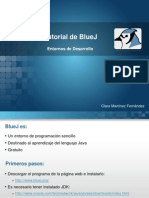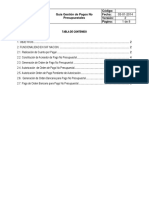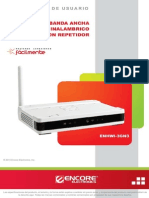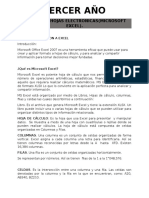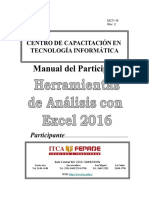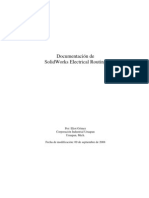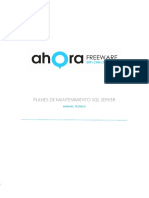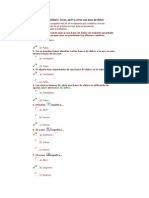Professional Documents
Culture Documents
Manual Servidores FTP Impresion
Uploaded by
kike88150 ratings0% found this document useful (0 votes)
39 views18 pagesOriginal Title
Manual Servidores Ftp Impresion
Copyright
© © All Rights Reserved
Available Formats
PDF, TXT or read online from Scribd
Share this document
Did you find this document useful?
Is this content inappropriate?
Report this DocumentCopyright:
© All Rights Reserved
Available Formats
Download as PDF, TXT or read online from Scribd
0 ratings0% found this document useful (0 votes)
39 views18 pagesManual Servidores FTP Impresion
Uploaded by
kike8815Copyright:
© All Rights Reserved
Available Formats
Download as PDF, TXT or read online from Scribd
You are on page 1of 18
MANUALES DE INSTALACION:
SERVIDOR FTP Y DE IMPRESION
Manual de Instalacin: Servidor FTP
Como se sabe XAMPP es una aplicacin que incluye la recopilacin de herramientas con
las cuales se puede crear un servidor casero para alojar sitios web y archivos visibles en
cualquier dispositivo con acceso a Internet sin pagar costosos servicios y desde la
comodidad de tu hogar u oficina. Para los que no tienen tiene conocimiento a continuacin
explicar paso a paso como instalar y configurar lo bsico en Windows.
La versin que vamos a utilizar de Xampp 1.7.0 incluye:
Apache 2.2.14 (IPv6 enabled) + OpenSSL 0.9.8l
MySQL 5.1.41 + PBXT engine
PHP 5.3.1
phpMyAdmin 3.2.4
Perl 5.10.1
FileZilla FTP Server 0.9.33
Mercury Mail Transport System 4.72
Para la descarga gratuita del paquete de Xampp, nos iremos a la pgina de Xampp en
espaol:
http://www.apachefriends.org/es/xampp.html
Instalacin
Primero hay que abrir como administrador el instalador:
Seleccionar el idioma y seguir los pasos hasta la seccin de Opciones de Instalacin
(XAMPP Options).
Recomiendo no modificar la ruta que viene por defecto que es la raz del disco duro en uso,
pues de esta forma no se requieren permisos adicionales a diferencia de cuando se hace
instalacin de cualquier otro software en Archivo de programas.
Aqu es donde seleccionaremos si queremos trabajar Apache, MySQL y Filezilla como
servicio, en mi caso seleccion todo pues al tenerlos de este modo es fcil pausar, reiniciar
o apagar cada uno desde el administrador de servicios a diferencia de los procesos si llegase
a dar un problema, el resto son accesos directos al XAMPP panel desde el cual tendremos
control de Apache, MySQL, Filezilla, etc.
Continuamos los pasos dando clic en Install, aparecern algunas ventanas CMD incluida la
de Firewall en Windows 7 y Vista en donde deberemos permitir el acceso, pues es una
aplicacin que requerir permisos de lectura o escritura remota segn sea necesario.
Si todo sali bien en el men inicio veremos un acceso directo a XAMPP Control Panel
que como mencion anteriormente es desde donde controlaremos todo. Al ejecutarlo debe
ser similar a la ventana que se muestra debajo.
Para comprobar que la instalacin fue correcta necesitamos acceder localmente, en este
caso al ser un servidor casero y como tenemos acceso a la mquina en la que est instalado
este (host) bastar con utilizar la direccin local. Para esto abrimos el navegador de Internet
y tecleamos cualquiera de estas direcciones, ambas son vlidas:
localhost
127.0.0.1
Configuracin del servidor FTP FileZilla
El servidor FTP FileZilla es el complemento ideal para permitir que otros usuarios puedan
subir sus pginas web y sus aplicaciones web a nuestro servidor, va FTP. De esta forma
evitaremos tener que compartir carpetas lo cual es mucho ms inseguro. A continuacin
veremos cmo crear usuarios para que accedan por FTP a sus carpetas personales.
Para acceder a la configuracin del servidor de FTP FileZilla, debemos abrir el panel de
control de XAMPP y hacer clic en el botn 'Admin' correspondiente a FileZilla, tal y como
vemos en la siguiente ventana:
Acceso a la configuracin del servidor FTP desde el panel de control de XAMPP.
Aparecer la ventana de configuracin del servidor FTP FileZilla. En dicha ventana se
muestra a tiempo real los accesos de los usuarios al servidor y el registro de acciones
acometidas por los mismos. Debajo de los mens vemos una serie de botones que nos
permiten realizar acciones de mantenimiento del servidor FTP:
Abrir una ventana como la que se muestra en la imagen de abajo en la cual tan solo
daremos clic en Ok
Aqu es donde agregaremos, eliminaremos o modificaremos los usuarios con acceso al
FTP, tambin podremos modificar los permisos de las carpetas a las que accedern y
tambin podremos cambiar o crear contraseas para los usuarios.
Configuracin del servidor FTP FileZilla
Aunque FileZilla permite configurar muchos aspectos del servidor FTP, la configuracin
bsica del servidor FTP consiste en:
Crear usuarios
Especificar la carpeta del usuario
Para realizar dicha configuracin bsica, debemos hacer clic sobre el botn de cuentas de
usuario, marcado con un crculo rojo en la siguiente ventana. Accederemos a la ventana de
gestin de usuarios donde podemos crear los usuarios y establecer sus contraseas haciendo
clic en el botn 'Add'.
Es en esta pantalla donde se crean un usuario, brindando tambin la posibilidad de generar
una contrasea.
Se agregan todos los privilegios a los usuarios, se selecciona una carpeta donde se
guardaran todos los archivos que se suban.
En las Opciones de Speed Limits, asi como la de IP Filter, simplemente son seleccionadas
las opciones de velocidad en las que se compartan los archivos, si como la restriccin de
direcciones IP.
Configuracin del Filezilla Cliente (Subir, Bajar Archivos)
Para poder comenzar, a subir archivos al servidor FTP, se necesitara la ayuda del Filezilla
Cliente, A continuacin se presentaran la instalacin.
Vamos a instalar el programa. Para ello hacemos doble clic sobre el icono del instalador.
Vemos que nos pide el idioma de la instalacin, pero no est el espaol. No importa,
seleccionamos el ingls y pulse OK.
Nos sale la licencia. Una vez leda y aceptada presionamos I Agree.
Ahora nos indica qu tipo de instalacin queremos hacer. La dejamos como est y picamos
sobre Next .
Esta ventana muestra dnde queremos instalar la aplicacin. Dejamos el directorio por
defecto y pulsamos otra vez Next.
Nos pregunta el nombre que queremos darle a la carpeta del men de inicio que contendr
el programa y tambin lo dejamos por defecto. Pulsamos Next.
Seleccionamos Use secure mode y ya podemos pulsar el botn Install. Empieza la
instalacin:
Cuando termina se activa el botn Close y as concluye la instalacin.
Una vez concluido esto ya tenemos instalado el cliente de FTP Filezilla y listo para usar: ya
estamos en disposicin de subir archivos desde nuestro ordenador a nuestro sitio Web
travs del FTP, as que donde Dice Servidor, colocamos la direccin IP del servidor en
donde se estarn alojando los archivos, en nombre del Usuario, agregamos el usuario que
anteriormente registramos, de igual forma en Contrasea, por ltimo en Puerto colocamos
el puerto que se nos otorg al momento de la creacin del usuario.
Manual de Instalacin: Servidor De Impresin
Un servidor de impresin, o Print Server como tambin se lo conoce, es un pequeo
dispositivo que podemos conectar a cualquier puerto disponible en el router o modem, y de
este modo hacer accesible cualquier impresora que conectemos a l desde todas las
impresoras que sean parte de la red, es decir que bsicamente permitir a las computadoras
en una red acceder a una misma impresora.
Instalacin:
Conectando los dispositivos entre s:
Antes de configurar el servidor de impresin para trabajar con su red, lo primero que debe
hacer es verificar que todos los componentes que se utilizaran estn conectados
adecuadamente.
1.- La impresora debe estar conectada a la maquina la cual estar fungiendo el papel de
servidor de impresin, que a su vez debe estar conectada a la red.
Primero: Dirjase a Panel de Control y vaya a Dispositivos e Impresora.
Luego haga clic en Agregar Impresoras.
Cuando aparece el Asistente para agregar impresora, simplemente esperamos a que nos
redireccione a otra ventana.
Seleccione Agregar una Impresora local o de red con configuracin manual.
Seleccione Crear un Nuevo Puerto luego en Tipo de Puerto seleccione Standard TCP/IP
Port (Puerto TCP/IP estndar), luego haga clic en Siguiente.
Cuando aparece el Asistente para agregar Puerto de impresin TCP/IP, haga clic en
Siguiente.
En Printer Name or IP Address (Nombre de impresora o Direccin IP) ingrese la direccin
IP del servidor de impresin, luego haga clic en Siguiente.
NOTA: En este ejemplo utilizamos 192.168.1.78 como direccin IP del servidor de
impresin.
Seleccione Personalizado, luego haga clic en Configuraciones
En Protocolo seleccione LPR. As como tambin se le asigna un nombre de cola. Haga clic
en OK, luego en Siguiente, y en Finalizar.
Instale el controlador de la impresora seleccionando el fabricante correspondiente y el
modelo de su impresora.
Seleccione compartir esta impresora y luego haga clic en Siguiente.
Imprima una pgina de prueba y haga clic en Finalizar. Ahora tiene usted un servidor de
impresin.
You might also like
- Win UnisoftDocument170 pagesWin UnisoftDiego Martinez Trives0% (1)
- Macros - Ejercicios Paso A PasoDocument4 pagesMacros - Ejercicios Paso A PasoMordecai SommerNo ratings yet
- Pan SystemDocument70 pagesPan SystemAdrian Martínez ContrerasNo ratings yet
- Videodeluxe ES PDFDocument410 pagesVideodeluxe ES PDFseba torresNo ratings yet
- Práctica Datamining SQL Server DataminingDocument13 pagesPráctica Datamining SQL Server DataminingNael_TsNo ratings yet
- Tutorial Dreamweaver Cs5.5Document404 pagesTutorial Dreamweaver Cs5.5omarNo ratings yet
- Tutorial BlueJDocument17 pagesTutorial BlueJrapacina767752No ratings yet
- Manual Del Aplicativo CEPLAN POI 2018 SEGDocument29 pagesManual Del Aplicativo CEPLAN POI 2018 SEGFer100% (1)
- Pac ManDocument7 pagesPac ManferrobertNo ratings yet
- Colposcopio Sounmed - Manual de UsuarioDocument22 pagesColposcopio Sounmed - Manual de UsuarioRobertoNo ratings yet
- Laboratorio 1Document12 pagesLaboratorio 1Carolina Boza QuispeNo ratings yet
- Como Subir Archivos en Google DriveDocument16 pagesComo Subir Archivos en Google DriveRikudomaruNo ratings yet
- Impuestos y Retenciones Ejemplos de ConfiguraciónDocument47 pagesImpuestos y Retenciones Ejemplos de ConfiguraciónRubi AlbertoNo ratings yet
- Gestión de Pagos No PresupuestalesDocument8 pagesGestión de Pagos No Presupuestaleskeider VNo ratings yet
- ENHWI-3GN3 User Manual SP 101104 WithBitDefender2011Document97 pagesENHWI-3GN3 User Manual SP 101104 WithBitDefender2011Carmelo Eduardo Yonso GonzálezNo ratings yet
- Gui OnesDocument24 pagesGui OnesHector HernandezNo ratings yet
- Manual de Herramientas de Análisis Con Excel 2016 56pag FZDocument56 pagesManual de Herramientas de Análisis Con Excel 2016 56pag FZarmisterio100% (2)
- NWZ-E383 E384 E385 Guide ES PDFDocument167 pagesNWZ-E383 E384 E385 Guide ES PDFLucas GallardoNo ratings yet
- Acciones en PhotoshopDocument9 pagesAcciones en PhotoshopSam VillaNo ratings yet
- ExcelDocument307 pagesExcelJoelNo ratings yet
- Documentación de SolidWorks Electrical RoutingDocument38 pagesDocumentación de SolidWorks Electrical Routingccbalta100% (4)
- Experiencia No. 5. Campo MagneticoDocument4 pagesExperiencia No. 5. Campo MagneticoMichelle Hernández CrespoNo ratings yet
- Ivms 4500 PDFDocument15 pagesIvms 4500 PDFSantiago ZapataNo ratings yet
- Relleno de MallaDocument4 pagesRelleno de MallaAndryLeytonNo ratings yet
- Presentación Pago de Servicios y Facturas Banco MercantilDocument24 pagesPresentación Pago de Servicios y Facturas Banco MercantilCestaticketNo ratings yet
- Planes de Mantenimiento SQL ServerDocument33 pagesPlanes de Mantenimiento SQL ServerJefferson CabreraNo ratings yet
- HERRAMIENTAS para Formatear Una Computadora PC o LaptopDocument9 pagesHERRAMIENTAS para Formatear Una Computadora PC o LaptopYesi PomaNo ratings yet
- Controlar Cuándo Se Actualizan Las Referencias Externas (Vínculos) - ExcelDocument8 pagesControlar Cuándo Se Actualizan Las Referencias Externas (Vínculos) - ExcelNIENo ratings yet
- Test Access 2007 AulaclicDocument24 pagesTest Access 2007 Aulaclicdavids100% (1)
- Manual Usuario Alarma-Zoom WiFi G90B EspañolDocument39 pagesManual Usuario Alarma-Zoom WiFi G90B Españolpresto prestoNo ratings yet