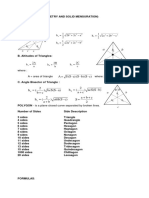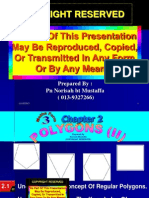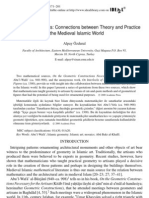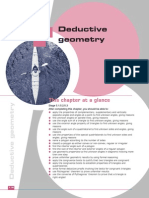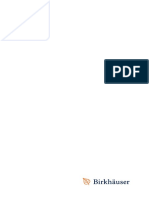Professional Documents
Culture Documents
Autocad Basics
Uploaded by
josephCopyright
Available Formats
Share this document
Did you find this document useful?
Is this content inappropriate?
Report this DocumentCopyright:
Available Formats
Autocad Basics
Uploaded by
josephCopyright:
Available Formats
Dr.
Fethi ABBASSI
EngineeringGraphics:
CAD(AutoCAD)
Al-Musana College of Technology- Eng. Department CECE 1100-Engineering Graphics : CAD (AutoCAD)- Semester 2- 2011/ 2012
Prepared by: Dr. Fethi ABBASSI Page 2
Contents
A. Principles of Computer Graphics..................................................................................................... 4
I. INTRODUCTION........................................................................................................................... 4
II. GRAPHIC PRIMITIVES................................................................................................................... 4
III. 2-D TRANSFORMATIONS......................................................................................................... 5
1. Scaling...................................................................................................................................... 5
2. Translation............................................................................................................................... 6
3. Rotation................................................................................................................................... 6
B. Introduction: AUTOCAD.................................................................................................................. 8
1. AutoCAD 2012.Screen elements............................................................................................. 8
2. Drawing using AutoCAD.......................................................................................................... 8
3. How using mouse in AUTOCAD drawing............................................................................... 10
C. Drawing Tools under AutoCAD...................................................................................................... 11
I. Line............................................................................................................................................ 11
II. Circle.......................................................................................................................................... 11
III. Arc.......................................................................................................................................... 12
IV. Rectangle............................................................................................................................... 13
V. Polygon...................................................................................................................................... 13
VI. Ellipse..................................................................................................................................... 14
D. Layers, Colors, Linetypes, and properties..................................................................................... 15
I. Introduction to Layers............................................................................................................... 15
1. What Are Layers?.................................................................................................................. 15
2. Once you call up the layers property manager..................................................................... 15
II. Introduction to Linetypes.......................................................................................................... 16
III. Introduction to Properties..................................................................................................... 17
IV. Examples................................................................................................................................ 19
1. Example1............................................................................................................................... 19
2. Example2............................................................................................................................... 19
3. Example3............................................................................................................................... 20
4. Example 4.............................................................................................................................. 20
5. Example 5.............................................................................................................................. 21
E. The Modify tools in AutoCAD........................................................................................................ 23
I. Copy........................................................................................................................................... 23
II. Mirror ........................................................................................................................................ 24
Al-Musana College of Technology- Eng. Department CECE 1100-Engineering Graphics : CAD (AutoCAD)- Semester 2- 2011/ 2012
Prepared by: Dr. Fethi ABBASSI Page 3
III. Offset..................................................................................................................................... 25
IV. Rectangular Array.................................................................................................................. 26
V. Polar Array................................................................................................................................. 27
VI. Rotate.................................................................................................................................... 29
VII. Scale....................................................................................................................................... 30
VIII. Trim....................................................................................................................................... 31
IX. Extend.................................................................................................................................... 32
X. Fillet........................................................................................................................................... 32
XI. Chamfer................................................................................................................................. 33
F. Applications................................................................................................................................... 34
I. Exercise 1................................................................................................................................... 34
II. Exercise 2................................................................................................................................... 34
III. Exercise 3............................................................................................................................... 35
IV. Exercise 4............................................................................................................................... 35
V. Exercise 5................................................................................................................................... 36
VI. Exercise 6............................................................................................................................... 36
VII. Exercise 7............................................................................................................................... 38
VIII. Exercise 8............................................................................................................................... 38
G. 3D Design under AutoCAD............................................................................................................ 39
I. Exercise 1................................................................................................................................... 39
II. Exercise 2................................................................................................................................... 40
III. Exercise 3............................................................................................................................... 41
IV. Exercise 4............................................................................................................................... 42
V. Exercise 5................................................................................................................................... 42
VI. Exercise 6............................................................................................................................... 43
VII. Exercise 7............................................................................................................................... 44
Al-Musana College of Technology- Eng. Department CECE 1100-Engineering Graphics : CAD (AutoCAD)- Semester 2- 2011/ 2012
Prepared by: Dr. Fethi ABBASSI Page 4
A. Principles of Computer Graphics
The display of the drawing or the geometric model of the component in CAD uses the
technology of computer graphics. The techniques of raster technology, scan conversion,
clipping, removal of hidden lines and hidden surfaces, color, shading and texture, necessary
to understand the complex process of computer graphics are briefly dealt in this document.
I. INTRODUCTION
Traditionally drawings are prepared on plane drawing sheets. This has several limitations. The
sketches have to be made only in two dimensions. Though the depth can be represented by
pictorial projections like isometric and perspective projections, the projections have to be
necessarily reduced to two dimensions. Use of computer graphics has opened up tremendous
possibilities for the designer. Some of them are listed below:
The object is represented by its geometric model in three dimensions (X, Y and Z).
The mathematical representation reduces creation of views like orthographic,
isometric, axonometric or perspective projections into simple viewing
transformations.
Though the size of the screen is limited, there is no need to scale the drawings.
Drawings can be made very accurate.
The geometric models can be represented in color and can be viewed from any
angle.
Sections can be automatically created.
The associativity ensures that any change made in one of the related views will
automatically reflect in other views.
Revision and revision control are easy.
Drawings (geometric models) can be modified easily. More important than all,
drawings can be reused conveniently.
Storage and retrieval of drawings are easy.
II. GRAPHIC PRIMITIVES
A drawing is created by an assembly of points, lines, arcs, circles. For example, drawing
shown in Fig 1 consists of several entities. In computer graphics also drawings are created in a
similar manner. Each of these is called an entity. The drawing entities that a user may find in
a typical CAD package include: point, line, construction line, multi-line, polyline, circle,
spline, arc, ellipse, polygon and rectangle.
Al-Musana College of Technology- Eng. Department CECE 1100-Engineering Graphics : CAD (AutoCAD)- Semester 2- 2011/ 2012
Prepared by: Dr. Fethi ABBASSI Page 5
Fig. 1 Simple drawing
III. 2-D TRANSFORMATIONS
In computer graphics, drawings are created by a series of primitives which are represented by
the co-ordinates of their end points. Certain changes in these drawings can be made by
performing some mathematical operations on these co-ordinates. The basic transformations
are scaling, translation and rotation.
1. Scaling
Changing the dimensions of window and view port, it is possible to alter the size of drawings.
This technique is not satisfactory in all cases. A drawing can be made bigger by increasing the
distance between the points of the drawing. In general, this can be done by multiplying the co-
ordinates of the drawing by an enlargement or reduction factor called scaling factor, and the
operation is called scaling. Referring to Fig. 2, P1 (30, 20) represents a point in the XY plane.
In matrix form, P1 can be represented as:
An example of scaling in the case of a triangle is shown in Fig. 3. Fig. 3 (a) shows the original
picture before scaling. Fig. 3 (b) shows the triangle after the co-ordinates are multiplied by the
scaling matrix.
Al-Musana College of Technology- Eng. Department CECE 1100-Engineering Graphics : CAD (AutoCAD)- Semester 2- 2011/ 2012
Prepared by: Dr. Fethi ABBASSI Page 6
2. Translation
Moving drawing or model across the screen is called translation. This is accomplished by
adding to the co-ordinates of each corner point the distance through which the drawing is to
be moved (translated). Fig. 4 shows a rectangle (Fig. 4(a)) being moved to a new position
(Fig. 4 (b)) by adding 40 units to X co-ordinate values and 30 units to Y coordinate values. In
general, in order to translate drawing by (TX , TY ) every point X, Y will be replaced by a
point X1 , Y1 where
X1 = X + TX
Y = Y + TY
Fig. 4 Original Rectangle Fig. 4 (b) Rectangle After Translation
3. Rotation
Another useful transformation is the rotation of a drawing about a pivot point. Consider Fig.
5. Point P1 (40, 20) can be seen being rotated about the origin through an angle, = 45, in
Al-Musana College of Technology- Eng. Department CECE 1100-Engineering Graphics : CAD (AutoCAD)- Semester 2- 2011/ 2012
Prepared by: Dr. Fethi ABBASSI Page 7
the anti-clockwise direction to position P2. The co-ordinates of P2 can be obtained by
multiplying the co-ordinates of P1 by the matrix:
The new co-ordinates are
For rotating drawings in anticlockwise direction positive angles are used.
Fig. 5. Rotation
Al-Musana College of Technology- Eng. Department CECE 1100-Engineering Graphics : CAD (AutoCAD)- Semester 2- 2011/ 2012
Prepared by: Dr. Fethi ABBASSI Page 8
B. Introduction: AUTOCAD
1. AutoCAD 2012.Screen elements
Fig.1. AutoCAD 2012.Screen elements
2. Drawing using AutoCAD
OK, so you have the basic commands in hand and ideally a good understanding of what you
are looking at on the AutoCAD screen. We are ready to try out the basic commands and
eventually draft something. So, how do we interact with AutoCAD and tell it what we want
drawn? There are four primary ways (Methods 14), which follow, roughly in the order they
appeared over the years. There are also two outdated methods, called the tablet and the screen
side menu (dating back to the very early days of AutoCAD), but we do not cover them.
Method 1. Type in the commands on the command line (AutoCAD v1.0current).
Fig. 2 AutoCAD 2012 command line (circle typed in).
Method 2. Select the commands from the drop-down cascading menus (AutoCAD v1.0 current).
Al-Musana College of Technology- Eng. Department CECE 1100-Engineering Graphics : CAD (AutoCAD)- Semester 2- 2011/ 2012
Prepared by: Dr. Fethi ABBASSI Page 9
Fig. 3 AutoCAD 2012 cascading drop-down menus.
Method 3. Use toolbar icons to activate the commands (AutoCAD 12/13current).
Fig.4 AutoCAD 2012 Draw toolbar.
Method 4. Use the Ribbon tabs, icons, and menus (AutoCAD 2009current).
This is the most recently introduced method of interacting with AutoCAD and follows a new trend in software user interface
design, such as that used by Microsoft and its Office
Fig 5. AutoCAD 2012 Ribbon.
Al-Musana College of Technology- Eng. Department CECE 1100-Engineering Graphics : CAD (AutoCAD)- Semester 2- 2011/ 2012
Prepared by: Dr. Fethi ABBASSI Page 10
3. How using mouse in AUTOCAD drawing
BACKGROUND(Right click):
Provides access tooptionsand
menus. Can alsovalidate
(replace ENTER)
WHEEL:
ZOOM+/ - (instock)
ZOOMWIDE(double-click)
SELECTION(left button):
Can choose theorder on the
menu, select andcreate
elements.
Al-Musana College of Technology- Eng. Department CECE 1100-Engineering Graphics : CAD (AutoCAD)- Semester 2- 2011/ 2012
Prepared by: Dr. Fethi ABBASSI Page 11
C. Drawing Tools under AutoCAD
I. Line
Step 1. Begin the line command via any of the preceding methods.
AutoCAD says: Specify first point:
Step 2. Using the mouse, left-click anywhere on the screen.
AutoCAD says: Specify next point or [Undo]:
Step 3. Move the mouse elsewhere on the screen and left-click again. You can repeat
Step 2 as many times as you wish. When you are done, click Enter or Esc. You should
have a bunch of lines on your screen, either separate or connected together.
II. Circle
Step 1. Begin the circle command via any of the preceding methods.
AutoCAD says: Specify center point for circle or [3P/2P/Ttr (tan tan radius)]:
Step 2. Using the mouse, left-click anywhere on the screen and move the mouse out
away from that point.
AutoCAD says: Specify radius of circle or [Diameter] <1.9801>: Notice the circle that forms;
it varies in size with the movement of your mouse. The value in brackets may of course be
different in your case.
Step 3. Left-click to finish the circle command. Repeat Steps 1 through 3 several
times.
Al-Musana College of Technology- Eng. Department CECE 1100-Engineering Graphics : CAD (AutoCAD)- Semester 2- 2011/ 2012
Prepared by: Dr. Fethi ABBASSI Page 12
The method just used to create the circle was called Center, Radius, and you could specify an
exact radius size if you wish, by just typing in a value after the first click (try it). As you may
imagine, there are other ways to create circlessix ways to be precise, as seen with the
Ribbon and cascading menus (flowing figures).
III. Arc
Step 1. Begin the arc command via any of the preceding methods.
AutoCAD says: Specify start point of arc or [Center]:
Step 2. Left-click with the mouse anywhere on the screen. This is the first of three
points necessary for the arc.
AutoCAD says: Specify second point of arc or [Center/End]:
Step 3. Click somewhere else on the screen to place the second point.
Al-Musana College of Technology- Eng. Department CECE 1100-Engineering Graphics : CAD (AutoCAD)- Semester 2- 2011/ 2012
Prepared by: Dr. Fethi ABBASSI Page 13
AutoCAD says: Specify end point of arc:
Step 4. Left-click a third (final) time, somewhere else on the screen, to finish the arc.
Practice this sequence several more times to fully understand the way AutoCAD
places the arc.
IV. Rectangle
Step 1. Begin the rectangle command via any of the preceding methods.
AutoCAD says: Specify first corner point or [Chamfer/Elevation/ Fillet /Thickness/Width]:
Step 2. Left-click, and move the mouse diagonally somewhere else on the screen.
AutoCAD says: Specify other corner point or [Area/Dimensions/ Rotation]:
Step 3. Left-click one more time to finish the command.
V. Polygon
The polygon command is a useful tool that we need in later chapters for a project. A polygon,
strictly speaking, is any shape with three or more sides to it. Of course, in those cases when it
has three sides (triangle), you can draw it with existing line techniques. Same thing with four
sides (square or rectangle). However, what about five sides or more, such as a pentagon or
hexagon? Here, a polygon command is needed, as it is a real chore to draw these shapes using
the line commandjust try figuring out all the correct angles.
Step 1. Begin the polygon command via any of the preceding methods.
AutoCAD says: Enter number of sides <4>:
Step 2. Enter the number 5 for five sides (making it a pentagon), and press Enter.
AutoCAD says: Specify center of polygon or [Edge]:
Al-Musana College of Technology- Eng. Department CECE 1100-Engineering Graphics : CAD (AutoCAD)- Semester 2- 2011/ 2012
Prepared by: Dr. Fethi ABBASSI Page 14
Step 3. With your OSNAPs on, click to select the center of the circle.
AutoCAD says: Enter an option [Inscribed in circle/Circumscribed about circle] <I>:
Step 4. Now that you know what these terms mean, go ahead and press Enter to select
i for Inscribed in circle (the default value). You can just as easily select c as well.
AutoCAD says: Specify radius of circle:
Step 5. Enter the value 5.
Inscribed and circumscribed
pentagons.
Results after Step 5.
VI. Ellipse
The ellipse command is easy to use and is needed when we draw furniture in Chapter 4, so it
is included here. The command can be executed in one of two ways: Center and Axis, End.
You can also create a partial ellipse by defining just a section of it.
Step 1. Begin the ellipse command via any of the preceding methods.
AutoCAD says: Specify axis endpoint of ellipse or [Arc/Center]:
Step 2. Click anywhere on the screen.
AutoCAD says: Specify other endpoint of axis:
Al-Musana College of Technology- Eng. Department CECE 1100-Engineering Graphics : CAD (AutoCAD)- Semester 2- 2011/ 2012
Prepared by: Dr. Fethi ABBASSI Page 15
Step 3. With Ortho on (not required but good to have), click again somewhere off to
the left or right of the first point. Then, move the mouse back toward the center as the
ellipse is formed, as seen in flowing Figure.
Result of step 3
D. Layers, Colors, Linetypes, and properties
I. Introduction to Layers
Layers are our first major topic after the previous chapters of basics. It is a very important
concept in AutoCAD, and no designer or draftsperson would ever consider drawing anything
more complex than a few lines without using them.
1. What Are Layers?
Layers is a concept that allows you to group drawn geometry in distinct and separate
categories according to similar features or a common theme. This allows you to exercise
control over your drawing by, among other things, applying properties to the layers, such as
assigning colors and linetypes. You can also manipulate each individual layer, making it
visible or invisible for clarity, as well as being able to lock them to prevent editing.
2. Once you call up the layers property manager
Al-Musana College of Technology- Eng. Department CECE 1100-Engineering Graphics : CAD (AutoCAD)- Semester 2- 2011/ 2012
Prepared by: Dr. Fethi ABBASSI Page 16
AutoCAD 2012 Layer Properties Manager.
II. Introduction to Linetypes
Linetypes are the different lines that come with AutoCAD. As a designer, architect, or
engineer, you may need a variety of lines to convey different ideas in your design. Just as in
hand drafting, where you create Dashed, Hidden, Phantom, and other line types to show
cabinets, demolition work, or hidden geometry in part design, in AutoCAD you load the lines
and use them as necessary.
The idea here is to load them all in the beginning and then assign the linetypes to either a
layer or sometimes just a few items. You can also load them as needed, but it is recommended
to get this out of the way so you have them at your fingertips. The procedure to do so is as
follows:
Step 1. Type in linetype and press Enter or choose FormatLinetype from the
cascading menu. The Linetype Manager. If it is full of linetypes, it means they have
been loaded earlier. If not, and the Linetype Manager is empty, go on to Step 2.
Step 2. Press Load The Load or Reload Linetypes box comes up.
Linetype Manager. Load or Reload Linetypes.
Al-Musana College of Technology- Eng. Department CECE 1100-Engineering Graphics : CAD (AutoCAD)- Semester 2- 2011/ 2012
Prepared by: Dr. Fethi ABBASSI Page 17
Step 3. Position your mouse in the white empty space between the two columns
(Linetype and Description) of the Load or Reload Linetypes box and right-click. The
Select All/ Clear All menu appears.
Step 4. Press Select All and every linetype in the left column turns blue (selected).
Step 5. Press OK (and possibly a Yes to All as well) and the dialog box disappears.
All the linetypes are loaded now, so press OK again in the Linetype Manager and you
are done.
III. Introduction to Properties
Sometimes, you need to change objects from one layer to another (perhaps because of an error
in originally placing it on the incorrect layer or a later decision to change to another layer).
Also, you may need to change the color, linetype, or other properties of objects. AutoCAD
has a collection of tools to change the properties of objects, with the three most common
methods being the Properties palette, the Match Properties tool, and the Layer toolbar. We
explore each in order.
There are two other ways to bring up the Properties palette:
Double-click on any geometry object (line, arc, etc.).
Once you do any of these, the Properties box shown in flowing figure appears
Al-Musana College of Technology- Eng. Department CECE 1100-Engineering Graphics : CAD (AutoCAD)- Semester 2- 2011/ 2012
Prepared by: Dr. Fethi ABBASSI Page 18
Look at the palette in detail from top to bottom.
There are a number of categories (General, View,
etc.), and a number of features that can be modified
in those categories (Color, Layer, Linetype, etc.).
Also there are two columns, a gray one on the left
and a mix of gray (inactive) and white (active) fields
on the right. To use this palette first draw several
lines on your screen, each of which is on a different
layer. Then, follow these steps:
Step 1. First, make sure you have selected one or
more items to change. They become dashed. If you
selected two items, only those properties common to
both that can be changed are available.
Step 2. In the Properties box, find the category you
want changed, color, for example.
Step 3. Click on the right-hand column directly
across from that property.
Step 4. An arrow drops down. Click on it and view
the choices within that category.
Step 5. Select the different property that you want the new objects to have, such as a new
color.
Step 6. Close the Properties box (the X in the upper corner) and press Esc once or twice; the
objects have that property. The Properties toolbar is a quick, easy way to change a number of
properties but there is another way, shown next.
Al-Musana College of Technology- Eng. Department CECE 1100-Engineering Graphics : CAD (AutoCAD)- Semester 2- 2011/ 2012
Prepared by: Dr. Fethi ABBASSI Page 19
IV. Examples
1. Example1
2. Example2
Al-Musana College of Technology- Eng. Department CECE 1100-Engineering Graphics : CAD (AutoCAD)- Semester 2- 2011/ 2012
Prepared by: Dr. Fethi ABBASSI Page 20
3. Example3
4. Example 4
Al-Musana College of Technology- Eng. Department CECE 1100-Engineering Graphics : CAD (AutoCAD)- Semester 2- 2011/ 2012
Prepared by: Dr. Fethi ABBASSI Page 21
5. Example 5
List of simples applications
Al-Musana College of Technology- Eng. Department CECE 1100-Engineering Graphics : CAD (AutoCAD)- Semester 2- 2011/ 2012
Prepared by: Dr. Fethi ABBASSI Page 22
Al-Musana College of Technology- Eng. Department CECE 1100-Engineering Graphics : CAD (AutoCAD)- Semester 2- 2011/ 2012
Prepared by: Dr. Fethi ABBASSI Page 23
E. The Modify tools in AutoCAD
I. Copy
Construct Fig. 1 using Pol yline. (Do not include the dimensions)
Fig. 1: Copy object
Call the Copy tool either left-click on its tool icon in the Home/ Modify
panel ( Fig. 2) or enter cp or copy at the command line.
Fig. 2: The Copy tool from the Home/Modify panel
The command line shows
Command : _copy
Sel ect obj ect s: pi ck t he cr oss 1 f ound
Sel ect obj ect s: r i ght - cl i ck
Cur r ent set t i ngs: Copy mode = Mul t i pl e
Speci f y base poi nt or [ Di spl acement / mOde]
< Di spl acement > : pi ck
Speci f y second poi nt or [ Exi t / Undo] : pi ck
Speci f y second poi nt or [ Exi t / Undo] < Exi t > : r i ght - cl i ck
The result is given in Fig 3
Al-Musana College of Technology- Eng. Department CECE 1100-Engineering Graphics : CAD (AutoCAD)- Semester 2- 2011/ 2012
Prepared by: Dr. Fethi ABBASSI Page 24
Fig. 3: Copy
Exercise
Construct the left-hand drawing of Fig. 3. Then with Move, move the central outline to
the top left-hand corner of the outer outline. Then with Copy make copies to the other
corners.
Fig. 3 application
II. Mirror
Construct the outline Fig. 4 using the Line and
Arc tools
Call the Mirror tool left-click on its tool icon
in the Home/Modify panel ( Fig. 5) or from the
Modify drop-down menu, or enter mi or
mirror at the command line
The result is shown in Fig. 6
Fig. 4: Mirror outline
Al-Musana College of Technology- Eng. Department CECE 1100-Engineering Graphics : CAD (AutoCAD)- Semester 2- 2011/ 2012
Prepared by: Dr. Fethi ABBASSI Page 25
Fig. 6: Mirror example
Fig. 5: The Mirror tool from the
Home/Modify panel
III. Offset
Construct the four outlines shown in Fig. 7
Fig. 7: Offset outlines
Call the Offset tool left-click on its tool icon in the Home/Modify panel ( Fig.8 ),
pick the tool name in the Modify drop-down menu or enter o or offset at the
command line
Fig. 8: The Offset tool from the Home/Modify panel
Al-Musana College of Technology- Eng. Department CECE 1100-Engineering Graphics : CAD (AutoCAD)- Semester 2- 2011/ 2012
Prepared by: Dr. Fethi ABBASSI Page 26
Repeat for drawings 2, 3 and 4 in Fig. 8as shown in Fig.9. Arrays can be in either a
Rectangular form or a Polar form as shown in the examples below.
Fig. 9: Examples Offset
IV. Rectangular Array
Construct the drawing Fig. 10
Fig. 10: Array drawing to be arrayed
Call the Array tool either click Array in the Modify drop-down menu (Fig. 11),
from the Home/Modify panel, or enter ar or array at the command line. The
Array dialog appears (Fig. 12).
Al-Musana College of Technology- Eng. Department CECE 1100-Engineering Graphics : CAD (AutoCAD)- Semester 2- 2011/ 2012
Prepared by: Dr. Fethi ABBASSI Page 27
Fig. 11: Selecting
Array from the Modify
drop-down menu
Fig. 12 : the Array dialog
Make settings in the dialog:
Rectangular Array radio button set on (dot in button)
Row field enter 5
Column field enter 6
Row offset field enter 50 (note the minus sign)
Column offset field enter 50
Click the Select objects button and the dialog disappears. Window the drawing. A
second dialog appears which includes a Preview_button.
Click the Preview_button. The dialog disappears
If satisfied right-click. If not, press the Esc key and make revisions to the Array
dialog fields as necessary.
The resulting array is shown in Fig. 13
.
Fig. 13 array
V. Polar Array
Construct the drawing Fig. 14
Fig. 14 the drawing to be arrayed
Al-Musana College of Technology- Eng. Department CECE 1100-Engineering Graphics : CAD (AutoCAD)- Semester 2- 2011/ 2012
Prepared by: Dr. Fethi ABBASSI Page 28
Call Array. The Array dialog appears. Make settings as shown in Fig. 15.
Fig. 15: Array settings in the dialog
Click the Select objects button of the dialog and window the drawing. The dialog returns to
screen. Click the Pick Center point button (Fig. 16) and when the dialog disappears, pick a centre
point for the array.
Fig. 16: Array the Pick Center point button
The dialog reappears. Click its Preview_button
If satisfied right-click. If not, press the Esc key and make revisions to the Array dialog fields as
necessary.
The resulting array is shown in Fig. 17.
Al-Musana College of Technology- Eng. Department CECE 1100-Engineering Graphics : CAD (AutoCAD)- Semester 2- 2011/ 2012
Prepared by: Dr. Fethi ABBASSI Page 29
Fig. 17: Second example Array
VI. Rotate
Construct drawing 1 of Fig. 18 with Polyline. Copy the drawing 1 three times (Fig.18).
Fig. 18: Rotate
Call Rotate left-click on its tool icon in the Home/Modify panel (Fig. 19), pick Rotate from the
Modify drop-down menu or enter ro or rotate at the command line. The command line
shows: and the first copy rotates through the specified angle.
Fig. 19 T he Rotate tool icon from the Home/Modify panel
The command line shows
Command : _r ot at e
Al-Musana College of Technology- Eng. Department CECE 1100-Engineering Graphics : CAD (AutoCAD)- Semester 2- 2011/ 2012
Prepared by: Dr. Fethi ABBASSI Page 30
Cur r ent posi t i ve angl e i n UCS:
ANGDI R = count er cl ockwi se ANGBASE = 0
Sel ect obj ect s: wi ndow t he dr awi ng 3 f ound
Sel ect obj ect s: r i ght - cl i ck
Speci f y base poi nt : pi ck
Speci f y r ot at i on angl e or [ Copy/ Ref er ence] < 0 > : 45
Repeat for drawings 3 and 4 rotating as show Fig 18
VII. Scale
Using the Rectangle and Polyline tools, construct drawing 1 of Fig.20. The Rectangle fillets are
R0.75. The line width of all parts is 1. Copy the drawing 3 times to give drawings 2, 3 and 4.
Fig. 20 Scale
Call Scaleleft-click on its tool icon in the Home/Draw panel ( Fig. 21), pick Scale from the
Modify drop-down-menu or enter sc or scale
Fig. 21: The Scale tool from the Home/Modify panel
In the command line which then shows:
Command : _scal e
Sel ect obj ect s: wi ndow dr awi ng 2 5 f ound
Sel ect obj ect s: r i ght - cl i ck
Speci f y base poi nt : pi ck
Speci f y scal e f act or or [ Copy/ Ref er ence]
< 1 > : 0. 75
Repeat for the other two drawings 3 and 4 scaling to the scales given with the drawings.
The results are shown in Fig. 22
Al-Musana College of Technology- Eng. Department CECE 1100-Engineering Graphics : CAD (AutoCAD)- Semester 2- 2011/ 2012
Prepared by: Dr. Fethi ABBASSI Page 31
Fig. 22 Scale result
VIII. Trim
Construct the drawing Original drawing in Fig. 23 .
Fig. 23. Original drawing
2. Call Trim either left-click on its tool icon in the Home/Modify panel ( Fig. 24), pick Trim
from the Modify drop-down menu or enter tr or trimat the command line, which then shows:
Fig. 24: The Trim tool icon from the Home/Modify panel
This completes the First stage as shown in Fig. 25. Repeat the Trim sequence for the Second
stage and Third stage
Al-Musana College of Technology- Eng. Department CECE 1100-Engineering Graphics : CAD (AutoCAD)- Semester 2- 2011/ 2012
Prepared by: Dr. Fethi ABBASSI Page 32
.
Fig. 25: Trim example
IX. Extend
Construct plines and a circle as shown in the left-hand drawings of Fig. 27.
Call Extend either click the Extend tool icon in the Home/Modify panel ( Fig. 26 ), pick
Extend from the Modify drop-down menu or enter ex or extend at the command line which
then shows:
Fig. 26: The Extend tool icon from the Home/Modify panel Fig. 27: Examples Extend
X. Fillet
Construct three rectangles 100 by 60 using either the Line or the Polyline tool ( Fig. 29 ).
Call Fillet click the arrow to the right of the tool icon in the Home/Modify panel and select
Fillet from the menu which appears ( Fig. 28 ), pick Fillet from the Modify drop-down menu or
enter f or fillet at the command line.
Al-Musana College of Technology- Eng. Department CECE 1100-Engineering Graphics : CAD (AutoCAD)- Semester 2- 2011/ 2012
Prepared by: Dr. Fethi ABBASSI Page 33
Fig. 28. Select Fillet from the
menu in the Home/Modify panel
Fig. 29: Examples Fillet
XI. Chamfer
Construct three rectangles 100 by 60 using either the Line or the Polyline tool (Fig. 31).
Call Chamfer click the arrow to the right of the tool icon in the Home/Modify panel and select
Chamfer from the menu which appears (Fig. 30), pick Chamfer from the Modify drop-down
menu or enter cha or chamfer at the command line .
Fig. 30: Select Chamfer from the
Home/Modify panel
Fig. 31: Examples Chamfer
You can enter in command line
The abbreviations for the Modify tools are:
Copy cp or co
Mirror mi
Offset o
A rray ar
Move m
Rotate ro
Scale sc
Stretch s
T rim tr
Extend ex
Break br
Join j
Chamfer cha
Fillet f
Al-Musana College of Technology- Eng. Department CECE 1100-Engineering Graphics : CAD (AutoCAD)- Semester 2- 2011/ 2012
Prepared by: Dr. Fethi ABBASSI Page 34
Applications
I. Exercise 1
Construct the arrow (Fig. 32). Array the arrow around the centre of its circle 8 times to produce the right-hand drawing of
Fig.32
II. Exercise 2
Construct the Fig. 33. All parts are plines of width _ 0.7 with corners filleted R10. The long strips have been
constructed using Circle, Polyline, Trim and Polyline Edit. Construct one strip and then copy it using Copy.
Al-Musana College of Technology- Eng. Department CECE 1100-Engineering Graphics : CAD (AutoCAD)- Semester 2- 2011/ 2012
Prepared by: Dr. Fethi ABBASSI Page 35
III. Exercise 3
Construct the dimensioned drawing of Fig. 32 . With Copy copy the drawing. Then with Scale scale the drawing to scale of
0.5, followed by using Rotate to rotate the drawing through an angle of as shown. Finally scale the original drawing to a
scale of 2:1.
IV. Exercise 4
Construct the drawing Fig. 33 .
Al-Musana College of Technology- Eng. Department CECE 1100-Engineering Graphics : CAD (AutoCAD)- Semester 2- 2011/ 2012
Prepared by: Dr. Fethi ABBASSI Page 36
V. Exercise 5
Using the tools Polyline, Circle, Trim, Polyline Edit, Mirror and Fillet construct the drawing ( Fig. 34 ).
VI. Exercise 6
Construct the circles and lines ( Fig. 35 ). Using Off set and the Ttr prompt of the Circle tool followed by Trim,
construct one of the outlines arrayed within the outer circle. Then, with Polyline Edit change the lines and arcs
into a pline of width _ 0.3. Finally array the outline 12 times around the centre of the circles.
Al-Musana College of Technology- Eng. Department CECE 1100-Engineering Graphics : CAD (AutoCAD)- Semester 2- 2011/ 2012
Prepared by: Dr. Fethi ABBASSI Page 37
Al-Musana College of Technology- Eng. Department CECE 1100-Engineering Graphics : CAD (AutoCAD)- Semester 2- 2011/ 2012
Prepared by: Dr. Fethi ABBASSI Page 38
VII. Exercise 7
Construct the drawing Fig. 36. All parts of the drawing are plines of width _ 0.7. The setting in the Array dialog is to be 180
in the Angle of array field.
VIII. Exercise 8
Construct the drawing Fig. 37 and make two copies using Copy. With Rotate rotate each of the copies to the angles as
shown.
Al-Musana College of Technology- Eng. Department CECE 1100-Engineering Graphics : CAD (AutoCAD)- Semester 2- 2011/ 2012
Prepared by: Dr. Fethi ABBASSI Page 39
F. 3D Design under AutoCAD
I. Exercise 1
Al-Musana College of Technology- Eng. Department CECE 1100-Engineering Graphics : CAD (AutoCAD)- Semester 2- 2011/ 2012
Prepared by: Dr. Fethi ABBASSI Page 40
II. Exercise 2
Make Green the current layer.
Place the screen in the 3D Navigate/Front view.
Construct the pline (left-hand drawing of Fig. 38 ). The drawing must be either a closed pline
or a region.
Set Isolines to 24 .
Call Revolve and form a solid of revolution through 180 degree .
Place the model in the 3D Navigate/NE Isometric. Zoom to 1 .
Place in Visual Styles/Conceptual.
The result is shown in Fig. 38 (right-hand drawing).
Fig. 38: Third example Revolve. The outline to be revolved and the solid of revolution
Al-Musana College of Technology- Eng. Department CECE 1100-Engineering Graphics : CAD (AutoCAD)- Semester 2- 2011/ 2012
Prepared by: Dr. Fethi ABBASSI Page 41
III. Exercise 3
Construct the 3D model of a wine glass as shown in Fig. 39, working to the dimensions given in the
outline drawing Fig. 40 .
Fig. 39: 3D glass model Fig. 40: Dimensions
Al-Musana College of Technology- Eng. Department CECE 1100-Engineering Graphics : CAD (AutoCAD)- Semester 2- 2011/ 2012
Prepared by: Dr. Fethi ABBASSI Page 42
IV. Exercise 4
Fig 41
V. Exercise 5
Construct the pline outline ( Fig. 42 ) in the 3D Navigation/Top view.
Change to the 3D Navigation/Front view, Zoom to 1 and construct a pline as shown in Fig.
42 as a path central to the outline.
Make the layer Magenta current.
Place the window in the 3D Navigation/SW Isometric view and click the Sweep tool icon.
Place in Visual Styles/Shaded.
Fig. 42
Al-Musana College of Technology- Eng. Department CECE 1100-Engineering Graphics : CAD (AutoCAD)- Semester 2- 2011/ 2012
Prepared by: Dr. Fethi ABBASSI Page 43
Fig 43 Final Shape
VI. Exercise 6
Open the Three: Right viewport layout from the View/Viewports popup list.
Make a new layer of colour Green and make that layer current.
In the Front viewport (top left-hand), construct a pline outline to the dimensions in Fig. 44.
Call the Revolve tool from the Home/Modeling panel and revolve the outline through 360
degree.
From the View/Visual Styles panel select Conceptual.
The result is shown in Fig. 45
Fig. 44: outline for solid of revolution
Fig. 45: Three: Right viewports
Al-Musana College of Technology- Eng. Department CECE 1100-Engineering Graphics : CAD (AutoCAD)- Semester 2- 2011/ 2012
Prepared by: Dr. Fethi ABBASSI Page 44
VII. Exercise 7
You might also like
- Hidden Figures: The American Dream and the Untold Story of the Black Women Mathematicians Who Helped Win the Space RaceFrom EverandHidden Figures: The American Dream and the Untold Story of the Black Women Mathematicians Who Helped Win the Space RaceRating: 4 out of 5 stars4/5 (895)
- The Subtle Art of Not Giving a F*ck: A Counterintuitive Approach to Living a Good LifeFrom EverandThe Subtle Art of Not Giving a F*ck: A Counterintuitive Approach to Living a Good LifeRating: 4 out of 5 stars4/5 (5794)
- Shoe Dog: A Memoir by the Creator of NikeFrom EverandShoe Dog: A Memoir by the Creator of NikeRating: 4.5 out of 5 stars4.5/5 (537)
- Grit: The Power of Passion and PerseveranceFrom EverandGrit: The Power of Passion and PerseveranceRating: 4 out of 5 stars4/5 (588)
- The Yellow House: A Memoir (2019 National Book Award Winner)From EverandThe Yellow House: A Memoir (2019 National Book Award Winner)Rating: 4 out of 5 stars4/5 (98)
- The Little Book of Hygge: Danish Secrets to Happy LivingFrom EverandThe Little Book of Hygge: Danish Secrets to Happy LivingRating: 3.5 out of 5 stars3.5/5 (400)
- Never Split the Difference: Negotiating As If Your Life Depended On ItFrom EverandNever Split the Difference: Negotiating As If Your Life Depended On ItRating: 4.5 out of 5 stars4.5/5 (838)
- Elon Musk: Tesla, SpaceX, and the Quest for a Fantastic FutureFrom EverandElon Musk: Tesla, SpaceX, and the Quest for a Fantastic FutureRating: 4.5 out of 5 stars4.5/5 (474)
- A Heartbreaking Work Of Staggering Genius: A Memoir Based on a True StoryFrom EverandA Heartbreaking Work Of Staggering Genius: A Memoir Based on a True StoryRating: 3.5 out of 5 stars3.5/5 (231)
- The Emperor of All Maladies: A Biography of CancerFrom EverandThe Emperor of All Maladies: A Biography of CancerRating: 4.5 out of 5 stars4.5/5 (271)
- Devil in the Grove: Thurgood Marshall, the Groveland Boys, and the Dawn of a New AmericaFrom EverandDevil in the Grove: Thurgood Marshall, the Groveland Boys, and the Dawn of a New AmericaRating: 4.5 out of 5 stars4.5/5 (266)
- The Hard Thing About Hard Things: Building a Business When There Are No Easy AnswersFrom EverandThe Hard Thing About Hard Things: Building a Business When There Are No Easy AnswersRating: 4.5 out of 5 stars4.5/5 (345)
- On Fire: The (Burning) Case for a Green New DealFrom EverandOn Fire: The (Burning) Case for a Green New DealRating: 4 out of 5 stars4/5 (74)
- The World Is Flat 3.0: A Brief History of the Twenty-first CenturyFrom EverandThe World Is Flat 3.0: A Brief History of the Twenty-first CenturyRating: 3.5 out of 5 stars3.5/5 (2259)
- Team of Rivals: The Political Genius of Abraham LincolnFrom EverandTeam of Rivals: The Political Genius of Abraham LincolnRating: 4.5 out of 5 stars4.5/5 (234)
- The Unwinding: An Inner History of the New AmericaFrom EverandThe Unwinding: An Inner History of the New AmericaRating: 4 out of 5 stars4/5 (45)
- The Gifts of Imperfection: Let Go of Who You Think You're Supposed to Be and Embrace Who You AreFrom EverandThe Gifts of Imperfection: Let Go of Who You Think You're Supposed to Be and Embrace Who You AreRating: 4 out of 5 stars4/5 (1090)
- The Sympathizer: A Novel (Pulitzer Prize for Fiction)From EverandThe Sympathizer: A Novel (Pulitzer Prize for Fiction)Rating: 4.5 out of 5 stars4.5/5 (121)
- Her Body and Other Parties: StoriesFrom EverandHer Body and Other Parties: StoriesRating: 4 out of 5 stars4/5 (821)
- Chapter 12Document57 pagesChapter 12m MNo ratings yet
- Brain TeasersDocument219 pagesBrain TeasersBharath Kumar Goud100% (2)
- JCSF - Mathematics - Trigonometry & Solid Mensuration With SolutionsDocument30 pagesJCSF - Mathematics - Trigonometry & Solid Mensuration With SolutionsEJ Llaneta DimanarigNo ratings yet
- Math5 Q3 LAS Wk3Document7 pagesMath5 Q3 LAS Wk3Chikay Ko UiNo ratings yet
- Ode-to-Polygons-Catch UpDocument3 pagesOde-to-Polygons-Catch UpMary Joyce ColinaNo ratings yet
- Department of Education: Republic of The PhilippinesDocument4 pagesDepartment of Education: Republic of The PhilippinesThonette MagalsoNo ratings yet
- Lesson 4-HexagonsDocument4 pagesLesson 4-Hexagonsapi-427050540No ratings yet
- How To Tile With PentagonsDocument19 pagesHow To Tile With Pentagons5 9No ratings yet
- Comsats University Islamabad Lab Report#2 Engineering DrawingDocument4 pagesComsats University Islamabad Lab Report#2 Engineering DrawingAli DurraniNo ratings yet
- Math 7 3rd Quarter ExamDocument6 pagesMath 7 3rd Quarter Examjan lawrence panganibanNo ratings yet
- Imc 2015 Extended PDFDocument21 pagesImc 2015 Extended PDFKhurram FawadNo ratings yet
- Cmp2 Geometry StorylineDocument48 pagesCmp2 Geometry StorylinenomoretwistNo ratings yet
- RIPMWC 2019-2021 QnsDocument11 pagesRIPMWC 2019-2021 QnsMarilyn CitadelNo ratings yet
- Day 2 Plane and Solid GeometryDocument6 pagesDay 2 Plane and Solid GeometryJhun Michael LocusNo ratings yet
- Math 7 Q3 Module 6Document24 pagesMath 7 Q3 Module 6Leah Gonzales50% (2)
- Math 7 - 3 Quarter: Sarah May O. AcabadoDocument61 pagesMath 7 - 3 Quarter: Sarah May O. AcabadoBab SitaNo ratings yet
- Chapter 02 Multiple Choice Questions With Answers (3 Files Merged)Document6 pagesChapter 02 Multiple Choice Questions With Answers (3 Files Merged)Shiva Shankar67% (3)
- Chapter 2 Module Polygons IIDocument26 pagesChapter 2 Module Polygons IICathlyn LiNo ratings yet
- Alpay Ozdural - Mathematics and Arts: Connections Between Theory and Practice in The Medieval Islamic WorldDocument27 pagesAlpay Ozdural - Mathematics and Arts: Connections Between Theory and Practice in The Medieval Islamic WorldGremnDLNo ratings yet
- Deductive Geometry: This Chapter at A GlanceDocument46 pagesDeductive Geometry: This Chapter at A Glancesquishyapply100% (1)
- History of Art 2011Document159 pagesHistory of Art 2011Alberto DureroNo ratings yet
- Math 7 Week 5Document16 pagesMath 7 Week 5Rey Mark RamosNo ratings yet
- Heart Etheric Fifth ChamberDocument40 pagesHeart Etheric Fifth Chamberklatifdg100% (1)
- On Irregular Stars in Islamic Geometric PatternsDocument33 pagesOn Irregular Stars in Islamic Geometric Patternsjamey_mork1No ratings yet
- 20ft Tunnel Plans PDFDocument14 pages20ft Tunnel Plans PDFsersol100% (2)
- Chap 4 PolygonDocument10 pagesChap 4 PolygonRi Ka KowNo ratings yet
- IMO Geometry Questions: Level: Intermediate Ref No: M01 Puzz Points: 10Document26 pagesIMO Geometry Questions: Level: Intermediate Ref No: M01 Puzz Points: 10Jane ChangNo ratings yet
- 2021 HS G7 S6 Sequences SCDocument2 pages2021 HS G7 S6 Sequences SCJeal Amyrrh CaratiquitNo ratings yet
- Canadian Open Mathematics Challenge: The Canadian Mathematical SocietyDocument13 pagesCanadian Open Mathematics Challenge: The Canadian Mathematical Societyสฮาบูดีน สาและNo ratings yet
- DRAG NET Past QuestionsDocument106 pagesDRAG NET Past QuestionsSixtus100% (2)