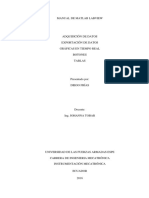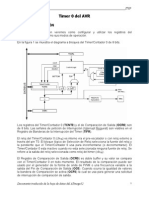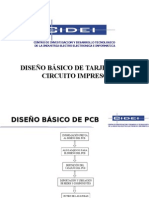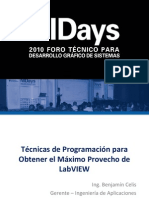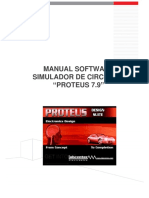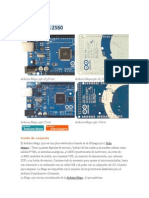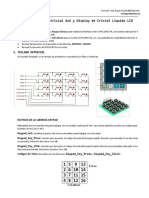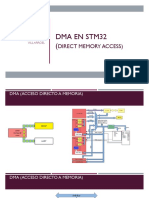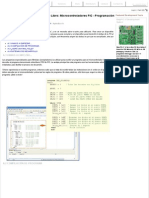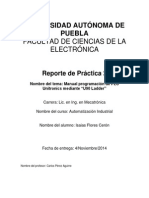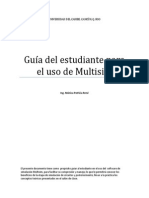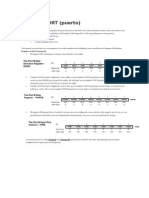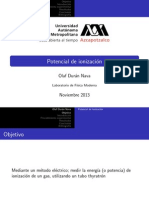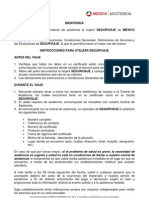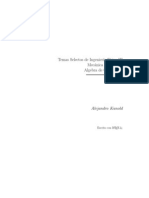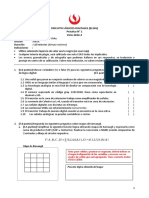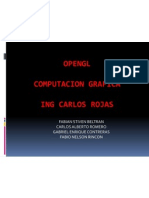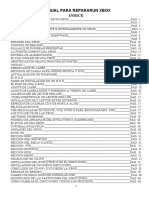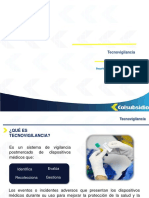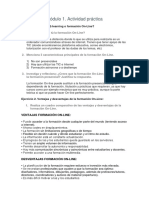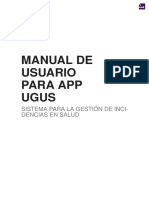Professional Documents
Culture Documents
Manual Altium
Uploaded by
Olaf DuránCopyright
Available Formats
Share this document
Did you find this document useful?
Is this content inappropriate?
Report this DocumentCopyright:
Available Formats
Manual Altium
Uploaded by
Olaf DuránCopyright:
Available Formats
Manual de Practicas de Instrumentacin
1
Altium Designer versin 2009
Altium representa una solucin unificada junto con las herramientas necesarias para
tomar una ventaja total sobre las ltimas tcnicas de diseo y tecnologas.
Lo proporciona siendo intuitivo y fcil de usar, ya que no requiere de una gran
experiencia ni adquirir demasiados conocimientos adicionales.
Tutorial
TTULO:
Diseo de circuitos impresos
mediante Software Altium
UEA INSTRUMENTACIN
DEPARTAMENTO DE ELECTRONICA
Manual de Practicas de Instrumentacin
2
Diseo de circuitos impresos.
Para crear un proyecto con el programa Altium Designer se deben realizar los siguientes pasos.
1.- Una vez abierto el programa, podemos observar que en la barra de herramientas se encuentra
File, haciendo un clic aqu se desplazan las opciones, colocamos el cursor en New, seguido de
Project y al final damos otro clic en PCB Project, como se muestra en la figura no 1.
Figura 1. Creacin de un proyecto en Altium Designer.
Despus de haber seleccionado la opcin de PCB Project, se abre una ventana en la cual
podemos ver Protel Pcb.
Manual de Practicas de Instrumentacin
3
Figura 2. Protel Pcb.
En la opcin de Protel Pcb, se despliega una ventana llamada Project, aqu se podrn
manipular todos los proyectos que se abran durante el uso del programa.
Ya tenemos el proyecto, pero ahora falta generar el esquemtico y el PCB, para esto colocamos el
cursor sobre el nombre del proyecto, en este caso el programa asigna el nombre de
PCB_Project1.PrjPCB, dando un clic derecho, nos despliega un men en donde podremos
agregar el esquemtico y el PCB, damos un clic en Schematic y en PCB para que nos genere las
hojas de trabajo.
Manual de Practicas de Instrumentacin
4
Figura 4. Schematic y PCB.
Esta manera se genera las hojas de trabajo en donde se podrn realizar tanto el circuito elctrico
como el PCB el cual servir para el diseo de nuestro circuito impreso.
Manual de Practicas de Instrumentacin
5
Figura 5. Hoja de trabajo del Schematic y PCB.
Es recomendable guardar el proyecto, esquemtico, PCB y las libreras que se necesiten generar
las cuales se explicara ms adelante. Al momento de salvar el proyecto automticamente el
programa nos pedir que guardemos el esquemtico y el PCB (1).
1
2
Manual de Practicas de Instrumentacin
6
Si lo guardamos manualmente click derecho enProtel Pcb. Damos en Save Project al momento
de salvar el proyecto automticamente el programa nos pedir que guardemos el esquemtico y
el PCB (2).
Figura 6. Guardando el Proyecto.
Para hacer uso de los elementos tales como: resistencias, capacitores, bobinas, transistores,
fuentes de alimentacin, conectores, circuitos integrados o cualquier elemento que sea necesario
para el circuito elctrico se desplegara la pantalla de Libraries, la cual nos proporcionara los
elementos ya mencionados, dando un clic en Place No. nombre del elemento, se podr colocar
en la hoja de trabajo.
Manual de Practicas de Instrumentacin
7
Figura 7. Libreras.
Seleccionamos el componente a necesitar dando clic y lo arrastramos a la hoja del de nuestro
esquemtico.
Figura 8.Display puesto en la hoja esquemtica.
Manual de Practicas de Instrumentacin
8
Se puede usar conectores dentro del esquemtico que sirven para las entradas y/o salidas de los
dispositivos instrumentos, se pueden colocar headers, housing, cualquier tipo de conector, etc.
Figura 9. Conectores I/O.
Para conectar los elementos, dar un clic derecho en la herramienta que dice place wire como se
muestra en la figura, una vez seleccionada esta accin, puede ir conectando cada uno de los
elementos del circuito.
Figura 10. Conexiones.
Manual de Practicas de Instrumentacin
9
Se tiene herramientas de acceso rpido como es la tierra, Vcc entre o otros.
Si colocamos cualquier tipo de elemento es importante proporcionar su nombre, evitando asi
algn tipo de confusin, de esta manera dando doble clic sobre el elemento o sobre el nombre ya
asignado por el programa, cambiaremos de C? a PC1, tambin podemos ocultar el nombre o el
valor de los elementos.
Figura 11. Caractersticas de un elemento.
Una vez terminado el circuito elctrico y para comenzar a disear el PCB se necesitan importar los
datos los cambios y los datos del esquemtico al PCB de esta forma ser mucho ms fcil routear
los elementos pin por pin, esto se lleva acabo dando un clic en la pestaa Designy despus otro clic
en Update PCB Document Manual. PcbDoc.
Manual de Practicas de Instrumentacin
10
Figura 12. Desarrollo de un PCB.
Despus de ejecutar los cambios el programa coloca todos los elementos lejos de la hoja de
trabajo para esto oprimimos Control y con el scroll del mouse podemos alejarnos o acercarnos a la
hoja de trabajo, como se puede ver en la figura los elementos estn a un costado de la hoja y se
pueden seleccionar y arrastrar a el lugar de trabajo.
Figura 13. PCB.
Manual de Practicas de Instrumentacin
11
Tenemos los elementos que se necesitan para realizar nuestro circuito pero falta routear las
terminales, primero se acomodan los elementos de tal forma que no se estorben entre ellos para
as comenzar a pintar las pistas. Con Barra espaciadora podemos girar los componentes.
Figura 14. Circuito PCB con elementos para routear.
Para conectar todos los elementos damos un clic en la herramienta Interactive Route Connections,
el programa nos indica que pines debern conectarse entre s.
Manual de Practicas de Instrumentacin
12
Figura 15. Routenado elementos.
Despus de routear los elementos es necesario colocar un plano de tierra el cual ayudara a tener
un mejor funcionamiento del circuito adems de eliminar algunas pistas de la tierra.
Figura 16. Plano de tierra.
Manual de Practicas de Instrumentacin
13
Para asignar el plano a Tierra se da doble clic en dicho plano y se abre la siguiente ventana
mostrada en la figura 16 de esta forma se nos muestran las opciones del plano, en la parte donde
dice Connect to Net se seleccionamos GND y damos OK, tambin podemos seleccionar el plano
a trabajar ya sea en la parte superior Top Layer o en la parte inferior Botom Layer.
Una vez colocado el plano de tierra podemos observar que tiene contacto la tierra en respectivos
pines (GND).
Figura 17. Plano conexin tierra plano Top Layer.
Para realizar medidas en milmetros primero se selecciona la herramienta Place Standard
Dimension de tal forma que podemos hacer uso de una regla, las medidas pueden estar en micras
para cambiarlas a milmetros solo basta con presionar la letra Q.
Figura 18. Dimensiones con Regla.
Manual de Practicas de Instrumentacin
14
En la siguiente figura se muestran las medidas realizadas con la regla y adems se coloca un
recuadro que nos servir de gua por si la pista es de dos caras, para colocar el recuadro es
necesario cambiar de Layer a Keep Out Layer la cual se dibuja con la herramienta que se muestra
en el circulo, es importante regresar a la cara con la que se trabaja porque solo se pueden
manipular las pistas o elementos que se encuentran en esa cara.
Figura 19. Medidas y Keep out layer.
Para realizar cambios en cuanto a el ancho de las pistas, la separacin del plano con respecto a las
pistas o el ancho de las conexiones del plano a tierra es necesario dar un clic derecho sobre la hoja
de trabajo desplegndose un men si seleccionamos Design y despus Rules nos aparecer una
ventana donde podremos realizar los cambios necesarios.
Figura 20. Conexiones grosor (Rules).
Manual de Practicas de Instrumentacin
15
En esta ventana se realizaran los cambios que se desean, en primer lugar cambiaremos a
Clearance el cual sirve para separar el plano de las pistas, cambiamos el numero que se muestra
en la imagen en este caso se cambio a 0.6mm, una vez realizado el cambio se deber dar doble clic
en el plano para que se ejecute la modificacin.
Doble clic derecho
Figura 21. Clearance.
La segunda caracterstica que cambiaremos ser el ancho de las pistas, para esto se selecciona
width y se cambian los nmeros min, peferred y max que se muestran en la figura, pero despus
de realizar esta modificacin se necesitara volver a routear el circuito ya que no se cambia el
ancho de las pistas solo se modifica el ancho de las nuevas a colocar, si queremos cambiar el
ancho de una pista haciendo doble clic sobre ella se despliegan las opciones pero solo se
modificara la pista seleccionada.
Manual de Practicas de Instrumentacin
16
Figura 22. Ancho de las pistas.
Modificaremos el ancho de las conexiones con respecto al plano para asegurar un buen contacto,
al igual que las ya mencionadas opciones se cambia el nmero del ancho.
Figura 23. Ancho de la conexin entre tierra y el plano.
Manual de Practicas de Instrumentacin
17
En la siguiente imagen se muestra el plano modificado, como tambin la conexin en el plano de
tierra y el ancho de las pistas, cuando el programa detecta algunos cambios o cuando las pistas
estn demasiado juntas cambian de cualquier color a color verde, pero dependiendo del diseo
estas marcas se pueden quitar lo cual se explica en la siguiente figura.
Figura 24. Modificaciones.
Para quitar las marcas de los errores damos un clic en Tools y despus otro clic en Reset Error
Markers, y de esta forma se eliminan las marcas de los errores las cuales se encontraban en color
verde.
Figura 25. Reset Error Markers
Manual de Practicas de Instrumentacin
18
Creacin de libreras
En ocasiones no se encuentran los elementos necesarios y para esto podemos crear el
esquemtico y el footprint de esta forma nosotros disearemos cualquier tipo de elemento ya sea
un integrado, resistencias, electos de superficie, conexiones o cualquier otro, para comenzar con
el diseo primero necesitamos colocarnos en Proyect, despus dar un clic derecho sobre el
proyecto damos otro clic donde dice Schematic Library como se puede ver en la figura y de esta
forma nos abre una hoja en donde podremos dibujar el nuevo elemento.
Figura 26. Nueva librera de esquemtico.
Para dibujar el esquemtico de los elementos contamos con herramientas que nos ayudaran a un
mejor diseo en este caso utilizaremos un cuadro para generar un circuito integrado.
Manual de Practicas de Instrumentacin
19
Figura 27. Diseo de un dispositivo en esquemtico.
Despus de colocar el contorno de la figura se procede a ponerles los pines los cuales estn en las
herramientas como se muestra en la figura aqu podemos cambiar los nombre de cada pin para
que el cableado sea ms rpido y fcil, adems solo es posible colocar los pines en donde sea ms
accesible puesto que el momento de realizar el PCB el footprint no se modifica.
Figura 28. Pines del dispositivo.
Manual de Practicas de Instrumentacin
20
Para cambiar el nombre de los pines es necesario hacer doble clic sobre cada pin y en las
propiedades podremos cambiar el nmero y el nombre del pin.
Figura 29. Propiedades de los pines.
De igual forma para crear el footprint damos clic derecho sobre el proyecto pero ahora nos vamos
a PCB Library de esta forma nos abrir un nuevo documento de PCB.
Figura.30. Nueva librera de PCB.
Manual de Practicas de Instrumentacin
21
Para dibujar un nuevo footprint se puede hacer directamente con las herramientas o
predeterminado con ayuda de la funcin Component Wizard, para comenzar con el diseo
primero nos colocamos en la parte de PCB Library en el costado izquierda del programa y despus
damos un clic derecho sobre la parte donde estn los componentes y de esta forma nos abrir una
ventana la cual nos guiara y ayudara a generar el footprint.
Figura 31. Component Wizard.
Aqu se muestra la ventana la cual nos ayudara a generar algunos de los elementos deseados,
basta con seguir los pasos que se requieren para disear el footprint.
Manual de Practicas de Instrumentacin
22
Figura 32. Footprint Diseo.
Por ltimo aqu se muestra un ejemplo de un footprint diseado con la ayuda de Component
Wizard, si no es lo que se requiere o se necesita modificar, se pueden realizar cambios con la
ayuda de las herramientas.
Figura 33. Footprint terminado.
Manual de Practicas de Instrumentacin
23
Guardamos nuestras libreras creadas, en Schematic Library seleccionamos SCH Library, en el
componente creado damos doble clic, y nos muestra esta pantalla.
Figura 33. Nombrando componente y agregando su footprint.
Donde podremos modificar nombre del componente si queremos que sea visible o no, entro otros
agregaremos su footprint, dando clic en Add y nos aparecer esto.
Figura 34. Nombrando componente y agregando su footprint.
Manual de Practicas de Instrumentacin
24
Presionamos OK, y nos mostrara la siguiente ventana.
Figura 35.Modelo del Footprint.
Seleccionando Browse. Damos clic en ok
Manual de Practicas de Instrumentacin
25
Figura 36. Agregando footprint.
Ahora bien para terminar con este manual nos vamos al Schematic, seleccionamos la librera y nos
aparecer la librera creada con su footprint realizado.
Figura 34.Vista del nuevo componente creado en hoja Schematic.
You might also like
- ALTIUMDocument46 pagesALTIUMRicardoNo ratings yet
- Ejercicios AltiumDocument28 pagesEjercicios AltiumAdrian CelaNo ratings yet
- PCB Diseño de Circuito Impreso Con PCB Wizard Guia de ConstruccionDocument3 pagesPCB Diseño de Circuito Impreso Con PCB Wizard Guia de ConstruccionFedericoAlbertoCastellanosTovarNo ratings yet
- Manual Conexion Matlab Labview DatosDocument22 pagesManual Conexion Matlab Labview DatosDiego Frias ParedesNo ratings yet
- Introduccion LabviewDocument59 pagesIntroduccion LabviewDaniel JaramilloNo ratings yet
- Labview ExamplesDocument38 pagesLabview ExamplesluisNo ratings yet
- Manual XilinxDocument15 pagesManual XilinxPakitoCachorrosNo ratings yet
- Curso Bascom AvrDocument52 pagesCurso Bascom AvrGuido CalderónNo ratings yet
- Manual de Practicas ATMega 8535Document61 pagesManual de Practicas ATMega 8535JUAN DIAZ MAMANINo ratings yet
- 593 Como Aprender A Usar El Puerto Usb Con Pic 18f4550 y Visual Basic 60Document12 pages593 Como Aprender A Usar El Puerto Usb Con Pic 18f4550 y Visual Basic 60jasonnnxsNo ratings yet
- Tutorial EAGLEDocument32 pagesTutorial EAGLERoman SorianoNo ratings yet
- Altium Curso (El Mejor Q Vi)Document111 pagesAltium Curso (El Mejor Q Vi)JimPoolML0% (1)
- Rectificadores No ControladosDocument29 pagesRectificadores No ControladosrominaNo ratings yet
- Proyecto Arduino Labview PDFDocument26 pagesProyecto Arduino Labview PDFRuiz Garcia Chicharito AndresNo ratings yet
- Diseño y Fabricacion de Circuitos Impresos Con Altium DesignerDocument800 pagesDiseño y Fabricacion de Circuitos Impresos Con Altium DesignerMarshall Banana100% (1)
- Tutorial PCBDocument37 pagesTutorial PCBWilliam Javier NietoNo ratings yet
- Capitulo7. Timer1 Del AVR Del ATmega32 (Español)Document22 pagesCapitulo7. Timer1 Del AVR Del ATmega32 (Español)Fortino80% (5)
- Guia Pics CompletaDocument142 pagesGuia Pics Completaapi-27535945100% (4)
- Proceso de Revelado de PCB Usando FotoligrafiaDocument95 pagesProceso de Revelado de PCB Usando FotoligrafiaSergio Andres VargasNo ratings yet
- Curso en C para Pic CcsDocument91 pagesCurso en C para Pic CcsOmar SolanoNo ratings yet
- Informe PIC18F4550Document14 pagesInforme PIC18F4550IvanEspinosaNo ratings yet
- Capitulo6. Timer0 Del AVR Del ATmega32 (Español)Document13 pagesCapitulo6. Timer0 Del AVR Del ATmega32 (Español)Fortino100% (3)
- Documento PLC OmronDocument18 pagesDocumento PLC OmronWilliam JoyaNo ratings yet
- Microcontroladores - Interrupciones para El PIC16F84A en Ensamblador.Document10 pagesMicrocontroladores - Interrupciones para El PIC16F84A en Ensamblador.Alfre2AlcazarNo ratings yet
- Microcontroladores PicDocument30 pagesMicrocontroladores PicMiguel A. FloresNo ratings yet
- Manual Usuario Entrenador Universal Pic18Document12 pagesManual Usuario Entrenador Universal Pic18Carlos CastilloNo ratings yet
- Contenido Propuesta Assembler-Lenguaje CDocument11 pagesContenido Propuesta Assembler-Lenguaje Cjai_sierNo ratings yet
- Curso Básico PCBDocument24 pagesCurso Básico PCBiaryymhbNo ratings yet
- Curso Altium DesignerDocument22 pagesCurso Altium DesignerAdrian CelaNo ratings yet
- Tecnicas Programacion de Aplicaciones Eficientes en LabviewDocument53 pagesTecnicas Programacion de Aplicaciones Eficientes en LabviewRocio Deidamia Puppi HerreraNo ratings yet
- Manual Proteus (Simulador de Circuitos)Document10 pagesManual Proteus (Simulador de Circuitos)Mauricio AguilarNo ratings yet
- AVR Practica 2 - InterrupcionesDocument6 pagesAVR Practica 2 - InterrupcionesLiiz SarabiaNo ratings yet
- Practica Electronica Digital Programacion de Gal22v10Document5 pagesPractica Electronica Digital Programacion de Gal22v10BRAYAN DAVID CARRERO CAÑONNo ratings yet
- Curso Pic MegatronicaDocument35 pagesCurso Pic MegatronicaSteban Merino100% (1)
- Arduino Mega 2560Document17 pagesArduino Mega 2560Braian Uziel Mendoza EnriquezNo ratings yet
- Motor Paso A Paso LabVIEWDocument14 pagesMotor Paso A Paso LabVIEWLeonardoCamposVazquezNo ratings yet
- Up I P07 Conversor Analogo DigitalDocument5 pagesUp I P07 Conversor Analogo DigitalAns Shel Cardenas YllanesNo ratings yet
- Compilador PICC HitechDocument94 pagesCompilador PICC HitechAndres Raul Bruno SaraviaNo ratings yet
- P06 Uso Del Teclado Matricial 4x4 y El LCDDocument7 pagesP06 Uso Del Teclado Matricial 4x4 y El LCDRoger Reynaldo Guachalla NarvaezNo ratings yet
- Dma STM32Document31 pagesDma STM32MatheusNo ratings yet
- ATMega328P Standalone DetalladoDocument10 pagesATMega328P Standalone DetalladoJose AlbertoNo ratings yet
- Curso Microcontroladores Apéndice PDFDocument4 pagesCurso Microcontroladores Apéndice PDFFrancisco Javier Priego BritoNo ratings yet
- Curso MikrobasicDocument9 pagesCurso MikrobasicEdson RodasNo ratings yet
- Manual de Programacion de Microcontroladores Avr PDFDocument57 pagesManual de Programacion de Microcontroladores Avr PDFAnonymous IXswcnWNo ratings yet
- Aplicaciones - Arduino y LabviewDocument9 pagesAplicaciones - Arduino y LabviewTomas CaicedoNo ratings yet
- Reporte de Practica 2Document32 pagesReporte de Practica 2Isaias Flores Ceron100% (2)
- Curso Lab ViewDocument83 pagesCurso Lab ViewAngel Ramos100% (1)
- Guia Estudiante para MultisimDocument42 pagesGuia Estudiante para MultisimRicardo de la CruzNo ratings yet
- 2 Teoria - Registro de PuertosDocument4 pages2 Teoria - Registro de PuertosIvan Andres MuñozNo ratings yet
- De Cero A GerberDocument29 pagesDe Cero A GerberOmar QuispeNo ratings yet
- Tutorial Protón IDEDocument6 pagesTutorial Protón IDEPablo BastidasNo ratings yet
- Entrenador Universal para MicrocontroladorDocument2 pagesEntrenador Universal para MicrocontroladorAngel Lucio PomaresNo ratings yet
- Manual Gantt Project 2.6 Español 2014Document12 pagesManual Gantt Project 2.6 Español 2014Eddie SeptemberNo ratings yet
- Tutorial Mini Plotter CNC Con RAEEDocument12 pagesTutorial Mini Plotter CNC Con RAEEGustavo FerreiraNo ratings yet
- Julieth Sequeda Grupo 200610 - 451 Herramientas de Comunicacion en LineaDocument11 pagesJulieth Sequeda Grupo 200610 - 451 Herramientas de Comunicacion en LineajuliethNo ratings yet
- Auto CadDocument298 pagesAuto CadEfrott Gomez Ecdqemsd100% (1)
- Ciclo de La Accion CompletaDocument3 pagesCiclo de La Accion CompletaYeimi GonzalezNo ratings yet
- Formato Lista Chequeo Unificada 9230-FP-F-216 v3 - Excel IntermedioDocument4 pagesFormato Lista Chequeo Unificada 9230-FP-F-216 v3 - Excel IntermedioMónica ArboledaNo ratings yet
- Entrega 2 - Riba FedericoDocument1 pageEntrega 2 - Riba FedericoTIRRINo ratings yet
- Momento de Inercia de Una Masa PuntualDocument3 pagesMomento de Inercia de Una Masa PuntualOlaf Durán100% (1)
- Bloch EquationDocument5 pagesBloch EquationOlaf DuránNo ratings yet
- SWP ManualDocument0 pagesSWP ManualJuan Carlos RuizNo ratings yet
- Potencial de IonizaciónDocument14 pagesPotencial de IonizaciónOlaf DuránNo ratings yet
- Ejercicios Mecánica CuánticaDocument8 pagesEjercicios Mecánica CuánticaOlaf DuránNo ratings yet
- Ley de Stefan-Boltzmann para Bajas TemperaturasDocument3 pagesLey de Stefan-Boltzmann para Bajas TemperaturasOlaf DuránNo ratings yet
- Condicionado Segurviaje Final 23052012Document24 pagesCondicionado Segurviaje Final 23052012Olaf DuránNo ratings yet
- Mecánica Cuántica y Álgebra de OperadoresDocument62 pagesMecánica Cuántica y Álgebra de OperadoresOlaf Durán100% (1)
- Modelo de Objetos de Componentes DistribuidosDocument3 pagesModelo de Objetos de Componentes DistribuidosKurgan GlNo ratings yet
- 8.1.4.8 Lab Designing and Implementing Subnetted IPv4 Addressing Scheme PDFDocument8 pages8.1.4.8 Lab Designing and Implementing Subnetted IPv4 Addressing Scheme PDFKRDOZONo ratings yet
- Practica Circuitos Digitales UpcDocument5 pagesPractica Circuitos Digitales UpcNatali DelgadoNo ratings yet
- Open GLDocument16 pagesOpen GLGabriel Enrique ContrerasNo ratings yet
- La Ley de Murphy para AbogadosDocument111 pagesLa Ley de Murphy para AbogadosEstefania100% (1)
- Tipos de Transmisión Simple y Duplex 3Document4 pagesTipos de Transmisión Simple y Duplex 3Luis RodrigoNo ratings yet
- Libro Manual de XboxDocument68 pagesLibro Manual de XboxJose GNo ratings yet
- Proyecto de Sistemas Operativos2Document3 pagesProyecto de Sistemas Operativos2vtxxxxNo ratings yet
- Lista de MaterialesDocument18 pagesLista de MaterialesJosue QuirozNo ratings yet
- Lab 02 - 3D MAX 2015Document2 pagesLab 02 - 3D MAX 2015Jorge Javier Martinez ValdiviaNo ratings yet
- Metodologia RMFDocument14 pagesMetodologia RMFROMARIO MARTINEZNo ratings yet
- Xiaomi Redmi 7 - Tienda Claro Online - Sitio OficialDocument3 pagesXiaomi Redmi 7 - Tienda Claro Online - Sitio Oficialnacho201444No ratings yet
- Java Estructuras CondicionalesDocument11 pagesJava Estructuras CondicionalesChristian Andrés Ruiz AlvaradoNo ratings yet
- Matriz de ComunicacionesDocument6 pagesMatriz de ComunicacionesMonica MolinaNo ratings yet
- GFPI 019 - GUIA APRENDIZAJE 2 SISTEMA TALLER Mantenimiento Preventivo-Correctivo y Predictivo Ficha 1638160Document7 pagesGFPI 019 - GUIA APRENDIZAJE 2 SISTEMA TALLER Mantenimiento Preventivo-Correctivo y Predictivo Ficha 1638160Fymo YesidNo ratings yet
- TecnovigilanciaDocument8 pagesTecnovigilanciaRachen Rojas Lina MariaNo ratings yet
- Reconversion Contabilidad 2KDoce 082018Document30 pagesReconversion Contabilidad 2KDoce 082018Andreina ArrolloNo ratings yet
- Windows y LinuxDocument8 pagesWindows y LinuxXOCHITL DEL ROSARIO FREGOSO NAVARRONo ratings yet
- Cuaderno de Informe 2Document7 pagesCuaderno de Informe 2Benjamin YamielNo ratings yet
- Tarea 4 Wi-Fi 6 y Albentia WimaxDocument4 pagesTarea 4 Wi-Fi 6 y Albentia WimaxJorge MarinNo ratings yet
- DIAGNOSTICO INSTITUCIONAL 1 Colegio Distrital Juan Jose RondonDocument4 pagesDIAGNOSTICO INSTITUCIONAL 1 Colegio Distrital Juan Jose Rondonnadilzamaria0% (1)
- Aprende Los Aspectos Básicos Del Tablero de TrelloDocument4 pagesAprende Los Aspectos Básicos Del Tablero de TrelloNicol ParraNo ratings yet
- Actividad Final 1 - Diario Formas de ComunicaciónDocument1 pageActividad Final 1 - Diario Formas de ComunicaciónMano CabreraNo ratings yet
- Ejercicio Practico Modulo 1Document2 pagesEjercicio Practico Modulo 1Silvia GómezNo ratings yet
- Examen PrácticnDocument4 pagesExamen Prácticnmodesto hNo ratings yet
- Ataques Ciberneticos - DiegoDocument3 pagesAtaques Ciberneticos - DiegoDiego Andres Villegas RamosNo ratings yet
- Manual UGUSDocument32 pagesManual UGUSAriel MamaniNo ratings yet
- Cuál Es La Diferencia Entre Proceso y ProcedimientoDocument7 pagesCuál Es La Diferencia Entre Proceso y ProcedimientoLFIGNo ratings yet
- Spectralis Hra Oct User Manual All Compress Parte1Document370 pagesSpectralis Hra Oct User Manual All Compress Parte1monicaNo ratings yet
- Que Es Un Modelo c4Document9 pagesQue Es Un Modelo c4Ivanova San LucasNo ratings yet