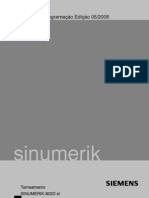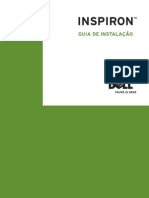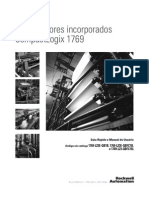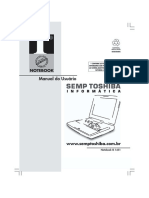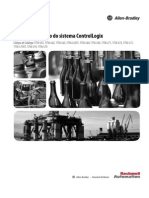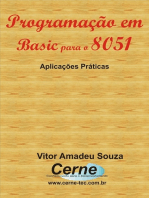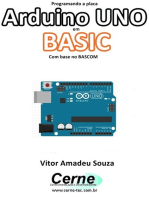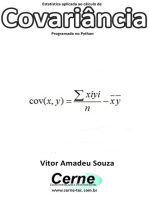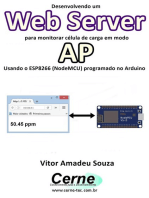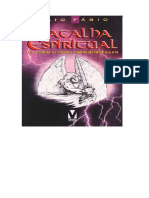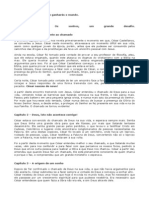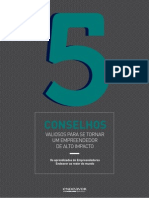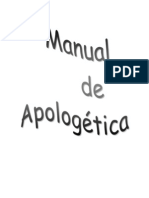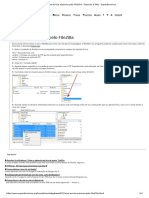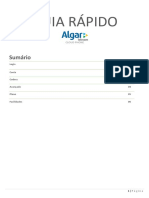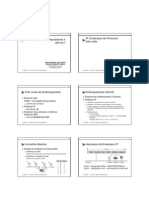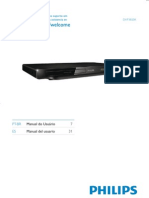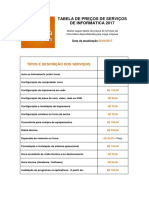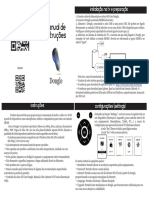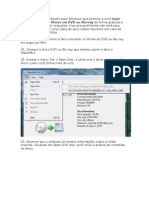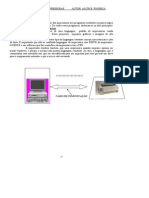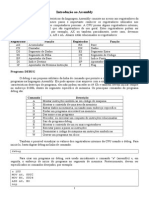Professional Documents
Culture Documents
A-Jaguar AL-2051 CD OG BRPT 101110
Uploaded by
alesanferOriginal Title
Copyright
Available Formats
Share this document
Did you find this document useful?
Is this content inappropriate?
Report this DocumentCopyright:
Available Formats
A-Jaguar AL-2051 CD OG BRPT 101110
Uploaded by
alesanferCopyright:
Available Formats
SISTEMA
MULTIFUNCIONAL DIGITAL
GUIA DE OPERAO
AL-2051
MODELO
Devem ser utilizados cabos de interface blindados com este equipamento para
manter a conformidade com as regulamentaes da EMC.
No faa cpias de nada que seja proibida a cpia por lei. Os itens a seguir so
normalmente proibidos de copiar por leis nacionais. Outros itens podem ser
proibidos pela legislao local.
Dinheiro Selos Obrigaes Aes
Cheques administrativos Cheques Passaportes
Carteiras de motorista
Em algumas reas, as posies do interruptor "POWER" esto
marcadas como "I" e " " na copiadora ao invs de "ON" e "OFF".
Caso sua copiadora estiver marcada desta forma, leia "I" como
"LIGADO" e " " como "DESLIGADO".
Cuidado!
Para desconexo eltrica total, remova o plugue principal.
A tomada dever ser instalada prxima do equipamento e
dever ser facilmente acessvel.
1
INTRODUO ................................................................................................. 4
CARACTERSTICAS PRINCIPAIS ................................................................... 5
1 PREPARAES
NOMES DAS PARTES ..................................................................................... 7
LIGAR E DESLIGAR ...................................................................................... 10
AJUSTANDO A DATA E A HORA ................................................................... 11
2 COLOCANDO PAPEL
PAPEL ............................................................................................................ 16
COLOCANDO PAPEL NA BANDEJA ............................................................. 17
ALIMENTAO BYPASS (inclusive papel especial) ...................................... 19
ALTERANDO A CONFIGURAO DE TAMANHO DO PAPEL DA
BANDEJA ....................................................................................................... 21
3 FAZENDO CPIAS
CPIA NORMAL ............................................................................................ 22
SELECIONANDO A BANDEJA ...................................................................... 25
CLAREANDO OU ESCURECENDO UMA CPIA ......................................... 26
REDUO/AMPLIAO/ZOOM .................................................................... 27
4 FUNES PRTICAS PARA CPIA
CPIA AUTOMTICA EM FRENTE E VERSO ............................................. 28
CLASSIFICAR CPIA .................................................................................... 31
COPIANDO VRIOS ORIGINAIS EM UMA NICA FOLHA DE PAPEL
(cpia 2 EM 1) ................................................................................................ 33
CRIANDO MARGENS AO COPIAR (Deslocamento de margem) ................. 36
CPIA DE CARTO ID .................................................................................. 38
5 INSTALANDO O SOFTWARE
SOFTWARE ................................................................................................... 39
ANTES DE INSTALAR ................................................................................... 40
INSTALANDO O SOFTWARE ........................................................................ 41
CONFIGURANDO O DRIVER DE IMPRESSORA ......................................... 53
CONFIGURANDO O BUTTON MANAGER ................................................... 55
CONTEDO
2
6 FUNES DA IMPRESSORA
FUNES DA IMPRESSORA/SCANNER ..................................................... 57
USANDO O MODO DE IMPRESSO ............................................................ 58
IMPRESSO BSICA .................................................................................... 59
ABRIR O DRIVER DE IMPRESSORA A PARTIR DO BOTO "START" ....... 61
CONFIGURAES DO DRIVER DE IMPRESSORA .................................... 62
IMPRESSO EM DUPLEX ............................................................................ 63
IMPRIMINDO VRIAS PGINAS EM UMA PGINA .................................... 65
AJUSTANDO A IMAGEM IMPRESSA AO PAPEL ......................................... 66
GIRANDO A IMAGEM IMPRESSA 180 GRAUS ............................................ 67
IMPRIMINDO UMA MARCA D'GUA ............................................................ 68
IMPRIMINDO TEXTO, LINHAS E GRFICOS EM PRETO ........................... 69
UTILITRIO DA IMPRESSORA ..................................................................... 70
USANDO O UTILITRIO DA IMPRESSORA ................................................. 71
SOBRE AS PGINAS DA WEB ..................................................................... 76
SOBRE AS PGINAS DA WEB (PARA USURIOS) ..................................... 77
AJUSTANDO AS CONFIGURAES DE CONDIO DA IMPRESSORA .. 78
SOBRE AS PGINAS DA WEB (PARA O ADMINISTRADOR) ..................... 82
PROTEGENDO AS INFORMAES PROGRAMADAS NA PGINA DA
WEB ([Passwords]) (Senhas) ......................................................................... 83
PROGRAMAS PRINCIPAIS DO OPERADOR ............................................... 84
CONFIGURAES DE STATUS E ALERTA DE E-MAIL ............................... 86
REMOVENDO O SOFTWARE ....................................................................... 89
ESPECIFICAES DA IMPRESSORA ......................................................... 89
ESPECIFICAES DO DRIVER DE IMPRESSORA .................................... 90
USANDO O MODO SCANNER ...................................................................... 91
7 FUNES DO SCANNER
SOBRE A FUNO SCAN PARA USB E DE SCANNER DE REDE ............. 92
CONFIGURAES E PROGRAMAO NECESSRIAS PARA O
RECURSO DE SCANNER DE REDE ............................................................ 93
SOBRE AS PGINAS DA WEB (PARA USURIOS) ..................................... 94
SOBRE AS PGINAS DA WEB (PARA O ADMINISTRADOR) ................... 110
DIGITALIZAR USANDO AS TECLAS NO EQUIPAMENTO ......................... 115
MTODOS DE TRANSMISSO PARA A DIGITALIZAO PARA
E-MAIL .......................................................................................................... 118
DIGITALIZANDO A PARTIR DE SEU COMPUTADOR ................................ 126
8 CONFIGURAES DE USURIO
PROGRAMAS DO OPERADOR .................................................................. 133
SELECIONANDO UMA CONFIGURAO PARA UM PROGRAMA DO
OPERADOR ................................................................................................. 139
3
9 RESOLUO DE PROBLEMAS E MANUTENO
MENSAGENS DO DISPLAY ........................................................................ 141
RESOLUO DE PROBLEMAS NO EQUIPAMENTO ................................ 147
PROBLEMAS DURANTE A INSTALAO DO SOFTWARE ...................... 155
REMOO DE ATOLAMENTO .................................................................... 158
SUBSTITUIO DA EMBALAGEM TD (TONER/REVELADOR) ................. 162
SUBSTITUIO DA UNIDADE DE CILINDRO ............................................ 164
VERIFICANDO O CONTADOR TOTAL E O TEMPO DE VIDA DA
UNIDADE DE CILINDRO ............................................................................. 166
LIMPANDO O EQUIPAMENTO .................................................................... 167
CARREGADOR DE TRANSFERNCIA ...................................................... 169
10 EQUIPAMENTO OPCIONAL
UNIDADE ALIMENTADORA DE PAPEL PARA 250 FOLHAS (MX-CS10) ... 170
11 APNDICE
ESPECIFICAES ...................................................................................... 171
4
INTRODUO
Usando o manual
Este equipamento foi projetado para fornecer recursos convenientes de cpia
usando a quantidade mnima de espao do escritrio e com mxima facilidade
operacional. Para usar completamente todos os recursos do equipamento,
assegure-se de familiarizar-se com este manual e com o equipamento.
Sobre os guias de operao
Os guias de operao do equipamento so os seguintes:
Guia de operao (este manual)
Explica o equipamento e como us-lo como uma copiadora. Tambm explica
como instalar o software que permite que o equipamento seja utilizado como uma
impressora e scanner para seu computador.
Guia de incio
Este manual cobre os procedimentos para instalao e as relaes de segurana.
Convenes usadas neste manual e no manual on-line
As ilustraes deste manual mostram o AL-2051. A aparncia de seu
equipamento pode ser diferente, dependendo do modelo e das opes instaladas,
entretanto as operaes bsicas so as mesmas.
Onde aparecer "AL-XXXX" neste manual, substitua o nome de seu modelo por
"XXXX". Para obter o nome de seu modelo, consulte o painel de operaes no
equipamento.
Ilustraes das telas do driver e outras telas de computador mostram as telas que
aparecem no Windows Vista. Alguns dos nomes que aparecem nestas ilustraes
podem diferir ligeiramente das telas que aparecem em outros sistemas operacionais.
As explicaes neste manual assumem que a pessoa que instalar o produto e os
usurios do mesmo tenha um conhecimento funcional do Microsoft Windows.
Este guia de operao refere-se ao alimentador de passo simples reversvel como
"RSPF" (Reversing Single Pass Feeder).
Neste manual, so utilizados os cones a seguir para fornecer ao usurio
informaes pertinentes ao uso do equipamento.
Alguns modelos podem no estar disponveis em alguns pases.
Adverte que podem ocorrer ferimentos se o contedo do aviso
no for observado adequadamente.
Alerta para danos que podem ocorrer ao equipamento ou a um de seus
componentes se o cuidado no for adequadamente observado.
As observaes fornecem informaes teis sobre especificaes,
funes, desempenho e operao do equipamento.
As telas do display, mensagens e nomes de teclas mostradas no manual podem diferir
daqueles no equipamento real devido s melhorias e modificaes do produto.
5
CARACTERSTICAS PRINCIPAIS
Cpia a laser de alta velocidade
O tempo para a primeira cpia*
1
de apenas 8,0*
2
segundos.
A velocidade de 20 cpias por minuto. Isso ideal para uso empresarial e fornece
um grande impulso produtividade do local de trabalho.
*
1
O tempo para a primeira cpia medido aps o indicador de economia de energia
desligar-se depois do equipamento ligado, usando o vidro de exposio com o
polgono girando no estado de pronto para cpia e as "DEFINIES LSU"
ajustadas para "LIGADO" nos programas do operador (papel tamanho A4,
alimentador a partir da bandeja).
*
2
Quando o programa do operador 24 est ajustado para DESLIGADO.
Imagem digital de alta qualidade
So feitas cpias de alta qualidade a 600 dpi.
Alm do ajuste automtico de exposio, podem ser selecionados dois modos de
original: "TEXTO", para originais com apenas texto, e "FOTO" para fotografias. A
exposio pode ser ajustada em cinco nveis para cada modo.
A funo de cpia em modo de foto permite cpias claras de imagens originais
com meio-tons delicados, como fotos monocromticas e coloridas.
Recursos de cpia aperfeioados
Cpias com zoom podem ser feitas de 25% a 400% em incrementos de 1%.
(quando o RSPF est sendo utilizado, a faixa de escala de cpia de 50% a
200%).
possvel copiar continuamente at 99 cpias.
Conjuntos de sada podem ser deslocados um do outro para fcil separao
(funo offset).
A classificao de conjuntos possvel sem a necessidade de um classificador ou
outro dispositivo especial (cpia classificada).
Inclui recursos prticos, como deslocamento de margem, cpia 2 EM 1 e cpia
duplex automtica.
Digitaliza uma vez/imprime muitas
O equipamento equipado com um banco de memria que permite que o mesmo
digitalize um original uma vez e faa at 99 cpias da imagem digitalizada. Isso
melhora o fluxo de trabalho, reduz o rudo operacional do equipamento e diminui o
desgaste e o rompimento do mecanismo de digitalizao, o que d maior
confiabilidade.
A
Deslocar margem Classificar cpia Funo Offset Cpia 2 EM 1
2
1
3
2
1
3
1
2
3
2
1
3
1
1
1
2
3
A
6
O painel LCD exibe mensagens
O painel LCD exibe mensagens que mostram as configuraes de funo e o status
do equipamento.
Funo de impressora a laser
Funo da impressora
O driver de impressora fornecido pode ser instalado para permitir o uso do
equipamento como uma impressora.
Funo de impressora de rede
Um conector de rede local (LAN) fornecido como recurso padro, permitindo que
o equipamento seja utilizado como uma impressora de rede.
Funo de scanner colorido
O driver de scanner fornecido pode ser instalado e o equipamento conectado a
um computador usando um cabo USB para habilitar o uso como um scanner.
Design amigvel para as pessoas e o meio-ambiente
Os modos de preaquecimento e desligamento automtico so fornecidos para
reduzir o consumo de energia quando o equipamento no est em uso.
Foi implementado um design universal no produto no qual a altura do painel de
operao e o formato das teclas foram projetados para serem usados pelo maior
nmero de pessoas possvel.
7
1
Captulo 1
PREPARAES
Este captulo fornece informaes bsicas que voc deve conhecer antes de utilizar
o equipamento.
NOMES DAS PARTES
A ilustrao a seguir mostra os nomes das partes do AL-2051.
Vidro de exposio
Painel de operao
Tampa frontal
Bandeja de papel
Tampa lateral
Boto de abertura da tampa lateral
Guias de papel da bandeja bypass
Extenso da bandeja de sada dos
originais
Bandeja de sada do papel
Extenso da bandeja de sada do
papel
Interruptor de fora
Alas
Soquete do cabo de fora
Alavanca para liberao da unidade
fusora
Carregador de transferncia
Limpador do carregador
Brao retentor de papel
A bandeja de sada do papel possui um brao retentor de papel. Ele
pressiona gentilmente o papel na sada para empilh-lo.
RSPF
rea de sada
2
3
4
1
5
7
6
9
8
10
11
12
14
15
Bandeja bypass
Guias do original
Bandeja de documentos
Tampa do alimentador de
documentos
5
3
13
12
Unidade de
cilindro
Embalagem TD
(Toner/Revelador)
Interface
Conector
USB
(dispositivo)
Conector
USB
(host)
Conector
de rede
local (LAN)
17
1
2
3
4
5
6
7
8
9
10
11
12
13
14
15
16
17
PREPARAES
8
Painel de operao
Tecla [MODE SELECT] / Indicadores
de modo
Pressione esta tecla para selecionar o
modo. O indicador do modo selecionado
se ilumina (indicadores de modo de cpia,
impressora e scanner).
Display
Mostra mensagens indicando o status
do equipamento e quaisquer problemas
que possam ocorrer, bem como os
programas do operador e os menus de
configurao de funo.
Teclas numricas
Utilize-as para informar o nmero de
cpias e outras configuraes
numricas.
As teclas tambm podem ser usadas
para selecionar itens nos menus de
configurao de funo.
Tecla [CLEAR] ( )
Utilize-a para limpar o nmero de cpias
definido, bem como para cancelar um
trabalho em andamento. Quando um
menu de configurao aparece, utilize
esta tecla para voltar para o nvel de
menu anterior.
Indicador de economia de energia
Esta luz acende quando a funo de
economia de energia ativada.
Indicador RSPF
Esta luz acende quando um original
colocado no RSPF.
Indicador de erro
Esta luz acende ou pisca quando ocorre
um atolamento de papel ou outros erros.
Tecla [TRAY SELECT] ( )
Utilize-a para selecionar a bandeja de
papel que possui o papel desejado para
cpia.
Indicador de localizao da bandeja
Indica a bandeja de papel selecionada.
O indicador pisca quando a bandeja
est sem papel ou no est fechada.
Tecla [MENU]
Pressione esta tecla para selecionar o
tamanho do papel para cpia, para
configurar um programa de operador ou
para exibir o contador total.
Tecla [2-SIDED COPY ( )]
Utilize-a para copiar ambos os lados de
um original.
Tecla [E-SORT/SP.FUN ( )]
Pressione-a para selecionar a funo
classificar, a funo de cpia 2 EM 1 ou
a funo de deslocamento de margem.
11 1
2
3
3
3
44 4
55 5
6
6
6
7 77
8 8 8
99 9
10 10 10
11 11 11
12 12 12
1 2
6 7 8 10 11 13 12 14 15 9
9
PREPARAES
Tecla [ ] ( ), Tecla [ ] ( ),
Tecla [OK]
Pressione as teclas [ ] ( ) ou [ ]
( ) para selecionar um item em um
menu de configurao de funo.
Pressione a tecla [OK] para selecionar.
Tecla [EXPOSURE ( )]
Utilize para alternar do ajuste
automtico de exposio para o modo
texto ou para o modo fotogrfico.
Tecla [ZOOM]
Pressione para selecionar uma taxa de
ampliao ou reduo.
Para selecionar uma taxa predefinida,
pressione a tecla [ZOOM] e selecione a
taxa predefinida desejada. Para
selecionar uma taxa que no esteja
predefinida, pressione a tecla [ZOOM],
selecione a taxa predefinida mais
prxima da taxa desejada e depois
pressione as teclas [ ] ( ) ou [ ]
( ) para aumentar ou diminuir a taxa
em incrementos de 1%.
Tecla [CLEAR ALL] ( )
Isso retorna todas as funes s
configuraes padro. Quando
pressionado em um menu de
configurao, retorna as configuraes e o
display ao estado inicial.
Tecla [START] ( ) / Indicador de
pronto
O indicador de pronto se acende
quando possvel copiar ou digitalizar.
Para comear a copiar, pressione a
tecla [START] ( ).
A tecla [START] ( ) tambm
pressionada para retornar operao
normal a partir do modo de
desligamento automtico.
Mostra a escala de cpia atual.
Mostra o tamanho de papel
selecionado.
Mostra o nmero de cpias informadas
com as teclas numricas.
Uma marca de verificao " " aparece
quando a exposio foi alterada ou
quando foi selecionada a cpia em
frente e verso, a classificao, o 2 EM 1
ou o deslocamento de margem.
13 13 13
14
14
14
15 15 15
16 16 16
17 17 17
18
19
20
21
PRONTA P/ COPIAR
100% A4 0
Display
16
3 4 5
17
18 19 20 21
10
LIGAR E DESLIGAR
O interruptor de fora localiza-se no lado esquerdo do equipamento.
Ligar
Mova o interruptor de fora para a posio "LIGADO".
O indicador de pronto se acender e outros
indicadores que mostram as configuraes
iniciais do display tambm se acendero para
indicar a condio de pronto. Para as
configuraes iniciais, consulte
"Configuraes iniciais" (abaixo).
Voc pode selecionar configuraes de cpia e pressionar a tecla [START] ( )
aps o interruptor de fora ter sido ligado. A cpia iniciar automaticamente.
Configurao de idioma
A primeira vez que ligada aps ser enviada pela fbrica, aparecer uma
mensagem em ingls no display solicitando que voc selecione seu idioma.
Selecione o idioma com as teclas [ ] ( ) ou [ ] ( ) e depois pressione a
tecla [OK].
O idioma tambm pode ser alterado nos programas do operador (pg.136).
Caso utilize o equipamento em um pas diferente daquele onde
foi adquirido, precisar assegurar-se de que seu suprimento
de energia local compatvel com seu modelo. Caso conecte
seu equipamento em um suprimento de energia incompatvel,
ocorrero danos irreparveis ao equipamento.
Conecte o cabo de fora somente em uma tomada adequadamente
aterrada.
No utilize extenses ou filtros de linha.
11
AJUSTANDO A DATA E A HORA
Aps a configurao do idioma, aparecer a tela de configurao de data e hora.
Ajuste a data e a hora pressionando as teclas no painel de operao como
mostrado abaixo.
Caso informe um nmero incorreto, pressione a tecla [CLEAR] ( ) e informe o
nmero novamente.
A hora pode ser exibida nos formatos 12 e 24 horas. Podem ser selecionados "ms/
dia/ano", "dia/ms/ano" ou "ano/ms/dia" para ordem de exibio da data.
Use o procedimento a seguir para ajustar a data e a hora:
1
Informe o ano (dois dgitos), o ms (com dois dgitos) e o dia
(com dois dgitos) com as teclas numricas e pressione a tecla
[OK].
2
Informe a hora (com dois dgitos) e os minutos (com dois
dgitos) com as teclas numricas.
Informe a hora no intervalo a seguir:
Quando o formato 12 horas est selecionado: 01 a 12
Quando o formato 24 horas est selecionado: 00 a 23
3
Pressione as teclas [ ] ( ) ou [ ] ( )
para selecionar "AM" ou "PM".
Quando o formato 24 horas est selecionado, no
execute este passo.
4
Pressione a tecla [OK].
INFORME A DATA (2010-)
2011/01/02
Ano Ms Dia
Podem ser informados anos a partir de 2010.
PREPARAES
12
Para alterar o formato de exibio para 12 horas ou para 24 horas siga os passos
abaixo:
1
Pressione a tecla [MENU].
2
Pressione as teclas [ ] ( ) ou [ ] ( ) at que "1:USER
PROGRAM" (1:PROGRAMA OPERADOR) aparea e ento
pressione a tecla [OK].
3
Pressione as teclas [ ] ( ) ou [ ] ( ) at que
"32:DATE&TIME FORMAT" (32:FORMATO DATA&HORA)
aparea e ento pressione a tecla [OK].
4
Pressione as teclas [ ] ( ) ou [ ] ( ) at que "1:TIME
FORMAT" (1:FORMATO DA HORA) aparea e ento pressione a
tecla [OK].
5
Pressione as teclas [ ] ( ) ou [ ] ( )
para selecionar "1:12HOUR" (1:12HORAS)
ou "2:24HOUR" (2:24HORAS).
6
Pressione a tecla [OK].
"1:PROGRAMA OPERADOR"
Seleo
"32:FORMATO DATA&HORA"
Seleo
"1:FORMATO DA HORA"
Seleo
13
PREPARAES
7
Pressione a tecla [MENU].
Pressione a tecla [MENU] para sair.
Para alterar a ordem de exibio da data, siga os passos abaixo:
1
Pressione a tecla [MENU].
2
Pressione as teclas [ ] ( ) ou [ ] ( ) at que "1:USER
PROGRAM" (1:PROGRAMA OPERADOR) aparea e ento
pressione a tecla [OK].
3
Pressione as teclas [ ] ( ) ou [ ] ( ) at que
"32:DATE&TIME FORMAT" (32:FORMATO DATA&HORA)
aparea e ento pressione a tecla [OK].
4
Pressione as teclas [ ] ( ) ou [ ] ( ) at que "2:DATE
FORMAT" (2:FORMATO DATA) aparea e ento pressione a
tecla [OK].
5
Pressione as teclas [ ] ( ) ou [ ] ( )
para selecionar a ordem de exibio.
As selees so as seguintes:
1:MMDDYYYY (1:MMDDAAAA)
2:DDMMYYYY (2:DDMMAAAA)
3:YYYYMMDD (3:AAAAMMDD)
"1:PROGRAMA OPERADOR"
Seleo
"32:FORMATO DATA&HORA"
Seleo
"2:FORMATO DATA"
Seleo
PREPARAES
14
6
Pressione a tecla [OK].
7
Pressione a tecla [MENU].
Pressione a tecla [MENU] para sair.
Configuraes iniciais
O equipamento volta para as configuraes iniciais ao ser ligado pela primeira vez,
quando a tecla [CLEAR ALL] ( ) pressionada ou quando nenhuma tecla
pressionada pelo tempo predefinido para "LIMPEZA AUTO" aps o final do trabalho
de cpia. Quando o equipamento volta para as configuraes iniciais, todas as
configuraes e funes selecionadas at aquele ponto sero canceladas. A
"LIMPEZA AUTO" pode ser alterada nos programas do operador. (pg.133)
Unidade digitalizadora (cabea de leitura)
Quando o equipamento pode copiar ou digitalizar (o indicador de pronto est
aceso), a unidade digitalizadora est acesa.
Desligar
Assegure-se de que o equipamento no esteja em funcionamento e
ento mova o interruptor de fora para a posio "DESLIGADO".
Se o interruptor de fora for desligado enquanto o
equipamento est em funcionamento, poder
ocorrer atolamento de papel e o trabalho em
andamento ser cancelado.
Quando o equipamento no for utilizado por longo
tempo, desligue o interruptor de fora e remova o
cabo da tomada.
Esta seleo no altera a ordem da data que aparece em "2:DATE &
TIME SET" (2:AJUSTAR DATA&HORA) no passo 1 da pgina 11.
A data neste passo sempre aparece no formato "AAAAMMDD".
Escala de cpia: 100%, Exposio: Automtica
Quantidade de cpias: 0, Todos os modos especiais de copiadora: Desligado
100% A4 0
A tela principal do modo
de cpia aparecer.
PRONTA P/ COPIAR
Quando em modo de
cpia
15
PREPARAES
Verifique o seguinte para assegurar de que o equipamento no esteja em
funcionamento:
O indicador de pronto est aceso. (estado inicial)
O indicador de economia de energia est aceso. (modo preaquecimento ou modo
desligar automtico)
Modos de economia de energia
O equipamento possui dois modos de economia de energia para reduzir o consumo
de energia geral e assim reduzir o custo de operao. Alm disso, estes modos
preservam os recursos naturais e ajudam a reduzir a poluio ambiental. Os dois
modos de economia de energia so o modo preaquecimento e o modo de
desligamento automtico.
Modo preaquecimento
Esta funo alterna automaticamente o equipamento para um estado de baixo
consumo de energia se o intervalo de tempo definido passar sem que o
equipamento seja utilizado, quando ligado. Neste modo, o indicador de economia de
energia se acende. A operao normal retornada automaticamente quando
pressionada uma tecla no painel de operao, quando colocado um original ou
quando recebido um trabalho de impresso.
Modo de desligamento automtico
Esta funo alterna automaticamente o equipamento para um estado que consome
ainda menos energia que o modo de preaquecimento se o intervalo de tempo definido
passar sem que o equipamento seja utilizado, quando ligado. O indicador de economia
de energia se acende e o display exibe uma mensagem indicando que o equipamento
est em modo de desligamento automtico. Para voltar operao normal, pressione a
tecla [START] ( ). A operao normal tambm retomada automaticamente quando
um trabalho de impresso recebido ou quando uma digitalizao iniciada a partir de
um computador. Quando em modo de desligamento automtico, nenhuma tecla (exceto
a tecla [START] ( )) pode ser utilizada.
Funo verificar RSPF aberto
Quando habilitada esta funo pode ajudar a evitar o desperdcio de toner que
ocorre quando a tampa RSPF no est completamente fechada.
Se a tecla Start ( ) for pressionada quando a tampa RSPF no est completamente
fechada, a mensagem "FECHE A TAMPA DO SPF/RSPF." aparecer no display e a
cpia pode no ocorrer. Se a cpia no ocorrer, a cpia pode ser executada
pressionando a tecla Start ( ) novamente, entretanto o tamanho de leitura definido
em "ALTERANDO A CONFIGURAO DE TAMANHO DO PAPEL DA BANDEJA"
(pg.21) ou em "LARG CPIA VLIDA" (programa nmero 25) (pg.137) ser
utilizado.
Se a tampa RSPF for completamente fechada aps "FECHE A TAMPA DO SPF/
RSPF." aparecer, a cpia ocorrer em tamanho normal.
O tempo para ativao do preaquecimento e o tempo para o
desligamento automtico podem ser alterados em "MODO
PREAQUECIMEN." e "TEMPO DESL. AUTO." nos programas do
operador. Sugerimos que ajuste tempos que sejam apropriados ao seu
uso do equipamento. (pg.133 e pg.134)
16
2
Captulo 2
COLOCANDO PAPEL
O indicador de local da bandeja piscar quando no houver papel na bandeja
selecionada ou quando a bandeja selecionada no estiver fechada ou estiver
fechada de forma inadequada.
PAPEL
Para melhores resultados, utilize apenas os papis recomendados pela SHARP.
*
1
O nmero de folhas que podem ser carregadas varia dependendo do peso do papel.
*
2
No utilize envelopes fora do padro ou envelopes que tenham grampos metlicos,
fitas plsticas, fios, janelas, revestimentos, fitas autoadesivas, apliques ou materiais
sintticos. No utilize envelopes cheios de ar ou que tenham etiquetas ou selos
afixados. Isso danificar o equipamento.
*
3
Ao utilizar papel com peso superior a 104 g/m
2
, use papel de tamanho A4 ou menor.
Tipo de
bandeja
Tipo de papel Tamanho Peso Capacidade
Bandeja de
papel
Papel comum
Papel reciclado
A4
B5
A5
56 g/m
2
a 80 g/m
2
250 folhas *
1
(o papel no deve
ultrapassar a
linha na bandeja)
Bandeja bypass Papel comum
Papel reciclado
A4
B5
A5
B6
A6
Carta
Legal
Fatura
56 g/m
2
a
80 g/m
2
50 folhas *
1
Papel grosso 106 g/m
2
a
128 g/m
2
*
3
Coloque uma
folha de uma vez
na bandeja
bypass.
Transparncias/
Etiquetas
Envelopes *
2
Monarca
Comercial 9
Comercial 10
COLOCANDO PAPEL
17
Papis especiais
Siga estas orientaes ao utilizar papis especiais.
Utilize transparncias e folhas de etiqueta recomendadas pela SHARP. O
uso de outros papis pode resultar em atolamentos ou borres na sada.
Se for necessrio utilizar outras mdias que no as recomendadas pela
SHARP, alimente uma folha de uma vez na bandeja bypass (no tente
copiar ou imprimir continuamente).
Existem muitas variedades de papis especiais disponveis no mercado e
alguns no podem ser utilizados com este equipamento. Antes de utilizar
um papel especial, entre em contato com um centro de servios SHARP.
Antes de utilizar papis que no aqueles recomendados pela SHARP, faa
uma cpia de teste para ver se o papel adequado.
COLOCANDO PAPEL NA BANDEJA
1
Levante a ala da bandeja e puxe a
bandeja para fora at que pare.
2
Remova a trava da placa de presso. Gire a trava da placa de
presso na direo da seta e remova-a enquanto pressiona
para baixo a placa de presso da bandeja.
Assegure-se de que o papel no esteja rasgado, esteja livre de poeira e
no possua dobras ou cantos enrolados.
COLOCANDO PAPEL
18
3
Guarde a trava da placa de presso que foi removida no passo
2. Para guardar a trava da placa de presso, gire a trava para
prend-la como mostrado abaixo.
4
Ventile o papel e insira-o na bandeja. Assegure-se de que os
cantos do papel estejam sob as cantoneiras.
5
Empurre gentilmente a bandeja de volta para dentro do
equipamento.
No coloque papel acima da linha de altura mxima ( ).
Ultrapassar esta linha causar atolamento de papel.
Se o papel no for ventilado, poder ocorrer alimentao dupla ou
atolamento de papel.
Assegure-se de que a pilha de papel esteja reta antes de coloc-la.
Ao adicionar papel, tire o papel restante e combine-o em uma pilha
nica com o papel novo.
Assegure-se de que todo o papel na pilha seja do mesmo tamanho e
tipo.
Ao colocar papel, assegure-se de que no haja espao entre o papel
e a guia, e de que a guia no esteja muito estreita e faa com que o
papel encurve. A colocao incorreta far com que o papel fique
enviesado ou atole.
Caso tenha colocado papel de tamanho diferente daquele carregado
anteriormente na bandeja, v para "ALTERANDO A
CONFIGURAO DE TAMANHO DO PAPEL DA BANDEJA"
(pg.21).
Quando no utilizar o equipamento por longo perodo, remova todo o
papel da bandeja e armazene-o em local seco. Se o papel for
deixado no equipamento por longo perodo, absorver umidade do
ar, resultando em atolamentos de papel.
Trava da placa de presso
19
ALIMENTAO BYPASS (inclusive papel especial)
A bandeja bypass pode ser utilizada para alimentar papel comum, transparncias,
etiquetas, envelopes e outros papis com finalidades especiais.
Pontos importantes ao inserir papel na bandeja bypass
At 50 folhas de papel comum para cpia podem ser inseridas na bandeja bypass.
(a capacidade ir variar dependendo do tipo do papel colocado).
Assegure-se de colocar envelopes horizontalmente, como mostrados no diagrama a
seguir.
Ao colocar envelopes, assegure-se de que estejam retos e lisos e no tenham
abas descoladas (exceto a aba de fechamento).
Os papis especiais, exceto as transparncias, etiquetas e envelopes
recomendados pela SHARP, devem ser alimentados uma folha de uma vez
atravs da bandeja bypass.
Ao adicionar papel, primeiro remova qualquer papel restante na bandeja,
combine-o com o papel a ser adicionado e depois recoloque como uma pilha
nica. O papel a ser adicionado deve ser do mesmo tipo e tamanho daquele que
j est na bandeja.
No utilize papis menores que o original. Isso pode causar borres ou imagens
no claras.
No utilize papel que j tenha sido impresso por uma impressora a laser ou papel
normal de equipamento de fax. Isso pode causar borres ou imagens no claras.
Envelopes
No use os envelopes a seguir, j que podem ocorrer atolamentos de papel.
Envelopes com abas metlicas, grampos, fios, furos ou janelas.
Envelopes com fibras grossas, papel carbono ou superfcies brilhantes.
Envelopes com duas ou mais abas.
Envelopes com fita, filme ou papel preso aba.
Envelopes com uma dobra na aba.
Envelopes com cola na aba para ser umedecida para colagem.
Envelopes com etiquetas ou selos.
Envelopes ligeiramente inflados com ar.
Envelopes com cola sobressaindo da rea de colagem.
Envelopes com parte da rea de colagem descascada.
Assegure-se de selecionar com9, com10 ou Monarca na configurao de
tamanho de papel do driver de impressora. (para informaes detalhadas sobre o
driver de impressora, consulte o manual on-line).
Disponvel
No
disponvel
COLOCANDO PAPEL
20
Colocando papel na bandeja bypass
1
Abra a bandeja bypass e estenda-a.
2
Ajuste as guias de papel da bandeja bypass largura do papel.
Insira o papel (face de impresso para baixo) totalmente para
dentro da bandeja bypass.
3
Pressione a tecla [TRAY SELECT] ( ) para selecionar a
bandeja bypass.
O papel deve ser alimentado com o lado mais estreito primeiro na
abertura de alimentao.
Papis especiais como transparncias, etiquetas e envelopes devem
ser alimentados uma folha de uma vez atravs da bandeja bypass.
Ao copiar em transparncias, remova cada cpia imediatamente.
No deixe as cpias empilharem.
Para fechar a bandeja
bypass, execute o passo
1 e depois o passo 2 na
ilustrao e empurre as
projees arredondadas
no lado direito da
bandeja at ouvir um
clique.
Observao para colocao de papel grosso
A cpia em papel grosso exige a configurao de uma temperatura maior de
fuso. Ajuste o programa de operador 29 para "2 (HEAVY PAPER)" (2 (PAPEL
ESPESSO)) ao utilizar papel grosso. (Consulte a pgina 137).
Face de impresso
21
ALTERANDO A CONFIGURAO DE TAMANHO
DO PAPEL DA BANDEJA
Siga estes passos para alterar a configurao de tamanho do papel da bandeja.
1
Pressione a tecla [MENU].
Pressione as teclas [ ] ( ) ou [ ] ( ) at que "TAMANHO
PAPEL" aparea e ento pressione a tecla [OK].
2
Pressione as teclas [ ] ( ) ou [ ] ( )
para selecionar a bandeja, e ento
pressione a tecla [OK].
3
Pressione as teclas [ ] ( ) ou [ ] ( )
para selecionar o tamanho do papel, e
ento pressione a tecla [OK].
O tamanho do papel muda conforme mostrado a
seguir cada vez que as teclas [ ] ( ) ou [ ]
( ) so pressionadas:
"A4""B5""A5""8.5x14""8.5x13""8.5x11"
"5.5x8.5".
4
Pressione a alavanca de travamento da guia frontal, deslize a
guia frontal para coincidir com a largura do papel e mova a
guia esquerda para o encaixe apropriado conforme marcado na
bandeja.
A guia frontal do tipo deslizante. Segure o boto de travamento na guia
e deslize-a para a linha indicadora do papel a ser colocado.
A guia esquerda do tipo insero. Remova-a e insira-a na linha
indicadora do papel a ser colocado.
A configurao de tamanho do papel no pode ser alterada quando o
equipamento est temporariamente parado por falta de papel ou
atolamento.
Durante a impresso (mesmo em modo de cpia), a configurao de
tamanho do papel no pode ser alterada.
Quanto tiver concludo a configurao do tamanho do papel da
bandeja, pressione a tecla [MENU].
TAMANHO PAPEL
1:BANDEJA 1
BANDEJA 1
1:A4
Guia
esquerda
Guia
frontal
22
3
Captulo 3
FAZENDO CPIAS
Este captulo explica as funes bsicas para cpia.
CPIA NORMAL
Usando o vidro de exposio
1
Abra o RSPF e posicione o original com a
face para baixo no vidro de exposio.
[Como posicionar o original]
Alinhe o original com a rgua de originais e com a
marca de centralizao ( ).
2
Feche gentilmente o RSPF.
3
Selecione o nmero de cpias e as demais configuraes de
cpia, e depois pressione a tecla [START] ( ).
Copiando livros ou originais com dobras ou pregas
Ao copiar, pressione o RSPF para baixo, como
mostrado. Se o RSPF no estiver completamente
fechado, podem aparecer sombras na cpia ou ela
pode ficar imprecisa. Endireite bem os originais com
dobras ou pregas antes de coloc-los.
O vidro de exposio pode ler um original at de tamanho A4.
Quando uma cpia feita, os cantos no sero copiados (perda de
imagem). Para perda de imagem, consulte "ESPECIFICAES"
(pg.171).
Para interromper a cpia no meio de uma execuo, pressione a
tecla [CLEAR] ( ).
Para as configuraes de cpia, consulte as pginas 25 at 37.
marca
Rgua de originais
FAZENDO CPIAS
23
Usando o RSPF
1
Assegure-se de que no foi deixado um original no vidro de
exposio.
2
Ajuste as guias originais ao tamanho
dos mesmos.
3
Ajuste os originais com a face para
cima na bandeja de documentos.
O indicador RSPF no painel de operao ir
acender. Se o indicador no acender, os
originais no esto adequadamente
ajustados ou o RSPF no est fechado
corretamente.
4
Selecione o nmero de cpias e as demais configuraes de
cpia, e depois pressione a tecla [START] ( ).
Podem ser utilizados originais de tamanho A5 a A4 e com peso de
56 g/m
2
a 90 g/m
2
. Podem ser posicionadas at 50 pginas ao
mesmo tempo.
Endireite originais encurvados antes de coloc-los na bandeja de
documentos. Originais encurvados podem causar atolamentos de
papel.
Posicione os originais horizontalmente.
Antes de colocar os originais na bandeja de documentos, assegure-
se de remover quaisquer grampos ou clipes de papel.
Quando uma cpia feita, os cantos no sero copiados (perda de
imagem).
Para perda de imagem, consulte "ESPECIFICAES" (pg.171).
Ao utilizar a funo de deslocamento de margem, verifique
cuidadosamente a posio das margens. (pg.36)
O modo de sada padro para cpia a partir do RSPF o modo
classificado (pg.31), e uma marca de verificao " " aparecer
automaticamente no display (pg.9). Caso "SLC.CLASSIF. AUTO"
estiver desabilitado nos programas do operador, o modo padro de
sada ser o modo no classificado. (pg.137)
Para interromper a cpia no meio de uma execuo, pressione a
tecla [CLEAR] ( ).
Para as configuraes de cpia, consulte as pginas 25 at 37.
Face original para cima
FAZENDO CPIAS
24
Originais que no podem ser utilizados no RSPF
Os originais a seguir no podem ser utilizados. Eles podem causar atolamentos de
papel, borres ou imagens no claras.
Transparncias, papel vegetal, outros papis transparentes ou translcidos e
fotografias.
Papel carbono, papel trmico.
Originais com pregas, dobras ou rasgados.
Originais colados ou recortados.
Originais com furos para fichrio.
Originais impressos com fita de tinta (impresso por transferncia trmica),
originais em papel de transferncia trmica.
Extenso da bandeja de sada dos originais
Ao colocar um original de tamanho superior ao A4, puxe a extenso da bandeja de
sada dos originais.
Capacidade da bandeja de sada do papel
Extenso da bandeja de sada do papel
Ao copiar em papel de tamanho superior ao A4, puxe a extenso da bandeja de
sada do papel.
Brao retentor de papel
A bandeja de sada do papel possui um brao retentor de papel. Ele pressiona
gentilmente o papel na sada para empilh-lo (pg.7).
Aps remover o papel, caso precise retorn-lo bandeja de sada,
levante o brao retentor de papel e coloque o papel abaixo dele.
A bandeja de sada pode conter no
mximo 200 pginas. Se for
permitido que mais de 200 pginas
se acumulem, pode haver
atolamento de papel.
FAZENDO CPIAS
25
Ajustando o nmero de cpias
Pressione as teclas numricas para ajustar o nmero de cpias.
O nmero de cpias ajustado aparece no display. Podem ser ajustadas no mximo
99 cpias.
Se deseja fazer apenas uma cpia, possvel copiar com o display exibindo "0".
SELECIONANDO A BANDEJA
Pressione a tecla [TRAY SELECT] ( ).
Cada vez que voc pressiona a tecla [TRAY SELECT]
( ), o local indicado pelo indicador de local da
bandeja muda na ordem a seguir: bandeja de
papelbandeja bypass.
Caso informe o nmero errado, pressione a tecla [CLEAR] ( ) e
informe o nmero correto.
O indicador de local da bandeja piscar quando no houver papel na
bandeja, quando a bandeja no estiver fechada ou quando estiver
fechada de forma inadequada.
COPIAR
A5 55
PRONTA P/ COPIAR
100% EXTRA
26
CLAREANDO OU ESCURECENDO UMA CPIA
O ajuste de exposio automtico est inicialmente habilitado. Esta funo ajusta
automaticamente a imagem da cpia de acordo com o original sendo copiado. Caso
queira selecionar voc mesmo o nvel de exposio, siga os passos abaixo. (selecione
entre dois tipos de originais e cinco nveis de exposio para cada tipo de original). O
nvel de exposio utilizado no ajuste de exposio automtica pode tambm ser
alterado com "AJUSTE NVEL AE" nos programas do operador (pg.136).
Tipos de originais
AUTO...... O ajuste automtico de exposio habilitado e a exposio
automaticamente ajustada de acordo com o original sendo copiado. A
exposio reduzida para reas coloridas e sombras de fundo.
TEXTO.... A exposio aumentada para reas claras e reduzida para fundos
escuros para tornar textos mais fceis de ler.
FOTO...... Meio-tons na fotografia so reproduzidos com maior claridade.
1
Verifique o original e posicione-os.
2
Pressione a tecla [EXPOSURE ( )] para
selecionar o tipo de original.
O tipo de imagem do original muda como segue
cada vez que a tecla [EXPOSURE ( )]
pressionada: "AUTO" ( ) "TEXTO"( )
"FOTO"( ).
3
Se necessrio, ajuste o nvel de exposio
para TEXTO ( ) ou FOTO ( ).
Para obter uma imagem mais escura, pressione a
tecla [ ] ( ). Para obter uma imagem mais
clara, pressione a tecla [ ] ( ).
4
Pressione a tecla [OK].
5
Selecione o nmero de cpias e quaisquer outras
configuraes de cpia, e depois pressione a tecla [START]
( ).
Para retornar ao ajuste automtico de exposio pressione a tecla
[EXPOSURE ( )] at que "AUTO" ( ) aparea.
Orientaes para os valores de exposio (quando em
configurao "TEXTO" ( ))
TEXTO
| | | | |
TEXTO
| | | | |
Originais normais
Texto colorido ou escrito com caneta
Originais escuros como jornais
| | | | |
27
REDUO/AMPLIAO/ZOOM
As cpias podem ser reduzidas at 25% ou ampliadas at 400%. (quando o RSPF
est sendo utilizado, a faixa de escala de cpia de 50% a 200%). A tecla [ZOOM]
pode ser pressionada para selecionar rapidamente uma escala entre as oito
predefinidas. Alm disso, as teclas [ ] ( ) e [ ] ( ) podem ser pressionadas
para selecionar a escala em incrementos de 1%.
1
Verifique o tamanho do original e do papel, e posicione os
originais.
2
Pressione a tecla [ZOOM].
3
Pressione a tecla [ZOOM] e/ou as teclas [ ] ( ) ou [ ] ( )
para selecionar a escala de cpia desejada e ento pressione a
tecla [OK].
Selecionando uma escala predefinida
As escalas predefinidas mudam como segue cada
vez que a tecla [ZOOM] pressionada:
"100%" "86%" "70%" "50%" "25%"
"400%" "200%" "141%".
Ajuste fino da escala
A escala pode ser ajustada de 25% a 400% em
incrementos de 1%.
Utilize as teclas [ ] ( ) ou [ ] ( ) para o
ajuste fino.
4
Selecione o nmero de cpias e quaisquer outras configuraes
de cpia, e depois pressione a tecla [START] ( ).
A cpia ser entregue na bandeja de sada do papel.
Para retornar a escala para 100%, pressione a tecla [ZOOM] at que
100% aparea.
Pressione a tecla [ZOOM] para ajustar escala aproximada e depois
pressione as teclas [ ] ( ) ou [ ] ( ).
Para diminuir ou aumentar a escala de zoom rapidamente, segure as
teclas [ ] ( ) ou [ ] ( ).
A escala parar de mudar a cada uma das escalas predefinidas.
Para continuar mudando a escala, solte a tecla e a mantenha
pressionada novamente.
ESCALA DE CPIA
- 100% +
A4 PARA B5
- 86% +
ZOOM
- 99% +
28
4
Captulo 4
FUNES PRTICAS PARA
CPIA
CPIA AUTOMTICA EM FRENTE E VERSO
Dois originais podem automaticamente serem copiados em ambos os lados de uma
nica folha de papel. Quando o RSPF utilizado, cpias em frente e verso de
originais em frente e verso podem facilmente serem feitas.
Ao executar a cpia automtica em frente e verso de originais com lado nico, a
orientao da imagem copiada pode ser selecionada de acordo com a posio de
ligao do papel.
LADO CURTO: Selecione quando ligar o papel no lado curto.
LADO LONGO: Selecione quando ligar o papel no lado longo.
Original Papel Papel utilizvel
Vidro de
exposio
Original com apenas um lado Dois lados
A4, B5, A5
A bandeja bypass
no pode ser
utilizada.
RSPF
Original com
apenas um
lado Dois
lados
Original com
dois lados
Dois lados
Original com
dois lados
Um lado
A4, B5, A5
Papis especiais no
podem ser utilizados.
A bandeja bypass
pode ser usada
apenas ao fazer
cpias de apenas um
lado a partir de
originais frente e
verso.
(Orientao do papel: paisagem) (Orientao do papel: retrato)
(Orientao do papel: paisagem) (Orientao do papel: retrato)
A B
A
B
A
B
A B
FUNES PRTICAS PARA CPIA
29
Usando o vidro de exposio
1
Posicione o original que voc deseja copiar sobre o lado
frontal do papel sobre o vidro de exposio e feche o RSPF.
2
Pressione a tecla [2-SIDED COPY ( )]
at que "1 PARA 2" aparea e depois
pressione a tecla [OK].
3
Pressione as teclas [ ] ( ) ou [ ] ( )
para selecionar o lado de lombada e ento
pressione a tecla [OK].
Selecione "LADO LONGO" ou "LADO CURTO".
O "LADO LONGO" e o "LADO CURTO" so
mostrados na ilustrao da pgina anterior.
4
Selecione o nmero de cpias e quaisquer outras
configuraes e depois pressione a tecla [START] ( ).
"[START]: PROX DIGIT. [#] : INICIA IMPR." aparece e o original
digitalizado para a memria.
Para imprimir imediatamente a imagem digitalizada pressione a tecla [ ].
5
Substitua o original pelo prximo e
feche o RSPF e depois pressione a
tecla [START] ( ).
Repita o passo 5 at que todos os originais
tenham sido digitalizados.
As cpias sero emitidas a cada vez que
dois originais tenham sido digitalizados.
Quando o nmero de pginas originais for
mpar e "[START]: PROX DIGIT. [#] : INICIA
IMPR." aparecer, pressione a tecla [ ] aps todas as pginas terem sido
digitalizadas.
Se voc precisa limpar os dados digitalizados na memria, pressione
a tecla [CLEAR] ( ). Quando a tecla [CLEAR] ( ) pressionada
a configurao de nmero de cpias tambm limpa.
Para cancelar a cpia automtica em frente e verso pressione a tecla
[CLEAR ALL] ( ) ou pressione a tecla [2-SIDED COPY ( )],
selecione "1 PARA 1" e depois pressione a tecla [OK].
Se a funo especial de modo classificado foi selecionada no passo
4, a cpia no iniciar at que a tecla [ ] seja pressionada.
CPIA DUPLEX
1 PARA 2
LOMBADA
LADO LONGO
1
2
Primeiro original Segundo original
FUNES PRTICAS PARA CPIA
30
Usando o RSPF
1
Coloque os originais no RSPF. (pg.23)
Se voc colocar um nmero mpar de originais para a cpia de um lado
para dois lados, a ltima pgina ter apenas um lado.
2
Pressione a tecla [2-SIDED COPY ( )] e
selecione o modo de cpia duplex que
voc deseja utilizar.
O modo alterado como segue cada vez que voc
pressiona a tecla [2-SIDED COPY ( )]: "1
PARA 1", "1 PARA 2", "2 PARA 2", "2 PARA 1"
"1 PARA 2": Cpias duplex a partir de originais com apenas um lado
"2 PARA 2": Cpias duplex a partir de originais duplex
"2 PARA 1": Cpias com apenas um lado a partir de originais duplex
3
Pressione a tecla [OK].
Caso tenha selecionado "1 PARA 2" no passo 2, selecione "LADO CURTO"
ou "LADO LONGO" e pressione a tecla [OK]. LADO LONGO e LADO
CURTO so mostrados na ilustrao em pgina 28.
4
Caso tenha selecionado "2 PARA 2" ou "2
PARA 1", pressione as teclas [ ] ( ) ou
[ ] ( ) para selecionar o tamanho do
original e depois pressione a tecla [OK].
Podem ser selecionados os tamanhos de original a
seguir:
"A4", "B5", "A5", "8.5x14", "8.5x13", "8.5x11",
"8.5x5.5"
5
Selecione o nmero de cpias e quaisquer outras
configuraes de cpia e pressione a tecla [START] ( ).
A cpia ser entregue na bandeja de sada do papel.
Para cancelar a cpia automtica em frente e verso pressione a tecla
[CLEAR ALL] ( ) ou pressione a tecla [2-SIDED COPY ( )],
selecione "1 PARA 1" e depois pressione a tecla [OK].
CPIA DUPLEX
2 PARA 1
DIGITE TAMANHO ORIG.
A4
31
CLASSIFICAR CPIA
Cpias de originais com mltiplas pginas podem ser classificadas em conjuntos.
Usando o vidro de exposio
1
Coloque o primeiro original. (pg.22)
2
Pressione a tecla [E-SORT/SP.FUN ( )]
at que "CLASSIFICAR" aparea e ento
pressione a tecla [OK].
3
Pressione a tecla [ ] ( ) para mover
" " para a posio "LIGADO" e ento
pressione a tecla [OK].
4
Selecione o nmero de cpias e quaisquer outras configuraes
e depois pressione a tecla [START] ( ).
"[START]: PROX DIGIT. [#] : INICIA IMPR." aparece e o original
digitalizado para a memria.
5
Substitua o original pelo prximo, e depois pressione a tecla
[START] ( ).
Repita o passo 5 at que todos os originais tenham sido digitalizados para a memria.
6
Quando todos os originais tiverem sido digitalizados,
pressione a tecla [ ].
As cpias sero entregues na bandeja de sada do papel.
O nmero de pginas que pode ser digitalizado depende do tipo do original
(foto, texto, etc.) e da quantidade de memria alocada para a impressora. A
quantidade de memria alocada para a impressora pode ser alterada com
"MEM. P/IMPRESSORA" nos programas do operador. (pg.135)
Para limpar os dados na memria pressione a tecla [CLEAR] ( ).
Quando a tecla [CLEAR] ( ) pressionada, a configurao de
nmero de cpias tambm limpa.
Para cancelar o trabalho de cpia classificada, pressione a tecla
[CLEAR] ( ).
Para cancelar o modo de cpia classificada, pressione a tecla
[CLEAR ALL] ( ).
2
1
3
2
1
3
1
2
3
2
1
3
Classificar cpia
FUNO ESPECIAL
CLASSIFICAR
CLASSIFICAR
LIGADO DESLIGADO
FUNES PRTICAS PARA CPIA
32
Usando o RSPF
1
Coloque os originais. (pg.23)
2
Pressione a tecla [E-SORT/SP.FUN ( )]
at que "CLASSIFICAR" aparea e depois
pressione a tecla [OK].
3
Pressione a tecla [ ] ( ) para mover
" " para a posio "LIGADO" e ento
pressione a tecla [OK].
4
Selecione o nmero de cpias e quaisquer outras
configuraes e depois pressione a tecla [START] ( ).
As cpias sero entregues na bandeja de sada do papel.
Funo offset durante a cpia classificada
A funo offset desloca a posio de cada conjunto de cpias na bandeja de sada
do papel para fcil separao.
A funo offset pode ser alterada com "FUNO OFFSET" nos programas do
operador. (pg.134)
Caso "SORT AUTO SELCT" (Slc.classif. auto) estiver habilitado nos programas
do operador, o modo padro de sada para o RSPF ser o modo classificado
(pg.134). Neste caso v diretamente para o passo 4. Uma marca de verificao
" " aparecer automaticamente no display (pg.9).
Caso "SLC.CLASSIF. AUTO" estiver desabilitado, o modo padro de
sada ser o modo no classificado. Siga os passos abaixo para
selecionar o modo classificado.
Para cancelar o trabalho de cpia classificada, pressione a tecla [CLEAR] ( ).
Para cancelar o modo de cpia classificada, pressione a tecla
[CLEAR ALL] ( ).
Se a memria ficar cheia
Se a memria ficar cheia ao digitalizar os originais, aparecer "MEMRIA CHEIA,
PRESS START PARA CONTINUAR" no display e o equipamento parar de copiar.
Para copiar os originais que tenham sido digitalizados at aquele ponto,
pressione a tecla [START] ( ).
Para limpar os dados que tenham sido digitalizados para a memria, pressione
a tecla [CLEAR ALL] ( ) ou a tecla [CLEAR] ( ).
FUNO ESPECIAL
CLASSIFICAR
CLASSIFICAR
LIGADO DESLIGADO
1
1
1
2
3 1
1
2
3
Funo offset Quando a funo offset est desabilitada
33
COPIANDO VRIOS ORIGINAIS EM UMA NICA
FOLHA DE PAPEL (cpia 2 EM 1)
Vrios originais podem ser copiados em uma nica folha de papel em um padro de
layout selecionado.
Esta funo conveniente para compilar materiais de referncia com vrias pginas
em um formato compacto ou para dar uma viso geral de todas as pginas de um
documento em uma nica pgina.
Usando o vidro de exposio
1
Coloque o primeiro original. (pg.22)
2
Pressione a tecla [E-SORT/SP.FUN ( )]
at que "2EM1" aparea e ento pressione
a tecla [OK].
3
Pressione a tecla [ ] ( ) para mover
" " para a posio "LIGADO" e ento
pressione a tecla [OK].
Uma configurao de escala apropriada ser automaticamente
selecionada baseada no tamanho dos originais e no tamanho do
papel. Ao utilizar o vidro de exposio, possvel a reduo a at
25%. Ao utilizar o RSPF, possvel a reduo a at 50%. Certas
combinaes de tamanho de original e tamanho de papel.
A cpia 2 EM 1 no pode ser usada em conjunto com a cpia com
deslocamento de margem.
O padro de layout do 2 EM 1 pode ser alterado com "LAYOUT EM
2EM1" nos programas do operador (pg.134).
A bandeja bypass no pode ser usada para cpia 2 EM 1.
Padro 2 Padro 1
FUNO ESPECIAL
2EM1
2EM1
LIGADO DESLIGADO
FUNES PRTICAS PARA CPIA
34
4
Pressione as teclas [ ] ( ) ou [ ] ( )
para selecionar o tamanho do original e
ento pressione a tecla [OK].
Podem ser selecionados os tamanhos de original
a seguir:
"A4", "B5", "A5", "8.5x14", "8.5x13", "8.5x11",
"8.5x5.5"
5
Ajuste o nmero de cpias e quaisquer outras configuraes e
depois pressione a tecla [START] ( ).
"[START]: PROX DIGIT. [#] : INICIA IMPR." aparece e o original
digitalizado para a memria.
Para imprimir imediatamente a imagem digitalizada pressione a tecla [ ].
6
Substitua o original pelo prximo, e depois pressione a tecla
[START] ( ).
Repita o passo 6 at que todos os originais tenham sido digitalizados.
As cpias sero emitidas a cada vez que dois originais tenham sido
digitalizados.
Quando o nmero de pginas originais for mpar e "[START]: PROX DIGIT.
[#] : INICIA IMPR." aparecer, pressione a tecla [ ] aps todas as pginas
terem sido digitalizadas.
Para limpar os dados na memria, pressione a tecla [CLEAR] ( ).
Quando a tecla [CLEAR] ( ) pressionada, a configurao de
nmero de cpias tambm limpa.
Para cancelar a cpia 2 EM 1, pressione a tecla [CLEAR] ( ).
Para cancelar o modo de cpia 2 EM 1, pressione a tecla [CLEAR
ALL] ( ).
DIGITE TAMANHO ORIG.
A4
FUNES PRTICAS PARA CPIA
35
Usando o RSPF
1
Coloque os originais. (pg.23)
2
Pressione a tecla [E-SORT/SP.FUN ( )]
at que "2EM1" aparea e ento pressione
a tecla [OK].
3
Pressione a tecla [ ] ( ) para mover
" " para a posio "LIGADO" e ento
pressione a tecla [OK].
4
Pressione as teclas [ ] ( ) ou [ ] ( )
para selecionar o tamanho do original e
ento pressione a tecla [OK].
Podem ser selecionados os tamanhos de original a
seguir:
"A4", "B5", "A5", "8.5x14", "8.5x13", "8.5x11",
"8.5x5.5"
5
Selecione o nmero de cpias e demais configuraes e
pressione a tecla [START] ( ).
A cpia entregue na bandeja de sada do papel.
Para cancelar a cpia 2 EM 1, pressione a tecla [CLEAR] ( ).
Para cancelar o modo de cpia 2 EM 1, pressione a tecla [CLEAR
ALL] ( ).
FUNO ESPECIAL
2EM1
2EM1
LIGADO DESLIGADO
DIGITE TAMANHO ORIG.
A4
36
CRIANDO MARGENS AO COPIAR
(Deslocamento de margem)
A funo de deslocamento de margem utilizada para deslocar automaticamente o
texto, a imagem ou o papel da cpia aproximadamente 10mm.
Como mostrado abaixo, podem ser selecionados LADO LONGO ou LADO CURTO.
1
Coloque os originais.
2
Pressione a tecla [E-SORT/SP.FUN ( )]
at que "DESLOCAR MARGEM" aparea e
ento pressione a tecla [OK].
Este recurso no pode ser utilizado com 2 EM 1.
A largura da margem pode ser alterada com "LARGURA MARGEM"
nos programas do operador. (pg.135)
Observe que a margem criada deslocando a imagem e assim se a
imagem for deslocada demais, o canto da mesma poder ser
cortado.
LADO LONGO LADO CURTO
RSPF
Vidro de exposio
Margem Margem
Original
Cpia
AB
AB
AB
A B
FUNO ESPECIAL
DESLOCAR MARGEM
FUNES PRTICAS PARA CPIA
37
3
Pressione a tecla [ ] ( ) para mover
" " para a posio "LIGADO" e ento
pressione a tecla [OK].
4
Pressione as teclas [ ] ( ) ou [ ] ( )
para selecionar a posio da margem e
ento pressione a tecla [OK].
Selecione "LADO LONGO" ou "LADO CURTO".
Para a posio da margem, consulte a pgina
anterior.
5
Selecione o nmero de cpias e demais configuraes e ento
pressione a tecla [START] ( ).
A cpia entregue na bandeja de sada do papel.
Para cancelar a cpia com deslocamento de margem, pressione a
tecla [CLEAR] ( ).
Para cancelar o deslocamento de margem, pressione a tecla
[CLEAR ALL] ( ).
DESLOCAR MARGEM
LIGADO DESLIGADO
DESLOCAR MARGEM
LADO LONGO
38
CPIA DE CARTO ID
Voc pode copiar a frente e o verso de um carto de identidade em uma pgina
atravs desta funo.
A imagem impressa do carto de identidade mostrada a seguir.
1
Pressione a tecla [E-SORT.SP.FUNC] at que "CPIA POR
CARTO ID" aparea e ento pressione a tecla [OK].
2
Pressione a tecla [ ] ( ) para mover " " para a posio
"LIGADO" e ento pressione a tecla [OK].
3
Posicione o carto de identificao no vidro
de exposio, alinhe com a marca de carto
de identificao e pressione a tecla [START]
( ). Quando a leitura estiver concluda, o
indicador da tecla [START] ( ) piscar e um
lado do carto de identificao digitalizado
para a memria. (neste caso, a impresso
comear se a tecla TERMINAR (#) for
pressionada).
4
Gire e reposicione o carto de identidade no vidro de
exposio e pressione a tecla [START] ( ). Quando a leitura
estiver concluda, a cpia comear.
O recurso de cpia de carto de identidade no pode ser usado em
conjunto com a cpia duplex e com a funo de classificao.
Podem ser utilizados os papis a seguir: A5R, A4, B5, 8.5"x5.5"R,
8.5"x11", 8.5"x14" e 16K. (A5R e 8.5"x5.5"R podem ser usados
apenas na bandeja bypass).
A imagem pode ser cortada mesmo usando papel de tamanho
padro.
No modo de cpia de carto de identidade, a rea e o nmero de
leituras e (1 pgina) no podem ser alterados. A rea de leitura :
X: 54 + 5 mm (margem),
Y: 86 + 10 mm (5 mm margem superior e 5 mm margem inferior).
Somente possvel efetuar uma cpia simples (o nmero de cpias
no pode ser ajustado).
Para cancelar a cpia de carto de identidade, pressione a tecla
[CLEAR] ( ) e assegure-se de que o indicador da tecla [START]
( ) esteja desligado.
Originais Copies
Frente
Verso
Marca de CARTO ID
39
5
Captulo 5
INSTALANDO O SOFTWARE
Este captulo explica como instalar e configurar o software necessrio para as
funes de impressora e scanner do equipamento. tambm explicado o
procedimento para visualizar o manual on-line.
SOFTWARE
O CD-ROM includo com o equipamento contm o software a seguir:
Driver de MFP
Driver de impressora
O driver de impressora permite que voc use a funo impressora do equipamento.
O driver de impressora inclui a Print Status Window (janela de status de impresso).
um utilitrio que monitora o equipamento e informa sobre o status de impresso,
o nome do documento sendo atualmente impresso e sobre mensagens de erro.
Driver de scanner*
O driver de scanner permite que voc utilize a funo de scanner do equipamento
em aplicaes compatveis com TWAIN e WIA.
Printer Status Monitor (Monitor de status de impressora)
O "Printer Status Monitor" (Monitor de status de impressora) permite que o usurio
verifique na tela do computador se o equipamento pode ou no imprimir.
Ele fornece informaes sobre estados de erro, como atolamentos de papel e mostra
a configurao do equipamento (nmero de bandejas, etc.) atravs de ilustraes.
Os tamanhos de papel e a quantidade de papel restante tambm so indicados.
Button Manager*
O Button Manager (gerenciador de botes) permite que voc utilize os menus do
scanner no equipamento para digitalizar um documento.
Sharpdesk*/Network Scanner Tool (Ferramenta de scanner de rede)*
O Sharpdesk um ambiente de software integrado que torna fcil gerenciar
documentos e arquivos de imagem e iniciar aplicaes. O Network Scanner Tool
(Ferramenta de scanner de rede) uma ferramenta que auxilia voc a utilizar Scan to
Desktop (Digitalizao para Desktop). Eles esto contidos no CD-ROM Sharpdesk.
* O recurso de scanner somente pode ser utilizado em computadores que estejam
conectados ao equipamento atravs de cabo USB. Se voc estiver conectado ao
equipamento por uma conexo de rede local (LAN), somente a funo impressora
pode ser utilizada.
As imagens de tela neste manual so principalmente para o
Windows XP. Com outras verses do Windows, algumas imagens de
tela podem ser diferentes daquelas neste manual.
Onde aparecer "AL-XXXX" neste manual, substitua o nome de seu
modelo por "XXXX". Para obter o nome de seu modelo, consulte o
painel de operaes no equipamento.
Este manual refere-se ao CD-ROM includo com o equipamento
simplesmente como "CD-ROM".
40
ANTES DE INSTALAR
Requisitos de hardware e software
Verifique os requisitos de hardware e software a seguir para instalao do software.
*
1
Compatvel com modelos pr-instalados de Windows 2000 Professional, Windows
XP Professional/Home Edition, Windows Vista ou Windows 7 equipados por
padro com porta USB.
*
2
A impresso no est disponvel em modo MS-DOS.
*
3
O equipamento no admite a impresso a partir de ambiente Macintosh.
*
4
So necessrios privilgios de administrador para instalar o software com o
instalador.
Ambiente de instalao e software utilizvel
A tabela a seguir mostra os drivers e softwares que podem ser instalados para cada
verso do Windows e cada mtodo de conexo de interface.
Tipo de computador Computador IBM PC/AT ou compatvel equipado com
interface USB2.0*
1
ou de rede local (LAN) 10Base-T
Sistema operacional*
2
*
3
*
4
Windows 2000 Professional, Windows XP,
Windows Vista, Windows 7
Display recomenda-se resoluo de 1024 x 768 pontos e cor
de 16 bits ou superior.
Espao livre no disco rgido 150 MB ou mais
Outros requisitos de
hardware
Um ambiente no qual qualquer dos sistemas
operacionais listados acima possa operar
integralmente
Sistema operacional
Cabo
Windows
2000
XP Vista 7
Server
2003
Server
2008
Driver de
impressor
a de MFP
USB Sim Sim Sim Sim N.D. N.D.
Rede local (LAN) Sim Sim Sim Sim Sim Sim
Driver de
scanner
de MFP
USB Sim Sim Sim Sim N.D. N.D.
Rede local (LAN) N.D. N.D. N.D. N.D. N.D. N.D.
Button
Manager
USB Sim Sim Sim Sim N.D. N.D.
Rede local (LAN) N.D. N.D. N.D. N.D. N.D. N.D.
Sharpdesk
USB N.D. Sim Sim Sim N.D. N.D.
Rede local (LAN) N.D. Sim Sim Sim N.D. N.D.
Status
Monitor
USB N.D. N.D. N.D. N.D. N.D. N.D.
Rede local (LAN) Sim Sim Sim Sim Sim Sim
41
INSTALANDO O SOFTWARE
Usando o equipamento com uma conexo USB
1
O cabo USB no deve estar conectado ao equipamento.
Assegure-se de que o cabo no esteja conectado antes de
prosseguir.
Se o cabo estiver conectado, aparecer uma janela Plug and Play. Se isso
acontecer, clique no boto Cancelar para fechar a janela e desconecte o
cabo.
2
Insira o CD-ROM na unidade de CD-ROM de seu computador.
3
Clique no boto "Iniciar", depois em "Meu Computador " ( ),
e depois clique duas vezes no cone do CD-ROM ( ).
No Windows Vista/7, clique no boto "Iniciar", clique em "Computador" e
depois clique duas vezes no cone do CD-ROM.
No Windows 2000, clique duas vezes em "Meu Computador" e depois
clique duas vezes no cone do CD-ROM.
4
Clique duas vezes no cone de instalao ( ).
No Windows Vista/7, caso aparea uma mensagem solicitando que voc
confirme, clique em "Permitir".
5
A janela "SOFTWARE LICENSE" (Licena de software)
aparecer. Assegure-se de compreender o contedo da licena
de software e depois clique no boto "Yes" (Sim).
Caso precise utilizar um mtodo diferente de conexo aps instalar o
software usando uma conexo USB ou de rede, voc deve primeiro
desinstalar o software e instal-lo novamente usando o novo mtodo
de conexo.
Nas explicaes a seguir assume-se que o mouse est configurado
para a mo direita.
O recurso de scanner funciona apenas ao utilizar um cabo USB.
Se aparecer uma mensagem de erro, siga as instrues na tela para
resolver o problema. Aps o problema ser resolvido, o procedimento
de instalao continuar. Dependendo do problema, pode ser
necessrio clicar no boto "Cancel" (Cancelar) para sair do
instalador. Neste caso, reinstale o software desde o incio aps
resolver o problema.
O cabo ser conectado no passo 13.
Voc pode exibir a "SOFTWARE LICENSE" (Licena de software) em
um idioma diferente selecionando o idioma desejado a partir do menu
de idioma. Para instalar o software naquele idioma, continue a
instalao com aquele idioma selecionado.
INSTALANDO O SOFTWARE
42
6
Leia o contedo do "Readme First" (Leia primeiro) na janela
"Welcome" (Bem-vindo) e depois clique no boto "Next"
(Seguinte).
7
Para instalar todo o software,
clique no boto "Standard"
(Padro) e v para o passo 12.
Para instalar pacotes especficos,
clique no boto "Custom"
(Personalizado) e v para o
prximo passo.
8
Clique no boto "MFP Driver"
(Driver do MFP).
Clique no boto "Display Readme"
(Exibir LEIAME) para exibir informaes
sobre os pacotes selecionados.
9
Os arquivos necessrios para a instalao do driver de MFP
so copiados.
Siga as instrues na tela.
Quando a mensagem "The installation of the SHARP software is complete."
(A instalao do software SHARP est concluda) aparecer, clique no boto
"OK".
Se estiver utilizando o Windows Vista ou 7 e uma janela de
advertncia de segurana aparecer, assegure-se de clicar em
"Instalar este software de driver mesmo assim".
Se estiver executando o Windows 2000/XP e uma mensagem de
advertncia aparecer em relao ao teste da logomarca do Windows
ou sobre assinatura digital, assegure-se de clicar em "Continuar
assim mesmo" ou em "Sim".
INSTALANDO O SOFTWARE
43
10
Voc retornar janela do passo 8. Caso queira instalar o
Button Manager ou o Sharpdesk, clique no boto "Utility
Software" (Software utilitrio).
Caso no queira instalar os softwares utilitrios, clique no boto "Close"
(Fechar) e v para o passo 12.
Instalando o software utilitrio
11
Quando a instalao estiver concluda, clique no boto "Close"
(Fechar).
Aparecer uma mensagem instruindo que voc conecte seu equipamento
ao computador. Clique no boto "OK".
12
Assegure-se de que o equipamento esteja ligado e ento
conecte o cabo USB (pg.44).
O Windows detectar o equipamento e uma janela Plug and Play
aparecer.
13
Siga as instrues da janela Plug and Play para instalar o driver.
Siga as instrues na tela.
Isso conclui a instalao do software.
Caso tenha instalado o Button Manager, configure o Button Manager como
explicado em "CONFIGURANDO O BUTTON MANAGER" (pg.55).
Aps a instalao, pode aparecer uma mensagem solicitando que voc
reinicie seu computador. Neste caso, clique no boto "Yes" (Sim) para
reiniciar seu computador.
Se estiver utilizando o Windows Vista ou 7 e uma janela de
advertncia de segurana aparecer, assegure-se de clicar em
"Instalar este software de driver mesmo assim".
Se estiver executando o Windows 2000/XP e uma mensagem de
advertncia aparecer em relao ao teste da logomarca do Windows
ou sobre assinatura digital, assegure-se de clicar em "Continuar
assim mesmo" ou em "Sim".
Aps a instalao, pode aparecer uma mensagem solicitando que voc
reinicie seu computador. Neste caso, clique no boto "Yes" (Sim) para
reiniciar seu computador.
Se estiver utilizando o Windows Vista ou 7 e uma janela de
advertncia de segurana aparecer, assegure-se de clicar em
"Instalar este software de driver mesmo assim".
Se estiver executando o Windows 2000/XP e uma mensagem de
advertncia aparecer em relao ao teste da logomarca do Windows
ou sobre assinatura digital, assegure-se de clicar em "Continuar
assim mesmo" ou em "Sim".
INSTALANDO O SOFTWARE
44
Conectando um cabo USB
Siga o procedimento abaixo para conectar o equipamento ao seu computador.
O cabo USB para conectar o equipamento ao seu computador no includo com o
equipamento. Adquira o cabo apropriado para seu computador.
1
Insira o cabo no conector USB do
equipamento.
2
Insira a outra ponta do cabo na porta USB de seu computador.
USB est disponvel em computadores PC/AT compatveis que
tenham sido originalmente equipados com USB e tenham Windows
2000 Professional, Windows XP, Windows Vista ou Windows 7 pr-
instalado.
No conecte o cabo USB antes de instalar o driver de impressora. O
cabo USB deve ser conectado durante a instalao do driver de
impressora.
Se o equipamento ser conectado usando uma porta USB 2.0 de
seu computador, adquira um cabo USB que suporte USB 2.0.
Use o modo "ALTA VELOCIDADE" do equipamento somente ao
utilizar um computador executando Windows 2000/XP/Vista ou 7.
Mesmo ao utilizar o driver USB 2.0 da Microsoft pode no ser
possvel obter a velocidade mxima do USB 2.0 se for utilizada uma
placa de PC que suporte USB 2.0. Para obter o driver mais recente
(o qual pode habilitar uma velocidade mais alta), entre em contato
com o fabricante de sua placa de PC.
Tambm possvel a conexo usando uma porta USB 1.1 em seu
computador. Entretanto, as especificaes sero as do USB 1.1
(velocidade mxima).
INSTALANDO O SOFTWARE
45
Usando o equipamento como uma impressora de rede
1
Insira o cabo de rede local (LAN) no
conector LAN do equipamento.
Utilize um cabo de rede que seja blindado.
2
Ligue o equipamento.
3
Insira o "Software CD-ROM" (Disc 1) (Disco 1) na unidade de
CD-ROM de seu computador.
4
Clique no boto "Iniciar", depois em "Meu Computador" ( ), e
depois clique duas vezes no cone do CD-ROM ( ).
No Windows Vista/7, clique no boto "Iniciar", clique em "Computador", e
depois clique duas vezes no cone do "CD-ROM".
No Windows 2000, clique duas vezes em "Meu Computador" e depois
clique duas vezes no cone do CD-ROM.
5
Clique duas vezes no cone de instalao ( ).
No Windows Vista/7, caso aparea uma mensagem solicitando que voc
confirme, clique em "Permitir".
6
A janela "SOFTWARE LICENSE" (Licena de software)
aparecer. Assegure-se de compreender o contedo do
contrato de licena e depois clique no boto "Yes" (Sim).
7
Leia a mensagem na janela "Welcome" (Bem-vindo) e depois
clique no boto "Next" (Seguinte).
Cabos de interface para conectar o equipamento ao seu computador
no so includos com o equipamento. Adquira o cabo apropriado para
seu computador.
Voc pode exibir a "SOFTWARE LICENSE" (Licena de software) em
um idioma diferente selecionando o idioma desejado a partir do menu
de idioma. Para instalar o software naquele idioma, continue a
instalao com aquele idioma selecionado.
INSTALANDO O SOFTWARE
46
8
Clique no boto "Standard"
(Padro) do menu "Connect via
the network" (Conectado atravs
da rede).
9
As impressoras conectadas
rede so detectadas. Selecione o
equipamento e clique no boto
"Next" (Seguinte).
10
Aparecer uma janela de confirmao. Verifique o contedo e
depois clique no boto "Next" (Seguinte).
11
Selecione se deseja ou no que a impressora seja sua
impressora padro e clique no boto "Next" (Seguinte).
Caso esteja instalando vrios drivers de impressora, selecione a
impressora que deseja utilizar como sua impressora padro.
Caso no deseje definir nenhum driver como impressora padro, selecione
"No" (No).
Se o equipamento no for encontrado, assegure-se de que esteja
ligado e conectado ao seu computador e ento pesquise novamente.
Se o ainda assim o equipamento no for encontrado, utilize o
procedimento de instalao personalizada para especificar diretamente
o endereo IP.
Caso tenha clicado no boto "Custom installation" (Instalao
personalizada) no passo 7, a janela a seguir aparecer.
Janela do nome da impressora
Caso queira trocar o nome da impressora, informe o nome desejado
e clique no boto "Next" (Seguinte).
Janela confirmando a instalao das fontes de exibio
Para instalar as fontes para o driver de impressora PCL, selecione
"Yes" (Sim) e clique no boto "Next" (Seguinte).
INSTALANDO O SOFTWARE
47
12
Siga as instrues na tela.
Leia a mensagem na janela que aparecer e depois clique no boto "Next" (Seguinte).
A instalao comear.
13
Quando a tela de instalao concluda aparecer, clique no
boto "OK".
14
Clique no boto "Close" (Fechar).
Isso conclui a instalao do software.
Aps a instalao, consulte "CONFIGURANDO O DRIVER DE IMPRESSORA"
(pg.53) para verificar as configuraes do driver de impressora.
Para instalar o Printer Status Monitor (Monitor de status de impressora), consulte
"Instalando o monitor de status de impressora" (pg.51).
Se estiver executando o Windows 2000/XP/Server 2003
Se uma mensagem de advertncia aparecer em relao ao teste da
logomarca do Windows ou sobre assinatura digital, assegure-se de
clicar em "Continuar assim mesmo" ou em "Sim".
Se estiver utilizando o Windows Vista/7/Server 2008
Se uma janela de advertncia de segurana aparecer, assegure-se
de clicar em "Instalar este driver mesmo assim".
Aps a instalao, pode aparecer uma mensagem solicitando que voc
reinicie seu computador. Neste caso, clique no boto "Yes" (Sim) para
reiniciar seu computador.
INSTALANDO O SOFTWARE
48
Compartilhando a impressora usando a rede do Windows
Se o equipamento ser usado como uma impressora compartilhada na rede, siga
estes passos para instalar o driver de impressora no computador cliente.
1
Insira o "Software CD-ROM" (Disc 1) (Disco 1) na unidade de
CD-ROM de seu computador.
2
Clique no boto "Iniciar", depois em "Meu Computador" ( ), e
depois clique duas vezes no cone do CD-ROM ( ).
No Windows Vista/7, clique no boto "Iniciar", clique em "Computador", e
depois clique duas vezes no cone do "CD-ROM".
No Windows 2000, clique duas vezes em "Meu Computador" e depois
clique duas vezes no cone do CD-ROM.
3
Clique duas vezes no cone de instalao ( ).
No Windows Vista/7, caso aparea uma mensagem solicitando que voc
confirme, clique em "Permitir".
4
A janela "SOFTWARE LICENSE" (Licena de software)
aparecer. Assegure-se de compreender o contedo do
contrato de licena e depois clique no boto "Yes" (Sim).
5
Leia a mensagem na janela "Welcome" (Bem-vindo) e depois
clique no boto "Next" (Seguinte).
Para ajustar as configuraes apropriadas no servidor de impresso,
consulte o guia de operao ou o arquivo de ajuda do seu sistema
operacional.
"Servidor de impresso" como explicado aqui, um computador que
est diretamente conectado ao equipamento e "Cliente" qualquer
outro computador que est conectado mesma rede.
Voc pode exibir a "SOFTWARE LICENSE" (Licena de software) em
um idioma diferente selecionando o idioma desejado a partir do menu
de idioma. Para instalar o software naquele idioma, continue a
instalao com aquele idioma selecionado.
INSTALANDO O SOFTWARE
49
6
Clique no boto "Custom"
(Personalizado) do menu
"Connect via the network"
(Conectado atravs da rede).
7
Clique no boto "Printer Driver"
(Driver de impresso).
Para visualizar informaes sobre o
software, clique no boto "Display
Readme" (Exibir LEIAME).
8
Selecione "Shared Printer" (Impressora compartilhada) e
clique no boto "Next" (Seguinte).
9
Para a porta a ser utilizada,
selecione o equipamento
ajustado como impressora
compartilhada e clique no boto
"Next" (Seguinte).
Se estiver utilizando o Windows 2000/
XP, pode tambm clicar no boto
"Adicionar porta de rede" e selecionar a
impressora a ser compartilhada
localizando na rede na janela que
mostrada. (no Windows Vista/7, o boto
"Adicionar porta de rede" no aparece).
Se a impressora compartilhada no aparecer na lista, verifique as
configuraes no servidor de impresso.
INSTALANDO O SOFTWARE
50
10
Quando a janela de seleo de modelo aparecer, selecione o
nome do modelo de seu equipamento e clique no boto "Next"
(Seguinte).
11
Siga as instrues na tela.
12
Quando a tela de instalao concluda aparecer, clique no
boto "OK".
13
Clique no boto "Close" (Fechar) na janela do passo 6.
Isso conclui a instalao do software.
Aps a instalao, consulte "CONFIGURANDO O DRIVER DE IMPRESSORA"
(pg.53) para verificar as configuraes do driver de impressora.
Para instalar o Printer Status Monitor (Monitor de status de impressora), consulte
"Instalando o monitor de status de impressora" (pg.51).
Se estiver executando o Windows 2000/XP/Server 2003/
Server 2008
Se uma mensagem de advertncia aparecer em relao ao teste da
logomarca do Windows ou sobre assinatura digital, assegure-se de
clicar em "Continuar assim mesmo" ou em "Sim".
Se estiver utilizando o Windows Vista/7
Se uma janela de advertncia de segurana aparecer, assegure-se
de clicar em "Instalar este driver mesmo assim".
Aps a instalao, pode aparecer uma mensagem solicitando que voc
reinicie seu computador. Se esta mensagem aparecer, clique no boto
"Yes" (Sim) para reiniciar seu computador.
INSTALANDO O SOFTWARE
51
Instalando o monitor de status de impressora
1
Insira o "Software CD-ROM" (Disc 1) (Disco 1) na unidade de
CD-ROM de seu computador.
2
Clique no boto "Iniciar", depois em "Meu Computador" ( ), e
depois clique duas vezes no cone do CD-ROM ( ).
No Windows Vista/7, clique no boto "Iniciar", clique em "Computador", e
depois clique duas vezes no cone do "CD-ROM".
No Windows 2000, clique duas vezes em "Meu Computador" e depois
clique duas vezes no cone do CD-ROM.
3
Clique duas vezes no cone de instalao ( ).
No Windows Vista/7, caso aparea uma mensagem solicitando que voc
confirme, clique em "Permitir".
4
A janela "SOFTWARE LICENSE" (Licena de software)
aparecer. Assegure-se de compreender o contedo do
contrato de licena e depois clique no boto "Yes" (Sim).
5
Leia a mensagem na janela "Welcome" (Bem-vindo) e depois
clique no boto "Next" (Seguinte).
6
Clique no boto "Standard"
(Padro) do menu "Connect via
the network" (Conectado atravs
da rede).
Voc pode exibir a "SOFTWARE LICENSE" (Licena de software) em
um idioma diferente selecionando o idioma desejado a partir do menu
de idioma. Para instalar o software naquele idioma, continue a
instalao com aquele idioma selecionado.
INSTALANDO O SOFTWARE
52
7
Clique no boto "Printer Status
Monitor" (Monitor de status de
impressora).
Para visualizar informaes sobre o
software, clique no boto "Display
Readme" (Exibir LEIAME).
8
Siga as instrues na tela.
9
Quando a tela de instalao concluda aparecer, clique no
boto "Finish" (Concluir).
Para que o Printer Status Monitor (Monitor de status de impressora) inicie
automaticamente quando seu computador for ligado, marque a caixa "Add
this program to your startup folder" (Adicionar este programa sua pasta de
inicializao).
10
Clique no boto "Close" (Fechar) na janela do passo 6.
Isso conclui a instalao.
Para os procedimentos de uso do Printer Status Monitor (Monitor de status de
impressora), consulte o arquivo de ajuda. Siga estes passos para visualizar o
arquivo de ajuda:
Clique no boto "Iniciar" do Windows, selecione "Todos os programas" ("Programas"
no Windows 2000), selecione "SHARP Printer Status Monitor" (Monitor de status de
impressora SHARP) e depois selecione "Help" (Ajuda).
Aps a instalao, pode aparecer uma mensagem solicitando que voc
reinicie seu computador. Se esta mensagem aparecer, clique no boto
"Yes" (Sim) para reiniciar seu computador.
53
CONFIGURANDO O DRIVER DE IMPRESSORA
Aps instalar o driver de impressora, voc deve ajustar as configuraes do mesmo
adequadamente para o nmero de bandejas no equipamento e o tamanho de papel
colocado em cada uma.
1
Clique no boto "Iniciar", clique em "Painel de controle", em
"Impressoras e outro hardware" e depois clique em
"Impressoras e aparelhos de fax".
No Windows Vista/7, clique no boto "Iniciar", clique em "Painel de
controle" e depois clique em "Impressora".
No Windows Server 2003/Server 2008, clique no boto "Iniciar" e depois
clique em "Impressoras e aparelhos de fax".
No Windows 2000, clique no boto "Iniciar", selecione "Configuraes" e
depois clique em "Impressoras".
2
Clique no cone do driver de
impressora "SHARP XX-XXXX" e
selecione "Propriedades" a partir
do menu "Arquivo".
No Windows Vista/7, a partir do menu
"Organizar" selecione "Propriedades".
3
Clique na aba "Configuration"
(Configurao) e ajuste as
configuraes da impressora
com base nas opes que foram
instaladas.
Ajuste a configurao da impressora
apropriadamente. Caso contrrio, a
impresso poder no ocorrer
corretamente.
Para ajustar automaticamente as configuraes baseado no status
detectado do equipamento, clique no boto "Auto Configuration"
(Configurao Automtica).
INSTALANDO O SOFTWARE
54
4
Clique no boto "Set Tray Status"
(Definir status da Bandeja) e
selecione o tamanho do papel
que est colocado em cada
bandeja.
Selecione uma bandeja no menu "Paper
source" (Origem) e selecione o tamanho
do papel colocado naquela bandeja a
partir do menu "Set Paper Size" (Definir
Tamanho de Papel). Repita para cada
bandeja.
5
Clique no boto "OK" na janela "Set Tray Status" (Definir
status da Bandeja).
6
Clique no boto "OK" na janela de propriedades da impressora.
55
CONFIGURANDO O BUTTON MANAGER
O Button Manager um programa de software que trabalha com o driver do scanner
para permitir a digitalizao a partir do equipamento.
Para digitalizar usando o equipamento, o Button Manager deve estar ligado ao
menu scan do equipamento. Siga os passos abaixo para ligar o Button Manager aos
eventos do scanner.
Windows XP/Vista/7
1
Clique no boto "Iniciar", clique em "Painel de controle", em
"Hardware e Som" e depois clique em "Scanners e cmeras".
No Windows 7, clique no boto "Iniciar" e depois clique em "Dispositivos
e Impressoras".
No Windows XP, clique no boto "Iniciar", selecione "Painel de controle",
clique em "Impressoras e outros itens de hardware" e ento clique em
"Scanners e cmeras".
2
Clique no cone "SHARP AL-xxxx" e selecione "Propriedades".
No Windows 7, clique com o boto direito no cone "SHARP AL-xxxx" e
selecione "Propriedades de digitalizao".
No Windows XP, selecione "Propriedades" a partir do menu "Arquivo".
3
Na tela "Propriedades", clique na aba "Eventos".
4
Selecione "SC1:" a partir do menu suspenso "Selecionar um
evento".
5
Selecione "Iniciar este programa" e ento selecione "Sharp
Button Manager Z" a partir do menu suspenso.
6
Repita os passos 4 e 5 para ligar o Button Manager de "SC2:"
at "SC6:".
Selecione "SC2:" a partir do menu suspenso "Selecionar um evento".
Selecione "Iniciar este programa" e selecione "Sharp Button Manager Z" a
partir do menu suspenso. Faa o mesmo para cada menu scan at "SC6:".
7
Clique no boto "OK".
O Button Manager est agora ligado ao menu scan (de 1 at 6).
As configuraes do scanner para cada menu scan de 1 a 6 podem ser
alteradas com a janela de configuraes do Button Manager.
Para as configuraes padro de fbrica do menu scan e procedimentos
para ajustar as configuraes do Button Manager, consulte "Configuraes
do Button Manager" (pg.123).
INSTALANDO O SOFTWARE
56
Windows 2000
1
Clique no boto "Iniciar", selecione "Configuraes", e depois
clique em "Painel de controle".
2
Clique duas vezes no cone "Scanners e cmeras".
3
Selecione "SHARP AL-xxxx" e clique no boto "Propriedades".
4
Na tela "Propriedades", clique na aba "Eventos".
5
Selecione "SC1:" a partir do menu suspenso "Eventos de
scanner".
6
Selecione "Sharp Button Manager Z" em "Enviar para este
aplicativo".
7
Clique no boto "Aplicar".
8
Repita os passos de 5 at 7 para ligar o Button Manager de
"SC2:" at "SC6:".
Selecione "SC2:" a partir do menu suspenso "Eventos de scanner".
Selecione "Sharp Button Manager Z" em "Enviar para este aplicativo" e
clique no boto "Aplicar". Faa o mesmo para cada menu scan at "SC6:".
Quando as configuraes estiverem concludas, clique no boto "OK" para
fechar a janela.
O Button Manager est agora ligado ao menu scan (de 1 at 6).
As configuraes do scanner para cada menu scan de 1 a 6 podem ser
alteradas com a janela de configuraes do Button Manager.
Para as configuraes padro de fbrica do menu scan e procedimentos
para ajustar as configuraes do Button Manager, consulte "Configuraes
do Button Manager" (pg.123).
Se forem mostrados outros aplicativo, desmarque as caixas de seleo
para os outros aplicativos e deixe apenas a caixa de seleo do Button
Manager marcada.
57
6
Captulo 6
FUNES DA IMPRESSORA
FUNES DA IMPRESSORA/SCANNER
O equipamento inclui um conector USB e um conector de rede local (LAN) como itens
padro.
As funes de impressora e scanner podem ser utilizadas atravs do conector USB
e do conector de rede local (LAN). (A digitalizao usando TWAIN e o Button
Manager somente pode ser utilizada atravs do conector USB).
O equipamento possui os recursos a seguir:
Transferncia de dados de alta velocidade (quando conectado a um conector USB
2.0)
Funo ROPM*
* ROPM abreviatura para o processamento "Rip Once Print Many" (Envie uma
vez, imprima vrias) A funo ROPM armazena vrias pginas de dados de
impresso na memria antes de imprimir. Ao imprimir vrias cpias, isso elimina a
necessidade de o computador transmitir repetidamente os dados de impresso.
Para utilizar o equipamento como impressora ou scanner, o driver de impressora ou
de scanner deve primeiro ser instalado como explicado em "INSTALAR O
SOFTWARE".
Se houver problema em modo impressora ou scanner, consulte a
pgina 151.
Ao utilizar USB 2.0 (modo de alta velocidade), assegure-se de ler
"Requisitos de sistema para USB 2.0 (modo de alta velocidade)"
(abaixo) para verificar que seu sistema e as configuraes de seu
equipamento estejam ajustados adequadamente.
Requisitos de sistema para USB 2.0 (modo de alta
velocidade)
O sistema a seguir necessrio para utilizar USB 2.0 (modo de alta velocidade):
Seu computador deve estar executando Windows 2000 Professional/XP/Vista/
7, e o driver USB 2.0 da Microsoft deve estar instalado.
A configurao "COMTR MODO USB2.0" nos programas do operador do
equipamento deve estar ajustada para "Alta velocidade". Para alterar esta
configurao, consulte "COMTR MODO USB2.0" nos programas do operador
(pg.138).
* Mesmo quando o driver USB 2.0 da Microsoft est instalado, algumas placas
de expanso USB 2.0 no so capazes de manter a velocidade estipulada no
padro de alta velocidade. Este problema pode frequentemente ser corrigido
instalando um driver mais recente para a placa. Para obter o driver mais
recente para sua placa, entre em contato com o fabricante da mesma.
58
USANDO O MODO DE IMPRESSO
O procedimento para colocao do papel para impresso o mesmo que para
colocao do papel para cpia. Consulte "COLOCANDO PAPEL" (pg.16).
Trabalhos de impresso recebidos enquanto o equipamento est
copiando sero armazenados na memria. Quando o trabalho de
cpia estiver concludo, os trabalhos de impresso comearo a
serem impressos.
A impresso no possvel quando as tampas lateral ou frontal
estiverem abertas para manuteno do equipamento, quando houver
atolamento de papel, quando o equipamento estiver sem papel ou
toner ou quando a unidade de cilindro atingir sua poca de
substituio.
59
IMPRESSO BSICA
O exemplo a seguir explica como imprimir um documento a partir do WordPad.
Antes de imprimir, assegure-se de que o tamanho correto de papel para seu
documento tenha sido colocado no equipamento.
1
Inicie o WordPad e abra o documento que voc deseja
imprimir.
2
Selecione "Imprimir" a partir do
menu "Arquivo" da aplicao.
A caixa de dilogo "Imprimir" aparecer.
3
Assegure-se de que "SHARP XX-XXXX" esteja selecionada
como impressora. Se precisar alterar quaisquer configuraes
de impresso, clique no boto "Preferncias" para abrir a tela
de configurao do driver de impressora.
A tela de configurao do driver de impressora aparecer.
O Windows 2000 no possui o boto "Preferncias" nesta caixa de dilogo.
Selecione as configuraes conforme necessrio nas abas da tela de
configurao.
"CONFIGURAES DO DRIVER DE IMPRESSORA" (pg.62),
"IMPRESSO EM DUPLEX" (pg.63),
"IMPRIMINDO VRIAS PGINAS EM UMA PGINA" (pg.65),
"AJUSTANDO A IMAGEM IMPRESSA AO PAPEL" (pg.66),
"GIRANDO A IMAGEM IMPRESSA 180 GRAUS" (pg.67),
"IMPRIMINDO UMA MARCA D'GUA" (pg.68)
4
Clique no boto "Imprimir".
A impresso iniciada.
O trabalho de impresso entregue na bandeja de sada, com a posio do
papel ligeiramente deslocada do trabalho de impresso anterior (funo
offset).
FUNES DA IMPRESSORA
60
Se a bandeja ficar sem papel durante a impresso
A impresso continuar automaticamente quando for colocado papel na bandeja.
Ao utilizar a bandeja bypass, selecione o modo de impresso com a tecla de
seleo de modo no equipamento, coloque papel conforme instrudo pelas
mensagens no display e ento pressione a tecla [START] para continuar a
impresso.
Quando a unidade alimentadora de papel para 250 folhas est
instalada:
Observe que se a configurao "TROCA BAND. AUTO." estiver habilitada nos
programas do operador e houver o mesmo tamanho de papel em outra bandeja, o
equipamento trocar automaticamente para a outra bandeja e continuar a
impresso.
Cancelar um trabalho de impresso
Para cancelar um trabalho de impresso que j est em andamento, selecione o
modo de impresso na tecla de seleo de modo no equipamento e pressione a
tecla [CLEAR] ( ) ou a tecla [CLEAR ALL] ( ).
Aparecer "CANC. TAREFA IMPRES?" no display. Selecione "SIM" e pressione a
tecla [OK].
Quanto a "Paper Source" (Origem) estiver ajustada para
"Auto Select" (Seleo automtica)
Se "Paper Source" (Origem) estiver ajustada para "Auto Select" (Seleo
automtica) na aba "Paper" (Papel) da tela de configurao do driver de impressora
e o tamanho correto de papel para um trabalho de impresso no estiver colocado
no equipamento, o procedimento de impresso ir variar dependendo da
configurao "SADA FORADA" nos programas do operador (consulte
"PROGRAMAS DO OPERADOR" no guia de operao).
Quando "SADA FORADA" estiver "DESLIGADA"
Selecione o modo de impresso com a tecla de seleo de modo no equipamento,
verifique a mensagem no display, coloque papel na bandeja bypass e ento
pressione a tecla [START] para comear a impresso.
Quando "SADA FORADA" estiver "LIGADA"
A impresso ocorrer no papel colocado no equipamento, mesmo se o tamanho do
papel for diferente do tamanho da imagem impressa.
61
ABRIR O DRIVER DE IMPRESSORA A PARTIR DO
BOTO "START"
As configuraes do driver de impressora podem ser ajustadas abrindo o driver a
partir do boto "Iniciar" do Windows. As configuraes ajustadas desta forma sero
as configuraes iniciais quando voc imprimir a partir de uma aplicao. (Se voc
alterar as configuraes na tela de configurao do driver de impressora na hora de
imprimir, as configuraes voltaro aos ajustes iniciais quando voc sair da
aplicao).
1
Clique no boto "Iniciar" e depois clique em "Painel de
controle".
No Windows 2000, clique no boto "Iniciar" e selecione "Configuraes".
No Windows Server 2003/Server 2008, clique no boto "Iniciar" e depois
clique em "Impressoras e aparelhos de fax". V para o passo 3.
2
Clique em "Impressoras e outros itens de hardware" e depois
clique em "Impressoras e aparelhos de fax".
No Windows Vista/7, clique em "Impressoras".
No Windows 2000, clique em "Impressoras".
3
Clique no cone do driver de
impressora "SHARP XX-XXXX" e
selecione "Propriedades" a partir
do menu "Arquivo".
No Windows Vista/7, selecione
"Propriedades" a partir do menu
"Organizar".
4
Clique no boto "Preferncias de impresso" na aba "Geral".
A tela de configurao do driver de impressora aparecer.
"CONFIGURAES DO DRIVER DE IMPRESSORA" (pg.62)
62
CONFIGURAES DO DRIVER DE IMPRESSORA
Para visualizar a ajuda para uma configurao, clique no boto no canto
superior direito da janela e depois clique na configurao.
Existem algumas restries nas combinaes de configuraes que podem ser
selecionadas na tela de configurao do driver de impressora. Quando uma
restrio estiver em efeito, um cone de informao ( ) aparecer prximo da
configurao. Clique no cone para visualizar uma explicao da restrio.
Aba
As configuraes so agrupadas em
abas. Clique em uma aba para traz-la
para frente.
Lista suspensa
Permite que voc faa uma seleo a
partir de uma lista de escolhas.
Imagem da configurao de
impresso
Mostra o efeito das configuraes de
impresso selecionadas.
Caixa de seleo
Clique em uma caixa de seleo para
ativar ou desativar uma funo.
Imagem do equipamento
A bandeja de papel (em azul)
selecionada em "Paper selection"
(Seleo de papel) na aba "Paper"
(Papel).
Voc podem tambm clicar em uma
bandeja para selecion-la.
Boto de seleo
Permite que voc selecione um item a
partir de uma lista de opes.
Boto "OK"
Clique neste boto para salvar suas
configuraes e sair da caixa de dilogo.
Boto "Cancel" (Cancelar)
Clique neste boto para sair da caixa de
dilogo sem fazer nenhuma alterao
nas configuraes.
Boto "Apply" (Aplicar)
Clique para salvar suas configuraes
sem fechar a caixa de dilogo.
Boto "Help" (Ajuda)
Clique neste boto para exibir o arquivo
de ajuda para o driver de impressora.
1
2
3
4
5
6
7
8
10
9
1
2
3
4
5
6
7
8
9
10
FUNES DA IMPRESSORA
63
IMPRESSO EM DUPLEX
A tela de configurao do driver de
impressora de modelos que suportem a
impresso em duplex contm a
configurao "Document Style" (Tipo de
Documento) na aba "Main" (Principal). Este
recurso permite que voc imprima em
ambos os lados do papel.
Para utilizar esta funo, abra a tela de
configurao do driver de impressora e
selecione "2-Sided (Book)" (2-Faces
(Livro)) ou "2-Sided (Tablet)" (2-Faces
(Bloco)) a partir de "Document Style" (Tipo
de Documento) na aba "Main" (Principal).
Consulte "IMPRESSO BSICA" (pg.59) para detalhes sobre como abrir o driver
de impressora.
O exemplo a seguir mostra o resultado quando dados em orientao retrato so
impressos em ambos os lados do papel.
As configuraes e a imagem do equipamento iro variar dependendo
do modelo.
A tela de configurao do driver de impressora permite que voc
selecione vrias funes.
Para informaes sobre as funes da impressora, consulte
"ESPECIFICAES DO DRIVER DE IMPRESSORA" (pg.90).
Os tamanhos de papel que podem ser utilizados para impresso em
duplex so Carta, Legal, Folio*, Fatura, A4, A5, B5, Ofcio e 16K.
Ao utilizar a impresso em duplex, no selecione "Bypass tray"
(Bandeja bypass) para "Paper source" (Origem) na aba "Paper"
(Papel).
* Para impresso em duplex com papel tamanho Flio, deve ser
selecionado "Tray 1" (Bandeja 1) ou "Tray 2" (Bandeja 2) (se a bandeja
2 foi instalada) em "Paper Source" (Origem) na aba "Paper" (Papel).
Dados de impresso
Resultado da impresso
2-Faces (Livro) 2-Faces (Bloco)
As pginas so
impressas de forma
que possam ser
encadernadas na
lateral.
As pginas so
impressas de
forma que possam
ser encadernadas
na parte superior.
FUNES DA IMPRESSORA
64
Estilo panfleto
O estilo panfleto imprime duas pginas em
cada lado da folha de papel (quatro
pginas no total em uma folha) de forma
que as folhas possam ser dobradas no
centro e ligadas para criar um panfleto.
Esta funo conveniente quando voc
deseja compilar pginas impressas em um
panfleto.
Para utilizar esta funo, abra o driver de
impressora e selecione "Pamphlet Style"
(Panfleto) em "Document Style" (Tipo de Documento) na aba "Main" (Principal).
A direo de abertura do panfleto pode ser selecionada com a caixa de seleo
"Right Turning Pamphlet" (Panfleto virado para a direita) na aba "Advanced"
(Avanadas). Os exemplos a seguir mostram como 8 pginas so impressas
quando o estilo panfleto est selecionado.
Dados de impresso
Resultado da impresso
Panfleto virado
para a direita
Panfleto virado
para a direita
Somente os tamanhos de papel carta, fatura, A4 e A5 podem ser
utilizados para o estilo de impresso panfleto.
Em razo de quatro pginas serem impressas em cada folha de
papel, sero adicionadas pginas em branco ao final quando o
nmero de pginas no for mltiplo de quatro.
Quando "Tiled Pamphlet" (Panfleto lado-a-lado) est selecione, a
impresso ocorrer em papel que seja o dobro do tamanho do papel
especificado na aplicao.
Quando "2-Up Pamphlet" (2-Up Panfleto) est selecionado, cada
pgina reduzida da mesma forma que 2 acima e impressa no papel
que especificado na aplicao.
Ao utilizar o estilo Pamphlet (Panfleto), as funes N-up e Fit to Page
(Ajustar Pgina) no podem ser selecionadas.
65
IMPRIMINDO VRIAS PGINAS EM UMA PGINA
Este recurso permite que voc reduza e imprima duas, quatro, seis, oito ou
dezesseis pginas do documento em uma nica folha de papel.
Para utilizar esta funo, abra a tela de configurao do driver de impressora e
selecione o nmero de pginas por folha (2-Up, 4-Up, 6-Up, 8-Up, 9-Up ou 16-Up)
em "N-Up Printing" (Impresso N-Up) na aba "Main" (Principal).
A ordem das pginas pode ser alterada no menu "Order" (Ordem).
Consulte "IMPRESSO BSICA" (pg.59) para detalhes sobre como abrir o
driver de impressora.
Por exemplo, quando selecionado "2-Up" ou "4-Up", o resultado ser o seguinte,
dependendo da ordem selecionada.
Se voc marcar a caixa de seleo "Border" (Borda), linhas de borda sero
impressas ao redor de cada pgina.
"N-Up Printing" (Impresso N-Up) no est disponvel quando "Zoom"
est selecionado.
"AJUSTANDO A IMAGEM IMPRESSA AO PAPEL" (pg.66)
N-Up Esquerda para a direita Direita para a esquerda
[2-Up]
N-Up
Para a direita e
para baixo
Para baixo e
para a direita
Para a esquerda
e para baixo
Para baixo e
para a esquerda
[4-Up]
So mostrados exemplos para 2-Up e 4-Up aqui. A ordem do 6-Up, 8-Up,
9-Up e 16-Up a mesma que para o 4-Up. A ordem pode ser
visualizada na imagem da configurao de impresso na tela de
configurao do driver de impressora.
"CONFIGURAES DO DRIVER DE IMPRESSORA" (pg.62)
66
AJUSTANDO A IMAGEM IMPRESSA AO PAPEL
O driver da impressora pode ajustar o tamanho da imagem impressa para coincidir
com o tamanho do papel colocado na mquina.
Siga os passos mostrados abaixo para utilizar esta funo. A explicao abaixo
assume que voc deseja imprimir um documento de tamanho A4 ou carta em papel
de tamanho B5 ou fatura.
Consulte "IMPRESSO BSICA" (pg.59) para detalhes sobre como abrir o
driver de impressora.
1
Clique na aba "Paper" (Papel) na tela de configurao do driver
de impressora.
2
Selecione o tamanho do original (A4 (Carta)) da imagem de
impresso em "Paper Size" (Tamanho do papel).
3
Marque a caixa de seleo "Fit to
Paper Size" (Ajustar Pgina).
4
Selecione o tamanho real do papel para ser utilizado na
impresso (B5 (Fatura)).
O tamanho da imagem impressa ser automaticamente ajustado para
coincidir com o papel colocado no equipamento.
"Fit To Paper Size" (Ajustar Pgina) no est disponvel quando
"Zoom" est selecionado.
"IMPRIMINDO VRIAS PGINAS EM UMA PGINA" (pg.65)
Tamanho do papel: A4
Ajustar ao tamanho do papel: B5 ou fatura
Documento de tamanho A4 ou carta
(tamanho do papel)
Papel de tamanho B5 ou fatura
(ajustar ao tamanho do papel)
FUNES DA IMPRESSORA
67
GIRANDO A IMAGEM IMPRESSA 180 GRAUS
A imagem impressa pode ser girada 180 graus.
Este recurso utilizado para permitir a
impresso correta em envelopes e em outros
papis com abas que podem apenas ser
colocados em uma orientao.
Para utilizar o recurso, selecione a orientao
da imagem em "Image Orientation" (Orientao
de Imagem) na aba "Main" (Principal) e depois
marque a caixa de seleo "Rotate 180
degrees" (Rode 180 graus).
Consulte "IMPRESSO BSICA" (pg.59) para detalhes sobre como abrir o
driver de impressora.
Se for selecionado "A3 [Fit to Page]" (A3 [Ajustar Pgina]), "B4 [Fit to
Page]" (B4 [Ajustar Pgina]) ou "Ledger [Fit to Page]" (Livro razo
[Ajustar Pgina]), a imagem impressa ajustada para o tamanho
carta, mesmo se "Fit to Page" (Ajustar Pgina) no estiver
selecionado.
Resultado da impresso
Rode 180 graus Rode 180 graus
O procedimento para colocao do papel explicado no guia de
operao do equipamento.
A B C D
ABCD
68
IMPRIMINDO UMA MARCA D'GUA
Voc pode imprimir uma marca d'gua, tal como "CONFIDENTIAL"
(CONFIDENCIAL), em seu documento. Para imprimir uma marca d'gua, abra o
driver de impressa, clique na aba "Watermarks" (Marca d'gua) e siga os passos
abaixo.
Consulte "IMPRESSO BSICA" (pg.59) para detalhes sobre como abrir o
driver de impressora.
Como imprimir uma marca d'gua
A partir da lista suspensa "Watermark" (Marca d'gua), selecione a marca d'gua
que deseja imprimir (por exemplo "CONFIDENTIAL" (CONFIDENCIAL)), e comece
a impresso.
Exemplo de impresso
Voc pode informar texto para criar sua marca d'gua personalizada. Para maiores
detalhes sobre a configurao de marca d'gua, veja a ajuda do driver de
impressora.
"CONFIGURAES DO DRIVER DE IMPRESSORA" (pg.62)
69
IMPRIMINDO TEXTO, LINHAS E GRFICOS EM PRETO
Texto, linhas e grficos vetoriais que fiquem esmaecidos ao imprimir normalmente
podem ser impressos em preto para melhorar a legibilidade.
Imprimindo texto em preto
Texto que seja de qualquer cor exceto branco impresso em preto.
Para utilizar esta funo, abra o driver de impressora e selecione "Text To Black"
(Texto preto) na aba "Advanced" (Avanadas).
Imprimindo linhas e grficos vetorizados em preto
Linhas e grficos vetorizados que sejam de qualquer cor exceto branco so
impressos em preto.
Para utilizar esta funo, abra o driver de impressora e selecione "Vector To Black"
(Vector preto) na aba "Advanced" (Avanadas).
Dados de impresso
Resultado da impresso
Texto preto Texto preto
Ao utilizar o driver de impressora PCL6, se "Print as graphics" (Imprimir
como grfico) estiver selecionado em "TrueType Mode" (Modo
TrueType) de "Font" (Fonte) na aba "Advanced" (Avanadas), esta
funo no pode ser usada.
Dados de impresso
Resultado da impresso
Vector preto Vector preto
Se "Raster" (Rastreio) estiver selecionado em "Graphics Mode" (Modo
grfico) na aba "Advanced" (Avanadas), esta funo no pode ser
usada.
ABCD
EFGH
ABCD
EFGH
ABCD
EFGH
70
UTILITRIO DA IMPRESSORA
Printer Status Monitor (Monitor de status de impressora) (para
usurios em geral)
O "Printer Status Monitor" (Monitor de status de impressora) est no "Software CD-
ROM" (Disc 1) (Disco 1).
Isso permite que o usurio verifique na tela do computador se o equipamento pode
ou no imprimir.
Ele fornece informaes sobre estados de erro, como atolamentos de papel e
mostra a configurao do equipamento (nmero de bandejas, etc.) atravs de
ilustraes. Os tamanhos de papel e a quantidade de papel restante tambm so
indicados.
Antes de utilizar o Printer Status Monitor (Monitor de
status de impressora)
Observe os pontos a seguir antes de usar o Printer Status Monitor (Monitor de
status de impressora).
Imprimindo atravs de um servidor
Quando o primeiro trabalho de impresso executado aps iniciar o Printer Status
Monitor (Monitor de status de impressora), o endereo IP do equipamento
ajustado automaticamente no Printer Status Monitor (Monitor de status de
impressora).
Impresso direta sem um servidor
Instale e configure o software como explicado em "INSTALLING THE PRINTER
DRIVER" (Instalando o driver de impressora) no guia de configurao de software
para impressora de rede. (isso no necessrio se o software j foi instalado e
configurado).
Para utilizar o Printer Status Monitor (Monitor de status de
impressora), o equipamento deve estar conectado a uma rede.
Para instalar o Printer Status Monitor (Monitor de status de
impressora), consulte pgina 51.
71
USANDO O UTILITRIO DA IMPRESSORA
Iniciando o utilitrio da impressora
Se o Printer Status Monitor (Monitor de status de impressora) no estiver em
execuo, use o procedimento a seguir para iniciar os utilitrios.
Printer Status Monitor (Monitor de status de impressora)
Clique no boto "Iniciar", aponte para "Todos os programas" ("Programas" no
Windows 2000) e depois para "SHARP Printer Status Monitor" (Monitor de status de
impressora SHARP). Selecione "Printer Status Monitor" (Monitor de status de
impressora).
Usando os utilitrios da impressora
Para informaes sobre o uso do Printer Status Monitor (Monitor de status de
impressora), consulte os arquivos de ajuda. Os arquivos da ajuda podem ser
visualizados como segue:
Clique no boto "Iniciar", aponte para "Todos os programas" ("Programas" no
Windows 2000) e depois para "SHARP Printer Status Monitor" (Monitor de status de
impressora SHARP). Selecione "Help" (Ajuda).
FUNES DA IMPRESSORA
72
Alterando as configuraes do Printer Status Monitor
(Monitor de status de impressora)
Uma vez instalado, o Printer Status Monitor (Monitor de status de impressora)
normalmente roda em segundo plano no Windows. Se necessitar alterar as
configuraes do Printer Status Monitor (Monitor de status de impressora), siga os
passos abaixo.
1
Clique com o boto direito no cone
do Printer Status Monitor (Monitor
de status de impressora) ( ) na
barra de tarefas e selecione
"Preferences" (Preferncias) a
partir do menu suspenso.
2
Altere as configuraes do Printer Status Monitor (Monitor de
status de impressora) como desejado.
Para informaes sobre as configuraes do Printer Status Monitor
(Monitor de status de impressora), consulte a ajuda do Printer Status
Monitor (Monitor de status de impressora). (Clique no boto "Help" (Ajuda)
na janela de configuraes).
Preferncias
Sair
Ajuda...
Ocultar barra de ferramentas
Barra de ferramentas de exibio
Atualizar status
SHARP XX-XXXX Status(E)...
Sobre...
Impressora a ser exibida
Modo de exibio
Detalhe
Ocultar detalhe
Ajuda
Tela
Notificao de impresso
OK Cancelar Aplicar
Atualizao de status
Preferncias
FUNES DA IMPRESSORA
73
Verificando o status de impressora
O Printer Status Monitor (Monitor de status de impressora) permite que voc
verifique se restam ou no toner e papel no equipamento.
1
Clique com o boto direito no cone
do Printer Status Monitor (Monitor
de status de impressora) ( ) na
barra de tarefas e selecione
"SHARP XX-XXXX Status" (SHARP
XX-XXXX Status(E)) a partir do
menu suspenso.
2
Clique no boto "Detail" (Detalhe).
A janela se expande para mostrar os detalhes do status do equipamento.
O cone torna-se vermelho quando a impresso no possvel devido
a um erro no equipamento ou outros problemas.
Preferncias
Sair
Ajuda...
Ocultar barra de ferramentas
Barra de ferramentas de exibio
Atualizar status
SHARP XX-XXXX Status(E)...
Sobre...
Pronta para imprimir.
Papel disponvel:
A4-R, Aliment. Man.
Detalhe Atualizar Ajuda
FUNES DA IMPRESSORA
74
Para contrair a janela, clique no boto "Hide detail" (Ocultar detalhe).
Por padro, aparece a janela inicialmente contrada quando "SHARP
XX-XXXX Status" (Status da SHARP XX-XXXX) selecionado no
passo 1. Caso desejar, pode alterar a configurao para que aparea a
janela expandida primeiro.
"Alterando as configuraes do Printer Status Monitor (Monitor de
status de impressora)" (pg.72)
Modelo: Status:
Pronta para imprimir.
Bandeja Tamanho
1 Carta
Consumveis Status
Toner preto OK
Aliment. Man. Personalizar
Atualizar Ajuda Ajuda Ocultar detalhe
FUNES DA IMPRESSORA
75
Cancelar um trabalho de impresso
Para cancelar um trabalho de impresso que j est em andamento, selecione o
modo de impresso na tecla de seleo de modo no equipamento e pressione a
tecla [CLEAR] ( ) ou a tecla [CLEAR ALL] ( ).
Aparecer "CANC. TAREFA IMPRES?" no display. Selecione "SIM" e pressione a
tecla [OK].
Quanto a "Paper Feed" (Alimentao do papel) estiver
ajustada para "Auto Select" (Seleo automtica)
Se "Paper Feed" (Alimentao do papel) estiver ajustada para "Auto Select"
(Seleo automtica) na janela de impresso e o tamanho correto de papel para um
trabalho de impresso no estiver colocado no equipamento, o procedimento de
impresso ir variar dependendo da configurao "SADA FORADA" nos
programas do operador (consulte "PROGRAMAS DO OPERADOR" no guia de
operao).
Quando "SADA FORADA" estiver "DESLIGADA"
Selecione o modo de impresso com a tecla de seleo de modo no equipamento,
verifique a mensagem no display, coloque papel na bandeja bypass e ento
pressione a tecla [START] para comear a impresso.
Quando "SADA FORADA" estiver "LIGADA"
A impresso ocorrer no papel colocado no equipamento, mesmo se o tamanho do
papel for diferente do tamanho da imagem impressa.
76
SOBRE AS PGINAS DA WEB
O servidor da web acessado com o uso de um navegador da web em seu
computador. As pginas da web incluem pginas para os usurios e pginas para o
administrador. Nas pginas da web dos usurios, os usurios podem monitorar o
equipamento, imprimir diretamente um arquivo especificado em um computador e
selecionar os ajustes de configurao da impressora. Nas pginas da web do
administrador, este pode ajustar as configuraes de e-mail do equipamento, as
configuraes para impresso por e-mail e as senhas. Somente o administrador
pode ajustar estas configuraes.
Como acessar a pgina da web e visualizar a ajuda
Utilize o procedimento a seguir para acessar as pginas da web. possvel clicar
em [Help] (Ajuda) na parte inferior do quadro de menu para visualizar informaes
sobre as vrias configuraes que podem ser remotamente ajustadas atravs da
rede a partir das pginas web do equipamento. Para as configuraes de cada
funo, consulte as explicaes em Help (Ajuda).
1
Abra o navegador da web em seu computador.
Navegadores compatveis:
Internet Explorer 5.5 ou mais recente (Windows)
Netscape Navigator 6.0 ou mais recente
2
No campo "Endereo" de seu
navegador da web, informe o
endereo IP que foi configurado no
equipamento.
Quando a conexo estiver concluda, a
pgina da web aparecer em seu
navegador da web.
"SOBRE AS PGINAS DA WEB (PARA
USURIOS)" (pg.77)
3
Clique no boto [Help] (Ajuda) na
parte inferior do quadro do menu.
Para ver informaes sobre a
configurao de uma funo, clique no
item correspondente da tela Help (Ajuda).
4
Quando terminar, feche as pginas
da web.
Quando tiver concludo o uso das pginas
da web, clique no boto (Fechar) na
parte superior direita da pgina.
77
SOBRE AS PGINAS DA WEB (PARA USURIOS)
Quando voc acessa as pginas da web dos usurios no equipamento, a pgina a
seguir aparecer em seu navegador.
Um quadro de menu aparece no lado esquerdo da pgina. Quando voc clica em
um item do menu, aparece uma janela do quadro direito que permite que voc
ajuste as configuraes para aquele item.
Quadro de menu
Clique em uma configurao no menu
para ajust-la.
System Information (Informaes do
Sistema)
Mostra o status atual do equipamento e
o nome do modelo.
Device Status (Estado do dispositivo)
Mostra o status atual do equipamento,
das bandejas de papel, das bandejas
de sada, do toner e de outros
suprimentos e contadores de pginas.
Avisos de falta de papel e outros
aparecem em vermelho.
Device Configuration (Configurao
do dispositivo)
Mostra quais opes esto instaladas.
Network Status (Estado da rede)
Mostra o status da rede. As
informaes "General" (Geral), "TCP/
IP", "NetWare", "AppleTalk" e
"NetBEUI" so mostradas em suas
respectivas pginas.
Printer Test Page (Pgina de teste de
impresso)
A "Printer Settings List" (Lista de
configuraes da impressora) e vrias
listas de fontes podem ser impressas.
Condition Settings (Definio de
condies)
Ajusta as configuraes bsicas de
impresso.
"AJUSTANDO AS
CONFIGURAES DE CONDIO
DA IMPRESSORA" (pg.78)
Admin Mode (Modo admin)
Para abrir as pginas da web para o
administrador, clique aqui e ento
informe o nome de usurio e a senha do
administrador.
"SOBRE AS PGINAS DA WEB
(PARA O ADMINISTRADOR)"
(pg.82)
"PROTEGENDO AS INFORMAES
PROGRAMADAS NA PGINA DA
WEB ([Passwords]) (Senhas)"
(pg.83)
1
2
3
4
5
1
2
3
4
5
78
AJUSTANDO AS CONFIGURAES DE
CONDIO DA IMPRESSORA
As configuraes de condio da impressora permitem que as configuraes
bsicas da impressora sejam ajustadas. Os itens a seguir podem ser ajustados:
Configuraes padro: Configuraes bsicas que so usadas principalmente
quando o driver de impressora no usado.
Configuraes PCL: Conjunto de smbolos PCL, fonte, cdigo de alimentao
de linha e outras configuraes.
Como ajustar as configuraes
Para exibir a tela de configuraes de condio, clique em [Condition Settings]
(Configuraes de condio) no quadro do menu.
Para explicaes detalhadas dos procedimentos para estabelecer as configuraes,
clique em [Help] (Ajuda) no quadro do menu.
Quando o driver de impressora utilizado e as mesmas configuraes
so ajustadas no driver de impressora e nas telas acima, as
configuraes ajustadas no driver de impressora sobrescrevero as
configuraes das telas acima. Se uma configurao est disponvel no
driver de impressora, utilize-o para ajustar a configurao.
Condition Settings (Definio de
condies)
Exibe a pgina para ajustar as
configuraes de condio da
impressora.
Padro / PCL
Selecione o tipo de configuraes de
condio que voc deseja ajustar.
Configuraes
As configuraes padro de fbrica so
exibidas.
Altere as configuraes conforme
desejado selecionando a partir das
listas suspensas e da digitao direta de
configuraes.
Para informaes sobre as
configuraes, consulte "Configuraes
de condio da impressora" (pg.80).
Submit (Submeter)
Clique para armazenar as configuraes
da pgina da web no equipamento.
1
2
3
4
1
2
3
4
FUNES DA IMPRESSORA
79
Menu de configurao de condio da impressora
Clique em uma configurao para visualizar uma explicao da mesma.
Condition Settings (Configuraes de condio)
Configuraes padro
Factory default settings
(Configuraes padro
de fbrica)
Copies (Cpias) 1
Orientation (Orientao) Portrait (Retrato)
Default Paper Size (Tamanho padro do papel) A4
Default Paper Source (Origem padro do papel) Auto
2-Sided Print (Impresso em duplex) 1-Sided (1 lado)
ROPM (Rip Once, Print Many) (Enviar uma vez,
imprimir muitas)
Enable (Habilitar)
Condition Settings (Configuraes de condio)
Configuraes PCL
Factory default settings
(Configuraes padro
de fbrica)
Symbol Set (Conjunto de smbolos) PC-8
Font (Fonte)
0: Courier (internal font)
(fonte interna)
Line Feed Code (Cdigo de alimentao de linha) CR=CR; LF=LF; FF=FF
Wide A4 (A4 amplo) Disable (Desabilitar)
FUNES DA IMPRESSORA
80
Configuraes de condio da impressora
As configuraes padro de fbrica so indicadas em negrito.
Configuraes padro
Item Selees Descrio
Copies (Cpias) 1 - 999
utilizado para selecionar o nmero de
cpias.
Orientation
(Orientao)
Portrait (Retrato),
Landscape
(Paisagem)
Define a orientao da pgina impressa.
Selecione [Portrait] (Retrato) quando a
imagem mais longa na direo vertical
ou [Landscape] (Paisagem) quando a
imagem mais longa na direo
horizontal.
Default Paper
Size (Tamanho
padro do
papel)
A5, B5, A4
Define o tamanho padro do papel
usado para a imagem impressa. Mesmo
se o tamanho de papel ajustado no
estiver em nenhuma bandeja, a imagem
impressa formada de acordo com esta
configurao.
Default Paper
Source (Origem
padro do
papel)
Auto (Auto),
Tray 1 (Bandeja 1),
Tray 2* (Bandeja 2*),
Bypass (Auto)
Define a bandeja padro.
* As selees disponveis dependem
das bandejas instaladas.
Impresso em
duplex
1-Sided (1 Lado),
2-Sided (Book)
(2-Faces (Livro)),
2-Sided (Tablet)
(2-Faces (Bloco))
Quando [2-Sided (Book)] (2-Faces
(Livro)) est selecionado, a impresso
em duplex acontece de forma a permitir
o encadernamento no lado esquerdo.
Quando [2-Sided (Tablet)] (2-Faces
(Bloco)) est selecionado, a impresso
em duplex acontece de forma a permitir
o encadernamento na parte superior.
ROPM (Rip
Once, Print
Many) (Enviar
uma vez,
imprimir muitas)
Enable (Habilitar),
Disable (Desabilitar)
Habilita a funo ROPM. Quando
habilitada, trabalhos de impresso com
vrias pginas so armazenados na
memria antes da impresso e assim o
computador no precisa enviar
repetidamente os dados de impresso
quando vrias cpias so impressas.
FUNES DA IMPRESSORA
81
Configuraes PCL
Item Selees Descrio
Symbol Set
(Conjunto de
smbolos)
Selecione um dos 35
conjuntos.
Especifica quais caracteres de pas
(conjunto de smbolos PCL) esto
atribudos para certos smbolos na lista
de cdigos de caractere. A configurao
padro de fbrica [PC-8].
Font (Fonte)
Selecione uma fonte
interna ou externa.
Especifica qual fonte PCL utilizar para
impresso. Pode ser especificada uma
fonte dentre as fontes internas. A
configurao padro de fbrica
[0: Courier].
Line Feed Code
(Cdigo de
alimentao de
linha)
CR=CR; LF=LF;
FF=FF,
CR=CR+LF; LF=LF;
FF=FF,
CR=CR; LF=CR+LF;
FF=CR+FF,
CR=CR+LF;
LF=CR+LF;
FF=CR+FF
Especifica o cdigo de quebra de linha
atravs da uma combinao do cdigo
"CR" (retorno), do cdigo "LF" (quebra
de linha) e do cdigo "FF" (quebra de
pgina). A configurao padro de
fbrica imprimir baseado no cdigo
transmitido. Esta configurao pode ser
alterada atravs da seleo de uma das
quatro combinaes.
Wide A4
(A4 amplo)
Enable (Habilitar),
Disable (Desabilitar)
Esta configurao pode ser habilitada
para imprimir 80 linhas em papel A4 com
cada linha de fonte 10CPI (caracteres
ingleses). Quando a configurao est
desabilitada (uma marca de verificao
no aparece), cada linha tem 78
caracteres de comprimento.
82
SOBRE AS PGINAS DA WEB (PARA O ADMINISTRADOR)
Alm dos menus que aparecem para os usurios, outros menus que apenas podem
ser usados pelo administrador aparecem nas pginas da web do administrador.
Um quadro de menu aparece no lado esquerdo da pgina. Quando voc clica em
um item do menu, aparece uma janela do quadro direito que permite que voc
ajuste as configuraes para aquele item. As configuraes que podem ser
ajustadas apenas pelo administrador so explicadas aqui.
Information (Informaes do Sistema)
Configura as informaes de
identificao do equipamento para a
funo de e-mail de status e alerta.
"Configurar informaes" (pg.86)
Passwords (Senhas)
Para proteger o site da web, o
administrador do sistema pode
estabelecer senhas. Informe a senha
que voc gostaria de estabelecer e
clique no boto [Submit] (Submeter).
Pode ser estabelecida uma senha para
o administrador e uma senha para os
usurios.
"PROTEGENDO AS INFORMAES
PROGRAMADAS NA PGINA DA
WEB ([Passwords]) (Senhas)"
(pg.83)
Key Operator Programs (Programas
de operador)
A alterao das configuraes pode ser
proibida e as configuraes de interface
podem ser ajustadas.
"PROGRAMAS PRINCIPAIS DO
OPERADOR" (pg.84)
Status Message (Mensagem de
Estado)
Configura os parmetros necessrios
para enviar mensagens de status, tal
como os endereos de destino e
horrios.
"Configurar mensagem de status"
(pg.87)
Alerts Message (Mensagem de
Alertas)
Armazena os endereos de destino para
mensagens de alerta.
"Configurar mensagens de alerta"
(pg.88)
Security (Segurana)
Portas no utilizadas podem ser
desligadas para maior segurana e os
nmeros de porta podem ser alterados.
Services (Servios)
Configura informaes relacionadas ao
sistema de e-mail.
"Configurao de SMTP" (pg.86)
Print Port (Porto da impresso)
Ajusta as configuraes para impresso
LPD e Raw,
1
2
3
4
5
6
7
8
1
2
3
4
5
6
7
8
83
PROTEGENDO AS INFORMAES
PROGRAMADAS NA PGINA DA WEB
([Passwords]) (Senhas)
Podem ser definidas senhas (clique em [Passwords] (Senhas) no quadro de menu)
para restringir o acesso pgina web e proteger as configuraes. O administrador
deve alterar a senha original de fbrica. Ele tambm deve tomar cuidado para
lembrar-se da nova senha. A prxima vez que as pginas da web forem acessadas,
a nova senha dever ser informada.
Pode ser definida uma senha para o administrador e uma senha para os usurios.
1
Clique em [Passwords] (Senhas) no
quadro de menu.
2
Informe a senha atual em "Admin Password" (Senha de
administrador).
Ao estabelecer a senha pela primeira vez, informe "Sharp" em "Admin
Password" (Senha de administrador).
3
Informe as senhas em "User Password" (Senha de usurio) e
"Admin Password" (Senha de administrador).
O mximo de 7 caracteres e/ou nmeros podem ser informados em cada
senha (senhas diferenciam maisculas/minsculas).
Assegure-se de informar a mesma senha digitada em "New Password"
(Nova senha) em "Confirm Password" (Confirmar senha).
4
Ao concluir a informao de todos os itens, clique em [Submit]
(Submeter).
A senha informada armazenada.
Aps configurar a senha, desligue e ligue o equipamento.
Assegure-se de digitar "S" maiscula e "harp" em minsculas (senhas
diferenciam maisculas/minsculas).
Ao ser solicitado para informar uma senha, um usurio deve informar
"user" (Usurio) e um administrador deve informar "admin" como "User
Name" (Nome de usurio). Em "Password" (Senha) deve ser digitada a
senha respectiva do nome de usurio informado.
Para maiores informaes, clique em [Help] (Ajuda) no canto superior
direito da janela.
84
PROGRAMAS PRINCIPAIS DO OPERADOR
Os programas principais do operador so usados para proibir alteraes em
[Condition Settings] (Configuraes de condio) e para ajustar as configuraes de
interface.
Configuraes padro (pg.80): Selecione a configurao para a qual voc
deseja proibir as alteraes.
Configuraes de interface (pg.85): Habilita o monitoramento dos dados
enviados para a porta de rede e define
restries.
Ajustando uma configurao nos programas principais do
operador
1
Clique em [Key operator programs]
(Programas de operador) no
quadro de menu.
A tela "Default Settings" (Definies
padro) de [Key operator programs]
(Programas de operador) aparecer. Caso
queira selecionar um configurao na tela
"Default Settings" (configuraes padro),
v para o passo 3.
2
Clique na configurao desejada.
3
Selecione a configurao na tela que aparecer.
Consulte "Programas principais do operador" (pg.85) para as descries
das configuraes.
4
Clique em [Submit] (Submeter) para armazenar as informaes
digitadas.
FUNES DA IMPRESSORA
85
Programas principais do operador
Quando "YES, NO" (SIM, NO) aparecer na coluna "Settings" (Configuraes),
"YES" (SIM) est selecionado quando uma marca de verificao aparece na caixa
de seleo do item e "NO" (NO) est selecionado quando a marca de verificao
no aparecer.
Configuraes padro
Configuraes de interface
Item Configuraes Descrio
Prohibit Test Page Printing
(Proibir impresso de
pgina de teste)
YES (SIM),
NO (NO)
Esta configurao utilizada para
proibir a impresso da pgina de
teste.
Disable Default Setting
Changes
(Desabilitar alterao da
configurao padro)
YES (SIM),
NO (NO)
Esta configurao usada para
proibir alteraes nas
configuraes de condio padro.
Item Configuraes Descrio
Hexadecimal
Dump Mode
(Modo
descarga
hexadecimal)
YES (SIM),
NO (NO)
Este programa utilizado para imprimir os
dados do computador em hexadecimal e
nos caracteres de texto correspondentes
(baseados nos cdigos ASCII). Isso
permite que voc verifique se os dados de
impresso esto sendo corretamente
enviados do computador.
I/O Timeout
(Tempo limite
de E/S)
1- 60 - 999 (sec)
(segundos)
Durante a recepo de um trabalho de
impresso, se os dados restantes no
forem recebidos aps o tempo informado
aqui, a conexo quebrada e o prximo
trabalho de impresso comear.
Emulation
Switching
(Comutar
emulao)
Auto*, PCL
Seleciona o idioma da impressora. Quando
[Auto] est selecionado, o idioma
automaticamente selecionado a partir dos
dados enviados para a impressora. A
menos que ocorram erros frequentemente,
no altere a configurao de [Auto] para
outro ajuste.
Port Switching
Method
(Mtodo de
comutao de
porta)
Switch at End of
Job (Comutar ao
final do trabalho),
Switch after I/O
Timeout (Comutar
aps tempo limite
de E/S)
Seleciona o mtodo para alternar as portas
de rede.
86
CONFIGURAES DE STATUS E ALERTA DE E-MAIL
Estas funes enviam informaes sobre o uso do equipamento (contador de
impresses, contador de cpias, etc.) e sobre condies de erro (atolamentos de
papel, ausncia de papel, sem toner, etc.) atravs de e-mail para o administrador da
mquina ou ao revendedor.
Configurar informaes
As informaes de identificao do equipamento para as funes de e-mail de
status e alerta so configuradas na tela "Information Setup" (Configurar
informaes). As informaes digitadas sero includas nas mensagens de e-mail
de status e de alerta.
1
Clique em [Information]
(Informaes do Sistema) no
quadro de menu.
A tela "Information Setup" (Configurar
informaes) aparecer.
2
Digite as informaes do equipamento.
Para informaes detalhadas, clique no boto [Help] (Ajuda) no canto
superior direito da janela.
3
Clique em [Submit] (Submeter) para armazenar as informaes
digitadas.
Configurao de SMTP
As funes de e-mail de status e de alerta utilizam SMTP (Simple Mail Transport
Protocol) para enviar e-mail. O procedimento a seguir utilizado para configurar o
ambiente de e-mail. Isso deve ser feito pelo administrador do sistema ou por outra
pessoa familiarizada com a rede.
1
Clique em [Services] (Servios) no quadro de menu.
A tela "Services Setup" (Configurar servios) aparecer.
2
Clique em [SMTP].
3
Digite as informaes necessrias para configurar o ambiente
de e-mail.
Para informaes detalhadas, clique no boto [Help] (Ajuda) no canto
superior direito da janela.
4
Clique em [Submit] (Submeter) para armazenar as informaes
digitadas.
FUNES DA IMPRESSORA
87
Configurar mensagem de status
Utilize a funo de mensagem de status para enviar as informaes dos contadores
atuais, inclusive os contadores de cpia, de impresses e de total de sadas
baseado na agenda especificada. Os destinos podem ser ajustados para os
administradores e os revendedores, respectivamente.
Para configurar a mensagem de status, siga estes passos.
1
Clique em [Status Message]
(Mensagem de Estado) no quadro
de menu.
A tela "Status Message Setup" (Configurar
mensagem de Estado) aparecer.
2
Digite as informaes necessrias, inclusive os endereos de
destino e horrios.
Para informaes detalhadas, clique no boto [Help] (Ajuda) no canto
superior direito da janela.
3
Clique em [Submit] (Submeter) para armazenar as informaes
digitadas.
Quando as configuraes de e-mail de status estiverem concludas, a informao
dos contadores da impressora sero periodicamente enviados por e-mail para o
endereo de e-mail especificado.
Se voc sair do navegador antes de clicar em [Submit] (Submeter), as
configuraes sero canceladas. Para enviar as informaes da
impressora imediatamente para o endereo de e-mail especificado,
clique em [Send Now] (Enviar agora).
FUNES DA IMPRESSORA
88
Configurar mensagens de alerta
Utilize a funo de mensagem de alerta para enviar informaes de alerta, como
toner vazio, falta de papel e problemas, inclusive atolamentos de papel, para os
destinos especificados quando tais problemas ocorrerem. Os destinos podem ser
ajustados para os administradores e os revendedores, respectivamente.
Para configurar a mensagem de alerta, siga o procedimento abaixo.
1
Clique em [Alerts Message]
(Mensagem de Alertas) no quadro
de menu.
A tela "Alerts Message Setup" (Configurar
mensagem de alertas) aparecer.
2
Informe os endereos de destino.
Para informaes detalhadas, clique no boto [Help] (Ajuda) no canto
superior direito da janela.
3
Clique em [Submit] (Submeter) para armazenar as informaes
digitadas.
Se estes parmetros forem definidos, as informaes de eventos da impressora
sero transmitidas para o endereo especificado por e-mail cada vez que um
determinado evento ocorrer. O significado de cada item de evento mostrado
abaixo.
(Exemplo)
Paper Jam (Papel preso): Ocorreu um atolamento de papel.
Toner Low (Toner baixo): O toner est baixo.
Toner Empty (Toner vazio): Deve ser adicionado toner.
Paper Empty (Falta de papel): Deve ser colocado papel.
Se voc sair do navegador antes de clicar em [Submit] (Submeter), as
configuraes sero canceladas.
89
REMOVENDO O SOFTWARE
Caso precise remover o driver de impressora ou os utilitrios, siga estes passos:
Windows
1
Clique no boto "Iniciar" e depois clique em "Painel de
controle".
No Windows 2000, clique no boto "Iniciar", selecione "Configuraes" e
depois clique em "Painel de controle".
2
Clique em "Adicionar ou remover programas".
No Windows Vista/7 clique em "Desinstalar um programa".
No Windows 2000, clique duas vezes no cone "Adicionar ou remover
programas".
3
Selecione o driver ou o utilitrio que voc deseja remover a
partir da lista e clique no boto apropriado para remov-lo.
Para maiores informaes, consulte seu manual de operao ou os
arquivos da ajude de seu sistema operacional.
4
Reinicie seu computador.
ESPECIFICAES DA IMPRESSORA
Ao reinstalar um software, instale-o corretamente como explicado no
guia de configurao de software.
Velocidade de
impresso
Mx. 20 ppm (ao imprimir em papel de tamanho A4)
Resoluo 600 dpi / 300 dpi
Memria Memria padro: 128 MB
Emulao PCL6
Fontes instaladas Compatvel PCL6: 80 fontes de contorno e 1 fonte bitmap
Interface Ethernet 10Base-T/100Base-TX
Como parte de nossa poltica de melhoramento contnuo, a SHARP
reserva-se o direito de fazer alteraes de projeto e especificaes
para melhoria do produto sem prvio aviso. Os nmeros de
especificao de desempenho indicados so valores nominais de
unidades de produo. Pode haver alguns desvios destes valores em
unidades individuais.
90
ESPECIFICAES DO DRIVER DE IMPRESSORA
Funo PCL6
Funes
frequentemente
usadas
Number of copies (Nmero de cpias) 1 a 999
Printing orientation
(Orientao de impresso)
Sim
Two-sided printing
(Impresso em duplex)
Sim
Binding Style (Estilo lombada) Book/Tablet (Livro/tablete)
Pamphlet Style (Estilo panfleto) Sim
N-up
Number (Nmero) 2, 4, 6, 8, 9, 16
Order (Ordem) Selecionvel
Border (Borda) Sim/no
Papel
Paper Size (Tamanho do papel) Sim
Custom Paper Size
(Tamanho personalizado de papel)
1 tamanho
Source Selection (Seleo de origem) Sim
Cover Settings (Configuraes de capa) Sim
Grficos
Resolution (Resoluo) 600/300 dpi
Graphics Mode (Modo grfico) Sim
Zoom Sim
Fit to Page (Ajustar pgina) Sim
Fontes
Resident fonts (Fontes residentes) 80 fontes
Selectable download fonts
(Fontes selecionveis de download)
bitmap,
TrueType,
Grficos
Outras
funes
Auto configuration Settings
(Ajustes de configurao automtica)
Sim
(apenas quando
conectado atravs da
rede)
ROPM Sim
Overlay (Sobreposio) Sim
Watermark (Marca d'gua) Sim
Bitmap Compression
(Compresso de bitmap)
Sim
91
USANDO O MODO SCANNER
O procedimento para colocao dos originais o mesmo que para a cpia. Consulte
"CPIA NORMAL" (pg.22).
O modo scanner no pode ser usado nas seguintes situaes:
Ocorreu atolamento (de papel ou do original no RSPF).
Os programas de operador esto sendo utilizados.
O tamanho de papel na bandeja est sendo definido.
O equipamento est sendo utilizado em modo cpia.
As tampas frontal ou lateral esto abertas.
92
7
Captulo 7
FUNES DO SCANNER
SOBRE A FUNO SCAN PARA USB E DE
SCANNER DE REDE
Com este equipamento um documento ou foto pode ser digitalizado em um arquivo
de imagem e enviado atravs da rede ou da Internet para um servidor de arquivos,
destino de e-mail, para seu prprio computador ou para a memria USB instalada
no equipamento. Voc pode selecionar a partir dos mtodos de transmisso a
seguir conforme o destino para onde voc deseja enviar a imagem digitalizada.
1 A imagem digitalizada pode ser enviada
para um dispositivo de armazenamento
em uma rede (um diretrio designado ou
um servidor FTP). (Isso chamado de
"Digitalizao para FTP" neste
manual).
Ao enviar uma imagem digitalizada para
um servidor FTP, pode tambm ser
enviada uma mensagem de e-mail para
um endereo predefinido para informar o
destinatrio do local dos dados da
imagem digitalizada. (Isso chamado de
"Digitalizao para FTP (Hyperlink)"
neste manual).
2 Uma imagem digitalizada pode ser
enviada para um computador conectado
mesma rede que o equipamento. (Isso
chamado de "Digitalizao para
Desktop" neste manual).
* Antes que possa ser executada Scan
to Desktop (Digitalizao para
Desktop), o software no CD-ROM que
acompanha o equipamento deve ser
instalado. Para o procedimento de
instalao do software, consulte o guia
de informaes do Sharpdesk.
4 A imagem digitalizada pode ser
enviada para uma memria USB
instalada no equipamento. (Isso
chamado de "Scan para USB"
neste manual).
3 A imagem digitalizada pode ser enviada
a um destinatrio de e-mail. (Isso
chamado de "Digitalizao para e-
mail" neste manual).
93
CONFIGURAES E PROGRAMAO
NECESSRIAS PARA O RECURSO DE SCANNER
DE REDE
Para utilizar o recurso de scanner de rede, devem ser ajustadas as configuraes
de servidor SMTP, servidor DNS e os endereos de destino.
Para ajustar as configuraes, utilize um computador que esteja conectado
mesma rede que o equipamento para acessar o servidor da web do equipamento. A
pgina da web pode ser visualizada com seu navegador (Internet Explorer 5.5 ou
mais recente (Windows) ou o Netscape Navigator 6.0 ou mais recente).
Como acessar a pgina da web e visualizar a ajuda
Utilize o procedimento a seguir para acessar as pginas da web. possvel clicar
em [Help] (Ajuda) na parte inferior do quadro de menu para visualizar informaes
sobre as vrias configuraes que podem ser remotamente operadas atravs da
rede a partir das pginas web do equipamento. Para as configuraes de cada
funo, consulte as explicaes em Help (Ajuda).
1
Abra o navegador da web em seu computador.
Navegadores compatveis:
Internet Explorer 5.5 ou mais recente (Windows)
Netscape Navigator 6.0 ou mais recente
2
No campo "Endereo" de seu
navegador da web, informe o
endereo IP do equipamento.
Quando a conexo estiver concluda, a
pgina da web aparecer em seu
navegador da web.
"SOBRE AS PGINAS DA WEB (PARA
USURIOS)" (pg.94)
3
Clique em [Help] (Ajuda) sob o
quadro de menu.
Para a explicao de uma funo ou
configurao na pgina da web, clique no
item correspondente na tela da ajuda.
4
Feche a pgina da web.
Quando tiver concludo o uso da pgina da
web, clique no boto (Fechar) na parte
superior direita da pgina.
94
SOBRE AS PGINAS DA WEB (PARA USURIOS)
Ao conectar com sucesso ao servidor da web no equipamento, a pgina a seguir
aparecer em seu navegador.
Um quadro de menu aparece no lado esquerdo da pgina. Quando voc clica em
um item do menu, aparece uma janela do quadro direito que permite que voc
estabelea as configuraes para aquele item.
Para explicaes detalhadas dos procedimentos para ajustar as configuraes,
clique em [Help] (Ajuda) no quadro do menu.
Quadro de menu
As vrias configuraes aparecem neste
quadro. Clique em um item do menu para
ajustar a configurao correspondente.
System Information (Informaes do Sistema)
Mostra o nome do modelo e o status atual do
equipamento.
Device Status (Status do dispositivo)
Mostra informaes sobre as bandejas de
papel e sada do equipamento, do toner e
de outros suprimentos e contadores do
uso de folhas total.
Avisos de falta de papel e outros
aparecem em vermelho.
Device Configuration (Configurao do
dispositivo)
Mostra quais opes esto instaladas.
Network Status (Status da rede)
Mostra informaes gerais bem como o
status do TCP/IP.
Image Send Management (Gesto de
envio de imagem)
Esta a tela base para armazenar, editar e
excluir as informaes sobre destinos.
Scan to USB (Scan para USB)
Armazena as configuraes para a scan
para USB.
Destination (Destino) (pg.100)
Armazene os destinos para Scan to FTP
(Digitalizao para FTP), Scan to FTP
(Hyperlink) (Digitalizao para FTP
(Hyperlink)), Scan to Desktop
(Digitalizao para Desktop) e Scan to E-
mail (Digitalizao para e-mail). Voc pode
tambm editar ou excluir informaes de
destinos armazenadas anteriormente.
Network Scanning (Digitalizao em rede)
Esta seo explica como editar o modo de
digitalizao e ndices personalizados.
- Scan Mode (Modo de scanner)
As configuraes de digitalizao
apropriadas ao uso podem ser
armazenadas.
"Armazenando configuraes de
digitalizao - Digitalizao em rede"
(pg.97)
- Custom Index (ndice personalizado)
Permite alterar nomes de ndices
personalizados. Clique no boto
[Submit] (Submeter) para armazenar as
informaes informadas como nomes
de ndices.
O ndice personalizado consiste de seis
ndices. Um nome de ndice com 6
caracteres pode ser armazenado para
cada ndice, permitindo que os destinos
sejam agrupados.
Admin Mode (Modo admin)
Clique aqui para abrir a pgina da web do
administrador e digitar o nome de usurio e a
senha do administrador.
"Protegendo as informaes programadas
na pgina da web ([Passwords]) (Senhas)"
(pg.114)
"SOBRE AS PGINAS DA WEB (PARA O
ADMINISTRADOR)" (pg.110)
1
2
3
4
1
2
3
4
FUNES DO SCANNER
95
Armazenando configuraes de digitalizao - Scan para USB
Conjuntos de configuraes de digitalizao (modo de cor, resoluo, tipo de
arquivo, etc.) podem ser armazenados para uso em diversas aplicaes de
digitalizao. Cada conjunto de configuraes chamado de "Scan Mode" (Modo
de scanner). Ao armazenar um destino, voc pode selecionar um dos modos de
scanner armazenados. As configuraes do modo de scanner selecionado sero
utilizadas quando voc digitalizar uma imagem e enviar para aquele destino (pgina
100 at pgina 106), inclusive Scan to USB (Scan para USB).
1
Clique em "Scan to USB" (Scan
para USB) no quadro de menu da
pgina da web.
2
Selecione as configuraes de digitalizao desejadas.
Consulte a tabela a seguir para informaes sobre cada configurao.
3
Ao concluir a seleo das configuraes, clique em "Submit"
(Submeter).
As configuraes selecionadas so armazenadas.
Configuraes de modo de scanner
Item Descrio
Configurao
padro
Color Mode
(Modo de cor)
Selecione Full Color (Colorido), Grayscale
(Escala de cinza) ou Mono 2 gradation
(Gradao monocromtica 2) para o modo
de cor.
Full color
(Colorido)
Resoluo Selecione a resoluo. 150 dpi
FUNES DO SCANNER
96
Void Area
(rea vazia)
Selecione "On" (Ligada) para no digitalizar
os 4 mm ao redor dos lados da imagem e,
ao invs disso, afixar uma borda branda.
Off
(Desligada)
Light Source
(Fonte de luz)
Quando "Mono 2 gradation" (Gradao
monocromtica 2) ou "Grayscale" (Escala
de cinza) est selecionado para "Color
Mode" (Modo de cor), selecione "Red"
(Vermelho), "Green" (Verde) ou "Blue"
(Azul) para a fonte de luz.
Green (Verde)
File Type
(Tipo de arquivo)
Selecione "PDF", "JPG" ou "TIFF" para o
tipo de arquivo da imagem digitalizada.
PDF
Compression Mode
(Modo de
compresso)
Selecione "None" (Nenhum), "MH (G3)" ou
"MMR (G4)" para o modo de compresso
da imagem digitalizada.
Nenhum
Pages Per File
(Pginas por
arquivo)
Seleciona o nmero de pginas por arquivo
de imagem.
ALL (TODAS)
Para originais de texto normais, uma imagem suficientemente legvel
produzida quando o modo de cor ajustado para "Mono 2
gradation" (Gradao monocromtica 2) e a resoluo ajustada
para 200 ou 300 dpi. A configurao de 600 dpi deve ser utilizada
apenas em casos onde uma reproduo de imagem de grande
clareza necessria, tal como em uma fotografia ou ilustrao.
Observe que uma configurao de alta resoluo resultar em um
tamanho de arquivo maior e a transmisso pode falhar se houver
memria ou capacidade em disco insuficiente no servidor para o qual
a imagem enviada (ou se o administrador do servidor houver
limitado o tamanho de arquivo). Se a transmisso no for bem
sucedida, voc pode tentar medidas como reduzir o nmero de
pginas digitalizadas no arquivo ou reduzir a configurao de
tamanho da digitalizao para o original.
Para abrir a imagem digitalizada sem utilizar o programa de software
no CD-ROM que acompanha o equipamento, o destinatrio deve ter
um programa de visualizao que possa abrir o formato de imagem
(tipo de arquivo) que foi selecionado como explicado acima.
A configurao padro de fbrica para o formato da imagem PDF.
Caso o destinatrio no possa abrir a imagem, tente enviar a
imagem em um formato diferente.
Se o nmero de originais digitalizados no for divisvel pelo nmero
definido em "Pages Per File" (Pginas por arquivo), o ltimo arquivo
ter menos pginas.
As configuraes de scanner em um modo de scanner no podem
ser editadas ou excludas se o modo de scanner for selecionado para
um destino.
Item Descrio
Configurao
padro
FUNES DO SCANNER
97
Armazenando configuraes de digitalizao -
Digitalizao em rede
1
Clique em "Network Scanning"
(Configurao de Procura de Rede)
no quadro de menu da pgina da
web.
2
Clique em "Add" (Adicionar) abaixo
da lista de scanner.
Caso precise alterar as configuraes em
um modo de scanner armazenado
anteriormente, selecione o modo de
scanner e clique em "Edit" (Editar). Para
excluir um modo de scanner, selecione-o e
clique em "Delete" (Excluir).
3
Selecione as configuraes de digitalizao desejadas.
Consulte a tabela a seguir para informaes sobre cada configurao.
4
Ao concluir a seleo das configuraes, clique em "Submit"
(Submeter).
As configuraes selecionadas so armazenadas.
FUNES DO SCANNER
98
Configuraes de modo de scanner
Item Descrio
Configurao
padro
Name (Nome)
Informe um nome para o modo de scanner
(at 32 caracteres).
Color Mode
(Modo de cor)
Selecione Full Color (Colorido), Grayscale
(Escala de cinza) ou Mono 2 gradation
(Gradao monocromtica 2) para o modo
de cor.
Full color
(Colorido)
Resoluo Selecione a resoluo. 150 dpi
Void Area
(rea vazia)
Selecione "On" (Ligada) para no digitalizar
os 4 mm ao redor dos lados da imagem e,
ao invs disso, afixar uma borda branda.
Off
(Desligada)
Light Source
(Fonte de luz)
Quando "Mono 2 gradation" (Gradao
monocromtica 2) ou "Grayscale" (Escala
de cinza) est selecionado para "Color
Mode" (Modo de cor), selecione "Red"
(Vermelho), "Green" (Verde) ou "Blue"
(Azul) para a fonte de luz.
Green (Verde)
File Type
(Tipo de arquivo)
Selecione "JPG", "PDF" ou "TIFF" para o
tipo de arquivo da imagem digitalizada.
PDF
Compression Mode
(Modo de
compresso)
Selecione "None" (Nenhum), "MH (G3)" ou
"MMR (G4)" para o modo de compresso
da imagem digitalizada.
Nenhum
Pages Per File
(Pginas por
arquivo)
Seleciona o nmero de pginas por arquivo
de imagem.
ALL (TODAS)
Default Scan Mode
(Modo de scanner
padro)
Se quiser utilizar este modo de scanner
como padro ao armazenar destinos,
marque a caixa de seleo "Default Scan
Mode" (Modo de scanner padro).
O "Default Scan Mode" (Modo de scanner
padro) tambm utilizado para Scan to E-
mail (Digitalizao para e-mail), quando o
endereo de e-mail informado
diretamente ou selecionado a partir de um
servidor LDAP.
Not selected
(No
selecionado)
FUNES DO SCANNER
99
Para originais de texto normais, uma imagem suficientemente legvel
produzida quando o modo de cor ajustado para "Mono 2
gradation" (Gradao monocromtica 2) e a resoluo ajustada
para 200 dpi ou 300 dpi.
A configurao de 600 dpi deve ser utilizada apenas em casos onde
uma reproduo de imagem de grande clareza necessria, tal
como em uma fotografia ou ilustrao. Observe que uma
configurao de alta resoluo resultar em um tamanho de arquivo
maior e a transmisso pode falhar se houver capacidade em disco
insuficiente no servidor para o qual a imagem enviada (ou se o
administrador do servidor houver limitado o tamanho de arquivo). Se
a transmisso no for bem sucedida, voc pode tentar medidas
como reduzir o nmero de pginas digitalizadas no arquivo ou
reduzir a configurao de tamanho da digitalizao para o original.
Para abrir a imagem digitalizada sem utilizar o programa de software
no CD-ROM que acompanha o equipamento, o destinatrio deve ter
um programa de visualizao que possa abrir o formato de imagem
(tipo de arquivo) que foi selecionado como explicado acima.
A configurao padro de fbrica para o formato de imagem produz
o menor arquivo (File Type (Tipo de arquivo): TIFF, Compression
Mode (Modo de compresso): MMR (G4)). Caso o destinatrio no
possa abrir a imagem, tente enviar a imagem em um formato
diferente.
Se o nmero de originais digitalizados no for divisvel pelo nmero
definido em "Pages Per File" (Pginas por arquivo), o ltimo arquivo
ter menos pginas.
As configuraes de scanner em um modo de scanner no podem
ser editadas ou excludas se o modo de scanner for selecionado para
um destino.
FUNES DO SCANNER
100
Armazenando destinos
Para armazenar destinos, clique em [Destination] (Destino) no quadro de menu da
pgina web. Esta tela tambm pode ser usada para editar ou excluir destinos
armazenados. (pg.108)
Um total de 200 destinos* pode ser armazenado, incluindo destinos de e-mail, FTP,
desktop e grupos.
*Vrios endereos de e-mail podem ser armazenados como um grupo (at 100).
Observe que isso pode reduzir o nmero mximo de destinos (normalmente 200)
que podem ser armazenados.
E-mail: veja abaixo
FTP: Consulte a pgina 101.
Desktop: Consulte a pgina 104.
Group (E-mail)
(Grupo (e-mail)): Consulte a pgina 106.
Armazenando destinos para Scan to E-mail (Digitalizao para e-mail)
1
Clique em [Destination] (Gestor de
Destinatrio) no quadro de menu da
pgina da web.
2
Clique em [E-mail].
3
Digite as informaes de destino.
Para cada configurao, consulte a tabela a seguir.
FUNES DO SCANNER
101
4
Ao concluir a digitao das informaes, clique em [Submit]
(Submeter).
As entradas sero armazenadas.
Informaes de destino de e-mail
Armazenando destinos para Scan to FTP (Digitalizao para FTP)
1
Clique em [Destination] (Gestor de
Destinatrio) no quadro de menu da
pgina da web.
2
Clique em [FTP].
Para executar a Scan to E-mail (Digitalizao para e-mail), primeiro
devem ser estabelecidas as configuraes do servidor SMTP.
(pg.113)
Item Descrio
Name (Required)
(Nome
(Obrigatrio))
Informe o nome do destino (at 36 caracteres).
Initial (Optional)
(Inicial (Opcional))
Informe o texto inicial para o destino (mximo 10 caracteres).
Quando a lista de destinos exibida na tela de controle de
destinos, o texto inicial usado para agrupar os destinos.
Custom Index
(ndice
personalizado)
Podem ser atribudos nomes aos ndices personalizados
como desejado (pg.94), permitindo o agrupamento de
destinos. Selecione um ndice personalizado a armazenar
para o destino.
E-mail Address
(Required)
(Endereo de e-
mail (Obrigatrio))
Informe o endereo de e-mail do destino (at 64 caracteres).
Se estiver sendo utilizado um servidor LDAP, voc pode
clicar no boto [Global Address Search] (Busca global de
endereo) para pesquisar o endereo naquele servidor.
Scan Mode
(Modo de scanner)
Selecione o nome do modo de scanner que voc deseja
utilizar para o destino. O modo de scanner deve estar
previamente armazenado (pg.97).
FUNES DO SCANNER
102
3
Digite as informaes de destino.
Para as configuraes, veja a tabela a seguir.
4
Ao concluir todas as entradas, clique em [Submit] (Submeter).
As entradas sero armazenadas.
Caso voc marque a caixa de seleo "Enable Hyperlink to FTP
server to be e-mailed" (Habilitar o envio por e-mail de hyperlink para
o servidor FTP) e selecionar um destinatrio previamente
armazenado (pg.100) a partir de "E-mail Destination" (Destino de e-
mail), ser enviado um e-mail ao destinatrio informando-o sobre o
formato de arquivo e local dos dados da imagem digitalizada (Scan
to FTP (Hyperlink) (Digitalizao para FTP (Hyperlink)). Um hyperlink
para o servidor de arquivo para o qual os dados da imagem
digitalizada foram enviados aparece no e-mail e o destinatrio pode
clicar no hyperlink para diretamente ao local onde os dados da
imagem esto armazenados.
Utilize "Scan Mode" (Modo de scanner) para selecionar um conjunto
de configuraes de digitalizao previamente armazenadas
(consulte "Armazenando configuraes de digitalizao -
Digitalizao em rede" (pg.97)). A lista mostra os nomes dos modos
de scanner armazenados.
FUNES DO SCANNER
103
Informaes de destino FTP
*
1
Caso voc informe um nome de host em "Hostname or IP Address" (Nome de
host ou endereo IP) voc precisar informar as configuraes de servidor DNS.
(pg.113)
*
2
Para executar a Scan to FTP (Hyperlink) (Digitalizao para FTP (Hyperlink))
voc deve tambm informar as configuraes para o servidor de e-mail.
Item Descrio
Name (Required)
(Nome (Obrigatrio))
Informe o nome do destino (at 36 caracteres).
Initial (Optional)
(Inicial (Opcional))
Informe o texto inicial para o destino (mximo 10
caracteres). Quando a lista de destinos exibida na tela
de controle de destinos, o texto inicial usado para
agrupar os destinos.
Custom Index
(ndice personalizado)
Podem ser atribudos nomes aos ndices
personalizados como desejado (pg.94), permitindo o
agrupamento de destinos. Selecione um ndice
personalizado a armazenar para o destino.
Hostname or IP Address
(Nome de host ou
endereo IP
(Obrigatrio))*
1
Informe o endereo IP ou o nome de host do servidor
FTP (mximo 127 caracteres).
User Name (Optional)
(Nome de usurio
(Opcional))
Informe o nome de usurio para login no servidor FTP
(mximo de 32 caracteres).
Password (Optional)
(Senha (Opcional))
Informe a senha para login no servidor FTP (mximo de
32 caracteres).
Directory (Optional)
(Diretrio (Opcional))
Se quiser especificar um diretrio de destino no
servidor FTP, informe o diretrio (mximo de 200
caracteres).
Enable Hyperlink to FTP
server to be e-mailed
(Habilitar o envio por e-
mail de hyperlink para o
servidor FTP (Caixa de
seleo))*
2
Ao enviar um arquivo digitalizao para um servidor
FTP, voc pode ter uma notificao de transmisso
enviada automaticamente ao destinatrio do arquivo
por e-mail. Para que as notificaes de transmisso
sejam enviadas, marque a caixa de seleo. O nome do
servidor FTP aparecer na notificao de transmisso
como um hyperlink.
E-mail Destination
(Destino de e-mail)
Selecione o destinatrio que voc deseja notificar sobre
a transmisso do arquivo para o servidor FTP. Para
selecionar um destinatrio aqui, o endereo de e-mail
do mesmo deve ter sido previamente armazenado.
(pg.100)
Scan Mode
(Modo de scanner)
Selecione o nome do modo de scanner que voc deseja
utilizar para o destino. O modo de scanner deve estar
previamente armazenado (pg.97).
FUNES DO SCANNER
104
Armazenando destinos para Scan to Desktop (Digitalizao para
Desktop)
O destino para a Scan to Desktop (Digitalizao para Desktop) armazenado pelo
assistente de configurao do Sharp Network Scanner Tool quando "Network
Scanner Tool" (Ferramenta de scanner de rede) instalada em seu computador Por
este motivo, no h necessidade de armazenar o destino da Scan to Desktop
(Digitalizao para Desktop) na pgina da web. (Network Scanner Tool (Ferramenta
de scanner de rede) est no CD-ROM "Sharpdesk" que acompanha o
equipamento).
Para informaes sobre os requisitos de sistema de Scan to Desktop (Digitalizao
para Desktop), para instalao da Network Scanner Tool (Ferramenta de scanner
de rede) e para a armazenagem do destino, consulte o guia de informaes do
Sharpdesk.
Normalmente seu computador armazenado como destino pelo mtodo indicado
acima.
A pgina a seguir para armazenagem de informaes de destino de Scan to
Desktop (Digitalizao para Desktop) aparece quando [Destination] (Destino)
selecionado no quadro de menu, seguido por [Desktop]. Esta pgina utilizada
principalmente pelo administrador do sistema na seguinte circunstncia.
Quando outro equipamento que tambm tem a funo de rede adicionado sua
rede e voc deseja enviar uma imagem digitalizada no novo equipamento para um
destino armazenado no equipamento existente.
Consulte "Editando e excluindo destinos programados de transmisso" (pg.108)
para selecionar as informaes de destino para Scan to Desktop (Digitalizao para
Desktop) que voc deseja utilizar na nova mquina e digite as informaes exibidas
nesta tela no novo equipamento. (Ao concluir todas as entradas, clique em [Submit]
(Submeter)).
Se houverem vrios destinos que voc deseja utilizar no novo equipamento, repita
este procedimento como for necessrio.
Se a informao digitada aqui diferir da informada no computador host, a
transmisso/recepo no ser possvel.
Para as configuraes, veja a tabela a seguir.
FUNES DO SCANNER
105
Informaes de destino de Scan to Desktop (Digitalizao para
Desktop)
* Caso voc informe um nome de host em "Hostname or IP Address" (Nome de
host ou endereo IP) voc precisar informar as configuraes de servidor DNS.
(pg.113)
Item Descrio
Name (Required)
(Nome (Obrigatrio))
Informe o nome do destino (at 36 caracteres).
Initial (Optional)
(Inicial (Opcional))
Informe o texto inicial para o destino (mximo 10
caracteres). Quando a lista de destinos exibida na
tela de controle de destinos, o texto inicial usado
para agrupar os destinos.
Custom Index
(ndice personalizado)
Podem ser atribudos nomes aos ndices
personalizados como desejado (pg.94), permitindo
o agrupamento de destinos. Selecione um ndice
personalizado a armazenar para o destino.
Hostname or IP Address
(Nome de host ou endereo
IP (Obrigatrio))*
Informe o endereo IP ou o nome de host do
servidor FTP (mximo 127 caracteres).
Port Number (Required)
(Nmero da porta
(Obrigatrio))
Informe um nmero de porta de 0 a 65535 para a
ferramenta de digitalizao em rede para desktop.
Process Directory (Optional)
(Diretrio de processo
(Opcional))
Informe o nome do diretrio de destino para o
arquivo (mximo de 200 caracteres). O arquivo ser
processado neste diretrio aps ser recebido.
User Name (Optional)
(Nome de usurio
(Opcional))
Informe o nome de usurio para login para a
ferramenta de digitalizao em rede (mximo de 32
caracteres).
Password (Optional)
(Senha (Opcional))
Informe a senha de login para a ferramenta de
digitalizao em rede (mximo de 32 caracteres).
Scan Mode
(Modo de scanner)
Selecione o nome do modo de scanner que voc
deseja utilizar para o destino. O modo de scanner
deve estar previamente armazenado (pg.97).
FUNES DO SCANNER
106
Armazenando grupos (Scan to E-mail (Digitalizao para e-mail))
Voc pode enviar uma imagem digitalizada para mltiplos destinos de e-mail em
uma operao de Scan to E-mail (Digitalizao para e-mail). Se voc transmite
frequentemente para um grupo fixo de destinos, pode armazen-los como um
grupo.
1
Clique em [Destination] (Gestor de
Destinatrio) no quadro de menu da
pgina da web.
2
Clique em [Group] (Grupo (email)).
3
Digite as informaes de destino.
Para as configuraes, veja a tabela a seguir.
4
Ao concluir todas as entradas, clique em "Submit" (Submeter).
As entradas sero armazenadas.
At 100 destinos podem ser armazenados em um grupo.
FUNES DO SCANNER
107
Armazenando um grupo de destinos
Item Descrio
Name (Required)
(Nome (Obrigatrio))
Informe o nome do destino (at 36 caracteres).
Initial (Optional)
(Inicial (Opcional))
Informe o texto inicial para os destinos (mximo 10
caracteres). Quando a lista de destinos exibida na
tela de controle de destinos, o texto inicial usado
para agrupar os destinos.
Custom Index
(ndice personalizado)
Podem ser atribudos nomes aos ndices
personalizados como desejado (pg.94), permitindo o
agrupamento de destinos. Selecione um ndice
personalizado a armazenar para o destino.
Address(es) (Required)
(Endereos (Obrigatrio))
Selecione o endereo de cada destino a partir da
caixa de listagem "E-mail". Destinos de e-mail
programados aparecem em cada uma das listas de
destino. Para selecionar vrios destinos, clique em
cada endereo enquanto mantm pressionada a tecla
[Ctrl] no teclado. Caso precise cancelar um endereo
que tenha sido selecionado, clique no endereo
novamente enquanto mantm pressionada a tecla
[Ctrl].
Se estiver sendo utilizado um servidor LDAP, voc
pode clicar no boto [Global Address Search] (Busca
global de endereo) para pesquisar o endereo
naquele servidor. Podem ser informados vrios
endereos de e-mail. Separe os endereos de e-mail
com vrgula (,), ponto e vrgula (;), espao ( ) ou dois
pontos (:).
Scan Mode
(Modo de scanner)
Selecione o nome do modo de scanner que voc
deseja utilizar para o destino. O modo de scanner
deve estar previamente armazenado (pg.97).
FUNES DO SCANNER
108
Editando e excluindo destinos programados de transmisso
Para editar ou excluir destinos programados, clique em [Destination] (Destino) no
quadro de menu da pgina da web.
1
Clique em [Destination] (Gestor de
Destinatrio) no quadro de menu da
pgina da web.
2
Na lista Destinations
(Destinatrios), clique na caixa de
seleo do destino que voc deseja
editar ou excluir.
3
Para editar o destino selecionado,
clique em [Edit] (Editar) na parte
inferior da lista Destinations
(Destinos).
A tela de programao do destino
selecionado no passo 2 aparecer. Edite
as informaes da mesma forma como
voc inicialmente as armazenou.
Ao concluir, assegure-se de clicar em
[Submit] (Submeter) para salvar suas alteraes.
4
Para excluir o destino selecionado,
clique em [Delete] (Eliminar) na
parte inferior da lista Destinations
(Destinos).
Aparecer uma mensagem pedindo que
voc confirme a excluso. Clique em [Yes]
(Sim) para excluir.
Caso voc tente excluir um destino programado nas situaes a seguir,
aparecer uma mensagem de advertncia e a excluso no ser
possvel.
O destino est includo em um grupo.
Se o destino est sendo usado para uma transmisso atual, cancele a
transmisso ou aguarde at que esteja concluda e ento exclua o
destino. Se o destino est includo em um grupo, exclua o destino no
grupo e depois exclua o destino.
FUNES DO SCANNER
109
Imprimindo listas dos destinos programados
Voc pode imprimir listas mostrando os destinos programados.
Podem ser impressas as listas a seguir.
Print individual list (Imprimir lista individual): mostra as informaes programadas
nos destinos de e-mail, FTP, desktop e grupo.
Print group list (Imprimir lista de grupos): mostra apenas as informaes
programadas em destinos de grupo (e-mail).
1
Clique em [Destination] (Gestor de
Destinatrio) no quadro de menu da
pgina da web.
2
Para imprimir a lista individual,
clique em [Print Individual List]
(Imprimir lista individual) na parte
inferior da lista de destinos.
3
Para imprimir a lista de grupos,
clique em [Print Group List]
(Imprimir lista de grupo) na parte
inferior da lista de destinos.
110
SOBRE AS PGINAS DA WEB
(PARA O ADMINISTRADOR)
Alm do menu que aparece na pgina da web do usurio, a pgina da web para o administrador
tambm mostra menus que podem apenas serem estabelecidos pelo administrador.
Um quadro de menu aparece no lado esquerdo da pgina. Quando voc clica em
um item do menu, aparece uma janela do quadro direito que permite que voc
ajuste as configuraes para aquele item.
As configuraes que podem ser ajustadas apenas pelo administrador so explicadas aqui.
Network Scanning (Configurao de
Procura de Rede) (pg.111)
Permite que voc selecione os mtodos de
transmisso para a funo de digitalizao
em rede e ajuste as configuraes para Scan
to E-mail (Digitalizao para e-mail).
Passwords (Senhas) (pg.114)
O administrador pode estabelecer senhas
para proteger o site da web. Informe a senha
que voc quer estabelecer e clique no boto
[Submit] (Submeter).
Pode ser definida uma senha para o
administrador e para os usurios.
Quick Setup (Regulao rpida) (pg.113)
utilizado para ajustar as configuraes
bsicas dos servidores SMTP, DNS e LDAP.
Security (Segurana)
Nmeros de porta podem ser alterados ou
desabilitados para fins de segurana.
Services (Servios) (pg.113)
utilizado para ajustar configuraes
avanadas dos servidores SMTP e DNS
conforme necessrio para cada mtodo de
transmisso.
LDAP (pg.113)
utilizado para ajustar configuraes
avanadas das buscas globais de endereo.
1
2
3
4
5
6
1
2
3
Se "HTTP" for desabilitado, no
ser possvel abrir a pgina da
web. Para abrir a pgina da web
neste caso, a placa de rede deve
ser redefinida.
4
5
6
FUNES DO SCANNER
111
Configuraes bsicas para digitalizao em rede
Clique em [Network Scanning] (Digitalizao em rede) no quadro de menu e ajuste
as configuraes necessrias. necessria uma senha para acessar esta tela.
(pg.114) Estas configuraes devem ser ajustadas apenas pelo administrador de
rede. Para explicaes sobre cada um dos itens, clique em [Help] (Ajuda) no quadro
de menu.
1
Clique em [Network Scanning]
(Configurao de Procura de Rede)
no quadro de menu.
A pgina de configurao da digitalizao
em rede aparecer.
2
Selecione os mtodos de transmisso que voc deseja utilizar.
Selecione os mtodos de entrega do scanner que voc deseja utilizar. No
campo "Enable Scanner Delivery to:" (Habilitar entrega do scanner para:),
clique na caixa de seleo prxima de cada mtodo que voc deseja utilizar
de forma que aparea uma marca de verificao na caixa de seleo.
Todos os mtodos de transmisso esto inicialmente selecionados
(configuraes padro de fbrica).
3
Ajuste as configuraes de Advanced Setup (Configuraes
avanadas).
Selecione as funes avanadas que podem ser utilizadas para Scan to E-
mail (Digitalizao para e-mail).
Se desejar enviar uma cpia CCO de uma transmisso de Scan to E-mail
(Digitalizao para e-mail) para um endereo de e-mail, marque a caixa de
seleo [Bcc] (Cco) e informe o endereo de e-mail.
FUNES DO SCANNER
112
4
Defina um limite para o tamanho dos arquivos de imagem.
Para evitar a transmisso de arquivos muito grandes pela Scan to E-mail
(Digitalizao para e-mail), voc pode definir um limite de tamanho.
Se o arquivo de imagem criado a partir da imagem digitalizada for maior
que o limite definido, o arquivo de imagem descartado. O limite pode ser
ajustado de 1 MB a 10 MB em incrementos de 1 MB.
A configurao padro de fbrica [Unlimited] (Ilimitado). Se quiser definir
um limite, desmarque a caixa [Unlimited] (Ilimitado) e informe o limite
desejado.
5
Selecione o mtodo para atribuir o nome de arquivo para uma
imagem digitalizada.
Selecione o mtodo para atribuir o nome de arquivo para uma imagem
digitalizada. Em "File Naming" (Nomeao de arquivo), clique nos itens que
deseja utilizar no nome do arquivo. Inicialmente esto selecionados
"Destination Name" (Nome do destino) e "Date & Time" (Data e hora).
6
Selecionando um assunto para o e-mail (somente utilizado para
Scan to E-mail (Digitalizao para e-mail)).
Esta configurao utilizada para informar o assunto que aparece no
programa de e-mail do destinatrio quando voc executa Scan to E-mail
(Digitalizao para e-mail). (Esta configurao no necessria se voc
no vai utilizar Scan to E-mail (Digitalizao para e-mail)). Informe um
assunto (mximo de 80 caracteres). Se nada for informado, aparecer
"Scanned image from <Nome do dispositivo>*" (Imagem digitalizada a partir
de Nome do dispositivo).
* O nome que aparece em Nome do dispositivo aquele armazenado em
"Name" (Nome) na tela que aparece quando voc clica em [System
Information] (Informaes do sistema) no quadro do menu. Se no foi
armazenado um nome, aparecer o nome do produto.
7
Clique em [Submit] (Submeter).
Aps informar as configuraes, assegure-
se de clicar em [Submit] (Submeter) para
armazen-las.
Se voc vai enviar imagens para o mesmo destinatrio mais de uma
vez, recomendamos que tambm selecione "Session Page Counter"
(Contador de pginas da sesso) ou "Unique Identifier" (Identificador
nico) para evitar enviar vrios arquivos com o mesmo nome, o que
faria com que cada arquivo sucessivo sobrescreve o anterior.
FUNES DO SCANNER
113
Vrias configuraes de servidor
Os procedimentos para utilizao de [Quick Setup] (Configurao rpida) so
explicados aqui. [Quick Setup] (Configurao rpida) utilizado para ajustar apenas
as configuraes necessrias para os servidores "SMTP", "DNS" e "LDAP". Estas
configuraes so normalmente ajustadas primeiro.
SMTP server (Servidor SMTP):
SMTP usado para transmitir e-mails que so enviados usando a Scan to E-mail
(Digitalizao para e-mail) ou a Scan to FTP (Hyperlink) (Digitalizao para FTP
(Hyperlink)). Para utilizar estes mtodos de transmisso, as configuraes de seu
servidor SMTP devem estar ajustadas.
DNS server (Servidor DNS):
Caso tenha informado um nome de host em "Primary SMTP Server" (Servidor SMTP
primrio) ou em "Secondary SMTP Server" (Servidor SMTP secundrio) de "SMTP",
voc deve tambm ajustar suas configuraes de servidor DNS.
Voc tambm precisar ajustar suas configuraes de servidor DNS caso iro ser
informados nomes de host em "Hostname or IP Address" (Nome de host ou endereo
IP) ao armazenar destinos para Scan to FTP (Digitalizao para FTP), (Scan to FTP
(Hyperlink) (Digitalizao para FTP (Hyperlink)) ou para Scan to Desktop
(Digitalizao para Desktop).
LDAP server (Servidor LDAP):
Se os endereos de e-mail so gerenciados em sua rede por um servidor LDAP, os
endereos de e-mail armazenados no servidor LDAP podem ser utilizados para Scan
to E-mail (Digitalizao para e-mail).
Para permitir que o equipamento utilize os endereos de e-mail do servidor LDAP, as
configuraes do servidor LDAP devem ser ajustadas na pgina da web.
Ajustando as configuraes dos servidores SMTP, DNS e LDAP.
1
Clique em [Quick Setup] (Requlao
rpida) no quadro de menu.
2
Digite as informaes necessrias em "SMTP", "DNS" e "LDAP".
Para explicaes sobre cada configurao, clique em [Help] (Ajuda) no
canto superior direito da janela.
3
Ao concluir todas as entradas, clique em [Submit] (Submeter).
As entradas sero armazenadas.
Caso necessite ajustar configuraes avanadas para os servidores
SMTP, DNS e LDAP siga os procedimentos abaixo.
Ajustando as configuraes dos servidores SMTP e DNS
Clique em [Services] (Servios) no quadro de menu para exibir a
janela de configurao de servios. Selecione o servidor desejado e
ento configure os parmetros necessrios para aquele servidor.
Ajustando as configuraes do servidor LDAP
Clique em [LDAP] no quadro de menu para exibir a janela de
configurao de LDAP. Configure os parmetros necessrios.
FUNES DO SCANNER
114
Protegendo as informaes programadas na pgina da
web ([Passwords]) (Senhas)
As configuraes e as informaes programadas na pgina da web podem ser
protegidas com a definio de senhas (clique em [Passwords] (Senhas) no quadro
de menu). O administrador deve alterar a senha padro de fbrica para uma nova
senha.
Ele tambm deve tomar cuidado para lembrar-se da nova senha. De agora em
diante, a nova senha deve ser informada cada vez que voc quiser ajustar
configuraes nas pginas da web.
Pode ser definida uma senha para o administrador e para os usurios.
1
Clique em [Passwords] (Senhas) no
quadro de menu.
2
Informe a senha atual em "Admin Password" (Senha de
administrador).
Ao estabelecer a senha pela primeira vez, informe "Sharp" em "Admin
Password" (Senha de administrador).
3
Informe as senhas em "User Password" (Senha de usurio) e
"Admin Password" (Senha de administrador).
O mximo de 7 caracteres e/ou nmeros podem ser informados em cada
senha (senhas diferenciam maisculas/minsculas).
Assegure-se de informar a mesma senha digitada em "New Password"
(Nova senha) em "Confirm Password" (Confirmar senha).
4
Ao concluir todas as entradas, clique em [Submit] (Submeter).
A senha informada armazenada.
Aps configurar a senha, desligue e ligue o equipamento.
Assegure-se de digitar "S" maiscula e "harp" em minsculas
(senhas diferenciam maisculas/minsculas).
Ao ser solicitado para informar uma senha, um usurio deve informar "user"
(Usurio) e um administrador deve informar "admin" como "User Name" (Nome
de usurio). A senha apropriada deve ser informada em "Password" (Senha).
Para maiores informaes, clique em [Help] (Ajuda) no canto superior direito da
janela.
115
DIGITALIZAR USANDO AS TECLAS NO EQUIPAMENTO
Quando a digitalizao executada por este mtodo, Scan to USB (Scan para
USB), a Network Scan (Digitalizao em rede) e a digitalizao atravs do Button
Manager podem ser selecionadas.
Digitalizar a partir do painel de operao do equipamento
Usando a funo Scan to USB (Scan para USB)
1
Pressione a tecla [MODE SELECT] para
selecionar o modo de scanner.
O indicador "SCAN" acende para indicar que o
modo de scanner est selecionado e "USANDO
SCANNER: USB/REDE" mostrado no display.
Ento pressione [OK] para entrar no modo Scan to
USB (Scan para USB).
2
Coloque o original. (pg.22)
3
Pressione a tecla [OK] e depois as teclas
[ ] ( ) ou [ ] ( ) para selecionar o
tamanho desejado do original para
digitalizar.
4
Pressione a tecla [OK] e depois as teclas [ ] ( ) ou [ ] ( )
para selecionar o modo de cor (COLOR (COLORIDO), GRAY
(CINZA) e B/W (P/B)).
(Quando o modo B/W (P/B) est selecionado).
Pressione a tecla [EXPOSURE ( )] para
selecionar o tipo de original.
O tipo de imagem do original muda como segue
cada vez que a tecla [EXPOSURE ( )]
pressionada:
"AUTO" ( ) "TEXTO" ( ) "FOTO" ( ).
Se o equipamento estiver em modo de cpia, pressione a tecla [MODE
SELECT] para alternar para o modo de scanner e limpar as
configuraes de cpia previamente definidas.
USANDO SCANNER:
USB/REDE
DIGITE TAMANHO ORIG.
A4
TEXTO
| | | | |
FUNES DO SCANNER
116
Se necessrio, ajuste o nvel de exposio para
TEXTO ( ) ou FOTO ( ).
Para obter uma imagem mais escura, pressione a
tecla [ ] ( ). Para obter uma imagem mais
clara, pressione a tecla [ ] ( ).
(Quando os modos COLOR (COLORIDO) ou
GRAY (CINZA) esto selecionados).
Ajuste o nvel de exposio.
Para obter uma imagem mais escura, pressione a
tecla [ ] ( ). Para obter uma imagem mais
clara, pressione a tecla [ ] ( ).
5
Pressione a tecla [START] ( ) para comear a digitalizar.
Usando a funo Network Scanner (Digitalizao em rede)
Procedimento bsico de transmisso
1
Pressione a tecla [MODE SELECT] para
selecionar o modo de scanner. O
indicador "SCAN" acende para indicar que
o modo de scanner est selecionado.
2
Assegure-se de que "USANDO SCANNER:
USB/REDE" seja exibido no display. Ento
pressione [OK] para entrar nos modos
Scan to USB (Scan para USB) e Network
Scan (Digitalizao em rede).
(A exibio inicial ser "USANDO SCANNER:
Scan para USB".)
3
Coloque o original na bandeja de documentos ou no vidro de
exposio.
Para informaes sobre como colocar o original, consulte "Orientao da
imagem e orientao padro de colocao de original" (pg.121).
4
Selecione "BUSCA DE ENDEREO" e
ento pressione a tecla [OK].
As selees mudam como segue cada vez que a
tecla [ ] ( ) pressionada: "DIGITAR
ENDEREO" "ENDEREO GLOBAL"
"BUSCA DE ENDEREO". Caso continue a
pressionar a tecla [ ] ( ), os destinos
armazenados aparecero em ordem alfabtica
baseada na inicial armazenada para cada destino.
TEXTO
| | | | |
| | | | |
USANDO SCANNER:
USB/REDE
USANDO SCANNER:
BUSCA DE ENDEREO
FUNES DO SCANNER
117
5
Informe os caracteres para a busca e
ento pressione a tecla [OK].
Voc pesquisar os nomes que foram informados
para os destinos. Destinos que coincidam com os
caracteres da busca aparecero. Para informar
caracteres, consulte "Como informar caracteres"
(pg.122).
6
Pressione as teclas [ ] ( ) ou [ ] ( ) para selecionar o
destino e ento pressione a tecla [OK].
7
Pressione as teclas [ ] ( ) ou [ ] ( )
para selecionar o tamanho do original e
ento pressione a tecla [OK].
O tamanho do original muda conforme mostrado a
seguir cada vez que as teclas [ ] ( ) ou [ ]
( ) so pressionadas:
"A4" "B5" "A5" "8.5x14" "8.5x13"
"8.5x11" "8.5x5.5".
(quando a configurao padro usa polegadas: "8.5x11" "8.5x5.5"
"A4" "B5" "A5" "8.5x14" "8.5x13")
8
Pressione a tecla [OK] e depois as teclas [ ] ( ) ou [ ] ( )
para selecionar o modo de cor (COLOR (COLORIDO), GRAY
(CINZA) e B/W (P/B)) e nvel de exposio.
(para a configurao, consulte a pgina 115).
9
Pressione a tecla [START] ( ) para comear a digitalizar.
A tecla [CLEAR] ( ) pode ser pressionada durante uma operao
de digitalizao para retornar ao passo anterior da operao. Para
cancelar uma operao de digitalizao e retornar ao estado inicial
do modo de scanner, pressione a tecla [CLEAR ALL] ( ).
A funo de digitalizao em rede no pode digitalizar ambos os
lados de um original colocado no RSPF.
As configuraes de scanner armazenadas em um modo de scanner
no podem ser editadas se o modo de scanner for selecionado para
um destino. Voc pode armazenar as configuraes desejadas em
um novo modo de scanner como explicado em "Armazenando
configuraes de digitalizao - Digitalizao em rede" (pg.97) e
depois editar as configuraes de destino ou pode cancelar a
seleo do modo de scanner para o destino e ento editar as
configuraes do modo de scanner.
Antes de executar Scan to E-mail (Digitalizao para e-mail), leia
"Pontos importantes ao utilizar Scan to E-mail (Digitalizao para e-
mail)" (pg.145). Cuide para que o tamanho do arquivo de imagem
no seja grande demais.
Pode ser definido um limite para o tamanho dos arquivos de imagem
que podem ser enviados utilizando Scan to E-mail (Digitalizao para
e-mail) em "Configuraes bsicas para digitalizao em rede"
(pg.111) da pgina da web.
USANDO SCANNER:
S
DIGITE TAMANHO ORIG.
A4
118
MTODOS DE TRANSMISSO PARA A
DIGITALIZAO PARA E-MAIL
Os endereos de e-mail para a transmisso de Scan to E-mail (Digitalizao para e-
mail) podem ser informados manualmente ou selecionados dos endereos de e-mail
armazenados em um servidor LDAP.
Enviar uma imagem informando o endereo de e-mail
manualmente
1
Pressione a tecla [MODE SELECT] para
selecionar o modo de scanner.
O indicador "SCAN" acende para indicar que o
modo de scanner est selecionado.
2
Assegure-se de que "USANDO SCANNER:
USB/REDE" seja exibido no display. Ento
pressione [OK] para entrar nos modos
Scan to USB (Scan para USB) e Network
Scan (Digitalizao em rede).
(A exibio inicial ser "USANDO SCANNER:
Scan para USB".)
3
Coloque o original na bandeja de documentos ou no vidro de
exposio.
Para informaes sobre como colocar o original, consulte "Orientao da
imagem e orientao padro de colocao de original" (pg.121).
4
Selecione "DIGITAR ENDEREO" usando
as teclas [ ] ( ) ou [ ] ( ) e depois
pressione a tecla [OK].
Se "DIGITAR ENDEREO" no aparecer,
assegure-se de que "Scan to ad-hoc E-mail"
(Digitalizao para e-mail ad hoc) esteja habilitado
na pgina da web (pg.111).
5
Informe o endereo de e-mail de destino e
pressione a tecla [OK].
Para informar caracteres, consulte "Como informar
caracteres" (pg.122).
USANDO SCANNER:
USB/REDE
USANDO SCANNER:
DIGITAR ENDEREO
DIGITAR ENDEREO:
XXXXX.XXXXX.com
FUNES DO SCANNER
119
6
Pressione as teclas [ ] ( ) ou [ ] ( ) para selecionar o
tamanho do original e ento pressione a tecla [OK].
O tamanho do original muda conforme mostrado a seguir cada vez que as
teclas [ ] ( ) ou [ ] ( ) so pressionadas:
"A4" "B5" "A5" "8.5x14" "8.5x13" "8.5x11" "8.5x5.5".
(quando a configurao padro usa polegadas: "8.5x11" "8.5x5.5"
"A4" "B5" "A5" "8.5x14" "8.5x13")
7
Pressione a tecla [OK] e depois as teclas [ ] ( ) ou [ ] ( )
para selecionar o modo de cor (COLOR (COLORIDO), GRAY
(CINZA) e B/W (P/B)) e nvel de exposio.
(para a configurao, consulte a pgina 115).
8
Pressione a tecla [START] ( ) para comear a digitalizar.
Enviar uma imagem informando o endereo de e-mail em
um servidor LDAP
1
Pressione a tecla [MODE SELECT] para
selecionar o modo de scanner.
O indicador "SCAN" acende para indicar que o
modo de scanner est selecionado.
2
Assegure-se de que "USANDO SCANNER:
USB/REDE" seja exibido no display. Ento
pressione [OK] para entrar nos modos
Scan to USB (Scan para USB) e Network
Scan (Digitalizao em rede).
(A exibio inicial ser "USANDO SCANNER:
Scan para USB".)
3
Coloque o original na bandeja de documentos ou no vidro de
exposio.
Para informaes sobre como colocar o original, consulte "Orientao da
imagem e orientao padro de colocao de original" (pg.121).
O original digitalizado usando as configuraes do modo de scanner
que possui a caixa de seleo "Default Scan Mode" (Modo de scanner
padro) marcada.
USANDO SCANNER:
USB/REDE
FUNES DO SCANNER
120
4
Selecione "ENDEREO GLOBAL" usando
as teclas [ ] ( ) ou [ ] ( ) e depois
pressione a tecla [OK].
5
Informe os caracteres para a busca e
ento pressione a tecla [OK].
Destinos que coincidam com os caracteres da
busca aparecero.
Para informar caracteres, consulte "Como informar
caracteres" (pg.122).
6
Pressione as teclas [ ] ( ) ou [ ] ( ) para selecionar o
tamanho do original e ento pressione a tecla [OK].
O tamanho do original muda conforme mostrado a seguir cada vez que as
teclas [ ] ( ) ou [ ] ( ) so pressionadas:
"A4" "B5" "A5" "8.5x14" "8.5x13" "8.5x11" "8.5x5.5".
(quando a configurao padro usa polegadas: "8.5x11" "8.5x5.5"
"A4" "B5" "A5" "8.5x14" "8.5x13")
7
Pressione a tecla [OK] e depois as teclas [ ] ( ) ou [ ] ( )
para selecionar o modo de cor (COLOR (COLORIDO), GRAY
(CINZA) e B/W (P/B)) e nvel de exposio.
(para a configurao, consulte a pgina 115).
8
Pressione a tecla [START] ( ) para comear a digitalizar.
O original digitalizado usando as configuraes do modo de scanner
que possui a caixa de seleo "Default Scan Mode" (Modo de scanner
padro) marcada.
USANDO SCANNER:
ENDEREO GLOBAL
BUSCA ENDER. GLOBAL:
S
FUNES DO SCANNER
121
Orientao da imagem e orientao padro de colocao
de original
Ao utilizar o vidro de exposio, o original deve ser colocado com a face para baixo.
Centralize o original verticalmente no vidro de exposio com o lado de cima no lado
esquerdo do vidro.
Ao utilizar o RSPF, o original deve ser colocado com a face para cima no meio da
bandeja de documentos, com a parte de cima do original para a direita. (A funo de
digitalizao em rede no pode digitalizar ambos os lados de um original colocado
no RSPF).
Originais longos na horizontal (a partir de A4) podem apenas ser posicionados como
mostrado abaixo.
Por esta razo, a imagem digitalizada ser girada 90 quando visualizada em um
computador.
Vidro de exposio RSPF Resultado da digitalizao
Vidro de exposio RSPF Resultado da digitalizao
FUNES DO SCANNER
122
Como informar caracteres
Voc pode informar letras com as teclas numricas. So marcadas letras acima de
cada tecla numrica de [2] at [9]. Para informar uma letra, pressione a tecla
apropriada repetidamente at que a letra desejada aparea (o nmero da tecla
aparece primeiro, seguido pelas letras na ordem marcada acima da tecla). As teclas
utilizadas para informar caracteres so mostradas abaixo.
Os caracteres a seguir podem ser informados com as teclas numricas:
Para informar dois caracteres sucessivos que necessitem o uso da mesma tecla,
pressione a tecla [ ] ( ) uma vez aps informar o primeiro caractere e ento
informe o segundo caractere.
Caso informe um caractere ou nmero incorreto, siga estes passos para corrigir o
engano.
1. Pressione as teclas [ ] ( ) ou [ ] ( ) para mover o cursor para o
caractere imediatamente anterior ao caractere incorreto.
2. Pressione a tecla [CLEAR] ( ).
O caractere na frente do cursor excludo.
3. Informe o caractere correto.
O caractere inserido na frente do cursor.
Caracteres que podem ser informados
tecla Ao informar um endereo de e-mail Ao informar caracteres para busca
1 1 1 Espao
2 a b c 2 A B C A B C 2 a b c
3 d e f 3 D E F D E F 3 d e f
4 g h i 4 G H I G H I 4 g h i
5 j k I 5 J K L J K L 5 j k l
6 m n o 6 M N O M N O 6 m n o
7 p q r s 7 P Q R S P Q R S 7 p q r s
8 t u v 8 T U V T U V 8 t u v
9 w x y z 9 W X Y Z W X Y Z 9 w x y z
0 0 0
# @.-_ #@.-_/!"$%&'()+,:;=>?[]{}
*
FUNES DO SCANNER
123
Configuraes do Button Manager
Uma vez instalado, o Button Manager normalmente executado em segundo plano no
sistema operacional Windows. Caso precise alterar as configuraes do Button
Manager, siga os passos abaixo.
Para detalhes sobre as configuraes do Button Manager, consulte a ajuda do
Button Manager.
"Linhas gerais do Button Manager" (pg.124)
1
Clique com o boto direito o cone do
Button Manager ( ) na barra de tarefas
e selecione "Settings" (Definies) a
partir do menu suspenso.
A tela de configuraes do Button Manager
abrir.
2
Clique na aba do menu scan que voc deseja configurar.
3
Selecione o aplicativo inicial na rea "Application Selection"
(Seleo de aplicao).
Menu scan do Button Manager (padro de fbrica)
4
Configure o "Colour Mode" (Modo de cor), "Edge" (Lado) e
outras configuraes do scanner na rea "Scan Setup"
(Configurao do scanner).
5
Clique no boto "OK".
Isso conclui as configuraes.
Se o cone do Button Manager no aparecer na barra de tarefas, clique
no boto "Iniciar", selecione "Todos os programas" ("Programas" no
Windows 2000), selecione "Sharp Button Manager Z" e depois clique
em "Button Manager" para inici-lo.
Quando a caixa de seleo "Show TWAIN setting screen when
scanning" (Apresentar o painel de definio TWAIN ao digitalizar)
est marcada, a tela de configuraes de scanner aparece quando
a digitalizao executada para permitir que voc ajuste as
condies da digitalizao.
Menu do Display/Button Manager Aplicativo que iniciado
SC1: Sharpdesk
SC2: Email
SC3: FAX
SC4: OCR
SC5: Microsoft Word
SC6: Filing
O aplicativo a iniciar deve estar instalado antes do uso.
FUNES DO SCANNER
124
Linhas gerais do Button Manager
O Button Manager um utilitrio de software que permite que voc utilize a funo
de scanner no equipamento. Ele permite que voc configure at seis conjuntos de
configuraes de digitalizao como o menu scan no equipamento.
Para visualizar a ajuda para uma configurao, clique no boto no canto
superior direito da janela e depois clique na configurao.
Para comear a digitalizar usando o painel de operao do equipamento, devem ser
estabelecidas as configuraes no Painel de controle aps o Button Manager ser
instalado. Para informaes sobre a instalao do Button Manager e a definio das
configuraes do Painel de controle, consulte "CONFIGURANDO O BUTTON MANAGER"
(pg.55). Para informaes sobre digitalizar usando o painel de operao do equipamento,
consulte "DIGITALIZAR USANDO AS TECLAS NO EQUIPAMENTO" (pg.115).
Voc pode usar o Button Manager para selecionar e alterar as funes de seis
menus scan. Consulte "Configuraes do Button Manager" (pg.123).
Aba
Clique para justar as opes do menu
scan. Cada aba contm configuraes
de digitalizao para o menu scan.
rea "Application Selection" (Seleo
de aplicao)
Seleciona aqui o aplicativo a iniciar.
Caixa de seleo "Show TWAIN
setting screen when scanning"
(Apresentar o painel de definio
TWAIN ao digitalizar)
Voc pode selecionar se a tela TWAIN
mostrada ou no. Quando a caixa de
seleo est marcada, a tela TWAIN
aparece quando a digitalizao
executada para permitir que voc ajuste
as condies de digitalizao.
rea "Scan Setup" (Definio da
digitalizao)
Define as condies de digitalizao.
Boto "OK"
Clique para salvar suas configuraes e
sair da caixa de dilogo.
Boto "Cancel" (Cancelar)
Clique neste boto para sair da caixa de
dilogo sem fazer nenhuma alterao
nas configuraes.
Boto "Apply" (Aplicar)
Clique para salvar suas configuraes
sem fechar a caixa de dilogo.
Boto "Help" (Ajuda)
Clique neste boto para exibir o arquivo
de ajuda do Button Manager.
2
3
4
5 6 7 8
1
1
2
3
4
Alguns aplicativos podem
limitar sua escolha de
configuraes.
5
6
7
8
FUNES DO SCANNER
125
Digitalizar a partir do painel de operao do equipamento
(Usando o Button Manager)
1
Pressione a tecla [MODE SELECT] para
selecionar o modo de scanner.
O indicador "SCAN" acende para indicar que o
modo de scanner est selecionado.
2
Assegure-se de que "USANDO SCANNER:
USB/REDE" seja exibido no display. Ento
pressione as teclas [ ] ( ) ou [ ] ( )
para entrar nos modos de SC1 a SC6.
3
Coloque o original na bandeja de documentos ou no vidro de
exposio.
Para informaes sobre como colocar o original, consulte "Orientao da
imagem e orientao padro de colocao de original" (pg.121).
4
Pressione as teclas [ ] ( ) ou [ ] ( )
para selecionar a configurao de menu
scan do Button Manager desejada.
Inicialmente os nmeros de aplicativo so os
seguintes.
5
Pressione a tecla [START] ( ) para comear a digitalizar.
A digitalizao no possvel durante um trabalho de cpia.
Se for selecionado SCAN MODE (MODO DE SCANNER) durante
um trabalho de impresso, o trabalho de digitalizao ser
armazenado.
Ao digitalizar um original que tenha sido colocado no RSPF, pode ser
colocado apenas um original, a menos que voc esteja utilizando o
Sharpdesk.
Nmero de
aplicativo
Aplicativo iniciado
SC1 Sharpdesk
SC2 Email
SC3 FAX
SC4 OCR
SC5 Microsoft Word
SC6 Filing
USANDO SCANNER:
SC1
USANDO SCANNER:
SC2
126
DIGITALIZANDO A PARTIR DE SEU
COMPUTADOR
O equipamento compatvel com o padro TWAIN, tornando possvel digitalizar a
partir de aplicativos compatveis TWAIN. O equipamento tambm compatvel com
WIA (Aquisio de imagem do Windows), tornando possvel digitalizar a partir de
aplicativos compatveis com WIA e do "Assistente de scanner e cmera" no
Windows XP. Para informaes sobre as configuraes TWAIN e WIA, consulte o
arquivo da ajuda para o driver do scanner ou a ajuda do Windows.
Digitalizando a partir de um aplicativo compatvel com
TWAIN
O scanner SHARP compatvel com padro TWAIN, permitindo que seja utilizado
com uma variedade de aplicativos compatveis com TWAIN.
1
Coloque os originais que voc deseja digitalizar no vidro de
exposio/SPF.
2
Aps iniciar o aplicativo compatvel com TWAIN, clique no
menu "File" (Arquivo) e selecione um menu para digitalizar.
3
Selecione "SHARP MFP TWAIN Z" e clique no boto "Select"
(Selecionar).
4
Selecione o menu para adquirir uma imagem a partir do menu
"File" (Arquivo) do aplicativo.
A tela de configurao do driver de scanner aparecer.
"Configuraes do driver de scanner" (pg.128)
A digitalizao no possvel durante um trabalho de cpia.
O mtodo para acessar o menu e selecionar o scanner depende do
aplicativo. Para maiores informaes, consulte o manual ou o arquivo
da ajuda de seu aplicativo.
Caso esteja utilizando o Windows XP/Vista/7, pode tambm
selecionar "WIA-SHARP AL-xxxx" para digitalizar usando o driver
WIA.
"Digitalizando a partir de um aplicativo compatvel com WIA
(Windows XP/Vista/7)" (pg.130)
Dependendo de seu sistema, "SHARP MFP TWAIN Z 1.0 (32-32)" e
"WIA-SHARP AL-xxxx 1.0 (32-32)" podem aparecer na tela "Select
Source" (Selecionar origem) acima.
FUNES DO SCANNER
127
5
No menu "Scanning Source" (Fonte de digitalizao), selecione
o local onde voc colocou o original no passo 1.
Se voc colocou um original de um lado no RSPF, selecione [SPF
(Simplex)].
Se voc colocou um original com dois lados no RSPF, selecione [SPF
(Duplex-Book)] (SPF (Duplex- Livro)) ou [SPF (Duplex-Tablet)] (SPF
(Duplex-Bloco)).
6
Clique no boto "Preview" (Pr-visualizao).
A imagem da visualizao aparecer.
7
Especifique a rea de digitalizao e defina as preferncias.
Para informaes sobre especificar a rea de digitalizao e definir as
preferncias, veja a ajuda do driver de scanner.
"Tela de visualizao" (pg.129)
8
Quando estiver pronto para comear a digitalizao, clique no
boto "Scanning" (Digitalizar).
Para cancelar um trabalho de digitalizao aps clicar no boto "Scanning"
(Digitalizar), pressione a tecla [Esc] em seu teclado.
Se o ngulo da imagem no estiver correto, reajuste o original e
clique no boto "Preview" (Pr-visualizao) novamente.
Se a imagem visualizada no estiver orientada corretamente, clique
no boto "Rotate" (Rodar) na tela de visualizao. Isso gira a
imagem de visualizao em 90 graus no sentido horrio, permitindo
que voc corrija a orientao sem reajustar o original. "Tela de
visualizao" (pg.129)
Se voc colocar vrias pginas no SPF, o equipamento visualiza
apenas a pgina superior dos originais e depois envia para a rea de
sada dos originais. Retorne o original visualizado ao SPF antes de
iniciar o trabalho de digitalizao.
Digitalizar uma grande rea em alta resoluo resulta em uma grande
quantidade de dados e em um tempo de digitalizao prolongado.
Recomenda-se que voc ajuste as preferncias de digitalizao
apropriadas ao tipo de original sendo digitalizado, ou seja, Monitor,
Foto, FAX ou OCR.
FUNES DO SCANNER
128
Configuraes do driver de scanner
A tela de configurao do driver de scanner consiste da "Tela de configurao", que permite
que voc selecione as configuraes de digitalizao, e a "Tela de visualizao", que mostra
a imagem digitalizada. Para detalhes sobre as configuraes de digitalizao, clique no boto
"Help" (Ajuda) na tela de visualizao para exibir a ajuda.
Tela de configurao
Menu "Scanning Source" (Fonte de
digitalizao)
Selecione o local onde o original est
colocado. As opes so [Platen] (Vidro de
exposio), [SPF (Simplex)], [SPF (Duplex-
Book)] (SPF (Duplex-Livro)) ou [SPF
(Duplex-Tablet)] (SPF (Duplex- Bloco)).
Menu "Scanning Mode" (Modo de
digitalizao)
Selecione "Preset" (Padro) ou "Custom
Settings" (Profissional) ("Standard" (Padro)
ou "Professional" (Profissional) em algumas
regies) para o modo de digitalizao.
A tela "Preset (ou Standard)" (Padro
(ou Padro)) permite que voc selecione
o tipo de original bem como monitor,
foto, fax ou OCR, de acordo com a
finalidade da digitalizao.
Caso queira alterar as configuraes
padro para estes quatro botes, ou
selecionar configuraes personalizadas
como tipo de imagem e resoluo antes
de digitalizao, alterne para a tela
"Custom Settings (ou Professional)"
(Profissional (ou Profissional)).
Para detalhes sobre as configuraes, clique
no boto [Help] (Ajuda) na tela de
visualizao para exibir a ajuda.
Menu "Image Area" (rea de imagem)
Define a rea de digitalizao. Para
digitalizar o tamanho de original detectado
pelo equipamento, selecione [Auto]. A rea
de digitalizao tambm pode ser
especificada como desejado na janela de
visualizao.
Caixa de seleo [Zoom Preview]
(Pr-visualizao com zoom)
Quando est marcado, a parte
selecionada da imagem de visualizao
ser ampliada quando o boto [Preview]
(Pr-visualizao) for clicado.
Para retornar visualizao normal,
desmarque esta opo.
Boto [Preview] (Pr-visualizao)
Visualiza o documento.
Boto [Scan] (Digitalizao)
([Scanning] (Digitalizar) em algumas regies)
Clique para digitalizar um original
usando as configuraes selecionadas.
Antes de clicar no boto [Scan]
(Digitalizao), assegure-se de que as
configuraes estejam corretas.
Boto [Close] (Fechar)
Clique para fechar a tela de
configurao do driver de scanner.
Em equipamentos sem SPF, esta
configurao fixa em [Platen]
(Vidro de exposio).
Fonte de digitalizao :
Borda direita alimentada primeiro
Margem superior alimentada primeiro
Pr-visualizao com zoom
Vidro de exposio
Modo de digitalizao :
Tipo de digitalizao:
Foto Monitor
OCR FAX
Pr-visualizao
Digitalizao Fechar
Padro
rea de imagem :
Personalizar
1
2
3
4
5
6
7
1
2
[Zoom Preview] (Pr-visualizao
com zoom) no pode ser utilizado
quando [SPF] estiver selecionado
no menu "Scanning Position"
(Fonte de digitalizao).
Se [Preview] (Pr-visualizao) for
cancelado pressionando
imediatamente a tecla [Esc] em
seu teclado ou a tecla [C] ( )
ou [CA] ( ) no equipamento,
nada aparecer na tela de
visualizao.
Para cancelar um trabalho de
digitalizao aps o boto [Scan]
(Digitalizao) ser pressionado,
pressione a tecla [Esc] em seu
teclado ou as teclas [C] ( ) ou
[CA] ( ) no equipamento.
3
4
5
6
7
FUNES DO SCANNER
129
Tela de visualizao
Tela de visualizao
Clique no boto "Preview" (Pr-
visualizao) na tela de configurao
para exibir a imagem digitalizada. Voc
pode especificar a rea de digitalizao
arrastando o mouse dentro da janela. A
parte interna do quadro criado quando
voc arrasta o mouse ser a rea de
digitalizao. Para cancelar uma rea de
digitalizao especificada e remover o
quadro, clique em qualquer lugar fora do
quadro.
Boto "Rotate" (Rodar)
Clique para girar a imagem de
visualizao 90 graus no sentido
horrio. Isso permite que a orientao
seja corrigida sem reajustar o original.
Quando da digitalizao, o arquivo de
imagem criado na orientao
mostrada na tela de visualizao.
Boto "Image Size" (Tamanho de
imagem)
Clique para abrir uma caixa de dilogo
que permite que voc especifique a rea
de digitalizao atravs de entrada
numrica. Podem ser selecionados
pixels, mm ou polegadas para a unidade
dos nmeros. Ao especificar
inicialmente uma rea de digitalizao,
podem ser informados nmeros que
alteram a rea relativa ao canto superior
esquerdo como uma origem fixa.
Boto "Auto Scan Area Judgement"
(Avaliao da rea de auto
digitalizao)
Clique quando a imagem de
visualizao exibida para ajustar
automaticamente a rea de digitalizao
para toda a imagem de visualizao.
Boto "Help" (Ajuda)
Clique neste boto para exibir o arquivo
de ajuda para o driver de scanner.
Modo cor
Resoluo
rea de imagem :
Tamanho
:
:
:
:
Escala de cinza
75dpi
Personalizar
1.07 MB
Tamanho de imagem
Rodar
2
3
4
5
1
1
2
3
4
Clique no boto "Auto
Scan Area Judgement"
(Avaliao da rea de
auto digitalizao) para
ajustar automaticamente
a rea de digitalizao
para toda a imagem de
visualizao.
Imagem de visualizao
Tela de visualizao
5
FUNES DO SCANNER
130
Digitalizando a partir de um aplicativo compatvel com WIA
(Windows XP/Vista/7)
Se estiver utilizando o Windows XP/Vista/7, pode utilizar o driver WIA para
digitalizar de aplicativos compatveis com WIA.
1
Coloque o original que voc deseja digitalizar no vidro de
exposio/SPF.
2
Aps iniciar o aplicativo compatvel com WIA, clique no menu
"File" (Arquivo) e selecione um menu para digitalizar.
3
Selecione a origem do papel, o tipo de imagem e clique no
boto "Preview" (Pr-visualizao).
A imagem da visualizao aparecer.
Se voc colocou o original no vidro de exposio, selecione "Flatbed"
(Mesa) para "Paper source" (Origem).
Se colocou o original no SPF, selecione "Document Feeder" (Alimentador
de documentos) para "Paper source" (Origem) e especifique o tamanho do
original em "Page size" (Tamanho da pgina).
4
Clique no boto "Scan" (Digitalizar).
A digitalizao comea e a imagem adquirida no Paint.
Utilize "Save" (Salvar) em sua aplicao para especificar um nome de
arquivo e pasta para a imagem digitalizada e salv-la.
Para cancelar um trabalho de digitalizao aps clicar no boto "Scan"
(Digitalizar), clique no boto "Cancel" (Cancelar).
O mtodo para acessar o menu e selecionar o scanner depende do
aplicativo. Para maiores informaes, consulte o manual ou o arquivo
da ajuda de seu aplicativo.
Caso selecione "Document Feeder" (Alimentador de documentos)
para "Paper source" (Origem do papel) e clique no boto "Preview"
(Pr-visualizao), o original na parte de cima do SPF visualizado.
O original visualizado enviado para a rea de sada de originais, de
forma que voc precisar retorn-lo ao SPF antes de iniciar o
trabalho de digitalizao.
No Windows XP, voc pode visualizar Ajuda para uma configurao.
Clique no boto no canto superior direito da janela e depois
clique na configurao.
FUNES DO SCANNER
131
Digitalizando a partir do "Assistente de Scanner e
Cmera" (Windows XP)
O procedimento para digitalizao com o "Assistente de Scanner e Cmera" no
Windows XP explicado aqui. O "Assistente de Scanner e Cmera" permite que
voc digitalize uma imagem sem utilizar uma aplicao compatvel com WIA.
1
Coloque o original que voc deseja digitalizar no vidro de
exposio/SPF.
2
Clique no boto "Iniciar", em "Painel de
controle", em "Impressoras e outro
hardware" e depois clique em
"Scanners e Cmeras".
Clique no cone "SHARP AL-xxxx" e
depois clique em "Get pictures" (Obter
imagens) em "Imaging Tasks" (Tarefas
de imagem).
O "Assistente de Scanner e Cmera"
aparecer.
3
Clique no boto "Next" (Prximo).
4
Selecione "Picture type" (Tipo de imagem) e "Paper source"
(Origem do papel) e ento clique no boto "Next" (Prximo).
Se voc colocou o original no vidro de exposio, selecione "Flatbed"
(Mesa) para "Paper source" (Origem).
Se colocou o original no SPF, selecione "Document Feeder" (Alimentador
de documentos) para "Paper source" (Origem do papel) e especifique o
tamanho do original em "Page size" (Tamanho da pgina).
Voc pode clicar no boto "Preview" (Pr-visualizao) para exibir a
imagem de visualizao.
5
Quando a digitalizao terminar, selecione a tarefa que deseja
executar e ento clique no boto "Next" (Seguinte).
Podem ser selecionados os formatos JPG, BMP, TIF e PNG. Para comear
a digitalizao, clique no boto "Next" (Seguinte).
Caso selecione "Document Feeder" (Alimentador de documentos)
para "Paper source" (Origem) e clique no boto "Preview" (Pr-
visualizao), o original na parte de cima do SPF visualizado. O
original visualizado enviado para a rea de sada de originais, de
forma que voc precisar retorn-lo ao SPF antes de iniciar o
trabalho de digitalizao.
Para ajustar a configurao de resoluo, tipo de imagem, brilho e
contraste, clique no boto "Custom settings" (Configuraes
personalizadas).
FUNES DO SCANNER
132
6
Quando a digitalizao terminar, aparecer a tela a seguir.
Selecione a tarefa que deseja executar e ento clique no boto
"Next" (Seguinte).
Se estiver pronto para terminar a sesso, clique em "Nothing. I'm finished
working with these pictures" (Nada. Eu conclu o trabalho com estas
imagens).
7
Clique no boto "Finish" (Terminar).
O "Assistente de Scanner e Cmera" fecha e a imagem digitalizada salva
na pasta especificada.
133
8
Captulo 8
CONFIGURAES DE USURIO
As configuraes de usurio permitem que voc personalize as configuraes do
equipamento para melhor atenderem suas necessidades.
PROGRAMAS DO OPERADOR
As configuraes de usurio consistem dos itens a seguir.
Para alterar as configuraes de programa do operador como explicado em
"SELECIONANDO UMA CONFIGURAO PARA UM PROGRAMA DO
OPERADOR" (pg.139).
Modo de cpia
Nmero
do
programa
Nome do
programa
Cdigos de ajuste
(padres de
fbrica em
negrito)
Explicao
1 LIMPEZA AUTO
1: 10 SEG.
2: 30 SEG.
3: 60 SEG.
4: 90 SEG.
5: 120 SEG.
6: DESLIGADO
O tempo de limpeza
automtica retorna
automaticamente as
configuraes de cpia aos
ajustes iniciais (pg.14) se
nenhuma tecla for
pressionada por um perodo
predefinido de tempo aps o
final de um trabalho de cpia.
Este programa utilizado
para selecionar o perodo de
tempo. O tempo de limpeza
automtica pode tambm ser
desligado.
2
MODO
PREAQUECIMEN.
1: 30 SEG.
2: 1 MIN.
3: 5 MIN.
4: 30 MIN.
5: 60 MIN.
6: 120 MIN.
7: 240 MIN.
Esta funo alterna
automaticamente o
equipamento para um estado
de baixo consumo de energia
se o intervalo de tempo
definido passar sem que o
equipamento seja utilizado,
quando ligado. O indicador de
economia de energia acende,
entretanto, as teclas do painel
de operao podem ser
utilizadas. A operao normal
retornada automaticamente
quando pressionada uma
tecla no painel de operao,
quando colocado um
original ou quando recebido
um trabalho de impresso.
CONFIGURAES DE USURIO
134
3
DESLIGAR
AUTOMAT.
1: LIGADO
2: DESLIGADO
Utilize esta configurao para
habilitar ou desabilitar o modo
de desligamento automtico.
4
TEMPO DESL.
AUTO.
1: 5 MIN.
2: 30 MIN.
3: 60 MIN.
4: 120 MIN.
5: 240 MIN.
Esta funo alterna
automaticamente o
equipamento para um estado
que consome ainda menos
energia que o modo de
preaquecimento se o intervalo
de tempo definido passar sem
que o equipamento seja
utilizado, quando ligado. Tudo,
exceto o indicador de economia
de energia, desligado. Para
voltar operao normal,
pressione a tecla [START]
( ). A operao normal
tambm retomada
automaticamente quando um
trabalho de impresso
recebido ou quando uma
digitalizao iniciada a partir
de um computador. Em modo
de desligamento automtico,
nenhum tecla (exceto a tecla
[START] ( )) pode ser
usada.
7
LAYOUT EM
2EM1
1: PADRO 1
2: PADRO 2
Utilize esta configurao para
selecionar o padro de layout
quando duas pginas de
original so copiadas em uma
nica folha de papel (consulte
pgina 33 para os padres de
layout).
8
FUNO
OFFSET
1: LIGADO
2: DESLIGADO
Quando ligada, esta funo
desloca a posio do papel
dos conjuntos de cpias na
bandeja de sada do papel
durante um trabalho de cpia,
e durante os trabalhos de
impresso, ao usar a funo
impressora.
9
ROTATE IMG.
ORIGINAL
1: LIGADO
2: DESLIGADO
Ao executar cpias em frente e
verso, esta funo gira a
imagem no verso do original.
Isso conveniente ao
encadernar as cpias pela
parte superior (encadernao
tablete).
Nmero
do
programa
Nome do
programa
Cdigos de ajuste
(padres de
fbrica em
negrito)
Explicao
CONFIGURAES DE USURIO
135
10
RESOLUO
AE/TEXTO
1: 300dpi
2: 600dpi
Esta configurao utilizada
para alterar a resoluo de
cpia no modo AUTO e no
modo TEXTO de 600 x 300
dpi para 600 x 600 dpi (modo
de alta qualidade). A
digitalizao mais lenta ao
utilizar o modo de alta
qualidade.
11
MODO CPIA
DUPLEX
1: ALTA
VELOCIDADE
2: NORMAL
Se a memria ficar cheia ao
fazer cpias duplex, pode ser
selecionado "NORMAL" para
tornar a cpia possvel.
Entretanto, "NORMAL"
resulta em uma velocidade de
cpia mais lenta.
Normalmente selecionado
"ALTA VELOCIDADE" para
permitir a cpia duplex rpida.
12
LARGURA
MARGEM
1: 5 mm
2: 10 mm
3: 15 mm
4: 20 mm
Utilize esta configurao para
ajustar a largura da margem.
13
MEM. P/
IMPRESSORA
1: 30%
2: 40%
3: 50%
4: 60%
5: 70%
Utilize para alterar a proporo
da memria do equipamento
utilizada para o modo
impressora.
14
AUTO REPET.
TECLA
1: LIGADO
2: DESLIGADO
Utilize esta configurao para
selecionar se manter
pressionada uma tecla causa
a entrada repetida da mesma.
Para as teclas que
normalmente fazem que um
valor ajustado aumente
quando mantidas
pressionadas (por exemplo,
manter pressionadas as teclas
[ ] ( ) ou [ ] ( )),
este programa pode ser usado
para fazer com que o valor
ajustado no mude quando a
tecla mantida pressionada.
Nmero
do
programa
Nome do
programa
Cdigos de ajuste
(padres de
fbrica em
negrito)
Explicao
CONFIGURAES DE USURIO
136
15
TEMPO TCL
PRESSIONADA
1: NORMAL
2: 0,5 SEG.
3: 1,0 SEG.
4: 1,5 SEG.
5: 2.0 SEG.
Utilize esta configurao para
selecionar quanto tempo uma
tecla deve ser pressionada
para que a entrada seja
aceita. Ao selecionar um
tempo maior, voc pode evitar
que as configuraes sejam
alteradas pelo acionamento
acidental de uma tecla.
16
SOM TECLA
PRESSIONADA
1: BAIXO
2: ALTO
3: DESLIGADO
Isso ajusta o volume dos
sinais de bipe. (pg.140)
17 SOM PADRO
1: LIGADO
2: DESLIGADO
Utilize para fazer soar um
bipe quando uma
configurao bsica
selecionada. (pg.140)
18
MODO POUP.
TONER
1: LIGADO
2: DESLIGADO
Este modo reduz o uso de
toner em cerca de 10% ao
copiar. O modo de economia
de toner efetivo quando o
modo de exposio AUTO
ou TEXTO.
19 AJUSTE NVEL AE
1: SPF/RSPF
( possvel o
ajuste em 5
nveis)
2: VIDRO DE
EXPOSIO
( possvel o
ajuste em 5
nveis)
Isso utilizado para ajustar o
nvel de exposio.
O nvel de exposio
automtico pode ser ajustado
separadamente para o vidro
de exposio e para o RSPF.
Para o procedimento de
ajuste da exposio e
orientaes sobre os valores
numricos, consulte a pgina
26. A configurao padro de
fbrica para o nvel de
exposio "centro".
20 IDIOMA
1: INGLES
AMERICANO
2: INGLES
3: FRANCES
4: ESPANHOL
5: Portugus do
Brasil
6: ------
:
:
utilizado para ajustar o idioma
utilizado no display.
Podem ser selecionados 18
idiomas.
21
PADRO DE
FBRICA
1: Sim
2: No
utilizado para retornar todas
as configuraes aos ajustes
padro de fbrica.
Nmero
do
programa
Nome do
programa
Cdigos de ajuste
(padres de
fbrica em
negrito)
Explicao
CONFIGURAES DE USURIO
137
22
SLC.CLASSIF.
AUTO
1: LIGADO
2: DESLIGADO
Utilize esta configurao para
habilitar ou desabilitar o modo
de seleo de classificao
automtica.
24
VERIF RSPF
ABERTO
1: LIGADO
2: DESLIGADO
Voc pode selecionar o que
acontece se a tecla [START]
( ) for pressionada quando o
RSPF no estiver
completamente fechado. (Para
detalhes sobre o "Funo
verificar RSPF aberto", consulte
pgina 15).
25
LARG CPIA
VLIDA
1: A4
2: B5
Define os tamanhos de papel
permitidos para cpia a partir
da bandeja bypass. Quando
"B5" est selecionada, a
cpia de um original de
tamanho carta pode apenas
ser impressa em tamanho
fatura.
28
DEFINIES
LSU
1: LIGADO
2: DESLIGADO
Seleciona se a cpia apenas
permitida quando o motor
de polgono est girando ou
tambm quando este est
parado.
29 TIPO DE PAPEL
1: PAPEL
NORMAL
2: PAPEL
ESPESSO
Define a temperatura da
unidade fusora quando a
bandeja bypass usada.
Normalmente, "PAPEL
NORMAL" deve estar
selecionado.
30
CONTRASTE
VISOR
1: MAIS CLARO
2: CLARO
3: NORMAL
4: ESCURO
5: MAIS ESCURO
Ajusta o contraste do display.
Nmero
do
programa
Nome do
programa
Cdigos de ajuste
(padres de
fbrica em
negrito)
Explicao
CONFIGURAES DE USURIO
138
Modo de impresso
* A velocidade de digitalizao aumenta quando o modo USB 2.0 ajustado para
"ALTA VELOCIDADE", entretanto a velocidade de impresso no aumenta
consideravelmente.
Nmero
do
programa
Nome do
programa
Cdigos de ajuste
(padres de fbrica
em negrito)
Explicao
1
SADA
FORADA
1: LIGADO
2: DESLIGADO
Quando esta funo est habilitada, a
impresso em modo impressora
continuar automaticamente usando
um tamanho diferente de papel se o
tamanho de papel especificado
terminar em todas as bandejas. Este
recurso no funciona no modo de
cpia.
2
COMTR
MODO
USB2.0 *
1: VELOCIDADE
MXIMA
2: ALTA
VELOCIDADE
Isso ajusta a velocidade de
transferncia de dados do USB 2.0.
Para obter a maior velocidade ao
utilizar o conector USB 2.0, primeiro
verifique que seu computador atenda
os requisitos de sistema (sistema
operacional e driver), e ento utilize
este programa para alterar o modo
USB 2.0 para "Alta velocidade".
Observe que esta configurao no
deve ser alterada ao executar um
driver TWAIN. (Para os requisitos de
sistema, consulte "Requisitos de
sistema para USB 2.0 (modo de alta
velocidade)" (pg.57)).
3
TROCA
BAND. AUTO.
1: LIGADO
2: DESLIGADO
Este selecionvel quando a bandeja
de papel opcional instalada. (No
mostrado quando a bandeja opcional
no instalada.)
4
ATIVAR TCP/
IP
1: LIGADO
2: DESLIGADO
Este escolhido se fizer ou no a
conexo de rede atravs de protocolo
de TCP/IP efetivo.
5
ATIVAR
DHCP
1: LIGADO
2: DESLIGADO
Este escolhido se aplicar ou no a
conexo de rede DHCP
6
DEFINIR
ENDER. IP
1: ENDEREO IP
2: MASCARA DE
SUB-REDE
3: GATEWAY
PADRO
Este para fixar endereo IP, mascara
de sub-rede e gateway padro da
mquina. Tambm pode ser usado
para conferir o endereo IP da
mquina quando ENDEREO IP for
selecionado. Quando o programa
nmero 4 ATIVAR DHCP for
LIGADO e a mquina estiver no
ambiente de DHCP, o endereo IP
mostrado no display com no final.
139
SELECIONANDO UMA CONFIGURAO PARA UM
PROGRAMA DO OPERADOR
1
Pressione a tecla [MENU] e depois
pressione a tecla [OK].
No modo de impresso, os programas do
operador so acessados simplesmente
pressionando a tecla [MENU].
2
Pressione as teclas [ ] ( ) ou [ ] ( )
para selecionar o item que voc deseja
configurar nos itens PROGRAMA
OPERADOR e ento pressione a tecla
[OK].
Consulte "PROGRAMA OPERADOR" (pg.133
a pg.138) para o nome e cdigo do programa.
Voc tambm pode selecionar um programa
informando diretamente seu nmero com as
teclas numricas.
3
Pressione as teclas [ ] ( ) ou [ ] ( )
para alterar a configurao do item
selecionado.
Consulte "PROGRAMA OPERADOR" (pg.133 a
pg.138) para o cdigo do programa.
4
Pressione a tecla [OK].
Sua seleo aparece brevemente e ento a tela anterior aparecer.
Se por engano selecionar o item errado, pressione a tecla [CLEAR]
( ) e repita o procedimento a partir do passo 2.
Para cancelar a configurao de um programa do operador,
pressione a tecla [MENU].
Quando "AJUSTE NVEL AE" est selecionado nos programas do
operador e a tecla [OK] pressionada, a tela de ajuste da exposio
automtica aparecer. Ajuste a exposio e pressione a tecla [OK].
MENU PRINCIPAL
1:PROGRAMA OPERADOR
PROGRAMA OPERADOR
2:MODO PREAQUECIMEN.
MODO PREAQUECIMEN.
2:1 MIN
CONFIGURAES DE USURIO
140
Sinais audveis (bipe de entrada de tecla, bipe de tecla invlida, bipe
de configurao bsica)
O equipamento emite trs tipos diferentes de sinais de bipe: um bipe de entrada
de tecla que soa quando uma tecla vlida pressionada, um bipe de tecla
invlida que soa quando uma tecla invlida pressionada e um bipe de
configurao bsica que soa quando uma configurao a mesma que a
configurao bsica (configuraes bsicas so explicadas abaixo). O bipe de
configurao bsica est inicialmente desabilitado. Caso queira habilitar o bipe
de configurao bsica, consulte "SOM PADRO" em pgina 136. Caso queira
alterar o volume dos sinais de bipe ou desabilit-los, consulte "SOM TECLA
PRESSIONADA" em pgina 136.
Os padres de bipe de cada tipo de sinal so os seguintes:
Bipe de entrada de tecla....... Um bipe
Bipe de tecla invlida......... Dois bipes
Bipe de configurao bsica
............................................Trs bipes
Configuraes bsicas
As configuraes bsicas so as selees padro predefinidas para cada confi-
gurao de cpia. As configuraes bsicas so as seguintes:
Escala de cpia ......................... 100%
Light and Dark level
(Nvel de claro e escuro) ...........centro
Paper feed location (Local
de alimentao do papel).... Bandeja
AUTO/TEXTO/FOTO ................ AUTO
141
9
Captulo 9
RESOLUO DE PROBLEMAS E
MANUTENO
So explicados aqui problemas relacionados ao uso geral do equipamento, funo
de cpia e configurao do software. Verifique o problema cuidadosamente antes
de chamar a assistncia tcnica, j que muitos deles podem ser resolvidos pelo
usurio.
Caso no consiga resolver o problema, desligue o interruptor principal, desconecte
o cabo de fora da tomada e entre em contato com seu revendedor.
MENSAGENS DO DISPLAY
Quando os indicadores a seguir acenderem ou piscarem no painel de operao, ou
os cdigos alfanumricos a seguir aparecem no display, resolva o problema
imediatamente consultando a tabela abaixo e a pgina indicada.
Para problemas relacionados s funes de impressora e scanner,
consulte o manual on-line.
Assegure-se de utilizar apenas suprimentos e peas genunas da
SHARP.
Indicao
Causa e soluo Pgina
Indicador
iluminado
Display
Indicador de
localizao
da bandeja
Piscando
BYPASS :
PONHA PAPEL
A bandeja indicada no est afixada,
est incorretamente afixada ou est
sem papel.
17
BAND. * :
PONHA PAPEL
FECHE A
BANDEJA DE
PAPEL *
Indicador de
erro
Piscando
DESBLOQUEIE
PAPEL PRESO.
Ocorreu um atolamento de papel.
Remova-o como explicado em
"REMOO DE ATOLAMENTO".
158
BLOQUEIO NO
SPF/RSPF.
PORTA
FRONTAL OU
LATERAL
ABERTA. FECHE
AS PORTAS.
A porta est aberta. Feche-a. -
FECHE A TAMPA
DO SPF/RSPF.
A tampa do RSPF est aberta. Feche-a. 162
SUBSTITUA A
EMBALAGEM
TD.
A embalagem TD est vazia.
Substitua a embalagem TD por uma
nova. (quando o indicador est
piscando, o equipamento no
funciona).
162
RESOLUO DE PROBLEMAS E MANUTENO
142
CPIA P/ CARTO ID
F. ESP. IMPOSSIVEL.
Quando selecionado a funo da
Cpia por Carto ID, funes
especiais, tais como classificar, 2 em
1 e deslocamento de margem no
podem ser usados.
31
33
36
Indicador de
erro
Piscando
ERRO SISTEMA
[XX - XX] VERIF.
MANUAL OPER.
O equipamento no funcionar.
Desligue o interruptor de fora,
espere cerca de 10 segundos, e
ento ligue o interruptor novamente.
Se isso no remover o erro, remova
o cabo de fora da tomada e entre
em contato com sua assistncia
tcnica autorizada.
-
INSTALE A
EMBALAGEM
TD.
A embalagem TD (toner/revelador)
no est instalada corretamente.
Reinstale a embalagem TD.
162
SUBSTITUA
UNIDADE DE
CILINDRO
A unidade de cilindro chegou ao fim de
sua vida til. Substitua-a por uma
unidade de cilindro nova. (quando o
indicador est piscando, o equipamento
no funciona).
164
Sempre
aceso
EMBALAGEM
TD QUASE
VAZIA.
O nvel de toner est baixo. Adquira
uma nova embalagem TD.
GUIA
DE
INCIO
UNIDADE DE
CILINDRO SER
NECES. EM
BREVE.
Menos de 1000 folhas podem ser
impressas com a unidade de cilindro
atual. Adquira uma nova unidade de
cilindro.
164
MEMRIA CHEIA, PRESS START P/
CONTINUAR.
Os dados esto sendo mantidos na
memria. Imprima os dados ou
remova-os da memria.
32
IMPOS. CPIA DUPLEX DA BANDEJA
BYPASS.
A impresso duplex ou 2 EM 1 foi
selecionada quando a bandeja
bypass j est selecionada, ou a
bandeja bypass foi selecionada
quando a cpia duplex ou 2 EM 1
est selecionada.
A bandeja bypass no pode ser
utilizada. Pressione a tecla [TRAY
SELECT] ( ) para selecionar uma
bandeja.
28
33
IMPOS. COPIAR 2EM1 A
PARTIR DO BYPASS.
IMPOS. CPIA 2EM1 C/DESLOC. DE
MARGEM.
A cpia 2 EM 1 e o deslocamento de
margem no podem ser usados em
conjunto.
33
36
ZOOM CAN NOT BE CHANGED IN
2IN1. (IMPOS. ALTERAR ZOOM EM
2EM1.)
A escala de cpia no pode ser
alterada na cpia 2 EM 1.
27
33
ESTE MENU NO SELECIONADO C/
DADOS.
Isso aparece se voc tentar alterar a
configurao de um programa de
operador enquanto um trabalho de
impresso est em andamento.
133
Indicao
Causa e soluo Pgina
Indicador
iluminado
Display
RESOLUO DE PROBLEMAS E MANUTENO
143
SEM BAND. XX
No h papel para a impresso.
Pressione a tecla [MODE SELECT]
para alternar para o modo de
impresso e siga as instrues no
display.
("XX" indica o tamanho do papel)
-
VERIFIQUE SPF/RSPF.
START P/CONTINUAR.
Um original permanece no vidro de
exposio ou o original muito
espesso para digitalizar. Remova o
original.
23
Se a mensagem no for removida
quando no houver original no vidro
de exposio, o lado de baixo do
RSPF est sujo. Limpe o lado de
baixo do RSPF (especialmente
reas onde apaream linhas pretas).
167
COLOQ. PAP. XX
A impresso no possvel se a
configurao de tamanho de papel
diferente do tamanho do papel
colocado na bandeja. Coloque o
mesmo tamanho de papel que o
configurado e ento pressione a
tecla [START] ( ). A impresso
comear.
("XX" indica o tamanho do papel)
17
SEM COMUNICAO PC; VERIFIQUE
CABO.
O equipamento no est
corretamente conectado ao
computador. Verifique o cabo (ao
utilizar a funo scanner).
44
Indicao
Causa e soluo Pgina
Indicador
iluminado
Display
RESOLUO DE PROBLEMAS E MANUTENO
144
Mensagens do display (cdigo de erro)
Cdigo de erro Soluo Pgina
CE-00 CE-01
Desligue e ligue o equipamento. Consulte seu
administrador de rede para assegurar-se de que no
existam problemas na rede ou no servidor. Se o erro
no for removido aps ligar e desligar, desligue o
equipamento e entre em contato com seu revendedor.
-
CE-02 CE-04
Acesso negado ao servidor. A imagem digitalizada
no foi enviada porque no foi possvel estabelecer
uma conexo ao servidor. Assegure-se que as
configuraes do servidor SMTP ou do servidor FTP
na pgina da web estejam corretas. O procedimento
para configurar o servidor SMTP explicado em
"Vrias configuraes de servidor", e o procedimento
para editar as informaes de destino Scan to FTP
(Digitalizao para FTP) explicado em "Editando e
excluindo destinos programados de transmisso".
108, 113
CE-03
A imagem digitalizada no foi enviada porque o
servidor estava ocupado ou havia muito trfego.
Espere um pouco e tente novamente.
-
CE-05
A imagem digitalizada no foi enviada porque o
diretrio do servidor FTP de destino no estava
correto. Assegure-se de que as informaes corretas
de servidor FTP estejam configuradas na pgina da
web.
108
CE-09
O tamanho do arquivo da imagem digitalizada
ultrapassa o limite superior definido em "Maximum
Size of File" (Tamanho mximo do arquivo) na pgina
da web. Reduza o nmero de pginas originais
digitalizadas no arquivo ou altere o limite superior
definido em "Maximum Size of File" (Tamanho
mximo do arquivo).
111
CE-12
O nmero mximo de destinos que podem ser
pesquisados foi ultrapassado. Aumente o nmero de
caracteres de pesquisa para estreitar a faixa de
pesquisa LDAP.
119
MEMRIA
CHEIA
A memria ficou cheia durante a digitalizao.
Digitalize menos pginas, reduza a resoluo ou
altere o modo de cor de forma que o tamanho do
arquivo seja menor e tente digitalizar novamente.
Para as configuraes de modo do scanner, consulte
"Armazenando configuraes de digitalizao - Scan
para USB". (Consulte a ajuda na pgina da web para
explicaes sobre cada uma das configuraes).
95
RESOLUO DE PROBLEMAS E MANUTENO
145
Caso seu e-mail seja retornado
Se Scan to E-mail (Digitalizao para e-mail) no for transmitida com sucesso, um
e-mail informando sobre este fato enviado para o endereo de retorno configurado
no servidor SMTP. Caso isso acontea, leia o e-mail, determine a causa do erro e
ento repita a transmisso.
Pontos importantes ao utilizar Scan to E-mail
(Digitalizao para e-mail)
Tenha cuidado para no enviar arquivos de dados de imagem que sejam muito
grandes.
O administrador de sistema do seu servidor de e-mail pode ter colocado um limite
na quantidade de dados que podem ser enviados em uma transmisso de e-mail.
Se este limite for ultrapassado, o e-mail no ser entregue ao destinatrio. Mesmo
se no houver limite e seu e-mail for entregue com sucesso, um arquivo de dados
grande pode levar um longo tempo para ser recebido e pode sobrecarregar a rede
do destinatrio, dependendo do ambiente de conexo da rede (Internet) do
destinatrio.
Se arquivos de dados de imagem forem enviados repetidamente, a sobrecarga
resultante na rede pode diminuir a velocidade de outras transmisses de dados no
relacionadas e, em alguns casos, pode at mesmo fazer com que o servidor de e-
mail ou a rede caiam.
As imagens na pgina a seguir produziro os tamanhos de arquivo seguintes
quando digitalizados como originais de tamanho A4 ou 8-1/2" x 11":
* Todos os tamanhos so para arquivos de imagem criados em formato TIFF MMR (G4).
Se forem digitalizadas vrias imagens, o tamanho do arquivo ser
aproximadamente o (tamanho de cada imagem como indicado acima) x (nmero
de imagens digitalizadas).
Apesar das limitaes reais dependerem de seu ambiente de rede, uma orientao
geral para o tamanho mximo de arquivo para Scan to E-mail (Digitalizao para e-
mail) 2000 KB (2 MB). Nos casos onde voc precisa enviar mltiplos documentos,
tente medidas como reduzir o modo de resoluo.
Resoluo
Tamanho de
arquivo do original
de texto A quando
digitalizado
Tamanho de arquivo do original de foto B
quando digitalizado
Gradao
monocromtica 2
Escala de cinza Colorido
75 dpi Aprox. 10 KB Aprox. 125 KB Aprox. 140 KB
300 dpi Aprox. 34 KB
Aprox. 1430 KB
(Aprox. 1,43 MB)
Aprox. 1.440 KB
(Aprox. 1,44 MB)
RESOLUO DE PROBLEMAS E MANUTENO
146
Exemplos de imagens de original
As imagens de original mostradas abaixo so exemplos para ajudar voc a
compreender as explicaes acima. Observe que estas imagens so menores que
os originais reais (os originais reais so de tamanho A4 (8-1/2" x 11")).
Original de texto A Original de foto B
147
RESOLUO DE PROBLEMAS NO
EQUIPAMENTO
Os problemas a seguir so relacionados operao geral do equipamento e cpia.
Problema Causa e soluo Pgina
O equipamento no
funciona.
O equipamento no est conectado a
uma tomada de energia.
Plugue o equipamento em uma tomada
aterrada.
-
Interruptor de fora DESLIGADO.
LIGUE o interruptor de fora.
10
O indicador de economia de energia
est piscando.
Indica que o equipamento est
aquecendo.
No podem ser feitas cpias at que o
equipamento conclua o aquecimento.
-
As tampas frontal ou lateral no esto
completamente fechadas.
Feche as tampas frontal ou lateral.
-
O equipamento est em modo
desligamento automtico.
No modo de desligamento automtico,
todas as luzes so desligadas, exceto o
indicador de economia de energia.
Pressione a tecla [START] ( ) para
retornar operao normal.
15
As cpias esto muito
escuras ou muito claras.
Selecione o tipo correto de original.
Selecione AUTO ( ) com a tecla
[EXPOSURE ( )] ou pressione as
teclas [ ] ( ) ou [ ] ( ) para
selecionar manualmente uma
exposio apropriada.
Se a cpia estiver muito clara ou
escura mesmo apesar de AUTO ( )
estar selecionado com a tecla
[EXPOSURE ( )], ajuste o nvel de
exposio automtico.
26
136
Cpias em branco.
O original no est colocado com a
face para cima no RSPF ou com a face
para baixo no vidro de exposio.
Posicione o original com a face para
cima no RSPF ou com a face para
baixo no vidro de exposio.
22, 23
RESOLUO DE PROBLEMAS E MANUTENO
148
Problema Causa e soluo Pgina
Parte da imagem est
cortada ou h muito
espao em branco.
O original no foi colocado na posio
correta.
Coloque o original corretamente.
22, 23
No foi usada uma escala apropriada
para o tamanho do original e do papel.
Pressione a tecla [ZOOM] e altere para
uma escala que seja adequada ao
papel do original e da cpia.
27
O tamanho do papel colocado na
bandeja foi alterado sem ajustar a
configurao de tamanho de papel na
bandeja.
Assegure-se de alterar a configurao
de tamanho do papel na bandeja
sempre que trocar o papel colocado na
mesma.
21
Aparecem rugas no
papel ou a imagem
desaparece em alguns
lugares.
O papel est fora do tamanho
especificado e da faixa de peso.
Utilize papel para cpia dentro da faixa
especificada.
16
Papel dobrado ou mido.
No utilize papel dobrado ou frisado.
Substitua por papel de cpia seco.
Durante os perodos em que o
equipamento no for usado por longo
tempo, remova o papel da bandeja e
armazene-o em um lugar escuro,
dentro de um saco, para evitar a
absoro de umidade.
-
As cpias tm borres
ou esto sujas.
O vidro de exposio ou o lado de
baixo do RSPF est sujo.
Limpe regularmente.
167
Original borrado ou manchado.
Use um original limpo.
-
Imagens so removidas
facilmente da cpia.
A temperatura do fusor no
apropriada.
Nos programas do operador, ajuste
"TIPO DE PAPEL" (programa 29) para
"2 (PAPEL ESPESSO)".
137
A impresso no
uniforme entre os lados
do papel e o centro.
A temperatura do fusor no
apropriada.
Nos programas do operador, ajuste
"TIPO DE PAPEL" (programa 29) para
"1 (PAPEL NORMAL)".
137
RESOLUO DE PROBLEMAS E MANUTENO
149
Atolamento de papel.
Ocorre atolamento de papel.
Para remover o atolamento, consulte
"REMOO DE ATOLAMENTO".
158
O papel est fora do tamanho
especificado e da faixa de peso.
Utilize papel para cpia dentro da faixa
especificada.
16
Papel dobrado ou mido.
No utilize papel dobrado ou frisado.
Substitua por papel de cpia seco.
Durante os perodos em que o
equipamento no for usado por longo
tempo, remova o papel da bandeja e
armazene-o em um lugar escuro,
dentro de um saco, para evitar a
absoro de umidade.
-
O papel no est colocado
adequadamente.
Assegure-se de que o papel seja
colocado adequadamente.
17
Pedaos de papel dentro do
equipamento.
Remova todos os pedaos de papel
atolado.
159
Papel demais colocado na bandeja.
Se a pilha de papel estiver mais alta
que a linha indicadora na bandeja,
remova um pouco de papel e recoloque
de forma que a pilha no ultrapasse a
linha.
18
Algumas folhas de papel grudam umas
nas outras.
Ventile bem o papel antes de coloc-lo.
17
As guias na bandeja bypass no
coincidem com a largura do papel.
Ajuste as guias para coincidirem com a
largura do papel.
20
A extenso da bandeja bypass no est
aberta.
Ao colocar papel de tamanho grande,
abra a extenso.
20
Problema Causa e soluo Pgina
RESOLUO DE PROBLEMAS E MANUTENO
150
Aparecem linhas pretas
ou brancas nas cpias.
O vidro de digitalizao do RSPF est
sujo.
Limpe a janela longa e estreita de
digitalizao.
167
A embalagem TD ou a unidade de
cilindro est suja.
Limpe a embalagem TD ou a unidade
de cilindro.
168
O carregador de transferncia est
sujo.
Limpe o carregador de transferncia.
169
O tamanho de papel de
uma bandeja no pode
ser ajustado.
Cpia ou impresso sendo executada.
Ajuste o tamanho do papel aps a
concluso da cpia ou impresso.
-
O equipamento parou temporariamente
devido ausncia de papel ou
atolamento.
Coloque papel ou remova o atolamento
e depois ajuste o tamanho do papel.
17, 21,
158
A sada no empilha
ordenadamente na bandeja
de sada do papel.
Ambas as pontas do papel esto
curvadas para cima.
Virar o papel na bandeja pode ajudar.
18
Um trabalho de cpia
para antes de estar
concludo.
"MEMRIA CHEIA, PRESS START P/
CONTINUAR." aparece no display.
A memria ficou cheia durante a cpia
classificada. Copie apenas os originais
que tenham sido digitalizados at
aquele ponto ou cancele o trabalho e
limpe os dados da memria.
32
A bandeja est sem papel.
Coloque papel.
18
O indicador de
economia de energia
est aceso.
Outros indicadores esto acesos.
Se outros indicadores esto acesos, o
equipamento est em modo
preaquecimento. Pressione qualquer
tecla no painel de operao para
retornar operao normal.
15
Apenas o indicador de economia de
energia est aceso.
Se apenas o indicador de economia de
energia est aceso, o equipamento
est em modo de desligamento
automtico. Pressione a tecla [START]
( ) para retornar operao normal.
15
Problema Causa e soluo Pgina
RESOLUO DE PROBLEMAS E MANUTENO
151
Resoluo de problemas na transmisso da imagem
O indicador de erro
( ) est aceso ou
piscando.
Consulte "MENSAGENS DO DISPLAY"
para verificar o significado do
indicador de erro e da mensagem de
erro no display e tome a ao
apropriada.
141
Dispositivo de
iluminao oscila.
A mesma tomada de energia utilizada
para o dispositivo de iluminao e o
equipamento.
Conecte o equipamento a uma tomada
de energia que no seja utilizada por
outros dispositivos eltricos.
-
Problema Causa e soluo
A imagem digitalizada
est cortada.
A configurao de "Tamanho da digitalizao"
menor que o tamanho real do original.
Ajuste o tamanho da digitalizao ao tamanho real
do original (pg.116) e assegure-se de que o
original est posicionado na orientao correta
(pg.121). Se voc selecionou intencionalmente
uma configurao de tamanho inferior ao tamanho
real do original, leve em considerao a parte do
original que voc deseja digitalizar ao posicionar o
original. Por exemplo, se o tamanho real A4
(8-1/2" x 11") e voc selecionou B5 (5-1/2" x 8-1/2")
para a configurao de tamanho, coloque o
original de forma que a parte que voc deseja
digitalizar esteja dentro da rea B5 (5-1/2" x 8-1/2")
esquerda e ao centro do vidro.
A imagem recebida no
pode ser aberta.
O programa de visualizao utilizado pelo
destinatrio no suporta o formato de dados da
imagem recebida.
Tente selecionar um tipo de arquivo diferente (TIFF
/ PDF / JPEG) e/ou um formato de compresso
diferente (nenhuma, MH (G3), MMR (G4)) ao
enviar os dados da imagem.
Caso contrrio, faa com que o destinatrio utilize
o Sharpdesk ou outro programa de visualizao
que seja compatvel com a combinao acima de
tipos de arquivo e formatos de compresso.
Quando o mesmo nome
de arquivo utilizado
para duas transmisses
sucessivas de Scan to
FTP (Digitalizao para
FTP), o segundo arquivo
no enviado.
O primeiro arquivo pode ainda permanecer no cache
do cliente do servidor de arquivos. Desabilite o uso do
cache no software cliente.
Problema Causa e soluo Pgina
RESOLUO DE PROBLEMAS E MANUTENO
152
O destinatrio no
recebe os dados
transmitidos.
H um engano nas informaes de destino
armazenadas ou foi selecionado o destino
incorreto.
Assegure-se de que as informaes corretas de
destinos estejam armazenadas. Se houver um
engano, corrija-o (pg.108).
* Se a entrega por e-mail (Scan to E-mail
(Digitalizao para e-mail)) no for bem
sucedida, uma mensagem de erro tal como
"Undelivered Message" (Mensagem no
entregue) pode ser enviada ao endereo de e-
mail designado pelo administrador. Esta
informao pode ajudar a determinar a causa do
problema.
O destinatrio no
recebe os dados
enviados por e-mail
(Scan to E-mail
(Digitalizao para e-
mail)).
Verifique a pgina da web para ver se foi determinado
um limite para o tamanho dos arquivos de imagens
enviados usando Scan to E-mail (Digitalizao para
e-mail) (a configurao padro de fbrica
"Unlimited" (Ilimitado)). Pode ser definido um limite de
1 MB a 10 MB. Consulte o administrador da pgina da
web para selecionar um limite adequado (pg.111).
A quantidade de dados que podem ser enviados em
uma transmisso de e-mail s vezes limitada pelo
administrador do servidor de e-mail. Mesmo se a
quantidade de dados enviados est dentro da
configurao de limite explicada acima, se ultrapassar
o limite definido pelo administrador do servidor de e-
mail, os dados no sero entregues ao destinatrio.
Diminua a quantidade de dados enviados na
transmisso de e-mail (reduza o nmero de pginas
digitalizadas). (Pergunte ao administrador do seu
servidor de e-mail qual o limite de dados para uma
transmisso de e-mail).
A transmisso leva um
longo tempo.
Quando h uma grande quantidade de informaes
de imagem, o arquivo de dados tambm grande e a
transmisso leva um longo tempo.
Problema Causa e soluo
RESOLUO DE PROBLEMAS E MANUTENO
153
Preste ateno nos pontos a seguir ao selecionar as
configuraes de digitalizao para garantir que o arquivo de
imagem criado seja adequado finalidade da transmisso em
termos de qualidade de imagem e tamanho de arquivo.
As configuraes de digitalizao so configuradas na pgina da
web.
Modo de cor
Selecione um modo de cor que seja apropriado para o uso do
documento a ser digitalizado de forma que o tamanho do arquivo no
seja maior que o necessrio.
Digitalizar um documento com o modo de cor ajustado para escala
de cinzas ou preto e branco resultar em um arquivo menor que a
digitalizao em cores.
Resoluo
Para originais de texto normais, uma imagem suficientemente legvel
produzida quando o modo de cor ajustado para "Mono 2
gradation" (Gradao monocromtica 2) e a resoluo ajustada
para 200 dpi ou 300 dpi.
A configurao de 600 dpi deve ser utilizada apenas em casos onde
uma reproduo de imagem de grande clareza necessria, tal
como em originais que incluam fotografias ou ilustraes. Observe
que uma configurao de alta resoluo resultar em um tamanho
de arquivo maior e a transmisso pode falhar se houver capacidade
em disco insuficiente no servidor para o qual a imagem enviada (ou
se o administrador do servidor houver limitado o tamanho de
arquivo). Se a transmisso no for bem sucedida, voc pode tentar
medidas como reduzir o nmero de pginas digitalizadas no arquivo
ou reduzir a configurao de tamanho da digitalizao para o
original.
RESOLUO DE PROBLEMAS E MANUTENO
154
Resoluo de problemas na conexo de rede
O cabo de rede local
(LAN) est
desconectado?
Assegure-se de que o cabo de rede local (LAN) esteja
firmemente inserido nos conectores e em seu
computador.
O equipamento est
configurado para uso
na mesma rede que
seu computador?
O equipamento no pode ser usado se no estiver
conectado a mesma rede que seu computador, ou se
no estiver configurado para uso em rede.
Para mais informaes, consulte seu administrador
de rede.
Voc est usando
uma porta que foi
criada com uma porta
padro TCP/IP?
Se estiver utilizando uma porta criada usando uma
porta padro TCP/IP, a impresso pode no
acontecer corretamente se "SNMP Status Enabled"
(Status SNMP habilitado) estiver selecionado nas
configuraes de porta do driver de impressora. Abra
as propriedades do driver de impressora e clique no
boto "Configure Port" (Configurar porta) na aba
"Ports" (Portas). Na janela que aparecer, assegure-se
de a caixa de seleo "SNMP Status Enabled" (Status
SNMP habilitado) no esteja marcada.
155
PROBLEMAS DURANTE A INSTALAO DO
SOFTWARE
Caso o software no instale corretamente, verifique os itens a seguir em seu
computador.
Para remover o software, consulte "Removendo o software" (pg.157)
O driver de MFP no pode ser instalado (Windows 2000/XP)
Se o driver de MFP no puder ser instalado no Windows 2000/XP, siga estes
passos para verificar as configuraes de seu computador.
1
Clique no boto "Iniciar" e depois clique em "Painel de
controle".
No Windows 2000, clique no boto "Iniciar", selecione "Configuraes" e
depois clique em "Painel de controle".
2
Clique em "Desempenho e manuteno" e depois em
"Sistema".
No Windows 2000, clique duas vezes no cone "Sistema".
3
Clique na aba "Hardware" e depois clique no boto "Assinatura
de driver".
4
Verifique "Que ao voc
deseja que o Windows
execute?" ("Verificao de
assinatura de arquivo" no
Windows 2000).
Se "Bloquear" estiver selecionado
no ser possvel instalar o driver
de MFP. Selecione "Avisar" e ento
instale o driver de MFP como
explicado em "INSTALANDO O
SOFTWARE".
RESOLUO DE PROBLEMAS E MANUTENO
156
A janela Plug and Play no aparece
Se a janela Plug and Play no aparecer aps voc conectar o equipamento ao seu
computador com um cabo USB e ligar o equipamento, siga os passos abaixo para
verificar que a porta USB esteja disponvel.
1
Clique no boto "Iniciar", clique em "Painel de controle" e
depois em "Desempenho e manuteno".
No Windows Vista/7, clique no boto "Iniciar", clique em "Painel de
controle" e depois clique em "Sistema e Manuteno".
No Windows 2000, clique no boto "Iniciar", selecione "Configuraes" e
depois clique em "Painel de controle".
2
Clique em "Sistema", clique na aba "Hardware" e depois clique
no boto "Gerenciador de Dispositivos".
Aparecer "Controladores USB" na lista de dispositivos.
3
Clique no cone ao lado de "Controladores USB".
Devem aparecer dois itens: o tipo de chipset de sua controladora e o Root
Hub (Concentrador raiz). Se estes itens aparecem, voc pode utilizar a
porta USB. Se "Controladores USB" mostrar um ponto de exclamao em
amarelo ou no aparecer, voc deve verificar o manual de seu computador
para resoluo de problemas com USB ou entrar em contato com o
fabricante do mesmo.
4
Uma vez que verifique que sua porta USB est habilitada,
instale o software como explicado em "INSTALANDO O
SOFTWARE".
No Windows Vista/7, clique em "Gerenciador de Dispositivos" e, caso
aparea uma mensagem solicitando que voc confirme, clique em
"Continuar".
No Windows 2000, clique duas vezes no cone "Sistema" e clique na
aba "Hardware" e depois clique no boto "Gerenciador de
Dispositivos".
RESOLUO DE PROBLEMAS E MANUTENO
157
O driver de MFP no pode ser corretamente instalado pelo
plug and play (Windows 2000/XP/Vista/7)
No Windows 2000/XP/Vista/7, caso o driver de MFP no puder ser corretamente
instalado pelo plug and play (por exemplo, o plug and play acontecer sem copiar os
arquivos necessrios para instalao do driver de MFP), siga os passos abaixo para
remover os dispositivos desnecessrios e instalar o driver de MFP como explicado
em "INSTALANDO O SOFTWARE" (pg.39).
1
Clique no boto "Iniciar", clique em "Painel de controle" e
depois em "Desempenho e manuteno".
No Windows Vista/7, clique no boto "Iniciar", clique em "Painel de
controle" e depois clique em "Sistema e Manuteno".
No Windows 2000, clique no boto "Iniciar", selecione "Configuraes" e
depois clique em "Painel de controle".
2
Clique em "Sistema", clique na aba "Hardware" e depois clique
no boto "Gerenciador de Dispositivos".
3
Clique no cone ao lado de
"Outros dispositivos".
Se "AL-XXXX" e "SHARP AL-XXXX"
aparecer, selecione e exclua estes
itens.
4
Instale o software como explicado em "INSTALANDO O
SOFTWARE".
Removendo o software
Caso necessite remover o software, siga estes passos.
1
Clique no boto "Iniciar" e depois clique em "Painel de
controle".
No Windows 2000, clique no boto "Iniciar", selecione "Configuraes" e
depois clique em "Painel de controle".
2
Clique em "Adicionar ou remover programas".
No Windows Vista/7 clique em "Desinstalar um programa".
No Windows 2000, clique duas vezes no cone "Adicionar ou remover
programas".
3
Selecione "SHARP AL-2051 MFP Driver" e Button Manager na
lista e remova o software.
Para maiores informaes, consulte seu manual de operao ou os
arquivos da ajude de seu sistema operacional.
No Windows Vista/7, clique em "Gerenciador de Dispositivos" e, caso
aparea uma mensagem solicitando que voc confirme, clique em
"Continuar".
No Windows 2000, clique duas vezes no cone "Sistema" e clique na
aba "Hardware" e depois clique no boto "Gerenciador de
Dispositivos".
Se "Outros dispositivos" no aparecer, feche a janela do "Gerenciador
de Dispositivos".
Other devices
AL-XXXX Scanner
SHARPAL-XXXX
158
REMOO DE ATOLAMENTO
Quando ocorre um atolamento, o indicador de erro pisca e "DESBLOQUEIE PAPEL
PRESO." aparece no display. Se ocorrer um atolamento ao usar o RSPF,
"REPONHA X ORIG.(S) START P/CONTINUAR" aparecer no display. ("X" indica o
nmero de pginas a serem repostas). Isso indica o nmero de originais que devem
ser retornados bandeja de documentos aps um atolamento. Reponha o nmero
necessrio de originais. Este nmero ser limpo quando a cpia for continuada ou a
tecla [CLEAR] ( ) for pressionada. Se ocorrer um atolamento de originais no
RSPF, o equipamento ir parar e o indicador de erro ir piscar. Para remover um
atolamento do RSPF, consulte "SUBSTITUIO DA EMBALAGEM TD (TONER/
REVELADOR)" (pg.162).
1
Abra a bandeja bypass e
depois a tampa lateral.
2
Verifique o local do atolamento. Remova o papel preso
seguindo as instrues para cada local na ilustrao abaixo.
Se o indicador de erro piscar, siga para "A: Atolamento na rea
de alimentao de papel" (pg.159).
Se o papel estiver atolado aqui, prossiga
para "A: Atolamento na rea de
alimentao do papel".
Se o atolamento de papel for
visto por este lado, prossiga
para "C: Atolamento na
rea de transporte".
Se o papel estiver atolado aqui,
prossiga para "B: Atolamento na
rea do fusor".
(pg.160)
(pg.159)
(pg.159)
RESOLUO DE PROBLEMAS E MANUTENO
159
A: Atolamento na rea de alimentao de papel
1
Remova gentilmente o papel atolado da rea de alimentao do
papel como mostrado na ilustrao. Se o indicador de erro
piscar e o papel atolado no for visvel na rea de alimentao
de papel, puxe para fora a bandeja de papel e remova o papel
atolado. Se o papel no puder ser removido, prossiga para "B:
Atolamento na rea do fusor".
2
Feche a tampa lateral pressionando as projees
arredondadas prximas do boto de abertura da tampa lateral.
O indicador de erro apagar e o indicador de pronto acender.
B: Atolamento na rea do fusor
1
Baixe a alavanca para liberao
da unidade fusora.
A unidade fusora quente. No toque a unidade fusora ao
remover o papel atolado. Isso pode causar queimadura ou
outros ferimentos.
No toque a superfcie do cilindro (parte verde) da unidade de
cilindro ao remover o papel atolado. Isso pode danificar o cilindro e
causar borres nas cpias.
Se o papel foi alimentado atravs da bandeja bypass, no remova o
papel atolado pela bandeja bypass. O toner no papel pode manchar
a rea de transporte, causando borres nas cpias.
Alavanca de liberao da unidade
fusora
RESOLUO DE PROBLEMAS E MANUTENO
160
2
Remova gentilmente o papel atolado
da rea da unidade fusora como
mostrado na ilustrao. Se o papel
no puder ser removido, prossiga
para "C: Atolamento na rea de
transporte".
3
Levante a alavanca para liberao da unidade fusora e ento
feche a tampa lateral pressionando as projees arredondadas
prximas do boto de abertura da tampa lateral. O indicador de
erro apagar e o indicador de pronto acender.
C: Atolamento na rea de transporte
1
Baixe a alavanca para liberao da unidade fusora.
Consulte "B: Atolamento na rea do fusor" (pg.159).
2
Abra a tampa frontal.
Para abrir a tampa frontal consulte o GUIA DE INCIO.
3
Gire o boto giratrio do rolo
na direo da seta e remova
gentilmente o papel atolado
da rea de sada.
A unidade fusora quente. No toque a unidade fusora ao
remover o papel atolado. Isso pode causar queimadura ou
outros ferimentos.
No toque a superfcie do cilindro (parte verde) da unidade de
cilindro ao remover o papel atolado. Isso pode causar borres nas
cpias.
No remova o papel atolado a partir da parte de cima da unidade
fusora. O toner no fixado no papel pode manchar a rea de
transporte, causando borres nas cpias.
Boto giratrio do
rolo
RESOLUO DE PROBLEMAS E MANUTENO
161
4
Levante a alavanca para liberao da unidade fusora, feche a
tampa frontal e ento feche a tampa lateral pressionando as
projees arredondadas prximas do boto de abertura da
tampa lateral. O indicador de erro apagar e o indicador de
pronto acender.
D: Atolamento no RSPF
Se o original atolado estiver na parte superior da bandeja de documentos ou na rea
de sada, siga o procedimento (A) para remov-lo. Se o original atolado estiver
dentro do alimentador de documentos e no estiver visvel, siga o procedimento (B).
(A) Se o original atolado estiver na parte superior da bandeja de documentos
ou na rea de sada, abra a tampa do alimentador de documentos e puxe o
original para fora. Se o original oferecer resistncia para sair, pressione a
alavanca para liberao de atolamento do RSPF enquanto puxa o original.
Ao concluir, feche a tampa do alimentador de documentos.
(B) Abra a tampa do alimentador de documentos. A seguir, abra o RSPF e gire
o rolo na direo da seta. Se o original atolado estiver no estado (X), puxe
o original para fora como ele alimentado para dentro da rea de sada. Se
o original atolado estiver no estado (Y), puxe o original para baixo e para
fora. Ao concluir, baixe o RSPF e feche a tampa do alimentador de
documentos.
Ao fechar as tampas, assegure-se de fechar firmemente a tampa
frontal e depois fechar a tampa lateral. Se as tampas forem fechadas
fora de ordem podem ser danificadas.
Abra e feche o RSPF para remover o indicador de erro. "REPONHA X
ORIG.(S) START P/CONTINUAR" aparecer no display. Reponha o
nmero de pginas indicado na bandeja de documentos. Pressione a
tecla [START] ( ) para continuar a cpia.
Tampa do alimentador
de documentos
Alavanca de liberao
de atolamento do RSPF
Rolo
(X)
(Y)
162
SUBSTITUIO DA EMBALAGEM TD
(TONER/REVELADOR)
Quando o toner estiver baixo, o indicador de erro acender e "EMBALAGEM TD
QUASE VAZIA" aparecer no display. Para informaes sobre a aquisio de uma
nova embalagem TD, consulte o GUIA DE INCIO. Caso continue a copiar enquanto
o indicador est aceso, as cpias iro gradualmente ficar mais claras, at que o
toner acabe. Quando o toner terminar, o equipamento ir parar de funcionar, o
indicador de erro piscar e "SUBSTITUA A EMBALAGEM TD" aparecer no display.
Siga o procedimento abaixo para substituir a embalagem TD.
1
Abra a bandeja bypass e
depois abra a tampa lateral
enquanto pressione o boto
de abertura da mesma.
2
Empurre gentilmente ambos
os lados da tampa frontal
para abri-la.
Aps o equipamento parar, pode ser possvel fazer mais algumas
cpias removendo a embalagem TD do equipamento, sacudindo-a
horizontalmente e ento reinstalando-a. Se a cpia no for possvel
aps esta operao, substitua a embalagem TD.
Durante uma operao longa de cpia de um original escuro,
"FORNECIMENTO DE TONER EM CURSO..." aparece no display e
o equipamento pode parar mesmo ainda restando toner. O
equipamento ir alimentar toner at 2 minutos e ento o indicador de
pronto acender. Pressione a tecla [START] ( ) para continuar a
cpia.
RESOLUO DE PROBLEMAS E MANUTENO
163
3
Puxe gentilmente a embalagem TD
(toner/revelador) para fora enquanto
pressiona o boto de liberao da
trava.
4
Remova a embalagem TD (toner/revelador) do saco. Remova o
papel protetor. Segure a embalagem em ambos os lados e
sacuda-a horizontalmente quatro ou cinco vezes. Segure a aba
da cobertura protetora e puxe-a em sua direo para remov-la.
5
Enquanto pressiona o boto de
liberao da trava, insira
gentilmente a embalagem TD
(toner/revelador) at que trave no
lugar.
Aps remover a embalagem TD, no sacuda ou bata na mesma. Isso
pode fazer com que o toner vaze da embalagem. Coloque a
embalagem antiga imediatamente dentro do saco contido na caixa
da nova embalagem.
Descarte a embalagem TD antiga de acordo com as
regulamentaes locais.
Boto de liberao da trava
4 ou 5 vezes
Boto de liberao da trava
RESOLUO DE PROBLEMAS E MANUTENO
164
6
Feche a tampa frontal e
depois a tampa lateral
pressionando as projees
arredondadas prximas do
boto de abertura da tampa
lateral. O indicador de erro
apagar e o indicador de
pronto acender.
7
SUBSTITUIO DA UNIDADE DE CILINDRO
A vida til da unidade de cilindro de aproximadamente 18.000 cpias. Quando o
contador interno atingir aproximadamente 17.000 cpias, o indicador de erro
acender e "UNIDADE DE CILINDRO SER NECES. EM BREVE." aparecer no
display. Para maiores informaes sobre a aquisio de uma nova unidade de
cilindro, consulte o GUIA DE INCIO. Quando indicador de erro piscar e
"SUBSTITUA UNIDADE DE CILINDRO." aparecer no display, o equipamento ir
parar de funcionar at que a unidade seja substituda. Substitua a unidade de
cilindro neste momento.
1
Remova a embalagem TD (consulte "SUBSTITUIO DA
EMBALAGEM TD (TONER/REVELADOR)" (pg.162)).
Ao fechar as tampas, assegure-se de fechar firmemente a tampa
frontal e depois fechar a tampa lateral. Se as tampas forem fechadas
fora de ordem podem ser danificadas.
No remove a cobertura da poro do cilindro (papel preto) de uma
nova unidade de cilindro antes do uso. A cobertura protege o cilindro da
luz externa.
RESOLUO DE PROBLEMAS E MANUTENO
165
2
Segure a ala da unidade de cilindro e
puxe gentilmente a unidade para fora.
Descarte a unidade de cilindro antiga
de acordo com as regulamentaes
locais.
3
Remova a nova unidade de cilindro da bolsa protetora e
remova a cobertura protetora da unidade. Instale gentilmente a
nova unidade de cilindro.
4
Reinstale gentilmente a embalagem TD. Para instalar a
embalagem TD, consulte o GUIA DE INCIO.
5
Feche a tampa frontal e depois a tampa lateral pressionando as
projees arredondadas prximas do boto de abertura da
tampa lateral. O indicador de erro de necessidade de
substituio do cilindro apagar e o indicador de pronto
acender.
No toque a superfcie do cilindro (parte verde).
Isso pode causar borres nas cpias.
Ao fechar as tampas, assegure-se de fechar firmemente a tampa
frontal e depois fechar a tampa lateral. Se as tampas forem fechadas
fora de ordem podem ser danificadas.
Ala da unidade de cilindro
166
VERIFICANDO O CONTADOR TOTAL E O TEMPO
DE VIDA DA UNIDADE DE CILINDRO
Voc pode verificar o nmero total de pginas emitidas pelo equipamento (todas as
pginas impressas pelas funes de cpia e de impressora), bem como a contagem
de emisses de cada funo (nmero de cpias, nmero de pginas digitalizadas,
etc.) e a vida da unidade de cilindro. Quando um contador atinge 999.999 ele
retorna a 0.
1
Pressione a tecla [MENU].
Pressione as teclas [ ] ( ) ou [ ] ( )
at que "CONTADOR TOTAL" aparea e
ento pressione a tecla [OK].
2
Pressione as teclas [ ] ( ) ou [ ] ( )
para exibir o contador de cada funo.
O contador de cada funo muda como segue cada vez que as teclas [ ]
( ) ou [ ] ( ) so pressionadas:
"TOTAL DE SAIDAS": Nmero total de pginas emitidas pelo
equipamento
"CPIAS": Nmero total de cpias
"SPF/RSPF": Nmero total de pginas digitalizadas
usando o RSPF
"IMPRESSO EM DUPLEX": Nmero total de pginas impressas em
duplex
"IMPRESSES": Nmero total de pginas impressas com a
funo impressora
"ENVIO DE SCAN": Nmero total de digitalizaes
"VIDA RESTANTE CILINDRO": mostrado o nmero de pginas restantes
que podem ser impressas com a unidade de
cilindro.
MENU PRINCIPAL
3:CONTADOR TOTAL
TOTAL DE SAIDAS
012,345
167
LIMPANDO O EQUIPAMENTO
O cuidado adequado essencial para obter cpias limpas e definidas. Assegure-se
de gastar alguns minutos para limpar o equipamento regularmente.
Gabinete
Limpe o gabinete com um pano macio e limpo.
Vidro de exposio e parte traseira do RSPF
Manchas no vidro, na janela de digitalizao do RSPF, na tampa ou no rolo do
RSPF tambm sero copiadas. Limpe o vidro, a janela de digitalizao do RSPF, a
tampa e o rolo do RSPF com um pano macio e limpo. Se necessrio, umidea o
pano com um limpador de vidro.
No utilize sprays de limpeza inflamveis. O gs do spray pode
entrar em contato com os componentes eltricos internos ou
partes com alta temperatura da unidade fusora, criando risco de
fogo ou choque eltrico.
Antes da limpeza, assegure-se de desligar o interruptor de fora e
remover o cabo de fora da tomada.
No use thinner, benzeno ou outros agentes de limpeza volteis. Isso
pode causar deformaes, descoloraes, deteriorao ou mau
funcionamento.
Vidro de exposio/janela de digitalizao RSPF
Rolo do RSPF
Janela de digitalizao do RSPF
Linha preta
Se esta rea estiver suja, no ser possvel a
cpia a partir do RSPF.
RESOLUO DE PROBLEMAS E MANUTENO
168
Embalagem TD (toner/revelador) e unidade de cilindro
1
Remova a embalagem TD (toner/revelador) e a unidade de
cilindro como explicado em "SUBSTITUIO DA EMBALAGEM
TD (TONER/REVELADOR)" (pg.162) e em "SUBSTITUIO DA
UNIDADE DE CILINDRO" (pg.164).
2
Limpe as peas da embalagem TD (toner/revelador) e da
unidade de cilindro como mostrado abaixo com um pano
limpo.
Limpe apenas as peas indicadas na ilustrao.
3
Recoloque a embalagem TD (toner/revelador) e a unidade de
cilindro como explicado em "SUBSTITUIO DA EMBALAGEM
TD (TONER/REVELADOR)" (pg.162) e em "SUBSTITUIO DA
UNIDADE DE CILINDRO" (pg.164).
Se as cpias comearem a ficar riscadas ou manchadas, o carregador de
transferncia pode estar sujo. Limpe o carregador usando o procedimento a seguir.
4
No toque a superfcie do cilindro (parte verde).
Isso pode causar borres nas cpias.
Ao limpar a embalagem TD, no bata ou sacuda. O toner pode
respingar e manchar suas roupas.
169
CARREGADOR DE TRANSFERNCIA
1
Desligue o interruptor de fora. (pg.14)
2
Assegure-se de que a bandeja bypass esteja aberta e depois
abra a tampa lateral enquanto pressiona o boto de abertura da
mesma.
3
Remova o limpador do carregador segurando pela aba. Ajuste
o limpador do carregador na ponta direita do carregador de
transferncia, deslize gentilmente o limpador para a ponta
esquerda e ento o remova. Repita esta operao duas ou trs
vezes.
4
Retorne o limpador do
carregador sua posio
original. Feche a tampa
lateral pressionando as
projees arredondadas
prximas do boto de
abertura da tampa lateral.
5
Ligue o interruptor de fora. (pg.10)
Deslize o limpador do carregador da ponta direta para a esquerda ao
longo da ranhura no carregador de transferncia. Se o limpador parar
no caminho, podem ocorrer borres nas cpias.
170
10
Captulo 10
EQUIPAMENTO OPCIONAL
UNIDADE ALIMENTADORA DE PAPEL PARA 250
FOLHAS (MX-CS10)
A unidade alimentadora de papel fornece a convenincia da capacidade maior de
papel para a unidade e uma maior escolha de tamanhos do papel prontamente
disponveis para cpia.
Os procedimentos para a colocao de papel na bandeja da unidade alimentadora,
troca do tamanho de papel e seleo da bandeja so os mesmos que para a
bandeja de papis da unidade. Consulte o GUIA DE INCIO e "ALTERANDO A
CONFIGURAO DE TAMANHO DO PAPEL DA BANDEJA" (pg.21).
Bandeja Tampa do lado inferior
171
11
Captulo 11
APNDICE
ESPECIFICAES
Modelo AL-2051
Tipo Sistema multifuncional digital, de mesa
Tipo do fotocondutor Cilindro OPC
Tipo do vidro de
exposio
Fixo
Sistema de cpia/
impresso
Seco, por transferncia eletrosttica
Originais Folhas, documentos encadernados
Tamanho dos
originais
Mx. A4
Tamanho da cpia
Mx. A4 Mn. A5 Perda de imagem: mx. 4 mm (lados
anterior e posterior) Mx. 4,5 mm (ao longo dos outros
lados no total) Mx. 6 mm (lado posterior da segunda
cpia em cpia duplex).
Velocidade de
cpia*
1
20 cpias/min. (cpia de um lado em tamanho A4 com
escala de cpia 100%)
Cpia contnua Mx. 99 cpias; contador regressivo
Tempo da primeira
cpia*
2
8,0 segundos (quando o programa de operador 24 est
ajustado para DESLIGADO) 10,7 segundos (quando o
programa de operador 24 est ajustado para LIGADO)
(papel: A4, modo de exposio: AUTO, escala de cpia:
100%)
Tempo de
aquecimento*
3
Aprox. 0 s
Escala de cpia
Vidro de exposio: varivel: 25% a 400% em
incrementos de 1% (376 passos no total)
Predefinio fixa: sistema AB: 25%, 50%, 70%, 86%, 100%,
141%, 200%, 400%
Sistema de polegadas: 25%, 50%, 64%, 78%, 100%,
129%, 200%, 400%
RSPF: varivel: 50% a 200% em incrementos de 1%
(151 passos no total)
Predefinio fixa: sistema AB: 50%, 70%, 86%, 100%,
141%, 200%
Sistema de polegadas: 50%, 64%, 78%, 100%, 129%, 200%
Sistema de
exposio
Vidro de exposio: fonte tica mvel, fenda de
exposio (rolo estacionrio) com funo de exposio
automtica. RSPF: movimento do original
APNDICE
172
*
1
Ao fazer vrias cpias duplex, a velocidade de cpia ir variar de acordo com as
condies ambientais.
*
2
O tempo para a primeira cpia pode variar dependendo do status do
equipamento.
*
3
O tempo de aquecimento pode variar dependendo das condies do ambiente.
*
4
No incluindo a embalagem TD e a unidade de cilindro.
Alimentao de papel
Uma bandeja automtica e uma bandeja opcional (cada
250 folhas) + bandeja bypass (50 folhas)
Sistema fusor Rolos aquecidos
Sistema revelador Revelao por escova magntica
Fonte de luz
Fonte de luz CCD com 3 cores
(CCD: 3 componentes; vermelho, verde e azul)
Resoluo
Leitura: 600 x 300 dpi Sada: 600 x 600 dpi (modo AUTO/
TEXTO) Leitura: 600 x 600 dpi Sada: 600 x 600 dpi
(modo FOTO)
Gradao 256 tons (8 bits)
Fonte de alimentao
Voltagem local 10% (para os requisitos de alimentao
desta copiadora, veja a placa de identificao na parte
traseira da unidade).
Consumo de energia Mx. 1,0 kW
Dimenses gerais
(com a bandeja
bypass dobrada)
802 mm (L) x 460 mm (P)
Peso*
4
Aprox. 18,5 kg
Dimenses 518 mm (L) x 460 mm (P) x 376 mm (A)
Condies
operacionais
Temperatura: 10C a 30C, Umidade: 20% a 85%
Nvel de rudo
Nvel de potncia sonora LwAd
Modo de cpia: 6,7 B
Modo disponvel: -
(
*
)
Nvel de presso sonora LpAm (referncia) (posies do
espectador)
Modo de cpia: 51 dB
Modo disponvel: -
(
*
)
(*) = Inferior ao rudo de fundo
Medida de emisso de rudo de acordo com a ISO7779.
APNDICE
173
Funo da impressora
Velocidade de
impresso*
Mx. 20 ppm (ao imprimir em papel de tamanho A4)
Resoluo 600 dpi/300 dpi
Memria 128 MB
Emulao PCL6
Fontes instaladas
80 fontes de contorno e 1 fonte bitmap compatveis com
PCL6
Interface
Ethernet 10 Base-T/100 Base-TX, USB 2.0 (interface
compatvel com velocidade mxima/alta velocidade)
Cabos de interface
[Cabo USB] Cabo USB que suporte USB 2.0. Adquira um
cabo USB comercialmente disponvel. [Cabo de rede local
(LAN)] Cabo tipo blindado: adquira um cabo de rede local
(LAN) comercialmente disponvel.
APNDICE
174
Funes do scanner
Tipo Scanner de mesa
Mtodo de
digitalizao
Vidro de exposio/RSPF
Fonte de luz
Fonte de luz CCD com 3 cores
(CCD: 3 componentes; vermelho, verde e azul)
Resoluo
Bsica: 600 dpi x 600 dpi
Faixa de ajuste: 50 dpi - 9600 dpi
Tipos de originais Mdia em folhas, livros
rea efetiva de
digitalizao
216 mm (no sentido do comprimento) x 356 mm (largura)
Velocidade de
digitalizao
2,88 ms/linha
Dados de entrada A/D 16 bits
Dados de sada R.G.B 1 ou 8 bits/pixel
Cores de
digitalizao
Branco e preto valor 2, escala de cinza, totalmente colorido
Protocolo TWAIN WIA (apenas Windows XP/Vista/7) STI
Interface
Ethernet 10 Base-T/100 Base-TX, USB 2.0 (interface
compatvel com velocidade mxima/alta velocidade)
Remoo de cor Sim
Sistemas
operacionais
compatveis
Windows 2000 Professional/XP/Vista/7
rea vazia Nenhum
Cabos de interface
[Cabo USB] Cabo USB que suporte USB 2.0. Adquira um
cabo USB comercialmente disponvel. [Cabo de rede local
(LAN)] Cabo tipo blindado: adquira um cabo de rede local
(LAN) comercialmente disponvel.
Utilitrios do
scanner
Button Manager/Sharpdesk
Como parte de nossa poltica de melhoramento contnuo, a SHARP
reserva-se o direito de fazer alteraes de projeto e especificaes
para melhoria do produto sem prvio aviso. Os nmeros de
especificao de desempenho indicados so valores nominais de
unidades de produo. Pode haver alguns desvios destes valores
em unidades individuais.
AL-2051
A
L
-
2
0
5
1
G
U
I
A
D
E
O
P
E
R
A
You might also like
- 2012 - Apostila CLP SiemensDocument26 pages2012 - Apostila CLP SiemensSamuel RibNo ratings yet
- TM-T88V PTDocument99 pagesTM-T88V PTEloirNo ratings yet
- Manual Torno CNC SIEMENSDocument356 pagesManual Torno CNC SIEMENSMarkinhos Schneider0% (1)
- Manual Compactlogix L32EDocument218 pagesManual Compactlogix L32ERaquel Nascimento Oliveira100% (1)
- Manual Dell Inspiron n5010Document112 pagesManual Dell Inspiron n5010Renato ViannaNo ratings yet
- SG PBDocument106 pagesSG PBVagner De Souza SpadetoNo ratings yet
- Criando Comunicações No Enterprise Do FactorytalkDocument235 pagesCriando Comunicações No Enterprise Do FactorytalkFernando Machado Ferreira100% (2)
- TM-T20 Manual Do SoftwareDocument87 pagesTM-T20 Manual Do SoftwareDavid SaymonNo ratings yet
- Fs c8520mfp C8525mfpporogDocument191 pagesFs c8520mfp C8525mfpporogl1x0No ratings yet
- Optiplex-3010 Owner's Manual2 PT-BRDocument65 pagesOptiplex-3010 Owner's Manual2 PT-BRrodjaccNo ratings yet
- Inspiron 15 3501 Laptop Service Manual PT BRDocument109 pagesInspiron 15 3501 Laptop Service Manual PT BRYago GonçalvesNo ratings yet
- Manual DellDocument76 pagesManual DellAmandaferreira123No ratings yet
- Manual Notebook HP EliteBook 8440p PDFDocument181 pagesManual Notebook HP EliteBook 8440p PDFCarlos Augusto Ribeiro0% (1)
- Manual STI IS 1451Document100 pagesManual STI IS 1451fibono3476No ratings yet
- Latitude 14 5400 Laptop Owners Manual2 PT BRDocument44 pagesLatitude 14 5400 Laptop Owners Manual2 PT BRfdrakeNo ratings yet
- 1783 Um004 - PT P PDFDocument248 pages1783 Um004 - PT P PDFElias FilhoNo ratings yet
- 81y6153 Brazilian Portuguese x3400 M3Document128 pages81y6153 Brazilian Portuguese x3400 M3MarcosticearaNo ratings yet
- OKI MC361 Manual de RedeDocument86 pagesOKI MC361 Manual de RedeEduardo Henrique FernandesNo ratings yet
- Manual Dell Inspiron n5110Document104 pagesManual Dell Inspiron n5110Jonas Salles Desouza Salles Desouza100% (1)
- Manual Radeon R7 250XDocument38 pagesManual Radeon R7 250XSilvana BorgesNo ratings yet
- All-Products - Esuprt - Laptop - Esuprt - Precision - Mobile - Precision-M4600 - Service Manual - PT-BRDocument148 pagesAll-Products - Esuprt - Laptop - Esuprt - Precision - Mobile - Precision-M4600 - Service Manual - PT-BRIssao WatanabeNo ratings yet
- Manual SMC-3 e Flex4Document32 pagesManual SMC-3 e Flex4Obsol EtoNo ratings yet
- Eplan - Apostila P8 (2006)Document132 pagesEplan - Apostila P8 (2006)Marco Antonio100% (2)
- FC 250Document30 pagesFC 250Anderson SopelsaNo ratings yet
- Controladores CompactLogixDocument110 pagesControladores CompactLogixRoberto VerhagenNo ratings yet
- WEG Tutorial Software Ebpro Manual Portugues BR PDFDocument69 pagesWEG Tutorial Software Ebpro Manual Portugues BR PDFJose Ballesteros Puentes100% (1)
- Manual Do Usuário: ResumoDocument82 pagesManual Do Usuário: ResumoDenys GoncalvesNo ratings yet
- Fs 1020 Manual KyoceraDocument116 pagesFs 1020 Manual KyoceraJeomax LennoNo ratings yet
- 1756 Um001 - PT P 1 Monitorar SegurancaDocument220 pages1756 Um001 - PT P 1 Monitorar SegurancaJediael JuniorNo ratings yet
- Latitude 14 5424 Laptop - Owners Manual - PT BRDocument153 pagesLatitude 14 5424 Laptop - Owners Manual - PT BRDiogo AugustoNo ratings yet
- All-Products - Esuprt - Desktop - Esuprt - Vostro - Desktop - Vostro-260s - User's Guide - PT-BRDocument75 pagesAll-Products - Esuprt - Desktop - Esuprt - Vostro - Desktop - Vostro-260s - User's Guide - PT-BRjoaopaulo5No ratings yet
- 1756 Um022 - PT P PDFDocument148 pages1756 Um022 - PT P PDFElias FilhoNo ratings yet
- 2711P-UM001J-En-P, Manual Do Usuário Dos Terminais PanelView Plus Terminais PanelView PlusDocument246 pages2711P-UM001J-En-P, Manual Do Usuário Dos Terminais PanelView Plus Terminais PanelView PlusLuiz ResendeNo ratings yet
- All-Products - Esuprt - Laptop - Esuprt - Vostro - Notebook - Vostro-V131 - Owner's Manual - PT-BRDocument94 pagesAll-Products - Esuprt - Laptop - Esuprt - Vostro - Notebook - Vostro-V131 - Owner's Manual - PT-BRMSS TUTORIAISNo ratings yet
- 1756 - Programaçao Básica Control LogixDocument76 pages1756 - Programaçao Básica Control LogixMarcus Vinicius MenezesNo ratings yet
- Optiplex 9020 Desktop - Owners Manual2 - PT BRDocument61 pagesOptiplex 9020 Desktop - Owners Manual2 - PT BRValtemirNo ratings yet
- Reyrolle 7SR51 - Guia de Parametrização - Geração DistribuidaDocument135 pagesReyrolle 7SR51 - Guia de Parametrização - Geração DistribuidaFabiano DominguesNo ratings yet
- Programando A Placa Arduino Uno Em Basic Com Base No BascomFrom EverandProgramando A Placa Arduino Uno Em Basic Com Base No BascomNo ratings yet
- Comunicação Com Poe Modbus Tcp/ip Com Base No Módulo Em100, Pic18f2520 E Xc8From EverandComunicação Com Poe Modbus Tcp/ip Com Base No Módulo Em100, Pic18f2520 E Xc8No ratings yet
- Comunicação Master-slave Com Poe Modbus Tcp/ip Com Base No Módulo Em100, Pic18f2520, Xc8 E Visual BasicFrom EverandComunicação Master-slave Com Poe Modbus Tcp/ip Com Base No Módulo Em100, Pic18f2520, Xc8 E Visual BasicNo ratings yet
- Implementando Um Web Server Com Firewall Para Monitoramento De Termômetro No Esp8266 Programado Em ArduinoFrom EverandImplementando Um Web Server Com Firewall Para Monitoramento De Termômetro No Esp8266 Programado Em ArduinoNo ratings yet
- Implementando Um Web Server Com Firewall Para Monitoramento De Célula De Carga No Esp8266 Programado Em ArduinoFrom EverandImplementando Um Web Server Com Firewall Para Monitoramento De Célula De Carga No Esp8266 Programado Em ArduinoNo ratings yet
- Implementando Um Web Server Com Firewall Para Monitoramento De Higrômetro No Esp8266 Programado Em ArduinoFrom EverandImplementando Um Web Server Com Firewall Para Monitoramento De Higrômetro No Esp8266 Programado Em ArduinoNo ratings yet
- Comunicação Master-slave Modbus Tcp/ip Com Base No Módulo Em100, Pic18f2520, Xc8 E Visual BasicFrom EverandComunicação Master-slave Modbus Tcp/ip Com Base No Módulo Em100, Pic18f2520, Xc8 E Visual BasicNo ratings yet
- Desenvolvendo Um Medidor Poe Fonte De Corrente Modbus Tcp/ip No PicFrom EverandDesenvolvendo Um Medidor Poe Fonte De Corrente Modbus Tcp/ip No PicNo ratings yet
- Estatística Aplicada Ao Cálculo De Covariância Programado No PythonFrom EverandEstatística Aplicada Ao Cálculo De Covariância Programado No PythonNo ratings yet
- Desenvolvendo Um Web Server Para Monitorar Célula De Carga Em Modo Ap Usando O Esp8266 (nodemcu) Programado No ArduinoFrom EverandDesenvolvendo Um Web Server Para Monitorar Célula De Carga Em Modo Ap Usando O Esp8266 (nodemcu) Programado No ArduinoNo ratings yet
- Batalha Espiritual - Caio FábioDocument95 pagesBatalha Espiritual - Caio FábioalesanferNo ratings yet
- As Bem-Aventuranças: IntroduçãoDocument184 pagesAs Bem-Aventuranças: IntroduçãoGersé JordãoNo ratings yet
- Revista IprodigoDocument48 pagesRevista IprodigoAbner Augusto100% (1)
- 5 Passos para Construir Uma Grande EquipeDocument68 pages5 Passos para Construir Uma Grande EquipeTaluana MaronNo ratings yet
- Endeavor Ebook Cloud BF 06 PDFDocument29 pagesEndeavor Ebook Cloud BF 06 PDFAndré mNo ratings yet
- Ebook Recrutar e Um TalentoDocument58 pagesEbook Recrutar e Um Talentoclsilva1980No ratings yet
- Financie Seu Sonho Acesso A CapitalDocument38 pagesFinancie Seu Sonho Acesso A CapitalAnderson AntunesNo ratings yet
- Ebook Como Construir A Identidade Da Sua EmpresaDocument33 pagesEbook Como Construir A Identidade Da Sua EmpresaVandesson SantiagoNo ratings yet
- Resumo Do Livro - Sonhas e Ganharás o MundoDocument2 pagesResumo Do Livro - Sonhas e Ganharás o MundoalesanferNo ratings yet
- Dir-600 Manuais Dir600 DynamicDocument6 pagesDir-600 Manuais Dir600 DynamicIra CapellaNo ratings yet
- Endeavor-5 Conselhos para Se Tornar Um Empreendedor de Alto ImpactoDocument26 pagesEndeavor-5 Conselhos para Se Tornar Um Empreendedor de Alto ImpactoAdonias de OliveiraNo ratings yet
- Apostilia Completa Sobre Seitas 151Document158 pagesApostilia Completa Sobre Seitas 151alesanferNo ratings yet
- Como Enviar Arquivos Pelo FileZilla - Tutoriais & FAQ - SuperdominiosDocument2 pagesComo Enviar Arquivos Pelo FileZilla - Tutoriais & FAQ - SuperdominiosRubens VLNo ratings yet
- LAN 20x - 00 CCNA Routing & Switching PDFDocument14 pagesLAN 20x - 00 CCNA Routing & Switching PDFdenissilvamaia5070No ratings yet
- Fundamentos de Redes Aula 01 A 05Document10 pagesFundamentos de Redes Aula 01 A 05Lucivando MaiaNo ratings yet
- Tarefa 1: O Conceito de Multimédia. Tecnologias Multimédia. Recursos Necessários.Document18 pagesTarefa 1: O Conceito de Multimédia. Tecnologias Multimédia. Recursos Necessários.clourecoNo ratings yet
- Guia Do Intelbras TIP XXXDocument7 pagesGuia Do Intelbras TIP XXXvilaounipNo ratings yet
- Controle Remoto Universal 3 em 1 ManualDocument10 pagesControle Remoto Universal 3 em 1 ManualLuciano Santos de OliveiraNo ratings yet
- Firewall no MikroTik - Guia completoDocument108 pagesFirewall no MikroTik - Guia completoRamirez Pereira Dos SantosNo ratings yet
- Monografia TV DigitalDocument123 pagesMonografia TV Digitalguiguivl1No ratings yet
- RC 2Document8 pagesRC 2decoguijrNo ratings yet
- DVD Player Philips DVP3820KX 78 - Dfu - BRPDocument32 pagesDVD Player Philips DVP3820KX 78 - Dfu - BRPEbre SocramNo ratings yet
- Manual de Produção Gráfica - Suportes de ImpressãoDocument60 pagesManual de Produção Gráfica - Suportes de ImpressãoThiago FerreiraNo ratings yet
- Digital Literacy ManualDocument71 pagesDigital Literacy ManualRui Costa100% (1)
- Tabela de preços de serviços de informática 2017Document2 pagesTabela de preços de serviços de informática 2017Luciene VasconcelosNo ratings yet
- Manual JFL Active 20 Ultra, V 1.5Document10 pagesManual JFL Active 20 Ultra, V 1.5roberto1984No ratings yet
- Aoc ManualDocument36 pagesAoc ManuallledzeNo ratings yet
- DCC 023Document2 pagesDCC 023aaca20No ratings yet
- Inclusão DigitalDocument72 pagesInclusão DigitalThyago David TorresNo ratings yet
- Apostila TDMDocument275 pagesApostila TDMRicardi Martinelli MartinsNo ratings yet
- Modulações PulsadasDocument25 pagesModulações Pulsadasmateusromao.dsNo ratings yet
- Modulo 1-Introdução Às Tecnologias de Informação - AULA 2Document85 pagesModulo 1-Introdução Às Tecnologias de Informação - AULA 2Darwin A SandeNo ratings yet
- Instalação e uso do Dongle EZCastDocument2 pagesInstalação e uso do Dongle EZCasttiomartinsNo ratings yet
- Copie filmes de DVD e Blu-ray para seu PC com MakeMKVDocument3 pagesCopie filmes de DVD e Blu-ray para seu PC com MakeMKVAgathaZoteniNo ratings yet
- Cartela Papel P Blister sp2310bt BL r0 PDFDocument3 pagesCartela Papel P Blister sp2310bt BL r0 PDFPaullJohnnySantos100% (1)
- Manual de Usuario - Filizola Ids II - (WWW - Drbalanca.com - BR)Document23 pagesManual de Usuario - Filizola Ids II - (WWW - Drbalanca.com - BR)drbalancaNo ratings yet
- Bematech Nao Fiscal MP-4000 TH ManualDocument38 pagesBematech Nao Fiscal MP-4000 TH ManualGiovanni Eliziário IanniniNo ratings yet
- Impressoras CursoDocument97 pagesImpressoras Cursolobo9000No ratings yet
- Upload Produto 33 Download Guia Powershot Sx510 HsDocument67 pagesUpload Produto 33 Download Guia Powershot Sx510 HsmichelNo ratings yet
- Manual Palm TX-PTDocument186 pagesManual Palm TX-PTPaula SábioNo ratings yet
- Introdução ao Assembly e seus registradoresDocument6 pagesIntrodução ao Assembly e seus registradoresJéssica MirelyNo ratings yet
- Petro Manual Siv v11Document84 pagesPetro Manual Siv v11Igor Melo100% (2)