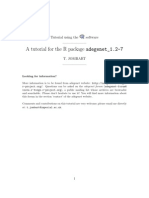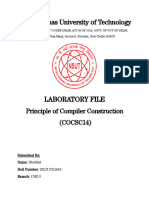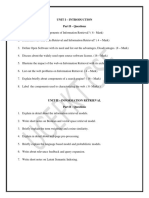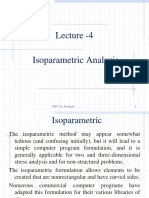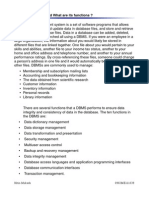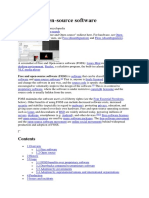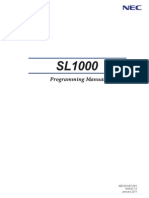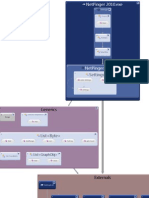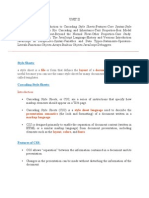Professional Documents
Culture Documents
Partitioning Home Moving
Uploaded by
vamgperuOriginal Description:
Copyright
Available Formats
Share this document
Did you find this document useful?
Is this content inappropriate?
Report this DocumentCopyright:
Available Formats
Partitioning Home Moving
Uploaded by
vamgperuCopyright:
Available Formats
Partitioning/Home/Moving Pgina 1
Partitioning/Home/Moving
https://help.ubuntu.com/community/Partitioning/Home/Moving
Overview
This guide offers detailed instructions for migrating your
home directory into its own dedicated partition. Setting
up /home on a separate partition is beneficial because
your settings, files, and desktop will be maintained if you
upgrade, (re)install Ubuntu or another distro. This works
because /home has a subdirectory for each user's
settings and files which contain all the data & settings of
that user. Telling Ubuntu to use an existing home
partition can be done by selecting "Manual Partitioning"
during the installation of Ubuntu and specifying that you
want your home partitions mount point to be /home,
ensure you mark your /home partition not be
formatted in the process. You should also make sure the
usernames you enter for accounts during installation
match usernames that existed in a previous installation.
Tabla de Contenidos
1. Creating a new partition
1. Setup Partitions
2. Find the uuid of the Partition
3. Setup Fstab
4. Copy /home to the New Partition
5. Check Copying Worked
6. Preparing fstab for the switch
7. Moving /home into /old_home
8. Deleting the old Home
2. Technical Notes and Resources
1. Different filesystems on the same disk
This guide will follow these 6 basic steps:
1. Setup your new partition
2. Backup and edit your fstab to mount the new partition as /media/home (just for the time being) and reboot.
3. Use rsync to migrate all data from /home into /media/home.
4. Edit fstab again so the new partition mounts as /home instead of /media/home but not reboot just yet.
5. Move /home to /old_home and reboot
6. Delete /old_home.
The guide is written in such a way so that at any point in time if there is a system failure, power outage or random
restart that it will not have a negative impact on the system and SHOULD safeguard against the possibility of the user
accidentally deleting their home directory in the process.
Creating a new partition
Setting up /home on a separate partition is beneficial because your settings, files, and desktop will be maintained if
you upgrade, (re)install Ubuntu or another distro. This works because /home has a subdirectory for each user's
settings and files which contain all the data & settings of that user. Also, fresh installs for Linux typically like to wipe
whatever partition they are being installed to so either the data & settings need to be backed-up elsewhere or else
avoid the fuss each time by having /home on a different partition.
Setup Partitions
This is beyond the scope of this page. Try here if you need help. Memorize or write down the location of the
partition, something like /sda3. When you do create a new partition it is highly suggested that you create an ext3 or
ext4 partition to house your new home directory.
Find the uuid of the Partition
The uuid (Universally Unique Identifier) reference for all partitions can be found by opening a command-line to type
the following:
sudo blkid
Alternatively, for some older releases of Ubuntu the "blkid" command might not work so this could be used instead
sudo vol_id -u <partition>
for example
sudo vol_id -u /dev/sda3
Now you just need to take note (copy&paste into a text-file) the uuid of the partition that you have set-up ready to
be the new /home partition.
Partitioning/Home/Moving Pgina 2
Setup Fstab
Your fstab is a file used to tell Ubuntu what partitions to mount at boot. The following commands will duplicate your
current fstab, append the year-month-day to the end of the file name, compare the two files and open the original
for editing.
1. Duplicate your fstab file:
sudo cp /etc/fstab /etc/fstab.$(date +%Y-%m-%d)
2. Compare the two files to confirm the backup matches the original:
cmp /etc/fstab /etc/fstab.$(date +%Y-%m-%d)
3. Open the original fstab in a text editor:
gksu gedit /etc/fstab
and add these lines into it
# (identifier) (location, eg sda5) (format, eg ext3 or ext4) (some settings)
UUID=???????? /media/home ext3 defaults 0 2
and replace the "????????" with the UUID number of the intended /home partition.
NOTE: In the above example, the specified partition in the new text is an ext3, but if yours is an ext4 partition, you
should change the part above that says "ext3" to say "ext4", in addition to replacing the ???'s with the correct UUID.
Also note that if you are using Kubuntu, Xubuntu or Lubuntu you may need to replace "gedit" with "kate",
"mousepad" or "leafpad", respectively. They are text editors included with those distributions.
4. Save and Close the fstab file, then type the following command:
sudo mkdir /media/home
This command will create a new directory, later used for temporarily mounting the new partition. At the end of the
procedure this directory can be removed.
Now you can restart your machine or instead of rebooting you might prefer to just re-load the updated fstab
sudo mount -a
Either should have mounted the new partition as /media/home. We will edit the fstab again later so this
arrangement of the partition is only temporary.
Copy /home to the New Partition
Next we will copy all files, directories and sub-directories from your current /home directory into the new partition:
sudo rsync -aXS --exclude='/*/.gvfs' /home/. /media/home/.
The --exclude='/*/.gvfs' prevents rsync from complaining about not being able to copy .gvfs, but I believe it is
optional. Even if rsync complains, it will copy everything else anyway. (See here for discussion on this)
Check Copying Worked
You should now have two duplicate copies of all the data within your home directory; the original being located in
/home and the new duplicate located in /media/home. You should confirm all files and directories copied over
successfully. One way to do this is by using the diff command:
sudo diff -r /home /media/home
The only difference that should exist is the excluded /.gvfs directory mentioned above. If you are doing this from a
LiveCd or to an exisitng partition that already has stuff on it then you may find other differences but hopefully it
should be obvious which diffs you can ignore.
Preparing fstab for the switch
We now need to modify the fstab again to point to the new partition and mount it as /home. So again on a
command-line
gksu gedit /etc/fstab
and now edit the lines you added earlier, changing the "/media/home" part to simply say "/home" so that it looks
like this:
# (identifier) (location, eg sda5) (format, eg ext3 or ext4) (some settings)
UUID=???????? /home ext3 defaults 0 2
Then, press Save, close the file but don't reboot just yet.
Partitioning/Home/Moving Pgina 3
Moving /home into /old_home
Backing up your old home, just in case things have not gone completely smoothly, is best done right now. Here is
how:
As long as you have not rebooted yet, you will still see 2 copies of your /home directory; the new one on the new
partition (currently mounted as /media/home) and the old one still in the same partition it was always in (currently
mounted as /home). We need to move the contents of the old home directory out of the way and create an empty
"placeholder" directory to act as a mount point for our new partition.
Type the following string of commands in to do all this at once:
cd / && sudo mv /home /old_home && sudo mkdir /home
By default, when you open a terminal window it places you within your home directory. Typing cd / takes us to the
root directory and out of home so we can then use the sudo mv command to essentially rename /home into
/old_home, and finally create a new, empty /home placeholder.
With your fstab now edited to mount your new partition to our /home placeholder and the original /home now
called /old_home, reboot your computer. Your new partition will mount as /home and everything should look
exactly the same as it did before you started.
Instead of rebooting you might prefer to just re-load the updated fstab
sudo mount -a
There is no real need to reboot at all!
Deleting the old Home
You can delete your old home directory with:
cd /
sudo rm -r /old_home
Be careful with the above command as mistyping it could result in the deletion of other files and directories.
Technical Notes and Resources
Rsync was chosen over cp and find|cpio because it seemed to maintain permissions.
http://ubuntu.wordpress.com/2006/01/29/move-home-to-its-own-partition/
http://ubuntuforums.org/showthread.php?t=46866
Different filesystems on the same disk
If you're moving from Windows and your new home partition is going to be an old ntfs partition (the D: disk) while
you convert the C: disk to a journaling partition where you install Linux, this won't work, there will be a huge load on
the processor. You should convert the two partitions to ext3 or ext4 or keep both partitions as ntfs (I haven't
checked this last option). But working with two different filesystems on the same drive simultaneously doesn't seem
to be a good option.
Partitioning/Home/Moving (ltima edicin 2013-08-13 19:43:15 efectuada por psusi)
The material on this wiki is available under a free license, see Copyright / License for details
You can contribute to this wiki, see Wiki Guide for details
You might also like
- The Subtle Art of Not Giving a F*ck: A Counterintuitive Approach to Living a Good LifeFrom EverandThe Subtle Art of Not Giving a F*ck: A Counterintuitive Approach to Living a Good LifeRating: 4 out of 5 stars4/5 (5794)
- The Little Book of Hygge: Danish Secrets to Happy LivingFrom EverandThe Little Book of Hygge: Danish Secrets to Happy LivingRating: 3.5 out of 5 stars3.5/5 (400)
- Shoe Dog: A Memoir by the Creator of NikeFrom EverandShoe Dog: A Memoir by the Creator of NikeRating: 4.5 out of 5 stars4.5/5 (537)
- Hidden Figures: The American Dream and the Untold Story of the Black Women Mathematicians Who Helped Win the Space RaceFrom EverandHidden Figures: The American Dream and the Untold Story of the Black Women Mathematicians Who Helped Win the Space RaceRating: 4 out of 5 stars4/5 (895)
- The Yellow House: A Memoir (2019 National Book Award Winner)From EverandThe Yellow House: A Memoir (2019 National Book Award Winner)Rating: 4 out of 5 stars4/5 (98)
- The Emperor of All Maladies: A Biography of CancerFrom EverandThe Emperor of All Maladies: A Biography of CancerRating: 4.5 out of 5 stars4.5/5 (271)
- A Heartbreaking Work Of Staggering Genius: A Memoir Based on a True StoryFrom EverandA Heartbreaking Work Of Staggering Genius: A Memoir Based on a True StoryRating: 3.5 out of 5 stars3.5/5 (231)
- Never Split the Difference: Negotiating As If Your Life Depended On ItFrom EverandNever Split the Difference: Negotiating As If Your Life Depended On ItRating: 4.5 out of 5 stars4.5/5 (838)
- Grit: The Power of Passion and PerseveranceFrom EverandGrit: The Power of Passion and PerseveranceRating: 4 out of 5 stars4/5 (588)
- On Fire: The (Burning) Case for a Green New DealFrom EverandOn Fire: The (Burning) Case for a Green New DealRating: 4 out of 5 stars4/5 (73)
- Elon Musk: Tesla, SpaceX, and the Quest for a Fantastic FutureFrom EverandElon Musk: Tesla, SpaceX, and the Quest for a Fantastic FutureRating: 4.5 out of 5 stars4.5/5 (474)
- Devil in the Grove: Thurgood Marshall, the Groveland Boys, and the Dawn of a New AmericaFrom EverandDevil in the Grove: Thurgood Marshall, the Groveland Boys, and the Dawn of a New AmericaRating: 4.5 out of 5 stars4.5/5 (266)
- The Unwinding: An Inner History of the New AmericaFrom EverandThe Unwinding: An Inner History of the New AmericaRating: 4 out of 5 stars4/5 (45)
- Team of Rivals: The Political Genius of Abraham LincolnFrom EverandTeam of Rivals: The Political Genius of Abraham LincolnRating: 4.5 out of 5 stars4.5/5 (234)
- The World Is Flat 3.0: A Brief History of the Twenty-first CenturyFrom EverandThe World Is Flat 3.0: A Brief History of the Twenty-first CenturyRating: 3.5 out of 5 stars3.5/5 (2259)
- The Gifts of Imperfection: Let Go of Who You Think You're Supposed to Be and Embrace Who You AreFrom EverandThe Gifts of Imperfection: Let Go of Who You Think You're Supposed to Be and Embrace Who You AreRating: 4 out of 5 stars4/5 (1090)
- The Hard Thing About Hard Things: Building a Business When There Are No Easy AnswersFrom EverandThe Hard Thing About Hard Things: Building a Business When There Are No Easy AnswersRating: 4.5 out of 5 stars4.5/5 (344)
- The Sympathizer: A Novel (Pulitzer Prize for Fiction)From EverandThe Sympathizer: A Novel (Pulitzer Prize for Fiction)Rating: 4.5 out of 5 stars4.5/5 (121)
- Her Body and Other Parties: StoriesFrom EverandHer Body and Other Parties: StoriesRating: 4 out of 5 stars4/5 (821)
- Homework Module 1 HT18Document4 pagesHomework Module 1 HT18V1No ratings yet
- Mysql Connectivity Using Java ProcedureDocument67 pagesMysql Connectivity Using Java Procedureraji rameshNo ratings yet
- The Computer Contradictionary - Stan Kelly-BootieDocument249 pagesThe Computer Contradictionary - Stan Kelly-BootiedanielghroNo ratings yet
- Adegenet TutorialDocument63 pagesAdegenet Tutorialandreea_duduNo ratings yet
- 2021UCS1618 CompilerDocument31 pages2021UCS1618 CompilershobhitNo ratings yet
- F2 DP 2017 Fuksa Radek Priloha Export Master Slave - ProjectDocument142 pagesF2 DP 2017 Fuksa Radek Priloha Export Master Slave - ProjectxiaonanNo ratings yet
- Unit I - Introduction Part B - QuestionsDocument3 pagesUnit I - Introduction Part B - QuestionsOmprakash DNo ratings yet
- Lecture 4.....Document30 pagesLecture 4.....GooftilaaAniJiraachuunkooYesusiinNo ratings yet
- Websphere Plugin Detailed PDFDocument53 pagesWebsphere Plugin Detailed PDFharshad27No ratings yet
- Process Selection and Facility LayoutDocument2 pagesProcess Selection and Facility LayoutMai SamalcaNo ratings yet
- Productflyer - 978 3 319 18841 6Document1 pageProductflyer - 978 3 319 18841 6Jesse BurrisNo ratings yet
- MQL For Traders PDFDocument129 pagesMQL For Traders PDFEduardo NevesNo ratings yet
- BPMS DeckDocument57 pagesBPMS DeckArun ParthasarathyNo ratings yet
- Shashidhar ResumeDocument3 pagesShashidhar ResumeShashidhar SharmaNo ratings yet
- MdbmsDocument14 pagesMdbmsNitin MukeshNo ratings yet
- Free and OpenDocument13 pagesFree and OpenAditya JainNo ratings yet
- EEDIDguide V1Document18 pagesEEDIDguide V1giorgioviNo ratings yet
- Lab 04Document17 pagesLab 04Bang TranNo ratings yet
- ICEM-Intro 14.0 TOCDocument4 pagesICEM-Intro 14.0 TOCrewmarineNo ratings yet
- V.S.B. Engineering College, Karur Department of Computer Science and Engineering University Practical Examination (October November 2019)Document2 pagesV.S.B. Engineering College, Karur Department of Computer Science and Engineering University Practical Examination (October November 2019)Sobiya DNo ratings yet
- Vtu Lab Manuals VlsiDocument79 pagesVtu Lab Manuals VlsisrikanthuasNo ratings yet
- SL1000 Programming Manual (Basic)Document36 pagesSL1000 Programming Manual (Basic)KatsanaArunrat57% (7)
- 3m PPT - FinalDocument13 pages3m PPT - FinalMaulee Desai Chainani0% (2)
- NetPinger 2010 NamespaceDocument1 pageNetPinger 2010 NamespaceAmit Apollo BarmanNo ratings yet
- SOGo Installation GuideDocument45 pagesSOGo Installation GuidefauzirohaniNo ratings yet
- Data Mining For Business Intelligence: Shmueli, Patel & BruceDocument37 pagesData Mining For Business Intelligence: Shmueli, Patel & BruceSam8544No ratings yet
- Introduction To Poles and ZerosDocument5 pagesIntroduction To Poles and Zerosneelopal_urpNo ratings yet
- Miniaturas Esquema Del DocumentoDocument74 pagesMiniaturas Esquema Del Documentoa1s1df11223344No ratings yet
- IT 2352-Unit 2Document32 pagesIT 2352-Unit 2ShankarNo ratings yet
- DisplayDocument58 pagesDisplayJesus Feria VillalobosNo ratings yet