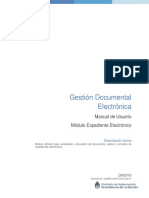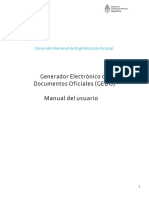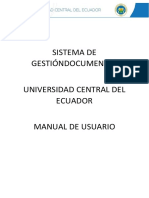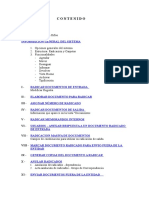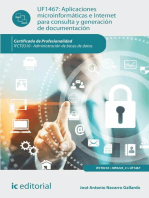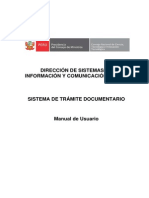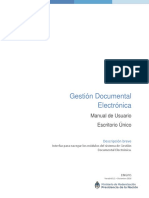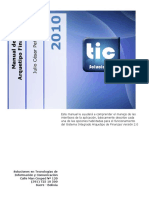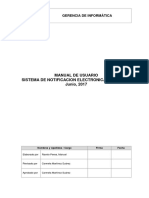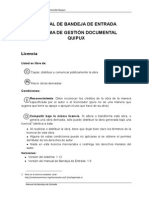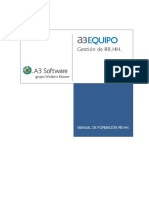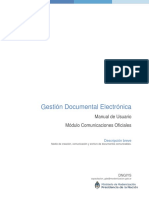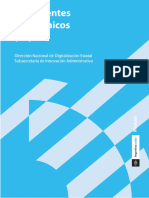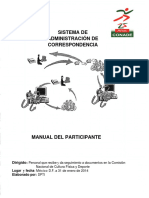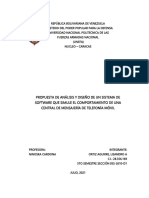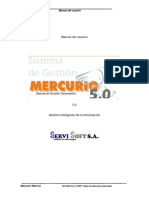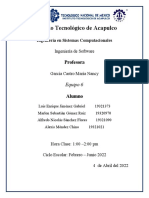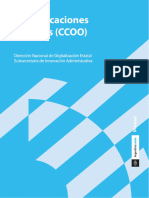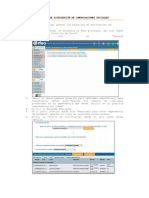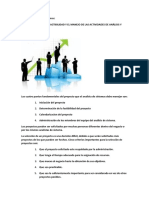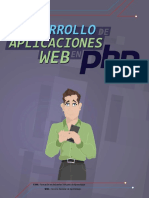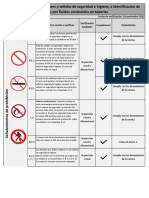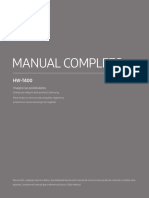Professional Documents
Culture Documents
Manual de Orfeo Concejo de Medellin - 1
Uploaded by
sutanitoperezOriginal Title
Copyright
Available Formats
Share this document
Did you find this document useful?
Is this content inappropriate?
Report this DocumentCopyright:
Available Formats
Manual de Orfeo Concejo de Medellin - 1
Uploaded by
sutanitoperezCopyright:
Available Formats
MANUAL DE ORFEO CONCEJO DE MEDELLIN
INTRODUCCION........................................................................................................................ 3
1. INGRESO A ORFEO: ......................................................................................................... 4
2 INFORMACION DE ORFEO.............................................................................................. 5
2.1 MENU DE INFORMACION DE ORFEO........................................................................ 5
2.1 MENU DE BOTONES PARA TRASLADAR RADICADOS ...................................... 6
2.2 PESTAAS DE INFORMACION DEL RADICADO................................................. 6
2.3 . HERRAMIENTA AGENDA...................................................................................... 8
3 ESTRUCTURAS DE MODULOS..................................................................................... 10
3.1 MODULO DE RADICACION.................................................................................... 10
3.2 MODULO DE CARPETAS........................................................................................ 11
3.3 MODULO DE ADMINSTRACION............................................................................. 12
4. RADICACION....................................................................................................................... 14
4.1 RADICACION DE ENTRADA...................................................................................... 14
4.2 RADICACION DE SALIDA........................................................................................... 23
4.3 RADICACION DE UN DOCUMENTO DE SALIDA COMO RESPUESTA A UN
DOCUMENTO DE ENTRADA (DOCUMENTO PADRE) .................................................. 24
4.4 RADICACION DE UN DOCUMENTO UNICO (SIN DOCUMENTO DE ENTRADA O
PADRE).................................................................................................................................. 30
4.5 RADICACION DE MEMORANDOS.............................................................................. 40
4.6 RADICACION MASIVA DE DOCUMENTOS DE SALIDA......................................... 47
5. CONFORMACIN DE EXPEDIENTES............................................................................. 54
5.1. CREACIN DE EXPEDIENTES .................................................................................. 54
5.2 INCLUIR RADICADOS EN UN EXPEDIENTE............................................................ 62
5.3 INCLUIR RADICADOS DE TIPO ANEXO O ASOCIADO EN UN EXPEDIENTE..... 69
5.5 VERIFICAR INFORMACIN GENERAL DE LOS EXPEDIENTES........................... 79
6. CLASIFICACION DOCUMENTAL (TIPIFICACION)........................................................ 54
6.1 PASOS PARA LA CLASIFICACION DOCUMENTAL: ............................................... 86
7. MARCACION DE DOCUMENTO COMO IMPRESO Y GENERACION DE PLANILLA
DE ENTREGA DE CORRESPONDENCIA ............................................................................ 91
7.1 PASOS PARA MARCAR UN DOCUMENTO COMO IMPRESO.............................. 91
8. CONSULTA DE RADICADOS........................................................................................... 94
8.1 BUSQUEDA CLASICA................................................................................................. 94
INTRODUCCION
Orfeo es software libre de gestin documental documental, creada en nuestro pas
por la Superintendencia de Servicios Pblicos, que permite gestionar
electrnicamente la produccin, el trmite, almacenamiento digital y la
recuperacin de documentos, evitando su manejo en papel, garantizando la
seguridad de la informacin y la trazabilidad de cualquier proceso que se
implemente mediante su funcionalidad.
Este manual facilita al usuario la utilizacin del sistema Orfeo, ya que describe
cada funcionalidad y gua paso a paso por cada uno de las actividades que puede
realizar con esta herramienta.
Se realiz pensando en las necesidades del Concejo de Medelln y en miras al
cumplimiento del manual de gestin documental al cual esta totalmente adaptada
Se espera que el Manual de Orfeo Concejo de Medelln, se convierta en un
documento principal al que un usuario del sistema deba acudir cuando requiera
soporte bsico sobre el alcance de esta herramienta para el cumplimiento de sus
funciones
1. INGRESO A ORFEO:
Para ingresar a Orfeo hay tres formas, en todas siempre deber ingresar su
usuario y contrasea que le fueron asignadas
1.1 INGRESO A TRAVES DEL NAVEGADOR
Se debe abrir el navegador de mozilla firefox, digitar la direccin
http://10.1.124.26/orfeogpl/login.php.
1.2 INGRESO POR ACCESO DIRECTO
Orfeo estar siempre en el escritorio o botn de inicio del computador como
acceso directo.
1.3 INGRESO POR MEDIO DE LA INTRANET
Tambin puede ingresar a la intranet: http://10.1.124.25/concejo_medellin , en el
Link Acceso a aplicaciones
2 INFORMACION DE ORFEO
2.1 MENU DE INFORMACION DE ORFEO
Al ingresar a Orfeo encontrar el siguiente men de informacin de Orfeo
2.2 .1 Plantillas: Aqu encontrar las planillas del Memorando, carta,
circular, resolucin, dispuestas por el concejo de Medelln para realizar las
diferentes comunicaciones cumpliendo con los requisitos del manual de
gestin documental
2.1.2 Ayuda: Mediante este vnculo se puede ingresar al manual donde se
puede consultar los diferentes procedimientos y la manera fcil de realizarlos
en el sistema.
2.1.3 Info: Se encuentran los datos generales de cada usuario como
documento de identificacin, fecha de nacimiento, No. de extensin, correo
electrnico, No. de AT (equipo), piso. Se recomienda tener actualizado sus
datos en el sistema.
2.1.4 Crditos: Reconocimiento de la comunidad Orfeo al esfuerzo
significativo de todos sus miembros y a los integrantes de la
Superintendencia de Servicios Pblicos Domiciliarios, quienes crearon el
sistema
2.1.5 Contrasea: Al ingresar a este vnculo se puede cambiar la contrasea
del usuario para el ingreso al sistema. Cuando se realice un cambio de
contrasea, se debe cerrar la sesin y volver a ingresar con la nueva clave.
2.1.6 Estadisticas: Permite generar estadsticas de los documentos que se
encuentran actualmente en la dependencia. Se puede agrupar el listado por
tipo de documento, adems de mostrar los registros uno a uno, o
simplemente contarlos.
2.1.7 Cerrar: Cierra la sesin en el momento que no se desea continuar en
el aplicativo. Es importante que siempre la sesin quede completamente
cerrada en el sistema, por este motivo al querer terminar la sesin se debe
realizar por esta opcin.
2.1 MENU DE BOTONES PARA TRASLADAR RADICADOS
Este Men contiene unas acciones que puede aplicarle a un documento
asignado a la dependencia para la realizacin del tramite, todas estas
quedaran registradas en el histrico del radicado
2.2.1. Mover a: Con este botn el usuario puede trasladar un radicado
previamente seleccionado, entre carpetas segn la ubicacin que l
considere.
2.2.2 Reasignar: Este botn traslada el documento a otro usuario de la
misma o de otra dependencia, para que de trmite a dicho documento, el
usuario nuevo lo encontrar en la carpeta de entrada
2.2.3 Informar: Este botn permite enviar una copia del documento a otro
usuario para darle solamente conocimiento de dicho documento, el
radicado quedar en dependencia que esta informando y tambin quedar
una copia en la carpeta de informados de quien recibe dicha copia
2.2.4 Devolver: Este botn devuelve un documento cuyo trmite ya realiz
el usuario al que le fue reasignado, para que el usuario original termine con
el proceso.
2.2 PESTAAS DE INFORMACION DEL RADICADO
Al sealar el vnculo de la fecha de un radicado se abrir una ventana con
pestaas de informacin general:
2.3.1 Informacin de radicado: Mostrar informacin general relacionada
con el remitente de esta comunicacin
El botn TRD permite la clasificacin documental del radicado, este
proceso se explica en el 6
2.3.2 Histrico: Esta pestaa por defecto, es la primera en aparecer
activada cuando se da clic en la fecha de un radicado. All se puede
visualizar un informe con fechas de las transacciones realizadas con el
documento, desde su radicacin, digitalizacin, entre otras, la
dependencia, el usuario que realiz cada accin y el comentario que dej
al hacerlo.
2.3.3 Pestaa Documento: Aqu encontrar la respuesta dada al
documento o el vnculo para anexar el documento hijo y radicarlo, una
explicacin detallada se dar mas adelante en los numerales de radicacin
(del numeral 4.2 al 4.6).
2.3.4 Pestaa Expedientes: En esta pestaa encontrar la informacin del
expediente en el que se encuentra el radicado seleccionado, adems puede
realizar por aqu la conformacin de estos, este proceso se explica mas
adelante en el numeral 5 (conformacin de expedientes)
2.3 . HERRAMIENTA AGENDA
La utilidad de esta herramienta radica en facilitar que el usuario programe
su tiempo para dar trmite a un radicado que le ha sido asignado, ya que
puede hacerlo de forma personalizada, as:
Ubicados en la carpeta de entrada, encontrar sobre los documentos
asignado, el botn agendar:
Al activarlo aparecer un calendario que permite elegir la fecha limite de de
respuesta que usted le dar al documento, esta fecha debe ser menor al
termino que pondr el sistema al asignarle un derechos de peticin por
ejemplo, ya que este tiene trminos de respuesta estipulados legalmente.
Al sealar la fecha este pasar a la carpeta AGENDADOS, a la espera de
tramite, si el termino que eligi ya se venci este documento pasar a la
carpeta de AGENDADO VENCIDOS.
3 ESTRUCTURAS DE MODULOS
3.1 MODULO DE RADICACION
Es el procedimiento por medio del cual se asigna un nmero consecutivo a las
comunicaciones recibidas o producidas, dejando constancia de la fecha y hora de
recibo o de envo, con el propsito de oficializar su trmite y cumplir con los
trminos de vencimiento que establezca la Ley
3.1.1 Salida: Este proceso consiste en crear un registro nuevo y/o poder anexar
una respuesta o comunicacin a un destinatario. O si tiene en su poder un
documento cuyo trmite requiere la generacin de otro (una respuesta a oficio, un
requerimiento de informacin, una remisin de informacin cualquier otro tipo de
documento) que deba ser radicado como de salida.
3.1.2 Entrada: Consiste en capturar la informacin bsica de todos los
documentos que son recibidos en la Entidad a los cuales se le asignar un nmero
de radicado. La opcin de radicacin de entrada son asignadas por permisos a los
usuarios establecidos, que conforman el Grupo de Correspondencia.
3.1.3 Memorandos Las Comunicaciones Oficiales Internas corresponden al
conjunto de documentos generados por las diferentes dependencias de la Entidad
en desarrollo de sus funciones con destino interno. La opcin de radicacin de
memorandos son asignadas por permisos a los usuarios establecidos.
3.1.4 Resolucin Con el propsito de facilitar la numeracin y fechado automtico
de resoluciones, se implement el mdulo de Radicacin de Resoluciones,
permitiendo realizar este procedimiento de manera automtica. La opcin de
radicacin de resoluciones son asignadas por permisos a los usuarios
establecidos.
3.1.5 Masiva Proceso realizado para crear un registro nuevo, de la documentacin
recibida por este medio, recepcionado en gestin documental para darle trmite
como radicado e iniciar los procesos necesarios a la solicitud.
3.2 MODULO DE CARPETAS
Este Modulo trae por defecto unas carpetas que permitirn tener control de la ubicacin
de las comunicaciones:
3.2.5 Entrada: Aqu se ubican los documentos radicados de entrada
enviados o reasignados a la dependencia
3.2.6 Salida: Aqu se ubican los documentos radicados de salida por la
dependencia
3.2.7 Memorandos: Aqu se ubican las comunicaciones internas
radicados por la dependencia
3.2.8 Resoluciones: Aqu se ubican las resoluciones radicadas por la
dependencia
3.2.9 Vo.Bo: Aqu se ubican los documentos que fueron aprobados por el
jefe de dependencia
3.2.10 Devueltos: Aqu se ubican los radicados devueltos por una
dependencia a la cual antes le fueron reasignados y luego de que
realizaran el tramite respectivo con dicho radicado
3.2.11 Agendados No Vencidos: En esta carpeta se ubican los radicados
a los cuales se les haba asignado un tiempo de respuesta personalizado
con la agenda del sistema y aun le retan das para tramitarlos
3.2.12 Agendado Vencido: Aqu se ubican los radicados a los cuales se
les asigno un tiempo de respuesta personalizado con la agenda del sistema
pero dicho tiempo ya se venci
3.2.13 Informados: Aqu se ubican los radicados de entrada que venan
con copia para la dependencia, los que otra dependencia consider que
debamos conocer y los memorandos que le enviaron al usuario
3.2.14 Nueva Carpeta (carpetas personales): Aqu se ubican las carpetas
creadas por el usuario para el manejo de sus comunicaciones. Tambin
esta ubicada la carpeta de masiva, donde se encontraran los radicados de
comunicaciones masivas creada por la dependencia, ser la quinta carpeta
3.3 MODULO DE ADMINSTRACION
3.4.1 Administracin: Mdulo a travs del cual un usuario con permiso
especial maneja la informacin requerida para alimentar los datos de usuarios y
perfiles, dependencias, carpetas, envo de correspondencia, tipos documentales,
servicios, tipos de radicacin, pases, departamentos, municipios, tarifas y
contactos.
3.4.2 Envos: Este es el proceso final correspondiente al envo de los
documentos de salida que son entregados a las diferentes agencias de correo
para su reparto. Este perfil lo tienen los funcionarios del grupo de correspondencia
que tengan este permiso.
3.4.3 Modificacin: Cuando se requiere modificar la informacin del documento
inicial porque faltan datos o estn errados y estos se requieren para realizar la
radicacin de salida. Esta opcin es asignada por permisos a los usuarios
establecidos.
3.4.4 Imprimir: Luego de imprimir el documento fsico, en el sistema se debe
marcar el radicado de salida (carta) como impreso. De esta manera ya se
encuentra listo el documento fsico para ser entregado en Correspondencia y
efectuar el respectivo envo.
3.4.5 Anulacin: Cuando existe un nmero de radicado que se ha generado en el
sistema y este se debe anular por alguna razn como duplicidad del documento
(dos radicados generados para una misma carta), o el radicado ya no se va a
enviar a su destino, se debe realizar el proceso de anulacin mediante el sistema.
3.4.6 Tablas de retencin Documental: Mdulo creado para la administracin
de la informacin manejada por el Grupo de Biblioteca y Archivo, de la creacin y
modificaciones de las series, subseries y tipos documentales de cada una de las
dependencias de la Entidad.
3.4.7 Consultas: Este mdulo permite ubicar de acuerdo a unos parmetros
seleccionados un radicado o radicados que concuerden con dicha solicitud de
bsqueda.
3.4.8 Archi vo: Se reflejan los documentos a los cuales se les ha creado o
asignado expediente.
3.4.9 Dev Correo: Documentos radicados de salida, devueltos por la Agencia de
correo por diferentes inconsistencias en la entrega de las comunicaciones.
4. RADICACION
4.1 RADICACION DE ENTRADA
Consiste en capturar la informacin bsica de todos los documentos que son
recibidos en la Entidad, a los cuales se le asignar un nmero de radicado, y este
a su vez, ser quien lo identifique dentro de los diferentes trmites de la entidad.
La opciones de radicacin de entrada son asignadas por permisos a los usuarios
establecidos.
Se deben seguir los siguientes pasos:
Seleccionar el botn en Radicacin de Entrada en el modulo de radicacin:
Mdulo de Radicacin
El sistema despliega una vista donde se realiza una verificacin previa para saber
si el documento ha sido recibido por otro medio y ya se encuentra radicado, o para
realizar las relaciones de anexo y asociado segn sea el caso. Continuamos con
el proceso, en donde para realizar bsquedas, tenemos los siguientes criterios:
Referencia (No. de Oficio), No. de Radicado, Identificacin (T.I., C.C., Nit),
Nombres. Adicionalmente y para ms rapidez en la bsqueda se especifica si el
radicado ha sido por: Ciudadano, Otras Empresas, Entidad y/o Funcionarios.
Adems existe un rango de fecha para realizar la bsqueda. Por defecto el
sistema siempre busca en el ltimo mes de acuerdo a los parmetros solicitados.
Si se desea realizar la bsqueda en otra fecha diferente se debe ampliar el rango.
Existen 3 formas de radicar un documento:
A) Nuevo (Copia de datos): Se selecciona cuando el documento a radicar no tiene
ningn antecedente en la Entidad.
B) Como Anexo: Se selecciona cuando al realizar la verificacin previa, ya existen
datos en la entidad y el documento a radicar pertenece al mismo expediente. En el
sistema se crea un vnculo que indica que el documento ser anexo de otro.
C) Asociado: Se selecciona para el caso de los documentos que llegan con una
carta de remisin indicando varios expedientes.
El sistema ingresa a un mdulo de radicacin donde se debe digitar la fecha del
documento y la cuenta interna de la comunicacin y luego pasar a los datos
generales del documento que son diligenciados en tres pestaas diferentes de
acuerdo a las siguientes indicaciones: Remitente: Persona o empresa que remite
el documento a la Entidad. Predio: (no aplica para el Concejo de Medelln
Para alimentar esta informacin se da clic sobre el botn BUSCAR.
El sistema trae una nueva pantalla para realizar el cargue de la informacin que
ser incluida en la radicacin de entrada, la cual debe ser previamente buscada en
una base de datos con el fin de garantizar que la informacin est completa y sea
la correcta.
A Seleccionar los datos que se necesitan de acuerdo al tipo de documento
usuario, Entidad u Otro tipo de empresa.
B Si se tiene el nmero de documento o de identificacin se puede buscar por
este campo.
C Si se tiene el nombre del destinatario.
D Seleccionar el botn BUSCAR, para realizar la bsqueda.
Cuando la bsqueda ha sido efectiva, se selecciona en la parte derecha al final
del registro columna (COLOCAR COMO) el link, REMITENTE, pues el link
PREDIO no es aplicable en la entidad.
Registro de destinatarios nuevos o modificacin de datos de destinatario: Si el
destinatario definitivamente no se encuentra en la base de datos o los datos deben
modificarse: se registran en el formulario que se encuentra en la parte posterior
del formulario de resultado de la, el manejo de estos datos son de suma
responsabilidad y reposaran en la base de datos del sistema dispuestos para uso
de todo el personal
A. Documento de identidad
B. Solo nombres en mayscula sostenida
C. Primer apellido (MAYUSCULA SOSTENIDA) si es ciudadano, SIGLA
(mayscula sostenida): Es el nombre abreviado si se trata de una empresa
D. Segundo apellido (MAYUSCULA SOSTENIDA) en caso de un ciudadano o
representante legal (MAYUSCULA SOSTENIDA) si se trata de entidad o empresa,
E. Direccin exacta sin smbolos ejemplo CALLE 32 15A-30
F. Telfonos: solo nmeros sin smbolos
G email: en minscula ejemplo: roberg@gmail.com
H. Debe seleccionar de la lista si se trata de un usuario (ciudadano) o empresa
(entidad)
I. Continente: De la lista elige el continente que se encuentra en orden alfabtico y
por defecto esta en America
J Pas: De la lista elige el pas, se encuentran en orden alfabtico por defecto esta
en Colombia
K. Dpto./Estado elige hacia que departamento va la comunicacin por defecto en
lista esta sealado en Antioquia, no se encuentra en orden alfabtico. Si la ciudad
es Bogota ubica en la lista las siglas DC
L. Municipio: Debe elegir el municipio, esta en orden alfabtico y debe cambiarse
ya que siempre se encuentra en Abejorral
M. Botn AGREGAR si este destinatario no estaba en la base de datos y se esta
ingresando por primera vez
N. Botn MODIFICAR: Si el destinatario estaba registrado pero se realiz un
cambio en los datos
Los datos seleccionados aparecern ubicndose en el mdulo DATOS A
COLOCAR EN LA RADICACIN, y si la informacin es correcta se debe dar clic
en el vnculo PASAR DATOS AL FORMULARIO DE RADICACIN.
En este momento se cierra esta ventana y los datos escogidos son ubicados en el
primer mdulo, para completar la informacin de:
A. Dignatario: Corresponde a la persona que firma el documento. (En mayscula
sostenida)
B. Seleccin de Continente, Pas, Departamento y Municipio.
C. Asunto (con mayscula inicial)
D. Medio de Recepcin
E. Descripcin de anexos
F. Dependencia a la cual ser radicada (Responsable del trmite del documento)
G. Cuenta interna, oficio o referencia: Se refiere al radicado de la entidad que lo
envo o algn dato relevante de la comunicacin como un exhorto, entre otros
H. Cuando la informacin se encuentra completa se da clic en el botn
"RADICAR"
A continuacin el sistema despliega el nmero de radicacin de entrada
terminado en (-2) de acuerdo al consecutivo correspondiente para los documentos
de entrada. Este nmero ser el que va a identificar el documento durante todo el
proceso.
Figura Nmero radicado
Si en el documento registra copia a otra dependencia: Significa que el documento
viene con un remitente pero tambin el remitente necesita que alguien ms de la
entidad conozca esta informacin y no lo obliga a emitir respuesta a dicha
comunicacin
A Se selecciona el nombre de la dependencia.
B Dar clic en Modificar Datos.
C El sistema confirma el envo de este informado.
4.1.1. Rotulacin del documento:
A. clic en el link STICKER: se abrir una ventana con la imagen del radicado la
cual contiene la informacin del radicado: numero de radicado, cdigo de barras
fecha y hora, usuario de la oficina de correspondencia quien realizo la radicacin,
destinatario, remitente y asunto.
B. clic en el botn IMPRIMIR
C. Retire el adhesivo con el radicado y ubique en la parte superior derecha del
documento teniendo cuidado de no cubrir contenido del documento
4.1.2 Digitalizacin: Ya el documento fsico con el radicado se debe digitalizar
siguiendo las normas de digitalizacin de documentos:
A. Se abre el programa Imaging Scan
B. Se introducen los documentos en el escner
C. Clic al botn escan, el programa ya tiene las configuraciones necesarias para
que la imagen del documento quede clara y legible, as que solo debe dar el clic
en el botn aceptar
D. Guardar el documento: Se da clic en el botn guardar se abrir la carpeta de
documentos recibidos de Orfeo que esta ubicado en el disco (J ), se ubica el
puntero del Mouse en el cajn nombre para escribir el nombre de la imagen que
este caso es el numero de radicado, el cual no es necesario digitar, solo debe
pistolear con el lector de cdigo de barras, en el adhesivo y aparecer el numero
del correspondiente al radicado, finalmente debe guardar.
4.1.3 Asociacin de imagen:
A. De clic sobre el vnculo asociar imagen y se abrir una ventana en donde
relaciona el nmero de radicado del documento el cual debe seleccionarse y dar
clic en ASOCIAR IMAGEN.
B. NOTA ACLARATORIA: La ventana tambin tiene dispuesto un espacio para
escribir una nota de aclaracin que aparecer en el histrico de las acciones que
se han realizado durante el procedimiento con dicho documento , es all donde el
radicador tiene la oportunidad de explicar cualquier eventualidad que se dio en el
momento de verdad del recibo del documento o anotar simplemente la palabra
DIGITALIZACION, esta nota la ver la dependencia que recibir el documento.
C. Selecciona el archivo tif que se acab de guardar en el disco (J )
D. Por ltimo de clic en el botn REALIZAR
Finalmente el documento que ha sido radicado, queda ubicado en la carpeta de
entrada del J efe de la dependencia a la cual se envi, y listo para ser tramitado.
4.2 RADICACION DE SALIDA
4.2.1 Elaboracin de documentos para radicacin de salida: Se realiza el
documento como de costumbre, cumpliendo con los requisitos del manual de
gestin documental, solo que ahora se har desde el sistema Orfeo, siguiendo los
siguientes pasos:
4.2.1.1 Pasos para Elaboracin del documento:
A. Vaya al vinculo plantillas elija la plantilla que necesite dependiendo del
documento que va realizar: carta (cuando vaya a realizar una comunicacin con
destinatario externo del concejo de Medelln), memorando(cuando vaya a emitir
una comunicacin interna), circular o resolucin. Estas plantillas han sido
predefinidas con algunos campos de combinacin entre asteriscos para que el
sistema ingrese automticamente, el consecutivo y algunos datos desde la base
de datos de Orfeo, por eso evite modificarlos
B. digite el contenido y gurdelo ubicndolo en algn lugar del disco duro como
documento de Word. Ya tiene listo el documento para ser radicado de salida
4.3 RADICACION DE UN DOCUMENTO DE SALIDA COMO RESPUESTA A UN
DOCUMENTO DE ENTRADA (DOCUMENTO PADRE)
Si tiene en su poder un documento (DOCUMENTO PADRE) cuyo trmite requiere
la generacin de otro (DOCUMENTO HIJ O), que deba ser radicado como de
salida como es el caso de los derechos de peticin, deber seguir las
indicaciones relacionadas a continuacin:
Ubquese en la carpeta entrada en la cual se encuentra el documento a tramitar.
Haga clic sobre el vnculo de "Fecha de radicado" del documento que desea
gestionar para ingresar a la vista de informacin general del documento.
Adicionalmente al anlisis que haga al documento para determinar la gestin que
se debe realizar, es necesario verificar que la informacin mnima necesaria para
poder registrar un envo de correspondencia como Nombres y Apellidos de un
remitente o el nombre y sus respectivas direcciones, Departamentos y Municipios
se encuentren correctamente registrados. De no encontrarse correcta la
informacin deber solicitar en la oficina de correspondencia la modificacin del
registro.
Haga clic sobre la pestaa "Documentos". En la vista "Documentos" encontrar un
vnculo llamado "Anexar Archivo".
Haga clic en Anexar Archivo
El cual lo lleva a una ventana en la cual deber.
A. Seleccionar el tipo de anexo .doc. de la lista desplegable.
B. Marcar la caja de chequeo que indica que el documento que va a anexar
requiere ser radicado como de salida.
C. Seleccionar de la lista desplegable la opcin Salida
D. Escribir una breve referencia que describa el documento que va a anexar.
E. Dar clic en examinar y adjuntar el documento que ya ha preparado y que va a
anexar para su respectiva radicacin.
El sistema mostrar la ventana de "Elegir archivo" por medio de la cual usted
deber localizar el archivo que previamente ha elaborado y almacenado en su
equipo y que va a adjuntar al registro para su radicacin.
Despus de haber localizado y seleccionado el archivo a adjuntar, haga clic sobre
el botn "Abrir". El archivo ser mostrado como vinculado y usted deber
confirmar la seleccin haciendo clic sobre el botn "Actualizar
Al hacer clic sobre el botn "ACTUALIZAR" el archivo ser anexado generar un
numero de anexo pero aun el documento no ha sido radicado, la ventana
mostrar un aviso que indica que se llev a cabo la operacin con xito. Haga clic
sobre el botn "cerrar" y saldr de esta ventana.
La vista Documentos mostrar entonces el registro correspondiente al documento
que ha anexado.
4.3.1 Marcas de verificacin del proceso: Son cuatro marcas en las que se
confirman cada una de las actividades que se deben generar hasta el envo de la
comunicacin
4.3.1.1 Estado Anexado: Luego de este paso se generar automticamente una
marca de verificacin en el primer estado anexado del cuadro de lista de
chequeo de estado del documento, significa que el documento esta anexado
|
Si ya ha revisado el documento y est satisfecho con el contenido haga clic sobre
el vnculo "Asignar Rad." (Este vnculo slo aparecer a aquellos usuarios que
tengan este permiso). Si est seguro de hacerlo haga clic sobre el botn "Aceptar"
porque este vnculo generar el radicado definitivo. De lo contrario haga clic sobre
el botn "Cancelar" para volver a la forma anterior.
Si seleccion la opcin Aceptar, el sistema mostrar una pantalla en la cual
aparece el nmero de radicado que le ha sido asignado al documento. Adems
por medio del vnculo Ver Archivo usted podr ver el documento final que ser
impreso.
Al darle clic en vera archivo puede ver a la imagen de la comunicacin con el
codigo de barras de radicado y todas los campos de convinacion que antes hacian
parte de la plantilla ahora se han convertido en datos de una comunicacin
Debe quedar el radicado de codigo de barras y todos los campos reemplazados
por los datos asigandos a esta comunicacion
4.3.1.2 estado radicado: Luego de este paso se generar automticamente una
marca de verificacin en el segundo estado radicado del cuadro de lista de
chequeo de estado del documento, significa que el documento esta anexado
Haga clic en el botn Atrs del explorador para regresar a la vista de Documentos.
Ahora ya puede imprimir el documento de manera fsica (recuerde que al ser
comunicacin externa debe imprimirse en una hoja tamao carta con logo y pie de
pagina) y confirmar la impresin de manera electrnica, en el modulo de carpetas
al dar clic en el vinculo impresin aparecern los documento pendientes por
impresin selecciona el documento y clic en el botn realizar (esta actividad esta
descrita en detalle en el numeral 7).
4.3.1.3 Estado impreso: Se activar el tercer estado del documento impreso es
necesario marcarlo ya que sin este paso la Oficina de Correspondencia no podrn
realizar el proceso de envo que activar el cuarto estado del documento
enviado
4.4 RADICACION DE UN DOCUMENTO UNICO (SIN DOCUMENTO DE
ENTRADA O PADRE)
Consiste en realizar un documento sin que tenga relacin con otro que haya
ingresado a la entidad
Igualmente se realiza el procedimiento de elaboracin de documentos descripto en
el numeral 4.2.1
Seleccionar el botn de radicacin de salida en el modulo de radicacin
El sistema despliega una vista donde se realiza una verificacin previa para saber
si el documento ya ha sido radicado antes. Continuamos con el proceso, en donde
para realizar bsquedas, tenemos los siguientes criterios: Referencia (No. de
Oficio), No. de Radicado, Identificacin (T.I., C.C., Nit), Nombres. Adicionalmente y
para ms rapidez en la bsqueda se especifica si el radicado ha sido por:
Ciudadano, Otras Empresas, Entidad y/o Funcionarios. Adems existe un rango
de fecha para realizar la bsqueda. Por defecto el sistema siempre busca en el
ltimo mes de acuerdo a los parmetros solicitados. Si se desea realizar la
bsqueda en otra fecha diferente se debe ampliar el rango.
Se da clic sobre el botn buscar y luego sobre el botn nuevo, ya que es un
documento sin precedente
El sistema ingresa a un mdulo de radicacin donde se debe digitar la fecha del
documento y la cuenta interna de la comunicacin y luego pasar a los datos
generales del documento que son diligenciados en tres pestaas diferentes de
acuerdo a las siguientes indicaciones: Remitente: Persona o empresa que remite
el documento a la Entidad, las dems pestaas no sern utilizadas en el Concejo
de Medelln, pues su uso no es aplicable en la entidad
Para alimentar esta informacin se da clic sobre el botn BUSCAR.
El sistema trae una nueva pantalla para realizar el cargue de la informacin que
ser incluida en la radicacin de salida, la cual debe ser previamente buscada en
una base de datos con el fin de garantizar que la informacin est completa y sea
la correcta.
A Seleccionar los datos que se necesitan de acuerdo al tipo de documento
usuario, Entidad u Otro tipo de empresa.
B Si se tiene el nmero de documento o de identificacin se puede buscar por
este campo.
C Si se tiene el nombre del destinatario.
D Seleccionar el botn BUSCAR, para realizar la bsqueda.
Cuando la bsqueda ha sido efectiva, se selecciona en la parte derecha al final
del registro columna (COLOCAR COMO) el link, REMITENTE, pues el link
PREDIO no es aplicable en la entidad .
4.3.1 Registro de destinatarios nuevos o modificacin de datos de destinatario:
Si el destinatario definitivamente no se encuentra en la base de datos o los datos
deben modificarse: se registran en el formulario que se encuentra en la parte
posterior del formulario de resultado de la bsqueda si posee los permisos
necesarios o realizar la solicitud en la oficina de correspondencia, ya que el
manejo de estos datos son de suma responsabilidad y reposaran en la base de
datos del sistema dispuestos para uso de todo el personal
A. Documento de identidad
B. Solo nombres en mayscula sostenida
C. Primer apellido (MAYUSCULA SOSTENIDA) si es ciudadano, SIGLA
(mayscula sostenida): Es el nombre abreviado si se trata de una empresa
D. Segundo apellido (MAYUSCULA SOSTENIDA) en caso de un ciudadano o
representante legal (MAYUSCULA SOSTENIDA) si se trata de entidad o empresa,
E. Direccin exacta sin smbolos ejemplo CALLE 32 15A-30
F. Telfonos: solo nmeros sin smbolos
G email: en minscula ejemplo: roberg@gmail.com
H. Debe seleccionar de la lista si se trata de un usuario (ciudadano) o empresa
(entidad)
I. Continente: De la lista elige el continente que se encuentra en orden alfabtico y
por defecto esta en America
J Pas: De la lista elige el pas, se encuentran en orden alfabtico por defecto esta
en Colombia
K. Dpto./Estado elige hacia que departamento va la comunicacin por defecto en
lista esta sealado en Antioquia, no se encuentra en orden alfabtico. Si la ciudad
es Bogota ubica en la lista las siglas DC
L. Municipio: Debe elegir el municipio, esta en orden alfabtico y debe cambiarse
ya que siempre se encuentra por defecto en Abejorral
M. Botn AGREGAR si este destinatario no estaba en la base de datos y se esta
ingresando por primera vez
N. Botn MODIFICAR: Si el destinatario estaba registrado pero se realiz un
cambio en los datos
Los datos seleccionados aparecern ubicndose en el mdulo DATOS A
COLOCAR EN LA RADICACIN, y si la informacin es correcta se debe dar clic
en el vnculo PASAR DATOS AL FORMULARIO DE RADICACIN.
En este momento se cierra esta ventana y los datos escogidos son ubicados en el
primer mdulo, para completar la informacin de:
A. Dignatario: Corresponde a la persona que firma el documento (diligenciar en
mayscula sostenida).
B. Seleccin de Continente, Pas, Departamento y Municipio.
C. Asunto (diligenciar con Mayscula inicial)
D. Medio de Envo
E. Descripcin de anexos
F. Dependencia : Aparece por defecto la entidad que esta produciendo el
documento
G. Cuando la informacin se encuentra completa se da clic en el botn
"RADICAR"
A continuacin el sistema despliega el nmero de radicacin de salida terminado
en (1) de acuerdo al consecutivo correspondiente para los documentos de
entrada. Este nmero ser el que va a identificar el documento durante todo el
proceso.
Este documento aun no esta radicado solo ha generado un nmero de reserva, el
radicado se cargar en la carpeta de salida
Haga clic sobre el vnculo de "Fecha de radicado" del documento que desea
gestionar para ingresar a la vista de informacin general del documento.
Vuelva a verificar que esta la informacin mnima necesaria para poder registrar
un envo de correspondencia como Nombres y Apellidos de un remitente o el
nombre y sus respectivas direcciones, Departamentos y Municipios se encuentren
correctamente registrados. De no encontrarse correcta la informacin deber
solicitar en la oficina de correspondencia la modificacin el registro.
Haga clic sobre la pestaa "Documentos". En la vista "Documentos" encontrar un
vnculo llamado "Anexar Archivo".
Haga clic en Anexar Archivo.
El cual lo lleva a una ventana en la cual deber.
A Seleccionar el tipo de anexo .doc. de la lista desplegable.
B. Marcar la caja de chequeo que indica que el documento que va a anexar
requiere ser radicado como de salida.
C. Seleccionar de la lista desplegable la opcin Salida
D. Escribir una breve referencia que describa el documento que va a anexar.
E. Dar clic en examinar y adjuntar el documento que ya ha preparado y que va a
anexar para su respectiva radicacin.
El sistema mostrar la ventana de "Elegir archivo" por medio de la cual usted
deber localizar el archivo que previamente usted ha elaborado y almacenado en
su equipo y que va a adjuntar al registro para su radicacin.
Despus de haber localizado y seleccionado el archivo a adjuntar, haga clic sobre
el botn "Abrir". El archivo ser mostrado como vinculado y usted deber
confirmar la seleccin haciendo clic sobre el botn "Actualizar
Al hacer clic sobre el botn "ACTUALIZAR" el archivo ser anexado generar un
numero de anexo pero aun el documento no ha sido radicado, la ventana
mostrar un aviso que indica que se llev a cabo la operacin con xito. Haga clic
sobre el botn "cerrar" y saldr de esta ventana.
La vista Documentos mostrar entonces el registro correspondiente al documento
que ha anexado.
4.3.1 Marcas de verificacin del proceso: Son cuatro marcas en las que se
confirman cada una de las actividades que se deben generar hasta el envo de la
comunicacin
4.3.1.1 Estado Anexado: Luego de este paso se generar automticamente una
marca de verificacin en el primer estado anexado del cuadro de lista de
chequeo de estado del documento, significa que el documento esta anexado
|
Si ya ha revisado el documento y est satisfecho con el contenido haga clic sobre
el vnculo "Asignar Rad." (Este vnculo slo aparecer a aquellos usuarios que
tengan este permiso). Si est seguro de hacerlo haga clic sobre el botn "Aceptar"
porque este vnculo generar el radicado definitivo. De lo contrario haga clic sobre
el botn "Cancelar" para volver a la forma anterior.
Si seleccion la opcin Aceptar, el sistema mostrar una pantalla en la cual
aparece el nmero de radicado que le ha sido asignado al documento. Adems
por medio del vnculo Ver Archivo usted podr ver el documento final que ser
impreso.
Al darle clic en vera archivo puede ver a la imagen de la comunicacin con el
codigo de barras de radicado y todas los campos de convinacion que antes hacian
parte de la plantilla ahora se han convertido en datos de una comunicacin
4.3.1.3 estado radicado: Luego de este paso se generar automticamente una
marca de verificacin en el segundo estado radicado del cuadro de lista de
chequeo de estado del documento, significa que el documento esta anexado
Haga clic en el botn Atrs del explorador para regresar a la vista de Documentos.
Ahora ya puede imprimir el documento de manera fsica (recuerde que por ser
esta una comunicacin externa debe ser impresa en una hoja tamao carta con
logo y pie de pagina) y confirmar la impresin de manera electrnica, en el
modulo de carpetas al dar clic en el vinculo impresin aparecern los documento
pendientes por impresin selecciona el documento y clic en el botn realizar (esta
actividad esta descrita en detalle en el numeral 7).
4.3.1.4 Estado impreso Se activar el tercer estado del documento impreso es
necesario marcarlo ya que sin este paso la Oficina de Correspondencia no podrn
realizar el proceso de envo que activar el cuarto estado del documento
enviado
4.5 RADICACION DE MEMORANDOS
Las Comunicaciones Oficiales Internas corresponden al conjunto de documentos
generados por las diferentes dependencias de la Entidad en desarrollo de sus
funciones con destino interno.
Para radicar un memorando interno se debe:
Tener los permisos establecidos para la radicacin de Memorandos.
Elaborar el archivo con el memorando previamente en formato Word, en la plantilla
diseada para tal fin (Memorando Interno), que se encuentra disponible en el
botn de plantillas Siguiendo el procedimiento de elaboracin de documentos,
detallado en el punto 4.2.1
Ingresar por el mdulo de radicacin en Memorandos
El sistema despliega un formulario donde se realiza una verificacin previa para
saber si el memorando que se radicar es una respuesta generada a un radicado
ya existente y as realizar las relaciones de anexo o de asociado segn sea el
caso.
Cuando se va a anexar el memorando a un radicado padre, este deber estar
asignado en Orfeo al mismo usuario que realiza la radicacin.
Para anexar el memorando a un radicado padre se digita el No. del Radicado, en
el campo asignado, se selecciona el rango de fecha y se da clic sobre el botn
BUSCAR.
Cuando el documento es encontrado por el sistema se marca el botn de
seleccin, y se da clic en el botn "Como Anexo"
El sistema ingresa a un mdulo de radicacin donde se debe digitar la fecha del
documento y luego pasar a los datos generales del documento que son
diligenciados en tres pestaas diferentes pero para el caso del Concejo de
Medelln solo se realiza la bsqueda por FUNCIONARIO, ya que se trata de una
comunicacin interna
Se diligencian los datos faltantes como Asunto, Tipo de documento (en este caso
solo aparece Memorando Interno), dependencia y usuario actual (Cuando el
memorando es anexo de un radicado padre debe aparecer la dependencia y el
usuario que realiza la radicacin.
Cuando la informacin se encuentra completa se da clic en el botn RADICAR.
El sistema despliega una pantalla con la confirmacin del nmero de radicacin
del memorando, que termina en 3
El documento que ha sido radicado queda ubicado en la carpeta de "Memos" del
usuario.
Ingresar a la carpeta Memos, ubicar el radicado perteneciente al memorando y
hacer clic sobre el vnculo de "Fecha de radicado"
Hacer clic sobre la pestaa "Documentos".
En la vista "Documentos" dar clic al vnculo llamado "Anexar Archivo" el cual lo
lleva a una ventana preliminar donde se debe seleccionar el Tipo de documento a
anexar. En esta lista desplegable solo se podrn anexar aquellos documentos que
cada dependencia puede manejar.
A Seleccionar el tipo de documento anexo (.doc.).
B. Marcar la caja de chequeo que indica que el documento que va a anexar
requiere ser radicado.
C. Seleccionar del men desplegable el tipo de radicacin MEMORANDO.
D. Seleccionar el destinatario
E. Escribir una breve descripcin del asunto.
F. Adjuntar el documento que ya ha preparado y que va a anexar para su
respectiva radicacin.
Al hacer clic sobre el botn "ACTUALIZAR" el archivo se anexa y la ventana
muestra un aviso que indica que se llev a cabo la operacin con xito. Hacer clic
sobre el botn "cerrar" para salir de esta ventana. Es importante esperar que
aparezca la confirmacin del archivo anexado correctamente, antes de dar clic en
el botn "Cerrar", de lo contrario el archivo no ser anexado correctamente
presentndose posteriormente problemas al intentar abrirlo.
Confirmacin del anexo con xito
Luego de este paso se generar automticamente una marca de verificacin en el
primer estado anexado del cuadro de lista de chequeo de estado del documento,
significa que el documento esta anexado
4.5.1 Marcas de verificacin del proceso: Son cuatro marcas en las que se
confirman cada una de las actividades que se deben generar hasta el envo de la
comunicacin
4.5.1.1 Estado Anexado: Luego de este paso se generar automticamente una
marca de verificacin en el primer estado anexado del cuadro de lista de
chequeo de estado del documento, significa que el documento esta anexado
|
Si ya ha revisado el documento y est satisfecho con el contenido haga clic sobre
el vnculo "Asignar Rad." (Este vnculo slo aparecer a aquellos usuarios que
tengan este permiso). Si est seguro de hacerlo haga clic sobre el botn "Aceptar"
porque este vnculo generar el radicado definitivo. De lo contrario haga clic sobre
el botn "Cancelar" para volver a la forma anterior.
Si seleccion la opcin Aceptar, el sistema mostrar una pantalla en la cual
aparece el nmero de radicado que le ha sido asignado al documento. Adems
por medio del vnculo Ver Archivo usted podr ver el documento final que ser
impreso.
Al darle clic en vera archivo puede ver a la imagen de la comunicacin con el
codigo de barras de radicado y todas los campos de convinacion que antes hacian
parte de la plantilla ahora se han convertido en datos de una comunicacin
4.5.1.2 estado radicado: Luego de este paso se generar automticamente una
marca de verificacin en el segundo estado radicado del cuadro de lista de
chequeo de estado del documento, significa que el documento esta anexado
Haga clic en el botn Atrs del explorador para regresar a la vista de Documentos.
Ahora ya puede imprimir el documento de manera fsica (recuerde que por ser una
comunicacin interna debe imprimirse en una hoja tamao carta sin logo) y
confirmar la impresin de manera electrnica, en el modulo de carpetas al dar
clic en el vinculo impresin aparecern los documento pendientes por impresin
selecciona el documento y clic en el botn realizar (esta actividad esta descrita en
detalle en el numeral 7 ).
4.5.1.3 Estado impreso Se activar el tercer estado del documento impreso es
necesario marcarlo ya que sin este paso la Oficina de Correspondencia no podrn
realizar el proceso de envo que activar el cuarto estado del documento
enviado
4.6 RADICACION MASIVA DE DOCUMENTOS DE SALIDA
Por medio de esta herramienta se puede generar varias cartas de salida con una
plantilla creada previamente por el usuario, que contiene el mismo texto y sern
remitidas a diferente destinatario
4.6.1 Pasos para la radicacin masiva :
Seleccin del modulo de radicacin el opcin Masiva del modulo de radicacin
Seleccione del Administrador de secuencias SEPARAR SECUENCIA
Se abrir una ventana con las siguientes solicitudes:
A. Escriba el numero de destinatarios que tendr la comunicacin masiva que
esta generando
B. Seleccin tipo de radicacin en este caso MASIVA
C. De clic en GENERAR
Aparecer un listado de los radicados generados
Descripcin de los parmetros relacionados con las letras todos son puestos por
defecto por Orfeo
Se debe copiar estos datos desde el primer radicado ( sin el titulo) y pegarlos a
parte en el bloc de notas del computador as
Nuevamente se copian los datos del bloc de notas y se copian en la plantilla de
base de datos de correspondencia masiva, que esta en formato de Excel en tipo
CSV(delimitado por comas), ubicada en el botn de plantillas de Orfeo.
As quedara con los datos copiados del bloc a la plantilla
Se llenan las dems celdas con los datos correspondientes a los destinatarios de
la comunicacin As:
Los ttulos de las celdas A1 hasta K1 no deben ser modificados
Si los nmeros radicados estn escritos diferente a estos ejemplo 2,01226E+13
Debe cambiarles el formato seleccionando la columna, clic derecho formato de
celdas, en la pestaa numero seleccionar la categora nmero sin decimales.
En la celda E1 esta el municipio que por defecto esta puesto por Orfeo como
Bogot, debe modificarse si el destinatario esta ubicado en otra ciudad, por
ejemplo si todos los destinatarios estn ubicados en Medelln, se puede utilizar la
herramienta de Excel buscar reemplazar que esta en el men formato, o con las
teclas Ctrl+B y se llenan las casillas buscar BOGOTA y reemplazar por MEDELLIN
y clic en reemplazar todos, automticamente el programa modificara estos datos
Se guarda el archivo en un lugar fcil de encontrar en su equipo conservando el
formato CSV (delimitado por comas)
Se abre la plantilla radicacin masiva de salida, ubicada en el botn de plantillas
de Orfeo se sobrescribe en los campos grises que indican el correcto
diligenciamiento de la carta, respetando los campos de combinacin que estn
encerrados en corchetes as EJ EMPLO, ya que all se ingresar la informacin
de la base de datos antes realizada en formato CSV (delimitado por comas).
Ya realizada la carta, se debe vincular la plantilla con la base de datos y esto se
hace por medio de la herramienta de combinacin de correspondencia de Word:
Para esto debe ir al men herramientas, de la lista seleccionar cartas y
correspondencia y luego clic en combinar correspondencia
Aparece a un lado del documento el asistente de combinacin de correspondencia
En el primer paso pregunta en que tipo de documento esta trabajando , para lo
cual se debe sealar cartas y clic en el siguiente paso
En el paso dos selecciona trabajar en el documento actual e ir paso siguiente
Es en este paso que Word traslada los datos, incluyendo el numero radicado
generado por Orfeo, de la base de datos a la carta: se hace sealando la opcin
utilizar una lista existente, se da clic en la opcin Examinar para que localice la
base de datos con formato CSV que antes realiz y ahora puede avanzar hasta el
paso seis, donde mostrar una vista previa de las cartas con los datos
relacionados, y la opcin de editarlas de forma individual o imprimirlas.
Guarde e imprima las comunicaciones para firma.
Vuelva al modulo de radicacin masiva de Orfeo y en el administrador de
secuencias elija la opcin cargar listas de documentos generados
Localice el formato CSV y Orfeo generar el siguiente listado, indicado que se
radicaron con xito las comunicaciones masivas
A. Informacin general de la radicacin masiva dependencia, usuario y fecha
B. Listado de registros de comunicacin masiva con nombre direccin
C. Archivo de listado
5. CONFORMACIN DE EXPEDIENTES
Un expediente es un conjunto de documentos relacionados con un asunto, que
constituyen una unidad archivstica. Es una unidad documental formada por un
conjunto de documentos generados orgnica y funcionalmente por una oficina
productora en la resolucin de un mismo asunto (Acuerdo 07 de 1994
REGLAMENTO GENERAL DE ARCHIVOS, PARTE III, Articulo 67),
El manejo virtual de expedientes a travs de Orfeo, facilitar su ubicacin y
conservacin, el acceso a la documentacin para la consulta podr ser realizada
de manera simultnea por todos los usuarios de la misma dependencia o rea de
trabajo, lo que facilita el trabajo en equipo, la agilidad en la atencin al usuario, la
resolucin de asuntos en un menor tiempo y se evitara la perdida de los
documentos.
Para una creacin exitosa de los expedientes se debe tener muy clara la
clasificacin o tipificacin, como lo llama el sistema, segn la tabla de retencin
documental (TRD)
5.1. CREACIN DE EXPEDIENTES
Esta funcionalidad permite al usuario agrupar varios documentos que se
encuentren registrados en el sistema y asociarlos en una sola carpeta denominada
EXPEDIENTE. Estos expedientes virtuales se van conformando a medida que el
usuario o usuarios incluyen radicados en determinado nombre de expediente,
logrando en una sola ventana mostrar todos los documentos involucrados en el
mismo proceso y los cuales deben ser los mismos que estn fsicamente
archivados.
Para la conformacin de los expedientes virtuales se debe:
Seleccionar la carpeta donde se encuentra el radicado que ser incluido en el
expediente:
Ingresar al radicado dando clic en la fecha de radicacin:
Dar clic en la pestaa Expedientes
El sistema se ubica en la vista de "Expedientes" la cual est compuesta por:
A Datos del Radicado: Indica el nmero del radicado con el cual se est
trabajando.
B. El link INCLUIR EN para incluir el radicado actual en un expediente que ya se
encuentra creado en el sistema.
D. Enlace CREAR el cual permite realizar la creacin de un nuevo expediente. (Se debe
tener en cuenta que la opcin "Crear" solamente ser vista para los usuarios que cuenten
con este permiso especial.)
Crear Nuevo Expediente:
Para crear un nuevo expediente se da clic en el enlace Crear.
Aparecer la siguiente ventana donde se podr diligenciar informacin como:
A. Informacin de la TRD (Tabla de Retencin Documental) correspondiente al tipo de
documentacin reportada por cada dependencia.
B. El nombre del expediente
El nmero de expediente se compone inicialmente de 16 dgitos y finaliza en la
letra E.
Los primeros 4 dgitos corresponden al ao, los siguientes tres corresponden al nmero
de dependencia (este valor puede variar dependiendo la cantidad de dependencias que
halla, tambin se maneja el mismo nmero que se emplean los centros de costos), los
siguientes 4 corresponden al tipo documental establecido por las TRD donde los dos
primeros corresponden a la serie y los dos siguientes a la subserie, los siguientes 5
corresponden al consecutivo (este valor puede variar y es determinado por el volumen
documental), finalmente se encuentra la letra E que indica que se trata de un
expediente.
Cuando se marca la casilla Consecutivo de Expediente Manual es posible
asignar manualmente el consecutivo aunque solo es posible modificar los 4
ltimos dgitos de los 5 que componen este nmero, de haber algn error o si el
nmero ya se encuentra asignado el sistema asigna el consecutivo que se lleva en
el sistema.
Fecha de la creacin del Expediente.
Si no se manipula el calendario de esta opcin el sistema asume la fecha reciente, de
modificarla por medio del calendario se puede colocar una fecha anterior.
D. Usuario Responsable del Expediente.
Se elije cualquier usuario perteneciente a la misma dependencia donde se est
trabajando.
Luego de diligenciar la informacin correspondiente para la creacin del
expediente aparecer de manera automtica los botones: Crear Expediente y
Cerrar, si los datos suministrados son los correctos pulsamos el botn: Crear
Expediente.
Paso seguido aparece la siguiente ventana de confirmacin y se pulsa el botn:
Confirmacin Creacin de Expediente.
Luego de crear un expediente aparece la siguiente ventana donde se indica el nmero
con el que se identificara el expediente y la informacin correspondiente a la TRD (Tabla
de Retencin Documental), finalmente se pulsa el botn cerrar.
Nota: Un usuario solo puede crear expedientes correspondientes a la dependencia a la
cual pertenece.
Cuando se crea el expediente aparece una ventana con la informacin correspondiente
en donde se incluye de manera inicial el radicado con el cual se le dio apertura al
expediente.
Para todos los radicados que son grabados en un expediente, automticamente se enva
una notificacin a las personas de Archivo para que realicen el procedimiento de
Archivado fsico del documento a cada expediente.
Cuando el radicado ya ha sido creado en un expediente se pueden realizar las siguientes
acciones: Incluir en otro expediente el mismo radicado, Excluirlo de alguno y adems la
Creacin de un nuevo expediente para el mismo radicado, esto se hace por medio de los
enlaces ubicados en la parte superior derecha.
El expediente virtual debe reflejar una fiel copia del expediente fsico, por lo anterior,
recuerde entregar todos los documentos fsicos que se requieran al grupo de archivo
correspondiente.
5.2 INCLUIR RADICADOS EN UN EXPEDIENTE
Esta funcionalidad permite al usuario agrupar varios radicados que se encuentren
registrados en el sistema y asociarlos en una sola carpeta denominada EXPEDIENTE. El
radicado con el que se trabaja en esta opcin no es el que le da apertura al expediente
sino que va a formar parte de un expediente ya creado. Los expedientes virtuales se van
conformando a medida que el usuario o usuarios incluyen radicados en determinado
nombre de expediente, logrando en una sola ventana mostrar todos los documentos
involucrados en el mismo proceso y los cuales se encuentran fsicamente archivados.
Los expedientes se conforman teniendo en cuenta el ao y la dependencia. Cada
expediente refleja cmo se encuentran organizados fsicamente los archivos de cada una
de las reas productoras.
Para incluir un radicado en un expediente virtual se debe:
Seleccionar la carpeta donde se encuentra el radicado que ser incluido en el
expediente:
Ingresar al radicado dando clic en la fecha de radicacin:
Dar clic en la pestaa Expedientes:
El sistema se ubica en la vista de "Expedientes" la cual est compuesta por:
A. Datos del Radicado: Indica el nmero del radicado con el cual se est trabajando.
B. El link INCLUIR EN para incluir el radicado actual en un expediente que ya se
encuentra creado en el sistema.
C. Enlace CREAR permite realizar la creacin de un nuevo expediente. (Se debe
tener en cuenta que la opcin "Crear" solamente ser vista para los usuarios que
cuenten con este permiso especial).
Se da clic en el link: Incluir en Expediente:
A continuacin aparece una ventana donde se agrega el numero del expediente
donde se desea incluir el radicado y se pulsa el botn: Incluir en Exp.
Cuando se desea incluir un radicado en un expediente se debe tener en cuenta
que el valor para la casilla de Nombre de Expediente debe cumplir con la siguiente
estructura:
A continuacin aparece el siguiente mensaje de confirmacin y si todo esta
correcto se pulsa el botn: Confirmar.
Cuando se confirma que se va a incluir el radicado en el expediente este es
agregado de manera inmediata en el expediente.
Nota: Un usuario puede incluir un radicado en cualquier expediente sin importar que el
usuario no pertenezca a la dependencia que cre el Expediente. Esta opcin esta
habilitada para todos los usuarios.
Para todos los radicados que son grabados en un expediente, automticamente se enva
una notificacin a las personas de Archivo para que realicen el procedimiento de
Archivado fsico del documento a cada expediente.
Cuando el radicado ya ha sido incluido en un expediente se pueden realizar las siguientes
acciones: Incluir en otro expediente el mismo radicado, Excluirlo de alguno y adems la
Creacin de un nuevo expediente para el mismo radicado donde el radicado dar
apertura.
Cuando no se cuenta con la informacin correspondiente al nombre del expediente es
posible encontrarlo por medio de algunos criterios de bsqueda:
Pulsamos el botn: Bsqueda.
Se elige un criterio de bsqueda:
Radicado: se muestra el primer expediente en orden ascendente en el cual est incluido
el radicado por el cual se est filtrando si este forma parte de varios expedientes.
Expediente por: cuando se elige por nombre debe estar acompaado de la letra E al
final y cuando se realiza por nmero este va sin la letra al final, adems para este tipo de
filtro hay que tener en cuenta que se debe contar con el nmero o el nombre completo del
expediente.
Identificacin: Busca todos los expedientes relacionados con el nmero de
identificacin que puede ser NIT, T.I, C.C.
Buscar por: En esta opcin aparece un listado con una serie de criterios como:
Asunto, Direccin, Telfono, Cuenta Interna, entre otros. De esta manera se
muestran todos los expedientes relacionados con el criterio elegido:
Tipo de Documento: en esta opcin se filtra por medio del tipo de documento que es
establecido por las TRD (Tabla de Retencin Documental).
Dependencia Actual: En esta opcin se realiza la bsqueda por medio de la
dependencia que se elija.
Buscar en Radicados de: En esta opcin se realiza la bsqueda por el tipo de radicado
es decir que se tiene en cuenta solamente el ltimo digito del radicado.
Fecha: en esta opcin se manejan dos casillas, en la primera se coloca la fecha inicial y
en la segunda la fecha final, cuando no se diligencia nada en esta opcin el sistema
asume por defecto el ltimo mes.
Luego de encontrar el expediente que se desea se elige el link vincular
De manera automtica el nombre del expediente es agregado a la casilla Nombre del
expediente y finalmente se elije la opcin incluir en expediente.
5.3 INCLUIR RADICADOS DE TIPO ANEXO O ASOCIADO EN UN
EXPEDIENTE
Esta funcionalidad permite al usuario agrupar varios radicados que se encuentren
registrados en el sistema y que tengan relacin con algn documento radicado con
antelacin con el fin de verlos en una sola carpeta denominada EXPEDIENTE. Los
expedientes virtuales se van conformando a medida que el usuario o usuarios incluyen
radicados en determinado nombre de expediente, logrando en una sola ventana mostrar
todos los documentos involucrados en el mismo proceso y los cuales se encuentran
fsicamente archivados.
Los expedientes se conforman teniendo en cuenta el ao y la dependencia. Cada
expediente refleja cmo se encuentran organizados fsicamente los archivos de cada una
de las reas productoras.
Para la conformacin de los expedientes virtuales se debe:
Seleccionar la carpeta donde se encuentra el radicado que ser incluido en el expediente:
Ingresar al radicado dando clic en la fecha de radicacin teniendo en cuenta que el
radicado ya este incluido dentro de un expediente, se puede identificar ya que tiene el
icono correspondiente:
Dar clic en la pestaa Expedientes:
El sistema se ubica en la vista de "EXPEDIENTES" donde se puede apreciar en la parte
inferior de la ventana los documentos que estn relacionados con el radicado:
Se elige que documentos se van a incluir en el expediente y se hace clic sobre el link:
INCLUIR DOCUMENTOS EN EXPEDIENTE.
A continuacin se muestra una ventana donde se puede elegir cuales radicados se
incluyen en el expediente y se pulsa el botn INCLUIR:
Cuando se pulsa el botn: INCLUIR se muestra el siguiente mensaje de confirmacin en
donde se pulsa el botn Confirmar para que se realice el proceso correspondiente:
Luego de que se incluyen los radicados al expediente estos se agregan al listado de
Documentos pertenecientes al expediente
Como se observa en la imagen anterior los radicados desaparecen de la parte inferior de
la ventana, sin embargo estos no pierden su condicin de anexo y de asociado
Para conocer el estado de cada uno de los radicados basta con ingresar por medio de la
fecha.
A continuacin se abre una nueva ventana donde se muestra la informacin del radicado,
se hace clic en la pestaa: EXPEDIENTES donde se podr conocer la informacin del
radicado.
Cuando se ha ingresado por medio de la fecha de un radicado que estaba como
asociado la informacin sobre este estado se muestra en la parte superior
izquierda de la vista de la pestaa de EXPEDIENTES, mientras que en la parte
superior de la ventana se muestra el nmero de radicado de manera normal.
Cuando se ha ingresado por medio de la fecha de un radicado que estaba como
asociado la informacin sobre este estado se muestra en la parte superior
izquierda de la vista de la pestaa de EXPEDIENTES, mientras que en la parte
superior de la ventana se muestra el nmero de radicado de manera normal.
Esta funcionalidad permite al usuario excluir un radicado de un expediente existente.
Para excluir un radicado de un expediente virtual se debe:
Seleccionar la carpeta donde se encuentra el radicado que ser Excluido del expediente:
Ingresar al radicado dando clic en la fecha de radicacin:
Los radicados que ya estn incluidos en un expediente se identifican por medio del
icono:
Dar clic en la pestaa Expedientes:
El sistema se ubica en la vista de "Expedientes":
A continuacin elegimos la opcin: EXCLUIR DE
Luego se muestra una ventana con el listado de los expedientes donde se encuentra
incluido el radicado en donde se puede elegir de cual(es) expediente(s) se desea excluir
el radicado y se pulsa el botn EXCLUIR.
Luego aparece un mensaje de confirmacin y se pulsa el botn: Confirmar.
Si el radicado todava est incluido dentro de algunos expedientes en la vista de la
pestaa de expedientes se seguir mostrando el listado de expedientes.
Cuando el radicado ya no forma parte de ningn expediente simplemente se
muestra los links: incluir en y Crear.
5.4 VERIFICAR INFORMACIN GENERAL DE LOS EXPEDIENTES
Para identificar cuando un radicado se encuentra dentro de un expediente basta con
ingresar a cualquiera de las carpetas
Ya dentro de alguna de las bandejas de cada carpeta se identifica el radicado que
esta incluido en un expediente por medio del icono:
Siempre que desee conocer la informacin de un expediente por medio de un radicado se
ingresa al radicado por medio de la fecha y se elige la pestaa EXPEDIENTES.
Dentro de la vista que ofrece la pestaa de expediente es posible visualizar informacin
como:
A. Listado de expedientes en los cuales est incluido el radicado: no hay un lmite de
expedientes en los cuales se pueda incluir un radicado, basta con seleccionar uno de
ellos de la lista y de inmediato se carga la informacin del expediente
correspondiente, cuando el radicado se encuentra incluido en ms de tres
expedientes aparece una barra de desplazamiento en la derecha de esta opcin
B. Operaciones con el radicado: Se trata de las operaciones adicionales que se
pueden realizar con un expediente cuando este ya est incluido dentro de un
expediente:
INCLUIR EN: Un radicado se puede incluir dentro de otros
expedientes si se requiere.
EXCLUIR DE: Se utiliza esta opcin cuando se desea sacar el
radicado de un expediente.
CREAR: cuando se desea que el radicado realice la apertura de un
nuevo expediente.
C. Nombre del expediente: Se trata del nmero de expediente que se compone
inicialmente de 16 dgitos y finaliza en la letra E.
Los primeros 4 dgitos corresponden al ao, los siguientes tres corresponden al
nmero de dependencia (este valor puede variar dependiendo la cantidad de
dependencias que halla, tambin se maneja el mismo nmero que emplean los
centros de costos), los siguientes 4 corresponden al tipo documental establecido
por las TRD donde los dos primeros corresponden a la serie y los dos siguientes a
la subserie, los siguientes 5 corresponden al consecutivo (este valor puede variar
y es determinado por el volumen documental), finalmente se encuentra la letra E
que indica que se trata de un expediente.
D. Responsable: Se trata del usuario que se har responsable del expediente, por lo
general se coloca la persona responsable de la apertura del expediente, en este
listado aparecen nicamente las personas pertenecientes a la dependencia a la cual
pertenece el usuario.
Cuando se desea modificar a la persona responsable del expediente basta con pulsar el
botn: Cambiar, a continuacin aparece una ventana donde se selecciona al nuevo
responsable y se pulsa el botn: Grabar.
E. Historia del Expediente: por medio de esta opcin se puede conocer en orden
cronolgico las diferentes transacciones que se han realizado con el expediente.
Cuando se abre la ventana se muestra desde la transaccin mas reciente hasta
finalizar con la fecha de la apertura del expediente.
F. Informacin del expediente: Se muestra la TRD (Tabla de Retencin Documental)
del expediente y la fecha de creacin del expediente.
G. Ver borrados/Ocultar Borrados: Cuando un radicado cuenta con archivos adjuntos,
estos se muestran debajo de cada uno de los radicados, al elegir la opcin de ver
borrados se muestra aquellos archivos adjuntos que se borraron con anterioridad
(ningn archivo puede ser eliminado definitivamente del sistema porque se perdera
la trazabilidad de la documentacin).
Esta es la vista inicial de los radicados con archivos adjuntos:
Se hace clic en la opcin: Ver Borrados.
A continuacin se muestra el listado de todos los documentos adjuntos que fueron
eliminados del expediente, estos documentos se pueden visualizar correctamente
haciendo clic sobre el numero que los identifica.
Cuando se desea regresar a la vista normal se hace clic en la opcin: Ocultar Borrados.
Finalmente se muestra la vista inicial de los radicados con sus respectivos
archivos adjuntos.
H. Listar por Fecha: Gracias a esta opcin es posible filtrar por medio de un rango de
fechas los radicados que deseamos ver dentro del expediente, esta opcin es
bastante til cuando se trabaje con un expediente con gran volumen de radicados.
Para ingresar una fecha a cada una de las casillas basta con hacer clic sobre el
icono de calendario que acompaa a cada una de las casillas; para que realice la
bsqueda correspondiente se hace clic sobre el icono amarillo:
I. Documentos Pertenecientes al Expediente: se muestra el listado completo de
todos los radicados que forman parte del expediente incluyendo los archivos
adjuntos, cuando se abre la vista de la pestaa expedientes de manera inicial sin
aplicar el filtro de fecha, los radicados se organizan de manera cronolgica
mostrando inicialmente el radicado con la fecha ms reciente y finalizando con los
documentos ms antiguos.
6. CLASIFICACION DOCUMENTAL (TIPIFICACION)
De acuerdo a la ley 524 de 2000 establecido por el Archivo General de la Nacin,
indica que: "Las entidades pblicas debern elaborar programas de gestin de
documentos, pudiendo contemplar el uso de nuevas tecnologas y soportes, en
cuya aplicacin debern observarse los principios y procesos archivsticos."
La elaboracin y aplicacin de las Tablas de Retencin Documental es una labor
que como la norma lo indica, todas las entidades pblicas y privadas que cumplen
funciones pblicas deben llevar a cabo
El sistema permite realizar esta labor, asignando la respectiva identificacin,
teniendo en cuenta la Serie, Subserie y Tipo documental al que pertenece y de
esta manera poder ser clasificado en el rea de archivo, todos los radicados que
se generen dentro del sistema, sin importar el tipo de radicacin, debern ser
clasificados en su Tabla de Retencin Documental respectiva, si esta operacin no
es realizada, no se podr dar como finalizado un documento, es decir no se podr
Archivar.
6.1 PASOS PARA LA CLASIFICACION DOCUMENTAL:
Seleccionar desde la fecha del radicado
Ubicarse en la pestaa informacin general
Clic en el botn TRD
El sistema despliega una nueva ventana donde se visualizara la serie, subserie y
tipo documental que puede utilizar dicha dependencia.
Seleccionar de acuerdo al documento en que est trabajando los datos
correspondientes a la TRD. A medida que se va seleccionando la serie, se
despliegan las subseries que se encuentran asignadas y los tipos documentales
con los que se pueden identificar el documento.
Dar clic en el botn "Insertar"
El sistema realiza la actualizacin del documento, indicando su respectiva
clasificacin, cdigo (dependencia +cod. serie +cod. subserie), nombre de la
serie, nombre de la subserie, tipo de documento, dependencia, accin
Nota: Si se cre una clasificacin que no era, se puede dar clic en el link "Borrar",
que se encuentra debajo de la accin y se vuelve a crear.
Un documento solamente puede ser clasificado una vez por la dependencia, pero
se puede clasificar varias veces en dependencias diferentes de acuerdo a la
funcin que realice cada una, respecto al trmite dado.
Dar clic en el botn "Cerrar"
El sistema realiza la actualizacin indicando la tipificacin realizada por el usuario.
Esta se puede observar en la pestaa de Informacin general, y se guarda el
registro histrico indicando el nombre del usuario que realiz la tipificacin
Clasificacin de los radicados anexos en la respectiva tabla de retencin
documental
Los radicados que son generados a partir de la pestaa de documentos, tambin
deben ser clasificados en la Tabla de Retencin documental respectiva.
Para clasificar estos documentos se debe:
Ingresar a la pestaa de documentos donde se encuentra el(los) radicado(s)
generados
Dar clic en el link "Tipificar" que aparece en la columna de "ACCION"
El sistema despliega la ventana donde se visualizara la serie, subserie y tipo
documental que puede utilizar dicha dependencia.
En este momento se realizan los mismos pasos para realizar una tipificacin
normal seleccionando serie, subserie y tipo documental
5. El sistema realiza la actualizacin del documento, indicando su respectiva
clasificacin, cdigo (dependencia +cod. serie +cod. subserie), nombre de la
serie, nombre de la subserie, tipo de documento, dependencia, accin.
Dar clic en el botn "Cerrar" y el sistema se ubica nuevamente en la pestaa
documentos marcando en la Columna "TRD" una letra "S" indicando que el
documento se encuentra tipificado.
NOTA: Todos los radicados generados en la pestaa de documentos debern
estar Clasificados en su "TRD" para poder dar finalizado un trmite, de lo contrario
al intentar archivar o reasignar el radicado el sistema enviar un mensaje
indicando:
7. MARCACION DE DOCUMENTO COMO IMPRESO Y GENERACION DE
PLANILLA DE ENTREGA DE CORRESPONDENCIA
Ya en numerales anteriores se ha confirmado la importancia de marcar los
documentos como impresos y esto se debe a que este paso permite la
visualizacin, desde la oficina de correspondencia de los documentos pendientes
para envo, adems facilitar el control de los documentos que lleva a la oficina de
correspondencia para su envo
7.1 PASOS PARA MARCAR UN DOCUMENTO COMO IMPRESO
Con el documento fsico firmado y escaneado, se debe marcar en el sistema el
documento radicado para su respectivo envo. Para realizar este procedimiento se
debe:
Ubicar la carpeta impresin en la lista de Radicacin. En esta carpeta se
visualizarn todos los documentos radicados memorandos y de salida generados
por la dependencia y que se encuentren con los datos de envo completos. Si
existe algn error al anexar los documentos no aparecer el radicado en la lista de
impresin.
Ubicar el nmero de radicado que el sistema asign al documento y que ser
marcado como impreso
A. Seleccionar el radicado a marcar en el recuadro al final del registro.
B. Presionar clic en el botn "Marcar Documentos como Impresos"
C. Se mostrara una pantalla con la informacin de los documentos a ser
marcados como impresos.
El sistema realiza una verificacin sobre los datos correspondientes al envo. Si
los datos del destinatario se encuentran completos el registro ser marcado y en el
campo "Estado", dir OK.
Si falta algn dato bsico del destinatario como nombre, direccin, municipio o
departamento, el registr no se marcar. Se debe ir a la carpeta donde se
encuentra el radicado de salida para realizar las respectivas modificaciones y
nuevamente marcar el documento como impreso.
De esta manera ya se encuentra listo el documento fsico para ser entregado en
Correspondencia y efectuar el respectivo envo.
Adicionalmente y como un control de sus radicados de salida, en la misma
pantalla existe la posibilidad de Generar Listado de Entrega, dando clic en el botn
mencionado.
El sistema genera un pantallazo en donde se puede seleccionar:
A. Rango de fechas
B. Rango de horas
C. Tipos de Radicacin: Memorandos, Salida, etc.
D. Oprimir Generar
Con el listado generado se puede llevar el control de los documentos entregados
a correspondencia (Debe presentar este listado en la oficina de correspondencia
donde estn relacionados los documentos para firma del auxiliar que le recibe con
previa verificacin ), adems puede tener datos llevar datos estadsticos.
8. CONSULTA DE RADICADOS
Esta herramienta ubicada en el modulo de administracin, permite ubicar uno o
varios radicados que el usuario desea consultar
8.1 BUSQUEDA CLASICA
Permite consultar un radicado fcilmente por medio de unos parmetros
seleccionados que puede utilizar el usuario, segn la informacin que tenga de
dicho radicado:
A. Radicado: Es la bsqueda mas efectiva se realiza por el nmero de
radicado, el sistema verifica que ese radicado exista dentro del rango de fechas
seleccionado. Se puede digitar todo el nmero o solamente una parte de el.
B. Expediente por: Al seleccionar la bsqueda por expediente el sistema verifica
que este contenga un radicados para ejecutar la consulta. Se puede digitar todo el
nmero o solamente una parte de el.
Seleccionando la opcin Nmero: El sistema presenta radicados que estn
incluidos en el nmero de expediente indicado.
Seleccionando la opcin Nombre: Se debe ingresar una palabra para realizar la
bsqueda en los descriptores de expedientes, el sistema presenta los radicados
estn incluidos los expedientes que contienen mnimo un descriptor con el nombre
indicado.
C. Identificacin: Al realizar la bsqueda por identificacin el sistema valida que
el nmero ingresado se encuentre registrado en la base de datos. Se debe digitar
todo el nmero de identificacin.
D. Buscar Por: Al utilizar la consulta "Buscar por" el sistema mostrar todos los
radicados que contengan las palabras digitadas en algunos de los campos,
seleccionado como filtro de la lista , que son:
Asunto
Direccin
Telfono
Ciudadano
Esp's" (Empresas de Servicios Pblicos que estn en SUI) N/A
Empresas" (Otras empresas que no son Esp's)
Funcionarios
Cuenta Interna
Nombre (Remitente, Destinatario)
Estos datos deben estar en registrados en la base de datos dentro del rango
seleccionado de fechas.
Si no cambia el criterio de bsqueda, el sistema por defecto busca en el "Asunto".
Es importante que si est buscando por un nombre de persona o de empresa
debe cambiar el criterio de bsqueda para que el sistema le presente los
resultados esperados, de lo contrario generar el mensaje "No hay Resultados".
E. Tipo de Documento: La opcin permite consultar los radicados que
correspondan al tipo de documento con que se radic. El sistema traer como
resultado nicamente los que se encuentren dentro del rango de fechas
seleccionado.
F. Dependencia Actual: Esta opcin limita la bsqueda de los radicados a la
Dependencia Actual, el sistema enviar nicamente los radicados que se
encuentren actualmente en cualquier usuario de la dependencia que se
especifique y dentro del rango de fecha seleccionado.
G. Paginacin Mltiples Pestaas Esta funcionalidad permite mostrar los
resultados de la consulta en pestaas separadas.
H. Buscar en radicados de: Permite realizar la bsqueda en todos los tipos de
radicados registrados en el sistema o en algn tipo de radicado en especfico ya
sea de entrada, de memorandos, de resoluciones, de salida, etc.
I. Desde Fecha Seleccione la fechas inicial desde donde realizar la consulta.
J. Hasta Fecha Seleccione la fechas final hasta donde realizar la consulta.
El Rango de fecha limita un rango de fechas de radicacin para realizar la
bsqueda solo en determinado tiempo. El rango de fecha para la consulta, est
por defecto para el ltimo mes, si desea una bsqueda en un rango mayor deber
ampliar este rango para una bsqueda ms amplia.
K. Limpiar Dando clic en la opcin limpiar, limpia los datos ingresados
L. Otras Consultas: Bsqueda por histrico, Reporte por Usuario y Bsqueda
por Expedientes.
Despus de ingresar los parmetros de bsqueda se deber hacer clic en el botn
"Bsqueda" para obtener los resultados de la consulta
You might also like
- Aplicación Tienda EstéticaDocument4 pagesAplicación Tienda EstéticaAlberto CL100% (1)
- Manual de Subcontratista SerCAEDocument12 pagesManual de Subcontratista SerCAEcatherine50% (2)
- Manual MercurioDocument138 pagesManual MercurioAngie SanchzNo ratings yet
- Modulo GeneralDocument10 pagesModulo GeneralDireccion Desconcentrada INDECI PunoNo ratings yet
- Manual OrfeoDocument77 pagesManual Orfeodazacuello4007No ratings yet
- Manual para El SISTEMA GESTION ELECTRONICA DE EXPEDIENTES GED - ADMINISTRACION PUBLICA NACIONAL ARGENTINA AÑO 2017 - EE-2016-07-25Document109 pagesManual para El SISTEMA GESTION ELECTRONICA DE EXPEDIENTES GED - ADMINISTRACION PUBLICA NACIONAL ARGENTINA AÑO 2017 - EE-2016-07-25Alicia SerranoNo ratings yet
- manual_generador_electronico_de_documentos_oficiales_gedo_01.06.23_v_2.0Document57 pagesmanual_generador_electronico_de_documentos_oficiales_gedo_01.06.23_v_2.0Patricio Jorge MedinaNo ratings yet
- Manual Generador Electronico de Documentos Oficiales Gedo v.2020.12.0 23.6.21Document59 pagesManual Generador Electronico de Documentos Oficiales Gedo v.2020.12.0 23.6.21RaquelNo ratings yet
- Manual de UsuarioDocument97 pagesManual de UsuarioLuis TacucheNo ratings yet
- Modulo GeneralDocument10 pagesModulo GeneralLenina Saez PalominoNo ratings yet
- Manual Usuario MPEDocument62 pagesManual Usuario MPEEver Mallqui CastilloNo ratings yet
- Manual Usuario SGD UCEDocument25 pagesManual Usuario SGD UCEMagi Cal PlaceNo ratings yet
- EmpresaDocument13 pagesEmpresaPaúl LozadaNo ratings yet
- Manual EfirmaDocument34 pagesManual EfirmaSEPROCI SUBDIRECCIÓN DE RECURSOS HUMANOSNo ratings yet
- Manual de Sistema SGDDocument10 pagesManual de Sistema SGDAngel ManuelNo ratings yet
- Orfeo ManualDelUsuarioDocument110 pagesOrfeo ManualDelUsuariomarin4No ratings yet
- Portafirmas Manual CompletoDocument66 pagesPortafirmas Manual CompletorobertopeloNo ratings yet
- Generador de documentos oficiales electrónicos (GEDODocument56 pagesGenerador de documentos oficiales electrónicos (GEDOIvana GalvanNo ratings yet
- Gestión auxiliar de archivo en soporte convencional o informático. ADGG0508From EverandGestión auxiliar de archivo en soporte convencional o informático. ADGG0508No ratings yet
- Aplicaciones microinformáticas e internet para consulta y generación de documentación. IFCT0310From EverandAplicaciones microinformáticas e internet para consulta y generación de documentación. IFCT0310No ratings yet
- Plantilla Dru.2015Document32 pagesPlantilla Dru.2015Sebastián Yerko SimunovićNo ratings yet
- Manual Preguntas Frecuentes Denwa PDFDocument18 pagesManual Preguntas Frecuentes Denwa PDFJose Pino BertinNo ratings yet
- Manual de Usuario STD 2013 - v2 - Sistema de Tramite DocumentarioDocument39 pagesManual de Usuario STD 2013 - v2 - Sistema de Tramite DocumentarioCristian UscataNo ratings yet
- SISTEMAnDEnINFORMACION 1060462c9c6abd0Document30 pagesSISTEMAnDEnINFORMACION 1060462c9c6abd0Jose David GómezNo ratings yet
- Manual de Usuario CEA Mesa PartesDocument55 pagesManual de Usuario CEA Mesa PartesJerzy VirhuezNo ratings yet
- Gedo 01Document27 pagesGedo 01David SilvestroNo ratings yet
- LiMa Requerimientos de SoftwareDocument18 pagesLiMa Requerimientos de SoftwaremiguelNo ratings yet
- Documento Con Especificacion de RequerimientosDocument12 pagesDocumento Con Especificacion de RequerimientosLuz Stella Bolivar LeonNo ratings yet
- M3 - Expediente ElectrónicoDocument116 pagesM3 - Expediente ElectrónicoVanina FNo ratings yet
- Manual Del Usuario Arquetipo FinanzasDocument132 pagesManual Del Usuario Arquetipo Finanzasjorgedu21No ratings yet
- InformejjDocument16 pagesInformejjJosep GuzmanNo ratings yet
- Identificacion de Procesos OrganizacionalesDocument7 pagesIdentificacion de Procesos Organizacionalesjerojamanoy2810No ratings yet
- Mapa de ProcesosDocument6 pagesMapa de Procesosjerojamanoy2810No ratings yet
- Investigación sobre comunicación cliente-servidor y sincronización de relojesDocument18 pagesInvestigación sobre comunicación cliente-servidor y sincronización de relojesRodri MaldonadoNo ratings yet
- Manual Sistema de Notificaciones ElectrónicasDocument58 pagesManual Sistema de Notificaciones ElectrónicasDaleus Jbb100% (1)
- Manual de Usuario para El Software de Control de ChequesDocument56 pagesManual de Usuario para El Software de Control de ChequesYudelsyNo ratings yet
- Quipux - Manual Bandeja EntradaDocument28 pagesQuipux - Manual Bandeja EntradaPollo Freddy MoránNo ratings yet
- Manual Usuario MercurioDocument65 pagesManual Usuario MercurioDavidMolina100% (1)
- Manual A 3 EquipoDocument107 pagesManual A 3 EquipoSaucer_boyNo ratings yet
- PL3 ETN AlazarotDocument22 pagesPL3 ETN AlazarotRoberto LlanosNo ratings yet
- Dercas Vision ANALISIS 1Document11 pagesDercas Vision ANALISIS 1LuisNo ratings yet
- Gestión Documental Electrónica - CCOODocument57 pagesGestión Documental Electrónica - CCOOlorena_juarez7815No ratings yet
- manual_expediente_electronico_ee_01.06.23_v_2.0Document60 pagesmanual_expediente_electronico_ee_01.06.23_v_2.0Patricio Jorge MedinaNo ratings yet
- SAC ManualDocument63 pagesSAC ManualEikcaj NoNo ratings yet
- MU Modulo UtilitariosDocument18 pagesMU Modulo UtilitariosJulioT dueñasNo ratings yet
- Análisis y Diseño de Un Sistema de SoftwareDocument65 pagesAnálisis y Diseño de Un Sistema de SoftwareNailetiNo ratings yet
- Modulo GeneralDocument9 pagesModulo GeneralCÉSAR VILLAVICENCIO ATIENZANo ratings yet
- Manual GdeDocument72 pagesManual GdeIgnacio G BonfiglioNo ratings yet
- Manual AKO-5004Document27 pagesManual AKO-5004alaboraNo ratings yet
- Manual Usuario Alfresco CommunityDocument17 pagesManual Usuario Alfresco CommunitymaelgoNo ratings yet
- Manual MercurioDocument65 pagesManual Mercurioteobaldo1964No ratings yet
- Ucg 71 K 1611210511Document20 pagesUcg 71 K 1611210511Jefferson ALQUINGANo ratings yet
- Manual de Usuario OsTicket UMADocument7 pagesManual de Usuario OsTicket UMAMIGUEL ANGEL BOLIVAR BARRERANo ratings yet
- Gestión de Expedientes ElectrónicosDocument63 pagesGestión de Expedientes ElectrónicosDante IbarraNo ratings yet
- Autorización Sanitaria RNEDocument39 pagesAutorización Sanitaria RNElauNo ratings yet
- IS 13 - 14 22a IEE830Document13 pagesIS 13 - 14 22a IEE830Marlon RuizNo ratings yet
- ManualUsuario - Despacho RealDocument7 pagesManualUsuario - Despacho RealPatricio BarreraNo ratings yet
- Manual Comunicaciones Oficiales Ccoo 01.06.23 V 2.0Document41 pagesManual Comunicaciones Oficiales Ccoo 01.06.23 V 2.0niniojudioNo ratings yet
- Unidad 2.aplicación eCO - Versión ImprimibleDocument52 pagesUnidad 2.aplicación eCO - Versión ImprimibleFatima MarDelNo ratings yet
- Cloud v4Document30 pagesCloud v4NICOLE VALENTINA BECERRA RUIZNo ratings yet
- ERS Takyon Agenda Médica (Combinado Quintec y Generico)Document31 pagesERS Takyon Agenda Médica (Combinado Quintec y Generico)Daniel ArceNo ratings yet
- Informe297 EUDEBADocument12 pagesInforme297 EUDEBAsutanitoperezNo ratings yet
- FundMat F01Document29 pagesFundMat F01sutanitoperezNo ratings yet
- Manual Usuario FinalDocument34 pagesManual Usuario FinalsutanitoperezNo ratings yet
- VMware Vsphere 5.1 Cookbook .En - EsDocument466 pagesVMware Vsphere 5.1 Cookbook .En - EssutanitoperezNo ratings yet
- Tesina Juan Carlos Sanchez Valenzuela Implementación de Esquemas de Optimización y Ampliación de Ancho de Banda A Bajo CostoDocument83 pagesTesina Juan Carlos Sanchez Valenzuela Implementación de Esquemas de Optimización y Ampliación de Ancho de Banda A Bajo CostosutanitoperezNo ratings yet
- ¿Descontento Con Su Nombre - ELESPECTADORDocument3 pages¿Descontento Con Su Nombre - ELESPECTADORsutanitoperezNo ratings yet
- Elastix A Ritmo de Merengue Rev 1.3Document310 pagesElastix A Ritmo de Merengue Rev 1.3Aprende Viendo Mexico50% (2)
- Instalacion de Mozilla en Centos 5.6Document3 pagesInstalacion de Mozilla en Centos 5.6sutanitoperezNo ratings yet
- Aplicaciones Web en Centos y WindowsDocument120 pagesAplicaciones Web en Centos y WindowsHarol DíazNo ratings yet
- Reconocimiento Activo de Red Con HerramientaDocument6 pagesReconocimiento Activo de Red Con HerramientaIvan Ascencio LunaNo ratings yet
- Catálogo ATV312Document74 pagesCatálogo ATV312Polie JacomeNo ratings yet
- TEMARIO - Técnico Superior en Diseño en Fabricación MecánicaDocument2 pagesTEMARIO - Técnico Superior en Diseño en Fabricación MecánicajesuservandoNo ratings yet
- Sesion de Aprendizaje 02 - Explorador de WindowsDocument18 pagesSesion de Aprendizaje 02 - Explorador de WindowsAndres CRNo ratings yet
- Modo de Servicio y Reset en Equipos Stereo LGDocument11 pagesModo de Servicio y Reset en Equipos Stereo LGOrley Delgado88% (16)
- Principios y Elementos Del DiseñoDocument71 pagesPrincipios y Elementos Del DiseñoJoel GRNo ratings yet
- Determinacion de Factivilidad y Manejo de Actividades de AnalisisDocument3 pagesDeterminacion de Factivilidad y Manejo de Actividades de AnalisisFranlismar MedinaNo ratings yet
- Programacion Power 832Document7 pagesProgramacion Power 832Manuel Eduardo Duran DuranNo ratings yet
- Modulación 4-ASKDocument2 pagesModulación 4-ASKIvan David Oñate ContrerasNo ratings yet
- TEG - Moises RomeroDocument8 pagesTEG - Moises RomeroMoisés romeroNo ratings yet
- HP 50G Manual en EspañolDocument23 pagesHP 50G Manual en EspañolJJOR94No ratings yet
- Evidencia 1Document9 pagesEvidencia 1Jhonatan TabaresNo ratings yet
- Activar Windows 7 Con Win7 LoaderDocument6 pagesActivar Windows 7 Con Win7 LoaderHans CervantesNo ratings yet
- TripticoDocument2 pagesTripticoAnderson Santos VasquezNo ratings yet
- La IA de Daniel AtikDocument263 pagesLa IA de Daniel AtikEduardo FuentealbaNo ratings yet
- Análisis Discriminante - Fórmula ZDocument4 pagesAnálisis Discriminante - Fórmula ZIngrid Quijano VarillasNo ratings yet
- Como Cortar y Pegar en Archivos PDFDocument2 pagesComo Cortar y Pegar en Archivos PDFMaryNo ratings yet
- Amplificadores BJT DiapositivasDocument23 pagesAmplificadores BJT DiapositivasAlejandro V.No ratings yet
- BuscarEstudianteUniversidadDocument7 pagesBuscarEstudianteUniversidadDanie ParraNo ratings yet
- Ebook Gravar Videos LatamDocument22 pagesEbook Gravar Videos LatamGabriel GFNo ratings yet
- Tesis Análisis de La Industria Gastronómica de Santiago de Chile PDFDocument116 pagesTesis Análisis de La Industria Gastronómica de Santiago de Chile PDFWalter GrelletNo ratings yet
- Creación BD Gestion CitasDocument12 pagesCreación BD Gestion CitasLeidy Cifuentes MartinezNo ratings yet
- Ejericio Hacer Un VIDocument8 pagesEjericio Hacer Un VItraruancaNo ratings yet
- Nom 026 BienDocument11 pagesNom 026 BienErick JimenezNo ratings yet
- 5 Generación de CompusDocument11 pages5 Generación de CompusLuis Eduardo Ponce PianaNo ratings yet
- HW-T400 ZX ZL PE ZS ZB PR FullManual 00 SPA 200309Document34 pagesHW-T400 ZX ZL PE ZS ZB PR FullManual 00 SPA 200309Diana CastAñoNo ratings yet
- AO2 Planificacion AgregadaDocument153 pagesAO2 Planificacion AgregadaFrida Leija Gomez60% (5)
- Ficha Tecnica VRF ControlesDocument20 pagesFicha Tecnica VRF ControlesVictor AANo ratings yet
- Guía de color directo C941dn/ES9541dnDocument44 pagesGuía de color directo C941dn/ES9541dnCristian CruzNo ratings yet