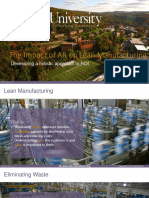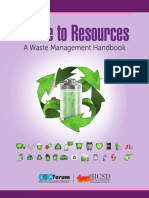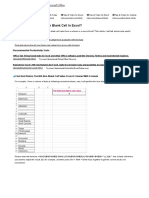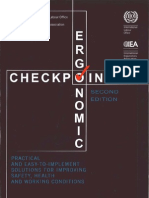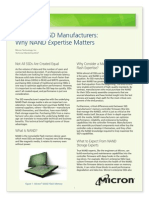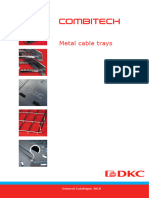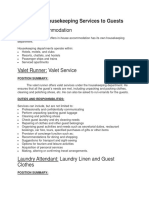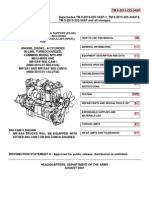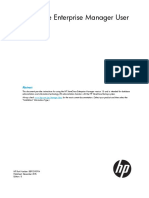Professional Documents
Culture Documents
Vlookup Multiple Criteria Using Index M
Uploaded by
Michael Thompson0 ratings0% found this document useful (0 votes)
130 views7 pagesexcel related
Original Title
Vlookup Multiple Criteria Using Index m
Copyright
© © All Rights Reserved
Available Formats
PDF, TXT or read online from Scribd
Share this document
Did you find this document useful?
Is this content inappropriate?
Report this Documentexcel related
Copyright:
© All Rights Reserved
Available Formats
Download as PDF, TXT or read online from Scribd
0 ratings0% found this document useful (0 votes)
130 views7 pagesVlookup Multiple Criteria Using Index M
Uploaded by
Michael Thompsonexcel related
Copyright:
© All Rights Reserved
Available Formats
Download as PDF, TXT or read online from Scribd
You are on page 1of 7
How to Create Waterfall Charts in Excel Extract a List of Values Filtered by Criteria with Sub-Arrays
Quick Navigation [hide]
1 Example Data
2 Trying to Use VLOOKUP
3 Using INDEX and MATCH to Replace VLOOKUP
4 Using INDEX and MATCH with Two Criteria
5 Multiple Criteria VLOOKUP with INDEX and MATCH Example Download
6 Like what you just read?
7 Other posts in this series...
7.1 Share this:
How to VLOOKUP with Multiple Criteria Using INDEX and MATCH
DECEMBER 21, 2013 BY ANDREW ROBERTS 6 COMMENTS
VLOOKUP is a great tool for pulling data from tables, but
it has a handicap: it can only work with one criteria for
matching information. If there are multiple rows in your
sheet with the same information, youll only get the first
one. If you need to use two or more conditions to match
a specific piece of data, youre out of luck. Fortunately,
Excel has a pair of functions called INDEX and MATCH
that can help produce the same results as VLOOKUP with multiple criteria. Heres a quick tutorial to help you learn
how
Example Data
Lets say, for example, that we want to be
able to search through a list of fuel
economy data for cars to find the
mileage
Normally, we would want to be able to enter the model of a car and get its fuel economy as a result. Unfortunately,
Many cars, like the Acura ILX, have multiple engine configurations with different mileage ratings. Fortunately, in this
case, the cars displacement can serve to separate them.
Make Excel Work For You!
Hi, I'm Andrew! I believe
that Excel can be the
most powerful analysis
tool at your disposal. Let
me help you master it,
one tactic at a time!
Learn about Excel
Tactics.
Join the Newsletter!
Get the latest tips and tricks for mastering Excel!
Sign up now and
get a FREE
2-Page Excel
Keyboard
Shortcut Quick
Reference
Guide!
Recent Posts
Build a Better, Cleaner, More Professional Line
Chart
How to Calculate Net Work Hours Between Two
Dates
How to Combine Data from Multiple Rows into
One Cell
How to Do a Reverse String Search in Excel
Using FIND
Extract a List of Values Filtered by Criteria with
Sub-Arrays
Categories
Definitive Guides
News
Quick Tips
Tutorials
Search:
GO
QUICK TIPS QUICK TIPS DEFINITIVE GUIDES DEFINITIVE GUIDES TUTORIALS TUTORIALS NEWS NEWS FUNCTION / FEATURE INDEX FUNCTION / FEATURE INDEX WEB RESOURCES WEB RESOURCES
email address
Subscribe!
POSTS HOME HOME ABOUT ABOUT CONTACT CONTACT JOIN THE NEWSLETTER! JOIN THE NEWSLETTER! ONE-ON-ONE TRAINING ONE-ON-ONE TRAINING
Page 1 of 7 How to VLOOKUP with Multiple Criteria Using INDEX and MATCH in Excel
3/1/2014 http://exceltactics.com/vlookup-multiple-criteria-using-index-match/
This means, however, that we will need to look up the car by both its Model and its Displacement at the same time to
find the appropriate Combined Fuel Economy in column H.
Trying to Use VLOOKUP
In a normal VLOOKUP, the syntax is as follows:
=VLOOKUP(lookup_value, table_array, col_index_num, [range_lookup])
The lookup_value is the data you are searching with.
The table_array defines the table that you want to look through. The first column must be the column that has the
lookup_value in it.
The col_index_num is the number of the column in the table_array that has the data you want to find.
The optional range_lookup specifies whether the list is sorted or not. (TRUE means that VLOOKUP stops looking
when it finds something that comes later in the alphabet than the lookup_value. FALSE means it searches the entire
list.)
If we were looking for just the Model of car using VLOOKUP in our example data, it would look like this:
=VLOOKUP(A2,C4:H1159,6,FALSE)
A2 holds the Model of car we want to find.
C4:H1159 is the table we want to search through. Column C is the column with the Model information.
Column 6 is the column that holds the Combined Fuel Economy figure that we want to find.
The result of the VLOOKUP is this:
It finds the first entry that matches the 1.5 liter engine with 38 MPG. This is a problem if, for example, you want to
find the fuel economy of the 2.4 liter sport version. To do that, we need to use INDEX and MATCH.
Using INDEX and MATCH to Replace VLOOKUP
What we really need is to be able to look up the Model and the Displacement at the same time. MATCH is a function
that gives you the location of an item in an array. The syntax for MATCH is as follows:
Page 2 of 7 How to VLOOKUP with Multiple Criteria Using INDEX and MATCH in Excel
3/1/2014 http://exceltactics.com/vlookup-multiple-criteria-using-index-match/
=MATCH(lookup_value, lookup_array, [match_type])
The lookup_value is what you are searching for.
The lookup_array is the array of values you are trying to find the lookup_value in.
The optional match_type determines whether MATCH must find the lookup_value exactly (with a 0), or return the
closest match that comes before it (with a 1) or after it (with a -1) alphanumerically.
The INDEX function takes a location and returns the value that is in the cell. The syntax for INDEX is as follows:
=INDEX(array, row_num, [col_num])
The array is the table of data that contains the cell value you want.
The row_num is the relative row number of the cell you want.
The col_num is the relative column number of the cell you want.
By combining INDEX and MATCH we can produce the same result as VLOOKUP. Using the same search we did for
VLOOKUP, the INDEX/MATCH pair looks like this:
=INDEX(C4:H1159,MATCH(A2,C4:C1159,0),6)
C4:H1159 is the array that INDEX uses to find the value.
A2 is the cell that the value we want MATCH to find.
C4:C1159 is the lookup_array that MATCH looks through to find the value in A2.
The 0 means that MATCH will look for the exact value instead of an approximate one.
Column 6 is the column in the C4:H1159 array that holds the Combined Fuel Economy values.
The result is identical to the VLOOKUP result. MATCH finds the first Combined Fuel Economy value for the Acura
ILX, which means it will give 38 MPG for the 1.5 instead of one of the other engine options. To find a specific Model
and engine Displacement combination, we need to modify our INDEX/MATCH formula into an array formula.
Using INDEX and MATCH with Two Criteria
To allow MATCH to search for multiple criteria, we are going to change the way it looks for its result by making it an
array formula.An array formula takes an array of values instead of a single one and checks each cell in the array until it
finds a result.
Our old MATCH formula looked like this:
=MATCH(A2,C4:C1159,0)
It looked for the value of A2 in the table C4:C1159, and when it found it, it returned the location.
Now we are going to ask it to be creative:
Page 3 of 7 How to VLOOKUP with Multiple Criteria Using INDEX and MATCH in Excel
3/1/2014 http://exceltactics.com/vlookup-multiple-criteria-using-index-match/
=MATCH(1,(C4:C1159=A2)*(D4:D1159=B2),0)
We have asked MATCH to look for a value of 1. Instead of giving it an existing array to look through, we are asking it
to build one from scratch. The new array checks all the values in C4:C1159 for one that matches A2 and all the values
in D4:D1159 for one that matches B2. Where they both match, the array will have a 1 (a TRUE boolean result). Where
they dont both match, the array will have a 0 (a FALSE boolean result). Therefore, MATCH will return the location
where the array matches 1 (when both of our criteria are true).
If this process doesnt make sense to you, thats okay. Just plug the new MATCH function into your INDEX/MATCH
formula:
=INDEX(C4:H1159,MATCH(1,(C4:C1159=A2)*(D4:D1159=B2),0),6)
When you enter the formula, dont just press ENTER. Press CTRL+SHIFT+ENTER to tell Excel that it is an array
formula. You can tell youve done it right because the entered formula will be surrounded in curly braces {}.
With that, your formula will be able to find the Combined Fuel Economy based on both the Model and the
Displacement. You can use this technique for any number of criteria with INDEX and MATCH. Just add additional
terms to the multiplication equation.
Multiple Criteria VLOOKUP with INDEX and MATCH Example
Download
You can follow along with this tutorial using the original source data and explore an example of the solution in the
embedded file below. To download your own copy, click on the green Excel icon in the lower right corner.
Outlook.com
Like what you just read?
Get the latest Excel tips and tutorials in your inbox each week. Join the
Excel Tactics Newsletter! Subscribe now, and get a FREE 2-Page Excel
Keyboard Shortcut Quick Reference Guide!
email address
Subscribe Now!
Page 4 of 7 How to VLOOKUP with Multiple Criteria Using INDEX and MATCH in Excel
3/1/2014 http://exceltactics.com/vlookup-multiple-criteria-using-index-match/
Share this: 58 Like Like Share 1 Tweet 1
Other posts in this series...
How to VLOOKUP with Multiple Criteria Using INDEX and MATCH
Extract a List of Values Filtered by Criteria with Sub-Arrays
How to Combine Data from Multiple Rows into One Cell
FILED UNDER TUTORIALS
6 Responses to How to VLOOKUP with Multiple Criteria Using INDEX and
MATCH
Jason says:
February 24, 2014 at 12:13 pm
Thanks for the great post on the use of the combined INDEX & MATCH functions. It will certainly be useful for me
in the future. Unfortunately, it falls just short of solving a problem Im working on now. Can you suggest how this
approach might be modified (or another approach entirely) for use with two criteria, one of which is not exact?
Specifically, I want to search an array where one value is an exact match, and the second value falls within a
range (specified by two columns an upper and a lower bound). When both of these criteria are met, I want to
output the value in a column adjacent to the values that were searched. For example, in the attached image, the
cells highlighted yellow are what Id like to generate a formula to produce (here I determined them by hand). I need
to search column A for a match for column F, and then find cases where column G falls between the values in
columns B & C. Then I want to output the value contained in column D. Please let me know if youd like any
clarification, and thanks for any help you can provide.
Reply
Chuck Trese says:
February 27, 2014 at 1:19 pm
Only need to recognize that you can <, as well as =.
For example, in cell H2 enter this formula
=INDEX($A$1:$D$7,MATCH(1,($A$1:$A$7=$F2)*($B$1:$B$7<$G2),0),4)
remember to enter using Ctrl-Shift-Enter.
Then you can copy formula into cells H3 through H13
EDITORS NOTE: Chuck, I corrected the formula you provided to the way you intended before approving it
Reply
Chuck Trese says:
February 27, 2014 at 1:24 pm
sorry, text editor wont allow greater-than and less-than symbols.
You just need to recognize that you can use greater-than and less-than, not just equals in your comparison
Page 5 of 7 How to VLOOKUP with Multiple Criteria Using INDEX and MATCH in Excel
3/1/2014 http://exceltactics.com/vlookup-multiple-criteria-using-index-match/
checks. (Unfortunately, the equation in the previous post is a mess because it does not show the greater-than or
less-than symbols, but instead removed the middle of the formula the part that mattered the most.)
Reply
Andrew Roberts says:
February 27, 2014 at 1:35 pm
Hi Jason,
Chucks suggestion to use a greater-than or less-than to set upper and lower bounds is right on the money. His
formula checks to make sure Column B is less than the Column G item. To be more precise, you could check the
upper bound too, like so:
=INDEX($A$1:$D$7,MATCH(1,($A$1:$A$7=$F2)*($B$1:$B$7< $G2)*($C$1:$C$7>$G2,0),4)
Dont forget to enter as an array formula with CTRL+SHIFT+ENTER!
Reply
Randy says:
February 28, 2014 at 2:26 pm
Thanks for the fantastic post! I have one question. Sometimes when I am using a two criteria formula with index
and match just as you described. I want to return a 0 or blank if the result is #N/A.
How do I change the formula to return 0 or something else when both criteria are not met?
Reply
Andrew Roberts says:
February 28, 2014 at 4:02 pm
Hi Randy,
Glad you like the tutorial! If you want to catch errors like #N/A, you need to wrap the INDEX(MATCH()) in an
IFERROR() function. This lets you specify the behavior when you have an error. For more details, check out this
guide on Excel error handling.
Reply
Leave a Reply
Your email address will not be published. Required fields are marked *
Name *
Email *
Website
Comment
You may use these HTML tags and attributes: <a href="" title=""> <abbr title=""> <acronym
title=""> <b> <blockquote cite=""> <cite> <code> <del datetime=""> <em> <i> <q cite="">
<strike> <strong>
POST COMMENT
Select an image for your comment (GIF, PNG, JPG, JPEG):
Browse...
Page 6 of 7 How to VLOOKUP with Multiple Criteria Using INDEX and MATCH in Excel
3/1/2014 http://exceltactics.com/vlookup-multiple-criteria-using-index-match/
Notify me of follow-up comments by email.
Notify me of new posts by email.
Page 7 of 7 How to VLOOKUP with Multiple Criteria Using INDEX and MATCH in Excel
3/1/2014 http://exceltactics.com/vlookup-multiple-criteria-using-index-match/
You might also like
- Digital Twin's Role in Accelerating Industry 4Document6 pagesDigital Twin's Role in Accelerating Industry 4Michael ThompsonNo ratings yet
- A Comprehensive Review of Manufacturing Wastes: Toyota Production System Lean PrinciplesDocument11 pagesA Comprehensive Review of Manufacturing Wastes: Toyota Production System Lean PrinciplesMichael ThompsonNo ratings yet
- What Is Industry 4Document5 pagesWhat Is Industry 4Michael ThompsonNo ratings yet
- Muda, Mura, Muri in The Lean Lexicon ©Document3 pagesMuda, Mura, Muri in The Lean Lexicon ©Michael ThompsonNo ratings yet
- Muda Muri and Mura - Lean Manufacturing WastesDocument7 pagesMuda Muri and Mura - Lean Manufacturing WastesMichael ThompsonNo ratings yet
- IoT Connected Devices Improve Productivity EfficiencyDocument11 pagesIoT Connected Devices Improve Productivity EfficiencyMichael ThompsonNo ratings yet
- Muda, Mura, Muri in The Lean Lexicon ©Document3 pagesMuda, Mura, Muri in The Lean Lexicon ©Michael ThompsonNo ratings yet
- The Impact of AR On Lean Manufacturing: Developing A Holistic Approach To ROIDocument6 pagesThe Impact of AR On Lean Manufacturing: Developing A Holistic Approach To ROIMichael ThompsonNo ratings yet
- KAIZEN Implementation: Small KAIZEN and Large KAIZENDocument29 pagesKAIZEN Implementation: Small KAIZEN and Large KAIZENMichael ThompsonNo ratings yet
- What Does A Smart Factory MeanDocument3 pagesWhat Does A Smart Factory MeanMichael ThompsonNo ratings yet
- Muda Muri and Mura - Lean Manufacturing WastesDocument7 pagesMuda Muri and Mura - Lean Manufacturing WastesMichael ThompsonNo ratings yet
- How To Guide Developing A Visual Factory TRACC 2134Document16 pagesHow To Guide Developing A Visual Factory TRACC 2134Michael ThompsonNo ratings yet
- Modified - Industrial Applications of 3D Printing - The Ultimate Guide - AMFGDocument16 pagesModified - Industrial Applications of 3D Printing - The Ultimate Guide - AMFGMichael ThompsonNo ratings yet
- What Is Industry 4Document5 pagesWhat Is Industry 4Michael ThompsonNo ratings yet
- Building Your Influence As A LeaderDocument11 pagesBuilding Your Influence As A LeaderMichael ThompsonNo ratings yet
- 2nd Building A Problem Solving Culture That LastsDocument7 pages2nd Building A Problem Solving Culture That LastsMichael Thompson100% (1)
- Manufacturing Defects of Brass Products and Suggested RemediesDocument18 pagesManufacturing Defects of Brass Products and Suggested RemediesMichael ThompsonNo ratings yet
- Drafting and Design Presentation Standards Manual Volume 1 - Chapter 6: VisualisationDocument15 pagesDrafting and Design Presentation Standards Manual Volume 1 - Chapter 6: VisualisationMichael ThompsonNo ratings yet
- The Ultimate Guide to Manufacturing, Supply Chain, Logistics, Transportation & Freight Metrics & KPIsDocument67 pagesThe Ultimate Guide to Manufacturing, Supply Chain, Logistics, Transportation & Freight Metrics & KPIsHarshith Rao Vadnala100% (1)
- 196Document12 pages196Michael ThompsonNo ratings yet
- Waste Management Handbook PDFDocument90 pagesWaste Management Handbook PDFAkulSenapati100% (1)
- How To Find The NTH Non Blank Cell in ExcelDocument4 pagesHow To Find The NTH Non Blank Cell in ExcelMichael ThompsonNo ratings yet
- 5SDocument67 pages5SAnonymous Ln4luWFd100% (3)
- 09 Chapter 3Document46 pages09 Chapter 3Michael ThompsonNo ratings yet
- 31 Core Competencies Explained - Home Browser Title TaglineDocument16 pages31 Core Competencies Explained - Home Browser Title TaglineMichael ThompsonNo ratings yet
- Pick First Alphabet of Each LetterDocument1 pagePick First Alphabet of Each LetterMichael ThompsonNo ratings yet
- Toyota in The World2008Document63 pagesToyota in The World2008Michael ThompsonNo ratings yet
- TOC&Lean ManufacturingDocument37 pagesTOC&Lean ManufacturingNadina GutiérrezNo ratings yet
- ILO Ergonomic Check PointDocument336 pagesILO Ergonomic Check PointCarmen Nicoleta100% (4)
- Shoe Dog: A Memoir by the Creator of NikeFrom EverandShoe Dog: A Memoir by the Creator of NikeRating: 4.5 out of 5 stars4.5/5 (537)
- The Subtle Art of Not Giving a F*ck: A Counterintuitive Approach to Living a Good LifeFrom EverandThe Subtle Art of Not Giving a F*ck: A Counterintuitive Approach to Living a Good LifeRating: 4 out of 5 stars4/5 (5794)
- Hidden Figures: The American Dream and the Untold Story of the Black Women Mathematicians Who Helped Win the Space RaceFrom EverandHidden Figures: The American Dream and the Untold Story of the Black Women Mathematicians Who Helped Win the Space RaceRating: 4 out of 5 stars4/5 (890)
- The Yellow House: A Memoir (2019 National Book Award Winner)From EverandThe Yellow House: A Memoir (2019 National Book Award Winner)Rating: 4 out of 5 stars4/5 (98)
- The Little Book of Hygge: Danish Secrets to Happy LivingFrom EverandThe Little Book of Hygge: Danish Secrets to Happy LivingRating: 3.5 out of 5 stars3.5/5 (399)
- A Heartbreaking Work Of Staggering Genius: A Memoir Based on a True StoryFrom EverandA Heartbreaking Work Of Staggering Genius: A Memoir Based on a True StoryRating: 3.5 out of 5 stars3.5/5 (231)
- Never Split the Difference: Negotiating As If Your Life Depended On ItFrom EverandNever Split the Difference: Negotiating As If Your Life Depended On ItRating: 4.5 out of 5 stars4.5/5 (838)
- Elon Musk: Tesla, SpaceX, and the Quest for a Fantastic FutureFrom EverandElon Musk: Tesla, SpaceX, and the Quest for a Fantastic FutureRating: 4.5 out of 5 stars4.5/5 (474)
- The Hard Thing About Hard Things: Building a Business When There Are No Easy AnswersFrom EverandThe Hard Thing About Hard Things: Building a Business When There Are No Easy AnswersRating: 4.5 out of 5 stars4.5/5 (344)
- Grit: The Power of Passion and PerseveranceFrom EverandGrit: The Power of Passion and PerseveranceRating: 4 out of 5 stars4/5 (587)
- On Fire: The (Burning) Case for a Green New DealFrom EverandOn Fire: The (Burning) Case for a Green New DealRating: 4 out of 5 stars4/5 (73)
- The Emperor of All Maladies: A Biography of CancerFrom EverandThe Emperor of All Maladies: A Biography of CancerRating: 4.5 out of 5 stars4.5/5 (271)
- Devil in the Grove: Thurgood Marshall, the Groveland Boys, and the Dawn of a New AmericaFrom EverandDevil in the Grove: Thurgood Marshall, the Groveland Boys, and the Dawn of a New AmericaRating: 4.5 out of 5 stars4.5/5 (265)
- The Gifts of Imperfection: Let Go of Who You Think You're Supposed to Be and Embrace Who You AreFrom EverandThe Gifts of Imperfection: Let Go of Who You Think You're Supposed to Be and Embrace Who You AreRating: 4 out of 5 stars4/5 (1090)
- Team of Rivals: The Political Genius of Abraham LincolnFrom EverandTeam of Rivals: The Political Genius of Abraham LincolnRating: 4.5 out of 5 stars4.5/5 (234)
- The World Is Flat 3.0: A Brief History of the Twenty-first CenturyFrom EverandThe World Is Flat 3.0: A Brief History of the Twenty-first CenturyRating: 3.5 out of 5 stars3.5/5 (2219)
- The Unwinding: An Inner History of the New AmericaFrom EverandThe Unwinding: An Inner History of the New AmericaRating: 4 out of 5 stars4/5 (45)
- The Sympathizer: A Novel (Pulitzer Prize for Fiction)From EverandThe Sympathizer: A Novel (Pulitzer Prize for Fiction)Rating: 4.5 out of 5 stars4.5/5 (119)
- Her Body and Other Parties: StoriesFrom EverandHer Body and Other Parties: StoriesRating: 4 out of 5 stars4/5 (821)
- CalipersDocument8 pagesCalipersericksetiyawanNo ratings yet
- Crontab - Quick ReferenceDocument3 pagesCrontab - Quick ReferencepallabmNo ratings yet
- EDQM Qualification of BalancesDocument19 pagesEDQM Qualification of BalancesVania CanaparNo ratings yet
- Network Scanner Tool User's GuideDocument42 pagesNetwork Scanner Tool User's Guidebarcelata_antonioNo ratings yet
- Industrial Attachment at Laxmi Intercontinental Pvt. LtdDocument34 pagesIndustrial Attachment at Laxmi Intercontinental Pvt. LtdAnonymous uTC8baNo ratings yet
- 1997 Chevrolet Suburban PDFDocument433 pages1997 Chevrolet Suburban PDFAlberto CalvarioNo ratings yet
- Agenda Item 4-G: ISA 300 (Redrafted) Planning An Audit of Financial StatementsDocument16 pagesAgenda Item 4-G: ISA 300 (Redrafted) Planning An Audit of Financial StatementsHusseinNo ratings yet
- GTT NO96 LNG TanksDocument5 pagesGTT NO96 LNG TanksEdutamNo ratings yet
- Manual of PT502Document16 pagesManual of PT502Abiodun Salami100% (1)
- Studio Pricelist PDFDocument6 pagesStudio Pricelist PDFDina Shofiana FaniNo ratings yet
- Fast 3102 1108 GBDocument2 pagesFast 3102 1108 GBBecirspahic AlmirNo ratings yet
- Owner's Manual: AVR-E200Document64 pagesOwner's Manual: AVR-E200SteveNo ratings yet
- HD270 PDFDocument16 pagesHD270 PDFEvadla NayrbNo ratings yet
- Section 0 Principles of Product SafetyDocument40 pagesSection 0 Principles of Product Safetyjohnline67% (3)
- Evaluating SSD ManufacturersDocument3 pagesEvaluating SSD ManufacturersMark ReinhardtNo ratings yet
- RSQLiteDocument22 pagesRSQLitepalaniNo ratings yet
- CVD Icon LibraryDocument5 pagesCVD Icon LibraryAnonymous SR0AF3No ratings yet
- Huawei Cost OsnDocument122 pagesHuawei Cost OsnSam AwiNo ratings yet
- Catalogue DKC Combitech 2018 EngDocument327 pagesCatalogue DKC Combitech 2018 EngVigneshJeyaseelanNo ratings yet
- Hybrid 05Document20 pagesHybrid 05Ranjith AdikariNo ratings yet
- Airspace 4of4Document82 pagesAirspace 4of4William RiosNo ratings yet
- Provide Housekeeping Services To GuestsDocument14 pagesProvide Housekeeping Services To GuestsLawrence Cada Nofies80% (10)
- 03 ProfinetDocument45 pages03 Profinetnguyenanh.sale01No ratings yet
- cltm12 S Series - DatasheetDocument11 pagescltm12 S Series - DatasheetmuhammetNo ratings yet
- Signalized Intersections Informational GuideDocument372 pagesSignalized Intersections Informational Guidebradlanier100% (3)
- NT855 Bci & BciiiDocument940 pagesNT855 Bci & BciiiJuan Fernandez Abril98% (42)
- A035C596 - I1 - 201012 E-Controls Manual PDFDocument381 pagesA035C596 - I1 - 201012 E-Controls Manual PDFO mecanico100% (2)
- PM-11-07 Control of Quality Records - REV.00Document3 pagesPM-11-07 Control of Quality Records - REV.00Rofelin Borromeo Samar100% (1)
- VXL Instruments Limited, House of Excellence', No 17 Electronics City, Hosur Road, Bangalore 560 100, IndiaDocument2 pagesVXL Instruments Limited, House of Excellence', No 17 Electronics City, Hosur Road, Bangalore 560 100, Indiamana1345No ratings yet
- Storeonce EMDocument138 pagesStoreonce EMVelly GeorgeNo ratings yet