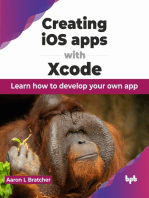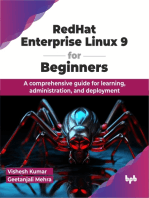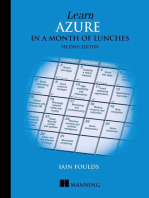Professional Documents
Culture Documents
Windows Thin PC Basic Deployment Guide v1 0
Uploaded by
Alan Gregory Lill0 ratings0% found this document useful (0 votes)
59 views9 pagesThis document demonstrates a basic example of how to configure and deploy a Windows Thin PC image. After creating this basic answer file, you can modify it to include additional customizations. You can also automate parts of the process by scripting some of the manual steps in this scenario.
Original Description:
Copyright
© © All Rights Reserved
Available Formats
PDF, TXT or read online from Scribd
Share this document
Did you find this document useful?
Is this content inappropriate?
Report this DocumentThis document demonstrates a basic example of how to configure and deploy a Windows Thin PC image. After creating this basic answer file, you can modify it to include additional customizations. You can also automate parts of the process by scripting some of the manual steps in this scenario.
Copyright:
© All Rights Reserved
Available Formats
Download as PDF, TXT or read online from Scribd
0 ratings0% found this document useful (0 votes)
59 views9 pagesWindows Thin PC Basic Deployment Guide v1 0
Uploaded by
Alan Gregory LillThis document demonstrates a basic example of how to configure and deploy a Windows Thin PC image. After creating this basic answer file, you can modify it to include additional customizations. You can also automate parts of the process by scripting some of the manual steps in this scenario.
Copyright:
© All Rights Reserved
Available Formats
Download as PDF, TXT or read online from Scribd
You are on page 1of 9
Windows Thin PC Basic Deployment Guide
June 2011 2011 Microsoft. All rights reserved.
Introduction
The Windows Automated Installation Kit (Windows AIK) is designed to help IT professionals deploy the Windows operating system.
This same toolkit is used to deploy Windows Thin PC.
This document demonstrates a basic example of how to configure and deploy a Windows Thin PC image. At the end of this process,
you will have a valid answer file, a bootable Windows Preinstallation Environment (Windows PE) CD, and you will have deployed your
first custom Windows Thin PC image. After creating this basic answer file, you can modify it to include additional customizations.
You can also automate parts of the process by scripting some of the manual steps in this scenario. For a comprehensive description
of all the tools and deployment methods, see the Windows Automated Installation Kit (Windows AIK) Users Guide (Waik.chm) or
http://go.microsoft.com/fwlink/?LinkId=121503.
In this example, you build a basic answer file, and then install Windows Thin PC using that answer file. This process includes:
Step 1: Building an Answer File
Step 2: Building a Reference Installation
Step 3: Creating Bootable Windows PE Media
Step 4: Capturing the Installation onto a Network Share
Step 5: Deploying from a Network Share
Basic Deployment Guide
2
Windows Thin PC Basic Deployment Guide
Requirements
To complete this scenario, you need the following:
Windows Thin PC product DVD disc
Windows AIK DVD disc.
You can download the Windows AIK .iso file from http://go.microsoft.com/fwlink/?LinkId=136976.
A technician computer
A technician computer can be any computer on which you will install the Windows Automated Installation Kit (Windows AIK).
The technician computer must be running Windows Server 2003, Windows Vista, or Windows 7 (32-bit recommended). This
computer also requires a network adapter, a working network environment, a DVD-ROM drive, and a CD-R/RW-capable drive
(or a combination drive that supports both).
A reference computer
A reference computer is a fully assembled computer on which you install a customized installation by using the Windows Thin PC
product DVD and an answer file. Once installed, you capture and store an image of the installation on a network share. There are
no software requirements for this computer. Both technician and reference computers require a network adapter and a working
network environment.
Note
The disk-partition requirements are different between BIOS-based and UEFI-based computers. This guide describes how to
create an answer file for BIOS-based computers. Most 32-bit and many 64-bit computers are BIOS-based.
Network connectivity
A USB flash drive (UFD)
CD-ROM burning software
One blank CD-R/RW disc
Optional: a destination computer
The destination computer is the computer that you intend to deploy to an end user. After you build a reference installation, you
will capture and store an image of that installation on a network share. You will then deploy the image from the network share
onto the destination computer.
Note
For this example, you can reuse the reference computer as your destination computer. After you capture and store an image
of the reference installation, you can then reformat the hard drive of the reference computer, returning it to a blank state.
The computer will then become your destination computer.
Install the Windows AIK
To install the Windows AIK:
1. Insert the Windows AIK DVD into the technician computers DVD-ROM drive.
The Setup program automatically starts.
2. Follow the online instructions.
Note
If the Setup program does not start automatically, in Windows Explorer, browse to the DVD drive containing the Windows AIK
DVD, and then click StartCD.exe. Click Windows AIK Setup to begin the installation.
3
Windows Thin PC Basic Deployment Guide
Step 1: Building an Answer File
The first step in creating a custom installation is to build an answer file. You use an answer file to configure Windows Thin PC
settings during installation. For example, you can configure the default Internet Explorer settings, networking configurations, and
other customizations. Additionally, the answer file contains all of the settings that are required for an unattended installation. During
installation, you will not be prompted with user interface pages.
In this section, you will create an answer file using Windows System Image Manager (Windows SIM), a utility for creating and
modifying unattended answer files and configuration sets. A simple answer file includes basic Windows Thin PC Setup configuration
and minimum Windows Welcome customizations. This example does not import any special drivers, applications, or packages.
After you install the Windows AIK on your technician computer, a sample of this answer file, Corp_autounattended_sample.xml, will
be available at C:\Program Files\Windows AIK\Samples.
To create an answer file
In this step, you copy a Windows image file (.wim) as well as the image catalog file (.clg) to your technician computer and create
an answer file.
1. On your technician computer, insert the Windows Thin PC product DVD.
2. Navigate to the \Sources directory on your DVD-ROM drive and copy the Install.wim and ThinPC.clg files from the Windows
Thin PC product DVD to a location on the computer.
3. To open Windows SIM, click Start, click All Programs, click Microsoft Windows AIK, and then click Windows System Image Manager.
4. On the Windows SIM File menu, click Select Windows Image.
5. In the Select a Windows Image dialog box, navigate to the location where you saved ThinPC.clg in Step 1, and then click Open.
If you are prompted to approve the program by a User Account Control window, you can select to allow the program or cancel
the installation.
6. On the File menu, click New Answer File.
An empty answer file appears in the Answer File pane.
Add and Configure Windows Settings
In this step, you define basic disk configuration and Windows Welcome settings.
1. In the Windows SIM Windows Image pane, expand the Components node to display available settings.
2. On the expanded list of components, add the components in the table below to your answer file by right-clicking the component,
and then selecting the appropriate configuration pass. This action adds the component to your answer file in the specified
configuration pass, or phase, of installation. Adding the optional components allows you to more easily test your installation in
Step 2, Building a Reference Installation.
Note
Expand the component list in the Windows Image pane until you see the lowest child node from the table below. For example,
expand Microsoft-Windows-Setup to see the DiskConfiguration node. Expand the DiskConfiguration node until you see the
Disk node. Continue expanding the tree under Microsoft-Windows-Setup until you see the CreatePartition node listed in the
table below. Add this CreatePartition node to your answer file. This shortcut adds the setting and all parent settings to your
answer file in one step.
4
Windows Thin PC Basic Deployment Guide
Component Configuration pass
Microsoft-Windows-Deployment\Reseal oobeSystem
Microsoft-Windows-International-Core-WinPE\SetupUILanguage windowsPE
Microsoft-Windows-Setup\DiskConfiguration\Disk\CreatePartitions\CreatePartition windowsPE
Microsoft-Windows-Setup\DiskConfiguration\Disk\ModifyPartitions\ModifyPartition windowsPE
Microsoft-Windows-Setup\DiskConfiguration\Disk\CreatePartitions\CreatePartition * windowsPE
Microsoft-Windows-Setup\DiskConfiguration\Disk\ModifyPartitions\ModifyPartition * windowsPE
Microsoft-Windows-Setup\ImageInstall\OSImage\InstallTo windowsPE
Microsoft-Windows-Setup\UserData windowsPE
Microsoft-Windows-Shell-Setup\OOBE oobeSystem
Optional: Microsoft-Windows-IE-InternetExplorer specialize
* This example uses a two-partition configuration. Add a second CreatePartition and a second ModifyPartition component to
your answer file by right-clicking the component in the Windows SIM Windows Image pane, and then by selecting the appropriate
configuration pass. This action adds a second instance of the CreatePartition and ModifyPartition components to your answer file.
3. All of the settings you added must appear in the Windows SIM Answer File pane. Under Settings, select the appropriate setting
and, in the right-hand column, enter the appropriate value as specified in the following table.
Configuration Pass: WindowsPE
Component Value
Microsoft-Windows-International-Core-WinPE InputLocale = en-US
SystemLocale = en-US
UILanguage = en-US
UserLocale = en-US
Microsoft-Windows-International-Core-WinPE\SetupUILanguage UILanguage = en-US
Microsoft-Windows-Setup\DiskConfiguration WillShowUI = OnError
Microsoft-Windows-Setup\DiskConfiguration\Disk DiskID = 0
WillWipeDisk = true
Microsoft-Windows-
Setup\DiskConfiguration\Disk\CreatePartitions\CreatePartition
Order = 1
Size = 200
Type = Primary
Microsoft-Windows-
Setup\DiskConfiguration\Disk\CreatePartitions\CreatePartition
Extend = true
Order = 2
Type = Primary
Microsoft-Windows-
Setup\DiskConfiguration\Disk\ModifyPartitions\ModifyPartition
Active = true
Format = NTFS
Label = System
Order = 1
PartitionID = 1
Microsoft-Windows-
Setup\DiskConfiguration\Disk\ModifyPartitions\ModifyPartition
Format = NTFS
Label = Windows
Order = 2
PartitionID = 2
5
Windows Thin PC Basic Deployment Guide
Component Value
Microsoft-Windows-Setup\ImageInstall\OSImage InstallToAvailablePartition = false
WillShowUI = OnError
Microsoft-Windows-Setup\ImageInstall\OSImage\InstallTo DiskID = 0
PartitionID = 2
Microsoft-Windows-Setup\UserData AcceptEula = true
Microsoft-Windows-Setup\UserData\ProductKey Key = <product key>
WillShowUI = OnError
Configuration Pass: Specialize
Component Value
Optional: Microsoft-Windows-IE-InternetExplorer Home_Page = <Company Home Page>
Configuration Pass: oobeSystem
Component Value
Microsoft-Windows-Deployment\Reseal ForceShutdownNow = false
Mode = Audit
Microsoft-Windows-Shell-Setup\OOBE HideEULAPage = true
ProtectYourPC = 3
SkipUserOOBE = true
Important
These settings outline a basic unattended installation in which no user input is required during Windows Thin PC Setup. When
the installation is complete, the computer will reboot to audit mode. Audit mode is a stage of Windows Thin PC Setup that
enables you to quickly boot to the desktop, install additional applications and device drivers, and test the installation. Windows
Welcome does not run in audit mode, but it will run the next time the computer restarts, once you have run the sysprep command
with the /oobe option. Windows Welcome, also called Machine OOBE (out-of-box experience), prompts the end user to read
the Microsoft Software License Terms and to configure the computer.
For more information about audit mode, see the Customize Windows in Audit Mode topic in the Windows Automated Installation
Kit (Windows AIK) Users Guide (Waik.chm) or http://go.microsoft.com/fwlink/?LinkId=121506.
For more information about Sysprep.exe, see the Sysprep Technical Reference topic in the Waik.chm or
http://go.microsoft.com/fwlink/?LinkId=121713. .
Validate and Save Settings
In this step, you validate the settings in your answer file, and then save them to a file.
1. In Windows SIM, click Tools, and then click Validate Answer File.
The setting values in the answer file are compared with the available settings in the Windows Thin PC image.
2. If the answer file validates successfully, a No warnings or errors message appears in the Messages pane at the bottom of the
Windows SIM window. Otherwise, error messages appear in the Messages pane.
3. If an error occurs, double-click the error message in the Messages pane to navigate to the incorrect setting. Change the setting
to fix the error, and then validate again by clicking Validate Answer File. Repeat this step until the answer file validates.
4. On the File menu, click Save Answer File. Save the answer file as Autounattend.xml.
5. Copy the Autounattend.xml file to the root directory of a USB flash drive (UFD).
You now have a basic answer file that automates Windows Thin PC Setup. For more information about building answer files, see the
Phase 3: Preparing and Customizing Your Windows Image topic in the Waik.chm or this http://go.microsoft.com/fwlink/?LinkId=121501.
6
Windows Thin PC Basic Deployment Guide
Step 2: Building a Reference Installation
A reference computer has a customized installation of Windows Thin PC that you plan to duplicate onto one or more destination
computers. You can create a reference installation by using the Windows Thin PC product DVD and an answer file.
To install Windows Thin PC from the product DVD
1. Turn on the reference computer and insert the Windows Thin PC product DVD and the UFD containing the answer file you
created in the previous step (Autounattend.xml).
Important
When using a UFD, insert the drive into the primary set of USB ports for the computer. For a desktop computer, this is typically
in the back of the computer.
2. Restart the computer by pressing the CTRL+ALT+DEL keys. To boot from the DVD-ROM disc, you may have to override the boot
order. During initial boot, select the appropriate function key to override the boot order.
Windows Thin PC Setup (Setup.exe) will begin automatically. By default, Windows Thin PC Setup will search the root directory of
all removable media for an answer file called Autounattend.xml.
3. After Setup finishes, you can validate that all customizations were applied. For example, if you set the Home_Page setting for
Internet Explorer in your answer file, you can verify it now by opening Internet Explorer.
4. Prepare the computer for the end user. Use the sysprep command with the /generalize option to remove hardware-specific
information from the Windows Thin PC installation, and the /oobe option to configure the computer to boot to Windows Welcome
upon the next restart. In the System Preparation Tool (Sysprep) window that is displayed on the desktop in audit mode:
a. Select Enter System Out Of Box Experience (OOBE) from the System Cleanup Action list
b. Select Generalize
c. Select Shutdown from the Shutdown Options list
d. Click OK
Note
You can also run the Sysprep tool from a command prompt by typing: c:\windows\system32\sysprep\sysprep.exe
/oobe /generalize /shutdown
Sysprep.exe prepares the image for capture by cleaning up various user- and computer-specific settings, as well as log files. The
reference installation now is complete and ready to be imaged.
Caution
When you run the sysprep /generalize command, out-of-box device drivers are removed from the Windows Thin PC image. If you
add out-of-box device drivers during installation and you intend to capture the Windows Thin PC image, set the PersistAllDevice-
Installs setting of the Microsoft-Windows-PnpSysprep component to True in the answer file. When you do this, Sysprep does not
remove the detected device drivers.
You now have a computer that you can use as your reference computer. When deploying a large number of computers, it may be
more efficient to capture an image of the reference installation, and then deploy that image onto other new computers. Alterna-
tively, you can repeat Step 2 for each new computer.
To continue with this installation as a reference for image-based deployment, follow steps 3-5.
7
Windows Thin PC Basic Deployment Guide
Step 3: Creating Bootable Windows PE Media
In this step, you create a bootable Windows PE RAM disk on a CD-ROM disc by using the Copype.cmd script. Windows PE RAM
enables you to start a computer for the purposes of deployment and recovery. Windows PE RAM boots directly into memory,
enabling you to remove the Wiwndows PE media after the computer boots. Once you have booted into Windows PE, you can use
the ImageX tool to capture, modify, and apply file-based disk images. For more information about these tools, see the Deployment
Tools Technical Reference topic in the Waik.chm or http://go.microsoft.com/fwlink/?LinkId=121497.
1. On your technician computer, click Start, point to All Programs, point to Windows AIK, right-click Deployment Tools Command
Prompt, and then select Run as administrator.
The menu shortcut opens a Command Prompt window and automatically sets environment variables to point to all the necessary
tools. By default, all tools are installed at C:\Program Files\Windows AIK\Tools.
2. At the command prompt, run the Copype.cmd script:
copype.cmd <architecture> <destination>
where <architecture> can be x86 or amd64 and <destination> is a path to a local directory. The script creates the following
directory structure and copies all the necessary files for that architecture.
For example
copype.cmd x86 c:\winpe_x86 will create ISO and mount folders underneath c:\winpe_x86
3. Copy the WinPE boot image into the ISO\sources folder
copy c:\program files\Windows AIK\Tools\PETools\<architecture>\winpe.wim
<destination>\ISO\Sources\boot.wim
where <architecture> coincides with the architecture specified in step 2 above and <destination> is a path to the local
directory used in step 2 above.
For example
copy c:\program files\Windows AIK\Tools\PETools\x86\winpe.wim c:\winpe_x86\ISO\Sources\boot.wim
4. Copy ImageX into \Winpe_x86\ISO. For example, type:
copy c:\program files\Windows AIK\Tools\x86\imagex.exe c:\winpe_x86\iso\
This will place a copy of ImageX.exe on the bootable DVD allowing you to run ImageX.exe when you boot from the CD to
capture a deployed image for deployment to additional systems.
Note
You can create an optional configuration file called Winscript.ini that will instruct the ImageX tool to exclude certain files
during the capture operation. Wimscript.ini should be saved to the same location as the ImageX tool. For more information,
see the Create an ImageX Configuration File topic in WAIK.chm.
5. Create a Windows PE image (.iso) file by using the Oscdimg tool from the Deployment Tools Command Prompt. For example, type:
oscdimg -n -bc:\winpe_x86\etfsboot.com c:\winpe_x86\ISO
c:\winpe_x86\winpe_x86.iso
6. Burn the image (Winpe_x86.iso) to a CD-ROM disc. Windows AIK does not include CD-ROM burning software. Use trusted
third-party software to burn the image to a CD-ROM disc.
You now have a bootable Windows PE RAM CD containing the ImageX tool. For more information about Windows PE, see the
Windows Preinstallation Environment (Windows PE) Users Guide (Winpe.chm).
8
Windows Thin PC Basic Deployment Guide
Step 4: Capturing the Installation onto a Network Share
In this step, you capture an image of your reference computer by using Windows PE and the ImageX tool. Then, you store that
image onto a network share.
1. On your reference computer, insert your Windows PE media and restart the computer.
Note
To boot from the CD/DVD-ROM drive, you may have to override the boot order. During initial boot, select the appropriate
function key to override the boot order.
2. Windows PE starts, and then launches a Command Prompt window.
3. Capture an image of the reference installation by using the ImageX tool located on your Windows PE media. For example, at a
command prompt, type:
e:\imagex.exe /capture d: d:\myimage.wim my Win7 Install /compress fast /verify
4. Copy the image to a network location. You can do this because Windows PE provides network support. For example, at a
command prompt, type:
net use y: \\network_share\images
copy d:\myimage.wim y:
5. If necessary, provide network credentials for appropriate network access.
Step 5: Deploying from a Network Share
After you have an image of your reference installation, you can deploy the image onto new hardware.
In this step, you use the DiskPart tool to format the hard drive, and then you copy an image from the network share. For this
example, you can use your reference computer as your destination computer.
1. On your destination computer, insert your Windows PE media and restart the computer by pressing the CTRL+ALT+DEL keys.
Note
If this was your reference computer, the hard drive contains an active partition. You must override the boot order to boot from
the CD/DVD-ROM drive. During initial boot, select the appropriate function key to override the boot order. If this is a newly
assembled computer, the hard drive is unformatted and you can skip this step.
2. Windows PE starts, and then launches a Command Prompt window.
3. Format the hard drive to reflect the disk configuration requirements by using the DiskPart tool from the Windows PE Command
Prompt window. For example, type:
diskpart
select disk 0
clean
create partition primary size=200
select partition 1
format fs=ntfs label=system
assign letter=c
active
create partition primary
select partition 2
format fs=ntfs label=Windows
assign letter=d
exit
9
Windows Thin PC Basic Deployment Guide
Note
You can create a script with this information by saving it to a text file and by storing it in the same location as your image. To
run the script from a Windows PE Command Prompt window, type:
diskpart /s <scriptname>.txt
where <scriptname> is the name of the text file that includes the Diskpart commands.
4. Copy the image from the network share to your local hard drive. For example, at a command prompt, type:
net use y: \\network_share\images
copy y:\myimage.wim d:
5. If necessary, provide network credentials for appropriate access.
6. Apply the image to the hard drive by using the ImageX tool located on your Windows PE media. For example, at a command
prompt, type:
e:\imagex.exe /apply d:\myimage.wim 1 d
7. Use BCDboot to initialize the Boot Configuration Data (BCD) store and copy boot environment files to the system partition.
For example, at a command prompt, type:
d:\windows\system32\bcdboot d:\windows
8. For more information about BCDboot, see the BCDboot Command-Line Options topic in the Waik.chm or
http://go.microsoft.com/fwlink/?LinkId=121711.
Your custom image is now deployed onto your destination computer. The computer is ready for customer delivery. Repeat Step 5:
Deploying from a Network Share for each additional computer that you deliver.
You have now completed a basic end-to-end deployment scenario by using an image-based deployment method. You have
successfully created your first answer file, a bootable Windows PE CD, and your first custom Windows Thin PC image. You also have a
basic understanding of how to use Windows SIM and the ImageX and Windows PE technologies.
Next Steps
The next step is to make additional customizations to your answer file and to expand your knowledge of the deployment tools. For
more information about customizing and deploying your Windows Thin PC image, see the Windows Automated Installation Kit
Scenarios topic in the Waik.chm or http://go.microsoft.com/fwlink/?LinkId=120339.
June 2011 2011 Microsoft. All rights reserved.
You might also like
- MCTS 70-680 Exam Questions: Microsoft Windows 7, ConfiguringFrom EverandMCTS 70-680 Exam Questions: Microsoft Windows 7, ConfiguringRating: 3.5 out of 5 stars3.5/5 (2)
- Step-By-Step - Basic Windows Deployment For IT ProfessionalsDocument11 pagesStep-By-Step - Basic Windows Deployment For IT ProfessionalsFaisal MohammadNo ratings yet
- Step-By-Step: Basic Windows Deployment For Oems: January 2009 Applies ToDocument13 pagesStep-By-Step: Basic Windows Deployment For Oems: January 2009 Applies ToJoel WoodwardNo ratings yet
- Windows Operating System: Windows Operating System (OS) Installation, Basic Windows OS Operations, Disk Defragment, Disk Partitioning, Windows OS Upgrade, System Restore, and Disk FormattingFrom EverandWindows Operating System: Windows Operating System (OS) Installation, Basic Windows OS Operations, Disk Defragment, Disk Partitioning, Windows OS Upgrade, System Restore, and Disk FormattingNo ratings yet
- Windows Automated Installation Kit For Windows 7 ReadmeDocument17 pagesWindows Automated Installation Kit For Windows 7 Readmewalkman_ecvNo ratings yet
- Evaluation of Some Android Emulators and Installation of Android OS on Virtualbox and VMwareFrom EverandEvaluation of Some Android Emulators and Installation of Android OS on Virtualbox and VMwareNo ratings yet
- Windows Automated Installation Kit For Windows 7 ReadmeDocument11 pagesWindows Automated Installation Kit For Windows 7 ReadmeMiskolczy JózsefNo ratings yet
- Make Your PC Stable and Fast: What Microsoft Forgot to Tell YouFrom EverandMake Your PC Stable and Fast: What Microsoft Forgot to Tell YouRating: 4 out of 5 stars4/5 (1)
- Building A Standard Image of Windows 7 Step-By-Step GuideDocument14 pagesBuilding A Standard Image of Windows 7 Step-By-Step GuidedanutzitNo ratings yet
- Building A Standard Image of Windows 7 Step-By-Step GuideDocument14 pagesBuilding A Standard Image of Windows 7 Step-By-Step GuideFernando GuarinoNo ratings yet
- Safe Boot Win PeDocument5 pagesSafe Boot Win Peemartemm1503No ratings yet
- Windows 7 Capture Image Using SCCM OSDDocument12 pagesWindows 7 Capture Image Using SCCM OSDDeepak Gupta (DG)100% (1)
- Creating Bootable WinPE 2 0 USB DevicesDocument4 pagesCreating Bootable WinPE 2 0 USB DevicesJose Amaya RodriguezNo ratings yet
- Microsoft Lifecam On WIndows Embedded Standard 2009Document12 pagesMicrosoft Lifecam On WIndows Embedded Standard 2009raka.anggaNo ratings yet
- Extreme Corruption Fix (Windows 10)Document5 pagesExtreme Corruption Fix (Windows 10)Jeanpierre H. Asdikian100% (1)
- Create Bootable WinPE Ram Disk On CD-romDocument3 pagesCreate Bootable WinPE Ram Disk On CD-romShibin PaulNo ratings yet
- MSDN Library Visual Studio 6.0 - Read MeDocument8 pagesMSDN Library Visual Studio 6.0 - Read MeEtty Aryati Priyanto100% (1)
- FireGeier Unattended Vista Guide - 2Document121 pagesFireGeier Unattended Vista Guide - 2smokingrope__100% (2)
- Step by Step Guide To Windows 7 Steady StateDocument12 pagesStep by Step Guide To Windows 7 Steady StateAaron A Brown100% (1)
- Building A Windows 10 21H2 Reference Image Using Microsoft Deployment Toolkit (MDT) - Deployment ResearchDocument11 pagesBuilding A Windows 10 21H2 Reference Image Using Microsoft Deployment Toolkit (MDT) - Deployment ResearchGaston GarelloNo ratings yet
- Windows Integration GuideDocument19 pagesWindows Integration GuideRafael Cámara MartínezNo ratings yet
- Visual Studio 2012 Setup - Common Issues and WorkaroundsDocument3 pagesVisual Studio 2012 Setup - Common Issues and WorkaroundscafjnkNo ratings yet
- WinPE SupportDocument8 pagesWinPE Supporteone9No ratings yet
- Task 1 - Creating An Answer FileDocument40 pagesTask 1 - Creating An Answer FileRS JNo ratings yet
- Booting Windows PEDocument41 pagesBooting Windows PEshangyauz100% (1)
- MSDNAA Access Guide: Downloading & Installing MSDNAA SoftwareDocument10 pagesMSDNAA Access Guide: Downloading & Installing MSDNAA Softwareyctea91_cw4664No ratings yet
- Anatheros InstructionsDocument29 pagesAnatheros InstructionsjjrmgNo ratings yet
- Upgrading From Windows XP To Windows 7Document17 pagesUpgrading From Windows XP To Windows 7jicutuNo ratings yet
- Unit 3 Lesson 5 - Os InstallationDocument58 pagesUnit 3 Lesson 5 - Os InstallationAldrei BobierNo ratings yet
- Lab05 Worksheet LMDocument10 pagesLab05 Worksheet LMcesarcastroalves0% (1)
- Making An Unattened Windows XP CDDocument97 pagesMaking An Unattened Windows XP CDAnuj MeenaNo ratings yet
- Exam 70-734: IT Certification Guaranteed, The Easy Way!Document18 pagesExam 70-734: IT Certification Guaranteed, The Easy Way!Mihai DumitrescuNo ratings yet
- CREATING Windows PE ImageDocument7 pagesCREATING Windows PE ImageBakecrotNo ratings yet
- Create A Task Sequence For Deploying Your Reference BuildDocument21 pagesCreate A Task Sequence For Deploying Your Reference BuildsahugurudayalNo ratings yet
- Hyper-V Generation 2 Virtual Machines - Part 4Document5 pagesHyper-V Generation 2 Virtual Machines - Part 4NavneetMishraNo ratings yet
- Steps To Backing Up A Computer-1Document3 pagesSteps To Backing Up A Computer-1Richard LambertNo ratings yet
- How To Make Vista Bootable DVD With WIM Downloaded Files: Latest Operating System Via Web DownloadDocument2 pagesHow To Make Vista Bootable DVD With WIM Downloaded Files: Latest Operating System Via Web Downloadandres_old_condeNo ratings yet
- Mcsa NotesDocument221 pagesMcsa NotesSaravanan RajendranNo ratings yet
- Creating Win7RescuePEDocument20 pagesCreating Win7RescuePEVh HogNo ratings yet
- Unit Objectives: Prepare To Install Windows Perform A Clean Installation of Windows Perform An Upgrade Installation of WindowsDocument60 pagesUnit Objectives: Prepare To Install Windows Perform A Clean Installation of Windows Perform An Upgrade Installation of WindowsTheresa SuleNo ratings yet
- MatlabR2022a Installation enDocument2 pagesMatlabR2022a Installation enBianca AndreeaNo ratings yet
- ITCamp LabsDocument90 pagesITCamp LabssomeoneNo ratings yet
- Geeks Guide To BDD 2007 - Part 3, Using Zero Touch To Deploy Windows VistaDocument13 pagesGeeks Guide To BDD 2007 - Part 3, Using Zero Touch To Deploy Windows VistamanopriyanNo ratings yet
- Creating A Non-Certified Windows To Go USB Drive ADMIN Magazine PDFDocument16 pagesCreating A Non-Certified Windows To Go USB Drive ADMIN Magazine PDFEmadNo ratings yet
- Lab 7.3.1: Installation Demonstration of Windows 2000: Estimated Time: 90 Minutes ObjectiveDocument12 pagesLab 7.3.1: Installation Demonstration of Windows 2000: Estimated Time: 90 Minutes ObjectiveHamzaSpahijaNo ratings yet
- Hard Disk-Based Recovery Solutions: Windows XP OEM Preinstallation Kit Design NotesDocument16 pagesHard Disk-Based Recovery Solutions: Windows XP OEM Preinstallation Kit Design Notesmarvinrobot100% (2)
- Vpro Labs GuideDocument27 pagesVpro Labs GuiderodderixNo ratings yet
- Custom Windows 10 ISO Image Instructions Using Virtual MachineDocument2 pagesCustom Windows 10 ISO Image Instructions Using Virtual MachineAlexeev VictoriaNo ratings yet
- Custom Windows 10 ISO Image Instructions Using Virtual MachineDocument2 pagesCustom Windows 10 ISO Image Instructions Using Virtual MachineAlexeev VictoriaNo ratings yet
- Windows Driver Development KitDocument28 pagesWindows Driver Development Kitasnarani100% (1)
- Symantec Ghost Boot CDDocument8 pagesSymantec Ghost Boot CDZlatko KuzeNo ratings yet
- Intel Fortran Version 9Document3 pagesIntel Fortran Version 9Keller Sullivan Oliveira RochaNo ratings yet
- Differences Between Windows XP Embedded and Windows XP ProfessionalDocument6 pagesDifferences Between Windows XP Embedded and Windows XP ProfessionalNobricaNo ratings yet
- How To Use Windows XP Embedded Using Vmware Workstation 6Document10 pagesHow To Use Windows XP Embedded Using Vmware Workstation 6j2reNo ratings yet
- Building A Windows 10 v1809 Reference Image Using Microsoft Deployment ToolkitDocument27 pagesBuilding A Windows 10 v1809 Reference Image Using Microsoft Deployment ToolkitMark BrownNo ratings yet
- AlienVault 4.4 5.x Offline Update and Software RestorationDocument19 pagesAlienVault 4.4 5.x Offline Update and Software RestorationpaulohrodriguesNo ratings yet
- WinPE 3.0 Detailed Build - AutoIT VersionDocument5 pagesWinPE 3.0 Detailed Build - AutoIT VersionshaksaNo ratings yet
- Fiberhome: Data SheetDocument3 pagesFiberhome: Data SheetAlan Gregory LillNo ratings yet
- FiberHome Wview Network Management System User ManualDocument218 pagesFiberHome Wview Network Management System User ManualAlan Gregory LillNo ratings yet
- FiberHome Wview Network Management System User ManualDocument218 pagesFiberHome Wview Network Management System User ManualAlan Gregory LillNo ratings yet
- Routeros DevnoteDocument1 pageRouteros DevnoteAlan Gregory LillNo ratings yet
- How To Upgrade TP-LINK SwitchDocument3 pagesHow To Upgrade TP-LINK SwitchAlan Gregory LillNo ratings yet
- WAN ANM2000 Network Management System TL1 Operation ManualDocument172 pagesWAN ANM2000 Network Management System TL1 Operation ManualAlan Gregory Lill75% (4)
- Finding Aid For The Walter Lantz Animation Archive 1927-1972Document259 pagesFinding Aid For The Walter Lantz Animation Archive 1927-1972Alan Gregory LillNo ratings yet
- CAR RADIO & MUSIC PLAYER Vb6000 Mp3 Usb SD Autoradio Hasznalati UtmutatoDocument60 pagesCAR RADIO & MUSIC PLAYER Vb6000 Mp3 Usb SD Autoradio Hasznalati UtmutatokolosNo ratings yet
- TEMS Discovery 1.0 EvaluationDocument61 pagesTEMS Discovery 1.0 EvaluationJamie Taylor100% (1)
- CATIA V5 Tutorial Part C2Document58 pagesCATIA V5 Tutorial Part C2Storm RiderNo ratings yet
- TFS Version Control Part 3 - Dependency Management With NuGet PDFDocument22 pagesTFS Version Control Part 3 - Dependency Management With NuGet PDFDario Alves JuniorNo ratings yet
- Tenant Billing Install / Configuration Guide v1.1: Technical Knowledge DocumentDocument14 pagesTenant Billing Install / Configuration Guide v1.1: Technical Knowledge DocumentanasqumsiehNo ratings yet
- Evidence How Can I Help YouDocument2 pagesEvidence How Can I Help YouCarlos Juan Sarmient100% (6)
- LCD Configuration Tool Instruction Manual en General X R1.00 (En GJRJ0303.0086.0001)Document35 pagesLCD Configuration Tool Instruction Manual en General X R1.00 (En GJRJ0303.0086.0001)Januar Chandra SanusiNo ratings yet
- How Do I Edit The Build Prop File in Android Without Rooting ItDocument8 pagesHow Do I Edit The Build Prop File in Android Without Rooting ItLionel TaneoNo ratings yet
- CEG2136F2022Lab1 0911Document15 pagesCEG2136F2022Lab1 0911duygunurengin02No ratings yet
- 999+ Keyboard ShortcutsDocument13 pages999+ Keyboard Shortcutsaamer141No ratings yet
- MCS 22 em 2023 24 MPDocument15 pagesMCS 22 em 2023 24 MPwg1xachrr8No ratings yet
- (13-74) Galaxy Note3 Unlocking For Reactivation Lock Guide Rev 5 0Document5 pages(13-74) Galaxy Note3 Unlocking For Reactivation Lock Guide Rev 5 0Dhari PissettiNo ratings yet
- SAP System Copy With Db2 For Z - OS - CookbookDocument31 pagesSAP System Copy With Db2 For Z - OS - Cookbookroad11No ratings yet
- A48601 en Nim 9410 9450 PDFDocument157 pagesA48601 en Nim 9410 9450 PDFpk cfctkNo ratings yet
- Existing MacsDocument10 pagesExisting MacspanjumuttaaiNo ratings yet
- Banking - Ledgers, Deposit Slips & Payment AdviceDocument33 pagesBanking - Ledgers, Deposit Slips & Payment AdviceNiladri Sen100% (1)
- Reaspositoriso Administracion OpenText Documentum Content Transformation Services 20.4 - Administration Guide English (EDCCT200400-AGD-EN-01)Document228 pagesReaspositoriso Administracion OpenText Documentum Content Transformation Services 20.4 - Administration Guide English (EDCCT200400-AGD-EN-01)Edwin LayaNo ratings yet
- 98-367 Instructor GuideDocument44 pages98-367 Instructor Guidesatya2885% (26)
- InstallGuide 4.5Document4 pagesInstallGuide 4.5Ashraf Gomah Mohamed ElshamandyNo ratings yet
- Wondershare FilmoraDocument56 pagesWondershare FilmoraJune Mae Roque BudadenNo ratings yet
- MDVR Player ManualDocument18 pagesMDVR Player ManualMinh Pham NgocNo ratings yet
- SAP Community Network Wiki - Enterprise Information Management - EIM HomeDocument11 pagesSAP Community Network Wiki - Enterprise Information Management - EIM HomeDudi KumarNo ratings yet
- About Development Cautionary Note of Customization SoftwareDocument33 pagesAbout Development Cautionary Note of Customization SoftwareVladimirAgeevNo ratings yet
- Record-Keeping Requirements For DigitizationDocument27 pagesRecord-Keeping Requirements For DigitizationBalcha bulaNo ratings yet
- SQL Server Best PracticesDocument21 pagesSQL Server Best PracticesJNo ratings yet
- Wireless Hacking - How To Hack Wireless Network PDFDocument22 pagesWireless Hacking - How To Hack Wireless Network PDFIrman TunggaNo ratings yet
- File Handling Questions 2Document4 pagesFile Handling Questions 2BHUSHAN GUPTANo ratings yet
- New Feature of M2000V2R10 - OSS Self-Maintenance Unit (OSMU) - 20100722-C-1.0Document74 pagesNew Feature of M2000V2R10 - OSS Self-Maintenance Unit (OSMU) - 20100722-C-1.0Rrspe7367% (3)
- PhpMyAdmin 3.3.9 DocumentationDocument84 pagesPhpMyAdmin 3.3.9 Documentationjuan leyesNo ratings yet
- Nuvoton W90N745 - W90N745 UClinux BSP User ManualDocument36 pagesNuvoton W90N745 - W90N745 UClinux BSP User Manualjschen916No ratings yet
- Kali Linux - An Ethical Hacker's Cookbook - Second Edition: Practical recipes that combine strategies, attacks, and tools for advanced penetration testing, 2nd EditionFrom EverandKali Linux - An Ethical Hacker's Cookbook - Second Edition: Practical recipes that combine strategies, attacks, and tools for advanced penetration testing, 2nd EditionRating: 5 out of 5 stars5/5 (1)
- iPhone Unlocked for the Non-Tech Savvy: Color Images & Illustrated Instructions to Simplify the Smartphone Use for Beginners & Seniors [COLOR EDITION]From EverandiPhone Unlocked for the Non-Tech Savvy: Color Images & Illustrated Instructions to Simplify the Smartphone Use for Beginners & Seniors [COLOR EDITION]Rating: 5 out of 5 stars5/5 (3)
- iPhone 14 Guide for Seniors: Unlocking Seamless Simplicity for the Golden Generation with Step-by-Step ScreenshotsFrom EverandiPhone 14 Guide for Seniors: Unlocking Seamless Simplicity for the Golden Generation with Step-by-Step ScreenshotsRating: 5 out of 5 stars5/5 (3)
- Mastering Windows PowerShell ScriptingFrom EverandMastering Windows PowerShell ScriptingRating: 4 out of 5 stars4/5 (3)
- Linux For Beginners: The Comprehensive Guide To Learning Linux Operating System And Mastering Linux Command Line Like A ProFrom EverandLinux For Beginners: The Comprehensive Guide To Learning Linux Operating System And Mastering Linux Command Line Like A ProNo ratings yet
- Windows Server 2019 Administration Fundamentals - Second Edition: A beginner's guide to managing and administering Windows Server environments, 2nd EditionFrom EverandWindows Server 2019 Administration Fundamentals - Second Edition: A beginner's guide to managing and administering Windows Server environments, 2nd EditionRating: 5 out of 5 stars5/5 (1)
- RHCSA Red Hat Enterprise Linux 9: Training and Exam Preparation Guide (EX200), Third EditionFrom EverandRHCSA Red Hat Enterprise Linux 9: Training and Exam Preparation Guide (EX200), Third EditionNo ratings yet
- Linux: A Comprehensive Guide to Linux Operating System and Command LineFrom EverandLinux: A Comprehensive Guide to Linux Operating System and Command LineNo ratings yet
- Excel : The Ultimate Comprehensive Step-By-Step Guide to the Basics of Excel Programming: 1From EverandExcel : The Ultimate Comprehensive Step-By-Step Guide to the Basics of Excel Programming: 1Rating: 4.5 out of 5 stars4.5/5 (3)
- Mastering Swift 5 - Fifth Edition: Deep dive into the latest edition of the Swift programming language, 5th EditionFrom EverandMastering Swift 5 - Fifth Edition: Deep dive into the latest edition of the Swift programming language, 5th EditionNo ratings yet
- Creating iOS apps with Xcode: Learn how to develop your own app (English Edition)From EverandCreating iOS apps with Xcode: Learn how to develop your own app (English Edition)No ratings yet
- Linux for Beginners: Linux Command Line, Linux Programming and Linux Operating SystemFrom EverandLinux for Beginners: Linux Command Line, Linux Programming and Linux Operating SystemRating: 4.5 out of 5 stars4.5/5 (3)
- RedHat Enterprise Linux 9 for Beginners: A comprehensive guide for learning, administration, and deployment (English Edition)From EverandRedHat Enterprise Linux 9 for Beginners: A comprehensive guide for learning, administration, and deployment (English Edition)No ratings yet
- React.js for A Beginners Guide : From Basics to Advanced - A Comprehensive Guide to Effortless Web Development for Beginners, Intermediates, and ExpertsFrom EverandReact.js for A Beginners Guide : From Basics to Advanced - A Comprehensive Guide to Effortless Web Development for Beginners, Intermediates, and ExpertsNo ratings yet
- The Apple Watch Ultra 2 And Series 9 Update: Your Rich Book to the complete Mastery of Apple Watch Ultra 2 and Series 9 with WatchOS 10, Tips, Tricks, Features, and PicturesFrom EverandThe Apple Watch Ultra 2 And Series 9 Update: Your Rich Book to the complete Mastery of Apple Watch Ultra 2 and Series 9 with WatchOS 10, Tips, Tricks, Features, and PicturesNo ratings yet





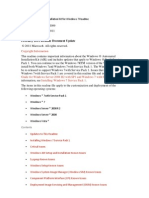







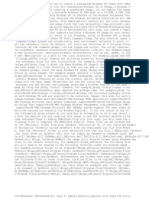


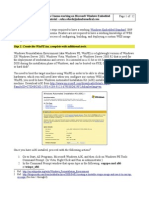





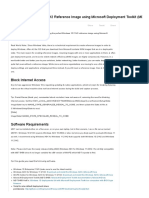

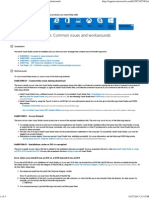




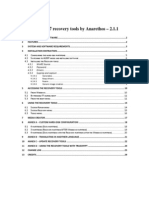



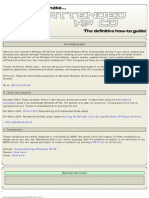

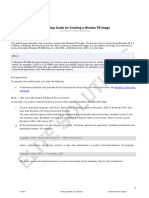
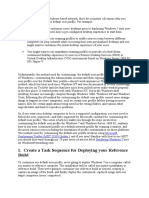







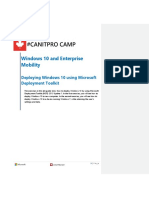
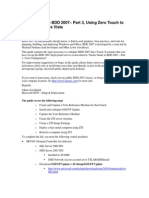
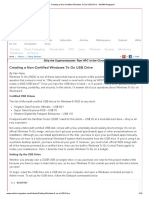
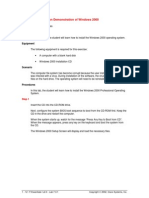
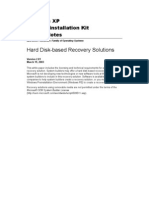







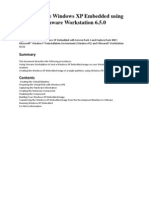


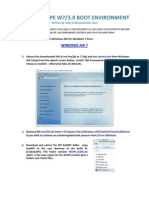


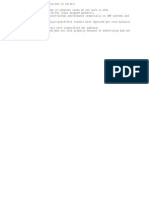









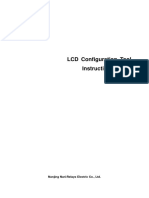
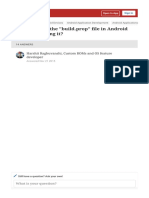

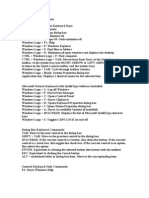






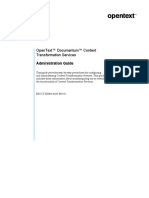














![iPhone Unlocked for the Non-Tech Savvy: Color Images & Illustrated Instructions to Simplify the Smartphone Use for Beginners & Seniors [COLOR EDITION]](https://imgv2-2-f.scribdassets.com/img/audiobook_square_badge/728318688/198x198/f3385cbfef/1715193157?v=1)