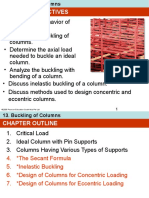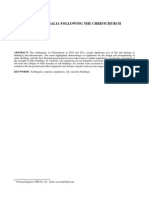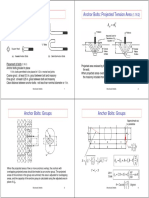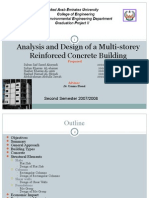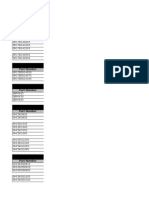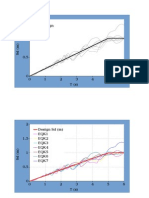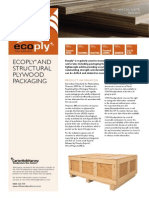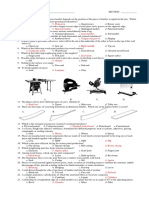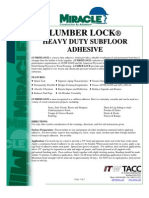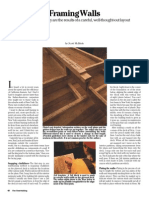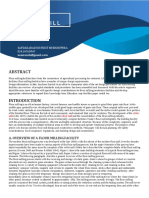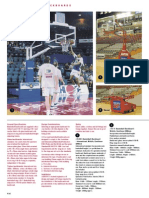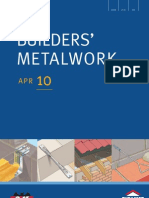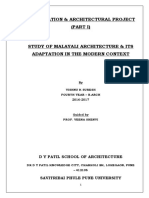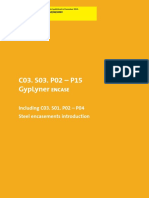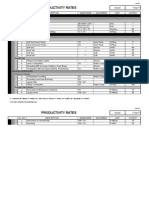Professional Documents
Culture Documents
Portal Manual
Uploaded by
sdewssCopyright
Available Formats
Share this document
Did you find this document useful?
Is this content inappropriate?
Report this DocumentCopyright:
Available Formats
Portal Manual
Uploaded by
sdewssCopyright:
Available Formats
Portal Frame
Design
Release 4.0
Fastrak Portal - Design of
Portal Frame Buildings
Disclaimer
Computer Services Consultants (UK) Limited does not accept any liability
whatsoever for loss or damage arising from any errors which might be contained in the
documentation, text or operation of the programs supplied.
It shall be the responsibility of the customer (and not CSC):
to check the documentation, text and operation of the programs supplied,
to ensure that the person operating the programs or supervising their operation is
suitably qualified and experienced,
and to ensure that program operation is carried out in accordance with the user manuals,
at all times paying due regard to the specification and scope of the programs and to the CSC
Software Licence Agreement.
Proprietary
Rights
Computer Services Consultants (UK) Limited, hereinafter referred to as the OWNER,
retains all proprietary rights with respect to this program package, consisting of all
handbooks, drills, programs recorded on CD and all related materials. This program package
has been provided pursuant to an agreement containing restrictions on its use.
This publication is also protected by copyright law. No part of this publication may be copied
or distributed, transmitted, transcribed, stored in a retrieval system, or translated into any
human or computer language, in any form or by any means, electronic, mechanical,
magnetic, manual or otherwise, or disclosed to third parties without the express written
permission of the OWNER.
This confidentiality of the proprietary information and trade secrets of the OWNER shall be
construed in accordance with and enforced under the laws of the United Kingdom.
Fastrak Portals documentation: Fastrak Portals software:
1997-2003 CSC (UK) Limited 1997-2003 CSC (UK) Limited
All rights reserved. All rights reserved.
Trademarks
Fastrak Portals is a registered trademark of Computer Services Consultants (UK) Limited,
Microsoft is a registered trademark,
Windows is a trademark of Microsoft Corporation.
Credits
Computer Services Consultants (UK) Limited would like to acknowledge:
the assistance of the DTI, through the Eureka CIMsteel project, in the research and
development of Fastrak Portals.
Acrobat
Reader Copyright 1987-2000 Adobe Systems Incorporated. All rights reserved.
Adobe and Acrobat are trademarks of Adobe Systems Incorporated which may be
registered in certain jurisdictions.
Table of Contents
Portal Frame Design
Release 4.0
Contents : 5
Portal Frame Manual
Portal Frame Design Release 4.0
Table of Contents
Users Guide
1 Introducing Portal Frame Design . . . . . . . . . . . 28
Introducing Portal Frame Design features . . . . . . . . . . . 28
Introducing Portal Frame documentation . . . . . . . . . . . 30
2 Getting Started . . . . . . . . . . . . . . . 31
Checking your package . . . . . . . . . . . . . . 31
Discs . . . . . . . . . . . . . . . . . 31
System requirements . . . . . . . . . . . . . . 31
Hardware . . . . . . . . . . . . . . . . 31
System software . . . . . . . . . . . . . . . 31
Memory . . . . . . . . . . . . . . . . 31
Disc space . . . . . . . . . . . . . . . . 31
What next ? . . . . . . . . . . . . . . . . 31
3 Starting to use Portal Frame . . . . . . . . . . . . 33
Launching Portal Frame . . . . . . . . . . . . . . 33
To launch Portal Frame . . . . . . . . . . . . . . 33
Becoming familiar with Portal Frame . . . . . . . . . . . . 33
Portal Frame Main window . . . . . . . . . . . . . 35
Portal Frame Toolbars . . . . . . . . . . . . . . 38
To move a toolbar to a particular position . . . . . . . . . . . 41
To change the shape of a floating toolbar . . . . . . . . . . . 41
The Standard Toolbar . . . . . . . . . . . . . . 41
The Building toolbar . . . . . . . . . . . . . . 42
The Frame Toolbar . . . . . . . . . . . . . . 43
Contents : 6
The Loading Toolbar . . . . . . . . . . . . . . 45
The Design Toolbar . . . . . . . . . . . . . . 45
The Analysis Toolbar . . . . . . . . . . . . . . 46
The Stability Toolbar . . . . . . . . . . . . . . 47
The Dimensions toolbar . . . . . . . . . . . . . . 48
The Report Toolbar . . . . . . . . . . . . . . 49
The View Toolbar . . . . . . . . . . . . . . . 49
The Graphics toolbar . . . . . . . . . . . . . . 53
The Scheme toolbar . . . . . . . . . . . . . . 55
The Select toolbar. . . . . . . . . . . . . . . 57
The Animate toolbar . . . . . . . . . . . . . . 71
Using help . . . . . . . . . . . . . . . . 71
Exiting Portal Frame. . . . . . . . . . . . . . . 72
To close Portal Frame . . . . . . . . . . . . . . 72
4 Understanding Portal Frame . . . . . . . . . . . . 73
Portal Frame Basics . . . . . . . . . . . . . . 73
Portal Frame Symbols . . . . . . . . . . . . . . 74
5 Setting Preferences . . . . . . . . . . . . . . 77
Understanding preferences . . . . . . . . . . . . . 77
Setting preferences for Portal Frame . . . . . . . . . . . . 77
To set unit preferences . . . . . . . . . . . . . . 78
To set design preferences . . . . . . . . . . . . . 80
To set colour preferences . . . . . . . . . . . . . 83
To set autosave preferences . . . . . . . . . . . . . 85
To set frame preferences . . . . . . . . . . . . . 87
To set plate preferences . . . . . . . . . . . . . . 89
To set 2D-frame window preferences . . . . . . . . . . . 90
To set frame loading window preferences . . . . . . . . . . . 92
To set Analysis window preferences . . . . . . . . . . . . 93
To set member stability window preferences . . . . . . . . . . 94
To set 3D-building window preferences . . . . . . . . . . . 96
To set 2D-Floor window preferences. . . . . . . . . . . . 97
Contents : 7
6 Controlling display content . . . . . . . . . . . . 100
Controlling the Toolbars . . . . . . . . . . . . . 100
To remove a Toolbar . . . . . . . . . . . . . 100
To reinstate the Toolbar . . . . . . . . . . . . . 100
Controlling the Status Bar . . . . . . . . . . . . . 100
To remove the Status Bar . . . . . . . . . . . . 100
To reinstate the Status Bar . . . . . . . . . . . . 101
Controlling the Workbook tabs . . . . . . . . . . . . 101
To remove the Workbook tabs. . . . . . . . . . . . 101
To reinstate the Workbook tabs . . . . . . . . . . . 101
Controlling the Project Workspace . . . . . . . . . . . 101
To remove the Project Workspace . . . . . . . . . . . 102
To reinstate the Project Workspace . . . . . . . . . . . 102
To choose a docked or a floating Project Workspace . . . . . . . . 102
Controlling the content of the display . . . . . . . . . . . 103
To set Frame window display properties . . . . . . . . . . 103
To set Analysis Results window display properties . . . . . . . . 106
To set Loading Diagram window display properties . . . . . . . . 109
To set Stability window display properties . . . . . . . . . . 113
To set Floor window display properties . . . . . . . . . . 115
To set Structure window display properties . . . . . . . . . 118
7 Manipulating the graphical displays . . . . . . . . . . 123
Zooming the display . . . . . . . . . . . . . 123
To zoom into an area of the display . . . . . . . . . . . 124
To move between different views . . . . . . . . . . . 125
To zoom in-to or out-from the centre of the display . . . . . . . . 126
To rotate the view of the Structure window . . . . . . . . . 127
To pan the view of any window . . . . . . . . . . . 127
Using standard views . . . . . . . . . . . . . 127
To use standard views . . . . . . . . . . . . . 128
To return a 2D window to its initial state . . . . . . . . . . 129
Display Modes. . . . . . . . . . . . . . . 129
To set the display mode. . . . . . . . . . . . . 130
Isometric and Perspective views . . . . . . . . . . . . 136
Contents : 8
To view as isometric . . . . . . . . . . . . . 137
To view as perspective . . . . . . . . . . . . . 138
To animate the view . . . . . . . . . . . . . 138
Controlling the analysis results window . . . . . . . . . . 138
To view the hinge history . . . . . . . . . . . . 139
To view the bending moments . . . . . . . . . . . 140
To view the shear forces. . . . . . . . . . . . . 141
To view the axial loads . . . . . . . . . . . . . 142
To view the deflected shape . . . . . . . . . . . . 143
8 Understanding Projects . . . . . . . . . . . . 144
Defining a new project . . . . . . . . . . . . . 145
To define a new project . . . . . . . . . . . . . 145
Saving a project . . . . . . . . . . . . . . 154
To save a project for the first time . . . . . . . . . . . 154
To save a project which has been changed. . . . . . . . . . 155
Closing a project . . . . . . . . . . . . . . 155
To close a project . . . . . . . . . . . . . . 155
Opening a project . . . . . . . . . . . . . . 155
To open a project . . . . . . . . . . . . . . 155
Sending mail . . . . . . . . . . . . . . . 156
To send mail . . . . . . . . . . . . . . 157
Modifying the information for a project . . . . . . . . . . 158
To modify the project details . . . . . . . . . . . . 158
To change the design codes . . . . . . . . . . . . 159
To modify the building definition . . . . . . . . . . . 160
To modify the building loads . . . . . . . . . . . . 160
To modify the wind loads . . . . . . . . . . . . 161
To modify the snow loads . . . . . . . . . . . . 162
To modify the frame definition details . . . . . . . . . . 163
To change the steel for the building . . . . . . . . . . . 165
Adding a new frame. . . . . . . . . . . . . . 165
To add a new frame . . . . . . . . . . . . . 166
To copy an existing frame . . . . . . . . . . . . 166
Selecting the frame on which to work . . . . . . . . . . . 167
To pick the frame on which to work . . . . . . . . . . . 167
Contents : 9
Removing a frame . . . . . . . . . . . . . . 167
To delete a frame . . . . . . . . . . . . . . 167
Exporting information from Portal Frame . . . . . . . . . . 168
To export a frame to a dxf file . . . . . . . . . . . . 169
To export the Structure view to a dxf file . . . . . . . . . . 170
To export model details to 3D+ . . . . . . . . . . . 172
To export a model to S-Frame . . . . . . . . . . . . 172
To export a model to a MIS system . . . . . . . . . . . 173
To export a materials list to Excel . . . . . . . . . . . 174
9 Building Grids in Portal Frame . . . . . . . . . . . 175
Defining grid details. . . . . . . . . . . . . . 175
To define grid details . . . . . . . . . . . . . 175
10 Span Definition in Portal Frame . . . . . . . . . . . 180
Defining the projects first frame. . . . . . . . . . . . 180
Adding a new frame. . . . . . . . . . . . . . 180
Defining span geometry . . . . . . . . . . . . . 180
To define span geometry . . . . . . . . . . . . 181
To pick a span type . . . . . . . . . . . . . 181
To define a standard span . . . . . . . . . . . . 184
To define an asymmetric span . . . . . . . . . . . . 186
To define a monopitch span . . . . . . . . . . . . 189
To define a propped span . . . . . . . . . . . . 191
To define a flat top span. . . . . . . . . . . . . 194
To define a mansard span . . . . . . . . . . . . 197
To mirror span details . . . . . . . . . . . . . 200
To copy span details . . . . . . . . . . . . . 201
To modify the span geometry . . . . . . . . . . . . 202
To add a span to a frame . . . . . . . . . . . . 202
To delete a span from a frame . . . . . . . . . . . . 203
11 Haunch Geometry in Portal Frame . . . . . . . . . . 204
Defining haunch geometry . . . . . . . . . . . . 204
To modify the haunch geometry . . . . . . . . . . . 204
Contents : 10
To copy haunches . . . . . . . . . . . . . 206
To delete a haunch . . . . . . . . . . . . . 207
12 Column Base Fixity in Portal Frame . . . . . . . . . . 209
Defining base properties . . . . . . . . . . . . . 209
To define base properties . . . . . . . . . . . . 209
To define a pinned base. . . . . . . . . . . . . 210
To define a spring base . . . . . . . . . . . . . 211
To copy the details for a base . . . . . . . . . . . . 217
13 Valley Support Fixity in Portal Frame. . . . . . . . . . 218
Defining valley beam Properties . . . . . . . . . . . . 218
To define valley beam properties . . . . . . . . . . . 218
To copy the details for a valley beam. . . . . . . . . . . 220
14 Crane Geometry in Portal Frame. . . . . . . . . . . 221
Defining crane geometry . . . . . . . . . . . . . 221
To add a crane . . . . . . . . . . . . . . 221
To copy cranes . . . . . . . . . . . . . . 223
To modify the details for a crane . . . . . . . . . . . 224
To delete a crane . . . . . . . . . . . . . . 224
15 Tie Geometry in Portal Frame . . . . . . . . . . . 225
Defining tie geometry . . . . . . . . . . . . . 225
To add a tie . . . . . . . . . . . . . . 225
To copy ties . . . . . . . . . . . . . . 231
To modify the details for a tie . . . . . . . . . . . . 231
To delete a tie . . . . . . . . . . . . . . 232
16 Floor Geometry in Portal Frame . . . . . . . . . . . 233
Defining floor geometry . . . . . . . . . . . . . 233
17 Parapet Geometry in Portal Frame . . . . . . . . . . 234
Contents : 11
Defining parapet geometry . . . . . . . . . . . . 234
To add a parapet . . . . . . . . . . . . . . 234
To copy parapets . . . . . . . . . . . . . . 235
To modify the details for a parapet . . . . . . . . . . . 235
To delete a parapet . . . . . . . . . . . . . 236
18 Dimensions in Portal Frame. . . . . . . . . . . . 237
Using dimensions . . . . . . . . . . . . . . 237
To define a dimension parallel to two points . . . . . . . . . 237
To define a vertical projected dimension between two points . . . . . . 238
To define a horizontal projected dimension between two points . . . . . . 238
To delete a dimension . . . . . . . . . . . . . 239
19 Member Properties in Portal Frame . . . . . . . . . . 240
Defining member properties . . . . . . . . . . . . 240
To define rafter properties . . . . . . . . . . . . 240
To copy the properties for a rafter . . . . . . . . . . . 245
To define column properties . . . . . . . . . . . . 245
To copy the details for a column . . . . . . . . . . . 251
To define tie properties . . . . . . . . . . . . . 252
To copy the properties for a tie . . . . . . . . . . . 255
To define floor properties . . . . . . . . . . . . 256
To copy the properties for a floor . . . . . . . . . . . 259
To define parapet properties . . . . . . . . . . . . 260
To copy the details for a parapet . . . . . . . . . . . 263
To define valley beam properties . . . . . . . . . . . 264
To copy the details for a valley beam. . . . . . . . . . . 267
Modifying member properties . . . . . . . . . . . . 267
To modify rafter properties using graphics . . . . . . . . . . 268
To modify column properties using graphics . . . . . . . . . 273
To modify tie properties using graphics . . . . . . . . . . 278
To modify parapet properties using graphics . . . . . . . . . 279
20 Haunch Properties in Portal Frame . . . . . . . . . . 280
Defining haunch properties . . . . . . . . . . . . 280
Contents : 12
To define haunch properties . . . . . . . . . . . . 280
To define a section cutting haunch . . . . . . . . . . . 282
To define a built up from plates haunch . . . . . . . . . . 283
To copy the details for a haunch . . . . . . . . . . . 284
To define the end plate details. . . . . . . . . . . . 285
To copy the details for an end plate . . . . . . . . . . . 287
Modifying haunch and end plate properties . . . . . . . . . 287
To modify haunch properties using graphics . . . . . . . . . 288
To modify end plate properties using graphics . . . . . . . . . 289
21 Frame Loading in Portal Frame . . . . . . . . . . . 290
Using the wind load generator and snow load generator . . . . . . . 290
Understanding frame loadcases . . . . . . . . . . . 291
To define a frame loadcase . . . . . . . . . . . . 292
To add a new dead frame loadcase . . . . . . . . . . . 293
To add a new imposed frame loadcase . . . . . . . . . . 294
To add a new wind frame loadcase . . . . . . . . . . . 295
To add a new crane frame loadcase . . . . . . . . . . . 296
To modify an existing frame loadcase . . . . . . . . . . 297
To delete an existing frame loadcase . . . . . . . . . . 298
Understanding member ends . . . . . . . . . . . . 298
Understanding area loads. . . . . . . . . . . . . 299
To add span area loads . . . . . . . . . . . . . 300
To add sheeting loads . . . . . . . . . . . . . 302
To add uniform area loads . . . . . . . . . . . . 304
To add varying area loads . . . . . . . . . . . . 309
To modify area loads . . . . . . . . . . . . . 313
To delete area loads . . . . . . . . . . . . . 314
Understanding point loads . . . . . . . . . . . . 314
To add point loads . . . . . . . . . . . . . 315
To add point moments . . . . . . . . . . . . . 319
To modify point loads . . . . . . . . . . . . . 320
To delete point loads . . . . . . . . . . . . . 321
Understanding line loads . . . . . . . . . . . . . 321
To add uniform line loads . . . . . . . . . . . . 322
To add varying line loads . . . . . . . . . . . . 326
Contents : 13
To modify line loads . . . . . . . . . . . . . 330
To delete line loads . . . . . . . . . . . . . 330
Understanding wind loads . . . . . . . . . . . . 331
BS 6399 wind load coefficients. . . . . . . . . . . . 332
To add roof wind loads to BS 6399 . . . . . . . . . . . 336
To add side wind loads to BS 6399 . . . . . . . . . . . 340
To add parapet wind loads to BS 6399 . . . . . . . . . . 344
To modify wind loads . . . . . . . . . . . . . 347
To delete wind loads . . . . . . . . . . . . . 348
CP3 wind load coefficients . . . . . . . . . . . . 348
To add roof wind loads to CP3. . . . . . . . . . . . 352
To add side wind loads to CP3. . . . . . . . . . . . 354
To add parapet wind loads to CP3 . . . . . . . . . . . 356
To modify wind loads . . . . . . . . . . . . . 358
To delete wind loads . . . . . . . . . . . . . 358
Understanding crane loads . . . . . . . . . . . . 359
To define horizontal crane loads . . . . . . . . . . . 359
To define vertical crane loads . . . . . . . . . . . . 361
To modify crane loads . . . . . . . . . . . . . 362
To delete crane loads . . . . . . . . . . . . . 362
Understanding snow loads . . . . . . . . . . . . 363
To edit snow loads directly . . . . . . . . . . . . 363
Copying loadcases and loads . . . . . . . . . . . . 364
To copy a frame loadcase . . . . . . . . . . . . 364
To copy an individual load between members . . . . . . . . . 365
Understanding loadcase validation . . . . . . . . . . . 366
22 Wind Load Generator . . . . . . . . . . . . . 369
Changing the wind code . . . . . . . . . . . . . 369
Changing the basic wind details . . . . . . . . . . . 369
Calculating the wind loading . . . . . . . . . . . . 370
Wind Loading to BS 6399
Standard effective wind speeds
Standard pressure coefficients . . . . . . . . . . . 370
To modify building wind load data . . . . . . . . . . . 371
To define wind load details . . . . . . . . . . . . 372
Contents : 14
To edit wind load details . . . . . . . . . . . . 385
Wind Loading to BS 6399
Directional effective wind speeds
Standard pressure coefficients . . . . . . . . . . . 388
Wind Loading to CP3 . . . . . . . . . . . . . 389
To modify building wind load data . . . . . . . . . . . 390
To define wind load details . . . . . . . . . . . . 391
To edit wind load details . . . . . . . . . . . . 397
23 Snow Load Generator . . . . . . . . . . . . . 401
Snow Loading to BS 6399 : Part 3 : 1988 . . . . . . . . . . 401
To modify building snow load data . . . . . . . . . . . 401
To define snow load details . . . . . . . . . . . . 401
24 Design Combinations in Portal Frame . . . . . . . . . 405
Understanding design combinations . . . . . . . . . . . 405
To define design combinations . . . . . . . . . . . 406
To add a new frame design combination . . . . . . . . . . 407
To edit a design combination . . . . . . . . . . . . 408
To delete an existing design combination . . . . . . . . . . 409
25 Manipulating frames . . . . . . . . . . . . . 410
To create a new frame . . . . . . . . . . . . . 410
To copy an existing frame . . . . . . . . . . . . 410
To copy information from one frame to another . . . . . . . . . 410
To delete a frame . . . . . . . . . . . . . . 412
26 Portal Frame Design Wizard . . . . . . . . . . . 414
Understanding the design wizard . . . . . . . . . . . 414
To set design checks . . . . . . . . . . . . . 415
To set limits. . . . . . . . . . . . . . . 417
To set design groups . . . . . . . . . . . . . 418
To set grouping . . . . . . . . . . . . . . 422
To set controls . . . . . . . . . . . . . . 425
Contents : 15
To set fire check requirements . . . . . . . . . . . . 427
27 Designing Frames in Portal Frame . . . . . . . . . . 428
Performing the design . . . . . . . . . . . . . 428
To perform the design . . . . . . . . . . . . . 428
To design or check all frames in a project . . . . . . . . . . 429
Understanding frame validation . . . . . . . . . . . 430
28 Design Results . . . . . . . . . . . . . . 431
Viewing the design results . . . . . . . . . . . . . 431
To view the design summary . . . . . . . . . . . . 431
To use the summaries effectively . . . . . . . . . . . 432
Results Sign Conventions . . . . . . . . . . . . . 433
29 Member Stability in Portal Frame . . . . . . . . . . 437
Checking member stability . . . . . . . . . . . . 437
To start checking member stability . . . . . . . . . . . 438
Automatically checking a members stability . . . . . . . . . 442
To automatically check a members stability . . . . . . . . . 442
Defining restraints . . . . . . . . . . . . . . 445
To define a single restraint . . . . . . . . . . . . 448
Defining arrays of restraints . . . . . . . . . . . . 449
To define an array of restraints for an external column . . . . . . . . 451
To define an array of restraints for an internal column equal eaves . . . . . . 452
To define an array of restraints for an internal column split eaves . . . . . . 454
To define an array of restraints for a standard rafter . . . . . . . . 456
To define an array of restraints for a monopitch rafter . . . . . . . . 458
To define an array of restraints for a flat rafter . . . . . . . . . 459
To define an array of restraints for a Mansard second rafter . . . . . . . 461
To copy restraints between frame members . . . . . . . . . 464
To edit restraints using dialogs . . . . . . . . . . . 465
Defining checks . . . . . . . . . . . . . . 466
To define checks using the Restraints dialog . . . . . . . . . 467
To define checks graphically . . . . . . . . . . . . 469
Modifying the start or end position of a check . . . . . . . . . 474
Contents : 16
To change the end restraints for a check . . . . . . . . . . 474
Deleting checks . . . . . . . . . . . . . . 474
To delete a check . . . . . . . . . . . . . . 474
Copying checks . . . . . . . . . . . . . . 474
To copy stability checks to a different member . . . . . . . . . 475
To copy stability checks to a different combination . . . . . . . . 476
To check the current combination . . . . . . . . . . . 477
To check all combinations . . . . . . . . . . . . 477
Modifying check options . . . . . . . . . . . . . 477
To set options for an Annex G Plastic or Annex G Elastic check . . . . . . 478
To set options for a clause 4.8.3.3.2, clause 4.8.3.3.1 or Annex I1 check . . . . . 479
Viewing check results . . . . . . . . . . . . . 479
To view the results summary for a design combination . . . . . . . . 480
To view the results for a check . . . . . . . . . . . . 480
30 Creating a Report . . . . . . . . . . . . . . 483
Setting up the page details . . . . . . . . . . . . 483
To set the page format details . . . . . . . . . . . . 483
To set the page header and footer details . . . . . . . . . . 485
To set the font details . . . . . . . . . . . . . 486
Specifying the content of the frame design report . . . . . . . . . 487
To set the content of the frame design report . . . . . . . . . 488
Controlling the information contained in the frame design report . . . . . . 491
To set building contents and the frames to be included . . . . . . . 492
To set frame contents . . . . . . . . . . . . . 493
To set design contents . . . . . . . . . . . . . 494
To set connection contents . . . . . . . . . . . . 495
To include foundation contents . . . . . . . . . . . 496
Repeating frame design report settings across design combinations . . . . . 497
To copy design combination settings . . . . . . . . . . 497
Repeating frame design report settings between frames . . . . . . . 498
To copy report settings between frames . . . . . . . . . . 499
Viewing the frame design report . . . . . . . . . . . 500
To view a frame design report . . . . . . . . . . . . 500
Viewing the materials list report . . . . . . . . . . . . 501
To view a materials list report . . . . . . . . . . . . 501
Contents : 17
Using the report window . . . . . . . . . . . . . 501
To move through the report . . . . . . . . . . . . 501
To control the view of the report . . . . . . . . . . . 502
To print the report . . . . . . . . . . . . . 504
To transfer the report to TEDDS . . . . . . . . . . . 504
To transfer the report to Microsoft Word . . . . . . . . . . 505
To transfer drawings to a CAD system . . . . . . . . . . 506
31 The Project Workspace. . . . . . . . . . . . . 509
Using the project workspace . . . . . . . . . . . . 509
To choose the frame on which to work . . . . . . . . . . 510
32 Sharing details with Moment Connection Design . . . . . . . 512
To check a connection directly . . . . . . . . . . . 512
To select connections to check . . . . . . . . . . . 513
To copy details from one connection to another . . . . . . . . . 514
33 Sharing details with Column Base Design . . . . . . . . . 516
To check a base directly . . . . . . . . . . . . . 516
To select bases to check. . . . . . . . . . . . . 517
To copy details from one base to another . . . . . . . . . . 518
34 Other Features . . . . . . . . . . . . . . 520
Customizing the menu and toolbars . . . . . . . . . . . 520
To set menu and toolbar options . . . . . . . . . . . 521
To customize the menu bar and toolbars . . . . . . . . . . 522
To choose the toolbars that are displayed . . . . . . . . . . 523
To remove icons from a toolbar . . . . . . . . . . . 523
To move icons between toolbars . . . . . . . . . . . 524
To create a new toolbar . . . . . . . . . . . . . 524
To add new icons to a toolbar . . . . . . . . . . . . 525
To delete a custom toolbar . . . . . . . . . . . . 528
To reset a standard toolbar . . . . . . . . . . . . 528
Contents : 18
A Property Files and Order Files . . . . . . . . . . . 529
Property Files . . . . . . . . . . . . . . . 529
Order files . . . . . . . . . . . . . . . 531
Portal Modeller
1 The Portal Modeller . . . . . . . . . . . . . 534
Floor wizard overview . . . . . . . . . . . . . 535
Hip wizard overview. . . . . . . . . . . . . . 535
Cold-rolled wizard overview . . . . . . . . . . . . 536
Working with elements . . . . . . . . . . . . . 536
2 Using the Floor Wizard . . . . . . . . . . . . . 541
To use the floor wizard . . . . . . . . . . . . . 541
3 Using the Hip Wizard . . . . . . . . . . . . . 562
To use the hip wizard . . . . . . . . . . . . . 562
4 Using the Cold Rolled Sections Wizard . . . . . . . . . 576
Understanding the cold rolled sections wizard . . . . . . . . . 576
Purlins . . . . . . . . . . . . . . . 577
Sheeting rails . . . . . . . . . . . . . . 589
Eaves beams . . . . . . . . . . . . . . 597
To use the cold rolled sections wizard . . . . . . . . . . 604
5 Working with Gable Posts . . . . . . . . . . . . 609
Creating gable posts . . . . . . . . . . . . . 609
To create gable posts by grid line . . . . . . . . . . . 609
To create gable posts singly . . . . . . . . . . . . 613
Deleting gable posts. . . . . . . . . . . . . . 616
To delete gable posts by grid line . . . . . . . . . . . 616
Contents : 19
To delete gable posts by area . . . . . . . . . . . . 616
To delete gable posts singly . . . . . . . . . . . . 617
Changing gable post attributes . . . . . . . . . . . . 617
To modify gable post attributes by grid line . . . . . . . . . 618
To modify gable post attributes by area . . . . . . . . . . 621
To modify gable post attributes singly . . . . . . . . . . 624
Changing gable post positions . . . . . . . . . . . . 627
To move gable posts singly . . . . . . . . . . . . 627
6 Working with Roof Bracings . . . . . . . . . . . 629
Creating roof bracings . . . . . . . . . . . . . 629
To create roof bracings by grid line . . . . . . . . . . . 629
To create roof bracings singly . . . . . . . . . . . . 634
Deleting roof bracings . . . . . . . . . . . . . 637
To delete roof bracings by grid line . . . . . . . . . . . 637
To delete roof bracings by area . . . . . . . . . . . 638
To delete roof bracings singly . . . . . . . . . . . . 638
Changing roof bracing attributes . . . . . . . . . . . 639
To modify roof bracing attributes by grid line . . . . . . . . . 639
To modify roof bracing attributes by area . . . . . . . . . . 642
To modify roof bracing attributes singly . . . . . . . . . . 645
Changing roof bracing positions . . . . . . . . . . . 648
To move roof bracings singly . . . . . . . . . . . . 648
7 Working with Side Bracings . . . . . . . . . . . . 650
Creating side bracings . . . . . . . . . . . . . 650
To create side bracings by grid line . . . . . . . . . . . 650
To create side bracings singly . . . . . . . . . . . . 655
Deleting side bracings . . . . . . . . . . . . . 658
To delete side bracings by area . . . . . . . . . . . 658
To delete side bracings singly . . . . . . . . . . . . 659
Changing side bracing attributes . . . . . . . . . . . 659
To modify side bracing attributes by area . . . . . . . . . . 660
To modify side bracing attributes singly . . . . . . . . . . 663
Changing side bracing positions . . . . . . . . . . . 666
Contents : 20
To move side bracings singly . . . . . . . . . . . . 666
8 Working with Gable Bracings . . . . . . . . . . . 668
Creating gable bracings . . . . . . . . . . . . . 668
To create gable bracings singly . . . . . . . . . . . 668
Deleting gable bracings . . . . . . . . . . . . . 672
To delete gable bracings by area . . . . . . . . . . . 672
To delete gable bracings singly . . . . . . . . . . . 673
Changing gable bracing attributes . . . . . . . . . . . 673
To modify gable bracing attributes by area. . . . . . . . . . 674
To modify gable bracing attributes singly . . . . . . . . . . 677
Changing gable bracing positions . . . . . . . . . . . 680
To move gable bracings singly . . . . . . . . . . . 680
9 Working with Eaves Ties . . . . . . . . . . . . 683
Creating eaves ties . . . . . . . . . . . . . . 683
To create eaves ties by grid points . . . . . . . . . . . 683
To create eaves ties singly . . . . . . . . . . . . 686
Deleting eaves ties . . . . . . . . . . . . . . 688
To delete eaves ties by area . . . . . . . . . . . . 688
To delete eaves ties singly . . . . . . . . . . . . 689
Changing eaves tie attributes . . . . . . . . . . . . 689
To modify eaves tie attributes by area . . . . . . . . . . 690
To modify eaves tie attributes singly . . . . . . . . . . . 692
10 Working with Cold-Rolled Purlins . . . . . . . . . . 695
Creating cold-rolled purlins . . . . . . . . . . . . 695
To create cold-rolled purlins by grid line . . . . . . . . . . 696
To create cold-rolled purlins singly . . . . . . . . . . . 700
Deleting cold-rolled purlins . . . . . . . . . . . . 701
To delete cold-rolled purlins by grid line . . . . . . . . . . 701
To delete cold-rolled purlins by area . . . . . . . . . . . 702
To delete cold-rolled purlins singly . . . . . . . . . . . 702
Changing cold-rolled purlin attributes . . . . . . . . . . 703
To modify cold-rolled purlin attributes by grid line . . . . . . . . 703
Contents : 21
To modify cold-rolled purlin attributes by area . . . . . . . . . 705
To modify cold-rolled purlins attributes singly . . . . . . . . . 707
11 Working with Cold Rolled Side Rails . . . . . . . . . . 710
Creating cold rolled side rails . . . . . . . . . . . . 710
To create cold rolled side rails by grid points . . . . . . . . . 711
To create cold rolled side rails by grid line . . . . . . . . . . 715
To create cold rolled side rails singly . . . . . . . . . . . 719
Deleting cold rolled side rails . . . . . . . . . . . . 720
To delete cold rolled side rails by grid line . . . . . . . . . . 720
To delete cold rolled side rails by area . . . . . . . . . . 721
To delete cold rolled side rails singly . . . . . . . . . . . 721
Changing cold rolled side rail attributes . . . . . . . . . . 722
To modify cold rolled side rail attributes by grid line . . . . . . . . 722
To modify cold rolled side rail attributes by area . . . . . . . . . 724
To modify cold rolled side rails attributes singly . . . . . . . . . 726
12 Working with Hip Purlins . . . . . . . . . . . . 729
Creating hip purlins . . . . . . . . . . . . . . 729
To create hip purlins by grid line . . . . . . . . . . . 729
To create hip purlins singly . . . . . . . . . . . . 733
Deleting hip purlins . . . . . . . . . . . . . . 734
To delete hip purlins by grid line . . . . . . . . . . . 735
To delete hip purlins by area . . . . . . . . . . . . 735
To delete hip purlins singly . . . . . . . . . . . . 736
Changing hip purlin attributes . . . . . . . . . . . . 736
To modify hip purlin attributes by grid line . . . . . . . . . . 737
To modify hip purlin attributes by area . . . . . . . . . . 738
To modify hip purlin attributes singly . . . . . . . . . . 740
13 Working with Gable Rails . . . . . . . . . . . . 743
Creating gable rails . . . . . . . . . . . . . . 743
To create gable rails by grid line . . . . . . . . . . . 743
To create gable rails singly . . . . . . . . . . . . 749
Deleting gable rails . . . . . . . . . . . . . . 751
Contents : 22
To delete gable rails by grid line . . . . . . . . . . . 752
To delete gable rails by area . . . . . . . . . . . . 752
To delete gable rails singly . . . . . . . . . . . . 753
Changing gable rail attributes . . . . . . . . . . . . 753
To modify gable rail attributes by grid line . . . . . . . . . . 754
To modify gable rail attributes by area . . . . . . . . . . 755
To modify gable rail attributes singly. . . . . . . . . . . 757
14 Working with Eaves Beams . . . . . . . . . . . . 760
Creating eaves beams . . . . . . . . . . . . . 760
To create eaves beams by grid points . . . . . . . . . . 760
To create eaves beams by grid line . . . . . . . . . . . 762
To create eaves beams singly . . . . . . . . . . . . 764
Deleting eaves beams . . . . . . . . . . . . . 766
To delete eaves beams by grid line . . . . . . . . . . . 766
To delete eaves beams by area . . . . . . . . . . . 767
To delete eaves beams singly . . . . . . . . . . . . 767
Changing eaves beam attributes . . . . . . . . . . . 767
To modify eaves beam attributes by grid line . . . . . . . . . 768
To modify eaves beam attributes by area . . . . . . . . . . 770
To modify eaves beam attributes singly . . . . . . . . . . 772
15 Working with Jack Rafters . . . . . . . . . . . . 774
Creating jack rafters . . . . . . . . . . . . . . 774
To create jack rafters singly . . . . . . . . . . . . 774
Deleting jack rafters . . . . . . . . . . . . . . 777
To delete jack rafters by grid line . . . . . . . . . . . 777
To delete jack rafters by area . . . . . . . . . . . . 777
To delete jack rafters singly . . . . . . . . . . . . 778
Changing jack rafter attributes . . . . . . . . . . . . 778
To modify jack rafter attributes by grid line . . . . . . . . . . 779
To modify jack rafter attributes by area . . . . . . . . . . 781
To modify jack rafter attributes singly . . . . . . . . . . 783
Changing jack rafter positions . . . . . . . . . . . . 785
To move jack rafters singly . . . . . . . . . . . . 785
Contents : 23
16 Working with Hip Rakers . . . . . . . . . . . . 787
Deleting hip rakers . . . . . . . . . . . . . . 787
To delete hip rakers by grid line . . . . . . . . . . . 787
To delete hip rakers by area . . . . . . . . . . . . 788
To delete hip rakers singly . . . . . . . . . . . . 788
Changing hip raker attributes . . . . . . . . . . . . 789
To modify hip raker attributes by grid line . . . . . . . . . . 790
To modify hip raker attributes by area . . . . . . . . . . 791
To modify hip raker attributes singly . . . . . . . . . . . 794
17 Working with Floor Joists . . . . . . . . . . . . 796
Creating floor joists . . . . . . . . . . . . . . 796
To create floor joists singly . . . . . . . . . . . . 796
Deleting floor joists . . . . . . . . . . . . . . 799
To delete floor joists by grid line . . . . . . . . . . . 799
To delete floor joists by area . . . . . . . . . . . . 799
To delete floor joists singly . . . . . . . . . . . . 800
Changing floor joist attributes . . . . . . . . . . . . 800
To modify floor joist attributes by grid line . . . . . . . . . . 801
To modify floor joist attributes by area . . . . . . . . . . 804
To modify floor joist attributes singly. . . . . . . . . . . 807
18 Working with Floor Areas . . . . . . . . . . . . 810
Creating floor areas . . . . . . . . . . . . . . 810
To create a floor using the Project Workspace . . . . . . . . . 810
To create floor areas singly . . . . . . . . . . . . 811
Deleting floor areas . . . . . . . . . . . . . . 813
To delete floor areas by grid line . . . . . . . . . . . 813
To delete floor areas by area . . . . . . . . . . . . 814
To delete floor areas singly . . . . . . . . . . . . 814
To delete an entire floor . . . . . . . . . . . . . 815
Changing floor area attributes . . . . . . . . . . . . 815
To modify floor area attributes by grid line . . . . . . . . . . 816
To modify floor area attributes by area . . . . . . . . . . 819
To modify floor area attributes singly . . . . . . . . . . 822
Contents : 24
To modify an entire floors details . . . . . . . . . . . 825
Engineers Handbook
1 Scope . . . . . . . . . . . . . . . . 828
Types of span . . . . . . . . . . . . . . . 828
Types of section . . . . . . . . . . . . . . 829
Types of base . . . . . . . . . . . . . . . 829
Valley beams . . . . . . . . . . . . . . . 829
Types of haunch . . . . . . . . . . . . . . 829
Types of additional steelwork . . . . . . . . . . . . 829
Types of loadcase . . . . . . . . . . . . . . 829
Types of load . . . . . . . . . . . . . . . 830
Design combinations . . . . . . . . . . . . . 830
Design . . . . . . . . . . . . . . . . 830
Automatic design. . . . . . . . . . . . . . 830
Check design . . . . . . . . . . . . . . 831
Design checks performed . . . . . . . . . . . . . 831
2 Setting-out Details . . . . . . . . . . . . . 834
3 Theory and Assumptions . . . . . . . . . . . . 836
Definitions . . . . . . . . . . . . . . . 839
Axial load factor . . . . . . . . . . . . . . 839
Critical section . . . . . . . . . . . . . . 839
False or `spurious' mechanisms . . . . . . . . . . . 840
Hinge reversal . . . . . . . . . . . . . . 842
Maximum plastic hinge rotation . . . . . . . . . . . 842
Percentage of M
p
for plasticity. . . . . . . . . . . . 843
Travelling critical section . . . . . . . . . . . . 843
Design method . . . . . . . . . . . . . . 843
Analysis for the critical design combination . . . . . . . . . . 844
Manual design . . . . . . . . . . . . . . 844
Contents : 25
Automatic design. . . . . . . . . . . . . . 847
Additional controls on the design process . . . . . . . . . . 849
Slenderness and stability of internal columns . . . . . . . . . 849
Member strength checks . . . . . . . . . . . . . 850
Section classification . . . . . . . . . . . . . 850
Shear capacity . . . . . . . . . . . . . . 851
Bending moment capacity . . . . . . . . . . . . 851
Axial capacity . . . . . . . . . . . . . . 851
Cross-section capacity . . . . . . . . . . . . . 852
Haunch strength checks . . . . . . . . . . . . . 853
Haunch classification . . . . . . . . . . . . . 853
Shear capacity . . . . . . . . . . . . . . 856
Bending moment capacity . . . . . . . . . . . . 856
Axial capacity . . . . . . . . . . . . . . 856
Interaction between axial force and bending moment . . . . . . . . 857
Frame stability checks . . . . . . . . . . . . . 857
SCI publication P292 . . . . . . . . . . . . . 858
Sway check methods . . . . . . . . . . . . . 860
Snap-through stability checks . . . . . . . . . . . . 864
Amplified moments method check . . . . . . . . . . . 864
In-plane buckling of individual members . . . . . . . . . . 865
Analysis for other design combinations . . . . . . . . . . 866
Frame imperfections . . . . . . . . . . . . . 866
Determination of notional horizontal forces . . . . . . . . . 867
Application of notional horizontal forces . . . . . . . . . . 867
Serviceability limit state . . . . . . . . . . . . . 868
Fire analysis . . . . . . . . . . . . . . . 868
Position of boundaries . . . . . . . . . . . . . 869
Design overturning moment . . . . . . . . . . . . 869
Internal supports . . . . . . . . . . . . . . 870
Frames with spring bases . . . . . . . . . . . . 870
Valley bases. . . . . . . . . . . . . . . 871
Fixed bases . . . . . . . . . . . . . . . 871
Member stability checks . . . . . . . . . . . . . 871
Clause 5.3.3 check. . . . . . . . . . . . . . 872
Clause 4.8.3.3.2 check . . . . . . . . . . . . . 872
Clause 4.8.3.3.1 check . . . . . . . . . . . . . 873
Contents : 26
Annex I.1 check . . . . . . . . . . . . . . 874
Annex G checks . . . . . . . . . . . . . . 874
Ties . . . . . . . . . . . . . . . . 877
Performance of yielding ties . . . . . . . . . . . . 878
Performance of tie/struts . . . . . . . . . . . . 879
Analysis . . . . . . . . . . . . . . . 879
Design . . . . . . . . . . . . . . . 881
Yielding ties . . . . . . . . . . . . . . 882
Floors . . . . . . . . . . . . . . . . 882
References . . . . . . . . . . . . . . . 882
Bibliography . . . . . . . . . . . . . . . 883
4 Wind Load Generator . . . . . . . . . . . . . 885
BS 6399 : Part 2 : 1997 . . . . . . . . . . . . . 885
Standard effective wind speed. . . . . . . . . . . . 885
Directional effective wind speed . . . . . . . . . . . 903
CP3 : Chapter V : Part 2 : September 1972 . . . . . . . . . . 903
Limitations . . . . . . . . . . . . . . . 905
5 Snow Load Generator . . . . . . . . . . . . . 906
BS 6399: Part 2: 1997 . . . . . . . . . . . . . 906
Index
Users Guide
Portal Frame Design
Release 4.0
Chapter 1 : Introducing Portal Frame Design : 28
1
Introducing Portal Frame Design
Introducing
Portal Frame
Design features
Welcome to Portal Frame Design, an application which allows you to define,
design and/or check a comprehensive range of portal frames.
Portal Frame Design integrates seamlessly with other Fastrak applications such as
Moment Connection Design
1
, Column Base Design
1
, Wind Load Generator
1
, Snow
Load Generator
1
and Crane Beam Design
1
.
Portal Frame allows you to:
set preferences for the portals you define to minimise the time you spend
defining the frames details,
define single span or multi span portals of the following types:
Symmetric pitched, Asymmetric pitched, Monopitch, Propped, Flat Top,
Mansard.
add supplementary features to the spans that you define as follows:
Haunches, Cranes, Ties, Floors, Parapets,
Note Some features are not appropriate for some span types.
define complete portal buildings with orthogonal grids containing a number
of different frames of any of the above types,
create a series of loadcases containing loads that are applied to:
the entire building including:
1. These are additional applications which you must purchase separately to the main Portal Frame Design
program.
Chapter 1 : Introducing Portal Frame Design : 29
dead, imposed and service loads,
wind loads calculated from the geometry of the building, (this requires the
optional Wind Load Generator
1
add-in),
snow loads calculated from the geometry of the building, (this requires the
optional Snow Load Generator
1
add in).
individual frames including:
area loads, point and line loads and point couples (these can be used to
model the effects of wind and snow loading on the structure in the absence
of the optional Wind Load Generator
1
and Snow Load Generator
1
add-ins).
incorporate individual applied load cases (Dead, Imposed, Crane and Wind
types are available) to produce combinations that will be used in the design
(desi gn combi nat i ons). Portal Frame will automatically calculate the
factors for each combination based on the type of the applied load cases that it
contains (the calculated factors can be changed as necessary),
define and position cladding rails.
design or check the building in accordance with current design codes,
including:
overall member strength checks at Ul t i mat e Li mi t St at e (ULS),
local member strength checks at ULS,
design to limit deflections at Ser vi ceabi l i t y Li mi t St at e (SLS),
local and overall frame stability checks,
design or check the individual members for local stability utilising the
position and type of any restraints that you have defined, and adding new
ones as required to make the member pass these checks,
1. These are additional applications which you must purchase separately to the main Portal Frame Design
program.
Chapter 1 : Introducing Portal Frame Design : 30
design any or all of the connections using Fastrak Portal Connection Design, the
resulting designs being held as part of the current frame design,
design any or all of the column bases using Fastrak Column Base Design, the
resulting designs being held as part of the current frame design,
produce a report of your design, containing only those calculations that you
deem necessary for each separate part of the design, including:
a summary,
a pictorial representation of the plastic hinges, the frame and member
bending moments, the frame and member shear forces, the frame and
member axial loads,
the hinge history leading to collapse,
the ULS strength checks,
the SLS deflections,
the frame stability checks,
the member stability checks,
the results of the connection designs that you have performed,
the results of the fire designs that you have performed,
Introducing
Portal Frame
documentation
Portal Frame comes with the following online information:
Online Help - Procedural steps for all Portal Frame based on the text of the Users
Guide and an Engineers Handbook that tells you what theory and assumptions
the application is using.
Electronic Manual - The Users Guide and Engineers Handbook are provided in
electronic format as an Adobe Acrobat (.pdf ) file. The current version of the
Adobe Acrobat Reader is provided on the CD.
Chapter 2 : Getting Started : 31
2
Getting Started
Checking your
package
This section lists your Portal Frame package's contents. Please check it now and if
it is not complete contact your software dealer or supplier.
Discs Your Portal Frame package contains a CD.
System
requirements
This section describes the hardware, system software, memory and disc space
requirements that your computer needs in order to run Portal Frame.
Hardware
Portal Frame requires a computer capable of running Microsoft Windows
1
.
System software You must have Windows installed and running on your computer to install and
use Portal Frame.
Memory Portal Frame needs 32 MB of RAM although 64 MB is preferable.
Disc space Portal Frame requires a minimum of 125 MB of available hard disc space.
What next ?
If you like reading, the following chapters cover all aspects of Portal Frame.
Alternatively you can start using Portal Frame and only refer to the manual if you
have a specific query.
1. Either Microsoft Windows 98 (or higher) or Microsoft Windows NT Version 4.0 (or
higher). All versions are referred to by the term Windows. Portal Frame may not run correctly on
Windows emulators.
Chapter 2 : Getting Started : 32
Note Remember that extensive online help is available when you are
running Portal Frame. Simply select Hel p / Hel p Topi cs or
press F1.
Chapter 3 : Starting to use Portal Frame : 33
3
Starting to use Portal Frame
Launching
Portal Frame
In order to launch Portal Frame you must already have Windows running.
To launch Portal
Frame
1. Click Start on the Windows Taskbar that appears along one edge of your
Windows screen. A menu appears with various options.
2. Click the Programs option. This will show another list or table of all the
applications that are installed on your system.
3. Click the Fastrak option to see all the Fastrak applications.
4. Click the Portal Frame option to launch the application.
Becoming
familiar with
Portal Frame
In Portal Frame you always work on a Pr oj ect which can contain all the frames
for a particular job
1
.
For each Project there are three distinct windows:
the Structure window which shows a graphical representation of your entire
structure, based on the individual frames you have defined and placed in your
project,
the Project Workspace window which shows all the frames that the project
contains,
1. Limited only by the memory and resources available on your computer.
Chapter 3 : Starting to use Portal Frame : 34
the Report window which shows what your report will contain and how it will
look when printed. You can ensure that your report is complete before you
print it, transfer it to TEDDS or to Microsoft Word.
For each Frame in the project there are four distinct windows:
The Geometry window shows a graphical representation of your frame. You
can click on specific items to modify particular details quickly.
The Loading window shows a graphical representation of the loads on your
frame. You can choose the load case whose details you want to see using the
Project Workspace.
The Results window shows the hinge history, shear force, bending moment
and deflection diagrams for any loadcase or design combination. You choose
the diagram which you want to see using the Analysis toolbar, and the load
case using the Project Workspace.
The Stability window shows a single member of your frame with its bending
moment. You can also see the restraints you have specified, the stability checks
you have performed for any design combination which you choose using the
Project Workspace.
In addition to these frame based windows, there is a Design Summary property
sheet for each frame. This shows that frames design results including the status of
each check, you can use the Design Summary to see particular results in more
detail.
If you are a first time user it is a good idea to take a few seconds to acquaint
yourself with each of these views. Familiarise yourself with the terms and
concepts introduced in the following sections before you start using the
application. Such familiarisation will reward you in the long run, because you will
be able to use Portal Frame quickly and efficiently.
Chapter 3 : Starting to use Portal Frame : 35
Portal Frame Main
window
You will see an annotated representation of the Portal Frame main window below.
Toolbars These show sets of icons which are short-cuts to many Portal Frame commands.
Toolbars
Project
workspace
Workbook tabs
Chapter 3 : Starting to use Portal Frame : 36
Tip If you let the pointer rest over an icon for a short while you will
see a Tool Ti p explaining that icons function.
Help For further details on Tool bar icons see Portal Frame
Tool bars on page 38.
Help You can show or hide the Tool bars at will, see Control l i ng
the Tool bars on page 100.
T
?
?
Chapter 3 : Starting to use Portal Frame : 37
The Project
workspace window
This window shows all the frames that you have defined in the project and the
available windows for each frame.
You can also use the Project Workspace to perform many actions in Portal Frame,
for example you can:
change your projects details,
change a frames reference,
open a particular window for a frame.
Help For further information see Usi ng the project workspace on
page 509.
?
Chapter 3 : Starting to use Portal Frame : 38
Workbook tabs These show the open windows. You can select a particular view by clicking on its
tab.
Help You can show or hide Frame Tabs at will, see Control l i ng
the Workbook tabs on page 101.
Tip You can open a frame by double clicking its Proj ect
Wor kspace reference.
Portal Frame
Toolbars
The Tool bar s provide instant access to many features.
There are fourteen Toolbars:
the Standard toolbar,
the Building toolbar,
the Frame toolbar,
the Loading toolbar,
the Design toolbar,
?
T
Chapter 3 : Starting to use Portal Frame : 39
the Analysis toolbar,
the Stability toolbar.
the Dimensions toolbar.
the Report toolbar,
the View toolbar,
the Graphics toolbar,
the Scheme toolbar.
the Select toolbar.
the Animate toolbar.
Chapter 3 : Starting to use Portal Frame : 40
All the toolbars operate in a similar manner:
they all contain icons that you choose to access particular features,
they can all be switched on or off at will,
they can all be placed wherever you like on the screen,
You can dock the toolbars against any edge of the Portal Frame window,
If a toolbar is not docked you can change its shape.
Help For further information on the toolbars see:
The Standard Tool bar on page 41,
The Bui l di ng tool bar on page 42,
The Frame Toolbar on page 43,
The Loadi ng Tool bar on page 45,
The Desi gn Tool bar on page 45,
The Anal ysi s Tool bar on page 46,
The Stabi l i ty Tool bar on page 47,
The Di mensi ons tool bar on page 48,
The Report Tool bar on page 49,
The View Tool bar on page 49,
The Graphi cs tool bar on page 53,
The Scheme tool bar on page 55,
The Sel ect tool bar on page 57,
The Animate tool bar on page 71.
Note The corresponding toolbar icon is shown to the left of the
descriptive text later In this Users Guide where the
functions are covered in more detail.
?
Chapter 3 : Starting to use Portal Frame : 41
To move a toolbar
to a particular
position
1. Point between icons on a toolbar (or the toolbar title for a floating toolbar).
2. Hold down the left mouse button and drag the toolbar to a new location. If
you drag it to the edge of the window, the toolbar will dock to the edge of the
window automatically. If you drag it to any other point on the screen the
toolbar will become a floating toolbar at that position.
To change the
shape of a floating
toolbar
1. Point over the edge of the toolbar, and then, holding the left mouse button
down drag the edge of the toolbar. The shape of the toolbar will change in
steps which fit the icons that have to be displayed most efficiently.
The Standard
Toolbar
Gives you access to the following features:
Icon Name Function
New project
Create a new project, give the project details, define
the building details and set the details for the first
portal frame in the project see To def i ne a new
proj ect on page 145.
Open project
Open a previously saved project recovering its
details from disk see To open a pr oj ect on
page 155.
Save project
Save the current project to disk. You can recall it
later for amendments or to perform additional
calculations see To save a pr oj ect f or t he
f i r st t i me on page 154 and To save a proj ect
whi ch has been changed on page 155.
Chapter 3 : Starting to use Portal Frame : 42
The Building
toolbar
Gives you access to the following features:
Send mail
Send the content of the current project as an email
attachment see To send mai l on page 157.
Report
contents
Select the information that you want to include in
your report see To set t he cont ent of t he
f rame desi gn r epor t on page 488.
Report view
See the report as it will appear when printed see
To vi ew a f rame desi gn repor t on page 500.
Print project
Print the entire report, or individual pages see To
pr i nt t he r epor t on page 504.
About
Show Portal Frame' s release details.
Icon Name Function
Icon Name Function
Frame Grid
Allows you to manipulate your building grid see
To def i ne gr i d det ai l s on page 175.
Building Load
Allows you to manipulate your building loads see
To modi f y t he bui l di ng l oads on page 160.
Building Wind
Load
Allows you to manipulate your building wind loads
see To modi f y t he wi nd l oads on page 161.
Chapter 3 : Starting to use Portal Frame : 43
The Frame Toolbar Contains the following icons:
Building Snow
Load
Allows you to manipulate your building snow loads
see To modi f y t he snow l oads on page 162.
Design all
Frames
Allows you to design all the frames in your project
see To desi gn or check al l f rames i n a
proj ect on page 429.
Floor Wizard
Allows you to create a floor over a part, or over all
your structure see To use t he f l oor wi zar d on
page 541.
Hip Wizard
Allows you to create a hip at a gable end of your
structure, or even within the length of it see To
use t he hi p wi zar d on page 562.
Building
Cold-Rolled
Wizard
Allows you to convert the restraints on the members
of your structure into a series of appropriately
positioned cold-rolled sections which you can then
export to a DXF file or to 3D+ see To use t he
col d r ol l ed sect i ons wi zard on page 604.
Icon Name Function
Icon Name Function
Design frame
mode
Sets Portal Frame into Desi gn Frame Mode (Portal
Frame will choose those sections which result in a
satisfactory design).
Chapter 3 : Starting to use Portal Frame : 44
Check frame
mode
Sets Portal Frame into Check Frame Mode (Portal
Frame will check sections that you specify to see if
they are adequate).
Frame span
geometry
Allows you to define the geometry of the current
frame see To def i ne span geomet r y on
page 181.
Frame base
fixity
Allows you to edit the details for all bases in the
current frame see To def i ne base pr oper t i es
on page 209.
Frame valley
beams
Allows you to edit the details for all valley supports
in the current frame see To def i ne val l ey
beam proper t i es on page 218.
Frame
member
properties
Allows you to set the section details for each
member in the current frame see:
To def i ne raf t er proper t i es on page 240,
To def i ne col umn pr oper t i es on page 245,
To def i ne val l ey beam proper t i es on
page 264,
To def i ne t i e pr oper t i es on page 252,
To def i ne parapet proper t i es on page 260.
Frame haunch
properties
Allows you to set the fabrication type and details for
each haunch and end plate of the current frame
To def i ne haunch pr oper t i es on page 280.
Icon Name Function
Chapter 3 : Starting to use Portal Frame : 45
The Loading
Toolbar
Accesses the following features:
The Design Toolbar Allows you to access the following features:
Icon Name Function
Wind loading
Links to the Wind Load Generator
a
see Wi nd
Load Generat or on page 369.
a. The Wind Load Generator is a separate application which you need to purchase separately.
Snow loading
Links to the Snow Load Generator
b
see Snow
Load Generat or on page 401.
b. The Snow Load Generator is a separate application which you need to purchase separately.
Frame loading
Define the applied loading for the frame see To
def i ne a f rame l oadcase on page 292.
Design
combinations
Create design combinations from your loadcases
see To def i ne desi gn combi nat i ons on
page 406.
Icon Name Function
Design wizard
Change various factors which influence the design
see To set desi gn checks on page 415.
Design frame
Designs the portal frame automatically or checks
the adequacy of a frame that you have defined see
To per f or m t he desi gn on page 428.
Chapter 3 : Starting to use Portal Frame : 46
The Analysis
Toolbar
Allows you to access the following functions:
Connection
design
Allows you to design a connection using Moment
Connection Design see Shar i ng det ai l s wi t h
Moment Connect i on Desi gn on page 512.
Base plate
design
Allows you to design a base using Column Base
Design see Shar i ng det ai l s wi t h Col umn
Base Desi gn on page 516.
Icon Name Function
Icon Name Function
Hinge history
Show the position of the plastic hinges around the
frame.
Bending
moments
Show the bending moments.
Shear forces
Show the shear forces.
Axial loads
Show the axial loads.
Deflections
Show the deflections.
Chapter 3 : Starting to use Portal Frame : 47
The Stability
Toolbar
Gives you access to the following features:
Icon Name Function
Check
member
summary
Allows you to view a summary of the results of the
stability checks for all members under the current
design combination see To vi ew t he r esul t s
summar y f or a desi gn combi nat i on on
page 480.
Check current
combination
Performs the stability checks that you have defined
for the current combination.
Check all
combinations
Performs the stability checks that you have defined
for all combinations.
Member
restraints
Shows the Restraints dialog for the current member
see Def i ni ng r est rai nt s on page 445.
Copy
restraints to
members
Copies the restraints from the current member to
other members see To copy rest rai nt s
bet ween f rame member s on page 464.
Stability
checks
Shows the Stability Checks dialog for the current
member see Def i ni ng checks on page 466.
Copy stability
checks to
members
Copies the stability checks from the current member
to other members see To copy st abi l i t y
checks t o a di f f er ent member on page 475.
Chapter 3 : Starting to use Portal Frame : 48
The Dimensions
toolbar
Gives you access to the following features:
Copy stability
checks to
design
combinations
Copies the stability checks from the current design
combination to other design combinations see To
copy st abi l i t y checks t o a di f f erent
combi nat i on on page 476.
Perform
automatic
stability
checks
Performs automatic stability checks for the current
member see To aut omat i cal l y check a
member s st abi l i t y on page 442.
Icon Name Function
Icon Name Function
Create
dimension
Allows you to create a dimension parallel to two
points you choose see To def i ne a di mensi on
paral l el t o t wo poi nt s on page 237.
Create vertical
dimension
Allows you to create a dimension giving the
projected vertical dimension between two points
you choose see To def i ne a ver t i cal
proj ect ed di mensi on bet ween t wo poi nt s on
page 238.
Create
horizontal
dimension
Allows you to create a dimension giving the
projected horizontal dimension between two points
you choose see To def i ne a hor i zont al
proj ect ed di mensi on bet ween t wo poi nt s on
page 238.
Chapter 3 : Starting to use Portal Frame : 49
The Report Toolbar Provides the following functions:
The View Toolbar This toolbar controls all views on the screen, its functionality depends on the
active window.
Delete
dimension
Allows you to delete a dimension from your
structure see To del et e a di mensi on on
page 239.
Icon Name Function
Icon Name Function
Page width
Sets the display so that the width of the report takes
up the full width of the report window see To
vi ew i n page wi dt h f or mat on page 502.
Single page
Sets the display so that a single page of the report
appears in the report window see To vi ew i n
f ul l page f or mat on page 503.
Double page
Sets the display so that two pages of the report
appear in the report window see To vi ew i n
doubl e page f or mat on page 504.
Export to
TEDDS
Allows you to export the report for inclusion in a
TEDDS calculation document see To t ransf er
t he r epor t t o TEDDS on page 504.
Export to
Word
Allows you to export the current report directly to
Microsoft Word see To t ransf er t he r epor t t o
Mi cr osof t Word on page 505.
Chapter 3 : Starting to use Portal Frame : 50
Note If an option is not possible, then the appropriate view icon is
dimmed.
Example If you are already viewing the first page of a report, then both
the Fi rst and Previ ous icons will be dimmed.
Frame Definition window
Analysis Results window (excluding hinge history)
E
Icon Name Function
First
Shows the first available view of the frame.
Previous
shows the previous view of the frame.
Next
shows the next view of the frame.
Last
Shows the last view of the frame.
Properties
Shows the Properties dialog which allows you to
control the content of the Frame Definition window
display.
Icon Name Function
First
Shows the first available view of the Analysis Results
window.
Chapter 3 : Starting to use Portal Frame : 51
Analysis Results window (hinge history)
Previous
shows the previous view of the Analysis Results
window.
Next
shows the next view of the Analysis Results window.
Last
Shows the last view of the Analysis Results window.
Properties
Shows the Properties dialog which allows you to
control the content of the Analysis Results window.
Icon Name Function
First
shows the first hinge event that occurs for your
frame.
Previous
shows the previous hinge event that occurs for your
frame.
Next
shows the next hinge event that occurs for your
frame.
Last
Shows the last hinge event that occurs for your
frame.
Properties
Shows the Properties dialog which allows you to
control the content of the Analysis Results window.
Icon Name Function
Chapter 3 : Starting to use Portal Frame : 52
Member stability window
Report window
Icon Name Function
First
Shows the first available view of the Member Stability
window.
Previous
shows the previous view of the Member Stability
window.
Next
shows the next view of the Member Stability window.
Last
Shows the last view of the Member Stability window.
Properties
Shows the Properties dialog which allows you to
control the content of the Member Stability window.
Icon Name Function
First
Shows the first page of the report.
Previous
- shows the previous page of the report.
Next
shows the next page of the report.
Chapter 3 : Starting to use Portal Frame : 53
The Graphics
toolbar
Provides access to the following features:
Last
Shows the last page of the report.
Properties
Shows the Properties dialog (which informs you that
there are no properties for the Report window!).
Icon Name Function
Icon Name Function
Zoom Area
Allows you to see a particular part of the beam in
more detail interactively from the graphical display
see To zoom i nt o an ar ea of t he di spl ay on
page 124.
Note You can use the zoom tool progressively to see a part
of the display in more and more detail.
Zoom Extents
Returns the view of the Analysis Results window to
its initial state (not zoomed) see To r et ur n a 2D
wi ndow t o i t s i ni t i al st at e on page 129.
Note This icon duplicates the Previ ous icon on the Vi ew
toolbar.
Front View
- View the beam from the front see To use
st andar d vi ews on page 128.
Chapter 3 : Starting to use Portal Frame : 54
Note If you click this or any of the Vi ew icons listed below
the display resets to show the entire beam from that
direction.
Top View
View the beam from the top see To use
st andar d vi ews on page 128.
Left View
View the beam from the left see To use
st andar d vi ews on page 128.
Back View
View the beam from the back see To use
st andar d vi ews on page 128.
Bottom View
View the beam from the bottom see To use
st andar d vi ews on page 128.
Right View
View the beam from the right see To use
st andar d vi ews on page 128.
View
South-West
View the beam from the southwest (bottom left)
see To use st andar d vi ews on page 128.
View
South-East
View the beam from the southeast (bottom right)
see To use st andar d vi ews on page 128.
View
North-East
View the beam from the northeast (top right) see
To use st andar d vi ews on page 128.
View
North-West
View the beam from the northwest (top left) see
To use st andar d vi ews on page 128.
Icon Name Function
Chapter 3 : Starting to use Portal Frame : 55
The Scheme
toolbar
The icons of this toolbar allow you to choose the way you want to view a
particular window both when it is static and when you manipulate it (zoom, pan
and rotate
1
):
View
Type
Icon Name Function
S
t
a
t
i
c
Axis
Show the columns and rafters in the current window
by their centre-lines see St at i c - Axi s on
page 130.
Wired
Show a wireframe view of the columns and rafters in
the current window see St at i c - Wi r ed on
page 131.
Solid
Use a fully rendered view to show the columns and
rafters in this window. (This may give a slow display
for large structures on less powerful computers.)
see St at i c - Sol i d on page 132.
Chapter 3 : Starting to use Portal Frame : 56
D
y
n
a
m
i
c
Box
Show the extents of the content of the window as a
shaded box as you manipulate it see Dynami c -
Box on page 133.
Axis
Show the content of the current window by the
centre-lines of the members as you manipulate the
display see Dynami c - Axi s on page 134.
Wired
Show the content of the current window by a
wireframe view of the members as you manipulate
the display see Dynami c - Wi r ed on page 135.
Solid
Use a fully rendered view to show the columns and
rafters in this window as you manipulate the
display. (This may give a slow display for large
structures) see Dynami c - Sol i d on page 136.
S
t
r
u
c
t
u
r
e
Isometric
Shows the 3D display of the structure using an
isometric view see To vi ew as i somet r i c on
page 137.
Perspective
Shows the 3D display of the structure using a
perspective view see To vi ew as per spect i ve
on page 138.
View
Type
Icon Name Function
Chapter 3 : Starting to use Portal Frame : 57
The Select toolbar Gives you access to the following features:
Icon Name Function
Create
Creates members of the current element type in
locations which you choose using the current
method.
For further information see under the various
element types below.
Delete
Deletes elements of the current element type in
locations which you choose using the current
method.
For further information see under the various
element types below.
Set Attributes
Resets the properties of the current element type in
locations which you choose using the current
method.
For further information see under the various
element types below.
Move
Moves objects of the current element type in
locations which you choose using the current
method.
For further information see under the various
element types below.
Chapter 3 : Starting to use Portal Frame : 58
Grid Points
Determine which elements are to be actioned by
picking grid points in your structure.
For further information see under the various
element types below.
Grid Line
Determine which elements are to be actioned by
picking a grid line in your structure.
For further information see under the various
element types below
Area
Determine which elements are to be actioned by
dragging across an area in your structure.
For further information see under the various
element types below.
Single
Determine which elements are to be actioned by
picking a single element/area.
For further information see under the various
element types below.
Icon Name Function
Chapter 3 : Starting to use Portal Frame : 59
Gable Post
Perform the action using the current method on the
gable posts in your structure. See:
To cr eat e gabl e post s by gr i d l i ne on
page 609,
To cr eat e gabl e post s si ngl y on page 613,
To del et e gabl e post s by gr i d l i ne on
page 616,
To del et e gabl e post s by ar ea on
page 616,
To del et e gabl e post s si ngl y on page 617,
To modi f y gabl e post at t r i but es by gr i d
l i ne on page 618,
To modi f y gabl e post at t r i but es by ar ea
on page 621,
To modi f y gabl e post at t r i but es si ngl y
on page 624,
To move gabl e post s si ngl y on page 627.
Icon Name Function
Chapter 3 : Starting to use Portal Frame : 60
Roof Bracing
Perform the action using the current method on the
roof bracing in your structure. See:
To cr eat e r oof braci ngs by gr i d l i ne on
page 629,
To del et e roof braci ngs by gr i d l i ne on
page 637,
To modi f y r oof braci ng at t r i but es by gr i d
l i ne on page 639,
To modi f y r oof braci ng at t r i but es by
ar ea on page 642,
To modi f y r oof braci ng at t r i but es si ngl y
on page 645,
To move r oof braci ngs si ngl y on page 648.
Icon Name Function
Chapter 3 : Starting to use Portal Frame : 61
Side Bracing
Perform the action using the current method on the
side bracing in your structure. See:
To cr eat e si de braci ngs by gr i d l i ne on
page 650,
To cr eat e si de braci ngs si ngl y on
page 655,
To del et e si de braci ngs by ar ea on
page 658,
To del et e si de braci ngs si ngl y on
page 659,
To modi f y si de braci ng at t r i but es by
ar ea on page 660,
To modi f y si de braci ng at t r i but es si ngl y
on page 663,
To move si de braci ngs si ngl y on page 666,
Icon Name Function
Chapter 3 : Starting to use Portal Frame : 62
Gable Bracing
Perform the action using the current method on the
gable bracing in your structure. See:
To cr eat e gabl e braci ngs si ngl y on
page 668,
To del et e gabl e braci ngs by ar ea on
page 672,
To del et e gabl e braci ngs si ngl y on
page 673,
To modi f y gabl e braci ng at t r i but es by
ar ea on page 674,
To modi f y gabl e braci ng at t r i but es
si ngl y on page 677,
To move gabl e braci ngs si ngl y on
page 680.
Eaves Tie
Perform the action using the current method on the
eaves ties in your structure. See:
To cr eat e eaves t i es si ngl y on page 686,
To del et e eaves t i es by ar ea on page 688,
To del et e eaves t i es si ngl y on page 689,
To modi f y eaves t i e at t r i but es by ar ea
on page 690,
To modi f y eaves t i e at t r i but es si ngl y on
page 692.
Icon Name Function
Chapter 3 : Starting to use Portal Frame : 63
Standard
Purlin
Perform the action using the current method on the
purlins in your structure. See:
To cr eat e col d- r ol l ed pur l i ns by gr i d
l i ne on page 696,
To cr eat e col d- r ol l ed pur l i ns si ngl y on
page 700,
To del et e col d- rol l ed pur l i ns by gr i d l i ne
on page 701,
To del et e col d- r ol l ed pur l i ns by ar ea on
page 702,
To del et e col d- r ol l ed pur l i ns si ngl y on
page 702,
To modi f y col d- r ol l ed pur l i n at t r i but es
by gr i d l i ne on page 703,
To modi f y col d- r ol l ed pur l i n at t r i but es
by ar ea on page 705,
To modi f y col d- r ol l ed pur l i ns at t r i but es
si ngl y on page 707.
Icon Name Function
Chapter 3 : Starting to use Portal Frame : 64
Standard Rail
Perform the action using the current method on the
sheeting rails in your structure. See:
To cr eat e col d r ol l ed si de rai l s by gr i d
l i ne on page 715,
To cr eat e col d rol l ed si de rai l s si ngl y on
page 719,
To del et e col d r ol l ed si de rai l s by gr i d
l i ne on page 720,
To del et e col d r ol l ed si de rai l s by ar ea
on page 721,
To del et e col d r ol l ed si de rai l s si ngl y on
page 721,
To modi f y col d rol l ed si de rai l at t r i but es
by gr i d l i ne on page 722,
To modi f y col d rol l ed si de rai l at t r i but es
by ar ea on page 724,
To modi f y col d r ol l ed si de rai l s
at t r i but es si ngl y on page 726.
Icon Name Function
Chapter 3 : Starting to use Portal Frame : 65
Hip Purlin
Perform the action using the current method on the
hip purlins in your structure. See:
To cr eat e hi p pur l i ns by gr i d l i ne on
page 729,
To cr eat e hi p pur l i ns si ngl y on page 733,
To del et e hi p pur l i ns by gr i d l i ne on
page 735,
To del et e hi p pur l i ns by ar ea on page 735,
To del et e hi p pur l i ns si ngl y on page 736,
To modi f y hi p pur l i n at t r i but es by gr i d
l i ne on page 737,
To modi f y hi p pur l i n at t r i but es by ar ea
on page 738,
To modi f y hi p pur l i n at t r i but es si ngl y
on page 740.
Icon Name Function
Chapter 3 : Starting to use Portal Frame : 66
Gable Rail
Perform the action using the current method on the
gable rails in your structure. See:
To cr eat e gabl e rai l s by gr i d l i ne on
page 743,
To cr eat e gabl e rai l s si ngl y on page 749,
To del et e gabl e rai l s by gr i d l i ne on
page 752,
To del et e gabl e rai l s by ar ea on page 752,
To del et e gabl e rai l s si ngl y on page 753,
To modi f y gabl e rai l at t r i but es by gr i d
l i ne on page 754,
To modi f y gabl e rai l at t r i but es by ar ea
on page 755,
To modi f y gabl e rai l at t r i but es si ngl y on
page 757.
Icon Name Function
Chapter 3 : Starting to use Portal Frame : 67
Eaves Beam
Perform the action using the current method on the
eaves beams in your structure. See:
To cr eat e eaves beams by gr i d poi nt s on
page 760,
To cr eat e eaves beams by gr i d l i ne on
page 762,
To cr eat e eaves beams si ngl y on
page 764,
To del et e eaves beams by gr i d l i ne on
page 766,
To del et e eaves beams by ar ea on
page 767,
To del et e eaves beams si ngl y on page 767,
To modi f y eaves beam at t r i but es by gr i d
l i ne on page 768,
To modi f y eaves beam at t r i but es by
ar ea on page 770,
To modi f y eaves beam at t r i but es si ngl y
on page 772.
Icon Name Function
Chapter 3 : Starting to use Portal Frame : 68
Jack Rafter
Perform the action using the current method on the
jack rafters in your structure. See:
To cr eat e j ack raf t er s si ngl y on page 774,
To del et e j ack raf t er s by gr i d l i ne on
page 777,
To del et e j ack raf t er s by ar ea on
page 777,
To del et e j ack raf t er s si ngl y on page 778,
To modi f y j ack raf t er at t r i but es by gr i d
l i ne on page 779,
To modi f y j ack raf t er at t r i but es by ar ea
on page 781,
To modi f y j ack raf t er at t r i but es si ngl y
on page 783,
To move j ack raf t er s si ngl y on page 785.
Icon Name Function
Chapter 3 : Starting to use Portal Frame : 69
Hip Raker
Perform the action using the current method on the
hip rakers in your structure. See:
To del et e hi p raker s by gr i d l i ne on
page 787,
To del et e hi p raker s by ar ea on page 788,
To del et e hi p raker s si ngl y on page 788,
To modi f y hi p raker at t r i but es by gr i d
l i ne on page 790,
To modi f y hi p raker at t r i but es by area
on page 791,
To modi f y hi p raker at t r i but es si ngl y on
page 794.
Icon Name Function
Chapter 3 : Starting to use Portal Frame : 70
Floor joist
Perform the action using the current method on the
floor joists in your structure. See:
To cr eat e f l oor j oi st s si ngl y on page 796,
To del et e f l oor j oi st s by gr i d l i ne on
page 799,
To del et e f l oor j oi st s by ar ea on page 799,
To del et e f l oor j oi st s si ngl y on page 800,
To modi f y f l oor j oi st at t r i but es by gr i d
l i ne on page 801,
To modi f y f l oor j oi st at t r i but es by ar ea
on page 804,
To modi f y f l oor j oi st at t r i but es si ngl y
on page 807.
Icon Name Function
Chapter 3 : Starting to use Portal Frame : 71
The Animate
toolbar
Gives you access to the following features:
Using help
Portal Frame provides online help for every function. You can resize, move, tile, or
cascade the Help window and the Portal Frame main window so that you can see
both of them.
Floor area
Perform the action using the current method on the
floor areas in your structure. See:
To cr eat e f l oor ar eas si ngl y on page 811,
To del et e f l oor ar eas by gr i d l i ne on
page 813,
To del et e f l oor ar eas by ar ea on page 814,
To del et e f l oor ar eas si ngl y on page 814,
To modi f y f l oor ar ea at t r i but es by gr i d
l i ne on page 816,
To modi f y f l oor ar ea at t r i but es by ar ea
on page 819,
To modi f y f l oor ar ea at t r i but es si ngl y
on page 822.
Icon Name Function
Icon Name Function
Animate
Animates the current view of your structure see
To ani mat e t he vi ew on page 138.
Chapter 3 : Starting to use Portal Frame : 72
The extensive help contains all the information from this Users Guide. Extensive
cross-referencing means that you can quickly find the information that you
require.
There are several ways to obtain online help:
You can see context sensitive help for all dialogs and property sheet by clicking
Help which will take you straight to the information on that dialog or
property sheet.
You can also access help by selecting Help/Help Topics.
Exiting Portal
Frame
Before leaving Portal Frame ensure that you save any information you require
later. If you forget, Portal Frame will prompt you.
To close Portal
Frame
1. Select File/Exit.
Chapter 4 : Understanding Portal Frame : 73
4
Understanding Portal Frame
Portal Frame is an extremely advanced product, using state of the art analysis,
design and Windows controls. This enables you to achieve extremely competitive
solutions for a wide range of conditions easily. At CSC we are rightly proud of this
application, and hope that it will increase your productivity, while at the same
time making your work more enjoyable.
Take the time now to familiarise yourself with the terminology and concepts
below and you will find that you are rewarded with increased productivity later.
Portal Frame
Basics
Portal Frame is a powerful Windows based portal frame design and checking tool
based on the requirements of BS 5950-1: 2000.
You can define the frames necessary for your building and then assemble these to
create the overall building geometry.
You can then apply building loads to your frames and can run the Wind Load
Generator
1
and Snow Load Generator
1
applications on them to calculate the wind
and snow loads. These loads are applied to your frames based on their location
within the building, and on the frame centres perpendicular to the span
direction.
You can add other loads to your frames to allow for local effects, or to include
loads which do not apply on a building wide basis.
For any frame in a building you can define the positions of restraint and transfer
these to the other frames in the building giving a consistent layout.
1. These are additional applications which you must purchase separately to the main Portal Frame Design
program.
Chapter 4 : Understanding Portal Frame : 74
Once you have defined the geometry and loading for a frame you can perform a
complete analysis and design for it. Alternatively you can check a known set of
sections for adequacy. You can also check the overall stability of the frame and the
local stability of each member.
Portal Frame is based around the concept of a Proj ect which can contain
anything from a single frame to all the frames required for a building
1
. You define
the geometry and loading for each frame (from scratch or by copying and
modifying existing frames). Once you have defined a frame you can design it.
Portal Frame
Symbols
Symbols show you the design status at a glance. You will see the following
symbols in Portal Frame.
1. Constrained only by the memory and resources available on your computer.
Symbol Meaning Action
The member, span,
frame etc. passes this
check.
The member, span,
frame etc. does not
pass this check.
Examine the check to
see the corrective
action you need to
take.
This check is critical
to the design of the
frame or member.
Chapter 4 : Understanding Portal Frame : 75
An error condition
has occurred for this
check.
Examine the check to
see the corrective
action you need to
take.
There is further
information available
for this check.
Use Examine to see
what this is.
A condition has
occurred which
invalidates the current
check.
Use Examine to see
what the problem is.
The member has only
been partially
checked, however all
the checks that have
been performed pass.
A condition has
occurred which has
generated a warning
for the current check.
Use Examine to see
what this is before
taking corrective
action.
Symbol Meaning Action
Chapter 4 : Understanding Portal Frame : 76
The other symbols listed below give you information about the frame or the
current member.
Symbol Meaning
A plastic hinge has formed at this load factor.
A plastic hinge has reversed (unformed) at this
load factor.
The section is an I section at this point.
The rafter is haunched at this point (i.e. it is a
three flanged section).
This point on the column is above the bottom
flange of the haunch (or the bottom flange of
the rafter if there is no haunch).
Chapter 5 : Setting Preferences : 77
5
Setting Preferences
Understanding
preferences
We know that there are nearly as many preferred ways of working as there are
engineers. You can configure Portal Frame to suit yourself using Preferences to
choose the:
units that you prefer to work in,
basic design settings for each country,
colours used for the various parts of the graphical display.
Setting
preferences for
Portal Frame
Initially, Portal Frame' s preferences are set, based on our many years experience in
the industry. You can change these at will knowing that the preferences you set
will be remembered the next time you use Portal Frame.
Note You can change your preferences as often as you like.
Chapter 5 : Setting Preferences : 78
To set unit
preferences
1. Select File/Preferences to see the Units page of the Preferences property
sheet.
2. The only System of units that you can use in Portal Frame is the Metric one.
The Items list shows the units and preferences in this System.
Chapter 5 : Setting Preferences : 79
3. Initially Settings is dimmed and empty. However click an item in the Item
list and Settings will show the available options and the current Precision.
4. Pick your preferred Unit and set the Precision using the spin buttons.
Note You can change the precision at any time and the new
precision will be used immediately.
5. You can display small or large numbers using Exponential Format. This
setting applies to all units i.e. you can not set a different threshold for each
unit.
Chapter 5 : Setting Preferences : 80
6. Pick another page of the Preferences property sheet or click OK to save your
current preferences.
To set design
preferences
1. Select File/Preferences and then pick Design
2. Select your Source of Sections. The list of Steel Grades will show those for
this country.
3. If you want to use one of the listed steel grades as your default pick it and
click Set Default.
Chapter 5 : Setting Preferences : 81
Add steel grade
dialog
4. If you want to add a new steel grade, then click Add while you are viewing
the list of steel grades. You will see the Add Steel Grade dialog.
Enter the description for the Grade that you want to add.
If the design strength depends on the material thickness, then complete
the table of Thicknesses and Design Strengths.
If the design strength does not depend on the material thickness, then
enter a large value for the first Thickness (t1), the constant design
strength for the first Design strength value (fy1) and leave the other
thicknesses and strengths at zero.
Enter the values for Modulus of Elasticity (Youngs modulus), Poissons
ratio, Coefficient of linear thermal expansion and Density.
Chapter 5 : Setting Preferences : 82
Once your settings are complete click OK to return to the Preferences
property sheet. The grade that you have just added will be sorted into the
list of available grades.
5. If you want to change the data for an existing steel grade, then click Edit
while you are viewing the list of steel grades. You will see the Edit Steel Grade
dialog.
In this case the name of the grade cannot be changed and so it is
dimmed.
If the design strength depends on the material thickness, then complete
the table of Thicknesses and Design Strengths.
Chapter 5 : Setting Preferences : 83
If the design strength does not depend on the material thickness, then
enter a large value for the first Thickness (t1), the constant design
strength for the first Design strength value (py1) and leave the other
thicknesses and strengths as zero.
Caution You should only change settings to cater for modifications to
design codes etc. The changed settings will be used for all
designs using this steel grade. Your changes might affect the
work of others.
If you want to use specific values resulting from material
tests etc. then we recommend that you add a new grade
containing this information and name it explicitly.
Enter the values for Modulus of Elasticity (Youngs modulus), Poissons
ratio, Coefficient of linear thermal expansion and Density.
Once your settings are complete click OK to return to the Preferences
property sheet. The changes you have made to that grade will be used
from now on.
6. Pick another page of the Preferences property sheet or click OK to save your
current preferences.
To set colour
preferences
You use colour preferences to control the colour of the various parts of the
graphical display.
For a solid display the colour you choose is the base colour for that part, however
this will be affected by the lighting to give you a rendered view of the member.
For a wire frame view the colour you choose is the colour of the lines used to
represent the member. For an axis view the colour you choose is the colour of the
line used to represent the centre-line of the member.
!
Chapter 5 : Setting Preferences : 84
1. Select File / Preferences and pick Colours.
The colour swatch to the side of each component shows the base colour that
will be used for that component.
2. To select the colour for an item choose the text relating to that item. You can
then either choose a colour from the swatches in the Colours part of the
dialog, or you can click Other to select the colour using the standard
Windows Colour dialog. Alternatively you can select the swatch for an item
which will take you to the Windows Colour dialog directly.
Chapter 5 : Setting Preferences : 85
3. If required, select the colour settings for the items on the Analysis Results,
Loading or Data drop down lists.
4. Pick another page of the Preferences property sheet or click OK to save your
current preferences.
To set autosave
preferences
You use these preferences to control the autosave feature. If you switch this option
on, then Portal Frame will save your structure at the intervals you specify. If you
then experience a problem with your computer or model, Portal Frame asks if you
want to open the most recent autosaved file.
Chapter 5 : Setting Preferences : 86
1. Select File / Preferences and pick AutoSave
2. To enable the auto save feature ensure that the Auto save box is ticked.
3. Set the frequency of saving by setting the number of minutes between saves.
4. Pick another page of the Preferences property sheet or click OK to save your
current preferences.
Chapter 5 : Setting Preferences : 87
To set frame
preferences
1. Select File/Preferences and pick Frame
This page allows you to control the parts of your frame which Portal Frame
can generate automatically for you, together with the initial values which it
will assume. You can also set default values for base details and the initial
loads which Portal Frame will create on your frame.
Note You can change any automatically generated value which is
not appropriate to the current frame.
Chapter 5 : Setting Preferences : 88
2. If you want Portal Frame to automatically create eaves haunches, then check
Eaves Haunch Default and enter the appropriate Length ratio, Depth ratio
and Fabrication type.
3. Adopt a similar approach for your apex haunches.
4. Enter the Level of your default bases and specify their Type.
5. Enter the values for the loads that you want Portal Frame to use as its default.
6. Pick another page of the Preferences property sheet or click OK to save your
current preferences.
Chapter 5 : Setting Preferences : 89
To set plate
preferences
1. Select File/Preferences and pick Plate
2. The Width and Thickness lists show all the available widths and thicknesses.
If you want to stop use of a particular width or thickness, then remove the
check to its side.
Adding plate details 3. If you want to add a new width or thickness enter the value in the Width or
Thickness field and click Add.
Chapter 5 : Setting Preferences : 90
Deleting plate
details
4. If you want to permanently delete a width or thickness click on that width or
thickness in the Width or Thickness lists and then click Delete. You will see
a confirmation dialog.
If you do want to delete the width or thickness click Yes.
5. Pick another page of the Preferences property sheet or click OK to save your
current preferences.
To set 2D-frame
window
preferences
You use these preferences to control the default display that Portal Frame will
show for a 2D Geometry window.
Chapter 5 : Setting Preferences : 91
1. Select File / Preferences and click 2D-Frame
2. Pick the items that you want the initial view to contain from the left hand list.
3. Select the view scheme that you want the initial view to use, both when static,
and when you are manipulating it using the mouse. Remember that the
rendered view will take more time than the wire frame one, which will in
turn take more time than the axis view, which again (for the dynamic view
only) takes more time than the box view.
4. Pick another page of the Preferences property sheet or click OK to save your
current preferences.
Chapter 5 : Setting Preferences : 92
To set frame
loading window
preferences
You use these preferences to control the default display that Portal Frame will
show for a frame results window.
1. Select File / Preferences and pick Frame Loading
2. Pick the items that you want the initial view to contain from the left hand list.
Note If a particular floor view does not contain items of a
particular type, then these will not be shown irrespective of
your settings here.
Chapter 5 : Setting Preferences : 93
3. Select the view scheme that you want the initial view to use, both when static,
and when you are manipulating it using the mouse. Remember that the
rendered view will take more time than the wire frame one, which will in
turn take more time than the axis view.
4. Pick another page of the Preferences property sheet or click OK to save your
current preferences.
To set Analysis
window
preferences
You use these preferences to control the default display that Portal Frame will
show for an analysis results window.
1. Select File / Preferences and pick Analysis
Chapter 5 : Setting Preferences : 94
2. Pick the items that you want the initial view to contain from the left hand list.
Note If a particular analysis view does not contain items of a
particular type, then these will not be shown irrespective of
your settings here.
3. Select the view scheme that you want the initial view to use, both when static,
and when you are manipulating it using the mouse. Remember that the
rendered view will take more time than the wire frame one, which will in
turn take more time than the axis view.
4. Pick another page of the Preferences property sheet or click OK to save your
current preferences.
To set member
stability window
preferences
You use these preferences to control the default display that Portal Frame will
show for a member stability window.
Chapter 5 : Setting Preferences : 95
1. Select File / Preferences and pick Member Stability
2. Pick the items that you want the initial view to contain from the left hand list.
Note If a particular floor view does not contain items of a
particular type, then these will not be shown irrespective of
your settings here.
3. Select the view scheme that you want the initial view to use, both when static,
and when you are manipulating it using the mouse. Remember that the
rendered view will take more time than the wire frame one, which will in
turn take more time than the axis view.
Chapter 5 : Setting Preferences : 96
4. Pick another page of the Preferences property sheet or click OK to save your
current preferences.
To set 3D-building
window
preferences
You use these preferences to control the default display that Portal Frame will
show for the 3D Structure window.
1. Select File / Preferences and pick 3D-Structure
2. Pick the items that you want the initial view to contain from the left hand list.
Chapter 5 : Setting Preferences : 97
3. Select the view scheme that you want the initial view to use, both when static,
and when you are manipulating it using the mouse. Remember that the
rendered view will take more time than the wire frame one, which will in
turn take more time than the axis view, which again (for the dynamic view
only) takes more time than the box view.
4. Select the Projection type that you want to use.
5. Pick another page of the Preferences property sheet or click OK to save your
current preferences.
To set 2D-Floor
window
preferences
You use these preferences to control the default display that Portal Frame will
show for a 2D floor window.
Chapter 5 : Setting Preferences : 98
1. Select File / Preferences and pick 2D-Floor
2. Pick the items that you want the initial view to contain from the left hand list.
Note If a particular floor view does not contain items of a
particular type, then these will not be shown irrespective of
your settings here.
3. Select the view scheme that you want the initial view to use, both when static,
and when you are manipulating it using the mouse. Remember that the
rendered view will take more time than the wire frame one, which will in
turn take more time than the axis view.
Chapter 5 : Setting Preferences : 99
4. Pick another page of the Preferences property sheet or click OK to save your
current preferences.
Chapter 6 : Controlling display content : 100
6
Controlling display content
Normally Portal Frame displays every possible item on the screen which might
lead to a cluttered display. If this is so, then you can remove specific items to
improve clarity.
Controlling the
Toolbars
Portal Frame displays its Tool bar s immediately under the menu bar. You can
switch the toolbars off to give a larger area for the graphical display.
To remove a
Toolbar
1. Select View/Toolbar/Toolbar name
If a toolbar is displayed its name is ticked. Click the toolbar name to remove
it.
To reinstate the
Toolbar
1. Select View/Toolbar/Toolbar name
If a toolbar is not displayed its name is not ticked. Click the name to reinstate
it.
Controlling the
Status Bar
Portal Frame displays its St at us bar at the bottom of its window. The status bar is
used to give essential information about the current design.
Tip We recommend that you do not switch the status bar off
except as a temporary means of increasing the area available
for the graphical display.
To remove the
Status Bar
1. Select View/Status Bar
T
Chapter 6 : Controlling display content : 101
If the Status Bar is displayed its menu option is ticked. Click the Status Bar
menu option to remove the status bar,
To reinstate the
Status Bar
1. Select View/Status Bar
If the Status Bar is not displayed its menu option is not ticked. Click the
Status Bar menu option to reinstate the status bar,
Controlling the
Workbook tabs
Normally Portal Frame displays Workbook tabs at the bottom of its graphics
area. The workbook tabs allow you to switch between the various open graphical
displays.
To remove the
Workbook tabs
1. Select View/Workbook
If the Workbook tabs are displayed their menu option is ticked. Click the
Workbook menu option to remove them,
To reinstate the
Workbook tabs
1. Select View/Workbook
If the Workbook tabs are not displayed their menu option is not ticked.
Click the Workbook menu option to reinstate them,
Controlling the
Project
Workspace
Normally Portal Frame displays the Project Workspace. You can use the
workspace to see exactly which frames your project contains, to select the frame
that you want to work on and to access the Beam Details or Analysis Results
windows for that frame quickly. Furthermore you can choose whether the
Project Workspace can be Docked against the side of the main Portal Frame
window, or whether it is forced to be a Fl oat i ng window which can be
positioned anywhere on your Windows desktop.
Chapter 6 : Controlling display content : 102
To remove the
Project Workspace
1. Select View/Project Workspace
Mouse Click anywhere over the Proj ect Workspace with the
right mouse button, and pick Hi de on the context menu.
If the Project Workspace is displayed its menu option is ticked. Select
Project Workspace to remove the Project Workspace,
To reinstate the
Project Workspace
1. Select View/Project Workspace
If the Project Workspace is not displayed its menu option is now ticked.
Select Project Workspace to reinstate the Project Workspace,
To choose a
docked or a
floating Project
Workspace
You can only choose this option using the mouse. You must be able to see the
Project Workspace to make this choice.
Mouse Click anywhere over the Proj ect Workspace with the
right mouse button. If the Al l ow docki ng option is ticked,
then the Proj ect Workspace can be docked, otherwise it
cannot. Selecting the option switches Al l ow docki ng on and
off.
Note If Proj ect Workspace docking is allowed, and you switch
the Al l ow docki ng option off, then the Proj ect
Workspace will become a normal window at the point on
your Wi ndows desktop where it was positioned before it was
docked.
Chapter 6 : Controlling display content : 103
Note You can still position a docked Proj ect Workspace
anywhere on your Wi ndows desktop, by positioning the
cursor over its border, and then dragging using the left
mouse button. If Al l ow docki ng is switched on and you drag
and drop the Proj ect Workspace over the edge of the
Portal Frame window the Proj ect Workspace will dock
to that side of the window.
Controlling the
content of the
display
You can choose the information that you want to see in any graphical window
through the Properties sheet. These are described texturally below, however we
recommend that you take time to investigate the effects of the different
combinations of settings for yourself.
If your current window has no properties, but you have the Properties sheet open
it simply indicates that there are no properties available.
To set Frame
window
display
properties
1. Ensure that the Frame window whose contents you want to set is active.
Chapter 6 : Controlling display content : 104
Frame1 page 2. Select View/Properties and you will see the Properties sheet Frame 1 tab.
This page allows you to choose the elements which you want to see in your
Frame window.
The Column Base Symbols and Connection Symbols control the display of
hollow circles at the bases, eaves or apex of the frame. These indicate the area
in which you must click to invoke the link to Column Base Design or Moment
Connection Design respectively.
Note If the Pr oper ti es sheet does not show these options, then
the active window is not a Fr ame window.
3. Ensure that the items that you want to display are ticked. As you tick items or
remove ticks the display is updated instantly.
Frame2 page 4. Click the Frame2 tab to see this page of the Properties sheet.
Chapter 6 : Controlling display content : 105
This page allows you to control the display of those items in the window
which are not frame members.
5. Ensure that the items that you want to display are ticked. As you tick items or
remove ticks the display is updated instantly.
Fonts page 6. Click the Fonts tab to see this page of the Properties sheet.
Chapter 6 : Controlling display content : 106
This page allows you to control the fonts which Portal Frame will use for the
textural information in the Frame window. You choose whether or not the
text is displayed using the options on the Frame2 page. If you want to change
the font, click the appropriate Change button to see the Font dialog.
This is a standard Windows dialog which allows you to pick any installed,
active font on your system.
When you have picked a font that you like click OK to return to the Fonts
page.
To set
Analysis
Results
window display
properties
1. Ensure that the Analysis Results window whose contents you want to set is
active.
Chapter 6 : Controlling display content : 107
Frame1 page 2. Select View/Properties and you will see the Properties sheet Frame 1 tab.
This page allows you to choose the elements which you want to see in your
frame window.
3. Ensure that the items that you want to display are ticked. As you tick items or
remove ticks the display is updated instantly.
Frame2 page 4. Click the Frame2 tab to see this page of the Properties sheet.
This page allows you to control the display of those items in the window
which are not frame members.
5. Ensure that the items that you want to display are ticked. As you tick items or
remove ticks the display is updated instantly.
Chapter 6 : Controlling display content : 108
Scale page 6. Click the Scale tab to see this page of the Properties sheet.
This page allows you to set the scale by which the analysis result diagrams are
to be scaled, in order to accentuate them.
Note You can specify a separate scale for each analysis result
diagram.
7. Ensure that the items that you want to display are ticked. As you tick items or
remove ticks the display is updated instantly.
Fonts page 8. Click the Fonts tab to see this page of the Properties sheet.
Chapter 6 : Controlling display content : 109
This page allows you to control the fonts which Portal Frame will use for the
textural information in the Analysis Results window. You choose whether or
not the text is displayed using the options on the Frame2 page. If you want to
change the font, click the appropriate Change button to see the Font
dialog.
This is a standard Windows dialog which allows you to pick any installed,
active font on your system.
When you have picked a font that you like click OK to return to the Fonts
page.
To set
Loading
Diagram
window display
properties
1. Ensure that the Loading Diagram window whose contents you want to set is
active.
Chapter 6 : Controlling display content : 110
General 2. Select View/Properties and you will see the Properties sheet General tab.
This page allows you to control which types of loads you want to see in the
Loading Diagram window. You can also choose whether or not you want to
see the values of the loads, or just their graphical representation.
3. Ensure that the items that you want to display are ticked. As you tick items or
remove ticks the display is updated instantly.
Wind 4. Click the Wind tab to see this page of the Properties sheet.
This page allows you to control the display of the wind loads which you want
to see.
5. Ensure that the items that you want to display are ticked. As you tick items or
remove ticks the display is updated instantly.
Chapter 6 : Controlling display content : 111
Snow 6. Click the Snow tab to see this page of the Properties sheet.
This page allows you to control the display of the snow loads which you want
to see.
7. Ensure that the items that you want to display are ticked. As you tick items or
remove ticks the display is updated instantly.
Frame1 page 8. Click the Frame1 tab to see this page of the Properties sheet.
This page allows you to choose the elements which you want to see in your
applied loading window.
9. Ensure that the items that you want to display are ticked. As you tick items or
remove ticks the display is updated instantly.
Chapter 6 : Controlling display content : 112
Frame2 page 10. Click the Frame2 tab to see this page of the Properties sheet.
This page allows you to control the display of those items in the window
which are not frame members.
11. Ensure that the items that you want to display are ticked. As you tick items or
remove ticks the display is updated instantly.
Fonts page 12. Click the Fonts tab to see this page of the Properties sheet.
Chapter 6 : Controlling display content : 113
This page allows you to control the fonts which Portal Frame will use for the
textural information in the Frame window. You choose whether or not the
text is displayed using the options on the General and Frame2 pages. If you
want to change the font, click the appropriate Change button to see the
Font dialog.
This is a standard Windows dialog which allows you to pick any installed,
active font on your system.
When you have picked a font that you like click OK to return to the Fonts
page.
To set
Stability
window
display properties
1. Ensure that the Stability window whose contents you want to set is active.
Chapter 6 : Controlling display content : 114
Stability page 2. Select View/Properties and you will see the Properties sheet Stability tab.
This page allows you to choose the information which you want to see in
your Stability window.
3. Ensure that the items that you want to display are ticked. As you tick items or
remove ticks the display is updated instantly.
Fonts page 4. Click the Fonts tab to see this page of the Properties sheet.
Chapter 6 : Controlling display content : 115
This page allows you to control the fonts which Portal Frame will use for the
textural information in the Stability window. You choose whether or not the
text is displayed using the options on the Stability page. If you want to
change the font, click the appropriate Change button to see the Font
dialog.
This is a standard Windows dialog which allows you to pick any installed,
active font on your system.
When you have picked a font that you like click OK to return to the Fonts
page.
To set Floor
window
display
properties
1. Ensure that the Floor window whose contents you want to set is active.
Chapter 6 : Controlling display content : 116
Floor page 2. Select View/Properties and you will see the Properties sheet Floor tab.
This page allows you to choose the members and floor areas which you want
to see in your Floor window.
3. Ensure that the items that you want to display are ticked. As you tick items or
remove ticks the display is updated instantly.
Grids page 4. Click the Grids tab to see this page of the Properties sheet.
This page allows you to control the grid lines and dimensions which you
want to see in your Floor window.
5. Ensure that the items that you want to display are ticked. As you tick items or
remove ticks the display is updated instantly.
Chapter 6 : Controlling display content : 117
Fonts page 6. Click the Fonts tab to see this page of the Properties sheet.
This page allows you to control the fonts which Portal Frame will use for the
textural information in the Floor window. You choose whether or not the text
is displayed using the options on the Grids page. If you want to change the
font, click the appropriate Change button to see the Font dialog.
This is a standard Windows dialog which allows you to pick any installed,
active font on your system.
Chapter 6 : Controlling display content : 118
When you have picked a font that you like click OK to return to the Fonts
page.
To set
Structure
window
display properties
1. Ensure that the Structure window is active.
Structure 1 page 2. Select View/Properties and you will see the Properties sheet Structure1
tab.
This page allows you to choose the main frame members which you want to
see in your Structure window.
3. Ensure that the items that you want to display are ticked. As you tick items or
remove ticks the display is updated instantly.
Chapter 6 : Controlling display content : 119
Structure2 page 4. Click the Structure2 tab to see this page of the Properties sheet.
This page allows you to control the first set of ancillary steelwork which you
want to see in your Structure window.
5. Ensure that the items that you want to display are ticked. As you tick items or
remove ticks the display is updated instantly.
Structure3 page 6. Click the Structure3 tab to see this page of the Properties sheet.
This page allows you to control the second set of ancillary steelwork which
you want to see in your Structure window.
7. Ensure that the items that you want to display are ticked. As you tick items or
remove ticks the display is updated instantly.
Chapter 6 : Controlling display content : 120
Grids page 8. Click the Grids tab to see this page of the Properties sheet.
This page allows you to control the grid lines and dimensions which you
want to see in your Structure window.
9. Ensure that the items that you want to display are ticked. As you tick items or
remove ticks the display is updated instantly.
Frames on Grids
page
10. Click the Frames on Grids tab to see this page of the Properties sheet.
This page allows you to control the frames in your building grid which you
want to see in the Structure window. If you remove the tick against a frame,
then not only will that frame be removed from the Structure window, but any
ancillary steelwork related to that frame will also be removed.
11. Ensure that the items that you want to display are ticked. As you tick items or
remove ticks the display is updated instantly.
Chapter 6 : Controlling display content : 121
Fonts page 12. Click the Fonts tab to see this page of the Properties sheet.
This page allows you to control the fonts which Portal Frame will use for the
textural information in the Floor window. You choose whether or not the text
is displayed using the options on the Grids page. If you want to change the
font, click the appropriate Change button to see the Font dialog.
This is a standard Windows dialog which allows you to pick any installed,
active font on your system.
Chapter 6 : Controlling display content : 122
When you have picked a font that you like click OK to return to the Fonts
page.
Chapter 7 : Manipulating the graphical displays : 123
7
Manipulating the graphical displays
When you create a frame and define its details, or if you change to a different
orientation of the Structure window Portal Frame will show the details at a scale
which causes them to fill the window. For many frames this display will be
adequate for you to pick major elements. However for very large frames the
display may be too small for you to do this efficiently.
Zooming the
display
Zoomi ng allows you to enlarge a particular area of the display. There are several
ways to zoom in and out. Simply choose the option that you find easiest and then
stick with it. You can use zooming in all graphical windows.
Chapter 7 : Manipulating the graphical displays : 124
To zoom into
an area of
the display
Select View/Beam Details/Zoom Area. You can then select the area you want
to see zoomed.
Mouse Right click the display, and pick Zoom Area from the
context menu.
1. Move the cross hairs cursor to the top left corner of the area you want to see.
2. Hold down the left mouse button and drag across to the diagonally opposite
corner of the area.
Drag to here
and release
Click here
Chapter 7 : Manipulating the graphical displays : 125
3. Release the button and the area will be expanded to fill the frame window.
Note When the display is zoomed you can pan around by left
clicking, holding the mouse button down and dragging.
Tip You can use the icons on the Vi ew toolbar to move between
different views of the frame or of the analysis results.
To move between
different views
Portal Frame stores the views of its windows. You can use the icons of the View
toolbar to move backward and forward between the views you have accessed
recently.
Chapter 7 : Manipulating the graphical displays : 126
1. Click the icon on the View toolbar to get to the view you require. The options
are given in the table below.
To zoom in-to or
out-from the
centre of the
display
You can zoom in-to, or out-from, the centre of the graphical display using the
mouse. The method to use depends on whether you want to zoom the 3D
Structure window or one of the other (2D) windows.
The Structure
window
1. Right click and hold the mouse button down, now
2. Left click and again hold the mouse button down (you should now be
holding both left and right mouse buttons down, then
3. Drag downwards to zoom in-to the centre of the display or drag upwards to
zoom out-from the centre of the display.
Any other window 1. Right click and hold the mouse button down, then
Icon Action move
move to the first available
view of the window
move to the previous view
of the window
move to the next view of
the window
move to the last available
view of the window
Chapter 7 : Manipulating the graphical displays : 127
2. Drag downwards to zoom in-to the centre of the display or drag upwards to
zoom out-from the centre of the display.
To rotate the view
of the Structure
window
You can rotate the graphical display of the Structure window using the mouse.
Note Rotation is not applicable to the 2D windows.
Mouse Right click and hold over the Beam Def i ni ti on display, and
then drag to rotate the view in wireframe mode until you have
achieved the orientation you require, then release the
button.
To pan the view of
any window
When you have zoomed into any window, then you can move the display
around, so that you can see other parts of the display. You do this using the
mouse in any window.
1. Left click and hold the mouse button over the window, towards the side
opposite to the direction in which you want to move.
2. While holding the button down drag the display until you can see the part of
the display in which you are interested.
Using standard
views
Portal Frame allows you instant access to a series of standard views of the
Structure window, If you choose one of these options, then Portal Frame will show
the structure from the appropriate direction and will also make it fit into the
window.
Chapter 7 : Manipulating the graphical displays : 128
To use standard
views
1. Ensure that the Structure window is active.
2. Click on the appropriate icon as summarised in the table below.
Icon Action
View the structure from the front.
View the structure from the top.
View the structure from the left.
View the structure from the back.
View the structure from the bottom.
View the structure from the right.
View the structure from the southwest.
View the structure from the southeast (bottom
right).
View the structure from the northeast (top right).
Chapter 7 : Manipulating the graphical displays : 129
To return a
2D window
to its initial
state
You have a choice of two options to return any 2D window to its initial state (not
zoomed):
1. Click the Zoom Extents icon.
2. Click the First icon ( ) from the View toolbar.
Display Modes
You can choose the display mode that you want to use for the normal static view
of any graphical window, and also the view that you want to use while you are
adjusting it dynamically (zooming any window, panning any window or rotating
the Structure window).
Your choice will depend on the speed of your computer, and on the size and
complexity of the building you are dealing with. The options below are listed in
order of quickest to slowest and include screen captures of the Geometry window
in each mode.
View the structure from the northwest (top left).
Icon Action
Chapter 7 : Manipulating the graphical displays : 130
To set the display
mode
1. Pick the display mode that you want to use for your static and dynamic views
from the toolbar as shown below.
Static - Axis Show the elements in the window by their centre-lines.
Chapter 7 : Manipulating the graphical displays : 131
Static - Wired Show the elements in the window by their outlines.
Chapter 7 : Manipulating the graphical displays : 132
Static - Solid Show the elements in the window fully rendered.
Chapter 7 : Manipulating the graphical displays : 133
Dynamic -
Box
Show the elements in the window as a simple box as you manipulate them.
Chapter 7 : Manipulating the graphical displays : 134
Dynamic -
Axis
Show the elements in the window by their centre-lines as you manipulate them.
Chapter 7 : Manipulating the graphical displays : 135
Dynamic -
Wired
Show the elements in the window by their outlines as you manipulate them.
Chapter 7 : Manipulating the graphical displays : 136
Dynamic -
Solid
Show the elements in the window fully rendered as you manipulate them.
Isometric and
Perspective
views
You can set the Structure window to show an Isometric or a Perspective view.
Chapter 7 : Manipulating the graphical displays : 137
To view as
isometric
1. Select the Structure window and click the Isometric icon from the toolbar.
Chapter 7 : Manipulating the graphical displays : 138
To view as
perspective
1. Select the Structure window and click the Perspective icon from the toolbar.
To animate
the view
When you are viewing the Structure window, you can animate the display.
Simply click the Animate icon to start the animation and click it again to stop
the animation.
Controlling the
analysis results
window
Once you have completed the design of a frame you can review the results of the
analysis for that frame. When the design completes you will see the Design
Summary dialog, and the Analysis Results window (which may lie behind the
Design Summary dialog). You can control the information you want to see in the
window, and apply scaling factors to enable you to view the windows contents as
clearly as possible.
Chapter 7 : Manipulating the graphical displays : 139
To view the
hinge history
1. With the Analysis Results window open, click Hinge History, and you will see
the details for the current combination.
2. Use the Properties dialog if you want to change the size of the hinge history
dots, to remove the text shown in the window, or change the font used for
the text.
3. If you want to see another combination, then double click its name in the
Project Workspace.
4. If you want to see another diagram, click the appropriate icon from the
Analysis toolbar.
Chapter 7 : Manipulating the graphical displays : 140
To view the
bending
moments
1. With the Analysis Results window open, click Bending Moments, and you
will see the details for the current combination.
2. Use the Properties dialog if you want to change the scale of the bending
moment diagram, to remove the text shown in the window, or change the
font used for the text.
3. If you want to see another combination, then double click its name in the
Project Workspace.
4. If you want to see another diagram, click the appropriate icon from the
Analysis toolbar.
Chapter 7 : Manipulating the graphical displays : 141
To view the
shear forces
1. With the Analysis Results window open, click Shear Forces, and you will see
the details for the current combination.
2. Use the Properties dialog if you want to change the scale of the shear force
diagram, to remove the text shown in the window, or change the font used for
the text.
3. If you want to see another combination, then double click its name in the
Project Workspace.
4. If you want to see another diagram, click the appropriate icon from the
Analysis toolbar.
Chapter 7 : Manipulating the graphical displays : 142
To view the
axial loads
1. With the Analysis Results window open, click Axial Loads, and you will see
the details for the current combination.
2. Use the Properties dialog if you want to change the scale of the axial load
diagram, to remove the text shown in the window, or change the font used for
the text.
3. If you want to see another combination, then double click its name in the
Project Workspace.
4. If you want to see another diagram, click the appropriate icon from the
Analysis toolbar.
Chapter 7 : Manipulating the graphical displays : 143
To view the
deflected
shape
1. With the Analysis Results window open, click Deflected Shape, and you will
see the details for the current combination.
2. Use the Properties dialog if you want to change the scale of the deflected
shape diagram, to remove the text shown in the window, or change the font
used for the text.
3. If you want to see another combination, then double click its name in the
Project Workspace.
4. If you want to see another diagram, click the appropriate icon from the
Analysis toolbar.
Chapter 8 : Understanding Projects : 144
8
Understanding Projects
When you launch Portal Frame without opening an existing project you will see
the main window.
Chapter 8 : Understanding Projects : 145
Defining a new
project
As covered previously Portal Frame works around the concept of a project. Before
you can define the frames you must first create the project and give its reference
information.
Until you do this, and define the details for the building and the first frame,
many toolbar icons are dimmed and many menu options are not available.
To define a
new project
1. Select File/New Project
2. Complete this dialog by entering the Job, Project, Structure and Calcs. by
details for the project and then click OK.
Note You must enter a Job reference, but the other details are
optional.
Tip If you want to change these details later you can do so by
selecting Fi l e / Proj ect Detai l s or by secondary clicking
the existing job details in the Pr oj ect Wor kspace and then
selecting Proj ect Detai l s from the context menu that
appears.
Building Wizard You will now see the various dialogs of the Building Wizard.
T
Chapter 8 : Understanding Projects : 146
Building Wizard
Design Codes
The Building Wizard - Design Codes dialog lets you choose the codes that you
want to use for this building.
3. Pick the appropriate Steel, Wind and Snow options and then click Next>.
Caution The first BS 6399 option is automatically selected for new
projects since CP3: Chapter V : Part 2: 1972 has been
withdrawn by the BSI. You should only use this code of
practice for legacy designs.
!
Chapter 8 : Understanding Projects : 147
Building Wizard
Building Definition
The Building Wizard Building Definition dialog allows you to set the details
for your building which are used to generate the wind and snow load
information.
4. Select the Location of your building, enter its Altitude above sea level.
Note If your town is not listed, then you can set the basic wind and
snow load details yourself later.
5. If the portal frames in your structure are at equal centres, then pick the
Regular option and then simply enter the number of frames that your
building contains as the Count and enter the distance between consecutive
frames as the Centres.
Chapter 8 : Understanding Projects : 148
6. If the portal frames in your structure are not at equal centres, then pick the
Irregular option, the dialog reconfigures to allow you to define the irregular
frame centres you require.
Enter the distances between the frames, separating them with commas as
shown above.
Example If you enter centres of 4.5, 6,6, 6,6, 6,6, 6,6, 6,6, 6,6, 4.5 you
will create frames at 0, 4.5, 10.5, 16.5, 70. 5, 76.5
and 81 metres.
You can enter successive, identical values as a multiple
separated by an asterisk, *. So, for example, 6, 6, 6, 6 is the
same as 4*6, so you could enter 4.5, 12*6, 4.5 to create
frames at the same centres as shown above.
Note You can alter the bay centres later using the Bui l di ng Gr i d
dialog.
Help see To defi ne grid detai l s on page 175.
7. Once you have defined your centres click Next>.
E
?
Chapter 8 : Understanding Projects : 149
Building Wizard
Building Loads
The Building Wizard - Building Loads dialog allows you to define the basic
loads that will be applied to all frames in the building.
Help The values which Por tal Fr ame proposes come from your
Pref erences see To set frame preferences on page 87.
8. Tick the Include box for the load type that you want Portal Frame to generate
automatically for you and enter a value where appropriate. Once your
loading details are correct click Next>.
?
Chapter 8 : Understanding Projects : 150
Building Wizard
Building Wind Load
The Building Wizard Building Wind Load dialog that you see depends on the
Wind Code that you chose earlier. The two options are shown below. You use
this dialog to define the basic wind load details for your site.
Chapter 8 : Understanding Projects : 151
9. The Basic Wind Speed default is based on the Location that you chose
earlier. Change this if necessary and define the other details appropriate to
the wind code that you have selected.
10. Once your details are correct click Next>.
Chapter 8 : Understanding Projects : 152
Building Wizard
Building Snow Load
The Building Wizard Building Snow Load dialog lets you define the basic
snow load for your site.
11. The default value for the Basic Snow Load is based on the Location that you
chose earlier. Change the default value if necessary and then click Next>.
Chapter 8 : Understanding Projects : 153
Building Wizard
Frame Definition
The Building Wizard Frame Definition dialog allows you to define the
building details for the first frame in the building.
12. Give the Reference for the frame and set the Number of Spans.
Note Portal Frame automatically calculates the frame centres
for each frame based on the building grid you define, you no
longer need to define them here.
Help see To defi ne grid detai l s on page 175.
13. Once your details are correct to finish with the Building Wizard and proceed
to define the details for the frame.
?
Chapter 8 : Understanding Projects : 154
Help For further information on the definition of frames see
Defi ni ng the project s fi rst frame on page 180.
Caution Your project definition is not complete until you have defined
the first frames details. If you do not complete these frame
details you will lose the other details that you gave in the
Bui l di ng Wi zard.
Saving a project
You will probably need to save your project t o disc so that you can pick it up
later to make changes without having to enter all the data again.
To save a
project for
the first time
1. Select File/Save Project As
2. Navigate to the folder where you want to save the project, enter its name and
then click Save.
?
!
Chapter 8 : Understanding Projects : 155
To save a
project
which has
been changed
If you change a project you can easily save your changes.
1. Select File/Save
The existing file is overwritten automatically.
Closing a
project
You may want to work on several projects during a single session in Portal Frame,
however you can only have one project open at once. When you want to move
from one project to another you must close the current project before opening
the new one.
To close a project 1. Select File/Close Project
If you have changed, but have not saved the current project Portal Frame
prompts you to save it.
Respond to this dialog and you can then create a new project or open an
existing one.
Opening a
project
If you want to make changes to a saved and closed project you will first need to
open it.
To open a
project
1. Select File/Open
Chapter 8 : Understanding Projects : 156
If you already have a project open which has been changed but not saved you
need to decide whether or not to save the changes.
Respond to this dialog and you can then pick the project to open.
2. Navigate to the folder where the project is saved. Select it and then click
Open.
Sending mail
If you have any queries about the designs you create in Portal Frame, or if you
encounter unexpected features you will need to contact our support department
for assistance. Generally you will be asked to provide a copy of your project. If
you have email, you can use Send Mail to create an e-mail with your project as an
attachment.
Chapter 8 : Understanding Projects : 157
To send mail 1. Select File/Send Mail
Note Portal Frame has automatically attached a copy of your
project file to the new message.
2. Enter the e-mail address of the recipient in the To box, and optionally
enter a Subject and a Message to accompany the project.
Note The e-mail address for the UK CSC Support Department is
support@cscworld.com
3. Click Send to send the e-mail.
Note If you do not have a permanent e-mail connection you might
need to trigger the sending of the e-mail from your e-mail
application.
Chapter 8 : Understanding Projects : 158
Modifying the
information for
a project
Once you have defined a project you may subsequently need to alter some of its
information should circumstances dictate.
To modify the
project details
You may need modify the project details should you need to submit calculations
for the same building to more than one potential client.
1. Select File/Project Details
2. Make your changes and click OK.
Chapter 8 : Understanding Projects : 159
To change the
design codes
1. Select Building/Design Code
2. Make the changes you require and then click OK.
Caution CP3 : Chapter V : Part 2: 1972 has been withdrawn by the
BSI. You should only use this code of practice for legacy
designs.
Caution Dont forget that if you change the wind code youll also need
to modify the wind load details.
!
!
Chapter 8 : Understanding Projects : 160
To modify the
building definition
1. Select Building/Definition
2. Change the details as necessary and then click OK.
To modify
the building
loads
1. Select Building/Loads
2. Make your changes and click OK.
Chapter 8 : Understanding Projects : 161
Caution If you change a value here, Portal Frame recalculates the
associated value in the frame loadcase overwriting any
manual changes that you have made.
Caution If you remove the check against I ncl ude for any item
Portal Frame removes the automatically generated load
from the loadcase. If the loadcase is then empty Portal
Fr ame deletes it automatically.
To modify
the wind
loads
1. Select Building/Wind Load
!
!
Chapter 8 : Understanding Projects : 162
Note The dialog depends on the Wind code.
2. Make any changes you require and then click OK.
Help For further information on the details for CP3 see To modi fy
bui l di ng wi nd l oad data on page 390 or for BS 6399 see To
modi fy bui l di ng wi nd l oad data on page 371.
To modify the
snow loads
1. Select Building/Snow Load
2. Change the details as necessary and then click OK.
?
Chapter 8 : Understanding Projects : 163
To modify the
frame definition
details
1. Select Frame/Frame Definition
Note This option allows you to change the basic definition details
of the frame shown in the current Fr ame window. If the
active window is not that for a frame, then the menu option is
not available.
2. Change the Reference details as necessary.
Note You cannot change the number of spans here, since you
cannot control where a span is to be added or which span is
to be deleted. However when you are editing the details for
the span geometry you can add or delete spans as
necessary.
3. If you do not want Portal Frame to design the frame, but you want to define
its details directly (for model completeness and without design tick Simple
Gable Frame (Non-design). and then click OK. The remaining details in the
dialog are not appropriate if you tick this option, and so they are removed.
Chapter 8 : Understanding Projects : 164
Note Although this option is primarily intended for gable frames
(as its title indicates), you can use it for any frame in your
structure which you dont want to design.
4. If the current frame is involved in the building grid system, then the
remaining details are dimmed, since they are automatically determined from
the grid. If the frame is not involved in the building grid, then you can enter
the appropriate details.
Note By default the initial frame that you define (Frame Type 1)
is involved in the grid system and so these details are
dimmed. If you want to define your own frame centres rather
than have Por tal Fr ame use those calculated from the
building grid, then we suggest that you delete Frame Type 1
(you must first define another frame, since your project
must always contain at least one frame) and then not involve
your other frames in the building grid.
Chapter 8 : Understanding Projects : 165
If this frame is a gable frame, then tick the appropriate Gable End field
(Near Face if the gable will lie at the start of the building (grid line 1), Far
Face if it will lie at the end of the building). If you tick one of these options,
then the associated Distance field is not appropriate and is dimmed.
Enter the Distances that are required and click Calc. Eff. to calculate the
effective width of loading which is carried by this frame.
Once your details are correct click OK.
To change the
steel for the
building
When you define a portal building the region whose steel sections you want to
use and the default grade are taken from your preferences. You can change this
information for the entire building at once if necessary
1. Select Building/Design Steel
2. Select the region of origin and the grade that you want to use then click OK.
The region and grade that you specify will be applied to all members in all
frames in your project.
Adding a new
frame
Your project may contain as many frames as you like
1
. You can create a new
frame from scratch, or you can copy an existing frame and then modify it
appropriately.
1. Limited only by the memory and resources available to your computer.
Chapter 8 : Understanding Projects : 166
To add a new
frame
1. Select Frame/New
2. Give the Reference of the frame, define the appropriate details and click OK
to define its details.
Help For further information on the definition of frames see
Defi ni ng the project s fi rst frame on page 180.
Note If you place your frame onto the building grid, then the frame
centres that are used will be those calculated from the grid
system, and these will override any values that you specify
here. If this occurs, then when you close the Bui l di ng Gri d
dialog you will see a warning message to this effect.
Help see To defi ne grid detai l s on page 175.
To copy an existing
frame
1. Select the Frame Definition or Analysis Results window for the frame that you
want to copy.
?
?
Chapter 8 : Understanding Projects : 167
2. Select Frame/Copy
A new frame will be created which is identical to the selected frame. This
frame will have a new reference based on the number of frames that already
exist in your project, you can then change this as necessary.
Help For further information on modifying a frame reference see
To modi fy the frame defi ni ti on detai l s on page 163.
Selecting the
frame on which
to work
A project can contain as many frames as you like
1
. When you add a frame, or
copy an existing one you will automatically start to work on that new frame. You
can pick any frame in order to work on it.
To pick the frame
on which to work
1. Click the title of a window for the frame on which you want to work.
Help You can also pick the frame using the Pr oj ect Wor kspace.
For further details see To choose the frame on which to work
on page 510.
Removing a
frame
In some cases you may find that your project contains frames that you no longer
need. You can delete these from the project.
To delete a frame 1. Make sure that you are working on the frame you want to remove.
?
1. Limited only by the memory and resources available to your computer.
?
Chapter 8 : Understanding Projects : 168
2. Select Frame/Delete
Check that the reference is for the frame that you want to remove and then
click Yes to delete it.
Caution Once a frame has been removed from the project in this way
its information can not be recovered. Pl ease take care
when you use thi s feature.
Exporting
information
from Portal
Frame
Portal Frame provides a wide range of options to export information from your
model in formats which you can use with other programs. These include other
CSC programs as well as those from external sources.
These export facilities are in addition to the options to export material lists to
Excel.
Help For further information see To export a materi al s l i st to
Excel on page 174
They are also in addition to the options to export reports to TEDDS or Word.
Help For further information see To transfer the report to TEDDS
on page 504 and To transfer the report to Microsoft Word
on page 505.
!
?
?
Chapter 8 : Understanding Projects : 169
To export a frame
to a dxf file
When you have created a model in Portal Frame, you can immediately transfer
the details of any frame to a dxf file. You can only obtain this information for
the frame Definition window.
As well as giving details of the sections (reference marks and sizes) the dxf file
includes the dimensions of the frame.
1. Click File/Export/Export to DXF
2. Enter the File name that you want to use and then click Save.
3. You will now see a dialog which allows you to give the size of the text that is
to be used in the dxf file.
Chapter 8 : Understanding Projects : 170
4. Enter an appropriate value for the text size (which depends on the scale that
you feel appropriate for the dxf file) and then click OK to create the file.
To export the
Structure view to a
dxf file
When you have created a model in Portal Frame, you can immediately create
dxf files containing a plan and elevations of your structure. You can only obtain
this information when the Structure window is active.
1. Click File/Export/Export to DXF and in this case you will see the DXF
Export: Building dialog.
2. Tick the boxes for the views you want to create and then click Next>.
Chapter 8 : Understanding Projects : 171
3. You will see the DXF Export: Output dialog which gives the names of the files
which contain the views which you have requested and the folder in which
they will be placed.
Note The default path is that of the folder containing your model.
You can change this as necessary.
4. Click Next> to see a dialog which allows you to give the size of the text that is
to be used in the dxf file.
5. Enter an appropriate value for the text size (which depends on the scale that
you feel appropriate for the dxf file) and then click OK to create the file.
Chapter 8 : Understanding Projects : 172
To export model
details to 3D+
When you have created a model in Portal Frame, you can immediately transfer
the physical model to 3D+
1
for drawing production.
1. Click File/Export/Export to 3D+
To export a model
to S-Frame
When you have created a model in Portal Frame, you can immediately transfer
the model to S-Frame
2
. If you have performed a design in Portal Frame, then all
the section sizes will be transferred to S-Frame for you. You can use S-Frame to
analyse your entire structure and then use its link to S-Steel
3
to perform the
design of any members you require. There is no risk of changing the sizes that
Portal Frame has already determined for the main frame members, since these are
locked and excluded from an S-Steel design.
1. Assuming that you have purchased, installed and licensed a copy of 3D+.
2. Assuming that you have purchased, installed and licensed a copy of S-Frame.
3. Assuming that you have purchased, installed and licensed a copy of S-Steel.
Chapter 8 : Understanding Projects : 173
1. Click File/Export/Export to S-Frame You will see a dialog which tells you
of any issues that have arisen during the export process.
Once the export is complete S-Frame launches and automatically loads the
exported Portal Frame model.
To export a model
to a MIS system
When you have created a model in Portal Frame, you can immediately transfer it
to any MIS system which can read the industry standard KISS file format.
Chapter 8 : Understanding Projects : 174
1. Click File/Export/Export to MIS
2. Enter the File name that you want to use and then click Save to create the
file.
To export a
materials list to
Excel
When you have created a model in Portal Frame, you can immediately export the
material list details of the members it contains to Excel, where you can work on it
further.
1. Click File/Export/Export Material List to Excel.
2. Excel will launch and the transferred material list details will be shown.
Chapter 9 : Building Grids in Portal Frame : 175
9
Building Grids in Portal Frame
When you have defined the different frames in your building you can assemble
these into a pseudo-3D building. You can then use the Wind Loading Generator
and Snow Loading Generator to calculate the wind and snow loads on the
building, or you could use this information to transfer the building data to a 3D
structural detailing package.
Defining grid
details
You define your building grid by specifying the frame type on each grid line the
number of which depends on your Building Definitions No. of Bays.
To define
grid details
1. Select Building/Grid
Chapter 9 : Building Grids in Portal Frame : 176
This shows all the grid lines in your structure along which the portal frames
lie. The initial settings for this dialog are based on the information that you
entered in the Building Wizard as you created the project and on the details
for the first frame which you defined.
Help see Bui l di ng Wi zard Bui l di ng Defi ni ti on on page 147 and
Defi ni ng span geometry on page 180.
2. For each grid line you can set the Offset of the frame as illustrated below.
This allows you to define a frame with fewer spans, and align these
appropriately.
3. You can then pick the Frame type that you want to place on the grid line by
choosing its reference from the list which will show the references of the
different frames which you have created for this structure.
?
Frame type 1
Frame type 1
Frame type 1
Frame type 1
Frame type 1
Offset for frame type 2
Frame type 2
Frame type 2
Chapter 9 : Building Grids in Portal Frame : 177
4. With respect to the centres you can choose whether you want to define the
distances between the frames in terms of an Absolute dimension from some
set-out point, or in terms of the Centres between adjacent frames.
Note If you change the frame centres from those you defined
initially you will see a warning message to tell you that those
loads which depend on the frame centres have been
automatically recalculated for you.
Chapter 9 : Building Grids in Portal Frame : 178
Caution If you have a series of frames of the same type (Frame Type
1 and so on), but these are at different centres, then Portal
Fr ame will determine the most onerous centres and will use
this value as the Effecti ve Centres for all frames of this
type.
If you do not want this to happen, then you will need to create
differing frame types with identical geometry (you can copy
one frame type to create as many variations as you like), and
then place these appropriately in your building so that each
frame type picks up the loading you intend.
As soon as you change the frame reference the new effective
centres are calculated automatically.
5. If you need to change the number of frames in a structure, then you can pick
the line for one frame, and click Insert to add a new frame immediately
before the selected frame. If you need to remove a frame, then you can pick
its line in the table and then click Delete. If you are adding or deleting frames
!
Chapter 9 : Building Grids in Portal Frame : 179
and you need to change the frame centres, then you can ripple the changes
through your structure quickly by judicious clicking of Calc. Next and/or
Calc All.
6. Once you have the grid arrangement that you require click OK.
Chapter 10 : Span Definition in Portal Frame : 180
10
Span Definition in Portal Frame
When you create a new project in Portal Frame you give its reference details and
use the Building Wizard to define the basic building details. Only when you have
done this can you continue and define the span details for the first frame.
Defining the
projects first
frame
When you create a new project and have given the basic building details Portal
Frame automatically allows you to define the first frames geometry.
Help For further information see To defi ne a new project on
page 145 and Bui l di ng Wi zard on page 145.
Adding a new
frame
If you are adding a new frame to a project, then you define the frame details and
then continue to define the geometry of the frame.
Help For further information see Addi ng a new frame on
page 165.
Defining span
geometry
If you are defining a new project, or adding a new frame you will be asked to
define the geometry of the span as part of the creation process.
Caution Your project definition is not complete until you have defined
the first frames details. If you do not complete these frame
details you will lose the other details that you gave in the
Bui l di ng Wi zard.
?
?
!
Chapter 10 : Span Definition in Portal Frame : 181
To define
span
geometry
1. Select Frame/Span Definition to see the Span Definition property sheet. (This
step is only required if you are changing the details for a frame as otherwise
you will automatically see the Span Definition property sheet.) The property
sheet will be configured to show the number of spans that you have specified
or previously defined.
To pick a span type When you are defining a new frame the Spans page has all span types set to
standard and their details are zeroed. The information for a span depends on its
type and you must therefore set this first.
Note The information also depends on any existing information for
the spans to either side of it.
Example If you have defined the right base and eaves level of the span
to the left of this one the left base and eaves level of this
span will show these values.
E
Chapter 10 : Span Definition in Portal Frame : 182
1. Select a line in the table that shows the details for the span whose type you
want to change.
Note If you want to use a standard span, then you do not need to
change it, you can click Edi t Span Data to give its details
immediately.
2. Click Edit Span Type to see the Span Types dialog.
3. Select the Type of span and then click OK to proceed to the Span Input dialog
for that type.
Help For further information on the dialog for the different span
types see:
To defi ne a standard span on page 184,
To defi ne an asymmetri c span on page 186,
To defi ne a monopi tch span on page 189,
To defi ne a propped span on page 191,
To defi ne a fl at top span on page 194,
To defi ne a mansard span on page 197.
?
Chapter 10 : Span Definition in Portal Frame : 183
4. Complete this dialog and click OK to return to the Span Definition property
sheet which will reflect the span details.
5. Continue this process until you have defined all spans.
Help The Copy Span and Mi rror Span options enable you to
duplicate or reflect details of existing spans to build up your
total frame layout. For further information see:
To mi rror span detai l s on page 200,
To copy span detai l s on page 201.
6. Now you can continue and define the details for the haunches, bases, valley
beams and any other additional steelwork that you require.
Help For further information see:
Haunch Geometry i n Portal Frame on page 204,
Col umn Base Fi xi ty i n Portal Frame on page 209,
Val l ey Support Fi xi ty i n Portal Frame on page 218,
Crane Geometry i n Portal Frame on page 221,
Ti e Geometry i n Portal Frame on page 225,
Parapet Geometry i n Portal Frame on page 234.
7. Once your span details are complete click OK to return to the main Portal
Frame window which will show your frame diagrammatically.
?
?
Chapter 10 : Span Definition in Portal Frame : 184
To define a
standard span
You define or edit a standard span using the Standard Portal dialog.
This allows you to define portal frames of the type shown below.
Standard span dimensions
Span distance
Span/2
F.F.L.
Slope ()
Note : and mark
alternative dimensions
L
H
B
a
s
e
L
e
v
e
l
R
H
B
a
s
e
L
e
v
e
l
E
a
v
e
s
L
e
v
e
l
(
)
U
n
d
e
r
s
i
d
e
H
a
u
n
c
h
L
e
v
e
l
(
)
R
i
s
e
(
)
Chapter 10 : Span Definition in Portal Frame : 185
1. Enter the Span Distance.
2. Pick the way in which you want to define the apex position and then enter
the Slope or the Rise.
3. Pick the method that you want to use to define the Left Hand Eaves Level
and enter the appropriate value.
Example You would probably use the Undersi de of Haunch option
in order to achieve a minimum clear height.
Note The right and left hand haunches are at the same level for
this type of portal.
4. Pick the left hand base Type (and for a column base enter its Level).
Help You can set the default level for your bases, see To set frame
preferences on page 87,
Standard span start and end points
F.F.L.
Start
End
S
t
a
r
t
E
n
d
S
t
a
r
t
E
n
d
Start
End
E
?
Chapter 10 : Span Definition in Portal Frame : 186
5. If necessary change the Type and Level of the right hand base.
6. Once your details are correct click OK to return to the Span Definition
property sheet.
Note If any of your details are invalid they will show as red text.
Simply rest the pointer over the text to see the valid range.
To define an
asymmetric span
You define or edit an asymmetric span using the Asymmetric Span dialog.
Chapter 10 : Span Definition in Portal Frame : 187
This allows you to define portal frames of the type shown below.
1. Enter the Span Distance.
Asymmetric span dimensions
Asymmetric span start and end points
Span Distance
Span LH Eaves to Apex
Slope ()
Note : , and mark
alternative dimensions
R
H
E
a
v
e
s
L
e
v
e
l
(
)
U
n
d
e
r
s
i
d
e
R
H
H
a
u
n
c
h
L
e
v
e
l
(
)
L
H
B
a
s
e
L
e
v
e
l
L
H
E
a
v
e
s
L
e
v
e
l
(
)
U
n
d
e
r
s
i
d
e
L
H
H
a
u
n
c
h
L
e
v
e
l
(
)
R
i
s
e
(
)
R
H
B
a
s
e
L
e
v
e
l
F.F.L.
F.F.L.
Start
End
S
t
a
r
t
E
n
d
S
t
a
r
t
E
n
d
Start
End
Chapter 10 : Span Definition in Portal Frame : 188
2. Enter the horizontal Distance to the apex from the eaves. Pick the way in
which you want to define its vertical position and then enter the Slope or the
Rise.
3. Pick the method that you want to use to define the Left Hand Eaves Level
and enter the appropriate value.
Example You would probably use the Undersi de of Haunch option
in order to achieve a minimum clear height.
4. Enter the Right Hand Haunch Level similarly.
5. Pick the left hand base Type (and for a column base enter its Level).
Help You can set the default level for your bases, see To set frame
preferences on page 87,
6. If necessary change the Type or Level of the right hand base.
7. Once your details are correct click OK to return to the Span Definition
property sheet.
Note If any of your details are invalid they will show as red text.
Simply rest the pointer over the text to see the valid range.
E
?
Chapter 10 : Span Definition in Portal Frame : 189
To define a
monopitch span
You define or edit a monopitch span using the Monopitch Span dialog.
This allows you to define portal frames of the type shown below.
Monopitch span dimensions
Span Distance
Slope ()
L
H
B
a
s
e
L
e
v
e
l
L
H
E
a
v
e
s
L
e
v
e
l
(
)
U
n
d
e
r
s
i
d
e
L
H
H
a
u
n
c
h
L
e
v
e
l
(
)
R
i
s
e
(
)
R
H
E
a
v
e
s
L
e
v
e
l
(
)
U
n
d
e
r
s
i
d
e
R
H
H
a
u
n
c
h
L
e
v
e
l
(
)
R
H
B
a
s
e
L
e
v
e
l
Note : , and mark
alternative dimensions
F.F.L.
Chapter 10 : Span Definition in Portal Frame : 190
1. Enter the Span Distance.
2. Pick the way in which you want to define the vertical position of the right
hand eaves and then enter the Slope, Rise. If you pick the options to use the
Levels, then the details you define for the eaves define this data.
3. Pick the method that you want to use to define the Left Hand Eaves Level
and enter the appropriate value.
Example You would probably use the Undersi de of Haunch option
in order to achieve a minimum clear height.
4. Pick the left hand base Type (and for a column base enter its Level).
Help You can set the default level for your bases, see To set frame
preferences on page 87,
5. Similarly set the Type or Level of the right hand base.
Monopitch span start and end points
F.F.L. S
t
a
r
t
E
n
d
Start
End
S
t
a
r
t
E
n
d
E
?
Chapter 10 : Span Definition in Portal Frame : 191
6. Once your details are correct OK to return to the Span Definition property
sheet.
Note If any of your details are invalid they will show as red text.
Simply rest the pointer over the text to see the valid range.
To define a
propped span
You define or edit a propped span using the Propped Span dialog.
Chapter 10 : Span Definition in Portal Frame : 192
This allows you to define portal frames of the type shown below.
1. Enter the Span Distance
Propped span dimensions
Propped span start and end points
Span Distance
Span LH Eaves to Apex
Slope ()
L
H
B
a
s
e
L
e
v
e
l
L
H
E
a
v
e
s
L
e
v
e
l
(
)
U
n
d
e
r
s
i
d
e
L
H
H
a
u
n
c
h
L
e
v
e
l
(
)
R
i
s
e
(
)
R
H
E
a
v
e
s
L
e
v
e
l
(
)
U
n
d
e
r
s
i
d
e
R
H
H
a
u
n
c
h
L
e
v
e
l
(
)
R
H
B
a
s
e
L
e
v
e
l
Note : , and mark
alternative dimensions
F.F.L.
F.F.L.
Start
End
S
t
a
r
t
E
n
d
S
t
a
r
t
E
n
d
Start
End
Chapter 10 : Span Definition in Portal Frame : 193
2. Enter the horizontal Distance to the apex from the eaves. Pick the way in
which you want to define its vertical position and then enter the Slope or the
Rise.
3. Pick the method that you want to use to define the Left Hand Eaves Level
and enter the appropriate value.
Example You would probably use the Undersi de of Haunch option
in order to achieve a minimum clear height.
4. Define the Right Hand Haunch Level similarly.
5. Pick the left hand base Type (and for a column base enter its Level).
Help You can set the default level for your bases, see To set frame
preferences on page 87.
6. If necessary change the Type or Level of the right hand base.
7. Enter the prop base level.
8. Once your details are correct click OK to return to the Span Definition
property sheet.
Note If any of your details are invalid they will show as red text.
Simply rest the pointer over the text to see the valid range.
E
?
Chapter 10 : Span Definition in Portal Frame : 194
To define a flat top
span
You define or edit a flat top span using the Flat Top Span dialog.
Chapter 10 : Span Definition in Portal Frame : 195
This allows you to define portal frames of the type shown below.
1. Enter the Span Distance.
Flat top span dimensions
Flat top start and end points
Span distance
Span LH Eaves to LH Apex
Span LH Eaves to RH Apex
Slope ()
L
H
B
a
s
e
L
e
v
e
l
L
H
E
a
v
e
s
L
e
v
e
l
(
)
U
n
d
e
r
s
i
d
e
L
H
H
a
u
n
c
h
L
e
v
e
l
(
)
R
i
s
e
(
)
R
H
E
a
v
e
s
L
e
v
e
l
(
)
U
n
d
e
r
s
i
d
e
R
H
H
a
u
n
c
h
L
e
v
e
l
(
)
R
H
B
a
s
e
L
e
v
e
l
Note : , and mark
alternative dimensions
F.F.L.
F.F.L. S
t
a
r
t
E
n
d
S
t
a
r
t
E
n
d
S
t
a
r
t
E
n
d
Start End
S
t
a
r
t
E
n
d
Chapter 10 : Span Definition in Portal Frame : 196
2. Enter the horizontal Distance from the left hand eaves to the left hand apex
and that from the left hand eaves to the right hand apex.
3. Pick the method that you want to use to define the vertical position of the left
hand apex and then enter the Slope or the Rise.
4. Enter the Left Hand Eaves Level and enter the appropriate value.
Example You would probably use the Undersi de of Haunch option
in order to achieve a minimum clear height.
5. Similarly enter the Right Hand Eaves Level.
6. Pick the left hand base type (and for a column base enter its Level).
Help You can set the default level for your bases, see To set frame
preferences on page 87.
7. If necessary change the Type or Level of the right hand base.
8. Once your details are correct click OK to return to the Span Definition
property sheet.
Note If any of your details are invalid they will show as red text.
Simply rest the pointer over the text to see the valid range.
E
?
Chapter 10 : Span Definition in Portal Frame : 197
To define a
mansard span
To define or edit a Mansard span you use the Mansard Span dialog.
Chapter 10 : Span Definition in Portal Frame : 198
This allows you to define portal frames of the type shown below.
1. Enter the Span Distance.
Mansard span dimensions
Mansard span start and end points
Span distance
Span LH Eaves to RH Apex
Span LH Eaves to Apex
R
H
E
a
v
e
s
L
e
v
e
l
(
)
U
n
d
e
r
s
i
d
e
R
H
H
a
u
n
c
h
L
e
v
e
l
(
)
R
H
B
a
s
e
L
e
v
e
l
Slope ()
Slope ()
L
H
B
a
s
e
L
e
v
e
l
L
H
E
a
v
e
s
L
e
v
e
l
(
)
U
n
d
e
r
s
i
d
e
L
H
H
a
u
n
c
h
L
e
v
e
l
(
)
R
i
s
e
(
)
Span LH Eaves to LH Apex
R
i
s
e
(
)
Notes :
alternative dimensions:
- LH column,
- LH eaves - LH apex,
- RH column
- LH apex - apex,
F.F.L.
F.F.L.
S
t
a
r
t
E
n
d
S
t
a
r
t
E
n
d
S
t
a
r
t
E
n
d
Start
End
Start
End
S
t
a
r
t
E
n
d
Chapter 10 : Span Definition in Portal Frame : 199
2. Define the horizontal Distances from the left hand eaves to the left hand
apex, the apex and the right hand apex.
3. Pick the way in which you want to define the vertical position of the left hand
apex and then enter the Slope or the Rise.
Note These details are also used to determine the vertical
position of the right hand apex from the right hand eaves.
4. Similarly define the vertical position of the Apex from the left hand apex.
5. Pick the method that you want to use to define the Left Hand Eaves Level
and enter the appropriate value.
6. Define the Right Hand Eaves Level similarly.
7. Pick the left hand base Type (and for a column base enter its Level).
Help You can set the default level for your bases, see To set frame
preferences on page 87.
8. If necessary change the Type or Level of the right hand base.
9. Once your details are correct click OK to return to the Span Definition
property sheet.
Note If any of your details are invalid they will show as red text.
Simply rest the pointer over the text to see the valid range.
?
Chapter 10 : Span Definition in Portal Frame : 200
To mirror span
details
Portal Frame allows you to mirror the information from one span to one or more
of the others.
1. First define the span that you want to mirror. Now select a line relating to that
span on the Span Definition property sheet and click Mirror Span. You will
see the Mirror Span dialog.
2. Select the span(s) to which you want to mirror the selected spans details and
click OK. The details for the mirrored spans will be reflected in the Span
Definition property sheet.
Chapter 10 : Span Definition in Portal Frame : 201
To copy span
details
Portal Frame allows you to copy the information for one span into any of the
others.
1. Completely define the span that you want to copy, and return to the Frame
Span Definition property sheet.
2. First define the span that you want to copy. Now select a line relating to that
span on the Span Definition property sheet and click Copy Span. You will see
the Copy Span dialog.
Chapter 10 : Span Definition in Portal Frame : 202
3. Select the span(s) to which you want to copy the selected spans details and
click OK. The details for the copied spans will be reflected in the Span
Definition property sheet.
To modify
the span
geometry
1. Select Frame/Span Definition
Hot spot Click the Span hot spot (shown by blue text and surrounded
by a blue box) for the span that you want to change.
2. You will see the Span Definition property sheet. Select a line relating to the
span you want to change and then click Edit Span Data. You will see the
dialog appropriate to that span type.
Note If you want to change the Type of span, then select a line
relating to that span and click Edi t Span Type. Select
the new Type of span then click OK. You will then see the
dialog for the new span type.
3. When you have made all your changes click OK to close the Span Definition
property sheet. The graphical display will show the amended frame details.
To add a span to a
frame
1. Click Add Span you will see the Add Span dialog.
Chapter 10 : Span Definition in Portal Frame : 203
Note If your frame already has the maximum number of spans
1
Add Span is dimmed.
2. Select the position where you want to add the new span and then click OK.
3. The Span Definition property sheet will show the new span. You can define its
details directly in any way you like.
To delete a span
from a frame
1. Select a line relating to the span which you want to delete and then click
Delete Span. You will be asked to confirm the deletion.
Take note of the message and respond appropriately.
2. If you click OK the span will be deleted with all its details.
Note You can not delete the only span in a frame,
Caution You can not undo this action. Pl ease take due care when
usi ng thi s feature.
1. This depends on the version of Portal Frame you are using.
Chapter 11 : Haunch Geometry in Portal Frame : 204
11
Haunch Geometry in Portal Frame
Portal Frame lets you define the length and depth of each haunch.
Defining
haunch
geometry
If you have set eaves or apex haunch preferences the Span Definition Haunches
page will show the values calculated in accordance with these. Otherwise you will
see No haunch against each haunch.
Help For further information see To set frame preferences on
page 87.
To modify
the haunch
geometry
1. Select Frame/Span Definition and the Haunches tab.
?
Chapter 11 : Haunch Geometry in Portal Frame : 205
2. Select the haunch you want to amend and then click Edit Haunch to see the
Haunch dialog.
Chapter 11 : Haunch Geometry in Portal Frame : 206
3. Enter the Length and Depth of your haunch.
4. If the column (eaves haunch only), rafter and haunch section sizes are
known (as for a check design or after an automatic one) you can pick Use
Maximum Available Depth to use the calculated maximum possible depth.
Caution The maximum depth is calculated for the current section
sizes. If these change you will need to check that the depth of
haunch can be achieved with the new sections.
Note The haunch is only checked in the context of the entire frame
when you OK the Span Def i ni ti on property sheet.
5. Once your haunch details are correct click OK to return to the Haunches
page of the Span Definition property sheet.
To copy haunches Portal Frame allows you to copy the information for one haunch to all other
haunches within the frame.
!
Chapter 11 : Haunch Geometry in Portal Frame : 207
1. Select the line for the haunch you want to copy on the Haunches page and
then click Copy Haunch to see the Copy Haunch dialog.
2. Tick the options to indicate the information you want to copy.
Note If you tick Use Max. Avai l abl e then the maximum depth
available for each target haunch will be calculated and used
and not the maximum depth of the source haunch.
3. Tick the haunches that you want to see in the target haunch list.
4. Select the target haunches and then click OK. The details of the copied
haunches will be updated on the Haunches page.
To delete a haunch 1. Select the haunch that you want to delete and click Delete Haunch. The
Haunches page is updated to show No Haunch.
Chapter 11 : Haunch Geometry in Portal Frame : 208
Tip If you want to delete several haunches, then you will find it
quicker to delete a single one, and then copy it to all other
locations which need haunches deleting.
T
Chapter 12 : Column Base Fixity in Portal Frame : 209
12
Column Base Fixity in Portal Frame
You can define each base in your frame as being pinned, fixed or spring and give
the associated details.
Help Valley beams are treated differently, see Val l ey Support
Fi xi ty i n Portal Frame on page 218.
Defining base
properties
The Span Definition Bases page shows a summary for each column base and prop
base in your frame. You define the details for each of these bases identically.
To define
base
properties
1. Select Frame/Span Definition and pick Bases.
?
Chapter 12 : Column Base Fixity in Portal Frame : 210
2. Select a base and click Edit Base to change its details. You will see the Base
property sheet.
3. Pick the type of base that you want to use and give any necessary additional
information (as covered in the following sections of the Users Guide) then
click OK to return to the Span Definition property sheet.
To define a pinned
base
1. Pick Pinned.
2. No further information is required so click OK return to the Span Definition
property sheet.
Chapter 12 : Column Base Fixity in Portal Frame : 211
To define a spring
base
1. Pick Spring. Three new pages are added to the property sheet so that you
can define the details at the Ultimate and Serviceability Limit States and also
the details that you want to use for the P292 frame stability check.
Chapter 12 : Column Base Fixity in Portal Frame : 212
Ultimate Limit State 2. Pick the ULS tab to set the details for the ultimate limit state.
3. For the vertical and horizontal directions pick Restrained or pick Stiffness
and enter a value which models the movement of the base in that direction.
4. For the rotational direction pick Stiffness and enter a value which models
the rotational characteristics of the base or pick Free if the base provides no
rotational stiffness.
Note Once the column size is known you can use Set 10% to set
the stiffness to 10% of the stiffness of the column section.
Chapter 12 : Column Base Fixity in Portal Frame : 213
Note If you dont want Portal Frame to automatically change the
stiffness of the base if you change the frame geometry or
sections then tick Fi x Sti ffness.
5. If you want to limit the ULS moment capacity of the base to less than 100% of
that of the column to which it is connected, or to a specific value if site
conditions necessitate this, then pick the appropriate option and enter the
requisite value.
Caution If you specify the Moment capacity your base must be able
to provide this capacity at the Ultimate Limit State.
!
Chapter 12 : Column Base Fixity in Portal Frame : 214
Serviceability Limit
State
6. Pick e the SLS tab to set the stiffnesses of the base at the Serviceability Limit
State.
7. For the vertical and horizontal directions pick Restrained or pick Stiffness
and enter a value which models the movement of the base in that direction.
8. For the rotational direction pick Restrained, Free, or pick Stiffness and
enter a value which models the rotational characteristics of the base.
Note Once the column size is known you can use Set 20% to set
the stiffness to 10% of the stiffness of the column section.
Chapter 12 : Column Base Fixity in Portal Frame : 215
Note If you dont want Portal Frame to automatically change the
stiffness of the base if you change the frame geometry or
sections then tick Fi x Sti ffness.
Frame Stability
Condition
9. Pick the Stability tab to set the stiffnesses of the base at the P292 Frame
Stability check.
10. The vertical and horizontal directions are ignored for this check. They are
shown to keep the dialog layout similar between pages.
11. For the rotational direction pick Stiffness and enter a value which models
the rotational characteristics of the base or pick Free if the base has no
rotational stiffness.
Chapter 12 : Column Base Fixity in Portal Frame : 216
Note Once the column size is known you can use Set 10% to set
the stiffness to 10% of the stiffness of the column section.
Note If you dont want Portal Frame to automatically change the
stiffness of the base if you change the frame geometry or
sections then tick Fi x Sti ffness.
The rotational capacity of the base is set at the nominal value specified for
this check. This is 1% and you can not change this. However the stiffnesses
and rotational values are compared with those set on the ULS page, and
where the value on that page is greater than the one set here, then the larger
value will be used in the P292 check.
Example If you have Restrai ned set on the ULS page and you enter a
value of 1000 kNm/rad here, then the larger value from the
ULS page will be used.
If you have a percentage capacity of 10% set on the ULS
page, then this will be used rather than the default value of
1% set on this page.
Help For further information on the P292 check SCI publ i cati on
P292 on page 858.
12. Once your spring base details are complete click OK to return to the Span
Definition property sheet which will summarise its details.
E
?
Chapter 12 : Column Base Fixity in Portal Frame : 217
To copy the details
for a base
1. Select the line for the base you want to copy and then click Copy Base to
see the Copy Column Base dialog.
2. Select the target bases and then click OK to perform the copy.
Chapter 13 : Valley Support Fixity in Portal Frame : 218
13
Valley Support Fixity in Portal Frame
You can set fixities for each valley beam in your frame.
Help Column and prop bases are treated differently, see Col umn
Base Fi xi ty i n Portal Frame on page 209.
Defining valley
beam
Properties
The Span Definition Valley Beams page shows a summary for each valley beam in
your frame.
To define
valley beam
properties
1. Select Frame/Span Definition and pick the Valley Beams tab.
?
Chapter 13 : Valley Support Fixity in Portal Frame : 219
2. Select a beam and click Edit Beam to change its details. You will see the
Stiffness property sheet.
3. For the vertical and horizontal directions pick Restrained or pick Stiffness
and enter a value which models the movement of the base in that direction.
4. For the rotational direction pick Restrained, Free, or pick Stiffness and
enter a value which models the rotational characteristics of the base.
5. Once your valley beam details are complete click OK to return to the Span
Definition property sheet which will summarise its details.
Chapter 13 : Valley Support Fixity in Portal Frame : 220
To copy the details
for a valley beam
1. Select the line for the valley beam you want to copy and then click Copy
Beam to see the Copy Valley Beam dialog.
2. Select the target valley beams and then click OK to perform the copy.
Chapter 14 : Crane Geometry in Portal Frame : 221
14
Crane Geometry in Portal Frame
You can add a single crane to any span of your frame. When you have added
cranes are defined you can then define the loads they apply and include these in
your design.
Defining crane
geometry
You add cranes to your frame from the Cranes page of the Span Definition
property sheet.
To add a
crane
1. Select Frame/Span Definition and pick the Cranes tab.
Chapter 14 : Crane Geometry in Portal Frame : 222
2. Click Add Crane to see the Crane dialog.
Note If you have a crane in every span Add Crane will be dimmed.
The dimensions that you need to give are clearly indicated on the diagram.
1. Pick the Span and Crane Number. (If a span already has a crane, then it will
not appear in the list.)
2. Enter the Level of the crane and its left and right hand side Eccentricities.
Crane dimensions
6
C
r
a
n
e
L
e
v
e
l
Crane Eccentricity
F.F.L.
Chapter 14 : Crane Geometry in Portal Frame : 223
3. If there is no column for the crane to attach to at one side of the span
(because you put a valley beam there), then the Attach to box for that side is
dimmed.
Note The crane is only checked in the context of the entire frame
when you OK the Span Def i ni ti on property sheet.
4. Once the details are correct click OK to return to the Span Definition property
sheet.
To copy cranes 1. Select the line for the crane that you want to copy and then click Copy Crane
to see the Copy Crane dialog.
2. Select the target crane(s) and click OK to return to the Span Definition
property sheet which will show your changes.
Chapter 14 : Crane Geometry in Portal Frame : 224
To modify the
details for a crane
1. Select the crane you want to modify on the Cranes page and then click Edit
Crane to see the Crane dialog completed with the details for that crane.
2. You cannot change the span and crane number so this is dimmed.
3. Make the modifications you require and click OK to return to the Span
Definition property sheet.
Tip You can use Copy to update cranes as well as create them.
To delete a crane 1. Select the crane that you want to delete on the Cranes page and then click
Delete Crane.
T
Chapter 15 : Tie Geometry in Portal Frame : 225
15
Tie Geometry in Portal Frame
You can define ties in any span of the frame and include their effects in your
design.
Defining tie
geometry
You add ties to your frame from the Ties page of the Span Definition property
sheet.
To add a tie 1. Select Frame/Span Definition and pick the Ties tab.
Chapter 15 : Tie Geometry in Portal Frame : 226
2. Click Add Tie to see the Tie dialog.
Note If you the maximum number of ties in every span Add Ti e will
be dimmed.
3. Select the Span and Tie Number. If you have a tie in a location, then it will
not be shown in the list.
Note The options are limited by the number of spans in your frame,
the ties that you have already defined and the maximum
number of ties that your edition allows.
4. Pick the Type of tie that you require:
A yielding tie is one that can only take tension. If it would go into
compression Portal Frame handles the frame as though the tie does not
exist. Such ties would usually have yielded at ultimate limit state, although
this depends on the properties that you give them.
Chapter 15 : Tie Geometry in Portal Frame : 227
A tie-strut can take both tension and compression. If the tie goes into
compression Portal Frame takes account of this in the design of the frame.
If you use a tie-strut you must ensure that the section that you use can
carry the applied compressive force without buckling or yielding.
5. Enter the Location of the tie.
The diagrams below show the various locations in a standard span.
Standard Span Tie Locations
Rafter tie
Chapter 15 : Tie Geometry in Portal Frame : 228
Haunch end tie
Eaves tie
Standard Span Tie Locations (Continued)
Chapter 15 : Tie Geometry in Portal Frame : 229
Haunch underside tie
Column tie
Standard Span Tie Locations (Continued)
Finished Floor Level
Chapter 15 : Tie Geometry in Portal Frame : 230
6. You need to enter the Level for a column tie. This must be at least 0.1 metres
below the bottom of the lowest haunch and the same distance above the floor
level (taken as 0.000 metres).
Note The tie is only checked in the context of the entire frame
when you OK the Span Def i ni ti on property sheet.
7. Once the details are correct click OK to return to the Span Definition property
sheet.
Floor Tie
Standard Span Tie Locations (Continued)
Finished Floor Level
Chapter 15 : Tie Geometry in Portal Frame : 231
To copy ties 1. Select the line for the tie that you want to copy and then click Copy Tie to see
the Copy Tie dialog.
2. Select the target ties and click OK to perform the copy and return to the Span
Definition property sheet which will show your changes.
To modify the
details for a tie
1. Select the line for the tie you want to amend and click Edit Tie to see the Tie
dialog with the current tie details.
Chapter 15 : Tie Geometry in Portal Frame : 232
2. You cannot change the span and tie number so this is dimmed.
3. Make the modifications you require and click OK to return to the Span
Definition property sheet.
Tip You can use Copy to update ties as well as create them.
To delete a tie If you have generated a tie that is not required for any reason, then it is easy to
delete it in Portal Frame.
1. Select the tie that you want to delete on the Ties page and then click Delete
Tie.
T
Chapter 16 : Floor Geometry in Portal Frame : 233
16
Floor Geometry in Portal Frame
You can define floors in any span of the frame and include their effects in your
design.
Defining floor
geometry
You view the floors in your frame through the Floors page of the Span Definition
property sheet. You add floors into your frame using the Floor Wizard
1
, or by
adding the appropriate beams and joists using the Portal Modeller
1
toolbar.
Caution I n thi s rel ease of Portal Frame the f l oors are not
i nvol ved i n the desi gn of the portal f rames. Floors are
merely a way of adding ancillary steelwork into your model.
1. This is only available if you have installed and licensed the Portal Modeller add-in.
!
Chapter 17 : Parapet Geometry in Portal Frame : 234
17
Parapet Geometry in Portal Frame
You can add a single parapet to every eaves point in a frame.
Defining
parapet
geometry
You add parapets to your frame from the Parapets page of the Span Definition
property sheet.
To add a
parapet
1. Select Frame/Span Definition and the Parapets tab.
2. Click Add Parapet to see the Parapet dialog.
Chapter 17 : Parapet Geometry in Portal Frame : 235
Note If you have added a parapet to every eaves point of your
frame Add will be dimmed.
3. Select Position of the Parapet and enter its Height (which must be at least
0.1 metres).
4. Once your parapet details are correct click OK to return to the Span
Definition property sheet.
To copy parapets 1. Select the parapet which you want to copy and then click Copy Parapet to
see the Copy Parapet dialog.
2. Select the target parapets and click OK to return to the Span Definition
property sheet which will show your changes.
To modify the
details for a
parapet
1. Select the parapet which you want to modify and click Edit Parapet to see
the Parapet dialog with the current details.
Chapter 17 : Parapet Geometry in Portal Frame : 236
You cannot change the parapet location and so the Span is dimmed.
2. Change the Height of the parapet and then click OK to return to the Span
Definition property sheet.
Tip You can use Copy to update parapets as well as create
them.
To delete a
parapet
1. Select the parapet that you want to delete and click Delete Parapet.
T
Chapter 18 : Dimensions in Portal Frame : 237
18
Dimensions in Portal Frame
While you are defining portal frames, you may want to review particular
dimensions which are of interest. Portal Frame allows you to add dimensions
between many points around each span of each frame. The allowable points
include:
Base,
Crane (if present),
Underside of haunch,
intersection of rafter/column, rafter/rafter (depending on span type),
end of haunch,
apex,
intersection of tie, and so on.
Using
dimensions
Before you can add dimensions to your frame layout drawing, you must have
defined the frame in sufficient detail for the intersection points you require to be
included on the display.
To define a
dimension
parallel to
two points
1. Click the Create Aligned Dimension icon.
2. Move the pointer over the part of the display where you want the dimension
to start. When the pointer is over a point you can pick you will see that the
icon changes. Left click to select the point you want.
3. Move the pointer over the part of the display where you want the dimension
to end. Left click to select the point you want. Portal Frame will add a
dimension parallel to the two points. This will initially lie on the line
connecting the two points.
Chapter 18 : Dimensions in Portal Frame : 238
4. Move the pointer to move the dimension line and text to the location you
require, and Portal Frame will move the dimension line to that location.
To define a
vertical
projected
dimension
between two
points
1. Click the Create Vertical Dimension icon.
2. Move the pointer over the part of the display where you want the dimension
to start. When the pointer is over a point you can pick you will see that the
icon changes. Left click to select the point you want.
3. Move the pointer over the part of the display where you want the dimension
to end. Left click to select the point you want. Portal Frame will add a vertical
dimension at the second of the two points.
4. Move the pointer to move the dimension line and text to the location you
require, left click and Portal Frame will move the dimension line to that
location.
5. By default Portal Frame draws the end lines for your dimension right back to
the points which you clicked to define the start and end of the dimension. If
you want to reduce the clutter which these lines can cause, right click the
dimension and then click Offset Dim on the context menu which appears.
This is a simple toggle which switches the option on or off.
To define a
horizontal
projected
dimension
between two
points
1. Click the Create Horizontal Dimension icon.
2. Move the pointer over the part of the display where you want the dimension
to start. When the pointer is over a point you can pick you will see that the
icon changes. Left click to select the point you want.
3. Move the pointer over the part of the display where you want the dimension
to end. Left click to select the point you want. Portal Frame will add a
horizontal dimension at the second of the two points.
Chapter 18 : Dimensions in Portal Frame : 239
4. Move the pointer to move the dimension line and text to the location you
require, left click and Portal Frame will move the dimension line to that
location.
5. By default Portal Frame draws the end lines for your dimension right back to
the points which you clicked to define the start and end of the dimension. If
you want to reduce the clutter which these lines can cause, right click the
dimension and then click Offset Dim on the context menu which appears.
This is a simple toggle which switches the option on or off.
To delete a
dimension
1. Click the Delete Dimension icon.
2. Move the pointer over the dimension line you want to delete, then left click
and Portal Frame will delete the dimension.
3. By default Portal Frame draws the end lines for your dimension right back to
the points which you clicked to define the start and end of the dimension. If
you want to reduce the clutter which these lines can cause, right click the
dimension and then click Offset Dim on the context menu which appears.
This is a simple toggle which switches the option on or off.
Chapter 19 : Member Properties in Portal Frame : 240
19
Member Properties in Portal Frame
When you have defined the geometry of your frame you can assign properties to
the parts that need them. These depend on whether you are designing a frame or
checking it. In either case after the design/check the Member Properties sheet
gives you basic information about the frames members.
Defining
member
properties
In all cases you use the Member Properties sheet to define the details that are
required.
To define
rafter
properties
The properties you need to define depend on whether you are designing a frame
(in which case Portal Frame will choose appropriate section sizes for you) or
checking a frame (in which case you will need to give the details of the sizes
which Portal Frame is to check). Both options are covered below.
Chapter 19 : Member Properties in Portal Frame : 241
When designing a
frame
1. Select Frame/Member Properties Until you have performed a design there
will be no section details, and so you will see the page as shown below.
When you have performed the design, then the Rafters page allows you to
see the sections resulting from the design and is provided for reference only.
A typical post-design display is shown below.
Chapter 19 : Member Properties in Portal Frame : 242
When checking a
frame
1. Select Frame/Member Properties
For any rafter you can choose the region of Origin for its section, select its
Section type and size and set its Strength and Capacity. You can also copy
the details for one rafter to any other rafters in the frame. To do any of these
you will first need to select the rafter to work on.
2. Click Origin to see the Member Origin dialog.
Select the Origin and then click OK to return to the Rafters page.
Help You can set the country of origin in preferences see To set
desi gn preferences on page 80.
?
Chapter 19 : Member Properties in Portal Frame : 243
3. Click Section to see the Steel Section Data List for the region you selected
above.
Note For rafters only I and H sections are allowed.
Pick the Type of section that you want to use from the left hand list and the
specific Sect i on from the right. Once you have made your selection click
Select to return to the Rafters page which will show your selected size.
4. Click Strength to see the Member Strength dialog.
Chapter 19 : Member Properties in Portal Frame : 244
Select the Grade of steel that you want to use and then click OK to return to
the Rafters page which shows the grade and strength.
5. Click Capacity to see the Member Capacity dialog which allows you to set
the capacity directly, rather than allowing Portal Frame to calculate it for you
based on the axial load in the member.
If you pick Default then Portal Frame will calculate the capacity for you
based on the axial load in the member. If you pick Provide you can then
enter the capacity yourself in which case you must ensure that the rafter can
carry the this moment in the presence of the axial loads that it carries. Click
OK to the Rafters page which shows the capacity.
6. Either pick another tab of the property sheet or click OK to return to the
graphical display of the frame.
Chapter 19 : Member Properties in Portal Frame : 245
To copy the
properties for a
rafter
1. Select Frame/Member Properties and pick the rafter you want to copy
from the Rafters page. Now click Copy to see the Copy Member Properties
dialog.
2. Check the options that you require (Section, Strength and the Capacity).
3. Pick the target rafters for the copied information and then click OK to
perform the copy.
To define
column
properties
The properties you need to define depend on whether you are designing a frame
(in which case Portal Frame will choose appropriate section sizes for you) or
checking a frame (in which case you will need to give the details of the sizes
which Portal Frame is to check). Both options are covered below.
Chapter 19 : Member Properties in Portal Frame : 246
When designing a
frame
1. Select Frame/Member Properties and the Columns tab.
The Columns page shows all the columns in your frame. For the main
columns it allows you to see the sections resulting from the design and is
provided for reference only. For valley columns the Columns page allows you
to select the region of Origin for its section, select its Section type and size
and set its Strength and Capacity. You can also copy the details for any
Chapter 19 : Member Properties in Portal Frame : 247
valley column to any other valley columns in the frame. This is identical to
the functionality for all columns when you are defining a frame to check. A
typical post-design display is shown below.
When checking a
frame
1. Select Frame/Member Properties and the Columns tab.
Chapter 19 : Member Properties in Portal Frame : 248
For any column you can select the region of Origin for its section, select its
Section type and size and set its Strength and Capacity. You can also copy
the details for one column to any other columns in the frame. To do any of
these you will first need to select the column to work on.
2. Click Origin to see the Member Origin dialog.
Select the Origin and then OK this to return to the Columns page.
Help You can set the country of origin in preferences see To set
desi gn preferences on page 80.
?
Chapter 19 : Member Properties in Portal Frame : 249
3. Click Section to see the Steel Section Data List for the region you selected
above.
Note For columns only I and H sections are allowed.
Pick the Type of section that you want to use from the left hand list and the
specific Sect i on from the right. Once you have made your selection click
Select to return to the Columns page which will show your selected size.
4. Click Strength to see the Member Strength dialog.
Chapter 19 : Member Properties in Portal Frame : 250
Select the Grade of steel that you want to use followed by OK to return to the
Columns page which shows the grade and strength.
5. Click Capacity to see the Member Capacity dialog which allows you to set
the capacity directly, rather than allowing Portal Frame to calculate it for you
based on the axial load in the member.
If you pick Default then Portal Frame will calculate the capacity for you
based on the axial load in the member. If you pick Provide you can then
enter the capacity yourself in which case you must ensure that the column
can carry the this moment in the presence of the axial loads that it carries.
Click OK to return to the Columns page which shows the capacity.
6. Either pick another tab of the property sheet or click OK to return to the
graphical display of the frame.
Chapter 19 : Member Properties in Portal Frame : 251
To copy the details
for a column
1. Select Frame/Member Properties followed by the Columns tab. Now pick
the column whose details you want to copy and click Copy to see the Copy
Member Properties dialog.
2. Check the options that you require (Section, Strength and the Capacity).
3. Pick the target columns for the copied information and then click OK to
perform the copy.
Chapter 19 : Member Properties in Portal Frame : 252
To define tie
properties
1. Select Frame/Member Properties and the Ties tab.
Note If your frame has no ties the Ti es page will be empty.
For any tie you can select the region of Origin for its section, select its
Section type and size and set its Strength and Capacity. You can also copy
the details for one tie to any other ties in the frame. To do any of these you
will first need to select the tie to work on.
2. Click Origin to see the Member Origin dialog.
Select the Origin and then OK this to return to the Ties page.
Chapter 19 : Member Properties in Portal Frame : 253
Help You can set the country of origin in preferences see To set
desi gn preferences on page 80.
3. Click Section to see the Steel Section Data List for the region you selected
above.
Pick the Type of section that you want to use from the left hand list and the
specific Sect i on from the right. Once you have made your selection click
Select to return to the Ties page which will show your selected size.
4. Click Strength to see the Member Strength dialog.
?
Chapter 19 : Member Properties in Portal Frame : 254
Select the Grade of steel that you want to use followed by OK to return to the
Ties page which shows the grade and strength.
5. Click Capacity to see the Member Capacity dialog which allows you to set
the capacity directly, rather than allowing Portal Frame to calculate it for you
based on the axial load in the member.
If you pick Default then Portal Frame will calculate the capacity for you
based on the axial load in the member. If you pick Provide you can then
enter the capacity yourself in which case you must ensure that the tie can
carry the this moment in the presence of the axial loads that it carries. Click
OK to return to the Ties page which shows the capacity.
6. Either pick another tab of the property sheet or click OK to return to the
graphical display of the frame.
Chapter 19 : Member Properties in Portal Frame : 255
To copy the
properties for a tie
1. Select Frame/Member Properties followed by the Ties tab. Now pick the tie
whose details you want to copy and click Copy to see the Copy Member
Properties dialog.
2. Check the options that you require (Section, Strength and the Capacity).
3. Pick the target ties for the copied information and then click OK to perform
the copy.
Chapter 19 : Member Properties in Portal Frame : 256
To define
floor
properties
1. Select Frame/Member Properties and the Floors tab.
Note If your frame has no floors the Fl oor s page will be empty.
For any floor you can select the region of Origin for its section, select its
Section type and size and set its Strength and Capacity. You can also copy
the details for one floor to any other floors in the frame. To do any of these
you will first need to select the floor to work on.
2. Click Origin to see the Member Origin dialog.
Select the Origin and then OK this to return to the Floors page.
Chapter 19 : Member Properties in Portal Frame : 257
Help You can set the country of origin in preferences see To set
desi gn preferences on page 80.
3. Click Section to see the Steel Section Data List for the region you selected
above.
Pick the Type of section that you want to use from the left hand list and the
specific Sect i on from the right. Once you have made your selection click
Select to return to the Floors page which will show your selected size.
4. Click Strength to see the Member Strength dialog.
?
Chapter 19 : Member Properties in Portal Frame : 258
Select the Grade of steel that you want to use followed by OK to return to the
Floors page which shows the grade and strength.
5. Click Capacity to see the Member Capacity dialog which allows you to set
the capacity directly, rather than allowing Portal Frame to calculate it for you
based on the axial load in the member.
If you pick Default then Portal Frame will calculate the capacity for you
based on the axial load in the member. If you pick Provide you can then
enter the capacity yourself in which case you must ensure that the floor can
carry the this moment in the presence of the axial loads that it carries. Click
OK to return to the Floors page which shows the capacity.
6. Either pick another tab of the property sheet or click OK to return to the
graphical display of the frame.
Chapter 19 : Member Properties in Portal Frame : 259
To copy the
properties for a
floor
1. Select Frame/Member Properties followed by the Floors tab. Now pick the
floor member whose details you want to copy and click Copy to see the Copy
Member Properties dialog.
Note If you pick the main floor beams from the list of Members,
then you will only see floor beams in the list. Similarly if you
pick a floor prop from the list of members, then you will only
see floor props in the list.
2. Check the options that you require (Section, Strength and the Capacity).
3. Pick the target floors for the copied information and then click OK to
perform the copy.
Chapter 19 : Member Properties in Portal Frame : 260
To define
parapet
properties
1. Select Frame/Member Properties and the Parapets tab.
Note If your frame has no parapets the Parapets page will be
empty.
For any parapet you can select the region of Origin for its section, select its
Section type and size and set its Strength and Capacity. You can also copy
the details for one parapet to any other parapets in the frame. To do any of
these you will first need to select the parapet to work on.
2. Click Origin to see the Member Origin dialog.
Select the Origin and then OK this to return to the Parapets page.
Chapter 19 : Member Properties in Portal Frame : 261
Help You can set the country of origin in preferences see To set
desi gn preferences on page 80.
3. Click Section to see the Steel Section Data List for the region you selected
above.
Pick the Type of section that you want to use from the left hand list and the
specific Sect i on from the right. Once you have made your selection click
Select to return to the Parapets page which will show your selected size.
4. Click Strength to see the Member Strength dialog.
?
Chapter 19 : Member Properties in Portal Frame : 262
Select the Grade of steel that you want to use followed by OK to return to the
Parapets page which shows the grade and strength.
5. Click Capacity to see the Member Capacity dialog which allows you to set
the capacity directly, rather than allowing Portal Frame to calculate it for you
based on the axial load in the member.
If you pick Default then Portal Frame will calculate the capacity for you
based on the axial load in the member. If you pick Provide you can then
enter the capacity yourself in which case you must ensure that the parapet
can carry the this moment in the presence of the axial loads that it carries.
Click OK to return to the Parapets page which shows the capacity.
6. Either pick another tab of the property sheet or click OK to return to the
graphical display of the frame.
Chapter 19 : Member Properties in Portal Frame : 263
To copy the details
for a parapet
1. Select Frame/Member Properties followed by the Parapets tab. Now pick
the parapet whose details you want to copy and click Copy to see the Copy
Member Properties dialog.
2. Check the options that you require (Section, Strength and the Capacity).
3. Pick the target parapets for the copied information and then click OK to
perform the copy.
Chapter 19 : Member Properties in Portal Frame : 264
To define
valley beam
properties
1. Select Frame/Member Properties and the Valley Beams tab.
For any valley beam you can select the region of Origin for its section, select
its Section type and size and set its Strength and Capacity. You can also
copy the details for one valley beam to any other valley beams in the frame.
To do any of these you will first need to select the valley beam to work on.
2. Click Origin to see the Member Origin dialog.
Select the Origin and then OK this to return to the Valley Beams page.
Help You can set the country of origin in preferences see To set
desi gn preferences on page 80.
?
Chapter 19 : Member Properties in Portal Frame : 265
3. Click Section to see the Steel Section Data List for the region you selected
above.
Note For valley beams only I and H sections are allowed.
Pick the Type of section that you want to use from the left hand list and the
specific Sect i on from the right. Once you have made your selection pick
Select to return to the Valley Beams page which will show your selected size.
4. Click Strength to see the Member Strength dialog.
Chapter 19 : Member Properties in Portal Frame : 266
Select the Grade of steel that you want to use followed by OK to return to the
Valley Beams page which shows the grade and strength.
5. Click Capacity to see the Member Capacity dialog which allows you to set
the capacity directly, rather than allowing Portal Frame to calculate it for you
based on the axial load in the member.
If you pick Default then Portal Frame will calculate the capacity for you
based on the axial load in the member. If you pick Provide you can then
enter the capacity yourself in which case you must ensure that the valley
beam can carry the this moment in the presence of the axial loads that it
carries. Click OK to return to the Valley Beams page which shows the
capacity.
6. Either pick another tab of the property sheet or click OK to return to the
graphical display of the frame.
Chapter 19 : Member Properties in Portal Frame : 267
To copy the details
for a valley beam
1. Select Frame/Member Properties followed by the Valley Beams tab. Now
pick the valley beam whose details you want to copy and click Copy to see
the Copy Member Properties dialog.
2. Check the options that you require (Section, Strength and the Capacity).
3. Pick the target valley beams for the copied information and then click OK to
perform the copy.
Modifying
member
properties
You will usually use the previous methods to define member properties, however
if you want to make changes to a single member you might find the following
graphical approach easier.
In all cases you must make your selections from the Geometry window for the
frame whose details you want to modify.
Chapter 19 : Member Properties in Portal Frame : 268
To modify rafter
properties using
graphics
1. Choose the rafter from the graphical display. The subsequent dialog depends
on whether you are designing or checking a frame. The two options are
covered separately below.
When designing a
frame
In this case you need to specify to which group the member belongs. All
members in the same group take the same section size which is that for the most
onerous member in the group.
Help For further details on grouping see:
To set desi gn groups on page 418,
To set groupi ng on page 422.
?
Chapter 19 : Member Properties in Portal Frame : 269
If you want to change the order file which lists the sections you want to
consider during the design click File to see the Choose Section File dialog.
Pick the file that you want to use from the list of available files and then click
OK to return to the Design Member Details dialog.
6
Chapter 19 : Member Properties in Portal Frame : 270
If you want to limit the sections within the file that you want to use, or to
define a cost for a particular section, then you should first select the file and
then click Sections You will see the Section List dialog.
To include a section in the design process, make sure that its entry is ticked
in this list. If you want to enter a cost for the section, then pick the line for
that section and click Edit to see the Section details dialog.
6
6
Chapter 19 : Member Properties in Portal Frame : 271
Enter the cost for the section. and then click OK.
When checking a
frame
In this case you need to define the details of the member, namely its section size
and grade.
Help For further details see To defi ne rafter properti es on
page 240.
1. When your changes are complete click OK to return to the graphical display
which will show your changes.
?
Chapter 19 : Member Properties in Portal Frame : 272
When using a simple
gable frame
In this case you need to define the details of the member, namely its section size
and grade
1
.
Help For further details see To defi ne rafter properti es on
page 240.
You can also specify whether the gable rafter is Continuous or is made up of
several Single Span members. In the latter case when you define any gable posts
for the frame the rafter will be split to span between these.
1. Since the members of a simple gable frame are not designed the grade is only used when you create a DXF
file for the frame or the structure or when you transfer the model to 3D+.
?
Chapter 19 : Member Properties in Portal Frame : 273
1. When your changes are complete click OK to return to the graphical display
which will show your changes.
To modify column
properties using
graphics
1. Choose the column from the graphical display. The subsequent dialog
depends on whether you are designing or checking a frame. The two options
are covered separately below.
When designing a
frame
In this case you need to specify to which group the member belongs. All
members in the same group take the same section size which is that for the most
onerous member in the group.
Help For further details on grouping see:
To set desi gn groups on page 418,
To set groupi ng on page 422.
?
Chapter 19 : Member Properties in Portal Frame : 274
If you want to change the order file which lists the sections you want to
consider during the design click File to see the Choose Section File dialog.
Pick the file that you want to use from the list of available files and then click
OK to return to the Design Member Details dialog.
6
Chapter 19 : Member Properties in Portal Frame : 275
If you want to limit the sections within the file that you want to use, or to
define a cost for a particular section, then you should first select the file and
then click Sections You will see the Section List dialog.
To include a section in the design process, make sure that its entry is ticked
in this list. If you want to enter a cost for the section, then pick the line for
that section and click Edit to see the Section details dialog.
6
6
Chapter 19 : Member Properties in Portal Frame : 276
Enter the cost for the section. and then click OK.
When checking a
frame
In this case you need to define the details of the member, namely its section size
and grade.
Help For further details see To defi ne col umn properti es on
page 245.
1. When your changes are complete click OK to return to the graphical display
which will show your changes.
?
Chapter 19 : Member Properties in Portal Frame : 277
When using a simple
gable frame
In this case you need to define the details of the member, namely its section size
and grade
1
.
Help For further details see To defi ne rafter properti es on
page 240.
You can also specify whether the gable column is oriented with its web or flanges
are oriented parallel to the span direction. If you click Rotation, then the column
will be oriented so that its flanges are parallel to the span direction, otherwise the
web will be parallel to the span direction.
1. When your changes are complete click OK to return to the graphical display
which will show your changes.
1. Since the members of a simple gable frame are not designed the grade is only used when you create a DXF
file for the frame or the structure or when you transfer the model to 3D+.
?
Chapter 19 : Member Properties in Portal Frame : 278
To modify tie
properties using
graphics
1. Choose the tie from the graphical display.
Help For further details see To define ti e properties on page 252.
2. When your changes are complete click OK to return to the graphical display
which will show your changes.
?
Chapter 19 : Member Properties in Portal Frame : 279
To modify parapet
properties using
graphics
1. Choose the parapet from the graphical display.
Help For further details see To defi ne parapet properti es on
page 260.
2. When your changes are complete click OK to return to the graphical display
which will show your changes.
?
Chapter 20 : Haunch Properties in Portal Frame : 280
20
Haunch Properties in Portal Frame
You can assign properties to your frames haunches. These properties depend on
the fabrication method for your haunches cutting them from sections, or
building them up from plates.
Defining
haunch
properties
In all cases you use the Haunch Properties sheet to define the details that are
required.
To define
haunch
properties
1. Select Frame/Haunch Properties
Chapter 20 : Haunch Properties in Portal Frame : 281
2. Select the haunch you want to define or modify and then click Edit to see
the Haunch property sheet.
3. Pick the Type of fabrication for this haunch. You will see that the other tab
changes to match your selection.
4. Use the other tab to define the details for your haunch and then click OK to
return to the Haunch Properties sheet.
Chapter 20 : Haunch Properties in Portal Frame : 282
To define a section
cutting haunch
1. Set the details for your section cutting haunch.
2. Use the options to specify how you want to set the section size of the haunch.
Note The Same si ze as Col umn option is not available for an
apex haunch.
3. Specify the way that the section is to be cut to form the haunch, and detail
the amount of material that is lost during the cutting process.
4. Once these details are correct click OK to return to the Haunches page.
Chapter 20 : Haunch Properties in Portal Frame : 283
To define a built
up from plates
haunch
1. Enter the details for your built up haunch.
2. Select the Web plate thickness, the Flange plate thickness and the Flange
plate width either by selecting a value from the lists, or by entering a value
directly.
3. Select the Design grade for the steel that you want to use.
Note Portal Frame forces the haunch grade to be the same as
that of the rafter to which it is attached in order to avoid
strain incompatibility problems.
4. Once these details are correct click OK to return to the Haunches page.
Chapter 20 : Haunch Properties in Portal Frame : 284
To copy the details
for a haunch
1. Pick the haunch you want to copy and then click Copy to see the Haunch
Copy dialog.
2. Check the options that you require (Section, Strength and the Capacity).
3. Pick the target haunches for the copied information and then click OK to
perform the copy.
Chapter 20 : Haunch Properties in Portal Frame : 285
To define the
end plate
details
1. Select Frame/Haunch Properties followed by the End Plate tab.
Chapter 20 : Haunch Properties in Portal Frame : 286
2. Select the end plate you want to define or modify and click Edit to see the
End Plate Details dialog.
3. Pick whether you want the end plate to be Flush or Extended at the top and
bottom. If you want an extended end plate, then enter the projection from
the appropriate set out point.
4. Select the end plate Thickness and Width, or enter a value directly.
5. Select the Grade of your end plate.
Chapter 20 : Haunch Properties in Portal Frame : 287
Note Portal Frame forces the haunch grade to be the same as
that of the rafter to which it is attached in order to avoid
strain incompatibility problems.
6. Once these details are correct click OK to return to the End Plates page.
To copy the details
for an end plate
1. Pick the end plate to copy and click Copy to see the End Plate Copy dialog.
2. Check the options that you require (Section, Strength and the Capacity).
3. Pick the target end plates for the copied information and then click OK to
perform the copy.
Modifying
haunch and end
plate properties
You will usually use the previous methods to define haunch properties, however
if you want to make changes to a single haunch you might find the following
graphical approach easier.
Chapter 20 : Haunch Properties in Portal Frame : 288
To modify haunch
properties using
graphics
1. Choose the haunch from the graphical display to see its Haunch property
sheet which will be configured for that haunch.
2. Make the changes you need and then click OK to return to the graphical
display.
Chapter 20 : Haunch Properties in Portal Frame : 289
To modify end
plate properties
using graphics
1. Choose the end plate from the graphical display to see the End Plate dialog.
2. Make your changes and click OK to return to the graphical display.
Chapter 21 : Frame Loading in Portal Frame : 290
21
Frame Loading in Portal Frame
You define the loading that is applied to your frame as a series of individual
loadcases. You then assemble these loadcases into the combinations that you
want to investigate during the design, applying the appropriate factors,
depending on the types of load they contain.
Using the wind
load generator
and snow load
generator
These are two Fastrak Portals Plus plug-ins.
the Wind Load Generator calculates the wind loading that your frame must
carry in accordance with BS 6399 : Par t 2 : 1997 or CP3 : Chapt er
V : Par t 2 : Sept ember 1972,
Caution CP3 : Chapter V : Part 2: 1972 has been withdrawn by the
BSI. You should only use this code of practice for legacy
designs.
the Snow Load Generator calculates the snow loading in accordance with
BS 6399 : Par t 3 : 1988.
When you purchase and install these plug-ins Portal Frame recognises them
automatically and activates the Frame/Wind Loading and Frame/Snow
Loading menu options and the equivalent Toolbar icons to provide seamless
integration.
Help For further details on these plug-ins see Wi nd Load
Generator on page 369 and Snow Load Generator on
page 401.
!
?
Chapter 21 : Frame Loading in Portal Frame : 291
If you have not purchased these plug-ins, you can still apply wind and snow
loading to your frame. However you will have to calculate and enter the loads
directly yourself.
Understanding
frame loadcases
The Frame Loadcases dialog allows you to define Dead, Imposed, Wind, etc.
loadcases on your frame. When you choose the type of loads that your loadcase
contains you will find that the loads that you can define are those that you would
expect. You can also add the more general area, point and line loads to any
loadcase type.
When you first see the Frame Loadcases dialog you may find that some loadcases
are already defined, these are automatically created by Portal Frame from your
building loads.
Help For further information see Bui l di ng Wi zard Bui l di ng Loads
on page 149.
Note You cannot change the automatically generated Sel f Wei ght
Frame Loadcase in any way. This loadcase includes the self
weight of the main steel members only (i.e. not haunches, end
plates, base plates etc.). To allow for the self weight of these
and the other minor elements sheeting rails, purlins etc.
you can either edit the automatically generated Frame Dead
Load loadcase or add a new Frame Loadcase to contain these
loads.
Caution You can edit, delete and add loads in the other automatically
generated frame loadcases, However if you edit or delete the
automati cal l y generated loads and then access and OK
the building loads, the automatically generated loads will be
recreated with their calculated values.
?
!
Chapter 21 : Frame Loading in Portal Frame : 292
Help For further information see To modi fy an exi sti ng frame
l oadcase on page 297.
To define a
frame
loadcase
1. Select Loading/Frame Loading to see the Frame Loading dialog.
This dialog shows the titles of all your frame loadcases and allows you to add
new loadcases as well as editing, viewing or deleting existing ones.
Note Crane is dimmed if your frame has no cranes.
2. Once your frame loadcases are complete click OK.
Help For further information on adding loadcases see:
To add a new dead frame l oadcase on page 293,
To add a new i mposed frame l oadcase on page 294,
To add a new wind frame l oadcase on page 295,
To add a new crane frame l oadcase on page 296.
?
?
Chapter 21 : Frame Loading in Portal Frame : 293
To add a new
dead frame
loadcase
1. Click Dead to see the Frame Dead Loadcase property sheet. The graphical
display changes to the Loading diagram which shows a picture of the loads
that you define.
2. Enter a descriptive Title for the loadcase which should enable you to
differentiate it from the other loadcases that you may define.
3. Use the various pages of the property sheet to add your loads. As you define
them you will see that they are added to the graphical display.
Tip You can close the Frame Dead Loadcase property sheet
so that you can see the graphical display more clearly.
Help For further information on the various load types see:
Understandi ng area l oads on page 299,
Understandi ng poi nt l oads on page 314,
Understandi ng l i ne l oads on page 321.
T
?
Chapter 21 : Frame Loading in Portal Frame : 294
4. Once your loadcase is complete click OK to return to the Frame Loadcases
dialog.
To add a new
imposed
frame
loadcase
1. Click Imposed to see the Frame Imposed Loadcase property sheet. The
graphical display changes to the Loading diagram which shows a picture of
the loads that you define.
2. Enter a descriptive Title for the loadcase which should enable you to
differentiate it from the other loadcases that you may define.
3. Use the various pages of the property sheet to add your loads. As you define
them you will see that they are added to the graphical display.
Tip You can close the Frame I mposed Loadcase property
sheet so that you can see the graphical display more clearly.
T
Chapter 21 : Frame Loading in Portal Frame : 295
Help For further information on the various load types see:
Understandi ng area l oads on page 299,
Understandi ng poi nt l oads on page 314,
Understandi ng l i ne l oads on page 321.
4. Once your loadcase is complete click OK to return to the Frame Loadcases
dialog.
To add a new
wind frame
loadcase
1. Click Wind to see the Frame Wind Loadcase property sheet. The graphical
display changes to the Loading diagram which shows a picture of the loads
that you define.
2. Enter a descriptive Title for the loadcase which should enable you to
differentiate it from the other loadcases that you may define.
3. Use the various pages of the property sheet to add your loads. As you define
them you will see that they are added to the graphical display.
?
Chapter 21 : Frame Loading in Portal Frame : 296
Tip You can close the Frame Wi nd Loadcase property sheet
so that you can see the graphical display more clearly.
Help For further information on the various load types see:
Understandi ng wi nd l oads on page 331,
Understandi ng area l oads on page 299,
Understandi ng poi nt l oads on page 314,
Understandi ng l i ne l oads on page 321.
4. Once your loadcase is complete click OK to return to the Frame Loadcases
dialog.
To add a new
crane frame
loadcase
1. Click Crane, to see the Frame Crane Loadcase property sheet. The graphical
display changes to the Loading diagram which shows a picture of the loads
that you define.
T
?
Chapter 21 : Frame Loading in Portal Frame : 297
2. Enter a descriptive Title for the loadcase which should enable you to
differentiate it from the other loadcases that you may define.
3. Use the various pages of the property sheet to add your loads. As you define
them you will see that they are added to the graphical display.
Help For further information on the various load types see:
Understandi ng crane l oads on page 359,
Understandi ng area l oads on page 299,
Understandi ng poi nt l oads on page 314,
Understandi ng l i ne l oads on page 321.
4. Once your loadcase is complete click OK to return to the Frame Loadcases
dialog.
To modify an
existing
frame
loadcase
1. Select the frame loadcase you want to edit and click Edit to see its Frame
Loadcase property sheet. for the frame loadcase that you have selected. The
graphical display changes to the Loading diagram which shows a picture of
the loads in the loadcase.
2. Make the changes that you need, again the graphical display is updated
instantaneously.
Help For further information on the various load types see:
Understandi ng area l oads on page 299,
Understandi ng poi nt l oads on page 314,
Understandi ng l i ne l oads on page 321,
Understandi ng wi nd l oads on page 331,
Understandi ng crane l oads on page 359.
?
?
Chapter 21 : Frame Loading in Portal Frame : 298
3. Once your changes are complete Click OK to return to the Frame Loadcases
dialog.
To delete an
existing
frame
loadcase
1. Select the frame loadcase that you want to delete and then click Delete
Portal Frame prompts you to confirm the deletion.
Caution Deletion removes the loadcase and all its associated loads
permanentl y. Pl ease take care when usi ng thi s
feature.
Caution Deletion also removes the loadcase from any design
combinations that use it. Again you can not recover
these del eted detai l s.
2. To delete the frame loadcase click Yes to return to the Frame Loadcase dialog.
If you do not want to delete the frame loadcase click No.
Understanding
member ends
You apply many loads to the individual members of your frame. Portal Frame
uses a consistent approach for the position and direction of all such loads:
For a column you give the vertical distance from the base of the column to the
point for the load.
For a rafter you give the horizontal (plan) distance from the start of the rafter
to the particular point for the load. Alternatively you may specify that a
particular point of the load lies at the start or end of the member.
!
!
Chapter 21 : Frame Loading in Portal Frame : 299
In the diagrams for each load type the dimensions you need to specify are clearly
marked.
Understanding
area loads
Area loads allow you to define the loads which normally cover large areas of your
building. These loads are usually transferred from the sheeting through the
sheeting rails, actually creating a series of point loads. It is traditional to treat
such loads as distributed loads over the length of the member in portal frame
design. In Portal Frame you apply these loads in kN/m
2
and they are multiplied
by the frame centres to calculate the loading on the frame.
Note You can set the frame centres for each area load. This lets
you cater for a particular load that might not be as extensive
as the others.
You can define four types of area load Span, Sheet i ng, Uni f or m and
Var yi ng as covered below.
Note You apply Span and Sheeti ng loads to the rafters of a
complete span and Uni form and Varyi ng loads to individual
members of that span. You can apply a uniform or varying
load to the whole or part of a member.
Chapter 21 : Frame Loading in Portal Frame : 300
To add span area
loads
The sign convention for span area loads is shown in the table below. Span area
loads can only be applied in the vertical direction.
1. If the Area page is not visible pick the Area tab.
Vertical only
F.F.L.
Note : Arrows indicate the positive direction
Total Load = value frame centres. span x x
Chapter 21 : Frame Loading in Portal Frame : 301
Tip You can close the Frame Loadcase property sheet so
that you can see the graphical display more clearly.
2. Click Span to see the Span Area Load dialog.
3. Enter the Value of the load, select the Span and enter the Centres.
Caution Centres is set to the Effecti ve Frame Centres that
you specified in Frame Def i ni ti on, you can change this if
necessary. However if you change the Effecti ve Frame
Centres this will reset the value here.
Help For further information see To modi fy the frame defi ni ti on
detai l s on page 163.
4. The only Direction for span area loads is vertical.
5. Once you have defined your load click OK to return to the Frame Loadcase
property sheet.
T
!
?
Chapter 21 : Frame Loading in Portal Frame : 302
To add sheeting
loads
The sign convention for sheeting loads is shown in the table below. Sheeting
loads can only be applied in the vertical direction.
1. If the Area page is not visible pick the Area tab.
Vertical only
F.F.L.
Note : Arrows indicate the positive direction
Total Load = value frame centres. sum of rafter lengths x x
Chapter 21 : Frame Loading in Portal Frame : 303
Tip You can close the Frame Loadcase property sheet so
that you can see the graphical display more clearly.
2. Click Sheeting to see the Sheeting Load dialog.
3. Enter the Value of the load, select the Span and enter the Centres.
Caution Centres is set to the Effecti ve Frame Centres that
you specified in Frame Def i ni ti on, you can change this if
necessary. However if you to change the Effecti ve Frame
Centres this will reset the value here.
Help For further information see To modi fy the frame defi ni ti on
detai l s on page 163.
4. The only Direction for sheeting loads is vertical.
5. Once you have defined your load click OK to return to the Frame Loadcase
property sheet.
T
!
?
Chapter 21 : Frame Loading in Portal Frame : 304
To add uniform
area loads
The sign conventions for uniform area loads are shown in the table below.
Uniform area loads can be applied in several directions.
Vertical
Horizontal
S
t
a
r
t
d
i
s
t
a
n
c
e
E
n
d
d
i
s
t
a
n
c
e
F.F.L.
Note : Arrows indicate the positive direction
Total Load = value frame centres (end distance start distance) x x
Start
distance
End distance
S
t
a
r
t
d
i
s
t
a
n
c
e
E
n
d
d
i
s
t
a
n
c
e
F.F.L.
Note : Arrows indicate the positive direction
Total Load = value frame centres (end distance start distance) x x
Start
distance
End distance
Chapter 21 : Frame Loading in Portal Frame : 305
Normal
Tangential
S
t
a
r
t
d
i
s
t
a
n
c
e
E
n
d
d
i
s
t
a
n
c
e
F.F.L.
Note : Arrows indicate the positive direction
Total Load = value frame centres (end distance start distance) x x
Start
distance
End distance
S
t
a
r
t
d
i
s
t
a
n
c
e
E
n
d
d
i
s
t
a
n
c
e
F.F.L.
Note : Arrows indicate the positive direction
Total Load = value frame centres (end distance start distance) x x
Start
distance
End distance
Chapter 21 : Frame Loading in Portal Frame : 306
1. If the Area Loads page is not visible pick the Area tab.
Tip You can close the Frame Loadcase property sheet so
that you can see the graphical display more clearly.
T
Chapter 21 : Frame Loading in Portal Frame : 307
2. Click Uniform You will then see the Uniform Area Load dialog.
3. Enter the Value of the load, the Centres and select the Member.
Caution Centres is set to the Effecti ve Frame Centres that
you specified in Frame Def i ni ti on, you can change this if
necessary. However if you to change the Effecti ve Frame
Centres in Frame Def i ni ti on this will reset the value here.
Help For further information see To modi fy the frame defi ni ti on
detai l s on page 163.
!
?
Chapter 21 : Frame Loading in Portal Frame : 308
4. Set the position for the start of the uniform area load. If you pick the
Distance End 1 option then enter the distance from the start of the member
to End 1 of the load.
Help For further information on start points and distances see
Understandi ng member ends on page 298.
Note If you enter a Di stance to End 1 of the load, and change
the member length you must ensure that your entered
distance is still correct.
5. Select the position for the end of the uniform area load. If you pick the
Distance End 2 option then enter the distance from the start of the member
to end 2 of the load.
Note If you enter a Di stance to End 2 of the load, and change
the member length you must ensure that your entered
distance is still correct.
6. Select the Direction of the load as shown above.
7. Once you have defined your load click OK to return to the Frame Loadcase
property sheet.
?
Chapter 21 : Frame Loading in Portal Frame : 309
To add varying
area loads
The sign conventions for varying area loads are shown in the table below. Varying
area loads can be applied in several directions.
Vertical
Horizontal
S
t
a
r
t
d
i
s
t
a
n
c
e
E
n
d
d
i
s
t
a
n
c
e
F.F.L.
Note : Arrows indicate the positive direction
Total Load = (start value end value) 2 frame centres (end distance start distance) / x x
Start
distance
End distance
S
t
a
r
t
d
i
s
t
a
n
c
e
E
n
d
d
i
s
t
a
n
c
e
F.F.L.
Start
distance
End distance
Note : Arrows indicate the positive direction
Total Load = (start value end value) 2 frame centres (end distance start distance) / x x
Chapter 21 : Frame Loading in Portal Frame : 310
Normal
Tangential
S
t
a
r
t
d
i
s
t
a
n
c
e
E
n
d
d
i
s
t
a
n
c
e
F.F.L.
Start
distance
End distance
Note : Arrows indicate the positive direction
Total Load = (start value end value) 2 frame centres (end distance start distance) / x x
S
t
a
r
t
d
i
s
t
a
n
c
e
E
n
d
d
i
s
t
a
n
c
e
F.F.L.
Start
distance
End distance
Note : Arrows indicate the positive direction
Total Load = (start value end value) 2 frame centres (end distance start distance) / x x
Chapter 21 : Frame Loading in Portal Frame : 311
1. If the Area Loads page is not visible pick the Area tab.
Tip You can close the Frame Loadcase property sheet so
that you can see the graphical display more clearly.
T
Chapter 21 : Frame Loading in Portal Frame : 312
2. Click Varying to see the Varying Area Load dialog.
3. Enter the Values of the load at End 1 and End 2, the Centres and select the
Member.
Caution Centres is set to the Effecti ve Frame Centres that
you specified in Frame Def i ni ti on, you can change this if
necessary. However if you to change the Effecti ve Frame
Centres in Frame Def i ni ti on this will reset the value here.
Help For further information see To modi fy the frame defi ni ti on
detai l s on page 163.
!
?
Chapter 21 : Frame Loading in Portal Frame : 313
4. Set the position for the start of the varying area load. If you pick the
Distance End 1 option then enter the distance from the start of the member
to End 1 of the load.
Help For further information on start points and distances see
Understandi ng member ends on page 298.
Note If you enter a Di stance to End 1 of the load, and change
the member length you must ensure that your entered
distance is still correct.
5. Select the position for the end of the varying area load. If you pick the
Distance End 2 option then enter the distance from the start of the member
to end 2 of the load.
Note If you enter a Di stance to End 2 of the load, and change
the member length you must ensure that your entered
distance is still correct.
6. Select the Direction of the load as shown above.
7. Once you have defined your load click OK to return to the Frame Loadcase
property sheet.
To modify area
loads
1. Select the area load you want to modify and click Edit to see the area load
dialog for that load.
Note You can not change the type of area load using this feature.
You have to delete the load and then add a new one of the
type you require.
?
Chapter 21 : Frame Loading in Portal Frame : 314
Help For further information see:
To add span area l oads on page 300,
To add sheeti ng loads on page 302,
To add uni form area l oads on page 304,
To add varyi ng area l oads on page 309,
To del ete area l oads on page 314.
2. Make your changes and click OK to return to the Frame Loadcase property
sheet.
To delete area
loads
1. Select the area load that you want to remove and click Delete.
2. The Frame Loadcase property sheet updates to remove the deleted load.
Understanding
point loads
Point loads allows you to define individual forces and moments at a particular
point on any member of the frame. Forces are applied in kN while moments are
applied in kNm. The loads that you specify are applied directly to the member
i.e. they are not multiplied by the frame centres.
You can define Loads and Moment s as covered below.
?
Chapter 21 : Frame Loading in Portal Frame : 315
To add point loads The sign conventions for point loads are shown in the table below. Point loads
can be applied in several directions.
Vertical
Horizontal
F.F.L.
D
i
s
t
a
n
c
e
D
i
s
t
a
n
c
e
Distance Distance
F.F.L.
D
i
s
t
a
n
c
e
D
i
s
t
a
n
c
e
Distance Distance
Chapter 21 : Frame Loading in Portal Frame : 316
Normal
Tangential
F.F.L.
D
i
s
t
a
n
c
e
D
i
s
t
a
n
c
e
Distance Distance
F.F.L.
D
i
s
t
a
n
c
e
D
i
s
t
a
n
c
e
Distance Distance
Chapter 21 : Frame Loading in Portal Frame : 317
1. If the Point page is not visible pick the Point tab.
Tip You can close the Frame Loadcase property sheet so
that you can see the graphical display more clearly.
T
Chapter 21 : Frame Loading in Portal Frame : 318
2. Click Load to see the Point Load dialog.
3. Enter the Value of the load and select the Member it is applied to.
4. Set the position for the point load. If you pick the Distance option then enter
the distance from the start of the member to the load.
Help For further information on start points and distances see
Understandi ng member ends on page 298.
Note If you enter a Di stance to the load, and change the member
length you must ensure that your entered distance is still
correct.
5. Select the Direction in which the load is to apply.
?
Chapter 21 : Frame Loading in Portal Frame : 319
6. Once you have defined your load click OK to return to the Frame Loadcase
property sheet.
To add point
moments
The sign conventions for point moments are shown in the table below.
1. If the Point page is not visible pick the Point tab.
F.F.L.
D
i
s
t
a
n
c
e
D
i
s
t
a
n
c
e
Distance Distance
Chapter 21 : Frame Loading in Portal Frame : 320
Tip You can close the Frame Loadcase property sheet so
that you can see the graphical display more clearly.
2. Click Moment to see the Point Moment dialog.
3. Enter the Value of the load and select the Member it is applied to.
4. Set the position for the point moment. If you pick the Distance option then
enter the distance from the start of the member to the load.
Help For further information on start points and distances see
Understandi ng member ends on page 298.
Note If you enter a Di stance to the load, and change the member
length you must ensure that your entered distance is still
correct.
5. Once you have defined your load click OK to return to the Frame Loadcase
property sheet.
To modify point
loads
1. Select the load or moment load that you want to modify and click Edit to
see the dialog for the selected load.
T
?
Chapter 21 : Frame Loading in Portal Frame : 321
Note You can not change the type of load using this feature. You
have to delete the load and then add a new one of the type
you require.
Help For further information see:
To add poi nt l oads on page 315,
To add point moments on page 319,
To del ete poi nt l oads on page 321.
2. Make your changes and click OK to return to the Frame Loadcase property
sheet.
To delete point
loads
1. Select the load or moment that you want to remove and click Delete.
2. The Frame Loadcase property sheet updates to remove the deleted load.
Understanding
line loads
Line loads allows you to define uniform and varying distributed loads to the
members of your frame. These loads are applied in kN/m and you specify the
actual load on the member.
You can define Uni f or m and Var yi ng line loads as covered below.
?
Chapter 21 : Frame Loading in Portal Frame : 322
To add uniform
line loads
The sign conventions for uniform line loads are shown in the table below.
Uniform line loads can be applied in several directions.
Vertical
Horizontal
S
t
a
r
t
d
i
s
t
a
n
c
e
E
n
d
d
i
s
t
a
n
c
e
F.F.L.
Note : Arrows indicate the positive direction
Total Load = value (end distance start distance) x
Start
distance
End distance
S
t
a
r
t
d
i
s
t
a
n
c
e
E
n
d
d
i
s
t
a
n
c
e
F.F.L.
Note : Arrows indicate the positive direction
Total Load= value (end distance start distance) x
Start
distance
End distance
Chapter 21 : Frame Loading in Portal Frame : 323
Normal
Tangential
S
t
a
r
t
d
i
s
t
a
n
c
e
E
n
d
d
i
s
t
a
n
c
e
F.F.L.
Note : Arrows indicate the positive direction
Total Load= value (end distance start distance) x
Start
distance
End distance
S
t
a
r
t
d
i
s
t
a
n
c
e
E
n
d
d
i
s
t
a
n
c
e
F.F.L.
Note : Arrows indicate the positive direction
Total Load = value (end distance start distance) x
Start
distance
End distance
Chapter 21 : Frame Loading in Portal Frame : 324
1. If the Line page is not visible pick the Line tab.
Tip You can close the Frame Loadcase property sheet so
that you can see the graphical display more clearly.
T
Chapter 21 : Frame Loading in Portal Frame : 325
2. Click Uniform to see the Uniform Line Load dialog.
3. Enter the Value of the load and select the Member it is applied to.
4. Set the position for the start of the uniform line load. If you pick the
Distance End 1 option then enter the distance from the start of the member
to End 1 of the load.
Help For further information on start points and distances see
Understandi ng member ends on page 298.
Note If you enter a Di stance to End 1 of the load, and change
the member length you must ensure that your entered
distance is still correct.
?
Chapter 21 : Frame Loading in Portal Frame : 326
5. Select the position for the end of the uniform line load. If you pick the
Distance End 2 option then enter the distance from the start of the member
to end 2 of the load.
Note If you enter a Di stance to End 2 of the load, and change
the member length you must ensure that your entered
distance is still correct.
6. Select the Direction of the load as shown above.
7. Once you have defined your load click OK to return to the Frame Loadcase
property sheet.
To add varying line
loads
The sign conventions for varying line loads are shown in the table below.
Varying area loads can be applied in several directions.
Vertical
S
t
a
r
t
d
i
s
t
a
n
c
e
E
n
d
d
i
s
t
a
n
c
e
F.F.L.
Note : Arrows indicate the positive direction
Total Load = (start value end value) 2 (end distance start distance) / x
Start
distance
End distance
Chapter 21 : Frame Loading in Portal Frame : 327
Horizontal
Normal
S
t
a
r
t
d
i
s
t
a
n
c
e
E
n
d
d
i
s
t
a
n
c
e
F.F.L.
Start
distance
End distance
Note : Arrows indicate the positive direction
Total Load = (start value end value) 2 (end distance start distance) / x
S
t
a
r
t
d
i
s
t
a
n
c
e
E
n
d
d
i
s
t
a
n
c
e
F.F.L.
Start
distance
End distance
Note : Arrows indicate the positive direction
Total Load = (start value end value) 2 (end distance start distance) / x
Chapter 21 : Frame Loading in Portal Frame : 328
1. If the Line page is not visible pick the Line tab.
Tip You can close the Frame Loadcase property sheet so
that you can see the graphical display more clearly.
Tangential
S
t
a
r
t
d
i
s
t
a
n
c
e
E
n
d
d
i
s
t
a
n
c
e
F.F.L.
Start
distance
End distance
Note : Arrows indicate the positive direction
Total Load = (start value end value) 2 (end distance start distance) / x
T
Chapter 21 : Frame Loading in Portal Frame : 329
2. Click Varying to see the Varying Line Load dialog.
3. Enter the Values of the load at End 1 and End 2 and select the Member.
4. Set the position for the start of the varying line load. If you pick the Distance
End 1 option then enter the distance from the start of the member to End 1
of the load.
Help For further information on start points and distances see
Understandi ng member ends on page 298.
Note If you enter a Di stance to End 1 of the load, and change
the member length you must ensure that your entered
distance is still correct.
?
Chapter 21 : Frame Loading in Portal Frame : 330
5. Select the position for the end of the varying line load. If you pick the
Distance End 2 option then enter the distance from the start of the member
to end 2 of the load.
Note If you enter a Di stance to End 2 of the load, and change
the member length you must ensure that your entered
distance is still correct.
6. Select the Direction of the load as shown above.
7. Once you have defined your load click OK to return to the Frame Loadcase
property sheet.
To modify line
loads
1. Select the line load that you want to modify and click Edit to see the line
load dialog for the type of line load that you have selected.
Note You can not change the type of load using this feature. You
have to delete the load and then add a new one of the type
you require.
Help For further information see:
To add uni form l i ne l oads on page 322,
To add varyi ng l i ne l oads on page 326,
To del ete l i ne l oads on page 330.
2. Make your changes and click OK to return to the Frame Loadcase property
sheet.
To delete line
loads
1. Select the line load that you want to remove and click Delete.
2. The Frame Loadcase property sheet updates to remove the deleted load.
?
Chapter 21 : Frame Loading in Portal Frame : 331
Understanding
wind loads
You can only add wind loads to wind frame loadcases, i.e. you must have chosen
Wind from the Frame Loadcase dialog.
Help For further information see To add a new wi nd frame
l oadcase on page 295.
You can choose to define wind loads either to BS 6399 or to CP3, however you
should note that CP3 has now been officially withdrawn, and you should
therefore not use this code for designs in the United Kingdom. The CP3 option
has not been removed from the program since it may be appropriate in other
geographical locations, or you may want to use it to check an existing building.
The details for BS 6399 and CP3 are covered below.
?
Chapter 21 : Frame Loading in Portal Frame : 332
BS 6399 wind load
coefficients
You define the loads that apply to the members of the frame by entering the
Wi nd Pr essur e ( q
s
) and the I nt er nal Pr essur e Coef f i ci ent (C
pi
) for the
entire building. For each wind zone
1
on a member you give its Ext er nal
Pr essur e Coef f i ci ent (C
pe
) and its length. For the entire member you then give
the information needed to calculate the size effect factor for that member.
1. The number of zones depends on the type of frame, the member whose loads you are defining, and the wind
load condition you are defining.
BS 6399 wind load coefficients Standard span
Cpi
Cpi Cpi
Cpi
Length zone 1
Cpe zone 1
Further zones
as required
Further zones
as required
Length zone 1
Cpe zone 1
Cpe Cpi Cpe Cpi Notes: Arrows indicate the positive direction,
Pressure coefficient values are member specific.
F.F.L.
Chapter 21 : Frame Loading in Portal Frame : 333
BS 6399 wind load coefficients Asymmetric span
BS 6399 wind load coefficients Monopitch span
Cpi
Cpi
C
pi
Cpi
Length zone 1
Cpe zone 1
Further zones
as required
Further zones
as req
uired
Leng
th zo
ne 1
Cpe zone 1
Cpe Cpi Cpe Cpi Notes: Arrows indicate the positive direction,
Pressure coefficient values are member specific.
F.F.L.
Cpi
Cpi
Length zone 1
Cpe zone 1
Further zones
as required
Cpe Cpi Cpe Cpi Notes: Arrows indicate the positive direction,
Pressure coefficient values are member specific.
F.F.L.
Chapter 21 : Frame Loading in Portal Frame : 334
BS 6399 wind load coefficients Propped span
BS 6399 wind load coefficients Flat top span
F.F.L.
Notes: Arrows indicate the
positive direction
Pressure coefficient
values are member
specific.
Cpi
Cpi Cpi
Cpi
Length zone 1
Cpe zone 1
Further zones
as required
Further zones
as required
Length zone 1
Cpe zone 1
Cpe Cpi Cpe Cpi
Further zones
as required
Length zone 1
Cpe zone 1
Cpe Cpi Cpe Cpi
Notes: Arrows indicate the positive direction,
Pressure coefficient values are member specific.
- Length zone 1, Cpe zone 1
- Further zones as required
F.F.L.
Chapter 21 : Frame Loading in Portal Frame : 335
You can apply wind loads to the Roof , Wal l s and Parapet s as detailed below.
BS 6399 wind load coefficients Mansard span
BS 6399 wind load coefficients Parapets (any span type)
Cpi
Cpi Cpi
Cpi
Length zone 1
Cpe zone 1
Further zones
as required
Further zones
as required
Length zone 1
Cpe zone 1
Cpe Cpi Cpe Cpi
F.F.L.
Notes: Arrows indicate the positive direction,
Pressure coefficient values are member specific.
- Length zone 1, Cpe zone 1
- Further zones as required
Cpe Cpi Cpe Cpi
Notes: Arrows indicate the positive direction,
Pressure coefficient values are member specific.
F.F.L.
Chapter 21 : Frame Loading in Portal Frame : 336
To add roof wind
loads to BS 6399
1. If the Wind page is not visible pick the Wind tab.
Tip You can close the Frame Loadcase property sheet so
that you can see the graphical display more clearly.
T
Chapter 21 : Frame Loading in Portal Frame : 337
2. Click Roof to see the Roof Wind Load dialog.
3. Select the Member and choose whether it is to be fully- or partially-loaded
(to account for asymmetric loading).
Note BS 6399 states that you should consider asymmetric
loading by reducing the load on each member of your frame in
turn to 60% of the full design load. Portal Frame allows you
to set the 60% factor for as many members as you want
since you may want to investigate conditions such as both
windward rafters of a mansard portal having the 60% load.
Chapter 21 : Frame Loading in Portal Frame : 338
4. Enter the wind pressure qs which applies to this member.
Note The Wi nd Pressure is always positive, the direction of the
load applying to a particular member is determined by the
internal and external pressure coefficients.
5. Enter the value of the Internal Pressure Coefficient (Cpi),
6. To add the internal pressure coefficient(s) click Add
7. Enter the External Pressure Coefficient (Cpe) and the length over which it
applies and then click OK.
Help For details on the sign conventions for pressure coefficients
and those that are required for the members of various
frame types see Understandi ng wi nd l oads on page 331.
8. If you need to define several zones on the member, then repeat step 7 for each
zone.
?
Chapter 21 : Frame Loading in Portal Frame : 339
9. Enter the Load Diagonal (a) dimension for the rafter as indicated in the
diagram below.
10. Enter the internal and external size effect factors (C
ai
and C
ae
) which enable
the effective wind load on the rafter to be calculated.
11. Once your wind load details are complete click OK to return to the Frame
Loadcase property sheet.
R
o
o
f
d
i
a
g
o
n
a
l
E
f
f
e
c
t
i
v
e
b
a
y
c
e
n
t
r
e
s
Chapter 21 : Frame Loading in Portal Frame : 340
To add side wind
loads to BS 6399
1. If the Wind page is not visible pick the Wind tab.
Tip You can close the Frame Loadcase property sheet so
that you can see the graphical display more clearly.
T
Chapter 21 : Frame Loading in Portal Frame : 341
2. Click Wall to see the Wall Wind Load dialog.
3. Select the Member and choose whether it is to be fully- or partially-loaded
(to account for asymmetric loading).
Note BS 6399 states that you should consider asymmetric
loading by reducing the load on each member of your frame in
turn to 60% of the full design load. Portal Frame allows you
to set the 60% factor for as many members as you want
since you may want to investigate conditions such as both
windward rafters of a mansard portal having the 60% load.
Chapter 21 : Frame Loading in Portal Frame : 342
4. Enter the wind pressure qs which applies to this member.
Note The Wi nd Pressure is always positive, the direction of the
load applying to a particular member is determined by the
internal and external pressure coefficients.
5. Enter the value of the Internal Pressure Coefficient (Cpi),
6. To add the internal pressure coefficient(s) click Add
7. Enter the External Pressure Coefficient (Cpe) and the length over which it
applies and then click OK.
Help For details on the sign conventions for pressure coefficients
and those that are required for the members of various
frame types see Understandi ng wi nd l oads on page 331.
?
Chapter 21 : Frame Loading in Portal Frame : 343
8. Enter the Load Diagonal (a) dimension for the column as indicated in the
diagram below.
9. Enter the internal and external size effect factors (C
ai
and C
ae
) which enable
the effective wind load on the column to be calculated.
10. Once your wind load details are complete click OK to return to the Frame
Loadcase property sheet.
E
f
f
e
c
t
i
v
e
b
a
y
c
e
n
t
r
e
s
S
i
d
e
d
i
a
g
o
n
a
l
Chapter 21 : Frame Loading in Portal Frame : 344
To add parapet
wind loads to BS
6399
1. If the Wind Loads page is not visible, then pick the Wind tab to see it.
Tip You can close the Frame Loadcase property sheet so
that you can see the graphical display more clearly.
T
Chapter 21 : Frame Loading in Portal Frame : 345
2. Click Parapet to see the Parapet Wind Load dialog.
Note If you have not defined any parapets on your building, then
Parapet is dimmed.
3. Select the Member and choose whether it is to be fully- or partially-loaded
(to account for asymmetric loading).
Chapter 21 : Frame Loading in Portal Frame : 346
Note BS 6399 states that you should consider asymmetric
loading by reducing the load on each member of your frame in
turn to 60% of the full design load. Portal Frame allows you
to set the 60% factor for as many members as you want
since you may want to investigate conditions such as both
windward rafters of a mansard portal having the 60% load.
4. Enter the wind pressure qs which applies to this member.
Note The Wi nd Pressure is always positive, the direction of the
load applying to a particular member is determined by the
internal and external pressure coefficients.
5. Enter the value of the Internal Pressure Coefficient (Cpi),
6. To add the internal pressure coefficient(s) click Add
7. Enter the External Pressure Coefficient (Cpe) and the length over which it
applies and then click OK.
Help For details on the sign conventions for pressure coefficients
and those that are required for the members of various
frame types see Understandi ng wi nd l oads on page 331.
?
Chapter 21 : Frame Loading in Portal Frame : 347
8. Enter the Load Diagonal (a) dimension for the column as indicated in the
diagram below.
9. Enter the internal and external size effect factors (C
ai
and C
ae
) which enable
the effective wind load on the column to be calculated.
10. Once your wind load details are complete click OK to return to the Frame
Loadcase property sheet.
To modify wind
loads
1. Select the wind load that you want to modify and click Edit to see the wind
load dialog for the selected load.
Note You can not change the type of load using this feature. You
have to delete the load and then add a new one of the type
you require.
E
f
f
e
c
t
i
v
e
b
a
y
c
e
n
t
r
e
s
P
a
r
a
p
e
t
d
i
a
g
o
n
a
l
Chapter 21 : Frame Loading in Portal Frame : 348
Help For further information see:
To add roof wind l oads to CP3 on page 352,
To add si de wi nd l oads to CP3 on page 354,
To add parapet wi nd l oads to CP3 on page 356,
To del ete wi nd l oads on page 358.
2. Make your changes and click OK to return to the Frame Loadcase property
sheet.
To delete wind
loads
1. Select the wind load that you want to delete and click Delete.
2. The Frame Loadcase property sheet updates to remove the deleted load.
CP3 wind load
coefficients
You define the loads that apply to the members of the frame by giving the Wi nd
Pr essur e ( q) and entering the I nt er nal and Ext er nal Pressur e Coef f i ci ent s
(Cpi and Cpe) for the particular member.
?
CP3 wind load coefficients Standard span
Cpe Cpi Cpe Cpi Notes: Arrows indicate the positive direction,
Pressure coefficient values are member specific.
F.F.L.
Cpe
Cpi
Cpe
Cpi
Chapter 21 : Frame Loading in Portal Frame : 349
CP3 wind load coefficients Asymmetric span
CP3 wind load coefficients Monopitch span
Cpe Cpi Cpe Cpi Notes: Arrows indicate the positive direction,
Pressure coefficient values are member specific.
F.F.L.
Cpe
Cpi
Cp
e
Cpi
Cpi
Cpi
Cpe Cpi Cpe Cpi Notes: Arrows indicate the positive direction,
Pressure coefficient values are member specific.
F.F.L.
Cpe
Cpi
Chapter 21 : Frame Loading in Portal Frame : 350
CP3 wind load coefficients Propped span
CP3 wind load coefficients Flat top span
F.F.L.
Notes: Arrows indicate the
positive direction
Pressure coefficient
values are member
specific.
Cpe Cpi Cpe Cpi
Cpe
Cpi
Cpe
Cpi
Cpe Cpi Cpe Cpi Notes: Arrows indicate the positive direction,
Pressure coefficient values are member specific.
F.F.L.
C
p
e
C
p
i
Cpe
Cpi
C
p
e
C
p
i
Chapter 21 : Frame Loading in Portal Frame : 351
You can apply wind loads to the Roof , Wal l s and Parapet s as detailed below.
CP3 wind load coefficients Mansard span
CP3 wind load coefficients Parapets (any span type)
Cpe Cpi Cpe Cpi
F.F.L.
Notes: Arrows indicate the positive direction,
Pressure coefficient values are member specific.
Cpe
Cpi
C
p
e
C
p
i
Cpe
Cpi
C
p
e
C
p
i
Cpe Cpi Cpe Cpi
Notes: Arrows indicate the positive direction,
Pressure coefficient values are member specific.
F.F.L.
Chapter 21 : Frame Loading in Portal Frame : 352
To add roof wind
loads to CP3
1. If the Wind page is not visible pick the Wind tab.
Tip You can close the Frame Loadcase property sheet so
that you can see the graphical display more clearly.
T
Chapter 21 : Frame Loading in Portal Frame : 353
2. Click Roof to see the Roof Wind Load dialog.
3. Give the Wind Pressure and select the Member.
Note The Wi nd Pressure is always positive, the direction of the
load applying to a particular member is determined by the
internal and external pressure coefficients.
4. Enter values for the Internal Pressure Coefficient (Cpi), the External
Pressure Coefficient (Cpe1) and if necessary the Internal Pressure
Coefficient (Cpe2).
Help For details on the sign conventions for pressure coefficients
and those that are required for the members of various
frame types see Understandi ng wi nd l oads on page 331.
5. Enter the Centres.
?
Chapter 21 : Frame Loading in Portal Frame : 354
Caution Centres is set to the Effecti ve Frame Centres that
you specified in Frame Def i ni ti on, you can change this if
necessary. However if you to change the Effecti ve Frame
Centres in Frame Def i ni ti on this will reset the value here.
Help For further information see To modi fy the frame defi ni ti on
detai l s on page 163.
6. Once your wind load details are complete click OK to return to the Frame
Loadcase property sheet.
To add side wind
loads to CP3
1. If the Wind page is not visible pick the Wind tab.
Tip You can close the Frame Loadcase property sheet so
that you can see the graphical display more clearly.
!
?
T
Chapter 21 : Frame Loading in Portal Frame : 355
2. Click Wall to see the Wall Wind Load dialog.
3. Give the Wind Pressure and select the Member.
Note The Wi nd Pressure is always positive, the direction of the
load applying to a particular member is determined by the
internal and external pressure coefficients.
4. Enter values for the Internal Pressure Coefficient (Cpi) and the External
Pressure Coefficient (Cpe).
Help For details on the sign conventions for pressure coefficients
and those that are required for the members of various
frame types see Understandi ng wi nd l oads on page 331.
5. Enter the Centres.
?
Chapter 21 : Frame Loading in Portal Frame : 356
Caution Centres is set to the Effecti ve Frame Centres that
you specified in Frame Def i ni ti on, you can change this if
necessary. However if you to change the Effecti ve Frame
Centres in Frame Def i ni ti on this will reset the value here.
Help For further information see To modi fy the frame defi ni ti on
detai l s on page 163.
6. Once your wind load details are complete click OK to return to the Frame
Loadcase property sheet.
To add parapet
wind loads to CP3
1. If the Wind Loads page is not visible, then pick the Wind tab to see it.
Tip You can close the Frame Loadcase property sheet so
that you can see the graphical display more clearly.
!
?
T
Chapter 21 : Frame Loading in Portal Frame : 357
2. Click Parapet to see the Parapet Wind Load dialog.
Note If you have not defined any parapets on your building, then
Parapet is dimmed.
3. Give the Wind Pressure and select the Member.
Note The Wi nd Pressure is always positive, the direction of the
load applying to a particular member is determined by the
internal and external pressure coefficients.
4. Enter values for the Internal Pressure Coefficient (Cpi) and the External
Pressure Coefficient (Cpe).
Help For details on the sign conventions for pressure coefficients
and those that are required for the members of various
frame types see Understandi ng wi nd l oads on page 331.
5. Enter the Centres.
?
Chapter 21 : Frame Loading in Portal Frame : 358
Caution Centres is set to the Effecti ve Frame Centres that
you specified in Frame Def i ni ti on, you can change this if
necessary. However if you to change the Effecti ve Frame
Centres in Frame Def i ni ti on this will reset the value here.
Help For further information see To modi fy the frame defi ni ti on
detai l s on page 163.
6. Once your wind load details are complete click OK to return to the Frame
Loadcase property sheet.
To modify wind
loads
1. Select the wind load that you want to modify and click Edit to see the wind
load dialog for the selected load.
Note You can not change the type of load using this feature. You
have to delete the load and then add a new one of the type
you require.
Help For further information see:
To add roof wind l oads to CP3 on page 352,
To add si de wi nd l oads to CP3 on page 354,
To add parapet wi nd l oads to CP3 on page 356,
To del ete wi nd l oads on page 358.
2. Make your changes and click OK to return to the Frame Loadcase property
sheet.
To delete wind
loads
1. Select the wind load that you want to delete and click Delete.
2. The Frame Loadcase property sheet updates to remove the deleted load.
!
?
?
Chapter 21 : Frame Loading in Portal Frame : 359
Understanding
crane loads
You can only add crane loads to crane frame loadcases, i.e. you must have chosen
Crane from the Frame Loadcase dialog.
Note You can only define Crane loadcase if your frame contains at
least one crane.
Help For further information on cranes see:
To add a crane on page 221,
To add a new crane frame l oadcase on page 296.
You can define Hor i zont al and Ver t i cal loads to any cranes as described
below.
To define
horizontal crane
loads
The sign convention for horizontal crane loads is shown in the table below.
?
F.F.L.
Chapter 21 : Frame Loading in Portal Frame : 360
1. If the Crane page is not visible pick the Crane tab.
Tip You can close the Frame Loadcase property sheet so
that you can see the graphical display more clearly.
2. Click Horizontal to see the Horizontal Crane Load dialog.
3. Select the Crane and enter the Values of the horizontal crane load at the left
and right hand crane supports
4. Once your horizontal crane load details are complete click OK to return to
the Frame Loadcase property sheet.
T
Chapter 21 : Frame Loading in Portal Frame : 361
To define vertical
crane loads
The sign convention for vertical crane loads is shown in the table below.
1. If the Crane page is not visible pick the Crane tab.
Tip You can close the Frame Loadcase property sheet so
that you can see the graphical display more clearly.
F.F.L.
T
Chapter 21 : Frame Loading in Portal Frame : 362
2. Click Vertical to see the Vertical Crane Load dialog.
3. Select the Crane and enter the Values of the vertical crane load at the left
and right hand crane supports
To modify crane
loads
1. Select the crane load that you want to modify and click Edit to see the
crane dialog for the selected crane load.
Note You can not change the type of load using this feature. You
have to delete the load and then add a new one of the type
you require.
Help For further information see:
To defi ne hori zontal crane l oads on page 359,
To defi ne verti cal crane l oads on page 361,
To del ete crane l oads on page 362.
2. Make your changes and click OK to return to the Frame Loadcase property
sheet.
To delete crane
loads
1. Select the crane load that you want to remove and click Delete.
2. The Frame Loadcase property sheet updates to remove the deleted load.
?
Chapter 21 : Frame Loading in Portal Frame : 363
Understanding
snow loads
When you have used the Snow Load Generator to calculate a snow loading on
your frame, you can then change the details directly, without having to use the
Snow Load Generator at all.
To edit snow loads
directly
1. From the Frame Loading dialog, choose the snow loadcase whose details you
want to change and then click Edit.
2. You will see the Frame Loadcase dialog which will show a Snow page
containing the details for the snow load.
3. You can now edit each of the snow loads in turn by clicking on its line and
clicking Edit and changing the details as for any other load.
4. Once you have made changes to all the loads you need to change click OK to
return to the Frame Loading dialog.
Chapter 21 : Frame Loading in Portal Frame : 364
Copying
loadcases and
loads
You can copy details from one loadcase to another or from one frame member to
any other.
To copy a frame
loadcase
1. Before you can copy the details from one Frame Loadcase to another you
must first create the loadcase that is to receive the copied details. Use Add
Dead, Add Imposed, Add Wind or Add Crane, give the new
loadcase a title and then click OK.
2. Select the source Frame Loadcase from the list of available loadcases.
3. Click Copy to see the Copy Loadcase dialog which confirms the source
loadcase and shows a list of target loadcases.
4. Select the target loadcase and click OK.
Chapter 21 : Frame Loading in Portal Frame : 365
5. If your target loadcase contains loads, then Portal Frame asks if you want to
add the copied loads to the existing ones in the loadcase, or if you want to
replace the existing loads with the copied ones. You can also cancel the copy
process if you have made an error.
To copy an
individual load
between members
Once you have defined a load on one member you can then copy its details to the
other members of your frame.
1. Select the load in the Frame Loadcase property sheet and then click
Copy to see the Copy Load dialog. This shows a list of items to which you
can copy the selected load.
2. Choose the targets for the copied load and then click OK to perform the
copy.
Chapter 21 : Frame Loading in Portal Frame : 366
Note You can select a range of items if necessary.
Caution If the load that you are copying requires distance
information to position it along the member, and the target
member is shorter than the source, then copy will always
generate the load but may change the distances as follows:
For a load that only requires one distance (e.g. a point
load or a point moment) or for the end distance of a load
that requires two distances (e.g. an area load or a line
load) and where the copied distance is beyond the end of
the member the distance will be reduced to the distance
of the end of the member.
For the start distance of a load that requires two
distances (e.g. an area load or a line load) and where the
copied distance would be beyond the end of the member
the start distance will be set to zero.
Understanding
loadcase
validation
In the normal course of events you will find that you can not create loading
which is in error in any way. However, if you change the layout of the frame after
loads have been defined, then your changes might affect the correctness of the
loading. Whenever you change the geometry of a frame in any way Portal Frame
automatically checks all your loading for errors.
!
Chapter 21 : Frame Loading in Portal Frame : 367
If erroneous information is found during this validation process, then you will be
informed that a particular loadcase contains invalid loads.
To find out exactly which loads are invalid, you need to edit each of the invalid
loadcases.
Help For further information see To modi fy an exi sti ng frame
l oadcase on page 297.
You can determine which loads in the loadcase are invalid since they will either
have a Status of Invalid, or will not be associated with a member.
?
Chapter 21 : Frame Loading in Portal Frame : 368
You must either delete the invalid loads, or edit them so that they are no longer
invalid.
Help For further information on editing and deleting loads see:
To modi fy area l oads on page 313,
To del ete area l oads on page 314,
To modi fy poi nt l oads on page 320,
To del ete poi nt l oads on page 321,
To modi fy l i ne l oads on page 330,
To del ete l i ne l oads on page 330,
To modi fy wi nd l oads on page 358,
To del ete wi nd l oads on page 358,
To modi fy crane l oads on page 362,
To del ete crane l oads on page 362.
?
Chapter 22 : Wind Load Generator : 369
22
Wind Load Generator
1
The Wind Load Generator allows you to calculate the wind loading applied to your
building in accordance with CP3 : Chapt er V : Par t 2 : Sept ember 1972 or
BS 6399 : Par t 2 : 1997.
Caution CP3 : Chapter V : Part 2: 1972 has been withdrawn by the
BSI. You should only use this code of practice for legacy
designs.
Changing the
wind code
You pick the wind code that you want to use as you use the Building Wizard to
define your project.
Help For further information see Bui l di ng Wi zard on page 145.
You can change these details later if necessary, however if you change the design
code, then you will have to re-define all your wind loading, since the current
details will no longer be appropriate.
Help For further information see To change the desi gn codes on
page 159.
Changing the
basic wind
details
You define the basic wind details for the wind code that you pick as you use the
Building Wizard to define your project.
Help For further information see Bui l di ng Wi zard on page 145.
1. This is an additional plug-in module that you purchase separately to Portal Frame.
!
?
?
?
Chapter 22 : Wind Load Generator : 370
You can change these basic details later if necessary and any wind loading you
have created will be updated automatically.
Caution If you have modified any of the calculated loads, the values
you have entered will be overwritten by the automatically
recalculated ones.
Help For further information on the details for CP3 see To modi fy
bui l di ng wi nd l oad data on page 390 or for BS 6399 see To
modi fy bui l di ng wi nd l oad data on page 371.
Calculating the
wind loading
You determine the wind conditions that are to be considered in conjunction with
the other loading on the frame. From these conditions the Wind Load Generator
calculates the actual wind load that the members of your frame have to carry,
generating the appropriate loading automatically. Finally (if necessary) you can
edit the load cases that have been generated to allow for any local effects that
have not been considered by the Wind Load Generator.
Wind Loading to
BS 6399
Standard
effective wind
speeds
Standard
pressure
coefficients
Calculation of wind loading to BS 6399 : Part 2 : 1997 is a two stage process:
You define the building wind loading data (this is part of the Building Wizard),
You specify the details for the frame that you are defining.
!
?
Chapter 22 : Wind Load Generator : 371
To modify building
wind load data
1. Select Building/Wind Load to see the Building Wind Load dialog for BS 6399
Part 2 where you can define the building wind information.
2. Enter the value for the Basic Wind Speed (Vb), taken from Figure 6 of
BS 6399 : Part 2 : 1997 page 13.
3. Select the appropriate Ground Roughness Category for your site.
4. Enter the values for the Average height of the roof tops of the upwind
buildings (Ho), Upwind spacing of surrounding buildings (X), Upwind
distance from sea to site, Upwind distance from edge of town to site,
Altitude factor (Sa), Seasonal factor (Ss) and Probability factor (Sp).
Chapter 22 : Wind Load Generator : 372
Note The calculated Al ti tude factor is correct for the altitude
of the site in the Bui l di ng Def i ni ti on dialog provided that
the topography is not considered significant. For sites
where topography is considered significant you will need
to calculate the Al ti tude factor yourself and then enter
the value directly.
Caution If you change the altitude of the site the value for the
Al ti tude Factor is not changed automatically. You will
need to enter any new value yourself.
Help For further information on setting the building altitude using
the Bui l di ng Def i ni ti on dialog see Bui l di ng Wi zard
Bui l di ng Defi ni ti on on page 147.
5. Once the information is correct click OK to define the wind load details.
To define
wind load
details
Once you have defined the basic wind details you can continue and define the
particular wind cases appropriate to your building.
!
?
Chapter 22 : Wind Load Generator : 373
1. Select Loading/Wind Loading
Chapter 22 : Wind Load Generator : 374
2. To create a new wind condition click Add ULS or Add SLS to add an
ultimate limit state or serviceability limit state loadcase respectively. In either
case you will see the BS 6399 Wind Loading and Wind Legend dialogs.
Chapter 22 : Wind Load Generator : 375
Note The only difference between a ULS loadcase and a SLS one is
in the factors which the Wi nd Load Generator uses to
determine the pressure coefficients.
Note The building representation depends on the Wi nd
Di recti on you pick.
3. The basic Building Dimensions details are calculated from information that
you have already defined. If the calculated values are not entirely accurate
you can change them as necessary.
Note These values are only used in the wind calculations and do not
affect the geometry of your building.
Note The Wi nd Load Generator always takes the width of the
building parallel to the direction of span of the frames.
Conversely the length of the building is taken as the
dimension perpendicular to this i.e. in the direction of the
frame bay centres.
Chapter 22 : Wind Load Generator : 376
4. If you are defining load on the gable ends of the building then once you have
picked the load direction you will need to enter values for the Left Hand
Side Gap and Right Hand Side Gap to allow the Wind Load Generator to take
account of funnelling effects which increase the suction on either or both
sides of the building when wind blows on the gables.
Note The initial values mean that no funnelling occurs. If you enter
smaller values funnelling will increase to a maximum and then
drop off as the gap becomes too narrow for turbulence.
Note The Wi nd Load Generator :
always takes the width of the building parallel to the
direction of span of the frames. Conversely the length of
the building is taken as the dimension perpendicular to
this i.e. in the direction of the frame bay centres.
always takes the height of the frame as the maximum
height of any apex or eaves point, including any parapets
that you may have defined.
5. Pick the face to which the Wind Direction is Normal and pick the
appropriate Frame Location as detailed below.
Wind blowing on side of building - For this case the Frame Location
indicates whether or not the frame is close to or away from the leading
corners of the building. Adjacent/Close Zone and Remote Zone indicate that
the particular frame is near to a leading corner, Intermediate Zone indicates
that it is not.
Wind blowing on end of building - For this condition the Frame Location
indicates how close the current frame is to the windward gable of the
building. Adjacent/Close Zone means that the frame is close to the gable end
and will pick up the highest external pressure coefficients (usually 3).
Chapter 22 : Wind Load Generator : 377
Intermediate Zone indicates that the frame picks up the lower coefficients
that apply to the next roof zone which is immediately behind the highest
pressure zone. Remote Zone indicates that the frame picks up the lowest
pressure coefficients that apply to any remaining area of roof beyond that
covered by the Intermediate Zone.
Help For further information see:
Pressure zones for fl at roofs on page 891,
Pressure zones for monopi tch roofs of rectangul ar cl ad
bui l dings on page 892,
Pressure zones for duopi tch roofs on page 895,
Pressure zones for hi pped/fl at top roofs on page 898,
Pressure zones for Mansard portal s on page 900,
Pressure zones for Mul ti -bay portal s on page 901.
6. If you know the orientation of your building, and want to take advantage of
the Sd (basic wind speed adjustment by direction) factor, then tick Apply Sd
factor and then specify the Direction of the eaves line as an angle east of
north. The Wind Load Generator will calculate and use the appropriate factor.
7. Pick the Internal Pressure Coefficients that apply in this wind condition. You
can either use one of the standard factors (which assume that there is a
negligible probability that a dominant opening exists during a storm), or you
can enter a factor of your own choosing.
Note The Cpi value applies to the entire structure. The Wi nd
Load Generator will not apply wind loads to internal walls.
You can of course add these in yourself by manually editing
the Wind loadcases.
?
Chapter 22 : Wind Load Generator : 378
8. For the majority of roof types there are some combinations of wind direction
and roof pitch which cause the wind to cycle rapidly between pressure and
suction over the whole or part of the roof. Both conditions must be
investigated to determine that which is critical. Pick Negative values to
investigate the negative (suction) values from the appropriate tables and
wind directions, or Positive values to investigate the positive (pressure)
effects.
Note For some conditions there are only positive or negative
values for a particular wind direction or roof area. In such
cases the values in the table will be returned even though
they are of the opposite sign to that which you selected. The
choice that you make here is only used when there are
two possible values of opposite sign.
Caution Although both positive and negative values are given for
most roof types and slopes there are some cases where
particular values are not defined in the code (for instance a
monopitch roof with a slope between 5 and just under 15
has no positive values). In all such cases the Wi nd Load
Gener ator will interpolate between the lowest figure
included in the table (in the case above the value for 15) and
zero. You will need either to check and ratify the use of these
values, or to delete the automatically generated wind
coefficients for such conditions based on your own
engineering judgement.
!
Chapter 22 : Wind Load Generator : 379
9. Once your settings are correct click OK to generate the coefficients and see
the Wind Pressure Coefficients dialog.
Chapter 22 : Wind Load Generator : 380
10. Once you click OK on this dialog you will see a graphical representation of
the loading.
Chapter 22 : Wind Load Generator : 381
11. If the listed coefficients are satisfactory then click OK to complete your wind
loadcase definition. If you need to modify any of the coefficients highlight
any of the lines relating to the member whose coefficient you want to change
and click Edit to see the Wind Load dialog.
Chapter 22 : Wind Load Generator : 382
BS 6399 requires that you should make allowance for the effects of
asymmetric loading (clause 2.1.3.7). Pick the appropriate Percentage for
asymmetric loads for the current member.
Chapter 22 : Wind Load Generator : 383
Note BS 6399 Clause 2.1.3.7 stipulates that, for suction loads
only, asymmetric wind loading must be considered. The
asymmetric load is stipulated to be one member of the frame
at a time taking 60% of the normal full suction load. The
Wi nd Load Gener ator applies the 60% rule to the entire
member, thus if you have a member which has both pressure
and suction coefficients you will need to alter the
coefficients yourself, rather than using the automatic
reduction facility.
Note When you have set the 60% option for one member of your
frame you will not be able to select it for any other member.
You must first reset the original member to 100% and then
set the 60% value for the new one.
If necessary enter a more exact value for the Wind Pressure.
Note The Wi nd Load Generator automatically calculates the
dynamic wind pressure from your building details, however it
uses conservative values for some factors. If you perform
your own calculations you can enter your calculated value
here.
Enter the value for the Internal pressure coefficient (Cpi) if the value for
this member is different to that for the entire building.
Enter the value for the External pressure coefficients (Cpe) by zone for
each zone on your member.
Note The Wi nd Load Generator calculates zones of external
pressure for each member of the frame. You can edit the
details for any zone or add and delete zones to model the
effects of wind on your structure in more detail.
Chapter 22 : Wind Load Generator : 384
Select the line relating to the zone whose C
pe
value you want to change and
then click Edit to see the Cpe dialog.
Enter the Cpe coefficient and length for this zone and then click OK to
return to the Wind Load dialog.
The external diagonal dimension for a frame should be based on the effective
width of the bay, and not on the overall length of the building. The value of a
used by the Wind Load Generator is therefore calculated by the expression
If you would prefer to use a different dimension, then enter the value for
Diagonal dimension a - (external) directly.
Enter the value for the Size effect factor (internal) Cai if you have
calculated your own value. The default value of 1.00 is normally
conservative, however in some cases this might not be the case. You are
advised to check this value.
Example If you have suctions on the side of a building combined with
internal pressure, then a calculated value of C
AI
might give a
more onerous result than the default of 1.00.
If you have calculated your own value for the Size effect factor (external)
then enter it. The default value is based on the external load diagonal
detailed above.
a length of member
2
effective width of panel
2
+ =
E
Chapter 22 : Wind Load Generator : 385
Make any changes that are necessary and then click OK to return to the Wind
Pressure Coefficients dialog.
12. Make any other changes to the coefficients as necessary and then click OK to
generate the wind loadcase.
Caution If you edit the wind load using the Wi nd Load Generator,
then any changed coefficients will be reset to their
calculated values as part of the calculation process. To avoid
this you should make modifications using Frame /
Loadi ng rather than Frame / Wi nd Loadi ng
To edit wind
load details
You can edit the wind loads that apply to the frame either by changing the details
used to calculate the wind loading or by changing the calculated loads.
1. Select Frame/Wind Loading to see the Frame Wind Loadcases dialog.
2. Pick the wind loadcase whose details you want to change.
!
Chapter 22 : Wind Load Generator : 386
3. If you want to change the details used to calculate the wind loads and
calculate the loads again click Edit to see the Wind Loading dialog and make
any changes following the procedure used to add a new wind load.
Chapter 22 : Wind Load Generator : 387
4. If you want to change the details for a specific wind pressure coefficient, then
click Edit Loads. You will then see the pressure coefficients that have been
calculated for the selected loadcase.
5. In either case make any changes that are necessary in the same way as you
did when defining the original wind loadcase.
Help For details on editing a wind load using the same procedure
as for defining a new wind load see To defi ne wind load detai l s
on page 372
?
Chapter 22 : Wind Load Generator : 388
Wind Loading to
BS 6399
Directional
effective wind
speeds
Standard
pressure
coefficients
Calculation of wind loading to BS 6399 : Part 2 : 1997 with directional effective
wind speeds and standard pressure coefficients is virtually identical to using the
standard wind speeds. The differences are detailed in the following text.
BS 6399 wind loading dialog
In order for the Wind Load Generator to calculate the directional wind speed and
additional factor is required from you - the Topographical Increment Sh. The
default value of 0.0 is not conservative, you will need to provide calculations to
justify this value. Since the Wind Load Generator does not have sufficient
information to determine the appropriate value you must enter the appropriate
value directly. The Wind Load Generator will use the value that you enter in the
calculations for the directional effective wind speed.
Chapter 22 : Wind Load Generator : 389
The Wind Load Generator can calculate the other factors for the calculation of the
effective wind speed from the known details for the frame. The fetch factor S
c
and the turbulence factor S
t
are obtained from Table 22, depending on the
windward distance between the sea or other significant area of open water to
your site.
If your current building is located within a town, then the fetch adjustment
factor T
c
and the turbulence adjustment factor T
t
are obtained from Table 23.
The gust peak factor g
t
is obtained from Table 24. All these values are shown in
the Wind Pressure Coefficients dialog for your convenience.
Wind Loading
to CP3
Calculation of wind loading to CP3 : Chapt er V : Par t 2 : Sept ember 1972
is a two stage process:
You define the building wind loading data (this is part of the Building Wizard),
You specify the details for the frame that you are defining.
Chapter 22 : Wind Load Generator : 390
Caution CP3 : Chapter V : Part 2: 1972 has been withdrawn by the
BSI. You should only use this code of practice for legacy
designs.
To modify building
wind load data
1. Select Building/Wind Load to see the Building Wind Load dialog for CP3
where you can define the building wind information.
2. Enter the value for the Basic Wind Speed (V), taken from the chart on
CP3 : Chapter V page 8.
3. Select the appropriate Cladding and Building Size Class, Ground
Roughness Category and Site Location from the lists. The tables below
show the definitions given in CP3.
!
Class Description
A
All units of cladding, glazing and roofing
and their immediate fixings and individual
members of unclad structures
Chapter 22 : Wind Load Generator : 391
4. Enter the Topography and Statistical factors.
5. Once the information in the Building Wind Load dialog is correct click OK to
define the wind load details.
To define
wind load
details
Once you have defined the basic wind details you can continue and define the
particular wind cases appropriate to your building.
B
All buildings and structures where neither
the greatest horizontal dimension or
greatest vertical dimension exceeds 50 m.
C
All buildings and structures whose greatest
horizontal dimension or greatest vertical
dimension exceeds 50 m.
Category Description
1 Open country with no obstructions.
2 Open country with scattered windbreaks.
3
Country with many windbreaks; small
towns; outskirts of large cities.
4
Surface with large and frequent
obstructions, e.g. city centres.
Class Description
Chapter 22 : Wind Load Generator : 392
1. Select Loading/Wind Loading to see the Frame Wind Loadcases dialog.
This dialog shows all the wind loadcases which you have defined using the
Wind Load Generator.
Chapter 22 : Wind Load Generator : 393
2. To create a new wind condition click Add ULS to see the CP3 Wind Loading
and Wind Legend dialogs.
Chapter 22 : Wind Load Generator : 394
Note The building representation depends on the Wi nd
Di recti on you pick.
3. The Building Dimensions details are calculated from information that you
have already defined. If the calculated values are not entirely accurate you
can change them as necessary.
Note These values are only used in the wind calculations and do not
affect the geometry of your building.
Note The Wi nd Load Generator always takes the width of the
building parallel to the direction of span of the frames.
Conversely the length of the building is taken as the
dimension perpendicular to this i.e. in the direction of the
frame bay centres.
4. Pick the face to which the Wind Direction is Normal, and if the wind is
blowing on the end of your structure pick the appropriate Frame Location.
Pick Adjacent/Close Zone to use the higher coefficients or Intermediate
Zone to use the lower ones. Remote Zone is not appropriate for CP3.
5. If you know the orientation of your building, and want to take advantage of
the S
4
(basic wind speed adjustment by direction) factor, then tick Apply S4
factor and specify the Direction of the eaves line as an angle east of north.
The Wind Load Generator will calculate and use the appropriate factor.
6. Finally define the Internal Pressure Coefficients for this wind condition. You
can either use one of the standard factors (which assume that there is a
negligible probability of a dominant opening during a storm) or enter a
factor of your own choosing.
Chapter 22 : Wind Load Generator : 395
Note The Cpi value applies to the entire structure. The Wi nd Load
Gener ator will not apply wind loads to internal walls. You can
of course add these in yourself by manually editing the Wind
loadcases.
7. Once your settings are correct click OK to generate the coefficients and see
the Wind Pressure Coefficients dialog.
Chapter 22 : Wind Load Generator : 396
When you click OK you will see the loads represented graphically.
Chapter 22 : Wind Load Generator : 397
8. If the listed coefficients are satisfactory click OK to complete your wind
loadcase definition. If you need to modify any coefficients highlight the line
relating to that coefficient and click Edit to see the Wind Load dialog.
Make the changes and then click OK.
9. Once all the coefficients are correct click OK to generate the wind loadcase.
Caution If you edit the wind load using the Wi nd Load Generator,
then any changed coefficients will be reset to their
calculated values as part of the calculation process. To avoid
this you should make modifications using Frame /
Loadi ng rather than Frame / Wi nd Loadi ng
To edit wind
load details
You can edit the wind loads that apply to the frame either by changing the details
used to calculate the wind loading or by changing the calculated loads.
!
Chapter 22 : Wind Load Generator : 398
1. Select Frame/Wind Loading to see the Frame Wind Loadcases dialog.
2. Pick the wind loadcase whose details you want to change.
Chapter 22 : Wind Load Generator : 399
3. If you want to change the details used to calculate the wind loads and
calculate the loads again click Edit to see the Wind Loading dialog and make
any changes following the procedure used to add a new wind load.
Chapter 22 : Wind Load Generator : 400
4. If you want to change the details for a specific wind pressure coefficient, then
click Edit Loads. You will then see the pressure coefficients that have been
calculated for the selected loadcase.
5. In either case make any changes that are necessary in the same way as you
did when defining the original wind loadcase.
Help For details on editing a wind load using the same procedure
as for defining a new wind load see To defi ne wind load detai l s
on page 391
?
Chapter 23 : Snow Load Generator : 401
23
Snow Load Generator
1
The Snow Load Generator allows you to calculate the snow loading applied to
your building in accordance with BS 6399 : Par t 3 : 1988.
Snow Loading
to BS 6399 : Part
3 : 1988
Calculation of snow loading to BS 6399 : Part 3 : 1988 is a two stage process:
You define the building snow loading data (this is a part of the Building
Wizard,
You specify the particular snow conditions for your frame.
To modify building
snow load data
1. Select Building/Snow Load to see the Building Snow Load dialog.
2. Enter the value for the Basic Snow Load (Sb), taken from the chart on BS
6399 : Part 3 : 1988 page 5.
3. Once the information in the Building Snow Load dialog is correct click OK to
define the snow load details.
To define
snow load
details
Once you have defined the basic snow load you can continue to define the
particular conditions appropriate to your frame.
1. This is an additional plug-in module that you purchase separately to Portal Frame.
Chapter 23 : Snow Load Generator : 402
1. Select Loading/Snow Loading to see the Frame Snow Loadcases dialog.
This dialog shows all the loadcases which you have defined using the Snow
Load Generator.
Chapter 23 : Snow Load Generator : 403
2. To create a new snow loading condition click Uniform, Redist. L->R, Redist.
R->L, Valley Drift, Step Drift, Parapet Drift L->R or Parapet Drift L->R to
create the type of snow load that you require and see the Snow Load Shape
Coefficients dialog.
Chapter 23 : Snow Load Generator : 404
When you OK the list of coefficients you will see a diagram which gives you a
graphical representation of the loading that has been calculated.
3. Once you have reviewed the coefficients click OK to generate the snow
loadcase.
Note If you pick a snow load condition that involves a redistribution
of the snow by drifting, then the Snow Load Generator
automatically includes the partial safety factor of 1.05
stipulated by the code.
Chapter 24 : Design Combinations in Portal Frame : 405
24
Design Combinations in Portal Frame
Once you have defined your loadcases you then assemble these into a series of
combinations for design.
For each design combination you choose the loadcases which are to be included
and the factors that are to be used. The loads and the factors are used to
determine the loads that the beam must withstand at the Ul t i mat e Li mi t St at e.
The same group of loadcases will be checked at the Ser vi ceabi l i t y Li mi t St at e
to ensure that the beam behaves acceptably under working conditions.
Help For further see Frame Loadi ng i n Portal Frame on page 290,
Wi nd Load Generator on page 369 and Snow Load
Generator on page 401.
Understanding
design
combinations
The Frame Design Combinations dialog allows you to specify those frame
loadcases that you want to include in a particular combination, and the factors
that are to be applied for the ultimate limit state and serviceability limit state
conditions.
?
Chapter 24 : Design Combinations in Portal Frame : 406
To define
design
combinations
1. Select Loading/Combinations
This dialog lists all current design combinations and allows you to handle
them.
2. Once you have defined your design combinations click OK to return to the
graphical display and proceed further.
Chapter 24 : Design Combinations in Portal Frame : 407
To add a new
frame design
combination
1. Select Add Combination to see the Frame Design Combination dialog.
2. A numbered Combination Title is defaulted, but you can change this to a
more meaningful description. However each combination title must be
unique. You can also tick Auto Title to automatically generate a title as you
add loadcases to the combination.
3. If you want to take account of frame imperfections in this combination
ensure that Frame Imperfection is ticked and then pick the direction that
you want to consider for the imperfection calculations.
4. Set the loadcases you want to include in this design combination. Select a
loadcase that you want to include from the left hand list and then click
Include>> to move it to the right hand one. You will see that the factors are
automatically set depending on the types of loadcase in your combination.
Chapter 24 : Design Combinations in Portal Frame : 408
5. If you want to change the factors then pick an included loadcase and then
click Edit to see the Partial Safety Factors dialog.
Enter the factors and click OK to return to the Frame Design Combination
dialog.
Note To set the factors to their default value for the loadcase
types of load they contain (i.e. not taking account of the
other loadcases in the combination) pick the line for an
included loadcase and click Defaul t.
Note To set the factors to the original default (taking into
account the types of loadcase in the combination) pick the
line for an included loadcase and then click Combi ne.
6. Continue adding loadcases until your design combination is complete.
7. Once your design combination details are complete click OK to store it and
return to the Frame Design Combinations dialog.
To edit a
design
combination
1. Select the design combination that you want to edit and click Edit to see
the details of that combination.
Chapter 24 : Design Combinations in Portal Frame : 409
2. Make your changes and then click OK to return to the Frame Design
Combinations dialog.
To delete an
existing
design
combination
1. Select the design combination that you want to delete and click Delete. The
combination will be deleted.
Chapter 25 : Manipulating frames : 410
25
Manipulating frames
You can add new frames to your project, copying and modifying existing ones or
creating new ones from scratch.
You can also copy details between frames, and choose the particular information
that you want to copy. If your project contains frames that you no longer require,
then you can delete these. You can also choose to design or check all the frames
in a project as a single process rather than individually.
To create a new
frame
1. Select Frame/New to see the Frame Definition dialog. You then proceed to
define the new frame in the same way as for the first frame in the project.
To copy an existing
frame
1. First ensure that the frame that you want to copy is active and then select
Frame/Copy. The frame is copied and will become the active one, ready for
modification.
To copy
information from
one frame to
another
When you have more than one frame in your project you can copy details
between frames before making modifications and then designing or checking
them.
Chapter 25 : Manipulating frames : 411
1. First ensure that the frame that you want to copy is active and then select
Frame/Copy Attributes to see the Copy Frame dialog.
2. From the list of Available Target Frames pick the frames that are to receive
details from the Source Frame.
3. Now set the information that you want to copy by ticking the appropriate
boxes.
Note If a box is dimmed then the source frame has no information
of this type.
Chapter 25 : Manipulating frames : 412
4. Once your selections are complete click OK to perform the copy. You will see
the Confirm Copy Frame dialog.
5. Take note of the warning. If you still want to perform the copy click Yes.
Caution If you click Yes, then the details for the target frames are
replaced by those from the source frame and they cannot be
recovered. Pl ease take care when you use thi s f eature.
To delete a frame 1. First ensure that the frame that you want to delete is active and then select
Frame/Delete to start to remove it. You will see the Delete Frame warning
dialog.
2. Take note of the warning. If this is the frame that you want to delete click
Yes.
Chapter 25 : Manipulating frames : 413
Caution If you click Yes, then the frame is deleted permanently and
its details cannot be recovered. Pl ease take care when you
use thi s f eature.
Note You can not delete the only frame in your project.
Chapter 26 : Portal Frame Design Wizard : 414
26
Portal Frame Design Wizard
Portal frame design is a complex process involving a range of different
requirements which determine whether or not a particular design is acceptable.
These requirements depend on such things as the design standards used in a
particular organisation or the requirements for a particular site or building.
Portal Frame allows you a great degree of flexibility in the design process, so that
you can tailor a design to meet particular requirements. The Portal Frame
Desi gn Wi zar d allows you to set the various factors that control the design.
Understanding
the design
wizard
Using the design wizard you can choose:
the design combinations and the desi gn checks required for each
combination,
the l i mi t s on the deflections, rotations and plasticity of the frame,
to set desi gn gr oups and their properties i.e. the grade of steel, the sections
that you want Portal Frame to use and any limits on the section sizes,
to gr oup members of the frame so that a single section size will be chosen for
an entire group,
to cont r ol which checks (other than strength) will result in an increase in
section size,
to control the f i r e checks that will be included for the frame.
Chapter 26 : Portal Frame Design Wizard : 415
To set design
checks
1. Select Design/Wizard
2. You will see a list of design combinations and area of design checks. If you do
not want to perform any design checks for a combination then remove the
tick to the left of the combination name. Otherwise select a particular design
combination and pick the checks that you want to perform for that
combination.
Tip Set Al l Combi nati ons sets the current checks for all
design combinations.
T
Chapter 26 : Portal Frame Design Wizard : 416
Help For further details of the checks see:
Member strength checks on page 850,
Haunch strength checks on page 853,
Frame stabi l i ty checks on page 857,
SCI publ i cati on P292 on page 858,
Noti onal Sway Check on page 860,
Si mpl i fi ed Formul a Sway Check on page 862,
Snap-through stabi l i ty checks on page 864,
Ampl i fi ed moments method check on page 864,
In-pl ane buckl i ng of i ndi vi dual members on page 865,
Frame i mperfecti ons on page 866,
Servi ceabi l i ty l i mi t state on page 868,
Member stabi l i ty checks on page 871.
Connection Design Checks - Once you have completed the first Portal
Frame design on your frame you will find that you can pick connections
and automatically access Fastrak Moment Connections in order to design
them.
Help For further details see Shari ng detai l s wi th Moment
Connecti on Desi gn on page 512,
Foundation Design Checks - Once you have completed the first Portal
Frame design on your frame you will find that you can pick bases and
automatically access Fastrak Bases in order to design them.
Help For further details see Shari ng detai l s wi th Col umn Base
Desi gn on page 516.
?
?
?
Chapter 26 : Portal Frame Design Wizard : 417
3. Pick another tab of the property sheet or click OK to save your Design Wizard
settings.
To set limits 1. Select Design/Wizard followed by the Limits tab.
2. For the Eaves Deflection, Apex Deflection, Sway Check and Tie
Elongation you can choose whether you want to apply a limit, and if so the
type of limit that is to be applied. Make your choice and enter the
appropriate value.
3. The Hinge Rotation is a required limit which, if exceeded, will stop the
analysis. You should ensure that your steel sections can sustain this rotation
and still act plastically.
Chapter 26 : Portal Frame Design Wizard : 418
4. The Percentage of Mp for Plasticity is a required limit. It allows you to tell
Portal Frame that points along members that reach this percentage of Mp are
to be treated as though plasticity occurs at that point.
5. Pick another tab of the property sheet or click OK to save your Design Wizard
settings.
To set design
groups
1. Select Design/Wizard followed by the Design Groups tab.
This shows all current groups that have been defined.
Note For a single span frame there are two automatically created
groups one for the rafters and the other for the columns. For
a multi-span frame an additional group is created for the
internal columns.
Chapter 26 : Portal Frame Design Wizard : 419
Note Grouping does not apply when you are checking a frame.
Although this page is still shown it has no effect and you can
not make any changes.
2. To add a new group click Add The new group will take the next available
number and you can use Edit to set its details.
3. To change the details for a group select it and then click Edit to see its
Design Member Details dialog.
Select the Grade of steel that you want to use and enter the Name that you
want to use for the group.
Chapter 26 : Portal Frame Design Wizard : 420
To change the order file that the group uses click File to see a list of
available files.
Select the file and click OK.
To change the sections within the order file that will be used for all designs
click Sections
Chapter 26 : Portal Frame Design Wizard : 421
If you remove the tick mark against a section, then that section will not
be used during the design.
Caution The sections that are included/excluded are held for a
particular order file. Thus if you exclude sections for this
design they will remain excluded for all future designs for this
and other frames until you include them again.
Once you have finalised the list of sections that you want to use click OK
to register these.
If you want to further limit the sections based on their physical size, then
check that limit box and enter a value.
4. Once you have set the group details click OK to return to the Design Groups
Page.
5. Pick another tab of the property sheet or click OK to save your Design Wizard
settings.
!
Chapter 26 : Portal Frame Design Wizard : 422
To set
grouping
1. Select Design/Wizard followed by the Member Grouping tab.
This shows all the members of the frame, their group and a brief resum of
some of the group data.
Note You must already have defined the groups that you want to
use before you can allocate members to them.
Chapter 26 : Portal Frame Design Wizard : 423
2. If you want to change a members group then select it and click Edit to see
its Design Member Details dialog.
Note You can only set groups for members when you are designing
the frame. If you are in check mode, then Edi t and Copy on
the main dialog are dimmed.
Select the group that you want to use from the Group Number list and click
OK to return to the Member Grouping page.
Chapter 26 : Portal Frame Design Wizard : 424
3. To copy the group from one member to another select the member whose
group you want to copy followed by Copy to see the Copy Design Group
dialog.
Select the target members followed by OK to perform the copy and return to
the Member Grouping page.
4. Once you have set the correct groups for all members pick another tab of the
property sheet or click OK to save your Design Wizard settings.
Chapter 26 : Portal Frame Design Wizard : 425
To set
controls
1. Select Design/Wizard followed by the Controls tab.
2. The Cr i t i cal Desi gn Combi nat i on is automatically set to the first one. If
necessary choose an different one from the list.
Note You should choose the design combination that you think will
control your frames section sizes as the critical one. Por tal
Fr ame analyses and designs this design combination first
and determines the sizes of the members needed to carry its
forces and moments (this is known as the I ni ti al Desi gn).
These sizes are then used to analyse and check all your other
design combinations for your requested design checks.
Chapter 26 : Portal Frame Design Wizard : 426
Help For further information see To set desi gn checks on
page 415.
3. If you want to change the Axi al Load Fact or from the default value of 1.25,
enter your own value.
Help For further information see Axi al l oad factor on page 839.
4. If you want the design process to stop after the I ni t i al Desi gn so that you
can confirm that the selected section sizes are acceptable then tick Stop
After Initial Design. You can then tweak the section sizes to your
satisfaction before checking out the remaining combinations.
5. If you have specified any di mensi onal const rai nt s, you can control
whether these are to be applied or ignored. This allows you to see the effects
of the constraints on the design solution.
6. Portal Frame can ensure that the Frame St abi l i t y requirements in SCI
Publication 292 are met. If you tick Frame Stability SCI P292 Portal Frame
will increase the member sizes to meet this requirement.
7. For the internal columns of multi-span frames the decisive factor in
determining the section size is the need for member stability over the
unrestrained length between the base and the underside of the eaves haunch.
If you tick Internal Column Clear Unrestrained Height Portal Frame will
ensure that your internal columns meet this criterion.
Help For further information see Member stabi l i ty checks on
page 871.
?
?
?
Chapter 26 : Portal Frame Design Wizard : 427
8. BS 5950-1: 2000 no longer requires that you meet minimum L/ry
requirements. However in order to prevent Portal Frame choosing small
sections for internal columns between main spans, or for the prop columns
of propped spans you can tick Frame Robustness and then enter the L/ry
limit that you want to use.
9. Once you have set the correct controls pick another tab of the property sheet
or click OK to save your Design Wizard settings.
To set fire
check
requirements
1. Select Design/Wizard followed by the Fire check tab.
2. Make the settings that you require and then pick another tab of the property
sheet or click OK to save your Design Wizard settings.
Chapter 27 : Designing Frames in Portal Frame : 428
27
Designing Frames in Portal Frame
Once you have defined your frame details you can proceed with the design.
Performing the
design
The design time will depend on the number of design combinations and the
design checks required for each combination.
To perform
the design
1. Select Design/Frame. This will validate the frame and start the design
process.
Help For further information on Frame Val i dati on see
Understandi ng frame val i dati on on page 430.
Note During this process you will see a series of dialogs indicating
the part of the design that is being performed. This sequence
may repeat several times which indicates that Portal
Fr ame is changing the section sizes to achieve a
satisfactory result.
?
Chapter 27 : Designing Frames in Portal Frame : 429
Once the design is complete you will see a summary of the results. If you
chose the Design Wizard option to pause the design process after the initial
design, then the results will only be for the critical design combination,
otherwise the results will be for all your design combinations.
Help For details on using the summary table see Desi gn Resul ts
on page 431.
To design or
check all
frames in a
project
1. Select Building/Design all Frames Each frame in the building will be
designed or checked in turn. The progress bar shows the current frame and
the progress of the design.
?
Chapter 27 : Designing Frames in Portal Frame : 430
Understanding
frame
validation
Whenever you perform a design Portal Frame first checks all the information that
you have defined for the frame to ensure that it is complete and consistent. You
cannot define a frame with inconsistencies, but if you subsequently make
changes some problems may arise. If a problem is found, then you will see a
warning message telling you what the problem is. Take note of the message, and
then click OK to close the message box.
Return to the relevant Property Sheet and amend its details to remove the error.
Once the error is corrected you can then proceed with the design of the frame.
Chapter 28 : Design Results : 431
28
Design Results
Portal Frame allows you to review the design results quickly, easily and intuitively
by first showing you a table which summarises the design. You can identify and
home in on particular areas of interest very quickly.
Viewing the
design results
When you perform a design you will automatically see the design summary.
To view the
design
summary
1. Select Design/Frame
If your current design is valid you will see a summary immediately.
Otherwise you might have to wait for a few moments while the design is
performed.
Tip icon
Details icon
Chapter 28 : Design Results : 432
2. The Summary page gives you an overview of the entire design. You can pick
the other pages to view the results for a particular condition.
3. Once you have viewed the results that are of particular interest to yourself,
click Close to return to the graphical display and to proceed with any
remaining parts of your design.
To use the
summaries
effectively
To the left of many lines throughout the various pages of the summary you will
see a plus icon. This indicates that there is more information available. Simply
double click the line and a new dialog will open showing you the next level of
detail that is available.
Tip You can also single click the line and then click the Detai l s
icon ( ).
This next dialog might also have further information for some of its lines,
therefore you can quickly delve down to the detail you need. Once you have
reviewed the information you want simply close the dialogs until you return to
the main summary page.
Additionally many checks in Portal Frame have a unique feature the
engineering tip. This gives you advice to help you modify your frame to achieve a
satisfactory result. You can tell when an engineering tip is available since the line
in the summary uses coloured text. To see the tip select that line and click the Tip
icon ( ).
T
Chapter 28 : Design Results : 433
Results Sign
Conventions
The following table shows the sign conventions for the results calculated by Portal
Frame.
Sign conventions Connection forces
Sign conventions Foundation loads
Notes: Arrows indicate the positive direction
The forces that are used are those at the connection face
F.F.L.
Note: Arrows indicate the positive direction of the
loads from the base onto the frame
Chapter 28 : Design Results : 434
Sign conventions Fire bases
Sign conventions Deflections
F.F.L.
Note: Arrows indicate the positive direction of the
loads from the frame onto the base
Left hand boundary Right hand boundary
F.F.L.
+
+
Chapter 28 : Design Results : 435
Sign conventions Bending moments
Sign conventions Shear forces
F.F.L.
- -
+ +
+ +
F.F.L.
Positive shear forces are shown on the outside of the frame
+
v
e
+
v
e
+
ve
-ve
+ve
-ve
-
v
e
-
v
e
+
+
+
+
+
+
+
+
Chapter 28 : Design Results : 436
Sign conventions Axial forces
F.F.L.
Compression is positive
Chapter 29 : Member Stability in Portal Frame : 437
29
Member Stability in Portal Frame
Once you have designed the members of your frame, you will need to check that
they are locally stable. If your unrestrained member is not stable you will have to
use the cladding rails and other ancillary steelwork to provide restraint in order
to achieve stability.
In some cases the ancillary steelwork will provide restraint directly, without any
modification. In other cases you will need to modify the ancillary steelwork to
provide the type of restraint that is needed. In yet other cases you will have to add
new steelwork to restrain the member adequately.
If a you need to restrain a particular member in many additional places in order
for it to pass the member stability checks, then you might find that it is more
economical to increase the member size thereby reducing the restraint
requirements.
Checking
member
stability
The usual procedure that you would adopt for undertaking member stability
checks would be:
start the member stability checking process by choosing the member you
want to check from the Project Workspace,
choose the design combination under which you want to check the member
by picking that combination from the Project Workspace,
add restraints to the member,
define the checks that you want to perform along a particular length.
if the member is not stable with these restraints and checks then modify the
restraints and/or check types until the member is stable.
Chapter 29 : Member Stability in Portal Frame : 438
Each of these stages is covered in more detail in the following sections of this
Users Guide.
To start checking
member stability
1. Open the stability branch of the Project Workspace by clicking the plus sign to
the side of the Stability item. This will show a list of all the members in the
current frame which can be checked for local stability.
Chapter 29 : Member Stability in Portal Frame : 439
2. If you now click the plus sign to the left of the member you want to check,
this will show a list of all the combinations under which the member can be
checked.
If you can not see the full title of the combination dont worry. You can
scroll the Project Workspace to see more of the combination name,
increase the width of the Project Workspace by dragging its resize bar,
allow the pointer to rest over a particular combination whose details
you can not see, and you will see a tool tip which gives the full
combination name ( ).
Chapter 29 : Member Stability in Portal Frame : 440
3. Double click the name of the combination under which you want to check
member stability, and you will see a window which shows that member and
combination.
You will see that the Design/Member Stability menu options are now
enabled as are the icons on the Stability toolbar are now activated.
Chapter 29 : Member Stability in Portal Frame : 441
4. Click Member Restraints or select Design/Member Stability/Restraints to
start adding restraints to the member.
5. Enter the Cladding Dimension this is the distance from the face of the
rafter/column to the inside face of the sheeting as indicated below.
C
l
a
d
d
i
n
g
d
i
m
e
n
s
i
o
n
Cladding
dimension
Chapter 29 : Member Stability in Portal Frame : 442
Caution The Cl addi ng Di mensi on that you specify here is used in
the Annex G checks. The value used in these checks is set
when you create the check. This allows you to change the
value between checks if necessary. However you should note
that you can not change this value in any existing
calculations. If you need to do this you will have to delete and
reinstate the affected checks.
Before you can define stability checks for a member you must define some
restraints. You then check the stability of the member between these
positions of restraint.
Automatically
checking a
members
stability
Portal Frame can automatically check the stability of a member with an array of
restraints which you specify. Portal Frame applies your array of restraints to the
member, and then proceeds to define the stability checks along the member
based on the type of restraint and the bending moments. If a check passes, then
Portal Frame moves on to check the next length of the member. If a particular
check fails, then Portal Frame looks to see if an alternative check is applicable and
if so applies this check to see if it passes. If Portal Frame exhausts the list of
applicable checks without finding one that passes it shows the last check that it
tried with a Fail status. this length as a fail length for the last check that was. Once
the whole member has been checked Portal Frame shows the checks that have
been applied and their status graphically.
To automatically
check a members
stability
1. Use the Project Workspace to choose the member whose stability you want to
check automatically.
2. Click Design/Member Stability/Automatic Member Stability and you will see
the appropriate restraint spacing dialog for the type of member.
!
Chapter 29 : Member Stability in Portal Frame : 443
Help For further information see Defi ni ng arrays of restrai nts on
page 449.
3. Enter the details which are appropriate to the type of member that this is. The
dialog below shows the Spacing dialog for a standard rafter.
Caution The automatic routines require a torsional restraint at each
end of the member. If there is a tick box on the dialog which
allows you to control this (as in the representation above),
then you should ensure that the box is ticked. If you dont do
this, then Por tal Fr ame will generate the restraints, but
will not perform any member stability checks.
?
!
Chapter 29 : Member Stability in Portal Frame : 444
4. Once your details are correct click OK to create the restraints and
automatically check the stability of the member.
Caution If you use this feature for a member with restraints, then
Portal Frame deletes the existing restraints (and any
associated stability checks) before it creates the new array
of restraints and performs new automatic stability checks.
5. Once the checks are complete you will see the graphical display of the
members stability which shows which checks have been performed and the
status of each of these.
!
Chapter 29 : Member Stability in Portal Frame : 445
Defining
restraints
You can define single restraint or an array of restraints on the current
member using the Restraints dialog. Once you have defined restraints you
can then add checks.
The or i gi ns for members of the different types of span are given in the
following table when you define single restraints you give the distance from
the origin. When you define arrays of restraints you can specify which set
out poi nt you want to use. Both origins and set out points are indicated
clearly in the figures.
Member origins and set out points for restraints
Standard span
F.F.L.
LH rafter origin
LH column origin
RH rafter origin
RH column origin
Eaves
Base Base
Apex
Eaves
Origin for single restraints on a member
Set out points for creating arrays of restraints
Chapter 29 : Member Stability in Portal Frame : 446
Asymmetric span
Monopitch span
Member origins and set out points for restraints (Continued)
F.F.L.
LH rafter origin
LH column origin
RH rafter origin
RH column origin
Eaves
Base Base
Apex
Origin for single restraints on a member
Set out points for creating arrays of restraints
Eaves
F.F.L.
Rafter origin (always LH eaves)
LH column origin RH column origin
Origin for single restraints on a member
Set out points for creating arrays of restraints
RH Eaves
LH Eaves
Base Base
Chapter 29 : Member Stability in Portal Frame : 447
Propped span
Flat top span
Member origins and set out points for restraints (Continued)
F.F.L.
Eaves
LH rafter origin
LH column origin
RH rafter origin
RH column origin Prop origin
Eaves
Base Base Base
Apex
Origin for single restraints
on a member
Set out points for creating
arrays of restraints
F.F.L.
Eaves
Flat top rafter origin
LH Apex
RH Apex
LH rafter origin
LH column origin
RH rafter origin
RH column origin
Eaves
Base Base
Origin for single restraints on a member
Set out points for creating arrays of restraints
Chapter 29 : Member Stability in Portal Frame : 448
To define a
single
restraint
1. Click Add from the Restraints dialog. A new line will be added to the table of
restraints.
Mansard span
Member origins and set out points for restraints (Continued)
F.F.L.
LH rafter (1) origin
LH column origin
RH rafter (1) origin
RH column origin
LH rafter (2) origin RH rafter (2) origin
Eaves
LH Apex RH Apex
Eaves
Base Base
Origin for single restraints on a member
Set out points for creating arrays of restraints
Apex
Chapter 29 : Member Stability in Portal Frame : 449
2. Select the Type of restraint and enter its Distance from the origin of the
member.
3. Continue to add restraints in this manner until you have defined all the
restraints you require.
Tip If the remaining restraints are at equal spacing up the
member you can use Cal c Next to automatically generate
these. The restraints will all be set to Outsi de Fl ange
restraints.
Defining arrays
of restraints
In many cases you will need to define several restraints on a member in order to
get that member to pass the appropriate member stability checks. If you had to
define each restraint individually, this would be a laborious and time-consuming
operation. Portal Frame provides a means of defining all the restraints along a
member in a single operation. If you subsequently need to alter the position, type
of restraint, or even introduce new restraints, then you can do so using the single
option as detailed above.
As there are several different types of member, there are different dialogs to allow
you to define the restraints in a way appropriate to the member type. Each of
these different dialogs is covered in the following text.
T
Chapter 29 : Member Stability in Portal Frame : 450
Help For further information on the dialogs for the different frame
types see:
To defi ne an array of restrai nts for an external col umn on
page 451,
To defi ne an array of restrai nts for an i nternal col umn equal
eaves on page 452.
To defi ne an array of restrai nts for an i nternal col umn spl i t
eaves on page 454.
To defi ne an array of restrai nts for a standard rafter on
page 456,
To defi ne an array of restraints for a monopitch rafter on
page 458,
To defi ne an array of restrai nts for a fl at rafter on
page 459,
To defi ne an array of restrai nts for a Mansard second
rafter on page 461.
?
Chapter 29 : Member Stability in Portal Frame : 451
To define an
array of
restraints for
an external column
1. Click Space from the Restraints dialog you will see the Spacing dialog for
a column.
Caution If you use Space for a member with restraints, then Portal
Fr ame deletes the existing restraints (and any associated
stability checks) before it creates the new array of
restraints.
2. Enter the distance to the Lowest Rail from the member origin.
Help For further information see Member ori gi ns and set out
poi nts for restrai nts on page 445.
3. Now you need to choose how you want to space the rails. Either:
pick Equal Pitch and enter the number of rails you want to use, or
pick Spacing and enter the normal spacing between the rails.
!
?
Chapter 29 : Member Stability in Portal Frame : 452
4. Portal Frame will automatically place a torsional restraint at the base of the
column and at the eaves. If you want the restraint at the underside of the
haunch also to be a torsional restraint then tick Torsional
Restraint: Provide at U/S of haunch.
Note Qui ck Spaci ng shows the spacing that you will achieve
and allows you to make any amendments you require.
5. Click OK to calculate the spacing of your rails and return to the Restraints
dialog which will show these.
To define an
array of
restraints for
an internal column
equal eaves
1. Click Space from the Restraints dialog you will see the Spacing dialog for
a column.
Chapter 29 : Member Stability in Portal Frame : 453
Caution If you use Space for a member with restraints, then Portal
Fr ame deletes the existing restraints (and any associated
stability checks) before it creates the new array of
restraints.
Note Automatic spacing of restraints is not available for the
internal column of a propped span.
2. Enter the distance to the Lowest Rail from the member origin.
Help For further information see Member ori gi ns and set out
poi nts for restrai nts on page 445.
3. Now you need to choose how you want to space the rails. Either:
pick Equal Pitch and enter the number of rails you want to use, or
pick Spacing and enter the normal spacing between the rails.
4. Portal Frame will automatically place a torsional restraint at the base of the
column and at the eaves. If you want the restraint at the underside of the
haunch also to be a torsional restraint then tick Torsional
Restraint: Provide at U/S of haunch.
Note Qui ck Spaci ng shows the spacing that you will achieve
and allows you to make any amendments you require.
5. Click OK to calculate the spacing of your rails and return to the Restraints
dialog which will show these.
!
?
Chapter 29 : Member Stability in Portal Frame : 454
To define an
array of
restraints for
an internal column
split eaves
1. Click Space from the Restraints dialog you will see the Spacing dialog for
a column.
Caution If you use Space for a member with restraints, then Portal
Fr ame deletes the existing restraints (and any associated
stability checks) before it creates the new array of
restraints.
Note Automatic spacing of restraints is not available for the
internal column of a propped span.
2. Enter the distance to the Lowest Rail from the member origin.
Help For further information see Member ori gi ns and set out
poi nts for restrai nts on page 445.
!
?
Chapter 29 : Member Stability in Portal Frame : 455
3. Now you need to choose how you want to space the rails. Either:
pick Equal Pitch and enter the number of rails you want to use, or
pick Spacing and enter the normal spacing between the rails.
4. Portal Frame will automatically place a torsional restraint at the base of the
column and at the eaves. If you want the restraint at the underside of the
haunch also to be a torsional restraint then tick Torsional
Restraint: Provide at U/S of haunch.
Note Qui ck Spaci ng shows the spacing that you will achieve
and allows you to make any amendments you require.
5. Click OK to calculate the spacing of your rails and return to the Restraints
dialog which will show these.
Chapter 29 : Member Stability in Portal Frame : 456
To define an
array of
restraints for
a standard rafter
1. Click Space from the Restraints dialog you will see the Spacing dialog for
a rafter.
Caution If you use Space for a member with restraints, then Portal
Fr ame deletes the existing restraints (and any associated
stability checks) before it creates the new array of
restraints.
2. First pick whether you want to set the purlins out from the Sharp end of the
Haunch or from the apex using the Apex end (E2).
!
Chapter 29 : Member Stability in Portal Frame : 457
Note If you pick the latter option the diagram reconfigures to show
the layout of purlins that you will achieve.
3. Enter the closing dimension at the underside of the sheeting (P).
4. Enter the distance from the face of the rafter/column to the inside face of the
sheeting (X1).
Note This is the same distance as that in the Restrai nts dialog.
When you define this dimension Portal Frame
automatically calculates the Cl osi ng di mensi on ( C) for
you.
5. If the Closing dimension (C) is not correct enter the value that you want to
use.
Note When you define the Cl osi ng Di mensi on (C) Portal
Fr ame automatically calculates the closing dimension at the
underside of the sheeting (P) for you.
6. Enter the maximum Spacing (S) for your restraints.
7. Portal Frame does not create torsional restraints on a rafter automatically. If
you want the restraints at the End of haunch and/or End 1 of rafter to be
torsional restraints then tick the appropriate boxes. Portal Frame sets the
other restraints to the outer flange.
Chapter 29 : Member Stability in Portal Frame : 458
Note Qui ck Spaci ng shows the spacing that you will achieve
and allows you to make any amendments you require.
8. Click OK to calculate the spacing of your purlins and return to the Restraints
dialog which will show these.
To define an
array of
restraints for
a monopitch rafter
This dialog is used to define an array of restraints for a monopitch rafter.
1. Click Space from the Restraints dialog you will see the Spacing dialog for
a monopitch rafter.
Caution If you use Space for a member with restraints, then Portal
Fr ame deletes the existing restraints (and any associated
stability checks) before it creates the new array of
restraints.
!
Chapter 29 : Member Stability in Portal Frame : 459
2. First pick whether you want to set the purlins out from the Sharp end of
Haunch (E1) or from the Sharp end of haunch (E2).
Note If you pick the latter option the diagram reconfigures to
show the layout of purlins that you will achieve.
3. Enter the maximum Spacing (S) for your restraints.
Note Qui ck Spaci ng shows the spacing that you will achieve
and allows you to make any amendments you require.
4. Portal Frame does not create torsional restraints on a rafter automatically. If
you want the restraints at the End of haunches to be torsional restraints
then tick the appropriate boxes. Portal Frame sets the other restraints to the
outer flange.
5. Click OK to calculate the spacing of your purlins and return to the Restraints
dialog which will show these.
To define an
array of
restraints for
a flat rafter
This dialog is used to define an array of restraints for the rafter of a flat top
portal.
Chapter 29 : Member Stability in Portal Frame : 460
1. Click Space from the Restraints dialog you will see the Spacing dialog for
a flat rafter.
Caution If you use Space for a member with restraints, then Portal
Fr ame deletes the existing restraints (and any associated
stability checks) before it creates the new array of
restraints.
2. First pick whether you want to set the purlins out from the Sharp end of
Haunch (E1) or from the Sharp end of haunch (E2).
!
Chapter 29 : Member Stability in Portal Frame : 461
Note If you pick the latter option the diagram reconfigures to show
the layout of purlins that you will achieve.
3. Enter the maximum Spacing (S) for your restraints.
Note Qui ck Spaci ng shows the spacing that you will achieve
and allows you to make any amendments you require.
4. Portal Frame does not create torsional restraints on a rafter automatically. If
you want the restraints at the End of haunches to be torsional restraints
then tick the appropriate boxes. Portal Frame sets the other restraints to the
outer flange.
5. Click OK to calculate the spacing of your purlins and return to the Restraints
dialog which will show these.
To define an
array of
restraints for
a Mansard second
rafter
This dialog is used to define an array of restraints for the second rafter of a
Mansard portal (the one that is not adjacent to the column).
Chapter 29 : Member Stability in Portal Frame : 462
1. Click Space from the Restraints dialog you will see the Spacing dialog for
the second Mansard rafter.
Caution If you use Space for a member with restraints, then Portal
Fr ame deletes the existing restraints (and any associated
stability checks) before it creates the new array of
restraints.
2. First pick whether you want to set the purlins out from the Apex end (E1) or
from the Apex end (E2).
!
Chapter 29 : Member Stability in Portal Frame : 463
Note If you pick the latter option the diagram reconfigures to show
the layout of purlins that you will achieve.
3. Enter the closing dimension at the underside of the sheeting (P).
4. Enter the distance from the face of the rafter/column to the inside face of the
sheeting (X1).
Note This is the same distance as that in the Restrai nts dialog.
When you define this dimension Portal Frame
automatically calculates the Cl osi ng di mensi on ( C) for
you.
5. If the Closing dimension (C) is not correct enter the value that you want to
use.
Note When you define the Cl osi ng Di mensi on (C) Portal
Fr ame automatically calculates the closing dimension at the
underside of the sheeting (P) for you.
6. Enter the maximum Spacing (S) for your restraints.
7. Portal Frame does not create torsional restraints on a rafter automatically. If
you want the restraints at the End of rafter (E1) to be torsional restraints
then tick the appropriate box. Portal Frame sets the other restraints to the
outer flange.
Chapter 29 : Member Stability in Portal Frame : 464
Note Qui ck Spaci ng shows the spacing that you will achieve
and allows you to make any amendments you require.
8. Click OK to calculate the spacing of your purlins and return to the Restraints
dialog which will show these.
To copy
restraints
between
frame members
You may find that the restraint details that you have given for one member are
the same as those for other members in the frame. Portal Frame allows you to
copy the restraint details for one member to all other allowable members within
the frame.
1. Ensure that the member which you want to copy has the correct restraints
defined, and that it is selected in the Stability toolbar.
Note If the Stabi l i ty toolbar is not active select Desi gn /
Member Stabi l i ty / Check to activate it.
2. Click Copy Restraints to Members from the Stability toolbar. You will then
see the Copy Restraint dialog.
Chapter 29 : Member Stability in Portal Frame : 465
3. Select the members to which you want to copy the source members restraint
details. Once you have done this click OK. The details for the restraints on
the original member will be copied to the other members that you have
selected and the frame display will indicate these graphically.
Caution If you copy restraints to a member which already has them,
then Por tal Fr ame deletes the existing restraints (and any
associated stability checks) before it copies the new
restraints to that member.
Note If a member that you copy to is shorter than the one you are
copying from, then only those restraints which are within the
length of the target member will be copied.
Tip You can select as many members as you like when you do a
copy thus generating restraints for many members quickly.
Tip If you select a member inadvertently dont worry - you can
deselect it by clicking on it again.
To edit restraints
using dialogs
If you need to change the position or type of restraint you can do so in Portal
Frame.
1. If the Stability window is not open select Design/Member Stability/Check to
open it and activate the Stability toolbar.
!
T
T
Chapter 29 : Member Stability in Portal Frame : 466
2. Click Member Restraints to see the Restraints dialog.
3. Change the Type of restraint and its Distance from the member origin as
necessary.
Help For further information see To defi ne a si ngl e restrai nt on
page 448.
Defining checks
When you have defined (at least two) restraints for your member you can define
the stability checks with which you want to check the local stability of the
member. You can either do so using the Restraints dialog, or graphically from the
Member Stability window.
?
Chapter 29 : Member Stability in Portal Frame : 467
To define
checks using
the
Restraints dialog
1. In the Restraints dialog click the tick boxes for the restraints which will be at
End 1 and End 2 of your stability check.
Note If the Restrai nts dialog is not open select Desi gn /
Member Stabi l i ty / Def i ne Member Restrai nts to
open it.
Note Portal Frame automatically ticks the next appropriate
restraint for you. In the capture above, since an Annex G
Plastic check is picked Portal Frame automatically picks
the next torsional restraint for you.
2. Pick the type of Stability Check that you want to perform between these two
restraints.
Chapter 29 : Member Stability in Portal Frame : 468
3. Now click New Check. You will see the Stability Checks dialog which will
include the check that you have just added.
4. Continue to add checks in this way until you are satisfied that the restrained
member is stable or you have checked all the lengths for which you feel
checking is necessary.
Note If you can not get a particular length to pass the checks,
then you may need to add new restraints or to modify
existing ones. You do this using the Restr ai nts dialog. Any
checks which are affected by your changes will be set to have
the status Unchecked. You can then either select a
particular check and click Check, or click Check Al l to
perform the calculations for all Unchecked checks.
5. If the check has details that you can change you can do this by selecting the
check and clicking Edit.
Chapter 29 : Member Stability in Portal Frame : 469
Note You can define the checks on your member in any order. If, at
any time, you want to see your checks ordered in sequence up
the member click Sort Checks to arrange them based on
their start and end restraint numbers.
Help For further information on changing the details for the
various check types see:
To set opti ons for an Annex G Pl asti c or Annex G El asti c
check on page 478,
To set opti ons for a cl ause 4. 8. 3.3. 2, cl ause 4. 8. 3.3. 1 or
Annex I1 check on page 479.
To define checks
graphically
In order to use this method you must have defined the restraints on the member
whose local stability you are checking.
?
Chapter 29 : Member Stability in Portal Frame : 470
Help For further information on defining restraints see:
To defi ne a si ngl e restrai nt on page 448,
To defi ne an array of restrai nts for an external col umn on
page 451,
To defi ne an array of restrai nts for an i nternal col umn equal
eaves on page 452,
To defi ne an array of restrai nts for an i nternal col umn spl i t
eaves on page 454,
To defi ne an array of restrai nts for a standard rafter on
page 456,
To defi ne an array of restraints for a monopitch rafter on
page 458,
To defi ne an array of restrai nts for a fl at rafter on
page 459,
To defi ne an array of restrai nts for a Mansard second
rafter on page 461.
?
Chapter 29 : Member Stability in Portal Frame : 471
1. Ensure that the Member Stability Check window is active.
2. Click on the restraint symbol at the start of the length you want to check for
stability.
3. Move to the restraint symbol at the end of the length.
Chapter 29 : Member Stability in Portal Frame : 472
Note As you do this you will see a rubber line from the start point
you picked. This helps you to see the exact length of your
check.
4. You will see the Stability Check Type dialog which allows you to choose the
type of check you want to perform.
Chapter 29 : Member Stability in Portal Frame : 473
5. Pick the type of Stability Check that you want to perform between these two
restraint points and click OK. The check will be performed and you will see
the result in the Member Stability Check window.
Chapter 29 : Member Stability in Portal Frame : 474
Modifying the
start or end
position of a
check
As you modify your restraints Portal Frame automatically synchronises the
stability checks with the restraints. If your changes mean that you need to change
the restraints between which a particular check applies you can do this yourself.
To change the end
restraints for a
check
1. In the table of checks choose the new restraint position for the End of the
check that you want to change.
2. As you make your changes the status of the check will be set to Unchecked.
When you have the correct restraints for both ends of the check click Check
to perform the calculations.
Deleting checks
If you want to delete checks that you have performed, because the length is
covered by another check, or the check is no longer valid under the current
design combination, this is easy in Portal Frame.
To delete a check 1. Select the check which you want to delete from the table of checks.
2. Click Delete. The selected check will be deleted.
Note If you delete restraints, then any checks which start or end
at the deleted restraint will also be deleted.
Copying checks
You may find that the checks that you have performed for a member and a
particular design combination would be appropriate for the same design
combination for another member, or would be appropriate for a different design
combination for the current member. Portal Frame provides both of these copy
options.
Chapter 29 : Member Stability in Portal Frame : 475
To copy
stability
checks to a
different member
1. Ensure that the Project Workspace shows the design combination and frame
member whose stability checks you want to copy.
Note If the Stabi l i ty toolbar is not active select Desi gn /
Member Stabi l i ty / Check to activate it.
2. Select the Design / Member Stability / Copy Stability Checks to Members icon
to see the Check Copy - Members dialog.
The dialog only shows members to which you can copy stability checks.
3. Pick the members which are to receive the copied checks, then click OK to
perform the copy.
Note Portal Frame does not perform the copied checks
automatically, you must pick the target member and perform
the checks. Alternatively you can use Check Sel ected
Combi nati on or Check Al l Combi nati ons from the
Stabi l i ty toolbar.
Chapter 29 : Member Stability in Portal Frame : 476
Caution If you copy stability checks then this will delete any existing
restraint and stability check details for the target members.
Note If the target member is shorter than the one you copy from,
then only those restraints and checks which are wholly within
the length of the target member will be copied.
To copy
stability
checks to a
different
combination
1. Ensure that the Project Workspace shows the design combination and frame
member whose details you want to copy.
2. Select Design / Member Stability / Copy Stability Checks to Design
Combinations icon to see the Check Copy - Design Combinations dialog.
3. Pick the combinations which are to receive the copied checks, then click OK
to perform the copy.
Note Portal Frame does not perform the copied checks
automatically, you must pick the target combination and
perform the checks. Alternatively you can use Check
Sel ected Combi nati on or Check Al l Combi nati ons
from the Stabi l i ty toolbar.
!
Chapter 29 : Member Stability in Portal Frame : 477
Caution If you copy stability checks then this will delete any existing
stability check details for the target design combinations.
To check the
current
combination
1. Ensure that the Project Workspace shows the design combination and frame
member whose stability adequacy you want to check.
2. Select Design / Member Stability / Check Selected Combinations icon to
perform the stability checks for the current combination.
To check all
combinations
1. Ensure that the Project Workspace shows the frame member whose stability
adequacy you want to check.
2. Select Design / Member Stability / Check All Combinations icon to perform
the stability checks for all combinations.
Modifying
check options
BS 5950 covers various conditions that can occur when considering local
stability, for example:
whether there is any loading applied to the length being considered,
whether that loading is normal or destabilizing.
In practice for the design of portal frames the options are substantially reduced;
for example the loading is usually applied to the frame through the sheeting rails,
and thus there is no loading between points of restraint.
Portal Frame therefore adopts a set of values which will be correct in most cases.
Full details of these are given in the Engineers Handbook.
Help For further information on the settings that are used see
Member stabi l i ty checks on page 871.
!
?
Chapter 29 : Member Stability in Portal Frame : 478
To set options for
an Annex G Plastic
or Annex G Elastic
check
1. Pick the Annex G Plastic or Annex G Elastic check whose details you want to
change.
2. Click Edit to see the options dialog for this check.
3. Pick the Load Type as Normal or Destabilizing for the intermediate loads.
4. Pick the appropriate Intermediate Loading and the Unrestrained Flange
settings that you want to consider for the intermediate length checks.
5. Once these options are correct click OK to return to the Stability Checks
dialog, automatically performing the Annex G Plastic check with the
changed options.
Chapter 29 : Member Stability in Portal Frame : 479
To set options for a
clause 4.8.3.3.2,
clause 4.8.3.3.1 or
Annex I1 check
1. Ensure that the Clause 4.8.3.3.2, Clause 4.8.3.3.1 or Annex I1 check whose
options you want to change is selected.
2. Click Edit to see the options dialog for this check.
3. Make the necessary selections for the Load Type.
4. If you are working on the prop column of a propped portal, then you can
enter the effective length factors that you want use for the major (xx) and
minor (yy) axes. In all other circumstances this information is not
appropriate and is dimmed.
5. To return to the Stability Checks dialog, automatically performing the Clause
4.8.3.3.2 check with the changed options.
Viewing check
results
Whenever you Add a new check or Edit the options for an existing one the
calculations for that check will be performed immediately. You will see the
overall result for the check in the table of checks. The overall status of the check
will also be shown on the member graphical display.
You may need to view the results for a particular member in order to refresh
your memory, or you may need to view the details for a particular check in more
detail. For example you might need to see how close a failed check is to passing
before you take corrective measures by tweaking the restraints.
Chapter 29 : Member Stability in Portal Frame : 480
To view the
results
summary for
a design
combination
1. Ensure that the Stability toolbar shows the design combination of whose
results you want a summary.
2. Select Design / Member Stability / Check Status Summary icon to see the
Member Stability Design Summary dialog showing the results for the current
combination.
3. If you want to view the results for other design combinations select the one
in which you are interested from the list. When you have finished viewing
results click Close to shut the Member Stability Design Summary dialog.
To view the results
for a check
1. Select the check whose results you want to view from the table of checks that
you have performed.
Chapter 29 : Member Stability in Portal Frame : 481
Note If the list of checks is not open select Design/Member
Stability/Define Stability Checks in order to see it. This
option is only available when you have defined restraints on a
member.
2. Click Examine to view a summary of the results for that check. You can see a
typical example below.
If you have performed a check that requires the checking of other lengths
within the main length you will see these listed at the end of the overall
check. These checks will have a plus icon to their length. You may also see
this icon to the left of other lines. This indicates that there is more
information available. Simply double click the line and a new Details dialog
will open showing you this additional information.
Chapter 29 : Member Stability in Portal Frame : 482
Tip You can also single click the line and then click the Detai l s
icon ( ).
This Details dialog might itself have further information for some of its lines.
You can therefore delve down quickly to the detail you need. Once you have
reviewed the pertinent information you can:
click OK to close the individual dialogs until you return to the initial
summary page and then click Close.
Click Close on the initial summary page to close it and all the detail
dialogs immediately.
Select a different check in the Stability Checks dialogs table of checks to
show the initial Check summary dialog for that check and close all open
Details dialogs for the current check.
Additionally many checks in Portal Frame have a unique feature the
engineering tip. This gives you advice to help you modify your stability
checks to achieve a satisfactory result. You can tell when an engineering tip is
available since the line in the check Summary uses coloured text. To see the
tip select that line and click the Tip icon ( ).
3. When you have finished viewing your stability check details click Close to
shut the Check dialog.
T
Chapter 30 : Creating a Report : 483
30
Creating a Report
When you complete your portal frame design(s) you may need to create a report.
Its scope could range from brief details (sufficient to jog your memory if the
design is to be taken further) through to a complete submission (ready to send to
a checking authority or to your client). Portal Frame has a sophisticated report
generator which allows you to produce high quality reports that contain exactly
the level of detail that you require.
Setting up the
page details
The Portal Frame Report Generator lets you set the page layout Mar gi ns,
Header s & Foot er s and Font s so that your calculations are aesthetically
pleasing.
To set the page
format details
1. Select File/Report Page Setup
Chapter 30 : Creating a Report : 484
2. Enter your preferred margins into the Left, Top, Right and Bottom boxes.
Fix margins dialog
Note If you enter a margin which is less than your printers
minimum and you try to leave the page, you will see the
warning dialog.
If you Fi x the problem any invalid margins will be set to the
minimum value for your printer.
Caution If you I gnore the problem then your report may not print
correctly.
3. Paragraph Spacing allows you to set the amount of white space that you
want to see between the paragraphs in your report. A larger amount of space
will make your report look less cluttered, but will increase the number of
pages.
4. By default Portal Frame numbers all reports starting at page one. If you want
to create a series of reports numbering them sequentially, then print each
one in turn and set the First Page Number for the current report to one
greater than the last page of the previous one.
5. Many of the reports include tables of information. If you want the headers of
the tables shaded, then check Table Background.
!
Chapter 30 : Creating a Report : 485
Caution With some printers this may reduce the readability of the
text. If you are going to fax your reports, we recommend that
you do not check this option.
6. If you want to check the system settings for your printer, then click Printer
Setup. You will then see the System Print Setup dialog which will be system
and printer dependent.
7. Pick another page of the Page Setup property sheet, or click OK to create your
report.
To set the page
header and footer
details
1. Select File/Report Page Setup and the Header/Footer tab.
2. Enter your Company Name, Address, Telephone and Fax details.
3. If you want you can date your report by checking the Date box.
!
Chapter 30 : Creating a Report : 486
4. You can include the Header information (plus the project reference details)
on just the first page or on all pages of the report by checking or unchecking
the Print on first page only box.
5. If you want the report numbering check Page Numbers. The numbering
will start at the First Page Number set on the Format page.
6. Pick another page of the Page Setup property sheet, or click OK to create your
report.
To set the font
details
1. Select File/Report Page Setup followed by the Fonts tab.
There are areas for the Body Text, Headings, Tables and Header/Footer.
You will see samples of the current font for each of these. You can set each of
these independently.
Chapter 30 : Creating a Report : 487
2. Click Change for the text you want to change. You will see the Font
dialog.
This is a standard Windows dialog which allows you to pick any installed,
active font on your system.
When you have picked a font that you like click OK to return to the Fonts
page.
3. Pick another page of the Page Setup property sheet, or click OK to create your
report.
Specifying the
content of the
frame design
report
Portal Frame provides powerful features to allow you to produce exactly the
reports you require. When you install Portal Frame a series of standard report
options are set. You can use these as they are, or adapt them to meet your
requirements. If you do modify a report in this way, you can replace a standard
setting with your changed one. You can then use these revised settings to set the
same details for future projects and portal frames quickly.
Chapter 30 : Creating a Report : 488
To set the
content of
the frame
design report
1. Select File/Report Contents
2. You will then see the Report Contents property sheet.
You can use this page to:
Pick the Report Level that you want to use for each portal frame in your
project,
Save the settings that you have made for one of your portal frames to one
of the standard levels of output so that you can use these for other portal
frames in this and future projects,
Restore the default (as installed) settings for any level of output.
To set the level of
output for a
particular portal
frame
You can choose the level of output that you want to use for one or more portal
frames.
Chapter 30 : Creating a Report : 489
1. Select the level of report that you require. You can select Full, Reduced or
Summary.
2. From the list of Target Frames pick the portal frame(s) that you want to take
this level of report.
Note Appl y is only enabled when you have completed steps 1 and
2 above.
3. Click Apply and you will see a confirmation dialog.
Click Yes to set the level for all the portal frames you selected.
4. Pick another page of the Report Contents property sheet, or click OK to create
your report.
To set the items that
are included at a
particular level
Portal Frame comes with several pre-configured standard report levels. You can
tailor any of the standard reports to meet your particular requirements or
preferences.
1. Select the level of report that you want to configure, Full, Reduced or
Summary:
2. Pick a Target Frame that you will configure so that its output matches your
requirements for this level of report.
Chapter 30 : Creating a Report : 490
3. Set the various pages of the Report Options property sheet to indicate the
items you want to include for this level of report.
Help For further information on choosing the information to be
included in a report see To set the content of the frame
desi gn report on page 488.
4. Once your settings are complete return to the Settings page and click Save.
You are asked to confirm the save.
Click Yes and the selected items are stored away ready to be applied when
you select this level of report in future.
5. Pick another page of the Report Contents property sheet, or click OK to create
your report.
To use the default
items for a particular
level
Portal Frame allows you to reset any of your portal frames to use the standard (as
supplied) report contents, rather than your amended ones.
1. From the list of Report Levels select the level which initially contained the
items you want to include.
2. From the list of Target Frames choose the portal frame(s) that you want to
reset to use the default items.
?
Chapter 30 : Creating a Report : 491
3. Click Reset. You are asked to confirm the reset.
Click Yes and the selected portal frames will take the default (as installed)
settings for that level.
Tip If you want to restore the default items for future use for
this level then click Save immediately after clicking Reset.
4. Pick another page of the Report Contents property sheet, or click OK to create
your report.
Controlling the
information
contained in the
frame design
report
You can control the information that is included in the report at various levels:
Bui l di ng l evel you can control the building details that are included in the
report.
Frame l evel you choose the portal frames and the major items (input,
design and diagram) for each portal frame,
Local l evel for each portal frame you choose which design combinations
you want to include and the checks for each design combination.
T
Chapter 30 : Creating a Report : 492
To set
building
contents and
the frames to be
included
1. Select File/Report Content followed by the Building tab.
2. In the Building Contents list tick the i t ems you want to include in the
report.
3. In the Frames to be Included list tick the frames you want to include in the
report.
Caution If you remove the tick to the side of a particular frame then
no detai l s will be included in the report irrespective of the
settings on the other pages of the property sheet.
4. Pick another page of the Report Contents property sheet, or click OK to create
your report.
!
Chapter 30 : Creating a Report : 493
To set frame
contents
1. Select File/Report Content followed by the Frame tab.
Pick the Frame whose report contents you want to define. The items shown
in the Frame Contents and Include Items lists are set on a frame by frame
basis.
Some items in the Frame Contents list have additional sub-items which are
shown in the Include Items list.
2. Tick the Frame Contents items that you want to include in your report,
together with any associated Sub- i t ems from the Include Items list.
Caution If a Frame Contents item is not ticked, then none of the
sub-Items from its I ncl ude I tems list will be included in
the report irrespective of whether they are ticked or not.
3. Pick another page of the Report Contents property sheet, or click OK to create
your report.
!
Chapter 30 : Creating a Report : 494
To set design
contents
1. Select File/Report Content followed by the Design tab.
Pick the Frame and Combination whose report contents you want to
define. The remaining details on this page are set on a Frame /
Combination basis.
2. If you want to include the design results for this combination tick Include
Combination.
Caution If you do not tick I ncl ude Combi nati on then no details
will be included irrespective of the other settings you make
on this page.
3. In the Design list tick the items that you want to include and pick the
appropriate level for each item.
!
Chapter 30 : Creating a Report : 495
Caution If you do not tick an item in the Desi gn list then no details
will be included for the item irrespective of the Report
Level and I ncl ude Di agrams settings you make.
Note Diagrams are available for some items. When you pick such an
item you will see check boxes for the diagrams. Tick those you
want to include in your report.
4. Pick another page of the Report Contents property sheet, or click OK to create
your report.
To set
connection
contents
1. Select File/Report Content followed by the Connection tab.
In this case you will see a list of all the connections you have designed.
!
Chapter 30 : Creating a Report : 496
2. In the Include Connection list tick the connections you want to include in
your report and set the level of output that you want to use for that
connection.
3. Pick another page of the Report Contents property sheet, or click OK to create
your report.
To include
foundation
contents
1. Select File/Report Content followed by the Base tab.
2. In the Include Base list tick the bases you want to include in your report and
set the level of output that you want to use for that base.
3. Pick another page of the Report Contents property sheet, or click OK to create
your report.
Chapter 30 : Creating a Report : 497
Note The design results for the bases will take the preferences
which you set in Fastrak Bases, and not those which are
current in Por tal Fr ame. To avoid inconsistencies you
should check that your preferences are identical between
applications.
Repeating
frame design
report settings
across design
combinations
You can copy report settings from one design combination to any other design
combinations with a couple of mouse clicks.
To copy
design
combination
settings
1. Select File/Report Content followed by the Design tab.
Chapter 30 : Creating a Report : 498
2. Pick a Frame and Combination from the lists of frames and combinations
in your project.
3. Make the settings that you require for this condition and then click Copy
Settings.
4. Now select the Frame and Combination that is to receive the copied
settings.
Tip You can change the frame if necessary. You might prefer to
use the Copy page to copy settings from one frame to
another.
Help For further information on copying between frames see
Repeati ng frame design report settings between frames on
page 498.
5. Finally click Paste Settings, and the copied settings will be applied to this
design combination.
Repeating
frame design
report settings
between frames
When you have set your report content for one frame you can copy this to any
others. This gives your reports consistency and makes them easy to follow and
understand.
T
?
Chapter 30 : Creating a Report : 499
To copy
report
settings
between frames
1. Select File/Report Contents followed by the Copy tab.
2. From the Source Frame list pick the frame whose report settings you want to
copy. When you do this the list of Target Frames will show only the other
portal frames in the project.
3. Select the frame(s) whose options you want to set.
4. From the list of Copy options pick the particular options to copy:
Frame Geometry will copy the Frame page settings to all the target
portal frames.
Critical Design Combination will copy the Design page settings for the
critical design combination to the critical design combination of the target
portal frames.
Chapter 30 : Creating a Report : 500
Non Critical Design Combination will copy the Design page settings
for the first non critical design combination to all the non critical design
combinations of the target portal frames.
5. Click Copy and you will see a confirmation dialog.
Click Yes to copy your selected source frame options to all selected target
frames.
Note Copy is only enabled when you have completed steps 2 to 4
above.
6. Pick another page of the Report Contents property sheet, or click OK to
register your settings.
Viewing the
frame design
report
If you have already defined and created a report but have closed it down, Portal
Frame will open the current report. If there is no current report, then Portal
Frame will create it for you.
To view a
frame design
report
1. Select File/Report/Frame Design.
Chapter 30 : Creating a Report : 501
Viewing the
materials list
report
If you have already defined and created a materials list report but have closed it
down, Portal Frame will open the current report. If there is no current report,
then Portal Frame will create it for you.
To view a materials
list report
1. Select File/Report/Material Listing.
Using the report
window
The Report Window shows you an exact preview of the printed report. You can
move through the report and choose how the information is presented on the
screen. Once you are satisfied that the report meets your needs you can:
print it,
export it to TEDDS,
export it to Word.
To move through
the report
You use the icons on the View toolbar and the scroll bars on the Report Window to
move around your report. You can also use the following keyboard short-cuts:
Icon Short-Cut Action move
HOME to top of current page
END to bottom of current page
UP ARROW up current page
DOWN ARROW down current page
PAGE DOWN to top of next page
Chapter 30 : Creating a Report : 502
To control the view
of the report
You can see the report in page width, full page and double page layouts.
To view in page
width format
1. Click Page Width from the Toolbar.
PAGE UP to top of previous page
CTRL+HOME back to start of report
CTRL+END to end of report
Icon Short-Cut Action move
Chapter 30 : Creating a Report : 503
Mouse Click anywhere over a report view with the right mouse
button. Select Page Wi dth from the context menu.
To view in full page
format
1. Click Full Page from the Toolbar.
Mouse Click anywhere over a report view with the right mouse
button. Select Ful l Page from the context menu.
Chapter 30 : Creating a Report : 504
To view in double
page format
1. Click Double Page from the Toolbar.
Mouse Click anywhere over a report view with the right mouse
button. Select Doubl e Page from the context menu.
To print the
report
1. Select File/Print
You will see the Windows Printer dialog which depends on your version of
Windows and your printer. Make your settings and then click OK to print the
report.
To transfer
the report to
TEDDS
1. Set the content of your report and create it.
2. With the Report Window active select File/Export Report to TEDDS
Chapter 30 : Creating a Report : 505
Mouse Click anywhere over a report view with the right mouse
button. Select Expor t Repor t to TEDDS from the
context menu.
Note If the Repor t Wi ndow is not active, then these menu
options will not be available.
If you have several versions of TEDDS on your computer you will see a dialog
which asks which version of TEDDS you want to use.
3. If you always want to use this version of TEDDS click Always use this
version.
4. If this version of TEDDS is not running, then it will start. After a short delay
you will see your exported report in TEDDS.
To transfer
the report to
Microsoft
Word
1. Set the content of your report and create it.
2. With the Report Window active select File/Export Report to Word
Chapter 30 : Creating a Report : 506
Mouse Click anywhere over a report view with the right mouse
button. Select Expor t Repor t to Word from the
context menu.
Note If the Repor t Wi ndow is not active, then these menu
options will not be available.
3. If Word is not open, then it will be started. Your report will be transferred to
Word via the Windows clipboard.
To transfer
drawings to a CAD
system
You can create . dxf file in Portal Frame that you can subsequently use in any
CAD system that is capable of opening or importing this format.
Tip Complete your design before creating . dxf files, since this
maximises the amount of data that is available for transfer.
1. Ensure that the window whose details you want to put into the dxf file is
active.
T
Chapter 30 : Creating a Report : 507
2. Select File/Export to DXF Files
This dialog allows you to set the details that you want in the .dxf files. The
options will depend on the type of window which is active.
3. Pick the views that you want to create by ticking the appropriate boxes. Once
you have done this click Next >.
Chapter 30 : Creating a Report : 508
4. Enter the name of the dxf file you want to create and then click Save.
5. Enter the appropriate height. This depends on the scale at which you expect
to print the dxf file once it is created.
6. Click OK to create the file. You can now import it into your CAD system.
Chapter 31 : The Project Workspace : 509
31
The Project Workspace
The Project Workspace gives you a complete overview of the entire project.
You can choose whether or not you want to display the Project Workspace. You
can also choose the position of the Project Workspace, docking it to a side of the
Portal Frame window, or placing it anywhere on your Windows desktop.
Help For further information on showing and hiding the Proj ect
Wor kspace see To remove the Project Workspace on
page 102 and To reinstate the Project Workspace on
page 102.
Help For further information on docking the Proj ect Workspace
see To choose a docked or a fl oati ng Project Workspace on
page 102.
Using the
project
workspace
The Project Workspace allows you to choose a particular frame to work to view its
details, to copy or delete it quickly and easily.
?
?
Chapter 31 : The Project Workspace : 510
To choose the
frame on which to
work
When you are working on a project which contains a large number of frames you
might not be able to identify a particular frame from the workbook tabs, much
less the individual window you require. If the windows for the frame have been
closed, you can not select the frame using the options of the Window menu. You
can always select any window using the Project Workspace.
Chapter 31 : The Project Workspace : 511
1. Simply open the various items in the Project Workspace until you can see the
line for the information you require, then double click that line to open the
window.
Chapter 32 : Sharing details with Moment Connection Design : 512
32
Sharing details with Moment Connection
Design
It is simple to transfer the details for one or more connections from Portal Frame
into Moment Connection. You can also copy the details for one connection (bolt
layout, stiffeners, welds etc.) to another similar connection and then check that
the connection is adequate to carry its own forces and moments.
To check a
connection
directly
1. Once your frame has been designed you will see that all connections on the
graphical display are shown with a blue box around them and with blue text.
This indicates that the direct link with moment connection design is active
and available. If you click anywhere in the blue box, then you will be instantly
transferred to Moment Connection which will already have all the appropriate
details for that connection.
2. Define and check the connection in the usual manner. Once your design is
complete When you have achieved a satisfactory solution select Connection/
Return to Portal Frame to return the connection details in their entirety to
Portal Frame. You will see that the Design Connections dialog shows the
current status of the design as the information in Portal Frame is updated. You
can then include the connection in your Portal Frame report.
Note Moment Connecti on asks if you want to save the
connection. This is to allow you to create a copy that you can
open without running Por tal Fr ame. If you do not want such
a file, then you should click No at this dialog.
Chapter 32 : Sharing details with Moment Connection Design : 513
To select
connections
to check
1. Select Design/Check Connections You will see the Design Connections
dialog.
2. Select the connections whose designs you want to check and then click
Check Connections. You will be instantly transferred to Moment Connection
which will have all the details for the selected connections.
3. Define and check the connections in Moment Connection in the usual manner.
When you have achieved a satisfactory solution for a connection select
Connection/Return to Portal Frame to return the details for this connection
to Portal Frame. You will see that the Design Connections dialog shows the
current status of the design as the information in Portal Frame is updated.
Chapter 32 : Sharing details with Moment Connection Design : 514
4. Once you have checked the connections close Moment Connection. All the
connections whose details you have chosen to return to Portal Frame are
available for you to include in your Portal Frame report.
Note Moment Connecti on asks if you want to save the
connections. This is to allow you to create a copy that you
can open without running Portal Frame. If you do not want
such a file, then you should click No at this dialog.
To copy
details from
one
connection to
another
1. Select Design/Check Connections You will see the Design Connections
dialog.
Chapter 32 : Sharing details with Moment Connection Design : 515
2. Select the connection whose details you want to copy and then click Copy
to see the Copy Connection dialog which will show the source connection and
those connections which can receive the copied data.
Note You can copy the details from the Source Connecti on to
any or all of the connections in the list.
Note With this version of Por tal Fr ame you can only copy
between like connections:
External eaves to external eaves,
Apex to apex (all rafter/rafter connections for flat top
and mansard portals),
Internal eaves to internal eaves.
You cannot copy valley connections with this release of
Portal Frame.
3. Click OK to copy the data from the source to the target connections. Once
the copy is complete you will be returned to the Design Connections dialog
from where you can launch Moment Connection Design on each of the copied
connections.
Chapter 33 : Sharing details with Column Base Design : 516
33
Sharing details with Column Base Design
It is simple to transfer the details for one or more bases from Portal Frame into
Column Base. You can also copy the details for one base (bolt layout, stiffeners,
welds etc.) to another similar base and then check that the base is adequate to
carry its own forces and moments.
To check a base
directly
1. Once your frame has been designed you will see that all bases on the
graphical display are shown with a blue box around them and with blue text.
This indicates that the direct link with column base design is active and
available. If you click anywhere in the blue box, then you will be instantly
transferred to Column Base which will already have all the appropriate details
for that base.
2. Define and check the base in the usual manner. Once your design is complete
close Column Base. When you have achieved a satisfactory solution select
Column Base/Return to Portal Frame to return the base details in their
entirety to Portal Frame. You will see that the Design Bases dialog shows the
current status of the design as the information in Portal Frame is updated. You
can then include the base in your Portal Frame report.
Note Col umn Base asks if you want to save the base. This is to
allow you to create a copy that you can open without running
Portal Frame. If you do not want such a file, then you should
click No at this dialog.
Chapter 33 : Sharing details with Column Base Design : 517
To select
bases to
check
1. Select Design/Check Bases You will see the Design Bases dialog.
2. Select the bases whose designs you want to check and then click Check
Bases. You will be instantly transferred to Column Base which will have all the
details for the selected bases.
3. Define and check the bases in the usual manner. When you have achieved a
satisfactory solution for a base select Column Base/Return to Portal Frame to
return the details for this base to Portal Frame. You will see that the Design
Bases dialog shows the current status of the design as the information in
Portal Frame is updated.
Chapter 33 : Sharing details with Column Base Design : 518
4. Once you have checked the bases close Column Base. All the bases whose
details you have chosen to return to Portal Frame are available for you to
include in your Portal Frame report.
Note Col umn Base asks if you want to save the bases. This is to
allow you to create a copy that you can open without running
Portal Frame. If you do not want such a file, then you should
click No at this dialog.
To copy
details from
one base to
another
1. Select Design/Check Bases You will see the Design Bases dialog.
Chapter 33 : Sharing details with Column Base Design : 519
2. Select the base whose details you want to copy and then click Copy to see
the Copy Base dialog which will show the source base and those bases which
can receive the copied data.
Note You can copy the details from the Source Base to any or
all of the bases in the list.
Note You can only copy between bases which have the same column
size.
3. Click OK to copy the data from the source to the target bases. Once the copy
is complete you will be returned to the Design Bases dialog from where you
can launch Column Base Design on each of the copied bases.
Chapter 34 : Other Features : 520
34
Other Features
The previous chapters of this Users Guide have covered the aspects of Portal
Frame that you will use to define and design or check a portal frame. This chapter
deals with other features that you might find useful to tailor Portal Frame even
further.
Customizing the
menu and
toolbars
The Portal Frame menu and toolbars allow you to access all its features. You
control the look of the toolbars and you can tailor them and the menu to suit
your particular requirements; for instance you might:
include only those features that you normally use,
add new toolbars including particular groupings of those icons and/or menus
that compliment each other etc.
Chapter 34 : Other Features : 521
To set menu and
toolbar options
1. Select View/Toolbar and then select the Customize option from the
cascading menu that appears to see the Customize Toolbars property sheet.
Caution Whenever this property sheet is open you can manipulate any
Portal Frame toolbar or menu bar. Pl ease take care to
ensure that your changes are i ntenti onal .
2. Set the options you require:
Tooltips - Check this option to see a tip indicating the effect of any toolbar
icon when you allow the pointer to rest over it.
Flat Buttons - Check this option to see the edges of an icon only when the
pointer is over it or uncheck it to see the edges at all times.
3. Once your options are set correctly click OK to register these and return to
the main Portal Frame window.
!
Chapter 34 : Other Features : 522
To customize the
menu bar and
toolbars
1. Select View/Toolbar and then select the Customize option from the
cascading menu that appears.
You can now pick the toolbars that are to be displayed, remove icons from a
displayed toolbar, move icons between toolbars, create new toolbars, add
icons to toolbars. Each of these options is covered in more detail below.
Chapter 34 : Other Features : 523
To choose the
toolbars that are
displayed
1. Select View/Toolbar and then select the Customize option from the
cascading menu that appears.
The Toolbars page contains a list of all the current toolbars.
2. To the left of the list of Toolbars will see a tick box associated with each
toolbar name. Tick the box to display the toolbar or remove the tick to hide it.
To remove icons
from a toolbar
1. Ensure that you can see the toolbar containing the icon that you want to
delete.
2. Drag and drop the icon from the toolbar anywhere on the screen, but not
over another toolbar or the menu bar.
Chapter 34 : Other Features : 524
To move icons
between toolbars
1. Ensure that you can see both toolbars.
2. Drag and drop the icon from one toolbar to the correct position in the other.
3. The icon will be moved from one toolbar to the other.
Note The icon appears in the toolbar as near as possible to the
place where you drop it. The other icons are moved to create
space if necessary.
Tip You can change the order of icons within a toolbar by dragging
and dropping an icon within the toolbar.
To create a new
toolbar
1. Click New
2. Enter the Toolbar Name, and then click OK. A new empty toolbar with this
name is created towards the top left of the Portal Frame window.
Tip Ensure that the name identifies the toolbar commands
otherwise you will need to show the toolbar to identify its
commands.
Note If you do not give the toolbar a name, then it will appear as
(noname) in the list of toolbars.
T
T
Chapter 34 : Other Features : 525
Note You can change the name of a toolbar you have created
whenever you want by typing over the existing Tool bar
Name.
To add new icons
to a toolbar
1. Select View/Toolbar and then select the Customize option from the
cascading menu that appears. Now pick Commands to see that page.
The left hand list shows the available Categories, while the right hand list
shows the icons or items that are available for each category. These are
detailed below:
Standard
Chapter 34 : Other Features : 526
Frame
Loading
Design
Report
Graphics
View
Analysis
Scheme
Chapter 34 : Other Features : 527
2. Pick the appropriate category and then drag and drop the icon or menu item
of your choice to the toolbar or menu where you want to add it.
3. Once your toolbar or menu layout is complete close the Customize Toolbars
dialog and enjoy using your own personalised toolbar.
Tip If you drag an existing icon in a toolbar slightly to the right,
then this will create a separator just to the left of the moved
icon. The dragged icon and any icons to its right will be moved
to create room for the separator.
Stability
Dimension
Window
Menu
T
Chapter 34 : Other Features : 528
To delete a custom
toolbar
1. Pick the toolbar that you want to delete from the list of toolbars.
2. Click Delete and the toolbar will be permanently deleted.
Caution Once a toolbar has been deleted it cannot be recovered. You
will have to repeat the process that you used to create it.
Pl ease take due care when usi ng thi s f aci l i ty.
Note If you pick one of the standard toolbars provided with Por tal
Fr ame, then Del ete will not be available. Standard toolbars
cannot be deleted, they can only be reset to their initial
configuration.
To reset a standard
toolbar
1. Pick the toolbar that you want to reset from the list of toolbars.
2. Click Reset and the toolbar will be reset to the layout that was used when
Portal Frame was installed.
Caution Once a toolbar has been reset any customizing cannot be
recovered. You will have to repeat the process that you used
to customize it in the first place. Pl ease take due care
when usi ng thi s f aci l i ty.
Note If you pick a created toolbar Reset is not available. You can
not reset a created toolbar, you can only delete it.
!
T
Chapter A : Property Files and Order Files : 529
A
Property Files and Order Files
For maximum flexibility Portal Frame uses pairs of files to control the sections
that it chooses. Pr oper t y Fi l es contain the details for the sections themselves
while Order Fi l es control which sections you want to use and the sequence in
which they will be tried during the design.
Property Files
The property files that are available for use in Portal Frame are:
United Kingdom and European sections - Euro.dls
Universal Beams
Universal Columns
Rolled Steel Joists
Rolled Steel Channels
Rectangular Hollow Sections
Square Hollow Sections
Circular Hollow Sections
Structural Tee from UB
Structural Tee from UC
Equal Angles
Unequal Angles
Flat Bars
Parallel Faced Flange Beams
Wide/Very Wide Flanged Beams
Wide Flanged Columns
Chapter A : Property Files and Order Files : 530
Australian sections - Aussie.dls
Universal Beams
Universal Columns
Rolled Steel Joists
Rolled Steel Channels
Rectangular Hollow Sections
Square Hollow Sections
Circular Hollow Sections
Structural Tee from UB
Structural Tee from UC
Equal Angles
Unequal Angles
Japanese sections - Japan.dls
Universal Beams
Universal Columns
Rolled Steel Joists
Rolled Steel Channels
Rectangular Hollow Sections
Square Hollow Sections
Circular Hollow Sections
Equal Angles
Unequal Angles
United States sections - aiscsc.dls
W & M
Chapter A : Property Files and Order Files : 531
H
S
WT & MT
Channels
Misc. Channels
Angles
Double Angles (Equal)
Double Angles (long legs back to back)
Double Angles (short legs back to back)
Square Tubes
Rectangular Tubes
Pipes
Order files
The names of the order files that are available are:
United Kingdom sections
IntColumnOrder.Eur order file for internal columns
ExtColumnOrder.Eur order file for external columns
RafterOrder.Eur order file for rafters
European sections
HDColumnOrder.Eur order file for HD sections
HEBeamOrder.Eur order file for HE sections
HLBeamOrder.Eur order file for HL sections
HXBeamOrder.Eur order file for HX sections
IPEBeamOrder.Eur order file for IPE sections
Chapter A : Property Files and Order Files : 532
Australian sections
IntColumnOrder.Aus order file for internal columns
ExtColumnOrder.Aus order file for external columns
RafterOrder.Aus order file for rafters
Japanese sections
IntColumnOrder.Jpn order file for internal columns
ExtColumnOrder.Jpn order file for external columns
RafterOrder.Jpn order file for rafters
United States sections
IntColumnOrder.Usa order file for internal columns
ExtColumnOrder.Usa order file for external columns
RafterOrder.Usa order file for rafters
Help For further information on order files see To set desi gn
groups on page 418.
Caution The sections that are included/excluded are remembered for
a particular order file. Thus if you exclude sections in an order
file they will remain excluded for all designs until you decide to
include them again.
?
!
Portal Modeller
Portal Frame Design
Release 4.0
Chapter 1 : The Portal Modeller : 534
1
The Portal Modeller
1
The Portal Modeller allows you to define the ancillary steelwork for your portal
structure including the:
gable posts,
roof bracing,
side bracing,
gable bracing,
gable rails,
standard cold-rolled sections,
hip purlins,
floor joists, and
eaves ties,
which make up your total portal model. In this document each of these member
types is referred to as an element.
The Portal Modeller also includes wizards which allow you to define:
hips (including the hip raker and jack rafters),
floors, and
standard cold-rolled sections,
quickly and easily.
1. This is an additional plug-in module that you purchase separately to Portal Frame.
Chapter 1 : The Portal Modeller : 535
Floor wizard
overview
The floor wizard allows you to create a floor over an area of your building which
you choose. You can define the details for:
the level of the floor and its reference,
the area the floor covers,
the section size details for the floor beams,
the section size details for the floor joists (which run between the stanchions
of your main frame and between the tops of any floor props, tying them
together,
the section size details of any floor props you define.
Help see Usi ng the Fl oor Wi zard on page 541.
Hip wizard
overview
The hip wizard caters for:
structures where there are no intermediate frames between that where the hip
starts and that where it ends, and
structures where there are intermediate frames between that where the hip
starts and that where it ends. In this case the wizard automatically changes the
intermediate frames to flat-top portals with the appropriate span details.
In either case the hip wizard automatically converts the frame where the hip ends
to a monopitches.
The hip wizard also allows you to define:
the size of the hip rakers
1
,
the number and size of the jack rafters
2
and
?
1. Since the hip wizard performs all the necessary calculations for you it is the only way of defining hip rakers.
2. Since the hip wizard performs all the necessary calculations for you it is the only way of defining jack rafters.
Chapter 1 : The Portal Modeller : 536
the number and size of the gable posts. These can have their major axis
rotated to be at 90 to that of the hip end frames main sections.
Help see Usi ng the Hi p Wi zard on page 562.
Cold-rolled
wizard overview
The cold-rolled sections wizard allows you to convert the restraints which you
have defined for the members of your portal frames into true cold rolled sections.
Although the display of the true cold-rolled section shapes is currently beyond
the scope of Portal Frame, when you export details either to a .dxf file, or to 3D+
the true section information will then be transferred. You can define the details
for:
the purlins,
the side rails,
the eaves beams
which your building is to contain. The wizard then generates runs of purlins, side
rails, gable rails and eaves beams. Where necessary the wizard also creates any hip
purlins that your structure requires.
Help see Usi ng the Col d Rol l ed Secti ons Wi zard on page 576.
Working with
elements
You use the Select toolbar to control the element with which you want to work,
the action that you want to perform and the way in which you want to select these
elements.
Help For a full review of the Sel ect toolbar see The Sel ect tool bar
on page 57. A brief summary follows.
?
?
?
Chapter 1 : The Portal Modeller : 537
You place and work with all Portal Frame elements in a similar manner, following
the simple procedure below. Once you are familiar with this you will find that it is
an intuitive way of working.
A Action, what you want to do,
M Method, how you want to do it,
E Element, on which type of element you want to do it.
You might find it helpful to remember the mnemonic AME (Action, Method,
Element).
You set each of these by choosing icons from the appropriate area of the Select
toolbar. These are shown below:
Note In some cases you may have to choose the Element type
with which you want to work in order to be able to set the
Action and Method since not all Actions and Methods are
appropriate for all Element types.
For your convenience all the available buttons are included in the table below,
with a brief description of their effect:
Action
( ) What?
Method
( ) How?
Element
( ) Which?
Type Icon Icon Effect
Action
Create - Creates members of the current
element type which you choose using the
current method.
Chapter 1 : The Portal Modeller : 538
Action
Delete - Deletes elements of the current
element type which you choose using the
current method.
Action
Set Attributes - Resets the properties of
the current element type which you
choose using the current method.
Action
Move - Moves objects of the current
element type which you choose using the
current method.
Method
Grid Points - Determine which elements
are to be actioned by picking grid points in
your structure.
Method
Grid Line - Determine which elements are
to be actioned by picking a grid line in
your structure.
Method
Area - Determine which elements are to
be actioned by dragging across an area in
your structure.
Method
Single - Determine which elements are to
be actioned by picking a single element/
area.
Element
Gable Post - Perform the action using the
current method on the gable posts in your
structure.
Type Icon Icon Effect
Chapter 1 : The Portal Modeller : 539
Element
Roof Bracing - Perform the action using
the current method on the roof bracing in
your structure.
Element
Side Bracing - Perform the action using
the current method on the side bracing in
your structure.
Element
Gable Bracing - Perform the action using
the current method on the gable bracing in
your structure.
Element
Standard Purlin - Perform the action
using the current method on the
cold-rolled purlins in your structure.
Element
Standard Rail - Perform the action using
the current method on the cold-rolled side
rails in your structure.
Element
Hip Purlin - Perform the action using the
current method on the hip purlins in your
structure.
Element
Gable Rail - Perform the action using the
current method on the gable rails in your
structure.
Element
Eaves Beam - Perform the action using
the current method on the eaves beams in
your structure.
Type Icon Icon Effect
Chapter 1 : The Portal Modeller : 540
Element
Jack Rafter - Perform the action using the
current method on the jack rafters in your
structure.
Element
Hip Raker - Perform the action using the
current method on the hip rakers in your
structure.
Element
Floor Joist - Perform the action using the
current method on the connecting floor
beams in your structure.
Element
Floor Area - Perform the action using the
current method on the floor areas in your
structure.
Type Icon Icon Effect
Chapter 2 : Using the Floor Wizard : 541
2
Using the Floor Wizard
The Floor Wizard allows you to add a floor to your model. This is a two stage
process:
add the floor into your structure,
enter the floored areas details:
the extent of the floor,
the details of the:
floor beams,
joists, and
props
within the floored area.
Caution I n thi s rel ease of Portal Frame the f l oors are not
i nvol ved i n the desi gn of the portal f rames. Floors are
merely a way of adding ancillary steelwork into your model.
To use the
floor wizard
Create the frames in your structure in the usual manner, and use the Building Grid
dialog (Building/Grid) to position these. You do not need to make any
allowance for the floor in your structure when you do this.
You must use the Structure window to define the floors in your structure when
using the Floor Wizard
1
.
!
1. The Floor Wizard icon is only available if you have purchased, installed and unlocked the Portal
Modeller. If you have not done so, then the Structure window is not available and the Floor Wizard
icon is dimmed.
Chapter 2 : Using the Floor Wizard : 542
1. Click the Floor Wizard icon to start the definition of your floor. You will see
the Floor Level dialog.
2. Enter the Level of your floor and give it a Reference for your convenience.
3. Once these details are correct click OK. You will see the Select Start Point
dialog which allows you to define the reference of the grid point where your
floor starts.
Chapter 2 : Using the Floor Wizard : 543
You can either use the dialog to choose this location by picking the
appropriate references from the list and then clicking Next>, or alternatively
you can pick the intersection point directly from the graphical display.
Chapter 2 : Using the Floor Wizard : 544
4. Once you have used either method you will see the Select End Point dialog
which allows you to define the reference of the grid point where your floor
ends.
Chapter 2 : Using the Floor Wizard : 545
Again you can either use the dialog to choose this location by picking the
appropriate references from the list and then clicking Next>, or alternatively
you can pick the intersection point directly from the graphical display. If you
use the latter option, the you will see a rectangle which indicates the area over
which the floor will be created.
Chapter 2 : Using the Floor Wizard : 546
5. Once you have used either method you will see Floor Wizard property sheet
which allow you to define the details of the members which make up the
floor.
Comment The capture above does not relate to the area shown
previously (which placed the floor over two spans). The above
capture is for a floor over three spans.
Note The floor beams run in the same direction as the span of your
portal frame, the joists run between your portal stanchions
and the props lie underneath, and support, the floor beams.
Chapter 2 : Using the Floor Wizard : 547
6. If the floor extends all the way across the area you have indicated, then leave
the ticks against the Attach LHS and Attach RHS columns, otherwise clear
the ticks and the dialog will reconfigure to allow you to specify the width of
the floored area.
Note If you are defining a floored area which extends over more
than one span, then if you leave the Attach LHS button
ticked the floor will span across the entire width of the first
floored span. Similarly if you leave the Attach RHS button
ticked the floor will span across the entire width of the last
floored span. If you remove the ticks against Attach LHS
or Attach RHS then the width you specify is that from
the first internal column in the span outward towards the
edge of the frame.
Chapter 2 : Using the Floor Wizard : 548
Example If you have a 3 span frame the columns will lie on column lines
A, B, C and D. If you define a floor across the entire width of
the frame, then this will run between grid lines A and D. If you
then remove the tick against both the Attach LHS and
Attach RHS buttons the width which you specify for
Span No. 1 is measured from column line B towards column
line A, and the width you specify for Span No. 3 is measured
from grid line C towards grid line D.
Note If your floor area is only over a single span, then either
Attach LHS or Attach RHS must be ticked, otherwise
you would have a completely free standing floor with no
connection whatever to your portal structure.
7. If necessary enter the Width for each edge of the floor as appropriate.
Floor beam details 8. Choose the Finish of the floor beams you want to use - you can use either
Hot Rolled or Cold Formed sections.
Caution If you have chosen section sizes and you subsequently
change the Fi ni sh the existing details will be permanently
removed you will have to choose new ones.
E
!
Chapter 2 : Using the Floor Wizard : 549
9. To enter the size of your floor beams click the button to the right of the
Section column whose size you want to set. You will either see the Steel
Section Data List or the Cold Rolled Section Data List for the country which is
currently set in your Preferences.
Pick the Type of section that you want to use from the left hand list and the
specific Sect i on from the right. Once you have made your selection click
Select to return to the Floor Wizard dialog which will show your selected size.
10. Pick the Grade of material from the list of available grades.
Note If you choose Hybox sections, then the Grade box will show
S355, and you can not change this since these sections are
only available in this grade.
11. If you want to define different floor beams in the other spans covered by your
floor, then you need to repeat steps 9 to 10 for each span.
Steel Sections Cold Formed Sections
Chapter 2 : Using the Floor Wizard : 550
12. Alternatively if you want to use the same details for the floor beams in one or
more of the other spans covered by your floor click Copy Span.
13. Pick the span(s) to which you want to copy the details of your current span.
14. Click OK to return to the Floor Wizard sheet which will show the details
copied from the current span in the target span(s).
15. Pick another tab of the Floor Wizard sheet in order to define the details for
that element type. Once the details for all your floor steelwork is correct click
OK to return to the graphical display of the structure which will be updated
to show the floor which you have defined.
Chapter 2 : Using the Floor Wizard : 551
Joist details 16. Click the Joists tab of the Floor Wizard sheet.
17. Choose the Finish of the joists you want to use - you can use either Hot
Rolled or Cold Formed sections.
Caution If you have chosen section sizes and you subsequently
change the Fi ni sh the existing details will be permanently
removed you will have to choose new ones.
!
Chapter 2 : Using the Floor Wizard : 552
18. You can specify which stanchions are to have joists running between them by
ticking the appropriate Include boxes. The Floor Wizard sheet will
reconfigure to allow you to define the details of the joists in these locations.
Chapter 2 : Using the Floor Wizard : 553
19. To enter the size of your joists click the button to the right of the Section
column whose size you want to set. You will either see the Steel Section Data
List or the Cold Rolled Section Data List for the country which is currently set
in your Preferences.
20. Pick the Type of section that you want to use from the left hand list and the
specific Sect i on from the right. Once you have made your selection click
Select to return to the Floor Wizard dialog which will show your selected size.
21. Pick the Grade of material from the list of available grades.
Note If you choose Hybox sections, then the Grade box will show
S355, and you can not change this since these sections are
only available in this grade.
Steel Sections Cold Formed Sections
Chapter 2 : Using the Floor Wizard : 554
22. If you want to define different joists between the stanchions in the other
locations covered by your floor, then you need to repeat steps 19 to 21 for
each location.
23. Alternatively if you want to use the same details for the joists in one or more
of the other locations covered by your floor click Copy Span.
24. Pick the span(s) to which you want to copy the details of your current span.
25. Click OK to return to the Floor Wizard sheet which will show the details
copied from the current location in the target location(s).
26. Pick another tab of the Floor Wizard sheet in order to define the details for
that element type. Once the details for all your floor steelwork is correct click
OK to return to the graphical display of the structure which will be updated
to show the floor which you have defined.
Chapter 2 : Using the Floor Wizard : 555
Prop details 27. Click the Props tab of the Floor Wizard sheet.
28. Choose the Finish of the props you want to use - you can use either Hot
Rolled or Cold Formed sections.
Caution If you have chosen section sizes and you subsequently
change the Fi ni sh the existing details will be permanently
removed you will have to choose new ones.
!
Chapter 2 : Using the Floor Wizard : 556
29. For each span, covered totally or partially by your floor you can specify the
number of props you require by entering a non-zero value for the No. Props.
The Floor Wizard sheet will reconfigure to allow you to define the details of
the props in these locations.
Chapter 2 : Using the Floor Wizard : 557
30. To enter the size of your props click the button to the right of the Section
column whose size you want to set. You will either see the Steel Section Data
List or the Cold Rolled Section Data List for the country which is currently set
in your Preferences.
31. Pick the Type of section that you want to use from the left hand list and the
specific Sect i on from the right. Once you have made your selection click
Select to return to the Floor Wizard dialog which will show your selected size.
32. Pick the Grade of material from the list of available grades.
Note If you choose Hybox sections, then the Grade box will show
S355, and you can not change this since these sections are
only available in this grade.
Steel Sections Cold Formed Sections
Chapter 2 : Using the Floor Wizard : 558
33. If you want to define different props between the stanchions in the other
locations covered by your floor, then you need to repeat steps 30 to 32 for
each location.
34. Alternatively if you want to use the same details for the props in one or more
of the other locations covered by your floor click Copy Span.
35. Pick the span(s) to which you want to copy the details of your current span.
36. Click OK to return to the Floor Wizard sheet which will show the details
copied from the current location in the target location(s).
Chapter 2 : Using the Floor Wizard : 559
37. Pick another tab of the Floor Wizard sheet in order to define the details for
that element type. Once the details for all your floor steelwork is correct click
OK to return to the graphical display. The Structure window will be updated
to show the floor which you have just defined.
Chapter 2 : Using the Floor Wizard : 560
You will also see that a new window is added to the display. This is a plan
view of the floor which you have defined.
You can use this view to add:
further areas to your floor using Floor Area icon
further joists to an existing area using the Floor Joist icon
both these buttons are on the Select toolbar.
Chapter 2 : Using the Floor Wizard : 561
Help see:
Working with Fl oor Areas on page 810.
Working with Fl oor Joists on page 796.
?
Chapter 3 : Using the Hip Wizard : 562
3
Using the Hip Wizard
The Hip Wizard allows you to add a hipped area to your model. You simply tell the
Hip Wizard:
where the hip is to start,
where the hip is to end,
Note The maximum number of intermediate frames between the
hips start and end is 2.
the section size you want to use for the hip raker,
the number and size of the jack rafters, and
the number, size and orientation of the gable posts.
The Hip Wizard automatically:
creates a new frame type for the frame where the hip starts (that furthest from
the appropriate gable), since it will be subject to a differing load pattern than
any other frames of the same type which already exist in your structure,
converts the frame where the hip ends so that it contains only monopitch
spans,
furthermore if there are intermediate frames between the start and end of the
hip, then the Hip Wizard changes these into flat-top spans and calculates the
appropriate geometry.
Any new frames which the Hip Wizard generates during hip creation are
automatically introduced into your model at the correct locations.
To use the
hip wizard
Create the frames in your structure in the usual manner, and use the Building Grid
dialog (Building/Grid) to position these. You do not need to make any
allowance for the gable or hipped frames in your structure.
Chapter 3 : Using the Hip Wizard : 563
1. Click on, or open the Structure window
1
for your model.
2. If necessary adjust the view until you can see the area where you want to
create your hip clearly.
3. Click the Hip Wizard icon, and you will see the Select Apex Line dialog which
allows you to define the apex point at which the hipped area starts.
4. You can either use the dialog to choose this location by picking the
appropriate reference from the list and then clicking Next>, or alternatively
you can pick the apex point directly from the graphical display.
1. The Structure window is only available if you have purchased, installed and unlocked the Portal
Modeller.
Chapter 3 : Using the Hip Wizard : 564
5. Once you have used either method you will see the Select Eaves Line dialog
which allows you to define the eaves point at which the hipped area ends.
Chapter 3 : Using the Hip Wizard : 565
Again you can either use the dialog to choose this location by picking the
appropriate references from the list and then clicking Next>, or alternatively
you can pick the intersection point directly from the graphical display. If you
use the latter option, the you will see dotted line which represent where the
the hip rakers will run with this selection to help you pick the correct point.
Chapter 3 : Using the Hip Wizard : 566
6. Once you have defined the area which the hip covers you will see the Hip
Wizard dialog which allows you to define the details of the hips members.
You will see that the Hip Wizard shows a line for each span in your frame.
Note For clarity we show only one span in the screen captures of
our frame.
Chapter 3 : Using the Hip Wizard : 567
Hip raker size 7. To enter the size of your hip rakers click the button to the right of the
Section column whose raker size you want to set. You will see the Steel
Section Data List for the country which is currently set in your Preferences.
Pick the Type of section that you want to use from the left hand list and the
specific Sect i on from the right. Once you have made your selection click
Select to return to the Hip Wizard dialog which will show your selected size.
8. Pick the Grade of material from the list of available grades.
9. If you want to define different hip rakers in the other spans of your frame,
then you need to repeat steps 7 to 8 for each span.
Chapter 3 : Using the Hip Wizard : 568
10. Alternatively if you want to use the same details for one or more of the other
spans in your frame click Copy Span.
11. Pick the span(s) to which you want to copy the details of your current span.
12. Click OK to return to the Hip Wizard sheet which will show the details copied
from the current span in the target span(s).
13. Pick another tab of the Hip Wizard sheet in order to define the details for that
element type. Once the details for all your hip steelwork is correct click OK to
return to the graphical display of the structure which will be updated to show
the hip which you have defined.
Chapter 3 : Using the Hip Wizard : 569
Jack rafter number
and size
14. If you can not see the Jack Rafters page, then click the Jack Rafters tab to see
its details.
15. The number of jack rafters which you need will depend on the span of your
frames, simply enter the No. Jack Rafters that you need.
Chapter 3 : Using the Hip Wizard : 570
16. To enter the size of your jack rafters click the button to the right of the
Section column whose jack rafter size you want to set. You will see the Steel
Section Data List for the country which is currently set in your Preferences.
Pick the Type of section that you want to use from the left hand list and the
specific Sect i on from the right. Once you have made your selection click
Select to return to the Hip Wizard dialog which will show your selected size.
17. Pick the Grade of material from the list of available grades.
18. If you want to define different jack rafters in the other spans of your frame,
then you need to repeat steps 15 to 17 for each span.
Chapter 3 : Using the Hip Wizard : 571
19. Alternatively if you want to use the same details for one or more of the other
spans in your frame click Copy Span.
20. Pick the span(s) to which you want to copy the details of your current span.
21. Click OK to return to the Hip Wizard sheet which will show the details copied
from the current span in the target span(s).
22. Pick another tab of the Hip Wizard sheet in order to define the details for that
element type. Once the details for all your hip steelwork is correct click OK to
return to the graphical display of the structure which will be updated to show
the hip which you have defined.
Chapter 3 : Using the Hip Wizard : 572
Gable post number
and size
23. If you can not see the Gable Posts page, then click the Gable Posts tab to see
its details.
24. The number of gable posts which you need will depend on the span of your
frames, simply enter the No. Posts that you need.
25. Enter the Level at which the bases of your gable posts are to lie.
26. By default the gable posts are oriented with their webs perpendicular to those
of the main frame members. If you want to orient your gable posts so that
their webs are parallel to those of the main frame members, then tick the Rot.
(rotation) box.
27. Pick the Finish that you want your gable posts to use. You can use either Hot
Rolled or Cold Formed sections.
Caution If you have chosen section sizes and you subsequently
change the Fi ni sh the existing details will be permanently
removed you will have to choose new ones.
!
Chapter 3 : Using the Hip Wizard : 573
28. To enter the size of your gable posts click the button to the right of the
Section column whose size you want to set. You will either see the Steel
Section Data List or the Cold Rolled Section Data List for the country which is
currently set in your Preferences.
Pick the Type of section that you want to use from the left hand list and the
specific Sect i on from the right. Once you have made your selection click
Select to return to the Hip Wizard dialog which will show your selected size.
29. Pick the Grade of material from the list of available grades.
Note If you choose Hybox sections, then the Grade box will show
S355, and you can not change this since these sections are
only available in this grade.
30. If you want to define different gable posts in the other spans of your frame,
then you need to repeat steps 24 to 29 for each span.
Steel Sections Cold Rolled Sections
Chapter 3 : Using the Hip Wizard : 574
31. Alternatively if you want to use the same details for one or more of the other
spans in your frame click Copy Span.
32. Pick the span(s) to which you want to copy the details of your current span.
33. Click OK to return to the Hip Wizard sheet which will show the details copied
from the current span in the target span(s).
Chapter 3 : Using the Hip Wizard : 575
34. Pick another tab of the Hip Wizard sheet in order to define the details for that
element type. Once the details for all your hip steelwork is correct click OK to
return to the graphical display of the structure which will be updated to show
the hip which you have defined.
Note Not only have the hip raker, jack rafter and gable post
elements been created, but the frame where the hip ends has
been converted to a monopitch portal.
Chapter 4 : Using the Cold Rolled Sections Wizard : 576
4
Using the Cold Rolled Sections Wizard
The Cold Rolled Sections Wizard allows you to define the size and type of purlin,
side rail and eaves beam which you want to use for your structure
1
. Although the
true graphical display of such members is beyond the scope of Portal Frame,
which shows a single line, when you transfer the structure to 3D+ you will find
that all the information relating to the section size, shape and position has been
transferred correctly.
When you use the Cold Rolled Sections Wizard it maps the existing layout of
restraints to your frame, overlaying these with the purlin, side rail and eaves
beam details you specify. You therefore need to have defined some restraints in
your structure before you invoke the Cold Rolled Sections Wizard.
Note This chapter topic deals with the Col d Rol l ed Secti ons
Wi zar d. You can also add cold rolled sections to your
structure in a more interactive manner which gives you more
control on the final result. You can also use the interactive
methods to alter the cold rolled section details which you
have created using the Col d Rol l ed Secti ons Wi zard.
Help cross reference
Understanding
the cold rolled
sections wizard
Before you use the Cold Rolled Sections Wizard you should have defined a
consistent set of restraints to all members in your structure. The Cold Rolled
Sections Wizard then applies a series of simple rules to create consistent runs of
1. These details are immaterial to Portal Frame, which only needs details of the types of restraint and their
position in order to determine the out-of-plane stability of the individual frame members.
?
Chapter 4 : Using the Cold Rolled Sections Wizard : 577
purlins, side rails and eaves beams. If you are to get the most out of the wizard,
then you need to understand these rules and their effect, these are illustrated in
the figures below:
Purlins The Cold Rolled Sections Wizard determines its runs of purlin using the rules
below. At any point where you have specified a torsional restraint the Cold Rolled
Sections Wizard adds stays to the inner flange of the member
1
.
1. The Cold Rolled Sections Wizard looks at each rafter on grid line 1 in turn:
Help If your structure has hips, then the Col d Rol l ed Secti ons
Wi zar d handles these areas differently. For further
information see:
Hi ps towards gri d l i ne 1 on page 588,
Hi ps away from gri d l i ne 1 on page 588.
1. The purlins are transferred to 3D+ as true sections, the stays are transferred as simple lines.
?
Chapter 4 : Using the Cold Rolled Sections Wizard : 578
a. If there are no restraints on the rafter, then the Cold-Rolled Sections
Wizard skips to the next grid line and repeats this process until a restraint
is found.
Restraint
Grid line 1 Grid line 2 Grid line 3 Grid line 4
No Restraints?
Start at first grid
line with them
In this case
grid line 2
Chapter 4 : Using the Cold Rolled Sections Wizard : 579
b. If the restraint is beyond the physical end of the rafter or within 100 mm
of the end, then the Cold-Rolled Sections Wizard skips to the next restraint
up the rafter without creating a purlin in this location.
<
1
0
0
m
m
>
=
1
0
0
m
m
Chapter 4 : Using the Cold Rolled Sections Wizard : 580
c. The Cold-Rolled Sections Wizard thus finds the position of the first valid
restraint up the rafter, then (assuming that none of the conditions
detailed below occurs) creates the purlins in the layout you choose. The
various layouts are shown below.
Single Span
Grid line 2 Grid line 3 Grid line 4
Restraint
Grid line 1
...
6
7
8
9
10
1
2
3
4
5
Chapter 4 : Using the Cold Rolled Sections Wizard : 581
Double Span
Double
Double
Double
Double
Double
Double
Double
Double
Single
Single
Grid line 2 Grid line 3 Grid line 4 Grid line 1
5
7
6 2
4
10
1
3 9
8
Restraint
Chapter 4 : Using the Cold Rolled Sections Wizard : 582
Handling a gap If a rafter has no restraints, then the Cold Rolled Sections Wizard will not
create any new purlins at that point. For a double span option, any double
span purlins created from the last rafter will pass across the unrestrained
rafter. The various options are illustrated below:
Single Span - gap in restraints
No Restraints
Chapter 4 : Using the Cold Rolled Sections Wizard : 583
Handling out of line
restraints
If a rafter along the side of your building has the same number of
restraints as the other rafters on this roof slope, then the Cold Rolled
Sections Wizard will start to use the new restraint positions as it creates
Double Span - Single bay gap in restraints
Double Span - Multi bay gap in restraints
No Restraints Maintain layout
double would have
passed through here
no purlin created
Restraints
No Restraints
No Restraints
Maintain layout
double would have
passed through here
no purlin created
Chapter 4 : Using the Cold Rolled Sections Wizard : 584
new purlins past that point. Any double spanning purlins that come from
a restraint at a previous rafter will not be at the new location. The various
options are illustrated below:
Single Span
Double Span - Case 1
Chapter 4 : Using the Cold Rolled Sections Wizard : 585
Double Span - Case 2
Chapter 4 : Using the Cold Rolled Sections Wizard : 586
Handling different
numbers of
restraints
If you have different numbers of restraints on the rafters along a
particular roof slope, then the new purlin position is used immediately
for single span purlins. For double span purlins the Cold Rolled Sections
Wizard maintains the existing pattern based on the number of the
particular restraint up a rafter. The options are illustrated below:
Single Span
Run 1
Run 1
Run 1
Run 2
Run 2
Run 2
Run 3
Run 3
Run 3
Run 4
Run 4
Run 4
Run 5
Run 5
Chapter 4 : Using the Cold Rolled Sections Wizard : 587
Double Span - Case 1
Double Span Case 2
Run 1
Run 1 Run 1 Run 1
Run 2 Run 2
Run 2 Run 2
Run 3
Run 3 Run 3 Run 3
Run 4 Run 4
Run 4
Run 4
Run 5
Run 1
Run 1 Run 1 Run 1
Run 2 Run 2
Run 2 Run 2
Run 3
Run 3 Run 3 Run 3
Run 4
Run 4
Run 4 Run 4
Run 5 Run 5 Run 5
Chapter 4 : Using the Cold Rolled Sections Wizard : 588
Hips towards grid
line 1
For hips where the monopitch end of the hip is nearer to grid line 1 than the apex
of the hip the Cold Rolled Sections Wizard applies the rules for purlins above as
though no hip was present. This gives a consistent set of purlin runs down the
entire length of the structure. The Cold Rolled Sections Wizard then checks to see
where the runs of purlin impinge on the hip raker. Any purlins entirely to the grid
line 1 side of the hip raker are removed, any purlins which cross the hip raker are
truncated at that raker. You will need to manually check and handle any small
purlin fragments which are created by this curtailment process.
At the hip locations where the main purlin runs impinge on the hip raker, a
purlin is created parallel to the gable and positioned such that the top edges of the
two purlins are congruent, taking into account any difference in slope between
the main roof and that of the hip.
Hips away from grid
line 1
For hips where the monopitch end of the hip is further from grid line 1 than the
apex of the hip the Cold Rolled Sections Wizard applies the rules for purlins above
until the hip is reached. The Cold Rolled Sections Wizard then checks to see where
Double Span - Case 3
Maintain layout
not in step no
purlin created
Run 1 Run 1 Run 1
Run 1
Run 2 Run 2
Run 2 Run 2
Run 3 Run 3 Run 3
Run 3
Run 4 Run 4
Run 4 Run 4
Run 5
Chapter 4 : Using the Cold Rolled Sections Wizard : 589
the runs of purlin impinge on the hip raker. Any purlins entirely to the side of the
hip raker which is farther from grid line 1 are removed, any purlins which cross
the hip raker are truncated at that raker.
At the hip locations where the main purlin runs impinge on the hip raker, a
purlin is created parallel to the gable and positioned such that the top edges of the
two purlins are congruent, taking into account any difference in slope between
the main roof and that of the hip.
Sheeting rails The Cold Rolled Sections Wizard determines its runs of side rail using the rules
below. At any point where you have specified a torsional restraint the Cold Rolled
Sections Wizard adds stays to the inner flange of the member
1
. The details are
described below.
1. The Cold Rolled Sections Wizard looks at each column on grid line 1 in turn:
a. If there are no restraints on the column then the Cold-Rolled Sections
Wizard skips to the next grid line. The Cold-Rolled Sections Wizard repeats
this process until a restraint is found.
1. The side rails are transferred to 3D+ as true sections, the stays are transferred as simple lines.
Restraint
Grid line 1 Grid line 2 Grid line 3 Grid line 4
No Restraints?
Start at first grid
line with them
In this case
grid line 2
Chapter 4 : Using the Cold Rolled Sections Wizard : 590
b. If the restraint is within 100 mm of the bottom of the column, then the
Cold-Rolled Sections Wizard skips to the next restraint up the column
without creating a purlin in this location.
c. The Cold Rolled Sections Wizard thus finds the position of the first
restraint up the column, then (assuming that none of the conditions
detailed below occurs) creates the sheeting rails in the layout you choose.
The various layouts are shown below.
Single Span
Grid line 2 Grid line 3 Grid line 4
Restraint
Grid line 1
1
2
3
4
5
...
6
7
8
9
10
Chapter 4 : Using the Cold Rolled Sections Wizard : 591
Double Span
1
2
3
4
5
6
7
8
10
Double
Double
Double
Double
Double
Double
Double
Double
Single
Single
Grid line 2 Grid line 3 Grid line 4 Grid line 1
9
Restraint
Chapter 4 : Using the Cold Rolled Sections Wizard : 592
Handling a gap If a column along the side of your building has no restraints, then the
Cold Rolled Sections Wizard will not create any new sheeting rails at that
point. For a double span option, any double span rails created from the
last column will pass across the unrestrained column. The various
options are illustrated below:
Single Span - gap in restraints
Double Span - Single bay gap in restraints
No Restraints
No Restraints
Restraints
Maintain layout
double would have
passed through here
no side rail created
Chapter 4 : Using the Cold Rolled Sections Wizard : 593
Handling out of line
restraints
If a column along the side of your building has the same number of
restraints as the other stanchions in this line of stanchions, then the Cold
Rolled Sections Wizard will start to use the new restraint positions as it
Double Span - Multi bay gap in restraints
No Restraints
No Restraints
Maintain layout
double would have
passed through here
no side rail created
Chapter 4 : Using the Cold Rolled Sections Wizard : 594
creates new side rails past that point. Any double spanning side rails that
come from a restraint at a previous column will not be at the new
location. The various options are illustrated below:
Single Span
Double Span - Case 1
Chapter 4 : Using the Cold Rolled Sections Wizard : 595
Double Span - Case 2
Chapter 4 : Using the Cold Rolled Sections Wizard : 596
Handling different
numbers of
restraints
If you have different numbers of restraints on the stanchions along a line,
then the new number and position of restraints is applied immediately
for single span side rails. For double span side rails the Cold Rolled
Sections Wizard maintains the existing pattern based on the number of
the particular restraint up a column. The options are illustrated below:
Single Span
Double Span - Case 1
Run 1
Run 1
Run 1
Run 2
Run 2
Run 2
Run 3
Run 3
Run 3
Run 4
Run 4
Run 4
Run 5
Run 5
Run 1
Run 1 Run 1 Run 1
Run 2 Run 2
Run 2 Run 2
Run 3
Run 3 Run 3 Run 3
Run 4 Run 4
Run 4
Run 4
Run 5
Chapter 4 : Using the Cold Rolled Sections Wizard : 597
Eaves beams Eaves beams are simpler than either sheeting rails or purlins, since there is only
one run of eaves beam along any column line in your structure. The rules which
the Cold Rolled Sections Wizard applies are simpler and are described below. But
first a quick word about i nt er sect i on poi nt s.
Double Span Case 2
Double Span - Case 3
Run 1
Run 1 Run 1 Run 1
Run 2 Run 2
Run 2 Run 2
Run 3
Run 3 Run 3 Run 3
Run 4
Run 4
Run 4 Run 4
Run 5 Run 5 Run 5
Maintain layout
not in step no
side rail created
Run 1 Run 1 Run 1
Run 1
Run 2 Run 2
Run 2 Run 2
Run 3 Run 3 Run 3
Run 3
Run 4 Run 4
Run 4 Run 4
Run 5
Chapter 4 : Using the Cold Rolled Sections Wizard : 598
Intersection points If both the column and rafter at a particular location (col umn / raf t er pai r )
have restraints, then the Cold Rolled Section Wizard uses the cladding dimensions
which you have specified for these as the dimensions from the face of the
column/rafter to the inner face of the sheeting. The Cold Rolled Section Wizard
then calculates the i nt er sect i on poi nt of these two faces and places the eaves
beam appropriately.
If the rafter at a particular location has restraints, while the column does not,
then the Cold Rolled Section Wizard will calculate the intersection point between
the inner face of the roof sheeting and the outside flange of the column.
If the column at a particular location has restraints, while the rafter does not,
then the Cold Rolled Sections Wizard will not determine an intersection point at
that location. It will therefore not start an eaves beam at that location and will
handle an ongoing run of eaves beam using the gap rules detailed below.
If both the column and rafter pair at a particular location do not have any
restraints, then the Cold Rolled Sections Wizard will not determine an intersection
point at that location. It will therefore not start an eaves beam at that location and
will handle an ongoing run of eaves beam using the gap rules detailed below.
Chapter 4 : Using the Cold Rolled Sections Wizard : 599
Eaves beam creation 1. The Cold Rolled Sections Wizard looks at each intersection point on grid line 1
in turn:
a. If there is no intersection point on grid line 1, skip to the next grid line.
Repeat until an intersection point is found.
b. If the Cold Rolled Sections Wizard finds an intersection point then,
(assuming that none of the conditions detailed below occur), creates the
eaves beam placing it so that the appropriate point on the eaves beam
coincides with the intersection point. The various layouts are shown
below.
Single Span
No Restraints?
Start at first grid
line with them
In this case
grid line 2
Grid line 1 Grid line 2 Grid line 3 Grid line 4
Restraint
Intersection of inner face
of roof- and side-cladding
Grid line 1 Grid line 2 Grid line 3 Grid line 4
Restraint
1 2 3
Intersection of inner face
of roof- and side-cladding
Chapter 4 : Using the Cold Rolled Sections Wizard : 600
Double Span
Double Span + Start with Double
Grid line 1 Grid line 2 Grid line 3 Grid line 4
Restraint
Intersection of inner face
of roof- and side-cladding
Grid line 1 Grid line 2 Grid line 3 Grid line 4
Restraint
2 1
Intersection of inner face
of roof- and side-cladding
Chapter 4 : Using the Cold Rolled Sections Wizard : 601
Handling a gap If there is no intersection point on a particular grid line, then the Cold
Rolled Sections Wizard will not create any new eaves beam at that point.
For a double span option, any double span eaves beam created from the
previous intersection point will pass across the unrestrained column and
rafter combination. The various options are illustrated below:
Single Span - gap in restraints
Double Span - Single bay gap in restraints - Case 1
Restraint
No Restraints
Intersection of inner face
of roof- and side-cladding
No effect double span rail skips grid line with no restraints
No Restraints Restraints
Intersection of inner face
of roof- and side-cladding
Chapter 4 : Using the Cold Rolled Sections Wizard : 602
Double Span - Single bay gap in restraints - Case 2
Double Span - Multi bay gap in restraints - Case 1
Double Span - Multi bay gap in restraints - Case 1
No Restraints Restraints
Maintain layout
double would have
passed through here
no purlin created
Intersection of inner face
of roof- and side-cladding
Maintain layout
double would have
passed through here
no eaves beam created
Restraint
No Restraints
No Restraints
Intersection of inner face
of roof- and side-cladding
Restraint
No Restraints
No Restraints
Intersection of inner face
of roof- and side-cladding
Chapter 4 : Using the Cold Rolled Sections Wizard : 603
Handling out of line
restraints
If the position of the intersection point varies along the side of your
building, then the Cold Rolled Sections Wizard will start to use the new
position if it creates a new eaves beams from that point. Any double
spanning eaves beam that comes from a previous intersection point will
therefore not be at the new intersection points location. The various
options are illustrated below:
Single Span
Double Span - Case 1
Restraint
Intersection of inner face
of roof- and side-cladding
Intersection of inner face
of roof- and side-cladding
Restraint
Chapter 4 : Using the Cold Rolled Sections Wizard : 604
To use the
cold rolled
sections
wizard
Create the frames in your structure in the usual manner, and use the Building Grid
dialog (Building/Grid) to position these. You should create a consistent layout
of restraints for these frames if the Cold Rolled Sections Wizard is to have much
chance of creating the layout which you require.
1. Click on, or open the Structure window
1
for your model.
Double Span - Case 2
Intersection of inner face
of roof- and side-cladding
Restraint
1. The Structure window is only available if you have purchased, installed and unlocked the Portal
Modeller.
Chapter 4 : Using the Cold Rolled Sections Wizard : 605
Purlins 2. Click the Cold-Rolled Sections Wizard icon to see the Purlin page of the Cold
Rolled Sections Wizard.
3. Pick the purlin Manufacturer, Profile, Section Reference and Thickness
from the appropriate lists.
4. Now choose the layout details for the purlins you want the Cold Rolled
Sections Wizard to add. If you choose the Double Span option, then indicate
whether you want the Cold Rolled Sections Wizard to add single span purlins
to the end bay of your structure if necessary.
5. Pick another page of the property sheet, or click OK to create the cold rolled
sections using the current information.
Chapter 4 : Using the Cold Rolled Sections Wizard : 606
Side Rails 6. Click the Cold Rolled Sections Wizard icon followed by the Rail tab to see the
Rail page of the Cold Rolled Sections Wizard.
7. Pick the rail Manufacturer, Profile, Section Reference and Thickness from
the appropriate lists.
8. Now choose the layout details for the side rails you want the Cold Rolled
Sections Wizard to add.
9. Pick another page of the property sheet, or click OK to create the cold rolled
sections using the current information.
Chapter 4 : Using the Cold Rolled Sections Wizard : 607
Eaves Beams 10. Click the Cold Rolled Sections Wizard icon followed by the Eaves Beam tab to
see the Eaves Beam page of the Cold Rolled Sections Wizard.
11. Pick the rail Manufacturer, Section Reference and Pitch from the
appropriate lists.
Note The available pitches will depend on the manufacturer of the
eaves beam.
12. Now choose the layout details for the side rails you want the Cold Rolled
Sections Wizard to add:
Again if you choose the Double Span option, then indicate whether the
first eaves beam placed (starting from grid line 1, and assuming an even
number of grids) is to be single or double spanning. If you dont tick Start
with Double, then the first eaves beam placed will be single spanning,
then double span eaves beams will be used to the end of the column line.
If you do tick Start with Double, then the first eaves beam placed will be
double spanning.
Chapter 4 : Using the Cold Rolled Sections Wizard : 608
13. Pick another page of the property sheet, or click OK to create the cold rolled
sections using the current information.
Chapter 5 : Working with Gable Posts : 609
5
Working with Gable Posts
You create, delete or change the properties of gable posts graphically. As with all
ancillary steelwork you must use the Structure window to work with gable posts.
Creating gable
posts
You can create gable posts by:
To create gable
posts by grid line
You must use the Structure window to define the gable posts in your structure.
1. Click the Create, Grid Line and Gable Post buttons (or choose the Select /
Create, Select / Grid Line and Select / Gable Post menu options).
Method Details
Grid Line the gable posts are created on the grid line you
choose. You can specify the number of gable
posts that you want to create in each separate
span of the frame.
Single this option allows you to add new gable posts
into a particular span.
Chapter 5 : Working with Gable Posts : 610
2. Select the grid line from the display on which you want to create the gable
posts. (This must be a grid line which runs across your building one on
which your portal frames lie.) You will see the Gable Post Definition dialog
which will include a line for each span of your frame.
Note If you pick a grid line on which gable posts are already defined,
then the dialog will show the number of gable posts that each
span contains and the size of the first gable post in the span.
Caution If you have modified a spans gable posts, by amending their
details, position or both, and you OK this dialog, you will:
position the gable posts at equally spaced centres
across the span,
change the Secti on and Grade of all gable posts in the
span to those shown in this dialog.
3. Enter the No. of Posts that you want to create and the Level at which the
bases are to lie.
!
Chapter 5 : Working with Gable Posts : 611
4. By default the gable posts are oriented with their webs perpendicular to those
of the main frame members. If you want to orient your gable posts so that
their webs are parallel to those of the main frame members, then tick the Rot.
(rotation) box.
5. Choose the Finish of the gable posts you want to use - you can use either Hot
Rolled or Cold Formed sections.
Caution If you have chosen section sizes and you subsequently
change the Fi ni sh the existing details will be permanently
removed you will have to choose new ones.
6. To enter the size of your gable posts click the button to the right of the
Section column whose size you want to set. You will either see the Steel
Section Data List or the Cold Rolled Section Data List for the country which is
currently set in your Preferences.
!
Steel Sections Cold Formed Sections
Chapter 5 : Working with Gable Posts : 612
7. Pick the Type of section that you want to use from the left hand list and the
specific Sect i on from the right. Once you have made your selection click
Select to return to the Floor Wizard dialog which will show your selected size.
8. Pick the Grade of material from the list of available grades.
Note If you choose Hybox sections, then the Grade box will show
S355, and you can not change this since these sections are
only available in this grade.
9. If you want to define different gable posts in the other spans of your frame,
then you need to repeat steps 3 to 8 for each span.
10. Alternatively if you want to use the same details for one or more of the other
spans in your frame click Copy Span.
11. Pick the span(s) to which you want to copy the details of your current span.
12. Click OK to return to the Gable Post Definition dialog which will show the
details copied from the current span in the target span(s).
13. Once the details for all your gable posts are correct click OK to return to the
graphical display of the structure which will be updated to show the gable
posts which you have defined.
Chapter 5 : Working with Gable Posts : 613
To create gable
posts singly
You must use the Structure window to define the gable posts in your structure.
1. Click the Create, Single and Gable Post buttons (or choose the Select /
Create, Select / Single and Select / Gable Post menu options).
2. Click the intersection point between the grid line and column line which lies
nearest to column line A for the new gable posts span.
3. Enter the Distance to the new gable post from the intersection point you
picked in step 2 above.
4. Enter the Level at which the base of the new gable post is to lie.
5. By default the gable posts are oriented with their webs perpendicular to those
of the main frame members. If you want to orient your gable posts so that
their webs are parallel to those of the main frame members, then tick the
Rotation box.
Chapter 5 : Working with Gable Posts : 614
6. If you want to use steel from a country other than that which is set in your
Preferences, then choose the country of Origin from the list of available
countries.
Note The initial Ori gi n setting will be that of the country which is
set in your Pr ef er ences.
7. Choose the Finish of the gable post you want to use - you can use either Hot
Rolled or Cold Formed sections.
Caution If you have chosen section sizes and you subsequently
change the Fi ni sh the existing details will be permanently
removed you will have to choose new ones.
!
Chapter 5 : Working with Gable Posts : 615
8. To enter the size of your gable post click the button to the right of the
Section column whose size you want to set. You will either see the Steel
Section Data List or the Cold Rolled Section Data List for the country which is
currently set in your Preferences.
9. Pick the Type of section that you want to use from the left hand list and the
specific Sect i on from the right. Once you have made your selection click
Select to return to the Floor Wizard dialog which will show your selected size.
10. Pick the Grade of material from the list of available grades.
Note If you choose Hybox sections, then the Grade box will show
S355, and you can not change this since these sections are
only available in this grade.
Steel Sections Cold Formed Sections
Chapter 5 : Working with Gable Posts : 616
11. Once the details for your gable post is correct click OK to return to the
graphical display of the structure which will be updated to show the new
gable post.
Deleting gable
posts
You can delete gable posts by:
To delete gable
posts by grid line
You must use the Structure window to delete the gable posts in your structure.
1. Click the Delete, Grid Line and Gable Post buttons (or choose the Select /
Delete, Select / Grid Line and Select / Gable Post menu options).
2. Click the grid line along which the gable post(s) you want to delete lie. All
gable posts along this line are deleted.
3. Continue to identify grid lines until you have deleted all the gable posts that
you require.
To delete gable
posts by area
You must use the Structure window to delete the gable posts in your structure.
Method Details
Grid Line all gable posts on the selected grid line are
deleted
Area all gable posts which lie wholly within the
selected area are deleted
Single the gable post you pick is deleted
Chapter 5 : Working with Gable Posts : 617
1. Click the Delete, Area and Gable Post buttons (or choose the Select / Delete,
Select / Area and Select / Gable Post menu options).
2. Position the cursor at one corner of the rectangle that will define your area.
Drag the cursor to the opposite corner. When you are happy with the
rectangle that has been drawn, release the mouse button. All gable posts
which lie entirely within the area which you select are deleted.
3. Continue to identify areas until you have deleted all the gable posts that you
require.
To delete gable
posts singly
You must use the Structure window to delete the gable posts in your structure.
1. Click the Delete, Single and Gable Post buttons (or choose the Select /
Delete, Select / Single and Select / Gable Post menu options).
2. Select the gable post that you wish to delete.
3. Continue to identify gable posts until you have deleted all the gable posts that
you require.
Changing gable
post attributes
When you create gable posts you give the appropriate details for those gable
posts. If you need to make changes you can do so without deleting and
re-creating these gable posts.
Chapter 5 : Working with Gable Posts : 618
You can modify gable posts details by:
To modify gable
post attributes by
grid line
You must use the Structure window to modify the properties of the gable posts in
your structure.
1. Click the Attributes, Grid Line and Gable Post buttons (or choose the Select
/ Attributes, Select / Grid Line and Select / Gable Post menu options).
Method Details
Grid Line all gable posts on the selected grid line are
modified to take the details you specify
Area all gable posts which lie wholly within the area
you select are modified to take the details you
specify
Single the gable post you pick is modified to take the
details you specify
Chapter 5 : Working with Gable Posts : 619
2. Click the grid line along which the gable post(s) whose details you want to
modify lie. You will see the Gable Post Attributes dialog which allows you to
set the attributes that all gable posts along this grid line are to take.
Note The initial details in this dialog are those for the gable post
nearest to column line A on the line you select.
3. Enter the Level at which the bases are to lie.
4. By default the gable posts are oriented with their webs perpendicular to those
of the main frame members. If you want to orient your gable posts so that
their webs are parallel to those of the main frame members, then tick the
Rotation box.
5. Choose the Finish of the gable posts you want to use - you can use either Hot
Rolled or Cold Formed sections.
Caution If you have chosen section sizes and you subsequently
change the Fi ni sh the existing details will be permanently
removed you will have to choose new ones.
!
Chapter 5 : Working with Gable Posts : 620
6. If you want to use steel from a country other than that which is set in your
Preferences, then choose the country of Origin from the list of available
countries.
Note The initial Ori gi n setting will be that of the country which is
set in your Pr ef er ences.
7. To enter the size of your gable posts click the button to the right of the
Section column whose size you want to set. You will either see the Steel
Section Data List or the Cold Rolled Section Data List for the country which is
currently set in your Preferences.
8. Pick the Type of section that you want to use from the left hand list and the
specific Sect i on from the right. Once you have made your selection click
Select to return to the Floor Wizard dialog which will show your selected size.
9. Pick the Grade of material from the list of available grades.
Steel Sections Cold Formed Sections
Chapter 5 : Working with Gable Posts : 621
Note If you choose Hybox sections, then the Grade box will show
S355, and you can not change this since these sections are
only available in this grade.
10. Once the details for your gable posts are correct click OK to return to the
graphical display of the structure. All the gable posts on the grid line will be
updated to the attributes which you have just defined.
To modify gable
post attributes by
area
You must use the Structure window to modify the properties of the gable posts in
your structure.
1. Click the Attributes, Area and Gable Post buttons (or choose the Select /
Attributes, Select / Area and Select / Gable Post menu options).
2. Position the cursor at one corner of the rectangle that will define your area.
Drag the cursor to the opposite corner. When you are happy with the
rectangle that has been drawn, release the mouse button. All gable posts
which lie totally within this area will be selected.
Chapter 5 : Working with Gable Posts : 622
3. You will see the Gable Post Attributes dialog which allows you to set the
attributes that all the selected gable posts are to take.
Note The initial details in this dialog are those for the gable post in
your selection which is nearest to column line A.
4. Enter the Level at which the bases are to lie.
5. By default the gable posts are oriented with their webs perpendicular to those
of the main frame members. If you want to orient your gable posts so that
their webs are parallel to those of the main frame members, then tick the
Rotation box.
6. Choose the Finish of the gable posts you want to use - you can use either Hot
Rolled or Cold Formed sections.
Caution If you have chosen section sizes and you subsequently
change the Fi ni sh the existing details will be permanently
removed you will have to choose new ones.
!
Chapter 5 : Working with Gable Posts : 623
7. If you want to use steel from a country other than that which is set in your
Preferences, then choose the country of Origin from the list of available
countries.
Note The initial Ori gi n setting will be that of the country which is
set in your Pr ef er ences.
8. To enter the size of your gable posts click the button to the right of the
Section column whose size you want to set. You will either see the Steel
Section Data List or the Cold Rolled Section Data List for the country which is
currently set in your Preferences.
9. Pick the Type of section that you want to use from the left hand list and the
specific Sect i on from the right. Once you have made your selection click
Select to return to the Floor Wizard dialog which will show your selected size.
10. Pick the Grade of material from the list of available grades.
Steel Sections Cold Formed Sections
Chapter 5 : Working with Gable Posts : 624
Note If you choose Hybox sections, then the Grade box will show
S355, and you can not change this since these sections are
only available in this grade.
11. Once the details for your gable posts are correct click OK to return to the
graphical display of the structure. All the selected gable posts will be updated
to the attributes which you have just defined.
12. Continue to identify areas until you have modified the properties of all the
gable posts that you require.
To modify gable
post attributes
singly
You must use the Structure window to modify the properties of the gable posts in
your structure.
1. Click the Attributes, Single and Gable Post buttons (or choose the Select /
Attributes, Select / Single and Select / Gable Post menu options).
Chapter 5 : Working with Gable Posts : 625
2. Select a gable post whose properties you wish to modify. You will see the
Gable Post Attributes dialog which allows you to set the attributes that this
gable posts is to take.
3. Enter the Level at which the base is to lie.
4. By default the gable posts are oriented with their webs perpendicular to those
of the main frame members. If you want to orient your gable post so that its
web is parallel to those of the main frame members, then tick the Rotation
box.
5. Choose the Finish of the gable post you want to use - you can use either Hot
Rolled or Cold Formed sections.
Caution If you have chosen section sizes and you subsequently
change the Fi ni sh the existing details will be permanently
removed you will have to choose new ones.
6. If you want to use steel from a country other than that which is set in your
Preferences, then choose the country of Origin from the list of available
countries.
!
Chapter 5 : Working with Gable Posts : 626
Note The initial Ori gi n setting will be that of the country which is
set in your Pr ef er ences.
7. To enter the size of your gable post click the button to the right of the
Section column whose size you want to set. You will either see the Steel
Section Data List or the Cold Rolled Section Data List for the country which is
currently set in your Preferences.
8. Pick the Type of section that you want to use from the left hand list and the
specific Sect i on from the right. Once you have made your selection click
Select to return to the Floor Wizard dialog which will show your selected size.
9. Pick the Grade of material from the list of available grades.
Note If you choose Hybox sections, then the Grade box will show
S355, and you can not change this since these sections are
only available in this grade.
Steel Sections Cold Formed Sections
Chapter 5 : Working with Gable Posts : 627
10. Once the details for your gable post are correct click OK to return to the
graphical display of the structure. The gable post will be updated to the
attributes which you have just defined.
11. Continue to identify gable posts until you have modified the properties of all
the gable posts that you require.
Changing gable
post positions
When you create gable posts on a grid line, the gable posts are equally spaced
across the span (thus if you define 3 gable posts Portal Frame will position these at
the quarter, half and three-quarter points across your span). If this positioning is
that which you require, then you need take no further action. If, however, you
need a different spacing, then you can move a particular gable post to the
required position.
To move gable
posts singly
You must use the Structure window to modify the positions of the gable posts in
your structure.
1. Click the Move, Single and Gable Post buttons (or choose the Select / Move,
Select / Single and Select / Gable Post menu options).
2. Select the gable post which you wish to move. You will see the Move Gable
Post dialog which allows you to specify the distance by which the gable post is
to move.
Chapter 5 : Working with Gable Posts : 628
3. Enter the Offset distance by which the gable post is to move from its current
location and then click OK.
Note The Offset you specify can be positive (to place the new
post farther from column line A) or negative (to place the new
post closer to column line A). If there are other gable posts in
the span the Offset you specify cannot cause the new post
to lie beyond any existing post. If you specify an Offset
which breaks this requirement then the Offset you have
defined will show in error and OK will be dimmed.
Note The Posi ti on information is updated to show the location
at which the gable post will be placed when you click OK.
4. Continue to identify gable posts and move them until you have the layout
that you require.
Chapter 6 : Working with Roof Bracings : 629
6
Working with Roof Bracings
You create, delete or change the properties of roof bracings graphically. As with
all ancillary steelwork you must use the Structure window to work with roof
bracings.
Creating roof
bracings
You can create roof bracings by:
To create roof
bracings by grid
line
You must use the Structure window to define the roof bracings in your structure.
1. Click the Create, Grid Line and Roof Bracing buttons (or choose the Select /
Create, Select / Grid Line and Select / Roof Bracing menu options).
Method Details
Grid Line the roof bracings are created between the grid
line you choose and the grid line next farther
away from grid line 1. You can specify the
number of roof bracings that you want to create
in each separate span of the frame, the pattern of
bracing that you require and the details of that
pattern.
Single this option allows you to add new roof bracings
into a particular span.
Chapter 6 : Working with Roof Bracings : 630
2. Select the grid line from the display which you want use to create the roof
bracings. (This must be a grid line which runs across your building one on
which your portal frames lie.) The roof bracings will be created between this
grid line and the grid line next farther away from grid line 1.
Note You need to click on the grid line and not on the frame
members.
You will see the Roof Bracing Definition dialog which will include a line for
each span of your frame, and will also indicate between which two grid lines
the roof bracings will lie.
Note If you pick a grid line on which roof bracings are already
defined, then the dialog will show the number of roof bracings
that each span contains, and the details of the first roof
bracing in the span.
Chapter 6 : Working with Roof Bracings : 631
Caution If you have modified a spans roof bracings, by amending the
Pattern, Secti on or Grade details, or if you have moved
roof bracings, and you OK this dialog, you will:
change the Pattern, Secti on and Grade of all roof
bracings in the span to those shown in this dialog,
create the No. of Patterns specified in this dialog,
these will be equally spaced across the span.
3. Enter the No. of Patterns that you want to create in the span.
4. For each span which is to contain roof bracings choose the type of roof
bracing you want to use by selecting the appropriate Pattern from the list of
available patterns.
5. Choose the Finish of the roof bracings you want to use - you can use either
Hot Rolled or Cold Formed sections.
Caution If you have chosen section sizes and you subsequently
change the Fi ni sh the existing details will be permanently
removed you will have to choose new ones.
!
!
Chapter 6 : Working with Roof Bracings : 632
6. To enter the size of your roof bracings click the button to the right of the
Section column whose size you want to set. You will either see the Steel
Section Data List or the Cold Rolled Section Data List for the country which is
currently set in your Preferences.
7. Pick the Type of section that you want to use from the left hand list and the
specific Sect i on from the right. Once you have made your selection click
Select to return to the Floor Wizard dialog which will show your selected size.
Note All the roof bracings in the span take the same size at this
stage. If you want the braces to be different sizes you must
change these individually once you have created them.
Steel Sections Cold Formed Sections
Chapter 6 : Working with Roof Bracings : 633
Caution If you choose a roof bracing which comprises two members (<
or >), then any modifications you make will apply to both
members of the pattern. If you want different sizes for each
member, then you will need to use an alternate pattern (\ or /
), and amend alternate members to be of the opposite type.
8. Pick the Grade of material from the list of available grades.
Note If you choose Hybox sections, then the Grade box will show
S355, and you can not change this since these sections are
only available in this grade.
9. If you want to define different numbers of roof bracings in the other spans of
your frame, then you need to repeat steps 3 to 8 for each span.
10. Alternatively if you want to use the same details for one or more of the other
spans in your frame click Copy Span.
11. Pick the span(s) to which you want to copy the details of your current span.
12. Click OK to return to the Roof Bracing Definition dialog which will show the
details copied from the current span in the target span(s).
!
Chapter 6 : Working with Roof Bracings : 634
13. Once the details for all your roof bracings are correct click OK to return to
the graphical display of the structure which will be updated to show the roof
bracing layout which you have defined.
To create roof
bracings singly
You must use the Structure window to define the roof bracings in your structure.
1. Click the Create, Single and Roof Bracing buttons (or choose the Select /
Create, Select / Single and Select / Roof Bracing menu options).
2. Click one of the rafters in the span into which you want to add the new roof
bracing.
Note You need to click the rafter on the grid line which is nearest to
grid line 1 in order to create the roof bracing between this
rafter and that on the line next further away from grid line 1.
3. Enter the Start Distance and End Distance for the new roof bracing. These
dimensions are measured on plan from the column line at the start of the
span (that nearest column line A) into which you are adding the roof bracing.
Chapter 6 : Working with Roof Bracings : 635
Note If you add a new roof bracing to a span which already contains
other roof bracings, then Por tal Fr ame will automatically
adjust the start and/or end distances to those bracings to
take account of the new one.
4. Choose the Pattern of the new roof bracing from the list of available
patterns.
5. Choose the Finish of the roof bracing you want to use - you can use either
Hot Rolled or Cold Formed sections.
Caution If you have chosen section sizes and you subsequently
change the Fi ni sh the existing details will be permanently
removed you will have to choose new ones.
6. If you want to use steel from a country other than that which is set in your
Preferences, then choose the country of Origin from the list of available
countries.
Note The initial Ori gi n setting will be that of the country which is
set in your Pr ef er ences.
!
Chapter 6 : Working with Roof Bracings : 636
7. To enter the size of your roof bracing click the button to the right of the
Section column whose size you want to set. You will either see the Steel
Section Data List or the Cold Rolled Section Data List for the country which is
currently set in your Preferences.
8. Pick the Type of section that you want to use from the left hand list and the
specific Sect i on from the right. Once you have made your selection click
Select to return to the Floor Wizard dialog which will show your selected size.
9. Pick the Grade of material from the list of available grades.
Note If you choose Hybox sections, then the Grade box will show
S355, and you can not change this since these sections are
only available in this grade.
Steel Sections Cold Formed Sections
Chapter 6 : Working with Roof Bracings : 637
10. Once the details for your roof bracing is correct click OK to return to the
graphical display of the structure which will be updated to show the new roof
bracing.
Deleting roof
bracings
You can delete roof bracings by:
To delete roof
bracings by grid
line
You must use the Structure window to delete the roof bracings in your structure.
1. Click the Delete, Grid Line and Roof Bracing buttons (or choose the Select /
Delete, Select / Grid Line and Select / Roof Bracing menu options).
2. Click the grid line which you initially used to create the roof bracings (the
one nearest grid line 1). The roof bracings between this grid line and that
next farther away from grid line 1 are deleted.
3. Continue to identify grid lines until you have deleted all the roof bracings
that you require.
Method Details
Grid Line all roof bracings which lie between the grid line
you choose and that next farther away from grid
line 1 are deleted
Area all roof bracing patterns which lie wholly within
the selected area are deleted
Single the roof bracing you pick is deleted
Chapter 6 : Working with Roof Bracings : 638
To delete roof
bracings by area
You must use the Structure window to delete the roof bracings in your structure.
1. Click the Delete, Area and Roof Bracing buttons (or choose the Select /
Delete, Select / Area and Select / Roof Bracing menu options).
2. Position the cursor at one corner of the rectangle that will define your area.
Drag the cursor to the opposite corner. When you are happy with the
rectangle that has been drawn, release the mouse button. All roof bracings of
which lie entirely within the area which you select are deleted.
Note If you have picked a type of roof bracing which consists of
more than one member, then that pattern will not be deleted
unless all members making up that pattern are within the
area you selected.
3. Continue to identify areas until you have deleted all the roof bracings that
you require.
To delete roof
bracings singly
You must use the Structure window to delete the roof bracings in your structure.
1. Click the Delete, Single and Roof Bracing buttons (or choose the Select /
Delete, Select / Single and Select / Roof Bracing menu options).
2. Select the roof bracing that you wish to delete.
Note If you have picked a type of roof bracing which consists of
more than one member, then all members making up that
pattern of bracing will be deleted.
Chapter 6 : Working with Roof Bracings : 639
3. Continue to identify roof bracings until you have deleted all the roof bracings
that you require.
Changing roof
bracing
attributes
When you create roof bracings by grid line you give the appropriate details for the
roof bracings on a span by span basis. All the roof bracings in the same span take
the same details (pattern, section size and grade). If you need to make changes
you can do so without deleting and re-creating the entire roof bracing system,
whichever option you used to create it.
You can modify roof bracing details by:
To modify roof
bracing attributes
by grid line
You must use the Structure window to modify the properties of the roof bracings
in your structure.
1. Click the Attributes, Grid Line and Roof Bracing buttons (or choose the
Select / Attributes, Select / Grid Line and Select / Roof Bracing menu options).
Method Details
Grid Line all roof bracings which lie between the grid line
you choose and that next farther away from grid
line 1 are modified to take the details you specify
Area all roof bracing patterns which lie wholly within
the area you select are modified to take the
details you specify
Single the roof bracing you pick is modified to take the
details you specify
Chapter 6 : Working with Roof Bracings : 640
2. Click the grid line which you initially used to create the roof bracings (the
one nearest grid line 1). You will see the Roof Bracing Attributes dialog which
allows you to set the attributes that all roof bracings between this and the
next grid line are to take.
Note The initial details in this dialog are those for the roof bracing
nearest to column line A on the line you select.
3. Pick the Pattern which you want to use from the list of available patterns.
4. Choose the Finish of the roof bracings you want to use - you can use either
Hot Rolled or Cold Formed sections.
Caution If you have chosen section sizes and you subsequently
change the Fi ni sh the existing details will be permanently
removed you will have to choose new ones.
5. If you want to use steel from a country other than that which is set in your
Preferences, then choose the country of Origin from the list of available
countries.
!
Chapter 6 : Working with Roof Bracings : 641
Note The initial Ori gi n setting will be that of the country which is
set in your Pr ef er ences.
6. To enter the size of your roof bracings click the button to the right of the
Section column whose size you want to set. You will either see the Steel
Section Data List or the Cold Rolled Section Data List for the country which is
currently set in your Preferences.
7. Pick the Type of section that you want to use from the left hand list and the
specific Sect i on from the right. Once you have made your selection click
Select to return to the Floor Wizard dialog which will show your selected size.
8. Pick the Grade of material from the list of available grades.
Note If you choose Hybox sections, then the Grade box will show
S355, and you can not change this since these sections are
only available in this grade.
Steel Sections Cold Formed Sections
Chapter 6 : Working with Roof Bracings : 642
9. Once the details for your roof bracings are correct click OK to return to the
graphical display of the structure. All the roof bracings between the two grid
lines will be updated to the attributes which you have just defined.
To modify roof
bracing attributes
by area
You must use the Structure window to modify the properties of the roof bracings
in your structure.
1. Click the Attributes, Area and Roof Bracing buttons (or choose the Select /
Attributes, Select / Area and Select / Roof Bracing menu options).
2. Position the cursor at one corner of the rectangle that will define your area.
Drag the cursor to the opposite corner. When you are happy with the
rectangle that has been drawn, release the mouse button. All roof bracings
which lie totally within this area will be selected.
3. You will see the Roof Bracing Attributes dialog which allows you to set the
attributes that all the selected roof bracings are to take.
Note The initial details in this dialog are those for the roof bracing
in your selection which is nearest to column line A.
Chapter 6 : Working with Roof Bracings : 643
4. Pick the Pattern which you want to use from the list of available patterns.
5. Choose the Finish of the roof bracings you want to use - you can use either
Hot Rolled or Cold Formed sections.
Caution If you have chosen section sizes and you subsequently
change the Fi ni sh the existing details will be permanently
removed you will have to choose new ones.
6. If you want to use steel from a country other than that which is set in your
Preferences, then choose the country of Origin from the list of available
countries.
Note The initial Ori gi n setting will be that of the country which is
set in your Pr ef er ences.
!
Chapter 6 : Working with Roof Bracings : 644
7. To enter the size of your roof bracings click the button to the right of the
Section column whose size you want to set. You will either see the Steel
Section Data List or the Cold Rolled Section Data List for the country which is
currently set in your Preferences.
8. Pick the Type of section that you want to use from the left hand list and the
specific Sect i on from the right. Once you have made your selection click
Select to return to the Floor Wizard dialog which will show your selected size.
9. Pick the Grade of material from the list of available grades.
Note If you choose Hybox sections, then the Grade box will show
S355, and you can not change this since these sections are
only available in this grade.
Steel Sections Cold Formed Sections
Chapter 6 : Working with Roof Bracings : 645
10. Once the details for your roof bracings are correct click OK to return to the
graphical display of the structure. All the selected roof bracings will be
updated to the attributes which you have just defined.
To modify roof
bracing attributes
singly
You must use the Structure window to modify the properties of the roof bracings
in your structure.
1. Click the Attributes, Single and Roof Bracing buttons (or choose the Select
/ Attributes, Select / Single and Select / Roof Bracing menu options).
2. Select a roof bracing whose properties you wish to modify. You will see the
Roof Bracing Attributes dialog which allows you to set the attributes that this
roof bracing is to take.
Note The initial details in this dialog are those for the roof bracing
which you select.
Chapter 6 : Working with Roof Bracings : 646
Caution If you choose a roof bracing which comprises two members (<
or >), then any modifications you make will apply to both
members of the pattern. If you want different sizes for each
member, then you will need to use an alternate pattern (\ or /
), and amend alternate members to be of the opposite type.
3. Pick the Pattern which you want to use from the list of available patterns.
4. Choose the Finish of the roof bracing you want to use - you can use either
Hot Rolled or Cold Formed sections.
Caution If you have chosen section sizes and you subsequently
change the Fi ni sh the existing details will be permanently
removed you will have to choose new ones.
5. If you want to use steel from a country other than that which is set in your
Preferences, then choose the country of Origin from the list of available
countries.
Note The initial Ori gi n setting will be that of the country which is
set in your Pr ef er ences.
!
!
Chapter 6 : Working with Roof Bracings : 647
6. To enter the size of your roof bracing click the button to the right of the
Section column whose size you want to set. You will either see the Steel
Section Data List or the Cold Rolled Section Data List for the country which is
currently set in your Preferences.
7. Pick the Type of section that you want to use from the left hand list and the
specific Sect i on from the right. Once you have made your selection click
Select to return to the Floor Wizard dialog which will show your selected size.
8. Pick the Grade of material from the list of available grades.
Note If you choose Hybox sections, then the Grade box will show
S355, and you can not change this since these sections are
only available in this grade.
Steel Sections Cold Formed Sections
Chapter 6 : Working with Roof Bracings : 648
9. Once the details for your roof bracing are correct click OK to return to the
graphical display of the structure. The selected roof bracing will be updated
to the attributes which you have just defined.
10. Continue to identify roof bracings until you have modified the properties of
all those that you require.
Changing roof
bracing
positions
When you create roof bracings on a grid line, the patterns are equally spaced
across the span. If this positioning is that which you require, then you need take
no further action. If, however, you need a different spacing, then you can move a
particular roof bracing to the required position, the other patterns in the span
will be modified to suit your new positioning.
To move roof
bracings singly
You must use the Structure window to modify the positions of the roof bracings in
your structure.
1. Click the Move, Single and Roof Bracing buttons (or choose the Select /
Move, Select / Single and Select / Roof Bracing menu options).
2. Select the roof bracing which you wish to move. You will see the Move Roof
Bracing dialog which allows you to specify the distance by which the ends of
the roof bracing are to move.
Chapter 6 : Working with Roof Bracings : 649
3. Enter the Start Offset distance by which the start point of the roof bracing
(that nearest column line A) is to move from its current location.
4. Enter the End Offset distance by which the end point of the roof bracing
(that farthest from column line A) is to move from its current location.
Note If you move a roof bracing which contains two members (< or
>), then any modifications you make will apply to the entire
pattern and the point of the pattern will lie halfway between
the moved Start and/or End of the pattern.
Note The Posi ti on information is updated to show the location
at which the roof bracing will be placed when you click OK.
5. Once the offset details are correct click OK to move the pattern. Any adjacent
patterns will adjust automatically to accommodate the changes.
Note The Offset you specify can be either positive (to move the
appropriate point of the pattern farther across the span) or
negative (to reduce the distance from the start of the span
to the point). The minimum distance between the start and
end of a pattern is 0.75 m. If you enter offsets which violate
this constraint both the Start Offset and End Offset
will show in error and OK will be dimmed.
6. Continue to identify roof bracings and move them until you have the layout
that you require.
Chapter 7 : Working with Side Bracings : 650
7
Working with Side Bracings
You create, delete or change the properties of side bracings graphically. As with
all ancillary steelwork you must use the Structure window to work with side
bracings.
Creating side
bracings
You can create side bracings by:
To create side
bracings by grid
line
You must use the Structure window to define the side bracings in your structure.
1. Click the Create, Grid Line and Side Bracing buttons (or choose the Select /
Create, Select / Grid Line and Select / Side Bracing menu options).
Method Details
Grid Line the side bracings are created between the grid
line you choose and that next farther away from
grid line 1. You can specify the number of side
bracings that you want to create at each separate
span boundary of the frame, and the details of
that pattern.
Single this option allows you to add the side bracings
you require in a single bay of your structure.
Chapter 7 : Working with Side Bracings : 651
2. Select the grid line from the display which you want use to create the side
bracings. (This must be a grid line which runs across your building one on
which your portal frames lie.) The side bracings will be created:
in the bays between the grid line which you select and the next grid line
farther away from grid line 1,
across each span of the frame (at your choosing).
Note You need to click on the grid line and not on the frame
members.
You will see the Side Bracing Definition dialog which will include a line for
each column line along the grid line you picked. The title of the dialog
indicates between which two grid lines the side bracings will lie.
Note If you pick a grid line on which side bracings are already
defined, then the dialog will show the number of side bracings
that you defined for each span of the frame, and the details
of the first side bracing in that location.
Chapter 7 : Working with Side Bracings : 652
Caution If you have modified a side bracings, by amending the
Pattern, Secti on or Grade details, or if you have moved
side bracings, and you OK this dialog, you will:
change the Pattern, Secti on and Grade of all side
bracings in the span to those shown in this dialog,
create the No. of Patterns specified in this dialog,
these will be equally spaced up the bay.
Note If you have a valley condition to either side of the bay where a
side bracing would lie, then you can not place a side bracing in
that location. If you try to specify a non-zero No. of
Patterns then this generates an error condition and OK is
dimmed.
3. Enter the No. of Patterns that you want to create at each Column location, a
single pattern is created across the bay, and the number of patterns you
specify is created up the bay.
4. For each span boundary which is to contain a side bracing choose the type of
side bracing you want to use by selecting the Pattern from the list of
available patterns.
Note At this stage all the patterns up the bay are identical, you
can change this later if necessary.
5. Choose the Finish of the side bracings you want to use - you can use either
Hot Rolled or Cold Formed sections.
Caution If you have chosen section sizes and you subsequently
change the Fi ni sh the existing details will be permanently
removed you will have to choose new ones.
!
!
Chapter 7 : Working with Side Bracings : 653
6. To enter the size of your side bracings click the button to the right of the
Section column whose size you want to set. You will either see the Steel
Section Data List or the Cold Rolled Section Data List for the country which is
currently set in your Preferences.
7. Pick the Type of section that you want to use from the left hand list and the
specific Sect i on from the right. Once you have made your selection click
Select to return to the Floor Wizard dialog which will show your selected size.
Note All the side bracings in the span take the same size at this
stage. If you want the braces to be different sizes you must
change these individually once you have created them.
Steel Sections Cold Formed Sections
Chapter 7 : Working with Side Bracings : 654
Caution If you choose a side bracing which comprises two members (<
or >), then any modifications you make will apply to both
members of the pattern. If you want different sizes for each
member, then you will need to use an alternate pattern (\ or /
), and amend alternate members to be of the opposite type.
8. Pick the Grade of material from the list of available grades.
Note If you choose Hybox sections, then the Grade box will show
S355, and you can not change this since these sections are
only available in this grade.
9. If you want to define different numbers of side bracings for the other span
boundary (boundaries) of your frame, then you need to repeat steps 3 to 8 for
each such boundary.
10. Alternatively if you want to use the same details for the other span boundary
(boundaries) in your frame click Copy Column.
11. Pick the span boundary location(s) to which you want to copy the details
from the current location.
!
Chapter 7 : Working with Side Bracings : 655
12. Click OK to return to the Side Bracing Definition dialog which will show the
details copied from the current boundary in the target boundary
(boundaries).
13. Once the details for all your side bracings are correct click OK to return to
the graphical display of the structure which will be updated to show the side
bracing layout which you have defined.
To create side
bracings singly
You must use the Structure window to define the side bracings in your structure.
1. Click the Create, Single and Side Bracing buttons (or choose the Select /
Create, Select / Single and Select / Side Bracing menu options).
2. Click the base of the column at the side of the bay where you want to create
your new side bracing.
Chapter 7 : Working with Side Bracings : 656
Note You need to click the column base on the grid line which is
nearest to grid line 1 in order to create the side bracing
between this column base and that on the line next further
away from grid line 1.
Note If you have a valley condition to either side of the bay which
you select you will not be allowed to define any details, In
order for the side bracing to be valid there must be a column
at both sides of the bay.
3. Enter the Start Distance and End Distance for the new side bracing. These
dimensions are measured from datum zero and not from the column base.
Note If you add a new side bracing to a span which already contains
other side bracings, then Portal Frame will automatically
adjust the start and/or end distances to those bracings to
take account of the new one.
4. Select the appropriate Pattern from the list of available patterns.
Note At this stage all the patterns up the bay are identical, you
can change this later if necessary.
5. Choose the Finish of the side bracing you want to use - you can use either
Hot Rolled or Cold Formed sections.
Caution If you have chosen section sizes and you subsequently
change the Fi ni sh the existing details will be permanently
removed you will have to choose new ones.
6. If you want to use steel from a country other than that which is set in your
Preferences, then choose the country of Origin from the list of available
countries.
!
Chapter 7 : Working with Side Bracings : 657
Note The initial Ori gi n setting will be that of the country which is
set in your Pr ef er ences.
7. To enter the size of your side bracing click the button to the right of the
Section column whose size you want to set. You will either see the Steel
Section Data List or the Cold Rolled Section Data List for the country which is
currently set in your Preferences.
8. Pick the Type of section that you want to use from the left hand list and the
specific Sect i on from the right. Once you have made your selection click
Select to return to the Floor Wizard dialog which will show your selected size.
Caution If you choose a side bracing which comprises two members (<
or >), then any modifications you make will apply to both
members of the pattern. If you want different sizes for each
member, then you will need to use an alternate pattern (\ or /
), and amend alternate members to be of the opposite type.
Steel Sections Cold Formed Sections
!
Chapter 7 : Working with Side Bracings : 658
9. Pick the Grade of material from the list of available grades.
Note If you choose Hybox sections, then the Grade box will show
S355, and you can not change this since these sections are
only available in this grade.
10. Once the details for your side bracing is correct click OK to return to the
graphical display of the structure which will be updated to show the side
bracing layout which you have defined.
Deleting side
bracings
You can delete side bracings by:
To delete side
bracings by area
You must use the Structure window to delete the side bracings in your structure.
1. Click the Delete, Area and Side Bracing buttons (or choose the Select /
Delete, Select / Area and Select / Side Bracing menu options).
2. Position the cursor at one corner of the rectangle that will define your area.
Drag the cursor to the opposite corner. When you are happy with the
rectangle that has been drawn, release the mouse button. All side bracings
which lie totally within the area which you select are deleted.
Method Details
Area all side bracings which lie totally within the
selected area are deleted
Single the side bracing you pick is deleted
Chapter 7 : Working with Side Bracings : 659
Note If you have picked a type of side bracing which consists of
more than one member, then that pattern will not be deleted
unless all members making up that pattern are within the
area you selected.
3. Continue to identify areas until you have deleted all the side bracings that
you require.
To delete side
bracings singly
You must use the Structure window to delete the side bracings in your structure.
1. Click the Delete, Single and Side Bracing buttons (or choose the Select /
Delete, Select / Single and Select / Side Bracing menu options).
2. Select the side bracing that you wish to delete.
3. Continue to identify side bracings until you have deleted all the side bracings
that you require.
Changing side
bracing
attributes
When you create side bracings you give the appropriate details on a bay by bay
basis. All the side bracings up the same bay take the same details (pattern, section
size and grade). If you need to make changes you can do so without deleting and
re-creating the entire side bracing system in any bay.
You can modify side bracing details by:
Method Details
Area all side bracings which lie totally within the area
you select are modified to take the details you
specify
Chapter 7 : Working with Side Bracings : 660
To modify side
bracing attributes
by area
You must use the Structure window to modify the properties of the side bracings
in your structure.
1. Click the Attributes, Area and Side Bracing buttons (or choose the Select /
Attributes, Select / Area and Select / Side Bracing menu options).
2. Position the cursor at one corner of the rectangle that will define your area.
Drag the cursor to the opposite corner. When you are happy with the
rectangle that has been drawn, release the mouse button. All side bracings
which lie totally within this area will be selected.
Note If you have picked a type of side bracing which consists of
more than one member, then that pattern will not be selected
unless all members making up that pattern are within the
area you selected.
Single the side bracing you pick is modified to take the
details you specify
Method Details
Chapter 7 : Working with Side Bracings : 661
3. You will see the Side Bracing Attributes dialog which allows you to set the
attributes that all the selected side bracings are to take.
Note The initial details in this dialog are those for the side bracing
in your selection which is nearest to column line A.
4. Pick the Pattern which you want to use from the list of available patterns.
5. Choose the Finish of the side bracings you want to use - you can use either
Hot Rolled or Cold Formed sections.
Caution If you have chosen section sizes and you subsequently
change the Fi ni sh the existing details will be permanently
removed you will have to choose new ones.
6. If you want to use steel from a country other than that which is set in your
Preferences, then choose the country of Origin from the list of available
countries.
Note The initial Ori gi n setting will be that of the country which is
set in your Pr ef er ences.
!
Chapter 7 : Working with Side Bracings : 662
7. To enter the size of your side bracings click the button to the right of the
Section column whose size you want to set. You will either see the Steel
Section Data List or the Cold Rolled Section Data List for the country which is
currently set in your Preferences.
8. Pick the Type of section that you want to use from the left hand list and the
specific Sect i on from the right. Once you have made your selection click
Select to return to the Floor Wizard dialog which will show your selected size.
9. Pick the Grade of material from the list of available grades.
Note If you choose Hybox sections, then the Grade box will show
S355, and you can not change this since these sections are
only available in this grade.
Steel Sections Cold Formed Sections
Chapter 7 : Working with Side Bracings : 663
10. Once the details for your side bracings are correct click OK to return to the
graphical display of the structure. All the selected side bracings will be
updated to the attributes which you have just defined.
To modify side
bracing attributes
singly
You must use the Structure window to modify the properties of the side bracings
in your structure.
1. Click the Attributes, Single and Side Bracing buttons (or choose the Select
/ Attributes, Select / Single and Select / Side Bracing menu options).
2. Select a side bracing whose properties you wish to modify. You will see the
Side Bracing Attributes dialog which allows you to set the attributes that this
side bracing is to take.
Note The initial details in this dialog are those for the side bracing
which you select.
Chapter 7 : Working with Side Bracings : 664
Caution If you choose a side bracing which comprises two members (<
or >), then any modifications you make will apply to both
members of the pattern. If you want different sizes for each
member, then you will need to use an alternate pattern (\ or /
), and amend alternate members to be of the opposite type.
3. Pick the Pattern which you want to use from the list of available patterns.
4. Choose the Finish of the side bracing you want to use - you can use either
Hot Rolled or Cold Formed sections.
Caution If you have chosen section sizes and you subsequently
change the Fi ni sh the existing details will be permanently
removed you will have to choose new ones.
5. If you want to use steel from a country other than that which is set in your
Preferences, then choose the country of Origin from the list of available
countries.
Note The initial Ori gi n setting will be that of the country which is
set in your Pr ef er ences.
!
!
Chapter 7 : Working with Side Bracings : 665
6. To enter the size of your side bracing click the button to the right of the
Section column whose size you want to set. You will either see the Steel
Section Data List or the Cold Rolled Section Data List for the country which is
currently set in your Preferences.
7. Pick the Type of section that you want to use from the left hand list and the
specific Sect i on from the right. Once you have made your selection click
Select to return to the Floor Wizard dialog which will show your selected size.
8. Pick the Grade of material from the list of available grades.
Note If you choose Hybox sections, then the Grade box will show
S355, and you can not change this since these sections are
only available in this grade.
Steel Sections Cold Formed Sections
Chapter 7 : Working with Side Bracings : 666
9. Once the details for your side bracing are correct click OK to return to the
graphical display of the structure. The selected side bracing will be updated
to the attributes which you have just defined.
10. Continue to identify side bracings until you have modified the properties of
all those that you require.
Changing side
bracing
positions
When you create side bracings in a bay, the patterns are equally spaced up the
bay. If this positioning is that which you require, then you need take no further
action. If, however, you need a different spacing, then you can move a particular
pattern in your side bracing to the required position, the other patterns up the
bay will be modified to suit your new positioning.
To move side
bracings singly
You must use the Structure window to modify the positions of the side bracings
in your structure.
1. Click the Move, Single and Side Bracing buttons (or choose the Select /
Move, Select / Single and Select / Side Bracing menu options).
2. Select the side bracing which you wish to move. You will see the Move Side
Bracing dialog which allows you to specify the distance by which the ends of
the side bracing are to move.
Chapter 7 : Working with Side Bracings : 667
3. Enter the Start Offset distance by which the start point of the side bracing
(that nearest the base) is to move from its current location.
4. Enter the End Offset distance by which the end point of the side bracing
(that farthest from the base) is to move from its current location.
Note The Offset you specify can be either positive (to move the
pattern point farther from the base) or negative (to move
the pattern point nearer to the base). The minimum distance
between the start and end of a pattern is 0.75 m. If you
enter offsets which violate this constraint both the Start
Offset and End Offset will show in error and OK will be
dimmed.
Note If you move a side bracing which contains two members (< or
>), then any modifications you make will apply to the entire
pattern and the point of the pattern will lie halfway between
the moved Start and/or End of the pattern.
Note The Posi ti on information is updated to show the location
at which the side bracing will be placed when you click OK.
5. Once the offset details are correct click OK to move the pattern. Any adjacent
patterns will adjust automatically to accommodate the changes.
6. Continue to identify side bracings and move them until you have the layout
that you require.
Chapter 8 : Working with Gable Bracings : 668
8
Working with Gable Bracings
You create, delete or change the properties of gable bracings graphically. As with
all ancillary steelwork you must use the Structure window to work with gable
bracings. #####
Creating gable
bracings
You can create gable bracings by:
To create gable
bracings singly
You must use the Structure window to define the gable bracings in your structure.
You can only create gable bracing in a span which contains gable posts. If there
are no gable posts in the span, then you will see the message.
In this case you must define your gable posts before creating your gable bracing.
1. Click the Create, Single and Gable Bracing buttons (or choose the Select /
Create, Select / Single and Select / Gable Bracing menu options).
Method Details
Single this option allows you to add a gable bracing at a
particular location in your structure.
Chapter 8 : Working with Gable Bracings : 669
2. Click the column or gable post at that side of the region where you want to
create your new gable bracing which is nearest grid line 1. The gable bracing
will be created in that bay adjacent to the column or gable post you select
which is farther away from column line A. The gable bracing will lie along
the gable line containing the column or gable post you select.
Note For this option you need to click on the column or gable post
itself and not the grid line.
You will see the Gable Bracing Definition dialog which allows you to define the
gable bracing in this region.
3. Enter the Start Distance and End Distance for the new gable bracing. These
dimensions are measured from datum zero and not from the column or gable
post base.
Note If you add a new gable bracing to a span which already
contains other gable bracings, then Por tal Fr ame will
automatically adjust the start and/or end distances to
those bracings to take account of the new one.
Chapter 8 : Working with Gable Bracings : 670
4. Select the appropriate Pattern from the list of available patterns.
Note At this stage all the patterns up the bay are identical, you
can change this later if necessary.
5. Choose the Finish of the gable bracing you want to use - you can use either
Hot Rolled or Cold Formed sections.
Caution If you have chosen section sizes and you subsequently
change the Fi ni sh the existing details will be permanently
removed you will have to choose new ones.
6. If you want to use steel from a country other than that which is set in your
Preferences, then choose the country of Origin from the list of available
countries.
Note The initial Ori gi n setting will be that of the country which is
set in your Pr ef er ences.
!
Chapter 8 : Working with Gable Bracings : 671
7. To enter the size of your gable bracings click the button to the right of the
Section column whose size you want to set. You will either see the Steel
Section Data List or the Cold Rolled Section Data List for the country which is
currently set in your Preferences.
8. Pick the Type of section that you want to use from the left hand list and the
specific Sect i on from the right. Once you have made your selection click
Select to return to the Floor Wizard dialog which will show your selected size.
Note All the gable bracings in this location take the same size at
this stage. If you want the braces to be different sizes you
must change these individually once you have created them.
Steel Sections Cold Formed Sections
Chapter 8 : Working with Gable Bracings : 672
Caution If you choose a gable bracing which comprises two members
(< or >), then any modifications you make will apply to both
members of the pattern. If you want different sizes for each
member, then you will need to use an alternate pattern (\ or /
), and amend alternate members to be of the opposite type.
9. Pick the Grade of material from the list of available grades.
Note If you choose Hybox sections, then the Grade box will show
S355, and you can not change this since these sections are
only available in this grade.
10. Once the details for your gable bracing is correct click OK to return to the
graphical display of the structure which will be updated to show the gable
bracing layout which you have defined.
Deleting gable
bracings
You can delete gable bracings by:
To delete gable
bracings by area
You must use the Structure window to delete the gable bracings in your structure.
1. Click the Delete, Area and Gable Bracing buttons (or choose the Select /
Delete, Select / Area and Select / Gable Bracing menu options).
!
Method Details
Area all gable bracings which lie totally within the
selected area are deleted
Single the gable bracing you pick is deleted
Chapter 8 : Working with Gable Bracings : 673
2. Position the cursor at one corner of the rectangle that will define your area.
Drag the cursor to the opposite corner. When you are happy with the
rectangle that has been drawn, release the mouse button. All gable bracings
which lie totally within the area which you select are deleted.
3. Continue to identify areas until you have deleted all the gable bracings that
you require.
To delete gable
bracings singly
You must use the Structure window to delete the gable bracings in your structure.
1. Click the Delete, Single and Gable Bracing buttons (or choose the Select /
Delete, Select / Single and Select / Gable Bracing menu options).
2. Select the gable bracing that you wish to delete.
3. Continue to identify gable bracings until you have deleted all the gable
bracings that you require.
Changing gable
bracing
attributes
When you create gable bracings you give the appropriate details. If you need to
make changes you can do so, either working with a range of gable bracings which
you select or with individual gable bracings.
You can modify gable bracing details by:
Method Details
Area all gable bracings which lie totally within the area
you select are modified to take the details you
specify
Chapter 8 : Working with Gable Bracings : 674
To modify gable
bracing attributes
by area
You must use the Structure window to modify the properties of the gable bracings
in your structure.
1. Click the Attributes, Area and Gable Bracing buttons (or choose the Select
/ Attributes, Select / Area and Select / Gable Bracing menu options).
2. Position the cursor at one corner of the rectangle that will define your area.
Drag the cursor to the opposite corner. When you are happy with the
rectangle that has been drawn, release the mouse button. All gable bracings
which lie totally within this area will be selected.
Note If you have picked a type of gable bracing which consists of
more than one member, then that pattern will not be selected
unless all members making up that pattern are within the
area you selected.
Single the gable bracing you pick is modified to take the
details you specify
Method Details
Chapter 8 : Working with Gable Bracings : 675
3. You will see the Gable Bracing Attributes dialog which allows you to set the
attributes that all the selected gable bracings are to take.
Note The initial details in this dialog are those for the last gable
bracing which has been selected.
4. Pick the Pattern which you want to use from the list of available patterns.
5. Choose the Finish of the gable bracings you want to use - you can use either
Hot Rolled or Cold Formed sections.
Caution If you have chosen section sizes and you subsequently
change the Fi ni sh the existing details will be permanently
removed you will have to choose new ones.
6. If you want to use steel from a country other than that which is set in your
Preferences, then choose the country of Origin from the list of available
countries.
Note The initial Ori gi n setting will be that of the country which is
set in your Pr ef er ences.
!
Chapter 8 : Working with Gable Bracings : 676
7. To enter the size of your gable bracings click the button to the right of the
Section column whose size you want to set. You will either see the Steel
Section Data List or the Cold Rolled Section Data List for the country which is
currently set in your Preferences.
8. Pick the Type of section that you want to use from the left hand list and the
specific Sect i on from the right. Once you have made your selection click
Select to return to the Floor Wizard dialog which will show your selected size.
9. Pick the Grade of material from the list of available grades.
Note If you choose Hybox sections, then the Grade box will show
S355, and you can not change this since these sections are
only available in this grade.
Steel Sections Cold Formed Sections
Chapter 8 : Working with Gable Bracings : 677
10. Once the details for your gable bracings are correct click OK to return to the
graphical display of the structure. All the selected gable bracings will be
updated to the attributes which you have just defined.
To modify gable
bracing attributes
singly
You must use the Structure window to modify the properties of the gable bracings
in your structure.
1. Click the Attributes, Single and Gable Bracing buttons (or choose the
Select / Attributes, Select / Single and Select / Gable Bracing menu options).
2. Select a gable bracing whose properties you wish to modify. You will see the
Gable Bracing Attributes dialog which allows you to set the attributes that this
gable bracing is to take.
Note The initial details in this dialog are those for the gable bracing
which you select.
Chapter 8 : Working with Gable Bracings : 678
Caution If you choose a gable bracing which comprises two members
(< or >), then any modifications you make will apply to both
members of the pattern. If you want different sizes for each
member, then you will need to use an alternate pattern (\ or /
), and amend alternate members to be of the opposite type.
3. Pick the Pattern which you want to use from the list of available patterns.
4. Choose the Finish of the gable bracing you want to use - you can use either
Hot Rolled or Cold Formed sections.
Caution If you have chosen section sizes and you subsequently
change the Fi ni sh the existing details will be permanently
removed you will have to choose new ones.
5. If you want to use steel from a country other than that which is set in your
Preferences, then choose the country of Origin from the list of available
countries.
Note The initial Ori gi n setting will be that of the country which is
set in your Pr ef er ences.
!
!
Chapter 8 : Working with Gable Bracings : 679
6. To enter the size of your gable bracing click the button to the right of the
Section column whose size you want to set. You will either see the Steel
Section Data List or the Cold Rolled Section Data List for the country which is
currently set in your Preferences.
7. Pick the Type of section that you want to use from the left hand list and the
specific Sect i on from the right. Once you have made your selection click
Select to return to the Floor Wizard dialog which will show your selected size.
8. Pick the Grade of material from the list of available grades.
Note If you choose Hybox sections, then the Grade box will show
S355, and you can not change this since these sections are
only available in this grade.
Steel Sections Cold Formed Sections
Chapter 8 : Working with Gable Bracings : 680
9. Once the details for your gable bracing are correct click OK to return to the
graphical display of the structure. The selected gable bracing will be updated
to the attributes which you have just defined.
10. Continue to identify gable bracings until you have modified the properties of
all those that you require.
Changing gable
bracing
positions
When you create gable bracings in a region, the patterns are spaced equally up
the region taking the length of the longer or shorter gable post as appropriate for
the pattern which you are defining. If this positioning is that which you require,
then you need take no further action. If, however, you need a different spacing,
then you can move a particular pattern in your gable bracing to the required
position, the other patterns up the region will be modified to suit your new
positioning.
To move gable
bracings singly
You must use the Structure window to modify the positions of the gable bracings
in your structure.
1. Click the Move, Single and Gable Bracing buttons (or choose the Select /
Move, Select / Single and Select / Gable Bracing menu options).
Chapter 8 : Working with Gable Bracings : 681
2. Select the gable bracing which you wish to move. You will see the Move Gable
Bracing dialog which allows you to specify the distance by which the ends of
the gable bracing are to move.
3. Enter the Start Offset distance by which the start point of the gable bracing
(that nearest the base) is to move from its current location.
4. Enter the End Offset distance by which the end point of the gable bracing
(that farthest from the base) is to move from its current location.
Note The Offset you specify can be either positive (to move the
pattern point farther from the base) or negative (to move
the pattern point nearer to the base). The minimum distance
between the start and end of a pattern is 0.75 m. If you
enter offsets which violate this constraint both the Start
Offset and End Offset will show in error and OK will be
dimmed.
Note If you move a gable bracing which contains two members (< or
>), then any modifications you make will apply to the entire
pattern and the point of the pattern will lie halfway between
the moved Start and/or End of the pattern.
Chapter 8 : Working with Gable Bracings : 682
Note The Posi ti on information is updated to show the location
at which the gable bracing will be placed when you click OK.
5. Once the offset details are correct click OK to move the pattern. Any adjacent
patterns will adjust automatically to accommodate the changes.
6. Continue to identify gable bracings and move them until you have the layout
that you require.
Chapter 9 : Working with Eaves Ties : 683
9
Working with Eaves Ties
You create, delete or change the properties of eaves ties graphically. As with all
ancillary steelwork you must use the Structure window to work with eaves ties.
Creating eaves
ties
You can create eaves ties by:
To create eaves ties
by grid points
You must use the Structure window to define the eaves ties in your structure.
1. Click the Create, Grid Points and EavesTie buttons (or choose the Select /
Create, Select / Grid Points and Select / Eaves Tie menu options).
2. Click the grid point at the base of the column where you want your eaves tie
to start.
Note You can click anywhere along the column.
Method Details
Grid Point the eaves ties are created between the two grid
points that you choose. These must be on the
same column line
Single this option allows you to add a eaves tie at a
particular location in your structure.
Chapter 9 : Working with Eaves Ties : 684
3. Now move the cursor to the grid point at the base of the column where you
want your eaves tie to end. You will see a rubber line which follows the
cursor. This indicates the extent of your eaves tie. When you are over the
correct grid point click again and you will see the Eaves Tie Definition dialog
which allows you to define the eaves ties details.
Note Again you can click anywhere along the column.
Note If you already have an eaves tie between the grid points which
you select, then the dialog will show the details of the first
eaves tie within the length which you specify.
4. Choose the Finish of the eaves ties you want to use - you can use either Hot
Rolled or Cold Formed sections.
Caution If you have chosen section sizes and you subsequently
change the Fi ni sh the existing details will be permanently
removed you will have to choose new ones.
5. By default when you define your eaves ties the Origin is that for the country
which is currently set in your Preferences. If you want to use sections from a
different country, then choose the country from the list of available countries.
!
Chapter 9 : Working with Eaves Ties : 685
6. To enter the size of your eaves ties click the button to the right of the
Section column whose size you want to set. You will either see the Steel
Section Data List or the Cold Rolled Section Data List for the country which is
currently set in your Preferences.
7. Pick the Type of section that you want to use from the left hand list and the
specific Sect i on from the right. Once you have made your selection click
Select to return to the Floor Wizard dialog which will show your selected size.
8. Pick the Grade of material from the list of available grades.
Note If you choose Hybox sections, then the Grade box will show
S355, and you can not change this since these sections are
only available in this grade.
Steel Sections Cold Formed Sections
Chapter 9 : Working with Eaves Ties : 686
9. Once the details for your eaves tie are correct click OK to return to the
graphical display of the structure which will be updated to show the eaves tie
which you have defined.
To create eaves ties
singly
You must use the Structure window to define the eaves ties in your structure.
1. Click the Create, Single and EavesTie buttons (or choose the Select / Create,
Select / Single and Select / Eaves Tie menu options).
2. Click the column to that side of the bay in which you want to create your new
eaves tie nearest grid line 1. The eaves tie will be created in the bay adjacent
to the column which is farther away from grid line 1. The eaves tie will lie
along the grid line containing the column you select.
Note For this option you need to click on the column itself and not
the grid line.
You will see the Eaves Tie Definition dialog which allows you to define the
eaves tie in this region.
Note If you pick a location for which an eaves tie is already defined,
then the dialog will show the details of that eaves tie.
Chapter 9 : Working with Eaves Ties : 687
3. Choose the Finish of the eaves tie you want to use - you can use either Hot
Rolled or Cold Formed sections.
Caution If you have chosen section sizes and you subsequently
change the Fi ni sh the existing details will be permanently
removed you will have to choose new ones.
4. By default when you define your eaves ties the Origin is that for the country
which is currently set in your Preferences. If you want to use sections from a
different country, then choose the country from the list of available countries.
5. To enter the size of your eaves tie click the button to the right of the
Section column whose size you want to set. You will either see the Steel
Section Data List or the Cold Rolled Section Data List for the country which is
currently set in your Preferences.
!
Steel Sections Cold Formed Sections
Chapter 9 : Working with Eaves Ties : 688
6. Pick the Type of section that you want to use from the left hand list and the
specific Sect i on from the right. Once you have made your selection click
Select to return to the Floor Wizard dialog which will show your selected size.
7. Pick the Grade of material from the list of available grades.
Note If you choose Hybox sections, then the Grade box will show
S355, and you can not change this since these sections are
only available in this grade.
8. Once the details for your eaves tie are correct click OK to return to the
graphical display of the structure which will be updated to show the eaves tie
which you have defined.
Deleting eaves
ties
You can delete eaves ties by:
To delete eaves
ties by area
You must use the Structure window to delete the eaves ties in your structure.
1. Click the Delete, Area and EavesTie buttons (or choose the Select / Delete,
Select / Area and Select / Eaves Tie menu options).
Method Details
Area all eaves ties which lie totally within the selected
area are deleted
Single the eaves tie you pick is deleted
Chapter 9 : Working with Eaves Ties : 689
2. Position the cursor at one corner of the rectangle that will define your area.
Drag the cursor to the opposite corner. When you are happy with the
rectangle that has been drawn, release the mouse button. All eaves ties which
lie totally within the area which you select are deleted.
3. Continue to identify areas until you have deleted all the eaves ties that you
require.
To delete eaves
ties singly
You must use the Structure window to delete the eaves ties in your structure.
1. Click the Delete, Single and EavesTie buttons (or choose the Select / Delete,
Select / Single and Select / Eaves Tie menu options).
2. Select the eaves tie that you wish to delete.
3. Continue to identify eaves ties until you have deleted all the eaves ties that
you require.
Changing eaves
tie attributes
When you create eaves ties you give the appropriate details on a bay by bay basis.
If you need to make changes you can do so without deleting and re-creating the
entire eaves tie system.
You can modify eaves tie details by:
Method Details
Area all eaves ties which lie totally within the area you
select are modified to take the details you specify
Single the eaves tie you pick is modified to take the
details you specify
Chapter 9 : Working with Eaves Ties : 690
To modify eaves tie
attributes by area
You must use the Structure window to modify the properties of the eaves ties in
your structure.
1. Click the Attributes, Area and EavesTie buttons (or choose the Select /
Attributes, Select / Area and Select / Eaves Tie menu options).
2. Position the cursor at one corner of the rectangle that will define your area.
Drag the cursor to the opposite corner. When you are happy with the
rectangle that has been drawn, release the mouse button. All eaves ties which
lie totally within this area will be selected.
3. You will see the Eaves Tie Attributes dialog which allows you to set the
attributes that all the selected eaves ties are to take.
Note The initial details in this dialog are those for the eaves tie in
your selection which is nearest to grid line 1 and column line
A.
4. Choose the Finish of the eaves ties you want to use - you can use either Hot
Rolled or Cold Formed sections.
Chapter 9 : Working with Eaves Ties : 691
Caution If you have chosen section sizes and you subsequently
change the Fi ni sh the existing details will be permanently
removed you will have to choose new ones.
5. If you want to use sections from a different country, then choose the country
of Origin from the list of available countries.
6. To enter the size of your eaves ties click the button to the right of the
Section column whose size you want to set. You will either see the Steel
Section Data List or the Cold Rolled Section Data List for the country which is
currently set in your Preferences.
7. Pick the Type of section that you want to use from the left hand list and the
specific Sect i on from the right. Once you have made your selection click
Select to return to the Floor Wizard dialog which will show your selected size.
8. Pick the Grade of material from the list of available grades.
!
Steel Sections Cold Formed Sections
Chapter 9 : Working with Eaves Ties : 692
Note If you choose Hybox sections, then the Grade box will show
S355, and you can not change this since these sections are
only available in this grade.
9. Once the details for your eaves ties are correct click OK to return to the
graphical display of the structure. All the selected eaves ties will be updated
to the attributes which you have just defined.
To modify eaves tie
attributes singly
You must use the Structure window to modify the properties of the eaves ties in
your structure.
1. Click the Attributes, Single and EavesTie buttons (or choose the Select /
Attributes, Select / Single and Select / Eaves Tie menu options).
2. Select a eaves tie whose properties you wish to modify. You will see the Eaves
Tie Attributes dialog which allows you to set the attributes that this eaves tie is
to take.
Note The initial details in this dialog are those for the eaves tie
which you select.
3. Choose the Finish of the eaves ties you want to use - you can use either Hot
Rolled or Cold Formed sections.
Chapter 9 : Working with Eaves Ties : 693
Caution If you have chosen section sizes and you subsequently
change the Fi ni sh the existing details will be permanently
removed you will have to choose new ones.
4. If you want to use sections from a different country, then choose the country
of Origin from the list of available countries.
5. To enter the size of your eaves ties click the button to the right of the
Section column whose size you want to set. You will either see the Steel
Section Data List or the Cold Rolled Section Data List for the country which is
currently set in your Preferences.
6. Pick the Type of section that you want to use from the left hand list and the
specific Sect i on from the right. Once you have made your selection click
Select to return to the Floor Wizard dialog which will show your selected size.
7. Pick the Grade of material from the list of available grades.
!
Steel Sections Cold Formed Sections
Chapter 9 : Working with Eaves Ties : 694
Note If you choose Hybox sections, then the Grade box will show
S355, and you can not change this since these sections are
only available in this grade.
8. Once the details for your eaves tie are correct click OK to return to the
graphical display of the structure. The selected eaves tie will be updated to
the attributes which you have just defined.
9. Continue to identify eaves ties until you have modified the properties of all
those that you require.
Chapter 10 : Working with Cold-Rolled Purlins : 695
10
Working with Cold-Rolled Purlins
You create, delete or change the properties of cold-rolled purlins graphically. As
with all ancillary steelwork you must use the Structure window to work with
cold-rolled purlins.
Creating
cold-rolled
purlins
You can create cold-rolled purlins by:
Method Details
Grid Line the cold-rolled purlins are created on the grid
line you choose. The position of the cold-rolled
purlins which start in a particular bay is
determined by the layout of restraints on the
rafter nearest to grid line 1. If there are no
restraints for this rafter, then no cold-rolled
purlins will start here.
For double span cold-rolled purlins which pass
across the current rafter the layout depends on
the restraints positions on the previous rafter. If
there are no restraints on this rafter, then no
double span cold-rolled purlins will cross the
current rafter.
Single this option allows you to add cold-rolled purlins
to a particular frame member.
Chapter 10 : Working with Cold-Rolled Purlins : 696
To create
cold-rolled purlins
by grid line
You must use the Structure window to define the cold-rolled purlins in your
structure.
1. Click the Create, Grid Line and Standard Purlin buttons (or choose the
Select / Create, Select / Grid Line and Select / Standard Purlin menu options).
2. Select the grid line from the display on which you want to create the
cold-rolled purlins.
Note Cold-Rolled Purlins are created based on the restraints
defined for a member, on a member by member basis. If there
are no restraints for a particular member on this grid line,
then no cold-rolled purlins will be start here.
You will see the Standard Purlin dialog which allows you to define the purlins
details.
Chapter 10 : Working with Cold-Rolled Purlins : 697
3. Pick the purlin Manufacturer, Profile, Section Reference and Thickness
from the appropriate lists.
4. Now choose the layout details for the purlins you want to add. If you choose
the Double Span option, then:
tick Start with Double if you want the first purlin (that at the restraint
nearest to the eaves) to be double spanning. If you dont tick this option,
then the first purlin will be set to be single spanning and will only be
created if Add Singles is ticked.
tick Add Singles if you want to add single span purlins at this grid line,
The various layouts are shown below.
Single Span
Grid line n+1 Grid line n+2
Restraint
Grid line n (selected)
1
2
3
4
5
Chapter 10 : Working with Cold-Rolled Purlins : 698
Double Span
Double Span + Add Singles
Double
Double
Grid line n+1 Grid line n+2
Restraint
Grid line n (selected)
2
1
Single
Single
Single
Double
Double
Grid line n+1 Grid line n+2
Restraint
Grid line n (selected)
5
3
1
4
2
Chapter 10 : Working with Cold-Rolled Purlins : 699
5. Once your settings are correct click OK to create the cold-rolled purlins
using the current information.
Double Span + Start with Double
Double Span + Start with Double + Add Singles
Double
Double
Double
Grid line n+1 Grid line n+2 Grid line n (selected)
3
1
2
Restraint
Double
Double
Double
Single
Single
Grid line n+1 Grid line n+2 Grid line n (selected)
5
2
4
1
3
Restraint
Chapter 10 : Working with Cold-Rolled Purlins : 700
To create
cold-rolled purlins
singly
You must use the Structure window to define the cold-rolled purlins in your
structure.
1. Click the Create, Single and Standard Purlin buttons (or choose the Select /
Create, Select / Single and Select / Standard Purlin menu options).
2. Click the rafter on which you want to create your new cold-rolled purlin.
3. Pick the purlin Manufacturer, Profile, Section Reference and Thickness
from the appropriate lists.
4. Enter the Sheeting Line distance for the purlin - this is the distance from the
centre-line of the rafter which you picked to the inner face of the sheeting.
5. Specify the Number of Bays which your purlin is to cross. Portal Frame will
not allow you to specify a number of bays greater than that which is
available.
Chapter 10 : Working with Cold-Rolled Purlins : 701
Example If there are 3 frames to the right of the rafter on which you
are creating purlins, the maximum number of bays would be 3.
6. If you want to generate stays from your purlin to the rafters, then ensure that
the appropriate Stays boxes are ticked.
Note You can only define internal stays when your purlin spans two
or more bays.
7. Enter the Distance to the purlin from the origin of your selected rafter and
then click OK to generate a purlin with these settings.
Deleting
cold-rolled
purlins
You can delete cold-rolled purlins by:
To delete
cold-rolled purlins
by grid line
You must use the Structure window to delete the cold-rolled purlins in your
structure.
1. Click the Delete, Grid Line and Standard Purlin buttons (or choose the
Select / Delete, Select / Grid Line and Select / Standard Purlin menu options).
E
Method Details
Grid Line all cold-rolled purlins on the selected grid line
are deleted
Area all cold-rolled purlins which lie wholly within
the selected area are deleted
Single the cold-rolled purlin you pick is deleted
Chapter 10 : Working with Cold-Rolled Purlins : 702
2. Click the grid line along which the cold-rolled purlin(s) you want to delete
lie. All cold-rolled purlins which start on this grid line are deleted.
3. Continue to identify grid lines until you have deleted all the cold-rolled
purlins that you require.
To delete
cold-rolled purlins
by area
You must use the Structure window to delete the cold-rolled purlins in your
structure.
1. Click the Delete, Area and Standard Purlin buttons (or choose the Select /
Delete, Select / Area and Select / Standard Purlin menu options).
2. Position the cursor at one corner of the rectangle that will define your area.
Drag the cursor to the opposite corner. When you are happy with the
rectangle that has been drawn, release the mouse button. All cold-rolled
purlins which lie completely within the area which you select are deleted.
3. Continue to identify areas until you have deleted all the cold-rolled purlins
that you require.
To delete
cold-rolled purlins
singly
You must use the Structure window to delete the cold-rolled purlins in your
structure.
1. Click the Delete, Single and Standard Purlin buttons (or choose the Select /
Delete, Select / Single and Select / Standard Purlin menu options).
2. Select the cold-rolled purlin that you wish to delete.
Chapter 10 : Working with Cold-Rolled Purlins : 703
3. Continue to identify cold-rolled purlins until you have deleted all the
cold-rolled purlins that you require.
Changing
cold-rolled
purlin attributes
When you create cold-rolled purlins you give the appropriate details for those
cold-rolled purlins. If you need to make changes you can do so without deleting
and re-creating these cold-rolled purlins.
You can modify cold-rolled purlins details by:
To modify
cold-rolled purlin
attributes by grid
line
You must use the Structure window to modify the properties of the cold-rolled
purlins in your structure.
1. Click the Attributes, Grid Line and Standard Purlin buttons (or choose the
Select / Attributes, Select / Grid Line and Select / Standard Purlin menu
options).
Method Details
Grid Line all cold-rolled purlins on the selected grid line
are modified to take the details you specify
Area all cold-rolled purlins which lie totally within the
area you select are modified to take the details
you specify
Single the cold-rolled purlin you pick is modified to
take the details you specify
Chapter 10 : Working with Cold-Rolled Purlins : 704
2. Click the grid line along which the cold-rolled purlin(s) whose details you
want to modify lie. Portal Frame will highlight all the cold-rolled purlins on
this grid line and you will see the Cold-Rolled Purlin Attributes dialog which
allows you to set the attributes that all cold-rolled purlins along this grid line
are to take.
Note The initial details in this dialog are those for the cold-rolled
purlin nearest to column line A on the line you select.
3. Pick the Manufacturer, Profile, Section Reference and Thickness details
from the appropriate lists.
4. Enter the details of the distance to the Sheeting Line from the face of the
gable posts. The default value is the distance from the centre line of the rafter
with which the first cold-rolled purlin is associated to the inside face of the
sheeting and is used to place the sheeting rails exactly when they are
transferred to 3D+.
Chapter 10 : Working with Cold-Rolled Purlins : 705
Since you are working with all the cold-rolled purlins on a particular line,
you cannot define the number of spans each cold-rolled purlin covers here
or details of any stays. If you want define this information then you will need
to use the Single option.
Help see To modi fy col d-rol l ed purl i ns attri butes si ngl y on
page 707.
5. Once the details for your cold-rolled purlins are correct click OK to return to
the graphical display of the structure. All the highlighted cold-rolled purlins
will be updated to the attributes which you have just defined.
6. Continue to identify lines until you have modified the properties of all the
cold-rolled purlins that you require.
To modify
cold-rolled purlin
attributes by area
You must use the Structure window to modify the properties of the cold-rolled
purlins in your structure.
1. Click the Attributes, Area and Standard Purlin buttons (or choose the
Select / Attributes, Select / Area and Select / Standard Purlin menu options).
2. Position the cursor at one corner of the rectangle that will define your area.
Drag the cursor to the opposite corner. When you are happy with the
rectangle that has been drawn, release the mouse button. All cold-rolled
?
Chapter 10 : Working with Cold-Rolled Purlins : 706
purlins which lie entirely within this area will be selected. You will see the
Cold-Rolled Purlin Attributes dialog which allows you to set the attributes that
all the selected cold-rolled purlins are to take.
Note The initial details in this dialog are those for the cold-rolled
purlin nearest to grid line 1 and column line A in the area you
select.
3. Pick the Manufacturer, Profile, Section Reference and Thickness details
from the appropriate lists.
4. Enter the details of the distance to the Sheeting Line from the face of the
gable posts. The default value is the distance from the centre line of the rafter
with which the first cold-rolled purlin is associated to the inside face of the
sheeting and is used to place the sheeting rails exactly when they are
transferred to 3D+.
Chapter 10 : Working with Cold-Rolled Purlins : 707
Since you are working with all the cold-rolled purlins in a particular area,
you cannot define the number of spans each cold-rolled purlin covers here
or details of any stays. If you want define this information then you will need
to use the Single option.
Help see To modi fy col d-rol l ed purl i ns attri butes si ngl y on
page 707.
5. Once the details for your cold-rolled purlins are correct click OK to return to
the graphical display of the structure. All the highlighted cold-rolled purlins
will be updated to the attributes which you have just defined.
6. Continue to identify areas until you have modified the properties of all the
cold-rolled purlins that you require.
To modify
cold-rolled purlins
attributes singly
You must use the Structure window to modify the properties of the cold-rolled
purlins in your structure.
1. Click the Attributes, Single and Standard Purlin buttons (or choose the
Select / Attributes, Select / Single and Select / Standard Purlin menu options).
?
Chapter 10 : Working with Cold-Rolled Purlins : 708
2. Select a cold-rolled purlin whose properties you wish to modify. You will see
the Cold-Rolled Purlin Attributes dialog which allows you to set the attributes
that this cold-rolled purlin is to take.
3. Pick the Manufacturer, Profile, Section Reference and Thickness details
from the appropriate lists.
4. Enter the details of the distance to the Sheeting Line. This is the distance
from the centre-line of the rafter to the inner face of the sheeting and is used
to place the cold-rolled purlin exactly when it is transferred to 3D+.
5. Specify the Number of Bays which your purlin is to cross. Portal Frame will
not allow you to specify a number of bays greater than that which is
available.
Example If there are 3 frames to the right of the rafter on which you
are creating purlins, the maximum number of bays would be 3.
E
Chapter 10 : Working with Cold-Rolled Purlins : 709
Caution If you increase the number of bays a particular purlin covers,
and this causes it to overlap other purlins, then you will need
to delete any unwanted purlins yourself since Portal Frame
will not do this automatically.
6. Enter the Distance from the origin of the rafter to the purlin, measured
along the centre-line of the rafter.
7. If you need to provide stays to the inner flange of the rafter, then choose the
positions where restraints are to be provided. You can choose any or all of
Start of Purlin/Rail, Internal and End of Purlin/Rail. These settings will be
applied to the current cold-rolled purlin.
Note The Internal option only has an effect for purlins which span 2
or more bays.
8. Once the details for your cold-rolled purlin are correct click OK to return to
the graphical display of the structure. The cold-rolled purlin will be updated
to the attributes which you have just defined.
9. Continue to identify cold-rolled purlins until you have modified the
properties of all those that you require.
!
Chapter 11 : Working with Cold Rolled Side Rails : 710
11
Working with Cold Rolled Side Rails
You create, delete or change the properties of cold rolled side rails graphically. As
with all ancillary steelwork you must use the Structure window to work with cold
rolled side rails.
Creating cold
rolled side rails
You can create cold rolled side rails by:
Method Details
Grid Point the cold rolled side rails are created between the
two grid points that you choose. These must be
on the same column line
Grid Line the cold rolled side rails are created on the grid
line you choose. The position of the cold rolled
side rails which start in a particular bay is
determined by the layout of restraints on the
column nearest to grid line 1. If there are no
restraints for this column, then no cold rolled
side rails will start here.
For double span cold rolled side rails which pass
across the current column the layout depends on
the restraints positions on the previous column.
If there are no restraints on this column, then no
double span cold rolled side rails will cross the
current rafter.
Single this option allows you to add cold rolled side
rails to a particular frame member.
Chapter 11 : Working with Cold Rolled Side Rails : 711
To create cold
rolled side rails by
grid points
You must use the Structure window to define the cold rolled side rails in your
structure.
1. Click the Create, Grid Points and Standard Rail buttons (or choose the
Select / Create, Select / Grid Points and Select / Standard Rail menu options).
2. Click the grid point at the base of the column where you want your run of
rails to start.
3. Now move the cursor to the grid point at the base of the column where you
want your run of rails to end. You will see a rubber line which follows the
cursor. This indicates the extent of your run of rails. When you are over the
correct grid point click again and you will see the Standard Rails dialog which
allows you to define the cold rolled side rails details.
4. Pick the rail Manufacturer, Profile, Section Reference and Thickness
from the appropriate lists.
Chapter 11 : Working with Cold Rolled Side Rails : 712
5. Now choose the layout details for the rails you want to add. If you choose the
Double Span option, then:
tick Start with Double if you want the first rail (that at the restraint
nearest to the eaves) to be double spanning. If you dont tick this option,
then the first rail will be set to be single spanning and will only be created
if Add Singles is ticked.
tick Add Singles if you want to add single span rails at this grid line,
The various layouts are shown below.
Single Span
Grid line n+1 Grid line n+2
Restraint
Grid line n (selected)
1
2
3
4
5
Chapter 11 : Working with Cold Rolled Side Rails : 713
Double Span
Double Span + Add Singles
1
2
Double
Double
Grid line n+1 Grid line n+2 Grid line n (selected)
Restraint
1
2
3
4
5
Single
Single
Single
Double
Double
Grid line n+1 Grid line n+2 Grid line n (selected)
Restraint
Chapter 11 : Working with Cold Rolled Side Rails : 714
6. Once your settings are correct click OK to create the cold rolled side rails
using the current information.
Double Span + Start with Double
Double Span + Start with Double + Add Singles
1
2
3
Double
Double
Double
Grid line n+1 Grid line n+2 Grid line n (selected)
Restraint
1
2
3
4
5
Double
Double
Double
Single
Single
Grid line n+1 Grid line n+2 Grid line n (selected)
Restraint
Chapter 11 : Working with Cold Rolled Side Rails : 715
To create cold
rolled side rails by
grid line
You must use the Structure window to define the cold rolled side rails in your
structure.
1. Click the Create, Grid Line and Standard Rail buttons (or choose the Select
/ Create, Select / Grid Line and Select / Standard Rail menu options).
2. Select the grid line from the display on which you want to create the cold
rolled side rails.
Note Cold Rolled Side Rails are created based on the restraints
defined for a member, on a member by member basis. If there
are no restraints for a particular member on this grid line,
then no cold rolled side rails will be created.
You will see the Standard Rails dialog which allows you to define the rails
details.
Chapter 11 : Working with Cold Rolled Side Rails : 716
3. Pick the rail Manufacturer, Profile, Section Reference and Thickness
from the appropriate lists.
4. Now choose the layout details for the rails you want to add. If you choose the
Double Span option, then:
tick Start with Double if you want the first rail (that at the restraint
nearest to the eaves) to be double spanning. If you dont tick this option,
then the first rail will be set to be single spanning and will only be created
if Add Singles is ticked.
tick Add Singles if you want to add single span rails at this grid line,
The various layouts are shown below.
Single Span
Grid line n+1 Grid line n+2
Restraint
Grid line n (selected)
1
2
3
4
5
Chapter 11 : Working with Cold Rolled Side Rails : 717
Double Span
Double Span + Add Singles
1
2
Double
Double
Grid line n+1 Grid line n+2 Grid line n (selected)
Restraint
1
2
3
4
5
Single
Single
Single
Double
Double
Grid line n+1 Grid line n+2 Grid line n (selected)
Restraint
Chapter 11 : Working with Cold Rolled Side Rails : 718
5. Once your settings are correct click OK to create the cold rolled side rails
using the current information.
Double Span + Start with Double
Double Span + Start with Double + Add Singles
1
2
3
Double
Double
Double
Grid line n+1 Grid line n+2 Grid line n (selected)
Restraint
1
2
3
4
5
Double
Double
Double
Single
Single
Grid line n+1 Grid line n+2 Grid line n (selected)
Restraint
Chapter 11 : Working with Cold Rolled Side Rails : 719
To create cold
rolled side rails
singly
You must use the Structure window to define the cold rolled side rails in your
structure.
1. Click the Create, Single and Standard Rail buttons (or choose the Select /
Create, Select / Single and Select / Standard Rail menu options).
2. Click the column on which you want to create your new cold rolled side rail.
3. Pick the rail Manufacturer, Profile, Section Reference and Thickness from
the appropriate lists.
4. Enter the Sheeting Line distance for the rail - this is the distance from the
centre-line of the column which you picked to the inner face of the sheeting.
5. Specify the Number of Bays which your rail is to cross. Portal Frame will not
allow you to specify a number of bays greater than that which is available.
Chapter 11 : Working with Cold Rolled Side Rails : 720
Example If there are 3 frames to the right of the column on which you
are creating rails, the maximum number of bays would be 3.
6. If you want to generate stays from your rail to the stanchions, then ensure
that the appropriate Stays boxes are ticked.
Note You can only define internal stays when your rail spans two or
more bays.
7. Enter the distance to the rail from the origin of your selected column and
then click OK to generate a rail with these settings.
Deleting cold
rolled side rails
You can delete cold rolled side rails by:
To delete cold
rolled side rails by
grid line
You must use the Structure window to delete the cold rolled side rails in your
structure.
1. Click the Delete, Grid Line and Standard Rail buttons (or choose the Select
/ Delete, Select / Grid Line and Select / Standard Rail menu options).
E
Method Details
Grid Line all cold rolled side rails on the selected grid line
are deleted
Area all cold rolled side rails which lie wholly within
the selected area are deleted
Single the cold rolled side rail you pick is deleted
Chapter 11 : Working with Cold Rolled Side Rails : 721
2. Click the grid line along which the cold rolled side rail(s) you want to delete
lie. All cold rolled side rails along this line are deleted.
3. Continue to identify grid lines until you have deleted all the cold rolled side
rails that you require.
To delete cold
rolled side rails by
area
You must use the Structure window to delete the cold rolled side rails in your
structure.
1. Click the Delete, Area and Standard Rail buttons (or choose the Select /
Delete, Select / Area and Select / Standard Rail menu options).
2. Position the cursor at one corner of the rectangle that will define your area.
Drag the cursor to the opposite corner. When you are happy with the
rectangle that has been drawn, release the mouse button. All cold rolled side
rails which lie completely within the area which you select are deleted.
3. Continue to identify areas until you have deleted all the cold rolled side rails
that you require.
To delete cold
rolled side rails
singly
You must use the Structure window to delete the cold rolled side rails in your
structure.
1. Click the Delete, Single and Standard Rail buttons (or choose the Select /
Delete, Select / Single and Select / Standard Rail menu options).
2. Select the cold rolled side rail that you wish to delete.
Chapter 11 : Working with Cold Rolled Side Rails : 722
3. Continue to identify cold rolled side rails until you have deleted all the cold
rolled side rails that you require.
Changing cold
rolled side rail
attributes
When you create cold rolled side rails you give the appropriate details for those
cold rolled side rails. If you need to make changes you can do so without deleting
and re-creating these cold rolled side rails.
You can modify cold rolled side rails details by:
To modify cold
rolled side rail
attributes by grid
line
You must use the Structure window to modify the properties of the cold rolled
side rails in your structure.
1. Click the Attributes, Grid Line and Standard Rail buttons (or choose the
Select / Attributes, Select / Grid Line and Select / Standard Rail menu options).
Method Details
Grid Line all cold rolled side rails on the selected grid line
are modified to take the details you specify
Area all cold rolled side rails which lie totally within
the area you select are modified to take the
details you specify
Single the cold rolled side rail you pick is modified to
take the details you specify
Chapter 11 : Working with Cold Rolled Side Rails : 723
2. Click the grid line along which the cold rolled side rail(s) whose details you
want to modify lie. Portal Frame will highlight all the cold rolled side rails on
this grid line and you will see the Cold Rolled Side Rail Attributes dialog which
allows you to set the attributes that all cold rolled side rails along this grid
line are to take.
Note The initial details in this dialog are those for the cold rolled
side rail nearest to column line A on the line you select.
3. Pick the Manufacturer, Profile, Section Reference and Thickness details
from the appropriate lists.
4. Enter the details of the distance to the Sheeting Line from the face of the
gable posts. The default value is the distance from the centre line of the
column with which the first cold rolled side rail is associated to the inside
face of the sheeting and is used to place the sheeting rails exactly when they
are transferred to 3D+.
Chapter 11 : Working with Cold Rolled Side Rails : 724
Since you are working with all the cold rolled side rails on a particular line,
you cannot define the number of spans each cold rolled side rail covers here
or details of any stays. If you want define this information then you will need
to use the Single option.
Help see To modi fy col d rol l ed si de rai l s attri butes si ngl y on
page 726.
5. Once the details for your cold rolled side rails are correct click OK to return
to the graphical display of the structure. All the highlighted cold rolled side
rails will be updated to the attributes which you have just defined.
6. Continue to identify lines until you have modified the properties of all the
cold rolled side rails that you require.
To modify cold
rolled side rail
attributes by area
You must use the Structure window to modify the properties of the cold rolled
side rails in your structure.
1. Click the Attributes, Area and Standard Rail buttons (or choose the Select /
Attributes, Select / Area and Select / Standard Rail menu options).
2. Position the cursor at one corner of the rectangle that will define your area.
Drag the cursor to the opposite corner. When you are happy with the
rectangle that has been drawn, release the mouse button. All cold rolled side
?
Chapter 11 : Working with Cold Rolled Side Rails : 725
rails which lie entirely within this area will be selected. You will see the Cold
Rolled Side Rail Attributes dialog which allows you to set the attributes that all
the selected cold rolled side rails are to take.
Note The initial details in this dialog are those for the cold rolled
side rail nearest to grid line 1 and column line A in the area
you select.
3. Pick the Manufacturer, Profile, Section Reference and Thickness details
from the appropriate lists.
4. Enter the details of the distance to the Sheeting Line from the face of the
gable posts. The default value is the distance from the centre line of the
column with which the first cold rolled side rail is associated to the inside
face of the sheeting and is used to place the sheeting rails exactly when they
are transferred to 3D+.
Chapter 11 : Working with Cold Rolled Side Rails : 726
Since you are working with all the cold rolled side rails in a particular area,
you cannot define the number of spans each cold rolled side rail covers here
or details of any stays. If you want define this information then you will need
to use the Single option.
Help see To modi fy col d rol l ed si de rai l s attri butes si ngl y on
page 726.
5. Once the details for your cold rolled side rails are correct click OK to return
to the graphical display of the structure. All the highlighted cold rolled side
rails will be updated to the attributes which you have just defined.
6. Continue to identify areas until you have modified the properties of all the
cold rolled side rails that you require.
To modify cold
rolled side rails
attributes singly
You must use the Structure window to modify the properties of the cold rolled
side rails in your structure.
1. Click the Attributes, Single and Standard Rail buttons (or choose the Select
/ Attributes, Select / Single and Select / Standard Rail menu options).
?
Chapter 11 : Working with Cold Rolled Side Rails : 727
2. Select a cold rolled side rail whose properties you wish to modify. You will
see the Cold Rolled Side Rail Attributes dialog which allows you to set the
attributes that this cold rolled side rail is to take.
3. Pick the Manufacturer, Profile, Section Reference and Thickness details
from the appropriate lists.
4. Enter the details of the distance to the Sheeting Line. This is the distance
from the centre-line of the column to the inner face of the sheeting and is
used to place the cold rolled side rail exactly when it is transferred to 3D+.
5. Specify the Number of Bays which your rail is to cross. Portal Frame will not
allow you to specify a number of bays greater than that which is available.
Example If there are 3 frames to the right of the column on which you
are creating rails, the maximum number of bays would be 3.
E
Chapter 11 : Working with Cold Rolled Side Rails : 728
Caution If you increase the number of bays a particular rail covers,
and this causes it to overlap other rails, then you will need to
delete any unwanted rails yourself since Portal Frame will
not do this automatically.
6. Enter the Distance from the origin of the column to the rail, measured along
the centre-line of the column.
7. If you need to provide stays to the inner flange of the column, then choose
the positions where restraints are to be provided. You can choose any or all
of Start of Purlin/Rail, Internal and End of Purlin/Rail. These settings will
be applied to the current cold rolled side rail.
Note The Internal option only has an effect for rails which span 2 or
more bays.
8. Once the details for your cold rolled side rail are correct click OK to return to
the graphical display of the structure. The cold rolled side rail will be
updated to the attributes which you have just defined.
9. Continue to identify cold rolled side rails until you have modified the
properties of all those that you require.
!
Chapter 12 : Working with Hip Purlins : 729
12
Working with Hip Purlins
You create, delete or change the properties of hip purlins graphically. As with all
ancillary steelwork you must use the Structure window to work with hip purlins.
Creating hip
purlins
You can create hip purlins by:
To create hip
purlins by grid line
You must use the Structure window to define the hip purlins in your structure.
1. Click the Create, Grid Line and Hip Purlin buttons (or choose the Select /
Create, Select / Grid Line and Select / Hip Purlin menu options).
Method Details
Grid Line the hip purlins are created in the hip area
associated with the monopitch grid line you
choose. The positions of the hip purlins are
predicated by the points at which the main runs
of purlin along the left-hand side of each span in
your building intersect with the hip raker. You
must therefore have created runs of purlin before
using this option, otherwise no hip purlins will
be created.
Single this option allows you to add hip purlins into a
particular span. You can specify the details of the
hip purlin, its exact position and the number of
spans it covers.
Chapter 12 : Working with Hip Purlins : 730
2. From the display select the hip regions associated grid line (this is the
monopitch grid line which you selected for the eaves of the hip).
You will see the Hip Purlin Definition dialog.
Caution If you have modified a spans hip purlins, by amending their
details, position or both, and you OK this dialog, you will:
position the hip purlins to their initial settings (based on
the points where the main runs of purlin along your
building intersect with the hip raker,
change the Manufacturer, Profi l e, Secti on
Reference, and Setti ng Out Type details of all hip
purlins along this grid line to those shown in this dialog.
3. Pick the Manufacturer, Profile, Section Reference and Thickness details
from the appropriate lists.
!
Chapter 12 : Working with Hip Purlins : 731
4. Pick the Setting Out Type details that you want to use. The various options
are covered in the following diagrams. These have been rotated by 90
clockwise for clarity.
Single Span
6 7 8 9 10
1 2 3 4 5
11 12 13 14 15
...
Chapter 12 : Working with Hip Purlins : 732
Double Span
Double Span + Start with Double
10 11
12 13
14
15
7 8 9
6 5 4
1 2 3
10 11
12 13
14
15
7 8 9
6 5 4
1 2 3
Chapter 12 : Working with Hip Purlins : 733
5. Once your details are correct click OK to return to the graphical display of
the structure which will be updated to show the hip purlins which you have
defined.
To create hip
purlins singly
You must use the Structure window to define the hip purlins in your structure.
1. Click the Create, Single and Hip Purlin buttons (or choose the Select /
Create, Select / Single and Select / Hip Purlin menu options).
2. Click the hip raker or jack rafter next to which you want to create your new
hip purlin (this must be the one nearest to column line A, and the hip purlin
will run from this hip raker or jack rafter away from column line A). You will
see the Hip Purlin Definition dialog.
3. Pick the hip purlin Manufacturer, Profile, Section Reference and
Thickness from the appropriate lists.
Chapter 12 : Working with Hip Purlins : 734
4. Enter the Sheeting Line distance for the hip purlin - this is the distance
from the centre-line of the hip raker or jack rafter which you picked to the
inner face of the sheeting.
5. Specify the Number of Bays which your hip purlin is to cross. Portal Frame
will not allow you to specify a number of bays greater than that which is
available.
Example If there are 3 jack rafters to the right of the hip raker or jack
rafter on which you are creating hip purlins, the maximum
number of bays would be 3.
6. If you want to generate stays from your hip purlin to the rafters, then ensure
that the appropriate Stays boxes are ticked.
Note You can only define internal stays when your hip purlin spans
two or more bays.
7. Enter the Distance to the hip purlin from the origin of your selected hip
raker or jack rafter and then click OK to generate a hip purlin with these
settings.
Deleting hip
purlins
You can delete hip purlins by:
E
Method Details
Grid Line all hip purlins on the selected grid line are
deleted
Area all hip purlins which lie wholly within the
selected area are deleted
Chapter 12 : Working with Hip Purlins : 735
To delete hip
purlins by grid line
You must use the Structure window to delete the hip purlins in your structure.
1. Click the Delete, Grid Line and Hip Purlin buttons (or choose the Select /
Delete, Select / Grid Line and Select / Hip Purlin menu options).
2. Click the grid line along which the hip purlin(s) you want to delete lie. All hip
purlins along this line are deleted.
3. Continue to identify grid lines until you have deleted all the hip purlins that
you require.
To delete hip
purlins by area
You must use the Structure window to delete the hip purlins in your structure.
1. Click the Delete, Area and Hip Purlin buttons (or choose the Select / Delete,
Select / Area and Select / Hip Purlin menu options).
2. Position the cursor at one corner of the rectangle that will define your area.
Drag the cursor to the opposite corner. When you are happy with the
rectangle that has been drawn, release the mouse button. All hip purlins
which lie totally within the area which you select are deleted.
3. Continue to identify areas until you have deleted all the hip purlins that you
require.
Single the hip purlin you pick is deleted
Method Details
Chapter 12 : Working with Hip Purlins : 736
To delete hip
purlins singly
You must use the Structure window to delete the hip purlins in your structure.
1. Click the Delete, Single and Hip Purlin buttons (or choose the Select /
Delete, Select / Single and Select / Hip Purlin menu options).
2. Select the hip purlin that you wish to delete.
3. Continue to identify hip purlins until you have deleted all the hip purlins that
you require.
Changing hip
purlin attributes
When you create hip purlins you give the appropriate details for those hip
purlins. If you need to make changes you can do so without deleting and
re-creating these hip purlins.
You can modify hip purlins details by:
Method Details
Grid Line all hip purlins on the selected grid line are
modified to take the details you specify
Area all hip purlins which lie totally within the area
you select are modified to take the details you
specify
Single the hip purlin you pick is modified to take the
details you specify
Chapter 12 : Working with Hip Purlins : 737
To modify hip
purlin attributes
by grid line
You must use the Structure window to modify the properties of the hip purlins in
your structure.
1. Click the Attributes, Grid Line and Hip Purlin buttons (or choose the Select
/ Attributes, Select / Grid Line and Select / Hip Purlin menu options).
2. Click the grid line along which the hip purlin(s) whose details you want to
modify lie. You will see the Hip Purlin Attributes dialog which allows you to
set the attributes that all hip purlins along this grid line are to take.
Note The initial details in this dialog are those for the bottom hip
purlin in the bay which is both nearest to column line A and
which contains hip purlins on the line you select.
3. Pick the Manufacturer, Profile, Section Reference and Thickness details
from the appropriate lists.
Chapter 12 : Working with Hip Purlins : 738
4. Enter the details of the distance to the Sheeting Line, this is the distance
from the centre-line of the initial hip raker or jack rafter
1
to the inner face of
the sheeting.
Since you are working with all the hip purlins on a particular line, you
cannot define the number of spans each hip purlin covers here or details of
any stays. If you want define this information then you will need to use the
Single option.
Help see To modi fy hi p purl i n attri butes si ngl y on page 740.
5. Once the details for your hip purlins are correct click OK to return to the
graphical display of the structure. All the hip purlins on the grid line will be
updated to the attributes which you have just defined.
To modify hip
purlin attributes
by area
You must use the Structure window to modify the properties of the hip purlins in
your structure.
1. Click the Attributes, Area and Hip Purlin buttons (or choose the Select /
Attributes, Select / Area and Select / Hip Purlin menu options).
2. Position the cursor at one corner of the rectangle that will define your area.
Drag the cursor to the opposite corner. When you are happy with the
rectangle that has been drawn, release the mouse button. All hip purlins
1. That to which the initial hip purlin is related.
?
Chapter 12 : Working with Hip Purlins : 739
which lie entirely within this area will be selected. You will see the Hip Purlin
Attributes dialog which allows you to set the attributes that all the selected
hip purlins are to take.
Note The initial details in this dialog are those for the bottom hip
purlin in the bay which is both nearest to column line A and
which contains hip purlins on the line you select.
3. Pick the Manufacturer, Profile, Section Reference and Thickness details
from the appropriate lists.
4. Enter the details of the distance to the Sheeting Line, this is the distance
from the centre-line of the initial hip raker or jack rafter
1
to the inner face of
the sheeting.
1. That to which the initial hip purlin is related.
Chapter 12 : Working with Hip Purlins : 740
Since you are working with all the hip purlins in a particular area, you
cannot define the number of spans each hip purlin covers here or details of
any stays. If you want define this information then you will need to use the
Single option.
Help see To modi fy hi p purl i n attri butes si ngl y on page 740.
5. Once the details for your hip purlins are correct click OK to return to the
graphical display of the structure. All the selected hip purlins will be updated
to the attributes which you have just defined.
6. Continue to identify areas until you have modified the properties of all the
hip purlins that you require.
To modify hip
purlin attributes
singly
You must use the Structure window to modify the properties of the hip purlins in
your structure.
1. Click the Attributes, Single and Hip Purlin buttons (or choose the Select /
Attributes, Select / Single and Select / Hip Purlin menu options).
?
Chapter 12 : Working with Hip Purlins : 741
2. Select a hip purlin whose properties you wish to modify. You will see the Hip
Purlin Attributes dialog which allows you to set the attributes that this hip
purlin is to take.
3. Pick the Manufacturer, Profile, Section Reference and Thickness details
from the appropriate lists.
4. Enter the details of the distance to the Sheeting Line, this is the distance
from the centre-line of the hip raker or jack rafter with which this single hip
purlin is related to the inner face of the sheeting. This is used to place the
sheeting rails exactly when they are transferred to 3D+.
5. Since you are working with a single hip purlin, you can define the number of
spans each hip purlin covers here. Simply enter the requisite Number of
Bays.
Chapter 12 : Working with Hip Purlins : 742
Caution If you increase the number of bays a particular hip purlin
covers, and this causes it to overlap other hip purlins, then
you will need to delete any unwanted hip purlins yourself since
Portal Frame will not do this automatically.
6. Enter the Distance to the hip purlin purlin from the origin of the hip raker or
jack rafter with which it is associated.
7. If you need to provide stays to the inner flange of the hip raker or jack rafter,
then choose the positions where restraints are to be provided. You can choose
any or all of Start of Purlin/Rail, Internal and End of Purlin/Rail. These
settings will be applied to all the selected hip purlins.
8. Once the details for your hip purlin are correct click OK to return to the
graphical display of the structure. The hip purlin will be updated to the
attributes which you have just defined.
9. Continue to identify hip purlins until you have modified the properties of all
the hip purlins that you require.
!
Chapter 13 : Working with Gable Rails : 743
13
Working with Gable Rails
You create, delete or change the properties of gable rails graphically. As with all
ancillary steelwork you must use the Structure window to work with gable rails.
Creating gable
rails
You can create gable rails by:
To create gable
rails by grid line
You must use the Structure window to define the gable rails in your structure.
1. Click the Create, Grid Line and Gable Rail buttons (or choose the Select /
Create, Select / Grid Line and Select / Gable Rail menu options).
Method Details
Grid Line the gable rails are created on the grid line you
choose. The position of the gable rails is
determined by the layout of restraints on the
left-hand column of each span. If there are no
restraints for an intermediate column, then the
gable rails will be placed at the same locations as
those in the previous span.
Single this option allows you to add gable rails into a
particular span. You can specify the details of the
rail, its exact position and the number of spans it
covers.
Chapter 13 : Working with Gable Rails : 744
2. Select the grid line from the display on which you want to create the gable
rails. This must satisfy the following conditions:
it must be a grid line (that is not a column line),
you must have already created the gable posts along the grid line,
you must have defined restraints for at least one column along the grid
line since the position of the gable rails depends on the spacing of the
column restraints as follows:
Rules for positioning gable
rails
Portal Frame starts with the left-hand-most column of the current
span (that nearest column line A). If this column has restraints then a
gable rail is placed at the position of each such restraint,
if there are no restraints on this left-hand-most column then Portal
Frame moves to the next column and looks for restraints there. If this
column has no restraints, then Portal Frame moves to the left-hand
column of the next span and so on until all left-hand stanchions are
exhausted. In this case there are no restraints on the line, and so no
gable rails are created,
if Portal Frame has started to create gable rails, and the left-hand
column of the current span has no restraints, then the layout of gable
rails from the previous span is continued in this one,
if the left-hand column of the current span does have restraints, then
Portal Frame uses these positions for any new rails it creates from this
point.
furthermore, if you want the gable rails to continue up to the apex of the
frame the distance between the top two restraints to the column must be
greater than the distance from the top restraint to the intersection of the
rafter and column centre-lines as illustrated in the figures below.
Chapter 13 : Working with Gable Rails : 745
Restraint
x
>
x
Restraint
Chapter 13 : Working with Gable Rails : 746
You will see the Gable Rail Definition dialog.
Caution If you have modified a spans gable rails, by amending their
details, position or both, and you OK this dialog, you will:
position the gable rails to their initial settings (based on
the restraint layout of the column,
change the Manufacturer, Profi l e, Secti on
Reference, and Setti ng Out Type details of all
gable rails along this grid line to those shown in this dialog.
3. Pick the Manufacturer, Profile, Section Reference and Thickness details
from the appropriate lists.
!
Chapter 13 : Working with Gable Rails : 747
4. Pick the Setting Out Type details that you want to use. The various options
are covered in the following diagrams.
Single Span
Restraint
...
6
7
8
9
10
1
2
3
4
5
Chapter 13 : Working with Gable Rails : 748
Double Span
Restraint
...
6
7 8
9 10
1 2
3 4
5
Chapter 13 : Working with Gable Rails : 749
5. Once your details are correct click OK to return to the graphical display of the
structure which will be updated to show the gable rails which you have
defined.
To create gable
rails singly
You must use the Structure window to define the gable rails in your structure.
Although this option is a create one, it is effectively limited to adding a new gable
rail into a bay which already contains at least one gable rail. If you want to add
gable rails into a bay where there are none, then you need to use the option to
define gable rails by grid line.
1. Click the Create, Single and Gable Rail buttons (or choose the Select /
Create, Select / Single and Select / Gable Rail menu options).
Double Span + Start with Double
Restraint
...
7 8
9 10
1 2
3 4
5 6
Chapter 13 : Working with Gable Rails : 750
2. Click the column or gable post which lies at the left hand end (that nearest
column line A) of the bay(s) to which you want to add your gable rail. Portal
Frame highlights this column or rail to indicate that the gable rail will start
here. You will see the Create Cold-Rolled Gable Rail dialog which allows you to
define the details for this gable rail.
3. Pick the Manufacturer, Profile, Section Reference and Thickness details
from the appropriate lists.
4. Enter the Sheeting Line distance for the rail - this is the distance from the
centre-line of the column or gable rail which you picked to the inner face of
the sheeting.
Note If you are working with the gable on line 1, or you want to
create gable rails on the grid-line-1-ward face of any other
frame, then you need to specify a negative Sheeti ng Li ne
distance.
Chapter 13 : Working with Gable Rails : 751
5. Specify the Number of Bays which your gable rail is to cross. Portal Frame
will not allow you to specify a number of bays greater than that which is
available. The number of bays will decrease when you are creating gable rails
within the gable peak as illustrated below.
In no case can you define a gable rail which is above the top of both the
member you selected and that next farther across the frame.
6. If you want to generate stays from your gable rail to the stanchions or gable
posts, then ensure that the appropriate Stays boxes are ticked.
Note You can only define internal stays when your gable rail spans
two or more bays.
7. Enter the distance to the gable rail from the bottom of the member you
selected initially and then click OK to generate the gable rail to these settings.
Deleting gable
rails
You can delete gable rails by:
3
3
3
1
Method Details
Grid Line all gable rails on the selected grid line are deleted
Chapter 13 : Working with Gable Rails : 752
To delete gable
rails by grid line
You must use the Structure window to delete the gable rails in your structure.
1. Click the Delete, Grid Line and Gable Rail buttons (or choose the Select /
Delete, Select / Grid Line and Select / Gable Rail menu options).
2. Click the grid line along which the gable rail(s) you want to delete lie. All
gable rails along this line are deleted.
3. Continue to identify grid lines until you have deleted all the gable rails that
you require.
To delete gable
rails by area
You must use the Structure window to delete the gable rails in your structure.
1. Click the Delete, Area and Gable Rail buttons (or choose the Select / Delete,
Select / Area and Select / Gable Rail menu options).
2. Position the cursor at one corner of the rectangle that will define your area.
Drag the cursor to the opposite corner. When you are happy with the
rectangle that has been drawn, release the mouse button. All gable rails which
lie totally within the area which you select are deleted.
Area all gable rails which lie totally within the selected
area are deleted
Single the gable rail you pick is deleted
Method Details
Chapter 13 : Working with Gable Rails : 753
3. Continue to identify areas until you have deleted all the gable rails that you
require.
To delete gable
rails singly
You must use the Structure window to delete the gable rails in your structure.
1. Click the Delete, Single and Gable Rail buttons (or choose the Select /
Delete, Select / Single and Select / Gable Rail menu options).
2. Select the gable rail that you wish to delete.
3. Continue to identify gable rails until you have deleted all the gable rails that
you require.
Changing gable
rail attributes
When you create gable rails you give the appropriate details for those gable rails.
If you need to make changes you can do so without deleting and re-creating these
gable rails.
You can modify gable rails details by:
Method Details
Grid Line all gable rails on the selected grid line are
modified to take the details you specify
Area all gable rails which lie totally within the area you
select are modified to take the details you specify
Single the gable rail you pick is modified to take the
details you specify
Chapter 13 : Working with Gable Rails : 754
To modify gable
rail attributes by
grid line
You must use the Structure window to modify the properties of the gable rails in
your structure.
1. Click the Attributes, Grid Line and Gable Rail buttons (or choose the Select
/ Attributes, Select / Grid Line and Select / Gable Rail menu options).
2. Click the grid line along which the gable rail(s) whose details you want to
modify lie. You will see the Gable Rail Attributes dialog which allows you to
set the attributes that all gable rails along this grid line are to take.
Note The initial details in this dialog are those for the bottom gable
rail in the bay which is both nearest to column line A and which
contains gable rails on the line you select.
3. Pick the Manufacturer, Profile, Section Reference and Thickness details
from the appropriate lists.
Chapter 13 : Working with Gable Rails : 755
4. Enter the details of the distance to the Sheeting Line, this is the distance
from the centre-line of the initial column or gable post
1
to the inner face of
the sheeting.
Note If you are working with the gable on line 1, or you want to
create gable rails on the grid-line-1-ward face of any other
frame, then you need to specify a negative Sheeting Line
distance.
Since you are working with all the gable rails on a particular line, you cannot
define the number of spans each gable rail covers here or details of any stays.
If you want define this information then you will need to use the Single
option.
Help see To modi fy gabl e rai l attri butes si ngl y on page 757.
5. Once the details for your gable rails are correct click OK to return to the
graphical display of the structure. All the gable rails on the grid line will be
updated to the attributes which you have just defined.
To modify gable
rail attributes by
area
You must use the Structure window to modify the properties of the gable rails in
your structure.
1. Click the Attributes, Area and Gable Rail buttons (or choose the Select /
Attributes, Select / Area and Select / Gable Rail menu options).
2. Position the cursor at one corner of the rectangle that will define your area.
Drag the cursor to the opposite corner. When you are happy with the
rectangle that has been drawn, release the mouse button. All gable rails which
1. That to which the initial gable rail is related.
?
Chapter 13 : Working with Gable Rails : 756
lie entirely within this area will be selected. You will see the Gable Rail
Attributes dialog which allows you to set the attributes that all the selected
gable rails are to take.
Note The initial details in this dialog are those for the bottom gable
rail in the bay which is both nearest to column line A and which
contains gable rails in the area you select.
3. Pick the Manufacturer, Profile, Section Reference and Thickness details
from the appropriate lists.
4. Enter the details of the distance to the Sheeting Line, this is the distance
from the centre-line of the initial column or gable post
1
to the inner face of
the sheeting.
1. That to which the initial gable rail is related.
Chapter 13 : Working with Gable Rails : 757
Note If you are working with the gable on line 1, or you want to
create gable rails on the grid-line-1-ward face of any other
frame, then you need to specify a negative Sheeting Line
distance.
Since you are working with all the gable rails in a particular area, you cannot
define the number of spans each gable rail covers here or details of any stays.
If you want define this information then you will need to use the Single
option.
Help see To modi fy gabl e rai l attri butes si ngl y on page 757.
5. Once the details for your gable rails are correct click OK to return to the
graphical display of the structure. All the selected gable rails will be updated
to the attributes which you have just defined.
6. Continue to identify areas until you have modified the properties of all the
gable rails that you require.
To modify gable
rail attributes
singly
You must use the Structure window to modify the properties of the gable rails in
your structure.
1. Click the Attributes, Single and Gable Rail buttons (or choose the Select /
Attributes, Select / Single and Select / Gable Rail menu options).
?
Chapter 13 : Working with Gable Rails : 758
2. Select a gable rail whose properties you wish to modify. You will see the Gable
Rail Attributes dialog which allows you to set the attributes that this gable rail
is to take.
3. Pick the Manufacturer, Profile, Section Reference and Thickness details
from the appropriate lists.
4. Enter the details of the distance to the Sheeting Line, this is the distance
from the centre-line of the column or gable post with which this single gable
rail is related to the inner face of the sheeting. This is used to place the
sheeting rails exactly when they are transferred to 3D+.
Note If you are working with the gable on line 1, or you want to
create gable rails on the grid-line-1-ward face of any other
frame, then you need to specify a negative Sheeting Line
distance.
Chapter 13 : Working with Gable Rails : 759
5. Since you are working with a single gable rail, you can define the number of
spans each gable rail covers here. Simply enter the requisite Number of Bays.
Caution If you increase the number of bays here, then length of the
current gable rail will be increased. If this causes the gable rail
to overlay other rails, these will not be deleted automatically
you will need to identify and delete these as necessary.
6. Enter the Distance for the new gable rail. These dimensions are measured
from datum zero and not from the column base.
7. If you need to provide stays to the inner flange of the column or gable post
which this rail crossed, then choose the positions where restraints are to be
provided. You can choose any or all of Start of Purlin/Rail, Internal (for a
rail which crosses more than one bay) and End of Purlin/Rail. These settings
will be applied to the current gable rail.
8. Once the details for your gable rail are correct click OK to return to the
graphical display of the structure. The gable rail will be updated to the
attributes which you have just defined.
9. Continue to identify gable rails until you have modified the properties of all
the gable rails that you require.
!
Chapter 14 : Working with Eaves Beams : 760
14
Working with Eaves Beams
You create, delete or change the properties of eaves beams graphically. As with
all ancillary steelwork you must use the Structure window to work with eaves
beams.
Creating eaves
beams
You can create eaves beams by:
To create eaves
beams by grid
points
You must use the Structure window to define the eaves beams in your structure.
1. Click the Create, Grid Points and Eaves Beam buttons (or choose the Select
/ Create, Select / Grid Points and Select / Eaves Beam menu options).
2. Click the grid point at the base of the column where you want your run of
beams to start.
Method Details
Grid Point the eaves beams are created between the two grid
points that you choose. These must be on the
same column line
Grid Line the eaves beams are created on the grid line you
choose.
Single this option allows you to add new eaves beams
into a particular bay.
Chapter 14 : Working with Eaves Beams : 761
3. Now move the cursor to the grid point at the base of the column where you
want your run of beams to end. You will see a rubber line which follows the
cursor. This indicates the extent of your run of beams. When you are over
the correct grid point click again and you will see the Eaves Beam Definition
dialog which allows you to define the eaves beams details.
Note If you pick grid points which encompass existing eaves beams,
then the dialog will show the details for the first such eaves
beam.
Caution If you have modified such eaves beams, by amending their
details, position or both, and you OK this dialog, you will
reset the details for these encompassed eaves beams to
those you set using this option.
4. Pick the beam Manufacturer, Section Reference and Pitch from the
appropriate lists.
!
Chapter 14 : Working with Eaves Beams : 762
5. Enter the Sheeting Line distance for the beam - this is the distance from the
centre-line of the first column between which you are creating eaves beams
to the inner face of the sheeting.
Note Since you are defining the details for a number of eaves
beams, you cannot set the Number of Bays and Hei ght
details here. You must instead use the Single definition
method
Help see To create eaves beams si ngl y on page 764.
6. Once your settings are correct click OK to create the eaves beams using the
current information.
To create eaves
beams by grid line
You must use the Structure window to define the eaves beams in your structure.
1. Click the Create, Grid Line and Eaves Beam buttons (or choose the Select /
Create, Select / Grid Line and Select / Eaves Beam menu options).
?
Chapter 14 : Working with Eaves Beams : 763
Select the grid line from the display on which you want to create the eaves
beams. You will see the Eaves Beam Definition dialog which allows you to
define the eaves beams details.
Note If you pick grid points which encompass existing eaves beams,
then the dialog will show the details for the first such eaves
beam.
Caution If you have modified such eaves beams, by amending their
details, position or both, and you OK this dialog, you will
reset the details for these encompassed eaves beams to
those you set using this option.
2. Pick the beam Manufacturer, Section Reference and Pitch from the
appropriate lists.
3. Enter the Sheeting Line distance for the beam - this is the distance from the
centre-line of the first column between which you are creating eaves beams
to the inner face of the sheeting.
!
Chapter 14 : Working with Eaves Beams : 764
Note Since you are defining the details for a number of eaves
beams, you cannot set the Number of Bays and Hei ght
details here. You must instead use the Single definition
method
Help see To create eaves beams si ngl y on page 764.
4. Once your settings are correct click OK to create the eaves beams using the
current information. Once the details for all your eaves beams are correct
click OK to return to the graphical display of the structure which will be
updated to show the eaves beams which you have defined.
To create eaves
beams singly
You must use the Structure window to define the eaves beams in your structure.
1. Click the Create, Single and Eaves Beam buttons (or choose the Select /
Create, Select / Single and Select / Eaves Beam menu options).
?
Chapter 14 : Working with Eaves Beams : 765
2. Click the grid line and column line intersection point which lies nearest to
grid line 1 to indicate the bay in which you want to create your new eaves
beam.
3. Pick the beam Manufacturer, Section Reference and Pitch from the
appropriate lists.
4. Enter the Sheeting Line distance for the beam - this is the distance from the
centre-line of the first column between which you are creating eaves beams
to the inner face of the sheeting.
5. Specify the Number of Bays which your beam is to cross. Portal Frame will
not allow you to specify a number of bays greater than that which is
available.
Example If there are 3 frames to the right of the grid point on which
you are creating beams, the maximum number of bays would
be 3.
E
Chapter 14 : Working with Eaves Beams : 766
6. Enter the Height to the new eaves beam from the base of the column on the
grid point you picked in step 2 above.
7. Once your settings are correct click OK to create the eaves beam using the
current information. Click OK to return to the graphical display of the
structure which will be updated to show the eaves beam which you have
defined.
Deleting eaves
beams
You can delete eaves beams by:
To delete eaves
beams by grid line
You must use the Structure window to delete the eaves beams in your structure.
1. Click the Delete, Grid Line and Eaves Beam buttons (or choose the Select /
Delete, Select / Grid Line and Select / Eaves Beam menu options).
2. Click the grid line along which the eaves beam(s) you want to delete lie. All
eaves beams along this line are deleted.
3. Continue to identify grid lines until you have deleted all the eaves beams that
you require.
Method Details
Grid Line all eaves beams on the selected grid line are
deleted
Area all eaves beams which lie wholly within the
selected area are deleted
Single the eaves beam you pick is deleted
Chapter 14 : Working with Eaves Beams : 767
To delete eaves
beams by area
You must use the Structure window to delete the eaves beams in your structure.
1. Click the Delete, Area and Eaves Beam buttons (or choose the Select /
Delete, Select / Area and Select / Eaves Beam menu options).
2. Position the cursor at one corner of the rectangle that will define your area.
Drag the cursor to the opposite corner. When you are happy with the
rectangle that has been drawn, release the mouse button. All eaves beams
which lie entirely within the area which you select are deleted.
3. Continue to identify areas until you have deleted all the eaves beams that you
require.
To delete eaves
beams singly
You must use the Structure window to delete the eaves beams in your structure.
1. Click the Delete, Single and Eaves Beam buttons (or choose the Select /
Delete, Select / Single and Select / Eaves Beam menu options).
2. Select the eaves beam that you wish to delete.
3. Continue to identify eaves beams until you have deleted all the eaves beams
that you require.
Changing eaves
beam attributes
When you create eaves beams you give the appropriate details for those eaves
beams. If you need to make changes you can do so without deleting and
re-creating these eaves beams.
Chapter 14 : Working with Eaves Beams : 768
You can modify eaves beams details by:
To modify eaves
beam attributes by
grid line
You must use the Structure window to modify the properties of the eaves beams
in your structure.
1. Click the Attributes, Grid Line and Eaves Beam buttons (or choose the
Select / Attributes, Select / Grid Line and Select / Eaves Beam menu options).
Method Details
Grid Line all eaves beams on the selected grid line are
modified to take the details you specify
Area all eaves beams which lie wholly within the area
you select are modified to take the details you
specify
Single the eaves beam you pick is modified to take the
details you specify
Chapter 14 : Working with Eaves Beams : 769
2. Click the column line along which the eaves beam(s) whose details you want
to modify lie. You will see the Eaves Beam Attributes dialog which allows you
to set the attributes that all eaves beams along this column line are to take.
Note The initial details in this dialog are those for the eaves beam
nearest to grid line 1 on the column line you select.
Caution If you have modified eaves beams, by amending their details,
position or both, and you OK this dialog, you will reset the
details for all the eaves beams on this line to those shown in
this dialog.
3. Pick the beam Manufacturer, Section Reference and Pitch from the
appropriate lists.
4. Enter the Sheeting Line distance for the beam - this is the distance from the
centre-line of the first column between which you are creating eaves beams
to the inner face of the sheeting.
!
Chapter 14 : Working with Eaves Beams : 770
Note Since you are amending the details for a number of eaves
beams, you cannot set the Number of Bays and Hei ght
details here. You must instead use the Si ngl e definition
method
Help see To modi fy eaves beam attri butes si ngl y on page 772.
5. Once your settings are correct click OK to modify the attributes of the eaves
beams to the values shown in the dialog.
To modify eaves
beam attributes by
area
You must use the Structure window to modify the properties of the eaves beams
in your structure.
1. Click the Attributes, Area and Eaves Beam buttons (or choose the Select /
Attributes, Select / Area and Select / Eaves Beam menu options).
2. Position the cursor at one corner of the rectangle that will define your area.
Drag the cursor to the opposite corner. When you are happy with the
rectangle that has been drawn, release the mouse button. All eaves beams
which lie totally within this area will be selected.
?
Chapter 14 : Working with Eaves Beams : 771
3. You will see the Eaves Beam Attributes dialog which allows you to set the
attributes that all eaves beams along this column line are to take.
Note The initial details in this dialog are those for the eaves beam
nearest to grid line 1 on the column line you select.
Caution If you have modified eaves beams, by amending their details,
position or both, and you OK this dialog, you will reset the
details for all the selected eaves beams to those shown in
this dialog.
4. Pick the beam Manufacturer, Section Reference and Pitch from the
appropriate lists.
5. Enter the Sheeting Line distance for the beam - this is the distance from the
centre-line of the first column between which you are creating eaves beams
to the inner face of the sheeting.
!
Chapter 14 : Working with Eaves Beams : 772
Note Since you are amending the details for a number of eaves
beams, you cannot set the Number of Bays and Hei ght
details here. You must instead use the Si ngl e definition
method
Help see To modi fy eaves beam attri butes si ngl y on page 772.
6. Once your settings are correct click OK to modify the attributes of the eaves
beams to the values shown in the dialog.
To modify eaves
beam attributes
singly
You must use the Structure window to modify the properties of the eaves beams
in your structure.
1. Click the Attributes, Single and Eaves Beam buttons (or choose the Select /
Attributes, Select / Single and Select / Eaves Beam menu options).
2. Select a eaves beam whose properties you wish to modify. You will see the
Eaves Beam Attributes dialog which allows you to set the attributes that this
eaves beams is to take.
?
Chapter 14 : Working with Eaves Beams : 773
3. Specify the Number of Bays which your beam is to cross. Portal Frame will
not allow you to specify a number of bays greater than that which is
available.
Example If there are 3 frames to the right of the grid point on which
you are creating beams, the maximum number of bays would
be 3.
4. Enter the Height to the new eaves beam from the base of the column on the
grid point you picked in step 2 above.
5. Once your settings are correct click OK to modify the attributes of the eaves
beam to the values shown in the dialog.
E
Chapter 15 : Working with Jack Rafters : 774
15
Working with Jack Rafters
You can delete, change the properties of or move jack rafters graphically. As with
all ancillary steelwork you must use the Structure window to work with jack
rafters.
Creating jack
rafters
You can create jack rafters by:
To create jack
rafters singly
You must use the Structure window to define the jack rafters in your structure.
1. Click the Create, Single and Jack Rafter buttons (or choose the Select /
Create, Select / Single and Select / Jack Rafter menu options).
2. Click the monopitch rafter for the span which is to contain your new jack
rafter. You will see the Jack Rafter Definition dialog.
Method Details
Single this option allows you to add a new jack rafter
into a particular span.
Chapter 15 : Working with Jack Rafters : 775
3. Enter the Distance to the new jack rafter from the intersection point you
picked in step 2 above.
4. Enter the Level at which the base of the new jack rafter is to lie.
5. By default the jack rafters are oriented with their webs perpendicular to those
of the main frame members. If you want to orient your jack rafters so that
their webs are parallel to those of the main frame members, then tick the
Rotation box.
6. If you want to use steel from a country other than that which is set in your
Preferences, then choose the country of Origin from the list of available
countries.
Note The initial Ori gi n setting will be that of the country which is
set in your Pr ef er ences.
Chapter 15 : Working with Jack Rafters : 776
7. To enter the size of your jack rafters click the Section icon to the right of the
Size box. You will see the Steel Section Data List for the region you selected
above.
Pick the Type of section that you want to use from the left hand list and the
specific Sect i on from the right. Once you have made your selection click
Select to return to the Jack Rafter Definition dialog which will show your
selected size.
8. Pick the Grade of material from the list of available grades.
9. Once the details for your jack rafter is correct click OK to return to the
graphical display of the structure which will be updated to show the new jack
rafter.
Chapter 15 : Working with Jack Rafters : 777
Deleting jack
rafters
You can delete jack rafters by:
To delete jack
rafters by grid line
You must use the Structure window to delete the jack rafters in your structure.
1. Click the Delete, Grid Line and Jack Rafter buttons (or choose the Select /
Delete, Select / Grid Line and Select / Jack Rafter menu options).
2. Click the grid line associated with the hipped area
1
whose jack rafter(s) you
want to delete lie. All jack rafters associated with this grid line are deleted.
3. Continue to identify grid lines until you have deleted all the jack rafters that
you require.
To delete jack
rafters by area
You must use the Structure window to delete the jack rafters in your structure.
1. Click the Delete, Area and Jack Rafter buttons (or choose the Select /
Delete, Select / Area and Select / Jack Rafter menu options).
Method Details
Grid Line all jack rafters associated with the selected grid
line are deleted
Area all jack rafters which lie wholly within the
selected area are deleted
Single the jack rafter you pick is deleted
1. This is the grid line at the monopitch end of the hipped area.
Chapter 15 : Working with Jack Rafters : 778
2. Position the cursor at one corner of the rectangle that will define your area.
Drag the cursor to the opposite corner. When you are happy with the
rectangle that has been drawn, release the mouse button. All jack rafters
which lie entirely within the area which you select are deleted.
3. Continue to identify areas until you have deleted all the jack rafters that you
require.
To delete jack
rafters singly
You must use the Structure window to delete the jack rafters in your structure.
1. Click the Delete, Single and Jack Rafter buttons (or choose the Select /
Delete, Select / Single and Select / Jack Rafter menu options).
2. Select the jack rafter that you wish to delete.
3. Continue to identify jack rafters until you have deleted all the jack rafters that
you require.
Changing jack
rafter attributes
When you create jack rafters you give the appropriate details for then. If you need
to make changes you can do so without deleting and re-creating these jack rafters.
You can modify jack rafters details by:
Method Details
Grid Line all jack rafters on the selected grid line are
modified to take the details you specify
Area all jack rafters which lie wholly within the area
you select are modified to take the details you
specify
Chapter 15 : Working with Jack Rafters : 779
To modify jack
rafter attributes by
grid line
You must use the Structure window to modify the properties of the jack rafters in
your structure.
1. Click the Attributes, Grid Line and Jack Rafter buttons (or choose the
Select / Attributes, Select / Grid Line and Select / Jack Rafter menu options).
2. Click the grid line along associated with the hipped area whose jack rafter
details you want to modify. You will see the Jack Rafter Attributes dialog
which allows you to set the attributes that all jack rafters along this grid line
are to take.
Note The initial details in this dialog are those for the jack rafter
nearest to column line A on the line you select.
3. If you want to use steel from a country other than that which is set in your
Preferences, then choose the country of Origin from the list of available
countries.
Single the jack rafter you pick is modified to take the
details you specify
Method Details
Chapter 15 : Working with Jack Rafters : 780
Note The initial Ori gi n setting will be that of the country which is
set in your Pr ef er ences.
4. To enter the size of your jack rafters click the Section icon to the right of the
Size box. You will see the Steel Section Data List for the region you selected
above.
Pick the Type of section that you want to use from the left hand list and the
specific Sect i on from the right. Once you have made your selection click
Select to return to the Jack Rafter Attributes dialog which will show your
selected size.
5. Pick the Grade of material from the list of available grades.
6. Once the details for your jack rafters are correct click OK to return to the
graphical display of the structure. All the jack rafters associated with the grid
line will be updated to the attributes which you have just defined.
Chapter 15 : Working with Jack Rafters : 781
To modify jack
rafter attributes by
area
You must use the Structure window to modify the properties of the jack rafters in
your structure.
1. Click the Attributes, Area and Jack Rafter buttons (or choose the Select /
Attributes, Select / Area and Select / Jack Rafter menu options).
2. Position the cursor at one corner of the rectangle that will define your area.
Drag the cursor to the opposite corner. When you are happy with the
rectangle that has been drawn, release the mouse button. All jack rafters
which lie totally within this area will be selected.
3. You will see the Jack Rafter Attributes dialog which allows you to set the
attributes that all the selected jack rafters are to take.
Note The initial details in this dialog are those for the jack rafter in
your selection which is nearest to grid line 1 and column line
A.
4. If you want to use steel from a country other than that which is set in your
Preferences, then choose the country of Origin from the list of available
countries.
Note The initial Ori gi n setting will be that of the country which is
set in your Pr ef er ences.
Chapter 15 : Working with Jack Rafters : 782
5. To enter the size of your jack rafters click the Section icon to the right of the
Size box. You will see the Steel Section Data List for the region you selected
above.
Pick the Type of section that you want to use from the left hand list and the
specific Sect i on from the right. Once you have made your selection click
Select to return to the Jack Rafter Attributes dialog which will show your
selected size.
6. Pick the Grade of material from the list of available grades.
7. Once the details for your jack rafters are correct click OK to return to the
graphical display of the structure. All the selected jack rafters will be updated
to the attributes which you have just defined.
8. Continue to identify areas until you have modified the properties of all the
jack rafters that you require.
Chapter 15 : Working with Jack Rafters : 783
To modify jack
rafter attributes
singly
You must use the Structure window to modify the properties of the jack rafters in
your structure.
1. Click the Attributes, Single and Jack Rafter buttons (or choose the Select /
Attributes, Select / Single and Select / Jack Rafter menu options).
2. Select a jack rafter whose properties you wish to modify. You will see the Jack
Rafter Attributes dialog which allows you to set the attributes that this jack
rafters is to take.
3. If you want to use steel from a country other than that which is set in your
Preferences, then choose the country of Origin from the list of available
countries.
Note The initial Ori gi n setting will be that of the country which is
set in your Pr ef er ences.
Chapter 15 : Working with Jack Rafters : 784
4. To enter the size of your jack rafters click the Section icon to the right of the
Size box. You will see the Steel Section Data List for the region you selected
above.
Pick the Type of section that you want to use from the left hand list and the
specific Sect i on from the right. Once you have made your selection click
Select to return to the Jack Rafter Attributes dialog which will show your
selected size.
5. Pick the Grade of material from the list of available grades.
6. Once the details for your jack rafter are correct click OK to return to the
graphical display of the structure. The jack rafter will be updated to the
attributes which you have just defined.
7. Continue to identify jack rafters until you have modified the properties of all
the jack rafters that you require.
Chapter 15 : Working with Jack Rafters : 785
Changing jack
rafter positions
When you create jack rafters on a grid line, the jack rafters are equally spaced
across the span (thus if you define 3 jack rafters Portal Frame will position these at
the quarter, half and three-quarter points across your span). If this positioning is
that which you require, then you need take no further action. If, however, you
need a different spacing, then you can move a particular jack rafter to the
required position.
To move jack
rafters singly
You must use the Structure window to modify the positions of the jack rafters in
your structure.
1. Click the Move, Single and Jack Rafter buttons (or choose the Select / Move,
Select / Single and Select / Jack Rafter menu options).
2. Select the jack rafter which you wish to move. You will see the Move Jack
Rafter dialog which allows you to specify the distance by which the jack rafter
is to move.
3. Enter the Offset distance by which the jack rafter is to move from its current
location and then click OK.
Chapter 15 : Working with Jack Rafters : 786
Note The Offset you specify can be positive (to place the new
post farther from column line A) or negative (to place the new
post closer to column line A). If there are other jack rafters in
the span the Offset you specify cannot cause the new post
to lie beyond any existing post. If you specify an Offset
which breaks this requirement then the Offset you have
defined will show in error and OK will be dimmed.
Note The Posi ti on information is updated to show the location
at which the jack rafter will be placed when you click OK.
4. Continue to identify jack rafters and move them until you have the layout
that you require.
Chapter 16 : Working with Hip Rakers : 787
16
Working with Hip Rakers
You can delete or change the properties of hip rakers graphically. As with all
ancillary steelwork you must use the Structure window to work with hip rakers.
Note You can not create hip rakers in this way, instead you must
use the Hi p Wi zar d.
Deleting hip
rakers
You can delete hip rakers by:
To delete hip
rakers by grid line
You must use the Structure window to delete the hip rakers in your structure.
1. Click the Delete, Grid Line and Hip Raker buttons (or choose the Select /
Delete, Select / Grid Line and Select / Hip Raker menu options).
2. Click the grid line associated with the hipped area
1
whose hip rakers you
want to delete. All hip rakers associated with this grid line are deleted.
Method Details
Grid Line all hip rakers associated with the selected grid
line are deleted
Area all hip rakers which lie wholly within the selected
area are deleted
Single the hip raker you pick is deleted
1. This is the grid line at the monopitch end of the hipped area.
Chapter 16 : Working with Hip Rakers : 788
Caution If you delete hip rakers, then all details associated with those
hip rakers will also be removed. This includes all jack rafters, all
hip purlins and all decomposed loads. Pl ease use thi s
f eature wi th care.
3. Continue to identify grid lines until you have deleted all the hip rakers that
you require.
To delete hip
rakers by area
You must use the Structure window to delete the hip rakers in your structure.
1. Click the Delete, Area and Hip Raker buttons (or choose the Select / Delete,
Select / Area and Select / Hip Raker menu options).
2. Position the cursor at one corner of the rectangle that will define your area.
Drag the cursor to the opposite corner. When you are happy with the
rectangle that has been drawn, release the mouse button. All hip rakers which
lie entirely within the area which you select are deleted.
Caution If you delete hip rakers, then all details associated with those
hip rakers will also be removed. This includes all jack rafters, all
hip purlins and all decomposed loads. Pl ease use thi s
f eature wi th care.
3. Continue to identify areas until you have deleted all the hip rakers that you
require.
To delete hip
rakers singly
You must use the Structure window to delete the hip rakers in your structure.
!
!
Chapter 16 : Working with Hip Rakers : 789
1. Click the Delete, Single and Hip Raker buttons (or choose the Select /
Delete, Select / Single and Select / Hip Raker menu options).
2. Select the hip raker that you wish to delete.
Caution If you delete a hip raker, then all details associated with th1t
hip raker will also be removed. This includes all jack rafters, all
hip purlins and all decomposed loads. Pl ease use thi s
f eature wi th care.
3. Continue to identify hip rakers until you have deleted all the hip rakers that
you require.
Changing hip
raker attributes
When you create hip rakers you give the appropriate details for those hip rakers.
If you need to make changes you can do so without deleting and re-creating these
hip rakers.
You can modify hip rakers details by:
!
Method Details
Grid Line all hip rakers on the selected grid line are
modified to take the details you specify
Area all hip rakers which lie wholly within the area
you select are modified to take the details you
specify
Single the hip raker you pick is modified to take the
details you specify
Chapter 16 : Working with Hip Rakers : 790
To modify hip
raker attributes by
grid line
You must use the Structure window to modify the properties of the hip rakers in
your structure.
1. Click the Attributes, Grid Line and Hip Raker buttons (or choose the Select
/ Attributes, Select / Grid Line and Select / Hip Raker menu options).
2. Click the grid line along which the hip raker(s) whose details you want to
modify lie. You will see the Hip Raker Attributes dialog which allows you to set
the attributes that all hip rakers along this grid line are to take.
Note The initial details in this dialog are those for the hip raker
nearest to column line A on the grid line you select.
3. If you want to use steel from a country other than that which is set in your
Preferences, then choose the country of Origin from the list of available
countries.
Note The initial Ori gi n setting will be that of the country which is
set in your Pr ef er ences.
Chapter 16 : Working with Hip Rakers : 791
4. To enter the size of your hip rakers click the Section icon to the right of the
Size box. You will see the Steel Section Data List for the region you selected
above.
Pick the Type of section that you want to use from the left hand list and the
specific Sect i on from the right. Once you have made your selection click
Select to return to the Hip Raker Attributes dialog which will show your
selected size.
5. Pick the Grade of material from the list of available grades.
6. Once the details for your hip rakers are correct click OK to return to the
graphical display of the structure. All the hip rakers on the grid line will be
updated to the attributes which you have just defined.
To modify hip
raker attributes by
area
You must use the Structure window to modify the properties of the hip rakers in
your structure.
Chapter 16 : Working with Hip Rakers : 792
1. Click the Attributes, Area and Hip Raker buttons (or choose the Select /
Attributes, Select / Area and Select / Hip Raker menu options).
2. Position the cursor at one corner of the rectangle that will define your area.
Drag the cursor to the opposite corner. When you are happy with the
rectangle that has been drawn, release the mouse button. All hip rakers which
lie totally within this area will be selected.
3. You will see the Hip Raker Attributes dialog which allows you to set the
attributes that all the selected hip rakers are to take.
Note The initial details in this dialog are those for the hip raker in
your selection which is nearest to column line A and grid line
1.
4. If you want to use steel from a country other than that which is set in your
Preferences, then choose the country of Origin from the list of available
countries.
Note The initial Ori gi n setting will be that of the country which is
set in your Pr ef er ences.
Chapter 16 : Working with Hip Rakers : 793
5. To enter the size of your hip rakers click the Section icon to the right of the
Size box. You will see the Steel Section Data List for the region you selected
above.
Pick the Type of section that you want to use from the left hand list and the
specific Sect i on from the right. Once you have made your selection click
Select to return to the Hip Raker Attributes dialog which will show your
selected size.
6. Pick the Grade of material from the list of available grades.
7. Once the details for your hip rakers are correct click OK to return to the
graphical display of the structure. All the selected hip rakers will be updated
to the attributes which you have just defined.
8. Continue to identify areas until you have modified the properties of all the
hip rakers that you require.
Chapter 16 : Working with Hip Rakers : 794
To modify hip
raker attributes
singly
You must use the Structure window to modify the properties of the hip rakers in
your structure.
1. Click the Attributes, Single and Hip Raker buttons (or choose the Select /
Attributes, Select / Single and Select / Hip Raker menu options).
2. Select a hip raker whose properties you wish to modify. You will see the Hip
Raker Attributes dialog which allows you to set the attributes that this hip
rakers is to take.
3. If you want to use steel from a country other than that which is set in your
Preferences, then choose the country of Origin from the list of available
countries.
Note The initial Ori gi n setting will be that of the country which is
set in your Pr ef er ences.
Chapter 16 : Working with Hip Rakers : 795
4. To enter the size of your hip rakers click the Section icon to the right of the
Size box. You will see the Steel Section Data List for the region you selected
above.
Pick the Type of section that you want to use from the left hand list and the
specific Sect i on from the right. Once you have made your selection click
Select to return to the Hip Raker Attributes dialog which will show your
selected size.
5. Pick the Grade of material from the list of available grades.
6. Once the details for your hip raker are correct click OK to return to the
graphical display of the structure. The hip raker will be updated to the
attributes which you have just defined.
7. Continue to identify hip rakers until you have modified the properties of all
the hip rakers that you require.
Chapter 17 : Working with Floor Joists : 796
17
Working with Floor Joists
You create, delete or change the properties of floor joists graphically. As with all
ancillary steelwork you must use the Structure window to work with floor joists.
Creating floor
joists
You can create floor joists by:
Caution I n thi s rel ease of Portal Frame the f l oors are not
i nvol ved i n the desi gn of the portal f rames. Floors are
merely a way of adding ancillary steelwork into your model.
To create floor
joists singly
You must use a Floor window to define the floor joists in your structure.
1. Click the Create, Single and Floor Joist buttons (or choose the Select /
Create, Select / Single and Select / Floor Joist menu options).
Method Details
Single this option allows you to add new floor joists
into a particular span.
!
Chapter 17 : Working with Floor Joists : 797
2. Click the column line or the edge of an area where you want to create the
new floor joist.
3. Choose the Finish of the floor joist you want to use - you can use either Hot
Rolled or Cold Formed sections.
Caution If you have chosen section sizes and you subsequently
change the Fi ni sh the existing details will be permanently
removed you will have to choose new ones.
4. If you want to use steel from a country other than that which is set in your
Preferences, then choose the country of Origin from the list of available
countries.
Note The initial Ori gi n setting will be that of the country which is
set in your Pr ef er ences.
!
Chapter 17 : Working with Floor Joists : 798
5. To enter the size of your floor joist click the button to the right of the
Section column whose size you want to set. You will either see the Steel
Section Data List or the Cold Rolled Section Data List for the country which is
currently set in your Preferences.
6. Pick the Type of section that you want to use from the left hand list and the
specific Sect i on from the right. Once you have made your selection click
Select to return to the Floor Wizard dialog which will show your selected size.
7. Pick the Grade of material from the list of available grades.
Note If you choose Hybox sections, then the Grade box will show
S355, and you can not change this since these sections are
only available in this grade.
Steel Sections Cold Formed Sections
Chapter 17 : Working with Floor Joists : 799
8. Once the details for your floor joist is correct click OK to return to the
graphical display of the structure which will be updated to show the new
floor joist.
Deleting floor
joists
You can delete floor joists by:
To delete floor
joists by grid line
You must use a Floor window to delete the floor joists in your structure.
1. Click the Delete, Grid Line and Floor Joist buttons (or choose the Select /
Delete, Select / Grid Line and Select / Floor Joist menu options).
2. Click the or grid line along which the floor joist(s) you want to delete lie. All
floor joists between this grid line and the next are deleted.
3. Continue to identify grid lines until you have deleted all the floor joists that
you require.
To delete floor
joists by area
You must use a Floor window to delete the floor joists in your structure.
Method Details
Grid Line all floor joists on the selected grid line are deleted
Area all floor joists which lie wholly within the
selected area are deleted
Single the floor joist you pick is deleted
Chapter 17 : Working with Floor Joists : 800
1. Click the Delete, Area and Floor Joist buttons (or choose the Select / Delete,
Select / Area and Select / Floor Joist menu options).
2. Position the cursor at one corner of the rectangle that will define your area.
Drag the cursor to the opposite corner. When you are happy with the
rectangle that has been drawn, release the mouse button. All floor joists
which lie entirely within the area which you select are deleted.
3. Continue to identify areas until you have deleted all the floor joists that you
require.
To delete floor
joists singly
You must use a Floor window to delete the floor joists in your structure.
1. Click the Delete, Single and Floor Joist buttons (or choose the Select /
Delete, Select / Single and Select / Floor Joist menu options).
2. Select the floor joist that you wish to delete.
3. Continue to identify floor joists until you have deleted all the floor joists that
you require.
Changing floor
joist attributes
When you create floor joists you give the appropriate details for those floor joists.
If you need to make changes you can do so without deleting and re-creating these
floor joists.
Chapter 17 : Working with Floor Joists : 801
You can modify floor joists details by:
To modify floor
joist attributes by
grid line
You must use a Floor window to modify the properties of the floor joists in your
structure.
1. Click the Attributes, Grid Line and Floor Joist buttons (or choose the Select
/ Attributes, Select / Grid Line and Select / Floor Joist menu options).
Method Details
Grid Line all floor joists on the selected grid line are
modified to take the details you specify
Area all floor joists which lie wholly within the area
you select are modified to take the details you
specify
Single the floor joist you pick is modified to take the
details you specify
Chapter 17 : Working with Floor Joists : 802
2. Click the grid line along which the floor joist(s) whose details you want to
modify lie. You will see the Floor Joist Attributes dialog which allows you to
set the attributes that all floor joists along this grid line are to take.
Note The initial details in this dialog are those for the floor joist
nearest to column line A on the line you select.
3. Choose the Finish of the floor joists you want to use - you can use either Hot
Rolled or Cold Formed sections.
Caution If you have chosen section sizes and you subsequently
change the Fi ni sh the existing details will be permanently
removed you will have to choose new ones.
4. If you want to use steel from a country other than that which is set in your
Preferences, then choose the country of Origin from the list of available
countries.
Note The initial Ori gi n setting will be that of the country which is
set in your Pr ef er ences.
!
Chapter 17 : Working with Floor Joists : 803
5. To enter the size of your floor joists click the button to the right of the
Section column whose size you want to set. You will either see the Steel
Section Data List or the Cold Rolled Section Data List for the country which is
currently set in your Preferences.
6. Pick the Type of section that you want to use from the left hand list and the
specific Sect i on from the right. Once you have made your selection click
Select to return to the Floor Wizard dialog which will show your selected size.
7. Pick the Grade of material from the list of available grades.
Note If you choose Hybox sections, then the Grade box will show
S355, and you can not change this since these sections are
only available in this grade.
Steel Sections Cold Formed Sections
Chapter 17 : Working with Floor Joists : 804
8. Once the details for your floor joists are correct click OK to return to the
graphical display of the structure. All the floor joists on the grid line will be
updated to the attributes which you have just defined.
To modify floor
joist attributes by
area
You must use a Floor window to modify the properties of the floor joists in your
structure.
1. Click the Attributes, Area and Floor Joist buttons (or choose the Select /
Attributes, Select / Area and Select / Floor Joist menu options).
2. Position the cursor at one corner of the rectangle that will define your area.
Drag the cursor to the opposite corner. When you are happy with the
rectangle that has been drawn, release the mouse button. All floor joists
which lie totally within this area will be selected.
3. You will see the Floor Joist Attributes dialog which allows you to set the
attributes that all the selected floor joists are to take.
Note The initial details in this dialog are those for the floor joist in
your selection which is nearest to column line A and grid line
1.
Chapter 17 : Working with Floor Joists : 805
4. Choose the Finish of the floor joists you want to use - you can use either Hot
Rolled or Cold Formed sections.
Caution If you have chosen section sizes and you subsequently
change the Fi ni sh the existing details will be permanently
removed you will have to choose new ones.
5. If you want to use steel from a country other than that which is set in your
Preferences, then choose the country of Origin from the list of available
countries.
Note The initial Ori gi n setting will be that of the country which is
set in your Pr ef er ences.
!
Chapter 17 : Working with Floor Joists : 806
6. To enter the size of your floor joists click the button to the right of the
Section column whose size you want to set. You will either see the Steel
Section Data List or the Cold Rolled Section Data List for the country which is
currently set in your Preferences.
7. Pick the Type of section that you want to use from the left hand list and the
specific Sect i on from the right. Once you have made your selection click
Select to return to the Floor Wizard dialog which will show your selected size.
8. Pick the Grade of material from the list of available grades.
Note If you choose Hybox sections, then the Grade box will show
S355, and you can not change this since these sections are
only available in this grade.
Steel Sections Cold Formed Sections
Chapter 17 : Working with Floor Joists : 807
9. Once the details for your floor joists are correct click OK to return to the
graphical display of the structure. All the selected floor joists will be updated
to the attributes which you have just defined.
10. Continue to identify areas until you have modified the properties of all the
floor joists that you require.
To modify floor
joist attributes
singly
You must use a Floor window to modify the properties of the floor joists in your
structure.
1. Click the Attributes, Single and Floor Joist buttons (or choose the Select /
Attributes, Select / Single and Select / Floor Joist menu options).
2. Select a floor joist whose properties you wish to modify. You will see the Floor
Joist Attributes dialog which allows you to set the attributes that this floor
joists is to take.
3. Choose the Finish of the floor joist you want to use - you can use either Hot
Rolled or Cold Formed sections.
Chapter 17 : Working with Floor Joists : 808
Caution If you have chosen section sizes and you subsequently
change the Fi ni sh the existing details will be permanently
removed you will have to choose new ones.
4. If you want to use steel from a country other than that which is set in your
Preferences, then choose the country of Origin from the list of available
countries.
Note The initial Ori gi n setting will be that of the country which is
set in your Pr ef er ences.
5. To enter the size of your floor joist click the button to the right of the
Section column whose size you want to set. You will either see the Steel
Section Data List or the Cold Rolled Section Data List for the country which is
currently set in your Preferences.
!
Steel Sections Cold Formed Sections
Chapter 17 : Working with Floor Joists : 809
6. Pick the Type of section that you want to use from the left hand list and the
specific Sect i on from the right. Once you have made your selection click
Select to return to the Floor Wizard dialog which will show your selected size.
7. Pick the Grade of material from the list of available grades.
Note If you choose Hybox sections, then the Grade box will show
S355, and you can not change this since these sections are
only available in this grade.
8. Once the details for your floor joist are correct click OK to return to the
graphical display of the structure. The floor joist will be updated to the
attributes which you have just defined.
9. Continue to identify floor joists until you have modified the properties of all
the floor joists that you require.
Chapter 18 : Working with Floor Areas : 810
18
Working with Floor Areas
You create, delete or change the properties of floor areas graphically. As with all
ancillary steelwork you must use the Structure window to work with floor areas.
Creating floor
areas
You can create floor areas by:
Caution I n thi s rel ease of Portal Frame the f l oors are not
i nvol ved i n the desi gn of the portal f rames. Floors are
merely a way of adding ancillary steelwork into your model.
To create a floor, and its associated Floor window you can either use the Floor
Wizard, or you can create a floor directly using the Project Workspace.
To create a floor
using the Project
Workspace
1. Right click over the Floor icon ( ) in the Project Workspace.
2. From the context menu that appears click New Floor
Method Details
Single this option allows you to add new floor areas
into a particular location.
!
Chapter 18 : Working with Floor Areas : 811
3. Enter the Level and Reference of the floor and click OK. The new floor will
be added to your structure, and a Floor window will be opened for it. You can
use this window to define the various floored areas you require.
To create floor
areas singly
You must use a Floor window to define the floor areas in your structure. You can
either use the Floor Wizard to create a floor, or you can create one using the
Project Workspace.
1. Click the Create, Single and Floor Area buttons (or choose the Select /
Create, Select / Single and Select / Floor Area menu options).
2. Click the bay in which you want to create the new floor area.
3. If the floor extends all the way across the area you have picked, then leave the
ticks against the Attach LHS and Attach RHS columns, otherwise clear the
ticks against the side which is unattached and the dialog will reconfigure to
allow you to specify the width of the floored area.
Chapter 18 : Working with Floor Areas : 812
Note With this option you are defining a floored area which extends
over a single span, you can therefore not remove the ticks
against both Attach LHS and Attach RHS otherwise
you would have a completely free standing floor with no
connection whatever to your portal structure.
4. If necessary enter the Width for the floor.
5. If you want to space your floor props at equal centres across the span, then
click Regul ar and enter the number of props you want to create and Portal
Frame will calculate the appropriate centres for you.
Example If you have a 30 m span frame and you specify a Count of 4
then Por tal Fr ame will place these props at 6m, 12 m, 18
m, and 24 m effectively splitting the floor beam into 5 equal
bays of 6 m.
6. If instead you want to create floor props at unequal centres, then click
I rregul ar and the dialog reconfigures to allow you to define the centres you
require between successive floor props.
Enter the distances between the props, separating them with commas.
E
Chapter 18 : Working with Floor Areas : 813
Example If you enter centres of 4.5, 6, 6, 4.5 you will create props at
4.5, 10.5, 16.5, and 21 metres.
You can enter successive, identical values as a multiple
separated by an asterisk, *. So, for example, 6, 6, 6, 6 is the
same as 4*6, so you could enter 4.5, 2*6, 4.5 to create
frames at the same centres as those above.
7. Once the details for your floor areas are correct click OK to return to the
graphical display of the structure. All the floor areas on the grid line will be
updated to the attributes which you have just defined.
Deleting floor
areas
You can delete floor areas by:
Note These options only delete particular floor areas, they do not
delete the floor itself. If you want to delete the entire floor,
then you must do so using the Pr oj ect Wor kspace.
Help see To del ete an enti re fl oor on page 815.
To delete floor
areas by grid line
You must use the Structure window to delete the floor areas in your structure.
E
Method Details
Grid Line all floor areas on the selected grid line are deleted
Area all floor areas which lie wholly within the
selected area are deleted
Single the floor area you pick is deleted
Chapter 18 : Working with Floor Areas : 814
1. Click the Delete, Grid Line and Floor Area buttons (or choose the Select /
Delete, Select / Grid Line and Select / Floor Area menu options).
2. Click the grid line along which the floor area(s) you want to delete lie. All
floor areas along this line are deleted.
3. Continue to identify grid lines until you have deleted all the floor areas that
you require.
To delete floor
areas by area
You must use the Structure window to delete the floor areas in your structure.
1. Click the Delete, Area and Floor Area buttons (or choose the Select / Delete,
Select / Area and Select / Floor Area menu options).
2. Position the cursor at one corner of the rectangle that will define your area.
Drag the cursor to the opposite corner. When you are happy with the
rectangle that has been drawn, release the mouse button. All floor areas
which lie entirely within the area which you select are deleted.
3. Continue to identify areas until you have deleted all the floor areas that you
require.
To delete floor
areas singly
You must use the Structure window to delete the floor areas in your structure.
1. Click the Delete, Single and Floor Area buttons (or choose the Select /
Delete, Select / Single and Select / Floor Area menu options).
2. Select the floor area that you wish to delete.
Chapter 18 : Working with Floor Areas : 815
3. Continue to identify floor areas until you have deleted all the floor areas that
you require.
To delete an entire
floor
In order to delete an entire floor you must use the Project Workspace.
1. Right click over the floor reference in the Project Workspace.
2. Pick Delete Floor from the context menu which appears. You will see the
Delete Floor dialog, which asks you to confirm the deletion.
3. After you have confirmed that this is the floor you intended to delete click
Yes. The entire floor will be removed, including all its floored areas, floor
beams, floor joists and floor props. This information cannot be recovered, so
please use this facility with care.
Changing floor
area attributes
When you create floor areas you give the appropriate details for those floor areas.
If you need to make changes you can do so without deleting and re-creating
these floor areas.
Chapter 18 : Working with Floor Areas : 816
You can modify floor areas details by:
Note These options only deal with particular floor areas, they do
not change the details of the floor itself. If you want to
change the Level or Reference of the floor, then you must do
so using the Pr oj ect Wor kspace.
Help see To del ete an enti re fl oor on page 815.
To modify floor
area attributes by
grid line
You must use the Structure window to modify the properties of the floor areas in
your structure.
1. Click the Attributes, Grid Line and Floor Area buttons (or choose the Select
/ Attributes, Select / Grid Line and Select / Floor Area menu options).
Method Details
Grid Line all floor areas on the selected grid line are
modified to take the details you specify
Area all floor areas which lie wholly within the area
you select are modified to take the details you
specify
Single the floor area you pick is modified to take the
details you specify
Chapter 18 : Working with Floor Areas : 817
2. Click the grid line to the grid line 1-ward side of the floor area you want to
modify. The floor area you are working with will be highlighted. You will see
the Floor Area Attributes dialog which allows you to set the attributes that all
floor areas along this grid line are to take.
Note The initial details in this dialog are those for the floor area
nearest to column line A on the line you select.
3. If the floor extends all the way across the area you have indicated, then leave
the ticks against the Attach LHS and Attach RHS columns, otherwise clear
the ticks and the dialog will reconfigure to allow you to specify the width of
the floored area.
Chapter 18 : Working with Floor Areas : 818
Note If you are defining a floored area which extends over more
than one span, then if you leave the Attach LHS button
ticked the floor will span across the entire width of the first
floored span. Similarly if you leave the Attach RHS button
ticked the floor will span across the entire width of the last
floored span. If you remove the ticks against Attach LHS
or Attach RHS then the width you specify is that from
the first internal column in the span outward towards the
edge of the frame.
Example If you have a 3 span frame the columns will lie on column lines
A, B, C and D. If you define a floor across the entire width of
the frame, then this will run between grid lines A and D. If you
then remove the tick against both the Attach LHS and
Attach RHS buttons the width which you specify for
Span No. 1 is measured from column line B towards column
line A, and the width you specify for Span No. 3 is measured
from grid line C towards grid line D.
Note If your floor area is only over a single span, then either
Attach LHS or Attach RHS must be ticked, otherwise
you would have a completely free standing floor with no
connection whatever to your portal structure.
4. If necessary enter the Width for each edge of the floor as appropriate.
5. If you want to space your floor props at equal centres across the span, then
click Regul ar and enter the number of props you want to create and Portal
Frame will calculate the appropriate centres for you.
E
Chapter 18 : Working with Floor Areas : 819
Example If you have a 30 m span frame and you specify a Count of 4
then Por tal Fr ame will place these props at 6m, 12 m, 18
m, and 24 m effectively splitting the floor beam into 5 equal
bays of 6 m.
6. If instead you want to create floor props at unequal centres, then click
I rregul ar and the dialog reconfigures to allow you to define the centres you
require between successive floor props.
Enter the distances between the props, separating them with commas.
Example If you enter centres of 4.5, 6, 6, 4.5 you will create props at
4.5, 10.5, 16.5, and 21 metres.
You can enter successive, identical values as a multiple
separated by an asterisk, *. So, for example, 6, 6, 6, 6 is the
same as 4*6, so you could enter 4.5, 2*6, 4.5 to create
frames at the same centres as those above.
7. Once the details for your floor areas are correct click OK to return to the
graphical display of the structure. All the floor areas on the grid line will be
updated to the attributes which you have just defined.
To modify floor
area attributes by
area
You must use the Structure window to modify the properties of the floor areas in
your structure.
E
E
Chapter 18 : Working with Floor Areas : 820
1. Click the Attributes, Area and Floor Area buttons (or choose the Select /
Attributes, Select / Area and Select / Floor Area menu options).
2. Position the cursor at one corner of the rectangle that will define your area.
Drag the cursor to the opposite corner. When you are happy with the
rectangle that has been drawn, release the mouse button. All floor areas
which lie totally within this area will be selected. You will see the Floor Area
Attributes dialog which allows you to set the attributes that all the selected
floor areas are to take.
Note The initial details in this dialog are those for the floor area
nearest to column line A and grid line 1 in the area you select.
3. If the floor extends all the way across the area you have indicated, then leave
the ticks against the Attach LHS and Attach RHS columns, otherwise clear
the ticks and the dialog will reconfigure to allow you to specify the width of
the floored area.
Chapter 18 : Working with Floor Areas : 821
Note If you are defining a floored area which extends over more
than one span, then if you leave the Attach LHS button
ticked the floor will span across the entire width of the first
floored span. Similarly if you leave the Attach RHS button
ticked the floor will span across the entire width of the last
floored span. If you remove the ticks against Attach LHS
or Attach RHS then the width you specify is that from
the first internal column in the span outward towards the
edge of the frame.
Example If you have a 3 span frame the columns will lie on column lines
A, B, C and D. If you define a floor across the entire width of
the frame, then this will run between grid lines A and D. If you
then remove the tick against both the Attach LHS and
Attach RHS buttons the width which you specify for
Span No. 1 is measured from column line B towards column
line A, and the width you specify for Span No. 3 is measured
from grid line C towards grid line D.
Note If your floor area is only over a single span, then either
Attach LHS or Attach RHS must be ticked, otherwise
you would have a completely free standing floor with no
connection whatever to your portal structure.
4. If necessary enter the Width for each edge of the floor as appropriate.
5. If you want to space your floor props at equal centres across the span, then
click Regul ar and enter the number of props you want to create and Portal
Frame will calculate the appropriate centres for you.
E
Chapter 18 : Working with Floor Areas : 822
Example If you have a 30 m span frame and you specify a Count of 4
then Por tal Fr ame will place these props at 6m, 12 m, 18
m, and 24 m effectively splitting the floor beam into 5 equal
bays of 6 m.
6. If instead you want to create floor props at unequal centres, then click
I rregul ar and the dialog reconfigures to allow you to define the centres you
require between successive floor props.
Enter the distances between the props, separating them with commas.
Example If you enter centres of 4.5, 6, 6, 4.5 you will create props at
4.5, 10.5, 16.5, and 21 metres.
You can enter successive, identical values as a multiple
separated by an asterisk, *. So, for example, 6, 6, 6, 6 is the
same as 4*6, so you could enter 4.5, 2*6, 4.5 to create
frames at the same centres as those above.
7. Continue to identify areas until you have modified the properties of all the
floor areas that you require.
To modify floor
area attributes
singly
You must use the Structure window to modify the properties of the floor areas in
your structure.
E
E
Chapter 18 : Working with Floor Areas : 823
1. Click the Attributes, Single and Floor Area buttons (or choose the Select /
Attributes, Select / Single and Select / Floor Area menu options).
2. Select a floor area whose properties you wish to modify. You will see the Floor
Area Attributes dialog which allows you to set the attributes that this floor
area is to take.
3. If the floor extends all the way across the area you have indicated, then leave
the ticks against the Attach LHS and Attach RHS columns, otherwise clear
the ticks and the dialog will reconfigure to allow you to specify the width of
the floored area.
Note If you are defining a floored area which extends over more
than one span, then if you leave the Attach LHS button
ticked the floor will span across the entire width of the first
floored span. Similarly if you leave the Attach RHS button
ticked the floor will span across the entire width of the last
floored span. If you remove the ticks against Attach LHS
or Attach RHS then the width you specify is that from
the first internal column in the span outward towards the
edge of the frame.
Chapter 18 : Working with Floor Areas : 824
Example If you have a 3 span frame the columns will lie on column lines
A, B, C and D. If you define a floor across the entire width of
the frame, then this will run between grid lines A and D. If you
then remove the tick against both the Attach LHS and
Attach RHS buttons the width which you specify for
Span No. 1 is measured from column line B towards column
line A, and the width you specify for Span No. 3 is
measured from grid line C towards grid line D.
Note If your floor area is only over a single span, then either
Attach LHS or Attach RHS must be ticked, otherwise
you would have a completely free standing floor with no
connection whatever to your portal structure.
4. If necessary enter the Width for each edge of the floor as appropriate.
5. If you want to space your floor props at equal centres across the span, then
click Regul ar and enter the number of props you want to create and Portal
Frame will calculate the appropriate centres for you.
Example If you have a 30 m span frame and you specify a Count of 4
then Por tal Fr ame will place these props at 6m, 12 m, 18
m, and 24 m effectively splitting the floor beam into 5 equal
bays of 6 m.
E
E
Chapter 18 : Working with Floor Areas : 825
6. If instead you want to create floor props at unequal centres, then click
I rregul ar and the dialog reconfigures to allow you to define the centres you
require between successive floor props.
Enter the distances between the props, separating them with commas.
Example If you enter centres of 4.5, 6, 6, 4.5 you will create props at
4.5, 10.5, 16.5, and 21 metres.
You can enter successive, identical values as a multiple
separated by an asterisk, *. So, for example, 6, 6, 6, 6 is the
same as 4*6, so you could enter 4.5, 2*6, 4.5 to create
frames at the same centres as those above.
7. Continue to identify floor areas until you have modified the properties of all
the floor areas that you require.
To modify an
entire floors
details
In order to edit a floors Level or Reference you must use the Project Workspace.
1. Right click over the floor reference in the Project Workspace.
E
Chapter 18 : Working with Floor Areas : 826
2. Pick Edit Floor from the context menu which appears.
3. Amend the Level and Reference of the floor and click OK. The floor will
take your changed details.
Engineers
Handbook
Chapter ContentsPage
Portal Frame Design
Release 4.0
Chapter 1 : Scope : 828
1
Scope
This chapter summarizes the scope of Portal Frame and covers the types of:
portal span,
section,
bases and valley beams,
haunches,
additional steelwork,
loadcases,
loads,
design combination,
member restraints,
stability check.
Each of these is considered in turn in the following sections of this Engineers
Handbook.
Types of span
Portal Frame can design or check multi-span portal frames. You make up your
frames by incorporating spans of the following types:
symmetrical standard pitched portals,
asymmetrical standard pitched portals,
monopitch portals,
propped portals,
flat top portals,
mansard portals.
Chapter 1 : Scope : 829
Types of section
Portal Frame allows you to use:
I and H shaped sections for any part of a portal span.
Any type of section for a tie.
Types of base
You can define bases of the following types:
pinned,
fixed,
spring - horizontal, vertical and rotational.
Valley beams
You can add a valley beam at any eaves point around your frame, specifying the
sections making up the valley and its horizontal, vertical and rotational
properties.
Types of haunch
You can add a haunch to a span at any eaves, knuckle or apex. these can be:
cut from an I-section
built up from plate
Types of
additional
steelwork
You can include additional steelwork in any span of your frame:
cranes,
ties,
parapets.
Types of
loadcase
The loads that you define can be included in loadcases of the following types:
dead,
imposed,
wind,
Chapter 1 : Scope : 830
crane (providing a crane has been added to a span).
Types of load
You can define loads with the following types:
full area,
sheeting,
area uniform distributed load,
area varying distributed load,
line uniform distributed load,
line varying distributed load,
point load,
moment,
wind,
crane.
Design
combinations
You define your applied loads in loadcases, you then combine these loadcases
into a series of design combinations. You can apply the ultimate and serviceability
limit state partial safety factors which you want to use for each loadcase in the
design combination.
Design
You can either use Portal Frame to find acceptable sections for the geometry and
loading that you have defined (design frame mode), or you can use Portal Frame
to check whether a set of sections that you have specified are adequate (check
frame mode).
Automatic design When Portal Frame finds section sizes for you it takes the section properties from
Pr oper t y Fi l es. The property files that are used depend on the country that you
have selected in your preferences. The sections in these files are sorted by serial
Chapter 1 : Scope : 831
size, and then by weight. This order is probably not the best for design. Portal
Frame therefore uses another file which lists the sections in the order in which
they are to be considered during the design (Or der Fi l es). If the first section
selected from the order file is found to be inadequate for a particular member,
then the next section size in the order file is taken and checked. The actual order
files and section property files will depend on the country that you have selected
in your preferences.
Help For further information on the Property Fi l es and Order Fi l es
see:
Property Fi l es on page 529,
Order fi l es on page 531.
In the order files the sections are listed in order of increasing weight and
increasing M
p
value with certain less desirable sections moved to the end of the
order files.
Check design For a check design, you use the property files directly, selecting the sections that
you want to check. The actual sections that are available will depend on the
country that you have chosen in your preferences.
Help For further information on the Property Fi l es see Property
Fi l es on page 529.
Design checks
performed
Portal Frame performs strength checks for the columns, rafters and haunches in
accordance with:
Clause 4.2.3 of BS 5950-1:2000 for shear capacity,
Clause 4.2.5 or Clause 4.2.6 of BS 5950-1:2000 for moment capacity,
Clause 4.8.3.2 of BS 5950-1:2000 for cross-section capacity.
?
?
Chapter 1 : Scope : 832
As you define each combination you can choose to include the effects of frame
imperfections. You can also choose whether you want to perform the ultimate
limit state checks and/or the serviceability limit state checks.
Again, on a combination by combination basis, you can opt to perform frame
stability checks in accordance with:
SCI Publication 292,
Clause 5.5.4.2 of BS 5950-1:2000 for formula sway
1
,
Clause 5.5.4.2 of BS 5950-1:2000 for notional sway
1
,
Clause 5.5.4.4 for the amplified moments method.
You can also check all frame members (whether tapered, uniform or cranked) for
out-of-plane stability in accordance with:
Annex G Elastic,
Annex G Plastic,
Clause 5.3.3,
Annex I.1
Clause 4.8.3.3.2,
Clause 4.8.3.3.1.
Note When the program calculates the compressive strength of a
member, the approach given in Annex C of BS 5950 is
adopted.
Note When checking members for lateral torsional buckling, the
approach in Annex B of BS 5950 is used.
1. When the frame has 3 or more spans a Clause 5.5.4.3 snap through check is included for you.
Chapter 1 : Scope : 833
If you have defined restraints and out-of-plane stability checks for members you
can choose to automatically perform these as part of the overall design process.
Chapter 2 : Setting-out Details : 834
2
Setting-out Details
The following figures show the dimensions that you must give in order to define
eaves and apex connections. They also show those symbols that are referred to in
the calculations.
Setting out dimensions
Eaves haunch
D
H
L
H
x1
x2
Chapter 2 : Setting-out Details : 835
Apex haunch
Setting out dimensions (Continued)
D
H
L
H
Chapter 3 : Theory and Assumptions : 836
3
Theory and Assumptions
This section describes the theory used in the development of Portal Frame and
the major assumptions that have been made, particularly with respect to
interpretation of BS 5950-1:2000
1
. A basic knowledge of analysis and design
methods for portal frames is assumed.
It should be noted that the figures used to illustrate the theory and assumptions
in this section are essentially diagrammatic; they are not supposed to represent
practical frame designs.
Chapter 3 : Theory and Assumptions : 837
An overview of Portal Frames engineering processes is given in the table below.
Engineering processes critical design combination
Yes
No
No
No
Yes
Yes
Increase all
member sizes
Display results
or modify data
Input of data
Increase
relevant
member sizes
Automatic
design
mode?
Perform elastic
analysis
Reduce actual
plastic moment
values for effect
of axial load
Perform elastic-
plastic analysis
Perform
member and
haunch
strength checks
Perform frame
stability checks
Perform elastic
analysis &
minimum
weight design
(uniform frame)
Load factor
< 1?
Reduce
required plastic
moment values
for effect of
axial load
Select section
sizes using
reduced plastic
moment values
Determine
section
properties
Perform elastic-
plastic analysis
Perform
member and
haunch
strength checks
Re-sizing
required?
Perform frame
stability checks
optional check/
calculation
Chapter 3 : Theory and Assumptions : 838
Engineering processes all other design combinations
No
Yes
Perform
elastic-plastic
analysis (ULS)
Perform member
& haunch strength
checks (ULS)
Perform elastic
analysis (SLS)
For each
factored combination
(if requested)
Perform deflection
checks (SLS)
Perform frame
stability checks (SLS)
Calculate
foundation and
connection forces
Perform
fire analysis
Continue analysis
and design
Display results, modify
data or perform member
stability checks
Another
factored
combination?
optional check/
calculation
Chapter 3 : Theory and Assumptions : 839
Definitions
In this section, terms which have a special technical meaning in the context of
Portal Frame are explained.
Axial load factor In certain stages of the analysis method, reduced plastic moment capacity (M
pr
)
values are calculated allowing for the effect of axial load. The loads are taken
from an initial elastic analysis of the frame and the M
pr
values are then used in
the elastic-plastic analysis. Plastic re-distribution will alter the member forces
between those established for the elastic analysis and those for the elastic-plastic
analysis. For this reason, a factor is applied to the initial axial loads prior to
calculating the M
pr
values. Portal Frames default value is based on experience at
CSC.
Help For information on altering the default axial load factor see
To set control s on page 425.
Critical section When the analysis model is generated by Portal Frame, it involves the geometry
and loading of the frame and points at which plastic hinges might occur. These
points are known as Cr i t i cal Sect i ons . Each critical section will not necessarily
be a point at which a plastic hinge forms. However, each plastic hinge will form at
a critical section, e.g. at a base or the underside of a haunch.
Critical sections are positioned by Portal Frame according to the geometry of the
frame. You have no control over the location of the critical sections. There are
some complex rules which Portal Frame follows in order to locate the critical
sections.
There are two types of critical section - those which are fixed to a particular
position on a member, i.e. St at i onar y, and those which Portal Frame can move
to points of maximum moment along members, i.e. Travel l i ng.
?
Chapter 3 : Theory and Assumptions : 840
The travelling critical sections are moved during the elastic-plastic analysis of the
frame when plastic hinges would form at those points of maximum moment. A
point of maximum moment is determined assuming a parabolic distribution
which only strictly applies to uniformly distributed loading but is a good
approximation in most other cases. This can be checked by viewing the bending
moment distribution at a particular load factor. If it is then clear that the
approximation is not sufficiently accurate and a significant change in the bending
moment distribution exists away from the position of the travelling critical
section, then the particular frame must be considered beyond the current scope
of Portal Frame.
Note Once a travelling critical section has arrived at a point of
hinge formation, it becomes Stationary. It can then not be
moved by Portal Frame, even if the point of maximum
moment were to move as a result of redistribution of
moments. Such effects are usually small and make very little
difference to the final collapse.
False or `spurious'
mechanisms
In certain situations, a frame may contain enough hinges to form a mechanism
and yet will not collapse under the particular configuration of applied loads. This
is because at least one of the rotations required for the mechanism to cause
collapse is in the opposite sense to the bending moment at the hinge position.
Such a mechanism is termed Fal se or Spur i ous.
Chapter 3 : Theory and Assumptions : 841
The problem of false mechanisms in elastic-plastic analysis was highlighted in an
article by Professor J M Davies
4
; an example is shown in the figure below.
For either of the mechanisms shown above, the only mode of failure would be in
sway and there is no theoretical reason for sway to occur under the loading
applied. However, if sway should occur in practice, this would reduce the
moment at one of the hinges and so would effectively stop the failure.
False or 'spurious' mechanisms
F.F.L.
F.F.L.
Chapter 3 : Theory and Assumptions : 842
CSC has developed routines which overcome this problem. When a possible
mechanism has been detected, Portal Frame checks that a rotation applied at the
final hinge position causes rotations at other hinges that have the same sign as
the corresponding bending moments.
Hinge reversal When any hinge forms, all other current hinges are checked in order to ensure
that the applied bending moments are still equal to the reduced plastic moment
capacities. If the applied moment has reduced at a given section, then the hinge is
considered to have reversed, i.e. the member has regained its stiffness but has a
permanent plastic rotation. Subsequently, the member is treated as if no hinge is
present. The onus is on you to determine the restraint requirements for such a
hinge.
This check is carried out before testing for a possible collapse mechanism. If
formation of the Final hinge causes another hinge to reverse, the analysis can
continue since a valid collapse mechanism has not been reached.
Maximum plastic
hinge rotation
Portal Frame checks against an upper limit on the rotation at any plastic hinge. If
any rotation exceeds the limit, the analysis is halted and the frame is deemed to
have collapsed, although a mechanism might not have occurred. Provided that
the limit is not exceeded at Ultimate Limit State (1oad factor 1.0), then the design
is valid. Otherwise, Portal Frame will give you an error message.
Research at Bradford University has indicated that well-restrained hinges in
sections classified as Plastic to BS 5950 cannot sustain rotations exceeding 6
typically. This value has been adopted as a default by Portal Frame, although you
can change it if you feel that such a change is justifiable.
Help For information on altering the hinge rotation that you deem
acceptable see To set li mits on page 417.
?
Chapter 3 : Theory and Assumptions : 843
Percentage of M
p
for plasticity
In a symmetric portal frame, positions other than those hinge positions
identified by Portal Frame might be very close to collapse. These other positions
would not be shown on the bending moment diagram if the percentage of M
p
for
plasticity were very close to 100. By entering a lower value, you can have points
where the moment is further below M
p
shown as plastic hinge positions. Also, the
stability checks will use this percentage value when determining the acceptability
of the various types of check.
Help For information on altering the percentage of Mp at which
plasticity will be indicated see To set l i mi ts on page 417.
Travelling critical
section
see Cr i t i cal sect i on on page 839.
Design method
Portal Frame uses the El ast i c- pl ast i c design method rather than the more
common Ri gi d Pl ast i c method. In addition to determining the final collapse
mechanism for a structure, the elastic-plastic method gives information about the
redistribution process which takes place prior to collapse.
This method finds the order in which the hinges form, calculates the load factor
associated with each hinge formation and identifies how the bending moments in
the frame vary between each hinge formation.
The main advantage of the elastic-plastic design method is the ability to establish
the state of the frame at any load factor and not only at collapse. This allows a
more accurate determination of the bending moment diagram at the design load
factor.
?
Chapter 3 : Theory and Assumptions : 844
A comparison of the bending moment diagrams associated with the
elastic-plastic and rigid plastic design methods is given in the figure below. It may
be noted that the position of the point of contraflexure can vary throughout the
analysis process.
Analysis for the
critical design
combination
The analysis for the critical design combination depends on whether you are
checking sections that you have specified, or are designing the frame when the
section sizes will not be known.
Manual design
First stage When performing manual design (i.e. specified section sizes are checked for
adequacy), the first stage is to determine the reduced value of plastic moment
capacity M
pr
for each member group which allows for the presence of axial load.
Comparison of bending moment diagrams
Positive M
p
Elastic-plastic bending moment
diagram at load factor 1.0
Rigid plastic bending
moment diagram
defactored to load
factor 1.0
Negative M
p
Chapter 3 : Theory and Assumptions : 845
Axial loads in all members are found from a linear elastic analysis of the frame,
which uses a standard stiffness matrix solution. A reduced plastic modulus (and
hence the M
pr
value) may be calculated using equations given in the
SCI Guide to BS 5950
3
. As plastic re-distribution in the frame will alter the
member forces, a factor is applied to the axial loads prior to calculating the M
pr
values. You can alter this value when necessary.
As an alternative, you may specify M
pr
values for some or all of the members as
part of the input data. This avoids the problem of the reduced capacity for a
group being based either upon the maximum axial load in any member in the
group, or upon an axial load that is much higher than that at a hinge position.
Specifying M
pr
values in this way allows you to reduce pessimism. If you have
specified reduced capacities for all members, then the results of the analysis and
calculations described above are not taken into account; the elastic-plastic
analysis is performed using your specified values.
Second stage The second stage of the manual design process for the critical design
combination consists of an elastic-plastic analysis. This performs a linear elastic
analysis on the frame with additional terms in the stiffness matrix that represent
the application of unit rotations at critical sections (possible hinge positions).
Initially, the elastic behaviour of the frame is examined. The applied moment
M
app
at every critical section is compared to the M
pr
value and a hinge is set at the
position with a maximum ratio of M
app
to M
pr
. The load factor corresponding to
formation of this hinge is then calculated.
An arbitrary increment of load above this load factor is then applied in
combination with the effects of plastic rotation at the hinge. By examining the
rate of change of bending moment at other critical sections, the next hinge
Chapter 3 : Theory and Assumptions : 846
position may be determined. Factoring of the applied bending moment at that
position so that it is equal to the relevant value of M
pr
will then give the load
factor corresponding to the formation of the second hinge.
The above procedure is repeated until a failure mechanism is found. This
approach corresponds to a conventional incremental approach to elastic-plastic
analysis, but, because the elastic analysis is not re-performed each time a hinge is
formed, it is considerably quicker.
It is important to note that the structure behaves elastically between hinge
positions. This is shown diagrammatically in the figure below which indicates the
changing state of a single mechanism through four stages of hinge formation.
Elastic behaviour between hinge positions
A
Deflection
L
o
a
d
a'
b'
c'
d'
(a)
(b)
(c)
(d)
B
C D
Chapter 3 : Theory and Assumptions : 847
Automatic design The automatic design route uses a minimum weight approach to determine
initial section sizes, then performs an elastic-plastic analysis identical to that
described in the section on Manual Design. If the frame or any of its members is
not adequate, the size is increased and the analysis is performed again.
You can control the checks that will force Portal Frame to increment the sizes of
the members of your frame above those needed to meet the basic strength
requirements.
Help For information see To set control s on page 425.
First stage The first stage of automatic design commences with a linear elastic analysis for
the critical design combination (including an allowance for the frame
self-weight). This analysis is performed assuming uniform arbitrary section
properties.
The critical design combination is the one which Portal Frame uses to govern the
selection of sections; you specify which is the critical combination during input.
The results are used in order to determine a required plastic moment of
resistance M
p
value for each group of members that will give a minimum overall
weight for the frame. This approach follows that described by Professor J M
Davies in his paper Approximate minimum weight design of steel frames
5
.
The approach gives required M
p
values (for each member group) which are a
close approximation to the 'true' minimum weight values for most frame
geometries. Once the required M
p
values are established, Portal Frame selects
steel sections with capacities greater than those required. In some instances, it
might be possible to improve upon the selected sections by performing a manual
design.
?
Chapter 3 : Theory and Assumptions : 848
A point of note is that the weight of a member is assumed to be proportional to
its plastic moment capacity this is a good approximation for most rolled
sections.
Second stage The second stage of automatic design consists of finding a suitable section size for
each member group, based upon the required M
pr
values determined by the
minimum weight design as well as the required BS 5950-1:2000 section
classification Pl ast i c or Compact . The former requirement is satisfied by
using a method similar to that carried out in manual design (see above),
calculating a reduced plastic moment capacity M
pr
which allows for the presence
of axial load.
Once the section sizes are known, the properties of all members and haunches
are found in preparation for an elastic-plastic analysis. The self-weight loading
for the current member sizes is also determined at this stage.
(Third stage) An elastic-plastic analysis is now performed using the trial section sizes. The
analysis is carried out in a similar way to that for manual design.
It is possible (although very unlikely) that the resulting load factor for the frame
would be less than 1.0. In such a case, each member group would be increased to
the next size that satisfies the requirements of the second stage of the automatic
design in the relevant design order file. The section properties would then be
re-calculated and the elastic-plastic analysis repeated.
Once the frame has a load factor greater than or equal to 1.0, the member and
haunch strength checks and the frame stability checks are performed (see below).
If any member (other than a haunch) fails these checks, all the members in its
group are increased to the next size that satisfies the requirements of the second
stage of the automatic design in the relevant design order file. The section
properties are then recalculated and the elastic-plastic analysis is repeated.
Chapter 3 : Theory and Assumptions : 849
Additional
controls on the
design process
In addition to the checks that are required by BS 5950-1:2000 Portal Frame allows
some other checks that can affect the sizes that it picks for the members of a
frame.
These checks are controlled from the Controls page of the Design Wizard.
Help For further information see To set control s on page 425.
Slenderness and
stability of internal
columns
For internal columns in symmetrical multi-span frames that are subject to
vertical loading only, the bending moments will be very small. This might cause
the initial designed member size to be unrealistically small where the choice of
member size depends upon bending moment alone.
Overall buckling of the internal column can be checked using the equation given
in Clause 4.8.3.3.2 of BS 5950-1:2000. In carrying out this check, a value of 1.0 is
used for m and the unrestrained length is assumed to be the clear height to the
underside of the eaves. For more information about this check see Cl ause
4. 8.3. 3. 2 check on page 872
You can specify a slenderness ratio limit (defaulted to 250) for all internal
columns. The effective length will be taken as 1.0 times the clear height and the
resulting minor axis slenderness is checked against the limit you have set. This is
simply a robustness requirement (and not a code check) so that you can ensure
that you have a reasonably sized, robust column at that position.
The overall buckling check is carried out by Portal Frame on completion of the
elastic-plastic analysis since it is only at this stage that details of the forces and
moments are known. In the event that this check fails, an additional pass through
the elastic-plastic analysis is carried out.
Chapter 3 : Theory and Assumptions : 850
Member
strength checks
Member strength checks are performed at ten points on the column (from the
base to the underside of the haunch), at twenty points on the rafter (from the
sharp end of the haunch to the apex) and at five points in the eaves haunch and
apex haunch.
Additionally, any other points of interest (such as the start and end positions for
distributed loads and the positions of application for point loads or point
couples) are checked. The results at the most severe positions for moment, for
shear and for combined axial force and moment are displayed for your
convenience.
The checks on section classification, shear force, bending moment and combined
axial force and bending moment are performed in accordance with
BS 5950-1:2000 unless noted otherwise in the following sections.
Section
classification
The classification of the basic (two flanged) cross-section is determined using
Table 11 and Clause 3.5 of BS 5950-1:2000.
Rafters, columns and haunches can be classified as:
Plastic (Class 1)
Compact (Class 2)
Semi-compact (Class 3)
Slender (Class 4) sections are not allowed.
The following restrictions are applied as to when a particular classification is
acceptable:
If a plastic hinge exists at a particular cross-section at a load factor less than
1.0 (the ultimate limit state load factor), then the section classification must be
plastic (Class 1).
Chapter 3 : Theory and Assumptions : 851
If the frame is plastic (that is at least one hinge forms before a load factor of
1.0 is reached) and there is:
no hinge at the particular cross-section at any load factor,
a hinge at the particular cross-section which only occurs at a load factor
greater than 1.0.
then the minimum section classification is compact (Class 2).
If the frame is elastic (that is no hinges occur below a load factor of 1.0), then
the section must have the minimum classification of semi-compact (Class 3).
The flanges and the web are classified separately and the overall classification of
the section is the worse of these.
Shear capacity The member shear capacity is determined in accordance with Clause 4.2.3 of BS
5950-1:2000. Where the applied force exceeds 60% of the capacity, the high shear
condition applies to the bending capacity checks (see the following section).
All I and H sections have depth-to-thickness ratios less than the limiting value of
70x , so that the shear buckling checks of Clause 4.4.5 have not been included in
Portal Frame.
Bending moment
capacity
The bending moment capacity for the member is calculated using the equations
given in Clause 4.2.5 of BS 5950-1:2000 for plastic, compact and semi-compact
sections. The level of shear (low or high) in the section under consideration
governs which sub-clause is used.
Axial capacity The axial capacity (tension and compression) for the member is calculated to
guard against the possibility of not identifying a failure when the moment is zero
and the alternative formula for cross-section capacity in Clause 4.8.2.3 is used.
The capacity is based on the gross section area and does not include for the effect
of any holes.
Chapter 3 : Theory and Assumptions : 852
Note The compression resistance of the member is a buckling
check and is covered in the member stability checks.
Help For further information see Frame stabi l i ty checks on
page 857.
Cross-section
capacity
The cross-section capacity check covers the interaction between axial force and
bending moment in accordance with Clause 4.8.2 and Clause 4.8.3.2. For portal
frames there is no minor axis bending, furthermore Portal Frame uses the
absolute values of the force and moment which allows the formulae to be
simplified and used irrespective of the sense of the load.
For plastic (Class 1) and compact (Class 2) unhaunched sections in the low shear
condition the cross-section capacity is calculated in accordance with Clause
4.8.2.3. For semi-compact (Class 3) sections the simplified method in Clause
4.8.3.2(a) is used.
The high shear condition is generally rare in portal frames and therefore the
requirements of Annex H.3 have not been implemented. This condition is
deemed beyond the scope of the current version of the program and will yield a
Beyond Scope status for this check.
?
Chapter 3 : Theory and Assumptions : 853
Haunch
strength checks
The capacity of haunched members is checked at sections 1 to 5 inclusive as
shown in the figure below. The length between sections 5 and 6 forms the
transition between the haunched portion and the uniform portion of the rafter.
Additionally, any other points of interest (such as the start and end positions for
distributed loads and the positions of application for point loads or point
couples) between sections 1 and 5 are checked. Strength checks are carried out
for both eaves and apex haunches.
The checks are similar to those performed for the member checks (see Member
strength checks on page 850) but differ in detail because of the approach to
classification for haunched members (see below).
Haunch
classification
Firstly the haunch is idealised into a three flange section without root radii.
Positions of haunch checks
Slope length
First point checked
1
/
5
1
2
3
4
5
6
2
/
5
3
/
5
4
/
5
Chapter 3 : Theory and Assumptions : 854
Note This introduces a small amount of conservatism into the
classification since the depth of the web when calculating the
d / t ratio will be slightly larger than that for the rolled
section of the rafter.
The flanges and webs of the haunch sections are classified separately.
For a three flanged section the classification of the flanges is not independent of
the load. For positive moments the flanges of both the rafter and the haunch
sections are classified since it is not certain whether the middle flange is in
tension or compression. For negative moments the rafter flange only is classified
since it is extremely unlikely that the haunch flange will be in compression in this
bending condition.
For the webs the d/t ratios of the section and the haunch are determined. If both
of these are 40 , then the webs will be stable even if they are at full p
y
throughout. Hence under any combination of axial load and bending the webs
are plastic.
If the d/t ratio for either web is >40 , then the r
2
value for both the rafter and the
haunch section is calculated in accordance with Clause 3.5.5(b) of BS
5950-1:2000. These values are checked against the semi-compact/slender limit. If
either of these are found to be slender, then the section is failed since slender
sections are beyond the scope of this version of Portal Frame.
Chapter 3 : Theory and Assumptions : 855
Provided that the webs are not slender and the flanges are classified either as
plastic or compact, then the effective section is determined in accordance with
the requirements of Clause 3.5.5(b) of BS 5950-1:2000. This effective section
varies depending in whether the depth of one or both of the webs is >40 as
shown in the figure below.
The section is then deemed to be Effective Compact (Class 2) and its plastic
modulus is defined as S
eff
.
If any flange is neither Plastic or Compact, then the web classification is taken as
semi-compact (Class 3).
The overall classification of the section is the worst of the web and flange
classifications.
Effective sections
4
0
t
4
0
t
PNA
(a)
4
0
t
PNA
2
0
t
2
0
t
2
0
t
2
0
t
2
0
t
2
0
t
2
0
t
(b)
4
0
t
PNA
(c)
PNA
(d)
2
0
t
Non-effective
zone
Non-effective
zone
Non-effective
zone
Non-effective
zone
Chapter 3 : Theory and Assumptions : 856
Shear capacity This is determined using the shear capacity equation in Clause 4.2.3 of
BS 5950-1:2000. The depth of the section is calculated using one of the following:
the total depth of the haunched member for a rolled section haunch,
the total depth less the bottom flange thickness for a built-up haunch.
The shear area uses this depth and multiplies it by the minimum web thickness.
Where the applied force exceeds 60% of the capacity, the high shear condition
applies to the bending capacity checks (see Bendi ng moment capaci ty on
page 856)
The check on the limiting depth-to-thickness ratio needed to avoid shear
buckling is performed on both the rafter web and the haunch web. This assumes
that the middle flange prevents buckling over the full depth of the haunch. For
the rafter component and for haunches fabricated from a section cutting, the
limit is taken as 70. For a haunch which is fabricated from plates (a built-up
haunch) a limit of 62 is applied.
No shear buckling calculations are performed, but a warning is given if the above
limits are exceeded.
Bending moment
capacity
The bending moment capacity for the member is calculated using the equations
given in Clause 4.2.5 of BS 5950-1:2000 for plastic, compact or semi-compact
sections. As for the member checks, the level of shear (low or high) in the section
under consideration governs which sub-clause is used.
Axial capacity The axial capacity (tension and compression) for the haunch is calculated for
completeness only. The capacity is based on the gross section area and does not
include for the effect of any holes.
Chapter 3 : Theory and Assumptions : 857
Note The compression resistance of the member is a buckling
check and is covered in the member stability checks.
Help For further information see Frame stabi l i ty checks on
page 857.
Interaction
between axial
force and bending
moment
The interaction between axial force and bending moment is checked for plastic,
compact or semi-compact sections using the equation given in Clause 4.8.3.2(a)
of BS 5950-1:2000. The effective area for cases with axial tension is assumed to be
equal to the gross area, so that the expression equates to that given in Clause
4.8.2. The form of the equation means that the interaction check will fail if the
axial capacity of the member cross-section is exceeded. Nevertheless, a separate
check is carried out for axial capacity.
If the high shear condition occurs, the action taken will be identical to that for the
main member strength checks (see Cross-secti on capaci ty on page 852)
Frame stability
checks
Four main checks are available:
SCI Publication P292,
Formula sway to Clause 5.5.4.2,
Notional sway to Clause 5.5.4.2,
Amplified moments method to Clause 5.5.4.4.
Both the formula and notional sway checks include a snap through check when
this is appropriate.
Certain individual members are also checked for in-plane buckling.
Any of the sway stability and snap-through checks can be used as check
conditions for any design combination. Then, failure will simply be reported to
you using the normal results process.
?
Chapter 3 : Theory and Assumptions : 858
SCI publication
P292
In this method the load factor at failure,
f
, is calculated from the first order
collapse load factor,
p
. It uses the principle of Conservation of Energy in the
deflected structure. This makes it a more general method that can readily be
applied to rigid-plastic or elastic-plastic analysis.
When considering a rigid-plastic analysis, a hand method can be developed that
uses the Virtual Work of the collapse mechanism this is mathematically
identical to applying the principle of Conservation of Energy.
The theory behind both the hand method for rigid-plastic analysis and the
method suitable for implementation within elastic-plastic analysis software is
described in the Steel Construction Institute publication, P-292, In-plane
stability calculations for portal frames
1
. Full details with examples of the hand
method are contained in that publication.
For both methods the Conservation of Energy can be expressed in terms of the
increment of energy for an infinitesimal increment in deflection. Thus the
method calculates the load factor at failure from the equation:
dU
L1f
+ dU
aL2f
= dU
M1
where
dU
L1f
= the increment of energy released by the loads at failure
dU
aL2f
= the additional increment of energy released by the loads due to
second-order effects
dU
M1
= the increment of energy absorbed by the frame in first-order
behaviour in both elastic curvature and plastic hinge rotation
1. C.S.C. (UK) Ltd. are pleased to have been able to collaborate very closely with the Steel Construction
Institute, and in particular Mr. C. M. King, in the development of the methods contained in this
publication.
Chapter 3 : Theory and Assumptions : 859
The failure load factor,
f
, can now be introduced in the above equation which,
with some rearrangement, will give a direct determination of
f
.
f
=
p
(1 U
aL2f
/ dU
M1
)
The method (Conservation of Energy) for calculating the load factor at failure,
f
, relies on determining the increment of energy released by the load effects and
that absorbed by the frame. The increment should be as small as possible. This
requires that a prediction be made of the forces and deflections around the frame
at a load factor that is very close (in this case 99% of
p
) to the collapse factor,
p
.
This load factor is called
p
.
Energy released The increment of energy released by the loads due to second order effects, dU
aL2f
,
has two components:
dU
aL2f
= P
2
d
rb
+ P
2
ds
where
P
2
= the member axial forces from the first order analysis at collapse
enhanced to allow for second-order effects
d
rb
= the increment of the rigid body movement between
p
and
p
in the line of action of the axial force in the member, P
2
ds = the increment in the shortening of the member due to
curvature between
p
and
p
The first term is called the rigid body movement term and the second term is
called the shortening due to curvature term.
Energy absorbed The increment of energy absorbed by the frame in bending, dU
M1
, has two
components:
Chapter 3 : Theory and Assumptions : 860
dU
M1
= M dk + M
p
d
where
M = the values of moment around the frame
dk = the increment of curvature associated with the moments, M,
around the frame between
p
and
p
M
p
= the reduced plastic moment of resistance of the members at
the hinge position
d = the increment of rotation at each of the hinge positions
between
p
and
p
. This can be zero if the hinge is the last one
to form or has a fixed rotation (reversed hinge)
The first item is called the moment curvature term and the second term is
called the hinge rotation term.
Sway check
methods
These are performed in accordance with Clause 5.5.4.2 of BS 5950-1:2000. The
two checks are described below.
Notional Sway Check The Notional Horizontal Forces Sway Check has a different formulation for those
Design Combinations containing gravity loads only and for those containing
horizontal loads. In this context gravity loads are taken to mean Dead and
Imposed loadcase types (even though horizontal loads can be included in such
loadcases) as well as Crane load types when these are vertical and are not acting
in conjunction with horizontal crane loads. On the other hand, any design
combination containing the Wind loadcase type or horizontal crane loadcase
type is considered as having horizontal loads.
Chapter 3 : Theory and Assumptions : 861
Certain restrictions are applied to the use of the Sway Check Method (in both the
notional loads and formula guises). These are geometrical checks based on the
dimensions of each span. The check is valid if:
the span divided by the mean height of the columns (measured from base to
eaves) is less than or equal to 5.0. That is L/ (h
1
+ h
2
)/2 5.0
the height of the apex above the tops of the stanchions is limited to a
proportion of the span (see Figure 18 in BS 5950-1:2000).
One further restriction is the allowance for the stiffening effects of the cladding.
This is not permitted when considering gravity loads only, but is allowed when
the design combination includes wind loads.
The notional sway check can not be used for tied portals.
Gravity loads
In this check notional horizontal loads are applied to the frame. The resulting
horizontal deflection at the top of each column is checked against the
base-to-eaves distance divided by the factor that you specified on the Limits page
of the Design Wizard (default 1000). If the deflection for any column exceeds the
limit, then the frame has failed the check.
Note As well as an height over limit, you can set an absolute limit
in mm, or you can specify that no limit is to be applied.
Note For gravity loading no allowance should be made for the
restraining effect of cladding.
In order to perform this check, you must have selected this option for a particular
design combination in the Design Wizard. If a column has two eaves levels, the
horizontal load is split between each level and the check is also performed at each
level. Any point loads applied to the column (e.g. crane loads) are considered to
act at their point of application, not at the eaves.
Chapter 3 : Theory and Assumptions : 862
Horizontal loads
For design combinations containing wind loadcases the approach is different.
First, an estimate of the critical buckling load factor for sway modes is made for
each column using the formula:
sc
= h
i
/(200
i
)
Note BS 5950-1:2000 allows you to take account of bracing
and/or sheeting to reduce
I
.
Note If
sc
< 5.0, then the frame is not suitable for treatment in
such a simple fashion under this loading regime. The status of
the check will be set to Beyond Scope and the check will fail.
The minimum value of the elastic critical buckling load factor for sway modes
considering all the stanchions in the frame is then used to determine the required
load factor (at collapse),
r
.
r
=
sc
/(
sc
1)
Simplified Formula
Sway Check
The Formula Sway Check has a different formulation for those design
combinations containing gravity loads only and for those containing horizontal
loads. In this context gravity loads are taken to mean dead and imposed loadcase
types (even though horizontal loads can be included in such loadcases) whilst
any design combination containing a wind loadcase type is considered as having
horizontal loads. Design combinations containing the crane loadcase type are
specifically excluded from the Formula Sway Check.
Certain restrictions are applied to the use of the Sway Check Method (in both the
formula and notional loads guises). These are geometrical checks based on the
dimensions of each span. The check is valid if:
the span divided by the mean height of the columns (measured from base to
eaves) is less than or equal to 5.0. That is L/ (h
1
+ h
2
)/2 5.0
Chapter 3 : Theory and Assumptions : 863
the height of the apex above the tops of the stanchions is limited to a
proportion of the span (see Figure 18 in BS 5950-1:2000).
In addition you can not choose the Formula Sway Check in the following
conditions:
the design combination contains a crane loadcase type,
the frame has one or more valley bases.
Caution If the frame is subject to significant concentrated loads from
valley beams or other sources, then this check is not
appropriate. However it is not possible for Por tal Fr ame to
determine what constitutes a significant concentrated load.
This is a matter for your judgment, you should only use this
check if you deem that there are no significant concentrated
loads in this design combination.
The Formula Sway Check can not be used for tied portals.
Gravity loads
In the calculation of the arching ratio (omega ) the haunches are included
because plastic failure of the rafter can occur only over the un-haunched length.
This check cannot be performed for any span which has:
one or more of the columns omitted (e.g. for valley bases),
two rafters of a different size,
as the equation is then meaningless.
Horizontal loads
For design combinations containing wind loadcases the approach is different.
First, an estimate of the elastic critical buckling load factor,
sc
, for sway modes is
made for each span using the formula in the code.
!
Chapter 3 : Theory and Assumptions : 864
Note If
sc
< 5.0, then the frame is not suitable for treatment in
such a simple fashion under this loading regime. The status of
the check will be set to Beyond Scope and the check will fail.
The minimum value of the elastic critical buckling load factor for sway modes
considering all the spans in the frame is then used to determine the required load
factor (at collapse),
r
.
r
=
sc
/(
sc
1)
Snap-through
stability checks
A check on the snap-through stability of the frame can be performed when there
are more than two spans. The check is applied using the equation given in Clause
5.5.4.3 of BS 5950-1:2000.
Instability could occur in a given span through spreading of the columns and
inversion of the rafters causing the beneficial effect of axial thrusts from adjacent
spans to be lost. As a consequence, this check is not applicable to monopitch
spans.
Furthermore, the check is not carried out if columns have been omitted from the
particular span, as the equation is then meaningless. Another constraint is that
the average rafter slope must lie between 0 and 45, as the equation is not
suitable for a value of 0 and snap-through is very unlikely for slopes greater than
45.
Amplified
moments method
check
In this method the required load factor (
r
) is determined from Clause 5.5.4.4.
This is the Ultimate Limit State load factor at which the forces and moments
around the frame are determined using the results of the first order elastic-plastic
analysis for the individual design combination.
Chapter 3 : Theory and Assumptions : 865
This method requires the determination of the elastic critical buckling load
factor,
crit
. This is determined directly from an elastic buckling analysis of the
frame for each design combination.
If
crit
is greater than 10 then
r
is taken as 1.0. Otherwise
r
is determined from,
r
= 0.9
crit
/(
crit
-1)
If
crit
is less than 4.6, the amplified moments method is not suitable for this
frame and design combination. Portal Frame sets a design status for the design
combination to Invalid.
In-plane buckling
of individual
members
For most structures, all the members resisting axial compression must be checked
to ensure adequate resistance to buckling about both the major and minor axes.
For portal frames checked for in-plane stability using one of the methods in
Clause 5.5.4 of BS 5950-1:2000, in-plane buckling is not the critical design case
for most members. These members include those in which both:
axial compressive loads are relatively low, and
relatively large bending moments occur away from the maximum strut action
moments.
For such members the strut action moment is so low relative to the maximum
moments that separate checks for in-plane buckling are not required. Exceptions
to this are:
internal columns where no significant step exists,
pinned props,
rafters in tied portals.
For such members a Clause 4.8.3.3.2(a) check is performed.
Chapter 3 : Theory and Assumptions : 866
Analysis for
other design
combinations
All selected design combinations, other than the Cr i t i cal and the Fi r e condition
(if specified), are analysed in a similar way to that for manual design for the
critical combination (see Manual desi gn on page 844). Thus, when in automatic
design mode, re-sizing of members and re-analysis of the frame is not performed
if any design checks fail in design combinations other than the critical.
It is important to note that the values for reduced plastic moment capacity M
pr
are not re-calculated for each combination, i.e. the values for the critical
combination are used throughout.
For details of the analysis performed for the Fire condition see Fi re anal ysi s on
page 868
Frame
imperfections
Clause 2.4.2.3 of BS 5950-1:2000 states:
To provide a practical level of robustness against the effects of incidental
loading, all structures, including portions between expansion joints, should
have adequate resistance to horizontal forces.
For gravity load design combinations (those including only dead and imposed
loadcases) this is achieved by applying the notional horizontal forces given in
Clause 2.4.2.4. For other design combinations (those including wind and crane
loadcases) there will generally be sufficient horizontal load present to ensure this
level of robustness. For design combinations that include crane loadcases this is
deemed always to be the case. For those containing wind loadcases the code
requires that the wind loads should be not less than 1.0% of the dead load applied
horizontally. Portal Frame assumes this to be the case, and so for design
combinations containing wind loadcases the inclusion of notional horizontal
loads is deemed unnecessary.
Chapter 3 : Theory and Assumptions : 867
Determination of
notional horizontal
forces
Notional horizontal forces are applied to allow for the effects of practical
imperfections in the structure, for example the lack of verticality. They are taken
as 0.5% of the factored vertical dead and imposed loads applied at the same level.
You can set up design combinations, which, although they contain only dead and
imposed loadcase types, do not need to include for the effect of frame
imperfections. An example of such a design combination would be one which
contains a loadcase relating to snow drift loads. In this case the design
combination does only include dead and imposed loadcases. However the
asymmetric drift loading introduces sufficient asymmetry (the tendency to
deflect horizontally) that this is an adequate substitute for the notional horizontal
forces. In any case snow drift loads could be interpreted as pattern loading
which the Code specifically excludes from being combined with notional
horizontal forces.
Thus Portal Frame gives you control on whether to include the effects of notional
horizontal forces in each design combination. Furthermore, the notional
horizontal forces should be applied only in one direction at a time. Except in the
simplest of frames it is impossible to determine the most onerous condition for
any given design combination. Portal Frame allows you to specify in which
direction the notional horizontal forces are to act left-to-right or right-to-left.
Once you have specified that a design combination is to include notional
horizontal forces and their sense Portal Frame adds the appropriate loads for you
automatically.
Application of
notional horizontal
forces
Notional horizontal forces from the vertical rafter loads are applied at the eaves.
Any specific axial loads in the stanchions (for example crane loads) are applied at
the same position as the original load. Equal and opposite forces are applied at
the bases to form a closed system such that they do not contribute to the total
horizontal loading on the frame. Thus, for example, at a split eaves if notional
Chapter 3 : Theory and Assumptions : 868
horizontal forces of 0.7 kN and 0.9 kN are applied left-to-right at the lower and
upper eaves respectively, then a horizontal load of 1.6 kN right-to-left must be
applied at the column base.
In design frame mode the notional horizontal forces are excluded from the
analysis model for the approximate minimum weight design solution. Their
effect is nearly always relatively small and, as such, should not influence the
choice of section size. They are included in the subsequent elastic-plastic
analyses.
Serviceability
limit state
Deflections at the serviceability limit state can be checked using the results from a
linear elastic analysis of the frame. The design combinations that you have
specified during input for this purpose are assumed to have suitable load factors
and plasticity is not expected at any point within the frame.
You may specify deflection limits for vertical movement at apices or horizontal
movement at eaves, either as a proportion of the relevant dimension or as an
absolute value.
In order for the checks to be performed, you must have selected at least one
design combination for serviceability checking. If the actual deflection exceeds
the specified limit at any of the apex or eaves positions, the check is considered to
have failed. Re-sizing of members and re-analysis of the frame is not performed if
this occurs.
Fire analysis The fire analysis performed by Portal Frame is based on BS 5950: Part 8
7
.
The term boundary is taken as that described and defined in Clause 14.4 and
Appendix E of Approved Document B of the Building Regulations 2000
6
. The
basic performance requirement of the Building Regulations is that fire should not
be able to spread to adjacent properties.
Chapter 3 : Theory and Assumptions : 869
For portal frames in which the external walls and their supporting structure
(columns) are required to be fire-resisting due to boundary conditions, the Steel
Construction Institute document
5
provides a method for calculating the
overturning moment which is applied to the column and the base as a result of
the collapse of an unprotected rafter member. Portal Frame calculates this
overturning moment.
You can then check the capacity of the column bases using the Fastrak Column
Base program or by hand and thus demonstrate that the fire-resisting elements
remain stable. Consequently, the spread of fire across the boundary would be
prevented and the performance requirements of the Building Regulations would
be satisfied.
Position of
boundaries
Portal Frame assumes that any external column is at a boundary, so that both
boundaries are checked for a single-span frame. The left-hand or right-hand or
both boundaries can be checked for a multi-span frame.
If only one side of a single-span frame is adjacent to a site boundary, then the
results produced by Portal Frame for the other side are for information only and
need not be used for designing the column base see Section 8.2 of the Steel
Construction Institute document
5
.
Design
overturning
moment
The overturning moment at any boundary is taken as either the calculated
over-turning moment or 10% of the plastic moment of resistance of the column,
whichever is the greater.
The Steel Construction Institute document
5
recommends that a column in a
monopitch portal frame should be designed for 25% of the plastic moment of
resistance (implying that an overturning moment based upon loads from the
collapsing rafters need not be calculated). This recommendation would give an
Chapter 3 : Theory and Assumptions : 870
abrupt jump in the design moment between a standard portal frame with a small
rise and a monopitch, whereas there is likely to be a smooth transition in reality.
For these reasons, the recommendation is not implemented in Portal Frame.
Internal supports Internal supports (e.g. columns) are assumed to remain in place during a fire
because of :
an adequate level of fire resistance,
stability being provided by other members.
The Steel Construction Institute document
5
justifies this assumption by stating
that the internal column will generally undergo only a partial collapse and this
will not significantly increase overturning moments on external columns in most
cases.
The Steel Construction Institute document
5
recommends that unprotected props
should be ignored and hence the full span from main column to main column be
assumed in the calculation of the overturning moment. For a propped portal,
Portal Frame therefore gives a status of beyond scope and does not perform the
fire check. If you model the frame using two monopitch portals back-to-back
Portal Frame assumes that the prop is fire protected and hence bases the
overturning moment on the shorter span from the boundary (main) column to
the internal column (prop).
Frames with spring
bases
The Steel Construction Institute document
5
does not cover portal frames with
spring bases.
Caution If this condition arises Portal Frame will issue a warning
and will treat any columns with spring bases as if they had a
pinned base when performing the fire analysis. You must take
responsibility for this action.
!
Chapter 3 : Theory and Assumptions : 871
Valley bases The case where a span contains a valley base at an external column is outside the
scope of Portal Frame and so the fire check will not be performed if requested for
such a span.
If a valley base is specified for any internal column in a multi-span frame, the
assumptions made in the Steel Construction Institute document
5
might be
invalidated and so a warning message is issued by Portal Frame.
Fixed bases
The Steel Construction Institute document
5
states that frames with fixed bases
need not be checked for the fire condition. if you specify a boundary at a column
having a fixed base, Portal Frame will issue a warning and will treat the column as
if it had a pinned base when performing the fire analysis.
Member
stability checks
You can select the stability checks for each member. This will depend upon the
state of stress (i.e. elastic or plastic) and the type of restraint that is present (i.e.
lateral restraint to inner or outer flange, or torsional restraint). Portal Frame
identifies whether a restraint lies within D/2 of a hinge, where D/2 is a distance
equal to half the depth of the rafter or column in which the hinge occurs.
BS 5950-1:2000 clause 5.5.5 indicates that a point of contraflexure may be taken
as a torsional restraint. However, you should be aware that the points of
contraflexure on a given frame can be subject to a change of position at each
hinge formation. The point of contraflexure shown on the Member Stability
screen is that given at the ultimate limit state (1oad factor 1.0).
The checks that can be performed by Portal Frame are described below.
Chapter 3 : Theory and Assumptions : 872
Clause 5.3.3 check The Clause 5.3.3 check is a limiting length check based upon the member section
properties and the maximum axial load within the checked length. It can be
conservative, and, with one exception, must be applied to the segment adjacent to
a plastic hinge.
The exception is for the segment that extends into the eaves haunch when a hinge
exists at the sharp end. Providing the haunch remains elastic for its entire length,
then a 5.3.3 check is not essential and an alternative check can be used (see
Clause 5.3.5.1).
You may request the check to be carried out between two specified positions
which are restrained either torsionally or laterally (to the compression flange).
The maximum axial load between the two points will be used in the check. The
length between the restraints can be of uniform or tapered section. The axial
stress, if tensile, is set to zero for this check.
For tapered sections, the various terms in the equation given in Clause 5.3.3 are
chosen so as to minimise the allowable distance, e.g. the minimum value for
radius of gyration in the length between restraints is used.
An allowance is made for moment gradient in a uniform section, but subject to
other limiting criteria (see Clause 5.3.3(b)) this can improve the limiting length.
Clause 4.8.3.3.2
check
An overall buckling check on a length between two specified compression flange
restraint positions may be carried out in accordance with Clause 4.8.3.3.2(a) of
BS 5950-1:2000. Only the second formula for out-of-plane buckling is used since
in-plane buckling is taken into account using the methods for sway stability
described earlier. The check can be used for uniform sections of any valid
classification.
Chapter 3 : Theory and Assumptions : 873
When used in the apex haunch area the improvement in the section properties
provided by the haunch is ignored. That is the section is assumed uniform.
This check also ensures that the length will not undergo lateral torsional
buckling.
The axial force, if tensile, is set to zero for the check.
Clause 4.8.3.3.1
check
An overall buckling check on a length between two specified compression flange
restraint positions may be carried out in accordance with Clause 4.8.3.3.1(a) of
BS 5950-1:2000. Only the second formula for out-of-plane buckling is used since
in-plane buckling is taken into account using the methods for sway stability
described earlier. The check can be used for tapered sections of any valid
classification.
When used in the apex haunch area the improvement in the section properties
provided by the haunch is included. For all tapered sections the value of the
uniform moment factor m
LT
is taken as 1.0.
This check also ensures that the length will not undergo lateral torsional
buckling.
The axial force, if tensile, is set to zero for the check. For tapered lengths, the
minimum values of radius of gyration and gross area are used in the
determination of the compression capacity, even though the values may occur at
opposite ends of a length. Sections are considered to be welded (for the purpose
of calculating the compressive strength) only if a built-up haunch is present.
Annex B.2.5 of BS 5950-1:2000 does not give any guidance for the calculation of
slenderness correction factor when the flange area ratio R
f
is less than 0.2. In such
a case, Portal Frame will issue a warning and terminate the check.
Chapter 3 : Theory and Assumptions : 874
Annex I.1 check This annex provides alternative calculations to the approach in Clause 4.8.3.3.2
for the overall buckling resistance of a segment. This annex can only be used for
doubly symmetric cross-sections in members which are of uniform section and
which are plastic (Class 1) or compact (Class 2). In portal frames there are no
minor axis moments and so the simplified formulae given in Clause I.1(a) are
used. As with the Clause 4.8.3.3.2 check detailed previously only the out-of-plane
buckling need be checked.
This check is carried out for a segment between compression flange restraints
and as part of an Annex G check.
Note If
r
85.8 , then the Annex I.1 check will yield the same
results as a Clause 4.8.3.3.2 check.
For this check tensile forces are taken as zero.
Annex G checks The checks described in Annex G of BS 5950-1:2000 are applicable to a length
between torsional restraints which has intermediate lateral restraints to the
tension flange. Their implementation within Portal Frame is described below.
After the Annex G checks have been performed, Portal Frame also examines all
portions of the length that lie between intermediate restraints and applies an
appropriate check to each. There must be at lease one intermediate restraint
specified.
A typical use for these checks would be with a length which had failed a Clause
4.8.3.3.2 check due to lack of restraint to the compression flange but which was
stabilised by purlins connected to the tension (top) flange.
Chapter 3 : Theory and Assumptions : 875
Annex G Plastic
Check
Either uniform or tapered members may be checked, using G.3 of
BS 5950-1:2000. The checks can be performed even if plasticity does not occur
within the un-haunched section of the length under consideration. The axial
force, if tensile, is set to zero for either check.
A warning is issued by Portal Frame if the calculated value of slenderness
correction factor n
t
or any of its constituent terms R exceeds 1.0, although the
check is not terminated.
It should be noted that the S
x
values used in the calculation of R are determined at
each section for haunched members.
The equation for limiting length L
k
given in G.3.3.3 of BS 5950-1:2000 contains a
discontinuity for certain combinations of yield stress, modulus of elasticity and
torsional index x In order to solve this problem, the value of the bracketed term
in the denominator of the equation is limited to a minimum value of 0.05 and the
value of x is re-calculated accordingly.
This revised value is also used when calculating c and avoids the possible
discontinuity in the relevant equation. It is important to note that the revised
value of x is used for the Annex G checks only.
Annex G Elastic
Check
Either uniform or tapered members can be checked, using G.2 of BS 5950-1:2000.
The checks will not be allowed if plasticity occurs within the length under
consideration. The axial force, if tensile, is set to zero for either check.
The checks will be terminated if the slenderness correction factor n
t
or any of its
constituent terms R exceeds 1.0, as this is beyond the scope of BS 5950-1:2000. It
should be noted that the Z
xc
values used in the calculation of R are determined at
each section for haunched members.
Chapter 3 : Theory and Assumptions : 876
For tapered members, the lateral torsional buckling resistance is calculated using
the section modulus at the point under consideration, but with one value of the
lateral torsional buckling strength, p
b
, for the whole segment.
The equation for the term c given in G.2.5 of BS 5950-1:2000 contains a
discontinuity at a torsional index x value of 9. Another discontinuity occurs in
the equation for limiting length L
k
in G.3.3.3. The solution adopted for the latter
problem automatically avoids the discontinuity when calculating c.
For tapered sections, the torsional index of the haunch is given in the code as that
of the original I-section from which the section forming the haunch is made. The
principles embodied in this approach are adopted for haunches built-up from
plates. Thus the torsional index of a built-up haunch is calculated assuming an
equivalent section twice the size of the built-up haunch.
Intermediate length
checks
Checks between intermediate restraints as part of an Annex G check are
automatically carried out. The appropriate check is selected as follows:
for intermediate lengths of uniform section and which are either class 1 or
class 2, an Annex I.1 check is performed,
for intermediate lengths of uniform section and which are class 3, the formula
in Clause 4.8.3.3.2(a) for out-of-plane stability is used,
for intermediate lengths of tapered section and which are class 1, class 2 or
class 3, the second formula in Clause 4.8.3.3.1 is used,
for intermediate lengths which are of either uniform or tapered section, but
which are adjacent to a plastic hinge a Clause 5.3.3 check is used unless the
particular intermediate length is wholly or partially in the haunch and the
whole of the haunch remains elastic, in which case a Clause 4.8.3.3.1 (second
formula only) check is performed.
Chapter 3 : Theory and Assumptions : 877
Ties
Tie members can be introduced into portal frames to achieve three effects:
to control deflections - spread at eaves,
to reduce section sizes,
a combination of I and 2.
Within Portal Frame ties are assumed (and in most cases constrained) to be
horizontal. They are given pinned ends such that they attract no moment.
The introduction of even weak ties has a significant effect on the performance of
the frame. This, along with several unusual design considerations, means that
care should be exercised when using ties particularly to reduce section sizes.
Portal frames without ties have sagging moments in the top portion of the rafter
when subject to gravity loads. Tied portals, on the other hand, can have hogging
moments at the apex and sagging moments in the central portion of the rafter.
This can cause several effects:
large axial loads are created in the rafter due to the tying action. This can have
a significant destabilizing effect on the frame. This will be reflected in a large
reduction in the (first order) collapse load factor when checking frame
stability to the Steel Construction Publication P292,
the connection design moment for the apex can be the reverse of that
normally expected.
the maximum deflection of the rafter can occur at a significant distance away
from the apex; up to the mid-length position of the un-haunched portion of
the rafter. The deflection at the mid-length position can be checked from the
Serviceability page of the Frame Design Summary Property Sheet.
Chapter 3 : Theory and Assumptions : 878
Performance of
yielding ties
A Yielding Tie is likely to be in reality a light member such as a tube, a rod or
even a wire which is deemed to have no strength in compression (over the sort of
length required to tie portal frames). During the elastic-plastic analysis not only
can this type of tie sustain elastic strains but, when the force in the member
reaches its capacity or that of its connection it undergoes plastic strain i.e. it
yields. Furthermore, since it has no compression capacity, if the member is
predicted to have a compressive force at some stage during the analysis then it
buckles (capacity set to zero) and plays no further part in the behaviour of the
frame. Unless, at a later stage the hinge formations and deformation of the
structure make the force in the tie become tension again in which case it recovers
its full capacity (and could, later still, yield in tension or buckle again). This is
only possible with an elastic-plastic analysis approach as used by Portal Frame.
If the tie yields this will be reported in the hinge history and indicated on the
hinge history graphics in the same manner as a true hinge. If the tie goes into
compression and buckles then this also is indicated on the hinge history. A
warning to this effect is also included in the design results.
Buckling of ties is treated on a loadcase by loadcase basis i.e. a tie which has
buckled in one loadcase is inserted at its full capacity in other loadcases
(although subsequently may buckle or yield in one or more of those loadcases). It
is essential to treat compressive forces in Yielding Ties in this manner as they are
deemed to be tension only members. One potential drawback is that suddenly
setting its capacity to zero (buckling) may cause a significant drop in stiffness of
the frame and consequently the analysis could become ill- conditioned. This
could result in a valid collapse not being found. If this occurs then you can
increase or decrease the strength or area of the tie to force the frame through a
slightly different hinge history. Alternatively, change the Yielding Tie to a Tie/
Strut and allow for the resulting compression force in your design.
Chapter 3 : Theory and Assumptions : 879
Note For the conditions under which tie members are treated as
either Yielding Ties or Tie/Struts see Anal ysi s on page 879.
Performance of tie/
struts
Unlike Yielding Ties a Tie/Strut is an elastic member which can sustain both
tension or compression. Thus there is no concept of the tie yielding during the
elastic-plastic analysis; hence there is no requirement to specify a capacity at the
input stage. The area of the Tie/Strut is of course required to contribute to the
elastic stiffness of the frame.
Note For the conditions under which tie members are treated as
either Yielding Ties or Tie/Struts see Anal ysi s on page 879.
Analysis There are various analyses carried out when using Portal Frame. There follows a
description of how each of these treat tie members.
(Approximate)
minimum weight
design
This analysis mode is used to determine initial section sizes when in Automatic
Design mode. Tie members (Yielding Ties and Tie/Struts) are not included within
this model since the program can not determine whether you wish to introduce a
tie to reduce section sizes or to control deflections. Hence the subsequent
elastic-plastic analysis of Ultimate Limit State Design Combinations will result in
load factors significantly greater than 1.0. Subsequent elastic analyses for the
Serviceability Limit State will show whether this has achieved the level of
deflection control you were seeking. On the other hand if you wish to reduce
your section sizes then you will have to change to Manual mode and select the
sections you desire.
It is worth noting that since the tie is not included in the Minimum Weight
Design the axial force in the rafter will be higher in the subsequent analyses. This
may be sufficient to either alter the classification of the section or to fail it due to
Chapter 3 : Theory and Assumptions : 880
the interaction of axial load and moment. In this case you may find it useful to
alter the Axial Load Factor on the Analysis Attributes screen to something
slightly larger than 1.25, say, to 1.3.
Initial elastic analysis This analysis mode is used to establish initials values for the axial load
distribution based on the sections you have specified when in Manual Design
mode. These axial loads are then enhanced by the Axial Load Factor on the
Controls page of the Design Wizard to arrive at values for the Reduced Plastic
Moment of Resistance, M
pr
. The elastic analysis is carried out at ULS load factors
and hence the force in the tie is likely to be greater than that at load factor 1.0
from the subsequent elastic-plastic analysis. Consequently the axial force in the
rafter will be lower in the elastic-plastic analysis at load factor 1.0 than in the
initial elastic analysis. This may be sufficient to cause an unnecessary level of
conservatism in the design at ULS for interaction of axial load and moment. In
this case you may find it useful to alter the Axial Load Factor on the Analysis
Attributes screen to something slightly smaller than 1.25, say, to 1.2. Since this is
an elastic analysis there can be no concept of tie members yielding. Therefore
both Yielding Ties and Tie/Struts are entered into the analysis model as Tie/Struts.
Elastic-plastic
analysis
This is the type used for the analysis of Ultimate Limit State Design
Combinations. This the only analysis mode in which tie members can be treated
as Yielding Ties. Obviously if you have specified the tie member to be a Tie/Strut
then it is treated as such i.e. no yielding of the tie takes place.
Elastic analysis This is the type used for the analysis of Serviceability Limit State Design
Combinations and the Notional Sway Combinations. Since this an elastic analysis
there can be no concept of tie members yielding. Therefore both Yielding Ties
and Tie/Struts are entered into the analysis model as Tie/Struts.
Chapter 3 : Theory and Assumptions : 881
Design The program does not design the tie members but simply reports in the results
the force in the tie and its elongation. It is up to the designer to provide the
necessary calculations to justify the performance of the tie. For Yielding Ties
which yield prior to ULS (L/F 1.0) the force in the tie will be equal to its capacity.
This is perfectly acceptable providing you judge that the total strains (elastic and
plastic) are within acceptable limits bearing in mind that if the connection is the
weak link then in general these can not sustain as large an elongation as the tie
member itself. Some other points you may need to consider in your design are as
follows:
for Yielding Ties, there is a possibility that the tie force at Serviceability Limit
State is greater than its capacity - the program will warn you if this is the case.
This infers plastic strains at working loads which in itself for tie members is
not unacceptable but does infer that the analysis should have proceeded in a
different manner once the tie had yielded. Since all SLS Design Combinations
are subject to elastic analysis only, then the correct load response history can
not be determined and the elastic deflections will be incorrect to some degree.
you need to decide whether the area you enter during input is the gross area or
net area allowing for holes.
the capacity required for yielding ties can be that of the connection or the tie
member itself. Obviously whichever type of tie is specified both the tie and its
connection need to be checked for the resulting force. Bear in mind the
comment at the start of this section with regard to the strain capacity of
connections.
Tie/Struts which go into compression will need to be checked for major and
minor axis strut buckling depending upon the position and direction of any
intermediate restraints. Compression in the Tie/Strut may only occur due to
wind loads.
Chapter 3 : Theory and Assumptions : 882
there can be no applied loading to tie members in the program and with
pinned ends no induced moments. Hence there are only self weight bending
moments which, depending upon the size, weight and span of the tie member,
might be ignored.
Yielding ties It is important to note that, for Yielding Ties, the state of the tie at various stages
during the elastic-plastic analysis process can be included in the Hinge History. If
the Yielding Tie has taken part in the formation of the collapse mechanism then it
will appear in the table (and associated graphical displays) of hinge history with
one of three states:
Yielded - the force in the tie has reach its capacity and it will strain plastically
during any further hinge formations
Buckled - at one step in the analysis the tie has been detected as going into
compression and hence has been allowed to buckle (capacity set to zero) prior
to making that step.
Reset:
either the force in a tie which has Yielded has dropped below its capacity and
is therefore acting elastically again,
or the force in a tie which has Buckled (gone into compression) has reversed
and is now tension again. (The capacity of the Yielding Tie will be reset to its
original full value.)
Floors
Although you can define floors in your structure using the Portal Modeller, these
floors are currently not considered in the design of the frame.
References
1. British Standards Institution. BS 5950-1:2000: Structural use of
steelwork in building; Part 1: Code of practice for design in simple
and continuous construction: hot rolled sections. BSI, 2001.
Chapter 3 : Theory and Assumptions : 883
2. Steel Construction Institute. Guide to BS 5950-1:2000. Volume 1,
Section properties, Member capacities. SCI, 2001.
3. Davies, J.M. False mechanisms in elastic-plastic analysis' in The Structural
Engineer. Volume 66, Number 16, 268. The Institution of Structural
Engineers, 16th August 1988.
4. Davies, J.M. Approximate minimum weight design of steel frames.
Proceedings of the International Symposium on Computer-Aided
Structural Design, University of Warwick, July 1972: Peter Peregrinus,
1973.
5. Newman G M; The Behaviour of Steel Portal Frames in Fire
Boundary Conditions; SCI.
6. Department of the Environment. The Building Regulations 2000.
HMSO, 2000.
7. BS 5950: Part 8: Code of Practice for the Design of Fire Protection for
Structural Steelwork: 1990; BSI
Bibliography
Morris, L.J., and Randall, Al. Plastic Design. Constrado and British
Constructional Steelwork Association, 1979.
Davies, J.M. Frame instability and strain hardening in plastic theory.
Journal of the Structural Division; Proceedings of the American Society of
Civil Engineers. Volume 92, Number ST3, 115. ASCE, June 1966.
Davies, J.M. Collapse and shakedown loads of plane frames. Journal of
the Structural Division; Proceedings of the American Society of Civil
Engineers. Volume 93, Number ST3, 3550. ASCE, June 1967.
Chapter 3 : Theory and Assumptions : 884
Davies, J.M. A new formulation of the plastic design problem for
plane frames. International Journal for Numerical Methods in Engineering.
Volume 5, 185192. John Wiley & Sons, 1972.
Davies, J.M. The contribution of cladding and second-order effects.
Proceedings of the One Day Symposium on Plastic Design of Steel Structures,
Garforth, Leeds, 26th October 1982. Institution of Structural Engineers and
British Constructional Steelwork Association.
Woolcock, S.T. and Kitipomchai, S. 'Deflection limits for portal frames' in
Steel Construction. Volume 20, Number 3, 210. Australian Institute of
Steel Construction, August 1986.
Davies, Professor J M; In-plane stability in Portal Frames; The Structural
Engineer (Volume 68, No. 8) 17th April 1990.
Davies J M and Brown B A; Plastic Design to BS 5950; SCI.
Chapter 4 : Wind Load Generator : 885
4
Wind Load Generator
1
The Fastrak Portal Frame Plus Wind Load Generator allows you to calculate the
wind loading applied to your building either in accordance with CP3 : Chapt er
V : Par t 2 : Sept ember 1972 or BS 6399 : Par t 2 : 1997.
The following text indicates any limitations of the Wind Load Generator, and
particular interpretations of the codes that have been used in its implementation.
BS 6399 :
Part 2 : 1997
Scope - The current release of the Wind Load Generator allows you to calculate
wind loads in accordance with the standard method given in BS 6399: Part 2:
1997. You can also use the hybrid method (returning at 3.4.2) to calculate the
directional effective wind speed.
As yet you cannot use the Wind Load Generator to calculate and use directional
pressure coefficients.
Standard effective
wind speed
Dynamic Augmentation Factor/Overall Loads - The requirements of BS 6399:
Part 2: 1997 clause 2.1.3.6 specifically refer to horizontal loading applied to the
entire building.
The Wind Load Generator deals with all loads (horizontal and vertical) that apply
to a single frame.
As a consequence the reductions that apply to the building loads would not
appear to apply to a single frame. This being the case there is no need to calculate
the Dynamic Augmentation Factor since it is only used in clause 2.1.3.6.
1. This is an additional plug-in module that you purchase separately to Portal Frame.
Chapter 4 : Wind Load Generator : 886
The Wind Load Generator allows you to calculate the loading for the wind blowing
in orthogonal directions on the frame. You can, if engineering judgement
warrants it, model the maximum stresses on a corner column as the sum or 80%
of the loads arising from each orthogonal case. To do this you will either have to
add additional loads into one or other loadcase, or include both load cases and
modify the factors used in the design combination.
Asymmetric loads - The Wind Load Generator allows you to easily consider the
effects of asymmetric loads. When the appropriate pressure coefficients have
been calculated, you change the percentage of load applied to any one member
from the default of 100% to the reduced value of 60% stipulated by the code.
Diagonal of loaded areas - For portal structures the design should be considered
on a frame by frame basis, rather than for the entire building. For external
pressure coefficients the Wind Load Generator uses the loaded diagonals for side
wind shown in the figure below.
E
f
f
e
c
t
i
v
e
b
a
y
c
e
n
t
r
e
s
S
i
d
e
d
i
a
g
o
n
a
l
P
a
r
a
p
e
t
d
i
a
g
o
n
a
l
R
o
o
f
d
i
a
g
o
n
a
l
Chapter 4 : Wind Load Generator : 887
For the internal pressure coefficients the loaded diagonal is determined from the
volume of the storey as detailed in clause 2.6.1. This information is not available
for the Wind Load Generator, and depends on many factors. A value of unity is
therefore defaulted. You can calculate an alternative value and enter it directly if
you so desire.
Basic wind speed - The basic wind speed for any location can be taken directly
from the map shown in Figure 6. The map shows a series of major towns, for your
convenience these towns are given in a list. When you select one of these towns
the basic wind speed appropriate to that town will be returned automatically for
you.
Altitude factor, S
a
- The Wind Load Generator takes account of the level of the site
based on the Altitude that you specify in the Building Definition. The calculated
factor is based on the condition where topography is not considered significant.
If topography is significant for your site, then you will need to calculate the
appropriate factor and enter it directly.
Direction factor, S
d
- If you do not pick the option to Apply Sd factors then a
value of unity will be used as stipulated in the code.
If you do choose to Apply Sd factors then the Wind Load Generator uses a
supplemented version of Table 3 for the calculation of S
d
. This supplemented
version has values of S
d
for every 5 round the compass. When you specify an
orientation the Wind Load Generator looks in the table for values of S
d
in 5
increments within the range 45 of the direction normal to the face that is facing
the wind and uses the most onerous value.
Seasonal factor, S
s
- A seasonal factor of unity is used by the Wind Load
Generator. If you are checking a condition which only occurs during
construction, then you might want to take advantage of the reduced factors given
in Annex D; Table D1 entering this directly.
Chapter 4 : Wind Load Generator : 888
Probability factor, S
p
- Again a factor of unity is used. If you want to change this,
then you should enter the value directly.
Building width - The Wind Load Generator always takes the width of the building
parallel to the direction of span of the frames. Conversely the length of the
building is taken as the dimension perpendicular to this i.e. in the direction of the
frame bay centres.
Note The Wi nd Load Generator always assumes that frames
span left to right as shown above irrespective of the overall
dimensions of the building.
W = Sum of spans
L
=
E
f
f
e
c
t
i
v
e
c
e
n
t
r
e
s
x
N
o
.
o
f
B
a
y
s
End
End
S
i
d
e
S
i
d
e
Frame span
Chapter 4 : Wind Load Generator : 889
Height of building - For the walls of the building and for flat roofs only the Wind
Load Generator uses the height of each wall or wall plus parapet (if a parapet
exists) in the calculation of the external pressure coefficients.
For other roofs the Wind Load Generator takes the height of the building as the
height of the highest eaves or apex in the current frame. This height excludes any
parapets that have been defined for the building. If your building has parapets
whose tops are higher than the height determined by the Wind Load Generator,
then you will need to use engineering judgement and increase the height of your
building if you feel that this is necessary.
The height defined above is used in conjunction with the length or width of the
building (depending on the wind direction) to determine the extent of the
various roof pressure zones.
Pressure coefficients for the walls of rectangular clad buildings - The figures
below show you the location of the various zones of wind pressure when the wind
is blowing on the sides and ends of the building.
W
b
L
0.2b
L
H
=
H
r
A C B
Wind
Remote zone Intermediate zone
Adjacent/Close zone
Chapter 4 : Wind Load Generator : 890
Caution Short buildings may not have sufficient wind depth for all the
zones indicated above to exist. It is your responsibility to
ensure that the correct zones are included in your design.
Note The extent of the various zones for the walls of the building
may well be different from the extent of the zones for the
roof.
Note The Wi nd Load Generator only gives the loads that are
applied to the zone that you specify. If a particular frame
carries only partial loads from a zone, or loads from more
than one zone, then you will have to calculate and enter the
details yourself.
L
b
W
0.2b
W
H
=
H
r
A C B Wind
Remote zone Intermediate zone
Adjacent/Close zone
!
Chapter 4 : Wind Load Generator : 891
Pressure zones for flat roofs - The coefficients and the zones where they apply
are detailed in the figures below.
b
/
2
L
A
Intermediate
zone
Adjacent/
Close
zone
B
C
D
b
/
1
0
L
b /4
L
Adjacent/
Close
zone
Wind
A
F
r
a
m
e
s
p
a
n
D
b /2
W
BC
A
b /10
W
b
/
4
W
b
/
4
W
A
Wind
F
r
a
m
e
s
p
a
n
Remote zone Intermediate zone
Adjacent/Close zone
Chapter 4 : Wind Load Generator : 892
Caution Short buildings may not have sufficient wind depth for all the
zones indicated above to exist. It is your responsibility to
ensure that the correct zones are included in your design.
Note Monopitch and duopitch roofs which have pitches in the
range -5 to +5 are considered to be flat and their external
pressure coefficients are taken from Table 8. In all other
cases the values for the external pressure coefficients are
taken from the table appropriate to type of roof. The option
to compare suction coefficients with those from the flat roof
table and then use the least negative value (see Table 8 Note
5) is not implemented.
Note The Wi nd Load Generator only gives the loads that are
applied to the zone that you specify. If a particular frame
carries only partial loads from a zone, or loads from more
than one zone, then you will have to calculate and enter the
details yourself.
Pressure zones for monopitch roofs of rectangular clad buildings - If the height
to width ratio of your building does not comply with the constraints imposed for
this table, then zero values will be returned for the Cpe values. You will then need
to determine appropriate coefficients and enter them before you attempt to
perform a design. If you leave the zero values unchanged, then this will generate
an invalid loadcase error and prevent the design of the frame.
!
Chapter 4 : Wind Load Generator : 893
The coefficients and the zones for monopitch roofs are detailed in the figures
below.
H
=
H
r
R
o
o
f a
n
g
le
=0 =180
Wind
Wind
A
Intermediate
zone
Adjacent/
Close
zone
B A
C
b
/
1
0
L
b /2
L
b /2
L
Adjacent/
Close
zone
L
F
r
a
m
e
s
p
a
n
Wind
Chapter 4 : Wind Load Generator : 894
Caution Short buildings may not have sufficient wind depth for all the
zones indicated above to exist. It is your responsibility to
ensure that the correct zones are included in your design.
Caution The Wi nd Load Generator always treats monopitches as
such. For example, if you define a frame with two equal
monopitches back to back then you will get the results for
two monopitches and not those for a duopitch portal. (In this
case a propped portal will give the results for the portal
rafters treated as such, rather than monopitches and will
use one span less).
Note Monopitch roofs which have pitches in the range -5 to +5
are considered to be flat and their external pressure
coefficients are taken from Table 8. In all other cases the
values for the external pressure coefficients are taken from
table 9. The option to compare suction coefficients with
those from table 8 (flat roofs) and then use the least
negative value (see Table 8 Note 5) is not implemented.
b
/
4
W
b
/
4
W
High eave
W
b /10
W
b /2
W
A
U
A
L
B C D
Wind
F
r
a
m
e
s
p
a
n
Remote zone Intermediate zone
Adjacent/Close zone
!
!
Chapter 4 : Wind Load Generator : 895
Note The Wi nd Load Generator only gives the loads that are
applied to the zone that you specify. If a particular frame
carries only partial loads from a zone, or loads from more
than one zone, then you will have to calculate and enter the
details yourself.
Pressure zones for duopitch roofs - The coefficients and the zones for duopitch
roofs are detailed in the figures below.
H
=
H
r
H
=
H
r
Roof angle
5
=0
Roof angle
-5
Wind Wind
Chapter 4 : Wind Load Generator : 896
A B A
C
b
/
1
0
L
b
/
1
0
L
b /2
L
b /2
L
Intermediate
zone
Adjacent/
Close
zone
Adjacent/
Close
zone
L
E F E
G
W
Wind
F
r
a
m
e
s
p
a
n
=
b /10
W
b /2
W
A
W
B
C D
=
=
=
B
A
C D
Wind
F
r
a
m
e
s
p
a
n
Remote zone Intermediate zone
Adjacent/Close zone
Chapter 4 : Wind Load Generator : 897
Caution Short buildings may not have sufficient wind depth for all the
zones indicated above to exist. It is your responsibility to
ensure that the correct zones are included in your design.
Note Duopitch roofs which have pitches in the range -5 to +5 are
considered to be flat and their external pressure coefficients
are taken from Table 8. In all other cases the values for the
external pressure coefficients are taken from table 10. The
option to compare suction coefficients with those from table
8 (flat roofs) and then use the least negative value (see Table
8 Note 5) is not implemented.
Note The Wi nd Load Generator only gives the loads that are
applied to the zone that you specify. If a particular frame
carries only partial loads from a zone, or loads from more
than one zone, then you will have to calculate and enter the
details yourself.
!
Chapter 4 : Wind Load Generator : 898
Pressure zones for hipped/flat top roofs - The coefficients and the zones for
hipped and flat top roofs are detailed in the figures below.
= 0
H
=
H
r
Roof angle
5
= 0
H
=
H
r
Roof angle
-5
= 90
Roof angle
5
= 90
Roof angle
-5
Wind
Wind Wind
Wind
Chapter 4 : Wind Load Generator : 899
Caution Short buildings may not have sufficient wind depth for all the
zones indicated above to exist. It is your responsibility to
ensure that the correct zones are included in your design.
Intermediate
zone
Adjacent/
Close
zone
b /2
L
b /2
L
Adjacent/
Close
zone
L
b
/
1
0
L
b /10
L
b
/
1
0
L
W
A B A
C
E
F
E G
H H
I I
Wind
F
r
a
m
e
s
p
a
n
=
b /10
W
b
/
1
0
W
b /2
W
A
W
B
H J
=
=
=
B
A
C
J
H
I
I
E
E
G
Wind
Remote zone Intermediate zone
Adjacent/Close zone
F
r
a
m
e
s
p
a
n
!
Chapter 4 : Wind Load Generator : 900
Note Hipped roofs which have pitches in the range -5 to +5 are
considered to be flat and their external pressure coefficients
are taken from Table 8. In all other cases the values for the
external pressure coefficients are taken from table 11. The
option to compare suction coefficients with those from table
8 (flat roofs) and then use the least negative value (see Table
8 Note 5) is not implemented.
Note The Wi nd Load Generator only gives the loads that are
applied to the zone that you specify. If a particular frame
carries only partial loads from a zone, or loads from more
than one zone, then you will have to calculate and enter the
details yourself.
Pressure zones for Mansard portals - For these cases a maximum of two
coefficients are returned for each slope with the appropriate lengths for the zone.
Both cases shown below are allowed.
A
-
B
C
C
A
-
B
G
G
E
-
F
Wind
Chapter 4 : Wind Load Generator : 901
In this case the requirement (for duopitch roofs) that the upwind and downwind
pitch angles are within 5 of each other is ignored.
Note The Wi nd Load Generator only gives the loads that are
applied to the zone that you specify. If a particular frame
carries only partial loads from a zone, or loads from more
than one zone, then you will have to calculate and enter the
details yourself.
Pressure zones for Multi-bay portals - The Wind Load Generator handles
multi-bay portals by considering the repeat roof geometry of the building (rather
than the repeat span geometry. Typical examples are shown below.
C
C
A
-
B
G
G
E
-
F
Wind
H
=
H
r
Treat as ridged downwind
Treat as troughed downwind Treat as upwind
=0
Wind
Chapter 4 : Wind Load Generator : 902
Caution For multi-bay portals where the roof pitch for any span lies in
the range -5 < < 5 the code would allow the entire roof to
be considered as a flat roof. This option is not considered by
the Wi nd Load Generator. If you want to model the building
in this way you would need to calculate and enter the
appropriate values directly.
Wind Loads on internal columns - Wind loads are only applied to the external
portions of columns by the Wind Load Generator, however you can add further
loads by selecting Frame/Loading and then editing the Wind loadcases as
appropriate.
Parapets - The Wind Load Generator uses 1.2 for the net pressure coefficients for
all parapets. It is felt that this value is used because a solidity factor of 0.8 is
considered to be appropriate for portal construction.
These coefficients are used for both windward and leeward parapets. For wind
blowing on the gables a net suction coefficient of -1.2 is used.
Canopies - These are not catered for by this release of the Wind Load Generator. If
you try to model canopies using monopitches, then the values of Cpe that are
generated will be incorrect as they will be taken from the table which relates to
monopitches rather than that which relates to canopies.
=0
Wind
Treat as troughed downwind
Treat as ridged downwind Treat as upwind
H
=
H
r
!
Chapter 4 : Wind Load Generator : 903
Directional
effective wind
speed
The calculations for the directional effective wind speeds are performed identical
to those for the standard effective wind speed except that the effective wind speed
is calculated in accordance with clause 3.2.3.
Topographic increment, S
h
- This increment depends on details of your site that
are not available to the Wind Load Generator. A non-conservative default value of
zero is used, you must calculate and enter an alternate value directly.
CP3 : Chapter V :
Part 2 :
September
1972
Building width - The Wind Load Generator always takes the width of the building
parallel to the direction of span of the frames. Conversely the length of the
building is taken as the dimension perpendicular to this i.e. in the direction of
the frame bay centres.
Height of building - The Wind Load Generator takes the height of the building as
that of the highest eaves or parapet in the current frame.
This building height is used to determine the Ground roughness, building size
and height above ground, factor S2 and also to determine the building shape
ratio h/w used in tables 7, 8 and 9.
Table 7. Pressure coefficients for the walls of rectangular clad buildings - The
Wind Load Generator allows a building which is square on plan (l / w = 1) even
though this is slightly beyond a strict interpretation of the conditions allowed by
the table.
Pressure coefficients C
pe
for monopitch roofs of rectangular clad buildings
with h/w < 2 - If the height to width ratio of your building does not comply with
the constraints imposed for this table, then zero values will be returned for the
Cpe values. You will then need to determine appropriate coefficients and enter
Chapter 4 : Wind Load Generator : 904
them before you attempt to perform a design. If you leave the zero values
unchanged, then this will generate an invalid loadcase error and prevent the
design of the frame.
Caution The Wi nd Load Generator always treats monopitches as
such. For example, if you define a frame with two equal
monopitches back to back then you will get the results for
two monopitches and not those for a duopitch portal. (In this
case a propped portal will give the results for the portal
rafters treated as such, rather than monopitches and will
use one span less).
Local coefficients - For tables 7, 8 and 9 the Wind Load Generator only determines
the overall pressure coefficients and not the local ones. For tables 7 and 8 only
one coefficient is returned per slope. For table 9 two coefficients are returned,
one for each half of the slope.
Flat top and Mansard portals - For these cases two coefficients are returned, one
for each half of each slope. The assumption is made that a Mansard portal
behaves as a series of monopitches.
Frame Location - If the wind is blowing on the end of the structure, then you can
specify where the frame is in relation to the windward end of the structure. Pick
Adjacent/Close Zone if the higher coefficients are to be used where
appropriate, alternatively pick Intermediate Zone if the lower coefficients apply
to this frame.
Wind Loads on internal columns - Wind loads are only applied to the external
portions of columns by the Wind Load Generator, however you can add further
loads by selecting Frame/Loading and then editing the Wind loadcases as
appropriate.
!
Chapter 4 : Wind Load Generator : 905
Canopies - These are not catered for by this release of the Wind Load Generator. If
you try to model canopies using monopitches, then the values of Cpe that are
generated will be incorrect as they will be taken from Table 9 which relates to
monopitches and not from Table 13 which relates to canopies.
Limitations When the roof pitch for the windward rafter is 30, the value that is returned
from the data table for the external pressure coefficient Cpe is zero. However the
same value is also returned when the data table contains no information for a
particular condition. Therefore the Wind Load Generator has been configured to
flag a zero value as invalid (the line for that pressure coefficient on the screen is
denoted with red text). For the above case therefore, you must adjust the value of
Cpe slightly (so that it is no longer zero e.g. 0.001).
When dealing with an asymmetric portal where the right hand rafter continues
to rise from the apex to the right hand eaves (or the mirror image of this), then
the external pressure coefficient Cpe for the right hand rafter is returned as zero
(left hand rafter for the mirror image case). Again these are treated as invalid by
the Wind Load Generator (as indeed they are). You will need to calculate and enter
your own value directly.
Chapter 5 : Snow Load Generator : 906
5
Snow Load Generator
1
The Fastrak Portal Frame Plus Snow Load Generator allows you to calculate the
snow loading applied to your building in accordance with BS 6399 : Par t
2 : 1997.
The following text indicates any limitations of the Snow Load Generator, and
particular interpretations of the code that have been used in its implementation.
BS 6399: Part 2:
1997
Site Snow Load - The site snow load is always calculated using the equation:
where s
alt
is taken from Table 1 of BS 6399 : Part 2 : 1997. This approach is
allowed by the code and gives reductions in the site snow load for altitudes less
than 100 m.
If your site is at an altitude of more than 500m, then you cannot use the Snow
Load Generator to calculate the loading that applies to that frame. To ensure this
you will be prevented from entering an altitude greater than 500m in your
Building Definition.
Roof shapes - The Snow Load Generator deals with all the shapes of portal that
you can define using Portal Frame. whether or not they include parapets, valleys
or steps along the length of the frame.
1. This is an additional plug-in module that you purchase separately to Portal Frame.
s
o
s
b
s
al t
A 100 ( ) 100 ( ) + =
Chapter 5 : Snow Load Generator : 907
The Snow Load Generator only deals with geometry in the plane of the frame that
you are defining. It does not consider any effects resulting from any other
geometry, be they changes in height along the length of the building, changes in
direction of the structure, additional features behind which snow can drift etc.
If such features do affect your structure, then you can use the Snow Load
Generator to generate the basic snow loading for your frame, and then modify the
snow coefficients and/or add new loads that you have calculated yourself to
model such effects.
The Snow Load Generator considers only natural patterns of snow fall and
redistribution. If manual or mechanical methods of snow removal are used, then
you will need to calculate and enter your own details for the snow load directly,
rather than using the Snow Load Generator.
Note If you choose a snow load condition that involves a
redistribution of the snow by drifting, then the Snow Load
Gener ator automatically includes the partial safety factor
of 1.05 stipulated by the code.
The following figures indicate the nomenclature that is used, and the types of
snow load that you can define.
Chapter 5 : Snow Load Generator : 908
Monopitch portals - The Snow Load Generator treats flat top and monopitch
portals identically the figure below indicates the pattern of snow load that is
covered.
The amount of snow that gathers depends on the slope of the roof. The snow
load coefficients are calculated using the formulae below:
Caution The Snow Load Generator always treats monopitches as
such. For example, if you define a frame with two equal
monopitches back to back then you will get the results for
two monopitches and not those for a duopitch portal. (In this
case a propped portal will give the results for the portal
rafters treated as such, rather than monopitches and will
use one span less).
Roof pitch Shape coefficient
0 30
30 < < 60
60
R
o
o
f
a
n
g
le
1
0.8 =
1
0.8
60
30
---------------- =
1
0 =
!
Chapter 5 : Snow Load Generator : 909
Duopitch portals with symmetric load - The Snow Load Generator allows you to
define both symmetric and asymmetric snow patterns on pitched roofs where
the pitch is greater than 15. If the pitch is less than this, then only the symmetric
snow pattern is allowed as indicated in the figure below.
The amount of snow that gathers depends on the slope of the roof. The snow
load coefficients are calculated using the formulae below:
Roof pitch Shape coefficient
0 30
30 < < 60
60
1
R
o
o
f a
n
g
le
1
0.8 =
1
0.8
60
30
---------------- =
1
0 =
Chapter 5 : Snow Load Generator : 910
Duopitch portals with asymmetric load - The Snow Load Generator allows you to
define asymmetric snow patterns on pitched roofs where the pitch is greater than
15. These patterns are referred to as Redistributed Left to Right and
Redistributed Right to Left since the snow is blown from one slope to lie on the
other. The two patterns are shown in the figures below.
The amount of snow that gathers depends on the slope of the roof. The snow
load coefficients are calculated using the formulae below:
Roof pitch Shape coefficient
0 15
1
R
o
o
f a
n
g
le
1
R
o
o
f a
n
g
le
1
0 =
Chapter 5 : Snow Load Generator : 911
Valley snow - The Snow Load Generator automatically deals with valley snow
conditions in accordance with the flowchart given in Figure 5 of BS 6399: Part 3:
1988. The nomenclature for this is shown below for reference.
Note The following comments are pertinent to the calculation of
valley loads:
The calculation of b
3
is calculated as the span of the
frame with the highest apex plus the distance to the apex
of the adjacent span.
15 < < 30
30 < < 60
60
Roof pitch Shape coefficient
1
0.8 0.4 +
15
15
---------------- =
1
1.2
60
30
---------------- =
1
0 =
1
h
l
s1
l
s2
b
3
b
1
b
2
Chapter 5 : Snow Load Generator : 912
If the spans are symmetrical, then the option to calculate
b
3
as 1.5 x frame span is not implemented.
The Snow Load Generator calculates valley drift loads
at all valleys in the frame. If you decide that this is not
justified for the geometry of a particular building, then
you can edit the loadcase through the Loadcase dialog
and remove any unnecessary loads.
The valley drift length for a Mansard or flat top portal is
limited to the end of the first slope out of the valley.
If the step at a valley is greater than 1.0m then no valley
drift will occur at that valley, instead you should use the
Step option to determine the step drift load at that
location.
Step snow - The Snow Load Generator automatically deals with snow drifting at
locations where there is an abrupt change of roof height, in the plane of the
portal span. The calculations are in accordance with the flowchart given in
Figure 6 of BS 6399: Part 3: 1988. The nomenclature for this is shown below for
reference.
R
o
o
f
a
n
g
le
1
h
0
1
l
s1
b
3
b
1
b
2
Chapter 5 : Snow Load Generator : 913
Note The following comments are appropriate for Step drift loads:
If the step at a particular location is less than 1.0m, then
a step drift load will not be calculated, a valley drift load
should be used instead.
If a step load is calculated, then no loading is considered
on the upper rafter. If, in your judgement, such loading
would arise you would need to calculate the appropriate
details and enter the loading directly through the normal
Loadi ng dialog, rather than by using the Snow Load
Generator.
The Snow Load Generator does not allow the length of
snow l
S1
to extend beyond the apex of a span. If such a
condition would occur, then you would need to calculate
the appropriate details and enter the loading directly
through the normal Loadi ng dialog, rather than by using
the Snow Load Generator.
The condition limiting l
S1
to b
3
/2 when b
1
= b
3
and the roof
slope is greater than 60 is not implemented within the
Snow Load Generator. If such a condition would occur,
then you would need to calculate the appropriate details
1
h
0
1
l
s1
b
3
b
1
b
2
R
o
o
f
a
n
g
le
Chapter 5 : Snow Load Generator : 914
and enter the loading directly through the normal
Loadi ng dialog, rather than by using the Snow Load
Generator.
Parapet snow - The Snow Load Generator will calculate the snow load shape
coefficients for the conditions shown in the following diagrams. The calculations
are performed in accordance with the flowchart given in Figure 9 of BS 6399:
Part 3: 1988.
Note b
2
should be used in the calculation of the snow load shape
coefficient.
1
h
0
1
l
s1
b
1
h
0
1
l
s1
b
1
b
2
1
Chapter 5 : Snow Load Generator : 915
For the condition where there is a parapet on the high eaves of a stepped
building, you must exercise engineering judgment to determine the correctness
of the approach adopted by the Snow Load Generator.
If the height of the step hs (excluding the parapet) is 1.0 m or greater, then the
Snow Load Generator treats this as a step drift condition and uses the total height
as the height of the step plus the height of the parapet.
If the height of the step hs (excluding the parapet) is less than 1.0 m then the
Snow Load Generator treats this as a valley drift condition and uses the difference
in height between the valley and the apex ha. If you judge that the parapet height
is significant to the snow loading then you will need to calculate the values that
you want to use and enter these directly.
Other conditions such as snow drifting against obstructions are not covered and
you will need to perform your own calculations and then augment the loading
created by the Snow Load Generator to include these.
Canopies - The Snow Load Generator will not calculate the snow load on
canopies. Neither can other geometry be used to represent canopies without the
Snow Load Generator giving erroneous results.
h
a
h
s
Index
Portal Frame Design
Release 4.0
Index : 917
Multi-Storey Manual Index
Numerics
2D floor window preferences . . . . . . . . . . . . . . . . . . 97
2D frame window preferences. . . . . . . . . . . . . . . . . . 90
3D structure window preferences . . . . . . . . . . . . . . . 96
3D+ - export model to . . . . . . . . . . . . . . . . . . . . . . 172
A
about Fastrak Portal icon . . . . . . . . . . . . . . . . . . . . 42
Adding
plate details . . . . . . . . . . . . . . . . . . . . . . . . . . . . . 89
additional steelwork . . . . . . . . . . . . . . . . . . . . . . . 204
cranes . . . . . . . . . . . . . . . . . . . . . . . . . . . . . . . . 221
floors . . . . . . . . . . . . . . . . . . . . . . . . . . . . . . . . 233
haunches . . . . . . . . . . . . . . . . . . . . . . . . . . . . . . 204
parapets . . . . . . . . . . . . . . . . . . . . . . . . . . . . . . 234
ties . . . . . . . . . . . . . . . . . . . . . . . . . . . . . . . . . . 225
analysis
critical design combination . . . . . . . . . . . . . . . . . . . 844
other design combinations. . . . . . . . . . . . . . . . . . . . 866
analysis results window display properties . . . . . . . . 106
analysis toolbar . . . . . . . . . . . . . . . . . . . . . . . . . . . 46
show axial forces icon . . . . . . . . . . . . . . . . . . . . . . . 46
show bending moments icon . . . . . . . . . . . . . . . . . . . 46
show deflections icon . . . . . . . . . . . . . . . . . . . . . . . 46
show hinges icon . . . . . . . . . . . . . . . . . . . . . . . . . . 46
show shear forces icon . . . . . . . . . . . . . . . . . . . . . . . 46
analysis window preferences . . . . . . . . . . . . . . . . . . 93
animate icon . . . . . . . . . . . . . . . . . . . . . . . . . . . . 71
animate toolbar
animate icon . . . . . . . . . . . . . . . . . . . . . . . . . . . . 71
annex g elastic check
options . . . . . . . . . . . . . . . . . . . . . . . . . . . . . . . 478
annex g plastic check
options . . . . . . . . . . . . . . . . . . . . . . . . . . . . . . . 478
apex deflection limit . . . . . . . . . . . . . . . . . . . . . . 417
Appendix . . . . . . . . . . . . . . . . . . . . . . . . . . . . . . 875
area icon. . . . . . . . . . . . . . . . . . . . . . . . . . . . . . . 58
area loads. . . . . . . . . . . . . . . . . . . . . . . . . . . . . . 299
delete. . . . . . . . . . . . . . . . . . . . . . . . . . . . . . . . 314
modify . . . . . . . . . . . . . . . . . . . . . . . . . . . . . . . 313
sheeting . . . . . . . . . . . . . . . . . . . . . . . . . . . . . . 302
span . . . . . . . . . . . . . . . . . . . . . . . . . . . . . . . . 300
uniform . . . . . . . . . . . . . . . . . . . . . . . . . . . . . . 304
varying. . . . . . . . . . . . . . . . . . . . . . . . . . . . . . . 309
asymmetric span . . . . . . . . . . . . . . . . . . . . . . . . . 186
member ends . . . . . . . . . . . . . . . . . . . . . . . . . . . 187
member restraint origins. . . . . . . . . . . . . . . . . . . . . 446
span distance . . . . . . . . . . . . . . . . . . . . . . . . . . . 187
automatic design. . . . . . . . . . . . . . . . . . . . . . . . . 830
automatic member stability check . . . . . . . . . . . . . 442
autosave preferences . . . . . . . . . . . . . . . . . . . . . . . 85
axial load diagram . . . . . . . . . . . . . . . . . . . . . . . . 142
axial load factor. . . . . . . . . . . . . . . . . . . . . . . . . . 839
Index : 918
B
base plate design icon . . . . . . . . . . . . . . . . . . . . . . 46
base properties . . . . . . . . . . . . . . . . . . . . . . . . . . 209
base type . . . . . . . . . . . . . . . . . . . . . . . . . . . . . . 209
copy . . . . . . . . . . . . . . . . . . . . . . . . . . . . . . . . . 217
pinned base . . . . . . . . . . . . . . . . . . . . . . . . . . . . 210
spring base . . . . . . . . . . . . . . . . . . . . . . . . . . . . . 211
basics . . . . . . . . . . . . . . . . . . . . . . . . . . . . . . . . . . 73
beam view toolbar
view on right icon. . . . . . . . . . . . . . . . . . . . . . . . . . 54
bending moment diagram . . . . . . . . . . . . . . . . . . . 140
bibliography . . . . . . . . . . . . . . . . . . . . . . . . . . . . 883
BS 6399 parapet wind loads . . . . . . . . . . . . . . . . . . 344
BS 6399 wind loads
delete . . . . . . . . . . . . . . . . . . . . . . . . . . . . . . . . 348
mansard span . . . . . . . . . . . . . . . . . . . . . . . . . . . 335
modify. . . . . . . . . . . . . . . . . . . . . . . . . . . . . . . . 347
parapet . . . . . . . . . . . . . . . . . . . . . . . . . . . . . . . 344
roof . . . . . . . . . . . . . . . . . . . . . . . . . . . . . . . . . 336
side . . . . . . . . . . . . . . . . . . . . . . . . . . . . . . . . . 340
building definition . . . . . . . . . . . . . . . . . . . . . . . . 145
building load icon . . . . . . . . . . . . . . . . . . . . . . . . . 42
building snow load icon . . . . . . . . . . . . . . . . . . . . . 43
building toolbar . . . . . . . . . . . . . . . . . . . . . . . . . . . 42
building wind load icon . . . . . . . . . . . . . . . . . . . . . 42
built from plates haunch . . . . . . . . . . . . . . . . . . . . 283
flange plate thickness . . . . . . . . . . . . . . . . . . . . . . . 283
flange plate width . . . . . . . . . . . . . . . . . . . . . . . . . 283
strength . . . . . . . . . . . . . . . . . . . . . . . . . . . . . . 283
web plate thickness. . . . . . . . . . . . . . . . . . . . . . . . 283
C
check
member stability automatically . . . . . . . . . . . . . . . . 442
stability for all combinations . . . . . . . . . . . . . . . . . . 477
stability for current combination . . . . . . . . . . . . . . . . 477
check all combinations icon . . . . . . . . . . . . . . . . . . 47
check base . . . . . . . . . . . . . . . . . . . . . . . . . . . . . 516
check connection. . . . . . . . . . . . . . . . . . . . . . . . . 512
check current combination icon . . . . . . . . . . . . . . . 47
check design. . . . . . . . . . . . . . . . . . . . . . . . . . . . 831
check frame mode icon . . . . . . . . . . . . . . . . . . . . . 44
check member summary icon. . . . . . . . . . . . . . . . . 47
check options see individual member stability checks
check your package . . . . . . . . . . . . . . . . . . . . . . . . 31
cd . . . . . . . . . . . . . . . . . . . . . . . . . . . . . . . . . . . 31
clause 4.8.3.3.2 check
options . . . . . . . . . . . . . . . . . . . . . . . . . . . . . . . 479
close
Fastrak Portal . . . . . . . . . . . . . . . . . . . . . . . . . . . . 72
project . . . . . . . . . . . . . . . . . . . . . . . . . . . . . . . 155
cold rolled sections wizard . . . . . . . . . . . . . . . . . . 604
eaves beams. . . . . . . . . . . . . . . . . . . . . . . . . . . . 607
purlins . . . . . . . . . . . . . . . . . . . . . . . . . . . . . . . 605
rules . . . . . . . . . . . . . . . . . . . . . . . . . . . . . . . . 576
side rails . . . . . . . . . . . . . . . . . . . . . . . . . . . . . . 606
Index : 919
cold-rolled sections wizard icon . . . . . . . . . . . . . . . . 43
cold-rolled side rails
create by grid point . . . . . . . . . . . . . . . . . . . . . . . . 711
colour preferences . . . . . . . . . . . . . . . . . . . . . . . . . 83
column properties . . . . . . . . . . . . . . . . . . . . . . . . 245
check frame . . . . . . . . . . . . . . . . . . . . . . . . . . . . 247
check frame - copy. . . . . . . . . . . . . . . . . . . . . . . . . 251
design frame . . . . . . . . . . . . . . . . . . . . . . . . . . . . 245
modify using graphics . . . . . . . . . . . . . . . . . . . . . . 273
combination see design combination
connecting floor beam icon. . . . . . . . . . . . . . . . . . . 70
connection design icon. . . . . . . . . . . . . . . . . . . . . . 46
context sensitive help . . . . . . . . . . . . . . . . . . . . . . . 72
control display . . . . . . . . . . . . . . . . . . . . . . . . . . . 100
content . . . . . . . . . . . . . . . . . . . . . . . . . . . . . . . 103
dock project workspace. . . . . . . . . . . . . . . . . . . . . . 102
project workspace . . . . . . . . . . . . . . . . . . . . . . . . . 101
reinstate status bar . . . . . . . . . . . . . . . . . . . . . . . . 101
reinstate toolbar . . . . . . . . . . . . . . . . . . . . . . . . . . 100
reinstate workbook tabs . . . . . . . . . . . . . . . . . . . . . 101
remove project workspace . . . . . . . . . . . . . . . . . . . . 102
remove status bar . . . . . . . . . . . . . . . . . . . . . . . . . 101
remove toolbar. . . . . . . . . . . . . . . . . . . . . . . . . . . 100
remove workbook tabs . . . . . . . . . . . . . . . . . . . . . . 101
show project workspace . . . . . . . . . . . . . . . . . . . . . 102
status bar . . . . . . . . . . . . . . . . . . . . . . . . . . . . . . 100
toolbars . . . . . . . . . . . . . . . . . . . . . . . . . . . . . . . 100
workbook tabs . . . . . . . . . . . . . . . . . . . . . . . . . . . 101
zoom . . . . . . . . . . . . . . . . . . . . . . . . . . . . . . . . 123
Controlling
report information. . . . . . . . . . . . . . . . . . . . . . . . . 491
controls . . . . . . . . . . . . . . . . . . . . . . . . . . . . . . . 425
axial load factor. . . . . . . . . . . . . . . . . . . . . . . . . . 426
critical design combination . . . . . . . . . . . . . . . . . . . 425
do frame robustness checks . . . . . . . . . . . . . . . . . . . 427
do frame stability SCI P292 checks . . . . . . . . . . . . . . . 426
pause after initial design. . . . . . . . . . . . . . . . . . . . . 426
satisfy dimensional constraints . . . . . . . . . . . . . . . . . 426
stability check external columns . . . . . . . . . . . . . . . . 426
stability check internal columns . . . . . . . . . . . . . . . . 426
copy
base properties . . . . . . . . . . . . . . . . . . . . . . . . . . 217
column properties . . . . . . . . . . . . . . . . . . . . . . . . 251
crane geometry . . . . . . . . . . . . . . . . . . . . . . . . . . 223
existing frame . . . . . . . . . . . . . . . . . . . . . . . . . . . 410
floor properties . . . . . . . . . . . . . . . . . . . . . . . . . . 259
frame details . . . . . . . . . . . . . . . . . . . . . . . . . . . 410
frame loadcase . . . . . . . . . . . . . . . . . . . . . . . . . . 364
grouping. . . . . . . . . . . . . . . . . . . . . . . . . . . . . . 424
haunch geometry . . . . . . . . . . . . . . . . . . . . . . . . 206
haunch properties . . . . . . . . . . . . . . . . . . . . . . . . 284
individual load . . . . . . . . . . . . . . . . . . . . . . . . . . 365
loadcases and loads . . . . . . . . . . . . . . . . . . . . . . . 364
member stability checks . . . . . . . . . . . . . . . . . . . . . 474
parapet geometry . . . . . . . . . . . . . . . . . . . . . . . . 235
parapet properties . . . . . . . . . . . . . . . . . . . . . . . . 263
rafter properties . . . . . . . . . . . . . . . . . . . . . . . . . . 245
restraint(s) . . . . . . . . . . . . . . . . . . . . . . . . . . . . . 464
span geometry . . . . . . . . . . . . . . . . . . . . . . . . . . 201
tie geometry . . . . . . . . . . . . . . . . . . . . . . . . . . . . 231
tie properties. . . . . . . . . . . . . . . . . . . . . . . . . . . . 255
valley beam geometry . . . . . . . . . . . . . . . . . . . . . . 220
valley beam properties . . . . . . . . . . . . . . . . . . . . . . 267
copy base details . . . . . . . . . . . . . . . . . . . . . . . . . 518
Index : 920
copy connection details . . . . . . . . . . . . . . . . . . . . . 514
copy loads and loadcases . . . . . . . . . . . . . . . . . . . . 364
copy restraints to members icon. . . . . . . . . . . . . . . . 47
copy stability checks
different design combination . . . . . . . . . . . . . . . . . . 476
different member . . . . . . . . . . . . . . . . . . . . . . . . . 475
copy stability checks to design combinations icon. . . . 48
copy stability checks to members icon. . . . . . . . . . . . 47
CP3 parapet wind loads . . . . . . . . . . . . . . . . . . . . . 356
CP3 wind loads
delete . . . . . . . . . . . . . . . . . . . . . . . . . . . . . . . . 358
mansard span . . . . . . . . . . . . . . . . . . . . . . . . . . . 351
modify. . . . . . . . . . . . . . . . . . . . . . . . . . . . . . . . 358
parapet . . . . . . . . . . . . . . . . . . . . . . . . . . . . . . . 356
roof . . . . . . . . . . . . . . . . . . . . . . . . . . . . . . . . . 352
side . . . . . . . . . . . . . . . . . . . . . . . . . . . . . . . . . 354
crane geometry . . . . . . . . . . . . . . . . . . . . . . . . . . 221
copy . . . . . . . . . . . . . . . . . . . . . . . . . . . . . . . . . 223
define . . . . . . . . . . . . . . . . . . . . . . . . . . . . . . . . 221
crane loads . . . . . . . . . . . . . . . . . . . . . . . . . . . . . 359
define horizontal. . . . . . . . . . . . . . . . . . . . . . . . . . 359
define vertical . . . . . . . . . . . . . . . . . . . . . . . . . . . 361
delete . . . . . . . . . . . . . . . . . . . . . . . . . . . . . . . . 362
horizontal. . . . . . . . . . . . . . . . . . . . . . . . . . . . . . 359
modify. . . . . . . . . . . . . . . . . . . . . . . . . . . . . . . . 362
vertical . . . . . . . . . . . . . . . . . . . . . . . . . . . . . . . 361
create
cold-rolled side rails by grid point . . . . . . . . . . . . . . . . 711
eaves beams . . . . . . . . . . . . . . . . . . . . . . . . . . . . 760
eaves beams by grid line . . . . . . . . . . . . . . . . . . . . . 762
eaves beams by grid point . . . . . . . . . . . . . . . . . . . . 760
eaves beams singly . . . . . . . . . . . . . . . . . . . . . . . . 764
eaves ties by grid point . . . . . . . . . . . . . . . . . . . . . . 683
eaves ties graphically. . . . . . . . . . . . . . . . . . . . . . . 683
eaves ties singly . . . . . . . . . . . . . . . . . . . . . . . . . . 686
floor . . . . . . . . . . . . . . . . . . . . . . . . . . . . . . . . 810
floor areas . . . . . . . . . . . . . . . . . . . . . . . . . . . . . 810
floor areas singly . . . . . . . . . . . . . . . . . . . . . . . . . 811
floor joists . . . . . . . . . . . . . . . . . . . . . . . . . . . . . 796
floor joists singly . . . . . . . . . . . . . . . . . . . . . . . . . 796
gable bracing patterns graphically. . . . . . . . . . . . . . . 668
gable bracing patterns singly . . . . . . . . . . . . . . . . . . 668
gable posts . . . . . . . . . . . . . . . . . . . . . . . . . . . . 609
gable posts by grid line. . . . . . . . . . . . . . . . . . . . . . 609
gable posts singly. . . . . . . . . . . . . . . . . . . . . . . . . 613
gable rails . . . . . . . . . . . . . . . . . . . . . . . . . . . . . 743
gable rails by grid line . . . . . . . . . . . . . . . . . . . . . . 743
gable rails singly . . . . . . . . . . . . . . . . . . . . . . . . . 749
hip purlins . . . . . . . . . . . . . . . . . . . . . . . . . . . . . 729
hip purlins by grid line . . . . . . . . . . . . . . . . . . . . . . 729
hip purlins singly . . . . . . . . . . . . . . . . . . . . . . . . . 733
jack rafters . . . . . . . . . . . . . . . . . . . . . . . . . . . . . 774
jack rafters singly . . . . . . . . . . . . . . . . . . . . . . . . . 774
new frame . . . . . . . . . . . . . . . . . . . . . . . . . . . . . 410
purlins . . . . . . . . . . . . . . . . . . . . . . . . . . . . . . . 695
purlins by grid line . . . . . . . . . . . . . . . . . . . . . . . . 696
purlins singly . . . . . . . . . . . . . . . . . . . . . . . . . . . 700
roof bracing patterns by grid line . . . . . . . . . . . . . . . . 629
roof bracing patterns graphically. . . . . . . . . . . . . . . . 629
roof bracings singly. . . . . . . . . . . . . . . . . . . . . . . . 634
side bracing patterns by grid line . . . . . . . . . . . . . . . . 650
side bracing patterns graphically . . . . . . . . . . . . . . . . 650
side bracing patterns singly . . . . . . . . . . . . . . . . . . . 655
side rails . . . . . . . . . . . . . . . . . . . . . . . . . . . . . . 710
Index : 921
side rails by grid line . . . . . . . . . . . . . . . . . . . . . . . . 715
side rails singly . . . . . . . . . . . . . . . . . . . . . . . . . . . 719
create dimension icon . . . . . . . . . . . . . . . . . . . . . . 48
create horizontal dimension icon . . . . . . . . . . . . . . . 48
create icon . . . . . . . . . . . . . . . . . . . . . . . . . . . . . . 57
create vertical dimension icon . . . . . . . . . . . . . . . . . 48
critical design combination . . . . . . . . . . . . . . . . . . 425
critical section . . . . . . . . . . . . . . . . . . . . . . . . . . . 839
customize
add new icons . . . . . . . . . . . . . . . . . . . . . . . . . . . 525
create new toolbar . . . . . . . . . . . . . . . . . . . . . . . . 524
delete custom toolbar. . . . . . . . . . . . . . . . . . . . . . . 528
menu and toolbars . . . . . . . . . . . . . . . . . . . . . . . . 522
menu and toolbars options . . . . . . . . . . . . . . . . . . . 521
move icons between toolbars . . . . . . . . . . . . . . . . . . 524
remove toolbar icons . . . . . . . . . . . . . . . . . . . . . . . 523
reset standard toolbar . . . . . . . . . . . . . . . . . . . . . . 528
toolbars displayed . . . . . . . . . . . . . . . . . . . . . . . . . 523
customizing the menu and toolbars . . . . . . . . . . . . . 520
D
define
crane frame loadcases . . . . . . . . . . . . . . . . . . . . . . 296
crane geometry . . . . . . . . . . . . . . . . . . . . . . . . . . 221
dead frame loadcases. . . . . . . . . . . . . . . . . . . . . . . 293
floor geometry . . . . . . . . . . . . . . . . . . . . . . . . . . . 233
frame loadcases . . . . . . . . . . . . . . . . . . . . . . . . . . 292
haunch geometry . . . . . . . . . . . . . . . . . . . . . . . . . 204
imposed frame loadcases. . . . . . . . . . . . . . . . . . . . . 294
member stability check . . . . . . . . . . . . . . . . . . . . . 466
parapet geometry . . . . . . . . . . . . . . . . . . . . . . . . 234
restraint(s) . . . . . . . . . . . . . . . . . . . . . . . . . . . . . 445
span geometry . . . . . . . . . . . . . . . . . . . . . . . . . . 180
tie geometry . . . . . . . . . . . . . . . . . . . . . . . . . . . . 225
wind frame loadcases . . . . . . . . . . . . . . . . . . . . . . 295
definitions . . . . . . . . . . . . . . . . . . . . . . . . . . . . . 839
axial load factor. . . . . . . . . . . . . . . . . . . . . . . . . . 839
critical section. . . . . . . . . . . . . . . . . . . . . . . . . . . 839
false mechanisms. . . . . . . . . . . . . . . . . . . . . . . . . 840
hinge reversal . . . . . . . . . . . . . . . . . . . . . . . . . . . 842
percentage of Mp for plasticity . . . . . . . . . . . . . . . . . 843
plastic hinge rotation . . . . . . . . . . . . . . . . . . . . . . 842
spurious mechanisms . . . . . . . . . . . . . . . . . . . . . . 840
travelling critical section . . . . . . . . . . . . . . . . . . . . . 843
deflected shape diagram. . . . . . . . . . . . . . . . . . . . 143
deflection limit (notional sway) . . . . . . . . . . . . . . . 417
delete
area loads . . . . . . . . . . . . . . . . . . . . . . . . . . . . . 314
BS 6399 wind loads . . . . . . . . . . . . . . . . . . . . . . . . 348
CP3 wind loads . . . . . . . . . . . . . . . . . . . . . . . . . . 358
crane loads . . . . . . . . . . . . . . . . . . . . . . . . . . . . 362
design combination . . . . . . . . . . . . . . . . . . . . . . . 409
eaves beams by area . . . . . . . . . . . . . . . . . . . . . . . 767
eaves beams by grid line . . . . . . . . . . . . . . . . . . . . . 766
eaves beams singly . . . . . . . . . . . . . . . . . . . . . . . . 767
eaves ties by area . . . . . . . . . . . . . . . . . . . . . . . . . 688
eaves ties singly . . . . . . . . . . . . . . . . . . . . . . . . . . 689
floor . . . . . . . . . . . . . . . . . . . . . . . . . . . . . . . . 815
floor areas by area . . . . . . . . . . . . . . . . . . . . . . . . 814
floor areas by grid line . . . . . . . . . . . . . . . . . . . . . . 813
floor areas singly . . . . . . . . . . . . . . . . . . . . . . . . . 814
floor joists by area . . . . . . . . . . . . . . . . . . . . . . . . 799
Index : 922
floor joists by grid line . . . . . . . . . . . . . . . . . . . . . . . 799
floor joists singly . . . . . . . . . . . . . . . . . . . . . . . . . . 800
frame . . . . . . . . . . . . . . . . . . . . . . . . . . . . . . . . 412
frame loadcases . . . . . . . . . . . . . . . . . . . . . . . . . . 298
gable bracing patterns by area . . . . . . . . . . . . . . . . . 672
gable bracing patterns singly . . . . . . . . . . . . . . . . . . 673
gable posts by area . . . . . . . . . . . . . . . . . . . . . . . . 616
gable posts by grid line . . . . . . . . . . . . . . . . . . . . . . 616
gable posts singly . . . . . . . . . . . . . . . . . . . . . . . . . 617
gable rails by area . . . . . . . . . . . . . . . . . . . . . . . . . 752
gable rails by grid line . . . . . . . . . . . . . . . . . . . . . . . 752
gable rails singly . . . . . . . . . . . . . . . . . . . . . . . . . . 753
hip purlins by area. . . . . . . . . . . . . . . . . . . . . . . . . 735
hip purlins by grid line. . . . . . . . . . . . . . . . . . . . . . . 735
hip purlins singly. . . . . . . . . . . . . . . . . . . . . . . . . . 736
hip rakers by area . . . . . . . . . . . . . . . . . . . . . . . . . 788
hip rakers by grid line . . . . . . . . . . . . . . . . . . . . . . . 787
hip rakers singly . . . . . . . . . . . . . . . . . . . . . . . . . . 788
jack rafters by area. . . . . . . . . . . . . . . . . . . . . . . . . 777
jack rafters by grid line . . . . . . . . . . . . . . . . . . . . . . 777
jack rafters singly. . . . . . . . . . . . . . . . . . . . . . . . . . 778
line loads . . . . . . . . . . . . . . . . . . . . . . . . . . . . . . 330
member stability check . . . . . . . . . . . . . . . . . . . . . . 474
point loads . . . . . . . . . . . . . . . . . . . . . . . . . . . . . 321
purlins by area . . . . . . . . . . . . . . . . . . . . . . . . . . . 702
purlins by grid line . . . . . . . . . . . . . . . . . . . . . . . . . 701
purlins singly . . . . . . . . . . . . . . . . . . . . . . . . . . . . 702
restraint(s) . . . . . . . . . . . . . . . . . . . . . . . . . . . . . 445
roof bracing patterns by area . . . . . . . . . . . . . . . . . . 638
roof bracing patterns by grid line . . . . . . . . . . . . . . . . 637
roof bracing patterns singly . . . . . . . . . . . . . . . . . . . 638
side bracing patterns by area . . . . . . . . . . . . . . . . . . 658
side bracing patterns singly . . . . . . . . . . . . . . . . . . . 659
side rails by area . . . . . . . . . . . . . . . . . . . . . . . . . . 721
side rails by grid line . . . . . . . . . . . . . . . . . . . . . . . 720
side rails singly . . . . . . . . . . . . . . . . . . . . . . . . . . 721
delete dimension. . . . . . . . . . . . . . . . . . . . . . . . . 239
delete dimension icon. . . . . . . . . . . . . . . . . . . . . . 49
delete icon . . . . . . . . . . . . . . . . . . . . . . . . . . . . . 57
deleting
plate details . . . . . . . . . . . . . . . . . . . . . . . . . . . . . 90
design . . . . . . . . . . . . . . . . . . . . . . . . . . . . . . . . 830
design all frames icon . . . . . . . . . . . . . . . . . . . . . . 43
design checks . . . . . . . . . . . . . . . . . . . . . . . . . . . 831
design combination . . . . . . . . . . . . . . . . . . . . . . . 405
define. . . . . . . . . . . . . . . . . . . . . . . . . . . . . . . . 407
delete. . . . . . . . . . . . . . . . . . . . . . . . . . . . . . . . 409
modify . . . . . . . . . . . . . . . . . . . . . . . . . . . . . . . 408
understanding . . . . . . . . . . . . . . . . . . . . . . . . . . 405
design combinations . . . . . . . . . . . . . . . . . . . . . . 830
title . . . . . . . . . . . . . . . . . . . . . . . . . . . . . . . . . 407
design combinations icon . . . . . . . . . . . . . . . . . . . 45
design frame icon. . . . . . . . . . . . . . . . . . . . . . . . . 45
design frame mode icon . . . . . . . . . . . . . . . . . . . . 43
design frames . . . . . . . . . . . . . . . . . . . . . . . . . . . 428
design groups . . . . . . . . . . . . . . . . . . . . . . . . . . . 418
add . . . . . . . . . . . . . . . . . . . . . . . . . . . . . . . . . 419
edit . . . . . . . . . . . . . . . . . . . . . . . . . . . . . . . . . 419
grade . . . . . . . . . . . . . . . . . . . . . . . . . . . . . . . . 419
name . . . . . . . . . . . . . . . . . . . . . . . . . . . . . . . . 419
order file . . . . . . . . . . . . . . . . . . . . . . . . . . . . . . 420
sections . . . . . . . . . . . . . . . . . . . . . . . . . . . . . . 420
size constraints . . . . . . . . . . . . . . . . . . . . . . . . . . 421
Index : 923
design limits . . . . . . . . . . . . . . . . . . . . . . . . . . . . 417
apex deflection. . . . . . . . . . . . . . . . . . . . . . . . . . . 417
eaves deflection . . . . . . . . . . . . . . . . . . . . . . . . . . 417
hinge rotation . . . . . . . . . . . . . . . . . . . . . . . . . . . 417
percentage of Mp for plasticity. . . . . . . . . . . . . . . . . . 418
sway deflection (notional sway) . . . . . . . . . . . . . . . . . 417
tie elongation . . . . . . . . . . . . . . . . . . . . . . . . . . . 417
design method. . . . . . . . . . . . . . . . . . . . . . . . . . . 843
design results
use summaries effectively. . . . . . . . . . . . . . . . . . . . . 432
design toolbar . . . . . . . . . . . . . . . . . . . . . . . . . . . . 45
base plate design icon . . . . . . . . . . . . . . . . . . . . . . . 46
connection design icon. . . . . . . . . . . . . . . . . . . . . . . 46
design frame icon. . . . . . . . . . . . . . . . . . . . . . . . . . 45
design wizard icon . . . . . . . . . . . . . . . . . . . . . . . . . 45
design wizard . . . . . . . . . . . . . . . . . . . . . . . . . . . 414
controls . . . . . . . . . . . . . . . . . . . . . . . . . . . . . . . 425
design checks . . . . . . . . . . . . . . . . . . . . . . . . . . . 415
design groups . . . . . . . . . . . . . . . . . . . . . . . . . . . 418
fire check . . . . . . . . . . . . . . . . . . . . . . . . . . . . . . 427
grouping . . . . . . . . . . . . . . . . . . . . . . . . . . . . . . 422
limits . . . . . . . . . . . . . . . . . . . . . . . . . . . . . . . . 417
design wizard icon. . . . . . . . . . . . . . . . . . . . . . . . . 45
dimension
delete . . . . . . . . . . . . . . . . . . . . . . . . . . . . . . . . 239
horizontal projected. . . . . . . . . . . . . . . . . . . . . . . . 238
parallel . . . . . . . . . . . . . . . . . . . . . . . . . . . . . . . 237
vertical projected . . . . . . . . . . . . . . . . . . . . . . . . . 238
dimensions toolbar
create dimension icon . . . . . . . . . . . . . . . . . . . . . . . 48
create horizontal dimension icon. . . . . . . . . . . . . . . . . 48
create vertical dimension icon . . . . . . . . . . . . . . . . . . 48
delete dimension icon . . . . . . . . . . . . . . . . . . . . . . . 49
display mode
dynamic view axis . . . . . . . . . . . . . . . . . . . . . . . 134
dynamic view box . . . . . . . . . . . . . . . . . . . . . . . 133
dynamic view solid. . . . . . . . . . . . . . . . . . . . . . . 136
dynamic view wired . . . . . . . . . . . . . . . . . . . . . . 135
static view axis . . . . . . . . . . . . . . . . . . . . . . . . . 130
static view solid . . . . . . . . . . . . . . . . . . . . . . . . . 132
static view wired . . . . . . . . . . . . . . . . . . . . . . . . 131
display properties
analysis results window . . . . . . . . . . . . . . . . . . . . . 106
floor window . . . . . . . . . . . . . . . . . . . . . . . . . . . 115
frame window . . . . . . . . . . . . . . . . . . . . . . . . . . 103
loading diagram window . . . . . . . . . . . . . . . . . . . . 109
stability window . . . . . . . . . . . . . . . . . . . . . . . . . 113
structure window. . . . . . . . . . . . . . . . . . . . . . . . . 118
documentation . . . . . . . . . . . . . . . . . . . . . . . . . . . 30
Help . . . . . . . . . . . . . . . . . . . . . . . . . . . . . . . . . 30
double page icon . . . . . . . . . . . . . . . . . . . . . . . . . 49
dxf file
export frame to . . . . . . . . . . . . . . . . . . . . . . . . . . 169
export structure to . . . . . . . . . . . . . . . . . . . . . . . . 170
dynamic axis icon. . . . . . . . . . . . . . . . . . . . . . . . 56
dynamic box icon. . . . . . . . . . . . . . . . . . . . . . . . 56
dynamic solid icon . . . . . . . . . . . . . . . . . . . . . . . 56
dynamic wired icon . . . . . . . . . . . . . . . . . . . . . . 56
dynamic view
axis display mode. . . . . . . . . . . . . . . . . . . . . . . . . 134
box display mode. . . . . . . . . . . . . . . . . . . . . . . . . 133
Index : 924
solid display mode. . . . . . . . . . . . . . . . . . . . . . . . . 136
wired display mode . . . . . . . . . . . . . . . . . . . . . . . . 135
E
eaves beam icon . . . . . . . . . . . . . . . . . . . . . . . . . . 67
eaves beams
create . . . . . . . . . . . . . . . . . . . . . . . . . . . . . . . . 760
create by grid line . . . . . . . . . . . . . . . . . . . . . . . . . 762
create by grid point . . . . . . . . . . . . . . . . . . . . . . . . 760
create singly . . . . . . . . . . . . . . . . . . . . . . . . . . . . 764
delete by area . . . . . . . . . . . . . . . . . . . . . . . . . . . 767
delete by grid line . . . . . . . . . . . . . . . . . . . . . . . . . 766
delete singly . . . . . . . . . . . . . . . . . . . . . . . . . . . . 767
modify by area . . . . . . . . . . . . . . . . . . . . . . . . . . . 770
modify by grid line. . . . . . . . . . . . . . . . . . . . . . . . . 768
modify singly . . . . . . . . . . . . . . . . . . . . . . . . . . . . 772
eaves beams (cold rolled) . . . . . . . . . . . . . . . . . . . . 607
eaves brace icon . . . . . . . . . . . . . . . . . . . . . . . . . . 62
eaves deflection limit . . . . . . . . . . . . . . . . . . . . . . 417
eaves ties
create by grid point . . . . . . . . . . . . . . . . . . . . . . . . 683
create singly . . . . . . . . . . . . . . . . . . . . . . . . . . . . 686
delete by area . . . . . . . . . . . . . . . . . . . . . . . . . . . 688
delete singly . . . . . . . . . . . . . . . . . . . . . . . . . . . . 689
modify by area . . . . . . . . . . . . . . . . . . . . . . . . . . . 690
modify singly . . . . . . . . . . . . . . . . . . . . . . . . . . . . 692
eaves ties create graphically . . . . . . . . . . . . . . . . . . 683
edit see modify
end plate properties
copy . . . . . . . . . . . . . . . . . . . . . . . . . . . . . . . . 287
Engineering processes
critical design combination . . . . . . . . . . . . . . . . . . . 837
other design combinations . . . . . . . . . . . . . . . . . . . 838
Excel - export material list to . . . . . . . . . . . . . . . . . 174
export
frame to dxf . . . . . . . . . . . . . . . . . . . . . . . . . . . . 169
materials list to Excel . . . . . . . . . . . . . . . . . . . . . . . 174
model to 3D+ . . . . . . . . . . . . . . . . . . . . . . . . . . . 172
model to MIS . . . . . . . . . . . . . . . . . . . . . . . . . . . 173
model to S-Frame. . . . . . . . . . . . . . . . . . . . . . . . . 172
structure to dxf . . . . . . . . . . . . . . . . . . . . . . . . . . 170
export drawings to CAD . . . . . . . . . . . . . . . . . . . . 506
export to TEDDS icon . . . . . . . . . . . . . . . . . . . . . . 49
export to Word icon . . . . . . . . . . . . . . . . . . . . . . . 49
F
false mechanisms . . . . . . . . . . . . . . . . . . . . . . . . 840
familiarisation. . . . . . . . . . . . . . . . . . . . . . . . . . . . 33
Fastrak Portal
close . . . . . . . . . . . . . . . . . . . . . . . . . . . . . . . . . 72
exit . . . . . . . . . . . . . . . . . . . . . . . . . . . . . . . . . . 72
Fastrak Portals
scope . . . . . . . . . . . . . . . . . . . . . . . . . . . . . . . . 828
theory and assumptions . . . . . . . . . . . . . . . . . . . . . 836
Fastrak Portals - make it work your way
see preferences
Fastrak Portals basics . . . . . . . . . . . . . . . . . . . . . . . 73
Index : 925
Fastrak Portals grids see grids
Fastrak Portals projects see projects
Fastrak Portals symbols see symbols
Fastrak Portals window . . . . . . . . . . . . . . . . . . . . . . 33
toolbars . . . . . . . . . . . . . . . . . . . . . . . . . . . . . . . . 35
fire analysis . . . . . . . . . . . . . . . . . . . . . . . . . . . . . 868
design overturning moment . . . . . . . . . . . . . . . . . . . 869
fixed bases . . . . . . . . . . . . . . . . . . . . . . . . . . . . . 871
frames with spring bases . . . . . . . . . . . . . . . . . . . . . 870
internal supports. . . . . . . . . . . . . . . . . . . . . . . . . . 870
position of boundaries . . . . . . . . . . . . . . . . . . . . . . 869
valley bases. . . . . . . . . . . . . . . . . . . . . . . . . . . . . 871
fire check
control . . . . . . . . . . . . . . . . . . . . . . . . . . . . . . . 427
first icon (analysis results window) . . . . . . . . . . . . . . 50
first icon (definition window) . . . . . . . . . . . . . . . . . 50
first icon (hinge history window) . . . . . . . . . . . . . . . 51
first icon (member stability window) . . . . . . . . . . . . 52
first icon (report window) . . . . . . . . . . . . . . . . . . . . 52
flat top span . . . . . . . . . . . . . . . . . . . . . . . . . . . . 194
member ends. . . . . . . . . . . . . . . . . . . . . . . . . . . . 195
member restraint origins . . . . . . . . . . . . . . . . . . . . . 447
span distance . . . . . . . . . . . . . . . . . . . . . . . . . . . 195
floor area icon . . . . . . . . . . . . . . . . . . . . . . . . . . . 71
floor areas
create . . . . . . . . . . . . . . . . . . . . . . . . . . . . . . . . 810
create singly . . . . . . . . . . . . . . . . . . . . . . . . . . . . 811
delete by area . . . . . . . . . . . . . . . . . . . . . . . . . . . 814
delete by grid line . . . . . . . . . . . . . . . . . . . . . . . . . 813
delete singly . . . . . . . . . . . . . . . . . . . . . . . . . . . . 814
modify by area . . . . . . . . . . . . . . . . . . . . . . . . . . 819
modify by grid line . . . . . . . . . . . . . . . . . . . . . . . . 816
modify singly . . . . . . . . . . . . . . . . . . . . . . . . . . . 822
floor geometry . . . . . . . . . . . . . . . . . . . . . . . . . . 233
define. . . . . . . . . . . . . . . . . . . . . . . . . . . . . . . . 233
floor joists
create. . . . . . . . . . . . . . . . . . . . . . . . . . . . . . . . 796
create singly . . . . . . . . . . . . . . . . . . . . . . . . . . . . 796
delete by area . . . . . . . . . . . . . . . . . . . . . . . . . . . 799
delete by grid line . . . . . . . . . . . . . . . . . . . . . . . . . 799
delete singly . . . . . . . . . . . . . . . . . . . . . . . . . . . . 800
modify by area . . . . . . . . . . . . . . . . . . . . . . . . . . 804
modify by grid line . . . . . . . . . . . . . . . . . . . . . . . . 801
modify singly . . . . . . . . . . . . . . . . . . . . . . . . . . . 807
floor properties . . . . . . . . . . . . . . . . . . . . . . . . . . 256
copy . . . . . . . . . . . . . . . . . . . . . . . . . . . . . . . . 259
floor window display properties . . . . . . . . . . . . . . . 115
floor wizard icon . . . . . . . . . . . . . . . . . . . . . . . . . 43
floors. . . . . . . . . . . . . . . . . . . . . . . . . . . . . . . . . 882
frame
copy . . . . . . . . . . . . . . . . . . . . . . . . . . . . . . . . 166
delete. . . . . . . . . . . . . . . . . . . . . . . . . . . . . . . . 412
new. . . . . . . . . . . . . . . . . . . . . . . . . . . . . . . . . 165
remove . . . . . . . . . . . . . . . . . . . . . . . . . . . . . . . 167
select . . . . . . . . . . . . . . . . . . . . . . . . . . . . . . . . 167
frame base fixity icon . . . . . . . . . . . . . . . . . . . . . . 44
frame design. . . . . . . . . . . . . . . . . . . . . . . . . . . . 428
frame design report . . . . . . . . . . . . . . . . . . . . . . . 500
frame design report content . . . . . . . . . . . . . . . . . 487
Index : 926
analysis results . . . . . . . . . . . . . . . . . . . . . . . . . . . 494
building details. . . . . . . . . . . . . . . . . . . . . . . . . . . 492
connection forces . . . . . . . . . . . . . . . . . . . . . . . . . 495
foundation loads . . . . . . . . . . . . . . . . . . . . . . . . . 496
frame details . . . . . . . . . . . . . . . . . . . . . . . . . . . . 493
overview . . . . . . . . . . . . . . . . . . . . . . . . . . . . . . 488
frame details
additional steelwork. . . . . . . . . . . . . . . . . . . . . . . . 221
choose span type . . . . . . . . . . . . . . . . . . . . . . . . . 181
copy . . . . . . . . . . . . . . . . . . . . . . . . . . . . . . . . . 410
haunches . . . . . . . . . . . . . . . . . . . . . . . . . . . . . . 204
span geometry . . . . . . . . . . . . . . . . . . . . . . . . . . . 180
frame grid icon . . . . . . . . . . . . . . . . . . . . . . . . . . . 42
frame imperfections . . . . . . . . . . . . . . . . . . . . . . . 866
frame loadcase
copy . . . . . . . . . . . . . . . . . . . . . . . . . . . . . . . . . 364
frame loadcase icon. . . . . . . . . . . . . . . . . . . . . . . . 45
frame loadcases
add crane. . . . . . . . . . . . . . . . . . . . . . . . . . . . . . 296
add dead . . . . . . . . . . . . . . . . . . . . . . . . . . . . . . 293
add imposed . . . . . . . . . . . . . . . . . . . . . . . . . . . . 294
add wind . . . . . . . . . . . . . . . . . . . . . . . . . . . . . . 295
define . . . . . . . . . . . . . . . . . . . . . . . . . . . . . . . . 292
delete . . . . . . . . . . . . . . . . . . . . . . . . . . . . . . . . 298
modify. . . . . . . . . . . . . . . . . . . . . . . . . . . . . . . . 297
frame loading . . . . . . . . . . . . . . . . . . . . . . . . . . . 290
area loads . . . . . . . . . . . . . . . . . . . . . . . . . . . . . 299
crane loads . . . . . . . . . . . . . . . . . . . . . . . . . . . . . 359
frame loadcases . . . . . . . . . . . . . . . . . . . . . . . . . . 291
line loads . . . . . . . . . . . . . . . . . . . . . . . . . . . . . . 321
member ends. . . . . . . . . . . . . . . . . . . . . . . . . . . . 298
point loads. . . . . . . . . . . . . . . . . . . . . . . . . . . . . 314
validation . . . . . . . . . . . . . . . . . . . . . . . . . . . . . 366
wind loads. . . . . . . . . . . . . . . . . . . . . . . . . . . . . 331
frame loading preferences. . . . . . . . . . . . . . . . . . . . 92
frame member stability
restraints . . . . . . . . . . . . . . . . . . . . . . . . . . . . . . 445
frame preferences . . . . . . . . . . . . . . . . . . . . . . . . . 87
frame span geometry icon. . . . . . . . . . . . . . . . . . . 44
frame stability checks. . . . . . . . . . . . . . . . . . . . . . 857
amplified moments method check. . . . . . . . . . . . . . . 864
in-plane buckling. . . . . . . . . . . . . . . . . . . . . . . . . 865
internal column slenderness . . . . . . . . . . . . . . . . . . 849
internal column stability. . . . . . . . . . . . . . . . . . . . . 849
snap through . . . . . . . . . . . . . . . . . . . . . . . . . . . 864
sway . . . . . . . . . . . . . . . . . . . . . . . . . . . . . . . . 860
frame toolbar . . . . . . . . . . . . . . . . . . . . . . . . . . . . 43
check frame mode icon . . . . . . . . . . . . . . . . . . . . . . 44
design frame mode icon . . . . . . . . . . . . . . . . . . . . . 43
frame base fixity icon . . . . . . . . . . . . . . . . . . . . . . . 44
frame span geometry icon . . . . . . . . . . . . . . . . . . . . 44
haunch properties icon . . . . . . . . . . . . . . . . . . . . . . 44
member properties icon. . . . . . . . . . . . . . . . . . . . . . 44
valley beam properties icon . . . . . . . . . . . . . . . . . . . 44
frame validation . . . . . . . . . . . . . . . . . . . . . . . . . 430
frame window display properties . . . . . . . . . . . . . . 103
G
gable bracing
patterns create graphically . . . . . . . . . . . . . . . . . . . 668
Index : 927
gable bracing icon. . . . . . . . . . . . . . . . . . . . . . . . . 62
gable bracing patterns
create singly . . . . . . . . . . . . . . . . . . . . . . . . . . . . 668
delete by area . . . . . . . . . . . . . . . . . . . . . . . . . . . 672
delete singly . . . . . . . . . . . . . . . . . . . . . . . . . . . . 673
modify by area . . . . . . . . . . . . . . . . . . . . . . . . . . . 674
modify singly . . . . . . . . . . . . . . . . . . . . . . . . . . . . 677
move singly. . . . . . . . . . . . . . . . . . . . . . . . . . . . . 680
gable post icon . . . . . . . . . . . . . . . . . . . . . . . . . . . 59
gable posts
create . . . . . . . . . . . . . . . . . . . . . . . . . . . . . . . . 609
create by grid line . . . . . . . . . . . . . . . . . . . . . . . . . 609
create singly . . . . . . . . . . . . . . . . . . . . . . . . . . . . 613
delete by area . . . . . . . . . . . . . . . . . . . . . . . . . . . 616
delete by grid line . . . . . . . . . . . . . . . . . . . . . . . . . 616
delete singly . . . . . . . . . . . . . . . . . . . . . . . . . . . . 617
hip wizard . . . . . . . . . . . . . . . . . . . . . . . . . . . . . 572
modify by area . . . . . . . . . . . . . . . . . . . . . . . . . . . 621
modify by grid line. . . . . . . . . . . . . . . . . . . . . . . . . 618
modify singly . . . . . . . . . . . . . . . . . . . . . . . . . . . . 624
move singly. . . . . . . . . . . . . . . . . . . . . . . . . . . . . 627
gable rail icon. . . . . . . . . . . . . . . . . . . . . . . . . . . . 66
gable rails
create . . . . . . . . . . . . . . . . . . . . . . . . . . . . . . . . 743
create by grid line . . . . . . . . . . . . . . . . . . . . . . . . . 743
create singly . . . . . . . . . . . . . . . . . . . . . . . . . . . . 749
delete by area . . . . . . . . . . . . . . . . . . . . . . . . . . . 752
delete by grid line . . . . . . . . . . . . . . . . . . . . . . . . . 752
delete singly . . . . . . . . . . . . . . . . . . . . . . . . . . . . 753
modify by area . . . . . . . . . . . . . . . . . . . . . . . . . . . 755
modify by grid line. . . . . . . . . . . . . . . . . . . . . . . . . 754
modify singly . . . . . . . . . . . . . . . . . . . . . . . . . . . . 757
graphics toolbar . . . . . . . . . . . . . . . . . . . . . . . . . . 53
view from north-east icon . . . . . . . . . . . . . . . . . . . . 54
view from north-west icon . . . . . . . . . . . . . . . . . . . . 54
view from south-east icon . . . . . . . . . . . . . . . . . . . . 54
view from south-west icon . . . . . . . . . . . . . . . . . . . . 54
view on back icon . . . . . . . . . . . . . . . . . . . . . . . . . 54
view on bottom icon . . . . . . . . . . . . . . . . . . . . . . . 54
view on front icon . . . . . . . . . . . . . . . . . . . . . . . . . 53
view on left icon . . . . . . . . . . . . . . . . . . . . . . . . . . 54
view on top icon . . . . . . . . . . . . . . . . . . . . . . . . . . 54
zoom area icon . . . . . . . . . . . . . . . . . . . . . . . . . . 53
zoom extents icon . . . . . . . . . . . . . . . . . . . . . . . . . 53
grid line icon . . . . . . . . . . . . . . . . . . . . . . . . . . . . 58
grid points icon . . . . . . . . . . . . . . . . . . . . . . . . . . 58
grids . . . . . . . . . . . . . . . . . . . . . . . . . . . . . . . . . 175
define. . . . . . . . . . . . . . . . . . . . . . . . . . . . . . . . 175
set frame offset . . . . . . . . . . . . . . . . . . . . . . . . . . 176
grouping . . . . . . . . . . . . . . . . . . . . . . . . . . . . . . 422
assign members to group . . . . . . . . . . . . . . . . . . . . 423
copy . . . . . . . . . . . . . . . . . . . . . . . . . . . . . . . . 424
groups see design groups
H
haunch end plate properties . . . . . . . . . . . . . . . . . 285
haunch geometry . . . . . . . . . . . . . . . . . . . . . . . . 204
copy . . . . . . . . . . . . . . . . . . . . . . . . . . . . . . . . 206
define. . . . . . . . . . . . . . . . . . . . . . . . . . . . . . . . 204
modify . . . . . . . . . . . . . . . . . . . . . . . . . . . . . . . 204
haunch properties . . . . . . . . . . . . . . . . . . . . . . . . 280
built from plates . . . . . . . . . . . . . . . . . . . . . . . . . 283
Index : 928
copy . . . . . . . . . . . . . . . . . . . . . . . . . . . . . . . . . 284
define . . . . . . . . . . . . . . . . . . . . . . . . . . . . . . . . 280
haunch end plate . . . . . . . . . . . . . . . . . . . . . . . . . 285
modify. . . . . . . . . . . . . . . . . . . . . . . . . . . . . . . . 287
modify using graphics . . . . . . . . . . . . . . . . . . . . . . 288
section cutting . . . . . . . . . . . . . . . . . . . . . . . . . . . 282
type of haunch. . . . . . . . . . . . . . . . . . . . . . . . . . . 281
haunch properties icon . . . . . . . . . . . . . . . . . . . . . 44
haunch strength checks . . . . . . . . . . . . . . . . . . . . . 853
axial capacity . . . . . . . . . . . . . . . . . . . . . . . . . . . 856
classification . . . . . . . . . . . . . . . . . . . . . . . . . . . . 853
force/moment interaction . . . . . . . . . . . . . . . . . . . . 857
moment capacity . . . . . . . . . . . . . . . . . . . . . . . . . 856
shear capacity . . . . . . . . . . . . . . . . . . . . . . . . . . . 856
help . . . . . . . . . . . . . . . . . . . . . . . . . . . . . . . . . . . 71
context sensitive . . . . . . . . . . . . . . . . . . . . . . . . . . . 72
hinge history diagram . . . . . . . . . . . . . . . . . . . . . . 139
hinge reversal . . . . . . . . . . . . . . . . . . . . . . . . . . . 842
hinge rotation limit . . . . . . . . . . . . . . . . . . . . . . . . 417
hip purlin icon . . . . . . . . . . . . . . . . . . . . . . . . . . . 65
hip purlins
create . . . . . . . . . . . . . . . . . . . . . . . . . . . . . . . . 729
create by grid line . . . . . . . . . . . . . . . . . . . . . . . . . 729
create singly . . . . . . . . . . . . . . . . . . . . . . . . . . . . 733
delete by area . . . . . . . . . . . . . . . . . . . . . . . . . . . 735
delete by grid line . . . . . . . . . . . . . . . . . . . . . . . . . 735
delete singly . . . . . . . . . . . . . . . . . . . . . . . . . . . . 736
modify by area . . . . . . . . . . . . . . . . . . . . . . . . . . . 738
modify by grid line. . . . . . . . . . . . . . . . . . . . . . . . . 737
modify singly . . . . . . . . . . . . . . . . . . . . . . . . . . . . 740
hip rafter icon. . . . . . . . . . . . . . . . . . . . . . . . . . . . 69
hip rakers . . . . . . . . . . . . . . . . . . . . . . . . . . . . . . 567
delete by area . . . . . . . . . . . . . . . . . . . . . . . . . . . 788
delete by grid line . . . . . . . . . . . . . . . . . . . . . . . . . 787
delete singly . . . . . . . . . . . . . . . . . . . . . . . . . . . . 788
modify by area . . . . . . . . . . . . . . . . . . . . . . . . . . 791
modify by grid line . . . . . . . . . . . . . . . . . . . . . . . . 790
modify singly . . . . . . . . . . . . . . . . . . . . . . . . . . . 794
hip wizard . . . . . . . . . . . . . . . . . . . . . . . . . . . . . 562
gable post number and size . . . . . . . . . . . . . . . . . . . 572
hip raker size. . . . . . . . . . . . . . . . . . . . . . . . . . . . 567
jack rafter number and size . . . . . . . . . . . . . . . . . . . 569
hip wizard icon . . . . . . . . . . . . . . . . . . . . . . . . . . 43
horizontal projected dimension . . . . . . . . . . . . . . . 238
I
individual load
copy . . . . . . . . . . . . . . . . . . . . . . . . . . . . . . . . 365
infill beams icon. . . . . . . . . . . . . . . . . . . . . . . . . . 61
isometric icon . . . . . . . . . . . . . . . . . . . . . . . . . . . 56
isometric view (Structure window) . . . . . . . . . . . . . 137
J
jack rafter icon. . . . . . . . . . . . . . . . . . . . . . . . . . . 68
jack rafters . . . . . . . . . . . . . . . . . . . . . . . . . . . . . 569
create. . . . . . . . . . . . . . . . . . . . . . . . . . . . . . . . 774
create singly . . . . . . . . . . . . . . . . . . . . . . . . . . . . 774
delete by area . . . . . . . . . . . . . . . . . . . . . . . . . . . 777
delete by grid line . . . . . . . . . . . . . . . . . . . . . . . . . 777
Index : 929
delete singly . . . . . . . . . . . . . . . . . . . . . . . . . . . . 778
modify by area . . . . . . . . . . . . . . . . . . . . . . . . . . . 781
modify by grid line. . . . . . . . . . . . . . . . . . . . . . . . . 779
modify singly . . . . . . . . . . . . . . . . . . . . . . . . . . . . 783
move singly. . . . . . . . . . . . . . . . . . . . . . . . . . . . . 785
L
last icon (analysis results window) . . . . . . . . . . . . . . 51
last icon (definition window) . . . . . . . . . . . . . . . . . . 50
last icon (hinge history window) . . . . . . . . . . . . . . . 51
last icon (member stability window) . . . . . . . . . . . . . 52
last icon (report window) . . . . . . . . . . . . . . . . . . . . 53
launching Fastrak Portals . . . . . . . . . . . . . . . . . . . . . 33
simply . . . . . . . . . . . . . . . . . . . . . . . . . . . . . . . . . 33
line loads . . . . . . . . . . . . . . . . . . . . . . . . . . . . . . 321
delete . . . . . . . . . . . . . . . . . . . . . . . . . . . . . . . . 330
modify. . . . . . . . . . . . . . . . . . . . . . . . . . . . . . . . 330
uniform . . . . . . . . . . . . . . . . . . . . . . . . . . . . . . . 322
varying . . . . . . . . . . . . . . . . . . . . . . . . . . . . . . . 326
linking to base design . . . . . . . . . . . . . . . . . . . . . . 516
linking to connection design . . . . . . . . . . . . . . . . . 512
loadcases
copy . . . . . . . . . . . . . . . . . . . . . . . . . . . . . . . . . 364
loading
frame see frame loading
loading diagram window display properties . . . . . . . 109
loading toolbar . . . . . . . . . . . . . . . . . . . . . . . . . . . 45
design combinations icon . . . . . . . . . . . . . . . . . . . . . 45
frame loadcase icon. . . . . . . . . . . . . . . . . . . . . . . . 45
snow load icon. . . . . . . . . . . . . . . . . . . . . . . . . . . 45
wind load icon . . . . . . . . . . . . . . . . . . . . . . . . . . . 45
loads
copy . . . . . . . . . . . . . . . . . . . . . . . . . . . . . . . . 364
M
manipulating frames . . . . . . . . . . . . . . . . . . . . . . 410
mansard span . . . . . . . . . . . . . . . . . . . . . . . . . . . 197
member ends . . . . . . . . . . . . . . . . . . . . . . . . . . . 198
span distance . . . . . . . . . . . . . . . . . . . . . . . . . . . 198
materials list report . . . . . . . . . . . . . . . . . . . . . . . 501
member distances . . . . . . . . . . . . . . . . . . . . . . . . 298
asymmetric span . . . . . . . . . . . . . . . . . . . . . . . . . 187
flat top span. . . . . . . . . . . . . . . . . . . . . . . . . . . . 195
mansard span. . . . . . . . . . . . . . . . . . . . . . . . . . . 198
monopitch span . . . . . . . . . . . . . . . . . . . . . . . . . 190
propped span . . . . . . . . . . . . . . . . . . . . . . . . . . . 192
standard span. . . . . . . . . . . . . . . . . . . . . . . . . . . 185
member ends . . . . . . . . . . . . . . . . . . . . . . . . . . . 298
asymmetric span . . . . . . . . . . . . . . . . . . . . . . . . . 187
flat top span. . . . . . . . . . . . . . . . . . . . . . . . . . . . 195
mansard span. . . . . . . . . . . . . . . . . . . . . . . . . . . 198
monopitch span . . . . . . . . . . . . . . . . . . . . . . . . . 190
propped span . . . . . . . . . . . . . . . . . . . . . . . . . . . 192
standard span. . . . . . . . . . . . . . . . . . . . . . . . . . . 185
member origins (stability) . . . . . . . . . . . . . . . . . . . 445
asymmetric span . . . . . . . . . . . . . . . . . . . . . . . . . 446
flat top span. . . . . . . . . . . . . . . . . . . . . . . . . . . . 447
monopitch span . . . . . . . . . . . . . . . . . . . . . . . . . 446
Index : 930
propped span . . . . . . . . . . . . . . . . . . . . . . . . . . . 447
standard span . . . . . . . . . . . . . . . . . . . . . . . . . . . 445
member properties . . . . . . . . . . . . . . . . . . . . . . . . 240
column see column properties
floor see floor properties
modify. . . . . . . . . . . . . . . . . . . . . . . . . . . . . . . . 267
parapet see parapet properties
rafter see rafter properties
tie see tie properties
valley beam see valley beam properties
member properties icon . . . . . . . . . . . . . . . . . . . . . 44
member restraints icon. . . . . . . . . . . . . . . . . . . . . . 47
member stability . . . . . . . . . . . . . . . . . . . . . . . . . 437
check automatically. . . . . . . . . . . . . . . . . . . . . . . . 442
check options see individual checks
copy check . . . . . . . . . . . . . . . . . . . . . . . . . . . . . 474
define check . . . . . . . . . . . . . . . . . . . . . . . . . . . . 466
define restraint . . . . . . . . . . . . . . . . . . . . . . . . . . . 445
delete check . . . . . . . . . . . . . . . . . . . . . . . . . . . . 474
member origins . . . . . . . . . . . . . . . . . . . . . . . . . . 445
modify check . . . . . . . . . . . . . . . . . . . . . . . . . . . . 474
overview . . . . . . . . . . . . . . . . . . . . . . . . . . . . . . 437
perform checks. . . . . . . . . . . . . . . . . . . . . . . . . . . 466
restrain frames . . . . . . . . . . . . . . . . . . . . . . . . . . . 445
view checks see individual checks
view results see individual checks
member stability checks . . . . . . . . . . . . . . . . . . . . 871
annex G. . . . . . . . . . . . . . . . . . . . . . . . . . . . . . . 874
annex I.1 . . . . . . . . . . . . . . . . . . . . . . . . . . . . . . 874
clause 4.8.3.3.1 . . . . . . . . . . . . . . . . . . . . . . . . . . . 873
clause 4.8.3.3.2 . . . . . . . . . . . . . . . . . . . . . . . . . . . 872
clause 5.3.5 . . . . . . . . . . . . . . . . . . . . . . . . . . . . . 872
member stability window preferences. . . . . . . . . . . . 94
member strength checks. . . . . . . . . . . . . . . . . . . . 850
axial capacity . . . . . . . . . . . . . . . . . . . . . . . . . . . 851
cross-section capacity . . . . . . . . . . . . . . . . . . . . . . 852
moment capacity. . . . . . . . . . . . . . . . . . . . . . . . . 851
section classification . . . . . . . . . . . . . . . . . . . . . . . 850
shear capacity. . . . . . . . . . . . . . . . . . . . . . . . . . . 851
mirror span geometry. . . . . . . . . . . . . . . . . . . . . . 200
MIS - export model to. . . . . . . . . . . . . . . . . . . . . . 173
modeller toolbar
building load icon . . . . . . . . . . . . . . . . . . . . . . . . . 42
building snow load icon . . . . . . . . . . . . . . . . . . . . . 43
building wind load icon. . . . . . . . . . . . . . . . . . . . . . 42
cold-rolled sections wizard icon . . . . . . . . . . . . . . . . . 43
design all frames icon . . . . . . . . . . . . . . . . . . . . . . . 43
floor wizard icon. . . . . . . . . . . . . . . . . . . . . . . . . . 43
frame grid icon. . . . . . . . . . . . . . . . . . . . . . . . . . . 42
hip wizard icon. . . . . . . . . . . . . . . . . . . . . . . . . . . 43
modify
area loads . . . . . . . . . . . . . . . . . . . . . . . . . . . . . 313
BS 6399 wind loads . . . . . . . . . . . . . . . . . . . . . . . . 347
building definition . . . . . . . . . . . . . . . . . . . . . . . . 160
column properties using graphics . . . . . . . . . . . . . . . 273
CP3 wind loads . . . . . . . . . . . . . . . . . . . . . . . . . . 358
crane loads . . . . . . . . . . . . . . . . . . . . . . . . . . . . 362
design combination . . . . . . . . . . . . . . . . . . . . . . . 408
eaves beams by area . . . . . . . . . . . . . . . . . . . . . . . 770
eaves beams by grid line . . . . . . . . . . . . . . . . . . . . . 768
eaves beams singly . . . . . . . . . . . . . . . . . . . . . . . . 772
eaves ties by area . . . . . . . . . . . . . . . . . . . . . . . . . 690
eaves ties singly . . . . . . . . . . . . . . . . . . . . . . . . . . 692
floor . . . . . . . . . . . . . . . . . . . . . . . . . . . . . . . . 825
Index : 931
floor areas by area. . . . . . . . . . . . . . . . . . . . . . . . . 819
floor areas by grid line. . . . . . . . . . . . . . . . . . . . . . . 816
floor areas singly. . . . . . . . . . . . . . . . . . . . . . . . . . 822
floor joists by area . . . . . . . . . . . . . . . . . . . . . . . . . 804
floor joists by grid line . . . . . . . . . . . . . . . . . . . . . . . 801
floor joists singly . . . . . . . . . . . . . . . . . . . . . . . . . . 807
frame loadcases . . . . . . . . . . . . . . . . . . . . . . . . . . 297
gable bracing patterns by area . . . . . . . . . . . . . . . . . 674
gable bracing patterns singly . . . . . . . . . . . . . . . . . . 677
gable posts by area . . . . . . . . . . . . . . . . . . . . . . . . 621
gable posts by grid line . . . . . . . . . . . . . . . . . . . . . . 618
gable posts singly . . . . . . . . . . . . . . . . . . . . . . . . . 624
gable rails by area . . . . . . . . . . . . . . . . . . . . . . . . . 755
gable rails by grid line . . . . . . . . . . . . . . . . . . . . . . . 754
gable rails singly . . . . . . . . . . . . . . . . . . . . . . . . . . 757
haunch geometry . . . . . . . . . . . . . . . . . . . . . . . . . 204
haunch properties . . . . . . . . . . . . . . . . . . . . . . . . . 287
haunch properties using graphics . . . . . . . . . . . . . . . . 288
hip purlins by area. . . . . . . . . . . . . . . . . . . . . . . . . 738
hip purlins by grid line. . . . . . . . . . . . . . . . . . . . . . . 737
hip purlins singly. . . . . . . . . . . . . . . . . . . . . . . . . . 740
hip rakers by area . . . . . . . . . . . . . . . . . . . . . . . . . 791
hip rakers by grid line . . . . . . . . . . . . . . . . . . . . . . . 790
hip rakers singly . . . . . . . . . . . . . . . . . . . . . . . . . . 794
jack rafters by area. . . . . . . . . . . . . . . . . . . . . . . . . 781
jack rafters by grid line . . . . . . . . . . . . . . . . . . . . . . 779
jack rafters singly. . . . . . . . . . . . . . . . . . . . . . . . . . 783
line loads . . . . . . . . . . . . . . . . . . . . . . . . . . . . . . 330
member properties . . . . . . . . . . . . . . . . . . . . . . . . 267
member stability check . . . . . . . . . . . . . . . . . . . . . . 474
member stability check options . . . . . . . . . . . . . . . . . 477
parapet properties using graphics . . . . . . . . . . . . . . . . 279
point loads . . . . . . . . . . . . . . . . . . . . . . . . . . . . . 320
project details . . . . . . . . . . . . . . . . . . . . . . . . . . . 158
purlins by area . . . . . . . . . . . . . . . . . . . . . . . . . . 705
purlins by grid line . . . . . . . . . . . . . . . . . . . . . . . . 703
purlins singly . . . . . . . . . . . . . . . . . . . . . . . . . . . 707
rafter properties using graphics . . . . . . . . . . . . . . . . . 268
roof bracing patterns by area . . . . . . . . . . . . . . . . . . 642
roof bracing patterns by grid line . . . . . . . . . . . . . . . . 639
roof bracing patterns singly . . . . . . . . . . . . . . . . . . . 645
side bracing patterns by area . . . . . . . . . . . . . . . . . . 660
side bracing patterns singly . . . . . . . . . . . . . . . . . . . 663
side rails by area . . . . . . . . . . . . . . . . . . . . . . . . . 724
side rails by grid line . . . . . . . . . . . . . . . . . . . . . . . 722
side rails singly . . . . . . . . . . . . . . . . . . . . . . . . . . 726
tie properties using graphics . . . . . . . . . . . . . . . . . . 278
monopitch span . . . . . . . . . . . . . . . . . . . . . . . . . 189
member ends . . . . . . . . . . . . . . . . . . . . . . . . . . . 190
member restraint origins. . . . . . . . . . . . . . . . . . . . . 446
span distance . . . . . . . . . . . . . . . . . . . . . . . . . . . 190
move
gable bracing patterns singly . . . . . . . . . . . . . . . . . . 680
gable posts singly. . . . . . . . . . . . . . . . . . . . . . . . . 627
jack rafters singly . . . . . . . . . . . . . . . . . . . . . . . . . 785
roof bracing patterns singly . . . . . . . . . . . . . . . . . . . 648
side bracing patterns singly . . . . . . . . . . . . . . . . . . . 666
move icon . . . . . . . . . . . . . . . . . . . . . . . . . . . . . . 57
Multi-Storey
online documentation overview . . . . . . . . . . . . . . . . . 30
N
new frame
copy existing . . . . . . . . . . . . . . . . . . . . . . . . . . . 410
create. . . . . . . . . . . . . . . . . . . . . . . . . . . . . . . . 410
Index : 932
new project icon . . . . . . . . . . . . . . . . . . . . . . . . . . 41
next icon (analysis results window). . . . . . . . . . . . . . 51
next icon (definition window) . . . . . . . . . . . . . . . . . 50
next icon (hinge history window) . . . . . . . . . . . . . . . 51
next icon (member stability window) . . . . . . . . . . . . 52
next icon (report window). . . . . . . . . . . . . . . . . . . . 52
notional sway deflection limit . . . . . . . . . . . . . . . . . 417
O
open project . . . . . . . . . . . . . . . . . . . . . . . . . . . . 155
open project icon . . . . . . . . . . . . . . . . . . . . . . . . . 41
order files . . . . . . . . . . . . . . . . . . . . . . . . . . . . . . 531
other features . . . . . . . . . . . . . . . . . . . . . . . . . . . 520
overview
general . . . . . . . . . . . . . . . . . . . . . . . . . . . . . . . . 28
member stability. . . . . . . . . . . . . . . . . . . . . . . . . . 437
P
page layout (reports). . . . . . . . . . . . . . . . . . . . . . . 483
fonts . . . . . . . . . . . . . . . . . . . . . . . . . . . . . . . . . 486
footer details . . . . . . . . . . . . . . . . . . . . . . . . . . . . 485
header details . . . . . . . . . . . . . . . . . . . . . . . . . . . 485
hypertext colour . . . . . . . . . . . . . . . . . . . . . . . . . . 483
margins . . . . . . . . . . . . . . . . . . . . . . . . . . . . . . . 483
paragraph spacing . . . . . . . . . . . . . . . . . . . . . . . . 483
page width icon . . . . . . . . . . . . . . . . . . . . . . . . . . 49
parallel dimension . . . . . . . . . . . . . . . . . . . . . . . . 237
parapet geometry
copy . . . . . . . . . . . . . . . . . . . . . . . . . . . . . . . . 235
define. . . . . . . . . . . . . . . . . . . . . . . . . . . . . . . . 234
parapet properties. . . . . . . . . . . . . . . . . . . . . . . . 260
copy . . . . . . . . . . . . . . . . . . . . . . . . . . . . . . . . 263
modify using graphics . . . . . . . . . . . . . . . . . . . . . . 279
percentage of Mp for plasticity. . . . . . . . . . . . . . . . 843
percentage of Mp for plasticity limit . . . . . . . . . . . . 418
perform automatic stability checks icon . . . . . . . . . . 48
perspective icon. . . . . . . . . . . . . . . . . . . . . . . . . . 56
perspective view (Structure window) . . . . . . . . . . . 138
plastic hinge rotation . . . . . . . . . . . . . . . . . . . . . . 842
Plate details - adding . . . . . . . . . . . . . . . . . . . . . . . 89
point loads . . . . . . . . . . . . . . . . . . . . . . . . . . . . . 314
define load. . . . . . . . . . . . . . . . . . . . . . . . . . . . . 315
define moment . . . . . . . . . . . . . . . . . . . . . . . . . . 319
delete. . . . . . . . . . . . . . . . . . . . . . . . . . . . . . . . 321
horizontal . . . . . . . . . . . . . . . . . . . . . . . . . . . . . 315
modify . . . . . . . . . . . . . . . . . . . . . . . . . . . . . . . 320
normal . . . . . . . . . . . . . . . . . . . . . . . . . . . . . . . 316
tangential . . . . . . . . . . . . . . . . . . . . . . . . . . . . . 316
vertical . . . . . . . . . . . . . . . . . . . . . . . . . . . . . . . 315
point moments . . . . . . . . . . . . . . . . . . . . . . . . . . 319
Portal Frame
control display . . . . . . . . . . . . . . . . . . . . . . . . . . 100
zoom display . . . . . . . . . . . . . . . . . . . . . . . . . . . 123
preferences . . . . . . . . . . . . . . . . . . . . . . . . . . . . . 77
2D floor . . . . . . . . . . . . . . . . . . . . . . . . . . . . . . . 97
Index : 933
2D frame window . . . . . . . . . . . . . . . . . . . . . . . . . . 90
3D structure window . . . . . . . . . . . . . . . . . . . . . . . . 96
analysis window. . . . . . . . . . . . . . . . . . . . . . . . . . . 93
autosave . . . . . . . . . . . . . . . . . . . . . . . . . . . . . . . 85
colour . . . . . . . . . . . . . . . . . . . . . . . . . . . . . . . . . 83
design see design preferences
frame . . . . . . . . . . . . . . . . . . . . . . . . . . . . . . . . . 87
frame loading . . . . . . . . . . . . . . . . . . . . . . . . . . . . 92
member stability window . . . . . . . . . . . . . . . . . . . . . 94
understand . . . . . . . . . . . . . . . . . . . . . . . . . . . . . . 77
unit . . . . . . . . . . . . . . . . . . . . . . . . . . . . . . . . . . 78
previous icon (analysis results window) . . . . . . . . . . . 51
previous icon (definition window) . . . . . . . . . . . . . . 50
previous icon (hinge history window) . . . . . . . . . . . . 51
previous icon (member stability window) . . . . . . . . . 52
previous icon (report window) . . . . . . . . . . . . . . . . . 52
print icon. . . . . . . . . . . . . . . . . . . . . . . . . . . . . . . 42
print reports . . . . . . . . . . . . . . . . . . . . . . . . . . . . 504
frame design report content see frame design report content
page layout see page layout (reports)
report viewer see report viewer
start print . . . . . . . . . . . . . . . . . . . . . . . . . . . . . . 504
project workspace . . . . . . . . . . . . . . . . . . . . . . . . 509
dock to window . . . . . . . . . . . . . . . . . . . . . . . . . . 102
float over window . . . . . . . . . . . . . . . . . . . . . . . . . 102
remove from display. . . . . . . . . . . . . . . . . . . . . . . . 102
show on display . . . . . . . . . . . . . . . . . . . . . . . . . . 102
projects . . . . . . . . . . . . . . . . . . . . . . . . . . . . . . . 144
add new frame. . . . . . . . . . . . . . . . . . . . . . . . . . . 165
close . . . . . . . . . . . . . . . . . . . . . . . . . . . . . . . . . 155
copy frame . . . . . . . . . . . . . . . . . . . . . . . . . . . . . 166
define. . . . . . . . . . . . . . . . . . . . . . . . . . . . . . . . 145
modify . . . . . . . . . . . . . . . . . . . . . . . . . . . . . . . 158
new. . . . . . . . . . . . . . . . . . . . . . . . . . . . . . . . . 145
open . . . . . . . . . . . . . . . . . . . . . . . . . . . . . . . . 155
remove frame . . . . . . . . . . . . . . . . . . . . . . . . . . . 167
save. . . . . . . . . . . . . . . . . . . . . . . . . . . . . . . . . 154
select frame . . . . . . . . . . . . . . . . . . . . . . . . . . . . 167
select frame using Project Workspace . . . . . . . . . . . . . 510
properties
base see base properties
haunch see haunch properties
member see member properties
valley beam see valley beam properties
properties icon (analysis results window) . . . . . . . . . 51
properties icon (definition window) . . . . . . . . . . . . . 50
properties icon (hinge history window) . . . . . . . . . . 51
properties icon (member stability window) . . . . . . . . 52
properties icon (report window) . . . . . . . . . . . . . . . 53
property files . . . . . . . . . . . . . . . . . . . . . . . . . . . 529
propped span . . . . . . . . . . . . . . . . . . . . . . . . . . . 191
member ends . . . . . . . . . . . . . . . . . . . . . . . . . . . 192
member restraint origins. . . . . . . . . . . . . . . . . . . . . 447
span distance . . . . . . . . . . . . . . . . . . . . . . . . . . . 192
purlins
create. . . . . . . . . . . . . . . . . . . . . . . . . . . . . . . . 695
create by grid line . . . . . . . . . . . . . . . . . . . . . . . . . 696
create singly . . . . . . . . . . . . . . . . . . . . . . . . . . . . 700
delete by area . . . . . . . . . . . . . . . . . . . . . . . . . . . 702
delete by grid line . . . . . . . . . . . . . . . . . . . . . . . . . 701
delete singly . . . . . . . . . . . . . . . . . . . . . . . . . . . . 702
modify by area . . . . . . . . . . . . . . . . . . . . . . . . . . 705
Index : 934
modify by grid line. . . . . . . . . . . . . . . . . . . . . . . . . 703
modify singly . . . . . . . . . . . . . . . . . . . . . . . . . . . . 707
purlins (cold rolled) . . . . . . . . . . . . . . . . . . . . . . . . 605
R
rafter properties . . . . . . . . . . . . . . . . . . . . . . . . . . 240
check frame . . . . . . . . . . . . . . . . . . . . . . . . . . . . 242
check frame copy . . . . . . . . . . . . . . . . . . . . . . . . . 245
design frame . . . . . . . . . . . . . . . . . . . . . . . . . . . . 240
modify using graphics . . . . . . . . . . . . . . . . . . . . . . 268
references . . . . . . . . . . . . . . . . . . . . . . . . . . . . . . 882
repeat
frame design report content across combinations . . . . . . 497
frame design report content across frames. . . . . . . . . . . 498
report contents icon . . . . . . . . . . . . . . . . . . . . . . . 42
report toolbar . . . . . . . . . . . . . . . . . . . . . . . . . . . . 49
double page icon . . . . . . . . . . . . . . . . . . . . . . . . . . 49
export to TEDDS icon. . . . . . . . . . . . . . . . . . . . . . . . 49
export to Word icon. . . . . . . . . . . . . . . . . . . . . . . . . 49
page width icon. . . . . . . . . . . . . . . . . . . . . . . . . . . 49
single page icon. . . . . . . . . . . . . . . . . . . . . . . . . . . 49
report view icon . . . . . . . . . . . . . . . . . . . . . . . . . . 42
report viewer . . . . . . . . . . . . . . . . . . . . . . . . . . . . 501
control view . . . . . . . . . . . . . . . . . . . . . . . . . . . . 502
export report to TEDDS . . . . . . . . . . . . . . . . . . . . . . 504
export report to Word . . . . . . . . . . . . . . . . . . . . . . . 505
moving through report . . . . . . . . . . . . . . . . . . . . . . 501
print report . . . . . . . . . . . . . . . . . . . . . . . . . . . . . 504
reset 2D window. . . . . . . . . . . . . . . . . . . . . . . . . . 129
restrain frames . . . . . . . . . . . . . . . . . . . . . . . . . . 445
restraint
copy . . . . . . . . . . . . . . . . . . . . . . . . . . . . . . . . 464
delete. . . . . . . . . . . . . . . . . . . . . . . . . . . . . . . . 445
member origins see member origins
roof bracing
patterns create graphically . . . . . . . . . . . . . . . . . . . 629
roof bracing icon . . . . . . . . . . . . . . . . . . . . . . . . . 60
roof bracing patterns
create by grid line . . . . . . . . . . . . . . . . . . . . . . . . . 629
delete by area . . . . . . . . . . . . . . . . . . . . . . . . . . . 638
delete by grid line . . . . . . . . . . . . . . . . . . . . . . . . . 637
delete singly . . . . . . . . . . . . . . . . . . . . . . . . . . . . 638
modify by area . . . . . . . . . . . . . . . . . . . . . . . . . . 642
modify by grid line . . . . . . . . . . . . . . . . . . . . . . . . 639
modify singly . . . . . . . . . . . . . . . . . . . . . . . . . . . 645
move singly . . . . . . . . . . . . . . . . . . . . . . . . . . . . 648
roof bracings
create singly . . . . . . . . . . . . . . . . . . . . . . . . . . . . 634
S
save project . . . . . . . . . . . . . . . . . . . . . . . . . . . . 154
save project icon . . . . . . . . . . . . . . . . . . . . . . . . . 41
scheme toolbar
dynamic axis icon . . . . . . . . . . . . . . . . . . . . . . . . 56
dynamic box icon . . . . . . . . . . . . . . . . . . . . . . . . 56
dynamic solid icon. . . . . . . . . . . . . . . . . . . . . . . . 56
dynamic wired icon . . . . . . . . . . . . . . . . . . . . . . . 56
isometric icon . . . . . . . . . . . . . . . . . . . . . . . . . . . 56
perspective icon . . . . . . . . . . . . . . . . . . . . . . . . . . 56
Index : 935
static axis icon . . . . . . . . . . . . . . . . . . . . . . . . . . 55
static solid icon . . . . . . . . . . . . . . . . . . . . . . . . . . 55
static wired icon . . . . . . . . . . . . . . . . . . . . . . . . . 55
scope . . . . . . . . . . . . . . . . . . . . . . . . . . . . . . . . . 828
automatic design . . . . . . . . . . . . . . . . . . . . . . . . . 830
check design . . . . . . . . . . . . . . . . . . . . . . . . . . . . 831
design . . . . . . . . . . . . . . . . . . . . . . . . . . . . . . . . 830
design checks . . . . . . . . . . . . . . . . . . . . . . . . . . . 831
design combinations . . . . . . . . . . . . . . . . . . . . . . . 830
types of additional steelwork. . . . . . . . . . . . . . . . . . . 829
types of base . . . . . . . . . . . . . . . . . . . . . . . . . . . . 829
types of haunch . . . . . . . . . . . . . . . . . . . . . . . . . . 829
types of load . . . . . . . . . . . . . . . . . . . . . . . . . . . . 830
types of loadcase . . . . . . . . . . . . . . . . . . . . . . . . . 829
types of section. . . . . . . . . . . . . . . . . . . . . . . . . . . 829
types of span . . . . . . . . . . . . . . . . . . . . . . . . . . . . 828
valley beams . . . . . . . . . . . . . . . . . . . . . . . . . . . . 829
select bases . . . . . . . . . . . . . . . . . . . . . . . . . . . . . 517
select connections . . . . . . . . . . . . . . . . . . . . . . . . 513
select toolbar
area icon. . . . . . . . . . . . . . . . . . . . . . . . . . . . . . . 58
connecting floor beam icon . . . . . . . . . . . . . . . . . . . . 70
create icon . . . . . . . . . . . . . . . . . . . . . . . . . . . . . . 57
delete icon . . . . . . . . . . . . . . . . . . . . . . . . . . . . . . 57
eaves beam icon . . . . . . . . . . . . . . . . . . . . . . . . . . 67
eaves brace icon. . . . . . . . . . . . . . . . . . . . . . . . . . . 62
floor area icon. . . . . . . . . . . . . . . . . . . . . . . . . . . . 71
gable bracing icon . . . . . . . . . . . . . . . . . . . . . . . . . 62
gable post icon . . . . . . . . . . . . . . . . . . . . . . . . . . . 59
gable rail icon . . . . . . . . . . . . . . . . . . . . . . . . . . . . 66
grid line icon. . . . . . . . . . . . . . . . . . . . . . . . . . . . . 58
grid points icon . . . . . . . . . . . . . . . . . . . . . . . . . . . 58
hip purlin icon. . . . . . . . . . . . . . . . . . . . . . . . . . . . 65
hip rafter icon . . . . . . . . . . . . . . . . . . . . . . . . . . . 69
infill beams icon . . . . . . . . . . . . . . . . . . . . . . . . . . 61
jack rafter icon . . . . . . . . . . . . . . . . . . . . . . . . . . . 68
move icon. . . . . . . . . . . . . . . . . . . . . . . . . . . . . . 57
roof bracing icon. . . . . . . . . . . . . . . . . . . . . . . . . . 60
set attributes icon . . . . . . . . . . . . . . . . . . . . . . . . . 57
single icon. . . . . . . . . . . . . . . . . . . . . . . . . . . . . . 58
standard purlin icon . . . . . . . . . . . . . . . . . . . . . . . . 63
standard rail icon . . . . . . . . . . . . . . . . . . . . . . . . . 64
send mail icon . . . . . . . . . . . . . . . . . . . . . . . . . . . 42
sending mail . . . . . . . . . . . . . . . . . . . . . . . . . . . . 156
serviceability checks . . . . . . . . . . . . . . . . . . . . . . 868
set attributes icon. . . . . . . . . . . . . . . . . . . . . . . . . 57
setting out details . . . . . . . . . . . . . . . . . . . . . . . . 834
S-Frame - export model to. . . . . . . . . . . . . . . . . . . 172
shear force diagram . . . . . . . . . . . . . . . . . . . . . . . 141
sheeting loads. . . . . . . . . . . . . . . . . . . . . . . . . . . 302
vertical . . . . . . . . . . . . . . . . . . . . . . . . . . . . . . . 302
show axial forces icon . . . . . . . . . . . . . . . . . . . . . . 46
show bending moments icon . . . . . . . . . . . . . . . . . 46
show deflections icon . . . . . . . . . . . . . . . . . . . . . . 46
show hinges icon . . . . . . . . . . . . . . . . . . . . . . . . . 46
show shear forces icon. . . . . . . . . . . . . . . . . . . . . . 46
side bracing
patterns create graphically . . . . . . . . . . . . . . . . . . . 650
side bracing patterns
create by grid line . . . . . . . . . . . . . . . . . . . . . . . . . 650
create singly . . . . . . . . . . . . . . . . . . . . . . . . . . . . 655
Index : 936
delete by area . . . . . . . . . . . . . . . . . . . . . . . . . . . 658
delete singly . . . . . . . . . . . . . . . . . . . . . . . . . . . . 659
modify by area . . . . . . . . . . . . . . . . . . . . . . . . . . . 660
modify singly . . . . . . . . . . . . . . . . . . . . . . . . . . . . 663
move singly. . . . . . . . . . . . . . . . . . . . . . . . . . . . . 666
side rails
create . . . . . . . . . . . . . . . . . . . . . . . . . . . . . . . . 710
create by grid line . . . . . . . . . . . . . . . . . . . . . . . . . 715
create singly . . . . . . . . . . . . . . . . . . . . . . . . . . . . 719
delete by area . . . . . . . . . . . . . . . . . . . . . . . . . . . 721
delete by grid line . . . . . . . . . . . . . . . . . . . . . . . . . 720
delete singly . . . . . . . . . . . . . . . . . . . . . . . . . . . . 721
modify by area . . . . . . . . . . . . . . . . . . . . . . . . . . . 724
modify by grid line. . . . . . . . . . . . . . . . . . . . . . . . . 722
modify singly . . . . . . . . . . . . . . . . . . . . . . . . . . . . 726
side rails (cold rolled). . . . . . . . . . . . . . . . . . . . . . . 606
single icon . . . . . . . . . . . . . . . . . . . . . . . . . . . . . . 58
single page icon . . . . . . . . . . . . . . . . . . . . . . . . . . 49
snow load generator . . . . . . . . . . . . . . . . . . . . . . . 290
snow load icon . . . . . . . . . . . . . . . . . . . . . . . . . . . 45
span area loads
vertical . . . . . . . . . . . . . . . . . . . . . . . . . . . . . . . 300
span distance
asymmetric span . . . . . . . . . . . . . . . . . . . . . . . . . 187
flat top span . . . . . . . . . . . . . . . . . . . . . . . . . . . . 195
mansard span . . . . . . . . . . . . . . . . . . . . . . . . . . . 198
monopitch span . . . . . . . . . . . . . . . . . . . . . . . . . . 190
propped span . . . . . . . . . . . . . . . . . . . . . . . . . . . 192
standard span . . . . . . . . . . . . . . . . . . . . . . . . . . . 185
span geometry. . . . . . . . . . . . . . . . . . . . . . . . . . . 180
asymmetric span . . . . . . . . . . . . . . . . . . . . . . . . . 186
copy . . . . . . . . . . . . . . . . . . . . . . . . . . . . . . . . 201
define. . . . . . . . . . . . . . . . . . . . . . . . . . . . . . . . 180
flat top span. . . . . . . . . . . . . . . . . . . . . . . . . . . . 194
mansard span. . . . . . . . . . . . . . . . . . . . . . . . . . . 197
mirror. . . . . . . . . . . . . . . . . . . . . . . . . . . . . . . . 200
monopitch span . . . . . . . . . . . . . . . . . . . . . . . . . 189
propped span . . . . . . . . . . . . . . . . . . . . . . . . . . . 191
standard span. . . . . . . . . . . . . . . . . . . . . . . . . . . 184
span type . . . . . . . . . . . . . . . . . . . . . . . . . . . . . . 181
spurious mechanisms . . . . . . . . . . . . . . . . . . . . . . 840
stability checks icon . . . . . . . . . . . . . . . . . . . . . . . 47
stability see member stability
stability toolbar. . . . . . . . . . . . . . . . . . . . . . . . . . . 47
check all combinations icon . . . . . . . . . . . . . . . . . . . 47
check current combination icon . . . . . . . . . . . . . . . . . 47
check member summary icon . . . . . . . . . . . . . . . . . . 47
copy restraints to members icon . . . . . . . . . . . . . . . . . 47
copy stability checks to design combinations icon . . . . . . 48
copy stability checks to members icon . . . . . . . . . . . . . 47
member restraints icon . . . . . . . . . . . . . . . . . . . . . . 47
perform automatic stability checks icon . . . . . . . . . . . . 48
stability checks icon . . . . . . . . . . . . . . . . . . . . . . . . 47
stability window display properties . . . . . . . . . . . . 113
standard purlin icon . . . . . . . . . . . . . . . . . . . . . . . 63
standard rail icon . . . . . . . . . . . . . . . . . . . . . . . . . 64
standard span. . . . . . . . . . . . . . . . . . . . . . . . . . . 184
member ends . . . . . . . . . . . . . . . . . . . . . . . . . . . 185
member restraint origins. . . . . . . . . . . . . . . . . . . . . 445
span distance . . . . . . . . . . . . . . . . . . . . . . . . . . . 185
standard toolbar . . . . . . . . . . . . . . . . . . . . . . . . . . 41
Index : 937
about Fastrak Portal icon . . . . . . . . . . . . . . . . . . . . . 42
new project icon . . . . . . . . . . . . . . . . . . . . . . . . . . 41
open project icon . . . . . . . . . . . . . . . . . . . . . . . . . . 41
print icon. . . . . . . . . . . . . . . . . . . . . . . . . . . . . . . 42
report contents icon . . . . . . . . . . . . . . . . . . . . . . . . 42
report view icon. . . . . . . . . . . . . . . . . . . . . . . . . . . 42
save project icon . . . . . . . . . . . . . . . . . . . . . . . . . . 41
send mail icon. . . . . . . . . . . . . . . . . . . . . . . . . . . . 42
starting
Fastrak Portal see launching Fastrak Portals
static axis icon . . . . . . . . . . . . . . . . . . . . . . . . . . 55
static solid icon. . . . . . . . . . . . . . . . . . . . . . . . . . 55
static wired icon . . . . . . . . . . . . . . . . . . . . . . . . . 55
static view
axis display mode . . . . . . . . . . . . . . . . . . . . . . . . . 130
solid display mode. . . . . . . . . . . . . . . . . . . . . . . . . 132
wired display mode . . . . . . . . . . . . . . . . . . . . . . . . 131
status bar
reinstate to display . . . . . . . . . . . . . . . . . . . . . . . . 101
remove from display. . . . . . . . . . . . . . . . . . . . . . . . 101
Structure window
isometric view . . . . . . . . . . . . . . . . . . . . . . . . . . . 137
perspective view . . . . . . . . . . . . . . . . . . . . . . . . . . 138
structure window display properties . . . . . . . . . . . . 118
symbols . . . . . . . . . . . . . . . . . . . . . . . . . . . . . . . . 74
check invalid . . . . . . . . . . . . . . . . . . . . . . . . . . . . . 75
checks incomplete. . . . . . . . . . . . . . . . . . . . . . . . . . 75
critical condition. . . . . . . . . . . . . . . . . . . . . . . . . . . 74
error in checks . . . . . . . . . . . . . . . . . . . . . . . . . . . . 75
fail checks. . . . . . . . . . . . . . . . . . . . . . . . . . . . . . . 74
I Section. . . . . . . . . . . . . . . . . . . . . . . . . . . . . . . . 76
information available . . . . . . . . . . . . . . . . . . . . . . . 75
pass checks . . . . . . . . . . . . . . . . . . . . . . . . . . . . . 74
plastic hinge formed . . . . . . . . . . . . . . . . . . . . . . . . 76
plastic hinge unformed . . . . . . . . . . . . . . . . . . . . . . 76
three flanged section. . . . . . . . . . . . . . . . . . . . . . . . 76
warning . . . . . . . . . . . . . . . . . . . . . . . . . . . . . . . 75
system requirements . . . . . . . . . . . . . . . . . . . . . . . 31
disc space . . . . . . . . . . . . . . . . . . . . . . . . . . . . . . 31
hardware . . . . . . . . . . . . . . . . . . . . . . . . . . . . . . 31
memory . . . . . . . . . . . . . . . . . . . . . . . . . . . . . . . 31
software . . . . . . . . . . . . . . . . . . . . . . . . . . . . . . . 31
T
theory and assumptions . . . . . . . . . . . . . . . . . . . . 836
analysis . . . . . . . . . . . . . . . . . . . . . . . . . . . . . . 844
bibliography. . . . . . . . . . . . . . . . . . . . . . . . . . . . 883
definitions . . . . . . . . . . . . . . . . . . . . . . . . . . . . . 839
design method . . . . . . . . . . . . . . . . . . . . . . . . . . 843
fire analysis . . . . . . . . . . . . . . . . . . . . . . . . . . . . 868
floors . . . . . . . . . . . . . . . . . . . . . . . . . . . . . . . . 882
frame imperfections . . . . . . . . . . . . . . . . . . . . . . . 866
frame stability checks . . . . . . . . . . . . . . . . . . . . . . 857
haunch strength checks . . . . . . . . . . . . . . . . . . . . . 853
member stability checks . . . . . . . . . . . . . . . . . . . . . 871
member strength checks. . . . . . . . . . . . . . . . . . . . . 850
references . . . . . . . . . . . . . . . . . . . . . . . . . . . . . 882
serviceability checks . . . . . . . . . . . . . . . . . . . . . . . 868
ties . . . . . . . . . . . . . . . . . . . . . . . . . . . . . . . . . 877
tie elongation limit . . . . . . . . . . . . . . . . . . . . . . . 417
tie geometry. . . . . . . . . . . . . . . . . . . . . . . . . . . . 225
copy . . . . . . . . . . . . . . . . . . . . . . . . . . . . . . . . 231
Index : 938
define . . . . . . . . . . . . . . . . . . . . . . . . . . . . . . . . 225
location . . . . . . . . . . . . . . . . . . . . . . . . . . . . . . . 227
tie strut . . . . . . . . . . . . . . . . . . . . . . . . . . . . . . . 227
yielding ties . . . . . . . . . . . . . . . . . . . . . . . . . . . . . 226
tie properties . . . . . . . . . . . . . . . . . . . . . . . . . . . . 252
copy . . . . . . . . . . . . . . . . . . . . . . . . . . . . . . . . . 255
modify using graphics . . . . . . . . . . . . . . . . . . . . . . 278
tie strut. . . . . . . . . . . . . . . . . . . . . . . . . . . . . . . . 227
ties. . . . . . . . . . . . . . . . . . . . . . . . . . . . . . . . . . . 877
analysis . . . . . . . . . . . . . . . . . . . . . . . . . . . . . . . 879
design . . . . . . . . . . . . . . . . . . . . . . . . . . . . . . . . 881
performance of tie struts . . . . . . . . . . . . . . . . . . . . . 879
performance of yielding ties . . . . . . . . . . . . . . . . . . . 878
yielding ties . . . . . . . . . . . . . . . . . . . . . . . . . . . . . 882
title
design combination. . . . . . . . . . . . . . . . . . . . . . . . 407
toolbar . . . . . . . . . . . . . . . . . . . . . . . . . . . . . . . . . 38
move . . . . . . . . . . . . . . . . . . . . . . . . . . . . . . . . . 41
reinstate to display . . . . . . . . . . . . . . . . . . . . . . . . 100
remove from display. . . . . . . . . . . . . . . . . . . . . . . . 100
shape . . . . . . . . . . . . . . . . . . . . . . . . . . . . . . . . . 41
toolbars
analysis . . . . . . . . . . . . . . . . . . . . . . . . . . . . . . . . 46
building. . . . . . . . . . . . . . . . . . . . . . . . . . . . . . . . 42
design . . . . . . . . . . . . . . . . . . . . . . . . . . . . . . . . . 45
frame . . . . . . . . . . . . . . . . . . . . . . . . . . . . . . . . . 43
graphics. . . . . . . . . . . . . . . . . . . . . . . . . . . . . . . . 53
loading . . . . . . . . . . . . . . . . . . . . . . . . . . . . . . . . 45
report . . . . . . . . . . . . . . . . . . . . . . . . . . . . . . . . . 49
stability . . . . . . . . . . . . . . . . . . . . . . . . . . . . . . . . 47
standard . . . . . . . . . . . . . . . . . . . . . . . . . . . . . . . 41
view . . . . . . . . . . . . . . . . . . . . . . . . . . . . . . . . . . 49
travelling critical section . . . . . . . . . . . . . . . . . . . . 843
types of
additional steelwork . . . . . . . . . . . . . . . . . . . . . . . 829
base . . . . . . . . . . . . . . . . . . . . . . . . . . . . . . . . 829
haunch. . . . . . . . . . . . . . . . . . . . . . . . . . . . . . . 829
load. . . . . . . . . . . . . . . . . . . . . . . . . . . . . . . . . 830
loadcase . . . . . . . . . . . . . . . . . . . . . . . . . . . . . . 829
section . . . . . . . . . . . . . . . . . . . . . . . . . . . . . . . 829
span . . . . . . . . . . . . . . . . . . . . . . . . . . . . . . . . 828
U
understand
preferences . . . . . . . . . . . . . . . . . . . . . . . . . . . . . 77
uniform area loads. . . . . . . . . . . . . . . . . . . . . . . . 304
horizontal . . . . . . . . . . . . . . . . . . . . . . . . . . . . . 304
normal . . . . . . . . . . . . . . . . . . . . . . . . . . . . . . . 305
tangential . . . . . . . . . . . . . . . . . . . . . . . . . . . . . 305
vertical . . . . . . . . . . . . . . . . . . . . . . . . . . . . . . . 304
uniform line loads . . . . . . . . . . . . . . . . . . . . . . . . 322
horizontal . . . . . . . . . . . . . . . . . . . . . . . . . . . . . 322
normal . . . . . . . . . . . . . . . . . . . . . . . . . . . . . . . 323
tangential . . . . . . . . . . . . . . . . . . . . . . . . . . . . . 323
vertical . . . . . . . . . . . . . . . . . . . . . . . . . . . . . . . 322
V
validating frames. . . . . . . . . . . . . . . . . . . . . . . . . 430
validation
frame loading see loading validation
valley beam fixities . . . . . . . . . . . . . . . . . . . . . . . 218
Index : 939
valley beam geometry
copy . . . . . . . . . . . . . . . . . . . . . . . . . . . . . . . . . 220
valley beam properties . . . . . . . . . . . . . . . . . . . . . 264
valley beam properties icon . . . . . . . . . . . . . . . . . . 44
valley beams . . . . . . . . . . . . . . . . . . . . . . . . . . . . 829
valley properties - beams . . . . . . . . . . . . . . . . . . . . 218
varying area loads
horizontal. . . . . . . . . . . . . . . . . . . . . . . . . . . . . . 309
normal . . . . . . . . . . . . . . . . . . . . . . . . . . . . . . . 310
tangential . . . . . . . . . . . . . . . . . . . . . . . . . . . . . 310
vertical . . . . . . . . . . . . . . . . . . . . . . . . . . . . . . . 309
varying line loads . . . . . . . . . . . . . . . . . . . . . . . . . 326
horizontal. . . . . . . . . . . . . . . . . . . . . . . . . . . . . . 327
normal . . . . . . . . . . . . . . . . . . . . . . . . . . . . . . . 327
tangential . . . . . . . . . . . . . . . . . . . . . . . . . . . . . 328
vertical . . . . . . . . . . . . . . . . . . . . . . . . . . . . . . . 326
vertical projected dimension . . . . . . . . . . . . . . . . . 238
View
frame design report . . . . . . . . . . . . . . . . . . . . . . . . 500
materials list report . . . . . . . . . . . . . . . . . . . . . . . . 501
view
axial loads . . . . . . . . . . . . . . . . . . . . . . . . . . . . . 142
bending moments. . . . . . . . . . . . . . . . . . . . . . . . . 140
deflected shape . . . . . . . . . . . . . . . . . . . . . . . . . . 143
hinge history . . . . . . . . . . . . . . . . . . . . . . . . . . . . 139
isometric (Structure window) . . . . . . . . . . . . . . . . . . 137
perspective (Structure window) . . . . . . . . . . . . . . . . . 138
shear forces. . . . . . . . . . . . . . . . . . . . . . . . . . . . . 141
view from north-east icon. . . . . . . . . . . . . . . . . . . . 54
view from north-west icon . . . . . . . . . . . . . . . . . . . 54
view from south-east icon . . . . . . . . . . . . . . . . . . . 54
view from south-west icon. . . . . . . . . . . . . . . . . . . 54
view on back icon. . . . . . . . . . . . . . . . . . . . . . . . . 54
view on bottom icon. . . . . . . . . . . . . . . . . . . . . . . 54
view on front icon . . . . . . . . . . . . . . . . . . . . . . . . 53
view on left icon. . . . . . . . . . . . . . . . . . . . . . . . . . 54
view on right icon. . . . . . . . . . . . . . . . . . . . . . . . . 54
view on top icon. . . . . . . . . . . . . . . . . . . . . . . . . . 54
view results . . . . . . . . . . . . . . . . . . . . . . . . . . . . 431
member stability checks . . . . . . . . . . . . . . . . . . . . . 479
view toolbar . . . . . . . . . . . . . . . . . . . . . . . . . . . . . 49
first icon (analysis results window) . . . . . . . . . . . . . . . 50
first icon (definition window). . . . . . . . . . . . . . . . . . . 50
first icon (hinge history window) . . . . . . . . . . . . . . . . 51
first icon (member stability window) . . . . . . . . . . . . . . 52
first icon (report window). . . . . . . . . . . . . . . . . . . . . 52
last icon (analysis results window) . . . . . . . . . . . . . . . 51
last icon (definition window) . . . . . . . . . . . . . . . . . . . 50
last icon (hinge history window). . . . . . . . . . . . . . . . . 51
last icon (member stability window) . . . . . . . . . . . . . . 52
last icon (report window) . . . . . . . . . . . . . . . . . . . . . 53
next icon (analysis results window) . . . . . . . . . . . . . . . 51
next icon (definition window) . . . . . . . . . . . . . . . . . . 50
next icon (hinge history window) . . . . . . . . . . . . . . . . 51
next icon (member stability window) . . . . . . . . . . . . . . 52
next icon (report window) . . . . . . . . . . . . . . . . . . . . 52
previous icon (analysis results window) . . . . . . . . . . . . . 51
previous icon (definition window) . . . . . . . . . . . . . . . . 50
previous icon (hinge history window) . . . . . . . . . . . . . . 51
previous icon (member stability window) . . . . . . . . . . . 52
previous icon (report window) . . . . . . . . . . . . . . . . . . 52
Index : 940
properties icon (analysis results window) . . . . . . . . . . . . 51
properties icon (definition window) . . . . . . . . . . . . . . . 50
properties icon (hinge history window) . . . . . . . . . . . . . 51
properties icon (member stability window) . . . . . . . . . . . 52
properties icon (report window) . . . . . . . . . . . . . . . . . 53
viewing results. . . . . . . . . . . . . . . . . . . . . . . . . . . 431
W
wind load generator . . . . . . . . . . . . . . . . . . . . . . . 290
wind load icon . . . . . . . . . . . . . . . . . . . . . . . . . . . 45
wind loads. . . . . . . . . . . . . . . . . . . . . . . . . . . . . . 331
wizard see design wizard
workbook tabs
reinstate to display . . . . . . . . . . . . . . . . . . . . . . . . 101
remove from display . . . . . . . . . . . . . . . . . . . . . . . 101
Y
yielding tie . . . . . . . . . . . . . . . . . . . . . . . . . . . . . 226
Z
zoom area icon . . . . . . . . . . . . . . . . . . . . . . . . . . 53
zoom display . . . . . . . . . . . . . . . . . . . . . . . . . . . 123
zoom in to area . . . . . . . . . . . . . . . . . . . . . . . . . . 124
zoom in to centre . . . . . . . . . . . . . . . . . . . . . . . . . 126
zoom extents icon . . . . . . . . . . . . . . . . . . . . . . . . 53
You might also like
- MJN Priestley HighDocument156 pagesMJN Priestley HighsdewssNo ratings yet
- 5447 - Concrete Box CulvertsDocument6 pages5447 - Concrete Box CulvertssdewssNo ratings yet
- Soil Structure InteractionDocument8 pagesSoil Structure InteractionsdewssNo ratings yet
- MJN Priestley HighDocument156 pagesMJN Priestley HighsdewssNo ratings yet
- Widodo ThesisDocument461 pagesWidodo ThesissdewssNo ratings yet
- CIDECT Design Guide 3Document156 pagesCIDECT Design Guide 3paris062100% (1)
- MOM2 Echap 13 ADocument47 pagesMOM2 Echap 13 AsdewssNo ratings yet
- 02 - Design of Steel Tension MembersDocument15 pages02 - Design of Steel Tension MembersMayur PatelNo ratings yet
- Sensitivity Analysis For Ssi Using Stochastic Approach (14april2011)Document29 pagesSensitivity Analysis For Ssi Using Stochastic Approach (14april2011)sdewssNo ratings yet
- Structural Engineering For BeginnersDocument36 pagesStructural Engineering For Beginnerssdewss100% (1)
- LECTURE 3 - Shear StressesDocument13 pagesLECTURE 3 - Shear StressesAbe SaulnierNo ratings yet
- Hollow Section capacities-AS4100Document182 pagesHollow Section capacities-AS4100Andreea LucaNo ratings yet
- 4203 - 1992 EarthquakeDocument27 pages4203 - 1992 EarthquakesdewssNo ratings yet
- Poster 86 Lessons For Australia Following The Christchurch EarthquakeDocument4 pagesPoster 86 Lessons For Australia Following The Christchurch EarthquakesdewssNo ratings yet
- Tentative Seismic Design Guidelines For Rocking Structures Trevor E. KellyDocument36 pagesTentative Seismic Design Guidelines For Rocking Structures Trevor E. Kellygutian259No ratings yet
- Determination of Soil Stiffness ParametersDocument24 pagesDetermination of Soil Stiffness ParametersVenkataLakshmiKorrapatiNo ratings yet
- Bolt AnchorageDocument6 pagesBolt AnchoragesdewssNo ratings yet
- Sydney City MapDocument1 pageSydney City MapVeeramani IyerNo ratings yet
- Cantilever Retaining Wall AnalysisDocument11 pagesCantilever Retaining Wall AnalysisHarish Kumar MahavarNo ratings yet
- Analysis and Design of A Multi-Storey Reinforced ConcreteDocument61 pagesAnalysis and Design of A Multi-Storey Reinforced Concretenour94% (18)
- Block Name Value Units Calcvalue Edit FieldDocument21 pagesBlock Name Value Units Calcvalue Edit FieldsdewssNo ratings yet
- 05 Orr Slope StabilityDocument29 pages05 Orr Slope StabilitysdewssNo ratings yet
- Bugle Hex Drive Roofix Type 17 Wood Tec (Class 2, 3 & 4) : Part NumberDocument18 pagesBugle Hex Drive Roofix Type 17 Wood Tec (Class 2, 3 & 4) : Part NumbersdewssNo ratings yet
- Spectra&Records CWDocument109 pagesSpectra&Records CWsdewssNo ratings yet
- Pds CPD Sikagard62 UsDocument2 pagesPds CPD Sikagard62 UssdewssNo ratings yet
- Beam On Elastic FoundationDocument7 pagesBeam On Elastic FoundationsdewssNo ratings yet
- Cost Spreadsheet Car Import NZDocument2 pagesCost Spreadsheet Car Import NZsdewssNo ratings yet
- PLY Ecoply Structural Plywood Packaging Technical Note 2014 WEB PDFDocument1 pagePLY Ecoply Structural Plywood Packaging Technical Note 2014 WEB PDFsdewssNo ratings yet
- Laserframe Brochure PDFDocument8 pagesLaserframe Brochure PDFsdewssNo ratings yet
- The Subtle Art of Not Giving a F*ck: A Counterintuitive Approach to Living a Good LifeFrom EverandThe Subtle Art of Not Giving a F*ck: A Counterintuitive Approach to Living a Good LifeRating: 4 out of 5 stars4/5 (5782)
- Hidden Figures: The American Dream and the Untold Story of the Black Women Mathematicians Who Helped Win the Space RaceFrom EverandHidden Figures: The American Dream and the Untold Story of the Black Women Mathematicians Who Helped Win the Space RaceRating: 4 out of 5 stars4/5 (890)
- The Yellow House: A Memoir (2019 National Book Award Winner)From EverandThe Yellow House: A Memoir (2019 National Book Award Winner)Rating: 4 out of 5 stars4/5 (98)
- Elon Musk: Tesla, SpaceX, and the Quest for a Fantastic FutureFrom EverandElon Musk: Tesla, SpaceX, and the Quest for a Fantastic FutureRating: 4.5 out of 5 stars4.5/5 (474)
- Shoe Dog: A Memoir by the Creator of NikeFrom EverandShoe Dog: A Memoir by the Creator of NikeRating: 4.5 out of 5 stars4.5/5 (537)
- Devil in the Grove: Thurgood Marshall, the Groveland Boys, and the Dawn of a New AmericaFrom EverandDevil in the Grove: Thurgood Marshall, the Groveland Boys, and the Dawn of a New AmericaRating: 4.5 out of 5 stars4.5/5 (265)
- The Little Book of Hygge: Danish Secrets to Happy LivingFrom EverandThe Little Book of Hygge: Danish Secrets to Happy LivingRating: 3.5 out of 5 stars3.5/5 (399)
- Never Split the Difference: Negotiating As If Your Life Depended On ItFrom EverandNever Split the Difference: Negotiating As If Your Life Depended On ItRating: 4.5 out of 5 stars4.5/5 (838)
- Grit: The Power of Passion and PerseveranceFrom EverandGrit: The Power of Passion and PerseveranceRating: 4 out of 5 stars4/5 (587)
- A Heartbreaking Work Of Staggering Genius: A Memoir Based on a True StoryFrom EverandA Heartbreaking Work Of Staggering Genius: A Memoir Based on a True StoryRating: 3.5 out of 5 stars3.5/5 (231)
- The Emperor of All Maladies: A Biography of CancerFrom EverandThe Emperor of All Maladies: A Biography of CancerRating: 4.5 out of 5 stars4.5/5 (271)
- Team of Rivals: The Political Genius of Abraham LincolnFrom EverandTeam of Rivals: The Political Genius of Abraham LincolnRating: 4.5 out of 5 stars4.5/5 (234)
- On Fire: The (Burning) Case for a Green New DealFrom EverandOn Fire: The (Burning) Case for a Green New DealRating: 4 out of 5 stars4/5 (72)
- The Unwinding: An Inner History of the New AmericaFrom EverandThe Unwinding: An Inner History of the New AmericaRating: 4 out of 5 stars4/5 (45)
- The Hard Thing About Hard Things: Building a Business When There Are No Easy AnswersFrom EverandThe Hard Thing About Hard Things: Building a Business When There Are No Easy AnswersRating: 4.5 out of 5 stars4.5/5 (344)
- The World Is Flat 3.0: A Brief History of the Twenty-first CenturyFrom EverandThe World Is Flat 3.0: A Brief History of the Twenty-first CenturyRating: 3.5 out of 5 stars3.5/5 (2219)
- The Gifts of Imperfection: Let Go of Who You Think You're Supposed to Be and Embrace Who You AreFrom EverandThe Gifts of Imperfection: Let Go of Who You Think You're Supposed to Be and Embrace Who You AreRating: 4 out of 5 stars4/5 (1090)
- The Sympathizer: A Novel (Pulitzer Prize for Fiction)From EverandThe Sympathizer: A Novel (Pulitzer Prize for Fiction)Rating: 4.5 out of 5 stars4.5/5 (119)
- Her Body and Other Parties: StoriesFrom EverandHer Body and Other Parties: StoriesRating: 4 out of 5 stars4/5 (821)
- Commercial Metal Stud Framing Book PreviewDocument46 pagesCommercial Metal Stud Framing Book PreviewSegundo M Paguay100% (1)
- 4 - Experimental and Analytical Assessment of Racking Resistance of Partially Anchored Timber Frame WallsDocument11 pages4 - Experimental and Analytical Assessment of Racking Resistance of Partially Anchored Timber Frame WallsJulian TumielewiczNo ratings yet
- IC Contractor Estimate 10806Document9 pagesIC Contractor Estimate 10806ahmed mostafaNo ratings yet
- TV Lift Cabinet PDFDocument16 pagesTV Lift Cabinet PDFAlbuquerque100% (1)
- BT JOE Quiz 5 WoodDocument2 pagesBT JOE Quiz 5 Woodcorazon philNo ratings yet
- Lumber Lock PDSDocument2 pagesLumber Lock PDSasummerfeldtNo ratings yet
- TJ 4500Document32 pagesTJ 4500RajNo ratings yet
- US Army USAR FOGDocument314 pagesUS Army USAR FOGShane Briggs100% (3)
- 1414.01: Definition of Terms.: Republic of The PhilippinesDocument50 pages1414.01: Definition of Terms.: Republic of The PhilippinesRollie MimisNo ratings yet
- Framing WallsDocument6 pagesFraming WallsLen SNo ratings yet
- Wood-Concrete Hybrid Construction GuideDocument24 pagesWood-Concrete Hybrid Construction Guidefastreturn67% (3)
- National Building Code 2016Document22 pagesNational Building Code 2016LantNo ratings yet
- Composite Steel JoistsDocument10 pagesComposite Steel Joistsv2299100% (1)
- Design Considerations for Flour Milling FacilitiesDocument7 pagesDesign Considerations for Flour Milling FacilitiesKamran SHNo ratings yet
- #2 - BuildabilityDocument19 pages#2 - BuildabilityAyUb SAidi100% (1)
- App Exams PDF Studyguide CarpenterDocument29 pagesApp Exams PDF Studyguide CarpenterChris HorwoodNo ratings yet
- Architecture Ebook Outstanding Wood Buildings - CWCDocument28 pagesArchitecture Ebook Outstanding Wood Buildings - CWCAc Arquitetos Associados50% (2)
- Coastal Bagobo architectural stylesDocument10 pagesCoastal Bagobo architectural stylesLev PerezNo ratings yet
- Basketball PDFDocument18 pagesBasketball PDFfreddieooiNo ratings yet
- Chapter 2.0 - Frame AnalysisDocument35 pagesChapter 2.0 - Frame AnalysisBerkatBiz100% (1)
- BS 5268-6.2-2001 Structural Use of Timber PDFDocument24 pagesBS 5268-6.2-2001 Structural Use of Timber PDFAlf Esparon100% (1)
- Building Construction SpecificationsDocument15 pagesBuilding Construction Specificationssofianina050% (1)
- STEEL Standard SpecificationsDocument4 pagesSTEEL Standard SpecificationsTATATAHERNo ratings yet
- Builders MetalworkDocument32 pagesBuilders MetalworkGeorge ChristodoulidisNo ratings yet
- Confined Masonry Design Guide 82011Document91 pagesConfined Masonry Design Guide 82011Marius IonutNo ratings yet
- David Mrazik ResumeDocument3 pagesDavid Mrazik Resumedave_633csi623No ratings yet
- Dissertation & Architectural Project (Part I) : D Y Patil School of ArchitectureDocument59 pagesDissertation & Architectural Project (Part I) : D Y Patil School of Architecturesarath shreeNo ratings yet
- White Book C03 S03 Steel Encasements GypLyner ENCASEDocument20 pagesWhite Book C03 S03 Steel Encasements GypLyner ENCASEPavaloaie Marian ConstantinNo ratings yet
- BilaanDocument21 pagesBilaanJuliusNo ratings yet
- Productivity RatesDocument10 pagesProductivity RatesSagar Aliasjackey100% (8)