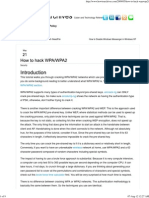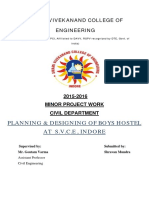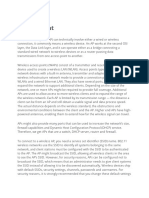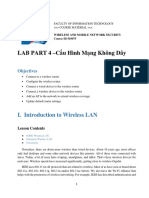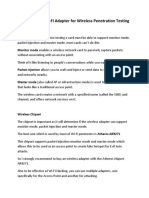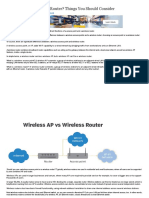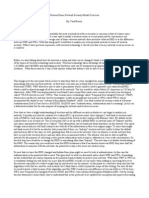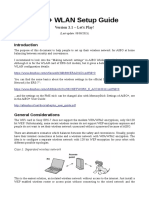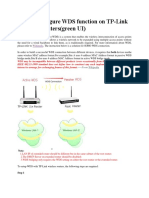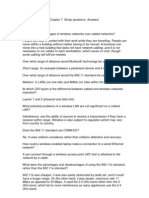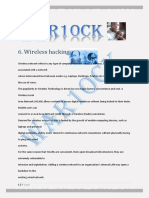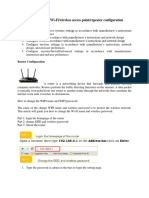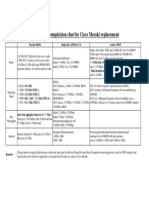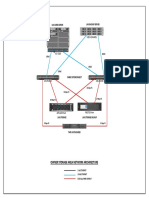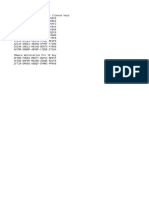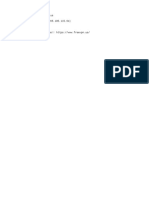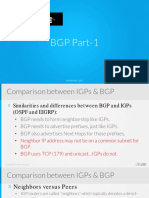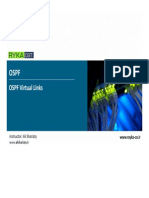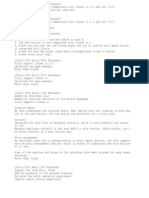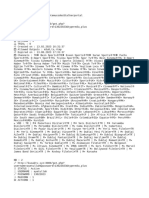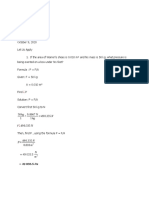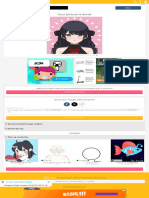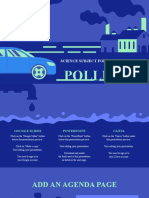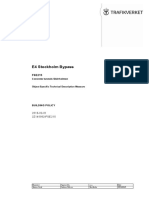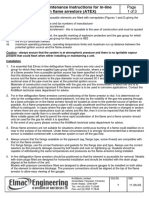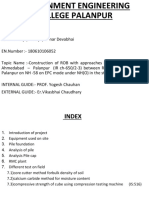Professional Documents
Culture Documents
Wireless Access Point Configuration in PfSense
Uploaded by
Aung Kyaw ThuCopyright
Available Formats
Share this document
Did you find this document useful?
Is this content inappropriate?
Report this DocumentCopyright:
Available Formats
Wireless Access Point Configuration in PfSense
Uploaded by
Aung Kyaw ThuCopyright:
Available Formats
Wireless Access Point Configuration in
pfSense
October 27, 2013 by maximumdx Leave a Comment
With a wireless card that supports hostap mode, pfSense can
be configured as a wireless access point. The following cards support hostap mode:
ath(4): Supports cards based on the Atheros AR5210, AR5211 and AR5212 chipsets.
ral(4): Ralink Technology wireless network driver supports cards based on the Ralink
RT2500, RT2501 and RT2600 chipsets.
wi(4): Supports cards based on Lucent Hermes, Intersil PRISM-II, Intersil PRISM-2.5,
Intersil Prism-3, and Symblo Spectrum24 chipsets. These cards support only 802.11b.
In the past, the access point functionality in FreeBSD has suffered from serious compatibility
problems with some wireless clients. With FreeBSD 7.0 and newer, this has improved
significantly; however there may still be some incompatible devices. These difficulties with
client compatibility are not necessarily just a FreeBSD issue. Nevertheless, you may find that a
cheap consumer-grade wireless router running in access point mode may provide better
compatibility than FreeBSDs access point capabilities. There is the possibility of finding
incompatible devices with any wireless access point, and FreeBSD is no exception. With every
passing release of FreeBSD, wireless compatibility improves; however, its probably a good idea
to check the ap compatibility list at pfsense.org.
As long as your wireless cards are compatible, configuring pfSense to act as a wireless access
point is fairly easy. Many of the options should be familiar if you have configured other wireless
routers before, and some options may be new unless you have used some commercial-grade
wireless equipment. There are many different ways to configure access points. In this article, we
will cover setting up pfSense as a basic wireless access point (AP) that uses WPA2 encryption.
Configuring pfSense as a Wireless Access Point
First, ensure that the wireless card is in the router, and the antenna is firmly attached. The
wireless card must be assigned as an OPT interface and enabled before the remaining
configuration can be completed. You need to navigate to Interfaces -> OPTn to begin
configuration. Naming the access point WLAN (Wireless LAN) or Wireless will make it
easy to identify a wireless interface in the list of interfaces. If you have a unique SSID, it may be
a good idea to use that in the description instead. If pfSense will be driving multiple access
points, there should be some way to distinguish them.
Next, since this will be a wireless access point on a dedicated IP subnet, you will need to set the
Type to Static and specify an IP Addressand subnet mask. Since this is a separate subnet
from the other interfaces, it can be any subnet that is otherwise unused. For purposes of this
example, assume our subnet is 192.168.10.x.
You need to set the Wireless Standard setting, and there are several choices, including
802.11b, 802.11g, 802.11g turbo, 802.11a, and possibly others. Here, assume we choose
802.11g. Set the Mode field to Access Point, and pfSense will use hostapd to act as an AP.
Next you need to set the Service Set Identifier (SSID); this will be the name of the AP as seen by
clients. This should be something readily identifiable, yet unique to your setup.
Another setting is 802.11 only. This setting controls whether or not 802.11b clients are able to
associate with this access point. Allowing 802.11b clients to use your wireless access point may
be necessary in some environments if devices are still around that require it. Some devices such
as the Nintendo DS are only compatible with 802.11b and require a mixed network in order to
work. The down side of this is that you will see slower speeds as a result of allowing such
devices on your network, as the access point will have to cater to the lowest common
denominator when an 802.11b device is present.
Next, there is Allow intra-BSS communication. If you check this option, wireless clients will
be able to see each other directly, instead of routing all traffic through the AP. If clients will only
need access to the Internet, it is usually safer to uncheck this.
There is an option to Disable SSID Broadcasting. Normally, the AP will broadcast its SSID so
that clients can locate and associate with it easily. However, this is considered by many network
admins to be a security risk, as you are announcing to all who are listening that you have a
wireless network available. In most cases the convenience outweighs the security risk. At the
same time, the benefits of disabling SSID broadcasting are overblown, since it does not actually
hide the network from anyone capable of using many freely available wireless security tools that
easily find such wireless networks.
Next is Wireless Channel Selection. When selecting a channel, you want to be aware of any
nearby radio transmitters in similar frequency bands. In addition to wireless access points, there
are also cordless phones, Bluetooth, baby monitors, video transmitters, microwaves, and many
other devices that use the same 2.4 GHz spectrum that can cause interference. The safest channel
to use are 1, 6, and 11 since their frequency bands do not overlap each other. You can specify
Auto to tell the card to pick an appropriate channel, but this does not work with all wireless
cards.
Three types of encryption are supported for 802.11 networks: WEP, WPA, and WPA2. WPA2
with AES is considered the most secure. Even if you are not worried about encrypting the over-
the-air traffic, it provides an additional means of access control. A WPA/WPA2 passphrase is
also easier to work with and remember than a WEB key; it acts more like a password than a
really long string of hexadecimal characters. Some older devices only support WEP or WPA, but
most modern wireless cards and drivers will support WPA2. To enable WPA2, you need to
uncheck Enable WEP and check Enable WPA, and set the WPA Mode to WPA2. To use
WPA2+AES, set WPA Pairwise to AES.
This should be enough to get a wireless access point running with 802.11g with WPA2 + AES
encryption. There are other settings you can use to tweak the APs behavior, but under most
circumstances they are not necessary. Press the Save button to save the settings and on the next
page press the Apply Changes button. Now your wireless access point should be up and
running.
You might also like
- Learning SD-WAN with Cisco: Transform Your Existing WAN Into a Cost-effective NetworkFrom EverandLearning SD-WAN with Cisco: Transform Your Existing WAN Into a Cost-effective NetworkNo ratings yet
- 90-Day Performance ReviewDocument2 pages90-Day Performance ReviewKhan Mohammad Mahmud HasanNo ratings yet
- The Dark WebDocument23 pagesThe Dark Webnoussa100% (1)
- A Step-By-Step Guide To Setting Up A Home NetworkDocument3 pagesA Step-By-Step Guide To Setting Up A Home NetworkBilal SalamNo ratings yet
- RAMS Knowledge SharingDocument29 pagesRAMS Knowledge SharingJAYNo ratings yet
- Crack WPA2Document9 pagesCrack WPA2hero_trojanNo ratings yet
- Wireless TechnologiesDocument45 pagesWireless TechnologiesKenneth O'BrienNo ratings yet
- MXRoad Student Software ManualDocument89 pagesMXRoad Student Software ManualBabulalSahu100% (10)
- Good Practices and Innovations in Public Governance United Nations Public Service Awards Winners, 2012-2013Document254 pagesGood Practices and Innovations in Public Governance United Nations Public Service Awards Winners, 2012-2013Adriana Alberti UN100% (1)
- Tokopedia Engineer CultureDocument25 pagesTokopedia Engineer CultureDIna LestariNo ratings yet
- Crichton, Michael - NextDocument351 pagesCrichton, Michael - NextrtarakNo ratings yet
- Minor ProjectDocument49 pagesMinor Projectapi-334907813No ratings yet
- Sharp BP30C25 - Installation ManualDocument58 pagesSharp BP30C25 - Installation ManualSathish SukumaranNo ratings yet
- Wi-Fi Interview Questions & AnswersDocument6 pagesWi-Fi Interview Questions & AnswersnagarajNo ratings yet
- Multi-AP Roaming Network BackgroundDocument2 pagesMulti-AP Roaming Network BackgroundMatei OctavianNo ratings yet
- Wireless Configuration TasksDocument2 pagesWireless Configuration TasksJasonNo ratings yet
- Access PointDocument2 pagesAccess Pointbekalu amenuNo ratings yet
- Access PointDocument2 pagesAccess Pointbekalu amenuNo ratings yet
- A Quick Guide To Wi-Fi Setup - by Chris NewDocument7 pagesA Quick Guide To Wi-Fi Setup - by Chris NewfastreturnNo ratings yet
- Recommended Settings For Wi-Fi Routers and Access Points - Apple SupportDocument1 pageRecommended Settings For Wi-Fi Routers and Access Points - Apple Support岩田ハミルトンNo ratings yet
- Lab 4. Configure A Wireless NetworkDocument19 pagesLab 4. Configure A Wireless NetworkHồng HuyNo ratings yet
- Choosing The Wi-Fi Adapter For Wireless Penetration TestingDocument1 pageChoosing The Wi-Fi Adapter For Wireless Penetration Testingp0x3bslwenzNo ratings yet
- Slackware Linux Essential 4Document3 pagesSlackware Linux Essential 4Fortunatus SalminiNo ratings yet
- Wireless Terms and DefinitionsDocument1 pageWireless Terms and DefinitionsmyheartatmyloveNo ratings yet
- Safari - 16-Sep-2023 at 12:04 AMDocument1 pageSafari - 16-Sep-2023 at 12:04 AMsv7w95cn6bNo ratings yet
- SP912G ManualDocument11 pagesSP912G ManualesilvaopNo ratings yet
- CW-3G52 User ManualDocument12 pagesCW-3G52 User ManualAji NomotoNo ratings yet
- Tomsnetworking Faq (Frequently Asked Questions) : AnswerDocument6 pagesTomsnetworking Faq (Frequently Asked Questions) : AnswerRonald MutendaNo ratings yet
- What Is Wireless Networking?Document5 pagesWhat Is Wireless Networking?Endless BachlessNo ratings yet
- Beginners Guides: Wireless: Getting Started With Wireless? We Have Info You Can't Afford To MissDocument11 pagesBeginners Guides: Wireless: Getting Started With Wireless? We Have Info You Can't Afford To MissntrdasNo ratings yet
- AIP W610H User Manual 200704Document50 pagesAIP W610H User Manual 200704Khahi HawiNo ratings yet
- Pavithra SeminorDocument8 pagesPavithra SeminorThiru AmudhanNo ratings yet
- 10 Things Securing WirelessDocument4 pages10 Things Securing WirelessrobertrrNo ratings yet
- Introducing Wireless NetworksDocument5 pagesIntroducing Wireless NetworksAlexsandre MichelsNo ratings yet
- 2.3 Given A Scenario, Install and Configure A Basic Wired Wireless SOHO NetworkDocument8 pages2.3 Given A Scenario, Install and Configure A Basic Wired Wireless SOHO NetworkEd St JamesNo ratings yet
- Dlink Advanced Adapter Settings: What Is Xpress Technology ?Document5 pagesDlink Advanced Adapter Settings: What Is Xpress Technology ?PritivaNo ratings yet
- Access Vs Router Collated 120321Document17 pagesAccess Vs Router Collated 120321PERLUESNo ratings yet
- Improving Your Wireless SecurityDocument8 pagesImproving Your Wireless SecuritypanzettaNo ratings yet
- Wi-Fi: Seminar Report OnDocument19 pagesWi-Fi: Seminar Report OnSeshasai Nandi Raju50% (2)
- Ensure The Configuration Conforms To The Manufacturer's Instructions/manualDocument19 pagesEnsure The Configuration Conforms To The Manufacturer's Instructions/manualSau Jr Sy CairasNo ratings yet
- Wifi GlossaryDocument11 pagesWifi GlossaryIppiNo ratings yet
- How To CrackDocument11 pagesHow To Crackingrid_angeliaNo ratings yet
- Wireless Security ModelDocument3 pagesWireless Security Modelc0moshackNo ratings yet
- 1 Wireless Networking BasicsDocument27 pages1 Wireless Networking BasicsSANGANABHATLA KAUSHIKNo ratings yet
- Aibo+ Wlan Setup Guide: Version 3.1 - Let'S Play!Document3 pagesAibo+ Wlan Setup Guide: Version 3.1 - Let'S Play!aeroseb1No ratings yet
- Chapter 17Document18 pagesChapter 17josivan souzaNo ratings yet
- Grade 10 Networking Hardware RequirementsDocument6 pagesGrade 10 Networking Hardware RequirementsKarell AnnNo ratings yet
- How To Configure WDS Function On TPDocument5 pagesHow To Configure WDS Function On TPHISYARIR MOHAMAD SALWINo ratings yet
- The Tutorials Below Will Cover Setting Up and Securing A Wireless Network For The Home and A BusinessDocument6 pagesThe Tutorials Below Will Cover Setting Up and Securing A Wireless Network For The Home and A Businesseesa4everNo ratings yet
- OceanofPDF - Com WI-FI Hacking For Beginners - Raynaldo CamilusDocument68 pagesOceanofPDF - Com WI-FI Hacking For Beginners - Raynaldo CamilusCapt. PredatørNo ratings yet
- Repeater Bridge - DD-WRT WikiDocument8 pagesRepeater Bridge - DD-WRT WikippuqNo ratings yet
- Network: Change The System ID: Devices Come With A Default System ID Called The SSIDDocument8 pagesNetwork: Change The System ID: Devices Come With A Default System ID Called The SSIDteoman2No ratings yet
- How To Secure Your Wireless Home NetworkDocument4 pagesHow To Secure Your Wireless Home NetworkLegesse SamuelNo ratings yet
- SW 3/22/2010 CCNA3 Chap 7 Study Answers 1Document6 pagesSW 3/22/2010 CCNA3 Chap 7 Study Answers 1Hien TauNo ratings yet
- Wireless Networking SecurityDocument25 pagesWireless Networking SecurityGara SandsNo ratings yet
- Although in Reality, It Is Hard To Get This Range Out of Products On The Market TodayDocument30 pagesAlthough in Reality, It Is Hard To Get This Range Out of Products On The Market TodaysgdgrtNo ratings yet
- War10ck Wireless PDFDocument10 pagesWar10ck Wireless PDFSIR WAR10CKNo ratings yet
- User Manual 2 3152935Document93 pagesUser Manual 2 3152935Paulo Vitor HammerNo ratings yet
- How WiFi WorksDocument6 pagesHow WiFi WorkskartikNo ratings yet
- By M.Sriram Faculty M.P.BijithDocument22 pagesBy M.Sriram Faculty M.P.BijithDina KaranNo ratings yet
- Wireless Networking 101Document9 pagesWireless Networking 101Gus MilesNo ratings yet
- Tutorial: How To Crack WPA/WPA2Document10 pagesTutorial: How To Crack WPA/WPA2GerardoCuevasHNo ratings yet
- FAQ About Wireless Access Point SecurityDocument27 pagesFAQ About Wireless Access Point SecurityskmcgrailNo ratings yet
- Set router/Wi-Fi/wireless Access Point/repeater ConfigurationDocument13 pagesSet router/Wi-Fi/wireless Access Point/repeater ConfigurationNinja ni Zack PrimoNo ratings yet
- What Is Wifi?: Airport Home Cities InternetDocument5 pagesWhat Is Wifi?: Airport Home Cities InternetPartha Sarathi PanigrahiNo ratings yet
- FAQ About Wireless Access Point Security-FinalDocument27 pagesFAQ About Wireless Access Point Security-FinalskmcgrailNo ratings yet
- AIM: Case Study On Wireless Access Point TheoryDocument4 pagesAIM: Case Study On Wireless Access Point TheoryHarshad SolankiNo ratings yet
- CN SampleDocument12 pagesCN SampleAung Kyaw ThuNo ratings yet
- Thales Luna Pcie HSM 7 PBDocument3 pagesThales Luna Pcie HSM 7 PBAung Kyaw ThuNo ratings yet
- SUTL Network DiagramDocument1 pageSUTL Network DiagramAung Kyaw ThuNo ratings yet
- MX Series Universal Routing Platforms DatasheetDocument14 pagesMX Series Universal Routing Platforms DatasheetAung Kyaw ThuNo ratings yet
- Thales Luna Network HSMDocument3 pagesThales Luna Network HSManlemacoNo ratings yet
- Lesson 4Document10 pagesLesson 4Aung Kyaw ThuNo ratings yet
- Meraki VS RuijieDocument1 pageMeraki VS RuijieAung Kyaw ThuNo ratings yet
- Thales HSM BR v9Document4 pagesThales HSM BR v9Aung Kyaw ThuNo ratings yet
- Cover LetterDocument1 pageCover LetterAung Kyaw ThuNo ratings yet
- Exercise 1Document8 pagesExercise 1Aung Kyaw ThuNo ratings yet
- VLAN Range: Feature OverviewDocument10 pagesVLAN Range: Feature OverviewAung Kyaw ThuNo ratings yet
- Mero 3 - Server Design ArchitectureDocument1 pageMero 3 - Server Design ArchitectureAung Kyaw ThuNo ratings yet
- ReadmeDocument3 pagesReadmeAung Kyaw ThuNo ratings yet
- VMware Workstation Full 16 LincenceDocument1 pageVMware Workstation Full 16 LincenceAung Kyaw ThuNo ratings yet
- Basic Networking ConceptsDocument25 pagesBasic Networking ConceptsAung Kyaw ThuNo ratings yet
- Basic Networking ConceptsDocument25 pagesBasic Networking ConceptsAung Kyaw ThuNo ratings yet
- 47889Document2 pages47889Aung Kyaw ThuNo ratings yet
- LymDocument88 pagesLymSolanaNo ratings yet
- Info VPN Akt109 Freevpn - UsDocument1 pageInfo VPN Akt109 Freevpn - UsAung Kyaw ThuNo ratings yet
- BGP Part-1 PDFDocument83 pagesBGP Part-1 PDFAung Kyaw ThuNo ratings yet
- Micro FinanceDocument5 pagesMicro FinanceAung Kyaw ThuNo ratings yet
- FCT Compatibility ChartDocument1 pageFCT Compatibility ChartAung Kyaw ThuNo ratings yet
- FCT Compatibility ChartDocument1 pageFCT Compatibility ChartAung Kyaw ThuNo ratings yet
- Pabx IP 192.168.0.101 Username Installer Password 1234sm Patch No.4 Port 16,17,18,19 CO 21,22 Link 1 23,24 Link 2Document4 pagesPabx IP 192.168.0.101 Username Installer Password 1234sm Patch No.4 Port 16,17,18,19 CO 21,22 Link 1 23,24 Link 2Aung Kyaw ThuNo ratings yet
- Route 020 - Ospf Virtual LinksDocument12 pagesRoute 020 - Ospf Virtual LinksAung Kyaw ThuNo ratings yet
- FCT Compatibility ChartDocument1 pageFCT Compatibility ChartAung Kyaw ThuNo ratings yet
- ROUTE 021 - OSPF Frame Relay OperationsDocument8 pagesROUTE 021 - OSPF Frame Relay OperationsAung Kyaw ThuNo ratings yet
- ReadmeDocument3 pagesReadmeMai HuongNo ratings yet
- ROUTE 037 - IPv6 ConfigurationDocument8 pagesROUTE 037 - IPv6 ConfigurationAung Kyaw ThuNo ratings yet
- ROUTE 039 - IPv6 RedistributionDocument7 pagesROUTE 039 - IPv6 RedistributionAung Kyaw ThuNo ratings yet
- 50 Xtream M3uDocument33 pages50 Xtream M3uRachitNo ratings yet
- Lesson 3 Solid Pressure Osunero, Kim John S. BSED 2D SCIE 4Document6 pagesLesson 3 Solid Pressure Osunero, Kim John S. BSED 2D SCIE 4Kim John OsuneroNo ratings yet
- AeroDocument27 pagesAeroBALAKRISHNANNo ratings yet
- GSM BSS Integration For Field Maintenance: ExercisesDocument14 pagesGSM BSS Integration For Field Maintenance: Exercisesswr cluster100% (1)
- A Seminar Report On Virtualization Techniques in Cloud - ComputingDocument33 pagesA Seminar Report On Virtualization Techniques in Cloud - ComputingParth AgarwalNo ratings yet
- のわる式証明写真メーカー|PicrewDocument1 pageのわる式証明写真メーカー|PicrewpapafritarancheraNo ratings yet
- Accenture Global Pharmaceutical and Company Planning Forecasting With Oracle HyperionDocument2 pagesAccenture Global Pharmaceutical and Company Planning Forecasting With Oracle HyperionparmitchoudhuryNo ratings yet
- J030 J032 Eu Aa V1.00Document41 pagesJ030 J032 Eu Aa V1.00gkalman_2No ratings yet
- A320 CBT Fuel System: Table of ContentDocument8 pagesA320 CBT Fuel System: Table of ContentAman VermaNo ratings yet
- Chapter 7 Part B Automatic Transmission: Band AdjustmentsDocument8 pagesChapter 7 Part B Automatic Transmission: Band AdjustmentsSandorNo ratings yet
- YALE (C878) GDP135VX LIFT TRUCK Service Repair Manual PDFDocument20 pagesYALE (C878) GDP135VX LIFT TRUCK Service Repair Manual PDFfjskekdmmemNo ratings yet
- Helmholtz Resonator Effects On Engine Intake Air Mass Flow RateDocument9 pagesHelmholtz Resonator Effects On Engine Intake Air Mass Flow Ratefzr67100% (1)
- Ford Transsit... 2.4 Wwiring DiagramDocument3 pagesFord Transsit... 2.4 Wwiring DiagramTuan TranNo ratings yet
- MemoDocument12 pagesMemoGaurav GoelNo ratings yet
- Neon Green and Blue Bold Cut Out Graphic Science Subject For Middle School Pollution PresentationDocument24 pagesNeon Green and Blue Bold Cut Out Graphic Science Subject For Middle School Pollution PresentationJimi CohenNo ratings yet
- Performance Measurement. The ENAPS ApproachDocument33 pagesPerformance Measurement. The ENAPS ApproachPavel Yandyganov100% (1)
- 2Z140002 SV enDocument21 pages2Z140002 SV enBob AndreiNo ratings yet
- Flame Arrester Installation and Maintenance Instructions ForDocument3 pagesFlame Arrester Installation and Maintenance Instructions Forhk168No ratings yet
- VIJAYDocument61 pagesVIJAYYOGESH CHAUHANNo ratings yet
- Cve 240-Assignment 5 - Chapter 4Document3 pagesCve 240-Assignment 5 - Chapter 4Ehab Wilson0% (1)
- Bridges BrochureDocument11 pagesBridges BrochureSana AlzakiNo ratings yet