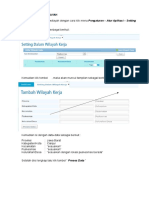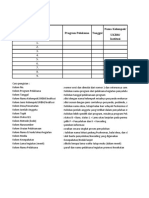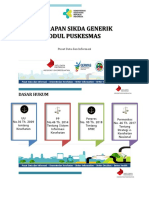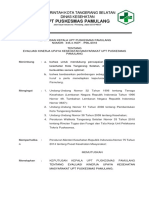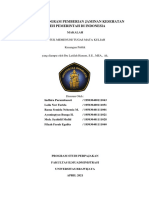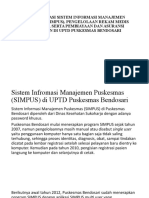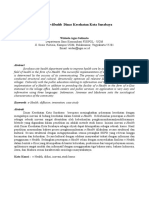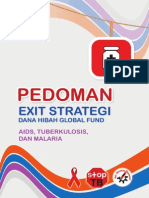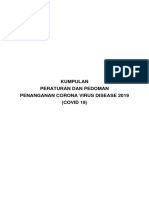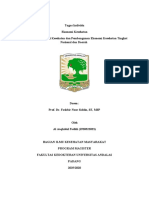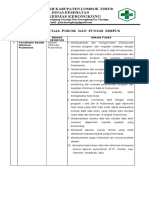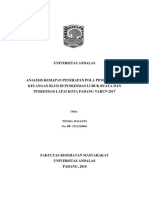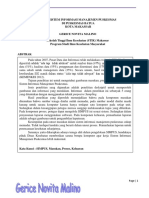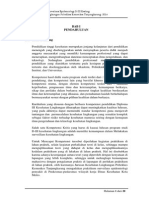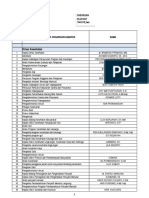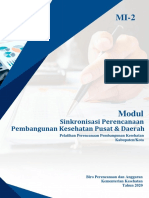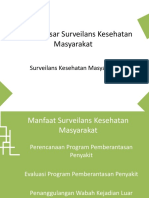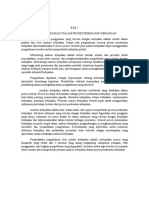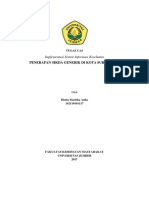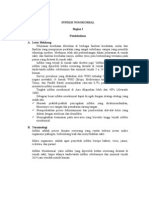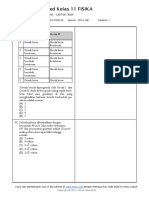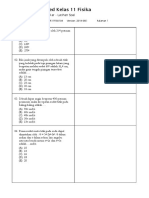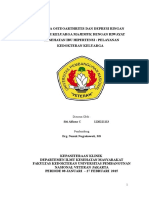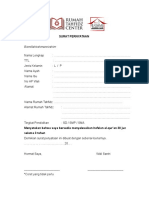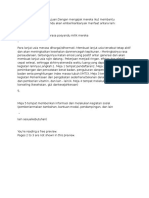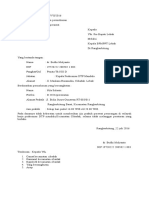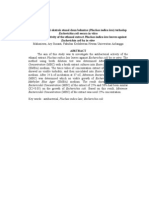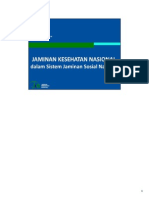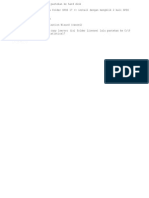Professional Documents
Culture Documents
SIKDA Generik Panduan Pengguna
Uploaded by
Siti Alfiana0 ratings0% found this document useful (0 votes)
251 views64 pagessikda
Copyright
© © All Rights Reserved
Available Formats
PDF, TXT or read online from Scribd
Share this document
Did you find this document useful?
Is this content inappropriate?
Report this Documentsikda
Copyright:
© All Rights Reserved
Available Formats
Download as PDF, TXT or read online from Scribd
0 ratings0% found this document useful (0 votes)
251 views64 pagesSIKDA Generik Panduan Pengguna
Uploaded by
Siti Alfianasikda
Copyright:
© All Rights Reserved
Available Formats
Download as PDF, TXT or read online from Scribd
You are on page 1of 64
PUSAT DATA DAN INFORMASI
KEMENTRIAN KESEHATAN REPUBLIK INDONESIA
2011
SIKDA Generik
Puskesmas
Panduan Pengguna
Jl. HR.Rasuna Said Kav.4-9 Jakarta - Indonesia 12950
Daftar Isi
Daftar Isi ................................................................................................................................................ 1
Kata Pengantar ...................................................................................................................................... 4
1 SIKDA Generik ............................................................................................................................... 5
1.1 SIM Puskesmas...................................................................................................................... 5
1.2 Instalasi SIKDA Generik ....................................................................................................... 6
1.3 Menjalankan Aplikasi SIKDA Generik ................................................................................. 8
1.4 Daftar User ID dan Password ............................................................................................ 10
1.5 Setting Data Dasar ................................................................................................................. 11
2 Modul Pendaftaran ....................................................................................................................... 14
2.1 Menjalankan Modul Pendaftaran ...................................................................................... 15
2.2 Pendaftaran Pasien Baru .................................................................................................... 16
2.3 Pendaftaran Kunjungan Pasien Lama .............................................................................. 17
2.3.1 Pendaftaran Rawat Jalan ........................................................................................... 18
2.3.2 Pendaftaran Gawat Darurat ....................................................................................... 19
2.3.3 Pendaftaran Rawat Inap ............................................................................................ 20
2.4 Antrian Pasien ...................................................................................................................... 22
2.5 Gabung Pasien ..................................................................................................................... 22
2.6 Data Pasien .......................................................................................................................... 24
3 Modul Pelayanan ......................................................................................................................... 26
3.1 Menjalankan Modul Pelayanan .......................................................................................... 27
3.2 Entri Data Pasien Rawat Jalan .......................................................................................... 27
3.3 Entri Data Pasien Rawat Inap ........................................................................................... 30
3.4 Entri Diagnosa Pasien ......................................................................................................... 31
3.5 Entri Tindakan ..................................................................................................................... 33
3.6 Entri Obat ............................................................................................................................. 34
3.7 Entri Pemeriksaan Laboratorium....................................................................................... 37
3.8 Entri Pemeriksaan Radiologi .............................................................................................. 38
3.9 Entri Alergi Obat .................................................................................................................. 39
3.10 Entri Konsul ke Poliklinik Lain ............................................................................................ 40
4 Modul Apotik ................................................................................................................................ 41
4.1 Sub Modul Apotik Pelayanan Obat ................................................................................... 41
4.2 Sub Modul Gudang Obat .................................................................................................... 44
4.2.1 Penerimaan Obat ........................................................................................................ 44
4.2.2 Pengeluaran Obat ....................................................................................................... 47
5 Modul Laboratorium .................................................................................................................... 49
5.1 Entri Pemeriksaan Laboratorium....................................................................................... 49
5.2 Entri Hasil Pemeriksaan Laboratorium ............................................................................. 51
6 Modul Radiologi ........................................................................................................................... 53
6.1 Entri Pemeriksaan Radiologi .............................................................................................. 53
6.2 Entri Hasil Pemeriksaan Radiologi .................................................................................... 55
7 Modul Kasir .................................................................................................................................. 66
8 Modul Pencatatan Kasus dan Kegiatan Luar Gedung ............................................................ 69
9 Modul Laporan ............................................................................................................................. 63
Kata Pengantar
Dengan mengucapkan puji dan syukur kepada Tuhan Yang Maha Esa, akhirnya penulisan
buku panduan penggunaan aplikasi SIKDA Generik Puskemas ini dapat diselesaikan.
Sistem Informasi Kesehatan Daerah Generik atau SIKDA Generik merupakan aplikasi yang
digunakan dalam pengelolaan informasi kesehatan di Puskesmas dan Dinas Kesehatan
Kabupaten/Kota.
SIKDA Generik sendiri terbagi menjadi 2 (dua) aplikasi utama yaitu : aplikasi SIMPUS yang
digunakan untuk menangani pencatatan dan pengelolaan informasi kesehatan di
Puskesmas, dan aplikasi SIM DINKES, yang digunakan untuk pengelolaan data dan
pelaporan di tingkat Dinas Kab/Kota.
Buku panduan penggunaan pertama ini hanya akan menjelaskan mengenai penggunaan
untuk Aplikasi SIKDA Generik SIMPUS saja. Sedangkan untuk panduan penggunaan aplikasi
SIKDA Generik SIM DINKES akan dijelaskan secara terpisah dari buku ini.
Kami menyadari masih banyak kekurangan dalam penyusunan buku panduan penggunan
aplikasi SIKDA Generik SIMPUS ini, besar harapan kami adanya masukan, saran dan kritik
dari para pembaca untuk semakin memperbaiki kualitas buku ini.
Kami mengucapkan terima kasih yang sebesar-besarnya kepada semua pihak yang telah
membantu dalam pengembangan aplikasi SIKDA Generik dan penyusunan buku panduan
ini.
Semoga buku panduan ini dapat bermanfaat bagi semua pihak dan membantu dalam
pengembangan SIKNAS Indonesia.
Jakarta, November 2011
Penyusun
1 SIKDA Generik
SIKDA Generik merupakan Sistem Informasi Kesehatan Daerah yang dirancang untuk dapat
memenuhi berbagai persyaratan minimum yang dibutuhkan dalam kegiatan pengelolaan
informasi kesehatan daerah, mulai dari proses pengumpulan, pencatatan, pengolahan,
sampai dengan distribusi Informasi Kesehatan.
SIKDA Generik ini dirancang untuk menjadi standar bagi Pemerintah Daerah dalam
pengelolaan informasi kesehatan di daerah, meliputi pelaksana kesehatan yang ada
didalamnya yaitu Puskesmas, Dinas Kesehatan Kab/Kota dan Dinas Kesehatan Propinsi.
Sehingga SIKDA Generik terbagi menjadi beberapa sub system sebagai berikut :
1. Sistem Informasi Manajemen Puskesmas (SIMPUS)
2. Sistem Informasi Manajemen Dinas Kesehatan (SIM DINKES)
1.1 SIM Puskesmas
Aplikasi SIM Puskesmas digunakan di puskesmas dalam kegiatan pencatatan berbagai
kegiatan pelayanan, baik itu kegiatan dalam gedung maupun kegiatan luar gedung, dan
dapat dilakukan koneksi database secara online melalui jaringan internet ke Server SIKDA
Generik di DINKES, maupun ke database lokal yang ada di puskesmas.
Kegiatan puskesmas yang mampu ditangani oleh SIM Puskesmas ini adalah :
1. Pengelolaan Informasi Riwayat Medis Pasien per Individu
2. Pengelolaan Informasi Kunjungan Pasien ke Puskesmas
3. Pengelolaan Informasi Kegiatan Pelayanan Kesehatan Dalam Gedung, meliputi :
a. Pelayanan Rawat Jalan (Poliklinik Umum, Gigi, KIA, Imunisasi, dll)
b. Pelayanan UGD
c. Pelayanan Rawat Inap
4. Pengelolaan Informasi Pemakaian dan Permintaan Obat/Farmasi di Puskesmas, Pos
Obat Desa, Pos UKK.
5. Pengelolaan Informasi Tenaga Kesehatan Puskesmas
6. Pengelolaan Informasi Sarana dan Peralatan (Inventaris) Puskesmas
7. Pengelolaan Informasi Kegiatan Luar Gedung yang meliputi :
a. Kegiatan Pustu, Pusling, Posyandu dan Bidan Desa, Polindes, Poskesdes,
Poskestren.
b. Pengelolaan Informasi Pembiayaan Kesehatan Masyarakat dan Keuangan
Puskesmas
c. Pengelolaan Informasi Perbaikan Gizi Masyarakat
d. Pengelolaan Informasi Surveilance (Pencegahan & Pemberantasan Penyakit
Menular)
e. Pengelolaan Informasi Promosi/Penyuluhan Kesehatan
f. Pengelolaan Informasi Kesehatan Lingkungan
8. Pengelolaan Pelaporan Internal dan Ekternal Puskesmas
Berdasarkan ruang lingkup tersebut diatas, maka SIKDA Generik dirancang untuk dapat
menangani berbagai kegiatan tersebut. Untuk itu Maka SIKDA Generik didisain menjadi
beberapa modul yaitu :
1. Modul Pendaftaran
2. Modul Pelayanan
3. Modul Apotik
4. Modul Laboratorium
5. Modul Radiologi
6. Modul Rawat Inap
7. Modul Kasir
8. Modul Kegiatan Luar Gedung
9. Modul Laporan
Setiap modul tersebut diatas akan dijelaskan secara detail pada bagian
1.2 Instalasi SIKDA Generik
SIKDA Generik dikembangkan dengan menggunakan PHP dan MySQL Database Server.
Sehingga untuk memasang (instalasi) juga harus disesuaikan dengan plat
untuk itu dibutuhkan software utama untuk menjalankannya, diantaranya :
1. Web Server, sebagai tempat host dari aplikasi SIKDA Generik. Web Server yang
digunakan bisa dengan Apache, Zend Server, atau Server lainnya yang mendukung
untuk extensi php.
2. Database MySQL Server versi 5.x.x
3. Web browser, sebagai perangkat untuk membuka dan pengoperasian SIKDA
Generik. Web browser yang mendukung dengan baik diantaranya Firefox dan Opera
dengan versi yang terbaru.
Instalasi SIKDA Generik ini tidak membah
diatas. Jika untuk mengetahui dan menggunakan, bisa langsung mereferensi ke website
masing-masing software tersebut diatas.
Dalam panduan ini, instalasi yang akan dijelaskan adalah dengan menggunakan software
XAMPP terbaru . Setelah itu, pastikan Apache dan MySQL Server dengan status
1. Installasi pertama sekali berhubangan dengan database, untuk itu bisa
menggunakan navicat for mysql atau php myadmin yang sudah ada di XAMPP
Berdasarkan ruang lingkup tersebut diatas, maka SIKDA Generik dirancang untuk dapat
berbagai kegiatan tersebut. Untuk itu Maka SIKDA Generik didisain menjadi
Modul Kegiatan Luar Gedung
modul tersebut diatas akan dijelaskan secara detail pada bagian-bagian selanjutnya.
Instalasi SIKDA Generik
SIKDA Generik dikembangkan dengan menggunakan PHP dan MySQL Database Server.
Sehingga untuk memasang (instalasi) juga harus disesuaikan dengan platform tersebut,
untuk itu dibutuhkan software utama untuk menjalankannya, diantaranya :
Web Server, sebagai tempat host dari aplikasi SIKDA Generik. Web Server yang
digunakan bisa dengan Apache, Zend Server, atau Server lainnya yang mendukung
Database MySQL Server versi 5.x.x
Web browser, sebagai perangkat untuk membuka dan pengoperasian SIKDA
Generik. Web browser yang mendukung dengan baik diantaranya Firefox dan Opera
dengan versi yang terbaru.
Instalasi SIKDA Generik ini tidak membahas cara instalasi dari software yang dibutuhkan
diatas. Jika untuk mengetahui dan menggunakan, bisa langsung mereferensi ke website
masing software tersebut diatas.
Dalam panduan ini, instalasi yang akan dijelaskan adalah dengan menggunakan software
XAMPP terbaru . Setelah itu, pastikan Apache dan MySQL Server dengan status
Gambar 1 : XAMPP
Installasi pertama sekali berhubangan dengan database, untuk itu bisa
menggunakan navicat for mysql atau php myadmin yang sudah ada di XAMPP
Berdasarkan ruang lingkup tersebut diatas, maka SIKDA Generik dirancang untuk dapat
berbagai kegiatan tersebut. Untuk itu Maka SIKDA Generik didisain menjadi
bagian selanjutnya.
SIKDA Generik dikembangkan dengan menggunakan PHP dan MySQL Database Server.
form tersebut,
Web Server, sebagai tempat host dari aplikasi SIKDA Generik. Web Server yang
digunakan bisa dengan Apache, Zend Server, atau Server lainnya yang mendukung
Web browser, sebagai perangkat untuk membuka dan pengoperasian SIKDA
Generik. Web browser yang mendukung dengan baik diantaranya Firefox dan Opera
as cara instalasi dari software yang dibutuhkan
diatas. Jika untuk mengetahui dan menggunakan, bisa langsung mereferensi ke website
Dalam panduan ini, instalasi yang akan dijelaskan adalah dengan menggunakan software
XAMPP terbaru . Setelah itu, pastikan Apache dan MySQL Server dengan status started.
Installasi pertama sekali berhubangan dengan database, untuk itu bisa
menggunakan navicat for mysql atau php myadmin yang sudah ada di XAMPP
(localhost/phpmyadmin). Login ke mysql dengan user root dan dengan password
yang sesuai pada saat installasi MySQL Server.
2. Buat database dengan nama sikda.
Gambar 2 : database sikda
3. Buat user baru dengan nama sikda dan password sikda. Pastikan host adalah
localhost atau % atau IP.
Gambar 3 : user untuk sikda database
Gambar 4 : Object Previleges
4. Jalankan (execute) sikdagenerik dump (sikda_generik.sqlatausikda.sql)
Gambar 5 : execute sql file
5. Copy folder sikda_generik ke dalam folder htdocs dalam Apache
Gambar
6. Setelah di copy kedalam folder htdocs, ubah folder
and write.
7. Lalukan testing di web browser dengan cara
http://localhost/sikda_generik
1.3 Menjalankan Aplikasi SIKDA Generik
Untuk menjalankan Modul Pendaftaran, caranya adalah sebagai berikut :
1. Komputer dalam keadaan menyala.
Gambar 6 : folder htdocspada Apache
Setelah di copy kedalam folder htdocs, ubah folder chart_rslt, agar bisa di
Gambar 7 : charts_rslt
Lalukan testing di web browser dengan cara
http://localhost/sikda_generik
Menjalankan Aplikasi SIKDA Generik
Untuk menjalankan Modul Pendaftaran, caranya adalah sebagai berikut :
Komputer dalam keadaan menyala.
Gambar 6 : folder sikda_generik
agar bisa di read
2. Klik 2 kali ikon shortcut browser mozilla firefox pada layar desktop pc
anda untuk membuka browser tersebut. Sehingga terlihat seperti pada gambar
berikut.
3. Setelah browser mozilla terbuka, klik tombol bookmark SIKDA Generik, untuk
membuka aplikasi SIKDA Generik.
4. Sehingga akan muncul tampilan layar aplikasi SIKDA Generik berikut :
5. Untuk dapat melakukan proses Pendaftaran pasien, anda harus melakukan Login
terlebih dahulu.
6. Masukkan User Id dan Password pada tempat yang tersedia (user id dan password
pada saat awal akan diset oleh Administrator Puskesmas/DKK, tanyakan hal tersebut
kepada Administrator Puskesmas/DKK).
7. Setelah anda melakukan login, anda akan masuk ke halaman Home seperti terlihat
pada gambar berikut.
1.4 Daftar User ID dan Password
Untuk menjalankan aplikasi SIKDA Generik Puskesmas diperlukan kode pengguna atau User ID dan
password, sebagai kunci dan tanda pengenal untuk masuk kedalam aplikasi.
Pada saat awal instalasi SIKDA Generik kami sudah menyediakan User ID dan Password yang bisa
langsung digunakan untuk menjalankan aplikasi SIKDA Generik Puskesmas sesuai dengan modul-
modul yang ada.
Daftar User ID dan Password yang telah tersedia adalah sebagai berikut :
No. USER ID Nama User Password Keterangan
1 admin Administrator 123 User ID dan Password ini bisa digunakan
untuk menjalankan semua modul,
diperuntukkan bagi Administrator
2 pelayanan Pelayanan 123 User ID dan Password ini bisa digunakan
untuk menjalankan Modul Pelayanan
3 kasir Kasir 123 User ID dan Password ini bisa digunakan
untuk menjalankan Modul Kasir
4 loket Loket 123 User ID dan Password ini bisa digunakan
untuk menjalankan Modul Pendaftaran
5 lab Lab 123 User ID dan Password ini bisa digunakan
untuk menjalankan Modul Laboratorium
6 rad Rad 123 User ID dan Password ini bisa digunakan
untuk menjalankan Modul Radiologi
7 apotik Apotik 123 User ID dan Password ini bisa digunakan
untuk menjalankan Modul Apotik
Modifikasi (penambahan, penghapusan, perubahan) User ID dan Password dapat dilakukan oleh
Administrator Puskesmas dengan menggunakan User ID dan Password admin pada saat login ke
aplikasi SIKDA Generik Puskesmas.
1.5 Setting Data Dasar
Dalam pengoperasian aplikasi SIKDA Generik Puskesmas diperlukan data-data dasar yang wajib ada
untuk mendukung kelancaran pencatatan data di Puskesmas. Data-data dasar tersebut diantaranya
adalah :
1. Data Dokter dan Tenaga kesehatan yang menangani pemeriksaan dan pelayanan terhadap
pasien.
2. Data Tindakan
3. Data Obat
4. Data Ruangan dan Kamar Inap
5. Data Vendor Supplier Obat dan Alat Kesehatan
6. Data Cara Bayar dan Kelompok Pasien
7. Data Rujukan
8. Data Pemeriksaan Laboratorium, Radiologi, dan Penunjang Lainnya
9. Data lainnya.
Pada saat instalasi, telah disertakan data-data dasar minimum yang diperlukan untuk menjalankan
aplikasi SIKDA Generik Puskesmas, tapi ada beberapa data dasar yang harus disesuaikan, misalnya
data nama dokter dan petugas kesehatan, selain itu memungkinkan penambahan data obat,
tindakan, dan lain sebagainya, yang belum tersedia pada saat instalasi.
Untuk melakukan modifikasi (penambahan/perubahan) pada data dasar ini hanya bisa dilakukan
dengan menggunakan User ID dan Password admin pada saat login.
Cara untuk melakukan modifikasi data dasar adalah sebagai berikut :
1. Lakukan login dengan menggunakan User ID dan Password admin,
2. Setelah muncul layar utama aplikasi SIKDA Generik, klik button sehingga akan
muncul layar berikut :
3. Untuk melakukan modifikasi pada salah satu data dasar, klik button data dasar yang
diinginkan, misalnya untuk menambah data Dokter, klik button data dasar dokter
sehingga akan muncul layar berikut :
4. klik button untuk menampilkan form isian tambah data.
5. Lengkapi form isian.
6. Klik button untuk menyimpan data.
2 Modul Pendaftaran
Modul Pendaftaran berfungsi untuk mencatat data pribadi dan data kunjungan pasien yang
berobat ke Puskesmas, baik itu melalui pelayanan Rawat Jalan, Rawat Darurat, dan Rawat
Inap.
Modul Pendaftaran juga berfungsi dalam pencatatan data pasien yang berasal dari kegiatan
Luar Gedung, misalnya dari Posyandu, Pustu, Pusling, Poskesdes, Polindes, Bidan Desa, dan
Dokter Praktek.
Modul Pendaftaran juga dapat mencetak Kartu Pasien, yang dilengkapi dengan barcode,
yang dapat digunakan untuk melakukan kunjungan ke semua unit di Puskesmas dan
jejaringnya.
Modul Pendaftaran SIKDA Generik ini dapat dijalankan pada browser Mozilla Firefox.
Modul Pendaftaran terdiri dari beberapa sub modul yaitu :
1. Pendaftaran Pasien Baru
Fungsi dari sub modul Pendaftaran Pasien Baru adalah untuk mendaftarkan semua pasien
yang berobat ke puskesmas dan jejaringnya, dimana data pasien tersebut belum tercatat
sebelumnya pada database SIKDA Generik Puskesmas.
Melalui Sub Modul Pendaftaran Pasien Baru, setiap pasien akan memperoleh Nomor Rekam
Medik Pasien, yang berbeda antara satu pasien dengan lainnya, yang terdiri dari 18 digit,
gabungan dari kode Puskesmas, Kode Wilayah, dan nomor urut pasien terdafatar di
Puskesmas. Nomor Rekam Medis ini digunakan setiap pasien melakukan kunjungan ke
Puskesmas.
Pada sub modul ini, dapat dicetak kartu berobat pasien yang telah dilengkapi dengan
barcode, sehingga akan memudahkan proses pendaftaran kunjungan pasien selanjutnya.
2. Pendaftaran Kunjungan
Fungsi sub modul Pendaftaran Kunjungan adalah untuk mendaftarkan kunjungan pasien
baru dan pasien lama yang berobat, ke semua unit pelayanan puskesmas, baik itu Rawat
Jalan, Rawat Darurat, maupun Rawat Inap. Pada sub modul ini akan dicatat tanggal
kunjungan pasien, unit yang dituju, dan petugas kesehatan yang menangani pasien
tersebut.
3. Pencarian Pasien
Fungsi sub modul Pencarian pasien adalah untuk melakukan pencarian pasien yang akan
melakukan kunjungan ke puskesmas dan jejaringnya. Proses pencarian pasien ini dapat
dilakukan dengan menggunakan beberapa kriteria yaitu : Nama pasien, Alamat, tempat
dan tanggal lahir, dan nama KK. Sub modul ini akan memudahkan petugas pendaftaran
dalam mencari pasien lama yang akan berobat ke puskesmas yang lupa membawa kartu
berobatnya.
4. Antrian Pasien
Sub Modul Antrian Pasien ini akan menunjukkan jumlah dan detail pasien yang sudah
terdaftar kunjungannya ke semua unit pelayanan di Puskesmas secara real time.
5. Data Pasien
Sub Modul ini berfungsi untuk menampilkan data pasien yang sudah terdaftar pada
database SIKDA Generik Puskesmas. Pada sub modul ini petugas dapat melakukan
perubahan, penambahan, dan penghapusan data pasien (sesuai dengan hak akses
petugas).
6. Gabung Pasien
Sub Modul Gabung Pasien berfungsi untuk menggabungkan data dan riwayat kunjungan
pasien dari 2 (dua) atau lebih nomor rekam medik yang dimiliki oleh satu orang pasien,
sehingga data pasien tidak ganda.
2.1 Menjalankan Modul Pendaftaran
Setelah anda melakukan login, anda dapat menggunakan menu Pendaftaran yaitu dengan
mengklik tombol/ikon Pendaftaran,
akan muncul layar utama modul Pendaftaran, sehingga anda akan bisa mulai melakukan
proses pendaftaran pasien.
2.2 Pendaftaran Pasien Baru
Untuk mendaftarkan pasien baru, baik itu yang akan berobat ke pelayanan Rawat Jalan,
Rawat Darurat, maupun Rawat inap, caranya adalah sebagai berikut :
1. Pada layar utama Modul pendaftaran, klik tab Pendaftaran Pasien Baru,
sehingga akan muncul layar isian pendaftaran pasien baru berikut,
2. Dengan menggunakan mouse, pindahkan kursor ke field Nama
3. Input nama pasien yang bersangkutan
4. Selanjutnya input field-field yang tersedia, sesuai dengan kebutuhan
5. Adapun field yang minimal harus diinput adalah : Nama, Tgl Lahir/Umur, Jenis
Kelamin, Alamat, Kel/Jenis Pasien,
6. Perpindahan antar field dapat dilakukan dengan menekan tombol TAB ataupun
dengan menggunakan mouse.
7. Setelah anda selesai menginput field-field yang ada, klik icon untuk
menyimpan seluruh informasi pasien yang telah diinput sebelumnya
8. Setelah proses saving selesai, otomatis data pasien tersebut akan diberi nomor
rekam medis oleh aplikasi SIKDA Generik. No Medrec bersifat unik, artinya satu
pasien hanya mempunyai satu No Medrec
Untuk langsung mendaftarkan kunjungan pasien baru ke unit pelayanan yang dituju,
klik cekboks sehingga akan muncul form untuk
pendaftaran kunjungan pasien sesuai dengan unit yang dituju, baik itu Rawat Jalan,
Rawat Darurat, maupun Rawat Inap, seperti gambar berikut,
untuk penjelasan lebih lanjut mengenai proses pendaftaran kunjungan dapat dilihat pada
penjelasan mengenai cara mendaftarkan kunjungan pasien pada bagian selanjutnya.
2.3 Pendaftaran Kunjungan Pasien Lama
Untuk mendaftarkan kunjungan pasien lama yang akan berobat ke unit pelayanan di
Puskesmas, baik itu ke Rawat Jalan, Rawat Darurat, maupun Rawat Inap, caranya adalah
sebagai berikut :
1. Pada layar utama Modul Pendaftaran SIKDA Generik, klik tab Pencarian Pasien
sehingga akan muncul layar pencarian pasien berikut :
2. Dalam proses pencarian pasien yang akan didaftarkan kunjungannya, dapat
menggunakan beberapa kriteria yang disediakan, misalnya Nomor Rekam Medis,
Nama Pasien, Alamat, Nama KK, maupun Tanggal Lahir Pasien.
3. Ketik di salah satu bidang yang disediakan, misalnya Nama Depan, kemudian klik
tombol Cari , untuk menampilkan hasil pencarian,
4. Untuk mendaftarkan pasien yang dimaksud, klik tombol Pelayanan,
yang terletak pada kolom aksi,
5. sehingga akan tampil layar informasi pasien, yang menampilkan detail informasi
pasien, dan input kunjungan, sebagai berikut :
2.3.1 Pendaftaran Rawat Jalan
Untuk mendaftarkan pasien ke Rawat Jalan, caranya adalah sebagai berikut :
1. Pada bagian Input Kunjungan, klik tab , sehingga akan muncul
tampilan berikut :
2. Tanggal kunjungan akan otomatis menunjukan tanggal default hari tersebut.
(Tanggal dapat disesuaikan sesuai tanggal kunjungan pasien ke unit layanan dengan
mengklik tombol untuk menyesuaikan tanggal)
3. Kemudian pilih unit layanan tujuan pasien, dengan mengklik akan muncul
pilihan unit layanan, klik pada unit layanan yang dimaksud,
4. Kemudian pilih poliklinik tujuan perawatan pasien, dengan mengklik akan
muncul pilihan poliklinik, klik poliklinik yang dimaksud,
5. Kemudian pilih Dokter/Petugas yang bertugas di poliklinik yang akan melakukan
pemeriksaan terhadap pasien,
6. Setelah semua baris terisi, maka data kunjungan dapat disimpan dengan mengklik
tombol simpan data,
2.3.2 Pendaftaran Gawat Darurat
Untuk mendaftarkan pasien ke Unit Gawat Darurat, caranya adalah sebagai berikut :
1. Pada bagian Input Kunjungan, klik tab , sehingga akan muncul
tampilan berikut :
7. Tanggal kunjungan akan otomatis menunjukan tanggal default hari tersebut.
(Tanggal dapat disesuaikan sesuai tanggal kunjungan pasien ke unit layanan dengan
mengklik tombol untuk menyesuaikan tanggal)
2. Kemudian pilih unit layanan tujuan pasien, dengan mengklik akan muncul
pilihan unit layanan, klik pada unit layanan yang dimaksud,
3. Kemudian pilih Dokter/Petugas yang bertugas di UGD yang akan melakukan
pemeriksaan terhadap pasien,
4. Setelah semua baris terisi, maka data kunjungan dapat disimpan dengan mengklik
tombol simpan data,
2.3.3 Pendaftaran Rawat Inap
Untuk mendaftarkan pasien ke Rawat Inap, caranya adalah sebagai berikut :
1. Pada bagian Input Kunjungan, klik tab sehingga akan muncul tampilan
berikut :
8. Tanggal kunjungan akan otomatis menunjukan tanggal default hari tersebut.
(Tanggal dapat disesuaikan sesuai tanggal kunjungan pasien ke unit layanan dengan
mengklik tombol untuk menyesuaikan tanggal)
2. Kemudian pilih spesialisasi rawat inap pasien, dengan mengklik akan muncul
pilihan Spesialisasi, klik pada Spesialisasi yang dimaksud,
3. Kemudian pilih Ruangan perawatan pasien, dengan mengklik akan muncul
pilihan poliklinik, klik Ruangan yang dimaksud,
4. Kemudian pilih kelas perawatan pasien,
5. Kemudian pilih nama Kamar,
6. Pilih juga Nomor Tempat Tidur,
7. Kemudian pilih Dokter/Petugas yang bertugas di rawat inap yang akan melakukan
perawatan terhadap pasien,
8. Setelah semua baris terisi, maka data kunjungan dapat disimpan dengan mengklik
tombol simpan data,
2.4 Antrian Pasien
Untuk melihat antrian pasien yang sudah melakukan pendaftaran kunjungan, baik itu pasien
baru maupun pasien lama, caranya adalah sebagai berikut :
1. Pada layar utama Modul pendaftaran, klik tab , sehingga akan
muncul tampilan berikut :
2. Untuk melihat antrian pada unit yang diinginkan, sesuaikan Unit, Tanggal
Kunjungan, dan Jenis Pelayanan yang dimaksud,
3. Kemudian klik tombol untuk menampilkan daftar antrian pasien
yang sudah mendaftar, seperti tampilan berikut :
2.5 Gabung Pasien
Untuk melakukan proses penggabungan data nomor rekam medik dan riwayat pasien,
caranya adalah sebagai berikut :
1. Pada layar utama Modul pendaftaran, klik tab sehingga akan
muncul tampilan berikut :
2. Klik tombol cari pasien, sehingga muncul jendela pencarian pasien,
3. Gunakan kriteria pencarian berdasarkan Nomor RM, Nama pasien, maupun alamat
pasien, yang dimaksud, kemudian klik button Cari, sehingga menampilkan hasil
pencarian, seperti pada gambar berikut :
4. Setelah muncul pasien yang dimaksud, klik button , sehingga data
pasien akan muncul di tabel,
5. Kemudian lakukan kembali langkah nomor 2 sampai 4, untuk mencari nomor rekam
medik/data pasien yang dimaksud, yang akan digabungkan, sehingga tampil seperti
gambar berikut,
6. Apabila terjadi kesalahan, data yang akan digabung, klik di baris data pasien yang
salah, kemudian klik tombol
7. Kemudian pilih nomor rekam medik yang akan digunakan, dengan mengklik pada
nomor RM yang dimaksud,
8. Kemudian klik button Gabungkan Pasien
Sehingga akan muncul peringatan seperti pada gambar berikut,
9. Setelah yakin bahwa data yang digabungkan benar, klik button OK, untuk
melanjutkan proses penggabungan data pasien. Sehingga akan muncul keterangan
bahwa data [asien telah berhasil digabungkan.
2.6 Data Pasien
Sub Modul Data pasien berfungsi untuk melihat, menambah, dan mengedit data pasien.
Untuk melihat data pasien caranya adalah sebagai berikut :
1. Pada layar utama Modul pendaftaran, klik tab sehingga akan
muncul tampilan berikut :
2. Pada kolom Search, ketik nama pasien yang akan dilihat, diedit, atau ditambah
datanya, sehingga tampil daftar nama pasien sesuai hasil pencarian.
3. Klik button untuk menampilkan data pasien, atau klik button untuk
mengedit data. Sehingga akan tampil layar berikut :
4. Lakukan penambahan data/edit data pada isian data pasien yang dianggap perlu.
5. Setelah selesai, klik button untuk menyimpan data pasien
yang telah diedit tersebut.
3 Modul Pelayanan
Modul Pelayanan berfungsi untuk mencatat data pasien yang melakukan pemeriksaan di
poliklinik rawat Jalan, atau pelayanan di unit rawat darurat, dan pelayanan di unit
perawatan inap.
Pencatatan pemeriksaan pada modul Pelayanan ini mencatat mulai dari pemeriksaan
terhadap fisik pasien, pencatatan tindakan serta diagnosa yang ditegakkan oleh
dokter/petugas poliklinik, serta mencatat penggunaan obat dan terapi yang diberikan
terhadap pasien.
Pada modul Pelayanan juga dapat dilakukan pencatatan order manajemen untuk
pemeriksaan laboratorium, Radiologi dan unit penunjang lainnya, dimana data yang dientri
di modul Pelayanan di Poliklinik, dapat otomatis terbaca oleh petugas di Ruang
Laboratorium, Radiologi, maupun Penunjang lainnya.
Selain itu pada Modul Pelayanan juga dapat dilakukan pencatatan pendaftaran pasien yang
akan melakukan konsul ke poliklinik lainnya.
Modul Pelayanan terdiri dari beberapa sub modul yaitu :
1. Pelayanan Rawat Jalan dan UGD
Sub Modul Pelayanan Rawat Jalan berfungsi untuk mencatat pemeriksaan pasien di
poliklinik rawat jalan, mulai dari pemeriksaan fisik pasien, tindakan yang dilakukan
kepada pasien, diagnosa penyakit pasien, order manajemen ke apotik, laboratorium,
radiologi dan penunjang lainnya, sampai dnegan pelaporan kegiatan pelayanan di
poliklinik rawat jalan.
2. Pelayanan Rawat Inap
Sub Modul Pelayanan Rawat Inap berfungsi untuk mencatat berbagai tindakan dan
pemeriksaan pasien selama dirawat di unit perawatan inap.
3. Antrian Pasien
Sub Modul Antrian Pasien ini akan menunjukkan jumlah dan detail pasien yang sudah
terdaftar kunjungannya ke semua unit pelayanan di Puskesmas secara real time.
4. Kasus
Sub Modul Kasus ini berfungsi untuk mencatat kegiatan luar gedung berdasarkan jenis
kasus penyakitnya.
3.1 Menjalankan Modul Pelayanan
Setelah anda melakukan login, anda dapat menggunakan menu Modul Pelayanan yaitu
dengan mengklik tombol/ikon Pelayanan,
akan muncul layar utama modul Pelayanan, sehingga anda akan bisa mulai melakukan
proses pencatatan data pelayanan pasien di poliklinik maupun di unit rawat inap.
3.2 Entri Data Pasien Rawat Jalan
Untuk melakukan pencatatan pemeriksaan pasien rawat jalan ke poliklinik caranya adalah
sebagai berikut :
1. Pada layar utama Modul Pelayanan, klik tab Lihat Antrian
2. Untuk melihat antrian pada unit yang diinginkan, sesuaikan Unit, Tanggal
Kunjungan, dan Jenis Pelayanan yang dimaksud,
3. Kemudian klik tombol untuk menampilkan daftar antrian pasien
yang sudah mendaftar dan menunggu untuk pemeriksaan, seperti tampilan berikut :
4. Untuk memilih pasien yang akan dilayani dan dicatat data pemeriksaannya, dengan
menggunakan mouse, pindahkan kursor ke field Aksi, dan klik button Lihat Data
, sehingga akan muncul tampilan pada gambar dibawah, yang akan
menampilkan data pribadi pasien, data riwayat kunjungan pasien, serta form isian
untuk data kunjungan pemeriksaan pasien.
5. Untuk melihat riwayat kunjungan pasien sebelumnya, klik button Riwayat Pasien
sehingga tampil layar berikut, yang menampilkan data tanggal kunjungan pasien,
poliklinik yang pernah dikunjungi, diagnosa, serta obat yang telah diberikan untuk
pasien tersebut, serta nama petugas/dokter yang telah melakukan pemeriksaan.
6. Selanjutnya, untuk mencatat data pemeriksaan pasien, isilah data pada bidang
Pelayanan di bagian bawah layar pelayanan.
7. Selanjutnya ketik anamnesa, catatan dokter, dan catatan fisik, pada field yang
tersedia.
8. Untuk mengentri data Diagnosa, Data Tindakan, Data Obat, Data Pemeriksaan Lab
dan Radiologi, ikuti caranya pada penjelasan selanjutnya.
3.3 Entri Data Pasien Rawat Inap
Untuk melakukan pencatatan pemeriksaan pasien rawat inap, caranya adalah sebagai
berikut :
1. Pada layar utama Modul Pelayanan, klik tab Lihat Antrian
2. Untuk melihat antrian pada unit rawat inap, sesuaikan jenis pelayanan menjadi
Pelayanan Rawat Inap
3. Kemudian klik tombol
untuk menampilkan daftar antrian pasien yang sedang dirawat inap, seperti tampilan
berikut :
4. Untuk memilih pasien yang akan dientri datanya, dengan menggunakan mouse,
pindahkan kursor ke field Aksi, dan klik button
untuk menampilkan data pribadi pasien, data riwayat kunjungan pasien, serta form
isian untuk data perawatan pasien.
5. Untuk melihat riwayat kunjungan pasien sebelumnya, klik button Riwayat Pasien
sehingga tampil layar berikut, yang menampilkan data tanggal kunjungan pasien,
poliklinik yang pernah dikunjungi, diagnosa, serta obat yang telah diberikan untuk
pasien tersebut, serta nama petugas/dokter yang telah melakukan pemeriksaan.
6. Selanjutnya, untuk mencatat data pemeriksaan pasien, isilah data pada bidang
Pelayanan di bagian bawah layar pelayanan.
7. Selanjutnya ketik anamnesa, catatan dokter, dan catatan fisik, pada field yang
tersedia.
8. Untuk mengentri data Diagnosa, Data Tindakan, Data Obat, Data Pemeriksaan Lab
dan Radiologi, ikuti caranya pada penjelasan selanjutnya.
3.4 Entri Diagnosa Pasien
1. Untuk memasukkan diagnosa pasien, pada layar pelayanan, klik button
, sehingga akan muncul tampilan
2. untuk memilih diagnosa, bisa dengan melakukan pencarian, dengan mengetik nama
penyakit pada field pencarian, setelah muncul klik pada baris nama penyakit yang
dimaksud, seperti pada gambar berikut :
3. cara lain untuk mengentri data diagnosa adalah dengan mengetik kode diagnosa ICD
X pada field ICD 10, kemudian tekan tombol TAB pada keyboard anda, sehingga
muncul seperti tampilan berikut,
4. Setelah diagnosa ditentukan, pilih jenis kasus (Kasus Lama/Kasus Baru) dengan
mengklik button pada field Jenis Kasus, klik pada baris jenis kasus yang
dimaksud,
5. Kemudian pilih jenis diagnosa, dengan mengklik button pada field Jenis
Diagnosa, klik pada baris jenis diagnosa yang dimaksud,
6. Untuk menambah data diagnosa yang tadi sudah dipilih klik button , sehingga
akan masuk ke kolom dibagian bawahnya, seperti gambar berikut.
7. Untuk menambah diagnosa sekunder atau komplikasi, lakukan langkah nomor 8
sampai dengan 13 diatas.
8. Apabila ada kesalahan diagnosa yang telah dientri, lakukan penghapusan data
diagnosa, dengan cara menggeser kursor ke daftar diagnosa yang telah
ditambahkan, klik pada baris dignosa yang salah, kemudian klik button:
untuk menghapus data.
3.5 Entri Tindakan
1. Untuk memasukkan tindakan yang diberikan kepada pasien di poliklinik, pada layar
pelayanan, klik button
sehingga akan muncul tampilan
2. untuk memilih tindakan, bisa dengan melakukan pencarian, dengan mengetik nama
tindakan pada field pencarian, setelah muncul klik pada baris nama tindakan yang
dimaksud, seperti pada gambar berikut :
3. cara lain untuk mengentri data tindakan adalah dengan mengetik kode tindakan
maupun singkatan (penentuan singkatan untuk tindakan dapat dilakukan oleh admin
sesuai dengan keinginan) kemudian tekan tombol TAB pada keyboard anda,
sehingga muncul seperti tampilan berikut,
4. Untuk menambah data tindakan yang tadi sudah dipilih klik button , sehingga
akan masuk ke kolom dibagian bawahnya, seperti gambar berikut.
5. Untuk menambah tindakan lainnya, lakukan langkah nomor 1 sampai dengan 4
6. Apabila ada kesalahan tindakan yang telah dientri, lakukan penghapusan data
Tindakan, dengan cara menggeser kursor ke daftar tindakan yang telah
ditambahkan, klik pada baris tindakans yang salah, kemudian klik button
untuk menghapus data.
3.6 Entri Obat
1. Untuk memasukkan data obat/resep yang diberikan kepada pasien di poliklinik, pada
layar pelayanan, klik button , sehingga akan muncul tampilan
2. untuk memilih obat, bisa dengan melakukan pencarian, dengan mengetik nama obat
pada field pencarian, setelah muncul klik pada baris nama obat yang dimaksud,
seperti pada gambar berikut :
3. Ketik dosis dan jumlah obat yang diberikan untuk pasien pada field-field yang sudah
tersedia,
4. Untuk menambah data obat yang tadi sudah dipilih klik button , sehingga akan
masuk ke kolom dibagian bawahnya, seperti gambar berikut.
5. Untuk menambah obat lainnya, lakukan langkah nomor 1 sampai dengan 4
6. Apabila ada kesalahan tindakan yang telah dientri, lakukan penghapusan data obat,
dengan cara menggeser kursor ke daftar tindakan yang telah ditambahkan, klik pada
baris obat yang salah, kemudian klik button untuk menghapus data.
7. Untuk obat yang diracik, pada field Racikan tandai dengan memberi nomor.
Misalnya untuk obat A, B, dan C diracik menjadi satu, maka nomor racikannya adalah
1, sedangkan bila ada obat racikan lain misalnya obat D, E dan F adalah racikan
kedua, maka beri nomor 2, dan seterusnya, seperti terlihat pada gambar berikut,
8. Untuk mencetak resep obat pasien, klik button sehingga akan
tampil akan tampil jendela resep obat sebagai berikut :
9. Klik tombol gambar printer untuk mencetak resep ke printer tujuan yang
sudah diseting.
3.7 Entri Pemeriksaan Laboratorium
1. Untuk memasukkan pemeriksaan Laboratorium pasien rawat jalan, pada layar
pelayanan, klik button , sehingga akan muncul tampilan berikut
2. untuk memilih pemeriksaan Lab, bisa dengan melakukan pencarian, dengan
mengetik nama pemeriksaan lab pada field pencarian, setelah muncul klik pada baris
nama nama pemeriksaan lab yang dimaksud, seperti pada gambar berikut :
3. cara lain untuk mengentri data pemeriksaan laboratorium adalah dengan mengetik
kode pemeriksaan laboratorium pemeriksaan laboratorium maupun singkatan
(penentuan singkatan untuk pemeriksaan laboratorium dapat dilakukan oleh admin
sesuai dengan keinginan) kemudian tekan tombol TAB pada keyboard anda,
sehingga muncul seperti tampilan berikut,
4. Untuk menambah pemeriksaan laboratorium yang tadi sudah dipilih klik button
sehingga akan masuk ke kolom dibagian bawahnya, seperti gambar berikut.
5. Untuk menambah pemeriksaan laboratorium lainnya, lakukan langkah nomor 1
sampai dengan 4
6. Apabila ada kesalahan pemeriksaan laboratorium yang telah dientri, lakukan
penghapusan data pemeriksaan laboratorium, dengan cara menggeser kursor ke
daftar pemeriksaan laboratorium yang telah ditambahkan, klik pada baris
pemeriksaan laboratorium yang salah, kemudian klik button untuk
menghapus data.
3.8 Entri Pemeriksaan Radiologi
1. Untuk memasukkan pemeriksaan Radiologi pasien rawat jalan, pada layar pelayanan,
klik button , sehingga akan muncul tampilan berikut
2. untuk memilih pemeriksaan radiologi, bisa dengan melakukan pencarian, dengan
mengetik nama pemeriksaan radiologi pada field pencarian, setelah muncul klik pada
baris nama nama pemeriksaan radiologi yang dimaksud, seperti pada gambar berikut
:
3. cara lain untuk mengentri data pemeriksaan Radiologi adalah dengan mengetik kode
pemeriksaan Radiologi pemeriksaan Radiologi maupun singkatan (penentuan
singkatan untuk pemeriksaan Radiologi dapat dilakukan oleh admin sesuai dengan
keinginan) kemudian tekan tombol TAB pada keyboard anda, sehingga muncul
seperti tampilan berikut,
4. Untuk menambah pemeriksaan Radiologi yang tadi sudah dipilih klik button
sehingga akan masuk ke kolom dibagian bawahnya, seperti gambar berikut.
5. Untuk menambah pemeriksaan Radiologi lainnya, lakukan langkah nomor 1 sampai
dengan 4
6. Apabila ada kesalahan pemeriksaan Radiologi yang telah dientri, lakukan
penghapusan data pemeriksaan Radiologi, dengan cara menggeser kursor ke daftar
pemeriksaan Radiologi yang telah ditambahkan, klik pada baris pemeriksaan
Radiologi yang salah, kemudian klik button untuk menghapus data.
3.9 Entri Alergi Obat
1. Untuk memasukkan daftar alergi obat pasien rawat jalan, pada layar pelayanan, klik
button sehingga akan muncul tampilan berikut
2. Klik button untuk memasukkan data alergi obat pasien
rawat jalan. Ketik nama obat yang menyebabkan alergi pada pasien pada field nama,
3. Kemudian klik button sehingga akan tampil list obat,
4. Klik button untuk memilih obat, sehingga tampil layar berikut
5. Klik button untuk menyimpan data.
6. Lakukan langkah 2 sampai 5 untuk menambah daftar obat alergi lainnya.
3.10 Entri Konsul ke Poliklinik Lain
1. Untuk melakukan konsul pasien ke poliklinik lain, pada layar pelayanan, klik button
2. Klik cekbox Daftarkan Pasien ini untuk konsultasi ke poli lain, kemudian pilih
Poliklinik yang dituju dan Nama Dokter yang akan melakukan pemeriksaan di
poliklinik tujuan.
3. Kemudian klik button untuk menyimpan data.
4 Modul Apotik
Modul Apotik berfungsi untuk menangani pengelolaan obat di puskesmas, mulai dari
penerimaan obat dari Instalasi Farmasi Kab/Kota dan atau vendor, sampai dengan proses
peresepan obat kepada pasien puskesmas.
Modul Apotik ini terdiri dari dua sub modul :
1. Modul Apotik Pelayanan Obat
2. Modul Gudang Obat
Pada bagian berikut akan dijelaskan secara detail penggunaan modul Apotik.
4.1 Sub Modul Apotik Pelayanan Obat
Sub Modul Pelayanan obat ini berfungsi untuk mencatat penggunaan obat pasien rawat
jalan, rawat darurat, dan rawat inap.
Untuk melakukan pencatatan penggunaan obat pasien, caranya adalah sebagai berikut :
1. Setelah anda melakukan login, anda dapat menggunakan menu Modul Apotik
Pelayanan Obat yaitu dengan mengklik tombol/ikon Apotik,
2. Kemudian akan muncul layar utama sub modul Apotik Pelayanan Obat
3. Untuk membuat/melayani obat sesuai dengan resep yang telah dientri dari poliklinik,
rawat darurat, maupun rawat inap, pilih dari daftar antrian resep pasien yang akan
dilayani sesuai dengan urutan antrian atau dengan mengetik nama pasien pada
kolom pencarian,
4. Setal nama pasien yang dimaksud muncul di daftar antrian, klik button
sehingga akan muncul tampilan Data pasien :
Anda juga dapat mengklik button untuk melihat riwayat
kunjungan dan penggunaan obat pasien,
pada bagian bawah layar pelayanan sub modul apotik anda akan melihat daftar
resep obat pasien,
5. Pada daftar obat, untuk obat yang bisa dilayani atau tersedia stoknya sehingga dapat
diberikan kepada pasien, klik cekboks dibawah kolom status, yang menandakan
bahwa obat tersebut tersedia dan telah diverifikasi.
6. Untuk obat yang tidak tersedia, cekboks status obat tersebut tidak tidak perlu diklik.
7. Selain itu dapat dilakukan perubahan data obat pada resep (dengan ijin dan
konfirmasi dokter/petugas poliklinik/ugd/rawat inap), dengan mengklik button
sehingga dapat disesuaikan atau ditambah obat lainnya.
8. Untuk menambah item obat pada resep dapat dilakukan dengan mengklik button
,
9. Pilih nama obat yang akan ditambah, kemudian ketik jumlah yang diberikan, serta
dosis pemakaian.
10. Jangan lupa mengklik button untuk menyimpan data
perubahan/penambahan obat.
11. Kemudian klik button untuk menyimpan data sekaligus memposting
data transaksi resep obat pasien tersebut ke kasir.
12. Untuk mencetak resep klik button .
4.2 Sub Modul Gudang Obat
Sub Modul Gudang obat ini berfungsi untuk mencatat penerimaan obat dari Instalasi
Farmasi Kab/Kota dan pengeluaran obat ke unit rawat jalan, rawat darurat, dan rawat inap.
4.2.1 Penerimaan Obat
Untuk melakukan pencatatan penerimaan obat, caranya adalah sebagai berikut :
1. Setelah anda melakukan login, anda dapat menggunakan menu Modul Gudang Obat
yaitu dengan mengklik tombol/ikon
2. Kemudian akan muncul layar utama sub modul Gudang Obat, seperti berikut :
3. Klik button untuk memunculkan layar isian penerimaan obat :
4. Ketik semua data yang diperlukan pada setiap field yang terdapat pada form isian
penerimaan obat, mulai dari No. Faktur Penerimaan Obat, Vendor pengirim Obat,
Kepemilikan Obat, Due Date/Tanggal Jatuh Tempo, Unit Penerima, dan catatan bila
diperlukan.
5. Kemudian masukkan nama-nama obat yang diterima, untuk memilih obat, bisa
dengan melakukan pencarian, dengan mengetik nama obat pada field pencarian,
setelah muncul klik pada baris nama obat yang dimaksud, seperti pada gambar
berikut :
6. Sesuaikan tanggal kadaluarsa obat, No. Batch, Qty/Jumlah dalam satuan kecil, Harga
dalam satuan kecil, diskon dan PPn apabila ada.
7. Untuk menambah data obat yang tadi sudah dipilih klik button , sehingga akan
masuk ke kolom dibagian bawahnya, seperti gambar berikut.
8. Untuk menambah obat lainnya, lakukan langkah nomor 5 sampai dengan 7,
9. Apabila ada kesalahan tindakan yang telah dientri, lakukan penghapusan data obat,
dengan cara menggeser kursor ke daftar obat yang telah ditambahkan, klik pada
baris obat yang salah, kemudian klik button untuk menghapus data.
10. Klik button untuk menyimpan data.
4.2.2 Pengeluaran Obat
Untuk melakukan pencatatan pengeluaran obat ke unit lainnya, caranya adalah sebagai
berikut :
1. Setelah anda melakukan login, anda dapat menggunakan menu Modul Gudang Obat
yaitu dengan mengklik tombol/ikon
2. Kemudian akan muncul layar utama sub modul Gudang Obat, seperti berikut :
3. Klik button untuk memunculkan layar isian pengeluaran obat :
4. Ketik semua data yang diperlukan pada setiap field yang terdapat pada form isian
pengeluaran obat, mulai dari No. Faktur Pengeluaran Obat, Unit yang mengeluarkan
obat, Due Date/Tanggal Jatuh Tempo, Unit Penerima, dan catatan bila diperlukan.
5. Kemudian masukkan nama-nama obat yang diterima, untuk memilih obat, bisa
dengan melakukan pencarian, dengan mengetik nama obat pada field pencarian,
setelah muncul klik pada baris nama obat yang dimaksud, seperti pada gambar
berikut :
6. Sesuaikan tanggal kadaluarsa obat, No. Batch, Qty/Jumlah dalam satuan kecil, Harga
dalam satuan kecil, diskon dan PPn apabila ada.
7. Untuk menambah data obat yang tadi sudah dipilih klik button , sehingga akan
masuk ke kolom dibagian bawahnya, seperti gambar berikut.
8. Untuk menambah obat lainnya, lakukan langkah nomor 5 sampai dengan 7,
9. Apabila ada kesalahan tindakan yang telah dientri, lakukan penghapusan data obat,
dengan cara menggeser kursor ke daftar obat yang telah ditambahkan, klik pada
baris obat yang salah, kemudian klik button untuk menghapus data.
10. Klik button untuk menyimpan data pengeluaran obat.
5 Modul Laboratorium
Modul Laboratorium berfungsi untuk mengentri data pemeriksaan laboratorium pasien
puskesmas yang melakukan kunjungan ke Rawat Jalan, Rawat Darurat, dan Rawat Inap.
Modul Laboratorium ini terdiri dari 2 (dua) sub modul yaitu :
1. Sub Modul Pelayanan Pemeriksaan Laboratorium
2. Sub Modul Pencatatan Hasil Pemeriksaan Laboratorium.
5.1 Entri Pemeriksaan Laboratorium
Untuk melakukan pencatatan pemeriksaan laboratorium pasien caranya adalah sebagai
berikut :
1. Setelah anda melakukan login, anda dapat menggunakan menu pemeriksaan lab
yaitu dengan mengklik tombol/ikon
2. Kemudian akan muncul layar utama modul Laboratorium, seperti berikut :
3. Untuk mengentri data dan melayani pemeriksaan laboratorium, klik button
untuk menampilkan daftar pasien yang sudah dientri pemeriksaan
laboratoriumnya di poliklinik, UGD, maupun dari ruang rawat inap.
4. pilih dari daftar antrian pasien yang akan dilayani sesuai dengan urutan antrian atau
dengan mengetik nama pasien pada kolom pencarian,
5. Setelah nama pasien yang dimaksud muncul di daftar antrian, klik button
sehingga akan muncul tampilan Data pasien :
Anda juga dapat mengklik button untuk melihat riwayat
pemeriksaan lab pasien,
pada bagian bawah layar pelayanan sub modul laboratorium anda akan melihat
daftar pemeriksaan lab pasien,
6. Pada daftar pemeriksaan lab, klik cekboks dibawah kolom status, yang menandakan
bahwa pemeriksaan lab tersebut sudah dilakukan.
7. Untuk pemeriksaan lab yang tidak jadi dilaksanakan, cekboks status tersebut tidak
tidak perlu diklik.
8. Selain itu dapat dilakukan perubahan item pemeriksaan lab (dengan ijin dan
konfirmasi dokter/petugas poliklinik/ugd/rawat inap), dengan mengklik button
sehingga dapat disesuaikan atau ditambah pemeriksaan lab lainnya.
9. Untuk menambah item pemeriksaan lab dapat dilakukan dengan mengklik button
, seperti pada gambar berikut :
10. Kemudian klik button untuk menyimpan data sekaligus memposting
data transaksi resep obat pasien tersebut ke kasir.
5.2 Entri Hasil Pemeriksaan Laboratorium
Untuk melakukan input hasil pemeriksaan laboratorium pasien caranya adalah sebagai
berikut :
1. Setelah anda melakukan login, anda dapat menggunakan menu pemeriksaan lab
yaitu dengan mengklik tombol/ikon
2. Kemudian pada layar utama modul Laboratorium, klik button ,
3. klik button untuk menampilkan daftar pasien yang sudah dientri
pemeriksaan laboratoriumnya di poliklinik, UGD, maupun dari ruang rawat inap.
4. Untuk memilih nama pasien yang akan diinput hasil pemeriksaan laboratorium,
lakukan pencarian berdasarkan nama ataupun nomor rekam medik pasien.
5. pilih dari daftar antrian pasien yang akan dilayani sesuai dengan urutan antrian atau
dengan mengetik nama pasien pada kolom pencarian,
6. klik button , yang akan menampilkan data pasien dan
form isian hasil pemeriksaan Laboratorium pasien.
7.
8. ketik hasil pemeriksaan pada kolom hasil,
9. klik untuk menyimpan data entri hasil pemeriksaan lab pasien.
6 Modul Radiologi
Modul Radiologi berfungsi untuk mengentri data pemeriksaan Radiologi pasien puskesmas
yang melakukan kunjungan ke Rawat Jalan, Rawat Darurat, dan Rawat Inap.
Modul Radiologi ini terdiri dari 2 (dua) sub modul yaitu :
1. Sub Modul Pelayanan Pemeriksaan Radiologi
2. Sub Modul Pencatatan Hasil Pemeriksaan Radiologi.
6.1 Entri Pemeriksaan Radiologi
Untuk melakukan pencatatan pemeriksaan Radiologi pasien caranya adalah sebagai berikut :
1. Setelah anda melakukan login, anda dapat menggunakan menu pemeriksaan
Radiologi yaitu dengan mengklik tombol/ikon
2. Kemudian akan muncul layar utama modul Radiologi, seperti berikut :
3. Untuk mengentri data dan melayani pemeriksaan Radiologi, klik button
untuk menampilkan daftar pasien yang sudah dientri pemeriksaan
Radiologinya di poliklinik, UGD, maupun dari ruang rawat inap.
4. pilih dari daftar antrian pasien yang akan dilayani sesuai dengan urutan antrian atau
dengan mengetik nama pasien pada kolom pencarian.
5. Setelah nama pasien yang dimaksud muncul di daftar antrian, klik button
sehingga akan muncul tampilan Data pasien :
Anda juga dapat mengklik button untuk melihat riwayat
pemeriksaan Radiologi pasien,
pada bagian bawah layar pelayanan sub modul Radiologi anda akan melihat daftar
pemeriksaan Radiologi pasien,
6. Pada daftar pemeriksaan Radiologi, klik cekboks dibawah kolom status, yang
menandakan bahwa pemeriksaan Radiologi tersebut sudah dilakukan.
7. Untuk pemeriksaan Radiologi yang tidak jadi dilaksanakan, cekboks status tersebut
tidak tidak perlu diklik.
8. Selain itu dapat dilakukan perubahan item pemeriksaan Radiologi (dengan ijin dan
konfirmasi dokter/petugas poliklinik/ugd/rawat inap), dengan mengklik button
sehingga dapat disesuaikan atau ditambah pemeriksaan Radiologi lainnya.
9. Untuk menambah item pemeriksaan lab dapat dilakukan dengan mengklik button
, seperti pada gambar berikut :
10. Klik button untuk menyimpan data.
11. Kemudian klik button untuk menyimpan data sekaligus memposting
data transaksi resep obat pasien tersebut ke kasir.
6.2 Entri Hasil Pemeriksaan Radiologi
Untuk melakukan input hasil pemeriksaan Radiologi pasien caranya adalah sebagai berikut :
1. Setelah anda melakukan login, anda dapat menggunakan menu pemeriksaan
Radiologi yaitu dengan mengklik tombol/ikon
2. Kemudian pada layar utama modul Radiologi, klik button
untuk menampilkan daftar pasien yang sudah dientri pemeriksaan Radiologinya di
poliklinik, UGD, maupun dari ruang rawat inap.
3. Untuk memilih nama pasien yang akan diinput hasil pemeriksaan Radiologi, lakukan
pencarian berdasarkan nama ataupun nomor rekam medik pasien atau pilih dari
daftar antrian pasien yang akan dilayani sesuai dengan urutan antrian atau dengan
mengetik nama pasien pada kolom pencarian,
4. klik button , yang akan menampilkan data pasien dan form isian
hasil pemeriksaan Radiologi pasien.
5. ketik hasil pemeriksaan pada kolom hasil,
6. klik untuk menyimpan data entri hasil pemeriksaan Radiologi pasien.
7 Modul Kasir
Modul Kasir berfungsi untuk menangani penyelesaian transaksi pasien puskesmas baik itu
rawat jalan, rawat darurat maupun rawat inap.
Untuk menjalankan Modul Kasir, caranya adalah sebagai berikut :
1. Setelah anda melakukan login, anda dapat menggunakan Modul kasir yaitu dengan
mengklik tombol/ikon :
2. Kemudian akan muncul layar utama modul Kasir, seperti berikut :
3. Untuk menangani penyelesaian transaksi pasien, klik button untuk
menampilkan daftar transaksi pasien dari poliklinik, UGD, maupun dari ruang rawat
inap.
4. pilih dari daftar antrian pasien yang akan dilayani sesuai dengan urutan antrian atau
dengan mengetik nama pasien pada kolom pencarian.
5. Setelah nama pasien yang dimaksud muncul di daftar antrian, klik button
sehingga akan muncul tampilan Data pasien :
6. Klik button untuk memasukkan jumlah dan cara pembayaran
yang digunakan.
7. klik untuk menyimpan data transaksi pembayaran pasien.
8. Klik untuk menutup transaksi pembayaran pasien tersebut.
8 Modul Pencatatan Kasus dan Kegiatan Luar Gedung
Modul ini berfungsi untuk mencatat data per kasus serta pendataan kegiatan luar gedung
Puskesmas.
Kasus-kasus yang dapat dientri pada modul ini adalah :
1. Kasus Kusta
2. Kasus IMS
3. Kasus Malaria
4. Kasus Leptospirosis
5. Kasus Filariasis
6. Kasus Gigitan Hewan Penular Rabies
7. Kasus TB
8. Kasus Difteri
9. Kasus Demam Berdarah Dengue
10. Kasus Schistosomiasis
11. Kasus Antraks
12. Kasus Frambusia
13. Kasus Pneumonia
14. Kasus Pes
15. Kasus Demam Tifoid
16. Kasus Suspek Flu Burung
17. Kasus Diare
18. Kasus HIV AIDS
19. Kasus Campak
20. Kasus Taeniasis
Berikut adalah cara-cara pencatatan kasus-kasus tersebut diatas pada aplikasi SIKDA
Generik SIMPUS Modul Kasus :
1. Setelah anda melakukan login, anda dapat menggunakan modul Kasus yaitu dengan
mengklik tombol/ikon
2. Kemudian akan muncul layar utama modul Kasus, seperti berikut :
3. Untuk mulai mengentri data kasus sesuaikan tanggal pada field Tanggal,
4. Kemudian pilih jenis kasus yang akan dientri dengan mengklik pada combo boks
Jenis Kasus,
5. Kemudian klik button untuk menampilkan form isian kasus yang
dipilih tadi.
6. Untuk mencari nama pasien penderita kasus yang akan dientri datanya, Klik button
, sehingga akan muncul tampilan berikut :
7. Lakukan pencarian berdasarkan nama atau nomor rekam medik pasien, ketik nama
pasien pada field nama, kemudian klik button , yang akan menampilkan
daftar nama pasien hasil pencarian.
8. Kemudian klik button pada baris nama pasien yang akan dipilih,
9. Kemudian masukkan data entri sesuai dengan form yang tersedia, berikut adalah
contoh form data entri kasus Pneumonia.
10. Setelah lengkap semua data terisi, klik button untuk menyimpan
data.
9 Modul Laporan
Modul Laporan berfungsi untuk menampilkan berbagai laporan hasil dari kegiatn entri data
di Puskesmas, baik itu untuk kegiatan dalam gedung, maupun kegiatan luar gedung.
Laporan-laporan dapat ditampilkan sesuai dengan kriteria dan range waktu yang diinginkan.
Adapun jenis laporan yang dapat dihasilkan oleh aplikasi SIKDA Generik SIMPUS,
diantaranya adalah :
Buku-buku register yang ada di Puskesmas tersebut cukup banyak, seperti :
1. Rawat Jalan
2. Rawat Inap , bila Puskesmas tersebut mempunyai rawat inap
3. Kesehatan Ibu dan Anak
4. Kohort Ibu
5. Kohort Balita
6. Gizi
7. Penyakit menular
8. Kusta
9. Kohort kasus Tuberculosa
10. Kasus Demam berdarah
11. Pemberantasan Sarang Nyamuk
12. Tetanus Neonatorum
13. Rawat Jalan Gigi
14. Obat
15. Laboratorium
16. Perawatan Kesehatan Masyarakat
17. Peran Serta Masyarakat
18. Keseharan Lingkungan
19. Usaha Kesehatan Sekolah
20. Posyandu
21. dll.
Semua register dikompilasi menjadi laporan bulanan, laporan bulanan sentinel dan laporan
tahunan.
Laporan Bulanan yang harus dilakukan oleh Puskesmas adalah :
1. LB1 Data Kesakitan , berasal dari kartu atau status rekam medis pasien
2. LB2 Data Obat-obatan
3. LB3 Gizi, KIA, Immusasi , P2M
4. LB4 Kegiatan Puskesmas
5. Laporan Bulanan Sentinel (SST) :
a. LB1S Data penyakit dapat dicegah dengan immunisasi (PD3I),Ispa dan Diare.
Khusus untuk Puskesmas Sentinel (ditunjuk)
b. LB2S Data KIA, Gizi,Tetanus Neonatorum dan, PAK, khusus untuk Puskesmas
dengan TT.
Laporan Tahunan :
1. LT1 Data Dasar Puskesmas
2. LT 2 Data Kepegawaian
3. LT 3 Data Peralatan
Untuk menjalankan Modul Laporan SIKDA Generik, caranya adalah sebagai berikut :
1. Setelah anda melakukan login, anda dapat menggunakan modul Laporan yaitu
dengan mengklik tombol/ikon :
2. Kemudian akan muncul layar utama modul Laporan, seperti berikut :
3. Sesuaikan range tanggal,
4. Kemudian klik di jenis laporan untuk menampilkan laporan yang diinginkan,
5. Kemudian tentukan bentuk laporan, Tabular atau Grafik,
6. Kemudian klik button untuk menampilkan laporannya.
You might also like
- Kebijakan Manajemen KesehatanDocument29 pagesKebijakan Manajemen KesehatanBonita Sugeha100% (2)
- Contoh Visum Et RepertumDocument2 pagesContoh Visum Et RepertumDwi Oki Oktarina86% (7)
- Buku Petunjuk Penggunaan SIKDA GENERIKDocument9 pagesBuku Petunjuk Penggunaan SIKDA GENERIKDindin KurniadinNo ratings yet
- SIKDA Generik Panduan PenggunaDocument7 pagesSIKDA Generik Panduan PenggunasudiarsaNo ratings yet
- Register Penyuluhan KelompokDocument3 pagesRegister Penyuluhan KelompoksalimahNo ratings yet
- Manajemen SDMKDocument47 pagesManajemen SDMKZulhijrian NoorNo ratings yet
- Analisis Perencanaan Dan Penganggaran PDFDocument30 pagesAnalisis Perencanaan Dan Penganggaran PDFIsmed Vio Sofyan50% (2)
- Penerapak SIKDA GenerikDocument46 pagesPenerapak SIKDA GenerikDawairezo DawNo ratings yet
- 1 - Pengantar SIKDADocument24 pages1 - Pengantar SIKDAKristin Indriani0% (1)
- Undangan Bimtek SIKDA GenerikDocument1 pageUndangan Bimtek SIKDA GenerikIsOneWahYuNo ratings yet
- Roadmap Sikda 2014-2019Document4 pagesRoadmap Sikda 2014-2019fajarNo ratings yet
- 5.5.3.ep.1. SK Evaluasi Kinerja UkmDocument3 pages5.5.3.ep.1. SK Evaluasi Kinerja UkmnoorhasanNo ratings yet
- Tesis Pelayanan PuskesmasDocument7 pagesTesis Pelayanan PuskesmasRethyNo ratings yet
- MakalahDocument12 pagesMakalahfarcha alifiNo ratings yet
- Surat Kewaspadaan Dini DBDDocument3 pagesSurat Kewaspadaan Dini DBDArfi Kurniawan100% (1)
- Bab 1-3 Sikda GenerikDocument52 pagesBab 1-3 Sikda Generikaulia mahesaNo ratings yet
- Makalah Keuangan Publik Kelompok 6 (Jaminan Kesehatan)Document21 pagesMakalah Keuangan Publik Kelompok 6 (Jaminan Kesehatan)Rama MakatitaNo ratings yet
- Implementasi Sistem Informasi Manajemen Puskesmas (Simpus)Document17 pagesImplementasi Sistem Informasi Manajemen Puskesmas (Simpus)Husnun Afifah11No ratings yet
- Tesis KesmasDocument4 pagesTesis KesmasgghhjNo ratings yet
- UAS HERU S G LUTANG Kebijakan Dan Manajemen KesehatanDocument28 pagesUAS HERU S G LUTANG Kebijakan Dan Manajemen KesehatanKing YoutubeNo ratings yet
- RUU Kefarmasian-5 Sep 2021Document63 pagesRUU Kefarmasian-5 Sep 2021Ari BowoNo ratings yet
- Bab 1 Renstra Dinkes 2019-2023Document18 pagesBab 1 Renstra Dinkes 2019-2023Puskesmas JalaksanaNo ratings yet
- 4305 8984 1 SMDocument7 pages4305 8984 1 SMRAIHANNo ratings yet
- Praktek Aplikasi PMKDRDocument25 pagesPraktek Aplikasi PMKDRIsmatul MaulahNo ratings yet
- ID Inovasi e Health Dinas Kesehatan Kota SuDocument14 pagesID Inovasi e Health Dinas Kesehatan Kota SudesiNo ratings yet
- Kebijakan PISPK Oleh KADINKES - Pelatihan Keluarga Sehat TGL 4 Maret 2019Document29 pagesKebijakan PISPK Oleh KADINKES - Pelatihan Keluarga Sehat TGL 4 Maret 2019Nurvita SariNo ratings yet
- Pedoman Exit StrategiDocument46 pagesPedoman Exit StrategiElly Salim100% (1)
- Kumpulan Peraturan COVID Update 27 Mei 2020 PDFDocument1,016 pagesKumpulan Peraturan COVID Update 27 Mei 2020 PDFBayuNo ratings yet
- Konsep Ekonomi Kesehatan Dan Pembangunan AAL FIXDocument44 pagesKonsep Ekonomi Kesehatan Dan Pembangunan AAL FIXAalNo ratings yet
- Pengukuran Tingkat KemiskinanDocument8 pagesPengukuran Tingkat KemiskinanMeenaya ButikNo ratings yet
- Evaluasi Perencanaan Kebutuhan SDMKDocument33 pagesEvaluasi Perencanaan Kebutuhan SDMKM Dyas Husnan Khair100% (1)
- URAIAN TUGAS SimpusDocument1 pageURAIAN TUGAS SimpusSantiago SunyNo ratings yet
- WINDA Skripsi Rev KompreDocument78 pagesWINDA Skripsi Rev Komprewidysilvia0% (1)
- Pedoman Skripsi Bagian EpidemiologiDocument15 pagesPedoman Skripsi Bagian EpidemiologiYunitasari AnnisaNo ratings yet
- Materi Akk Gambaran SDM Kesehatan Di PuskesmasDocument6 pagesMateri Akk Gambaran SDM Kesehatan Di PuskesmasyuhuuuNo ratings yet
- Tupoksi DINAS KESEHATANDocument15 pagesTupoksi DINAS KESEHATANWIJI SRI KUSUMANINGSIHNo ratings yet
- CPD IakmiDocument35 pagesCPD IakmiFachmi AnwarNo ratings yet
- Jurnal Studi Sistem Informasi Manajemen Puskesmas Di Puskesmas Batua Kota MakassarDocument10 pagesJurnal Studi Sistem Informasi Manajemen Puskesmas Di Puskesmas Batua Kota MakassarArif NurhakimNo ratings yet
- Buku Pedoman Praktikum Surveilans Epidemiologi 2014Document20 pagesBuku Pedoman Praktikum Surveilans Epidemiologi 2014Iqbal Atiqi100% (2)
- Tugas Donabedian & 5M Kel 3Document17 pagesTugas Donabedian & 5M Kel 3Risely SutarsaNo ratings yet
- Akk Kelompok 1Document17 pagesAkk Kelompok 1Riani LubisNo ratings yet
- Buku Pand Lap Kader Malaria - Situasi Khusus 2020Document64 pagesBuku Pand Lap Kader Malaria - Situasi Khusus 2020Nita Kwa TanNo ratings yet
- SIMPUS Dan SP2PDocument9 pagesSIMPUS Dan SP2PMetri Foes100% (1)
- Dinas KesehatanDocument30 pagesDinas KesehatanfaridaNo ratings yet
- Konsep Manajemen PuskesmasDocument20 pagesKonsep Manajemen PuskesmasAdhytya Pratama AhmadiNo ratings yet
- Kuesioner PenelitianDocument10 pagesKuesioner PenelitianTeddy Gustiar100% (1)
- #3. Modul MI 2 Sinkronisasi Perencanaan PDFDocument26 pages#3. Modul MI 2 Sinkronisasi Perencanaan PDFSepti SartikaNo ratings yet
- Konsep Dasar Surveilans Kesmas-1Document22 pagesKonsep Dasar Surveilans Kesmas-1Novita AnggraeniNo ratings yet
- Belajar Dari The Parable of The Boiled Frog Pada Kasus CovidDocument9 pagesBelajar Dari The Parable of The Boiled Frog Pada Kasus CovidIstiqomah100% (1)
- 2018 Manajemen SDM PuskesmasDocument47 pages2018 Manajemen SDM PuskesmasArif Paskal Pokonda TowanaNo ratings yet
- Will N DunnDocument28 pagesWill N DunnfandyNo ratings yet
- Konsep Kebijakan Kesehatan Kel 1. (3) - 2Document15 pagesKonsep Kebijakan Kesehatan Kel 1. (3) - 2bima anggutarNo ratings yet
- Gambaran Sistem Informasi Kesehatan Tuberkulosis Di Puskesmas Pamulang Tahun 2011Document40 pagesGambaran Sistem Informasi Kesehatan Tuberkulosis Di Puskesmas Pamulang Tahun 2011rima100% (2)
- Puskesmas Padang Selasa: Pemerintah Kota Palembang Dinas KesehatanDocument2 pagesPuskesmas Padang Selasa: Pemerintah Kota Palembang Dinas KesehatanTariNo ratings yet
- Tujuan Manajemen Risiko BencanaDocument4 pagesTujuan Manajemen Risiko BencanaNurul IlmaNo ratings yet
- Kebijakan Dan Penatalaksanaan SIRS ONLINE-1Document69 pagesKebijakan Dan Penatalaksanaan SIRS ONLINE-1Difa Fitriastuti PutriNo ratings yet
- SP2TPDocument14 pagesSP2TPNovie ApriantiNo ratings yet
- BAB 1-5.sim Rs Cirebon Angk 27docxDocument56 pagesBAB 1-5.sim Rs Cirebon Angk 27docxPutri TidurNo ratings yet
- Dinda - SIK ADocument21 pagesDinda - SIK ADinda Masitha AuliaNo ratings yet
- Tugas Rekam Medis Puskesmas FinalDocument22 pagesTugas Rekam Medis Puskesmas FinalArhonk BrenkzekNo ratings yet
- Sistem Teknologi Informasi Kesehatan SisDocument30 pagesSistem Teknologi Informasi Kesehatan SisalpiNo ratings yet
- Kinematika Dan KalkulusDocument3 pagesKinematika Dan KalkulusSiti AlfianaNo ratings yet
- Infeksi NosokomialDocument18 pagesInfeksi NosokomialNgurah Dwiky Abadi RestaNo ratings yet
- Gerak ParabolaDocument6 pagesGerak ParabolaSiti AlfianaNo ratings yet
- Gerak Parabola 2Document3 pagesGerak Parabola 2Siti AlfianaNo ratings yet
- Gerak MelingkarDocument5 pagesGerak MelingkarSiti AlfianaNo ratings yet
- Hukum Newton Tentang GravitasiDocument7 pagesHukum Newton Tentang GravitasiSiti AlfianaNo ratings yet
- TM Setelah UTSDocument14 pagesTM Setelah UTSSiti AlfianaNo ratings yet
- Pesan Anak Bangsa PPI UK E-BookDocument39 pagesPesan Anak Bangsa PPI UK E-BookSiti AlfianaNo ratings yet
- Jumlah EsDocument1 pageJumlah EsSiti AlfianaNo ratings yet
- Tatib Peserta OSAGI VIIDocument1 pageTatib Peserta OSAGI VIISiti AlfianaNo ratings yet
- 4 2 2 PDFDocument4 pages4 2 2 PDFSiti AlfianaNo ratings yet
- Panduan Praktis Tinggal Di Inggris Untuk Calon Mahasiswa BaruDocument6 pagesPanduan Praktis Tinggal Di Inggris Untuk Calon Mahasiswa BaruSiti AlfianaNo ratings yet
- Hubungan Kultur Darah Pasien Tersangka Sepsis Dengan Nilai Prokalsitonin Dan C-Reactive ProteinDocument4 pagesHubungan Kultur Darah Pasien Tersangka Sepsis Dengan Nilai Prokalsitonin Dan C-Reactive ProteinSiti AlfianaNo ratings yet
- Kece Laka KanDocument2 pagesKece Laka KanSiti AlfianaNo ratings yet
- DOKGADocument54 pagesDOKGASiti AlfianaNo ratings yet
- Form Pernyataan Kesanggupan Menghafal 30 JuzDocument1 pageForm Pernyataan Kesanggupan Menghafal 30 JuzSiti AlfianaNo ratings yet
- LansiaDocument1 pageLansiaSiti AlfianaNo ratings yet
- Surat Ijn PraktekDocument1 pageSurat Ijn PraktekSiti AlfianaNo ratings yet
- Adenasywa Kultum AbubakarDocument4 pagesAdenasywa Kultum AbubakarSiti AlfianaNo ratings yet
- Tulisan Arab 99 Asmaul Husna Dan ArtinyaDocument3 pagesTulisan Arab 99 Asmaul Husna Dan ArtinyaMarcello NoyaNo ratings yet
- BAB III Eureka RevisiDocument3 pagesBAB III Eureka RevisiSiti AlfianaNo ratings yet
- Daun Beluntas (Beres)Document7 pagesDaun Beluntas (Beres)Beverly MewohNo ratings yet
- KECELAKAKANDocument2 pagesKECELAKAKANSiti AlfianaNo ratings yet
- Bahan Paparan JKNDocument61 pagesBahan Paparan JKNrudyalfiyansahNo ratings yet
- Petunjuk InstallDocument1 pagePetunjuk InstallSiti AlfianaNo ratings yet
- DispepsiaDocument1 pageDispepsiaSiti AlfianaNo ratings yet
- Anemia FeDocument3 pagesAnemia FeSiti AlfianaNo ratings yet
- Formulir Pendaftaran Yudisium Siti AlfianaDocument11 pagesFormulir Pendaftaran Yudisium Siti AlfianaSiti AlfianaNo ratings yet