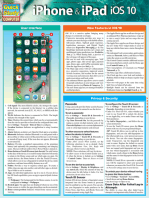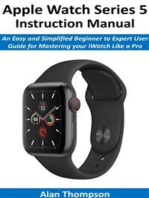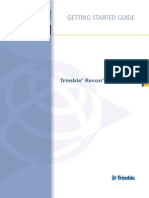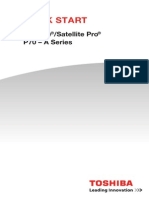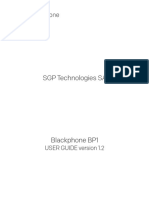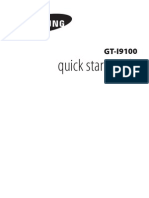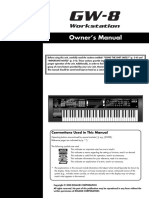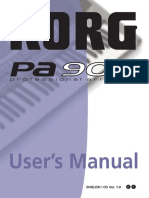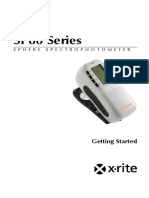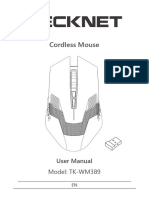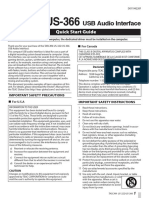Professional Documents
Culture Documents
User Guide: Wireless Mouse
Uploaded by
leafarsgOriginal Description:
Original Title
Copyright
Available Formats
Share this document
Did you find this document useful?
Is this content inappropriate?
Report this DocumentCopyright:
Available Formats
User Guide: Wireless Mouse
Uploaded by
leafarsgCopyright:
Available Formats
Wireless Mouse
for Mac
USER GUIDE
A
M
W
4
3
U
S
/
4
1
0
-
1
5
1
4
-
0
0
1
C
2008 Manufactured or imported by Targus Group
International, Inc. (for U.S. sales: 1211 North Miller Street,
Anaheim, CA 92806 USA, for Australia sales: Targus Australia
Pty. Ltd., 117-119 Bowden Street, Meadowbank, NSW 2114
Australia). All rights reserved. Targus is either a registered
trademark or trademark of Targus Group International, Inc.
in the United States and/or other countries. Features and
specifications are subject to change without notice. Mac, the
Mac logo, Mac OS, Safari and iTunes are trademarks of Apple
Inc., registered in the U.S. and other countries. All trademarks
and registered trademarks are the property of their respective
owners. This product and its various features are protected
under patents US7298362, TWM249131, CNZL03275852.9,
JP3132101, DE202007005619.2, CNZL200620131443.5,
JP3232194, DE202007004256.6, DE202007006210.9.
Other United States and foreign patents pending.
www.targus.com/ us/ forMac
ONE YEAR LIMITED WARRANTY
N2953
Wireless Mouse
1
Wireless Mouse
2
Hardware
USB port
Operating System
Mac OS
X 10.4 or later
Targus Wireless Mouse
Introduction
Congratulations on your purchase of the Targus Wireless Mouse. This wireless
mouse uses 2.4GHz RF technology which provides a seamless connection up
to 33 ft (10 m) away.
System Requirements
Installing the Batteries
Please use the two AA batteries that are included.
Remove the battery cover by sliding the release button on the bottom of the
mouse. Once the battery cover releases, simply lift it up from the back of the
mouse.
Insert the batteries, making sure that the positive (+) and negative (-) ends of
each battery match the polarity indicators inside the battery compartment.
Wireless Mouse
3
Wireless Mouse
4
Once the batteries are installed. Close the battery compartment by rst
re-inserting the front of the cover and then pressing down the back until it
locks into position.
Turn on the mouse by sliding the on/off switch on the bottom to the on
position.
Low Battery Power Indicator
NOTE: WHEN THE BATTERY POWER IS LOW, THE TOUCH SCROLL WILL FLASH RED.
PLEASE REPLACE THE BATTERIES.
When 60 minutes of power remains, a red indicator light will glow for 8
seconds.
When only 30 minutes of power remains, the red indicator light will blink
continuously.
Using the Mouse
Touch Scroll
(4-way scrolling)
Left mouse
button
Right mouse
button
Programmable buttons
Wireless Mouse
5
Wireless Mouse
6
Remove the mini USB receiver from the bottom of the mouse cover.
Plug the USB receiver into an available USB port on your computer
You are ready to use the mouse.
Establishing the Connection
Using the Touch Scroll
Slide your nger over the Touch Scroll sensing area
to use the 4-way scrolling function.
Quickly slide your nger (either up or down) over the
Touch Scroll to activate the quick scrolling function.
Press any button to disable the quick scrolling
function.
Installing Software for Programmable Buttons
Installing the software enables conguration of the programmable buttons.
The latest software (Model # AMW43) can be downloaded from the ofcial
Targus web site: http://www.targus.com
Double click the setup icon to launch the installation software.
NOTE: PLEASE REMOVE THE PROTECTIVE PLASTIC FILM ON THE TOUCH SCROLL
BEFORE USING THE DEVICE.
Wireless Mouse
7
Wireless Mouse
8
Programming the Buttons
Click to highlight the image of the device and then press Setup Device to
launch the conguration software.
Click on the Targus logo to launch the device application.
A Targus icon will appear in the System Preferences window.
After the software is successfully installed, restart your computer to nish
installing the software.
Follow the on-screen instructions to complete the installation.
Wireless Mouse
Wireless Mouse
Wireless Mouse
9
Wireless Mouse
10
Troubleshooting
The mouse is not working.
Make sure the batteries are installed correctly. The positive (+) and
negative (-) ends of each battery must match the positive (+) and negative (-)
connections in the battery compartment.
Make sure the batteries are charged. Replace if necessary.
Verify that the computers USB port is functioning.
Try plugging the USB receiver into another USB port.
Click the arrows on the right-side of the drop down lists to congure each
button.
Each button can be programmed to any of the following types of functions:
Close the application window to apply the changes.
Default Action Set the buttons to a specic function.
Run AppleScript Set the buttons to load an AppleScript
Launch Application
Set the buttons to launch specic application installed
in the computer.
Perform key strokes Set the button to recall key strokes.
Predened functions Set the button to map pre-set actions
Wireless Mouse
11
Wireless Mouse
12
FCC Statement
Tested to Comply
This equipment has been tested and found to comply with the limits of a Class B
digital device, pursuant to Part 15 of the FCC Rules. These limits are designed to
provide reasonable protection against harmful interference in a residential installation.
This equipment generates, uses, and can radiate radio frequency energy and if not
installed and used in accordance with the instructions, may cause harmful interference
to radio communications. However, there is no guarantee that interference will not
occur in a particular installation. If this equipment does cause harmful interference to
radio or television reception, which can be determined by turning the equipment off
and on, the user is encouraged to try to correct the interference by one or more of the
following measures:
Reorient or relocate the receiving antenna;
Increase the separation between the equipment and receiver;
Connect the equipment into an outlet on a circuit different from that to which the
receiver is connected;
Consult the dealer or an experienced radio/TV technician for help
Changes or modications not authorized by the party responsible for compliance could
void the users authority to operate this product.
Declaration of Conformity
Hereby, Targus, declares that this device is in compliance with the essential
requirements and other relevant provisions of Directive 1999/5/EC.
Technical Support
For technical questions, please visit:
US Internet: www.targus.com/support.asp
Australia Internet: www.targus.com/au
Email: infoaust@targus.com
Telephone: 1800-641-645
New Zealand Telephone: 0800-633-222
Product Registration
Targus recommends that you register your Targus accessory shortly after
purchasing it. To register your Targus accessory, go to:
http://www.targus.com/registration.asp
You will need to provide your full name, email address, country of residence and
product information.
Warranty
Targus warrants this product to be free from defects in materials and workmanship
for one year. If your Targus accessory is found to be defective within that time,
we will promptly repair or replace it. This warranty does not cover accidental
damage, wear and tear, or consequential or incidental loss. Under no conditions
is Targus liable for loss of, or damage to, a computer or other device(s); nor loss
of, or damage to, programs, records, or data; nor any consequential or incidental
damages, even if Targus has been informed of their possibility. This warranty does
not affect your statutory rights.
Regulatory Compliance
This device complies with Part 15 of the FCC Rules. Operation is subject to the
following two conditions: (1) This device may not cause harmful interference, and (2)
This device must accept any interference received, including interference that may
cause undesired operation.
Receiver Information:
FCC ID: FSUKM009
IC: 3760A-00016
Rating: 5V 25mA
You might also like
- Practical, Made Easy Guide To Building, Office And Home Automation Systems - Part TwoFrom EverandPractical, Made Easy Guide To Building, Office And Home Automation Systems - Part TwoNo ratings yet
- Apple Watch Series 5 Instruction Manual: An Easy and Simplified Beginner to Expert User Guide for Mastering your iWatch Like a ProFrom EverandApple Watch Series 5 Instruction Manual: An Easy and Simplified Beginner to Expert User Guide for Mastering your iWatch Like a ProNo ratings yet
- Google Your Home: Setting Up a Network of Nest Devices In Your HomeFrom EverandGoogle Your Home: Setting Up a Network of Nest Devices In Your HomeNo ratings yet
- Getting Started Guide: Trimble Recon ControllerDocument32 pagesGetting Started Guide: Trimble Recon ControllerJacobo VásquezNo ratings yet
- Trackstaff V3 W - Hostess - User ManualDocument12 pagesTrackstaff V3 W - Hostess - User ManualKaleem AhmedNo ratings yet
- SK760 880 Powerstation UKDocument378 pagesSK760 880 Powerstation UKwerlesNo ratings yet
- Manual SharpDocument100 pagesManual SharpfernandaroyoNo ratings yet
- DI90 DI950 Quick Start GuideDocument18 pagesDI90 DI950 Quick Start GuideJoe SrbinovichNo ratings yet
- A145f 1304801revhDocument11 pagesA145f 1304801revhahmed nourNo ratings yet
- 2.4Ghz Wireless Optical Notebook Mouse: User GuideDocument7 pages2.4Ghz Wireless Optical Notebook Mouse: User GuideJamesBond88No ratings yet
- User Guide Wireless Intellimouse Explorer Receiver 2.0 Usbps2 CompatibleDocument10 pagesUser Guide Wireless Intellimouse Explorer Receiver 2.0 Usbps2 CompatibleVictor FloresNo ratings yet
- Bush MyTablet2 - User Guide PDFDocument18 pagesBush MyTablet2 - User Guide PDFmanimanelNo ratings yet
- GUIA REPARACION SAMSUNG S24Document136 pagesGUIA REPARACION SAMSUNG S24francolinofNo ratings yet
- SM-X71X RepairGuide EU Eng Rev.1.1 231228Document152 pagesSM-X71X RepairGuide EU Eng Rev.1.1 231228subwayrat21No ratings yet
- DVR Operation User's Manual V1.0 Setup GuideDocument72 pagesDVR Operation User's Manual V1.0 Setup GuideElenilto Oliveira de AlmeidaNo ratings yet
- Setup Owners Manual IQ200 ComputerDocument4 pagesSetup Owners Manual IQ200 ComputerAdrian Popescu0% (1)
- Fpcpr36ap Tabletdock St4000 UsersguideDocument12 pagesFpcpr36ap Tabletdock St4000 UsersguidemlietzenNo ratings yet
- Edge-o-Matic 3000 Operator ManualDocument32 pagesEdge-o-Matic 3000 Operator ManualdafaksNo ratings yet
- Korg M3 Manual en InglesDocument241 pagesKorg M3 Manual en InglesElio José Torrez VargasNo ratings yet
- Broadcast Tools Site Sentinel 4 Install Op Manual v2 12-01-2009Document41 pagesBroadcast Tools Site Sentinel 4 Install Op Manual v2 12-01-2009testeemailNo ratings yet
- ManualDocument9 pagesManualekseucjbgyzubudnnzNo ratings yet
- Quick Start: Satellite /satellite Pro P70 - A SeriesDocument8 pagesQuick Start: Satellite /satellite Pro P70 - A SeriesJose LessNo ratings yet
- Black Phone - User Guide - 1.2 PDFDocument36 pagesBlack Phone - User Guide - 1.2 PDFwong.dNo ratings yet
- Agfa Ephoto 1280 User GuideDocument66 pagesAgfa Ephoto 1280 User Guideremington123No ratings yet
- LG LSM-100 Mouse Scanner ManualDocument22 pagesLG LSM-100 Mouse Scanner Manualmavis16No ratings yet
- UserGuide Arnova 7cG2 PN109940 BookDocument57 pagesUserGuide Arnova 7cG2 PN109940 BookGesempNo ratings yet
- Quick Start Guide: For More Information, Refer To The User Manual atDocument26 pagesQuick Start Guide: For More Information, Refer To The User Manual atTurboostNo ratings yet
- Trimble - Recon - Manual - Get Started PDFDocument32 pagesTrimble - Recon - Manual - Get Started PDFsupermandanbatmanNo ratings yet
- ACER Al1912 Monitor Service ManualDocument62 pagesACER Al1912 Monitor Service ManualJohnLandisNo ratings yet
- DNX6990HD QuickguideDocument33 pagesDNX6990HD Quickguidejuanete29No ratings yet
- Packard Bell Easynote Ml61 Series ManualDocument66 pagesPackard Bell Easynote Ml61 Series ManualtimurgeluNo ratings yet
- Benevieww 3 Basic OperationsDocument11 pagesBenevieww 3 Basic OperationsNur fajrina TamimiNo ratings yet
- GW-8 E2 ManualDocument112 pagesGW-8 E2 ManualJoyNo ratings yet
- Aero 8000 H-PCDocument34 pagesAero 8000 H-PCscribdermaniacNo ratings yet
- AL1716 eDocument48 pagesAL1716 epagi2000No ratings yet
- Acer V193 Service ManualDocument46 pagesAcer V193 Service Manualagun92No ratings yet
- Quick Start Guide: For More Information, Refer To The User Manual atDocument28 pagesQuick Start Guide: For More Information, Refer To The User Manual atSanjeev KollaNo ratings yet
- KG Pa 900Document450 pagesKG Pa 900flystudio3dNo ratings yet
- SP62-601 SP60 Series Getting Started en PDFDocument28 pagesSP62-601 SP60 Series Getting Started en PDFGioRi Marco AurelioNo ratings yet
- Tecknet TK-WM389 Cordless Mouse ENDocument10 pagesTecknet TK-WM389 Cordless Mouse ENnadaljoachim77No ratings yet
- US-322/US-366: USB Audio InterfaceDocument8 pagesUS-322/US-366: USB Audio InterfaceFelixRodriguezLealNo ratings yet
- Research Manual (CVMS) V1.2Document78 pagesResearch Manual (CVMS) V1.2Γιάννης ΙωαννίδηςNo ratings yet
- Generic User GuideDocument922 pagesGeneric User GuideStarla HillNo ratings yet
- Um Viva H1003lte Pro 20201027Document23 pagesUm Viva H1003lte Pro 20201027Attila GeigerNo ratings yet
- User Manual r70Document109 pagesUser Manual r70Constantin AgafiteiNo ratings yet
- Pa2x 201um EngDocument348 pagesPa2x 201um EngacezafirovNo ratings yet
- 1100 User ManualDocument111 pages1100 User Manualphoenix136No ratings yet
- Shenzhen Yanse Intelligent Technology Q5 Low-Power Starlight Full Color Solar Camera User Guide - Manuals+Document22 pagesShenzhen Yanse Intelligent Technology Q5 Low-Power Starlight Full Color Solar Camera User Guide - Manuals+marbin djokoNo ratings yet
- Quick Start Guide: View The Electronic Version of The User ManualDocument30 pagesQuick Start Guide: View The Electronic Version of The User ManualManish Kumar DasNo ratings yet
- English OS Ver. 1.00 MAN00010019Document338 pagesEnglish OS Ver. 1.00 MAN00010019Zamfir VanguNo ratings yet
- MB16A EnglishDocument26 pagesMB16A EnglishtuaNo ratings yet
- 4 Channel DVR: User's ManualDocument68 pages4 Channel DVR: User's ManualjlfepeNo ratings yet
- Timex Ironman r300 Gps Watch Manual OriginalDocument28 pagesTimex Ironman r300 Gps Watch Manual OriginalPatrique RodriguesNo ratings yet
- SHR-4160 User EngDocument105 pagesSHR-4160 User EngRicardo Alberto AlanisNo ratings yet
- PA3x User ManualDocument276 pagesPA3x User Manualarthurqas0% (1)
- InstallationManual Atrack At5Document13 pagesInstallationManual Atrack At5dgham wajdiNo ratings yet
- Manual Wi10npro PDFDocument58 pagesManual Wi10npro PDFRodney GallagherNo ratings yet
- Samsung Galaxy Tab 3, 4, & S Unofficial Guide: Complete Tips, Tricks, & How to Setup & Use Your DeviceFrom EverandSamsung Galaxy Tab 3, 4, & S Unofficial Guide: Complete Tips, Tricks, & How to Setup & Use Your DeviceNo ratings yet
- Samsung Galaxy S4 User Manual: Tips & Tricks Guide for Your Phone!From EverandSamsung Galaxy S4 User Manual: Tips & Tricks Guide for Your Phone!Rating: 4 out of 5 stars4/5 (2)