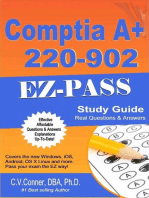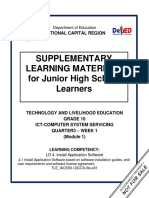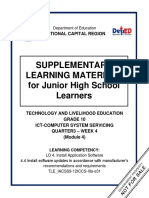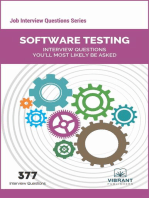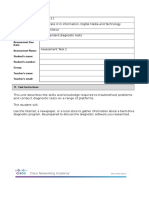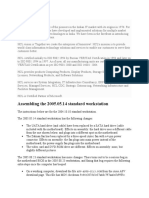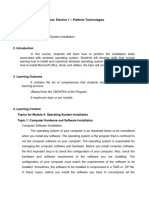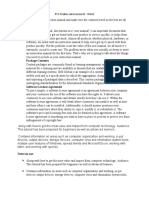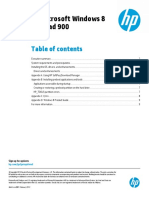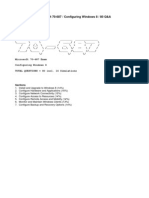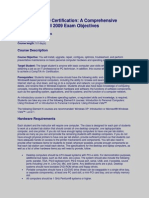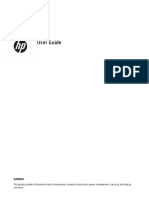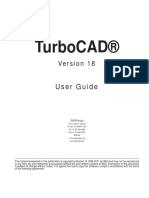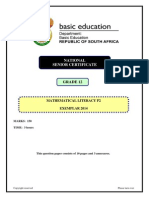Professional Documents
Culture Documents
2013 Book
Uploaded by
Henry Leandro Garcia OspinaOriginal Description:
Copyright
Available Formats
Share this document
Did you find this document useful?
Is this content inappropriate?
Report this DocumentCopyright:
Available Formats
2013 Book
Uploaded by
Henry Leandro Garcia OspinaCopyright:
Available Formats
PREPARING FOR A+ CERTIFICATION: SECOND EDITION
A COURSE IN PC HARDWARE, SOFTWARE, MAINTENANCE AND REPAIR
BY WILLIAM A. LLOYD
ENGINEERING INSTRUCTOR,
PRINCE GEORGE'S COMMUNITY COLLEGE,
COPYRIGHT, WILLIAM A. LLOYD, 2013
LAST REVISED: SEPTEMBER 1, 2013
Reproduction of these materials is prohibited
without the express written consent of the author.
Email Address: LLOYDWA@pgcc.edu
Website Address: http://academic.pgcc.edu/~wlloyd/rta
Preparing for A+Certification: Second Edition Copyright, 2013
A Coursebook in PC Hardware, Maintenance & Repair Page 2 William A. Lloyd
Table of Contents
Chapter 1. Overview 3
Chapter 2. Overview of Basic Hardware Parts 6
Chapter 3. Overview of POST, CMOS Setup Programs and Error Codes 48
Chapter 4. Procedures for Testing Equipment 59
Chapter 5. Procedures for Installing Components 71
Chapter 6. Troubleshooting Guidelines 80
Chapter 7. Building a PC from Scratch 84
Chapter 8. Printers 90
Chapter 9. Laptops and Portable Computers 95
Chapter 10. Power Conditioning with UPSes and Surge Suppressors 99
Chapter 11. An Overview of Windows Operating Systems 102
Chapter 12. Application Software 133
Chapter 13. Viruses, Spyware/Malware, Encryption and Data Security 137
Chapter 14. Local Area and Dial-Up Networking 148
Chapter 15. Mobile /Tablet Operating Systems 209
Chapter 16. Glossary of Terms 214
Chapter 17. Map of A+Essentials Exam Objectives (220-701) 273
Chapter 18. Map of A+IT Specialist Exam Objectives (220-702) 292
Chapter 19. Map of A+Essentials Exam Objectives (220-801) 301
Chapter 20. Map of A+IT Specialist Exam Objectives (220-802) 314
Recommended texts and preparation software 327
What is Research Technology Associates? 328
Guidelines for Obtaining Equipment from Research Technology Associates 329
Guidelines for Donating Equipment to Research Technology Associates 330
APPENDIX A: List of CPU Socket Types from the 80486-class CPU 332
to Date (Revised April 2013)
APPENDIX B: Practical Computer Repair Sessions at the 337
MarketPro Computer Shows
APPENDIX C: Repair Service Policies for RTA and Computer Shows 342
(Revised May 2013)
APPENDIX D: Using Norton Ghost to Image a Hard Drive 350
APPENDIX E: An Overview of Linux Operating Systems 352
APPENDIX F: Standard Repair Protocols for RTA Help Desk Technicians 356
Preparing for A+Certification: Second Edition Copyright, 2013
A Coursebook in PC Hardware, Maintenance & Repair Page 3 William A. Lloyd
Chapter 1. Introduction to A+ Certification
A+Certification is a testing program that certifies the competency of entry-level (6 months experience)
computer service technicians. It is sponsored by CompTIA, the Computing Technical Industry
Association. The A+test contains situational and identification types of questions. All of the questions on
the test are multiple choice, most with only one correct answer for each question. The test covers a broad
range of hardware and software technologies, but is not bound to any vendor-specific products.
The A+certification program is backed by major computer hardware and software vendors, distributors,
resellers and publications. A+certification signifies that the certified individual possesses the knowledge
and skills essential for a successful entry-level (6 months experience) computer service technician, as
defined by experts from companies from across the industry. A+certification is recognized worldwide.
Who may take the certification tests?
A+Certification is open to anyone. The A+exam is targeted for entry-level computer service technicians
with at least 6 months on-the-job experience (or equivalent training). No specific requirements are
necessary, except for payment of the fee. You can contact CompTIA by phone at 1/630-678-8300.
When you call to register for the test, please have your Social Security Number, a major credit card
number, and your ZIP Code available. You will be told over the phone of the nearest locations available
for you to take the test. The test is offered at all times of the day, night and weekends. You also can
purchase the vouchers needed to take the A+examination online at:
https://store.comptia.org/default.aspx .
There are two sections of the examination: the Essentials exam, and the IT Specialist exam. Each exam
determines your competency with aspects of PC maintenance, repair, operation and troubleshooting.
You may take the Essentials and IT Specialist exams together, or separately. Once you have taken one
of the tests, you have thirty (30) days to take and pass the other exam in order to become certified.
The test objectives for these two examinations are found in Chapters 17 - 20 of this book. Chapters 17
and 18 cover the 220-701 and 702 examinations, and Chapters 19 and 20 cover the 220-801 and 802
exams. The 220-701 AND 702 examinations will no longer be offered after August 30, 2013.
The A+test is available throughout the world in a variety of languages (Spanish, French, German, and
J apanese,). If you have any questions, please call CompTIA Certification Customer Service at (630)
268-1818. Also, it is CompTIA's policy to make reasonable accommodations for individuals with
disabilities who live in the United States. If you need special accommodations, please contact your test
vendor 30 days before scheduling your exam.
Purpose of this book
This book is intended to prepare the reader to take and pass the A+certification examination. No
previous knowledge of computers is required, but a working knowledge of how to use an IBM-compatible
PC and/or an Apple Macintosh is helpful. The textbook will endeavor to take complex technical concepts
and explain them in the simplest manner possible. Visuals and graphic examples will also be included to
make concepts and objects easy to visualize and understand.
Disclaimer: all copyright references to name-brand or corporately-branded products within this text (i.e.,
Microsoft Windows 8) belong to and are the property of the corporations which own them.
Preparing for A+Certification: Second Edition Copyright, 2013
A Coursebook in PC Hardware, Maintenance & Repair Page 4 William A. Lloyd
Course Reference DVD Disk
This course book is one part of a DVD-ROM course disk made available to my students. The disk also
holds a variety of open-source software packages, utilities and helpful literature that will enable the
student to build and develop the skills needed to become a successful computer repair technician.
Installers for the following applications are provided on this disk:
AVG antivirus application (32-bit and 64-bit versions)
MalwareBytes anti-malware application
CCleaner disk clean-up application
Recuva file recovery application
Mozilla Firefox browser
Norton and McAfee Uninstaller applications
FileZilla FTP transfer application
Defraggler disk defragmenter
Imgburn optical disk creator application
VLC media player application
Internet Explorer 8 and 9 installers
Adobe Flash installers for your browsers
Windows Service Packs for Windows XP and Windows Vista
A variety of other repair and configuration utilities
Copies of videos from our recent service missions to schools in Tanzania and South Africa
The instructor will provide you with a copy of this disk on the first day of class.
We ask for a $10.00 contribution to our non-profit organization, Research Technology Associates, to
defray the cost of duplicating the disks and developing this resource for your use.
Course Diagnostic DVD Disk
As an aid to your learning process, and to assist you in diagnosing and troubleshooting problems with
PCs and laptops, we will provide you with a bootable diagnostic DVD application developed and compiled
by my son, Matthew Lloyd.
The Parted Magic application provides a number of applications that will help you to:
Test hard drives for proper operation using the drive controllers built-in diagnostics
Create, delete or resize partitions on a hard disk
Transfer data safely from a failing/virus-infected hard drive to a USB flash drive or optical media
Check the temperature sensors in a PC or laptop to determine overheating conditions
Test the memory in a PC or laptop for defects and problems
Change or remove a password on a Windows-based operating system
Use the AVG Rescue Disk to clean viruses off a PC or laptop
Clone a hard disk using the Clonezilla application
Get a summary of detected equipment in a PC or laptop
Explore the Ubuntu or Knoppix Linux operating systems
The applications on this disk are open-source, which means that they can be copied and shared freely
with others. The DVD uses Linux as its operating system, so it will work whether the computers operating
system is in working order or not. You will boot the computer to the optical (DVD) drive, rather than to the
hard disk, to launch and use this diagnostic program.
Preparing for A+Certification: Second Edition Copyright, 2013
A Coursebook in PC Hardware, Maintenance & Repair Page 5 William A. Lloyd
This diagnostic disk is one of the best of its kind, and we are happy to provide it to you during the course.
We will make it available to you several weeks into the course, when you are trained sufficiently to
understand how to use it and view the results.
We also ask that you make a $10.00 contribution towards the cost of providing you with this resource.
Windows Driver DVD Disk
We also will provide you with a DVD that contains literally thousands of device drivers on the disk. This
will assist you in the event you need to install a device driver or update a driver that is defective. The disk
has drivers for Windows XP, Windows Vista and Windows 7.
We also ask that you make a $10.00 contribution towards the cost of providing you with this resource.
USB flash drive
We require you to obtain at least one 16GB USB flash drive for use in the lab sections of the course. We
will provide you with additional open-source utility programs that you can use in the lab portions of the
class.
You can purchase a USB flash drive from Staples, Office Depot, MicroCenter, Newegg, or any number of
local retailers. A 16GB flash drive should cost no more than $20.00.
Required tools for the course
The toolkit you need for this course should be simple, and cost less than $20.00. It needs to include at
least the following things:
- Phillips and flat blade screwdrivers (small and medium size)
- A 3-claw part grabber
- A chip inserter and chip extractor
- A TORX head screwdriver
- A 1/4" and 3/16" nut driver
- Perhaps a container to hold small parts and screws
Things you do NOT need include:
- A soldering gun
- Magnetic tools
- Drills
If you have a small voltmeter, that's good; it will be useful in some instances, and you need to know how
to use one for the A+exam. We have voltmeters in the lab, so you do not have to run out and buy one.
You can buy such a toolkit in places like:
- Sam's Club - Best Buy - Newegg - Radio Shack
- MicroCenter - Office Depot - Staples - PC Shows
NOTE: I share NO financial stake in any of the above-mentioned companies. I simply give them as
sources other students and colleagues have used in the past to find decent toolkits for our
courses.
Preparing for A+Certification: Second Edition Copyright, 2013
A Coursebook in PC Hardware, Maintenance & Repair Page 6 William A. Lloyd
Chapter 2. Overview of Basic Hardware Parts
There are a number of different parts inside the typical PC. Each part looks different, and each serves a
specific purpose. In this section of the text, we will illustrate and describe all of the different parts within a
PC.
Central Processing Units (CPUs)
The Central Processing Unit (CPU) chip is the heart of the computer and its ability to process data and
manage tasks within the entire computer.
There are MANY types of CPU chips found on motherboards. This list gives a history of some of the types
of CPU chips that are (or have been) installed on different motherboards over the past 20 years.
Older types of CPUs
INTEL CPU TYPES AND SPECIFICATIONS
CPU TYPE
INTERNAL MATH
CO-PROCESSOR
INTERNAL
REGISTER
DATA BUS
WIDTH
MEMORY
ADDRESSIN
G
MAX. RAM
REGOGNIZED
8088
No
16-bit 8-bit 20-bit
1MB
8086
No
16-bit 16-bit 20-bit
1MB
80286
No
16-bit 16-bit 24-bit
16MB
80386SX/SL
No
32-bit 16-bit 24-bit
16MB
80386DX
No
32-bit 32-bit 32-bit
4GB
80486SX
No
32-bit 32-bit 32-bit
4GB
80486SX2
No
32-bit 32-bit 32-bit
4GB
80487SX
Yes
32-bit 32-bit 32-bit
4GB
80486DX/SL
Yes
32-bit 32-bit 32-bit
4GB
80486DX2
Yes
32-bit 32-bit 32-bit
4GB
80486DX4
Yes
32-bit 32-bit 32-bit
4GB
Pentium 60/66
Yes
32-bit 64-bit 32-bit
4GB
Pentium
75-200
Yes
32-bit 64-bit 32-bit
4GB
Pentium MMX
Yes
32-bit 64-bit 32-bit
4GB
Pentium Pro
Yes
32-bit 64-bit 36-bit
64GB
Pentium II
MMX
Yes
32-bit 64-bit 36-bit
64GB
Pentium II
Celeron
Yes
32-bit 64-bit 36-bit
64GB
Pentium II
Yes
32-bit 64-bit 36-bit
64GB
Preparing for A+Certification: Second Edition Copyright, 2013
A Coursebook in PC Hardware, Maintenance & Repair Page 7 William A. Lloyd
Xeon
Pentium III
Yes
32-bit 64-bit 36-bit
64GB
Pentium 4
Yes
32-bit 64-bit 36-bit
64GB
AMD CPU TYPES
AM486DX4-1
00, 120
Yes
32-bit 32-bit 32-bit
4GB
AM5x86
Yes
32-bit 32-bit 32-bit
4GB
K6-166-300
MMX
Yes
32-bit 64-bit 32-bit
64GB
K6-350 - 500
Yes
32-bit 64-bit 32-bit
64GB
Athlon
Yes
32-bit 64-bit 36-bit
64GB
Duron
Yes
32-bit 64-bit 36-bit
64GB
Thunderbird
Yes
32-bit 64-bit 36-bit
64GB
CYRIX CPU TYPES
6x86-PR120 -
200
Yes
32-bit 64-bit 36-bit
64GB
6x86MX-PR1
66 - PR 233
Yes
32-bit 64-bit 36-bit
64GB
Newer types of CPUs
A list of more current types of Intel CPUs is shown on the next several pages.
Preparing for A+Certification: Second Edition Copyright, 2013
A Coursebook in PC Hardware, Maintenance & Repair Page 8 William A. Lloyd
Processor Series
Nomenclature
Code Name Clock
Rate
Socket Fabrication TDP Number
of
Cores
Bus Speed L2 Cache L3
Cache
Intel n3xxx, n5xxx, Allendale, 400 MHz - Slot 2, Socket 45 nm, 16 W - Single, 100 MHz, 256 KiB - 4 MiB
Xeon n7xxx Cascades, 4.4 GHz 603, Socket 65 nm, 165 W Double, 133 MHz, 12 MiB -
Clovertown, 604, Socket J , 90 nm, Quad, 400 MHz, 16 MiB
Conroe, Socket T, 130 nm, Hexa, 533 MHz,
Cranford, Socket B LGA 180 nm, Octa 667 MHz,
Dempsey, 1156, LGA 250 nm 800 MHz,
Drake, 1366 1066 MHz,
Dunnington, 1333 MHz,
Foster, 1600 MHz,
Gainestown, 4.8 GT/s,
Gallatin, 5.86 GT/s,
Harpertown, 6.4 GT/s
Irwindale,
Kentsfield,
Nocona,
Paxville,
Potomac,
Prestonia,
Sossaman,
Tanner,
Tigerton,
Tulsa,
Wolfdale,
Woodcrest
Pentium 4 5xx, 6xx Cedar Mill, 1.3 GHz - Socket 423, 65 nm, 21 W - Single 400 MHz, 256 KiB - -
Northwood, 3.8 GHz Socket 478, 90 nm, 115 W 533 MHz, 2 MiB
Prescott, LGA 775, 130 nm, 800 MHz,
Willamette Socket T 180 nm 1066 MHz
Pentium 4
Extreme
Edition
5xx, 6xx Gallatin,
Prescott 2M
3.2 GHz -
3.73 GHz
Socket 478,
Socket T
90 nm,
130 nm
92 W -
115 W
Single 800 MHz,
1066 MHz
512 KiB -
1 MiB
0 KiB -
2 MiB
Pentium
M
7xx Banias,
Dothan
800 MHz -
2.266 GHz
Socket 479 90 nm,
130 nm
5.5 W -
27 W
Single 400 MHz,
533 MHz
1 MiB -
2 MiB
-
Pentium
D/EE
8xx, 9xx Smithfield,
Presler
2.66 GHz
-
3.73 GHz
Socket T 65 nm,
90 nm
95 W -
130 W
Double 533 MHz,
800 MHz,
1066 MHz
21 MiB -
22 MiB
-
Intel
Pentium
Dual-Core
E2xxx, E3xxx,
E5xxx, T2xxx,
T3xxx
Allendale,
Penryn,
Wolfdale,
Yonah
1.6 GHz -
2.93 GHz
Socket 775,
Socket M,
Socket P,
Socket T
45 nm,
65 nm
10 W -
65 W
Double 533 MHz,
667 MHz,
800 MHz,
1066 MHz
1 MiB -
2 MiB
-
Intel
Pentium
New
E5xxx, E6xxx,
T4xxx,
SU2xxx,
SU4xxx,
G69xx, P6xxx,
U5xxx, G6xx,
G8xx, B9xx
Penryn,
Wolfdale,
Clarkdale,
Sandy Bridge,
1.2 GHz -
3.33 GHz
Socket 775,
Socket P,
Socket T, LGA
1156, LGA
1155,
32 nm,
45 nm,
65 nm
5.5 W -
73 W
Single,
Double
800 MHz,
1066 MHz,
2.5GT/s, 5
GT/s
2x256 KiB
- 2 MiB
0 KiB -
3 MiB
Intel Core Txxxx, Lxxxx,
Uxxxx
Yonah 1.06 GHz
-
2.33 GHz
Socket M 65 nm 5.5 W -
49 W
Single,
Double
533 MHz,
667 MHz
2 MiB -
Preparing for A+Certification: Second Edition Copyright, 2013
A Coursebook in PC Hardware, Maintenance & Repair Page 9 William A. Lloyd
Intel Core Uxxxx, Lxxxx, Allendale, 1.06 GHz Socket 775, 45 nm, 5.5 W - Single, 533 MHz, 1 MiB - -
2 Exxxx, Txxxx, Conroe, - Socket M, 65 nm 150 W Double, 667 MHz, 12 MiB
P7xxx, Xxxxx, Merom, 3.33 GHz Socket P, Quad 800 MHz,
Qxxxx, Penryn, Socket J , 1066 MHz,
QXxxxx Kentsfield, Socket T 1333 MHz,
Wolfdale, 1600 MHz
Yorkfield
Intel Core
i3
i3-xxx,
i3-2xxx,
i3-3xxx
Arrandale,
Clarkdale,
Sandy Bridge,
Ivy Bridge
2.4 GHz -
3.4 GHz
LGA 1156,
LGA 1155
22 nm,
32 nm
35 W -
73 W
Double 1066 MHz,
1600 MHz,
2.5 -
5 GT/s
256 KiB 3 MiB
-
4 MiB
Intel Core
i5
i5-7xx, i5-6xx,
i5-2xxx,
i5-3xxx
Arrandale,
Clarkdale,
Clarksfield,
Lynnfield,
Sandy Bridge,
Ivy Bridge
1.06 GHz
-
3.46 GHz
LGA 1156,
LGA 1155
22 nm,
32 nm,
45 nm
17 W -
95 W
Double,
Quad
2.5 -
5 GT/s
256 KiB 4 MiB
-
8 MiB
Intel Core
i7
i7-6xx, i7-7xx,
i7-8xx, i7-9xx,
i7-2xxx,
i7-37xx,
i7-38xx
Bloomfield,
Nehalem,
Clarksfield,
Clarksfield
XM,
Lynnfield,
Sandy Bridge,
Sandy
Bridge-E, Ivy
Bridge
1.6 GHz -
3.6 GHz
LGA 1156,
LGA 1155,
LGA 1366,
LGA 2011
22 nm,
32 nm,
45 nm
45 W -
130 W
Quad 4.8 GT/s,
6.4 GT/s
4256 KiB 6 MiB
-
10 MiB
Intel Core
i7
i7-970, i7-980,
i7-980x,
i7-990x,
i7-39xx,
i7-38xx
Gulftown,
Sandy
Bridge-E
3.2 GHz -
3.46 GHz
LGA 1366,
LGA 2011
32 nm 130 W Hexa 6.4 GT/s 6x256 KiB 12 MiB
-
15 MiB
For an exhaustive list of current (and obsolete) CPU types, visit the Intel corporation website
( http://www.intel.com ) or the AMD corporation website ( http://www.amd.com ).
Below is a picture of a typical CPU chip.
For the A+ examination, you will need to be able to answer the following kinds of questions:
What are the major types of CPUs that have been used historically in PCs, and how do they differ?
Preparing for A+Certification: Second Edition Copyright, 2013
A Coursebook in PC Hardware, Maintenance & Repair Page 10 William A. Lloyd
Hyperthreading CPUs
Hyperthreading is a technology developed by Intel that enables multithreaded software applications to
execute threads in parallel on a single multi-core processor instead of processing threads in a linear
fashion. Older systems took advantage of dual-processing threading in software by splitting instructions
into multiple streams so that more than one processor could act upon them at once.
Multiple-core CPUs
Current technology processor chips now are being designed so that they contain two or more full-blown
CPU units into one single chip.
Dual-core refers to a CPU that includes two complete execution cores per physical processor. It has
combined two processors and their caches and cache controllers onto a single integrated circuit (silicon
chip). Dual-core processors are well-suited for multitasking environments because there are two
complete execution cores instead of one, each with an independent interface to the front-side bus. Since
each core has its own cache, the operating system has sufficient resources to handle most compute
intensive tasks in parallel.
Multi-core is similar to dual-core in that it is an expansion to the dual-core technology which allows for
more than two separate processors.
On-chip (Level 1) and external (Level 2) cache
A memory cache, sometimes called a cache store or RAM cache, is a portion of memory made of
high-speed static RAM (SRAM) instead of the slower and cheaper dynamic RAM (DRAM) used for main
memory. Memory caching is effective because most programs access the same data or instructions over
and over. By keeping as much of this information as possible in SRAM, the computer avoids accessing
the slower DRAM.
Some memory caches are built into the architecture of microprocessors. The Intel 80486 microprocessor,
for example, contains an 8K memory cache, and the Pentium has a 16K cache. Such internal caches are
often called Level 1 (L1) caches. Most modern PCs also come with external cache memory on the system
board, called Level 2 (L2) caches. These caches sit between the CPU and the DRAM. Like L1 caches, L2
caches are composed of SRAM but they are larger in size (512KB to 2MB).
32bit vs. 64 bit processors (and operating systems)
32-bit refers to the number of bits (the smallest unit of information on a machine) that can be processed or
transmitted in parallel, or the number of bits used for single element in a data format. The term when used
in conjunction with a microprocessor indicates the width of the registers; a special high-speed storage
area within the CPU. A 32-bit microprocessor can process data and memory addresses that are
represented by 32 bits, and has a memory addressing limit of 4 gigabytes (4GB).
64-bit therefore refers to a processor with registers that store 64-bit numbers. A generalization would be
to suggest that 64-bit architecture would double the amount of data a CPU can process per clock cycle.
Users would note a performance increase because a 64-bit CPU can handle more memory and larger
files. One of the most attractive features of 64-bit processors is the amount of memory the system can
support. 64-bit architecture will allow systems to address up to 1 terabyte (1000GB) of memory.
With 32-bit desktop systems, you only can have up to 4GB of RAM (provided your motherboard that can
handle that much RAM) which is split between the applications and the operating system (OS).
Preparing for A+Certification: Second Edition Copyright, 2013
A Coursebook in PC Hardware, Maintenance & Repair Page 11 William A. Lloyd
Some desktop computers today don't even have 4GB of memory installed, and most small business and
home desktop computer software applications do not require that much memory either. As more complex
software and 3D games become available however, we could actually see this become a limitation, but
for the average home user that is still very far down the road indeed.
Unfortunately, most benefits of a 64-bit CPU will go unnoticed without the key components of a 64-bit
operating system and 64-bit software and drivers which are able to take advantage of 64-bit processor
features. Additionally for the average home computer user, 32-bits is more than adequate for typical
computing tasks.
When making the transition from 32-bit to 64-bit desktop PCs, users won't actually see Web browsers
and word processing programs run faster. Benefits of 64-bit processors would be seen with more
demanding applications such as video encoding, scientific research, searching massive databases; tasks
where being able to load massive amounts of data into the system's memory is required.
While talk of 64-bit architecture may make one think this is a new technology, 64-bit computing has been
used over the past ten years in supercomputing and database management systems. Many companies
and organizations with the need to access huge amounts of data have already made the transition to
using 64-bit servers, since a 64-bit server can support a greater number of larger files and could
effectively load large enterprise databases to into memory allowing for faster searches and data retrieval.
Additionally, using a 64-bit server means organizations can support more simultaneous users on each
server potentially removing the need for extra hardware as one 64-bit server could replace the use of
several 32-bit servers on a network.
It is in scientific and data management industries where the limitations of the 4GB memory of a 32-bit
system have been reached and the need for 64-bit processing becomes apparent. Some of the major
software developers in the database management systems business, such as Oracle and SQL Server, to
name just two, offer 64-bit versions of their database management systems.
While 64-bit servers were once used only by those organizations with massive amounts of data and big
budgets, we do see 64-bit enabled systems hitting the mainstream market. It is only a matter of time until
64-bit software and retail OS packages become more widely available, thereby making 64-bit computing
an attractive solution for business and home computing needs.
Preparing for A+Certification: Second Edition Copyright, 2013
A Coursebook in PC Hardware, Maintenance & Repair Page 12 William A. Lloyd
Motherboards and Bus Connections
Motherboards (also called system boards)
The motherboard (or system board) is the main board, or the heart of the computer. A motherboard (or
mainboard) is a multi-layered, precision-made printed circuit board that provides the connectivity
between the many components of a Personal Computer (PC). These connections (commonly referred to
as the ABus@) provide the required paths for data flow, programmatic information flow and power to the
different components of a PC.
The central processor chip (CPU) is installed into a socket on the motherboard. All of the adapter cards
(like a video card, a modem, or a sound card) plug into the motherboard. It is the largest single board in
the computer.
Bus connections on the motherboard
There are a number of slots on the typical motherboard that can be used to install a variety of adapter
cards, such as video cards, sound cards and modems, into your PC. These slots are called bus
connections. These connections are not keyed to any specific device, so you can place an adapter card
into any of the appropriate type of bus connector slots on the motherboard.
There are several major types of bus connectors, all of which are described on the following pages:
Obsolete bus connector types
Industry Standard Architecture (ISA) [obsolete]
When the personal computer (PC) was first introduced by IBM, an 8-bit bus connector was used on it that
became known as the Industry Standard Architecture, or ISA, bus connection. When the AT-class of PCs
were introduced, IBM modified the ISA bus connection slightly so that it would accept adapter cards with
an 8-bit connector or a 16-bit bus connector.
Having ISA bus connectors on these motherboards ensured that older devices or devices that did not
require a faster bus connection type (such as a modem) could still be used on those systems.
The ISA bus connector is obsolete; no new systems are being manufactured with ISA bus
connections on them.
Preparing for A+Certification: Second Edition Copyright, 2013
A Coursebook in PC Hardware, Maintenance & Repair Page 13 William A. Lloyd
This type of bus connector is black in color, and looks like what is shown in the picture below.
Extended Industry Standard Architecture (EISA) [obsolete]
The Extended Industry Standard Architecture (EISA) bus is an extension of the 16-bit ISA bus developed
by IBM for the AT-class computer. The EISA design was led by COMPAQ Corporation. Later, eight other
manufacturers (AST, Epson, Hewlett-Packard, NEC, Olivetti, Tandy, Wyse, and Zenith) joined COMPAQ
in a consortium founded September 13, 1988. This group became known as the "gang of nine." The EISA
design was patterned largely after IBM=s Micro Channel Architecture (MCA) in the PS/2 systems, but
unlike MCA, EISA allows for backward compatibility with older plug-in adapters.
The connector is the same length as the ISA 16-bit bus connector, but it is taller in height. Internally, the
EISA connector is divided into two parts: an upper section, and a lower section. The upper section allows
a traditional 8-bit or 16-bit adapter card to plug into the EISA bus connector. Plastic stays inside of the bus
connector prevent ISA cards from descending into the lower section of the connector. However, the EISA
bus connections on the adapter card have been designed to insert into the connector on the board,
making contact with the lower segment of the bus connector and providing a full 32 bits worth of data
transfer lines.
This type of bus connector is brown in color. The EISA bus connector is obsolete; no new systems
are being manufactured with EISA bus connections on them.
Video Electronics Standards Association (VESA) Local Bus [obsolete]
As PC technology progressed, users and software designers began to demand higher levels of
performance from all aspects of the PCs architecture. Video cards and disk interfaces had to deliver
faster performance so that graphically intensive programs like Windows could operate at an acceptable
level. However, users did not want to pay the premium price for 32-bit EISA-based computers, and
manufacturers did not want to pay royalties to the EISA consortium for manufacturing PCs with EISA
technology in them. Eventually, the Video Electronics Standards Association (VESA) developed a type of
32-bit bus connector that was cheap to manufacture and provided the speed and performance that users
demanded.
The VESA Local Bus connector is a brown connector that sits at the end of a traditional 16-bit ISA bus
connector. This brown connector provides the additional data lines needed to transmit 32 bits of data on
what would normally be only a 16-bit data connection. However, it had one major improvement over the
EISA bus connection that made it superior.
With EISA bus connectors, data must pass through the Direct Memory Access (DMA) controller chip
before accessing the CPU. The DMA chip on the motherboard acts like a traffic cop, controlling the flow of
data as it passes from one place to another on your PC. The DMA chip operates at 7.14 MHZ, which is
the maximum speed of the old 8088-2 CPU. This creates an enormous slowdown of data as it passes
through this chip.
Preparing for A+Certification: Second Edition Copyright, 2013
A Coursebook in PC Hardware, Maintenance & Repair Page 14 William A. Lloyd
VESA Local Bus connectors pass data directly to the CPU, bypassing the DMA chip altogether. In order
to do that, the data must be traveling along the bus (also known as the "front-side bus") at the operating
speed of the CPU. Most CPUs of that era operated at 25 or 33 MHZ, which was significantly faster than
7.14 MHZ.
Starting with the 80486DX/2, all CPUs could accept data at one speed, and then process the data at
anywhere from 1.5 times that speed to 5 times that speed. This process is known as "clock multiplying".
For example, a 100 MHZ CPU would accept data at 50 MHZ, and then use a clock multiplier of 2 to
achieve the 100 MHZ speed.
By bypassing the DMA chip entirely and by operating at the speed of the CPU, PC users saw a dramatic
increase in the speed at which graphics-intensive and disk-intensive programs performed. PC
manufacturers also liked the VESA Local Bus, and in its day it quickly became the de facto standard for
32-bit devices, such as video cards, drive interfaces, and SCSI host adapters.
This type of bus connector is black AND brown in color, and looks like what is shown in the picture below.
The VESA local-bus connector is obsolete; no new systems are being manufactured with VESA
local-bus connections on them.
Current bus connection types
Peripheral Component Interconnect (PCI)
With the introduction of the Pentium processor, Intel took the lead in developing a new type of bus
connector that would be appropriate for the newer classes of CPUs and the increased processing speeds
that would be realized on newer motherboards. The PCI bus connector actually taps into the system bus,
rather than tapping into the processor bus (as does the VESA Local Bus connector).
Information on the PCI bus travels at a speed of 132 megabytes per second, which is a dramatic increase
in throughput speed. It also has the ability to handle 32-bit and 64-bit data transfers. PCI bus connections
have become the de facto standard for current technology motherboards.
This type of bus connector is white in color, and looks like what is shown in the picture below.
Preparing for A+Certification: Second Edition Copyright, 2013
A Coursebook in PC Hardware, Maintenance & Repair Page 15 William A. Lloyd
Accelerated Graphics Port (AGP)
The Accelerated Graphics Port (AGP) is a special type of high-speed video bus slot that is used
exclusively for high-end video cards. It has the ability to transfer 32 bits of data at 66MHz speed, with up
to a clock multiplier of up to four times. At that rate of speed, an AGP connection can transfer 1,066MB of
data per second. AGP ports also give a direct connection to the system RAM, thus reducing the need for
large sums of video memory. AGP ports are appropriate for high speed rendering of images, 3-D video,
and other types of high speed video production.
This type of bus connector is brown in color, and looks like what is shown in the picture below.
PCI-Express (PCI-E) and PCI-X bus connections
PCI-Express (PCI-E) is an I/O interconnect bus standard (which includes a protocol and a layered
architecture) that expands on and doubles the data transfer rates of original PCI. PCI Express is a
two-way, serial connection that carries data in packets along two pairs of point-to-point data lanes,
compared to the single parallel data bus of traditional PCI that routes data at a set rate. Initial bit rates for
PCI Express reach 2.5Gb/s per lane direction, which equate to data transfer rates of approximately
200MB/s. PCI Express was developed so that high-speed interconnects such as 1394b, USB 2.0,
InfiniBand and Gigabit Ethernet would have an I/O architecture suitable for their transfer high speeds.
PCI Express, also known as 3GIO (for third-generation Input/Output) is compatible with existing PCI
systems.
By comparison, PCI-X uses a parallel interconnect along a bus that is shared with other PCI-X devices,
just like PCI. In fact, PCI-X is best thought of as "PCI-eX tended", as it is simply an extension of the legacy
PCI 32-bit format, with which it is backward-compatible. It differs mainly in the fact that the bus is now
64-bits wide, and runs at higher frequencies (now up to 533MHz, compared to 66MHz - the fastest PCI
frequency).
PCI-Express, on the other hand, uses a serial interconnect along a switched bus dedicated exclusively to
that slot. In this respect, and most others, it uses radically new architecture, having little to do with old
PCI. Furthermore, PCI-Express has the unique capability of multiplying up individual data "lanes", to
produce aggregate interconnects that can deliver up to 16 times the bandwidth of a single lane. This is
why you will always see PCI-Express slots referred to as "PCI-Express*4" or "PCI-Express*16" etc.
These types of bus connectors look like what is shown in the picture below:
Preparing for A+Certification: Second Edition Copyright, 2013
A Coursebook in PC Hardware, Maintenance & Repair Page 16 William A. Lloyd
For the A+ examination, you will need to be able to answer the following kinds of questions:
What are the major types of bus connectors found on PC motherboards, and how do they differ?
CPU socket types
There are a variety of types of sockets on current-technology motherboards that allow the user to install
differing types of CPU chips. Having a unique CPU socket type ensured that only the proper type of CPU
chip was installed on the system board.
Here is a list of some older CPU socket types that have been used over the years:
Socket 7 (including Sockets 1 - 6)
Throughout the history of the 80486 and Pentium series of CPUs, manufacturers developed and refined a
series of "zero-insertion-force" (or ZIF) sockets that would allow for a CPU chip to be safely installed onto
the motherboard without bending the pins on the CPU chip itself.
On a typical ZIF socket, a lever is located on the side of the socket; when the lever is raised, the CPU can
be inserted without having to press the chip into place; when the lever is lowered and locked into place,
the CPU is firmly attached to the socket.
Sockets 1 through 6 offered refinements and adaptations for differing types of CPU chips. Sockets 1 - 3
accepted 80486-type CPUs and Intel Overdrive chips, and Sockets 4 - 7 accepted Pentium CPUs and
Pentium-class CPUs made by other manufacturers (such as AMD and Cyrix). Socket 7 is the last of that
particular series of ZIF sockets. A Socket 7 ZIF socket allows Intel Pentium and Celeron, AMD K6 and
K6-2 3D, Cyrix M2 and IBM CPU chips to be installed onto that motherboard. By setting switches or
jumpers, one can properly set the CPU core voltage, CPU clock speed, and clock multiplier appropriate
for that CPU.
Socket 370
Socket 370 is a further adaptation of the Socket 7 ZIF socket that allows newer, faster CPUs to be
installed upon them. A broader range of CPUs is accommodated with this type of ZIF socket.
Slot 1 and Slot 2 sockets
Slot 1 is intended for Intel Pentium 2 and Celeron CPUs that are mounted on cartridge modules.
Slot 2 is intended for Pentium 3 and 4, Pentium 2, Xeon and Celeron CPU cartridge modules.
Slot A and Socket A connectors
Slot A sockets are used with AMD Athlon chips. Slot A is functionally similar to the Slot 1 and Slot 2
sockets for Intel Pentium 2 / Pentium 3 cartridges. Socket A is used with Athlon and Duron CPU chips that
are not cartridge-based, but are PGA-based (pin-grid array).
For a more comprehensive list of CPU socket types from the 80486-class CPUs to date, refer to
Appendix A at the end of this course book. This list is subject to change over time.
Preparing for A+Certification: Second Edition Copyright, 2013
A Coursebook in PC Hardware, Maintenance & Repair Page 17 William A. Lloyd
CPU speeds, clock multipliers and voltages
When installing a CPU onto a motherboard, care must be exercised to make sure that the motherboard
has been configured properly for the type of CPU being installed on it. Failure to properly configure the
motherboard can result in a damaged CPU chip. When configuring the motherboard, three things must
be set for the CPU to operate properly:
1) The CPU speed must be set. The speed of the CPU will range between 60 MHZ and 833MHz.
This will also be the speed of the "front end bus"; this is the bus between the CPU and the system
RAM. When using synchronous dynamic Random Access Memory (SDRAM), the RAM and CPU
will run synchronously, and as such both must be set for the same megahertz speed.
2) The clock multiplier must be set. CPUs accept data from the bus at one speed, and process the
data several times faster than it accepts the data. For example, an AMD K6-500MHz processor
runs at 100MHz for the data input speed, with a clock multiplier of 5. That is how the 500MHz
speed rating is set for the chip.
3) The CPU voltage level must be set. CPUs can run on voltages varying from 5V DC down to 2.2V
DC. You must consult the documentation for your CPU chip to determine the proper voltage level,
and then set the motherboard accordingly.
Configuring the motherboard can be done in a number of ways. Older motherboards have jumpers
and/or switches built onto them that allow the board to be configured properly. Newer motherboards can
be configured from within the Complementary Metal-Oxide Semiconductor (CMOS) setup program. On
these newer motherboards, the voltage is automatically configured; the motherboard queries the CPU,
and then automatically sets the proper voltage level. The user then sets the CPU speed and clock
multiplier from within the CMOS setup program.
It is important in this configuration process that the user consults both the motherboard documentation
and the documentation for the CPU chip. Over-clocking a chip can cause increased heating of the chip,
which can cause the chip to fail. Providing the chip with too much voltage for even a short period of time
will also cause the CPU to fail.
Heat sinks and CPU cooling fans
It is very important that the user installs a combined heat sink and CPU cooling fan properly upon the chip
before operating the chip. CPU chips become hot very quickly, and CPU failure will begin to occur if the
chip temperature exceeds 130 degrees Fahrenheit. The CPU chip will reach this temperature within one
to two minutes without the benefit of a cooling fan and heat sink. Therefore, a heat sink with a cooling fan
is vital to the proper operation of the CPU chip.
Further, it is wise to apply heat sink compound to the top of the CPU before installing the heat sink. This
white silicone grease ensures that all of the heat generated by the CPU will be transferred to the heat
sink. Heat sink compound is available at most any electronics store, and costs only a few dollars, but it
will ensure a long life for your CPU chip.
Finally, the cooling fan portion of the heat sink should be checked periodically for dust buildup. As dust
accumulates in your PC over time, the CPU cooling fan can become clogged with dust. This dust buildup
can slow and eventually stop your cooling fan from operating. This will cause increased heating on the
CPU, which may lead to failure of the chip. Keeping the cooling fan free of dust buildup will ensure proper
operation of the fan and reduced operating temperatures for the CPU. If the fan has been rendered
inoperative because of dust buildup, and if removing the dust buildup does not correct the problem,
replace the cooling fan/heat sink as soon as possible.
Preparing for A+Certification: Second Edition Copyright, 2013
A Coursebook in PC Hardware, Maintenance & Repair Page 18 William A. Lloyd
Computer cases
Computer cases come in several different types and sizes. Older AT-style cases will accept traditional
AT-sized motherboards, and AT-style cases are usually manufactured in both desktop and tower form
factors. ATX-style cases will accept the newer style ATX-style motherboards. ATX form-factor
motherboards are more rectangular than AT-style motherboards, and are designed to minimize the
number of cables cluttering the inside of the case. ATX motherboards have the serial, parallel, PS/2 and
USB ports built directly onto the rear of the motherboard, as shown in the illustration below.
The green and the purple connectors are the PS/2 connectors used by the keyboard and mouse
respectively. Immediately right of the PS/2 connectors are two USB 2.0 connectors, The red female
connector (with 25 holes) is a parallel port and below that are the two serial male ports with nine pins.
There is also a type of motherboard form factor called NLX; it uses a riser card to allow for the addition of
expansion cards to the system. These types of motherboards are usually seen in more proprietary
systems, and they require an NLX-style case to hold them.
Computer cases come in desktop and tower configurations. Tower cases can be mini-sized, mid-sized, or
full sized; the larger cases allow the user to add additional drives or devices. Desktop cases vary much
less in size. NLX-style cases are designed for desktops, and are smaller in height than traditional desktop
cases. Larger cases usually have more powerful power supplies, in order to accommodate additional
devices installed into the system.
Power supplies
The power supply in the computer case provides electrical power to motherboard, disk drives, and
occasionally to the monitor also by a connector in the back of the power supply. The power supply also
has a fan on it to cool the computer (and power supply) by drawing air through the front panel into the
power supply and blowing it out the back of the unit. Power supplies are rated in terms of wattage; most
typical power supplies provide 400 - 600 watts of available power for devices within the PC's case. This
amount will supply a system board, 8 cards inserted into its sockets, and 4 drives (floppy, hard, ZIP, tape
or optical drives). The more wattage a power supply can handle, the more devices can be installed into
the system.
Many power supplies are circuit-breaker protected; that is, if there is a short somewhere on the system
board or if a power cable has accidentally been attached wrong (which usually means forcing the plug
into a device the wrong way), a circuit breaker will disconnect power and not create any damage to the
system or its components. However, many power supplies are cheaply made, and do not offer
circuit-breaker protection to the user. Check with the manufacturer or vendor before buying a case and
power supply to see if the supply has built-in circuit-breaker protection.
Older AT-power supply connectors to the motherboard can be plugged in backwards, while ATX-power
supply connectors to the motherboard can only be installed one way. Power supply connectors that
attach to drives will only fit on the device one way; they cannot be forced on without damaging the unit.
Current technology power supplies have either a 20 or 24-pin connector, with an additional 4-pin
connector that connect to the system board. Some power supplies also have a 6-pin connector that plugs
into higher-end video cards. Several Molex-type and/or SATA power supply connections provide
electricity to hard drives and optical drives.
Preparing for A+Certification: Second Edition Copyright, 2013
A Coursebook in PC Hardware, Maintenance & Repair Page 19 William A. Lloyd
Types of memory
Memory is installed onto typical motherboards by snapping Single In-line Memory Modules (SIMMs) or
Dual In-line Memory Modules (DIMMs) into sockets on the motherboard. Several main types of memory
modules are shown on the next page.
72-pin SIMMs [obsolete]
Older Pentium-based systems use 72-pin SIMMs, installed in banks of two at a time. There is also a
left-hand notch and offset dimple near the center of the SIMM to ensure proper installation. Many 72-pin
SIMMs are non-parity memory; that is, they do NOT have a specific chip built in for memory testing and
error detection. There are several types of 72-pin SIMMs, including fast-page memory, extended data
output (EDO) memory, and synchronous dynamic RAM (SDRAM).
Determining the type of memory is not easily done by sight alone; a good memory testing machine or
memory vendor can identify the type of SIMM memory. This type of memory is now obsolete.
DIMM memory types
Newer Pentium systems, as well as AMD Athlon and Duron systems use DIMMs, which can be installed
one at a time. The two or three-part connector at the bottom of the DIMM ensures proper installation of
the unit into its socket. Most DIMMs are DDR (Double data rate) or SDRAM in type; identification of a
DIMM's type by sight alone is not straight-forward. Usually a memory tester or knowledgeable memory
vendor is needed to properly identify the type of memory contained in a DIMM.
Memory is timed as to how fast it will reliably operate. This timing information is recorded on the chips
found on the SIMM or DIMM. Usually the timing marks will look something like this:
512MB, DDR, 400, CL3
The marks shown above indicate that the memory capacity is 512 megabytes, double data rate style,
operating at 400 megahertz, with a clock multiplier of three.
When installing memory units into a motherboard, you must install devices of the same speed; installing
mismatched memory units will very likely cause problems. A simple inspection of the memory units will
prevent you from making such a mistake when installing new memory. If you find that another technician
has made a mistake and installed mismatched memory, simply replace some of the memory units in the
system until all of them are running at the same speed.
Within these types of modules, the several different varieties of memory are discussed below.
Preparing for A+Certification: Second Edition Copyright, 2013
A Coursebook in PC Hardware, Maintenance & Repair Page 20 William A. Lloyd
Parity memory
This type of memory uses a method of error checking in which an extra bit is used to indicate whether an
even or odd number of binary 1 bits were stored in memory. When parity is used, a parity bit is added to
each transmitted character. The bit=s value is 0 or 1, to make the total number of 1s in the character even
or odd, depending on which type of parity is used. Most older parity SIMMs have an extra memory chip
installed on them to handle parity checking issues. This type of memory is also called fast-page memory.
Non-parity memory
This type of memory does not use a parity checking mechanism to test the validity of the data stored in it.
The operating system and BIOS use other methods to test and determine if the memory is operating
properly and accurately storing information. As with parity memory, this type of memory is also called
fast-page memory.
Extended Data Out (EDO) memory
This type of memory operates more quickly than fast-page memory. The RAM chips on the SIMM or
DIMM allow for timing overlaps between successive reads/writes, which improves memory cycle and
access time.
Synchronous Dynamic Random Access Memory (SDRAM)
This type of RAM runs at the same speed as the main system bus, which can significantly enhance
system performance. For example, EDO memory may run at 60 nanoseconds (ns), while SDRAM can
run at 10 or 8 nanoseconds, depending upon the motherboard. Double-Data-Rate (DDR) DIMMS transfer
twice as much information at one time as compared to typical SDRAM DIMMs.
Static Random Access Memory (SRAM)
Short for static random access memory, and pronounced ess-ram. SRAM is a type of memory that is
faster and more reliable than the more common DRAM (dynamic RAM). The term static is derived from
the fact that it doesn't need to be refreshed like dynamic RAM.
RAMBUS
This type of memory is also known as RDRAM, for RAMBUS Dynamic Random Access Memory. This
high-speed memory transfers data at 1GB per second or faster. This is a significant speed upgrade to
even SDRAM. Memory modules with RDRAM chips on them are also called RIMMs, which stands for
RAMBUS Inline Memory Modules. RAMBUS memory is obsolete, as many manufacturers did not
choose to adopt this style of memory as a standard.
ECC memory
ECC is short for Error-Correcting Code memory, a type of memory that includes special circuitry for
testing the accuracy of data as it passes in and out of memory. ECC memory typically is used on
higher-end computers and servers.
Preparing for A+Certification: Second Edition Copyright, 2013
A Coursebook in PC Hardware, Maintenance & Repair Page 21 William A. Lloyd
SODIMM
Small Outline Dual In-line Memory Modules (SODIMMs) are smaller-sized DIMM memory modules are
designed to be installed into laptop or portable computers. They are comparable to DIMMs for desktop
computers, but simply smaller in size.
Installing memory
When installing memory on a motherboard, one must fill a "bank" of memory at a time for the memory to
be recognized by the system. For example, with older 72-pin SIMMs, the user must install 2 SIMMs at a
time onto the system board. DIMMs can be installed either one or two at a time, depending upon the
system board design. Also, most motherboards have several banks that can be filled; you must fill the first
bank (usually numbered Bank 0 or Bank 1) before filling the other banks with memory.
You will need to check the documentation for your motherboard to determine which is the first bank of
sockets on the board, and also determine the exact type of memory that the system board supports.
Online vendors such as www.crucial.com have information on their websites that will tell you the
maximum amount of memory the system board will support, and the type of memory that can be installed.
Memory devices like SIMMS, DIMMs and SODIMMs have been designed so that they will install only
ONE way into their sockets on the system board. They cannot be installed backwards or the wrong way.
When installed properly onto a system board, you will hear a click when the DIMM locks into the socket.
Be sure that the socket on the system board is free from dust or particulate matter before inserting the
DIMM into the socket. Any dust or foreign matter may prevent the DIMM from being recognized or
operating properly.
NOTES
Preparing for A+Certification: Second Edition Copyright, 2013
A Coursebook in PC Hardware, Maintenance & Repair Page 22 William A. Lloyd
Floppy drives, ZIP drives and LS-120 drives [obsolete]
A 3.5-inch floppy drive is used to make data portable, so that it can be transferred from one PC to
another. However, the capacity of current floppy disks is only 1.44MB, which is very small by today's
standards. Still, floppy disks can be used to boot a PC, and they can be used as a medium for backing up
data as well as storing application data files.
3.5-inch floppy disks are obsolete, as their storage capacity has been far exceeded by writable
CD, DVD and flash-drive technology.
EXTREMELY old PCs may have a 5.25-inch floppy drive built into them. These drives are obsolete, and
the disks required to use them have not been available for purchase in stores for years.
Other re-writable disk media exist to make your data portable. Obsolete ZIP disks, created by the Iomega
Corporation, allow you to store either 100MB or 250MB of data onto a disk slightly larger than a traditional
floppy disk.
Obsolete LS-120 drives, created by Imation Corporation, allowed the user to store 120MB of data onto a
special disk that is the same size as a 3.5-inch floppy disk; they also allowed the use of traditional
3.5-inch 1.44MB disks in the drive as well.
Both of these drives are available in external and internal versions; internal drives are mounted inside the
PC's case, and external drives are connected to the PC via the parallel port or a special adapter card.
ZIP drives and LS-120 drives are IDE-class devices, and plug into the same cable as your hard drive
and/or CD-ROM drive.
ZIP disks and LS-120 drives are obsolete, as their storage capacity has been far exceeded by
writable CD, DVD and flash-drive technology. You may encounter some of these drive types in older
computers brought in for repair.
Below is an illustration of a typical floppy drive, and an Iomega ZIP drive.
Preparing for A+Certification: Second Edition Copyright, 2013
A Coursebook in PC Hardware, Maintenance & Repair Page 23 William A. Lloyd
Hard drives (IDE, EIDE, UltraATA, SCSI, SATA and SSD types)
A hard drive stores large quantities of data for use at a later time. Your operating system, application
software and personal data all will reside on your hard drive.
The drive will connect to either an IDE interface on the system board of your computer, a SATA interface,
or in the case of Small Computer Systems Interface (SCSI) drives, you will need a special controller
called a SCSI host adapter.
Below is an illustration of a typical hard drive.
How hard drives store data
A hard drive contains several round metal platters inside the case, with a magnetic substance covering
the disks. A read/write head and actuator arm moves the heads back and forth over the disks as they
rotate between 5400 and 7200 revolutions per minute (RPM). A disk controller board underneath the
drive allows data to be transferred to and from the computer.
The disk is hermetically sealed, which means that a small quantity of totally dust-free air (within a
clean-room environment) is contained inside the drive. NEVER open the drive to expose the disk platters
inside; this will permanently void the warranty and damage the drive mechanism.
The read/write heads pass over the surface of the disk platters at a distance of approximately 4
angstroms, which is less than the width of a human hair. If the heads were to impact the disk, the
magnetic coating on the disks would be damaged and data corruption is quite likely. If the disk is exposed
to normal air, dust particles (which typically are about 100 angstroms in size) will impact against the disk
heads and damage the device.
Data is stored on the hard drive in cylinders and sectors. On any disk platter, data is written onto a
concentric circle (called a track) on both the top and bottom side of the disk. When you consider the same
track on the top and bottom of all of the disk platters, that is called a cylinder. Each cylinder (or track) is
divided into pie-slice segments called sectors. On the product label of the hard drive, it will list the number
of cylinders, read/write heads, and the number of sectors per track. These are referred to as the CHS
values for the drive.
Some pictures that illustrate how the hard drive is divided into cylinders and sectors are provided on the
next page.
Preparing for A+Certification: Second Edition Copyright, 2013
A Coursebook in PC Hardware, Maintenance & Repair Page 24 William A. Lloyd
Images of how hard disks store data
What a hard drive looks like inside the case
Preparing for A+Certification: Second Edition Copyright, 2013
A Coursebook in PC Hardware, Maintenance & Repair Page 25 William A. Lloyd
The following is a review of the major hard drive types:
MFM and RLL drives: Modified Frequency Modulation (MFM) and Run-Length Limited
[obsolete] drives have separate controller cards that connect to the hard disk. RLL
controllers can store up to 30% more data on the same disk than MFM
controllers. The MFM or RLL drive controller uses a 34-pin controller cable
AND a 20-pin data cable to transmit data.
These drives are large in size, small in data-holding capacity, and are now
obsolete within the computing community.
IDE/EIDE drives: Integrated Drive Electronics (IDE) drives have the hard disk controller built
into the drive unit itself, and data is passed to a drive interface on the
system board. IDE-style drives use 40-pin ribbon cable to transmit data.
Enhanced IDE (EIDE or Enhanced ATA) drives have disk capacities
greater than 528 megabytes. These drives still are widely used in PCs
today.
IDE and EIDE drives also are called Parallel ATA (PATA) drives.
UltraATA/UltraDMA Similar to Enhanced IDE drives, but they use an 80-conductor cable and
drives: an additional Direct Memory Access (DMA) channel to transfer more data
faster than typical EIDE drives.
Newer drives use UltraATA/UltraDMA technology, and controller interfaces
on motherboards that accommodate this technology are now widely
available.
Different implementations of UltraATA/UltraDMA allow for 33, 66, 100 or
133MB of data transfer per second.
An 80-conductor UltraATA cable looks quite similar to a standard
40-conductor IDE data cable, so be sure to examine the cable closely
before connecting it to the drive.
Note that IDE/EIDE and UltraATA/DMA drives must be jumpered to a
Master, Slave or Cable Select position on each drive, so that the drive
controllers will operate properly (just like other IDE/EIDE drives).
Up to two IDE/EIDE drives can be connected to one data cable. If two
drives are connected to one cable, one of the drive controllers has to be
disabled, so that there are no data transfer conflicts.
One drive controller will be set as the Master, and it will operate both
IDE/EIDE drives. The other drive controller must be set to Slave mode,
which effectively disables the controller interface.
This point is discussed in more detail later in this text.
Preparing for A+Certification: Second Edition Copyright, 2013
A Coursebook in PC Hardware, Maintenance & Repair Page 26 William A. Lloyd
SCSI drives: Small Computer Systems Interface (SCSI) drives use a SCSI host adapter
(controller) interface, and they can transfer data at a much faster rate than
EIDE or UltraATA. SCSI drives are also more expensive. SCSI drives use
50-pin or 68-pin cables to transmit data.
There are several implementations of SCSI: SCSI 1, SCSI 2, Fast SCSI,
SCSI Wide, UltraSCSI, and Low-Voltage Differential. Each implementation
provides faster transfer of data and increased data bandwidth.
Drives are identified by setting a series of SCSI ID jumpers on each device;
SCSI ID numbers range from 0 through 6.
Further, the last (highest numbered) device in the chain (or cable) must be
"terminated"; that is, a terminating resistor must be installed (or a
terminator jumper set to enabled) to indicate to the host adapter which unit
is the last drive on the chain.
Below is a description of the various kinds of SCSI types.
Single ended SCSI: Transmits "normal" electrical signals. Uses open
collector to the SCSI bus. The maximum length for SCSI-1 is a 6 meter
cable. Most devices are single ended.
Differential SCSI: Uses two wires to drive one signal. The maximum cable
length is 25 meters. Electrically incompatible with single ended devices.
Used with SCSI-1 and upwards.
Apple SCSI: The single ended 50 pins cable has been reduced to 25 pins
by tying most of the ground wires together. DB25 connector (like a parallel
port). Often used as the external SCSI connector.
Asynchronous SCSI: A way of sending data over the SCSI-bus. The
initiator sends a command or data over the bus and then waits until it
receives a reply (e.g. an ACK, or acknowledge). All commands are send
asynchronously over the 8 bit part of the SCSI-bus.
Synchronous SCSI: Rather than waiting for an ACK, devices that both
support synchronous SCSI can send multiple bytes over the bus. This
improves throughput, especially if you use long cables.
Fast SCSI: Fast SCSI allows faster timing on the bus (10MHz instead of
5MHz). On a 8 bit SCSI-bus this increases the *theoretical* maximum
speed from 5MB/s to 10MB/s.
Ultra SCSI: Allows up to 20MHz signals on the bus.
Wide SCSI: Uses an extra cable (or 68 pin P cable) to send the data 16 or
32 bits wide. This allows for double or quadruple speed over the SCSI-bus.
Note that no *single* drive reaches these speeds, but groups of several
drives can.
Preparing for A+Certification: Second Edition Copyright, 2013
A Coursebook in PC Hardware, Maintenance & Repair Page 27 William A. Lloyd
RAID: A Redundant Array of Independent Disks is a set of drives
connected to a special dual ported SCSI adapter that allows certain types
of access optimization. A RAID 0 array stripes the data across multiple
drives to decrease data latency. A RAID 1 array mirrors the data on
multiple drives for increased data integrity. A RAID 5 array uses extra
drives in a distributed manner to store parity information that can be used to
apply data correction and recover any data in the event of any individual
disk failure. This provides high reliability.
So what type of SCSI port does the host adapter have? Is it 8-bit (narrow)
or 16-bit (wide) and is it single-ended SCSI or differential (High Voltage
Differential, or HVD) SCSI? Here are two things you can do to determine
this information:
1. To determine if it is an 8-bit or 16-bit system, simply look to see if the SCSI
connector has 50 pins or 68 pins. The 50-pin connector is an 8-bit system
and the 68-pin connector is a 16-bit system. For convenience, check the
"SCSI BUS CONNECTORS" drawing below. Note that older Macintosh
computers use a 25-pin connector and are always single-ended.
2. To determine if the SCSI host is single-ended or differential (HVD) requires
the use of an ohmmeter. Make sure the power to the computer is turned off.
Pull the cable connector off the host's SCSI port and measure the
resistance between pins 2 and 24 on high-density or Centronics-type
50-pin connector or between pins 2 and 33 on a 68-pin connector. If you
ever run into a DB-50 type SCSI connector, measure between pins 3 and
49. If the resistance is a few tenths of an ohm or less, it is a single-ended
SCSI port. If it is more than a few tenths of an ohm (probably something
over 1 ohm), it is a differential (HVD) SCSI port. This technique can also be
used to determine if the port on a SCSI peripheral is single-ended or
differential (HVD).
Serial ATA (SATA) Often abbreviated as SATA or S-ATA, these drives evolved from the
hard drives: Parallel ATA (IDE/EIDE) physical storage interface. Serial ATA is a serial
link -- a single cable with a minimum of four wires creates a point-to-point
connection between devices. SATA data transfer begin at 150MBps.
One of the main design advantages of Serial ATA is that the thinner serial
cables facilitate more efficient airflow inside a form factor and also allow for
smaller chassis designs. In contrast, IDE cables used in parallel ATA
systems are bulkier than Serial ATA cables and can only extend to 40cm
long, while Serial ATA cables can extend up to one meter.
SATA drives typically have greater storage capacities than do PATA
drives; most SATA drives begin at 250GB capacities, and many exceed 2
Terabytes (TB) of capacity.
SATA drives also have the advantage of not requiring to be jumpered to the
Master, Slave or Cable Select configurations used in Parallel ATA (PATA)
drives. A SATA drive connects directly to the SATA interface on the system
board or controller card. There is one data cable connection from each
drive to a single SATA interface connection; drives are not daisy chained
together, as with PATA hard drives.
Preparing for A+Certification: Second Edition Copyright, 2013
A Coursebook in PC Hardware, Maintenance & Repair Page 28 William A. Lloyd
By comparison, PATA drives are daisy-chained along a ribbon cable with
one plug to the system board or interface card and 2 connectors along the
length of the cable. Because each PATA drive has a controller board on it,
each drive must be set to indicate whether it is the Master drive (the one
that controls both units along the cable length), or the Slave drive (the one
that is controlled by another drive on the cable), or to the Cable Select
position (the drive at the end of the cable controls any other drives along
the ribbon cable).
Many customers over the years have had difficulty understanding this
concept when installing additional hard drives (or CD-ROM drives) in a
computer, and the various drive manufacturers never settled on a
consistent pattern for setting drive jumpers. Often one must look upon the
label on the drive (if such a label exists) for the jumper-setting scheme, or
contact the manufacturer (via the Web) for the proper instructions. SATA
drives remove that obstacle for the customer.
Solid-state drives: Abbreviated SSD, a solid state disk is a high-performance plug-and-play
storage device that contains no moving parts. SSD components include
either DRAM or EEPROM memory boards, a memory bus board, a CPU,
and a battery card.
Because they contain their own CPUs to manage data storage, they are a
lot faster (18MBps for SCSI-II and 35 MBps for UltraWide SCSI interfaces)
than conventional rotating hard disks; therefore, they produce highest
possible I/O rates.
SSDs are most effective for server applications and server systems, where
I/O response time is crucial. Data stored on SSDs should include anything
that creates a bottleneck, such as large databases, swap files, library and
index files, and authorization and login information. SSDs now are
becoming available for laptop and desktop computers as well.
While solid state disk (SSD) is the most common acronym, SSD is also
used for solid state drive or solid state disk drive, replacing disk with drive in
the acronym.
USB flash drives: While not truly a hard drive, USB flash drives allow the user to store large
quantities of data that in the past would have required an external hard
drive. USB flash drives are somewhat similar to solid-state drives in that
they have no moving parts. However, flash drives are designed to be
inserted and removed as needed from the users computer, and they allow
data to be made portable from one system to another.
Flash drives of 32GB, 64GB or 128GB capacities are not uncommon these
days. Flash drives can be made bootable, can be used as an operating
system install media, and can even accommodate an entire working
operating system like Ubuntu or Knoppix.
Preparing for A+Certification: Second Edition Copyright, 2013
A Coursebook in PC Hardware, Maintenance & Repair Page 29 William A. Lloyd
CD-ROM, DVD-ROM, Blu-ray drives, ZIP drives and tape drives
CD-ROM drives read data from Compact Discs (CDs); up to 700MB of data can be stored on 1 CD.
Original CD-ROM drives use READ-ONLY technology; therefore, you can't write to a Compact Disc in a
plain CD-ROM drive. However, CD-R drives can read and write data onto blank CD disks, and CD-RW
drives can read, write and rewrite data onto blank CD disks.
DVD-RW drives now have become the standard, since they can read and write a significantly-larger
amount of data than original CD-ROM disks. A DVD disk will hold up to 4.7 GB of data, and a dual-layer
DVD disk will hold up to 9.4GB of data.
Newer Blu-Ray drives and the disks they use will hold even more data in the same physical amount of
space. Blu-ray drives are often used for playback of movies and other video-based content.
DVD-RW drives and the disk media used in them have come down significantly in price over the past few
years. At the time this text was written, a dual-layer DVD-RW drive can be purchased for under $30.00.
CD and DVD drives use the IDE, SCSI or SATA drive interfaces.
Below is an illustration of a typical CD-ROM drive; DVD-ROM and Blu-ray drives will look the same,
except there will be a label on the disk drawer indicating the drives type and capabilities.
Other rewritable disk media exist that can make your data portable. ZIP disks, created by the Iomega
Corporation, allow you to store either 100MB or 250MB of data onto a disk slightly larger than a traditional
floppy disk. These drives are available in external and internal versions; internal drives are mounted
inside the PC's case to an IDE or SCSI cable connection, and external drives are connected to the PC via
the parallel port or a special adapter card.
However, ZIP drives are now obsolete, as they have been surpassed by other disk storage media.
Tape drives are designed primarily to backup critical data on a hard disk in the event of a hard disk failure.
Tape drives can be used to backup an entire hard disk, or only portions of the disk, and this process is
controlled by backup software such as Microsoft Backup. Over the years, the ability of a tape backup
device to store large sums of data has grown significantly.
Tape drives can backup gigabytes of data, whereas a few years ago these drives could hold only a few
hundred megabytes of data. Tape drives are not normally used for typical data storage such as hard
drives and optical disks, mainly because of the length of time it takes to retrieve a file from tape. Tape
drives are generally SCSI devices, but can be IDE style devices as well.
Tape drives are used primarily in industrial or business settings, and are not used by the average
consumer. With the advent of inexpensive, larger-capacity hard drives, tape drives are coming closer to
obsolescence every day.
Preparing for A+Certification: Second Edition Copyright, 2013
A Coursebook in PC Hardware, Maintenance & Repair Page 30 William A. Lloyd
Video hardware (SVGA/VGA, PCI, AGP, PCIe/PCIx, and obsolete types)
A video card is an adapter card that sends video signals to the monitor; there are six main kinds of video
cards:
Obsolete video card types
Hercules: Monochrome & high-resolution graphics. Displays one color in 720 x 350 pixel format.
CGA: Color Graphics Adapters (CGA) display only a few colors & low-resolution graphics;
displays 16 colors in 320 x 200 format, or 4 colors in 640 x 200 format.
EGA: Enhanced Graphics Adapters (EGA) display more colors and high-resolution graphics;
displays up to 16 colors in 640 x 350 format, as well as the CGA formats
Current video card types
VGA/SVGA: Video Graphic Adapters (VGA) and Super Video Graphics Adapters (SVGA) output a
higher number of colors and much higher-resolution graphics. Video resolutions can be
adjusted, from 640 x 480 pixel format up to 1680 x 1200 format, with color palettes ranging
from 16 colors up to 32,767,000 colors.
The amount of colors and resolution format are dependent upon the video production chip
and amount of video RAM on the video card. VGA/SVGA cards come in ISA and PCI bus
connector configurations.
AGP: Accelerated Graphics Port (AGP) cards provide the same video formats as with
VGA/SVGA, but adapted to work on a special AGP socket found on newer motherboards.
The Accelerated Graphics Port (AGP) is a special type of high-speed video bus slot that is
used exclusively for high-end video cards. It has the ability to transfer 32 bits of data at
66MHz speed, with up to a clock multiplier of up to four times. At that rate of speed, an
AGP connection can transfer 1,066MB of data per second.
AGP ports also give a direct connection to the system RAM, thus reducing the need for
large sums of video memory. AGP ports are appropriate for high speed rendering of
images, 3-D video, and other types of high speed video production.
PCI-E/PCI-X: The PCI Express (or PCI-E) is a two-way, serial connection that carries data in packets
along two pairs of point-to-point data lanes, compared to the single parallel data bus of
traditional PCI that routes data at a set rate. Initial bit rates for PCI Express reach 2.5Gb/s
per lane direction, which equate to data transfer rates of approximately 200MB/s.
PCI Express was developed so that high-speed interconnects such as 1394b, USB 2.0,
InfiniBand and Gigabit Ethernet would have an I/O architecture suitable for their transfer
high speeds.
PCI Express, also known as 3GIO (for third-generation Input/Output) is compatible with
existing PCI systems
By comparison, PCI-X uses a parallel interconnect along a bus that is shared with other
PCI-X devices, just like PCI. In fact, PCI-X is best thought of as "PCI-eX tended", as it is
simply an extension of the legacy PCI 32-bit format, with which it is backward-compatible.
It differs mainly in the fact that the bus is now 64-bits wide, and runs at higher frequencies
(now up to 533MHz, compared to 66MHz - the fastest PCI frequency).
Preparing for A+Certification: Second Edition Copyright, 2013
A Coursebook in PC Hardware, Maintenance & Repair Page 31 William A. Lloyd
Video resolution, pixels, dot pitch and refresh rates
Video resolution for all of these video card types is measured in terms of picture elements, or pixels.
Pixels are a combination of red, green and blue dots displayed and overlaid one of another. By
changing the color saturation between these three colors, one can create images of virtually any color.
The more pixels displayed on the screen at a time, the higher the video resolution (also called the aspect
ratio). While higher resolution does allow for larger images on the screen at one time, normal screen fonts
and desktop icons become smaller as the aspect ratio increases. Most monitors will display between 800
by 600 resolution and 1920 by 1024 resolution, with 1024 by 768 resolution as a typical value.
Monitors are measured as to the number of pixels they can display in terms of their dot pitch; this is the
measurement of the distance between any 2 pixels displayed on the screen. The smaller the dot pitch (or
distance between pixels), the more pixels can be displayed on the screen at one time. The dot pitch is a
function of the metal mesh within the monitor; it cannot be changed or adjusted by the user.
Also, video cards transmit signals to monitors in such a way that the image on the screen is Arefreshed@ or
re-drawn a number of times per second. This is referred to as the Arefresh rate@. Older monitors will have
a refresh rate of 60Hz or 72Hz; that is, the video image is redrawn 60 or 72 times per second. Newer
monitors will refresh near 90Hz, and HD-TV screens (which can be used with newer PCs) can have
refresh rates up to 240Hz.
Current video cards likely will have either a standard 15-socket VGA output, and/or a DVI output, and/or
an S-video output, and/or an HDMi output connector. These connector types are discussed further on the
next page.
It is important that your video card and your monitor work together properly, so that you can see the
images on the screen. If your video card outputs signal at a refresh rate that the monitor cannot support,
the image on the screen will spin uncontrollably, or your monitor will simply go blank. These factors can
be controlled in the Display Properties icon in the Windows Control Panel.
Below is an illustration of a typical video card.
Preparing for A+Certification: Second Edition Copyright, 2013
A Coursebook in PC Hardware, Maintenance & Repair Page 32 William A. Lloyd
Video connector types
HDMI
Short for High-Definition Multimedia Interface, it is the first industry-supported uncompressed, all-digital
audio/video interface. It's a single cable and user-friendly connector that replaces the maze of cabling
behind the home entertainment center. HDMI provides an interface between any audio/video source,
such as a set-top box, DVD player, or A/V receiver and an audio and/or video monitor, such as a digital
television (DTV), over a single cable.
HDMI supports standard, enhanced, or high-definition video, plus multi-channel digital audio on a single
cable. It transmits all ATSC HDTV standards and supports 8-channel digital audio with bandwidth to
spare to accommodate future enhancements and requirements. [Source: Adapted from HDMI.org]
HDMI was defined to carry 8 channels, of 192kHz, 24-bit uncompressed audio, which exceeds all current
consumer media formats. In addition, HDMI can carry any flavor of compressed audio format such as
Dolby or DTS. HDMI has the capacity to support existing high-definition video formats such as 720p,
1080i, and 1080p, along with support of enhanced definition formats like 480p, as well as standard
definition formats such as NTSC or PAL.
S-Video
Short for Super-Video, a technology for transmitting video signals over a cable by dividing the video
information into two separate signals: one for color (chrominance), and the other for brightness
(luminance). When sent to a television, this produces sharper images than composite video , where the
video information is transmitted as a single signal over one wire. This is because televisions are designed
to display separate Luminance (Y) and Chrominance 8 signals. (The terms Y/C video and S-Video are the
same.)
Computer monitors, on the other hand, are designed for RGB signals. Most digital video devices, such as
digital cameras and game machines, produce video in RGB format. The images look best, therefore,
when output on a computer monitor. When output on a television, however, they look better in S-Video
format than in composite format.
To use S-Video, the device sending the signals must support S-Video output and the device receiving the
signals must have an S-Video input jack. You also need an S-Video cable to connect the two devices.
Component / RGB
Component RGB uses a set of RCA cables to transmit the video signal from a device (like a video card or
a unit such as an xBox or PlayStation 3) to a television monitor or similar display. Once cable, the yellow
one, transmits the video signal, and the red and white cables transmit the left and right audio channels
from the component to the display device.
DVI
Short for Digital Visual Interface, a digital interface standard created by the Digital Display Working Group
(DDWG) to convert analog signals into digital signals to accommodate both analog and digital monitors.
Data is transmitted using the transition minimized differential signaling (TMDS) protocol, providing a
digital signal from the PC's graphics subsystem to the display. The standard specifies a single plug and
connector that encompass both the new digital and legacy VGA interfaces, as well as a digital-only plug
connector. DVI handles bandwidths in excess of 160 MHZ and thus supports UXGA and HDTV with a
single set of links. Higher resolutions can be supported with a dual set of links.
Preparing for A+Certification: Second Edition Copyright, 2013
A Coursebook in PC Hardware, Maintenance & Repair Page 33 William A. Lloyd
Audio hardware / sound cards
A sound card provides stereo sound from your PC, through external speakers. It also allows for playback
of various audio format sounds, MIDI (Musical Instrument Digital Interface) sounds, and also allows you
to capture and record sounds from a microphone or other input device.
Sound cards come configured in ISA and PCI bus connector configurations, and all current technology
cards are designed to use a Plug-and-Play (PnP) format. Virtually all sound cards now come in a PCI bus
format.
Many system boards have the sound card already built into them; users can choose to use the built-in
sound card, or install a better sound card into an existing PCI connection on the motherboard.
A sound card looks like what is pictured below:
NOTES
Preparing for A+Certification: Second Edition Copyright, 2013
A Coursebook in PC Hardware, Maintenance & Repair Page 34 William A. Lloyd
Communications hardware
Modems
A modem is a type of communications device that lets you connect your PC to another PC, or to the
Internet, via a connection to a traditional telephone line. Modems are limited in terms of the speed at
which they transmit data.
Current technology modems transmit up to 56,000 bits of data per second (Kbps); note that the Federal
Communications Commission (FCC) limits modem transmission speeds on phone lines to 53Kbps.
Modems have two RJ -11 style telephone jacks on them; one that connects to the wall jack, and one that
allows a telephone to be connected directly to the modem. The phone can be used normally while the
modem is NOT in use; when the modem is in use, the connection for the modem's telephone jack is
disabled.
Modems do NOT have an RJ -45 jack; conversely, network interface cards do not have RJ -11 jacks on
them. This is one way you can tell the difference between a modem and a network interface card.
ADial-up@ modems have become obsolete, and should be used only if no other broadband
(high-speed) connections are available to the customer.
A modem looks like what is pictured below:
"Cable modems" are actually a combination of a router and network interface card that transmits at least
10 megabits of data per second over what is normally either a cable television line or high-speed
telephone connection line. Cable modems are very popular in areas where broadband Internet access is
available; such access is available in most parts of the United States at this time.
Preparing for A+Certification: Second Edition Copyright, 2013
A Coursebook in PC Hardware, Maintenance & Repair Page 35 William A. Lloyd
Network Interface Cards (NICs)
A network interface card (NIC) lets you connect your computer to a network of other computers.
Virtually all network cards use twisted-pair network cable, which is an 8-wire multiple-line telephone-style
cable. NICs typically have only one RJ -45 connector jack in the back of them; RJ -45 jacks are larger than
RJ -11 jacks, which are used for home telephone lines.
NICs are not attached to telephone connections, but to a hub or a router which allows data to be passed
between PCs on the network (or to the Internet).
Network interface cards transmit data at 10 megabit-per second (Mbit), 100, and 1000 Mbit speeds.
Most network cards have indicator lights on them to show a connection to the hub or router, and also the
speed at which the data is transmitted and received.
Many motherboards nowadays have network interface cards built into them, because the cost to include
them onto the board is so minimal.
A network interface card looks like what is pictured below:
NOTES
Preparing for A+Certification: Second Edition Copyright, 2013
A Coursebook in PC Hardware, Maintenance & Repair Page 36 William A. Lloyd
Serial, parallel, USB and Firewire ports
PCs provide you with a number of input/output (I/O) ports that allow you to attach external devices such
as mice, printers and scanners. Below is a discussion of the major kinds of ports
Serial port
A serial port connects serial devices (mouse, modem, plotter, digitizer) to your computer; serial ports
send 1 bit of data at a time along a single data pathway, waiting for acknowledgment before sending
additional data. In this way, very accurate transfer of data can take place. Serial ports are male
connectors on the back of your computer, and have either 9 or 25 gold or silver pins in the connector, as
shown in the illustration below.
Parallel port
A parallel port connects parallel devices like a printer to computer; parallel ports send 8 bits of data (1
byte) at a time, rather than one bit of data at a time. Standard parallel ports (SPPs) transmit data
unidirectionally from the PC to the printer (or other device); enhanced parallel ports (EPPs) transmit data
in both directions. Enhanced communications ports (ECPs) transmit more data bi-directionally than do
enhanced parallel ports, because they add a direct memory access (DMA) channel of data transfer
capability to the port, which doubles the amount of data that can be transmitted through the port.
Parallel ports are female connectors on the back of your computer, and have a 25-socket connector, as
shown in the illustration below.
Universal Serial Bus (USB) ports (Versions 1, 2 and 3)
USB is a built-in feature of most current motherboard PC chip sets, as well as operating systems. Version
1.0 of the USB specification was released in J anuary of 1996 by the USB Implementers Forum (USB-IF)
and was followed up by version 1.1 in September of 1998. A theoretical maximum of 127 devices per
controller is specified. Both versions 1.0 and 1.1 support a maximum transfer speed of 12 Megabits per
second (Mbps) and can fall back to a lower-speed 1.5Mbps if necessary.
USB version 2.0 was released in 2000, upping the theoretical maximum transfer rate by a factor of 14 to
480Mbps dubbed "Hi-Speed". USB 2.0 devices are backwards-compatible with USB 1.x devices and
controllers, and can fall back to 12Mbps or 1.5Mbps speed in order to coexist with older devices. Nearly
all new products on the market are USB 2.0-compatible.
Both USB 1.x and USB 2.0 allow the use of two separate types of connectors Type A and Type B
depending on the requirements of the device itself. Type A connectors are almost always used on the
host side (computer or hub), while Type B connectors are smaller and are frequently found on the device
side in printers, scanners, and other similar hardware.
Many PCs now use the USB interface as the primary way to connect both the keyboard and mouse.
Preparing for A+Certification: Second Edition Copyright, 2013
A Coursebook in PC Hardware, Maintenance & Repair Page 37 William A. Lloyd
Both types of connectors can provide up to 500mA (milliamps) of power to connected devices, though
devices that require more than 100mA should be self-powered as each USB port generally has a
maximum of 500mA of power to share between all devices. A device that draws all of its required power
from the USB bus is referred to as a "bus-powered" device.
In 2007, Intel demonstrated SuperSpeed USB at the Intel Developer Forum. Version 1.0 of the USB 3.0
specification was completed in November 2008. The USB Implementers Forum (USB-IF) has taken over
managing the specifications and publishing the relevant technical documents necessary to allow the
world of developers and hardware manufacturers to develop products around the USB 3.0 protocol.
In summary, USB version 3.0 provides the following:
$ Higher transfer rates (up to 4.8 Gbps)
$ Increased maximum bus power and increased device current draw to better accommodate
power-hungry devices
$ New power management features
$ Full-duplex data transfers and support for new transfer types
$ New connectors and cables for higher speed data transfer...although they are backwards
compatible with USB 2.0 devices and computers
By eliminating add-in cards and separate power supplies, USB can help make PC peripheral devices
more affordable than they otherwise would be. In addition, USB's "hot-swapping" capability allows
business users to easily attach and detach peripherals. PCI-USB add-in cards provide an independent
USB bus to which even more peripherals can be connected.
A USB connector looks like what is pictured below:
PS/2 port
Typical PC systems use PS/2-style connectors for both the keyboard and for the mouse, or they use USB
connectors for these devices. IBM designed this type of interface for their PS/2 computer systems, all of
which are now obsolete. Only the style of keyboard connector remains today. Many of these connectors
are now color-coded, so as to ensure that the keyboard is installed in the keyboard plug and the mouse
into the mouse plug.
Plugging a mouse into a keyboard port (or vice versa) will cause an error message to display on the
computer at power-up, even though the plug is firmly connected to the (wrong) connector.
A PS/2 connector looks like what is pictured below:
Preparing for A+Certification: Second Edition Copyright, 2013
A Coursebook in PC Hardware, Maintenance & Repair Page 38 William A. Lloyd
Firewire ports
In December of 1995, the IEEE released an official Firewire specification, dubbed IEEE 1394. This
specification, sometimes referred to as 'Firewire 400', describes a hot-swappable peripheral interface
with transfer speeds of 100 Mbps, 200 Mbps, and 400 Mbps. During the late 1990s, this standard found
its way into Sony electronics (mainly digital camcorders) under the title 'i.LINK'. In J anuary of 1999, Apple
released what was probably the first personal computer system to include Firewire ports by default: the
Blue PowerMac G3. All Macintosh models from then on have included Firewire connectivity.
Firewire cables come in two variations 4-pin and 6-pin. 6-pin cables provide up to 30V of power, allowing
for fully bus-powered devices. 4-pin cables do not provide power.
In April of 2002, the IEEE released an updated Firewire standard, dubbed IEEE 1394b. IEEE 1394b
allows for theoretical maximum transfer rates of up to 3.2Gbps. Apple commercially released a subset of
this new standard under the title 'Firewire 800' in 2003.
Firewire 800 devices support a maximum transfer speed of around 800Mbps. Firewire 800 adds a new
cable type, using 9-pin cables (also called 'beta' cables), which support the full speed of Firewire 800.
Firewire 800 is backwards-compatible with Firewire 400 when 'bilingual' (9-pin to 6- or 4-pin) cables are
used. Firewire 400 devices will still run at Firewire 400 speeds, even when connected to a Firewire 800
host.
In general usage, USB-connected devices are well suited for peripherals such as printers, scanners, and
portable flash drives. Firewire is the preferred data transfer interface for digital imaging and video, and it
is a much faster interface for external storage devices such as hard drives and CD/DVD burners.
A Typical Firewire connector looks like what is pictured below:
Keyboards, mice and other input devices
Keyboards are the primary input device used on a typical computer. Most keyboards have between 101
and 104 keys, and have either a USB connector or a PS/2-style connector.
A mouse is the second-most important input device on a PC. It allows the user to manipulate icons,
features and text within a graphical user interface, or GUI. Mice typically have 2 buttons on them, and
some have a wheel that can be used to scroll down through text on a page on a document. Mice either
use a USB connection, or a PS/2-style connector identical to the keyboard connector.
Scanners are used to transfer text or images into a useable format on the PC. Scanners can use optical
character recognition (OCR) to translate a typed page into useable text for a word processing program,
and they can convert pictures into .J PG or similar picture format that can be used with programs such as
Microsoft Photo Editor. Scanners can attach to your PC through a USB connector, or via a parallel port,
serial port, or SCSI host adapter.
Preparing for A+Certification: Second Edition Copyright, 2013
A Coursebook in PC Hardware, Maintenance & Repair Page 39 William A. Lloyd
Interrupt requests (IRQs), DMA channels and port addresses
Interrupt request levels (or IRQs) allow your PC to prioritize multiple accesses to the CPU. Virtually ALL
devices (i.e., network card, drive controller, sound card) will have an IRQ assignment.
DMA channels are dedicated high-speed data bus pathways on the motherboard of your PC that allow
data to travel from point A to point B within your PC. Devices like sound cards or old floppy drive
controllers will use a DMA channel to improve their performance.
Port addresses (also called an I/O address or I/O range) are like mailboxes; they are locations in
memory to which information is both picked up and dropped off. ALL devices will use at least one port
address, and no two devices can use the same port address.
If any of these above settings are incorrect, or if your device is using the same DMA channel or port
address value as some other device in your PC, your device (sound card, CD-ROM drive, fax modem)
will NOT function properly.
In earlier days of the computer era, a technician would have to set the proper IRQ, DMA and port address
values for a device (like a modem or network card) MANUALLY by setting switches or jumpers on the
card.
Today, all installed devices use plug-and-play technology and these IRQ, DMA channel and port address
values are set by software drivers created by the device manufacturer.
Here is a list of the standard interrupt levels and port addresses for parallel and serial ports:
TYPE OF PORT
IRQ NUMBER PORT ADDRESS
SERIAL PORTS
COM 1:
IRQ 4 3F8 H
COM 2:
IRQ 3 2F8 H
COM 3:
IRQ 4 3E8 H
COM 4:
IRQ 3 2E8 H
PARALLEL PORTS
LPT 1:
IRQ 7 378 H
LPT 2:
IRQ 5 278 H
LPT 3:
IRQ 7, or 5, or NONE 3BC H
COM 1: and COM 3: share IRQ 4, and COM 2: and COM 4: share IRQ 3. However, these COM ports
each use unique port addresses, to make sure that each port is uniquely identified.
LPT 3: can share IRQ 7 or 5, but it MUST have a port address that is unique from LPT 1: or LPT 2:. In
some systems LPT 3: will operate with no IRQ level; your software package will need to know how to
directly address the port address being used for LPT 3:.
Preparing for A+Certification: Second Edition Copyright, 2013
A Coursebook in PC Hardware, Maintenance & Repair Page 40 William A. Lloyd
Below is a chart that shows the standard interrupt settings for typical PCs, showing IRQs 0 through 15.
IRQ LEVEL
STANDARD DEVICE ALTERNATE DEVICE
IRQ 0
System timer None
IRQ 1
Keyboard controller None
IRQ 2
2nd IRQ controller cascade None
IRQ 3
COM2: COM4:
IRQ 4
COM1: COM3:
IRQ 5
Sound card LPT2:
IRQ 6
Floppy disk controller None
IRQ 7
LPT1: LPT3:
IRQ 8
Real-time clock None
IRQ 9
Cascaded to IRQ2 Network interface card
IRQ 10
Available USB controller / NIC
IRQ 11
Available SCSI host adapter
IRQ 12
PS/2 mouse port NIC
IRQ 13
Math Coprocessor None
IRQ 14
Primary IDE interface None
IRQ 15
Secondary IDE interface None
Generally on a PC, the higher the IRQ number, the higher priority is assigned to that device when there is
a contention for resources.
For example: if a PC locks up when you save a document, and you press CTRL-ALT-DEL on your
keyboard and nothing happens, it may be that the keyboard (operating at IRQ 1) does not have priority to
stop a process on your hard drive interface at IRQ 14.
A list of DMA channel assignments is found on the next page.
Preparing for A+Certification: Second Edition Copyright, 2013
A Coursebook in PC Hardware, Maintenance & Repair Page 41 William A. Lloyd
Below is a chart that shows the standard DMA channel settings for typical PCs, showing DMA channels 0
through 7. The chart also shows which DMA channels are typically in use.
DMA CHANNEL
DEVICE USED DATA TRANSFER
DMA 0
Available 8-Bit
DMA 1
Sound card 8-Bit
DMA 2
Floppy disk controller 8-Bit
DMA 3
Available 8-bit
DMA 4
1st DMA Controller cascade 16-bit
DMA 5
Sound card 16-bit
DMA 6
Available 16-bit
DMA 7
Available 16-bit
For the A+ examination, you will need to be able to answer the following kinds of questions:
What are the standard port address and IRQ settings for COM1: through COM4:, and also LPT1: through
LPT3:.
What are the standard IRQ and DMA channel assignments in a typical PC, as described in the previous
few pages?
NOTES
Preparing for A+Certification: Second Edition Copyright, 2013
A Coursebook in PC Hardware, Maintenance & Repair Page 42 William A. Lloyd
Memory usage in the DOS - Windows ME environment [obsolete]
When running operating systems from DOS through Windows ME, memory has been subdivided into
several ranges: conventional memory, reserved (or upper) memory, and extended memory. The chart
below describes how memory is allocated on a typical PC with these obsolete operating systems.
NOTE: newer PCs and operating systems use advanced memory management techniques, so these
constraints do NOT apply with Windows 95 and above. This information will NOT be covered in the
current A+examination; it is provided in the event you have to deal with an obsolete operating system.
C
This area of memory (Segment C) is referred to as the
Extended memory area. It is the area of memory
ABOVE 1 MB installed on your motherboard.
This area of memory is found in AT-class computers, including
286 through Pentium-class computers. It is NOT found in
old (obsolete) XT-class (8088) computers.
The program HIMEM.SYS must be loaded into memory in
order to access and use extended memory. The amount of
extended memory in your PC depends on the way your
motherboard is designed; check your hardware manual to
determine how much memory your PC will accept.
B
This area of memory (Segment B) is referred to as the
Reserved memory area. It is the area of memory between
640 KB and 1 MB. There is a memory block here that is 64K in
size which is used by expanded memory drivers for memory
swapping; it is called the EMS window. The rest of the area
is used by your video card, ROM BIOS, and other hardware
devices.
A
This area of memory (Segment A) is referred to as the
DOS/Conventional memory area. This area of memory begins
at 0K and ends at 640KB. All of your DOS programs run in
this area of memory primarily.
Windows programs use this area first also, and then they will
use extended (or expanded memory) as well.
DOS/Windows 9x is made up of three main boot files, and
two other files which you create. These files are listed below in
the order in which they load into memory:
a) IO.SYS
b) MSDOS.SYS
c) CONFIG.SYS User-defined
d) COMMAND.COM
e) AUTOEXEC.BAT User-defined
Preparing for A+Certification: Second Edition Copyright, 2013
A Coursebook in PC Hardware, Maintenance & Repair Page 43 William A. Lloyd
There is, in fact, another type of memory that is potentially used on an even OLDER PC: expanded
memory. By definition, expanded memory is always located on a separate card plugged into a bus
connection on the motherboard.
There are virtually no PCs currently in use today that actually have a separate memory card installed on
them. However, certain game programs require the use of expanded memory to run properly.
Microsoft provided a program that allows your extended memory to emulate expanded memory. This
program is called EMM386.EXE. It creates a 64k area in reserved memory called the EMS window.
Data is then passed from conventional memory, through the EMS window, into expanded memory in
64kb blocks. This process is relatively slow in comparison to what HIMEM.SYS does to allow the PC to
directly access extended memory.
The EMM386 driver is loaded via the CONFIG.SYS file as the PC boots up; the statement
DEVICE=C:\WINDOWS\EMM386.EXE will load the driver and cause extended memory to be used also
as expanded memory.
These divisions in memory become meaningless in a Windows 2000 and higher environment;
these operating systems were developed using the 80386 CPU as the minimum processor
capable of supporting the operating system.
Current technology processors and newer operating systems (such as Windows XP, Vista or Windows 7)
use advanced memory management techniques that make these arbitrary memory divisions much less
relevant to users and software/hardware developers.
By comparison, operating systems such as MS-DOS through Windows 9x have, as their minimum
processor, the old 8088 XT-class processor as the basis for operation. Although Windows 9x does not
operate on a system with less than an 80386SX processor, it still supports old DOS applications written
for the 8088 XT-class CPU. These classes of CPUs, and these operating systems, have long since
become obsolete.
The A+ examinations no longer ask any questions concerning memory usage in the DOS
environment. This information only is provided so that if you encounter an older computer with memory
management issues, you will have some information to help you understand and resolve the problems.
Information on the boot sequence for Windows 2000 and above is found in Chapter 3 of this textbook.
NOTES
Preparing for A+Certification: Second Edition Copyright, 2013
A Coursebook in PC Hardware, Maintenance & Repair Page 44 William A. Lloyd
Steps to preparing a hard disk for use in A PC
There are several distinct steps you must follow to prepare a hard disk for use in your PC, whether it is a
single hard drive or an additional drive being installed in the unit. These steps are listed below:
Detecting the hard drive in the CMOS Setup program
You first must go into the CMOS Setup program on the PC, and enter the hard disk specifications into
CMOS RAM, so that the PC will recognize, test and use the hard drive. The computer will not recognize
or use the hard drive until you enter the technical specifications for the drive into the computer's Setup
program, and store this information into CMOS RAM.
Typically you will use the auto-detection feature found in current-technology setup programs. The
Setup program will query any hard drive(s) properly connected to the IDE ribbon data cable or SATA
cable, obtaining the technical specifications contained in the drives Adiagnostic cylinder.@
On older systems, you may need to enter these drive specifications manually. Specifically, you need to
enter the number of "cylinders" (concentric circles magnetically marked onto the hard drive), how many
read/write heads the drive has, and how many sectors per track the drive is divided into. The setup
program may want to know if there is a write-precompensation cylinder (used for buffering when writing
data to the disk), and also where the "landing zone" is located (where the heads are parked at power
down). All of these specifications normally are written on the label of the drive, and also are available from
the drive manufacturer's web site.
Save the changes you made to the CMOS Setup program, exit Setup, and then the PC will reboot.
Understanding the factory Alow-level format@ of the hard disk
Before you obtained the hard drive, the factory performed a "low-level" format on the device, so that the
disk controller can read and write to the physical media. The low-level format places the initial magnetic
markings throughout the disk, so that data can be accessed in a sequential fashion by the drive controller
(and any operating system you choose to use). If you have an IDE or SATA hard disk, you will NOT have
to low-level format the disk; this format is already done at the factory for you. Normally, you will never
perform a low-level format on IDE or SATA drives. Some IDE and SATA drives actually prevent
low-level formatting after leaving the factory. Most SCSI disks come low-level formatted from the factory,
but occasionally you may have to low-level format them in the field.
As mentioned above, you never will need to perform a low-level format of the hard drive in the field,
EXCEPT if some dire kind of problem has damaged the low-level format characteristics of the drive (like
some forms of aggressive viruses), or if there are serious problems reading or writing data to the drive.
Typically you would replace a drive that has problems with the low-level formatting, but sometimes that is
not an option. Additionally, you need a special program from the manufacturer (like Disk Manager,
Speedstor, Disk Technician, etc.) to perform the low-level format.
ONLY USE THE MANUFACTURER=S SPECIFIC PROGRAM to initiate a low-level format in the field.
If you must perform the low-level format on a hard drive, you will need to know the technical
specifications of the disk. Specifically, you will need to know the actual cylinder, head and
sector-per-track (SPT) values for that hard drive. You also may need to know the write precompensation
cylinder, the reduced write cylinder, and the landing zone location. You also will need to know at what rate
the hard drive controller should interleave the disk; interleave is the rate at which data is laid down in
sectors on the hard disk. All of the disk specifications can be found in your drive's manual, or on the drive
manufacturer's web site.
Preparing for A+Certification: Second Edition Copyright, 2013
A Coursebook in PC Hardware, Maintenance & Repair Page 45 William A. Lloyd
Partitioning the hard drive
Next, you must partition the hard drive. The disk partitioning process places markings at the beginning
and end of the drive that tell any operating system how much disk space is available.
Typically a drive is partitioned as one single volume, but you can (for example) take a 500GB drive and
create two disk partitions (a C: and a D: partition) on the single device. Some professionals like this
approach; creating two partitions lets you use one for the operating system, and one for data (or another
operating system like Linux). Typically Windows and other Microsoft operating systems create one single
disk partition as the default behavior during the operating system installation process..
If you are using MS-DOS 6.22 or below, or if you are using Windows 95 through ME, you must use the
DOS program called FDISK to partition the disk. FDISK will partition the disk and then create the logical
drive letter assignment(s). FDISK allows you to divide your physical disk into several logical drives, or just
partition it into one single drive.
If you use the OSR 2 version of Windows 95, Windows 98 or Windows ME, FDISK will let you partition a
hard disk of virtually any size (up to 4 terabytes) as one single partition, using the FAT32 file system.
Older versions of FDISK will only allow a partition size of up to 2 GB, because it uses the FAT16 file
system. If you cannot get FDISK to recognize your entire hard drive, it may be that you have an older
version of FDISK, and you need to obtain and use a newer version of version of the program.
With Windows 2000 and above, the installation CD (or DVD) automates the disk partitioning and
formatting process. By answering the prompts in the Windows installation setup program, the hard disk
by default will be partitioned to use the full amount of available space on the drive. You can specify a
smaller amount of disk space than the maximum size, if you wish, during this process.
Formatting the hard drive
Finally, you have to perform the operating-system-level format of the drive. This process uses the
magnetic markings laid down on the disk surface during the factory low-level format. It creates a file
allocation table / master file table and the master boot record on the disk, and then it verifies that the disk
space is capable of storing data safely.
If you are using MS-DOS 6.22 or below, or if you are using Windows 95 through Windows ME, you must
use the DOS program called FORMAT to perform this operation. After you have run FDISK to partition
the drive, you will enter the following command from the A:\ prompt:
FORMAT C: /S /V [Press Enter]
This command formats the disk, puts the DOS system files on it (so that it is bootable), and the /V switch
allows you to put a name on the disk. Note that this process is now obsolete with the advent of newer
operating systems.
With Windows 2000 and above, the installation CD (or DVD) automates the disk formatting process.
You may be prompted to select the type of file system to use (either FAT32 or NTFS). In most cases
NTFS should be used, as it is the native file system for Windows 2000 and above. You also will be
prompted to select the typical full format option, or the quick format option.
A traditional full disk format on a larger drive (anything bigger than 100GB) could take upwards of 30
minutes to complete, and much larger drives will take quite some time to format. If you have a
brand-new hard drive, or a drive that you believe is in good condition, use the quick format
option. A quick format typically takes less than 30 seconds to complete, even on very large drives.
Preparing for A+Certification: Second Edition Copyright, 2013
A Coursebook in PC Hardware, Maintenance & Repair Page 46 William A. Lloyd
Loading the operating system on the drive
Finally, you must load the Windows operating system onto the disk, so that the computer will have the
necessary interface for you to run the PC.
With Windows 2000 and above, Windows will be installed immediately after the disk partitioning and
formatting is completed. The installation process for Windows should take between 20 and 45 minutes to
complete, depending upon the speed of the processor, the amount of RAM in the PC, and the version of
Windows being installed. Newer versions of Windows take up more disk space and have more operating
system features, and will take longer to install than previous versions.
For Windows 95, 98 and ME users, you should copy the contents of the \WIN95 directory (or \WIN98 or
\WINME directory) from the installation CD onto the hard disk, and then run SETUP.EXE from the hard
disk. This is the preferred method of installing Windows for this course. All of the necessary Acabinet files@
that are used to install Windows 95, 98 or ME are located in these folders on the installation CD.
The SETUP.EXE program can be run from the CD-ROM drive, but anytime the user re-configures the
system, he/she will be prompted to insert the installation CD to access the cabinet files that hold the
compressed installation files. By installing these cabinet files from the CD-ROM disk to the hard drive and
then performing the installation directly from the hard disk, Windows automatically will look to the hard
disk anytime the system is reconfigured.
Once you have done these things, you will have a usable hard disk in your computer.
Adding a second hard drive to an existing system
If you have installed a second hard drive into the PC (to provide additional disk space), you will need to do
the following things:
$ Ensure that each of the two drives have the master-slave jumpers configured correctly (for IDE
drives), or the ID and disk termination jumpers set correctly for SCSI drives (note that SATA
drives need no jumpers to be configured properly);
$ Detect the second hard drive in the CMOS Setup program, as was done for the first drive; and
$ Partition and format the drive using the Disk Management tool in the Management Console
You do NOT need to reinstall the operating system when adding a second hard drive. The existing
operating system on the first drive will give you all the necessary tools to partition and format the second
drive.
With DOS 6.22 and below, or with Windows 95 through ME, you will use FDISK and FORMAT to partition
and format the drive, just as is described in the previous pages. Be sure to select the SECOND drive
when running FDISK, and be sure not to format the C: drive, but the newly-added drive letter partition. A
mistake at this point could wipe out your existing data on your first drive, so read and heed the prompts
shown on the screen when using FDISK and FORMAT. This text-prompt process is now obsolete.
With Windows 2000 and above, you will use the Disk Management application to partition and format
the second drive. Right-click on My Computer, and select the Manage option from the drop-down menu.
In the Microsoft Management Console window, click on the Disk Management option. In the dialog box
that appears, right-click on the unpartitioned disk, and select the Partition Disk (or Prepare Disk) option.
The disk partitioning (or preparation) wizard will guide you through the partitioning and formatting
process. Use the Quick Format option when formatting the second drive.
Preparing for A+Certification: Second Edition Copyright, 2013
A Coursebook in PC Hardware, Maintenance & Repair Page 47 William A. Lloyd
If you need to partition and format an external hard disk connected to your PC through a USB or FireWire
connection, the process is the same as the one described in the previous paragraph. The only difference
you will notice in partitioning and formatting an external USB/FireWire hard drive is that it does not need
to be detected in the CMOS Setup program.
Once the drive is connected to the USB or FireWire connection and is recognized by Windows, you then
can use the Disk Management application to prepare the drive.
Classroom boot disks for use in lab sessions
We have bootable copies of the Windows 2000, Windows XP, Vista and Windows 7 installation CDs (or
DVDs) available for student use during the lab sections. Also during the lab sections, we may re-image a
number of computers using the Ghost or Clonezilla applications.
We will provide you with bootable Ghost CDs to perform this work.
Please request one of these disks from the lab staff if you need a copy of these bootable disks.
For the A+examination, you will need to be able to answer the following kinds of questions:
$ What are the steps involved in preparing a hard drive for use?
$ What does FDISK do? How do you partition a hard disk in Windows 2000 and above?
$ What is a partition table, and how is it created?
$ How do you use the FORMAT command to prepare a hard disk for use?
$ How do you format a hard disk in Windows 2000 and above?
$ How do you format a second hard disk in Windows 2000 and above?
$ How do you install an operating system onto a hard disk (for any of the operating systems
mentioned above)?
NOTES
Preparing for A+Certification: Second Edition Copyright, 2013
A Coursebook in PC Hardware, Maintenance & Repair Page 48 William A. Lloyd
Chapter 3. Overview of POST, CMOS Setup Programs and Error Codes
POST is the Power-On Self-Test, which your computer performs every time you turn it on and/or reboot it.
ALL IBM-compatible PCs perform this same type of test at power-up, in the same order as what was done
with the original IBM PC. This test ensures that all of the major components of the PC are working
properly before the user begins to perform normal work with the unit.
The Power-On Self-Test (POST) is a program built into the ROM BIOS on your PC's motherboard.
When power is applied to your PC, the CPU resets itself, clears out any leftover or miscellaneous data,
and looks to an address in memory called F000; this is where the ROM BIOS is located in the PC's
memory map. The CPU executes the first program in the ROM BIOS' memory, and that program is the
POST.
In order to do a comprehensive check on your PC, the Read-Only Memory Basic Input-Output System
(ROM BIOS) requires specific information about the exact types of components installed on your PC. In
particular, it needs to know the types of floppy and hard drives which are installed, the type of video card,
the amount of RAM, the date and time, as well as other information related to how the PC should load the
operating system.
You (or the technician who built your PC) needs to input this information into the SETUP PROGRAM; this
program is also built into the ROM BIOS chip along with the POST. You can access this Setup program
by pressing a combination of keys (i.e., Control-Alt-Escape, the Delete key, F1 or F2, and so on) when
prompted during the POST. When you turn on the PC, the proper keystroke to enter the Setup program
will be displayed briefly. These programs are fairly intuitive, and one can navigate through the program by
using the arrow keys, the Enter key to select options, and the Escape key to back up one level.
The information needed by the POST to accurately check your system is stored into a special RAM chip
on the motherboard called CMOS RAM. CMOS stands for Complementary Metal-Oxide Semiconductor;
this type of RAM chip will hold information if a small quantity of electricity is delivered to it.
To accommodate this, a small battery is attached to every IBM-compatible motherboard. This has been
the case from the early 80286-based systems on through motherboards being built today. These
batteries deliver enough electricity to the CMOS chip so that it retains the PC configuration information
stored in it, even when the power to the PC has been turned off or disconnected.
These batteries that power the CMOS chips have a life span of anywhere between 2 and 5 years. When
the batteries die, they need to be replaced. These batteries usually cost less than $10.00 at a computer
retailer, office supplies outlet, electronics store or computer show.
Further, the information in the CMOS RAM vanishes when the battery dies, and the table of system
configuration stored in CMOS needs to be updated before the computer will operate properly.
This does NOT mean that you have lost any of the information on your hard disk; it only means that you
cannot access the data on the hard disk UNTIL you re-enter the information in CMOS RAM, so that the
PC can test and recognize each device.
Once you re-run the Setup program and enter the correct information for the kinds of components inside
your computer, the system will return to normal, and all of the devices in your PC will work as expected.
Preparing for A+Certification: Second Edition Copyright, 2013
A Coursebook in PC Hardware, Maintenance & Repair Page 49 William A. Lloyd
Accessing and configuring the CMOS Setup program
So, HOW do you know how to properly run this setup program?
First, gather all the available documentation about your computer. Specifically, what are the exact
specifications of your hard disk, how much RAM has been installed, what type of floppy drive is installed,
and so forth.
Next, locate the owner's manual and see if there is any information in it on how to correctly run the Setup
program, and what may be the default settings that ensure proper operation of the computer. You may
also want to contact the manufacturer=s technical support area, or contact a computer technician that can
instruct you on how to run the program properly.
You can access the CMOS setup program when as the PC is going through POST by pressing a certain
key (or set of keys) when prompted on the screen.
Many setup programs are accessed by pressing the Delete key, or Ctrl-Alt-Esc together, or the F1
key, or the F2 key, or the F10 key. Watch the monitor screen to see which key to press.
Pressing the Delete key gets you into the setup program for AMI and Award BIOS. Phoenix BIOS uses
the F1 key, or F2, or Ctrl-Alt-Esc, or Ctrl-Alt-S. Dell computers usually use the F2 key to access the setup
program, while HP/Compaq computers use the F2 or F10 key. Check the system documentation to see
which keystroke sequence will let you access the setup program.
If you have BIOS from another manufacturer, look at the screen during POST for a message explaining
what keystroke you should use to enter the setup program. If there is no message on the screen, consult
the system documentation for how to access the setup program.
Standard Setup
Here is where you will set date, time, floppy/hard drive types, video type, and memory size. You also may
be able to set the hard drive auto-detection feature to on or off.
Use the left/right arrow keys to move from field to field on the screen. Use the Page Up/Page Down keys,
or the plus/minus keys to modify the values in each field. The Enter and Esc keys move you up or down
one level within the setup program. These rules apply in virtually all setup program screens.
Advanced/Extended Setup
The advanced setup lets you set the boot sequence, or perform a full or partial memory test, or
enable/disable shadow RAM, or enable/disable cache memory, or enable features like block mode and
LBA mode, or to set wait states on the CPU or memory.
If you don't know how to set up these features, there should be a keystroke you can press that reloads the
factory default settings (look at the bottom of the screen for details). You can try modifying different
settings to get better performance on your PC. There is no magic formula ... trial and error works best.
Refer to the system board documentation for guidelines on how to set these features.
Integrated Peripherals
Virtually all motherboards have the drive interfaces and I/O ports built into the motherboard. This portion
of the setup program lets you enable or disable any of these built-in devices.
Preparing for A+Certification: Second Edition Copyright, 2013
A Coursebook in PC Hardware, Maintenance & Repair Page 50 William A. Lloyd
IDE or SATA HDD Auto-detect
This feature allows you to read the drive parameters from the IDE or SATA hard drive's diagnostic
cylinder into the setup program. Use this feature to input the drive specifications, and to assure that the
drive is connected and functioning properly.
Virtually all manufacturers now use auto-detection to determine a hard drive=s technical specifications.
Make sure the setting in these programs is set to the AAuto@ feature; if the setup program shows the value
here as AOff,@ a hard drive will not be recognized until it is changed to Auto.
Power Management (Green) features
This option allows you to enable features that shut down certain PC components after a set period of
inactivity. You can select which devices get powered-down and when in this screen.
You can configure the power management features within the CMOS Setup program and also within the
Windows operating system. Below is a list of the key features, and how they differ one from another:
Suspend mode: this feature causes the system to enter a low-power state. Information on system
configuration, open applications, and active files is stored in main memory (RAM), while most of the
system's other components are turned off. A system in suspend mode can use as little as 5 watts of
power, with most of it going to main memory for data maintenance.
If left in suspend mode, a system may be programmed to waken, so it can perform tasks at any given
time. If the power is interrupted, then the system will undergo a normal reboot, restoring full power to the
machine and losing any information not saved to the hard disk.
Wake on LAN: Many times, IT personnel prefer to maintain client systems after the employees have
gone home. Even if these tasks are automated, client machines must be left on. In the past, if they were
not left on, personnel had to manually turn them on. With the wake-on-LAN feature, client systems can be
remotely and automatically powered up.
Wake-on-LAN technology resides in a PC's managed network adapter and motherboard. The two are
attached via a wake-on-LAN cable terminated by a three-pin connector on each side.
When the system is turned off, the managed network adapter uses an alternate power source to monitor
the network and watch for a wake-up packet from the server. Once it receives a packet, it alerts the
system to power up and accept any maintenance task it is given.
Wake-on-LAN is a part of Intel's Wired for Management System and is a result of the Intel-IBM Advanced
Manageability Alliance. Wake-on-LAN is also called remote wake-up.
Sleep timers: this energy-saving mode shuts down all unnecessary components after a certain period of
inactivity. Many battery-operated devices, such as notebook computers, support a sleep mode. When a
notebook computer goes into sleep mode, it shuts down the display screen and disk drive.
Once awakened, the computer returns to its former operating status. Windows allows you to set the sleep
timers for the display, hard drive, and the main system. For the main system timer, the computer can go
either into suspend mode or into hibernation mode.
Preparing for A+Certification: Second Edition Copyright, 2013
A Coursebook in PC Hardware, Maintenance & Repair Page 51 William A. Lloyd
Hibernate mode: this power management mode conserves electricity by powering down the system. In
hibernate mode the current state of the system is saved to the hard drive, and the system will power
down. When a user turns the system power back on, the saved information is read from the hard disk,
restoring the last used settings. Hibernate mode is similar to sleep mode, however in sleep mode the
power cannot be shut off.
Standby mode: Similar to suspend mode, standby mode switches your entire computer to a low-power
state (when it is idle) where devices, such as the monitor and hard disks, turn off and your computer uses
less power. When you want to use the computer again, it comes out of standby quickly, and your desktop
is restored exactly as you left it.
Standby mode is particularly useful for conserving battery power in portable computers. Because
Standby does not save your desktop state to disk, a power failure while on Standby can cause you to lose
unsaved information.
Exiting the Setup Program
You can save the values you have just changed, or you can exit the program without saving the changes.
Both options should be apparent to you on the main setup program screen. When you select to exit the
setup program, the computer will reboot.
For the A+ examination, you will need to be able to answer the following kinds of questions:
What can be set up in the CMOS setup program, and what are the major features in a CMOS setup
program?
How do I access a CMOS setup program; which keystrokes will let me run Setup?
NOTES
Preparing for A+Certification: Second Edition Copyright, 2013
A Coursebook in PC Hardware, Maintenance & Repair Page 52 William A. Lloyd
The Power-On Self-Test, and error codes / error messages
Below is a chart that lists exactly what the Power-On Self-Test (POST) checks; these checks are the
same on ALL brands of IBM-compatible computers.
100 Series: Motherboard checks
200 Series: Memory chip checks
300 Series: Keyboard checks
400 Series: Monochrome monitor checks
500 Series: Color monitor (CGA) checks
600 Series: Floppy Disk Drive checks
700 Series: Math Co-processor checks
900-1000 Series: Parallel Port Adapter Checks
1100-1200 Series: Serial Port Adapter Checks
1300 Series: Game Port Adapter Checks
1400 Series: Printer Checks
1700 Series: Hard Disk/Disk Controller Checks
If something is wrong with your computer, an error code will be displayed on the top of your screen. For
example, any error between 201 and 299 means that there is a problem with your RAM memory; any
error between 601 and 699 means there is a problem with your floppy disk drive and/or floppy disk
controller. You will be prompted to press the "F1" key to continue booting the computer; normally, you will
want to power-down the PC and repair the problem before continuing to use it.
On newer computers, these error codes may be replaced with English-language error messages, such as
AKeyboard error or no keyboard present.@ However, many manufacturers still use error code messages to
report hardware problems. This forces the consumer to haul the computer into the repair shop, because
they don=t understand the meaning of the error codes. On the course DVD, there is an exhaustive list of
IBM-compatible error codes and what each code means. For the A+examination, you simply need to
memorize the major error code categories shown in the list above.
What happens if the computer just beeps at you?
You may also hear a series of beeps when you turn on the computer, IF SOMETHING IS WRONG.
Normally, you hear only one short beep. The one short beep (or two short beeps if you have a Compaq
computer), indicates that the POST has completed, and it found no hardware errors with the tested
components.
If there are hardware problems AND the PC cannot display an error code or message to the screen, the
computer will beep in a predefined series of beeps to indicate exactly what is wrong with your PC. This
beeping is not random, and it can instruct you about exactly what is wrong with your PC.
Here are some of what the most common DOS Audio Error codes mean:
No display, no beeps: No power
Continuous beep: Power supply failure
Repeating short beeps: Power supply failure
Two beeps: Unspecified problem; read message on screen for further
details (such as keyboard error, drive misconfiguration)
One long and two short
beeps (or three short beeps,
or eight short beeps): Display adapter (video card) failure
Preparing for A+Certification: Second Edition Copyright, 2013
A Coursebook in PC Hardware, Maintenance & Repair Page 53 William A. Lloyd
Different manufacturers of PCs and BIOS chips have differing sets of beep codes, some having more
extensive beep codes than others. Phoenix BIOS has the most extensive set of beep error codes, but
AMI BIOS and Award BIOS have a long list of beep codes. Depending upon your motherboard and BIOS
manufacturer, a series of beeps may mean different things.
The BIOS Companion reference book has an extensive list of PC error codes, listed by ROM BIOS
manufacturer and PC manufacturers. Also, the websites for the major BIOS manufacturers (such as
AMI, Award and Phoenix) have this same information available upon them.
For the A+ examination, you will need to be able to answer the following kinds of questions:
What does POST stand for, and what does it do?
What are the major ranges of error codes? For example, an error code between 301 and 399 indicates an
error with exactly WHAT on your computer? (Hint: its the keyboard)
NOTES
Preparing for A+Certification: Second Edition Copyright, 2013
A Coursebook in PC Hardware, Maintenance & Repair Page 54 William A. Lloyd
Steps in the boot process
The following is a description of what happens to your PC, from the time that you turn it on to the time that
is finished booting up the operating system.
1) When the PC is powered up, the CPU resets itself, clears out any left-over data, and looks to an
address in memory called F000 ...that is where the ROM BIOS chip is located. The ROM BIOS
chip is what makes your PC IBM-compatible. When the CPU finds the ROM BIOS chip, it invokes
the first program found in memory, which is POST: the Power-On Self-Test. This self-test ensures
that all of your components are operating properly BEFORE you begin working with the computer.
2) As POST checks your computer, it looks to a record of data stored in CMOS RAM that tells what
kinds of components are in your PC. Specifically, it records what type of video card, floppy drives,
hard disk, memory and so forth are contained in your PC. POST will test your computer based on
what it believes is in your PC. If the information is missing or incorrect, the PC will not recognize or
use certain components in your system. It is important to keep a record of what specifically is
inside your computer, and that you have a record of what is written into CMOS RAM.
3) If POST finds that there is a problem with your PC, it will display an error message or an error
code that tells specifically what is wrong with the unit. If it cannot display such a message, it will
beep in a specific pattern that indicates exactly what is wrong. If everything is OK with the
computer, POST will sound one beep to the system speaker, indicating that all of the tests passed
normally with no errors.
4) The ROM BIOS will then look to the boot sector of either a floppy disk or a hard disk to find the
boot loader program of your operating system. If it cannot find this file in that location, the PC will
give an error message to the screen. When it does find the file, it loads the file into RAM, and then
your operating system takes charge of the computer. NTLDR is the boot loader program for
Windows NT through Windows 7. Linux uses a program called GRUB to begin its boot process.
5) Windows then loads the files called BOOT. INI, NTDETECT.COM, NTOSKRNL.EXE, SYSTEM
and HAL.DLL to bring up the operating system. BOOT.INI is used whenever you have multiple
operating systems to boot your PC. NTDETECT.COM detects the various hardware devices in
the PC. NTOSKRNL is the operating system kernel, which contains the majority of the operating
system instructions. SYSTEM and HAL.DLL customize Windows to operate on any given PC.
Every PC will have different hardware configurations, and these programs ensure that Windows
will look and work the same on all platforms.
6) Then, WINLOGON.EXE and EXPLORER.EXE are loaded; these programs provide the user
interface common to Windows, and also allow you as a user to log onto the system.
If any of these steps do not occur in a normal manner, your PC may not boot up as you would expect.
Knowing the steps in the boot process will help you when trouble-shooting or analyzing problems with
your PC.
For the A+ examination, you will need to be able to answer the following kinds of questions:
What are the steps in the boot process, and what files are loaded into memory during boot-up, and in
what order do these files load?
Preparing for A+Certification: Second Edition Copyright, 2013
A Coursebook in PC Hardware, Maintenance & Repair Page 55 William A. Lloyd
Troubleshooting BIOS and CMOS Setup-related problems
The BIOS setup program on most PCs is intended to allow the user to easily and quickly set up the most
important parameters necessary for the POST (Power-On Self-Test) to run correctly. Most of these types
of things can be set by an average PC technician without great difficulty. However, there are a number of
BIOS Setup issues that are not quite so straight forward.
For example, the Advanced CMOS Setup allows you to enable things like built-in virus protection,
shadow RAM regions, boot sequences, RAM timing and wait states, and so forth. The Plug-and-Play and
PCI Configuration Setup lets you set how PCI bus connections and devices should operate, whether you
have installed a Plug-and-Play compatible operating system, and so forth.
Each motherboard's settings and options may be different, and depending upon the motherboard
"chipset" you have (the set of IRQ, DMA, and keyboard controllers that are permanently mounted onto
the system board), different revisions of the same board or BIOS may have different features.
The motherboard chipset, also referred to as the ANorthbridge@ and ASouthbridge@ chips perform specific
input-output management tasks:
$ The Northbridge chip synchronously controls the flow of data between the CPU and the system
RAM.
$ The Southbridge chip controls the flow of data between devices plugged into the bus connectors
on the motherboard (PCI and ISA) and the Northbridge chip.
So HOW do you set a motherboard up correctly, or for maximum performance?
Documentation
Before attempting to modify any "non-standard" parameters of a CMOS setup program, you should
consult the documentation that came with the system board. If there is no documentation available, at
least go to the web site for the BIOS manufacturer and attempt to locate some helpful information about
that board, and the revision level of the BIOS chip.
Here are the web addresses for some of the major BIOS manufacturers:
Award: www.award.com Phoenix: www.phoenix.com AMI: www.ami.com
Microid Research: www.mrbios.com
Obtain some documentation about the product before making any changes, if that is possible.
Recordation
Make a paper record of what the BIOS settings are for each sub-section of the setup program BEFORE
you begin tinkering with the settings. At least this way, you will be able to get back to square one if you
make any mistakes in working with the setup program.
You may be able to print out a copy of each of these sub-sections by using the PrintScreen (or Shift -
PrintScreen) button on your keyboard. Try printing out these settings before going to the trouble of writing
them down on a piece of paper.
There are also utilities that let you save the CMOS values to a disk file, and then restore those values by
booting from a floppy disk and running the restore program for the CMOS values. See your instructor for
details on how to obtain such a utility for yourself.
Preparing for A+Certification: Second Edition Copyright, 2013
A Coursebook in PC Hardware, Maintenance & Repair Page 56 William A. Lloyd
Experimentation
It has been said that experimentation is the basis for all good research. This instance is no different. In
order to find the maximum level of performance for your BIOS and chipset, you will have to tweak the
settings, reboot the computer, and see what happens. If it works, then bravo ... if it does not, then go back
and undo that change you just made. The key is: make only one change at a time, in order to make sure
that you can analyze correctly the improvement or impairment of the system's performance.
With some BIOS products, there will be a selection in the Setup program that allows you to choose the
"original" settings from the manufacturer, the "optimal" settings, or the "fail-safe" settings from the
manufacturer. You may want to try these options in the Setup program, and notice what changes were
made in each sub-section of the program, before venturing out on your own.
By the way, DO NOT PUT ANY PASSWORDS INTO THE SETUP PROGRAM UNLESS ABSOLUTELY
NECESSARY. You may be able to clear the password (and all the rest of the CMOS data) by temporarily
moving a jumper on the system board or removing the CMOS battery. But if you cannot do that, you may
be stuck with a system board that has a password that you cannot eliminate, ESPECIALLY when you
have forgotten the password. The password can prevent BOTH your booting to the operating system
AND entering the CMOS Setup program as well. There are better ways of safeguarding your data than
with a CMOS password.
Education
The Expert's Creed is stated as follows: Ask the one who has the experience. Many local vendors have
been doing BIOS troubleshooting and configuring longer than you have, so it pays to consult them for
their advice. Your presence here in this class is testimony to this idea. Once you have done the job of
CMOS configuration several (or more) times, you will learn (as the experts have) that there are certain
features that always should be turned on or off in a CMOS setup program (i.e., setting PCI configuration
to Auto, making sure the shadow RAM settings are correct, turning off the Boot sector virus protection
before installing your operating system, etc.).
The more you do this kind of work, the more you experiment, the better you will get at this process. Start
by asking your local parts supplier or computer guru a question like ...
" Is there anything I should know about setting up this system board before I buy it?"
Standard and Advanced CMOS Setup Options
The Standard CMOS Setup program in all BIOS products allows you to input the most critical
specifications for your computer, such as the floppy drive types, the hard drive auto-detection feature, the
date, the time, the memory size, and so forth. Anyone with a minimum of repair training can input this
information with little difficulty. The information in this segment of the setup program, especially the hard
drive parameters, must be exact and correct, or else the device(s) will not be recognized or work properly.
If the hard drive device type is set to "Not Installed", the drive will not be recognized.
The Advanced CMOS Setup allows you to manipulate other issues that relate to booting correctly and
speed optimization. This includes such things as setting the boot sequence (CD-ROM then C:, or C: then
network, etc.), enabling specific shadow RAM ranges, enabling boot sector virus protection, enabling a
floppy drive seek at boot time, enabling cache memory (both external and internal CPU caches), enabling
the quick or full Power-On Self-Test (POST), system CPU speed, enabling RAM parity checking, and
various password checking options.
Preparing for A+Certification: Second Edition Copyright, 2013
A Coursebook in PC Hardware, Maintenance & Repair Page 57 William A. Lloyd
Advanced Chipset Setup Options
The Advanced Chipset Setup options allow you to control the motherboard chipset (DMA and IRQ
controllers, keyboard controllers), the way memory is addressed and refreshed, the way memory is
tested, the wait states for memory, CPU and bus connections, the way ISA bus connections address
devices, and other such features. In order to make changes in this portion of the setup program,
documentation for the motherboard or advice from and experienced technician is required before making
substantial changes.
Power Management Options
The Power Management options let you enable or disable the power-saving (or Green) features of the
motherboard. Such motherboards can issue commands to specific devices (i.e., the hard disk, the
monitor) to power-down (or go to sleep) after a set number of minutes of inactivity. Many of these features
are set by device or by IRQ level. If your system stops operating properly after 10 - 20 minutes, you may
be encountering a situation where power management features are powering down your system.
PNP/PCI Setup Issues
The PNP/PCI Setup portion of the program allows you to control the configuration of the PCI bus
connections on the motherboard, and the way Plug-and-Play devices are polled and configured. You can
also tell the system board that a PNP-capable operating system (like Windows 2000 and above) is
installed, the speed and method by which PCI devices are to be addressed, enabling PCI VGA Palette
snoop (allowing a multimedia device to check the video card to see what color palette is being used),
whether data from PCI devices will move in streams or blocks, how the built-in drive interfaces will pass
data along the PCI bus, and also system monitoring features such as fan speed, CPU temperature, and
voltages on the motherboard. Using the Automatic option is the best choice for most systems.
Integrated Peripherals
This portion of the setup program allows you to enable, disable and/or configure the built-in peripheral
devices on your motherboard, such as the floppy drive controller, IDE interfaces, serial/parallel and PS/2
ports, and any other built in devices such as sound cards, video cards, SATA or SCSI host adapters, and
so forth. Devices can be both enabled and configured to operate at a specific configuration (i.e., the first
serial port can be configured to work as COM1:, COM3: or disabled; the parallel port can be set to work in
standard parallel port (SPP), enhanced parallel port (EPP), or enhanced communications port (ECP)
mode.). Make sure that these system board devices are configured properly, or else the devices may
conflict with other devices installed in the bus connections on the board.
Auto Detection Features
This portion of the setup program allows you to automatically detect the installed hard drives in your
system. The Cylinder/Head/Sectors-per-track (CHS) parameters from the detected hard drives are
passed to the Standard CMOS Setup part of the program, and if logical block addressing (LBA) mode or
some other form of sector translation is needed to access the drive as a single partition, those options will
be made available to the user at detection time. If the drive cables are not attached correctly, or if the
master/slave jumpers are set incorrectly, or if the drive is defective, the drive will not be detected.
Preparing for A+Certification: Second Edition Copyright, 2013
A Coursebook in PC Hardware, Maintenance & Repair Page 58 William A. Lloyd
Custom configurations
The CMOS Setup program will normally come with an option to load the factory default settings for the
entire program, an option to load the values used for the previous boot, perhaps an option for "optimal
performance", and also perhaps an option for "fail-safe operation". Beyond that, you are able to tweak
any of these settings on your own beyond what the manufacturer provides for you with these canned
configurations.
A note from the author: There is a book that is worth its weight in GOLD as it relates to BIOS features.
It's called The BIOS Companion, and it's written by Phil Croucher. His book can be obtained over the
Internet at www.electrocution.com .
I strongly recommend your obtaining this book as a permanent desk reference about BIOS and CMOS
Setup issues. The ISBN number for this book is provided at the end of this course book.
NOTES
Preparing for A+Certification: Second Edition Copyright, 2013
A Coursebook in PC Hardware, Maintenance & Repair Page 59 William A. Lloyd
Chapter 4. Procedures for Testing Equipment
Repairing a faulty PC can be a challenge, but there are ways to systematically test and check a PC to
determine the nature of the problem and apply the proper solution. Begin by using these following ten
rules when repairing or trouble-shooting a computer:
1) Gather together your toolkit, resource disks, and any necessary documentation for that
specific computer. You may also want to have these course notes available and/or any other
good resources for technical specifications and system disassembly guidelines.
2) Check for power FIRST, before doing anything else. 10 - 15 percent of all trouble calls are for
nothing more than a popped circuit breaker or a loose power plug. Check these things BEFORE
doing anything else.
3) Check your external connections to the computer. Specifically, check the mouse, keyboard,
monitor, modem and/or printer cables, making sure that all are secure and installed in the right
sockets.
4) If the computer is still malfunctioning, go ahead then and open the case. Check to see that
all of the cards are fully pressed down into the bus connections, that any socketed chips are fully
pressed into their sockets, and that all cable connections are fully attached. Make sure that the
drive cables are attached so that the colored stripe on the cable is positioned next to pin 1 on the
connector.
5) Clean any dust or foreign material out of the case while it is open. Dust can cause
overheating problems and electrical shorts. This is especially a problem with power supply
cooling fans and CPU heat sinks. All of this needs to be cleaned out before you close up the case.
Use compressed air and non-conductive materials to clean out the inside of the case. Take
precautions to avoid inhaling excess dust, and consider using protective eyewear if necessary.
6) Try to boot the computer to the hard drive, or to a bootable CD/DVD disk if necessary.
Sometimes the hard disk will become corrupted by a user, or by a virus. If you can't access the
hard drive directly, have a bootable CD or DVD disk available (like your operating system
installation disk). Have a good disk diagnostic program available, and a good virus checking
program as well. If your data is severely damaged, you may need to wipe the disk and reload the
data from original or system recovery CD/DVD disks.
Also, if your PC will boot to a USB drive (such as a flash drive or external hard drive), see if the
system will respond and boot from these devices.
The course diagnostic DVD is an excellent tool for testing the hard drive and other key systems
inside your PC or laptop.
7) Check the CMOS setup program, and correct any configuration problems. If the information
in CMOS RAM about your PC's configuration has been changed, or if the battery has died, your
computer will not boot correctly, or it will not recognize certain components. Keep a copy of your
setup program information handy, so that if something changes, you can correct the problem.
Replacement CMOS batteries are usually less than $10.00, and are readily available from
computer and electrical stores. Such batteries should last about 2-5 years.
Preparing for A+Certification: Second Edition Copyright, 2013
A Coursebook in PC Hardware, Maintenance & Repair Page 60 William A. Lloyd
8) Look for unwelcome changes. Someone may have turned the brightness down on a monitor, or
the LAN staff may have changed your PC's configuration without your knowledge (or approval), or
an installation program may have corrupted something in your software. Look for recent changes
in your system's operation. You may need to run an uninstaller application to remedy these
software-related problems.
9) Isolate the problem to one piece of hardware, or one software package. The problem you
are encountering may occur only in one software package, which means the problem has a very
limited scope. If the problem occurs in all programs, then it's a systemic problem. Refer to
software and operating system manuals as needed, and have the original software disks
available, in case a driver needs to be reloaded. If the system just will not fire up, remove all
non-essential components, and see if you can cause the problem to re-appear by re-installing
components one-at-a-time. This process is usually quite helpful in trouble-shooting even the most
stubborn problems.
10) When all else fails, read the manual. There may be something unique about your computer that
requires special attention as directed by the manufacturer.
Listed on the next few pages are step-by-step instructions for testing and troubleshooting the major
components within a PC; specifically:
Hard drives
Optical drives
Floppy drives [obsolete]
Monitors
Fax/modems [obsolete]
Keyboards and mice
Network interface cards (NICs)
Sound cards
Memory (DIMMs and SIMMs)
When testing various kinds of devices, it is a good idea to have some known-good parts available. For
example: if the optical drive you are testing appears to be defective, temporarily replace it with an optical
drive you know to be in good working order. This will enable you to rule out other problems, such as a bad
data cable, a bad drive interface, and so on.
Preparing for A+Certification: Second Edition Copyright, 2013
A Coursebook in PC Hardware, Maintenance & Repair Page 61 William A. Lloyd
HARD DRIVE TESTING GUIDELINES
1) Locate the hard drive in the system; notice the appearance of the hard drive.
There are several kinds of hard drives: IDE/EIDE, SCSI and SATA hard drives. In current
technology PCs, you will likely see IDE and Enhanced IDE drives (with 40-pin data cable
connectors) or SATA hard drives (with a small cable that connects each drive to the system board
interface).
Systems with SCSI drives have a 50-pin or 68-pin interface cable which attaches to the hard drive
and SCSI host adapter (drive interface) card.
Notice the model number and manufacturer of the drive; use that information to identify the
correct cylinder/head/sector per track specifications for that hard drive. Refer to the web site for
that drive manufacturer to find the proper information on that drive. This information will be
indicated on the label on newer hard drives.
The auto-detection feature in the CMOS setup program will retrieve the drive's technical
specifications directly from the diagnostic cylinder of the drive, thus relieving you from having to
manually input this information into the Setup program.
Also, make sure that the master/slave jumpers are set correctly on the IDE-style drive (or the
SCSI ID jumpers and terminating resistor are set for SCSI drives). For IDE-style drives, the
jumpers can be set for single, master or slave operation. If the drive is the only device on that
cable, make sure the drive is set either for single-drive or master-drive operation.
You can use the Acable-select@ jumper position for both drives. When set for cable select, the drive
connected at the END of the cable is the master drive, and its controller will override the controller
on the drive connected to the middle cable connector.
Visit the web site for specific drive manufacturers to find the proper jumper setting information on
that particular drive, if that information is not obvious or available on the drive label. This is
especially true when setting the ID jumpers for a SCSI hard drive.
SATA hard drives do not need master/slave jumpers. They connect directly to the motherboard or
to the SATA interface adapter.
2) Plug the hard drive into the drive cable and power supply cable within the PC (if not already
installed), and turn on both the monitor and PC. NOTE: if you plug the data cable onto the drive
BACKWARDS, the drive will likely not spin up. Most IDE data cables are keyed, so that you
cannot plug them in backwards. All power connections are keyed, so you can plug them in only
one way.
The drive should whir and spin up when power and data cables are attached properly. If the drive
does not spin up, remove the drive the system, VIGOROUSLY shake the drive for 10-15 seconds,
and reinstall the drive into the system. If the drive does not spin up after this process, the drive is
defective and needs to be replaced.
If the drive makes loud ticking noises in a repetitive manner, this usually indicates that the drives
head positioner is damaged. If that is the case, the drive must be replaced.
3) Run the ROM BIOS setup program and set the correct drive type. Use the "Hard Drive
Auto-Detection" routine in the Setup program to input the drive specifications into CMOS RAM.
Preparing for A+Certification: Second Edition Copyright, 2013
A Coursebook in PC Hardware, Maintenance & Repair Page 62 William A. Lloyd
4) Boot the computer, and try to access the drive. If the computer gives you the error message that
says "Invalid drive specification", you will need to partition and format the drive, typically with a
Windows installation CD or DVD.
DO NOT attempt to perform a low-level format of the drive (using Disk Manager, MicroScope
2000 or some other program) unless you are given SPECIFIC instruction to do so from the
manufacturer's technical support staff. The low-level format was applied to the drive at the factory,
and it makes the drive readable by any operating system.
Specific software, made by that drive manufacturer, can safely perform such a format; generic
programs tend to damage or ruin the drive=s formatting characteristics. A low-level format will
PERMANENTLY remove the data from a hard disk, and there is no utility software that will let you
recover data from a drive that has been reformatted in this manner.
Make sure that you have the proper software to do the job properly; manufacturers have
specific programs they distribute that will safely low-level format a drive from that manufacturer.
Redoing the low-level-formatting on a drive should be the last possible resort when installing a
used hard drive into a system. Refer to Chapter 3 of this text for more information on how to
prepare a hard disk for use.
5) Use some kind of diagnostic software to test the hard drive's operation (the course diagnostic
disk, Disk Manager, Microscope 2000, etc.). In fact, loading an operating system is a great test for
a hard drive. If the drive will not accept an operating system installation, the drive may have
serious problems.
6) If the hard drive does not work correctly, double-check and make sure that the hard drive is
correctly attached to the PC, and that the setup program has the correct specifications for that
particular drive. If the drive is making LOTS of noise, or if the drive becomes VERY HOT after a
short period of operation, or if the drive refuses to spin up, then the drive is probably defective.
7) A last-ditch process can confirm if a hard drive truly is defective and beyond repair. On the bottom
of the hard drive, the disk controller board is attached by several small Torx-style screws.
Sometimes the hard drive or the controller board fails because the contacts on the hard drive
assembly do not make a proper connection to the controller. Over time, air causes oxidation to the
occur on the contact points on the controller board. When that happens, the hard drive may
malfunction or exhibit problems reading or writing data.
Remove the Torx screws that hold this board to the drive, then carefully detach the board from the
drive. Use a soft pencil eraser (not recommended by CompTIA) or some contact cleaner spray
(which is approved by CompTIA) to remove any oxidation on the contact points between the
board and the drive assembly. The contacts, when clean, should be silver or gold in color.
Reattach the board to the drive, and then repeat the above testing process starting at step one. In
some cases, the drive will begin to function again. If not, the drive truly is defective.
8) If you are unsure of whether a hard drive is OK or not, contact the drive manufacturer's technical
support staff and support website location for further assistance.
Preparing for A+Certification: Second Edition Copyright, 2013
A Coursebook in PC Hardware, Maintenance & Repair Page 63 William A. Lloyd
OPTICAL DRIVE TESTING GUIDELINES
1) Locate the optical drive in the system; notice the appearance of the drive. It should be attached to
an IDE/EIDE data cable or SATA data cable that connects to the system board. If the data cables
appear loose or the drive is not being recognized, detach and then reattach the data cables.
Check for pin 1 on an IDE/EIDE drive's data cable connector and pin 1 on the optical drive
controller connection on the system board, and make the necessary corrections (if the data cable
is NOT keyed). Also make sure the power cable is attached firmly to the drive.
2) Run the ROM BIOS setup program and see if the drive is recognized by the system. In some
cases the setup program needs to be set to the Auto or On setting for the drive to be
recognized properly. If the drive is not recognized, and the data and power cables are connected
properly, the drive likely is defective and should be replaced.
3) If the optical drive's tray does not open when the button is pushed, you can open the drive by
inserting a paperclip into the small hole below the disk tray. A disk may have become stuck in the
drive, or the tray may simply be stuck from environmental factors (sticky fluids, dust, etc.). If the
disk tray only opens up by using a paperclip, the drive likely is defective and should be replaced.
4) Boot the computer using a known good optical disk; a Windows installation disk or the course
diagnostic DVD will work. If the drive will not read the disk or boot the computer with a
known-good bootable CD or DVD, the drive likely is defective and should be replaced.
Replace the drive with a known-good or new drive; if error messages continue to appear, or if the
PC will not boot to the optical drive, then the drive controller on the system board is defective.
Use some kind of diagnostic software to test the optical drive's operation, such as the course
diagnostic DVD or Microscope 2000. In fact, booting the PC with a bootable floppy disk is a great
test for a floppy drive. If the drive will not boot with a good operating system diskette or boot disk,
the drive has serious problems.
5) Restart the computer, and let the Windows operating system load normally. If Windows cannot
read or write to the optical drive AFTER you tested the drive through step 4 above, then there is a
problem within the Windows Registry that is disabling the drive. You may also see in the Windows
Device Manager that the driver for the optical drive is missing or corrupted. Actually the driver is
fine, but the Registry contains some spurious information that is preventing the drive from being
accessed.
Use the online Microsoft Automated Troubleshooting Service (MATS) wizard to correct this
problem, or you can manually edit the Registry key for the optical drive to correct the problem.
Below is a link to the MATS CD/DVD/Blu-ray repair wizard.
http://support.microsoft.com/kb/314060
If this MATS repair wizard does NOT correct the problem, the Windows operating system will
need to be repaired or reinstalled to remedy this situation.
6) Be sure that the front face of the drive is clean, and that the unit is free from dust. Use a can of
compressed air to clear out any dust or particulate matter.
Preparing for A+Certification: Second Edition Copyright, 2013
A Coursebook in PC Hardware, Maintenance & Repair Page 64 William A. Lloyd
FLOPPY DRIVE TESTING GUIDELINES [obsolete]
1) Locate the floppy drive in the system; notice the appearance of the drive. It should have a 34-pin
data cable and a 4-pin power cable attached to it; if this is not the case, properly attach the cables.
The part of cable with the "twist" on it (a method that differentiates the A: and B: drives) should be
attached to the A: drive, and if there is a second floppy drive, the other (middle) data connector
should be attached to that drive.
2) Run the ROM BIOS setup program and set the correct drive type. Make sure that the "Floppy
drive A Type" is set to 1.44 MB. If there is a second floppy drive in the system, indicate that as well
in the setup program.
3) If the floppy drive's disk access light stays solid-on all the time and never goes off, this indicates
that the floppy drive data cable has been installed backwards. Check for pin 1 on the drive's data
cable connector and pin 1 on the floppy drive controller connection on the system board, and
make the necessary corrections.
4) Boot the computer, and try to access the drive. If the computer gives you the error message that
says "General failure reading drive A:" when reading a known good disk, replace the data cable.
If the drive continues to fail with a known-good data cable installed, then either the floppy drive or
the drive controller on the system board is defective.
Replace the drive with a known-good or new drive; if error messages continue to appear, or if the
PC will not boot to the floppy drive, then the drive controller on the system board is defective.
Use some kind of diagnostic software to test the floppy drive's operation, such as Checkit or
Microscope. In fact, booting the PC with a bootable floppy disk is a great test for a floppy drive. If
the drive will not boot with a good operating system diskette or boot disk, the drive has serious
problems.
5) If you are unsure of whether a floppy drive is OK or not, contact the drive manufacturer's technical
support staff and support website location for further assistance.
NOTE: Floppy drives are obsolete on current-technology computers. However, some users
continue to retain important data on floppy disks. Encourage the customer to migrate this data to some
other data storage media, like a USB flash drive or a writable CD or DVD.
Many retail stores no longer sell floppy disks or floppy drives, and most PC manufacturers will not install
a floppy drive in a new PC, unless the customer specifically requests to do so.
Preparing for A+Certification: Second Edition Copyright, 2013
A Coursebook in PC Hardware, Maintenance & Repair Page 65 William A. Lloyd
MONITOR / VIDEO CARD TESTING GUIDELINES
1) Notice the appearance of the monitor. If the cable has a 9-pin connector, it's either
Monochrome, CGA, or EGA. These are old, obsolete monitor types.
If there is a label on the monitor with 3-colors on it and it has a 9-pin cable connector, then it's
probably a CGA or EGA monitor. These are old, obsolete monitor types.
If the monitor has the word "Enhanced" on it and it has a 9-pin cable connector, it's probably an
EGA monitor. This also is an old, obsolete monitor type.
If you encounter one of these old, obsolete monitor types, take it to a recycling center, so that it
can be disposed of in an environmentally-responsible manner. These types of display monitors
are no longer supported by operating system or application developers.
2) If the monitor cable has a 15-pin connector, it is a VGA/SVGA (or better) monitor.
If the monitor cable has a wider connector with more than 15 pins, it is an SVGA monitor with a
DVI (Digital Visual Interface) connector.
3) Plug the monitor into the PC's video card connector; turn on the monitor first, and then the PC.
Also make sure that the monitor=s power connection is installed correctly.
NOTE: the cable connectors are keyed so that they fit onto the video card ONE WAY. DO NOT
force the cable onto the video card. Notice how the cable is keyed, and insert it onto the video
card connector gently. If you force the cable on backwards, you may damage the gold pins on the
connectors beyond your ability to repair them.
4) If you hear a series of beep codes (i.e., one long and two short beeps) upon powering up the PC
and nothing appears on the screen, then the video card is probably defective or not operating
properly. Open the case of the system, then remove and replace the video card to re-seat it into
the bus connection. If the beep codes persist, then the video card is most likely defective.
Replace the video card with a new or known-good card, connect the monitor cable to the card,
and continue the testing process.
5) Use some kind of diagnostic software to test the monitor's display capability (the course
diagnostic DVD, MicroScope 2000, etc.). Note any messages that the diagnostic software gives
you during the testing of your monitor and video card.
6) If the monitor does not display correctly, double-check and make sure that the monitor is attached
correctly to the video card. If there is "burn-in" on the screen (ghost images of letters or other
images visible on the CRT screen when it is turned off), or if the monitor does not display colors
properly, or if the screen appears fuzzy, then the monitor is defective.
7) For both CRT and flat-panel LCD monitors, make sure that the power plug is firmly and
completely connected to the monitor. If the LCD monitor has an AC adapter, use a volt-ohm
bench meter to ensure the adapter is working properly.
8) If the LCD screen (or the CRT screen) is cracked or physically damaged, do not attempt to power
up the monitor. Take it to a recycling center, so that it can be disposed of in an
environmentally-responsible manner.
9) If you are unsure of whether the monitor (or video card) is OK or not, contact the monitor (or video
card) manufacturer's technical support staff and support website location for further assistance.
Preparing for A+Certification: Second Edition Copyright, 2013
A Coursebook in PC Hardware, Maintenance & Repair Page 66 William A. Lloyd
KEYBOARD / MOUSE TESTING GUIDELINES
1) Locate a keyboard; notice the appearance of the keyboard. There are 2 current kinds of
keyboards: PS/2 and USB keyboards. Even wireless keyboards will connect to either a PS/2 or
USB connection interface on the PC.
Keyboards with 5-pin DIN connector (these are larger than PS/2 connectors) are old and
essentially obsolete. If your PC uses an older 5-pin DIN keyboard, replacing such a
keyboard may be difficult. Adapters are available to convert PS/2-style keyboards to a 5-pin
DIN interface for use in older computers.
2) Plug the keyboard into the PC, and then turn on both the monitor and PC. Make sure that your
PS/2-style keyboard is plugged into the keyboard connection on the system board, and not the
mouse connection. PS/2 keyboards and mice must be installed BEFORE powering the system;
otherwise, they will not be recognized.
The same rule applies with PS/2 mice: they must be plugged into the mouse plug, even though
the connection will fit into the keyboard plug. Many keyboards (and mice) have color-coded
connectors, or pictures to show you which device plugs into which connector.
DO NOT FORCE THE CONNECTORS into the sockets, and do not try to twist them in or out of
the connections on the system board. Breaking the keyboard connector on the system board will
require replacing the system board entirely; there is no simple fix for this problem.
For USB keyboards, use any available USB port on the PC (front or back) to connect the
keyboard.
3) Use some kind of software to test the keyboard's operation (the course diagnostic DVD,
MicroScope 2000, etc.) You can also launch a word processing application, and simply press all
of the keys, one at a time, to test the keyboard.
4) If the keyboard does not work correctly (i.e., one or more of the keys do not operate),
double-check and make sure that the keyboard is attached properly to the PC. Also, make sure
that the keyboard is free from anything that might interfere with the operation of any keys (i.e.,
food crumbs, paper shreds, dust, etc.); use compressed air to clean out the keyboard.
5) If the keyboard is REALLY defective, simply replace the keyboard. It is more cost-effective to
replace the keyboard than to attempt to repair the unit.
6) Testing procedures are similar for mice. Install the mouse in the PS/2 or USB connector at the
back of the computer, and then power up the PC. For USB mice, it may take a moment for the
driver to load before the mouse is recognized. If the mouse moves erratically, the ball and rollers
inside the mouse need to be cleaned, or the optical sensor needs to be cleaned.
If one of the buttons on the mouse does not respond, or if after cleaning the mouse it does not
work properly, simply replace the mouse with a new or known-good one. It is more cost-effective
to replace the mouse than to attempt to repair the unit.
7) If you are unsure of whether a keyboard (or mouse) is OK or not, contact the manufacturer's
technical support staff and support website location for assistance.
Preparing for A+Certification: Second Edition Copyright, 2013
A Coursebook in PC Hardware, Maintenance & Repair Page 67 William A. Lloyd
FAX/MODEM TESTING GUIDELINES
1) Locate the fax/modem inside your PC; it is the device that has two RJ -11 telephone jacks on it.
Make sure it is firmly installed into the bus connector.
2) Boot the PC into Windows. Right-click on My Computer, and then select the Properties option;
this will display the System Properties icon. Click on the Hardware tab, and then click on the
button for Device Manager. Your modem should appear in the Device Manager dialog box. If it
does not appear, or if it is listed as an AOther Device,@ you will need to run the driver installation
program to properly install the fax/modem.
If the fax/modem does appear in the dialog box, double-click on it in the Device Manager. Click on
the Diagnostics tab, and then click on the Query Modem button. A screen of information gathered
from the fax/modem should appear. If you receive the error message "The modem failed to
respond", then the fax/modem is not operating properly.
3) If you are attempting to reinstall the fax/modem, make sure that the fax/modem is not listed in the
Windows Device Manager under the "Other Devices" heading. If it is listed there, then the
fax/modem has not been properly installed; delete it from the Other Devices heading by clicking
once on the modem listing, and then clicking the "Remove" button. The fax/modem must be listed
under the "Modems" heading in the Device Manager. If the fax/modem is not listed under the
Modems heading, run the driver installation program to properly install the fax/modem.
4) Be sure to use the proper driver for the fax/modem; this driver is typically provided by the
manufacturer when purchasing the fax/modem. It is possible that Windows may have a
compatible driver for the fax/modem, but it is best to use the driver provided by the manufacturer.
The driver installation wizard will prompt you as you install the software driver for the fax/modem.
If you do not have the driver, contact the fax/modem's manufacturer to obtain the driver (usually
from their web site).
5) Make sure that the telephone cord is properly attached to both the fax/modem and to the wall jack;
otherwise, the fax/modem will not be able to make the connection to the telephone line and the
Internet. If the telephone cable is questionable, replace it with a known-good telephone cable. If
the cable is connected from the wall jack to the APhone@ plug on the modem, switch the cable to
the other connector.
6) If the fax/modem works but cannot make the connection to the Internet or to your Internet service
provider (ISP), then a problem may exist with your Dial-up Networking configuration. Contact your
ISP's technical support staff for assistance. You may need to recreate or reconfigure your dial-up
networking icon's settings, or reinstall TCP/IP on your PC.
NOTE: dial-up networking to the Internet is nearly obsolete, and essentially unworkable
for most computer users. Recommend strongly to the customer that they should explore finding
broadband options for Internet connectivity (such as DSL, FiOS, cable broadband, or cellular
mobile broadband connections).
7) If you are unsure of whether the fax/modem is OK or not, contact the fax/modem manufacturer's
technical support staff and support website location for further assistance.
Preparing for A+Certification: Second Edition Copyright, 2013
A Coursebook in PC Hardware, Maintenance & Repair Page 68 William A. Lloyd
SOUND CARD TESTING GUIDELINES
1) Locate the sound card inside your PC; it is the device that has audio jacks and a game port
connector on it. Make sure it is firmly installed into the bus connector. In some cases, the sound
card is built into the system board.
Also, make sure that the speaker connection is plugged into the speaker jack, and not into some
other jack. Further, make sure that the internal audio cable is connected from the CD-ROM drive
to the connection to the sound card (or system board). Also make sure that the speakers are
connected to power, turned on, and the volume level is turned up.
2) Boot the PC into Windows. Right-click on My Computer, and then select the Properties option;
this will display the System Properties icon. Click on the Hardware tab, and then click on the
button for Device Manager. Your sound card should appear in the Device Manager dialog box. If it
does not appear, or if it is listed as an AOther Device,@ you will need to run the driver installation
program to properly install the sound card.
3) If you are attempting to re-install the sound card, make sure that the sound card is not listed in the
Windows Device Manager under the "Other Devices" heading. If it is listed there, then the sound
card has not been properly installed; delete it from the Other Devices heading by clicking once on
the device listing, and then clicking the "Remove" button.
The sound card must be listed under the "Sound, video and game controllers" heading in the
Device Manager. If the sound card is not listed under the "Sound, video and game controllers"
heading, run the driver installation program to properly install the sound card.
4) Be sure to use the proper driver for the sound card; this driver is typically provided by the
manufacturer when purchasing the sound card. It is possible that Windows may have a
compatible driver for the sound card, but it is best to use the driver provided by the manufacturer.
The driver installation wizard will prompt you to install the software driver for the sound card. If you
do not have the driver, contact the sound card's manufacturer to obtain the driver (usually from
their web site).
5) Make sure that the speakers are connected to the speaker jack, that the speakers are plugged
into power (if powered), and that the volume is turned up to an appropriate level. Also, make sure
that the volume control application in Windows has not been turned down or set to "Mute". The
Windows volume control is accessed by right-clicking on the speaker icon in the system tray (next
to the clock), or from the Windows Start menu.
Attempt to play an audio CD (just drop an audio CD into the CD-ROM drive), or play a sound from
the Sounds icon under the Control Panel to test the sound card and speakers. If you hear no
sounds, and you are certain that the device has been installed properly, then the sound card is
defective.
6) If you are unsure of whether the sound card is OK or not, contact the sound card manufacturer's
technical support staff and support website location for further assistance.
Preparing for A+Certification: Second Edition Copyright, 2013
A Coursebook in PC Hardware, Maintenance & Repair Page 69 William A. Lloyd
NETWORK INTERFACE CARD (NIC) TESTING GUIDELINES
1) Locate the NIC inside your PC; it is the device that has one RJ -45 twisted pair jack on it (and/or a
BNC coaxial cable connector on some older cards). Make sure the card is firmly installed into the
bus connector. Some system boards will have the NIC built into them.
DO NOT FORCE THE CONNECTORS into the socket, and do not try to twist them in or out of the
connections on the system board. Breaking the NIC connector on the system board may require
replacing the system board entirely to correct this problem.
2) Boot the PC into Windows. Right-click on My Computer, and then select the Properties option;
this will display the System Properties icon. Click on the Hardware tab, and then click on the
button for Device Manager. Your NIC should appear in the Device Manager dialog box. If it does
not appear, or if it is listed as an AOther Device,@ you will need to run the driver installation program
to properly install the NIC.
3) If you are attempting to re-install the NIC, make sure that the NIC is not listed in the Windows
Device Manager under the "Other Devices" heading. If it is listed there, then the NIC has not been
properly installed; delete it from the Other Devices heading by clicking once on the modem listing,
and then clicking the "Remove" button. The NIC must be listed under the "Network adapters"
heading in the Device Manager. If the NIC is not listed under the Network adapters heading, run
the driver installation program to properly install the NIC.
4) Be sure to use the proper driver for the NIC; this driver is typically provided by the manufacturer
when purchasing the NIC. It is possible that Windows may have a compatible driver for the NIC,
but it is best to use the driver provided by the manufacturer. The driver installation wizard will
prompt you to install the software driver for the NIC. If you do not have the driver, contact the
NIC's manufacturer to obtain the driver (usually from their web site).
5) Make sure that the network cable is properly attached to both the NIC and to the wall jack, router,
or hub; otherwise, the NIC will not be able to make the connection to the network and/or to the
Internet. If the network cable is questionable, replace it with a known-good cable.
6) Some NICs come with a diagnostic program provided by the manufacturer. You should run this
diagnostic (if available) to ensure that the NIC is working properly.
7) Most NICs have Alink lights@ that show if your cable is properly connected to the hub or router.
Other lights on the NIC may indicate the data transmission speed of your NIC. If these lights do
not illuminate, check the cable connections again, and ensure that the correct software driver for
the NIC is properly loaded.
It is possible for the cable connector in the NIC to be damaged, which results in a lack of a proper
connection. If this is the case, replace the NIC with another known-good unit.
8) If the NIC appears to be working but cannot make the connection to the network, then a problem
exists with your Networking client software configuration. Contact your technical support staff for
assistance. You may need to reinstall or reconfigure your network client software, or check your
TCP/IP settings, or scan your PC for malicious software that is compromising your PC=s ability to
access the network or Internet.
9) If you are unsure of whether the NIC is OK or not, contact the NIC manufacturer's technical
support staff and support website location for further assistance.
Preparing for A+Certification: Second Edition Copyright, 2013
A Coursebook in PC Hardware, Maintenance & Repair Page 70 William A. Lloyd
MEMORY TESTING GUIDELINES
1) Insert the RAM to be tested into a known-good PC. Note that each system board requires specific
type of RAM; be sure to install the proper type of RAM, and make sure your do not install
mismatched types of RAM at the same time.
2) Enter the CMOS Setup program. Make sure the Power-on Self-Test is NOT performing the AQuick
Boot@ or similar option; this typically bypasses all of the major memory tests performed at POST.
Save the settings in the CMOS Setup program, and allow the PC to reboot.
3) Let the PC boot to the Windows operating system. If the RAM is working properly, you should not
encounter any error messages.
If you see the ABlue Screen of Death@ type of error message while booting, or if Windows fails
shortly after loading, defective or an incorrect type of RAM may be the cause.
4) Boot the PC using a diagnostic software program (such as the course diagnostic DVD or
MicroScope 2000) to test the memory. Such programs can be run from a floppy disk, CD or USB
flash drive. Launch the diagnostic program, and run the memory testing portion of the program. It
should be able to detect any defects in the system RAM.
5) If after running the memory diagnostic no memory errors are detected, run the memory test again
in batch mode. Repeated runs of a memory test over a 20 - 30 minute period will detect errors that
occur as the memory is stressed and as the temperature of the RAM increases over time.
6) If memory errors are detected, replace the SIMMs or DIMMs with known-good memory. If no
memory errors are detected, run a complete virus scan on the hard drive; some operating system
errors brought on by viruses or malware can act like memory errors.
7) If the replacement RAM does not correct the memory problem, ensure that the memory SIMMs or
DIMMs are securely seated in their sockets. If the problem persists, there may be a problem with
the system board and/or the memory sockets.
8) If you are unsure of whether the memory and/or motherboard is OK or not, contact the memory
and/or the motherboard manufacturer's technical support staff and support website location for
further assistance.
Preparing for A+Certification: Second Edition Copyright, 2013
A Coursebook in PC Hardware, Maintenance & Repair Page 71 William A. Lloyd
Chapter 5. Procedures for Installing Components
Part of your work as a PC repair technician involves the installation of new or replacement components.
It is important to know how to install devices, and how to do the work in the proper order. This next section
of the text gives step-by-step instructions on how to install the following types of major devices:
$ Hard drives
$ Optical drives (CD, DVD and Blu-ray)
$ Sound cards
$ Fax/modems
$ Network interface cards
$ Replacement/additional memory
Whenever possible, have available on hand the driver disks and documentation for the device you will be
installing. When Windows detects a new device, it will prompt you to load the vendor-supplied device
driver, if a driver for the device is not already available to the system.
Knowing the brand and model of device you are installing, along with where the driver is located on the
installation disk, will speed the process of installing a new device correctly.
It is also valuable to know how to contact the hardware vendor and/or the manufacturer for information
and assistance when installing new devices into your computer. If you require assistance in installing a
device, the manufacturer or vendor should be able to quickly guide you through any problems.
The installation checksheets that follow are laid out in the following format:
$ Tools and parts needed
$ Software needed
$ Step-by-step instructions
$ Installation tips
Preparing for A+Certification: Second Edition Copyright, 2013
A Coursebook in PC Hardware, Maintenance & Repair Page 72 William A. Lloyd
HARD DISK INSTALLATION CHECKSHEET
Tools and parts needed:
o Flat/Phillips screwdrivers, and an ESD wrist-strap
o Drive mounting screws, and perhaps drive mounting rails
o Hard drive(s)
o Correct drive cables (IDE, SCSI or SATA)
Software needed:
o Windows installation CD or DVD, Linux installation CD, or other operating system install disk
o Any desired application software
o The course diagnostic DVD
Step-by-step instructions:
1) Open the computer case;
2) If installing an IDE drive, check and/or set the master/slave jumpers on both the old AND
new drives; the new (second) drive likely will be set to slave or cable-select, and the drive
currently installed will be set to master or cable-select;
For SCSI drives, set the SCSI ID jumpers to a unique SCSI ID number, and set termination on
or off (depending if it is the highest-numbered or last drive in the chain);
For SATA drives, attach the data cable from the back of the drive to the SATA interface on the
system board (no jumpers need to be set on SATA drives);
3) Write down the storage capacity and drive parameters (cylinders, heads, sectors per track, etc.)
before mounting drive into PC (consult drive's documentation or company's website if needed);
4) Physically mount the drive into case; use screws and/or drive rails as needed;
5) Attach the cable to the drive(s); be sure to attach the power cable from the power supply;
6) Power up the PC; enter the BIOS setup program and enter the drive parameters into CMOS.
Use the hard drive auto-detection feature to enter this information into the setup program for
you automatically. Note that SCSI drives should be set in the CMOS Setup program to Off or
Drive Type 0 - Not Installed; the SCSI host adapter will identify the drives.
7) Before exiting the BIOS Setup program, make sure the PC is set to boot from the optical drive
FIRST; this is necessary to run the operating system installation CD (or DVD);
8) Exit the Setup program; save the revised information to CMOS and reboot the PC;
9) Boot the PC from the Windows (or Linux) installation CD or DVD;
10) Follow the prompts to partition and format the drive, and then install the operating system;
11) If you are installing a second hard drive in an existing Windows-based system, right-click upon
My Computer, and select the Manage option. In the Management Console, select the Disk
Management tool, then right-click on the new (unformatted) drive in the dialog box, and select the
Partition Drive option. Once the drive is partitioned, you then can right-click on the partition and
select the Format option. Use the AQuick Format@ option for new drives.
Preparing for A+Certification: Second Edition Copyright, 2013
A Coursebook in PC Hardware, Maintenance & Repair Page 73 William A. Lloyd
12) Install any required application software as needed;
13) Replace the computer case - do NOT install the cover until you know the drive is working properly.
Installation tips:
1) Hard drives larger than 528 MB need to use the LBA (logical block addressing) mode feature in
the system BIOS for the whole drive to be recognized. ALL PCs have some form of LBA mode
built into the BIOS, and that feature will allow the entire drive to be utilized.
However, some older system BIOS products have an older version of the LBA mode feature that
only will recognize drives up to 127GB, or in some cases 1TB. If this is the case, and you are
looking to install a drive larger than 127GB or 1TB, you will need to upgrade the BIOS version with
software from the PC or system board manufacturer, or use a smaller hard drive that the current
BIOS product will accept.
2) If the number of bad sectors on the drive exceeds 5 percent of the total disk space, replace the
drive: it is defective. Also, if you get repeated messages where the screen says "Trying to recover
allocation unit (some number)", there are problems with the physical surface of the hard drive, and
the drive should be replaced.
3) Be sure to have the 800-number and support website location for the drive manufacturer available
for technical support if needed. If the drive is still under warranty, contact the manufacturer to
obtain a Return Merchandise Authorization (RMA) number, which is needed for the drive to be
replaced.
4) Refer to Chapter 2 in this text for additional information on the steps required to prepare a hard
disk for use.
Preparing for A+Certification: Second Edition Copyright, 2013
A Coursebook in PC Hardware, Maintenance & Repair Page 74 William A. Lloyd
SOUND CARD INSTALLATION CHECKSHEET
Tools and parts needed:
o Flat/Phillips screwdrivers, and an ESD wrist-strap
o Mounting screws
o Sound card
o Audio cable to attach CD/DVD-ROM drive to sound card
o Speakers
Software needed:
o Installation disk for the new sound card
o An audio CD disk (for testing purposes)
o The course diagnostic DVD
Step-by-step instructions:
1) Open the computer case;
2) Install the new sound card in any free 16-bit black ISA or white PCI bus connection (depending
upon the type of bus connection on the card);
3) Attach the audio cable from the optical drive to the sound card;
4) Attach the speakers to the speaker connection on the sound card. Make sure the speakers are
powered up, and that the volume control is turned up;
5) Power up the PC; run the sound card installation/setup program from the installation CD, or when
prompted by the Windows Add New Hardware Wizard; when the install program is finished,
reboot the PC;
6) Test the sound card by playing an audio CD, or play back any wave or MIDI files installed on the
PC (some samples can be found in the My Music folder). Windows also will generate sounds
when it boots up ... listen for these sounds;
7) Replace the computer case - do NOT install the cover until you know the card is working properly.
Installation tips:
1) Be sure to plug the speakers into the right connector on the back of the sound card; also, be sure
to check the volume of the speakers (either through the sound card software, or by adjusting the
volume control on the speaker or card);
2) Be sure to have the 800-number and support website location for the drive manufacturer available
for technical support if needed.
3) Many system boards have the sound cards built in. Ensure that the sound card is enabled in the
CMOS Setup program; otherwise, the sound card will not function properly.
4) Make sure you have the PROPER driver for the device, and that the driver is compatible to the
operating system currently in use on the PC. Improper drivers will prevent the device from
operating correctly.
Preparing for A+Certification: Second Edition Copyright, 2013
A Coursebook in PC Hardware, Maintenance & Repair Page 75 William A. Lloyd
OPTICAL DRIVE INSTALLATION CHECKSHEET
Tools and parts needed:
o Flat/Phillips screwdrivers, and an ESD wrist-strap
o Mounting screws, and perhaps drive mounting rails
o CD/DVD-ROM, or Blu-ray drive
o Correct drive cables (IDE, SATA or SCSI)
o Audio cable to attach optical drive to sound card
Software needed:
o An audio CD and a data CD-ROM disk (for testing purposes)
o Installation CD for DVD playback and/or disk-mastering software
o The course diagnostic DVD
Step-by-step instructions:
1) Open the computer case;
2) If installing an IDE-class optical drive, set the master/slave jumpers on both the old AND new
drives (typically you will set the jumper to slave on the optical drive);
For SCSI drives, set the SCSI ID jumpers to a unique ID number, and set termination on or off
(depending if it is the highest-numbered or last drive in the chain);
For SATA drives, attach the data cable from the back of the drive to the SATA interface on the
system board (no jumpers need to be set on SATA drives);
3) Attach the optical drive to either the primary or secondary IDE interface cable, or install a cable
from the SATA CD/DVD drive to the SATA interface on the controller or system board; if the
optical drive is a SCSI type, attach the data cable to the SCSI host adapter;
4) Attach the audio cable from the optical drive to the sound card; be sure to attach the power cable
from the power supply;
5) Physically mount the drive into the case; use screws and/or drive rails as needed;
6) Power up the PC; run the optical installation/setup program for the DVD playback or
disk-mastering software; when the install programs are finished, reboot the PC;
7) Test the optical drive by installing a program or reading a file from a CD or DVD data disk, or play
an audio CD on the new drive, or play a movie DVD, or try to write a new data disk on the drive;
the course diagnostic DVD is an excellent choice for testing the new optical drive;
8) Replace the computer case - do NOT install the cover until you know the drive is working properly.
Installation tips:
1) Be sure to note where pin 1 is on the cable connector - plugging in the cable backwards may
cause the hard drive to shut down. Most cables are keyed to ensure proper installation, but some
are not. Also, be sure to set the master/slave jumper on the drive.
2) Be sure to have the 800-number and support website location for the drive manufacturer available
for technical support if needed.
Preparing for A+Certification: Second Edition Copyright, 2013
A Coursebook in PC Hardware, Maintenance & Repair Page 76 William A. Lloyd
FAX/MODEM INSTALLATION CHECKSHEET
Tools and parts needed:
o Flat/Phillips screwdrivers, and an ESD wrist-strap
o Mounting screws
o Fax/modem
o Telephone cable (to wall jack)
Software needed:
o Installation driver disk for the new fax/modem
o The course diagnostic DVD
Step-by-step instructions:
1) Open the computer case;
2) All modems are now Plug-and-Play compliant, so there will be no jumpers or switches to set; the
installation script that runs with the "Add New Hardware Wizard" will install the modem to the
correct parameters for you;
3) Install the new fax/modem in any free 16-bit black ISA bus connection or white PCI bus
connection (depending upon the type of bus connection on the card);
4) Attach the telephone cable from the wall jack to the jack marked "LINE", and attach your existing
telephone to the jack marked "PHONE";
5) Power up the PC; the operating system should detect a new modem; insert the driver installation
disk into the CD-ROM drive. Run the driver installation program, and make sure the operating
system locates the correct driver for the fax/modem;
6) Install any fax/modem software or on-line software you desire; then, test the fax/modem by
attempting to go on-line with the modem software you just installed;
7) Replace the computer case - do NOT install the cover until you know the card is working properly.
Installation tips:
1) Be sure to plug the telephone cable into the proper jack on the fax/modem, and into the wall jack
as well;
2) Be sure to have the 800-numbers and support website location for the modem manufacturer
and/or on-line service available for technical support if needed;
3) If you had a modem previously installed in the PC, delete the previous modem configuration
BEFORE you install the new modem; otherwise, the new modem may not be recognized
correctly.
4) Use the modem diagnostic available in the Device Manager to test your new modem. On the icon
in the Device Manager for your modem, click on the Diagnostics tab, and then click on the "Query
Modem" button. If your modem is not working, a screen will appear telling you that the modem
failed to respond; otherwise, you will see a screen of information gathered from the ROM chip on
your modem indicating your modem is working.
Preparing for A+Certification: Second Edition Copyright, 2013
A Coursebook in PC Hardware, Maintenance & Repair Page 77 William A. Lloyd
VIDEO CARD INSTALLATION CHECKSHEET
Tools and parts needed:
o Flat/Phillips screwdrivers, and an ESD wrist-strap
o Mounting screws
o Fax/modem
o Video cable that connects to monitor
Software needed:
o Installation driver disk for the new video card
o The course diagnostic DVD
Step-by-step instructions:
1) Before opening the computer case, notice if there is a video card (VGA 15-socket port) already
built into the motherboard. You can install a video card even if one is already built-in on the
system board. You will need to indicate in the CMOS Setup program that you are using a
third-party (user-installed) video card instead of the built-in one.
2) Insert the new video card into either the AGP or the PCI-E (or PCI-X) slot on the motherboard;
note the tab at the end of the PCI-E or PCI-X slot that will allow you to remove the card if
necessary; fasten the card to the case with a retaining screw;;
3) Connect the video cable (VGA, DVI or HDMi) from the monitor to the video card, and tighten the
thumbscrews to barely snug;
4) Power up the PC; when the operating system detects the new video card, insert the driver
installation disk into the optical drive. Run the driver installation program, and make sure the
operating system locates the correct driver for the video card;
6) Once the video card driver is installed, let the computer reboot. This will allow the new video card
to operate with the proper drivers. Check and adjust the video resolution to suit your needs;
7) Replace the computer case - do NOT install the cover until you know the card is working properly.
Installation tips:
1) Be sure to use the original equipment manufacturer (OEM) driver to obtain the best quality video.
The Microsoft-issued driver may not have all the functionality of the OEM driver;
2) Be sure to have the 800-numbers and support website location for the video card manufacturer
available for technical support if needed;
3) If the video card on the motherboard has malfunctioned and you are installing a video card to
correct the problem, make sure the onboard video card is DISABLED in the CMOS Setup
program. If the onboard video card is disabled and the PC does not recognize the new video card,
a motherboard replacement may be the only solution. The damaged onboard video card may be
preventing the new card from being recognized properly.
Preparing for A+Certification: Second Edition Copyright, 2013
A Coursebook in PC Hardware, Maintenance & Repair Page 78 William A. Lloyd
NETWORK INTERFACE CARD INSTALLATION CHECKSHEET
Tools and parts needed:
o Flat/Phillips screwdrivers, and an ESD wrist-strap
o Mounting screws
o Network interface card (NIC)
o RJ -45 network cable (to attach to network wall jack or hub)
Software needed:
o Driver installation disk for the new network interface card
o Network client installation software, and/or your Windows installation CD
o Diagnostic software (if included with your NIC)
o The course diagnostic DVD
Step-by-step instructions:
1) Open the computer case;
2) All NICs are now Plug-and-Play compliant, so there will be no jumpers or switches to set; the
installation script that runs with the "Add New Hardware Wizard" will install the NIC to the correct
parameters for you;
3) Install the new NIC in any free 16-bit black ISA bus connection or white PCI bus connection
(depending upon the type of bus connection on the card);
4) Attach the network cable to the RJ -45 jack on the NIC, and make sure the other end is attached to
the hub, router or network wall jack;
5) Power up the PC; the operating system should detect a new NIC; insert the driver installation disk
into the CD/DVD-ROM drive, and make sure the operating system locates the correct driver for
the NIC;
6) Test the NIC by attempting to log onto the network or access the Internet. Also, you can run the
command IPCONFIG from the Command window to see if you have obtained an IP address for
your NIC;
7) Replace the computer case - do NOT install the cover until you know the card is working properly.
Installation tips:
1) Be sure to plug the network cable into the jack on the NIC, and into the hub, router or network wall
jack as well. Make sure the link lights are illuminated, indicating a proper connection to your router
or hub;
2) Be sure to have the 800-numbers and support website location for the NIC manufacturer and/or
on-line service available for technical support if needed;
3) If you had a NIC previously installed in Windows, delete the previous NIC configuration BEFORE
you install the new NIC; otherwise, the new device may not be recognized correctly.
4) Run any diagnostics that came with the NIC, if available, to test the device. Simply getting onto
the Internet or logging into the network is a good test.
Preparing for A+Certification: Second Edition Copyright, 2013
A Coursebook in PC Hardware, Maintenance & Repair Page 79 William A. Lloyd
MEMORY INSTALLATION CHECKSHEET
Tools and parts needed:
o Flat/Phillips screwdrivers, and an ESD wrist-strap
o Memory SIMM, SODIMM or DIMM units
Software needed:
o Diagnostic software, such as the course diagnostic DVD or MicroScope 2000 (or a comparable
diagnostic)
Step-by-step instructions:
1) Open the computer case;
2) Locate the available slots for the new memory; if all of the slots are filled, you will need to replace
the existing memory with similar SIMMs or DIMMs of higher capacity;
3) SIMMs and SODIMMs are notched so that they only insert into the socket one way; insert the
SIMM/SODIMM at an angle, making sure that the memory is fitting into the socket, and tilt the
SIMM/SODIMM until it locks into the socket in a upright position.
4) DIMMs have two or three different-sized segments on the bottom of them, ensuring that they only
insert one way into the socket; place the DIMM directly into the socket, and press one corner
down into the socket, and then the other corner. When they insert properly, the two arms on the
DIMM socket will lock upright and keep the DIMM from coming out of the socket;
5) Power up the PC; the Setup program and the operating system should detect a new memory;
enter the setup program for the PC, verify that it sees all of the new memory, save the new
configuration and exit the setup program.
6) If the computer gives you an error message about "unreliable XMS memory", this indicates that
your memory is defective, mismatched with your existing memory, or not configured properly in
the BIOS. Reboot the PC, enter the Setup program, and look for any memory timing setup
features under the "Advanced Chipset Setup" portion of the Setup program, and make sure that
the values are proper for the type of memory installed in the PC.
Installation tips:
1) Be sure to match the new memory up with the existing memory in the system; all of the memory
units should be of the same type and speed (but not necessarily from the same manufacturer). If
they are not, problems are likely to occur.
2) Have the memory tested by the vendor BEFORE completing the sale; most memory vendors will
test the new memory for you at no charge before completing the sale.
3) Be sure to have the 800-numbers and support website location for the modem manufacturer
and/or on-line service available for technical support if needed. Most memory comes with a
LIFETIME warranty;
4) Booting and running Windows for 30 - 60 minutes is typically an adequate test of whether your
new memory is working properly. The course diagnostic DVD has a dedicated memory testing
program that you can use to evaluate your installed RAM.
Preparing for A+Certification: Second Edition Copyright, 2013
A Coursebook in PC Hardware, Maintenance & Repair Page 80 William A. Lloyd
Chapter 6. Troubleshooting Guidelines
A major part of the A+certification program revolves around the technician's ability to assess the
condition of a PC, identify the problem with the PC, and then apply the proper solution to the problem.
Sometimes the problem is located with the hardware, sometimes the problem is with the software,
sometimes it can be a combination of the two, and sometimes the problem is because of user error.
Your job is to determine, as quickly as possible, the nature of the problem and implement the proper
solution.
In this section of the text, we will cover material that will help you to become an adept PC problem
troubleshooter.
Diagnostic software
A good piece of diagnostic software can quickly identify a problem with a defective piece of hardware, or
at least let you determine that the problem is with something other than the hardware of the PC.
Diagnostic software is as important to the technician as a set of tools or an ESD strap. There are several
utilities that are worthy of consideration that can help you to accurately troubleshoot and diagnose
problems with a computer. They are described below.
Note that the author has no financial or fiduciary investments related to the recommended diagnostic
programs described in this chapter of the text.
Parted Magic Course Diagnostic DVD
To assist you in diagnosing and troubleshooting problems with PCs and laptops, we will provide you with
a bootable diagnostic DVD application developed and compiled by my son, Matthew Lloyd.
The Parted Magic application provides a number of applications that will help you to:
Test hard drives for proper operation
Create, delete or resize partitions on a hard disk
Transfer data safely from a failing or virus-infected hard drive to a USB flash drive or optical disk
media
Check the temperature sensors in a PC or laptop to determine overheating conditions
Test the memory in a PC or laptop for defects and problems
Change or remove a password on a Windows-based operating system
Clone a hard disk using the Clonezilla application
Get a summary of detected equipment in a PC or laptop
The applications on this disk are open-source, which means that they can be copied and shared freely
with others. The DVD uses Linux as its operating system, so it will work whether the computers operating
system is in working order or not. You will boot the computer to the optical (DVD) drive, rather than to the
hard disk, to launch and use this diagnostic program.
This suite of diagnostic tools is one of the best in the industry, and we are happy to provide it to you during
the course. We will make it available to you several weeks into the course, when you are trained
sufficiently to understand how to use it and view the results.
We ask that you make a $10.00 contribution towards the cost of providing you with this resource.
Preparing for A+Certification: Second Edition Copyright, 2013
A Coursebook in PC Hardware, Maintenance & Repair Page 81 William A. Lloyd
Windows Driver DVD Disk
We also will provide you with a DVD that contains literally thousands of device drivers on the disk. This
will assist you in the event you need to install a device driver or update a driver that is defective. The disk
has drivers for Windows XP, Windows Vista and Windows 7.
We also ask that you make a $10.00 contribution towards the cost of providing you with this resource.
MicroScope 2000
MicroScope 2000 is one of the better diagnostic programs available to the PC technician today. The
breadth of capabilities and its independence from any particular operating system makes it the diagnostic
software of choice for the serious PC technician. HOWEVER, it is an expensive piece of software; the
retail price of MicroScope 2000 is several hundred dollars. By comparison, the course diagnostic DVD
will provide you with virtually all of the features in MicroScope 2000, but at no cost.
To obtain further information about MicroScope 2000, visit their website at: http://www.micro2000.com .
Active Boot Disk
Active Boot Disk is a robust diagnostic suite that will let you perform file recovery from disks, partition
recovery on a failing hard drive, disk imaging utilities, and file transfers to USB flash drive or optical disks.
It recognizes operating systems from DOS through Windows 8. A free demo version is available for
download from their website, and the personal version of the application costs $79.99. Business and
enterprise licensing also is available for this product.
To obtain further information about Active Boot Disk, visit their website at:
http://www.lsoft.net/bootdisk.aspx .
Problem solving guidelines
Repairing a faulty PC can be a challenge, but there are ways to systematically test and check a PC to
determine the nature of the problem and apply the proper solution. Begin by using these following ten
rules when repairing or trouble-shooting a computer (this section is repeated from earlier in the text):
1) Gather together your toolkit, resource disks and any necessary documentation for that
specific computer. You may also want to have these course notes available and/or any other
good resources for technical specifications and system disassembly guidelines.
2) Check for power FIRST, before doing anything else. 10 - 15 percent of all trouble calls are for
nothing more than a popped circuit breaker or a loose plug. Check these things BEFORE doing
anything else.
3) Check your external connections to the computer. Specifically, check the mouse, keyboard,
monitor, modem and/or printer cables, making sure that all are secure and installed in the right
sockets.
4) If the computer is still malfunctioning, go ahead then and open the case. Check to see that
all of the cards are fully pressed down into the bus connections, that any socketed chips are fully
pressed into their sockets, and that all cable connections are fully attached. Make sure that the
drive cables are attached so that the colored stripe on the cable is positioned next to pin 1 on the
connector.
Preparing for A+Certification: Second Edition Copyright, 2013
A Coursebook in PC Hardware, Maintenance & Repair Page 82 William A. Lloyd
5) Clean any dust or foreign material out of the case while it is open. Dust can cause
overheating problems and electrical shorts. This is especially a problem with power supply
cooling fans and CPU heat sinks. All of this needs to be cleaned out before you close up the case.
Use compressed air and non-conductive materials to clean out the inside of the case. Take
precautions to avoid inhaling excess dust, and consider using protective eyewear if necessary.
6) Try to boot the computer to the hard drive, or to a bootable CD/DVD disk if necessary.
Sometimes the hard disk will become corrupted by a user, or by a virus. If you can't access the
hard drive directly, have a bootable CD or DVD disk available (like your operating system
installation disk). Have a good disk diagnostic program available, and a good virus checking
program as well. If your data is severely damaged, you may need to wipe the disk and reload the
data from original or system recovery CD/DVD disks.
Also, if your PC will boot to a USB drive (such as a flash drive or external hard drive), see if the
system will respond and boot from these devices.
The course diagnostic DVD is an excellent tool for testing the hard drive and other key systems
inside your PC or laptop.
7) Check the CMOS setup program, and correct any configuration problems. If the information
in CMOS RAM about your PC's configuration has been changed, or if the battery has died, your
computer will not boot correctly, or it will not recognize certain components. Keep a copy of your
setup program information handy, so that if something changes, you can correct the problem.
Replacement CMOS batteries are usually less than $10.00, and are readily available from
computer and electrical stores. Such batteries should last about 2-5 years.
8) Look for unwelcome changes. Someone may have turned the brightness down on a monitor, or
the LAN staff may have changed your PC's configuration without your knowledge (or approval), or
an installation program may have corrupted something in your software. Look for recent changes
in your system's operation. You may need to run an uninstaller program to remedy
software-related problems.
9) Isolate the problem to one piece of hardware, or one software package. The problem you
are encountering may occur only in one software package, which means the problem has a very
limited scope. If the problem occurs in all programs, then it is a systemic problem. Refer to
software and operating system manuals as needed, and have the original software disks
available, in case a driver needs to be reloaded. If the system just will not fire up, remove all
non-essential components, and see if you can cause the problem to re-appear by reinstalling
components one-at-a-time. This process is usually quite helpful in trouble-shooting even the most
stubborn problems.
10) When all else fails, read the manual. There may be something unique about your computer that
requires special attention as directed by the manufacturer.
Preparing for A+Certification: Second Edition Copyright, 2013
A Coursebook in PC Hardware, Maintenance & Repair Page 83 William A. Lloyd
Proprietary systems vs. conservatively designed systems
Proprietary computers systems present a variety of challenges to the repair technician. Proprietary
systems require parts made specifically by a certain vendor for a specific type of computer they have
manufactured. For example, many Compaq computers require Compaq hard drives or Compaq memory
when upgrading a system or replacing a defective part. These types of problems are common with the
major computer manufacturers such as Hewlett-Packard, Compaq, Dell, Toshiba or IBM.
Further, many manufacturers have designed their computers so that most or all of the devices for that
system have been built into the system board. Such computers may have sound cards, video cards
and/or network interface cards built into the motherboard. This is fine until the system breaks ... the cost
of replacing such motherboards out-of-warranty usually exceeds the cost of the computer system itself.
Manufacturers like Dell and HP/Compaq routinely make such systems (as do the manufacturers
mentioned in the previous paragraphs). In order to obtain replacement parts in many cases, you must
become an authorized repair and parts facility for that manufacturer. This usually involves paying a fee of
several thousand dollars to the company, and then you must hold several thousand dollars in parts
inventory in addition to the fee. You may encounter a variety of problems when attempting to service
proprietary systems.
Many local computer "home-brewers" build conservatively-designed PCs. These companies build PCs
using name-brand parts that are designed to be put into standard PC cases, and will accept a wide range
of computer components such as video cards, sound cards, modems and network interface cards.
There is nothing proprietary in any of these systems ... they are intended to be competitive with
better-known name-brand PCs, many of which have similar components built into them. In fact, they offer
the computing customer tremendous options when looking to build a customized system that exactly fits
the user's needs.
Whenever possible, encourage a potential consumer that conservatively-designed systems offer
significant advantages over proprietary, name-brand systems.
NOTES
Preparing for A+Certification: Second Edition Copyright, 2013
A Coursebook in PC Hardware, Maintenance & Repair Page 84 William A. Lloyd
Chapter 7. Building a PC from Scratch
Many people nowadays prefer to build their own custom-designed PC, rather than buying a pre-built PC
made by a major company or local PC vendor. Building your own customized PC has a number of
advantages over purchasing pre-built name-brand computers. Custom PCs can be less expensive than
pre-built name-brand PCs.
However, depending upon the kinds of components you put into a custom PC, the cost can exceed a
name-brand PC being sold at a sale price. So why would you want to build your own PC?
Conservatively-designed PCs give you more customization options, and are cheaper to repair
than non-conservatively designed PCs.
A conservatively-designed PC does not have a lot of extra devices built into the motherboard, such as:
- Video card - SCSI host adapters - Network cards - Sound cards
It is better, from a repair standpoint, to have these devices plugged into the bus connectors of the
motherboard as separate devices than to have them integrated into the motherboard. Why? These
individual devices are easy to replace and much less expensive than replacing an entire motherboard for
the failure of a single part on that motherboard.
Admittedly most motherboards have many of these devices built into them nowadays. However, the
argument for having separate cards for different system components is still a valid one.
The author recommends that if you do purchase a motherboard as a part of building or upgrading a PC,
you should get one that has as few peripheral components as possible.
The user can decide which brands, what level of quality, and what level of cost they wish to
spend on their system.
With a custom built PC, the user can decide which brands and models of devices are installed into the
system, and he/she can decide what level of quality is built into the PC. One can buy an inexpensive
component now, and purchase a more expensive component at a later time when funds become
available.
The same name-brand components found in pre-built name-brand PCs are also found in
custom-built PCs.
Some people, when purchasing a PC, consider a name brand on the front of the case as a guarantee of
a quality computer. This is not necessarily true. The same kinds of name-brand components, such as
memory, hard drives, and motherboards, are found in custom-built PCs. In fact, customers who build their
own PCs usually do extensive research to find out which brands of components are the best, so that they
can build them into their new computer.
If you know the quality of a name-brand component and how it compares with other brands, you can
make intelligent decisions about what you do or do not want in your home-built PC.
Preparing for A+Certification: Second Edition Copyright, 2013
A Coursebook in PC Hardware, Maintenance & Repair Page 85 William A. Lloyd
There are some simple rules you should use when you are preparing to buy and/or build your own PC:
1) Know what you want BEFORE you go looking or buying. Many people get convinced they
need a more expensive or "powerful" computer, when in fact they do not. People who do word
processing for a living do not need an Intel Core i7-based computer necessarily; an Intel Core
i3-based PC will do just fine when buying new. DECIDE WHAT YOU WANT THE COMPUTER
FOR BEFORE YOU BUY IT! Let your software choices and intended uses of the PC drive your
purchasing choices, not what some salesman says. If necessary, bring a knowledgeable person
along who can help to sort out the truth from the noise.
2) Comparison shop different stores: DON'T buy on impulse. Write down what you want to buy,
being as specific as you can. Compare the prices quoted by the vendor; call the company if
necessary and have them give you a price quote. Many will even fax you a price quote. If you like
a system and it is $40 more than a competitor's price, see if they will match the price - many will do
this. Take at least two weeks to go through this process.
3) Get ALL promises for service & support IN WRITING before buying the PC. Verbal
agreements between you and the salesman are never binding in a court of law, if things should
get to that point. Therefore, get any warranties, service agreements, and support agreements IN
WRITING before you buy your PC. Speak to a supervisor or manager if necessary, but do not
accept any verbal agreements as binding commitments.
4) If you have a vendor build the PC for you, test the computer before it leaves the store.
Nothing is more frustrating to the new computer owner than to find that the 3.0Ghz Core i7 system
will only run at 2.0Ghz, or that your DVD drive doesn't work, or that your monitor has squiggly lines
all over it when you leave it on for more than 10 minutes. The store should have already tested the
computer before you pick it up, but this isn't always necessarily the case. It only takes 5-10
minutes to assemble the system and test everything; insist on doing this.
Use a diagnostic program to check and evaluate the operation of your computer. If something is
not right, insist that the vendor correct the problem BEFORE it leaves the store. Use the same
rules when buying a used computer from someone's home: run diagnostic software on it BEFORE
you pay for the unit.
5) Properly configure your application software BEFORE you venture into the PC world.
The main reason new PC owners get so frustrated is that they don't know how to get in and out of
their new application programs. Have the store or some well-trained PC maintenance person set
up the programs on your hard disk. By doing this, you will be able to use your programs
immediately. Recommend that the user take introductory classes at a community college or
training facility, so that they can get the maximum benefit from their new computer.
Above all, CAVEAT EMPTOR (Let the buyer beware!).
On the next page is a basic checklist for building a PC from scratch. Use this as a guideline for the basic
assembly of your new computer.
Preparing for A+Certification: Second Edition Copyright, 2013
A Coursebook in PC Hardware, Maintenance & Repair Page 86 William A. Lloyd
NEW PC BUILDING CHECKSHEET
Tools and parts needed:
o Flat/Phillips screwdrivers, and an ESD wrist-strap
o Needle-nose pliers and/or wire cutter
o Case/power supply (including mounting screws, plastic standoffs, and drive mounting hardware)
o Motherboard and CPU, floppy and hard drives, memory, drive cables, audio cables, video card,
CD-ROM drive, sound card, fax/modem, CPU cooling fan
Software needed:
o Some kind of diagnostic or system testing program (like the course diagnostic DVD)
o A Windows or Linux operating system installation CD or DVD
o Any desired application software
o Installation disks for the new sound card, CD/DVD-ROM drive, video card, and other devices
o An audio CD, data CD-ROM, and a DVD-ROM disk (for testing purposes)
Step-by-step instructions:
1) Open the computer case;
2) Mount motherboard to case using plastic standoffs, as well as bronze standoffs and mounting
screws (be sure to use screws only on grounding points - use plastic standoffs elsewhere); the
motherboard MUST be flat, steady, and not grounded out against the case. Be sure that the heat
sink and fan assembly is properly attached, and that a small amount of heat sink grease is applied
to the top of the CPU before attaching the heat sink;
3) Attach the power supply connection to the motherboard, and attach the speaker connection; test
the motherboard to see that it is working correctly (it should give 3 long beeps, provided that no
memory is installed); power down the PC;
4) Install the DIMMs (memory modules) onto the motherboard, and apply power again; you should
get an audio error code (a series of beeps) indicating there is no video card installed; if there is no
change, check the installation of the DIMMs; if correct, power down the PC;
5) Install the video card, and attach the monitor; power up the PC and watch the monitor to see that
POST is testing the PC; if there is no change, check and/or replace the video card; if correct,
power down the PC;
6) Mount all drives to the case; attach drive cables to the drives, and then attach the cables to the
interface card or motherboard; be sure to install any IDE/EIDE cables so that the stripe on the
cable is closest to pin 1 on the connector; be sure to attach power cables to all drives;
7) Power up the PC, and enter the CMOS setup program; enter into the program the exact types of
hardware found in the PC (specifically video, memory size, floppy/hard drive parameters, etc.);
save the information to CMOS RAM and reboot the PC;
8) Boot the PC from the Windows (or Linux) installation CD or DVD; begin the operating system
installation process, partition and format the hard drives, and install the drivers for any other
installed equipment (CD/DVD-ROM, sound card, video card, fax/modem, etc.);
* Use the installation checksheets found in chapter 5 of this text for installing hard drives,
CD-ROM drives, sound cards and fax/modems; these check sheets will assist you in the
PC building process. Also, refer to Chapter 5 of this text for a list of the steps involved in
preparing a hard disk for use.
9) Run some kind of diagnostic software to ensure that the PC is working properly; also, run a
burn-in test program for 12-36 hours to check the system under load conditions;
10) Replace the computer case - do NOT install the cover until you know the system is working
properly.
Preparing for A+Certification: Second Edition Copyright, 2013
A Coursebook in PC Hardware, Maintenance & Repair Page 87 William A. Lloyd
Installation tips:
1) Take things one step at a time. Do not rush, and do not proceed to the next step until you are sure
that what you just installed is working properly;
2) Make notes of what you do, and observe the little things; for example, notice that the wires to the
dashboard lights on the case usually are labeled to show what they are, and that the motherboard
(and/or the motherboard documentation) indicates where the wires should be plugged; notice
beep codes, error messages on the screen, and funny smells;
3) Be sure to have the 800-numbers and support website location for the hardware manufacturers
available (whenever possible) for technical support if needed. Also, have the name and telephone
number of the hardware vendors for the devices you are installing in your PC; if any troubles
occur, contact the vendor for assistance.
4) Refer to the various installation checksheets for different devices (hard disks, sound cards, etc.)
to assist you in each step of the PC building process.
Some additional tips concerning the proper way to install a motherboard to the case:
Plastic standoffs
When you install a motherboard, DO NOT screw it directly down to the chassis of the case!
You mount it to the case, using the little plastic standoffs provided when you buy the case and power
supply (if you do not have any, let the instructor know; you also can obtain these standoffs from local
hardware vendors). These standoffs keep the board from shorting out against the case, and they provide
enough stability to the board so that you can push cards into the bus connections. If you do not install the
standoffs correctly, any of the following things could happen:
o the board touches against the case and shorts out, potentially damaging the motherboard and
other installed components
o you crack the motherboard when installing the cards into the bus connections
o you allow the board to warp into an unnatural position by leaving it unsupported
The plastic standoffs have 2 ends to them: one that snaps into the holes on the motherboard, and one
end that goes into little slots or grooves on the case. The idea is to have the bottom part of the standoffs
slide into the pre-made holes on the case.
If you find that there is a need for a plastic standoff, BUT there is no hole on the case for it,
cut the bottom off of the standoff, and let the standoff rest on the chassis. This will ensure that the
motherboard doesn't touch the case.
Grounding points
On most motherboards, there are CERTAIN holes that are designed as grounding points, that are
intended for you to screw the motherboard down to a metal standoff on the case. These grounding
point holes usually have a silvery-appearance around them. They are designed to take either a
metal screw or a plastic standoff when mounting the board. When using a new case, you will find a
bronze metal standoff (or two) in the package of screws that comes with the case. You will usually need to
mount only one of these bronze standoffs on the case, and mount the motherboard with a metal screw at
that point only.
If you mount a metal standoff and a screw into a hole that is NOT a grounding point, you can short out the
motherboard and PERMANENTLY damage it. Be very careful to notice the appearance of the holes in
the motherboard, and never screw the board down to a hole that is not a grounding point.
Preparing for A+Certification: Second Edition Copyright, 2013
A Coursebook in PC Hardware, Maintenance & Repair Page 88 William A. Lloyd
Power supply connections
On ATX-style power supplies, the main 20-wire plug to the system board has been designed into a single
connector, so that the user has only one connection to make on the system board. Further, the connector
has been keyed so as to go onto the system board only one way. If the connector does not appear to be
plugging in correctly, try turning the connector around. If your power supply has an additional 4-wire plug
to the system board, it too has been designed to connect only one way. Make sure to install both the
20-wire and the 4-wire connectors before powering up the system.
Mount the motherboard and apply power first ...
When installing the motherboard to the case, use the proper guidelines for mounting the motherboard to
the chassis. Make sure the heat sink assembly and fan are properly installed, and that a small amount of
heat sink grease is applied to the top of the CPU chip before mounting the heat sink.
Then, attach the power supply connections and the PC speaker ONLY: no RAM, no video card, etc.
Power the system up and listen for 3 low-toned beeps. If you hear these beeps, the motherboard is OK
(it powers up and finds the CPU). If you hear no beeps, check your power and speaker connections,
ensure the CPU is installed OK, and make sure the board is not grounding out. If this does not resolve the
problem, replace the motherboard.
Then, install the memory ...
Install the memory to the motherboard; be sure to put it in the right DIMM sockets (look for the designation
"BANK 0"). You may need to set some jumpers on the board to get the memory to be recognized
properly; also, many boards require more than one DIMM on the board at a time.
Once you install the memory, power up the system and listen for a different set of beeps (usually 2 high
short beeps and 7 or 8 lower-toned short beeps). These beeps are telling you that the video card cannot
be found (mainly because it has not been installed yet!). If you get such a beep sequence, you can
continue and install the video card. If you still get the three low beeps as before, check and re-install the
memory. If the memory is installed correctly and you continue to get only the three low beeps, replace the
memory.
Then, install the video card and monitor ...
When you have the motherboard and memory installed correctly, then you can install the video card into
the system and attach a monitor. When properly installed, you should be able to see the computer going
through POST on the screen.
If not, then you may have a problem with the video card (check for one long and three short beeps) or the
monitor. If the system hangs after installing the video card, the video card is probably defective, or not
installed correctly. If you see no video on the screen after checking the video card, then either the monitor
is off (or without power), or the monitor is defective.
Then, install the hard drives and optical drives...
Once you have motherboard, RAM, and video installed properly, attach the hard drives and optical drives
to the drive controller/interface. Be sure to attach the IDE/EIDE cable stripes next to pin 1 on the drive
interface connectors. Also, be sure to attach power cables to the drives.
You may now also install the keyboard and mouse.
Preparing for A+Certification: Second Edition Copyright, 2013
A Coursebook in PC Hardware, Maintenance & Repair Page 89 William A. Lloyd
Then, power up and run the CMOS Setup program on the BIOS ...
When the drives are fully connected, then run the Setup program. Watch the screen to tell you what
keystrokes to use in order to enter the Setup program. Use the "Auto-detect" feature to detect the
IDE-class or SATA hard drive(s) in your system. If the auto-detect feature does NOT find the hard
drive(s), then power down and re-check your connections.
If the computer still cannot find the hard drives (or floppy drives), then either your cables are bad, the
controller is bad, the power to the drives is bad, or the drives themselves are bad.
If the drives are recognized by the auto-detect feature, save the setup information and reboot. You can
now begin loading the operating system onto the PC, and begin software loading as well.
Refer to Chapter 5 of this text for more information on the steps involved in preparing a hard disk for use
in a PC or a laptop.
NOTES
Preparing for A+Certification: Second Edition Copyright, 2013
A Coursebook in PC Hardware, Maintenance & Repair Page 90 William A. Lloyd
Chapter 8. Printers
This section of the text will discuss the operation, maintenance and repair procedures for the three main
types of printers in the market today: dot matrix printers, ink-jet printers, thermal printers and laser
printers. There will be a number of questions on the A+examination about how certain types of printers
operate, how they are to be serviced in the field, and how you should properly install a printer onto a
computer system.
Impact / Dot-matrix printers
Dot-matrix (impact) printers use an electromagnet to fire a series of wire pins against an inked ribbon,
which in turn impacts upon the paper which is mounted on a platen (a hard rubber roller). Dot matrix
printers use either 9, 18 or 24 pins to fire from the print head onto the ribbon and paper; the more pins in
the print head, the better the quality of printing. 18 and 24 pin dot matrix printers are considered
letter-quality printers, while 9-pin printers are considered near-letter-quality printers.
Even though ink jet printers and laser printers are commonplace now, dot matrix printers still serve useful
purposes in the computing community. Many businesses use dot matrix printers to print multi-part
carbonless forms, so that both the vendor and customer have duplicate copies in one printing pass.
Ink jet printers
Ink jet printers use a piezo-electric crystal or similar mechanism to shoot a stream of pressurized ink from
a nozzle onto the paper. The quality of ink jet printers can rival laser printers, and ink jet printers can also
produce color printing output as well. The major drawback of ink jet printers is that the ink jet nozzle can
become clogged over time, and the ink cartridges usually will not print more than 100 pages before
needing to be refilled or replaced. Further, most inks used by ink jet printers are water-soluble, and can
run if the page becomes wet.
Thermal printers
As the name implies, thermal printers use heat to transfer an impression onto special kinds of paper. You
probably encounter thermal printers everyday: many receipt printers at point-of-sale terminals are
thermal printers. Also, older fax machines that used rolls of paper typically are thermal printers.
There are two main kinds of thermal printers:
Thermal wax transfer: a printer that adheres a wax-based ink onto paper. A thermal print head melts
wax-based ink from the transfer ribbon onto the paper. When cool, the wax is permanent. This type of
thermal printer uses an equivalent panel of ink for each page to be printed, no matter if a full page or only
one line of print is transferred.
Monochrome printers have a black page for each page to be printed, while color printers have either three
(CMY) or four (CMYK) colored panels for each page. Unlike thermal dye transfer printers, also called dye
sublimation printers, these printers print images as dots, which means that images must be dithered first.
As a result, images are not quite photo-realistic, although they are very good. The big advantages of
these printers over thermal dye transfer printers are that they do not require special paper and they are
faster.
Direct thermal: a printer that prints the image by burning dots onto coated paper when the paper passes
over a line of heating elements. Early fax machines used direct thermal printing, as do receipt printers
commonly used at point-of-sale (POS) terminals.
Preparing for A+Certification: Second Edition Copyright, 2013
A Coursebook in PC Hardware, Maintenance & Repair Page 91 William A. Lloyd
Laser printers
Laser printers use an photo-electrostatic process to deposit and fuse onto a piece of paper an image
transmitted from the computer. Paper and toner are given opposite electrostatic charges, which causes
the toner to adhere to the page. A heat roller melts the toner into the paper, to permanently affix the image
to the paper as it is ejected from the printer. The process is similar to that used in photocopiers.
Stages in the laser printing (EP, or electrostatic printing) process
There are six distinct stages involved in creating a printed page with a laser printer. Listed below is a
description of each of these six stages. These stages are required knowledge for the A+examinations:
1) Conditioning phase
In this phase, a uniform negative electrical charge is applied to the drum unit within the laser printer (or
within the toner cartridge). At the same time, a uniform negative charge is also applied to the paper as it
passes by the corona wire (or corona transfer roller) within the printer. This will permit the image to be
electrostatically transmitted from the drum to the page during the transfer stage, when positively-charged
toner will be attracted to the page.
2) Writing (or exposing) phase
In this phase, the laser diode within the printer writes (or exposes) an image to the drum; this image is
what will be written out to the paper, once the toner is applied to the drum and then transferred to the
paper.
3) Developing phase
In this phase, the portion of the drum that was written to by the laser is exposed to toner. The toner is
attracted to the image written on the drum by the laser, and the toner image is created. The toner dust has
a positive charge, and will be attracted to the drum.
4) Transfer phase
In this phase, the image on the drum (which is just toner dust arranged into a pattern) is electrostatically
transferred from the drum to the paper. Specifically, the positively-charged toner is attracted to the
negatively-charged paper, and the image is laid out upon the paper. The charge on the paper has a
greater potential than the charge on the drum, and so the image is transferred to the paper.
5) Fusing phase
In this phase, the paper (with the toner applied to it) is quickly heated by the fuser assembly, and the toner
image is pressed into and melted onto the paper. In this way, the image is permanently preserved on the
page.
6) Cleaning phase
In this phase, the drum unit is cleaned of any excess toner, and the negative charge on the drum is
neutralized. Also, on the heat roller in the fuser assembly, a cleaning bar cleans and lubricates the heat
roller to ensure that heat will be applied evenly on the next page.
Preparing for A+Certification: Second Edition Copyright, 2013
A Coursebook in PC Hardware, Maintenance & Repair Page 92 William A. Lloyd
Some versions of the A+practice exams place the cleaning phase at the beginning of the six-step
process, instead of at the end ... in any event, the six stages themselves are all the same.
Here are some typical problems you might encounter with a faulty laser printer:
Conditioning problems: No image is written to the page, since the electrical charges were not
applied correctly.
Writing problems: Image is poorly laid out, spotty, has gaps in it, or the image is absent. If
laser is Asolid on@, then whole page will be black.
Developing problems: Poor image, weak image, spots on page or excess toner problems.
Transfer problems: No image is written to page; clumps of toner spot the page.
Fusing problems: Image wipes off the page.
Cleaning problems: Residual images are printed on page; excess toner builds up inside printer.
Always refer to the laser printer=s technical or user guides for guidance on printer error codes and repair
procedures ... not all laser printers are made alike.
Basic printer troubleshooting guidelines
Troubleshooting laser printer problems
o Clean out excess toner with a printer-certified vacuum cleaner
o Check for and remove paper dust and paper shreds
o Make sure paper pick-up rollers are clean, and that they have no flat spots; replace if necessary
o Use denatured alcohol, not rubbing alcohol, to clean pickup rollers
o Use compressed air to blow dust away from optical and mechanical sensors
o Vacuum or clean the ozone filter of dust and particulate matter
o Check toner cartridge; replace if necessary. CompTIA does NOT recommend using or
installing remanufactured toner cartridges
o Check darkness/contrast adjustment; make any necessary corrections
o Print a test page for the customer to show proper operation
o If the Windows printer driver for that make of printer does not work correctly, use an HP LaserJ et
III driver (or similar OLDER HP driver); virtually all laser printers have an HP LaserJ et III emulation
mode that should work with that printer
o If you are having printer driver problems, contact the manufacturer of that printer for information
on how to get a correct or updated driver for Windows (either Windows 2000, XP, Vista or
Windows 7 ... one driver does NOT fit all shades of Windows!). These drivers are usually
available off the Internet, from the company's web site.
Troubleshooting dot matrix and ink jet printer problems
o Check the print head, especially if the print quality is poor. If the head has a lot of ink buildup on it,
clean the head with denatured alcohol and a soft toothbrush. Make sure the pins in the dot matrix
print head move freely. Make sure the jet nozzles on the ink-jet printer are clean.
o Check the ribbon in the dot-matrix printer; if the ribbon appears worn in spots, or if the print quality
is light or imperfect, replace the ribbon. Re-inking the ribbon should be a last alternative.
CompTIA does NOT recommend the re-inking of printer ribbons.
o Check the ink cartridge in the ink-jet printer. If the print quality is poor and the print head appears
clean, replace the cartridge. Note that some ink cartridges can be re-filled, but also know that
some inks are of poor quality. The printing will never be better than the quality of ink you put in the
printer. CompTIA does NOT recommend the use of refilled ink cartridges.
o Use denatured alcohol, not rubbing alcohol, to clean pickup rollers
Preparing for A+Certification: Second Edition Copyright, 2013
A Coursebook in PC Hardware, Maintenance & Repair Page 93 William A. Lloyd
o Check for stray bits of paper. Small shreds of paper will cause paper jams if not removed. Also,
recommend that users buy decent quality paper; cheaper recycled paper leaves paper dust which
causes paper jams and affects the performance of optical or mechanical sensors within the
printer.
o Make the printer print a test page; show the customer that the printer is working correctly.
o Make sure the software you use is specifying the correct printer driver; using the wrong printer
driver will cause poor/slow printing, or no printing at all.
Other important tips
Make sure you have the manuals for the printer when servicing it; printers may have complex paper paths
inside them, or special programming interfaces that require attention to fix the problem.
Check the pickup rollers; if they have flat spots or do not pick up the paper correctly, clean them with
denatured alcohol. If the problem persists, replace the pickup rollers.
Check any sensors within the printer; a malfunctioning sensor (optical or mechanical) can shut down the
printer completely. Clean optical sensors with denatured alcohol, and blow dust away from any kind of
sensor. Replace the sensor if it has become defective.
Call the printer manufacturer and/or visit the companys support website location for technical assistance
when necessary.
Installing printer drivers
Microsoft has gone to great lengths to provide in the operating system a wide variety of drivers for
hundreds of different printers. With the advent of plug-and-play capable printers, you may find that
Windows already has a driver that will work with your printer.
HOWEVER, you may find that the Original Equipment Manufacturer (OEM) printer driver will give better
quality printing and more reliable operation than the Microsoft-supplied driver that comes with the
operating system. It is recommended that you use the OEM printer driver disk when installing a new
printer on your PC or network.
Further, for USB-style printers, you likely will need to run this installation CD BEFORE attaching the
printer to the computer. This will ensure that the printer is properly recognized by the operating system,
and it will reduce the likelihood of errors and problems during the installation process.
If you do not have the printer driver installation CD/DVD, contact the manufacturer or visit the
manufacturer=s website to download the necessary software.
If you have an all-in-one (AIO) printer, you may find that the device will use a portion of your system
memory, because the AIO printer does not have any built-in memory. Traditional printers (ink-jet and
laser) generally have a fixed amount of memory installed on them, and many have the capability of
adding additional memory to them.
By adding memory to a printer, you increase the printer=s speed and overall performance when
generating complex images on a given page. However, many AIO printers simply rely upon your system
memory in the PC to buffer the print job to the device.
If your PC becomes significantly slower after installing an AIO printer, you may need to install additional
memory on the system board to compensate for this issue.
Preparing for A+Certification: Second Edition Copyright, 2013
A Coursebook in PC Hardware, Maintenance & Repair Page 94 William A. Lloyd
Problems with ink-jet printers
One of the worst things a user can do with an ink-jet printer is to sporadically use it. When an ink cartridge
is allowed to print for a time and then sit idle for a week or more, ink can form clogs in the cartridge and
the nozzle assembly. Some printers have a Acleaning feature@ that can reduce or remove clogs from the
nozzle assembly, but many do not.
If you encounter a printer that is clogged with old ink, remove the ink cartridge, and use some denatured
alcohol or an ammonia-based window cleaner in the cartridge carrier within the printer to clean out any
encrusted ink deposits. You may need to gently clean the ink cartridge before reinserting it into the printer
as well.
Also, CompTIA and the A+test specifications do NOT recommend the use of refilled or remanufactured
ink (or laser toner) cartridges. If a customer is manually refilling ink cartridges, or if they are using
remanufactured cartridges of poor quality, you likely will have problems with leaking ink within the printer.
If you find a printer has a problem with ink leakage within the device, immediately remove the ink
cartridge. Use some ammonia-based spray cleaner and lots of paper towels (and q-tips for tight spaces)
to clean up the leaked ink. It will be very messy, so wear clothing that is appropriate to dirty work.
Once the mess is cleaned up, install a new, OEM ink cartridge and print several test pages. The first few
pages will reveal where any additional cleaning need to be performed. Guide the customer towards a
vendor that can provide reasonably-priced OEM cartridges, and/or reliable remanufactured ink
cartridges.
Finally, never leave paper sitting in an ink-jet (or laser) printer for weeks or months on end. The paper will
absorb moisture from the air, and likely cause paper jams. Also, the inserted paper may cause a flat spot
to develop on the pickup rollers. If the printer is to remain out-of-service for more than two weeks, remove
the paper from the unit.
NOTES
Preparing for A+Certification: Second Edition Copyright, 2013
A Coursebook in PC Hardware, Maintenance & Repair Page 95 William A. Lloyd
Chapter 9. Laptops and Portable Computers
Laptop computers are becoming more and more popular with users. Not only have these types of
computers become smaller and more lightweight, they also have become as powerful and flexible as
traditional desktop computers. The advantages of laptop computers are easy to see: they weigh less than
five pounds, they can be transported by one person almost anywhere, they can connect to the Internet
and traditional networks, they can be as fast as desktop computers, and their price is not necessarily
much more than a desktop computer and monitor.
There are disadvantages associated with laptop computers as well. Because they are easily taken from
one place to another, they are more prone to being dropped or suffering various kinds of physical abuse.
Repairs to laptop computers can be very expensive, because of the proprietary nature of laptops. No two
laptops are exactly the same, and as such replacement (or upgrade) parts can be difficult to obtain. The
LCD screens installed in laptop can be broken easily, and replacement costs are high. Most of the time, if
the laptop must be repaired, one must take the laptop to an authorized service center for that brand of
computer; this means the labor and parts costs will be high, and third-party parts (such as memory or
hard disks) will not be available for installation.
Despite these problems, laptop computers continue to grow in popularity. In this section of the text, we
will briefly discuss some of the key differences between laptop and desktop computers.
PC Card (PCMCIA) and USB peripherals
Many laptops have PC card connectors built into them. These connections are also known as PCMCIA
connectors. PCMCIA stands for the Personal Computer Memory Card International Association, a group
that developed the standard for adapter cards laptop and portable computers. These adapter cards are
about the size of a credit card. PC Card devices include fax/modems, expansion memory, network
interface cards (NICs), radio transceivers, hard disks, and solid-state storage devices.
There are three types of PC Card devices: Type 1 are the thinnest, Type 2 are slightly thicker, and Type
3 are the thickest. PC Cards may be thicker because of the type of integrated circuitry built into them; the
more complex the device, the larger it becomes. Modems, hard drives and NICs are more likely to be
Type 3 devices, while memory cards may only be Type 1 devices. This issue IS covered on the A+
examination.
In many cases, USB ports are replacing PCMCIA ports as the option of choice for laptops. USB wireless
NICs can be obtained inexpensively for use with laptops (or desktop PCs), just as PCMCIA wireless NICs
have been available for years. Some manufacturers have discontinued building laptops with PCMCIA
connectors in favor of USB adapters. Extra USB ports also allow the user to attach flash drives and
external CD/DVD-ROM drives to the laptop.
Batteries and AC adapters
Laptop computers utilize batteries to keep them running for several hours at a time. The typical laptop
battery will operate the computer for 3 to 3.5 hours. Nickel-cadmium (NiCd) batteries are the heaviest
batteries available. NiCd batteries have a problem in that they have a "memory effect"; that is, unless you
drain the battery all the way down to zero, the battery may not fully recharge, and this can lessen the
charge life of the battery.
Nickel Metal Hydride (NiMH) batteries are generally the lightest in weight. NiMH batteries do not
generally suffer from "memory effects", and as such recharge fully when plugged into the AC adapter or
charger assembly. Newer battery technologies extend the operating capabilities of laptop computers.
Preparing for A+Certification: Second Edition Copyright, 2013
A Coursebook in PC Hardware, Maintenance & Repair Page 96 William A. Lloyd
Laptop batteries should have a life span of 18-24 months when used on a regular basis, and longer if they
are used more occasionally. Replacement batteries can be obtained from the manufacturer, as well as
from various retailers on the Internet.
Whenever possible, avoid keeping a laptop continually connected to the AC adapter, particularly when
the laptop is not in use. Continually charging a laptop battery while the unit is not in use will have a
detrimental effect on the overall charge-holding capability of the battery. When a laptop battery is
replaced with a new one, recycle and dispose of the old one in an environmentally-responsible manner.
AC adapters allow the laptop to be powered directly from the wall current. The adapter converts the 110
volts of alternating current (or 220 volts overseas) into direct current which both powers the laptop and
charges the battery. AC adapters generate a fair amount of heat, and are prone to fail when exposed to
excess line voltage or surges.
If a laptop fails to recharge properly or does not power up properly, you should use a volt-ohm meter to
check the voltage being put out by the AC adapter. If it is not outputting the specified voltage, you will
need to get another adapter. The voltage that the adapter outputs should be specified on the adapter
itself, or specified in the documentation for the laptop.
Unfortunately, many manufacturers make their adapters to be proprietary, so that you must purchase a
replacement adapter from the laptop manufacturer. Be sure that the adapter you purchase exactly
matches the plug and the required output voltage; otherwise, if the voltage is incorrect, you could
potentially damage the laptop.
Also, be aware that some users tend to be aggressive when plugging and un-plugging the AC adapter
plug into the side or back of the laptop. Inserting the power cord too forcefully will cause this plug to break
off from its electrical connections on the system board. If the AC adapter plug within the laptop breaks off,
it is NOT a simple or inexpensive repair.
Typically the laptop will have to be sent back to the manufacturer for a Adepot repair,@ which will cost up to
$250.00 and take 7-14 business days to complete. The AC adapter plug on the laptop=s system board is
only soldered onto the board; it is not screwed or bolted down.
The high-precision soldering equipment needed to make this type of repair can cost in excess of
$2,000.00. This is not a typical repair you can do with a 15-watt soldering iron. There are a growing
number of service vendors that will perform this repair; check around your local area to find such
technicians.
LCD screens
Laptops usually can be connected to an external monitor, but their primary display device is the liquid
crystal display (LCD) panel built into the unit. LCD displays use a liquid crystal mix sealed between two
pieces of polarized glass. The polarity of the liquid crystal changes because of electrical currents passing
through the liquid that changes the amount of light that passes through the display.
LCD screens must use either reflected light or a backlight to illuminate them, mainly because these
displays do not generate any light. There are two main kinds of LCD panels currently in use today:
active-matrix panels and thin-film transistor (TFT) display panels. Both types of displays provide true
color display and fast refresh rates. Some display screens even will interface with a stylus pointing
device, or will accept touch input from your fingers.
Preparing for A+Certification: Second Edition Copyright, 2013
A Coursebook in PC Hardware, Maintenance & Repair Page 97 William A. Lloyd
LCD screens are highly susceptible to damage from twisting or bending the display. Further, poking
fingers into the display can cause damage to the unit. Therefore, great care should be taken to protect the
LCD display from impact damage, twisting, and other types of abuse. Once the screen is damaged, the
unit must be replaced; it cannot be repaired. Replacing a laptop LCD screen can cost more than the price
of the entire laptop, and an exact replacement must be obtained from the manufacturer or reseller.
A common problem with LCD screens is that the backlight within the unit will fail. The backlight enables
the user to see the display, as the light shines through the liquid crystal matrix to illuminate the images on
the screen. Typically when the backlight fails, the entire LCD display must be replaced. Further, when an
LCD screen becomes cracked or develops solid lines through the display, it indicates that the unit is
damaged beyond repair, and must be replaced.
Most laptops enable the user to plug in an external VGA-style video device, like a monitor or projector, so
it can be used in meeting or classroom presentations. The user can enable the external display device by
using a combination of function keys on the keyboard. For example: a Dell laptop will toggle between the
laptop display, the external display unit, and simultaneous displays on both when the user holds down the
blue Fn key and presses the F8 key as well. Other laptop manufacturers use a similar strategy, like
holding down the Fn key and pressing F5 for HP/Compaq laptops.
Finally, most laptops will shut off the LCD display panel when the unit is closed. A small switch above the
keyboard senses when the lid is closed, and cuts off power to the display. If you encounter a situation
where a laptop=s LCD display does not illuminate, check the cutoff switch and make sure it is in the up
position, and not stuck in the down or closed position. Also check the Fn and function-key combinations
to ensure the laptop is diverting video to the LCD screen.
Upgrading laptops
Upgrading (or repairing) a laptop can be difficult. Usually laptops have been designed by the
manufacturer to be proprietary, requiring the user to purchase upgrade parts from only that manufacturer.
Further, some manufacturers of laptops do not sell upgrade or replacement parts to the user community;
parts can only be obtained by an authorized repair facility for that manufacturer. When buying a new
laptop, it may be advisable to ask about how easy it will be to upgrade the laptop (i.e., more memory, a
bigger hard drive) at a later point; it may be cheaper to obtain the upgrade when purchasing the laptop,
rather than waiting 1 to 2 years later, when the parts may be less accessible and potentially more
expensive. Dell and HP laptops tend to be the easiest to service and upgrade; Toshiba and Lenovo
laptops tend to be more difficult to service.
Servicing laptops
Servicing a laptop either can be a joy, or a sorrow. Some laptops, like Dells, are designed so that an
average computer technician can replace a hard drive, keyboard, pointing interface or RAM with little
difficulty. However, some laptops (like Toshiba or HP laptops) are extremely difficult to open and access
key components. In all cases, it is very important to obtain the disassembly instructions from the
manufacturer for each laptop being serviced.
Virtually all laptops have little plastic pieces that hold portions of the outer case together; if those are
broken off during disassembly, it is quite difficult to properly reassemble the unit. Also, laptop screws are
much smaller than the ones used in desktop PCs; if they are lost or dropped, they are hard to find or
replace.
If parts for the laptop are difficult to obtain from the manufacturer, try looking on the Internet to get the
parts you need. Also check with any local vendors that specialize in servicing laptops; they can provide
you with replacement parts and advice on how to service a given unit.
Preparing for A+Certification: Second Edition Copyright, 2013
A Coursebook in PC Hardware, Maintenance & Repair Page 98 William A. Lloyd
Many laptops must be returned to the manufacturer for depot repairs, especially if there are problems
with the system board, AC adapter plug, or other on-board devices that are not serviceable by the typical
repair technician. Some manufacturers do not make replacement parts available to the public, and some
repair procedures require the full disassembly and re-assembly of the unit. Contact the laptop
manufacturer to obtain information on depot repair procedures and costs.
Occasionally a laptop will develop a problem with the built-in wireless networking adapter. In some
instances, the laptop has a switch on the side of the unit that enables or disables the wireless adapter.
Check to see that the switch is in the ON position if you cannot receive a wireless signal.
Also, check to see if the wireless adapter has become loose or disconnected inside the laptop case.
Most wireless adapters plug into the laptop using a connector interface similar to a SODIMM socket.
Further, there are two antenna wires that must both be connected to the wireless card for it to function
properly. Make sure the wireless adapter is properly installed, the antenna wires are firmly connected,
and the driver software is up-to-date and correct for the device.
Uninstall and re-install the driver software if you believe the laptop has been corrupted by malware or
some form of virus. In some cases, wiping the operating system and reloading it back again is the only
certain way to re-awaken a malfunctioning wireless network adapter.
Personal Desktop Assistants (PDAs) and smartphones
There is a class of small, handheld computers called personal digital assistants, or PDAs. These units
allow the person to have an address book, date book, journal, to do list, notepad, and other such
accessories that would be on a traditional day timer or paper organizer. Further, these PDAs can let you
read and respond to your e-mail. This is done by synchronizing the PDA to the person's desktop
computer. Many current smartphones incorporate these and other useful features.
Popular PDAs and smartphones include the BlackBerry, the Apple iPhone, the Google Droid phone, and
the Palm Pre, Some of these PDAs use the Palm operating system developed by the Palm Corporation,
while others use a compact version of the Windows operating system called Windows Mobile. iPhones
use the Apple iOS operating system, and many other smartphones use the Google Android operating
system. These types of digital assistants are very popular because of their small size, their impressive
features, and their ability to interface with desktop computers, e-mail systems and also the Internet.
Many PDAs and smartphones have synchronization software that must be installed on a PC or laptop to
enable the sharing of data between the two devices. Also, many PDAs and smartphones are capable of
synchronizing with Internet-based data, such as a Google web-based calendar or Yahoo web-based
email systems. Many PDAs and smartphones have mobile broadband, third-generation (3G),
fourth-generation (4G) or Internet access capabilities that allow them to access the Web as easily as on a
laptop or desktop PC.
However, there is little one can do to service or repair a damaged or defective PDA or smartphone short
of sending it back to the manufacturer or cellular phone provider. As a technician, you can assist the
customer in learning how to use the PDA or smartphone, installing and configuring the synchronization
software or other applications, and trouble-shooting connection problems. But repairing one of these
devices is beyond the range and scope of most traditional computer repair technicians, and obtaining
replacement parts can be a challenge.
Tablets and smartphones are discussed in further detail later in this textbook, in chapter 15.
Preparing for A+Certification: Second Edition Copyright, 2013
A Coursebook in PC Hardware, Maintenance & Repair Page 99 William A. Lloyd
Chapter 10. Power Conditioning with UPSes and Surge Suppressors
The voltage you get from the wall socket is NOT always what you would expect ...
There are periodic fluctuations in voltage from devices going on and off in your building, problems in the
transmission line, electrical storms, bad or faulty transformers, etc. Sometimes these fluctuations in
voltage may exceed several thousand volts. When this happens, bad things can happen to good
computers (or any other kinds of electrical devices).
Let us begin with an understanding the different types of about electrical power.
What is Alternating Current and Direct Current?
Current is the flow of electrical charges (usually electrons) in an electrical circuit. When you connect a
light bulb to a flashlight battery, the current flows from the positive terminal to the negative terminal,
always in the same direction. This is called DIRECT CURRENT, or DC for short.
Electrical current from a standard 110 volt household outlet changes direction 60 times each second (50
times per second in Europe, where they use 220 volt current). Because the current flows first in one
direction and then the other, this is called ALTERNATING CURRENT, or AC for short. The power
companies use alternating current because it can be transformed to higher and lower voltages (with
transformers) allowing them to transmit and distribute power with lower losses. You can see these
transformers on the tops of utility poles.
On the standard 3-prong plug, the upper-right prong is the "hot" prong, or the prong upon which the AC
voltage is transmitted. The "neutral" prong, which alternates the current between itself and the hot prong,
is the upper-left prong. The bottom prong is a ground wire that leads to an earth ground; it is used to shunt
excess voltage from the hot and/or neutral prongs to ground, especially when a surge suppressor unit is
in use.
When the 110V current from your wall outlet reaches your PC's power supply, the voltage is transformed
into both 12VDC AND 5VDC for use in your computer. The motors in certain components within your PC
(your hard drive and floppy drive motors, for example) require 12VDC, while the motherboard and other
boards within your computer require only 5VDC. You may also note that on some PC power supplies
there is a switch that lets the unit operate on either 110VAC or 220VAC, depending upon where you live.
The problem comes when a lightning strike or a faulty transformer introduces a much higher level of
voltage onto the line than is normal. Your power supply may not be able to handle the excess voltage,
and it may pass on some of this excess voltage to the components in your PC before the unit shorts out or
overloads. When this happens, damage to your PC and it's components usually occurs. Normally the
damage is such that the electrocuted components need to be replaced.
Surge suppressors (also called surge protectors)
A surge suppressor provides a way to deal with voltage spikes. The surge suppressor has a
metal-oxide varistor (MOV) that will shunt excess voltages above a certain limit to the ground wire of your
three-prong AC power cord, where the voltage will be transmitted harmlessly to ground, thereby saving
your PC. Surge suppressors can deal with excess voltage problems, but they do not help with loss of
voltage problems. A surge suppressor should be used on ALL electronic devices, including computers
and their peripherals, at ALL times, without exception.
Electrical surges are one of the primary causes of computer hardware failures.
Preparing for A+Certification: Second Edition Copyright, 2013
A Coursebook in PC Hardware, Maintenance & Repair Page 100 William A. Lloyd
When buying a surge suppressor, the most important thing to check for is the clamping voltage
of the unit. The clamping voltage is that point when excess voltage will be diverted to ground.
A good suppressor will have a clamping voltage of approximately 330 volts, and will have a Underwriter's
Laboratory (UL) listing of UL 1449. This is sufficient to protect your PC from harmful excess voltage. 330
volts is 50 percent above the highest nominal input line voltage of 220VAC.
Reliable surge suppressor are made by the following companies:
APC TrippLite Curtis
As long as the suppressor has the UL 1449 rating and a 330 volt clamping voltage, it will serve you well.
These should cost you between $15 and $40 in the local stores.
When purchasing a surge suppressor, buy one that also has suppression capabilities for your telephone
line and/or FiOS / DSL / cable modem line. A lightning strike can pass through your telephone / DSL /
cable modem line just as easily as it can pass through your electric utility line. When that bolt of electricity
hits your PC through your modem or NIC, it has the same or greater potential to damage components in
your computer as does a surge through your electric utility line.
A surge suppressor that has telephone / DSL / cable line suppression should only cost $5 - 10 more than
a regular surge suppressor, and it will greatly enhance the protection factor for your PC.
Uninterruptible Power Supplies
An uninterruptible power supply (UPS) has the same kind of technology built into it as does a surge
suppressor, but it also contains a large battery in it as well. The battery in the UPS will allow your PC to
continue to operate if power has been cut off to your building. The battery in the UPS and the transformer
built into it provides 110VAC to your computer (and any other components attached to it).
HOWEVER, the voltage will last only for a few minutes (5 - 30 minutes), depending on the capacity of the
battery. The more expensive the UPS, the better the battery will be in the unit, and the longer it will
provide 110VAC to your computer.
A UPS allows you to shut off your PC in a normal fashion in the event of a power failure. Higher-end units
will automatically shut off your PC for you if you are unable to get to the computer in time, before the
battery runs out.
A UPS will cost at least $100 for a low-end model, and high-performance versions can cost hundreds or
thousands of dollars.
Your purchase of an UPS should be based upon how many devices you need to keep powered up during
an electric utility failure, how long you want backup power to sustain your devices, and how much your
budget can afford. UPS units are measured in how many watts they can deliver to your devices.
To determine the level of UPS that you need, add up the wattage requirements of the devices plugged
into your UPS. You can find the wattage requirements of your devices on the manufacturer's label on the
back of the PC, monitor, printer, or other device. Then, buy an UPS that delivers an equal or greater
amount of wattage than your devices require. The greater the wattage, the longer the UPS will last and
the more devices it will support.
Preparing for A+Certification: Second Edition Copyright, 2013
A Coursebook in PC Hardware, Maintenance & Repair Page 101 William A. Lloyd
If you have intermittent voltage failures in your area (i.e., the power frequently cuts off for only a second),
consider buying an UPS. It will save you immense amounts of grief when using your PC, since all the
information stored in RAM is wiped out when power is cut off.
Intermittent power problems like these occur in rural areas, or in areas where new construction is taking
place and power is temporarily disconnected in order to attach new service.
An UPS is an absolute necessity when running any kind of network-based or web-based server
equipment. If power is cut off to such a server so that it abends (that is, it shuts down abnormally), the
potential for data loss is significant.
Any kind of computer that provides shared drive or data access to customers on a network or via the
Internet MUST be connected to an UPS, so that the server can be shut down in a proper fashion in the
event of a power failure.
If you do purchase an UPS, be sure to connect it to a surge suppressor, and do not plug it directly to a
raw, unprotected AC wall jack. You want the UPS to have the same protection as any other electrical
device. Further, if you do encounter a nasty electrical surge, you would much rather spend $20.00 to
replace a surge suppressor than $100.00 or more to replace a damaged UPS.
Power conditioners
There is also a type of device called a power conditioner. These devices have a transformer built into
them that supplies a clean, unvarying stream of steady voltage. They have the ability to handle surges,
and they also deal with low-voltage or brown-out conditions on the line. They ensure that you get a
constant stream of 110V AC with extremely little variation. These devices cost anywhere from $75 and
up, and they can be most helpful in areas where there are constant variations in the line voltage from your
electricity provider.
Power conditioners are not necessary in most business and home settings where clean, steady voltage is
consistently available.
Note that power conditioners are not discussed or asked about on the current A+examination. However,
you should know what these devices are, and why they are used.
For the A+ examination, you will need to be able to answer the following kinds of questions:
What is a surge suppressor? How does it work?
What is clamping voltage? What is the proper clamping voltage for computer and electrical
devices?
What does the UL 1449 rating for surge suppressors mean?
Which part of a 110VAC plug is the "hot" prong (right), which is the "neutral" prong (left), and
which is the ground wire (bottom)?
What is an Uninterruptible Power Supply?
How are UPS units measured, and how do you know if your UPS will support the devices plugged
into it?
NOTES
Preparing for A+Certification: Second Edition Copyright, 2013
A Coursebook in PC Hardware, Maintenance & Repair Page 102 William A. Lloyd
Chapter 11. An Overview of Windows Operating Systems (2000, XP, Vista, Windows 7)
Major DOS (command-prompt) commands
Despite the rumors to the contrary, DOS is still alive and well, lurking beneath the graphical interface in
Windows 9x. Even Windows 2000 and above allows you to run a number of these commands from the
command prompt window. You will need to know these commands for the A+examination.
This portion of the text will cover the major command prompt DOS-level commands. Some of these
commands are obsolete, and the text will note these as such. Many of these commands still are in use
even with Windows 7, so they are required learning.
You may still run into situations where customers have refused or neglected to update their operating
system software. This information should assist you in dealing with issues on these older platforms.
The ATTRIB command
The ATTRIB command lets you both view and change the attributes of a file or directory. Files and folders
can have up to four attributes: Read-only (the file cannot be edited or deleted), system (the file is needed
to boot the system), hidden (the file is not visible when performing a DIR command), and archive
(whether the file will be backed up by a system backup program).
For example: ATTRIB +R C:\CONFIG.SYS makes the file read-only, while ATTRIB -R C:\CONFIG.SYS
takes the read-only attribute off of the file. The R attribute makes a file read-only, the S attribute makes a
file a Asystem file@ used for booting the PC, the H attribute makes a file hidden, and the A attribute marks
a file for archiving with backup software.
Simply typing ATTRIB at the DOS prompt will show all of the files in that folder, and the attributes for each
file and directory.
Running ATTRIB /? will show you all of the options available with this command.
The CHKDSK command
The CHKDSK command checks your hard disk for free space, and eliminates lost clusters of data.
CHKDSK was the predecessor to SCANDISK. Running the command CHKDSK /F will eliminate lost
clusters from your hard disk, turning this wasted space into files ending in the extension .CHK. Any files in
your root directory with the .CHK extension can be deleted, which will free up additional disk space.
Running CHKDSK /? will show you all of the options available with the CHKDSK command.
The COPY command
The COPY command will let you copy files from one place to another, and from disk to disk. For
example: the command COPY A:FILENAME.EXT C:\ will let you copy a file from a floppy disk to a hard
disk. COPY A:*.* C:\ copies all files from a floppy disk (or sub-directory) to a hard disk. COPY
C:\DIRNAME\*.* A: copies all files from a hard disk sub-directory to a floppy disk. The /V option performs
a verify operation as the files are copied, and the /Y option will prevent any question prompts from being
displayed during the copy operation.
Running COPY /? will show you all of the options available with the COPY command.
Preparing for A+Certification: Second Edition Copyright, 2013
A Coursebook in PC Hardware, Maintenance & Repair Page 103 William A. Lloyd
The DEFRAG utility [obsolete]
The DEFRAG utility re-orders files on a hard disk, re-assembling fragmented files and optimizing hard
disk performance. This utility should only be run from the Windows graphical interface; click on Start, then
Programs, then Accessories, then System Tools, and then Disk Defragmenter to run the application. Only
DOS 6.0 through 6.22 has a version of DEFRAG that runs from the DOS prompt.
The DEL and ERASE commands
The DEL (or the ERASE) commands will let you delete files in a disk or directory. For example: the
command DEL FILENAME.EXT lets you delete a file. DEL *.* deletes all of the files in a disk or directory.
DEL *.TXT deletes all of the files in a disk or directory with the extension TXT. Using the ERASE
command instead of DEL will produce the same result.
Running DEL /? (or ERASE /?) will show you all of the options available with the DEL (or ERASE)
command.
The DIR command
The DIR command at the DOS prompt gives a directory of the disk and/or subdirectory you are currently
in. DIR/W gives the same information as above, but displays it WIDE across the screen. DIR/P gives a
directory of the disk and/or subdirectory one page at a time. DIR/S lets you search your hard drive for a
given filename; for example: the command DIR/S RESUME.DOC will search the entire hard disk for the
file named RESUME.DOC.
Running DIR /? will show you all of the options available with the COPY command.
Directory commands MD, CD and RD
The MD (or MKDIR) command makes a sub-directory on a floppy or hard disk.
The CD (Change directory) command lets you change directories on a floppy or hard disk; the CD\
command lets you change directories back to the root directory of a floppy or hard disk.
The RD (or RMDIR) command lets you delete a sub-directory on a floppy or hard disk; however, the
directory MUST be empty (without files or other directories) before you can delete the directory. The
DELTREE command deletes both directories and files simultaneously; exercise care when using
DELTREE, since files cannot be recovered if the directory they existed in have been deleted.
Running MD /?, CD /?, RD /? or DELTREE /? will show you all of the options available with the these
commands.
The EDIT utility
The Edit utility allows the user to manually edit text files such as CONFIG.SYS, AUTOEXEC.BAT,
WIN.INI and SYSTEM.INI. Edit is a text-based utility program, but it supports a mouse and it has
drop-down menus like other Windows counterparts such as Notepad, Wordpad, or SYSEDIT.
The Edit utility still is available in Windows XP and Windows Vista.
Running EDIT /? will show you all of the options available with the EDIT command.
Preparing for A+Certification: Second Edition Copyright, 2013
A Coursebook in PC Hardware, Maintenance & Repair Page 104 William A. Lloyd
The EXTRACT utility
The EXTRACT utility is used to uncompress Microsoft-compressed files, so that the files can be used on
the system. Most Microsoft installation programs use EXTRACT to uncompress the system or application
files from the compressed files on the installation disk (rather than the commercial program called
WinZip).
Running EXTRACT /? will show you all of the options available with the EXTRACT command.
The FDISK disk partitioning command
FDISK is used to create, erase, or view a partition table on a hard disk. Normally, you will use FDISK
when you first prepare a hard disk for use, or when you wish to wipe all the data off of a disk and
completely re-format the disk.
FDISK does not allow the user to resize existing disk partitions; you will need to obtain a third-party
program (like Parted Magic on the course diagnostic disk) to change the size of existing disk partitions or
to merge partitions.
When running FDISK on a hard disk, you may choose to divide (or partition) the disk into one single
partition, or into several smaller segments. Use this following procedure when creating a segmented hard
drive: you will first create a Primary DOS partition (a bootable partition), and then make the partition
active (informing the PC to attempt booting to the drive).
Then, you will create an Extended DOS partition (a non-booting partition), and create logical drives
within that partition (assigning drive letters to segments of the partition). You will then format the drive,
individually formatting each partition on the disk.
If you wish to remove the partitions at a later time, you will need to delete the logical drives, then the
Extended DOS partition, then the Primary DOS partition in order to get back to a blank hard disk.
Re-writing the Master Boot Record
There is an undocumented feature in the FDISK command that allows you to re-write the Master Boot
Record in the partition table WITHOUT destroying the data on the disk. You will use this command if you
believe that a virus has damaged the partition table on the hard disk, and you want to attempt a rescue of
the data before dumping the hard disk and reloading your operating system. This command is shown
below:
FDISK /MBR
Running this command from the DOS prompt will rewrite the Master Boot record; the process takes less
than two seconds to complete, and no success or failure messages are displayed to the screen when the
command is finished.
Once you run FDISK /MBR, you also may want to run the command SYS C: (Enter) to restore the boot
files into the boot sector of the hard disk. Once you have performed both of these commands, power
down the computer to wipe any potential virus from memory. Then, power up the computer and see if the
system will boot to the hard disk. In many cases, this procedure will restore the hard disk to a booting
state without a reformat and reload of the operating system.
Preparing for A+Certification: Second Edition Copyright, 2013
A Coursebook in PC Hardware, Maintenance & Repair Page 105 William A. Lloyd
Using FDISK with FAT32 in Windows 95 and 98 [obsolete]
If you are using a boot disk from Windows 95/OSR2 or Windows 98, the version of FDISK that came with
the operating system will allow you to create a disk partition larger than 2 gigabytes (2GB). Previous
versions of DOS and Windows 95 would only support disk partitions up to 2GB in size.
These large partition sizes are possible because the new version of FDISK creates an environment
where a 32-bit file allocation table (or FAT) can be used by the operating system. You will know if you
have the correct version of FDISK if you receive a fairly long explanatory message after invoking the
FDISK utility from the DOS prompt. At the bottom of the message screen, a question will appear that
asks:
Do you wish to use large disk support? [Y/N]
If you answer "Yes" to this question, you will enable Win 95 or Win 98 to use a 32-bit FAT, and have a
single disk partition larger than 2GB. Answering "No" will let you create an older-style 16-bit FAT with
partition support up to only 2GB.
Running FDISK /? will show you all of the options available with the FDISK command.
The FORMAT command
The DOS FORMAT command lets you format floppy or hard disks (and other media, such as ZIP drives).
However, there are a number of options available that make the FORMAT utility more useful. Listed
below are some of these options:
FORMAT C: /S /V Formats a hard disk, making it bootable;
the /V switch lets you put a volume name on the disk
FORMAT A: /S Formats a floppy disk, making it bootable [obsolete]
FORMAT A: /F:360 /U Formats floppy disk to 360k in a 5.25" high density drive; the /U
switch performs an unconditional format (without checking the disk
media) [very obsolete]
FORMAT B: /F:720 /U Formats floppy disk to 720k in a 3.5" high density drive. [very
obsolete]
FORMAT A: /Q Performs a quick format of a previously-formatted disk (also works
on a hard disk). [obsolete]
Running FORMAT /? will show you all of the options available with the FORMAT command.
The MEM command
The MEM command shows how much conventional, reserved, extended and expanded memory is
being used in your system at that time.
MEM /? shows all of the options available with the MEM command.
Preparing for A+Certification: Second Edition Copyright, 2013
A Coursebook in PC Hardware, Maintenance & Repair Page 106 William A. Lloyd
The MSCDEX command [obsolete]
The MSCDEX command lets DOS assign a drive letter to a CD-ROM drive; for this program to operate
properly, a driver for the CD-ROM drive must be loaded in the CONFIG.SYS file at boot-up. MSCDEX will
assign the next available letter for the CD-ROM drive. Using the /R: option with MSCDEX forces the
assignment of a specific drive letter for the CD-ROM drive.
Running MSCDEX /? will show you all of the options available with the MSCDEX command.
The MSD utility [obsolete]
The MSD utility gives the user a summary of the hardware configuration of your PC. This utility is
provided with Microsoft operating systems starting with DOS 6.0. Windows 2000 and above has a similar
utility called MSINFO32, which can be launched from the Run command on the Start menu.
The SETVER utility [obsolete]
The SETVER utility allows older programs to operate with newer versions of the operating system.
Some programs will not work with anything but a specific version of the operating system, such as DOS
version 5.0. SETVER actually "lies" to operating-version-specific programs, telling the program what it
wants to hear as to which operating system version is currently running. SETVER is loaded in the
CONFIG.SYS file as a device driver; for example, DEVICE=C:\WINDOWS\SETVER.EXE.
The SCANDISK command [obsolete]
The SCANDISK command checks your floppy or hard disk thoroughly for physical and logical formatting
errors, correcting any errors it finds. It can even perform a surface scan on the physical disk media,
marking as bad any sectors that have serious defects upon them.
You may notice that in Windows 95 and 98 that the DOS version of SCANDISK will run if your PC locks
up, and is unable to shut down normally. Be very cautious about agreeing to SCANDISK's request to "fix"
any problems found while examining your disk ... it's best to run the Windows-based version of the
program once you are in Windows. If all SCANDISK wants to do is clean up temporary files or reclaim
unused disk space, agreeing to the DOS-level SCANDISK's repair request should be just fine.
Running SCANDISK /? will show you all of the options available with the SCANDISK command.
The SMARTDRV utility [obsolete]
SMARTDRV.EXE is a 16-bit utility that uses a portion of your extended memory as a disk cache. This
program can improve the drive access time and system performance when the computer is running in
MS-DOS mode. However, SMARTDRV should not be run in conjunction with Windows 9x; a 32-bit disk
caching program called DBLBUFF.SYS is built into Windows 9x to perform the same task as
SMARTDRV. Use SMARTDRV only in a DOS-based environment.
Preparing for A+Certification: Second Edition Copyright, 2013
A Coursebook in PC Hardware, Maintenance & Repair Page 107 William A. Lloyd
The SYS command
The SYS command writes the two hidden system files and COMMAND.COM to the boot sector of a
floppy disk or hard disk, thereby making it bootable. This process does not wipe out the existing data on
the disk. For example: running SYS A: from the DOS prompt will place the system files onto the disk in the
A: drive, making it bootable.
Running SYS /? will show you all of the options available with the SYS command.
The VER command
The VER command shows you which version of the operating system is currently running. Simply type
VER at the DOS prompt to obtain the OS version information.
The XCOPY command
The XCOPY command will let you copy both files AND directories from one place to another, and from
disk to disk. For example: the command XCOPY A:*.* C:\ /S /E /V will let you copy all files and any
directories from a floppy disk to a hard disk. The /S option tells XCOPY to copy subdirectories as well as
files; the /E option will copy even empty directories form one place to another, and the /V option verifies
that each file is written correctly before continuing.
Running XCOPY /? will show you all of the options available with the COPY command.
The CONFIG.SYS and AUTOEXEC.BAT files [obsolete]
On the following pages are typical examples of a CONFIG.SYS and AUTOEXEC.BAT file used in DOS
and Windows 95, 98 and ME operating systems (but NOT in Windows 2000 and above).
CONFIG.SYS is used by the operating system to configure your system (using 16-bit drivers) to
recognize and use specific devices in your system, such as a CD-ROM drive or a sound card.
AUTOEXEC.BAT is used by the operating system to run user-defined startup routines each time the
computer boots up. For example, the DOS-level virus checking utility may run because there is a line in
the AUTOEXEC.BAT that calls that program up each time the computer boots.
Preparing for A+Certification: Second Edition Copyright, 2013
A Coursebook in PC Hardware, Maintenance & Repair Page 108 William A. Lloyd
EXAMPLE OF A TYPICAL DOS-LEVEL CONFIG.SYS FILE [obsolete]
DOS Command Explanation of Commands
[Menu] Displays "multi-boot" menu
MENUITEM=YCDROM, Load CD-Rom Drivers Multi-boot option #1
MENUITEM=NCDROM, Do NOT Load CD-ROM Drivers Multi-boot option #2
MENUDEFAULT=NCDROM, 10 Sets default and time-out
value
[Common]
DEVICE=C:\WINDOWS\HIMEM.SYS Extended memory driver
DEVICE=C:\WINDOWS\EMM386.EXE NOEMS Expanded/UMB memory
driver
DOS=UMB Loads DOS kernel in UMB
area
DOS=HIGH Loads DOS kernel in High
Memory Area (if needed)
BUFFERS=10,0 Creates 10 512-byte disk
cache buffers
FILES=50 Creates a 50-line table to
track up to 50 files in memory
FCBS=4 Creates 4 "look-ahead"
buffers, used for program
branching/prediction
STACKS=9,256 Creates 9 256-byte stacks to
hold information when
devices are interrupted
DEVICEHIGH=C:\DOS\SETVER.EXE Allows older DOS programs
to work with newer
versions of the operating
system
DEVICEHIGH=C:\WINDOWS\IFSHLP.SYS Program that supports
Windows networking
environment
SHELL=C:\COMMAND.COM /E:1024 /P Explicitly states name of
command processor;
sets environment size to 1024
bytes (instead of default 128
bytes)
LASTDRIVE=F Explicitly states last logical
drive in system
[YCDROM]
DEVICEHIGH=C:\MTMCDAI.SYS /D:MSCD001 /P:170,15 Loads CD-ROM driver (when
user indicates in menu to load
driver)
[NCDROM]
NOTE: In Windows 95, 98 and ME, pressing F8 at boot-up will cause Windows to display a generic
"multi-boot" option screen. Use this whenever diagnosing or trouble-shooting boot-up problems.
Preparing for A+Certification: Second Edition Copyright, 2013
A Coursebook in PC Hardware, Maintenance & Repair Page 109 William A. Lloyd
EXAMPLE OF A TYPICAL DOS-LEVEL AUTOEXEC.BAT FILE [obsolete]
DOS Commands Explanation of commands
@ECHO OFF Commands will not be displayed to
the screen as they are executed
CALL C:\NWCLIENT\STARTNET.BAT Loads Novell IPX & NETX
PROMPT $P$G Prompt definition
PATH=C:\WINDOWS;C:\DOS;C:\;C:\NWCLIENT; Path definition
:YCDROM "YES" path to load CD-ROM
driver
LH C:\DOS\MSCDEX.EXE /D:MSCD001 /M:10 /L:R Loads CD-ROM driver;
makes CD-ROM drive
GOTO CONT appear as R:\ >
:NCDROM Path if CD-ROM driver is not
to be loaded
:CONT Main part of the AUTOEXEC.BAT
LH /L:2,6384 C:\DOS\DOSKEY Lets you repeat last 20 DOS
commands
SET MOUSE=C:\MSMOUSE Sets MOUSE memory variable
LH C:\MSMOUSE\MOUSE Loads DOS mouse driver
SET TEMP=C:\TEMP Specifies location for temp files
SET RES=VGA Sets RES memory variable
CLS Clears the screen
C:\NET\BIN\WGTCPIP.EXE -C=C:\NWCLIENT\NET.CFG Loads Novell TCP/IP driver
ECHO. Displays blank line on screen
F:LOGIN Serv1\username Logs into Novell server called Serv1
Preparing for A+Certification: Second Edition Copyright, 2013
A Coursebook in PC Hardware, Maintenance & Repair Page 110 William A. Lloyd
DOS-level changes for Windows 95, 98 and Millennium Edition (ME) [obsolete]
In Windows 95, 98 and ME, the lines for MSCDEX.EXE, SMARTDRV.EXE and MOUSE.EXE will be
remarked out of the AUTOEXEC.BAT file by the Windows installer ... Windows 9x has built-in 32-bit
driver support for these programs, and the 16-bit (real mode) drivers do not need to be loaded at a DOS
level for these devices to operate in Windows.
Also, in Windows 95, 98 and ME, pressing F8 at boot-up will cause Windows to display a generic
"multi-boot" option screen. Options to boot into "safe mode", which loads the minimum driver set for
Windows, and options to boot to the DOS prompt are available by pressing F8. Use this whenever
diagnosing or trouble-shooting boot-up problems.
This above information is provided as a guide and help to you, if you encounter a PC that still is using an
obsolete Microsoft operating system version.
Questions about many of the commands listed on the previous pages will be covered on the A+
examination, and some will not. Any commands noted with the [obsolete] notation will not be
covered in the current A+ examinations.
NOTES
Preparing for A+Certification: Second Edition Copyright, 2013
A Coursebook in PC Hardware, Maintenance & Repair Page 111 William A. Lloyd
Major operating system components / utilities of Windows 2000 - Windows 7
There are a number of aspects of the Windows operating system and graphical user interface (GUI) that
will be covered on the A+exam. This portion of the text covers those parts of Windows that are key to
your success in passing the examination.
Control Panel
The Windows Control Panel allows the user to configure various aspects of the operating system, add
new hardware to the system, and add and/or remove software from your system. For example: the
Display icon lets you change your video driver and screen configuration. The Keyboard and Mouse icons
let you control the operation of these devices. The Network icon allows you to add and configure
networking hardware and software so that you can interact with local area networks and dial up
connections. The Sounds icon allows you to associate certain system events (like the system start and
shutdown) with sound files, so that the sound will play when that event occurs. The Users icon allows you
to add or delete user accounts, and have customized configurations for different users of the same
computer. The System icon lets you see a summary of the recognized system components, and through
the Device Manager, it lets you add or remove components from your system configuration.
My Computer
The "My Computer" icon allows the user to run a variant of Windows Explorer. Double-clicking on My
Computer icon will allow you to see all of the available disk drives, the Printers folder where your
configured printers are listed, the Windows Control Panel, and the Dial-up Networking folder where your
dial-up connections are located. Double-clicking on the drive icons lets you browse through the folders
and files on each drive, allowing you to copy, cut, paste, move and delete both files and directories. The
Add Printer Wizard is contained in the Printers folder. It allows you to add a printer quickly and easily.
The Add New Connection Wizard in the Dial Up Networking folder allows you to create new dial up
connection icons.
The RUN command
The RUN command lets you launch programs that are not listed on the Start menu, nor is there an icon on
the Windows desktop for a given program.
By clicking on Start, then selecting Run, and then typing in the name (preferably the directory location and
the name) of the program, you can launch any program that is available to Windows. For example:
clicking on Start, then clicking on Run, and then typing MSCONFIG into the dialog box and clicking OK
will launch the Windows System Configuration Editor.
Windows Explorer
Explorer is the one program that is at the heart of the operating system. It is the Ashell program@ that
provides the familiar interface that all of us have become accustomed to using. Explorer lets you browse
through all of the available drives and directories, allowing you to copy, cut, paste, move and delete files
and directories.
Explorer is one of the core programs that makes Windows operate. The desktop appears because
Explorer is running. When you double-click on My Computer, another view of Explorer opens. When you
right-click on My Computer and select the Explore option, yet another view of Explorer appears. Every
application on your PC operates in conjunction with Explorer.
Preparing for A+Certification: Second Edition Copyright, 2013
A Coursebook in PC Hardware, Maintenance & Repair Page 112 William A. Lloyd
Windows Backup
Windows Backup is a graphical tool for protecting data from accidental loss or hardware and media
failures. Backup makes it easy for you to use a tape drive or other media types to back up and restore
your important files on either the Windows file system (NTFS) or file allocation table (FAT) file system.
The following list provides an overview of some of the things you can do with this graphical tool to protect
your data:
C Backup and restore both local and remote files on NTFS or FAT volumes from your own computer
using an attached tape drive.
C Select files for backing up or restoring by volume, directory, or individual filename, and view
detailed file information, such as size or modification date.
C Select an optional verification pass to ensure reliable backups or restorations.
C Perform any of the following common backup operations: Normal, Copy, Incremental, Differential,
and Daily Copy.
C Place multiple backup sets on a tape, and either append new backup sets or overwrite the whole
tape with the new ones.
C Span multiple tapes with both backup sets and files, since there is no file-size restriction.
C Create a batch file to automate repeated backups of drives.
C Review a full catalog of backup sets and individual file and directory information so you can select
files to be restored.
C Control the destination drive and directory for a restore operation, and receive appropriate options
for action you can take when a restore would overwrite a more recent file.
C Save log information on tape operations to a file. Also view tape-operation information in the
Windows Event Viewer.
Disk Management
Disk Management is a graphical tool for managing disks. This tool encompasses and extends the
functionality of character-based disk management tools (such as the old MS-DOS FDISK utility). It is
found within the Microsoft Management Console which is discussed later in this chapter.
The following list provides an overview of some of the things you can do with this graphical tool:
C Create and delete partitions on a hard disk and logical drives within an extended partition.
C Format and label volumes.
C Read status information about disks such as the partition sizes and the amount of free space that
is available for creating additional partitions.
C Read status information about Windows NTFS and FAT16/32 volumes such as the drive-letter
assignment, volume label, file system type, and size.
C Make and change drive-letter assignments for hard disk volumes as well as CD-ROM devices.
C Create and delete volume sets.
C Extend volumes and volume sets.
C Create and delete stripe sets.
Partitioning the internal hard disk on a new computer is done during initial setup when you load the
Windows operating software. Making changes to that disk or partitioning an additional new hard disk is
done using Disk Management.
Disk Management cannot be used to further partition the system partition because it contains files
required to operate Windows itself.
Preparing for A+Certification: Second Edition Copyright, 2013
A Coursebook in PC Hardware, Maintenance & Repair Page 113 William A. Lloyd
Event Viewer
Event Viewer is the tool you can use to monitor events in your system. You can use Event Viewer to view
and manage System, Security, and Application event logs. You can also archive event logs. The
event-logging service starts automatically when you run Windows. You can stop event logging with the
Services tool in Control Panel.
Performance Monitor
Performance Monitor is a graphical tool for measuring the performance of your own computer or other
computers on a network. On each computer, you can view the behavior of objects, such as processors,
memory, cache, threads, and processes.
Each of these objects has an associated set of counters that provide information about device usage,
queue lengths, delays, and information used to measure throughput and internal congestion.
It provides charting, alerting, and reporting capabilities that reflect both current activity and ongoing
logging. You can open, browse, and chart log files later as if they reflected current activity.
The following overview lists how you use Performance Monitor to view the performance of objects:
C Simultaneously view data from any number of computers.
C View and dynamically change charts reflecting current activity and showing counter values that
are updated at a user-defined frequency.
C Export data from charts, logs, alert logs, and reports to spreadsheet or database programs for
further manipulation and printing.
C Add system alerts that list events in the Alert Log and notify you either by reverting to Alert view,
logging the event in Event Viewer's Application log, or issuing a network alert.
C Run a predefined program either every time or only the first time a counter value goes over or
under a user-defined value.
C Create log files containing data about objects on different computers.
C Append selected sections of existing log files to a single file, forming a long-term archive.
C View current-activity reports or create reports from existing log files.
C Save individual chart, alert, log, and report settings, or save the entire workspace setup to reuse
when needed.
Local Users and Groups
Local Users and Groups is a tool you can use to manage account security for a computer running
Windows. With this application you can:
C Create and manage user accounts,
C Create and manage groups, and
C Manage the security policies.
The application window displays two lists: The upper list of user accounts and the lower list of groups.
One or more user accounts (or one group) can be selected and then managed using commands on the
User menu.
Preparing for A+Certification: Second Edition Copyright, 2013
A Coursebook in PC Hardware, Maintenance & Repair Page 114 William A. Lloyd
DirectX diagnostic tool (DXDIAG.EXE)
You can diagnose and resolve DirectX video display problems using the DirectX Diagnostic Tool and the
Multimedia and Games Troubleshooter. The DirectX Diagnostic Tool helps you test the functionality of
DirectX, to diagnose problems, and to adjust the level of hardware support used by DirectX, which can be
used to avoid issues on some multimedia drives. The DirectX Diagnostic Tool (Dxdiag.exe) is installed
with DirectX and can be run by clicking Start, clicking Run, and then typing dxdiag and clicking OK.
For information about using the DirectX Diagnostic tool, click the Help button within the DirectX
Diagnostic application.
Microsoft Management Console (MMC)
In Windows, the Microsoft Management Console (MMC) is a single consolidated utility that lets you
manage user accounts through the User Manager, configure devices through the Device Manager,
manage and format disks through the Disk Management option (known in Windows NT as Disk
Administrator), and manage the current set of running services. The MMC application brings all of the
major system management utilities together into one screen.
To access the MMC, right-click on My Computer, and then select the Manage option.
REGEDIT and REGEDT32
Windows comes with a Registry editing tool that can help you to repair or edit a faulty registry. The
program is called REGEDIT.EXE. It is a fairly simple database editor, and it lets you search the Registry
for specific text strings (by pressing Ctrl - F). For example: if Windows gives you error messages that
certain .DLL files could not be found on your PC, you can use REGEDIT to go into the Registry and delete
out all mentions of that now-missing virtual device driver (VxD) file, thereby eliminating the error
messages at system boot-up time.
Another Windows Registry editor, REGEDT32.EXE, is available In Windows XP and Vista to modify the
Registry manually. It displays the Registry hives as a series of folders. You can use either registry editor,
but Microsoft (and the author) recommend using REGEDIT.EXE.
MSCONFIG
The System Configuration utility (MSCONFIG) automates the routine troubleshooting steps that
Microsoft Customer Support Services professionals use when they diagnose system configuration
issues. When you use this utility to modify the system configuration, you can select check boxes to
eliminate issues that do not apply to your configuration. This process reduces the risk of typing errors that
you may make when you use any text editor, such as Notepad. You must be logged on as an
administrator or as a member of the Administrators group to use the System Configuration utility.
When you use the System Configuration utility, you can easily reset or change the configuration settings
in Windows to include preferences for the following files and settings:
The System.ini file
The Win.ini file
The Boot.ini file
Programs that are set to load during the startup process (these programs are specified in the Startup
folder and in the registry)
Environment settings
International settings
Preparing for A+Certification: Second Edition Copyright, 2013
A Coursebook in PC Hardware, Maintenance & Repair Page 115 William A. Lloyd
IPCONFIG (/all /release /renew)
IPCONFIG is a command line tool used to control the network connections on Windows
NT/2000/XP/Vista/Windows 7 machines. Typing IPCONFIG and pressing Enter at the command prompt
will display your current IP network settings, including your IP address, your subnet mask, your default
network gateway, and your connection-specific DNS suffix for all of your network adapters.
There are three main command options that provide additional information or functions for IPCONFIG:
/all, /release, and /renew. The /all option shows all IP related information for your network connections,
more than just with the plain IPCONFIG command. The /release option drops your DHCP-obtained IP
address, and the /renew option obtains an fresh IP address from the DHCP server.
PING
Ping is a utility that determines whether a specific IP address is accessible. It works by sending a packet
to the specified IP address and waiting for a reply. PING is used primarily to troubleshoot Internet
connections. Although there are many freeware and shareware Ping utilities available for personal
computers, the Microsoft-supplied Ping utility works just fine.
NET
NET is a prefix to a series of DOS-level commands that let you access, connect to, print, configure and
view networking resources on a Microsoft network. For example: the command NET USE H:=[some
server name and disk directory] will give you a networked H: drive on your PC. NET PRINT will let you
print a file to a networked printer, and so forth. Typing NET /? at the DOS prompt will show you all of the
available sub-commands for the NET command. The key sub-commands are:
ACCOUNTS, COMPUTER, CONFIG, CONTINUE, FILE, GROUP, HELP, HELPMSG, LOCALGROUP,
NAME, PAUSE, PRINT, SEND, SESSION, SHARE, START, STATISTICS, STOP, TIME, USE, USER,
and VIEW.
TRACERT
Tracert is a utility that traces a packet from your computer to an Internet host, showing how many hops
the packet requires to reach the host and how long each hop takes. If you're visiting a Web site and pages
are appearing slowly, you can use tracert to figure out where the longest delays are occurring.
The original traceroute is a UNIX utility, but nearly all platforms have something similar. Windows
includes a traceroute utility called tracert. In Windows, you can run tracert by selecting Start->RunY, and
then entering tracert followed by the domain name of the host. For example:
tracert academic.pgcc.edu
Tracert utilities work by sending packets with low time-to-live (TTL) fields. The TTL value specifies how
many hops the packet is allowed before it is returned. When a packet can't reach its destination because
the TTL value is too low, the last host returns the packet and identifies itself.
By sending a series of packets and incrementing the TTL value with each successive packet, tracert finds
out who all the intermediary hosts are.
Preparing for A+Certification: Second Edition Copyright, 2013
A Coursebook in PC Hardware, Maintenance & Repair Page 116 William A. Lloyd
NSLOOKUP
Displays information that you can use to diagnose Domain Name System (DNS) infrastructure. Before
using this tool, you should be familiar with how DNS works. The NSLOOKUP command-line tool is
available all computers that have the TCP/IP protocol installed. If you typed at the command prompt
NSLOOKUP www.pgcc.edu [Enter]
the utility would give you the IP address associated with that web server. You also could enter an IP
address with NSLOOKUP, and it will give you the domain name associated with that address.
System File Checker (SFC)
System File Checker scans and verifies the versions of all protected system files after you restart your
computer. This process will reinstall known-good versions of all Windows system files over any files that
have been damaged, corrupted, or are incompatible versions from an earlier release of Windows.
To run SFC, click on the Start button, then select Run, and in the Run box enter the following command:
SFC /scannow [Enter]
You will need to have a copy of your Windows installation CD (or DVD) in your optical drive when SFC is
running; the application will read the known-good files from the CD and copy them over any invalid
system files on your hard disk. The PC will reboot when SFC is completed.
MSINFO32
This command will provide the user with a summary of the computers hardware resources, computer
components, software environment variables and drivers, Internet settings, and Microsoft Office
application settings. This will give you a way to quickly evaluate the computer system, operating system
variables, and Office application suite settings.
To run MSINFO32, click on the Start button, then select Run, and in the Run box enter the following
command:
MSINFO32 [Enter]
NOTES
Preparing for A+Certification: Second Edition Copyright, 2013
A Coursebook in PC Hardware, Maintenance & Repair Page 117 William A. Lloyd
An overview of The Windows Registry
The Windows Registry provides a single, unified database for storing system and application
configuration data in a hierarchical form. Because the Registry contains all the settings required to
configure memory, hardware peripherals, and Windows-supplied network components, you may find that
it is no longer necessary to configure settings in startup configuration files and initialization (.INI) files, as
was used in earlier versions of Windows.
Because settings are stored in a central location, you can provide both local and remote support for
system configuration using Windows-based tools.
The Registry is similar to the INI files used under previous versions of Windows, with each key in the
Registry similar to a bracketed heading in an INI file and with Registry values similar to entries under the
INI headings. However, Registry keys can contain sub-keys, while INI files do not support nested
headings. Registry values can also consist of binary data, rather than the simple strings used in INI files.
Although Microsoft discourages using INI files in favor of Registry entries, some applications (particularly
older 16-bit Windows-based applications) still use INI files. Windows supports INI files solely for
compatibility with those applications and related tools (such as setup programs).
The Registry provides the following benefits in Windows:
A single source provides data for enumerating and configuring the hardware, applications, device drivers,
and operating system control parameters. The configuration information can be recovered easily in the
event of system failure.
Users and administrators can configure computer options by using standard Control Panel tools and
other administrative tools, reducing the likelihood of syntactic errors in configuration information.
A set of network-independent functions can be used to set and query configuration information, allowing
system administrators to examine configuration data on remote networked computers. The operating
system automatically backs up the last good configuration used to start the computer.
Because user-specific Registry information can be maintained on a central network server when user
profiles are enabled, users can have access to personal desktop and network access preferences when
logging on to any computer, and settings for multiple users can be maintained on a single computer.
Also, system policies (called Group Policy Objects or GPOs) can be used to enforce certain Registry
settings for individuals, workgroups, or all users.
Main Registry components
There are several classes (or hives) of registries within the single Windows Registry. Each class deals
with a specific aspect of how Windows associates files with applications, and configuration settings with
users and hardware. Listed below are the major hive classes within the Windows Registry:
HKEY_CLASSES_ROOT, HKEY_CURRENT_USER, HKEY_LOCAL_MACHINE, HKEY_USERS,
and HKEY_CURRENT_CONFIG.
The registry hive called HKEY_DYN_DATA exists only in Windows 95, 98 and ME.
Preparing for A+Certification: Second Edition Copyright, 2013
A Coursebook in PC Hardware, Maintenance & Repair Page 118 William A. Lloyd
What functions do these parts of the Registry perform?
HKEY_CLASSES_ROOT
This part of the Registry provides Windows with the information it needs to associate different types of
files with the applications for which they belong. Files in a DOS/Windows environment have a file
extension, usually 3 characters in length, that let the operating system associate the file to an application
with which it is opened.
For example, .DLL files are called and used by application software, or can be downloaded from the
Internet; .AVI files are video files that the Windows Media Player (MPLAYER.EXE) will display for you. If
you double click on the icon for an .AVI file, MPLAYER would load automatically and play the file,
because the Registry associates that file with that application.
HKEY_CURRENT_USER
This part of the Registry provides Windows with the "personal" desktop configuration information needed
for the currently logged-in user of Windows. Windows gives you the ability to have multiple configurations
of the same installation of Windows for different users of the same machine, so each person's desktop
will be configured to their liking. This includes desktop schemes, sounds, colors, icons, keyboard layout,
networking configuration, and available software.
HKEY_LOCAL_MACHINE
This part of the Registry provides Windows with the non-user-specific, hardware based aspects of the
host (or current) computer. For example, the HARDWARE branch of this sub-tree is where Windows
stores all of the information about Plug-and-Play based hardware in your computer. Your network
hardware configuration, hardware requirements of application software, audio and video controls, drive
controller and video card configuration, and your PCI bus configuration information is all included in this
part of the Registry.
HKEY_USERS
This part of the Registry provides Windows with the list and configuration information for all registered
users of Windows on that PC. In this instance, registered means anyone who has logged into the PC
(NOT necessarily onto the network) and has done anything under the desktop interface. The same kinds
of information found in HKEY_CURRENT_USER will be found for all recognized users under the
HKEY_USERS subtree.
HKEY_CURRENT_CONFIG
This part of the Registry provides Windows with the current machine's hardware and Plug-and-Play
configuration. This is set (or reconfigured) through the use of .INF (information) files used when Windows
installs new devices into the PC. The Windows configuration manager is primarily responsible for
controlling this aspect of the Registry, working together with the Plug-and-Play BIOS, the device drivers
and VxDs (virtual device drivers), the software enumerators that poll each Plug-and-Play device, any
resource arbitrators on the system board, and the application programming interfaces (APIs) that allow
software to interface with the hardware.
Preparing for A+Certification: Second Edition Copyright, 2013
A Coursebook in PC Hardware, Maintenance & Repair Page 119 William A. Lloyd
HKEY_DYN_DATA [ Exists ONLY in Windows 95, 98 and ME ]
This part of the Registry provides Windows with the information it needs to use dynamic (virtual) device
drivers, or VxDs. Dynamic drivers are loaded only when an application calls to a specific resource on your
PC (modem, sound card. etc.); these drivers may not necessarily be loaded when Windows boots up.
The VXDLDR module of Windows handles the loading of VxDs when needed by the operating system
and/or the specific device. Also, this part of the Registry keeps track of information on the kernel of
Windows that has been loaded into RAM, the Virtual FAT that has been loaded into RAM, and the Virtual
Memory Manager module of Windows.
Restoring the Registry files in Windows 2000 and Windows XP / Vista / Windows 7
This section describes how to back up, edit, and restore the registry. Microsoft recommends that before
you edit the registry, you back up the registry and understand how to restore it if a problem occurs.
How to back up the Windows 2000 Registry
Before you edit the registry, export the keys in the registry that you plan to edit, or back up the whole
registry. If a problem occurs, you can then follow the steps shown below to restore the registry to its
previous state.
Exporting Registry keys
You can follow these steps to export a registry key before you edit it:
NOTE: Do not follow these steps to export a whole registry hive (for example, HKEY_CURRENT_USER).
If you must back up whole registry hives, back up the whole registry instead.
$ Click Start, and then click Run.
$ In the Open box, type regedt32, and then click OK.
$ Locate and then click the key that contains the values that you want to edit.
$ On the Registry menu, click Save Key.
$ In the Save inbox, select a location in which to save the .reg file, type a file name in the File name
box, and then click Save.
How to back up the entire Windows Registry
Follow these steps to export the entire Registry to a .REG file:
$ Click Start, and then click Run.
$ In the Open box, type regedit, and then click OK.
$ Make sure that My Computer is highlighted in the Registry editor.
$ Click on the File drop-down menu, and click the Export option.
$ In the Save inbox, select a location in which to save the .reg file, type a file name in the File name
box, and then click Save.
Note: this technique actually works in all Windows versions.
Preparing for A+Certification: Second Edition Copyright, 2013
A Coursebook in PC Hardware, Maintenance & Repair Page 120 William A. Lloyd
To back up the whole registry, you also can use the Microsoft Backup utility to create an Emergency
Repair Disk (ERD), or back up the System State (which includes the registry, the COM+Class
Registration database, and your boot files).
For additional information about using the Backup utility to create an ERD, click the following article
number to view the article in the Microsoft Knowledge Base: 231777
( http://support.microsoft.com/kb/231777/ ) How to create an emergency repair disk in Windows 2000
For additional information about using the Backup utility to back up the system state, click the following
article number to view the article in the Microsoft Knowledge Base: 240363
( http://support.microsoft.com/kb/240363/ ) How to use the Backup program to back up and restore the
system state in Windows 2000
How to back up the Windows XP / Vista / Windows 7 Registry
$ Use the System Restore utility from the Start menu. Click on Start, then click on Programs (or All
Programs) / Accessories/ System Tools, and select System Restore.
$ (You also can click on Start, then Run, and type %SystemRoot%\system32\restore\rstrui.exe,
and then click OK.)
$ On the Welcome to System Restore page, click Create a restore point, and then click Next .
$ On the Create a Restore Point page, type a name for the restore point and then click Create
$ After the restore point has been created, click Close.
$ Note: If System Restore is turned off, you will receive a message that asks whether you want to
turn on System Restore now. Click Yes. Then, in the System Properties dialog box, click to clear
the Turn off System Restore check box, click OK, and then repeat this step.
How To Restore the Windows XP / Vista / Windows 7 Registry
$ You also can use System Restore to undo registry changes in Windows XP, Windows Vista or
Windows 7
$ Click on Start, then click on Programs (or All Programs) / Accessories/ System Tools, and select
System Restore.
$ (You also can click on Start, then Run, and type %SystemRoot%\System32\Restore\Rstrui.exe,
and then click OK.)
$ On the Welcome to System Restore page, click Restore my computer to an earlier time (if it is not
already selected), and then click Next .
$ On the Select a Restore Point page, click the system checkpoint. In the On this list select the
restore point area, click an entry that is named "Guided Help (Registry Backup)," and then click
Next. If a System Restore message appears that lists configuration changes that System Restore
will make, click OK.
$ On the Confirm Restore Point Selection page, click Next. System Restore restores the previous
Windows configuration and then restarts the computer.
$ Log on to the computer. When the System Restore confirmation page appears, click OK.
Preparing for A+Certification: Second Edition Copyright, 2013
A Coursebook in PC Hardware, Maintenance & Repair Page 121 William A. Lloyd
Using Regedit to edit your Registry
Windows comes with a Registry editing tool that can help you to repair or edit a faulty registry. The
program is called REGEDIT.EXE. It is a fairly simple database editor, and it lets you search the Registry
for specific text strings (by pressing Ctrl - F).
For example: if Windows gives you error messages that certain .DLL files could not be found on your PC,
you can use REGEDIT to go into the Registry and delete out all mentions of that now-missing virtual
device driver (VxD) file, thereby eliminating the error messages that appear at system boot-up time.
Another Windows Registry editor, REGEDT32.EXE, is available to modify the Registry manually. It
displays the Registry hives as a series of folders. You can use either registry editor, but Microsoft (and the
author) recommend using REGEDIT.EXE.
BE CAREFUL, HOWEVER, WHEN RUNNING REGEDIT ... even the experts at Microsoft recommend
that you not use Regedit unless you know exactly what you are doing. Usually, it is better to reinstall the
missing software, or uninstall the errant software, rather than messing around with the Registry. When
you uninstall a software application, the uninstaller edits the Registry for you, removing all mentions of
any VxDs or drivers that will no longer be needed.
It is much better to let the software developer's uninstaller change the Registry, rather than you,
especially since they know what Registry entries were made in the first place.
Please use this guide when editing a Registry, and don't add or delete anything unless you are absolutely
sure that it is the right thing to do.
For the A+ examination, you will need to know what the Windows Registry is, what are the major
classes (or hives) within the Registry, how to edit the Registry (use Regedit), and how to restore your
backup registry in the case of emergency.
Re-Registering programs using Windows Explorer and .REG files
From time to time, you may find that certain programs will begin to malfunction because the Registry
entries for that program have become corrupt. The corruption may come from a virus, from another
installed program with competing Registry values (i.e., Internet Explorer vs. Firefox), from user error, or
from other miscellaneous problems (disk space corruption, installer failure, etc.).
When this occurs, there is a process you can use to re-register a program in the Windows Registry
without forcing a reload of the operating system. This process should restore a program to normal
operation.
To re-register a program in Windows, right-click on Start, then launch Windows Explorer. Select Tools
from the menu bar, then select Find, then select Files/Folders, and then search for any files on the hard
disk that end in .REG.
Find the .REG file that correlates to the affected program, and then re-register affected program by
double-clicking on the selected .REG file. This should restore the program to normal operation.
If this process does not return the computer to normal operation, contact the program=s technical support
staff for assistance.
Preparing for A+Certification: Second Edition Copyright, 2013
A Coursebook in PC Hardware, Maintenance & Repair Page 122 William A. Lloyd
A discussion of various file systems used in Microsoft operating systems
FAT16 and FAT32 file systems - hard drives
From DOS version 4.0 through the "A" release of Windows 95, there was one major type of partition table
and file system for hard disks: the FAT16 file system. The FAT16 file system had two major problems;
large allocation unit sizes, and limited disk size addressing. As hard disks grew in size, the allocation unit
(the basic storage unit on hard disks) grew in size, finally topping out at 32,767 bytes per unit. If someone
stored a 150-byte in a 32,767-byte allocation unit, the user would lose 32,716 bytes as wasted space,
since DOS (and Windows 95) cannot put another file into an allocation unit that has a complete file (or
portion of a complete file) in it. Further, FAT16 file systems can only address 2 gigabytes (GB) of disk
space at a time. As hard disks grew beyond the 2GB barrier, this meant having to partition drives into
multiple 2GB or smaller partitions. The FAT16 file system now is functionally obsolete.
With the "B" release of Windows 95, a new type of file system was introduced. The FAT32 file system
corrected some of the major problems with FAT16 file systems. FAT32 file systems use allocation units of
4,096 bytes per unit, rather than 32,767 bytes. This meant much less wasted space on a hard disk, and
better utilization of the entire disk space. Further, FAT32 file systems can address up to 4 terabytes (TB)
of disk space, which is an enormous amount of disk space. There are virtually no compatibility problems
with older applications running in a FAT32 file system environment. With the introduction of Windows 98,
a utility was included that allowed a FAT16 file system to be converted to FAT32 with no need to reformat
the drive and reinstall the operating system.
The only problem with FAT32 file systems is that Windows NT version 4.0 does not recognize FAT32 file
systems. Windows NT 4.0 only recognizes the FAT16, NTFS (the file system for Windows NT and
above), and the CDFS (CD-ROM file system) file system types. If your hard disk was formatted as
FAT32, you would have to reformat the drive to FAT16 or NTFS in order to install Windows NT 4.0 on the
system. Windows 2000 / XP / Vista / Windows 7 are capable of reading a FAT32 disk, as well as FAT16,
previous versions of NTFS, and CDFS file systems.
CDFS file system - CD/DVD-ROM drives
Short for CD-ROM File System, CDFS is a 32-bit program that runs in protected mode that allows
Windows-based operating systems to read and write data to optical drives. In addition, CDFS uses the
VCACHE driver to control the CD-ROM disk cache, which results in much smoother disc playback.
Comparisons and contrasts between NTFS and FAT file systems
Windows NT/2000/XP/Vista/Windows 7 uses the NTFS (NT File System) file system for hard disks, which
allows users and administrators to implement file and folder-level security, disk quotas, disk compression
and file encryption. Windows 95, 98 and ME use FAT16 or FAT32 file systems that do not permit for such
added levels of security.
Further, Windows NT does not recognize the FAT32 file system developed for Windows 9x. Windows NT
does recognize the FAT16 file system, but it is unable to implement the kinds of security levels possible in
an NTFS disk partition. The FAT16 file system does support the simultaneous loading of Windows 9x and
Windows NT on the same partition, permitting then a dual-boot configuration, but Windows 9x does not
recognize NTFS disk partitions.
However, Windows 2000/XP/Vista/Windows 7 does recognize the FAT32 file system that Windows NT
did not recognize. The file system for Windows NT has been called NTFS version 4 by Microsoft, NTFS
5.0 for Windows 2000, NTFS 5.1 for Windows XP, and NTFS 6.0/6.1 for Windows Vista / 7.
Preparing for A+Certification: Second Edition Copyright, 2013
A Coursebook in PC Hardware, Maintenance & Repair Page 123 William A. Lloyd
Boot sequence for Windows NT / 2000 / XP / Vista / Windows 7
Here is the boot sequence for Windows NT through Windows 7:
1) The program NTLDR begins the boot process. It is located in the boot sector of the hard drive, and
it will allow for the computer to be booted to either Windows or to DOS-based operating systems
(such as Windows 9x and/or DOS). This is the Windows boot-loader program.
2) BOOT.INI is used to determine how the computer will boot up, and which operating system will be
used. BOOT.INI is also used to create a Boot Loader Menu that is displayed on the screen prior to
the rest of the operating system loading. The default setting is that Windows
(NT/2000/XP/Vista/Windows 7) will be the default operating system, and the user has 30 seconds
to make a choice of which operating system to boot with.
3) The program BOOTSECT.DOS is loaded by NTLDR only if an operating system other than
Windows is loaded. NTLDR determines this by what choice is made at the Boot Loader Menu.
4) NTDETECT.COM is loaded; it examines the hardware available in the system, and passes this
information to NTLDR for it to add to the Windows Registry. Pressing the spacebar at this point
bypasses the hardware detection process and invokes the last known good hardware profile
(from the last time Windows booted up; the operating system keeps a record of the last good
hardware profile).
5) NTBOOTDD.SYS is loaded if there are non-booting SCSI devices in the system that need to be
recognized. If there is a SCSI boot device, the SCSI BIOS loads the necessary code for Windows
to recognize it. However, non-booting SCSI devices require a device driver at the operating
system level for them to operate. NTBOOTDD.SYS provides Windows with the code needed to
use these SCSI devices.
6) The program NTOSKRNL.EXE loads into memory; this is the operating system kernel. In
Windows NT, a blue screen is displayed; in Windows 2000 through Windows 7, the Windows logo
is displayed.
7) The file HAL.DLL is loaded. This loads the Hardware Abstraction Layer, which is the system-level
code that makes Windows portable to various system platforms.
8) The program SYSTEM is loaded; it loads the system configuration settings to control device
drivers and services loaded as Windows initializes.
9) Finally, any necessary device drivers are loaded to make specific devices (i.e., video card,
modem, sound card) operate. In Windows, the Plug-and-Play manager loads the necessary
drivers, and prompts the user to install a driver for any new devices detected in the system.
10) Then, WINLOGON.EXE and EXPLORER.EXE are loaded; these programs provide the user
interface common to Windows, and also allow you as a user to log onto the system. Pressing
Ctrl-Alt-Delete brings up the login screen, which allows users to gain access to the system.
You will need to know the boot order in Windows, and the names (and functions) of the files needed for
Windows to load onto your PC, for the A+examination.
Preparing for A+Certification: Second Edition Copyright, 2013
A Coursebook in PC Hardware, Maintenance & Repair Page 124 William A. Lloyd
Trouble-shooting operating system installations
What to do when Windows does not install properly
Normally, the operating system of your choice should install itself on your computer just fine, with a
minimum of problems. A specialized script file, called an .INF file, contains the instructions needed for the
install program to correctly run on your computer, and it has instructions to follow if it encounters specific
issues or problems while installing the operating system.
However, there may be specific problems on your computer that the script file cannot overcome, and the
install program may bomb (quit abruptly) on you unexpectedly. When that happens, you should explore
the following issues before calling Microsoft (or your vendor) for assistance.
Below are some possible reasons why Windows will not install properly.
System board misconfiguration
If your system board has something misconfigured in the CMOS Setup program, your operating system
(or other software) install program may bomb. Use the instructions contained in this guide on CMOS
Setup Configuration for assistance in correcting this type of problem. Many times, using the "Original"
default factory settings will solve this type of problem. If it does not, you may want to explore some of
these issues listed below.
CPU speed over-clocking
Making a CPU operate at a speed that is faster than rated is easy to do, but it may cause specific kinds of
failures on your PC, especially when an operating system install disk is attempting to identify exactly what
type of components you have in your PC. You may also cause the CPU to overheat, which will
permanently damage the CPU and possibly the motherboard as well. Make sure that any CPU timing
jumpers, including voltage jumpers, have been set correctly on your PC before doing any software
installations (if the system board uses configuration jumpers).
Most newer motherboards will let you set the speed values for the CPU in the CMOS Setup program, or
the board will set these values automatically and NOT allow you to make changes. Intel CPUs typically
cannot be overclocked, but AMD CPUs can be set to higher speed levels.
CPUs must be set to a specific megahertz speed, a specific clock multiplier, and a specific
voltage level ... make sure you have set your system board correctly before proceeding very far with any
software (or hardware) installations. Use the documentation from your system board, and also from your
CPU manufacturer, to ensure that these settings are correct.
Memory mismatches, mistimed memory, and memory failures
Random Access Memory (RAM) can be very finicky, and so can certain types of motherboards. When
adding memory to a system, it is important that you install memory SIMMs (Single In-line Memory
Module) or DIMMs (Dual In-line Memory Module) that match each other in type and speed. The SIMMs or
DIMMs don't have to have the same memory size, but they must run at the same speed, and they must be
the same type (i.e., fast page, EDO, synchronous DRAM, etc.). Also, you should never install both SIMMs
and DIMMs on the same system board, UNLESS the manufacturer's documentation explicitly states that
it is OK so to do. Usually DIMMs run at 10 - 20 nanoseconds (or less), while the fastest SIMMs run at 55
to 70 nanoseconds. Pushing those SIMMs to keep pace with the much-faster DIMMs will certainly cause
memory failures, and may cause the over-heating of the SIMMs as well.
Preparing for A+Certification: Second Edition Copyright, 2013
A Coursebook in PC Hardware, Maintenance & Repair Page 125 William A. Lloyd
Secondly, the CMOS Setup program may have an option under the Advanced Chipset Features where
you can set the memory timing. It is usually best to set this option to AUTO, and let the motherboard
automatically determine the speed of the memory units. If you do set this option manually, set the value to
exactly what the memory speed is rated. The factory that manufactured the memory will have marked the
speed rating on the chips, usually with something like "-6" or "-60" (for 60 nanoseconds).
If the system board will not let you set the speed correctly, select a speed that is SLOWER than the chips
are rated. Faster SIMMs can go slower, but slower SIMMs can't reliably go faster.
Finally, do NOT assume that since the memory is new, it must be in good working condition. If you
encounter memory that you suspect is defective, use a memory tester to check the SIMM or DIMM in
question. If such a tester is not available, install the memory into a known-good system board and see
whether it works correctly or not. Return any defective memory to your vendor for replacement.
Cache memory failures
Cache memory is just as likely to fail as traditional SIMMs or DIMMs. Many Level 2 cache (also known as
the external cache) memory units are made as proprietary plug-in modules, or are chips that plug into
sockets on the motherboard, or may even be soldered into the system board. Level 1 cache (also known
as the internal cache) is built into the CPU itself; if that cache is blown (usually from overheating), the
CPU must be replaced.
Cache memory failures manifest themselves as an inability to get to a C: prompt, even when it seems that
the system is attempting to boot normally. Also, cache memory failures can cause random lockups and
illegal operation errors while in Windows.
If you suspect that there may be a cache memory failure in the system board, start by disabling the Level
2 cache in the Advanced CMOS Setup part of the BIOS Setup program. If the cache cannot be disabled
in the setup program, simply remove the cache memory from the system board. If this resolves the
problem, replace the Level 2 cache, re-enable the cache in the Setup program, then test the system
again. If the system still fails with a known good Level 2 (or L2) cache unit, the system board should be
replaced, or you can look at some other options listed in this section of the curriculum.
Hard disk problems
As with memory units, you cannot be assured that a new hard drive is in perfect working condition. The
best first way to determine if a drive is working correctly is to perform an auto-detect of the drive from the
CMOS Setup program. If the drive is correctly detected, make sure to select the option for logical block
addressing (LBA) mode if applicable, and make sure that the specifications match up to the
manufacturer's documentation.
If the drive is not detected, then the drive is not connected to the drive cable (or power cable) correctly, or
the drive's master/slave jumpers are not set correctly, or the drive is not operating at all, or the drive
interface may not be functioning correctly.
If the drive is detected but disk problems persist, run SCANDISK on the disk to determine the nature of
the problem. If uncorrectable errors exist on the disk in significant numbers (five percent or more of the
total disk space), or if the drive continually develops new disk flaws, replace the drive.
If the drive is under warranty, be sure to contact your vendor or drive manufacturer for assistance in
replacing the drive. Most hard disks have a 2 - 3 year warranty on them, so be sure to look at the
manufacture date to see if you are still in the warranty period. Contact the drive manufacturer for details
on how to return an in-warranty drive (called the Return Merchandise Authorization, or RMA, process).
Preparing for A+Certification: Second Edition Copyright, 2013
A Coursebook in PC Hardware, Maintenance & Repair Page 126 William A. Lloyd
If the disk still has unusual errors on it, dump everything off the disk, reinstall the operating system, and
then scan the disk for viruses. Be sure to use clean, non-viral, write-protected disks when installing the
operating system or checking for viruses.
CD-ROM read failures and installation disk failures
Many newer CD-ROM drives have problems with vibration when operating at maximum speed. These
problems will cause intermittent read failures ... if such failures happen when you are installing an
operating system or application software, the install program may bomb on you. The only way to prevent
or recover from such problems is to buy well-known brand-name CD-ROM drives that have a good
reputation for consistent operation. Buying cheap CD-ROM drives may end up costing you valuable time
and endless frustration when installing your operating system.
Also, if you have problems with the CD-ROM drive not being read correctly, try to use the manufacturers
driver software that actually came with the drive. A Toshiba or Mitsumi brand driver may work on a
"no-name" drive, but occasionally these drivers will fail to operate your "no-name" drive ... using the
manufacturer-supplied drivers should remedy the problem.
Further, you may find that your operating system or application software has been duplicated onto cheap,
flimsy or defective CD-ROM disks (or floppy disks). Make sure that the data surface of your CD-ROM
disks are clean, fingerprint-free, and have as few scratches as possible. If there are imperfections in the
disk media, obtain replacement disks from the manufacturer or vendor. A little bit of Pledge furniture
polish on the CD may clean up a balky install disk, but be sure to wipe the disk totally clean before
inserting it into the drive.
System board or major component failures
Your install process may uncover for you some flaw in the system board, or some major component, like
a drive interface or video card. When you suspect that this is happening, use the course diagnostic DVD
to assure yourself that all of the system components are working properly. If something is defective, note
this and return the component to your vendor or manufacturer for replacement. Also, notice if something
is getting hot on the system board; this is usually a good indicator that something is defective.
Video RAM failure on a video card
Occasionally, your install process may find that the video RAM on the video card is defective. This
manifests itself as an inability to display video correctly, or an inability to use the entire color palette, or
when Windows will only boot to safe mode, or you get a constant error message that your video card is
incorrectly configured. When you suspect that this is happening, use a good general-purpose PC
diagnostic program to assure yourself that the video card is working properly. You can also swap in a
known-good video card to see if the problem goes away. If something is defective with the video card,
note this and return the component to your vendor or manufacturer for replacement.
Windows incorrectly installs components or features
Many times Windows will incorrectly install a component in your system when you first load the operating
system. For example, many times you will find that off-brand sound cards will be installed as "Other
Devices" instead of "Sound, video and game controllers". When that happens, delete the mentions of the
mis-installed device from the "Other Devices" section of the Windows Device Manager, and then run the
driver install disk for that device that came from the hardware manufacturer. This will typically solve the
problem, and allow the affected device to operate normally.
Preparing for A+Certification: Second Edition Copyright, 2013
A Coursebook in PC Hardware, Maintenance & Repair Page 127 William A. Lloyd
Windows upgrade problems
Windows can be a real mess if you are not prepared with the right driver software for your computer.
Many Windows users are now reporting that when they install an upgrade to the operating system, the
sound card, modem or video card drivers on their computers go haywire. That is because many of the
core .DLL files and driver files that came with the previous Windows version do not (or may not) work with
the newer Windows operating system or the updated drivers that came with the upgrade.
Each Windows operating system version will have an entirely new set of Dynamic Link Library (.DLL) files
that have the same names as their older Windows counterparts. Even though the new Windows DLL files
have the same names as their previous version=s counterparts, these files are not necessarily compatible
with certain drivers or install scripts.
Make sure that you have drivers that are designed to work in your current (or upgraded) Windows
environment. You will need to check with your hardware vendor or manufacturer to make sure that
everything is in order before doing any installation work.
Viruses and malware
A virus, especially a boot sector virus or a stealth virus, can easily corrupt an operating system or
application install program. Be sure that your install disks are clean before beginning the installation;
check the disks on a known-clean system with a reputable anti-virus program (AVG Anti-Virus, for
example).
The author recommends that you run an anti-virus program, a good anti-malware application (like
MalwareBytes), and also a disk cleanup program like CCleaner on your hard disk before performing an
operating system installation or upgrade.
Further, be sure to disable any virus-protecting terminate-and-stay-resident (TSR) programs before
doing any kind of software installation ... many software installation programs appear to be viral to the
TSR program, and may cause the install program to bomb.
Using original system installation disks
Whenever possible, use only the original system disks to install any software program. This ensures that
no strange errors crop up when loading your software. If you do use backup diskettes, make sure that
they are exactly the same as the original disks.
Upgrade disks vs. full-installation (OEM) disks
There are two different types of software installation disks available from the manufacturer: original
equipment manufacturer full-install disks, and upgrade disks. Full-install, original equipment
manufacturer (OEM) disks presuppose that you have no software of any kind on your hard disk, or that
you do not have the previous revision of the specific software on your hard disk.
Upgrade disks are for those persons who have a previous version of the software on their hard disk
already, and who only need to move up to the most current version of the software.
Make sure you know which software package you need to do the installation, since the two packages are
NOT interchangeable. You cannot do a full install of any Windows version from the upgrade disk, and you
cannot upgrade any Windows version with an OEM full-install disk. Once you obtain the correct disk, you
will be able to successfully install your operating system or application.
Preparing for A+Certification: Second Edition Copyright, 2013
A Coursebook in PC Hardware, Maintenance & Repair Page 128 William A. Lloyd
LBA Mode translations
Logical Block Addressing (LBA) mode allows the user to lie to the BIOS about the architecture (or
geometry) of the hard disk, so that the entire disk can be addressed as a single partition. Normally, hard
disks with more than 1024 cylinders cannot be addressed as a single unit, and must be partitioned and
addressed with special software, such as what comes with OnTrack's Disk Manager product.
LBA mode lets the user (and the computer) reduce the number of cylinders reported in the CMOS Setup,
while increasing the number of read/write heads by the same proportion in the setup program. By doing
this, you can use drives that are larger than 512 megabytes (the maximum of what could be addressed
without LBA mode) addressed as single partitions on your PC.
In order for this feature to work correctly, you must enable LBA mode in the CMOS Setup program
BEFORE performing an FDISK and FORMAT on the hard disk. If you don't do this, FDISK will partition
the disk only to 512MB in size, and you will need to delete the partition table, reboot, and re-FDISK the
drive in order to correct the problem. Most current PCs enable LBA mode by default.
Hard drives larger than 528 MB need to use the LBA (logical block addressing) mode feature in the
system BIOS for the whole drive to be recognized. ALL PCs have some form of LBA mode built into the
BIOS. J ust like any other program, there are older and newer versions of the LBA translation feature.
However, some system BIOS products have an older version of the LBA mode feature that only will
recognize drives up to 127GB, or 1TB. If this is the case, you will need to upgrade the BIOS version with
software from the PC or system board manufacturer, or use a smaller drive that the current BIOS product
will accept.
Using EZ-Drive and other such disk translation programs
For those motherboards that do not have an up-to-date LBA mode version (or the BIOS cannot be
upgraded), there is a program called EZ-Drive that can potentially provide a solution. EZ-Drive provides
at a software level the same LBA translation capabilities that are found in the ROM BIOS firmware. It will
allow motherboards with older LBA versions to access and use hard drives larger than originally
designed. Many hard drive manufacturers provide a copy of EZ-Drive when you purchase a new drive.
HOWEVER, EZ-Drive may give you significant problems when running Windows, especially if your PC
becomes infected with a boot sector virus. In many cases, you will lose ALL your data on the disk,
because the boot sector virus significantly corrupts the LBA translation table written to the boot sector.
As a general rule, NEVER use EZ-Drive to install a hard disk on a computer UNLESS you know that the
motherboard does not support the LBA version you need, and you have no other options for upgrading
the system. Also, be sure to read the EZ-Drive documentation carefully BEFORE installing the drive
and/or your operating system on that drive.
Further, the ONLY way of getting rid of the EZ-Drive software on the hard disk (short of a low-level format)
is to use the EZ-Drive disk to UNINSTALL the software. Therefore, if you get a copy of the EZ-Drive install
disk, be sure to keep it, since you may need it to uninstall the software at a future date on some poor
soul's PC.
Preparing for A+Certification: Second Edition Copyright, 2013
A Coursebook in PC Hardware, Maintenance & Repair Page 129 William A. Lloyd
Service packs from Microsoft
Instead of issuing revised versions of Windows (or other application programs), Microsoft made available
to the customer via their web site programs called service packs, which when run will update Windows
with revised versions of specific files that have had reported problems.
These service packs are available from Microsoft at no charge for Windows XP, Vista, Windows 7, and
also for the Microsoft Office XP/2003/2007/2010 suites. Service packs for older operating systems and
application suites are still available on the Internet, but Microsoft no longer makes these resources
available on their website.
These service packs are self-extracting archive files that will automatically unpack and then install the
proper components on your PC. If you encounter unusual problems on your PC, it is possible that running
a service pack upgrade may fix the problem.
Visit the Microsoft Download web site at http://www.microsoft.com/download for more details.
NOTES
Preparing for A+Certification: Second Edition Copyright, 2013
A Coursebook in PC Hardware, Maintenance & Repair Page 130 William A. Lloyd
Differences between the various Windows operating systems
If you listen solely to Microsoft for information on the differences between operating systems, you may
only get a portion of the story. For example, Microsoft has information and charts on their website that
contrasts Windows XP, Vista, and Windows 7. A link to that chart is shown below:
http://www.microsoft.com/windows/windows-7/compare/versions.aspx
Of course, Microsoft will say the newest version of Windows is CLEARLY superior to the previous
versions. The author recommends doing a Google, Yahoo or Bing search on the phrase Acomparing
Windows 7, Vista and XP.@ This will yield hundreds of results from various sources that will give you a
more well-rounded presentation.
But how can you determine for yourself the differences between the various Windows operating
systems? In the course, we will take three identical computers and install Windows on each of them.
Then, we will perform identical tasks on all three computers, to see how each performs in real time.
Once this is done, we will perform upgrades on the designated Windows Vista and Windows 7
computers, to see what is required to bring them up to an acceptable performance level.
Minimum installation specifications for Windows operating systems
Microsoft provides on their website the minimum hardware specifications needed to install and run a
given Windows operating system version. Below are the MINIMUM specifications needed to run
Windows XP, Windows Vista, and Windows 7:
Windows XP (Home and Professional)
$ PC with 300 megahertz or higher processor clock speed recommended; 233 MHZ minimum
required (single or dual processor system); Intel Pentium/Celeron family, or AMD
K6/Athlon/Duron family, or compatible processor recommended
$ 128 megabytes (MB) of RAM or higher recommended (64 MB minimum supported; may limit
performance and some features)
$ 1.5 gigabytes (GB) of available hard disk space
$ Super VGA (800 x 600) or higher-resolution video adapter and monitor
$ CD-ROM or DVD drive
$ Keyboard and Microsoft Mouse or compatible pointing device
NOTE: XP Home / Professional runs best with at least 512MB of RAM and at least a 1.0GHz CPU.
Windows Vista Home Basic
$ 1 GHz 32-bit (x86) or 64-bit (x64) processor
$ 512 MB of system memory
$ 20 GB hard drive with at least 15 GB of available space
$ Support for DirectX 9 graphics and 32 MB of graphics memory
$ DVD-ROM drive
$ Audio Output
$ Internet access (fees may apply)
NOTE: Vista Home Basic runs best with at least 1.5GB of RAM and at least a 1.5GHz CPU.
Preparing for A+Certification: Second Edition Copyright, 2013
A Coursebook in PC Hardware, Maintenance & Repair Page 131 William A. Lloyd
Windows Vista Home Premium / Business / Ultimate
$ 1 GHz 32-bit (x86) or 64-bit (x64) processor
$ 1 GB of system memory
$ 40 GB hard drive with at least 15 GB of available space
$ Support for DirectX 9 graphics with:
WDDM Driver
128 MB of graphics memory (minimum)
Pixel Shader 2.0 in hardware
32 bits per pixel
$ DVD-ROM drive
$ Audio Output
$ Internet access (fees may apply)
NOTE: Vista Home Premium / Business / Ultimate runs best with at least 2GB of RAM and at least a
1.8GHz CPU.
Windows 7 (all versions)
$ 1 gigahertz (GHz) or faster 32-bit (x86) or 64-bit (x64) processor
$ 1 gigabyte (GB) RAM (32-bit) or 2 GB RAM (64-bit)
$ 16 GB available hard disk space (32-bit) or 20 GB (64-bit)
$ DirectX 9 graphics device with WDDM 1.0 or higher driver
Additional requirements to use certain features:
$ Internet access (fees may apply)
$ Depending on resolution, video playback may require additional memory and advanced graphics
hardware
$ For some Windows Media Center functionality a TV tuner and additional hardware may be
required
$ Windows Touch and Tablet PCs require specific hardware
$ HomeGroup requires a network and PCs running Windows 7
$ DVD/CD authoring requires a compatible optical drive
$ BitLocker requires Trusted Platform Module (TPM) 1.2
$ BitLocker To Go requires a USB flash drive
$ Windows XP Mode requires an additional 1 GB of RAM, an additional 15 GB of available hard disk
space, and a processor capable of hardware virtualization with Intel VT or AMD-V turned on
$ Music and sound require audio output
Product functionality and graphics may vary based on your system configuration. Some features may
require advanced or additional hardware.
NOTE: Windows 7 runs best with at least 2GB of RAM and at least a 2.0GHz CPU.
Microsoft does make available at no charge from their website the Windows Vista and Windows 7
Upgrade Advisor applications. These Upgrade Advisors will give you a more detailed understanding of
whether your PC can run Windows 7 or Windows Vista.
The author strongly recommends that you run these Upgrade Advisor applications BEFORE following
through with an operating system upgrade.
Preparing for A+Certification: Second Edition Copyright, 2013
A Coursebook in PC Hardware, Maintenance & Repair Page 132 William A. Lloyd
Special features in Windows Vista and Windows 7
There are some particular Abells-and-whistles@ that make Windows Vista and Windows 7 different from
previous versions of the operating system, and also are subjects covered on the A+examination:
User Account Control (UAC)
In Windows Vista and Windows 7, User Account Control is a feature that was designed to prevent
unauthorized changes to your computer. When functions that could potentially affect your computer's
operation are made, UAC will prompt for permission or an administrator's password before continuing
with the task. There are four different alert messages associated with User Account Control:
$ Windows needs your permission to continue
$ A program needs your permission to continue
$ An unidentified program wants access to your computer
$ This program has been blocked
UAC can be disabled by the user by going to the User Accounts Control Panel applet, and un-checking
the box that enables UAC. In Windows 7, the applet gives a slider-style control to turn UAC security
checking up, or down, or off. UAC was perhaps the single feature that turned people away from Windows
Vista when it was introduced.
AeroGlass
The name given to the user interface (UI) for Windows Vista operating system. The interface is referred to
as Aero Basic, and Vista also offers a second version called Aero Glass which provides even more
graphics intensive features but requires a 3D video card that supports DirectX 9, and it must have a
Longhorn display driver model (LDDM) driver. The Aero interface introduces translucent title bars,
rounded edges, and stylish color schemes, amongst other features. Many older video cards that ran
Windows XP are unable to display Vista with the AeroGlass feature.
Sidebars and gadgets
Windows Sidebar is a pane on the side of the Windows Vista (or Windows 7) desktop that organizes
gadgets (small applications with a wide variety of possible uses) and makes them easy to access.
Sidebar gadgets include a clock, an RSS (Really Simple Syndication) reader for getting news updates, a
weather update gadget, and so forth.
Gadgets may be nice, but they do take up system resources that can be used for other applications. In
fact, Microsoft in 2012 ended support for the use of gadgets in Windows, because they were a potential
gateway for malicious software to attack your PC.
NOTES
Preparing for A+Certification: Second Edition Copyright, 2013
A Coursebook in PC Hardware, Maintenance & Repair Page 133 William A. Lloyd
Chapter 12. Application Software
Once an operating system has been installed, application software will be installed to the computer's hard
disk. This is a typical task for a computer technician, as well as for the typical user. This section of the text
will instruct you in how to install properly different types of application software.
How to install application software
Installing software has become relatively simple, especially with the advent of the CD-ROM drive. For
many programs, simply dropping the installation CD into the CD-ROM drive will cause the installation
program to begin. The program SETUP.EXE launches a script that takes care of installing of that
application's program files, and it also makes the necessary changes to the Windows Registry.
The preferred method, however, to install a new application is to go to the Windows Control Panel,
double-click on the "Add/Remove Programs" icon, and click on the "Install" button. This Control Panel
applet also lets you uninstall applications currently found on your PC. The dialog box looks like what is
shown below:
Installing software in this way ensures that if you wish to remove the application at a later time, you will be
able to do so by finding the name of the application in the list and clicking the "Add/Remove" button in this
dialog box. Uninstalling applications by using the Add/Remove Programs dialog box ensures that the
application files are removed from the hard disk, and also that all mentions of the program are removed
from the Windows Registry.
In Windows Vista and Windows 7, you will click on the Start button, then click on Control Panel, and then
click on the link for Uninstall a program. That screen looks like the illustration shown below:
Preparing for A+Certification: Second Edition Copyright, 2013
A Coursebook in PC Hardware, Maintenance & Repair Page 134 William A. Lloyd
How to uninstall application software
Uninstalling software should always be done from the "Add/Remove Programs" dialog box from within
the Control Panel. The Windows Uninstaller removes all of an application's program files, all mentions of
the program from the Start menu, and removes all references to the program from the Windows Registry.
Occasionally the Windows Uninstaller does less than a complete job of removing a program from your
system. If you find that the Windows Uninstaller does not properly uninstall an application from your
system, a third-party program like Revo Uninstaller does an excellent job of removing an application from
the computer. The Revo Uninstaller scans through the Registry, so it knows what to remove and how to
return your system to the state it was in before the application was installed. You can obtain the free
version of the Revo Uninstaller from the link shown below:
http://www.revouninstaller.com/revo_uninstaller_free_download.html
Troubleshooting application software problems
There are as many problems involved with software usage as there are software programs available on
the market today. This particular segment of the course will not attempt to solve every possible software
problem you might encounter as a technician ... no technical manual ever could. However, this section of
the course will cover how to trouble-shoot application software-related problems of the kinds found in the
text below.
Bad installation programs
Not every software installation program does a perfect job of putting a new application on your PC. In fact,
some installers are downright treacherous. A good installation program should do the following things:
o Create a temporary directory that will be used for the software installation, and then delete the
directory from the disk when the installation is completed.
o Check to make sure that it is not overwriting newer files with older ones, thus potentially corrupting
the entire system (a warning message should appear if this issue arises).
o Check to be sure that you really want to reinstall the software if the program currently exists on the
hard disk.
o Backup the system Registry files to make sure that if something does go wrong, the damage can
be undone quickly and easily.
o Load an uninstaller on the PC for that application, so that the program can be smoothly removed
if necessary.
If an install program doesn't do all these things, then there is a serious possibility that your install program
could create a problem on your PC while installing the software. You should read the documentation for
the install program before attempting to do the software installation, and try the installer on a
non-production PC if you have any serious questions. Also, a good backup of the system may be in order
if you are not sure of the quality of the software or install program.
As a rule (and for the A+examination), you should always install new software onto a PC from the
"Add/Remove Programs" icon in Windows. Installing software this way ensures that you have the ability
to uninstall the product if something should go wrong with your PC after your new software is installed. In
Windows, click on Start, then Settings, Control Panel, Add/Remove Programs, then Add New Programs,
give the name and location of the install program and press Enter. Follow the directions on the screen to
install the program correctly.
Preparing for A+Certification: Second Edition Copyright, 2013
A Coursebook in PC Hardware, Maintenance & Repair Page 135 William A. Lloyd
To uninstall the program, simply return to the Add/Remove Programs icon, select the name of the
program you wish to uninstall, and click the "Add/Remove" button. The Windows uninstaller will take care
of the rest for you, returning the Windows Registry to the state it was in before the software was installed,
and removing all related files from your hard disk.
Service packs from Microsoft
Instead of issuing revised versions of Windows (or other application programs), Microsoft made available
to the customer via their web site programs called service packs, which when run will update Windows
with revised versions of specific files that have had reported problems.
These service packs are available from Microsoft at no charge for Windows XP, Vista, Windows 7, and
for the Microsoft Office XP/2003/2007/2010 suites. Service packs for older operating systems and
application suites are still available on the Internet, but Microsoft no longer makes these resources
available on their website.
These service packs are self-extracting archive files that will automatically unpack and then install the
proper components on your PC. If you encounter unusual problems on your PC, it is possible that running
a service pack upgrade may fix the problem.
Visit the Microsoft Download web site at http://www.microsoft.com/download for more details.
Conflicting DLL file versions, and 16-bit vs. 32-bit DLLs
.DLL files are Dynamic Link Libraries, that contain much of the program code that makes a Windows
application work. Each version of Windows came out with its own set of .DLL files. If you accidentally
replace a newer Windows .DLL file with one from a previous Windows version, Windows AND the
application you just installed will both fail to operate.
As a preventative measure, you may want to store somewhere a copy of all of the proper .DLL files for
your version of Windows (and applications) in a safe place, just in case something happens to replace
one of your .DLL files by accident. Also, the Microsoft System File Checker (SFC) utility is provided to
help you reinstall key system files and .DLL files from the Windows operating system install disks.
You may also find that within a Windows version, there may have been some updating of .DLL files by
Microsoft (or other software vendors) without your knowledge. The general rule is that it is always best to
use the most up-to-date version of a .DLL file, unless you know that some kind of software conflict is
taking place that would move you to replace a newer file with an older one.
Technical support representatives from different companies may instruct you from time to time to replace
such files if an application is malfunctioning. Also, service packs and patches will update critical .DLL
files, sometimes fixing the problem, and sometimes creating more of a problem. Be sure to contact the
software manufacturer for assistance if you encounter such problems.
User error
User error is probably the most common reason for computer or application software failure. If a person
does not know "the rules of the road" concerning how to use a computer or a typical Windows application,
more than likely they will do something destructive to the computer without knowing that they did it, or
meaning to do so in the first place. Some of the more common mistakes that users will make include:
o not saving their work regularly
o not backing up their work on a regular basis
o saving files to the hard disk instead of a floppy disk, or vice versa
Preparing for A+Certification: Second Edition Copyright, 2013
A Coursebook in PC Hardware, Maintenance & Repair Page 136 William A. Lloyd
o forgetting the location of a file, or the name of a file
o forgetting your password
o using the same name for two different files, overwriting one with another
o overwriting good files with bad / blank ones
o deleting files / icons unintentionally
o launching more than one instance of a program, because of impatience with the computer
o printing to a turned-off (or off-line) printer, or to the wrong printer port
o not knowing how to use the "undo" feature in Windows applications
o not having an anti-virus program on your computer
o randomly hitting buttons or keys while the computer is processing some information
o pressing the reset key while the hard disk is writing data to the disk
o failing to read the instructions that appear on the screen
o failing to read the manual
o having a general paranoia of the computer
As a technician, you have the power to fix (or at least determine) the nature of the user error. Your most
important task, however, is to ensure that the user learns from their experience, and does not repeat the
same mistake again. You should have available a number of reference works you can suggest that will
help the user to get up the learning curve concerning the use of a computer product.
You should also know of several places where a novice computer user can go to get the training they
need to become more skilled in the computing arts. Many local community colleges provide excellent
computer courses at a reasonable cost. Always recommend to users that they take time for training in
computer use and the specific software applications they use regularly.
The price of one class can be much less costly than several repeat repair calls on your part, and more
satisfying to the user than just fixing repeated problems.
NOTES
Preparing for A+Certification: Second Edition Copyright, 2013
A Coursebook in PC Hardware, Maintenance & Repair Page 137 William A. Lloyd
Chapter 13. Viruses, Spyware / Malware, Encryption and Data Security
What exactly is a computer virus?
A computer virus is a program that attacks key components of your operating system, application
programs and/or data files. These programs employ "stealth" capabilities so that you may be unaware
that you have a virus, are passing the virus to someone else, or are about to lose critical data from your
hard drive or floppy disks. Viruses are passed from disk to disk, or through the Internet to your floppy or
hard disk, or they can be transmitted via e-mail messages.
Even shrink-wrapped software from the factory can have viruses upon them, and history has proven this
fact out many times. Any disk that touches your computer, even a CD-ROM disk, may potentially have a
virus upon it, so you must treat every disk you touch as suspect, and run a virus scan upon each disk
BEFORE running any programs on it or viewing any documents upon it.
How do viruses affect your PC?
Viruses will affect your PC in several different ways . . .
1) The boot sector: The boot sector is where your operating system files reside
on your floppy or hard disk. A virus will go to that location on
your disk and corrupt these files (NTLDR, or
NTDETECT.COM) so that your PC will NOT boot up as
expected. EXAMPLE: the STONED virus.
2) The File Allocation Table: The File Allocation Table (FAT) is a list of all the files on your
floppy or hard disk, and where the files are physically
located on the disk. A virus will corrupt the FAT so that you
cannot locate or access your files.
EXAMPLE: the CASCADE virus.
3) The partition table: The partition table on your HARD DISK tells the operating
system how big your hard disk is, and what percentage of it
is used by the O/S. A virus can corrupt your partition table,
which wipes out ALL of your files in an instant.
EXAMPLE: the MICHELANGELO virus.
4) .COM and .EXE files: Files with these extensions are EXECUTABLE files, which
perform a specific action. A virus can attach itself to one of
these kinds of files and corrupt the way it operates. These
same kinds of viruses can infect .OVL or overlay files, which
work along with .COM and .EXE files.
EXAMPLE: the J ERUSALEM virus.
5) Macro viruses: A macro virus will execute a set of instructions that have a
destructive effect on your Windows registry, configuration
files, or your data files. These viruses can be transmitted
when you receive data files from someone else's computer
(like a resume file or a spreadsheet), or they can be
transmitted by e-mail messages.
EXAMPLE: the WM-CONCEPT virus.
Preparing for A+Certification: Second Edition Copyright, 2013
A Coursebook in PC Hardware, Maintenance & Repair Page 138 William A. Lloyd
6) E-Mail viruses: E-mail viruses act much like macro viruses, but are
transmitted to you by e-mail as an "attachment" (a
secondary message sent to you along with the main e-mail
message). Many e-mail viruses are classified as "Trojan
horses" since they appear to be normal kinds of messages
but they carry a destructive payload.
EXAMPLE: the ILOVEYOU virus.
7) Logic bombs: Logic bombs include a timing device so they will go off at a
particular date and time, or when a particular system event
takes place (like formatting a floppy disk or performing a
scan of your hard disk).
EXAMPLE: the FRIDAYTHE13TH virus.
8) Trojan Horse programs: A Trojan horse is a non-self-replicating type of malware
which appears to perform a desirable function but instead
drops a malicious payload, often including a backdoor
allowing unauthorized access to the target's computer.
The term is derived from the story in Greek mythology
because Trojan horses employ a form of social
engineering, presenting themselves as harmless or useful
gifts, in order to persuade victims to install them on their
computers.
EXAMPLE: the Melissa virus
9) Joke programs: A joke program does something to change or mess up the
appearance of information on your screen, or affect
adversely the operation of your computer. J oke programs
are not destructive, and are usually intended as a prank or a
practical joke.
EXAMPLE: the J AN12000 virus.
10) Polymorphic viruses: A polymorphic virus may take any of the forms listed above,
but the virus will mutate into different forms upon every new
PC on which the virus infects. It does this in order to evade
detection and being destroyed by an anti-virus program.
EXAMPLE: the SATAN BUG virus.
For the A+ examination, you will need to be able to answer the following kinds of questions:
What is a computer virus, and how can it be transmitted?
What are the major types of viruses, and how do they affect your computer?
Preparing for A+Certification: Second Edition Copyright, 2013
A Coursebook in PC Hardware, Maintenance & Repair Page 139 William A. Lloyd
Three things a good virus protection program should do
A virus program that is worth anything should be able to do the following three things reliably:
1) SCAN for viruses: A good program should be able to check your floppy and hard disks for
viruses, as well as the RAM of your computer, and detect the presence of a virus in the locations
and ways mentioned above.
2) CLEAN up the virus: A good program must be able to get rid of the virus it finds in any of these
places mentioned above; otherwise, it's useless.
3) PROTECT YOU from viruses: A good program must have the ability to load a piece of the
program into memory at boot-up time, to protect you from getting a virus in the first place. This
type of program is called a "Terminate-and-Stay-Resident" (TSR) program. This program will
scan all files being accessed from disk or loaded into memory; if it finds a virus, it will alert you and
clean it up.
An example of a good anti-virus program is AVG Free Antivirus. This freeware program is available from
the instructor's course DVD, and also online. It has the ability to be updated periodically, so that the
programs will detect and protect you from all the newest strains of viruses. These updates are called
"signature files" or "definition files", and they contain a database of information that the antivirus program
uses to detect and eliminate viruses from your PC.
You should update your signature files at least once a month, for maximum protection. If you have a
broadband Internet connection, you should update your anti-virus application as frequently as possible.
The application likely will update automatically, unless you indicate not to do so when installing the
program.
Programs like Symantec / Norton Antivirus and McAfee Internet Security are costly, use a lot of system
overhead to operate, require an annual service fee to continue getting signature file updates, and they
miss many common viruses. Also, companies like Verizon and Comcast provide anti-virus and Internet
security software to their customers for a monthly service charge; most of these applications are
ineffective and not worth the cost.
IF you must use one of these programs, make sure the application is continually kept up-to-date. The
author does NOT recommend the use of Symantec / Norton Antivirus or McAfee Internet Security; these
underperforming applications compromise system security, rather than enhancing it.
For the A+ examination, you will need to be able to answer the following kinds of questions:
What three things should a good virus protection product do?
What is a "signature file", and what does it do for the antivirus program?
How often should you update your signature files for your antivirus product?
What is spyware/malware and adware?
Spyware (also called malware) refers to any software that covertly gathers user information through the
user's Internet connection without his or her knowledge, usually for advertising purposes. Spyware
applications are typically bundled as a hidden component of freeware or shareware programs that can be
downloaded from the Internet; however, it should be noted that the majority of shareware and freeware
applications do not come with spyware.
Preparing for A+Certification: Second Edition Copyright, 2013
A Coursebook in PC Hardware, Maintenance & Repair Page 140 William A. Lloyd
Once installed, the spyware monitors user activity on the Internet and transmits that information in the
background to someone else. Spyware can also gather information about e-mail addresses and even
passwords and credit card numbers.
Spyware is similar to a Trojan horse in that users unwittingly install the product when they install
something else. A common way to become a victim of spyware is to download certain peer-to-peer file
swapping products that are available today.
Aside from the questions of ethics and privacy, spyware steals from the user by using the computer's
memory resources and also by eating bandwidth as it sends information back to the spyware's home
base via the user's Internet connection. Because spyware is using memory and system resources, the
applications running in the background can lead to system crashes or general system instability.
Because spyware exists as independent executable programs, they have the ability to monitor
keystrokes, scan files on the hard drive, snoop other applications, such as chat programs or word
processors, install other spyware programs, read cookies, change the default home page on the Web
browser, consistently relaying this information back to the spyware author who will either use it for
advertising/marketing purposes or sell the information to another party.
Licensing agreements that accompany software downloads sometimes warn the user that a spyware
program will be installed along with the requested software, but the licensing agreements may not always
be read completely because the notice of a spyware installation is often couched in obtuse, hard-to-read
legal disclaimers.
Adware is a form of spyware that collects information about the user in order to display advertisements in
the Web browser based on the information it collects from the user's browsing patterns.
Adware is considered a legitimate alternative offered to consumers who do not wish to pay for software.
Programs, games or utilities can be designed and distributed as freeware. Sometimes freeware blocks
features and functions of the software until you pay to register it. Today we have a growing number of
software developers who offer their goods as "sponsored" freeware until you pay to register. Generally
most or all features of the freeware are enabled but you will be viewing sponsored advertisements while
the software is being used. The advertisements usually run in a small section of the software interface or
as a pop-up ad box on your desktop. When you stop running the software, the ads should disappear. This
allows consumers to try the software before they buy and you always have the option of disabling the ads
by purchasing a registration key.
In many cases, adware is a legitimate revenue source for companies who offer their software free to
users. A perfect example of this would be the popular e-mail program, Eudora. You can choose to
purchase Eudora or run the software in sponsored mode. In sponsored mode Eudora will display an ad
window in the program and up to three sponsored toolbar links.
Eudora adware is not malicious; it reportedly does not track your habits or provide information about you
to a third party. This type of adware is simply serving up random paid ads within the program. When you
quit the program the ads will stop running on your system.
Grayware
Grayware is a general term sometimes used as a classification for applications that behave in a manner
that is annoying or undesirable, and yet less serious or troublesome than malware. Grayware
encompasses spyware, adware, dialers, joke programs, remote access tools, and any other unwelcome
files and programs apart from viruses designed to harm the performance of computers on your network.
Preparing for A+Certification: Second Edition Copyright, 2013
A Coursebook in PC Hardware, Maintenance & Repair Page 141 William A. Lloyd
Grayware refers to applications or files that are not classified as viruses or Trojan horse programs, but
can still negatively affect the performance of the computers on your network and introduce significant
security risks to your organization. Often kinds of grayware perform a variety of undesired actions such as
irritating users with pop-up windows, tracking user habits and unnecessarily exposing computer
vulnerabilities to attack.
Dealing with spyware
While one may not realize they have installed spyware, there are some signs that it exists on your
computer. If you notice any changes to your Web browser that you did not make such as extra toolbars or
different homepage settings, as well as changes to your security settings and favorites list, you could
have spyware running on your system.
Other signs of a spyware infection include pop-up ads which are not related to a Web site you're viewing;
usually spyware advertisements are adult content in nature and are not displayed in the same fashion as
legitimate ads you would normally see on your favorite Web sites. You may also see advertisements
when you are not browsing the Web. Clicking hyperlinks which do not work (or take you somewhere you
did not expect), a sluggish system, or your system taking longer to load the Windows desktop are all
signs that your computer may be infected with spyware.
With the onset of spyware comes a number of anti-spyware software packages to rid your system of
these unwanted and malicious programs. Anti-spyware software works by identifying any spyware
installed on your system and removing it. Since spyware is installed like any other application on your
system it will leave traces of itself in the system registry and in other places on your computer.
Anti-spyware software will look for evidence of these files and delete them if found.
Reputable and effective anti-spyware applications include programs such as AdAware, Malwarebytes
Anti-Malware, Spybot Search-and-Destroy, and Microsoft=s Windows Defender. You can run one or two
of these programs simultaneously on your PC without any adverse effects upon system performance.
On the other hand, you cannot run more than one anti-virus application on your PC at the same time.
Each anti-virus program will perceive the other anti-virus program as a virus threat, and your system will
slow to a crawl in short order.
It is important to remember that not all companies who claim their software contains adware are really
offering adware. There is always a chance that adware is spyware in disguise so to speak, and that
programs with embedded spyware may not state its existence at all. Programs like Antivirus 360 (made to
look like Norton 360), Antivirus 2013 and Internet Security 2013 (made to look like Norton Internet
Security 2013) appear to the average user to be legitimate programs, when in fact they are the worst kind
of spyware. They will pester the user until they pay the $29.00 (or larger) fee over the Internet, only to find
that their computer is now totally corrupted and the money has gone towards illicit activities. Removing
these spyware programs is difficult at best; if left unchecked for more than a few days, they can
completely ruin the operating system and user data on a hard drive.
Always stay on the side of caution and be sure to research privacy policies and licensing agreements that
come with freeware. You should also become familiar with Internet lists of companies reported to be
using spyware. Much like a firewall or anti-virus program, anti-spyware software is crucial to maintain
optimal protection and security on your computer and network.
The instructor=s course DVD has a number of effective anti-spyware applications included on it, so that
you can install them on any PC. These will ensure that any PC you use is free from malware and rogue
software. These programs also are freely available on the Internet, and can be shared without concerns
for software piracy issues.
Preparing for A+Certification: Second Edition Copyright, 2013
A Coursebook in PC Hardware, Maintenance & Repair Page 142 William A. Lloyd
Encryption technologies
Encryption is the process of transforming information (referred to as plaintext) using an algorithm (called
cipher) to make it unreadable to anyone except those possessing special knowledge, usually referred to
as a key. The result of the process is encrypted information (in cryptography, referred to as ciphertext). In
many contexts, the word encryption also implicitly refers to the reverse process, decryption (i.e.,
Asoftware for encryption@ can typically also perform decryption), to make the encrypted information
readable again (i.e., to make it unencrypted).
Encryption has long been used by militaries and governments to facilitate secret communication.
Encryption is now commonly used in protecting information within many kinds of civilian systems. In
recent years there have been numerous reports of confidential data such as customers' personal records
being exposed through loss or theft of laptops or backup drives. Encrypting such files helps to protect
them should physical security measures fail. Digital rights management systems which prevent
unauthorized use or reproduction of copyrighted material and protect software against reverse
engineering are another somewhat different example of using encryption on data at rest.
Encryption is also used to protect data in transit, for example data being transferred via networks or the
Internet, in e-commerce systems, mobile telephones, wireless microphones, wireless intercom systems,
Bluetooth devices and bank automatic teller machines. There have been numerous reports of data in
transit being intercepted in recent years. Encrypting data in transit also helps to secure it as it is often
difficult to physically secure all access to networks.
Well-known encryption applications include Pretty Good Privacy (PGP), TrueCrypt, Secret Agent, and
the BitLocker application distributed with Microsoft operating systems.
Data wiping, hard drive destruction, and hard drive recycling
Simply erasing all the data on your hard drive and formatting it is not sufficient to ensure your files are
totally destroyed. You can spend hours going through your hard drive and deleting all the files and
documents you want, but using the delete key on your keyboard in Windows basically only removes the
shortcuts to the files making them invisible to users. Deleted files still reside on the hard drive and
applications like Recuva (contained on the course DVD) will allow anyone to recover the deleted data.
Formatting the hard drive is a bit more secure than simply erasing the files. Formatting a disk does not
erase the data on the disk, only the address tables. It makes it much more difficult to recover the files.
However a computer specialist would be able to recover most or all the data that was on the disk before
the reformat.
For those who accidentally reformat a hard disk, being able to recover most or all the data that was on the
disk is a good thing. However, if you are preparing a system for retirement to charity or any other
organization, this obviously makes you more vulnerable to data theft.
For some businesses and individual users, a disk format may be something you consider secure enough,
depending, of course, on the type of data and information you saved to your computer. As long as people
understand that formatting is not a 100 percent secure way to completely remove all data from your
computer, then they are able to make the choice between formatting and even more secure methods. If
you have decided a disk format is a good choice, at least to do a full format rather than a quick format.
Some businesses use electromagnetic degaussing tools to wipe a hard drive and destroy the data on it.
This process also destroys the entire drive and renders it useless. Some companies provide a service
where hard drives literally are shredded with a device that looks like a wood chipper. Some companies
even will take a drill press and drill holes through the drive.
Preparing for A+Certification: Second Edition Copyright, 2013
A Coursebook in PC Hardware, Maintenance & Repair Page 143 William A. Lloyd
Even more secure than reformatting is a process called disk wiping. The term disk wiping is not only used
in reference to hard drives but any storage device such as CDs, RAIDs, thumb drives and others. Disk
wiping is a secure method of ensuring that all data and software on your computer and storage devices is
irrecoverably deleted before recycling or donating the equipment. Because previously stored data can be
brought back with the right software and applications, the disk wiping process will actually overwrite your
entire hard drive with random data, several times in fact. Once you format you will find it all but impossible
to retrieve the data which was on the drive before the overwrite.
While disk wiping algorithms differ from product to product, they all will generally write the entire disk with
a pattern of random numbers (zero or one). After the wipe is completed, a reformat of the disk is
necessary to reinstall the operating system. The more times the disk is overwritten and formatted the
more secure the disk wipe is, but the trade-off is the extra time to perform additional rewrites. Disk wiping
applications typically will overwrite the master boot record, partition table, and every sector of the hard
drive.
The government standard (DoD 5220.22-M), considered a medium security level, specifies three
iterations to completely overwrite a hard drive six times. Each iteration makes two write-passes over the
entire drive; the first pass inscribes ones (1) over the drive surface and the second inscribes zeros (0)
onto the surface. After the third iteration, a government designated code of 246 is written across the drive,
then it is verified by a final pass that uses a read-verify process.
There are a variety of products available for different operating systems that you can purchase, or freely
downloaded online to perform more secure disk wipes. On the course DVD, the instructor has provided
the disk wiping application called Darik=s Boot and Nuke (DBAN). It will load to a floppy disk, CD or USB
flash drive, and it will perform a military-specification wipe on any type of re-writable data storage device.
Using a hardware and/or software firewall
Firewalls are designed to prevent unauthorized access to or from a private network. Firewalls can be
implemented in both hardware and software, or a combination of both. Firewalls are frequently used to
prevent unauthorized Internet users from accessing private networks connected to the Internet,
especially intranets. All messages entering or leaving the intranet pass through the firewall, which
examines each message and blocks those that do not meet the specified security criteria.
There are several types of firewall techniques:
$ Packet filter: Looks at each packet entering or leaving the network and accepts or rejects it based
on user-defined rules. Packet filtering is fairly effective and transparent to users, but it is difficult to
configure. In addition, it is susceptible to IP spoofing.
$ Application gateway: Applies security mechanisms to specific applications, such as FTP and
Telnet servers. This is very effective, but can impose a performance degradation.
$ Circuit-level gateway: Applies security mechanisms when a TCP or UDP connection is
established. Once the connection has been made, packets can flow between the hosts without
further checking.
$ Proxy server: Intercepts all messages entering and leaving the network. The proxy server
effectively hides the true network addresses.
In practice, many firewalls use two or more of these techniques in concert.
A firewall is considered a first line of defense in protecting private information. Windows XP and above
provides a software firewall within the standard operating system. Further, commercial and home routers
also contain a firewall application in the devices firmware.
Preparing for A+Certification: Second Edition Copyright, 2013
A Coursebook in PC Hardware, Maintenance & Repair Page 144 William A. Lloyd
Port security
Hardware and software firewalls will allow the customer to control which TCP/IP ports are open or closed.
In TCP/IP and UDP networks, a port is an endpoint to a logical connection and the way a client program
specifies a specific server program on a computer in a network. Some ports have numbers that are
preassigned to them.
Port numbers range from 0 to 65536, but only ports numbers 0 to 1024 are reserved for privileged
services and designated as well-known ports. Knowing the correct port numbers will enable you to
trouble-shoot connection problems or failures, especially if a TCP/IP port has been closed or disabled by
a router. For the A+examination, you will need to know the port numbers of several protocols in TCP/IP.
Here are some of the commonly-used TCP/IP sub-protocols, and the port assignments they use:
Sub-Protocol Port Number
FTP: 20, 21
HTTP: 80
HTTPS: 443
IMAP: 143
POP3: 110
SMTP: 25
TELNET: 23
By turning on or off specific IP ports, you can permit or prohibit specific kinds of access to your computer
through a firewall application or firewalled router.
Password and authentication technologies
When using a PC and/or logging onto Windows, you will access the computer through a user account that
has a specific username and profile. This allows Windows to be customized for each person that uses the
PC. Along with that username, there is ALWAYS a password with the account, even if the password is
just blank. Passwords can ensure that only the authorized persons can access the data or account on a
PC or network.
If the password is forgotten, the user will not be able to log onto the PC or network, and someone who has
sufficient rights (or proper software application) will have to log on to the computer and reset your
password. Typically, Windows and other secured applications will NOT disclose a forgotten password,
but will allow another user to reset a forgotten password.
In many government and corporate settings, elaborate password rules are used to ensure that hackers
cannot access sensitive data. Here is an example of how one government agency sets the guidelines for
password complexity:
$ All passwords must be unique (no two people can use the same password)
$ A password cannot be reused for a year or within the last 16 password changes, whichever is
longer, and passwords must be changed every sixty (60) days
$ All passwords must be at least 12 characters long
$ All passwords must contain at least one number and no more than five numbers
$ All passwords must contain at least one special character and no more than two special
characters (i.e., $, %, !, &, and so forth)
$ All passwords must contain at least one alphabetic character (which can be uppercase or
lowercase)
$ All passwords must contain at least six unique characters
Preparing for A+Certification: Second Edition Copyright, 2013
A Coursebook in PC Hardware, Maintenance & Repair Page 145 William A. Lloyd
Biometrics
In computer security, biometrics refers to authentication techniques that rely on measurable physical
characteristics that can be automatically checked. Instead of using a keyed password, a biometric means
of authentication (such as a fingerprint) can be used instead, as a biometric Apassword@.
There are several types of biometric identification schemes:
$ face: the analysis of facial characteristics
$ fingerprint: the analysis of an individual=s unique fingerprints
$ hand geometry: the analysis of the shape of the hand and the length of the fingers
$ retina: the analysis of the capillary vessels located at the back of the eye
$ iris: the analysis of the colored ring that surrounds the eye=s pupil
$ signature: the analysis of the way a person signs his name.
$ vein: the analysis of pattern of veins in the back if the hand and the wrist
$ voice: the analysis of the tone, pitch, cadence and frequency of a person=s voice.
Smart cards
A Asmart card@ is a small electronic device about the size of a credit card that contains electronic memory,
and possibly an embedded integrated circuit (IC). Smart cards containing an IC are sometimes called
Integrated Circuit Cards (ICCs).
Smart cards are used for a variety of purposes, including:
$ Storing a patient's medical records
$ Storing digital cash
$ Generating network IDs (similar to a token)
To use a smart card, either to pull information from it or add data to it, you need a smart card reader, a
small device into which you insert the smart card. Smart cards are often used in secure installations such
as in the Defense Department or the intelligence agencies to provide a second-level of authentication to a
building location or a computer system.
Compliance with security regulations
In data storage terminology, the word compliance is used to refer to industry-wide government
regulations and rules that cite how data is managed and the need for organizations to be in compliance
with those regulations. The term encompasses data storage, data archiving, data encryption, and also
data retrieval. Compliance has become a major concern for organizations and businesses, due largely in
part to increasing regulatory requirements which often require organizations to invest in new technologies
in order to address compliance issues.
There are more than 8,500 state and federal regulations concerning records management in the United
States, as well as additional voluntary standards. Some regulatory compliance issues organizations have
to contend with are the Sarbanes-Oxley Act for all public corporations, the Health Insurance Portability
and Accountability Act (HIPAA) for corporations in the healthcare industry, and Securities and Exchange
Commission (SEC) regulations for retention of all electronic correspondence with clients.
Preparing for A+Certification: Second Edition Copyright, 2013
A Coursebook in PC Hardware, Maintenance & Repair Page 146 William A. Lloyd
Social engineering threats
In the realm of computers, social engineering refers to the act of obtaining or attempting to obtain
otherwise secure data by conning an individual into revealing secure information. Social engineering is
successful because its victims innately want to trust other people and are naturally helpful. The victims of
social engineering are tricked into releasing information that they do not realize will be used to attack a
computer network.
For example, an employee in an enterprise may be tricked into revealing an employee identification
number to someone who is pretending to be someone he trusts or representing someone he trusts. While
that employee number may not seem valuable to the employee, which makes it easier for him to reveal
the information in the first place, the social engineer can use that employee number in conjunction with
other information that has been gathered to get closer to finding a way into the enterprise=s network.
For another example, phishing is a type of security attack that relies on social engineering in that it lures
the victim into revealing information based on the human tendency to believe in the security of a brand
name because they associate the brand name with trustworthiness.
Secure Sockets Layer (SSL) and Secure HTTP connections over the Internet
SSL is short for Secure Sockets Layer, a protocol developed by Netscape for transmitting private
documents via the Internet. SSL uses a cryptographic system that uses two keys to encrypt data - a
public key known to everyone and a private or secret key known only to the recipient of the message.
Both Netscape Navigator and Internet Explorer support SSL, and many Web sites use the protocol to
obtain confidential user information, such as credit card numbers. By convention, URLs that require an
SSL connection start with https: instead of http:.
Another protocol for transmitting data securely over the World Wide Web is Secure HTTP (HTTPS).
Whereas SSL creates a secure connection between a client and a server, over which any amount of data
can be sent securely, HTTPS is designed to transmit individual messages securely. SSL and HTTPS,
therefore, can be seen as complementary rather than competing technologies. Both protocols have been
approved by the Internet Engineering Task Force (IETF) as a standard.
BIOS security on the PC
On a typical PC, there are security features that can be enabled that will protect the computer from
unauthorized use or tampering with the internal components. Many PCs have an intrusion detection
switch that will alert a technician to the fact that someone has opened the case without permission. The
CMOS Setup program can be setup to require a password to enter the setup program itself, and/or to
boot the operating system.
The author strongly recommends against using such BIOS-based password methods. In some cases,
particularly with laptop computers, there is no CMOS or password reset jumper, and removing the CMOS
battery will not remove the password. The user, in such situations, must contact the manufacturer for
assistance in correcting this situation.
On the operating system level, Windows allows the user to lock the workstation by pressing
CTRL-ALT-DEL simultaneously, and selecting the Lock Workstation option in the dialog box that appears
on the screen. Pressing CTRL-ALT-DEL again will prompt the user to enter the account password,
thereby unlocking the workstation.
Preparing for A+Certification: Second Edition Copyright, 2013
A Coursebook in PC Hardware, Maintenance & Repair Page 147 William A. Lloyd
Physical security for networked devices
There are a number of physical security methods that can be used to keep networked devices (and the
information upon them) safe.
Here is a list of topics that are covered on the A+examination:
Biometrics (mentioned above): Biometrics use physical characteristics that are unique to each person
as the basis for a password criteria. Retinal scans and fingerprints are two such biometrics that can be
used for personal identification and verification.
Locking doors: just what it sounds like, servers and important switching equipment should be in a
secure room with a locked door, to prevent tampering by unauthorized persons.
Passwords: these are the most common process used to secure networked devices. This textbook has
several discussions on what constitutes an acceptable password for networked systems.
Privacy filters and monitor shields: these filters allow the user to see what is on the screen when
looking directly at it, but prevent viewing from other angles.
SecurID keyfobs and RSA tokens: these devices generate random numbers every 60-seconds, and
these numbers are used in conjunction with a users password to log into a secured system or network.
Security badges and RFID badges: badges validate that the person possessing the badge has
authorization to enter a secured area. Certain badges have a smart chip or an RFID chip within them;
when inserted into a card reader or in close proximity to an RFID scanner, the person is permitted to log
into a secured system or network.
Securing documents/ shredding: anytime information of a confidential or proprietary nature is printed,
those documents should be stored in a secure area that will prevent unauthorized disclosure. When
these documents are retired from use, they should be shredded, burned, or destroyed in some fashion to
preserve confidentiality.
Tailgating: the process where an unauthorized person follows someone into a secure area that does
have authorization to enter that area.
Preparing for A+Certification: Second Edition Copyright, 2013
A Coursebook in PC Hardware, Maintenance & Repair Page 148 William A. Lloyd
Chapter 14. Local Area and Dial-Up Networking
This chapter covers a great deal of information on the topic of networking. In this chapter we will start by
discussing some very basic concepts about networking, and gradually build the foundation for
understanding more complex aspects of this subject. Both practical and theoretical aspects of networking
will covered in this chapter.
Local Area Networking
A network is a means whereby intelligent end-user PCs can share common resources, such as:
o A file server: a dedicated computer with large hard disks that all network users
share; your application software and data will likely reside on this
file server, not on your PC's hard disk.
o A print server: a computer dedicated to buffering print jobs sent by network users
to centralized or shared printers.
o A communications server: a computer dedicated to allowing outside users access to the
network.
o An e-mail server: A computer dedicated to providing e-mail (electronic mail) to users
of the network.
In a network, the end-user PCs are intelligent; that is, the terminals have a CPU in them that allows them,
NOT a centralized CPU, to do the computing work. This is called distributed processing. You have the
ability to log into the network (or work in standalone mode) and store your data either on a networked
drive OR on a local hard disk or flash drive, and your application software can be loaded from either a
local disk, or from the file server. The file server typically does NOT process the data; your local PC does.
In centralized processing, the terminals are not intelligent (they have NO CPU within them), and a
centralized CPU is shared by all users. You store your data in a centralized data storage facility, and run
your programs from the centralized CPU, sharing CPU time with all other users. You generally cannot
save your data to a local disk drive. When the centralized CPU goes down, so does everything.
Local area networks are exactly that: local. They are distributed over a small area, and allow a number of
users to share common resources. Generally, a LAN is limited to 255 users per LAN.
LANs can connect with other LANs to form a Wide Area Network (WAN), or can connect to mainframe on
minicomputers through devices like routers or bridges. This is how people can communicate from one
network in Washington to users on another network somewhere else, like in Seattle. Such a connection
could be made through leased phone lines, dedicated transmission lines, or by satellite.
Preparing for A+Certification: Second Edition Copyright, 2013
A Coursebook in PC Hardware, Maintenance & Repair Page 149 William A. Lloyd
What exactly is a server?
A file server:
A file server is a dedicated, high-performance PC that has the following kinds of devices in it:
o A large amount of Random Access Memory (RAM), usually 32 gigabytes or above;
o Large hard drives (also called volumes), usually well above 1 terabyte (TB), with fast access times
(usually 10 ms or less) that are highly reliable and can take the stress of multiple users accessing
the drives for long periods of time;
o One or more network cards, usually running at 1gigabit per second (1Gbps); and
o The Windows Server operating system or a Linux operating system loaded onto it, so that multiple
users will have access to the drives on the file server.
The file server has one function in life: giving you access to files and information stored in it's hard disks,
and other available online resources.
A print server:
A print server is higher-end dedicated PC that has the following kinds of devices in it:
o An average amount of Random Access Memory (RAM), usually 4 8 gigabytes;
o Typical hard drives (usually above 500 GB) with average access times (usually 12 ms or less) that
are reliable enough to take the stress of multiple users accessing the drives for long periods of
time;
o A decent network card, usually running at 1Gbps; and
o The print spooler portion of a network operating system loaded onto it, so that multiple users will
be able to send print jobs to the server. The shared printer usually will be attached to the print
server, but this is not necessarily always the case.
The print server has one function in life: giving you the ability to share a network printer with multiple
users on the network system.
A communications server:
A communications server is a specialized type of PC that has the ability to allow outside users to connect
to the network from remote locations. This allows remote users the same kinds of network capabilities as
those connected to the network in-house.
Older communications servers that enabled telephone dial-up access to a network were called
chatterboxes. Each device within the communications server contains a self-contained PC on a card,
with a modem of some type built into the card. Chatterboxes were somewhat expensive, but they gave
remote users a great deal of flexibility to process data in the field.
With the advent of broadband Internet access, communications servers generally provide Virtual Private
Networking (VPN) access to internal network resources in a secured fashion. These servers enable
companies to offer options like telework to their employees, and allow individuals to access internal
system data while on business travel.
Preparing for A+Certification: Second Edition Copyright, 2013
A Coursebook in PC Hardware, Maintenance & Repair Page 150 William A. Lloyd
An e-mail server:
An e-mail server is like the file server mentioned above, and it runs a server-based host electronic mail
(e-mail) package running upon it (like Microsoft Exchange or Lotus Notes). E-mail allows you to send
messages and files from one network user to another.
The mail server needs to have large hard drives to accommodate all of the messages being sent to and
from users within the network. Periodically the list of mail messages may need to be purged, to eliminate
old messages that should have been deleted from the system long ago. One would do this in order to free
up disk space on the mail server for new messages. Email applications like Microsoft Exchange and
Lotus Notes give administrators and users the option to delete and archive mail messages automatically
when a message gets to a certain age.
Major types of network topologies
Ethernet bus
An Ethernet Bus network is like a "highway for data." Data is passed in a "party-line" fashion; each PC
waits for quiet on the line, then transmits the message down the line to the next station. Each PC or
workstation on the bus checks to see if a message is traveling along the bus before sending their
messages. All messages pass through all workstations on their way to their destination.
When using coaxial cables, a terminator (or terminating resistor) is placed at both ends of the cable so
that the devices on the network can determine the end of the signal run. Twisted-pair (10BaseT) or
ethernet cables typically are used in modern Ethernet bus networks. A broken coaxial cable or
un-terminated coaxial cable run, however, can crash the entire network.
StarLAN (including ARCNet) [obsolete]
An StarLAN (or ARCNet) network sends messages from the file server to an intelligent hub, which routes
the network message to the proper PC or workstation. StarLAN networks pass tokens which are
specifically for one and only one PC on the network. The failure of one PC or cable line from hub to PC
will not cause a system-wide network failure, as with an Ethernet bus network. Twisted-pair (10BaseT) or
coaxial ethernet cables are generally used with such a network. This system passes data much like the
phone company routes telephone calls, through the use of the hubs as switching devices. StarLAN and
ARCNet networks are obsolete, and have been for some time.
Token Ring
Token ring network also send messages in the form of tokens from one PC/workstation to another, in an
"assembly-line" fashion. If there is a break in the cable scheme, the token is then passed in the opposite
direction towards the receiving PC. The ring topology allows verification that a message has been
received by the proper PC. Extensive monitoring of the network is possible in a ring topology. Failure of a
single workstation or a break in the network line will not cause a system-wide network failure. Additional
rings can be accessed through bridges, which control the flow of information between the ring networks.
There are three things that can cause a networked PC to fail to connect in any of these types of
topologies (excluding a server failure):
$ Bad network cable; this is responsible for at least 50 percent of networking failures;
$ Bad (defective) Network Interface Card (NIC); and
$ Networking software is not configured correctly for that PC
Preparing for A+Certification: Second Edition Copyright, 2013
A Coursebook in PC Hardware, Maintenance & Repair Page 151 William A. Lloyd
How do networks pass data from one place to another?
Ethernet networks
Ethernet networks pass data in a "party-line" fashion. That means the network waits for quiet on the
communications line, and then it "shouts as loud as it can, hoping to be heard". The more users there are
on the network, the more crowded and confused the communications line becomes, and the less efficient
the network becomes as well. Data is passed from one PC to another, with the NIC in each PC
re-broadcasting the signal as it goes along the line. Network switches improve the performance of
Ethernet network by transmitting data directly to PCs, because the switch can identify the Media Access
Control (MAC) address of all network cards in the system.
Token-ring and ARCNet/StarLAN networks
Token-ring networks (and obsolete ARCNet/StarLAN networks) pass data in an "assembly-line" fashion.
That means that the network passes data in the form of tokens at a consistent, regular rate of speed. The
same number of tokens are passed at the same speed whether there are 5 nodes or 150 nodes on the
network. Tokens are "marked" as to who is the intended recipient of the token. Token-passing is
bi-directional; if the recipient can't receive the token via one route of cable, the network will send the token
in the opposite direction of the cable in an attempt to find the recipient.
Media Access Control (MAC) address numbers
All data transmitted on networks are coded with a 16-digit media access control (MAC) address that
indicates the intended recipient of the information. This MAC address is unique to each network interface
card (NIC); no two NICs anywhere have the same MAC address. The network software uses this MAC
address in its work to transmit data from one place to another.
How will my computer operate if it is connected to a LAN?
For the most part, your computer will operate on a LAN just at as it would without a LAN. You will log onto
a disk drive (that is actually a network drive), change directories to the place where your application
software is located, and execute your program just as you would if the software were on your hard drive
inside your PC.
Several things will have to happen, though, in order for you to gain access to your network drive(s):
1) You will have to load and run some kind of driver software that makes your PC able to use the
network card plugged into the bus connection inside your PC. Drivers will need to be loaded in
Windows to enable the network card.
2) You will need to run the network operating system client programs and protocols needed to
initialize your network card for use by the operating system, identify your PC as a legitimate node
on the network, and allow an identified user to log into the network. In a Windows environment,
the Microsoft networking client is installed by default with the rest of the operating system. Also
loaded are the protocols (language equivalents for networks) needed so that data can be
exchanged from one place to another. These protocols include TCP/IP, or older (obsolete)
networking protocols such as NetBEUI and Novell IPX/SPX.
3) Your network administrator will have to map specific drive designations to you, grant you rights
to access files in the drive and directory, and use specific commands to route your print requests
to a networked printer.
Preparing for A+Certification: Second Edition Copyright, 2013
A Coursebook in PC Hardware, Maintenance & Repair Page 152 William A. Lloyd
4) You will most likely access most of your application software on the network drives available to
you after you have logged into the network..
For the most part, everything is the same on a network drive as it is on a local hard drive. You can obtain
a directory of files on your network drive and subdirectory; you can copy files from one place to another;
deleting and renaming files works in the same way. The idea of a network drive is to give you as identical
an environment on a network drive as you do on a local hard drive.
What happens when the server breaks down?
EVERYTHING STOPS!
More specifically, when the file server breaks down, no one is able to access their programs or data.
Further, you may not be able to save your work out to the file server, or even to your local hard disk as a
last resort. The scenario is much like when the lights all go out in a dark theater: no one knows where to
go, and everyone steps on each other trying to get out. The file server is the most important link in data
access, retrieval and storage. If it goes down, all of these processes stop as well. It's just like when your
hard disk quits in the middle of a computing session; when it fails, great is the fall thereof.
When the print server breaks down, all of the print jobs in the print queue will be lost. Once the print
server is re-booted, you then may re-send your print job back to the server, where it will process the job
for you.
When the communications server breaks down, your outside connection to the internal network is lost.
You will not be able to re-establish your outside link into the network until the communications server is
brought back on-line.
When the e-mail server breaks down, you will be unable to access the e-mail service on the LAN.
Depending on the severity of the problem, you may lose some or all of your mail messages, especially
those that were sent just before the crash. If the hard disk on the mail server is severely damaged, you
will very likely lose some or all of your e-mail messages. If it's just a problem with a locked-up mail server
or a temporary communications problem, you will likely be back in business in short order, with little or no
loss of mail.
Data backups with mirroring, duplexing and striping
Most servers have some means of backing up their hard disks, which are also called volumes. Most file
servers duplex their disks; this is where 2 hard disks (each with a separate disk controller) make mirror
image copies for all data transactions going onto the server. Some servers use mirroring; this is where 1
disk controller creates two mirror image copies of each file on 2 separate hard disks. The problem with
mirroring comes when the 1 disk controller crashes, and both drives go off-line. Duplexing allows the
backup disk drive to continue working while the primary controller or hard disk is off-line or being repaired.
Striping is a technique for spreading data over multiple disk drives. Disk striping can speed up
operations that retrieve data from disk storage. The computer system breaks a body of data into units and
spreads these units across the available disks. Systems that implement disk striping generally allow the
user to select the data unit size or stripe width.
These types of data storing methods involve the use of RAID (Redundant Array of Independent Drives)
drive arrays. RAID drives can be installed within a file server, or separately in network-attached storage
(NAS) device or a Storage Area Network (SAN).
Preparing for A+Certification: Second Edition Copyright, 2013
A Coursebook in PC Hardware, Maintenance & Repair Page 153 William A. Lloyd
Disk striping is available in two types. Single user striping uses relatively large data units, and improves
performance on a single-user workstation by allowing parallel transfers from different disks. Multi-user
striping uses smaller data units and improves performance in a multi-user environment by allowing
simultaneous (or overlapping) read operations on multiple disk drives.
Disk striping stores each data unit in only one place and does not offer protection from disk failure.
IF I unplug or disconnect my network cable, what happens to the LAN?
Generally, very bad things happen when you make a break in the network cable.
If you have an Ethernet bus network:
Breaking the cable line has disastrous effects on the network. In an coaxial Ethernet bus network, a cable
break can cause a system-wide crash that affects EVERYONE on the network. A coaxial bus cable line
has a terminator at the end of the line, which reflects signals back to the server(s). If the server cannot
locate the end of the cable line or receive back the reflected signal, the server becomes unable to
communicate with any device located on the network. Signals from PCs attempting to communicate with
the server either get lost down the broken cable line, or collide with the signals from other PCs attempting
to communicate on the LAN.
Even a momentary break in connection can crash a group or an entire network of PCs. Therefore, DO
NOT DO IT! If you are simply disconnecting your PC from the LAN, and you are NOT creating a break in
the line, that is acceptable. J ust unplugging your PC from the LAN will not crash the system; creating a
break in a coaxial cable line WILL crash the network.
Most Ethernet bus networks now use CAT-5-style hubs or routers (that use twisted-pair cables) to create
direct connections between these devices and individual PCs. This creates a situation where Ethernet
bus networks are more stable and less prone to serious failures if a disconnection takes place. If there is
a break in a network cable between the hub/router and a PC, only one PC is affected. However, creating
a cable break to a hub or router will cause a number of users on a network to suffer disconnection. Care
must be exercised whenever performing cable maintenance, to reduce or eliminate the potential for
customers being disconnected from critical resources.
If you have a Token Ring network:
Breaking the line in one of these types of LANs will generally not have the same kind of disastrous effects
as with an Ethernet LAN. Since these LANs communicate through the passing of tokens from PC to PC
through the use of a networking hub, having a cable break becomes less of an issue. If a PC drops out of
the loop, the LAN bypasses that PC and passes the token to the next available PC. If you are the PC for
which the token is designated, and your PC is the one that goes off-line, the token is returned to the
server as undeliverable. In an ARCNet or StarLAN setting, if you break the cable between the server and
the hub, you may cause serious problems for the rest of the network, and could potentially crash the
network.
In any setting, if you break the line from the file server to the rest of the network, you create a major
system failure.
As a general rule, never disconnect or create a break in any network cable line during prime use hours,
always inform all users before making a break in the line, and attempt to isolate the cable run from the
rest of the LAN before making breaks or repairs to the line.
Preparing for A+Certification: Second Edition Copyright, 2013
A Coursebook in PC Hardware, Maintenance & Repair Page 154 William A. Lloyd
Can computer viruses be spread through a LAN, and can my computer become infected?
Absolutely.
Viruses are passed from disk to disk. Your network disk drive is no different than a USB flash drive or
hard drive in your PC, with respect to passing viruses. If you copy an infected file from your hard disk to a
network disk, the network drive will be infected AND anyone copying that file from the server to their hard
disk or other disk drives will become infected as well.
Therefore, it is vital that you or your network administrator include in your SYSTEM LOGIN SCRIPT or in
a GROUP POLICY OBJECT some type of virus protection program that will scan your hard disk for
viruses, and remain memory-resident during your computing session to alert you to any virus threats to
your computer during your session.
There are many good virus protection programs available on the market today, such as the free AVG
Antivirus program. Other pay-for-protection programs, such as Trend Micro or Symantec Internet
Security, also are available. Carefully evaluate the claims and performance of any antivirus solution
before installing it on end-user computers or networked servers.
It is also important for you to emphasize to your users to be aware of computer viruses, and instruct them
NOT to load anything from a disk up to a server or local hard disk until the disk has been scanned by a
virus protection program. Also, users should routinely scan the files on their network drives for viruses,
just as a precaution.
How do I install a Network Interface Card (NIC)?
There are several steps involved in installing a network interface card (or NIC) into a PC:
1) Open the computer case;
2) If the NIC is Plug-and-Play compliant, there will be no jumpers or switches to set; the installation
script that runs with the "Add New Hardware Wizard" will install the modem to the correct
parameters for you;
3) Install the new NIC in any free white PCI bus connection;
4) Attach the network cable to the RJ -45 jack on the NIC, and make sure the other end is attached to
the network wall jack;
5) Power up the PC; if you are Windows 2000 or above, the operating system should detect a new
NIC; insert the driver installation disk into the CD/DVD-ROM drive, and make sure the operating
system locates the correct driver for the NIC;
6) Install any network client software you desire, such as the Microsoft Networking client (which is
installed by default when installing the operating system); then, make sure that you configure the
TCP/IP networking protocol for the type of client you will be using; then, test the NIC by attempting
to log onto the network;
7) Replace the computer case - do NOT install the cover until you know the card is working properly.
Refer to the Network Interface Card Installation checksheet in Chapter 5 of this book for further details on
this topic.
Preparing for A+Certification: Second Edition Copyright, 2013
A Coursebook in PC Hardware, Maintenance & Repair Page 155 William A. Lloyd
The networking laundry list
The following things will ALL have to be installed, setup and work properly for your network connection to
function as it should:
o The PC (or laptop) has a network interface card (NIC) that is in good working order (wired or
wireless)
o The NIC has the proper drivers loaded, and the device appears as working in the Windows Device
Manager
o You have a network cable (typically CAT-5, CAT-5e or CAT-6) that is in good working order
o You have a working router, switch or hub to allow you to connect to the rest of the network
o For a wireless network, you have the proper WEP key or WPA pass-phrase (password) to access
the router
o When the network cable is attached to the PC AND to the router/switch/hub, you will see an
illuminated link light on both the NIC and the router/switch/hub
o You have the proper networking client installed in the operating system (typically Microsoft or
Novell)
o You have your networking protocol (TCP/IP primarily) installed and configured properly
o You have a valid account on the network (for account-based or domain-based networks)
o You know how to log into the network (from the login prompt or login screen)
o You know that the account is not locked out or expired
o You use the correct username and password combination
o You have the rights to see or modify the desired files and folders on the network file server(s), or
networked printers, or other kinds of network-attached devices
If ALL of these things are setup correctly, your connection to the network will operate as expected.
If ANY of these things is NOT setup properly, you will have a not-work because the network will not
work for you.
This list is the foundation to understanding all of the separate parts of what makes up a network. We will
discuss these issues in detail in the lecture portion of the class, and you will use this list in the lab
sessions to ensure that your connection to a local area network operates as expected.
Later in this chapter we will discuss the OSI (Open Systems Interconnection) model, which defines in a
theoretical way a networking framework for implementing networks and their protocols in seven layers.
This laundry list will help you in the most practical ways to understand the functional workings of a
network, and how everything connects and communicates.
You can use this checksheet to help in setting up or troubleshooting a local area network.
NOTES
Preparing for A+Certification: Second Edition Copyright, 2013
A Coursebook in PC Hardware, Maintenance & Repair Page 156 William A. Lloyd
Basics of configuring IP addressing and TCP/IP properties (DHCP, DNS)
Dynamic Host Configuration Protocol (DHCP) is a protocol for assigning dynamic IP addresses to
devices on a network. With dynamic addressing, a device can have a different IP address every time it
connects to the network. In some systems, the device's IP address can even change while it is still
connected. DHCP also supports a mix of static and dynamic IP addresses. Static (unchanging) IP
addresses are used primarily for network servers, web servers and printers that require the use of the
same address on a continuing basis.
Dynamic addressing simplifies network administration because the software keeps track of IP addresses
rather than requiring an administrator to manage the task. This means that a new computer can be added
to a network without the hassle of manually assigning it a unique IP address. Many ISPs use dynamic IP
addressing for dial-up users.
Windows-based PCs and Macs running the Mac operating system have DHCP enabled by default. The
DHCP client software on the PC interacts with a DHCP server (or service) to obtain an IP address for that
computer. Most commercial routers assign DHCP addresses to the PCs connected to them; this is
especially true for home or small-office routers that assign private IP addresses in the 192.168 range to
all computers in the home or business. DHCP can be enabled or disabled for the PC by opening the
TCP/IP Properties tab in the Network connection Control Panel applet. When DHCP is disabled, the user
must input a static (unchanging) IP address in the TCP/IP Properties tab.
Domain Name System (or Service or Server) is an Internet service that translates domain names into IP
addresses. Because domain names are alphabetic, they're easier to remember. The Internet however, is
really based on IP addresses. Every time you use a domain name, therefore, a DNS service must
translate the name into the corresponding IP address. For example, the domain name
www.mydomain.com might translate to 147.105.232.4.
The DNS system is, in fact, its own network. If one DNS server doesn't know how to translate a particular
domain name, it asks another one, and so on, until the correct IP address is returned.
Bandwidth and latency
Bandwidth can be defined as a range within a band of available transmission frequencies or wavelengths.
It also can be defined as the amount of data that can be transmitted in a fixed amount of time. For digital
devices, the bandwidth is usually expressed in bits per second(bps) or bytes per second. For analog
devices, the bandwidth is expressed in cycles per second, or Hertz (Hz).
The bandwidth is particularly important for I/O devices. For example, a fast disk drive can be hampered
by a bus with a low bandwidth. This is the main reason that new buses, such as AGP, have been
developed for the PC.
For networks, bandwidth is the amount of data that can be transmitted on a given type of cable or other
transmission method (like wireless). For example, fiber optic cable has mode bandwidth capability than
does coaxial cable or CAT-5, CAT-5e or CAT-6 twisted-pair network cable. Knowing the bandwidth
capability of a cable or wireless technology helps you to determine if there is (or is not) enough capacity to
support the number of users on a given network system.
In networking, latency refers to the amount of time it takes a packet to travel from source to destination.
Together, latency and bandwidth define the speed and capacity of a network.
In VoIP terminology, latency refers to a delay in packet delivery. VoIP latency is a service issue that is
usually based on physical distance, hops, or voice to data conversion.
Preparing for A+Certification: Second Edition Copyright, 2013
A Coursebook in PC Hardware, Maintenance & Repair Page 157 William A. Lloyd
Status indicators
On the back of a typical network interface card (NIC), router, switch or a hub, there are several LED lights
that will tell you the following:
Link indicator: the light illuminates when a good cable connection is made from the NIC to the hub, switch
or router; the light does not illuminate if the cable connection is broken, or if the NIC is not functioning
(usually because the driver is not loaded, or the power to the system is off).
Speed indicator: the LED(s) will indicate whether the NIC is transmitting data at 10Mbps, 100Mbps, or
1000Mbps; Some NICs use only one LED speed indicator, while others have a separate LED for each
speed level.
Full-duplex and half-duplex transmission
Full-duplex refers to the transmission of data in two directions simultaneously. For example, a telephone
is a full-duplex device because both parties can talk at once. In contrast, a walkie-talkie is a half-duplex
device because only one party can transmit at a time.
Most NICs (and even older dial-up modems) have a Asoftware switch@ that lets you choose between
full-duplex and half-duplex modes. The typical NIC can automatically switch between these two modes,
depending upon how the data is being transmitted by the switch or router to the PC.
In full-duplex mode on a chat or telnet program, data you transmit does not appear on your screen until it
has been received and sent back by the other party. This enables you to validate that the data has been
accurately transmitted. If your display screen shows two of each character, it probably means that your
modem is set to half-duplex mode when it should be in full-duplex mode.
Basics of workgroups and domains
A workgroup is a collection of individuals working together on a task. Workgroup computing occurs when
all the individuals have computers connected to a network that allows them to send e-mail to one another,
share data files, and schedule meetings.
A workgroup has a name (such as MSHOME or WORKGROUP), and each computer can Ajoin@ the group
by changing their network settings in the AComputer name@ tab in the System Properties Control Panel
applet.
Workgroups are by their design a Apeer-to-peer@ networking environment; a centralized server is not
necessary, and people can share files, disk and printing resources within the group without having to log
into a server.
A domain is a group of computers and devices on a network that are administered as a unit with common
rules and procedures. Within the Internet, domains are defined by the IP address. All devices sharing a
common part of the IP address are said to be in the same domain.
In Windows networking, domain-based networks have a centralized server referred to as the domain
controller. A user must specify the domain in the AComputer name@ tab in the System Properties Control
Panel applet, and must log into the domain controller in order to use any of the resources within the
network. Further, the user must have a username and password combination setup beforehand by the
system administrator in order to log into the domain-based network.
Preparing for A+Certification: Second Edition Copyright, 2013
A Coursebook in PC Hardware, Maintenance & Repair Page 158 William A. Lloyd
Common ports used in TCP/IP for HTTP, FTP, POP, SMTP, TELNET, HTTPS
In TCP/IP and UDP networks, a port is an endpoint to a logical connection and the way a client program
specifies a specific server program on a computer in a network. Some ports have numbers that are
preassigned to them. Port numbers range from 0 to 65536, but only ports numbers 0 to 1024 are reserved
for privileged services and designated as well-known ports.
Knowing the correct port numbers will enable you to trouble-shoot connection problems or failures,
especially if a TCP/IP port has been closed or disabled by a router.
Here are some of the commonly-used TCP/IP sub-protocols, and the port assignments they use:
Sub-Protocol Port Number
FTP: 20, 21
HTTP: 80
HTTPS: 443
IMAP: 143
POP3: 110
SMTP: 25
TELNET: 23
You will need to know these port assignments listed above for the A+examination.
Differences between a hub, switch and router
A hub is a common connection point for devices in a network. Hubs are commonly used to connect
segments of a LAN. A hub contains multiple ports. When a packet arrives at one port, it is copied to the
other ports so that all segments of the LAN can see all packets.
A passive hub serves simply as a conduit for the data, enabling it to go from one device (or segment) to
another. So-called intelligent hubs include additional features that enables an administrator to monitor the
traffic passing through the hub and to configure each port in the hub. Intelligent hubs are also called
manageable hubs.
A third type of hub, called a switching hub, actually reads the destination address of each packet and then
forwards the packet to the correct port.
A switch is a device that filters and forwards packets between LAN segments. Switches operate at the
data link layer (layer 2) and sometimes the network layer (layer 3) of the OSI Reference Model and
therefore support any packet protocol. LANs that use switches to join segments are called switched LANs
or, in the case of Ethernet networks, switched Ethernet LANs.
A router is a device that forwards data packets along networks. A router is connected to at least two
networks, commonly two LANs or WANs or a LAN and its ISP=s network. Routers are located at
gateways, the places where two or more networks connect.
Routers use headers and forwarding tables to determine the best path for forwarding the packets, and
they use protocols such as the Internet Control Message Protocol (ICMP) to communicate with each
other and configure the best route between any two hosts. Very little filtering of data is done through
routers.
Preparing for A+Certification: Second Edition Copyright, 2013
A Coursebook in PC Hardware, Maintenance & Repair Page 159 William A. Lloyd
Virtual Private Networks (VPN)
Short for virtual private network, a VPN is a network that is constructed by using public wires to connect
nodes. For example, there are a number of systems that enable you to create networks using the Internet
as the medium for transporting data. These systems use encryption and other security mechanisms to
ensure that only authorized users can access the network and that the data cannot be intercepted.
Companies and organizations will use a VPN to communicate confidentially over a public network and to
send voice, video or data. It is also an excellent option for remote workers and organizations with global
offices and partners to share data in a private manner.
A VPN is designed to provide a secure, encrypted tunnel in which to transmit the data between the
remote user and the company network. The information transmitted between the two locations via the
encrypted tunnel cannot be read by anyone else.
VPN security contains several elements to secure both the company's private network and the outside
network, usually the Internet, through which the remote user connects through. The first step to security is
usually a firewall. You will have a firewall site between the client (which is the remote users workstation)
and the host server, which is the connection point to the private network. The remote user will establish
an authenticated connection with the firewall.
Encryption is also an important component of a secure VPN. Encryption works by having all data sent
from one computer encrypted in such a way that only the computer it is sending to can decrypt the data.
Types of encryption commonly used include public-key encryption which is a system that uses two keys:
a public key known to everyone and a private or secret key known only to the recipient of the message.
The other commonly used encryption system is a Symmetric-key encryption system in which the sender
and receiver of a message share a single, common key that is used to encrypt and decrypt the message.
With a VPN you'll need to establish a network connection that is based on the idea of tunneling. There are
two main types of tunneling used in virtual private networks. Voluntary tunneling is where the client
makes a connection to the service provider then the VPN client creates the tunnel to the VPN server once
the connection has been made. In compulsory tunneling the service provider manages the VPN
connection and brokers the connection between that client and a VPN server.
There are three main network protocols for use with VPN tunnels, all of which are generally incompatible
with each other. They include the following:
IP Security (IPSec)
A set of protocols developed by the Internet Engineering Task Force (IETF) to support secure exchange
of packets at the IP layer. IPSec has been deployed widely to implement VPNs. IPSec supports two
encryption modes: Transport and Tunnel. Transport mode encrypts only the data portion (payload) of
each packet, but leaves the header untouched. The more secure Tunnel mode encrypts both the header
and the payload.
On the receiving side, an IPSec-compliant device decrypts each packet. For IPSec to work, the sending
and receiving devices must share a public key. This is accomplished through a protocol known as
Internet Security Association and Key Management Protocol/Oakley (ISAKMP/Oakley), which allows the
receiver to obtain a public key and authenticate the sender using digital certificates.
Preparing for A+Certification: Second Edition Copyright, 2013
A Coursebook in PC Hardware, Maintenance & Repair Page 160 William A. Lloyd
PPTP
Short for Point-to-Point Tunneling Protocol, a new technology for creating VPNs, developed jointly by Microsoft,
U.S. Robotics and several remote access vendor companies, known collectively as the PPTP Forum. A VPN is a
private network of computers that uses the public Internet to connect some nodes. Because the Internet is
essentially an open network, PPTP is used to ensure that messages transmitted from one VPN node to another
are secure. With PPTP, users can dial in to their corporate network via the Internet.
L2TP
Short for Layer Two (2) Tunneling Protocol, an extension to the PPP protocol that enables ISPs to operate Virtual
Private Networks (VPNs). L2TP merges the best features of two other tunneling protocols: PPTP from Microsoft
and L2F from Cisco Systems. Like PPTP, L2TP requires that the ISP's routers support the protocol.
Basics of IP address class identification
Since it is necessary for all IP addresses on the Internet to be unique, a system was created for dividing up the
available addresses and share them amongst those organizations. A central authority was established for this
purpose, and a scheme developed for it to effectively allocate addresses.
The developers of IP recognized that organizations come in different sizes and would therefore need varying
numbers of IP addresses on the Internet. They devised a system whereby the IP address space would be divided
into classes, each of which contained a portion of the total addresses and were dedicated to specific uses. Some
would be devoted to large networks on the Internet, while others would be for smaller organizations, and still
others reserved for special purposes.
There are 5 classes of IP addresses: Class A, B, C, D and E. Class E addresses are reserved for experimental
uses, and Class D addresses are used for IP multicasting.
For large amounts of data, IP multicasting is more efficient than normal Internet transmissions because the
server can broadcast a message to many recipients simultaneously.
Unlike traditional Internet traffic that requires separate connections for each source-destination pair, IP
multicasting allows many recipients to share the same source. This means that just one set of packets is
transmitted for all the destinations.
Class A addresses are used for unicast addressing for very large organizations with hundreds of thousands or
millions of hosts to connect to the Internet. Class A addresses comprise about 50 percent of the total number of
IP addresses. The IP address itself has 8 data bits in the network ID, and 24 data bits in the host portion of the ID.
Class B addresses are used for unicast addressing for medium-to-large organizations with many hundreds to
thousands of hosts to connect to the Internet. Class B addresses comprise about 25 percent of the total number
of IP addresses. The IP address itself has 16 data bits in the network ID, and 16 data bits in the host portion of the
ID.
Class C addresses are used for unicast addressing for smaller organizations with no more than about 250 hosts
to connect to the Internet. Class C addresses comprise about 12.5 percent of the total number of IP addresses.
The IP address itself has 24 data bits in the network ID, and 8 data bits in the host portion of the ID.
Preparing for A+Certification: Second Edition Copyright, 2013
A Coursebook in PC Hardware, Maintenance & Repair Page 161 William A. Lloyd
All public IP addresses are distributed through a centralized and administered source, to ensure that no address
conflicts occur on a national or global basis.
Here is a chart that shows the major IP address ranges:
What are the major networking protocols?
TCP/IP - the current standard networking protocol
TCP/IP stands for Transmission Control Protocol / Internet Protocol. Both the Microsoft and the Novell
networking clients can use TCP/IP. TCP/IP can be used for local area networks, wide area networks, virtual
private networks, and it is the protocol used on the Internet.
Within the TCP/IP protocol are a set of utilities that allow the user to do a variety of things over a network or the
Internet:
o HTTP: this is an acronym for Hypertext Transfer Protocol. This protocol enables users to create text
documents with links that let the user go from one point on the Internet to another.
o HTML: this is an acronym for Hypertext Markup Language. This type of text works together with the
Hypertext Transfer Protocol to allow users to click on links within a text document that will transfer you to
another text document on the Internet.
o FTP: this is an acronym for File Transfer Protocol. FTP allows the user to log onto sites on the Internet
that have files available for download, and it also allows the user to place files onto such Internet sites.
o PING: this utility lets you send a 32-byte packet to a remote site on the Internet, in order to test your PC's
ability to communicate over the Internet. The remote site, once it receives the packet, returns a 32-byte
packet to the computer which sent it.
o IPCONFIG: this is a text-based utility run from the MS-DOS command prompt in Windows 2000 through
Windows 8; it provides the user with all of the relevant IP addressing information currently in place on
your PC.
o TRACERT: this utility lets the user trace the route data takes from a remote host to your PC.
o NSLOOKUP: this utility lets you perform a name search lookup for a specific Internet web site.
NetBIOS
Short for Network Basic Input Output System, NetBIOS is an application programming interface (API) that
augments the DOS BIOS by adding special functions for local-area networks. Almost all Windows-based LANs
for PCs are based on the NetBIOS. Some LAN manufacturers have even extended it, adding additional network
capabilities.
Preparing for A+Certification: Second Edition Copyright, 2013
A Coursebook in PC Hardware, Maintenance & Repair Page 162 William A. Lloyd
Older, obsolete protocols
IPX/SPX
The Novell networking client uses the IPX/SPX protocol. IPX is a datagram protocol used for connectionless
communications. Higher level protocols such as SPX (and NCP) are used for additional error recovery services.
This protocol is routable, and is suitable for large networks. However, IPX/SPX cannot be used on the Internet.
Therefore, IPX/SPX has seen a decline in use in the past few years.
NetBEUI
NetBEUI stands for NetBIOS Enhanced User Interface. The Microsoft networking client can use the NetBEUI
protocol. This protocol is suitable for small networks of 2 to 20 users. However, this protocol is not routeable;
that is, it cannot pass through a router and connect to larger networks. NetBEUI also transmits a great deal of
data across the backbone, which slows the performance of the entire network. NetBEUI, therefore, is not widely
used within the networking community.
Universal Naming Convention (UNC) names
On many networks, rather than assigning a drive letter to a network volume (such as H:), network operating
systems (including Unix/Linux and Microsoft networking) allow the use of universal naming convention (UNC)
names for network volumes. A UNC name might look like the following:
\\server1\disk1\dirname1:
UNC names are used in a Windows environment, and also in a Unix/Linux environment. UNC names allows
Windows users to access data on disk volumes from various operating system platforms. For Windows-based
computers, the SAMBA application allows you to assign a drive-letter to a folder on a Unix/Linux-based server.
IP version 6 compared to IP version 4
Internet Protocol version 6 (IPv6) is the latest revision of the Internet Protocol (IP), the communications protocol
that provides an identification and location system for computers on networks and routes traffic across the
Internet. IPv6 was developed by the Internet Engineering Task Force (IETF) to deal with the long-anticipated
problem of IP version 4 (IPv4) address exhaustion.
IPv6 is intended to replace IPv4, which still carries the vast majority of Internet traffic as of 2013. As of late
November 2012, IPv6 traffic share was reported to be approaching 1%.
Every device on the Internet must be assigned an IP address in order to communicate with other devices. With
the ever-increasing number of new devices being connected to the Internet, the need arose for more addresses
than IPv4 is able to accommodate.
IPv6 uses a 128-bit address, allowing 2
128
, or approximately 3.410
38
addresses, or more than 7.910
28
times as
many as IPv4, which uses 32-bit addresses. IPv4 allows only approximately 4.3 billion addresses. The two
protocols are not designed to be interoperable, which complicates the transition to IPv6.
IPv6 addresses are represented as eight groups of four hexadecimal digits separated by colons; for example:
2001:0db8:85a3:0042:1000:8a2e:0370:7334
Preparing for A+Certification: Second Edition Copyright, 2013
A Coursebook in PC Hardware, Maintenance & Repair Page 163 William A. Lloyd
IPv6 has additional features that IPv4 does not have; in particular:
More available IP addresses than in IPv4
Multicasting (the transmission of a packet to multiple destinations in a single send operation)
Stateless address auto-configuration (SLAAC), which allows IPv6 hosts can configure themselves
automatically when connected to an IPv6 network using the Neighbor Discovery Protocol via Internet
Control Message Protocol version 6 (ICMPv6) router discovery messages
Improved network-layer security, through the use of Internet Protocol Security (IPsec)
Simplified processing of network packets and packet forwarding by routers
Enhancements to network privacy
IPv6 implementation has been slow, mainly because older network routers will need to be upgraded, and IPv6
network capable devices have been slow to reach the market. Further, network administrators would need to
upgrade and change their client computers to implement IPv6, rather than stay with IPv4.
Major government agencies and large multi-national businesses are now moving to implement IPv6, which
should speed the adoption of this new standard.
NOTES
Preparing for A+Certification: Second Edition Copyright, 2013
A Coursebook in PC Hardware, Maintenance & Repair Page 164 William A. Lloyd
OVERVIEW OF SMALL-OFFICE AND HOME-OFFICE (SOHO) NETWORKING SYSTEMS
Many families and small offices have more than one PCs. You should set up a small network to better utilize the
computing power and resources in PCs. Also, by setting up a network, you can share an internet connection. No
more fighting on who can surf the internet.
There are basically two type of networking: peer-to-peer networking and server-based networking.
Peer-to-peer networking
This type of network is easy to configure, inexpensive and ideal for home and small offices. In a peer-to-peer
network, each computer shares information stored on it with other computers or peers, on the network.
Peripheral devices such as printers and scanners can be shared as well. The disadvantage of peer-to-peer
networking is that it's relatively insecure. Everyone on the network can access the files you've designated to
share. However, there are measures you can implement to remedy this issue.
Server-based networking
Server-based networks are built around a centralized computer called a server. This type of networking is also
referred to as server-client network. The server holds all the network's shared information which the client
computers can access. The server-base network is popular with the business world because it's easier to
manage and offers a better security for the information stored on the server.
However, server-based networks are more expensive to set up and maintain. At least one dedicated computer is
needed to act as a server. A more expensive operating system specifically designed to run on a server computer
is also needed. In addition, a knowledgeable network administrator is needed to manage the server. As you can
see, server-based networking is not necessary for home use.
After you have decided which networking scheme meets your need, you then need to decide how you want to
physically connect the network. There are generally two choices you can pick: cabled networks and wireless
networks.
Cabled networks
Until recently, almost all networks are connected by network cables and network devices such as hubs and
switches. This type of connection is fast, reliable and relatively inexpensive. It's also more secure than wireless
network. However, there are drawbacks with network cable in SOHO setting.
You need to connect each computer with a network cable which is difficult to do, especially if you live in a
multi-story house and the computers are not close to each other. Fortunately, to avoid hole drilling and tangling
layout of network cables, wireless networking provides a more elegant solution.
Wireless networks
Wireless networks are getting more and more popular with the home networking market. This type of networking
offers much greater flexibility and freedom. Instead of connecting PCs using cables and switches, wireless
networking uses wireless access points, routers and wireless NIC cards.
However, there are drawbacks with wireless networking as well. Wireless networks can be up to ten times slower
than cabled networks. Wireless networks can be less secure than wired networks, due to the fact that signals are
broadcast in the air for up to 800 feet. Fortunately, there are security measures you can implement to minimize
the risk.
Preparing for A+Certification: Second Edition Copyright, 2013
A Coursebook in PC Hardware, Maintenance & Repair Page 165 William A. Lloyd
Setting up a Small Office / Home Office (SOHO) network
Many people are unaware of how easy and inexpensive it is to interconnect existing computers to form a small
Local Area Network (LAN). If you are using Windows, no additional software is required to enjoy basic network
functions such as shared use of directories, drives, or printers and the hardware costs are minimal. A network
can substantially simplify internet access for two or more people. Of course another reason for setting up a
network is to play multiplayer games, such as World of Warcraft, or use "groupware" applications such as shared
calendars, contact lists, and to-do lists.
Configuring and connecting networking hardware
The standard networking technology used today is Ethernet. Ethernet works by means of adapters known as
Network Interface Cards (NICs) in each computer. The NICs are connected with cables which vary depending on
the cabling option chosen. Many recent computers have built-in network capability on the motherboard.
Ethernet comes in two flavors. Fast Ethernet operates at 100 or 1000 Megabits per second (Mbps) and is overkill
for a SOHO network. Regular or original Ethernet operates at 10 Mbps which is fast enough for a small LAN.
NICs can be purchased to fit into a PCI slot or USB port, and can also be found to fit a laptop PCMCIA slot or
USB port.
There are two different Ethernet cabling options one of which will be usually used in any given LAN. NICs can be
purchased with any of these interface connectors or even with two connectors. If the NIC has more than one
connector a jumper plug or software configuration is usually used to select which connector is in use. Internal PCI
or external USB NICs cost as little as $20 each.
The older coaxial interface, also known as 10-base-2, or "thin", or "BNC" Ethernet works with a coaxial bayonet
"BNC" connector on the NIC. Computers are connected together in a "daisy chain" using BNC "T" adapters
plugged into each NIC. A coaxial 50 ohm cable connects each "T" to the "T" on the next computer. The first and
last computers will have a terminator resistor plugged into the unoccupied arm of the "T". Coaxial typically is only
available at the 10 megabit speed. Hubs and NICs that provide coaxial connectivity are much harder to find
nowadays, with the advent of inexpensive twisted-pair networking equipment.
The twisted pair interface, also known as "UTP" or 10-base-T or "RJ -45", has an RJ -45 jack on the NIC. The
RJ -45 connectors look similar to the standard telephone RJ -11 jack (but are somewhat larger) and are used with
cables that look similar to standard telephone twisted pair cables to connect the NICs to a "hub", high speed
modem, or router.
The hub has between 4 and 32 RJ -45 jacks. New office buildings are often wired with RJ -45 jacks in the walls to
facilitate setting up 10-base-T LANs. Hubs plug into a power line and cost $25 and up. Some hubs provide a BNC
connector as well as the RJ -45 jacks. Motels are increasingly providing RJ -45 connections for laptops.
You will need to use a residential router (like a Linksys, Belkin or D-Link) to establish IP addresses for each
computer in the network. Even wireless routers will have 3 or 4 wired RJ -45 jacks in the back of the unit. If you
need only that many wired connections in your SOHO network, you will not need to use an additional hub. If you
need more than 4 wired connections, connect a hub to your router using a cross-over RJ -45 network cable.
This will allow the two devices to communicate properly one with another.
Setting up network software
Ethernet transmits data by means of data packets, and the network automatically adjusts to adding more
computers to the environment. NICs all have a unique MAC address built in at the factory to facilitate this. After
you physically install your NIC you will need to install the driver for the NIC using Windows installation
procedures and disk supplied by your NIC manufacturer. Usually, diagnostic software and software to set up the
NIC regarding which connector to use (if it has more than one) is also supplied.
Preparing for A+Certification: Second Edition Copyright, 2013
A Coursebook in PC Hardware, Maintenance & Repair Page 166 William A. Lloyd
Once you install the NIC driver, go to the Windows Control Panel and select the Network Connections
application. Right-click on the particular network connection, and then select the AProperties@ option. Make sure
that client for Microsoft networks, your adapter driver, the TCP/IP protocol, and Microsoft file and printer sharing
for Microsoft networks service are installed. This is the default situation for a typical Windows installation. Under
file and print sharing check "give others access to my file" and "give others access to my printers" to enable both
file and printer sharing.
When the network is completed you can specify specific drives or directories to be shared with other computers
on your LAN. You can right-click on a drive shown in My Computer, and select the ASharing and security" option
to enable file sharing. You can share individual directories or entire drives for read-only access or access with a
password. You can also specify printers to be shared. When directories, drives, or devices are shared you will
see a hand symbol attached to the icon for that item.
Groupware
Although you can share files so that any computer on the LAN can open the same file on the same drive, there is
a complication. If more than one computer could open and change the same file simultaneously, the changes
from one person will be lost. Many applications such as Microsoft Word will not open a file that is already open on
someone else=s computer (unless data sharing is enabled for that file). Applications specifically designed for
collaboration ("groupware" or "work group applications") avoid this problem.
Peer and server networks
Networks of computers, all of which are used as work stations, are commonly known as "peer-to-peer" networks.
A server network requires an additional dedicated server machine, usually running expensive server operating
system software, and therefore may be less attractive in a SOHO context. When investigating groupware
applications, make sure to understand if a server and specific server software is required, or if the application can
run on a peer network.
How to set up a TCP/IP network
TCP/IP (or IP for short) is the de facto protocol standard for any kind of small or large network. Further, it is the
protocol used when connecting to the Internet. Each computer on the LAN needs to have its own IP address.
Your router will assign IP addresses to each PC automatically using DHCP (Dynamic Host Configuration
Protocol). You could assign IP addresses manually, but there is no significant benefit to doing so. Manually
assigned Astatic@ IP addresses (ones that do not change) are only needed for IP-based printers, or if you are
running a public Internet website to which a URL (like www.cnn.com ) is tied to that unchanging IP address.
Connecting your local network to the Internet
You can connect your router directly to the public Internet connection provided by your Internet Service Provider
(ISP), such as Verizon or Comcast. The router will manage the data transmissions from all of your
privately-addressed computers on your network (with IP addresses beginning with 192.168) to the Internet, and
vice versa.
ISPs generally provide a single public Internet Protocol (IP) address to their customers. This IP address is
usually assigned dynamically at logon time, so that it can be reassigned to someone else when you log off. All of
the PCs on your private network will appear to the Internet to have the public IP address provided by your ISP.
Your router will handle all of the connectivity issues so that two or more people can have simultaneous Internet
access.
Depending on your situation, your public Internet connection will connect to a cable or DSL modem, and your
network=s router will connect to the DSL/cable modem. Newer routers have both of these functions built into a
single component, making connections easier to manage.
Preparing for A+Certification: Second Edition Copyright, 2013
A Coursebook in PC Hardware, Maintenance & Repair Page 167 William A. Lloyd
Voice Over IP (VoIP) services
Inexpensive router boxes are now available to support voice over IP (VoIP) services provided by Vonage or other
Internet based telephone services. These units connect to the Internet via RJ -45 cable connecting to your
cable/DSL modem or router, and typically provide two RJ -11 phone connectors and three RJ -45 Ethernet
connectors. The Ethernet connectors can be connected directly to up to three computers. The phone connectors
can be connected to ordinary phones or fax machines to provide up to two lines of phone service.
The phone lines can be routed to many phones via standard building phone lines. However, these small VoIP
boxes may not be able to drive as many telephones or phone-connected devices as a typical telephone company
line. If you are using more than one phone or fax machine on each line, check with the box vendor to see how
many devices each line can handle.
The quality of the VoIP service is mostly dependent on the quality of the underlying Internet service. For
example: if you are having problems with Vonage, it is quite likely that the actual problem is the quality of the
connection provided by your cable or DSL supplier. If you are using a wired or wireless router, the VoIP box
should be connected to the DSL/cable modem, and the router then should be connected to the VoIP box. In this
way the VoIP box will have priority over the computer's access, and voice quality will be better during times when
your computers are accessing the Internet.
Be advised that fax machines can have problems with VoIP systems. This is because any momentary delay,
slowdown, or dropping of data packets can interfere with the operation of the analog modem in the fax, which can
cause a dropped fax error. If you are having problems faxing, try setting the fax's modem to operate at a slower
speed (9600 bps) instead of the normal 14,400 bps. Refer to the fax's instruction manual for directions on how to
modify this setting.
Also, Internet-based applications like Skype and ooVoo allow you to make VoIP calls between PCs, as well as to
cellular and land-line phones. Calls between PCs anywhere in the world are free, and calls from a PC to a cellular
or land-line phone cost approximately $0.02 per minute. These companies have monthly or pay-as-you-go plans,
plans that provide you with a traditional telephone number, and a full range of calling services (like caller ID,
automatic redial, call forwarding, voice mail, and so forth). Visit these companies= websites for additional
information on the programs and available plans and features.
Managing modems and routers
Cable modems, DSL modems, and routers typically have a built-in web server that displays configuration pages.
By entering the IP address of the device in your browser (usually 192.168.1.1), you can browse to the device=s
configuration page and setup the various operating parameters of the device. Also, your ISP can browse to your
router and assist you whenever you have connectivity problems.
Fiber Optic Services (FiOS)
Verizon is now offering high-speed fiber optic Internet services to their customers. Comcast, Cox, and other ISPs
nationally are also providing the same service. Fiber-optic cable provides extremely high bandwidth and
simultaneously can carry cable TV services, voice phone service, and high speed Internet on a single fiber. The
fiber comes to your house and connects to a box usually located inside the house, near where the outside
telephone interface box is located.
If you sign up for fiber-optic Internet service, Verizon will likely convert your phone service to fiber as well.
Companies like Verizon want you to switch because fiber is easier to maintain than the existing copper wires,
and they will have to maintain the fiber-optic service anyhow.
Preparing for A+Certification: Second Edition Copyright, 2013
A Coursebook in PC Hardware, Maintenance & Repair Page 168 William A. Lloyd
The FiOS interface box has an UPS with a battery backup connected to it, so that telephone service can be
provided in event of a power failure. The batteries in these UPS systems reportedly only last for a few hours, so
you may want to have other telephone services available (like a cell phone) if you tend to have long power
outages.
Changing SSID on a SOHO network
A service set identifier (SSID) is a case sensitive, 32 alphanumeric character unique identifier attached to the
header of packets sent over a wireless local-area network (WLAN) that acts as a password when a mobile device
tries to connect to the basic service set (BSS) -- a component of the IEEE 802.11 WLAN architecture.
The SSID differentiates one WLAN from another, so all access points and all devices attempting to connect to a
specific WLAN must use the same SSID to enable effective roaming. As part of the association process, a
wireless client must have the same SSID as the one put in the access point or it will not be permitted to join the
BSS.
Manufacturers set a default SSID for their routers at the factory, generally using the same name for each. Linksys
routers, for example, all typically start with an SSID of "linksys." To improve the security of your network, you
should consider changing its SSID.
Log in to the router's administrative console through a Web browser using the default password and username.
Linksys routers, for example, typically have the Web address http://192.168.1.1/, the username admin and a
blank password. In the router's administrative console, navigate to the appropriate wireless settings section
where the SSID can be changed. Choose a suitable network name and enter it as in the example shown below.
An SSID is case sensitive and has a maximum length of 32 alphanumeric characters. The new SSID is not
activated on the router until you save or confirm the change. Click the Save Settings button at the bottom of the
page; you will see a confirmation window appear briefly to confirm the change was made successfully. The new
SSID will take effect immediately; rebooting the router typically is not required.
Disabling SSID Broadcast on your router
When a wireless device searches the area for wireless networks, it will detect the SSID to be able to associate
with the router. By default, SSID Broadcast is enabled; however, you may also choose to disable it.
Disabling the SSID Broadcast is one way of securing your wireless network. This will prevent other users from
detecting your SSID or your wireless network name when they attempt to view the available wireless networks in
your area.
To disable the SSID Broadcast on a Linksys router (for example), access the routers web-based setup page at
the address 192.168.1.1. Click on the Wireless tab and set the SSID Broadcast to Disabled. If the Configuration
View is set to Wi-Fi Protected Setup, set that feature to Manual and then select Disabled for SSID Broadcast.
Save your settings; the router may restart during this process.
Enable MAC filtering on your router
Most Wi-Fi access points and routers ship with a feature called hardware or MAC address filtering. This feature is
normally turned "off" by the manufacturer, because it requires a bit of effort to set up properly. However, to
improve the security of your Wi-Fi LAN (WLAN), strongly consider enabling and using MAC address filtering.
Without MAC address filtering, any wireless client can join (authenticate with) a Wi-Fi network if they know the
network name (also called the SSID) and perhaps a few other security parameters like encryption keys. When
MAC address filtering is enabled, however, the access point or router performs an additional check on a different
parameter. Obviously the more checks that are made, the greater the likelihood of preventing network break-ins.
Preparing for A+Certification: Second Edition Copyright, 2013
A Coursebook in PC Hardware, Maintenance & Repair Page 169 William A. Lloyd
To set up MAC address filtering, you as a WLAN administrator must configure a list of clients that will be allowed
to join the network. First, obtain the MAC addresses of each client from its operating system or configuration
utility. Then, they enter those addresses into the configuration screen of the wireless access point or router.
Finally, switch on the filtering option.
Once enabled, whenever the wireless access point or router receives a request to join with the WLAN, it
compares the MAC address of that client against the administrator's list. Clients on the list authenticate as
normal; clients not on the list are denied any access to the WLAN.
MAC addresses on wireless clients can't be changed as they are burned into the hardware. However, some
wireless clients allow their MAC address to be "impersonated" or "spoofed" in software. It's certainly possible for
a determined hacker to break into your WLAN by configuring their client to spoof one of your MAC addresses.
Although MAC address filtering isn't bulletproof, still it remains a helpful additional layer of defense that improves
overall Wi-Fi network security.
Do not confuse MAC address filtering with content filtering. Content filtering on a wireless access point or router
allows administrators to maintain a list of Web site URLs or addresses that should not be accessed from the
home WLAN.
Changing the router default username and password
As mentioned on the previous page, most routers used on SOHO networks ship with a default username and
password combination. This makes it easy for hackers potentially to break into your router (and network) and
wreak havoc. Resetting the password will make your router far more secure. Simply log into your routers
configuration page, and click on the Administration tab. You will see a dialog box where you can change the
password from the default to a new password of your choosing. Save your settings when completed.
Low RF signal, radio power levels, and antenna and access point placement
The location of your wireless router or wireless access point makes a huge difference in how your system will
perform. Be sure to place the router in the most central location in the home or office, so that the radio signal will
propagate throughout the entire structure. 802.11n routers will have the best signal strength and data transfer
speeds, while 802.11g routers will perform at a slower speed, and 802.11b routers will be even slower and
transmit less of a signal.
Newer 802.11n routers will have the ability to vary the signal strength that is broadcast from the device. This
signal strength adjustment can be made from the router configuration page. In all cases, make sure that the
routers antennas are extended fully and are not being blocked by walls or solid metal objects. Also make sure
that any other devices that could create radio frequency interference (CB radios, wireless intercom systems,
microwave ovens) are located at least 10 feet away from the router.
With USB wireless network interface cards installed on a desktop PC, you may find the network performance or
data transfer speeds are compromised because the device is connected in the back of the PC, probably under a
desk and near a wall. Use a USB extension cable to connect the wireless USB NIC to the PC, and then move the
device around until you get an optimal signal from the wireless router.
A 802.11g or 802.11n wireless router should be able to broadcast through at least 2 levels of a house, to a
distance of at least 50 75 feet. If your performance is not satisfactory, refer to the documentation for your router,
contact your router manufacturer for information and assistance, or contact your Internet service provider for
guidance.
Preparing for A+Certification: Second Edition Copyright, 2013
A Coursebook in PC Hardware, Maintenance & Repair Page 170 William A. Lloyd
Disabling ports on your SOHO router
As mentioned earlier in this chapter, TCP/IP and UDP networks use ports (endpoint to a logical connection) as a
way to allow client programs to specify a specific server program on a computer in a network. Some ports have
numbers that are preassigned to them. Port numbers range from 0 to 65536, but only ports numbers 0 to 1024
are reserved for privileged services and designated as well-known ports.
Knowing the correct port numbers will enable you to trouble-shoot connection problems or failures, especially if a
TCP/IP port has been closed or disabled by a router. In some cases, you will want either open or close a port to
allow (or block) an Internet-capable program from passing data over the Web.
Begin by making a list of which applications you plan on allowing or blocking. Some may be connected with
games, streaming content or peer-to-peer sites, such as LimeWire. These are items that can slow down an
Internet connection, make your network vulnerable to hackers, decrease workplace productivity or result in illegal
activity. Find out which port each blocked program uses. Every software package has its own unique port
requirements as well as different ways of determining which port it uses, but in virtually every case you can find
this information in the "Preferences" settings of the application. Look for any "Network" or "Advanced" settings in
the program's preferences to find which port is required.
Log onto your routers configuration page. Select the "Port Range Forwarding" option from under the
"Applications & Gaming" tab on from the configuration page. Enter the name of the application in the
"Application" field, and the starting and ending port numbers in the appropriate fields, as many applications use a
range of consecutive numbers for the port number. If your application uses only one port number (for example,
iChat on a Mac uses port 5190), then input the same number in both the "Start" and the "End" fields.
Click on the "Save" button at the bottom of the window to save any changes you have made. Make sure your
changes have taken effect by testing an application.
Enabling/disabling the Windows Firewall
All SOHO routers come equipped with a firewall application. This firewall can be enabled or disabled on the
router configuration page, like many other features of the device.
Even if this router-based firewall is enabled, the author recommends that all end-user PCs enable the Windows
Firewall application. This provides the user with additional safety and security when accessing the Internet.
The Windows Firewall can be enabled (or disabled) from the Windows Firewall Control Panel application, and
also from the Security Center Control Panel application.
Assigning static IP addresses, IP conflicts, limited or intermittent connectivity
Typically a home or an office computer will obtain a dynamically-assigned IP address through DHCP from their
router or DHCP server. There are instances when a computer (called a host on the Internet) will have a static,
unchanging IP address assigned to it. For example, if a computer is hosting a website, it will need a static IP
address that then can be associated to the URL and web domain name.
However, if two (or more) computers on a network have the same IP address, one computer (the first one to
connect and be recognized on the network) will operate properly, and the other computer will not be able to
connect. It is important to keep good records of what computers have been assigned static IP addresses, and
what addresses have been assigned to them. This will reduce the likelihood of connection problems in the future.
Also, if a computer cannot be assigned an IP address (i.e., the DHCP server failed to deliver an address to the
client), the computer may be seen on the network, but have no access to network resources or the Internet.
Running both the IPCONFIG /release and then IPCONFIG /renew commands from the command prompt
should resolve this problem, by forcing the system to assign the computer a valid IP address.
Preparing for A+Certification: Second Edition Copyright, 2013
A Coursebook in PC Hardware, Maintenance & Repair Page 171 William A. Lloyd
What is an APIPA address?
Short for Automatic Private IP Addressing, APIPA is a feature of later Windows operating systems. With APIPA,
DHCP clients can automatically self-configure an IP address and subnet mask when a DHCP server isn't
available. When a DHCP client boots up, it first looks for a DHCP server in order to obtain an IP address and
subnet mask. If the client is unable to find the information, it uses APIPA to automatically configure itself with an
IP address from a range that has been reserved especially for Microsoft.
The IP address range is 169.254.0.1 through 169.254.255.254. The client also configures itself with a default
class B subnet mask of 255.255.0.0. A client uses the self-configured IP address until a DHCP server becomes
available.
The APIPA service also checks regularly for the presence of a DHCP server (every five minutes, according to
Microsoft). If it detects a DHCP server on the network, APIPA stops, and the DHCP server replaces the APIPA
networking addresses with dynamically assigned addresses.
APIPA is meant for use with non-routed small business environments, usually with less than 25 clients.
Subnet masks
A subnet mask is a number that defines a range of IP addresses that can be used in a network. Subnet masks
are used to designate sub-networks, or subnets, which are typically local networks LANs that are connected to
the Internet. Systems within the same subnet can communicate directly with each other, while systems on
different subnets must communicate through a router. Therefore, sub-networks can be used to partition multiple
networks and limit the traffic between them.
A subnet mask hides, or "masks," the network part of a system's IP address and leaves only the host part as the
machine identifier. A common subnet mask for a Class C IP address is 255.255.255.0. Each section of the
subnet mask can contain a number from 0 to 256, just like an IP address.
Therefore, in the example above, the first three sections are full, meaning the IP addresses of computers within
the subnet mask must be identical in the first three sections. The last section of each computer's IP address can
be anything from 0 to 255. For example, the IP addresses 10.0.1.201 and 10.0.1.202 would be in the same
subnet, while 10.0.2.201 would not. Therefore, a subnet mask of 255.255.255.0 allows for close to 256 unique
hosts within the network (since not all 256 IP addresses can be used).
If your system is connected to a network, you can typically view the network's subnet mask number in the
Network control panel in Windows, or System Preferences in the Mac OS X. Most home networks use the default
subnet mask of 255.255.255.0. However, some office networks may use a different subnet mask such as
255.255.255.128, which can be used to split a network into two subnets.
Large networks with several thousand machines may use a subnet mask of 255.255.0.0. This is the default
subnet mask used by Class B networks. The largest Class A networks use a default subnet mask of 255.0.0.0.
Wake-on-LAN
Wake-on-LAN (WoL) is an industry standard protocol for waking computers up from a very low power mode
remotely. Low power mode means that the computer is off but it still has access to a power source. The
protocol also allows for a supplementary Wake-on-Wireless-LAN ability as well.
WoL is dependent on two things: your motherboard and your network card. Your motherboard must be
connected to an ATX-compatible power supply. Your Ethernet or wireless card must also support this
functionality. Because it is set either through the BIOS or through your NICs firmware, you dont need specific
software to enable it.
Preparing for A+Certification: Second Edition Copyright, 2013
A Coursebook in PC Hardware, Maintenance & Repair Page 172 William A. Lloyd
WoL-enabled computers wait for something called a magic packet to arrive that includes the NICs MAC
address in it. These magic packets are sent out by software applications made for various platforms, but they
also can be sent by routers and internet-based websites. The typical ports used for WoL magic packets are UDP
ports 7 and 9. Because your computer is actively listening for a packet, some power is feeding your network card.
On laptop computers, this can drain your laptops battery somewhat.
Magic packets are usually sent over the entirety of a network and contain the subnet information, network
broadcast address, and the MAC address of the target computers network card, whether Ethernet or wireless.
Many motherboard manufacturers often implement software along with WoL capabilities to offer
configuration-free operation. Most motherboards have the WoL settings within the system BIOS. Check your
systems documentation to find the location within the Setup program to configure WoL.
Quality of Service (QoS)
Quality of Service or QoS is a method of providing improved connectivity for selected traffic types over various
types of packet-switched networks. The network medium used could be any one of several types of technology
ranging from Ethernet to Wireless and Frame Relay networks. QoS provides a method for determining which
traffic should be given priority on a network segment.
An example of an environment that uses QoS would be an Internet based phone system on an organizations
network. Suppose an organization creates a packet-switched network with 20 computers using Ethernet as the
backbone. The company then connects a router and other hardware to connect to the public Internet.
QoS does not really become affected by this scenario, because all of the traffic is of primarily the same type.
When the company decides to attach a new telephone system to their network using Voice Over IP technology,
QoS will become a factor.
The primary function of QoS is to ensure that all technologies are getting the bandwidth they need to function at
a desired level. In this case, the telephones would be getting enough bandwidth to prevent choppy calls and the
computers would be getting enough bandwidth to surf the Internet and perform duties to avoid seeming slow to
their users.
Remote Desktop Connection
Remote Desktop is a function included with Windows XP Professional and above. It enables you to connect to
your computer across the Internet from virtually any computer or Internet-capable device. Unlike a typical VPN
connection that gives a remote PC access to the company network, Remote Desktop allows you to see and
control your connected PC as though you were sitting directly in front of it.
To start the Remote Desktop Connection to another computer, click on the following Start menu options:
Start > All Programs > Accessories > Remote Desktop Connection
Once the program loads, enter the path to your Remote Desktop PC into the Computer field and hit the Connect
button. You then will be connected to the remote PC. You will have to specify certain things to ensure you get
connected to the desired PC; these include:
Computer Name: The Computer Name value on a networked computer helps Windows to identify specific
computers on a local network. You can use this only when you are on the same network as the Remote Desktop
computer; this will not work if you are connecting from a computer outside your home or office. You can find this
value on a computer by right-clicking the My Computer or Computer icon on your desktop or the Start menu,
clicking Properties, and if in Windows XP, you need to click the Computer Name tab.
Preparing for A+Certification: Second Edition Copyright, 2013
A Coursebook in PC Hardware, Maintenance & Repair Page 173 William A. Lloyd
Local IP Address: This number (such as 192.168.1.103) also helps identify computers on a local network, and it
is used by the network components when sending and receiving data. Like with the Computer Name; you can
use this only when you are on the same network. You can find a computer's IP address by looking through the
network connection status details in Windows.
Internet IP Address: This number is the IP address of your Internet connection (DSL or FiOS router, cable
modem), assigned by your Internet service provider (ISP), used to identify computers or networks on the Web.
Use this IP address when connecting to your Remote Desktop PC if you are away from the home or office. You
can find your Internet IP address on your router's status pages, under the WAN or Internet section, or you can
Google it to be detected by a Web site service. Note that your Internet IP will likely change, anywhere from daily
to monthly, if you have a dynamic IP address. This type of address is typical on most residential, and even small
business, Internet connections. Contact your ISP to see if you have a dynamic IP address or a static address.
Domain or Host Name: If you have a dynamic IP address, you can use a domain or host name to connect to
your Remote Desktop PC. This requires signing up for a service (like DynDNS, FreeDNS.afraid.org, and No-IP),
and you will have to configure your router with your account details. This will ensure your host name will stay
updated when your IP address changes.
If you followed the directions to set up Web access of your Remote Desktop PC, you should now be able to
access your computer via a Web browser. Open your Web browser, enter the URL, and hit the Enter key. The
URL will look like this:
http://YourIPAddress:PortYouChoose/tsweb/
If you are connecting to the Remote Desktop from a computer on the local network, you can use the PC's local IP
address rather than the Internet IP address. If you are connecting from elsewhere, you must use your Internet IP
address.
If you are prompted to install the Remote Desktop ActiveX control, click Yes. On the Remote Desktop Web
Connection page click Connect.
Some tips to remember when using Remote Desktop Connection:
Your PC must be plugged in and turned on to remotely connect to it. Disable any automatic sleep,
hibernation, or stand-by features on your PC.
Keep Windows up-to-date with critical and recommended updates to make sure you're protected.
Make sure the Windows Firewall, or another third-party solution, is always on and protecting against
hackers.
Even when you connect to a PC via the Web browser, the host computer must also have the traditional
Remote Desktop feature enabled.
Proxy servers and proxy settings
A proxy server negotiates the transfer of data between a client application, such as a Web browser, and another
server on the network or Internet. The proxy server intercepts all requests to that server and determines if it can
fulfill the requests itself. If it cannot do so, it forwards the request to the networked or Internet server.
Proxy servers fulfill two main purposes:
Improve network performance: Proxy servers can dramatically improve performance for groups of users. This
is because it saves the results of all requests for a certain amount of time. Consider the case where two users
access the World Wide Web through a proxy server. The first user requests a certain Web page, and sometime
later the second user requests the same page. Instead of forwarding the request to the Web server where that
page resides, the proxy server delivers the same page that it already retrieved for the first user.
Preparing for A+Certification: Second Edition Copyright, 2013
A Coursebook in PC Hardware, Maintenance & Repair Page 174 William A. Lloyd
Since the proxy server is often on the same network as the user, the user will see faster network delivery of
requested data. Proxy servers can support hundreds or thousands of users. Major online services such as
Google, Bing and Yahoo, for example, will use an array of proxy servers to speed performance.
Filter Requests: Proxy servers also are used to filter requests. For example, a company might use a proxy
server to prevent its employees from accessing specific Web sites.
You can set the proxy server values (IP address, default port) within the LAN Settings dialog box within your web
browsers. Be sure to remove the proxy server values in this dialog box if the computer is used on some other
network. Otherwise, your browser will not be able to retrieve the information for which you are looking.
Users and groups (Administrator, Power User, User, Guest, Standard User)
On higher-level versions of Windows operating systems (i.e., Windows Vista Business or Ultimate version, as
compared to Vista Home Basic or Home Premium), there are five types of user accounts:
Administrators have complete and unrestricted access to the computer/domain,
Backup operators can override security restrictions for the sole purpose of backing up or restoring files
Power users possess most administrative powers with some restrictions. Power users cannot install or
uninstall applications, or install/uninstall device drivers.
Users are prevented from making accidental or intentional system wide changes
Guests have the same access as members of the users group by default, except for the Guest account
which is further restricted.
On some versions of Windows, there are only two user account types (excluding the Guest user account):
Computer administrator account
The computer administrator account is intended for someone who can make system-wide changes to the
computer, install software, and access all non-private files on the computer. Only a user with a computer
administrator account has full access to other user accounts on the computer. A user with a computer
administrator account:
Can create and delete user accounts on the computer.
Can change other users' account names, pictures, passwords, and account types.
Cannot change his or her own account type to limited unless there is at least one other user with a
computer administrator account. This ensures that there is always at least one user with a computer
administrator account on the computer.
Can manage his or her network passwords, create a reset password disk, and set up his or her account to
use a .NET Passport.
Standard User / Limited account
The standard user / limited account is intended for someone who should be prohibited from changing most
computer settings and deleting important files. A user with a limited account:
Generally cannot install software or hardware, but can access programs that have already been installed
on the computer.
Can change his or her account picture and can also create, change, or delete his or her password.
Cannot change his or her account name or account type. A user with a computer administrator account
must make these kinds of changes.
Can manage his or her network passwords, create a reset password disk, and set up his or her account to
use a .NET Passport.
Preparing for A+Certification: Second Edition Copyright, 2013
A Coursebook in PC Hardware, Maintenance & Repair Page 175 William A. Lloyd
When you create a new user account on a Windows PC or a Windows domain server, you can select the type of
user account that person will have. The best practice is to give the minimum level of rights needed in order for the
person to work effectively.
User rights can further be controlled through the use of Group Policy Objects (GPOs) on Windows domain-based
network. These GPOs can control issues such as password length and complexity, number of days until the
password expires, hours during which the user can log into the network, and so forth. A network administrator will
develop and deploy GPOs on your network.
User account creation and assignment into a user type group can be done through the User Accounts Control
Panel application, or from the Users and Groups portion of the Microsoft Management Console (MMC). On a
domain-based network, the Active Directory Users and Computers application wil let you create, modify or delete
user accounts on that network. Any rights assignments made for the network will be passed down to the
end-user's computer as well.
Networking tools (punch down tool, crimper, tester, loopback plug, toner probes, wire stripper)
You will use a variety of tools when making cables or checking connections on a network. These tools include:
A punch down tool, also called a krone tool, is a small hand tool used by telecommunication and network
technicians. It is used for inserting wire into insulation-displacement connectors on punch down blocks,
patch panels, keystone modules, and surface mount boxes (also known as biscuit jacks).
A crimping tool connects cable connectors to the cable media (twisted-pair cable, coaxial cable).
A cable tester determines if the twisted-pair (CAT-5, CAT-5E, CAT-6) cable is wired correctly.
A loopback plug is a device used to test ports (such as serial, parallel USB and network ports) to identify
network and network interface card (NIC) issues. Loopback plug equipment facilitates the testing of
simple networking issues and is available at very low costs. A loopback plug device is classified as male
or female. A loopback plug is also known as a loopback adapter or loopback cable.
A tone probe is an electronic test instrument to help trace wires. One part (the tone generator) induces a
tone on a pair of wires, and with the other you part (the tone probe) you can detect the tone at the other
end to trace where the wires go. You can trace wires through walls using a tone probe, and determine
which pair is carrying the signal you induced at the other end.
A wire stripper removes the external wrapper of a twisted-pair or coaxial cable and exposes the wires so
that the proper cable connectors (CAT-5, BNC) can be attached.
NTFS vs. share permissions
NTFS file permissions on a local hard drive allow the user to have the following kinds of rights:
Full Control: Change permissions and take ownership, plus perform the actions permitted by all other
NTFS file permissions
Modify: Modify and delete the file plus perform the actions permitted by the Write permission and the
Read & Execute permission
Read & Execute: Run applications plus perform the actions permitted by the Read permission
Read: Read the file, and view file attributes, ownership, and permissions
Write: Overwrite the file, change file attributes, and view file ownership and permissions
Share permissions can be implemented on NTFS and FAT file systems for shared resources, such as file folders
or printers. Available permissions include Read, Change and Full Control. Permissions are also implemented
with the Samba application, so that you can access Unix/Linux systems.
Preparing for A+Certification: Second Edition Copyright, 2013
A Coursebook in PC Hardware, Maintenance & Repair Page 176 William A. Lloyd
Home vs. work vs. public network settings
When connecting to a wireless network, Windows Vista, Windows 7 and Windows 8 will ask the user during the
connection process what kind of network is being connected to. A home or a work network is considered to be
secure, and the Windows Firewall will take that into account during the connection session. A public network is
deemed to be less secure, and the Windows Firewall will take a more proactive security approach when it comes
to browsing the Web, downloading or uploading files, and so forth.
The user should accurately select the proper type of network during the wireless connection process. This should
prevent any problems with unauthorized browsing attempts to that computer, or with attacks from various kinds
of malicious software.
File attributes
Traditionally, in DOS and Microsoft Windows operating systems, files and folders have four different attributes:
Archive: When set, it indicates that the hosting file has changed since the last backup operation.
Windows' file system sets this attribute on any file that has changed. Backup software then has the duty
of clearing it upon a successful backup.
Hidden: When set, indicates that the hosting file is hidden. MS-DOS commands like dir and Windows
apps like File Explorer do not show hidden files by default, unless asked to do so.
System: When set, indicates that the hosting file is a critical system file that is necessary for the computer
to operate properly. MS-DOS and Microsoft Windows use it to mark important system files. MS-DOS
commands like dir and Windows apps like File Explorer do not show system files by default even when
hidden files are shown, unless asked to do so.
Read-only: When set, indicates that a file should not be altered. Upon opening the file, file system API
usually does not grant write permission to the requesting application, unless the application explicitly
requests it. Read-only attributes on folders are usually ignored.
As new versions of Windows came out, Microsoft has added to the inventory of available attributes on the NTFS
file system, including but not limited to:
Compressed: When set, Windows compresses the hosting file upon storage.
Encrypted: When set, Windows encrypts the hosting file upon storage to prevent unauthorized access.
Indexed: When set, Indexing Service or Windows Search do not include the hosting file in their indexing
operation.
Client-side virtualization
A client-based virtual machine is an instance of an operating system that is managed centrally on a server and
executed locally on a client device. Although the operating system disk image is updated and backed up by
synchronizing regularly with a server, a constant network connection is not necessary for a client-based virtual
machine to function.
A client-based virtual machine can run without a host operating system directly on a type 1 (or bare-metal)
hypervisor, or at the same time as a host operating system, utilizing a type 2 hypervisor. The hypervisor provides
an interface to the local hardware, taking the place of drivers that would normally be contained in an operating
system image. This allows virtual machine images to be standardized and usable across a large variety of
different hardware configurations.
Many businesses and Federal agencies use virtualization solutions to allow employees to telework, rather than
having to come into the office for some portion of their work week. Employees can telework using desktop or
laptop computers, Macs, tablets, or other Internet-capable devices (like smartphones).
Preparing for A+Certification: Second Edition Copyright, 2013
A Coursebook in PC Hardware, Maintenance & Repair Page 177 William A. Lloyd
However, in order to enable more advanced functionality, virtual machines must often reach through the
hypervisor and interact with the local host hardware directly. This requires the virtual machine to have specific
drivers for the hardware on which it is running, negating the benefits of a standardized image. Despite this
drawback, many benefits of centralized management remain, including the ability to easily back-up, secure,
encrypt, and repair disk images.
Major vendors of desktop (client-side) and server virtualization solutions include Citrix and VMWare. You can
obtain more information about virtualization solutions by visiting the websites listed below:
Citrix: http://www.citrix.com/
VMWare: http://www.vmware.com/
NOTES
Preparing for A+Certification: Second Edition Copyright, 2013
A Coursebook in PC Hardware, Maintenance & Repair Page 178 William A. Lloyd
OVERVIEW OF RESIDENTIAL AND COMMERCIAL BROADBAND INTERNET SYSTEMS
A residential gateway is a home networking device, used as a gateway to connect devices in the home to the
Internet or other WAN.
It is an umbrella term, used to cover multi-function networking computer appliances used in homes, which may
combine a DSL modem or cable modem, a network switch, providing LAN switching, a consumer-grade router,
and a wireless access point. In the past, such functions were provided by separate devices, but by technological
convergence, they have often merged into a single device.
There are multiple devices that have been described as "residential gateways" each with a different function.
Each type of device allows the connection of a LAN (used in the home) to a WAN. The WAN can be often the
Internet or can merely be a larger LAN of which the home is a part (such as a municipal WAN that provides
connectivity to the residences within the municipality). WAN connectivity may be provided through DSL, cable
modem, a broadband mobile phone network, or other connections.
The term "residential gateway" was originally used to distinguish the inexpensive networking devices designated
for use in the home from similar devices used in corporate LAN environments (which generally offered a greater
array of capabilities). In recent years, however, the less expensive "residential gateways" have gained many of
the capabilities of corporate gateways and the distinctions are fewer. Many home LANs now are able to provide
most of the functions of small corporate LANs.
Therefore the term "residential gateway" was becoming obsolete and merely implies a less expensive, lower
capability networking device.
Nowadays, the home gateway tends to have abundant interfaces, powerful functions and a more user-friendly
interface. It is a manageable terminal with auto-configuration, multiple interfaces, and multi-service perceiving
and bearing. Home gateways provide Quality of Service to bear on services of different types at the same time.
As a part of the carrier network, the home gateway shall support remote control, detection and configuration.
Devices for network and Internet connectivity
Multiple devices have been described as "residential gateways":
$ Cable modem
$ DSL or ADSL modem
$ Network modem
$ Router or Wireless router
$ Network switch
$ VoIP ATA
$ Wireless access point
$ or any combination of the above.
A typical router provides:
$ IP address routing
$ network address translation (NAT)
$ DHCP functions
$ firewall functions
$ LAN connectivity like a Network switch
Most routers are self-contained components, using internally-stored firmware. They are generally
OS-independent (i.e. can be used with any operating system). Most also have a firewall application built into
them, giving the users additional protection from hackers.
Preparing for A+Certification: Second Edition Copyright, 2013
A Coursebook in PC Hardware, Maintenance & Repair Page 179 William A. Lloyd
Wireless routers perform the same functions as a router, but also allows connectivity for wireless devices with the
LAN, or between the wireless router and another wireless router. (The wireless router-wireless router connection
can be within the LAN or can be between the LAN and a WAN.)
A modem (e.g. DSL modem, Cable modem) provides none of the functions of a router. It merely allows Ethernet
traffic to be transmitted across telephone lines, cable wires, optical fibers, or wireless radio frequencies. On the
receiving end is another modem that re-converts the transmission format back into digital data packets.
This allows network bridging using telephone, cable, optical, and radio connection methods. The modem also
provides handshake protocols, so that the devices on each end of the connection are able to recognize each
other. However, a modem generally provides few other network functions.
$ A USB modem plugs into a single PC and allow connection of that single PC to a WAN. If properly
configured, the PC can also function as the router for a home LAN.
$ An internal modem can be installed on a single PC (e.g. on a PCI card), also allowing that single PC to
connect to a WAN. Again, the PC can be configured to function as a router for a home LAN.
A wireless access point can function in a similar fashion to a modem. It can allow a direct connection from a
home LAN to a WAN, if a wireless router or access point is present on the WAN as well.
Features
Beyond basic connectivity and routing, residential gateways can provide addition features, such as:
$ Configuration via a web interface (by browsing to 192.168.1.1)
$ Dynamic DNS, which is a service that lets anyone on the Internet gain access to resources on a local
network when the Internet address of that network is constantly changing. Such resources are typically a
Web server, webcam or a PC for remote control operation.
Manufacturers
There are a number of manufacturers of networking devices that have been used as residential gateways Here is
a list of some of the more well-recognized manufacturers:
3Com Siemens AG
Allied Telesis SMC Networks
Apple Inc. (termed AirPort Base Stations) U.S. Robotics
Asus Verizon
Belkin Westell Technologies, Inc.
Check Point Zoom Telephonics
D-Link ZyXEL
Enterasys Networks
Linksys
Motorola
NEC
NETGEAR
Preparing for A+Certification: Second Edition Copyright, 2013
A Coursebook in PC Hardware, Maintenance & Repair Page 180 William A. Lloyd
Configuring typical residential / small-business routers
Virtually all residential routers can be configured by using a browser such as Internet Explorer or Mozilla Firefox.
By pointing to the internal IP address for the router and entering the username and password combination, one
can access the router and setup various features, such as:
$ WPA and/or WEP encryption
$ MAC address filtering
$ NAT translation
$ Opening or closing TCP/IP ports that are used by devices such as an Xbox, PlayStation 3, or a smart phone
(such as a BlackBerry, iPhone or Droid)
$ Setting the channel frequency for the wireless router (to prevent conflicts with cordless phones)
$ Lease times for private IP addresses
$ Public DNS and WINS server addresses
$ Cloning a PC=s MAC address (primarily required on Comcast systems)
Most routers have their private IP address set to 192.168.1.1; some will be set at 192.168.0.1. To access the
router, launch your browser application, and instead of entering a typical URL (like www.bbcnews.com ), enter
the IP address for the router. An authentication window will appear; enter the router=s administrator username
and password combination. Here are some typical combinations to use:
Linksys and Westell: username is blank, and password is admin (lowercase)
D-Link and Belkin: username is Admin (case-sensitive), and password is password (lowercase)
Other brands: try the username of admin (lowercase) and a password of admin or password (lowercase)
If the router has a username and password combination that is unknown, there is a reset button at the back of the
unit that can be used to clear the passwords and reset the router to default settings. Press the button with a
paperclip or very small screwdriver. Pressing the reset button while the unit is powered will perform a Awarm
boot@ that will restart the router, but not clear the password or other settings. Removing power from the router,
holding in the reset button and then restoring power to the router will force a Acold boot@ reset of the unit. Hold the
button in for several seconds after restoring power, and then release the button. The router will then revert back
to the out-of-box default settings. Refer to the manufacturer=s instructions when working with your router.
If the user wishes to enable the WPA (Wi-fi Protected Access) or WEP (wired equivalent privacy) protocols, you
will need to develop a Apass-phrase@ password that can be remembered and provided to any wireless devices
attempting to connect to the router. Here are the key differences between WEP and WPA:
WEP aims to provide security by encrypting data over radio waves so that it is protected as it is transmitted from
one end point to another. However, it has been found that WEP is not as secure as once believed. WEP is used
at the two lowest layers of the OSI model - the data link and physical layers; it therefore does not offer end-to-end
security.
WPA technology is designed to work with existing Wi-Fi products that have been enabled with WEP (i.e., as a
software upgrade to existing hardware), but the technology includes two improvements over WEP:
$ Improved data encryption through the temporal key integrity protocol (TKIP). TKIP scrambles the keys using
a hashing algorithm and, by adding an integrity-checking feature, ensures that the keys haven=t been
tampered with.
$ User authentication, which is generally missing in WEP, through the extensible authentication protocol
(EAP). WEP regulates access to a wireless network based on a computer=s hardware-specific MAC
address, which is relatively simple to be sniffed out and stolen. EAP is built on a more secure public-key
encryption system to ensure that only authorized network users can access the network.
WPA was replaced by WPA2 as the official, recognized networking standard by the IEEE in 2011.
Preparing for A+Certification: Second Edition Copyright, 2013
A Coursebook in PC Hardware, Maintenance & Repair Page 181 William A. Lloyd
When developing a WEP or WPA pass-phrase, you will need to create a password that has a combination of
numbers, letters and special characters. In this way you can be assured that the password is sufficiently complex
and will prevent hackers from easily obtaining access to the wireless router.
You should connect a PC to the router via the wired connections at the back of the device when setting the
WPA or WEP pass-phrase. That way, you will not lose the connection to the router when the pass-phrase initially
is established. Write down the pass-phrase, and keep it in a secure location. You can view the pass-phrase in the
router=s configuration program from a PC connected via a hard-wired connection, but not while connected
wirelessly.
Comcast systems and cloning PC MAC addresses
Comcast has a business practice of allowing only ONE computer per household to be connected to their cable
modem systems at a time. Comcast records the Media Access Control (MAC) address from the Aauthorized@
PC=s network card, and only allows that one MAC address to interact with their system. Most residential routers
now are designed to overcome this problem by Acloning@ the MAC address of the authorized wired PC. This will
allow multiple PCs to connect simultaneously to the Internet on a Comcast system.
To accomplish this, start by connect the PC directly to the cable modem, and run the Comcast Internet
configuration software application. Once that PC is running properly on the system, disconnect the PC from the
cable modem. Attach the cable modem to the AInternet@ jack on the router, and connect a PC to the router with a
CAT-5 network cable. Access the router=s configuration page with your browser software, and navigate to the
AClone PC MAC address@ menu option. Clone the PC=s MAC address, save the settings, and allow the router to
restart. You may also need to reboot the PC for the changes to take effect.
If you have difficulty with this process, contact the router manufacturer, rather than Comcast technical support.
Most router manufacturers are familiar with this procedure, and they can step you through the process.
Router failures
Like any other electronic device, routers and cable modems will fail or become defective. A number of reasons
can account for this problem:
$ Overheating (most routers are not heat-sinked, and do not have cooling fans)
$ Electrical damage from surges (from the AC line or the incoming phone/cable line)
$ AC adapter failure
$ Hacking (some hackers are bright enough to know how to wipe the router ROM BIOS)
$ Breakage from falls
$ Other forms of consumer abuse (spilling liquids, rough treatment, etc.)
If a residential or small-office router fails, the best and simplest solution is to replace the unit. The cost of
residential routers continue to drop, even as performance on newer routers increases. If you have performed a
warm and/or cold-boot to a router and it fails to connect properly, and you know the incoming Internet connection
is live (because you connected a PC or laptop directly to the incoming cable and got onto the Internet), purchase
a new router and replace the old one.
Differences between 802.11b, 802.11g and 802.11n wireless connections
There are three different wireless transmission protocols in use today: 802.11b, 802.11g, and 802.11n. Each of
these protocols have different transmission speeds and security characteristics. These protocols are described
starting on the next page:
Preparing for A+Certification: Second Edition Copyright, 2013
A Coursebook in PC Hardware, Maintenance & Repair Page 182 William A. Lloyd
802.11b
Also referred to as 802.11 High Rate or Wi-Fi, the 802.11b protocol is an extension to the original 802.11
specification developed by the IEEE for wireless LAN (WLAN) technology that applies to wireless LANs. It
provides 11 Mbps transmission (with a fallback to 5.5, 2 and 1 Mbps) in the 2.4 GHz band. 802.11b uses only
direct-sequence spread spectrum (DSSS), which is a transmission technology where a data signal at the
sending station is combined with a higher data rate bit sequence, or chipping code, that divides the user data
according to a spreading ratio. If one or more bits in the pattern are damaged during transmission, the original
data can be recovered due to the redundancy of the transmission. 802.11b was a 1999 ratification to the original
802.11 standard, allowing wireless functionality comparable to Ethernet.
802.11g
802.11g is an extension to 802.11 specification developed by the IEEE for wireless LAN (WLAN) technology that
is used for transmission over short distances at up to 54-Mbps in the 2.4 GHz bands. 802.11g routers typically
have greater data transmission ranges than do 802.11b routers, usually in the range of 200 - 250 feet from the
source.
802.11n
802.11n is an extension to 802.11 specification developed by the IEEE for wireless LAN (WLAN) technology.
802.11n builds upon previous 802.11 standards by adding multiple-input multiple-output (MIMO). The additional
transmitter and receiver antennas allow for increased data throughput through spatial multiplexing and increased
range by exploiting the spatial diversity through coding schemes like Alamouti coding. The data transmission
speed is 100 Mbit/s (even 250 Mbit/s in PHY level), and so up to 4-5 times faster than 802.11g. 802.11n also
offers a better operating distance than current networks.
Compatibility issues
An 802.11n router typically will be backwardly compatible with 802.11b and 802.11g devices; 802.11g routers
will recognize 802.11b devices, but not the newer 802.11n interface cards. When selecting a new router, try to
purchase one that has the highest and best data transmission capabilities. This will provide the consumer with
the most satisfactory wireless online experience. When working with an existing router, examine the unit or
access the configuration page to determine which of these three protocols are supported.
Residential wireless routers and residential cordless phones
One of the biggest reported problems with residential wireless routers is that the connections will sporadically
terminate for what appears to be no reason. In fact, there is a very simple reason: wireless routers transmit data
at the same frequency spectrum as residential cordless phones. These devices work at the 2.4GHz and/or
5.8GHz frequency bands, and each bandspread has 11 separate channels. If your cordless phone is operating at
the same frequency and channel as your wireless router, you will suffer a disconnection from the router
whenever the telephone rings.
The solution to this problem is quite simple: change the channel. Cordless phones have a Achannel@ button that
will rotate the phone to an alternate channel within the spectrum. Simply press the channel button once, and your
phone will now be at a different frequency than your router. However, if your neighbor is the person with the
cordless phone at the offending frequency, you will have to change channels on the router. Access the router
configuration page, and navigate to the options to change the channel frequency. The router typically will restart
after such a change, and you may need to reboot the PC or laptop to re-establish the wireless connection.
This problem even has been reported with some models of garage-door opener units. The fix for this problem is
the same as with a cordless phone: change the radio channel of one of these devices, and the issue will be
resolved.
Preparing for A+Certification: Second Edition Copyright, 2013
A Coursebook in PC Hardware, Maintenance & Repair Page 183 William A. Lloyd
Mobile broadband and 3G / EV-DO wireless Internet access
Evolution-Data Optimized (EV-DO) is a fast wireless broadband access (3G) technology, where you are
the hotspot (meaning you don't need a Wi-Fi hotspot to have the Internet access). Your PC or laptop
requires a EV-DO PC card for connection. EV-DO supports an "always-on" connection, similar to DSL.
EV-DO is the wireless broadband standard that has been adopted by many CDMA mobile phone service
providers, such as Cricket, Verizon, and Sprint/Nextel. AT&T and T-Mobile have similar products that
work in the GSM cellular radio frequencies.
Mobile broadband adapters essentially are cellular phones that only permit data access to the provider=s
network resources. So long as there is a cell tower within range, the customer can access the Internet at
speeds that come close to residential-based wired Internet systems. Adapters can be purchased from the
cellular carriers for existing PCs and laptops, along with monthly or contract-based access plans. Many
new laptops and netbook PCs have 3G and/or EV-DO adapters pre-installed in them.
Some providers (Sprint, for example) have created mobile wi-fi hotspots that essentially are EV-DO
modems which permit up to five PCs or laptops to connect to the mobile broadband connection. So long
as the laptop or other device has traditional wi-fi capabilities, these devices can tap into the bandwidth
available on the mobile hotspot=s EV-DO modem.
WiMAX and 4G mobile broadband Internet access
WiMAX is the next-generation of wireless technology designed to enable pervasive, high-speed mobile
Internet access to the widest array of devices including notebook PCs, handsets, smartphones, and
consumer electronics such as gaming devices, cameras, camcorders, music players, and more. As the
fourth generation (4G) of wireless technology, WiMAX delivers low-cost, open networks and is the first all
IP mobile Internet solution enabling efficient and scalable networks for data, video, and voice. As a major
driver in the support and development of WiMAX, Intel has designed embedded WiMAX solutions for a
variety of mobile devices supporting the future of high-speed broadband on-the-go.
WiMAX is based upon the IEEE 802.16e standard enabling the delivery of wireless broadband services
anytime, anywhere. WiMAX products can accommodate fixed and mobile usage models. The IEEE
802.16e standard was developed to deliver non-line-of-sight (LoS) connectivity between a subscriber
station and base station with typical cell radius of three to ten kilometers.
WiMAX technology utilizes Orthogonal Frequency-Division Multiplexing (OFDM) over EDGE, GPRS, and
HSPA cellular frequencies to deliver higher bandwidth efficiency and therefore higher data throughput,
with more than one Mbps downstream and higher data rates. This allows more than one frequency (or
signal) at a time to be used in delivering data streams over the wireless/cellular spectrum to the customer.
Adaptive modulation also increases link reliability for carrier-class operation and the possibility to keep
higher order modulation at wider distance extend full capacity over longer distances.
As of May 2009, the WiMAX Forum is tracking 475 network deployments in 140 countries. You can visit
WiMAX Maps at www.wimaxmaps.org to see where these systems are being deployed. WiMAX Maps is
an interactive WiMAX deployment mapping database provided by WiMAX Forum and powered by
Informa Telecoms & Media=s World Cellular Information Service (WCIS) using the Google Maps API.
Locally, the company called Clear provides 4G/WIMAX throughout the eastern portion of the United
States, and is building their nationwide network at this time. WiMAX also is used throughout many parts
of the world, particularly in rural areas of Africa.
Preparing for A+Certification: Second Edition Copyright, 2013
A Coursebook in PC Hardware, Maintenance & Repair Page 184 William A. Lloyd
Definitions of common networking terms
Listed below is a group of terms you will need to know in order to pass the networking segment of the A+
examination. Additional definitions are found in Chapter 15 of this book.
10Base2
One of several adaptations of the Ethernet (IEEE 802.3) standard for Local Area Networks (LANs). The
10Base-2 standard (also called Thinnet) uses 50 ohm coaxial cable (RG-58 A/U) with maximum lengths
of 185 meters. This cable is thinner and more flexible than that used for the 10Base-5 standard. The
RG-58 A/U cable is both less expensive and easier to place.
Cables in the 10Base-2 system connect with BNC connectors. The Network Interface Card (NIC) in a
computer requires a T-connector where you can attach two cables to adjacent computers. Any unused
connection must have a 50 ohm terminator.
The 10Base-2 system operates at 10 Mbps and uses baseband transmission methods.
10BaseT
One of several adaptations of the Ethernet (IEEE 802.3) standard for Local Area Networks (LANs). The
10Base-T standard (also called Twisted Pair Ethernet) uses a twisted-pair cable with maximum lengths of
100 meters. The cable is thinner and more flexible than the coaxial cable used for the 10Base-2 or
10Base-5 standards.
Cables in the 10Base-T system connect with RJ -45 connectors. A star topology is common with 12 or
more computers connected directly to a hub or concentrator.
The 10Base-T system operates at 10 Mbps and uses baseband transmission methods.
100BaseT
A networking standard that supports data transfer rates up to 100 Mbps (100 megabits per second).
100BASE-T is based on the older Ethernet standard. Because it is 10 times faster than Ethernet, it is
often referred to as Fast Ethernet. Officially, the 100BASE-T standard is IEEE 802.3u.
Like Ethernet, 100BASE-T is based on the CSMA/CD LAN access method. There are several different
cabling schemes that can be used with 100BASE-T, including:
100BASE-TX: two pairs of high-quality twisted-pair wires
100BASE-T4: four pairs of normal-quality twisted-pair wires
100BASE-FX: fiber optic cables
ATM
ATM is short for Asynchronous Transfer Mode, a network technology based on transferring data in cells
or packets of a fixed size. The cell used with ATM is relatively small compared to units used with older
technologies. The small, constant cell size allows ATM equipment to transmit video, audio, and computer
data over the same network, and assure that no single type of data hogs the line.
Preparing for A+Certification: Second Edition Copyright, 2013
A Coursebook in PC Hardware, Maintenance & Repair Page 185 William A. Lloyd
Current implementations of ATM support data transfer rates of from 25 to 622 Mbps (megabits per
second). This compares to a maximum of 100 Mbps for Ethernet, the current technology used for many
LANs.
ATM creates a fixed channel, or route, between two points whenever data transfer begins. This differs
from TCP/IP, in which messages are divided into packets and each packet can take a different route from
source to destination. This difference makes it easier to track and bill data usage across an ATM network,
but it makes it less adaptable to sudden surges in network traffic.
When purchasing ATM service, you generally have a choice of four different types of service:
Constant Bit Rate (CBR) specifies a fixed bit rate so that data is sent in a steady stream. This is
analogous to a leased line.
Variable Bit Rate (VBR) provides a specified throughput capacity but data is not sent evenly. This is a
popular choice for voice and videoconferencing data.
Unspecified Bit Rate (UBR) does not guarantee any throughput levels. This is used for applications, such
as file transfer, that can tolerate delays.
Available Bit Rate (ABR) provides a guaranteed minimum capacity but allows data to be bursted at higher
capacities when the network is free.
ARP
Once a common encapsulation mechanism has been selected for Ethernet, hosts must still convert a
32-bit IP address into a 48-bit Ethernet address. The Address Resolution Protocol (ARP), documented in
RFC 826, is used to do this. It has also been adapted for other media, such as FDDI.
ARP works by broadcasting a packet to all hosts attached to an Ethernet. The packet contains the IP
address the sender is interested in communicating with. Most hosts ignore the packet. The target
machine, recognizing that the IP address in the packet matches its own, returns an answer.
Hosts typically keep a cache of ARP responses, based on the assumption that IP-to-hardware address
mapping rarely change.
ARP Bridging and Routing
ARP is transparent to bridging, since bridging will propagate ARP broadcasts like any other Ethernet
broadcast, and will transparently bridge the replies.
A router does not propagate Ethernet broadcasts, because the router is a Network Level device, and
Ethernet is a Data Link Level protocol. Therefore, an Internet host must use its routing protocols to select
an appropriate router, that can be reached via Ethernet ARPs.
After ARPing for the IP address of the router, the packet (targeted at some other Destination Address) is
transmitted to the Ethernet address of the router.
Preparing for A+Certification: Second Edition Copyright, 2013
A Coursebook in PC Hardware, Maintenance & Repair Page 186 William A. Lloyd
Proxy ARP
Proxy ARP is a technique that is can be used by routers to handle traffic between hosts that don't expect
to use a router as described above. Probably the most common case of its use would be the gradual
subnetting of a larger network. Those hosts not yet converted to the new system would expect to transmit
directly to hosts now placed behind a router.
A router using Proxy ARP recognizes ARP requests for hosts on the "other side" of the router that can't
reply for themselves. The router answers for those addresses with an ARP reply matching the remote IP
address with the router's Ethernet address (in essence, a lie).
Proxy ARP is best thought of as a temporary transition mechanism, and its use should not be encouraged
as part of a stable solution. There are a number of potential problems with its use, including the inability of
hosts to fall back on alternate routers if a network component fails, and the possibility of race conditions
and bizarre traffic patterns if the bridged and routed network segments are not clearly delineated.
Baseband transmission
The original band of frequencies of a signal before it is modulated for transmission at a higher frequency.
The signal is typically multiplexed and sent on a carrier with other signals at the same time.
Bluetooth
Bluetooth is a short-range radio technology aimed at simplifying communications among Internet devices
and between devices and the Internet. It also aims to simplify data synchronization between Internet
devices and other computers.
Products with Bluetooth technology must be qualified and pass interoperability testing by the Bluetooth
Special Interest Group prior to release. Bluetooth's founding members include Ericsson, IBM, Intel, Nokia
and Toshiba.
Bridge
A device that connects two local-area networks (LANs), or two segments of the same LAN. The two LANs
being connected can be alike or dissimilar. For example, a bridge can connect an Ethernet with a
Token-Ring network.
Unlike routers, bridges are protocol -independent. They simply forward packets without analyzing and
re-routing messages. Consequently, they're faster than routers, but also less versatile.
Broadband transmission
A type of data transmission in which a single medium (wire) can carry several channels at once. Cable
TV, for example, uses broadband transmission. In contrast, baseband transmission allows only one
signal at a time. Broadband signals can be transmitted by coaxial cable, fiber optic cable, satellite and
cellular communications.
Most communications between computers, including the majority of local-area networks, use baseband
communications. An exception is an older B-ISDN network, which employs broadband transmission.
Preparing for A+Certification: Second Edition Copyright, 2013
A Coursebook in PC Hardware, Maintenance & Repair Page 187 William A. Lloyd
Brouter
Short for bridge router, a brouter functions as both a router and a bridge. A brouter understands how to
route specific types of packets, such as TCP/IP packets. Any other packets it receives are simply
forwarded to other network(s) connected to the device (this is the bridge function).
CSU/DSU
CSU/DSU is short for Channel Service Unit/Data Service Unit. The CSU is a device that performs
protective and diagnostic functions for a telecommunications line. The DSU is a device that connects a
terminal to a digital line. Typically, the two devices are packaged as a single unit. You can think of it as a
very high-powered and expensive modem. Such a device is required for both ends of a T-1 or T-3
connection, and the units at both ends must be set to the same communications standard.
Dial-up networking
Dial-up networking enables you to connect your computer to a network or the Internet via a modem. If
your computer is not connected to a LAN and you want to connect to the Internet, you need to configure
Dial-Up Networking (DUN) to dial a Point of Presence (POP) connection, and log into your Internet
Service Provider (ISP). Your ISP will need to provide certain information, such as the gateway address
and your computer's IP address.
Dial-up networking is quickly being phased out of existence, as the presence of fast, cheap and widely
available broadband connections grows throughout the world. Unless you have no other way to connect
to the Internet, dial-up networking should be avoided, because of its comparatively slow performance.
Digital Subscriber Line (DSL)
DSL refers collectively to all types of digital subscriber lines, the two main categories being ADSL and
SDSL. Two other types of xDSL technologies are High-data-rate DSL (HDSL) and Very high DSL
(VDSL). Most are just referred to by the term DSL, for short.
DSL technologies use sophisticated modulation schemes to pack data onto copper wires. They are
sometimes referred to as last-mile technologies because they are used only for connections from a
telephone switching station to a home or office, not between switching stations.
xDSL is similar to ISDN inasmuch as both operate over existing copper telephone lines (POTS) and both
require the short runs to a central telephone office (usually less than 20,000 feet). However, xDSL offers
much higher speeds - up to 32 Mbps for upstream traffic, and from 32 Kbps to over 1 Mbps for
downstream traffic.
Preparing for A+Certification: Second Edition Copyright, 2013
A Coursebook in PC Hardware, Maintenance & Repair Page 188 William A. Lloyd
Fiber Optic cable
Fiber optic cable uses glass (or plastic) threads (fibers) to transmit data. A fiber optic cable consists of a
bundle of glass threads, each of which is capable of transmitting messages modulated onto light waves.
Fiber optics has several advantages over traditional metal communications lines:
$ Fiber optic cables have a much greater bandwidth than metal cables. This means that they can
carry more data.
$ Fiber optic cables are less susceptible than metal cables to interference.
$ Fiber optic cables are much thinner and lighter than metal wires.
$ Data can be transmitted digitally (the natural form for computer data) rather than analogically.
$ The main disadvantage of fiber optics is that the cables are expensive to install. In addition, they
are more fragile than wire and are difficult to splice.
Fiber optics is a particularly popular technology for local-area networks. In addition, telephone companies
are steadily replacing traditional telephone lines with fiber optic cables. In the near future, almost all
communications will employ fiber optics.
FDDI
FDDI stands for Fiber Distributed Data Interface, a set of ANSI protocols for sending digital data over fiber
optic cable. FDDI networks are token-passing networks, and support data rates of up to 100 Mbps (100
million bits) per second. FDDI networks are typically used as backbones for wide-area networks.
An extension to FDDI, called FDDI-2, supports the transmission of voice and video information as well as
data. Another variation of FDDI, called FDDI Full Duplex Technology (FFDT) uses the same network
infrastructure but can potentially support data rates up to 200 Mbps.
Hub
A common connection point for devices in a network. Hubs are commonly used to connect segments of a
LAN. A hub contains multiple ports. When a packet arrives at one port, it is copied to the other ports so
that all segments of the LAN can see all packets.
A passive hub serves simply as a conduit for the data, enabling it to go from one device (or segment) to
another. So-called intelligent hubs include additional features that enables an administrator to monitor the
traffic passing through the hub and to configure each port in the hub. Intelligent hubs are also called
manageable hubs.
A third type of hub, called a switching hub (or simply a Aswitch@), actually reads the destination address of
each packet and then forwards the packet to the correct port.
ICMP
Short for Internet Control Message Protocol, an extension to the Internet Protocol (IP) defined by RFC
792. ICMP supports packets containing error, control, and informational messages. The PING command,
for example, uses ICMP to test an Internet connection between two networked devices.
Preparing for A+Certification: Second Edition Copyright, 2013
A Coursebook in PC Hardware, Maintenance & Repair Page 189 William A. Lloyd
ISDN
ISDN stands for Integrated Services Digital Network, an international communications standard for
sending voice, video, and data over digital telephone lines or normal telephone wires. ISDN supports
data transfer rates of 64Kbps (64,000 bits per second). Most ISDN lines offered by telephone companies
give you two lines at once, called B channels. You can use one line for voice and the other for data, or you
can use both lines for data to give you data rates of 128 Kbps, three times the data rate provided by
today's fastest modems.
The original version of ISDN employs baseband transmission. Another version, called B-ISDN, uses
broadband transmission and is able to support transmission rates of 1.5 Mbps. B-ISDN requires fiber
optic cables and is not widely available. ISDN has essentially become obsolete with the advent of DSL
services from the telephone companies.
Frame relay
Frame relay is a packet-switching protocol for connecting devices on a Wide Area Network (WAN).
Frame Relay networks in the U.S. support data transfer rates at T-1 (1.544 Mbps) and T-3 (45 Mbps)
speeds. In fact, you can think of Frame Relay as a way of utilizing existing T-1 and T-3 lines owned by a
service provider. Most telephone companies now provide Frame Relay service for customers who want
connections at 56 Kbps to T-1 speeds. (In Europe, Frame Relay speeds vary from 64 Kbps to 2 Mbps.
In the U.S., Frame Relay is quite popular because it is relatively inexpensive. However, it is being
replaced in some areas by faster technologies, such as ATM.
MAC Address filtering
MAC Filtering (or EUI filtering, or layer 2 address filtering) refers to a security access control methodology
whereby the 48-bit address assigned to each network card is used to determine access to the network.
MAC addresses are uniquely assigned to each card, so using MAC filtering on a network permits and
denies network access to specific devices through the use of blacklists and whitelists. While the
restriction of network access through the use of lists is straightforward, an individual person is not
identified by a MAC address, rather a device only, so an authorized person will need to have a whitelist
entry for each device that he or she would use to access the network.
While giving a wireless network some additional protection, MAC Filtering can be circumvented by
scanning a valid MAC (via the command airodump-ng) and then changing the own MAC into a validated
one. This can be done in the Windows Registry or by using command-line tools on a Linux platform.
MAU
MAU is short for Multi-station Access Unit (also abbreviated as MSAU), a token-ring network device that
physically connects network computers in a star topology while retaining the logical ring structure. One of
the problems with the token-ring topology is that a single non-operating node can break the ring. The
MAU solves this problem because it has the ability to short out non-operating nodes and maintain the ring
structure. A MAU is a special type of hub.
Preparing for A+Certification: Second Edition Copyright, 2013
A Coursebook in PC Hardware, Maintenance & Repair Page 190 William A. Lloyd
Repeater
A network device used to regenerate or replicate a signal. Repeaters are used in transmission systems to
regenerate analog or digital signals distorted by transmission loss. Analog repeaters frequently can only
amplify the signal while digital repeaters can reconstruct a signal to near its original quality.
In a data network, a repeater can relay messages between sub-networks that use different protocols or
cable types. Hubs can operate as repeaters by relaying messages to all connected computers. A
repeater cannot do the intelligent routing performed by bridges and routers.
RJ-11
Registered J ack-11 (RJ -11) connectors are four-wire connectors used for connecting traditional home
telephone equipment.
RJ-45
Short for Registered J ack-45, an eight-wire connector used commonly to connect computers onto a
local-area networks (LAN), especially Ethernet=s. RJ -45 connectors look similar to the ubiquitous RJ -11
connectors used for connecting telephone equipment, but they are somewhat wider.
Plenum cable
Cable that is run in the plenum spaces of buildings. In building construction, the plenum is the space that
is used for air circulation in heating and air conditioning systems, typically between the structural ceiling
and the suspended ceiling or under a raised floor. The plenum space is typically used to house the
communication cables for the buildings computer and telephone network(s). However, use of plenum
areas for cable storage poses a serious hazard in the event of a fire as once the fire reaches the plenum
space there are few barriers to contain the smoke and flames.
Plenum cable is coated with a fire-retardant coating (usually Teflon) so that in case of a fire it does not
give off toxic gasses and smoke as it burns. Twisted-pair and coaxial versions of cable are made in
plenum versions.
Router
A device that connects any number of LANs.
Routers use headers and a forwarding table to determine where packets go, and they use ICMP to
communicate with each other and configure the best route between any two hosts.
Very little filtering of data is done through routers. Routers do not care about the type of data they handle.
POP3
POP3 is short for Post Office Protocol, a protocol used to retrieve e-mail from a mail server. Most e-mail
applications (sometimes called an e-mail client) use the POP protocol, although some can use the newer
IMAP (Internet Message Access Protocol).
There are two versions of POP. The first, called POP2, became a standard in the mid-80's and requires
SMTP to send messages. The newer version, POP3, can be used with or without SMTP.
Preparing for A+Certification: Second Edition Copyright, 2013
A Coursebook in PC Hardware, Maintenance & Repair Page 191 William A. Lloyd
PSTN or POTS
Short for Public Switched Telephone Network, which refers to the international telephone system based
on copper wires carrying analog voice data. This is in contrast to newer telephone networks base on
digital technologies, such as ISDN and FDDI. Telephone service carried by the PSTN is often called
plain old telephone service (POTS).
SNMP
SNMP is short for Simple Network Management Protocol, a set of protocols for managing complex
networks. The first versions of SNMP were developed in the early 1980s. SNMP works by sending
messages, called protocol data units (PDUs), to different parts of a network. SNMP-compliant devices,
called agents, store data about themselves in Management Information Bases (MIBs) and return this
data to the SNMP requesters.
SNMP 1 reports only whether a device is functioning properly. The industry has attempted to define a
new set of protocols called SNMP 2 that would provide additional information, but the standardization
efforts have not been successful. Instead, network managers have turned to a related technology called
RMON that provides more detailed information about network usage.
SMTP
SMTP stands for Simple Mail Transfer Protocol, a protocol for sending e-mail messages between
servers. Most e-mail systems that send mail over the Internet use SMTP to send messages from one
server to another; the messages can then be retrieved with an e-mail client using either POP or IMAP.
In addition, SMTP is generally used to send messages from a mail client to a mail server. This is why you
need to specify both the POP or IMAP server and the SMTP server when you configure your e-mail
application.
Reverse ARP (RARP)
Reverse ARP, document in RFC 903, is a fairly simple bootstrapping protocol that allows a workstation to
broadcast using its Ethernet address, and expect a server to reply, telling it its IP address.
SSID
SSID is short for service set identifier, a 32-character unique identifier attached to the header of packets
sent over a WLAN that acts as a password when a mobile device tries to connect to the BSS. The SSID
differentiates one WLAN from another, so all access points and all devices attempting to connect to a
specific WLAN must use the same SSID.
A device will not be permitted to join the BSS unless it can provide the unique SSID. Because an SSID
can be sniffed in plain text from a packet it does not supply any security to the network.
An SSID is also referred to as a network name because essentially it is a name that identifies a wireless
network.
Preparing for A+Certification: Second Edition Copyright, 2013
A Coursebook in PC Hardware, Maintenance & Repair Page 192 William A. Lloyd
STP
1) Acronym for Spanning Tree Protocol. STP, a link management protocol, is part of the IEEE 802.1
standard for media access control bridges. Using the spanning tree algorithm, STP provides path
redundancy while preventing undesirable loops in a network that are created by multiple active paths
between stations. Loops occur when there are alternate routes between hosts. To establish path
redundancy, STP creates a tree that spans all of the switches in an extended network, forcing redundant
paths into a standby, or blocked, state. STP allows only one active path at a time between any two
network devices (this prevents the loops) but establishes the redundant links as a backup if the initial link
should fail. If STP costs change, or if one network segment in the STP becomes unreachable, the
spanning tree algorithm reconfigures the spanning tree topology and reestablishes the link by activating
the standby path. Without spanning tree in place, it is possible that both connections may be
simultaneously live, which could result in an endless loop of traffic on the LAN.
2) Short for Shielded Twisted Pair cable, a popular type of cable that consists of 4 sets of two unshielded
wires twisted around each other, with a foil wrapper surrounding the cable. Due to its low cost, STP
cabling is used extensively for local-area networks (LANs) and telephone connections where signal loss
problems may exist.
T1 line
A T1 line is a dedicated phone connection supporting data rates of 1.544Mbits per second. A T-1 line
actually consists of 24 individual channels, each of which supports 64Kbits per second. Each
64Kbit/second channel can be configured to carry voice or data traffic. Most telephone companies allow
you to buy just some of these individual channels, known as fractional T-1 access.
T-1 lines are a popular leased line option for businesses connecting to the Internet and for Internet
Service Providers (ISPs) connecting to the Internet backbone. The Internet backbone itself consists of
faster T-3 connections.
T-1 lines are sometimes referred to as DS1 lines.
T3 line
A T3 line is a dedicated phone connection supporting data rates of about 43 Mbps. A T-3 line actually
consists of 672 individual channels, each of which supports 64 Kbps.
T-3 lines are used mainly by Internet Service Providers (ISPs) connecting to the Internet backbone and
for the backbone itself.
T-3 lines are sometimes referred to as DS3 lines.
Telnet
Telnet is a protocol which is used to establish a connection with a remote machine. For example, telnet
can be used to connect your PC to a Unix workstation via the Internet. With Telnet, you can work from
your PC as if it were a terminal physically attached to another machine. Windows has a Telnet client built
into the TCP/IP suite; click on Start, then Run, then type "Telnet" in the dialog box and click OK. You will
need to know the name of the remote computer, also called a host, in order to connect to it. Also, you will
need to have an account on the remote computer in order to begin a communications session.
Preparing for A+Certification: Second Edition Copyright, 2013
A Coursebook in PC Hardware, Maintenance & Repair Page 193 William A. Lloyd
UDP
UDP stands for User Datagram Protocol, which is a connectionless protocol that, like TCP, runs on top of
IP networks. Unlike TCP/IP, UDP/IP provides very few error recovery services, offering instead a direct
way to send and receive datagrams over an IP network. It's used primarily for broadcasting messages
over a network, or for streaming audio/video over the Internet.
UTP
Short for Unshielded Twisted Pair, a popular type of cable that consists of four pairs of two unshielded
wires twisted around each other. Due to its low cost, UTP cabling is used extensively for local-area
networks (LANs) and telephone connections. UTP cabling does not offer as high bandwidth or as good
protection from interference as coaxial or fiber optic cables, but it is less expensive and easier to work
with.
VoIP
Short for Voice over Internet Protocol, a category of hardware and software that enables people to use
the Internet as the transmission medium for telephone calls by sending voice data in packets using IP
rather than by traditional circuit transmissions of the PSTN (the publically-switched telephone network).
One advantage of VoIP is that the telephone calls over the Internet do not incur a surcharge beyond what
the user is paying for Internet access, much in the same way that the user doesn't pay for sending
individual e-mails over the Internet. Skype and NetMeeting are examples of applications that use VoIP
technology.
WEP
Short for Wired Equivalent Privacy, a security protocol for wireless local area networks (WLANs) defined
in the 802.11b standard. WEP is designed to provide the same level of security as that of a wired LAN.
LANs are inherently more secure than WLANs because LANs are somewhat protected by the
physicalities of their structure, having some or all part of the network inside a building that can be
protected from unauthorized access. WLANs, which are over radio waves, do not have the same physical
structure and therefore are more vulnerable to tampering. WEP aims to provide security by encrypting
data over radio waves so that it is protected as it is transmitted from one end point to another. However, it
has been found that WEP is not as secure as once believed. WEP is used at the two lowest layers of the
OSI model - the data link and physical layers; it therefore does not offer end-to-end security.
WPA/WPA2
Short for Wi-Fi Protected Access, a Wi-Fi standard that was designed to improve upon the security
features of WEP. The technology is designed to work with existing Wi-Fi products that have been enabled
with WEP (i.e., as a software upgrade to existing hardware), but the technology includes two
improvements over WEP:
$ Improved data encryption through the temporal key integrity protocol (TKIP). TKIP scrambles the
keys using a hashing algorithm and, by adding an integrity-checking feature, ensures that the
keys haven=t been tampered with.
$ User authentication, which is generally missing in WEP, through the extensible authentication
protocol (EAP). WEP regulates access to a wireless network based on a computer=s
hardware-specific MAC address, which is relatively simple to be sniffed out and stolen. EAP is
built on a more secure public-key encryption system to ensure that only authorized network users
can access the network.
Preparing for A+Certification: Second Edition Copyright, 2013
A Coursebook in PC Hardware, Maintenance & Repair Page 194 William A. Lloyd
WPA was replaced by WPA2 as the official, recognized networking standard by the IEEE in 2011.
Wireless networking
Wireless networking falls under the 802.11 standard laid down by the Institute of Electrical and
Electronics Engineers (IEEE). Within the 802.11 wireless networking standard, there are several different
versions:
$ 802.11 C applies to wireless LANs and provides 1 or 2 Mbps transmission in the 2.4 GHz band
using either frequency hopping spread spectrum (FHSS) or direct sequence spread spectrum
(DSSS).
$ 802.11a C an extension to 802.11 that applies to wireless LANs and provides up to 54-Mbps in
the 5GHz band. 802.11a uses an orthogonal frequency division multiplexing encoding scheme
rather than FHSS or DSSS.
$ 802.11b (also referred to as 802.11 High Rate or Wi-Fi) C an extension to 802.11 that applies to
wireless LANS and provides 11 Mbps transmission (with a fallback to 5.5, 2 and 1-Mbps) in the
2.4 GHz band. 802.11b uses only DSSS. 802.11b was a 1999 ratification to the original 802.11
standard, allowing wireless functionality comparable to Ethernet.
$ 802.11e C a wireless draft standard that defines the Quality of Service (QoS) support for LANs,
and is an enhancement to the 802.11a and 802.11b wireless LAN (WLAN) specifications.
802.11e adds QoS features and multimedia support to the existing IEEE 802.11b and IEEE
802.11a wireless standards, while maintaining full backward compatibility with these standards.
$ 802.11g C applies to wireless LANs and is used for transmission over short distances at up to
54-Mbps in the 2.4 GHz bands.
$ 802.11n C 802.11n builds upon previous 802.11 standards by adding multiple-input
multiple-output (MIMO). The additional transmitter and receiver antennas allow for increased data
throughput through spatial multiplexing and increased range by exploiting the spatial diversity
through coding schemes like Alamouti coding. The real speed would be 100 Mbit/s (even 250
Mbit/s in PHY level), and so up to 4-5 times faster than 802.11g.
$ 802.11r C 802.11r, also called Fast Basic Service Set (BSS) Transition, supports VoWi-Fi
handoff between access points to enable VoIP roaming on a Wi-Fi network with 802.1X
authentication.
$ 802.1X C Not to be confused with 802.11x (which is the term used to describe the family of 802.11
standards) 802.1X is an IEEE standard for port-based Network Access Control that allows
network administrators to restricted use of IEEE 802 LAN service access points to secure
communication between authenticated and authorized devices.
NOTES
Preparing for A+Certification: Second Edition Copyright, 2013
A Coursebook in PC Hardware, Maintenance & Repair Page 195 William A. Lloyd
The OSI Model
The OSI (Open Systems Interconnection) model defines in a theoretical way a networking framework for
implementing protocols in seven layers. Control is passed from one layer to the next, starting at
the application layer in one station, proceeding to the bottom layer, over the channel to the next
station and back up the hierarchy.
You need to know the basics of the OSI model for both the A+and Network+certification examinations.
Application (Layer 7)
This layer supports application and end-user processes. Communication partners are identified, quality
of service is identified, user authentication and privacy are considered, and any constraints on data
syntax are identified. Everything at this layer is application-specific. This layer provides application
services for file transfers, e-mail, and other network software services.
Presentation (Layer 6)
This layer provides independence from differences in data representation (e.g., encryption) by translating
from application to network format, and vice versa. This layer formats and encrypts data to be sent across
a network, providing freedom from compatibility problems. It is sometimes called the syntax layer.
Session (Layer 5)
This layer establishes, manages and terminates connections between applications. The session layer
sets up, coordinates, and terminates conversations, exchanges, and dialogues between the applications
at each end. It deals with session and connection coordination.
Transport (Layer 4)
This layer provides transparent transfer of data between end systems, or hosts, and is responsible for
end-to-end error recovery and flow control. It ensures complete data transfer.
Network (Layer 3)
This layer provides switching and routing technologies, creating logical paths, known as virtual circuits,
for transmitting data from node to node. Routing and forwarding are functions of this layer, as well as
addressing, internetworking, error handling, congestion control and packet sequencing.
Data Link (Layer 2)
At this layer, data packets are encoded and decoded into bits. It furnishes transmission protocol
knowledge and management and handles errors in the physical layer, flow control and frame
synchronization. The data link layer is divided into two sub-layers: The Media Access Control (MAC) layer
and the Logical Link Control (LLC) layer. The MAC sub-layer controls how a computer on the network
gains access to the data and permission to transmit it. The LLC layer controls frame synchronization, flow
control and error checking.
Physical (Layer 1)
This layer conveys the bit stream - electrical impulse, light or radio signal -- through the network at the
electrical and mechanical level. It provides the hardware means of sending and receiving data on a
carrier, including defining cables, cards and physical aspects.
Preparing for A+Certification: Second Edition Copyright, 2013
A Coursebook in PC Hardware, Maintenance & Repair Page 196 William A. Lloyd
Dial-Up Networking issues [obsolete]
The next few pages of the text deal with issues you may encounter when connecting to the Internet via a
dial-up networking connection. Such dial-up connections allow you to gain access to other computers,
and also to the Internet.
Note that dial-up networking has become obsolete with the advent of broadband Internet connectivity. If
you encounter customers that still are using dial-up networking systems, encourage them strongly to
investigate and purchase a high-speed, broadband Internet connection. Most dial-up Internet service
providers are scaling back or shutting down their modem-based connection services.
Modem communication terminology
Here is a list of terms commonly used in conjunction with modems and dial-up networking.
BBS
Bulletin Board System. A BBS allows you to interact with another computer via your modem, allowing you
to send/receive electronic mail (e-mail), download & upload data, and access various kinds of programs.
There are free and pay-for-access BBS systems run by individuals located throughout the world. BBS
systems were the predecessors to larger on-line systems such as Compuserve, Prodigy, and America
On-Line which charged monthly usage fees.
BPS
Bits Per Second; the rate at which data is transferred via a modem; sometimes inaccurately called the
baud rate. Standard telephone modems generally available today transfer data at speeds up to 56,000
BPS. "Cable modems" and "DSL (digital subscriber line) modems" are generally network interface cards,
and not true modems; cable and/or DSL modems transmit up to 15Mbps.
Data transfer protocol
A means of checking to see that your data has been transferred correctly; Common transfer protocols
include XMODEM, YMODEM, KERMIT, COMPUSERVE B, and ASCII. Refer to the Glossary of Terms in
this text for further definitions of these data transfer protocols.
Download
Transferring data to your computer from the computer with which you are communicating.
Duplexing
Setting your data communications channel so that it carries data in 1 or 2 directions; half duplex allows
data to travel in 1 direction only; full duplexing allows data to go in both directions.
Echo
The return of transmitted data to your screen.
Preparing for A+Certification: Second Edition Copyright, 2013
A Coursebook in PC Hardware, Maintenance & Repair Page 197 William A. Lloyd
Modem
A device that converts digital data to analog data that can be transmitted across a telephone line; the
receiving end converts analog data back to digital data. Modem stands for MOdulator-DEModulator.
Parity
A means of checking data at the modem level to assure that data has been transferred accurately. It
involves the addition of overhead bits to ensure that the total number of 1s in a grouping of bits is always
either even for even parity, or odd for odd parity. This permits detection of single errors. No parity means
that parity checking is not performed.
RS-232
The IEEE technical name for a serial port.
Stop bits
The last bit after a word, used to indicate the end of the word. There are both start and stop bits before
and after each word. Stop bits can be 1 or 2 bits long, depending on how the user wants their
communications session to be. One type is no better than another. Unix systems typically use 7-bit words
and 2 stop bits, while PC communications applications use 8-bit words with 1 stop bit.
Terminal emulation
Making your PC operate like one of several fairly common types of data (dumb) terminals. Common
emulations include VT-52, VT-100, ANSI-BBS, IBM 3101, and Wyse 100. The actual terminals
themselves are now obsolete, but the ways in which they transmit data are still in use.
Upload
Transferring data from your computer to the computer with which you are communicating.
Words
A "word" can be 7 or 8 bits long, depending upon the user and how he/she wants their communications
session to be. One type is no better than another. Unix systems typically use 7-bit words in
communications sessions, while PC-based systems use 8-bit words.
Preparing for A+Certification: Second Edition Copyright, 2013
A Coursebook in PC Hardware, Maintenance & Repair Page 198 William A. Lloyd
Browser software
Once you have connected to an Internet Service Provider (ISP), you will use some type of browser
software to navigate to different places on the Internet. The two main browsers available on the market
today are Microsoft's Internet Explorer, Mozilla Firefox, Apple Safari, and other third-party browsers such
as Google Chrome or Opera. These applications allow you to browse through HTML documents on the
web, and they utilize hypertext links within the documents to take you to different locations on the Internet
once you click on the link.
Browsers can also tie into e-mail servers and newsgroup servers; usually your ISP will provide you with
the name of your Post Office Protocol 3 (POP3), Simple Mail Transport Protocol (SMTP) or Internet Mail
Access Protocol (IMAP) server, so that you can access your e-mail and or discussion groups with the
newsgroup part of the Internet.
Any of these browsers are available for download from the Internet; going to www.microsoft.com will
enable you to obtain the latest copy of Internet Explorer, and going to www.mozilla.com will allow you to
download the newest version of Mozilla Firefox.
Domain names
The Internet has been divided into various domains, so as to make it easier for people to find different
sites on the Internet. For example:
o the .COM domain is for companies
o the .MIL domain is for military sites
o the .ORG domain is for non-profit organizations
o the .GOV domain is for governmental entities
o the .NET domain is for Internet-based companies
o the .EDU domain is for educational institutions
o the .INFO domain is for organizations providing information via the Web
o the .BIZ domain is for companies and for-profit businesses
Internet website names, such as www.washingtonpost.com, are pseudonyms for websites with a static
(unchanging) IP address. Routers on the Internet have tables of information that resolve the domain
name for a web site to an IP address that can be reached on the Internet. Browser software can find
websites by IP address or by domain names.
Searching and finding things on the Internet
Browser software offers two distinct tools to help you locate information: Internet "search" tools and page
"find" tools. A search tool helps you locate information such as web pages and discussion group
messages that resides on the Internet network. A find tool locates particular words or phrases within the
page that you're currently viewing.
Preparing for A+Certification: Second Edition Copyright, 2013
A Coursebook in PC Hardware, Maintenance & Repair Page 199 William A. Lloyd
To search for information over the Internet with a browser
1. Click the Search button on the toolbar. This displays a page offering access to Internet search
engines and other search services. Select a search engine from the list ... a popular search site is
called Yahoo, and it's found at http://www.yahoo.com. The leading Internet search engine is
Google, and it can be found at http://www.google.com .
2. Follow the instructions on the search engine site. Typically, you will type in search text, click a
button, then wait for the engine to locate occurrences of the text among a database of web pages.
3. Examine the search results. These usually are presented as a list of links to pages containing the
text you requested.
To find information in the current page
1. Open the Edit menu and choose Find in Page.
2. In the resulting dialog box, type the text you want to find, then click Find Next. Located text is
highlighted and, if necessary, the page scrolls to the text's position.
3. Click the Edit menu's Find Again item to search for more occurrences.
The Edit menus of the Bookmarks window and Message window have similar commands, Find in
Bookmarks and Find in Message, respectively.
Using a URL to identify page locations
To understand how a single page is kept distinct in a world of electronic pages, you should recognize its
URL, short for Uniform Resource Locator. Every page has a unique URL. Not only does each page have
a unique URL, but also each image and frame on a page. You can access a page, an image, or an
individual frame by supplying its URL.
A URL is text used for identifying and addressing an item in a computer network. In short, a URL provides
location information and your browser displays a URL in the location field.
Most often you don't need to know a page's URL because the location information is included as part of a
highlighted link; your browser already knows the URL when you click highlighted text, click a toolbar
button, or select a menu item. But sometimes you won't have a link and instead have only the text of the
URL (perhaps from a friend or a newspaper article).
To enter a URL
Type the URL directly into the location text field. Alternatively, you can choose Open Page from the File
menu and type the URL in the resulting dialog box.
By entering a page's URL, your browser can bring you the specified page just as if you had clicked a link.
Preparing for A+Certification: Second Edition Copyright, 2013
A Coursebook in PC Hardware, Maintenance & Repair Page 200 William A. Lloyd
Here are some sample URLs:
http://www.google.com
ftp://ftp.hp.com/pub/
news:news.announce.newusers
http://academic.pgcc.edu/~wlloyd/rta
To identify URL components
Browsers use the URL text to find a particular item, such as a page, among all the computers connected
to the Internet. Within the URL text are components that specify the protocol, server, and pathname of an
item.
Notice in the URL below -
http://www.google.com/index.html
that the protocol is followed by a colon (http:), the server is preceded by two slashes (//www.google.com),
and each segment of the pathname (only one here) is preceded by a single slash (/index.html).
The first component, the protocol, identifies a manner for interpreting computer information. Many
Internet pages use HTTP (short for HyperText Transfer Protocol). Other common protocols you might
come across include file (also known as FTP, which is short for File Transfer Protocol), news (the protocol
used by Usenet discussion groups), and gopher (an alternative transfer protocol).
The second component, the server, identifies the computer system that stores the information you seek
(such as www.google.com). Each server on the Internet has a unique name that identifies the location of
the server.
The last component, the pathname, identifies the location of an item on the server. For example, a
pathname usually specifies the name of the file identifying the page (such as /welcome.html), possibly
preceded by one or more directory/folder names that contain the file (such as /home/welcome.html).
Some pathnames use special characters. If you are typing a URL into the location field, you will need to
enter the characters that exactly match the URL. For example, some pathnames contain the tilde
character (~), which designates a particular home directory on a server.
Using links to pages
A link is a connection from one page to another. You find a link by looking for one or more words
highlighted with color, underlining, or both in the content area of a page.
Images and icons with colored borders also can serve as links. A link within a page that contains frames
can be a connection that displays one or more new pages within frames, or an entirely new top-level page
replacing all frames.
Preparing for A+Certification: Second Edition Copyright, 2013
A Coursebook in PC Hardware, Maintenance & Repair Page 201 William A. Lloyd
To use a link in a browser
1. Point the mouse cursor over a link. The URL location of the link appears in the status message
area at the bottom-left of the window.
2. Click once on the highlighted text, image, or icon. This transfers page content from a server
location to your location.
3. After you click a link, a small graphic will animate to show you that the transfer of the page to your
computer is in progress.
4. Examine the status message area and progress bar at the bottom of the window to receive
feedback about the progress of a transfer.
To identify followed and unfollowed links
An unfollowed link is a connection to a page that you have not yet viewed. By default, unfollowed links are
blue. A followed link is a connection to a page that you have viewed. By default, followed links are purple.
You can change the colors used to denote unfollowed and followed links; from the Edit menu, choose
Preferences, then select the Colors panel. If you have a black-and-white monitor, unfollowed and
followed links are highlighted only with underlining and not differentiated.
To stop a page transfer in progress
Click the Stop button. Alternately, you can stop a link's action by choosing Stop Loading from the Go
menu.
You can stop a transfer whenever the loading process takes longer than you like. This might happen if the
content of the page is large or if the server computer is sluggish. Sometimes the page specified by a link
just is not available. You will usually get a message if a connection was not made or a page not found.
Links to content inside pages
When you bring a page to your screen, you will see the whole page or, if the content is extensive, only a
portion. (Scroll bars let you see the rest.) Often the portion you see is the beginning of the page, but
sometimes a link brings you content from the page's middle or end.
A link can display a new page or display a different portion of the same page (in effect, automatically
scrolling for you). For example, the beginning of a page might include a table of contents that links each
chapter title to its respective content further down the page.
" Mailto" links and Internet addresses
Yet another kind of link does not display a page at all. A "mailto" link whose URL begins with mailto:
produces the Message Composition window for sending mail (with the recipient's address automatically
filled in).
Preparing for A+Certification: Second Edition Copyright, 2013
A Coursebook in PC Hardware, Maintenance & Repair Page 202 William A. Lloyd
Whereas a URL identifies a server's page location on the Internet, an Internet address identifies a user's
mailbox location. Here are the components of the Internet address aname@aserver.com:
o aname identifies a user.
o The @ symbol (pronounced "at") separates the user name from the location of the server
computer.
o aserver.com identifies the location of the server computer.
Addresses use lowercase letters without any spaces. The name of a location contains at least a string
and, typically, a three-letter suffix, set apart by a dot (the period is pronounced "dot").
The name of a location might require several subparts to identify the server (a host name and zero or
more subdomains), each separated by dots. For example, the address aname@aserver.bserver.com
uses a subdomain.
The three-letter suffix in the location name helps identify the kind of organization operating the server.
(Some locations use a two-letter geographical suffix.) As mentioned earlier in this chapter, here are the
common suffixes and organizational affiliation:
o .com (commercial)
o .edu (educational)
o .gov (government)
o .mil (military)
o .net (networking)
o .org (noncommercial)
o .info (informational)
o .biz (business)
Mail addresses from outside the United States often use a two-letter suffix designating a country. Here
are some examples:
o .jp (J apan)
o .uk (United Kingdom)
o .nl (the Netherlands)
o .ca (Canada)
Using the Navigation toolbar in a browser
To use toolbar buttons for navigation and page control
Click one of the following buttons. Buttons on the toolbar provide quick access to commonly used
features.
Back
Click this button to display the previous page in the history list. Hold down the button to display a pop-up
menu containing the pages you can go back to in the history list. A history list contains a hierarchy of
pages you have already viewed.
You can view a subset of the history list by clicking on the Address bars drop-down menu.
Preparing for A+Certification: Second Edition Copyright, 2013
A Coursebook in PC Hardware, Maintenance & Repair Page 203 William A. Lloyd
Forward
Click this button to display the next page in the history list. Hold down the button to display a pop-up menu
containing the history list (the pages you can go forward to). If you have retrieved a page by using the
Back button or a history menu item, using Forward displays the preceding page. Forward is only available
after you use Back or a history item.
Reload
Click this button to redisplay the current browser page, reflecting any changes made since the original
loading. To reload, your browser checks the network server to see if any change to the page has
occurred.
If there is no change, the original page is retrieved from a cache. If there is a change, the updated page is
retrieved from the network server. If you press the Reload button while holding down the Shift key (Option
key on the Mac OS), your browser retrieves the page from the network server regardless of whether the
page has been updated (the cache is not used).
Home
Click this button to display the home page designated in the browser preferences panel.
Search
Click this button to display a page containing a directory of Internet search engine sites and services.
Click this button to print the content area of the currently displayed page. A dialog box lets you select
printing characteristics.
Security
Click this button to display the Security Info window. This page lets you view and interact with elements
such as encryption status, personal and site certificates, security-related applications, and passwords.
Stop
Click this button to halt any ongoing transfer of page information.
Preparing for A+Certification: Second Edition Copyright, 2013
A Coursebook in PC Hardware, Maintenance & Repair Page 204 William A. Lloyd
Revisiting a page using Bookmarks
Bookmarks offer a convenient means of page retrieval. You store your bookmarks in a list. Once you add
a bookmark to your list, the item stays until you remove it or change lists. The permanence and
accessibility of bookmarks make them invaluable for personalizing your Internet access.
Browsers offer many options for creating a bookmark list. Basic options let you add and access a page
through a pop-up menu on the location toolbar or through the browser=s drop-down menu. The simplest
way to obtain direct access to a favorite page is to open the Bookmarks menu and choose Add
Bookmarks. This adds the current page as an item in the Bookmarks menu.
More advanced options, available from the Bookmarks window, let you create hierarchical menus, partial
menu displays, multiple and shared bookmark files, list descriptions, and list searches. The Bookmarks
window lists your bookmarks and offers a set of menu items to help you organize your list. In addition,
many drag-and-drop options are available for creating and filing your bookmarks.
The bookmark list you create is represented by a bookmark file on your hard disk. Each item in the list
contains the title of the page (which you can choose in a menu), the associated URL (which lets your
browser retrieve the page), and some additional date information.
The same Bookmarks menu is displayed by either the pop-up menu in the location toolbar or the
browser=s drop-down menu.
To display the Bookmarks menu
To display the Bookmarks menu using a pop-up menu, position the mouse cursor over the Bookmarks
button in the location toolbar, and press the mouse button. To display the Bookmarks menu using the
main menu bar, click on the Bookmarks drop-down menu. The Bookmarks item displays a submenu.
Add Bookmark
Adds the title of the currently displayed page as the last item in the bookmark list. The Bookmarks menu
grows as you add bookmarks.
File Bookmark
The pull-right File Bookmark menu item lets you add the current browser page to a selected bookmark
folder. The items in this menu are bookmark folders.
To edit or delete bookmarks using the Bookmarks menu
Choose Edit Bookmarks to open the Bookmarks window. You can drag and drop bookmark icons or use
the window's menu items to arrange the display of your bookmarks and bookmark folders.
To delete a bookmark, select the bookmark icon in the Bookmarks window, then press the Delete key (or
choose Delete from the Edit menu).
To display bookmarks using the Bookmarks menu
Choose one of the following items shown on the next page:
Preparing for A+Certification: Second Edition Copyright, 2013
A Coursebook in PC Hardware, Maintenance & Repair Page 205 William A. Lloyd
Bookmark items
These items are the bookmarks you have created. Choose an item to display the bookmarked page.
Each time you add a bookmark, the page's title is added to this menu and links to the bookmarked page.
Navigating to pages
The Go menu allows you to navigate among pages. The menu contains the following items:
Back
Displays the previous page in the history (or frame history) list. A history list references a line of links you
have viewed; a frame history references a line of frames you have viewed within a frameset.
Forward
Displays the next page in the history (or frame history) list. If you have used Back or a history menu item
to bring back a page, Forward displays the page that's ahead in the history list. Forward is only available
after you've used Back or a history item.
Home
Displays the home page whose location is specified in the browser, available by opening the Edit menu
and choosing Preferences.
Sending and receiving electronic mail messages on your computer
Electronic mail (e-mail) is like regular mail in many ways. However, an e-mail message is transmitted
instantly across the Internet, and it costs nothing to send the message. With many e-mail programs, you
can attach files (computer programs, pictures, word processing files, etc.) to go along with the e-mail
message. Also, you can forward or send the same e-mail message to more than one person at a time,
through the use of a mailing list.
Anyone who can access the Internet can get e-mail, and sending a message to Australia is just as easy
as sending mail to someone next door. Most e-mail packages are as easy to use as standard word
processing packages, and even include features such as spell checking.
Commonly-used email client applications include Microsoft Outlook and Mozilla Thunderbird. Typical
web-based email services include Google Mail, Yahoo Mail, and AOL Mail.
Preparing for A+Certification: Second Edition Copyright, 2013
A Coursebook in PC Hardware, Maintenance & Repair Page 206 William A. Lloyd
Create new messages
To create a new mail message, start up the e-mail program ... we'll use Microsoft Outlook as an example.
There are several main groups on the program interface: the Inbox, the Sent Mail folder, the Drafts folder,
and so on. There is a button at the top of the screen that lets you create a new email message. Click on
this button to begin creating a mail message.
You will need to address the message, but for now we'll skip that part. Simply begin typing in your
message in the space provided. Email programs work just like a word processor, so just go ahead and
type your message.
Addressing messages
Once you have written your message, you will need to specify the e-mail address of the person (or
persons) to which you wish to send the message. J ust as with the regular mail system, providing an
incorrect address will ensure that the letter does NOT get through. Getting the correct address is key to
making sure the message goes through. A correct e-mail address will look something like this:
LLOYDWA@pgcc.edu
william.allen.lloyd@census.gov
researchtech@juno.com
The first part of the e-mail address (the part before the "@" sign) indicates the name (or account name) of
the person who has an account on that e-mail service. The last part indicates the organization that is
providing the person with an e-mail account. Make sure that you know the exact e-mail name when
addressing your message.
You can send the same message to multiple persons at the same time. You can simply address the
message to all the individuals to which you wish to send the message, or you can create a "mailing list" to
a group of individuals that can be used over again when needed.
Attaching files to messages
In virtually all e-mail programs, you can attach any kind of file to an e-mail message, and transmit a copy
of that file with your message to the intended recipient. If your mail service supports this feature (some do
not), you would click on the "Attach" button, and then select the name of the file from wherever it is
located on your hard disk.
When you send the e-mail message, a copy of the file you selected will be sent with your message.
There is one thing to note when sending files to people over the Internet: large files may take a long time
to send through your e-mail service, and may take a long time to retrieve for the recipient. Be considerate
of this when sending files along with your mail message.
Sending and receiving messages
When you connect to your e-mail host server (that's the computer that is providing you with
e-mail service), your e-mail program will check to see if you have any new messages waiting for you
since you last logged into the server. If you do, the messages will be transmitted from the server to your
computer and stored on your hard disk. You will then be able to retrieve the mail messages and read
them.
Preparing for A+Certification: Second Edition Copyright, 2013
A Coursebook in PC Hardware, Maintenance & Repair Page 207 William A. Lloyd
At the same time, the e-mail server will check to see if you have any messages on your computer that
need to be transferred to the server and sent over the Internet. Your e-mail program will handle that
automatically when you log into the server.
Reading messages
Once your e-mail service forwards your e-mail messages to your hard disk, you may read your mail
messages at your leisure. If you wish, you may print out your messages to your local printer.
Replying to and forwarding messages
If a mail message arrive that requires a response, you are able to reply back to the message's sender, or
you can forward the message on to other readers. Simply use the "Reply" option in your mail program to
send a return message; the e-mail program will automatically enter that person's e-mail address into the
address field. Type in your response, and send the message when you are done.
To forward the message to others, use the "Forward" option in your e-mail program. Specify the name of
the person (or persons) to whom you wish the message to be sent. If you wish, you may also add a note
to the message you are sending.
When you are finished, click on the "Send" button (or use the "Send" option) to mail your message.
Printing messages
Printing your mail message is as easy as selecting the "Print" option from the drop-down menu, or clicking
on the "Print" button in your e-mail program. Make sure your printer is turned on before trying to print your
messages.
Deleting, saving and storing messages
As time goes by, your inbox of mail messages may become rather large. You probably will not want to
keep EVERY message you received, so you may want to review your mail messages about once a week.
Upon this review, you will likely decide to delete some messages, and permanently store others to your
hard disk.
To delete a mail message, simply click once on the desired message on the message list, and then press
the Delete key. You can also select multiple messages for deletion by holding down the Shift key and
clicking on the desired files, and then pressing the Delete key.
To save a mail message as a file on your hard disk, open the mail message by double-clicking on it, then
click on File, then click on Save from the drop-down menu. Once you have saved the message to a file on
your hard disk, you can then delete the message from your inbox.
Finding messages and addresses
Most e-mail programs will let you search for a message by the name of the sender, by the subject of the
message, or by searching for specific text within the message.
Simply access the search feature within the e-mail program, then input the desired name or words for
which you wish to search, and press Enter ... the search engine will momentarily give you the results of
the search.
Preparing for A+Certification: Second Edition Copyright, 2013
A Coursebook in PC Hardware, Maintenance & Repair Page 208 William A. Lloyd
Spam, and how to deal with it
Spam in the nickname for unsolicited e-mail, just like the junk mail that comes to you via the US Postal
Service. If you receive spam, respond back to the individual or company and let them know that you no
longer wish to receive their unsolicited e-mail. If you are receiving messages after attempting to be
dropped from the spammers list of customers, you can use spam blockers, or you can simply just
delete the messages. Unopened spam email messages typically pose no security risk to your PC.
There are also a number of anti-spam applications available via the Internet that can help you if you
receive an inordinate amount of spam e-mail.
Your e-mail client software (Outlook, Thunderbird, or your webmail providers) should have features built
into it that will allow you to block spam emails from coming into your Inbox.
What is an ISP?
An ISP is an Internet Service Provider. ISPs provide users with a gateway by which they can access the
Internet to use the world-wide web, transfer files via the File Transfer Protocol (FTP), or to send email.
ISPs provide to their clients a software package (or they use the dial-up software within Windows) that
creates either a Serial Link to the Internet Protocol (SLIP) connection or a Point-to-Point over Ethernet
Protocol (PPPoE) connection between the home (or office) computer and the ISP.
TCP/IP is the data transfer protocol used over SLIP or PPPoE connections, because TCP/IP is the sole
protocol used to transfer data over the Internet.
There are thousands of ISPs worldwide; some are large corporations, such as Verizon and Comcast, and
some are smaller, local service providers. ISPs charge a monthly (or hourly) fee to connect your
computer to the ISP and the Internet.
If you are having problems connecting to the Internet, your first contact should be to your Internet service
provider. A portion of the monthly fee you pay goes towards providing staff to assist you when you are
having problems getting connected.
If the service provider is not providing adequate service and resolving your problems, insist upon
speaking with a Tier 2 service professional. If they cannot give you adequate service, you should
consider selecting another provider that CAN provide you with support.
NOTES
Preparing for A+Certification: Second Edition Copyright, 2013
A Coursebook in PC Hardware, Maintenance & Repair Page 209 William A. Lloyd
Chapter 15. iOS and Android Operating Systems, Smartphones and Tablets
This portion of the text covers the newest portion of the A+Certification examinations. Starting with the
220-801 and 220-802 exams, smartphones, tablets and the operating systems they use. iOS, the Apple
operating system and Android, the other major tablet/smartphone operating system, will be covered in
the newest 220-802 examination.
Apple devices like the iPhone and iPad use the iOS mobile operating system. Devices like the Samsung
Galaxy Tab, the Kindle Fire, the Barnes and Noble Nook, and many smartphones use the Android
operating system. These operating systems tend to be updated somewhat frequently. This textbook will
discuss the features of Apple iOS version 6 and Android version 4.1, code-named J elly Bean.
The devices that run these operating systems may have subtle differences in hardware configuration, but
the operating systems will function the same way regardless of hardware and features.
Both of these mobile operating systems have a common set of features, which include the following
shown below:
Hardware that supports WiFi, 3G and/or 4G Internet connectivity
Browser(s) for Internet access
Literally hundreds of thousands of available apps for almost any need
Email client software
Messaging and chat software, and applications for access to FaceBook and other social media
Music and video playback apps, such as iTunes and Google Play
Book readers, such as the Amazon Kindle reader and the Nook reader
Access to cloud-based data storage, such as iCloud and Google Cloud
Bluetooth connectivity to speakers, microphones, printers, etc.
One or more cameras, to take pictures and/or have video-based chats over the Internet
Photo-editing and video-editing apps
Map and GPS-based directional apps, like Google Maps and Apple Maps
Stores, like the App Store or the Google Play store, to purchase and download new apps to the
device
Games, both built-in and downloadable
Calculators, contact lists, clocks, and alarm timers
Voice-recognizing apps that search for information, such as Apple Siri and Google Search
Infrared (IR) or Bluetooth data sharing between devices
Security features to lock the phone or tablet
Synchronization ability to store phone or tablet data onto a desktop PC, laptop or Mac
Standard mobile telephone features (for iPhones and Android phones)
A common problem with tablets and smartphones is that typically they are NOT upgradeable, not by the
customer, and not by the average PC technician. If the glass screen is damaged, there are firms that will
provide customers with a replacement touchscreen component or glass screen. However, the process
involved in replacing the damaged components usually voids any warranty from the manufacturer. The
same thing is true when it comes to replacing a defective battery.
Some Android tablets will allow the user to add a microSD card to the unit, thereby increasing the data
storage capacity. Typically, there is no way to increase the RAM or storage capacity in a tablet device or
smartphone. This being the case, most tablets and smartphones can only be repaired by
factory-authorized service technicians, and only in their authorized facilities.
Preparing for A+Certification: Second Edition Copyright, 2013
A Coursebook in PC Hardware, Maintenance & Repair Page 210 William A. Lloyd
Typically, if a tablet or smartphone becomes damaged, the least expensive option is to replace the unit
altogether. Depending on the amount of damage and whether the user has backed up their data to a PC
or a cloud-based storage solution, the customer may lose a significant amount of information, pictures,
videos, or applications. If the customer insists upon repairing their damaged tablet or smartphone, refer
them to an authorized repair facility for that devices manufacturer.
Differences between Apple iOS and the Android operating systems
Both Android and iOS look and operate in very similar ways. One can launch a program (called an app)
by touching on the apps icon on the screen. Navigating the operating system is done by swiping across
the screen to find an app, pinching to make the image smaller or unpinching to make the image larger,
and so forth.
However, the Android operating system is open-source, which means that anyone can obtain the source
code that drives the inner workings of the system. Apple iOS is a closed-source operating system, as is
the Windows Mobile operating system. Android users can modify the operating system any way theu
wish (provided they know how to manipulate the program code) or develop apps that work seamlessly
with the operating system. Apple iOS does not distribute the source code for their operating system; only
the Apple corporation can upgrade or modify the system.
Major corporations and large government agencies have been moving towards open-source operating
systems and applications, specifically because they can modify (and freely distribute) the code within the
OS or the applications. Having to depend upon a companys next OS or application revision can slow
down production systems, and the upgraded product still may not have all of the features needed by the
customer.
Both operating systems support hundreds of thousands of apps, either in the Apple App Store or the
Google Play store. However, apps written for iOS generally are not compatible with the Android OS. As
such, separate versions of a given app must be created to run on either of these operating systems.
Screen orientation and screen calibration
Tablet devices and smartphones can display information in either portrait mode (longer than wider) or
landscape mode (wider than longer). The device contains an accelerometer and/or a gyroscope that
senses whether the tablet or phone is being held in portrait or landscape mode, and adjusts the display
automatically. This accelerometer also can be used to enable game playing to sense the motions of the
person holding the device.
In order for the operating system to properly launch any application, the screen needs to be calibrated, so
that the touch input on the screen is recognized correctly. For example: in the Android OS, one can
recalibrate the touchscreen by going to Menu, Settings, Language & keyboard, Touch Input, Text Input,
under Finger touch precision, and choose the Calibration Tool. The user also can select the Reset
calibration option to return to the default settings. Devices using iOS will use a similar process to
recalibrate the touch screen.
If the user still has a problem with the screen not being calibrated properly, the screen may have become
defective. The user should check with their cellular service provider or store where the device was
purchased and determine if the device is still covered under warranty.
Preparing for A+Certification: Second Edition Copyright, 2013
A Coursebook in PC Hardware, Maintenance & Repair Page 211 William A. Lloyd
GPS and geotracking features
Smartphones and tablets typically have the ability to use GPS satellite navigation information, just like a
Garmin, Magellan or TomTom GPS device used in your car. This allows the user to obtain point-to-point
directions to any given location. It also allows the user to both make available their location for others to
see, and also to get information about businesses and services in their immediate vicinity. Many
businesses advertise their presence on WiFi and 3G/4G cellular networks, so that a customer can find
their location and obtain information about the products and services they provide. One even can obtain
customer reviews about the quality of services of these businesses in the immediate area.
Both the Apple iOS and Android operating systems support these GPS features, and many apps are
available that allow users to leverage this data.
Connecting to networks and email services on a smartphone or tablet
Smartphones and tablets allow users to connect to 3G and/or 4G cellular phone services, as well as
available WiFi hotspots. The cellular service provider will configure the smartphone or tablet so that it will
access any 3G or 4G connectivity resources. Devices that have only WiFi capabilities may need to be
configured by the customer, or by you the technician.
Virtually all tablets and smartphones have Bluetooth capabilities built into them. To enable your
Bluetooth-capable tablet or smartphone to recognize your headset, earpiece, printer or speakers, you will
need to perform the following steps:
Enable (turn on) the Bluetooth transceiver on your tablet or smartphone
Make sure the Bluetooth-capable device is within 10 feet of your tablet or smartphone, and that
the device is charged up or connected to power
Turn on your Bluetooth-capable device (earpiece, printer, etc.)
Open the Bluetooth control application on your tablet or smartphone, and set it to Discovery mode
Within about two minutes, your tablet should identify and or automatically configure your tablet or
smartphone to recognize and use your Bluetooth device
In some cases, you may need to enter a PIN (personal identification number) code to complete
the device configuration process
Test your newly-connected device to ensure it is working properly
If you have problems getting your Bluetooth-capable device to be recognized, refer to the documentation
for that device, or search the Internet for instructions and troubleshooting tips. You also can contact the
devices manufacturer for assistance.
To send and receive e-mail messages on your tablet or smartphone, perform the steps shown below:
Open your e-mail client application, and then open the Options (or Configuration) dialog box
Enter the POP3 (incoming mail) and SMTP (outgoing mail) server addresses, along with your
e-mail address and/or your e-mail password
If your email provider is using Secure Sockets Layer (SSL), enter the proper SSL port number and
any other required information
If your e-mail provider is using IMAP (the Internet Message Access Protocol), enter the necessary
account information, such as username/email address, password, and so forth
Attempt to access the e-mail account; open an existing or new email message, and send a test
message to verify the configuration settings are correct
Preparing for A+Certification: Second Edition Copyright, 2013
A Coursebook in PC Hardware, Maintenance & Repair Page 212 William A. Lloyd
If you have problems getting your e-mail service configured, contact your e-mail service provider for
assistance, or search the Internet for instructions and troubleshooting tips. You also can contact the
devices manufacturer for assistance.
Device security and antivirus protection
Your tablet or smartphone, by default, has security features enabled to prevent unauthorized access and
use of the device. For example, your device should prompt you for a four-digit number (or some other
method) that you will use to unlock the screen on your tablet or smartphone. This feature will be setup
when you initially configure the device; you can change these settings at any time as well.
With devices like the BlackBerry and the iPhone, if you have a government-owned or corporately-owned
phone or tablet, your network administrator likely has enabled the remote wiping feature. This enables
the administrator to permanently erase any confidential or proprietary information from the device in the
event it is lost or stolen. In addition, the GPS features in these devices allow the network administrator to
locate the device in the event of loss or theft. This aids in retrieving the device, and catching the person
who may have stolen it.
If the user attempts to log into the device with the incorrect passcode, after a certain number of failed
attempts the device will be locked. The lockout period can be varied from 15 minutes, to some longer
period of time, or until a secret security code is input to unlock the device. The user and/or the network
administrator can set the timeout and lockout values for the device.
Further, your network administrator can remotely backup any applications or data that may be stored on
the smartphone or tablet. In the event that the device is damaged and beyond repair, a backup resides on
the companys server, so that little or no data is lost.
As with any other computing device, there is a possibility that a virus or piece of malicious code could
attack the operating system and corrupt the tablet or smartphone. Fortunately, the Apple iOS and the
Android operating systems are built largely upon the Linux operating system. Linux is highly impervious
to viruses and malicious software, so your device and its data are relatively safe.
There are antivirus products available for tablets and smartphones that can further enhance the safety
and security of your device and the data upon it. AVG does make an antivirus product for the Android OS,
and there are many other similar products available on the Google Play store. The same is true for
iOS-capable devices; the App Store has a number of reputable antivirus products available for download
and installation.
Finally, like any other operating system, there will be periodic updates and patches to operating systems
currently in public use. These can be downloaded and installed manually, or automatically when the
update is posted to the user community. For example: on an Android device, from the menu, select
Settings, then select About phone/device, and then press System Updates.
A message will appear if there are no updates. If updates are available, click Install Now to load them to
your device. The device will reboot several times during the update process; do NOT turn off the device
during this process. In fact, the device should be connected to the charger when performing a system
update, to ensure that the operating system is not corrupted accidentally.
Preparing for A+Certification: Second Edition Copyright, 2013
A Coursebook in PC Hardware, Maintenance & Repair Page 213 William A. Lloyd
Synchronizing data from a smartphone or tablet to a PC or Mac
Typically a smartphone or tablet will allow the user to synchronize data onto a laptop, desktop PC or a
Mac. The data will be transferred from the device to the computer by USB, Firewire, or some proprietary
cable connection. In some cases, special software may need to be installed to the computer to enable the
data synchronization process (such as iTunes for music and video files).
This software should come with the device when purchased. If the installation CD or DVD is missing, the
manufacturers website should have that software available for download.
Types of data that can be synchronized include:
Telephone, email and address contact lists
Application programs and the data files created by these apps
Email messages
Pictures
Music files (in iTunes, .MP3 or some other format)
Video files (in a variety of formats)
It is important to remember that once data is synchronized between a smartphone/tablet and a computer,
ANY change to that data made on one device will be transferred to the other at the next synchronization
session. If conflicting changes are made to the same data record (for example, the persons mailing
address was changed two different ways, one way on the tablet, and another on the PC), the
synchronizing application may have difficulties when attempting to create one single data record. This
can cause duplicate records to appear in BOTH the computer and the smartphone/tablet, some of which
will contain incorrect or old data.
If records need to be added or changed, try to be consistent in the method you use to make these
changes. Either make the additions or changes on the smartphone/tablet, or on the computer, but not
both. This will reduce the likelihood of duplicate and/or inaccurate records.
If you want further information about tablet devices, smartphones or iPhones, click the following links
shown below:
Apple website: http://www.apple.com
Samsung website: https://www.samsung.com/us/
HTC website: http://www.htc.com/us/
Nokia website: http://www.nokia.com/us-en/
BlackBerry website: http://us.blackberry.com/
NOTES
Preparing for A+Certification: Second Edition Copyright, 2013
A Coursebook in PC Hardware, Maintenance & Repair Page 214 William A. Lloyd
Chapter 16. Glossary of Terms
This portion of the text provides the definitions for hundreds of different terms related to personal
computing, computer hardware, software, and applications.
The author recommends to the reader that if there are terms missing from the glossary that should be
included, please let him know, and they will be included in the next edition of the text.
The glossary begins on the next page.
Preparing for A+Certification: Second Edition Copyright, 2013
A Coursebook in PC Hardware, Maintenance & Repair Page 215 William A. Lloyd
80286
An Intel microprocessor with 16-bit registers, a 16-bit data bus, and a 24-bit address bus. Can operate in
real and protected virtual modes.
80287
An Intel math coprocessor designed to perform floating-point math with much greater speed and
precision than the main CPU. The 80287 can be installed in most 286- and some 386DX-based systems,
and adds more than 50 new instructions to what is available in the primary CPU alone.
80386DX
An Intel microprocessor with 32-bit registers, a 32-bit data bus, and a 32-bit address bus. This processor
can operate in real, protected virtual, and virtual real modes.
80386SX
An Intel microprocessor with 32-bit registers, a 16-bit data bus, and a 24-bit address bus. This processor,
designed as a low-cost version of the 386DX, can operate in real, protected virtual, and virtual real
modes.
80387DX
An Intel math coprocessor designed to perform floating-point math with much greater speed and
precision than the main CPU. The 80387DX can be installed in most 386DX-based systems, and adds
more than 50 new instructions to what is available in the primary CPU alone.
80387SX
An Intel math coprocessor designed to perform floating-point math with much greater speed and
precision than the main CPU. The 80387SX can be installed in most 386SX-based systems, and adds
more than 50 new instructions to what is available in the primary CPU alone.
80486DX
An Intel microprocessor with 32-bit registers, a 32-bit data bus, and a 32-bit address bus. The 486DX has
a built-in cache controller with 8K of cache memory as well as a built-in math co-processor equivalent to
a 387DX. The 486DX can operate in real, protected virtual, and virtual real modes.
80486DX2
A version of the 486DX with an internal clock doubling circuit that causes the chip to run at twice the
motherboard clock speed. If the motherboard clock is 33MHz, then the DX2 chip will run at 66MHz. The
DX2 designation applies to chips sold through the OEM market, while a retail version of the DX2 is sold
as an Overdrive processor.
80486SX
An Intel microprocessor with 32-bit registers, a 32-bit data bus, and a 32-bit address bus. The 486SX is
the same as the 486DX except that it lacks the built-in math coprocessor function, and was designed as a
low-cost version of the 486DX. The 486SX can operate in real, protected virtual, and virtual real modes.
Preparing for A+Certification: Second Edition Copyright, 2013
A Coursebook in PC Hardware, Maintenance & Repair Page 216 William A. Lloyd
80487SX
An Intel microprocessor with 32-bit registers, a 32-bit data bus, and a 32-bit address bus. The 487SX has
a built-in cache controller with 8K of cache memory as well as a built-in math coprocessor equivalent to a
387DX. The 486DX can operate in real, protected virtual, and virtual real modes. This processor is a
complete processor and math coprocessor unit, not just a math coprocessor. The 487SX is designed to
upgrade systems with the 486SX processor, which lacks the math coprocessor function. When a 487SX
is installed in a system, it shuts down the 486SX and takes over the system. In effect, the 487SX is a
full-blown 486DX modified to be installed as an upgrade for 486SX systems.
8086
An Intel microprocessor with 16-bit registers, a 16-bit data bus, and a 20-bit address bus. This processor
can operate only in real mode.
8087
An Intel math coprocessor designed to perform floating-point math with much greater speed and
precision than the main CPU. The 8087 can be installed in most 8086- and 8088-based systems, and
adds more than 50 new instructions to what is available in the primary CPU alone.
8088
An Intel microprocessor with 16-bit registers, an 8-bit data bus, and a 20-bit address bus. This processor
can operate only in real mode, and was designed as a low-cost version of the 8086.
8514/A
An analog video display adapter from IBM for the PS/2 line of personal computers. Compared to previous
display adapters such as EGA and VGA, it provides a high resolution of 1024x768 pixels with as many as
256 colors or 64 shades of gray. It provides a video coprocessor that performs two-dimensional graphics
functions internally, thus relieving the CPU of graphics tasks. It is an interlaced monitor: It scans every
other line every time the screen is refreshed.
Abend
Short for abnormal end. Used when the execution of a program or task is terminated unexpectedly
because of a bug or crash.
AC
Alternating current. The frequency is measured in cycles per seconds (cps), or hertz. The standard value
running through the wall outlet is 120 volts at 60 Hertz, through a fuse or circuit breaker that usually can
handle about 20 amps.
Accelerator board
An add-in board replacing the computer's CPU with circuitry that enables the system to run faster.
Access time
The time that elapses from the instant information is requested to the point that delivery is completed.
Usually described in nanoseconds for memory chips. The IBM PC requires memory chips with an access
time of 200 nanoseconds, and the AT requires 150-nanosecond chips. For hard disk drives, access time
is described in milliseconds. Most manufacturers rate average access time on a hard disk as the time
required for a seek across one-third of the total number of cylinders plus one-half of the time for a single
revolution of the disk platters (latency).
Preparing for A+Certification: Second Edition Copyright, 2013
A Coursebook in PC Hardware, Maintenance & Repair Page 217 William A. Lloyd
Accumulator
A register (temporary storage) in which the result of an operation is formed.
Acronym
An acronym is a word or group of letters formed from the first or first few letters of a series of words. For
example, CPU is an acronym for Central Processing Unit. This glossary contains definitions for many
acronyms popular in the personal computer industry.
Active high
Designates a digital signal that has to go to a high value to produce an effect. Synonymous with positive
true.
Active low
Designates a digital signal that has to go to a low value to produce an effect. Synonymous with negative
true.
Actuator
The device that moves a disk drive's read/write heads across the platter surfaces. Also known as an
access mechanism.
Adapter
The device that serves as an interface between the system unit and the devices attached to it. Used by
IBM to be synonymous with circuit board, circuit card, or card.
Address
Refers to where a particular piece of data or other information is found in the computer. Also can refer to
the location of a set of instructions.
Address bus
One or more electrical conductors used to carry the binary-coded address from the microprocessor
throughout the rest of the system.
Alphanumeric characters
A character set that contains only letters (A-Z) and digits (0-9). Other characters, such as punctuation
marks, also may be allowed.
Ampere
The basic unit for measuring electrical current. Also called amp.
Analog loopback
A modem self-test in which data from the keyboard is sent to the modem's transmitter, modulated into
analog form, looped back to the receiver, demodulated into digital form, and returned to the screen for
verification.
Analog signals
Continuously variable signals in which the slightest change may be significant. Analog circuits are more
subject to distortion and noise but are capable of handling complex signals with relatively simple circuitry.
An alternative to analog is digital, in which signals are in only one of two states.
Preparing for A+Certification: Second Edition Copyright, 2013
A Coursebook in PC Hardware, Maintenance & Repair Page 218 William A. Lloyd
AND
A logic operator having the property that if P is a statement, Q is a statement, R is a statement,..., then the
AND of P,Q,R,... is true if all statements are true and is false if any statement is false.
AND gate
A logic gate in which the output is 1 only if all inputs are 1.
ANSI
Acronym for American National Standards Institute, a non-governmental organization founded in 1918 to
propose, modify, approve, and publish data processing standards for voluntary use in the United States.
Also the U.S. representative to the International Standards Organization (ISO) in Paris and the
International Electrotechnical Commission (IEC). For more information, contact ANSI, 1430 Broadway,
New York, NY 10018.
Answer mode
A state in which the modem transmits at the predefined high frequency of the communications channel
and receives at the low frequency. The transmit/receive frequencies are the reverse of the calling
modem, which is in originate mode.
APA
All points addressable. A mode in which all points of a displayable image can be controlled by the user or
a program.
API
An acronym for application program interface. A system call (routine) that gives programmers access to
the services provided by the operating system. In IBM-class systems, the ROM BIOS and DOS together
present an API that programmers can use to control system hardware.
APIPA
Short for Automatic Private IP Addressing, a feature of later Windows operating systems. With APIPA,
DHCP clients can automatically self-configure an IP address and subnet mask when a DHCP server isn't
available. When a DHCP client boots up, it first looks for a DHCP server in order to obtain an IP address
and subnet mask. If the client is unable to find the information, it uses APIPA to automatically configure
itself with an IP address from a range that has been reserved especially for Microsoft. The IP address
range is 169.254.0.1 through 169.254.255.254. The client also configures itself with a default class B
subnet mask of 255.255.0.0. A client uses the self-configured IP address until a DHCP server becomes
available.
The APIPA service also checks regularly for the presence of a DHCP server (every five minutes,
according to Microsoft). If it detects a DHCP server on the network, APIPA stops, and the DHCP server
replaces the APIPA networking addresses with dynamically assigned addresses.
APIPA is meant for nonrouted small business environments, usually less than 25 clients.
Arbitration
A method by which multiple devices attached to a single bus can bid or arbitrate to get control of that bus.
Archive bit
The bit in a file's attribute byte that sets the archive attribute. Tells whether the file has been changed
since it last was backed up.
Preparing for A+Certification: Second Edition Copyright, 2013
A Coursebook in PC Hardware, Maintenance & Repair Page 219 William A. Lloyd
Archive medium
A storage medium (floppy disk, tape cartridge, or removable cartridge) to hold files that need not be
accessible instantly.
ARCnet
An acronym for Attached Resource Computer Network, a baseband, token-passing local area network
technology offering a flexible bus/star topology for connecting personal computers. Operates at 2.5
megabits per second, is one of the oldest LAN systems, and has become popular in low-cost networks.
Originally developed by J ohn Murphy, of Datapoint Corporation, although ARCnet interface cards are
available from a variety of vendors. ARCNet is now obsolete.
Areal Density
Areal Density is a calculation of the Bit Density (Bits Per Inch, or BPI) multiplied by the Track Density
(Tracks Per Inch, or TPI), which results in a figure indicating how many bits per square inch are present
on the disk surface.
ARQ
Automatic repeat request. A general term for error-control protocols that feature error detection and
automatic retransmission of defective blocks of data.
ASCII
An acronym for American Standard Code for Information Interchange, a standard seven-bit code created
in 1965 by Robert W. Bemer to achieve compatibility among various types of data processing equipment.
The standard ASCII character set consists of 128 decimal numbers, ranging from 0 through 127,
assigned to letters, numbers, punctuation marks, and the most common special characters. In 1981 IBM
introduced the extended ASCII character set with the IBM PC, extending the code to eight bits and adding
characters from 128 through 255 to represent additional special mathematical, graphics, and foreign
characters.
ASCII character
A 1-byte character from the ASCII character set, including alphabetic and numeric characters,
punctuation symbols, and various graphics characters.
ASME
An acronym for the American Society of Mechanical Engineers.
Assemble
To translate a program expressed in an assembler language into a computer machine language.
Assembler language
A computer-oriented language whose instructions are usually in one-to-one correspondence with
machine language instructions.
Asymmetrical modulation
A duplex transmission technique that splits the communications channel into one high-speed channel
and one slower channel. During a call under asymmetrical modulation, the modem with the greatest
amount of data to transmit is allocated the high-speed channel. The modem with less data is allocated the
slow, or back, channel (450 bps). The modems dynamically reverse the channels during a call if the
volume of data transfer changes.
Preparing for A+Certification: Second Edition Copyright, 2013
A Coursebook in PC Hardware, Maintenance & Repair Page 220 William A. Lloyd
Asynchronous communication
Data transmission in which the length of time between transmitted characters may vary. Timing is
dependent on the actual time for the transfer to take place, as opposed to synchronous communication,
which is timed rigidly by an external clock signal. Because the receiving modem must be signaled about
when the data bits of a character begin and end, start and stop bits are added to each character.
ATA
An acronym for AT Attachment interface, an IDE disk interface standard introduced in March 1989 that
defines a compatible register set and a 40-pin connector and its associated signals.
Attribute byte
A byte of information, held in the directory entry of any file, that describes various attributes of the file,
such as whether it is read-only or has been backed up since it last was changed. Attributes can be set by
the DOS ATTRIB command.
Audio
A signal that can be heard, such as through the speaker of the PC. Many PC diagnostics tests use both
visual (on-screen) codes and audio signals.
Audio frequencies
Frequencies that can be heard by the human ear (approximately 20 to 20,000 hertz).
Auto answer
A feature in modems enabling them to answer incoming calls over the phone lines without the use of a
telephone receiver.
Auto dial
A feature in modems enabling them to dial phone numbers without the use of a telephone transmitter.
AUTOEXEC.BAT
A special batch file that DOS executes at start-up. Contains any number of DOS commands that are
executed automatically.
Automatic head parking
Disk drive head parking performed whenever the drive is powered off. Found in all hard disk drives with a
voice-coil actuator.
Average Access Time
The average time it takes a disk drive to begin reading any data placed anywhere on the drive. This
includes the Average Seek time, which is when the heads are moved, as well as the Average Latency,
which is the average amount of time required for any given data sector to pass underneath the heads.
Together these make up the Average Access Time.
Average Latency
The average time required for any byte of data stored on a disk to rotate under the disk drive's read/write
head. Equal to one-half the time required for a single rotation of a platter.
Preparing for A+Certification: Second Edition Copyright, 2013
A Coursebook in PC Hardware, Maintenance & Repair Page 221 William A. Lloyd
Average Seek Time
Average seek time for a drive is the average amount of time it takes to move the heads from one random
cylinder location to another, usually including any head settling time. In many cases, the average seek is
tested across one third of the total number of cylinders for consistency in measurement.
AVI
AVI is an acronym for Audio Video Interleave, a storage technique developed by Microsoft for their "Video
for Windows" product that combines audio and video into a single frame or track, saving valuable disk
space and keeping audio in synchronization with the corresponding video.
Backup
The process of duplicating a file or library onto a separate piece of media. Good insurance against loss of
an original.
Backup disk
Contains information copied from another disk. Used to make sure that original information is not
destroyed or altered.
Bad sector
A disk sector that cannot hold data reliably because of a media flaw or damaged format markings.
Bad track table
A label affixed to the casing of a hard disk drive that tells which tracks are flawed and cannot hold data.
The listing is entered into the low-level formatting program.
Balanced signal
A term referring to signals consisting of equal currents moving in opposite directions. When balanced or
nearly balanced signals pass through twisted pair lines, the electromagnetic interference effects such as
crosstalk caused by the two opposite currents largely cancel each other out. Differential signaling is a
method that uses balanced signals.
Balun
Short for balanced/unbalanced. A type of transformer that enables balanced cables to be joined with
unbalanced cables. For example, a twisted pair (balanced) cable can be joined with a coaxial cable
(unbalanced) if the proper balun transformer is used.
Bandwidth
Generally the measure of the range of frequencies within a radiation band required to transmit a particular
signal. Measures in millions of cycles per second the difference between the lowest and highest signal
frequencies. The bandwidth of a computer monitor is a measure of the rate that a monitor can handle
information from the display adapter. The wider the bandwidth, the more information the monitor can
carry, and the greater the resolution.
Bank
The collection of memory chips that make up a block of memory readable by the processor in a single bus
cycle. This block therefore must be as large as the data bus of the particular microprocessor. In IBM
systems, the processor data bus is usually 8, 16, or 32 bits, plus a parity bit for each 8 bits, resulting in a
total of 9, 18, or 36 bits for each bank.
Preparing for A+Certification: Second Edition Copyright, 2013
A Coursebook in PC Hardware, Maintenance & Repair Page 222 William A. Lloyd
Bar code
The code used on consumer products and inventory parts for identification purposes. Consists of bars of
varying thicknesses to represent characters and numerals that are read with an optical reader. The most
common version is called the Universal Product Code (UPC).
Baseband
The transmission of digital signals over a limited distance. ARCnet and EtherNet local area networks
utilize baseband signaling. Contrasts with broadband transmission, which refers to the transmission of
analog signals over a greater distance.
BASIC
An acronym for Beginner's All-purpose Symbolic Instruction Code, a popular computer programming
language. Originally developed by J ohn Kemeny and Thomas Kurtz, in the mid-1960s at Dartmouth
College. Normally an interpretive language, meaning that each statement is translated and executed as it
is encountered; but can be a compiled language, in which all the program statements are compiled before
execution.
Batch file
A set of commands stored in a disk file for execution by the operating system. A special batch file called
AUTOEXEC.BAT is executed by IBM DOS each time the system is started. All DOS batch files have a
.BAT file extension.
Baud
A unit of signaling speed denoting the number of discrete signal elements that can be transmitted per
second. The word baud is derived from the name of J .M.E. Baudot (1845-1903), a French pioneer in the
field of printing telegraphy and the inventor of Baudot code. Although technically inaccurate, baud rate
commonly is used to mean bit rate. Because each signal element or baud may translate into many
individual bits, bits per second (bps) normally differs from baud rate. A rate of 2400 baud means that 2400
frequency or signal changes per second are being sent, but each frequency change may signal several
bits of information. Most people are surprised to learn that 2400 and 1200 bps modems transmit at 600
baud, and that 9600 and 14400 bps modems transmit at 2400 baud.
Baudot code
A 5-bit code used in many types of data communications including teletype (TTY), radio teletype (RTTY),
and telecommunications devices for the deaf (TDD). Baudot code has been revised and extended
several times.
Bay
An opening in a computer cabinet that holds disk drives.
BBS
An acronym for bulletin board system, a computer that operates with a program and a modem to enable
other computers with modems to communicate with it, often on a round-the-clock basis. Thousands of
IBM- and Apple-related bulletin board systems offered a wealth of information and public-domain
software that can be downloaded in the era when they were in use.
Bezel
A cosmetic panel that covers the face of a drive or some other device.
Bezier Curve
A mathematical method for describing a curve, often used in illustration and CAD programs to draw
complex shapes.
Preparing for A+Certification: Second Edition Copyright, 2013
A Coursebook in PC Hardware, Maintenance & Repair Page 223 William A. Lloyd
Bidirectional
Refers to lines over which data can move in two directions, like a data bus or a telephone line. Also refers
to the capability of a printer to print from right to left and from left to right
alternately.
Binary
Refers to the computer numbering system that consists of two numerals, 0 and 1. Also called base-2.
BIOS
Basic input-output system. The part of an operating system that handles the communications between
the computer and its peripherals. Often burned into read-only memory (ROM) chips.
Bisynchronous
Binary synchronous control. An earlier protocol developed by IBM for software applications and
communicating devices operation in synchronous environments. The protocol defines operations at the
link level of communications--for example, the format of data frames exchanged between modems over a
phone line.
Bit
A binary digit. Represented logically by 0 or 1 and electrically by 0 volts and (typically) 5 volts. Other
methods are used to represent binary digits physically (tones, different voltages, lights, and so on), but
the logic is always the same.
Bit Density
Expressed as Bits Per Inch (BPI), bit density defines how many bits can be written onto one linear inch of
a track. Sometimes also called linear density.
Bit map
A method of storing graphics information in memory in which a bit devoted to each pixel (picture element)
on-screen indicates whether that pixel is on or off. A bit map contains a bit for each point or dot on a video
display screen and allows for fine resolution because any point or pixel on-screen can be addressed. A
greater number of bits can be used to describe each pixel's color, intensity, and other display
characteristics.
Block
A string of records, words, or characters formed for technical or logic reasons and to be treated as an
entity.
Block diagram
The logical structure or layout of a system in graphics form. Does not necessarily match the physical
layout and does not specify all the components and their interconnections.
BNC
An acronym for British National Connector, a type of connector plug and jack system. Originally designed
in England for television set antennas, the BNC is a type of connector designed for use with coaxial
cabling. Male and female BNCs are available. Although the term is redundant, BNCs usually are
referred to as BNC connectors. Often used in local area network cabling systems that use coaxial cable,
such as EtherNet and ARCnet, and also used frequently for video cabling systems.
Boolean operation
Any operation in which each of the operands and the result take one of two values.
Preparing for A+Certification: Second Edition Copyright, 2013
A Coursebook in PC Hardware, Maintenance & Repair Page 224 William A. Lloyd
Boot
Load a program into the PC. The term comes from the phrase "pulling up by the bootstrap."
Boot record
A one-sector record that tells the computer's built-in operating system (BIOS) the most fundamental facts
about a disk and DOS. Instructs the computer how to load the operating system files into memory, thus
booting the machine.
Bootstrap
A technique or device designed to bring itself into a desired state by means of its own action.
BPS
Bits per second. The number of binary digits, or bits, transmitted per second. Sometimes confused with
baud.
Bridge
In local area networks, an interconnection between two networks. Also the hardware equipment used to
establish such an interconnection.
Broadband
A term used to describe analog transmission. Requires modems for connecting terminals and computers
to the network. Using frequency division multiplexing, many different signals or sets of data can be
transmitted simultaneously. The alternate transmission scheme is baseband, or digital, transmission.
Bubble memory
A special type of nonvolatile read/write memory introduced by Intel in which magnetic regions are
suspended in crystal film and data is maintained when the power is off. A typical bubble memory chip
contains about 512K, or more than 4 million bubbles. Failed to catch on because of slow access times
measured in several milliseconds. Has found a niche use as solid-state disk emulators in environments in
which conventional drives are unacceptable, such as military or factory use.
Buffer
A block of memory used as a holding tank to store data temporarily. Often positioned between a slower
peripheral device and the faster computer. All data moving between the peripheral and the computer
passes through the buffer. A buffer enables the data to be read from or written to the peripheral in larger
chunks, which improves performance. A buffer that is x bytes in size usually holds the last x bytes of data
that moved between the peripheral and CPU. This method contrasts with that of a cache, which adds
intelligence to the buffer so that the most often accessed data rather than the last accessed data remains
in the buffer (cache). A cache can improve performance greatly over a plain buffer.
Bug
An error or defect in a program.
Burn-in
The operation of a circuit or equipment to stabilize components and to screen for failures.
Preparing for A+Certification: Second Edition Copyright, 2013
A Coursebook in PC Hardware, Maintenance & Repair Page 225 William A. Lloyd
Bus
A linear electrical signal pathway over which power, data, and other signals travel and are capable of
connection to three or more attachments. A bus is generally considered to be distinct from radial or
point-to-point signal connections. The term bus comes from the Latin "omnibus" meaning "for all." When
used to describe a topology, bus always implies a linear structure.
Bus master
An intelligent device that when attached to the PCI bus can bid for and gain control of the bus to perform
its specific task.
Byte
A collection of bits that makes up a character or other designation. Generally, a byte is eight data bits plus
one parity (error-checking) bit.
Cache
An intelligent buffer. By using an intelligent algorithm, a cache contains the data that is accessed most
often between a slower peripheral device and the faster CPU.
CAM
An acronym for Common Access Method, a committee formed in 1988 consisting of a number of
computer peripheral suppliers and dedicated to developing standards for a common software interface
between SCSI peripherals and host adapters. The CAM committee also has set a standard for IDE drives
called the ATA interface.
Capacitor
A device consisting of two plates separated by insulating material and designed to store an electrical
charge.
Card
A printed circuit board containing electronic components that form an entire circuit, usually designed to
plug into a connector or slot. Sometimes also called an adapter.
Carpal tunnel syndrome
A painful hand injury that gets its name from the narrow tunnel in the wrist which connects ligament and
bone. When undue pressure is put on the tendons, they can swell and compress the median nerve, which
carries impulses from the brain to the hand, causing numbness, weakness, tingling, and burning in the
fingers and hands. Computer users get carpal tunnel syndrome primarily from improper keyboard
ergonomics that result in undue strain on the wrist and hand.
Carrier
A continuous frequency signal capable of being either modulated or impressed with another
information-carrying signal. The reference signal used for the transmission or reception of data. The most
common use of this signal with computers involves modem communications over phone lines. The carrier
is used as a signal on which the information is superimposed.
Carrier detect signal
A modem interface signal which indicates to the attached data terminal equipment (DTE) that it is
receiving a signal from the distant modem. Defined in the RS-232 specification. Same as the received
line-signal detector.
Preparing for A+Certification: Second Edition Copyright, 2013
A Coursebook in PC Hardware, Maintenance & Repair Page 226 William A. Lloyd
Cathode ray tube
A device that contains electrodes surrounded by a glass sphere or cylinder and displays information by
creating a beam of electrons that strike a phosphor coating inside the display unit.
CAV
CAV is an acronym for Constant Angular Velocity, an optical disk recording format where the data is
recorded on the disk in concentric circles. CAV disks are rotated at a constant speed. This is similar to the
recording technique used on floppy disk drives. CAV limits the total recorded capacity compared to CLV
(Constant Linear Velocity), which is also used in optical recording.
CCITT
An acronym for the Comite Consultatif Internationale de Telegraphique et Telephonique (in English, the
International Telegraph and Telephone Consultative Committee or the Consultative Committee for
International Telegraph and Telephone). An international committee organized by the United Nations to
set international communications recommendations, which frequently are adopted as standards, and to
develop interface, modem, and data network recommendations. The Bell 212A standard for 1200 bps
communication in North America, for example, is observed internationally as CCITT V.22. For 2400 bps
communication, most U.S. manufacturers observe V.22bis, and V.32 and V.32bis are standards for 9600
and 14400 bps, respectively. Work is now under way to define a new standard for 19200 bps called
V.32fast.
CCS
An acronym for the Common Command Set, a set of SCSI commands specified in the ANSI SCSI-1
Standard X3.131-1986 Addendum 4.B. All SCSI devices must be capable of using the CCS in order to be
fully compatible with the ANSI SCSI-1 standard.
CD-DA
CD-DA is an acronym for Compact Disc Digital Audio. CD-DA is also known as "Red Book Audio", and is
the digital sound format used by audio CDs. CD-DA uses a sampling rate of 44.1KHz and stores 16 bits of
information for each sample. CD audio is not played through the computer, but through a special chip in
the CD-ROM drive. Fifteen minutes of CD-DA sound can require about 80 MB. The highest quality sound
that can be utilized by Multimedia PC is the CD-DA format at 44.1KHz sample rate.
CD-R
CD-R is an acronym for Compact Disk Recordable, sometimes also called CD-Writable. CD-R disks are
compact disks that can be recorded several times and read as many times as desired. CD-R is part of the
Orange Book Standard defined by ISO. CD-R technology is used for mass production of multimedia
applications. CD-R disks can be compatible with CD-ROM, CD-ROM XA and CD audio. Orange Book
specifies multi-session capabilities, which allows data recording on the disk at different times in several
recording sessions. Kodak's Photo CD is an example of CD-R technology, and fits up to 100 digital
photographs on a single CD. Multi-session capability allows several rolls of 35MM film to be added to a
single disk on different occasions.
CD-ROM
An acronym for compact disc read-only memory. A computer peripheral device that employs compact
disc (CD) technology to store large amounts of data for later retrieval. Phillips and Sony developed
CD-ROM in 1983. Current CD-ROM discs hold approximately 600M of information. CD-ROM drives are
much slower than conventional hard disks, with normal average-access times of 380 milliseconds or
greater and data transfer rates of about 1.2 megabits per second. Most CD-ROM drives use the IDE or
SATA interface bus for connection to a system.
Preparing for A+Certification: Second Edition Copyright, 2013
A Coursebook in PC Hardware, Maintenance & Repair Page 227 William A. Lloyd
CD-ROM XA
CD-ROM XA is an acronym for Compact Disk Read Only Memory eXtended Architecture. The XA
standard was developed jointly by Sony, Philips and Microsoft in 1988 and is now part of the Yellow Book
Standard. XA is a built in feature of newer CD-ROM drives which supports simultaneous sound playback
with data transfer. Non-XA drives support either sound playback OR data transfer, but not both
simultaneously. XA also provides for data compression right on the disk, which can also increase data
transfer rates.
Ceramic substrate
A thin, flat, fired ceramic part used to hold an IC chip (usually made of beryllium oxide or aluminum oxide).
CGA
An acronym for Color Graphics Adapter, a type of PC video display adapter introduced by IBM on August
12, 1981, that supports text and graphics. Text is supported at a maximum resolution of 80x25 characters
in 16 colors with a character box of 8x8 pixels. Graphics is supported at a maximum resolution of
320x200 pixels in 16 colors or 640x200 pixels in 2 colors. The CGA outputs a TTL (digital) signal with a
horizontal scanning frequency of 15.75 KHz, and supports TTL color or NTSC composite displays. See
also pixel.
Channel
A path along which signals can be sent.
Character
A representation, coded in binary digits, of a letter, number, or other symbol.
Checksum
Short for summation check, a technique for determining whether a package of data is valid. The package,
a string of binary digits, is added up and compared with the expected number.
Chip
Another name for an IC, or integrated circuit. Housed in a plastic or ceramic carrier device with pins for
making electrical connections. See also ceramic substrate and chip carrier.
Chip carrier
A ceramic or plastic package that carries an integrated circuit, or IC.
Circuit
A complete electronic path.
Circuit board
The collection of circuits gathered on a sheet of plastic, usually with all electrical contacts made through a
strip of pins. The circuit board usually is made by chemically etching metal-coated plastic.
CISC
An acronym for complex instruction-set computer. Refers to traditional computers that operate with large
sets of processor instructions. Most modern computers, including the Intel 80xxx processors, are in this
category. CISC processors have expanded instruction sets that are complex in nature and require
several to many execution cycles to complete. This structure contrasts with RISC (reduced instruction-set
computer) processors, which have far fewer instructions that execute quickly.
Preparing for A+Certification: Second Edition Copyright, 2013
A Coursebook in PC Hardware, Maintenance & Repair Page 228 William A. Lloyd
Clean room
A dust-free room in which certain electronic components (such as hard disk drives) must be
manufactured and serviced to prevent contamination. Rooms are rated by Class numbers. A Class 100
clean room must have fewer than 100 particles larger than .5 microns per cubic foot of space.
Clock
The source of a computer's timing signals. Synchronizes every operation of the CPU.
Clock speed
A measurement of the rate at which the clock signal for a device oscillates, usually expressed in millions
of cycles per second (MHz).
Clone
An IBM-compatible computer system that physically as well as electrically emulates the design of one of
IBM's personal computer systems, usually the AT or XT. For example, an AT clone has parts
(motherboard, power supply, and so on) that are physically interchangeable with the same parts in the
IBM AT system.
Cluster
Also called allocation unit. A group of sectors on a disk that forms a fundamental unit of storage to the
operating system. Cluster or allocation unit size is determined by DOS when the disk is formatted.
CLV
CLV is an acronym for Constant Linear Velocity, an optical recording format where the spacing of data is
consistent throughout the disk, and the rotational speed of the disk varies depending on what track is
being read. Additionally, more sectors of data are placed on the outer tracks compared to the inner tracks
of the disk, which is similar to Zone Recording on hard drives. CLV drives will adjust the rotational speed
to maintain a constant track velocity as the diameter of the track changes. CLV drives rotate faster near
the center of the disk and slower towards the edge. Rotational adjustment maximizes the amount of data
that can be stored on a disk. CD-DA audio and CD-ROM use CLV recording.
CMOS
Complementary Metal-Oxide Semiconductor. A type of chip design that requires little power to operate. In
an AT-type system, a battery-powered CMOS memory and clock chip is used to store and maintain the
clock setting and system configuration information.
Coated media
Hard disk platters coated with a reddish iron-oxide medium on which data is recorded.
Coaxial cable
Also called coax cable. A data-transmission medium noted for its wide bandwidth, immunity to
interference, and high cost compared to twisted pair wire. Signals are transmitted inside a fully shielded
environment, in which an inner conductor is surrounded by a solid insulating material and then an outer
conductor or shield. Used in many local area network systems such as EtherNet and ARCnet.
COBOL
An acronym for Common business-oriented language, a high-level computer programming language.
The business world's preferred programming language on mainframe computer systems, it has never
achieved popularity on smaller computers.
Preparing for A+Certification: Second Edition Copyright, 2013
A Coursebook in PC Hardware, Maintenance & Repair Page 229 William A. Lloyd
Code page switching
A DOS feature in versions 3.3 and later that changes the characters displayed on-screen or printed on an
output device. Primarily used to support foreign-language characters. Requires an EGA or better video
system and an IBM-compatible graphics printer.
Coercivity
A measurement in units of oersteads of the amount of magnetic energy to switch or coerce the flux
change in the magnetic recording media. High-coercivity disk media requires a stronger write current.
COM port
A port on a PC that conforms to the RS-232 standard.
Command
An instruction that tells the computer to start, stop, or continue an operation.
COMMAND.COM
An operating system file that is loaded last when the computer is booted. The command interpreter or
user interface and program-loader portion of DOS.
Common
The ground or return path for an electrical signal. If a wire, usually is colored black.
Common mode noise
Noise or electrical disturbances that can be measured between a current- or signal-carrying line and its
associated ground. Common mode noise is frequently introduced to signals between separate computer
equipment components through the power distribution circuits. It can be a problem when single-ended
signals are used to connect different equipment or components that are powered by different circuits.
Compiler
A program that translates a program written in a high-level language into its equivalent machine
language. The output from a compiler is called an object program.
Composite video
Television picture information and sync pulses combined. The IBM Color Graphics Adapter (CGA)
outputs a composite video signal.
Computer
Device capable of accepting data, applying prescribed processes to this data, and displaying the results
or information produced.
CONFIG.SYS
A file that can be created to tell DOS how to configure itself when the machine starts up. Can load device
drivers, set the number of DOS buffers, and so on.
Configuration file
A file kept by application software to record various aspects of the software's configuration, such as the
printer it uses.
Console
The unit, such as a terminal or a keyboard, in your system with which you communicate with the
computer.
Preparing for A+Certification: Second Edition Copyright, 2013
A Coursebook in PC Hardware, Maintenance & Repair Page 230 William A. Lloyd
Contiguous
Touching or joined at the edge or boundary, in one piece.
Continuity
In electronics, an unbroken pathway. Testing for continuity normally means testing to determine whether
a wire or other conductor is complete and unbroken (by measuring 0 ohms). A broken wire shows infinite
resistance (or infinite ohms).
Control cable
The wider of the two cables that connect an ST-506/412 or ESDI hard disk drive to a controller card. A
34-pin cable that carries commands and acknowledgments between the drive and controller.
Controller
The electronics that control a device such as a hard disk drive and intermediate the passage of data
between the device and the computer.
Controller card
An adapter holding the control electronics for one or more devices such as hard disks. Ordinarily
occupies one of the computer's slots, or is built into the motherboard.
Convergence
Describes the capability of a color monitor to focus the three colored electron beams on a single point.
Poor convergence causes the characters on-screen to appear fuzzy and can cause headaches and
eyestrain.
Coprocessor
An additional computer processing unit designed to handle specific tasks in conjunction with the main or
central processing unit. See also CPU.
Core
An old-fashioned term for computer memory.
CP/M
An acronym for Control Program/Microcomputer, an operating system created by Gary Kildall, the
founder of Digital Research. Created for the old 8-bit microcomputers that used the 8080, 8085, and Z-80
microprocessors. Was the dominant operating system in the late 1970s and early 1980s for small
computers used in a business environment.
CPS
Characters per second. A data transfer rate generally estimated from the bit rate and the character
length. At 2400 bps, for example, 8-bit characters with start and stop bits (for a total of 10 bits per
character) are transmitted at a rate of approximately 240 characters per second (cps). Some protocols,
such as V.42 and MNP, employ advanced techniques such as longer transmission frames and data
compression to increase cps.
CPU
Central processing unit. The computer's microprocessor chip, the brains of the outfit. Typically, an IC
using VLSI (very-large-scale integration) technology to pack several different functions into a tiny area.
The most common electronic device in the CPU is the transistor, of which several thousand to several
million or more are found.
Preparing for A+Certification: Second Edition Copyright, 2013
A Coursebook in PC Hardware, Maintenance & Repair Page 231 William A. Lloyd
Crash
A malfunction that brings work to a halt. A system crash usually is caused by a software malfunction, and
ordinarily you can restart the system by rebooting the machine. A head crash, however, entails physical
damage to a disk and probable data loss.
CRC
An acronym for cyclic redundancy checking, an error-detection technique consisting of a cyclic algorithm
performed on each block or frame of data by both sending and receiving modems. The sending modem
inserts the results of its computation in each data block in the form of a CRC code. The receiving modem
compares its results with the received CRC code and responds with either a positive or negative
acknowledgment. In the ARQ protocol implemented in high-speed modems, the receiving modem
accepts no more data until a defective block is received correctly.
Crosstalk
The electromagnetic coupling of a signal on one line with another nearby signal line. Cross talk is caused
by electromagnetic induction, where a signal traveling through a wire creates a magnetic field that then
induces a current in other nearby wires.
CRT
Cathode-ray tube. A term used to describe a television or monitor screen tube.
Current
The flow of electrons, measured in amperes. See ampere.
Cursor
The small flashing hyphen that appears on-screen to indicate the point at which any input from the
keyboard will be placed.
Cylinder
The set of tracks on a disk that are on each side of all the disk platters in a stack and are the same
distance from the center of the disk. The total number of tracks that can be read without moving the
heads. A floppy drive with two heads usually has 160 tracks, which are accessible as 80 cylinders. A
typical 20M hard disk has 2 platters with 4 heads and 615 cylinders, in which each cylinder is 4 tracks.
Daisy chain
Stringing up components in such a manner that the signals move serially from one to the other. Most
microcomputer multiple disk drive systems are daisy-chained. The SCSI bus system is a daisy-chain
arrangement, in which the signals move from computer to disk drives to tape units, and so on.
Daisywheel printer
An impact printer that prints fully formed characters one at a time by rotating a circular print element
composed of a series of individual spokes, each containing two characters that radiate from a center hub.
Produces letter-quality output.
DAT
An acronym for digital audio tape, a small cassette tape for storing large amounts of digital information.
Also sometimes called 4mm tape. DAT technology emerged in Europe and J apan in 1986 as a way to
produce high-quality, digital audio recordings. One DAT cassette can hold approximately 1.3 gigabytes of
data.
Preparing for A+Certification: Second Edition Copyright, 2013
A Coursebook in PC Hardware, Maintenance & Repair Page 232 William A. Lloyd
Data
Groups of facts processed into information. A graphic or textural representation of facts, concepts,
numbers, letters, symbols, or instructions used for communication or processing.
Data cable
Any cable that connects a hard disk or CD/DVD drive to a controller interface or card.
Data communications
A type of communication in which computers and terminals can exchange data over an electronic
medium.
Data compression
Data compression is a technique where mathematical algorithms are applied to the data in a file to
eliminate redundancies and therefore reduce the size of the file. There are two types of compression:
Lossy and Lossless. Lossy compression deletes some of the original (uncompressed) data needed to
reconstruct a file, and is normally used only for graphic image or sound files, where the loss of some
resolution or information is acceptable. Lossless compression maintains completely the integrity of the
original file, allowing it to be reconstructed exactly, and is most commonly used for program or data files.
Data separator
A device that separates data and clock signals from a single encoded signal pattern. Usually the same
device does both data separation and combination and is sometimes called an "endec" for
Encoder/Decoder.
Data transfer rate
The maximum rate at which data can be transferred from one device to another.
DC
Direct current, such as that provided by a power supply or batteries.
DC-600
Data Cartridge 600, a data-storage medium invented by 3M in 1971 that uses a quarter-inch-wide tape
600 feet in length.
DCE
Data communications equipment. The hardware that does the communication; usually a dial-up modem
that establishes and controls the data link through the telephone network. See also DTE.
DDE
An acronym for Dynamic Data Exchange, a form of inter-process communications used by Microsoft
Windows to support the exchange of commands and data between two applications running
simultaneously. This capability has been enhanced further with Object Linking and Embedding (OLE).
DEBUG
The name of a utility program included with DOS and used for specialized purposes such as altering
memory locations, tracing program execution, patching programs and disk sectors, and performing other
low-level tasks.
Preparing for A+Certification: Second Edition Copyright, 2013
A Coursebook in PC Hardware, Maintenance & Repair Page 233 William A. Lloyd
Dedicated line
A user-installed telephone line used to connect a specified number of computers or terminals within a
limited area, such as a single building. The line is a cable rather than a public-access telephone line. The
communications channel also may be referred to as non-switched because calls do not go through
telephone company switching equipment.
Dedicated servo surface
In voice-coil-actuated hard disk drives, one side of one platter given over to servo data that is used to
guide and position the read/write heads.
Default
Any setting assumed at start-up or reset by the computer's software and attached devices and
operational until changed by the user. An assumption the computer makes when no other parameters are
specified. When you type DIR without specifying the drive to search, for example, the computer assumes
that you want it to search the default drive. The term is used in software to describe any action the
computer or program takes on its own with imbedded values.
Density
The amount of data that can be packed into a certain area on a specific storage media.
Device driver
A memory-resident program, loaded by CONFIG.SYS, that controls a device, such as a CD-ROM drive or
network interface card.
Dhrystone
A benchmark program used as a standard figure of merit indicating aspects of a computer system's
performance in areas other than floating-point math performance. Because the program does not use
any floating-point operations, performs no I/O, and makes no operating system calls, it is most applicable
to measuring the processor performance of a system. The original Dhrystone program was developed in
1984 and was written in Ada, although the C and Pascal versions became more popular by 1989.
Diagnostics
Programs used to check the operation of a computer system. These programs enable the operator to
check the entire system for any problems and to indicate in what area the problems lie.
Differential
An electrical signaling method where a pair of lines are used for each signal in "push-pull" fashion. In
most cases differential signals are balanced so that the same current flows on each line in opposite
directions. This is unlike Single-ended signals which use only one line per signal referenced to a single
ground. Differential signals have a large tolerance for common-mode noise, and little cross-talk when
used with twisted pair wires even in long cables. Differential signaling is expensive because two pins are
required for each signal.
Digital loopback
A test that checks the RS-232 interface on a modem and the cable that connects the terminal or computer
and the modem. The modem receives data (in the form of digital signals) from the computer or terminal
and immediately returns the data to the screen for verification.
Digital signals
Discrete, uniform signals. In this book, the term refers to the binary digits 0 and 1.
Preparing for A+Certification: Second Edition Copyright, 2013
A Coursebook in PC Hardware, Maintenance & Repair Page 234 William A. Lloyd
Digitize
Digitizing refers to transforming an analog wave to a digital signal that a computer can store. Conversion
to digital data and back is performed by a Digital to Analog Converter (DAC), often a single chip device.
How closely a digitized sample represents an analog wave depends on the number of times the
amplitude of a wave is measured and recorded, or the rate of digitization, as well as the number of
different levels that can be specified at each instance. The number of possible signal levels is dictated by
the resolution in bits.
DIMM
Dual in-line memory module. An array of memory chips on a small PC board with 2 rows of I/O contacts.
DIP
Dual In-line Package. A family of rectangular, integrated-circuit flat packages that have leads on the two
longer sides. Package material is plastic or ceramic.
DIP switch
A tiny switch (or group of switches) on a circuit board. Named for the form factor of the carrier device in
which the switch is housed.
Direct memory access
A process by which data moves between a disk drive (or other device) and system memory without direct
control of the central processing unit (CPU), thus freeing it up for other tasks.
Directory
An area of a disk that stores the titles given to the files saved on the disk and serves as a table of contents
for those files. Contains data that identifies the name of a file, the size, the attributes (system, hidden,
read-only, and so on), the date and time of creation, and a pointer to the location of the file. Each entry in
a directory is 32 bytes long.
DOS
An acronym for disk operating system. A collection of programs stored on the DOS disk that contain
routines enabling the system and user to manage information and the hardware resources of the
computer. DOS must be loaded into the computer before other programs can be started.
Diskette
A floppy disk. Made of a flexible material coated with a magnetic substance, the disk spins inside its
protective jacket, and the read/write head comes in contact with the recording surface to read or write
data.
Dithering
Dithering is the process of creating more colors and shades from a given color palette. In monochrome
displays or printers, dithering will vary the black and white dot patterns to simulate shades of gray. Gray
scale dithering is used to produce different shades of gray when the device can only produce limited
levels of black or white outputs. Color screens or printers use dithering to create colors by mixing and
varying the dot sizing and spacing.
DLL
An acronym for Dynamic Link Library, an executable driver program module for Microsoft Windows that
can be loaded on demand and linked in at run time, and subsequently unloaded when the driver is no
longer needed.
Preparing for A+Certification: Second Edition Copyright, 2013
A Coursebook in PC Hardware, Maintenance & Repair Page 235 William A. Lloyd
DMA
Direct memory access. A circuit by which a high-speed transfer of information may be facilitated between
a device and system memory. This transfer is managed by a specialized processor that relieves the
burden of managing the transfer from the main CPU.
Dot pitch
A measurement of the width of the dots that make up a pixel. The smaller the dot pitch, the sharper the
image.
Dot-matrix printer
An impact printer that prints characters composed of dots. Prints characters one at a time by pressing the
ends of selected wires against an inked ribbon and paper.
Double density (DD)
An indication of the storage capacity of a floppy drive or disk in which eight or nine sectors per track are
recorded using MFM encoding.
Down-time
Operating time lost because of a computer malfunction.
DPMI
An acronym for DOS Protected Mode Interface, an industry standard interface that allows DOS
applications to execute program code in the protected mode of the 286 or higher Intel processor. The
DPMI specification is available from Intel.
Drive
A mechanical device that manipulates data storage media.
DTE
Data terminal (or terminating) equipment. The device, usually a computer or terminal, that generates or is
the final destination of data. See also DCE.
Duplex
Indicates a communications channel capable of carrying signals in both directions.
DVI
DVI is an acronym for Digital Video Interactive, a standard that was originally developed at RCA
Laboratories, and sold to Intel in 1988. DVI integrates digital motion, still video, sound, graphics and
special effects in a compressed format. DVI is a highly sophisticated hardware compression technique
used in interactive multimedia applications.
Dvorak keyboard
A keyboard design by August Dvorak that was patented in 1936 and approved by ANSI in 1982. Provides
increased speed and comfort and reduces the rate of errors by placing the most frequently used letters in
the center for use by the strongest fingers. Finger motions and awkward strokes are reduced by more
than 90 percent in comparison with the familiar QWERTY keyboard. The Dvorak keyboard has the five
vowel keys, AOEUI, together under the left hand in the center row, and the five most frequently used
consonants, DHTNS, under the fingers of the right hand.
Preparing for A+Certification: Second Edition Copyright, 2013
A Coursebook in PC Hardware, Maintenance & Repair Page 236 William A. Lloyd
EBCDIC
An acronym for Extended Binary Coded Decimal Interchange Code, an IBM developed 8-bit code for the
representation of characters. It allows 256 possible character combinations within a single byte. EBCDIC
is the standard code on IBM mini-computers and mainframes, but not on the IBM microcomputers, where
ASCII is used instead.
Edit
The process of rearranging data or information.
EGA
An acronym for Enhanced Graphics Adapter, a type of PC video display adapter first introduced by IBM
on September 10, 1984, that supports text and graphics. Text is supported at a maximum resolution of
80x25 characters in 16 colors with a character box of 8x14 pixels. Graphics is supported at a maximum
resolution of 640x350 pixels in 16 (from a palette of 64) colors. The EGA outputs a TTL (digital) signal
with a horizontal scanning frequency of 15.75, 18.432, or 21.85 KHz, and supports TTL color or TTL
monochrome displays.
EIA
Electronic Industries Association, which defines electronic standards in the United States.
EISA
An acronym for Extended Industry Standard Architecture, an extension of the Industry Standard
Architecture (ISA) bus developed by IBM for the AT. The EISA design was led by COMPAQ
Corporation. Later, eight other manufacturers (AST, Epson, Hewlett-Packard, NEC, Olivetti, Tandy,
Wyse, and Zenith) joined COMPAQ in a consortium founded September 13, 1988. This group became
known as the "gang of nine." The EISA design was patterned largely after IBMs Micro Channel
Architecture (MCA) in the PS/2 systems, but unlike MCA, EISA allows for backward compatibility with
older plug-in adapters.
Electronic mail / E-mail
A method of transferring messages form one computer to another.
Electrostatic discharge (ESD)
Static electricity, a sudden flow of electricity between two objects at different electrical potentials. ESD is
a primary cause of integrated circuit damage or failure.
Embedded servo data
Magnetic markings embedded between or inside tracks on disk drives that use voice-coil actuators.
These markings enable the actuator to fine-tune the position of the read/write heads.
EMM
An acronym for Expanded Memory Manager, a driver that provides a software interface to expanded
memory. EMMs were originally created for expanded memory boards, but can also use the memory
management capabilities of the 386 or higher processors to emulate an Expanded Memory board.
EMM386.EXE is an example of an EMM that comes with DOS.
EMS
An acronym for Expanded Memory Specification. Sometimes also called the LIM spec. because it was
developed by Lotus, Intel, and Microsoft. Provides a way for microcomputers running under DOS to
access additional memory. EMS memory management provides access to a maximum of 32M of
expanded memory through a small (usually 64K) window in conventional memory. EMS is a cumbersome
access scheme designed primarily for pre-286 systems that could not access extended memory.
Preparing for A+Certification: Second Edition Copyright, 2013
A Coursebook in PC Hardware, Maintenance & Repair Page 237 William A. Lloyd
Emulator
A piece of test apparatus that emulates or imitates the function of a particular chip.
Encoding
The protocol by which data is carried or stored by a medium.
Encryption
The translation of data into unreadable codes to maintain security.
Endec (Encoder/Decoder)
A device that takes data and clock signals and combines or encodes them using a particular encoding
scheme into a single signal for transmission or storage. The same device also later separates or decodes
the data and clock signals during a receive or read operation. Sometimes called a Data separator.
EPROM
Erasable programmable read-only memory. A type of read-only memory (ROM) in which the data pattern
can be erased to allow a new pattern. Usually is erased by ultraviolet light and recorded by a higher than
normal voltage programming signal.
Equalization
A compensation circuit designed into modems to counteract certain distortions introduced by the
telephone channel. Two types are used: fixed (compromise) equalizers and those that adapt to
channel conditions (adaptive). Good-quality modems use adaptive equalization.
Error control
Various techniques that check the reliability of characters (parity) or blocks of data. V.42, MNP, and HST
error-control protocols use error detection (CRC) and retransmission of errored frames (ARQ).
Error message
A word or combination of words to indicate to the user that an error has occurred somewhere in the
program.
ESDI
An acronym for Enhanced Small Device Interface, a hardware standard developed by Maxtor and
standardized by a consortium of 22 disk drive manufacturers on J anuary 26, 1983. A group of 27
manufacturers formed the ESDI steering committee on September 15, 1986, to enhance and improve the
specification. A high-performance interface used primarily with hard disks, ESDI provides for a maximum
data transfer rate to and from a hard disk of between 10 and 24 megabits per second.
EtherNet
A type of network protocol developed in the late 1970s by Bob Metcalf, at Xerox Corporation, and
endorsed by the IEEE. One of the oldest LAN communications protocols in the personal computing
industry. EtherNet networks use a collision-detection protocol to manage contention.
Expanded memory
Otherwise known as EMS memory, memory that conforms to the EMS specification. Requires a special
device driver and conforms to a standard developed by Lotus, Intel, and Microsoft.
Preparing for A+Certification: Second Edition Copyright, 2013
A Coursebook in PC Hardware, Maintenance & Repair Page 238 William A. Lloyd
Extended memory
Direct processor-addressable memory that is addressed by an Intel (or compatible) 286, 386, 486 or
Pentium processor in the region beyond the first megabyte. Addressable only in the processor's
protected mode of operation.
Extended partition
A non-bootable DOS partition containing DOS volumes. Starting with DOS V3.3, the DOS FDISK
program can create two partitions that serve DOS: an ordinary, bootable partition (called the primary
partition) and an extended partition, which may contain as many as 23 volumes from D: through Z:.
Extra-high density (ED)
An indication of the storage capacity of a floppy drive or disk in which 36 sectors per track are recorded
using a vertical recording technique with MFM encoding.
FIFO
An acronym for first-in first-out, a method of storing and retrieving items from a list, table, or stack such
that the first element stored is the first one retrieved.
File
A collection of information kept somewhere other than in random-access memory.
File allocation table
A table held near the outer edge of a disk that tells which sectors are allocated to each file and in what
order.
File attribute
Information held in the attribute byte of a file's directory entry.
File defragmentation
The process of rearranging disk sectors so that files are compacted on consecutive sectors in adjacent
tracks.
File name
The name given to the disk file. Must be one to eight characters long and may be followed by a file-name
extension, which can be one to three characters long. Can be made up of any combination of letters and
numbers but should be descriptive of the information contained in the file. Starting with Windows95,
filenames can be as many as 255 characters in length.
Firmware
Software contained in a read-only memory (ROM) device. A cross between hardware and software.
Fixed disk
Also called a hard disk, a disk that cannot be removed from its controlling hardware or housing. Made of
rigid material with a magnetic coating and used for the mass storage and retrieval of
data.
Floppy tape
A tape standard that uses drives connecting to an ordinary floppy disk controller.
Flow control
A mechanism that compensates for differences in the flow of data input to and output from a modem or
other device.
Preparing for A+Certification: Second Edition Copyright, 2013
A Coursebook in PC Hardware, Maintenance & Repair Page 239 William A. Lloyd
FM encoding
Frequency modulation encoding. An outdated method of encoding data on the disk surface that uses up
half the disk space with timing signals.
Form factor
The physical dimensions of a device. Two devices with the same form factor are physically
interchangeable. The IBM PC, XT, and XT Model 286, for example, all use power supplies that are
internally different but have exactly the same form factor.
FORMAT.COM
The DOS format program that performs both low- and high-level formatting on floppy disks but only
high-level formatting on hard disks.
Formatted capacity
The total number of bytes of data that can fit on a formatted disk. The unformatted capacity is higher
because space is lost defining the boundaries between sectors.
Formatting
Preparing a disk so that the computer can read or write to it. Checks the disk for defects and constructs
an organizational system to manage information on the disk.
FORTRAN
An acronym for formula translator, a high-level programming language for programs dealing primarily
with mathematical formulas and expressions, similar to algebra and used primarily in scientific and
technical applications. One of the oldest languages but still widely used because of its compact notation,
the many mathematical subroutines available, and the ease with which arrays, matrices, and loops can
be handled. FORTRAN was written in 1954 by J ohn Backus at IBM, and the first successful FORTRAN
program was executed by Harlan Herrick.
Frame
A data communications term for a block of data with header and trailer information attached. The added
information usually includes a frame number, block size data, error-check codes, and start/end
indicators.
Freeware
Copyrighted software given away for free by the author. Although it is available for free, the author retains
the copyright, which means that you cannot do anything with it that is not expressly allowed by the author.
Usually, the author allows people to use the software, but not sell it.
Full duplex
Signal flow in both directions at the same time. In microcomputer communications, also may refer to the
suppression of the on-line local echo.
Full-height drive
A drive unit that is 3.25 inches high, 5.75 inches wide, and 8.00 inches deep.
Function keys
Special-purpose keys that can be programmed to perform various operations. Serve many different
functions depending on the program being used.
Preparing for A+Certification: Second Edition Copyright, 2013
A Coursebook in PC Hardware, Maintenance & Repair Page 240 William A. Lloyd
Gas-plasma display
Commonly used in portable systems, a type of display that operates by exciting a gas, usually neon or an
argon-neon mixture, through the application of a voltage. When sufficient voltage is applied at the
intersection of two electrodes, the gas glows an orange-red. Because gas-plasma displays generate
light, they require no backlighting.
Gateway
A node on a network that serves as an entrance to another network. In enterprises, the gateway is the
computer that routes the traffic from a workstation to the outside network that is serving the Web pages.
In homes, the gateway is the ISP that connects the user to the internet.
In enterprises, the gateway node often acts as a proxy server and a firewall. The gateway is also
associated with both a router, which use headers and forwarding tables to determine where packets are
sent, and a switch, which provides the actual path for the packet in and out of the gateway.
Giga
A multiplier indicating 1 billion (1,000,000,000) of some unit. Abbreviated as g or G. When used to
indicate a number of bytes of memory storage, the multiplier definition changes to 1,073,741,824. One
gigabit, for example, equals 1,000,000,000 bits, and one gigabyte equals 1,073,741,824 bytes.
Gigabyte
A unit of information storage equal to 1,073,741,824 bytes.
Global backup
A backup of all information on a hard disk, including the directory tree structure.
Green Book
Green Book is the standard for Compact Disc-Interactive (CD-I). Philips developed CD-I technology for
the consumer market, to be connected to a television instead of a computer monitor. CD-I is not a
computer system, but a consumer device. CD-I disks require special code and are not compatible with
standard CD-ROM. A CD-ROM cannot be played on the CD-I machine, but Red Book audio can be
played on CD-I devices.
GUI
An acronym for Graphical User Interface, a type of program interface that allows users to choose
commands and functions by pointing to a graphical icon using either a keyboard or pointing
device such as a mouse. Windows and OS/2 are popular GUIs available for PC systems.
Half duplex
Signal flow in both directions but only one way at a time. In microcomputer communications, may refer to
activation of the on-line local echo, which causes the modem to send a copy of the transmitted data to the
screen of the sending computer.
Half-height drive
A drive unit that is 1.625 inches high, and either 5.75 or 4.00 inches wide and 4.00 or 8.00 inches deep.
Halftone
Halftoning is a process that uses dithering to simulate a continuous tone image such as a photograph or
shaded drawing using various sizes of dots. Newspapers, magazines and many books use halftoning.
The human eye will merge the dots to give the impression of gray shades.
Preparing for A+Certification: Second Edition Copyright, 2013
A Coursebook in PC Hardware, Maintenance & Repair Page 241 William A. Lloyd
Hard disk
A high-capacity disk storage unit characterized by a normally non-removable rigid substrate media. The
platters in a hard disk normally are constructed of aluminum or glass.
Hard error
An error in reading or writing data that is caused by damaged hardware.
Hardware
Physical components that make up a microcomputer, monitor, printer, and so on.
HDLC
High-Level Data Link Control. A standard protocol developed by the International Standards Organization
(ISO) for software applications and communicating devices operating in synchronous environments.
Defines operations at the link level of communications; for example, the format of data frames exchanged
between modems over a phone line.
Head
A small electromagnetic device inside a drive that reads, records, and erases data on the media.
Head actuator
The device that moves read/write heads across a disk drive's platters. Most drives use a stepper-motor or
a voice-coil actuator. See drive and head.
Head crash
A (usually) rare occurrence in which a read/write head strikes a platter surface with sufficient force to
damage the magnetic medium.
Head parking
A procedure in which a disk drive's read/write heads are moved to an unused track so that they will not
damage data in the event of a head crash or other failure. See drive and head.
Head seek
The movement of a drive's read/write heads to a particular track. See also drive and head.
Heat sink
A mass of metal attached to a chip carrier or socket for the purpose of dissipating heat.
Helical scan
A type of recording technology that has vastly increased the capacity of tape drives. Invented for use in
broadcast systems and now used in VCRs. Conventional longitudinal recording records a track of data
straight across the width of a single-track tape. Helical scan recording packs more data on the tape by
positioning the tape at an angle to the recording heads. The heads spin to record diagonal stripes of
information on the tape.
Hexadecimal number
A number encoded in base-16, such that digits include the letters A through F as well as the numerals 0
through 9 (for example, 8BF3, which equals 35,827 in base-10).
Hidden file
A file that is not displayed in DOS directory listings because the file's attribute byte holds a special setting.
Preparing for A+Certification: Second Edition Copyright, 2013
A Coursebook in PC Hardware, Maintenance & Repair Page 242 William A. Lloyd
High density (HD)
An indication of the storage capacity of a floppy drive or disk in which 15 or 18 sectors per track are
recorded using MFM encoding.
High-level formatting
Formatting performed by the DOS FORMAT.COM program. Among other things, it creates the root
directory and file allocation tables. See also file allocation table.
History file
A file created by utility software to keep track of earlier use of the software. Many backup programs, for
example, keep history files describing earlier backup sessions. The program you are using now has a
history file that allows you to "back up" to previous topics.
HMA
An acronym for High Memory Area, the first 64K of extended memory which is controlled typically by the
HIMEM.SYS device driver. Real mode programs can be loaded into the HMA to conserve conventional
memory. Normally DOS 5.0 and higher use the HMA exclusively to reduce the DOS conventional
memory footprint.
HPT
High-pressure tin. A PLCC socket that promotes high forces between socket contacts and PLCC
contacts for a good connection.
HST
High-speed technology. The USRobotics proprietary high-speed modem-signaling scheme, developed
as an interim protocol until the V.32 protocol could be implemented in a cost-effective manner.
Incorporates trellis-coded modulation for greater immunity from variable phone-line conditions, and
asymmetrical modulation for more efficient use of the phone channel at speeds of 4800 bps and above.
The forward channel transmits at either 9600 bps (older designs) or 14400 bps, and the reverse channel
transmits at 450 bps. This technique eliminated the need for the V.32 echo-cancellation hardware that
was more costly at the time HST was developed. HST also incorporates MNP-compatible error-control
procedures adapted to the asymmetrical modulation.
Hz
A mnemonic for hertz, a frequency measurement unit used internationally to indicate one cycle per
second.
I/O
Input/output. A circuit path that enables independent communications between the processor and
external devices.
IBMBIO.COM
One of the IBM DOS system files required to boot the machine. The first file loaded from disk during the
boot. Contains extensions to the ROM BIOS. Called IO.SYS for Microsoft operating systems.
IBMDOS.COM
One of the IBM DOS system files required to boot the machine. Contains the primary DOS routines.
Loaded by IBMBIO.COM, it in turns loads COMMAND.COM. Called MSDOS.SYS for Microsoft operating
systems.
Preparing for A+Certification: Second Edition Copyright, 2013
A Coursebook in PC Hardware, Maintenance & Repair Page 243 William A. Lloyd
IC
An acronym for integrated circuit, a complete electronic circuit contained on a single chip. May consist of
only a few transistors, capacitors, diodes, or resistors, or thousands of them, and generally is classified
according to the complexity of the circuitry and the approximate number of circuits on the chip. SSI
(small-scale integration) equals 2 to 10 circuits. MSI (medium-scale integration) equals 10 to 100 circuits.
LSI (large-scale integration) equals 100 to 1,000 circuits. VLSI (very-large-scale integration) equals 1,000
to 10,000 circuits. ULSI (ultra-large-scale integration) equals more than 10,000 circuits.
IDE
An acronym for integrated drive electronics. Describes a hard disk with the disk controller circuitry
integrated within it. The first IDE drives commonly were called hard cards. Also refers to the ATA interface
standard, the standard for attaching hard disk drives to ISA bus IBM-compatible computers. IDE drives
typically operate as though they were standard ST-506/412 drives. See also ATA.
Incremental backup
A backup of all files that have changed since the last backup.
Initiator
A device attached to the SCSI bus that sends a command to another device (the target) on the SCSI bus.
The SCSI host adapter plugged into the system bus is an example of an SCSI initiator.
Inkjet printer
A type of printer that sprays one or more colors of ink on the paper. Can produce output with quality
approaching that of a laser printer at a lower cost.
Input
Data sent to the computer from the keyboard, the telephone, the video camera, another computer,
paddles, joysticks, and so on.
Instruction
Program step that tells the computer what to do for a single operation.
Interface
A communications device or protocol that enables one device to communicate with another. Matches the
output of one device to the input of the other device.
Interlacing
Interlacing is a method of scanning alternate lines of pixels on a display screen. The odd lines are
scanned first from top to bottom and left to right. The electron gun goes back to the top and makes a
second pass scanning the even lines. Interlacing requires two scan passes to construct a single image.
Because of this additional scanning, interlaced screens are often seen to flicker unless a long persistence
phosphor is used in the display.
Interleave ratio
The number of sectors that pass beneath the read/write heads before the next numbered sector arrives.
When the interleave ratio is 3:1, for example, a sector is read, two pass by, and then the next is read. A
proper interleave ratio, laid down during low-level formatting, enables the disk to transfer information
without excessive revolutions due to missed sectors. See sector and head.
Preparing for A+Certification: Second Edition Copyright, 2013
A Coursebook in PC Hardware, Maintenance & Repair Page 244 William A. Lloyd
Internal command
In DOS, a command contained in COMMAND.COM so that no other file must be loaded in order to
perform the command. DIR and COPY are two examples of internal commands.
Internal drive
A disk or tape drive mounted inside one of a computer's disk drive bays (or a hard disk card, which is
installed in one of the computer's slots).
Interpreter
A translator program for a high-level language that translates and executes the program at the same
time. The program statements that are interpreted remain in their original source language, the way the
programmer wrote them; that is, the program does not need to be compiled before execution. Interpreted
programs run slower than compiled programs and always must be run with the interpreter loaded in
memory.
Interrupt
A suspension of a process, such as the execution of a computer program, caused by an event external to
that process and performed in such a way that the process can be resumed. An interrupt can be caused
by internal or external conditions such as a signal indicating that a device or program has completed a
transfer of data.
Interrupt vector
A pointer in a table that gives the location of a set of instructions that the computer should execute when
a particular interrupt occurs.
IO.SYS
One of the MS-DOS system files required to boot the machine. The first file loaded from disk during the
boot. Contains extensions to the ROM BIOS. Called IBMBIO.COM in IBM operating systems.
IRQ
An acronym for interrupt request. Physical connections between external hardware devices and the
interrupt controllers. When a device such as a floppy controller or a printer needs the attention of the
CPU, an IRQ line is used to get the attention of the system to perform a task. On PC and XT
IBM-compatible systems, 8 IRQ lines are included, numbered IRQ0 through IRQ7. On the AT and PS/2
systems, 16 IRQ lines are numbered IRQ0 through IRQ15. IRQ lines must be used by only a single
adapter in the ISA bus systems, but Micro Channel Architecture (MCA) adapters can share interrupts.
ISDN
An acronym for Integrated Services Digital Network, an international telecommunications standard that
enables a communications channel to carry digital data simultaneously with voice and video information.
ISO
An acronym for International Standards Organization. The ISO, based in Paris, develops standards for
international and national data communications. The U.S. representative to the ISO is the American
National Standards Institute (ANSI).
ISO 9660
ISO 9660 is an international standard that defines file systems for CD-ROM disks, independent of the
operating system. ISO (International Standards Organization) 9660 has two levels. Level one provides
for DOS file system compatibility, while Level two allows file names of up to 32 characters.
Preparing for A+Certification: Second Edition Copyright, 2013
A Coursebook in PC Hardware, Maintenance & Repair Page 245 William A. Lloyd
ISP
Short for Internet Service Provider, a company that provides access to the Internet. For a monthly fee, the
service provider gives you a software package, username, password and access phone number.
Equipped with a modem and telephone line or a network card and broadband connection, you can then
log on to the Internet and browse the World Wide Web and USENET, and send and receive e-mail.
In addition to serving individuals, ISPs also serve large companies, providing a direct connection from the
company's networks to the Internet. ISPs themselves are connected to one another through Network
Access Points (NAPs).
ISPs are also called IAPs (Internet Access Providers).
J -lead
J -shaped leads on chip carriers. Can be surface-mounted on a PC board or plugged into a socket that
then is mounted on a PC board, usually on .050-inch centers.
J EDEC
J oint Electron Devices Engineering Council. A group that establishes standards for the electronics
industry.
J PEG or J PG
J PEG is an acronym for the J oint Photographic Experts Group, a lossy data compression standard that
was originally designed for still images, but can also compress real-time video (30 frames per second)
and animation. Lossy compression permanently discards unnecessary data, resulting in some loss of
precision.
J umper
A small, plastic-covered, metal clip that slips over two pins protruding from a circuit board. Sometimes
also called a shunt. When in place, the jumper connects the pins electrically and closes the circuit. By
doing so, it connects the two terminals of a switch, turning it on.
Kermit
A protocol designed for transferring files between microcomputers and mainframes. Developed by Frank
DaCruz and Bill Catchings, at Columbia University (and named after the talking frog on The Muppet
Show). Widely accepted in the academic world. The complete Kermit protocol manual and the source for
various versions is available from Kermit Distribution, Columbia University Center for Computing
Activities, 612 West 115 Street, New York, NY 10025, (212) 854-3703.
Key disk
In software copy protection, a distribution floppy disk that must be present in a floppy disk drive for an
application program to run.
Keyboard macro
A series of keystrokes automatically input when a single key is pressed.
Kilo
A multiplier indicating one thousand (1,000) of some unit. Abbreviated as k or K. When used to indicate a
number of bytes of memory storage, the multiplier definition changes to 1,024. One kilobit, for example,
equals 1,000 bits, and one kilobyte equals 1,024 bytes.
Preparing for A+Certification: Second Edition Copyright, 2013
A Coursebook in PC Hardware, Maintenance & Repair Page 246 William A. Lloyd
Kilobyte
A unit of information storage equal to 1,024 bytes.
Landing zone
An unused track on a disk surface on which the read/write heads can land when power is shut off. The
place that a parking program or a drive with an autopark mechanism parks the heads. See also head.
LAPM
Link-access procedure for modems, an error-control protocol incorporated in CCITT Recommendation
V.42. Like the MNP and HST protocols, uses cyclic redundancy checking (CRC) and retransmission of
corrupted data (ARQ) to ensure data reliability.
Laptop computer
A computer system smaller than a briefcase but larger than a notebook, and that usually has a clamshell
design in which the keyboard and display are on separate halves of the system, which are hinged
together. These systems normally run on battery power.
Laser printer
A type of printer that is a combination of an electrostatic copying machine and a computer printer. The
output data from the computer is converted by an interface into a raster feed, similar to the impulses that
a TV picture tube receives. The impulses cause the laser beam to scan a small drum that carries a
positive electrical charge. Where the laser hits, the drum is discharged. A toner, which also carries a
positive charge, then is applied to the drum. This toner, a fine black powder, sticks only to the areas of the
drum that have been discharged electrically. As it rotates, the drum deposits the toner on a negatively
charged sheet of paper. Another roller then heats and bonds the toner to the page.
Latency
The amount of time required for a disk drive to rotate half of a revolution. Represents the average amount
of time to locate a specific sector after the heads have arrived at a specific track. Latency is part of the
average access time for a drive.
LCC
Leadless chip carrier. A type of integrated circuit package that has input and output pads rather than
leads on its perimeter.
LCD
An acronym for liquid crystal display, a display that uses liquid crystal sealed between two pieces of
polarized glass. The polarity of the liquid crystal is changed by an electric current to vary the amount of
light that can pass through. Because LCD displays do not generate light, they depend on either the
reflection of ambient light or backlighting the screen. The best type of LCD, the active-matrix or thin-film
transistor (TFT) LCD, offers fast screen updates and true color capability.
LED
An acronym for light-emitting diode, a semiconductor diode that emits light when a current is passed
through it.
LIF
Low insertion force. A type of socket that requires only a minimum of force to insert a chip carrier.
Light pen
A hand-held input device with a light-sensitive probe or stylus, connected to the computer's graphics
adapter board by a cable. Used for writing or sketching on-screen or as a pointing device tool for making
selections. Unlike mice, not widely supported by software applications.
Preparing for A+Certification: Second Edition Copyright, 2013
A Coursebook in PC Hardware, Maintenance & Repair Page 247 William A. Lloyd
Local echo
A modem feature that enables the modem to send copies of keyboard commands and transmitted data to
the screen. When the modem is in command mode (not on-line to another system), the local echo
normally is invoked through an ATE1 command, which causes the modem to display your typed
commands. When the modem is on-line to another system, the local echo is invoked by an ATF0
command, which causes the modem to display the data it transmits to the remote system.
Logical drive
A drive as named by a DOS drive specifier, such as C: or D:. Under DOS 3.3 or later, a single physical
drive can act as several logical drives, each with its own specifier.
Loopback address
A loopback address is a special IP number (127.0.0.1) that is designated for the software loopback
interface of a machine. The loopback interface has no hardware associated with it, and it is not physically
connected to a network.
The loopback interface allows IT professionals to test IP software without worrying about broken or
corrupted drivers or hardware.
Lost clusters
Clusters that have been marked accidentally as unavailable in the file allocation table even though they
belong to no file listed in a directory.
Low-level formatting
Formatting that divides tracks into sectors on the platter surfaces. Places sector-identifying information
before and after each sector and fills each sector with null data (usually hex F6). Specifies the sector
interleave and marks defective tracks by placing invalid checksum figures in each sector on a defective
track. See formatting.
LUN
An acronym for logical unit number, a number given to a device (a logical unit) attached to a SCSI
physical unit and not directly to the SCSI bus. Although as many as eight logical units can be attached to
a single physical unit, normally a single logical unit is a built-in part of a single physical unit. A SCSI hard
disk, for example, has a built-in SCSI bus adapter that is assigned a physical unit number or SCSI ID, and
the controller and drive portions of the hard disk are assigned a logical unit number (usually 0).
Magnetic domain
A tiny segment of a track just large enough to hold one of the magnetic flux reversals that encode data on
a disk surface.
Magneto-optical recording
An erasable optical disk recording technique that uses a laser beam to heat pits on the disk surface to the
point at which a magnet can make flux changes.
Malware
Short for malicious software, software designed specifically to damage or disrupt a system, such as a
virus or a Trojan horse.
Master partition boot sector
On hard disks, a one-sector record that gives essential information about the disk and tells the starting
locations of the various partitions. Always the first physical sector of the disk.
Preparing for A+Certification: Second Edition Copyright, 2013
A Coursebook in PC Hardware, Maintenance & Repair Page 248 William A. Lloyd
MCA
An acronym for Micro Channel Architecture. Developed by IBM for the PS/2 line of computers and
introduced on April 2, 1987. Features include a 16- or 32-bit bus width and multiple master
control. By allowing several processors to arbitrate for resources on a single bus, the MCA is optimized
for multitasking, multiprocessor systems. Offers switchless configuration of adapters, which eliminates
one of the biggest headaches of installing older adapters.
MCGA
An acronym for MultiColor Graphics Array, a type of PC video display circuit introduced by IBM on April 2,
1987, that supports text and graphics. Text is supported at a maximum resolution of 80x25 characters in
16 colors with a character box of 8x16 pixels. Graphics is supported at a maximum resolution of 320x200
pixels in 256 (from a palette of 262,144) colors or 640x480 pixels in 2 colors. The MCGA outputs an
analog signal with a horizontal scanning frequency of 31.5 KHz, and supports analog color or analog
monochrome displays.
MCI
MCI is an acronym that stands for Media Control Interface, a device-independent specification for
controlling multimedia devices and files. MCI is a part of the multimedia extensions and offers a standard
interface set of device control commands, making it easy to program multimedia applications. MCI
commands are used for audio recording and playback and animation playback. Videodisk players and
other optional devices are controlled by MCI. Device types include CD audio, digital audio tape players,
scanners, MIDI sequencers, videotape players or recorder and audio devices that play digitized
waveform files. MCI classifies compound and simple device drivers. Compound drivers require a device
element (usually a file and a path) during operation. Simple devices do not require a device element for
playback.
MDA
An acronym for Monochrome Display Adapter, a type of PC video display adapter introduced by IBM on
August 12, 1981, that supports text only. Text is supported at a maximum resolution of 80x25 characters
in four colors with a character box of 9x14 pixels. Colors, in this case, indicates black, white, bright white,
and underlined. Graphics modes are not supported. The MDA outputs a digital signal with a horizontal
scanning frequency of 18.432 KHz, and supports TTL monochrome displays. The IBM MDA also
included a parallel printer port.
Medium
The magnetic coating or plating that covers a disk or tape.
Mega
A multiplier indicating 1 million (1,000,000) of some unit. Abbreviated as m or M. When used to indicate a
number of bytes of memory storage, the multiplier definition changes to 1,048,576. One megabit, for
example, equals 1,000,000 bits, and one megabyte equals 1,048,576 bytes.
Megabyte
A unit of information storage equal to 1,048,576 bytes.
Memory
Any component in a computer system that stores information for future use.
Memory caching
A service provided by extremely fast memory chips that keeps copies of the most recent memory
accesses. When the CPU makes a subsequent access, the value is supplied by the fast memory
rather than by relatively slow system memory.
Preparing for A+Certification: Second Edition Copyright, 2013
A Coursebook in PC Hardware, Maintenance & Repair Page 249 William A. Lloyd
Memory-resident program
A program that remains in memory after it has been loaded, consuming memory that otherwise might be
used by application software.
Menu software
Utility software that makes a computer easier to use by replacing DOS commands with a series of menu
selections.
MFM
Modified Frequency Modulation encoding. A method of encoding data on the surface of a disk. The
coding of a bit of data varies by the coding of the preceding bit to preserve clocking information.
MHZ
An abbreviation for megahertz, a unit of measurement for indicating the frequency of one million cycles
per second. One hertz (Hz) is equal to one cycle per second. Named after Heinrich R. Hertz, a German
physicist who first detected electromagnetic waves in 1883.
MI/MIC
Mode Indicate/Mode Indicate Common, also called forced or manual originate. Provided for installations
in which equipment other than the modem does the dialing. In such installations, the modem operates in
dumb mode (no auto-dial capability) yet must go off-hook in originate mode to connect with answering
modems.
Micro
A prefix indicating one millionth (1/1,000,000 or .000001) of some unit. Abbreviated as u.
Microprocessor
A solid-state central processing unit much like a computer on a chip. An integrated circuit that accepts
coded instructions for execution.
Microsecond
A unit of time equal to one millionth (1/1,000,000 or .000001) of a second. Abbreviated as us.
MIDI
An acronym for Musical Instrument Digital Interface, an interface and file format standard for connecting a
musical instrument to a microcomputer and storing musical instrument data. Multiple musical instruments
can be daisy-chained and played simultaneously with the help of the computer and related software. The
various operations of the instruments can be captured, saved, edited, and played back. A MIDI file
contains note information, timing (how long a note is held), volume and instrument type for as many as 16
channels. Sequencer programs are used to control MIDI functions such as recording, playback and
editing. MIDI files store only note instructions and not actual sound data.
Milli
A prefix indicating one thousandth (1/1,000 or .001) of some unit. Abbreviated as m.
Millisecond
A unit of time equal to one thousandth (1/1,000 or .001) of a second. Abbreviated as ms.
Preparing for A+Certification: Second Edition Copyright, 2013
A Coursebook in PC Hardware, Maintenance & Repair Page 250 William A. Lloyd
MIPS
An acronym for million instructions per second. Refers to the average number of machine-language
instructions a computer can perform or execute in one second. Because different processors can perform
different functions in a single instruction, MIPS should be used only as a general measure of performance
among different types of computers.
Mnemonic
A mnemonic is an abbreviated name for something, which is used in a manner similar to an acronym.
Computer processor instructions are often abbreviated with a mnemonic such as J MP (J ump), CLR
(Clear), STO (Store), INIT (Initialize). A mnemonic name for an instruction or an operation makes it easy
to remember and convenient to use.
MNP
Microcom Networking Protocol. Asynchronous error-control and data-compression protocols developed
by Microcom, Inc. and now in the public domain. Ensure error-free transmission through error detection
(CRC) and retransmission of errored frames. MNP Levels 1 through 4 cover error control and have been
incorporated into CCITT Recommendation V.42. MNP Level 5 includes data compression but is eclipsed
in superiority by V.42bis, an international standard that is more efficient. Most high-speed modems will
connect with MNP Level 5 if V.42bis is unavailable.
MO
MO is an acronym for Magneto Optical. MO drives utilize both magnetic and optical storage properties.
MO technology is erasable and recordable, as opposed to CD-ROM (Read Only) and WORM (Write
Once) drives. MO uses laser and magnetic field technology to record and erase data. The laser is used to
heat an area on the disk which can then be recorded magnetically. MO drives are most commonly used in
removable storage applications.
Modem
Modulator-demodulator. A device that converts electrical signals from a computer into an audio form
transmittable over telephone lines, or vice versa. Modulates, or transforms, digital signals from a
computer into the analog form that can be carried successfully on a phone line; also demodulates signals
received from the phone line back to digital signals before passing them to the receiving computer.
Module
An assembly that contains a complete circuit or sub-circuit.
Morphing
Morphing is a pseudo slang term for metamorphosis, the transformation of one object into another.
Morphing is performed by software that analyzes an two images and creates several in-between images
such that one image appears to become the other. Originally requiring expensive, high powered
computer hardware, morphing can now be done on PC systems with sophisticated software now
available.
MOS
An acronym for Metal-Oxide Semiconductor. Refers to the three layers used in forming the gate structure
of a field-effect transistor (FET). MOS circuits offer low power dissipation and enable transistors to be
jammed close together before a critical heat problem arises. PMOS, the oldest type of MOS circuit, is a
silicon-gate P-channel MOS process that uses currents made up of positive charges. NMOS is a
silicon-gate N-channel MOS process that uses currents made up of negative charges and is at least twice
as fast as PMOS. CMOS, Complementary MOS, is nearly immune to noise, runs off almost any power
supply, and is an extremely low-power circuit technique.
Preparing for A+Certification: Second Edition Copyright, 2013
A Coursebook in PC Hardware, Maintenance & Repair Page 251 William A. Lloyd
Motherboard
The main circuit board in the computer. Also called planar, system board, or backplane.
MPEG
MPEG is an acronym for the Moving Pictures Experts Group, a lossy data compression standard for
motion-video and audio. Lossy compression permanently discards unnecessary data, resulting in some
loss of precision. MPEG compression produces about a 50% volume reduction in file size.
MSDOS.SYS
One of the MS-DOS system files required to boot the machine. Contains the primary DOS routines.
Loaded by IO.SYS, it in turns loads COMMAND.COM. Called IBMCOM.COM in IBM operating systems.
MTBF
An acronym for mean time between failure, a statistically derived measure of the probable time a device
will continue to operate before a hardware failure occurs, usually given in hours. Because no standard
technique exists for measuring MTBF, a device from one manufacturer can be significantly more or
significantly less reliable than a device with the same MTBF rating from another manufacturer.
MTTR
An acronym for mean time to repair, a measure of the probable time it will take a technician to service or
repair a specific device, usually given in hours.
Multimedia
Multimedia is the integration of sound, graphic images, animation, motion video and/or text in one
environment on a computer. It is a set of hardware and software technologies that are rapidly changing
and enhancing the computing environment.
Multitask
Run several programs simultaneously.
Multiuser system
A system in which several computer terminals share the same central processing unit (CPU).
Nano
A prefix indicating one billionth (1/1,000,000,000 or .000000001) of some unit. Abbreviated as n.
Nanosecond
A unit of time equal to one billionth (1/1,000,000,000 or .000000001) of a second. Abbreviated as ns.
NAT
Short for Network Address Translation, an Internet standard that enables a local-area network (LAN) to
use one set of IP addresses for internal traffic and a second set of addresses for external traffic. A NAT
box located where the LAN meets the Internet makes all necessary IP address translations.
NAT serves three main purposes:
$ Provides a type of firewall by hiding internal IP addresses
$ Enables a company to use more internal IP addresses. Since they're used internally only, there's
no possibility of conflict with IP addresses used by other companies and organizations.
$ Allows a company to combine multiple ISDN connections into a single Internet connection.
Preparing for A+Certification: Second Edition Copyright, 2013
A Coursebook in PC Hardware, Maintenance & Repair Page 252 William A. Lloyd
Network
A system in which a number of independent computers are linked in order to share data and peripherals,
such as hard disks and printers.
Nonvolatile memory (NVRAM)
Random-access memory whose data is retained when power is turned off. Sometimes nonvolatile RAM
is retained without any power whatsoever, as in EEPROM or flash memory devices. In other cases the
memory is maintained by a small battery. Nonvolatile RAM that is battery maintained is sometimes also
called CMOS memory. CMOS NVRAM is used in IBM-compatible systems to store configuration
information. True NVRAM often is used in intelligent modems to store a user-defined default
configuration loaded into normal modem RAM at power-up.
Nonvolatile RAM disk
A RAM disk powered by a battery supply so that it continues to hold its data during a power outage.
NTSC
An acronym for the National Television Standards Committee, which governs the standard for television
and video playback and recording in the United States. The NTSC was originally organized in 1941 when
TV broadcasting first began on a wide scale. The original standard they created was called RS-170A,
which is now simply referred to as NTSC. The NTSC standard provides for 525 scan lines of resolution
and is transmitted at 60 half-frames per second. It is an interlaced signal, which means that it scans every
other line each time the screen is refreshed. The signal is generated as a composite of red, green, and
blue signals for color and includes an FM frequency for audio and a signal for stereo. Twenty years later,
higher standards were adopted in Europe with the PAL and SECAM systems, both incompatible with the
NTSC standard of North America. NTSC is also called composite video.
Null modem
A serial cable wired so that two data terminal equipment (DTE) devices, such as personal computers, or
two data communication equipment (DCE) devices, such as modems or mice, can be connected. Also
sometimes called a modem-eliminator. To make a null-modem cable with DB-25 connectors, you wire
these pins together: 1-1, 2-3, 3-2, 4-5, 5-4, 6-20, 20-6, and 7-7.
Object hierarchy
Object hierarchy occurs in a graphical program when two or more objects are linked and one object's
movement is dependent on the other object. This is known as a parent-child hierarchy. In an example
using a human figure, the fingers would be child objects to the hand, which is a child object to the arm,
which is a child to the shoulder and so on. Object hierarchy provides much control for an animator in
moving complex figures.
OCR
An acronym for optical character recognition, an information-processing technology that converts
human-readable text into computer data. Usually a scanner is used to read the text on a page, and OCR
software converts the images to characters.
OEM
An acronym for original equipment manufacturer, any manufacturer that sells its product to a reseller.
Usually refers to the original manufacturer of a particular device or component. Most COMPAQ hard
disks, for example, are made by Conner Peripherals, who is considered the OEM.
Preparing for A+Certification: Second Edition Copyright, 2013
A Coursebook in PC Hardware, Maintenance & Repair Page 253 William A. Lloyd
OLE
An acronym for Object Linking and Embedding, an enhancement to the original Dynamic Data Exchange
(DDE) protocol that allows you to embed or link data created in one application in a document created in
another application, and subsequently edit that data directly from the final document.
On-line fallback
A feature that enables high-speed error-control modems to monitor line quality and fall back to the next
lower speed if line quality degrades. The modems fall forward as line quality improves.
Operating system
A collection of programs for operating the computer. Operating systems perform housekeeping tasks
such as input and output between the computer and peripherals and accepting and interpreting
information from the keyboard. DOS and OS/2 are examples of popular operating systems.
Optical disk
A disk that encodes data as a series of reflective pits that are read (and sometimes written) by a laser
beam.
Orange Book
Orange Book is the standard for recordable compact disks (like CD-ROM, but recordable instead of Read
Only). Recordable compact disks are called CD-R and are becoming popular with the widespread use of
multimedia. Publishers use CD-R when transferring paper books to electronic publishing tools. Part of the
Orange Book standard defines rewritable Magneto Optical disks and another section defines optical
Write Once Read Many (WORM) disks. Publishers usually record a master onto a CD-R WORM disk
prior to mass distribution. Titles recorded on WORM can be played by any standard CD-ROM drive
(Yellow Book).
Originate mode
A state in which the modem transmits at the predefined low frequency of the communications channel
and receives at the high frequency. The transmit/receive frequencies are the reverse of the called
modem, which is in answer mode.
OS/2
A universal operating system developed through a joint effort by IBM and Microsoft Corporation. OS/2
was intended as the successor to DOS (developed also by Microsoft and IBM) and Windows. OS/2 uses
the protected mode operation of the processor to expand memory from 1M to 16M and to support fast,
efficient multitasking. The OS/2 Presentation Manager, an integral part of the system, is a graphical
interface similar to Microsoft Windows and the Apple Macintosh system. The latest version runs DOS,
Windows, and OS/2-specific software.
Output
Information processed by the computer; or the act of sending that information to a mass storage device
such as a video display, a printer, or a modem.
Overlay
Part of a program that is loaded into memory only when it is required.
Overrun
A situation in which data moves from one device faster than a second device can accept it.
Preparing for A+Certification: Second Edition Copyright, 2013
A Coursebook in PC Hardware, Maintenance & Repair Page 254 William A. Lloyd
Overwrite
To write data on top of existing data, thus erasing the existing data.
Package
A device that includes a chip mounted on a carrier and sealed.
PAL
An acronym for phase alternating line system. Invented in 1961 and refers to a system of TV
broadcasting used in England and other European countries. With its 625-line picture delivered at
25 frames/second, PAL provides a better image and an improved color transmission over the NTSC
system used in North America. PAL also can stand for Programmable Array Logic, a type of chip that has
logic gates specified by a device programmer.
Palmtop computer
A computer system smaller than a notebook that is designed so that it can be held in one hand while
being operated by the other.
Parallel
A method of transferring data characters in which the bits travel down parallel electrical paths
simultaneously; for example, eight paths for eight-bit characters. Data is stored in computers in
parallel form but may be converted to serial form for certain operations.
Parity
A method of error checking in which an extra bit is sent to the receiving device to indicate whether an
even or odd number of binary 1 bits were transmitted. The receiving unit compares the received
information with this bit and can obtain a reasonable judgment about the validity of the character. The
same type of parity (even or odd) must be used by two communicating computers, or both may omit
parity. When parity is used, a parity bit is added to each transmitted character. The bit's value is 0 or 1, to
make the total number of 1s in the character even or odd,
depending on which type of parity is used.
Park program
A program that executes a seek to the highest cylinder or just past the highest cylinder of a drive so that
the potential of data loss is minimized if the drive is moved. See head parking.
Partition
A section of a hard disk devoted to a particular operating system. Most hard disks have only one partition,
devoted to DOS. A hard disk can have as many as four partitions, each occupied by a different operating
system. DOS V3.3 or higher can occupy two of these four partitions.
Pascal
A high-level programming language named for the French mathematician Blaise Pascal (1623-1662).
Developed in the early 1970s by Niklaus Wirth for teaching programming and designed to support the
concepts of structured programming. Easy to learn and often the first language taught in schools.
Pentium
The latests in a series of CPUs built by Intel; now being produced at under a million units per year. Intel
began high-capacity production in late 1995. The 60+-Mhz Pentium was the first true 64-bit system.
Peripheral
Any piece of equipment used in computer systems that is an attachment to the computer. Disk drives,
terminals, and printers are all examples of peripherals.
Preparing for A+Certification: Second Edition Copyright, 2013
A Coursebook in PC Hardware, Maintenance & Repair Page 255 William A. Lloyd
PGA
Pin-grid array. A chip package that has a large number of pins on the bottom designed for socket
mounting. Also can mean Professional Graphics Adapter, a limited-production, high-resolution graphics
card for XT and AT systems from IBM.
Photo CD
Photo CD is a technology developed by Eastman Kodak and Philips that provides for storing
photographic images from 35mm film on a CD-R recordable compact disk. Images stored on the Photo
CD may have resolutions as high as 2,048 x 3,072 pixels. Up to 100 true-color images (24-bit color) can
be stored on one disk. Photo CD images are created by scanning 35mm film and digitally recording the
images on compact disks (CDs). The digitized images are indexed (given a 4-digit code) and thumbnails
of each image on the disk are shown on the front of the case along with its index number. Multi-session
capability allows several rolls of 35mm film to be added to a single disk on different occasions.
Physical drive
A single disk drive. DOS defines logical drives, which are given a specifier, such as C: or D:. A single
physical drive may be divided into multiple logical drives. Conversely, special software can span a single
logical drive across two physical drives.
PIF
An acronym for Program Information File, a file that contains information about a non-Windows
application specifying optimum settings for running the program under Windows.
Pixel
A mnemonic term meaning picture element. Any of the tiny elements that form a picture on a video
display screen. Also called a pel.
Planar board
A term equivalent to motherboard, used by IBM in some of its literature.
Plated media
Hard disk platters plated with a form of thin metal film media on which data is recorded.
Platter
A disk contained in a hard disk drive. Most drives have two or more platters, each with data recorded on
both sides.
PLCC
Plastic leaded-chip carrier. A popular chip-carrier package with J -leads around the perimeter of the
package. See J -lead.
Port
Plug or socket that enables an external device such as a printer to be attached to the adapter card in the
computer. Also a logical address used by a microprocessor for communications between itself and
various devices.
Port address
One of a system of addresses used by the computer to access devices such as disk drives or printer
ports. You may need to specify an unused port address when installing any adapter boards
in a system unit.
Preparing for A+Certification: Second Edition Copyright, 2013
A Coursebook in PC Hardware, Maintenance & Repair Page 256 William A. Lloyd
Portable computer
A computer system smaller than a transportable system, but larger than a laptop system. Most portable
systems conform to the lunchbox style popularized by COMPAQ, or the briefcase style popularized by
IBM, each with a fold-down (removable) keyboard and built-in display. These systems characteristically
run on AC power and not on batteries, include several expansion slots, and can be as powerful as
full-blown desktop systems.
POS
An acronym for Programmable Option Select. The Micro Channel Architecture's POS eliminates switches
and jumpers from the system board and adapters by replacing them with programmable registers.
Automatic configuration routines store the POS data in a battery-powered CMOS memory for system
configuration and operations. The configuration utilities rely on adapter description (ADF) files that
contain the setup data for each card. See MCA.
POST
Power-On Self-Test. A series of tests run by the computer at power-on. Most computers scan and test
many of their circuits and sound a beep from the internal speaker if this initial test indicates proper system
performance.
PostScript
A page-description language developed primarily by J ohn Warnock, of Adobe Systems, for converting
and moving data to the laser-printed page. Instead of using the standard method of transmitting graphics
or character information to a printer, telling it where to place dots one-by-one on a page, PostScript
provides a way for the laser printer to interpret mathematically a full page of shapes and curves.
Power supply
An electrical/electronic circuit that supplies all operating voltage and current to the computer system.
Presentation Manager
The graphical, icon- and window-based software interface offered with IBM=s OS/2 operating system.
Primary partition
An ordinary, single-volume bootable partition. See also extended partition.
Processor speed
The clock rate at which a microprocessor processes data. The original IBM PC, for example, operates at
4.77 MHz (4.77 million cycles per second).
Program
A set of instructions or steps telling the computer how to handle a problem or task.
PROM
Programmable read-only memory. A type of memory chip that can be programmed to store information
permanently--information that cannot be erased.
Proprietary
Anything invented by a company and not used by any other company. Especially applies to cases in
which the inventing company goes to lengths to hide the specifications of the new invention. The opposite
of standard.
Preparing for A+Certification: Second Edition Copyright, 2013
A Coursebook in PC Hardware, Maintenance & Repair Page 257 William A. Lloyd
Protected mode
A mode available in all Intel 80286- or 80386-compatible processors. In this mode, memory addressing is
extended to 16 or 4096 megabytes, and restricted protection levels can be set to trap software crashes
and control the system.
Protocol
A system of rules and procedures governing communications between two or more devices. Protocols
vary, but communicating devices must follow the same protocol in order to exchange data. The data
format, readiness to receive or send, error detection, and error correction are some of the operations that
may be defined in protocols.
Proxy
A server that sits between a client application, such as a Web browser, and a real server. It intercepts all
requests to the real server to see if it can fulfill the requests itself. If not, it forwards the request to the real
server.
PUN
An acronym for physical unit number, a term used to describe a device attached directly to the SCSI bus.
Also known as a SCSI ID. As many as eight SCSI devices can be attached to a single SCSI bus, and
each must have a unique PUN or ID assigned from 7 to 0. Normally the SCSI host adapter is assigned the
highest-priority ID, which is 7. A bootable hard disk is assigned an ID of 6, and other non-bootable drives
are assigned lower priorities.
QAM
An acronym for quadrature amplitude modulation, a modulation technique used by high-speed modems
that combines both phase and amplitude modulation. This technique enables multiple bits to be encoded
in a single time interval. The V.32bis standard-codes six data bits plus an additional trellis coding bit for
each signal change. An individual signal is evaluated with respect to phase and amplitude compared to
the carrier wave. A plot of all possible QAM signal points is referred to as the signal constellation pattern.
The V.32bis constellation pattern has 128 discrete signal points.
QIC
Quarter-Inch Committee. An industry association that sets hardware and software standards for
tape-backup units that use quarter-inch-wide tapes.
QWERTY keyboard
The standard typewriter or computer keyboard, with the characters Q, W, E, R, T, and Y on the top row of
alpha keys. Because of the haphazard placement of characters, this keyboard can hinder fast typing.
Rails
Plastic strips attached to the sides of disk drives mounted in IBM ATs and compatibles so that the drives
can slide into place. These rails fit into channels in the side of each disk drive bay
position.
RAM
An acronym for random-access memory, all memory accessible at any instant (randomly) by a
microprocessor.
Preparing for A+Certification: Second Edition Copyright, 2013
A Coursebook in PC Hardware, Maintenance & Repair Page 258 William A. Lloyd
RAM disk
A phantom disk drive in which a section of system memory (RAM) is set aside to hold data, just as though
it were a number of disk sectors. To DOS, a RAM disk looks like and functions like any other drive.
Random-access file
A file in which all data elements (or records) are of equal length and written in the file end to end, without
delimiting characters between. Any element (or record) in the file can be found directly by calculating the
record's offset in the file.
Read-only file
A file whose attribute setting in the file's directory entry tells DOS not to allow software to write into or over
the file.
Read/write head
A tiny magnet that reads and writes data on a disk track.
Real mode
A mode available in all Intel 8086-compatible processors that enables compatibility with the original 8086.
In this mode, memory addressing is limited to one megabyte.
Real time
When something is recorded or processed as it is happening in the outside world.
Red Book
Red Book is more commonly known as Compact Disc Digital Audio (CD-DA) and is one of four compact
disk standards. Red Book got its name from the color of the manual used to describe the CD Audio
specifications. The Red Book audio standard requires that digital audio is sampled at a 44.1KHz sample
rate using 16 bits for each sample. This is the standard used by audio CDs and many CD ROMs. Sample
rates this high require enormous amounts of disk space.
Refresh cycle
A cycle in which the computer accesses all memory locations stored by dynamic RAM chips so that the
information remains intact. Dynamic RAM chips must be accessed several times a second, or else the
information fades.
Register
Storage area in memory having a specified storage capacity, such as a bit, a byte, or a computer word,
and intended for a special purpose.
Remote digital loopback
A test that checks the phone link and a remote modem's transmitter and receiver. Data entered from the
keyboard is transmitted from the initiating modem, received by the remote modem's receiver, looped
through its transmitter, and returned to the local screen for verification.
Remote echo
A copy of the data received by the remote system, returned to the sending system, and displayed
on-screen. A function of the remote system.
Resolution
A reference to the size of the pixels used in graphics. In medium-resolution graphics, pixels are large. In
high-resolution graphics, pixels are small.
Preparing for A+Certification: Second Edition Copyright, 2013
A Coursebook in PC Hardware, Maintenance & Repair Page 259 William A. Lloyd
RFI
An acronym for Radio Frequency Interference, a high frequency signal radiated by improperly shielded
conductors, particularly when signal path lengths are comparable to or longer than the signal
wavelengths. The Federal Communications Commission now regulates RFI in computer equipment sold
in the US under FCC Regulations Part 15, Subpart J .
RISC
An acronym for Reduced Instruction Set Computer, as differentiated from CISC, Complex Instruction Set
Computer. RISC processors have simple instruction sets requiring only one or a few execution cycles.
These simple instructions can be utilized more effectively than CISC systems with appropriately designed
software, resulting in faster operations.
RLL
1) An acronym for Run-Length Limited, a type of encoding that derives its name from the fact that the
techniques used limit the distance (run length) between magnetic flux reversals on the disk platter.
Several types of RLL encoding techniques exist, although only two are commonly used. (1,7)RLL
encoding increases storage capacity by about 30 percent over MFM encoding and is most popular in the
very highest capacity drives due to a better window margin, while (2,7)RLL encoding increases storage
capacity by 50 percent over MFM encoding and is used in the majority of RLL implementations. Most IDE,
ESDI, and SCSI hard disks use one of these forms of RLL encoding.
2) An acronym for Run length limited, a data encoding scheme which guarantees that there is some
maximum period between signal transitions whatever the data. In this sense, RLL is roughly synonymous
with self-clocking. Nearly all serial recording is done using some form of RLL code, however the term is
usually reserved for those more sophisticated group codes which allow comparatively long maximum
runs between transitions, but also guarantee some minimum run length of at least two code bit periods
between transitions, allowing higher storage densities.
RMA number
Return-merchandise authorization number. A number given to you by a vendor when you arrange to
return an item for repairs. Used to track the item and the repair.
ROM
An acronym for read-only memory, a type of memory that has values permanently or semi-permanently
burned in. These locations are used to hold important programs or data that must be available to the
computer when the power initially is turned on.
ROM BIOS
An acronym for Read Only Memory-Basic Input Output System. A BIOS encoded in a form of read-only
memory for protection. Often applied to important start-up programs that must be present in a system for
it to operate.
Root directory
The main directory of any hard or floppy disk. Has a fixed size and location for a particular disk volume
and cannot be resized dynamically the way subdirectories can.
Routine
Set of frequently used instructions. May be considered as a subdivision of a program with two or more
instructions that are related functionally.
Preparing for A+Certification: Second Edition Copyright, 2013
A Coursebook in PC Hardware, Maintenance & Repair Page 260 William A. Lloyd
RS-232
An interface introduced in August 1969 by the Electronic Industries Association. The RS-232 interface
standard provides an electrical description for connecting peripheral devices to PCs.
S-Video (Y/C)
Y/C video is a video signal in which the luminance and chrominance (Y/C) components are kept
separate, providing greater control and quality of each image. The luminance (Y) channel controls light
intensity. The greater the luminance, the lighter the color. Chrominance (C) contains hue (color) and
saturation (depth) information on an image. Examples of Y/C (S-Video) include S-VHS (Super-VHS) and
Hi8 (High band 8mm) video.
Scratch disk
A disk that contains no useful information and can be used as a test disk. IBM has a routine on the
Advanced Diagnostics disks that creates a specially formatted scratch disk to be used for testing floppy
drives.
SCSI
An acronym for Small Computer System Interface, a standard originally developed by Shugart
Associates (then called SASI for Shugart Associates System Interface) and later approved by ANSI in
1986. Uses a 50-pin connector (or 68-pin connector) and permits multiple devices (up to eight including
the host) to be connected in daisy-chain fashion.
SDLC
Synchronous Data Link Control. A protocol developed by IBM for software applications and
communicating devices operation in IBM's Systems Network Architecture (SNA). Defines operations at
the link level of communications; for example, the format of data frames exchanged between modems
over a phone line.
SECAM
A mnemonic term for sequential and memory. Refers to a system of TV broadcasting used in France and
in a modified form in the USSR. Uses an 819-line picture that provides a better resolution than the
(British) PAL 625-line and (U.S.) NTSC 525-line formats.
Sector
A section of one track, defined with identification markings and an identification number. Most sectors
hold 512 bytes of data.
Security software
Utility software that uses a system of passwords and other devices to restrict an individuals access to
subdirectories and files.
Seek time
The amount of time required for a disk drive to move the heads across one-third of the total number of
cylinders. Represents the average time it takes to move the heads from one cylinder to another randomly
selected cylinder. Seek time is a part of the average access time for a drive. See head seek.
Semiconductor
A substance, such as germanium or silicon, whose conductivity is poor at low temperatures but is
improved by minute additions of certain substances or by the application of heat, light, or
voltage. Depending on the temperature and pressure, a semiconductor can control a flow of electricity.
Semiconductors are the basis of modern electronic-circuit technology.
Preparing for A+Certification: Second Edition Copyright, 2013
A Coursebook in PC Hardware, Maintenance & Repair Page 261 William A. Lloyd
Sequencer
A sequencer is a software program that controls MIDI (Musical Instrument Digital Interface) file messages
and keeps track of music timing. Since MIDI files store note instructions instead of actual sounds, a
sequencer is needed to play, record and edit MIDI sounds. Sequencer programs allow for recording and
playback of MIDI files by storing the instrument, the note pitch (frequency), the duration in real time that
each note is held and the loudness (amplitude) of each musical or sound effect note.
Sequential file
A file in which varying-length data elements are recorded end to end, with delimiting characters placed
between each element. To find a particular element, you must read the whole file up to that element.
Serial
The transfer of data characters one bit at a time, sequentially, using a single electrical path.
Servo data
Magnetic markings written on disk platters to guide the read/write heads in drives that use voice-coil
actuators.
Session (Single or Multi-Session)
A term used in CD-ROM recording to describe a recording event. In a single session, data is recorded
on a CD-ROM disk and an index is created. If additional space is left on the disk, another session can be
used to record additional files along with another index. The original index cannot be updated because
recordable CD-ROM drives are normally Write Once Read Many (WORM) type drives. Many CD-ROM
drives do not expect additional recording sessions and therefore will be unable to read the additional
session data on the disk. The advent of Kodak's Photo CD propelled the desire for multisession CD-ROM
XA (extended architecture) drives. The first generation of XA drives were capable of single session reads
only. Multi-session CD-ROM XA drives will read all the indices created when images are recorded many
times on the same CD-ROM XA drive.
Settling time
The time required for read/write heads to stop vibrating after they have been moved to a new track.
Shadow ROM
A copy of a system's slower access ROM BIOS placed in faster access RAM, usually during the start-up
or boot procedure. This setup enables the system to access BIOS code without the penalty of additional
wait states required by the slower ROM chips.
Shell
The generic name of any user interface software. COMMAND.COM is the standard shell for DOS. OS/2
comes with three shells: a DOS command shell, an OS/2 command shell, and the OS/2 Presentation
Manager, a graphical shell. Explorer is the graphical shell for Windows 9x and later Windows versions.
Shock rating
A rating (usually expressed in G force units) of how much shock a disk drive can sustain without damage.
Usually two different specifications exist for a drive powered on or off.
SIMM
Single in-line memory module. An array of memory chips on a small PC board with a single row of I/O
contacts.
Preparing for A+Certification: Second Edition Copyright, 2013
A Coursebook in PC Hardware, Maintenance & Repair Page 262 William A. Lloyd
Single-ended
An electrical signaling method where a single line is used referenced to a ground path common to other
signals. In a single-ended bus intended for moderately long distances there is commonly one ground line
between groups of signal lines to provide some resistance to signal cross-talk. Single-ended signals only
require one driver or receiver pin per signal, plus one ground pin per group of signals. Single-ended
signals are vulnerable to common mode noise and cross talk, but are much less expensive than
differential signaling methods.
SIP
Single In-line Package. A DIP-like package with only one row of leads.
Skinny dip
Twenty-four- and 28-position DIP devices with .300-inch row-to-row centerlines.
SMPTE Time Code
SMPTE is an acronym for the Society of Motion Picture and Television Engineers. The SMPTE time code
is a standard used to identify individual video frames in the video editing process. SMPTE time code
controls such functions as play, record, rewind and forward of video tapes. SMPTE time code displays
video in terms of hours, minutes, seconds and frames for accurate video editing.
SODIMM
Small-order dual in-line memory module. An array of memory chips on a small PC board with 2 rows of
I/O contacts, used in laptop computers.
SO-J
Small Outline J -lead. A small DIP package with J -shaped leads for surface mounting or socketing.
Soft error
An error in reading or writing data that occurs sporadically, usually because of a transient problem such
as a power fluctuation.
Software
A series of instructions loaded in the computer's memory that instructs the computer in how to accomplish
a problem or task.
Spindle
The central post on which a disk drive's platters are mounted.
Spyware
Any software that covertly gathers user information through the user's Internet connection without his or
her knowledge, usually for advertising purposes. Spyware applications are typically bundled as a hidden
component of freeware or shareware programs that can be downloaded from the Internet; however, it
should be noted that the majority of shareware and freeware applications do not come with spyware.
Once installed, the spyware monitors user activity on the Internet and transmits that information in the
background to someone else. Spyware can also gather information about e-mail addresses and even
passwords and credit card numbers.
SQL
An acronym for structured query language. A standard relational database language used especially on
midrange and mainframe computers.
Preparing for A+Certification: Second Edition Copyright, 2013
A Coursebook in PC Hardware, Maintenance & Repair Page 263 William A. Lloyd
ST-506/412
A hard disk interface invented by Seagate Technology and introduced in 1980 with the ST-506 5M hard
drive. The ST-506 interface requires that the read/write head be stepped or moved across the disk one
track at a time by carefully timed pulses. Because these pulses cause the read/write head-stepper motor
to advance a notch, they cannot be sent faster than the disk drive can move the heads. The ST-412
interface introduced with the ST-412 10M drive adds buffered seeking, which eliminates this problem.
Instead of requiring the controller to slow the pulse rate to whatever the mechanism can handle, ST-412
simply counts the pulses as they come in and then decides how far to step the head to move the required
number of tracks. ST-506/412 was formerly the interface of choice for IBM-compatible systems but has
since been superseded by the ESDI, IDE, and SCSI interfaces.
Standby power supply
A backup power supply that quickly switches into operation during a power outage.
Start/stop bits
The signaling bits attached to a character before the character is transmitted during asynchronous
transmission.
Starting cluster
The number of the first cluster occupied by a file. Listed in the directory entry of every file.
Stepper motor actuator
An assembly that moves disk drive read/write heads across platters by a sequence of small partial turns
of a stepper motor.
Storage
Device or medium on or in which data can be entered or held, and retrieved at a later time. Synonymous
with memory.
Streaming
In tape backup, a condition in which data is transferred from the hard disk as quickly as the tape drive can
record the data so that the drive does not start and stop or waste tape.
String
A sequence of characters composed of both alphabetical characters and numerals treated as a set in a
program.
Subnet mask
Used to determine what subnet an IP address belongs to. An IP address has two components, the
network address and the host address. Subnetting enables the network administrator to further divide the
host part of the address into two or more subnets.
Subdirectory
A directory listed in another directory. Subdirectories themselves exist as files.
Subroutine
A segment of a program that can be executed by a single call. Also called program module.
Surface mount
Chip carriers and sockets designed to mount to the surface of a PC board. See chip carrier.
Preparing for A+Certification: Second Edition Copyright, 2013
A Coursebook in PC Hardware, Maintenance & Repair Page 264 William A. Lloyd
Surge protector
A device in the power line that feeds the computer, that provides minimal protection against voltage
spikes and other transients.
Synchronous communication
A form of communication in which blocks of data are sent at strictly timed intervals. Because the timing is
uniform, no start or stop bits are required. Compare with asynchronous communication. Some
mainframes support only synchronous communications unless a synchronous adapter and appropriate
software have been installed.
System crash
A situation in which the computer freezes up and refuses to proceed without rebooting. Usually caused by
faulty software. Unlike a hard disk crash, no permanent physical damage occurs.
System files
The two hidden DOS files IBMBIO.COM / IO.SYS and IBMDOS.COM / MSDOS.SYS; they represent the
interface between the BIOS and DOS (IBMBIO) and the interface between DOS and other applications
(IBMDOS).
System integrator
A computer consultant or vendor who tests available products and combines them into highly optimized
systems.
Target
A device attached to a SCSI bus that receives and processes commands sent from another device (the
initiator) on the SCSI bus. A SCSI hard disk is an example of a target.
TCM
An acronym for trellis-coded modulation, an error-detection and correction technique employed by
high-speed modems to enable higher-speed transmissions that are more resistant to line impairments. In
TCM encoding, the first two data bits of an encoded group are used to generate a third TCM bit that is
added to the group. For example, in V.32bis, the first two bits of a 6-bit group are used to generate the
TCM bit, which then is placed as the first bit of a new 7-bit group. By reversing the encoding at the other
end, the receiving modem can determine whether the received group is valid.
Temporary backup
A second copy of a work file, usually having the extension BAK. Created by application software so that
you easily can return to a previous version of your work. See backup.
Temporary file
A file temporarily (and usually invisibly) created by a program for its own use.
Tera
A multiplier indicating 1 trillion (1,000,000,000,000) of some unit. Abbreviated as t or T. When used to
indicate a number of bytes of memory storage, the multiplier definition changes to
1,099,511,627,776. One terabit, for example, equals 1,000,000,000,000 bits, and one terabyte equals
1,099,511,627,776 bytes.
Terabyte
A unit of information storage equal to 1,099,511,627,776 bytes.
Preparing for A+Certification: Second Edition Copyright, 2013
A Coursebook in PC Hardware, Maintenance & Repair Page 265 William A. Lloyd
Terminal
A device whose keyboard and display are used for sending and receiving data over a communications
link. Differs from a microcomputer in that it has no internal processing capabilities. Used to enter data
into or retrieve processed data from a system or network.
Terminal mode
An operational mode required for microcomputers to transmit data. In terminal mode, the computer acts
as though it were a standard terminal such as a teletypewriter rather than a data processor. Keyboard
entries go directly to the modem, whether the entry is a modem command or data to be transmitted over
the phone lines. Received data is output directly to the screen. The more popular communications
software products control terminal mode and enable more complex operations, including file transmission
and saving received files.
Terminator
A piece of hardware that must be attached to both ends of an electrical bus. Functions to prevent the
reflection or echoing of signals that reach the ends of the bus and to ensure that the correct impedance
load is placed on the driver circuits on the bus.
Thin-film media
Hard disk platters that have a thin film (usually 3 millionths of an inch) of medium deposited on the
aluminum substrate through a sputtering or plating process.
Through-hole
Chip carriers and sockets equipped with leads that extend through holes in a PC board. See chip carrier.
Throughput
The amount of user data transmitted per second without the overhead of protocol information such as
start and stop bits or frame headers and trailers.
TIFF
An acronym for Tagged Image File Format, a way of storing and exchanging digital image data.
Developed by Aldus Corporation, Microsoft Corporation, and major scanner vendors to help link
scanned images with the popular desktop publishing applications. Supports three main types of image
data: black-and-white data, halftones or dithered data, and gray-scale data.
Token ring
A type of local area network in which the workstations relay a packet of data called a token in a logical ring
configuration. When a station wants to transmit, it takes possession of the token, attaches its data, then
frees the token after the data has made a complete circuit of the electrical ring. IBM's token ring system is
a standard network hardware implementation supported by many manufacturers. Because of the
token-passing scheme, access to the network is controlled, unlike the EtherNet system, in which
collisions of data can occur, wasting time. The token ring network also uses twisted-pair wiring.
TPI
Tracks per inch. Used as a measurement of magnetic track density. Standard 51/4-inch 360K floppy
disks have a density of 48 TPI, and the 1.2M disks have a 96-TPI density. All 31/2-inch disks have a
135.4667-TPI density, and hard disks can have densities greater than 3,000 TPI.
Track
One of the many concentric circles that hold data on a disk surface. Consists of a single line of magnetic
flux changes and is divided into some number of 512-byte sectors.
Preparing for A+Certification: Second Edition Copyright, 2013
A Coursebook in PC Hardware, Maintenance & Repair Page 266 William A. Lloyd
Track density
Expressed as Tracks Per Inch (TPI), track density defines how many tracks are recorded in one inch of
space measured radially from the center of the disk. Sometimes also called radial density
Track-to-track seek time
The time required for read/write heads to move between adjacent tracks.
Transportable computer
A computer system larger than a portable system, and similar in size and shape to a portable sewing
machine. Most transportable computers conformed to a design similar to the original COMPAQ portable,
with a built-in CRT display. These systems are characteristically very heavy, and run only on AC power.
Because of advances primarily in LCD and plasma-display technology, these systems are obsolete and
have been replaced by portable systems.
Troubleshooting
The task of determining the cause of a problem.
True-Color Images
True-color images are also called 24-bit color images since each pixel is represented by 24 bits of data.
allowing for 16.7 million colors. The number of colors possible is based on the number of bits used to
represent the color. If 8-bits are used, there are 256 possible color values (2 to the 8th power). To obtain
16.7 million colors, each of the primary colors (red, green and blue) is represented by 8-bits per pixel,
which allows for 256 possible shades for each of the primary red, green and blue colors or 256x256x256
=16.7 million total colors.
TSR
An acronym for terminate-and-stay-resident, a program that remains in memory after being loaded.
Because they remain in memory, TSR programs can be reactivated by a predefined keystroke sequence
or other operation while another program is active. Usually called resident programs.
TTL
An acronym for transistor-to-transistor logic. Digital signals often are called TTL signals. A TTL display is
a monitor that accepts digital input at standardized signal voltage levels.
Tweens
Tweens are the name given to a series of animation or video frames between the key frames. When one
object is transformed (morphed) into another, the initial object and the final object are set on the
computer. Tweens are the frames that transpose the first object into the final image.
Twisted pair
A type of wire in which two small insulated copper wires are wrapped or twisted around each other to
minimize interference from other wires in the cable. Two types of twisted-pair cables are available:
unshielded and shielded. Unshielded twisted-pair wiring commonly is used in telephone cables and
provides little protection against interference. Shielded twisted-pair wiring is used in some networks or
any application in which immunity from electrical interference is more important. Twisted-pair wire is
easier to use with than coaxial cable and is cheaper as well.
UART
An acronym for Universal Asynchronous Receiver Transmitter, a chip device that controls the RS-232
serial port in a PC-compatible system. Originally developed by National Semiconductor, several UART
versions are in PC-compatible systems: the 8250B is used in PC- or XT-class systems, and the 16450
and 16550A are used in AT-class systems.
Preparing for A+Certification: Second Edition Copyright, 2013
A Coursebook in PC Hardware, Maintenance & Repair Page 267 William A. Lloyd
Unformatted capacity
The total number of bytes of data that can be fit on a disk. The formatted capacity is lower because space
is lost defining the boundaries between sectors.
UPC
An acronym for Universal Product Code, a ten-digit computer-readable bar code used in labeling retail
products. The code in the form of vertical bars includes a five-digit manufacturer identification number
and a five-digit product code number.
Update
To modify information already contained in a file or program with current information.
UPS
An acronym for uninterruptible power supply. A device that supplies power to the computer from batteries
so that power will not stop, even momentarily, during a power outage. The batteries are recharged
constantly from a wall socket.
Utility
Programs that carry out routine procedures to make computer use easier.
UTP
An acronym for unshielded twisted pair, a type of wire often used indoors to connect telephones or
computer devices. Comes with two or four wires twisted inside a flexible plastic sheath or conduit and
utilizes modular plugs and phone jacks.
V.21
A CCITT standard for modem communications at 300 bps. Modems made in the U.S. or Canada follow
the Bell 103 standard but can be set to answer V.21 calls from overseas. The actual transmission rate is
300 baud and employs FSK (frequency shift keying) modulation, which encodes a single bit per baud.
V.22
A CCITT standard for modem communications at 1200 bps, with an optional fallback to 600 bps. V.22 is
partially compatible with the Bell 212A standard observed in the United States and Canada. The actual
transmission rate is 600 baud, using DPSK (differential-phase shift keying) to encode as much as 2 bits
per baud.
V.22bis
A CCITT standard for modem communications at 2400 bps. Includes an automatic link-negotiation
fallback to 1200 bps and compatibility with Bell 212A/V.22 modems. The actual transmission rate is 600
baud, using QAM (quadrature amplitude modulation) to encode as much as 4 bits per baud.
V.23
A CCITT standard for modem communications at 1200 or 600 bps with a 75-bps back channel. Used in
the United Kingdom for some videotext systems.
V.25
A CCITT standard for modem communications that specifies an answer tone different from the Bell
answer tone used in the U.S. and Canada. Most intelligent modems can be set with an ATB0
command so that they use the V.25 2100 Hz tone when answering overseas calls.
Preparing for A+Certification: Second Edition Copyright, 2013
A Coursebook in PC Hardware, Maintenance & Repair Page 268 William A. Lloyd
V.32
A CCITT standard for modem communications at 9600 bps and 4800 bps. V.32 modems fall back to 4800
bps when line quality is impaired and fall forward again to 9600 bps when line quality improves. The
actual transmission rate is 2400 baud, using QAM (quadrature amplitude modulation) and optional TCM
(trellis-coded modulation) to encode as much as 4 data bits per baud.
V.32bis
A CCITT standard that extends the standard V.32 connection range and supports 4800-, 7200-, 9600-,
12000-, and 14400-bps transmission rates. V.32bis modems fall back to the next lower speed when line
quality is impaired, fall back further as necessary, and fall forward to the next higher speed when line
quality improves. The actual transmission rate is 2400 baud, using QAM (quadrature amplitude
modulation) and TCM (trellis-coded modulation) to encode as much as 6 data bits per baud.
V.32fast
A CCITT standard that extends the standard V.32bis connection range, supporting 28800-bps
transmission rates as well as all the functions and rates of V.32bis.
V.32terbo
A proprietary standard proposed by several modem manufacturers which will be cheaper to implement
than the standard V.32 fast protocol, but which will only support transmission speeds of up to 18800-bps.
Since it is not an industry standard, it is not likely to have widespread industry support.
V.42
A CCITT standard for modem communications that defines a two-stage process of detection and
negotiation for LAPM error control. Also supports MNP error-control protocol, Levels 1 through 4.
V.42bis
An extension of CCITT V.42 that defines a specific data-compression scheme for use with V.42 and MNP
error control.
Vaccine
A type of program used to locate and eradicate virus code from infected programs or systems.
VCPI
An acronym for Virtual Control Program Interface, a 386 and higher processor memory management
standard created by Phar Lap software in conjunction with other software developers. VCPI provides an
interface between applications using DOS extenders and 386 memory managers.
VESA
An acronym for the Video Electronics Standards Association. Founded in the late 1980s by NEC Home
Electronics and eight other leading video board manufacturers, with the main goal to standardize the
electrical, timing, and programming issues surrounding 800-by-600 resolution video displays, commonly
known as Super VGA. VESA has also developed the Video Local Bus (VL-Bus) standard for connecting
high speed adapters directly to the local processor bus.
VGA
An acronym for Video Graphics Array, a type of PC video display circuit (and adapter) first introduced by
IBM on April 2, 1987, that supports text and graphics. Text is supported at a maximum resolution of 80x25
characters in 16 colors with a character box of 9x16 pixels. Graphics is supported at a maximum
resolution of 320x200 pixels in 256 (from a palette of 262,144) colors or 640x480 pixels in 16 colors. The
VGA outputs an analog signal with a horizontal scanning frequency of 31.5 KHz, and supports analog
color or analog monochrome displays.
Preparing for A+Certification: Second Edition Copyright, 2013
A Coursebook in PC Hardware, Maintenance & Repair Page 269 William A. Lloyd
Virtual disk
A RAM disk or phantom disk drive in which a section of system memory (usually RAM) is set aside to hold
data, just as though it were a number of disk sectors. To DOS, a virtual disk looks like and functions like
any other real drive.
Virtual memory
A technique by which operating systems (including OS/2) load more programs and data into memory
than they can hold. Parts of the programs and data are kept on disk and constantly swapped back and
forth into system memory. The applications software programs are unaware of this setup and act as
though a large amount of memory is available.
Virtual real mode
A mode available in all Intel 80386-compatible processors. In this mode, memory addressing is limited to
4,096 megabytes, restricted protection levels can be set to trap software crashes and control the system,
and individual real mode compatible sessions can be set up and maintained separately from one another.
Virus
A type of resident program designed to attach itself to other programs. Usually at some later time, when
the virus is running, it causes an undesirable action to take place.
VMM
An acronym for Virtual Memory Manager, a facility in Windows enhanced mode that manages the task of
swapping data in and out of 386 and higher processor virtual real mode memory space for multiple
non-Windows applications running in virtual real mode.
Voice-coil actuator
A device that moves read/write heads across hard disk platters by magnetic interaction between coils of
wire and a magnet. Functions somewhat like an audio speaker, from which the name originated.
Voltage regulator
A device that smooths out voltage irregularities in the power fed to the computer.
Volume
A portion of a disk signified by a single drive specifier. Under DOS V3.3 and later, a single hard disk can
be partitioned into several volumes, each with its own logical drive specifier (C:,D:,E:, and so on).
Volume label
An identifier or name of up to 11 characters that names a disk.
VRAM
An acronym for video random-access memory. VRAM chips are modified DRAMs on video boards that
enable simultaneous access by the host system's processor and the processor on the video board. A
large amount of information thus can be transferred quickly between the video board and the system
processor. Sometimes also called dual-ported RAM.
Wait states
Pause cycles during system operation that require the processor to wait one or more clock cycles until
memory can respond to the processor's request. Enables the microprocessor to synchronize with
lower-cost, slower memory. A system that runs with zero wait states requires none of these cycles
because of the use of faster memory or a memory cache system.
Preparing for A+Certification: Second Edition Copyright, 2013
A Coursebook in PC Hardware, Maintenance & Repair Page 270 William A. Lloyd
Whetstone
A benchmark program developed in 1976 and designed to simulate arithmetic-intensive programs used
in scientific computing. Remains completely CPU-bound and performs no I/O or system calls.
Originally written in ALGOL, although the C and Pascal versions became more popular by the late 1980s.
The speed at which a system performs floating-point operations often is measured in units of
Whetstones.
Whitney technology
A term referring to a magnetic disk design which usually has oxide or thin film media, thin film read/write
heads, low floating height sliders, and low mass actuator arms that together allow higher bit densities
than the older Winchester technology. Whitney technology was first introduced with the IBM 3370 disk
drive circa 1979.
Winchester drive
Any ordinary, nonremovable (or fixed) hard disk drive. The name originates from a particular IBM drive in
the 1960s that had 30M of fixed and 30M of removable storage. This 30-30 drive matched the caliber
figure for a popular series of rifles made by Winchester, so the slang term Winchester was applied to any
fixed platter hard disk.
Winchester technology
The term "winchester" is loosely applied to mean any disk with a fixed or non-removable recording
medium. More precisely, the term applies to a ferrite read/write head and slider design with oxide media
that was first employed in the IBM 3340 disk drive, circa 1973. Most drives today actually use Whitney
technology.
Wire Frames
Wire frames are the most common technique used to construct a 3-dimensional object for animation. A
wire frame is given coordinates of length, height and width. Wire frames are then filled with textures,
colors and movement. Transforming a wire frame into a textured object is called "rendering".
Word length
The number of bits in a data character without parity, start, or stop bits.
WORM
An acronym for write once, read many (or multiple). An optical mass-storage device capable of storing
many megabytes of information but that can be written to only once on any given area of the disk. A
WORM disk typically holds more than 200M of data. Because a WORM drive cannot write over an old
version of a file, new copies of files are made and stored on other parts of the disk whenever a file is
revised. WORM disks are used to store information when a history of older versions must be maintained.
Recording on a WORM disk is performed by a laser writer that burns pits in a thin metallic film (usually
tellurium) embedded in the disk. This burning process is called "ablation". WORM drives are frequently
used for archiving data.
Write precompensation
A modification applied to write data by a controller in order to alleviate partially the problem of bit shift,
which causes adjacent 1s written on magnetic media to read as though they were further apart. When
adjacent 1s are sensed by the controller, precompensation is used to write them closer together on the
disk, thus enabling them to be read in the proper bit cell window. Drives with built-in controllers normally
handle precompensation automatically. Precompensation normally is required for the inner cylinders of
oxide media drives.
Preparing for A+Certification: Second Edition Copyright, 2013
A Coursebook in PC Hardware, Maintenance & Repair Page 271 William A. Lloyd
XGA
An acronym for eXtended Graphics Array, a type of PC video display circuit (and adapter) first introduced
by IBM on October 30, 1990, that supports text and graphics. Text is supported at a maximum resolution
of 132x60 characters in 16 colors with a character box of 8x6 pixels. Graphics is supported at a maximum
resolution of 1024x768 pixels in 256 (from a palette of 262,144) colors or 640x480 pixels in 65536 colors.
The XGA outputs an analog signal with a horizontal scanning frequency of 31.5 or 35.52 KHz, and
supports analog color or analog monochrome displays.
XMM
An acronym for eXtended Memory Manager, a driver that controls access to Extended Memory on 286
and higher processor systems. HIMEM.SYS is an example of an XMM that comes with DOS.
Xmodem
A file-transfer protocol with error checking developed by Ward Christensen in the mid-1970s and placed
in the public domain. Designed to transfer files between machines running the CP/M operating system
and using 300- or 1200-bps modems. Until the late 1980s, because of its simplicity and public-domain
status, Xmodem remained the most widely used microcomputer file-transfer protocol. In standard
Xmodem, the transmitted blocks are 128 bytes. 1K-Xmodem is an extension to Xmodem that increases
the block size to 1,024 bytes. Many newer file-transfer protocols that are much faster and more accurate
than Xmodem have been developed, such as Ymodem and Zmodem.
XMS
An acronym for eXtended Memory Specification, a Microsoft developed standard that provides a way for
real mode applications to access extended memory in a controlled fashion. The XMS standard is
available from Microsoft.
XON/XOFF
Standard ASCII control characters used to tell an intelligent device to stop or resume transmitting data. In
most systems, typing Ctrl-S sends the XOFF character. Most devices understand Ctrl-Q as XON; others
interpret the pressing of any key after Ctrl-S as XON.
Y-connector
A Y-shaped splitter cable that divides a source input into two output signals.
Yellow Book
Yellow Book is the standard used by Compact Disc Read Only Memory (CD-ROM). Multimedia
applications most commonly use the Yellow Book standard, which specifies how digital information is to
be stored on the CD-ROM and read by a computer. EXtended Architecture (XA) is currently an extension
of the Yellow Book which allows for the combination of different data types (audio and video, for example)
onto one track in a CD ROM. Without XA, a CD-ROM can only access one data type at a time. All
CD-ROM drives are now XA capable.
Ymodem
A file-transfer protocol first released as part of Chuck Forsberg's YAM (yet another modem) program. An
extension to Xmodem, designed to overcome some of the limitations of the original. Enables information
about the transmitted file, such as the file name and length, to be sent along with the file data and
increases the size of a block from 128 to 1,024 bytes. Ymodem-batch adds the capability to transmit
batches or groups of files without operator interruption. YmodemG is a variation that sends the entire file
before waiting for an acknowledgment. If the receiving side detects an error in midstream, the transfer is
aborted. YmodemG is designed for use with modems that have built-in error-correcting capabilities.
Preparing for A+Certification: Second Edition Copyright, 2013
A Coursebook in PC Hardware, Maintenance & Repair Page 272 William A. Lloyd
ZIF
Zero insertion force. Sockets that require no force for the insertion of a chip carrier. Usually accomplished
through movable contacts and used primarily in test devices in which chips will be inserted and removed
many times.
ZIP
Zigzag in-line package. A DIP package that has all leads on one edge in a zigzag pattern and mounts in
a vertical plane.
Zmodem
A file-transfer protocol commissioned by Telenet and placed in the public domain. Like Ymodem,
designed by Chuck Forsberg, and developed as an extension to Xmodem to overcome some of that
original protocol's limitations. Among the key features are a 32-bit CRC offering a degree of error
detection many times greater than Xmodem CRC, a server facility, batch transfers, and fast error
recovery. One feature of Zmodem is the capability to continue transmitting a file from where it left off if the
connection has been broken. Zmodem also was engineered specifically to avoid sending certain
sequences, such as ESCape-carriage return-ESCape, that the Telenet network uses to control the
connection. Its speed, accuracy, and file-recovery capabilities make Zmodem the leading protocol for
high-speed modem file transfers.
NOTES
Preparing for A+Certification: Second Edition Copyright, 2013
A Coursebook in PC Hardware, Maintenance & Repair Page 273 William A. Lloyd
Chapter 17. Map of A+ Essentials Examination (220-701) Objectives
Introduction
In order to receive CompTIA A+certification a candidate must pass two exams. The first exam is
CompTIA A+Essentials, exam number 220-701. The CompTIA A+Essentials examination measures
necessary competencies for an entry-level IT professional with the equivalent knowledge of at least 500
hours of hands-on experience in the lab or field.
Successful candidates will have the knowledge required to understand the fundamentals of computer
technology, networking, and security, and will have the skills required to identify hardware, peripheral,
networking, and security components. Successful candidates will understand the basic functionality of
the operating system and basic troubleshooting methodology, practice proper safety procedures, and will
effectively interact with customers and peers.
CompTIA A+is ISO 17024 Accredited (Personnel Certification Accreditation) and, as such, undergoes
regular reviews and updates to the exam objectives. The following CompTIA A+Essentials objectives
reflect the subject areas in the 2009 Edition of the exam and result from subject matter expert workshops
and industry-wide survey results regarding the skills and knowledge required of an entry-level IT
professional. The percentages in this document represent the relative importance of the subject areas
(domains) in the associated body of knowledge, and together establish the foundation of an entry-level IT
professional.
This examination blueprint includes domain weighting, test objectives, and example content. Example
topics and concepts are included to clarify the test objectives and should not be construed as a
comprehensive listing of all the content of this examination.
Candidates are encouraged to use this document to guide their studies. The contents of the examination
blueprint help prioritize topics and provide a guide of what to expect on the CompTIA A+Essentials exam.
The table below lists the domains measured by this examination and the extent to which they are
represented. The CompTIA A+Essentials (2009 Edition) exam is based on these objectives.
Domain Percentage Of Examination
1.0 Hardware 27%
2.0 Troubleshooting, Repair & Maintenance 20%
3.0 Operating System and Software 20%
4.0 Networking 15%
5.0 Security 8%
6.0 Operational Procedure 10%
Total 100.00%
Preparing for A+Certification: Second Edition Copyright, 2013
A Coursebook in PC Hardware, Maintenance & Repair Page 274 William A. Lloyd
Response Limits
The examinee selects, from four (4) or more response options and the option(s) that best completes the
statement or answers the question. Distracters or wrong answers are response options that examinees
with incomplete knowledge or skill would likely choose, but are generally plausible responses fitting into
the content area. Test item formats used in this examination are:
Multiple-choice: The examinee selects one option that best answers the question or completes a
statement. The option can be embedded in a graphic where the examinee Apoints and clicks@ on their
selection choice to complete the test item.
Multiple-response: The examinee selects more than one option that best answers the question or
completes a statement.
Sample Directions:
Read the statement or question and from the response options, select only the option(s) that represent
the most correct or best answer(s).
Preparing for A+Certification: Second Edition Copyright, 2013
A Coursebook in PC Hardware, Maintenance & Repair Page 275 William A. Lloyd
1.0 Hardware
1.1 Categorize storage devices and backup media
$ FDD
$ HDD
o Solid state vs. magnetic
$ Optical drives
o CD / DVD / RW / Blu-Ray
$ Removable storage
o Tape drive
o Solid state (e.g. thumb drive, flash, SD cards, USB)
o External CD-RW and hard drive
o Hot swappable devices and non-hot swappable devices
1.2 Explain motherboard components, types and features
$ Form Factor
o ATX / BTX,
o micro ATX
o NLX
$ I/O interfaces
o Sound
o Video
o USB 1.1 and 2.0
o Serial
o IEEE 1394 / Firewire
o Parallel
o NIC
o Modem
o PS/2
$ Memory slots
o RIMM
o DIMM
o SODIMM
o SIMM
$ Processor sockets
$ Bus architecture
$ Bus slots
o PCI
o AGP
o PCIe
o AMR
o CNR
o PCMCIA
$ PATA
o IDE
o EIDE
$ SATA, eSATA
$ Contrast RAID (levels 0, 1, 5)
$ Chipsets
$ BIOS / CMOS / Firmware
o POST
o CMOS battery
$ Riser card / daughterboard
Preparing for A+Certification: Second Edition Copyright, 2013
A Coursebook in PC Hardware, Maintenance & Repair Page 276 William A. Lloyd
1.3 Classify power supplies types and characteristics
$ AC adapter
$ ATX proprietary
$ Voltage, wattage and capacity
$ Voltage selector switch
$ Pins (20, 24)
1.4 Explain the purpose and characteristics of CPUs and their features
$ Identify CPU types
o AMD
o Intel
$ Hyper threading
$ Multi core
o Dual core
o Triple core
o Quad core
$ On-chip cache
o L1
o L2
$ Speed (real vs. actual)
$ 32bit vs. 64 bit
1.5 Explain cooling methods and devices
$ Heat sinks
$ CPU and case fans
$ Liquid cooling systems
$ Thermal compound
1.6 Compare and contrast memory types, characteristics and their purpose
$ Types
o DRAM
o SRAM
o SDRAM
o DDR / DDR2 / DDR3
o RAMBUS
$ Parity vs. Non-parity
$ ECC vs. non-ECC
$ Single sided vs. double sided
$ Single channel vs. dual channel
$ Speed
o PC100
o PC133
o PC2700
o PC3200
o DDR3-1600
o DDR2-667
Preparing for A+Certification: Second Edition Copyright, 2013
A Coursebook in PC Hardware, Maintenance & Repair Page 277 William A. Lloyd
1.7 Distinguish between the different display devices and their characteristics
$ Projectors, CRT and LCD
$ LCD technologies
o Resolution (e.g. XGA, SXGA+, UXGA, WUXGA)
o Contrast ratio
o Native resolution
$ Connector types
o VGA
o HDMi
o S-Video
o Component / RGB
o DVI pin compatibility
$ Settings
o Refresh rate
o Resolution
o Multi-monitor
o Degauss
1.8 Install and configure peripherals and input devices
$ Mouse
$ Keyboard
$ Bar code reader
$ Multimedia (e.g. web and digital cameras, MIDI, microphones)
$ Biometric devices
$ Touch screen
$ KVM switch
1.9 Summarize the function and types of adapter cards
$ Video
o PCI
o PCIe
o AGP
$ Multimedia
o Sound card
o TV tuner cards
o Capture cards
$ I/O
o SCSI
o Serial
o USB
o Parallel
$ Communications
o NIC
o Modem
Preparing for A+Certification: Second Edition Copyright, 2013
A Coursebook in PC Hardware, Maintenance & Repair Page 278 William A. Lloyd
1.10 Install, configure and optimize laptop components and features
$ Expansion devices
o PCMCIA cards
o PCI Express cards
o Docking station
$ Communication connections
o Bluetooth
o Infrared
o Cellular WAN
o Ethernet
o Modem
$ Power and electrical input devices
o Auto-switching
o Fixed input power supplies
o Batteries
$ Input devices
o Stylus / digitizer
o Function keys
o Point devices (e.g. touch pad, point stick / track point)
1.11 Install and configure printers
$ Differentiate between printer types
o Laser
o Inkjet
o Thermal
o Impact
$ Local vs. network printers
$ Printer drivers (compatibility)
$ Consumables
2.0 Troubleshooting, Repair and Maintenance
2.1 Given a scenario, explain the troubleshooting theory
$ Identify the problem
o Question the user and identify user changes to computer and perform backups before
making changes
$ Establish a theory of probable cause (question the obvious)
$ Test the theory to determine cause
o Once theory is confirmed determine next steps to resolve problem
o If theory is not confirmed re-establish new theory or escalate
$ Establish a plan of action to resolve the problem and implement the solution
$ Verify full system functionality and if applicable implement preventative measures
$ Document findings, actions and outcomes
Preparing for A+Certification: Second Edition Copyright, 2013
A Coursebook in PC Hardware, Maintenance & Repair Page 279 William A. Lloyd
2.2 Given a scenario, explain and interpret common hardware and operating system symptoms
and their causes
$ OS related symptoms
o Bluescreen
o System lock-up
o Input/output device
o Application install
o Start or load
o Windows specific printing problems
Print spool stalled
Incorrect / incompatible driver
$ Hardware related symptoms
o Excessive heat
o Noise
o Odors
o Status light indicators
o Alerts
o Visible damage (e.g. cable, plastic)
$ Use documentation and resources
o User / installation manuals
o Internet / web based
o Training materials
2.3 Given a scenario, determine the troubleshooting methods and tools for printers
$ Manage print jobs
$ Print spooler
$ Printer properties and settings
$ Print a test page
2.4 Given a scenario, explain and interpret common laptop issues and determine the appropriate
basic troubleshooting method
$ Issues
o Power conditions
o Video
o Keyboard
o Pointer
o Stylus
o Wireless card issues
$ Methods
o Verify power (e.g. LEDs, swap AC adapter)
o Remove unneeded peripherals
o Plug in external monitor
o Toggle Fn keys or hardware switches
o Check LCD cutoff switch
o Verify backlight functionality and pixilation
o Check switch for built-in WIFI antennas or external antennas
Preparing for A+Certification: Second Edition Copyright, 2013
A Coursebook in PC Hardware, Maintenance & Repair Page 280 William A. Lloyd
2.5 Given a scenario, integrate common preventative maintenance techniques
$ Physical inspection
$ Updates
o Driver
o Firmware
o OS
o Security
$ Scheduling preventative maintenance
o Defrag
o Scandisk
o Check disk
o Startup programs
$ Use of appropriate repair tools and cleaning materials
o Compressed air
o Lint free cloth
o Computer vacuum and compressors
$ Power devices
o Appropriate source such as power strip, surge protector or UPS
$ Ensuring proper environment
$ Backup procedures
3.0 Operating Systems and Software - Unless otherwise noted, operating systems
referred to within include Microsoft Windows 2000, Windows XP Professional, XP Home, XP
Media Center, Windows Vista Home, Home Premium, Business and Ultimate.
3.1 Compare and contrast the different Windows Operating Systems and their features
$ Windows 2000, Windows XP 32bit vs. 64bit, Windows Vista 32 bit vs. 64bit
o Side bar, Aero, UAC, minimum system requirements, system limits
o Windows 2000 and newer B upgrade paths and requirements
o Terminology (32bit vs. 64bit B x86 vs. x64)
o Application compatibility, installed program locations (32bit vs. 64bit), Windows
compatibility mode
o User interface, start bar layout
Preparing for A+Certification: Second Edition Copyright, 2013
A Coursebook in PC Hardware, Maintenance & Repair Page 281 William A. Lloyd
3.2 Given a scenario, demonstrate proper use of user interfaces
$ Windows Explorer
$ My Computer
$ Control Panel
$ Command prompt utilities
o telnet
o ping
o ipconfig
$ Run line utilities
o msconfig
o msinfo32
o Dxdiag
o Cmd
o REGEDIT
$ My Network Places
$ Task bar / systray
$ Administrative tools
o Performance monitor, Event Viewer, Services, Computer Management
$ MMC
$ Task Manager
$ Start Menu
3.3 Explain the process and steps to install and configure the Windows OS
$ File systems
o FAT32 vs. NTFS
$ Directory structures
o Create folders
o Navigate directory structures
$ Files
o Creation
o Extensions
o Attributes
o Permissions
$ Verification of hardware compatibility and minimum requirements
$ Installation methods
o Boot media such as CD, floppy or USB
o Network installation
o Install from image
o Recover CD
o Factory recovery partition
$ Operating system installation options
o File system type
o Network configuration
o Repair install
$ Disk preparation order
o Format drive
o Partition
o Start installation
$ Device Manager
o Verify
o Install and update devices drivers
o Driver signing
Preparing for A+Certification: Second Edition Copyright, 2013
A Coursebook in PC Hardware, Maintenance & Repair Page 282 William A. Lloyd
$ User data migration B User State Migration Tool (USMT)
$ Virtual memory
$ Configure power manangement
o Suspend
o Wake on LAN
o Sleep timers
o Hibernate
o Standby
$ Demonstrate safe removal of peripherals
3.4 Explain the basics of boot sequences, methods and startup utilities
$ Disk boot order / device priority
o Types of boot devices (disk, network, USB, other)
$ Boot options
o Safe mode
o Boot to restore point
o Recovery options
Automated System Recovery (ASR)
Emergency Repair Disk (ERD)
Recovery console
4.0 Networking
4.1 Summarize the basics of networking fundamentals, including technologies, devices and
protocols
$ Basics of configuring IP addressing and TCP/IP properties (DHCP, DNS)
$ Bandwidth and latency
$ Status indicators
$ Protocols (TCP/IP, NETBIOS)
$ Full-duplex, half-duplex
$ Basics of workgroups and domains
$ Common ports: HTTP, FTP, POP, SMTP, TELNET, HTTPS
$ LAN / WAN
$ Hub, switch and router
$ Identify Virtual Private Networks (VPN)
$ Basics class identification
4.2 Categorize network cables and connectors and their implementations
$ Cables
o Plenum / PVC
o UTP (e.g. CAT3, CAT5 / 5e, CAT6)
o STP
o Fiber
o Coaxial cable
$ Connectors
o RJ 45
o RJ 11
Preparing for A+Certification: Second Edition Copyright, 2013
A Coursebook in PC Hardware, Maintenance & Repair Page 283 William A. Lloyd
4.3 Compare and contrast the different network types
$ Broadband
o DSL
o Cable
o Satellite
o Fiber
$ Dial-up
$ Wireless
o All 802.11 types
o WEP
o WPA
o SSID
o MAC filtering
o DHCP settings
$ Bluetooth
$ Cellular
5.0 Security
5.1 Explain the basic principles of security concepts and technologies
$ Encryption technologies
$ Data wiping / hard drive destruction / hard drive recycling
$ Software firewall
o Port security
o Exceptions
$ Authentication technologies
o User name
o Password
o Biometrics
o Smart cards
$ Basics of data sensitivity and data security
o Compliance
o Classifications
o Social engineering
5.2 Summarize the following security features
$ Wireless encryption
o WEPx and WPAx
o Client configuration (SSID)
$ Malicious software protection
o Viruses
o Trojans
o Worms
o Spam
o Spyware
o Adware
o Grayware
$ BIOS Security
o Drive lock
o Passwords
o Intrusion detection
o TPM
Preparing for A+Certification: Second Edition Copyright, 2013
A Coursebook in PC Hardware, Maintenance & Repair Page 284 William A. Lloyd
$ Password management / password complexity
$ Locking workstation
o Hardware
o Operating system
$ Biometrics
o Fingerprint scanner
6.0 Operational Procedure
6.1 Outline the purpose of appropriate safety and environmental procedures and given a
scenario apply them
$ ESD
$ EMI
o Network interference
o Magnets
$ RFI
o Cordless phone interference
o Microwaves
$ Electrical safety
o CRT
o Power supply
o Inverter
o Laser printers
o Matching power requirements of equipment with power distribution and UPSs
$ Material Safety Data Sheets (MSDS)
$ Cable management
o Avoiding trip hazards
$ Physical safety
o Heavy devices
o Hot components
$ Environmental B consider proper disposal procedures
Preparing for A+Certification: Second Edition Copyright, 2013
A Coursebook in PC Hardware, Maintenance & Repair Page 285 William A. Lloyd
6.2 Given a scenario, demonstrate the appropriate use of communication skills and
professionalism in the workplace
$ Use proper language B avoid jargon, acronyms, slang
$ Maintain a positive attitude
$ Listen and do not interrupt a customer
$ Be culturally sensitive
$ Be on time
o If late contact the customer
$ Avoid distractions
o Personal calls
o Talking to co-workers while interacting with customers
o Personal interruptions
$ Dealing with a difficult customer or situation
o Avoid arguing with customers and/or being defensive
o Do not minimize customers= problems
o Avoid being judgmental
o Clarify customer statements
Ask open-ended questions to narrow the scope of the problem
Restate the issue or question to verify understanding
$ Set and meet expectations / timeline and communicate status with the customer
o Offer different repair / replacement options if applicable
o Provide proper documentation on the services provided
o Follow up with customer / user at a later date to verify satisfaction
$ Deal appropriately with customers confidential materials
o Located on computer, desktop, printer, etc.
Preparing for A+Certification: Second Edition Copyright, 2013
A Coursebook in PC Hardware, Maintenance & Repair Page 286 William A. Lloyd
CompTIA A+ Acronyms
Introduction
The following is a list of acronyms which appear on the CompTIA A+exams. Candidates are encouraged
to review the complete list and attain a working knowledge of all listed acronyms as a part of a
comprehensive exam preparation program.
ACRONYM SPELLED OUT
AC alternating current
ACL access control list
ACPI advanced configuration and power interface
ACT activity
ADSL asymmetrical digital subscriber line
AGP accelerated graphics port
AMD advanced micro devices
APIPA automatic private internet protocol addressing
APM advanced power management
ARP address resolution protocol
ASR automated system recovery
AT advanced technology
ATA advanced technology attachment
ATAPI advanced technology attachment packet interface
ATM asynchronous transfer mode
ATX advanced technology extended
BIOS basic input/output system
BNC Bayonet-Neill-Concelman or British Naval Connector
BTX balanced technology extended
CD compact disc
CD-ROM compact disc-read-only memory
CD-RW compact disc-rewritable
CDFS compact disc file system
CFS Central File System, Common File System, Command File System
CMOS complementary metal-oxide semiconductor
COMx communication port (x=port number)
CPU central processing unit
CRT cathode-ray tube
DAC discretionary access control
DB-25 serial communications D-shell connector, 25 pins
DB-9 9 pin D shell connector
DC direct current
DDOS distributed denial of service
DDR double data-rate
DDR RAM double data-rate random access memory
DDR SDRAM double data-rate synchronous dynamic random access memory
DFS distributed file system
DHCP dynamic host configuration protocol
DIMM dual inline memory module
DIN Deutsche Industrie Norm
DIP dual inline package
DLT digital linear tape
DLP digital light processing
Preparing for A+Certification: Second Edition Copyright, 2013
A Coursebook in PC Hardware, Maintenance & Repair Page 287 William A. Lloyd
DMA direct memory access
DMZ demilitarized zone
DNS domain name service or domain name server
DOS denial of service
DOS disk operating system
DPMS display power management signaling
DRAM dynamic random access memory
DSL digital subscriber line
DVD digital video disc or digital versatile disc
DVD-RAM digital video disc-random access memory
DVD-ROM digital video disc-read only memory
DVD-R digital video disc-recordable
DVD-RW digital video disc-rewritable
DVI digital visual interface
ECC error correction code
ECP extended capabilities port
EEPROM electrically erasable programmable read-only memory
EFS encrypting file system
EIDE enhanced integrated drive electronics
EMI electromagnetic interference
EMP electromagnetic pulse
EPROM erasable programmable read-only memory
EPP enhanced parallel port
ERD emergency repair disk
ESD electrostatic discharge
EVGA extended video graphics adapter/array
EVDO evolution data optimized or evolution data only
FAT file allocation table
FAT12 12-bit file allocation table
FAT16 16-bit file allocation table
FAT32 32-bit file allocation table
FDD floppy disk drive
Fn Function (referring to the function key on a laptop)
FPM fast page-mode
FRU field replaceable unit
FSB Front Side Bus
FTP file transfer protocol
FQDN fully qualified domain name
Gb gigabit
GB gigabyte
GDI graphics device interface
GHz gigahertz
GUI graphical user interface
GPS global positioning system
GSM global system for mobile communications
HAL hardware abstraction layer
HCL hardware compatibility list
HDD hard disk drive
HDMi high definition media interface
HPFS high performance file system
HTML hypertext markup language
HTTP hypertext transfer protocol
HTTPS hypertext transfer protocol over secure sockets layer
Preparing for A+Certification: Second Edition Copyright, 2013
A Coursebook in PC Hardware, Maintenance & Repair Page 288 William A. Lloyd
I/O input/output
ICMP internet control message protocol
ICR intelligent character recognition
IDE integrated drive electronics
IDS Intrusion Detection System
IEEE Institute of Electrical and Electronics Engineers
IIS Internet Information Services
IMAP internet mail access protocol
IP internet protocol
IPCONFIG internet protocol configuration
IPP internet printing protocol
IPSEC internet protocol security
IPX internetwork packet exchange
IPX/SPX internetwork packet exchange/sequenced packet exchange
IR infrared
IrDA Infrared Data Association
IRQ interrupt request
ISA industry standard architecture
ISDN integrated services digital network
ISO International Standards Organization
ISP internet service provider
J BOD just a bunch of disks
Kb kilobit
KB Kilobyte or knowledge base
LAN local area network
LBA logical block addressing
LC Lucent connector
LCD liquid crystal display
LDAP lightweight directory access protocol
LED light emitting diode
Li-on lithium-ion
LPD/LPR line printer daemon / line printer remote
LPT line printer terminal
LPT1 line printer terminal 1
LVD low voltage differential
MAC media access control / mandatory access control
MAPI messaging application programming interface
MAU media access unit, media attachment unit
Mb megabit
MB megabyte
MBR master boot record
MBSA Microsoft Baseline Security Analyzer
MFD multi-function device
MFP multi-function product
MHz megahertz
MicroDIMM micro dual inline memory module
MIDI musical instrument digital interface
MIME multipurpose internet mail extension
MLI multiple link interface
MMC Microsoft management console
MMX multimedia extensions
Preparing for A+Certification: Second Edition Copyright, 2013
A Coursebook in PC Hardware, Maintenance & Repair Page 289 William A. Lloyd
MP3 Moving Picture Experts Group Audio Layer 3
MP4 Moving Picture Experts Group Audio Layer 4
MPEG Moving Picture Experts Group
MSCONFIG Microsoft configuration
MSDS material safety data sheet
MUI multilingual user interface
NAC network access control
NAS network-attached storage
NAT network address translation
NetBIOS networked basic input/output system
NetBEUI networked basic input/output system extended user interface
NFS network file system
NIC network interface card
NiCd nickel cadmium
NiMH nickel metal hydride
NLX new low-profile extended
NNTP network news transfer protocol
NTFS new technology file system
NTLDR new technology loader
NTP Network Time Protocol
OCR optical character recognition
OEM original equipment manufacturer
OS operating system
PAN personal area network
PATA parallel advanced technology attachment
PC personal computer
PCI peripheral component interconnect
PCIe peripheral component interconnect express
PCIX peripheral component interconnect extended
PCL printer control language
PCMCIA Personal Computer Memory Card International Association
PDA personal digital assistant
PGA pin grid array
PGA2 pin grid array 2
PIN personal identification number
PKI public key infrastructure
PnP plug and play
POP3 post office protocol 3
POST power-on self test
POTS plain old telephone service
PPP point-to-point protocol
PPTP point-to-point tunneling protocol
PRI primary rate interface
PROM programmable read-only memory
PS/2 personal system/2 connector
PSTN public switched telephone network
PSU power supply unit
PVC permanent virtual circuit
PXE preboot execution environment
QoS quality of service
RAID redundant array of independent (or inexpensive) discs
Preparing for A+Certification: Second Edition Copyright, 2013
A Coursebook in PC Hardware, Maintenance & Repair Page 290 William A. Lloyd
RAM random access memory
RAS remote access service
RDRAM RAMBUS7 dynamic random access memory
RDP Remote Desktop Protocol
RF radio frequency
RFI radio frequency interference
RGB red green blue
RIMM RAMBUS7 inline memory module
RIP routing information protocol
RIS remote installation service
RISC reduced instruction set computer
RJ registered jack
RJ -11 registered jack function 11
RJ -45 registered jack function 45
RMA returned materials authorization
ROM read only memory
RS-232 or RS-232C recommended standard 232
RTC real-time clock
SAN storage area network
SATA serial advanced technology attachment
SC subscription channel
SCP secure copy protection
SCSI small computer system interface
SCSI ID small computer system interface identifier
SD card secure digital card
SDRAM synchronous dynamic random access memory
SEC single edge connector
SFC system file checker
SGRAM synchronous graphics random access memory
SIMM single inline memory module
SLI scalable link interface or system level integration or scanline interleave mode
S.M.A.R.T. self-monitoring, analysis, and reporting technology
SMB server message block or small to midsize business
SMTP simple mail transport protocol
SNMP simple network management protocol
SoDIMM small outline dual inline memory module
SOHO small office/home office
SP service pack
SP1 service pack 1
SP2 service pack 2
SP3 service pack 3
SP4 service pack 4
SPDIF Sony-Philips digital interface format
SPGA staggered pin grid array
SPX sequenced package exchange
SRAM static random access memory
SSH secure shell
SSID service set identifier
SSL secure sockets layer
ST straight tip
STP shielded twisted pair
Preparing for A+Certification: Second Edition Copyright, 2013
A Coursebook in PC Hardware, Maintenance & Repair Page 291 William A. Lloyd
SVGA super video graphics array
SXGA super extended graphics array
TB terabyte
TCP transmission control protocol
TCP/IP transmission control protocol/internet protocol
TDR time domain reflectometer
TFTP trivial file transfer protocol
TPM trusted platform module
UAC user account control
UART universal asynchronous receiver transmitter
UDF user defined functions or universal disk format or universal data format
UDMA ultra direct memory access
UDP user datagram protocol
UNC universal naming convention
UPC universal product code
UPS uninterruptible power supply
URL uniform resource locator
USB universal serial bus
USMT user state migration tool
UTP unshielded twisted pair
UXGA ultra extended graphics array
VESA Video Electronics Standards Association
VFAT virtual file allocation table
VGA video graphics array
VoIP voice over internet protocol
VPN virtual private network
VRAM video random access memory
WAN wide area network
WAP wireless application protocol
WEP wired equivalent privacy
WIFI wireless fidelity
WINS windows internet name service
WLAN wireless local area network
WPA wireless protected access
WUXGA wide ultra-extended graphics array
XGA extended graphics array
ZIF zero-insertion-force
ZIP zigzag inline package
NOTES
Preparing for A+Certification: Second Edition Copyright, 2013
A Coursebook in PC Hardware, Maintenance & Repair Page 292 William A. Lloyd
Chapter 18. Map of A+ IT Specialist Examination (220-702) Objectives
Introduction
In order to receive CompTIA A+certification a candidate must pass two exams. The first exam is
CompTIA A+Essentials, exam number 220-701. Objectives for the CompTIA A+Essentials examination
are available at www.comptia.org. The CompTIA A+220-702 exam, Practical Application, is the second
exam required in order for CompTIA A+certification candidates to complete their certification in the 2009
Edition of CompTIA A+.
The CompTIA A+Practical Application exam measures the necessary competencies for an entry-level IT
professional who has hands-on experience in the lab or the field. Successful candidates will have the
skills required to install, configure, upgrade, and maintain PC workstations, the Windows OS and SOHO
networks. The successful candidate will utilize troubleshooting techniques and tools to effectively and
efficiently resolve PC, OS, and network connectivity issues and implement security practices. J ob titles in
some organizations which are descriptive of the role of this individual may be: Enterprise technician, IT
administrator, field service technician, PC or Support technician, etc. Ideally, the CompTIA A+Practical
Application candidate has already passed the CompTIA A+Essentials examination.
CompTIA A+is ISO 17024 Accredited (Personnel Certification Accreditation) and, as such, undergoes
regular reviews and updates to the exam objectives. The following CompTIA A+Practical Application
objectives reflect the subject areas in the 2009 Edition of this exam, and result from subject matter expert
workshops and industry-wide survey results regarding the skills and knowledge required of an entry-level
IT professional with some hands-on experience. The percentages in this document represent the relative
importance of the subject areas (domains) in the associated body of knowledge, and together establish
the foundation for an entry-level IT professional.
This examination blueprint includes domain weighting, test objectives, and example content. Example
topics and concepts are included to clarify the test objectives and should not be construed as a
comprehensive listing of all the content of this examination.
Candidates are encouraged to use this document to guide their studies. The contents of the examination
blueprint help prioritize topics and provide a guide of what to expect on the CompTIA A+Practical
Application exam. The table below lists the domains measured by this examination and the extent to
which they are represented. The CompTIA A+Practical Application (2009 Edition) exam is based on
these objectives.
Domain Percentage of Examination
1.0 Hardware 38%
2.0 Operating Systems 34%
3.0 Networking 15%
4.0 Security 13%
Total 100%
**Note: The lists of examples provided in bulleted format below each objective are not exhaustive lists.
Other examples of technologies, processes or tasks pertaining to each objective may also be included on
the exam although not listed or covered in this objectives document.
CompTIA is constantly reviewing the content of our exams and updating test questions to be sure our
exams are current and the security of the questions is protected. When necessary, we will publish
updated exams based on existing exam objectives. Please know that all related exam preparation
materials will still be valid.
Preparing for A+Certification: Second Edition Copyright, 2013
A Coursebook in PC Hardware, Maintenance & Repair Page 293 William A. Lloyd
1.0 Hardware
1.1 Given a scenario, install, configure and maintain personal computer components
$ Storage devices
o HDD
SATA
PATA
Solid state
o FDD
o Optical drives
CD / DVD / RW / Blu-Ray
o Removable
o External
$ Motherboards
o J umper settings
o CMOS battery
o Advanced BIOS settings
o Bus speeds
o Chipsets
o Firmware updates
o Socket types
o Expansion slots
o Memory slots
o Front panel connectors
o I/O ports
Sound, video, USB 1.1, USB 2.0, serial, IEEE 1394 / Firewire, parallel, NIC,
modem, PS/2)
$ Power supplies
o Wattages and capacity
o Connector types and quantity
o Output voltage
$ Processors
o Socket types
o Speed
o Number of cores
o Power consumption
o Cache
o Front side bus
o 32bit vs. 64bit
$ Memory
Preparing for A+Certification: Second Edition Copyright, 2013
A Coursebook in PC Hardware, Maintenance & Repair Page 294 William A. Lloyd
$ Adapter cards
o Graphics cards
o Sound cards
o Storage controllers
RAID cards (RAID array B levels 0,1,5)
eSATA cards
o I/O cards
Firewire
USB
Parallel
Serial
o Wired and wireless network cards
o Capture cards (TV, video)
o Media reader
$ Cooling systems
o Heat sinks
o Thermal compound
o CPU fans
o Case fans
1.2 Given a scenario, detect problems, troubleshoot and repair/replace personal computer
components
$ Storage devices
o HDD
SATA
PATA
Solid state
o FDD
o Optical drives
CD / DVD / RW / Blu-Ray
o Removable
o External
$ Motherboards
o J umper settings
o CMOS battery
o Advanced BIOS settings
o Bus speeds
o Chipsets
o Firmware updates
o Socket types
o Expansion slots
o Memory slots
o Front panel connectors
o I/O ports
Sound, video, USB 1.1, USB 2.0, serial, IEEE 1394 / Firewire, parallel, NIC,
modem, PS/2)
Preparing for A+Certification: Second Edition Copyright, 2013
A Coursebook in PC Hardware, Maintenance & Repair Page 295 William A. Lloyd
$ Power supplies
o Wattages and capacity
o Connector types and quantity
o Output voltage
$ Processors
o Socket types
o Speed
o Number of cores
o Power consumption
o Cache
o Front side bus
o 32bit vs. 64bit
$ Memory
$ Adapter cards
o Graphics cards - memory
o Sound cards
o Storage controllers
RAID cards
eSATA cards
o I/O cards
Firewire
USB
Parallel
Serial
o Wired and wireless network cards
o Capture cards (TV, video)
o Media reader
$ Cooling systems
o Heat sinks
o Thermal compound
o CPU fans
o Case fans
1.3 Given a scenario, install, configure, detect problems, troubleshoot and repair/replace laptop
components
$ Components of the LCD including inverter, screen and video card
$ Hard drive and memory
$ Disassemble processes for proper re-assembly
o Document and label cable and screw locations
o Organize parts
o Refer to manufacturer documentation
o Use appropriate hand tools
$ Recognize internal laptop expansion slot types
$ Upgrade wireless cards and video card
$ Replace keyboard, processor, plastics, pointer devices, heat sinks, fans, system board, CMOS
battery, speakers
Preparing for A+Certification: Second Edition Copyright, 2013
A Coursebook in PC Hardware, Maintenance & Repair Page 296 William A. Lloyd
1.4 Given a scenario, select and use the following tools
$ Multimeter
$ Power supply tester
$ Specialty hardware / tools
$ Cable testers
$ Loop back plugs
$ Anti-static pad and wrist strap
$ Extension magnet
1.5 Given a scenario, detect and resolve common printer issues
$ Symptoms
o Paper jams
o Blank paper
o Error codes
o Out of memory error
o Lines and smearing
o Garbage printout
o Ghosted image
o No connectivity
$ Issue resolution
o Replace fuser
o Replace drum
o Clear paper jam
o Power cycle
o Install maintenance kit (reset page count)
o Set IP on printer
o Clean printer
2.0 Operating Systems - unless otherwise noted, operating systems referred to within include
Microsoft Windows 2000, Windows XP Professional, XP Home, XP MediaCenter, Windows Vista
Home, Home Premium, Business and Ultimate.
2.1 Select the appropriate commands and options to troubleshoot and resolve problems
$ MSCONFIG
$ DIR
$ CHKDSK (/f /r)
$ EDIT
$ COPY (/a /v /y)
$ XCOPY
$ FORMAT
$ IPCONFIG (/all /release /renew)
$ PING (-t Bl)
$ MD / CD / RD
$ NET
$ TRACERT
$ NSLOOKUP
$ [command name] /?
$ SFC
Preparing for A+Certification: Second Edition Copyright, 2013
A Coursebook in PC Hardware, Maintenance & Repair Page 297 William A. Lloyd
2.2 Differentiate between Windows Operating System directory structures (Windows 2000, XP
and Vista)
$ User file locations
$ System file locations
$ Fonts
$ Temporary files
$ Program files
$ Offline files and folders
2.3 Given a scenario, select and use system utilities / tools and evaluate the results
$ Disk management tools
o DEFRAG
o NTBACKUP
o Check Disk
$ Disk Manager
o Active, primary, extended and logical partitions
o Mount points
o Mounting a drive
o FAT32 and NTFS
o Drive status
Foreign drive
Healthy
Formatting
Active unallocated
Failed
Dynamic
Offline
Online
$ System monitor
$ Administrative tools
o Event Viewer
o Computer Management
o Services
o Performance Monitor
$ Devices Manager
o Enable
o Disable
o Warnings
o Indicators
$ Task Manager
o Process list
o Resource usage
o Process priority
o Termination
$ System Information
$ System restore
$ Remote Desktop Protocol (Remote Desktop / Remote Assistance)
$ Task Scheduler
$ Regional settings and language settings
Preparing for A+Certification: Second Edition Copyright, 2013
A Coursebook in PC Hardware, Maintenance & Repair Page 298 William A. Lloyd
2.4 Evaluate and resolve common issues
$ Operational Problems
o Windows specific printing problems
Print spool stalled
Incorrect / incompatible driver / form printing
o Auto-restart errors
o Bluescreen error
o System lock-up
o Devices drivers failure (input / output devices)
o Application install, start or load failure
o Service fails to start
$ Error Messages and Conditions
o Boot
Invalid boot disk
Inaccessible boot drive
Missing NTLDR
o Startup
Device / service failed to start
Device / program in registry not found
o Event viewer (errors in the event log)
o System Performance and Optimization
Aero settings
Indexing settings
UAC
Side bar settings
Startup file maintenance
Background processes
3.0 Networking
3.1 Troubleshoot client-side connectivity issues using appropriate tools
$ TCP/IP settings
o Gateway
o Subnet mask
o DNS
o DHCP (dynamic vs. static)
o NAT (private and public)
$ Characteristics of TCP/IP
o Loopback addresses
o Automatic IP addressing
$ Mail protocol settings
o SMTP
o IMAP
o POP
$ FTP settings
o Ports
o IP addresses
o Exceptions
o Programs
Preparing for A+Certification: Second Edition Copyright, 2013
A Coursebook in PC Hardware, Maintenance & Repair Page 299 William A. Lloyd
$ Proxy settings
o Ports
o IP addresses
o Exceptions
o Programs
$ Tools (use and interpret results)
o Ping
o Tracert
o Nslookup
o Netstat
o Net use
o Net /?
o Ipconfig
o telnet
o SSH
$ Secure connection protocols
o SSH
o HTTPS
$ Firewall settings
o Open and closed ports
o Program filters
3.2 Install and configure a small office home office (SOHO) network
$ Connection types
o Dial-up
o Broadband
DSL
Cable
Satellite
ISDN
o Wireless
All 802.11
WEP
WPA
SSID
MAC filtering
DHCP settings
o Routers / Access Points
Disable DHCP
Use static IP
Change SSID from default
Disable SSID broadcast
MAC filtering
Change default username and password
Update firmware
Firewall
o LAN (10/100/1000BaseT, Speeds)
o Bluetooth (1.0 vs. 2.0)
o Cellular
o Basic VoIP (consumer applications)
Preparing for A+Certification: Second Edition Copyright, 2013
A Coursebook in PC Hardware, Maintenance & Repair Page 300 William A. Lloyd
$ Basics of hardware and software firewall configuration
o Port assignment / setting up rules (exceptions)
o Port forwarding / port triggering
$ Physical installation
o Wireless router placement
o Cable length
4.0 Security
4.1 Given a scenario, prevent, troubleshoot and remove viruses and malware
$ Use antivirus software
$ Identify malware symptoms
$ Quarantine infected systems
$ Research malware types, symptoms and solutions (virus encyclopedias)
$ Remediate infected systems
$ Update antivirus software
o Signature and engine updates
o Automatic vs. manual
$ Schedule scans
$ Repair boot blocks
$ Scan and removal techniques
o Safe mode
o Boot environment
$ Educate end user
4.2 Implement security and troubleshoot common issues
$ Operating systems
o Local users and groups: Administrator, Power Users, Guest, Users
o Vista User Access Control (UAC)
o NTFS vs. Share permissions
Allow vs. deny
Difference between moving and copying folders and files
File attributes
o Shared files and folders
Administrative shares vs. local shares
Permission propogation
Inheritance
o System files and folders
o Encryption (Bitlocker, EFS)
o User authentication
$ System
o BIOS security
Drive lock
Passwords
Intrusion detection
TPM
Preparing for A+Certification: Second Edition Copyright, 2013
A Coursebook in PC Hardware, Maintenance & Repair Page 301 William A. Lloyd
Chapter 19. Map of A+ IT Specialist Examination (220-801) Objectives
Introduction
In order to receive CompTIA A+certification a candidate must pass two exams. The first exam is
CompTIA A+220-801 Certification Exam. The CompTIA A+220-801 examination measures necessary
competencies for an entry-level IT professional with the equivalent knowledge of at least 12 months of
hands-on experience in the lab or field. Successful candidates will have the knowledge required to
assemble components based on customer requirements, install, configure and maintain devices, PCs and
software for end users, understand the basics of networking and security/forensics, properly and safely
diagnose, resolve and document common hardware and software issues while applying troubleshooting
skills. Successful candidates will also provide appropriate customer support; understand the basics of
virtualization, desktop imaging, and deployment.
CompTIA A+is accredited by ANSI to show compliance with the ISO 17024 Standard and, as such,
undergoes regular reviews and updates to the exam objectives. The following CompTIA A+220-801
exam objectives result from subject matter expert workshops and industry-wide survey results regarding
the skills and knowledge required of an entry-level IT professional. The percentages in this document
represent the relative importance of the subject areas (domains) in the associated body of knowledge,
and together establish the foundation of an entry-level IT professional.
This examination blueprint includes domain weighting, test objectives, and example content. Example
topics and concepts are included to clarify the test objectives and should not be construed as a
comprehensive listing of all the content of this examination.
Candidates are encouraged to use this document to guide their studies. The table below lists the domains
measured by this examination and the extent to which they are represented. The CompTIA A+220-801
exam is based on these objectives.
Domain Percentage of Examination
PC Hardware 40%
Networking 27%
Laptops 11%
Printers 11%
Operational Procedures 11%
Total 100%
**Note: The lists of examples provided in bulleted format below each objective are not exhaustive lists.
Other examples of technologies, processes or tasks pertaining to each objective may also be included on
the exam although not listed or covered in this objectives document.
CompTIA is constantly reviewing the content of our exams and updating test questions to be sure our
exams are current and the security of the questions is protected. When necessary, we will publish updated
exams based on existing exam objectives. Please know that all related exam preparation materials will still
be valid.
Preparing for A+Certification: Second Edition Copyright, 2013
A Coursebook in PC Hardware, Maintenance & Repair Page 302 William A. Lloyd
Sizes
o
o
ATX
Micro-ATX
ITX
1.0 PC Hardware
1.1 Configure and apply BIOS settings.
Install firmware upgrades flash BIOS
BIOS component information
o RAM
o Hard drive
o Optical drive
o CPU
BIOS configurations
o Boot sequence
o Enabling and disabling devices
o Date/time
o Clock speeds
o Virtualization support
BIOS security (passwords, drive encryption: TPM, lo-jack)
Use built-in diagnostics
Monitoring
o Temperature monitoring
o Fan speeds
o Intrusion detection/notification
o Voltage
o Clock
o Bus speed
1.2 Differentiate between motherboard components, their purposes, and properties.
Expansion slots
o PCI
o PCI-X
o PCIe
o miniPCI
o CNR
o AGP2x, 4x, 8x
RAM slots
CPU sockets
Chipsets
o North Bridge
o South Bridge
o CMOS battery
J umpers
Power connections and types
Fan connector
Front panel connectors
o USB
o Audio
o Power button
o Power light
o Drive activity lights
o Reset button
Bus speeds
Preparing for A+Certification: Second Edition Copyright, 2013
A Coursebook in PC Hardware, Maintenance & Repair Page 303 William A. Lloyd
Types
o
DDR
o
DDR2
o
DDR3
o
o
SDRAM
SODIMM
o
RAMBUS
o
DIMM
o
Parity vs. non-parity
o
ECC vs. non-ECC
1.3 Compare and contrast RAM types and features.
Single channel vs. dual channel vs. triple channel
o Single sided vs. double sided
RAM compatibility and speed
1.4 Install and configure expansion cards.
Sound cards
Video cards
Network cards
Serial and parallel cards
USB cards
Firewire cards
Storage cards
Modem cards
Wireless/cellular cards
TV tuner cards
Video capture cards
Riser cards
1.5 Install and configure storage devices and use appropriate media.
Optical drives
o CD-ROM
o DVD-ROM
o Blu-Ray
Combo drives and burners
o CD-RW
o DVD-RW
o Dual Layer DVD-RW
o BD-R
o BD-RE
Connection types
o External
USB
Firewire
eSATA
Ethernet
o Internal SATA, IDE and SCSI
IDE configuration and setup (Master, Slave, Cable Select)
SCSI IDs (0 15)
o Hot swappable drives
Preparing for A+Certification: Second Edition Copyright, 2013
A Coursebook in PC Hardware, Maintenance & Repair Page 304 William A. Lloyd
Hard drives
o Magnetic
o 5400 rpm
o 7200 rpm
o 10,000 rpm
o 15,000 rpm
Solid state/flash drives
o Compact flash
o SD
o Micro-SD
o Mini-SD
o xD
o SSD
RAID types
o 0
o 1
o 5
o 10
Floppy drive
Tape drive
Media capacity
o CD
o CD-RW
o DVD-RW
o DVD
o Blu-Ray
o Tape
o Floppy
o DVD DL
1.6 Differentiate among various CPU types and features and select the appropriate cooling
method.
Socket types
o Intel: LGA, 775, 1155, 1156, 1366
o AMD: 940, AM2, AM2+, AM3, AM3+, FM1, F
Characteristics
o Speeds
o Cores
o Cache size/type
o Hyperthreading
o Virtualization support
o Architecture (32-bit vs. 64-bit)
o Integrated GPU
Cooling
o Heat sink
o Fans
o Thermal paste
o Liquid-based
Preparing for A+Certification: Second Edition Copyright, 2013
A Coursebook in PC Hardware, Maintenance & Repair Page 305 William A. Lloyd
1.7 Compare and contrast various connection interfaces and explai n their purpose.
Physical connections
o USB 1.1 vs. 2.0 vs. 3.0 speed and distance characteristics
Connector types: A, B, mini, micro
o Firewire 400 vs. Firewire 800 speed and distance characteristics
o SATA1 vs. SATA2 vs. SATA3, eSATA, IDE speeds
o Other connector types
Serial
Parallel
VGA
HDMI
DVI
Audio
RJ -45
RJ -11
o Analog vs. digital transmission
VGA vs. HDMI
Speeds, distances and frequencies of wireless device connections
o Bluetooth
o IR
o RF
1.8 Install an appropriate power supply based on a given scenario.
Connector types and their voltages
o SATA
o Molex
o 4/8-pin 12v
o PCIe 6/8-pin
o 20-pin
o 24-pin
o Floppy
Specifications
o Wattage
o Size
o Number of connectors
o ATX
o Micro-ATX
Dual voltage options
1.9 Evaluate and select appropriate components for a custom configuration, to meet
customer specifications or needs.
Graphic / CAD / CAM design workstation
o Powerful processor
o High-end video
o Maximum RAM
Audio/Video editing workstation
o Specialized audio and video card
o Large fast hard drive
o Dual monitors
Virtualization workstation
o Maximum RAM and CPU cores
Gaming PC
o Powerful processor
o High-end video/specialized GPU
o Better sound card
o High-end cooling
Preparing for A+Certification: Second Edition Copyright, 2013
A Coursebook in PC Hardware, Maintenance & Repair Page 306 William A. Lloyd
Home Theater PC
o Surround sound audio
o HDMI output
o HTPC compact form factor
o TV tuner
Standard thick client
o Desktop applications
o Meets recommended requirements for running Windows
Thin client
o Basic applications
o Meets minimum requirements for running Windows
Home Server PC
o Media streaming
o File sharing
o Print sharing
o Gigabit NIC
o RAID array
1.10 Given a scenario, evaluate types and features of display devices.
Types
o CRT
o LCD
o LED
o Plasma
o Projector
o OLED
Refresh rates
Resolution
Native resolution
Brightness/lumens
Analog vs. digital
Privacy/antiglare filters
Multiple displays
1.11 Identify connector types and associated cables.
Display connector types
o DVI-D
o DVI-I
o DVI-A
o DisplayPort
o RCA
o HD15 (i.e. DE15 or DB15)
o BNC
o miniHDMI
o RJ -45
o miniDin-6
Display cable types
o HDMI
o DVI
o VGA
o Component
o Composite
o S-video
o RGB
o Coaxial
o Ethernet
Preparing for A+Certification: Second Edition Copyright, 2013
A Coursebook in PC Hardware, Maintenance & Repair Page 307 William A. Lloyd
Device connectors and pin arrangements
o SATA
o eSATA
o PATA
IDE
EIDE
o Floppy
o USB
o IEEE1394
o SCSI
o PS/2
o Parallel
o Serial
o Audio
o RJ -45
Device cable types
o SATA
o eSATA
o IDE
o EIDE
o Floppy
o USB
o IEEE1394
o SCSI
68pin vs. 50pin vs. 25pin
o Parallel
o Serial
o Ethernet
o Phone
1.12 Install and configure various peripheral devices.
Input devices
o Mouse
o Keyboard
o Touch screen
o Scanner
o Barcode reader
o KVM
o Microphone
o Biometric devices
o Game pads
o J oysticks
o Digitizer
Multimedia devices
o Digital cameras
o Microphone
o Webcam
o Camcorder
o MIDI enabled devices
Output devices
o Printers
o Speakers
o Display devices
Preparing for A+Certification: Second Edition Copyright, 2013
A Coursebook in PC Hardware, Maintenance & Repair Page 308 William A. Lloyd
2.0 Networking
2.1 Identify types of network cables and connectors.
Fiber
o Connectors: SC, ST and LC
Twisted Pair
o Connectors: RJ -11, RJ -45
o Wiring standards: T568A, T568B
Coaxial
o Connectors: BNC, F-connector
2.2 Categorize characteristics of connectors and cabling.
Fiber
o Types (single-mode vs. multi-mode)
o Speed and transmission limitations
Twisted pair
o Types: STP, UTP, CAT3, CAT5, CAT5e, CAT6, plenum, PVC
o Speed and transmission limitations
Coaxial
o Types: RG-6, RG-59
o Speed and transmission limitations
2.3 Explain properties and characteristics of TCP/IP.
IP class
o Class A
o Class B
o Class C
IPv4 vs. IPv6
Public vs. private vs. APIPA
Static vs. dynamic
Client-side DNS
DHCP
Subnet mask
Gateway
2.4 Explain common TCP and UDP ports, protocols, and their purpose.
Ports
o 21 FTP
o 23 TELNET
o 25 SMTP
o 53 DNS
o 80 HTTP
o 110 POP3
o 143 IMAP
o 443 HTTPS
o 3389 RDP
Protocols
o DHCP
o DNS
o LDAP
o SNMP
o SMB
o CIFS
o SSH
o SFTP
TCP vs. UDP
Preparing for A+Certification: Second Edition Copyright, 2013
A Coursebook in PC Hardware, Maintenance & Repair Page 309 William A. Lloyd
2.5 Compare and contrast wireless networking standards and encryption types.
Standards
o 802.11 a/b/g/n
o Speeds, distances and frequencies
Encryption types
o WEP, WPA, WPA2, TKIP, AES
2.6 Install, configure, and deploy a SOHO wireless/wired router using appropriate settings.
MAC filtering
Channels (1 11)
Port forwarding, port triggering
SSID broadcast (on/off)
Wireless encryption
Firewall
DHCP (on/off)
DMZ
NAT
WPS
Basic QoS
2.7 Compare and contrast Internet connection types and features.
Cable
DSL
Dial-up
Fiber
Satellite
ISDN
Cellular (mobile hotspot)
Line of sight wireless internet service
WiMAX
2.8 Identify various types of networks.
LAN
WAN
PAN
MAN
Topologies
o Mesh
o Ring
o Bus
o Star
o Hybrid
2.9 Compare and contrast network devices, their functions, and features.
Hub
Switch
o PoE
Router
Access point
Bridge
Modem
NAS
Firewall
VoIP phones
Internet appliance
Preparing for A+Certification: Second Edition Copyright, 2013
A Coursebook in PC Hardware, Maintenance & Repair Page 310 William A. Lloyd
Types
o
o
LCD
LED OLED
Plasma
2.10 Given a scenario, use appropriate networking tools.
Crimper
Multimeter
Toner probe
Cable tester
Loopback plug
Punchdown tool
3.0 Laptops
3.1 Install and configure laptop hardware and components.
Expansion options
Express card /34
Express card /54
PCMCIA
SODIMM
Flash
Hardware/device replacement
Keyboard
Hard Drive (2.5 vs. 3.5)
Memory
Optical drive
Wireless card
Mini-PCIe
screen
DC jack
Battery
Touchpad
Plastics
Speaker
System board
CPU
3.2 Compare and contrast the components within the display of a laptop
Wi-Fi antenna connector/placement
Inverter and its function
Backlight
3.3 Compare and contrast l aptop
features.
Special function keys
Dual displays
Wireless (on/off)
Volume settings
Screen brightness
Bluetooth (on/off)
Keyboard backlight
Docking station vs. port replicator
Physical laptop lock and cable lock
Preparing for A+Certification: Second Edition Copyright, 2013
A Coursebook in PC Hardware, Maintenance & Repair Page 311 William A. Lloyd
4.0 Printers
4.1 Explain the differences between the various printer types and
summarize the associated i maging process.
Laser
o Imaging drum, fuser assembly, transfer belt, transfer roller,
pickup rollers, separate pads, duplexing assembly
o Imaging process: processing, charging, exposing,
developing, transferring, fusing and cleaning
Inkjet
o Ink cartridge, print head, roller, feeder, duplexing assembly, carriage and belt
o Calibration
Thermal
o Feed assembly, heating element
o Special thermal paper
Impact
o Print head, ribbon, tractor feed
o Impact paper
4.2 Given a scenario, install , and configure printers.
Use appropriate printer drivers for a given operating system
Print device sharing
o Wired
USB
Parallel
Serial
Ethernet
o Wireless
Bluetooth
802.11x
Infrared (IR)
o Printer hardware print server
Printer sharing
o Sharing local/networked printer via Operating System settings
4.3 Given a scenario, perform printer maintenance.
Laser
o Replacing toner, applying maintenance kit, calibration, cleaning
Thermal
o Replace paper, clean heating element, remove debris
Impact
o Replace ribbon, replace print head, replace paper
Preparing for A+Certification: Second Edition Copyright, 2013
A Coursebook in PC Hardware, Maintenance & Repair Page 312 William A. Lloyd
5.0 Operational Procedures
5.1 Given a scenario, use appropriate safety procedures.
ESD straps
ESD mats
Self-grounding
Equipment grounding
Personal safety
o Disconnect power before repairing PC
o Remove jewelry
o Lifting techniques
o Weight limitations
o Electrical fire safety
o CRT safety proper disposal
o Cable management
Compliance with local government regulations
5.2 Explain environmental impacts and the purpose of environmental controls.
MSDS documentation for handling and disposal
Temperature, humidity level awareness and proper ventilation
Power surges, brownouts, blackouts
o Battery backup
o Surge suppressor
Protection from airborne particles
o Enclosures
o Air filters
Dust and debris
o Compressed air
o Vacuums
Component handling and protection
o Antistatic bags
Compliance to local government regulation
5.3 Given a scenario, demonstrate proper communication and professionalism.
Use proper language avoid jargon, acronyms, slang when applicable
Maintain a positive attitude
Listen and do not interrupt the customer
Be culturally sensitive
Be on time (if late contact the customer)
Avoid distractions
o Personal calls
o Talking to co-workers while interacting with customers
o Personal interruptions
Dealing with difficult customer or situation
o Avoid arguing with customers and/or being defensive
o Do not minimize customers problems
o Avoid being judgmental
o Clarify customer statements (ask open ended questions to narrow the scope of
the problem, restate the issue or question to verify understanding)
Set and meet expectations/timeline and communicate status with the customer
o Offer different repair/replacement options if applicable
o Provide proper documentation on the services provided
o Follow up with customer/user at a later date to verify satisfaction
Deal appropriately with customers confidential materials
o Located on a computer, desktop, printer, etc.
Preparing for A+Certification: Second Edition Copyright, 2013
A Coursebook in PC Hardware, Maintenance & Repair Page 313 William A. Lloyd
5.4 Explain the fundamentals of dealing with prohibited content/activity.
First response
o Identify
o Report through proper channels
o Data/device preservation
Use of documentation/documentation changes
Chain of custody
o Tracking of evidence/documenting process
Preparing for A+Certification: Second Edition Copyright, 2013
A Coursebook in PC Hardware, Maintenance & Repair Page 314 William A. Lloyd
Chapter 20. Map of A+ IT Specialist Examination (220-802) Objectives
Introduction
In order to receive CompTIA A+certification a candidate must pass two exams. The first exam is the
CompTIA A+220-801 Certification Exam. The CompTIA A+220-802 Certification Exam is the second exam
required in order for CompTIA A+certification candidates to complete their certification.
The CompTIA A+220-802 examination measures necessary competencies for an entry-level IT professional
with the equivalent knowledge of at least 12 months of hands-on experience in the lab or field. Successful
candidates will have the knowledge required to assemble components based on customer requirements,
install, configure and maintain devices, PCs and software for end users, understand the basics of networking
and security/forensics, properly and safely diagnose, resolve and document common hardware and software
issues while applying troubleshooting skills. Successful candidates will also provide appropriate customer
support; understand the basics of virtualization, desktop imaging, and deployment.
CompTIA A+is ISO 17024 Accredited (Personnel Certification Accreditation) and, as such, undergoes regular
reviews and updates to the exam objectives. The following CompTIA A+220-802 certification exam objectives
result from subject matter expert workshops and industry-wide survey results regarding the skills and
knowledge required of an entry-level IT professional. The percentages in this document represent the relative
importance of the subject areas (domains) in the associated body of knowledge, and together establish the
foundation of an entry-level IT professional.
This examination blueprint includes domain weighting, test objectives, and example content. Example topics
and concepts are included to clarify the test objectives and should not be construed as a comprehensive listing
of all the content of this examination.
Candidates are encouraged to use this document to guide their studies. The table below lists the domains
measured by this examination and the extent to which they are represented. The CompTIA A+220-802
certification exam is based on these objectives.
Domain Percentage of Examination
Operating Systems 33%
Security 22%
Mobile Devices 9%
Troubleshooting 36%
Total 100%
**Note: The lists of examples provided in bulleted format below each objective are not exhaustive lists. Other
examples of technologies, processes or tasks pertaining to each objective may also be included on the exam
although not listed or covered in this objectives document.
CompTIA is constantly reviewing the content of our exams and updating test questions to be sure our exams are current
and the security of the questions is protected. When necessary, we will publish updated exams based on existing exam
objectives. Please know that all related exam preparation materials will still be valid.
Preparing for A+Certification: Second Edition Copyright, 2013
A Coursebook in PC Hardware, Maintenance & Repair Page 315 William A. Lloyd
1.0 Operating Systems
1.1 Compare and contrast the features and requirements of various Microsoft Operating Systems.
Windows XP Home, Windows XP Professional, Windows XP Media Center, Windows XP 64-bit
Professional
Windows Vista Home Basic, Windows Vista Home Premium, Windows Vista Business, Windows Vista
Ultimate, Windows Vista Enterprise
Windows 7 Starter, Windows 7 Home Premium, Windows 7 Professional, Windows 7 Ultimate, Windows 7
Enterprise
Features:
32-bit vs. 64-bit
Aero, gadgets, user account control, bit-locker, shadow copy, system restore, ready boost, sidebar,
compatibility mode, XP mode, easy transfer, administrative tools, defender, Windows firewall, security
center, event viewer, file structure and paths, category view vs. classic view
Upgrade paths differences between in place upgrades, compatibility tools, Windows upgrade OS advisor
1.2 Given a scenario, install, and configure the operating system using the most appropriate method.
Boot methods
o USB
o CD-ROM
o DVD
o PXE
Type of installations
o Creating image
o Unattended installation
o Upgrade
o Clean install
o Repair installation
o Multiboot
o Remote network installation
o Image deployment
Partitioning
o Dynamic
o Basic
o Primary
o Extended
o Logical
File system types/formatting
o FAT
o FAT32
o NTFS
o CDFS
o Quick format vs. full format
Load alternate third party drivers when necessary
Workgroup vs. Domain setup
Time/date/region/language settings
Driver installation, software and windows updates
Factory recovery partition
Preparing for A+Certification: Second Edition Copyright, 2013
A Coursebook in PC Hardware, Maintenance & Repair Page 316 William A. Lloyd
1.3 Given a scenario, use appropriate command line tools.
Networking
o PING
o TRACERT
o NETSTAT
o IPCONFIG
o NET
o NSLOOKUP
o NBTSTAT
Operating System
o TASKKILL
o BOOTREC
o SHUTDOWN
o TASKLIST
o MD
o RD
o CD
o DEL
o FDISK
o FORMAT
o COPY
o XCOPY
o ROBOCOPY
o DISKPART
o SFC
o CHKDSK
o [command name] /?
Recovery console
o Fixboot
o Fixmbr
1.4 Given a scenario, use appropriate operating system features and tools.
Administrative
o Computer management
o Device manager
o Users and groups
o Local security policy
o Performance monitor
o Services
o System configuration
o Task scheduler
o Component services
o Data sources
o Print management
o Windows memory diagnostics
o Windows firewall
o Advanced security
MSCONFIG
o General
o Boot
o Services
o Startup
o Tools
Preparing for A+Certification: Second Edition Copyright, 2013
A Coursebook in PC Hardware, Maintenance & Repair Page 317 William A. Lloyd
Task Manager
o Applications
o Processes
o Performance
o Networking
o Users
Disk management
o Drive status
o Mounting
o Extending partitions
o Splitting partitions
o Assigning drive letters
o Adding drives
o Adding arrays
Other
o User State Migration tool (USMT), File and Settings Transfer Wizard, Windows Easy Transfer
Run line utilities
o MSCONFIG
o REGEDIT
o CMD
o SERVICES.MSC
o MMC
o MSTSC
o NOTEPAD
o EXPLORER
o MSINFO32
o DXDIAG
1.5 Given a scenario, use Control Panel utilities (the items are organized by classic view/large icons in
Windows).
Common to all Microsoft Operating Systems
Internet options
o Connections
o Security
o General
o Privacy
o Programs
o Advanced
Display/Display Settings
o Resolution
User accounts
Folder options
o View hidden files
o Hide extensions
o General options
o View options
System
o Performance (virtual memory)
o Remote settings
o System protection
Windows firewall
Power options
o Hibernate
Preparing for A+Certification: Second Edition Copyright, 2013
A Coursebook in PC Hardware, Maintenance & Repair Page 318 William A. Lloyd
Power plans
o Sleep/suspend
o Standby
Unique to Windows XP
o Add/remove programs
o Network connections
o Printers and faxes
o Automatic updates
o Network setup wizard
Unique to Vista
o Tablet PC settings
o Pen and input devices
o Offline files
o Problem reports and solutions
o Printers
Unique to Windows 7
o HomeGroup
o Action Center
Security Center
o Remote Applications and Desktop Connections
o Troubleshooting
1.6 Setup and configure Windows networking on a client/desktop.
HomeGroup, file/print sharing
WorkGroup vs. domain setup
Network shares/mapping drives
Establish networking connections
o VPN
o Dialups
o Wireless
o Wired
o WWAN (Cellular)
Proxy settings
Remote desktop
Home vs. Work vs. Public network settings
Firewall settings
o Exceptions
o Configuration
o Enabling/disabling Windows firewall
Configuring an alternative IP address in Windows
o IP addressing
o Subnet mask
o DNS
o Gateway
Network card properties
o Half duplex/full duplex/auto
o Speed
o Wake-on-LAN
o QoS
Preparing for A+Certification: Second Edition Copyright, 2013
A Coursebook in PC Hardware, Maintenance & Repair Page 319 William A. Lloyd
1.7 Perform preventive maintenance procedures using appropriate tools.
Best practices
o Schedules backups
o Scheduled check disks
o Scheduled defragmentation
o Windows updates
o Patch management
o Driver/firmware updates
o Antivirus updates
Tools
o Backup
o System restore
o Check disk
o Recovery image
o Defrag
1.8 Explain the differences among basic OS security settings.
User and groups
o Administrator
o Power user
o Guest
o Standard user
NTFS vs. Share permissions
o Allow vs. deny
o Moving vs. copying folders and files
o File attributes
Shared files and folders
o Administrative shares vs. local shares
o Permission propagation
o Inheritance
System files and folders
User authentication
o Single sign-on
1.9 Explain the basics of client-side virtualization.
Purpose of virtual machines
Resource requirements
Emulator requirements
Security requirements
Network requirements
Hypervisor
Preparing for A+Certification: Second Edition Copyright, 2013
A Coursebook in PC Hardware, Maintenance & Repair Page 320 William A. Lloyd
2.0 Security
2.1 Apply and use common prevention methods.
Physical security
o Lock doors
o Tailgating
o Securing physical documents/passwords/shredding
o Biometrics
o Badges
o Key fobs
o RFID badge
o RSA token
o Privacy filters
o Retinal
Digital security
o Antivirus
o Firewalls
o Antispyware
o User authentication/strong passwords
o Directory permissions
User education
Principle of least privilege
2.2 Compare and contrast common security threats.
Social engineering
Malware
Rootkits
Phishing
Shoulder surfing
Spyware
Viruses
o Worms
o Trojans
2.3 Implement security best practices to secure a workstation.
Setting strong passwords
Requiring passwords
Restricting user permissions
Changing default user names
Disabling guest account
Screensaver required password
Disable autorun
2.4 Given a scenario, use the appropriate data destruction/disposal method.
Low level format vs. standard format
Hard drive sanitation and sanitation methods
o Overwrite
o Drive wipe
Physical destruction
o Shredder
o Drill
o Electromagnetic
o Degaussing tool
Preparing for A+Certification: Second Edition Copyright, 2013
A Coursebook in PC Hardware, Maintenance & Repair Page 321 William A. Lloyd
2.5 Given a scenario, secure a SOHO wireless network.
Change default user-names and passwords
Changing SSID
Setting encryption
Disabling SSID broadcast
Enable MAC filtering
Antenna and access point placement
Radio power levels
Assign static IP addresses
2.6 Given a scenario, secure a SOHO wired network.
Change default usernames and passwords
Enable MAC filtering
Assign static IP addresses
Disabling ports
Physical security
3.0 Mobile Devices
3.1 Explain the basic features of mobile operating systems.
Android 4.0.x vs. iOS 5.x
o Open source vs. closed source/vendor specific
o App source (app store and market)
o Screen orientation (accelerometer/gyroscope)
o Screen calibration
o GPS and geotracking
3.2 Establish basic network connectivity and configure email.
Wireless / cellular data network (enable/disable)
Bluetooth
o Enable Bluetooth
o Enable pairing
o Find device for pairing
o Enter appropriate pin code
o Test connectivity
Email configuration
o Server address
POP3
IMAP
Port and SSL settings
o Exchange
o Gmail
3.3 Compare and contrast methods for securing mobile devices.
Passcode locks
Remote wipes
Locator applications
Remote backup applications
Failed login attempts restrictions
Antivirus
Patching/OS updates
Preparing for A+Certification: Second Edition Copyright, 2013
A Coursebook in PC Hardware, Maintenance & Repair Page 322 William A. Lloyd
3.4 Compare and contrast hardware differences in regards to tablets and laptops.
No field serviceable parts
Typically not upgradeable
Touch interface
o Touch flow
o Multitouch
Solid state drives
3.5 Execute and configure mobile device synchronization.
Types of data to synchronize
o Contacts
o Programs
o Email
o Pictures
o Music
o Videos
Software requirements to install the application on the PC
Connection types to enable synchronization
4.0 Troubleshooting
4.1 Given a scenario, explain the troubleshooting theory.
Identify the problem
o Question the user and identify user changes to computer and perform backups before making
changes
Establish a theory of probable cause (question the obvious)
Test the theory to determine cause
o Once theory is confirmed determine next steps to resolve problem
o If theory is not confirmed re-establish new theory or escalate
Establish a plan of action to resolve the problem and implement the solution
Verify full system functionality and if applicable implement preventive measures
Document findings, actions and outcomes
4.2 Given a scenario, troubleshoot common problems related to motherboards, RAM, CPU and power
with appropriate tools.
Common symptoms
o Unexpected shutdowns
o System lockups
o POST code beeps
o Blank screen on bootup
o BIOS time and settings resets
o Attempts to boot to incorrect device
o Continuous reboots
o No power
o Overheating
o Loud noise
o Intermittent device failure
o Fans spin no power to other devices
o Indicator lights
o Smoke
o Burning smell
o BSOD
Preparing for A+Certification: Second Edition Copyright, 2013
A Coursebook in PC Hardware, Maintenance & Repair Page 323 William A. Lloyd
Tools
o Multimeter
o Power supply tester
o Loopback plugs
o POST card
4.3 Given a scenario, troubleshoot hard drives and RAID arrays with appropriate tools.
Common symptoms
o Read/write failure
o Slow performance
o Loud clicking noise
o Failure to boot
o Drive not recognized
o OS not found
o RAID not found
o RAID stops working
o BSOD
Tools
o Screwdriver
o External enclosures
o CHKDSK
o FORMAT
o FDISK
o File recovery software
4.4 Given a scenario, troubleshoot common video and display issues.
Common symptoms
o VGA mode
o No image on screen
o Overheat shutdown
o Dead pixels
o Artifacts
o Color patterns incorrect
o Dim image
o Flickering image
o Distorted image
o Discoloration (degaussing)
o BSOD
4.5 Given a scenario, troubleshoot wired and wireless networks with appropriate tools.
Common symptoms
o No connectivity
o APIPA address
o Limited connectivity
o Local connectivity
o Intermittent connectivity
o IP conflict
o Slow transfer speeds
o Low RF signal
Preparing for A+Certification: Second Edition Copyright, 2013
A Coursebook in PC Hardware, Maintenance & Repair Page 324 William A. Lloyd
Tools
o Cable tester
o Loopback plug
o Punch down tools
o Toner probes
o Wire strippers
o Crimper
o PING
o IPCONFIG
o TRACERT
o NETSTAT
o NBTSTAT
o NET
o Wireless locator
4.6 Given a scenario, troubleshoot operating system problems with appropriate tools.
Common symptoms
o BSOD
o Failure to boot
o Improper shutdown
o Spontaneous shutdown/restart
o RAID not detected during installation
o Device fails to start
o Missing .dll message
o Services fails to start
o Compatibility error
o Slow system performance
o Boots to safe mode
o File fails to open
o Missing NTLDR
o Missing Boot.ini
o Missing operating system
o Missing Graphical Interface
o Graphical Interface fails to load
o Invalid boot disk
Tools
o Fixboot
o Recovery console
o Fixmbr
o Sfc
o Repair disks
o Pre-installation environments
o MSCONFIG
o DEFRAG
o REGSRV32
o REGEDIT
o Event viewer
o Safe mode
o Command prompt
o Emergency repair disk
o Automated system recovery
Preparing for A+Certification: Second Edition Copyright, 2013
A Coursebook in PC Hardware, Maintenance & Repair Page 325 William A. Lloyd
4.7 Given a scenario, troubleshoot common security issues with appropriate tools and best practices.
Common symptoms
o Pop-ups
o Browser redirection
o Security alerts
o Slow performance
o Internet connectivity issues
o PC locks up
o Windows updates failures
o Rogue antivirus
o Spam
o Renamed system files
o Files disappearing
o File permission changes
o Hijacked email
o Access denied
Tools
o Anti-virus software
o Anti-malware software
o Anti-spyware software
o Recovery console
o System restore
o Pre-installation environments
o Event viewer
Best practices for malware removal
o Identify malware symptoms
o Quarantine infected system
o Disable system restore
o Remediate infected systems
Update anti-virus software
Scan and removal techniques (safe mode, pre-installation environment)
o Schedule scans and updates
o Enable system restore and create restore point
o Educate end user
4.8 Given a scenario, troubleshoot, and repair common laptop issues while adhering to the appropriate
procedures.
Common symptoms
o No display
o Dim display
o Flickering display
o Sticking keys
o Intermittent wireless
o Battery not charging
o Ghost cursor
o No power
o Num lock indicator lights
o No wireless connectivity
o No Bluetooth connectivity
o Cannot display to external monitor
Disassembling processes for proper re-assembly
o Document and label cable and screw locations
o Organize parts
o Refer to manufacturer documentation
o Use appropriate hand tools
Preparing for A+Certification: Second Edition Copyright, 2013
A Coursebook in PC Hardware, Maintenance & Repair Page 326 William A. Lloyd
4.9 Given a scenario, troubleshoot printers with appropriate tools
Common symptoms
o Streaks
o Faded prints
o Ghost images
o Toner not fused to the paper
o Creased paper
o Paper not feeding
o Paper jam
o No connectivity
o Garbled characters on paper
o Vertical lines on page
o Backed up print queue
o Low memory errors
o Access denied
o Printer will not print
o Color prints in wrong print color
o Unable to install printer
o Error codes
Tools
o Maintenance kit
o Toner vacuum
o Compressed air
o Printer spooler
Preparing for A+Certification: Second Edition Copyright, 2013
A Coursebook in PC Hardware, Maintenance & Repair Page 327 William A. Lloyd
Recommended texts and preparation software
Besides this book, the author recommends the following other textbooks as good preparatory materials
for taking the A+certification exam:
CompTIA A+ Certification All-in-One Exam Guide, Eighth Edition (Exams 220-801 & 220-802)
(Hardcover); published by McGraw-Hill Osborne Media; 8th edition (August 1, 2012); ISBN
#007179512X.
CompTIA A+ 220-801 and 220-802 Practice Questions Exam Cram (Paperback) by David L. Prowse;
published by Que Corporation (August 3, 2012); ISBN #0789749742.
CompTIA A+ Complete Deluxe Study Guide: Exams 220-801 (Essentials) and 220-802 (Practical
Application) (Hardcover); published by Sybex (October 30, 2012); ISBN #1118324064.
CompTIA A+ Certification All-In-One For Dummies (Paperback); published by For Dummies; 3rd
edition (October 2, 2012); ISBN #111809879X.
Upgrading and Repairing PCs, 21st Edition; written by Scott Mueller (April 1, 2013); printed by Que
Corporation; ISBN #0789750007.
The BIOS Companion; written by Phil Croucher;published by Electrocution Technical Publishers; ISBN
#0968192807.
Preparing for A+Certification: Second Edition Copyright, 2013
A Coursebook in PC Hardware, Maintenance & Repair Page 328 William A. Lloyd
WHAT IS RESEARCH TECHNOLOGY ASSOCIATES, INC.?
Research Technology Associates, Inc. is a non-profit corporation, as stated in Section 501(c)(3) of the
IRS Code. Our IRS tax ID number is 52-1991918.
The goals of the Research Technology Associates, Inc. are simple:
$ Locate and obtain surplus computer equipment in our community;
$ Test and refurbish this equipment;
$ Distribute this computer equipment to schools and various non-profit organizations in our
community; and
$ Provide quality training at an affordable cost to schools, charitable organizations, and the
non-profit community.
Services provided by Research Technology Associates, Inc. include:
$ Picking up unwanted and surplus PC equipment from individuals and corporations;
$ Refurbishing computer equipment at our facilities;
$ Placing this equipment in non-profit organizations throughout the world;
$ Providing training, internships and support to various organizations, and
$ Teaching individuals computer repair techniques through the ENT 1840 (PC Hardware), ENT
2840 (PC Repair), ENT 2860 (Advanced PC Configuration and Troubleshooting), and DPR
697/698 (A+Certification Preparation) courses offered at PG Community College (and in other
locations throughout the USA and the world).
Engineering students at Prince George's Community College and other local community colleges provide
much of the labor, resources and volunteer time needed to test and repair this equipment. Our volunteer
base comes from a broad cross-section of people from throughout our community. Our Board of Directors
is comprised of business leaders and computer technicians from all over the Washington DC area.
Research Technology Associates, Inc., gives individuals and corporations a way to give back to the
community:
$ The training opportunities offered through PG Community College provide students valuable job
skills for today's computer-oriented business market;
$ Computers end up in deserving schools and non-profit corporations, not in landfills; and
$ Individuals and corporations receive tax deductions for donating their surplus equipment.
Volunteers are needed to transport computers from donor organizations to our offices in Upper
Marlboro MD, and to our repair facility at Prince George's Community College in Largo MD. We
also need volunteers who can test, repair and prepare computers for distribution to various
charitable organizations.
For further information about Research Technology Associates, Inc., or if you would like to volunteer your
services, please contact Bill Lloyd, Corporation President, on 301/782-3585. You can email us at
LLOYDWA@pgcc.edu .
Visit our website at http://academic.pgcc.edu/~wlloyd/rta .
Preparing for A+Certification: Second Edition Copyright, 2013
A Coursebook in PC Hardware, Maintenance & Repair Page 329 William A. Lloyd
GUIDELINES FOR OBTAINING EQUIPMENT FROM RESEARCH TECHNOLOGY ASSOCIATES
If you want to obtain computer equipment from Research Technology Associates, Inc., you will need to do the
following things:
1) Send your request to:
Research Technology Associates, Inc.
12221 Van Brady Road E-mail: LLOYDWA@pgcc.edu
Upper Marlboro, MD 20772-7924
Our phone number is 301/782-3585.
2) Provide us with your non-profit organization's name, address and phone number;
3) Provide us with a record of your non-profit or charitable organization status, such as:
o a 501(c)(3) form which your organization filed with the IRS, or
o a photocopy of your state tax exempt number.
4) Indicate as precisely as you can what you would like to receive. We routinely receive the following
kinds of PCs:
o Pentium 4 (or better) PCs with optical and hard drives
o VGA color monitors (LCD flat-panel ONLY)
o Macintosh and iMac computers
o Dot matrix, ink-jet and/or laser printers
o Scanners and other miscellaneous computer equipment
Requests for more advanced equipment than this may take some time to fill. Also, requests for multiple PCs
may be delivered on a flow basis.
Let us know if you need more than one PC, or if you just need a certain component (i.e., a monitor, a hard
drive, a video card, etc.)
5) Have patience. Our waiting list is growing, just as our corporation is growing. Depending upon the request,
you may have to wait several weeks to receive your PC. We are a volunteer organization: we receive no tax
subsidies, and our volunteers and board members receive no compensation. We will fill your order for a PC
as soon as possible.
6) Make arrangements to pick up the PC when it's ready. Once your PC is ready, you will make
arrangements to pick it up. We can ship the PC to your location, but you will need to pay for the shipping.
It's usually cheaper to come to our office and pick it up. Contact us at our main office for details.
7) Write a check to Research Technology Associates, Inc. We provide computers to non-profit
organizations at greatly reduced prices. The contribution you provide for a computer defrays our costs in
obtaining, refurbishing and delivering the PC to you. We receive no Federal, state or local funding for our
program; therefore, we use the income generated from the sale of computers to sustain our work.
8) Let us know of organizations that are disposing of surplus PC equipment. We are always looking for
organizations that are disposing of their surplus computer equipment. Companies and individuals that
donate equipment to our organization receive a receipt which can be used for tax deduction purposes with
the IRS. The more PCs we receive, the faster we can get you the equipment you need.
If you have further questions, please call us at 301/782-3585. We look forward to serving you.
You also can visit our website at http://academic.pgcc.edu/~wlloyd/rta for more information.
Preparing for A+Certification: Second Edition Copyright, 2013
A Coursebook in PC Hardware, Maintenance & Repair Page 330 William A. Lloyd
GUIDELINES FOR DONATING EQUIPMENT TO RESEARCH TECHNOLOGY ASSOCIATES
If you want to donate computer equipment to Research Technology Associates, Inc., you will need to do the
following things ...
1) Contact our organization at:
Research Technology Associates, Inc.
12221 Van Brady Road E-mail: LLOYDWA@pgcc.edu
Upper Marlboro, MD 20772-7924
Our phone number is 301/782-3585.
2) Indicate as precisely as you can what you have to donate. We routinely accept for donation the
following kinds of equipment:
o Pentium 4 (or better) PCs with CD-ROM and hard drives
o VGA color monitors (LCD flat-panel ONLY)
o Keyboards and mice
o Macintosh, and iMac computers
o Dot matrix, ink-jet and/or laser printers
o Scanners and/or other miscellaneous computer/office automation equipment
o Software
The more we know about the equipment you have AND the condition of the equipment, the better we can
service people who are currently on our waiting list.
3) Make arrangements with Research Technology Associates, Inc. to deliver the PCs to us, OR
arrange for us to pick up the PCs from your location. If you can deliver your PC to us, that would be
most helpful. We CAN come to your site and pick up your equipment, also. Please contact us for details on
picking up the equipment from your site. Volunteers with our organization will come to your site to pick up
the equipment.
4) Let us know if you would like a tax-deductible receipt for your records. Research Technology
Associates, Inc. is a non-profit corporation, as specified in Section 501(c)(3) of the IRS Tax Code. Persons
or organizations contributing equipment to Research Technology Associates will, upon request, receive a
receipt acknowledging the donation which can be used for tax deduction purposes.
Please let us know to whom the letter (or email) should be sent, including the person's or organization's
name, address and ZIP code, as well as an email address.
5) Let us know of any other organizations that are disposing of surplus PC equipment. We are always
looking for organizations that are disposing of their surplus computer equipment. The more PCs we receive,
the better we can serve the various non-profit organizations that look to us for assistance.
If you or your organization will have additional equipment to donate in the future, please let us know. We
can make arrangements to pick up the equipment at that time.
Preparing for A+Certification: Second Edition Copyright, 2013
A Coursebook in PC Hardware, Maintenance & Repair Page 331 William A. Lloyd
6) Consider volunteering with Research Technology Associates, Inc. We are always in need of persons
who can do the following things:
o Test, repair and evaluate computer equipment
o Pick up and deliver computer equipment (trucks and/or station wagons are needed, too)
o Answer telephones and prepare correspondence for the mail
We encourage you or your organization's employees to contribute a few hours a week to the work of
Research Technology Associates, Inc. Contact our office for details.
If you have further questions, please call us at 301/782-3585. We look forward to serving you.
You also can visit our website at http://academic.pgcc.edu/~wlloyd/rta for more information.
Preparing for A+Certification: Second Edition Copyright, 2013
A Coursebook in PC Hardware, Maintenance & Repair Page 332 William A. Lloyd
APPENDIX A: List of CPU Socket Types from the 80486-class CPU to Date (Revised April 2013)
On the table below is listed all socket and slot types created by Intel and AMD since the 80486 CPU, and
examples of CPUs compatible with them. The information is shown in the following format:
Socket
Pin Count
Example of Compatible CPUs
Pinout type
Socket 0
168
486 DX Pinout
Socket 1
169
486 DX
486 DX2
486 SX
486 SX2 Pinout
Socket 2
238
486 DX
486 DX2
486 SX
486 SX2
Pentium Overdrive Pinout
Socket 3
237
486 DX
486 DX2
486 DX4
486 SX
486 SX2
Pentium Overdrive
5x86 Pinout
Socket 4
273
Pentium-60 and Pentium-66 Pinout
Socket 5
320
Pentium-75 to Pentium-133 Pinout
Preparing for A+Certification: Second Edition Copyright, 2013
A Coursebook in PC Hardware, Maintenance & Repair Page 333 William A. Lloyd
Socket 6
235
486 DX
486 DX2
486 DX4
486 SX
486 SX2
Pentium Overdrive
5x86
Socket 7
321
Pentium-75 to Pentium-200
Pentium MMX
K5
K6
6x86
6x86MX
MII Pinout
Socket Super 7
321
K6-2
K6-III Pinout
Socket 8
387
Pentium Pro Pinout
Socket 370
370
Celeron
Pentium III FC-PGA
Cyrix III
C3 Pinout
Socket 423
423
Pentium 4 Pinout
Socket 463
463
Nx586 Pinout
Preparing for A+Certification: Second Edition Copyright, 2013
A Coursebook in PC Hardware, Maintenance & Repair Page 334 William A. Lloyd
Socket 478
478
Pentium 4
Celeron
Celeron D
Celeron M
Core Duo
Core Solo
Pentium 4 Extreme Edition
Pentium M
Mobile Pentium III
Mobile Celeron
Mobile Pentium 4 Pinout
Socket 479
(Socket M)
479
Core Duo
Core Solo
Pentium M
Mobile Pentium III
Mobile Celeron
Mobile
Pentium 4
Celeron M Pinout
Socket 775
(LGA775)
(Socket T)
775
Pentium 4
Pentium 4 Extreme Edition
Pentium D
Pentium Extreme Edition
Celeron D
Core 2 Duo
Core 2 Extreme Pinout
Socket 603
603
Xeon
Mobile Pentium 4 Pinout
Socket 604
604
Xeon Pinout
Socket 771
771
Xeon Pinout
Preparing for A+Certification: Second Edition Copyright, 2013
A Coursebook in PC Hardware, Maintenance & Repair Page 335 William A. Lloyd
Socket 418
418
Itanium Pinout
Socket 611
611
Itanium 2 Pinout
Socket 462
(Socket A)
453
Athlon
Duron
Athlon XP
Sempron Pinout
Socket 754
754
Athlon 64
Sempron
Turion 64 Pinout
Socket 939
939
Athlon 64
Athlon 64 FX
Athlon 64 X2
Opteron Pinout
Socket 940
940
Athlon 64 FX
Opteron Pinout
Socket AM2
940
Athlon 64
Athlon 64 FX
Sempron
Athlon 64 X2
Pinout
Socket AM2+
940
Athlon 64
Athlon 64 X2
Opteron
Phenom
Not available
Preparing for A+Certification: Second Edition Copyright, 2013
A Coursebook in PC Hardware, Maintenance & Repair Page 336 William A. Lloyd
Socket S1
638
Turion 64 X2 Pinout
Socket F
1,207
Opteron
Athlon 64 FX (7x models) Pinout
Slot 1
242
Pentium II
Pentium III (Cartridge)
Celeron SEPP (Cartridge) Pinout
Slot 2
330
Pentium II Xeon
Pentium III Xeon Pinout
Slot A
242
Athlon (Cartridge) Pinout
Preparing for A+Certification: Second Edition Copyright, 2013
A Coursebook in PC Hardware, Maintenance & Repair Page 337 William A. Lloyd
APPENDIX B:
PRACTICAL COMPUTER REPAIR SESSIONS AT THE MARKETPRO COMPUTER SHOWS
As mentioned in the course syllabus, several class days will be dedicated entirely to working AThe Help
Desk@ at the MarketPro computer shows held throughout the Washington DC area.
At these computer shows, we offer a service where customers at the show bring in their problematic
laptops and PCs, and we work to repair or diagnose the problems. This will provide you with an
extraordinary opportunity to work on actual consumer PCs with issues such as viruses / malware,
hardware failures, operating system corruption, application installation and removal, and laptop power
problems. These days are considered lab sessions for the course, and attendance is expected at the
computer show.
Specific step-by-step procedures should be used when greeting customers, questioning customers about
the reported problems, making an initial determination of the exact problem, developing a plan of action
to correct the problem, communicating the repair plan to the customer, implementing the repair, and
assuring the customer of the corrective actions. In some cases, when a computer repair is not feasible or
reasonable, the customer should be given options for equipment replacement that is within their budget.
Listed below is the process for handling customers at the Help Desk:
Greeting customers
When the customer comes into the Help Desk arena, don=t just start working on their PC. We need to
greet the person, ask some basic questions to see if we can perform the work, make sure there are no
other people waiting already in line, and collect some basic information from the customer before
proceeding.
Follow these steps when greeting a customer:
$ Be inviting, polite and professional
$ Ask the customer what seems to be the problem
$ Provide the customer with the information sheet about our services and requested service
charges
$ Have the customer sign in on the clipboard, providing us with their name, phone number, and
problem description
$ Place a label on the PC or laptop with the customer=s name, phone number and reported problem
$ Make sure at least one person is responsible for the work; put that person=s name on the sign-in
clipboard, indicating who will be doing the work
$ Place the computer or laptop in an available space on the table, and begin connecting the unit to
power, monitor, keyboard and mouse
$ If there is a line of people waiting for services, let the customers know there is a Atriage person@
who can sign them in; let the customer know there is a wait time involved, and allow them to leave
the computer in a safe location
Preparing for A+Certification: Second Edition Copyright, 2013
A Coursebook in PC Hardware, Maintenance & Repair Page 338 William A. Lloyd
Questioning customers about the reported problems
Once the computer is signed in and ready to be worked upon, discuss briefly with the customer what the
reported problems are with the unit. Determine what is happening, when it happens, when it may have
started happening, and whether the person made recent changes to their computer. Do not spend a long
period of time asking questions; just get the basic facts from the customer. In the next step, you will begin
testing the computer, and you can validate what the customer is reporting.
You may find that what the customer reports is not in fact the actual problem, but their perception of what
they think is wrong. It may be helpful to take down some simple notes of what the customer says to you,
if things are busy at the show.
Making an initial determination of the exact problem
Power up the computer or laptop, and try to replicate the reported problem(s). Usually the problems will
become apparent in a short period of time. The typical problems encountered at the Help Desk include
the following:
$ Virus and malware infection of the computer: the PC will be slow, fail to boot properly, display
error messages, fail to load or run certain applications, or fail to boot at all.
$ System fails to power up at all: power supply problems or a short in a major component are
common situations. Laptops may have a broken AC adapter jack within the case of the laptop.
$ Hard disk drive failure: the drive will make grinding or improper noises, or may not power up at
all. Error messages from POST may indicate the problem. Drive cables may be misconnected or
damaged, and/or power cables may be damaged or not connected. Master-slave jumpers may be
set incorrectly.
$ CD/DVD drive failure: the drive may not spin up, or may spin without correctly reading the disk.
Drive cables may be misconnected or damaged, and/or power cables may be damaged or not
connected. Master-slave jumpers may be set incorrectly. There may be Windows Registry
problems that are preventing the drive from being recognized. Add-on software (like a DVD
playback application or a disk mastering software) may not be installed, or incorrectly installed.
The drive may have been subjected to misuse, abuse, or exposed to contaminants like dust or
sticky fluids.
$ Memory problems: memory DIMMs or SIMMs may have been overheated or damaged by static
electricity. Improper or mismatched memory may have been installed. Memory may not have
been correctly inserted into their sockets. Dust in the sockets may be preventing the memory from
being recognized.
$ USB connection problems: USB devices were not properly ejected, potentially causing static
discharges and damage to the system board. Drivers may need to be reloaded. Improper
insertion of USB cables may have damaged the plug on the system board.
$ CPU or system board failures: CPU overheating may have damaged the processor. Overall
system overheating may have damaged the system board. Improper installation of devices while
the system is powered up may have damaged the system board. Power supply connectors to the
system board may not be totally connected, or disconnected by accident. A shorted-out device
(like a modem or NIC) in a PCI bus connection could create a short along the device bus.
Improper or incomplete ROM BIOS upgrades may have permanently damaged the system board.
$ Application software failures: application will not run, or will not perform certain functions
correctly. Uninstallation and reinstallation of the application is the proper solution.
Preparing for A+Certification: Second Edition Copyright, 2013
A Coursebook in PC Hardware, Maintenance & Repair Page 339 William A. Lloyd
$ Operating system failures: an improperly performed operating system installation or upgrade
could corrupt the PC=s ability to boot. Virus or malware infection may have corrupted the operating
system to the point where it will not boot. Running a repair of the operating system is the first, best
option. Wiping and reloading the entire operating system is the last but best option.
$ CRT Monitor failure or LCD failure on a laptop: monitors should simply be replaced; do NOT
attempt a repair. LCD screens on laptops can be replaced, but by an expert; cost to replace a
laptop LCD can exceed the worth of the unit.
Use these guidelines, along with the information in this text, to make your initial determination of the
computer problem. Have your hardware and software toolkits, along with the course DVD and any utility
software, available to perform this work.
Do not rush, and do not let the customer badger you or Aadvise@ you when performing your problem
analysis. If the customer REALLY knew what was wrong, they would be fixing it themselves. Invite the
customer to watch, or to visit the show while you are performing this analysis.
Consult with the instructor if there are any problems or unusual situations encountered during testing.
Consult with your fellow students as well for advice and confirmation.
Developing a plan of action to correct the problem
Once you have determined the actual problem, figure out what needs to be done (and/or what needs to
be purchased by the customer) to perform the repair. Double-check with the instructor and the Help Desk
assistants to confirm that your plan is reasonable and sound. The descriptions of typical Help Desk
problems shown above will guide you in what needs to be accomplished, in order to complete the repair.
Communicating the repair plan to the customer
Before starting the repair process, consult with the customer. There may be replacement parts that need
to be obtained at the computer show, at the customer=s expense. The cost of these parts may exceed the
customer=s ability to complete the repair at this time. There may be customer data on the hard drive that
should be preserved (or attempted to be preserved) during any re-installation of the operating system.
Explain to the customer all of what needs to be done to bring the system back to normal operation; do so
in plain English. Ask the instructor or the Help Desk assistants to speak to the customer with you, if there
is any misunderstanding or concern from the person. Obtain agreement from the customer before
implementing your repair plan.
If the customer chooses not to perform the repair, provide them with your recommendations of what
needs to be done.
Implementing the repair
If the repair requires the purchase of new or replacement components, go with the customer into the
show, and assist them in purchasing the RIGHT equipment before starting the process. Do not assume
that the customer knows what to purchase, or from whom. Ask the instructor or the Help Desk assistants
to guide you to the correct vendors that will have the proper parts at a reasonable price.
The customer is entirely responsible for the cost of the replacement parts, and any warranty
considerations that convey with that part.
Preparing for A+Certification: Second Edition Copyright, 2013
A Coursebook in PC Hardware, Maintenance & Repair Page 340 William A. Lloyd
Perform the repair once you have all of the necessary parts, tools and software. Work diligently, without
rushing or wasting time. Enjoy the experience, and don=t let yourself become stressed. Ask for assistance
if needed. Invite the customer to watch, if it seems appropriate. Answer any customer questions if they
arise.
Let the customer know approximately how long it will take to perform the repair. If the process takes
longer than expected, let the customer know that they can pick up the computer the following day, or from
the school in several days. We want to complete all repairs by the end of the show, unless it is absolutely
unavoidable.
Repairs should be fully complete, and all aspects of the computer should be 100 percent operational. A
98 percent repair job is NOT complete; everything should work as designed. Do not consider the job
completed until everything is finished and you are satisfied that the system is 100 percent correct. Ask the
instructor and/or the Help Desk assistants for guidance, if you want to verify that everything is completed
properly.
Assuring the customer of the corrective actions
Once the repairs are completed, demonstrate to the customer that the system is working properly.
Answer any questions, and refer any issues to the instructor or the Help Desk assistants for clarification.
Remember: when the customer is satisfied, then we are satisfied. This is a major part of quality
assurance in the IT service industry.
Collecting the service charge
We do ask for a $40.00 service charge for the work performed at the Help Desk. This price is significantly
lower than what is charged for computer repairs in the field. This charge enables our non-profit
organization, Research Technology Associates (RTA), to perform various kinds of charitable work in the
local community, and also around the world. It also prevents people from viewing us as merely a free
service and taking advantage of our offering.
The $40.00 service charge does not include the cost of additional parts, operating system software or
application software. We do not give away copyrighted software to customers for free, such as
Microsoft Office. We can reload operating systems if there is a Microsoft Certificate of Authenticity (COA)
on the PC, or if the customer has an authentic copy of the operating system installation CD. We do
provide and install free anti-virus, anti-spyware and utility software applications for our customers, and
will install copyrighted applications if the customer has the original disks (not copies).
If a customer complains that $40.00 is too much to fix a computer, don=t even argue with them; the person
OBVIOUSLY does not know how expensive computer repairs can become. They will discover that fact
very shortly, when they try to have the computer serviced elsewhere. If someone simply does not have
the $40.00, have the customer speak to the instructor. We are willing to waive a charge for someone with
a genuine financial hardship.
The $40.00 service charge is considered to be a tax-deductible contribution; receipts are available upon
request. The triage person at the Help Desk can provide the receipt to the customer. All monies should be
given to the triage person, or to the instructor. Checks can be made payable to RTA, and cannot be
pre-dated or post-dated. We do not accept credit or debit cards of any kind.
Preparing for A+Certification: Second Edition Copyright, 2013
A Coursebook in PC Hardware, Maintenance & Repair Page 341 William A. Lloyd
Providing options for equipment replacement
If the computer or laptop is beyond repair or the repair price will cost more than the value of the unit,
explain this to the customer, gently. Take the customer through the computer show and offer different
alternatives for replacing the unit. The computer show has new, refurbished and used computer
equipment that is sold at well below retail market prices. There will be many options for the customer to
consider, so help them as best you can.
Ask the instructor or one of the Help Desk assistants for guidance as needed.
The policies that we use for servicing customer equipment at Prince Georges Community College, and at
the MarketPro computer shows, and our data recovery service policy can be found in Appendix C, on the
following pages.
NOTES
Preparing for A+Certification: Second Edition Copyright, 2013
A Coursebook in PC Hardware, Maintenance & Repair Page 342 William A. Lloyd
APPENDIX C: REPAIR SERVICE POLICIES FOR RTA AND COMPUTER SHOWS
RTA COMPUTER SERVICE POLICY FOR COMPUTER SHOWS (Revised May 2013)
We are happy to service your computer today. The students from Prince Georges Community College working at
the Help Desk have been trained in all aspects of computer hardware service, and are overseen by A+certified
computer repair technicians. We will service your computer while you wait, or while you attend the MarketPro
computer show.
To perform this service on your computer, we require a $40.00 charge per computer to our non-profit
organization, Research Technology Associates, Inc. The funds collected defray expenses for various projects,
such as our recent trip to Rustenberg South Africa in J une 2012. This service charge is not refundable. We may
spend considerable time analyzing your computer, and in this process determine that the unit cannot be repaired.
This is in line with standard business practices for any repair service provider.
The Help Desk is available at the MarketPro computer show from 10:00AM until 3:00PM; the show closes each day
at 4:00PM. We will service your computer as quickly as possible, in the order we have received it. We will not begin
servicing any customer computers brought to us after 3:00PM each day, because of time issues.
Cash or checks are accepted; please make your check payable to RTA. We do not accept credit or debit card
payments, or post-dated checks. A tax-donation receipt will be provided to you upon request.
When you sign in, please provide us with your name, a telephone number where we can reach you, and a brief
description of the problem with the computer. We will assign a student technician to service your computer.
There may be moments when we are serving several customers at the same time. Because of space and staffing
limits, there may be a wait time of 20 - 30 minutes before we can service your computer. Your patience is
appreciated.
If your computer requires new or additional parts, you can purchase them today at the MarketPro show. If you wish,
one of our students will assist you on the sales floor in purchasing the correct equipment at the best possible price.
We will install the equipment into your computer while you wait, and answer any of your questions.
If your computer has been infected with a virus or other forms of malware, we will attempt to remove the virus and
salvage your personal data to the extent that it is possible. If your hard drives data has been completely corrupted,
we will consult with you before taking any further action. We will install anti-virus software on your PC if you have no
such software, or if your anti-virus application is under-performing or out-of-date.
We may require the recovery CD that came with your PC when you purchased it, in order to complete the software
restoration process. If you do not have the recovery CD, we will use all available software resources to restore your
computer to its proper state. If that is not possible, you will need to order the CD or DVD from the computer
manufacturer before the PC can be serviced. Such disks cost approximately $20.00, including shipping, and are
available from your computers manufacturer.
We will reinstall operating system or application software ONLY if there is a Microsoft Certificate of Authenticity
(COA) sticker (or similar authentication) on the PC or installation disks. If there is no COA sticker, or if you do not
have the ORIGINAL application installation disks, you will need to provide or purchase a legal copy of the
operating system or software before we perform our work. We cannot install copyrighted software without knowing
if it is legal to do so.
We can provide and install open-source operating system and application software that is not restricted by licensing
agreements, if you do not have a licensed copy of your desired software.
We stand by the work we perform with a 30-day warranty. If your computer fails for the same reasons we serviced it,
we will repair it again for no additional cost. Computer parts purchased at the show are warranted by the vendors, or
by the original equipment manufacturers.
Preparing for A+Certification: Second Edition Copyright, 2013
A Coursebook in PC Hardware, Maintenance & Repair Page 343 William A. Lloyd
As with any service provider, some computers are beyond our ability to repair or are damaged beyond repair. For
that reason, we reserve the right not to service any customers PC or related equipment.
The MarketPro website has information about upcoming computer shows, and when we will be attending the next
show. The PGCC Help Desk service is not available at ALL MarketPro shows. The MarketPro website is located at
the address shown below:
http://www.marketproshows.com
We have provided information below about the courses we teach at Prince Georges Community College on
computer hardware and repair. Visit the PGCC website for class times and locations at http://www.pgcc.edu .
We offer several classes during the Fall and Spring semesters; all classes are held at the Largo campus in Lanham
Hall, second floor, room L210A.
Non-credit Classes
DPR 320 - Repair and Maintenance of PCs; this class meets for 4 consecutive Fridays, from 6:00 - 9:00PM.
DPR 697 / 698 - CompTIA A+ Certification Preparation; this class meets on Mondays, Wednesdays and
Thursdays for an entire semester, from 6:30 - 9:45PM.
Credit Classes
ENT 2860 - Advanced PC Configuration and Troubleshooting; this class meets on Saturdays for an entire
semester, from 10:00AM - 4:00PM.
Contact the Registrars Office at PG Community College for information on becoming a student and completing the
registration forms. The main telephone number for the College is 301-336-6000. You will need to go to the campus
to be admitted to the college and register for these classes.
Finally, the RTA website has information about our non-profit organization and the work we do. RTA refurbishes
computers and places them in schools and non-profit organizations in the Washington DC area, and also
throughout the world. On our recent trip to South Africa in J une 2012, we planted computers in several new
classroom facilities. We have planted computer classrooms during our trips to Tanzania in 2005, 2007 and 2008.
We also place computers in schools and charitable organizations throughout the Washington DC area.
We have placed over $5,000,000 worth of computer equipment with various needy organizations since 1999. If you
need working computer equipment for your non-profit organization, or if you have equipment to donate, please let us
know. We provide a donation receipt for all equipment given to RTA.
Our website is located at the address shown below:
http://academic.pgcc.edu/~wlloyd/rta/
Call us on 301-782-3585, or email us at LLOYDWA@pgcc.edu .
Thank you for coming to the Help Desk today !
Bill Lloyd
Executive Director, Research Technology Associates, Inc.
5415 Water Street; P.O. Box 60
Upper Marlboro, MD 20773
301-782-3585
LLOYDWA@pgcc.edu ; http://academic.pgcc.edu/~wlloyd/rta/
Preparing for A+Certification: Second Edition Copyright, 2013
A Coursebook in PC Hardware, Maintenance & Repair Page 344 William A. Lloyd
RTA COMPUTER SERVICE POLICY PG COMMUNITY COLLEGE (Revised May 2013)
We are happy to service your computer today. Our students at Prince Georges Community College are being
trained in all aspects of computer hardware service. Instructors who are A+certified computer repair technicians
oversee the repair work. We will service your computer and return it to proper operation. If the computer is beyond
repair, we will provide you with options for replacing the unit.
To perform this service on your computer, we require a $40.00 charge per computer to our non-profit
organization, Research Technology Associates, Inc. The funds collected defray expenses for various projects,
such as our recent trip to Rustenberg South Africa in J une 2012. This service charge is not refundable. We may
spend considerable time analyzing your computer, and in this process determine that the unit cannot be repaired.
This is in line with standard business practices for any repair service provider.
Please note: you MUST call the instructor BEFORE bringing your computer in for service. This is a
classroom first, and classroom instruction always has priority. Customers arriving unannounced will not have
their computers serviced immediately. In all cases, you will drop off the computer, and we will call you when the
repairs are completed. We will service your computer as quickly as possible, depending upon the schedule for that
days class.
Cash or checks are accepted; please make your check payable to RTA. We do not accept credit or debit card
payments, nor do we accept post-dated checks. A receipt will be provided to you upon request.
When you come in, please provide us with your name, a telephone number where we can reach you, and a brief
description of the problem with the computer. We will assign a student technician to service your computer.
If your computer requires new or additional parts, we will obtain the parts and install them in your computer. There
will be a charge for these replacement parts; the price will explained to you before the repairs are completed. We will
install the equipment into your computer, verify that the problem has been resolved, and answer any of your
questions.
If your computer has been infected with a virus or other forms of malware, we will attempt to remove the virus and
salvage your personal data to the extent that it is possible. If your hard drives data has been completely corrupted,
we will consult with you before taking any further action. We will install anti-virus software on your PC if you have no
such software, or if your anti-virus application is under-performing or out-of-date.
We may require the recovery CD that came with your PC when you purchased it, in order to complete the software
restoration process. If you do not have the recovery CD, we will use all available software resources to restore your
computer to its proper state. If that is not possible, you will need to order the CD or DVD from the computer
manufacturer before the PC can be serviced. Such disks cost approximately $20.00, including shipping, and are
available from your computers manufacturer.
We will reinstall operating system or application software ONLY if there is a Microsoft Certificate of Authenticity
(COA) sticker (or similar authentication) on the PC or installation disks. If there is no COA sticker, or if you do not
have the ORIGINAL application installation disks, you will need to provide or purchase a legal copy of the
operating system or software before we perform our work. We cannot install copyrighted software without knowing
if it is legal to do so.
We can provide and install open-source operating system and application software that is not restricted by licensing
agreements, if you do not have a licensed copy of your desired software.
We stand by the work we perform with a 30-day warranty. If your computer fails for the same reasons we serviced it,
we will repair it again for no additional cost. Computer parts purchased from vendors are warranted by the vendors,
or by the original equipment manufacturers.
As with any service provider, some computers are beyond our ability to repair or are damaged beyond repair. For
that reason, we reserve the right not to service any customers PC or related equipment.
Preparing for A+Certification: Second Edition Copyright, 2013
A Coursebook in PC Hardware, Maintenance & Repair Page 345 William A. Lloyd
We also provide computer repair services at selected MarketPro computer shows in the Washington DC area. At
these shows, we require a $40.00 service charge, just as we do here at the college. However, we service computers
at these shows while you wait, and we can obtain replacement parts at the show for greatly reduced prices (as
compared to traditional computer retailers). The MarketPro website has information about upcoming computer
shows; the website is located at the address shown below:
http://www.marketproshows.com
We have provided information below about the courses we teach at Prince Georges Community College on
computer hardware and repair. Visit the PGCC website for class times and locations at http://www.pgcc.edu .
We offer several classes during the Fall and Spring semesters; all classes are held at the Largo campus in Lanham
Hall, second floor, room L210A.
Non-credit Classes
DPR 320 - Repair and Maintenance of PCs; this class meets for 4 consecutive Fridays, from 6:00 - 9:00PM.
DPR 697 / 698 - CompTIA A+ Certification Preparation; this class meets on Mondays, Wednesdays and
Thursdays for an entire semester, from 6:30 - 9:45PM.
Credit Classes
ENT 2860 - Advanced PC Configuration and Troubleshooting; this class meets on Saturdays for an entire
semester, from 10:00AM - 4:00PM.
Contact the Registrars Office at PG Community College for information on becoming a student and completing the
registration forms. The main telephone number for the College is 301-336-6000. You will need to go to the campus
to be admitted to the college and register for these classes.
Finally, the RTA website has information about our non-profit organization and the work we do. RTA refurbishes
computers and places them in schools and non-profit organizations in the Washington DC area, and also
throughout the world. On our recent trip to South Africa in J une 2012, we planted computers in several new
classroom facilities. We have planted computer classrooms during our trips to Tanzania in 2005, 2007 and 2008.
We also place computers in schools and charitable organizations throughout the Washington DC area.
We have placed over $5,000,000 worth of computer equipment with various needy organizations since 1999. If you
need working computer equipment for your non-profit organization, or if you have equipment to donate, please let us
know. We provide a donation receipt for all equipment given to RTA.
Our website is located at the address shown below:
http://academic.pgcc.edu/~wlloyd/rta/
Call us on 301-782-3585 if you wish to schedule a computer repair, or email us at LLOYDWA@pgcc.edu .
Thank you for bringing your computer in for service !
Bill Lloyd
Executive Director, Research Technology Associates, Inc.
5415 Water Street; P.O. Box 60
Upper Marlboro, MD 20773
301-782-3585
LLOYDWA@pgcc.edu ; http://academic.pgcc.edu/~wlloyd/rta/
Preparing for A+Certification: Second Edition Copyright, 2013
A Coursebook in PC Hardware, Maintenance & Repair Page 346 William A. Lloyd
RTA COMPUTER SERVICE POLICY DATA RECOVERY SERVICES (Revised May 2013)
We are happy to service your computer today. Our students at Prince Georges Community College are being
trained in all aspects of computer hardware service. Instructors who are A+certified computer repair technicians
oversee the repair work. We will service your computer and return it to proper operation. If the computer is beyond
repair, we will provide you with options for replacing the unit.
When you come in, please provide us with your name, a telephone number where we can reach you, and a brief
description of the problem with the computer. We will assign a technician to service your computer.
We now provide data recovery services for hard drives that have been damaged or accidentally wiped of data.
We cannot provide deep recovery services that professional firms provide (like OnTrack Data Recovery services);
those companies generally charge at least $2,000.00 to recover data from a defective hard drive. In many cases we
can locate and restore your data, and store it onto a new hard drive or USB flash drive. You will need to provide us
with a replacement hard drive or USB flash drive (32GB minimum size) so that we can complete this work.
To perform this data recovery service, we require a minimum $80.00 charge per disk/computer to our
non-profit organization, Research Technology Associates, Inc. The funds collected defray expenses for
various projects, such as our recent trip to Rustenberg South Africa in J une 2012. This service charge is not
refundable. We may spend considerable time analyzing your computer, and in this process we may determine that
the unit cannot be repaired. This is in line with standard business practices for any repair service provider. We have
a price list for the levels of services we can provide; please refer to this price list on page 348.
Cash or checks are accepted; please make your check payable to RTA. We do not accept credit or debit card
payments, nor do we accept post-dated checks. A receipt will be provided to you upon request.
If we determine that your hard drives data has been completely corrupted or the drive is mechanically defective, we
will consult with you before taking any further action. If the drive is damaged beyond our ability to restore data, we
will only charge $40.00 for this service, and we will refer you to another service provider that will be able to assist
you.
The data restoration process is time-consuming, and it will take a minimum of 3 to 5 days to complete this work. You
will need to leave your computer or disk media with us, and we will contact you when the work has been completed.
If your disk media has been infected with a virus or other forms of malware, we will attempt to remove the virus and
salvage your personal data to the extent that it is possible. We will install anti-virus software on your PC if you have
no such software, or if your anti-virus application is under-performing or out-of-date.
We may require the recovery CD that came with your PC when you purchased it, in order to complete the software
restoration process. If you do not have the recovery CD, we will use all available software resources to restore your
computer to its proper state. If that is not possible, you will need to order the CD or DVD from the computer
manufacturer before the PC can be serviced. Such disks cost approximately $20.00, including shipping, and are
available from your computers manufacturer.
We will reinstall operating system or application software ONLY if there is a Microsoft Certificate of Authenticity
(COA) sticker (or similar authentication) on the PC or installation disks. If there is no COA sticker, or if you do not
have the ORIGINAL application installation disks, you will need to provide or purchase a legal copy of the
operating system or software before we perform our work. We cannot install copyrighted software without knowing
if it is legal to do so.
We can provide and install open-source operating system and application software that is not restricted by licensing
agreements, if you do not have a licensed copy of your desired software.
If we are servicing your computer, and the computer requires new or additional parts, we will obtain the parts and
install them. There will be a charge for these replacement parts; the price will explained to you before the repairs are
completed. We will install the equipment, verify that the problem has been resolved, and answer any of your
questions.
Preparing for A+Certification: Second Edition Copyright, 2013
A Coursebook in PC Hardware, Maintenance & Repair Page 347 William A. Lloyd
We stand by the work we perform with a 30-day warranty. If your computer fails for the same reasons we serviced it,
we will repair it again for no additional cost. Computer parts purchased from vendors are warranted by the vendors,
or by the original equipment manufacturers.
As with any service provider, some computers are beyond our ability to repair or are damaged beyond repair. For
that reason, we reserve the right not to service any customers PC or related equipment.
We also provide computer repair services at selected MarketPro computer shows in the Washington DC area. At
these shows, we require a $40.00 service charge, just as we do here at the college. However, we service computers
at these shows while you wait, and we can obtain replacement parts at the show for greatly reduced prices (as
compared to traditional computer retailers). The MarketPro website has information about upcoming computer
shows; the website is located at the address shown below:
http://www.marketproshows.com
We have provided information below about the courses we teach at Prince Georges Community College on
computer hardware and repair. Visit the PGCC website for class times and locations at http://www.pgcc.edu .
We offer several classes during the Fall and Spring semesters; all classes are held at the Largo campus in Lanham
Hall, second floor, room L210A.
Non-credit Classes
DPR 320 - Repair and Maintenance of PCs; this class meets for 4 consecutive Fridays, from 6:00 - 9:00PM.
DPR 697 / 698 - CompTIA A+ Certification Preparation; this class meets on Mondays, Wednesdays and
Thursdays for an entire semester, from 6:30 - 9:45PM.
Credit Classes
ENT 2860 - Advanced PC Configuration and Troubleshooting; this class meets on Saturdays for an entire
semester, from 10:00AM - 4:00PM.
Contact the Registrars Office at PG Community College for information on becoming a student and completing the
registration forms. The main telephone number for the College is 301-336-6000. You will need to go to the campus
to be admitted to the college and register for these classes.
Finally, the RTA website has information about our non-profit organization and the work we do. RTA refurbishes
computers and places them in schools and non-profit organizations in the Washington DC area, and also
throughout the world. On our recent trip to South Africa in J une 2012, we planted computers in several new
classroom facilities. We have planted computer classrooms during our trips to Tanzania in 2005, 2007 and 2008.
We also place computers in schools and charitable organizations throughout the Washington DC area.
We have placed over $5,000,000 worth of computer equipment with various needy organizations since 1999. If you
need working computer equipment for your non-profit organization, or if you have equipment to donate, please let us
know. We provide a donation receipt for all equipment given to RTA.
Our website is located at the address shown below:
http://academic.pgcc.edu/~wlloyd/rta/
Call us on 301-782-3585 if you wish to schedule a computer repair, or email us at LLOYDWA@pgcc.edu .
Preparing for A+Certification: Second Edition Copyright, 2013
A Coursebook in PC Hardware, Maintenance & Repair Page 348 William A. Lloyd
Thank you for bringing your computer in for service !
Bill Lloyd
Executive Director, Research Technology Associates, Inc.
5415 Water Street; P.O. Box 60
Upper Marlboro, MD 20773
301-782-3585
LLOYDWA@pgcc.edu
http://academic.pgcc.edu/~wlloyd/rta/
Preparing for A+Certification: Second Edition Copyright, 2013
A Coursebook in PC Hardware, Maintenance & Repair Page 349 William A. Lloyd
DATA RECOVERY PRICE LIST
There are different levels of service we provide for data recovery, depending upon how badly damaged the hard
drive is (or the data contained on the drive). Here are the service levels we offer for our data recovery work:
Level 1 Data Recovery - $80.00 per hard disk: At this level, the hard drive mechanism is still functioning perfectly,
but the data itself has been lost/damaged/corrupted. As a comparison, Best Buy typically would charge
approximately $250.00 for this kind of service.
Level 2 Data Recovery - $250.00 per hard disk: At this level, the hard drive mechanism is beginning to fail, which
is the reason your data is in danger and you are unable to recover your information. As a comparison, Best Buy
typically would charge approximately $500.00 for this kind of service.
Level 3 Data Recovery: The hard drive mechanism has failed completely. In order to retrieve your data, you will
need to contact a professional data recovery service provider that uses clean-room technology to restore your
information (such as Kroll OnTrack Data Recovery Services; visit http://www.krollontrack.com for more information).
The approximate cost for these companies to retrieve your data varies between $2,000.00 and $3,500.00.
We can perform Level 1 and Level 2 data recovery, but we do not provide Level 3 services.
So how does the process work?
For hard drives NOT installed in a PC or laptop
1. You bring us your malfunctioning hard drive. We will examine the drive, determine the nature of the problem, and
report to you before proceeding. The cost to analyze the drive is $40.00; this fee is non-refundable, even if the drive
is unrepairable, or if it needs Level 3 servicing, or if you decide not to have the hard drive serviced by us.
2. If we determine that the drive requires Level 1 or Level 2 data recovery, we will ask you if you want us to proceed.
If you do, we will charge you an additional $40.00 for Level 1 service, or an additional $210.00 for Level 2 service.
Understand that there is always a chance the drive will fail completely before we can retrieve the data, or there could
be other unforeseen problems. If we cannot retrieve at least 50 percent your data, we will refund the additional
recovery fee.
3. We wilI take the hard drive and service it. It will take a minimum of 3 to 5 days business days for us to perform this
service. We will contact you when the work is completed. The recovered data will be restored to a USB flash drive or
a new hard drive (that you will provide to us), or onto DVD discs that we will provide.
For hard drives installed in a PC or laptop
We will perform steps 1 through 3 as described above.
Once we recover your data, we may still need the recovery discs for your computer or laptop IF we need to reinstall
the operating system and pre-installed applications. You will need to provide us with these recovery discs, or we will
need to order them from the computers manufacturer.
Once we get your system back up and running, we will restore the retrieved data onto the computers hard disk.
4. We will notify you when the work is completed, and then contact you to pick up your computer or retrieved data.
Please let us know if you have any questions about our hard drive data recovery services.
Preparing for A+Certification: Second Edition Copyright, 2013
A Coursebook in PC Hardware, Maintenance & Repair Page 350 William A. Lloyd
APPENDIX D: USING NORTON GHOST TO IMAGE A HARD DRIVE
Norton Ghost is one of a number of disk-imaging applications that allows you to make a mirror-image
copy of one hard drive to another.
If you are preparing a number of identical computers, it does not make sense to go through the entire
process of formatting the drive, installing and configuring the operating system and drivers, and then
loading your applications on each individual PC. You can create one prototype machine, ensure that it is
100-percent ready for use, and then use Ghost to duplicate your prototype hard disk image to all of the
other identical machines. Further, it takes only a few minutes to duplicate a disk using Ghost, as
compared to hours preparing PCs individually.
In the course, we will demonstrate and perform disk-imaging tasks in the lab sessions by using Norton
Ghost. We have bootable CD-ROM disks (that were created with the Norton Ghost Enterprise Edition
application) that you can use to boot the PC, launch the Ghost application, and then duplicate one disk to
another. Please ask the instructor or a lab assistant for a copy of these disks when the lab session
begins, or when the need arises.
Below are instructions on how to image a hard drive using Norton Ghost:
$ Prepare (or locate) your prototype PC, with the assistance of the instructor and lab assistants
$ Locate a blank hard drive, or remove the hard drive from a PC that is to be imaged (or re-imaged)
$ Open the case of the prototype PC, and connect the blank hard drive to an available IDE or SATA
connection (remembering to set the IDE master-slave jumpers as needed)
$ Power-up the prototype PC, and enter the CMOS Setup program
$ Detect the blank hard drive, and make sure it is recognized by the Setup program
$ Make sure that the PC=s boot sequence is set so that the CD-ROM drive is the first boot device
$ Insert the bootable Ghost CD into the CD-ROM drive
$ Save the settings in the CMOS Setup program, and reboot the PC
$ The PC should boot to the CD-ROM disk; if an error message concerning the network adapter
appears on the screen during this process, ignore the message and press any key to continue
$ The Norton Ghost application will appear on the screen; press Enter or click OK to continue
$ In the Ghost application, use the mouse or the arrow keys to select the following menu options:
- Local
- Disk
- To Disk
$ Press Enter or click on OK to select your source disk; it should be the drive shown on the top of the
displayed list
$ Press Enter or click on OK to select your destination disk; it should be the drive on the bottom of
the list
$ At the next screen, press the Tab key to reach the OK button, or use the mouse to click on OK
$ When the warning message screen appears, click on the Yes button to start the disk imaging
process
$ The application will show the number of minutes remaining until the imaging process is
completed, and will display a message when the process is finished
The Ghost application will copy everything from the source disk to the destination disk. If the destination
disk is larger than the source, Ghost will format the additional space automatically in addition to copying
all of the data. If the destination disk is SMALLER than the source disk, you must make sure that the disk
is capable of holding all of the data from the source disk.
Preparing for A+Certification: Second Edition Copyright, 2013
A Coursebook in PC Hardware, Maintenance & Repair Page 351 William A. Lloyd
When the disk has completed the imaging process, remove it from the prototype PC and install it back into the
computer from which it was removed. Power-up the PC with the newly-imaged hard drive; make sure that it boots
properly, launches Windows successfully, and recognizes all of the hardware components.
NOTE: a disk imaged with Norton Ghost will NOT boot-up properly if it is installed in a PC that is not IDENTICAL
to the prototype system. You may encounter a ABlue Screen of Death@ error message in such an instance. Make
sure that you are working with identical systems when using Ghost.
If you encounter any errors when using Norton Ghost, please ask for help from the instructor or one of the lab
assistants.
Obtaining a copy of Norton Ghost for personal use
The home (personal) version of Norton Ghost is available online at http://www.ghost.com/ , or from a number of
online and traditional retailers. The cost for the application usually is under $39.00. The home version will enable
you to create bootable floppy, CD/DVD or USB flash disks that will let you image hard drives. Drives can even be
imaged between PCs over a local area network, via the network card built into or installed in the PC. You will
need to specify the brand and model of network card when creating the bootable disk, so that the application will
be configured properly.
The Norton Ghost Enterprise Edition application, however, is VERY expensive. It is intended for use in larger
corporate settings, and the price is determined by the number of end-user licenses. Further, Symantec
Corporation aggressively monitors the enterprise version of this application, and will prosecute individuals and
companies that violate the terms of the licensing agreements.
The instructor has a license of the Enterprise Edition application for use only within an academic setting. Copies
of this enterprise version of Ghost are not available from the instructor, for the reasons described above.
The Course Diagnostic DVD has included on it a copy of the Clonezilla application, which functions like Ghost
and is an open-source product. Clonezilla can be shared freely with anyone without concern for copyright
infringement. Clonezilla, and other open-source applications like it, will enable you to image (or re-image) a hard
drive in a fraction of the time it takes to rebuild an operating system from scratch.
NOTES
Preparing for A+Certification: Second Edition Copyright, 2013
A Coursebook in PC Hardware, Maintenance & Repair Page 352 William A. Lloyd
APPENDIX E: AN OVERVIEW OF LINUX OPERATING SYSTEMS
What is Linux?
Linux is a generic term referring to Unix-like computer operating systems based on the Linux kernel. Their
development is one of the most prominent examples of free and open source software collaboration; typically all
the underlying source code can be used, freely modified, and redistributed, both commercially and
non-commercially, by anyone under licenses such as the GNU General Public License.
Linux can be installed on a wide variety of computer hardware, ranging from embedded devices such as mobile
phones, smartphones and wristwatches to mainframes and supercomputers. Linux is predominantly known for
its use in servers; in 2007 Linux's overall share of the server market was estimated at 12.7%, while a 2008
estimate suggested that 60% of all web servers ran Linux. Most desktop computers run either Mac OS X or
Microsoft Windows, with Linux having only 1B2% of the desktop market. However, desktop use of Linux has
become increasingly popular in recent years, partly owing to the popular Ubuntu distribution and the emergence
of netbooks and smartbooks.
Typically Linux is packaged in a format known as a Linux distribution for desktop and server use. Linux
distributions include the Linux kernel and all of the supporting software required to run a complete system, such
as utilities and libraries, the X Window System, the GNOME and KDE desktop environments, and the Apache
HTTP Server. Commonly-used applications with desktop Linux systems include the Mozilla Firefox
web-browser, the OpenOffice.org office application suite and the GIMP image editor.
The name "Linux" comes from the Linux kernel, originally written in 1991 by Linus Torvalds. The main supporting
system tools and libraries from the GNU Project (announced in 1983 by Richard Stallman) formed the basis for
the Free Software Foundation's preferred name of GNU/Linux.
Differences between Linux and Microsoft-based operating systems
The primary difference between Linux and many other popular contemporary operating systems is that the Linux
kernel and other components are free and open source software. Linux is not the only such operating system,
although it is by far the most widely used. Some free and open source software licenses are based on the
principle of copyleft, a kind of reciprocity: any work derived from a copyleft piece of software must also be
copyleft itself. The most common free software license, the GNU GPL, is a form of copyleft, and is used for the
Linux kernel and many of the components from the GNU project.
Linux based distributions are intended by developers for interoperability with other operating systems and
established computing standards. Linux systems adhere to POSIX, SUS, ISO, and ANSI standards where
possible, although to date only one Linux distribution has been POSIX.1 certified, Linux-FT.
Free software projects, although developed in a collaborative fashion, are often produced independently of each
other. The fact that the software licenses explicitly permit redistribution, however, provides a basis for larger
scale projects that collect the software produced by stand-alone projects and make it available all at once in the
form of a Linux distribution.
A Linux distribution, commonly called a "distro", is a project that manages a remote collection of system software
and application software packages available for download and installation through a network connection. This
allows the user to adapt the operating system to his/her specific needs. Distributions are maintained by
individuals, loose-knit teams, volunteer organizations, and commercial entities. A distribution is responsible for
the default configuration of the installed Linux kernel, general system security, and integration of the different
software packages into a coherent whole. Distributions typically use an installation package manager to install,
remove and update all of a system's software from one central location.
Preparing for A+Certification: Second Edition Copyright, 2013
A Coursebook in PC Hardware, Maintenance & Repair Page 353 William A. Lloyd
A distribution is largely driven by its developer and user communities. Some vendors develop and fund their
distributions on a volunteer basis, Debian being a well-known example. Others maintain a community version of
their commercial distributions, as Red Hat does with Fedora.
In many cities and regions, local associations known as Linux Users Groups (LUGs) seek to promote their
preferred distribution and by extension free software. They hold meetings and provide free demonstrations,
training, technical support, and operating system installation to new users. Many Internet communities also
provide support to Linux users and developers. Most distributions and free software / open source projects have
IRC chatrooms or newsgroups. Online forums are another means for support, with notable examples being
LinuxQuestions.org and the Gentoo forums. Linux distributions host mailing lists; commonly there will be a
specific topic such as usage or development for a given list.
There are several technology websites with a Linux focus. Print magazines on Linux often include cover disks
including software or even complete Linux distributions.
Although Linux distributions are generally available without charge, several large corporations sell, support, and
contribute to the development of the components of the system and of free software. An analysis of Linux
showed 75 percent of the code from December 2008 to J anuary 2010 was developed by programmers working
for corporations, leaving about 18 percent to the traditional, open source community. Some of the major
corporations that contribute include Dell, IBM, HP, Oracle, Sun Microsystems, Novell, Nokia. A number of
corporations, notably Red Hat, have built their entire business around Linux distributions.
The free software licenses, on which the various software packages of a distribution built on the Linux kernel are
based, explicitly accommodate and encourage commercialization; the relationship between a Linux distribution
as a whole and individual vendors may be seen as symbiotic. One common business model of commercial
suppliers is charging for support, especially for business users. A number of companies also offer a specialized
business version of their distribution, which adds proprietary support packages and tools to administer higher
numbers of installations or to simplify administrative tasks. Another business model is to give away the software
in order to sell hardware.
The popularity of Linux on standard desktops (and laptops) has been increasing over the years. Currently most
distributions include a graphical user environment. The two most popular such environments are GNOME and
KDE, both of which are mature and support a wide variety of languages.
Advantages to Linux over Windows operating systems
$ Greater stability for the core operating system
$ Nearly impervious to viruses and spyware
$ Superior security in the file system, as compared to NTFS
$ Fully capable of working in networked and Internet-connected environments
$ Broad range of applications available, most as open-source programs / suites
$ Developers can build applications and port the operating system to meet specific needs
$ Zero cost-basis to obtain the operating system
Available applications in the Linux environment
Many types of applications available for Microsoft Windows and Mac OS X are also available for Linux.
Commonly, either a free software application will exist which does the functions of an application found on
another operating systems, or that application will have a version that works on Linux (such as Skype).
Furthermore, the Wine project provides a Windows compatibility layer to run unmodified Windows applications
on Linux. CrossOver is a proprietary solution based on the open source Wine project that supports running
Windows versions of Microsoft Office, Intuit applications such as Quicken and QuickBooks, Adobe Photoshop
versions through CS2, and many popular games such as World of Warcraft and Team Fortress 2. In other cases,
where there is no Linux port of some software in areas such as desktop publishing and professional audio, there
is equivalent software available on Linux.
Preparing for A+Certification: Second Edition Copyright, 2013
A Coursebook in PC Hardware, Maintenance & Repair Page 354 William A. Lloyd
Many popular applications are available for a wide variety of operating systems. For example Mozilla Firefox,
Corel WordPerfect Suite and OpenOffice.org have downloadable versions for all major operating systems.
Furthermore, some applications were initially developed for Linux (such as Pidgin, and GIMP) and, due to their
popularity, were ported to other operating systems (including Windows and Mac OS X).
A growing number of proprietary desktop applications are also supported on Linux. In the field of animation and
visual effects, most high end software, such as AutoDesk Maya, Softimage XSI and Apple Shake, is available for
Linux, Windows and/or Mac OS X.
The collaborative nature of free software development allows distributed teams to localize Linux distributions for
use in locales where localizing proprietary systems would not be cost-effective. For example the Sinhalese
language version of the Knoppix distribution was available significantly before Microsoft Windows XP was
translated to Sinhalese. In this case the Lanka Linux User Group played a major part in developing the localized
system by combining the knowledge of university professors, linguists, and local developers.
To install new software in Windows, users either download a digital distribution and double-click to install it or use
a traditional installation medium (such as CD-ROM). Both of these methods usually provide a "Software
Installation Wizard" to guide the user through the setup. On most Linux distributions, there are utilities for
browsing a list of thousands of applications installed with a single click. Some of these programs are the Synaptic
Package Manager, PackageKit, and Yum Extender. However, installing software not in the official repositories is
not always as easy - especially for users new to Linux - and sometimes the only option is to compile from source.
Hardware drivers for Linux operating systems
For the most part, unless you have a super-brand-new PC or laptop with cutting-edge technology, Linux will have
the necessary drivers to run all of your hardware devices. There will be cases where you may have to do some
in-depth searching to locate these drivers. Manufacturers like Dell, HP/Compaq and Lenovo provide hardware
drivers for Linux operating systems on their support websites. Some Linux distributions like Ubuntu provide
proprietary hardware drivers on the installation CD, in the same way that Microsoft does for Windows. Other
manufacturers (like Acer, Toshiba and Gateway) provide poor support for Linux. In these cases, you may have to
do some Web searching for a person or a developer that has taken it upon themselves to develop the proper
driver. In any situation where you need a hardware driver for a Linux installation, you should contact the Linux
distributor and/or the hardware manufacturer with questions.
Online resources for information and applications for Linux
The Internet has hundreds of websites that will provide you with different versions of the Linux operating system.
For example, www.ubuntu.com will link you to downloadable versions of the operating system, technical support,
and pointers to open-source applications. Listed below are several websites that provide helpful information
and software related to Linux operating systems:
http://www.linuxberg.com
http://www.linux.org
http://freshmeat.net
http://www.redhat.com
http://linuxresources.us
Search engines like Google, Yahoo and Bing will point you towards any number of informational and
downloadable resources for Linux-based operating systems
Preparing for A+Certification: Second Edition Copyright, 2013
A Coursebook in PC Hardware, Maintenance & Repair Page 355 William A. Lloyd
Summary and lab
In this course, we will demonstrate how to install and use Ubuntu Linux on a typical desktop (or laptop) PC. The
instructor will provide to students a current copy of the Ubuntu installation CD/DVD, for you to keep and install on
your home PC, or a development PC.
Through the process of installing and using Linux, it is hoped that the student will become familiar with the
operating system and understand the strengths of Linux as compared with Microsoft-based operating systems.
The expectation is that the student will install Linux on a PC and then attempt to use the PC to perform typical
operations that could otherwise be done on a PC with a Windows-based operating system.
If you need to obtain a PC to use in experimenting with Linux, please see the instructor.
Note that Linux operating systems are NOT covered on the A+certification examination. However, CompTIA
does offer a Linux+certification exam that covers major facets of installing, maintaining and troubleshooting
Linux operating systems. Linux+certified IT professionals are in great demand, since most major companies are
using Linux to run their network and web servers.
For more information about the Linux+examination, visit the CompTIA website located at:
http://www.comptia.org
Preparing for A+Certification: Second Edition Copyright, 2013
A Coursebook in PC Hardware, Maintenance & Repair Page 356 William A. Lloyd
APPENDIX F: STANDARD REPAIR PROTOCOLS FOR RTA/PGCC HELP DESK TECHNICIANS
Use these guidelines when performing repairs on customers computers at the RTA Help Desk repair service at
the MarketPro computer shows.
COMPUTER REPORTED AS RUNNING SLOWLY
Perform initial inspection of computer
Access the CMOS Setup program or run the course diagnostic DVD to determine hardware
specifications
If the CPU is a Pentium 3 or lower, little can be done to improve system performance
If the computer has insufficient RAM, talk to customer about adding additional RAM
If computer has an installed operating system that is not intended for that unit (i.e., Windows 7 on a PC
with a Windows 2000 sticker on the front), inform customer that the PC is not designed to run that OS
properly, and that the proper OS should be installed
Install and run CCleaner
Notice at the top of the application how much RAM is installed (and recognized) in the PC; if the amount
of RAM is insufficient, talk to customer about adding additional RAM
Click on the Run Cleaner button; use default settings to get rid of all the temp files and junk from the
hard drive
Click on the Registry icon on the left of the application; click on Scan for Issues, and then click on Fix
selected issues; click on NO for backing up registry changes; click on Fix All Selected Issues, then
click on Close
Click on the Tools icon on the left of the application; uninstall any problematic applications (i.e., browser
toolbars, updater applications, spyware and shopping programs, Norton/Symantec Antivirus and/or
McAfee Antivirus, Norton/McAfee/Comcast/Verizon Internet Security)
Click on the Startup button on the left of the application; delete from the Start folder any software
updaters or obviously malicious applications; disable any applications that seem questionable; check
with instructor or assistants on what to disable or not
Close the CCleaner application and reboot the PC; test for improved system operation
Install AVG Antivirus and MalwareBytes Anti-Malware
Be sure that ALL other antivirus applications have been uninstalled
Install AVG, and then install MalwareBytes
Run a full scan of the hard drive (all partitions) with AVG and MalwareBytes; remove or quarantine any
reported threats
Reboot PC and test for improved operation
Install additional RAM in computer (as needed)
Inspect PC/laptop and determine what type of RAM is in the unit (look at label on memory stick, run
diagnostic); remove at least one DIMM/SODIMM from computer
Take customer to vendor with one of the memory sticks, and help the customer to match up and purchase
the proper additional RAM
Install additional RAM in computer
Power up computer and test for proper operation; if new RAM is not recognized, obtain a different stick of
memory from the vendor and repeat this process
Test system for proper operation
Make sure system is 100-percent complete and working properly before releasing computer to customer
Give finished computer to triage technician; triage person will collect payment from customer and give
them their PC
Answer any remaining customer questions
Preparing for A+Certification: Second Edition Copyright, 2013
A Coursebook in PC Hardware, Maintenance & Repair Page 357 William A. Lloyd
OPERATING SYSTEM DOES NOT BOOT THE COMPUTER
Perform initial inspection of computer
Power up the system; notice any Blue Screens of Death or other error messages
Run the course diagnostic DVD, and run the Disk health application; perform a Short Self-Test on the
hard drive; if hard drive shows as defective, talk with customer about obtaining a replacement drive
If drive shows as good, then the operating system is corrupted and needs to be repaired or reinstalled; if
the corruption is too serious, drive needs to be wiped and reloaded with the OS
Determine if there is customer data that needs backing up
Boot the computer to the course diagnostic DVD; insert a USB flash drive, and copy all customer data
from the My Documents folder (or other locations) to the flash drive; do NOT backup the Windows folder
or any application folders (all applications will need to be reloaded)
If the data cannot be retrieved, consult with customer before proceeding with additional work
Make sure AVG Antivirus is installed on new hard drive BEFORE restoring any customer data onto the
new drive
Remove old hard drive and install new drive
Make sure master/slave jumpers are set properly on new drive (IDE ONLY) before mounting it in the
system; make sure drive is recognized in CMOS Setup program
Run the course diagnostic DVD, and run the Disk health application; perform a Short Self-Test on the
hard drive; if hard drive shows as working properly, proceed to install the OS; if drive shows as defective,
obtain another (working) hard drive and repeat process
Do not close up the computer case until you know the replacement drive is working properly
Install operating system and device drivers on new hard drive
Obtain the proper operating system installation disk (or product recovery disk); do not try to install a Dell
version of an OS (for example) on anything but a Dell
Certain systems (Toshiba, HP) require a SPECIFIC recovery disk in order to reinstall the OS; if proper
disk is unavailable, consult with customer on how to obtain the proper disk from the manufacturer
Boot the computer to the OS reinstallation disk; be sure to delete any pre-existing partitions from the
new hard disk (if any exist); follow the prompts to perform the OS installation
Once OS is installed, use the Ultimate Drivers disk to install any required device drivers; if necessary,
download drivers from manufacturers support website
Install standard applications on restored system as listed below
AVG Antivirus (scan not required) LibreOffice
MalwareBytes Anti-malware (scan not required) ImgBurn
CCleaner VLC Media Player
Recuva IE 8 update (for Windows XP systems only)
Adobe Reader Mozilla Firefox 15.0 (or higher)
Restore customer data from USB flash drive
Insert flash drive into USB port; copy all customer data into the My Documents folder
As files are being copied to the hard disk, AVG automatically will scan files for viruses
Open some randomly-selected files to ensure restored data is in order
Test system for proper operation
Make sure system is 100-percent complete and working properly before releasing computer to customer
Give finished computer to the triage technician; the triage technician will collect payment from customer
and give them their PC
Answer any remaining customer questions
Preparing for A+Certification: Second Edition Copyright, 2013
A Coursebook in PC Hardware, Maintenance & Repair Page 358 William A. Lloyd
OPTICAL DRIVE NOT WORKING PROPERLY
Perform initial inspection of computer
If optical drive tray does not open, check inside PC to ensure power and data cables are attached
properly; use a paperclip top open the disk drawer if necessary; if drive tray still does not open properly
(when you push the button), the drive is defective and must be replaced
If drive opens but disks are not recognized, check to ensure that the drive can read that type of disk (i.e.,
DVDs cannot be read in a CD-only drive); make sure disk being inserted into drive is not scratched or
damaged; blow compressed air into the optical drive to clear out any dust; if disks still are not read or
recognized, the drive is defective and must be replaced
If drive is not recognized in Windows (Device Manager shows a problem with the device driver); use the
MATS tool on the course reference DVD to correct problem in Registry; if necessary, use Regedit to
manually remove UpperFilters and LowerFilters keys from registry entry for the optical drive; reboot
computer to test system; if drive still is not recognized, replace optical drive with another unit and test for
proper operation
Remove old optical drive and install new drive
Make sure master/slave jumpers are set properly on new drive (IDE ONLY) before mounting it in the
system; make sure drive is recognized in CMOS Setup program
Insert a known-good CD or DVD disk into drive, and see if the disk can be read in Windows; if drive shows
as defective, obtain another (working) optical drive and repeat process
Do not close up the computer case until you know the replacement drive is working properly
Test system for proper operation
Make sure system is 100-percent complete and working properly before releasing computer to customer
Give finished computer to the triage technician; the triage technician will collect payment from customer
and give them their PC
Answer any remaining customer questions
Preparing for A+Certification: Second Edition Copyright, 2013
A Coursebook in PC Hardware, Maintenance & Repair Page 359 William A. Lloyd
LAPTOP COMPUTER IS NOT WORKING PROPERLY
Perform initial inspection of computer
Perform visual inspection of laptop; if AC adapter plug inside laptop is loose or broken off, inform
customer that we cannot repair the problem; if LCD screen is cracked or damaged, inform customer that
we cannot repair the problem; if keyboard is damaged or keys are not recognized, inform customer that
we cannot repair the problem; notice any cracks in case or physical damage to exterior of laptop
Power up the system; notice any Blue Screens of Death or other error messages
Run the course diagnostic DVD, and run the Disk health application; perform a Short Self-Test on the
hard drive; if hard drive shows as defective, talk with customer about obtaining a replacement drive;
follow hard drive replacement procedures in this guide
Run the System Stability Tester and Temperature Sensor GUI applications on course diagnostic DVD;
if laptop appears to be overheating, blow out cooling fan and air pathways to remove dust; repeat the test
to confirm improved operation
If the optical drive does not work properly, use the optical drive replacement procedure in this guide; note
that replacing an optical drive in a laptop usually will involve some system disassembly to remove the
defective unit; make sure to remove the drive faceplate from the old optical drive and install it on the new
drive
Check the AC adapter to ensure it is providing power to run the laptop and charge the battery; if AC
adapter is defective, assist customer in finding a replacement unit; recommended repair is to obtain
replacement part online from manufacturer, or from another online parts vendor
If the battery does not hold a charge, or if the battery shorts out the laptop when inserted, assist customer
in finding a replacement unit; recommended repair is to obtain replacement part online from
manufacturer, or from another online parts vendor
Repair or replace defective components, or perform diagnostic services as needed
Use the procedures provided in this guide to remedy system slowness, install additional RAM, replace
optical drive, or replace a defective hard drive and reinstall the OS and drivers
Monitor performance of laptop as repairs are being performed; if laptop begins to malfunction or overheat
after 30 minutes or longer, the system board may be damaged and the unit is beyond a reasonable repair
If laptop is beyond our ability to be repaired but the hard drive is functioning properly, recommend that we
remove the laptop hard drive and put it into an external USB drive enclosure, so that data can be retained
Test system for proper operation
Make sure system is 100-percent complete and working properly before releasing computer to customer
Give finished computer to the triage technician; the triage technician will collect payment from customer
and give them their PC
Answer any remaining customer questions
Preparing for A+Certification: Second Edition Copyright, 2013
A Coursebook in PC Hardware, Maintenance & Repair Page 360 William A. Lloyd
COMPUTER DOES NOT POWER UP AT ALL
Perform initial inspection of computer
Plug the computer into power; check the front and/or rear power switches for proper operation; make sure
the 110V/220V switch on power supply is set to 110V; notice any odd burning smells or sounds indicating
a bad power supply fan or sparking inside the supply
If system still does not power up, disconnect power cord and open the computer case; disconnect ALL
power connections (including connections to motherboard, hard drives or optical drives, or any other
devices); attach the motherboard power supply connections to a power supply tester, and plug power
cord to the supply
Observe the readout on the power supply tester; if voltages are up to specifications, the power supply is
good, and the motherboard likely is defective, or some plugged-in component is shorting out the rest of
the system
If voltages are not up to specifications, or if there is no power or no readout on the tester, the power
supply is defective and must be replaced
Replace the power supply with a known-good unit
Use a known-good (bench testing) power supply before purchasing a replacement unit for the customer;
it is possible that when the power supply was damaged, other components may have been damaged as
well (like the motherboard); if that is the case, buying a new power supply would be a waste of money
Attach the bench testing power supply to just the motherboard connections; do not attach power
connections to any drives in the system; plug in the supply, power up the system and see if motherboard
works
If motherboard appears OK, power down system and then attach power connections to drives and other
peripherals; power up the system and see if everything is working properly; if system is OK, shut down
the computer and obtain a replacement power supply for customer; install the new supply and retest the
system for proper operation
If any components (hard drive, optical drive, video card or other plugged-in cards) cause the system to fail
during testing, or if any of the system components are not recognized, these parts may have been
damaged when the power supply failed; replace any damaged system components as needed
Test system for proper operation
Make sure system is 100-percent complete and working properly before releasing computer to customer
Give finished computer to the triage technician; the triage technician will collect payment from customer
and give them their PC
Answer any remaining customer questions
Preparing for A+Certification: Second Edition Copyright, 2013
A Coursebook in PC Hardware, Maintenance & Repair Page 361 William A. Lloyd
GENERAL GUIDELINES
When repairing computers
Ask the instructors and assistants for guidance if you have questions about what to do
We do not service printers at the computer shows
We may, on occasion, service a Mac desktop or laptop at the computer shows, IF we will be able to obtain
the proper parts to complete the repair
We do NOT have wired or wireless access to the Internet at the computer shows
NEVER wipe a hard drive until you have confirmed that either it is backed up properly OR the data is
unrecoverable
ALWAYS disconnect the power cord before installing or removing components; NEVER remove or install
components when the power cord is attached
Clean out any accumulations of dust in the PC, especially if the computer is really filthy on the inside
Work with the customer when obtaining replacement parts; take the customer to the vendor to select and
purchase the parts; the customer is responsible for paying the vendor for the parts
Remember to return any borrowed disks back to the owners or instructors
NEVER give the completed computer back to the customer; give the computer to the triage technician, so
it can be checked out properly and so that we can collect the payment from the customer
When dealing with customers
Do NOT just begin working on a computer from a customer; the triage technician will assign the computer
to you or another technician once the system is checked in; the triage technician also will return the
computer to the owner once all repairs are completed
Ask the customer any questions you feel are necessary to build a diagnosis of the problem
Invite the customer to watch while you work, or invite them to do some shopping while the computer is
being serviced
OVER-ESTIMATE the amount of time it should take to repair the computer
Remind the customer to BACKUP THEIR DATA regularly; show them how, if you have a free moment
Keep the instructors and triage technician aware of your progress in fixing the computer
If the customer becomes upset or argumentative, do not respond in kind; the instructors and the
triage technician will handle any of these kinds of situations; refer any such problems immediately to the
instructors
If you are the only person at the desk, do NOT leave the desk until someone returns and can relieve you;
we do not want equipment or software toolkits to be stolen or taken by accident
Let the instructors know if you have any questions.
You might also like
- CompTIA A+ Certification All-in-One Exam Guide: How to pass the exam without over studying!From EverandCompTIA A+ Certification All-in-One Exam Guide: How to pass the exam without over studying!Rating: 1 out of 5 stars1/5 (3)
- Comptia A+ 220-902 Q & A Study Guide: Comptia 21 Day 900 Series, #4From EverandComptia A+ 220-902 Q & A Study Guide: Comptia 21 Day 900 Series, #4No ratings yet
- IT Essentials 6.0: PC Hardware and Software (CompTIA A+) TrainingDocument7 pagesIT Essentials 6.0: PC Hardware and Software (CompTIA A+) TrainingAkibo Tunde Williamson DaviesNo ratings yet
- SDO Navotas TLE10 CSS Q3 M1 Installing-And-Configuring-Computer-Systems FVaDocument10 pagesSDO Navotas TLE10 CSS Q3 M1 Installing-And-Configuring-Computer-Systems FVaRey Lacdan Glendro100% (1)
- Wts Sa Travel Planner 2013-2014Document188 pagesWts Sa Travel Planner 2013-2014Kawuma AbelNo ratings yet
- Administrator and Helpdesk Interview Questions You'll Most Likely Be Asked: Job Interview Questions SeriesFrom EverandAdministrator and Helpdesk Interview Questions You'll Most Likely Be Asked: Job Interview Questions SeriesNo ratings yet
- Republic of The Philippines Department of EducationDocument2 pagesRepublic of The Philippines Department of EducationIrene DausNo ratings yet
- Tle-Ict-Css: Quarter 4 - Module 7-8: Maintaining and Repairing Computer Systems and Networks (MRCN)Document19 pagesTle-Ict-Css: Quarter 4 - Module 7-8: Maintaining and Repairing Computer Systems and Networks (MRCN)Rina Dimayuga100% (4)
- SDO Navotas TLE10 CSS Q3 M4 Installing-and-Configuring-Computer-Systems FVaDocument10 pagesSDO Navotas TLE10 CSS Q3 M4 Installing-and-Configuring-Computer-Systems FVaRey Lacdan Glendro100% (1)
- Pipemill User GuideDocument61 pagesPipemill User Guideaop10468No ratings yet
- Software Testing Interview Questions You'll Most Likely Be AskedFrom EverandSoftware Testing Interview Questions You'll Most Likely Be AskedNo ratings yet
- 3 Diagnose Faults of Computer SystemsDocument58 pages3 Diagnose Faults of Computer SystemsRJ100% (1)
- Automate contractor computer configurationsDocument206 pagesAutomate contractor computer configurationsAlejandro Tonelli100% (1)
- CompTIA A (220-802) ObjectivesDocument22 pagesCompTIA A (220-802) ObjectivesRengescu Amalia100% (1)
- Assessment 2 - ICASAS301A - Run Standard Diagnostic TestsDocument5 pagesAssessment 2 - ICASAS301A - Run Standard Diagnostic TestsNeroyhNo ratings yet
- "PC Tips": TroubleshootingDocument35 pages"PC Tips": TroubleshootingSangeetha BajanthriNo ratings yet
- It Ev 41 Scope Sequence Aug 09Document17 pagesIt Ev 41 Scope Sequence Aug 09Melwin SyafrizalNo ratings yet
- Scope and Sequence It Essentials: PC Hardwareandsoftwarev4.0Document17 pagesScope and Sequence It Essentials: PC Hardwareandsoftwarev4.0Cindea AlinNo ratings yet
- Q4 Module3 Week3 TVE Grade9 ICT CSS Gumera 50FBHS CoreDocument17 pagesQ4 Module3 Week3 TVE Grade9 ICT CSS Gumera 50FBHS CoreJezreelNo ratings yet
- Assembling The 2005.05.14 Standard Workstation: A8V-ASUS-0213.ROMDocument4 pagesAssembling The 2005.05.14 Standard Workstation: A8V-ASUS-0213.ROMVaithi SanthoshNo ratings yet
- MD-102 DumpDocument152 pagesMD-102 Dumpmarcmanuel.azureNo ratings yet
- PC Troubleshooting ThesisDocument7 pagesPC Troubleshooting Thesiscjzarbkef100% (2)
- Module 4 - Chapter 5 - Platform TechnologiesDocument20 pagesModule 4 - Chapter 5 - Platform TechnologiesRonald TayotoNo ratings yet
- Install and Upgrade to Windows 7Document9 pagesInstall and Upgrade to Windows 7Alang CoscahazretiNo ratings yet
- InstallingPreps EN PDFDocument14 pagesInstallingPreps EN PDFJuan GarciaNo ratings yet
- Revision 2 U1 U5Document4 pagesRevision 2 U1 U5Nguyễn Mạnh DũngNo ratings yet
- Index of Parent Directory ThesisDocument7 pagesIndex of Parent Directory Thesiscarlapotierlafayette100% (2)
- 2016 NEW Microsoft 70-697 PDF and VCE Dumps RELEASED Today!Document10 pages2016 NEW Microsoft 70-697 PDF and VCE Dumps RELEASED Today!NONONo ratings yet
- PT1-PrelimsLabExercise#1-M1U2 - Hernandez, Ivan James CDocument6 pagesPT1-PrelimsLabExercise#1-M1U2 - Hernandez, Ivan James CIvan HernandezNo ratings yet
- Lo 5 CSS OkDocument17 pagesLo 5 CSS OkEdgar BatistianaNo ratings yet
- HP 440 User GuideDocument51 pagesHP 440 User GuideSudarsan Sankar RamNo ratings yet
- Homeworks Windows Programming UtilityDocument7 pagesHomeworks Windows Programming Utilityefbminilf100% (1)
- PassGuide HP2-H08 V3Document31 pagesPassGuide HP2-H08 V3Kripesh Ramji0% (1)
- Installing Windows 8 On ElitePad 900Document9 pagesInstalling Windows 8 On ElitePad 900nmughal20006484No ratings yet
- A+ Certification: Knowledge and Supplies Needed To Prepare For The A+ Certification TestDocument5 pagesA+ Certification: Knowledge and Supplies Needed To Prepare For The A+ Certification Testmocia_76No ratings yet
- Computer Exam QuestionsDocument15 pagesComputer Exam QuestionsNiro ChweetyNo ratings yet
- Post CardDocument77 pagesPost CardAntonio OliveiraNo ratings yet
- PDF 4471825 en-US-1Document95 pagesPDF 4471825 en-US-1civil4090No ratings yet
- TLE TE 10 - Q3 - ICT CSS - Module and ActivityDocument10 pagesTLE TE 10 - Q3 - ICT CSS - Module and Activitypetergomez0119No ratings yet
- 6292A ENU CompanionDocument183 pages6292A ENU CompanionPatience BaatsNo ratings yet
- 1.2 Comptia-A-Plus-220-902 PDFDocument26 pages1.2 Comptia-A-Plus-220-902 PDFSrini VaSNo ratings yet
- pdf_5342544_en-US-1Document81 pagespdf_5342544_en-US-1sarthakk2000No ratings yet
- Microsoft 70-687 / Configuring Windows 8 / 80 Q&ADocument59 pagesMicrosoft 70-687 / Configuring Windows 8 / 80 Q&ACarol GracyNo ratings yet
- PDF 3941897 en-US-1Document68 pagesPDF 3941897 en-US-1benNo ratings yet
- AVG PC Tuneup 2012: User ManualDocument26 pagesAVG PC Tuneup 2012: User ManualPhillip ArcherNo ratings yet
- Hardware CourseworkDocument8 pagesHardware Courseworkf634dexc100% (2)
- Comptia® A+® Certification: A Comprehensive Approach For All 2009 Exam ObjectivesDocument5 pagesComptia® A+® Certification: A Comprehensive Approach For All 2009 Exam ObjectivesArun SahuNo ratings yet
- PDF 3941897 en-US-1Document69 pagesPDF 3941897 en-US-1Hrvoje KaracicNo ratings yet
- Big Brother Professional Edition Windows Client: Getting Started GuideDocument11 pagesBig Brother Professional Edition Windows Client: Getting Started GuideMaruthi PrasadNo ratings yet
- Understanding Pre-Installation RequirementsDocument17 pagesUnderstanding Pre-Installation Requirementsjak messiNo ratings yet
- U14 A1 Report-HubertwojciechowskiDocument7 pagesU14 A1 Report-Hubertwojciechowskiapi-496855127No ratings yet
- Windows 7 Reference Guide PDFDocument39 pagesWindows 7 Reference Guide PDFsnadminNo ratings yet
- Certkey 70-270: Microsoft 70-270Document7 pagesCertkey 70-270: Microsoft 70-270Johnson JoyNo ratings yet
- Install and Configure Peripheral DevicesDocument10 pagesInstall and Configure Peripheral DevicesYolanda PalenNo ratings yet
- MS 101 DemoDocument15 pagesMS 101 DemoRa YuthNo ratings yet
- Computer Systems Servicing Learning ModulesDocument10 pagesComputer Systems Servicing Learning ModulesJanika EstangkiNo ratings yet
- RuggedExplorer - v1-4-0 Release NotesDocument5 pagesRuggedExplorer - v1-4-0 Release NotesAlexander ChecyaNo ratings yet
- C Programming Wizardry: From Zero to Hero in 10 Days: Programming Prodigy: From Novice to Virtuoso in 10 DaysFrom EverandC Programming Wizardry: From Zero to Hero in 10 Days: Programming Prodigy: From Novice to Virtuoso in 10 DaysNo ratings yet
- OYSU 2017 Action PlanDocument8 pagesOYSU 2017 Action PlanKawuma AbelNo ratings yet
- Cross Tabulation Is A Tool That Allows You Compare The Relationship Between Two VariablesDocument2 pagesCross Tabulation Is A Tool That Allows You Compare The Relationship Between Two VariablesKawuma AbelNo ratings yet
- MNT Ta Ppklkoprget02 343621 541328 WWW - Makemegenius.com Web Content Uploads Education Computer Basics For KidsDocument61 pagesMNT Ta Ppklkoprget02 343621 541328 WWW - Makemegenius.com Web Content Uploads Education Computer Basics For KidsnilaNo ratings yet
- Ogaden Somali Community in South Africa 136 Eighth Av Mayfair 2092Document2 pagesOgaden Somali Community in South Africa 136 Eighth Av Mayfair 2092Kawuma AbelNo ratings yet
- Sales PaperDocument4 pagesSales PaperNaveed SiddiquiNo ratings yet
- Watchtower: Questions Young People Ask - Answers That Work, Volume 2 - 2008Document324 pagesWatchtower: Questions Young People Ask - Answers That Work, Volume 2 - 2008sirjsslutNo ratings yet
- Link1 20140808032910Document8 pagesLink1 20140808032910Kawuma AbelNo ratings yet
- TurboCad PDFDocument730 pagesTurboCad PDFKawuma AbelNo ratings yet
- Mathematical Literacy P2 Exemplar 2014 EngDocument13 pagesMathematical Literacy P2 Exemplar 2014 EngKawuma AbelNo ratings yet
- CB ComponentsDocument11 pagesCB ComponentsKawuma AbelNo ratings yet
- Java Script Notes 2012Document64 pagesJava Script Notes 2012Kawuma AbelNo ratings yet
- CB ComponentsDocument11 pagesCB ComponentsKawuma AbelNo ratings yet
- IP PBX Configuration Guide: APPENDIX Tecnical ManualDocument18 pagesIP PBX Configuration Guide: APPENDIX Tecnical ManualKawuma AbelNo ratings yet