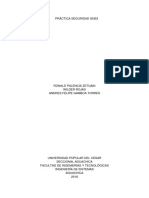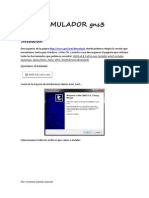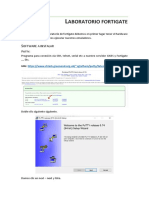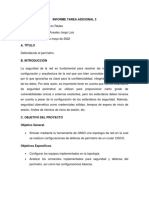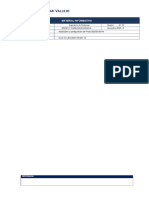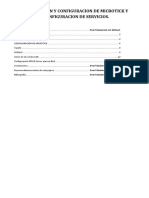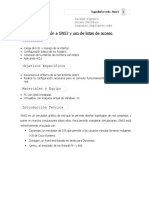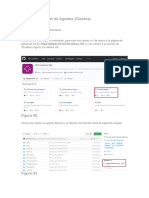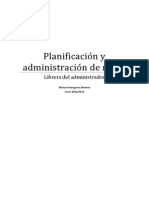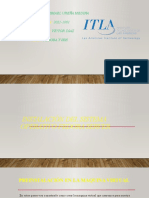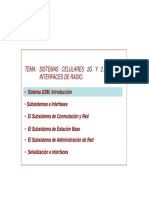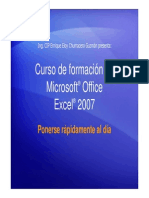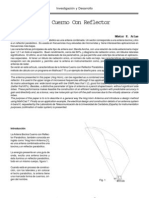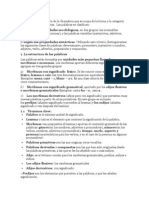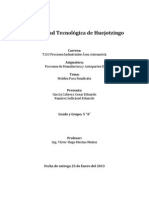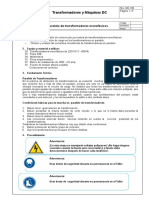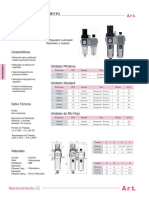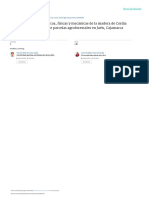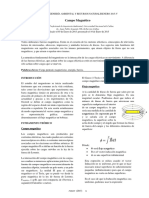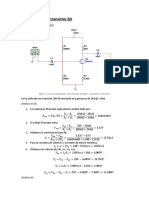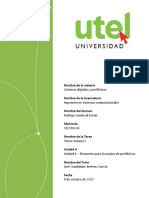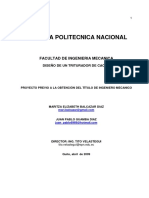Professional Documents
Culture Documents
Actividad de Exploracion - GNS3 - Javs
Uploaded by
JL28860 ratings0% found this document useful (0 votes)
68 views13 pagesOriginal Title
Actividad_de_Exploracion_-_GNS3_-_javs
Copyright
© © All Rights Reserved
Available Formats
PDF, TXT or read online from Scribd
Share this document
Did you find this document useful?
Is this content inappropriate?
Report this DocumentCopyright:
© All Rights Reserved
Available Formats
Download as PDF, TXT or read online from Scribd
0 ratings0% found this document useful (0 votes)
68 views13 pagesActividad de Exploracion - GNS3 - Javs
Uploaded by
JL2886Copyright:
© All Rights Reserved
Available Formats
Download as PDF, TXT or read online from Scribd
You are on page 1of 13
Tutorial GNS 3
Ing. Jesus Vilchez Sandoval
Software de Simulacin
Redes de comunicaciones
GUIA PRACTICA DE GNS3
Actividad de exploracin
Gua Prctica de GNS3
Ing. Jesus Vilchez Sandoval
Descripcin
GNS3 es un simulador de redes muy completo que nos permite simular equipos cisco e interactuar
incluso con otros fabricantes como Juniper, Mikrotik, y sistemas operativos reales a travs del uso
de mquinas virtuales.
GNS3 hace uso de otras aplicaciones complementarias que hacen de GNS3 un simulador muy
poderoso:
Dynamips, emulador de IOS que permite a los usuarios ejecutar binarios imgenes IOS de
Cisco Systems.
Dynagen, un frontend basado en texto para Dynamips
Qemu, un emulador de PIX.GNS3 es una excelente herramienta que complementa a los
laboratorios para hacerlos ms reales para los administradores de redes que quieren realizar
experiencias con un grado de complejidad bsico, intermedio o avanzado.
Una vez instalado e iniciado GNS3, los routers no tienen IOS por lo que ser necesario que
descarguemos las imgenes. Es posible utilizar el siguiente enlace para acceder a los IOS:
http://gilabeni.wordpress.com/2008/09/29/ios-cisco-para-aburrir/
Una vez descargados los sistemas nos vamos a Edit y seleccionamos IOS imagen and hypervisor.
Gua Prctica de GNS3
Ing. Jesus Vilchez Sandoval
Luego de seleccionar el IOS de los router (aqu tambin podemos establecer la cantidad de memoria
necesaria) solo tenemos que arrastra el router hacia nuestro escenario para poner empezar a
utilizarlos.
Hacemos clic derecho en el router y tenemos varias
opciones como Cambiar Smbolo, Iniciar el
router....
Pulsada la opcin anterior nos sale la
Siguiente ventana, le damos
Image file y seleccionamos la
imgen del router que queremos.
Gua Prctica de GNS3
Ing. Jesus Vilchez Sandoval
Hacemos clic derecho sobre el configuracin y en la pestaa Slots podemos usar ms ranuras para
agregar ms interfaces seriales, Ethernet, etc.
Gua Prctica de GNS3
Ing. Jesus Vilchez Sandoval
Conectando el Router desde GNS3 con nuestro Windows Real
Para poder simular ordenadores utilizaremos Clouds en NIO Ethernet. Y luego elegimos la
interfaz a la que queremos que se conecte (en este caso a la real rea local).
Despus de poner la interfaz ponemos el cable pulsamos en el botn del
men que se nos muestra en la imagen vemos que podemos poner cables
GigaEthernet, FastEthernet...
Gua Prctica de GNS3
Ing. Jesus Vilchez Sandoval
Una vez puestos los cables le damos al botn Play (ver imagen) y nos metemos en la consola del
router dando al botn de consola.
Iniciamos la consola dentro configuramos el nombre del router y la interfaz fa0/0
Configuramos las
contrasea del modo
EXEC privilegiado
con el comando
enable password o
enable secret
Gua Prctica de GNS3
Ing. Jesus Vilchez Sandoval
Comprobamos que tenemos conectividad entre el ordenador y el router.
Gua Prctica de GNS3
Ing. Jesus Vilchez Sandoval
Configuracin Telnet.
Para poder conectarnos va telnet y manejar remotamente el router demos primer configurar la
contrasea vty como se muestra en la imagen.
Finalmente accedemos va Telnet desde la PC.
Nota Windows 7/8 ya no vienen con el cliente telnet habilitado, por lo que se puede habilitar desde
el panel de control o simplemente utilizar un cliente como putty, para mayor comodidad.
Configuracin SSH.
Configuramos el nombre de dominio del router, con el comando ip domain-name
General claves o llaves RSA con el comando crypto key generate rsa, tenemos que poner el
tamao de la llave, pondremos 1024 para que sea robusta
Configurar el tiempo de espera , este se mide en segundos con ip ssh time-out
Configurar el mximo de intentos de ingresos fallidos en este caso 5 con el comando ip ssh
authentication-retries
Habilitar ssh en su versin 2
Gua Prctica de GNS3
Ing. Jesus Vilchez Sandoval
Crear usuario y contrasea para poder ingresar en el router remotamente.
Ahora configurar las lineas vty donde se utilizar ssh como mtodo de conexin como hemos echa
anteriormente. Para activar ssh debemos poner transport input ssh, usaamos el comando login
local para poder ingresar con el usuario y password anteriormente creada.
Ahora desde el Windows 7 real nos conectamos con putty al router
Nos da un aviso sobre las claves
Podemos comprobar como empieza la conexin, ponemos el usuario y el router
Gua Prctica de GNS3
Ing. Jesus Vilchez Sandoval
Conectando GNS3 con VirtualBox
Este paso requiere primero contar virtual box instalado y con una maquina creada en virtual box.
Vamos a GNS3 y elegimos la opcin: Edit/preferencias, luego vamos a la pestaa VirtualBox y
testeamos el modulo (ver imagen):
Ahora hacemos clic en la pestaa VirtualBox Guest. Colocamos un nombre y seleccionamos
nuestra mquina virtual desde la lista (Nota: si la lista esta vaca podemos dar clic en refresh-list o
verificar si hemos instalado una mquina virtual en virtual box primero.)
Luego aceptamos y hacemos clic en el icono de dispositivos y ubicamos el icono de nuestro nuevo
Guest:
El siguiente paso ser arrastrar el icono de virtualbox guest al panel central
Gua Prctica de GNS3
Ing. Jesus Vilchez Sandoval
Usando GNS3 con Virtual PC Simulator
Debido al alto consumo de recursos de una mquina virtual ya sea con Quemu o con virtual box, en
ocasiones es preferible hacer uso del software VPCS (Virtual PC Simulator)
Podemos descargar PC Simulator desde el siguiente enlace:
http://www.gns3.net/download/ - Aqu seleccionamos el enlace de descarga de VPCS
- Es necesario descargar tanto el dll como ejecutable (para esto ir a browse all files).
IMPORTANTE:
Este software VPCS, est incluido en el paquete all-in-one de GNS3 para Windows y se instala junto
con GNS3.
En Windows, lo primero que tenemos que hacer es ejecutar Men inicio -> GNS3 -> VPCS. O en
Windows 8 usando el buscador de inicio:
Luego podemos simular hasta nueve PC y para cambiar entre ellos simplemente tenemos que escribir
el nmero del PC. Por ejemplo, si queremos entrar en el PC9, tendramos que escribir: 9 (y pulsar
enter).
Gua Prctica de GNS3
Ing. Jesus Vilchez Sandoval
Para utilizarlo debemos arrastrar un PC al panel central tal como se aprecia en la imagen:
Luego con el conector seleccionamos una de las 9 interfaces para conectar la PC
Tener en cuenta que el puerto 20000 es la PC 1, el puerto 20001 es la PC 2 y asi hasta el puerto
20008 que es la PC 9.
Configuraramos los 3 PCS de nuestra topologa utilizando el comando ip <direccin_ip>
<puerta_de_enlace> <mascara_prefijo>
Por ejemplo:
PC1: ip 192.168.1.11 192.168.1.1 24
Gua Prctica de GNS3
Ing. Jesus Vilchez Sandoval
Finalmente podemos realizar algunas pruebas bsicas como por ejemplo un ping
El comando ? nos permite ver que otros comando estn disponibles.
You might also like
- Tutorial - GNS3 Instalar Wmware y ComplementosDocument12 pagesTutorial - GNS3 Instalar Wmware y ComplementosMario GutierrezNo ratings yet
- Práctica Seguridad GNS3Document39 pagesPráctica Seguridad GNS3Andrés Felipe Gamboa TorresNo ratings yet
- Configuración de Firewall de Red en Un Router Cisco 7200Document42 pagesConfiguración de Firewall de Red en Un Router Cisco 7200Fredy Berrio100% (1)
- Pasos para Crear Una VM Con VyosDocument11 pagesPasos para Crear Una VM Con VyosJuan CarlosNo ratings yet
- Instalar Mikrotik RouterOS en GNS3-Paso A Paso.Document11 pagesInstalar Mikrotik RouterOS en GNS3-Paso A Paso.poliboludito100% (1)
- Actividad Simulador gns3Document22 pagesActividad Simulador gns3Martire BerigueteNo ratings yet
- Configuracin Cisco Asa en gns3Document22 pagesConfiguracin Cisco Asa en gns3api-240863278100% (1)
- Primera EntregaDocument29 pagesPrimera EntregaLogística CompartirNo ratings yet
- Manual Instalacion GalbaDocument56 pagesManual Instalacion GalbaWilmer Ron100% (2)
- Practica 1Document13 pagesPractica 1Andrés ALvarezNo ratings yet
- Usando SMD y GNS3 en Windows 7Document17 pagesUsando SMD y GNS3 en Windows 7jrodrig1289No ratings yet
- ASIR ISO Tarea03Document17 pagesASIR ISO Tarea03tomeuNo ratings yet
- ANEXO - 1 SIMULACIÓN DE ROUTEROS EN GNS3 V1.3.3 v2Document8 pagesANEXO - 1 SIMULACIÓN DE ROUTEROS EN GNS3 V1.3.3 v2Luis EscobarNo ratings yet
- Implementación de servicio de voz IP con AsteriskDocument80 pagesImplementación de servicio de voz IP con AsteriskfloritaapontNo ratings yet
- ManualnCactinnRsyslognynNagiosnsobrenLinuxn 1064790625418d3Document60 pagesManualnCactinnRsyslognynNagiosnsobrenLinuxn 1064790625418d3Paula andrea Rivera vanegasNo ratings yet
- Escritorios RemotosDocument53 pagesEscritorios RemotosJuan DanteNo ratings yet
- Fundamentos Basicos Del Sistema Mikrotik RouterosDocument21 pagesFundamentos Basicos Del Sistema Mikrotik RouterosEdwar HuamaniNo ratings yet
- Compartir Internet de forma profesional con MonowallDocument23 pagesCompartir Internet de forma profesional con MonowallMarco Muz100% (1)
- Solucion Desafio Final Explo CISCODocument26 pagesSolucion Desafio Final Explo CISCOluisvaqNo ratings yet
- SIMULADOR gns3Document16 pagesSIMULADOR gns3Cristian GarzonNo ratings yet
- 1 - LaboratorioFortigate1Document23 pages1 - LaboratorioFortigate1Willian YanacNo ratings yet
- Manual de Instalacion de Pfsense en VirtualBox Desde Ubuntu 9.4Document23 pagesManual de Instalacion de Pfsense en VirtualBox Desde Ubuntu 9.4series09No ratings yet
- Proyecto 2Document16 pagesProyecto 2Eduardo RojasNo ratings yet
- Manual Cisco TracerDocument20 pagesManual Cisco TracerERIKA YESENIA DE LA CRUZ ANTONIONo ratings yet
- Configuración Defensa Del PerímetroDocument13 pagesConfiguración Defensa Del PerímetroJorge Luis Villarreal RosalesNo ratings yet
- Guía de Laboratorio Sesión 12 Redes y Comunicaciones 2Document18 pagesGuía de Laboratorio Sesión 12 Redes y Comunicaciones 2Luis ColomaNo ratings yet
- Instalacion y Configuracion de Un Servidor MikrotikDocument34 pagesInstalacion y Configuracion de Un Servidor MikrotikDaniel Eugenio Castaño100% (1)
- Configurar Un Mikrotik Paso A Paso Con Salida A InternetDocument20 pagesConfigurar Un Mikrotik Paso A Paso Con Salida A InternetMelodico Vera100% (2)
- Internet - Un Servidor de Internet en Una 486Document3 pagesInternet - Un Servidor de Internet en Una 486Ivan BautistaNo ratings yet
- Instalacion y Configuracion de Un Servidor MicrotickDocument19 pagesInstalacion y Configuracion de Un Servidor MicrotickJhonBreakDancer100% (1)
- Sistemas OperativosDocument31 pagesSistemas OperativosJHON JAIRO GIRALDO AGUIRRENo ratings yet
- Laboratorio Sesión 09 Redes y Comunicaciones 2Document26 pagesLaboratorio Sesión 09 Redes y Comunicaciones 2arodriguezciNo ratings yet
- Conexion y Configuracion Dse890docxDocument10 pagesConexion y Configuracion Dse890docxoscar cardenasNo ratings yet
- Instalación de infraestructura tecnológica con 3 MVDocument152 pagesInstalación de infraestructura tecnológica con 3 MVGabriela ReyesNo ratings yet
- Guia 6Document9 pagesGuia 6DARWIN MARCELO PILLO GUANOLUISANo ratings yet
- Pasos para Instalacion de Agente OCS InventoryDocument34 pagesPasos para Instalacion de Agente OCS InventoryjuniorNo ratings yet
- Configuración y activación de RSLogix 500, Linx y EmulateDocument21 pagesConfiguración y activación de RSLogix 500, Linx y Emulatealexander128No ratings yet
- Reporte de Practica, Configuracion de Un Servidor y Sus ServiciosDocument31 pagesReporte de Practica, Configuracion de Un Servidor y Sus ServiciosCarlos JesusNo ratings yet
- Informe IP PBXDocument12 pagesInforme IP PBXJair PerezNo ratings yet
- Entrega 2 Sistemas DistribuidosDocument28 pagesEntrega 2 Sistemas DistribuidosJuan AriasNo ratings yet
- Teoría Curso 2Document46 pagesTeoría Curso 2bfvNo ratings yet
- Manual de La Práctica Asterisk 940Document52 pagesManual de La Práctica Asterisk 940Daniel SanchezNo ratings yet
- Tutorial VirtualBox redes LinuxDocument37 pagesTutorial VirtualBox redes LinuxLuisAlFeCoNo ratings yet
- 2 - Primer Proyecto GNS3 y Conexión Con VirtualBoxDocument23 pages2 - Primer Proyecto GNS3 y Conexión Con VirtualBoxDanny Garzón100% (2)
- Instalación y Configuración de ZEROSHELL PDFDocument23 pagesInstalación y Configuración de ZEROSHELL PDFMiguel Angel Mayorga AguirreNo ratings yet
- Proyecto de RED VirtualDocument24 pagesProyecto de RED VirtualEdgar GutiNo ratings yet
- Práctica 5 RedesDocument24 pagesPráctica 5 RedesKubra MjNo ratings yet
- InformeLab1 A AlmeidaDocument26 pagesInformeLab1 A AlmeidaAxelNo ratings yet
- Tarea Semana 4Document20 pagesTarea Semana 4Greybell PerezNo ratings yet
- Practica SDMDocument25 pagesPractica SDMjaime TroyaNo ratings yet
- Como Configurar WIFI en LinuxDocument6 pagesComo Configurar WIFI en LinuxDiego NobileNo ratings yet
- Red VirtualDocument10 pagesRed VirtualJesus SolanoNo ratings yet
- Unidad 3 Fase 4Document44 pagesUnidad 3 Fase 4Nelida montesNo ratings yet
- Packet Tracer Simulador Ipv4Document14 pagesPacket Tracer Simulador Ipv4CARLOS ANDRES ORTIZ CAJICANo ratings yet
- Libreta Del AdministradorDocument41 pagesLibreta Del AdministradorRocio Alcantara MerinoNo ratings yet
- Instalacion de Fedora y Putty, SSHDocument50 pagesInstalacion de Fedora y Putty, SSHDrka medxaNo ratings yet
- Guia de Configuracion de DUDE y Cacti (Monitoreo de Dispositivos)Document17 pagesGuia de Configuracion de DUDE y Cacti (Monitoreo de Dispositivos)jdelacruz010480No ratings yet
- Compilador C CCS y Simulador Proteus para Microcontroladores PICFrom EverandCompilador C CCS y Simulador Proteus para Microcontroladores PICRating: 2.5 out of 5 stars2.5/5 (5)
- Processing: Desarrollo de interfaces de usuario, aplicaciones de visión artificial e IoT para Arduino y ESP8266From EverandProcessing: Desarrollo de interfaces de usuario, aplicaciones de visión artificial e IoT para Arduino y ESP8266Rating: 5 out of 5 stars5/5 (1)
- Analisis de HetNEtDocument98 pagesAnalisis de HetNEtSantiago ArenasNo ratings yet
- GSM 2-3G Network 44278Document38 pagesGSM 2-3G Network 44278JL2886No ratings yet
- GSM 2-3G Network 44278Document38 pagesGSM 2-3G Network 44278JL2886No ratings yet
- Fa SoresDocument7 pagesFa SoresJL2886No ratings yet
- Layout Gamma SDocument2 pagesLayout Gamma SJL2886No ratings yet
- Pensamiento EstratégicoDocument21 pagesPensamiento EstratégicoSaghit Garcia SerranoNo ratings yet
- Introduccion Al ExcelDocument65 pagesIntroduccion Al ExcelJL2886No ratings yet
- HaminngDocument4 pagesHaminngJL2886No ratings yet
- 7 Aritt0405Document16 pages7 Aritt0405JL2886No ratings yet
- Tema 07Document23 pagesTema 07WILLYCALSINANo ratings yet
- Principios Basicos de ConsultoriaDocument26 pagesPrincipios Basicos de ConsultoriaJessica GuadamudNo ratings yet
- Manual LiveWire y PCB WizardDocument30 pagesManual LiveWire y PCB Wizardlluera314151690% (10)
- Ejercicios Integral DefinidaDocument25 pagesEjercicios Integral DefinidaCarlos Mario Frias FriasNo ratings yet
- Pregunta #2Document2 pagesPregunta #2JL2886No ratings yet
- N 22 Inv 01Document8 pagesN 22 Inv 01Smit MechNo ratings yet
- Razonamiento Logico MatematicoDocument61 pagesRazonamiento Logico Matematicojdiosbernal10No ratings yet
- Elaboraciã"n de ResãšmenesDocument1 pageElaboraciã"n de ResãšmenesJL2886No ratings yet
- Index Cuatro P Del MarketingDocument7 pagesIndex Cuatro P Del MarketingJL2886No ratings yet
- Formacion de Paalabras 2Document4 pagesFormacion de Paalabras 2JL2886No ratings yet
- 000463Document3 pages000463JL2886No ratings yet
- Ordenmerito EOPNP2014 PorcarnetDocument25 pagesOrdenmerito EOPNP2014 PorcarnetJL2886No ratings yet
- 21 HerramientasDocument1 page21 HerramientasJL2886No ratings yet
- Skill Final Ccna IIIDocument3 pagesSkill Final Ccna IIIJL2886No ratings yet
- Formacion de Paalabras 2Document4 pagesFormacion de Paalabras 2JL2886No ratings yet
- Solucionario 20082Document37 pagesSolucionario 20082bilgrado01No ratings yet
- Guía de componentes y tecnologías de motherboardsDocument7 pagesGuía de componentes y tecnologías de motherboardsJL2886No ratings yet
- Sobre La Formación de Palabras en EspañolDocument8 pagesSobre La Formación de Palabras en EspañolMó NikaNo ratings yet
- Trabajo EtherchannelDocument11 pagesTrabajo Etherchannelhardyzof_xl1619No ratings yet
- E3 PTAct 1 3 3Document4 pagesE3 PTAct 1 3 3Vale Zubieta CalvettyNo ratings yet
- Simbologia Diagramas EléctricosDocument73 pagesSimbologia Diagramas EléctricosTALCA VICENTE ANDRE BRAVO MORAGANo ratings yet
- Moldes fundiciónDocument8 pagesMoldes fundiciónhack68No ratings yet
- DESTILACIÓNDocument6 pagesDESTILACIÓNIvanovusNo ratings yet
- ACIDO TáNICODocument5 pagesACIDO TáNICOAnonymous QDlPjDNo ratings yet
- Transformadores en paraleloDocument6 pagesTransformadores en paraleloJørGë LûIs KBânâ HêrrêRaNo ratings yet
- 01 Unidades FRL IntegradasDocument2 pages01 Unidades FRL IntegradasJose Gabriel Aguirre AndradeNo ratings yet
- Propiedades Organolépticas, Físicas y Mecánicas de La Madera de Cordia Alliodora (R. y P.) Oken de Parcelas Agroforestales en Jaén, CajamarcaDocument13 pagesPropiedades Organolépticas, Físicas y Mecánicas de La Madera de Cordia Alliodora (R. y P.) Oken de Parcelas Agroforestales en Jaén, CajamarcaLAURA CAMILA MONTANEZ GONZALEZNo ratings yet
- Diseño Pilar IntermedioDocument8 pagesDiseño Pilar IntermedioDeivi SmithNo ratings yet
- Ifu 5902143 Ez-Stop Lanyard SP-LDocument16 pagesIfu 5902143 Ez-Stop Lanyard SP-LFelipe Esteban Ortiz MartinezNo ratings yet
- Práctica 4 Distribuidor Vertical de LadrillosDocument6 pagesPráctica 4 Distribuidor Vertical de LadrillosJuanCruzZamoraNo ratings yet
- Trucos Útiles Al Crear Nuestros Archivos BatchDocument6 pagesTrucos Útiles Al Crear Nuestros Archivos BatchmanumelenasNo ratings yet
- Problemas Propuestos Semana 06Document8 pagesProblemas Propuestos Semana 06Rosalinda Choque BarretoNo ratings yet
- Diseño trituradora martillos reciclar botellasDocument7 pagesDiseño trituradora martillos reciclar botellasLU MafaNo ratings yet
- Sistema Constructiv o MarkDocument12 pagesSistema Constructiv o MarkAngel ReyesNo ratings yet
- Campo MagneticoDocument9 pagesCampo MagneticoJhoel QuijanoNo ratings yet
- Amplificador Con Transistor BJT: Sin Condensador en El EmisorDocument8 pagesAmplificador Con Transistor BJT: Sin Condensador en El EmisorRoa Revolledo JhonchitoNo ratings yet
- Utel - Sistemas Digitales y Periféricos-Tarea Semana 5Document4 pagesUtel - Sistemas Digitales y Periféricos-Tarea Semana 5Rodrigo Sandoval Durán100% (3)
- Triturador Cacao PDFDocument138 pagesTriturador Cacao PDFOvidioOroñoNo ratings yet
- Diseño de Morteros de Cemento PortlandDocument15 pagesDiseño de Morteros de Cemento PortlandE̶d̶w̶i̶n̶A̶l̶e̶x̶C̶h̶a̶v̶e̶z̶̶G̶u̶t̶i̶e̶r̶r̶e̶z̶No ratings yet
- Memoria de Cálculo Compuertas-Molienda CrovisaDocument21 pagesMemoria de Cálculo Compuertas-Molienda CrovisaDeibyd Ramos SulloNo ratings yet
- Resumenes de XX Congreso Nacional de HidraulicaDocument180 pagesResumenes de XX Congreso Nacional de HidraulicaDanni Guzman SanchezNo ratings yet
- Desarenador FinalDocument40 pagesDesarenador Finalrogersaca100% (1)
- Fuentes y Calidad de Las Aguas SubterráneasDocument8 pagesFuentes y Calidad de Las Aguas SubterráneasAna Lucía Trillo AlarcónNo ratings yet
- r000 HST Ethernet UserGuide-EsDocument308 pagesr000 HST Ethernet UserGuide-EsRodrigo Alfonso Sepulveda VillablancaNo ratings yet
- Trabajo Recepcional AlejandroDocument31 pagesTrabajo Recepcional AlejandroAlejandro ChableNo ratings yet
- Electronica Industrial y de Potencia 4Document6 pagesElectronica Industrial y de Potencia 4Pedro NuñezNo ratings yet
- Monografia Cadena de Suministros ProveedoresDocument18 pagesMonografia Cadena de Suministros ProveedoresLuis Ricardo MoscosoNo ratings yet
- Variables proceso fabricación lápicesDocument6 pagesVariables proceso fabricación lápicesPau GarciaNo ratings yet
- Proyecto de Inversion - PreinversionDocument1 pageProyecto de Inversion - PreinversionVíctor Fuentes FernándezNo ratings yet
- Composición y Propiedades Del Gas Natural en La GuajiraDocument9 pagesComposición y Propiedades Del Gas Natural en La GuajiraAlexander Illidge AraujoNo ratings yet