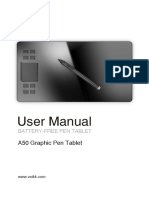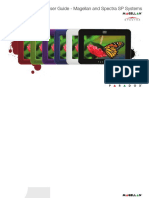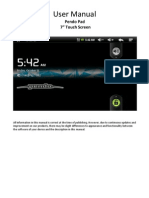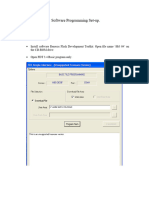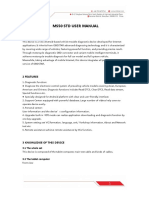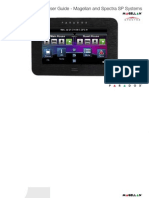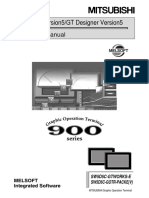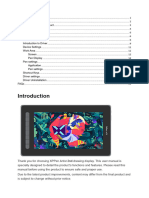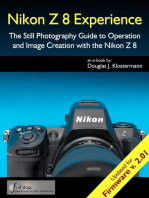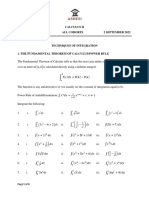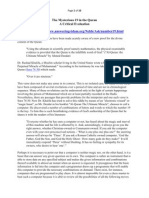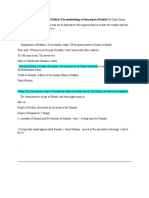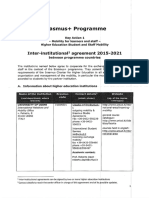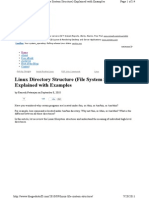Professional Documents
Culture Documents
User Manual AONI CANYON-XunLei 501
Uploaded by
lipaborisCopyright
Available Formats
Share this document
Did you find this document useful?
Is this content inappropriate?
Report this DocumentCopyright:
Available Formats
User Manual AONI CANYON-XunLei 501
Uploaded by
lipaborisCopyright:
Available Formats
EN - 1
Table of Contents
1 INTRODUCTION 3
1.1 SAFETY PRECAUTIONS 3
1.2 PACKAGE CONTENT 4
2 MAIN UNIT VIEWS 5
3 GETTING STARTED 6
3.1 HARDWARE INSTALLATION 6
3.2 GAMING SOFTWARE INSTALLATION 6
4 BASIC OPERATIONS 8
4.1 4-DIRECTION WHEEL BUTTON 8
4.2 DPI SETTINGS 8
4.3 GAMING MODE SETTINGS 9
4.4 PROGRAMMABLE BUTTONS 9
4.5 ADJUSTABLE LIFT BUTTON 10
4.6 INTERCHANGEABLE RUBBER FINGER GRIP 10
4.7 ADJUSTING WEIGHT 11
5 USING GAMING SOFTWARE 12
5.1 BUTTON SETTINGS 12
5.2 MACRO SETTINGS 14
5.3 MACRO SETTINGS 18
6 APPENDIX 19
EN - 2
Warning: This mark indicates actions that could lead to serious
injury to personnel operating the device or damage to the device
if ignored or handled incorrectly.
WARNING:
The device complies with IEC 60825-1 Class 1 laser product and
emits laser radiation during
CAUTIONS:
operation. Do NOT stare into laser beam directly. The product is
equipped with a low power laser device. To ensure the quality of
the laser device, do NOT open up the case or attempt to repair the
unit. Please contact authorized service center for any service
required.
To reduce the risk of electric shock, do NOT remove the cover.
No user-serviceable parts inside. Refer servicing to qualified
service personnel. Unplug the product from the wall outlet before
servicing or when it is not used for a long period of time.
The manufacturer should not hold responsibility for the
damage caused by any substitutions and modifications of the
product without authorization from the manufacturer or
authorized organization.
EN - 3
1 Introduction
Thank you for purchasing Canyon Gaming Mouse CCR-MSG02, an ultimate
gaming mouse designed for extreme gaming experience. You have made an
excellent choice and we hope you will enjoy all of its exciting features. Please read
through the user manual carefully before using the product, and follow all of the
procedures in the manual to fully enjoy all features of the product.
1.1 Safety Precautions
Please observe all safety precautions before using Canyon Gaming Mouse
CCR-MSG02. Please follow all procedures outlined in this manual to correctly
operate the device.
Do not direct the laser beam at eyes at all times.
Do not attempt to disassemble or alter any part of the device that is not
described in this guide.
Do not place the device in contact with water or any other liquids. The
device is NOT designed to be liquid proof of any sort.
In the event of liquid entry into interior of device, immediately disconnect
the device from the computer. Continuing use of the device may result in
fire or electrical shock. Please consult your product distributor or the
closest support center.
To avoid risk of electrical shock, do not connect or disconnect the device
with wet hands.
Do not place the device near a heat source or directly expose it to flame or
heat.
Never place the device in vicinity of equipments generating strong
electromagnetic fields. Exposure to strong magnetic fields may cause
malfunctions or data corruption and loss.
EN - 4
1.2 Package Content
Item Image Description Quantity
Gaming Mouse Main Unit 1
Rubber Finger Grip 1
Weight Box / Weigh Pieces(6) 1
Driver and Documentation CD 1
User Manual + Warranty Card 1
EN - 5
2 Main Unit Views
4-Direction
Wheel Button
Lift Adjusting
Button
Mode Switching
Button
Changeable
Finger Grip
DPI Switch
Mode Display LED/
DPI Display LED
Internet Forward
Button
Internet Backward
Button
Finger Grip
Release Button
LED Lighting LED Lighting
EN - 6
3 Getting Started
3.1 Hardware Installation
Turn on PC or notebook.
Insert USB connector into any of
the USB port on PC or notebook.
Device will be automatically
installed in a few seconds. System
reboot may be required upon
system request.
The device now is ready for use.
NOTE:
Some of the features such as wheel
button may not function properly
without driver installed.
3.2 Gaming Software Installation
Click on 501 Driver to
start driver and software
installation.
EN - 7
Check/uncheck on the options and
click on Next to continue or
Cancel to exit installation.
Click on Browse to select or type in
desired installation path. Click on
Install to continue, Back to
previous page or Cancel to exit
installation.
Press Close to complete
installation when prompted.
Warning:
It is strongly recommended to remove any other existing
mouse driver before installing CCR-MSG02 driver in the
same system. Failure to comply may result in device/driver
conflict or malfunction.
It is strongly recommended to disable all other Language
Input Methods except English Input Method while executing
the gaming software.
EN - 8
4 Basic Operations
4.1 4-Direction Wheel Button
Vertical Scrolling: Roll 4-Direction
Wheel Button up/down to scroll
page up/down.
Horizontal Scrolling: Tilt
4-Direction Wheel Button
left/right to scroll page left/right.
4-Direction Wheel Button can
also be assigned to Macro
functions. Please refer to sections
below for more detailed
instructions.
NOTE:
Horizontal scrolling requires driver
installed in PC or Notebook.
4.2 DPI Settings
Push the DPI Switch forward or
backward to toggle between DPI
resolution levels.
Current DPI resolution level is
displayed on DPI display LED.
Changes of DPI resolution level are
simultaneously reflected on the
display.
NOTE:
DPI resolution level can only be
toggled/adjusted after the gaming
software is installed.
DPI resolution level can be
independently defined by user
preference through gaming
software.
EN - 9
4.3 Gaming Mode Settings
Press Mode Switching Button to
toggle between 7 different gaming
modes.
Current gaming is displayed on
Mode display LED. Each Mode is
represented by a different color on
the display.
LED on the front and rear ends of
device will also be displaying color
in accordance to mode change.
NOTE:
Gaming mode can only be
toggled/adjusted after the gaming
software is installed.
4.4 Programmable Buttons
A total of 9 programmable buttons
are capable of Macro function
assignment.
Each button can be assigned up to
7 different Macro functions in
accordance to 7 different modes.
NOTE:
Button 3 and Button 4 are by
default Internet Forward and
Backward buttons.
Programmable buttons can only be
assigned with Macro function(s)
after the gaming software is
installed.
1
2
3
4
5
6
7
8
9
EN - 10
4.5 Adjustable Lift Button
Please select a surface the device
will be working with.
Press and hold Lift Adjusting
Button and quickly move device
on the surface for up to 3 seconds.
The DPI Display LED will be
blinking during the process.
Release the button when DPI
Display LED stops blinking.
4.6 Interchangeable Rubber Finger Grip
Press Finger Grip Release
Button to release Finger Grip
piece.
Insert alternate Finger Grip in the
direction as shown.
EN - 11
4.7 Adjusting Weight
Release Finger Grip as shown in
the above section.
Press Weight Cartridge Release
Button to release weight
cartridge.
Add/Remove Weight Piece(s) in
the cartridge as desired.
Unused Weight Piece(s) can be
stored in the Weight Box.
Warning:
Please keep Weight Pieces from reach of children.
Ceramic footpads may cause minor damages/scratches on
surface the device is in contact with due to its rigid nature.
EN - 12
5 Using Gaming Software
Upon successful installation of Gaming Software, click on Gaming Software icon
located at Windows Notification Area or click on Start Programs Gaming Mouse
Gaming Mouse to start the application.
5.1 Button Settings
Profile Management
A total of 7 Profiles is available for storing Scripts. Each Profile represents
a customized gaming button setting group and is capable of storing up to 9
different buttons assigned with Scripts.
Profiles are numbered from 1 to 7 and each profile is assigned with a unique
color. Simply press Mode Button to cycle through 7 Modes or click on
desired Mode to select it.
To rename a profile, double-click on the Profile Name text box and type in
desired character strings (up to 64 alphanumerical characters). Press Enter
or click on anywhere other than the text box to confirm and complete
renaming.
EN - 13
Button Assignment
Press Mode Button to cycle through 7 Modes or click on desired mode to
select it.
Click on, hold, and drag the user-predefined Script from Macro List to 1 of
9 buttons to complete button assignment.
Click on, hold, and release the already assigned button anywhere other than
the button itself to discard assignment.
NOTE:
Scroll up and Scroll down buttons can not be assigned as firemode.
EN - 14
5.2 Macro Settings
Macro List Window
User-defined Macros are stored in Macro List. Macro functions can be
organized into different Groups with user-defined names.
To create a new Group, click on Add a new folder icon and type in desired
character strings (up to 28 alphanumerical characters) in the text box. Press
Enter or click on anywhere other than the text box to confirm and complete
process.
To rename a Group/Macro, double-click on the Group/Macro text box and
type in desired character strings (up to 28 alphanumerical characters). Press
Enter or click on anywhere other than the text box to confirm and complete
renaming.
To delete a Group or a Macro, click on, hold, and drag the entity from Macro
List to . Click on OK to confirm deletion and Cancel to cancel action. All
Macros in the deleted Group will be moved under Ungrouped Group.
EN - 15
Macro Editor Window
Macro Editor allows user to record/define Commands, collect them into
one single Script, and store the Script as Macro function in the Macro List
for button assignment.
Please follow below procedures to edit Macro:
1. Double-click response type to cycle through from (Commands are
executed once), (Commands are executed repeatedly, and
(Commands are executed 3 times).
2. Place a check mark on Record the duration or intervals option to
record all time duration or intervals between keystrokes/mouse clicks.
3. Click on to start command recording session. Press keys on
keyboard, click buttons on mouse, or combination of both to record
command inputs. Click on or press Pause Break on
keyboard to stop recording. Click on to clear all Commands
on Macro Editor window.
4. Click on, hold, and drag the Commands from Macro Editor window to
a Group in Macro List window to save as Macro function. Type in
desired character strings (up to 28 alphanumerical characters). Press
Enter or click on anywhere other than the text box to confirm and
complete naming.
EN - 16
5. Click on, hold, and drag the Commands from Macro Editor window to
to delete Commands.
6. Edited Commands can be saved onto host PC or loaded into Gaming
Software for later use. Simply click on to save Commands in
*.inf file or click on to restore Commands from file.
Aside from recording keyboard/mouse actions, Commands can also be
manually edited. Double-click on the desired Command to modify its
attribute.
Commands can also be manually entered by clicking and dragging the
Function buttons from function button window to Macro Editor window:
Insert Duration of Intervals:
Click on, hold, and drag the icon to Macro Editor window to insert time
duration. Double-click on the command and type in desired value to define
actual duration.
Insert Key-Down Command:
Click on, hold, and drag the icon to Macro Editor window to insert key-down
command. Press a key on keyboard to assign a key pressed.
Insert Key-Up Command:
Click on, hold, and drag the icon to Macro Editor window to insert key-up
command. Press a key on keyboard to assign a key released.
EN - 17
Insert Click-Mouse-Button Command:
Click on, hold, and drag the icon to Macro Editor window to insert
mouse-button-click command. Click on a mouse button to assign a mouse
button clicked.
Insert Release-Mouse-Button Command:
Click on, hold, and drag the icon to Macro Editor window to insert
mouse-button-release command. Click on a mouse button to assign a mouse
button released.
Insert Scrolling Command:
Click on, hold, and drag the icon to Macro Editor window to insert scrolling
command. Move mouse scroll up/down to assign a scroll movement.
EN - 18
5.3 Macro Settings
DPI Adjustment
The device is capable of 4 level DPI resolution adjustment from 90 DPI to
5040 DPI where X-axis and Y-axis resolution can be adjusted
independently from each other.
Click on the corresponding number or push DPI Switch forward/backward
to locate desired DPI level for adjustment.
Click and drag the X-axis or Y-axis bar slider to adjust DPI resolution. The
new resolution values will be automatically saved in the device.
Click on the link icon to associate/disassociate locking adjustment. When the
link icon appears to be broken, X-axis and Y-axis DPI level can be adjusted
independently from each other.
EN - 19
6 Appendix
Model Name CCR-MSG02
Lens Laser Lens
Light Source Laser Diode
Resolution 90 DPI ~ 5040 DPI
Maximum Acceleration 30G
Frame Rate 12000 fps
Maximum Tracking Speed 150 ips
Operation Modes 5
OS Supported Windows XP / Vista / 7
Weight ~200g
Dimensions 126.3mm X 85mm X 42mm (L*W*D)
You might also like
- Package Contents System Requirements: Key FeaturesDocument1 pagePackage Contents System Requirements: Key FeaturesMarian GlonteNo ratings yet
- Gs03 Manual - Acme GamepadDocument76 pagesGs03 Manual - Acme GamepadSunil Kumar CheluvaihgalNo ratings yet
- TeckNet WM389 Wireless Gaming Mouse Setup GuideDocument18 pagesTeckNet WM389 Wireless Gaming Mouse Setup GuideOriol Xifreu MuñizNo ratings yet
- NEON3K UserManualDocument18 pagesNEON3K UserManualdeath666darkNo ratings yet
- User Manual: Wide LCD MonitorDocument10 pagesUser Manual: Wide LCD MonitorMar AvilaNo ratings yet
- Key Master User Manual: StatementDocument14 pagesKey Master User Manual: StatementMatheus MachadoNo ratings yet
- AOC GK500 Mechanical Gaming Keyboard: User'S Guide Ver.:1.00Document14 pagesAOC GK500 Mechanical Gaming Keyboard: User'S Guide Ver.:1.00Daniel PáezNo ratings yet
- MSI Gaming Mouse User ManualDocument40 pagesMSI Gaming Mouse User Manual20amanNo ratings yet
- GK500 - Users Guide - English - For G-Tools (Updated)Document14 pagesGK500 - Users Guide - English - For G-Tools (Updated)desastre0No ratings yet
- Gyration Keyboard ManualDocument24 pagesGyration Keyboard Manualichung819No ratings yet
- VEIKK A15Pro Instruction ManualDocument22 pagesVEIKK A15Pro Instruction ManualWanda Wanda100% (1)
- User Manual: A15 Graphic Pen TabletDocument22 pagesUser Manual: A15 Graphic Pen TabletBhrom ArazNo ratings yet
- ManualDocument9 pagesManualekseucjbgyzubudnnzNo ratings yet
- P37v5 Emanual ALLDocument199 pagesP37v5 Emanual ALLAnonymous U44E0wwDEGNo ratings yet
- Dragon War GKM-001 Sencaic Keyboard & Mouse Combo SetDocument6 pagesDragon War GKM-001 Sencaic Keyboard & Mouse Combo SetMihaiNo ratings yet
- VEIKK A50 Instruction Manual PDFDocument24 pagesVEIKK A50 Instruction Manual PDFPrashant Garg100% (1)
- Allview AX4Document96 pagesAllview AX4Tiberiu IonescuNo ratings yet
- TM50M-EU01Document16 pagesTM50M-EU01Duy Truong ThanhNo ratings yet
- Manual Pendo PadDocument28 pagesManual Pendo PadRose FullerNo ratings yet
- En ENBioScan-F Installation Guide v1.026 DC1-0083ADocument29 pagesEn ENBioScan-F Installation Guide v1.026 DC1-0083AJosé BrazNo ratings yet
- Pioneer DDJ-WeGO VirtualDJ 8 Operation GuideDocument13 pagesPioneer DDJ-WeGO VirtualDJ 8 Operation GuideRoger LopezNo ratings yet
- MST-500 Motorcycle Diagnostic InstructionDocument17 pagesMST-500 Motorcycle Diagnostic InstructionRomi IswandiNo ratings yet
- Elmo PTC 100s UserDocument12 pagesElmo PTC 100s UserP BNo ratings yet
- Logitech Options FAQDocument53 pagesLogitech Options FAQRac RaKyeNo ratings yet
- Notebook Tour: User GuideDocument27 pagesNotebook Tour: User GuidejezlozNo ratings yet
- Ms80 User ManualDocument73 pagesMs80 User ManualAlejandro MorardNo ratings yet
- Artist Pro 16 Pen Display User Manual (English)Document12 pagesArtist Pro 16 Pen Display User Manual (English)Cosmin DiaNo ratings yet
- Programming SetupDocument9 pagesProgramming SetupferozahmedkhanNo ratings yet
- MS50 STD User ManualDocument42 pagesMS50 STD User ManualRudi DCNo ratings yet
- Allview VivaD8Document201 pagesAllview VivaD8Tiberiu IonescuNo ratings yet
- Logitech X52 Pro HOTAS InstallationDocument3 pagesLogitech X52 Pro HOTAS Installationmocsa1No ratings yet
- Orochi2013omg EngDocument33 pagesOrochi2013omg EngRichard MillerNo ratings yet
- Manual For Pendo PadDocument28 pagesManual For Pendo PadGeoff RobertsNo ratings yet
- User Manual - S620Document17 pagesUser Manual - S620Le MatNo ratings yet
- Driver User Manual (English)Document16 pagesDriver User Manual (English)Christopher CestiNo ratings yet
- Manual Pyrometer PCE-IR 1000 Series PCE-IR 1300 / 1600 / 1800Document18 pagesManual Pyrometer PCE-IR 1000 Series PCE-IR 1300 / 1600 / 1800Susan ToNo ratings yet
- Lenovo Tab p11 Pro Ug en 202105Document30 pagesLenovo Tab p11 Pro Ug en 202105isaquispe993.qmcNo ratings yet
- SHINHO X-97 Fiber Fusion Splicer Operation ManualDocument53 pagesSHINHO X-97 Fiber Fusion Splicer Operation Manualhammy RanaNo ratings yet
- TM40M Eu01Document16 pagesTM40M Eu01iacutonepNo ratings yet
- User Manual Wink ContactDocument34 pagesUser Manual Wink ContactjewsNo ratings yet
- EasyPen M506 PC EnglishDocument11 pagesEasyPen M506 PC EnglishIsabella HuncalNo ratings yet
- Allview Vivai8Document85 pagesAllview Vivai8Tiberiu IonescuNo ratings yet
- General - Natec Genesis GX77Document16 pagesGeneral - Natec Genesis GX77MaciejNo ratings yet
- Android C200 ManualDocument20 pagesAndroid C200 ManualAlexey DrakunovNo ratings yet
- Manual Wi10npro PDFDocument58 pagesManual Wi10npro PDFRodney GallagherNo ratings yet
- Geniuspro 20210728Document142 pagesGeniuspro 20210728miroljubNo ratings yet
- HG510WDocument13 pagesHG510Wrampagexoxo79No ratings yet
- VEIKK VK640 Instruction ManualDocument22 pagesVEIKK VK640 Instruction ManualAlexander IrawanNo ratings yet
- GT Works Version5/GT Designer Version5: Reference ManualDocument268 pagesGT Works Version5/GT Designer Version5: Reference ManualgsNo ratings yet
- Monitor Bematech 15 BrochureDocument15 pagesMonitor Bematech 15 BrochureJavier Aguirre PerezNo ratings yet
- Artist 10 (2nd Gen) User Manual (English)Document25 pagesArtist 10 (2nd Gen) User Manual (English)Cheyenne YuNo ratings yet
- Digital Concrete Test Hammer HT225-NBDocument8 pagesDigital Concrete Test Hammer HT225-NBmoktar albhlolyNo ratings yet
- Quick Setup Guide for Symantec Gateway Security 5400 SeriesDocument5 pagesQuick Setup Guide for Symantec Gateway Security 5400 SeriesSarfaz AhmedNo ratings yet
- PG-9069 Upgrade ManualDocument10 pagesPG-9069 Upgrade ManualCzar Matulac0% (1)
- Essential Android Tablets: The Illustrated Guide to Using AndroidFrom EverandEssential Android Tablets: The Illustrated Guide to Using AndroidNo ratings yet
- Make Backup Copies of Video Games, Movies, CD's, & DVD'sFrom EverandMake Backup Copies of Video Games, Movies, CD's, & DVD'sRating: 1 out of 5 stars1/5 (2)
- The SSD Optimization Guide for Windows 7 & Windows 8.1 Edition 2018From EverandThe SSD Optimization Guide for Windows 7 & Windows 8.1 Edition 2018No ratings yet
- Nikon Z 8 Experience - The Still Photography Guide to Operation and Image Creation with the Nikon Z8From EverandNikon Z 8 Experience - The Still Photography Guide to Operation and Image Creation with the Nikon Z8No ratings yet
- 1st Quarter Exam PROG3112Document10 pages1st Quarter Exam PROG3112Jonathan23d100% (3)
- Past Habit - Used To/would/past SimpleDocument4 pagesPast Habit - Used To/would/past SimpleUna BeronjaNo ratings yet
- Elizabethan Literature: The Golden Age of English LiteratureDocument6 pagesElizabethan Literature: The Golden Age of English LiteratureHazera Akter100% (1)
- To Wash It All Away: James MickensDocument7 pagesTo Wash It All Away: James MickensSmackmy BitchupNo ratings yet
- 6.news SEE-Electrical V5R1Eng PDFDocument107 pages6.news SEE-Electrical V5R1Eng PDFVlaovic GoranNo ratings yet
- Simulacion Paralela Ansys MPIDocument9 pagesSimulacion Paralela Ansys MPIOscar Choque JaqquehuaNo ratings yet
- Klim Ovzek - Ps 1 TPGPDocument2 pagesKlim Ovzek - Ps 1 TPGPapi-463570013No ratings yet
- Explore - Unit 7Document24 pagesExplore - Unit 7Minh Thư Nguyễn ThịNo ratings yet
- March UnitplanDocument18 pagesMarch Unitplanapi-351131078No ratings yet
- Ogh20180613 Rob LasonderDocument64 pagesOgh20180613 Rob LasonderViswa TejaNo ratings yet
- A Math Summary BookletDocument113 pagesA Math Summary BookletbusinessNo ratings yet
- Calculus 2 - Tutorial 2Document4 pagesCalculus 2 - Tutorial 2Albert CofieNo ratings yet
- Ec8691 MPMC Question BankDocument31 pagesEc8691 MPMC Question Banksujithaa13No ratings yet
- The Miracle - Number 19 - Nineteen - in The Quran - ExposedDocument10 pagesThe Miracle - Number 19 - Nineteen - in The Quran - ExposedwaterwithairNo ratings yet
- ANALYZING MEDIA PROVIDER LOGSDocument33 pagesANALYZING MEDIA PROVIDER LOGSKennedyNo ratings yet
- Comparing and Ranking with Like, Alike, -ER, -EST and MORE, MOSTDocument11 pagesComparing and Ranking with Like, Alike, -ER, -EST and MORE, MOSTLisberth ChristinaNo ratings yet
- The Characteristics of Ahl AlDocument7 pagesThe Characteristics of Ahl AlLh Mar-yamNo ratings yet
- Creative Writing on Societal ProblemsDocument2 pagesCreative Writing on Societal ProblemsEazthaeng Dharleng LepzoNo ratings yet
- Hintikka, J. (1984) - Kant's Transcendental Method and His Theory of Mathematics PDFDocument10 pagesHintikka, J. (1984) - Kant's Transcendental Method and His Theory of Mathematics PDFQuesidonis Felipe da SilvaNo ratings yet
- Formular Erasmus+Document7 pagesFormular Erasmus+Mariana TudorNo ratings yet
- ReportDocument24 pagesReportChetan KumarNo ratings yet
- How Much Watermelon Does a Pink Gorilla EatDocument3 pagesHow Much Watermelon Does a Pink Gorilla EatAngela HendersonNo ratings yet
- Allen: Final Jee-Main Examination - July, 2021Document3 pagesAllen: Final Jee-Main Examination - July, 2021Subham roushanNo ratings yet
- Linux File System StructureDocument14 pagesLinux File System Structurejeromet681No ratings yet
- The Social Semiotics of Mass CommunicationDocument2 pagesThe Social Semiotics of Mass CommunicationRotaruMauraNo ratings yet
- Irregular Verbs TestDocument10 pagesIrregular Verbs TestsilviaNo ratings yet
- Post Observation Document Dych 1Document2 pagesPost Observation Document Dych 1api-277678620No ratings yet
- Silent Speech Interface Using Facial Recognition and ElectromyographyDocument15 pagesSilent Speech Interface Using Facial Recognition and ElectromyographyM KISHORE,CSE(19-23) Vel Tech, Chennai100% (2)
- DATASTREAM DATA LOADER CUSTOMER SPECIFICATIONDocument69 pagesDATASTREAM DATA LOADER CUSTOMER SPECIFICATIONDanish A. GanaieNo ratings yet
- English For Everyone Junior English DictionaryDocument136 pagesEnglish For Everyone Junior English DictionarySean Meehan100% (10)