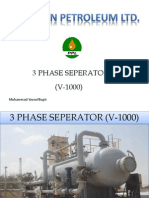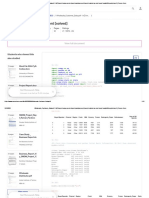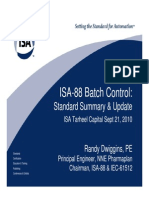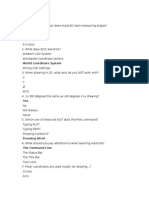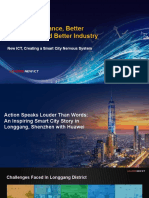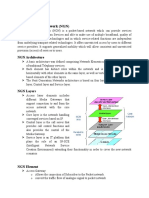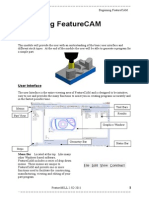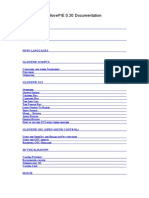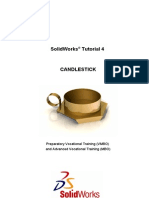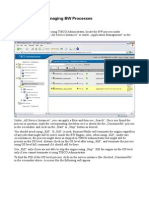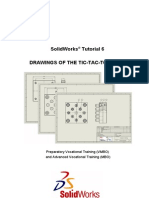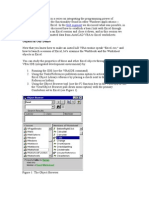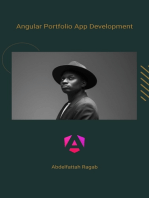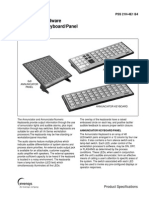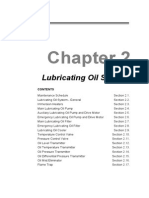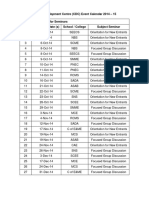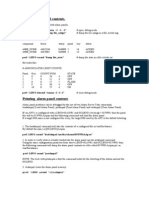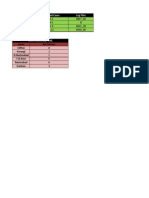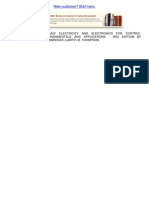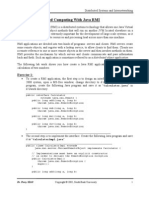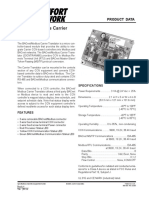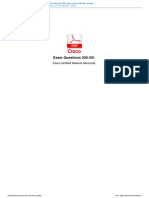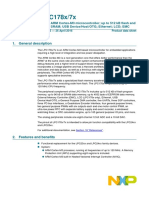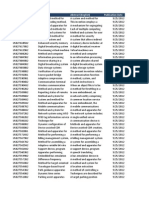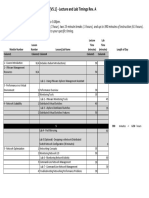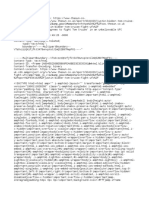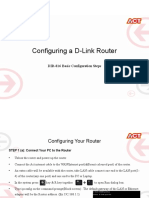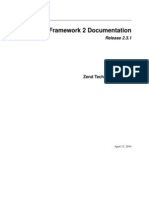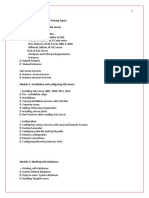Professional Documents
Culture Documents
InFusion View Lab
Uploaded by
Hammad ZaidiOriginal Description:
Copyright
Available Formats
Share this document
Did you find this document useful?
Is this content inappropriate?
Report this DocumentCopyright:
Available Formats
InFusion View Lab
Uploaded by
Hammad ZaidiCopyright:
Available Formats
InFusion View
Introduction
InFusion View
Enabling Objective
This lab will show the service engineer InFusion View.
This lab will show the service engineer InFusion View Block Select
This lab will show the service engineer WindowMaker
Lab Objectives:
Students will be able see all the available options for multihead stations
as well as changing the appearance of the Initial !ispla"
Students will be able to view I# Series stations$ compounds and blocks
b" configuring the I# Browser
Students will be able to invoke InFusion View Block Select
Students will turn on%off compounds within InFusion View Block Select
Students will bring faceplates%detail displa"s%trend overla"s into InFusion
View though InFusion View Block Select
Students will witness the different views of InFusion View Block Select
Students will use the Find !ialog bo& to search for
Stations%'ompounds%Blocks
Students will be able to access WindowMaker and create displa"s
INFUSION VIEW FRAMER
1) To Launch Framer, select All Programs Invensys InFusionView
Launch Framer. This will bring up the InFusionView Framer Properties bo.
!) From the "on#iguration $plorer, epan% Properties. $pan% the &onitorLayout
option.
') (ithin this win%ow, you will see the available options #or multi)hea% stations. *ou
will also be able to see the available con#iguration options to change the appearance
o# the Initial +isplay.
,) Ta-e a moment to loo- at the options. +o you see names o# win%ows that are present
in (in%ow&a-er.
SETTING UP THE IA BROWSER
/n The 0erver1
1) From the 0tart 2utton All Programs Invensys InFusion IA0eries 2rowser
"on#iguration 3enerator
!) *ou nee% to a%% the name o# your 3alay
') 0elect 3enerate "on#iguration 4you might have to clic- /5 at the login bo)
,) /nce this is %one, you will then be able to 6browse7 IA 0eries
0tations82loc-s8"ompoun%s #or con#iguration o# %isplays etc.
9:ote the location o# the two #iles1 IA"on#iguration.ml an% +I"on#iguration.ml.
These two #iles nee% to be copies to a #lash %rive or #loppy an% brought over to the
other station.
/n The ;P station1
1) "opy the two #iles 4.ml) #rom #lash %rive or #loppy into the location speci#ie% #rom
the server .
!) From the 0tart 2utton All Programs Invensys InFusion IA0eries 2rowser
"on#iguration 3enerator
') *ou nee% to a%% the name o# your 3alay
,) 0elect 3enerate "on#iguration 4you might have to clic- /5 at the login bo)
<) *ou are now all set on both stations to browse.
INFUSION VIEW BLOCK SELECT
1) Invo-e InFusion View 2loc- 0elect
a) From InFusion View Tools Block Select
!) 0elect 0tation
a) +ouble "lic- on Fuse"P
') Turn /n "ompoun% 4"&P=3)
a) 0elect either the /n8/## Icon in the &enu 2ar or un%er "ompoun%
"ompoun% /n
,) 0elect 2loc-
a) "all up the #aceplate win%ow o# the 0>?A@$ bloc-. This can be
accomplishe% two ways. $ither %ouble clic- in the bloc- or select the icon in the
menu bar.
b) 0how the +etail %isplay o# this 2loc-. "lic- on hour glass icon in the lower right
han% corner
9:otice that the available options are being calle% up on the overlay9
<) 0witching 2etween 0tation View an% 2loc- View
a) The 0tation View is %isplaye% by %e#ault. To change to 2loc- View, select the
2loc- View tab. :ote that you must #irst epan% the station in or%er to see the
bloc-s. This will show you the available bloc-s within this station. *ou can change
the or%er o# each #iel% by clic-ing on the hea%er o# each column.
A) a 0tation8"ompoun%82loc-
a)To #in% a station8compoun%8bloc- clic- on /ptions Fin%. A %ialog bo will
then appear. *ou may search either in either1 Fin% in View or Fin% on :etwor-.
b)0elect Fin% in View
c)Type F?0$"P in the station bo. Then select match whole wor%. 0elect Fin%
0tation. A#ter selecting 6Fin% 0tation7 F?0$"P shoul% now be
highlighte%. *ou can select %one to eit the #in% %ialog bo.
B) To Print 2loc-s
a) First you nee% to select the station F?0$"P. +ouble clic- compoun% "&P=3.
"lic- the &aster bloc-. 0elect /ptions Print 2loc- List. 0elect Print only
0electe% Items. "lic- o- on the printer %ialog bo. The report will now go to the
printer.
ACCESSING WINDOW MAKER
2asic +rawing
A) From the InFusion View (in%ow 0elect Tools (in%ow&a-er
99 :ote1 (in%ow&a-er ta-es about < minute to open99
B) "lic- /5 at the (in%ows to /pen bo
C) In the Application $plorer 0ection, epan% the (in%ows selection
D) 0elect EFT$&PLAT$0FF?LL 0IE$
1G) @ight clic-, save as &y(in%ow
11) &y(in%ow will now be the open win%ow on the %rawing area
1!) 0elect the @ectangle tool an% create a rectangle on the win%ow
1') 0elect the @oun%e% rectangle tool an% create a roun%e% rectangle on the win%ow
1,) 0elect the $llipse tool an% create an ellipse
1<) :ow try creating each obHect again 4rectangle, roun%e% rectangle an% ellipse), but
with the 0hi#t -ey hel% %own. +o you notice the %i##erence.
0elect an% +eselect
1) "reate a new %isplay an% name it Lab(in%ow
!) +raw two rectangles. "lic- on the insi%e on one o# them. *ou shoul% see that the
corners an% e%ges o# the rectangles show selecte%. *ou can select a Ihan%leJ an% move
an% manipulate the rectangle.
') Kol% %own the 0hi#t -ey an% select a han%le. :ow try moving an% manipulating the
win%ow. :otice how the rectangle respon%s %i##erently.
"olors
1) *ou will notice that the #ill color o# the rectangles match the Fill color button on the
Format 2ar. To select a new color, select the Fill color button an% select your new
color. @emember, that only the selecte% obHect will change color.
!) +raw a line by selecting the line tool
') 0elect Line color #rom the #ormat toolbar. :otice the color that the line originally is.
:ow change the color o# the line.
,) To change the wi%th o# the line, select Line #rom the menu bar. *ou will see the options
available #or wi%th.
0ymbols an% "ells
0ymbols an% "ells provi%e #or the grouping o# obHects.
+i##erences between the two1
1) "reate a new %isplay
!) +raw two rectangles. :ote that you can move an% siLe each one in%epen%ently.
') +o a multiple selection o# both rectangles.
,) (hen you clic- in the mi%%le o# both, they will both move.
<) (ith both obHects selecte%, select the &a-e 0ymbol #rom the IArrange ToolbarJ.
:otice how the Ihan%lesJ now encompass both rectangles. They are now one
symbol.
A) +raw two separate circles. &a-e them into one symbol.
B) 0elect both symbols 4the rectangle an% the circle)
C) &a-e one symbol out o# both symbols. :otice that once you ma-e one symbol, you
can resiLe, change the color or move it.
D) (ith the symbol selecte%, pic- the 2rea- 0ymbol button on the IArrange ToolbarJ
1G) (hat happens with each symbol.
11) @eselect the rectangles an% ma-e a symbol with them.
1!) @eselect the circles an% ma-e a symbol with them.
1') (ith both symbols selecte%, select the &a-e "ell #rom the IArrange ToolbarJ
1,) Try to resiLe or change the #ill color. (hat happens.
1<) Pic- the 2rea- "ell button #rom the IArrange ToolbarJ. (hat happens.
(iLar%s
1) "reate a new win%ow
!) "lic- the (iLar%s button #rom the I3eneral ToolbarJ. A (iLar% 0election %ialog bo
appears.
') 0elect 0witches
,) 0elect Fiture 0witch then /5. *ou can now place into the win%ow.
<) *ou can browse through the a%%itional (iLar%s that are available i# you choose.
0ymbol Factory
1) From the (iLar% list, select 0ymbol Factory
!) 0elect a location on the win%ow 4although you have not yet selecte% a symbol)
') *ou will now see another /verlay popup, 0ymbol Factory by @eichar% 0o#tware
,) *ou can eplore the a%%itional symbols that are available
0mart0ymbols
1) "reate a new win%ow
!) 0elect the 0mart0ymbol button #rom the I(iLar%s ToolbarJ
') Place the cursor at the upper le#t location o# where you want to put the 0mart0ymbol
#aceplate an% clic-
,) The wiLar% presents you with a %ialog bo1 InTouch 0mart0ymbol 0elect &o%e.
<) 0elect the Faceplates no%e on the ArchestrA symbols tree
A) 0elect the PI+ #aceplate #rom the choices
B) *ou will then see another %ialog bo1 0mart0ymbols Properties
On the left-hand side are the generic references from the template. On the right-hand
side are the specific reference links for this instance of the template. The specific links
start out the same as the generic ones. The generic connection is to
Galaxy:ZDAS_GRP.GRP1_CB
C) "lic- on the @eplace button
D) $nter E+A0F3@P.3@P.3@P1F"2 un%er Fin% what
1G) $nter IA+A0."&P=3.&$A0 un%er @eplace (ith
11) "lic- on @eplace All
1!) (in%ow ma-er will now go through an% ma-e the reMueste% substitution.
1') (hen %one, select cancel
1,) "lic- /5 to close
1<) 0ave win%ow an% eit
BUILDING A GRAPHIC
1) "reate a new %isplay an% name it 0LI+$@
!) From the (iLar% 0election, select sli%er, then vertical sli%er
') Place the obHect in the win%ow
,) +ouble clic- on the obHect
<) In the entry #or the tagname, enter TA3
A) 0elect save on the Tagname %ictionary %ialog bo appears. Then close
B) 0elect Tet #rom the toolbar
C) Type NNNN
D) +ouble clic- to open %ialog bo
1G) 0elect ?ser Inputs) Analog
11) $nter TA3 besi%e the tagname entry, then select /5
1!) 0elect /5 to close out con#iguration
1') "lic- on 0ave
1,) 0ave to (in%ow that was create%
1<) 0elect @untime in upper right han% corner. This will bring the win%ow into
(in%owViewer
1A) &ove the sli%er up an% %own an% veri#y that the numeric number is eMual to the
sli%er setting.
BUILDING ANOTHER GRAPHIC
1) From the Application $plorer pane, select con#igure (iLar%8Active ;
Installation. +ouble clic- to open
!) 0elect the tab labele% Active ; "ontrol Installation
') From the bottom pane, select ArchestrA.Kist"lient.?I.aaTren%"ontrol then select
Install. This will place that option in the top pane.
,) "reate a new win%ow select EFT$&PLAT$0FFull0iLe right clic- to save as
T@$:+0
<) "lic- on the (iLar%s icon an% clic- on the %rawing area
A) From the (iLar%s selection %ialog bo, select Active ; "ontrols 4on le#t) then select
an% highlight Kist"lient then o-. Place the obHect on the screen
B) $nlarge the %isplay so that you can see the entire graphic. 0ave the graphic
C) "all the T@$:+0 graphic up in (in%owViewer 4The best way to %o this is by saving
the %isplay, then going bac- into (in%owViewer, selecting File 2rowse
T@$:+0 open.
D) 0elect the I"on#igure 0erverJ icon 4#rom the top) then select the server name
4F?0$"P). 0elect Logon then "lose.
99 :otice the list o# TA3Js that now appear in the le#t bottom pane99
1G) 0elect the tags that were create% 40I: "/0I:$)
11) 0ee how the in#ormation is populate% to the screen.
1!) 2ecome #amiliar with the a%%itional options that are available #or tren%ing.
You might also like
- 3 Phase SeperatorDocument9 pages3 Phase SeperatorHammad Zaidi100% (3)
- CSC 326 ManualDocument86 pagesCSC 326 ManualSushant KadavNo ratings yet
- Dbms db03 2020 Assessment (Solved) : Find Study ResourcesDocument12 pagesDbms db03 2020 Assessment (Solved) : Find Study ResourcesGupta Anacoolz50% (2)
- CAP Master PresentationDocument65 pagesCAP Master PresentationHammad ZaidiNo ratings yet
- Network+ Guide To Networks 7th Edition West Solutions Manual DownloadDocument10 pagesNetwork+ Guide To Networks 7th Edition West Solutions Manual DownloadShelly Hollenbeck100% (22)
- LF Pub History Embedded LinuxDocument21 pagesLF Pub History Embedded LinuxciarmelNo ratings yet
- ISA AlarmsDocument27 pagesISA Alarmsdani_revez100% (5)
- How To Communicate Between A PanelView Plus and A MicroLogixDocument7 pagesHow To Communicate Between A PanelView Plus and A MicroLogixAkio López HatanakaNo ratings yet
- Interview Questions For Network Engineer: by Admin - September 3, 2004Document52 pagesInterview Questions For Network Engineer: by Admin - September 3, 2004Harjit BareyNo ratings yet
- D59999GC30 Sg2.unlocked PDFDocument230 pagesD59999GC30 Sg2.unlocked PDFaeteromNo ratings yet
- SolidWorks Tutorial 3D TrussesDocument15 pagesSolidWorks Tutorial 3D Trussesduytan_150713350No ratings yet
- Chapter 3 Case StudyDocument4 pagesChapter 3 Case StudyXavier Hasing Torbay0% (1)
- Batch Control - IsA 9-21-2010Document52 pagesBatch Control - IsA 9-21-2010jurica_2006No ratings yet
- Autocad QuizDocument29 pagesAutocad QuizDharun BlazerNo ratings yet
- Scratch Games Programming for Kids & Students: A Step-by-Step Guide and Design Programs for Creating Thoughtful Animations, Puzzles, and Games with Scratch 3.0From EverandScratch Games Programming for Kids & Students: A Step-by-Step Guide and Design Programs for Creating Thoughtful Animations, Puzzles, and Games with Scratch 3.0No ratings yet
- Huawei Smart City Overview PresentationDocument41 pagesHuawei Smart City Overview PresentationĐộ Ngô QuýNo ratings yet
- Next Generation NetworkDocument3 pagesNext Generation NetworkmusharafNo ratings yet
- Aim:-Simulate Hole Making Using Profile Sequences On A Cam SoftwareDocument32 pagesAim:-Simulate Hole Making Using Profile Sequences On A Cam SoftwareshikhardeeepNo ratings yet
- Colors in GambitDocument47 pagesColors in GambitAhiker Copo DacasaNo ratings yet
- MentorDocument22 pagesMentoriC60No ratings yet
- 101 - Beginning FeatureCAMDocument23 pages101 - Beginning FeatureCAMАлексей ЗубковNo ratings yet
- Appendix Keyboard Shortcuts: Writer GuideDocument11 pagesAppendix Keyboard Shortcuts: Writer GuideJordan RileyNo ratings yet
- Ansys Fluent TutorialDocument5 pagesAnsys Fluent TutorialPaneendraBhatNo ratings yet
- Appendix Keyboard Shortcuts: Writer GuideDocument11 pagesAppendix Keyboard Shortcuts: Writer Guidedinil-udNo ratings yet
- Ieee Pspice - Transient Analysis: Parts Used School Version Student Version Description Name Library Part Name LibraryDocument9 pagesIeee Pspice - Transient Analysis: Parts Used School Version Student Version Description Name Library Part Name LibraryAnonymous eWMnRr70qNo ratings yet
- LumenRT SketchUp 01Document6 pagesLumenRT SketchUp 01alila06No ratings yet
- Schematics Tutorial Creating SchematicDocument8 pagesSchematics Tutorial Creating SchematicJenish MacwanNo ratings yet
- Fundamentals of Labview ProgrammingDocument47 pagesFundamentals of Labview ProgrammingArmil Senope MonsuraNo ratings yet
- Digital Design LabDocument6 pagesDigital Design LabBandarNo ratings yet
- Navigation: Some Material © SAP AG Bret J. Wagner 08/27/14 1Document11 pagesNavigation: Some Material © SAP AG Bret J. Wagner 08/27/14 1FMontalvaoNo ratings yet
- CSI Solution Demonstrates Use of These FeaturesDocument5 pagesCSI Solution Demonstrates Use of These FeaturesDiogo RReisNo ratings yet
- Write Down The Steps of Create A New Page in Page Maker Use The Following Option - by Shobhit JainDocument3 pagesWrite Down The Steps of Create A New Page in Page Maker Use The Following Option - by Shobhit JainShobhit JainNo ratings yet
- Applications Note 3.0: Creating Parts in EagleDocument10 pagesApplications Note 3.0: Creating Parts in Eaglenacional007No ratings yet
- Kwin Js ApiDocument19 pagesKwin Js ApiAdriano BalaniNo ratings yet
- Mine Design - LABDocument21 pagesMine Design - LABAndry DepariNo ratings yet
- Bez Naslova 2Document5 pagesBez Naslova 2ilet09No ratings yet
- CuplDocument7 pagesCuplEnrique Daniel Palacios JaraNo ratings yet
- GlovePie DocsDocument52 pagesGlovePie DocsPhilip SalveNo ratings yet
- Solidworks Tutorial 4 Voor Lager en Middelbaar Technisch Onderwijs 2008 English TwsDocument28 pagesSolidworks Tutorial 4 Voor Lager en Middelbaar Technisch Onderwijs 2008 English TwsPhạm Văn ĐảngNo ratings yet
- Why, Oh WHY, Do Those #?@! Nutheads Use Vi?: Misconception #1: Modal EditingDocument10 pagesWhy, Oh WHY, Do Those #?@! Nutheads Use Vi?: Misconception #1: Modal Editingg_teodorescuNo ratings yet
- AdobeBridge and PDFDocument14 pagesAdobeBridge and PDFDydeEeNo ratings yet
- User Manual For Librecad 2.0Document46 pagesUser Manual For Librecad 2.0Nalita Aurelia AuritaNo ratings yet
- Reference:: $ext! %nstall The &oo' (S Example) RogramsDocument26 pagesReference:: $ext! %nstall The &oo' (S Example) Rogramsprashant kumarNo ratings yet
- LESSON 7 Organizing Points by DescriptionsDocument3 pagesLESSON 7 Organizing Points by DescriptionsLevi StrausNo ratings yet
- Act 2Document8 pagesAct 2Ayush JainNo ratings yet
- Tutorial DiptraceDocument149 pagesTutorial DiptraceIrone SiburianNo ratings yet
- Lesson 01 BasicModeling1 Steel PrecastDocument54 pagesLesson 01 BasicModeling1 Steel PrecastPeter RodriguezNo ratings yet
- Edited Tutorial 9 Solview SoldrawDocument14 pagesEdited Tutorial 9 Solview SoldrawLilianne QueirozNo ratings yet
- 102 - Snapping and GeometryDocument41 pages102 - Snapping and GeometryАлексей ЗубковNo ratings yet
- Lab 1 AutocadDocument13 pagesLab 1 AutocadMohd Izzat Abd GhaniNo ratings yet
- Horizontal AlignmentDocument14 pagesHorizontal AlignmentHabhaile AsfawNo ratings yet
- Analytical Solution..... This Is A First Order Separable Ordinary Differential Equation. TheDocument2 pagesAnalytical Solution..... This Is A First Order Separable Ordinary Differential Equation. ThegardintaNo ratings yet
- BW Training BasicDocument24 pagesBW Training BasicSatish RajuNo ratings yet
- 04 - UNX Webi - Graph and Input - V2Document5 pages04 - UNX Webi - Graph and Input - V2yaswanthrdyNo ratings yet
- Working With Pyxis FullDocument18 pagesWorking With Pyxis FullmohsinmanzoorNo ratings yet
- Using Splines and SurfacesDocument24 pagesUsing Splines and SurfacesVICTORSJNo ratings yet
- Creating TokenTool Overlays With The GIMPDocument11 pagesCreating TokenTool Overlays With The GIMPWyldHunter100% (1)
- Word Processing: Information Technology Curriculum ModuleDocument11 pagesWord Processing: Information Technology Curriculum ModuleduhneesNo ratings yet
- Sol Help Models MemsDocument11 pagesSol Help Models Memsabhinav10729No ratings yet
- Design Animation Tutorial #2: Assembly and Motion Sequence of EngineDocument8 pagesDesign Animation Tutorial #2: Assembly and Motion Sequence of EngineSumeet SainiNo ratings yet
- Acer Bio-Protection ATU v6.0.00.19 - Version HistoryDocument28 pagesAcer Bio-Protection ATU v6.0.00.19 - Version HistoryHafist Akbar RafinisaNo ratings yet
- Solidworks Tutorial 6 Voor Lager en Middelbaar Technisch Onderwijs 2008 English TwsDocument35 pagesSolidworks Tutorial 6 Voor Lager en Middelbaar Technisch Onderwijs 2008 English TwsPhạm Văn ĐảngNo ratings yet
- Chapter - 1 Power SupplyDocument24 pagesChapter - 1 Power SupplyabinayageethaNo ratings yet
- Armitage Hacking Mode EasyDocument36 pagesArmitage Hacking Mode EasyRudi Hartono HarahapNo ratings yet
- Autocadexcelvba 130727075544 Phpapp01Document15 pagesAutocadexcelvba 130727075544 Phpapp01cpiconjNo ratings yet
- Crest TutorialDocument5 pagesCrest TutorialFernando ValenteNo ratings yet
- Hdclone 3.7: User'S ManualDocument59 pagesHdclone 3.7: User'S ManualBlaze CopierNo ratings yet
- Win XP Twenty Useful Tips and TweaksDocument11 pagesWin XP Twenty Useful Tips and TweakszilaziviNo ratings yet
- Angular Portfolio App Development: Building Modern and Engaging PortfoliosFrom EverandAngular Portfolio App Development: Building Modern and Engaging PortfoliosNo ratings yet
- NX 9 for Beginners - Part 2 (Extrude and Revolve Features, Placed Features, and Patterned Geometry)From EverandNX 9 for Beginners - Part 2 (Extrude and Revolve Features, Placed Features, and Patterned Geometry)No ratings yet
- HLBL Tac LabDocument9 pagesHLBL Tac LabHammad ZaidiNo ratings yet
- 19 AnnunciatorDocument4 pages19 AnnunciatorHammad ZaidiNo ratings yet
- PMM MW N 2 ContentsDocument2 pagesPMM MW N 2 ContentsHammad ZaidiNo ratings yet
- CDC Event Calendar 2014-15Document2 pagesCDC Event Calendar 2014-15Hammad ZaidiNo ratings yet
- 20 PrintersDocument4 pages20 PrintersHammad ZaidiNo ratings yet
- 16 P91Document8 pages16 P91Hammad ZaidiNo ratings yet
- Annunciator HintsDocument1 pageAnnunciator HintsHammad ZaidiNo ratings yet
- Shortcut Menu CommandsDocument3 pagesShortcut Menu CommandsHammad ZaidiNo ratings yet
- PTML DT Cases-AliDocument11 pagesPTML DT Cases-AliHammad ZaidiNo ratings yet
- Introduction PPT ScadaDocument6 pagesIntroduction PPT ScadaHammad ZaidiNo ratings yet
- New Customer? Start HereDocument2 pagesNew Customer? Start HereHammad ZaidiNo ratings yet
- System 1 Optimization and Diagnostic Software: Bently Nevada Asset Condition MonitoringDocument4 pagesSystem 1 Optimization and Diagnostic Software: Bently Nevada Asset Condition MonitoringHammad ZaidiNo ratings yet
- 2013 Intech Subscription Rates: Payment InstructionsDocument1 page2013 Intech Subscription Rates: Payment InstructionsHammad ZaidiNo ratings yet
- CAP Short PresentationDocument12 pagesCAP Short PresentationHammad ZaidiNo ratings yet
- RMI Tutorial 1Document4 pagesRMI Tutorial 1Arka RayNo ratings yet
- Access and Use Internet Final ExamDocument2 pagesAccess and Use Internet Final ExamIsrael Kifle100% (2)
- Bacnet/Modbus Carrier Translator: Product DataDocument1 pageBacnet/Modbus Carrier Translator: Product DataTTIBCCANo ratings yet
- Docker + MongoDBDocument28 pagesDocker + MongoDBAlvin John RichardsNo ratings yet
- Cisco Transcender 200-301 Practice Test 2020-Apr-22 by Lester 33q VceDocument8 pagesCisco Transcender 200-301 Practice Test 2020-Apr-22 by Lester 33q VceFaim HasanNo ratings yet
- SS7 ISUP MessagesDocument13 pagesSS7 ISUP MessagesVan Quang DungNo ratings yet
- 1.piso Wifi ManualDocument7 pages1.piso Wifi ManualJessa Salor CabacangNo ratings yet
- Documents Services Building Code Compliance Certificate ApplicationDocument2 pagesDocuments Services Building Code Compliance Certificate ApplicationnathanhoughNo ratings yet
- ExoMars Rover VehicleDocument26 pagesExoMars Rover VehicleDavid KenyoNo ratings yet
- LPC178X 7XDocument126 pagesLPC178X 7XShreyasNo ratings yet
- 1410 Records - TelecommunicationDocument142 pages1410 Records - TelecommunicationPatentYogiNo ratings yet
- Ltrsec 1000 LGDocument394 pagesLtrsec 1000 LGВладимир ЗайнулинNo ratings yet
- Vmware Vsphere: Optimize and Scale (V5.1) - Lecture and Lab Timings Rev. ADocument1 pageVmware Vsphere: Optimize and Scale (V5.1) - Lecture and Lab Timings Rev. Au9yNo ratings yet
- Datasheet RouterDocument2 pagesDatasheet RouterJosé L. PizarroNo ratings yet
- ZigBee-based Irrigation System For Home GardensDocument4 pagesZigBee-based Irrigation System For Home GardensManuel GuijarroNo ratings yet
- Justin Bieber 'Agrees To Fight Tom Cruise' in An Unbelievable UFC Hollywood ShowdownDocument180 pagesJustin Bieber 'Agrees To Fight Tom Cruise' in An Unbelievable UFC Hollywood ShowdownRyukendo KenjiNo ratings yet
- Honeywell l5100 Home Automation GuideDocument8 pagesHoneywell l5100 Home Automation GuideAlarm Grid Home Security and Alarm MonitoringNo ratings yet
- ACT Fibernet - D-Link DIR 816 Basic StepsDocument13 pagesACT Fibernet - D-Link DIR 816 Basic StepsAbcxyz XyzabcNo ratings yet
- Installing Steps For Koha Library System On Debian: Installation InstructionsDocument6 pagesInstalling Steps For Koha Library System On Debian: Installation Instructionswalaba06No ratings yet
- ZendFramework 2.3.1 Manual enDocument1,709 pagesZendFramework 2.3.1 Manual endonjatoNo ratings yet
- SQL DBA Learning SyllabusDocument6 pagesSQL DBA Learning SyllabuspraveenmpkNo ratings yet