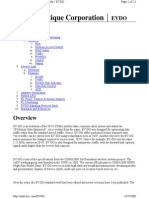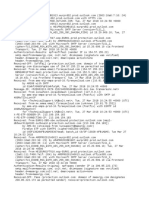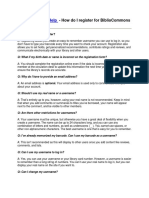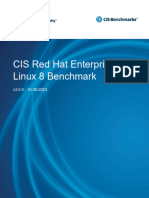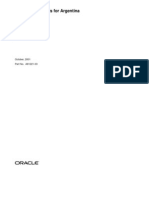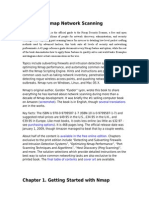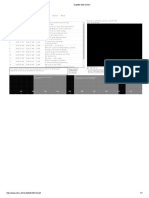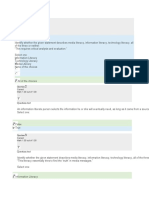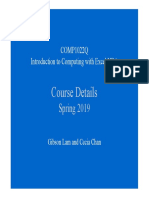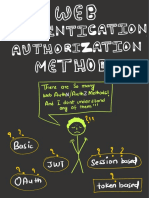Professional Documents
Culture Documents
Global License Server - User's Guide
Uploaded by
Timmy Cheng0 ratings0% found this document useful (0 votes)
383 views8 pagesThe Global License Server is the new licensing system being used with TEMS Products. It is an entirely web based entitlement system with licenses and software being immediately available for download and use once a purchase has been processed. The Global License Server provides greater flexibility in the use and sharing of licenses within a company as licenses can be taken from and returned to a central pool as needed.
Original Description:
Original Title
Global License Server -- User's Guide
Copyright
© © All Rights Reserved
Available Formats
PDF, TXT or read online from Scribd
Share this document
Did you find this document useful?
Is this content inappropriate?
Report this DocumentThe Global License Server is the new licensing system being used with TEMS Products. It is an entirely web based entitlement system with licenses and software being immediately available for download and use once a purchase has been processed. The Global License Server provides greater flexibility in the use and sharing of licenses within a company as licenses can be taken from and returned to a central pool as needed.
Copyright:
© All Rights Reserved
Available Formats
Download as PDF, TXT or read online from Scribd
0 ratings0% found this document useful (0 votes)
383 views8 pagesGlobal License Server - User's Guide
Uploaded by
Timmy ChengThe Global License Server is the new licensing system being used with TEMS Products. It is an entirely web based entitlement system with licenses and software being immediately available for download and use once a purchase has been processed. The Global License Server provides greater flexibility in the use and sharing of licenses within a company as licenses can be taken from and returned to a central pool as needed.
Copyright:
© All Rights Reserved
Available Formats
Download as PDF, TXT or read online from Scribd
You are on page 1of 8
Prepared by: Date: Document:
Ascom Network Testing 5/31/2013 NT13-21203, v1.0
Ascom (2013)
TEMS is a trademark of Ascom. All other trademarks are the property of their respective holders.
No part of this document may be reproduced in any form without the written permission of the copyright holder.
The contents of this document are subject to revision without notice due to continued progress in methodology, design and
manufacturing. Ascom shall have no liability for any error or damage of any kind resulting from the use of this document.
Global License Server Users Guide
Ascom (2013) Document:
NT13-21203, v1.0
Contents
1 Introduction ................................................................ 1
2 System Overview ....................................................... 1
3 Users Portal ............................................................... 1
3.1 Login..........................................................................................1
3.2 Entitlements ..............................................................................2
3.3 Device Management .................................................................3
3.4 Administration ..........................................................................4
4 Getting Help................................................................ 6
Ascom (2013) Document:
NT13-21203, v1.0 1(6)
1 Introduction
The Global License Server is the new licensing system being used with
TEMS Products. It is an entirely web based entitlement system with
licenses and software being immediately available for download and use
once a purchase has been processed. The Global License Server provides
greater flexibility in the use and sharing of licenses within a company as
licenses can be taken from and returned to a central pool as needed. The
Global License Server also provides greater tracking possibilities as to
where and by whom licenses are being used.
2 System Overview
3 Users Portal
Go to https://ascom.flexnetoperations.com.
3.1 Login
Your account is automatically created when you purchase products.
1. To set/reset your password, go to the Ascom Global License Server
login page and click Password Finder.
2. Enter your email address and press Submit.
3. Click this link in the email you receive from the Ascom Download
Center.
Ascom (2013) Document:
NT13-21203, v1.0 2(6)
4. Enter your email address and password as instructed on the page.
3.2 Entitlements
The entitlements are what you have purchased. This would usually consist
of the TEMS software and licenses as well as any user manuals or release
notes.
3.2.1 Product List
The Product List page displays all the product lines to which your account
is entitled. Clicking on a product takes you to that products Product
Information page.
3.2.1.1 Product Information
The Product Information page is a second level page that gives you more
information about what you have purchased. If the product you select is a
suite made up of a number of individual products, those products will be
listed and you can click on them to get to the individual components
Product Information pages.
3.2.1.2 Product Download
The New Versions tab on the Product Information page shows the current
version(s) of the software. Click on the item you want to download or view
online, and you will be taken to the Product Download page. In addition to
downloading software, release notes, documentation etc., the Product
Download page also gives you access to extra functionality and information
about your software.
3.2.1.3 Release Archive
The Release Archive tab allows you to access previous versions of your
software. It will show you all the prior versions to which you are entitled,
dating back to the effective date of your order. As above, clicking on the
name of the product will take you to the Product Download page.
3.2.1.4 Download and Installation
Follow your TEMS product specific users guide.
3.2.1.5 Getting Help
Please visit the Getting Help section of the Ascom Download Center:
https://ascom.flexnetoperations.com/control/ascm/manualoutline
if you want information regarding how to:
Access your license keys.
Ascom (2013) Document:
NT13-21203, v1.0 3(6)
Access your account download log.
Use account notes.
Access the product notification log.
Choose a download method other than the default browser FTP.
3.2.2 Entitlement History
The Entitlement History page displays a summary listing of your software
orders including the order number, order date, and purchase order number.
Clicking on the order number takes you to the Order Detail page for that
order.
3.3 Device Management
A device is a unit of hardware, for example a laptop, PC, server, or a phone
in the case of TEMS Pocket etc. An add-on is a part of a license. Once you
have registered your device on the Global License Server, you will be able
to add the licenses required to use your TEMS software.
3.3.1 Mapping Your Add-ons
1. In the navigation column under Device Management, click Search
Devices.
2. In the list of devices, find the device ID that represents your PC by
using the Device ID search field. It is usually sufficient to enter the last
few digits of the string, preceded by a wild card, like this: *1234. Click
the device ID link once you have located it.
3. Click the Map Add-Ons link.
4. Find the license part you are looking for and specify how many units
you want to configure.
5. Click the Map Add-Ons button.
6. Status will be Waiting to add to device until you are online and the
mapping is complete. Status will then change to In sync, meaning that
your device is now ready to use.
3.3.2 Removing Add-ons
1. Find your device on the Search Devices page using the search filters
provided, just as in section 3.3.1, and click the device ID.
2. Click the Remove Add-Ons link.
3. Find the license part you are looking for and specify the quantity you
want to remove.
4. Click the Remove Add-Ons button.
Ascom (2013) Document:
NT13-21203, v1.0 4(6)
5. Status will be Waiting on removal confirmation until you are online,
and the removal will then be completed.
3.3.3 Creating a Device Alias
As part of the registration process it is recommended that you create a
plain-language alias for your device (preferably, your email address) so that
you can identify it more easily in the FlexNet user interface.
1. Find your device on the Search Devices page using the search filters
provided, just as in section 3.3.1, and click the device ID.
2. On the View Device page, type the alias you want into the Alias field.
3. Click the Update Alias button.
This alias will now appear on the Search Devices page.
3.3.4 View History
You can inspect the history of interactions between your device and
FlexNet as follows.
1. Find your device on the Search Devices page using the search filters
provided, just as in section 3.3.1, and click the device ID.
2. Click on View History.
3.4 Administration
The download service provides you, or your designated Account
Administrator, with administrative functionality that allows you to easily add,
delete or update user information, assign user privileges, and set different
levels of account authorization.
3.4.1 Account Administrator Role
The Account Administrator plays a key role in managing your account,
including supporting and facilitating requests from other members of your
organization. The Account Administrator role can be fulfilled by one central
administrator or can be distributed across multiple administrators in an
organization.
Ascom (2013) Document:
NT13-21203, v1.0 5(6)
Ideal candidates for this role are individuals responsible for overseeing
software purchases and updates across the enterprise. By default, this role
is given to the IT contact listed on the order at the time your account is set
up.
To find out who in your organization are the designated Account
Administrator(s), go to the Account Members page under the
Administration section of the site; administrators are indicated with a
yellow flag.
3.4.2 Managing Groups
To create a new group, press New Allocation Account and follow the
instructions provided.
To manage a group, click the group name. You will then have the
choice of updating member privileges, listing inactive members, or
adding new members.
Changing member privileges: As an Account Administrator, you can
also assign members different levels of access to the service by
modifying their privileges on the Account Members page. To change a
members privileges, simply check or uncheck the corresponding boxes
next to the members name, and press Update Member Privileges.
You can also change the members privileges at the bottom of the
member's profile page.
Split or transfer of entitlements: If you have set up groups within your
organization it is possible to move entitlements between them. This
could be useful if you would like to reserve a pool of licenses for a
particular project group. For example, Country X might want to allocate
a number of TEMS Investigation licenses for the exclusive use of
Ascom (2013) Document:
NT13-21203, v1.0 6(6)
Project A. This can be done by transferring entitlements from one group
to another, or if not all entitlements are needed you can split an order
and allocate just a part of it.
4 Getting Help
https://ascom.flexnetoperations.com/control/ascm/manualoutline
You might also like
- The Subtle Art of Not Giving a F*ck: A Counterintuitive Approach to Living a Good LifeFrom EverandThe Subtle Art of Not Giving a F*ck: A Counterintuitive Approach to Living a Good LifeRating: 4 out of 5 stars4/5 (5795)
- The Gifts of Imperfection: Let Go of Who You Think You're Supposed to Be and Embrace Who You AreFrom EverandThe Gifts of Imperfection: Let Go of Who You Think You're Supposed to Be and Embrace Who You AreRating: 4 out of 5 stars4/5 (1090)
- Never Split the Difference: Negotiating As If Your Life Depended On ItFrom EverandNever Split the Difference: Negotiating As If Your Life Depended On ItRating: 4.5 out of 5 stars4.5/5 (838)
- Hidden Figures: The American Dream and the Untold Story of the Black Women Mathematicians Who Helped Win the Space RaceFrom EverandHidden Figures: The American Dream and the Untold Story of the Black Women Mathematicians Who Helped Win the Space RaceRating: 4 out of 5 stars4/5 (895)
- Grit: The Power of Passion and PerseveranceFrom EverandGrit: The Power of Passion and PerseveranceRating: 4 out of 5 stars4/5 (588)
- Shoe Dog: A Memoir by the Creator of NikeFrom EverandShoe Dog: A Memoir by the Creator of NikeRating: 4.5 out of 5 stars4.5/5 (537)
- The Hard Thing About Hard Things: Building a Business When There Are No Easy AnswersFrom EverandThe Hard Thing About Hard Things: Building a Business When There Are No Easy AnswersRating: 4.5 out of 5 stars4.5/5 (345)
- Elon Musk: Tesla, SpaceX, and the Quest for a Fantastic FutureFrom EverandElon Musk: Tesla, SpaceX, and the Quest for a Fantastic FutureRating: 4.5 out of 5 stars4.5/5 (474)
- Her Body and Other Parties: StoriesFrom EverandHer Body and Other Parties: StoriesRating: 4 out of 5 stars4/5 (821)
- The Emperor of All Maladies: A Biography of CancerFrom EverandThe Emperor of All Maladies: A Biography of CancerRating: 4.5 out of 5 stars4.5/5 (271)
- The Sympathizer: A Novel (Pulitzer Prize for Fiction)From EverandThe Sympathizer: A Novel (Pulitzer Prize for Fiction)Rating: 4.5 out of 5 stars4.5/5 (121)
- The Little Book of Hygge: Danish Secrets to Happy LivingFrom EverandThe Little Book of Hygge: Danish Secrets to Happy LivingRating: 3.5 out of 5 stars3.5/5 (400)
- The World Is Flat 3.0: A Brief History of the Twenty-first CenturyFrom EverandThe World Is Flat 3.0: A Brief History of the Twenty-first CenturyRating: 3.5 out of 5 stars3.5/5 (2259)
- The Yellow House: A Memoir (2019 National Book Award Winner)From EverandThe Yellow House: A Memoir (2019 National Book Award Winner)Rating: 4 out of 5 stars4/5 (98)
- Devil in the Grove: Thurgood Marshall, the Groveland Boys, and the Dawn of a New AmericaFrom EverandDevil in the Grove: Thurgood Marshall, the Groveland Boys, and the Dawn of a New AmericaRating: 4.5 out of 5 stars4.5/5 (266)
- A Heartbreaking Work Of Staggering Genius: A Memoir Based on a True StoryFrom EverandA Heartbreaking Work Of Staggering Genius: A Memoir Based on a True StoryRating: 3.5 out of 5 stars3.5/5 (231)
- Team of Rivals: The Political Genius of Abraham LincolnFrom EverandTeam of Rivals: The Political Genius of Abraham LincolnRating: 4.5 out of 5 stars4.5/5 (234)
- On Fire: The (Burning) Case for a Green New DealFrom EverandOn Fire: The (Burning) Case for a Green New DealRating: 4 out of 5 stars4/5 (74)
- The Unwinding: An Inner History of the New AmericaFrom EverandThe Unwinding: An Inner History of the New AmericaRating: 4 out of 5 stars4/5 (45)
- Introduction To The Fault Management Assistant FMADocument32 pagesIntroduction To The Fault Management Assistant FMAHabib BaleNo ratings yet
- The Arcadian RhetorikeDocument154 pagesThe Arcadian RhetorikeAbd al-Haqq MarshallNo ratings yet
- 5G Implementation Guidelines NSA Option 3 v2.1 PDFDocument33 pages5G Implementation Guidelines NSA Option 3 v2.1 PDFTimmy ChengNo ratings yet
- 5G Technologies: MT Division Telecom Engineering Centre, DelhiDocument22 pages5G Technologies: MT Division Telecom Engineering Centre, DelhiTimmy Cheng0% (1)
- TEMS POCKET 16.1 Users Manual PDFDocument494 pagesTEMS POCKET 16.1 Users Manual PDFBảo Hân NguyễnNo ratings yet
- Change Request - 9.2.0: 32.425 CR 0014 RevDocument5 pagesChange Request - 9.2.0: 32.425 CR 0014 RevTimmy ChengNo ratings yet
- ReleaseNotes AnalyzerUpdate 2016 11 NovemberDocument8 pagesReleaseNotes AnalyzerUpdate 2016 11 NovemberTimmy ChengNo ratings yet
- 02 - AGenMarket - L1-Neu - 002 - EN - ppt (相容模式)Document36 pages02 - AGenMarket - L1-Neu - 002 - EN - ppt (相容模式)Timmy ChengNo ratings yet
- Hughes Systique CorporationDocument23 pagesHughes Systique CorporationTimmy ChengNo ratings yet
- Telco Strategies 2012: Transformation and Strategies For GrowthDocument40 pagesTelco Strategies 2012: Transformation and Strategies For GrowthTimmy ChengNo ratings yet
- Sentry Medius VNM-MED DatasheetDocument4 pagesSentry Medius VNM-MED DatasheetTimmy ChengNo ratings yet
- TEMS Investigation 15.1 Release NoteDocument25 pagesTEMS Investigation 15.1 Release NoteTimmy ChengNo ratings yet
- Practical Training Report: LinuxDocument31 pagesPractical Training Report: LinuxRohit ShekhawatNo ratings yet
- Original MessageDocument309 pagesOriginal MessageRahulNo ratings yet
- Report On IPTVDocument19 pagesReport On IPTVVineet KumarNo ratings yet
- Evolution of The MediaDocument39 pagesEvolution of The MediaAiben OrtilanoNo ratings yet
- ZXUR UMTS (V4.11.20) Radio Parameter ReferenceDocument1,629 pagesZXUR UMTS (V4.11.20) Radio Parameter ReferenceUsman NomaniNo ratings yet
- Excel Specifications and LimitsDocument6 pagesExcel Specifications and LimitsMaaz AhmedNo ratings yet
- Ad Hoc and Wireless Sensor Networks MCQDocument24 pagesAd Hoc and Wireless Sensor Networks MCQkingraajaNo ratings yet
- Bibliocommons Help: - How Do I Register For BibliocommonsDocument2 pagesBibliocommons Help: - How Do I Register For BibliocommonsAnuja AnushaNo ratings yet
- Free PDF PHP LibraryDocument2 pagesFree PDF PHP LibraryJakeNo ratings yet
- CIS Red Hat Enterprise Linux 8 Benchmark v3.0.0Document1,013 pagesCIS Red Hat Enterprise Linux 8 Benchmark v3.0.0mobashiti90No ratings yet
- 3.2.2.4 Packet Tracer - Configuring Trunks (1) .PkaDocument2 pages3.2.2.4 Packet Tracer - Configuring Trunks (1) .PkaL hernandez AndersonNo ratings yet
- Different Types of Error Messages in Web Application TestingDocument3 pagesDifferent Types of Error Messages in Web Application TestingMadhu DayakarNo ratings yet
- Networking Combined SlidesDocument151 pagesNetworking Combined SlidesSjawal KhanNo ratings yet
- Digital Marketing: Nanodegree Program SyllabusDocument22 pagesDigital Marketing: Nanodegree Program Syllabusshah234No ratings yet
- 11i Argentina User GuideDocument394 pages11i Argentina User GuideShelly Dixit ShuklaNo ratings yet
- 6 Energy InfrastructureDocument32 pages6 Energy InfrastructuremeraatNo ratings yet
- Hari Prasad CVDocument3 pagesHari Prasad CVJai DeepNo ratings yet
- Mosaic6 Level2 Chapter1 Reading Sample ChapterDocument24 pagesMosaic6 Level2 Chapter1 Reading Sample ChapterLamaNo ratings yet
- Nmap Network ScanningDocument270 pagesNmap Network ScanningkurtenweiserNo ratings yet
- Subtitle Edit OnlineDocument1 pageSubtitle Edit OnlineRaul NavaNo ratings yet
- Polycom Examen VozDocument12 pagesPolycom Examen VozJose Luis LimonNo ratings yet
- RF 2.2.3.2 Server Setup GuideDocument19 pagesRF 2.2.3.2 Server Setup GuideHarid Luthfi Pratama100% (1)
- Duo Security Two Factor Evaluation GuideDocument18 pagesDuo Security Two Factor Evaluation GuideAndrew Richard ThompsonNo ratings yet
- Meil Grade 12 WK 1 20Document91 pagesMeil Grade 12 WK 1 20Nezuko ChanNo ratings yet
- 01 1022q Course Details s2019 PDFDocument33 pages01 1022q Course Details s2019 PDFKelly Fung King LingNo ratings yet
- Web Auth ZineDocument20 pagesWeb Auth ZinePepeNo ratings yet
- Panasonic Wv-nw960 Wv-nw964 Network CameraDocument56 pagesPanasonic Wv-nw960 Wv-nw964 Network CameraFrancisco Rodriguez MartinezNo ratings yet
- Tew 310apbx ManualDocument47 pagesTew 310apbx ManualMarceloNo ratings yet