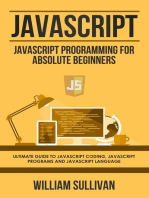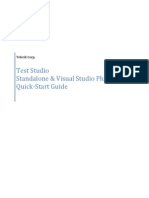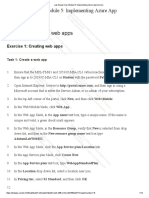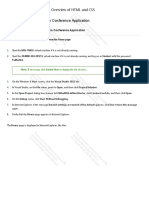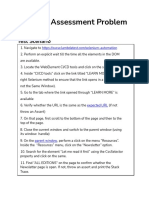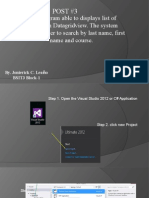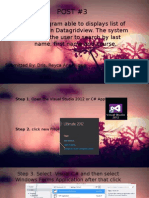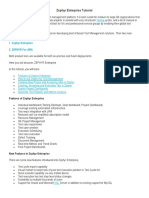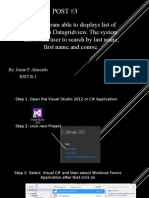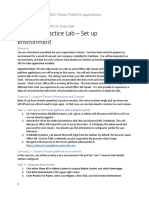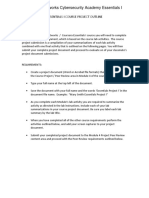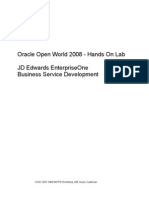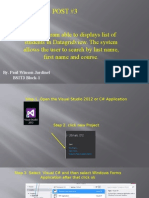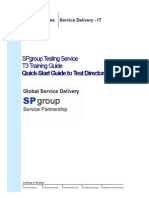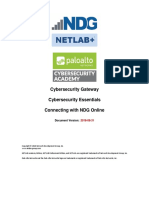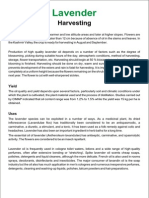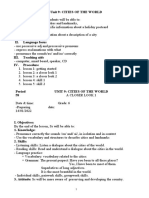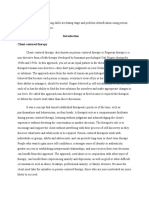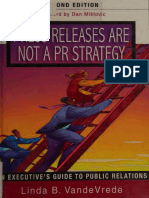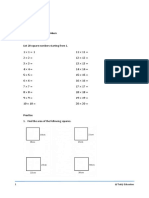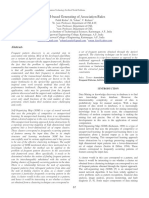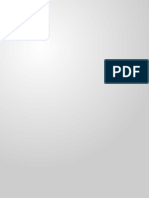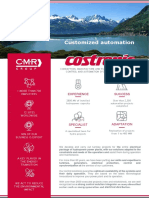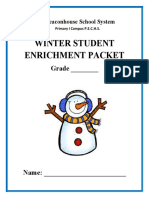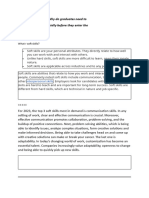Professional Documents
Culture Documents
Silk4J QuickStartGuide en
Uploaded by
priyasingh1682Original Title
Copyright
Available Formats
Share this document
Did you find this document useful?
Is this content inappropriate?
Report this DocumentCopyright:
Available Formats
Silk4J QuickStartGuide en
Uploaded by
priyasingh1682Copyright:
Available Formats
SilkTest
2010
Silk4J Quick Start Tutorial
Borland Software Corporation
4 Hutton Centre Dr., Suite 900
Santa Ana, CA 92707
Copyright 2009-2010 Micro Focus (IP) Limited. All Rights Reserved. SilkTest contains derivative
works of Borland Software Corporation, Copyright 2008-2010 Borland Software Corporation (a
Micro Focus company).
MICRO FOCUS and the Micro Focus logo, among others, are trademarks or registered trademarks
of Micro Focus (IP) Limited or its subsidiaries or affiliated companies in the United States, United
Kingdom and other countries.
BORLAND, the Borland logo and SilkTest are trademarks or registered trademarks of Borland
Software Corporation or its subsidiaries or affiliated companies in the United States, United
Kingdom and other countries.
All other marks are the property of their respective owners.
ii
Contents
Quick Start Tutorial...................................................................................................4
Starting Silk4J ...........................................................................................................................4
Creating a Silk4J Project............................................................................................................4
Creating a Test Class for the Insurance Company Web Application..........................................5
Replaying Test Methods.............................................................................................................7
Creating a Test Method for the Insurance Company Web Application.......................................7
Contents | 3
Quick Start Tutorial
This tutorial provides a step-by-step introduction to using Silk4J to test a Web application using dynamic object
recognition. Dynamic object recognition enables you to write test cases that use XPath queries to find and
identify objects.
Important: To successfully complete this tutorial you need basic knowledge of Java and JUnit.
For the sake of simplicity, this guide assumes that you have installed Silk4J and are using the sample Insurance
Company Web application.
Note: You must have local administrator privileges to run Silk4J.
For additional information about Silk4J, including information about sample scripts and applications, refer to
the Silk4J User Guide. To view the guide, in Eclipse choose Help Help Contents and then click Silk4J
User Guide.
Starting Silk4J
1. Choose Start Programs Silk SilkTest <version> Silk4J.
If you have not specified a default workspace location or if this is the first time that you are launching Silk4J,
the Workspace Launcher dialog box opens.
2. Specify the location of your workspace and click OK.
Eclipse opens the Welcome view the first time you launch Eclipse.
Creating a Silk4J Project
When you create a Silk4J project using the New Silk4J Project wizard, the wizard contains the same options
that are available when you create a Java project using the New Java Project wizard. Additionally, the Silk4J
wizard automatically makes the Java project a Silk4J project.
1. In the Eclipse workspace, perform one of the following steps:
Choose File New Silk4J Project.
Click the drop-down arrow next to the SilkTest toolbar icon and choose New Silk4J Project.
If you installed or updated Silk4J to an existing Eclipse location, choose File New Other. Expand
the Silk4J folder and double-click Silk4J Project.
The New Silk4J Project wizard opens.
2. In the Project name text box, type a name for your project.
3. Accept the default settings for the remaining options.
4 | Quick Start Tutorial
4. Click Next and specify any other settings that you require.
5. Click Finish.
A new Silk4J project is created that includes the JRE system library and the required .jar files,
silktest-jtf-nodeps.jar and the junit.jar.
Creating a Test Class for the Insurance Company Web
Application
Create a class and a test method for the Insurance Company Web application. For a detailed version of how
to add a class and configure test applications for each technology type, see Creating a Test Class in the
Creating Test Methods section of the Silk4J User Guide.
1. In the Package Explorer, perform one of the following steps:
Click the name of your project and choose File New Silk4J Test Class.
Click the drop-down arrow next to the SilkTest toolbar icon and choose New Silk4J Test Class.
If you installed or updated Silk4J to an existing Eclipse location, choose File New Other. Expand
the Silk4J folder and double-click Silk4J Test Class.
The New Silk4J Test Class dialog box opens.
2. In the Source folder text box, specify the source file location that you want to use.
Quick Start Tutorial | 5
The Source folder text box is automatically populated with the source file location for the project that you
selected.
To use a different source folder, click Browse and navigate to the folder that you want to use.
3. In the Package text box, specify the package name.
For example, type: com.example.
4. In the Name text box, specify the name for the test class.
For example, type: AutoQuoteInput.
5. In the Test method text box, specify a name for the test method.
For example, type autoQuote.
6. Click Finish.
The New Application Configuration wizard opens.
7. Double-click Web Site Test Configuration.
The New Web Site Configuration page opens.
8. From the Browser Type list box, select Internet Explorer.
You can use Firefox to replay tests but not to record them.
9. Perform one of the following steps:
Use existing browser Click this option button to use a browser that is already open when you configure
the test. For example, if the Web page that you want to test is already displayed in a browser, you might
want to use this option.
Start new browser Click this option button to start a new browser instance when you configure the
test. Then, in the Browse to URL text box specify the Web page to open.
For this tutorial, close all open browsers and then click Start new browser and specify
http://demo.borland.com/InsuranceWebExtJS/.
10. Click Finish.
The Web site opens. Silk4J creates a base state and starts recording.
11. In the Insurance Company Web site, perform the following steps:
a) From the Select a Service or login list box, select Auto Quote.
The Automobile Instant Quote page opens.
b) Type a zip code and email address in the appropriate text boxes, click an automobile type, and then
click Next.
To follow this tutorial step-by-step, type 92707 as the zip code, jsmith@gmail.com as the email
address and specify Car as the autombile type.
c) Specify an age, click a gender and driving record type, and then click Next.
For example, you might type 30 as the age, specify the gender as Male and Excellent as the driving
record type.
d) Specify a year, make, and model, click the financial info type, and then click Next.
For example, you might type 2010 as the year, specify Lexus and RX400 as the make and model, and
Lease as the financial info type.
A summary of the information you specified appears.
e) Point to the Zip Code that you specified and press Ctrl+Alt to add a verification to the script.
You can add a verification for any of the information that appears.
The Verify Properties dialog box opens.
f) Check the textContents check box and then click OK.
A verification action is added to the script for the zip code text.
An action that corresponds with each step is recorded.
12. Click Stop Recording.
6 | Quick Start Tutorial
A base state, test class, test method and package are created. The new class file opens.
Replay the test to ensure that it works as expected. You can modify the test to make changes if necessary.
Replaying Test Methods
Right-click the AutoQuoteInput class in the Package Explorer and choose Run As JUnit Test.
The test results display in the JUnit view as the test runs. If the test passes, the status bar is green. If the test
fails, the status bar is red. You can click a failed test to display the stack trace in the Failure Trace area.
Creating a Test Method for the Insurance Company Web
Application
Create a test method that navigates to the Agent Lookup page in the Insurance Company Web application.
1. In the Package Explorer, perform one of the following steps:
Click the name of your project and choose File New Silk4J Test Method.
Click the drop-down arrow next to the SilkTest toolbar icon and choose New Silk4JTest Method.
If you installed or updated Silk4J to an existing Eclipse location, choose File New Other. Expand
the Silk4J folder and double-click Silk4J Test Method.
The New Silk4J Test Method dialog box opens.
2. In the Test method text box, specify a name for the test method.
For example, type realtorPage.
3. Click Browse in the Test class text box, select the existing test class that you created previously, and then
click OK.
For example, browse to AutoQuoteInput - com.example and then click OK.
4. Click Finish.
The Insurance Company Web site opens.
5. In the Insurance Company Web application, move your mouse over the Choose One drop-down list on
the Automobile Instant Quote page, click Agent Lookup and press Ctrl+Alt when the new page opens.
The element identifier is displayed in the Active Object text box in the Recording dialog box.
6. Click Stop Recording.
A new method is added to the existing class.
7. Choose File Save to save the method.
Every time you save, Eclipse compiles the source files. If something is incorrect, Eclipse underlines it with
a red line.
Replay the test to ensure that it works as expected. You can modify the test to make changes if necessary.
Quick Start Tutorial | 7
Index
Q
Quick Start tutorial
introduction 4
replaying test 7
test class 5
test method 7
S
Silk4J
creating project 4
Silk4J (continued)
quick start tutorial 4
T
test class
creating 5
test method
adding 7
replaying 7
tutorial
quick start 4
8 | Index
You might also like
- Javascript: Javascript Programming For Absolute Beginners: Ultimate Guide To Javascript Coding, Javascript Programs And Javascript LanguageFrom EverandJavascript: Javascript Programming For Absolute Beginners: Ultimate Guide To Javascript Coding, Javascript Programs And Javascript LanguageRating: 3.5 out of 5 stars3.5/5 (2)
- Telerik Test Studio Quick Start GuideDocument68 pagesTelerik Test Studio Quick Start Guideanon_811677746100% (1)
- BasicWorkflow TutorialDocument10 pagesBasicWorkflow Tutorialkaps78100% (1)
- Lab Answer Key - Module 5 - Implementing Azure App ServiceDocument14 pagesLab Answer Key - Module 5 - Implementing Azure App ServiceJob Llanos MontaldoNo ratings yet
- Lab Answer Key - Module 1 - Overview of HTML and CSSDocument16 pagesLab Answer Key - Module 1 - Overview of HTML and CSSregistracijaweb4732No ratings yet
- Spirent Test Module TrainingDocument37 pagesSpirent Test Module Trainingharshit asharaNo ratings yet
- JDE E1 Workshop-9.1 UI-CafeOne PDFDocument32 pagesJDE E1 Workshop-9.1 UI-CafeOne PDFbhuhariNo ratings yet
- JD Edwards Enterpriseone 9.1 Interactive Runtime Changes: Café OneDocument32 pagesJD Edwards Enterpriseone 9.1 Interactive Runtime Changes: Café OnebhuhariNo ratings yet
- EJB ExercisesDocument23 pagesEJB ExercisesTeresa CarterNo ratings yet
- CasesDocument24 pagesCasesXuan LieuNo ratings yet
- asset-v1-Microsoft+INF216x+2T2017+type@asset+block@INF216x Azure For On-Premises Practical Exercises PDFDocument24 pagesasset-v1-Microsoft+INF216x+2T2017+type@asset+block@INF216x Azure For On-Premises Practical Exercises PDFWilliamsNo ratings yet
- 07 Laboratory Exercise 1-ParnadaDocument8 pages07 Laboratory Exercise 1-ParnadaDEI DEINo ratings yet
- 07 Laboratory Exercise 1Document7 pages07 Laboratory Exercise 1DEI DEINo ratings yet
- TestNG - Assignment Problem Scenario & InstructionsDocument5 pagesTestNG - Assignment Problem Scenario & InstructionsMANISH KUMARNo ratings yet
- OLGA TutorialDocument41 pagesOLGA TutorialEl Amin Belkadi100% (6)
- Procurement Implementation Activity GuideDocument286 pagesProcurement Implementation Activity GuideVenkata Ramanaiah Koka100% (1)
- ST Practicals File 9128Document57 pagesST Practicals File 9128Dutta AroopNo ratings yet
- EDQ Fundamentals For Demoing Lab v9.0Document80 pagesEDQ Fundamentals For Demoing Lab v9.0Miloni MehtaNo ratings yet
- Lab 01 - Class PreparationDocument10 pagesLab 01 - Class PreparationARUN VEVONo ratings yet
- This Program Able To Displays List of Students in Datagridview. The System Allows The User To Search by Last Name, First Name and CourseDocument17 pagesThis Program Able To Displays List of Students in Datagridview. The System Allows The User To Search by Last Name, First Name and CourseJonierick Cabatic LeañoNo ratings yet
- Sandbox in Oracle FusionDocument7 pagesSandbox in Oracle FusionAB7No ratings yet
- This Program Able To Displays List of Students in Datagridview. The System Allows The User To Search by Last Name, First Name and CourseDocument18 pagesThis Program Able To Displays List of Students in Datagridview. The System Allows The User To Search by Last Name, First Name and CourseDayanne GalizaNo ratings yet
- FactoryTalk - View - Connectivity - Guide KeepServer OPCDocument18 pagesFactoryTalk - View - Connectivity - Guide KeepServer OPCeduardo contrerasNo ratings yet
- Zephyr Enterprise TutorialDocument18 pagesZephyr Enterprise TutorialRomiSayagoNo ratings yet
- Post3 C# Windows Application ProcedureDocument17 pagesPost3 C# Windows Application ProcedureJoms AlancadoNo ratings yet
- Cloudingo Studio User Guide PDFDocument14 pagesCloudingo Studio User Guide PDFyves.courtoisNo ratings yet
- This Program Able To Displays List of Students in Datagridview. The System Allows The User To Search by Last Name, First Name and CourseDocument17 pagesThis Program Able To Displays List of Students in Datagridview. The System Allows The User To Search by Last Name, First Name and CourseLexterDelaCruzNo ratings yet
- ST - Module 5: Introduction To Selenium Introduction To SeleniumDocument19 pagesST - Module 5: Introduction To Selenium Introduction To SeleniumRaghu CNo ratings yet
- Web Scrapper From ScratchDocument25 pagesWeb Scrapper From ScratchHrisav BhowmickNo ratings yet
- Implementing CRM For Result Tracking of A Candidate With Internal MarksDocument11 pagesImplementing CRM For Result Tracking of A Candidate With Internal MarksVenkateswara RasupalliNo ratings yet
- TestLink Tutorial - A Complete GuideDocument22 pagesTestLink Tutorial - A Complete Guidemeseret100% (1)
- This Program Able To Displays List of Students in Datagridview. The System Allows The User To Search by Last Name, First Name and CourseDocument16 pagesThis Program Able To Displays List of Students in Datagridview. The System Allows The User To Search by Last Name, First Name and CourseJonierick Cabatic LeañoNo ratings yet
- MB200.1 M1L3T1 Practice Lab - Set Up EnvironmentDocument3 pagesMB200.1 M1L3T1 Practice Lab - Set Up EnvironmentBhaktha SinghNo ratings yet
- This Program Able To Displays List of Students in Datagridview. The System Allows The User To Search by Last Name, First Name and CourseDocument17 pagesThis Program Able To Displays List of Students in Datagridview. The System Allows The User To Search by Last Name, First Name and CourseJoms AlancadoNo ratings yet
- Set Up A Workflow With Extended Employee OnboardingDocument6 pagesSet Up A Workflow With Extended Employee OnboardingEdgardo Ascanio RegueiraNo ratings yet
- AGGWFaJXEeiJ5g5Fm NDSG Essentials I Student ProjectDocument11 pagesAGGWFaJXEeiJ5g5Fm NDSG Essentials I Student ProjectYader CarrilloNo ratings yet
- Webutil DemoDocument10 pagesWebutil DemoEmilio Jose Tobias ReyesNo ratings yet
- AA Crocus 2021 Mock ExamDocument13 pagesAA Crocus 2021 Mock ExamLauren McMahonNo ratings yet
- This Program Able To Displays List of Students in Datagridview. The System Allows The User To Search by Last Name, First Name and CourseDocument17 pagesThis Program Able To Displays List of Students in Datagridview. The System Allows The User To Search by Last Name, First Name and CourseLanie GamayonNo ratings yet
- JDE Business Services (Oracle Hands On) - BSFNDocument35 pagesJDE Business Services (Oracle Hands On) - BSFNDeepesh DivakaranNo ratings yet
- Deploy Azure Container Instances: Lab DetailsDocument6 pagesDeploy Azure Container Instances: Lab Detailspranali pawarNo ratings yet
- Student Lab Manual MS101.1x: Microsoft 365 Security ManagementDocument6 pagesStudent Lab Manual MS101.1x: Microsoft 365 Security ManagementRuben Dario Pinzón ErasoNo ratings yet
- Paloalto Networks Cybersecurity Academy Essentials IiDocument10 pagesPaloalto Networks Cybersecurity Academy Essentials IiLena GlazkovaNo ratings yet
- Paul Post 3Document17 pagesPaul Post 3Jardy PaulNo ratings yet
- Business FeaturesDocument7 pagesBusiness Features9391509391No ratings yet
- QTP Lab ExercisesDocument52 pagesQTP Lab ExercisesSanthi SudhaNo ratings yet
- Using Project Templates: March 2006 (Revision Number: V2-1)Document6 pagesUsing Project Templates: March 2006 (Revision Number: V2-1)nyellutlaNo ratings yet
- Spgroup Testing Service T3 Training Guide: Quick-Start Guide To Test DirectorDocument11 pagesSpgroup Testing Service T3 Training Guide: Quick-Start Guide To Test DirectordfdfdNo ratings yet
- STAAD - Pro InstallationDocument17 pagesSTAAD - Pro InstallationHafsa AlhaddabiNo ratings yet
- Create Setup and Deployment Project Visual Studio 2008Document33 pagesCreate Setup and Deployment Project Visual Studio 2008Henri YeutchouNo ratings yet
- SEITWrittenTest NewDocument2 pagesSEITWrittenTest NewreinnatanfinNo ratings yet
- Assignment No 1 Manual Testing: What Is Software Testing?Document19 pagesAssignment No 1 Manual Testing: What Is Software Testing?Harun KhanNo ratings yet
- 2021 Mocks Instructions For Students: Download The Zip FileDocument23 pages2021 Mocks Instructions For Students: Download The Zip FileAnna SokolovaNo ratings yet
- Connecting With NDG OnlineDocument23 pagesConnecting With NDG Onlinecarlos gonzalezNo ratings yet
- Ger 004Document1 pageGer 004priyasingh1682No ratings yet
- Test Questions (Are Incorrect Answers) : B. Act of Transmitting Digital Waves C. Act of Transmitting Voice WavesDocument4 pagesTest Questions (Are Incorrect Answers) : B. Act of Transmitting Digital Waves C. Act of Transmitting Voice Wavespriyasingh1682No ratings yet
- Paper For Question BankDocument4 pagesPaper For Question Bankpriyasingh1682No ratings yet
- Sheet 6 - CH 7Document4 pagesSheet 6 - CH 7priyasingh1682No ratings yet
- Lav 002Document2 pagesLav 002priyasingh1682No ratings yet
- Rajasthan Budget 2011-12 Highlights Live - 9 March 2011:: Restaurant, Two Wheeler (Below 100 CC) - ElectricityDocument1 pageRajasthan Budget 2011-12 Highlights Live - 9 March 2011:: Restaurant, Two Wheeler (Below 100 CC) - Electricitypriyasingh1682No ratings yet
- KndharDocument124 pagesKndharpriyasingh1682No ratings yet
- Chapter02.SDH Overview Protection Schemes & CPEDocument23 pagesChapter02.SDH Overview Protection Schemes & CPEpriyasingh1682No ratings yet
- Word FDocument67 pagesWord Fpriyasingh1682No ratings yet
- SDH E1Document36 pagesSDH E1priyanka joshiNo ratings yet
- ITC242 200370 Exam SolutionsDocument18 pagesITC242 200370 Exam Solutionspriyasingh1682No ratings yet
- Training On Optical Fiber NetworkDocument96 pagesTraining On Optical Fiber Networkpriyasingh1682100% (1)
- OSI Reference ModelDocument38 pagesOSI Reference Modelpriyasingh1682No ratings yet
- StructureDocument5 pagesStructurepriyasingh1682No ratings yet
- Steps To Perform SOR A. A) O& M Team StepsDocument2 pagesSteps To Perform SOR A. A) O& M Team Stepspriyasingh1682No ratings yet
- SilkDocument4 pagesSilkpriyasingh1682No ratings yet
- Optical AmplifiersDocument34 pagesOptical Amplifierspriyasingh1682No ratings yet
- White Paper On Cloud ComputingDocument12 pagesWhite Paper On Cloud ComputingPravesh Kumar ThakurNo ratings yet
- Ideas For PPP ModelDocument14 pagesIdeas For PPP Modelpriyasingh1682No ratings yet
- Telcom Sector in India - A StudyDocument120 pagesTelcom Sector in India - A Studypriyasingh1682No ratings yet
- Cloud Computing 101 TutorialDocument203 pagesCloud Computing 101 TutorialYunis Iklil100% (1)
- Unit 9: Cities of The World I. ObjectivesDocument4 pagesUnit 9: Cities of The World I. ObjectivesTrang Hoang NguyenNo ratings yet
- Adiba Final Activity CousellingDocument29 pagesAdiba Final Activity Cousellingadiba KhanNo ratings yet
- Winsome Hin-Shin LEE CV (Feb 2017)Document5 pagesWinsome Hin-Shin LEE CV (Feb 2017)Winsome LeeNo ratings yet
- Press Releases Are Not A PR Strategy An Executive Annas ArchiveDocument200 pagesPress Releases Are Not A PR Strategy An Executive Annas Archivehelenajosemacuacua31No ratings yet
- FWD Week 47 Learning Material For Alaric YeoDocument7 pagesFWD Week 47 Learning Material For Alaric YeoarielNo ratings yet
- Module - 5Document92 pagesModule - 5Anand ANo ratings yet
- SOM-based Generating of Association RulesDocument5 pagesSOM-based Generating of Association RulesKishor PeddiNo ratings yet
- Senior Curriculum Vol 1 2012 FinalDocument361 pagesSenior Curriculum Vol 1 2012 Finald-fbuser-27550451No ratings yet
- IsaqbDocument26 pagesIsaqbSyed HussainiNo ratings yet
- Parts Catalog MAXSYM400iDocument70 pagesParts Catalog MAXSYM400iAntonio CoelhoNo ratings yet
- Big Data Executive Survey 2019 Findings Updated 010219 1Document16 pagesBig Data Executive Survey 2019 Findings Updated 010219 1satmaniaNo ratings yet
- Eco-Friendly Fire Works CompositionDocument4 pagesEco-Friendly Fire Works CompositionYog EshNo ratings yet
- External Gear Pumps For Open Loop Hydraulic SystemsDocument2 pagesExternal Gear Pumps For Open Loop Hydraulic SystemsBlashko GjorgjievNo ratings yet
- Norsok Well IntegrityDocument162 pagesNorsok Well IntegrityAshish SethiNo ratings yet
- Conversation Class - Video GamesDocument4 pagesConversation Class - Video GamesMaíra MouraNo ratings yet
- Plaquette-Costronic en 2020Document2 pagesPlaquette-Costronic en 2020Jun OrtizNo ratings yet
- 120-21 TM RF HandbookDocument164 pages120-21 TM RF HandbookbaymanNo ratings yet
- Physics 16 - Thermal ProcessesDocument19 pagesPhysics 16 - Thermal ProcessesSuhaan HussainNo ratings yet
- Breuer - Sun & Shadow (Inglés) PDFDocument18 pagesBreuer - Sun & Shadow (Inglés) PDFccorrea74No ratings yet
- Lecture Note On Photovoltaic CellDocument1 pageLecture Note On Photovoltaic CellHaseeb NawazNo ratings yet
- PlumbingDocument1 pagePlumbingminesdomieNo ratings yet
- Winter Student Enrichment PacketDocument9 pagesWinter Student Enrichment PacketshelleyallynNo ratings yet
- Shallow FoundationsDocument44 pagesShallow FoundationsAjay SinghNo ratings yet
- Metalastik Type Chevron SpringsDocument6 pagesMetalastik Type Chevron SpringsBo WangNo ratings yet
- Pro Tester ManualDocument49 pagesPro Tester ManualRobson AlencarNo ratings yet
- Drone Survival GuideDocument2 pagesDrone Survival GuidevthiseasNo ratings yet
- Eng Essay For PresentationDocument8 pagesEng Essay For Presentationctn batrisyiaNo ratings yet
- EE 720 - HW Set 3 - 1Document2 pagesEE 720 - HW Set 3 - 1Abdullah AL-RazemNo ratings yet
- 3 Tan 8.3 Tan108 Tan 8 - 1 3tan 8.3: Single Choice CorrectDocument3 pages3 Tan 8.3 Tan108 Tan 8 - 1 3tan 8.3: Single Choice CorrectShehbaz ThakurNo ratings yet