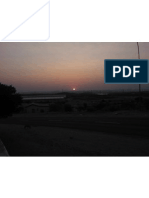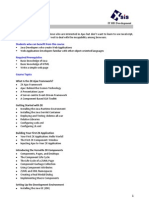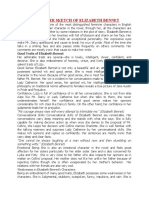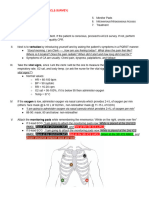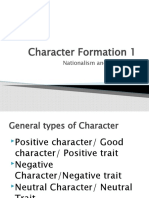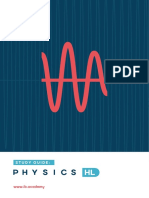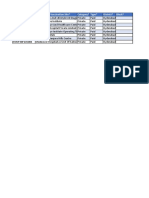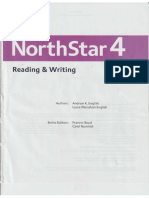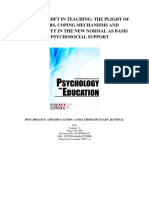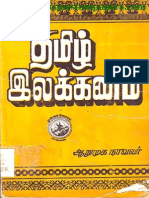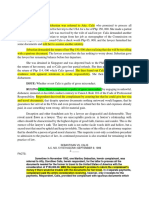Professional Documents
Culture Documents
Railo Multi Instance Howto
Uploaded by
Innocent J. BlacCopyright
Available Formats
Share this document
Did you find this document useful?
Is this content inappropriate?
Report this DocumentCopyright:
Available Formats
Railo Multi Instance Howto
Uploaded by
Innocent J. BlacCopyright:
Available Formats
Vivio Technologies Inc.
POB 345
Walla Walla, WA 99362
Toll Free 1.877.44VIVIO
1.877.448.4847
Direct 1.509.593.4207
http://www.viviotech.net/
Configuring Multiple Instances of Railo on Windows
The purpose of this guide is to explain how to set up multiple instances of Railo on a single
instance of Windows. The instances can then be used for redundancy, load-balancing, etc.
This guide was written specifically for Windows 2003. Setting up multiple instances on
other versions of Windows should be quite similar, but not identical, so adapt as necessary
in order to accomplish the same thing in your specific environment.
We will be using the Railo 3.3.2 installers for this document, as they are the most recent at
the time this document was created. Further, they utilize the BonCode Connector, which
was specifically written for CFML.
System Shortlist:
Windows Server 2003
IIS6 pre-installed
Railo 3.3.2.002 (railo-3.3.2.002-pl0-windows-installer.exe)
Logged in as Administrator
Installing the First Instance of Railo/Tomcat
Installing the first instance of Railo is the easy part. It's a typical install with some
customizations that allow it to work better in a multiple-instance server.
1. Download the installer from http://railo.viviotech.net/
2. Launch the installer, and set the installation directory to C:\railo01\ - this will help
us properly identify our multiple installations later on.
Vivio Technologies Inc.
POB 345
Walla Walla, WA 99362
Toll Free 1.877.44VIVIO
1.877.448.4847
Direct 1.509.593.4207
http://www.viviotech.net/
3. On the Tomcat Port screen, set the port to something that is easy to recognize
which instance it will be used for. In this example, I will be using 8801 for web
instance 1, 8802 for web instance 2, etc.
4. Do NOT select to start at boot time, as it would just create more work for us later.
5. Do NOT install the IIS Connector at this time. We will install it manually later.
The last page of the installer should take us to our new instance which should be happily
running on port 8801:
Vivio Technologies Inc.
POB 345
Walla Walla, WA 99362
Toll Free 1.877.44VIVIO
1.877.448.4847
Direct 1.509.593.4207
http://www.viviotech.net/
Customizing the Railo/Tomcat Instance
Now that we have a basic Railo instance installed, we need to customize it a little so
everything will work as intended; both in the instance itself and for future instances
installed to the system.
Specifically, we are going to need to change some of the default ports that Tomcat uses by
default and update the default service names and configurations. All of this is relatively
easy to do, once you've done it once or twice and understand what things do.
First, you will need to open an instance of Notepad.exe as the Administrator user. This will
allow us to edit the files we need to edit and save them once they're edited. In Windows
2003, this is as easy as logging in as the Administrator user and selecting notepad from
the start menu, but if you're not running as the Administrator user you may need to take
additional steps in order to run notepad under the Administrator user account.
1. Open the Railo Tomcat Service Control and STOP Tomcat.
2. Open Notepad as the Administrator user
3. Select File->Open, and navigate to C:\railo01\tomcat\conf\ - where we installed
Railo earlier in this document. Make sure the Files of Type: drop-down is set to All
Files so you can see the XML files in the conf folder.
Vivio Technologies Inc.
POB 345
Walla Walla, WA 99362
Toll Free 1.877.44VIVIO
1.877.448.4847
Direct 1.509.593.4207
http://www.viviotech.net/
4. Open the server.xml configuration file. This is the file which configures the ports
that this instance of Tomcat will listen on.
For the sake of simplicity, I recommend the following format for port numbering:
80nn Shutdown Port
88nn HTTP Port
84nn SSL Port
89nn AJP Port
So... that means that the following ports will be used for our first instance:
8001 Instance 1 Shutdown Port
8801 Instance 1 HTTP Port
8401 Instance 1 SSL Port
8901 Instance 1 AJP Port
This will provide you with a solution that can scale into the double digits. If you need
a solution that can scale to triple digits, you will either need to find a different
solution or you can just update your numbering scheme.
5. Update the Shutdown Port, the HTTP Port, the SSL Port, and the AJP port in the
server.xml file to match the instance number you're currently working on. The
following are some screen shots that will show you the general location of those
ports in the server.xml file:
Vivio Technologies Inc.
POB 345
Walla Walla, WA 99362
Toll Free 1.877.44VIVIO
1.877.448.4847
Direct 1.509.593.4207
http://www.viviotech.net/
6. Now, if you start the service and go to the command-prompt and type in netstat
-anp tcp, you will be able to see Tomcat listening on port 8001, 8801, and 8901.
There's no SSL port because we haven't set up SSL yet. Actually setting up the SSL
ports is beyond the scope of this document, but you can follow any available online
documentation to set up SSL, so long as you remember that it will be on port 84nn
(or whatever you choose for your port numbering method).
Vivio Technologies Inc.
POB 345
Walla Walla, WA 99362
Toll Free 1.877.44VIVIO
1.877.448.4847
Direct 1.509.593.4207
http://www.viviotech.net/
Customizing the Railo/Tomcat Service
The next thing we need to customize is the Railo/Tomcat Service and Service Control.
Customizing each service control is required in order to retain direct control over each
Tomcat instance on our system. If we do not have a uniqe service control for each Tomcat
instance, we will have no way to start or stop each unique Tomcat instance.
Thankfully, the Tomcat project makes this very easy using their service.bat script that is
included in the Railo installation. We essentially need to remove the generic service control
that was set up by the Railo installer, and customize it to work with each specific
Railo/Tomcat instance. Let's start by removing the current control.
Like notepad before, we will need to run a command-line window as the Administrator
user. The easiest way to do this is to log in directly as the Administrator user, but on some
Windows systems you may need to find other ways of running a command-line window as
the Administrator user.
1. Open a command-line window as the Administrator user
2. Type in cd C:\railo01\tomcat\bin\ to change your current directory to the bin
folder inside Tomcat. Our service.bat file is located here.
3. Type in service.bat remove Railo. This will REMOVE the Tomcat service that was
created by the installer. NOTE: this will also BREAK the Railo Tomcat Service
Control link in the Start menu. We will fix it later.
4. Type in service.bat install Railo01. This will create a NUMBERED service control
that will play nicely with other Railo/Tomcat services you control in the future.
5. Type in move Railow.exe Railo01w.exe. This will rename the binary for the Tomcat
service control to match the Tomcat service name.
Vivio Technologies Inc.
POB 345
Walla Walla, WA 99362
Toll Free 1.877.44VIVIO
1.877.448.4847
Direct 1.509.593.4207
http://www.viviotech.net/
6. Occasionally, the Tomcat service.bat file has problems identifying the proper JVM to
use with the Tomcat service. This is usually due to other JVM's being installed on the
system. To fix this, we need to edit the Tomcat Service Control. Now that we have the
start-menu link working, lets click on it to open the Tomcat Service Control. Once it's
open, click the Java tab at the top and ensure that the Java Virtual Machine is
pointing to the JVM that's located in the Railo directory. If it's not pointing to this
directory, or if Use default is selected, you'll want to update it.
Note in the following screen shot, that the JVM is located in the C:\railo01 directory.
Also note, if you want to change the MEMORY that's allocated to this JVM, you do it
here in this service control.
Customizing IIS to Use a Specific Tomcat Instance
The last piece of the puzzle is customizing IIS to use a specific Tomcat instance for each
different site we set up in it. This will provide some isolation between the Tomcat instances,
so that if one Tomcat instance goes down, the other Tomcat instances (and thus, sites) will
Vivio Technologies Inc.
POB 345
Walla Walla, WA 99362
Toll Free 1.877.44VIVIO
1.877.448.4847
Direct 1.509.593.4207
http://www.viviotech.net/
remain unaffected.
1. Navigate to C:\railo01\AJP13. This is the directory that the BonCode connector
setup files are located in.
2. Delete the installer.settings file from the directory. This is a file created by the
Railo installer that helps automate the installer process. However, since we are
installing the BonCode Connector manually, we do not want this file overriding the
settings we select during the install process.
3. Double-click on the Connector_Setup.exe program to begin the BonCode Connector
installation process.
4. In the Where is Tomcat Located screen, you can leave localhost as the server, but
be certain to update the server port from the default 8009 to 8901 which is the
port we set up for AJP to use earlier.
Vivio Technologies Inc.
POB 345
Walla Walla, WA 99362
Toll Free 1.877.44VIVIO
1.877.448.4847
Direct 1.509.593.4207
http://www.viviotech.net/
5. On the Setting Options screen, be sure to include Enable Header Data Support.
This is required for mod_cfml.
6. Select Let me choose specific sites when presented with that option.
Vivio Technologies Inc.
POB 345
Walla Walla, WA 99362
Toll Free 1.877.44VIVIO
1.877.448.4847
Direct 1.509.593.4207
http://www.viviotech.net/
and afterward select the sites you want to run on the first instance of Tomcat.
7. After that, the defaults should be fine and you should be able to hit the site through
IIS.
Installing Additional Instances of Railo/Tomcat
Additional instances involve keeping track of the instance number that you're working on as
you install more instances, and do almost exactly the same thing we've just done to the first
instance.
1. Run the Railo Installer, be sure to use the numbered directory names (railo02,
railo03, etc) and proper tomcat port numbers (8802, 8803) as you move through the
install process. Remember NOT install the IIS connector through the installer. We
need to install the connector manually into each site.
2. Stop the new Railo service.
3. Change the ports in the server.xml file for the new instance like we did before.
Remember the numbering method:
80nn Shutdown Port
88nn HTTP Port
84nn SSL Port
89nn AJP Port
So for our second instance we'll use:
Vivio Technologies Inc.
POB 345
Walla Walla, WA 99362
Toll Free 1.877.44VIVIO
1.877.448.4847
Direct 1.509.593.4207
http://www.viviotech.net/
8002 Instance 2 Shutdown Port
8802 Instance 2 HTTP Port
8402 Instance 2 SSL Port
8902 Instance 2 AJP Port
4. Remove the generic Railo service, and replace with numbered service Railo02 - or
whatever instance number we're on through the command-line as we did before.
5. Rename the Railow.exe to Railo02w.exe.
6. Ensure that the Railo service control is pointing to the correct JVM, as before.
7. Create new Start-menu links for your new instance. Here's a step-by-step:
1. In the start-menu, right-click the Railo folder and select Explore from the popup box.
2. Once the Explorer Window is Open, hit CTRL+A to highlight all the links, and then
CTRL+C to copy them. From there, hit the Up-Folder arrow so that you're in the
Programs folder.
Vivio Technologies Inc.
POB 345
Walla Walla, WA 99362
Toll Free 1.877.44VIVIO
1.877.448.4847
Direct 1.509.593.4207
http://www.viviotech.net/
3. Now that you're in the Programs folder, create a new folder called Railo 02,
enter it, and hit CTRL+V to paste the Railo links into the new folder. These new
links need to be updated to point to our Railo02 instance.
4. Edit the links by right-clicking on them, and selecting Properties, then updating
the ports, folders, or service names of each link to point to the correct instance of
Tomcat.
8. The last step is to update the BonCode Connector and make IIS point the second site
to the second instance of Tomcat. To do this, just run the BonCode Installer from the
C:\railo01\AJP13 directory (This is the first instance we set up), and select a single
site install for the new site you're connecting to the new Tomcat instance. Make sure
you use 8902 for the port number this time around, so it will match the AJP port of
your new Tomcat instance.
9. Repeat as needed for as many Tomcat/Railo instances as you need.
10. The end result will allow you to separate out your Tomcat instances to as many or as
few sites as you want allowing you to shut down a site or Tomcat instance while not
effecting other sites on the same server.
You might also like
- Zend Framework 2: An IntroductionDocument24 pagesZend Framework 2: An IntroductionInnocent J. BlacNo ratings yet
- Siebel Web ServicesDocument20 pagesSiebel Web ServicesArshad RasheedNo ratings yet
- How To Create A Project With Zend Framework 1Document2 pagesHow To Create A Project With Zend Framework 1Innocent J. BlacNo ratings yet
- Alfresco 2.0 - TutorialDocument43 pagesAlfresco 2.0 - Tutorialntis.vn100% (2)
- Sunset WindhoekDocument1 pageSunset WindhoekInnocent J. BlacNo ratings yet
- ApExpress Overview PPTsDocument28 pagesApExpress Overview PPTsInnocent J. BlacNo ratings yet
- Silabus ZKDocument2 pagesSilabus ZKInnocent J. BlacNo ratings yet
- The Subtle Art of Not Giving a F*ck: A Counterintuitive Approach to Living a Good LifeFrom EverandThe Subtle Art of Not Giving a F*ck: A Counterintuitive Approach to Living a Good LifeRating: 4 out of 5 stars4/5 (5794)
- The Little Book of Hygge: Danish Secrets to Happy LivingFrom EverandThe Little Book of Hygge: Danish Secrets to Happy LivingRating: 3.5 out of 5 stars3.5/5 (400)
- Shoe Dog: A Memoir by the Creator of NikeFrom EverandShoe Dog: A Memoir by the Creator of NikeRating: 4.5 out of 5 stars4.5/5 (537)
- Hidden Figures: The American Dream and the Untold Story of the Black Women Mathematicians Who Helped Win the Space RaceFrom EverandHidden Figures: The American Dream and the Untold Story of the Black Women Mathematicians Who Helped Win the Space RaceRating: 4 out of 5 stars4/5 (895)
- The Yellow House: A Memoir (2019 National Book Award Winner)From EverandThe Yellow House: A Memoir (2019 National Book Award Winner)Rating: 4 out of 5 stars4/5 (98)
- The Emperor of All Maladies: A Biography of CancerFrom EverandThe Emperor of All Maladies: A Biography of CancerRating: 4.5 out of 5 stars4.5/5 (271)
- A Heartbreaking Work Of Staggering Genius: A Memoir Based on a True StoryFrom EverandA Heartbreaking Work Of Staggering Genius: A Memoir Based on a True StoryRating: 3.5 out of 5 stars3.5/5 (231)
- Never Split the Difference: Negotiating As If Your Life Depended On ItFrom EverandNever Split the Difference: Negotiating As If Your Life Depended On ItRating: 4.5 out of 5 stars4.5/5 (838)
- Grit: The Power of Passion and PerseveranceFrom EverandGrit: The Power of Passion and PerseveranceRating: 4 out of 5 stars4/5 (588)
- On Fire: The (Burning) Case for a Green New DealFrom EverandOn Fire: The (Burning) Case for a Green New DealRating: 4 out of 5 stars4/5 (74)
- Elon Musk: Tesla, SpaceX, and the Quest for a Fantastic FutureFrom EverandElon Musk: Tesla, SpaceX, and the Quest for a Fantastic FutureRating: 4.5 out of 5 stars4.5/5 (474)
- Devil in the Grove: Thurgood Marshall, the Groveland Boys, and the Dawn of a New AmericaFrom EverandDevil in the Grove: Thurgood Marshall, the Groveland Boys, and the Dawn of a New AmericaRating: 4.5 out of 5 stars4.5/5 (266)
- The Unwinding: An Inner History of the New AmericaFrom EverandThe Unwinding: An Inner History of the New AmericaRating: 4 out of 5 stars4/5 (45)
- Team of Rivals: The Political Genius of Abraham LincolnFrom EverandTeam of Rivals: The Political Genius of Abraham LincolnRating: 4.5 out of 5 stars4.5/5 (234)
- The World Is Flat 3.0: A Brief History of the Twenty-first CenturyFrom EverandThe World Is Flat 3.0: A Brief History of the Twenty-first CenturyRating: 3.5 out of 5 stars3.5/5 (2259)
- The Gifts of Imperfection: Let Go of Who You Think You're Supposed to Be and Embrace Who You AreFrom EverandThe Gifts of Imperfection: Let Go of Who You Think You're Supposed to Be and Embrace Who You AreRating: 4 out of 5 stars4/5 (1090)
- The Hard Thing About Hard Things: Building a Business When There Are No Easy AnswersFrom EverandThe Hard Thing About Hard Things: Building a Business When There Are No Easy AnswersRating: 4.5 out of 5 stars4.5/5 (344)
- The Sympathizer: A Novel (Pulitzer Prize for Fiction)From EverandThe Sympathizer: A Novel (Pulitzer Prize for Fiction)Rating: 4.5 out of 5 stars4.5/5 (121)
- Her Body and Other Parties: StoriesFrom EverandHer Body and Other Parties: StoriesRating: 4 out of 5 stars4/5 (821)
- ResultofCFAPMSAExaminations Winter2022Document62 pagesResultofCFAPMSAExaminations Winter2022Nauman NafeesNo ratings yet
- Polynomials Level 3Document17 pagesPolynomials Level 3greycouncilNo ratings yet
- Character Sketch of Elizabeth BennetDocument2 pagesCharacter Sketch of Elizabeth BennetAiman AbdullahNo ratings yet
- Villegas vs. Subido - Case DigestDocument5 pagesVillegas vs. Subido - Case DigestLouvanne Jessa Orzales BesingaNo ratings yet
- Summarized ACLS ScriptDocument7 pagesSummarized ACLS Scriptnc.angel.niceNo ratings yet
- Character Formation 1: Nationalism and PatriotismDocument11 pagesCharacter Formation 1: Nationalism and Patriotismban diaz100% (1)
- Roman Villas at Tor Marancia and CentocelleDocument10 pagesRoman Villas at Tor Marancia and CentocelleIgor ĆirkovićNo ratings yet
- Defending A Dogma: Between Grice, Strawson and Quine: Elvis ImafidonDocument10 pagesDefending A Dogma: Between Grice, Strawson and Quine: Elvis ImafidonYang Wen-LiNo ratings yet
- WWW - Ib.academy: Study GuideDocument122 pagesWWW - Ib.academy: Study GuideHendrikEspinozaLoyola100% (2)
- Scipaper 7Document2 pagesScipaper 7JL Serioso BalesNo ratings yet
- 50 p7 Kids AvikdeDocument2 pages50 p7 Kids AvikdebankansNo ratings yet
- Bsed FilipinoDocument18 pagesBsed FilipinoJ.PNo ratings yet
- Life in The Past - Year 6 WorksheetsDocument11 pagesLife in The Past - Year 6 WorksheetstinaNo ratings yet
- Public Administration 2000 - CSS ForumsDocument3 pagesPublic Administration 2000 - CSS ForumsMansoor Ali KhanNo ratings yet
- Nin/Pmjay Id Name of The Vaccination Site Category Type District BlockDocument2 pagesNin/Pmjay Id Name of The Vaccination Site Category Type District BlockNikunja PadhanNo ratings yet
- RFP On Internal AuditDocument33 pagesRFP On Internal AuditCan dien tu Thai Binh DuongNo ratings yet
- Tool Stack Template 2013Document15 pagesTool Stack Template 2013strganeshkumarNo ratings yet
- Attery: User Guide Dict Release 2020Document47 pagesAttery: User Guide Dict Release 2020diegoNo ratings yet
- NorthStar 5th Edition Reading-Writing SKILLS 3-4Document265 pagesNorthStar 5th Edition Reading-Writing SKILLS 3-4Hassan JENZYNo ratings yet
- Paradigm Shift in Teaching: The Plight of Teachers, Coping Mechanisms and Productivity in The New Normal As Basis For Psychosocial SupportDocument5 pagesParadigm Shift in Teaching: The Plight of Teachers, Coping Mechanisms and Productivity in The New Normal As Basis For Psychosocial SupportPsychology and Education: A Multidisciplinary JournalNo ratings yet
- Tamil Ilakkanam Books For TNPSCDocument113 pagesTamil Ilakkanam Books For TNPSCkk_kamalakkannan100% (1)
- Parwati DeviDocument25 pagesParwati DevikvntpcsktprNo ratings yet
- Oracle QuestDocument521 pagesOracle Questprasanna ghareNo ratings yet
- 76 ECL GuideDocument45 pages76 ECL GuideOana SavulescuNo ratings yet
- Full Moon RitualsDocument22 pagesFull Moon RitualsJP83% (6)
- Aruego, Jr. v. Court of Appeals, G.R. No. 112193, March 13, 1996Document5 pagesAruego, Jr. v. Court of Appeals, G.R. No. 112193, March 13, 1996hello kitty black and whiteNo ratings yet
- Navamsa Karma and GodDocument9 pagesNavamsa Karma and GodVisti Larsen50% (2)
- 1sebastian Vs CalisDocument6 pages1sebastian Vs CalisRai-chan Junior ÜNo ratings yet
- Role of Courts in Granting Bails and Bail Reforms: TH THDocument1 pageRole of Courts in Granting Bails and Bail Reforms: TH THSamarth VikramNo ratings yet
- Clothing, Personality and Impressions PDFDocument11 pagesClothing, Personality and Impressions PDFAhmad RaoNo ratings yet