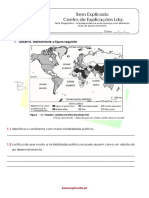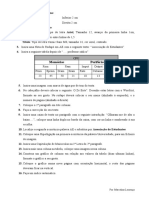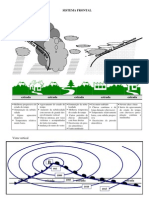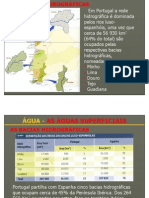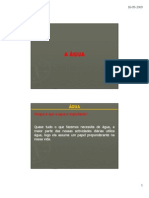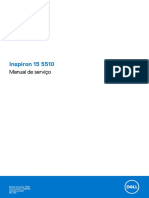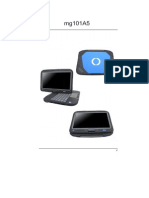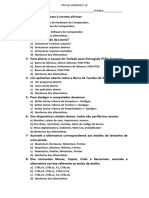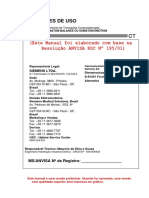Professional Documents
Culture Documents
Manual Excel XP 2010
Uploaded by
victormfsv9476Copyright
Available Formats
Share this document
Did you find this document useful?
Is this content inappropriate?
Report this DocumentCopyright:
Available Formats
Manual Excel XP 2010
Uploaded by
victormfsv9476Copyright:
Available Formats
Curso Curso Curso Curso: :: : Excel Excel Excel Excel
Excel XP
Manual de Iniciao
Manual facultado pelo Formador:
Victor Manuel Veiga
Olho, 2010
ndice
INTRODUO................................................................................................................................................................1
PROGRAMAO E OBJECTIVOS DO MANUAL...................................................................................................2
O QUE O MICROSOFT EXCEL?..............................................................................................................................4
ACESSO AO MICROSOFT EXCEL ............................................................................................................................4
A FOLHA DE CLCULO...................................................................................................................................................5
BARRA DAS FRMULAS .................................................................................................................................................5
NAVEGAO NO EXCEL............................................................................................................................................6
FUNCIONAMENTO DO RATO............................................................................................................................................6
FUNCIONAMENTO DO TECLADO......................................................................................................................................6
MENUS PERSONALIZADOS..............................................................................................................................................6
AS BARRAS DE FERRAMENTAS...............................................................................................................................7
PERSONALIZAR BARRAS DE FERRAMENTAS...................................................................................................................8
EXPLORANDO A FOLHA DE CLCULO...............................................................................................................10
OS LIVROS ...................................................................................................................................................................10
Operaes Simples com Folhas.................................................................................................................................................10
Alterar nome da folha................................................................................................................................................................11
OPERAES COM FICHEIROS........................................................................................................................................11
Gravao Automtica................................................................................................................................................................11
Cpias de segurana de ficheiros ..............................................................................................................................................12
SELECO DE CLULAS................................................................................................................................................12
INTRODUO E ALTERAO DE DADOS........................................................................................................................12
INSERIR LINHAS E COLUNAS.........................................................................................................................................14
APAGAR LINHAS E COLUNAS.......................................................................................................................................16
ORGANIZAR O AMBIENTE DE TRABALHO.....................................................................................................................16
REDIMENSIONAR AS COLUNAS E LINHAS.....................................................................................................................18
COPIAR E MOVER CLULAS .........................................................................................................................................19
FRMULAS E FUNES...........................................................................................................................................21
CRIAO DE FRMULAS ..............................................................................................................................................21
Operadores ................................................................................................................................................................................21
As Referncias ...........................................................................................................................................................................22
Frmulas com Linguagem Natural ............................................................................................................................................23
Frmulas com Referncias Absolutas........................................................................................................................................23
UTILIZAO DE FUNES ............................................................................................................................................24
MAIS SOBRE FRMULAS E FUNES ............................................................................................................................28
Frmulas com Endereos Relativos...........................................................................................................................................28
Frmulas com Endereos Absolutos..........................................................................................................................................28
FUNES......................................................................................................................................................................30
ATRIBUIR UM NOME A CLULAS..................................................................................................................................34
Definir um nome ........................................................................................................................................................................34
Apagar um nome........................................................................................................................................................................35
Introduzir um Nome numa Frmula ..........................................................................................................................................35
FUNES ESTATSTICAS...............................................................................................................................................36
SRIES ...........................................................................................................................................................................40
TIPOS DE SRIES ..........................................................................................................................................................41
Sries de Preenchimento Automtico ........................................................................................................................................41
Construo de Listas de Dados .................................................................................................................................................42
FORMATAO DA FOLHA DE CLCULO...........................................................................................................42
ALINHAMENTOS...........................................................................................................................................................42
ORIENTAO DO TEXTO ..............................................................................................................................................43
FORMATAO NUMRICA............................................................................................................................................44
LIMITES........................................................................................................................................................................45
CORES E SOMBREADOS ................................................................................................................................................46
FORMATAO AUTOMTICA .......................................................................................................................................46
GRFICOS ....................................................................................................................................................................47
CONSTRUO DE UM GRFICO ....................................................................................................................................47
EXEMPLO DE CRIAO DE UM GRFICO ......................................................................................................................49
FORMATAR O GRFICO................................................................................................................................................52
TABELAS OU LISTAS DE DADOS ...........................................................................................................................55
Conceitos bsicos: tabelas, campos, registos ............................................................................................................................55
Elaborao de uma lista de dados no Excel ..............................................................................................................................56
NOTA FINAL.................................................................................................................................................................58
BIBLIOGRAFIA............................................................................................................................................................59
ANEXOS / EXPLICAO EM RELAO A FUNES 60
Formao Formao Formao Formao Manual de Apoio Manual de Apoio Manual de Apoio Manual de Apoio
Microsoft Excel Microsoft Excel Microsoft Excel Microsoft Excel Formador: Victor Veiga
1
Introduo
Uma das ferramentas mais poderosas de toda a suite Office , sem dvida, o Excel.
Este manual tem como principal objectivo, introduzir os utilizadores, sem quaisquer
conhecimentos de folha de clculo, na interface do Excel. Isto sem deixar de abordar comandos
mais avanados como o caso de determinadas funes e listas de dados.
Por vezes, surgem entre chavetas { } ou parntesis ( ) a designao em ingls do menu ou
comando, que poder ser til caso venham a ter contacto com a verso inglesa.
O formando s retirar o mximo partido deste manual se tiver oportunidade de praticar ps-
formao, pois s com a prtica possvel desenvolver ainda mais as suas competncias ao
nvel das folhas de clculo.
Formao Formao Formao Formao Manual de Apoio Manual de Apoio Manual de Apoio Manual de Apoio
Microsoft Excel Microsoft Excel Microsoft Excel Microsoft Excel Formador: Victor Veiga
2
Programao e Objectivos do Manual
Este Manual serve de apoio formao e dever ser usado como instrumento de consulta e
no isoladamente. Trata-se de um complemento formao em sala, no substituindo de forma
alguma a formao.
Com a ajuda deste manual e a formao pretende-se que o formando no final seja capaz de:
Desenvolver competncias bsicas ao nvel da utilizao das Tecnologias de Informao
e Comunicao, facilitando a adaptabilidade dos formandos a estas poderosas
ferramentas para um desempenho eficaz na sua vida pessoal e profissional;
Compreender o funcionamento da folha de clculo
Realizar operaes fundamentais numa folha de clculo
Utilizar com eficincia a folha de clculo, aplicando-as no seu contexto profissional
Objectivos Especficos
Criar folhas de clculo e tabelas de dados simples utilizando o Microsoft Excel.
Realizar diferentes clculos simples com recurso folha de clculo;
Criar grficos recorrendo ao Microsoft Excel;
Utilizar frmulas e funes do Microsoft Excel;
Aplicar algumas das funcionalidades avanadas do Microsoft Excel em casos prticos;
Criar grficos recorrendo ao Microsoft Excel;
Utilizar as diferentes formataes, numricas e grficas, a fim de apresentar
correctamente a informao;
Modalidade de formao
Formao modular certificada;
Forma de organizao
Formao presencial (em sala);
Metodologias de formao
Mtodos afirmativos:
Mtodo expositivo (com recurso a meios de projeco de vdeo);
Mtodo demonstrativo;
Mtodos activos:
Trabalho individual e/ou orientado;
Trabalho em parceria;
Formao Formao Formao Formao Manual de Apoio Manual de Apoio Manual de Apoio Manual de Apoio
Microsoft Excel Microsoft Excel Microsoft Excel Microsoft Excel Formador: Victor Veiga
3
Metodologias de avaliao
- A avaliao do formando ser realizada pelo formador. Esta ter sobretudo um carcter
contnuo e dinmico, traduzindo-se na aferio dos seguintes aspectos do desempenho dos
formandos: assiduidade/ pontualidade; motivao/ interesse; participao nas sesses /
iniciativa; relacionamento interpessoal e cooperao (trabalho de grupo); nvel de competncias
desenvolvidas e nvel de Autonomia.
- Ser realizado um trabalho individual que incidir sobre os contedos programticos
desenvolvidos.
- A partir de todos estes parmetros apurada a mdia que resulta num valor qualitativo de 1
(insuficiente) a 4 (Muito Bom). com base neste resultado que se determina a aprovao dos
formandos.
Formao Formao Formao Formao Manual de Apoio Manual de Apoio Manual de Apoio Manual de Apoio
Microsoft Excel Microsoft Excel Microsoft Excel Microsoft Excel Formador: Victor Veiga
4
O que o Microsoft Excel?
O Excel uma poderosa Folha de Clculo, pelo que as suas principais caractersticas direccionam-
-se para:
Concepo de frmulas;
Realizar todo o tipo de clculos automatizados;
Utilizao de funes estatsticas, financeiras, matemticas, etc.
Criao de grficos e mapas;
Impresso de dados e automatizao de tarefas;
Acesso ao Microsoft Excel
Para aceder ao Excel dever:
1. Fazer clique no boto Iniciar. 2. Seleccionar Programas - Microsoft
Excel:
Poder, tambm, criar um atalho para o Excel ou usar as opes directas do Office 2000/XP, no
boto Iniciar {Start}:
Aps alguns segundos ver aparecer o ecr de abertura do Excel (XP):
Barra de
Menus
Barra
Padro
Barra de
formatao
Painel
de
Tarefas
Botes de
Rolamento
Barra de
frmulas
Barra de Estado
Separadores de
folhas
Formao Formao Formao Formao Manual de Apoio Manual de Apoio Manual de Apoio Manual de Apoio
Microsoft Excel Microsoft Excel Microsoft Excel Microsoft Excel Formador: Victor Veiga
5
A Folha de Clculo
A folha de clculo uma rea quadriculada, constituda por linhas e colunas. A interseco de uma linha
com uma coluna d origem a uma clula:
Fig. 1.- rea de Trabalho
no interior da clula que digitamos os valores, as frmulas, as funes ou o texto. O Excel
XP/2000 permite a introduo de at 32.000 caracteres por clula.
Quando criamos frmulas, torna-se necessrio identificar as clulas que contm os valores, textos
ou outras frmulas.
A identificao de uma clula feita atravs de um sistema de coordenadas em relao coluna e
linha, surgindo assim um endereo (A2, B3, D58,...).
Deste modo:
As 256 colunas da folha de clculo so identificadas por letras de A a Z. A seguir coluna Z,
passam a ser identificadas por duas letras, correspondendo a ltima coluna s letras IV.
(nota: experimente carregar em Ctrl e a seta para a direita para verificar)
As 65536 linhas so identificadas por valores de 1 a 65536 (limite de linhas).
Fig. 2.- Exemplo de uma Zona da Folha de Clculo:
Para se movimentar ao longo da folha de clculo utilize o teclado ou o rato (funcionamento idntico em
todas as aplicaes Windows).
Barra das Frmulas
activada quando se est em edio ou a inserir dados. Quando a clula contm uma frmula, esta
visualizada na barra das frmulas, enquanto o resultado visualizado na clula.
No canto esquerdo da barra, pode visualizar-se a coordenada da clula onde o cursor est posicionado.
Cancelar (X) - permite cancelar a insero ou alterao de dados.
Confirmar () - permite confirmar a insero ou alterao de dados.
Incio de Frmula - Quando se introduz o sinal = (igual) permite a criao de frmulas e a
introduo de funes.
Coordenada da clula
Colunas (A,B, C)
Linhas
(1,2,
3)
Formao Formao Formao Formao Manual de Apoio Manual de Apoio Manual de Apoio Manual de Apoio
Microsoft Excel Microsoft Excel Microsoft Excel Microsoft Excel Formador: Victor Veiga
6
Introduo de Funo
- iniciar o comando funo.
Navegao no Excel
Funcionamento do rato
O funcionamento do rato no Excel semelhante a qualquer outra aplicao do Windows. Utiliza-se em
grande medida o clique (com o boto esquerdo do rato), o duplo-clique (pressionar duas vezes o boto
esquerdo de forma rpida), arrastar, seleccionar, apontar, activar ( ) e desactivar.
Funcionamento do teclado
TECLAS Movimento do cursor
Page UP - um ecr para cima
Page DOWN - um ecr para baixo
ALT + Page UP - um ecr para a esquerda
ALT + Page DOWN - um ecr para a direita
CTRL + Page UP/ Page DOWN - transio entre as vrias folhas (folha1..3 {sheet1..3})
HOME - incio da linha corrente
CTRL + HOME - coloca o cursor na clula A1.
END + SETA CURSOR - incio/fim linha/coluna corrente.
F5 - posiciona o cursor na clula a indicar.
Alm de permitir digitar os dados que pretende introduzir nas clulas, o teclado til para executar
algumas aces, principalmente atravs das teclas de atalho. Por exemplo, para copiar uma clula, basta
pressionar a tecla CTRL e C simultaneamente, e posteriormente CTRL e V para colar.
Para executar comandos com as teclas de atalho basta premir as teclas assinaladas no lado direito dos
comandos de cada menu. Para aceder aos menus (na barra de menus), basta pressionar a tecla Alt para
activar a barra de menus, seguida da tecla correspondente letra sublinhada no menu pretendido (ex.:
Alt+F acede ao menu Ficheiro; Alt+R acede ao menu Formatar).
Menus Personalizados
Esta funcionalidade do Excel permite que apenas estejam visveis nos diferentes menus os comandos mais
utilizados, de acordo com as personalizaes do utilizador. Este procedimento semelhante em todos os
programas do Microsoft Office (Word, Powerpoint, Access)
As outras opes no so permanentemente removidas, apenas no so visualizadas quando acede ao
menu.
Para visualizar as opes que esto "escondidas" faa um clique sobre a seta que surge no fim do menu.
Estas surgem com o aspecto grfico que se pode visualizar na figura seguinte:
Fig. 3.- Menus Personalizados
Formao Formao Formao Formao Manual de Apoio Manual de Apoio Manual de Apoio Manual de Apoio
Microsoft Excel Microsoft Excel Microsoft Excel Microsoft Excel Formador: Victor Veiga
7
Se utilizar uma opo "escondida" do menu ela passar a fazer parte do seu menu personalizado. No
entanto, se no a voltar a utilizar durante algum tempo, o Excel volta a remov-la.
Para desactivar esta funcionalidade, no caso de no gostar de usar os menus personalizados, execute os
seguintes procedimentos:
1. Aceda ao menu Ferramentas, comando Personalizar e seleccione o separador Opes (ver a figura)
2. Active a opo Mostrar sempre menus
completos .
Nota: Este procedimento vai afectar todas as
aplicaes do Office.
As Barras de Ferramentas
O Excel permite activar/desactivar barras de ferramentas atravs do menu Ver {View}, comando Barras de
ferramentas {Toolbars}. Surge a seguinte caixa de dilogo:
Nesta listagem, as barras de ferramentas que tm o smbolo esto a ser visualizadas no ecr.
Para activar ou desactivar uma das barras basta fazer clique em cima da respectiva. Pode ainda activar ou
desactivar uma barra de ferramentas se colocar o apontador do rato em cima de uma que esteja a ser
visualizada no ecr e fizer um clique com o boto direito do rato.
Formao Formao Formao Formao Manual de Apoio Manual de Apoio Manual de Apoio Manual de Apoio
Microsoft Excel Microsoft Excel Microsoft Excel Microsoft Excel Formador: Victor Veiga
8
Fig. 4. As barras de ferramentas do Excel:
Designao Imagem/ exemplo Descrio
Barra de
Ferramentas
Padro
Contm as
ferramentas
usadas na maior
parte das
operaes
standard do Excel.
Barra de
Ferramentas
de Formatao
Contm algumas
das ferramentas
de formatao
Barra de
Ferramentas
de Grficos
Ferramentas
usadas para
formatar os
grficos.
Barra de
Ferramentas
de dados
externos
Ferramentas que
permitem aceder e
gerir dados
externos ao Excel.
Barra de
Ferramentas
de Desenho
Ferramentas de
desenho
Barra de
Ferramentas
de
formulrios
Contm
ferramentas
usadas
para criar
formulrios.
Barra de
Ferramentas
Imagem
Ferramentas
usadas para
formatar as
imagens.
Barra de
Ferramentas
WordArt
Ferramentas que
possibilitam a
manipulao dos
objectos
WordArt.
Barra de
Ferramentas
Reviso
Contm as
ferramentas que
permitem controlar
os comentrios.
Barra de
Ferramentas
Tabela
Dinmica
Ferramentas para
manipular as
tabelas dinmicas.
Existem mais barras de ferramentas do que as exibidas neste quadro, no entanto, apenas se apresentam
as mais comuns.
Personalizar Barras de Ferramentas
Se pretender retirar um boto de uma das barras j existentes ou colocar l outro boto que lhe seja mais
til, pode faz-lo com um clique sobre as opes da barra de ferramentas .
Fig. 5. Adicionar ou remover Botes a 1 opo Formatao,
permite adicionar botes especficos daquela barra a 2 opo
Personalizar abre a caixa de dilogo que permite adicionar, criar
alterar botes ou barras de ferramentas
Para tal, faa clique sobre a opo Personalizar na listagem das barras de ferramentas. Surge a seguinte
caixa de dilogo (virar pgina s.f.f.):
Formao Formao Formao Formao Manual de Apoio Manual de Apoio Manual de Apoio Manual de Apoio
Microsoft Excel Microsoft Excel Microsoft Excel Microsoft Excel Formador: Victor Veiga
9
Fig. 6. - Personalizao das Barras
de Ferramentas (1)
Exerccio!: Faa um clique sobre o boto Nova e na caixa de dilogo que surge indique o nome da nova
barra e OK.
Depois faa um clique sobre o separador Comandos nesta poder seleccionar os botes que pretende
arrastar para a nova barra de ferramentas (no exemplo da figura temos inseridos vrios botes).
Fig. 7.- Personalizao das Barras de
Ferramentas (2)
Os botes esto organizados por categorias. Depois de escolher a categoria desejada, ser visualizado
direita o conjunto de botes que dela fazem parte.
Faa clique sobre o boto desejado e arraste-o at zona da barra de ferramentas que est a criar.
Execute este procedimento quantas vezes forem necessrias at terminar de construir a barra.
Se quiser retirar um boto da barra faa a operao inversa, ou seja, arraste o boto da barra para fora.
Pode ainda atribuir efeitos de animao para os menus. Assim, no separador Opes pode seleccionar a
animao pretendida:
Fig. 8. Definir as Animaes dos menus.
Formao Formao Formao Formao Manual de Apoio Manual de Apoio Manual de Apoio Manual de Apoio
Microsoft Excel Microsoft Excel Microsoft Excel Microsoft Excel Formador: Victor Veiga
10
Explorando a Folha de Clculo
Os Livros
No Excel, cada novo ficheiro de trabalho representado sob a forma de um Livro {Book} (tambm
designado por pasta de trabalho).
Cada Livro {Book} constitudo, por defeito, por trs folhas (folha1...folha3 {sheet1...sheet3}), estando cada
livro limitado a 255 folhas.
Esta caracterstica torna-se extremamente til, pois permite reunir num mesmo ficheiro vrias folhas de
clculo relacionadas.
Exerccio! - Na zona inferior do ecr, por cima da barra de estado, utilize o rato para seleccionar a folha
pretendida ou at mover uma folha para outra posio, mantendo o boto esquerdo do rato activo enquanto
arrasta o separador da folha (por exemplo, colocar a folha trs entre as folhas um e dois).
Fig. - Separadores das Folhas de um Livro:
Ao iniciar cada nova sesso com o Excel, aberto um Livro {Book} que fica designado por Livro1 {Book1}.
Operaes Simples com Folhas
Para inserir folhas no livro activo, aceda ao menu Inserir, comando Folha de
Clculo A folha inserida esquerda da folha seleccionada.
H sempre uma folha que est seleccionada: aquela que est activa. No entanto, poder necessitar de
seleccionar mais do que uma folha.
Para seleccionar vrias folhas em sequncia, basta que faa um clique sobre a primeira folha que pretende
seleccionar, posicione o apontador do rato na ltima folha a seleccionar, prima a tecla Shift e faa um
clique com o boto esquerdo do rato.
Para seleccionar folhas intercaladas o processo semelhante, apenas deve utilizar a tecla Ctrl com o
apontador do rato posicionado em cima da folha que pretende seleccionar.
Fig. - Seleco de trs folhas
Por outro lado, se clicar com o boto direito do rato sobre a folha tem acesso praticamente a todas as
opes possveis:
Fig. 9. Opes disponveis com o boto direito do rato sobre o separador da
folha
Formao Formao Formao Formao Manual de Apoio Manual de Apoio Manual de Apoio Manual de Apoio
Microsoft Excel Microsoft Excel Microsoft Excel Microsoft Excel Formador: Victor Veiga
11
Alterar nome da folha
Pode alterar o nome da folha de forma rpida fazendo duplo clique sobre o separador da folha cujo nome
pretende alterar e, de seguida, digitar o novo nome. Ou ento, clique com o boto direito do rato sobre o
separador (i.e. folha1) e no menu que surge seleccione a opo Mudar o Nome.
Fig. 10. Alterao do nome das folhas
Operaes com Ficheiros
As operaes com ficheiros podem ser realizadas atravs da barra de ferramentas, dos menus ou do
teclado:
Gravao Automtica
Gravar o documento regularmente uma boa prtica que o Excel promove atravs da sua opo Guardar
Automaticamente {AutoSave}, que se encontra no menu Ferramentas {Tools}.
Fig.11. A opo de
guardar automaticamente
Operao Barra de Botes Menus Comandos Teclado
Novo ficheiro
Ficheiro Novo
(File New)
Ctrl + N
Abrir ficheiro
Ficheiro - Abrir
( File- Open)
Ctrl+ A
Gravar ficheiro
Ficheiro - Guardar como...
(File - Save as ...)
Ctrl+G
Formao Formao Formao Formao Manual de Apoio Manual de Apoio Manual de Apoio Manual de Apoio
Microsoft Excel Microsoft Excel Microsoft Excel Microsoft Excel Formador: Victor Veiga
12
Cpias de segurana de ficheiros
Para executar automaticamente cpias de segurana: aceder ao menu Ficheiro, comando Guardar como
- opo Ferramentas e Opes
Gerais (tal como ilustrado na figura).
Cria ficheiros com a extenso: XLK
Seleco de clulas
A maior parte das operaes que so efectuadas no Excel implicam a seleco de clulas. Para
seleccionar um conjunto de clulas em sequncia, basta que
faa um clique sobre a primeira clula e arraste o apontador
do rato na direco pretendida, as clulas seguintes sero
seleccionadas.
Fig. 12. Seleccionar Clulas
Para seleccionar clulas intercaladas, execute os seguintes procedimentos:
1. Seleccione o primeiro conjunto de clulas (tal como fez para a operao anterior).
2. Pressione a tecla CTRL e seleccione o segundo
conjunto de clulas (s depois largue a tecla CTRL).
Fig. 13.- Seleco mltipla de clulas (2)
Para seleccionar uma linha ou uma coluna, basta que faa
um clique sobre o nmero da linha ou sobre a designao da coluna.
Introduo e alterao de dados
A insero de dados nas clulas realizada na vertical. Ao digitar o texto e teclar Enter, o cursor desloca--
se para a clula imediatamente abaixo.
A insero de dados pode tambm ser realizada atravs da seleco de
uma rea. Com o apontador do rato, seleccionar um conjunto de clulas
contguas (ou afastadas, pressionando em simultneo a tecla Ctrl).
Fig. 14.- Introduo de Dados numa Zona Seleccionada
Fig. Opo de criar cpia e segurana
Formao Formao Formao Formao Manual de Apoio Manual de Apoio Manual de Apoio Manual de Apoio
Microsoft Excel Microsoft Excel Microsoft Excel Microsoft Excel Formador: Victor Veiga
13
medida que digitamos os dados e teclamos Enter, o cursor desloca-se automaticamente de cima para
baixo e da esquerda para a direita.
Enquanto o texto alinhado esquerda, os nmeros inseridos so adaptados a um determinado formato.
Por vezes, ao introduzirmos determinados nmeros nas clulas estes alteram o seu formato
automaticamente.
Por exemplo, no quadro seguinte pode verificar a diferena entre o valor introduzido e a adaptao feita
automaticamente pelo Excel:
Preenchimento Automtico de Clulas
Sempre que digitar as primeiras letras de uma introduo j realizada na mesma coluna, feito o
preenchimento automtico da clula, sendo esta aco designada por Concluso Automtica
{AutoComplete}.
No exemplo seguinte pode verificar que, aps digitar a letra "F", feito de imediato o preenchimento com
"Faro":
Fig. 15. - Preenchimento Automtico
Se, eventualmente, existirem vrias clulas com contedos semelhantes, o utilizador tem ainda ao seu
dispor um menu rpido para seleccionar os dados pretendidos.
No exemplo seguinte, ao digitar "L no existe
preenchimento devido a existirem "Lisboa" e "Lagos"
(seria necessrio digitar mais um caracter). No entanto,
se posicionar o apontador do rato sobre a clula onde
est a inserir e fizer um clique no boto direito do rato,
surge-lhe um menu rpido, onde dever seleccionar a
opo Escolher da Lista e escolher o contedo
desejado.
Fig. 16. Escolher da Lista (seleco de Contedo para a Clula)
Digitado pelo Utilizador Visualizado no Ecr Inserido na Clula
12.5 12,5 12,5
45% 45% 45%
0 1/5 1/5 0,2
+1-7 -6 =1-7
1-7 01 jul 01-07-2003
4 p 4:00 PM
16:00:00
12:4 12:04 12:04:00
Formao Formao Formao Formao Manual de Apoio Manual de Apoio Manual de Apoio Manual de Apoio
Microsoft Excel Microsoft Excel Microsoft Excel Microsoft Excel Formador: Victor Veiga
14
Edio de uma Clula
Para alterar o contedo de uma clula, posicionar o cursor na clula e teclar , se for com o rato
fazer duplo clique rpido sobre a respectiva clula:
Fig. 17.- Edio de uma Clula
Proceder s alteraes e teclar Enter ou fazer clique no boto .
Apagar o Contedo das Clulas
As aces de apagamento implicam a seleco das clulas que contm os dados a eliminar. Uma vez
seleccionadas as clulas, basta premir a tecla Delete para apagar o seu contedo.
Pode ainda apagar atravs do comando Limpar, do menu Editar. Surgem as vrias opes para apagar os
dados das clulas seleccionadas.
Fig. 18. - Opes de Limpar
Tudo - Apaga o contedo, as formataes e os comentrios das clulas seleccionadas.
Formatos - Apaga apenas os formatos das clulas seleccionadas; o contedo e os comentrios
permanecem.
Contedo - Apaga o contedo (dados e frmulas) das clulas seleccionadas sem afectar os formatos
ou comentrios.
Comentrios - Apaga apenas os comentrios das clulas seleccionadas; o contedo e formatos das
clulas permanecem.
Anulao Mltipla
0 Excel permite anular at s ltimas 16 aces. Para anular as aces pode recorrer ao comando Anular
{Undo}, do menu Editar ou utilizar as teclas Ctrl+Z.
Pode ainda utilizar o respectivo boto, na barra de botes
padro.
Fig. 19. Anulao mltipla de vrias
aces com o boto anular
Inserir Linhas e colunas
Para inserir uma linha, posicione o cursor na linha acima da qual pretende inserir. Por exemplo, se quiser
inserir uma linha entre as linhas 3 e 4, deve posicionar o cursor na linha 4, tal como visualizado na imagem da
pgina seguinte:
Fig. 20. - Insero de uma Linha (1)
F2
Formao Formao Formao Formao Manual de Apoio Manual de Apoio Manual de Apoio Manual de Apoio
Microsoft Excel Microsoft Excel Microsoft Excel Microsoft Excel Formador: Victor Veiga
15
Em seguida, aceder ao menu Inserir (Insert) e seleccionar o comando Linhas (Rows), sendo a linha
imediatamente inserida.
Fig. 21. Menu Inserir
Fig. 22.- Insero de uma Linha (2)
Outras alternativas para a insero da linha:
- Posicionar o apontador do rato sobre a linha e fazer clique no
boto direito, acedendo ao menu rpido; seleccionar o comando Inserir -
Linha inteira ou
Fig. 23. - Insero de uma Linha (3)
- teclar Ctrl "+" e seleccionar a opo Linha inteira.
Para inserir uma coluna, posicione o cursor na coluna direita da qual pretende inserir. Por exemplo, se
quiser inserir uma coluna entre as colunas B e C, deve posicionar o cursor na coluna C, tal como
visualizado na imagem seguinte:
Fig. 24. - Insero de uma Coluna (1)
Em seguida, aceder ao menu Inserir e seleccionar o comando Colunas, sendo a coluna imediatamente
inserida.
Fig. 25. - Insero de uma Coluna (2)
Para outras alternativas de insero de colunas, repetir o procedimento igual ao das linhas, substituindo as
opes linhas por colunas.
Formao Formao Formao Formao Manual de Apoio Manual de Apoio Manual de Apoio Manual de Apoio
Microsoft Excel Microsoft Excel Microsoft Excel Microsoft Excel Formador: Victor Veiga
16
Apagar Linhas e Colunas
Apagar Linhas
1. Seleccionar a(s) linha(s) pretendida(s)
Fig. 26.- Apagar Linhas
2. Aceder ao menu Editar {Edit} comando Eliminar {Delete}.
Apagar Colunas
1. Seleccionar a(s) coluna(s) pretendida(s):
2. Aceder ao menu Editar {Edit} comando Eliminar {Delete}.
Organizar o Ambiente de Trabalho
Quando se est a trabalhar com vrias folhas de clculo em simultneo ou com folhas que contm bastante
quantidade de dados, pode organizar-se o ambiente de trabalho de diversas formas.
a) Dispor Janelas
Para analisar dados que se encontram em duas ou mais folhas diferentes, utilize
o comando Dispor do menu Janela.
Seleccione uma das opes disponveis, Em Mosaico, Na Horizontal, Na Vertical
ou Em Cascata.
Formao Formao Formao Formao Manual de Apoio Manual de Apoio Manual de Apoio Manual de Apoio
Microsoft Excel Microsoft Excel Microsoft Excel Microsoft Excel Formador: Victor Veiga
17
Fig. 27. Exemplo de Dispor Janelas em
Mosaico
b) Dividir Janelas
Quando se trabalha com folhas de clculo muito grandes estas podem-se dividir por vrias janelas. Desta
forma pode visualizar seces
diferentes da mesma folha em
simultneo. Janela, comando
Dividir.
c) Fixar Painis
Permite fixar uma parte da folha de clculo e movimentar as restantes clulas. Por exemplo, ao fixar a
primeira linha de um mapa que contm os ttulos, pode introduzir os dados, estando sempre a visualiz-los,
fixando essa linha. Para executar esta operao, seleccione uma clula da linha a seguir que pretende
fixar e aceda ao menu Janela {Window), comando Fixar Painis.
Fig. 28.- Fixar painis
Formao Formao Formao Formao Manual de Apoio Manual de Apoio Manual de Apoio Manual de Apoio
Microsoft Excel Microsoft Excel Microsoft Excel Microsoft Excel Formador: Victor Veiga
18
Para libertar os painis, aceda ao menu Janela, comando Libertar painis.
Fig. 29. - Libertar painis
A partir deste momento, para uma melhor compreenso da elaborao da folha de clculo, ser construdo
um exemplo que vamos recorrer ao longo deste manual.
Exerccio: Exemplo com a sua forma definitiva:
Fig. 30. Quadro (exemplo) na folha de clculo a construir
Redimensionar as Colunas e Linhas
Ao iniciar a digitao do exemplo, os dados inseridos na primeira coluna ultrapassam a sua largura.
Para alterar a largura da coluna:
1. Posicionar o cursor numa clula dessa coluna.
2. Aceder ao menu Formatar, seleccionar o comando Coluna e a opo Largura.
3. Surge a seguinte caixa de dilogo onde deve indicar a nova dimenso (o valor predefinido 8,43):
Fig. 31. - Alterao da Largura da Coluna
Claro que ser muito mais simples visualizar a alterao da largura da coluna:
1. Posicione o apontador do rato entre as colunas A e B, at o apontador do rato ficar com a forma
visualizada na imagem da pgina seguinte.
2. Pressione o boto esquerdo do rato e, sem o largar, altere a largura da coluna A.
Formao Formao Formao Formao Manual de Apoio Manual de Apoio Manual de Apoio Manual de Apoio
Microsoft Excel Microsoft Excel Microsoft Excel Microsoft Excel Formador: Victor Veiga
19
Fig. 32.- Alterao da Largura da Coluna com o rato
Tambm pode redimensionar a altura das linhas, atravs dos mesmos processos atrs referidos, com a
diferena de que dever posicionar o cursor do rato entre os nmeros referentes (s) linha(s) que pretende
redimensionar at surgir o cone: .
Depois s arrastar o cursor at
atingir a altura da linha que pretende.
Copiar e Mover Clulas
As operaes de Copiar e Colar {Copy & Paste} podem ser executadas quer atravs do menu Editar,
quer atravs dos respectivos botes ou teclas rpidas (Ctrl+C, Ctrl+V).
Copiar
1. Seleccionar a(s) clula(s) a ser(em) copiado(as);
2. Abrir o menu Editar (Edit) e seleccionar o comando Cpia.
OU
Fazer clique no boto da barra de ferramentas padro.
OU
Premir em simultneo as teclas CTRL + C.
OU
Premir o boto direito do rato sobre a seleco e escolher a
opo Cpia;
3. Colocar o cursor na(s) clula(s) de destino e seleccionar o
comando Colar.
OU
Colocar o cursor na(s) clula(s) de destino e fazer clique no
boto da barra de ferramentas padro.
OU
No destino, premir em simultneo as teclas CTRL + V.
No destino, premir o boto direito do rato e seleccionar
Colar.
Formao Formao Formao Formao Manual de Apoio Manual de Apoio Manual de Apoio Manual de Apoio
Microsoft Excel Microsoft Excel Microsoft Excel Microsoft Excel Formador: Victor Veiga
20
Outras possibilidades de copiar/mover:
- Mover o contedo de uma clula arrastando-a para outra posio posicionar o cursor na extremidade da
clula at surgir uma cruz com quatro direces e clicar no boto esquerdo do rato, manter premido, e
s largar quando estiver no destino:
Fig. 33.- Mover Contedo da Clula com o Rato
- Copiar o contedo de uma clula, pressionando a tecla Ctrl e arrastando para outra posio:
Fig. 34. - Copiar Contedo da Clula com o Rato
Tambm pode, por exemplo, copiar uma frmula de uma clula para outras clulas adjacentes,
simplesmente arrastando com o rato. Para tal, deve colocar o cursor na extremidade inferior direita da
clula que quer copiar at surgir a ala de arrastamento (uma pequena cruz)
.
Copiar e Mover Clulas para Outra Folha
possvel copiar e mover clulas entre duas Folhas de um mesmo Livro {Book}.
Para isso deve:
1. Seleccionar as clulas a mover/copiar.
2. Pressione a tecla Alt (mover) ou Alt + Ctrl (copiar) e sem a(s) largar arraste essas clulas para a folha
pretendida:
Fig. 35.- Mover clulas para outra folha
Formao Formao Formao Formao Manual de Apoio Manual de Apoio Manual de Apoio Manual de Apoio
Microsoft Excel Microsoft Excel Microsoft Excel Microsoft Excel Formador: Victor Veiga
21
Frmulas e Funes
Criao de Frmulas
As frmulas no Excel tm como objectivo efectuar um (ou vrios) conjunto(s) de clculos sobre os dados.
Esses clculos, que podem ser simples (como uma adio) ou complexos (equaes matemticas), so
inseridos numa clula, sendo visualizado apenas o seu resultado.
Uma frmula no Excel deve comear sempre com um sinal de igual (=). Por exemplo, a seguinte frmula
multiplica 2 por 3 e depois soma 5 ao resultado: =2*3+5
Para montar uma frmula deve-se observar a regra matemtica para as prioridades das operaes. Se na
frmula no colocarmos parnteses ( ) o Excel ir aplicar a regra matemtica.
Primeiro ser considerado a potenciao, depois a multiplicao, diviso, soma e por fim a subtraco.
Observe no exemplo a seguir que usaremos as mesmas operaes, mas podem-se obter resultados
diferentes:
= 2+2*5 - o resultado ser 12.
= (2+2)*5 - o resultado ser 20.
Quando usamos parnteses, este passa a ter prioridade sobre as demais operaes.
Os elementos mais usuais numa frmula so operadores, endereos (coordenada da clula) e valores
constantes:
Operador: um sinal ou smbolo que especifica o tipo de clculo a executar numa expresso. Constante: um
valor que no calculado e por isso no alterado. Por exemplo, o nmero 5000 e o texto "Comisso" so
constantes. Uma referncia ou um valor que resulte de vrias referncias calculadas no so uma
constante.
Operadores
Numa frmula, os operadores indicam qual (ou quais) a(s) operao(es) que pretendemos efectuar e as
respectivas referncias:
TIPOS DE OPERADORES OPERADOR EXEMPLOS
+ Adio
- Subtraco
/ Diviso
* Multiplicao
% Percentagem
Aritmticos
^ Exponenciao
15000*16%
=(C10*12)/14
=B3*120+4^3
= Igual
> Maior
< Menor
>= Maior ou igual
<= Menor ou igual
Comparao
<> Diferente
=D14>=10000
(devolve o valor VERDADEIRO ou
FALSO, de acordo com a
condio)
: Intervalo: conjunto de clulas compreendidas entre
dois endereos.
Endereo ou
Referncia
; Unio entre um conjunto de clulas
A1:A10
A1;A10;A12
Texto
& Concatenao: juno de dois ou mais conjuntos de
texto.
=G10&G11
=C12&"horas"
Formao Formao Formao Formao Manual de Apoio Manual de Apoio Manual de Apoio Manual de Apoio
Microsoft Excel Microsoft Excel Microsoft Excel Microsoft Excel Formador: Victor Veiga
22
As Referncias
A utilizao de referncias nas frmulas, ao invs de utilizar valores constantes, permite que, sempre que
exista alterao nos valores que influenciam a frmula, o resultado apresentado seja automaticamente
actualizado.
Frmulas com Referncias Relativas
So as que se referem, no Excel, s coordenadas das clulas nas frmulas. No nosso exemplo (ver
pg.16), a clula B7 ir conter uma frmula para somar os valores das clulas B5 e B6. Se digitssemos a
frmula =5000+0, embora o total fosse correcto, qualquer alterao nesses valores no o influenciaria.
Deste modo, a frmula correcta ser:
=B5+B6
Algumas das formas para inserir a frmula (em relao ao exemplo):
- Utilizando o teclado:
1. Posicionar o cursor na clula pretendida (B7)
2. Digitar a frmula =B5+B6
- Utilizando o rato:
1. Posicionar o cursor na clula pretendida (B7)
2. Digitar "="
3. Fazer um clique na clula B5
4. Digitar "+"
5. Fazer um clique na clula B6
6. Premir a tecla E En nt te er r
Ao inserir a frmula ir verificar que o resultado imediatamente apresentado na clula. No esquea que
esse valor no o contedo da clula, sendo este apresentado na barra das frmulas.
Designam-se referncias relativas tambm porque ao copiar esta frmula para as linhas seguintes, as suas
referncias alteram-se, adaptando-se s novas coordenadas. Este procedimento evita que o utilizador
digite n vezes frmulas idnticas. Iremos optar por copiar a frmula da clula B7 para as clulas C7 a E7,
atravs de qualquer um dos processos de cpia j exemplificados anteriormente (ver pgina 18).
Pode ainda copiar utilizando apenas o auxlio do rato:
1. Seleccione a clula B7.
2. Posicione o apontador do rato (+) no canto inferior direito da clula seleccionada e arraste-o na direco
das clulas para onde pretende copiar (C7...E7).
Dizemos ento que a frmula =B5+B6 possui referncias relativas, porque ao ser copiada para as linhas
seguintes, as suas referncias alteram-se, adaptando-se s novas coordenadas e fazendo com que o
utilizador no tenha de digitar vrias frmulas idnticas.
Fig. 36. - Copiar a Frmula para outras Clulas
Formao Formao Formao Formao Manual de Apoio Manual de Apoio Manual de Apoio Manual de Apoio
Microsoft Excel Microsoft Excel Microsoft Excel Microsoft Excel Formador: Victor Veiga
23
Copie a frmula que permitiu somar o Total de Receitas para as clulas onde pretende que surja a soma do
Total de Despesas.
Frmulas com Linguagem Natural
Mais fcil do que utilizar as referncias das clulas, utilizar os nomes dos itens que constituem o mapa
que se est a construir. Por exemplo, para calcular o Saldo a frmula seria a seguinte:
Fig. 37.- Frmulas com Linguagem Natural
NOTA! Para poder utilizar esta funcionalidade, dever activar a opo Aceitar rtulos em frmulas, que se
encontra no menu Ferramentas, separador Clculo e comando Opes.
No s torna as frmulas mais fceis de criar, como de analisar, sem ser necessrio atribuir nomes s
clulas.
Frmulas com Referncias Absolutas
Nem sempre possvel utilizar a cpia das frmulas e a sua consequente adaptao a novas coordenadas
de forma to directa. Considerando o exemplo "Mapa de Comisses", pretende-se calcular o "Valor da
Comisso", tendo em conta a percentagem de comisso a que os vendedores tm direito, com base no seu
volume de vendas.
Fig. 38. - Frmulas com Referncias Absolutas (1)
Se na clula C5 fosse digitada a frmula =B5*C3, o resultado estaria correcto, pois:
1250*0,05 = 63
No entanto, se tentar copiar essa frmula para a coluna seguinte, ir verificar que o valor difere do
apresentado na figura seguinte. Isto porque a adaptao feita frmula copiada para a clula C6 deu
origem frmula =B6*C4.
Como o utilizador pretende que exista uma adaptao s novas linhas, mas a multiplicao seja sempre
feita pela clula C3 (os 5% valor constante), deve indic-la como uma referncia absoluta, pelo que a
frmula correcta a inserir na clula C5 ser:
=B5*$C$3 ou =B5*C$3
A referncia absoluta difere da relativa devido aos smbolos $ nela inseridos. A colocao destes smbolos
pode ser feita atravs da sua simples digitao ou posicionando o cursor na referncia constante
pretendida e premindo a tecla F4.
Deste modo, j possvel copiar a frmula para as clulas seguintes, sem existirem erros resultantes da
sua adaptao s novas linhas.
Fig. 39. - Frmulas com Referncias Absolutas (2)
Comisso 5%
Nome
Volume de
Vendas
Valor da
Comisso
Joo Dias 1.250 63
Ana Pinto 1.600 80
Fernado Fragoso 850 43
Paula Pires 1.500 75
Formao Formao Formao Formao Manual de Apoio Manual de Apoio Manual de Apoio Manual de Apoio
Microsoft Excel Microsoft Excel Microsoft Excel Microsoft Excel Formador: Victor Veiga
24
Utilizao de Funes
O Excel possui um conjunto bastante vasto de funes com aplicao especfica.
As funes so muito vantajosas para o utilizador, pois permitem diminuir o tempo gasto na elaborao de
frmulas, assim como os eventuais erros na sua concepo.
As funes do Excel agrupam-se em:
Estatstica
Base de dados
Data e hora
Financeiras
Informao
Lgica
Consulta e referncia
Matemtica e trigonometria
Texto
As funes do Excel tm a seguinte sintaxe:
= nomedafuno (argumentos)
Os tipos de argumentos variam de funo para funo e em relao s necessidades de clculo do
utilizador.
Alguns exemplos de funes do Excel:
Funo Sintaxes (+ utilizadas) Exemplo(s)
Data/Hora:
Hoje
=HOJE()
Data corrente
=Data corrente (nsrie)
Financeiras:
Pgto =PGTO(taxa;nper;va;vf;tipo) =Pgto(15%/12;10*12;-10000)
=Pgto(B4/12;C4*12;D4)
Pagamentos por Perodo
Quantia mensal a pagar, a uma taxa de 15% ao
ano, durante 10 anos, para um emprstimo inicial
de 10000.
Consulta e Referncia:
ProcV =ProcV(E12;1310:C15;2) =ProcV(val_proc;matriz_tabela;num_
ndice_coluna;)
Pesquisa Vertical
Procura o valor contido em E12 na tabela B
10:C15; ao encontr-lo, devolve o dado
correspondente que se encontra na coluna 2.
Formao Formao Formao Formao Manual de Apoio Manual de Apoio Manual de Apoio Manual de Apoio
Microsoft Excel Microsoft Excel Microsoft Excel Microsoft Excel Formador: Victor Veiga
25
Estatstica:
Mdia = Mdia(G10:G16)
= Mdia (nm1;nm2;...)
= Mdia(H10;H12;H14)
Mdia Aritmtica (simples)
Mdia aritmtica simples dos valores
especificados.
Contar = Contar(valor1;valor2;) =Contar(G10:G16)
Contador
Conta o nmero de clulas preenchidas, numa
lista de argumentos
Contar.se CONTAR.SE(intervalo;critrios) =CONTAR.SE(D5:D12;">=10")
Contador condicional
Conta o nmero de clulas de um intervalo que
respeitam uma dada condio. No exemplo,
devolve o n de clulas com o valor >= a 10.
Mximo =Mximo (intervalo) = Mximo(G10:G16)
= Mximo(nm1;nm2;...) = Mximo(H10;H12;H14)
Mximo
Valor mximo numa lista de valores ou nos
valores especificados.
Mnimo =Mnimo(Intervalo) = Mnimo(G10:G16)
= Mnimo(H10;H12;H14)
MNIMO(nm1;nm2;...)
Mnimo
Devolve o valor mnimo de um conjunto de
valores. Ignora valores lgicos e texto.
Permutar =Permut(num;nm_escolhido) =Permut(10;2)
= Permut(D14;E14)
Permutaes
Devolve o nmero de permutaes para um
dado nmero de objectos que pode ser
seleccionado de entre a totalidade dos objectos.
Matemticas e Trigonomtricas:
Combin =COMBIN(nm;num_escolhido) =Combin(10;2)
=Combin(D 14;E 14)
Combinaes
Devolve o nmero de combinaes para um
determinado conjunto de itens.
Potncia =Potncia(num;potncia) =Potncia(5;3)
=Potncia(D14;E 14)
Potncias
Potncias
Produto =Produto(nm1;nm2;...;num) =Produto(10;2;5)
=Produto(A6;B6;C6)
Produtos
Produto de n nmeros
Soma =Soma(intervalo) =Soma(G10:G16)
=Soma(nm1;nm2;...) =Soma(H10;H12;H14)
Somatrio Somatrio dos valores.
Continuando o nosso exemplo, torna-se necessrio calcular a mdia, utilizando a funo correspondente.
Utilizando como exemplo o clculo da mdia de Volume de Vendas na coluna B do Mapa de Comisses
(pg.20), para construir uma funo no Excel, pode optar por duas alternativas:
- Digitar toda a sintaxe da funo na clula onde a pretende inserir.
- Utilizar o comando Funo, do menu Inserir ou o respectivo boto.
Formao Formao Formao Formao Manual de Apoio Manual de Apoio Manual de Apoio Manual de Apoio
Microsoft Excel Microsoft Excel Microsoft Excel Microsoft Excel Formador: Victor Veiga
26
Considerando a ltima opo:
1. Posicione o cursor na clula onde pretende inserir a funo.
2. Faa clique no boto; ir surgir a caixa de dilogo Inserir Funo:
3. Seleccione a funo Mdia e faa um clique em Ok.
4. Surge uma segunda caixa de dilogo onde se pode seleccionar (ou digitar) o intervalo que contm os
valores.
5. Como pode verificar, o resultado da frmula apresentado na prpria caixa de dilogo:
As caixas de dilogo que aceitam referncias de clulas tm um boto que permite fech-las, de modo a
que no atrapalhem enquanto se esto a seleccionar as clulas pretendidas.
Para voltar a visualizar a caixa de dilogo em tamanho normal, pode recorrer ao seguinte boto:
Para fazer um simples somatrio, pode ainda utilizar o respectivo boto na barra de ferramentas Padro:
Uma das novidades do Excel XP, que ao pressionar na seta ao lado do somatrio, acedemos a
mais funes de forma rpida.
Seleccionar as funes
de estatstica
Seleccionar a
funo Mdia
Formao Formao Formao Formao Manual de Apoio Manual de Apoio Manual de Apoio Manual de Apoio
Microsoft Excel Microsoft Excel Microsoft Excel Microsoft Excel Formador: Victor Veiga
27
Para copiar a funo de clculo da mdia para as clulas adjacentes, a forma mais simples utilizar o rato,
fazendo a cpia com o preenchimento automtico, como exemplificado na figura seguinte:
Tambm pode faz-lo atravs dos mtodos de cpia normais, j explicados anteriormente (pgina 18).
Para facilitar ainda mais a introduo de funes, na barra de frmulas, o Excel tem uma paleta que d
acesso a uma lista pendente, que aparece aps digitar o sinal de =. Nesta encontrar as funes que so
mais utilizadas por si, sendo de fcil acesso para qualquer utilizador.
Fig. 40. - Paleta de Funes mais Utilizadas
Existem uma grande quantidade de funes, cada uma responde a diferentes necessidades de clculo.
Cada utilizador as utilizar, ou no, dependendo da sua rea de trabalho. No Anexo deste manual, poder
ver uma descrio detalhada de mais algumas funes disponveis no Excel, por categoria.
Formao Formao Formao Formao Manual de Apoio Manual de Apoio Manual de Apoio Manual de Apoio
Microsoft Excel Microsoft Excel Microsoft Excel Microsoft Excel Formador: Victor Veiga
28
Mais sobre frmulas e Funes
Frmulas com Endereos Relativos
A utilizao de endereos nas frmulas, em vez de valores constantes, permite que, sempre que exista
alterao nos valores que influenciam a frmula, o resultado apresentado seja automaticamente
actualizado
Exemplo:
1. Seleccione a clula onde
pretende efectuar o clculo.
1. Seleccione a clula onde pre-tende
efectuar o clculo.
2. Digite a frmula. 2. Digite o sinal de =.
3. Confirme. 3. Faa um clique na clula B3.
4. Digite o operador +.
5. Clique na clula C3.
6. Confirme.
Dizemos ento que a frmula
possui endereos relativos, porque ao
ser copiada para as linhas
seguintes, os seus endereos
alteram-se, adaptando-se s novas
coordenadas e fazendo com que o
utilizador no tenha de digitar
vrias frmulas idnticas.
Frmulas com Endereos Absolutos
Nem sempre possvel utilizar a
cpia das frmulas e a sua
consequente adaptao a novas
coordenadas, de forma directa.
A figura seguinte, na coluna E
pretende-se calcular o valor total
com 5% de desconto a pronto
pagamento (P.P.)
Formao Formao Formao Formao Manual de Apoio Manual de Apoio Manual de Apoio Manual de Apoio
Microsoft Excel Microsoft Excel Microsoft Excel Microsoft Excel Formador: Victor Veiga
29
Se tentar copiar esta frmula para a
linha seguinte ir verificar que o
valor difere do que realmente
deveria resultar do clculo. Isto
porque a adaptao feita frmula
copiada para a clula E6 deu
origem frmula =D6*(1-E3),
quando na realidade deveria ser
=D6*(1-E2).
Pretende-se, ento, que exista uma
adaptao s novas linhas, mas a
multiplicao seja sempre feita pela
clula E2. Deve-se, para isso, indic-la
como eum endereo absoluto, pelo
que a frmula correcta ser: =D5*(1-
$E$2).
O endereo absoluto difere do
relativo, devido aos smbolos $. A
colocao destes smbolos pode
ser feita atravs da simples
digitao ou pressionando a tecla
F4.
Formao Formao Formao Formao Manual de Apoio Manual de Apoio Manual de Apoio Manual de Apoio
Microsoft Excel Microsoft Excel Microsoft Excel Microsoft Excel Formador: Victor Veiga
30
Funes
Uma funo de EXCEL uma frmula pr-concebida com uma aplicao especfica.
As funes so vantajosas porque permitem diminuir o temo gasto na elaborao de frmulas,
assim como os eventuais erros na sua elaborao.
O EXCEL possui 259 funes agrupadas por:
Base de dados (Database & List management)
Data e hora (Date & time)
Financeiras (Financial)
Informao (Information)
Lgicas (Logical)
Consulta e referncia (Lookup & Reference)
Matemticas e trigonometria ( Math & trigonometry)
Estatstica (Statistical)
Texto (Text)
Podemos aceder janela das
funes atravs da instruo
Inserir/Funo ou do boto
mas tambm possvel utilizar o
boto da Soma Automtica
Na janela das funes podemos
seleccionar a categoria onde
pertence a funo que desejamos usar (Ex: Lgica) ou optar por visualizar todas as funes por
ordem alfabtica (Todas) ou ainda aceder ao grupo das ltimas funes utilizadas (Recm-
utilizadas).
Podemos tambm criar as nossas prprias funes utilizando a opo Definidas pelo utilizador.
Formao Formao Formao Formao Manual de Apoio Manual de Apoio Manual de Apoio Manual de Apoio
Microsoft Excel Microsoft Excel Microsoft Excel Microsoft Excel Formador: Victor Veiga
31
As funes do EXCEL tm a seguinte sintaxe:
=NomedaFuno(argumentos)
Regras sobre Funes
Iniciam sempre pelo smbolo =
Contm a seguir o nome da funo
Os argumentos da funo indicam-se entre parntesis
Os argumentos so separados pelos smbolos , ou ; (dependendo da configurao do
Windows) ou ainda :
Por exemplo o total da clula D4:
1. Digite o sinal de =,
escreva o nome da
funo (Soma) e o
primeiro parntesis.
2. Com o rato seleccione
a rea de clulas que
se pretende somar (B4
a B7).
3. Confirme .
Soma Automtica
O EXCEL proporciona-lhe
em modo automtico de
efectuar uma soma de um
grupo de clulas. Para isso
execute os seguintes passos:
Tipos de Argumentos:
Valor Constante
Endereo (relativo ou absoluto)
rea de clulas (range)
Texto (sempre entre aspas)
ATENO! INSTALAO DE SUPLEMENTOS
Inicialmente, o Excel no apresenta todas as funes disponveis. Para a utilizao de algumas funes mais especficas
necessrio instalar o suplemento Ferramentas de Anlise. Aceda ao men Ferramentas, comando Suplementos e na caixa
de dilogo que surge active a opo Ferramentas de Anlise.
Formao Formao Formao Formao Manual de Apoio Manual de Apoio Manual de Apoio Manual de Apoio
Microsoft Excel Microsoft Excel Microsoft Excel Microsoft Excel Formador: Victor Veiga
32
1. Seleccione a rea de clulas que pretende somar, mais uma, ou seja, o grupo de clulas onde
se encontram os valores a somar, mais uma clula (em branco) onde ir ser colocada a soma
das clulas anteriores.
2. Clique no boto Soma automtica (AutoSum) na barra de ferramentas.
Copiar funes para clulas adjacentes
Para copiar a funo de clculo para as clulas adjacentes proceda do seguinte modo:
1. Seleccione a clula que contm a frmula (funo).
2. Com o rato em
forma de cruz
pequena no canto
inferior direito da
clula
seleccionada,
clique sem levantar
a tecla do rato, e
arraste para as
clulas para onde pretende copiar a frmula ou funo.
Aps arrastar a marca, surgir junto ao canto inferior direito da rea preenchida um boto que
permite seleccionar outra opo de preenchimento, conforme representado nas imagens seguintes:
Formao Formao Formao Formao Manual de Apoio Manual de Apoio Manual de Apoio Manual de Apoio
Microsoft Excel Microsoft Excel Microsoft Excel Microsoft Excel Formador: Victor Veiga
33
Visualizao automtica do resultado de funes
O EXCEL efectua automaticamente clculos de um conjunto de valores resultantes de funes
matemticas e estatsticas, sem que para isso o utilizador tenha de inserir a respectiva funo numa
clula.
Este resultado encontra-se na barra de estado.
Exemplo:
Para alterar a funo a ser utilizada, execute um clique com a tecla do lado direito do rato sobre a
barra de estado e seleccione a funo que pretende para o clculo automtico.
Formao Formao Formao Formao Manual de Apoio Manual de Apoio Manual de Apoio Manual de Apoio
Microsoft Excel Microsoft Excel Microsoft Excel Microsoft Excel Formador: Victor Veiga
34
Atribuir um Nome a Clulas
Quando est a construir uma folha de clculo, torna-se mais fcil identificar uma clula ou
conjunto de clulas por nomes. Os nomes tornam as frmulas mais fceis de ler, reduzindo a
probabilidade de escrever uma frmula incorrecta, pois referencia o nome da clula e no o seu
endereo.
Uma vez definido o nome, pode us-lo em funes e frmulas do mesmo modo que fazia referncia
a uma clula.
Definir um nome
Para definir um nome para uma clula:
1. Seleccione a clula a que deseja atribuir um nome.
2. Seleccione o menu Inserir (Insert), comando Nome (Name) e opo Definir (Define).
3. Digite o nome que pretende atribuir clula na caixa Nomes no Livro (Names in Book)
4. Clique no boto OK.
Repare que na caixa de endereos ( esquerda da barra de frmulas), passou a constar o
nome da clula:
Formao Formao Formao Formao Manual de Apoio Manual de Apoio Manual de Apoio Manual de Apoio
Microsoft Excel Microsoft Excel Microsoft Excel Microsoft Excel Formador: Victor Veiga
35
Apagar um nome
Caso queira apagar um nome previamente definido:
1. Seleccione o comando Definir dentro da opo Nome do menu Inserir.
2. Seleccione o nome a apagar na caixa de listagem e clique no boto Eliminar (Delete).
Todas as clulas que referenciam o nome a ser apagado, mostraro uma mensagem de erro.
Introduzir um Nome numa Frmula
Atravs da utilizao do comando Colar (Paste) da opo Nome (Name) no menu Inserir (Insert) podemos
visualizar todos os nomes definidos na Folha de clculo.
Basta seleccionar um dos nomes, clicar no boto OK e continuar a escrever a frmula.
Exemplo:
Pretende-se calcular o desconto ( taxa de 10%) efectuado durante o primeiro semestre.
1. Atribua um nome clula que ir conter a taxa de desconto e um nome ao total do 1 Semestre.
2. Digite o sinal de "=".
3. Abra o menu Inserir/Nome (Insert/Name).
4. Escolha o comando Colar (Paste).
5. Seleccione o nome que pretende para a frmula e clique no boto OK.
6. Digite o operador *.
7. Repita a operao do ponto 4. E 5..
8. Confirme o contedo da clula.
Formao Formao Formao Formao Manual de Apoio Manual de Apoio Manual de Apoio Manual de Apoio
Microsoft Excel Microsoft Excel Microsoft Excel Microsoft Excel Formador: Victor Veiga
36
Funes Estatsticas
Mdia (AVERAGE)
Calcula a mdia aritmtica de um conjunto de valores.
Sintaxe da Funo
MDIA(nm1; nm2; ...)
Nm1; nm2;... Intervalos para os quais se pretende clacular a mdia. Deve ter-se em conta que
clulas com o valor nulo sero consideradas.
Exemplo de utilizao da funo Mdia.
No caso da mdia dos Km percorridos, podemos
utilizar o mtodo descrito na Soma Automtica ou
colocar o cursor na clula C7 e seleccionar, no
boto Soma Automtica, a opo Mdia. Nesta
situao as clulas com valores juntas a C7 sero
automticamente seleccionadas bastando confirmar com
a tecla Enter.
No caso da mdia total vamos optar por utilizar a janela da funo, conforme descrito na pg.20.
Em primeiro lugar devemos estar situados na clula D7 e aps aceder funo surge o grupo de
clulas D4:D6 na caixa Num1, bastando em seguida confirmar no boto OK.
O resultado final ser o seguinte:
Formao Formao Formao Formao Manual de Apoio Manual de Apoio Manual de Apoio Manual de Apoio
Microsoft Excel Microsoft Excel Microsoft Excel Microsoft Excel Formador: Victor Veiga
37
NOTA
Os mtodos e procedimentos
indicados neste exemplo so
aplicveis a outras funes estatsticas
como por exemplo; CONTAR,
MXIMO e MNIMO e tambm no
caso da funo aritmtica SOMA.
Contar.se (COUNTIF)
Conta o nmero de clulas, no intervalo indicado, segundo um critrio.
Sintaxe da Funo
CONTAR.SE(intervalo; critrios)
Intervalo rea onde esto os dados que se pretendem analisar
Critrios Condio que limita a contagem
Exemplo de utilizao da funo Contar.Se.
Pretende-se saber quantos alunos tiveram nota superior ou igual a 10 e
quantos tiveram nota inferior a 10. Para tal iremos aplicar duas
funes Contar.Se respectivamente nas clulas B11 e B12.
1. Para comear devemos estar situados na clula B11
2. Em seguida acedemos janela da funo.
3. Deveremos ento seleccionar as clulas que
desejamos contar (Intervalo) B22:B30.
4. Em seguida especificamos exactamente que tipo de
clulas pretendemos contar, na rea prviamente
seleccionada, indicando o contedo que nos interessa
(Critrio) >=10.
Formao Formao Formao Formao Manual de Apoio Manual de Apoio Manual de Apoio Manual de Apoio
Microsoft Excel Microsoft Excel Microsoft Excel Microsoft Excel Formador: Victor Veiga
38
Para a clula B12 repetimos os passos acima indicados alterando apenas o Critrio para a condio
<10.
O resultado final ser este:
DESVPAD (STDEV)
Calcula o desvio padro (grauu de disperso dos valores em relao mdia) com base numa
amostra.
Sintaxe da Funo
DESVPAD(nm1; nm2; ...)
Nm1; nm2; ... Intervalo de valores que fazem parte de uma amostra da populao.
Exemplo de utilizao da funo DESVPAD.
Tendo em conta o quadro de antiguidade da empresa XPTO, SA., pretende-se calcular o desvio
padro em relao antiguidade.
Aceda ao men Inserir, seleccione o comando Funo, categoria
Estatsticas, funo Desvpad.
Na caixa de dilogo seguinte, introduza os argumentos da funo.
Neste caso, o valor obtido (8,9) traduz o desvio mdio de todos os
valores face mdia aritmtica.
Formao Formao Formao Formao Manual de Apoio Manual de Apoio Manual de Apoio Manual de Apoio
Microsoft Excel Microsoft Excel Microsoft Excel Microsoft Excel Formador: Victor Veiga
39
MED (MEDIAN)
Calcula a mediana, ou seja, o valor que divide a amostra (conjunto de valores) em duas parte iguais
(com o mesmo nmero de elementos para cada lado).
Sintaxe da Funo
MED(nm1; nm2; ...)
Nm1; nm2; ... Intervalos de valores para os quais se pretende calcular a mediana
ATENO! VALORES NULOS E VALORES ZERO
Em vrias funes necessrio ter em conta a diferena existente entre clulas vazias e as
que contm valores zero: ao contrrio destas, as primeiras no so consideradas. Active a
opo Valores Zero do Separador Ver, comando Opes, men Ferramentas, de modo a
visualizar os valores zero.
Formao Formao Formao Formao Manual de Apoio Manual de Apoio Manual de Apoio Manual de Apoio
Microsoft Excel Microsoft Excel Microsoft Excel Microsoft Excel Formador: Victor Veiga
40
Sries
As sries so uma ferramenta muito til em determinadas situaes, como, por exemplo, quando
precisamos de um conjunto de clulas preenchidas com valores ou datas sequenciais ou com um
determinado intervalo. Podemos ento recorrer s sries para fazer o preenchimento automtico desses
dados.
Na maior parte dos casos basta digitar os dois primeiros nmeros da srie que se pretende criar, em
clulas contguas, seleccion-los e, utilizando o ponto de preenchimento (+), arrastar na direco
pretendida, de forma a criar a srie.
No caso dos valores numricos ter de pressionar a tecla Ctrl enquanto arrasta o ponto de preenchimento,
para que o valor seja incrementado (neste caso, em 1 valor), ou ento, introduzir os dois primeiros valores
da srie a criar, conforme a figura:
Tambm possvel definir o tipo de srie que ns queremos atravs do menu Editar Preencher Srie:
Seleccionando a opo Srie surge a seguinte caixa de dilogo onde se pode seleccionar as opes que
vo permitir construir a srie.
Fig. 41. - Caixa de Dilogo "Sries"
As sries podem ser construdas em Linhas ou em Colunas, de acordo com um determinado tipo (linear,
crescimento,...) e tendo em conta um determinado Valor do Incremento (valor constante que vai definir a
evoluo dos dados da srie, pode ser positivo, negativo ou fraccionrio). Pode, ainda, impor-se um limite
de dados numa srie atravs da opo Limite.
Para utilizar este comando, introduza o 1 valor, depois seleccione as clulas a preencher e escolha a
opo srie.
Formao Formao Formao Formao Manual de Apoio Manual de Apoio Manual de Apoio Manual de Apoio
Microsoft Excel Microsoft Excel Microsoft Excel Microsoft Excel Formador: Victor Veiga
41
Tipos de Sries
Sries do Tipo Linear e Crescimento
Numa srie linear, os valores aumentam ou diminuem de acordo com um valor constante (incremento).
Fig. 42. - Exemplos de Sries Lineares
Numa srie de crescimento, os valores so multiplicados por um factor (incremento X) constante.
Fig. 43. - Exemplo de Sries de Crescimento
Sries do Tipo Data
Quando cria uma srie de datas, as datas so incrementadas por um valor (incremento X) constante.
Fig. 44.- Exemplos de Sries de Datas
Nota: Neste tipo de srie ter de escolher qual a unidade de data que pretende.
Sries de Preenchimento Automtico
O preenchimento automtico repete logicamente os dados digitados nas clulas, por exemplo: Tri3, Tri4;
T1,T2,T3....; 1Perodo, 2Perodo, 3Perodo. Este pode ser usado directamente na folha de clculo
arrastando o ponto de preenchimento ou atravs da opo Preenchimento Automtico, da caixa de dilogo
Srie.
1 1 100
2 3 95
3 5 90
4 7 85
5 9 80
Formao Formao Formao Formao Manual de Apoio Manual de Apoio Manual de Apoio Manual de Apoio
Microsoft Excel Microsoft Excel Microsoft Excel Microsoft Excel Formador: Victor Veiga
42
Construo de Listas de Dados
Outra potencialidade do Excel a facilidade com que se podem construir listas de dados; por exemplo, se
faz parte da rotina de trabalho a utilizao de uma lista de cidades, esta pode ser criada atravs da opo
Listas Personalizadas, do menu Ferramentas, comando Opes:
Fig. 45. - Criao de
Listas Personalizadas
atravs do menu
Ferramentas
Para inserir uma nova lista, tal como est representado na Fig.45, basta que:
1. Faa um clique sobre a frase Nova Lista na caixa Listas Personalizadas. O cursor posiciona-se na caixa
Entradas da Lista.
2. Digite os dados separados por vrgulas e faa clique sobre o boto Adicionar.
3. Agora s digitar o primeiro nome da lista numa clula e arrastar o ponto de preenchimento, veja o
resultado.
Formatao da Folha de Clculo
Alinhamentos
Quando queremos formatar o alinhamento do texto ou nmeros das clulas, podemos faz-lo atravs da
barra de formataes ou do menu Formatar {Format}. Cada clula considerada um "universo" parte,
podendo ser formatada de forma diferente de todas as outras clulas da folha de clculo.
Para centrar texto em algumas clulas da folha de clculo:
1. Seleccionar as clulas e aceder ao menu Formatar {Format}, comando Clulas (Cells), opo
Alinhamento, surgindo a seguinte caixa de dilogo:
Fig. 46.- Caixa de Dilogo de
Formatao das clulas - Alinhamento
Formao Formao Formao Formao Manual de Apoio Manual de Apoio Manual de Apoio Manual de Apoio
Microsoft Excel Microsoft Excel Microsoft Excel Microsoft Excel Formador: Victor Veiga
43
Torna-se mais simples fazer apenas um clique no boto Ao centro
da barra de formatao, no
entanto este boto no centra na vertical, sendo apenas possvel faz-lo atravs da formatao de clulas.
A opo Unir e Centrar extremamente til para centrar ttulos numa folha de clculo. O texto deve ser
digitado na primeira clula do intervalo em que pretende centrar.
1. Seleccionar as clulas (todo o intervalo de clulas em relao ao qual pretende centrar e unir).
2. Fazer clique no boto: (localizado na barra de formatao)
A possibilidade de apenas unir (sem centrar) duas ou mais clulas adjacentes permite eliminar as
restries impostas pela grelha da prpria folha de clculo. As clulas unidas so transformadas numa
nica clula e podem ser trabalhadas como tal, quer a nvel de formataes, quer a nvel da sua utilizao
nas frmulas.
Para proceder unio de clulas, primeiro necessrio seleccion-las e, em seguida, aceder ao menu
Formatar, comando Clulas, separador Alinhamento, opo Unir clulas:
Orientao do Texto
No Excel pode fazer a rotao do texto dentro das clulas no ngulo que pretender. Desta forma, pode
poupar espao horizontalmente.
Para aplicar a rotao do texto, seleccione as clulas que iro ser afectadas e aceda ao menu Formatar,
comando Clulas, separador Alinhamento, opo Orientao:
Pode ver o efeito produzido na seguinte figura:
Fig. 47.- Orientao do Texto nas Clulas
Formao Formao Formao Formao Manual de Apoio Manual de Apoio Manual de Apoio Manual de Apoio
Microsoft Excel Microsoft Excel Microsoft Excel Microsoft Excel Formador: Victor Veiga
44
Moldar o Texto
Quando o texto que se pretende colocar numa clula, ocupa muito espao, possvel mold-lo. Desta
forma a clula aumenta em altura e diminui em largura. Veja as figuras seguintes:
Fig. 48. - Moldar o Texto na Clula
Formatao Numrica
Depois de inserir os valores e criar as frmulas e funes, utilizamos a formatao numrica para dar a
apresentao pretendida.
Categorias de formatao numrica disponveis no Excel:
Geral
Nmero
Moeda
Contabilidade
Data
Hora
Percentagem
Fraco
Cientfico
Texto
Especial
As formataes a aplicar sobre um determinado valor permitem represent-lo de vrias formas, como no
exemplo seguinte:
Valor inserido na clula: 2500
Formataes
Para aplicar a formatao numrica seleccione a zona a formatar, aceda ao menu Formatar {Format},
comando Clulas {Cells}, opo Nmero, escolhendo na caixa de dilogo a seguir apresentada o tipo de
formatao pretendida:
Pode tambm utilizar a barra de formataes como alternativa aos menus (pgina seguinte):
Total do 1
Trimestre
Categoria Resultado Descrio
Nmero 2500,00 (Decimais = 2)
Nmero 2.500 (Separador dos milhares e decimais = 0)
Moeda 2.500 (Com unidade monetria e decimais = 0)
Cientfico 2,50E+03 (Com decimais = 2)
Formao Formao Formao Formao Manual de Apoio Manual de Apoio Manual de Apoio Manual de Apoio
Microsoft Excel Microsoft Excel Microsoft Excel Microsoft Excel Formador: Victor Veiga
45
Como exemplo, aplicmos nossa folha um formato "Euro".
Limites
A aplicao de traos verticais e horizontais numa folha de clculo um dos elementos mais importantes
na sua apresentao. As linhas a tracejado muito fino que j existem na folha de clculo so designadas
por Linhas de Grelha {Gridlines} mas normalmente no so impressas pela impressora, a no ser que o
indiquemos.
Em alguns casos, ser at aconselhvel eliminar as linhas de grelha, pois facilita a percepo visual na
construo dos limites. Para isso, deve aceder ao menu Ferramentas comando Opes, desactivando as
Linhas de Grelha:
Fig. 49.- Desactivar a Visualizao das Linhas de Grelha
Os limites so colocados em relao a uma clula ou a um conjunto de clulas.
Etapas para colocar os limites:
1. Seleccione a(s) clula(s) a enquadrar.
2. Na barra de ferramentas de formatao, utilize o boto Limites (Borders) e
seleccione a opo Todos os limites {All Borders}.
3. Seleccione agora as
clulas que iro ficar com
uma linha de limite
diferente.
4. Ou ento, execute esta operao atravs do menu Formatar e seleccione o comando Clulas, opo
Limite. Surge a seguinte caixa de dilogo:
Fig. 50.- Aplicao de Limites atravs dos Menus
5. Seleccione o tipo de linha a aplicar (Estilo) e a sua
posio (Limite).
Nome Volume de
Vendas
Valor da
Comisso
Joo Dias 1.250 63
Ana Pinto 1.600 80
Fernando Fragoso 850 43
Paula Pires 1.500 75
Clicar nos
limites
Formao Formao Formao Formao Manual de Apoio Manual de Apoio Manual de Apoio Manual de Apoio
Microsoft Excel Microsoft Excel Microsoft Excel Microsoft Excel Formador: Victor Veiga
46
Meses
Filiais Janeiro Fevereiro Maro Abril Maio Junho
Olho 4.000 3.500 2.800 4.500 5.200 4.200
Portimo 3.100 3.800 4.300 4.900 3.600 4.100
Lagos 2.400 2.900 2.400 2.100 2.500 3.100
Tavira 3.400 3.600 3.000 4.100 4.600 5.000
Fig. 51.- Aplicao de Limites
Cores e Sombreados
Para aplicar cores, deve seleccionar a(s) clula(s) pretendida(s), aceder ao menu Formatar, comando
Clulas, opo Padres; surge a seguinte caixa de dilogo:
Fig. 52.- Alterao da Cor do Contedo das Clulas
Basta clicar no quadrado da cor que pretende aplicar (s) clula(as) que
seleccionou.
Formatao Automtica
Esta ferramenta contm formataes que agrupam formatos como o tamanho do tipo de letra, padres e
alinhamento que se podem aplicar a reas da folha.
Para aplicar uma formatao automtica:
1. Seleccione o intervalo que pretende formatar.
2. Aceda ao menu Formatar, comando Formatao Automtica.
Na caixa de dilogo que surge, seleccione a formatao automtica que deseja.
Fig. 53.- Formatao Automtica
Quando fizer Ok a formatao aplicada rea seleccionada, ficando exactamente com o mesmo aspecto
do formato seleccionado.
Clique no formato
desejado
Formao Formao Formao Formao Manual de Apoio Manual de Apoio Manual de Apoio Manual de Apoio
Microsoft Excel Microsoft Excel Microsoft Excel Microsoft Excel Formador: Victor Veiga
47
Fig. 54.- Aplicao de uma Formatao Automtica tabela
Janeiro Fevereiro Maro Abril Maio
Lus Teixeira 500 450 550 525 475
Andr Lopes 400 350 325 425 375
Tiago Silva 330 380 350 370 340
Joo Barroso 600 625 575 650 675
Manuel Santos 450 425 500 475 480
Jos Pereira 750 700 775 725 675
Antnio Freitas 800 750 875 850 825
Grficos
Construo de um Grfico
No Excel, tal como em qualquer outra folha de clculo, utilizamos grficos para representar os dados
numricos nas nossas folhas. Normalmente, os grficos so criados para facilitar a compreenso e
avaliao dos dados, assim como para efectuar vrios tipos de comparaes entre os valores.
Ao criar um grfico no Excel estabelece-se uma ligao entre um conjunto de dados da folha de clculo e o
grfico. Antes de criar qualquer grfico, deve seleccionar os dados que iro constitui-lo, caso contrrio, no
ir representar qualquer informao.
Seleccione os dados a serem includos no grfico, e v ao menu Inserir e clique no comando Grfico, ou
ento, clique no boto
:
Fig. 55.- Relao Folha de Clculo/Grfico
Deste modo, existe sempre uma ligao entre os dois "objectos", pelo que qualquer alterao nos dados da
folha de clculo implica de imediato a sua actualizao no(s) grfico(s) a ela ligado(s).
O nmero mximo de grficos ligados a uma folha de clculo apenas limitado pela memria disponvel.
0
500
1.000
1.500
2.000
P
e
d
r
o
F
i
g
u
e
i
r
a
F
e
r
n
a
d
o
F
r
a
g
o
s
o
A
n
a
P
i
n
t
o
P
a
u
l
a
P
i
r
e
s
J
o
a
n
a
M
a
r
t
i
n
s
J
o
o
D
i
a
s
Seleco Vertical na
Folha de Clculo, da
esquerda para a direita
Formao Formao Formao Formao Manual de Apoio Manual de Apoio Manual de Apoio Manual de Apoio
Microsoft Excel Microsoft Excel Microsoft Excel Microsoft Excel Formador: Victor Veiga
48
Elementos de um Grfico
Na figura seguinte esto assinalados os principais elementos que podem existir num grfico de Excel:
Fig. 56.- Principais Elementos num Grfico
Eixo de Categorias (X)
- Identifica as categorias dos dados seleccionados na folha de clculo (no exemplo acima, os nomes dos
vrios vendedores).
Eixo de Valores (Y)
- Representa os valores da folha de clculo que esto associados ao grfico. No exemplo anterior, o eixo
de valores apresentado na vertical, do lado esquerdo. No entanto, num grfico de barras (horizontais)
troca de posio com o eixo de categorias, passando a ocupar o eixo horizontal.
Em grficos tridimensionais (3D) surge um terceiro eixo (Z) que passa a ocupar a posio vertical, sendo
ambos os eixos de categorias (X) e de valores (Y) colocados na horizontal (no "cho" do grfico).
Srie {Series}
Uma srie representa um grupo de dados da folha de clculo, em coluna ou em linha, um conjunto de
valores (Pontos de Dados). No nosso exemplo, est representado apenas um conjunto de valores ("Volume
de Vendas"), ou seja, uma nica srie, em que cada ponto de dados identificado por uma coluna vertical.
Ao seleccionarmos vrios conjuntos de dados numricos na folha de clculo e depois de dar ordem de
criao do grfico, as diferentes sries sero identificadas atravs de cores ou padres distintos.
A seleco vertical dos dados na folha de clculo indicou ao Excel as categorias e uma srie de dados a
elas associados.
Ttulos (Grfico, X, Y, Z)
Os ttulos ocupam posies predefinidas no grfico, podendo ser centrados em relao ao prprio grfico
(ttulo do grfico) ou em relao aos eixos que representam.
Pode rodar os ttulos dos eixos do grfico, por exemplo, num ngulo de 45.
Legenda {Legend}
A legenda um conjunto de texto que ajuda a identificar uma srie de dados e est associada a uma chave
que representa a cor, o padro ou os smbolos de uma determinada srie.
Formao Formao Formao Formao Manual de Apoio Manual de Apoio Manual de Apoio Manual de Apoio
Microsoft Excel Microsoft Excel Microsoft Excel Microsoft Excel Formador: Victor Veiga
49
Rtulos de Dados {Data Labels}
Representam um ou vrios pontos de dados atravs de valores, texto ou ambos. So bastante teis para
indicar os valores atingidos pelos dados de uma srie.
Os rtulos podem ser automaticamente colocados como um grupo, no centro, na base ou no fim dos
marcadores de dados.
Caixas de Texto
- Podem ser inseridas em qualquer ponto do grfico, sendo utilizadas como complemento informativo.
Linhas
- Existem vrios tipos de linhas possveis de inserir num grfico. So normalmente utilizadas em conjunto
com as caixas de texto e podem ser transformadas em setas.
Exemplo de Criao de um Grfico
1. Seleccionar os dados na folha de clculo. No nosso exemplo, uma seleco descontnua (feita com o
rato e a tecla Ctrl), sendo os nomes considerados como categorias e os valores do volume de vendas a
srie de dados.
Fig. 57.- Seleco dos Dados a Representar no Grfico (seleccionar da esquerda para a direita)
2. Aceder ao menu Inserir e seleccionar o comando Grfico ou pressionar o boto da barra de formatao.
Surge o Assistente de Grficos, que permite construir o grfico e fazer a introduo de todos os seus ele-
mentos. ainda disponibilizado o Assistente do Office, que pode ajudar durante a criao do grfico (se
estiver activado).
3. A primeira caixa de dilogo do Assistente de Grficos mostra os diferentes tipos de grficos:
4. Escolher o tipo de grfico pretendido.
Pode ver o exemplo do grfico se fizer um
clique com o rato e continuar a pressionar o
seu boto esquerdo sobre a opo
Manter pressionado para ver exemplo.
Fig. 58.- Assistente de Grficos (Passo 1)
Em seguida, faa um clique sobre o boto
Seguinte para passar ao passo seguinte.
Formao Formao Formao Formao Manual de Apoio Manual de Apoio Manual de Apoio Manual de Apoio
Microsoft Excel Microsoft Excel Microsoft Excel Microsoft Excel Formador: Victor Veiga
50
Fig. 59.- Assistente de Grficos (Passo 2)
5. Neste passo so visualizadas as
referncias das clulas seleccionadas para
confirmao. , ainda, dada a possibilidade
de fazer a apresentao dos dados por
linhas ou por colunas.
Fig. 60.- Assistente de Grficos -
Ttulos (Passo 3)
6. No passo 3 tem acesso a uma caixa de dilogo com vrios separadores. Atravs das opes destes,
pode optar pelos elementos que pretende inserir no seu grfico.
Tal como demonstrado na figura anterior, no separador Ttulos poder digitar os ttulos do grfico.
7. No separador Eixos pode remover ou adicionar eixos ao grfico:
Fig. 61.- Assistente de Grficos -
Eixos (Passo 3)
8. O separador Linhas de grelha permite inserir linhas de grelha, que so bastante teis para facilitar a
leitura dos valores representados pelo grfico.
Formao Formao Formao Formao Manual de Apoio Manual de Apoio Manual de Apoio Manual de Apoio
Microsoft Excel Microsoft Excel Microsoft Excel Microsoft Excel Formador: Victor Veiga
51
Todos os eixos de um grfico podem
originar linhas de grelha, embora aquelas
que so mais usuais sejam as horizontais,
ou seja, as do eixo do Y.
Fig. 62.- Assistente de Grficos - Linhas de
Grelha (Passo 3)
9. No separador Legenda, pode indicar se pretende a visualizao da legenda ou no, assim como o seu
posicionamento (ver pg. Seguinte).
Fig. 63.- Assistente de Grficos -
Legenda (Passo 3)
10. O separador Rtulos de dados permite introduzir rtulos em relao s sries de dados seleccionadas,
para serem representadas no grfico:
Fig. 64.- Assistente de Grficos
Rtulos de Dados (Passo 3)
11. No ltimo passo do Assistente de Grficos pode indicar se pretende que o grfico seja construdo numa
nova folha (de grfico) ou como um objecto inserido na folha de clculo:
Fig. 65.- Assistente de Grficos
Passo 4
O processo Assistente de Grficos termina ao fazer clique no boto Concluir.
Formao Formao Formao Formao Manual de Apoio Manual de Apoio Manual de Apoio Manual de Apoio
Microsoft Excel Microsoft Excel Microsoft Excel Microsoft Excel Formador: Victor Veiga
52
Fig. 66.- Grfico Concludo
Formatar o Grfico
Pode aplicar vrias formataes ao grfico, basta para tal seleccionar o grfico ou cada elemento
especfico do grfico, fazendo um clique sobre o mesmo. S assim poder aplicar formataes, seja
atravs do menu formatar, da barra de ferramentas Grfico que surge ou ainda atravs do menu Grfico
que apenas esto disponveis quando se selecciona o grfico.
Fig. 67. Seleco do
Grfico e meios
de formatao
Pode tambm aplicar um duplo clique rpido com o boto esquerdo do rato nos elementos do grfico
que abre a caixa de dilogo correspondente de formatao.
Para retirar a seleco feita basta premir no teclado Esc.
Para apagar qualquer elemento do grfico basta seleccion-lo e pressionar a tecla Delete.
Ao seleccionar um qualquer elemento do grfico, para alm deste ficar marcado com um conjunto de
indicadores (pequenos quadrados), a sua designao surge na barra de frmula e na barra de Grfico. Se
permanecer com o rato mais de 1 segundo por cima do elemento, surge a designao do mesmo numa
caixa amarela.
Anlise Mensal de Vendas
1.000
850
1.600
1.500
1.150
1.250
0
500
1.000
1.500
2.000
Vendedores
Volume de Vendas
Menu
Barra de
ferramentas
Formao Formao Formao Formao Manual de Apoio Manual de Apoio Manual de Apoio Manual de Apoio
Microsoft Excel Microsoft Excel Microsoft Excel Microsoft Excel Formador: Victor Veiga
53
Fig. 68. Seleco de
um elemento do
Grfico.
Exemplos de Formataes
Legendas
Como definimos o grfico com uma legenda, pode ser necessrio alterar o seu texto:
1. Aceder ao menu Grfico seleccionar o comando Dados de origem...
2. Na caixa de dilogo que surge no ecr, seleccionar o separador Srie e indicar qual o nome que
pretendemos para a legenda da srie.
Fig. 69. Alterao da Legenda (nome da srie)
Se no existir legenda no grfico, esta pode
ser criada fazendo um clique no boto da
barra de botes dos grficos:
Cores
Pode alterar a cor de qualquer elemento do grfico, seja ele texto, sries, eixos, etc. No nosso exemplo,
pretende-se alterar a cor das sries:
1. Seleccionar o elemento pretendido, aceder ao menu Formatar, comando Srie de Dados Seleccionada.
2. Na caixa de dilogo que surge no ecr, seleccionar a opo Padres e indicar qual a cor para a srie:
Formao Formao Formao Formao Manual de Apoio Manual de Apoio Manual de Apoio Manual de Apoio
Microsoft Excel Microsoft Excel Microsoft Excel Microsoft Excel Formador: Victor Veiga
54
Fig. 70.- Alterao da Cor da Srie
Formatar Eixos
Para formatar os eixos, basta clicar no eixo pretendido e pode imediatamente mudar o tipo de letra e
tamanho na barra de formatao. Fazendo duplo clique rpido acede caixa de dilogo Formatar
eixo seleccionar o separador Alinhamento e pode alterar o alinhamento do texto.
Pode alterar o formato da Escala do Nmero no eixo dos Y, fazendo duplo clique no eixo, na caixa de
dilogo Formatar eixo seleccionar o separador Escala na Unidade principal digitar 500 e clicar em OK
para confirmar.
Para formatar o Nmero, (repetir a operao anterior) seleccionar o separador Nmero escolher a opo
Moeda smbolo e 0
casas decimais.
Fig. 71. Formatar Eixo Escala e
Nmero
Formao Formao Formao Formao Manual de Apoio Manual de Apoio Manual de Apoio Manual de Apoio
Microsoft Excel Microsoft Excel Microsoft Excel Microsoft Excel Formador: Victor Veiga
55
Tabelas ou listas de Dados
Conceitos bsicos: tabelas, campos, registos
FIG. 72. Exemplo de
uma tabela de dados:
as colunas
correspondem aos
campos e as linhas
contm os registos.
O Excel, tal como outras folhas de clculo, permite o tratamento de tabelas como bases de dados. Para
isso indispensvel que a informao se encontre adequadamente disposta numa folha de trabalho. Os
dados devem ser dispostos em formato de tabela ou lista, em que a primeira linha define os nomes dos
campos e as linhas seguintes contm os registos (ver exemplo na figura).
A estrutura de uma tabela ou lista, para poder ser tratada como base de dados, basicamente a seguinte:
Cada coluna da tabela representa um campo, ou seja, uma categoria em que dividimos a informao que
queremos registar;
Cada linha da tabela representa um registo, ou seja, um conjunto de dados estruturado de acordo com os
campos da tabela.
Para que o Excel reconhea correctamente uma tabela ou lista de dados no devem ser deixadas linhas
em branco entre os registos nem entre a linha dos cabealhos e as dos registos.
Para um trabalho mais eficiente, aconselhvel inserir os nomes dos campos na primeira linha da folha de
trabalho; na realidade, os nomes dos campos no tm de ser inseridos na primeira linha da folha de
trabalho, mas isso far com que o Excel identifique mais prontamente a lista de dados.
Tambm aconselhvel no inserir mais nenhum outro tipo de informao na folha de trabalho; no que
isso no seja possvel, mas poder prejudicar a leitura dos dados ou as operaes de consulta e
tratamento da informao.
Alguns exemplos comuns de informao que pode ser estruturada em tabelas ou listas de dados so:
Listas de pessoas, fornecedores, clientes, etc, com os seus dados, endereos, nmeros de telefones, etc.;
Listas de alunos de uma escola ou de uma turma, com dados como: nmero de processo, data de nascimento ou
idade, classificaes das disciplinas, etc.;
Listas de empregados de uma empresa, com os respectivos cargos, vencimentos, etc.;
Listas de artigos ou produtos de uma empresa, com as respectivas caractersticas, preos, quantidades em stock,
etc.;
Listas de livros de uma biblioteca, com os respectivos ttulos, autores, nmeros de cdigo, etc.;
Listas de pases, regies, distritos, cidades, etc., com as respectivas caractersticas ou dados estatsticos.
Formao Formao Formao Formao Manual de Apoio Manual de Apoio Manual de Apoio Manual de Apoio
Microsoft Excel Microsoft Excel Microsoft Excel Microsoft Excel Formador: Victor Veiga
56
Elaborao de uma lista de dados no Excel
A elaborao de uma lista de dados no Excel uma tarefa muito simples, embora possa ser mais ou
menos trabalhosa consoante a quantidade de informao a introduzir. Para comear, temos de analisar a
informao que queremos registar e definir os campos da tabela, ou seja, as categorias dos dados em que
a informao pode ser dividida.
Vamos considerar, por exemplo, os produtos comercializados por uma empresa.
Os campos da nossa tabela ou lista de dados podero ser, por exemplo, os seguintes:
Cdigo Tipo Modelo Preo Stock Montante
FIG. 73.Tabela correspondente
a um catlogo de produtos de
uma empresa, a qual pode ser
introduzida numa folha de
clculo do Excel e tratada
maneira de uma base de dados
importante ter em conta que a primeira linha da tabela vai passar a ser considerada o cabealho da lista
de dados, portanto, onde se encontram os nomes dos campos da nossa base de dados. Cada uma das
linhas seguintes que contm dados considerada um registo. Podemos, se assim o desejarmos, continuar
a acrescentar registos nossa lista. Tambm poderemos eliminar algum registo que deixe de ter razo de
ser; nesse caso, devemos eliminar a prpria linha.
Os comandos especficos do Excel para tratamento da informao maneira de uma base de dados
encontram-se no menu "Dados" ("Data").
Fig. 74. - Menu "Dados, onde se encontram os comandos para
tratamento de informao tal como se fosse uma base de dados.
Para aplicar o filtro automtico a uma tabela, seleccione o menu DADOS, seguido dos comandos FILTRO
E FILTRO AUTOMTICO. Quando utiliza o comando Filtro automtico, as setas do filtro automtico
aparecem direita dos rtulos de colunas.
Ordenao de uma lista de dados
Para efectuar uma ordenao numa tabela de dados, devemos comear por posicionar o cursor numa
qualquer clula da nossa tabela ou lista de dados.
Preferencialmente, deveremos posicionar o cursor numa clula da coluna ou campo com base no qual
pretendemos efectuar a ordenao.
Formao Formao Formao Formao Manual de Apoio Manual de Apoio Manual de Apoio Manual de Apoio
Microsoft Excel Microsoft Excel Microsoft Excel Microsoft Excel Formador: Victor Veiga
57
Para uma ordenao rpida da tabela (com base no campo seleccionado) podemos utilizar um dos botes
de ordenao da barra de ferramentas: "Ascendente" ou "Descendente" . Desta forma, a
ordenao feita automaticamente, sem que o utilizador possa definir mais nenhum aspecto.
Para uma ordenao da tabela mais controlada por parte do utilizador, deveremos pedir o comando
"Ordenar", no menu "Dados", o qual abre um quadro especfico, tambm intitulado "Ordenar".
FIG. 75. Quadro "Ordenar", onde podemos indicar o modo como
efectuar a ordenao de uma lista de dados. Podem ver-se tambm
os botes de ordenao na barra de ferramentas.
No quadro "Ordenar", temos trs caixas de listagem:
"Ordenar por';
"Depois por"; e
"Depois por".
Em qualquer uma destas caixas podemos procurar e seleccionar um dos campos da nossa lista de dados,
para ser tido em conta na ordenao a efectuar. Em cada caso, a ordenao pode ser feita de forma
ascendente ou descendente.
A razo de existir mais do que uma caixa para indicao do campo de ordenao reside no facto de, em
certos casos, termos campos com dados que se repetem e, assim, podermos indicar um segundo e um ter-
ceiro campos para definir a ordenao da tabela.
Por exemplo, na tabela dos artigos comercializados por uma empresa (atrs apresentada), temos diversos
casos de produtos com o mesmo nome; em casos como este, podemos indicar um segundo (ou at um
terceiro) campo para definir a ordenao, em relao posio dos registos com dados que se repetem no
primeiro campo indicado.
A opo "A lista tem linha de cabealho" indica que a primeira linha da lista deve ser considerada como a
linha de cabealhos ou campos e, portanto, no deve ser includa na ordenao dos dados (mas apenas as
linhas seguintes, que contm os registos). A opo "No" indica que a lista no tem nomes de campos e,
por isso, os dados da primeira linha tambm sero includos na ordenao.
Formao Formao Formao Formao Manual de Apoio Manual de Apoio Manual de Apoio Manual de Apoio
Microsoft Excel Microsoft Excel Microsoft Excel Microsoft Excel Formador: Victor Veiga
58
Nota Final
Espero sinceramente que este manual vos tenha servido na aprendizagem activa do Excel, no
entanto, nada melhor do que a prtica para uma evoluo rpida e positiva na utilizao deste
software.
No entanto estarei sempre disponvel para qualquer questo adicional em victormfsv@gmail.com,
obrigado.
Formao Formao Formao Formao Manual de Apoio Manual de Apoio Manual de Apoio Manual de Apoio
Microsoft Excel Microsoft Excel Microsoft Excel Microsoft Excel Formador: Victor Veiga
59
Bibliografia
Maria Jos Sousa (1999), Fundamental do Excel 2000, FCA / LIDEL - Edies Tcnicas, Lda.
Maria Jos Sousa (2005), Domine a 110% Excel 2003, FCA / LIDEL - Edies Tcnicas, Lda.
Ligaes de pginas Internet:
http://office.microsoft.com/pt-pt/excel/FX100646972070.aspx?ofcresset=1 (ajuda online)
Http://www.ecurso.com.br (Site da Microsoft para cursos online e algumas dicas)
Http://www.columbus.k12.oh.us/training.nsf/(webview2001)?openview (site em Ingls)
Http://www.google.com.br (Fazer pesquisa sobre Excel, manuais, etc.)
ANEXOS
Descrio de Algumas funes do
Excel
Formao Formao Formao Formao Manual de Apoio Manual de Apoio Manual de Apoio Manual de Apoio
Microsoft Excel Microsoft Excel Microsoft Excel Microsoft Excel Formador: Victor Veiga
61
Funes Estatsticas
MDIA(nm1;nm2; ...) Devolve a mdia (mdia aritmtica) dos argumentos.
Nm1, nm2, - so entre 1 e 30 argumentos numricos para os quais deseja obter a mdia (ou intervalo
seleccionado).
Observaes
Os argumentos tm de ser nmeros ou nomes, matrizes ou referncias que contenham nmeros.
Se uma matriz ou argumento de referncia contiver texto, valores lgicos ou clulas em branco, estes valores so
ignorados; no entanto, clulas com valor zero so includas.
Sugesto
Quando calcular uma mdia de clulas, importante ter em considerao que existe uma diferena entre clulas em
branco e clulas que contm o valor zero, principalmente se tiver desmarcado a caixa de verificao Valores zero no
separador Ver (comando Opes, menu Ferramentas). As clulas vazias no so contadas, mas os valores zero so.
Exemplo:
A
1 Idades
2 24
3 26
4 29
5 22
6 19
7 =MDIA(A2:A6) 24
DESVPAD(nm1;nm2;...) Prev o desvio-padro com base numa amostra. O desvio-padro uma medida do
grau de disperso dos valores em relao ao valor mdio (a mdia).
Nm1, nm2,- so 1 a 30 argumentos numricos correspondentes a uma amostra da populao. Tambm
possvel utilizar uma nica matriz ou referncia a uma matriz (quadro de dados), em vez de argumentos separados por
pontos e vrgulas.
Nota: DESVPAD considera que os seus argumentos representam uma parte da populao. Se os seus dados
representarem a populao toda, deve calcular o desvio-padro utilizando DESVPADP.
Breve referncia a mais algumas Funes Estatsticas:
MXIMO(nm1;nm2;...) Devolve o valor mximo de um conjunto de valores.
MNIMO(nm1;nm2;...) Devolve o menor nmero num conjunto de valores.
CONTAR(valor1; valor2; ...) Calcula o nmero de clulas que contm nmeros e calcula os nmeros de uma lista
de argumentos. Utilize CONTAR para obter o nmero de entradas num campo numrico de um intervalo ou quadro
de dados. O Valor1; valor2;... - so de 1 a 30 argumentos que podem conter ou fazer referncia a uma variedade
de tipos de dados (mas s os nmeros so contados).
CONTAR.SE(intervalo;critrios) Calcula o nmero de clulas num intervalo que corresponda aos critrios
determinados.
Intervalo- o intervalo de clulas a partir do qual deseja contar clulas.
Critrio- o critrio (na forma de um nmero, expresso ou texto) que define quais as clulas que sero contadas. Por
exemplo, critrios podem ser expressos como 32, "32", ">32", "mas".
Algumas Funes matemticas e trigonomtricas
ALEATRIO( ) Devolve um nmero aleatrio maior ou igual a 0 e menor que 1, distribudo uniformemente. Um
novo nmero aleatrio devolvido sempre que a folha de clculo for calculada.
Exemplo:
A B
1 Frmula Descrio (Resultado)
2 =ALEATRIO() Um nmero aleatrio entre 0 e 1 (varia)
3 =ALEATRIO()*100 Um nmero aleatrio igual a 0 mas menor que 100 (varia)
INT(nm) Arredonda um nmero por defeito at ao nmero inteiro mais prximo.
nm- o nmero real que deseja arredondar por defeito at um nmero inteiro.
RAIZQ(nm) Devolve uma raiz quadrada positiva.
Formao Formao Formao Formao Manual de Apoio Manual de Apoio Manual de Apoio Manual de Apoio
Microsoft Excel Microsoft Excel Microsoft Excel Microsoft Excel Formador: Victor Veiga
62
Funes de Lgica
SE
Devolve um valor se uma condio especificada for avaliada com VERDADEIRO e outro valor se for
avaliada como FALSO.
Utilize a funo SE para efectuar testes condicionais sobre valores e frmulas.
Sintaxe:
SE(teste_lgico; valor_se_verdadeiro; valor_se_falso)
Teste_lgico - qualquer valor ou expresso que possa ser avaliado como sendo VERDADEIRO ou FALSO. Por
exemplo, A10 = 100 uma expresso lgica; se o valor na clula A10 for igual a 100, a expresso avaliada como
VERDADEIRO. Caso contrrio, a expresso avaliada como FALSO. Este argumento pode utilizar qualquer operador
de comparao.
Valor_se_verdadeiro - o valor a devolver se teste_lgico for VERDADEIRO. Por exemplo, se este argumento for a
cadeia de texto "Dentro do oramento" e o argumento teste_lgico for avaliado como VERDADEIRO, ento a funo
SE mostra o texto "Dentro do oramento". Se teste_lgico se verificar VERDADEIRO e o valor_se_verdadeiro estiver
em branco, devolvido 0 (zero). Para apresentar a palavra VERDADEIRO, defina esse valor lgico para este
argumento. O valor_se_verdadeiro pode ser ainda outra frmula.
Valor_se_falso - o valor a devolver se teste_lgico for FALSO. Por exemplo, se este argumento for a cadeia de texto
"Alm do oramento" e o resultado da avaliao de teste_lgico for FALSO, a funo SE devolve o texto "Alm do
oramento". Se teste_lgico for FALSO e valor_se_falso for omitido, (ou seja, se depois de valor_se_verdadeiro no
existir um ponto e vrgula), ento o valor lgico FALSO devolvido. Se teste_lgico for FALSO e valor_se_falso estiver
em branco (ou seja, se depois de valor_se_verdadeiro existir um ponto e vrgula seguido de parntesis fechado), ento
devolvido o valor 0 (zero). Valor_se_falso pode ser ainda outra frmula.
Observaes
Podem ser aninhadas at sete funes SE, como argumentos valor_se_verdadeiro e valor_se_falso para construir
testes mais elaborados.
Quando os argumentos valor_se_verdadeiro e valor_se_falso so avaliados, SE devolve o valor devolvido por essas
instrues.
O Microsoft Excel fornece funes adicionais, que podem ser utilizadas para analisar os dados baseados numa
condio. Por exemplo, para contar o nmero de ocorrncias de uma cadeia de texto ou um nmero num intervalo,
utilize a funo CONTAR.SE da folha de clculo. Para calcular uma soma baseada numa cadeia de texto ou um
nmero num intervalo, utilize a funo SOMA.SE da folha de clculo. Obtenha informaes sobre como calcular um
valor baseado numa condio.
Exemplo:
Funes financeiras
As funes que vo ser referidas neste tpico fazem parte de um vasto universo de funes financeiras que o Microsoft
Excel coloca disposio dos seus utilizadores e pretendem ajudar a fazer a anlise de produtos financeiros como
Projectos de Investimento, Aplicaes Financeiras,...
AMORT
Calcula a depreciao de um activo durante um perodo.
A B C
1
Receitas Custos
2
Janeiro 1800 1100
3
Fevereiro 1800 1800
Saldo Descrio
=SE(B2>C2;"Lucro";"Prejuzo") ou:
Se a receita for superior despesa, a frmula mostra o resultado: Lucro
(tal como neste caso); Caso contrrio, mostraria Prejuzo.
=SE(B3>C3;"lucro";(SE(B3<C3;"prejuizo";"nulo")))
Neste caso tivemos que adicionar mmais uma condio SE dentro do
argumento valor_se_falo, dado que temos uma terceira situao, ou sja, o
Saldo nulo no caso dos valores serem iguais.
Formao Formao Formao Formao Manual de Apoio Manual de Apoio Manual de Apoio Manual de Apoio
Microsoft Excel Microsoft Excel Microsoft Excel Microsoft Excel Formador: Victor Veiga
63
Sintaxe da Funo: AMORT(custo;val_residual;vida_til)
Argumentos Descrio
custo Custo inicial do activo.
val residual valor do activo no fim da depreciao. (ou valor residual do activo)
Vida_til tempo necessrio para a depreciao do activo.
Exemplo:
PGTO
Calcula o pagamento para um emprstimo com base nos pagamentos constantes e numa taxa de juro constante.
Sintaxe da funo:
PGTO(taxa;nper;va;vf;tipo)
Taxa - a taxa de juro do emprstimo.
Nper - o nmero total de pagamentos do emprstimo.
Va - o valor actual ou o montante total que uma srie de futuros pagamentos vale actualmente; tambm conhecido
como capital.
Vf - o valor futuro ou o saldo, que deseja obter depois do ltimo pagamento. Se vf for omitido, considerado 0 (zero),
ou seja, o valor futuro de um emprstimo 0.
Tipo - o nmero 0 (zero) ou 1 e indica as datas de vencimento dos pagamentos:
Definir tipo para Se os vencimentos forem
0 ou omitido No final do perodo
1 No incio do perodo
Observaes
O pagamento devolvido por PGTO inclui o capital e os juros mas no inclui impostos, pagamentos de seguros ou
tarifas, por vezes associados a emprstimos.
Certifique-se de que consistente quanto s unidades utilizadas para especificar taxa e nper. Se efectuar
pagamentos mensais para um emprstimo de quatro anos com uma taxa de juro anual de 12%, utilize 12%/12 para
taxa e 4*12 para nper. Se efectuar pagamentos anuais para o mesmo emprstimo, utilize 12 por cento para taxa e
4 para nper.
Exemplo:
You might also like
- FAQ7 - CA - 11e12Document2 pagesFAQ7 - CA - 11e12victormfsv9476No ratings yet
- Teste Diagnóstico - Interdependência Entre Espaços Com DiferentesDocument3 pagesTeste Diagnóstico - Interdependência Entre Espaços Com Diferentesvictormfsv9476No ratings yet
- A Expansão Urbana Geografia 11ºDocument11 pagesA Expansão Urbana Geografia 11ºvictormfsv9476100% (1)
- Dinâmica Do LitoralDocument20 pagesDinâmica Do Litoralvictormfsv9476No ratings yet
- Geo Jogo Papeis Demografia PT 2000Document11 pagesGeo Jogo Papeis Demografia PT 2000victormfsv9476No ratings yet
- Exer Wod CompDocument1 pageExer Wod Compvictormfsv9476No ratings yet
- Transp 06 AMP AML Na EuropaDocument1 pageTransp 06 AMP AML Na Europavictormfsv9476No ratings yet
- Objectivos 1ficha de Avaliacao 10C1 2012Document2 pagesObjectivos 1ficha de Avaliacao 10C1 2012victormfsv9476No ratings yet
- Relevo TerrestreDocument15 pagesRelevo Terrestrevictormfsv9476100% (1)
- Atmosfera Radiacao SolarDocument30 pagesAtmosfera Radiacao Solarvictormfsv9476No ratings yet
- Exame Nacional Geografia ADocument24 pagesExame Nacional Geografia ASaraNo ratings yet
- FrentesDocument1 pageFrentesvictormfsv9476No ratings yet
- Recursos-Hidricos2 ApresentaDocument9 pagesRecursos-Hidricos2 Apresentavictormfsv9476No ratings yet
- Exame 719-2008-1-PerguntasDocument15 pagesExame 719-2008-1-Perguntasgeografia e ensino de geografiaNo ratings yet
- Ficha2 CLIMA 10ºDocument1 pageFicha2 CLIMA 10ºvictormfsv9476No ratings yet
- Recursos Hidricos Apresentacao 1Document15 pagesRecursos Hidricos Apresentacao 1victormfsv9476No ratings yet
- Ficha Inf. - ClimaDocument1 pageFicha Inf. - Climaednesopse4741No ratings yet
- Esquemas - Circulação Geral AtmosferaDocument1 pageEsquemas - Circulação Geral Atmosferavictormfsv9476No ratings yet
- Ficha Informativa - Como Ler Um MapaDocument2 pagesFicha Informativa - Como Ler Um Mapavictormfsv9476No ratings yet
- A Distribuição Da População em PortugalDocument14 pagesA Distribuição Da População em Portugalvictormfsv947676% (17)
- Miolo Introducao A Informatica VolunicoDocument283 pagesMiolo Introducao A Informatica Volunicogil lerNo ratings yet
- Manual Videoalarme - A4 PTDocument30 pagesManual Videoalarme - A4 PTJunta Freguesia Sao PedroNo ratings yet
- Exercícios de Fixação Introducao Ao Autocad 2dDocument14 pagesExercícios de Fixação Introducao Ao Autocad 2dClaudemi Ramos da Silva50% (2)
- Prix 4 Uno - Rev 02-11-11Document84 pagesPrix 4 Uno - Rev 02-11-11carneiro_fsaNo ratings yet
- 06 Word 2016Document120 pages06 Word 2016Ivan CoutinhoNo ratings yet
- Atividade Prática Dosimetria Das RadiaçõesDocument40 pagesAtividade Prática Dosimetria Das RadiaçõesRaildoNo ratings yet
- Inspiron 15 5510 Laptop Service Manual PT BRDocument80 pagesInspiron 15 5510 Laptop Service Manual PT BRGuilhermeNo ratings yet
- Plano de Ação Como Utilizar o DOSVOX em Sala de Aula-5Document14 pagesPlano de Ação Como Utilizar o DOSVOX em Sala de Aula-5Marly BragaNo ratings yet
- Manual Alcatel MF100P PDFDocument22 pagesManual Alcatel MF100P PDFkdlao1969No ratings yet
- Calibrar balanças industriaisDocument20 pagesCalibrar balanças industriaisfinanceiro caruso balancasNo ratings yet
- Ufcd 0755 Teste FinalDocument10 pagesUfcd 0755 Teste FinalÁlvaro FerreiraNo ratings yet
- Unidade 01 - Apostila ICCDocument15 pagesUnidade 01 - Apostila ICCLuan AnjosNo ratings yet
- Apostila SAP (1) .PM para PCMDocument453 pagesApostila SAP (1) .PM para PCMGeraldo Miranda93% (45)
- Manual Mg101A5Document75 pagesManual Mg101A5elainedresendeNo ratings yet
- Concurso Público da Assembleia Legislativa do Amazonas analisa hábitos de higiene históricosDocument12 pagesConcurso Público da Assembleia Legislativa do Amazonas analisa hábitos de higiene históricosDaniel PiresNo ratings yet
- Prevenção de Riscos ProfissionaisDocument44 pagesPrevenção de Riscos ProfissionaisCristinaNo ratings yet
- Manual Programação Instalação VW16ZDocument73 pagesManual Programação Instalação VW16Zmarcoabf50% (2)
- Via Web Manual Completo Teclado 128plusDocument24 pagesVia Web Manual Completo Teclado 128plusPablo LimaNo ratings yet
- IPD e WindowsDocument3 pagesIPD e Windowsmarcus henriqueNo ratings yet
- Guia completo para dominar o AutoCADDocument71 pagesGuia completo para dominar o AutoCADlcnferreiraNo ratings yet
- Configuração do leitor de código de barras 2DDocument50 pagesConfiguração do leitor de código de barras 2DwendellNo ratings yet
- Prova Final Windows 10 13-00Document4 pagesProva Final Windows 10 13-00softwaresandapps softwaresNo ratings yet
- CT Siemens Somatom Balance e Emotion - ANVISADocument63 pagesCT Siemens Somatom Balance e Emotion - ANVISAceliodibaxNo ratings yet
- 46 Atalhos EdgeDocument3 pages46 Atalhos EdgeHebertCarabolanteNo ratings yet
- Manual Gl3e16Document20 pagesManual Gl3e16Alcival FerreiraNo ratings yet
- Como Desenhar Linhas RetasDocument5 pagesComo Desenhar Linhas RetasaurelianodNo ratings yet
- Manual de Operação RorDocument10 pagesManual de Operação RorWagner LordeiroNo ratings yet
- Atalhos do Photoshop: mais agilidade em seus projetosDocument7 pagesAtalhos do Photoshop: mais agilidade em seus projetosAntonio Manuel SaramagoNo ratings yet
- Instalação e guia do usuário do Deadbolt 2SDocument32 pagesInstalação e guia do usuário do Deadbolt 2SClaudio ZemaitisNo ratings yet
- Manual de UsuarioDocument29 pagesManual de Usuariocxrf091No ratings yet