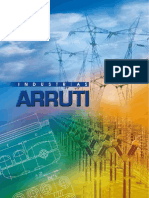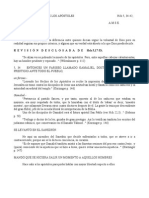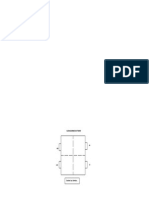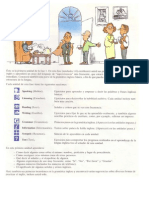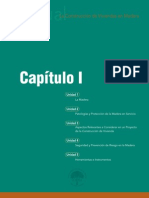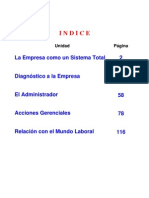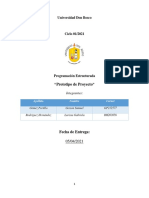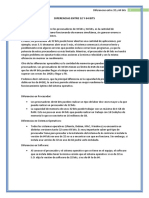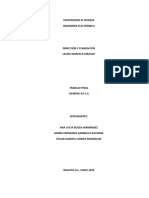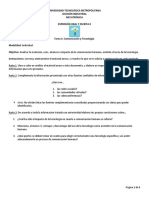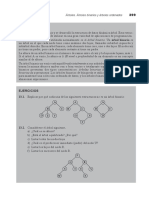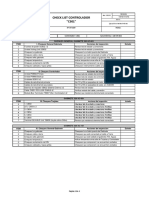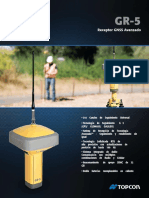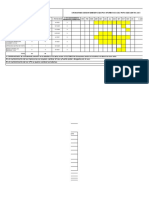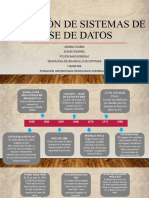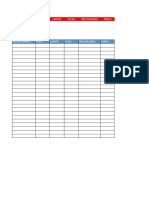Professional Documents
Culture Documents
Curso de Autocad 2012 y 2011 en 2D y 3D
Uploaded by
gtoromovil0 ratings0% found this document useful (0 votes)
178 views383 pagesCopyright
© © All Rights Reserved
Available Formats
PDF, TXT or read online from Scribd
Share this document
Did you find this document useful?
Is this content inappropriate?
Report this DocumentCopyright:
© All Rights Reserved
Available Formats
Download as PDF, TXT or read online from Scribd
0 ratings0% found this document useful (0 votes)
178 views383 pagesCurso de Autocad 2012 y 2011 en 2D y 3D
Uploaded by
gtoromovilCopyright:
© All Rights Reserved
Available Formats
Download as PDF, TXT or read online from Scribd
You are on page 1of 383
Curso de AutoCAD 2012 y 2011 en 2D y 3D
Instalacin y configuracin AutoCAD 2012
Unidad didctica n 1
uto
.com
curso-
Unidad didctica n 1
www.curso-autocad.com 2
utoC D
.com
curso-
ndice
1. Requerimientos e Instalacin
1.A Requerimientos
1.B Versin 32 64 bits
1.C Instalacin
1.D Activacin
2. Entorno de trabajo
2.A Pantalla
2.B Espacios de trabajo
2.C Cinta de opciones
2.D Paletas de herramientas
2.E Lnea de comando
2.F Barra de mens
2.G Barras de herramientas
2.H Barra de estado
2.I Entrada dinmica
3. Configuracin bsica
3.A Opciones del sistema
3.B Configuracin de unidades
Unidad didctica n 1
www.curso-autocad.com 3
utoC D
.com
curso-
1. Requerimientos e instalacin
1.A Requerimientos
Para utlizar AutoCAD 2012 necesita disponer de un PC con las siguientes caractersticas:
Windows 7, Vista con Service Pack 2 o XP con Service Pack 3 o superiores.
Procesador Pentum 4 con 1,6 GHz o superior
Mnimo 2 Gb de RAM. 4 Gb recomendado.
2 Gb de espacio en disco duro para grabar el programa y un espacio libre adicional de disco de 2 Gb.
Tarjeta grfica con una resolucin mnima de 1024x768 aunque mejorara mucho la visualizacin si puede
alcanzar la resolucin de 1280 x 1024 (Color verdadero) de 128 MB o superior.
Ratn u otro dispositivo sealador.
El programa funcionar con los requisitos mnimos, pero mejora mucho la velocidad y comodidad de su trabajo si
dispone de un procesador y una tarjeta grafica algo mejores. Una pequea inversin en este sentdo mejorar
mucho el rendimiento del programa.
1.B Versin 32 64 bits
Existen dos versiones del programa: 32 bits y 64 bits. Debe instalar aquella versin que sea adecuada para su
Windows. Solo puede instalar la versin correcta de AutoCAD para su Windows. No puede instalar la versin 32
bits de AutoCAD en un Windows de 64 bits ni viceversa.
Al instalarse desde el DVD, el programa detecta automticamente su versin de Windows e instala la versin co-
rrecta.
Para averiguar su versin de Windows entre en Inicio > Panel de control > Sistema y mantenimiento > Sistema.
Reservados todos los derechos. El contenido de esta obra est protegido por la ley, que establece penas de prisin y/o multas, adems de las correspon-
dientes indemnizaciones por daos y perjuicios, para quienes reprodujeren, plagiaren, distribuyeren o comunicaren pblicamente, en todo o en parte, una
obra literaria, artstica o cientfica, o a su transformacin, interpretacin o ejecucin artstica fijada en cualquier tipo de soporte o comunicada a travs de
cualquier medio, sin la preceptiva autorizacin.
Vectoraula, 2010
Unidad didctica n 1
www.curso-autocad.com 4
utoC D
.com
curso-
1.C Instalacin
Para la instalacin del programa han de seguirse los siguientes pasos:
Antes de comenzar la instalacin asegrese que tiene el Nmero de serie y la Clave del producto. Tambin aseg-
rese que va a instalar la versin 32 o 64 bits correcta (vea apartado anterior).
Introduzca el DVD en la unidad de DVD. El modo de ejecucin automtica (Autorun) iniciar el proceso de instala-
cin al introducir el CD.
Si no se ejecuta automticamente, haga clic en el botn de Inicio de la Barra de tareas. Elija Ejecutar, seleccione la
unidad de DVD, especifique el nombre de la ruta y escriba setup.exe.
Unidad didctica n 1
www.curso-autocad.com 5
utoC D
.com
curso-
En el asistente de instalacin, seleccione espaol (spanish) como idioma para las instrucciones de instalacin y
haga clic en Instalar en este equipo.
Si es necesario tendr que instalar Microsof .Net Framework. Despus se reanudar la instalacin de AutoCAD.
Unidad didctica n 1
www.curso-autocad.com 6
utoC D
.com
curso-
Seleccione el pas o la regin, haga clic en I Accept y, a continuacin, en Siguiente.
Escriba el nmero de serie y la clave del producto. Si no dispone de estos datos seleccione la opcin Deseo probar
este producto durante 30 das. Haga clic en Siguiente.
Unidad didctica n 1
www.curso-autocad.com 7
utoC D
.com
curso-
En AutoCAD 2012 Haga clic para abrir y congurar.
Seleccione la instalacin Tpica y actve las Express Tools.
Unidad didctica n 1
www.curso-autocad.com 8
utoC D
.com
curso-
Espere mientras se realiza la instalacin. Este proceso puede tardar hasta 15 minutos.
Cuando la instalacin este completa, haga clic en Finalizar.
Unidad didctica n 1
www.curso-autocad.com 9
utoC D
.com
curso-
Ha instalado correctamente AutoCAD 2012. Ahora ya puede comenzar a utilizar el programa. Haga clic en este
icono del escritorio.
1.D Activacin
Cuando entre por primera vez en AutoCAD le solicitar activar su copia del programa.
Haga clic en Actvar para registrar su copia de AutoCAD ahora.
Si hace clic en Probar podr utilizar AutoCAD durante 30 das a modo de prueba. En la barra del ttulo del pro-
grama aparecer el mensaje Versin no registrada. Transcurrido este tiempo el programa dejar de funcionar.
Tendr que actvarlo para seguir utilizndolo.
Si hizo clic en Actvar, deber introducir sus datos personales. Por ltimo deber introducir el cdigo de activacin
de Autodesk.
Unidad didctica n 1
www.curso-autocad.com 10
utoC D
.com
curso-
La primera vez que entre en AutoCAD se muestra el Programa de participacin del usuario de Autodesk. Indique si
desea que sus datos de uso del programa se enven a Autodesk regularmente.
Unidad didctica n 1
www.curso-autocad.com 11
utoC D
.com
curso-
La primera vez que entre en AutoCAD, tambin se mostrar Autodesk exchange. Aqu puede ver una gua anima-
da de las novedades incorporadas en las ltimas versiones. Desactive la opcin Show this window at start up para
acceder directamente al rea de trabajo las siguientes veces.
Unidad didctica n 1
www.curso-autocad.com 12
utoC D
.com
curso-
2. Entorno de trabajo
El entorno de trabajo de AutoCAD es sumamente exible y puede congurarse en todos sus detalles para facilitar
las tareas frecuente. A continuacin le describimos la interfaz del programa.
Tambin le indicaremos cual es la configuracin recomendada. Esta es la ms adecuada para el seguimiento del
curso y para la mayora de los trabajos que se realizan con AutoCAD. Cuando finalice el curso y tenga ms expe-
riencia podr ir adaptando el programa conforme a sus preferencias.
Para el seguimiento del curso le recomendamos que hasta la Unidad Didctica 9 utlice el Espacio de trabajo Di-
bujo y anotacin.
2.A Pantalla
El iniciar AutoCAD se llega a la pantalla de trabajo que tene un aspecto similar al de esta imagen:
En esta pantalla se encuentran todas las herramientas habituales de AutoCAD.
Puede darse el caso de que por un error del sistema las herramientas no se muestren correctamente, falte algu-
na, o incluso que desaparezcan. Si en alguna ocasin le ocurre esto, entonces puede reponer la configuracin
original siguiendo estos pasos:
Unidad didctica n 1
www.curso-autocad.com 13
utoC D
.com
curso-
Reponer configuracin original de la pantalla
1. Pulse un par de veces la tecla de Esc para cancelar cualquier proceso que se est ejecutando en ese momen-
to.
2. En la Lnea de comandos escriba la palabra Menu y a continuacin pulse Intro.
3. En el letrero que se muestra despus, seleccione acad.CUIX en el apartado del Nombre de archivo y pulse
Intro.
2.B Espacios de trabajo
icono comando men barra
ESPTRABAJO Herr. > Espacios de trabajo Acceso rpido / Estado / Espacios de trabajo
Los Espacios de trabajo son conguraciones predeterminadas de la pantalla de AutoCAD que facilita el cambio
entre entornos de trabajo personalizados y orientado a tareas. Existen cuatro espacios de trabajo predetermina-
dos: Dibujo y Anotacin, Elementos 3D bsicos, Modelado 3D y AutoCAD clsico.
Puede cambiar de un espacio de trabajo a otro mediante el icono Espacio de trabajo de la barra de Acceso rpido.
Pruebe a cambiar los espacios de trabajo y de momento deje el Espacio de trabajo Dibujo y Anotacin.
2.C Cinta de opciones
comando men
CINTA, CERRARCINTA Herr. > Paletas > Cinta de opciones
Unidad didctica n 1
www.curso-autocad.com 14
utoC D
.com
curso-
La cinta de opciones es una paleta con accesos directos a las herramientas y opciones ms comunes. Estas herra-
mientas estn agrupadas por fichas y paneles (o grupos).
La Cinta de opciones se muestra automticamente cuando se crea o se abre un dibujo utilizando el espacio de
trabajo Dibujo y anotacin o el espacio de trabajo Modelado 3D. En el Espacio de trabajo Clsico no se muestra.
En la barra superior se encuentran las chas. Al hacer clic sobre una de ellas, se mostraran los Paneles que con-
tenen. En la barra inferior se muestran los nombres de los paneles.
Algunos Paneles contenen opciones ocultas. Para desplegarlas haga clic en la echa de la esquina inferior dere-
cha. Si desea mantener el panel expandido, haga clic en el botn
2.D Paletas de herramientas
icono comando atajo cinta 2d men barra
PALETASHERR CTRL+3 Vista >Paletas Herr. > Paletas > Paletas de herramientas Normal
Las paletas de herramientas son reas organizadas en fichas que permite acceder a
bibliotecas de herramientas preconguradas o almacenar nuevas herramientas, blo-
ques, sombreados y materiales.
Normalmente se utiliza haciendo clic o arrastrando el icono hacia el rea de trabajo
para aplicar la herramienta o el material.
Tambin se puede seleccionar un objeto o un sombreado o un material y arrastrarlo a
la Paleta de herramientas para almacenarlo y recuperarlo posteriormente.
2.E Lnea de comando
icono comando atajo cinta 2d men
LINEACOM, OCULTARLINEACOM CTRL+9 Vista > Paletas Herr. > Lnea de comando
Unidad didctica n 1
www.curso-autocad.com 15
utoC D
.com
curso-
En la Lnea de comando se escriben los comandos y se seleccionan las opciones dentro de estos. Siempre que
escriba algo en la Lnea de comando, despus debe pulsar Intro para que se ejecute.
Vigile los mensajes y las solicitudes que el programa le hace a travs de la Lnea de comando. Observe los mensa-
jes de error y seleccione las opciones por su letra clave.
2.F Barra de mens
comando barra
MENUBAR Acceso rpido
Estos son los mens clsicos de AutoCAD y al marcar en ellos podr acceder a sus opciones. Para actvar la barra
de mens, tene varias opciones:
En la barra de Acceso rpido, haga clic en el desplegable de personalizar y seleccione Mostrar barra de mens
Escriba Menubar en la lnea de comando y cambie su valor: 0= desactvado y 1= actvado.
Le recomendamos que siempre tenga actvada la Barra de mens (Menubar=1).
2.G Barras de herramientas
icono comando cinta 2d men
BARRAHERR Vista > Ventanas Herr. > Barra de herramientas > AutoCAD
En los espacios de trabajo 2D y 3D solo se muestra la barra de herramientas de Acceso rpido. Las dems estn
ocultas inicialmente.
Para actvar una barra de herramientas, tene varias opciones:
Haga clic en la Cinta de opciones 2D > Vista > Ventanas > Barra de herramientas > AutoCAD y seleccione la
que desea.
Unidad didctica n 1
www.curso-autocad.com 16
utoC D
.com
curso-
Si ya hay alguna barra activa, sitese sobre cualquier icono de ella y haga clic con el botn derecho del ratn y
actve la que desee utlizar.
Para mover una barra de herramientas:
En un extremo de la barra de herramientas aparecen dos rayas. Pin-
che sin soltar el botn izquierdo del ratn y arrstrela al centro de la
pantalla. Suelte para nalizar.
Cuando la barra se encuentra despegada de los laterales entonces se muestra de este modo. Para cambiarle el
tamao pinche en sus bordes y arrstrelos sin soltar el botn izquierdo del ratn. Suelte para finalizar.
Para desplazarla y pegarla de nuevo contra un lateral, vuelva a pinchar sobre las rayas y arrstrela hasta que se
pegue en el lateral.
Si al arrastrar la barra de herramientas mantene presionada la tecla Ctrl al soltarla no se trabar en los laterales,
y lograra moverla con mayor libertad.
Unidad didctica n 1
www.curso-autocad.com 17
utoC D
.com
curso-
Pruebe estas operaciones varias veces hasta que controle con soltura la colocacin de las barras de herramientas
en la pantalla.
Bloquear/Desbloquear Barras de herramientas
Si alguna vez le sucede que no puede desplazar las cajas de herramientas y/o paletas, es probable que haya blo-
queado su posicin. En la Lnea de Estado, a la derecha, encontrar un cono con forma de candado. Si hace clic
all, se desplegar un men desde el cual podr bloquear o desbloquear todo.
2.H Barra de estado
comando cinta 2d
STATUSBAR Vista >Elementos de ventanas
La Barra de Estado muestra botones para actvar o desactvar las opciones de ayudas al dibujo: Orto, Referencias,
Rastreos, Propiedades rpidas. Por otro lado da acceso a cambios en la configuracin de las barras de herramien-
tas y controles de visualizacin
Para que el trabajo sea cmodo y no tenga utilidades activas que le estorben en su trabajo inicial es conveniente
que desactve los botones que tenga actvados en la Barra de Estado, excepto el de Modelo. Pulse sobre los boto-
nes en color hasta que queden todos grises del siguiente modo:
Ms adelante a medida que los vaya conociendo, se volvern a activar. De momento es preferible tenerlos desac-
tvados.
En la derecha de la misma barra de estado, hay una pequea flecha de color negro. Permite personalizar la barra
de estado de acuerdo a su criterio personal. Desde los Valores de coordenadas del cursor, hasta controlar el blo-
queo de las cajas de herramientas.
Unidad didctica n 1
www.curso-autocad.com 18
utoC D
.com
curso-
Pantalla completa: Por ltimo, en el extrem pantalla n-
cin ocultar todas las cajas de herramientas y permitir un rea de dibujo mucho ms grande.
Tambin se mostrar el programa a pantalla completa con la combinacin de teclas Ctrl+0 (Ctrl+cero).
En la parte derecha de la Barra de estado tambin se encuentra el Centro de comunicaciones. Esta utlidad le co-
necta automticamente con Autodesk para buscar actualizaciones. Desactvelo si quiere que no aparezcan conti-
nuamente avisos. Haga doble clic en el icono y luego entre en Configuracin > Buscar nuevo contenido y seleccio-
ne A peticin del usuario. Desactive tambin la opcin Activar notif. de referencia numrica.
2.I Entrada dinmica
icono variable atajo barra
DYNMODE F12 Estado
Al actvar la Entrada dinmica (F12), la comunicacin con el programa se realiza en el rea de dibujo en unos re-
cuadros junto al cursor.
En la Entrada dinmica puede ver las coordenadas del puntero y las solicitudes de comando. Tambin puede in-
troducir valores para dichas coordenadas o seleccionar opciones dentro de los comandos. Es un modo de introdu-
cir datos complementario a la Lnea de comandos.
Cuando se muestren varias opciones o recuadros para introducir datos, puede alternar entre ellos con la tecla Tab
Para aceptar los valores introducidos y ejecutar el comando, debe pulsar la tecla Intro.
De momento, mantenga desactvada la Entrada dinmica hasta que tenga ms soltura en el manejo del progra-
ma.
Unidad didctica n 1
www.curso-autocad.com 19
utoC D
.com
curso-
3. Configuracin bsica
La primera vez que acceda a AutoCAD debera ajustar las Opciones del sistema. Estas opciones regulan el funcio-
namiento del programa. Se mantendrn en las sucesivas sesiones de trabajo y no tendr que volver a cambiarlas.
Cada vez que comience un nuevo dibujo debera indicar las Opciones de dibujo. Estas opciones son independien-
tes para cada dibujo y debera indicarlas para cada uno de ellos. En una Unidad didctica posterior aprender a
predeterminar estos valores y guardarlos en una plantlla de modo que no tenga que volver a congurarlos.
3.A Opciones de sistema
comando men
OPCIONES
A continuacin le indicamos la configuracin recomendada de las opciones de sistema.
Si no desea cambiarlas manualmente, importe la configuracin directamente como un Perfil de trabajo.
Para cambiar automticamente las opciones de sistema
1.
2. Vaya al Men de aplicacin > Opciones > Ficha Perfil (es la ltima por la derecha).
3. Marque en Importar
4. Seleccione el archivo que ha descargado. En el siguiente letrero marque Aplicar y cerrar.
5. En la lista de Perles, seleccione el que acaba de cargar y pulse en Denir Actual.
6. Pulse Aplicar.
7. (Opcional) Si no est conforme con los cambios realizados pulse en Valores originales para restaurar las op-
ciones inciales del sistema.
Reservados todos los derechos. El contenido de esta obra est protegido por la ley, que establece penas de prisin y/o multas, adems de las correspon-
dientes indemnizaciones por daos y perjuicios, para quienes reprodujeren, plagiaren, distribuyeren o comunicaren pblicamente, en todo o en parte, una
obra literaria, artstica o cientfica, o a su transformacin, interpretacin o ejecucin artstica fijada en cualquier tipo de soporte o comunicada a travs de
cualquier medio, sin la preceptiva autorizacin.
Vectoraula, 2010
Unidad didctica n 1
www.curso-autocad.com 20
utoC D
.com
curso-
Para cambiar manualmente las opciones de sistema
Si desea hacerlo manualmente, a continuacin le indicamos los cambios que debe realizar en las diferentes chas.
Visual:
Actve Mostrar barras de desplazam. en la ventana de dibujo para disponer de barras de scroll.
Actve Usar botones grandes en barras de herramientas para que los iconos se distingan a alta resolucin.
Actve Mostrar fichas Presentacin y Modelo para facilitar la impresin.
En Suavidad del objeto modelizado ponga 5. Los perfiles 3D sern ms suaves.
Haga clic en el botn de Colores. En el Contexto del Espacio modelo 2D, para el Fondo uniforme, seleccione el
color Blanco. De ese modo el color de fondo del rea de trabajo ser blanco como las laminas donde se im-
primir.
Abrir y Guardar:
En Guardar como: seleccione Dibujo de AutoCAD 2004/LT2004 (*.dwg) as su dibujo ser compatible con la
mayor cantdad de versiones.
Trazar y publicar:
En Usar como dispositvo de salida seleccione DWG to PDF.pc3. Este simulador de impresin le permitir
crear presentaciones de cualquier tamao independientemente de la impresora que utilice.
Preferencias de usuario
Haga clic en Personalizacin del botn derecho. Active la opcin: Activar clic con botn derecho sensible al
tempo. De este modo cuando haga clic con el botn derecho del ratn ser como si hubiera pulsado la tecla
de Intro en el teclado.
Encontrar ms detalles en el apartado Aceleradores del trabajo de la UD3.
Unidad didctica n 1
www.curso-autocad.com 21
utoC D
.com
curso-
Modelado 3D:
Active la opcin Etquetar ejes en cursor en cruz estndar. As le mostrar las direcciones de los ejes en 3D.
Active la opcin Mostrar etiquetas para SCP dinmico. As le mostrar las direcciones de los ejes al dibujar
sobre un objeto 3D.
Desactve Mostrar ViewCube en el Estlo visual de estructura alambica 2D, ya que es una herramienta til solo
en 3D
En Isolneas en superficies > en U y V, ponga el valor 20. Para aumentar la densidad de las mallas 3D
Seleccin
Desactive la opcin Usar Mays para aadir a seleccin.
3.B Conguracin de unidades
icono comando men
UNIDADES Formato > Unidades
Establece el sistema de medida lineal y angular que se utliza en el dibujo actual. Estas unidades son independien-
tes para cada dibujo. Debe indicarlas en cada uno de los dibujos que inicie.
Por defecto, AutoCAD muestra la configuracin en grados decimales con una precisin de 4 decimales (0,000). El
tipo para los ngulos en Grados decimales con 0 de precisin.
1. Abra la lista Tipo y observe las diferentes unidades que puede elegir.
2. Abra la lista Precisin para observar las diferentes posibilidades de elegir decimales.
3. Haga lo mismo con la lista Tipo de ngulo y Unidades de escala del contenido insertado.
En la longitud seleccione siempre Unidades Decimales, con una precisin de 0,00 decimales. Como grados para
los ngulos, seleccione Grados Decimales con precisin 0, medido en sentdo contrario a las agujas del reloj.
En las Unidades de escala del contenido insertado, indique el tpo de unidades que utliza en cada dibujo. Nor-
malmente los proyectos industriales se miden en milmetros, los de construccin en metros y los de mobiliario en
centmetros.
Curso de AutoCAD 2012 y 2011 en 2D y 3D
Primer contacto
Unidad didctica n2
.com
curso-
Unidad didctica n 2
www.curso autocad.com 2
.com
curso-
ndice
1. Introduccin
1.A CAD
1.B Objetivos del curso
1.C Conocimientos previos
2. Proceso bsico de trabajo
2.A Modo de ejecucin de comandos
2.B Fases de trabajo
3. Creacin de entidades de dibujo bsicas
3.A Lnea
3.B Crculo
3.C Ejercicio: dibujo libre
4. Edicin bsica
4.A Deshacer
4.B Borra
4.C Recorta
4.D Alarga
4.E Desfase
4.F Orto
4.G Zoom
4.H Regenerar
5. Impresin de borradores
6. Almacenamiento de grficos
6.A Guardar el dibujo
6.B Cerrar el dibujo
6.C Creacin de un nuevo dibujo
Unidad didctica n 2
www.curso autocad.com 3
.com
curso-
1.Introduccin
1.A CAD
Del mismo modo que los ordenadores se emplean en gestin para procesar informacin, pueden usarse para
almacenar, recuperar, manipular y representar informacin grfica a una velocidad y precisin inigualable, para
que el diseador, proyectista o ingeniero pueda hacer un mismo trabajo en menor tiempo, mejorando as la cali
dad del producto y permitiendo optimizar el uso de energa, materiales y personal de fabricacin.
CAD: Son las siglas de Computer Aided Design, que se traduce por Diseo Asistido por Ordenador. Se refiere a la
tecnologa resultante del empleo de la informtica para asistir en el diseo de un producto cualquiera. Cada vez
es ms frecuente la utilizacin de las siglas en castellano DAO.
Entre los mltiples programas de CAD que existen: MicroStation, CadKey, Catia; el programa AutoCAD es el ms
extendido y se ha convertido en el estndar del trabajo de ingenieros, delineantes o arquitectos. Hoy da es im
prescindible conocer esta herramienta para poder desarrollar el trabajo de cualquiera de estos profesionales.
1.B Objetivos del curso
Objetivos generales:
Dotar al alumno del conocimiento terico y prctico preciso para el trabajo de delineacin asistida por orde
nador en la industria, construccin e ingeniera.
Al finalizar el curso los participantes conocern las herramientas de dibujo, edicin, acotacin, gestin de
proyectos, impresin y modelado 3D, de modo que puedan realizar cualquier plano tcnico, gestionar infor
mticamente el proyecto y presentar con calidad los trabajos.
Objetivos especficos:
Instalacin y configuracin del hardware y el software de un puesto de CAD.
Creacin y edicin de geometra bsica.
Visualizacin de planos.
Utilizacin de ayudas al dibujo, consulta y referencia.
Manejo de las utilidades de expresin grfica y normalizacin: secciones y sombreados, simbologa y cajeti
nes.
Gestin de proyectos por capas.
Trabajo con libreras de bloques.
Generacin de textos y tipos de letras.
Acotacin de proyectos y gestin de diferentes estilos de acotacin
Ploteado e impresin de planos.
Impresin de planos a diferentes escalas grficas
Configuracin de proyectos con plantillas.
Unidad didctica n 2
www.curso autocad.com 4
.com
curso-
Al final del curso el alumno estar capacitado para:
Aplicar eficientemente las tecnologas de delineacin asistida por ordenador.
Utilizar los sistemas de creacin geomtrica en 2D.
Optimizar el diseo y gestin informtica de proyectos mecnicos, arquitectnicos, topogrficos, cartogrfi
cos, o elctricos.
Estructuracin de un proyecto.
Generacin de presentaciones escaladas y su impresin.
Acotacin adaptada a la normativa.
Utilizar las libreras existentes de detalles y elementos constructivos.
Utilizar los sistemas de creacin geomtrica en 3D.
Estructurar el proceso de proyecto.
Generar de presentaciones tridimensionales y su impresin.
Crear imgenes fotorrealistas de los modelos tridimensionales.
1.C Conocimientos previos
Para aprovechar el curso correctamente es necesario que el alumno tenga unos conocimientos previos. Estos
conocimientos previos no son imprescindibles pero s que son muy aconsejables:
Informtica: Es necesario que el alumno est familiarizado con el manejo de un ordenador personal (PC) y sea
capaz de utilizar con soltura el sistema operativo Windows. Si no ha utilizado nunca un ordenador le aconse
jamos que dedique unas horas a practicar con l antes de empezar el curso.
Si lo desea puede descargarse algn curso de manejo de Windows en: www.lawebdelprogramador.com
Delineacin. Es conveniente tener conocimientos de dibujo tcnico antes de utilizar AutoCAD. Si no los tiene
le recomendamos que revise cualquier manual de dibujo tcnico que tenga ms a mano. No necesita nada
avanzado, con algo que le muestre los conceptos bsicos es suficiente.
Si lo desea puede tambin adquirir estos conocimientos a travs de Internet en las siguientes direcciones:
Dibujo Tcnico: www.dibujotecnico.com
Delineacin varios niveles: www.aeditec.com
Diseos para dibujo Tcnico: http://boj.pntic.mec.es/~amart124/
Apuntes BUP, COU, FP: www.rincondelvago.com
Unidad didctica n 2
www.curso autocad.com 5
.com
curso-
2.Proceso bsico de trabajo
2.A Modo de ejecucin de comandos
Vamos a comenzar a dibujar con AutoCAD. Dispone de varias opciones para que el programa realice operaciones:
Escribiendo en la Lnea de Comando: En este recuadro se pueden escribir los comandos que ejecutan las
operaciones. El programa solicitar nuevos datos y recibir los valores que introduzcamos. Por ejemplo cuan
do queremos hacer un crculo se puede ejecutar escribiendo la palabra CRCULO y pulsando la tecla de Intro.
Luego se marca el centro y el radio en el rea de trabajo.
Escribiendo un alias en la Lnea de comando: Algunos comandos disponen de un alias (abreviatura). Se puede
ejecutar el comando escribiendo este alias (abreviatura) en lugar del comando completo. En el caso del Crcu
lo se escribe C y a continuacin se le da a Intro. A continuacin en el arrea de trabajo se marca el centro y el
radio.
Haciendo clic sobre un botn de la Cinta de opciones o de una barra de herramientas: es el mtodo tpico en
Windows. En el ejemplo del Crculo bastara con pulsar el botn que est en la Cinta de opciones 2D > Inicio >
Dibujo. Por ltimo en el rea de trabajo se marca el centro y el radio.
Pulsando sobre una opcin de un men: Igual que en el resto de los programas, se despliega el men y se
marca la opcin deseada para que se ponga en funcionamiento. En el caso del Crculo buscaramos la opcin
Crculo en el men Dibujo, y dentro de ella Centro y Radio. Luego se marca el centro y el radio en el
rea de trabajo.
Para casi todos los comandos escritos se dispone de un botn en la cinta de opciones o en una barra de herra
mientas, una opcin en un men y existe un alias o un atajo de teclado. Pero no todos tienen todas las posibili
dades.
En lo sucesivo se indicar, para cada comando, estas posibilidades del siguiente modo (por ejemplo con crculo):
icono comando alias cinta 2d men barra
CRCULO C Inicio > Dibujo Dibujo > Crculo Dibujo
Si en alguna ocasin comienza a ejecutar un comando que no desea, o aparece en pantalla algn letrero que no
va a utilizar pulse un par de veces la tecla de Esc. El programa interrumpir el proceso y le permitir trabajar en lo
que desee.
Reservados todos los derechos. El contenido de esta obra est protegido por la ley, que establece penas de prisin y/o multas, adems de las correspon
dientes indemnizaciones por daos y perjuicios, para quienes reprodujeren, plagiaren, distribuyeren o comunicaren pblicamente, en todo o en parte, una
obra literaria, artstica o cientfica, o a su transformacin, interpretacin o ejecucin artstica fijada en cualquier tipo de soporte o comunicada a travs de
cualquier medio, sin la preceptiva autorizacin.
Vectoraula, 2010
Unidad didctica n 2
www.curso autocad.com 6
.com
curso-
2.B Fases de trabajo
Vamos a sentar las bases del proceso bsico de trabajo con AutoCAD. Cuando se realiza un proyecto se van a se
guir los siguientes pasos:
1. Creacin: Al inicio del trabajo con AutoCAD se generan todos los grafismos que componen nuestro dibujo. Se
utilizan los comandos de creacin de entidades: lnea, crculo, polilnea y todos aquellos necesarios de la barra
de herramientas de dibujo.
2. Edicin: Una vez realizada la geometra se van modificando las entidades para conseguir adaptarlas al dibujo
exacto que se pretende representar. Se desplazan, giran, recortan y cambian de propiedades.
3. Impresin: Tras conseguir el dibujo exacto hay que preparar la lamina donde se imprimir. Se debe elegir el
tamao, el cuadro de rotulacin el encuadre del dibujo, realizar la acotacin y por ltimo mandar a imprimir.
4. Almacenamiento: una vez conseguida la geometra, se debe guardar el dibujo para su posterior utilizacin o
para intercambiarlo con otros programas.
Este guin bsico de trabajo se va a desarrollar en los prximos puntos de este curso y podr ponerlo en prctica
en las prcticas propuestas.
A este proceso de trabajo se le irn aadiendo nuevos pasos que irn completando el trabajo habitual con Auto
CAD. As por ejemplo, en las prximas unidades se aadirn los procesos de acotacin, clculo de escalas, gestin
por capas, o renderizado (en 3D).
As pues, a continuacin le mostramos los comandos imprescindibles para el desarrollo del proceso bsico de
trabajo con AutoCAD. Preste una atencin especial a los comandos de esta unidad comandos, porque los utilizar
con muchsima frecuencia en su trabajo habitual con el programa.
Unidad didctica n 2
www.curso autocad.com 7
.com
curso-
3.Creacin de entidades de dibujo bsicas
Los principales comandos de creacin de entidades se encuentran en la Cinta de opciones > Inicio > Dibujo.
3.A Lnea
icono comando alias cinta 2d men barra
LINEA L Inicio > Dibujo Dibujo > Lnea Dibujo
Crea segmentos de rectas entre los puntos que se indiquen. Si se marcan varios puntos entonces crea una cadena
de segmentos independientes. Para finalizar, cuando no va a marcar ms puntos, haga clic con el botn derecho
del ratn o pulse la tecla Intro o la de Esc.
Para dibujar una secuencia de lneas:
1. Haga clic sobre el botn de Lnea de la Cinta de Opciones > Inicio >
Dibujo.
2. Marque en el rea de trabajo para indicar el punto donde comienza la
lnea.
3 a 6. Marque en los siguientes puntos por donde desea que pase la l
nea.
7. Para finalizar haga clic con el botn derecho del ratn (o Intro o Esc).
Pruebe de nuevo eligiendo la opcin en el men Dibujo, escribiendo el comando, o su abreviatura en la Lnea de
Comando.
Para cerrar la secuencia de lneas, dispone de la opcin C para Cerrar:
1. Haga clic sobre el botn de Lnea de la Cinta de Opciones > Ini
cio > Dibujo.
2. Marque en el rea de trabajo para indicar el punto donde co
mienza la lnea.
3 a 6. Marque en los siguientes puntos por donde desea que pase
la lnea.
7. Para finalizar pulse C y despus Intro en el teclado.
Se crea un ltimo segmento que une el ltimo punto con el prime
ro de la secuencia. AutoCAD da por concluido el comando y se
queda en espera de que introduzca una nueva orden.
Para anular un punto, si se equivoca al marcar, puede anularlo con la letra H de la opcin desHacer y marcarlo
despus en otro lugar:
Unidad didctica n 2
www.curso autocad.com 8
.com
curso-
1. Haga clic sobre el botn de Lnea de la Cinta de Opciones > Ini
cio > Dibujo.
2. Marque en el rea de trabajo para indicar el punto donde co
mienza la lnea.
3 a 6. Marque los siguientes puntos por donde desea que pase la
lnea.
7. Pulse la tecla H y despus Intro. Queda anulado el punto ante
rior.
8. Puede marcar de nuevo ese punto en otro lugar y continuar con
el comando
Para continuar la secuencia de lneas desde el final de la anterior, debe pulsar Intro cuando el programa le solici
te el primer punto:
1. Dibuje una secuencia de lneas como ha hecho en los ejemplos
anteriores.
2. Termine la lnea pulsando Esc o Intro.
3. Pulse de nuevo el botn de lnea para comenzar una nueva
secuencia de segmentos de lnea.
4. Fjese como el programa le solicita el primer punto de esta
secuencia.
5. Pulse Intro. AutoCAD tomara el ltimo punto de la secuencia
anterior como inicio de la actual.
Contine marcando puntos con el ratn por donde quiera dibujar.
Pruebe de nuevo estas opciones del comando lnea antes de continuar.
3.B Crculo
icono comando alias cinta 2d men barra
CRCULO C Inicio > Dibujo Dibujo > Crculo Dibujo
Las diferentes opciones de crculo estn accesibles desde la Cinta de Opciones > Inicio > Dibujo y haciendo clic en
el desplegable de Crculo.
Unidad didctica n 2
www.curso autocad.com 9
.com
curso-
Para poner crculo con Centro y radio, se indica la posicin del centro y despus el radio. El radio se puede indicar
con un punto en pantalla, con un valor exacto o aceptando el valor propuesto. Por ejemplo:
1. Haga clic sobre el botn de Crculo.
2. Haga clic para colocar el centro.
3. Para indicar el Radio haga una de estas tres cosas:
4. Haga clic en pantalla por donde pasara la circunfe
rencia.
5. O bien escriba el valor y pulse Intro.
6. O bien pulse Intro para aceptar el valor propuesto.
Para poner crculo con Centro, Dimetro, una vez marcado el centro indique el valor del dimetro. Se puede indi
car de los tres modos vistos: introduciendo el valor a travs del teclado, marcando la medida del dimetro con un
punto, o aceptando el dimetro del crculo anterior pulsando Intro.
Para poner crculo con 2 puntos: Se determinan dos puntos diametralmente opuestos por los que pasa la circun
ferencia.
Unidad didctica n 2
www.curso autocad.com 10
.com
curso-
Para poner crculo con tres puntos: Se indican tres puntos por los cuales pasa la circunferencia del crculo.
Para poner crculo con Tangente, Tangente, Radio. Se dibujan crculos tangentes a dos entidades con un radio
determinado. Para indicar las tangencias slo es necesario sealar las entidades. AutoCAD se encarga de buscar
los puntos exactos por los que pasa. Por ejemplo:
1. Haga clic en Crculo > Tan, Tan, Radio.
2. Marque el primer objeto de tangencia.
3. Marque el segundo objeto de tangencia.
4. Escriba el valor del radio y pulse Intro.
En general cuando hay varias posibilidades de tangencia
siempre saldr aquella que este ms cercana a los pun
tos por donde marco las entidades.
Para poner crculo con 3 Tangentes. Marque los objetos que debe tocar la circunferencia.
Unidad didctica n 2
www.curso autocad.com 11
.com
curso-
3.C Ejercicio: dibujo libre
Para practicar los comandos Lnea y Crculo pruebe a hacer un dibujo libre. Por ejemplo, puede dibujar una casita,
con puerta, chimenea, un sol, un rbol... de modo que aplique los comandos vistos y los que se vayan viendo so
bre este dibujo.
Unidad didctica n 2
www.curso autocad.com 12
.com
curso-
4.Edicin bsica
Los principales comandos de modificacin de entidades se encuentran en la Cinta de opciones > Inicio > modifi
car.
4.A Deshacer
icono comando alias men barra
DESHACER H Edicin > Deshacer Acceso rpido
Este botn permite anular el efecto de los comandos anteriores. El programa retrocede sobre sus propios pasos
anulando las transformaciones realizadas y situndose en el estado en el que se encontraba anteriormente.
Por ejemplo: cree una secuencia de tres lneas y despus un crculo. A continuacin haga clic sobre el botn de
Deshacer y se anulara el Crculo, si le da de nuevo a Deshacer entonces anulara la secuencia de lneas.
Si lo desea puede recuperar lo ltimo que anulo con el botn contiguo:
icono comando men barra
REHACER Edicin > Rehacer Acceso rpido
Unidad didctica n 2
www.curso autocad.com 13
.com
curso-
4.B Borra
icono comando alias cinta 2d men barra
BORRA B Inicio > Modificar Edicin > Borrar Modificar
Elimina las entidades que se designen.
Tras designarse los objetos hay que pulsar Intro para que se ejecu
te el borrado. Por ejemplo:
1. Haga clic sobre el botn de Borra.
2 a 4. Designe las entidades que desea eliminar.
5. Pulse Intro.
Si desea recuperar los objetos que se borraron la ltima vez, en
tonces escriba el comando UY (no tiene botn) y pulse Intro a con
tinuacin.
Tambin puede eliminar las entidades del mismo modo que se hace en el resto de programas de Windows. Por
ejemplo:
1. Sin estar en la ejecucin de algn comando (pulse un par de veces la tecla Esc para asegurarse), seleccione
todos los objetos que desea eliminar.
2. Pulse la tecla Supr, todos los objetos que haba seleccionado desaparecern.
3. Recuerde que podr recuperarlos posteriormente si escribe el comando UY.
Unidad didctica n 2
www.curso autocad.com 14
.com
curso-
4.C Recorta
icono comando alias cinta 2d men barra
RECORTA RR Inicio > Modificar Modificar > Recortar Modificar
Permite borrar partes de objetos para que estos terminen en un lmite definido por una o ms entidades. Primero
se deben designar las entidades que van a hacer de aristas cortantes y a continuacin los objetos sobrantes. Por
ejemplo:
1. Haga clic sobre el botn de Recorta
2. Designe los objetos que sirven como lmites para
recortar. Luego pulse Intro
3. Marque los segmentos que quiere eliminar. Por lti
mo pulse Intro
Otro ejemplo:
1. Haga clic sobre el botn de Recorta
2. Designe todos los objetos que sirven como limites
para recortar. Luego pulse Intro
3. Marque los segmentos que quiere eliminar. Por lti
mo pulse Intro
Si no se designa ningn lmite para recortar entonces AutoCAD considera todas las entidades como aristas cortan
tes, de modo que puede eliminar cualquier segmento de una entidad que se cruce con otra. Por ejemplo:
1. Haga clic sobre el botn de Recorta
1. Pulse Intro. AutoCAD considerar todas las entidades como lmite
de los recortes.
2. Haga clic sobre cada uno de los segmentos que desea recortar.
3. Pulse Intro para terminar el comando.
Pruebe de nuevo este comando antes de continuar con el siguiente. Intente realizar este dibujo:
Unidad didctica n 2
www.curso autocad.com 15
.com
curso-
4.D Alarga
icono comando alias cinta 2d men barra
ALARGA AL Inicio > Modificar Modificar > Alargar Modificar
Permite prolongar entidades abiertas para que estas terminen en un lmite definido por una o ms entidades de
dibujo.
Primero se designan los lmites, despus se designan, con el cursor y por su extremo, los objetos que se desean
alargar. Cada uno de los objetos debe de ser seleccionado individualmente. Por ejemplo:
1. Haga clic en el botn Alarga
2. Designe todas las entidades que sirven como lmites hasta donde desea a prolongar otras entidades. Pulse
Intro.
3. Designe los extremos que desea alargar. Para terminar pulse Intro.
Si no se designa ningn lmite para alargar, entonces AutoCAD considera todas las entidades como lmites. De
este modo puede prolongar cualquier extremo de una entidad que llegue a tocar a otra. Por ejemplo:
1. Haga clic en el botn Alarga.
2. Pulse Intro. AutoCAD considerara todas las entidades
como lmite de los alargamientos.
3. Haga clic sobre todos los extremos que desea alargar.
Para terminar pulse Intro.
4.E Desfase
icono comando alias cinta 2d men barra
Unidad didctica n 2
www.curso autocad.com 16
.com
curso-
DESFASE DF Inicio > Modificar Modificar > Desfase Modificar
Sirve para hacer lneas paralelas a otras y crculos concntricos a otros ya creados. Para utilizarlo, se indica la dis
tancia de las copias, y el lado por donde se desea copiar. Por ejemplo:
1. Haga clic sobre el botn de Desfase.
2. Escriba la distancia a la que desea obtener los dupli
cados. Pulse Intro.
3. Haga clic sobre un objeto que quiera duplicar.
4. Haga clic fuera del objeto hacia el lado en que desee
que aparezca el duplicado
Repita los pasos 3 y 4 para cada uno de las lneas pa
ralelas y los crculos concntricos que quiera.
5. Pulse Intro para finalizar el comando.
Con la opcin P de Punto a atravesar existe la posibilidad de que el objeto copiado no est a una distancia nu
mrica sino que pase por el punto que se indique. Por ejemplo:
1. Haga clic sobre el botn de Desfase.
2. Pulse P para escoger la opcin Punto a atravesar.
Pulse Intro.
3. Haga clic sobre un objeto que quiera duplicar.
4. Haga clic en el punto por donde quiere que pase el
objeto duplicado
Repita los pasos (3 y 4) para cada uno de las lneas pa
ralelas y los crculos concntricos que quiera.
5. Pulse Intro para finalizar el comando.
4.F Orto
icono comando atajo barra
ORTO F8 Estado
El Orto es una ayuda al dibujo que obliga al cursor del ratn a marcar el siguiente punto en la misma horizontal o
vertical que el punto anterior. Se puede utilizar en cualquier comando. Se puede activar o desactivar en cualquier
momento, incluso en medio de la ejecucin de un comando. Por ejemplo:
1. Ponga en funcionamiento el comando Lnea.
2. Haga clic para indicar los puntos por donde pasa la lnea. Como el Orto esta desactivado entonces las lneas se
pueden dibujan con cualquier inclinacin.
3. Sin interrumpir el comando lnea, active el Orto pulsando la tecla F8 de la parte superior del teclado, o en el
botn Modo Orto de la Barra de estado. A partir de ese momento las lneas que dibuje sern solo horizontales
o verticales.
4. Continuando con la lnea desactive el Orto con F8, o en el botn de la Barra de estado. A partir de ese mo
mento las lneas volvern a tener cualquier inclinacin.
Unidad didctica n 2
www.curso autocad.com 17
.com
curso-
Pruebe de nuevo esta funcin Orto tratando de dibujar este ejemplo:
4.G Zoom
icono comando alias cinta 2d men barra
ZOOM Z Vista > Navegar 2D Ver > Zoom Zoom
Controla el tamao de visualizacin del dibujo en pantalla. Permite que el dibujo se
vea de un modo general o que el encuadre se acerque al detalle deseado.
Los cambios de visualizacin no afectan al tamao de las entidades. Si un crculo
tiene un radio exacto lo puede mostrar ms grande o ms pequeo pero mantendr
sus medidas.
El comando Zoom tiene varias opciones y cada una de ellas tiene un botn diferen
te. De momento le mostramos solo dos opciones, ms adelante le mostraremos el
resto. De momento, con estas opciones podr controlar la visualizacin de sus dibu
jos.
Unidad didctica n 2
www.curso autocad.com 18
.com
curso-
Tiempo Real: Se utiliza pinchando en medio del rea de trabajo y arrastrando el ratn verticalmente. Si lo arrastra
hacia arriba (2) entonces se ampliar el dibujo, los objetos se vern ms grandes. Si lo arrastra hacia abajo (3)
entonces se reducir el dibujo, los objetos se vern ms pequeos. Para terminar pulse Intro en el teclado.
Ventana: Se utiliza para ampliar un rea concreta. Se indica con dos puntos un recuadro alrededor de la zona que
se desea ampliar. AutoCAD ampliara la zona hasta encajarla en el rea de trabajo.
4.H Regenerar
comando alias men
REGEN RG Ver > Regenerar
La opcin Regenerar del men Ver permite solucionar algunos problemas de visualizacin. Hace que el programa
recalcule la forma de las entidades en pantalla de modo que sea lo ms exacta posible. Sobre todo deber utilizar
lo en dos casos:
Cuando se bloqueen las herramientas de visualizacin. El Zoom dinmico tiene un tope de ampliacin o
reduccin que se puede saltar ejecutando este comando.
Cuando al ampliar formas curvas se ven con un aspecto poligonal. El comando hace que vuelvan a mos
trarse de una forma curvada.
Unidad didctica n 2
www.curso autocad.com 19
.com
curso-
5.Impresin de borradores
icono comando Atajo cinta 2d men barra
TRAZAR CTRL+P Salida > Trazar Archivo > Trazar Acceso rpido
Continuando con el proceso bsico de trabajo, tras generar la geometra y hacer modificaciones sobre ella, lo
normal es preparar la impresin del plano.
Para imprimir los planos desde AutoCAD existen varios mtodos. Cada uno de ellos tiene sus ventajas e inconve
niente. Aqu le vamos a explicar dos mtodos para realizar esta impresin:
1. Impresin de borradores y pruebas. Le explicaremos el mtodo ms sencillo y rpido para imprimir cuando lo
que necesita es una prueba o un borrador. Este mtodo le permitir obtener rpidamente una copia impresa
del trabajo que est realizando. No se imprimir a una escala concreta, sino aprovechando el espacio que dis
pone en el papel. Este mtodo es el que le explicaremos a continuacin
2. Impresin de presentaciones a escala. Ms adelante, en la Unidad 7, le explicaremos el mtodo ms comple
to para crear presentaciones de modo que pueda imprimir sus proyectos. Podr presentar su trabajo final a
cualquier escala, con cualquier vista o perspectiva, con formato de hoja, cajetn, acotacin y todos aquellos
detalles que necesite. Este mtodo necesita ms dedicacin y ms conocimientos de los vistos hasta ahora.
De momento le explicaremos como puede obtener rpidamente un borrador o una prueba impresa de su trabajo.
Cuando quiera imprimir un borrador haga lo siguiente:
1. Centre en pantalla el dibujo que haya realizado con las opciones de Zoom que ya conoce. Tiempo real o Ven
tana (Cinta opciones > Inicio > Utilidades)
2. Pulse el botn de Trazar que se encuentra en la barra de Acceso rpido en la parte superior de la pantalla.
3. En la seccin de Dispositivo de Impresin, asegrese que tiene seleccionada su impresora en la opcin Confi
guracin del trazador, si no sabe cual seleccionar ponga la opcin Default Windows System Printer.PC3 para
imprimir a travs de la impresora predeterminada en la configuracin de Windows.
4. En el desplegable Tamao de papel seleccione el que tiene puesto en la impresora. Por ejemplo A4 si es una
impresora normal.
5. En el apartado rea de trazado seleccione la opcin Extensin para que slo se tenga en cuenta el espacio
que ocupa el dibujo.
6. En el apartado Desfase de impresin active la opcin Centrar impresin.
7. En el apartado Escala de impresin active la opcin Escala hasta ajustar para encajar el dibujo dentro del
papel seleccionado.
8. En el apartado Orientacin del dibujo seleccione si desea que su dibujo se imprima en vertical o en apaisado
sobre la hoja que ha seleccionado.
Unidad didctica n 2
www.curso autocad.com 20
.com
curso-
9. Antes de imprimir haga clic en el botn Vista preliminar... para ver como quedara su dibujo sobre el papel
impreso. Para salir de esta vista previa y volver al letrero de impresin pulse Intro o Esc.
Si lo desea realice algn cambio en el tamao de hoja o en su orientacin. De nuevo haga clic en Vista preli
minar... para ver cmo han afectado los cambios sobre el papel impreso.
Unidad didctica n 2
www.curso autocad.com 21
.com
curso-
10. Cuando compruebe que la Vista preliminar es correcta vuelva al letrero de impresin y haga clic en Aceptar.
La impresora se pondr en funcionamiento e imprimir su dibujo.
Como le decamos este mtodo es fcil y rpido para obtener pruebas. No es el ms adecuado cuando pretenda
obtener un plano terminado a escala. No se preocupe, ms adelante aprender como hacerlo.
Reservados todos los derechos. El contenido de esta obra est protegido por la ley, que establece penas de prisin y/o multas, adems de las correspon
dientes indemnizaciones por daos y perjuicios, para quienes reprodujeren, plagiaren, distribuyeren o comunicaren pblicamente, en todo o en parte, una
obra literaria, artstica o cientfica, o a su transformacin, interpretacin o ejecucin artstica fijada en cualquier tipo de soporte o comunicada a travs de
cualquier medio, sin la preceptiva autorizacin.
Vectoraula, 2010
Unidad didctica n 2
www.curso autocad.com 22
.com
curso-
6.Almacenamiento de grficos
6.A Guardar el dibujo
icono comando Atajo men barra
GUARDARR CTRL+S Archivo > Guardar Acceso rpido
AutoCAD es un programa muy inestable y en algunas ocasiones se bloquea. Para que no pierda el trabajo que ha
realizado hasta ese momento, es conveniente que guarde de vez en cuando el archivo de dibujo. Como regla ge
neral debera guardar el dibujo al menos una vez cada cinco minutos.
Para ello pulse el botn Guardar y asigne un nombre al dibujo. Los dibujos de AutoCAD de guardan automtica
mente con la extensin .DWG
Las siguientes veces que guarde el mismo dibujo, AutoCAD no le preguntar el nombre del archivo ya que lo vol
ver a guardar con el mismo.
Es conveniente que pulse el botn de Guardar cada 5 o 10 minutos.
Si desea volver a guardar el mismo dibujo con otro nombre o en otra carpeta entonces debe pulsar en Men Ar
chivo > Guardar como... volver a mostrarse el letrero anterior para que asigne un nuevo nombre o una nueva
carpeta.
Archivos de seguridad .BAK
Junto con el archivo .DWG, AutoCAD genera el archivo .BAK. Son copias de seguridad de los trabajos. No los bo
rre. Cada vez que se guarda el dibujo actual se genera un DWG y, adems, se conserva el dibujo tal como se
guardo la penltima vez el archivo .BAK.
Si no le funciona la ltima versin .DWG entonces puede recuperar el archivo .BAK. Renmbrelo como
"error.dwg" y bralo en AutoCAD. Recuperara el dibujo tal como estaba la ltima vez que lo guardo.
Unidad didctica n 2
www.curso autocad.com 23
.com
curso-
6.B Cerrar el dibujo
comando men
CERRAR Archivo > Cerrar
Cuando desee abandonar el dibujo actual sin salir de AutoCAD, debe seleccionar la opcin Cerrar del men Ar
chivo. Si ya haba guardado el dibujo, lo cerrar directamente, sino le preguntara si desea guardarlo ahora para no
perder los cambios.
Para salir definitivamente de AutoCAD lo mejor es pulsar el botn Cerrar de la esquina superior derecha del pro
grama.
6.C Creacin de un nuevo dibujo
icono comando Atajo men barra
NUEVO CTRL+N Archivo > Nuevo Acceso rpido
Cuando desee comenzar a trabajar en un nuevo dibujo de AutoCAD debe pulsar el botn de Nuevo.
Si este cuadro de dialogo no se muestra al pulsar sobre Nuevo, escriba STARTUP en la Barra de comandos y pn
gale valor 1.
Como regla general deber seleccionar el botn de Valores por defecto y seleccionar el sistema Mtrico de
medida para realizar las prcticas y ejercicios de este curso. Luego pulse Abrir.
En el letrero de Inicio se pueden escoger otras opciones para comenzar a trabajar:
1. Abrir dibujo: permite seleccionar un dibujo existente. Para ello se pulsa sobre la opcin Examinar... y se
busca el dibujo de AutoCAD.
Unidad didctica n 2
www.curso autocad.com 24
.com
curso-
2. Plantilla: se puede comenzar a trabajar a partir de un formato de hoja predeterminado en vez de un dibujo
en blanco. Marque sobre los nombres de las plantillas para ver una presentacin preliminar de su contenido.
cheles un vistazo en la vista preliminar e incluso seleccione alguna de ellas para ver su aspecto sobre el rea
de trabajo. De momento no utilice esta opcin
Ms adelante aprender como crear su propia plantilla con todos los parmetros ms adecuados para su tra
bajo especfico.
3. Utilizar un asistente: le gua a travs de una serie de opciones para que elija la plantilla ms adecuada a sus
necesidades. De momento no utilice esta opcin
Recuerde: en principio para comenzar, en el letrero Inicio seleccione la opcin:
Parmetros por defecto > Mtrico.
Curso de AutoCAD 2012 y 2011 en 2D y 3D
Precisin en el dibujo
Unidad didctica n 3
.com
curso-
Unidad didctica n 3
www.curso autocad.com 2
.com
curso-
ndice
1. Referencias a objetos
1.A Punto final
1.B Interseccin
1.C Punto medio
1.D Centro
1.E Cuadrante
1.F Tangente
1.G Perpendicular
1.H Paralelo
1.I Cercano
1.J Punto
1.K Insercin
1.L Ninguno
1.M Desde
1.N Referencias por defecto
2. Modos Introduccin de datos
2.A Modo Implcito, con ratn
2.B Modo Explicito, con teclado
2.C Modo Directo, mixto
3. Sistemas de Coordenadas.
3.A Entrada dinmica y coordenadas predeterminadas
3.B Cartesianas absolutas Absolutas
3.C Cartesianas relativas Relativas
3.D Polares
3.E Otros sistemas de coordenadas
4. Mtodos de designacin
4.A Punto
4.B Ventana
4.C Captura
4.D Automtico
4.E Todo
4.F Borde
Unidad didctica n 3
www.curso autocad.com 3
.com
curso-
4.G Deseleccionar
4.H Previo
4.I Ultimo
5. Rejilla
5.A Intervalo de la rejilla
5.B Aspecto de la rejilla
5.C Forzado de cursor
6. Limitaciones angulares
6.A Rastreo Polar
6.B Intervalo Polar
7. Aceleradores de trabajo
7.A Botn derecho del ratn.
7.B Repeticin automtica
7.C Reescritura
7.D Personalizar alias de comandos
8. Visualizacin de planos
8.A Zoom
8.B Encuadre
8.C Ratn de rueda.
8.D Vista area.
Unidad didctica n 3
www.curso autocad.com 4
.com
curso-
1. Referencias a objetos
icono comando barra
REFENT Estado / Referencia a objetos
Las referencias a objetos es una forma rpida de colocar con exactitud un punto en un objeto sin tener que cono
cer sus coordenadas ni dibujar lneas auxiliares. Sirve para seleccionar puntos claves en las entidades dibujadas,
como la mitad de una lnea o el centro de un crculo.
En cada comando de AutoCAD que solicite algn punto, distancia, valor o coordenada se puede indicar tomando
alguno de los puntos de referencia que existan en el dibujo.
Dispone de varias posibilidades para acceder a las opciones de referencia a objetos:
Pulsando maysculas y el botn derecho del ratn, aparece un men flotante en el rea de trabajo
Activando la barra de Referencia a objetos. Entre en el Men Herr. > Barras de herramientas > AutoCAD >
Referencia a Objetos. Si la barra de mens no est activa, previamente escriba Menubar y asgnele valor 1.
Tambin puede activar la barra de Referencia a objetos, haga clic con el botn derecho de ratn sobre cual
quier icono de la barra de acceso rpido y seleccinela en la lista de barras de herramientas de AutoCAD.
Es muy conveniente que la barra de herramientas de referencias este continuamente accesible desde panta
lla, ya que se utiliza con muchsima frecuencia. Cuando la haya activado, arrstrela y colquela pegada a algn
lateral para que no le estorbe.
Escribiendo la abreviatura correspondiente, cuando AutoCAD le solicita la posicin de un nuevo punto.
En el men flotante que a parece pulsando con el botn derecho del ratn en el icono Referencia a objetos de
la barra de estado.
Asegrese que, de momento, el botn de referencias de la barra de estado no est activado.
Unidad didctica n 3
www.curso autocad.com 5
.com
curso-
1.A Punto final
icono atajo barra
FIN Referencia a objetos
Selecciona el extremo ms cercano en la entidad designada, una lnea, un arco o un punto de una cara. Cuando
este dibujando alguna entidad y AutoCAD le solicite un punto, puede marcar o escribir FIN y acercndose a cual
quier entidad le comenzar a destacar sus extremos finales. Por ejemplo:
Para dibujar el crculo que pasa por los vrtices de un tringulo.
1. Seleccione Cinta de opciones > Dibujo > Circulo > 3
puntos.
2. Cuando AutoCAD solicita el primer punto, haga clic
sobre el botn de Punto final. Tambin puede es
cribir Fin en la barra de comando y pulsar Intro.
3. A continuacin aproxmese al extremo de la lnea
que desea y haga clic. AutoCAD ha cogido el punto
final.
4. Cuando solicita el segundo punto se repite el proceso: (2) haga clic sobre el botn de Punto final o escriba Fin
y pulse Intro y (3) luego haga clic sobre la entidad que quiere.
5. Para el tercer punto realice otra vez el mismo proceso: (2) haga clic sobre el botn de Punto final o escriba Fin
y pulse Intro y (3) luego haga clic sobre la entidad que quiere que pase la circunferencia.
6. AutoCAD habr generado la circunferencia que pasa por los puntos finales de esas tres entidades
Prubelo de nuevo para dibujar esta figura:
Unidad didctica n 3
www.curso autocad.com 6
.com
curso-
1.B Interseccin
icono atajo barra
INTE Referencia a objetos
Selecciona el punto donde se cruzan dos o ms entidades. Bastar con situar la cruz del cursor sobre esas entida
des y el programa encontrar el punto donde se cruzan. Por ejemplo:
Teniendo dibujados tres crculos que se superponen
entre si, entonces:
1. Haga clic en el botn de Lnea.
2. Para el primer punto haga clic sobre el botn de
Interseccin.
3. Aproxmese al cruce de las entidades, cuando se
muestre la etiqueta Interseccin haga clic.
4. Para los siguientes puntos repita el proceso: (2)
haga clic sobre el botn de Interseccin, (3) luego
aproxmese al lugar y haga clic cuando AutoCAD le
marque la Interseccin.
Si lo desea puede intercalar con otra referencia, es decir marcar un punto con interseccin otro con final, segn
le convenga en cada caso.
Debe evitar hacer clic sobre dos referencias, dara un error, escoja solo un tipo de referencia para cada punto. Si
marca dos referencias, la segunda anulara a la primera y necesitara marcar una tercera vez para poder utilizarla
realmente.
1.C Punto medio
icono atajo barra
MED Referencia a objetos
Selecciona la mitad entre los extremos de una lnea, un arco o un segmento de polilnea. Los crculos no tienen
punto Medio, ya que no tienen extremos. Por ejemplo:
1. Haga clic en el botn de Lnea.
2. Para el primer punto haga clic sobre la referencia de Punto
medio.
3. Aproxmese a la mitad de las entidades, cuando se muestre la
etiqueta Punto medio haga clic.
4. Para los siguientes puntos repita el proceso: (2) haga clic sobre
el botn de Punto medio, (3) luego acrquese al lugar y haga
clic cuando AutoCAD le marque el Medio.
Unidad didctica n 3
www.curso autocad.com 7
.com
curso-
Si lo desea puede intercalar con otra referencia, es decir marcar un punto con Punto medio, otro con Intersec
cin, otro con Punto final, segn le convenga en cada caso.
Lo que debe evitar es hacer clic sobre dos referencias, dara un error, escoja solo una referencia para cada punto.
1.D Centro
icono atajo barra
CEN Referencia a objetos
Escoge el punto alrededor del cual se trazan las curvas de arcos, crculos y elipses. Para que AutoCAD encuentre el
Centro se debe pasar con el cursor sobre el permetro de la entidad. Por ejemplo:
Dibuje tres crculos con cualquiera de las opciones que conoce.
Va a trazar una lnea que pase por sus centros:
1. Haga clic en la herramienta de Lnea.
2. Para el primer punto haga clic sobre la referencia de Centro.
3. Aproxmese al permetro de los crculos o arcos, cuando se
muestre la etiqueta Centro haga clic.
Para los siguientes puntos repita el proceso: (2) haga clic sobre la
referencia de Centro, (3) luego acrquese a la circunferencia y
haga clic cuando AutoCAD le marque el Centro.
Si lo desea puede intercalar con otra referencia, es decir marcar un punto con Centro, otro con Medio, otro con
Final, segn le convenga en cada caso.
1.E Cuadrante
icono atajo barra
CUA Referencia a objetos
Es el punto por donde pasan los ejes en crculos, arcos y elipses. En un arco o circulo, selecciona el punto ms
cercano a los ngulos 0, 90, 180 270.
Unidad didctica n 3
www.curso autocad.com 8
.com
curso-
Por ejemplo: dibuje dos crculos por cuyos cuadrantes har pasar
unas lneas.
1. Haga clic en el botn de Lnea.
2. Para el primer punto haga clic sobre el botn de Cuadrante.
3. Aproxmese a la permetro de los crculos o arcos por la parte
del cuadrante que desea, cuando se muestre la etiqueta Cua
drante haga clic.
Para los siguientes puntos repita el proceso: haga clic sobre el bo
tn de Cuadrante (2), luego acrquese a la zona del punto que
desea y haga clic cuando AutoCAD le marque el Cuadrante (3).
Si lo desea puede intercalar con otra referencia, es decir marcar un punto con Centro, otro con Interseccin, otro
con Punto final, segn le convenga en cada caso.
1.F Tangente
icono atajo barra
TAN Referencia a objetos
Sobre una entidad designada, selecciona el punto en donde se produce la tangencia geomtrica con la nueva en
tidad que se est generando. Para que exista la tangencia una de las entidades que intervienen debe ser un crcu
lo o un arco. AutoCAD mostrar un error si intenta hacer una lnea tangente a otra.
Por ejemplo: Dibuje dos ruedas (crculos) entre los que deber trazar
las lneas tangentes de la correa que gira alrededor de ellas:
1. Haga clic en el botn de Lnea.
2. Para el primer punto haga clic sobre el botn de Tangente.
3. Aproxmese a la permetro de los crculos o arcos por la parte de
la tangencia que busca, cuando se muestre la etiqueta Tangente
haga clic.
Para los siguientes puntos repita el proceso: haga clic sobre el botn
de Tangente (2), luego acrquese a la zona de la tangencia y haga
clic cuando AutoCAD le marque la Tangente (3).
Si lo desea puede intercalar con otra referencia, es decir marcar un punto
con Centro, otro con Cuadrante, otro con Medio, segn le convenga en
cada caso.
Haga otra prueba: Dibuje dos crculos y trate de dibujar el tercero tan
gente a los dos anteriores:
1. Seleccione la opcin Men dibujo > crculo > dos puntos.
2. Para el primer punto haga clic sobre el botn de Tangente. Acr
quese a uno de los crculos y haga clic sobre l cuando aparezca
el mensaje Tangente diferida.
3. Vuelva a marcar sobre Tangente. Acrquese al otro circulo y haga
clic sobre l cuando aparezca el mensaje Tangente diferida.
Unidad didctica n 3
www.curso autocad.com 9
.com
curso-
AutoCAD habr dibujado un crculo tangente a los otros dos. Fjese que existen varias posibilidades para dibujar
este crculo tangente: por exterior de ambos, por el exterior de uno y el interior del otro... pruebe a dibujar otras
posibilidades de tangencia.
Cuando haya varias posibilidades de tangencia AutoCAD escoger la que este ms cercana al punto por donde
designo. Por tanto, aunque no es necesario marcar la tangencia exactamente, si es conveniente que cuando haya
varias posibilidades, trate de hacer clic por donde pasa dicha tangencia, o por donde supone que lo har.
Pruebe esto tratando de dibujar estos otros crculos tangentes a los dos inciales:
1.G Perpendicular
icono atajo barra
PER Referencia a objetos
Selecciona sobre una entidad, el punto donde terminar la nueva entidad, de modo que tenga 90 respecto a la
primera. Dicho de otro modo, selecciona sobre una entidad el punto de donde sale la lnea perpendicular a ella y
que pasa por el punto de origen. Es posible que el punto perpendicular hallado no est dentro de la entidad sino
en su prolongacin. Si se pide el punto perpendicular a un crculo entonces AutoCAD dibujar la Lnea Normal a
dicho crculo.
Por ejemplo: Con el Orto activado, cree dos lneas verticales de diferentes longitudes. Va a crear otras dos lneas
que partiendo del extremo de una, sea perpendicular a la otra.
1. Haga clic en el botn de Lnea.
2. Para el primer punto haga clic sobre el botn de Punto final y a con
tinuacin haga clic sobre la primera entidad.
3. Para el segundo punto haga clic sobre la referencia de Perpendicular.
4. Aproxmese a la otra entidad y cuando se muestre la etiqueta Per
pendicular haga clic.
Para los siguientes puntos repita el proceso: haga clic sobre el botn de
Punto final (1), haga clic para coger el final de una entidad (2), haga clic
sobre el botn de Perpendicular (3), luego acrquese al lugar y haga clic
cuando AutoCAD le marque la Perpendicular (4).
Si lo desea puede intercalar con otra referencia, es decir marcar un punto con Medio, otro con Interseccin otro
con Final, segn le convenga en cada caso. Lo que debe evitar es hacer clic sobre dos referencias, dara un error,
escoja solo una referencia para cada punto.
Unidad didctica n 3
www.curso autocad.com 10
.com
curso-
Estas referencias a objetos son las ms prcticas, son las que necesitar utilizar sobre los dibujos que vaya reali
zando. Existen otras referencias, que se utilizan menos. A continuacin se da la lista de otras referencias que son
mucho menos comunes.
1.H Paralelo
icono atajo barra
PAR Referencia a objetos
Permite dibujar una lnea que tenga la misma inclinacin que otra existente.
1. Comience a dibujar la lnea desde cualquier punto.
2. Haga clic en referencia de Paralelo.
3. Aproxmese a la lnea de referencia que tiene la inclinacin deseada. Pare el cursor sobre ella. No haga clic en
esa lnea.
4. Cuando aparezca el mensaje de Paralelo desplace el cursor para buscar esa misma inclinacin a partir del
punto que comenz a dibujar. AutoCAD le mostrara esa misma inclinacin aplicada a su lnea. Desplcese a lo
largo de esa inclinacin y haga clic para el segundo punto.
1.I Cercano
icono atajo barra
CER Referencia a objetos
Este tipo de referencia es un hbrido entre marcar un punto a ojo y seleccionarlo exactamente. Selecciona, en la
entidad marcada, el punto ms prximo al centro de los ejes de la mirilla de seleccin. Es por tanto un punto que
depende del pulso del usuario.
Unidad didctica n 3
www.curso autocad.com 11
.com
curso-
1.J Punto
icono atajo barra
PTO Referencia a objetos
Selecciona la coordenada donde se encuentra situada la entidad PUNTO ms cercana a la mirilla de seleccin.
Cuando se explique la entidad Punto podr comprobar su utilidad.
1.K Insercin
icono atajo barra
INS Referencia a objetos
Escoge el punto de insercin de un texto, bloque o forma. Tambin podr comprobar su utilidad cuando vea este
tipo de entidades.
1.L Ninguno
icono atajo barra
NIN Referencia a objetos
Anula la referencia que tuviera seleccionada en ese momento. Si ha seleccionado alguna referencia y posterior
mente no quiere utilizarla, marque Ninguno para anularla y seguir trabajando con el comando.
1.M Desde
icono barra
Referencia a objetos
Se trata de una referencia relativa a un punto. Se utiliza como combinacin con alguno de los otros modos, para
Introducir una distancia o un ngulo en coordenadas relativas a partir del punto sealado.
1.N Referencias por defecto
icono comando barra
REFENT Estado
Este comando muestra un letrero de dilogo para establecer modos de referencia de manera automtica y per
manente. El modo seleccionado ser la referencia por defecto mientras que no se indique otro diferente.
De este forma no necesitar hacer clic continuamente en el botn de la referencia deseada. Esta referencia se
mantendr activa. Solo deber acercarse a la entidad para que AutoCAD le vaya destacando las referencias acti
vadas sobre ella. Cuando quiera utilizarla, haga clic sobre la entidad y le seleccionar dicho punto.
Puede acceder al letrero en:
El botn de la barra de herramientas de Referencias a objetos.
Otro modo es a travs del men Herramientas > Parmetros de dibujo... > Referencia a Objetos
Tambin marcando con el botn derecho sobre la opcin Refent de la barra de estado y luego Parmetros.
Unidad didctica n 3
www.curso autocad.com 12
.com
curso-
1. Active las referencias a objetos. Tambin puede hacerse con la tecla F3 y con el botn Referencia a objetos
de la barra de estado
2. Seleccionar modos: Se seleccionan tantas casillas de opcin como modos de referencia se desee establecer
por defecto. De momento utilice solo una o dos referencias por defecto simultneamente. Ms adelante
cuando adquiera ms soltura podr utilizar ms al mismo tiempo.
3. Acepte para comenzar a utilizar las referencias por defecto. Cada vez que este dibujando AutoCAD le localiza
r sobre los objetos los puntos de referencia que tiene preseleccionados.
Una vez activadas una referencia por defecto, al dibujar tiene varias opciones:
Si desea utilizarlas haga clic.
Si quiere alternar entre las referencias por defecto, comience a presionar la tecla TAB (tabulador) hasta que
aparezca la referencia que necesita.
Si quiere utilizar otra referencia que no est activada por defecto, bsquela en la barra de herramientas de
Referencias a objetos, mrquela y utilcela.
Si no quiere utilizar ninguna referencia, haga clic sobre el botn Ninguno, o desactive las referencias con la
tecla F3 del teclado.
Reservados todos los derechos. El contenido de esta obra est protegido por la ley, que establece penas de prisin y/o multas, adems de las correspon
dientes indemnizaciones por daos y perjuicios, para quienes reprodujeren, plagiaren, distribuyeren o comunicaren pblicamente, en todo o en parte, una
obra literaria, artstica o cientfica, o a su transformacin, interpretacin o ejecucin artstica fijada en cualquier tipo de soporte o comunicada a travs de
cualquier medio, sin la preceptiva autorizacin.
Vectoraula, 2010
Unidad didctica n 3
www.curso autocad.com 13
.com
curso-
2. Modos de introduccin de datos
Cuando se dibuja, AutoCAD nos pide, entre otros, dos tipos de datos:
Puntos: posiciones exactas dentro del plano. Por ejemplo, para dibujar lneas o marcar el centro del crculo
hay que indicar los puntos donde se sitan.
Valores: cantidades que utiliza en los comandos. Por ejemplo, la distancia del Desfase o el radio de un crculo
son valores.
Para indicar estos valores y puntos existen varios modos, son los llamados Modos de Introduccin de datos:
2.A Modo Implcito, con ratn
Se basa en que el ordenador analiza los clics realizados en el rea de trabajo y asigna el punto o el valor a partir
de ellos.
Puntos: Cuando un comando solicita un punto el modo utilizado hasta ahora ha sido el indicarlo con un clic en
pantalla. Pruebe de nuevo a dibujar unas lneas marcando los puntos con el ratn. El ordenador asigna la co
ordenada ms cercana al sitio donde se hace clic.
Valores: Haciendo clic en dos puntos, el programa analiza la distancia que hay entre ellos y lo toma como el
valor que nos est pidiendo. Por ejemplo cuando el Crculo solicita el radio se puede indicar como la distancia
que hay entre el centro y el punto que marque. En el caso de la distancia del Desfase podra indicarse hacien
do clic en dos puntos de modo que el ordenador analice ese valor y lo aplique posteriormente.
Pruebe lo siguiente:
1. Haga clic en el botn de Desfase.
2. Para indicar la distancia haga clic en dos puntos del rea
de trabajo. AutoCAD medir la distancia entre esos puntos
y la tomar como valor del desfase.
3. Designe el objeto a trasponer.
4. Haga clic sobre el rea de trabajo para indicar el lado a
trasponer. AutoCAD ha aplicado la distancia indicada con
los dos puntos sobre el objeto duplicado.
2.B Modo Explcito, con teclado
Se denomina as cuando se indican directamente los valores o puntos que AutoCAD solicita, indicndoselo a tra
vs del teclado.
Valores: Se pueden indicar explcitamente escribiendo el nmero concreto del valor. Por ejemplo la distancia
del Desfase o el radio de un crculo se suelen indicar con un nmero concreto y luego pulsando Intro.
Puntos: Se pueden indicar explcitamente dando su coordenada exacta en el plano. Escribiendo la posicin
exacta del punto.
Por ejemplo puede dibujar una lnea y cuando AutoCAD le solicita un punto responder con dos valores sepa
rados por una coma (X,Y) por ejemplo 25,78. AutoCAD har pasar la lnea por esa coordenada.
Unidad didctica n 3
www.curso autocad.com 14
.com
curso-
Por la importancia de los Sistemas de coordenadas se le dedica un apartado a continuacin. De momento
continuamos con los modos de Introduccin de datos.
2.C Modo Directo, mixto
Se llama as al mtodo que permite combinar un movimiento de ratn con una Introduccin de valor a travs del
teclado. Se mueve el cursor en la direccin deseada, se escribe la distancia que existe respecto al ltimo punto
Introducido y se pulsa Intro. La lnea se dibujar con la longitud y el ngulo especificados. Este mtodo es espe
cialmente til cuando se encuentra activado el Orto.
Si quiere dibujar la siguiente figura, le resultara muy fcil utilizando este sistema:
Previamente active el Orto con la tecla F8.
1. Haga clic en el botn de Lnea. Precise el primer punto marcando en
cualquier lugar del rea de trabajo.
2. Mueva el ratn hacia la derecha. Escriba 20 y pulse Intro.
3. Mueva el ratn hacia arriba. Escriba 50 y pulse Intro.
4. Mueva el ratn hacia la derecha. Escriba 15 y pulse Intro.
5. Mueva el ratn hacia arriba. Escriba 15 y pulse Intro.
6. Mueva el ratn hacia la izquierda. Escriba 50 y pulse Intro.
7. Mueva el ratn hacia abajo. Escriba 15 y pulse Intro.
8. Mueva el ratn hacia la derecha. Escriba 15 y pulse Intro.
9. Precise el ltimo punto, escriba: C (Cerrar) y pulse Intro.
Unidad didctica n 3
www.curso autocad.com 15
.com
curso-
3. Sistemas de Coordenadas
Es el modo explicito de Introducir puntos exactos en el plano de dibujo. Con el teclado se Introducen los valores
concretos de las posiciones por donde se desean colocar las entidades.
Existen varios modelos de coordenadas que pueden utilizarse:
Absolutas Relativas
Cartesianas #X,Y @x,y
Polares #D<A @d<a
Veamos estos modelos de coordenadas por separado. Preste mucha atencin porque son muy importantes.
3.A Entrada dinmica y coordenadas predeterminadas
Las coordenadas predeterminadas se introducen directamente sin ningn prefijo. El sistema de coordenadas pre
determinado depende de si esta activada la Entrada dinmica (F12) en la Barra de estado:
Cuando esta activada, las coordenadas predeterminadas son las relativas. Para usar absolutas debe ponerles
el prefijo #.
Cuando esta desactivada, las coordenadas predeterminadas son las absolutas. Para usar relativas debe po
nerles el prefijo @.
De momento, desactive la Entrada dinmica.
3.B Cartesianas absolutas Absolutas
Indicando el punto con las coordenadas X e Y referidas al 0,0 (origen de coordenadas). En tres
dimensiones se aade la coordenada Z. Cada valor est separado por una coma del corres
pondiente al otro eje. El origen de coordenadas se encuentra en la posicin donde se muestra
este icono.
Observe si la Entrada dinmica esta activada (F12) en la Barra de estado:
Cuando esta desactivada, para usar coordenadas absolutas , escriba directamente sus valo
res; X,Y.
Cuando esta activada, para usar coordenadas absolutas debe ponerles el prefijo #, con este formato: #X,Y.
Para dibujar una flecha utilizando el Sistema de coordenadas cartesianas absolutas, siga los siguientes pasos:
1. Desactive la Entrada dinmica (F12) y haga clic en el botn de Lnea.
2. Precise primer punto, escriba: 150,20 y pulse Intro
3. Precise punto siguiente, escriba: 150,60 y pulse Intro
4. Precise punto siguiente, escriba: 130,60 y pulse Intro
5. Precise punto siguiente, escriba: 160,80 y pulse Intro
6. Precise punto siguiente, escriba: 190,60 y pulse Intro.
7. Precise punto siguiente, escriba: 170,60 y pulse Intro.
8. Precise punto siguiente, escriba: 170,20 y pulse Intro.
Unidad didctica n 3
www.curso autocad.com 16
.com
curso-
9. Precise el ltimo punto, escriba: C y pulse Intro.
Pruebe de nuevo para dibujar otra figura con este sistema de coordenadas. Si no tiene claro los valores, aydese
dibujndose la figura previamente en un papel cuadriculado y calculando los valores sobre este.
3.C Cartesianas relativas Relativas
Las coordenadas relativas permiten indicar la diferencia entre el punto marcado y el siguiente. Solamente se
indica la variacin en X o la variacin en Y que existe entre el punto actual y aquel que se quiere obtener. Se utili
zan para, desde un punto, marcar otro punto indicando la distancia en X e Y.
Observe si la Entrada dinmica esta activada (F12) en la Barra de estado:
Cuando esta activada, para usar coordenadas relativas, escriba directamente sus valores; x,y.
Cuando esta desactivada, para usar coordenadas absolutas debe ponerles el prefijo @, con este formato:
@x,y.
Para realizar el dibujo anterior con coordenadas relativas siga los siguientes pasos:
1. Desactive la Entrada dinmica (F12) y haga clic en el botn de Lnea.
2. Precise primer punto haciendo clic en cualquier lugar del rea de
trabajo.
3. Precise punto siguiente, escriba: @0,40 y pulse Intro
4. Precise punto siguiente, escriba: @ 20,0 y pulse Intro
5. Precise punto siguiente, escriba: @30,20 y pulse Intro
6. Precise punto siguiente, escriba: @30, 20 y pulse Intro.
7. Precise punto siguiente, escriba: @ 20,0 y pulse Intro.
8. Precise punto siguiente, escriba: @0, 40 y pulse Intro.
9. Precise el ltimo punto, escriba: C y pulse Intro.
3.D Polares
Polares absolutas: Se indica el nuevo punto segn la distancia y el ngulo respecto al origen de coordenadas. Los
valores estn separados por el smbolo <.
d<a (d=distancia),(a=ngulo)
Este sistema de coordenadas es excesivamente abstracto y complicado, lo que hace que sea prcticamente impo
sible de aplicar.
Punto: 28<225
Polares Relativas: Se indica el nuevo punto segn la distancia y ngulo respecto del origen relativo de coordena
das, que es el ltimo punto Introducido.
@d<a (d=distancia), (a=ngulo)
Si dibuja una lnea hacia la derecha entonces tiene ngulo 0, si va hacia arriba tiene 90, si va hacia la izquierda
entonces tiene180, y si va hacia abajo entonces tiene 270.
Unidad didctica n 3
www.curso autocad.com 17
.com
curso-
Fjese en el dibujo anterior. Partiendo de un punto central si dibuja otro en alguna de estas 8 direcciones deber
utilizar el ngulo marcado.
Siga los siguientes pasos para dibujar de nuevo esta figura con coordenadas polares:
1. Haga clic en el botn de Lnea.
2. Precise el primer punto haciendo clic en cualquier lugar del rea de
trabajo.
3. Precise punto siguiente, escriba: @20<0 y pulse Intro.
4. Precise punto siguiente: @50<90, e Intro.
5. Precise punto siguiente: @15<0, e Intro.
6. Precise punto siguiente: @15<90, e Intro.
7. Precise punto siguiente: @50<180, e Intro.
8. Precise punto siguiente: @15<270, e Intro.
9. Precise punto siguiente: @15<0, e Intro.
10. Precise el ltimo punto, escriba: C y pulse Intro.
3.E Otros sistemas de coordenadas
Aunque an no podr utilizarlos, a continuacin se explican otros sistemas de coordenadas que principalmente se
utilizan en el dibujo en 3 Dimensiones.
Cilndrico: Se utiliza la coordenada polar de la base ms la altura. Se escribe con el siguiente formato:
@d<a,Z (d=distancia), (a=ngulo), (Z=altura)
Unidad didctica n 3
www.curso autocad.com 18
.com
curso-
Esfrico: Se toma la coordenada polar sobre la base y el ngulo de elevacin. Se escribe con el siguiente formato:
@d<a<e (d= distancia), (a= ngulo en el plano XY), (e= ngulo de elevacin)
Unidad didctica n 3
www.curso autocad.com 19
.com
curso-
4. Mtodos de designacin
Cuando se realizan modificaciones, AutoCAD solicita que se seleccionen las entidades a transformar. Por ejemplo
cuando se van a recortar las entidades, AutoCAD pide que se seleccionen las aristas cortantes, y luego que se
seleccionen los objetos a recortar.
Para seleccionar las entidades cuando el programa lo solicita, existen varias opciones, son los llamados mtodos
de designacin. Veamos los ms comunes:
4.A Punto
Permite seleccionar una por una las entidades por un punto perteneciente a la entidad. Esta es la opcin por de
fecto. Por ejemplo:
1. Haga clic en Cinta opciones > Inicio > Modificar > Borrar.
2. Para designar las entidades marque una por una todas las que quiera eliminar
Pulse Intro para aceptar la designacin y que se eliminen las entidades.
4.B Ventana
Las entidades designadas son las que se encuentran completamente dentro de un rea rectangular. Esta ventana
se define de forma dinmica marcando dos puntos que son las esquinas opuestas. El recuadro es de trazo conti
nuo.
Por ejemplo
1. Haga clic en Cinta opciones > inicio > Modificar > Recorta.
2. Para designar las aristas cortantes pulse la tecla V y luego
Intro.
3. Haga un recuadro alrededor de los objetos que quiera
seleccionar. Quedarn seleccionados aquellos que estn
totalmente dentro de la ventana.
4. Pulse Intro para aceptar la designacin y que comience a
funcionar el comando.
Unidad didctica n 3
www.curso autocad.com 20
.com
curso-
4.C Captura
Esta opcin es similar a Ventana, con la diferencia de que tambin seleccionar aquellas entidades que sobresal
gan del recuadro de captura. El recuadro es de lnea de puntos.
Por ejemplo:
1. Haga clic en Cinta opciones > inicio > Modificar > Alarga.
2. Para designar las aristas de contorno pulse la tecla C y
luego Intro.
3. Haga un recuadro alrededor de los objetos que quiera
seleccionar. Quedaran seleccionados aquellos que tengan
una parte dentro de la captura.
4. Pulse Intro para aceptar la designacin y que comience a
funcionar el comando.
4.D Automtico
Permite la designacin directa de las opciones Punto, Ventana y Captura, siendo Punto cuando se acierte a sea
lar una entidad con un solo punto, Ventana cuando se haga un recuadro de designacin de izquierda a derecha y
Captura cuando se haga un recuadro de designacin de derecha a izquierda.
Por ejemplo:
1. Haga clic en Borra, dentro de la Cinta opciones > inicio > Modificar.
2. Para designar las entidades haga clic sobre ellas, es el modo Punto.
3. Tambin puede hacer un recuadro de izquierda a derecha, que ser Ventana.
4. Adems puede hacer un recuadro de derecha a izquierda, que ser Captura.
Pulse Intro para aceptar la designacin y que se eliminen todas las entidades.
Unidad didctica n 3
www.curso autocad.com 21
.com
curso-
4.E Todo
Con la tecla T, selecciona todas las entidades del dibujo.
Por ejemplo: para eliminar todo el dibujo haga clic en el botn de Borra, y pulse la tecla T para seleccionar todas
las entidades. Por ltimo pulse Intro para eliminarlas.
4.F Borde
Construye una secuencia de lneas que selecciona todas las entidades por las que atraviesa. Por ejemplo:
1. Haga clic en Cinta opciones > Inicio > Modificar > Recorta.
2. Para designar las aristas cortantes haga clic sobre ellas y luego Intro.
3. Para designar las aristas a recortar pulse B (de Borde) y luego Intro.
4. Haga una lnea atravesando los segmentos que quiera eliminar. Si lo necesita puede hacer varios segmen
tos.
5. Pulse Intro para aceptar la designacin y que comience a funcionar el comando.
4.G Deseleccionar
Permite deseleccionar las entidades que se hayan designado de ms. Se utiliza volviendo a marcar las entidades
mientras se mantiene la tecla de maysculas ( ) pulsada. Durante esta opcin se pueden usar las otras opciones
para deseleccionar.
Para eliminar todas las entidades menos alguna:
1. Haga clic en Cinta opciones > inicio > Modificar > Borra.
2. Pulse T para seleccionar todo el dibujo.
3. Pulse la tecla de mayscula ( ) y sin soltarla haga clic para designar
las entidades que no quiera eliminar
4. Pulse Intro para aceptar la designacin y que se eliminen las enti
dades marcadas.
4.H Previo
Designa el ltimo grupo de entidades designadas, es decir, si se seleccionaron anteriormente varias entidades no
es necesario tener que volver a designarlas una a una. Utilice la letra P.
Unidad didctica n 3
www.curso autocad.com 22
.com
curso-
4.I Ultimo
Designa la ltima entidad dibujada. No es posible usar repetidas veces sta opcin. Utilice las letras LT.
Unidad didctica n 3
www.curso autocad.com 23
.com
curso-
5. Rejilla
icono comando atajo men barra
REJILLA F7 Herr. > Parmetros de dibujo Estado
La rejilla es una cuadrcula, de puntos o de lneas, que se utilizan como ayuda y referencia visual para el dibujo.
Estos puntos o lneas no son entidades de dibujo ni se imprimen.
La rejilla se activa y desactiva con la tecla F7 y con el botn Rejilla de la barra de Estado.
5.A Intervalo de la rejilla
Para cambiar el Intervalo de la rejilla debe marcar con el botn derecho del ratn sobre el botn Rejilla de la
barra de estado y seleccionar Parmetros. Luego acceda al apartado Rejilla. Active la rejilla y cambie el valor del
intervalo en X e Y de la rejilla
Pruebe con varias combinaciones y vea su resultado en pantalla.
5.B Aspecto de la rejilla
La rejilla puede mostrarse como una cuadricula de lneas o como una matriz de puntos.
Para cambiar el aspecto de la rejilla debe marcar con el botn derecho del ratn sobre el botn Rejilla de la barra
de estado y seleccionar Parmetros. Luego acceda al apartado Estilo de rejilla. Active Mostrar rejilla punteada en.
Espacio modelo 2D.
Unidad didctica n 3
www.curso autocad.com 24
.com
curso-
Le recomendamos que utilice la rejilla punteada.
5.C Forzado de cursor
icono comando atajo men barra
FORZCURSOR F9 Herr. > Parmetros de dibujo Estado
Fuerza la posicin del cursor. Obliga a que, al marcar un punto con el ratn, se tomen como coordenadas para ese
punto las correspondientes al punto de una malla rectangular cuyo aspecto y dimensiones define el propio co
mando. Esta malla es invisible e imaginaria.
El Forzado del cursor se activa y desactiva con la tecla F9 y con el botn Forzcursor de la barra de Estado.
Para cambiar la Resolucin del Forzcursor debe hacer clic con el botn derecho del ratn sobre el botn Forzcur
sor de la Barra de Estado y seleccionar Parmetros. Luego acceda al apartado Forzcursor y cambie el valor de la
distancia en X e Y de la Resolucin.
Lo ms prctico, es que la resolucin del Forzcursor y el intervalo de la Rejilla sean iguales, para que los puntos
que se visualizan en pantalla sean aquellos utilizables al forzar las coordenadas.
Pruebe lo que pasara si pone valores distintos de Resolucin e Intervalo. No ver donde se encuentran los puntos
que desea utilizar y sin embargo los puntos que ve no son utilizables.
Unidad didctica n 3
www.curso autocad.com 25
.com
curso-
6. Limitaciones angulares
Existen algunas utilidades que ayudan al usuario a seleccionar exactamente un ngulo a partir de un punto. Esto
permitir que no necesite introducir los ngulos con Coordenadas polares sino que pueda mover directamente el
ratn siguiendo ese ngulo y luego introducir directamente la distancia.
6.A Rastreo Polar
icono atajo men barra
F10 Herr. > Parmetros de dibujo Estado
Esta ayuda al dibujo, obliga al cursor a moverse a lo largo de unos determinados ngulos a partir del punto selec
cionado. Se define un ngulo de incremento de tal modo que el cursor puede ir saltando por los ngulos mltiplos
de este.
Por ejemplo si define el incremento de ngulo de 15 entonces podr seleccionar todos sus mltiplos: 15, 30,
45, 60, 75, 90, 105,120...
Para definir el ngulo de incremento pulse con el botn derecho del ratn sobre la opcin Rastreo Polar de la
barra de Estado. Seleccione alguno de los ngulos de incremento predeterminados.
Si selecciona Parmetros tambin podr escribir cualquier otro, por ejemplo 25 60.
Cuando haya puesto el valor del ngulo de incremento y se encuentre activado el rastreo polar (F10), vuelva al
rea de trabajo y pruebe a dibujar una lnea. Cuando mueva el ratn vera como AutoCAD le destaca aquellos n
gulos mltiplos del que seleccion, de modo que puede moverse a lo largo de ese ngulo e indicar la distancia
directamente.
Por ejemplo: dibuje un hexgono de lado 40 ayudado por el rastreo polar:
Unidad didctica n 3
www.curso autocad.com 26
.com
curso-
1. Entre en los Parmetros del Rastreo Polar y ponga como ngulo de incremento 60. Acepte.
2. Haga clic en el botn de Lnea y marque el primer punto en cualquier posicin.
3. Mueva el ratn a la derecha, a lo largo del ngulo 0, y escriba 40. Pulse Intro.
4. Mueva el ratn a la derecha y arriba, a lo largo del ngulo 60, y escriba 40. Pulse Intro.
5. Mueva el ratn a la izquierda y arriba, a lo largo del ngulo 120, y escriba 40. Pulse Intro.
6. Mueva el ratn a la izquierda, a lo largo del ngulo 180, y escriba 40. Pulse Intro.
7. Mueva el ratn a la izquierda y abajo, a lo largo del ngulo 240, y escriba 40. Pulse Intro.
8. Mueva el ratn a la derecha y abajo, a lo largo del ngulo 300, y escriba 40. Pulse Intro. Pulse Esc para finali
zar.
El Rastreo Polar es incompatible con el Orto. Cuando se activa uno se desactiva automticamente el otro. No
puede usarlos simultneamente.
6.B Intervalo Polar
icono atajo men barra
F10 Herr. > Parmetros de dibujo Estado
Adems de resaltar los ngulos, AutoCAD le permite ir saltando a lo largo de esa inclinacin en unas determinadas
distancias. Por ejemplo ir movindose a lo largo de un determinado ngulo de 5 en 5 unidades.
Para configurar el Intervalo Polar debe marcar con el botn derecho del ratn sobre el botn Rastreo Polar de la
barra de tareas y seleccionar Parmetros. Luego acceda a la pestaa Resolucin y rejilla y en el apartado Tipo de
referencia active PolarSnap. A continuacin indique la medida en el recuadro Distancia Polar.
Cuando vuelva al rea de dibujo active el Forzcursor (F9) y comprobar que al dibujar el cursor le destacar los
ngulos y le ir dando saltos a lo largo de ellos. Fjese en la informacin dinmica que le indica el ngulo y la dis
tancia y cuando llegue al valor deseado haga clic. AutoCAD le habr dibujado con exactitud en ese ngulo y medi
da.
Unidad didctica n 3
www.curso autocad.com 27
.com
curso-
Pruebe el intervalo polar para dibujar la siguiente figura:
1. Entre en los parmetros del Rastreo Polar y ponga 15 de ngulo de incremento.
2. Entre en la pestaa de Resolucin y rejilla y active PolarSnap. A continuacin indique la medida de 5 en el
apartado Distancia Polar. Por ltimo active la Resolucin activada y acepte.
3. Haga clic en el botn de Lnea y marque el primer punto en cualquier posicin.
4. Mueva el ratn a lo largo del ngulo 0, y marque en la distancia 15.
5. Mueva el ratn a lo largo del ngulo 315, y marque en la distancia 25.
6. Mueva el ratn a lo largo del ngulo 345, y marque en la distancia 20.
7. Mueva el ratn a lo largo del ngulo 300, y marque en la distancia 5.
8. Mueva el ratn a lo largo del ngulo 270, y marque en la distancia 10.
9. Mueva el ratn a lo largo del ngulo 240, y marque en la distancia 5.
10. Mueva el ratn a lo largo del ngulo 195, y marque en la distancia 20.
11. Mueva el ratn a lo largo del ngulo 225, y marque en la distancia 25.
12. Mueva el ratn a lo largo del ngulo 180, y marque en la distancia 15.
13. Cierre con la C y pulse Intro.
14. El resto de las lneas dibjelas utilizando las referencias de Punto Final o Interseccin.
Unidad didctica n 3
www.curso autocad.com 28
.com
curso-
7. Aceleradores de trabajo
A continuacin le mostraremos algunas herramientas que le facilitarn aun ms el trabajo regular con AutoCAD.
7.A Botn derecho del ratn
En principio el botn derecho del ratn viene configurado en AutoCAD para mostrar los mens contextuales. Es
tos mens permiten ver las opciones que se pueden aplicar sobre el objeto o lugar donde se pulso el botn.
Esta configuracin por defecto se puede cambiar de modo que el botn derecho del ratn funcione en unas oca
siones como men contextual y en otras como Intro. De ese modo no tendr que dirigirse al teclado cuando des
ea aceptar una opcin o acabar con un comando. Podr pulsar con el botn izquierdo todos los puntos de panta
lla y realizar selecciones, y con el botn derecho acceder al men contextual o utilizar Intro.
OJO: Esta opcin ya la tendr activada, si puso la configuracin recomendada en el apartado 4 Opciones de Sis
tema de la UD. 1.
Para cambiar la funcin del botn derecho del ratn, entre en Men herr. > Opciones... > Preferencias de usua
rio > Personalizar botn derecho y active la opcin Activar clic con botn sensible al tiempo. De este modo cuan
do haga un clic rpido el botn derecho funcionar como Intro, y cuando lo mantenga pinchado mostrar el men
contextual.
Pruebe a realizar de nuevo el dibujo de ejemplo de las coordenadas relativas (apartado 3B) pero esta vez no pulse
Intro en el teclado sino que en su lugar haga clic con el botn derecho.
7.B Repeticin automtica
Si est utilizando un comando y cuando termina desea volver a utilizarlo puede pulsar Intro para ejecutarlo de
nuevo (ahora tambin con el botn derecho del ratn). Es decir que cuando la barra de comando muestra el men
saje.
Comando:
Puede pulsar Intro (o el botn derecho del ratn) y se ejecutar automticamente el comando anterior.
De este modo no necesitar marcar repetidamente el botn del comando que desea utilizar, bastar con darle a
Intro (o el botn derecho del ratn) para hacerlo.
OJO: el comando se repetir con la opcin por defecto.
Puede utilizar esta opcin para dibujar varios crculos:
1. Haga clic sobre el botn de Crculo.
2. Marque el centro y el radio. Pulse el botn derecho
(Intro) para comenzar a dibujar otro crculo.
3. Marque el centro y el radio. Pulse el botn derecho
(Intro) para comenzar a dibujar otro crculo.
4. Repita este proceso para dibujar tantos crculos con
centro y radio (que es la opcin por defecto).
Unidad didctica n 3
www.curso autocad.com 29
.com
curso-
7.C Reescritura
Puede volver a escribir el comando, la opcin, la abreviatura o el valor que escribi anteriormente, si utiliza las
teclas de las flechas hacia arriba ( ) o hacia abajo ( ) en el teclado.
AutoCAD almacena en la memoria temporal todas sus pulsaciones de teclado. Lo almacena como una lista y per
mite volver a recuperar alguno de esos textos retrocediendo ( ) o avanzando ( ) por la lista de pulsaciones.
Por ejemplo si desea volver a asignar un valor al radio de un crculo, aparte de volver a escribirlo puede retroce
der ( ) y recuperar ese valor. Cuando aparezca de nuevo, pulse Intro y se volver a utilizar.
7.D Personalizar alias de comandos
Es posible redefinir o aadir atajos de teclado personalizados para los comandos. Puede redefinir los alias de co
mandos y personalizarlos a su medida.
Si tiene instaladas las herramientas Express entre en Men Express > Tools > Comand alias editor. Aqu tiene un
letrero para hacer las modificaciones.
Si no las tiene activadas entonces entre en Men Herr. > Personalizar > Editar parmetros del programa
(acad.pgp). Aqu accede directamente al archivo de configuracin y puede editarlo. Le recomendamos que haga
una copia de seguridad antes de cambiarlo. Al principio del archivo tiene una explicacin de la sintaxis y reco
mendaciones para cambiarlo.
Unidad didctica n 3
www.curso autocad.com 30
.com
curso-
8. Visualizacin de planos
Para trabajar con comodidad necesitara visualizar exactamente el detalle deseado en el rea de trabajo. Existen
varios comandos y opciones que le ayudarn a controlar la visualizacin de sus dibujos en pantalla.
En la UD 01 le hablamos de dos opciones del comando Zoom: Tiempo real y Ventana. Revselas de nuevo antes
de continuar. Ahora le mostraremos algunas opciones adicionales a estas.
8.A Zoom
icono comando alias cinta 2d men barra
ZOOM Z Vista > Navegar 2D Ver > Zoom Zoom
Este comando permite agrandar o reducir zonas del dibujo o el dibujo en su totalidad. El tamao de las entidades
no vara, lo que se modifica es el tamao de su simulacin en pantalla. Aparte de las opciones Tiempo real y Ven
tana vistas en la Unidad 1. El comando Zoom ofrece varias alternativas de visualizacin.
Para probar las siguientes opciones, abra el archivo de dibujo: Floor Plan.dwg que se encuentra en Comple
mentos:
Extensin: Visualiza todas las entidades del dibujo en pantalla independientemente de los lmites. Se obtiene la
visualizacin del dibujo ms grande posible, de forma que entren en pantalla todas las entidades dibujadas.
Unidad didctica n 3
www.curso autocad.com 31
.com
curso-
Zoom Objeto: Permite ver un objeto ocupando toda la pantalla. Haga clic en el icono y luego seleccione el objeto
que desea encuadrar. Por ltimo pulse Intro. Apreciar como las entidades seleccionadas ocuparn todo el espa
cio de dibujo.
Ampliar: Hace que las entidades del dibujo se visualicen el doble de grandes en pantalla. AutoCAD realiza el nue
vo encuadre acercndose al centro de la pantalla.
Unidad didctica n 3
www.curso autocad.com 32
.com
curso-
Reducir: Hace que las entidades del dibujo se visualicen la mitad de pequeas en pantalla. AutoCAD realiza el
nuevo encuadre alejndose del centro de la pantalla.
Previo: Permite volver a la ultima visualizacin efectuada. Se pueden obtener hasta 10 visualizaciones anteriores.
Esta opcin en combinacin con extensin le permitir alternar entre una vista general y el detalle que anterior
mente estuviera visualizando.
Unidad didctica n 3
www.curso autocad.com 33
.com
curso-
8.B Encuadre
icono comando alias cinta 2d men barra
ENCUADRE E Vista > Navegar 2D Ver > Encuadre Normal
Permite desplazar la ventana de visualizacin actual sobre el dibujo sin cambiar el tamao aparente de esta ven
tana. Se pincha en el lugar que ocupa inicialmente el dibujo y se arrastra el cursor hasta la nueva posicin, donde
debe quedar colocado.
Esto tambin se puede realizar con las barras de desplazamiento horizontal y vertical.
8.C Ratn de rueda
Si dispone de un modelo de ratn con rueda central entonces podr utilizar el Zoom y el encuadre a travs de
ella. Es un modo ms gil y directo de controlar la visualizacin.
Amplia el dibujo si hacer girar la rueda hacia arriba.
Reduce el dibujo si hace girar la rueda hacia abajo.
Encuadra el plano si pincha la rueda y la arrastra por el rea de trabajo.
8.D Vista area
comando alias
VISTAEREA VA
Mediante ella se puede explorar el dibujo combinando las operaciones de Zoomy Encuadre de forma cmoda e
interactiva. Esta herramienta es muy adecuada en planos de gran tamao y densidad. Le permitir acceder rpi
damente al detalle deseado sin perder de vista el aspecto global del proyecto.
Unidad didctica n 3
www.curso autocad.com 34
.com
curso-
Dentro del la ventana de Vista area utilice el botn izquierdo del ratn para cambiar el Encuadre y el Zoom de
forma dinmica. Con el botn derecho del ratn (Intro) podr aplicar el detalle al rea de trabajo.
Cuando le estorbe podr cerrar la Vista area y volver a abrirla posteriormente.
Reservados todos los derechos. El contenido de esta obra est protegido por la ley, que establece penas de prisin y/o multas, adems de las correspon
dientes indemnizaciones por daos y perjuicios, para quienes reprodujeren, plagiaren, distribuyeren o comunicaren pblicamente, en todo o en parte, una
obra literaria, artstica o cientfica, o a su transformacin, interpretacin o ejecucin artstica fijada en cualquier tipo de soporte o comunicada a travs de
cualquier medio, sin la preceptiva autorizacin.
Vectoraula, 2010
Curso de AutoCAD 2012 y 2011 en 2D y 3D
Entidades y edicin complejas
Unidad didctica n 4
.com
curso-
Unidad didctica n 4
www.curso autocad.com 2
.com
curso-
ndice
1. Creacin de formas complejas
1.A Lneas Auxiliares
1.B Arco
1.C Elipse
1.D Polilnea
1.E Contorno
1.F Rectngulo
1.G Polgono
1.H Splines
2. Modificacin de geometra
2.A Descomponer
2.B Chafln
2.C Empalme
3. Control de la posicin
3.A Desplazar
3.B Girar
4. Control del tamao y proporciones
4.A Escala
4.B Estira
4.C Longitud
4.D Partir
5. Duplicado de objetos repetitivos
5.A Copiar
5.B Simetra
5.C Matriz Rectangular
5.D Matriz Polar
6. Modificaciones directas con pinzamientos
6.A Pinzamientos
6.B Modos de edicin con pinzamientos
6.C Parmetros de los Pinzamientos
7. Marcas de dibujo
7.A Punto
7.B Tipo de puntos
Unidad didctica n 4
www.curso autocad.com 3
.com
curso-
7.C Referencia de punto
7.D Dividir
7.E Graduar
Unidad didctica n 4
www.curso autocad.com 4
.com
curso-
1. Creacin de formas complejas
1.A Lneas Auxiliares
icono comando alias cinta 2d men barra
LINEAX XL Inicio > Dibujo Dibujo > Lnea auxiliar Dibujo
Genera una lnea infinita, sin extremos, que pasa por dos puntos indicados. Se suele utilizar como lneas de ejes y
apoyo. Por ejemplo para obtener puntos de una planta en un alzado.
Aunque en general puede utilizar el rastreo polar con mayores posibilidades, la lnea auxiliar tiene un par de op
ciones que pueden resultarle tiles:
Bisectriz: Genera una lnea que pasa por el ngulo medio de los tres puntos marcados.
1. Pulse Lnea auxiliar. Escriba B y pulse Intro.
2. Marque el vrtice del ngulo.
3. Marque un punto en un extremo del ngulo
4. Marque un punto en el otro extremo del ngulo.
Desfasar: Genera una lnea auxiliar paralela a otra lnea cualquiera que se designe y que pasa por un punto o por
una distancia dada. Su funcionamiento es similar que el comando Desfase con la diferencia de que la lnea creada
es infinita.
Unidad didctica n 4
www.curso autocad.com 5
.com
curso-
1.B ARCO
icono comando alias cinta 2d men barra
ARCO A Inicio > Dibujo Dibujo > Arco Dibujo
Genera segmentos de circunferencia. Los arcos no pueden estar cerrados, deben tener menos de 360. AutoCAD
nos ofrece varias opciones para dibujar un arco.
3 puntos: Solicita tres puntos por los que pasa. El 1 corresponde al inicio del arco, el 2 a uno intermedio y el 3
al punto final. Esta es la opcin que sale por defecto. Por ejemplo
1. Active Final como referencia por defecto y haga clic en el botn de Arco.
2. Aproxmese al primer punto y haga clic para seleccionarlo.
3. Acrquese al segundo punto y haga clic para seleccionarlo.
4. Aproxmese al ltimo punto y haga clic para terminar
Inicio, Centro, Final: Esta opcin dibuja un arco en sentido contrario a las agujas del reloj. No es necesario que el
punto final est sobre el arco, ste slo sirve para indicar el ngulo en el que termina el arco. Tambin se puede
seleccionar como C,I,F : Centro, Inicio y Fin. Por ejemplo:
Unidad didctica n 4
www.curso autocad.com 6
.com
curso-
1. Active Final como referencia por defecto y haga clic en
Cinta de opciones > Inicio > Dibujo > Arco > Inicio, Cen
tro, Fin.
2. Aproxmese al primer punto y haga clic para seleccio
narlo.
3. Acrquese al punto central y haga clic para seleccio
narlo.
4. Aproxmese al ltimo punto y haga clic para terminar
Inicio, Centro y ngulo incluido. Esta opcin dibuja un arco en sentido contrario a las agujas del reloj. Para que el
arco se dibuje en sentido de las agujas del reloj debe indicarse un ngulo negativo. Tambin se puede seleccionar
como C,I,A : Centro, Inicio y ngulo incluido.
1. Active Final y Medio como referencia por defecto y haga clic en Cinta de opciones > Inicio > Dibujo > Arco >
Inicio, Centro, Angulo.
2. Aproxmese al primer punto y haga clic para seleccionarlo.
3. Acrquese al punto central y haga clic para seleccionarlo.
4. Escriba el ngulo que desea (180) y pulse Intro para finalizar.
Inicio, Fin y ngulo incluido:
1. Active Final como referencia por defecto y haga clic en Cinta de opciones > Inicio > Dibujo > Arco > Inicio, Fi
nal, Angulo.
2. Aproxmese al primer punto y haga clic para seleccionarlo.
Unidad didctica n 4
www.curso autocad.com 7
.com
curso-
3. Acrquese al punto final y haga clic para seleccionarlo.
4. Escriba el ngulo que desea (45) y pulse Intro para finalizar.
Inicio, Fin y Radio: Si se desea, se introduce un radio negativo para que el arco se dibuje en el sentido de las agu
jas del reloj.
1. Active Final como referencia por defecto y haga clic en:
Dibujo > Arco > Inicio, Final, Radio
2. Aproxmese al primer punto y haga clic para seleccionarlo.
3. Acrquese al punto final y haga clic para seleccionarlo.
4. Escriba el radio que desea y pulse Intro para finalizar.
1.C Elipse
icono comando alias cinta 2d men barra
ELIPSE EL Inicio > Dibujo Dibujo > Elipse Dibujo
Existen varios modos de generar la elipse.
Centro: Se indica el centro de la elipse, y la longitud media de los dos ejes, as como su ngulo de rotacin. Cinta
opciones > Inicio > Dibujo > Elipse > Centro
Ejes, Fin: Se designa el primer y el segundo extremo del eje principal, despus AutoCAD solicita la mitad de la
longitud del otro eje. Cinta opciones > Inicio > Dibujo > Elipse > Ejes, Fin
Unidad didctica n 4
www.curso autocad.com 8
.com
curso-
Arco elptico: Se obtiene un arco elptico o porcin de elipse. Primero ha de dibujarse normalmente la elipse,
como en la opcin eje (1, 2 y 3). En segundo lugar se indica el inicio del arco (4) y luego el final (5). Cinta opciones
> Inicio > Dibujo > elipse > Arco elptico.
PELLIPSE: es una variable que controla si las elipses se crean como segmentos de polilnea o no. Si se le asigna el
valor 1 entonces se crea como una polilnea compuesta por 16 segmentos de arco. Si se le asigna el valor 0 se
construye la entidad de una elipse real. Esta es la opcin por defecto.
Si desea utilizar la elipse para crear otro tipo de entidades complejas, slidos por ejemplo, entonces debe poner el
valor 1 a la variable Pellipse.
Comando: PELLIPSE
Indique nuevo valor para PELLIPSE <0>: 1
1.D Polilnea
icono comando alias cinta 2d men barra
POL PL Inicio > Dibujo Dibujo > Polilnea Dibujo
Una polilnea es una secuencia de segmentos de lnea y arco, que es tratada por AutoCAD como una sola entidad.
Se crea del mismo modo que la Lnea, es decir dibujando tramos de rectas entre los puntos que se marquen. Con
la diferencia de que el resultado es una entidad nica formada por todos los segmentos de lnea. Otras opciones
son:
Cerrar: Une el punto inicial de la polilnea con el final. Si no se utiliza esta opcin para cerrar la polilnea y se jun
tan los extremos manualmente, sta no se considerara cerrada.
Por ejemplo, para crear una flecha que sea una entidad nica:
Unidad didctica n 4
www.curso autocad.com 9
.com
curso-
1. Haga clic en Cinta de opciones > inicio > Dibujo > Polilnea.
2. Comience a dibujar desde un punto cualquiera.
3. Haga clic para indicar el resto de los puntos
4. Cuando marque el ltimo punto, escriba C para cerrar la polilnea y
darla por terminada.
AutoCAD habr creado una polilnea. Si la selecciona comprobara que
es un nico objeto
Otras opciones son:
desHacer: Anula el ultimo trazo de polilnea dibujado.
Arco: Permite combinar segmentos de lnea recta con arcos de polilnea, llamados tambin poliarcos. Sus opcio
nes son similares al comando Arco. En principio se dibujar tangente al segmento anterior.
Convertir en Polilneas
Para crear una polilnea a partir de un conjunto de lneas y arcos independientes, dispone de dos posibilidades.
1 Si los segmentos a unir estn perfectamente conectados por sus extremos finales, entonces puede utilizar el
comando Editpol con la opcin Juntar para ir aadiendo segmentos a la nueva polilnea que se crea. Lo encontra
ra en el men Modificar > Objeto > Polilnea.
2 Si los segmentos forman un rea cerrada de la cuales quiere crear una polilnea con el permetro, entonces
utilice Contorno. Revise su uso en el siguiente apartado.
1.E Contorno
icono comando alias cinta 2d men
CONTORNO CN Inicio > Dibujo Dibujo > Contorno
Este comando genera una polilnea simplemente marcando un punto en el interior de un rea cerrada. Es impres
cindible que el permetro del rea este completamente cerrado.
Para crear una polilnea con el comando contorno siga los siguientes pasos:
1. Centre en pantalla el rea a partir de la cual desea crear la polilnea.
2. Seleccione Cinta opciones > Inicio > Dibujo > Contorno.
3. Pulse en Designar puntos.
4. De vuelta al dibujo, haga clic en la parte interior del rea cerrada.
5. AutoCAD detectara el permetro para crear la polilnea.
6. Pulse Intro y AutoCAD habr generado una polilnea cerrada con dicho contorno.
Unidad didctica n 4
www.curso autocad.com 10
.com
curso-
Posteriormente podr utilizar dicha polilnea para generar un volumen 3D o para medir el rea.
1.F Rectngulo
icono comando alias cinta 2d men barra
RECTANG REC Inicio > Dibujo Dibujo > Rectngulo Dibujo
Dibuja una polilnea con forma rectangular por medio de dos vrtices situados en diagonal. La entidad dibujada es
una entidad nica y cerrada.
Para crear un rectngulo con una medida concreta:
1. Haga clic en Cinta de opciones > Inicio > Dibujo > Rec
tngulo.
2. Aproxmese al primer punto y haga clic para seleccionar
lo.
3. Para indicarle la medida escriba una coordenada relativa
(@ancho,alto). Por ejemplo @65,20. Pulse Intro para fi
nalizar.
1.G Polgono
icono comando alias cinta 2d men barra
POLIGONO PG Inicio > Dibujo Dibujo > Polgono Dibujo
Crea polgonos regulares de 3 o ms lados. La entidad dibujada es una entidad nica y cerrada, una polilnea.
En primer lugar se indica el nmero de lados del polgono. A continuacin se genera el polgono con algunas de
estas dos opciones: Centro o Lado
Centro: Se marca el punto central y se indica si est inscrito o circunscrito a una circunferencia. A continuacin
hay que indicar el valor del radio de esa circunferencia.
Si el polgono es inscrito el radio es la distancia desde el centro al vrtice.
Si el polgono es circunscrito, entonces el radio es la distancia desde el centro al punto medio del lado.
Unidad didctica n 4
www.curso autocad.com 11
.com
curso-
Ojo: aunque el polgono se genere a partir de su centro, no dispondr de la referencia centro ya que es una forma
poligonal, no curvada.
Los pasos para crear un polgono regular a partir de su centro son:
1. Haga clic en Cinta de opciones > Inicio > Dibujo > Polgono.
2. Escriba el nmero de lados y pulse Intro.
3. Haga clic sobre el rea de trabajo para indicar el punto central.
4. Si quiere indicar es la distancia desde el centro al vrtice, pulse I
(Inscrito) Luego pulse Intro.
5. Si quiere indicar la distancia desde el centro al punto medio del
lado, pulse C (Circunscrito). Luego pulse Intro.
6. Escriba el radio y pulse Intro.
Lado: Se indica la longitud del lado del polgono con dos puntos. El resto del polgono se genera en sentido con
trario a las agujas del reloj desde el primer punto y pasando por el segundo. Por ejemplo:
1. Haga clic en Cinta de opciones > Inicio > Dibujo > Polgono.
2. Escriba el nmero de lados y pulse Intro.
3. Escriba L para seleccionar la opcin Lado y pulse Intro.
4. Haga clic sobre el rea de trabajo para indicar el primer vrtice del
lado.
5. Haga clic sobre el rea de trabajo para indicar el segundo vrtice
del lado.
1.H Splines
icono comando alias cinta 2d men barra
Unidad didctica n 4
www.curso autocad.com 12
.com
curso-
SPLINE SPL Inicio > Dibujo Dibujo > Spline Dibujo
Las curvas Splines son curvas cuadrticas o cbicas del tipo NURBS. Este tipo de curvas permite una adaptacin a
una serie de vrtices, controlando el grado de aproximacin y el grado de suavidad de la curva.
Para crear una curva que pase por unos puntos dados siga los siguientes pasos:
1. Haga clic en Cinta de opciones > Inicio > Dibujo > Spline.
2. Marque los puntos por donde quiera que pase la curva.
3. Escriba C para Cerrar la figura.
4. Pulse Intro para indicar que los extremos son tangentes entre si.
Existe la opcin desHacer para corregir segmentos no deseados.
El programa calcula automticamente la direccin de la curva en los puntos intermedios. En los extremos permite
indicarle sus direcciones. Cuando le pide la tangente final, puede mover el ratn para indicar la direccin de la
curva a partir de ese extremo.
Si no se quiere indicar una direccin, entonces se pulsa Intro varias veces para que el programa calcule una curva
tura automtica como continuacin de los segmentos medios.
Si cierra la Spline, lo ms adecuado es dejar que el programa calcule automticamente la curva en el punto de la
junta, igual que en los extremos.
Ajustar tolerancia: Permite modificar la tolerancia para el ajuste de la Spline a los vrtices mediante los que se ha
generado. Si el valor es 0 se obliga a la curva a pasar por los vrtices. Si es mayor de 0, la curva tiende a los vrti
ces, pero sin pasar por ellos. Mantenga el valor en 0.
Unidad didctica n 4
www.curso autocad.com 13
.com
curso-
2. Modificacin de la geometra
2.A Descomponer
icono comando alias cinta 2d men barra
DESCOMP DP Inicio > Modificar Modificar > Descomponer Modificar
Separa las entidades que estn compuestas por otras ms simples y las hace independientes. Puede descompo
ner Polilneas en lneas simples. Tambin puede descomponer Bloques, Cotas, Lneas Mltiples, etc.
Su uso es muy sencillo: haga clic sobre el botn de Descomponer y a continuacin designe los objetos que quiere
separar. Por ltimo pulse Intro. A partir de ese momento se puede trabajar con cada uno de los segmentos de
forma independiente.
2.B Chafln
icono comando alias cinta 2d men barra
CHAFLAN CH Inicio > Modificar Modificar > Chafln Modificar
Sirve para generar un remate con una recta entre dos lneas existentes. Las entidades a rematar solo pueden ser
lneas o segmentos rectos de polilneas.
Primero han de indicarse las distancias de recorte. La primera distancia se aplicar desde el extremo de la primera
entidad designada y la segunda distancia se tomar desde el extremo de la segunda entidad designada. Las dis
tancias se mantienen hasta que se cambien de nuevo. Por ejemplo:
1. Haga clic en Cinta de opciones > Inicio > Modificar > Chafln.
2. Escriba D de Distancia. Pulse Intro.
Introduzca el valor de la primera distancia de recorte (2.5). Pulse In
tro
Introduzca el valor de la segunda distancia de recorte (2.5). Pulse
Intro
3. Haga clic sobre el primer objeto.
Unidad didctica n 4
www.curso autocad.com 14
.com
curso-
4. Haga clic sobre el segundo objeto. Las entidades quedaran recortadas hasta el sitio donde se rematen con el
segmento del empalme.
Si lo desea puede repetir los pasos (3 y 4) sobre otras entidades para crear otros remates.
Pulse Intro para finalizar.
Si se mantiene el valor 0 de la distancia se puede utilizar el comando Chafln en la creacin de vrtices sustitu
yendo a Alarga y Recorta al mismo tiempo.
1. Haga clic en Cinta de opciones > Inicio > Modificar > Chafln.
2. Escriba D de Distancia. Pulse Intro.
Introduzca 0 como primera distancia de recorte. Pulse Intro
Introduzca 0 para segunda distancia. Pulse Intro
3. Haga clic sobre el primer objeto.
4. Haga clic sobre el segundo objeto. Las entidades quedaran recortadas
hasta el vrtice donde se cruzan.
Si lo desea puede repetir los pasos (3 y 4) sobre otras entidades para crear otros remates.
Pulse Intro para finalizar.
2.C Empalme
icono comando alias cinta 2d men barra
EMPALME MP Inicio > Modificar Modificar > Empalme Modificar
Remata con un arco entre dos entidades que se designen. Para aplicar el remate del arco es necesario haber indi
cado previamente el valor del radio. Este radio se mantiene para los siguientes empalmes hasta que vuelva a
cambiarse.
Con la opcin RA de Radio puede indicar el radio que tendrn los arcos de remate que se generan a partir de ese
momento.
Por ejemplo:
1. Haga clic en Cinta de opciones > Inicio > Modificar > Empalme.
2. Escriba RA de Radio. Pulse Intro.
Escriba el valor del radio de redondeo del empalme (7.5) y pulse Intro
3. Haga clic sobre el primer objeto.
4. Haga clic sobre el segundo objeto. Las entidades quedaran recortadas hasta el sitio donde se rematen con el
arco del empalme.
Si lo desea puede repetir los pasos (3 y 4) sobre otras entidades para crear otros remates.
Pulse Intro para finalizar.
Unidad didctica n 4
www.curso autocad.com 15
.com
curso-
Si se pone el valor 0 en el radio se puede utilizar el comando Empalme en la creacin de vrtices sustituyendo a
Alarga y Recorta al mismo tiempo.
Por ejemplo
1. Haga clic en Cinta de opciones > Inicio > Modificar > Em
palme.
2. Escriba RA. Pulse Intro.
Escriba 0 como radio empalme. Pulse Intro de nuevo.
3. Haga clic sobre el primer objeto.
4. Haga clic sobre el segundo objeto. Las entidades quedaran
recortadas hasta el vrtice donde se cruzan.
Si lo desea puede repetir los pasos (3 y 4) sobre otras enti
dades para crear otros remates.
Pulse Intro para finalizar.
Unidad didctica n 4
www.curso autocad.com 16
.com
curso-
3. Control de la posicin
3.A Desplazar
icono comando alias cinta 2d men barra
DESPLAZA D Inicio > Modificar Modificar > Desplazar Modificar
Permite mover los objetos designados desde un punto a otro del dibujo. Primero se selecciona el objeto despus
se elige un punto base y por ltimo el segundo punto o un vector de desplazamiento donde se situar el objeto.
Para desplazar a una distancia concreta:
1. Haga clic en Cinta de opciones > Inicio > Modificar > Desplazar.
2. Designe los objetos a mover. Pulse Intro.
3. Marque un primer punto cualquiera, como origen del desplazamiento.
4. Para el segundo punto de desplazamiento, indique la distancia con una coordenada relativa (@ 2,0.7).
Para mover los objetos tomando referencias en el dibujo:
1. Active las referencias por defecto (F3) y haga clic en Desplaza.
2. Designe los objetos a mover y pulse Intro.
3. Marque el origen del desplazamiento con una referencia.
4. Marque el destino del desplazamiento con una referencia.
Unidad didctica n 4
www.curso autocad.com 17
.com
curso-
3.B Girar
icono comando alias cinta 2d men barra
GIRA GI Inicio > Modificar Modificar > Girar Modificar
Rota un objeto alrededor de un punto base. Primero se selecciona el objeto, despus se elige un eje de rotacin y
a continuacin se indica el Angulo de la rotacin. Recuerde que los ngulos positivos tienen el sentido anti horario
y los ngulos negativos tienen sentido horario. Por ejemplo.
Para girar con un ngulo concreto:
1. Haga clic en Cinta de opciones > Inicio > Modificar > Girar.
2. Designe las entidades a rotar. Pulse Intro.
3. Marque el punto del eje de rotacin. Utilice Referencias (Final, centro...).
4. Por ltimo escriba el Angulo de rotacin (45) y pulse Intro. Si el ngulo es positivo, el giro es en sentido anti
horario. Si es negativo, entonces es en el sentido horario
Girar con referencia
Para rotar un objeto de modo que quede paralelo a otro sin saber el ngulo de rotacin, debe utilizar la opcin
Referencia dentro del comando Gira.
1. Debe hacer que el objeto a girar y el de referencia coincidan en el eje de rotacin. Puede copiar una lnea con
la inclinacin adecuada y pegarla en el eje, o puede desplazar el objeto a girar y colocar su eje en el objeto de
referencia.
Unidad didctica n 4
www.curso autocad.com 18
.com
curso-
2. Haga clic en Cinta de opciones > Inicio > Modificar > Girar. Seleccione las entidades a girar. Marque el centro
del la rotacin.
3. Seleccione la opcin R de Referencia y luego marque un punto sobre el objeto que indique el ngulo actual.
4. Marque el punto del eje de rotacin
5. Marque el punto sobre el objeto de referencia con la inclinacin final.
Reservados todos los derechos. El contenido de esta obra est protegido por la ley, que establece penas de prisin y/o multas, adems de las correspon
dientes indemnizaciones por daos y perjuicios, para quienes reprodujeren, plagiaren, distribuyeren o comunicaren pblicamente, en todo o en parte, una
obra literaria, artstica o cientfica, o a su transformacin, interpretacin o ejecucin artstica fijada en cualquier tipo de soporte o comunicada a travs de
cualquier medio, sin la preceptiva autorizacin.
Vectoraula, 2010
Unidad didctica n 4
www.curso autocad.com 19
.com
curso-
4. Control del tamao y proporciones
4.A Escala
icono comando alias cinta 2d men barra
ESCALA ES Inicio > Modificar Modificar > Escala Modificar
Modifica el tamao de las entidades designadas, manteniendo su proporcin.
Despus de designar el objeto, se seala un punto base como referencia de la escala. A continuacin se indica un
factor de escala. Las medidas de los objetos se multiplicaran por este valor. Si el factor de escala es: mayor que 1
los objetos se ampliaran y si est entre 0 y 1 se reducirn. Tambin puede utilizarse una fraccin como factor de
escala (3/2, 5/3, 3/10...)
Por ejemplo: para cambiar el tamao de un rbol en alzado, siga lo siguientes pasos.
1. Haga clic en Cinta de opciones > Inicio > Modificar > Escala.
2. Designe las entidades a cambiar de tamao. Pulse Intro.
3. Haga clic para indicar el punto base. Utilice referencias...
4. Por ltimo escriba el factor de escala que desea aplicar y pulse Intro. Si el factor est entre 0 y 1 el objeto
encoger, si el factor es mayor que 1 entonces crecer.
Unidad didctica n 4
www.curso autocad.com 20
.com
curso-
Escala con referencias
En aquellos casos en los que no conoce el factor de escala, pero sabe el tamao final que deben tener los objetos
a escalar, debe utilizar el comando Escala con la opcin R de Referencia.
1. Haga clic en Cinta de opciones > Inicio > Modificar > Escala.
2. Designe el objeto.
3. Marque el Punto base. Pulse R de Referencia.
4. Precise Longitud de referencia: marque con el ratn la medida actual del objeto (por ejemplo desde el mismo
punto base y otro punto en el lado contrario).
5. Precise Nueva longitud: escriba la medida que debe tener el objeto o marque el punto hasta donde debe lle
gar.
4.B Estirar
icono comando alias cinta 2d men barra
ESTIRA EI Inicio > Modificar Modificar > Estirar Modificar
Desplaza algunos de los extremos de las entidades designadas, cambiando las proporciones de la figura.
Solo se desplazarn los extremos designados dentro de las entidades. Los extremos que no son designados no
cambian de posicin.
OJO: Slo se puede designacin mediante Captura. No se puede realizar con ningn otro mtodo de seleccin.
1. Haga clic en Cinta de opciones > Inicio > Modificar > Estirar.
2. Seleccione los extremos de las entidades a cambiar de posicin. Para
ello debe utilizar el modo de designacin captura.
3. Realice la captura de derecha a izquierda encuadrando solo los vrtices
que desea desplazar. Pulse Intro.
4. Haga clic para indicar el primer punto de desplazamiento. Mueva el
ratn y haga un segundo clic para el desplazamiento.
Los extremos de lneas que estn dentro de la captura sern desplazados y los que estn fuera de la captura que
darn intactos. Tras seleccionar los objetos debe indicar un punto de base y un nuevo punto o una coordenada
para desplazamiento. Por ejemplo:
Unidad didctica n 4
www.curso autocad.com 21
.com
curso-
1. Haga clic en Cinta de opciones > Inicio > Modificar > Estirar.
2. Seleccione los extremos de las entidades a cambiar de posi
cin. Para ello debe utilizar el modo de designacin Captura.
3. Marque la Captura de derecha a izquierda encuadrando solo
los vrtices que desea desplazar. Pulse Intro.
4. Haga clic para indicar el primer punto de desplazamiento.
5. Para el segundo punto de desplazamiento: marque un punto
con una referencia o indique la distancia de desplazamiento
con una coordenada relativa (@0,1).
4.C Longitud
icono comando alias cinta 2d men
LONGITUD LG Inicio > Modificar Modificar > Longitud
Modifica la longitud de lneas, arcos, polilneas y splines, adems del ngulo incluido de los arcos.
Al seleccionar una entidad se visualizan su longitud y si es un arco tambin su ngulo incluido.
Para cambiar la longitud de las entidades puede utilizar varias opciones:
Dinmica: Permite modificar la longitud o ngulo en base al arrastre del cursor en pantalla.
Incremento: El valor que se introduzca se aadir desde el extremo de las entidades que se seleccionen des
pus.
Total: AutoCAD solicita en este caso el valor de la longitud total que ser aplicada a las entidades que despus
sean seleccionadas.
Por ejemplo, si desea prolongar una lnea de modo que en total mida 15 Uds.:
1. Haga clic en Cinta de opciones > Inicio > Modificar > Longitud
2. Escriba T de Total y pulse Intro.
3. Escriba la medida total: 15. Pulse Intro
4. Seleccione la lnea por el extremo que desea prolongar. Pulse Intro para finalizar.
Unidad didctica n 4
www.curso autocad.com 22
.com
curso-
4.D Partir
iconos comando alias cinta 2d men barra
PARTE P Inicio > Modificar Modificar > Partir Modificar
Permite romper una entidad por los puntos que se designen. Existen dos opciones para hacerlo:
Partir por dos puntos. Se designa la entidad por un punto y se marca otro punto. AutoCAD eliminar el fragmento
que hay entre ellos. Si la entidad era abierta entonces quedara rota en dos entidades diferentes, si era cerrada
ahora ser abierta.
Partir en un punto. Rompe la entidad por el punto indicado, sin crear abertura entre las fracciones resultantes.
Primero se designa la entidad y luego se marca el punto por donde se fraccionara. Solo se puede aplicar en enti
dades abiertas.
Por ejemplo, utilice partir por un punto si debe girar una lnea por el sitio donde se encuentra con otra:
1. Haga clic sobre Cinta de opciones > Inicio > Modificar > Partir en un punto.
2. Designe la entidad a partir.
3. Marque el punto por donde se romper la entidad. Utilice referencias... La entidad habr quedado fracciona
da.
4. Ahora haga clic en Cinta de opciones > Inicio > Modificar > Girar.
5. Designe el segmento que ha fraccionado y pulse Intro.
6. Marque el punto de la ruptura como eje de rotacin con una referencia.
7. Escriba el ngulo de rotacin ( 20) y pulse Intro.
Unidad didctica n 4
www.curso autocad.com 23
.com
curso-
Unidad didctica n 4
www.curso autocad.com 24
.com
curso-
5. Duplicado de objetos repetitivos
5.A Copiar
Icono comando alias cinta 2d men barra
COPIA CP Inicio > Modificar Modificar > Copiar Modificar
Permite reproducir las entidades designadas en cualquier parte del dibujo.
El funcionamiento es exactamente igual que el de Desplaza: primero se selecciona el objeto, por cualquier mto
do de designacin. Luego se marca el punto de origen del desplazamiento. Por ltimo se indica el punto de desti
no, con una referencia o con una coordenada. Por ejemplo
1. Haga clic en Cinta de opciones > Inicio > Modificar > Copiar y
designe las entidades a duplicar. Pulse Intro.
2. Marque, con una referencia sobre el mismo objeto, para indi
car el primer punto de desplazamiento.
3. Para el segundo punto de desplazamiento: marque un punto
con una referencia
4. o indique la distancia de desplazamiento con una coordenada
relativa (@40,10).
Prubelo de nuevo:
1. Haga clic en Cinta de opciones > Inicio > Modificar > Copiar.
2. Designe las entidades a duplicar. Pulse Intro.
3. Marque el punto base del desplazamiento.
4. Para el segundo punto de desplazamiento: marque un punto con una referencia o indique la distancia de des
plazamiento con una coordenada relativa (@40,0).
5. Siga marcando puntos de destino, para hacer tantos duplicados como quiera. Para terminar pulse Intro.
Unidad didctica n 4
www.curso autocad.com 25
.com
curso-
5.B Simetra
Icono comando alias cinta 2d men barra
SIMETRIA SI Inicio > Modificar Modificar > Simetra Modificar
Realiza copias reflejadas de los objetos existentes en el dibujo ya sea borrando los objetos originales o mante
nindolos. Primero se designan los objetos. Despus se indica el eje de simetra con dos puntos. Y por ltimo se
indica si se desea borrar los objetos originales o no. Por ejemplo:
1. Haga clic sobre Cinta de opciones > Inicio > Modificar > Simetra.
2. Designe las entidades a reflejar, con cualquiera de los mtodos vistos. Pulse Intro.
3. Marque el primer punto del eje de simetra.
4. Marque el segundo punto del eje de simetra. Si tiene el Orto activado (F8) le resultara ms fcil.
5. Por ltimo, indique si desea borrar las entidades originales o no (S o N). Pulse Intro.
5.C Matriz rectangular
Icono comando alias cinta 2d men barra
MATRIZ MA Inicio > Modificar Modificar > Matriz Modificar
Copia los objetos seleccionados organizndolos en una estructura rectangular o circular. Los objetos resultantes
pueden ser independientes ( matriz no asociativa) o bien incluirse en un solo objeto de matriz para sus posterio
res modificaciones conjuntas (matriz asociativa).
Matriz Rectangular: Genera las copias organizadas en filas y columnas. En primer lugar debe seleccionar los obje
tos. Moviendo el ratn puede indicar la cantidad de filas y de columnas que se desea. Posteriormente debe indi
car la extensin total de la matriz o bien la distancia entre filas y columnas. Debe tener en cuenta la anchura de
los objetos ms el espacio entre ellos. Los valores positivos o negativos indican la direccin de la matriz.
Por ejemplo:
1. Dibuje un crculo de radio 10.
2. Haga clic sobre Matriz en la Cinta de opciones > Inicio > Modificar. Escoja Matriz Rectangular.
3. Designe el crculo y pulse Intro.
4. Mueva el ratn en diagonal hasta que se muestren 5 columnas y 4 filas.
5. Escriba E para indicar el Espaciado y pulse Intro.
Unidad didctica n 4
www.curso autocad.com 26
.com
curso-
6. Indique la Distancia entre filas: 25
7. Indique el Distancia entre columnas: 30
8. Escriba el Angulo de matriz: 0
9. Pulse Intro para Aceptar. El resultado ser este:
Posteriormente puede editar las propiedades de la matriz. Al seleccionar cualquier elemento de la matriz se acti
vara en la Cinta de opciones la ficha Matriz donde puede cambiar las filas, columnas, espaciados o medidas tota
les. Tambin puede cambiar estos valores tirando de los pinzamientos de la matriz.
5.D Matriz polar
Icono comando alias cinta 2d men barra
MATRIZ MA Inicio > Modificar Modificar > Matriz Modificar
Crea un nmero determinado de copias, situndolas a lo largo de un arco de circunferencia que abarca un ngulo
determinado.
Por ejemplo:
1. Dibuje un rectngulo de 40 de ancho por 30 de alto.
2. Haga clic en Matriz Polar dentro de la Cinta de opciones > Inicio > Modificar.
3. Designe el rectngulo y pulse Intro:
4. Marque con una referencia el Centro de la matriz, alrededor del que se copiaran los objetos.
5. Mueva el ratn para indicar el Nmero de elementos: 9
6. Escriba o mueva el ratn para indicar el nmero de Grados Cubiertos: 270
7. Pulse Intro para Aceptar. El resultado ser este:
Unidad didctica n 4
www.curso autocad.com 27
.com
curso-
Posteriormente puede editar las propiedades de la matriz. Al seleccionar cualquier elemento de la matriz se acti
vara en la Cinta de opciones la ficha Matriz donde puede cambiar el nmero de objetos, el ngulo de intervalo o
el ngulo total. Tambin puede cambiar estos valores tirando de los pinzamientos de la matriz.
Unidad didctica n 4
www.curso autocad.com 28
.com
curso-
6. Modificaciones directas con pinzamientos
6.A Pinzamientos
Las entidades de AutoCAD se pueden editar a travs de sus puntos de definicin: es lo que se conoce como pin
zamientos. En el momento en que se designa una entidad, se activan pequeos cuadrados en posiciones concre
tas de las entidades: puntos finales, medios, cuadrantes, centros, etc.
Los pinzamientos pueden tener dos estados de utilizacin:
Preparados: Se visualizan como cuadraditos azules
Seleccionados: Al seleccionar los pinzamientos con el cursor, cambian su aspecto a un cuadro rojo relleno.
Este pinzamiento se toma como punto base de las transformaciones posteriores.
6.B Modos de edicin con pinzamientos
Primero se designa el conjunto de entidades que se desean modificar. Los pinzamientos se activan automtica
mente, son pinzamientos preparados (azules). A continuacin se selecciona aquel que actuara como base, este se
convierte en seleccionado (rojo).
En este momento se activan los modos de edicin, y se presen
tan en el siguiente orden: Desplazar, Simetra, Girar, Escala y
Estirar. Se puede ir pasando de uno a otro mediante Intro hasta
acceder al deseado. Tambin puede hacer clic con el botn de
recho del ratn para mostrar el men contextual donde se pue
den escoger alguna de las siguientes opciones:
Desplazar: Mueve las entidades desde su posicin actual a otra.
Por defecto toma el pinzamiento seleccionado como punto de
base del desplazamiento y solicita un nuevo punto.
Simetra: Obtiene imgenes reflejadas de las entidades seleccio
nadas. Por defecto toma el pinzamiento seleccionado como pri
mer punto del eje de simetra. Basta introducir un segundo pun
to para generar la simetra.
Girar: Rota las entidades seleccionadas alrededor de un punto base. Por defecto toma el pinzamiento selecciona
do como punto central del giro.
Unidad didctica n 4
www.curso autocad.com 29
.com
curso-
Escala: Permite cambiar el tamao de las entidades seleccionadas. Por defecto se toma el pinzamiento seleccio
nado como punto de base para el escalado.
Estirar: Desplaza los pinzamientos seleccionados de acuerdo con el vector de estiramiento especificado. Las enti
dades con pinzamientos seleccionados son estiradas, y las dems no quedan afectadas.
Copiar: hace una copia mltiple. Es una opcin adicional a todos los modos de edicin con pinzamientos. Genera
una copia de las entidades seleccionadas en cada nuevo punto que se seale durante el estiramiento, desplaza
miento, giro, escalado o simetra.
6.C Parmetros de los Pinzamientos
Si desea desactivar / activar los pinzamientos, cambiar su color o tamao, puede hacerlo en el siguiente letrero,
que se obtiene a travs de Men Aplicacin > Opciones... > Seleccin.
Unidad didctica n 4
www.curso autocad.com 30
.com
curso-
7. Marcas de dibujo
7.A Punto
Icono comando alias cinta 2d men barra
PUNTO PU Inicio > Dibujo Dibujo > Punto > Varios puntos Dibujo
Para situar un punto en el dibujo se introducen las coordenadas con el formato que se desee o se hace clic en el
rea de trabajo y se pulsa Intro.
AutoCAD colocar un objeto de punto en cada posicin que le indique, hasta que finalice pulsando Intro.
7.B Tipo de punto
comando men
DDPTYPE Formato > Tipo punto
Por defecto, los puntos se representan con un simple pxel en pantalla. Cuando se desea trabajar con puntos este
aspecto es poco visible y se debe cambiar.
En el Men Formato > Tipo punto puede determinar el estilo de los puntos y su escala.
El comando Punto utiliza dichos valores para situar en el dibujo la entidad punto. Cuando salga del letrero apre
ciar que los puntos que haba creado se habrn adaptado al nuevo aspecto.
7.C Referencia de punto
icono atajo barra
PUN Referencia a objetos
Los puntos una vez dibujados se suelen utilizar como referencias para dibujar otros objetos. Para ello debe utilizar
la Referencia de punto del listado de referencias.
Unidad didctica n 4
www.curso autocad.com 31
.com
curso-
Con esta referencia activada el programa le seleccionar las coordenadas donde estn situados los puntos cuando
se aproxime a ellos.
Por ejemplo, puede dibujar curvas de nivel que pasen por una serie de puntos calculados:
1. Haga clic en Punto de la Cinta de opciones > Inicio > Dibujo , y escriba la coordenadas absolutas por donde
deben pasar las curvas de nivel. Pulse Intro para finalizar.
2. Seleccione la referencia Punto como referencia por defecto. Haga clic con el botn derecho en la Barra de
estado sobre la opcin Referencia a objetos y luego Parmetros.
3. Haga clic en Spline dentro de la Cinta de opciones > Inicio > Dibujo , y dibuje la curva de nivel pasando por
los puntos creados.
4. Repita el comando Spline para dibujar una nueva curva de nivel. Pulse Intro para finalizar.
Cuando quiera ocultar los puntos, puede escoger un tipo de punto ms discreto en el letrero Estilo de punto.
7.D Dividir
Icono comando alias cinta 2d men
DIVIDE DIV Inicio > Dibujo Dibujo > Punto > Dividir
Permite segmentar una entidad en un nmero determinado de partes iguales. El objeto no se parte ni fracciona,
sino que AutoCAD coloca Puntos que sirven como marcas. AutoCAD coloca un punto menos que segmentos se le
indiquen. Sirve para lneas, arcos, crculos, polilneas. Por ejemplo:
Unidad didctica n 4
www.curso autocad.com 32
.com
curso-
1. Haga clic en Dividir de la Cinta de opciones > Inicio > Dibujo .
2. Designe el objeto a dividir. Pulse Intro.
3. A continuacin, escriba el nmero de segmentos en que quiere divi
dir la entidad: 7. Pulse Intro. AutoCAD ha colocado 6 puntos.
AutoCAD divide en tantos segmentos como se le indique, colocando n 1
puntos que luego se pueden utilizar como referencias para dibujar otros
objetos.
7.E Graduar
Icono comando alias cinta 2d men
GRADUA GD Inicio > Dibujo Dibujo > Punto > Graduar
Es similar al comando Divide, pero con la diferencia de que se toma una longitud determinada para la segmenta
cin. AutoCAD coloca tantos puntos como sean necesarios a una determinada distancia entre si, comenzando
desde el extremo ms cercano al lugar por donde se designo la entidad.
1. Haga clic en Graduar dentro de la Cinta de opciones > Inicio > Dibujo > Punto.
2. Designe el objeto a graduar. Pulse Intro.
3. A continuacin escriba la distancia entre los puntos de la segmentacin: 20. Pulse Intro. AutoCAD ha colocado
6 puntos sobre una entidad que tiene una longitud de 130.
En el extremo ms alejado ha quedado un segmento menor. Estos puntos luego se pueden utilizar como referen
cias para dibujar otros objetos
Reservados todos los derechos. El contenido de esta obra est protegido por la ley, que establece penas de prisin y/o multas, adems de las correspon
dientes indemnizaciones por daos y perjuicios, para quienes reprodujeren, plagiaren, distribuyeren o comunicaren pblicamente, en todo o en parte, una
obra literaria, artstica o cientfica, o a su transformacin, interpretacin o ejecucin artstica fijada en cualquier tipo de soporte o comunicada a travs de
cualquier medio, sin la preceptiva autorizacin.
Vectoraula, 2010
Curso de AutoCAD 2012 y 2011 en 2D y 3D
Gestin de proyectos
Unidad didctica n 5
.com
curso-
Unidad didctica n 5
www.curso autocad.com 2
.com
curso-
ndice
1. Propiedades principales
1.A Color
1.B Otros modelos de seleccin de color
1.C Asignacin simblica y representativa del color
1.D Tipos de lnea
1.E Tamao de las lneas discontinuas
1.F Grosor de las entidades
1.G Cambios de propiedades
1.H Propiedades rpidas
1.I Igualar las propiedades de los objetos
2. Organizacin de proyectos por capas.
2.A Uso de las capas
2.B Creacin de capas
2.C Utilizacin de capas
2.D Estados de las capas
2.E Herramientas de capas
3. Plantillas de proyectos
3.A Estudio previo
3.B Creacin de una plantilla
4. Limpiar
Unidad didctica n 5
www.curso autocad.com 3
.com
curso-
1. Propiedades principales
En esta unidas vamos a tratar el modo en que se controlan las propiedades grficas de las entidades. Estas opcio
nes las encontrar en la Cinta de opciones > Inicio > Propiedades.
1.A Color
icono comando alias cinta 2d men barra
COLOR COL Inicio > Propiedades Formato > Color Propiedades
Determina, mediante un letrero de dilogo, el color que adoptaran todas las entidades que se dibujen a partir de
ese momento. Para elegir un color basta con pulsar sobre el desplegable que se encuentra en la Cinta de opciones
> Inicio > Formato.
El color que seleccione en este desplegable se quedar como actual. Es decir, es el color que AutoCAD asignar a
las entidades que se creen a partir de ese momento.
Para cambiar el color de una entidad creada:
1. Pulse un par de veces la tecla de Esc para asegurarse que no est ejecutando ningn comando ni tiene ningn
objeto seleccionado.
2. Designe con cualquiera de los mtodos conocidos las entidades dibujadas a las que desea asignar otro color.
3. En el desplegable de Color elija el color que quiere que tomen las entidades.
4. Pulse de nuevo un par de veces la tecla de Esc para que dejen de estar seleccionadas las entidades.
Unidad didctica n 5
www.curso autocad.com 4
.com
curso-
Si lo desea puede utilizar ms colores de los que aparecen inicialmente en el desplegable de Color. Para ello pulse
en la opcin Seleccionar colores... del desplegable y aparecer el siguiente letrero:
Colores normalizados: Son los 9 colores estndar que ms se utilizan en cualquier dibujo. Son los colores ms
seguros porque se representan bien en cualquier monitor y cualquier impresora o plotter.
Gama de gris: Diferentes tonos de grises.
Colores lgicos: Por cualquiera de los dos sistemas siguientes.
PorCapa: Esta es la opcin ms habitual y ms cmoda, ya que a travs de la gestin de capas tambin se
gestionara el color. Las entidades adoptaran el color asociado a la capa en la que estn incluidos.
PorBloque: Las entidades se visualizaran en blanco hasta que sean agrupadas en un bloque. No seleccio
ne esta opcin.
Paleta de colores: Resto de los colores disponibles. Cada uno de ellos tiene un N que lo identifica, hasta el N
256.
Unidad didctica n 5
www.curso autocad.com 5
.com
curso-
Color: Indica cual es el color actualmente seleccionado con una pequea muestra grfica del color.
1.B Otros modelos de seleccin de color
Color verdadero. Permite seleccionar un color de 24 bits mediante el modelo perceptivo HLS y el reproductivo
RGB.
En el modelo HLS el color se selecciona mediante la combinacin de sus atributos de tono, saturacin y lumi
nancia.
En el modelo RGB el color se selecciona mediante la combinacin de los tonos bsicos Rojo, Verde y Azul.
Unidad didctica n 5
www.curso autocad.com 6
.com
curso-
Libros de colores. Permite escoger el color entre alguno de los modelos normalizados de color. Se puede utili
zar los modelos normalizados: Dic, Pantone y Ral.
1.C Asignacin simblica y representativa del color
Aunque an no existe una normalizacin internacional aceptada, s que existe una convencin en cuanto al uso
simblico de algunos colores:
Negro: Se utiliza para representar la parte principal del dibujo. Se asigna a las piezas mecnicas, a los ta
biques, muros, al mueble o a aquellos elementos principales del dibujo.
Rojo: Se suele asignar a las lneas auxiliares y ejes.
Azul: se suele reservar para la acotacin y anotaciones. Tambin se suele aplicar en cajetines y cartelas.
Aunque no es obligatorio asignar los colores de este modo, s que es recomendable, ya que son los colores que
mejor se perciben y que mejor se reproducen cuando deben hacerse fotocopias, o cuando se imprime el plano en
escala de grises.
Le recomendamos que se acostumbre a hacerlo as.
Sin embargo los colores no se aplican directamente sobre los objetos. Esta propiedad se suele controlar indirec
tamente a travs de la capa a la que pertenece el objeto. Es decir que no se pone el color rojo para un eje, sino
que se le deja el color PorCapa y luego se introduce esa entidad en la capa de ejes que lleva asociado el color rojo.
Esto lo entender mejor un poco ms adelante en el apartado de las Capas.
En conclusin: aunque puede asignar cualquier color a los objetos que vaya creando, es preferible que lo controle
a travs de las capas. Por tanto en el desplegable de Color mantenga siempre la opcin PorCapa:
1.D Tipos de lnea
icono comando alias cinta 2d men barra
TIPOLIN TL Inicio > Propiedades Formato > Tipo de lnea Propiedades
En la Cinta de opciones > Inicio > Formato se encuentra un desplegable que sirve para establecer el tipo de lnea a
aplicar a las entidades que se dibujen a partir de ese momento. Las opciones son:
Unidad didctica n 5
www.curso autocad.com 7
.com
curso-
La primera vez que acceda al desplegable de los tipos de lnea se encontrara solo con las opciones: PorCapa, Por
Bloque, Continuous. Para poder utilizar ms tipos de lnea es preciso que primero los cargue, es decir que los
ponga disponibles.
Para cargar tipos de lnea siga estos pasos:
1. Haga clic sobre el desplegable de los tipos de lnea en la Cinta de opciones > Inicio > Propiedades. Marque la
opcin Otro.... Aparecer el siguiente letrero de dialogo:
2. Haga Clic sobre la opcin Cargar... Aparecer el siguiente letrero de dialogo:
Unidad didctica n 5
www.curso autocad.com 8
.com
curso-
3. Elija los tipos de lnea que quiera. Puede seleccionar ms de uno si mantiene la tecla Ctrl pulsada mientras
hace clic sobre ellos.
4. Pulse en Aceptar. Pulse de nuevo Aceptar en el primer letrero. A partir de este momento los tipos de lnea
elegidos estn disponibles en el desplegable de los tipos de lnea y se pueden asignar a cualquier entidad.
5. En el desplegable de los tipos de lnea seleccione cual desea poner como actual y a continuacin dibuje algn
objeto. Se le asignara el tipo de lnea seleccionado.
Para cambiar el tipo de lnea asignado a unas entidades siga los siguientes pasos:
1. Pulse un par de veces la tecla de Esc para asegurarse que no est ejecutando ningn comando ni tiene ningn
objeto seleccionado.
2. Designe por cualquiera de los mtodos conocidos las entidades dibujadas a las que desea asignar otro color.
3. En Tipo de lnea de la Cinta de opciones > Inicio > Propiedades, elija la lnea el que quiere aplicar a las entida
des.
4. Pulse de nuevo un par de veces la tecla de Esc para que dejen de estar seleccionadas las entidades.
Hay dos tipos de lnea especiales:
PorCapa: Esta es la opcin ms habitual y ms cmoda, ya que a travs de la gestin de capas tambin se
gestionara el tipo de lnea. Las entidades adoptaran el tipo de lnea asociado a la capa en la que estn inclui
dos. Tal como para los colores esta es la opcin recomendada.
PorBloque: En principio las entidades se dibujaran con el tipo de lnea Continuous. Cuando formen un bloque
tomaran el tipo de lnea de este. No seleccione esta opcin
En conclusin: aunque puede asignar cualquier tipo de lnea a los objetos que vaya creando, es preferible que lo
controle a travs de las capas. Por tanto en el desplegable de Tipo De Lnea mantenga siempre la opcin PorCa
pa:
Unidad didctica n 5
www.curso autocad.com 9
.com
curso-
1.E Tamao de las lneas discontinuas
variable cinta 2d men barra
ESCALATL Inicio > Propiedades Formato > Tipo de lnea Propiedades
Se utiliza para especificar la escala del tipo de lnea. Este comando permite variar la separacin entre trazos dis
continuos para que se puedan distinguir visualmente. Es un factor que multiplica al tamao inicial de las lneas
discontinuas.
1. En Tipo de lnea de la Cinta de opciones > Inicio > Propiedades, seleccione la opcin Otro....
2. En el letrero de dialogo Administrador de tipos de lnea pulse la opcin Detalles... para ver todas las opciones.
Cambie el valor del Factor de escala global (Escalatl). Si pone un valor mayor los tipos de lneas discontinuas
se vern con trazos y huecos mayores. Si pone un factor menor entonces se vern con trazos y huecos meno
res.
No cambie nunca el valor del apartado Escala del objeto actual. Mantngalo siempre con valor 1.
3. Pulse Aceptar y vea el efecto sobre las entidades dibujadas con lneas discontinuas. Si lo desea puede cambiar
de nuevo el valor de Escalatl hasta que encuentre el valor adecuado.
Tipos de lnea discontinuas con diferentes valores de Escalatl:
ESCALATL = 1
ESCALATL = 2
ESCALATL =
1.F Grosor de las entidades
icono comando alias cinta 2d men barra
GROSORLIN GLIN Inicio > Propiedades Formato > Grosor de lnea Propiedades
En la Cinta de opciones > Inicio > Propiedades se encuentra el desplegable que sirve para indicar el grosor con el
que se imprimirn los objetos que se dibujen a partir de ese momento. Se puede asignar cualquier grosor de los
que aparecen en el desplegable:
Unidad didctica n 5
www.curso autocad.com 10
.com
curso-
Si desea que los grosores tambin sean visibles en pantalla entonces debe activar la opcin Mostrar / Ocultar
grosor de lnea de la barra de estado. Cuando esta opcin est desactivada, no se muestran los grosores en panta
lla, aunque si se apreciaran al imprimir.
Si desea cambiar la proporcin con la que se visualizan los grosores en pantalla, debe seguir los siguientes pasos:
1. Haga clic en Men Formato > Grosor de lnea... aparecer el siguiente letrero de dialogo:
2. Pruebe a cambiar la escala de visualizacin. En la simulacin de la izquierda podr apreciar cmo se mostra
rn los grosores en pantalla. Le recomendamos que ponga un valor pequeo, cercano al mnimo.
Esta opcin no afecta a la forma como se trazan los objetos.
3. Pulse Aceptar.
En este mismo letrero, tambin puede controla el grosor de lnea Por_Defecto de las capas. La anchura de lnea
por defecto es 0.01 pulgadas 0.25 mm.
Si se desea asignar un grosor distinto a un objeto ya creado basta con seleccionarlo y a continuacin marcar el
grosor elegido en el desplegable de Grosor de lnea.
En conclusin: aunque puede asignar cualquier grosor de lnea a los objetos que vaya creando, es preferible que
lo controle a travs de las capas. Por tanto en el desplegable de Grosor de lnea mantenga siempre la opcin
PorCapa:
Unidad didctica n 5
www.curso autocad.com 11
.com
curso-
1.G Cambios de propiedades
icono comando alias cinta 2d men barra
PROPIEDADES PR Vista > Paletas Modificar > Propiedades Normal
Visualiza la paleta de Propiedades que permite establecer los valores por defecto asignados para las nuevas enti
dades a dibujar:
Entre otras, permite asignar las siguientes propiedades por defecto: Color, Capa, Tipo de lnea, Escala de los tipos
de lnea (que siempre ha de ser 1), Altura.
Tambin puede controlar la visualizacin del icono SCP que muestra la direccin de los ejes en el dibujo.
Se pueden ver las propiedades de una entidad haciendo clic sobre ella con la Paleta de propiedades abierta. En la
paleta puede conocer las propiedades y caractersticas geomtricas del objeto seleccionado. Adems podr cam
biar no solo las propiedades de las entidades, sino tambin diferentes puntos y datos constructivos.
En funcin de la entidad seleccionada, visualiza un letrero de dilogo especfico, que permite modificar sus pro
piedades y sus caractersticas geomtricas.
Por ejemplo as se muestran las propiedades de una elipse:
Unidad didctica n 5
www.curso autocad.com 12
.com
curso-
El letrero le muestra los valores que puede modificar en fondo blanco y aquellos que no puede cambiar en fondo
gris, porque son solamente informativos.
Pruebe las opciones que puede cambiar dependiendo del tipo de entidad que designe. Pruebe a seleccionar ni
camente: una lnea, un crculo, un arco, un punto, un rectngulo, una elipse.
Por ejemplo, cambie el tamao de un crculo mediante la longitud de su circunferencia:
1. Abra la Paleta de propiedades en la Cinta de opciones > Vista > Paletas.
2. Dibuje un crculo con cualquier radio.
3. Seleccione el crculo para que se muestren sus propiedades en la Paleta de propiedades.
4. En el apartado Geometra > Circunferencia, escriba 50.
5. Cierre la Paleta de propiedades y pulse un par de veces la tecla de Esc.
Unidad didctica n 5
www.curso autocad.com 13
.com
curso-
Del mismo modo que ha cambiado este valor, puede modificar cualquier otro, de manera que la entidad se adap
tar a esa nueva caracterstica geomtrica. Pruebe a cambiar otras caractersticas en otras entidades.
Cuando seleccione ms de una entidad, se mostraran en el letrero las propiedades comunes a todos ellas:
Para que este letrero no estorbe en medio del rea de trabajo, pliguelo haciendo clic en Ocultar automticamen
te. Se volvera a desplegar automticamente cuando haga falta y mientras tanto quedar de este modo:
1.H Propiedades rpidas
icono variable atajo men barra
QPMODE Ctrl +Mays + P Herr > Parmetros de dibujo Estado
Unidad didctica n 5
www.curso autocad.com 14
.com
curso-
Permite acceder a las propiedades principales de los objetos. Se activa automticamente al hacer doble clic sobre
cualquier objeto.
Tambin puede activarse la opcion de la Barra de Estado de modo que se muestre siempre que se designe cual
quier objeto.
En la Barra de Estado, haga clic en Propiedades rpidas. Despus designe cualquier objeto
Para cerrar la paleta Propiedades rpidas, pulse Esc.
1.I Igualar las propiedades de los objetos
icono comando alias cinta 2d men barra
IGUALARPROP IP Inicio > Portapapeles Modificar > Igualar propiedades Normal
Asigna a otras entidades las mismas propiedades que tiene una determinada entidad original. Al ejecutar el co
mando, en primer lugar debe designar la entidad que posee las propiedades originales y posteriormente designar
todas aquellas entidades de destino a las que quiere asignrselas.
Puede limitar los parmetros que queremos igualar. Dentro del comando, escriba la opcin PA y pulse Intro. Se
mostrar un nuevo letrero desde el cual puede activar o desactivar aquellas propiedades que le interesen.
Unidad didctica n 5
www.curso autocad.com 15
.com
curso-
Reservados todos los derechos. El contenido de esta obra est protegido por la ley, que establece penas de prisin y/o multas, adems de las correspon
dientes indemnizaciones por daos y perjuicios, para quienes reprodujeren, plagiaren, distribuyeren o comunicaren pblicamente, en todo o en parte, una
obra literaria, artstica o cientfica, o a su transformacin, interpretacin o ejecucin artstica fijada en cualquier tipo de soporte o comunicada a travs de
cualquier medio, sin la preceptiva autorizacin.
Vectoraula, 2010
Unidad didctica n 5
www.curso autocad.com 16
.com
curso-
2. Organizacin de proyectos por capas
2.A Uso de las capas
Las capas son un modo de asociar entre si aquellas entidades que tienen una misma funcin dentro del plano. As
se puede controlar conjuntamente su visibilidad y sus propiedades de color, tipo de lnea y grosor.
Es decir es un modo de asignar colores, grosores y tipos de lneas a las entidades dependiendo de la funcin que
tienen en el plano.
Por ejemplo se puede crear una capa llamada Ejes que tenga lnea de trazo y punto, color rojo y grosor 0.2mm. O
se podra crear otra llamada Electricidad con lnea de trazos, color verde y grosor 0.4mm.
Un dibujo puede contener tantas capas como se deseen, sin que exista lmite para su nmero. El dibujo se puede
considerar as formado por una serie de lminas transparentes, cada una de las cuales contiene entidades. En
cada momento se visualizara la capa o capas que interesen.
Lo primero que se debe hacer para utilizar capas dentro de un plano es crearlas y asignarle sus propiedades.
2.B Creacin de capas
icono comando alias cinta 2d men barra
CAPA CA Inicio > Capas Formato > Capa Capas
Para crear capas y asignarles propiedades, siga los estos pasos.
1. Haga clic en Propiedades de capa de la Cinta de opciones > Inicio. Se mostrar el panel Administrador de pro
piedades de las capas.
Unidad didctica n 5
www.curso autocad.com 17
.com
curso-
2. Haga clic sobre la opcin Nueva capa. Se creara una nueva capa.
3. Escriba el nombre que quiera asignar a la capa. Por ejemplo Ejes. El nombre de la capa se utilizar siempre
que necesite referirse a ella. Pulse Intro.
4. En la misma fila de la capa que acaba de crear, pulse sobre la opcin de Color. Se visualizara el letrero de Se
leccionar color donde podr elegir el color rojo. Haga clic en Aceptar.
5. En la misma fila de la capa que acaba de crear, pulse sobre la opcin de Tipo de lnea. Se visualizara la lista de
los tipos de lnea cargados. Si lo desea puede pulsar sobre la opcin Cargar para agregar nuevos tipos de lnea
a los ya disponibles. Escoja el de Trazo y punto. Haga clic en Aceptar.
6. En la misma fila de la capa que acaba de crear, pulse sobre la opcin de Grosor de lnea. Se visualizara la lista
de los grosores de lnea disponibles. Escoja el 0.2. Haga clic en Aceptar.
Si desea crear ms capas, repita de nuevo los pasos 2 a 6 para cada una de ellas.
7. Pulse el botn de Definir actual para que se convierta en la capa de trabajo.
8. Para que este panel no estorbe en medio del rea de trabajo, pliguelo haciendo clic en Ocultar automtica
mente. Se desplegar automticamente cuando haga falta y mientras tanto permanecer plegado.
9. A partir de este momento podr colocar las entidades dentro de las capas para que se adapten a las propie
dades que tienen asignadas.
Recuerde: en los desplegables de Color, Tipo de lnea y Grosor de lnea, es necesario que tengan el valor PorCapa
para que estas propiedades se controlen a travs de las capas donde estn situados los objetos.
2.C Utilizacin de las capas
Para dibujar objetos en una capa siga los siguientes pasos:
Unidad didctica n 5
www.curso autocad.com 18
.com
curso-
1. En el desplegable de las capas escoja cual desea poner como Actual. La capa Actual es aquella donde se intro
ducen todas las entidades que se creen a partir de este momento. Por ejemplo ponga como Actual la capa de
Ejes.
2. Haga clic fuera del desplegable y comience a dibujar. Todas las entidades que dibuje saldrn con las propie
dades de la capa actual. En este caso con lnea roja de trazo y punto y grosor 0.2.
Tambin se puede establecer una capa como actual en el panel Administrador de propiedades de las capas, como
se ha indicado en paso 7 del apartado anterior.
Para cambiar un objeto ya creado a otra capa distinta debe hacer lo siguiente:
1. Pulse un par de veces la tecla de Esc para asegurarse que no est ejecutando ningn comando ni tiene ningn
objeto seleccionado.
2. Designe por cualquiera de los mtodos conocidos las entidades dibujadas a las que desea asignar otra capa.
3. En el desplegable de Control de capas elija la capa en la que quiere que se coloquen las entidades.
4. Pulse de nuevo un par de veces la tecla de Esc para que dejen de estar seleccionadas las entidades.
Capas automticas
El programa crea automticamente algunas capas. No debe borrarlas. Ignrelas y trabaje con las que Vd. vaya
creando. Son las siguientes:
Capa 0: Es la capa por defecto cuando se crea un nuevo dibujo. No se puede borrar ni renombrar. Normal
mente se usa solo para insertar los bloques y colocar algn objeto que no puede ir en otra capa con nombre.
Unidad didctica n 5
www.curso autocad.com 19
.com
curso-
Capa Defpoints: Aparece cuando se acota. Es una capa que utiliza la acotacin para colocar unos puntos invi
sibles a partir de los cuales se hace la medicin. No se puede borrar. No coloque nada en ella. Ignrela, como
si no existiera.
2.D Estados de las capas
Una vez creadas las capas y colocados los objetos dentro de ellas, es necesario, de vez en cuando, cambiar el es
tado de algunas. Los diferentes estados que pueden tener las capas son los siguientes:
Activa / Desactiva: Activan o desactivan las capas. La capa es visible cuando se encuentra activada. Si se
encuentra desactivada, resulta invisible y no se visualiza ni sale en impresora. Las entidades de una capa
que esta desactivada se encuentra sujeta a los procesos de clculo, modificacin y regeneracin aunque no
se visualice. No utilice esta opcin cuando desee ocultar una capa ya que sus entidades se podran modifi
car accidentalmente.
Inutilizacin / Reutilizacin: La diferencia con las desactivadas es que adems de no visualizarse, ni salir
por impresora tampoco se pueden modificar. La capa Actual no puede inutilizarse. Ni se puede poner como
actual una capa inutilizada. Utilice esta opcin cuando desee ocultar una capa ya que sus entidades no se
podran modificar accidentalmente.
Bloqueo / Desbloqueo: Las entidades de capas bloqueadas son visibles en pantalla, pero no pueden editar
se. Es decir que no se puede hacer ninguna transformacin sobre las entidades de estas capas. No se puede
utilizar sobre ellas ningn comando del men Modificar. Se suele utilizar para proteger aquellas capas visi
bles que sirven como base para el dibujo que se est realizando. Por ejemplo, se suelen bloquear la capa de
los tabiques cuando se est trazando una instalacin en un edificio.
La capa quedara difuminada en un porcentaje que se puede controlar en la Cinta de opciones > Inicio >
Capas > Difuminado de capa bloqueada.
Imprimible / No imprimible: Indica que capa entre las activas y reutilizadas no se desea imprimir. Permite
visualizarla en pantalla pero que no salga por la impresora. Se suele asignar a aquellas capas que llevan
anotaciones de trabajo que no se desean imprimir pero que si se desean visualizar en pantalla.
En conclusin las caractersticas de los diferentes estados son estas:
Visible Imprimible Clculos Modificar
Normal si si si si
Desactivada no no si si
Inutilizada no no no no
Bloqueada si si si no
No imprimible si no si si
Estos diferentes estados se pueden combinar entre s.
Diferencia entre desactivar e inutilizar una capa
Una capa desactivada est sujeta a los procesos de clculo, modificacin y regeneracin aunque no se visualice
mientras que una capa inutilizada no.
Por ejemplo, si selecciona con la opcin Todo entonces tambin se selecciona lo que se encuentra en una capa
desactivada.
Dibuje objetos en dos capas. Desactive una de ellas. Marque el botn de borrar y seleccione con la T de Todo.
Cuando active la capa oculta observara que tambin se han borrado sus entidades. Con inutilizar no hubiera pa
sado. Prubelo.
Evite las opciones activar /desactivar y utilice solo las de inutilizar/reutilizar cuando tenga que ocultar las enti
dades.
Unidad didctica n 5
www.curso autocad.com 20
.com
curso-
2.E Herramientas de Capa
Opciones muy tiles que ahorran mucho trabajo en la gestin de las capas. Todos estos comandos se encuentran
disponibles en:
Men Formato > Herramientas de capas
Cinta de opciones > Inicio > Capas
Las barras de herramientas de Capas y Capas II
icono comando utilidad
CAPACTIVACTUAL Convierte en actual la capa de un objeto designado.
CAPAP Deshace el ltimo cambio o conjunto de cambios realizados en los parmetros de
capa.
RECORRERCAPAS Muestra objetos en las capas seleccionadas y los oculta en el resto de capas. Selec
cione ms de una capa con CTRL.
CAMBCAPAMULT Cambia todos los objetos sealados a la capa de un objeto destino.
CAPACTUAL Cambia la capa de los objetos seleccionados a la capa actual.
COPIARACAPA Duplica las entidades seleccionadas en otra capa.
AISLARCAPA Bloquea (o desactiva) todas las capas no pertenecientes al objeto sealado. Con la
opcin PA puede escoger entre bloquear o desactivar.
DESAISLARCAPA Desbloquea (o activa) todas las capas que quedaron bloqueadas con el comando AIS
LARCAPA.
DESACTCAPA Desactiva la capa de un objeto designado y dicho objeto se hace invisible.
Unidad didctica n 5
www.curso autocad.com 21
.com
curso-
ACTIVARCAPAS Activa todas las capas del dibujo.
INUTCAPA Inutiliza la capa de las entidades seleccionados.
REUTCAPA Reutiliza todas las capas del dibujo.
BLOQUECAPA Bloquea todas las capas de los objetos seleccionados.
DESBLOQUECAPA Desbloquea todas las capas de los objetos seleccionados.
FUSCAPAS Traspasa a una capa de destino todos los objetos, eliminando sus capas anteriores.
BORRARCAPA Elimina la capa del objeto seleccionado con sus objetos.
ESTADOCAPAS Administrador de capas: para guardar, restablecer, importar y exportar Configuracio
nes de capas, a travs de este letrero:
Unidad didctica n 5
www.curso autocad.com 22
.com
curso-
3. Plantillas de proyectos
El programa AutoCAD necesita, para crear un nuevo dibujo, tomar ciertas configuraciones desde un archivo plan
tilla. Esta informacin se utiliza para crear el entorno inicial del nuevo dibujo, que marcar valores para Lmites,
Capas, Unidades, Color, variables de acotacin y en general, todos las variables y definiciones inciales del dibujo.
Cuando se toman los valores por defecto, con unidades mtricas, se est utilizando una plantilla llamada: Acadi
so.dwt.
3.A Estudio previo
Si Vd. prepara una plantilla, no tendr que crear cada definicin en cada plano. Al comenzar un nuevo dibujo po
dr tener un entorno inicial predefinido con todas las caractersticas que desee.
Este tipo de archivos adems de ahorrar un importante trabajo inicial, consiguen unificar criterios de dibujo tanto
para todos los proyectos realizados como para todos los dibujantes que intervengan en el proceso.
Lo primero que debera hacer, es analizar trabajos realizados anteriormente. Observe cuales son las caractersti
cas que esta utilizando en cada uno de los planos que realiza. Esta observacin solo se puede hacer cuando lleve
un cierto tiempo trabajando con AutoCAD, y conozca cuales son las definiciones habituales de su trabajo.
Si se desea trabajar siempre con la misma configuracin, solo tendr que crear una nica plantilla. En caso de que
tenga que utilizar varias configuraciones, ser necesario crear varios archivos plantilla que sirvan de base a cada
una de las situaciones iniciales posibles. No es lo mismo un proyecto de Arquitectura que uno de Urbanismo.
Tampoco es lo mismo el dibujo de un alzado que el de una planta. Por ello es necesario realizar una planificacin
detallada, de la produccin de dibujos realizada desde nuestro estudio.
Esto incluir aspectos como:
Tipos de proyectos.
Planimetra segn el tipo de proyecto:
o Alzados
o Plantas
o Secciones
o Perspectivas
Anlisis de definiciones de cada tipo de plano:
o Capas
o Tipos de lnea
o Colores
o Grosores
o Estilos de Texto
o Estilos de acotacin
Una vez concluido este estudio se habr averiguado cuantos dibujos plantilla son necesarios y cul es el contenido
inicial de cada uno de ellos.
Por cada plantilla se debe rellenar una ficha y se obtendr una gua para el desarrollo de proyectos en un estudio.
En la ficha se especifica las caractersticas que se desean para la plantilla. Puede tener este aspecto:
Unidad didctica n 5
www.curso autocad.com 23
.com
curso-
Puede utilizar la ficha de plantilla que ha recibido adjunto o crearse otra similar con un aspecto adecuado a su
trabajo.
3.B Creacin de una plantilla
Para crear una plantilla debe seguir los siguientes pasos:
1. Comenzar un dibujo nuevo desde Nuevo dibujo > Valores por defecto > Mtrico. Estar creando un nuevo
dibujo a partir de la plantilla por defecto (Acadiso.dwt) y de ese modo no arrastrara ninguna caracterstica
indeseable de otras plantillas.
Unidad didctica n 5
www.curso autocad.com 24
.com
curso-
Si este cuadro de dialogo no se muestra al pulsar sobre Nuevo, escriba Startup en la Barra de comandos y
pngale valor 1.
2. Una vez que este en el nuevo dibujo, debe comenzar a definir caractersticas.
3. Tipos de lnea: cargue aquellos tipos de lnea que utiliza habitualmente y ponga el factor de escala global que
considera ms adecuado. Como tipo de lnea actual deje PorCapa.
4. Colores: Deje como color actual PorCapa.
5. Grosores: En el Men formato > Grosor de lnea indique cual quiere que sea el grosor por defecto y si quiere
visualizarlos en pantalla. Deje como grosor actual PorCapa.
6. Capas: Cree todas aquellas capas que utiliza habitualmente y asgnele las propiedades que considere adecua
das. Deje como actual aquella en la que normalmente comienza a trabajar.
Unidad didctica n 5
www.curso autocad.com 25
.com
curso-
7. Estilos de Texto y de Cota: a partir de la prxima Unidad Didctica, aprender a configurar los estilos de texto
y cota y tambin podr predefinirlos en la plantilla.
8. Otras caractersticas: Cuando tambin sepa hacerlo podr predefinir las presentaciones de impresin, el estilo
de trazado y los bloques cargados.
9. Una vez creadas todas las definiciones del dibujo debe guardar el dibujo. Pulse en Men Archivo > Guardar.
Aparecer el siguiente letrero de dialogo:
10. En el desplegable de Archivos de tipo escoja: Plantilla de dibujo AutoCAD (*.dwt).
11. La carpeta de AutoCAD donde se guardan los archivos de las plantillas se llama Template.
12. Ponga un nombre a la plantilla que le permita identificarla. La extensin DWT se la aadir automticamente
el programa.
13. Por ltimo haga clic sobre Guardar. De este modo estar creada una nueva plantilla con las definiciones que
utiliza habitualmente.
Unidad didctica n 5
www.curso autocad.com 26
.com
curso-
14. A continuacin le aparecer este otro letrero donde puede hacer alguna anotacin para recordar que caracte
rsticas tiene definidas esta plantilla. No es imprescindible.
15. Cierre el archivo
A partir de este momento, cada vez que quiera crear un nuevo dibujo utilizando su plantilla debe elegir la siguien
te opcin en el letrero de Crear nuevo dibujo > Utilizar una plantilla > Su plantilla.
Cuando comience a trabajar fjese como estn creadas las capas, cargadas las lneas, definidos los estilos...
De este modo puede predefinir el entorno inicial de sus dibujos y utilizarlo siempre que desee.
Unidad didctica n 5
www.curso autocad.com 27
.com
curso-
4. Limpiar
icono comando alias men
LIMPIA LI Archivo > Ayudas al dibujo > Limpiar
Permite eliminar las definiciones de elementos que no estn en uso. Cuando en su dibujo tenga Capas vacas,
tipos de lnea sin utilizar o bloques sin colocar, podr eliminar su definicin en el letrero de Limpiar.
Puede eliminar uno a uno los elementos en desuso o todos a la vez.
Hay dos condiciones para eliminar elementos definidos en el dibujo. En primer lugar, estos deben estar sin usar.
Es decir, sin colocar (los bloques), sin aplicar (Tipos de lnea, estilos, materiales) o sin contenido (Capas).
En segundo lugar estas definiciones no pueden ser los elementos actuales. Es decir que no se puede eliminar la
capa actual, tipo de lnea actual o estilo de texto actual. Para poder eliminarlo deber colocar como actual otro
elemento definido.
Recuerde que tambin dispone del comando BORRARCAPA para eliminar capas junto con su contenido.
Reservados todos los derechos. El contenido de esta obra est protegido por la ley, que establece penas de prisin y/o multas, adems de las correspon
dientes indemnizaciones por daos y perjuicios, para quienes reprodujeren, plagiaren, distribuyeren o comunicaren pblicamente, en todo o en parte, una
obra literaria, artstica o cientfica, o a su transformacin, interpretacin o ejecucin artstica fijada en cualquier tipo de soporte o comunicada a travs de
cualquier medio, sin la preceptiva autorizacin.
Vectoraula, 2010
Curso de AutoCAD 2012 y 2011 en 2D y 3D
Simbologa
Unidad didctica n 6
.com
curso-
Unidad didctica n 6
www.curso autocad.com 2
.com
curso-
ndice
1. Anotaciones
1.A Texto mltiple
1.B Texto en una lnea
1.C Caracteres especiales
1.D Estilos de texto
1.E Cambiar texto
2. Secciones y rayados
2.A Sombreado
2.B Degradados de color
2.C Recomendaciones para sombreados
3. Elementos prediseados
3.A Insertar
3.B Punto base
3.C Creacin de un elemento prediseado
3.D Elementos prediseados y capas
3.E Escala de insercin
3.F Crear bloques
4. Compartir informacin entre dibujos
4.A Arrastrar y colocar un dibujo en otro
4.B Importar capas y otras definiciones.
5. Datos asociados a los elementos
5.A Definir atributos
5.B Insertar bloques con atributos
5.C Letrero de atributos
5.D Cambiar valores de atributos
Unidad didctica n 6
www.curso autocad.com 3
.com
curso-
1. Anotaciones
En AutoCAD existen varios comandos que permiten escribir texto. Todos ellos son muy sencillos.
A continuacin se explican los dos principales. Texto mltiple (Textom) y Texto en una lnea (Textodin). Le reco
mendamos que los utilice del siguiente modo:
Utilice Texto mltiple cuando deba escribir un texto aislado sin necesidad de ajustarse a ningn estilo.
Utilice Texto en una lnea cuando desee crear un texto rpidamente y que se ajuste a un estilo predetermina
do.
1.A Texto mltiple
icono comando alias cinta 2d men barra
TEXTOM TXM Inicio > Anotacin / Anotar > Texto Dibujo > Texto > Texto de lneas mltiples Texto
Permite dibujar un texto en un recuadro que se dibuja en pantalla. Se deben marcar las esquinas del recuadro y
escribir despus el texto. Este recuadro limita la mxima anchura de los renglones, de modo que cuando el texto
llegue a esa anchura, continuar automticamente en el siguiente rengln.
Unidad didctica n 6
www.curso autocad.com 4
.com
curso-
Mientras que edite el texto, la Cinta de opciones mostrar provisionalmente, la ficha Editor de texto. En esta ficha
provisional hay varios grupos que dan acceso a las opciones para seleccionar el tipo de letra, escribir el tamao,
poner negrita, cursiva, subrayado, el color, etc.
Cuando pulse Cerrar el editor de texto o haga clic en el exterior del recuadro de edicin, desaparecer la ficha
Texto de lneas Mltiples.
Para escribir un texto aislado en el dibujo siga los siguientes pasos:
1. Haga clic en Texto de lneas mltiples de la Cinta de opciones > Inicio > Anotacin.
2. Cree un recuadro con el tamao aproximado que ocupar su texto.
3. Escriba el texto que desea. Arrastre el ratn sobre l para seleccionarlo.
4. En la Cinta de opciones > Editor de texto, Indique el tamao de la letra.
5. Seleccione el tipo de letra.
6. Indique el resto de caractersticas que desee.
7. Haga clic en Cerrar el editor de texto.
Mientras escribe el texto puede acceder a otras herramientas, en la cinta de opciones: Color del texto, Alineacin,
Numeracin, Insertar smbolo.
Tambin, puede acceder a otras herramientas haciendo clic con el botn derecho del ratn:
Cambiar entre Maysculas y Minsculas.
Fondo de texto: pone un color de fondo en la caja de texto. Permite enmarcar el texto cuando se encuentra
sobre un rayado.
Importar texto.
Unidad didctica n 6
www.curso autocad.com 5
.com
curso-
1.B Texto en una lnea
icono comando alias cinta 2d men barra
TEXTO T Inicio > Anotacin / Anotar > Texto Dibujo > Texto > Texto en una lnea Texto
Este es el comando ms adecuado para generar texto. Utilice texto de una lnea (Texto) para crear una o varias
lneas de texto, que finalizarn al pulsar la tecla Intro. Cada rengln de texto es un objeto independiente que
puede cambiar de posicin, formato y aspecto.
Para terminar con Texto debe pulsar dos veces Intro.
Hay varias opciones para indicar la situacin del texto en el dibujo:
Punto Inicial: Esta opcin solicita un punto, a partir del cual el texto se genera de izquierda a derecha. Se deber
indicar la altura del texto y el ngulo de rotacin. A continuacin, AutoCAD pregunta por la altura del texto, el
ngulo de rotacin del rengln y el contenido que se desea dibujar. Por ejemplo:
1. Haga clic en Texto en una lnea de la Cinta de opciones > Inicio > Anotacin.
2. Haga clic en el rea de trabajo para indicar el punto inicial del texto.
3. Precise la altura: 0.15. Pulse Intro.
4. Precise ngulo de rotacin de texto: 0. Pulse Intro.
5. Escriba texto: Entrada principal. Pulse Intro. El punto de insercin habr cambiado al siguiente rengln. Si no
desea escribir en l. Pulse Intro por segunda vez para terminar.
Unidad didctica n 6
www.curso autocad.com 6
.com
curso-
Otras opciones para colocar el texto son:
jUstificar: Con esta opcin aparecen nuevas subopciones que permiten establecer el punto o los puntos en base a
los que el texto ser escrito en el dibujo. Cualquier opcin de ajuste o justificacin del texto se puede seleccionar
directamente por su letra clave sin necesidad de entrar en la opcin ajustar.
aLinear: Solicita dos puntos entre los que se encajara el texto, su altura es regulada automticamente. Se
mantiene la proporcin del texto.
aJustar: El texto se adapta entre los dos puntos sealados, ensanchndose o estrechndose dependiendo
de la altura dada. Se altera la proporcin del texto.
Centro: Permite dibujar el texto centrado; es decir tomando el punto medio del rengln.
Medio: Se centra el texto tanto horizontal como verticalmente. Se marca el punto central del rea rec
tangular que ocupa el texto una vez escrito.
Derecha: El texto finaliza en el punto indicado que es el extremo derecho de la lnea base.
El texto se puede alinear conforme se crea. Es decir, las opciones que figuran en el ejemplo siguiente le permiten
justificar el texto. La alineacin por defecto es la izquierda. Para obtenerla, no indique ninguna opcin despus de
que en la lnea de comando aparezca Justificar.
Por ejemplo, para colocar el texto en el centro de un polgono.
1. Dibuje un Polgono regular de 8 lados.
2. Trace una diagonal entre dos vrtices opuestos. Esta lnea pasa por el centro del polgono.
3. Haga clic en Texto en una lnea de la Cinta de opciones > Inicio > Anotacin.
4. Escriba M para utilizar la opcin Medio.
5. Con la referencia a objetos de Punto medio, haga clic el punto medio de la diagonal.
6. Precise la altura: puede hacerlo a ojo. Pulse Intro.
7. Precise ngulo de rotacin de texto: 0. Pulse Intro.
8. Escriba texto: STOP. Pulse Intro. El punto de insercin habr cambiado al siguiente rengln. Si no desea escri
bir en l. Pulse Intro por segunda vez para terminar. Luego puede borrar la diagonal.
Unidad didctica n 6
www.curso autocad.com 7
.com
curso-
1.C Caracteres especiales
Si se necesita incluir smbolos en el texto escrito con el comando Texto, debe utilizar unos caracteres especiales.
En el lugar donde desea que aparezca el smbolo debe escribir los siguientes cdigos en el texto a dibujar:
Escriba para mostrar P. ej. Si escribe se mostrar:
%%d Smbolo de grado Temperatura = 35%%dC Temperatura = 35C
%%p Smbolo de tolerancia Alto 25 %%p0.5 Alto 25 0.5
%%c Smbolo de dimetro Tubo 30%%c Tubo 30
%%nnn Carcter ASCII nmero nnn Tecsys TJG %%169 Tecsys TJG
En los anexos dispone de una lista de cdigos ASCII.
1.D Estilos de texto
icono comando alias cinta 2d men barra
ESTILO EST Anotar > Texto / Inicio > Anotacin Formato > Estilo de texto Texto
El estilo de un texto es un conjunto de caractersticas que definen el aspecto que tendrn aquellos textos a quie
nes se aplique.
Unidad didctica n 6
www.curso autocad.com 8
.com
curso-
Se deben especificar las siguientes caractersticas del estilo:
Nombre del estilo: Los nombres de los estilos pueden ser de hasta 31 caracteres y pueden contener nmeros.
Nombre del tipo de letra: Contiene la descripcin de la tipografa. Los tipos de letra ms adecuados son los
siguientes: Simplex, Romans, Arial y Trebuchet
Altura: Cada estilo puede tener una altura constante de texto prefijada, que se aplicara a todos los textos que
tengan ese estilo. Si se quiere que la altura sea variable, se debe responder con un valor 0 para que AutoCAD
pregunte siempre por la altura. El valor recomendable es el 0.
Relacin anchura / altura: Es un factor de proporcin entre alto y el ancho de la letra. Por defecto su valor es
1, es decir normal.
ngulo de oblicuidad: Se refiere a la inclinacin de la letra. Se aplican 15 para el texto en cursiva.
Efectos: Normal, Reflejado a la izquierda, cabeza abajo, o vertical
El estilo de texto se mantendr hasta que seleccione otro estilo. El texto que escriba con el comando Texto se
adaptara a las caractersticas del estilo que este seleccionado como actual.
Si se cambian el tipo de letra de un estilo, se modifican todos los textos basados en dicho estilo al nuevo tipo au
tomticamente.
1.E Cambiar texto
Si desea cambiar el contenido de un texto haga doble clic sobre l y escriba el nuevo contenido. Luego pulse en
Esc para dejar de seleccionarlo.
Para cambiar el formato de los caracteres tiene dos posibilidades:
Para el Texto Mltiple basta con hacer doble clic sobre l y aparecer la ficha Editor de texto para cambiar
todas sus propiedades.
Sin embargo en el Texto en una lnea tendr que hacerlo con La herramienta Propiedades. Solo podr cambiar
las caractersticas definidas en el Estilo pero no podr controlar la negrita o la cursiva.
Unidad didctica n 6
www.curso autocad.com 9
.com
curso-
Si lo desea puede generar varios estilos para asignrselos a varios textos diferentes.
Unidad didctica n 6
www.curso autocad.com 10
.com
curso-
2. Secciones y rayados
Los sombreados son un conjunto de lneas que forman un rayado o patrn de sombreado. AutoCAD agrupa todas
las lneas en un bloque. Se lo se puede aplicar en reas del dibujo cerradas por lneas, arcos, crculos, y polgonos.
2.A Sombreado
icono comando alias cinta 2d men barra
SOMBREA SB Inicio > Dibujo Dibujo > Sombreado Dibujo
Permite rayar fcilmente zonas delimitadas por diferentes entidades con solo sealar en el interior. Se escoge el
patrn de sombreado, su factor de escala, ngulo y el rea. El rea a sombrear debe estar cerrada.
Para generar el sombreado, la Cinta de opciones mostrar provisionalmente, la ficha Creacin de sombreado. En
esta ficha provisional hay varios grupos que dan acceso a las opciones para ajustar todos los parmetros del som
breado. Al cambiar los parmetros podra ver automticamente el resultado en pantalla.
Designar puntos: Permite identificar un rea cerrada del dibujo marcando un punto en su interior. Detectara
automticamente cualquier contorno o texto que se encuentre en el interior del contorno a marcar. Este con
torno interior se llama isla.
Seleccionar Objetos: Permite designar las entidades que definan por entero el contorno a sombrear.
Eliminar contornos: Esta opcin permite eliminar del contorno aquellos objetos que se detecten como islas e
interese que estn sombreados. No se puede suprimir el contorno exterior.
Patrn: Permite seleccionar uno de los patrones predefinidos por medio de su representacin. Puede desple
gar el catalogo para acceder al resto de patrones.
Unidad didctica n 6
www.curso autocad.com 11
.com
curso-
Color: color de las lineas de rayado. Normalmente deberia dejarlo Por Capa.
Color de fondo: color de relleno del area sombreada.
Transparencia. para aquellos sombreados con color de fondo o con relleno solido.
ngulo: Para indicar la rotacin del rayado. Se debe tener en cuenta que algunos sombreados ya tienen su
patrn con un determinado ngulo, por lo que el valor aqu aportado se sumara al ngulo por defecto.
Escala: Es el factor del tamao con el que ser aplicado el sombreado en el dibujo.
Asociativa: crea un sombreado que se actualiza al modificar sus contornos.
Opciones Avanzadas: Pulse en la fecha que hay en la parte inferior izquierda del letrero para desplegarlo por
completo. Se mostraran las opciones para islas y contornos.
Deteccin de islas: en Opciones , precisa el mtodo usado para sombrear objetos dentro del contorno de
sombreado ms externo. Si no existe ningn contorno interno, la especificacin de un Estilo de deteccin de
islas no surte efecto. Puesto que el usuario puede definir un conjunto de contornos concreto, suele ser mejor
utilizar el estilo Normal.
Unidad didctica n 6
www.curso autocad.com 12
.com
curso-
Para rayar un rea cerrada debe seguir los siguientes pasos:
1. Haga clic en Sombreado de la Cinta de opciones >Inicio > Dibujo.
2. Haga clic en el interior de todas las reas cerradas que quiera ra
yar. Automticamente se ira mostrando el rayado por defecto.
3. En la ficha Creacin de sombreado, escoja el patrn de sombrea
do.
4. Indique el ngulo. Tenga en cuenta que el ngulo se aade al que
ya tienen algunos rayados.
5. Indique la Escala del patrn. Los valores mayores aumenta la se
paracin entre las lneas. Los valores menores las disminuyen.
6. Pulse Intro o Esc para finalizar.
Para modificar los parmetros de un sombreado: designe el rayado y se activar de nuevo , la ficha Creacin de
sombreado. Podr modificar todas las caractersticas del sombreado para que se adapte a sus necesidades.
Para rellenar con un color uniforme un rea cerrada debe seguir los siguientes pasos:
1. Haga clic en Sombreado en la Cinta de opciones >Inicio > Dibujo.
2. Haga clic en el interior de todas las reas cerradas que quiera rayar. Automticamente se ira mostrando el
rayado por defecto.
3. En el desplegable Tipo de sombreado seleccione la opcin Solido.
4. Pulse Intro o Esc para finalizar.
2.B Degradados de color
icono comando alias cinta 2d men barra
DEGRADADO DG Inicio > Dibujo Dibujo > Degradado Dibujo
Para generar el degradado, la Cinta de opciones mostrar provisionalmente, la ficha Creacin de sombreado. En
esta ficha provisional hay varios grupos que dan acceso a las opciones para ajustar todos los parmetros del de
gradado. Al cambiar los parmetros podra ver automticamente el resultado en pantalla.
Unidad didctica n 6
www.curso autocad.com 13
.com
curso-
Para rellenar un rea cerrada con un color degradado, debe seguir los siguientes pasos:
1. Haga clic en Degradado en la Cinta de opciones >Inicio > Dibujo.
2. Haga clic en el interior de todas las reas cerradas que quiera rayar. Automticamente se ira mostrando el
rayado por defecto.
3. En la ficha Creacin de sombreado, escoja el patrn del degradado.
4. Escoja los colores del degradado en los desplegables Color del degradado 1 y 2.
5. Indique el ngulo.
6. Pulse Intro o Esc para finalizar.
Pruebe de nuevo sobre otra rea cerrada.
2.C Recomendaciones para sombreados
El sombreado da muchos problemas. Es uno de los Talones de Aquiles del programa. Siga estas recomendacio
nes y podr hacerlo bien en el 99% de los casos:
Encuadre en pantalla todo el rea a sombrear. Si el rea no se ve, el programa no la reconocer.
Cree una capa independiente para el sombreado, as podr ocultarla cuando le estorbe.
Coloque primero los bloques, textos y otros objetos, el sombreado lo rodear sin llegar a taparlo.
En las viviendas, cierre con una lnea las aberturas en puertas y ventanas para que el sombreado no se salga
de las estancias.
Si el contorno es muy complejo, puede simplificarlo colocando algunas lneas que lo dividan en 2, 3 o 4 reas
ms pequeas, de modo que resulten contornos ms sencillos. Cuando haya colocado el rayado puede elimi
nar las lneas de divisin.
Unidad didctica n 6
www.curso autocad.com 14
.com
curso-
Si el mtodo inundacin no le localiza correctamente el contorno, puede usar el mtodo Seleccionar objetos.
Previamente puede dibujar una Polilnea para contornear exactamente el rea a sombrear y luego rellenarla
por el mtodo de seleccin de objetos.
Reservados todos los derechos. El contenido de esta obra est protegido por la ley, que establece penas de prisin y/o multas, adems de las correspon
dientes indemnizaciones por daos y perjuicios, para quienes reprodujeren, plagiaren, distribuyeren o comunicaren pblicamente, en todo o en parte, una
obra literaria, artstica o cientfica, o a su transformacin, interpretacin o ejecucin artstica fijada en cualquier tipo de soporte o comunicada a travs de
cualquier medio, sin la preceptiva autorizacin.
Vectoraula, 2010
Unidad didctica n 6
www.curso autocad.com 15
.com
curso-
3. Elementos prediseados
Cuando se realiza un proyecto es necesario utilizar smbolos o dibujos que ya han sido creados anteriormente en
otros trabajos. Estos dibujos pueden incorporarse al proyecto actual mediante el procedimiento de Insertar. De
ese modo no es necesario volver a dibujar los smbolos que se utilizan en los planos.
Al Insertar un archivo de dibujo completo en otro dibujo, AutoCAD copia la informacin del dibujo como un Blo
que. Es decir que el dibujo insertado forma un conjunto y se comporta como una objeto nico. Si se desea, puede
descomponerse para utilizar cada objeto independientemente.
En los complementos del curso, descargue el archivo Bloques 2D.zip que contiene mltiples elementos predise
ados para insertar en plantas de vivienda. Descomprmalo y revise su contenido.
3.A Insertar
icono comando alias cinta 2d men barra
INSERT IN Inicio > Bloque / Insertar > Bloque Insertar > Bloque Insertar
A travs de un letrero de dilogo pueden especificarse los datos necesarios para colocar un elemento predisea
do procedente de un bloque interno o un archivo dibujo externo.
Unidad didctica n 6
www.curso autocad.com 16
.com
curso-
Examinar...: Permite seleccionar cualquier archivo de dibujo (*.dwg) para su insercin como un bloque en el
dibujo actual. Una vez insertado el archivo, su nombre aparecer en el recuadro de Nombre, lo que permite
insertarlo de nuevo seleccionndolo directamente.
Nombre: Accede a un desplegable donde se puede escoger el dibujo deseado de entre la lista de bloques ya
cargados en el mismo dibujo. De este modo no es necesario volver a cargar el archivo de dibujo (*.dwg).
Punto de insercin: Es el punto a partir del cual se colocara el dibujo a insertar. Si se activa Precisar en panta
lla, el bloque se coloca dinmicamente con respecto a la posicin del cursor. Si no se activa, hay que propor
cionar las coordenadas cartesianas absolutas.
Escala: Sirve para indicar el factor de ampliacin o reduccin, de la anchura (X) o de la altura (Y) de los dibujos
que se inserten.
Factor de escala X: Solicita un factor de ampliacin (>1) o de reduccin (<1) de la longitud del bloque, en
la direccin del eje X.
Factor de escala Y: Solicita un factor de ampliacin (>1) o de reduccin (<1) de la anchura del bloque, en
la direccin del eje Y.
Si se indican factores de escala negativos el bloque se insertara reflejado en la direccin del eje que se indi
que. Fjese, por ejemplo, en los factores utilizados para insertar este bloque de Puerta:
ngulo de Rotacin: Se puede indicar un valor numrico o marcar un punto en pantalla para definir el ngulo
de giro alrededor del punto de insercin. Pruebe como queda colocada la puerta anterior con diferentes n
gulos de rotacin:
Unidad didctica n 6
www.curso autocad.com 17
.com
curso-
Precisar en pantalla: si se activa, el punto de insercin, la escala y la rotacin debern ser indicadas desde la
lnea de comando.
Si se desactiva, entonces las reas de Punto de insercin, Escala y Rotacin se habilitan para aportar datos
desde el letrero
Descomponer: Si se activa el bloque se insertara descompuesto, siendo su contenido entidades independien
tes.
Para insertar un dibujo procedente de otro archivo que ya este diseado debe seguir los siguientes pasos.
1. Haga clic en Insertar de la Cinta de opciones >Inicio > Bloque.
2. En el letrero de dialogo, haga clic en Examinar...
3. Seleccione el archivo *.dwg que contenga el dibujo que quiere colocar (comedor.dwg).
Las siguientes veces que quiera insertar ese mismo dibujo lo encontrara directamente en el desplegable de
Nombre.
4. En Punto de Insercin marque la opcin Precisar en pantalla.
5. En Escala ponga el factor que desea para el ancho (X) y el alto (Y).
6. En ngulo escriba la rotacin que tendr el objeto.
7. Haga clic en Aceptar.
8. Marque, en el rea de trabajo, el punto donde desea colocar el dibujo.
3.B Punto base
icono comando cinta 2d men
BASE Inicio > Bloque Dibujo > Bloque > Base
Sirve para indicar el punto de insercin de un archivo de dibujo. Es el punto a partir de cual se colocara un dibujo
al insertarse en otro. Por defecto el valor del punto Base es 0,0 por lo que si inserta un archivo de dibujo en otro
aparecer a partir del origen de coordenadas del archivo de origen. Si designa otro punto como base, la totalidad
del bloque ser insertado a partir de esas coordenadas del archivo de origen.
Unidad didctica n 6
www.curso autocad.com 18
.com
curso-
3.C Creacin de un elemento prediseado
Para crear un archivo que contenga un smbolo que se pueda insertar en cualquier plano, debe seguir los siguien
tes pasos:
1. Cree un nuevo dibujo. Barra de Inicio rpido > Nuevo.
2. Seleccione: Valores por defecto > Mtrico.
3. Cree la capa en la que debe ir dibujado este objeto. P. Ej.: Sanitarios. Pngala
como actual.
4. Dibuje el smbolo que desea. No dibuje a ojo, utilice medidas reales. Por ejem
plo: 0.60 x 0.40
5. Escriba el comando Base y pulse Intro. Ponga el punto sobre el smbolo.
6. Guarde el dibujo y pngale un nombre que luego le permita identificarlo. Por
ejemplo: lavabo.dwg.
7. Cierre el dibujo.
8. A partir de este momento puede insertar este dibujo en cualquier plano que
necesite.
Ese elemento ira a colocarse automticamente en la capa en la que se cre. De ese modo no tendr que ocuparse
de colocarlo en su capa: el programa lo har automticamente
3.D Elementos prediseados y capas
Cuando inserte un elemento prediseado, que haya sido creado como en el caso anterior, debe tomar una pre
caucin para evitar que se le desorganice su proyecto.
El elemento ha sido prediseado dentro de una capa determinada, lo cual facilita que automticamente vaya a
colocarse en la capa que le corresponde. Pruebe esto:
1. En un dibujo nuevo inserte los siguientes elementos prediseados: bid, sof, ventana.
2. Mire en el desplegable de capas. Comprobara que se han creado automticamente las capas de: sanitarios,
mueble, carpintera.
3. Si inutiliza cualquiera de estas capas comprobara que se oculta el elemento que est colocado en ella.
Este es el modo correcto de utilizar los elementos prediseados. Sin embargo debe tener en cuenta que el ele
mento insertado, adems de pertenecer a su capa, tambin pertenece a la capa que estaba como actual en el
momento de insertarse. Es decir, si tiene como actual la capa de sanitarios e inserta un mueble, ese mueble de
pender de su propia capa (muebles) y adems de la capa actual (sanitarios). Cuando inutilice la capa de sanita
rios tambin se ocultara el mueble. Esto puede producir muchos quebraderos de cabeza al cambiar la visualiza
cin de las capas.
Unidad didctica n 6
www.curso autocad.com 19
.com
curso-
Para evitar este problema de organizacin de elementos y capas, siga la siguiente regla:
Ponga la capa 0 como actual, cuando inserte un elemento prediseado.
As el elemento depender de su capa y de la 0, que se dejar para acoger los puntos de insercin de todos los
elementos y que nunca se inutilizar.
Las propiedades de los elementos prediseados dependen de las capas donde fueron creados. Si desea cambiar
las propiedades del elemento prediseado, solamente tendr que cambiar las de la capa a la que est asociado.
Por ejemplo abra el control de capas y cambie el color de la capa Muebles. A partir de ese momento todos los
muebles insertados se adaptaran al nuevo color.
3.E Escala de insercin
Para que al insertar un elemento prediseado procedente de otro archivo, tenga un tamao correcto en el dibujo
de destino, debe asegurarse que ambos estn descritos en el mismo tipo de unidades.
Antes de insertar los elementos, compruebe estas opciones de configuracin:
Entre en el men Formato > Unidades. En el apartado Unidades de escala de contenido insertado indique las
unidad de medida utilizada en los elementos que va a utilizar (metros o la que corresponda). Revise la Unidad
didctica 1 para recordar el comando Unidades
Entre en Men aplicacin > Opciones > Preferencias del usuario y asegrese que las unidades de contenido de
origen y las de destino son metros o lo que corresponda.
Unidad didctica n 6
www.curso autocad.com 20
.com
curso-
En ocasiones tambin es conveniente disponer de diferentes modelos del mismo elemento. Por ejemplo en el
caso de las puertas puede disponer de tres modelos de medidas estndar: 62, 72 y 82.
En otros casos el mismo modelo le servir para diferentes medidas. Por ejemplo para ventanas podra tener una
anchura de 1 unidad (1 metro). De modo que en el factor X puede indicar la anchura exacta que desea en metros.
0.25, 0.75, 1.5, 2.1. El grosor de la pared siempre es igual, por lo que el factor Y siempre se deja a 1.
3.FCrear bloques
icono comando alias cinta 2d men barra
BLOQUE BQ Inicio > Bloque / Insertar > Definicin de bloque Dibujo > Bloque > Crear Insertar
Un bloque es un conjunto de entidades agrupadas y tratadas como un solo objeto.
El comando Bloque permite crear nuevos bloques a partir de entidades del dibujo actual.
Unidad didctica n 6
www.curso autocad.com 21
.com
curso-
Si utiliza este comando, el bloque solo podr insertarlo dentro del mismo archivo donde lo haya creado. Cuando
quiera crear un smbolo que se pueda insertar en cualquier plano, utilice el procedimiento anterior Creacin de
un elemento prediseado. Por tanto, es recomendable que no cree sus elementos prediseados con este co
mando.
Comnmente, se les suele llamar bloques a todos los elementos prediseados. Tanto a los creados directamente
dentro del dibujo como a los que proceden de archivos externos. En realidad, lo que ocurre, es que al insertar un
dibujo externo, se convierte automticamente en un bloque en el dibujo de destino.
Unidad didctica n 6
www.curso autocad.com 22
.com
curso-
4. Compartir informacin entre dibujos
icono comando alias cinta 2d men barra
ADCENTER ADC Vista > Paletas Herr. > Paletas > DesignCenter Normal
AutoCAD le permite recuperar la informacin y la configuracin que asigno a otro dibujo. La herramienta Design
Center le permitir localizar, a travs de la estructura de carpetas del ordenador, el archivo del cual quiere extraer
dicha informacin.
Bsicamente puede realizar dos procesos:
Insertar el contenido completo, como si utilizase la herramienta de Insertar bloque.
Insertar, exclusivamente, aquella definicin que le interesa: una capa, un estilo de texto, un tipo de lnea car
gado...
En los siguientes apartados se explican ambos procedimientos.
4.A Arrastrar y colocar un dibujo en otro
Si lo que desea es incorporar todo un dibujo completo en otro sobre el que est trabajando, puede utilizar el De
signCenter en sustitucin de Insertar, pero de un modo ms dinmico. Debe seguir los siguientes pasos:
1. Active la paleta del DesignCenter en la Cinta de opciones > Vista > Paletas.
2. En la parte izquierda de la paleta, localice la carpeta que contiene el dibujo que busca.
3. En la parte derecha, pinche dicho dibujo y arrstrelo al rea de trabajo.
4. Marque el punto de la pantalla donde quiera colocarlo.
5. Pulse Intro sucesivas veces para aceptar los valores por defecto en la escala X, la escala Y y el ngulo de rota
cin.
Unidad didctica n 6
www.curso autocad.com 23
.com
curso-
4.B Importar capas y otras definiciones
Si lo que desea es utilizar en el dibujo actual una capa que tenga las mismas caractersticas que las de otro dibujo,
o si lo que desea es tener cargados en su dibujo los mismos tipos de lnea que utilizo en otro proyecto, entonces
debe seguir los siguientes pasos:
1. Active la paleta del DesignCenter en la Cinta de opciones > Vista > Paletas.
2. En la parte izquierda de la paleta, localice la carpeta que contiene el dibujo que busca.
3. En la parte izquierda, marque el cuadradito con el signo + que acompaa al nombre de dicho dibujo.
4. En el listado de definiciones, marque el tipo de definicin que le interesa. Por ejemplo las capas.
5. En la parte derecha de la paleta, pinche dicha definicin (por ejemplo la capa de ejes) y arrstrela al rea de
trabajo.
6. Suelte la definicin en cualquier punto del rea de trabajo.
7. Haga clic en el desplegable de capas para comprobar que dicha capa se ha incorporado a su dibujo.
Unidad didctica n 6
www.curso autocad.com 24
.com
curso-
Si desea utilizar los mismos tipos de lneas que estn cargados en otro dibujo, entonces puede utilizar este mismo
procedimiento. Seleccione el dibujo busque dentro de l los tipos de lnea. Seleccione el tipo de lnea que quiere
cargar en su dibujo actual y crguelo arrastrndolo al rea de trabajo.
Esta paleta le permitir colocar, en el dibujo actual, cualquier definicin que tenga creada en otro dibujo.
Unidad didctica n 6
www.curso autocad.com 25
.com
curso-
5. Datos asociados a los elementos
Los Atributos son textos dinmicos que van asociados a un bloque. A estos atributos se les da un contenido
concreto en el momento de insertar el bloque. Permite escribir datos del bloque que no queden del todo claros
grficamente. Tambin se utilizan para colocar anotaciones que deben tener siempre un aspecto concreto. Un
atributo podra contener, por ejemplo, nmeros de piezas, precios, comentarios y nombres de propietarios.
Para crear un atributo es requisito indispensable generar, en primer lugar, una definicin de atributo que describa
sus caractersticas. Entre las caractersticas se incluyen el identificador (el nombre que identifica al atributo), la
solicitud mostrada al insertar el bloque, la informacin de los valores, el formato de texto, el emplazamiento y
cualquier modo opcional (Invisible, Constante, Verificar y Predefinido).
Despus de haber creado una definicin de atributo, se designa como uno de los objetos al definir el bloque. Con
ello, cada vez que se inserte el bloque, AutoCAD solicitar el texto que se haya especificado para el atributo. En
cada insercin de bloque nueva, se puede especificar un valor de atributo diferente.
5.A Definir atributos
icono comando alias cinta 2d men
ATRDEF ATC Inicio > Bloque / Insertar > Definicin de bloque Dibujo > Bloque > Definir atributos
Crea definiciones de atributos mediante un letrero de dialogo.
Unidad didctica n 6
www.curso autocad.com 26
.com
curso-
Modo: Sirve para indicar las propiedades del atributo a crear. Si no se activa ninguna de las casillas, se tratar
de un atributo normal. No marque ninguna opcin.
Identificador: Nombre de un atributo. Puede utilizar cualquier combinacin de caracteres, excepto espacios.
Solicitud: Pregunta con la que se solicita el valor de este atributo. Este mensaje aparece al insertar el bloque.
Si no introduce ninguna solicitud, se utilizar la identificacin del atributo.
Por defecto: Valor inicial del atributo. Al insertar el bloque se podr indicar otro valor.
Punto de insercin: Colocacin del atributo con respecto al simbolo grfico del bloque. Puede escribir sus
coordenadas o marcar directamente en pantalla, a travs de la casilla Precisar en pantalla.
Parmetros de texto: Caracteristicas tipogrficas del atributo. Indique la Justificacin y el Estilo de texto,
adems de la Altura y la Rotacin.
Alinear bajo atributo anterior: Activando esta casilla, se anulan las reas de punto de insercin y de opciones
de texto, ubicndose el nuevo atributo automticamente debajo del anterior y con los mismos Parmetros de
texto.
Para crear un smbolo que contenga atributos, debe seguir los siguientes pasos:
1. Inicie un nuevo dibujo. Barra de inicio rpido > Nuevo.
Unidad didctica n 6
www.curso autocad.com 27
.com
curso-
2. Seleccione: Valores por defecto > Mtrico.
3. Cree la capa en la que debe ir dibujado este objeto. P. Ej.: Muebles. Pngala como actual.
4. Dibuje el smbolo que desea. No dibuje a ojo, utilice medidas reales. P.ej: 0.60 x 0.50
5. Escriba el comando Base y pulse Intro. Ponga el punto sobre el smbolo.
6. Elija Cinta 2D > Inicio > Bloque >Definir atributos.
7. En el cuadro de dilogo, escriba la informacin del identificador, solicitud, emplazamiento y parmetros de
texto.
8. Pulse Aceptar. Aparecer el atributo dibujado con su Identificador. Si lo desea puede desplazarlo para empla
zarlo mejor.
Puede crear tantos atributos como desee.
9. Guarde el dibujo y pngale un nombre que luego le permita identificarlo.
10. Cierre el dibujo.
11. A partir de ahora, puede insertar este dibujo en cualquier plano que necesite. Siempre que lo inserte, Auto
CAD le solicitar un valor concreto para el atributo. Cada insercion del bloque pueden tener valores diferen
tes.
Para modificar la definicin del atributo, debe abrir de nuevo el archivo donde esta creado el smbolo y utilizar el
panel de Propiedades (Cinta 2D > Vista > Paneles) para cambiar las caractersticas de definicin del atributo.
Cuando haya terminado vuelva a guardar el archivo y cirrelo. Podr insertarlo de nuevo en cualquier otro plano.
5.B Insertar bloques con atributos
Para insertar un bloque con atributos siga los pasos normales de insercin. Cuando haya colocado el dibujo Auto
CAD le solicitar el valor del atributo. Escrbalo y pulse Intro. Cada vez que inserte el bloque puede indicar un va
lor distinto o pulsar Intro para aceptar el valor predeterminado.
5.C Letrero de atributos
variable
ATTDIA
Es una variable que controla si AutoCAD solicita los valores de los atributos a travs de la lnea de comando o a
travs de un letrero de dialogo.
0 Presenta solicitudes en la lnea de comando
1 Utiliza un letrero de dilogo
Unidad didctica n 6
www.curso autocad.com 28
.com
curso-
Escriba Attdia en la lnea de comando (no hay botn), asgnele un valor (0/1) y pulse Intro. Despus inserte un
elemento prediseado o bloque con atributos. Cuando Attdia tiene valor 0, esta desactivada y los valores de los
atributos se solicitan uno a uno en la lnea de comandos. Cuando tiene valor 1 esta activada y los valores de los
atributos se solicitan conjuntamente en un letrero como este:
5.D Cambiar valores de atributos
icono comando alias cinta 2d men barra
PROPIEDADES PR Vista > Paletas Modificar > Propiedades Normal
Si desea cambiar los valores de los atributos insertados en un dibujo debe utilizar el botn de Propiedades. Desig
nando el bloque, AutoCAD visualiza en el panel los valores de los atributos de dicho bloque. Puede marcar en la
casilla correspondiente y cambiar dichos valores. Solo es posible utilizar este comando con un bloque a la vez.
Si tiene activada la opcin Propiedades rpidas en la barra de estado, entonces al marcar el bloque insertado,
aparece directamente el letrero para cambiar los valores de los atributos.
Reservados todos los derechos. El contenido de esta obra est protegido por la ley, que establece penas de prisin y/o multas, adems de las correspon
dientes indemnizaciones por daos y perjuicios, para quienes reprodujeren, plagiaren, distribuyeren o comunicaren pblicamente, en todo o en parte, una
obra literaria, artstica o cientfica, o a su transformacin, interpretacin o ejecucin artstica fijada en cualquier tipo de soporte o comunicada a travs de
cualquier medio, sin la preceptiva autorizacin.
Vectoraula, 2010
Curso de AutoCAD 2012 y 2011 en 2D y 3D
Impresin de proyectos 2D
Unidad didctica n 7
.com
curso-
Unidad didctica n 7
www.curso autocad.com 2
.com
curso-
ndice
1. Impresin
1.A Preparacin del dibujo
2. Asistente de Presentacin
2.A Inicio
2.B Impresora
2.C Tamao del papel
2.D Orientacin
2.E Cuadro de rotulacin
2.F Definir ventana
2.G Designar ubicacin
2.H Terminar
3. Configuracin de pgina
4. Maquetar la presentacin
4.A Insertar el cajetn
4.B Encuadre del dibujo
4.C Crear ms ventanas
4.D Visibilidad de las capas
4.E Escala de impresin
4.F Calculo de la escala
4.G Ocultar ventanas grficas
5. Imprimir Presentacin
6. Convertir a PDF
7. Archivo DWF
Unidad didctica n 7
www.curso autocad.com 3
.com
curso-
1. Impresin
Para imprimir los planos desde AutoCAD existen varios sistemas. Cada uno de ellos ofrece buenos resultados si se
controlan con seguridad. Sin embargo unos son ms sencillos de utilizar y ofrecen ms flexibilidad que otros.
El mtodo clsico de impresin con AutoCAD consista en preparar directamente la lmina en la misma rea de
trabajo donde se creaba la geometra del diseo. Se insertaba un cajetn y se dibujaba un margen con las dimen
siones de la hoja donde se pretende imprimir. Este mtodo es similar al explicado en el apartado Impresin de
borradores de la Unidad didctica 1.
Este mtodo tiene varios inconvenientes:
No se puede preparar el dibujo para imprimirlo a escalas distintas.
Cada cambio en el modo de presentacin del proyecto supone reconfigurar la escena.
No se pueden imprimir los planos en diferentes formatos de hoja.
Para solucionar estas y otras carencias, se cre el llamado Espacio Papel que ofreca ms posibilidades, pero que
era excesivamente complicado.
El Espacio Papel se ha mejorado, a partir de la versin 2000, con el concepto de Presentacin que es una lmina
donde se puede configurar el modo en que se imprimir el dibujo. Se pueden crear tantas presentaciones como
se deseen, independientes entre si. Para cada una de las presentaciones se debe especificar:
La impresora que se utilizar.
El tamao y orientacin de la lmina.
Los detalles del modelo a mostrar
El estilo de trazado: color, grosor.
Las capas visibles.
La escala.
El cajetn y los mrgenes.
Este es el mtodo que se explicar a continuacin. Para facilitar la compresin del mtodo se ignoraran aquellas
opciones y comandos que no intervengan en el proceso. Solo se comentaran aquellos comandos y opciones que
sean tiles para el resultado.
Como ejemplo se ha utilizado la prctica de la manivela de la Unidad Didctica 3, pero puede probarlo con cual
quier otro dibujo.
1.A Preparacin del dibujo
El primer paso es crear toda la geometra que se desea representar en el proyecto. Se deben dibujar todas las
entidades que forman el dibujo. Tambin se deben escribir aquellos textos que acompaaran al dibujo (nombres
de estancias, anotaciones, valores de atributos...)
Unidad didctica n 7
www.curso autocad.com 4
.com
curso-
Toda esta geometra debe estar organizada PorCapa. Es decir que debe estar colocada dentro de la capa que le
corresponda. Las propiedades de todas las entidades deben estar gestionadas a travs de las capas. Por tanto los
valores de Grosor, Color y Tipo de Lnea deben ser PorCapa. Dentro de cada una de las capas se debe asociar las
propiedades concretas.
Para que los grosores puedan apreciarse en la presentacin, en Men Formato > Grosor de lnea, debe activar la
opcin Mostrar grosor de lnea. Tambin puede activar la opcin Mostrar/Ocultar grosor de lnea que est en la
barra de estado..
Unidad didctica n 7
www.curso autocad.com 5
.com
curso-
Unidad didctica n 7
www.curso autocad.com 6
.com
curso-
2. Asistente de Presentacin
comando men
ASISTPRES Insertar > Presentacin > Asistente para crear presentaciones
El Asistente para crear presentaciones incluye una serie de pasos que le guiarn en el proceso de crear una nueva
presentacin. Puede optar por crear una nueva presentacin completamente nueva o utilizar una plantilla.
El asistente solicita informacin sobre los parmetros de la presentacin, que incluyen:
El nombre de la nueva presentacin
La impresora en la que se imprimir dicha presentacin.
Un tamao de papel entre los que admite dicha impresora
La orientacin del papel: horizontal o vertical.
Un cuadro de rotulacin
Configuracin de las ventanas grficas
La informacin introducida en el asistente puede modificarse posteriormente en Cinta 2D > Salida > Trazar > Ad
ministrador de configuraciones de pgina.
En los siguientes apartados se explican los pasos a seguir con este asistente.
2.A Inicio
En este paso debe escribir el nombre que mejor identifique la finalidad de la presentacin que est creando. El
nombre de la presentacin debe indicar cul es su destino o quien es su usuario final. Por ejemplo podran ser
nombres de presentacin: Ficha catalogo, Plano taller, Jefe de obra, Registro ayuntamiento, Promocin,
Lamina cliente, Anuncio, etc.
Escriba el nombre ms adecuado y haga clic Siguiente para avanzar.
Unidad didctica n 7
www.curso autocad.com 7
.com
curso-
2.B Impresora
En este paso debe seleccionar la impresora que utilizar para imprimir esta presentacin. La impresora debe estar
previamente instalada en Windows. El resto de dispositivos que aparecen son ficticios y sirven para simular tipos
estndar de impresin con otros modelos de impresoras.
Si quiere imprimir con la impresora predeterminada de windows: seleccine Default Windows System
Printer. pc3.
Si no dispone de impresora o piensa enviar esta presentacin a un centro de impresin, o seleccionar ms
adelante la impresora definitiva, entonces seleccione: DWG To PDF.pc3.
Unidad didctica n 7
www.curso autocad.com 8
.com
curso-
2.C Tamao del Papel
En este paso debe seleccionar el formato de hoja que se desee utilizar. La lista de tamaos disponibles depende
de la impresora seleccionada en el paso anterior.
Solo aparecern en el desplegable los tamaos que admite la impresora seleccionada. Si selecciono la impresora
ficticia DWG To PDF.pc3, entonces podr seleccionar cualquier tamao estndar.
Las opciones ISO full bleed tiene los tamaos normalizados ISO sin mrgenes predeterminados. Estas opciones
son las ms adecuadas.
Asegrese que las Unidades de dibujo estn en milmetros.
2.D Orientacin
Seleccione entre Horizontal o Vertical, segn convenga al diseo del proyecto.
2.E Cuadro de rotulacin
Elija el margen y el cajetn entre los ofrecidos por AutoCAD o creados por Vd. como plantillas.
Le recomendamos que no utilice ningn formato predeterminado. Seleccione Ninguna en el listado. Ms adelan
te podr insertar su propio Cajetn.
Unidad didctica n 7
www.curso autocad.com 9
.com
curso-
2.F Definir Ventana
En el desplegable de Escala de ventana seleccione la escala a la que quiera que se impriman los dibujos en esta
presentacin.
Si no conoce la escala exacta entonces seleccione: Ajustar escala.
En Disposicin de ventana, siempre deje la opcin Simple.
2.G Designar ubicacin
Pulse en Seleccionar Ubicacin <.
Unidad didctica n 7
www.curso autocad.com 10
.com
curso-
Haga un recuadro para indicar el rea de la lmina donde se mostrara el dibujo.
Cuando vuelva al letrero haga clic en Siguiente.
2.H Terminar
De nuevo de vuelta al asistente, haga clic en en Finalizar.
Unidad didctica n 7
www.curso autocad.com 11
.com
curso-
Cuando termine, la nueva presentacin ser la ficha de presentacin actual.
Cuando haya terminado de especificar los parmetros de diseo por medio del asistente, podr modificar cual
quiera de los parmetros usando el comando Configurar Pgina de la nueva presentacin.
Unidad didctica n 7
www.curso autocad.com 12
.com
curso-
3. Configuracin de pgina
icono comando cinta 2d men barra
PREPPAGINA Salida > Trazar Archivo > Administrador de configuraciones de pgina Presentaciones
Para cambiar los parmetros de la nueva presentacin debe entrar en el Administrador de configuraciones de
pgina.
1. Haga clic en con el botn derecho del ratn sobre la lengeta de la presentacin
2. Haga clic en Administrador de configuraciones de pgina.
3. Luego seleccione la presentacin que va a cambiar
4. y haga clic en en Modificar.
En Configurar Pagina puede cambiar:
1. La Impresora que se utilizar.
2. El Tamao de la lamina
3. Escala de impresin. No debe cambiar la escala de impresin. Deje este valor siempre como 1:1. Si necesita
cambiar la escala del dibujo lo deber hacer en otro lugar que se explica ms adelante.
4. La Orientacin de la hoja
5. El Estilo de trazado. El estilo de trazado controla el color con el que se imprimir el dibujo
o Acad.ctb: tabla de estilos predeterminada. Imprime cada objeto con el color y grosor indicado en su capa.
o Monochrome.ctb: todos los colores se trazan en negro
o Grayscale.ctb: Convierte los colores a escala de grises.
Unidad didctica n 7
www.curso autocad.com 13
.com
curso-
o Screening X %: Imprimir con un determinado porcentaje de tinta (75, 50 25 %). Los colores sern mu
cho menos intensos. Le permite ahorrar tinta.
En el apartado de Tabla de trazado active la opcin Mostrar estilos de trazado. Esto hace que la presentacin se
muestre con los colores y grosores con los que se imprimir.
Para eliminar una presentacin ya creada, haga clic en con el botn derecho del ratn sobre la lengeta de la
presentacin y escoja la opcin Suprimir. Despus confirme si desea eliminar definitivamente esa presentacin.
Para cambiar el nombre a una presentacin ya creada, haga doble clic en el nombre de la lengeta de la presen
tacin. Cuando se resalte, escriba el nuevo nombre y pulse Intro.
Reservados todos los derechos. El contenido de esta obra est protegido por la ley, que establece penas de prisin y/o multas, adems de las correspon
dientes indemnizaciones por daos y perjuicios, para quienes reprodujeren, plagiaren, distribuyeren o comunicaren pblicamente, en todo o en parte, una
obra literaria, artstica o cientfica, o a su transformacin, interpretacin o ejecucin artstica fijada en cualquier tipo de soporte o comunicada a travs de
cualquier medio, sin la preceptiva autorizacin.
Vectoraula, 2010
Unidad didctica n 7
www.curso autocad.com 14
.com
curso-
4. Maquetar la presentacin
icono comando barra
ESPACIOP / ESPACIOM Estado
Una vez creada la presentacin hay que realizar ciertos ajustes para completar la maquetacin de la presentacin.
Cuando trabaje con las ventanas grficas tiene que controlar si est trabajando en el Papel (en la lamina) o en el
Modelo (en el dibujo a travs de la ventana grfica).
En la barra de estado le aparece la opcin Espacio modelo o Espacio papel que se lo indica.
Normalmente debe trabajar en la lamina (Papel) y solo debera entrar en la ventana (Modelo) para cambiar el
encuadre.
Tambin puede alternar entre Modelo y Papel haciendo doble clic directamente en la presentacin:
Para acceder al Espacio Modelo, haga doble clic en el interior de una ventana grfica. Se resaltara su borde, y
aparecer la palabra Modelo en la barra de estado.
Para acceder al Espacio Papel, haga doble clic en el exterior de la presentacin. Dejara de estar resaltado su
borde y aparecer la palabra Papel en la barra de estado.
Pruebe varias veces a alternar entre los espacios Modelo y Papel hasta que lo tenga claro.
4.A Insertar el cajetn
Si no eligi ningn formato predeterminado para la presentacin en el asistente, puede insertar ahora el cajetn
con atributos que realizo como prctica guiada en la Unidad didctica 6.
Asegrese que la variable Attdia esta activada. Esta variable controla que la asignacin de valores a los atributos
se realice a travs de un letrero.
Inserte el cajetn como se vio en la Unidad Didctica 6.
1. Escriba Attdia. Pulse Intro. Escriba 1 y pulse Intro.
2. Haga clic en en Cinta de opciones > Inicio > Bloque > Insertar.
Unidad didctica n 7
www.curso autocad.com 15
.com
curso-
3. En el letrero de dialogo haga clic en Examinar.... Seleccione el archivo Cajetin.dwg.
4. En Punto de Insercin marque la opcin Precisar en pantalla.
5. En Escala ponga el factor 1 para el ancho (X) y el alto (Y).
6. En ngulo escriba 0.
7. Haga clic en Aceptar.
8. Marque en el rea de trabajo el punto inferior derecho de la ventana donde se muestra el dibujo.
9. En el letrero de los atributos introduzca los valores adecuados.
4.B Encuadre del dibujo
nicamente debera entrar en el Espacio modelo, osea dentro de la ventana grfica, para cambiar el encuadre y
centrar el dibujo.
Para acceder al Espacio Modelo haga doble clic en el interior de la ventana grfica. Se resaltara su borde, y apare
cer la palabra Modelo en la barra de estado. Entonces utilice Cinta de opciones > Vista > Navegar 2D > Encuadre.
Si es necesario utilice tambin el Zoom para encuadrar mejor algn detalle.
OJO: nunca debe utilizar el zoom dentro de una ventana grfica despus de fijar la escala, ya que esto afecta a
la escala de impresin. En ese caso utilice exclusivamente el Encuadre.
Unidad didctica n 7
www.curso autocad.com 16
.com
curso-
Para salir de la ventana grfica, y volver al Espacio Papel, haga doble clic fuera de la presentacin. Dejar de estar
resaltado el borde de la ventana grfica.
4.C Crear ms ventanas
icono comando cinta 2d men barra
VENTANAS Vista > Ventanas grficas Ver > Ventanas Ventanas grficas
Si desea tener varios detalles del dibujo en la misma presentacin, entonces debe utilizar las opciones de Venta
nas graficas.
Puede activar la barra en Men Herr. > Barras de herramientas > AutoCAD > Ventanas grficas. Aqu acceder
mejor a las opciones.
Para crear ventanas, debe activar el Espacio Papel. Puede crear ms ventanas de varios modos:
Crear una ventana: Haga un recuadro en el papel de la presentacin y saldr una ventana rectangular. Las venta
nas pueden desplazarse y cambiarse de tamao directamente con sus pinzamientos.
Unidad didctica n 7
www.curso autocad.com 17
.com
curso-
Crear Ventana poligonal: podr crear ventanas con formas poligonales irregulares marcando los vrtices de su
permetro.
Convertir objeto en ventana: permite convertir crculos y polilneas cerradas en ventanas grficas.
Unidad didctica n 7
www.curso autocad.com 18
.com
curso-
Por defecto, al crear las ventanas grficas, colquelas en la misma capa que el cajetn y el margen.
Cada vez que cree una ventana grfica le aparecer el modelo en el interior con un zoom extensin. Despus de
be seleccionar la ventana y en el desplegable de escalas indicar la que le interesa. A continuacin debe entrar en
la ventana haciendo doble clic y utilizar el encuadre para centrar el detalle que desea. Por ltimo no olvide salir
de la ventana grfica haciendo doble clic fuera de ella de la presentacin.
4.D Visibilidad de las capas
icono comando cinta 2d men barra
CAPA Inicio > Capas Formato > Capas Normal
Para controlar las capas que son visibles en cada ventana grfica:
1. Entre en la Ventana grfica haciendo doble clic en su interior. La ventana se resalta con mayor grosor en los
bordes.
2. Haga clic en el desplegable de los Estados de las capas. Marque en el icono Inutilizar en la ventana actual de la
capa que quiera dejar de ver.
3. Salga de la ventana grfica haciendo doble clic fuera de ella. Compruebe como dicha capa ha dejado de verse
en esa ventana pero sigue visible en las dems.
Unidad didctica n 7
www.curso autocad.com 19
.com
curso-
De este modos las capas se pueden ocultar en algunas ventanas grficas de modo que se sigan viendo en el resto
de ventanas y presentaciones.
4.E Escala de impresin
icono comando barra
ZOOM XP Ventanas grficas
Para cambiar la escala de impresin:
1. Seleccione la ventana grfica haciendo doble clic en su interior.
2. En la barra de herramientas de ventanas graficas, despliegue las opciones de escalas. Seleccione la escala a la
que desea imprimir el dibujo en esta ventana.
3. Salga de las ventanas grficas haciendo doble clic fuera de la presentacin.
Nunca debe utilizar el zoom dentro de una ventana grfica despus de fijar la escala, ya que esto afecta a la
escala de impresin.
Si accidentalmente lo utiliza, deber ajustar de nuevo la escala mediante el desplegable ya comentado.
Por ltimo, no olvide salir de la ventana activa haciendo doble clic fuera de la presentacin.
Unidad didctica n 7
www.curso autocad.com 20
.com
curso-
4.F Calculo de la escala
icono comando barra
ZOOM XP Ventanas grficas
Para crear la geometra de la figura, se debe adoptar una unidad de medida (um). Por ejemplo en un plano de
arquitectura normalmente se toma como unidad de medida el metro. En un plano de mecnica se adopta como
unidad de medida el milmetro. En el caso de dibujos topogrficos se adopta como unidad de medida el kilme
tro.
Esta unidad de medida adoptada (um) no se introduce en ningn sitio de AutoCAD, sino que es una interpretacin
que hace el dibujante. Cada unidad de dibujo (ud) se corresponde con una unidad de medida en la realidad. De
este modo en el plano de una vivienda 1 unidad de dibujo (ud) se corresponder con un metro de la realidad. En
el plano de un grifo 1 ud se corresponde con un milmetro. Y en el caso de un mapa de una provincia la ud de
AutoCAD se corresponde con un kilmetro de la realidad.
Se suele decir que una de las ventajas de la utilizacin del CAD es la creacin de dibujos a escala 1=1. Esto debera
matizarse indicando que se crea a 1ud = 1 um, es decir:
1 ud = 1m (para arquitectura)
1 ud = 1 mm (para mecnica)
1 ud = 1 km (para topografa)
Llegamos a lo que nos ocupa. Hay que buscar la escala del dibujo en la ventana grafica (VG). Esta escala mide la
relacin entre unidades de dibujo y los milmetros que ocupa en la presentacin y que posteriormente ocupara
sobre el papel en el que se imprima.
Deben aplicarse los valores de la siguiente tabla:
Unidad de
medida adoptada
Tamao inicial Escala
Ventana Grfica
Tamao final
de impresin
mm 1:1 1:1 1:1
mm 1:1 2:1 2:1
mm 1:1 5:1 5:1
mm 1:1 1:2 1:2
m 1:1000 1000/50 (20:1) 1:50
m 1:1000 1000/100 (10:1) 1:100
m 1:1000 1000/200 (5:1) 1:200
cm 1:10 10:1 1:1
Por ejemplo:
Se desea crear una presentacin para la planta de vivienda del ejercicio de la Ud 5. Teniendo en cuenta que la Ud
= metro y que el tamao final de impresin sea de 1:50, entonces deber indicar en la escala de la ventana grfica
el valor 1000/50 20:1.
Para los arquitectos la regla es fcil: para un tamao final de 1:100 escriba 1000/100 en la escala de impresin.
Para un tamao final de 1:250, escriba 1000/250, y as sucesivamente.
Como complemento le recomendamos la lectura del artculo Calculo de las escalas de impresin con AutoCAD
que encontrar en www.vectoraula.com/articulos.
Unidad didctica n 7
www.curso autocad.com 21
.com
curso-
El sistema de clculo de escalas en AutoCAD no es nada intuitivo. Le recomendamos que no se complique mucho
la vida con la demostracin, solamente use la tabla para aplicarlo.
4.G Ocultar ventanas grficas
icono comando cinta 2d men barra
CAPA Inicio > Capas Formato > Capas Normal
Por defecto, al crear las ventanas grficas, colquelas en la misma capa que el cajetn y el margen.
Si desea que no se vean los recuadros de las ventanas grficas, debe hacer lo siguiente:
1. Cree una capa con el nombre de Ventanas ocultas.
2. Cambie a esa capa todas aquellas ventanas de las que no quiera ver su recuadro.
3. Inutilice la capa Ventanas ocultas.
De este modo solo vera los recuadros de aquellas ventanas que no haya colocado en esta capa.
Unidad didctica n 7
www.curso autocad.com 22
.com
curso-
Unidad didctica n 7
www.curso autocad.com 23
.com
curso-
5. Imprimir Presentacin
icono comando alias cinta 2d men barra
TRAZAR IMPR Salida > Trazar Archivo > Trazar Acceso rpido / Normal
Para imprimir la presentacin actual, primero haga doble clic fuera de la lmina para asegurarse que est traba
jando en el Espacio Papel.
Haga clic en el botn Trazar de la barra Acceso rpido.
Se mostrar el letrero de Trazar, similar al de Configurar pagina.
Haga clic en en la opcin Vista preliminar para visualizar el dibujo tal como quedara al imprimirlo.
Unidad didctica n 7
www.curso autocad.com 24
.com
curso-
Para volver al letrero de dilogo pulse Esc.
Haga clic en Aceptar y comenzar la impresin
Cuando obtenga el papel impreso observe si esta correcto. Si detecta algn error deber cambiar la configuracin
de la presentacin para corregirlo y volver a intentarlo.
Unidad didctica n 7
www.curso autocad.com 25
.com
curso-
6. Convertir a PDF
En el momento de imprimir, seleccione la impresora DWG to PDF.pc3. Cuando acepte, se generar un archivo de
tipo PDF (de Adobe Acrobat). Este formato de archivo permite ver el plano preparado para imprimirse e impide
hacer modificaciones.
Es ideal para aquellos casos en los que debe entregarse una copia digital de la lmina para poder ser visto e im
primido sin AutoCAD.
Unidad didctica n 7
www.curso autocad.com 26
.com
curso-
7. Archivo DWF
Si selecciono la impresora ficticia DWF6 ePlot.pc3, cuando imprima se generara un archivo con la extensin DWF.
Este formato de archivo es similar al PDF. Permite ver el plano preparado para imprimirse pero no permite hacer
modificaciones.
Este formato es el adecuado si desea imprimir su plano en un centro de impresin.
Tambin es adecuado para entregar como trabajo final a posibles clientes que no tengan AutoCAD.
Tambin es adecuado cuando se desea entregar el proyecto finalizado pero de un modo protegido para que no
pueda modificarse su contenido.
A diferencia del PDF, este formato permite hacer revisiones y anotaciones que quedaran almacenadas en el mis
mo documento.
Este tipo de archivo se visualiza con el programa Autodesk Design Review que es gratuito y se distribuye con Au
toCAD. Si no dispone de l, podr descargarlo gratuitamente en Internet a travs de la pgina web de:
www.autodesk.es.
Unidad didctica n 7
www.curso autocad.com 27
.com
curso-
Desde este programa podr imprimir la presentacin sin necesidad de tener AutoCAD.
Reservados todos los derechos. El contenido de esta obra est protegido por la ley, que establece penas de prisin y/o multas, adems de las correspon
dientes indemnizaciones por daos y perjuicios, para quienes reprodujeren, plagiaren, distribuyeren o comunicaren pblicamente, en todo o en parte, una
obra literaria, artstica o cientfica, o a su transformacin, interpretacin o ejecucin artstica fijada en cualquier tipo de soporte o comunicada a travs de
cualquier medio, sin la preceptiva autorizacin.
Vectoraula, 2010
Curso de AutoCAD 2011 y 2010 en 2D y 3D
Acotacin
Unidad didctica n 8
.com
curso-
Unidad didctica n 8
www.curso autocad.com 2
.com
curso-
Indice
1. Acotacin
1.A Terminologa de las cotas
1.B Normas de acotacin
1.C Herramientas de acotacin
1.D Acotacin lineal
1.E Acotacin alineada
1.F Acotacin de radio
1.G Acotacin de dimetro
1.H Radio con recodo
1.I Marca de centro
1.J Acotacin angular
1.K Longitud de arco
1.L Directriz mltiple
1.M Acotacin continua
1.N Acotacin de lnea base
2. Estilos de acotacin
2.A Administrador de estilos de cota
2.B Lneas
2.C Simbolos y flechas
2.D Texto
2.E Ajustar
2.F Unidades principales
2.G Unidades alternativas
2.H Tolerancias
3. Modificadores de acotacin
3.A Mover cotas
3.B Cambiar la posicin del texto
3.C Cambiar la inclinacin de una cota
3.D Borrar la lnea de referencia de una cota
3.E Poner prefijo o sufijo
3.F Poner tolerancia en cota
3.G Recodo en cota
3.H Corte en cota
Unidad didctica n 8
www.curso autocad.com 3
.com
curso-
3.I Ajuste del espaciado
4. Acotar en presentaciones
5. Calculo de reas
Unidad didctica n 8
www.curso autocad.com 4
.com
curso-
1. Acotacin
La acotacin permite indicar grficamente las dimensiones de los objetos representados en el plano. AutoCAD
realiza este trabajo de un modo automtico y rpido.
En esta Unidad Didctica aprender, en primer lugar, a dibujar las cotas con las diferentes tipos de acotacin.
En segundo lugar, aprender a controlar el estilo de acotacin para definir el aspecto de las cotas.
Por ltimo, aprender a adaptar las cotas a sus necesidades y a corregir aquellos detalles que sean necesarios.
En principio probar las cotas con el aspecto que esta predefinido en los valores por defecto, pero ms adelante
podr cambiarlo.
1.A Terminologa de las cotas
Lnea de cota: Es una lnea con flecha o trazo en cada uno de sus extremos, que indica la direccin y la extensin
de una cota. En las cotas angulares, la lnea de cota es un arco.
Extremos de cota: tambin llamados flechas. Forman parte de la lnea de cota, y pueden ser una flecha, un trazo u
otra figura.
Lneas de referencia: tambin llamadas lneas de auxiliares. Lneas que parten de los extremos del objeto a acotar,
perpendiculares a la lnea de cota.
Texto de cota: Es el nmero que indica la medida acotada. AutoCAD calcula de forma automtica la medida real,
pero permite que se pueda modificar.
Lneas directrices: Anotaciones referidas a una parte del dibujo.
1.B Normas de acotacin
Existen unas normas bsicas que se deben seguir a la hora de colocar las cotas en el dibujo. Estas normas se de
ben seguir siempre que sea posible.
La lnea de cota no puede rebasar las lneas de referencia.
Esta lnea de cota debe estar separada unos 8 mm del dibujo.
La siguiente lnea de cota debe estar a unos 6 mm de la 1.
La lnea de cota debe de ser paralela a la medida a acotar y perpendicular a las lneas de referencia.
Unidad didctica n 8
www.curso autocad.com 5
.com
curso-
Las lneas de cota, preferentemente, deben estar fuera del dibujo. Hay que evitar, en lo posible, acotar dentro
del dibujo.
Las cotas ms pequeas son las que se ponen ms cerca del dibujo.
Las cotas principales se deben poner una a continuacin de la otra.
Cuando se dibujan circunferencias se acota el dimetro y el centro y en el caso de arcos el radio (por fuera del
dibujo).
No se debe apoyar las lneas de cota sobre el dibujo.
No se deben hacer las lneas de cota como el contorno del dibujo.
No se debe acotar sobre el eje.
No se deben repetir las cotas. Las cotas que no hagan falta ponerlas, no ponerla (hay que simplificar).
Las lneas de referencia se pueden cortar entre si pero las lneas de cota no.
Hay que sealar siempre los ejes de las circunferencias.
Los chaflanes se deben de acotar poniendo la medida y el ngulo.
Siempre deben ponerse las cotas totales de la figura.
Las lneas de referencia no deben de tocar el dibujo (separarlas 1 mm).
Los textos se pueden poner encima, debajo o dentro de la lnea de cota y lo mejor es ponerlo en horizontal
aunque en vertical no pasa nada.
Las cotas siempre deben tener propiedades PorCapa.
1.C Herramientas de acotacin
Puede encontrar las opciones de acotacin en la Cinta de opciones 2D > Anotar > Cotas. Tambin puede encon
trar estas opciones en una barra de herramientas. Actvela en Men Herr. > Barra de Herramientas > AutoCAD >
Acotar. Utilice la opcin que le resulte ms cmoda.
1.D Acotacin lineal
icono comando cinta 2d men barra
ACOLINEAL Anotar > Cotas Acotar > Lineal Acotar
Dibuja una cota que indica la medida en horizontal o vertical entre los puntos que se designen.
AutoCAD pide el origen de la 1 lnea de referencia y a continuacin se sealara un 2 punto de referencia. Por
ultimo pedir el emplazamiento de la lnea de cota. Si se marca un punto en la pantalla o se introducen coorde
nadas relativas, ste ser el punto por donde pase la lnea de cota. La cota se genera en horizontal o vertical de
pendiendo de la posicin del punto indicado.
Unidad didctica n 8
www.curso autocad.com 6
.com
curso-
Por ejemplo:
1. Haga clic en el botn de la acotacin Lineal.
2. Con una referencia a objetos activada, marque el primer punto del
origen de la cota.
3. Con una referencia a objetos activada, marque el segundo punto del
origen de la cota.
4. Haga clic sobre el rea de trabajo para indicar el emplazamiento de la
lnea de cota. La cota ser vertical u horizontal dependiendo del em
plazamiento de la lnea de cota.
Pruebe de nuevo para obtener otras cotas.
1.E Acotacin alineada
icono comando cinta 2d men barra
ACOLINEADA Anotar > Cotas Acotar > Alineada Acotar
Genera cotas con la misma inclinacin que entre los dos puntos que se sealen como orgenes de la cota, o de los
dos puntos extremos de la entidad que se designe.
La forma de designar los puntos es idntica a la acotacin anterior. AutoCAD genera una cota paralela a la lnea
formada por los puntos de referencia.
Por ejemplo:
1. Haga clic en el botn de la acotacin Alineada.
2. Con una referencia a objetos activada, marque el primer punto
del origen de la cota.
3. Con una referencia a objetos activada, marque el segundo punto
del origen de la cota.
4. Haga clic sobre el rea de trabajo para indicar el emplazamiento
de la lnea de cota. La cota tendr la inclinacin de los puntos
marcados.
Pruebe de nuevo para obtener otras cotas.
1.F Acotacin de radio
icono comando cinta 2d men barra
ACORADIO Anotar > Cotas Acotar > Radio Acotar
Permite acotar el radio de arcos y de crculos. Se designa el arco o crculo que se quiere acotar y seguidamente se
busca el emplazamiento de la flecha y el texto. Si el texto de la cota no entra dentro del arco o del crculo, Auto
CAD pide que se designe una longitud y direccin para una directriz. AutoCAD aade automticamente al texto la
letra "R" para indicar que el texto de la cota es el valor de un radio.
Unidad didctica n 8
www.curso autocad.com 7
.com
curso-
Por ejemplo:
1. Haga clic en el botn de la acotacin de Radio.
2. Designe el arco o el crculo a acotar.
3. Haga clic en un punto para indicar la posicin de la acotacin de Radio.
Pruebe de nuevo para obtener otras cotas.
1.G Acotacin de dimetro
icono comando cinta 2d men barra
ACODIAMETRO Anotar > Cotas Acotar > Dimetro Acotar
Permite acotar dimetros de crculos y arcos. Al igual que en la opcin radio, se designa el arco o circulo que se
desea acotar, se confirma el texto de la cota y AutoCAD incluir automticamente el signo del dimetro.
Una vez hecho esto, AutoCAD dibujar la cota desde el punto de designacin del arco o circulo pasando por el
punto central hasta el otro extremo del dimetro.
Por ejemplo:
1. Haga clic en el botn de la acotacin de Dimetro
2. Designe el crculo a acotar.
3. Haga clic en un punto para indicar la posicin de la aco
tacin de dimetro.
Pruebe de nuevo para obtener otras cotas.
1.H Radio con recodo
icono comando cinta 2d men
ACORECODO Anotar > Cotas Acotar > Con recodo
Acotacin de radio Con recodo que permite colocar una directriz en zigzag que no llega hasta el centro del arco o
crculo.
1. Haga clic en la acotacin Con recodo.
2. Designe un crculo o un arco.
3. Marque el final de la directriz.
4. Marque la posicin del valor de la cota.
Unidad didctica n 8
www.curso autocad.com 8
.com
curso-
5. Marque otro punto para la posicin del recodo de cota.
1.I Marca de centro
icono comando cinta 2d men barra
ACOCENTRO Anotar > Cotas Acotar > Centro Acotar
Resalta el centro de un crculo o un arco con una marca de cruz.
Por ejemplo:
1. Haga clic en el botn de la Marca de centro.
2. Designe el crculo o arco a acotar. Aparecer una cruz en la posicin
de su centro.
Pruebe de nuevo para obtener otras marcas de centro.
1.JAcotacin angular
icono comando cinta 2d men barra
ACOANGULO Anotar > Cotas Acotar > Angular Acotar
Este comando indica el ngulo, en grados, que existe entre dos lneas no paralelas o el ngulo que cubre un arco.
AutoCAD espera la designacin de la 1 y 2 lnea de referencia, una vez designadas, se marca un punto por el que
pasara el arco de la cota. A continuacin se introduce el texto de la cota y su emplazamiento.
Por ejemplo:
1. Haga clic en el botn de la acotacin Angular.
2. Designe la primera lnea.
3. Designe la segunda lnea.
4. Marque la posicin de la acotacin de Angulo.
Pruebe de nuevo para obtener otras cotas.
Unidad didctica n 8
www.curso autocad.com 9
.com
curso-
1.K Longitud de arco
icono comando cinta 2d men barra
ACOARCO Anotar > Cotas Acotar > Longitud de arco Acotar
Indica la longitud del arco en unidades lineales. Estas cotas tienen un signo de arco junto al texto. Las lneas de
referencia pueden ser radiales o perpendiculares a la lnea de referencia, dependiendo del emplazamiento del
texto de la cota.
Por ejemplo:
1. Haga clic en el botn de la Longitud de arco.
2. Designe el arco por un punto.
3. Marque la posicin de la linea de cota.
Pruebe de nuevo para obtener otras cotas.
1.LDirectriz mltiple
icono comando cinta 2d men barra
DIRECTRIZM Anotar > Directriz Acotar > DirectrizM Directriz
Una Directriz es una flecha con uno o varios segmentos y con un texto en el extremo. Para colocar la Directriz,
debe indicar el origen de la flecha, el final del segmento y escribir el texto.
Por ejemplo:
1. Haga clic sobre Directriz Mltiple
2. Marque el origen de la flecha sobre el dibujo con la referencia a objetos de Punto Cercano.
3. Marque el extremo contrario del segmento de la flecha.
4. Escriba el texto. Pulse Intro para cambiar de rengln. Haga clic con el ratn fuera de la directriz para termi
nar.
Posteriormente puede desplazar el extremo de la flecha y la posicin del texto de la Directriz utilizando los pin
zamientos.
Unidad didctica n 8
www.curso autocad.com 10
.com
curso-
1.M Acotacin continua
icono comando cinta 2d men barra
ACOCONTINUA Anotar > Cotas Acotar > Continua Acotar
Genera una secuencia de cotas sucesivas. Las cotas quedan a continuacin de la primera.
Antes de utilizar Continua, debe dibujar una 1 cota de tipo lineal, alineada o angular. Esta cota servir como refe
rencia para las sucesivas lneas de cota.
Una vez dibujada la cota inicial de referencia, se ejecuta acotacin Continua y se seala el 2 punto de referencia
de las siguientes cotas. El punto de inicio de la cota es el final de la anterior. El programa sigue solicitando nuevos
puntos para generar una serie continua de cotas. Cada nueva cota medir a partir del final de la anterior y todas
ellas quedarn a la misma altura.
Tambin puede dibujar a un 2 nivel si la cota anterior la nueva tienen las flechas al exterior de las lneas de
referencia.
Por ejemplo:
1. Dibuje una cota Lineal para la primera medida.
2. Haga clic en el botn de la acotacin Continua.
3. Marque el segundo punto de la siguiente cota.
4. Marque los siguientes puntos donde desea las cotas.
6. Para finalizar pulse Intro.
Pruebe de nuevo para obtener otras cotas.
1.N Acotacin de lnea base
icono comando cinta 2d men barra
ACOLINEABASE Anotar > Cotas Acotar > Lnea base Acotar
Genera una secuencia de cotas sucesivas. Las cotas quedan por encima de la primera. Los pasos para crearla son
los mismos que en la acotacin Continua.
Antes de utilizar Lnea Base, debe dibujar la 1 cota de tipo lineal, alineada o angular. Esta cota servir como refe
rencia para las sucesivas lneas de cota.
Una vez dibujada la cota inicial de referencia, se ejecuta Lnea base y se seala el 2 punto de referencia de las
siguientes cotas. El punto de inicio de la cota es el principio de la anterior. El programa sigue solicitando nuevos
puntos para generar una serie continua de cotas. Cada nueva cota medir a partir del principio de las anteriores.
Cada cota quedara ms alejada hacia el exterior que las anteriores.
Unidad didctica n 8
www.curso autocad.com 11
.com
curso-
Por ejemplo:
1. Dibuje una cota Lineal para la primera medida.
2. Haga clic en el botn de la acotacin de Lnea base.
3. Marque el segundo punto de la siguiente cota.
4. Haga clic para marcar los siguientes puntos donde
desea las cotas.
7. Para finalizar pulse Intro.
Pruebe de nuevo para obtener otras cotas.
Reservados todos los derechos. El contenido de esta obra est protegido por la ley, que establece penas de prisin y/o multas, adems de las correspon
dientes indemnizaciones por daos y perjuicios, para quienes reprodujeren, plagiaren, distribuyeren o comunicaren pblicamente, en todo o en parte, una
obra literaria, artstica o cientfica, o a su transformacin, interpretacin o ejecucin artstica fijada en cualquier tipo de soporte o comunicada a travs de
cualquier medio, sin la preceptiva autorizacin.
Vectoraula, 2010
Unidad didctica n 8
www.curso autocad.com 12
.com
curso-
2. Estilos de acotacin
icono comando cinta 2d men barra
ACOESTIL Anotar > Cotas Acotar > Estilo de cota / Formato > estilo de cota Acotar
El estilo de acotacin controla el aspecto de las cotas. Existe la posibilidad de tener varios estilos identificndolos
con un nombre para utilizar el ms adecuado en cada momento. Al utilizar los valores por defecto (plantilla Acadi
so.dwt) aparece el estilo ISO 25.
Para trabajar con comodidad debe modificar este estilo y asignar en los diferentes apartados los valores que aqu
se recomiendan. Posteriormente, cuando sepa utilizarlo, podr adaptar el estilo a sus necesidades particulares.
Aunque en principio no entienda completamente la funcin de cada uno de los apartados, es conveniente que
ponga los valores recomendados para tener un estilo de acotacin que se pueda adaptar a su trabajo.
A continuacin se muestran las opciones del letrero de dialogo.
2.A Administrador de estilos de cota
icono comando cinta 2d men barra
ACOESTIL Anotar > Cotas Acotar > Estilo de cota / Formato > estilo de cota Acotar
Este es el primer letrero que aparece al hacer clic en Estilo de cota.
Estilos: Muestra la lista de los estilos definidos. Permite cambiar el nombre del estilo de cota. Tambin permite
eliminar un estilo que no este en uso.
Definir Actual: Activa el estilo en el que se basaran las siguientes acotaciones.
Unidad didctica n 8
www.curso autocad.com 13
.com
curso-
Nuevo: Genera un nuevo estilo con un nombre distinto.
Modificar: sirve para asignar valores a los diferentes parmetros de la cota. Esta es la opcin que ha de pulsar.
Reemplazar: Sirve para crear una variacin sobre el estilo actual. No utilice esta opcin.
Haga clic en Modificar.
2.B Lneas
icono comando cinta 2d men barra
ACOESTIL Anotar > Cotas Acotar > Estilo de cota / Formato > estilo de cota Acotar
Despus de hacer clic en Modificar, aparece este letrero.
Lnea de cota: Controla la generacin y aspecto de la lnea de cota.
Color, Tipo de Lnea y Grosor: Controla las propiedades de las lneas de cota. Ponga siempre PorCapa.
Ampliar trazos: Controla la extensin que la lnea de cota sobrepasa con respecto a la lnea de referencia,
cuando se acota con trazos oblicuos. Si esta activa, ponga 1.
Intervalo de lnea base: Controla la distancia de la lnea de cota respecto a la anterior, en acotacin de L
nea Base. Ponga 6.
Unidad didctica n 8
www.curso autocad.com 14
.com
curso-
Supresin: Suprime una o ambas mitades de la lnea de cota cuando el texto parte la lnea de cota. La
primera mitad es la correspondiente al primer punto marcado. No active ninguna.
Lneas de Referencia: Controla la generacin y aspecto de las lneas de referencia.
Color, Tipo de Lneas y Grosor: Controla las propiedades de las lneas de referencia. Ponga siempre Por
Capa.
Ampliar lneas de cota: Controla la prolongacin de la lnea de referencia por encima de la lnea de cota.
Ponga 1.
Desfase desde origen: Separacin entre el punto marcado y el inicio de la lnea de Referencia. Sirve para
distinguir mejor el modelo de las lneas de acotacin. Ponga 2 como mnimo.
Lneas de referencia de longitud fija: Hace que las lneas de referencia midan solamente la distancia que
se indique en Longitud. No lo active.
Suprimir: Hace que alguna de las lneas de referencia no se muestre. La primera lnea de referencia es la
correspondiente al primer punto marcado. No active ninguna.
2.C Smbolos y flechas
icono comando cinta 2d men barra
ACOESTIL Anotar > Cotas Acotar > Estilo de cota / Formato > estilo de cota Acotar
Esta es la segunda lengeta del letrero Modificar estilo de cota
Unidad didctica n 8
www.curso autocad.com 15
.com
curso-
Extremos de cota: permite seleccionar el tipo de smbolo para el extremo de la lnea de cota y su tamao.
Primero: es el smbolo que aparecer en el primer extremo de la lnea de cota. La lista incluye flechas, tra
zos, puntos y otros smbolos. Escoja una de estas: Cerrado relleno, abrir a 30, u oblicuo.
Segunda: Selecciona el smbolo del segundo extremo de la lnea de cota. Por defecto es igual que la pri
mera. Escoja una de estas: Cerrado relleno, abrir a 30, u oblicuo.
Directriz: Es el smbolo que mostrara el extremo de las flechas de Directriz Mltiple. Seleccione el mismo
que en los apartados anteriores.
Tamao de flecha: Controla la mxima dimensin de las figuras de flecha. Ponga 2.5.
Marcas de centro: Controla el aspecto de las marcas de centro para crculos y arcos.
Marca: Activa la generacin de marcas. Escoja esta opcin
Lnea: Activa la generacin de marcas ms lneas hasta los cuadrantes del arco o circulo. No ponga esta
opcin.
Ninguna: Desactiva la generacin de marcas y lneas de centro. No ponga esta opcin.
Tamao centro: Controla el tamao de las marcas de centro cuando ser encuentran activadas. Ponga 2.5.
Smbolo de longitud de arco: para indicar la posicin del smbolo de arco con respecto a su valor de longitud.
Escoja el que ms le guste.
Cota con recodo: permite indicar la dimensin del recodo en las cotas radiales y lineales. Deje los valores por
defecto.
Unidad didctica n 8
www.curso autocad.com 16
.com
curso-
2.D Texto
icono comando cinta 2d men barra
ACOESTIL Anotar > Cotas Acotar > Estilo de cota / Formato > estilo de cota Acotar
Esta es la tercera lengeta del letrero Modificar estilo de cota
Aspecto del texto: Controla el aspecto y dimensiones del texto de cota.
Estilo de texto: Especifica el estilo de texto para los nmeros de las cotas. Si marca en el botn lateral
puede acceder al estilo de texto y cambiar las caractersticas del tipo de letra. Le recomendamos que utili
ce el tipo de letra Simplex para las cotas. Asegrese que el estilo no tiene ninguna altura predeterminada.
Ponga 0 en la altura del estilo de texto.
Color: Especifica el color para los textos de cota. Ponga PorCapa.
Color de relleno: Sirve para seleccionar un color para el fondo de los nmeros de la cota. Seleccione nin
guno.
Altura del texto: Especifica el texto para la altura principal de las cotas, siempre que en el estilo tenga
tamao 0. Ponga 2.5.
Unidad didctica n 8
www.curso autocad.com 17
.com
curso-
Escala de altura de fraccin: Determina el tamao de los nmeros fraccionarios en la cota. Si esta activa
ponga 0.75.
Dibujar marco alrededor del texto: recuadra los textos de las cotas. No la active.
Ubicacin del texto:
Vertical: Controla la posicin del texto en perpendicular a la lnea de cota. Seleccione centrado o encima.
Centrado: Parte la lnea de cota, quedando centrado verticalmente respecto a ella.
Encima: El texto se sita por encima de la lnea de cota sin partirla. La distancia es el valor de es
paciado alrededor del texto.
Exterior: El texto se sita hacia afuera de las lneas de referencia.
JIS: El texto se sita por encima de acuerdo con la norma Japanese Industrial Standards.
Abajo: El texto se sita por encima de la lnea de cota sin partirla. La distancia es el valor de espa
ciado alrededor del texto.
Horizontal: Controla la posicin relativa del texto a lo largo de la lnea de cota. Escoja Centrado.
Centrado: El texto se sita centrado entre las lneas de referencia.
1 Lnea de Referencia: El texto se sita junto a la 1 lnea de referencia.
2 Lnea de Referencia: El texto se sita junto a la 2 lnea de referencia.
Sobre 1 Referencia: El texto se sita orientado con la primera lnea de referencia.
Sobre 2 Referencia: El texto se sita orientado con la segunda lnea de referencia.
Desfase de lnea de cota: Especifica el espacio reservado alrededor del texto de cota cuando este parte a
la lnea de cota, se justifica vertical y horizontalmente. Influye en que el texto entre o no dentro de las l
neas de referencia. Ponga el valor 1.
Alineacin de texto: Controla la alineacin del texto con respecto a la lnea de cota. Marque Alineado con lnea
de cota.
Horizontal: Cuando se activa el texto ser siempre horizontal.
Unidad didctica n 8
www.curso autocad.com 18
.com
curso-
Alineado con lnea de cota: El texto tendr la misma inclinacin que la lnea de cota.
Estndar ISO: Si el texto esta en el interior de la cota se alineara con ella. Si el texto esta en el exterior de
la lnea de cota, quedara horizontal.
2.E Ajustar
icono comando cinta 2d men barra
ACOESTIL Anotar > Cotas Acotar > Estilo de cota / Formato > estilo de cota Acotar
Esta es la cuarta lengeta del letrero de Modificar estilo de cota
La mayora de estas opciones son validas para aquellos casos en los que se acota con el texto en el interior de la
lnea de cota y flechas como las utilizadas en mecnica. Para el caso de cotas con texto sobre la lnea de cota y
trazos oblicuos, como las utilizadas en construccin, estas opciones no tienen utilidad.
Opciones de ajuste: Cuando no entran a la vez texto y flechas entre las lneas de referencia AutoCAD lo colocara
de acuerdo con alguna de las siguientes opciones. Seleccione Flechas.
Texto o la flechas mejor ajuste: Sita aquello que quede ms holgado en el interior texto o flechas en ca
da una de las ocasiones.
Unidad didctica n 8
www.curso autocad.com 19
.com
curso-
Flechas: Da preferencia a situar las flechas fuera y el texto dentro. Escoja esta opcin.
Texto: Da preferencia a situar el texto fuera y las flechas dentro.
Texto flechas: Sita ambas fuera, aunque quepa alguna de las dos.
Mantener texto: Fuerza el texto aunque no quepa en el interior.
Suprimir flechas si no se sitan el interior de la lnea de referencia: las flechas aparecen dentro o se eli
minan.
Ubicacin de texto: Controla la posicin del texto cuando no cabe en el interior de las lneas de referencia. Selec
cione Sobre lnea de cota.
Junto a lnea de cota: continuacin del segundo extremo de la lnea de cota.
Sobre lnea de cota con directriz: Sita las flechas dentro, y crea una lnea directriz para situar el texto.
Active esta opcin.
Sobre lnea de cota sin directriz: Sita el texto fuera, sobre una de las lneas de referencia, sin generarse
directriz.
Escala para funciones de cota: Este valor multiplica a todos los valores de la geometra de las cotas. No afecta al
valor de la cota. Deje activada la opcin de Escala general igual a1.
Anotativo: no marque esta opcin.
Escalar cotas en presentaciones: Cuando se trabaja en Espacio Papel, hace que el factor de escala de la
ventana actual en Espacio Modelo se tome respecto al Espacio Papel. No active esta opcin.
Usar escala general: Su valor se multiplica por todas las dimensiones de los elementos de cota. Por defec
to ponga 1.
Ajuste preciso:
Colocar texto manualmente: si se activa permite que la posicin del texto la especifique el usuario al de
signar un punto para el emplazamiento de la lnea de cota. Ignorar el resto de opciones de este letrero.
No active esta opcin.
Dibujar lnea cota entre lneas referencia: Genera una lnea de cota entre las de referencia, cuando el
texto y / o flechas no caben dentro y es situado fuera. Active esta opcin.
2.FUnidades principales
icono comando cinta 2d men barra
ACOESTIL Anotar > Cotas Acotar > Estilo de cota / Formato > estilo de cota Acotar
Esta es la cuarta lengeta del letrero de Modificar estilo de cota
Unidad didctica n 8
www.curso autocad.com 20
.com
curso-
Acotaciones lineales:
Formato de unidades: Seleccione el sistema de unidades de medida lineales para los nmeros. Ponga De
cimal.
Precisin: Indica la cantidad de decimales que aparecen en el numero de la cota. Cuantos ms decimales
ponga ms probable es que el texto se site fuera de las lneas de referencia. Seleccione dos decimales:
ponga 0.00.
Separador decimal: Ponga coma.
Redondeo: Falsea la medida, haciendo un redondeo en las distancias acotadas. Si el valor es 1 las distan
cias se redondearan a la unidad, si es 0.5 se redondeara a la mitad ms prxima, etc. No utilice esta op
cin: ponga cero.
Prefijo: escriba el texto que se debe mostrar por delante del nmero de cota. Por ejemplo, escriba el ca
rcter especia %%C para que en una cota aparezca el smbolo del dimetro.
Sufijo: escriba el texto que se debe mostrar por delante del nmero de cota. Por ejemplo, escriba el ca
rcter especia %%C para que en una cota aparezca el smbolo del dimetro. Por ejemplo, escriba mm
cuando las cotas deben indicar que son medidas en Milmetros.
Escala de medida:
Factor de escala: Falsea la medida, multiplicando la medida real por este valor. Por ejemplo, si pone 2, los
nmeros de las cotas sern el doble de la medida real. No cambie este valor: ponga 1.
Aplicar a cotas de presentacin: aplica el factor de escala lineal solo a las cotas creadas en el espacio pa
pel. No active esta opcin.
Supresin de ceros
Unidad didctica n 8
www.curso autocad.com 21
.com
curso-
Controla la ocultacin de los ceros a la izquierda y /o a la derecha del numero en las cotas lineales. No elimine los
ceros A la izquierda. S puede eliminar los ceros A la derecha de los decimales.
Cotas angulares:
Formato de unidades: seleccione el sistema de medida angular para los nmeros de cota. Escoja Grados
(fraccin decimal).
Precisin: Indica la cantidad de decimales que aparecen en el ngulo de la cota. Cuantos ms decimales
ponga ms probable es que el nmero se site fuera de las lneas de referencia. Seleccione un decimal:
ponga 0.0.
Supresin de ceros: Controla la ocultacin de los ceros a la izquierda y /o a la derecha del numero en las
cotas angulares. No elimine los ceros A la izquierda. S puede eliminar los ceros A la derecha de los deci
males.
2.G Unidades alternativas
icono comando cinta 2d men barra
ACOESTIL Anotar > Cotas Acotar > Estilo de cota / Formato > estilo de cota Acotar
Esta es la quinta lengeta del letrero de Modificar estilo de cota
Controla el formato de las unidades alternativas para las medidas de las cotas. Llama a un letrero de dilogo
idntico al de las unidades principales. Las subopciones de sufijo y prefijo tambin son idnticas a las de las uni
dades principales.
No active las unidades alternativas
2.H Tolerancias
icono comando cinta 2d men barra
ACOESTIL Anotar > Cotas Acotar > Estilo de cota / Formato > estilo de cota Acotar
Esta es la sexta lengeta del letrero de Modificar estilo de cota.Las tolerancias son las variaciones permitidas en
una medida. Active estas opciones solo cuando quiera dibujar cotas de este tipo.
Normalmente tenga desactivadas estas opciones.
Unidad didctica n 8
www.curso autocad.com 22
.com
curso-
Mtodo: Determina el tipo de notacin de tolerancia a generar. Opciones:
Ninguno: No se generan tolerancias. Active esta opcin
Simtrico: Se generan tolerancias mostrando el valor nominal y la desviacin en Ms y Menos.
Desviacin: Se generan tolerancias con diferentes valores en Ms y Menos.
Lmites: Se generan tolerancias mostrando los dos valores lmites en vez del valor nominal y las desviacio
nes.
Bsico: El texto de cota se genera enmarcado en un rectngulo.
Precisin: Indica la cantidad de decimales que aparecen en el numero de la tolerancia.
Valor superior: Especifica el valor de desviacin superior.
Valor Inferior: Especifica el valor de desviacin inferior.
Escala para altura: Factor que indica el tamao de los nmeros de la tolerancia con respecto al tamao del nume
ro de la cota.
Posicin vertical: Alineacin vertical de las desviaciones respecto al nmero de la cota.
Supresin de ceros: Controla la ocultacin de los ceros a la izquierda y /o a la derecha del nmero en las desvia
ciones.
Tolerancia de unidades alternativas: las mismas opciones para el caso de tener activadas las unidades alternati
vas.
ATENCION: Todas estas son las opciones del estilo de acotacin. Le recordamos que aunque en principio no en
tienda la funcin de todos los parmetros, es conveniente que ponga los valores recomendados, para poder tener
un estilo de acotacin normal y que sea adaptable a su trabajo.
Unidad didctica n 8
www.curso autocad.com 23
.com
curso-
3. Modificadores de acotacin
icono comando alias cinta 2d men barra
PROPIEDADES PR Vista > Paletas Modificar > Propiedades Normal
Si desea hacer una modificacin sobre una cota ya creada, debe utilizar el panel de propiedades, donde podr
cambiar todos los valores del estilo aplicado a esa cota.
Designando la cota con doble clic, se activa el panel de propiedades con los valores de sus parmetros. Puede
marcar en la casilla correspondiente y cambiar dichos valores.
Por ejemplo, pruebe a cambiar la alineacin vertical o el desfase de las lneas de extensin, en una cota lineal.
3.A Mover cotas
Para cambiar la posicin de una cota, lo ms cmodo es utilizar los pinzamientos que aparecen cuando se desig
na.
Puede acercar o alejar la lnea de cota, pinchando en el pinzamiento que se encuentran en los extremos de la
lnea de cota y en la punta de las flechas. Marque ese pinzamiento y arrstrelo hacia fuera o hacia dentro para
recolocar la cota.
Cuando desee alinear varias cotas, que dibujo en momentos distintos, podr utilizar la referencia a objetos de
Punto Final, para colocar con exactitud sus flechas a la misma distancia.
Unidad didctica n 8
www.curso autocad.com 24
.com
curso-
El texto de una cota tambin se puede desplazar fcilmente utilizando los pinzamientos de la cota. Junto al texto
aparece un pinzamiento que puede marcar y arrastrar en cualquier direccin. La cota se desplaza y adapta a la
nueva posicin del texto.
Desplace el texto cuando no se vea claramente, o se cruce con un eje o cualquier otro objeto, y colquelo en un
lugar ms visible.
Tambin puede utilizar el botn Editar texto de cota que se explica a continuacin.
3.B Cambiar la posicin del texto
icono comando cinta 2d men barra
ACOTEDIC Anotar > Cotas Acotar > Alinear texto Acotar
Adems de utilizar los pinzamientos, como se explica en el apartado anterior y que es lo ms prctico, tambin
puede mover el texto de la cota con el botn Editar texto de cota.
Unidad didctica n 8
www.curso autocad.com 25
.com
curso-
Dentro de Editar Texto de cota tiene la opcin Inicio que le permite reponer el texto en su posicin original.
3.C Cambiar la inclinacin de una cota
icono comando cinta 2d men barra
ACOEDIC Anotar > Cotas Acotar > Oblicua Acotar
Cuando las lneas de referencia de una cota se hacen tangentes a una curva, o cuando esta colocada en un rincn,
puede ser conveniente cambiar la inclinacin de la cota para resaltar las lneas de referencia y que se perciba
mejor el dato.
Para cambiar la inclinacin de una cota debe hacer lo siguien
te:
1. Haga clic en el botn de Oblicua
1. Designe la cota que va a inclinar.
2. Marque dos puntos para indicar el ngulo de inclinacin de
las lneas de referencia.
3.D Borrar la lnea de referencia de una cota
icono comando alias cinta 2d men barra
PROPIEDADES PR Vista > Paletas Modificar > Propiedades Normal
Tambin le ocurrir, con relativa frecuencia, que las lneas de referencia de las acotaciones coinciden con las l
neas de ejes en el dibujo. La lnea discontinua del eje esta tapada con la lnea contina de la referencia de la
cota. Esto debe evitarse.
En este caso, lo ms adecuado es colocar la cota en otra posicin.
Pero en algunas ocasiones no podr hacerlo y debe dejar esa cota coincidiendo con el eje. En este caso elimine la
lnea de referencia para visualizar solo la lnea discontinua del eje.
Para cambiar la posicin del texto de cota ma
nualmente puede utilizar el siguiente procedimien
to:
1. Haga clic en el botn de Editar Texto de cota.
2. Designe la cota que quiere modificar.
3. Haga clic en un punto para indicar la nueva
posicin del texto de la cota. Pulse Intro para
terminar.
Pruebe de nuevo para mover el texto de otras co
tas.
Unidad didctica n 8
www.curso autocad.com 26
.com
curso-
Para eliminar las lneas de referencia que le estorben, siga los siguientes pasos:
1. Designe la cota a modificar
2. Haga clic en el botn de Propiedades
2. Entre en el apartado: Lneas y flechas > Lnea de extensin 1 y 2, y desactive la que corresponda. Si lo necesita
puede desactivar las dos como en este ejemplo.
De este modo, la cota apoyar directamente en los ejes, que es menos incorrecto que taparlos.
3.E Poner prefijo o sufijo
icono comando alias cinta 2d men barra
PROPIEDADES PR Vista > Paletas Modificar > Propiedades Normal
Para indicar un prefijo o un sufijo en una cota concreta, no debe indicarlo en el estilo de acotacin, sino seleccio
nar exclusivamente esa cota y acceder al panel de Propiedades para indicarlo.
1. Seleccione la cota a modificar
2. Pulse en el botn de Propiedades
3. Entre en el apartado: Unidades Principales > Prefijo o Sufijo de cota y escriba los caracteres que quiere que
precedan o sucedan a las cotas.
Unidad didctica n 8
www.curso autocad.com 27
.com
curso-
Puede utilizar los caracteres especiales que vio en la Unidad 5. Por ejemplo, escriba %%C para que aadir el
signo del dimetro.
3.FPoner tolerancia en cota
icono comando alias cinta 2d men barra
PROPIEDADES PR Vista > Paletas Modificar > Propiedades Normal
Para aadir unas tolerancias en una cota concreta, no debe entrar en el estilo de acotacin, sino seleccionar ex
clusivamente esa cota y acceder al panel de Propiedades para indicarlo.
1. Designe la cota a modificar
3. Haga clic en el botn de Propiedades
2. Entre en el apartado: Tolerancias > Tolerancia visualizacin y seleccione el tipo de tolerancia que quiere apli
car.
3. Acceda a: Limite inferior y limite superior para indicar los valores de las desviaciones posibles.
Unidad didctica n 8
www.curso autocad.com 28
.com
curso-
3.G Recodo en cota
icono comando cinta 2d men barra
ACOLINRECOD Anotar > Cotas Acotar > Lineal con recodo Acotar
Permite aadir un zigzag en la lnea de cota de una acotacin lineal.
Para que el nmero de la cota indique la medida real, deber cambiarlo. Haga doble clic sobre la cota para que se
active el panel de Propiedades. Haga clic en Texto > Modificar texto y escriba el valor de la medida real.
Unidad didctica n 8
www.curso autocad.com 29
.com
curso-
3.H Corte en cota
icono comando cinta 2d men barra
ACOCORTE Anotar > Cotas Acotar > Corte de cota Acotar
Recorta una lnea de cota por el sitio donde se cruza con otra entidad.
1. Haga clic en Corte de cota.
2. Designe la cota que quiere cortar.
3. Designe la entidad que sirve de arista cortante o pulse Intro para que AutoCAD la busque automticamente.
Si desea reponer el segmento recortado en una cota, debe utilizar de nuevo Corte de cota y seleccionar la opcin
Eliminar.
3.I Ajuste de espaciado
icono comando cinta 2d men barra
ACOESPAC Anotar > Cotas Acotar > Espacio de cota Acotar
Distribuye las cotas superpuestas a un determinado intervalo de separacin y alinea a la misma altura las cotas
continuas.
Para distribuir uniformemente las cotas de Lnea base:
1. Haga clic en Espacio de cota.
2. Designe la cota que sirve como referencia de la posicin inicial.
Unidad didctica n 8
www.curso autocad.com 30
.com
curso-
3. Designe las dems cotas que se han de distribuir.
4. Pulse Intro para aceptar el intervalo por defecto que est definido en el Estilo de Acotacin.
Para alinear acotaciones de modo contino:
1. Haga clic en Espacio de cota.
2. Designe la cota que sirve como referencia de la posicin inicial.
3. Designe las dems cotas que se han de distribuir.
4. Escriba 0 (cero) como valor del intervalo y pulse Intro.
Unidad didctica n 8
www.curso autocad.com 31
.com
curso-
4. Acotar en presentaciones
Aunque las cotas pueden dibujen en el espacio modelo, lo ms adecuado es que se coloquen en las presentacio
nes.
Si las acotaciones se realizan en el Espacio modelo, tienen el inconveniente de que solo se dispone de un tipo de
acotacin para todas las presentaciones y no podr seleccionar que cotas desea mostrar en cada presentacin.
Si las acotaciones se realizan directamente en el Espacio papel de la presentacin, tienen la ventaja de que se
puede tener un tipo de acotacin distinto para cada presentacin y se puede indicar exactamente las cotas que se
desea mostrar en cada presentacin.
En las siguientes ilustraciones se muestra la misma presentacin:
En esta presentacin las cotas estn creadas en el Modelo y no se pueden personalizar para esta presentacin.
En esta otra presentacin las cotas se han colocado directamente en la Presentacin y permite personalizar cada
cota para cada ventana y detalle.
Unidad didctica n 8
www.curso autocad.com 32
.com
curso-
Para crear una acotacin independiente para cada presentacin siga los siguientes pasos:
4. Cree la presentacin como se vio en la UD 06.
5. Entre en dicha presentacin y asegrese que esta trabajando en el espacio Papel.
6. Configure el estilo de acotacin con los valores que le hemos recomendado o con otros que considere ms
adecuados.
7. Active las referencias a objetos por defecto que desee utilizar. Por ejemplo Final, medio, Interseccin, Cua
drante y Centro.
8. Cree las cotas que necesite haciendo referencia sobre puntos del dibujo. Colquelas donde sean ms visibles
en la presentacin.
No tome referencias sobre otras cotas. Marque siempre tomando las referencias sobre puntos del dibujo.
Unidad didctica n 8
www.curso autocad.com 33
.com
curso-
Unidad didctica n 8
www.curso autocad.com 34
.com
curso-
5. Calculo de reas
icono comando alias cinta 2d men barra
AREA AA Inicio > Utilidades Herr. > Consultar > rea Herramientas de medicin
Para indicar el rea de una superficie primero debe medirla, y despus escribir un texto con dicho valor.
El comando rea le permite conocer el rea, en unidades de dibujo, de un permetro cerrado. Dispone de varias
posibilidades para medir el rea: por puntos, por objeto.
Por puntos: Marque con referencias los vrtices del permetro poligonal que desea medir. Cuando finalice pulse
Intro y AutoCAD le dar el valor del rea y la longitud del permetro.
Por objeto: Con esta opcin podr designar un crculo o una polilnea cerrada y AutoCAD le dir el rea y el per
metro de dicha figura.
Si en alguna ocasin desea medir el rea de una zona que incluya lados curvados, entonces debe utilizar el co
mando Contorno para crear una polilnea cerrada con su permetro (revise el apartado Contorno en la UD 3). A
continuacin se mide el rea de dicha polilnea con la opcin de Objeto.
Unidad didctica n 8
www.curso autocad.com 35
.com
curso-
Si quiere que el rea que ha calculado se muestre en su plano, entonces deber utilizar el comando Texto y escri
bir usted mismo el valor.
Reservados todos los derechos. El contenido de esta obra est protegido por la ley, que establece penas de prisin y/o multas, adems de las correspon
dientes indemnizaciones por daos y perjuicios, para quienes reprodujeren, plagiaren, distribuyeren o comunicaren pblicamente, en todo o en parte, una
obra literaria, artstica o cientfica, o a su transformacin, interpretacin o ejecucin artstica fijada en cualquier tipo de soporte o comunicada a travs de
cualquier medio, sin la preceptiva autorizacin.
Vectoraula, 2010
Curso de AutoCAD 2011 y 2010 en 2D y 3D
Introduccin a las 3 dimensiones
Unidad didctica n 9
.com
curso-
Unidad didctica n 9
www.curso autocad.com 2
.com
curso-
ndice
1. Dibujos Isomtricos 2D
1.A Rejilla isomtrica
1.B Isoplano activo
1.C Isocrculos
2. Espacio de trabajo 3D
3. Visualizacin tridimensional
4. Estilos visuales de objetos 3D
5. View Cube
6. Orbitacin dinmica
7. Perspectiva paralela y cnica
7.A Cmara
7.B Vistas guardadas
8. Transformacin de objetos 2D en 3D
9. Modificadores de 2D en 3D
10. Sistemas de Coordenadas Personales
10.A SCP Dinmico
Unidad didctica n 9
www.curso autocad.com 3
.com
curso-
1. Dibujos Isomtricos en 2D
AutoCAD dispone de un conjunto de herramientas y ayudas al dibujo que facilitan el dibujo en perspectiva Isom
trica. Estas ayudas le permitirn dibujar con las inclinaciones de 90, 210 y 330 grados, de modo que se sigan los
ejes isomtricos que tienen 120 grados entre ellos.
De este modo, aun estar dibujando en 2 dimensiones (X,Y), pero podr representar objetos tridimensionales.
Este sistema de dibujo es adecuado cuando se pretende obtener rpidamente una representacin isomtrica de
un objeto o pieza sencilla. En algunas ocasiones ser ms rpido dibujarlo directamente en Isomtrica. Sin embar
go, si lo que pretende es obtener varias vistas, y perspectivas cnicas de sus modelos, entonces deber dibujarlo
directamente en 3 dimensiones.
Unidad didctica n 9
www.curso autocad.com 4
.com
curso-
1.A Rejilla isomtrica
icono comando atajo men barra
REJILLA F7 Herr. > Parmetros de dibujo Estado
FORZCURSOR F9
En principio, la rejilla tiene una distribucin ortogonal. AutoCAD permite utilizarla como rejilla isomtrica de mo
do que los puntos sigan las inclinaciones anteriormente indicadas. Para cambiar el modo de la rejilla debe marcar
en Men Herr. > Parmetros de dibujo > Resolucin y rejilla y active la opcin Resolucin isomtrica. Tambin
puede acceder a este letrero marcando con el botn derecho del ratn sobre el botn Forzcursor de la barra de
tareas y seleccionando Parmetros.
A partir de ese momento dispondr de una rejilla como la de la imagen. Esta rejilla en combinacin con el Forz
cursor le facilitara dibujar lneas con las inclinaciones isomtricas. Revise el apartado Rejilla de la UD 2 para
recordar estas ayudas.
Unidad didctica n 9
www.curso autocad.com 5
.com
curso-
Para dibujar utilizando la rejilla isomtrica, siga estos pasos:
1. Active la rejilla Isomtrica haciendo clic con el botn derecho del ratn
sobre Rejilla en la barra de tareas. Seleccione Parmetros. Active la op
cin Resolucin Isomtrica.
2. Asegrese de tener activada la Rejilla y el Forzcursor.
3. Dibuje una lnea y vaya marcando por los puntos de la rejilla.
4. Tenga cuidado de seguir las inclinaciones de los ejes isomtricos. Las l
neas deben ser paralelas entre si y tener los ngulos correctos. Fjese en
el ejemplo de la ilustracin.
5. Si la rejilla se le queda corta, amplela con el comando Lmites.
6. Cuando quiera recortar algn segmento, desactive el Forzcursor para
designar sin restricciones de movimiento.
1.B Isoplano activo
comando atajo
ISOPLANO F5
Si utiliza el Orto en combinacin de la rejilla Isomtrica, apreciar que solo sigue la inclinacin de dos de los ejes
isomtricos. Para utilizar otra combinacin de ejes isomtricos debe cambiar el denominado Isoplano activo.
Puede alternar entre los Isoplanos pulsando la tecla F5 del teclado. De este modo el cursor con el Orto y la Rejilla
isomtrica activados, sigue las inclinaciones de los lados superior, derecho o izquierda de un supuesto prisma.
Unidad didctica n 9
www.curso autocad.com 6
.com
curso-
1.C Isocrculos
icono comando alias cinta 2d men barra
ELIPSE EL Inicio > Dibujo Dibujo > Elipse Dibujo
Para representar crculos en Isomtrica, debe utilizar el comando Elipse. Dentro del comando Elipse deber selec
cionar la opcin Isocrculo. Esta opcin le dibujar una elipse que representa un crculo en Isomtrica. Esta opcin
solo aparece cuando esta activa la rejilla isomtrica.
El Isocrculo seguir la inclinacin de los ejes del Isoplano activo. Para cambiar de Isoplano activo mientras dibuja
el Isocrculo deber pulsar F5.
Diferentes orientaciones del Isocrculo dependiendo del Isoplano activo:
Para dibujar crculos en isomtrica, siga los siguientes pasos:
1. Active la rejilla Isomtrica: haga clic con el botn derecho del
ratn sobre Forzcursor de la barra de tareas y seleccione Pa
rmetros. Active la opcin Resolucin Isomtrica.
2. Asegrese de tener activada la Rejilla y el Forzcursor.
3. Dibuje una lnea y vaya marcando por los puntos de la rejilla.
4. Pulse el botn de Elipse y seleccione la opcin I de Isocrculo.
5. Marque el centro del Isocrculo. Si es necesario cambie el Iso
plano activo con F5. Indique el radio del Isocrculo.
6. Para dibujar tangencias entre Isocrculos dibuje entre los Cua
drantes de las elipses.
7. Recorte con el Forzcursor desactivado.
Unidad didctica n 9
www.curso autocad.com 7
.com
curso-
2. Espacio de trabajo 3D
icono comando men barra
ESPTRABAJO Herr. > Espacios de trabajo Estado
Cambie el Espacio de trabajo actual y active el espacio de trabajo para 3D. En la barra d estado, a la derecha, haga
clic sobre el espacio actual y cmbielo por Modelado 3D.
Este espacio de trabajo tiene otra disposicin de herramientas que le facilitara su trabajo en 3 dimensiones.
A partir de este momento todos los comentarios respecto a la cinta de opciones, estarn referidos a la cinta que
se muestra en el espacio de trabajo Modelado 3D.
Para aprovechar mejor el rea de trabajo, desactive la paleta de herramientas. Haga clic en el icono de cerrar que
est en su parte superior derecha.
Unidad didctica n 9
www.curso autocad.com 8
.com
curso-
Active las barras de mens para tener acceso a los comandos que no estn en la cinta de opciones. Escriba Menu
bar en la Lnea de comando y asgnele valor 1.
Unidad didctica n 9
www.curso autocad.com 9
.com
curso-
3. Visualizacin tridimensional
icono comando alias cinta 3d men barra
VISTA VI Vista > Vistas Ver > Pto. Vista 3D Vista
Hasta este momento ha trabajado solo con dos dimensiones. Utilizando exclusivamente los ejes X e Y del sistema
de coordenadas. Incluido el apartado anterior de dibujo en Isomtrica.
A partir de este momento al plano formado por el eje XY se le incorpora el eje Z que ser la altura de los objetos.
Imagine que siempre dibuja sobre una superficie horizontal, como la tabla de una mesa, y a partir de este mo
mento, podr elevarse sobre ella de modo que puede dibujar a otras alturas y en otros niveles.
Para poder comenzar a crear figuras tridimensionales es necesario aprender a controlar los puntos de vista en 3D.
En principio la vista que nos muestra AutoCAD es la planta de los objetos.
Active la barra de herramientas Vista para poder cambiar el punto de vista desde donde observar el dibujo tridi
mensional. Entre en el men Herr. > Barras herramientas > AutoCAD > Vista.
Dispone de varios botones (con un icono en forma de cubo) que le permitirn ver su dibujo desde algn otro pun
to de vista predeterminado: frontal, posterior, izquierda, derecho, inferior.
Unidad didctica n 9
www.curso autocad.com 10
.com
curso-
Tambin dispone de varios botones desde donde podr observar la perspectiva isomtrica.
Atencin! no confunda esta perspectiva isomtrica con el dibujo en isomtrica visto anteriormente. Antes solo
dibujaba en 2D tratando de simular las 3D. Ahora est trabajando realmente en 3D y uno de los sitios desde don
de puede observar el modelo tridimensional es el punto desde donde los ejes se muestran girados con la misma
inclinacin.
Pruebe estos botones de la barra de herramientas de Vista con el archivo: Oil Module.dwg
Unidad didctica n 9
www.curso autocad.com 11
.com
curso-
Unidad didctica n 9
www.curso autocad.com 12
.com
curso-
4. Estilos visuales de objetos 3D
icono comando alias cinta 3d men barra
ESTILVISUAL EVIS Render > Estilos visuales Ver >Estilos visuales Estilos visuales
AutoCAD puede representar los objetos tridimensionales de varios modos en pantalla. Estas opciones le mostra
ran los objetos de diversos modos para su trabajo en el rea de trabajo. Normalmente no se utilizaran estos mo
dos para la impresin.
Estructura alambica 2D 3D: Le muestra las aristas reales de los objetos de un modo transparente. Como si los
objetos fuesen de cristal o metacrilato y pudiera apreciar tanto sus caras delanteras como posteriores.
Oculto 3D: Muestra los objetos de un modo opaco. Las caras delanteras de los objetos no permiten visualizar las
caras posteriores.
Conceptual: Rellena las caras visibles con colores degradados. El efecto es poco realista, pero hace que resulte
ms fcil ver los detalles del modelo.
Unidad didctica n 9
www.curso autocad.com 13
.com
curso-
Realista: Rellena las caras visibles con el color del objeto. En las superficies curvadas se muestran degradados de
color para representar los brillos y sombras. Se muestran los materiales que hay asociado a los objetos.
Puede cambiar las opciones de estos estilos visuales y crear nuevos estilos visuales en el letrero administrador
de estilos visuales. Puede configurar los parmetros de entorno, cara y arista
Unidad didctica n 9
www.curso autocad.com 14
.com
curso-
En la Cinta de opciones 3D > render > Estilos visuales, puede encontrar otros estilos predefinidos: rayos X, normal,
monocromo, matizado, saturado, estilos de cara e iluminaciones. Puede combinar estas opciones para trabajas
con otro estilo visual.
Unidad didctica n 9
www.curso autocad.com 15
.com
curso-
5. View Cube
icono comando alias cinta 3d men
NAVVCUBE CUBE Vista > Vistas Ver >Visualizacin > View Cube
Adems de los puntos de vista predeterminados que se utilizan a travs de la barra de Vista, dispone de una
herramienta interactiva para cambiar el punto de vista de un modo dinmico.
View Cube se activa automticamente al seleccionar un estilo visual 3D, y aparece en la esquina superior derecha
del rea de trabajo.
Con el icono del View Cube puede girar el punto de vista desde donde observa los objetos. Puede hacer clic sobre
alguna de las puntos activos en el cubo: aristas, esquinas o caras. Al hacer clic, la vista se orientara para ver el
modelo desde ese punto de vista.
Puede girar dinmicamente la vista pinchando en el interior del cubo y arrastrando el ratn hacia arriba, abajo,
izquierda o derecha. El modelo se orientar simultneamente con esa vista. El eje Z siempre se mantiene vertical.
Tambin puede pinchar en las flechas exteriores del cubo y arrastra el ratn, entonces inclinara la cmara hacia
un lado u otro sin cambiarla de posicin. Como si inclinase la cabeza hacia un lado u otro y viese las cosas giradas.
Unidad didctica n 9
www.curso autocad.com 16
.com
curso-
Si selecciona solo algunos objetos, la rotacin de la vista se efectuar alrededor de ellos.
Puede acceder a los parmetros de View Cube haciendo clic con el botn derecho del ratn sobre el cubo. En ese
letrero puede desactivar Mostrar men SCP.
Reservados todos los derechos. El contenido de esta obra est protegido por la ley, que establece penas de prisin y/o multas, adems de las correspon
dientes indemnizaciones por daos y perjuicios, para quienes reprodujeren, plagiaren, distribuyeren o comunicaren pblicamente, en todo o en parte, una
obra literaria, artstica o cientfica, o a su transformacin, interpretacin o ejecucin artstica fijada en cualquier tipo de soporte o comunicada a travs de
cualquier medio, sin la preceptiva autorizacin.
Vectoraula, 2010
Unidad didctica n 9
www.curso autocad.com 17
.com
curso-
6. Orbitacin dinmica
icono comando alias cinta 3d men barra
3DORBITA ORBIT Vista > Navegar Ver > rbita Navegacin 3D > rbita
Orbita es otra herramienta para cambiar el punto de vista dinmicamente. Dispone de tres opciones de orbita:
restringida, libre y continua.
Con rbita Libre podr girar el punto de vista desde donde observa los objetos alrededor de la escena. AutoCAD
le mostrar un crculo de color verde en el centro del rea de trabajo. Representa una esfera transparente alre
dedor de los objetos. Imagine que es una esfera de cristal y los objetos se encuentran dentro de ella. Como esas
esferas de cristal de recuerdo que tienen figuras y nieve en su interior.
Para girar el punto de vista debe pinchar en el interior del crculo y arrastrar el ratn hacia arriba, abajo, izquier
da, derecha, en el interior sin sacarlo.
Pruebe estas opciones con el archivo: Welding Fixture Model.dwg.
Puede seleccionar primero un objeto para que la rbita se efecte alrededor de l.
Si pincha en el exterior del crculo y arrastra el ratn, entonces inclinara la cmara hacia un lado u otro sin cam
biarla de posicin. Como si inclinase la cabeza hacia un lado u otro y viese las cosas giradas.
Unidad didctica n 9
www.curso autocad.com 18
.com
curso-
Orbita restringida: obliga a que el eje Z se mantenga vertical en el cambio de vista. Es la opcin ms sencilla aun
que no muestra el crculo verde alrededor de los objetos.
Esta opcin se puede utilizar directamente en cualquier comando pulsando la tecla Mayscula y presionando la
rueda del ratn al arrastrar. Esta operacin puede realizarla mientras tenga un comando en curso sin necesidad
de cancelarlo.
La rbita contina 3D: hace que el punto de vista gire continuamente alrededor de los objetos. Pinche en un pun
to interior de la rbita, arrastre hasta otro punto y suelte el ratn. El punto de vista seguir girando alrededor de
los objetos con la direccin y velocidad que le marco. Haga clic de nuevo para pararlo.
Unidad didctica n 9
www.curso autocad.com 19
.com
curso-
Unidad didctica n 9
www.curso autocad.com 20
.com
curso-
7. Perspectiva paralela y cnica
variable
PERSPECTIVE
Por defecto la proyeccin que utiliza AutoCAD es paralela. El punto de vista se encuentra en el exterior de los
objetos, a una distancia muy lejana, infinita, con lo cual no hay sensacin de profundidad ni se aprecian puntos de
fuga en la visualizacin.
Pruebe estas opciones con el archivo: Meier Frankfurt.dwg.
Puede alternar entre Paralelo y Perspectiva de tres modos:
1. Cuando est utilizando el View Cube, haga clic con el botn derecho del ratn y marque En perspectiva o Pa
ralelo.
Unidad didctica n 9
www.curso autocad.com 21
.com
curso-
2. Cuando est utilizando rbita, haga clic con el botn derecho del ratn y marque En perspectiva o Paralelo.
3. Con la variable Perspective. Ejectela y asgnele valor 0 para que la proyeccin sea paralela o valor 1 para que
sea en perspectiva.
Cuando tenga activada la Proyeccin en perspectiva, las opciones de zoom acercan o alejan el punto de vista. El
zoom realiza un travelling con la cmara, avanzando o retrocediendo por el eje de visin. Esto le puede permitir
introducir la cmara en el edificio de modo que vea una perspectiva interior.
La opcin Pivotar de rbita, rota la cmara sobre su posicin buscando otro punto de enfoque. Es distinto de
utilizar el Encuadre ya que la cmara permanece en su posicin sin moverse y girando sobre si misma.
Puede acceder a esta opcin de dos modos:
1. Activando la barra de herramientas Ajuste de cmara
2. Mientras ejecuta el comando Orbita, haga clic con el botn derecho del ratn y marque en Otros modos de
navegacin > pivotar.
Unidad didctica n 9
www.curso autocad.com 22
.com
curso-
7.A Cmara
icono comando alias cinta 3d men barra
CAMARA CAM Render > Cmara Ver > Crear cmara Vista
Este comando sita una cmara y el objetivo hacia el que enfoca, en dos puntos concretos del modelo. De este
modo obtendr una perspectiva realista de sus modelos 3D.
Para mostrar una perspectiva desde un punto concreto, siga los siguientes pasos:
1. Haga clic en Cmara. A continuacin marque el punto de situacin de la cmara. Utilice referencias para mar
car el punto.
2. Despus indique el punto hacia donde enfoca la cmara. Utilice referencias para marcar el punto.
Unidad didctica n 9
www.curso autocad.com 23
.com
curso-
3. Seleccione la opcin V de Vista para que se active la vista desde la cmara. El edificio se mostrara de un modo
similar a este:
Posteriormente, cuando vuelva a seleccionar la cmara, se activar automticamente la Vista preliminar de c
mara. En esta ventana puede ver la escena observada desde la cmara y apreciara los cambios y correcciones que
realice.
Unidad didctica n 9
www.curso autocad.com 24
.com
curso-
Puede cambiar los parmetros de la cmara seleccionndola y tirando de los pinzamientos. Puede cambiar la po
sicin de la cmara. Puede cambiar el punto del objetivo y tambin puede pinchar en el recuadro de apertura
para abrir o cerrar el ngulo de distancia focal (o campo visual).
Tambin puede activar la vista desde una cmara y cambiar sus parmetros en las opciones de Cinta de opciones
3D > Inicio > Vista .
Unidad didctica n 9
www.curso autocad.com 25
.com
curso-
7.B Vistas guardadas
icono comando alias cinta 3d men barra
VISTA CAM Vista > Vistas Ver > Vistas guardadas Vista
Cuando se crea una cmara, su configuracin queda almacenada en el Administrador de vistas de modo que pue
de volver a activarse cuando se desee. El Administrador de Vistas tambin permite guardar el punto de vista ac
tual, con la proyeccin en perspectiva deseada, para seguir dibujando y recuperarla posteriormente en una pre
sentacin.
Para guardar la vista actual:
1. Utilice rbita o ViewCube para obtener el punto de vista en una posicin exacta
2. Active el tipo de proyeccin deseado: perspectiva o paralela.
3. Ajuste con las opciones de Zoom, Encuadre y Pivotar la visualizacin.
4. Haga clic en Vistas guardadas y dentro del letrero en Nuevo.
5. Escriba el Nombre de la vista y pulse en Aceptar.
Para recuperar esa vista (o la de una cmara) en una presentacin, haga lo siguiente:
1. Cree una nueva presentacin a travs del Asistente para crear presentaciones.
2. Cree varias ventanas grficas.
Unidad didctica n 9
www.curso autocad.com 26
.com
curso-
3. Entre en las ventanas graficas y ponga alguna de las vistas ortogonales: Frontal, Izquierda, Superior.
4. Haga doble clic en el interior de otra ventana y marque en Vistas guardadas.
5. Seleccione la vista o la cmara en el grupo Vistas Modelo y marque en la opcin Definir actual. Pulse Aceptar.
6. Haga doble clic en el exterior de la ventana.
Unidad didctica n 9
www.curso autocad.com 27
.com
curso-
8. Transformacin de objetos 2D en 3D
Un modo rpido de convertir los objetos de 2D en 3D es asignarles la propiedad de altura, de modo que se con
viertan en planos verticales. Este modo es rpido y muy sencillo. Le permitir, por ejemplo, elevar las paredes de
una planta de vivienda de modo que pueda apreciar mejor los volmenes y los espacios.
Sin embargo no es el mejor modo de mostrar los objetos en 3d, ya que no le permitir realizar remates y detalles
sobre sus objetos 3d. Utilice esto exclusivamente cuando quiera una prueba volumtrica rpida y provisional.
Cuando quiera un borrador del modelo 3d.
1. Abra un dibujo de 2D, por ejemplo una planta de vivienda.
2. Desactive todas aquellas capas que no vaya a elevar: muebles, sombreados, carpintera. Qudese exclusiva
mente con tabiques y paredes.
3. Cambie el punto de vista. Seleccione alguno de los isomtricos predeterminados de la Barra de herra
mientas de Vista.
Unidad didctica n 9
www.curso autocad.com 28
.com
curso-
4. Seleccione los muros y tabique y haga doble clic sobre ellos para ver sus Propiedades.
5. Asgneles la altura de 2.5.
6. Seleccione ahora los segmentos de las ventanas y a travs de Propiedades asgneles una altura de 1.
7. Repita el proceso para el resto de paredes, muros o vallas.
8. Por ltimo cambie el Estilo visual y ponga Lneas ocultas.
Unidad didctica n 9
www.curso autocad.com 29
.com
curso-
Unidad didctica n 9
www.curso autocad.com 30
.com
curso-
9. Modificadores de 2D en 3D
Cuando se trabaja en 3 dimensiones se pueden utilizar algunos de los modificadores de 2 dimensiones que ya
conoce. Podr utilizar: Desplaza, Gira, copia, Simetra...
Por ejemplo si desea desplazara un objeto a otra parte del modelo, podr hacerlo siempre que utilice referencias
o coordenadas relativas asignndole un valor a la Z.
Podr copiar varias plantas una sobre otra, si toma referencias a objetos desde el punto inferior de la vivienda
hasta el punto superior:
Unidad didctica n 9
www.curso autocad.com 31
.com
curso-
10. Sistemas de Coordenadas Personales
icono comando cinta 3d men barra
SCP Vista > Coordenadas Herr. > SCP nuevo SCP
Algunas entidades de dos dimensiones solo se pueden dibujar sobre el plano XY. Estas entidades son: polilneas,
crculos, textos, sombreados, cotas y arcos.
Si en alguna ocasin necesita dibujar este tipo de entidades en un plano que no sea el horizontal XY, necesitar
transformar el sistema de coordenadas de trabajo para que el plano XY coincida con aquel donde desea trabajar.
Por ejemplo si desea escribir un texto en una pared vertical, Siga los siguientes pasos:
1. En el View Cube haga clic en el desplegable SCU > Nuevo SCP.
2. Active, por defecto, la referencia de Punto final. Marque el nuevo origen de coordenadas sobre el vrtice de
la pared.
3. Indique sobre otro vrtice la direccin del eje X.
4. Indique con un ltimo punto la direccin del eje Y.
Unidad didctica n 9
www.curso autocad.com 32
.com
curso-
5. Escriba TXM en la lnea de comando para ejecutar Texto Mltiple y dibuje el recuadro donde se ajustara el
texto.
6. Escriba el texto. Haga clic en Haga clic en Cerrar el editor de texto o pulse la tecla Esc para finalizar.
7. Para reponer el sistema de coordenadas universal, en el View Cube haga clic en el desplegable S nombre >
SCU. Tambin puede escribir SCP y pulse Intro dos veces.
Unidad didctica n 9
www.curso autocad.com 33
.com
curso-
10.A SCP Dinmico
icono variable barra
UCSDETECT Estado
Cualquier objeto de 2 o 3 dimensiones se puede apoyar automticamente sobre la cara del objeto donde el cursor
est ubicado. No es necesario girar el SCP. Todo lo que deber hacer es activar la herramienta Permitir / No per
mitir SCP dinmico de la barra de estado y acercar el cursor al plano sobre el que desea trabajar.
En la siguiente imagen se dibuj un cilindro sobre uno de los laterales de una caja. A medida que se desplaza el
ratn, los ejes van reconociendo la cara y girando automticamente. Toma esa cara como el plano base de la
nueva figura. Una vez decidido el plano de apoyo, se dibuja el objeto siguiendo los pasos del comando activo.
Reservados todos los derechos. El contenido de esta obra est protegido por la ley, que establece penas de prisin y/o multas, adems de las correspon
dientes indemnizaciones por daos y perjuicios, para quienes reprodujeren, plagiaren, distribuyeren o comunicaren pblicamente, en todo o en parte, una
obra literaria, artstica o cientfica, o a su transformacin, interpretacin o ejecucin artstica fijada en cualquier tipo de soporte o comunicada a travs de
cualquier medio, sin la preceptiva autorizacin.
Vectoraula, 2010
Curso de AutoCAD 2011 y 2010 en 2D y 3D
Objetos 3D
Unidad didctica n 10
.com
curso-
Unidad didctica n 10
www.curso autocad.com 2
.com
curso-
ndice
1. Slidos vs. Mallas
2. Slidos primitivos
2.A Prisma rectangular
2.B Cua
2.C Esfera
2.D Cilindro
2.E Cono
2.F Toroide
2.G Pirmide
2.H Polislido
3. Slidos proyectados
3.A Extrusin
3.B Pulsar y tirar
3.C Revolucin
3.D Barrido
3.E Solevar
4. Solidos de combinacin. Booleanos
4.A Unin
4.B Diferencia
4.C Interseccin
4.D Modificacin de slidos combinados
5. Superficies
5.A Superficies planas
6. Mallas bsicas
6.A Mallas primitivas
6.B Opciones de primitiva de malla
6.C Cara 3D
7. Mallas complejas
7.A Malla revolucionada
7.B Malla tabulada
7.C Malla reglada
7.D Malla de aristas
8. Conversin de objetos
Unidad didctica n 10
www.curso autocad.com 3
.com
curso-
8.A Convertir en superficies
8.B Convertir en slidos
8.C Convertir en malla
Unidad didctica n 10
www.curso autocad.com 4
.com
curso-
1. Slidos vs. Mallas
AutoCAD utiliza dos tipos de objetos en 3D: Slidos y Mallas.
Las mallas son objetos definidos a partir de las coordenadas de sus vrtices. El plano que hay entre esos vrtices
forma parte de la entidad. El espacio interno no pertenece al objeto. Es como una figura creada a partir de un
recortable de papel.
Los slidos son figuras generadas a partir de una funcin matemtica. As hay una funcin para el prisma, la esfe
ra, el cilindro, etc. En este caso el espacio interior de la figura pertenece a ella.
Las mallas son ms flexibles, y moldeables. Sus vrtices se pueden estirar y cambiar de posicin con facilidad.
Absorben gran cantidad de memoria del ordenador. Se suelen utilizar en formas complejas, orgnicas, irregula
res y que no se pueden conseguir con slidos.
Los slidos son los objetos ms utilizados, aunque son menos flexibles. Se pueden realizar operaciones de com
binacin entre ellos de tal modo que se consigan formas ms complejas. Requieren menos memoria que las
superficies. Se suelen utilizar para formas regulares o composiciones de formas geomtricas bsicas.
En general, se dibujaran los objetos preferentemente con slidos, de modo que se obtengan las formas comple
jas a partir de combinacin de slidos bsicos. Aquellas figuras que no puedan generarse con slidos se intenta
ran crear con superficies.
Unidad didctica n 10
www.curso autocad.com 5
.com
curso-
Mallas
Slidos
Unidad didctica n 10
www.curso autocad.com 6
.com
curso-
2. Slidos primitivos
Puede acceder a los slidos con formas bsicas tiene varias opciones:
En la Cinta de opciones 3D > Inicio > Modelado > Desplegable de slidos primitivos.
Active la barra de herramientas de Modelado en Men herr. > barra de herramientas AutoCAD > Modelado.
A travs de estos iconos podr crear los siguientes slidos.
2.A Prisma rectangular
icono comando cinta 3d men barra
PRISMARECT Inicio > Modelado Dibujo > Modelado > Prisma rectangular Modelado
El prisma se genera marcando una primera esquina y luego la esquina opuesta. Si las dos esquinas estn a la mis
ma altura, forman la base y despus se debe indicar la altura. Si las dos esquinas tienen elevaciones distintas,
entonces se crea la figura directamente.
Para dibujar un prisma con medidas exactas siga los siguientes pasos.
1. Cambie el estilo visual y seleccione Oculto 3D: Cinta opciones 3D > Inicio
> Vista > Estilo visual.
2. Gire el View Cube y ponga un punto de vista oblicuo.
3. Haga clic en Prisma rectangular.
4. Con una referencia indique el punto inicial del objeto.
5. Escriba una coordenada relativa para indicar la anchura, profundidad y
altura del prisma: por ejemplo @45,45,3. Es decir:
@anchura, profundidad, altura.
Si indica primero las dos esquinas de la base, despus tendr que indicar el valor de la altura.
Unidad didctica n 10
www.curso autocad.com 7
.com
curso-
2.B Cua
icono comando alias cinta 3d men barra
CUA CU Inicio > Modelado Dibujo > Modelado > Cua Modelado
Este tipo de figura se crea exactamente igual que el prisma rectangular. Se genera marcando una primera esquina
y luego la esquina opuesta. Si las dos esquinas estn a la misma altura, forman la base y despus se indica la altu
ra. Si las dos esquinas tienen elevaciones distintas, entonces se crea la figura directamente.
1. Haga clic en Cua.
2. Con una referencia indique el punto inicial del objeto.
3. Escriba una coordenada relativa para indicar la anchura y profundidad de la cua. Por ejemplo @3,10.
4. Indique la altura de la cua: por ejemplo 2.
El lado ms alto siempre se dibuja por encima del primer punto y paralelo al eje Y.
Unidad didctica n 10
www.curso autocad.com 8
.com
curso-
2.C Esfera
icono comando cinta 3d men barra
ESFERA Inicio > Modelado Dibujo > Modelado > Esfera Modelado
Es el objeto 3d ms fcil de dibujar. Simplemente se le indica el centro y el radio. La esfera se dibuja alrededor del
punto central.
Tambin dispone de las opciones 3P, 2P y TTR equivalentes a la del Crculo y que permiten generar la esfera to
mando referencias en los sitios por donde pasar su ecuador.
2.D Cilindro
icono comando alias cinta 3d men barra
CILINDRO CIL Inicio > Modelado Dibujo > Modelado > Cilindro Modelado
Primero se indica el centro de la base, luego el radio y por ltimo la altura
Tambin dispone de las opciones 3P, 2P y TTR equivalentes a la del Crculo y que permiten generar el cilindro
tomando referencias en los sitios por donde pasar la base.
1. Haga clic en Cilindro.
2. Con una referencia indique el punto central de la base.
3. Escriba un valor para el radio de la base. Por ejemplo 0.2.
4. Indique la altura del cilindro. Por ejemplo 2.
Unidad didctica n 10
www.curso autocad.com 9
.com
curso-
Con la opcin Elptico, se puede generar un cilindro de base elipse. Las opciones de la base son las habituales de
las elipses: final, centro, 2 puntos.
2.E Cono
icono comando cinta 3d men barra
CONO Inicio > Modelado Dibujo > Modelado > Cono Modelado
Este tipo de figura se crea exactamente igual que el cilindro. Se deben indicar los siguientes datos: centro de la
base, radio de la base y altura.
Si quiere dibujar un rbol con un Cono siga estos pasos:
1. Haga clic en Cono.
2. Con una referencia indique el punto central de la base.
3. Escriba el radio de la base. Por ejemplo 1.
4. Escriba la altura del cono. Por ejemplo 5.
2.FToroide
icono comando alias cinta 3d men barra
Unidad didctica n 10
www.curso autocad.com 10
.com
curso-
TOROIDE TOR Inicio > Modelado Dibujo > Modelado > Toroide Modelado
El Toroide es una figura con forma de rosquilla o anillo. Para dibujarlo se debe indicar el centro del Toroide, el
radio del eje tubular y el radio de la seccin tubular.
1. Haga clic en Toroide.
2. Con una referencia indique el punto central.
3. Escriba el radio del toroide. Esta medida es la que va hasta el centro del tubo.
4. Escriba el radio de la seccin, que es el radio del tubo.
2.G Pirmide
icono comando alias cinta 3d men barra
PIRAMIDE PIR Inicio > Modelado Dibujo > Modelado > Pirmide Modelado
Es una pirmide con base de polgono regular que se genera de modo similar al cono. Primero se indica el centro
de la base y luego el radio, que es la medida hasta el punto medio del lado. Por ltimo se indica la altura.
1. Haga clic en Pirmide.
2. Con una referencia indique el punto central.
3. Escriba el radio de la pirmide. Esta medida es la que va desde el centro hasta el punto medio del lado, es
decir la mitad de la anchura.
4. Escriba la altura o marque un punto en pantalla.
Unidad didctica n 10
www.curso autocad.com 11
.com
curso-
La opcin Lados: permite indicar los lados del polgono de la base.
Con la opcin Circunscrito (por defecto) el radio se refiere a la distancia del centro de la base hasta el medio del
lado. Cambiando a la opcin Inscrito entonces el radio se refiera la distancia del centro al vrtice.
La opcin Radio superior permite generar la figura como una pirmide truncada.
Pruebe estas opciones para conseguir estas figuras:
2.H Polislido
icono comando alias cinta 3d men barra
POLISOLIDO PIR Inicio > Modelado Dibujo > Modelado > Polislido Modelado
Es una secuencia de paredes verticales que se dibujan del mismo modo que una Polilnea pero con altura.
Antes de comenzar a dibujar el Polislido es conveniente definir dos parmetros: la Altura (medida a partir de la
base) y la Anchura.
A partir de ese momento se dibujan paredes verticales indicando los puntos de la base por donde pasan.
1. Haga clic en Polislido.
2. Escriba A de Altura e indique un valor. Por ejemplo 2.5 .
3. Escriba N de aNchura e indique un valor. Por ejemplo 0.25 .
4. Con una referencia indique el punto inicial de la pared.
5. Marque los siguientes puntos de las esquinas de la pared.
6. Termine la secuencia de paredes pulsando Intro o escribiendo C de Cerrar.
Unidad didctica n 10
www.curso autocad.com 12
.com
curso-
Con la opcin Objeto se puede convertir en Polislido una lnea, polilnea, arco o circulo. El programa aadir el
grosor y altura para convertirlos en slidos.
Reservados todos los derechos. El contenido de esta obra est protegido por la ley, que establece penas de prisin y/o multas, adems de las correspon
dientes indemnizaciones por daos y perjuicios, para quienes reprodujeren, plagiaren, distribuyeren o comunicaren pblicamente, en todo o en parte, una
obra literaria, artstica o cientfica, o a su transformacin, interpretacin o ejecucin artstica fijada en cualquier tipo de soporte o comunicada a travs de
cualquier medio, sin la preceptiva autorizacin.
Vectoraula, 2010
Unidad didctica n 10
www.curso autocad.com 13
.com
curso-
3. Slidos proyectados
Otro modo de generar formas 3D es a partir de la proyeccin de una perfil de dos dimensiones. Esa proyeccin
puede ser lineal (extrusin) o puede ser circular (revolucin).
Si el perfil inicial es una entidad cerrada, es decir: un crculo o una polilnea cerrada, el resultado ser un slido.
Recuerde que dispone de varias opciones para crear polilneas cerradas: Rectngulo, Polgono, Contorno (revise el
apartado 17 G) y por supuesto Polilnea con la opcin Cerrar.
Si el perfil inicial es una figura abierta, es decir un arco, una lnea o una polilnea abierta, entonces el resultado
ser una superficie sin volumen.
Para acceder a las formas proyectadas tiene varias opciones:
En la Cinta de opciones 3D > Inicio > Modelado > Desplegable de formas proyectadas.
Active la barra de herramientas de Modelado en Men herr. > barra de herramientas AutoCAD > Modelado.
A travs de estos iconos podr crear las siguientes formas.
3.A Extrusin
icono comando alias cinta 3d men barra
EXTRUSION EXT Inicio > Modelado Dibujo > Modelado > Extrusin Modelado
La Extrusin genera una figura a partir de la proyeccin de un perfil a lo largo de un eje lineal. En principio se to
ma la vertical como eje de la extrusin. Para crear la figura hay que seleccionar el perfil cerrado y posteriormente
indicarle la altura.
Si el perfil es nico y cerrado (polgono, circulo) entonces se genera un slido.
Unidad didctica n 10
www.curso autocad.com 14
.com
curso-
Si el perfil inicial es una figura abierta (arco, lnea) entonces se genera una superficie.
El ngulo de la extrusin hace que la figura se incline hacia el interior cuando es positivo o que se incline hacia el
exterior cuando es negativo. Si el ngulo positivo es muy grande, entonces puede desaparecer la base superior de
la extrusin.
Unidad didctica n 10
www.curso autocad.com 15
.com
curso-
3.B Pulsar y tirar
icono comando cinta 3d barra
PULSARTIRAR Inicio > Modelado Modelado
Pulsar y tirar genera una forma a partir de la proyeccin de un rea cerrada. Se hace clic en el interior del rea,
entonces se genera un contorno y luego se aplica altura. Este comando permite generar slidos con zonas que no
estn contorneadas por una nica figura.
1. Haga clic en Pulsar y tirar.
2. Marque un punto en el interior del rea cerrada.
3. Mueva el ratn hacia arriba o abajo.
4. Marque un punto para la altura o escriba el valor y pulse Intro.
3.C Revolucin
icono comando alias cinta 3d men barra
REVOLUCION RV Inicio > Modelado Dibujo > Modelado > Revolucin Modelado
La Revolucin genera una forma a partir de la proyeccin de un perfil alrededor de un eje lineal. En principio se
toma la horizontal como eje de la Revolucin. Para crear la figura hay que seleccionar el perfil cerrado y poste
riormente indicarle los puntos que definen el eje.
Unidad didctica n 10
www.curso autocad.com 16
.com
curso-
Si el perfil es nico y cerrado (polgono, circulo) entonces se genera un slido. Si el perfil inicial es una figura
abierta (arco, lnea) entonces se genera una superficie.
Si se indica un ngulo menor de 360, entonces el slido resultante se genera a partir de el perfil y cubriendo di
cho ngulo.
3.D Barrer
icono comando cinta 3d men barra
BARRIDO Inicio > Modelado Dibujo > Modelado > Barrer Modelado
Genera una superficie o un slido 3D a partir de la proyeccin de un perfil a lo largo de un trayecto. El perfil y el
trayecto deben ser figuras lineales en 2d.
Pruebe lo siguiente
1. Dibuje un rectngulo.
2. Dibuje un Arco o una Spline con las curvas muy abiertas.
3. Haga clic en Barrer.
4. Designe el rectngulo como Objeto para barrer. Pulse Intro.
5. Designe el arco o la Spline como trayectoria de barrido.
3.E Solevar
icono comando cinta 3d men barra
SOLEVACION Inicio > Modelado Dibujo > Modelado > Solevar Modelado
Genera una forma adaptada a varios perfiles colocados a diferentes alturas o a lo largo de un trayecto.
Unidad didctica n 10
www.curso autocad.com 17
.com
curso-
Primero se indican cuales sern los perfiles transversales. Deben designarse ordenadamente. Despus debe indi
carse si se utilizan solo las Secciones transversales, unas Guas o una Trayectoria.
Si los perfiles son cerrados, el resultado final es un slido. Si los perfiles son formas abiertas, el resultado final es
una malla.
Para crear un objeto solevado:
1. Dibuje varios perfiles de diferente forma y tamao.
2. Desplcelos verticalmente para ponerlos a diferentes alturas.
3. Haga clic sobre Solevar.
4. Designe todas las secciones trasversales. Pulse Intro dos veces.
5. Acepte las opciones por defecto del letrero de Parmetros de solevacin
En el letrero de Parmetros de solevacin, puede cambiar el modo en que la superficie se adapta a los perfiles.
Pruebe lo siguiente:
1. Dibuje un rectngulo con las esquinas redondeadas.
2. Dibuje un crculo.
3. Desplcelos verticalmente para poner uno sobre otro.
4. Haga clic sobre Solevar.
5. Designe ambos objetos. Pulse Intro dos veces.
6. Observe los diferentes resultados dependiendo del modo de adaptacin seleccionado.
Unidad didctica n 10
www.curso autocad.com 18
.com
curso-
4. Slidos de combinacin. Booleanos
Los slidos tienen la propiedad de poder combinarse entre si. De este modo se generan nuevas formas complejas
a partir de formas ms simples. El objeto resultante es una nueva figura compuesta.
Para crear slidos por combinacin puede acceder a las opciones de varios modos:
En la Cinta de opciones 3D > Inicio > Editar slidos.
Active la barra de herramientas en Men herr. > barra de herramientas AutoCAD > editar slidos.
4.A Unin
icono comando alias cinta 3d men barra
UNION UNI Inicio > Editar slidos Modificar > editar slidos > Unin Editar slidos
Crea un nuevo slido cuyo volumen es la suma de varios originales. Si los slidos originales se cruzan, entonces se
crean nuevas aristas de unin y se eliminan las innecesarias.
Por ejemplo, para unir los elementos de una casa:
1. Haga clic en Unin
2. Designe todos los slidos que deban unirse. Pulse Intro.
3. Los slidos originales han juntado en uno solo y han desaparecido las aristas que los diferenciaban.
4.B Diferencia
icono comando alias cinta 3d men barra
DIFERENCIA DIF Inicio > Editar slidos Modificar >Editar slidos > Diferencia Editar slidos
Genera un nuevo slido a partir de la sustraccin de dos slidos originales.
Al primer slido designado se le quita el volumen donde coincide con el segundo slido. Podemos decir que el
primero es positivo y el segundo negativo. Por ejemplo:
Unidad didctica n 10
www.curso autocad.com 19
.com
curso-
1. Haga clic en Diferencia.
2. Designe el slido positivo en primer lugar. Pulse Intro.
3. Designe el slido negativo y pulse Intro.
4. El resultado ser el volumen del slido positivo menos la parte donde coincida con el negativo. El slido
negativo desaparece por completo.
4.C Interseccin
icono comando alias cinta 3d men barra
INTERSEC INT Inicio > Editar slidos Modificar >Editar slidos > Interseccin Editar slidos
El slido resultante se forma a partir del volumen donde coincidan los dos slidos originales. Se designan los dos
slidos y se crea uno nuevo con el volumen donde se cruzan ambos.
1. Haga clic en Interseccin.
2. Designe los dos slidos que se cruzan. Pulse Intro.
3. El slido resultante tiene el volumen donde se cruzaban los originales y estos desaparecen.
Unidad didctica n 10
www.curso autocad.com 20
.com
curso-
4.D Modificacin de slidos combinados
La propiedad Mostrar Historial permite ver los objetos originales que componen uno combinado. Por otro lado
puede seleccionar alguno de los objetos originales designndolo con la tecla Ctrl pulsada. Por ejemplo:
1. Realice alguna operacin booleana entre slidos. Por ejemplo, la diferencia entre dos prismas.
2. Haga doble clic sobre el resultado y en el panel de Propiedades en la propiedad Mostrar Historial ponga el
valor Si. A partir de ese momento se ve la estructura alambica de los slidos originales.
3. Para seleccionar los subobjetos originales presione la tecla de Ctrl y designe el slido.
4. Utilice los pinzamientos para desplazarlo, cambiarle el tamao o aplicar cualquier otra transformacin. Cuan
do termine pulse Esc para dejar de seleccionar.
Unidad didctica n 10
www.curso autocad.com 21
.com
curso-
5. Superficies
Desde la v. 2007, las superficies en 3D que anteriormente generaba AutoCAD han pasado a denominarse Mallas
poligonales. Ese tipo de objetos se estudia en un apartado posterior.
En este apartado se estudian la nuevas Superficies, que son objetos planos no mallados y con ms posibilida
des y versatilidad. AutoCAD trata a estas superficies como slidos sin volumen. As se pueden utilizar para opera
ciones booleanas, modificar con los editores de slidos o aadir grosor.
Las variables SURFU y SURFV controlan a densidad de las curvas que se muestran en las superficies.
5.A Superficies Planas
icono comando cinta 3d men barra
SUPERFPLANA Inicio > Modelado Dibujo > Modelado > Superficie plana Modelado
Crea una superficie plana a partir de uno o varias entidades que formen un contorno cerrado y plano. Se utiliza el
mtodo objeto para seleccionar los objetos que forman el contorno.
Tambin pueden marcarse dos puntos para crear una superficie rectangular entre ellos.
Unidad didctica n 10
www.curso autocad.com 22
.com
curso-
6. Mallas bsicas
Este tipo de objetos anteriormente se denominaban Superficies hasta la v. 2006. Desde la v. 2007 se denominan
Mallas.
Las mallas no son objetos slidos, sino figuras planas y sin volumen, formadas a partir de puntos y planos que
delimitan sus contornos.
Puede acceder a las opciones para crear mallas en:
En la Cinta de opciones 3D > Modelado de Malla > Primitivas.
Active la barra de herramientas en Men herr. > barra de herramientas AutoCAD > Primitivas de malla suavi
zadas.
En los mens desplegables, entre en Men Dibujo > Mallas.
6.A Mallas primitivas
iconos comando cinta 3d men barra
MALLA Modelado de malla >
Primitivas
Dibujo > Mallas
> Primitivas
Primitivas de malla
suavizadas
Unidad didctica n 10
www.curso autocad.com 23
.com
curso-
Las formas primitivas de las mallas son las mismas que las de los slidos: prisma, cono, cilindro, pirmide, esfera,
cua y toroide. El aspecto es ms poligonal en las figuras curvadas.
Se crean del mismo modo y siguiendo los mismos pasos. Repase el apartado Slidos primitivos para ver esos
pasos que tambin puede aplicar en las mallas.
6.B Opciones de primitiva de malla
comando cinta 2d
OPCIONESPRIMITIVAMALLA Modelado de malla > Primitivas
La cantidad de aristas que tendrn las Mallas primitivas que se crean, se establece en el letrero Opciones de pri
mitiva de malla. Puede indicar la cantidad de aristas que hay por cada lado para cada tipo de figura.
Estos valores deben definirse antes de utilizarse en las mallas primitivas. No pueden cambiarse posteriormente. Si
necesita cambiarlo, deber borrar la figura errnea, luego cambiar los valores de las variables y volver a crear las
figuras posteriormente.
Unidad didctica n 10
www.curso autocad.com 24
.com
curso-
6.C Cara 3D
icono comando alias men
3DCARA 3C Dibujo > Modelado > Mallas > Cara 3D
Permite crear planos en el espacio simplemente marcando 3 o 4 puntos por donde pasa.
Por ejemplo para crear los planos inclinados de una cubierta:
1. Cambie el estilo visual y seleccione Oculto 3D: Cinta opciones 3D > Inicio >
Vista > Estilo visual.
2. Gire el View Cube y ponga un punto de vista oblicuo.
3. Dibuje un prisma rectangular: Cinta de opciones 3D > modelado > Prisma.
4. Dibuje una lnea en la mitad superior. Utilice referencias a objetos.
5. Cambie las propiedades de la lnea y asgnele altura.
6. Seleccione la opcin de Cara 3D en Men Dibujo > Modelado > Mallas. Con las
referencias activadas marque los puntos en el orden de la imagen.
7. Repita el proceso para crear el otro lado
Si se desea una superficie con solo 3 vrtices entonces se debe pulsar INTRO cuando AutoCAD le solicite el 4
punto.
Unidad didctica n 10
www.curso autocad.com 25
.com
curso-
7. Mallas complejas
variables
SURFTAB1 , SURFTAB2
Otro modo de generar mallas es a partir de unos perfiles en 2D que sirven como generatrices.
Para generar una malla, el perfil ha de ser nico, pero no es necesario que est cerrado. Se pueden utilizar como
perfiles, los arcos, crculos, lneas, polilneas y Splines.
El cambio de altura ya se comento en el apartado Transformacin de objetos 2D en 3D de la UD 8.
Las variables Surftab1 y Surftab2 indican la cantidad de segmentos que se utilizaran para generar este tipo de
figuras. En concreto Surftab1, controla la cantidad de aristas paralelas al perfil y Surftab2 la cantidad de aristas
perpendiculares al perfil.
Estos valores deben definirse antes de utilizarse en los siguientes comandos. No pueden cambiarse posteriormen
te. Si necesita cambiarlo, deber borrar la figura errnea, luego cambiar los valores de las variables y volver a
crear las figuras posteriormente.
7.A Malla revolucionada
icono comando cinta 3d men
SUPREV Modelado de mallas > Primitivas Dibujo > Modelado > Mallas > Malla revolucionada
La Malla revolucionada genera una malla a partir de la proyeccin de un perfil nico alrededor de un eje lineal. En
principio se toma la horizontal como eje de la revolucin. Para crear la figura hay que seleccionar el perfil cerrado
y posteriormente indicarle los puntos que definen el eje. El eje de rotacin debe estar dibujado y ser una entidad
nica.
Al crear la figura se debe indicar el ngulo inicial y el ngulo incluido. La cantidad de segmentos se toman de las
variables Surftab1 y Surftab2.
Pruebe lo siguiente:
Unidad didctica n 10
www.curso autocad.com 26
.com
curso-
1. Escriba Surftab1, y pulse Intro.
Asgnele el valor 25.
2. Escriba Surftab2, y pulse Intro.
Asgnele el valor 30.
3. Seleccione la opcin de Malla Revolucionada en Men Dibujo >
Modelado > Mallas.
4. Seleccione el perfil.
5. Seleccione el eje de rotacin.
6. Indique el ngulo de inicio: 90.
7. Indique el ngulo incluido:180
7.B Malla tabulada
icono comando cinta 3d men
SUPTAB Modelado de mallas > Primitivas Dibujo > Modelado > Mallas > Malla tabulada
Sirve para crear una malla por la repeticin de una curva directriz a lo largo de un vector de direccin que es una
lnea.
Primero se selecciona la curva directriz. A continuacin se seala el vector de direccin que debe estar dibujado
previamente. Puede ser una lnea, un arco, un crculo, o una polilnea 2D o 3D.
7.C Malla reglada
icono comando cinta 3d men
SUPREGLA Modelado de mallas > Primitivas Dibujo > Modelado > Mallas > Malla reglada
Genera una malla de transicin entre dos perfiles. Se designan los dos perfiles y AutoCAD genera la malla entre
ellos. Debe tener cuidado al designar los perfiles ya que si los marca por extremos opuestos, la figura podra cru
zarse.
Unidad didctica n 10
www.curso autocad.com 27
.com
curso-
7.D Malla de aristas
icono comando cinta 3d men
SUPLADOS Modelado de mallas > Primitivas Dibujo > Modelado > Mallas > Malla de aristas
Es el objeto ms complejo de AutoCAD. Genera una malla definida a partir de 4 perfiles que sean adyacentes. La
dificultad se encuentra en dibujar esos perfiles y hacer que coincidan por sus extremos en el espacio.
Pruebe a hacer lo siguiente:
1. Cambie el estilo visual y seleccione Estructura almbrica: Cinta opciones 3D > Inicio > Vista > Estilo visual.
2. Gire el View Cube y ponga un punto de vista oblicuo.
Unidad didctica n 10
www.curso autocad.com 28
.com
curso-
3. Haga clic en Prisma rectangular y dibuje una caja que le sirva como referencia.
4. Dibuje dos lneas diagonales en los lados verticales. Utilice referencias.
5. Dibuje dos arcos que comiencen y terminen en los vrtices de la caja.
6. Asegrese que todos los objetos estn conectados por sus extremos finales.
7. Seleccione la opcin de Malla de Aristas en Men Dibujo > Modelado > Mallas y designe los cuatro perfiles.
AutoCAD generara la malla definida entre ellos.
Unidad didctica n 10
www.curso autocad.com 29
.com
curso-
8. Conversin de objetos
Los slidos pueden convertirse en superficies y en mallas, las superficies en mallas y las mallas en slidos.
8.A Convertir en superficies
icono comando cinta 3d men
CONVASUPERF Inicio > Editar slidos Modificar > Operaciones en 3D > Convertir en superficie
Transforma la entidad pasndola a superficie. Los objetos que puede convertir son planos: mallas, lneas y arcos
con altura. Ejecute el comando y designe la entidad. El aspecto final es prcticamente idntico, pero posterior
mente se le pueden aplicar modificadores 3D.
Para convertir slidos 3D en superficies, debe descomponerlos con el comando DESCOMP.
8.B Convertir en slidos
icono comando cinta 3d men
CONVASOLIDO Inicio > Editar slidos Modificar > Operaciones en 3D > Convertir en slido
Crea un slido a partir de mallas cerradas. Ejecute el comando y designe la entidad. El aspecto final es prctica
mente idntico, pero posteriormente se le pueden aplicar modificadores de slidos.
8.C Convertir en malla
icono comando cinta 3d men
SUAVIZARMALLA Inicio > Malla Dibujo > Modelado > Mallas > Malla suavizada
La opcin Suavizar objeto (o Malla suavizada) convierte Slidos y Superficies en Mallas. Ejecute el comando y de
signe la entidad a convertir en malla.
Unidad didctica n 10
www.curso autocad.com 30
.com
curso-
El aspecto final es parecido, aunque se aplica un redondeado automtico de aristas. Puede desactivar este suavi
zado entrando en Cinta de opciones 2D > Inicio > Malla . En el cuadro de dilogo Opciones de triangulacin de
malla, desactive la opcin Aplicar suavizado tras triangulacin.
Reservados todos los derechos. El contenido de esta obra est protegido por la ley, que establece penas de prisin y/o multas, adems de las correspon
dientes indemnizaciones por daos y perjuicios, para quienes reprodujeren, plagiaren, distribuyeren o comunicaren pblicamente, en todo o en parte, una
obra literaria, artstica o cientfica, o a su transformacin, interpretacin o ejecucin artstica fijada en cualquier tipo de soporte o comunicada a travs de
cualquier medio, sin la preceptiva autorizacin.
Vectoraula, 2010
Curso de AutoCAD 2011 y 2010 en 2D y 3D
Modelado en 3D
Unidad didctica n 11
.com
curso-
Unidad didctica n 11
www.curso autocad.com 2
.com
curso-
ndice
1. Modificadores de 3D
1.A Desplazamiento 3D
1.B Rotacin 3D
1.C Gira 3D
1.D Guizmos automticos
1.E Alinear 3D
1.F Simetra 3D
1.G Matriz 3D
2. Edicin de slidos
2.A Empalme
2.B Chafln
2.C Extruir caras
2.D Desplazar caras
2.E Desfasar caras
2.F Girar caras
2.G Inclinar caras
2.H Suprimir caras
2.I Funda
2.J Estampar
3. Cortes y secciones
3.A Corte
3.B Plano de seccin
3.C Seccin automtica
3.D Aadir recodo
3.E Parmetros del plano de seccin
3.F Generar seccin
3.G Geometra plana
3.H Seccin
3.I Copiar caras
3.J Copiar arista
3.K Extraer aristas
Unidad didctica n 11
www.curso autocad.com 3
.com
curso-
1. Modificaciones en 3D
AutoCAD dispone de varias herramientas que permiten controlar la posicin y rotacin de los objetos en 3 dimen
siones.
Recuerde que tambin puede utilizar algunos de los comandos 2D que ya conoce, como se vio en el apartado
Modificadores de 2D en 3D de la UD.8.
Utilice Desplaza para mover los objetos verticalmente. Por ejemplo, si desea desplazar un objeto a otra parte del
modelo, podr hacerlo siempre que utilice referencias o coordenadas relativas asignndole un valor a la Z.
Del mismo modo puede Copiar verticalmente.
Utilice Gira cuando desee rotar un objeto alrededor de un eje vertical. Solo tendr que indicar uno de los puntos
por donde pasa dicho eje.
1.A Desplazamiento 3D
icono comando alias cinta 3d men barra
DESPLAZA3D D3 Inicio > Modificar Modificar > Operacin en 3D > Desplazamiento 3D Modelado
Mueve los objetos a otra posicin. Puede hacerlo libremente, indicando un punto de origen y uno de destino o
puede hacerlo con restriccin a uno de los ejes o aun plano.
Primero se designan los objetos y a continuacin se muestra el guizmo con las direcciones de los ejes. Puede mo
ver marcando dos puntos o tirando de uno de los ejes del guizmo.
Para mover en 3D con 2 puntos
(este es el mismo modo en que funciona el comando Desplaza que vio en la UD 3):
1. Haga clic en Cinta de opciones > Inicio > Modificar > Desplazamiento 3D.
2. Designe los objetos a mover. Pulse Intro.
Unidad didctica n 11
www.curso autocad.com 4
.com
curso-
3. Marque un primer punto de desplazamiento con una referencia.
4. Para el segundo punto de desplazamiento indique la distancia de desplazamiento con una coordenada relati
va o con un punto de referencia.
Para mover en 3D a lo largo de un eje:
1. Haga clic en Desplazamiento 3D.
2. Designe los objetos y pulse Intro.
3. Sobre el guizmo del desplazamiento, coloque el cursor en uno de sus ejes. Cuando aparezca la gua de ras
treo, pinche y arrastre el objeto a lo largo del eje.
4. Suelte los objetos en el lugar de destino con una referencia, o introduciendo directamente una distancia.
1.B Rotacin 3D
icono comando cinta 3d men barra
ROTACION3D Inicio > Modificar Modificar > Operacin en 3D > Rotacin 3D Modelado
Gira los objetos con alrededor de uno de los ejes ortogonales. Al designar los objetos, se muestra un guizmo con
forma de esfera. Puede girar con restriccin a uno de los ejes tirando del anillo que lo rodea.
Para girar alrededor de un eje ortogonal:
1. Haga clic en Rotacin 3D.
2. Designe los objetos y pulse Intro.
3. Sobre el guizmo de la rotacin, coloque el cursor en uno de sus anillos. Cuando se destaque el eje de rotacin,
pinche y gire los objetos alrededor del eje.
4. Suelte los objetos en el ngulo final.
Unidad didctica n 11
www.curso autocad.com 5
.com
curso-
1.C Gira 3D
comando
GIRA3D
Rota los objetos alrededor de un eje con cualquier inclinacin.
Para girar alrededor de un eje inclinado:
1. En la lnea de comandos, escriba Gira3d y pulse Intro.
2. Designe los objetos y pulse Intro.
3. Marque con una referencia el primer punto del eje de rotacin
4. Marque con una referencia el segundo punto del eje de rotacin
5. Escriba el ngulo de rotacin. Tenga en cuenta que el ngulo se mide mirando el eje del primer punto al se
gundo en sentido anti horario. De todos modos no se preocupe, si se equivoca en el sentido del giro, vuelva a
repetir el comando cambiando el signo del ngulo de rotacin.
Unidad didctica n 11
www.curso autocad.com 6
.com
curso-
1.D Guizmos automticos
variable cinta 3d
DEFAULTGIZMO Inicio > Subobjeto
Cuando esta activo un estilo visual 3d (oculto, boceto, realista) al designar objetos directamente, adems de apa
recer sus pinzamientos, tambin se activa el guizmo de transformacin. Sitese sobre uno de sus ejes, pinche y
arrastre para mover o girar los objetos.
Por defecto se activa el guizmo de Desplazamiento 3D. Pulse la Barra espaciadora varias veces, para cambiar en
tre los diferentes guizmos: Desplazar 3D, Girar 3D o Escala 3D.
Tambin puede seleccionar el tipo de guizmo en la Cinta de opciones 3d > Inicio > Subobjeto.
1.E Alinear 3D
icono comando alias cinta 3d men barra
ALINEAR3D A3D Inicio > Modificar Modificar > Operacin en 3D > Alinear 3D Modelado
Coloca un objeto en una posicin exacta del espacio. Hace que el objeto se desplace y gire para hacer coincidir un
plano de origen y un plano de destino. Esta herramienta es especialmente til en 3D ya que permite realizar si
multneamente operaciones de desplazamiento y giro alrededor de varios ejes.
Unidad didctica n 11
www.curso autocad.com 7
.com
curso-
Para alinear un objeto con respecto a otro:
1. Haga clic en Alinear 3D.
2. Designe solamente el objeto que va cambiar de posicin.
3. Marque tres puntos para identificar el plano de origen.
4. Marque otros tres puntos en el mismo orden para el plano de destino.
5. AutoCAD desplaza la figura de modo que coincidan los primeros puntos del plano de origen y destino. Luego
gira la figura de modo que los segundos puntos queden lo ms prximos posibles. Por ltimo vuelve a girar la
figura para que tambin los terceros puntos queden lo ms prximos posibles entre si.
Para utilizar este comando posiblemente necesite crear lneas auxiliares que le permitan tener referencias en los
centros de las caras o en alguna otra posicin.
1.FSimetra 3D
icono comando alias cinta 3d men
SIMETRIA3D S3 Inicio > Modificar Modificar > Operacin en 3D > Simetra 3D
Realiza una simetra al otro lado de un plano de simetra con cualquier inclinacin. Puede seleccionar un plano
ortogonal o un plano definido por un objeto.
Unidad didctica n 11
www.curso autocad.com 8
.com
curso-
Tambin puede identificarse el plano de simetra con 3 puntos. Primero se designa el objeto y luego se identifi
can uno a uno los tres puntos del plano de simetra. Estos puntos no pueden estar alineados entre si.
Para hacer una simetra 3D con un plano definido por tres puntos:
1. Haga clic en Simetra 3D.
2. Designe los objetos a copiar y pulse Intro.
3. Con referencias a objetos (F3), marque tres puntos (que no estn alineados entre si) para indicar el plano de
simetra.
4. Escriba S, si desea eliminar el objeto original.
5. Pulse Intro. AutoCAD habr realizado la copia reflejada del objeto seleccionado al otro lado del plano de sime
tra.
1.G Matriz 3D
icono comando alias cinta 3d men barra
3DARRAY 3A Inicio > Modificar Modificar > Operacin en 3D > Matriz 3D Modelado
Permite generar dos tipos de matrices en 3d: rectangular y polar. Este comando no tiene letrero de dialogo y se
ejecuta solamente a travs de la lnea de comandos.
Antes de continuar, consulte cmo funcionaba la matriz 2D en la Unidad Didctica 3.
Matriz Rectangular.
Adems de filas y columnas, tiene niveles que son sucesivos estratos unos encima de otros. Debe indicarse la
distancia entre niveles que es la altura del objeto ms el hueco entre ellos. AutoCAD copiara los objetos tantas
veces como se le indique verticalmente uno sobre otro.
Para hacer una matriz rectangular en 3D:
1. Dibuje un prisma marcando un vrtice cualquiera y el contrario en @20,30,10.
2. Haga clic en Matriz 3D.
3. Escriba R para la matriz Rectangular y pulse Intro.
4. Designe el prisma que dibujo y pulse Intro.
5. Indique el nmero de filas: 5 y pulse Intro.
6. Indique nmero de columnas: 4 y pulse Intro.
Unidad didctica n 11
www.curso autocad.com 9
.com
curso-
7. Indique nmero de niveles: 3 y pulse Intro.
8. Precise distancia entre filas: 35 y pulse Intro.
9. Precise distancia entre columnas: 25 y pulse Intro.
10. Precise distancia entre niveles: 15 y pulse Intro.
Obtendr unas copias similares a la de la imagen.
Pruebe a realizar otro tipo de Matrices Rectangulares.
Matriz Polar
Genera la matriz alrededor de un eje con cualquier inclinacin. Debe designar el objeto, indicar la cantidad de
duplicados, el ngulo cubierto y marcar, con dos puntos, la inclinacin del eje.
Para hacer una matriz polar
1. Dibuje un cilindro.
2. Haga clic en Matriz 3D.
3. Designe el cilindro que dibujo y pulse Intro.
4. Escriba P para hacer la matriz Polar y pulse Intro.
5. Indique el nmero de elementos de la matriz: 12 y pulse Intro.
6. Precise el ngulo a rellenar: 360 y pulse Intro.
7. Escriba S, si desea girar los objetos a medida que se copian y pulse Intro.
Unidad didctica n 11
www.curso autocad.com 10
.com
curso-
8. Marque el primer punto del eje de la matriz. Por ejemplo, marque con una referencia en el centro de la base
del cilindro.
9. Marque el segundo punto del eje de la matriz. Por ejemplo, marque con una referencia en el cuadrante de la
base del cilindro.
Obtendr unas copias similares a la de la imagen.
Unidad didctica n 11
www.curso autocad.com 11
.com
curso-
2. Edicin de slidos
Los siguientes modificadores permiten cambiar la forma de los slidos creados, estirndolos, girndolos, vacin
dolos, eliminando o aadiendo caras y rematando aristas. Algunos de ellos son muy similares entre si. Trataremos
de explicarles tambin sus diferencias.
Algunos modificadores ya se utilizaron en 2D, como Empalme y Chafln, otros modificadores son exclusivos de 3D
y estn accesibles en la Cinta de opciones 3D > Inicio > Editar slidos y tambin en la barra de Editar slidos.
2.A Empalme
icono comando alias cinta 3d men barra
EMPALME MP Inicio > Modificar Modificar > Empalme Modificar
Crea un remate curvado en las aristas de un slido. Primero se designa una arista, a continuacin se indica el ra
dio del empalme y luego se designan el resto de las aristas que se van a redondear. Cuando se pulse Intro el pro
grama realizara el empalme.
Si hay varias aristas tangentes, deben designarse todos sus segmentos. Si la forma es muy compleja, puede que
AutoCAD no sea capaz de realizar el empalme.
1. Haga clic en la herramienta de Empalme.
2. Designe una de las aristas del slido.
3. Escriba el radio del redondeo y pulse Intro.
4. Designe una a una, el resto de aristas que va a redondear. Si hay varias aristas tangentes, tendr que
designarlas todas ellas.
5. Pulse Intro. Si design todas las aristas correctamente y el radio no es excesivo AutoCAD las redondear.
Unidad didctica n 11
www.curso autocad.com 12
.com
curso-
2.B Chafln
icono comando alias cinta 3d men barra
CHAFLAN CH Inicio > Modificar Modificar >Chaflan Modificar
Genera remates con forma plana en las aristas de un slido. En este caso, AutoCAD necesita que se designe un
plano base y luego aristas sobre esa superficie, que sern las que se achaflanaran. La primera distancia se aplica
sobre el plano base y la segunda sobre el lado contrario.
1. Haga clic en Chafln.
2. Designe el slido por una de las aristas a achaflanar.
3. AutoCAD le ha resaltado una de las caras del slido. Si el resto de las aristas que quiere achaflanar se encuen
tran en esa cara entonces pulse Intro. Si se encuentran en otra cara pulse S de Siguiente para cambiar de cara
base.
Si las aristas no son coplanares a una nica cara, tendr que repetir el comando varias veces para poder re
matar todas las aristas que necesite.
4. Escriba la distancia de recorte sobre la cara base.
5. Escriba la distancia de recorte sobre las otras caras.
6. Designe una a una el resto de aristas que va a achaflanar. Si hay varias aristas tangentes, tendr que designar
las todas ellas..
7. Pulse Intro. Si design todas las aristas correctamente y las distancias no son excesivas, AutoCAD las achafla
nar.
Unidad didctica n 11
www.curso autocad.com 13
.com
curso-
2.C Extruir caras
icono comando cinta 3d men barra
EDITSOLIDO Inicio > Editar slidos Modificar > Editar slidos > Extruir caras Editar slidos
Genera una extrusin tomando como perfil las aristas de una cara de un slido ya creado. Si el ngulo de extru
sin es igual que el de los laterales, entonces se prolongan sin nuevas aristas. Si el ngulo es distinto entonces se
generan nuevos laterales con nuevas aristas.
Para extruir caras de un slido:
1. Haga clic en Extruir caras.
2. Designe la cara a extruir y pulse Intro.
3. Escriba la distancia: positiva si es hacia fuera y negativa si es hacia dentro.
4. Por ltimo, indique el ngulo de la extrusin: positivo hacia el eje de extrusin, negativo hacia fuera.
Este comando no produce ningn efecto sobre un agujero.
2.D Desplazar caras
icono comando cinta 3d men barra
EDITSOLIDO Inicio > Editar slidos Modificar > Editar slidos > Desplazar caras Editar slidos
Este comando mueve las caras de un slido de modo que el resto de las caras se ajustan a su nueva posicin. Si se
aplica sobre dos caras entonces la arista que las une se mueve en la longitud y direccin del vector indicado. Si se
aplica sobre un agujero entonces se mueve y cambia de posicin manteniendo su tamao.
Para desplazar las caras de un slido:
1. Haga clic el botn Desplazar caras
.
2. Designe todas las caras que va a mover.
3. Marque un punto base de desplazamiento.
4. Precise un segundo punto de desplazamiento, con una referencia o con una coordenada relativa.
Las caras habrn cambiado de posicin como en la imagen.
Unidad didctica n 11
www.curso autocad.com 14
.com
curso-
2.E Desfasar caras
icono comando cinta 3d men barra
EDITSOLIDO Inicio > Editar slidos Modificar > Editar slidos > Desfasar caras Editar slidos
Estira las caras hacia el interior o hacia el exterior de la figura, mientras que el resto de las caras se adaptan a su
posicin. Si se aplica sobre dos caras entonces se movern simultneamente hacia dentro o hacia fuera en la
misma medida. Si se aplica sobre un agujero entonces se hace mayor o menor dependiendo del valor negativo o
positivo del desfase.
Para desfasar las caras de un slido:
1. Haga clic en la herramienta Desfasar caras.
2. Designe todas las caras que va a desfasar.
3. Precise la distancia de desfase. Si es positiva se estira hacia fuera. Si es negativa se estira hacia dentro.
Las caras habrn cambiado de posicin como en la imagen.
2.FGirar caras
icono comando cinta 3d men barra
EDITSOLIDO Inicio > Editar slidos Modificar > Editar slidos > Girar caras Editar slidos
Permite rotar las caras seleccionadas alrededor del eje que se indique con dos puntos. Las caras no seleccionadas
se prolongarn o encogern adaptndose a la nueva posicin de las giradas. Funciona exactamente igual que el
comando Gira3D pero aplicando solo en una parte del slido. Por ejemplo permitira cambiar la inclinacin de un
taladro sin afectar a su dimetro.
Para girar caras en un slido
1. Haga clic en Girar caras.
2. Designe todas las caras que va a girar.
Unidad didctica n 11
www.curso autocad.com 15
.com
curso-
3. Marque un punto del eje de rotacin con una referencia.
4. Precise el segundo punto en el eje de rotacin con una referencia.
5. Precise ngulo de rotacin. Si se equivoca en el sentido del giro, vuelva a repetir el comando cambiando el
signo del ngulo de rotacin.
Las caras habrn girado alrededor del eje como en la imagen.
2.G Inclinar caras
icono comando cinta 3d men barra
EDITSOLIDO Inicio > Editar slidos Modificar > Editar slidos > Inclinar caras Editar slidos
Sirve para cambiar la oblicuidad de los planos que se designen. De este modo se puede hacer que todos ellos se
inclinen hacia el interior o el exterior. Si el ngulo es positivo las caras se inclinaran hacia su interior. Si es negati
vo se inclinaran hacia el exterior. El eje de la inclinacin se debe marcar transversalmente sobre la cara. Por
ejemplo, permitira convertir un taladro cilndrico en cnico.
Para inclinar caras de un slido:
1. Haga clic en la herramienta Inclinar caras.
2. Designe las caras que va a inclinar.
3. Marque, con una referencia, un punto en el eje de inclinacin.
4. Marque, tambin con referencias, el segundo punto en el eje de inclinacin.
Por ejemplo, marque el eje a lo largo de la de la cara.
5. Escriba ngulo de inclinacin. Si se equivoca en el sentido del giro, vuelva a repetir el comando cambiando el
signo del ngulo de rotacin.
Las caras habrn girado alrededor del eje como en esta ilustracin:
Unidad didctica n 11
www.curso autocad.com 16
.com
curso-
2.H Suprimir caras
icono comando cinta 3d men barra
EDITSOLIDO Inicio > Editar slidos Modificar > Editar slidos > Suprimir caras Editar slidos
Sirve para borrar aquellas caras que se designen, de modo que las dems se prolonguen para rellenar el hueco
dejado. Eliminara las partes salientes o entrantes. Las dems caras recompondrn la forma resultante. Deben
designarse todas las caras que desaparecern. Si la geometra es muy compleja puede fallar.
Para borrar caras de un slido:
1. Haga clic en el botn Suprimir caras.
2. Designe las caras entrantes o salientes que va a eliminar. No designe las que han de mantenerse.
3. Pulse Intro. Las caras designadas habrn desaparecido y el resto se extender para rematar el slido.
2.I Funda
icono comando cinta 3d men barra
EDITSOLIDO Inicio > Editar slidos Modificar > Editar slidos > Funda Editar slidos
Vaca los slidos, eliminando las caras que se designen y dejando un determinado grosor de pared en las restan
tes. Primero se designa el slido y seguidamente se marcan las caras que han de eliminarse. Tras pulsar Intro se
indica el grosor que quedara en las caras restantes.
Unidad didctica n 11
www.curso autocad.com 17
.com
curso-
Para vaciar un slido:
1. Haga clic en Funda.
2. Designe un slido 3D. No pulse Intro.
3. Marque con un clic cada una de las caras que va a eliminar y pulse Intro
4. Escriba el grosor de la funda de las caras restantes y pulse Intro.
2.JEstampar
icono comando cinta 3d men barra
EDITSOLIDO Inicio > Editar slidos Modificar > Editar slidos > Estampar Editar slidos
Genera una nueva arista sobre la superficie de un slido a partir de una lnea o curva adyacente. La lnea debe
estar pegada sobre la superficie del slido. Este comando le permitir dividir las caras de los slidos de modo
que luego pueda aplicar alguna otra modificacin sobre ellas: extruir, girar, alinear...
Para crear una nueva arista en un slido:
1. Dibuje una lnea pegada a la cara del solido donde desea la nueva arista. Utilice referencias.
2. Haga clic en la herramienta de Estampar.
3. Designarse el slido.
4. Designe la arista a estampar.
5. Por ltimo debe decidir si borra o mantiene la lnea original.
Unidad didctica n 11
www.curso autocad.com 18
.com
curso-
A partir de ese momento la cara ha quedado dividida en dos y puede aplicar modificadores distintos a cada una
ellas.
Reservados todos los derechos. El contenido de esta obra est protegido por la ley, que establece penas de prisin y/o multas, adems de las correspon
dientes indemnizaciones por daos y perjuicios, para quienes reprodujeren, plagiaren, distribuyeren o comunicaren pblicamente, en todo o en parte, una
obra literaria, artstica o cientfica, o a su transformacin, interpretacin o ejecucin artstica fijada en cualquier tipo de soporte o comunicada a travs de
cualquier medio, sin la preceptiva autorizacin.
Vectoraula, 2010
Unidad didctica n 11
www.curso autocad.com 19
.com
curso-
3. Cortes y Secciones
Una vez generados los slidos puede seccionarlos o realizar un corte para posteriormente crear una presentacin
que muestre esos detalles.
Por otro lado, tambin puede obtener dibujos lineales en 2D que utilizar para acotar.
Estas herramientas estn accesibles en la Cinta de opciones 3D > Inicio > Editar Slidos y Seccin.
3.A Corte
icono comando alias cinta 3d men
CORTE CO Inicio > Editar slidos Modificar > Operaciones en 3D > Corte
Parte la figura por un plano que la atraviesa. Como plano de corte, puede utilizar uno ortogonal, un objeto o el
definido por tres puntos. Tambin ha de indicar si desea eliminar alguna parte o mantener ambas.
Para cortar un slido con un plano vertical:
1. Haga clic en Cinta de opciones 3D > inicio > Corte.
2. Designe los slidos a romper y pulse Intro.
3. Marque un primer punto del plano de corte.
4. Marque un segundo punto del plano de corte.
AutoCAD identifica el plano vertical que pasa por
los 2 puntos marcados.
5. Por ltimo, haga clic en el lado del slido que
desea conservar. Tambin puede conservar Am
bos pulsando Intro.
Unidad didctica n 11
www.curso autocad.com 20
.com
curso-
3.B Plano de seccin
icono comando alias cinta 3d men
PLANOSECCION PLAS Inicio > Seccin Dibujo > Modelado > Plano de seccin
Es un objeto independiente que oculta parte de los slidos sin romperlos. Afecta a todos los slidos de la escena.
Se puede colocar paralelo a una cara, a un eje, o dibujar marcando puntos. Una vez creado, se puede editar con
pinzamientos para estirar, mover o girar. En principio, el plano de seccin se dibuja vertical o paralelo a la cara
sobre la que se tome la referencia.
Para dibujar un plano de seccin marcando puntos:
1. Haga clic en Plano de seccin.
2. Marque el primer punto del eje del plano. Si marca con una referencia activada en la cara de un slido, el
plano de seccin se alinear automticamente con ella.
3. Marque el segundo punto del eje del plano.
4. Para activar el plano de seccin, haga doble clic sobre l.
5. Cambie el lado de ocultacin haciendo clic en el pinzamiento con forma de flecha que hay en el medio del eje
del plano de seccin.
Al seleccionar el plano de seccin, en la cinta de opciones se activa la ficha de Seccin.
3.C Seccin automtica
icono comando cinta 3d
SECCIONAUTO Inicio > Seccin
Para activar o desactivar el Plano de seccin basta con hacer doble clic sobre l. Tambin puede cambiarlo
haciendo clic en la herramienta Seccin automtica.
Unidad didctica n 11
www.curso autocad.com 21
.com
curso-
3.D Aadir recodo
icono comando cinta 3d
PLANOSECCIONRECODO Inicio > Seccin
Permite insertar nuevos vrtices en el eje de la seccin. Para ello siga estos pasos.
1. Haga clic en Aadir recodo.
2. Designe el plano de seccin.
3. Marque sobre el eje del plano y con referencias, el punto donde desea colocar el recodo.
4. En principio el recodo sale como un zigzag de planos perpendiculares. Con los pinzamientos puede cambiarlos
de posicin y colocarlos donde desee.
3.E Parmetros del plano de seccin
icono comando cinta 3d
PLANOSECCIONPARAM Inicio > Seccin >
Activa un letrero para controlar las propiedades del Plano de seccin. Primero debe designar el plano de seccin y
luego pinchar en la flecha diagonal en la Cinta de opciones 3D > Inicio > Seccin > .
Unidad didctica n 11
www.curso autocad.com 22
.com
curso-
Las principales propiedades son:
Relleno de interseccin > Sombreado de cara: En principio aparece el sombreado solido pero puede cambiarlo por
cualquiera de los tipos de sombreados cargados.
Relleno de interseccin > Escala de sombreado: es el tamao de la separacin entre las lneas de sombreado.
Aumntelo para que estn ms separadas o disminyalo para que se junten.
Geometra descartada > Mostrar: Indica si se muestra el boceto de la parte oculta.
Geometra descartada > Transparencias: Para indicar el nivel de opacidad de las aristas y caras de la parte oculta.
Unidad didctica n 11
www.curso autocad.com 23
.com
curso-
3.FGenerar seccin
icono comando cinta 3d
PLANOSECCIONABLOQUE Inicio > Seccin
Extrae una seccin 2D o un volumen 3D a partir del resultado del plano de
seccin.
El resultado se coloca en un bloque. Posteriormente se puede insertar el blo
que n el plano XY, en una presentacin o en otro dibujo.
En el bloque puede incluir todos los objetos de la escena o solo los seleccio
nados.
El bloque puede crearse en el mismo archivo e insertarse directamente o
guardarse en un archivo externo para utilizarlo en otros archivos.
En el letrero de los parmetros de seccin puede configurar el aspecto del
bloque antes de crearlo.
La Elevacin /seccin 2D extrae las lneas de la proyeccin del perfil de los
objetos cortados con el Plano de seccin. Si selecciona esta opcin y hace clic
en Parmetros de seccin puede configurar el aspecto de: las lneas de con
torno, el relleno del corte y las lneas ocultas.
La Seccin 3D genera nuevos slidos con la parte cortada por el plano de sec
cin. Si selecciona esta opcin y hace clic en Parmetros de seccin puede
configurar el aspecto de: los slidos cortados y el relleno del corte.
Extraer una Seccin 2D para acotar:
1. Coloque un Plano de seccin intersectando los objetos de la escena.
2. Haga doble clic sobre el Plano de seccin para activarlo.
3. Haga clic en la Cinta de opciones 3D > Seccin > > Crear bloque.
4. En 2D/3D, seleccione Elevacin/seccin 2D.
5. En Geometra de origen, seleccione Incluir todos los objetos.
6. En Destino, seleccione Exportar a un archivo e indique su nombre y ubicacin.
7. En Parmetros de seccin:
a. Active el relleno de interseccin
b. Quite el relleno solido y ponga un rallado.
c. Ponga las Lneas de fondo con el tipo de lnea de Trazos (si est cargado).
8. Haga clic en crear.
9. En un dibujo nuevo o en una presentacin nueva, inserte el archivo creado y actelo.
Unidad didctica n 11
www.curso autocad.com 24
.com
curso-
Para crear una Seccin 3D:
1. Coloque un Plano de seccin intersectando los objetos de la escena.
2. Haga doble clic sobre el Plano de seccin para activarlo.
3. Haga clic en la Cinta de opciones 3D > Seccin > > Crear bloque.
4. En 2D/3D, seleccione Seccin 3D.
5. En Geometra de origen, seleccione Seleccionar objetos a incluir y designe los objetos en pantalla. Pulse Intro
para volver al letrero.
6. En Destino, seleccione Insertar como bloque nuevo
7. En Parmetros de seccin:
a. Active el relleno de interseccin
b. Quite el relleno solido y ponga un rallado.
8. Haga clic en crear.
9. Coloque el bloque indicando el punto de inserccin, escala y giro.
10. Descomponga el bloque si desea utilizar los slidos y editar el sombreado de la cara de corte.
Unidad didctica n 11
www.curso autocad.com 25
.com
curso-
3.G Geometra plana
icono comando cinta 3d
GEOPLANA Inicio > Seccin
Crea una proyeccin 2D de toda la vista actual. Permite obtener un dibujo
2D de la vista en perspectiva para colocarlo en una presentacin o llevarlo
a otro dibujo.
El resultado se coloca en un bloque. El bloque puede crearse en el mismo
archivo e insertarse directamente o volcarse a un archivo externo para
utilizarlo en otros archivos.
Para crear proyecciones 2D de un modelo 3D:
1. Cambie el punto de vista utilizando el ViewCube.
2. Si es necesario active la perspectiva y ajuste el Zoom y el Encuadre.
3. Haga clic en la Cinta de opciones 3D > Seccin > > Geometra plana.
4. En Destino, seleccione Insertar como bloque nuevo.
5. Active Lneas sombreadas si desea ver las lneas ocultas. Ponga tipo de
lnea de trazos.
6. Active la opcin Incluir lneas tangenciales para que se aprecien los
limites de las curvas tangentes.
7. Haga clic en Crear.
8. Coloque el bloque indicando el punto de inserccin, escala y giro.
9. Puede descomponerlo si desea eliminar alguna lnea superflua o aa
dir algn detalle.
10. Repita el proceso para cada una de las vistas que pretenda obtener.
Unidad didctica n 11
www.curso autocad.com 26
.com
curso-
3.H Seccin
comando
SECCION
Crea una figura de dos dimensiones a partir del perfil donde se intersecta el slido con un plano. No rompe la
figura sino que dibuja en 2D su contorno.
1. Escriba seccin en la Lnea de comandos
2. Designe los objetos.
3. Marque 3 puntos con referencias para identificar el plano de seccin. Se habrn creado las lneas en las caras
de los objetos.
4. Puede utilizar las lneas creadas para estamparlas sobre el slido para convertirlas en aristas y hacer modifica
ciones posteriores. Tambin puede desplazar el objeto resultante para verlo mejor.
3.I Copiar caras
icono comando cinta 3d men barra
EDITSOLIDO Inicio > Editar slidos Modificar > Editar slidos > Copiar caras Editar slidos
Permite crear una superficie 2D a partir de una cara de un slido. Simplemente debe designar dicha cara y a con
tinuacin indicar el desplazamiento. El objeto resultante se puede tomar como base para crear otro tipo de slido
con extrusin o revolucin.
Para copiar la cara de un slido
1. Haga clic en Copiar caras.
2. Designe todas las caras que va a copiar y pulse Intro.
3. Marque un punto base de desplazamiento.
4. Marque un punto de destino del desplazamiento.
Las caras se habrn copiado a la posicin deseada, generndose como superficies 2D. Despus puede tomas estas
superficies como punto de partida para crear otros slidos.
Unidad didctica n 11
www.curso autocad.com 27
.com
curso-
3.JCopiar arista
icono comando cinta 3d men barra
EDITSOLIDO Inicio > Editar slidos Modificar > Editar slidos > Copiar arista Editar slidos
Crea formas lineales a partir de algunas aristas de un slido. Solo debe designar las aristas e indicar el desplaza
miento. Las lneas o arcos resultantes, se pueden utilizar para generar otras formas o para estampar y crear nue
vas aristas en los slidos.
Para copiar una arista de un slido
1. Haga clic en Copiar arista.
2. Designe la arista a copiar y pulse Intro.
3. Marque un punto base de desplazamiento.
4. Marque un punto de destino para el desplazamiento.
La arista se habr copiado a la posicin deseada, generndose co
mo lnea o arco. Despus puede tomar esta forma lineal como pun
to de partida para estampar y crear otra arista.
3.K Extraer aristas
icono comando cinta 3d men
XARISTAS Inicio > Editar slidos Modificar > Operaciones en 3D > Extraer aristas
Crea formas lineales a partir de las todas las aristas de un slido. Solo debe designar el slido. Posteriormente
puede desplazarlas. Las lneas o arcos resultantes, se pueden utilizar para generar otras formas o para estampar y
crear nuevas aristas en los slidos.
Para copiar todas las aristas de un slido
1. Haga clic en Extraer aristas.
2. Designe el slido.
Unidad didctica n 11
www.curso autocad.com 28
.com
curso-
3. Haga clic en Desplazamiento 3D.
4. Designe solo las aristas creadas.
5. Marque un punto base de desplazamiento.
6. Marque un punto de destino para el desplazamiento.
Las aristas se habrn movido a la posicin deseada, generndose como lneas o arcos. Despus puede tomar estas
formas lineales como punto de partida para crear nuevos slidos.
Reservados todos los derechos. El contenido de esta obra est protegido por la ley, que establece penas de prisin y/o multas, adems de las
correspondientes indemnizaciones por daos y perjuicios, para quienes reprodujeren, plagiaren, distribuyeren o comunicaren pblicamente, en todo o en
parte, una obra literaria, artstica o cientfica, o a su transformacin, interpretacin o ejecucin artstica fijada en cualquier tipo de soporte o comunicada a
travs de cualquier medio, sin la preceptiva autorizacin.
Vectoraula, 2010
Curso de AutoCAD 2011 y 2010 en 2D y 3D
Presentaciones de proyectos 3D
Unidad didctica n 12
.com
curso-
Unidad didctica n 12
www.curso autocad.com 2
.com
curso-
ndice
1. Visualizacin fotorrealista
1.A Render
1.B Parmetros avanzados de modelizado
2. Iluminacin
2.A Propiedades generales de la iluminacin
2.B Luz solar
2.C Cielo
2.D Ajustar exposicin
2.E Lista de luces
2.F Luz distante
2.G Luz puntual
2.H Foco
3. Materiales
3.A Biblioteca de materiales
3.B Modificar material
3.C Tipos de mapas (o Patrones)
3.D Ejemplo de nuevo material: con Textura
3.E Ejemplo de nuevo material: Transparencia
3.F Ejemplo de nuevo material: Reflejos
3.G Direccin del material
3.H Enlazar material por capa
4. Fondo
5. Impresin 3D
5.A Presentacin con render
5.B Entrega en formatos digitales
Unidad didctica n 12
www.curso autocad.com 3
.com
curso-
1.Visualizacin fotorrealista
AutoCAD tiene una herramienta de visualizacin fotorrealstica (Render) que permite ver los modelos tridimen
sionales suavizados, con iluminacin, sombras, brillos, materiales, transparencias, reflejos, refracciones, fondos, y
efectos atmosfricos.
Estas herramientas le mostraran los modelos tridimensionales de una forma mucho ms realista.
Para poder crear imgenes fotorrealistas debe tener activo el Espacio de trabajo Modelado 3D. encontrar casi
todas las opciones en Cinta de opciones 3D > Render.
Unidad didctica n 12
www.curso autocad.com 4
.com
curso-
1.A Render
icono comando alias cinta 3d men barra
RENDER R Render > Render Ver > Render > Render Render
Es la herramienta que genera la imagen fotorrealista. Aunque normalmente es el ltimo paso, se la mostramos
ahora porque la necesitar para ir realizando pruebas cuando asigne materiales e iluminacin.
Cuando pulse el botn de Render le aparecer esta ventana:
Desde la ventana Render se puede hacer lo siguiente:
Ver el resultado del modelizado
Guardar la imagen en un archivo.
Realizar un seguimiento del historial de modelizado del modelo.
Unidad didctica n 12
www.curso autocad.com 5
.com
curso-
Puede interrumpir la creacin de la imagen haciendo clic en el icono X junto al medidor de progreso o pulsan
do la tecla de Esc.
Para realizar una imagen fotorrealista debe seguir los siguientes pasos:
1. Abra el dibujo Berbiqui.dwg.
2. Cambie el punto de vista con el ViewCube. Active la perspectiva para aadir realismo a la imagen final. Bus
que un punto de vista desde donde se observen los detalles del objeto.
3. En la Cinta de opciones 3D > Render , seleccione el valor predefinido Alto. Tamao de salida 800x600,
4. Haga clic en Render y obtendr una imagen similar a esta:
1.B Parmetros avanzados de modelizado
icono comando cinta 3d men barra
PREFSMODEL Render > Render Ver > Render > Parmetros avanzados de modelizado Render
Unidad didctica n 12
www.curso autocad.com 6
.com
curso-
Contiene los controles de configuracin del Render. Puede seleccionar entre los valores predefinidos o colocar
unos valores personalizados. El render se crear de acuerdo a las opciones aqu seleccionadas.
Valores predefinidos de modelizado: almacenan grupos de parmetros que producen imgenes de distintas cali
dades. Los valores predefinidos habituales abarcan desde la calidad Borrador, para imgenes de prueba rpida,
hasta la calidad Presentacin, que ofrece imgenes fotorrealistas.
A continuacin describimos las opciones ms importantes y que influirn de modo perceptible en el resultado
final. El resto de parmetros djelos con sus valores por defecto
Guardar archivo: Si activa este icono la imagen renderizada se guarda en un archivo. Seleccione esta opcin
cuando haya terminado de realizar pruebas y quiera obtener la imagen final. Esta opcin le permitir crear un
archivo de imagen bitmap.
Para guardar la imagen debe indicar el nombre y el formato en el apartado Nombre de archivo de salida.
Puede guardar la imagen en los formatos: BMP, PCX, TGA, TIF, JPG o PNG. Seleccione el formato TIF que es el que
admite mejor calidad y lo reconocen la mayora de los programas. En Opciones de imagen TIFF seleccione 24 bits
y desactive la opcin Comprimido.
Unidad didctica n 12
www.curso autocad.com 7
.com
curso-
Posteriormente podr abrir dicho archivo para ver la imagen. Tambin podr insertar la imagen en otros progra
mas: Word, PhotoShop, Corel... e incluso insertarla en una presentacin para imprimirla desde el mismo Auto
CAD.
Procedimiento: Cuando vaya a realizar un Render completo seleccione Vista. Si est realizando pruebas de los
cambios del modelo puede activar Seleccionado para renderizar solo lo seleccionado o puede activar Recortar
para hacer un encuadre del rea a renderizar.
Destino: Tiene varias posibilidades para indicar donde se mostrara la imagen Render.
Ventana: Seleccione esta opcin mientras est haciendo pruebas. Se mostrarn las imgenes en una ventana
aparte que no le estorbara para trabajar y que le permitir comparar sucesivas pruebas.
Ventana Grfica: representa el Render directamente en el rea de trabajo. No seleccione esta opcin.
Tamao de salida: Para las pruebas en pantalla seleccione 800x600 pixeles. El tamao de la imagen final calclelo
multiplicando por 100 pixeles cada centmetro del tamao final deseado. Por ejemplo para obtener una imagen
que se imprima correctamente a un tamao de 12 x 9 cm entonces debe poner 1200 x 900 pxeles.
Aplicar materiales: Mantngala activada para la presentacin final. Desactvela solo si desea hacer una prueba sin
que se aprecien los materiales aplicados.
Mnimo/Mximo de muestras: Si las pruebas de Render tardan mucho en generarse, puede acelerar el proceso
realizando un submuestreo de calidad inferior de modo que solo se calcule un pxel de cada cuadricula de 4x4
(1/4) o uno de cada cuadricula de 16x16 (1/16). Cuando realice la imagen final asegrese de tener 1:1 para calcu
lar todos los pxeles. Observe este ejemplo de render con muestras de 16x16.
Unidad didctica n 12
www.curso autocad.com 8
.com
curso-
Sombras: Actvela en la presentacin final. Desactive esta opcin si no desea que se calculen las sombras proyec
tadas en una prueba. Aunque las active, no se mostraran hasta que coloque alguna luz.
Mapa de sombras: Active esta opcin si alguna luz utiliza sombras de mapa (con difuminado). El render se ralenti
zar. Solo afectar a las luces que tengan este modelo de sombras. Si se encuentra desactivado, todas las sombras
son de trazado de rayos (perfiladas).
Profundidad mxima: limita la cantidad de cambios de direccin de la luz que se calculan. Para acelerar el render
puede reducir este valor si no tiene ni reflexiones ni refracciones
Pruebe a realizar otras imgenes sin materiales, o sin sombras para que aprecie las diferencias.
Unidad didctica n 12
www.curso autocad.com 9
.com
curso-
2.Iluminacin
Junto con la perspectiva, la Iluminacin es el efecto que mayor realismo aadir a los objetos modelizados. La luz
le permitir moldear los volmenes. La luz le mostrara a travs de brillos, sombras y sobre todo penumbras cual
es la forma de la superficie de los objetos. Cuanto ms amplia sea el rea de penumbra, mejor se apreciaran los
volmenes de los objetos.
Observe como en el mismo modelo se aprecian mejor los detalles con una iluminacin con menos contraste y
ms rea de penumbra. El objetivo de la iluminacin debe ser mostrar lo mejor posible el volumen del modelo
creando zonas de claroscuro que muestren los detalles.
Las opciones de iluminacin se encuentran disponibles en la Cinta de opciones 3D > Render y en la barra de
herramientas de Luces.
2.A Propiedades generales de la iluminacin
Sombras: Controla el modo de proyeccin de sombras en el rea de trabajo. No afecta a las sombras del Render,
lo las del Estilo visual actual.
Las opciones son: Sin sombra, Sombras completas, Sombras en el suelo.
Unidad didctica n 12
www.curso autocad.com 10
.com
curso-
Iluminacin por defecto: si la activa podr ver una iluminacin procedente de la cmara en los estilos visuales del
rea de trabajo. Si la desactiva, los estilos visuales simularan las luces colocadas por el usuario. Esta opcin no
afecta a la imagen modelizada solo a la aspecto en el rea de trabajo. En este ejemplo, el teclado de la izquierda
tiene iluminacin por defecto, el de la derecha no:
Cuando active cualquier otro tipo de luz, AutoCAD le preguntar si desea seguir viendo la luz por defecto para la
simulacin en el rea de trabajo. Active lo que le resulte ms cmodo.
Visualizacin glifo de luz: mantngalo activado para poder apreciar y editar la posicin de las luces en el rea de
trabajo. Glifos de luz:
Unidad didctica n 12
www.curso autocad.com 11
.com
curso-
Unidades de iluminacin: Controla el modo del clculo interno de la iluminacin. Mantenga la opcin Unidades
Genricas (Lightingunits=0) para las luces de usuario: puntuales, focos o distantes. Ponga Unidades Internaciona
les (Lightingunits=2) para activar el cielo.
2.B Luz Solar
icono comando cinta 3d men barra
SUNSTATUS Render > Sol y ubicacin
PROPSOL Render > Sol y ubicacin Ver > Render > Luz > Propiedades del sol Luces
POSICIONGEO Render > Sol y ubicacin Herr. > Ubicacin geogrfica Luces
Es una simulacin de la iluminacin natural del sol. Sus rayos son paralelos y tienen la misma intensidad en todos
los puntos de la escena. La inclinacin con la que inciden en la escena se calcula automticamente dependiendo
de la posicin geogrfica de la escena, la fecha y hora.
Para colocar iluminacin solar:
1. En la Cinta de opciones 3D > Render > Sol y ubicacin, seleccione la Fecha y la Hora en la que desea hacer la
simulacin.
2. En el icono del Definir ubicacin activar un letrero en el que puede indicar la posicin, con valores exactos de
Unidad didctica n 12
www.curso autocad.com 12
.com
curso-
longitud y latitud, o marcando un punto aproximado en un mapa.
3. Tambin puede indicar la direccin del norte con respecto al sistema de coordenadas del dibujo.
4. Una vez indicada la Uubicacin geogrfica, la Fecha y la Hora, puede activar el botn del Estado del sol.
5. Por ltimo realice un Render para ver el resultado
6. Si pulsa el botn de Propiedades del sol podr controlar la intensidad del sol. Su color amarillento se calcula
automticamente.
Unidad didctica n 12
www.curso autocad.com 13
.com
curso-
2.C Cielo
icono comando cinta 3d men
SKYSTATUS Render > Sol y ubicacin Ver > Render > Luz > Propiedades del sol
Es una simulacin de la iluminacin indirecta que se produce en la atmosfera por el reflejo de los rayos solares en
las partculas de polvo, nubes y cpula celeste. La luz llega al modelo desde todas las direcciones con un color
azulado y permite ver aquellas zonas que no estn iluminadas directamente por el sol.
Atencin: El cielo solo se puede activar cuando las Unidades de iluminacin son fotomtricas (Lightingunits=1 2)
y la proyeccin de la vista est en perspectiva.
Puede acceder a los parmetros del cielo desde varios sitios:
Creando una nueva vista y seleccionando Cielo y sol en el apartado de Fondo. Repase el apartado Vistas
Guardadas de la UD. 8.
En el panel de Propiedades del sol, haciendo clic en el botn Propiedades del cielo
Unidad didctica n 12
www.curso autocad.com 14
.com
curso-
Para colocar iluminacin solar:
1. Active la proyeccin en perspectiva. Haga clic con e botn derecho del ratn en el icono de ViewCube y active
Perspectiva.
2. Cambie las unidades de luz. En la Cinta de opciones 3D > Render > Luces > , seleccione Unidades de ilumi
nacin Internacionales (Lightingunits=2).
3. Active Fondo y cielo iluminados. En la Cinta de opciones 3D > Render > Sol y ubicacin > dentro del desplega
ble de Cielo.
4. Haga clic en Render para ver el resultado.
5. Puede controlar la intensidad de la iluminacin del cielo desde el mismo panel de Propiedades del sol, o en el
letrero de Ajustar fondo de cielo y sol.
Unidad didctica n 12
www.curso autocad.com 15
.com
curso-
2.D Ajustar Exposicin
comando cinta 3d
EXPORENDER Render > Render
Cuando utilice la luz solar y el cielo, es recomendable que ajuste el nivel de exposicin de la imagen.
Solo funciona con unidades de iluminacin fotomtricas (Lightingunits=1 2).
Brillo, controla la cantidad de luz global en la escena.
Contraste, aumenta o disminuye la diferencia de brillo entre las zonas oscuras y las zonas claras.
Tonos medios: (solo con unidades fotomtricas) controla la iluminacin de las zonas en penumbra. Aumenta y
disminuye las zonas en semisombra.
2.E Lista de luces
icono comando cinta 3d men barra
LISTALUCES Render > Luces Ver > Render > Luz > Lista de luces Luces / Render
En este letrero puede ver y seleccionar las luces de usuario que estn colocadas en la escena. Al hacer doble clic
sobre cualquiera de ellas, se activa el panel de Propiedades donde puede editar su posicin, intensidad, color y
resto de parmetros.
Unidad didctica n 12
www.curso autocad.com 16
.com
curso-
Si selecciona varias luces del mismo tipo, puede ponerle valores comunes a todas ellas.
Tambin puede eliminar las luces seleccionadas pulsando la tecla de Supr.
2.F Luz distante
icono comando cinta 3d men barra
LUZDISTANTE Render > Luces Ver > Render > Luz > Nueva luz distante Luces
Es una luz similar a la luz del sol. Se encuentra a una distancia infinita del modelo. Se debe indicar la inclinacin de
sus rayos. Los rayos son paralelos entre si. Todos los puntos de la escena reciben la misma intensidad de luz.
Para crear una luz distante debe indicar un punto de origen y uno de destino en la escena. La luz no estar real
mente en ese punto de origen, sino que sirve para indicar el ngulo del vector de inclinacin. La luz procede del
infinito.
Tambin es recomendable que le asigne un nombre.
Si desea cambiar sus propiedades, acceda a la lista de Luces en modelo. Haga doble clic en la Luz distante creada
para cambiar sus caractersticas:
Unidad didctica n 12
www.curso autocad.com 17
.com
curso-
Nombre: escriba un nombre que identifique a la luz: sol 1, sol 2, sol 3...
Estado ACT/DES: permite apagar la luz cuando quiera dejar de utili
zarla momentneamente.
Sombras: Actvela para poder ver las sombras proyectadas de unos
objetos sobre otros.
Intensidad: Si coloca una sola luz ponga 1. Si coloca ms, disminuya el
valor de cada una de ellas.
Color de filtro: Puede indicar cualquier color para la luz. Tenga en
cuenta que esto teir la escena
Desde/Hacia: indique la inclinacin de los rayos con dos puntos de la
escena. Haciendo clic en cualquiera de estas opciones podr volver a
indicar el punto de origen o el de destino del vector de inclinacin.
Tipo sombras: Seleccione Ntido, as obtendr unas sombras proyecta
das sin difuminacin.
Si coloca ms de una luz distante, podr utilizarlas de modo que sus sombras se compensen unas a otras e ilumi
nar el modelo desde todos los ngulos, como ocurre, por ejemplo, en un estadio con iluminacin artificial. De este
modo moldear mejor las figuras y obtendr un resultado ms realista.
Para iluminar con luz distante:
1. Abra el dibujo Berbiqui.dwg.
2. Active las Unidades de iluminacin Globales (Lightingunits=0).
3. Baje la intensidad de la luz solar a 0.1 y desactive sus sombras.
4. Cree una luz distante con las siguientes caractersticas:
Posicin: Coloque el origen el extremo superior de la lnea vertical y el destino en el centro del modelo.
Nombre: Sol 2.
Sombras: actvelas.
Intensidad: 1.
Unidad didctica n 12
www.curso autocad.com 18
.com
curso-
5. Configure el Render. Seleccione el valor predefinido de modelizado Alto y un tamao de salida de 800x600.
6. Pulse en Modelizar y obtendr una imagen similar a la siguiente:
7. Pruebe a realizar otras imgenes colocando otras luces distantes en otras posiciones. Recuerde bajar la inten
sidad de cada uno de ellos.
2.G Luz puntual
icono comando cinta 3d men barra
LUZPUNTUAL Render > Luces Ver > Render > Luz > Nueva luz puntual Luces
Es similar a una bombilla o una vela. Es una luz situada en un punto exacto de la escena. Irradia luz en todas las
direcciones. Los rayos de luz no son paralelos entre s. Las sombras tienen una proyeccin cnica. La intensidad de
la luz es menor a medida que aumenta la distancia.
Para crear una punto de luz debe indicar su posicin en la escena. La luz estar exactamente en ese punto de
origen. Tambin es recomendable que le asigne un nombre.
Si desea cambiar sus propiedades, acceda a la lista de Luces en modelo. Haga doble clic en la Luz puntual para
cambiar sus caractersticas:
Unidad didctica n 12
www.curso autocad.com 19
.com
curso-
Nombre: escriba un nombre que identifique a la luz: Bombilla 1, Bombi
lla 2, farola, lmpara
Estado ACT/DES: permite apagar la luz cuando quiera dejar de utilizar
la momentneamente.
Sombras: Actvela para poder ver las sombras proyectadas de unos obje
tos sobre otros.
Factor de Intensidad: Si coloca una sola luz ponga 1. Si coloca ms, dis
minuya el valor de cada una de ellas.
Color de filtro: Puede indicar cualquier color para la luz. Tenga en cuenta
que esto teir la escena
Posicin: Marque e modificar para volver a la escena e indicar la posi
cin exacta de la luz. Utilice coordenadas o referencias a objetos.
Tipo atenuacin: indica como desea que disminuya la intensidad de la
luz. Seleccione Inversamente lineal.
Tipo sombras: Seleccione Ntido, as obtendr unas sombras proyecta
das sin difuminacin.
Si coloca ms de un punto de luz, podr utilizarlas de modo que sus sombras se compensen unas con otras e ilu
minar el modelo desde varios los ngulos, como ocurre, por ejemplo, en una habitacin con varios puntos de luz.
De este modo moldeara mejor las figuras y obtendr un resultado ms realista.
Para iluminar con luz puntual:
1. Abra el dibujo Berbiqui.dwg.
2. Baje la intensidad de la luz solar a 0.1 y desactive sus sombras. Desactive o borre el resto de luces de la esce
na.
3. Cree un punto de luz con las siguientes caractersticas:
Unidad didctica n 12
www.curso autocad.com 20
.com
curso-
Posicin: Coloque el punto de luz en el extremo superior de la lnea vertical.
Nombre: Bombilla 1.
Sombras: active las sombras.
Intensidad: 1
4. Configure el Render. Seleccione el valor predefinido de modelizado Alto y un tamao de salida de 800x600.
5. Pulse en Modelizar y obtendr una imagen similar a la siguiente:
6. Pruebe a realizar otras imgenes colocando otros puntos de luz en otras posiciones. Recuerde bajar la inten
sidad de cada uno de ellos.
2.H Foco
icono comando cinta 3d men barra
FOCO Render > Luces Ver > Render > Luz > Nueva luz (Foco) Luces
El foco es una luz similar al faro de una moto o a una linterna. El foco est situado en un punto exacto y enfoca
hacia otro punto exacto. Irradia luz en una nica direccin con un ngulo de apertura y de difuminado. Los rayos
de luz no son paralelos entre s. Las sombras tienen una proyeccin cnica. La intensidad de la luz es menor a
medida que aumenta la distancia.
Para crear un foco debe indicar un punto de origen y uno de destino en la escena. La luz estar exactamente en
ese punto de origen e iluminara solo un rea alrededor del punto de destino.
Tambin es recomendable que le asigne un nombre.
Unidad didctica n 12
www.curso autocad.com 21
.com
curso-
Si desea cambiar sus propiedades, acceda a la lista de Luces en modelo. Haga doble clic en el Foco para cambiar
sus caractersticas:
Nombre: escriba un nombre que identifique a la luz: Faro1, Faro 2, Fa
rola, Lamparita
Estado ACT/DES: permite apagar la luz cuando quiera dejar de utili
zarla momentneamente.
Sombras: Actvela para poder ver las sombras proyectadas de unos
objetos sobre otros.
Angulo de haz de luz: es el ngulo de apertura de los rayos del foco. En
todo este ngulo los rayos tienen mxima intensidad.
Angulo de difuminacin: es el ngulo a partir del cual no llega la luz del
foco. Este ngulo ha de ser mayor o igual que el del Haz de luz. Entre los
dos ngulos se produce un degradado de la intensidad.
Nota: Tambin puede variar los ngulos del haz y del difuminado con los
pinzamientos del objeto. Cuando seleccione el foco, puede abrir o ce
rrar estos ngulos tirando de los pinzamientos.
Intensidad: Afecta al interior del Haz de luz. Si coloca una solo foco
ponga 1. Si coloca ms, disminuya el valor de cada una de ellos.
Color de filtro: Puede indicar cualquier color para la luz. Tenga en cuen
ta que esto teir la escena
Posicin/Mira: Marque en Modificar para volver a la escena e indicar la
posicin exacta de la luz y el punto hacia el que se dirige. Utilice coor
denadas o referencias a objetos.
Tipo atenuacin: indica como desea que disminuya la intensidad de la
luz. Seleccione Inversamente lineal.
Tipo sombras: Seleccione Ntido, as obtendr unas sombras proyec
tadas sin
Para iluminar con un foco:
1. Abra el dibujo Berbiqui.dwg.
2. Baje la intensidad de la luz solar a 0.1 y desactive sus sombras. Desactive o borre el resto de luces del modelo.
3. Cree un Foco con las siguientes caractersticas:
Posicin: Coloque el origen el extremo superior de la lnea vertical y el destino en el centro del modelo.
Nombre: Foco 1.
Sombras: active la opcin.
Haz de luz: 20.
Difuminacin: 30.
Intensidad: 1.
4. Configure el Render. Seleccione el valor predefinido de modelizado Alto y un tamao de salida de 800x600.
Unidad didctica n 12
www.curso autocad.com 22
.com
curso-
5. Pulse en Modelizar y obtendr una imagen similar a la siguiente:
6. Pruebe a realizar otras imgenes colocando otros focos en otras posiciones. Recuerde bajar la intensidad de
cada uno de ellos.
Unidad didctica n 12
www.curso autocad.com 23
.com
curso-
3.Materiales
AutoCAD representa los materiales de los objetos como si sobre su superficie se proyectara una diapositiva. Para
que un material se muestre bien se debe indicar el modo en que forrara al objeto, su tamao y orientacin.
3.A Biblioteca de materiales
icono comando alias cinta 3d men barra
ABRIREXPLORADORMAT Mat Render > Materiales Ver > Render Render
Con el Explorador de materiales puede acceder a una extensa biblioteca de materiales que le permitirn asignar
las texturas ms frecuentes a sus modelos.
Navegue entre las categorias de la biblioteca para ver los materiales disponibles. Cuando encuentre un material
adecuado pinche sobre su miniatura y arrstrelo a la escena. Suelte el material sobre el objeto al que desea apli
carlo.
Unidad didctica n 12
www.curso autocad.com 24
.com
curso-
Para ver una simulacin de los materiales en el rea de trabajo, cambie el estilo visual: Cinta de opciones 3D >
Vista > Estilos visuales y seleccione Realista. Adems en la Cinta de opciones 3D > Render > Materiales haga clic
en Act. materiales / texturas.
Para ver realmente el material aplicado sobre los objetos, deber realizar un Render.
Abra el dibujo Berbiqui.dwg y pruebe a aplicar materiales para obtener un aspecto similar a este:
Unidad didctica n 12
www.curso autocad.com 25
.com
curso-
3.B Modificar material
icono comando cinta 3d men barra
ABRIREDITORMAT Render > Materiales Ver > Renders Render
Para modificar o crear materiales, debe utilizar el Editor de Materiales. Actvelo en Cinta opciones > Render >
Materiales . Tambin se activa el Editor de materiales haciendo doble clic en un material de la biblioteca del
Explorador de materiales.
En Opciones, parte superior, puede elegir el modelo para simular la
muestra del material que esta editando.
Para modificar un material, debe hacer doble clic sobre l en el Explo
rador de materiales para que sus parmetros se muestren en el Editor
de materiales.
Unidad didctica n 12
www.curso autocad.com 26
.com
curso-
Las Propiedades ms importantes de los materiales son las siguientes:
Generico
Color: Color principal del material.
Imagen: Es el mapa de color que sustituye los colores del objeto por
una textura procedente de un archivo de imagen o un patrn. Es si
milar a pintar una imagen en la superficie del objeto.
Difuminado de Imagen: control deslizante que indica la intensidad
de la sustitucin del color. Porcentaje de imagen que se ve.
Lustre: Anchura del brillo. Disminuya el valor para que los brillos
sean satinados (ms anchos). Aumente el valor para que estn ms
resaltados (ms concentrados). Este valor influye en el reflejo de los
objetos. Para un espejo, ponga un brillo alto.
Reflectividad
Directa: Reflexin. Controla la intensidad de los reflejos sobre los ob
jetos. Aumente el valor cuando desee que el material refleje su en
torno. Ponga un valor prximo a 100 para un cromado o para un es
pejo. Tambin debe aumentar el brillo para obtener reflejos.
Mapa de reflejos: Haciendo clic en la flecha a la derecha de Directa.
Sustituye el valor de la Reflexin, que es uniforme, por un una textu
ra o un patrn que da forma irregular a los reflejos. Las zonas oscu
ras del mapa hacen que el reflejo sea ms intenso y viceversa. El
control deslizante indica la intensidad con que se aplica el efecto en
sustitucin del valor de Reflexin. OJO: No siempre funciona.
Transparencia
Cantidad: Define la transparencia del material. Baje la opacidad para
que sea semitransparente.
Imagen: es el mapa opacidad que sustituye el valor de la Opacidad,
que es uniforme, por un una textura o un patrn que da forma irre
gular a las transparencias. Las zonas oscuras del mapa hacen que la
opacidad sea ms intensa y viceversa.
Difuminado de Imagen: control deslizante que indica la intensidad
con la que se aplica el mapa de opacidad en lugar del valor de Opa
cidad.
Translucidez: desenfoque de la luz que atraviesa los objetos transpa
rentes. Produce un aclarado del material.
Refraccin: Desviacin de la luz al atravesar un objeto transparente.
Hielo=1.309, Agua=1.333, Cristal=1.5, Diamante=2.417.
Unidad didctica n 12
www.curso autocad.com 27
.com
curso-
Relieve
Imagen: es el mapa relieve. Con una textura o un patrn se de
termina la irregularidad de las rugosidad de la superficie. Las zonas
oscuras del mapa se mostraran hundidas y las zonas ms claras
elevadas.
Cantidad: El control deslizante controla la intensidad de la rugosi
dad.
Para crear un nuevo material:
1. Haga clic en Crear material.
2. Seleccione Nuevo material genrico para acceder a todas las
propiedades de los materiales.
O bien, seleccione otra opcin para acceder a una plantilla de ma
terial con algunas propiedades preconfiguradas.
3. Despues debe asignar un nombre al material.
4. Por ltimo especifique las propiedades principales: color o ima
gen, lustre, opacidad, refraccin, translucidez, etc.
3.C Tipos de Mapas (o Patrones)
Las propiedades del color, los reflejos, la transparencia o el relieve pueden ser uniformes en todo el material o
aplicarse con diferentes valores para cada zona. Los Mapas (o patrones) permiten asignar estas propiedades con
valores no uniformes en la extensin de la superficie del material.
Unidad didctica n 12
www.curso autocad.com 28
.com
curso-
Para controlar una propiedad mediante un mapa:
1. Active la propiedad
2. Para seleccionar el mapa, haga clic en la flecha a la derecha de la
propiedad o a la derecha de Imagen.
3. Una vez seleccionado el mapa, puede regular la intensidad con la
que sustituye a la propiedad uniforme con un deslizador que se en
cuentra debajo.
Para editar las propiedades del mapa (o patrn) haga clic de nuevo en la flecha a la derecha de la propiedad o a la
derecha de Imagen y seleccione Edicin Se activar el panel del Editor de texturas.
A continuacin vamos a describir los tipos de Mapas y sus propiedades principales:
Mapa de Imagen: es un patrn formado por una imagen Bitmap que suele proceder de una fotografa o un esca
neado. Dicha imagen se suele utilizar para sustituir el color difuso y as simular que los colores de la imagen estn
sobre la superficie del objeto.
Unidad didctica n 12
www.curso autocad.com 29
.com
curso-
Puede utilizar cualquier formato comn de imgenes: BMP, GIF, JPG o JPEG, PNG o TIF. Debera indicar el tamao
de la muestra.
Mapa de cuadros: es un patrn de 4 cuadrados bicolor. Los cuadros que lo componen pueden ser colores o ma
pas. Deber indicar el color o textura para cada tipo de cuadro. Tambin debe indicar el tamao.
Mapa de Mosaicos: Aplica un mosaico de ladrillos o apilado de colores o mapas de material.
Unidad didctica n 12
www.curso autocad.com 30
.com
curso-
Sus parmetros ms importantes son: tipo de patrn, color del mosaico y lechada, recuento horizontal y vertical.
Haga pruebas modificando sus valores.
Mapa de Madera: Crea el patrn de color y veteado de la madera.
Utilice el mapa Madera para crear las propiedades realistas de color y grano de la madera.
Unidad didctica n 12
www.curso autocad.com 31
.com
curso-
Mapa Mrmol: precisar el color de piedra y el color de beta. Se puede modificar el intervalo de veta y la anchura
de beta.
Deber indicar color de la piedra, color de la veta y su anchura e intervalo.
Mapa Ruido: Crea una perturbacin aleatoria de una superficie basada en la interaccin de dos colores, mapas de
textura o una combinacin. Se suele utilizar como mapa de relieve para dar un aspecto rugoso a la superficie.
Unidad didctica n 12
www.curso autocad.com 32
.com
curso-
Deber indicar el procedimiento de clculo del ruido as como sus colores.
Mapa Moteado: Crea unas perturbaciones irregulares con menor densidad que el "mapa de ruido" y mayor difu
minado, tipo nubes o humo. Se suele utilizar como mapa de relieve para dar un aspecto rugoso a la superficie.
Mapa de Ondas: Puede aplicarlo como mapa de relieve para simular la superficie de una masa de agua. Se puede
controlar el nmero de conjuntos de ondas, la amplitud y la velocidad de las ondas.
Unidad didctica n 12
www.curso autocad.com 33
.com
curso-
3.D Ejemplo nuevo material: con Textura
Adems de los materiales creados se pueden crear nuevos materiales a partir de texturas escaneadas. Partiendo
de una imagen JPG, GIF, PNG o BMP se puede crear un material que se aplique a la superficie de los objetos.
Por ejemplo, se ha escaneado un trozo de tela de cuadros con la intencin de crear un material de tela de mantel.
1. Active la Editor de Materiales en Cinta opciones 3D > Render > Materiales .
2. Haga clic en el botn de Crear material . Seleccione Nuevo material genrico
3. Llame Mantel al nuevo material.
4. En imagen seleccione el archivo mantel.jpg.
5. Haga clic en la flecha a la derecha de Imagen y seleccione Editar imagen
6. En el Editor de texturas Color cambie la Escala en anchura y altura.
Unidad didctica n 12
www.curso autocad.com 34
.com
curso-
7. Desde el Editor de Materiales, arrastre la muestra del material sobre un objeto. El resultado ser similar a
este:
3.E Ejemplo nuevo material: Transparencia
Para crear un material transparente tipo cristal, agua o hielo, deber contralar la opacidad y la refraccin.
1. Active la Editor de Materiales en Cinta opciones 3D > Render > Materiales .
2. Haga clic en el botn de Crear material . Seleccione Cristal slido.
3. Llame Cristal al nuevo material.
4. En Color seleccione Azul.
Unidad didctica n 12
www.curso autocad.com 35
.com
curso-
5. En indice de Refraccin ponga el valor Cristal = 1,52.
6. La Aspereza pongala a 0.
7. Aplique el material al modelo. Cuando realice el Render obtendr una imagen similar a esta:
3.F Ejemplo nuevo material: Reflejos
Para crear un material que refleje su entorno como un espejo, un plstico brillante o un metal cromado, puede
utilizar el tipo de material de Metal.
1. Active la Editor de Materiales en Cinta opciones 3D > Render > Materiales .
2. Haga clic en el botn de Crear material. Seleccione Nuevo material genrico
Unidad didctica n 12
www.curso autocad.com 36
.com
curso-
3. Llame Cromado al nuevo material.
4. En Tipo de material seleccione el Metal realista.
5. En Color seleccione un gris oscuro.
6. Ajuste el Lustre en 90
7. Active la Reflectividad y asignele un valor entre 60 y 75 a Directa
8. Aplique el material al modelo. Cuando realice el Render obtendr una imagen similar a esta:
Unidad didctica n 12
www.curso autocad.com 37
.com
curso-
3.G Direccin del material
iconos comando alias cinta 3d men barra
MAPAMAT Mapeadot Render > Materiales Ver > Render > Mapas Render / Mapas
Aunque no es frecuente, puede darse el caso que la textura o el mapa este mal orientado sobre un objeto concre
to. En ese caso deber editar el guizmo del Material. Es una figura que representa la proyeccin del material so
bre el objeto. Puede desplazar y girar dicho guizmo para cambiar la orientacin de la proyeccin del material.
La proyeccin del material sobre el objeto se puede ajustar con guizmos de forma:
Plana. Realiza una proyeccin en una sola direccin. Es similar al efecto de un proyector de diapositivas sobre una
objeto. selo solo para objetos planos.
Cuadrada. Realiza 6 proyecciones ortogonales. La imagen se repite en cada uno de los lados del prisma. selo
para prismas.
Unidad didctica n 12
www.curso autocad.com 38
.com
curso-
Esfrica. Aplica el material como un mapamundi sobre una esfera. Los meridianos se comprimen en los polos y se
ensanchan en el ecuador. selo para formas irregulares
Cilndrica. La imagen envuelve al objeto como la etiqueta de una lata de conservas. Utilcelo en formas alargadas
y cilndricas.
Por otro lado, cada objeto lleva un modelo de proyeccin predeterminado que es el optimo para su forma.
Para ajustar la posicin de un mapa sobre un objeto o una cara
1. En la Cinta de opciones 3D > Render > Materiales, haga clic en el men desplegable Mapa de material y selec
cione el tipo de mapa ms adecuado a la forma del objeto.
2. Seleccione el objeto al que desea aplicarlo.
3. Se muestra una el guizmo de la proyeccin en el objeto.
4. Utilice los pinzamientos del guizmo para ajustar la visualizacin de la imagen en el objeto o cara. Desplace el
guizmo tirando directamente de los ejes.
5. Gire el guizmo marcando sobre los ejes con el botn derecho. Luego seleccione el eje a rotar y arrstrelo para
girar el guizmo alrededor de l.
Unidad didctica n 12
www.curso autocad.com 39
.com
curso-
3.H Enlazar material por capa
iconos comando cinta 3d
ENLAZARMAT Render > Materiales
El material puede quedar asociado a una capa de modo que todos los objetos que estn dentro de ella se mues
tren con ese material en el momento del renderizado.
En el letrero se muestran los materiales cargados en el dibujo. Arrastre un material a una capa en la lista de capas
para aplicar el material a dicha capa. Utilice el botn Desenlazar para eliminar el material de la capa.
Unidad didctica n 12
www.curso autocad.com 40
.com
curso-
4.Fondo
icono comando alias cinta 3d men barra
VISTA VI Vista > Vistas Ver > Vistas guardadas Vista
Por defecto, cuando se realiza un Render, el fondo de la imagen es negro (o gris cuanto esta activado el cielo).
Puede indicar un fondo de otro tipo: un color, un degradado o una imagen. Ese fondo va asociado a los parme
tros de las vistas. Para cambiarlo, deber crear una vista con nombre y ajusta su fondo. Cuando realice el render
de dicha vista, podr apreciarlo.
Antes de continuar, revise el apartado Vistas guardadas de la UD 8.
Para elegir el fondo:
1. En la Cinta de opciones 3D > Vista > Vistas, haga clic en Vistas guardadas y seleccione Nueva vista.
2. Ponga un nombre a la vista. Por ejemplo Vista con fondo".
3. En el desplegable de Fondo por defecto puede elegir diferentes tipos de fondo:
Slido: Es un fondo de un nico color plano que se indica a continuacin.
Unidad didctica n 12
www.curso autocad.com 41
.com
curso-
Degradado: Puede indicar una transicin entre 2 3 colores.
Imagen: Permite seleccionar una fotografa. En el botn "Examinar" puede seleccionar la imagen. Una vez
seleccionada, en "Ajustar > Posicin de la imagen" seleccione "Estirar".
Unidad didctica n 12
www.curso autocad.com 42
.com
curso-
Puede obtener fotografas gratuitas de fondos de cielo en 360 en la web: http://www.1000skies.com/.
Cielo y sol: Muestra el cuadro de dilogo Ajustar fondo de cielo y sol para especificar la posicin, el color y
las propiedades del sol y del cielo para el fondo.
4. Para poder ver el fondo, en entre de nuevo en Vista guardada y seleccione la vista que ha creado como actual.
Aparecer el fondo y lo tendr siempre ah.
OJO: Si pone un fondo distinto de Cielo y sol entonces se desactivar la opcin de iluminacin Fondo y cielo ilumi
nados. Si vuelve a activar esta opcin entonces se desactivar el fondo.
Unidad didctica n 12
www.curso autocad.com 43
.com
curso-
5.Impresin 3D
Una vez terminado el proceso de modelado y cuando se han aplicado luces, materiales y se ha ajustado el entor
no, entonces debe prepararse una presentacin que muestre todo este trabajo.
En la presentacin adems de mostrar perspectivas con lneas ocultas o vistas ortogonales, tambin se pueden
mostrar las imgenes fotorrealistas que se han obtenido.
5.A Presentacion con render
Para crear una presentacin con vistas y render, debe seguir estos pasos:
1. Una vez moldeada la escena y ajustados los parmetros de luz, materiales y fondo, cree una imagen fotorrea
lstica en un archivo. Entre en los Parmetros del render en Ver > Render > Render . En el panel seleccione
el valor predefinido Presentacin.
2. Active el icono Guardar archivo e indique el nombres. Gurdelo en la misma carpeta donde tenga el proyecto.
3. Cree una presentacin utilizando el Asistente como se vio en la UD 6.
4. Dentro de la presentacin, cree varias ventanas en las que se pueden mostrar cada uno de los puntos de vista
predeterminados: alzado, planta, frontal.
Unidad didctica n 12
www.curso autocad.com 44
.com
curso-
5. Si es necesario, puede acotar algunas de las vistas ortogonales. Recuerde hacerlo en el Papel y no en el Mode
lo.
6. En las ventanas tambin puede recuperar las perspectivas que se hubieran guardado con Vistas guardadas.
7. Inserte la imagen renderizada con DesignCenter. Active la paleta en Cinta de opciones 3D > Vista > Paletas >
DesignCenter. Localice la carpeta. Pinche la imagen y arrstrela a la presentacin. Indique su escala y rotacin
Posteriormente puede ajustar su tamao estirando sus pinzamientos.
8. Si lo desea tambin puede insertar en la presentacin otras fotografas o ilustraciones.
9. Inserte el cajetn y ponga los valores de sus atributos.
10. Imprima la presentacin, o convirtala a DWF o PDF.
5.B Entrega en formatos digitales
El ltimo paso tras crear la presentacin seria mandar a imprimir este documento o entregrselo al usuario final.
En ambos casos lo ms adecuado sera crear un archivo PDF o DWF.
Antes de continuar, revise los apartados Convertir a PDF y Archivo DWF del final de la unidad 6, para que re
cuerde sus caractersticas.
Unidad didctica n 12
www.curso autocad.com 45
.com
curso-
Estos formatos no se puede modificar y solamente contiene los datos necesarios para la impresin. En general,
convierta la presentacin a PDF ya que es un formato mucho ms comn. Utilice el formato DWF cuando el usua
rio fina debe hacer anotaciones sobre la presentacin.
El usuario final no necesita disponer de AutoCAD para poder visualizar este documento. Los PDFs se visualizan
con Adobe Acrobat Reader, que puede descargarse gratuitamente en www.adobe.es . Los DWFs se visualizan con
el programa Autodesk Design Review que se proporciona con AutoCAD. Si no dispone de l, tambin podr des
cargarlo gratuitamente en www.autodesk.es .
Reservados todos los derechos. El contenido de esta obra est protegido por la ley, que establece penas de prisin y/o multas, adems de las correspon
dientes indemnizaciones por daos y perjuicios, para quienes reprodujeren, plagiaren, distribuyeren o comunicaren pblicamente, en todo o en parte, una
obra literaria, artstica o cientfica, o a su transformacin, interpretacin o ejecucin artstica fijada en cualquier tipo de soporte o comunicada a travs de
cualquier medio, sin la preceptiva autorizacin.
Vectoraula, 2010
Curso de AutoCAD 2011 y 2010 en 2D y 3D
Anexos:
Preguntas frecuentes FAQ
.com
curso-
Unidad didctica n 12
www.curso-autocad.com 2
.com
curso-
Indice
I: Preguntas ms frecuentes y recomendaciones
I.A Generales
I.B Procedimiento
I.C Dibujo 2D
I.D Dibujo 3D
I.E Impresin
I.F Otros formatos
II. Glosario de trminos
III. Bibliografa
III.A Libros
III.B Paginas web
Unidad didctica n 12
www.curso-autocad.com 3
.com
curso-
Anexo I:
Preguntas ms frecuentes y recomendaciones
I.A Generales
Ventajas y desventajas del CAD
Pregunta: deseo saber las ventajas del CAD de manera general y tambin las desventajas del mismo.
Respuesta: mucho se podra escribir sobre este asunto, y seguramente se apuntaran mucho ms ventajas
que desventajas en el uso del CAD. Primeramente por tratarse de un documento digital, su manipulacin
dista mucho del proceso analgico (soporte fsico). El intercambio de las informaciones del proyecto son
ms dinmicas, siempre que se administren bien los archivos. Las posibilidades de la realidad virtual apli
cada a la arquitectura abren un nuevo camino tambin hacia la forma de proyectar. La visualizacin tridi
mensional, aplicacin de materiales y estudios lumnicos son prcticamente imposibles de ser realizados
salvo con el uso de la computacin.
La desventaja mayor podra ser, en un principio, un cierto alejamiento a las formas ms tradicionales de
dibujo.
Recordemos que el CAD es mucho ms que una simple herramienta de dibujo, y slo un primer paso hacia
un universo mucho ms amplio, donde su interfaz con otros programas y aplicaciones le hacen muy til.
En qu medida un proyecto realizado con soporte CAD facilita la elaboracin de un presupuesto?
Respuesta: Los proyectos realizados con CAD facilitan muchsimo a la hora de calcular los materiales que
harn falta para la construccin del edificio o cualquier obra, as como para la elaboracin de gastos de
mano de obra. Por tratarse de programas vectoriales, el clculo de las reas, permetros y volmenes se
hace rpidamente. Algunos programas realizan esta labor de forma automtica, con salida a hojas de
clculos.
Vectoriales y Bitmap
Pregunta: Cul es la diferencia entre Photoshop o Paint Shop Pro y Corel o AutoCAD?
Respuesta: Los dos primeros crean imgenes de mapa de bits, utilizan una cuadricula de pequeos cua
drados conocidos como pxeles para representar los grficos. Los dos ltimos crean grficos vectoriales,
compuestos de lneas y curvas definidas por objetos matemticos denominados vectores.
Sistema CAM
Pregunta: Deseo saber como realizar la interfaz desde AutoCAD hacia mquinas de control numrico.
Todo esto es para mi tesis que lleva el nombre de Aplicacin del Sistema AutoCAD (CAD) a la Industria del
Mueble en Chile. Creo que el tema es complejo, aunque no soy ni electrnico e informtico. Estoy intere
sado en el tema.
Respuesta: Los sistemas CAD tienen interfaz con los llamados sistemas CAM (computer aided manufactu
red). En el campo de la arquitectura, y en este se incluye el del mobiliario, sus aplicaciones empiezan a ser
cada vez mayores, pudiendo efectuar desde el corte preciso de piezas hasta la manufactura de prototipos.
Este control numrico se da a partir de las coordenadas de los objetos diseados con cualquier sistema
CAD (no solamente AutoCAD), en 2D o 3D. Lithography, que tiene la extensin *.stl, es un tipo de archivo
que puede ser ledo por mquinas CAM. En el exportar del AutoCAD se encuentra esta posibilidad. Los
archivos stl son de la misma "familia" de los dwg, dxf, 3ds, max y wrl, es decir, archivos con informaciones
vectoriales.
Hardware necesario
Pregunta: En trminos generales, para un despacho de arquitectura cuales seran los requisitos bsicos
para una buena configuracin en el mbito de hardware?
Respuesta: Por supuesto esto depender de la disponibilidad financiera del despacho. Invertir en un buen
ordenador es fundamental, aunque se sabe que, y cada vez ms, estar obsoleto en un corto espacio de
tiempo. El monitor es un equipo que tiene una durabilidad mayor, por lo tanto es una inversin ms a
Unidad didctica n 12
www.curso-autocad.com 4
.com
curso-
largo plazo. Cabe recordar que cuanto ms grande el monitor, mejores sern las condiciones de trabajo.
(Te has parado para pensar cuantas horas del da pasas delante de la pantalla?). Cuando se escriben
estas lneas, un monitor de 17" ya se podra decir que es lo mnimo. La calidad de la tarjeta grfica tam
bin ser importante a la hora de necesitar calidad de imagen en pantalla.
Otro perifrico que viene destacando son las regrabadoras de cds. Su utilidad es muy variada (desde
copia de seguridad hasta msica), adems de tener una capacidad de informacin elevada (alrededor de
700 megas), siendo un buen soporte para los archivos que ocupan demasiado espacio, como las anima
ciones.
La capacidad del procesador (hoy da como mnimo 1Ghz) dar la velocidad en el procesamiento de datos.
En el caso de proyectos en 3D, donde se requieran operaciones complejas como las booleanas (geome
tra) hasta los renders (clculo de sombras), es importante tener un buen procesador, pues junto a la
cantidad de memoria RAM (hoy da como mnimo 128 de RAM) que se disponga, son los elementos bsi
cos del ordenador.
Respecto a las impresoras, tarjetas de sonido, mdems, vdeo cmaras, scanner, redes, etc., recordar que
mientras dispongamos de ms recursos mejores sern los resultados que se podrn obtener.
Cul es el soporte ms seguro para guardar informaciones?
Respuesta: Actualmente una regrabadora de cd es lo que ms se viene utilizando, dada su capacidad de
almacenamiento as como facilidad de reproduccin.
Me conviene pasar a una version superior de AutoCAD?
Cada nueva versin de AutoCAD incorpora una gran cantidad de mejoras que pueden traducirse en menor
tiempo para completar un trabajo, y tambin en lograr un trabajo de mejor calidad. Pero conviene pre
pararse con una gua de actualizacin, que evite encontrarse con cambios que no sabemos como manejar.
En especial en algunos aspectos como ser: ploteo, uso de "presentaciones", nuevas referencias a objetos,
normalizacin, grupo de proyectos, etc.
En ese sentido, la recomendacin es dedicar algunas horas a una capacitacin ordenada.
AutoCAD incorpora un pequeo manual de novedades donde podr observar las utilidades ms recientes.
La compatibilidad de archivos: un temor frecuente es tener el problema de enviar los archivos a alguien
que usa una version anterior y no los pueda leer. La solucin es sencilla: cada nueva version permite gra
bar en formato de la versiones anteriores de modo que no se produzca el inconveniente temido.
Cuales son los criterios ms habituales en la administracin de las capas?
El cuidado con las capas debe ser riguroso. Conviene agrupar las capas segn objetos de la misma caracte
rstica fsica, como por ejemplo las paredes, carpinteras, instalaciones, estructura, etc. En algunos pro
gramas, esto conlleva a imprimir determinados objetos bajo el mismo criterio de espesor de plumillas y
color. Otros programas agrupan los objetos en capas de forma automtica, facilitando su diferenciacin.
Proyecto compartido
Pregunta: En un proyecto diseado en 3D, cuales son las posibilidades de que los dems profesionales
que participan del proyecto (ingenieros, instalacin, seguridad, calculistas, etc.) trabajen bajo un modelo
que facilite la visualizacin de posibles interferencias entre los mismos?
Respuesta: Primeramente sealar que desde que se respecten las coordenadas (X, Y y Z) de toda la infor
macin grfica y vectorial de los distintos planos, se podr en cualquier momento analizar, mediante uso
de referencias externas, bloques y capas, la superposicin de estas informaciones.
Dentro de este mtodo de trabajo, es importante que todos los proyectistas sigan determinadas normas
(establecimiento de plumillas de impresin, estilos de texto, nombres de las capas, etc.). Para que esto
sea posible, hay que haber una buena organizacin entre los despachos, verificando previamente las pla
taformas en que estos trabajarn, as como los formatos de archivo que sern utilizados para el intercam
bio de informaciones. En este sentido, Internet colabora en la gestin del proyecto, evitando la utilizacin
de informacin en papel, ahorrando costes y tiempo.
I.B Procedimiento
Qu hay que hacer para reducir el tamao de los botones de las barras de herramientas ?
Ir a Mi PC; Panel de control; Pantalla; Configuracin;
Se presentan diferentes opciones. Si la actual es 800 * 600, cambiarla a 1024 * 768.
Unidad didctica n 12
www.curso-autocad.com 5
.com
curso-
Cmo se cambia el color del fondo de la pantalla de trabajo ?
Men Herramientas; Preferencias; ficha Visualizacin; botn Colores; elegir los que se deseen para cada
uno de los elementos de la pantalla y Aceptar.
Anclaje de barras de herramientas
Si desplazamos una barra de herramientas arrastrndolo con el ratn hacia algn margen de la pantalla, al
soltarlo este se traba en el margen elegido. Pero si nosotros antes hacer clic en una barra de herramientas
mantenemos apretada la tecla CTRL y luego desplazamos el barrara de herramientas hacia algn margen
de la pantalla, al soltarlo este no se trabara, y de esta manera lograremos mover el mismo con mayor
libertad.
Personalizacin del botn derecho del ratn
Mediante el comando "OPCIONES" y concretamente en la ficha "Preferencias de usuario" seleccionare
mos la celda "Personalizacin del botn derecho", esto har que se muestre un cuadro de dilogo con
varias opciones.
Acceder al men de los modos de referencia con un ratn de dos pulsadores
Si su ratn tan slo dispone de dos botones y desea acceder al men que permite seleccionar los modos
de referencia a objetos, deber pulsar de forma simultnea la tecla ctrl. y el botn derecho del ratn.
As de fcil.
Tamao excesivo
pregunta: tengo un problema con un archivo en auto CAD Mi versin de CAD es r14, trabaja muy bien
pero hace unos das me dio un problema con un archivo que me lo borro y me marco el error, afortuna
damente lo pude recuperar pero a la hora de tratar de guardarlo en un disco de 3 1/2 simplemente no
cabe, el dibujo tiene un espacio de 3.45 mb y no cabe, lo curioso es que tengo otros dibujos 2 veces mayo
res que este y si caben, un amigo me dijo que lo purgara, ya lo hice pero sigue teniendo el mismo espacio.
_que puedo hacer con este problema? Es asunto del programa?
Respuesta: Estos problemas deben ser vistos de dos formas. Primero lo que deberas hacer es purgar
(limpiar) tu archivo. De esta forma, todo lo que no est siendo utilizado (capas, estilos de texto, acotacin,
bloques, etc), que nada ms hacen que ocupar espacio, se eliminarn de tu archivo, haciendo el mismo
ms pequeo. Para purgar, desde la barra de comandos escriba "limpia" y te aparecern una serie de
posibilidades.
Una vez hecho eso, deberas chequear si tu archivo se ha reducido. Si todava es muy grande y no cabe en
un disquete de 3 1/2, lo que tendrs que hacer es comprimir tu archivo. Hay unos cuantos compresores,
siendo el ms utilizado el winzip. Si no lo tienes en tu ordenador, tendrs que hacer el download del pro
grama en Internet (http://www.winzip.com). Su uso es gratis.
Borrar dibujos sin salir de AutoCAD.
Por un vicio adquirido es posible que si precisa eliminar un archivo de dibujo, acceda al Explorador de
Windows o a la carpeta "Mi PC" para buscarlo, seleccionarlo y eliminarlo. No es necesario realizar todos
estos pasos. Es suficiente con acceder al comando "ABRIR" o "GUARDARCOMO". Localizar y seleccionar el
archivo requerido y pulsar la tecla supr.. Otra posibilidad consiste en pulsar el botn derecho del ratn y
en el men contextual que le ser presentado marcar la opcin "Eliminar".
Cerrar todos los dibujos abiertos con una sola operacin
El comando "CERRART" tiene como propsito cerrar todos los dibujos abiertos, sin abandonar la sesin de
trabajo con AutoCAD. Si se han efectuado modificaciones en alguno de ellos y no han sido guardas, se le
ofrecer la posibilidad de almacenarlos en ese momento.
Propiedades del dibujo
Puede hacer un seguimiento de sus dibujos de forma ms sencilla asignando propiedades a los mismos.
Las propiedades de dibujos son datos que permiten identificar el dibujo e incluyen el ttulo, autor, tema y
palabras clave para identificar el modelo u otra informacin importante. Tambin puede almacenar direc
ciones de hipervnculos o rutas de directorios y diez propiedades personalizadas con sus dibujos.
Para definir propiedades de dibujo:
1. En el men Archivo, elija Propiedades Del Dibujo.
2. En el cuadro de dilogo de propiedades del dibujo, escriba la informacin que desee asignar a las pro
piedades en las carpetas Resumen Personalizar.
3. Pulse OK para salir del cuadro de dilogo.
Unidad didctica n 12
www.curso-autocad.com 6
.com
curso-
Averiguar todos los objetos que componen un dibujo
AutoCAD dispone del comando "LISTDB" que proporciona en pantalla el listado de todas las entidades
generadas en el dibujo actual. Para obtener la informacin de un objeto concreto deber emplear el co
mando "LIST".
Obtener un listado de capas
Si un dibujo consta de numerosas capas y precisa almacenar o imprimir la lista de todas ellas, deber
seguir los siguientes pasos:
Teclee CAPA en la ventana de comandos. Ante todas las opciones que le sern presentadas en la lnea de
mensajes teclee un interrogante cerrado (?) y pulse dos veces ENTER. Esto har que se presente la venta
na de texto informndole del nombre de capa, estado, color, tipo de lnea y grosor de lnea asociado.
Con el ratn seleccione todas las capas de manera que queden resaltadas, pulse el botn derecho del
ratn y en el men contextual que le ser presentado seleccione la opcin COPIAR.
Tras ello ya podr acceder a un editor de textos y pulsar las teclas CTRL + V con el fin de pegar la informa
cin seleccionada de manera que pueda almacenarla, modificarla o imprimirla.
Datos referentes al tiempo invertido en el dibujo
Mediante el comando "TIEMPO" ("TIME") es posible saber la fecha y hora actual, cuando fue creado el
dibujo, cuando se realizaron las ltimas modificaciones y otras posibilidades que seguidamente se descri
ben:
"Hora y fecha actual": es la que posee el sistema.
"Creado": informa de la fecha y hora en que se inici el dibujo actual, es decir, el momento en que se
cre.
"Ultima actualizacin": muestra la fecha y la hora en que se realizaron por ltima vez modificaciones en
el dibujo actual, y que evidentemente, stas fueron almacenadas.
"Tiempo de edicin total": informa del tiempo transcurrido desde que fue creado el dibujo, hasta estos
momentos. Este contador, va incrementndose a medida que pasa el tiempo en la edicin del dibujo. Si se
abandona el mismo sin guardarlo, el tiempo transcurrido en la sesin de dibujo correspondiente, no se
aade al tiempo total.
"Cronmetro usuario": este contador, a diferencia del anterior, permite detenerse o ponerse a cero, en
cualquier momento.
"Volver a guardar automticamente dentro de" ): tambin se nos informar del momento en que se
almacenar el dibujo actual de forma automtica.
Tras mostrar la citada informacin, aparecer el siguiente mensaje:
"Indique opcin [Visualizar/ACT/DES/Poner a cero]:"
Repite, la visualizacin de los datos anteriores, pero con los valores actualizados.
"ACT" ("ON")
Si se haba parado el cronmetro (ver la opcin "DES" ("OFF") seguidamente), se volver activar al selec
cionar esta opcin.
"DES" ("OFF")
Detiene el cronmetro, a fin de que el tiempo que transcurra, no incremente el "Cronmetro de usuario".
No obstante, esta desactivacin, no influir en el cronmetro total.
"Poner a cero"
Pone a cero el cronmetro del usuario.
Visualizacin de coordenadas en AutoCAD 2000
La mayora de los usuarios de AutoCAD cambian la visualizacin de la posicin actual del cursor en la Barra
de Estado pulsando [F6]. Sin embargo, usted podr no estar enterado de la nueva opcin en AutoCAD.
Seleccin de objetos cclica
Si precisa designar una entidad que tiene otra superpuesta, deber recurrir a la modalidad de seleccin de
objetos cclica. Imagnese una polilnea cerrada sobre la que se ha aplicado un tramado y quiere sealar la
polilnea. Bastar con mantener pulsada la tecla "CTRL" ante la solicitud "Designar objetos" y designar el
contorno del tramado, es decir el lugar donde se encuentra la polilnea. En la pantalla se mostrar eviden
ciado el objeto detectado y en la ventana de mensajes se le informar de esta modalidad de seleccin.
"Ciclo activado"
Pulse el botn de designacin tantas veces como sea necesario hasta que el objeto evidenciado sea el
requerido. Para aceptar dicho objeto pulse la tecla "ENTER".
Unidad didctica n 12
www.curso-autocad.com 7
.com
curso-
I.C Dibujo 2D
Encuadre
Pregunta: Puedo desplazarme por el lienzo sin utilizar las barras de desplazamiento?
Respuesta: Si, utilizando la Mano que aparece en la barra de herramientas. Tambin se puede utilizar
momentneamente la Mano sin necesidad de cambiar la herramienta activa, oprimiendo la barra de es
paciado aparecer la Mano y al soltar la barra reaparecer la herramienta activa.
Visualizacin de Arcos y Crculos
Si su arco crculo luce como un polgono, es porque RESVISTA posee un valor muy bajo.
Para suavizar las curvas en forma instantnea escriba REGEN.
Para suavizar las curvas en forma permanente cambie el valor de RESVISTA por uno mayor.
Transformar lneas y arcos en polilneas
Si ha dibujado entidades bsicas y desea convertirlas en polilneas deber ejecutar el comando "EDITPOL"
accesible desde el icono asociado en la barra de herramientas "Modificar II" o desde el men "Modificar"
y dentro de ste la opcin "Polilnea".
Al seleccionarlo, le ser solicitado que designe la entidad que desea procesar.
"Designe polilnea:"
Seleccione un nico objeto pudiendo emplear, los mtodos de seleccin de objetos habituales. Lo primero
que har AutoCAD, es comprobar que la entidad designada, es efectivamente una polilnea, en el caso
contrario se le advertir de ello, y se le ofrecer la posibilidad de transformarla.
"El objeto designado no es una polilnea Lo quiere transformar en una? [S]"
Si la respuesta ante tal cuestin es afirmativa, la entidad designada ser ahora una polilnea. Si por el
contrario ha contestado con "N", se repetir la solicitud "Designe polilnea:". Si se ha seleccionado una
polilnea, o bien ha transformado la entidad sealada en una polilnea, se le ofrecern las siguientes posi
bilidades:
"Indique una opcin [Cerrar/Juntar/Grosor/Editar vrti
ces/cUrvar/Spline/estadoPreviocurva/generarTlnea/desHacer]:"
Si la polilnea designada est abierta, podr mediante la opcin "Juntar" aadir arcos o lneas a la misma.
Para que esto sea posible, una de las entidades deber coincidir con uno de los extremos de la polilnea, y
el resto ser adyacentes (contiguos). Cuando decimos que "deber coincidir", queremos indicar que la
interseccin deber ser totalmente correcta, es decir, que efectivamente se produzca y que no existan
sobrantes. Con esto podemos deducir, que resulta del todo imposible generar una "T" mediante este
procedimiento. Al seleccionar, esta opcin, deber indicar las entidades que desea aadir a la polilnea
designada.
"Designe objetos:"
Utilice si lo considera necesario los mtodos de seleccin de entidades. As, si desea emplear una ventana,
indicaremos "V", una captura "C", etc. AutoCAD le informar del nmero de segmentos que han sido aa
didos a la entidad designada.
"Se han aadido [nmero] segmentos a la polilnea"
Transformar una polilnea en cuadrtica o cbica sin perder la entidad original
Por defecto, cuando se transforma una polilnea en una "Spline" ya sea de tipo cuadrtica o cbica se
suprime la entidad original (generatriz) mostrando nicamente el resultado de este cambio. Para que esto
no ocurra, es decir, para seguir teniendo ambos objetos en el dibujo deberemos invocar antes de ejecutar
"EDITPOL" a la variable "SPLFRAME" y asignarle el valor de "1".
Si ya hubiera ejecutado el comando, teclee el nombre de la variable precedido de un apstrofo con el fin
de que no se cancele la orden.
Situar objetos equidistantes a lo largo de un trayecto.
Evidentemente podramos utilizar el comando "COPIA", pero resultara una tarea bastante laboriosa. Sin
lugar a dudas resulta mucho ms gil el empleo de la orden "DIVIDE". Para ello seguiremos los siguientes
pasos:
Dibujar el trayecto (lnea, arco, crculo, etc.)
Dibujar el objeto que queremos emplazar y definirlo como un bloque.
Ejecute el comando "DIVIDE" y ante la solicitud "Indique el nmero de segmento o [Bloque] pulsaremos la
tecla "B" e indicaremos el nombre del bloque anteriormente creado.
Tras ello se le cuestionar si desea "Alinear bloque con objeto?. Indique si o no segn quiera mantener
Unidad didctica n 12
www.curso-autocad.com 8
.com
curso-
su orientacin original o por el contrario quiere que se adapte al trayecto.
Finalmente indique el nmero de segmentos en que se dividir el trayecto designado.
Redefinicin de un bloque generado en otro dibujo
Acceda al dibujo en el que fue creada la definicin del bloque en cuestin. Una vez en l, realice las modi
ficaciones deseadas y posteriormente vuelva a almacenarlo con "GUARDAR"
Retorne al dibujo actual y ejecute el comando " INSERT", indicando el nombre del citado bloque, seguido
del signo igual.
Reemplazar inserciones de un bloque
El hecho de modificar un dibujo que posteriormente se ha insertado en otro, no implica que en ste lti
mo (en el que se ha insertado) se adopten los posibles cambios efectuados, puesto que se tratan de dibu
jos totalmente desvinculados.
Si lo que desea es reemplazar las inserciones realizadas mediante un bloque, por otro previamente defini
do, deber ejecutar el comando " INSERT" y emplear la siguiente sintaxis:
"nombre del bloque a sustituir=nombre del bloque que lo sustituye".
Ayudas para dibujar perspectivas caballeras
Acceda a las propiedades del comando "FORZCURSOR" y seleccione la opcin "Rotacin", estableciendo
como punto de base el origen del dibujo (por defecto la coordenada 0,0) y como ngulo de rotacin 45
grados.
Esto provocar que la rejilla, el forzamiento de coordenadas y los ejes del cursor, posean una "inclinacin"
de 45 grados. Si se encuentra activado el modo ortogonal, tan slo podr generar objetos con orientacio
nes de 45, 135, 225 y 315 grados, las cuales sern vlidas para representar las lneas que corresponden a
las horizontales en perfil, recordando que la magnitud que se indique, debe ser exactamente la mitad del
tamao real.
Cuando desee generar una vertical u horizontal, deber desactivar el modo ortogonal F8.
Definir un punto de insercin para la totalidad del dibujo
Si considera que la totalidad del dibujo actual, deber emplearlo en ocasiones posteriores, seria absurdo
definir un bloque del mismo y almacenarlo en el disco. Con ello tan solo conseguiramos un duplicado de
dicha informacin, habiendo solamente una diferencia: el punto de base para la insercin.
Con el comando "BASE" ser posible especificar un punto de base que ser tenido en cuenta en posibles
inserciones del dibujo. Tras designarlo, guarde el dibujo con los comandos habituales.
Control de creacin de elipses.
AutoCAD permite crear elipses verdaderas. Para controlar el modo en que se crearn las elipses, debere
mos recurrir a la variable "PELLIPSE".
Teclee PELLIPSE en la lnea de comandos
Si asigna un valor de "0" las elipses se crearn como elipses verdaderas. Es el valor establecido por defec
to. Si quiere obtener las elipses de manera que posteriormente puedan ser editadas como polilneas o
convertirlas en objetos 3D, deber asignar a esta variable el valor de "1".
Crear un conjunto de seleccin a partir de la designacin de un objeto
Ejecute el comando "GETSEL" seale un objeto en la capa de origen o pulse "ENTER" para seleccionar
todas las capas e indique a continuacin el tipo de objeto. A continuacin se le informar del nmero de
objetos que se han colocado en el conjunto de seleccin activo.
Desplazar objetos sin especificar un punto de base
Lo ms habitual es desplazar los objetos con el comando "DESPLAZA" indicando un punto de base y espe
cificando a continuacin el lugar en el que queremos ubicar dicho punto. As, si tenemos ciertas entidades
designadas y queremos desplazarlas 20 unidades a la derecha y 10 hacia arriba, indicaramos el punto de
base y a continuacin @20,10,0.
Para efectuar el mismo desplazamiento sin indicar el punto de base, indicaramos ante la solicitud "Punto
de base" 20,10,0 y pulsaramos ENTER cuando se nos pregunte por el "segundo punto".
Dibujar nubes con AutoCAD
Mediante el comando "NUBEREV" de las herramientas de dibujo es posible dibujar una polilnea mediante
arcos secuenciales que simulen una forma de nube. Marque los puntos que la construyan o pulse la tecla
"O" para modificar las opciones con que se construir.
Unidad didctica n 12
www.curso-autocad.com 9
.com
curso-
Empleo de filtros de coordenadas
Imagnese por ejemplo que tenemos dos crculos y deseamos iniciar una lnea
en la coordenada "X" del primero y en la coordenada "Y" del segundo. Podemos
deducir que la lnea que queremos construir, tendr en comn con el primer
crculo la coordenada "X" y con el segundo la coordenada "Y".
"Precise primer punto:" X
Emplee el modo de referencia "Centro" y seale el primer crculo.
"Falta YZ" .Y
Repita el procedimiento sealando el segundo crculo. Finalmente ante la
solicitud de la coordenada "Z" indique un valor de "0".
Colocar Texto
Cuando fuera necesario colocar trocitos de texto por todo el dibujo, usa el comando TextoDin (T). Este
verstil comando coloca el texto en cualquier lugar del dibujo donde apuntemos con el cursor. Cuidado:
Cuando termines de colocar el texto, no pulses [ESC] ya que perderas todo el texto que has escrito. En
lugar de eso, pulsa [Enter] dos veces para terminar el comando TextoDin.
Sustituir Texto
Cuando necesites aadir texto de caractersticas similares en una serie de dibujos, resulta ms sencillo
colocar el mismo bloque de texto en cada dibujo. Usa entonces el comando DDModify para sustituir el
contenido del texto. Editar el texto resulta ms fcil que colocar texto nuevo ya que todos los parmetros,
tales como estilo de texto, estn ya definidos.
Cmo puedo hacer que aparezca el signo de dimetro?
Proceso:
a) Pulsar el botn Lneas mltiples de la barra de herramientas Dibujo.
b) En la pantalla Editor de texto de lneas mltiples pulsar el botn Smbolo y aparecern las opciones
para grados , ms menos y dimetro. Activar esta ltima y aparecer el smbolo en la pantalla.
Importar texto desde el Portapapeles de Windows
Con el comando "Copiar" en la aplicacin donde se encuentra el texto que queremos insertar en Auto
CAD, traspasaremos la informacin al Portapapeles de Windows. Tras ello acceda a AutoCAD y seleccione
la orden "Pegado especial" del men "Edicin". En el cuadro de dilogo que le ser presentado seleccione
la opcin "Texto". El texto insertado ser considerado como un objeto creado con el comando "TEXTOM".
Desplcelo y estrelo para conseguir el tamao de texto correcto.
Modificar el factor de escala global de los tipos de lnea
Teclee "ESCALATL" e indique el nuevo factor de escala, dndose por defecto el de 1. Esto afectar a todos
los objetos realizados con lnea discontinua. Si "REGENAUTO" est activado se efectuar de forma auto
mtica una regeneracin del dibujo.
Origen de Tramados.
Es probable que cuando realiza un tramado con la orden "SOMBREA" y "SOMBCONT", ste se genere de
forma correcta pero sin coincidir su origen con la esquina inferior izquierda del rea que se est sombrea
do.
Para solventar esta anomala deberemos recurrir a la variable "SNAPBASE" cuyo valor por defecto es la
coordenada "0,0". Invquela desde la lnea de comandos. Esto har que se presente la siguiente solicitud:
"Indique nuevo valor para SNAPBASE <0,0>:"
Seale con el dispositivo sealador y en la medida posible, empleando un mtodo de referencia a objetos
(para ser exactos) el punto que ser tomado como esquina inferior izquierda del origen del tramado.
Colocar Arcos
AutoCAD suministra once maneras diferentes de dibujar un arco. A veces, colocar un arco se convierte en
una experiencia desconcertante, especialmente cuando hay un ngulo involucrado. Una alternativa fcil
es la de dibujar un crculo y despus usar los comandos Recorta o Parte para convertir el crculo en arco.
Recorte Rpido
Para recortar con precisin un par de lneas que se intersectan, usa el comando Empalme con radio cero.
Unidad didctica n 12
www.curso-autocad.com 10
.com
curso-
I.D Dibujo 3D
Visualizar siempre la planta del SCP actual
Si desea que cada vez que defina un sistema de coordenadas personal, se muestre de forma automtica
su planta asociada, bastar con asignar a la variable "UCSFOLLOW" el valor de "1". Tambin podr conse
guir el mismo resultado a partir del comando "DDSCP".
Objetos tridimensionales con forma ovalada
Mediante el slido "TOROIDE" es posible crear algo parecido a un baln de rugby. Para ello asignaremos
un valor negativo al radio del tubo del toroide y un valor positivo superior cuando se nos solicite el radio
del toroide.
Ficheros muy grandes en 3D
Pregunta: Estoy realizando un proyecto de un local para un taller de reparacin de coches en el que tengo
que incluir unas mquinas previamente modeladas por mi. El fichero total es de 180 Mb ( + o ), pero el
ordenador agota la RAM ( 640 Mb ) y genera otras 300 Mb como ficheros de intercambio, y eso solo para
abrirlo. Que programa sera ms recomendable para el uso de 3D en lugar de AutoCAD?
Respuesta: Creo que el problema, por lo que comentas, es que has generado un archivo demasiado gran
de. Seguramente empezaste a trabajar con muchos detalles, slidos, tramas y operaciones booleanas.
Recuerda que para el CAD, un cubo de 1 mm2, representa, en bytes, lo mismo que un cubo de 1 milln de
m2. Lo que tienes que hacer es disminuir tu fichero, dividindolo con otros archivos, mediante xrefs. La
utilizacin de bloques tambin te ayudara a disminuir el tamao del archivo. Hay que tener cuidado y
valorar lo que debe ser dibujado y hasta qu grado de definicin, en cualquier programa vectorial.
3d a partir del 2d
Pregunta: es posible obtener una pieza en 3d a partir de las vistas didricas dibujadas previamente con el
AutoCAD?
Respuesta: depender de la forma que "trates" al dibujo 2D. Podrs aprovechar el 2D para preparar polil
neas que luego sern extrusionadas. Tambin te servirn, por ejemplo, si empiezas a girar las fachadas y
ubicarlas en tu modelo tridimensional. De todas formas, siempre es ms fcil hacer la operacin inversa,
es decir, generar el 2D a partir del 3D.
Es posible utilizar un dibujo en 2d para generarlo en 3d?
Por supuesto. En cualquier programa de CAD, el hecho de tener representaciones ya hechas en 2D (la
planta, por ejemplo) ayudar la elaboracin del proyecto en 3D. Mediante el manejo del eje de las coor
denadas, y con las ordenes ms comunes de extrusin, revoluciones, cortes y operaciones booleanas, las
entidades dibujadas en 2d van convirtindose en 3D. El correcto uso de las cmaras tambin ser impor
tante a la hora de obtener las secciones, elevaciones, detalles, perspectivas y dems representaciones
usuales de un proyecto arquitectnico.
Recordamos que la generacin del proyecto en 3D posibilita la visualizacin en tiempo real que va mucho
ms all de la simple representacin esttica, como el caso de los archivos VRML (Virtual Reality Model
Languaje).
Mapas de materiales para AutoCAD
Pregunta: COMO HAGO PARA CARGAR MS MATERIALES AL RENDER DE AUTOCAD 2000.
Respuesta: Para facilitar la labor de aplicacin de materiales, es conveniente abrir la barra de herramien
tas "Render". Una vez ah, abra el editor de materiales. Luego "new", y finalmente "Archivo". Podrs car
gar cualquier mapa (imagen) con las extensiones ms conocidas (BMP, JPG, TIF, TGA, GIF, etc.)
I.E Impresin
Problemas con impresin de imgenes en CAD
Pregunta: Cmo puedo imprimir una fotografa al mismo tiempo que un dibujo dwg? inserto la imagen
como imagen de trama en tiff, y aunque se visualiza en pantalla, al imprimir slo sale el recuadro de la
imagen y no su contenido.
Respuesta: verifica si la ruta del archivo tiff est bien ubicada. En image manager, podrs chequear esta
informacin. Dependiendo del tamao de la imagen, puede que el equipo se quede sin memoria de inter
cambio ordenador / impresora. Si es as, tendrs que bajar la resolucin de la imagen.
Unidad didctica n 12
www.curso-autocad.com 11
.com
curso-
Impresin automtica del nombre del archivo
Pregunta: soy usuario del AutoCAD, y quisiera que me explicaran como hacer para que en los planos que
realizo me salga impreso el nombre del archivo, con su cadena de directorios en donde se guarda. Se que
hay un comando, pero no lo conozco. Desde ya estoy muy agradecido por el contacto y aguardo respuesta
a la brevedad.
Respuesta: Ejecute el comando texto en una lnea del men dibujo. Tendrs que decir cual es el estilo del
texto, la altura y su rotacin. Tendrs que escribir lo siguiente:
$(getvar, "dwgprefix")$(getvar, "dwgname")
Al finalizar la operacin, vers que se escribir de una forma automtica el nombre del archivo y toda la
ruta donde el mismo se encuentra. Si cambias la ruta, el texto se cambiar tambin. Esta es una forma
segura de saber exactamente cual el archivo que se imprimi. Sugiero que ubiques este texto junto a tu
cartula.
Al plotear un dibujo las letras se imprimen vacias.
Intente lo siguiente:
La variable para que se ploteen llenos los textos truetype se llama:
TEXTFILL, debe tener valor 1
Otra variable que afecta la calidad de estos textos es:
TEXTQLTY, con valor 100 se logra mejor calidad de impresion posible.
Recuerde que s est ploteando desde una presentacin y est activada la opcin Lneas Ocultar las letras
se imprimirn vacias. Lo mismo suceder si est en una capa y el esta desactivada la opcin de impresion.
I.F Otros formatos
Obtener una imagen del dibujo actual
Quizs en alguna ocasin precise obtener una imagen que pueda ser visualizada con la mayora de pro
gramas de tratamiento de imgenes. Para ello acceda al men Archivo y seleccione la opcin Exportar. En
la lista desplegable de tipos de archivo, seleccione el formato de imagen WMF) y los objetos en cuestin.
Seleccin de imgenes en AutoCAD
Si ha enlazado imgenes en un dibujo de AutoCAD y no puede seleccionarlas, es debido a que el marco
que la delimita no est activado. Para ello deber ejecutar el comando "MARCOIMG", si bien deber tener
en cuenta que afectar a todas las imgenes del dibujo, sin poder seleccionar cuales quiere con marco y
cuales sin l.
Intercambio de ficheros AutoCAD al 3dStudio
Pregunta: tengo un plano en 2d, lo modifico a 3d en el programa AutoCAD, al pasarlo al 3dstudio para
poner materiales, resulta que no aparece igual que en el AutoCAD.
Respuesta: seguramente el problema es de escala. Verifica si tienes el 3D Studio configurado en pulgadas
o en metros. Tambin es til tener tu dibujo CAD situado cerca del SCP universal (0,0,0). Asegrate de
saber si lo ests exportando bien. Otra curiosidad es verificar si ests aplicando materiales en las dos caras
de tus slidos (opcin: forzar 2 lados)
De dwg a vrml
Pregunta: tengo un problema, estoy diseando un proyecto de realidad virtual en donde estoy plantean
do realizar una tienda virtual, mis problemas que quisiera realizar mis grficos en AutoCAD y luego pasar
los a vrml, lo que deseara saber como y con que tipo de conversor realizara este trabajo
Respuesta: el AutoCAD, hasta la versin 2000, infelizmente no dispone de salida directa a VRML. Tendrs,
pues, que utilizar un programa que tenga como opcin exportar el archivo *.dwg como VRML (*.wrl). El
3dMax, por ejemplo, hace perfectamente esta tarea, exportando incluso las cmaras que se crearon en el
CAD.
Cmo puedo extraer atributos a Excel?
Si usted necesita una va rpida para guardar, ordenar y organizar la informacin de sus bloques con atri
butos, puede hacerlo fcilmente utilizando el Microsoft Excel, con un archivo de ejemplo que provee el
AutoCAD.
Como primer paso, habr el dibujo que contiene los bloques con atributos.
A continuacin, abra el Excel y el siguiente archivo extAttr.xls localizado en el siguiente directorio:
C:\Archivos de programa\Acad2004\Sample\Activex\ExtAttr
Unidad didctica n 12
www.curso-autocad.com 12
.com
curso-
Usted debe pulsar el botn "Habilitar Macros" para poder abrirlo.
Ahora desde el Excel seleccione del men Herramientas/Macro/Macros... seleccione Extract en la lista y
pulse el botn Ejecutar. Todos los datos de los atributos sern extrados en la planilla Excel. Toda esta
informacin puede ahora ser ordenada y organizada por usted en categoras, con subtotales etc..
Reservados todos los derechos. El contenido de esta obra est protegido por la ley, que establece penas de prisin y/o
multas, adems de las correspondientes indemnizaciones por daos y perjuicios, para quienes reprodujeren, plagiaren,
distribuyeren o comunicaren pblicamente, en todo o en parte, una obra literaria, artstica o cientfica, o a su trans-
formacin, interpretacin o ejecucin artstica fijada en cualquier tipo de soporte o comunicada a travs de cualquier
medio, sin la preceptiva autorizacin.
Vectoraula, 2010
Unidad didctica n 12
www.curso-autocad.com 13
.com
curso-
Anexo II: Glosario de trminos
Alias: Mtodo abreviado para un comando de AutoCAD. Por ejemplo, cp es un alias para copia y z es un
alias para zoom. La definicin de los alias se realiza en el archivo acad.pgp.
Anotaciones: Texto, cotas, tolerancias, smbolos o notas.
rea de dibujo: El rea en la que se muestran y se modifican los dibujos. El tamao del rea del dibujo
vara, dependiendo del tamao de la ventana de AutoCAD y del nmero de barras de herramientas y otros
elementos mostrados. Vase ventana de AutoCAD.
ASCII: Iniciales de american standard code for information interchange (cdigo norteamericano normali
zado para intercambio de informacin). Cdigo numrico empleado en la transmisin de datos por orde
nador. Dicho cdigo asigna significado a 128 nmeros, haciendo uso de siete bits por carcter y utilizando
el octavo bit para la comprobacin de paridad. Las versiones ascii no estndar asignan cdigo a 255 n
meros.
Barra de herramientas: Parte de la interfaz del usuario de AutoCAD que contiene iconos que representan
los comandos.
Bloque: Trmino genrico para uno o varios objetos de AutoCAD que estn combinados para crear un
objeto nico. Se usa normalmente tanto para la definicin de bloque como para la referencia a bloque.
Vase tambin bloque, definicin y referencia a bloque. (bloque)
Borde: lnea de segmentos mltiples que designa aquellos objetos que atraviesa.
Botn intro: Botn o dispositivo sealador que se utiliza para aceptar entradas. Por ejemplo, en un ratn
de dos botones, es el botn derecho.
Botn selector: Botn o dispositivo sealador que se utiliza para aceptar entradas. Por ejemplo, en un
ratn de dos botones, es el botn izquierdo.
Capa: Agrupamiento lgico de datos, como transparencias sobre un dibujo. Puede ver las capas de forma
individual o combinarlas con otras. (capa)
Conjunto de seleccin: Uno o varios objetos de AutoCAD designados para ser procesados como si se tra
tara de una unidad.
Coordenadas absolutas: Valores de coordenadas a partir de un punto de origen del sistema de coordena
das. Vase tambin origen, coordenadas relativas, sistema de coordenadas personales (scp), coordenadas
universales, y sistema de coordenadas universales (scu).
Coordenadas relativas: Coordenada indicada en relacin a coordenadas anteriores.
Cota alineada: Cota que mide la distancia existente entre dos puntos situados en cualquier direccin. La
lnea de cota es paralela a la lnea que conecta los puntos definidores de la cota.
Cota angular: Cota que mide ngulos o segmentos de arco y consta de texto, lneas de referencia y direc
trices.
Cota asociativa: Cota que se ajusta a medida que la geometra asociada se modifica.
Cota continua: Tipo de cota lineal que emplea el origen de la segunda lnea de referencia de una cota
seleccionada como origen de la primera lnea de referencia, formando una cota total compuesta por seg
mentos ms cortos. Tambin denominada cota continua. (acocontinua)
Cota de lnea base: Varias cotas que se miden desde la misma lnea base. Tambin denominada cota para
lela. Vase tambin lnea base.
Cursor: Vase puntero y cursor en cruz.
Cursor en cruz: Tipo de cursor que consta de dos lneas que se intersecan.
Unidad didctica n 12
www.curso-autocad.com 14
.com
curso-
Definicin de atributos: Objeto de AutoCAD que se incluye en la definicin de un bloque para almacenar
datos alfanumricos. Se pueden predefinir o indicar valores de atributos al insertar el bloque. Se pueden
extraer datos de atributos de un dibujo e insertarlos en archivos externos. (atrdef)
Definicin de bloque: Nombre, punto base y conjunto de objetos combinados y almacenados en la tabla
de smbolos de un dibujo. Vase tambin bloque y referencia a bloque. (bloque)
Descomponer: Accin de descomponer un objeto complejo, como un bloque, slido o una poli lnea en
objetos ms simples. En el caso de un bloque, la definicin del bloque no sufre cambio alguno. La referen
cia a bloque se sustituye por los componentes del bloque. Vase tambin bloque, definicin de bloque, y
referencia a bloque. (descomp)
Dibujo de trabajo: Dibujo creado para su empleo en procesos de manufacturacin o construccin
Dwg: Formato de archivo estndar que se utiliza para guardar grficos de vectores desde AutoCAD. Vase
tambin dwf y dxf.
Dxf: Iniciales de drawing interchange format (formato de intercambio de dibujos). Formato de archivo
binario o ASCII de un archivo de dibujo de AutoCAD que sirve para exportar dibujos de AutoCAD a otras
aplicaciones o para importar dibujos procedentes de otros programas. Vase tambin dwf, dwg y dxf.
Encuadrar: Accin de cambiar la vista de un dibujo sin modificar su factor de ampliacin o reduccin.
Vase tambin zoom. (Encuadre)
Entorno inicial: Variables y parmetros del nuevo dibujo tal como se definen en el dibujo por defecto,
como acad.dwg o acltiso.dwg. Vase tambin dibujo de plantilla.
Espacio modelo: Uno de los dos espacios primarios donde residen los objetos de AutoCAD. Por regla ge
neral, los modelos geomtricos se emplazan en un espacio de coordenadas tridimensionales denominado
espacio modelo. En el espacio papel se emplaza una presentacin final de vistas y anotaciones concretas
de este modelo. Vase tambin espacio papel.
Espacio papel: Uno de los dos espacios primarios donde residen los objetos de AutoCAD. El espacio papel
se utiliza para crear una presentacin final para ser impresa o trazada de forma grfica, a diferencia de lo
que ocurre con la realizacin de bocetos y trabajos de diseo. Las ventanas de espacio papel se disean
utilizando una ficha de presentacin. El espacio modelo se emplea para crear el dibujo. Se disea un mo
delo utilizando la ficha modelo. Vase tambin espacio modelo y ventana grfica.
Estilo de cota: Grupo con un nombre determinado de valores de cota que determina el aspecto de la cota
y simplifica la definicin de las variables de sistema de cota.
Estilo de texto: Conjunto de valores guardados y almacenados que determinan el aspecto de los caracte
res, por ejemplo, si aparecen alargados, comprimidos, oblicuos, reflejados en simetra o dibujados en una
columna vertical.
Estilo de trazado: Propiedad de objetos que indica un conjunto de valores para color, simulacin de color,
escala de grises, asignacin de plumillas, filtros, tipo de lnea, grosor de lnea, estilos finales, estilos de
unin y estilos de relleno. Los estilos de trazado se aplican en tiempo de trazado.
Extensin del dibujo: El rectngulo ms pequeo que contiene todos los objetos de un dibujo, emplazado
en la pantalla con el fin de ver la vista ms amplia posible de todos los objetos. (zoom)
Extremo de cota: Carcter de finalizacin, como una flecha, una barra oblicua o un punto, que se sita al
final de la lnea de cota e indica el comienzo y final de la cota.
Forzado de cursor isomtrico: Opcin de dibujo de AutoCAD que alinea el cursor con dos de los tres ejes
isomtricos y muestra los puntos de rejilla, facilitando de esta forma la creacin de dibujos isomtricos.
Geometra: Todos los objetos grficos de AutoCAD como lneas, crculos, arcos, polilneas y cotas. Los
objetos no grficos como tipos de lnea, grosores de lnea, estilos de texto y capas no se consideran geo
metra. Vase tambin objeto guardado.
Grosor de lnea: Un valor de grosor que se puede asignar a todos los objetos grficos.
Guardar: Para actualizar los objetos en la referencia original (referencia externa o a bloque) con los cam
bios realizados en los objetos de un conjunto de trabajo durante la edicin de referencia local.
Unidad didctica n 12
www.curso-autocad.com 15
.com
curso-
identificador de atributo: Cadena de texto asociada a un atributo que identifica un atributo determinado
durante la extraccin de una base de datos del dibujo. Vase tambin definicin de atributo, mensaje de
atributo y valor de atributo.
identificador: Representacin alfanumrica nica de un objeto en la base de datos de AutoCAD.
Introduccin directa de distancia: Mtodo para determinar un segundo punto desplazando primero el
cursor para indicar la direccin e indicando despus la distancia.
Inutilizar: Valor que suprime la presentacin de los objetos de capas seleccionadas. Los objetos que figu
ren en capas inutilizadas no pueden mostrarse en pantalla, regenerarse ni trazarse. La inutilizacin de
capas reduce el tiempo de regeneracin. Vase tambin reutilizar. (capa)
Isla: rea encerrada dentro de un rea sombreada.
ISO: Iniciales de international standards organization (organizacin internacional para la normalizacin).
Organizacin que establece normas internacionales en todos los campos, excepto en el campo elctrico y
electrnico. Tiene sus oficinas centrales en ginebra, Suiza.
Lmites de dibujo: Contornos rectangulares definidos por el usuario del rea de dibujo cubiertos con pun
tos cuando la rejilla est activada. Tambin denominados lmites de la rejilla. (limites)
Lnea base: Lnea imaginaria en la que los caracteres de texto parecen apoyarse. Los caracteres individua
les pueden disponer de trazos descendentes que figuran debajo de la lnea base. Vase tambin cota de
lnea base.
Lnea de comando: rea de texto reservada para indicar datos mediante el teclado, solicitudes y mensa
jes.
Mapa de colores: Tabla que define la intensidad de rojo, verde y azul (RGB) de los colores mostrados en
pantalla.
Marcas auxiliares: Marcadores de pantalla provisionales que aparecen en el rea de dibujo de AutoCAD al
precisar un punto o designar objetos. (marcaaux)
Materiales de procedimiento: Materiales que generan un patrn 3d en dos o ms colores y lo aplican a
un objeto. Entre estos materiales se incluyen el mrmol, el granito y la madera. Tambin llamados mate
riales de plantilla.
Matriz polar: Objetos copiados un cierto nmero de veces alrededor de un punto central. (matriz)
Matriz: Varias copias de objetos de AutoCAD designados en un patrn rectangular o polar (radial).
Men contextual: El men que aparece en la posicin del cursor cuando se hace clic con el botn derecho
del dispositivo sealador. El men contextual y las opciones que proporciona dependen de la ubicacin
del puntero y de otras condiciones, como si se ha designado un objeto o se est ejecutando un comando.
Modo de referencia a objetos: Mtodos con los que se puede precisar los puntos ms comnmente re
queridos de un objeto mientras se crea o edita un dibujo de AutoCAD. Vase tambin modo implcito de
referencia a objetos y modo momentneo de referencia a objetos.
Modo forzcursor: Modo que sirve para forzar la alineacin del dispositivo sealador a una rejilla rectangu
lar invisible. Si el modo forzcursor se encuentra activado, el cursor en cruz de la pantalla y todas las coor
denadas que se indiquen fuerzan el cursor al punto ms cercano de la rejilla. La resolucin de la malla
define el intervalo de la rejilla. Vase tambin modo de referencia a objetos. (forzcursor)
Modo implcito de referencia a objetos: Definicin del modo de referencia a objetos para que contine
vigente en las siguientes tareas de seleccin que se lleven a cabo. Vase tambin modo de referencia a
objetos y modo momentneo de referencia a objetos. (refent)
Modo momentneo de referencia a objetos: Desactivacin o cambio de un modo implcito de referencia
a objetos para indicar un solo punto. Vase tambin modos de referencia a objetos y modo simultneo de
referencia a objetos.
Modos de pinzamiento: Posibilidades de edicin activadas cuando los pinzamientos aparecen sobre el
objeto: estiramiento, desplazamiento, giro, ajuste de escala y reflejo en simetra.
Unidad didctica n 12
www.curso-autocad.com 16
.com
curso-
Origen: Punto de interseccin de los ejes de coordenadas. Por ejemplo, el origen del sistema de coorde
nadas cartesiano es el punto donde los ejes X,Y,Z se encuentran en 0,0,0.
Orto: Valor de AutoCAD que fuerza la introduccin de datos mediante el dispositivo sealador de forma
horizontal o vertical (respecto al ngulo de la malla de resolucin y al sistema de coordenadas persona
les). Vase tambin ngulo de la malla y sistema de coordenadas personales (scp).
Pinzamientos: Cuadrados pequeos que aparecen sobre el objeto designado. Una vez designado el pin
zamiento, puede editar el objeto arrastrando el ratn en vez de indicar los comandos pertinentes.
Plantilla de dibujo: Archivo de dibujo con valores predefinidos para nuevos dibujos como, por ejemplo,
acad.dwg y acadiso.dwg; no obstante, se puede utilizar cualquier dibujo como plantilla. Vase tambin
entorno inicial.
Polgono de captura: rea de varios lados precisada para designar objetos total o parcialmente dentro de
sus lmites. Vase tambin ventana de captura y polgono de ventana.
Polgono de ventana: rea poligonal con varios lados indicada para designar objetos total o parcialmente
incluidos dentro de sus bordes. Vase tambin ventana de captura y polgono de captura.
Polilnea: Objeto de AutoCAD compuesto por uno o varios segmentos de lnea conectados o de arcos
circulares tratados como si fueran un solo objeto. Tambin denominado pol. (pol, editpol)
Porbloque: Propiedad especial de un objeto por la cual ste asume el color y el tipo de lnea del bloque
que lo contiene. Esta opcin esta obsoleta.
Porcapa: Propiedad especial de un objeto por la cual ste asume el color y el tipo de lnea asociado a la
capa. Vase tambin porbloque.
Presentacin: El entorno con fichas en el que se crean y se disean las ventanas flotantes en espacio pa
pel para el trazado. En cada dibujo se pueden crear mltiples presentaciones.
Puntero: Cursor que aparece en pantalla y puede desplazarse de un lugar a otro para incluir informacin
grfica o textual. Vase tambin cursor en cruz.
Punto base: 1. En el contexto de los pinzamientos de edicin, pinzamiento que se convierte en color sli
do al ser designado para determinar el foco de la siguiente operacin de edicin. 2. Punto de distancia
relativa y ngulo al copiar, desplazar y girar objetos. 3. Punto base para la insercin del dibujo actual.
(base) 4. Punto base para la insercin de una definicin de bloque. (bloque)
Punto: Especificacin de referencia a objetos que se utiliza para localizar puntos, puntos definidores de
cotas y orgenes de textos de cota.
Regenerar: Accin de actualizar el dibujo mostrado en la pantalla volviendo a calcular las coordenadas de
la pantalla desde la base de datos. Vase tambin redibujar. (regen)
Rejilla: rea de la pantalla grfica cubierta con puntos con una distancia regular entre ellos y que facilita
el proceso de dibujo. Si lo desea, puede ajustar el espacio existente entre los puntos de la rejilla. Los pun
tos de la rejilla no se trazan. Vase tambin lmites del dibujo. (rejilla)
Simetra: Accin de crear una nueva versin de un objeto existente reflejndolo de forma simtrica con
respecto a una lnea preestablecida o a un plano. (simetra)
Solicitud de atributo: Cadena de texto que aparece al insertar un bloque con un atributo cuyo valor no
est definido. Vase tambin definicin de atributo, identificador de atributo y valor de atributo.
Texto de cota: Valor de la medida de los objetos acotados.
Tipo de letra: Conjunto de caracteres, en el que se incluyen letras, nmeros, signos de puntuacin y sm
bolos, de una proporcin y diseo determinados.
Tipo de lnea. Modo en el que se muestra una lnea o un tipo de curva. Por ejemplo, una lnea continua
dispone de un tipo de lnea distinto a una lnea de trazos. Tambin denominado estilo de lnea. (tipolin)
Valor de atributo: Informacin alfanumrica asociada a un identificador de atributo.
Variable de entorno: Valor almacenado en el sistema operativo que controla el funcionamiento de un
programa. En AutoCAD, la variable de entorno acadserver debe estar definida para el administrador de
Unidad didctica n 12
www.curso-autocad.com 17
.com
curso-
licencias. Normalmente, acadserver est definida como una variable de entorno de sistema (no de usua
rio).
Variable de sistema: Nombre que AutoCAD reconoce como un modo, tamao o lmite. Las variables de
sistema de slo lectura, como es el caso de dwgname, no pueden ser modificadas por el usuario.
Variables de cota: Conjunto de valores numricos, cadenas de texto y parmetros que controlan las fun
ciones de acotacin de AutoCAD. (acoestil)
Ventana de AutoCAD: rea compuesta por el rea de dibujo, los mens correspondientes y la lnea de
comando.
Ventana de captura: rea rectangular dibujada para designar objetos total o parcialmente dentro de sus
lmites. Vase tambin polgono de captura.
Ventana de seleccin. rea rectangular dibujada en el rea de dibujo de AutoCAD para designar objetos
dispuestos en grupos. Vase tambin polgono de captura, ventana de captura, ventana poligonal y pol
gono de ventana.
Ventana grfica: rea delimitada que muestra parte del espacio modelo de un dibujo. La variable de sis
tema tilemode determina el tipo de ventana grfica que se crea. 1. Cuando tilemode est desactivado (0),
las ventanas grficas son objetos que se pueden desplazar y variar de tamao. (vmult) 2. Cuando tilemode
est activado (1), todo el rea de dibujo se divide en ventanas grficas que no se superponen. Vase tam
bin ventana flotante, tilemode, vista y ventana grfica. (ventanas)
Vrtice: Lugar donde se encuentran las aristas o los segmentos de una poli lnea.
Zoom: Accin de reducir o aumentar el rea de dibujo. (zoom)
Unidad didctica n 12
www.curso-autocad.com 18
.com
curso-
Anexo III: Bibliografa
III.A Libros
AutoCAD Avanzado
Edit: McGraw Hill
Autores: Lpez y Tajadura.
Comentario: sin duda el mejor manual de AutoCAD para profundizar en todos sus aspectos. Va
acompaado de un CD con una versin demo del programa y otra de 3DVIZ. Muy recomendable.
AutoCAD Practico. Vols: 1 a 3
Edit: Donostiarra
Autores: Alberto Arranz.
Comentario: Manual que basndose en ejercicios revisa todas las utilidades del programa. Los
ejercicios se describen paso a paso para que no se pierda nadie. Aconsejable para quien quiera
practicar ms.
Gua Practica para usuarios de AutoCAD
Edit: Anaya Multimedia
Autores: Jorge Rodrguez Vega.
Comentario: Bsico y barato, va acompaado de un CD
III.B Paginas Web
cadonline: Enlaces con gente relacionada. Miles y miles de aplicaciones de AutoLisp. Muchsimos dibujos y
bloques gratuitos. Hay que registrarse. www.cadonline.com
caddepot: Mi preferido. La mejor pagina de CAD. Todo lo inimaginable en Autolisp, bloques, y dibujos. Si
te registras te envan informacin peridica y novedades. www.caddepot.com
La web del programador: CURSO PRCTICO DE PERSONALIZACIN Y PROGRAMACIN bajo AutoCAD 14 y
2000. Totalmente gratuito. www.lawebdelprogramador.com
AutoLISP 2000 : Men personalizado para AutoCAD 2000. Cursos de programacin en Visual Lisp., DCL,
VRML, AutoLisp y personalizacin. www.personales.unican.es/togoresr
AutoCAD 12 : Manual de AutoLisp completo con varios ejercicios y ejemplos. Rutinas para la creacin de
muebles en 3D con AME. www.civila.com/educacion/autocad
AutoCAD Magazine : Version digital de la revista espaola. Solo muestra el ndice. No se pueden leer los
artculos... www.edimicros.es/autocad
Traste : Aqu podrs descargar algunas rutinas AutoLisp originales a elegir I. Civil, I. Mecnica, Arquitectu
ra o de utilidades. Tambin todas las piezas del MECCANO 3D, modeladas para 3DStudio. Enlaces al mun
do del CAD y 3D. www.geocities.com/SiliconValley/Lakes/7629
Julio Pablo : Rutinas originales y tiles para arquitectura: puertas, escalas. DudaCAD: Servicio gratuito de
consultas para el usuario de AutoCAD con problemas y/o dudas.
www.personal.redestb.es/juliopablo/acad/acad.html
Casas.net . La empresa CASAS fabrica sillas, sillones, sofs, mesas y muebles, tanto para el sector pblico
como para el privado. Se pueden descargar los bloques 2D de todos los modelos en alzado, planta o perfil.
Ideal para oficinas. www.casas.net
Unidad didctica n 12
www.curso-autocad.com 19
.com
curso-
Autodesk.com : Pagina oficial de los creadores de AutoCAD y 3DStudio. Aparte de vender te permiten
probar gratis los programas antes de que salgan si te registras como "testador". (Ingles)
www.autodesk.com
Autodesk.es : Pagina espaola de los distribuidores de AutoCAD. Informacin sobre eventos y nuevos
productos en castellano. www.autodesk.es
CADalog.com : Otro macro sitio de descarga de todo tipo de utilidades para todo tipo de programas de
CAD. Impresionante. www.cadalog.com
Simple CAD : Programa que inserta cientos de bloques de arquitectura, mecnica, electricidad y piping.
Adems algunas rutinas de autoLisp en ingles. www.simplecad.com
Cadence Magazine : Revista de AutoCAD que resuelven dudas y tienen algunos bloques y rutinas de auto
lisp. Tambin es muy buena. www.cadenceweb.com
CADXPress : Versin digital de la revista sudamericana del mundo del CAD. Se pueden leer algunos artcu
los. Los enfoques son muy globales y dirigidos a la gestin de proyectos. www.cadxpress.com
Reservados todos los derechos. El contenido de esta obra est protegido por la ley, que establece penas de prisin y/o
multas, adems de las correspondientes indemnizaciones por daos y perjuicios, para quienes reprodujeren, plagiaren,
distribuyeren o comunicaren pblicamente, en todo o en parte, una obra literaria, artstica o cientfica, o a su trans-
formacin, interpretacin o ejecucin artstica fijada en cualquier tipo de soporte o comunicada a travs de cualquier
medio, sin la preceptiva autorizacin.
Vectoraula, 2010
You might also like
- VirtualDJ 4Document42 pagesVirtualDJ 4Joseph WebsterNo ratings yet
- Aproximación A La Ingeniería Del Software - Sebastián G. Palomo PDFDocument304 pagesAproximación A La Ingeniería Del Software - Sebastián G. Palomo PDFandyNo ratings yet
- Typical insulator string drawings and tower attachmentsDocument157 pagesTypical insulator string drawings and tower attachmentsgtoromovil100% (2)
- Ativarnashrami - Cartas A TiDocument56 pagesAtivarnashrami - Cartas A TiPilar AbarzúaNo ratings yet
- Clase 16Document5 pagesClase 16Jesus Antonio Castillejos AlarcónNo ratings yet
- Salmo 91 PDFDocument2 pagesSalmo 91 PDFgtoromovilNo ratings yet
- Elev Traf0 PDFDocument1 pageElev Traf0 PDFgtoromovilNo ratings yet
- Analisis de Gannt y Pert Con ProyectDocument18 pagesAnalisis de Gannt y Pert Con ProyectfirejiNo ratings yet
- Curso de Inglés BBC English 01Document20 pagesCurso de Inglés BBC English 01vistasdeltrevenque100% (12)
- Unidad 1-MaderaDocument46 pagesUnidad 1-Maderad-fbuser-29804248100% (2)
- Manual de Sistemas de Puesta A Tierra GEDISADocument35 pagesManual de Sistemas de Puesta A Tierra GEDISAnestor_mo100% (5)
- Generadores Electricos Briggs Stratton 9000 W-0Document1 pageGeneradores Electricos Briggs Stratton 9000 W-0gtoromovilNo ratings yet
- Apuntes Gestion2003 2Document215 pagesApuntes Gestion2003 2gtoromovilNo ratings yet
- PowerPoint EcuacionesDocument12 pagesPowerPoint EcuacionesaldoNo ratings yet
- Proforma de InternetDocument1 pageProforma de InternetSule UBNo ratings yet
- Prototipo de Proyecto - Programación EstructuradaDocument13 pagesPrototipo de Proyecto - Programación EstructuradaLarissa RodriguezNo ratings yet
- Diferencias Entre 32 y 64 BitsDocument2 pagesDiferencias Entre 32 y 64 BitsJosé AranibarNo ratings yet
- Proyecto - ADS1 CON OBSERVACIONESDocument10 pagesProyecto - ADS1 CON OBSERVACIONESBruno Rodrigo RamosNo ratings yet
- TrabajoDocument53 pagesTrabajoOscar GómezNo ratings yet
- Act 5Document3 pagesAct 5Zoe Salgado PozosNo ratings yet
- RH-FXXPXX-XXX Analista de SoporteDocument4 pagesRH-FXXPXX-XXX Analista de SoporteEDGAR CANDOR MADRIDNo ratings yet
- Tarea 4. Comunicación y TecnologíaDocument3 pagesTarea 4. Comunicación y TecnologíaAlejandro CalamNo ratings yet
- Ataque Controlado de Ingenieria Social PDFDocument98 pagesAtaque Controlado de Ingenieria Social PDFClausen AlíNo ratings yet
- T2 SNMP SMTPDocument26 pagesT2 SNMP SMTPalexkyubiNo ratings yet
- Arquitectura MediadorDocument2 pagesArquitectura MediadorLuisNo ratings yet
- Herrera MBS PDFDocument222 pagesHerrera MBS PDFMartin GarciaNo ratings yet
- JoyanesDocument3 pagesJoyanesMateo VerdugoNo ratings yet
- Taringa títuloDocument42 pagesTaringa títulocea2011No ratings yet
- Propuesta GestorPlusDocument18 pagesPropuesta GestorPlusVictor MarcaNo ratings yet
- Cap 01.en - EsDocument10 pagesCap 01.en - EsElmer PérezNo ratings yet
- Controlador 301Document4 pagesControlador 301NikolasGonzalezNo ratings yet
- Modulo 1 Tablas DinamicasDocument21 pagesModulo 1 Tablas DinamicasJaime Fernando DiazNo ratings yet
- El Desafío de La Comunicación Organizacional en La Era DigitalDocument3 pagesEl Desafío de La Comunicación Organizacional en La Era Digitaldavid100% (1)
- Gps gr5Document4 pagesGps gr5jonatanNo ratings yet
- La Irrupción Del Social Media en La Comunicación de CrisisDocument10 pagesLa Irrupción Del Social Media en La Comunicación de CrisisMayra RengifoNo ratings yet
- Cronograma de Mantenimiento de Equipos Informatico 2021Document3 pagesCronograma de Mantenimiento de Equipos Informatico 2021Edwin Oliva GuerreroNo ratings yet
- Evolución de Sistemas de Base de DatosDocument4 pagesEvolución de Sistemas de Base de Datosandres cogolloNo ratings yet
- Entorno personal de aprendizaje: Aprende en línea efectivamente (PLEDocument42 pagesEntorno personal de aprendizaje: Aprende en línea efectivamente (PLERomilio GaleanoNo ratings yet
- Micropython ESP32 Parte 1Document6 pagesMicropython ESP32 Parte 1jimmyNo ratings yet
- Ejercicio Validación y Filtros AvanzadosDocument3 pagesEjercicio Validación y Filtros AvanzadossechyNo ratings yet
- Diagrama de Secuencia deDocument15 pagesDiagrama de Secuencia deOmar VelasquezNo ratings yet
- TWITTERDocument6 pagesTWITTERIvan ChavezNo ratings yet