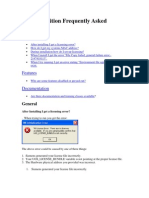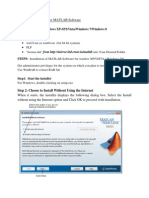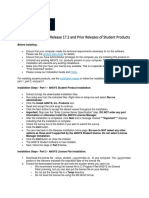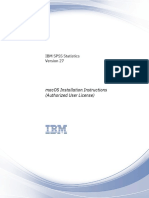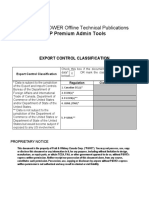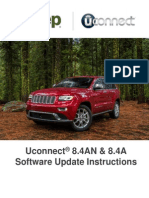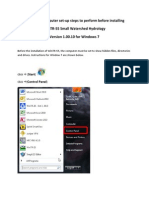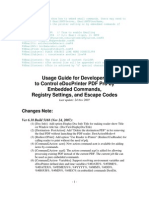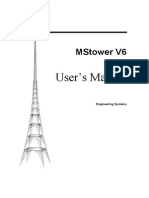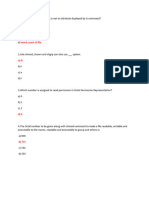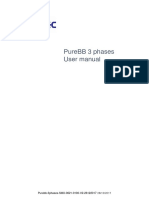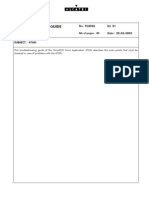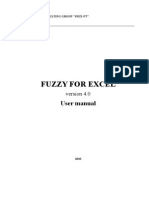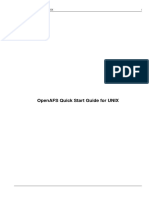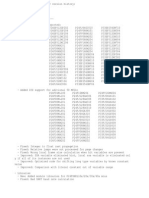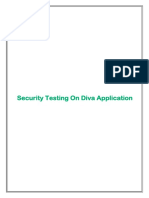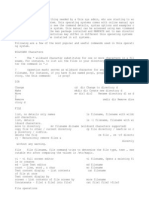Professional Documents
Culture Documents
Setting Up Licenses For Genesys 2010.05 Using The Eesof License Wizard
Uploaded by
Sass Tamás0 ratings0% found this document useful (0 votes)
106 views8 pagesv
Original Title
GENESYS2010_05_LicWizard
Copyright
© © All Rights Reserved
Available Formats
DOCX, PDF, TXT or read online from Scribd
Share this document
Did you find this document useful?
Is this content inappropriate?
Report this Documentv
Copyright:
© All Rights Reserved
Available Formats
Download as DOCX, PDF, TXT or read online from Scribd
0 ratings0% found this document useful (0 votes)
106 views8 pagesSetting Up Licenses For Genesys 2010.05 Using The Eesof License Wizard
Uploaded by
Sass Tamásv
Copyright:
© All Rights Reserved
Available Formats
Download as DOCX, PDF, TXT or read online from Scribd
You are on page 1of 8
Setting up Licenses for GENESYS 2010.
05 using the EEsof License
Wizard
0. Intended Audience
The purpose of this document is to illustrate in detail how to install the EEsof License Tools and
then use the License Wizard included in the toolset to set up and configure a local license server
to manage your license file to run your GENESYS 2010.05 software. This document is written for
users unfamiliar with Agilent-EEsof licensing and have little or no experience performing
Microsoft Windows IT tasks.
This document should be referenced for users who meet the following criteria:
A) There is currently no Agilent-EEsof 2011 software applications installed on the machine. (For
example: 2011 versions of ADS, SystemVue, GENESYS, EMPro, or ICCAP are not currently
installed).
B) Have received a counted nodelocked or counted floating license file from Agilent-EEsof Business
Support.
C) You have a v3.0 license file.
Note: These instructions require that your windows account is in the administrators group of the
machine. If not, refer to this Knowledge Center article,
http://edocs.soco.agilent.com/display/eesofkcads/Administrator+Login+required+when+attempting+to
+run+Agilent-EEsof+product
I. Rename License File
1) It is a best practice to rename your license file. Your license file is likely named in the format
of ABCDEFG_abcdefg.lic. It is suggested to rename the license to
<Product><LicenseFileVersion>.lic. For example, for these instructions, GENESYS30.lic is
recommended.
II. Download EEsof License Tools
1) Download the EEsof License Tools Installation executable for Windows,
eelic_install_win32_32_2012.08.exe. It can be acquired here,
www.agilent.com/find/eesof-flexnet-downloads
III. Install EEsof License Tools
1) Go to the folder containing your EEsof License Tools download.
2) Right click on the installation executable and select Run as Administrator,
Fig. 1. Illustration: Right click on installation executable to Run as administrator
3) Once launched, follow the installation wizard to perform the installation. During the
installation process, an install location is provided that is user configurable. The following
paths are recommended and may already appear by default
64 Bit systems: C:\Program Files (x86)\Agilent\EEsof_License_Tools
32 Bit Systems: C:\Program Files\Agilent\EEsof_License_Tools
Be certain to take note of the path you use, either the applicable one suggested above or
your own custom path. You will need this for the next step.
Fig. 2. EEsof License Tools installation wizard with default install location prompt for a 64 bit
system.
With the installation path entered in the wizard, press Next to continue with the installation
to ultimately launch the installer and finish. The installation is time is brief.
IV. Run the License wizard to configure License Server
1) In the file system, navigate to the bin subfolder in the installation location that was chosen
in the last step of the previous section. For example, if you used C:\Program Files
(x86)\Agilent\EEsof_License_Tools as your installation folder, you would navigate to
C:\Program Files (x86)\Agilent\EEsof_License_Tools\bin.
2) Find the file aglmwizard.exe. Right click on it and Run as administrator to launch the
License Wizard,
Fig. 3. Right click on the aglmwizard.exe to Run as administrator to run License Wizard.
3) Once the License Wizard runs, you must select the program that is to be licensed.
Fig 4. License Wizard drop down selection for client software that is being setup for
licensing.
Select Genesys and press next.
4) The wizard will now prompt you for what you want to do. Depending upon your current
license environment, you should select one of the following options that appear:
I want to use a different license file
Or
I have a license file to install
Or
I want to add or replace an existing license file
Options explained:
I want to use a different license file is usually seen when an earlier version license file is
installed
I have a license file to install is usually seen when a brand new license file is setup (and no
previous version license is detected)
I want to add or replace an existing license file is usually seen when a license file for your
Agilent EEsof application is installed and you are adding or removing licensed features
5) Enter the path and name of the v3.0 license file you wish to install. Use the Add Clear
buttons to help you specify the location on your local hard disk where the license file was
deposited and press Next,
Fig. 5. Entering path to your local license file on your machine. Path above is an example.
6) After step 5, the license wizard should complete with the following message. Press Exit,
Fig. 6. Completion of License Wizard setup.
V. Configuring the GENESYS client
1) In the file system, navigate to the applicable folder,
64 bit systems: C:\Program Files (x86)\GENESYS2010.05\License
32 bit systems: C:\Program Files\GENESYS2010.05\license
Remove or save to a different folder any .lic files.
2) Launch GENEESYS 2010.05. If GENESYS 2010.05 starts, you have completed the license
setup.
3) If GENESYS2010.05 does not launch, the GENESYS license authorization window will appear,
Fig. 7. GENESYS license authorization window. Select Purchased Software as shown.
Select Purchase software and press Next.
4) You will now be prompted for Current License Path and Current Bundle Selection.
For Current License Path, select Change Path and enter @<local machine name>. For
example, in Fig. 8 below, the local machine is xmrubin so the License Path is entered as
@xmrubin
For Current Bundle Selection, select Change Bundle and move a bundle to right side
Selected License Bundles area. Be careful to ensure that any grayed out bundles that
appear on the right side of the bundle selector be removed.
Fig. 8. Current License Path specified with @<local-machine-name> and license bundle
selected.
Press Finish when done.
Upon completing above steps, GENESYS 2010.05 should now run.
You might also like
- Evaluation of Some Android Emulators and Installation of Android OS on Virtualbox and VMwareFrom EverandEvaluation of Some Android Emulators and Installation of Android OS on Virtualbox and VMwareNo ratings yet
- MATLAB 2009b Installation Network Version - WindowsDocument10 pagesMATLAB 2009b Installation Network Version - Windowssds ssdNo ratings yet
- Installing Cgtech ProductsDocument120 pagesInstalling Cgtech ProductsPACOEDURNENo ratings yet
- NXDocument7 pagesNXGiàu Trần DoãnNo ratings yet
- Etabs Install InstructionsDocument2 pagesEtabs Install InstructionsLeonel AguilarNo ratings yet
- Installation ProcedureDocument7 pagesInstallation ProcedureShivam WankhedeNo ratings yet
- 16.0 Installing Redundant Triad License ServersDocument8 pages16.0 Installing Redundant Triad License ServersmuomemoNo ratings yet
- aspenONE License File Install V11 30-Jan-2020Document1 pageaspenONE License File Install V11 30-Jan-2020farhaNo ratings yet
- Installation Procedure For MATLAB Software: Redundant Clients-Windows XP-SP2/Vista/Windows 7/windows 8 DownloadDocument7 pagesInstallation Procedure For MATLAB Software: Redundant Clients-Windows XP-SP2/Vista/Windows 7/windows 8 Downloadsonia panditaNo ratings yet
- Installation Procedure For MATLAB Software: Redundant Clients-Windows XP-SP2/Vista/Windows 7/windows 8 DownloadDocument7 pagesInstallation Procedure For MATLAB Software: Redundant Clients-Windows XP-SP2/Vista/Windows 7/windows 8 DownloadAnonymous 0ywnNS29EGNo ratings yet
- ETABS Install InstructionsDocument2 pagesETABS Install InstructionsVictor MazaNo ratings yet
- Installing Cgtech ProductsDocument154 pagesInstalling Cgtech ProductsapicpuequeNo ratings yet
- Abaqus Student Edition Installation Instructions: Product Features and LimitationsDocument12 pagesAbaqus Student Edition Installation Instructions: Product Features and LimitationsVladimir Jerson Alferez VargasNo ratings yet
- 68 ReadmeDocument4 pages68 ReadmeasadashfaqlodhiNo ratings yet
- Step by Step Guide To Install and Configure HyperWorks On Windows XPDocument7 pagesStep by Step Guide To Install and Configure HyperWorks On Windows XPDanny WibisonoNo ratings yet
- Install MATLAB 2013bDocument12 pagesInstall MATLAB 2013bCristhian DavidNo ratings yet
- FEFLOW - 7.3 - Internet - Licensing HOW TO - FINALDocument16 pagesFEFLOW - 7.3 - Internet - Licensing HOW TO - FINALCarolina SayagoNo ratings yet
- MATLAB 2009b Installation Network Version - NuxDocument7 pagesMATLAB 2009b Installation Network Version - Nuxsds ssdNo ratings yet
- Installing Intviewer: System RequirementsDocument10 pagesInstalling Intviewer: System RequirementsDavid Gustavo Garcia LemusNo ratings yet
- Pipeline Studio Installation GuideDocument38 pagesPipeline Studio Installation GuideKishore SakhileNo ratings yet
- SLM License File InstallationDocument3 pagesSLM License File InstallationJaviera Aburto UlloaNo ratings yet
- Ansys Student FaqDocument8 pagesAnsys Student FaqPidin AlhazNo ratings yet
- SoftwareDocument60 pagesSoftwareAlthea DyNo ratings yet
- Emeraude InstallationDocument8 pagesEmeraude InstallationMuntadher MejthabNo ratings yet
- Matlab R2010a LinkDocument8 pagesMatlab R2010a LinktariNo ratings yet
- VinPlus InstallationDocument25 pagesVinPlus InstallationryreddyNo ratings yet
- Installation Procedure For MATLAB Software: Redundant Clients-Windows XP-SP3/Vista/Windows 7/windows 8 or 8.1 DownloadDocument6 pagesInstallation Procedure For MATLAB Software: Redundant Clients-Windows XP-SP3/Vista/Windows 7/windows 8 or 8.1 DownloadAshutosh AggarwalNo ratings yet
- Installation: Engsolutions RCB Was InstalledDocument2 pagesInstallation: Engsolutions RCB Was InstalledMiller UrregoNo ratings yet
- Ansys InstallDocument2 pagesAnsys Installhanxi100% (1)
- ANSYS, Inc. Installation and Licensing TutorialsDocument36 pagesANSYS, Inc. Installation and Licensing Tutorialskamal waniNo ratings yet
- Installation Steps PDFDocument2 pagesInstallation Steps PDFHassan SamiNo ratings yet
- Installation GuideDocument24 pagesInstallation GuideFrank RmDett0% (1)
- Installation GuideDocument15 pagesInstallation GuideDebjyoti BhadraNo ratings yet
- Plugin Installation Guide V.0.3Document15 pagesPlugin Installation Guide V.0.3addrian.ctisNo ratings yet
- Netbeans Ide 7.0 Installation Instructions: Last Updated: April 15, 2011Document7 pagesNetbeans Ide 7.0 Installation Instructions: Last Updated: April 15, 2011hma62No ratings yet
- 10363uk ActivInspire - ActivDriver Network Installation Guide (Windows and Mac)Document20 pages10363uk ActivInspire - ActivDriver Network Installation Guide (Windows and Mac)mgnicksNo ratings yet
- Create Setup and Deployment Project Visual Studio 2008Document33 pagesCreate Setup and Deployment Project Visual Studio 2008Henri YeutchouNo ratings yet
- Rzbiconda Arerdusite Bayuitopek 239z382133e-1a110 - 15Document15 pagesRzbiconda Arerdusite Bayuitopek 239z382133e-1a110 - 15rpal2014No ratings yet
- ANSYS Student Edition: By: Jakob I West Document Updated: 6/25/15Document6 pagesANSYS Student Edition: By: Jakob I West Document Updated: 6/25/15Anirudh SabooNo ratings yet
- Installing The Client Applications: © Auvesy GMBHDocument13 pagesInstalling The Client Applications: © Auvesy GMBHTrần Nhật VươngNo ratings yet
- Chapter 1 - 12Document7 pagesChapter 1 - 12Krishna PrasadNo ratings yet
- Network Licensing Installation GuideDocument11 pagesNetwork Licensing Installation GuideKishore SakhileNo ratings yet
- DNVS Licence Manager Installation NotesDocument21 pagesDNVS Licence Manager Installation NotesMahmoud ElsayedNo ratings yet
- Able of Contents: Section A: Installation GuideDocument28 pagesAble of Contents: Section A: Installation GuideHawraz MuhammedNo ratings yet
- Adobe After Effects CS5 ReadmeDocument49 pagesAdobe After Effects CS5 ReadmeVictoria LieuNo ratings yet
- Sap Install Instructions PDFDocument2 pagesSap Install Instructions PDFjeiniNo ratings yet
- EvaluationDocument10 pagesEvaluationGokhanNo ratings yet
- Authorized User License Installation Instructions 2Document10 pagesAuthorized User License Installation Instructions 2Esha ChaudharyNo ratings yet
- Abaqus SE 2018 InstallationGuideDocument14 pagesAbaqus SE 2018 InstallationGuideAnonymous I8nZsDqlmhNo ratings yet
- Aphelion Imaging Suite-Quick Installation GuideDocument2 pagesAphelion Imaging Suite-Quick Installation Guidekarina19851No ratings yet
- MCTS 70-680 Exam Questions: Microsoft Windows 7, ConfiguringFrom EverandMCTS 70-680 Exam Questions: Microsoft Windows 7, ConfiguringRating: 3.5 out of 5 stars3.5/5 (2)
- Windows Operating System: Windows Operating System (OS) Installation, Basic Windows OS Operations, Disk Defragment, Disk Partitioning, Windows OS Upgrade, System Restore, and Disk FormattingFrom EverandWindows Operating System: Windows Operating System (OS) Installation, Basic Windows OS Operations, Disk Defragment, Disk Partitioning, Windows OS Upgrade, System Restore, and Disk FormattingNo ratings yet
- Make Your PC Stable and Fast: What Microsoft Forgot to Tell YouFrom EverandMake Your PC Stable and Fast: What Microsoft Forgot to Tell YouRating: 4 out of 5 stars4/5 (1)
- Exam Questions 220-1002: Comptia A+ Certification Exam: Core 2Document14 pagesExam Questions 220-1002: Comptia A+ Certification Exam: Core 2Tauseef AzizNo ratings yet
- MY P&WC POWER Offline Technical Publications: ETP Premium Admin ToolsDocument7 pagesMY P&WC POWER Offline Technical Publications: ETP Premium Admin ToolsSamirnov IcNo ratings yet
- RPAx User Manual Rev 9.6 Update 27 - 5 - 2017Document11 pagesRPAx User Manual Rev 9.6 Update 27 - 5 - 2017Andres Libardo Botero BoteroNo ratings yet
- Unix MaterialDocument74 pagesUnix MaterialsrimkbNo ratings yet
- Reference Manual: IPS StructureDocument209 pagesReference Manual: IPS Structurefenix511467% (3)
- TCI1835 Student Guide 2of2 PDFDocument222 pagesTCI1835 Student Guide 2of2 PDFJohnny Stengaard HansenNo ratings yet
- P808 For Windows ManualDocument117 pagesP808 For Windows ManualJose Albino Rangel SanchezNo ratings yet
- 1st EditionDocument54 pages1st EditionAditya KitturNo ratings yet
- Jeep Grand Cherokee Software Update Process Rs1Document18 pagesJeep Grand Cherokee Software Update Process Rs1Brayan Sanchez ZepedaNo ratings yet
- Win TR 55 Installation SetupDocument3 pagesWin TR 55 Installation Setupmohsen_sm62No ratings yet
- S5 User PDFDocument11 pagesS5 User PDFcyrus6_997303No ratings yet
- Embedded CommandsDocument68 pagesEmbedded CommandsrohitmanNo ratings yet
- "Shell - Application" "C:/foo": Dim As Variant Dim Set Dim Set Namespace For Each in NextDocument4 pages"Shell - Application" "C:/foo": Dim As Variant Dim Set Dim Set Namespace For Each in NextYamini ShindeNo ratings yet
- Extraction of Text From CAD Files (DWG, DXF) - Yet Another Translator BlogDocument2 pagesExtraction of Text From CAD Files (DWG, DXF) - Yet Another Translator BlogAmgad AlsisiNo ratings yet
- Mstower V6 User ManualDocument272 pagesMstower V6 User Manualdinapangaribuan0% (1)
- EE485A Lecture 01-IntroUnixCDocument38 pagesEE485A Lecture 01-IntroUnixCNguyễn Thành VinhNo ratings yet
- 0 - Glossary - VNX GlossaryDocument108 pages0 - Glossary - VNX GlossaryBelorgey NicolasNo ratings yet
- UnixxxDocument10 pagesUnixxxSowbhagya PrakashNo ratings yet
- Purebb 3 Phases User ManualDocument42 pagesPurebb 3 Phases User ManualCarlos EspinosaNo ratings yet
- Instalação 4760iDocument30 pagesInstalação 4760iRaphael RêgoNo ratings yet
- FE AlgoDocument30 pagesFE AlgoKunalSehraNo ratings yet
- LEDVISION - PC Software User ManualDocument168 pagesLEDVISION - PC Software User ManualBelleNo ratings yet
- Openafs Quick Start Guide For UnixDocument102 pagesOpenafs Quick Start Guide For UnixGeorgeBungarzescuNo ratings yet
- Call of Duty 4Document7 pagesCall of Duty 4Griffin RaphaelNo ratings yet
- Whats NewDocument18 pagesWhats NewKeadaan BisaNo ratings yet
- Oracle 1z0-062 ExamDocument134 pagesOracle 1z0-062 Exam郭嘉龍No ratings yet
- Sap Information Container 2Document18 pagesSap Information Container 2Kuntal BhattacharyaNo ratings yet
- Security Testing On Diva ApplicationDocument11 pagesSecurity Testing On Diva ApplicationKishor KumarNo ratings yet
- Windows Vista Product GuideDocument33 pagesWindows Vista Product GuideMahesh PatilNo ratings yet
- UntitledDocument20 pagesUntitledsudhakar_unixNo ratings yet