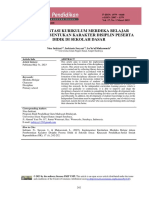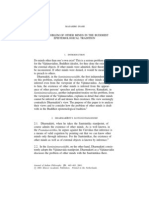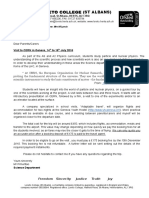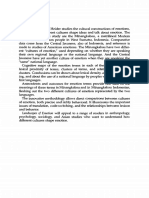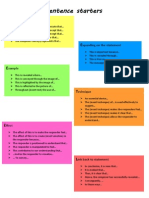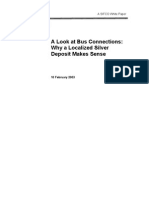Professional Documents
Culture Documents
Manual - Astronomia
Uploaded by
ramonsan1951Original Description:
Copyright
Available Formats
Share this document
Did you find this document useful?
Is this content inappropriate?
Report this DocumentCopyright:
Available Formats
Manual - Astronomia
Uploaded by
ramonsan1951Copyright:
Available Formats
Cartes du Ciel / Skychart
English document at ion
Edit ed: May 05 2014
Last version is available f rom t he wiki at
ht t p://www.ap-i.net /skychart /en/document at ion/st art
1
Documentation
You can contribute to these pages
1)
.
Download the PDF [http://www.ap-i.net/pub/skychart/doc/doc_en.pdf] version of this document.
Tutorial
Quick Start Guide
Installation
Installation on Windows
Installation on Mac OS X
Installation on Debian GNU/Linux
Installation on Ubuntu
Installation on Fedora
Installation on Mageia
Installation of extra catalogs
Make a portable installation
Reference Manual
The menu bar and pop up windows from the chart
You can choose from the following menu items:
File
Edit
Setup
View
Chart
Telescope
Window
Help
Pop-up windows from the chart
The tool bars
Main Bar
Object Bar
Left Bar
Right Bar
The Information Areas
Status Bar
Detailed Information
Object List
Information about the planets
The astronomical calendar
Input Area
Twilight
Solar System
Comet
Asteroid
Solar Eclipses
Lunar Eclipses
Artificial satellites
Settings
Date, Time
Observatory
Chart, Coordinates
Catalog
Solar System
Display
2
Pictures
General
Internet
Tools
Labels
Advanced Search
Position and Field of Vision
Observing list
SAMP Virtual observatory interface
CatGen
Miscellaneous
Add orbital elements manually
Display of NEOs
Keyboard shortcuts
Command line options
Server Commands
Directories and Files
Computation method and precision
Installation and compilation of the source code
FAQ
License
Documentation license Creative Commons and GNU Free Documentation License
Software license GNU General Public License
Patrick Chevalley [mailto:pch%20%5Bat%5D%20ap%20%5Bdash%5D%20i%20%5Bdot%5D%20net] 2006/10/14 22:16
1)
by using the wiki at http://www.ap-i.net/skychart [http://www.ap-i.net/skychart]
3
Quick Start Guide
Memento download
Memento is the roadmap how to reach all the facilities in SkyChart / Cartes du Ciel.
To print this easily, the memento is available in an OpenDocument [http://en.wikipedia.org/wiki/OpenDocument] ('Open
Office' document) or in PDF format.
memento_1.1.1_en.odt
memento_1.1.1_en.pdf
Guide Content
Installation
The Chart
Solar system
Deep sky objects
Driving a telescope
Cartes du Ciel as an application server
Installation
Download the binaries from here [http://sourceforge.net/project/showfiles.php?group_id=64092&package_id=61207]
Launch the Skychart installer. If SkyChart V2 is already installed, you can use the same directory.
Advanced for installation details on different platforms see:
Linux installation
Mac installation
Windows installation
4
The Chart
Guide content
Installation
The Chart
The Solar System
Deep Sky Objects
Driving a telescope
Cartes du Ciel-SkyChart as an application server
When you start Cartes du Ciel-SkyChart, it will display something like this:
Observation location and time
With the Setup Observatory dialog box (or with the icon in left bar)you can choose a country, then a town
close to your location.
Advanced You can enlarge your choice by downloading more detailed locations and/or create new locations, see
Observatory.
By default, when Cartes du Ciel-SkyChart starts the first time, the program will take your system time to calculate
the object positions.
In Setup Date/Time (or with the icon in left bar), you can set your date/time of choice.
With the Time icons group in the main bar, you can modify the time step by step.
Advanced You can simulate the movement of solar objects on the chart, see Time simulation
Lines / Grids
In the Chart Chart coordinate system dialog box or with the , , , icons in the left bar you can choose
between four coordinate systems:
Equatorial
Alt-Az (default)
Ecliptic
Galactic
For example, you can show the equatorial grid together with the Alt-Az grid on your map by Chart Lines/grids
Add Equatorial grid or the icon in the object bar.
The same object bar contains the following icons: , , , , these enable you to display constellations lines,
constellation limits, the galactic equator and ecliptic.
5
You can also change the projection for the chart, see the projection comparison page.
Advanced You can set more options in Setup Chart, coordinates.
Horizon, Position
If you want to see sky in one of cardinal points, you can use Chart View Horizon or one of the N, S,E, W icons in
the right bar.
If you want to see the local zenith in the center of the chart, use the icon in the right bar.
You can also use the Position icon in the main bar, which opens a dialog box to enter coordinates for the center
of the chart.
If you want to see the sky below the horizon, use Chart Below the horizon or the icon in the object bar.
Advanced You can display a local horizon line, see the Setup Observatory Horizon dialog box.
Mirroring and rotating the chart
You can mirror horizontally, mirror vertically or rotate the chart right (clockwise) or left (counter clockwise) in steps
of 15 at a time with Chart Transformation or with the , , , icons in the left bar.
If you want to rotate in steps of 1, keep a shift key pressed while clicking on one of the rotation icons. The
Position icon in the main bar also gives you the posabillity to rotate the chart with a precision of a degree.
Zooming in, zooming out
The width of the chart is called Field of Vision (FOV) and is given in degrees. By default, eleven FOVs are defined in
Cartes du Ciel-SkyChart.
You can modifiy the FOV with the:
menu Chart Field of Vision, followed by your choice.
sensitive areas at the top of the bar at the right hand side.
menu View Zoom in and Zoom out or the + and - icons in the main bar which divide or multiply the
FOV by two.
icon in the main bar which opens a dialog box for a cursor driven variation of the FOV.
icon in the main bar. The dialogbox enables you to set the center of the FOV with an accuracy of one second.
icon in at the right hand side sets the FOV to 360.
Advanced You can modify the standard FOV ranges in the Setup Chart, coordinates Field of Vision dialog
box.
Labels
You can switch on/off the display of labels from the menu by Chart Show labels or with the icon in the object
bar.
With the icon in the object bar you can switch edit label mode on. Then you can modify a label: when you right-
click on it, a contextual menu is displayed to move it, change its contents or hide it.
Advanced In the Setup Display Labels dialog box you can change fonts, font sizes and colors, choose the
objects to be labeled, and if you wish, customize the standard contents.
Night Vision
To avoid a completely ruined night vision during your nocturnal observations, you can switch Cartes du Ciel-SkyChart
to Night Vision (by the icon in the main bar, or from the menu by View Night Vision): The computer monitor
will display a black background color and red shades for lines, labels and icons.
Search objects
You can search an object with the fast search input area on the main bar. Enter its common name or
entire identifier (with the catalog id).
The icon opens an advanced search dialog box in which you are helped to choose the catalog.
When the object is found, it will be displayed at the center of the chart (but not locked).
Lock Charts
This facility places the selected object in the center of the chart until you unlock it. You can lock a chart on an object
when you right-click on this object followed by a left click on the line Lock on in the pop-up menu, or use the
icon in the object bar.
6
Related to:
The Auto-refresh every check-box. (Setup Date/Time, the Time tab) Locking and unlocking charts makes only
sense when this checkbox is checked. Otherwise, the objects in your chart weren't moving at all.
Multiple Charts, Link
In Cartes du Ciel-SkyChart V3, you can open more than one chart in one instance of the application from the menu
File New Chart or the icon in the main bar.
You can arrange your charts from the menu bar by clicking on Window and making your choice in the pull-down
window, or by clicking the icons in the main bar.
Multiple charts can be linked, as a result all open charts will have the same coordinates for the center, regardless
the scale (FOV) or other settings for each chart. All charts inherit the coordinates from the chart that is active at
the moment you set the lock. To link the charts, use the icon in the object bar. Or from the menu bar, click
Window, and click on Link all chart in the pull-down.
Fields of eyepiece and CCD
You can display marks on the chart which depict eyepieces or CCD fields with the Chart Lines/grids Show
mark menu or icon in the object bar.
These marks are scaled with the chart.
Advanced You are encouraged to describe your eyepieces and CCD in a dialogbox invoked by Setup Display
Finder Circle and Finder rectangle. A really handy feature to help you find your object.
Objects lists
You can choose the types of objects to be displayed on the chart by:
Chart Show Objects menu or
by the icons in the object bar or
from the menu Setup Configure the program Chart, coordinates Object list.
You can obtain a full list of the objects displayed on the chart with the icon in the main bar. A window is opened,
you can sort the list by RA, print it or save it as a CSV file.
Detailed Information
When you select an object, the status bar on the bottom contains some information about it like the equatorial
coordinates and the name. You can obtain more detailed information by a right-click on the object. In the pop-up
window, choose the first entry About ...
In this detailed information window, you can choose to center the object or obtain a list of neighbouring objects
(DE+/-1, RA +/- 4m). This list is an exerpt of the global objects list.
The fastest way to retrieve detailed information is to do a (left) click on the object of choice, and then a (left) click on
the label.
Printing a chart
You can print the chart with the File Print dialog box or by the icon in the main bar.
Advanced You can convert your chart in postscript or bitmap format with the File Print setup dialog box.
Saving and Restoring Charts
You can save your chart in Cartes du Ciel-SkyChart format (to restore it later) with File Save as ... or the icon in
the main bar.
You can also save your chart in a PNG file with File Save image ....
You can restore a saved chart in Cartes du Ciel-SkyChart format by File Open or the icon in the main bar.
7
The Solar System
Guide content
Installation
The Chart
The Solar System
Deep Sky Objects
Driving a telescope
Cartes du Ciel-SkyChart as an application server
Planets
You can switch on/off the display of the Sun, planets and satellites with the Chart Show Objects Show planets
dialog box or the icon in the object bar.
Advanced In the Setup Solar system Planet dialog box, you can choose the appearance options for the Solar
system objects, set the Jupiter GRS longitude, set on the Earth shadow (lunar eclipse) and a transparent mode of the
planets (occulations).
Comets
The standard Cartes du Ciel-SkyChart installation contains a sample file of 207 comets that is loaded in the database.
Then you can switch on/off the display of comets with the Chart Show Objects Show comets dialog box or the
icon in the object bar.
Advanced In Setup Solar system Comet - Load MPC File dialog box, you can load from MPC site a
complete and fresh comets file. In the same dialog box, the tab Data Maintenance allows you to manage the
comets database and Add enables you to add new comet caracteristics.
Tips: If you want to see all the comets in the file on a width angle chart set the following options: Display as a
symbol, fainter than magnitude: 99, Show comets 99 magnitude fainter
Asteroids
The standard Cartes du Ciel-SkyChart installation contains a sample file of 5000 asteroidsthat is loaded in the
database.
You can switch on/off the display of asteroids with the Chart Show Objects Show asteroids dialog box or the
icon in the object bar.
Advanced In Setup Solar system Asteroid - Load MPC File dialog box, you can load from the MPC site the
complete and fresh asteroids file. Then you have to prepare the monthly data (same dialog box, next tab).
In the same menu, Data Maintenance allows you to manage the asteroids database and Add allows you to add
new asteroid caracteristics.
Orbits simulation
You can simulate the movement of solar system objects on their orbits by the Setup Date/Time Time
simulation dialog box.
Twilight simulation
You can simulate the twilight colour by the Setup Display Sky colour dialog box (radio button Fixed Black or
Automatic) or by the icon in the object bar.
Advanced In the same dialog box, you can set twilight colour or fixed colour as you wish.
Ephemeris
You can obtain ephemeris for solar system objects in the File Calendar dialog box or the icon in the main bar.
This gives you information about twilight, planets, comets, asteroids, lunar and solar eclipses.
Advanced In the same dialog box, you can download new solar and lunar eclipse predictions by Fred Espenak from
NASA Eclipse Web Site [http://eclipse.gsfc.nasa.gov/eclipse.html].
You can also modify the colour of comets, asteroids and orbits in Setup Display Display colour and the
twilight and sky background colour in Setup Display Sky background colour.
8
9
Deep Sky
Guide content
Installation
The Chart
The Solar System
Deep Sky Objects
Driving a telescope
Cartes du Ciel-SkyChart as an application server
Stars
You can switch on/off the display of stars with the Chart Show Objects Show stars dialog box or the icon in
the object bar.
You can modify the star appearance by the Setup Display Mode dialog box or the icon in the object bar (this
modifies also the appearance of deep sky objects ).
Advanced You can find more options in the Display Colour tab of Setup Display dialog box.
You can increase the amount of stars to be shown by the icon, clicking it adds 0.5 to the maximum magnitude
limit. To decrease the number of displayed stars, click the icon to decrease the maximum magnitude limit by 0.5.
These icons are positioned in main bar.
Advanced You can set the maximum magnitude limit for stars by the FOV ranges in Setup Chart, coordinates
Object Filter.
You can show the proper motion of stars by Setup Lines.
Deep Sky Objects
You can switch on/off the display of deep sky objects with the Chart Show Objects Show Deep Sky Objects
dialog or the icon in the object bar.
Nebulae outlines (such as M42 in Orion) can be display with the Chart Show Objects Show Lines dialog box or
the icon in the object bar.
The appearance of feep sky objects can be modified by the Setup Display Mode dialog box or the icon in the
object bar (this modifies also the appearance of the stars.)
Advanced You can find more options in the Display Colour, Deep sky object Colour tabs of Setup Display
menu.
You can increase the amount of deep sky objects to be displayed by the icon, clicking it adds 0.5 to maximum
magnitude limit. Clicking the icon decreases the maximum magnitude limit by 0.5. These icons are positioned in
the main bar.
Advanced You can select the display of deep sky objects by maximum magnitude limit and maximum size in
arcminutes by FOV ranges in Setup Chart, coordinates Object Filter.
Catalogs
The standard Cartes du Ciel-SkyChart installation comes with:
Bright Stars Catalog which contains 9096 stars to a maximum magnitude of 6.5 (461 k).
SAC which contains 10,600 deep sky objects (2.6 MB)
Advanced Many other catalogs can be dowloaded from SourceForge //Cartes du Ciel-SkyChart// Catalog
Download Page [http://sourceforge.net/project/showfiles.php?group_id=64092&package_id=208104]. Some of the
supplementary catalogs overlap or objects can't be drawed with a large FOV, so you can choose catalogs to activate
according to your needs in Setup Catalog menu (CdC Stars and CdC Deep Sky tabs).
For details about downloading extra catalogs, see Installation of extra catalogs.
For configuration of extra catalogs in Cartes du Ciel-SkyChart, see Catalog
Pictures
To obtain a more realistic appearance of deep sky objects rather than symbols, you have to download from pictures
an excerpt of RealSky pictures corresponding to the SAC catalog content and install it. This is not bundled with
Cartes du Ciel-SkyChart, because of it size.
10
Then, you have to build the pictures database with Setup Pictures Object tab (scan directory).
Many of the pictures are sized around 1x1, so they are only visible with a FOV below 30. You can switch the display
of pictures between on or off by the Chart Show Objects Show pictures dialog box or the icon on the object
bar.
DSS/RealSky
For any particular deep sky object, you can download a picture from the DSS Site [http://archive.eso.org/dss/dss] by
the icon in the object bar.
It is temporary stored in Your_profile\documents\Cartes du Ciel\pictures\$temp.fit as defined in the Setup
Pictures DSS/RealSky tab (temporary file).
You can choose to display these pictures by the icon in the object bar.
Advanced You can set more options in the Setup Pictures DSS RealSky dialog box.
11
Driving a telescope
Guide content
Installation
The Chart
The Solar System
Deep Sky Objects
Driving a telescope
Cartes du Ciel-SkyChart as an application server
The basic steps are:
1. Select the telescope driver (ASCOM or other driver; if ASCOM or INDI, be sure to have installed the
corresponding drivers)
2. Once you have selected the telescope driver, go to telescope control panel and set the basic telescope
configuration: COM port, model variant,
3. When ready (all cables set, hand-pad initialization done), connect the telescope using the Connect button.
4. Click the Slew button to command the telescope to go to your target.
The complete documentation is available with the Telescope Menu
See specific the help about each driver for ASCOM, INDI, LX200 and Encoder.
12
Cartes du Ciel-SkyChart as an application server
Guide content
Installation
The Chart
The Solar System
Deep Sky Objects
Driving a telescope
Cartes du Ciel-SkyChart as an application server
It is possible to use Skychart as a server to automate some task.
This is the function that is used when another software can open Skychart to show a map of the object you are
working on.
This functions are normally documented in the calling software.
On the Skychart side there is only minimal configuration available. Just be sure that Use TCP/IP Server is checked,
that Server IP interface is set to 127.0.0.1 and the Server IP port is 3292. A restart of the program is required
after a change in this options.
If you plan to connect to Skychart from another computer on your network you need to change the Server IP
interface to 0.0.0.0
To know if a program is connected to Skychart you can use the Server Information window.
You cannot exit Skychart as long as another application is connected. In this case all the way to close Skychart just
make it to minimize in the task bar.
To close Skychart you need to quit all the connected application first. Depending on the application it may also close
Skychart automatically.
You can develop your own applications or scripts to automate Skychart. See the list of Server Commands and
example scripts.
13
Installation on Windows
Instructions to install the binaries on a Windows system
It is possible to install the Cartes du Ciel-SkyChart version 3.0 over a full Windows version 2.76 in the same directory,
and run the Cartes du Ciel-SkyChart 2.76 version apart from the 3.0 version. But you can also install the 3.0 version of
Cartes du Ciel-SkyChart only.
Run the installer file skychart_3.xxxxx.exe, to install Cartes du Ciel-SkyChart in your prefered directory (i.e.
C:\Program Files\Ciel)
At any time you can start the version 3 with skychart.exe, or the 2.76 version with ciel.exe
Options
Telescope drivers
Only a limited number of telescopes are natively supported.
To work with the full range of telescope models you need to install the ASCOM platform [http://ascom-standards.org/]
and the required telescope drivers [http://ascom-standards.org/Downloads/ScopeDrivers.htm].
Video recording
Video recording require the ffmpeg [http://www.ffmpeg.org] software.
You can get a ready to install version for Windows from a number of places:
http://www.videohelp.com/tools/ffmpeg [http://www.videohelp.com/tools/ffmpeg]
http://sourceforge.net/projects/mplayer-win32/files/FFmpeg/ [http://sourceforge.net/projects/mplayer-win32/files/FFmpeg/]
http://ffmpeg.arrozcru.org/autobuilds/ [http://ffmpeg.arrozcru.org/autobuilds/]
You can install the files anywhere you want, but be sure to set the location of ffmpeg.exe in the menu Setup / Date-
Time / Animation.
14
Installation on Mac OS X
Prerequisites
A recent Mac with Intel processor, PPC processors are not supported at the moment.
Mac OS X 10.4 or better.
Instructions to install the binaries on Mac OS X.
Download the install file, i.e. skychart-3.1-i386-macosx.dmg
Open the file to mount the virtual disk.
The disk folder opens, it contains the package installer skychart.pkg.
Right click the package icon, select Open and follow the instruction to install the software. Depending on your
security setting you may have to accept that the package is unsigned. Read more information about
Gatekeeper [http://support.apple.com/kb/HT5290]
You can now umount the virtual disk (drag to the trash).
Start the program
Open the Applications - Cartes du Ciel folder.
Open the skychart icon.
Options
Telescope drivers
The INDI [http://indi.sourceforge.net] drivers are required to drive the telescope. Look at this page
[http://www.indilib.org/index.php?title=Devices] to know if your telescope is supported.
The simplest way is to install a package for Mac OS X available from http://www.cloudmakers.eu/indi
[http://www.cloudmakers.eu/indi]
You can also install INDI from source using MacPort [http://www.macports.org].
If not already done, install Xcode from your Mac distribution CDrom or dowload it from Apple web site.
Install MacPort using the .dmg file for your Mac OS version available from http://www.macports.org/install.php
[http://www.macports.org/install.php]
Install INDI from a terminal with this command:
sudo port install indi
To update to a new version use this command:
sudo port selfupdate
sudo port upgrade outdated
Wine
Wine is required to compute the artificial satellites position in the Calendar.
The easiest way is to install with MacPort [http://www.macports.org] as for INDI. The most tricky part is to make the new
PATH environment know from the applications launched from the Application menu.
Do the first two step above to install Xcode and MacPort.
Open a terminal and type:
sudo port install wine
After the installation logout and login again, open a terminal and type
wine --version
to check it is installed successfully.
Type the following command to make it available from Skychart:
defaults write ${HOME}/.MacOSX/environment PATH "${PATH}"
15
Logout and login again before to try with Skychart.
If it still say that wine is not installed, type the command:
echo $PATH
Copy the result and edit the file /etc/launchd.conf to add the following line including the full content of your
$PATH environment:
setenv PATH /opt/local/bin:/opt/local/sbin:...
See also : http://wiki.winehq.org/MacOSX/Installing [http://wiki.winehq.org/MacOSX/Installing]
DOSBox
If you also want the Iridium flare prediction with the satellites pass you need to install the DOSBox software.
Download the DOSBox dmg from: http://www.dosbox.com/download.php?main=1
[http://www.dosbox.com/download.php?main=1]
Install in /Applications
To let Skychart use it, copy the binary file to a location in you PATH, for example the same location as Wine
above. Be sure to rename the file with all lowercase letter when you do the copy:
sudo cp /Applications/DOSBox.app/Contents/MacOS/DOSBox /opt/local/bin/dosbox
To test, type dosbox from a terminal.
Video recording
Video recording requires the ffmpeg [http://www.ffmpeg.org] software.
You can install it with MacPort [http://www.macports.org]
Install MacPort as indicated above for INDI.
Install ffmpeg from a terminal with this command:
sudo port install ffmpeg
A static version of the program is also available here: http://ffmpeg.arrozcru.org/autobuilds/
[http://ffmpeg.arrozcru.org/autobuilds/]
You can also try to install it this way [http://hints.macworld.com/article.php?story=20061220082125312].
16
Installation on Debian GNU/Linux
The Debian packages are available to enable automatic installation using aptitude or apt-get.
First, become root or use sudo on each command.
Add Patrick Chevalley's signature to APT:
apt-key adv --keyserver keyserver.ubuntu.com --recv-keys D79BF92A
Edit the file /etc/apt/sources.list to add the following line:
deb http://www.ap-i.net/apt stable main
If you want more frequent update with the development version add the following line:
deb http://www.ap-i.net/apt unstable main
Then refresh your package list, from a command line type:
aptitude update
To install the software with all the prerequisite and the additional data files:
aptitude -r install skychart
To install only the minimal software without the prerequisite:
aptitude -R install skychart
The prerequisite software are normally automatically installed. If not, check you have the packages libgtk2.0-0,
libglib2.0-0, libpango1.0-0, libjpeg62, libpng12-0, libsqlite3-0, xplanet, indi, ffmpeg
That's all, exit the root shell and type skychart to run the program.
The update for a new version is done at the same time as the standard update for the other software of your
distribution. Normally once a week on Monday for the unstable release.
17
Installation on Ubuntu
Bellow installation procedure uses only command line approach, because this is the simpler way to follow
instructions just by copy-pasting the commands in terminal. Instructions tested on Ubuntu 12.04, 11.10 and 11.04.
1. Add Skychart repository:
sudo apt-add-repository 'deb http://www.ap-i.net/apt stable main'
Note: If you would like to install development version of Skychart instead of stable version, then replace word
stable with unstable in above and bellow command.
2. Above command also adds source code repository 'deb-src http://www.ap-i.net/apt [http://www.ap-i.net/apt] stable
main' which should not be added in order the program to work at all, so removing source code repository:
sudo apt-add-repository --remove 'deb-src http://www.ap-i.net/apt stable main'
3. Request public key:
gpg --keyserver keyserver.ubuntu.com --recv C56CCB02D79BF92A
4. Add public key:
gpg --export --armor C56CCB02D79BF92A | sudo apt-key add -
5. Update repository:
sudo apt-get update
6. Install Skychart without full dependencies (does not install the packages required for the Artificial Satellites
display, you can install them later):
sudo apt-get install --no-install-recommends skychart
7. This is all software you need to install if sky will be observed with naked eye. But if you like to see some deep-
sky objects (e.g. galaxies) and stars that are not seen with naked eye then install additional packages (this will
download several MB of additional software):
sudo apt-get install skychart-data-stars skychart-data-dso skychart-data-pictures
8. Launch Skychart from terminal:
skychart
You will also find the Skychart button in the main menu, using Science & Engineering filter.
Note: If installed following above instructions, 'skychart' command is actually a script that disables some
Ubuntu Unity features (only for Skychart program) to make it possible Skychart to work correctly
(LIBOVERLAY_SCROLLBAR=0 and UBUNTU_MENUPROXY=0).
9. The program starts up, it takes several seconds to initialize, click Next button.
10. Observatory window opens. You need to tell the program from which location you will be observing the sky. You
can select your observation place by clicking on Observatory database and select the city you are observing
from. If the city is not included on the observatory database list you can download more details for your
country, or you can manually enter Latitude, Longitude and Altitude information from the main Observation
window. Search this information from e.g. web page: http://www.findlatitudeandlongitude.com/
[http://www.findlatitudeandlongitude.com/]
11. That is it. Program starts. Try to click one of the buttons on the right sight N (North), S (South), E (East) or W
(West) to get sky image on screen like it is in the nature. See the quick start guide for more information about
the different use of the program.
18
Installation on Linux Fedora
Base software
The stable version of Skychart is included in the Fedora packages.
To install the software, just search for skychart in the Add/Remove Software menu:
To install from a command line terminal, type as root:
yum install skychart
Please note that, due to Fedora policies, some functionalities of Skychart are not available in the rpm
provided by Fedora repositories (artificial satellites computation and Iridium flares prediction).
If you need such functionalities please use rpm provided on Skychart homepage.
Documentation
To save bandwith, starting with Skychart 3.6, offline documentation is provided by a separate package named
skychart-doc. To install it from a command line terminal, type as root:
yum install skychart-doc
Additional Catalog
Only minimal data are include with software package.
You can get RPM files for more stars, nebulae and pictures on the download page.
19
Installation on Linux Mageia
Base software
The stable version of Skychart is already included into the packages provided by the Mageia repositories.
To install the software, just use rpmdrake (or using the Mageia Control Center) as shown in the figure below:
To install from a command line terminal, type as root:
urpmi skychart
or using sudo as a standard user:
sudo urpmi skychart
Some functionalities of Skychart are not available in the rpm provided by Mageia repositories (artificial
satellites computation and Iridium flares prediction).
If you need such functionalities please use rpm provided on Skychart homepage.
Documentation
To save bandwith, starting with Skychart 3.4, offline documentation is provided by a separate package named
skychart-wikidoc. To install it from a command line terminal, type as root:
urpmi skychart-wikidoc
Additional Catalog
Only minimal data are include with software package.
You can get RPM files for more stars, nebulae and pictures on the download page.
20
Installation of extra catalogs
With Cartes du Ciel-SkyChart it is easy to install popular ready-to-use catalogs. You can download and use them for
free. Most catalogs aren't larger than some tens of megabytes, these will be helpfull to many dedicated amateurs.
But maybe you want to push things a little further. For example, you want your charts to display stars to a
magnitude of 19. Then you need to download the USNO-A2.0 catalog. Before you start downloading, consider its
size. Installed, this catalog will consume 6.11 GB. Still interested? See The large catalogs
You also can choose to build your own catalog. As a basis you can choose from thousands of existing catalogs and
modify them for usage in Cartes du Ciel-SkyChart. You also can gather information in your own ASCII-file. To use
these kinds of catalogs, you need the tool CatGen to adapt them for Cartes du Ciel-SkyChart. Those catalogs
demand a little more time before you can use them in Cartes du Ciel-SkyChart. But this is a chapter about the ready-
to-use catalogs, so lets continue with that:
The ready to use catalogs
To get to the source of those catalogs you go to the download link [http://www.ap-i.net/skychart/en/download/]
from the Cartes du Ciel-SkyChart homepage [http://www.ap-i.net/skychart/].
Catalog name Description installation
directory
installed
size
cdc_base_catalog Base catalog. An absolute necessity. Usually you get this
delivered with the program installer for stable or beta versions.
It contains:
XHIP the Extended Hipparcos Star Catalog
SAC the Saguaro Astronomy Club version 8.1 Deep Sky objects
catalog with index
Deep Sky Outlines outlines of the bright nebulae
Index the NGC, Messier and IC search-index files
cat/xhip
cat/DSoutlines
cat/ngc2000
cat/sac
total
24 MB
cdc additional stars
catalog
This add the following star catalog:
Tycho-2 star catalog, containing data about 2.5 million stars to
magnitude 11.
WDS the Washington Double Star Catalog, contains data of
astrometric multiple star systems.
GCVS variable stars catalog with information about all kinds of
variable stars. You can find here eruptive, pulsating, rotating,
cataclysmic, eclipsing, intense variable X-ray stars and other
types further subdivided in this one catalog.
Search Index for SAO, BD, HD, GC star number.
cat/tycho2
cat/gcvs
cat/wds
total
85 MB
UCAC 4 catalog This add the following star catalog:
UCAC 4 star catalog, include 113 millions stars to magnitude
16. Read more information here
cat/ucac4 total
5.9 GB
cdc additional
nebulae catalog
A group of catalogs of Deep Sky Objects.
GCM: Globular Clusters in the Milky Way (Harris, 1999) contains
data of 147 globular clusters close to our Milky Way.
GPN: Catalogue of Galactic Planetary Nebulae (Acker+, 1992).
1143 proven and probable planetary nebulae, and 347 possible
planetary nebulae.
LBN: Lynds' Catalogue of Bright Nebulae (Lynds 1965). Also
contains a cross-reference to NGC, Index Catalogue (IC),
Sharpless (1959) Catalogue of HII regions, Cederblad (1956)
Catalogue of Diffuse Galactic Nebulae, and Dorschner and
Gurtler (1963).
NGC2000: This is a modernized collection of the New General
Catalogue of Nebulae and Clusters of Stars (NGC), the Index
Catalogue (IC), and the Second Index Catalogue composed by J.
L. E. Dreyer (1888, 1895, 1908). Contains 13.226 Deep Sky objects,
equinox B2000.0
OCL: The fifth edition of the Lund Catalogue of Open Cluster
Data, provides key information about all known open clusters in
our Milky Way.
PGC Catalogue of Principal Galaxies, extract from the 2012
Hyperleda database, contains data about 1.5 million galaxies.
cat/gcm
cat/gpn
cat/lbn
cat/ngc2000
cat/ocl
cat/pgc
total
174 MB
cdc_rngc_catalog.zip By Wolfgang Steinicke reviewed and by Jeff Burton
[http://x.astrogeek.org/software/cdc/catalog.php] for Cartes du
cat/RNGC 2,54 MB
21
Ciel-SkyChart adapted list of NGC and IC objects, originally
composed by Dreyer. Contains exactly data about 14.000 Deep
Sky objects. Equinox here is 2000.0, this version dates from
november 24th 2002. Activate this catalog in the first tab of the
catalog settings dialog box by setting the path to the .hdr
file.
When you want to install these catalogs for all users, you need to have Administrator (Windows) or root (Linux) rights.
If you don't have these, you can choose to install the catalogs somewhere in your computer where you have
sufficient rights. (For example, your home directory.)
Download the catalog files that you want, save them (temporary) somewhere on your computer. Use your favorite
unzip-program to decompress the files to the installation directory of Cartes du Ciel-SkyChart. With Windows this is
typically something like C:\Program Files\Ciel, with Linux ususally this is /usr/share/skychart. But you can choose
another path. Remember to configure the path to your catalog with Setup Catalog.
Activation of the catalogs
You can activate or deactivate your catalogs with the dialog boxes from Setup Catalog. Click the appropriate tab
for your specific catalog.
The large catalogs
HST GSC original FITS
HST-GSC is an acronym for Hubble Space Telescope Guide Star Catalogue. The original goal was to keep the HST
properly pointed at its target. This catalog contains over 19 million objects brighter then magnitude 16, of which 15
million were identified as stars. This catalog is considered obsolete. Only to be complete, I 'll describe how to retrieve
this catalog. I recommend you to use the HST GSC Compact.
This large catalog is available from ftp://adc.gsfc.nasa.gov/pub/adc/superseded/1/1220/GSC/
[ftp://adc.gsfc.nasa.gov/pub/adc/superseded/1/1220/GSC/]. After you have done everything that is needed to use this
catalog, you will discover that this catalog consumes 1.18 GB of space. The .gsc files in this version contain ASCII
data.
In the directory of the ftp-server you find directories and 'tarball' files with names like LFFF.tar.gz. (Yes, there is also a
file with the name N0730.tar.) To download this catalog, you can choose to do it in a fast way or a slow way.
The fast way: download all tarball files to your computer, including the N0730.tar. To correct this small error, rename
N0730.tar to N0730.tar.gz.
Next step is to 'untar' all tarballs with your favorite archive (unzip) program. (With Windows, I use ZipGenius
[http://www.zipgenius.com/]. Every Linux distribution knows how to deal with tarballs.) Usually, the content of the
tarball will be written in a directory with the same name as the tarball with omission of the '.tar.gz' part. In this
directory you use your favorite archive program again to decompress every file with the .gz extension.
Watch this: After the untar action, pretty often the contents of the tarballs (i.e. N0000.tar.gz) ends up in a directory
export\pub\ftp\pub\adc\archives\superseded\1\1220\GSC\LFFFF, and pretty often they don't. Whatever the result, after
decompression move all 'LFFFF' directories with their content to one common directory. After that, set Cartes du
Ciel-SkyChart to use the common path with the Setup Catalog CDC Stars dialog box.
Downloading the tarball is quite fast, the decompression of all the .gz files however isn't. (It's well possible that it will
take you a few hours to do them all.) In any case, this is the fast way. The slow way would be to download every
single .gz file from every subdirectory of the FTP-server. And then you still need to decompress them..
HST GSC Compact
From the Cartes du Ciel-SkyChart point of view there is not much difference between the HST-GSC original FITS and
the HST GSC Compact. Again, it's based on the data of 19 million objects brighter than magnitude 16, of which 15
million are identified as stars. The size of the HST GSC Compact makes all the difference: on your harddisk it only
needs 290 MB. This is because the .gsc files in this catalog are in a binary format.
The original Cartes du Ciel-SkyChart version 2.7x allready could work with the version 1.1 [ftp://cdsarc.u-
strasbg.fr/pub/cats/I/220/GSC/]. Now, this catalog is considered obsolete. The version 1.2 [ftp://cdsarc.u-
strasbg.fr/pub/cats/I/254/GSC/] version became its successor (also obsolete now), at this moment we recommend you
the HST-ACT version to serve as your HST GSC Compact catalog. You can download this one from
ftp://cdsarc.u-strasbg.fr/pub/cats/I/255/GSC_ACT/ [ftp://cdsarc.u-strasbg.fr/pub/cats/I/255/GSC_ACT/], or
from
ftp://adc.astro.umd.edu/pub/adc/archives/catalogs/1/1255/GSC_ACT/
[ftp://adc.astro.umd.edu/pub/adc/archives/catalogs/1/1255/GSC_ACT/].
When your only possibility is to use HTTP, you might consider downloading from
http://cdsarc.u-strasbg.fr/ftp/cats/i/255/GSC_ACT/ [http://cdsarc.u-strasbg.fr/ftp/cats/i/255/GSC_ACT/].
22
From your download source, copy all files to a local directory. If you still have got the older HST GSC compact
versions 1.1 en 1.2, you still can use them with Cartes du Ciel-SkyChart.
Last but not least: Activate your catalog with the Setup Catalog CDC Stars dialog box.
USNO-A2.0
As I said earlier, this is a large catalog. It contains data of 526,280,881 stars, among the data are the magnitudes in V
and B. The limiting magnitude is at 19+. Unfortunatly, this catalog doesn't contain data about the proper motion.
There are some versions of the 'USNO A' catalogs, the most recent is USNO A version 2.0. There is also a smaller
subset from the 'USNO A' catalog. This summary is considerable smaller and is called USNO-SA 2.0, but it is useless to
plot a chart.
And then there is the USNO B version. Since the arrival of this catalog, the professionals consider USNO A2.0 as
obsolete. USNO B contains data of 1 billion objects, complete with data about their proper motions. See the next
paragraph.
The installed catalog will occupy 6,11 GB on your media. To download the USNO-A2.0 catalog, use your favorite FTP-
client like Filezilla [http://filezilla-project.org/] to copy everything from
ftp://ftp.nofs.navy.mil/pub/outgoing/usnoa/ [ftp://ftp.nofs.navy.mil/pub/outgoing/usnoa/] (uncompressed) or
from
ftp://adc.astro.umd.edu/pub/adc/archives/catalogs/1/1252/usnoa/
[ftp://adc.astro.umd.edu/pub/adc/archives/catalogs/1/1252/usnoa/] (gz-compressed, use your favorite archive
program like ZipGenius).
Wherever you retrieve your USNO-A catalog from, make sure that (after eventually decompression) your catalog
contains files with a .acc and .cat extensions. Files from ftp://cdsarc.u-strasbg.fr/pub/cats/I/252/USNO_A2
[ftp://cdsarc.u-strasbg.fr/pub/cats/I/252/USNO_A2] contain files with a .ppm extension. I didn't get these to work with
Cartes du Ciel-SkyChart, save yourself from this dissapointment.
Copy files one by one. If you don't do that, you 'll risk that your process will be killed at the server site, simply because
your task allocated to much memory. (These files are large, remember?) After downloading, put all the files
together in one directory if you didn't do that allready. Worth knowing might be that the FTP-server from
ftp.nofs.navy.mil [ftp://ftp.nofs.navy.mil] only accepts 'passive' connections. With the modern FTP-clients, that shouldn't
be much of a problem. And keep in mind that those servers can be busy, despite their sluggish Internet connection.
Be patient.
And again: Activate your catalog with the Setup Catalog CDC Stars dialog box
USNO-B1.0
Since the version 3.9 Skychart can use the USNO-B1.0 catalog in U.S. Naval Observatory format, 180 directory 000 to
179, each with 10 .acc and 10 .cat files, 78 GB total size.
Unfortunately I still don't know where you can download this files. But if you have the chance to get them you know
you can use them with Skychart.
The configuration setting is in the Catalog Obsolete tab for two reason: to not bore the many people that cannot
get this files, but also because I really think that NOMAD or PPMXL is a real improvement over this catalog.
NOMAD
The Naval Observatory Merged Astrometric Dataset (NOMAD) contains astrometric and photometric data for over 1
billion stars derived from the Hipparcos , Tycho-2 , UCAC2 , and USNO-B1.0 catalogs for astrometry and optical
photometry, supplemented by 2MASS near-infrared photometry.
See on this page the NOMAD installation detail with Skychart. The data itself need to be downloaded using
Bittorrent.
PPMXL
The PPMXL catalog of positions and proper motions on the ICRS. Combining USNO-B1.0 and the two Micron All Sky
Survey (2MASS).
It contain about 900 million stars, is complete down to magnitude 20 and include the proper motion for every object.
See on this page the PPMXL installation detail with Skychart. The full data is easily to download from the CDS.
23
Make a portable installation of Skychart
A portable install mean you install Skychart on a removable media (USB stick, external disk) and you can plug it to
any PC to run the application without any further configuration. The configuration is also written to the removable
media so you retrieve your preferred settings on any computer.
The version 3.8 or more recent is required for this process
The example is given here for Windows but you can do almost the same on Linux, in this case use the tar installer for
an easy setup.
You can also use the portable version for Windows on Linux/Mac by using Wine. This way you need a single USB stick
for any platform.
The commands suppose your removable media is mounted on the drive E: change accordingly if it use another
letter.
This description use mostly a command line window for the clarity of the explanation but you can also use the
equivalent graphical tool.
To open a command line window use the Start menu Accessories Command Prompt
1) Create a new folder on your removable media:
E:
mkdir portable_skychart
cd \portable_skychart
mkdir Ciel
2) Download the Skychart Windows zip from the Download page. Save the zip file in the folder
E:\portable_skychart\Ciel\
3) Extract the zip file in this folder:
cd \portable_skychart\Ciel
unzip skychart-3.8-2450-windows.zip
4) Create a folder for the program configuration:
cd \portable_skychart
mkdir userdata
5) Create a startup script:
cd \portable_skychart
notepad skychart.cmd
Copy the following lines and save the file:
@ECHO off
set basedir=%CD%
start %basedir%\Ciel\skychart.exe --config="%basedir%\userdata\skychart.ini" --userdir="%basedir%\userdata"
Now you can plug this USB stick on any (Windows) computer and run the program with a double click on
skychart.cmd.
Optional steps
Do not let any trace in the registry
If you not want to let any trace in the registry of the computer you need to inactivate the server functionality.
Otherwise a registry key indicating the connection port is created.
cd userdata
notepad skychart.ini
Locate the line starting with AutostartServer, set the following and save the file:
[main]
AutostartServer=0
Copy the program setting
Since the version 3.8 it is possible to copy the configuration file skychart.ini from an existing installation to the
userdata folder.
Another option is to save and reload a chart using the menu File/Save as , File/Open.
Make a script to run on Linux with Wine
24
Mount the configured USB key on your Linux system.
cd /media/my-usb-key/portable_skychart
vi skychart.sh
Copy the following lines and save the file:
#!/bin/bash
wine cmd /C skychart.cmd
As you cannot set the executable bit on a FAT file system do the following to run:
cd /media/my-usb-key/portable_skychart
bash skychart.sh
25
File Menu
The File menu includes the following options
New Chart
Open
Save As
Close Chart
Reset chart and options
Reset language
Calendar
Observing list
Variable Stars
SAMP
Save Image...
Printer Setup
Exit
New Chart
The new V3 of Cartes du Ciel enables you to open different windows with separate sky charts. The advantage is that
you can visualize different charts at the same moment for different locations, time or even display configuration.
After creating a new chart you can arrange the charts through the Window menu. You can maximize, minimize,
close or even resize each chart by dragging the right and bottom edges.
Open
Use this to open a previously saved sky chart with its own configuration of the location and time.
Save As...
This saves the active sky chart to a file that you can reload in the future with the Open option.
Close Chart
This will close the active chart, only when you have more than one chart open.
Reset chart and options
Reset the chart and the options to the last saved configuration. The result is the same as when you would close the
map without saving followed by restarting the program.
Reset language
Reset the language to the default value for your computer.
For evident reason this menu text is not translatable and always show in English.
Calendar
26
This function informs you about some astronomical phenomenona for a given time period.
The window is composed of seven areas:
an input area. Look at this page for further details.
a Twilight tab. Look at this page for further details.
a Planet tab. Look at this page for further details.
a Comet tab. Look at this page for further details.
a Asteroid tab. Look at this page for further details.
a Solar Eclipses tab. Look at this page for further details.
a Lunar Eclipses tab. Look at this page for further details.
Observing list
Open the Observing list window.
Variable Stars
Launch the Variable Stars Observer program.
SAMP
SAMP is a messaging protocol that enables astronomy software tools to interoperate and communicate. Skychart
can send and receive coordinates position, FITS images and VO tables.
The submenu include this functions:
Connect to SAMP hub : Connect Skychart to a running SAMP hub, for example Topcat
[http://www.star.bris.ac.uk/~mbt/topcat/] or Aladin [http://aladin.u-strasbg.fr/aladin.gml] include such hub.
Disconnect from SAMP : Disconnect from the SAMP hub.
SAMP status : Display the status of the connection.
SAMP setup : Open the SAMP setup window.
Save Image...
The active sky chart is saved as an image. It is possible to select PNG, JPEG or BMP format for the file.
The Print dialog box enables you to choose your settings for the 'printer-target', regardless if this is a real printer or
a file.
You can select to print a header with the description text, and a footer with the chart legend.
Printing can be done in the colours as on the screen or in black&white. The orientation, the paper margins and
number of copies can also be selected.
If the printer is set to .bmp file is also possible to choose printing method to reversed black&white (with black
background sky).
The default orientation is Landscape to better match the screen format and get a print result similar to what is
displayed on the screen. If you want to print in Portrait orientation it is recommended to resize the screen window to
this format to adjust the framing and objects visibility.
27
Printer Setup
Configures the printer to print the screen content. There are three options:
1. System Printer: It enables you to configure a real printer.
2. Postscript: It enables you print to a postscript file. This is the way to go if you want a vector file you can further
convert to PDF or SVG. On Windows it requires you to have Ghostscript and GsView32 installed and a correctly
configured path to view the result. It will only work with version 7.xx of GsView32.
3. Bitmap file: It enables you to print the chart to a BMP file. It is required to have a correctly configured path to
the MsPaint executable.
Exit
Just that, exits the program Cartes du Ciel
28
Edit Menu
The Edit menu consists of the following items:
Advanced Search
Edit Label
Copy
Undo
Redo
Advanced Search
This brings you to the dialog box to do an advanced search for an object. You can search for planets, stars, deep sky
objects, comets or asteroids. Click here to read more about the Advanced Search dialog box.
Edit Label
If you want to edit labels, the Edit Label mode needs to be set to editable, and that's just what a click on this line is
all about. Every click on this line inverts the Edit Label mode, So, in fact it doesn't change the content of any label.
You also can change the Edit Label mode by a click on the icon on the objects bar.
To read how to modify a label, read about the modification of labels.
Copy
Copies the currently active chart into the system clipboard, so you can easily past it as an image in a word processor
or imaging program.
Undo
This will undo the last action executed in the program.
Redo
This will redo the last action that was previously cancelled by an Undo action.
29
Setup Menu
Date/Time
Gives you control over the used time in the chart. Here you also can make your settings to simulate the movement
of objects in the solar system. A click the line Date/Time opens the configuration window. Have a look at this page
for further details.
Observatory
This enables you to configure the position of the observer and how to display the horizon. Click on the line
Observatory to open these configuration dialog boxes. Look at this page for further details.
Chart, Coordinates
Lets you choose from several possibilities to display your chart, such as the coordinate system, field of views and the
grid spacing. A click here opens the Chart, Coordinates configuration dialog boxes. Look at this page for further
details.
Catalog
Here you can choose which catalogs the use to display objects on the chart. Click here to open the Catalog
configuration window. Look at this page for further details.
Solar System
Lets you set planet rendering options and manage the comet and asteroid data. Click this line to open the Solar
System configuration dialogs. Look at this page for further details.
Display
Here you can customize the appearance of the graphical interface. Configure things like the sky colour, lines, labels
and fonts of the program. Also, if you want to mark the field of vision of your eyepieces or CCD/CMOS sensors on the
chart, configure them here. Click the line here to go to the first tab of the Display configuration dialog boxes. Look
at this page for further details.
Pictures
Here you can configure settings how to combine the display of object pictures on the chart. Here you also can set to
you use RealSky (Local installation, if you've got the CD's) or the online DSS services. Click this line to go to the
Pictures configuration window. Look at this page for further details.
General
Miscellaneous settings about the database and telescope connections, and the setting of the language in the
program. Click here to open the General configuration window. Look at this page for further details.
Internet
Lets you configure how your computer connects to the Internet and set the links to the online resources. Click this
line to go to the Internet configuration dialog boxes. Look at this page for further details.
All configuration options
Opens the main configuration window from where you can make all program settings.
This window is divided into several sections, every section contains the same possibilities as described on the previous
paragraphs of this page. So here are the shortcuts:
date_time
Observatory
chart_coordinates
Catalog
Solar System
Display
Pictures
System
Internet
30
Save Configuration Now
Clicking on this will cause the program to save the current settings as the new default. A newly opened chart will
use these settings. Also, when you click File Reset chart and options, the active chart will be set according to
these saved settings.
Save Configuration On Exit
If you check this line, the program will ask you to save the settings every time you exit the program.
Apply Change to all Chart
By checking the small checkbox Apply change to all chart at the bottom of the configuration window, you apply all
the configuration changes to all your opened charts. When this box is unchecked, the configuration changes will
only be applied to the active chart.
31
View Menu
Full Screen
From the menu: View Full Screen
This resizes the CdC window to fill the entire screen. The display status of the tool bars, status bar, scroll bars and
the menu bar will be unchanged. A new click on this entry resizes the CdC window to its original size.
Pressing the F11 key is a shortcut for this function.
Night Vision
From the menu: View Night Vision
Click on this entry to swap the colour of the chart between a normal display and a night vision display:
black background, red shades for grids, labels and other lines. The icons on the tool bar will change as is defined in
the themes, at the bottom right of the Setup Display Color dialog box.
With Windows Vista, the desktop background colour becomes middle grey.
You can also change to and from night vision by clicking the icon on the main bar.
Windows specifics
If your Windows system use the modern XP, Vista or Aero theme some part of the screen like button, scroll bar or
menu cannot change their color.
If you need a true dark display for your observation change for the Windows Classic theme on your computer, or
disable the visual theme for skychart.exe as indicated on the figure to the right. Then switch to full screen mode
with the F11 key to eliminate the title bar.
32
Linux specifics
The widget color cannot be changed by an application but are the result of the choice of a Gtk2 theme.
There is so many dark Gtk2 theme available that it can make the choice difficult. Be sure to close and restart
skychart after you try a new theme.
Then select Nightvision to change the chart color.
Tool Bar
From the menu: View Tool Bar
This shows a secondary menu with these entries:
All Tools bar enable or disable the display of all bars, except the menu bar (shortcut Ctrl+B).
Main bar enable or disable the display of the horizontal bar under the menu bar, above the chart.
Object bar enable or disable the display of the horizontal bar under the main bar, above the chart.
Left bar enable or disable the display of the vertical bar at left of the chart.
Right bar enable or disable the display of the vertical bar at right of the chart.
Status bar enable or disable the display of the horizontal bar below the chart.
Scroll Bar
From the menu: View Scroll Bar
This enables or disables the display of scroll bars to shift the chart, on the bottom and at the right. This makes
movement of the chart possible, by dragging the marker over the scroll bar. You also can click on the scroll bar
somewhere near the marker to shift the chart in large steps, or click on the small arrows at the end of the scrollbar
to move the chart in small steps.
You also can move the chart without the scroll bars by keeping a shift-key pressed while pressing the left mouse-key
and moving the mouse. You can also move the chart by pressing the up, down, left and right keys with or without
while keeping the Ctrl, Shift or Alt keys pressed. For these possibilities, see keyboard shortcuts.
Server Information
From the menu: View Server Information
This shows you the connection status of the Skychart Server TCP/IP with its clients. You can refresh it or choose
auto refresh.
You can also close a connection by a click with your right mouse key on a line.
Clock
33
From the menu: View Clock.
This shows a window with the current time information. It lists the following items:
The legal time for your time zone [http://en.wikipedia.org/wiki/Time_zone].
The Universal Time [http://en.wikipedia.org/wiki/Universal_Time].
The Mean local solar time [http://en.wikipedia.org/wiki/Solar_time#Mean_solar_time] for your longitude.
The True solar time [http://en.wikipedia.org/wiki/Solar_time#Apparent_solar_time], based on the apparent
Sun hour angle.
The local sidereal time [http://en.wikipedia.org/wiki/Sidereal_time].
The Julian day number [http://en.wikipedia.org/wiki/Julian_day] (UT)
This clock came as a separate program, called cdcicon. After installing the SkyCharts package, the clock can be run
standalone from the SkysCharts installation directory. Administators under Windows can run it from the system tray
too.
If you want to change the time used by SkyCharts, click the icon from the left bar, or from the menu Setup
Date/Time.
Solar system information
Open a window that give information about the planets, their visibility and their orbits.
The visibility chart also include the currently selected object.
Set FOV
From the menu: View Set FOV
This makes a continuous variation of the Field of Vision (FOV) possible. After a click on this line, a small dialog
window pops up, with a marker on a logarithmical scale. Simply click with the left mouse key on the marker, and
while keeping the mouse key pressed, shift the marker by moving the mouse to set the FOV as you wish.
This is the same function as you get when you click the icon from the zoom group view icons on the main bar.
If you want to set a very precise FOV, try the FOV possibility from View Position.
Zoom In
From the menu: View Zoom in
By a click on this line, the current FOV will be devided by two.
The + icon in the main bar is a shortcut for this function. You can also modify the FOV by turning the mouse
wheel. See for more options about changing the FOV the keyboard shortcuts.
Zoom Out
From the menu: View Zoom Out
This multiplies the current FOV by two.
The - icon in the main bar is a shortcut. You can also modify the FOV by turning the mouse wheel. See for more
options about changing the FOV the keyboard shortcuts.
Position
From the menu: View position
After a click onthis line a dialog box pops up, here you can read or set the position parameters of the center of the
34
active chart. The position can be in every kind of coordination grid. Here you also can read or set the parameters for
Field of Vision (FOV) or the rotation angle of the chart. Click here to read all the details.
A click on the icon from the main bar gives you the same dialog box.
Object List
From the menu: View Object List.
By a click on this line you will retrieve a list of the displayed objects in the chart. You can filter the object types to list
by configuring them in the tab Object List, from the menu: Setup Chart, Coordinates.
You also can retrieve this object list by a click on the icon in the main bar.
Blinking Picture
From the menu: View Blinking Picture.
You can do the same by clicking the apropriate icon from the objects bar from the pictures group.
When you previously loaded a FITS-picture, you can 'blink' this picture with the original chart by a click on this line.
If you didn't load a picture, clicking this line doesn't change anything.
To read more about how to open a FITS-picture from a local source, click here.
To read more about how to download a picture from the online Digital Sky Survey (DSS), click here.
To read more about the display of these images, click here.
To read more about the configuration of the DSS resources to download those images, press here.
Sky Background Color
From the menu: View Sky Background Color.
When you have set the chart to use the Alt-Az coordination grid and you have set the sky to automatic display of the
sky background colour, it is possible that the displayed sky background colour isn't very dark.
This is the case when the configured position and time is such that the Sun isn't more than 18 below the horizon
(daytime, or still no astronomical darkness reached, or the Moon above the horizon.). In this case, by every click on
this line you can switch the displayed sky background colour between the fixed sky colour (usually black) or the
colour that was generated according to the automatic setting.
You can do the same by clicking the icon from the marks group in the object bar.
To change between an automatic or fixed sky background colour, click setup Display, then click the Sky Color
tab.
If you didn't set the Sky Color to automatic and didn't set the chart to use the Alt-Az coordination grid the sky
background colour will be fixed. Under these conditions, clicking this line will not change anything.
35
The Chart Menu
The Chart Menu enables you to configure the displayed chart according to your needs in a fast and easy way. If a
more detailed configuration is needed, take a look at Setup Chart, Coordinates
Chart Coordinate System
From the menu: Chart Chart Coordinate Sytem .
Here you can choose from
Equatorial Coordinates,
Azimuthal Coordinates,
Ecliptic Coordinates
Galactic Coordinates.
These functions are identical with the coordinate system group of icons at the left hand side bar.
With Setup Chart, Coordinates Chart coordinate system you can configure the equinox and epoch as wel.
Transformation
From the menu: Chart Transformation
If you want to mirror or rotate the chart, you can make those settings with this submenu by clicking the appropriate
line. Rotating the chart by this way goes in steps of 15 of arc.
A click on one of the corresponding icons from the transfomation group in the lower part of the tool bar at the left
has the same result as a click on a line of this menu. You can rotate in steps of 1 by a click on this icon while pressing
the shift key.
Field of Vision
From the menu: Chart Field of Vision
Here you can set the width/hight of the displayed field of vision of your active chart to a predefined value (in degrees
of arc).
This works identical with the upper field of vision group icons at the right hand side tool bar.
You can change the default settings for the fields of Vision according to your preferences by Setup Chart,
coordinates Field of Vision.
View Horizon
From the menu: Chart View Horizon [Direction]
If you are interested in objects situated in one of the cardinal directions, simply click the appropriate line to make
your choice:
36
North,
South,
West,
East.
Setting the chart by these methods to one of the cardinal directions, also forces the chart to use the Altitude-
Azimuth coordinate system.
This works identical with the lower horizon group icons at the right hand side tool bar.
To read about how to display your local horizon, click here.
Show Objects
From the menu: Chart Show objects Show
By every click on one of these lines you check or uncheck the display of an entire category of objects.
In this submenu you can decide which of the object types you want to display on the chart by checking or unchecking
the listed items in the submenu. These items are:
Show Stars
Show Deep Sky Objects
Show Pictures
Show Lines
Show Planets
Show Asteroids
Show Comets
Show Milky Way
This works identical with the icons from the Object Group A or Object Group B at the left of the object tool bar,
on top of the chart. These items can also be found in the Display lines and Solar system tabs.
It is important to have set the right date/time and place of observation for a proper display of these items on your
chart.
Lines - Grid
From the menu: Chart Lines / Grid
When you want to activate or deactivate the display of some grids or lines on the chart, you can do this by checking
or unchecking the listed items of this submenu:
Show Coordinate Grid
Add Equatorial Grid
Show Constellation Line
Show Constellation Limit
Show Galactic Equator
Show Ecliptic
Show Mark
This works identical with the and icons in the object tool bar, on top of the chart.
You can configure the displayed type of lines in the tab Lines from Setup Display. You can configure the
displayed dimensions of the eyepiece and CCD in the tabs Finder circle (Eyepiece) and Display rectangle (CCD)
from Setup Display.
You can configure the grid spacing from the menu by Setup Chart, Coordinates the Grid Spacing tab.
Show Labels
From the menu: Chart Show Labels
This works identical with the icon in the pictures group of the object tool bar.
Activating this item will show labels for all objects according to the configuration from Setup Display Labels.
37
Below the horizon
From the menu: Chart Below the Horizon
When you activate this, the chart will display you all of the sky as if the Earth and everything is transparent. This way
you can view objects which are below the horizon for the configured observatory and the time set. By a click on the
line (check or uncheck) from the menu or icon you switch this behaviour on or of. Only available when your chart is
set to Alt-Az coordination grid.
This works identical with the icon in the marks group of the object tool bar.
Show-Hide DSS image
From the menu: Chart Show/Hide DSS image
If you previously loaded a FITS formatted image, you can switch its display on or off by a click on this line. An
interesting feature is the blink icon, to 'blink' the loaded image with the original chart content.
To read more about how to load a FITS picture, click here.
To read more about the configuration of the usage of DSS, click here.
To read more about the configuration of the DSS resources to download those images, press here.
The only shortcut to show or hide the image is to press CTRL-I.
Number of Stars
From the menu: Chart Number of Stars [More/Less] Stars
This works identical with the or icons in the magnitude group of the main bar.
Here you can choose to increase or decrease the number of stars and Solar system objects by changing the displayed
magnitude limit by 0.5.
Related to:
Setup Chart, Coordinates; the Object Filter tab
When the Filter Stars checkbox is unchecked, the stars magnitude group buttons lose their function.
Number of nebulae
From the menu: Chart Number of Nebulae [More/Less] Deep Sky
This works identical with the or icons in the magnitude group of the main bar.
Here you can choose to increase or decrease the number of deep sky objects by changing the displayed magnitude
limit by 0.5.
Related to:
Setup Chart, Coordinates; the Object Filter tab
When the Filter Deep Sky Objects checkbox is unchecked, the deep sky magnitude group buttons lose their function.
Get DSS Image
From the menu: Chart Get DSS Image
This works identical with the icon in the pictures group of the object bar.
You can load FITS formatted pictures from RealSky, the online Digital Sky Survey (DSS) site, from your SAC pictures
38
catalog [program installation directory/data/pictures/sac or any other source.
Most users will use this feature to load a FITS-picture from the Digital Sky Survey (DSS) site. The size of pictures that
you request are limited by the field of vision. Usually, you can't retrieve pictures when you set SkyCharts to a FOV
larger than two degrees of arc. The larger the FOV, the greater chances are that your request times out, or isn't
supported by the server at all. You need to realize that it takes a lot of CPU power at the server site to generate a
picture, you have to be patient.
You can skip to push the download button every time you want to retrieve data from online resources. To do so, you
need to uncheck the checkbox Ask confirmation before any Internet connection in the first tab of the dialog box,
retrieved from the menu by Setup Internet.
To read more about the display of these images, click here.
To read more about the configuration of the usage of RealSky and DSS, click here.
To read more about the configuration of the DSS resources to download those images, press here.
39
Telescope Menu
From the menu: Telescope
SkyChart can be used to drive electronically controlled mounts, but you can also use SkyChart to retrieve
instructions to turn knobs on a manually controlled mount. Anyhow, before you can use your telescope mount in
combination with SkyChart, you need to configure the sort of mount and the driver from Setup System
Telescope.
Telescope settings
Same as Setup System Telescope.
Control Panel
From the menu: Telescope Control Panel
Here, you can make specific settings for the driver that you chose earlier in the dialog. There are a only a few drivers
but they are usable with a multitude of mounts with each their specific possibilities. Please, check the manual that
came with the driver and mount.
See specific help about each panel for ASCOM, INDI, LX200 and Encoder.
A very important feature that all driver specific dialogs share, is the Connect button. When the telescope is
physically connected and the driver/mount specific settings are OK, the program usually connects automatically.
The connection status is displayed at the bottom of the dialog. Somewhere between the Connect and the Disconnect
button, there is a coloured square. Red indicates a disconnected status, green indicates the connected status.
As soon as your telescope is connected to your mount, SkyChart will immediately read the current coordinates from
your mount into your chart. After that, SkyChart will show you this position centered on the chart.
The icon of the telescope group on the main bar is a shortcut for this function.
Slew
From the menu: Telescope Slew
After your telescope mount is connected and synchronized to an object, you can slew your telescope to another
object. Select the desired object simply by a click. Now, from the menu, click on Telescope, in the pull down, click on
the line Slew. Now the coordinates are send to the mount. In many cases, the mount will start slewing immediately.
On some mount controllers it might be neccesary to confirm your settings.
The slew icon of the telescope group on the main bar is a shortcut for this function.
Another way to slew your telescope to the next object, is by a right mouse button click on the label of the selected
object. In the pop up window, click the line Telescope, and in the next pop up Slew.
You can stop the current slew operation with the Abort Slew menu or the keys: Ctrl+K.
Sync
From the menu: Telescope Sync
This is the way to enter the coordinates of a selected object on the chart to your telescope mount. And of course, in
order to do this, your telescope must be connected to the computer. The connection must be physically by the
correct cables and interface, and also logically by the program as well.
It is easy: first of all, you direct your telescope to an object that you positively identified. The next step is to select
this object on the chart, just a click on the object is enough. Now, click from the menu Telescope on the line Sync.
Now, the coordinates of the selected object on the chart are entered into your mount. From now on, the mount
knows the coordinates of its position at the sky at which it is pointed.
When you 've set your markers on, the markers will be shown in white, with the selected object in the center.
In the telescope group on the main bar you find the sync icon as a shortcut for this fuction.
Another way to sync your telescope to the chart, is by clicking the label of a selected object with the right mouse
button. In the pop up window, click the line Telescope, and in the next pop up Sync.
Track telescope
Center the chart on the telescope position and follow it.
40
It is important to remember that a telescope connection is linked to the chart that was active when you connect it.
This allow to use more than one telescope, even with a different driver, each one connected to it's chart.
So if you want many chart to follow a single telescope do it in the chart with the narrower field of view, and link the
other chart to this one.
41
Window Menu
Settings of the position and behaviour of the charts inside a SkyChart window.
Link all Chart
From the menu: Window Link All chart
You can have more charts open with different fields of vision, rotations or different coordination grids set. When you
activate to link all charts, all charts will copy the center position of the active chart. Every change of the center
position in the active chart will be followed by the other charts. You still can change the FOV or orientation of the
individual charts without affecting the other charts.
This action is identical with the behaviour of a click on the icon in link-lock group of the object bar.
Lock on ....
From the menu: Window Lock on .
You can set the chart to continuously display an object in the center. Locking on an object only makes sense when
you've set the coordination grid of your chart to Alt-Az together with the ''Auto-refresh every'' checkbox in the
Date / Time dialog box checked. If one of these conditions is not met, your displayed chart isn't moving at all.
This action is identical with the behaviour of a click on the icon in link-lock group of the object bar, or by a right
click in the chart followed by a click in the pop-up window on Lock on .....
Next Chart
From the menu: Window Next Chart
When you 've got more charts open in your program, you can activate the next chart by a click on this line.
The short cut for this action is a combined press of the CTRL-Tab keys.
Cascade
From the menu: Window Cascade
When you activate this, the charts will be positioned as a shifted stack.
This action is identical with the behaviour of a click on the icon in the window group A of the main tool bar.
Tile Horizontally
From the menu: Window Tile Horizontally
42
By activating this, the charts will be displayed from the top to the bottom.
There are no icons or other ways to get here.
Tile Vertically
From the menu: Window Tile Vertically
The charts will be postioned side by side.
This action is identical with the behaviour of a click on the icon in the window group A of the main tool bar.
Maximize
From the menu: Window Maximize
After this action the active chart will fill the entire CdC window. This is the opposite action of a restore size.
This action is identical with the behaviour of a click on the black square icon at the top right corner of a chart that
isn't maximized
Chart List
From the menu: Window [Chart_#]
A list of the opened charts appears at the bottom of the menu. Click on a corresponding line to set this chart as the
active one.
43
Help Menu
Help Contents
Here it is! Maybe you are viewing this help documentation from your local computer that came with your SkyChart
installation. Keep in mind that the most recent help documentation is always available online [http://www.ap-
i.net/skychart/en/documentation/start]. The online documentation is written for the most recent SkyChart version.
FAQ
A list of common problems and their solutions.
You can find the most up to date FAQs here.
Quick start guide
A basic help for beginners with SkyChart. If you need more accurate descriptions for all commands, see the
Reference Manual instead.
Skychart Homepage
The official Homepage of the SkyChart [http://www.ap-i.net/skychart/start] site.
Mail List
The SkyChart Yahooo! group [http://tech.groups.yahoo.com/group/skychart-discussion/] is the place where you can
exchange all sorts of information regarding SkyChart.
Report a problem
.. by using the SkyChart Mantis bug tracker [http://www.ap-i.net/mantis/view_all_bug_page.php?page_number=1].
Release Notes
A local version note. All version notes can be found in SkyChart Site news [http://www.ap-
i.net/skychart/en/news/start] page.
About
Three tabs:
About contains the version number and the date of compilation.
Authors self-explanatory.
Licences Text of the GNU licence.
44
Pop-up windows
This matrix shows the results of on-the-chart mouse actions:
action target opens on the chart:
Left click on a displayed object a label
Right click on a displayed object the chart pop-up window with extra object possibilities
Left click on a label (edit label mode: on) the detailed info window
Right click on a label (edit label mode: on) the editable label pop-up window
Right click on a label (edit label mode: off) the chart pop-up window
Right click on a empty spot on the chart the chart pop-up window
The Chart pop-up window
When the edit label mode is set to off, the chart pop-up windows are shown when you do a right-click anywhere
on the chart. Entries in the pop-up window are:
About this entry only appears if you do a right-click on an object on the chart. Clicking this line opens the
detailed information window containing specific information about the object.
All the objects at this position This open a list of the the objects near the cursor position.
Search by name Search the selected object name in external indexes.
Search by position Search in external indexes for objects at the cursor position.
SAMP send coordinates Send the cursor coordinates to other SAMP applications.
Centre on This moves the chart to centre the position where the right click occurred.
Zoom + Centre same as Centre and a division of the FOV by 2.
Zoom - Centre same as Centre and a multiplication of the FOV by 2.
Copy coordinates copy the current object or cursor position to the clipboard.
Cleanup map Remove all temporary drawing from the map. Also remove object locking.
Finder Circle shows a secondary menu :
Select Circle select the circle to activates.
Select Rectangle select the rectangle to activates.
Eyepiece vision simulate the vision in an eyepiece using the wider selected circle. Work only if the
current chart FOV is about the same as the circle diameter.
New Finder Circle shows a floating finder circle. You can fix this to the chart by a left-click on the chart.
You can create as many Finder Circles as you want. These Finder circles are independent of the Chart
Lines/Grid Show Mark command or the icon in the object tool bar.
Remove Last Circle deletes the last finder circle created by the previous command.
Remove All Circles deletes all finder circles created by the New Finder Circle command.
Save to file record all the circles position to a file.
Load from file read the circles position from a file.
Observing list shows a secondary menu :
View Observing list Open the Observing list window.
Add to observing list Add the selected object to the observing list.
Labels shows a secondary menu :
New Label puts a user defined label on the chart. See Labels.
Remove Last Label deletes the last label created by the New Label command.
Remove All Labels deletes all the labels created by the New Label command.
Recover hidden labels Recover the label hidden using the Edit Label pop-up menu.
Telescope shows a secondary menu :
Slew to cursor position Move the telescope at the current position, even if no object is selected.
Slew same command as Telescope Slew or the icon
Sync same command as Telescope Sync or the icon
45
Connect same command as Telescope Connect or the icon
Abort Slew Stops the execution of a Slew command.
Track telescope same as Telescope Track telescope.
Image list If some image are displayed this open the Image list window.
Set target to Set the current object as target. A target indicator will be show on the screen border when
the object is no more in the field.
Lock/Unlock Chart same as Window Lock on .... or the icon
The Edit Label pop-up window
The Edit Label pop-up window is only shown when you right-click a label while the edit label mode is set to on.
You can change this mode setting by clicking the icon in the object tool bar, or from the menu by clicking Edit
Edit label. For further information, see Labels.
46
Main Bar
For many buttons on the tools bar you can access the corresponding setting by a right click on the button.
The File Group
Create a new Chart is a shortcut for File New chart.
Open a chart is a shortcut for File Open.
Save the current chart is a shortcut for File Save as....
Print the chart is a shortcut for File Print.
Night Vision color (View)
Night vision color is a shortcut for View Night Vision.
The Window Group A
Cascade is a shortcut for Window Cascade.
Tile vertically is a shortcut for Window Tile Vertically.
The Edit Group
Undo Last Change is a shortcut for Edit Undo.
Redo Last Change is a shortcut for Edit Redo.
The Zoom Group (View)
Here you can change the Field of View (FOV) from the menu bar. You can also change the FOV by turning the mouse
wheel (if available). You can also zoom in by drawing a box on the chart with the mouse while pressing the left mouse
key, followed by a left mouse click in the drawn area.
+ Zoom in is a shortcut for View Zoom in (divide FOV by 2).
- Zoom out is a shortcut for View Zoom out (multiply FOV by 2).
Set FOV is a shortcut for View Set FOV. (Set manually the FOV)
Magnitude Group
These group of buttons enable you to increase or decrease the number of objects (Stars and Deep Sky Objects) shown
47
on your map. For every click on the Star buttons you change the limit of shown stars by a magnitude of 0.5. Also, for
every click on the Deep Sky buttons you change the limit of shown Deep Sky Objects by a magnitude of 0.5.
More stars is a shortcut for Chart Number of Stars More Stars (Affects Solar system objects too)
Less stars is a shortcut for Chart Number of Stars Less Stars (Affects Solar system objects too)
More Deep Sky is a shortcut for Chart Number of Stars More Deep Sky
Less Deep Sky is a shortcut for Chart Number of Stars Less Deep Sky
Search Group
There are no other ways to get to the simple search input area.
The input area facilitates a simple search. You have to enter an object id in this catalog. A list of previously searched
objects is maintained. For example, click the input area and fill in M42, hit the enter button and see what happens.
Again, click the input area and enter Betelgeuse, hit enter and wonder.
Advanced Search is a shortcut for Edit Advanced Search.
This button gives access to the Advanced Search dialog box which is detailed here.
Position
Position is a shortcut for View Position.
Click on this icon and you can easily and quickly read or define the chart center in equatorial or azimuthal
coordinates, the FOV and the rotation of the chart as described here.
Objects List
Object List is a shortcut for View Object list.
Click on this icon to obtain a catalog exerpt of all objects displayed on the chart. See Object list for details.
Calendar
Ephemeris Calendar is a shortcut for File Calendar.
Time Simulation group
A faster way to modify the date and time than Setup Date / Time.
With the two comboboxes you can choose the step unit and increment. By clicking the arrows you can go forward or
reverse relative to the displayed time. A click on the square icon between arrows sets the time to now (system
date/time).
The button start or stop the animation with the given time step. Right click on this button to access the
animation and recording setup.
Related to:
Chart Coordinate System When you want to see what is visible above your horizon at a certain time and want to
see time simulation in effect, the Chart Coordination System needs to be set to Azimutal Coordinate. There are
several ways to achieve this. For example, from the menu bar: Chart Chart Coordinate System Alt-Az
Coordinate
Solar System Probably you want to simulate movement of planets, asteroids or comets in whatever coordinate
system. You need to set them visible, also here there are several ways. From the menu bar: Chart Show Objects
and check Show Planets, Show Asteroids and Show Comets. Or switch the display status for those objects by
clicking the proper icon on the objects bar.
48
Telescope Group
Contol Panel is a shortcut for Telescope Control Panel
Sync is a shortcut for Telescope Sync
Slew is a shortcut for Telescope Slew
Window Group B
Restores the active chart to the previous layout. The oposite action of a maximize.
Close is a shortcut for File Close chart. Close the active chart (only if there's more than one chart open).
49
Object Bar
The object bar is displayed horizontally, just above the chart, under the main bar. It contains the icons that are
related to the display of all kinds of things on the chart.
For many buttons on the tools bar you can access the corresponding setting by a right click on the button.
Object Group A
Show stars is a shortcut for Chart Show objects Show stars.
Show Deep Sky Objects is a shortcut for Chart Show objects Show Deep Sky Objects.
Show Lines is a shortcut for Chart Show objects Show Lines.
Show Pictures is a shortcut for Chart Show objects Show Pictures.
Show VO data activate the display of the Virtual Observatory catalog
Show user objects activate the display of the User defined objects
Pictures Group
Get DSS Image is a shortcut for Chart Get DSS Image.
Change pictures display is a shortcut for Setup Pictures.
Blinking Picture is a shortcut for View Blinking Picture.
Object Group B
Show Planets is a shortcut for Chart Show objects Show Planets.
Show Asteroids is a shortcut for Chart Show objects Show Asteroids.
Show Comets is a shortcut for Chart Show objects Show Comets.
Show Milky Way is a shortcut for Chart Show objects Show Milky Way.
Lines - Grid Group
Show Coordinate Grid is a shortcut for Chart Lines/Grid Show Coordinate Grid.
Add Equatorial Grid is a shortcut for Chart Lines/Grid Add Equatorial Grid.
Show compass
Show Constellation Line is a shortcut for Chart Lines/Grid Show Constellation Line.
Show Constellation Limit is a shortcut for Chart Lines/Grid Show Constellation Limit.
Show Galactic Equator is a shortcut for Chart Lines/Grid Show Galactic Equator.
Show Ecliptic is a shortcut for Chart Lines/Grid Show Ecliptic.
Marks Group
Show Mark is a shortcut for Chart Lines/Grid Show Mark.
50
is a shortcut for Chart Lines/Grid Show Mark.
Distance measurement button:
When it is down, the mouse left click behavior change.
Click on the first point, without releasing the button move the cursor to the second point and release the button.
The distance, position angle, RA and DEC offset is displayed on the left of the status bar.
The first and second point can be any position even without an object. But if an object is identified near the cursor its
center position is used instead of the mouse cursor position. In this last case the identification label is show near the
object.
Click the Distance measurement button again to return to normal cursor use.
Show Labels is a shortcut for Chart Show Label.
Edit Label is a shortcut for Edit Edit Label.
Show Object below the horizon is a shortcut for Chart Below the horizon.
Sky Background Color is a shortcut for View Sky Background Color.
Link-Lock Group
/ Change mouse mode Change the left mouse click behavior: Zoom windows selection, or move/pan.
Link all chart is a shortcut for Window Link All Chart.
Lock on is a shortcut for Window Lock_on....
Drawing mode
Change Drawing mode this tool switches the drawing mode of stars and deep sky objects between the
three modes: line, photographic and parametric. See Setup Display Mode.
51
The bar at the left
Set date and time
Set date and time is a shortcut for Setup Date / Time.
Observatory
Set observatory location is a shortcut for Setup Observatory.
Setup
Configure the program is similar way to get to Setup.
Coordinate System group
Equatorial coordinate is a shortcut for Chart Chart coordinate system Equatorial coordinate.
Alt-Az coordinate is a shortcut for Chart Chart coordinate system Alt-Az coordinate.
Ecliptic coordinate is a shortcut for Chart Chart coordinate system Ecliptic coordinate.
Galactic coordinate is a shortcut for Chart Chart coordinate system Galactic coordinate.
Equinox and epoch settings can be done by Setup Chart, Coordinates
Transformation Group
Miror horizontally is a shortcut for Chart Transformation Miror horizontally (the icon changes to
red if the chart is mirrored).
Miror vertically is a shortcut for Chart Transformation Miror vertically (the icon changes to red if
the chart is mirrored).
Rotate right rotates the chart 15 clockwise, is a shortcut for Chart Transformation Rotate right.
See also Main bar Position.
Rotate left rotates the chart 15 counter-clockwise, is a shortcut for Chart Transformation Rotate
left. See also Main bar Position.
52
The bar at the right
The Field of Vision group
These icons are shortcuts for Chart Field of Vision .
Here you can set the width/height of the displayed field of vision of your active chart to a predefined value (in
degrees of arc). A click on the icon sets the FOV to 360.
You can change the default settings for the fields of Vision by Setup Chart, coordinates Field of Vision.
The horizon group
These icons are shortcuts for Chart View Horizon ., with the exception for the Zenith icon.
If you are interested in the objects display on the chart situated in one of the cardinal directions, simply click the
appropriate icon to make your choice:
N for North,
S for South,
W for West,
E for East,
Z for Zenith
Setting the chart by these methods to one of the cardinal directions, also forces the chart to use the Altitude-
Azimuth coordinate system.
53
Status Bar
You will find the status bar at the bottom of your SkyChart window. It is split in two: the coordinates part at the left,
an information summary at the right hand side.
Left
Here you can find two lines which display the coordinates of the current cursor position at
the chart. The line on top will be in the coordination system as you set the chart. The line at the bottom will display
the position according to the equatorial coordination system, except when you set your chart to use the equatorial
coordination system. Then it will display the position in the altitude - azimuth coordination system.
You can easily change the coordinate system of the displayed chart with the buttons of the coordinate system
group at the left of your chart.
For the displayed equatorial coordinates in your chart, you can also choose the equinox
[http://en.wikipedia.org/wiki/Equinox_(celestial_coordinates)] to base your equatorial coordinate system on by the
tab Chart, Coordinates from the Setup Chart, Coordinates dialog box.
Right
After you selected an object, this part of the status bar will display a summary of the detailed information from the
catalog about this object:
Equatorial coordinates of the object. You can determine which of the equatorial coordinate types is to be
displayed by setting this in the lower part of the first tab in Setup Chart, Coordinates Chart,
Coordinates.
The first part of the detailed information (It will start with the catalog short name, the object identification
and further characteristics of the object. The type is coded as defined in the list of objects.)
54
Detailed Information
How to retrieve detailed information
Click on a line of the Object List to get detailed information about the object.
Right-click on an object at the chart and select About in the pop-up window.
When edit label mode is on (the icon in the object toolbar): Click on an object label.
Get a Neighbour window by a click on the neighbour button in an information detail window and click on a
line as with an Object List.
Content of the detailed information window
In any detailed information window you can distinguish 4 paragraphs with their specific sorts of data.
Object information and characteristics
55
For stars and deep sky objects, this paragraph contains static information about the object which was retrieved from
the catalog. For these kinds of objects, they ususally will begin with the object type, catalog short name, the catalog
identification, and the relative magnitude. The rest of this content depends entirely on the catalog from which the
data is retrieved.
For Solar system objects, you can find information like the object type, and the object identification (name). Please
forgive SkyChart when it shows you the Sun as a planet. All other information in this paragraph is dynamically
calculated from the ephemeris data. This information depends on the type of solar system object you 're dealing
with.
Coordinates
The first line of this paragraph, starting with Coordinates:, informs you to which of the equatorial coordinate systems
the chart is set. The chart can show you on several coordinates in the equatorial systems, for example at the status
bar. You can specify the equatorial coordinate system of your chart by the tab Chart, Coordinates from the menu by
setup Chart, Coordinates, in the type of coordinates part.
The other lines show you the coordinates of your object in the specified coordinate systems. Here, you can find the
equatorial systems (apparent and mean), and also in the ecliptic - and galactic systems.
Visibility for your observatory position and time
Here you find specific data relating to your position and time. So there is the name of the site you are observing from
with the local date and time. Next, you will find the times in UT and local sideral time. Then there is the
positional data for the date and time that was used in the calculation: local hour angle, azimuth and altitude. At
the and you can find data about the time and position of rise, culmination and set; unless you are dealing with a
circumpolair object. Then there's only information about the culmination.
Distance and angle
Here you can find the distance and angle between two objects that you
consecutively selected. This data can only reliably calculated when you select the objects from one single calculated
chart or list. (A time difference combined with the dynamics of solar system objects can't lead to a precise value.) So,
in order to retrieve distances, it can be wise to uncheck the Auto-refresh every checkbox, or to set the auto refresh
time to a value so that there's time enough for you to select your objects.
First there is the line that says which objects you selected for the measurement. The next line shows the
seperation in degrees of arc in sexagesimal format, and the angle measured from the previous to the last selected
object. This angle takes the celestial North as zero reference, and increases by East, South, West. The picture is
pretty self explanatory. About the angle: when you are on the Northern hemisphere and your face is directed south,
the East will be at the left hand side. The last line shows you the offset in sexagesimal hours and sexagesimal
degrees in the equatorial coordination system.
56
Object List
Click on the icon from the main bar to retrieve an exerpt from the catalogs for the displayed objects on the chart.
To configure which object types are to be listed, you need to adapt the settings to your needs by Setup Chart,
Coordinates the Object list Setting tab.
Every row in this list corresponds to one of the displayed objects on the chart. At the bottom of the list the total
amount of displayed objects is listed.
If you click on one row, a window is displayed which contains the detailed and labeled information about this
particular object. This is the same information that you would receive from a pop-up window caused by a right click
on the object in the chart, followed by a left click on the About entry in the the pop-up menu.
This list can be printed and saved as a .CSV file. You can search these lists for any particular object by using the input
area or sort the list by RA.
57
Solar system information
This window give information about the planets, their visibility and their orbits.
Planet visibility
Show a graph with the planet visibility for the current day. The blue band mark the twilight time and for each object
the yellow bar indicate it is visible above the horizon.
You can select to start the graph at noon for a better overview of the night time.
The visibility chart also include the currently selected object, even for stars or DSO.
Planet view
Show the current aspect of every planets.
Inner solar system
Show the orbit and position of the planets from Mercury to Mars.
58
Outer solar system
Show the orbit and position of the planets from Mars to Pluto.
59
Calendar, Input Area
You can select the start date, end date, and the number of days between each calculation, and the time when the
positions are calculated. By default, the calculations are from the current date until the next five days at 0h UT.
Beware of the calculation time, when you select a long timespan.
You can click any element of the table to display the corresponding chart. The program shows a chart using the
selected date and time, and centers the selected object. If the selected column contains the time for a specific event
like a planet rise time, or the twilight time, this time is used for the chart. When you change the used time this way,
you will receive a warning about this. Entering Yes confirms to use the new time. When you enter No, the list will
not close to give you the opportunity to push the Reset button (top-right).
60
Calendar, Twilight
This screen shows you the morning and evening twilight [http://en.wikipedia.org/wiki/Twilight] times for the dates
as you had set in the input areas of the calendar. Twilight is distinguished in 3 sorts:
1. civilian twilight the center of the sun is between 0 and 6 of arc below the horizon. (This period of time is
not shown in SkyChart).
2. Nautical twilight the center of the sun is between 6 and 12 of arc below the horizon, the first stars of
magnitude 2 are visible.
3. Astronomical twilight the center of the sun is between 12 and 18 of arc below the horizon, the sky is fully
dark for astronomical observation.
When you set your chart to use a Alt-Az coordinate system together with the usage of a automatic background
colour, the sky background will display a lighter colour, related to the sort of twilight.
Astronomical dusk is the period of time during which the center of the sun is lower than 18 degrees of arc below
the horizon for your observation position. For those periods, SkyChart will usually display a dark background, except
when the Moon is above the horizon.
The last columns of the table show the begin and end of this dark period including for the Moon presence. The Moon
illumination fraction is also indicated for a better estimation of how bad it will be.
61
Calendar, Solar System
Shows the position, magnitude, apparent diameter, illuminated fraction, rise, culmination and set time. Also the
current position in altitude and azimuth is shown for the planets (Pluto included), the Moon and the Sun, for each
selected date.
The graphs tab shows the evolution in the given period of time of the rise, culmination and set times, magnitude,
diameter and illumination of the planets.
62
Calendar, Comet
Shows the position, magnitude, Sun elongation, phase, rise, culmination and set time for the selected comets.
The elevation above horizon and azimuth at the twilight time are indicated to help observing comets near the Sun.
This indicates if the comet is best observed on the morning or evening.
Before you can display or search comets with SkyChart, you must have previously downloaded a file with the orbital
elements of comets. Click here to read more.
You can filter the comet list by name or click the Brightest button to sort the list with the brightest first.
63
Calendar, Asteroid
Shows the position, magnitude, Sun elongation, phase, rise, culmination and set time for the selected asteroid.
You can simply select an asteroid from a picklist by clicking the combobox. This way, you can only select from the
first 500 asteroids. The good part is that you can search for any listed asteroid, simply enter (a part of) the name or
number, press the filter button, and select the asteroid from the combobox.
Before you can show or search for asteroids, you must have previously downloaded a file with the orbital elements of
asteroids. To learn about that, read this.
64
Calendar, Solar Eclipses
All the information in this page comes from Fred Espenak, NASA/GSFC [http://eclipse.gsfc.nasa.gov/eclipse.html].
You can visit his web site by clicking the large button at the top of the dialog box. The list shows the Solar eclipses for
the current century. It shows the date and time of the maxima, the availability of the detailed map, the type of
eclipse, the saros number, the gamma value, the eclipse magnitude, the location of the eclipse maxima, the altitude
of the Sun at this point, the path width in kilometers, and the duration of the total or annular phase. See a detailed
explanation of these values. The data from 1800 to 2100 are included, you can download additional data from the
web page.
A mouse click on the list shows the eclipse from the current observatory location. If you click on the Latitude or
Longitude column, this shows the eclipse from the maxima location on the World. If you click the Map column this shows
the detailed map for this eclipse if available.
When you clicked a date from the list, you also changed SkyChart to use this date. When you close the Calendar
dialog box, you will receive a warning about the changed time. You can click Yes to continue with the changed time,
or click the NO button followed by a click on the Reset Chart button in the dialog box.
65
Calendar, Lunar Eclipses
All the information in this page comes from Fred Espenak, NASA/GSFC [http://eclipse.gsfc.nasa.gov/eclipse.html].
You can visit his web site by clicking the large button at the top of the dialog box.
The list shows the Lunar eclipses for the current century. This shows the date and time of the maxima, the type of
eclipse, the saros number, the gamma value, the magnitude of the penumbra and umbra, the duration of the partial
and total phases.
The data from 1800 to 2100 are include with the basic version, you can download additional data from the web page.
A mouse click on the list shows the eclipse from the current observatory location as in Solar Eclipses.
When you clicked a date from the list, you also changed SkyCharts to use this date. When you close the Calendar
dialog box, you will receive a warning about the changed time. You can click Yes to continue with the changed time,
or click the NO button followed by a click on the Reset Chart button in the dialog box.
66
Calendar, Artificial satellites
The calculation for artificial satellites uses Mike McCant's QuickSat [http://www.prismnet.com/~mmccants/] program and
Robert Matson's Iridflar program. Take the time to read the documentation for these programs. It is located in the
data/quicksat and data/iridflar folder.
First select the date range for the prediction, the limiting magnitude for the list and to plot to the chart, the TLE
file to use for the calculation (use the Ctrl or Shift key to select multiple files). Use the two check boxes on the right
if you want to see daytime pass or if you want to include the Iridium flare to the list.
The TLE file for the Iridium flare must be named iridium.tle. If you want to show the satellite path before and after
the flare on the chart you must include this file on the list and select a limiting magnitude of at least 8 for the
chart.
After clicking Refresh, the list shows the following values:
the date and time of maximum elevation
the satellite name
the maximum magnitude
azimuth and altitude of the maxima
distance in kilometers
right ascension and declination
estimated error on the prediction time in minutes or for the flare the distance and direction to the flare
maximum, and the direction of the satellite movement.
If the magnitude is between brackets this indicates that the absolute magnitude of the satellite is not known and
the calculated value assumes an absolute magnitude of 6. The magnitude file Quicksat.mag can be updated from
http://www.prismnet.com/~mmccants/ [http://www.prismnet.com/~mmccants/] , replace the file in the User
settings\satellite folder.
Clicking on the list shows the chart of this satellite pass but also any other object brighter than the limiting
magnitude in a time range of +/- 6 minutes.
Please update the TLE element files regularly (at least every week) using the TLE download button. The files
shipped with the program are examples only.
The button Download TLE show you a message with the path where you need to put the files and then open your
web browser to the space-track.org web page. But you can also use the elements from
http://celestrak.com/NORAD/elements [http://celestrak.com/NORAD/elements] if you prefer.
You can also use a script to download the files. The following example can be used as a starting point to get the files
you need. You can get tledownload for Windows [http://www.ap-i.net/pub/skychart/satellites/tledownload.zip] or for Linux or
Mac [http://www.ap-i.net/pub/skychart/satellites/tledownload.tgz]. It require you create a space-track [https://www.space-
track.org] account first.
Require software installation
The Quicksat program is a win32 application, it run natively on Windows 32 and 64 bits.
On Linux and Mac you need to install Wine [http://www.winehq.org/]:
Linux:
sudo apt-get install wine
yum install wine
Mac: See the specific page about Wine installation
67
The Iridflar program is a dos16 application, it run natively only on Windows 32 bits.
On Windows 64 bits a version of Dosbox is include with the Skychart installer.
On Linux and Mac you need to install Dosbox [http://www.dosbox.com/]:
Linux:
sudo apt-get install dosbox
yum install dosbox
Mac: See just after the Wine installation
68
Date / Time setting
From the menu: Setup Day / Time.
You also can retrieve this dialog box by a click at the icon from the left bar, or by Setup All configuration
options Date / Time.
You can also access directly the Animation setting by a right click on the button.
The Date/Time setting has three tabs:
Time
Simulation
Animation
For a proper display of your chart, also make sure you set the right observation position.
Time
With this dialog box you can set the date and time for SkyChart to use. To display a reliable chart, SkyChart needs to
do many calculations which require time as a parameter. The proper date and time setting is very important to
display an accurate position of the planets, comets and asteroids. The date and time is also very important to display
a proper chart when you are using Alt-Az coordination grid, or when you want to check the visibility of an object in
the detailed information window. You might even want to display the proper motion of stars over many years.
The checkbox Use system time
By checking this box, SkyChart will copy the system time from your computer at the moment you check this box, or
every time you open a new chart and use this time to calculate the chart. A very convenient choice when you want to
display a chart of the sky at the present time.
Setting the date and time manually
You need to uncheck the Use system time checkbox when you want to display a chart for a date / time in the
future or past. You can set the date and time by usage of the appropriate combo boxes. SkyChart can calculate
with dates in the range from -20000 to +20000 years. However, the planet positions are only properly calculated for
dates from -3000 to +3000. Beware with the negative years: 1BC is the year 0 and 2BC is the year -1. Note that the
entered time is the local time (legal time) of the defined observatory location.
You also can set JD time [http://en.wikipedia.org/wiki/Julian_day] by using the input area and the JD calendar dialog
box.
fixed time buttons
Tonight: Set the time to the beginning of the astronomical twilight for today.
Actual system time: At the moment you click this button, the system time will be copied and used as if you set it
manually. The active chart will be recalculated with this time. From now on, every newly opened chart also will use
this time.
00h: At the moment you click this button, the system time will be set to 00:00:00 of your local time. The date will be
untouched. The active chart will be recalculated with this time. From now on, every newly opened chart also will use
69
this time.
00h UT: At the moment you click this button, the system time will be set to 00:00:00 Universal Time. The date will
be untouched. The active chart will be recalculated with this time. From now on, every newly opened chart also will
use this time.
The checkbox Auto Refresh
If you want SkyChart to automatically display an updated chart, you need to check this checkbox. Also, set a value in
seconds for the interval after which you want SkyChart to generate a new chart. Keep in mind that generating
charts can be a demanding task for your processor. Usually it only makes sense to auto refresh your charts when you
are using the Alt-Az coordination grid in the chart. If you are observing occultations, asteroids or comets, it also can
be usefull even if your chart isn't using Alt-Az grid.
By a click at the box More Options you get the possibility to change the difference between the Dynamic Time (DT)
and the Universal Time (UT) used by the program. You need to set the correct value when you want to retrieve the
accurate data regarding occultations. Click here
[http://en.wikipedia.org/wiki/Time_standard#Time_standards_for_planetary_motion_calculations] to read more about
time standards.
Simulation
SkyChart can display the movement of the solar system objects (Sun, planets, moons, asteroids and comets) for a
period of time in one single chart. The part of the orbit that those objects move during this time, can be displayed by
a line and positions at a choosen interval.
You define the total period of time by setting values in the combo boxes Number of steps, every (which can be read
as the step size or interval) and selecting a unit with the radio button group. If you set Number of steps to 10, set
every to 7 and unit to day, you will display the movement of solar objects the next ten weeks from the set date and
time.
With the radio buttons you can choose which solar system objects to display, if, and how you want to display labels for
these objects.
70
Animation
Real time options
Adjust the Delay between frames cursor to slow down the screen refresh during the animation. Put the cursor to
the right for a two seconds delay or to the left for no delay. It is recommended to put it to the left when recording a
movie.
Recording options
You first need to install the ffmpeg program to create the movie. For more detail see the installation section for
your system.
Set ffmpeg program path to point where you install this program, or just the program name if it is within your
search path (default on Linux).
Check Record animation to file to make a video movie. Otherwise no file are saved and the animation is just played
in the current chart.
Change Recording directory to indicate where you want the resulting movie. The default value is not convenient
as this is under an hidden folder.
Recording prefix is used to name the movies. Using the default, the first one will be skychart1.mp4, then
skychart2.mp4, and so on.
Set Recording extension to change the default ffmpeg container. See ffmpeg documentation
[http://www.ffmpeg.org/documentation.html] for more details.
Adjust the Frames per second you want for the final movie. Use a low value from 0.5 to 2 if you want the same
effect as the real time animation. Use a value between 15 and 30 if you want a smooth movie, but use a smaller time
increment in this case. This set the -r option of ffmpeg.
Set Frames size to the size you want for the movie. The default is to not change and use the size of the current
chart. If you set another size the chart will be resized when the animation start. This not set any ffmpeg option.
Additional ffmpeg options let you any option you want to give to ffmpeg. The default value set a relatively high bit
rate to give a good quality result for all the preset size and fps. You can use this field to change the bit rate, but also
the video codec. See ffmpeg documentation [http://www.ffmpeg.org/documentation.html] for more information.
You can try this options from a command line window before to put them here. The image sequence from the last
animation run is keep until a new animation is run. So you can use them to try new option or even use another
software to assemble them. You will find the files in the tmp folder under the User settings directory.
The default command is ffmpeg -r 10 -i %06d.jpg -b:v 18000k -bt 10000k skychart1.mp4
It is recommended to use the VLC [http://www.videolan.org/vlc/] software to visualize the resulting video without boring
with the codec installation.
Date/Time settings are related to:
Chart Coordinate System. When you want to see what is visible above your horizon at a certain time and want to
see time simulation in effect, the Chart Coordination System needs to be set to Azimutal Coordinate. There are
71
several ways to achieve this. For example, from the menu bar: Chart Chart Coordinate System Alt-Az
Coordinate
Solar System Probably you want to simulate movement of planets, asteroids or comets in whatever coordinate
system. You need to set them visible, also here there are several ways. From the menu bar: Chart Show Objects
and check Show Planets, Show Asteroids and Show Comets. Or the fastest way, by clicking the appropriate
icons from the object bar in object group B.
72
Observatory Settings
From the menu: Setup Observatory Settings
This dialog box can be reached from the menu by: Setup Observatory, by the icon in the bar at the left hand
side, or by Setup All configuration options All configuration options.
The Observatory settings dialog box has two tabs:
Observatory
Horizon
For a proper display of objects on the chart, don't forget to check your date / time settings as wel.
Observatory
Define the location of the observation site to be used when calculating the altitude and the azimuth position of
objects in the chart, rise and set time, solar system objects parallax,
There are several ways to enter your location, but it is advisable to start with the Internet Location button which,
if your computer is connected to the network, will found at least your country. The relevance of the result varies
greatly across countries and network providers.
You can then refine the result with the Observatory database button which allows you to choose among several
millions of place, see below for details.
You can also enter the name of your location and click the map to get an approximate position. Or if you want the
optimal precision enter the coordinates and altitude indicated by GPS receiver.
It is important to select the correct time zone for your observatory because SkyCharts needs it to calculate the UT
from your Daylight Savings setting. This is very important to do proper ephemeris calculations in order to display the
right chart.
It is recommended to use the country time zone as it correct for DST for any epoch where the rules are know.
You can also use an UTC time zone if you want a fixed time along the year.
If you frequently use this observation site you can add it to your favorites list with the Add button after all settings
are right for you.
Observatory database
73
Select your country
Select your site from where you observe
To improve your choice, download the detail file of your country. If you want to copy this data to another
computer without Internet access you can find them in the user data directory under the tmp folder.
Enter (a part of) the name of a near city in the search input box
Click the Search button
Select this near city from the pick-list in
Click the vicinity button
Now you can find names of places close to the city you previously selected in. Choose the one that suits
you best.
The Location code help to solves homonyms place, such as a mountain and a river with the same name.
Click in the box to view the list of codes.
If the above is not sufficient, you can also add, modify or delete sites with update or delete button. To add a
site, enter the name in the list and coordinates and click on update. Use a prefix (i.e obs_) to quickly retrieve
your favorite observing place by entering this prefix to the search box.
Horizon
When your chart is set to use the Alt-Az coordinate system, you can display your local horizon as a line or as an area.
To read more about changing the coordinate system, click here.
You can load a local horizon file by setting the path.
Write your own horizon file
You can write a file with a simple ASCII-editor like Wordpad or Vi to define your local horizon. As an example, you can
open the file [installation directory]/data/horizon/horizon_Geneve.txt. As you can see from the file, the horizon is defined
by a serie of records. Every line contains a pair of two values. The first value is the 'azimuth', the second is the
'altitude'. The units are degrees, where azimuth 0 is North and 90 is the Zenith. A dot (.) can be used as a decimal
separator. You can put comment in your horizon file by lines that start with a mesh (#) character.
Use an horizon picture
You can also use a picture for the horizon panorama. The image must be a PNG or BMP file of any size representing
the full 360 panorama with an equirectangular projection.
The sky area must be set transparent for files in PNG format or set the color to magenta (#FF00FF) for the BMP
74
format.
The horizon must be exactly at the middle height of the picture, but you can cut the unused part. For example if the
highest point of your horizon is at an altitude of 20, it is sufficient to have the picture to cover from -20 to +20.
Above +20 the sky will be fully transparent and below -20 the map is filled with the configured horizon color.
The left side of the picture is the East direction. If you use another orientation you must also give the offset angle.
This angle can be read from the value of angle_rotatez= in a landscape.ini file found in the same folder as the
picture.
If High quality is checked a point is computed for every screen pixel of the map. Otherwise it compute a point only
every four pixel. See the discussion about the performance below.
This function is compatible with the horizon made for Stellarium [http://www.stellarium.org] using the Single Panorama
Method [http://www.stellarium.org/wiki/index.php/Customising_Landscapes#Single_Panorama_Method].
So the quickest way to test it is to get a landscape file [http://www.stellarium.org/wiki/index.php/Landscapes] for Stellarium.
Just be sure the format is compatible by looking at the row type = spherical in the landscape.ini file.
For example download the Jungfraujoch panorama [http://www.waldvogel.com/stellarium/landscape_jungfraujoch.zip], unzip
the file in your home folder.
Launch Skychart and open the observatory setting, add an observatory location for Jungfraujoch as show here
(location is not automatically set from landscape.ini but you can look at the file to get the right value):
In the horizon tab, check Display the horizon picture, click the folder button and open the file jungfraujoch-
4096.png.
Return to the Observatory tab and click the Add button to add to the favorite list with all the picture options.
Click OK, you must see the following map:
About the performance
On some situation the chart refresh performance can be very bad. The reason is because Skychart use only the main
processor to display the chart, so if you have a big screen and a slow processor you can run into a problem.
Using a mid-range computer with a Core I5-2500 processor and a 16001200 screen with the chart set to full-screen,
75
it take 0.3 second draw the Jungfraujoch panorama.
If you not get this value you can try the following:
Uncheck High quality so the processor as four time less work to do. The quality must be enough if you use a
high dpi screen (laptop with high resolution).
Reduce the size of the chart window. With the same processor it take only 0.1 second for a 1024768 window.
Be sure you check Reduce details when moving the chart in Setup / Display.
Try to cut the unused part of the picture. The Jungfraujoch panorama can be cut to 40961048 without loss.
If you use a large picture (more than 4096 pixels) it can take a long time to load when you start Skychart. In
this case try to use the BMP format that use less resources.
To make your own panorama
Put a camera on a tripod at the exact location you will put your telescope mount later. If you use a fixed pier, fix a
photographic head on the pier. Be sure to level the tripod carefully. Try to have the camera objective near to the
head rotation axis to avoid parallax problem on nearby objects.
Select a moment you get the most uniform lighting in every direction. A uniform high cloud cover can be good.
Get a sequence of picture for the whole horizon, be sure to have enough overlap between the pictures.
Use a panorama software like Hugin [http://hugin.sourceforge.net/] to assemble the pictures. Convert the result to PNG
format to support transparency. Then use GIMP [http://www.gimp.org/] to set the sky transparent using one of the
numerous method [https://www.google.com/#q=gimp+mask+transparency] available, I found that creating a sky mask first
work fine.
Finally reduce the panorama size to a reasonable value, 4096 or 8192 pixel width.
If you observe from a mountainous area I also get success by using an online panorama generator
[http://www.udeuschle.de/Panoramen.html]. In the form set your coordinates and Left edge=90, Right edge=90,
Tilt=0, Elev. exaggeration=1. Show the panorama, save all the tiles and assemble in GIMP or using the
montage command from ImageMagick.
The other possibilities
The other possibilities will be obvious from their description.
* Maybe you want to display objects below the horizon line.
* If your site is high on the mountain, maybe you want to simulate the horizon as a depressed line.
Above all, you can specify temperature, air pressure and humidity. This allows SkyChart to calculate and compensate
for atmospheric refraction.
The last line is about some small correction for the Earth pole orientation. You can find the required prediction data
in the latest IERS Bulletins A [http://www.iers.org/IERS/EN/Publications/Bulletins/bulletins.html] :
MJD x(arcsec) y(arcsec) UT1-UTC(sec)
2014 1 31 56688 0.0245 0.3483 -0.12827
For example for 2014 January 31 use X=0.0245 and Y=0.3483
76
Chart, Coordinates Setting
From the menu: Setup Chart, Coordinates
The Chart, Coordinates Setting has six tabs:
Chart, Coordinates
Field of Vision
Projection
Object Filter
Grid Spacing
Object List Setting
Chart, Coordinates
Chart Setting
Here, you can specify the coordinate system used for the chart. The four available systems are:
Equatorial coordinates
Azimuthal coordinates
Galactic coordinates
Ecliptic coordinates
Type of coordinates
Precession, nutation and aberation recognition Your choice here determines which type of coordinates SkyCharts
will display for a selected object on the status bar, on the bottom of the chart. If you don't check the Expert mode,
you can choose in the groupbox Type of coordinates from four options:
Apparent true equator,
Mean of the date
Mean J2000
Astrometric J2000
77
In Expert mode you can specify more details :
Equinox year (from -20000 to 20000)
Epoch year (from -20000 to 20000)
Proper motion checkbox to correct positions for the given epoch
Mean position or True position for Nutation and aberration.
Fast ways to make simple changes to the chart coordination system are from the menu by Chart Coordinate
Sytem [Your Choice], or directly on the chart by the icons in coordinate system group.
Field of Vision
Here you can specify eleven ranges as the Field of Vision (numbered from 0 to 10).
For each range you can specify the minimum FOV in degrees, which automatically will become the maximum for the
preceding range.
The first range minimum is 0.0 and last range maximum is 360 (which funny enough appears as 0.0), these values
cannot be modified.
These ranges are listed at bottom of all the Catalog dialog box tabs and also are used with the Projection, Object
Filter and Grid spacing tabs.
Changing the FOV itself can be done from the menu by Chart Field of Vision or directly on the chart by the
icons in the field of vison group. A very precise FOV can be manually set by the FOV part in the dialog box from the
menu View Field of Vision (FOV).
78
Projection
For every FOV range you can choose from four projection types:
ARC Zenithal equidistant. It corresponds to the projection of a Schmidt camera.
TAN Gnomonic. This is the default projection up to 90. Corresponds to the projection of a picture obtained with
a telescope or a photographic lens. The tangent projection has a great distortion for fields larger than 90 and
diverge for 180
SIN Slant orthographic. Used to display images in radio-astronomy. The sine projection overlaps at more than
90.
CAR Cartesian. It is of no great interest, apart from the fact that it can display very large field of views.
MER Mercator. A good projection for large fields but diverge at the pole. This is the default projection between
90 and 360.
HAI Hammer-Aitoff. A compromise often use for large fields.
The three zenithal projections by E. Griessen, AIPS memo 27
By default the projection CAR, MER and HAI are oblique, i.e the projection equator is moved at the chart center. This
minimize the distortion on the chart.
If you want the classic aspect of this projections you need to remove the corresponding check box.
See the projection comparison page for more information.
Object Filter
79
By this tab you can configure magnitude limits to display stars and deep sky objects based upon the FOV of your
chart.
The Stars Filter can be:
disabled. (only practical with the smaller FOVs),
automatic. By this you can specify a magnitude as Naked eye reference,
manual. Now you can specify a magnitude limit for every FOV range.
A funny excercise: There's no technical problem to disable the stars filter in combination with a large active star
catalog (i.e. HST GSC), a high value for field number max (i.e. 6) and a FOV of 20 degrees. Now you can see why a
disabled Stars filter in a large FOV is not very convenient.
Deep Sky Filter can be:
disabled (only practical with the smaller FOVs),
manual. Here you can specify the magnitude limit for every FOV range.
You can also filter large deep sky objects specifying the maximum dimension in minutes.
Grid Spacing
By this tab you can set the grid spacing for every FOV range.
Degree is for the spacing altitude or declination direction
Hour is for the azimuth or right ascension direction
You can enable or disable the grid display for every FOV range.
80
You can enable or disable the display of a compass, you also can adjust its size or disable it.
You can use a simple N/E pointer instead of the compass.
You can enable or disable the display of grids from the menu by Chart Lines / Grid [Show coordinate
grid/add equatorial grid]
Object List Setting
By this tab, you determine which object types are to be filtered from your chart to your Object List. Click on the
icon from the main bar to retrieve your filtered list of objects displayed on the chart.
81
Projection comparison
Large field of view
The larger field of vision make the more visual difference between the different projection.
The example show a field of 150 and 360 wide using the different options available in the menu Setup -> Chart,
Coordinates
MER, Mercator
150 FOV, standard and oblique :
360 FOV, standard and oblique :
HAI, Hammer-Aitoff
150 FOV, standard and oblique :
360 FOV, standard and oblique :
CAR, Cartesian
150 FOV, standard and oblique :
82
360 FOV, standard and oblique :
ARC, full sky
When you click the Show all sky button the projection automatically change to the ARC full sky show below.
This same change of projection occur if you use simultaneously: an oblique projection, an azimuthal coordinate
system, a very wide field of vision, and the altitude at the chart center is greater than 45.
It return to your selected projection if you zoom in or move the chart center nearer the horizon.
Small field of view
On smaller field of vision the difference between the projections is more subtle but important if you want to match a
specific image.
The example here show a FOV of 70 to make some difference visible at this scale, look at the grid curvature for
more evidence.
TAN, Gnomonic
70 FOV :
ARC, Zenithal equidistant
70 FOV :
83
SIN, Slant orthographic
70 FOV :
MER, Mercator
70 FOV, oblique :
HAI, Hammer-Aitoff
70 FOV, oblique :
CAR, Cartesian
70 FOV, oblique :
84
85
Catalog
From the menu: Setup Catalog
Catalog
From the menu: Setup Catalog Catalog
Here you can add and activate all kinds of external catalogs previously built for SkyCharts with the CatGen utility.
You can invoke Catgen by the CatGen button at the top right. Read more about the new creation or adaptation of
existing catalogs for SkyCharts with CatGen here.
Before you can add a new catalog, you need to add a line where you will describe its configuration. (You could also
remove a selected line by pressing the Delete button.)
Next, you need to set the path to your new catalog. Click the directory icon at the right of the line to set the path.
You can have your directory with your external catalog anywhere on your computer, but it is generally a good idea
to place them together as subdirectories of the cat directory in the SkyCharts installation directory. In the directory
of your catalog there must be a .hdr file whith the description of this catalog. Select the .hdr file. In case of an error,
the first cell on the line is boxed in red.
In the min field, enter the field of vision number to set the smallest fields of vision that you want your catalog to
be used for in SkyCharts. (For your current FOV number settings, have a look at the bottom of the dialog box.) A
good choice to start with can be to put a 0 here, otherwise zooming in can result in the loss of objects that were
visible in a larger Field of vision. In the max field, enter the largest field of view number for which you want to use
this catalog.
If the catalog allow for this option you can change the color of the object by a click on the icon in this column. Select
a black color to return to the default color.
Some catalog allow for an update URL to reload the catalog data from the Internet. Click the circular arrow in the
Reload column to download the latest version of the catalog.
Click the red cell at the left of the line to activate the catalog. If all is set properly, it will switch to green.
VO Catalog
86
From the menu: Setup Catalog VO Catalog
By this tab you can manage any online catalog available with the Vizier Virtual Observatory interface, there are
more than 9000 catalogs
This requires an active connection to the Internet to search and download a new catalog. But after you acquire the
data you also can use them offline. You can copy the files to another computer, they are located in the User
settings/vo directory. Locate the file name in the File column and copy both the .xml and the .config files.
Set Max rows to the maximum number of records you want to download at a time for a catalog. You can increase
the default value if you want a full catalog to use offline. Or decrease the value if you suffer of slowdown when the
chart is redraw. Any change takes effect with the next download.
Initially the list is empty, click the Add button to launch the Virtual Observatory interface and follow the
instructions on this page.
If you want to change the settings for a catalog, like the column selection, the drawing symbol or the color, select
the catalog in the list and click the Update button.
The Delete button removes all the associated files for the selected catalog.
If you are connected to a SAMP hub you have the option to send the selected table to one or all of the other clients.
Click the first cell at the left of the line to make it green and activate the catalog. Switch the cell to red when you
want to disable this catalog.
To plot all this data to the map, the button on the top bar needs to be checked. This is a quick way whether to
select or not all these Virtual Observatory catalogs.
If the catalog is not downloaded completely, as for a large survey that includes millions of objects, you can click the
arrow at the Reload column to actualize the data for the current chart field.
Select first a narrow enough field of view on the chart, 1 or 30' is a good start. Then right click the button to
open this window and reload the catalog you want.
User defined objects
87
From the menu: Setup Catalog User defined objects
You can add here any object or point of interest you want to display on the map.
Click Add to add a new object, and select it's properties. At least the coordinates must be entered.
Then click the red dot on the left to make it green to select the object for display.
To plot all this data to the map, the button in the top bar need to be checked. This is a quick way to select or not
all the objects.
You can also save and load the list of object to a file using the corresponding buttons.
CdC Stars
88
From the menu: Setup Catalog CdC Stars
By this tab you can activate SkyCharts to display the stars from your catalogs. Simply place a check in the
appropriate checkboxes. In the standard situation, SkyCharts will search the catalogs in their preconfigured paths
where SkyCharts asumes the appropriate catalogs reside. If SkyCharts can't find the catalog in the configured file
path, the file path input area will display a red colour. You need to set this right before SkyCharts can use your
catalog.
Dont panic if you cant find the proper path. Because of their sizes, not all catalogs came with the SkyCharts
installation, maybe you need to install the catalog. Click here for further reading about installation of extra
catalogs. The Deepky 2000 is a package of catalogs that isn't available for free, you can purchase it from here
[http://www.deepsky2000.net/].
In the min field, enter the field of vision number to set the smallest fields of vision that you want your catalog to
be used in SkyCharts. (For your current FOV number settings, have a look at the bottom of the dialog box.) A good
choice to start with can be to put a 0 here, otherwise zooming in can result in the loss of objects that were visible in a
larger Field of vision. In the max field, enter the largest field of view number for which you want to use this catalog.
If you are using multiple catalogs, you can enhance the performance of SkyCharts by avoiding the usage of multiple
catalogs in the same field of view.
Catalogs marked with pm contain proper motion information. The program uses the proper motion to calculate
the position of the object for the configured date. It is possible to display the proper motion by showing the
displacement for a period of 1-9999 years in the form of a line. See Display Lines.
You can configure how the stars are displayed by the tab Color from the menu by Setup Display. You can switch
the display of stars on or off by pressing the icon of the object bar.
CdC Deep Sky
89
From the menu: Setup Catalog CdC Deep Sky
By this tab you can activate SkyCharts to display the deep sky objects from your catalogs. Simply place a check in the
appropriate checkboxes. In the standard situation, SkyCharts will search the catalogs in their preconfigured paths
where SkyCharts asumes the appropriate catalogs reside. If SkyCharts can't find the catalog in the configured file
path, the file path input area will display a red colour. You need to set this right before SkyCharts can use your
catalog.
Dont panic if you cant find the proper path. Because of their sizes, not all catalogs came with the SkyCharts
installation, maybe you need to install the catalog. Click here for further reading about installation of extra
catalogs.
In the min field, enter the field of vision number to set the smallest fields of vision that you want your catalog to
be used in SkyCharts. (For your current FOV number settings, have a look at the bottom of the dialog box.) A good
choice to start with can be to put a 0 here, otherwise zooming in can result in the loss of objects that were visible in a
larger Field of vision. In the max field, enter the largest field of view number for which you want to use this catalog.
For a better performance and to avoid duplicates of objects to be displayed, you better do not use multiple catalogs
for the same type of deep sky objects in the same field of vision. As indicated at the bottom of the tab, it is
recommended to use catalogs from only one of the three catalog groups. You can choose to mix those groups, but
because of the duplicates as a result of the overlapping a warning message will be displayed.
You can choose how to display the symbols of deep sky objects by the tab Deep-sky Colour by the menu Setup
Display. You can switch the display of deep sky objects on or off by pressening the icon of the object bar.
Obsolete
90
From the menu: Setup Catalog Obsolete
If you want to use your obsolete catalogs, specify them in this tab the same way you did in the CdC Stars and CdC
Deep Sky tabs.
91
Virtual Observatory interface
From the menu: Setup Catalog VO Catalog Add
This screen enables you to select and download data from more than 9000 catalogs available from the Vizier
[http://vizier.u-strasbg.fr] Virtual Observatory interface.
Catalog selection
The first time you open this window you need to select a Vizier mirror near your location.
There are two ways to get a list of the catalogs:
By name : type some words of the catalog name, an acronym, an object names, or the survey name.
Around current position : this will search for catalogs with data around the current map center coordinates.
Scroll the list to select the line with the data you want and press Select catalog to go to the next screen.
For an example, here we select the Cepheids in M101 galaxy.
Table and parameters
Be careful and take your time to examine this screen. There are some options that greatly affect the final result.
Despite the program tries to determine the best settings from the data it receives, you probably want to alter a few
for your display.
The next step is to click on the top tabs to select the data table you want from the catalog. Only the tables that
contain the object coordinates are included because these are required to plot the objects on the map.
For example, here the table 2 lists the reference stars and table 3 the M101 Cepheids, so we select table 3.
The list contains all the fields of the table. With a x in the first column the field is selected to be included in our
download.
The program will use the UCD [http://www.ivoa.net/Documents/latest/UCDlist.html] field descriptions and the units to
92
recognize the data. Review the list carefully to be sure the required data to plot the object is selected:
identification (ucd = meta.id,meta.main)
magnitude (ucd = phot.mag,em.opt.V)
size (ucd = phys.angSize)
If the table contains more data of a similar type (same UCD), you can select below which column to use on the map
for the magnitude, the size and the identification. You can also change the name prefix by another text than the
column title.
The Units are also important, don't expect the program to plot the object at it's correct size if it is given in
millimeters on the photographic plate!
At this stage it may helpful to have a look at the actual data. Click the Data preview button to load a sample in the
screen described below.
Below the list are the table name, the total number of records, the table description and a check box to select if you
want to download the full catalog or just the data at the current map position.
On the left you can select:
The default magnitude to use if the magnitude data is missing.
The object type or symbol to plot on the map
The default size in arc seconds to use if this data is missing.
To override the default color for the type of object: Check Force color and click on the color square.
Then check the kind of drawing as Star or as Deep sky object in the middle box.
Sometimes the program makes a wrong choice. For example it wants to plot a star catalog as DSO because it
includes some angular measurement wrongly taken as the object size.
Or as with the Cepheids in our example, we prefer to draw the star position with a symbol, so we select DSO.
When all is ready press the Download catalog button.
When it is completed, press the Close button to return to the catalog settings, or the Back button to return to the
Catalog selection.
Data preview
This is just a preview of a few rows of the data you selected in the previous screen.
Press the Back button to return.
Result on the map
93
Our Cepheids example are the green squares.
We previously selected the M101 HII region as blue circles, the HyperLeda catalog as pink lozenges, and the stars
from the NOMAD catalog.
Note that the VO button on the top bar is checked to plot this additional data.
If you need more powerful functions to select the data of interest you can use Topcat
[http://www.star.bris.ac.uk/~mbt/topcat/] with the SAMP interface.
94
Solar System
From the menu: Setup Solar system
You can make settings for the Solar system objects in four tabs:
Solar System
Planet
Comet
Asteroid
Near Earth Objects
Solar System
You specify to calculate geocentric or topocentric positions. Always keep it to topocentric unless you want to
compare the data with a printed ephemeris.
Also you can choose if SkyChart should consider Pluto as a planet or not.
The last option is to show or not some 33 faint satellites of the outer planets. Most of this satellites are never visible
with any telescope from Earth so it make sens to disable this option.
Ephemeris
To give you the best possible precision, the program uses the JPL DExxx ephemeris to compute the planet positions
and the nutation.
To limit the download size, the included DE405 file with this software is limited for usage from the years 2000 to
2050.
You can add more files to cover an extended time range or to use other ephemeris. Download the binary files from
ftp://ssd.jpl.nasa.gov/pub/eph/planets/Linux [ftp://ssd.jpl.nasa.gov/pub/eph/planets/Linux] or
ftp://ssd.jpl.nasa.gov/pub/eph/planets/SunOS [ftp://ssd.jpl.nasa.gov/pub/eph/planets/SunOS].
Copy the linx* or unx* files to the installation folder under data\jpleph\ without creating a subdirectory. You must
restart the program after adding or removal of files.
The software tries to load DE430, DE431, DE423, DE421, DE422, DE405, DE406, DE403, DE200 in this order.
The lnx* files are used in preference of the unx* because they do not require byte swapping.
If no file is found for the date, it uses plan404 by Steve Moshier [http://www.moshier.net/index.html] that allows for
computation from -3000 to +3000 with a precision better than one arc second.
If DE431 is present the planet calculation can be done between -13000 and +17000.
If you select a date for which there is no mean to compute the planets position, the planet display is automatically
disabled. You need to click the Show planet button again after you return to a valid date.
Planet
95
Here you can enable or disable the display of the Sun, planets and satellites on the chart.
Four modes to draw planets are available. You will notice the difference in fields of vision smaller than 2.
Check the corresponding box to show a real time image of the Sun from the satellites SDO [http://sdo.gsfc.nasa.gov/] or
SOHO [http://sohowww.nascom.nasa.gov/home.html].
Select the image you want from the list. The default AIA 4500 correspond to the visual aspect but you can also try
the other wavelengths.
The image will be refresh after the selected time or each time you select another wavelength. Effective update
frequency depend on the satellite operation, see the satellite web page for more information. The image source and
time is indicated next to the Sun on the map.
This feature require an Internet connection and correct setting of the proxy server if required.
You can update the position of Jupiter's Great Red Spot (GRS) in longitude: Click at the icon at the right to open
Jupos page [http://jupos.privat.t-online.de/] on your browser, where you can find the GRS longitude in the menu at
the left. Look at the red dot at the bottom of the graph to get the most recent position of the GRS center. For
example it was about 160 in December 2010:
You can check the Show Earth shadow too. When you check this, the position of the Earth shadow will be displayed
on the chart as two concentric circles, slightly darker than the background. The dimensions of the circles
correspond to the size of the Earth shadow at the distance of the Moon, in order to simulate the lunar eclipses. The
core shadow (umbra) is displayed in the middle, around it is the zone of partial eclipse (penumbra).
Transparent line mode allows the stars to be displayed behind planets or the Moon. This can be useful with
occultations, to predict where the star will reappear.
Comet
Before SkyCharts can display any comets, you must load a file with the orbital elements of the comets in the
96
database on your computer. The usual way to achieve this, is simply to download the file of the latest version from
the Minor Planet Center (MPC). You can also add new comet orbital elements, delete all entries, or selectively
delete obsolete entries from the database. There are four tabs in this window:
General Setting where you can choose to:
enable or disable the display of comets on the chart.
display the comet as a fixed symbol, or with a tail, sized proportional to its estimated magnitude.
filter comets below a limiting magnitude. You can display comets with a given magnitude fainter than the
faintest displayed stars.
Load MPC File
Download button to retrieve the last file with orbital elements for comets from IAU Minor Planet
Center [http://minorplanetcenter.net/] and store the information in the database. The source file will be
saved as COMET-yyyy-mm-dd.DAT, where yyyy-mm-dd is the date of download.
If downloading is a problem, check the upper part of the Setup Internet Orbital elements dialog
box.
Or use a local file: with its directory icon gives you the opportunity to load any COMETxxx.DAT in the
database with Load file button. It will be used automatically after you load it.
A message window will display the processing steps and the results.
Data Maintenance where you can delete obsolete entries in the database, or delete the all the comet
information from the database. A message window displays the processing steps and the results.
97
Add where you can add orbital elements for a new comet in your database.
Have a look here about how to enter the orbital element data.
Asteroid
Before SkyChart can display asteroids, you need to have a file with the orbital elements of the asteroids. It is quite
simple to download the data of the latest version from the Minor Planet Center (MPC) to use in the database on
your computer. You can also add new asteroid orbital elements, delete all entries, or selectively remove obsolete
entries from your database.
There are five tabs in this window:
General Setting where you can choose to:
enable or disable the display of asteroids on the chart.
show asteroids as a symbols, or as stars, proportional to their magnitude.
filter asteroids below a limiting magnitude. You can display asteroids with a given magnitude fainter than
the faintest displayed stars.
98
Load MPC File
Download button to retrieve the last version file with the orbital elements of asteroids(bright, unusual
and distant asteroids) from IAU Minor Planet Center [http://minorplanetcenter.net/] and store the
information in the database. The source files will be saved in a file like: MPCORB-yyyy-mm-dd.DAT where
yyyy-mm-dd is the date of download.
If downloading is a problem, check bottom part of the Setup Internet Orbital elements dialog box.
with Use a local file and its directory icon, you can specify any MPCORBxxx.DAT and load it in the
database with the Load file button. It is automatically used after download.
A message window will display the processing steps and the results.
Prepare Monthly Data process the orbital elements data to put it in the database for the given months
range. A message window will display the processing steps and results.
99
Data Maintenance where you can delete a single obsolete entry. Or if you wish, all asteroid information older
than a given month from the database, or all the asteroid information from database. A message window will
display the processing steps and the results.
Add where you can add orbital elements for a new asteroid in your database.
Have a look here about how to enter the orbital element data.
Near Earth Objects
NEOs demand an entirely different approach to get their positions displayed with sufficient certainty. You will need
to download calculated position data to build a catalogue using CatGen. For further details, please have a look here.
100
Display
From the menu: Setup Display.
The Display setting has nine tabs:
Display
Color
Deep-sky colour
Sky colour
Lines
Labels
Fonts
Finder circle (Eyepiece)
Finder rectangle (CCD)
Display
From the menu: Setup Display Display
The way stars and deep sky objects are displayed.
You can choose to display the deep sky objects by outlines (Line mode), or to display them as filled areas (Graphic).
The display of stars can be set to Line mode (a simple drawing, not very cosmetical), Photographic (a bit like a
photograph, no controls) or to Parametric. In parametric mode, you have lots of controls like the size of stars,
brightness, contrast and colour saturation. Four combinations of these parameters are built in: Default, Naked eye,
High color and Black/white.
The Anti alias is normally checked on. You can try to deactivate it if you get slow performance on a old computer.
Color
101
From the menu: Setup Display Color
In this menu, you can change the color of the objects, lines and grids on your chart. Simply click on the circle or
square under its label. Then, choose the colour by a click in the coloured pop-up window, followed by a click on the
OK button.
The top row is for stars, differentiated on their B-V magnitude ratio. The next rows show you solar system objects,
and lines of all sorts. You can change the colours for deep sky objects in the next tab.
In the group-box Standard Color you can choose from predefined color-schemes: Default will display the colors on
the chart like you would see them on real sky. Red will change to an eye-gentle colour), White on Black displays
black objects on a white background, and Black on white displays white objects on a black background (the two last
labels seem to be switched around, bug report 457).
By the groupboxes Night Vision Button and Default Button you can define the displayed color-themes when you
activate or deactivate the Night Vision Button in the Main Bar.
You can configure which star catalogs are used by the tab CdC Stars from the menu by Setup Catalog. You can
switch the display of stars on or off by pressing the icon of the object bar. The display of planets, comets,
asteroids, ecliptic, equators, horizon and eyepiece can also be switched of or on by their appropriate icons from the
object bar in the object group a or the object group b.
Deep-sky colour
From the menu: Setup Display Deep-sky colour
There are many different kinds of deep sky objects that you can display in your chart. With this dialog, you can give
every sort of object their own colour, for a faster recognition on the chart.
You can choose preset configurations by selecting colour scheme, or make your own settings. To change colours,
click the rectangled box, then select your colour from the pop-up window. You also can change the proportionality of
the displayed surface brightness.
To configure your deep sky catalogs, go to the tab CdC Deep Sky from the menu Setup Catalog. You can switch
the display of deep sky objects on or off by pressening the icon of the object bar.
102
Sky Colour
From the menu: Setup Display Sky Colour
With this dialog box you can choose the background colour for your chart. When the Fixed Black radio button from
the sky color groupbox is selected, the background of the chart will allways have the same color. When you selected
Automatic, the background-colour will respond according to the time: the colour chosen for the nautical and
astronomical twilight, the day time, or when the Moon is above the horizon.
You can modify the fixed colour or twilight colour-schemes when you click on the colour areas.
You can switch between the fixed background colour and the configured colour scheme by clicking the icon from
the marks group in the object bar.
Lines
From the menu: Setup Display Lines
Here you can select which lines must be shown at the chart. Also you can choose in which line-mode they are drawn:
Show Coordinate Grid will draw the grid of the coordinate which is set in the menu Setup Chart, coordinates.
You can add the equatorial grid by marking Add Equatorial Grid. This grid will be very useful if your telescope has
an equatorial mount. By checking the Show Grid Label, you will display the coordinates together with the grid on
the chart.
If you want to display the ecliptic (the virtual line at the sky through which the planets, Moon and Sun seem to move
for an observer on Earth), just click the Show ecliptic checkbox. And similarly, do you want to show the galactic
equator, check the Show Galactic Equator checkbox.
Now you've got some more possibilities to make adjustments, in four groupboxes:
103
Constellation Figures: If Show Constellation Figure is marked, CDC will draw the constellation lines.
Milky Way: The checkbox Show Milky Way will activate the drawing of the boundary of the Milky Way. Fill
Milky Way will fill it smoothly.
Constellation Boundaries: Just like it says, Show Constellation Boundary will activate the drawing of the
boundaries of the constellations.
Proper Motion: Every star has a proper motion in the Milky way. Here you can activate the display of the
proper motion of the stars over the next xxx years.
An easy way to switch the display of these lines on or off, is by the object bar or by the menu Chart Lines/Grid
Labels
From the menu: Setup Display Labels
The Display labels checkbox controls the automatic display of all the labels, except the grid labels (controled by
Show Grid Label in the Lines tab).
If you want to display chart information in the menu bar, check the Display the chart checkbox.
With the Label Object panel, you can control the colour and size of the font used in the labels according to the
class of objects. Other label shows the compass directions on the horizon line.
In the Star Label and the Constellation Label panels you can specify the labels content.
Magnitude difference is a range (0 to 10) to filter labels according to the object magnitude: The lower this value,
the more labels are displayed. The exact relation to configure labels to be displayed: the magnitude value of the
displayed objects are smaller than FOV number limiting magnitude - label Magnitude difference. Example: FOV
number limit: 6, Label magnitude difference: 2. 6 - 2 = 4. As a result, objects with a magnitude value of smaller than
4 will be displayed with their labels, objects from magnitude 4 to 6 will be displayed without labels.
Labels of only one catalog at a time are displayed. The order of precedence is top-own, as is listed in the
configuration of star catalogs and the deep sky catalogs.
You can change the font for you labels by Setup Display Fonts.
You can read more here about modification of individual labels, or about adding your own labels here.
Fonts
104
From the menu: Setup Display Fonts
By this tab, you can configure which font and its size to use in SkyCharts. To change a font, click on the font icon, at
the right of the category.
Click on the Default button to reset your all your font settings.
Finder circle (Eyepiece)
From the menu: Setup Display Finder circle (Eyepiece)
In this tab you can define the Field Of Vision (FOV) of your eyepieces, the unit is in minutes. By default, the eyepieces
will be centered on the chart. Maybe you need the eyepieces to be off-axis, for example for guiding purposes. You can
achieve this by configuring your eyepiece to be displayed with an offset, relative to the center of the chart (and
centered eyepieces). Then it can also make sense to rotate your eyepiece.
Rotation is the angle (in degrees of arc) relative to the equatorial north, increasing order east, south west. You can
change the rotation angle later when the circle is show on the map with the arrow keys.
The rotation angle can also be changed interactively from the chart display. Activate the rotation with the keys
Shift+C to rotate the main camera, Shift+G to rotate the guider or Shift+S to rotate both at the same time.
Offset is a distance (in minutes) to the north, relative to the centered position. The offset doesn't read negative
105
values, use an angle between 90 to 270 degrees to shift the FOV of your eyepiece to the south.
You can click the Compute button to open simple FOV calculator for your telescope and eyepiece.
An easy way to switch the display of the eyepiece on or off, is by the icon on the object bar or by the menu Chart
Lines / Grid Show Mark.
Finder rectangle (CCD)
From the menu: Setup Display Finder rectangle (CCD)
Analog to the eyepiece settings, this tab allows you to define the FOV of your CCD cameras. Now, the field will be a
rectangle with width and height in minutes. By default, it will be parallel to celestial equator, and centered on the
chart. Rotation and Offset have the same meaning as with the eyepiece settings.
The rotation angle can also be changed interactively from the chart display. Activate the rotation with the keys
Shift+C to rotate the main camera, Shift+G to rotate the guider or Shift+S to rotate both at the same time.
You can click the Compute button to open simple FOV calculator for your telescope and camera.
An easy way to switch the display of the eyepiece on or off, is by the icon on the object bar or by the menu Chart
Lines / Grid Show Mark.
106
Pictures
From the menu: Setup Pictures
There are two locations to manage the FITS-formatted pictures:
install directory\data\pictures\sac\ which contain the SAC object pictures.
user data\pictures\ which is used to store the downloaded pictures from the DSS or the temporary pictures
from RealSky.
DSO Catalog pictures
From the menu: Setup Pictures Objects
SkyChart can display deep sky objects in your charts in a more realistic way by showing FITS pictures. This can be
independent of the display of symbols for deep sky objects. It can do this in any field of vision.
Before SkyChart can do so, the program needs to categorize all those pictures and load their characteristics into a
database. It does this by a scan of the directory were you put those pictures, usually this is the data/pictures sub-
directory of your SkyChart installation.
If necessary, you can change the path by entering it directly in the input area, or setting it with a dialog box after
clicking the icon.
Please note that you must not specify the directory that contain the fits files itself but the directory just in front.
This is because more package for other catalog may be available in separate directory in the future.
When this scan is finished, you will retrieve a message like: There are xxxx catalogued images (9894 in V3 beta 0.1.4).
If it stay with 0 image re-read the paragraph just ahead.
Don't forget to check Show object pictures on the chart, at the bottom of the window. Otherwise these pictures will
not be displayed on the chart. Also here you can set the Luminosity and Contrast of the images.
If you haven't installed any of those pictures, I can recommend you to install the SAC picture package
[http://www.ap-i.net/skychart/en/download].
Background Picture
107
From the menu: Setup Pictures Background
Here you can open a FITS-file to display by entering its file name. After a new installation, the default directory to
read from is C:\Documents and Settings\[user]\Local Settings\Application Data\SkyChart\pictures (Windows)
or /home/[user]/.skychart/pictures (Linux). In this directory you usually will find the last FITS-file you downloaded
from the DSS resources. (named $temp.fit). You can change the directory to any other source of FITS-files. For
example, if you did install the SAC picture package [http://www.ap-i.net/skychart/en/download] with a typical
installation of SkyChart, you can open FITS images of deep sky objects in your chart from the
/usr/share/apps/skychart/pictures/sac (Linux) or C:\Program Files\ciel\pictures\sac (Windows) directory or
After opening the file. The active chart will be repositioned according to the settings of the selected picture.
You can set the Visualisation scale, the Luminosity, the Contrast and Transparency of the image and you need to
check Show this picture.
DSS RealSky
From the menu: Setup Pictures DSS RealSky
SkyChart can display FITS-picures for any place in the chart. This window is meant to configure from which sources
to retrieve those pictures. You can get them by Internet, or if you have a RealSky CD-ROM set, from your CD-ROM
player
Online DSS
If you are connected to Internet, you can download FITS-pictures from the Digital Sky Survey (DSS) site. With the
combo box you can specify which set of DSS pictures you want to retrieve.
The size of pictures that you request are limited by the field of vision. Usually, you can't retrieve pictures when you
set SkyChart to a FOV larger than two degrees of arc. The larger the FOV, the greater chances are that your
request times out, or isn't supported by the server at all. You need to realize that it takes a lot of CPU power at the
server site to generate a picture, you have to be patient.
108
To read more about how to download a picture from the DSS, click here.
To read more about the display of these images, click here.
To read more about the configuration of the DSS resources to download those images, press here.
Download archive
Use this section to archive on your computer the DSS picture you download from the Internet.
You can define here the directory to use for the archive and whether or not you want a confirmation prompt before
to archive a file.
See next tab for the options how to display this archived images.
RealSky
Here you can set the RealSky CD-ROM location for your computer. You have to specify which set of CDs you are using,
where the auxiliary files are to be found, the path to your CD reader and where the temporary files can be stored.
You can specify if you want to select a plate from a list. You can also choose to limit the size of the picture.
Image archive
You can select here how to display the archived images.
Only the images in the FITS [http://fits.gsfc.nasa.gov/fits_home.html] format that include the WCS
[http://fits.gsfc.nasa.gov/fits_wcs.html] information are eligible for use here. There is many software that allow you to run
an astrometric reduction on your images, and also online [http://nova.astrometry.net] solutions.
The list can include up to ten directory where the program will search for picture to display on the map.
Select in the first column if you want this directory to be active now.
The second column is the directory itself. Be sure to always include the directory you select for the automatic
archive of downloaded DSS images.
The last column indicate the number of pictures actually know in the program database. If you added some images
manually in a directory you need to click the Scan archives button on top to update the database with the new
files.
You can select if you want to show the images on the chart and if you want a label with the image file name.
You can also select the maximum number of images the program will show on a single map. Beware of performance
issue if you select a too high value.
You can use the Image list window from a right click on the chart to change this setting for a single map display and
also to select other images than the one automatically selected by the program.
109
Image list
Use the chart right click menu to access this window.
The Image list let you see and alter which pictures are currently selected on the chart.
It list the last downloaded DSS image, or images from your Archives.
You can select which images to display by a selection in the first column. This selection is valid only as long the chart
position and FOV is not changed. Click OK after you make your selection.
You can also view the FITS header for the selected file or open the Archives setup.
If you are connected to a SAMP hub you can send the selected image to another SAMP application.
110
General
General
In this window, you can manage the SkyChart database. It contains the orbital elements of comets and asteroids,
SAC picture information, information about the DSS/RealSky pictures and information of observatory locations.
In order to display comets and asteroids, SkyChart needs to calculate the ephemeris, and store them in a database.
But before SkyChart can do that, you need to download fresh files with orbital elements
[http://en.wikipedia.org/wiki/Orbital_elements] for comets and asteroids. See the comet and asteroid tabs from the
Setup Solar System dialog box.
You may also want to create the SAC pictures information database. For more about installing and downloading SAC
pictures, see the Object tab from the Configuration Pictures dialog box.
The information about countries and the detailed information of Observatory locations are also stored in a
database. You can create them by Configuration Observatory.
A standard SkyChart installation creates a SQLite database. SQLite is very fast and for everyone simple to use. Use
SQLite. Maybe you have reason to choose MySQL as DBMS. For example, maybe you wish to search comet and
asteroid data external from Skychart, with other applications. Or you want to share one single database with many
computers. You need to have at least basic knowledge about MySQL to do your queries. Another warning: When you
decide to load the data from MPCORB without any limitation into your MySQL DBMS, it can take some hours. If you
use Windows XP, copy the file libmySQL.dll from the bin directory of your MySQL installation to the installation
directory of Skychart.
SQLite: an input area contains the path to SQLite DB. With Windows XP, it is stored in \My
documents\[user]\Local Settings\Skychart\database\. You can specify an alternate location.
MySQL: You need a MySQL server to connect to. A local server connection is proposed, which works fine with a
MySQL local server installation. You can specify an alternate connection with default parameters:
DB Name cdc
Host Name localhost
Userid root
Password [your mysql root passwd]
Port 3306 (standard MySQL port)
Asteroid Setting directs yous to Configuration Solar System Asteroid. (older SkyChart versions)
111
Comet Setting directs you to Configuration Solar System Comet. (older SkyChart versions)
Drop DataBase this button deletes all database content.
Create DataBase button launches the SQL define tables script.
Check lets you verify if the tables succesfully are created.
Directory group specifies the SkyChart installation path and personal (Your_Documents\Carte du Ciel\) data path.
You can specify alternate locations for a non standard installation. Help yourself with the directory icon at right of
the input area.
Server
Here you can set connection parameters to use Skychart as a server. You can verify the connection states in View
Server information
SkyChart accepts connections by checking Use TCP/IP Server.
SkyChart verifies the attendance of the client and closes the connection if the client is not active by checking
Client Connection Keep Alive.
Server IP interface define the network interface Skychart is listening on. The default 127.0.0.1 allow only for
local connection. If the client is remote, you need to set your interface IP address or 0.0.0.0 to listen on all the
interfaces.
SkyChart is listening on the port set in Server IP Port, if you change this, you must change client software
correspondingly.
Telescope
From the menu: Setup System Telescope
Before you can use SkyChart to work with your telescope, you need to do some basic settings here. First, select which
interface driver you will use. Depending on your choice, the content of the dialog box changes. You can choose from:
ASCOM
Use this on Windows only. With ASCOM you can drive most astronomical equipment like your mount and dome. If
you don't have the Ascom driver installed, you can download it from http://ascom-standards.org/ [http://ascom-
standards.org/]
Indi driver
Use this on Linux or Mac only. The Indi package [http://indi.sourceforge.net/index.php/Main_Page] is designed to use with
all sorts of astronomical devices. Many computer operated mounts and domes can be driven by Indi. You can
download [http://indi.sourceforge.net/index.php/Download_INDI] this driver if it didn't come with your Linux
distribution. When you want to use the Indi driver, make your specific settings in the dialog.
It may be difficult to know the port name if you have many adapter or if you use a USB-serial adapter. In this case
use the dmesg command to find this name.
In the following example you must indicate /dev/ttyS0 for the motherboard port or /dev/ttyUSB0 for the USB port.
112
serial8250: ttyS0 at I/O 0x3f8 (irq = 4) is a 16550A
usb 5-1: FTDI USB Serial Device converter now attached to ttyUSB0
LX200
This driver supports LX200, Autostar, Magellan I/II and other systems using the LX200 protocol. When you are using
Mel Bartels' stepper motor system
[http://www.bbastrodesigns.com/BBAstroDesigns.html#Computer_Operated_Telescopes] to drive your mount, you
can use this driver.
On the main bar, you will find the telescope group icons. After you made the proper basic settings for your
computer operated telescopes, you need to configure the your driver by a click on the icon to drive your telescope
in the right way.
You need the and icons from the main bar to synchronize your mount with an object on the chart or to slew it
to another object. See for more information about this the menu Telescope.
Encoder
You can use this with an encoder box using Tangent protocols like the Ouranos, AAM or NGC-MAX.
Manual Mount
When you use this, SkyChart asks you to give the settings for your specific mount. Choose your mount type from
Equatorial Mount or Alt/Az Mount. Next, you set how many full turns you must make on your knob to slew your
mount by one degree of arc. Usually, manual mounts are wormgear driven. Most common is a mount with 144
tooths on the worm wheel for both directions. When you know the number of tooths, calculation of the number of
turns per degree of arc, or per hour is easy:
Per degree: 144 / 360 = 0.4
Per hour: 144 / 24 = 6
Also you need the find out how to make the direction setttings for the knobs. Only when a counter-clockwise turn
of a knob causes an increase in the right ascension, azimuth, declination, or altitude, you need to check the
appropriate Reverse .. Direction. Otherwise, leave it unchecked. From now on, you can find instructions how to turn
the knobs of your mount to move from one object to another. To find these, first click the object on the chart to
which your telescope is pointed. Next, click on the object you want to observe. Now click on the label to retrieve the
information details. The last lines show you who to turn the knobs on your mount.
Language
Simply select the language from the combo box that you want SkyChart to use.
If your language isn't there, why not make your own GUI translation? It 's not hard, only takes a few hours. Have look
here [http://www.ap-i.net/skychart/en/translations#software_translation].
SAMP
113
Set the default options for the SAMP interface.
Try to auto-connect : Connect automatically to a running SAMP hub when the program start.
Receive coordinates : Allow the program to jump to coordinates received from other applications. For
example a click in Aladin.
Receive FITS images : Allow the program to receive an image from other applications. From Aladin use the
menu Interop / Broadcast selected image to
Receive VO table data : Allow the program to receive data table from other applications. From Aladin use the
menu Interop / Broadcast selected table to.
You can request a confirmation before to accept any data and keep the data you receive for offline use. The default
is to cleanup the data when the SAMP connection is closed.
It is also possible to send data from Skychart to the other applications.
To connect to a hub after the program is started, or to get the connection status, use the menu File -> SAMP.
To send coordinates use the right click menu SAMP send coordinates
You can send table data from the VO catalog setup.
To send a FITS image use the right click menu Image list, the Send image button.
114
ASCOM Telescope interface
From the menu: Telescope
This interface can be used with any telescope supported by the ASCOM Platform. It work only on Windows. Please
refer to http://ascom-standards.org [http://ascom-standards.org] to obtain the latest driver version and for more
information.
Then use Setup System Telescope to select the Ascom interface and then open the Control panel.
For the first time use you need to Select the driver to use and provide some configuration information depending
on the telescope you use.
The Advanced setting button open a window with some settings you normally not need to change.
At the moment this is use to force the equatorial system equinox when it is wrongly reported by a driver.
Then click the Connect button, the light must change to green and the telescope coordinates are displayed.
You can now set the geographical coordinates and time of the telescope using the values from your computer. But
this is normally not required as your telescope must be already aligned before you connect.
To free some space on the screen you can close the interface window by clicking the Hide button. Refer to the
main menu Telescope to learn how to show the telescope position on the chart or to use the Goto facility if
supported by your telescope.
Also if supported you can refine the local slewing precision by using Sync current object on a nearby star at any
time.
The configuration options are saved when you hide the window. Also save the default options in Skychart menu to
keep your interface choice.
115
INDI Telescope interface
From the menu: Telescope
The configuration of the telescope driver is done from the menu Setup -> General -> Telescope
Click the Connect button, the light must change to green and the telescope coordinates are displayed.
In case of connection problem you can look at the message at the bottom of the window.
To free some space on the screen you can close the interface window by clicking the Hide button. Refer to the
main menu Telescope to learn how to show the telescope position on the chart or to use the Goto facility if
supported by your telescope.
Also if supported you can refine the local slewing precision by using Sync current object on a nearby star at any
time.
116
LX200 Telescope interface
From the menu: Telescope
Telescope connection
This interface can be used with LX200, Autostar, Magellan I/II and other systems using the LX200 protocol.
Please refer to the manufacturer information to connect the telescope to the computer and power on the telescope.
Also perform now the initialization procedure for your telescope, this must be done before to connect to the
program.
Then use Setup General Telescope to select the LX200 interface and open the Control panel. The following
window is displayed :
For the first time use you need to provide some configuration information, see below.
Click the Connect button, the light must change to green and the telescope coordinates are displayed at the top
of the screen.
You can now close the interface window by clicking the Hide button. Refer to the main menu Telescope to learn
how to show the telescope position on the chart or to use the Goto facility.
Remember you can refine the local precision by using Sync current object on a nearby star at any time.
You can also use the virtual pad to move the telescope around, be careful the select the right model in the
configuration before to use this function.
If you use a LX200 with the high precision pointing mode the button to continue the slew is also here.
Interface configuration
Select the telescope model you use, if your model is not listed consult your documentation to find a compatible
model, if you find none select the LX200 model if slewing is supported or Magellan II if not.
The Refresh Rate is the amount of time (in millisecond) that elapse between two position query to the interface. Use
a smaller value for a smoother cursor movement if your telescope accept that and if your computer as enough
power. Use a larger value to use less computer resource or if your telescope as a limited output rate.
Select the precision used to transfer the data between the telescope and the program, this may help to solve some
communication problem. Select if you want to use the LX200 High Precision Pointing, this can be checked only after
117
you connect to the telescope.
You don't need to set the observatory coordinates as this is automatically done from the location defined in
Skychart.
In the case of problem with the interface you can trace the protocol to a file by checking Record protocol to a trace
file.
The last check box let you choice if you want this window always visible at the top of the other.
Communication port configuration
Select the serial port where the telescope is connected (COM1, on Windows; /dev/ttyS0 or /dev/ttyUSB0 on Linux;
/dev/tty.serial1 or /dev/tty.usbserial-xx on Mac).
Set other options (speed, data, parity and stop) according to the manufacturer informations. Generally LX200,
Autostar and Magelan II use 9600,8,N,1 but you may change to 1200, 8, N,1 and Timeout: 500ms for the Magelan I.
Change the timeout values only if you encounter communication problem and after identifying the problem with
the trace file. Do not set the timeout to a value greater than the refresh rate in the preceding screen.
Click the Save Setting button to keep your configuration for the next run. Also save the default options in Skychart
menu to keep your interface selection.
118
Encoder Telescope interface
From the menu: Telescope
Telescope connection
This interface can be used with an encoder box using Tangent protocols like the Ouranos , AAM or NGC-MAX. It uses
a floating two stars alignment method based on an article by Toshimi Taki
[http://www.geocities.jp/toshimi_taki/aim/aim.htm] in February 1989 S&T.
Please refer to the manufacturer information to connect the telescope to the computer and to power. Then use
Setup General Telescope to select the encoder interface and open the control panel. The following window is
displayed:
The first time you use this feature, you need to provide some configuration information.
Click the Connect button, the light must change to green and the encoder count is displayed at the top of the
screen.
Perform the following alignment procedure:
If you select 90 degree initialization:
1. Point the telescope vertically for an altaz mount or parallel to the polar axis for an equatorial mount. It is
important to understand that you must not point to the real zenith or pole but to the direction of your
mount axis. Use of a fixed graduated circle or a stop piece can be of great help; see also the discussion
about the Z3 parameter below.
2. Click the Init 90 button.
If you select 0 degree initialization:
1. Point the telescope horizontally for an altaz mount or perpendicular to the polar axis for an equatorial
mount. The above note also applies in this case.
2. Click the Init 0 button.
Point the telescope to a star, use a reticle eyepiece and enough power to precisely center the star.
Click the star on the chart.
Select Sync current object from the Telescope menu or the right mouse button menu.
Repeat the procedure for a second star. Be sure to choose a star with enough coordinates difference on each
axis.
The position of the telescope is now displayed using equatorial and azimuthal coordinates.
You can now close the interface window by clicking the Hide button.
Refer to the main menu Telescope to learn how to display the telescope position on the chart.
Remember you can refine the local precision by using Sync current object on a nearby star at any time. You are not
limited in the number of initialization stars you choose.
The couple of stars used for the part of the sky the telescope is actually pointed at are marked by a '*'.
The Clear button deletes all the stars in the initialization list and returns the interface to the uninitialized mode.
A right mouse click on the list allows the deletion of one star from the list.
If your interface returns status information, this is indicated just below the coordinates.
Main causes of errors
119
Sometimes the position shown on the chart is not the one you observe in the telescope. There are many causes of
possible error - here is a short list:
Configuration error:
Number of encoder steps incorrectly set, principally if you gear the encoder. Use a full mount rotation
with a fixed remote reference to count the exact number.
Mount fabrication error not set.
Mismatch between azimuthal and equatorial mount.
The precision for two star alignment is dependent on a precise first direction initialization, use the Z3
parameter to correct a systematic error. There is, however, no need for a precise polar alignment or mount
leveling.
Unadapted reference stars, the first two alignment stars must have enough difference along the two axes and
be far enough in the sky.
Also avoid selecting an alignment star near the direction of the polar axis; Polaris is good for an azimuthal
mount but not for an equatorial mount.
Missing encoder count in the interface box, this may occur if you move the mount too rapidly or if the battery is
low.
Misidentification of a reference star.
Interface configuration
Select the encoder type you use. If your model is not listed consult your documentation to find a compatible model,
if you find none select the generic Tangent model.
Set the encoder count for a full rotation for both axes.
The read interval is the amount of time that elapses between two position queries to the interface box. Use a
smaller value for a smoother cursor movement if your box accepts that and if your computer as enough power. Use a
larger value to use less computer resource or if your interface box has a limited output rate.
Check the mount type (equatorial or Alt-Az) you use and if you prefer to do the first initialization vertically or
horizontally.
The mount fabrication error angle Z1, Z2, Z3 in degrees are the ones defined in Taki article:
Z1 is the amount by which the elevation axis is offset from the perpendicular to the horizontal axis.
Z2 is the pointing error of the telescope optical axis in the same plane.
Z3 can be considered a correction to the zero setting of the elevation circle.
Measuring Z1 and Z2 can be a difficult task, but Z3 can be of great value in initializing the mount.
For example, if your Dobson mount as a security stop 5 degrees above the horizon to avoid flipping the primary
mirror. You can set Z3=5 and check the initialization at 0 degrees. To initialize the mount simply point the telescope
tube horizontally to the security stop and click the Init 0 button, that's all.
You can do the same if the stop is 15 degrees after the zenith but in this case use the Init 90 button.
You don't need to set the observatory coordinates as this is automatically done from the location defined in
Skychart.
120
If there is a problem with the interface you can trace the protocol to a file by checking Record protocol to a trace
file.
The last check box lets you choose if you want this window always visible at the top of the other.
Communication port configuration
Select the serial port where the telescope is connected (COM1, on Windows; /dev/ttyS0 or /dev/ttyUSB0 on Linux;
/dev/tty.serial1 or /dev/tty.usbserial-xx on Mac).
Set other options (speed, data, parity and stop) according to the manufacturer's information.
Change the timeout values only if you encounter communication problems and after identifying the problem with
the trace file. Do not set the timeout to a value greater than the refresh rate in the preceding screen.
Click the Save Setting button to keep your configuration for the next run.
Also save the default options in Skychart menu to keep your interface choice.
121
Internet
Proxy
From the menu: Setup Internet Proxy
HTTP Proxy
If you are connected to Internet through a proxy, SkyCharts needs its parameters to work.
The parameters are:
Proxy host IP address or hostname of the proxy.
Port port number used to communicate with the proxy.
User Name Name used to connect to proxy.
Password password used to connect to proxy.
The default is not to use a proxy. If you don't need a proxy, then you don't need those parameters.
FTP is used by SkyChart to download the larges files from MPC, an anonymous connection is required. If you
are nice, you put your email address as a password here. Anyhow, it usually will work with anything that
contains an @ in the password.
You can skip to push the download button every time you want to retrieve data from online resources. To do so, you
need to uncheck the checkbox Ask confirmation before any Internet connection at the bottom of this tab.
Orbital Elements
From the menu: Setup Internet Orbital Elements
Here the MPC URLs are specified that SkyChart can use to download the orbital elements of comets and asteroids.
Comets
122
The upper input area contains the URLs for comets, you can choose the site and protocol to download from by a click
on one of the four buttons:
MPC Ftp comet data from cfa-ftp.harvard.edu [ftp://cfa-ftp.harvard.edu/pub/MPCORB/COMET.DAT] by the
FTP protocol
MPC Http same as above, only HTTP protocol [http://cfa-
www.harvard.edu/iau/Ephemerides/Comets/Soft00Cmt.txt]
Default sets the URL to the same as MPC HTTP.
Asteroids
The lower input area shows the MCP URLs that are used for asteroids, you can choose the source for the orbital
elements by clicking one of the six buttons:
MPCORB > 70MB! for full file (more than 300.000 asteroids, FTP protocol mandatory)
First 5000 for a choice of 5000 asteroids (file downloaded from CdC Site)
Bright + NEO + TNO For three MPC lists of asteroids (bright, unusual and distant)
Default is same as First 5000 + NEO + TNO.
astro.cz > 70B! A MPC-mirror situated in the Czech Republic. 300.000 asteroids, by HTTP
First 5000 + NEO + TNO 5000 asteroids + the unusual and distant
Online DSS pictures
From the menu: Setup Internet Online DSS
Here the DSS URLs are specified that you can use to download FITS formatted pictures. Each row in the list has a
name and a URL. The name is used as a short identifier for the long URL. The URLs describe where and exactly how
to download the pictures from. (see for example the DSS Site [http://archive.eso.org/cms/catalogs-dss] for details).
The names are used to select the source of your pictures, make your selection by a click on the icon in object tool
bar, or by clicking Chart Get DSS Image.
When you are an experienced user and you know pretty well what to do, you can add more rows with this dialog box.
You will not break anything if the syntax is wrong, the worst that can happen is that the program will not be able to
retrieve a picture by a faulty URL.
First you need to find out the syntax and the type of parameters that the website can handle. When you know this,
you need to fill the variables for the parameters with the values that automatically will be delivered by Cartes du
Ciel-Skychart.
Now, just click an empty line, enter a short name at the left. At the right, enter the complete URL with the proper
variables from Cartes du Ciel-Skychart on the right places.
The next list gives you an overview of the variables that Cartes du Ciel-Skychart uses to generate the query URLs.
SkyChart
variable
meaning
$RAH Center coordinates, Right Ascension Hours
$RAM Center coordinates, Right Ascension Minutes
$RAS Center coordinates, Right Ascension Seconds
123
$DED Center coordinates, Declination Degrees, North of celestial equator is prefixed with +, south
prefixed by -
$DEM Center coordinates, Declination Minutes
$DES Center coordinates, Declination Seconds
$RAF Center coordinates, Right Ascension, in decimal degrees of arc
$DEF Center coordinates, Declination, decimal degrees. North of celestial equator is represented
without a sign, south prefixed by -
$XSZ FOV in X direction, decimal minutes of arc, precision 3 digits
$YSZ FOV in Y direction, decimal minutes of arc, precision 3 digits
$FOVX FOV in X direction, decimal degrees of arc, precision 6 digits
$FOVY FOV in Y direction, decimal degrees of arc, precision 6 digits
$PIXX Pixels in X direction
$PIXY Pixels in Y direction
To read about the URL-format in queries, read the ASU document [http://cdsweb.u-strasbg.fr/doc/asu.html].
To read more about how to download a picture from DSS, click here.
To read more about the display of these images, click here.
To read more about the configuration of the usage of DSS, click here.
124
Labels
The selection of the labels to be shown
You can configure the automatic display of labels in SkyChart by Setup Display Labels.
You also can set the font type, the font size, color, and which kind of objects to label.
For stars and constellations you can set the type of content to fill the labels.
The modification of labels
You have to set the Edit label mode to on with the icon. Also, make sure that the display of labels
on the chart is enabled by checking that the icon is pressed. Then, if you right-click on a label, a pop-up window
will be diplayed with these entries:
Move label changes the mouse cursor to become a cross, by moving the mouse you can drag the label over the
chart until you do a left mouse click in the chart.
Edit label a window pops up which enables you to enter a new text as the label.
Default label restores the label to its original content and its place.
Hide label as it says.
Reset All Labels undo all label modifications.
If you want to read more about the pop-up windows from the chart, click here.
To read more about the automatic display of labels, read this.
Add user labels
To add a label, first you need to provoke a pop-up window by a right-click on an object or anywhere on the chart. (If
you want more information about the pop-up window, see Pop-up windows.)
In this pop-up window, click on the line New Label. Now a
dialog box will open with the next items:
Label is an input area where you can enter the displayed text of the label.
Type is a combo-box where you can choose from which type the labeled object is.
Alignment is a radio-button group to position the label near the object.
125
Advanced Search
From the menu: Edit Advanced Search, or from the icon on the Search group of the main bar.
First, select the appropriate object type by a click of one of the radio buttons. Then enter its ID in the bottom entry
area.
The buttons can help you to enter the catalog - and the object id at the right hand side of this area. When the object
is found, the chart will be shifted to display the object in the centre.
If you do not get a result, it may be because SkyChart could not find the object in the configured catalogs. Click
here to read more about configuring catalogs, or click here to read about the installation of extra catalogs.
126
Position and Field of Vision
From the menu View Position You can also open this window by clicking on icon in the main tool bar.
Position
This provides a quick and easy way to read or set the coordinates of the center of the chart. Coordinates can be
equatorial or azimuthal. The conversion is done automatically.
You also can read the equinox setting of the equatorial coordinate system that your chart uses. If you want to
change this, you can specify the equinox (and epoch) for your chart by the tab Chart, Coordinates from the menu by
setup Chart, Coordinates, in the type of coordinates part.
You can also change the position in a less controlled way, see for that the directions and displacements shortcuts.
Field of Vision (FOV)
In the lower part of the position dialog box you can set a very precise FOV (precision: second) and a rotation
(precision: degree) for the chart. Simply fill the size of your FOV or the rotation in.
Other ways to change the field of vision: You can change the FOV in an easier -but less precise- way by the zoom
group buttons from the main bar. Or by the buttons from the The Field of Vision group. Or with the shortcuts.
127
Observing List
This is a simple observing list capability that let your prepare in advance a list of object to observe.
You can filter the visible objects using a few criteria, sort the list on any column, advance to the next or previous
object.
You can start with an empty list and add the object from the chart right click menu.
Or create an initial file with a title line followed by the object name on every next lines, like this Messier list
[http://www.ap-i.net/pub/skychart/catalogues/messier.txt] example. Many planning software let you output such a file.
The coordinates are added when the file is first loaded.
Don't forget to Save the file after you make some change.
The Clear button allow to start a new empty file with the default name.
The Update coordinate button refresh the coordinates from the Skychart catalogs.
The object from the list can get a special label to distinguish them, check Mark objects on the chart for that.
The other checkbox Always show the objects from the list is to be use in special case when the objects are very faint
and you want to show them on large scale chart. Beware this option can severely degrade the performance.
The RA and DEC column are the object coordinates as read from the catalogs. Both are show in degree units.
You can enter a free text in the Description column. For example the time of observation during your Messier
marathon.
The Start and End Time are computed based on the filter selection.
You can make a selection based on the transit time.
In this case indicate the side of the meridian (important to avoid a meridian flip with a German equatorial mount), or
both, and the time limit or hour angle from the meridian.
Then select if you want to filter the list with all the object that will get through this criterion during the night, this is
useful for planning.
Or filter only the object that fill the criterion right now, useful when you are in an observing session.
You can also make the selection based on the object minimal altitude, or maximal airmass.
128
In this case select the maximal airmass your observation can afford or select Horizon if a simple detection near the
horizon is acceptable. Then select if you want to filter the list with all the object that will get through this criterion
during the night, this is useful for planning.
Or filter only the object that fill the criterion right now, useful when you are in an observing session.
Sort the list by End time to know the objects you need to observe in priority. Note that the time scale start from
noon to ensure the list continuity during the night.
Click on the row number column to center the object on the chart.
A right click on a row present a menu with the following options:
View on chart
Update coordinates
Delete
Click the Save button to save the content of the observing list.
To save the selection and other options save the main program configuration from the menu Setup Save
configuration now.
It is possible to automate the Observing list by using the Server Commands. An example script that point the
telescope to each visible object in sequence is available here:
http://sourceforge.net/p/skychart/code/HEAD/tree/trunk/skychart/sample_client/python/
[http://sourceforge.net/p/skychart/code/HEAD/tree/trunk/skychart/sample_client/python/]
129
Virtual Observatory SAMP interface
SAMP [http://www.ivoa.net/samp/] is a messaging protocol, part of the Virtual Observatory, that enables astronomy
software tools to interoperate and communicate. Skychart can connect to this other tools
[http://wiki.ivoa.net/twiki/bin/view/IVOA/SampSoftware] and send or receive coordinates position, FITS images and VO tables
or selections.
Very useful tools to use with Skychart are Topcat [http://www.star.bris.ac.uk/~mbt/topcat/] and Aladin [http://aladin.u-
strasbg.fr/aladin.gml].
Skychart do not include a hub, so you need to connect to another software that include this piece.
Initialization
To start to use SAMP with Skychart you can configure some options from the menu Setup -> General -> SAMP. This
include how to connect to the hub, which function request to accept, and how to keep the data after the program is
closed.
If you select to not connect automatically, or if the hub is not running when you start Skychart, you need to connect
from the menu File -> SAMP.
From the same menu you can get the connection status and the list of clients.
Messages Transmitted
For all this function you have the choice to broadcast the message to every client or to select a single destination
client from a list.
Coordinates
To send coordinates use the right click menu SAMP send coordinates.
Table data
You can send a VO table data you get in Skychart from the VO catalog setup. Only VOtable format is supported.
Table selection
When you left click on the chart on an object that is part of a shared VO table the selected object is send as a
selection. This is limited to single row selection.
Image
To send a FITS image use the chart right click menu Image list, the Send image button.
Messages Received
Remember you can configure which message you want to receive and if you want a confirmation message before to
take the action.
Also configure how you want to retain the data when the program is closed. This allow to make a complex data
selection using Topcat for example and take the data offline for use with Skychart at the telescope.
Coordinates
Center the chart on the received coordinates and search for an object at this location.
If an object is found you can use all the function available in this case: show detailed information, slew the telescope,
Table data
130
Add the table to the VO catalog list and display the objects on the chart. Only VOtable format is supported.
You can change the symbol, the color or the column selection with the Update button below the list.
Table selection
Mark the selected objects in green on the chart.
Image
Display the image and center the chart the same way as with a DSS image download. Only FITS format is supported.
Example
We want to display on the chart the super-giant stars in the Hyades area using the XHIP catalog as the source of
data. If you already know how to work with Topcat you can skip to the last three steps.
We use Topcat to get the data. So launch Topcat and Skychart, connect Skychart to the hub.
On Skychart make a chart centered on the Hyades with a FOV of 20.
On Topcat click the menu VO Vizier catalog service. Object name: hyades, click Resolve, enter 10 for the radius
(degrees).
For Output columns select all.
For Catalog selection, click By keyword, for Keyword enter XHIP, click Search catalogues, select V/137D on the
list. Click OK.
Send the table data to Skychart: Select the main table V_137D_XHIP in Topcat, open the menu Interop Send table
to .. skychart.
Create the HertzsprungRussell diagram in Topcat: open the menu Graphics Plot, select Table=V_137D_XHIP, X
Axis=B-V, YAxis=VMag (not Vmag!), click Flip on Y Axis.
Make a subset with a selection of the red giants branch.
From the graphic menu Subset Draw subset region, then select the super-giant branch with the mouse.
131
Click the menu Subset Finish drawing region. Give a name to your subset: super-giant, select skychart and
click Transmit Subset.
This mark in green all the super-giant on the chart, with the other XHIP stars in red.
Click on Aldebaran in Skychart, this send a single row selection to Topcat. It highlight the Aldebaran position in the
HR plot and in the table browser.
After you get this basic example working you can explore all the powerful function that Topcat can offer to produce
the ideal catalog for the data you need. Start by the other options in the VO menu and also try the Joins menu to
merge the data from many original tables.
132
CATGEN
From the menu: Setup Catalog, then in the dialog, click the CatGen button on the right.
You can download thousands of Catalog text files with data of any kind of celestial objects from the CDS
[http://cdsweb.u-strasbg.fr/cats/Cats.htx] or ADC [http://adc.gsfc.nasa.gov/] web site, and other sources. Each one
contains the information about a few tens to a many millions of objects.
The objective of this program tool is to convert an ASCII catalog text file to a file that SkyCharts can use efficiently.
Due to the large amount of available data, it will be impossible to make a choice that will fit all your needs. When you
have a specific interest, you can use CatGen to build your own data set from the original professional catalog data.
You also can use any new catalog without delay, as soon as it is published.
For a good performance of your newly built catalog in SkyCharts, you can use CatGen to convert the original text
based catalog to a catalog in an organized binary format.
Generally, a catalog is a simple formatted text file. In such a catalog, every single line (a record) contains all the
data for one individual object. The data of each line consists of separate pieces (fields) of information. These contain
the identifier of the object in the catalog, and also determine the properties of this object. The content of every
separate piece of data for every line is simply defined by a column position and a length. For example, consider this:
1 BD+44 4550 3 36042 46 000001.1+444022000509.9+451345114.44
2 BD-01 4525 6128569 235956.2-010330000503.8-003011 98.33
3 33 PscBD-06 6357 281285721002I Var? 000013.0-061601000520.1-054227 93.75
4 86 PegBD+12 5063 87 917012004 000033.8+125023000542.0+132346106.19
At certain fixed positions, there is a fixed type of information. Usually a companion file (Readme) describes the file
format with all the necessary details. Detailed information about this file is here [http://vizier.u-
strasbg.fr/doc/catstd.htx] .
Byte-by-byte Description of file: catalog.dat
--------------------------------------------------------------------------------
Bytes Format Units Label Explanations
--------------------------------------------------------------------------------
1- 4 I4 --- HR [1/9110]+ Harvard Revised Number = Bright Star Number
5- 14 A10 --- Name Name, generally Bayer and/or Flamsteed name
15- 25 A11 --- DM Durchmusterung Identification (zone in bytes 17-19)
26- 31 I6 --- HD [1/225300]? Henry Draper Catalog Number
It is important to be familiar with the format of the text based catalog before you try to convert it with CatGen.
There are lots of details to pay attention at: units, value ranges (between square brackets), number formats,
identifiers, coordinate formats and epochs. A question mark in the Explanations indicate that this data is not always
present, look at the data file itself to have an idea of it's frequency. Also be sure to read the notes, when available. A
file editor that can handle large files (like Notepad++ [http://notepad-plus-plus.org/]) is very useful at this step.
If the data only is available in another format, it is generally easy to write a simple program to extract and format
them. A scripting language like Perl can be very useful for that. To handle the CSV files you can use the very good
CSVed [http://home.hccnet.nl/s.j.francke/csved/csvedsetup.exe], or Calc included with OpenOffice
[http://www.openoffice.org/].
You have to select which data to include in your catalog version. For each catalog type, there is a minimal quantity
of information that is required to draw the object on the chart. But you can choose to add a number of the other
fields with information to display, when you click on such an object.
Remember, the more information you add to the catalog, the more file space will be used on your computer hard
disk. It's not allways a good idea to add all the available information, take some time to know what you really need.
You can also choose to build two catalog versions, one complete for the desktop computer, and one compact with
minimal information for the laptop with limited disk space.
CATGEN Structure
CATGEN has four steps, each on one page:
Page 1 Select the input file, name your catalog, and set the catalog type
Page 2 Set the general parameters according to the catalog type
Page 3 Define the fields to read from the input file to get them included in your catalog
Page 4 Set the output options for your catalog and build it
At each step, you can save your project in a .prj file. This contains all the settings you made in CatGen that
determine how you want to convert the input file to your catalog. So, you can interrupt building the catalog and
continue it later on after loading your .prj file.
The two buttons at bottom of every page in CatGen manage this facility:
Save Project allows you to create (if it didn't already exist) the xxx.prj file (xxx = catalog short name).
Load project restores the .prj file of your choice.
133
Page 1
In the first page you need to indicate the Catalog type in your catalog, this activates some specific options in the
next pages.
The Catalog short name is used to identify the catalog. The shortname will be prefixed to the object name in the
charts. It must be one to four character long.
The Catalog long name is the catalog full identifier.
Click the Open button to select the catalog text file. The large catalogs are often split in many smaller files, in such
a case select all the files at the same time, the file order doesn't matter.
Choose Output Catalog Type. With SkyChart V3, you can choose text file for small catalogs. In this case no data is
written out but just a file descriptor that let the program to access your original text file. This way a change to the
file is reported to the chart without having to run Catgen again.
If you select Text file catalog you also have the option to specify an Update URL that point to the latest version
of the file on the Internet. This way you can get the last version by a single click in the catalog setup.
Click the Next button to go to the second page.
Page 2
Select the input format of the coordinates:
RA options Hour, minutes, seconds or decimal Hour or Degrees, minutes, seconds or decimal degrees.
DEC options Degrees, minutes, seconds or decimal degrees or South Polar Distance.
Coordinates Equinox is the epoch of the coordinates related to the precession. Use 2000 for ICRS
[http://aa.usno.navy.mil/faq/docs/ICRS_doc.php].
Position Epoch is the default epoch position for the proper motion, this date can be changed for each object later in
the data file.
134
Maximum magnitude is the magnitude of the faintest object in this catalog. This is particularly important for the
stars catalog to properly set the magnitude scale on the chart.
The second part depends on the catalog type. For stars it is empty. The picture at the right hand side shows Default
Outline parameters options:
Drawing type (used to connect points in the list) :
Line: straight lines
Spline: spline curves
Surface: fill surface with line color
Closed contour force a closing line between the last point and the first one.
Line width as it says (in pixels)
Color of the line or surface (click on to change it)
Edit line operation (see below) set character strings that will be recognized for drawing operations (comma
separated values). Click return when ready.
Edit color (see below) set character strings that will be recognized for lines color (comma separated values).
Click return when ready.
Nebulae Options
Dimension and Units default dimensions (in case of empty fields: no data) and unit.
Logaritmic scale check this box if the field used for size is a flux, i.e. for a radio source catalog.
Edit Object Type set character strings that will be recognized to set the object type (comma separated
values). Click return when ready.
Edit Units set character strings that will be recognized to set the unit size (comma separated values). Click
return when ready.
Click the Next button to go to the third page.
Page 3
135
This page enables you to map the data from the input file to your catalog file. The list shows different fields,
depending from the catalog type you chose in the first page.
Select each field you want to include in you catalog and define the position in the sample record.
Required fields are enclosed between square brackets [], required units are between brackets ().
Indicate in Label the label you want to show for this field. First Char and Length describe the position of the field
for each line in the input file. You can type the value here (obtained from the catalog Readme file) or mark the data
in the sample record with the mouse. When you use your mouse, be sure the field length you mark will be long
enough to contain the longest string of field information in the catalog file.
Field list for each catalog type:
Required fields:
Stars Variable Stars Double Stars Nebulae Nebulae Outlines
RA RA RA RA RA
DEC DEC DEC DEC DEC
Magnitude (V) Magn. comp. 1 Line operation
Separation
Fields used to draw the charts:
Stars Variable Stars Double Stars Nebulae Nebulae Outlines
Catalog ID Catalog ID Catalog ID Catalog ID Catalog ID
B-V Magnitude Max. Position angle Nebula type Line width
Proper motion RA Magnitude Min. Magnitude Line color
Proper motion DEC Magnitude code Surface brightness Drawing type
Position Epoch Largest dimension
Magnitude B Smallest dimension
Dimension unit
Position angle
Fields for information only:
Stars Variable Stars Double Stars Nebulae Nebulae Outlines
Magnitude R Period Magn. comp. 2 Radial velocity Comment
Spectral class Variable type Epoch Morphological class String..
Parallax Maxima Epoch Component name Comment Numeric..
Comment Rise Time Spectral class comp. 1 String..
String.. Spectral class Spectral class comp. 2 Numeric..
Numeric.. Comment Comment
String.. String..
Numeric.. Numeric..
At the bottom of the list you find ten strings and numeric values you can use freely for any data.
136
If you check Use this field name as an Alternate name the string value can be used as an alternate name for the
object. This name is used in the case the main name (Catalog Id) is missing or it can be added to the index file of the
catalog.
The Advanced button enables you to compute a linear transformation of the catalog data. It is active only for
numeric values.
A use can be to obtain the object coordinates when these aren't directly available from the catalog.
If the catalog gives the object position in millimeters in the plate from the galaxy center (i.e. ra: 0h42m42.00s
dec:+4116'00.0) and you know the top of the plate is at North and the plate scale is 2 seconds per millimeter.
The approximate (without plate correction) coordinates in degrees are:
DEC = 41.26667 + Xmm * (2/3600)
RA = 10.67500 - Ymm * (2/3600/cos(DEC))
Select Decimal degree for both RA and DEC, indicate the position in millimeters and set the Advanced value to:
for RA : -0.00073837 and 10.67500
for DEC : 0.00055555 and 41.26667
If the data requires some more complexe transformations you must do the transformations before running Catgen.
A Perl script can solve almost any case.
Click the Next button to go to the fourth page.
Page 4
In the last page you set the options for the generated catalog.
Set the number of files as recommended depending the number of objects in the catalog, this is very important to
obtain good performance.
Check the create a search index file box if you want to create a search index to search objects in this catalog by
their names.
Check the Add the alternate names to the index box if you want the fields you defined as alternate names to be
included in the index.
Check the Prefix the alternate names with their label box if you want to prefix the alternate names with the
label you set for the corresponding field. I.e. if a column of the input file list the UGC catalog number, you can set
the index value to UGC7442 instead of 7442, which can be confusing.
Choose an Output directory to save the catalog files. It is a good habit to use a separate directory for each catalog.
Ususally these directories are subdirectories of [SkyCharts installation directory]/cat/
Check the Append to an existing catalog box if you want to append the data to an existing catalog of the same
name in the same directory.
This is useful to create a single catalog from various sources. In this case the catalog structure must be exactly the
same as the existing catalog, otherwise the data is lost, please make a backup before to try this option.
Now you're this far, save your job definition with the Save Project button, to enable the possibility of easy changes.
Now you can press the Build Catalog button!
137
Now you can press the Build Catalog button!
A progress box shows you the current operation. You can interrupt the process by pressing the Abort button. In such
a case the catalog will not be usable.
After the build is complete, the progress box is closed. You can exit the program with the Close button.
In case a catalog file record doesn't contain a valid numeric value for a field, this object will not be included in the
catalog. Those cases find their way to a file called reject.txt.
It's a good idea first to test your definitions with a limited number of records to avoid a file consisting of millions of
rejected lines! You can find a Windows equivalent of the Unix commands head, tail and grep in a package here
[http://sourceforge.net/project/showfiles.php?group_id=9328&package_id=9393] that will help you to extract a few
lines from a large file.
If all worked well, you are now ready to use the catalog. Refer to SkyChart documentation [http://www.ap-
i.net/skychart/en/documentation/catalog#catalog] to activate the catalog.
Notes for Linux and Mac users
Please read carefully if you plan to make a big catalog with 9537 files.
As it read lines from the input files Catgen need to randomly write the data to the 9537 output files, depending of
the star coordinates. So the 9537 files need to be open at the same time.
As Linux and Mac OS are multi-user operating system there is safe-guard to avoid one user to eat all of the system
resource. For a standard Linux installation for example the maximum number of file a user can open at the same
time is limited to 1024.
To increase this limit you first need to change the system limit in the file limits.conf :
sudo vi /etc/security/limits.conf
add this two lines at the end of the file:
* soft nofile 1024
* hard nofile 32768
I recommend you keep the default value of 1024, this can be a good protection again a runaway process.
Save the file, and logout from the system as this file only apply at next login.
Then open a terminal window and type :
ulimit -S -n 20000
and from the same terminal type :
skychart
This is very important as the limit change is only for the current instance of the shell, not system width.
138
Add elements manually
From the menu: Settings Solar Sytem Comet Add
or
From the menu: Settings Solar Sytem Asteroid Add
It can be helpful to add manually elements to your existing list of comets or asteroids. You also can display one
asteroid amidst the stars by deleting the position data of the other asteroids and entering the element data for
your single asteroid.
Warning
Elements are used to define conical section orbits like ellipses of asteroids and ellipses and parabolas of comets. The
resulting calculated positions are only useful for objects that are not close to planets. In the case of Near Aarth
Objects (NEOs) that are close to the Earth, the calculated postions based on the elements are totally useless. If you
want to display the postion or path of a NEO with Cartes du Ciel, you can do this based on a list of calculated postions
and adding this list to your catalogs. Here you find instructions on how to do that.
Requesting elements
You can request elements from NASA JPL Horizons. Open this link in a new window:
http://ssd.jpl.nasa.gov/horizons.cgi [http://ssd.jpl.nasa.gov/horizons.cgi]
Copy the settings below, of course with your adjustments. Select for Ephemeris Type Orbital Elements. Choose for
Target Body your demanded object. You need to set Center as @sun. Set at Time Span the time range for which you
want to retrieve the elements.
Ephemeris Type [change] : ELEMENTS
Target Body [change] : Asteroid 5610 Balster (2041 T-3)
Center [change] : Sun (body center) [500@10]
Time Span [change] : Start=2014-08-09, Stop=2014-08-10, Step=1 d
Table Settings [change] : defaults
Display/Output [change] : default (formatted HTML)
Entering the data
Data from the Object Data page
Enter a clear designition of the object. In this example I choose Asteroid 5610 Balster (2041 T-3).
In the part Physical Parameters you find the value H= ... Copy this as H absolute magnitude.
Copy the value G= .. as G Slope parameter.
The Results data
Further, in the Results part we find more data to enter. The results list shows data in mathematical notation.
Cartes du Ciel can process this data both in this form as in decimal notation.
$$SOE
2456878.500000000 = A.D. 2014-Aug-09 00:00:00.0000 (CT)
EC= 4.410631654154605E-02 QR= 2.680223611595490E+00 IN= 3.348991791769490E+00
OM= 2.437396671671045E+02 W = 3.329253281089416E+02 Tp= 2456381.044945736416
N = 2.099239155691789E-01 MA= 1.044277128106851E+02 TA= 1.092504742118517E+02
A = 2.803893003977550E+00 AD= 2.927562396359610E+00 PR= 1.714907036789549E+03
2456879.500000000 = A.D. 2014-Aug-10 00:00:00.0000 (CT)
EC= 4.410698013669621E-02 QR= 2.680219915877766E+00 IN= 3.348991402148423E+00
OM= 2.437396179792080E+02 W = 3.329246715210186E+02 Tp= 2456381.042354188394
N = 2.099241311623329E-01 MA= 1.046382882182052E+02 TA= 1.094556083560238E+02
A = 2.803891084235605E+00 AD= 2.927562252593444E+00 PR= 1.714905275571270E+03
$$EOE
Take note of the abbreviations and copy the corresponding data:
1. 2456338.500000000 as value for Epoche (JD) (on top, directly under $$EOE)
2. MA: 1.044277128106851E+02 as value for Mean anomaly
3. W: 3.329253281089416E+02 as value for Argument of perihelion
4. OM: 2.437396671671045E+02 as value for Longitude of ascending node
5. IN: 3.348991791769490E+00 as value for Inclination
139
6. EC: 4.410631654154605E-02 as value for Excentricity
7. A: 2.803893003977550E+00 as value for Semimajor axis
At Reference enter the reference to the source of which you retrieved your data. In this example Horizons.
At name you enter the name that will show up in the label. To discriminate between previously calculated positon
data it may be useful to enter your object name extended with some sort of extra information.
Click at the button Add. If you entered all data in a format that CdC can process, you will recieve an OK!.
Now, do a new prepare monthly data, compute the postitions according these instructions.
140
Display of NEOs
It is possible to display Near Earth Objects (NEOs) in Skychart after meticulous calculation of their positions on the
sky. To do these calculations, we need our position on Earth and the time for moment of display. We can obtain the
results of these calculations from the Minor Planet Center [http://www.minorplanetcenter.net/iau/MPEph/MPEph.html] or
from Horizons website from NASA JPL [http://ssd.jpl.nasa.gov/horizons.cgi]. After that, we can copy the data in a ASCII text
file and use CatGen to compile a catalogue.
We can not use the orbital elements to do a trustworthy track display of a NEO flyby!
It is strongly advised to do a latest calculation and compilation of the catalog short before observing. The
track of the NEO is likely to be different from the earlier predictions!
Why we're not using orbital elements now
Usually Skychart is very well capable to create reliable charts with comets and asteroids based on orbital elements.
Because of the usual large distances, the perturbations caused by the gravity field of the Earth or other planets are
only very small influences on the track of the solar system objects. In case of a flyby situation, the gravity of the
Earth is one significant perturbator extra, it has a large influence on the trajectory.
Orbital elements are mathematical data to determine conical section orbits (ellipses, parabola's) of solar system
objects moving around the Sun. The orbital elements are calculated based on two bodies, the object itself and the
Sun. Of course, there are the perturbations by the planets, but distances are very large, so influences are little. This
is why we -under normal conditions- can use orbital elements to make reliable predictions for some time.
In case of NEOs, these normal conditions are not the case. To make predicitons about time and position, we need to
do calculations based on three bodies: The object itself, the Sun and the Earth. Under the extra influence of Earths
gravity, the track of the object does not follow its former conical section orbit anymore. Because orbital elements
describe only conical sections, these aren't helpful in case of NEOs. If you would hold on to use orbital elements
during a flyby event, you wil notice great changes of the orbital element data over short periods of time. Only after
the object has moved far enough from Earth's influence you can rely on the orbital elements again.
Download of the CatGen project-files
You can use ephemerides calculations from both the Minor Planet Center (MPC) and the NASA JPL Horizons, or you
can choose one of them. Skychart is capable to display catalogues of both sources in one single chart.
For our convenience, I compiled a zip file containing:
MPC.prj The CatGen project file for the efemerides-format of MPC
Horizons.prj The CatGen project file for the efemerides-format of NASA JPL Horizons
mpc.txt Raw ASCII-text file as an example, containing efemerides from MPC
horizons.txt Raw ASCII-text file as an example, containing efemerides from Horizons
mpc.hdr Example-catalogue header, ready for usage at 2013-02-15, generated with CatGen, based at
MPC data.
horizons.hdr Example-catalogue header, ready for usage at 2013-02-15, generated with CatGen, based at
Horizons data.
mpc.info2 Example-catalogue data, ready for usage at 2013-02-15, generated with CatGen, based at MPC
data.
horizons.info2 Example-catalogue data, ready for usage at 2013-02-15, generated with CatGen, based at
Horizons data.
README.txt Short description of the purpose of these files.
First of all, download this zip file [http://www.centaurus-a.nl/home/files/ephemerides.zip] and save it in the directory where
you want to store your catalogues. With windows, the standard catalogue directory is C:\Program Files\Ciel\cat, with
Linux that is /usr/share/apps/ciel. Unzip the file in your catalogue directory. After that, you will find a new directory
named ephemerides. It will contain the above-mentioned files.
Retrieval of Minor Planet Center data
Open the source of the MPC data by this link [http://www.minorplanetcenter.net/iau/MPEph/MPEph.html] in a new Window.
Select the radio button Return Ephemerides, in case it wasn't selected. Enter the object identification(s) in the
rectangular window for which you want generate the catalogue, for example 2012 DA14.
Select of enter at the same page also:
The wished start date for the calculations, in Universal Time. Several formats are allowed, for example
2013 02 15 194600 is 07:46:00 PM UT (h:m:s) at february 15th 2013
2013/02/15.75 is february 15th 2013 at 6:00 PM UT.
The number of positions that you demand to be calculated (number of dates to output).
Optional: enter a number in the text box (Ephemeris interval) if you want to an interval for the number of time
units. You will select this time unit next at Ephemeris units.
Your wished time unit (Ephemeris units) in days, hours, minutes or seconds.
In decimal notation: (longitude), the (latitude) and the (altitude) above sea level in meters of the site of your
observations.
Keep selected: full sexagesimal, total motion and direction, /min.
Select according to your preference Measure azimuths.
Keep selected: Format for elements output: none.
Click at the Get ephemerides/HTML page button.
2013 02 15 180000 11 46 49.9 -59 00 03 0.00036 0.988 105.1 74.9 9.6 1164.89 006.0 128 -54 -11 0.30 128 +45 54 078.6 / Map / Offsets
2013 02 15 180100 11 47 05.7 -58 40 38 0.00036 0.988 105.4 74.6 9.8 1178.23 006.0 127 -54 -11 0.30 129 +45 54 078.5 / Map / Offsets
2013 02 15 180200 11 47 21.4 -58 21 00 0.00036 0.988 105.7 74.3 9.7 1191.74 005.9 127 -54 -12 0.30 129 +45 54 078.4 / Map / Offsets
2013 02 15 180300 11 47 36.9 -58 01 07 0.00036 0.988 105.9 74.0 9.7 1205.47 005.9 126 -53 -12 0.30 129 +45 54 078.2 / Map / Offsets
2013 02 15 180400 11 47 52.4 -57 41 01 0.00035 0.988 106.2 73.8 9.7 1219.36 005.8 126 -53 -12 0.30 129 +45 54 078.1 / Map / Offsets
2013 02 15 180500 11 48 07.7 -57 20 41 0.00035 0.988 106.5 73.5 9.7 1233.43 005.7 125 -53 -12 0.30 130 +44 54 078.0 / Map / Offsets
2013 02 15 180600 11 48 22.9 -57 00 07 0.00035 0.988 106.8 73.2 9.7 1247.67 005.7 125 -53 -12 0.30 130 +44 54 077.9 / Map / Offsets
141
2013 02 15 180700 11 48 38.0 -56 39 18 0.00035 0.988 107.1 72.9 9.6 1262.14 005.6 124 -52 -12 0.30 130 +44 55 077.8 / Map / Offsets
Now open in the earlier created ephemerides directory the file MPC.txt using an ASCII-editor (i.e. notepad of vi). Select
in the browser containing the generated MPC-efemerides only those lines that contain position data. Copy the lines
in the MPC.txt document and save it. We are going to use this document as an Input catalog file with CatGen.
If you don't want to use ephemerides data from Horizons you can savely skip the next paragraph and continue with
Genereration of an ephemerides catalogue with CatGen.
Retrieval of Horizons position data
Open this link [http://ssd.jpl.nasa.gov/horizons.cgi] in a new window.
Adapt your settings like the example below.
Select for Ephemeris Type Observer Tables.
Enter your demanded object at Target Body.
Click under Specify Observer Location: at the line specify latitude, longitude, and altitude and set the
coordinates and altitude above sea level at Specify Observer Coordinates. After that, click the button Use
specified Coordinates.
Next, set the time range for which you want to retrieve the position data.
Ephemeris Type [change] : OBSERVER
Target Body [change] : Asteroid (2012 DA14)
Observer Location [change] : user defined ( 552'07.0E, 5149'24.0 N, 60 m )
Time Span [change] : Start=2013-02-15 19:00, Stop=2013-02-16 02:00, Step=10 m
Table Settings [change] : defaults
Display/Output [change] : default (formatted HTML)
All demanded data are entered. So now, click the button Generate Ephemeris. In the Results you will find the
positions like the example below.
2013-Feb-15 19:00 m 12 00 04.31 -31 04 57.4 8.32 0.00025777599773 -3.0499410 127.3788 /L 52.6083
2013-Feb-15 19:01 m 12 00 15.84 -30 26 57.6 8.30 0.00025656475249 -2.9902275 127.8449 /L 52.1423
2013-Feb-15 19:02 m 12 00 27.35 -29 48 37.0 8.27 0.00025537764519 -2.9295700 128.3127 /L 51.6746
2013-Feb-15 19:03 m 12 00 38.84 -29 09 55.8 8.25 0.00025421505430 -2.8679690 128.7818 /L 51.2056
2013-Feb-15 19:04 m 12 00 50.31 -28 30 54.3 8.23 0.00025307735783 -2.8054258 129.2522 /L 50.7354
Now open in the earlier created ephemerides directory the file horizons.txt using an ASCII-editor (i.e. notepad of vi).
Select in the browser containing the generated MPC-efemerides only those lines that contain position data. Copy
the lines in the horizons.txt document and save it. We are going to use this document as an Input catalog file with
CatGen.
Generation of an ephemerides catalogue with CatGen
If you keep the default file name for the data and you not want to do any change to the provided example mpc.hdr
or hori.hdr you can skip this section and go directly to Activate the catalogue.
For common documentation on the usage of CatGen click here.
From the menu: Setup Catalog, then the tab Catalog in the dialog, click the CatGen button at the right hand
side.
CatGen Page 1
Click at the bottom of the new dialog the button Load project. Find the directory were you earlier unzipped the
downloaded file and select the appropriate .prj file that belongs to the ephemerides source.
Replace at Catalog short name the identification for a short, recognizable catalogue name, max. 4 signs. For
example, the last four signs from the object name.
Enter at Catalog full name the object identification combined with the date.
Click the button Input catalog files to set the input-catalog. Select the .txt file with the ephemerides data that
belongs to the project file you using now.
Leave the output catalog type untouched to Text file catalog.
Click Next.
CatGen Page 2
For MPC: Leave equinox to 2000, set epoch to the year of the date for which you're creating the chart.
For Horizons: Find in the results part of the Horizons page the equinox and epoch data. These are displayed above
the coordinates table. It is likely that you will find data as Initial FK5/J2000.0 heliocentric ecliptic osculating elements,
in that case, leave equinox to 2000. The epoch has been given in Julian format and as ordinary date. Take for the
epoch the year part of the ordinary date.
Search in the results table which maximal magnitude we can expect from the object. Round the value up, and enter
it in the magnitude field.
At Object type you can determine the displayed shape. Choose a simple, well recognizable shape.
Click Next.
CatGen Page 3
142
Here, all needed settings are in place for the formats of MPC - or Horizons data. Click Next.
CatGen Page 4
Now, set the path where you want to write the catalogue file. A logical place is the same directory where you placed
the ASCII and .prj files.
Save your project settings by a click at the button Save project.
Now click the button Create catalog, after that, click Close.
Activate the catalogue
From the menu: Setup Catalog, then the tab Catalog in the dialog, click at the button Add in order the tell
Skychart where to find your new catalog. Search for the .hdr file of the catalogue in the directory. After that,
activate the catalogue by a click at the red dot. To confirm activation, it will turn green.
Display
If you didn't change the other settings, the position of the asteroid will be displayed by a red lozenge. The catalogue
will respond as if it is a deep sky catalogue, so you can set the magnitude of the stars independently from the
asteroid.
In order to display the NEO in the same coordinate system that we retrieved from Horizons, check your settings:
Setup Chart, coordinates, choose under Type of coordinates the radio button Astrometric J2000 (mean equinox
J2000, epoch of the date).
143
Keyboard Shortcuts
Scale, Field of Vision
+: Zoom in
-: Zoom out
1, 2, 9, 0, a: predefined FOV range #
Mousewheel push: Zoom in
Mousewheel pull: Zoom out
Continuous left mouse click with drag of the mouse cursor: select a zone to Zoom in
Continuous left mouse click with drag of the mouse cursor: move the selected zone over the chart
left-click in the selected zone: confirm the Zoom
For a precise form of control over the Field of Vision, see the lower part of View Postion.
The left mouse click behavior can be changed by using the Change mouse mode button
Directions and displacements
n: Display the North horizon
e: Display the East horizon
s: Display the South horizon
w: Display the West horizon
z: Display the Zenith
keyboard and numpad arrows (even diagonal): chart displacement in the direction of the arrow
+ Ctrl: faster displacement
+ Shift: slower displacement
Mousewheel click and drag: chart displacement
shift + left mouse key pressed and drag: chart displacement
For a precise positioning of your chart, see the upper part of View Position.
Finder mark
Enter the rotation mode
Shift+C : Rotate the main camera rectangle.
Shift+G : Rotate the guider position around the main camera center.
Shift+S : Rotate both the main camera and guider at the same time.
Rotate
Left arrow : Rotate counterclockwise by five degrees.
Right arrow : Rotate clockwise by five degrees.
Quit the rotation mode using the same key as to enter
Telescope
Ctrl+K : Abort slew
Stars
The following is only applicable when the display of stars is set to parametric mode.
ctrl + q: increase faint stars size
ctrl + a: decrease faint stars size
ctrl + w: increase brightness
ctrl + s: decrease brightness
ctrl + e: increase contrast
ctrl + d: decrease contrast
ctrl + r: increase color saturation
ctrl + f: decrease color saturation
ctrl + i: show/hide the background pictures
144
Object information and label
left-click on an object: select the object, show label
right-click on an object: object pop-up menu
Ctrl+L: Display the chart informations.
Ctrl+Shift+L: Display the chart legend.
While edit label mode is on:
left-click on label: detailed information
right-click on label: edit label pop-up menu
Window
F1: contextual help (These documents)
F11: full screen
ctrl + b: show/hide toolbars
ctrl + c: copy chart to clipboard
ctrl + l: reload the translation file for the current language
ctrl + tab: activate the next chart
145
Command line options
Cartes du Ciel - SkyChart accepts the following options on the command line:
Option Parameter Function
--config configuration
file path
Lets you specify the configuration file to use
instead of the
default
%LOCALAPPDATA%\skychart\skychart.ini
or ~/.skychart/skychart.ini
--
loaddef
option_file_name Same as the LOADDEFAULT server command
Use this option to load an extract of the
configuration file that temporarily replace
some option from skychart.ini.
--unique Do not launch the program if another
instance is already running but instead send
the other options to the running instance
--quit Use this option in conjunction with --unique
to close the running instance, or to exit
immediately.
--
nosplash
Do not show the splash screen on startup
--
daemon
Start the program in background without
showing the main window
--nosave Do not save options on exit. Useful with --
loaddef option
Options affecting the first active chart
--load saved_file_name Same as the LOAD server command
Use this option to load a template with all
the chart setting you cannot set here.
--search object_name Same as the SEARCH server command
--setproj ALTAZ/EQUAT/GALACTIC/ECLIPTIC Same as the SETPROJ server command
--setfov 00d00m00s or 00.00 Same as the SETFOV server command
--setra RA:00h00m00s or RA:00.00 Same as the SETRA server command
--setdec DEC:+00d00m00s or DEC:00.00 Same as the SETDEC server command
--setobs LAT:+00d00m00sLON:+000d00m00sALT:000mOBS:name Same as the SETOBS server command
--settz Etc/GMT Same as the SETTZ server command
--
setdate
yyyy-mm-ddThh:mm:ss or yyyy-mm-dd hh:mm:ss Same as the SETDATE server command
--setcat "path shortname active min max " Same as the SETCAT server command
--resize "width height " Same as the RESIZE server command
--dss Same as the PDSS server command
--
saveimg
"PNG/JPEG/BMP filename quality" Same as the SAVEIMG server command
--print "PRT/PS/BMP PORTRAIT/LANDSCAPE COLOR/BW
filepath"
Same as the PRINT server command
Warning, contrary to commands sent by TCP/IP, options and parameters are separated by the "=" sign without any
blank space. If the parameter contains spaces it must be enclosed in double quotes "".
On Unix you can send a signal to the running program with the kill command:
Signal Action
1, HUP Reload the default chart and options
15, TERM Gracefully close the program
Automation example using command line
146
Automation is normally done by sending server commands to the TCP/IP connexion but in some case it may be
simpler to use the command line only.
First star the main instance :
# skychart --unique
Set the image size you want:
# skychart --unique --resize="1024 768"
Then the following command show a chart of Messier 1 without opening a new window:
# skychart --unique --setfov=3 --setproj=EQUAT --search=M1
Save an image with the current chart:
#skychart --unique --saveimg="PNG /tmp/m1.png"
You can now repeat with other objects or FOV. When finished you can close the main window:
# skychart --unique --quit
It is also possible to do all at a time and exit, without displaying anything on the screen, this is useful if you want only
one image:
#skychart --nosplash --daemon --resize="1024 768" --setfov=3 --setproj=EQUAT --search=M1 --saveimg="PNG
/tmp/m1.png" --quit
147
Server Commands
SkyChart can work as a server. It accepts the following commands from a TCP/IP connection:
Connection
You can use any socket library or object to connect to Skychart from your software, or use the commands telnet or
netcat from a script.
For examples with various languages, see
http://skychart.svn.sourceforge.net/viewvc/skychart/trunk/skychart/sample_client/
[http://skychart.svn.sourceforge.net/viewvc/skychart/trunk/skychart/sample_client/]
The standard port is 3292, this can be changed by the user in the configuration menu. The program can also choose
to listen to another random port if the configured port is busy.
Skychart maintains a file with information about the port and it's status.
In Linux and Mac: [User settings]/tmp/tcpport
In Windows: Registry key HKCU\Software\Astro_PC\Ciel\Status\TcpPort
The file (or key) do not exist if Skychart was never run.
It contains 0 if the program is not running, or the server is disabled in the configuration menu.
It contains the listen port if the program is ready to accept a connection.
Main Commands
Command Parameters Comment or GUI Equivalent
NEWCHART chart_name File New Chart
CLOSECHART chart_name File Close Chart
SELECTCHART chart_name Window chart_name
LISTCHART Window
SEARCH object_name Search tool (Main Bar)
GETMSGBOX Returns the status bar content
GETCOORBOX Returns the coordinates shown in the status bar
GETINFOBOX Setup Display Labels - Display the chart information in the menu bar
FIND object_class
object_name
Same as search, but lets you specify the class of object you want: 0=nebula,
1=na, 2=star, 3=star, 4=variable, 5=double, 6=comet, 7=asteroid, 8=planet,
9=constellation, 10=line catalog
SAVE saved_file_name Save the current chart to the specified file
LOAD saved_file_name Load the chart from the file
LOADDEFAULT option_file_name Use this command to load an extract of the configuration file that temporarily
replace some option from skychart.ini.
SETCAT path shortname
active min max
Add or change a Catgen catalog. The fields are the same as in the catalog
setup.
SHUTDOWN Close the program
RESET Reload the default chart and options (same as signal HUP)
? No GUI equivalent, list of available commands
Chart Commands
Command Parameters Comment or GUI
Equivalent
ZOOM+ View Zoom in
ZOOM- View Zoom out
MOVEEAST Keyboard Left arrow
MOVEWEST Keyboard Right arrow
MOVENORTH Keyboard Up arrow
MOVESOUTH Keyboard Down arrow
MOVENORTHEAST Numpad 7 (Ver num off)
148
MOVENORTHEAST Numpad 7 (Ver num off)
MOVENORTHWEST Numpad 9 (Ver num off)
MOVESOUTHEAST Numpad 1 (Ver num off)
MOVESOUTHWEST Numpad 3 (Ver num off)
FLIPX Chart > Tranformation >
Mirror Horizontally
FLIPY Chart > Tranformation >
Mirror Vertically
SETCURSOR pixX pixY
CENTRECURSOR Right-clic Center
ZOOM+MOVE Right-clic Zoom + Move
ZOOM-MOVE Right-clic Zoom - Move
ROT+ Chart Tranformation
Rotate Right
ROT- Chart Tranformation
Rotate Left
SETEQGRID ON/OFF Chart Lines, Grid Add
Equatorial Grid
SETGRID ON/OFF Chart Lines, Grid Show
Coordinate Grid
SETSTARMODE 0/1/2 Setup Display Display
Star Display
SETNEBMODE 0/1 Setup > Display Display
Deep Sky Objects Display
SETAUTOSKY ON/OFF Setup Display Sky
Colour
UNDO Edit Undo
REDO Edit Redo
SETPROJ ALTAZ/EQUAT/GALACTIC/ECLIPTIC Chart Chart Coordinate
System
SETFOV 00d00m00s or 00.00 Icon (FOV input fields) or
icon (Main Bar)
SETRA RA:00h00m00s or RA:00.00 Icon (RA input fields)
SETDEC DEC:+00d00m00s or DEC:00.00 Icon (DEC input fields)
SETOBS LAT:+00d00m00sLON:+000d00m00sALT:000mOBS:name Setup Observatory
IDCURSOR
SAVEIMG PNG/JPEG/BMP filename quality File Save Image
PRINT PRT/PS/BMP PORTRAIT/LANDSCAPE COLOR/BW filepath Print or export to Postscript
or Bitmap,
File Print and File
Printer setup
SETNORTH Chart View Horizon
North
SETSOUTH Chart View Horizon
South
SETEAST Chart View Horizon
East
SETWEST Chart View Horizon
West
SETZENITH Icon (Right Bar)
ALLSKY Icon (Right Bar)
REDRAW Follows a modification
command, mandatory to
update chart
GETCURSOR
149
GETEQGRID
GETGRID
GETSTARMODE
GETNEBMODE
GETAUTOSKY
GETPROJ
GETFOV S/F
GETRA S/F
GETDEC S/F
GETDATE
GETOBS
SETDATE yyyy-mm-ddThh:mm:ss or yyyy-mm-dd hh:mm:ss Setup Date/Time
SETTZ Etc/GMT Setup Observatory
(Country Timezone)
GETTZ
SETGRIDNUM ON/OFF Setup Display Lines -
Show Grid Label
SETCONSTLINE ON/OFF Setup Display Lines -
Show Constellation Figure
SETCONSTBOUNDARY ON/OFF Setup Display Lines -
Show Constellation
Boundary
RESIZE width height Resize the chart
GETRISESET Get rise/transit/set time for
the last selected object
MOVESCOPE RA Dec [00.00] Move the telescope cursor
to coordinates. RA in
decimal hours.
MOVESCOPEH HourAngle Dec [00.00] Same as MOVESCOPE but
hourangle instead of RA.
Hourangle in decimal
hours.
IDCENTER Identify object at chart
center
IDSCOPE Identify object at telescope
cursor position
SHOWPICTURE ON/OFF Chart Show objects
Show pictures
SHOWBGIMAGE ON/OFF Show background image
LOADBGIMAGE fits_filename Load new background
image FITS file, also force
reload of updated file if the
name is the same.
LOADCIRCLE file_name Load a list of finder mark,
same as right click - Finder
circle - Load from file
SETCIRCLE num diameter rotation offset Define a finder circle as in
Setup - Display - Finder
circle
SETRECTANGLE num width height rotation offset Define a finder rectangle as
in Setup - Display - Finder
rectangle
SHOWCIRCLE num_list Set a comma separated list
of circle to be activated 1,2,
,10
SHOWRECTANGLE num_list Set a comma separated list
of rectangle to be activated
150
1,2,,10
MARKCENTER ON/OFF Show a mark at the chart
center, same as Show mark
GETSCOPERADEC Return current telescope
coordinates.
TRACKTELESCOPE ON/OFF Same as menu Telescope /
Track telescope.
CONNECTINDI Connect to configured INDI
telescope.
DISCONNECTINDI Disconnect the INDI
telescope.
SLEWINDI RAhr Dec [in decimal] Slew the INDI telescope to
specified coordinates.
ABORTSLEWINDI Abort the current slewing
command.
SYNCINDI RAhr Dec [in decimal] Sync the INDI telescope at
the specified coordinates.
CONNECTTELESCOPE Connect to the default
telescope.
DISCONNECTTELESCOPE Disconnect the default
telescope.
SLEW RAhr Dec [in decimal] Slew the default telescope
to specified coordinates.
ABORTSLEW Abort the current slewing
command.
SYNC RAhr Dec [in decimal] Sync the default telescope
at the specified coordinates.
OBSLISTLOAD list_file_name
OBSLISTFIRST
OBSLISTLAST
OBSLISTNEXT
OBSLISTPREV
OBSLISTLIMIT ON/OFF
OBSLISTAIRMASSLIMIT [airmass]
OBSLISTTRANSITLIMIT [hours]
OBSLISTTRANSITSIDE EAST/WEST/BOTH
V2.7 compatibility DDE command
Command Parameters Comment or GUI Equivalent
MOVE obsolete RA: 00h00m00.00s DEC:+00d00m00.0s
FOV:+00d00m00s
Icon
DATE obsolete, same as SETDATE
OBSL obsolete, same as SETOBS
RFSH obsolete, same as REDRAW
PDSS Same as the menu Chart-Get DSS
Image
SBMP obsolete, use SAVEIMG
SGIF obsolete, use SAVEIMG
SJPG obsolete, use SAVEIMG
IDXY X:pixelx Y:pixely
GOXY X:pixelx Y:pixely
ZOM+ obsolete, same as ZOOM+
ZOM- obsolete, same as ZOOM-
151
STA+ icon (Main Bar)
STA- icon (Main Bar)
NEB+ icon (Main Bar)
NEB- icon (Main Bar)
GREQ obsolete, use SETEQGRID
GRAZ obsolete, use SETGRID
GRNM obsolete, use SETGRIDNUM
CONL obsolete, use SETCONSTLINE
CONB obsolete, use SETCONSTBOUNDARY
EQAZ obsolete, use SETPROJ
152
Directories and Files
Here is an overview of the directories and files on standard installations.
Current version
Windows
Purpose Directory
executable skychart.exe (the main program)
executable cdcicon.exe (the clock with many times)
executable varobs.exe (Variable Star Observer)
Installation C:\Program Files\ciel
User data C:\Users\[user]\AppData\Local\Skychart (Vista,Win7,Win8)
C:\Documents and Settings\[user]\local Settings\Application Data\Skychart (Win XP)
Some directories may be hidden, change the Explorer setting to show them.
Linux
Purpose Directory
executable /usr/bin/skychart (the main program)
executable /usr/bin/cdcicon (the clock with many times)
executable /usr/bin/varobs (Variable Star Observer)
Installation /usr/share/skychart
User data ~/.skychart (watch the preceding dot, this makes the directory 'hidden'.)
Mac OS X
Purpose Directory
executable skychart.app (the main program)
executable varobs.app (Variable Star Observer)
Installation /Applications/Cartes du Ciel
User data ~/Library/Application Support/skychart
The content of the user data directory
Skychart.ini. This file contains all configuration settings made by the user. Some examples: the observation
position, the directories to the configured catalogs, and the definitions of your markers. In the releases before
2009-01-11, under Linux this file was known as .cartesduciel.ini in the user's homedirectory.
cdc_trace.txt. This file keeps track of the events with the last started instance of skychart.exe. It can be used
for a simple form of debugging. Only found under Windows, under Linux this trace is to stdout.
tmp. Directory where temporary pictures of planets are saved, retrieved from the xplanet
[http://xplanet.sourceforge.net/windows/] program.
pictures. Directory where the FITS-pictures are saved, downloaded from the online DSS resources. Usually,
you will find files with names like $temp.fit and $temp.fit.gz
MPC. In this directory SkyChart saves the comet and asteroid data that was downloaded from the Minor
Planet Center [http://www.cfa.harvard.edu/iau/mpc.html].
database. As the name suggests, this is the place where SkyCharts keeps a database with the name cdc.db that
consists of indexed, searchable data. The database contains several tables. Herein the ephemeris of the
asteroids and comets are kept after these were calculated from the orbital elements. Also there is a table that
contains the ordered list of object-pictures that can be displayed. (For example, those in the data\pictures\sac
subdirectory in the installation directory.) And the data for Countries and Obeservation locations are kept in
this file.
Releases before 2010-09-11
Mac OS X
153
Purpose Directory
User settings ~/.skychart
Releases before 2009-01-11
Windows
Purpose Directory
User settings C:\Documents and Settings\[user]\My Documents\Cartes du Ciel
Linux
Purpose Directory
User settings /home/[user]/cartes_du_ciel
User configuration /home/[user]/.cartesduciel.ini
154
Computational method and precision
This page give some information about the computation method used by Cartes du Ciel - Skychart and the precision
you can expect for the displayed values.
You must be careful this description is valid with the standard configuration setting of the program, using the
default catalog data. You have many option available to alter the results, principally in the Chart,Coordinate setting
page. Use this settings only if you really know what you do!
Stellar equatorial positions
The basic precision depend on the star catalog used, for the precision of the position but also for the proper motion.
The default catalog is the Extended Hipparcos Compilation (XHIP, V/137 [http://cdsarc.u-strasbg.fr/viz-bin/Cat?V/137D]).
The advantage of this catalog is the availability of the full space proper motion parameters for almost every stars.
After it get the catalog data the program compute the position corrected for the star proper motion at the current
chart date using the pmRA and pmDEC values, and full space motion if the parallax and radial velocity are available
(u_projection.pas, ProperMotion). This give the equatorial astrometric J2000 position.
Then the precession is computed for the chart date using the method given by J. Vondrak, N. Capitaine, P. Wallace in
New precession expressions, valid for long time intervals A&A 2011 [http://adsabs.harvard.edu/abs/2011A%26A...534A..22V]
(u_projection.pas, PrecessionV). This give the equatorial mean of date position.
To find the apparent position we compute the nutation using the value given by the JPL ephemeris, then the annual
aberration and the light deflection by the Sun (u_projection.pas, apparent_equatorialV). This give equatorial
apparent position.
For the current epoch the precision is expected to be better than 0.1 arcsec.
The precision of the proper motion calculation over a long time period depend of the availability of the parallax and
the radial velocity, but also of the standard error on the values. An error of about 1 arcsecond by millennium is to be
expect.
The precession computation is valid for a +/- 200'000 years period. The precision is better than one milli arcsec at the
current epoch, it reach a few arcseconds throughout the historical period, and a few tenths of a degree at the end of
the period.
DSO equatorial positions
The main problem about the position of deep sky objects is the difficulty to precisely define the center of the object.
Because of this difficulty the position differ when using different source catalog. Also many historical catalog still in
use give the position with one arcminute precision only.
After it get the catalog data the program compute the precession and the apparent position as describe above for
the stars.
Planets equatorial positions
The position of the planets are computed using the JPL ephemeris or if no file are found for the current date, the
library plan404 by Steve Moshier [http://www.moshier.net/] that allows for computation from -3000 to +3000 with a
precision better than one arc second.
By default an extract of DE405 valid between 2000 and 2050 is supplied with the program. So the first thing to do if
you want long term high precision planet position is to install a full DExxx [ftp://ssd.jpl.nasa.gov/pub/eph/planets/Linux/] file.
DE431 is recommended if you can afford the 2.5GB download. With this file you can compute precise planet position
and nutation between -13000 and +17000.
The computation function return the J2000 planet position corrected for light time, so the program use the same
function as for the stars to compute the precession for the current date. This is the geocentric mean of date
position.
Then we correct the position for the parallax for the observer location on Earth (u_projection.pas, Paralaxe). This
give the topocentric mean of date position.
Then the apparent position is computed by applying the nutation and annual aberration (not for the Moon). This is
the topocentric apparent position.
For the current epoch the precision is expected to be better than 0.1 arcsec.
For a date far in the past or the future the major source of error is the uncertainty in the difference between the
universal time and the terrestrial time deltaT [http://en.wikipedia.org/wiki/%CE%94T]. You can see and change the value
of deltaT in the Time setting window.
The precision of the computation itself depend on the individual ephemeris, but it is always far better than every
expectation for a terrestrial observer. Refer to the JPL documentation.
The error on precession is the same as discussed for the stars.
155
Comets and asteroids equatorial positions
Comets and asteroids computation are based on elements in MPCORB format. You need to download the required
elements first.
The elements are then loaded in a database that allow for many set valid at different epoch. The program always
use the element set the nearest to the current date.
For the asteroids it also compute a monthly value of the magnitude that is used to exclude the objects that are
currently way to faint to be visible. This help to speed up the other computation.
When the current day change, the program compute a position for each object. This position is then used to know if a
precise position need to be computed for the current chart FOV. The NEO are exclude from this process because the
position change too rapidly. All of this processing is require to avoid to compute too much position every time the
chart is refreshed.
After the elements for an object are selected, the program compute the heliocentric rectangular coordinates and
then the J2000 geocentric position corrected for light time.
Then precession, parallax and apparent position is computed the same as for the planets.
When using current element data the precision is expected to be about 0.1 arcsec.
You can reliably compute the asteroids and comets position only for a few month around the date of the elements.
So it make no sens to compute this position for a date far in the past or future.
Alt/Az positions
This is how the program convert the apparent equatorial position of any object to the azimuth/altitude at a given
location.
We first get the geometric azimuth/altitude by a rotation of the coordinate system using the equatorial coordinates,
the sidereal time and the observer latitude.
If you give the current Earth pole coordinates in the Observatory settings the position is corrected for this small
offset.
Then the position is corrected for the diurnal aberration and refraction.
The refraction is computed using two different method, one for the display on the map, the other to display a more
precise value in the detailed information window.
The first method need to be fully reversible without too much computation. It is currently based on Bennett
formula.
The second is based on the method in SLALIB [http://star-www.rl.ac.uk/docs/sun67.htx/sun67.html] (REFCO,REFZ,REFRO)
and take account for more atmospheric parameters. To fully benefit of this increased precision you need to carefully
indicate the atmospheric pressure, the temperature, the relative humidity and if possible the tropospheric rate
(from a nearby sounding or a meteorological model). The wavelength used for the computation is 550nm.
If all the observatory parameters are given with the maximum precision, the precision of the azimuth and the
geometric altitude must be better than 0.5 arcsec. The precision on the refracted altitude depend on the difference
between the model and the real atmosphere.
But remember that 0.1 arcsec represent 3 meters on the soil and a star on the celestial equator move by this
distance in 0.007 second. You need to set your observatory location and measure the time with this precision if you
want it make some sens.
156
How to install the software from the source code
Get the source code
Create a new directory for the source code. You have two ways to get the code:
Download the source file skychart_v3_xxx_source.tar.gz
to this directory and extract the files.
On Linux use : tar xzf skychart_v3_xxx_source.tar.gz
On Windows use 7-zip available from: http://sourceforge.net/projects/sevenzip/
[http://sourceforge.net/projects/sevenzip/]
Or better use a Subversion client [http://subversion.tigris.org] to ease the update of daily changes.
The command is:
svn checkout svn://svn.code.sf.net/p/skychart/code/trunk .
Automated Compilation and installation
If you just want to compile the software without using the Lazarus interactive environment you can use the scripts
available in the base directory.
Before running these scripts be sure to have the Free Pascal binaries in your PATH environment, this is where you
find the fpcmake command.
In the base directory you also found the daily_build.sh script I use to automatically build the packages for Linux and
Windows.
For Linux and Mac
./configure [fpc=free_pascal_path] [lazarus=lazarus_path] [prefix=installation_path]
make
make install
make install_data
For example to install the complete software from source on Ubuntu 11.10:
sudo apt-get install build-essential lazarus subversion
svn co https://skychart.svn.sourceforge.net/svnroot/skychart/trunk skychart
cd skychart
./configure fpc=/usr/lib/fpc/2.4.4 lazarus=/usr/lib/lazarus/0.9.30 prefix=/usr/local
make
sudo make install
sudo make install_data
sudo make install_cat1
sudo make install_cat2
sudo make install_pict
For Windows
Beware not to have another make command than the Free Pascal one in your path.
Manually compile the library getdss and plan404 with Mingw [http://www.mingw.org/].
Install the command sed for Windows [http://gnuwin32.sourceforge.net/packages/sed.htm].
Edit the file configure.cmd to adjust the values for sed=, fpc=, lazarus=, prefix=
You may have to adjust the scripts according to the Linux version because I not use them and they are probably
out of date.
configure.cmd
make
make install
make install_data
Interactive compilation
First, install the required components from src/skychart/component directory.
Click Open Package, select component/cdccomponents.lpk, click Compile, Install.
When the install tells you to rebuild Lazarus say Yes.
You can now open the main project files skychart/cdc.lpi and compile.
Lazarus show by default the last form added to the project. To view the main form use the menu Project / Forms,
and select f_main.
To run in debug adjust Run-Run Parameters-Working Directory to your CDC directory.
To reduce the executable size for production, use strip and upx.
The library getdss and plan404 are written in C language. To compile them, install the gcc compiler (Mingw
157
[http://www.mingw.org/] on Windows) and run make from each library folder.
A few Windows specific libraries and plugins are not yet ported to Lazarus, please use Delphi if you want to compile
them.
Install Lazarus
To know which version of Lazarus is require for a specific version of Skychart, install the binary version and look at
the menu Help / About. There is a line that show the FPC and Lazarus version used.
Install Lazarus from http://lazarus.freepascal.org [http://lazarus.freepascal.org]. See
http://wiki.lazarus.freepascal.org/Installing_Lazarus [http://wiki.lazarus.freepascal.org/Installing_Lazarus] for more
information.
Launch Lazarus and open the menu Package - Install/Uninstall Packages.
Check that Printer4Lazarus and TurboPowerIPro are installed, this is normally the case.
If not, install them from lazarus/component :
printers/printer4lazarus.lpk
turbopower_ipro/turbopoweripro.lpk
I use the following procedure to install or update Free Pascal and Lazarus on Linux with the cross compiler for
Windows:
cd ~/fpc
# svn co http://svn.freepascal.org/svn/fpc/branches/fixes_2_2 .
svn up
make clean
make build
sudo make install
make clean OS_TARGET=win32 CPU_TARGET=i386
make build OS_TARGET=win32 CPU_TARGET=i386
sudo make crossinstall OS_TARGET=win32 CPU_TARGET=i386
ver=`fpc -iV`
sudo ln -f -s /usr/local/lib/fpc/$ver/ppc386 /usr/local/bin
sudo ln -f -s /usr/local/lib/fpc/$ver/ppcross386 /usr/local/bin
cd ~/lazarus
# svn co http://svn.freepascal.org/svn/lazarus/trunk .
svn up
make clean
make OS_TARGET=win32 CPU_TARGET=i386 clean
make bigide
make OS_TARGET=win32 CPU_TARGET=i386 bigide
Naming convention for the program source
The following naming convention is used for the main project source code to enable quick recognition of the
destination of the units.
cdc.lpi : The main project
pu_*.pas : Form units with specific code only
pu_*.lfm : Form definition
cu_*.pas : Unit containing non-visual object.
u_*.pas : Unit with generic code.
Directory structure
|- src -| < base directory, compilation scripts
|- skychart | < skychart module
|- component < project component
|- library < project library
|- ...
|- units < all compilation object go here
|- varobs | < varobs module
|- tools | - data < the "data" directory structure require to run the progran
| - cat < the basic catalogs, the program used to build them
| - ... < other data files
158
FAQ
General
How can I contribute to Cartes du Ciel-SkyChart?
You can contribute in several ways:
Try the last development version and report the bugs you find to the bug tracker.
Volunteer to write copy, or edit this text to solve spelling and grammatical errors.
Translate the program, or this web text into your native language.
Review the program code and propose your own improvements.
Please send me your ideas [http://www.ap-i.net/mantis/], I am interested in your suggestions.
Installation
I have Cartes du Ciel-SkyChart version 2.76. What do I need to do to run the new version 3? How many
files do I download and do I delete 2.76 first?
You just need to install the version 3.0 for Windows in the same directory as the version 2.76. Do not try to install in
another directory, and do not delete anything because you can use the two versions at the same time. This is useful
to validate that the V3 work fine for you. Run cdc.exe for the V3.0 or ciel.exe for the V2.76
Are the earlier catalogs associated with CdC V2.76 compatible with Cartes du Ciel-SkyChart V3 ?
Yes, all these catalogs can be used with the version 3.0. The only exception is the external catalog, they are replaced
by the more convenient Catgen text catalog or the Virtual Observatory catalog.
Where do I install the extra catalogues under Linux, in which directory do they go into?
If you have root permissions, it is best to put them in /usr/share/skychart/cat to have them with the basic catalogs.
But you can also install them anywhere as long as you specify the full path in the catalog configuration menu.
Can I get Cartes du Ciel-SkyChart software for a Macintosh?
Yes, the version 3 now work the same on Mac OS X than on Windows or Linux. Look at the specific installation
instruction for more information about the additional software you need to pilot a telescope or compute the
artificial satellites.
What can I do with MySQL?
MySQL was used as the default database up to the version alpha 7. Since June 2005 it is replaced by the more simple
SQLite. You can still use MySQL if required, for example to share the database across a local network. The database
is used to store the following data: asteroids and comets elements, object pictures and world locations.
Usage
Does Cartes du Ciel-SkyChart V3.0 for Mac/Linux support telescope tracking?
Yes, Cartes du Ciel-SkyChart V3.0 can use INDI [http://indi.sourceforge.net/] to interface the telescope. Any telescope
model supported by INDI must work with Cartes du Ciel-SkyChart. Also you can use the include interface for
Meade/LX200 protocol or a simple encoder interface.
The ASCOM [http://ascom-standards.org/] standard is specific for Windows and can be run only with this platform.
There is no follow and see telescope in the telescope menu of the V3.0?
There is now a Track telescope entry in the Telescope menu
You can also use the lock on feature (the anchor button). When the telescope is connected and no other object is
selected, this button locks on the telescope.
Why is the sky blue?
Because it is daytime or the Moon is up. You can change that from the configuration menu, Display Sky
colour. Or change the date / time in the program by Setup Time. Or change the coordinates system from Alt/Az
to one of the other systems by a click on one of the icons on the left bar in the Coordinates system group
How can I see a sky chart with simulation of the planets before 3000 B.C?
Since the version 3.9 you can use the JPL ephemeris DE431 that extend the computation range for the planet to -
13000 +17000.
How can I switch the language from English to my language?
The language is normally detected automatically when you start the program. The menu Setup General
159
Language gives you the opportunity to select another language.
Does Cartes du Ciel-SkyChart V3 have DDE support?
No, the standard communication protocol for the V3 is TCP/IP for portability reasons.
Why are the the fonts with my Linux version too small / too big?
There was a problem about Gtk1 font settings on Linux in the past. In the latest versions of Skychart, Gtk2 is used by
default. There should not be such a problem now. If so, please report the bug to us.
Common Problems
I've installed CdC V3.0 but program doesn't display stars or objects.
Maybe you have only installed the program. You also have to install the base catalog package, it is normally include
with the standard download. Look at Download page and follow instructions in the Installation of extra catalogs.
Are your star catalogs activated? Make sure they are, see the Stars tab from the Setup Catalog dialog. Another
possibility is that you accidently switched the display of stars off. Check the possibillity of the icon in the object
group A of the object bar.
Or maybe the cause is hidden in a troubled display filter. Check your settings in the tab Object Filter from the
Setup Chart, Coordinates dialog.
160
Documentation License
Copyright 2006 Patrick Chevalley and the Skychart Documentation Team.
This work is licensed under the Creative Commons Attribution-Share Alike License.
To view a copy of this license, visit http://creativecommons.org/licenses/by-sa/3.0/ [http://creativecommons.org/licenses/by-
sa/3.0/]
or send a letter to Creative Commons, 543 Howard Street, 5th Floor, San Francisco, California, 94105, USA.
To allow for its inclusion with the software distribution it is also licensed under the GNU Free
Documentation License
Permission is granted to copy, distribute and/or modify this document
under the terms of the GNU Free Documentation License, Version 1.3
or any later version published by the Free Software Foundation;
with no Invariant Sections, no Front-Cover Texts, and no Back-Cover
Texts.
To view a copy of this license, visit http://www.gnu.org/licenses/fdl.html [http://www.gnu.org/licenses/fdl.html]
161
Software License
Cartes du Ciel software, Copyright 2006 Patrick Chevalley
This program is free software; you can redistribute it and/or
modify it under the terms of the GNU General Public License
as published by the Free Software Foundation; either version 2
of the License, or (at your option) any later version.
This program is distributed in the hope that it will be useful,
but WITHOUT ANY WARRANTY; without even the implied warranty of
MERCHANTABILITY or FITNESS FOR A PARTICULAR PURPOSE. See the
GNU General Public License for more details.
You should have received a copy of the GNU General Public License along with this program; if not, see
http://www.gnu.org/licenses/ [http://www.gnu.org/licenses/]
The different catalog data are generally public domain but an acknowledgment to the original catalog author is
require if you use this data for your research.
You are free to use any chart or print produced by the program for any use, commercial or not (blog, web
publication, printed book,). You can mention Skychart and link to the main page, but this is not required.
162
1
2
2
2
2
2
2
2
2
2
3
3
3
4
4
4
4
5
5
5
5
6
6
6
6
6
6
6
7
7
7
7
7
7
8
8
8
8
8
8
8
8
10
10
10
10
10
10
11
12
12
13
13
14
14
14
14
14
15
15
15
15
15
15
15
Table of Content
Cartes du Ciel / Skychart
Documentation
Tut orial
Inst allat ion
Ref erence Manual
The menu bar and pop up windows from the chart
The tool bars
The Information Areas
The astronomical calendar
Settings
Tools
Miscellaneous
License
Quick Start Guide
Mement o download
Guide Cont ent
Inst allat ion
The Chart
Guide cont ent
Observat ion locat ion and t ime
Lines / Grids
Horizon, Posit ion
Mirroring and rot at ing t he chart
Zooming in, zooming out
Labels
Night Vision
Search object s
Lock Chart s
Mult iple Chart s, Link
Fields of eyepiece and CCD
Object s list s
Det ailed Inf ormat ion
Print ing a chart
Saving and Rest oring Chart s
The Solar System
Guide cont ent
Planet s
Comet s
Ast eroids
Orbit s simulat ion
Twilight simulat ion
Ephemeris
Deep Sky
Guide cont ent
St ars
Deep Sky Object s
Cat alogs
Pict ures
DSS/RealSky
Driving a telescope
Guide cont ent
Cartes du Ciel-SkyChart as an application server
Guide cont ent
Installation on Windows
Inst ruct ions t o inst all t he binaries on a Windows syst em
Opt ions
Telescope drivers
Video recording
Installation on Mac OS X
Prerequisit es
Inst ruct ions t o inst all t he binaries on Mac OS X.
St art t he program
Opt ions
Telescope drivers
Wine
163
16
16
17
18
19
19
19
19
20
20
20
20
21
21
22
22
22
22
23
23
23
23
24
24
24
24
24
26
26
26
26
26
26
26
26
27
27
27
27
27
28
28
29
29
29
29
29
29
30
30
30
30
30
30
30
30
30
30
30
31
31
31
32
32
32
32
33
33
DOSBox
Video recording
Installation on Debian GNU/Linux
Installation on Ubuntu
Installation on Linux Fedora
Base sof t ware
Document at ion
Addit ional Cat alog
Installation on Linux Mageia
Base sof t ware
Document at ion
Addit ional Cat alog
Installation of extra catalogs
The ready t o use cat alogs
Act ivat ion of t he cat alogs
The large cat alogs
HST GSC original FITS
HST GSC Compact
USNO- A2.0
USNO- B1.0
NOMAD
PPMXL
Make a portable installation of Skychart
Opt ional st eps
Do not let any trace in the registry
Copy the program setting
Make a script to run on Linux with Wine
File Menu
New Chart
Open
Save As...
Close Chart
Reset chart and opt ions
Reset language
Calendar
Observing list
Variable St ars
SAMP
Save Image...
Print
Print er Set up
Exit
Edit Menu
Advanced Search
Edit Label
Copy
Undo
Redo
Setup Menu
Dat e/Time
Observat ory
Chart , Coordinat es
Cat alog
Solar Syst em
Display
Pict ures
General
Int ernet
All conf igurat ion opt ions
Save Conf igurat ion Now
Save Conf igurat ion On Exit
Apply Change t o all Chart
View Menu
Full Screen
Night Vision
Windows specifics
Linux specifics
Tool Bar
164
33
33
33
34
34
34
34
34
35
35
35
36
36
36
36
36
37
37
37
38
38
38
38
38
38
38
40
40
40
40
40
40
42
42
42
42
42
42
43
43
43
44
44
44
44
44
44
44
44
44
45
45
46
47
47
47
47
47
47
47
48
48
48
48
48
48
49
Scroll Bar
Server Inf ormat ion
Clock
Solar syst em inf ormat ion
Set FOV
Zoom In
Zoom Out
Posit ion
Object List
Blinking Pict ure
Sky Background Color
The Chart Menu
Chart Coordinat e Syst em
Transf ormat ion
Field of Vision
View Horizon
Show Object s
Lines - Grid
Show Labels
Below t he horizon
Show-Hide DSS image
Number of St ars
Related to:
Number of nebulae
Related to:
Get DSS Image
Telescope Menu
Telescope set t ings
Cont rol Panel
Slew
Sync
Track t elescope
Window Menu
Link all Chart
Lock on ....
Next Chart
Cascade
Tile Horizont ally
Tile Vert ically
Maximize
Chart List
Help Menu
Help Cont ent s
FAQ
Quick st art guide
Skychart Homepage
Mail List
Report a problem
Release Not es
About
Pop-up windows
The Chart pop-up window
The Edit Label pop-up window
Main Bar
The File Group
Night Vision color (View)
The Window Group A
The Edit Group
The Zoom Group (View)
Magnit ude Group
Search Group
Posit ion
Object s List
Calendar
Time Simulat ion group
Related to:
Telescope Group
165
49
50
50
50
50
50
50
51
51
52
52
52
52
52
52
53
53
53
54
54
54
55
55
55
55
56
56
56
57
58
58
58
58
59
60
61
62
63
64
65
66
67
67
69
69
69
69
69
70
70
71
71
71
71
73
73
74
74
74
76
77
77
77
77
78
79
Window Group B
Object Bar
Object Group A
Pict ures Group
Object Group B
Lines - Grid Group
Marks Group
Link-Lock Group
Drawing mode
The bar at the left
Set dat e and t ime
Observat ory
Set up
Coordinat e Syst em group
Transf ormat ion Group
The bar at the right
The Field of Vision group
The horizon group
Status Bar
Lef t
Right
Detailed Information
How t o ret rieve det ailed inf ormat ion
Cont ent of t he det ailed inf ormat ion window
Object information and characteristics
Coordinates
Visibility for your observatory position and time
Distance and angle
Object List
Solar system information
Planet visibilit y
Planet view
Inner solar syst em
Out er solar syst em
Calendar, Input Area
Calendar, Twilight
Calendar, Solar System
Calendar, Comet
Calendar, Asteroid
Calendar, Solar Eclipses
Calendar, Lunar Eclipses
Calendar, Artificial satellites
Require sof t ware inst allat ion
Date / Time setting
Time
The checkbox Use system time
Setting the date and time manually
fi xed ti me buttons
The checkbox Auto Refresh
Simulat ion
Animat ion
Real time options
Recording options
Dat e/Time set t ings are relat ed t o:
Observatory Settings
Observat ory
Horizon
Write your own horizon file
Use an horizon picture
The ot her possibilit ies
Chart, Coordinates Setting
Chart , Coordinat es
Chart Setting
Type of coordinates
Field of Vision
Project ion
166
79
80
81
82
82
82
82
82
83
83
83
83
84
84
84
84
86
86
86
87
88
89
90
92
92
92
93
93
95
95
95
95
96
98
100
101
101
101
102
103
103
104
104
105
106
107
107
107
108
108
109
109
109
110
111
111
112
112
112
112
113
113
113
113
113
115
116
117
Object Filt er
Grid Spacing
Object List Set t ing
Projection comparison
Large f ield of view
MER, Mercator
HAI, Hammer- Aitoff
CAR, Cartesian
ARC, full sky
Small f ield of view
TAN, Gnomonic
ARC, Zenithal equidistant
SIN, Slant orthographic
MER, Mercator
HAI, Hammer- Aitoff
CAR, Cartesian
Catalog
Cat alog
VO Cat alog
User def ined object s
CdC St ars
CdC Deep Sky
Obsolet e
Virtual Observatory interface
Cat alog select ion
Table and paramet ers
Dat a preview
Result on t he map
Solar System
Solar Syst em
Ephemeris
Planet
Comet
Ast eroid
Near Eart h Object s
Display
Display
Color
Deep-sky colour
Sky Colour
Lines
Labels
Font s
Finder circle (Eyepiece)
Finder rect angle (CCD)
Pictures
DSO Cat alog pict ures
Background Pict ure
DSS RealSky
Online DSS
Download archive
RealSky
Image archive
Image list
General
General
Server
Telescope
ASCOM
Indi driver
LX200
Encoder
Manual Mount
Language
SAMP
ASCOM Telescope interface
INDI Telescope interface
LX200 Telescope interface
167
117
117
118
119
119
119
120
121
122
122
122
122
123
123
125
125
125
125
126
127
127
127
128
130
130
130
130
130
130
130
130
130
130
131
131
131
133
133
134
134
135
137
138
139
139
139
139
139
139
141
141
141
141
142
142
142
142
142
143
143
143
144
144
144
144
144
144
Telescope connect ion
Int erf ace conf igurat ion
Communicat ion port conf igurat ion
Encoder Telescope interface
Telescope connect ion
Main causes of errors
Int erf ace conf igurat ion
Communicat ion port conf igurat ion
Internet
Proxy
Orbit al Element s
Comets
Asteroids
Online DSS pict ures
Labels
The select ion of t he labels t o be shown
The modif icat ion of labels
Add user labels
Advanced Search
Position and Field of Vision
Posit ion
Field of Vision (FOV)
Observing List
Virtual Observatory SAMP interface
Init ializat ion
Messages Transmit t ed
Coordinates
Table data
Table selection
Image
Messages Received
Coordinates
Table data
Table selection
Image
Example
CATGEN
CATGEN St ruct ure
Page 1
Page 2
Page 3
Page 4
Not es f or Linux and Mac users
Add elements manually
Warning
Request ing element s
Ent ering t he dat a
Data from the Object Data page
The Results data
Display of NEOs
Why we're not using orbit al element s now
Download of t he Cat Gen project -f iles
Ret rieval of Minor Planet Cent er dat a
Ret rieval of Horizons posit ion dat a
Generat ion of an ephemerides cat alogue wit h Cat Gen
CatGen Page 1
CatGen Page 2
CatGen Page 3
CatGen Page 4
Activate the catalogue
Display
Keyboard Shortcuts
Scale, Field of Vision
Direct ions and displacement s
Finder mark
Telescope
St ars
168
145
145
146
146
148
148
148
148
151
153
153
153
153
153
153
153
153
154
154
154
155
155
155
155
156
156
157
157
157
157
157
157
158
158
158
159
159
159
159
160
161
162
163
Object inf ormat ion and label
Window
Command line options
Aut omat ion example using command line
Server Commands
Connect ion
Main Commands
Chart Commands
V2.7 compat ibilit y DDE command
Directories and Files
Current version
Windows
Linux
Mac OS X
The cont ent of t he user dat a direct ory
Releases bef ore 2010-09-11
Mac OS X
Releases bef ore 2009-01-11
Windows
Linux
Computational method and precision
St ellar equat orial posit ions
DSO equat orial posit ions
Planet s equat orial posit ions
Comet s and ast eroids equat orial posit ions
Alt /Az posit ions
How to install the software from the source code
Get t he source code
Aut omat ed Compilat ion and inst allat ion
For Linux and Mac
For Windows
Int eract ive compilat ion
Inst all Lazarus
Naming convent ion f or t he program source
Direct ory st ruct ure
FAQ
General
Inst allat ion
Usage
Common Problems
Documentation License
Software License
Table of Content
169
You might also like
- The Subtle Art of Not Giving a F*ck: A Counterintuitive Approach to Living a Good LifeFrom EverandThe Subtle Art of Not Giving a F*ck: A Counterintuitive Approach to Living a Good LifeRating: 4 out of 5 stars4/5 (5784)
- The Yellow House: A Memoir (2019 National Book Award Winner)From EverandThe Yellow House: A Memoir (2019 National Book Award Winner)Rating: 4 out of 5 stars4/5 (98)
- Never Split the Difference: Negotiating As If Your Life Depended On ItFrom EverandNever Split the Difference: Negotiating As If Your Life Depended On ItRating: 4.5 out of 5 stars4.5/5 (838)
- Shoe Dog: A Memoir by the Creator of NikeFrom EverandShoe Dog: A Memoir by the Creator of NikeRating: 4.5 out of 5 stars4.5/5 (537)
- The Emperor of All Maladies: A Biography of CancerFrom EverandThe Emperor of All Maladies: A Biography of CancerRating: 4.5 out of 5 stars4.5/5 (271)
- Hidden Figures: The American Dream and the Untold Story of the Black Women Mathematicians Who Helped Win the Space RaceFrom EverandHidden Figures: The American Dream and the Untold Story of the Black Women Mathematicians Who Helped Win the Space RaceRating: 4 out of 5 stars4/5 (890)
- The Little Book of Hygge: Danish Secrets to Happy LivingFrom EverandThe Little Book of Hygge: Danish Secrets to Happy LivingRating: 3.5 out of 5 stars3.5/5 (399)
- Team of Rivals: The Political Genius of Abraham LincolnFrom EverandTeam of Rivals: The Political Genius of Abraham LincolnRating: 4.5 out of 5 stars4.5/5 (234)
- Grit: The Power of Passion and PerseveranceFrom EverandGrit: The Power of Passion and PerseveranceRating: 4 out of 5 stars4/5 (587)
- Devil in the Grove: Thurgood Marshall, the Groveland Boys, and the Dawn of a New AmericaFrom EverandDevil in the Grove: Thurgood Marshall, the Groveland Boys, and the Dawn of a New AmericaRating: 4.5 out of 5 stars4.5/5 (265)
- A Heartbreaking Work Of Staggering Genius: A Memoir Based on a True StoryFrom EverandA Heartbreaking Work Of Staggering Genius: A Memoir Based on a True StoryRating: 3.5 out of 5 stars3.5/5 (231)
- On Fire: The (Burning) Case for a Green New DealFrom EverandOn Fire: The (Burning) Case for a Green New DealRating: 4 out of 5 stars4/5 (72)
- Elon Musk: Tesla, SpaceX, and the Quest for a Fantastic FutureFrom EverandElon Musk: Tesla, SpaceX, and the Quest for a Fantastic FutureRating: 4.5 out of 5 stars4.5/5 (474)
- The Hard Thing About Hard Things: Building a Business When There Are No Easy AnswersFrom EverandThe Hard Thing About Hard Things: Building a Business When There Are No Easy AnswersRating: 4.5 out of 5 stars4.5/5 (344)
- The Unwinding: An Inner History of the New AmericaFrom EverandThe Unwinding: An Inner History of the New AmericaRating: 4 out of 5 stars4/5 (45)
- The World Is Flat 3.0: A Brief History of the Twenty-first CenturyFrom EverandThe World Is Flat 3.0: A Brief History of the Twenty-first CenturyRating: 3.5 out of 5 stars3.5/5 (2219)
- The Gifts of Imperfection: Let Go of Who You Think You're Supposed to Be and Embrace Who You AreFrom EverandThe Gifts of Imperfection: Let Go of Who You Think You're Supposed to Be and Embrace Who You AreRating: 4 out of 5 stars4/5 (1090)
- The Sympathizer: A Novel (Pulitzer Prize for Fiction)From EverandThe Sympathizer: A Novel (Pulitzer Prize for Fiction)Rating: 4.5 out of 5 stars4.5/5 (119)
- Her Body and Other Parties: StoriesFrom EverandHer Body and Other Parties: StoriesRating: 4 out of 5 stars4/5 (821)
- JPIA Manual Membership SystemDocument50 pagesJPIA Manual Membership SystemEdita Lamp DizonNo ratings yet
- 1 PBDocument11 pages1 PBIyus MaisterNo ratings yet
- Dramatic Nuclear Winter Concept Art WorkshopDocument5 pagesDramatic Nuclear Winter Concept Art WorkshopArc AngleNo ratings yet
- Nikola Tesla: Mysterious Facts (Essay)Document2 pagesNikola Tesla: Mysterious Facts (Essay)DenisKisurkinNo ratings yet
- ITC I MID TERMDocument2 pagesITC I MID TERMYadvendra BediNo ratings yet
- Inami, Problem Other MindsDocument19 pagesInami, Problem Other MindsfortyrrNo ratings yet
- Pagkilatis Sa BalitaDocument13 pagesPagkilatis Sa BalitaxanNo ratings yet
- CERN Initial Letter For Yr 12Document2 pagesCERN Initial Letter For Yr 12AlexFryNo ratings yet
- Quantiacs Reading ListDocument7 pagesQuantiacs Reading Listdesikudi9000No ratings yet
- Landscapes of Emotion 1991Document346 pagesLandscapes of Emotion 1991Rachmad AdilaNo ratings yet
- Laws of ThermodynamicsDocument31 pagesLaws of ThermodynamicsPradeep Kumar Mehta100% (1)
- Chapter 3 Loaders and Linkers: - Machine-Independent Loader FeatureDocument7 pagesChapter 3 Loaders and Linkers: - Machine-Independent Loader FeatureNimisha JithNo ratings yet
- Prospectus 2023-24Document11 pagesProspectus 2023-24Niranjan SahooNo ratings yet
- OI CablesDocument6 pagesOI CablesvassetoNo ratings yet
- Composing SentencesDocument2 pagesComposing Sentencesapi-250296212No ratings yet
- Munir Ahmed: ObjectivesDocument2 pagesMunir Ahmed: ObjectivesIrfan ALiNo ratings yet
- Business Plan GEMO 1.0Document13 pagesBusiness Plan GEMO 1.0KrzysztofWitkowski-SoroczanNo ratings yet
- Bus Bar White PaperDocument16 pagesBus Bar White PaperShweta KulkarniNo ratings yet
- 1 ECI 2015 Final ProgramDocument122 pages1 ECI 2015 Final ProgramDenada Florencia LeonaNo ratings yet
- Data Structures Concepts Algorithms ImplementationDocument10 pagesData Structures Concepts Algorithms ImplementationRyan DavisNo ratings yet
- A Detailed Lesson Plan in (Teaching Science)Document8 pagesA Detailed Lesson Plan in (Teaching Science)Evan Jane Jumamil67% (3)
- Adolescent Sleep Patterns and Insomnia Rates in a Large Population StudyDocument8 pagesAdolescent Sleep Patterns and Insomnia Rates in a Large Population StudyPradipta ShivaNo ratings yet
- Well Testing and Interpretation For Horizontal WellsDocument6 pagesWell Testing and Interpretation For Horizontal Wellsmiguel_jose123No ratings yet
- Wsa CiscoDocument6 pagesWsa Ciscoanhtuan29No ratings yet
- Astrological Signs ExplainedDocument16 pagesAstrological Signs ExplainedAna-Maria Negrii100% (1)
- SGC Roles and FunctionsDocument25 pagesSGC Roles and FunctionsDivine Grace SamortinNo ratings yet
- Tradition and Transformation: Democracy and The Politics of Popular Power in Ghana by Maxwell OwusuDocument38 pagesTradition and Transformation: Democracy and The Politics of Popular Power in Ghana by Maxwell OwusuKwame Zulu Shabazz ☥☥☥No ratings yet
- Postgresql Management and Automation With ClustercontrolDocument42 pagesPostgresql Management and Automation With ClustercontrolYiannisZormpas50% (2)
- Animate Ggplots With Gganimate::: Cheat SheetDocument2 pagesAnimate Ggplots With Gganimate::: Cheat SheetJosé AnguloNo ratings yet