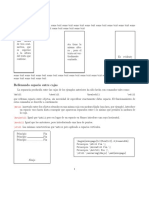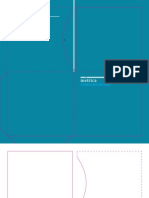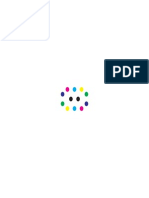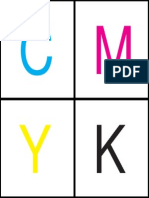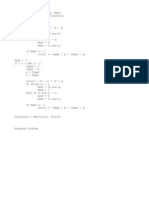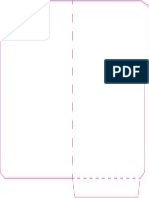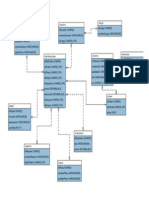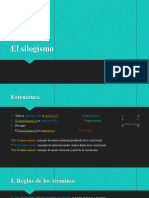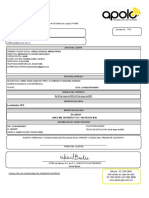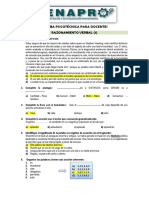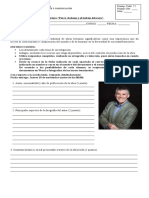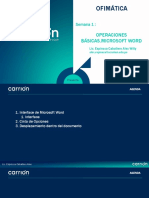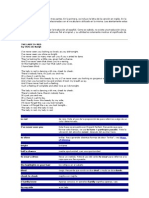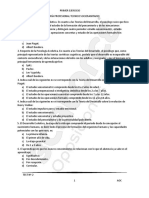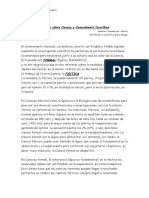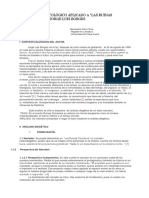Professional Documents
Culture Documents
Guia Cambridge PDF
Uploaded by
Rob_ChiOsh0 ratings0% found this document useful (0 votes)
77 views8 pagesCambridge course guide
Original Title
Guia_Cambridge.pdf
Copyright
© © All Rights Reserved
Available Formats
PDF, TXT or read online from Scribd
Share this document
Did you find this document useful?
Is this content inappropriate?
Report this DocumentCambridge course guide
Copyright:
© All Rights Reserved
Available Formats
Download as PDF, TXT or read online from Scribd
0 ratings0% found this document useful (0 votes)
77 views8 pagesGuia Cambridge PDF
Uploaded by
Rob_ChiOshCambridge course guide
Copyright:
© All Rights Reserved
Available Formats
Download as PDF, TXT or read online from Scribd
You are on page 1of 8
1
Introduccin a la plataforma de Cambridge
Gua para el Alumno
1. Antes de Comenzar
Antes de comenzar a utilizar la plataforma, necesita verificar que la computadora que est
utilizando cumpla con los requerimientos mnimos, y que la conexin a internet tenga una
velocidad y calidad aceptables. Encontrar los requerimientos mnimos y las instrucciones para
realizar una prueba de velocidad en la Seccin 10, al final de este documento.
2. Para Entrar (Log in)
Si no ha usado la plataforma Cambridge con anterioridad, recibir un mensaje de correo
electrnico de no-reply@cambridgelms.org con el ttulo Cambridge LMS account
createdque contiene su nombre de usuario (User ID). Haga click en enlace que aparece en el
correo, esto lo llevar a la plataforma.
Una vez en la plataforma ver la siguiente imagen:
De click en Log in y cree una contrasea con la cual ingresar a la plataforma en adelante. De
clicke en Save
2
Una vez que tenga su usuario y contrasea:
Vaya a www.cambridgelms.org
Escriba su nombre de usuario y contrasea
Haga click en login
3. Licencia del Usuario
Si es la primera vez que entra a la plataforma, ver la licencia para el usuario.
Elija su idioma de la lista como se muestra abajo.
Por favor, lea la licencia con cuidado. Recuerde que este documento ocupa
aproximadamente tres pantallas.
Si est Usted de acuerdo, haga click en el recuadro
Haga click en Enviar (Submit)
4. En caso olvide su contrasea
En caso no recuerde su contrasea haga click en Forgot my Password
3
Ingrese su e-mail o nombre de usuario.
Recibir un email de no-reply@cambridgelms.org siga el enlace brindado e ingrese una nueva
contrasea.
5. Active su product
Una vez que haya entrado a la plataforma debe activar su producto. Para hacer esto, haga
click en la opcin Activate a Product
Retire la tarjeta que viene con su libro. Y vea el cdigo que aparece en el reverso.
En la plataforma ingrese el codigo que aparece en su tarjeta y de click en Submit
4
6. Entre a su Clase
Una vez que haya activado su producto, puede entrar a su Clase.
En la seccin My learning ver el listado de todos los productos asignados a su usuario y
la clase en la cual ha sido registrado.
Haga click en el nombre de la clase a la que desee entrar.
Es importante recordar que en la plataforma tendr dos opciones: Self-study y Class.
Asegurese de elegir Class para que su trabajo quede registrado y sea evaluado por su
profesor(a). Si elige la opcin Self-study, Ud. podr hacer las prcticas en la plataforma
pero nada de lo hecho ser visible para su profesor(a) y no se utilizar para fines de
evaluacin en su clase.
7. Para Tener Acceso al Contenido de Touchstone
Ya que est en su Clase, puede tener acceso al contenido de Touchstone.
Haga click en Content
Se desplegarn todas las unidades
Para entrar a una unidad, haga click en el ttulo
correspondiente
Para tener ms espacio en pantalla, puede esconder las herramientas en la parte alta de la
pantalla. Para hacer esto, haga click en Hide Dashboard.
5
Una vez que haya terminado, asegrese de hacer click en Guardar y Cerrar (Save and Close)
para regresar a la clase (Class). Esto asegurar que sus resultados sean registrados por el
sistema.
8. Navegacin
Haga click en la unidad que corresponda. Para ir a los demas componentes (Workbook,
Reviews, Checkpoints, Games, Tests) haga click en la pestaa correspondiente.
Una vez en la unidad, haga click en la leccin que corresponda.
6
Una vez que haya contestado el ejercicio, asegrese de hacer click en Submit para que el
sistema registre sus respuestas. Puede verificarlas previamente si hace click en Check:
Para navegar hacia la siguiente actividad, haga click en la flecha derecha.
Para regresar a la leccin o unidad correspondiente, haga click en el rengln que dice You are
here como se muestra abajo.
7
NOTA: Si el sistema parece no responder, haga click en Save and Close y vuelva a intentarlo.
8. Para ver sus resultados
Ya que haya completado los ejercicios podr ver sus resultados teniendo en cuenta los
siguientes pasos:
Haga click en My Tools
Haga click en My Progress
Haga click en el nombre de su clase (Class)
Haga click en la leccin para ver los resultados que obtuvo en las actividades que ha
completado hasta el momento en dicha leccin.
9. Dnde Puedo Obtener Ayuda?
Si necesita ayuda con la plataforma Cambridge por favor contacte a su profesor(a),
Coordinador(a) o a su Administrador(a). Le sugerimos que tome una impresin de su pantalla o
screenshot que muestre el problema que est teniendo, y que tambin tome nota de las
especificaciones del sistema que est utilizando.
8
10. Requerimientos Mnimos del Sistema
Para poder utilizar la plataforma necesita asegurarse de que la computadora y la conexin a
internet cumplan los requerimientos mnimos que se especifican abajo.
Sistema Requerimientos Cmo lo verifico?
CPU 1GHz superior Presione el botn derecho del mouse
Computadora o Mi Computadora y
seleccione Propiedades
RAM 512MB superior Presione el botn derecho del mouse
Computadora o Mi Computadora and
seleccione Propiedades
Input Mouse y teclado
Resolucin de
pantalla
1080x1024 o superior Presione el botn derecho sobre el
Escritorio, seleccione Propiedades, haga
click en la pestaa de configuracin
Sistema
Operativo
Windows XP o superior Presione el botn derecho del mouse
Computadora o Mi Computadora y
seleccione Propiedades
Explorador Internet Explorer 8 o
superior, Firefox 3 o
superior
Abra su explorador, haga click en Ayuda y
despus en Acerca de.
Plugins del
explorador
Flash Player 10, Java y
Javascript
En Firefox, haga click en Herramientas y
luego en Agregar, luego seleccione
plugins
Tarjeta de sonido Cualquier tarjeta de sonido
bsica
Verifique los puertos.
Puerto Firewall 1935 abierto Verifique la configuracin de este
Puerto. En la mayora de las
computadoras este Puerto esta abierto
por default.
Otros Micrfono y bocinas. Se
recomiendo el uso de
auriculares
Conexin a
Internet
Velocidad de 3Mbps o
superior
Siga el enlace
http://diagnostic.cambridgelms.org.
Si encuentra que la conexin es lenta, trate de cerrar otros programas que puedan tambin
estar accesando Internet (por ejemplo: otros exploradores, servicio de correo electrnico y
otros).
You might also like
- LatexDocument2 pagesLatexRob_ChiOshNo ratings yet
- 4 Vertical Color BarDocument1 page4 Vertical Color BarRob_ChiOshNo ratings yet
- Tira y RetiraDocument2 pagesTira y RetiraRob_ChiOshNo ratings yet
- Web Sync CCR50Document1 pageWeb Sync CCR50Rob_ChiOshNo ratings yet
- SunatDocument1 pageSunatRob_ChiOshNo ratings yet
- LatexDocument2 pagesLatexRob_ChiOshNo ratings yet
- CmykidDocument1 pageCmykidRob_ChiOshNo ratings yet
- ImprentaLP DERDocument1 pageImprentaLP DERRob_ChiOshNo ratings yet
- Esta Di SticaDocument24 pagesEsta Di SticaRob_ChiOshNo ratings yet
- Rubrica Avance Tecnico 1 - ADSIDocument3 pagesRubrica Avance Tecnico 1 - ADSIRob_ChiOshNo ratings yet
- Tener en CuentaDocument1 pageTener en CuentaRob_ChiOshNo ratings yet
- Imp Rental PDocument6 pagesImp Rental PRob_ChiOshNo ratings yet
- Printing Press Rectangles ProblemDocument1 pagePrinting Press Rectangles ProblemRob_ChiOshNo ratings yet
- CalendarDocument1 pageCalendarRob_ChiOshNo ratings yet
- Lineamientos Proyecto de Investigacion Sociedad y Economia 2013 01Document5 pagesLineamientos Proyecto de Investigacion Sociedad y Economia 2013 01Rob_ChiOshNo ratings yet
- Pasos de Descargar Software Del DreamSparkDocument5 pagesPasos de Descargar Software Del DreamSparkRob_ChiOshNo ratings yet
- Detalles de La Base de DatosDocument1 pageDetalles de La Base de DatosRob_ChiOshNo ratings yet
- Troquel SobreDocument1 pageTroquel SobreRob_ChiOshNo ratings yet
- Proyecto de Ads I - 2013 2Document4 pagesProyecto de Ads I - 2013 2Rob_ChiOshNo ratings yet
- ImprentaLP DERDocument1 pageImprentaLP DERRob_ChiOshNo ratings yet
- Sem06 IntegraciónDocument6 pagesSem06 IntegraciónRob_ChiOshNo ratings yet
- Proyecto AED 201301 ClinicaDocument9 pagesProyecto AED 201301 ClinicaRob_ChiOsh100% (1)
- Guia 2 - Sem2Document1 pageGuia 2 - Sem2Rob_ChiOshNo ratings yet
- Programar en Java PDFDocument15 pagesProgramar en Java PDFRob_ChiOshNo ratings yet
- Rubrica Avance Tecnico 1 - ADSIDocument3 pagesRubrica Avance Tecnico 1 - ADSIRob_ChiOshNo ratings yet
- Modelos de Procesos de SoftwareDocument5 pagesModelos de Procesos de SoftwareHenry Bustamante RiveraNo ratings yet
- Rubrica Avance Tecnico 2 - ADSIDocument3 pagesRubrica Avance Tecnico 2 - ADSIRob_ChiOshNo ratings yet
- Rubrica Avance Tecnico 3 - ADSIDocument3 pagesRubrica Avance Tecnico 3 - ADSIRob_ChiOshNo ratings yet
- Inscription Online PDFDocument1 pageInscription Online PDFRob_ChiOshNo ratings yet
- Manual Tecnico SEGURIDADDocument18 pagesManual Tecnico SEGURIDADjhon_Fredy22No ratings yet
- Taller GamsDocument6 pagesTaller GamsArmando SotoNo ratings yet
- SilogismoDocument29 pagesSilogismoVelasquez Martinez FredyNo ratings yet
- CHIREYDocument1 pageCHIREYdelia perezNo ratings yet
- Historia de Las Redes InformáticasDocument2 pagesHistoria de Las Redes Informáticasvhf271167% (3)
- Biblias Romanceadas PDFDocument12 pagesBiblias Romanceadas PDFVicente HayaNo ratings yet
- Yagé en El Eje Cafetero.Document28 pagesYagé en El Eje Cafetero.lmbf757No ratings yet
- Bosquejo Parasha17 YitroDocument7 pagesBosquejo Parasha17 YitroJose MorenoNo ratings yet
- Prueba PsicotecnicaDocument2 pagesPrueba PsicotecnicaManuel FierroNo ratings yet
- Ciudades de La Época de JesúsDocument2 pagesCiudades de La Época de JesúsCarlos0% (1)
- Guía de Lectura Percy Jackson y El Ladron Del Rayo 7moDocument3 pagesGuía de Lectura Percy Jackson y El Ladron Del Rayo 7moCamila Josefa Bustamante RamírezNo ratings yet
- La Gloria de Dios y Nuestra Glorificación 2-4Document4 pagesLa Gloria de Dios y Nuestra Glorificación 2-4SIMON RYLTHON GUTIERREZNo ratings yet
- Secuencia Didactica LenguaDocument2 pagesSecuencia Didactica LenguaDahianaBarbozaNo ratings yet
- Sintaxis O. Simples - Repaso 2.evaluaciónDocument4 pagesSintaxis O. Simples - Repaso 2.evaluaciónLukasNo ratings yet
- Computadoras SuperescalaresDocument36 pagesComputadoras SuperescalaresLawiet ElleNo ratings yet
- Mnemotecnia Multisensorial BásicaDocument5 pagesMnemotecnia Multisensorial Básicapatricio8008No ratings yet
- Revista Grupo NiDocument9 pagesRevista Grupo NitavoagmNo ratings yet
- Semana 01 AzulDocument17 pagesSemana 01 AzulEl MarioNo ratings yet
- Estructura y Funciones Del Teclado PDFDocument7 pagesEstructura y Funciones Del Teclado PDFcristhian andres caicedoNo ratings yet
- CAPITULO 4. RojanoDocument9 pagesCAPITULO 4. RojanoCRISTIAN JOHANY RESTREPO GARCIANo ratings yet
- Lección 1 Desarrollo de Aplicaciones MóvilesDocument35 pagesLección 1 Desarrollo de Aplicaciones MóvilesMarcelo Arrate100% (1)
- Técnicas de Encriptación de Base de Datos en MysqlDocument13 pagesTécnicas de Encriptación de Base de Datos en MysqlMartin JoseNo ratings yet
- Aprende Ingles Con Letras de CancionesDocument3 pagesAprende Ingles Con Letras de CancionesManuel_JesusNo ratings yet
- (Unidad 5) Guía 7º Poesía PopularDocument8 pages(Unidad 5) Guía 7º Poesía PopularSheridda PizarroNo ratings yet
- Test Nº 2Document4 pagesTest Nº 2Nayibe CampoNo ratings yet
- Modelos de Intervención en El CálculoDocument26 pagesModelos de Intervención en El CálculoRodrigoAlbaNo ratings yet
- Síntesis Sobre Ciencia y Conocimiento CientíficoDocument5 pagesSíntesis Sobre Ciencia y Conocimiento CientíficoLorenaPaz_No ratings yet
- Biografía de Rosa MerinoDocument2 pagesBiografía de Rosa MerinoRodrigo Alexander Vargas MirandaNo ratings yet
- Definición Funciones Crecientes y Decrecientes JorgitoDocument24 pagesDefinición Funciones Crecientes y Decrecientes JorgitoRobert ClarkNo ratings yet
- Análisis Narratológico Aplicado A Las Ruinas CircularesDocument4 pagesAnálisis Narratológico Aplicado A Las Ruinas CircularesAlex Flores0% (1)