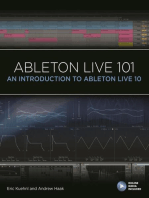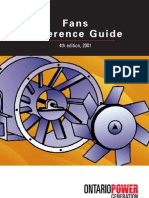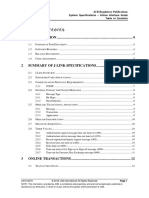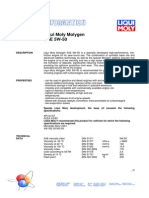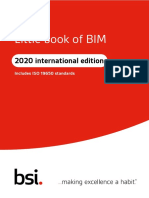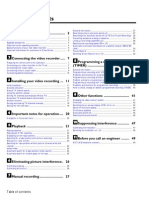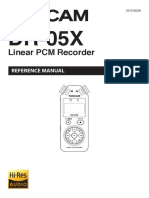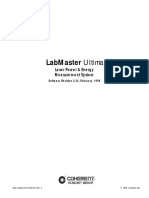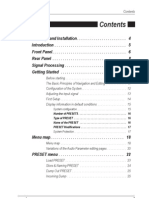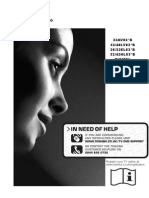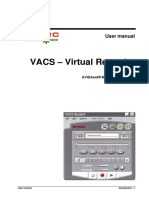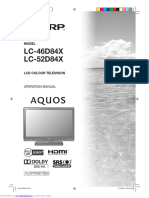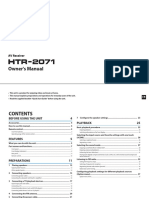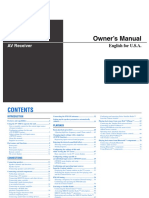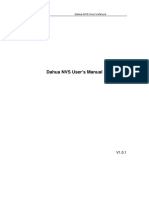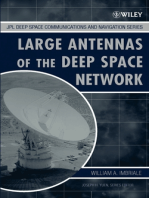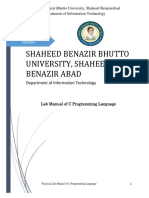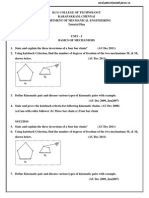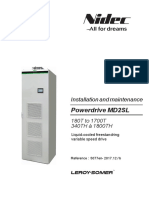Professional Documents
Culture Documents
Philips Vr620 58
Uploaded by
Amy NolanCopyright
Available Formats
Share this document
Did you find this document useful?
Is this content inappropriate?
Report this DocumentCopyright:
Available Formats
Philips Vr620 58
Uploaded by
Amy NolanCopyright:
Available Formats
Table of contents
AIntroduction 2 ....................................
Dear Philips customer, 2 ....................................................................................
Specifications 3 .....................................................................................................
Supplied accessories 3 ........................................................................................
Important notes regarding operation 4 ..........................................................
Special functions of your new video recorder 5 ..........................................
BConnecting the video recorder 7 .....
Preparing the remote control for operation 7 .............................................
Connecting your video recorder to the TV set 7 ........................................
Connecting with a scart cable 8 .......................................................................
Connecting without a scart cable 9 .................................................................
Connecting additional devices 10 .....................................................................
CInstalling your video recording 11 ...
Initial installation 11 .............................................................................................
Decoder allocation 13 ........................................................................................
Manual TV channel search 14 ............................................................................
Using the satellite receiver 15 ...........................................................................
Sorting TV channels automatically (Follow TV) 16 ......................................
Automatic TV channel search 18 .....................................................................
Monitor function 18 ............................................................................................
Sorting and clearing TV channels manually 19 ...............................................
Setting on-screen menu language 20 ...............................................................
Setting the time and date 21 ..............................................................................
DImportant notes for operation 22 ....
Navigation in the screen menu 22 ...................................................................
ETape List 23 ........................................
General information 23 ......................................................................................
Adding a cassette to the Tape List 23 .............................................................
Editing recording titles 25 ..................................................................................
Searching for a title in the Tape List 26 ..........................................................
Removing a title from the Tape List 27 ..........................................................
FPlayback 28 ........................................
Playing cassettes 28 ..............................................................................................
Playing back NTSC cassettes 29 .......................................................................
Displaying current tape position 29 .................................................................
Searching for a tape position with picture (scanning) 30 ............................
Still picture / slow motion 30 ............................................................................
Searching for tape position without picture (forward wind and
rewind) 31 .............................................................................................................
Instant View 31 .....................................................................................................
Automatic search for a tape position (index search) 31 .............................
Automatic search for a blank space on the tape 32 .....................................
GEliminating picture interference 33 .
Optimising tracking 33 ........................................................................................
Optimising still picture 33 ..................................................................................
HManual recording 34 ..........................
General information 34 ......................................................................................
Recording without automatic switch-off 34 ...................................................
Recording with automatic switch-off (OTR One-Touch-Recording) 35 .
Preventing accidental erasing of cassettes 35 ................................................
Lining up recordings (assemble cut) 36 ...........................................................
Selecting the recording speed (SP or LP) 36 .................................................
Automatic controlled recording from a satellite receiver (RECORD
LINK) 37 ................................................................................................................
'Direct Record' 38 ...............................................................................................
Switching 'Direct Record' on or off 39 ...........................................................
IProgramming a recording
(TIMER) 40 ..............................................
General information 40 ......................................................................................
Programming a recording (with 'ShowView') 40 ..........................................
Problems and solutions for programmed recordings 42 ............................
Programming a recording (without ShowView) 43 ......................................
Problem solving for programmed recordings 45 ..........................................
Programming a recording with 'TURBO TIMER' 46 ....................................
Problems and solutions for programmed recordings 47 ............................
How to check, change or delete a programmed recording (TIMER) 48 .
JOther functions 49 ............................
Changing the video (colour) system 49 ..........................................................
Child lock 50 .........................................................................................................
Switching the on-screen display (OSD) off or on 50 ...................................
Switch off the clock display 51 ..........................................................................
Switching the remote control command 52 ..................................................
Continuous playback 53 .....................................................................................
Automatic switch-off 54 .....................................................................................
Using your video recorder remote control with your TV set 55 ............
Selecting the sound channel 56 .........................................................................
KSuppressing interference 57 .............
Optimising the modulator 57 ............................................................................
Switching the modulator on / off 58 ................................................................
LBefore you call an engineer 59 .........
HOTLINE telephone numbers 59 ....................................................................
Table of contents
The remote control
TAPE LIST Tape List: To call up the Tape List
STANDBY/ON m Switch on or off: To switch set on or off, interrupt menu function,
interrupt a programmed recording (TIMER)
CLEAR (CL) Delete: To delete last entry/Clear programmed recording (TIMER)
SELECT Select: To select a function
CHILD LOCK Child lock: To switch child lock on/off
MONITOR TV monitor: To switch between TV reception and VCR playback
0..9 Number buttons: 0 - 9
TURBO TIMER TurboTimer: To programme a recording with the function Turbo
Timer
TIMER k TIMER: To make a TIMER programming with SHOWVIEW or to alter
or clear a programmed TIMER
MENU Menu: To call up or end main menu
OK Store/Confirm: To store or confirm entry
Q Select: Cursor left
P Select: Cursor right
;qP Select: To select the next line or programme number
P r= Select: To select the previous line or programme number
PLAY G Playback: To play a cassette
H Rewind: During STOP and STANDBY: rewind, during PLAYBACK:
reverse scanning
STOP h Pause/Stop: To stop the tape, except during TIMER-recording
I Forward wind: During STOP and STANDBY: forward wind, during
PLAYBACK: forward scanning
INDEX E Index search: In combination with H/ I: to search for previous
or next recording on the cassette
RECORD/OTR n Record: To record the TV channel selected at this moment
STILL R Still picture: To stop the tape and show a still picture
E
N
G
L
I
S
H
Additional TV functions
qS TV volume: TV volume up
Sr TV volume: TV volume down
TV y TV sound off: To switch the sound on or off
TV m Standby: To switch off the TV
qTV TV programme number: To select next programme number
TV r TV programme number : To select previous programme number
Front of the device
STANDBY/ON m/I Switch on or off: To switch off or on, interrupt a function, interrupt a
programmed recording (TIMER)
RECORD n Record: To record the TV channel selected at this moment
PROGRAMME r Select: One line or programme number down
PROGRAMME q Select: One line or programme number up
STOP/EJECT ? Pause/Stop, eject cassette: To stop the tape and eject the cassette
H Rewind: During STOP and STANDBY: rewind, during PLAYBACK:
reverse scanning
G Playback: To play a cassette
I Forward wind: During STOP and STANDBY: forward wind, during
PLAYBACK: forward scanning
Behind the flap at the lefthand corner on
the front
White and red
socket
L AUDIO R Audio input socket left/right : To connect a camera recorder or
video recorder (programme number 'E3')
Yellow socket
VIDEO Video input socket: To connect a camera recorder or video recorder
(programme number 'E3')
The symbols on your video recorder
display
These symbols can light up on your video recorder display:
This is where the current operating mode is shown as a symbol.
LP When you have switched on the LP (Long Play) function or when you
play a tape that has been recorded in LP (Long Play).
When you have switched on the child lock.
When a satellite recording has been programmed.
DEC When a decoder has been allocated to the TV channel (currently
selected programme number on the video recorder) you have currently
selected on the video recorder.
When you play a cassette that has been recorded with hifi sound, or
when a hifi sound is transmitted.
When you are making a recording.
k When you have programmed a recording or when a programmed
recording is being made.
D When you are programming daily recordings.
W When you are programming weekly recordings.
When you have put a cassette in the video recorder.
DATE When the date of the programmed recording is shown.
START When the start time of the programmed recording is shown.
PROG. When the programme number of the programmed recording is shown.
END When the end time of the programmed recording is shown.
VPS/PDC Video Programming System / Programme Delivery Control: when a VPS
or PDC code is being transmitted.
Display of programme number of the TV channel / tape position /
channel name / function.
Tape position in seconds.
E
N
G
L
I
S
H
2
AIntroduction
Dear Philips customer,
Instruction manuals are usually very dry since they are technically-oriented and often poorly
translated. I have been employed by Philips for this reason.
Allow me to introduce myself.
My name is Phil. I will be guiding you through the instruction manual and try to be of help in
operating your new device. At appropriate points along the way, I will be providing you with the
following information:
Excuse me?
Here I will be
explaining seemingly
unimportant things.
Tip
Here I will be giving
you instructions on
functions that help
make it easier to
use your device.
Problem
Here I will help you
to find the cause of
problems and their
solutions.
For experts
Here I will be giving
you instructions on
functions that are
necessary for special
applications.
I hope you have lots of fun with your new device.
Phil
P.S. If you have questions or if problems come up during operation, please see the helpful
information in the chapter 'Before you call an engineer'. If this doesn't help you to resolve the
problem, please call the customer support service for your country. The corresponding
telephone numbers and e-mail addresses can be found on the last page of this instruction
manual.
Introduction
3
Welcome to the large family of owners of PHILIPS VHS video recorders.
Thank you for buying a VR620/58 .
Please take the time to read this operating manual before using your video recorder. It contains
important information and notes regarding operation.
The video recorder should not be turned on immediately after transportation from a
cold to a hot area or vice versa, or in conditions of extreme humidity.
Wait at least three hours after transporting the device. The video recorder needs this time in
order to become acclimatised to its new environment (temperature, air humidity, etc.).
Your Philips team hopes that you
will enjoy using your new video
recorder.
This video recorder is used for the recording and playback of VHS video cassettes.
Cassettes with the VHS-C label (VHS cassettes for camcorders) may only be used with a suitable
adapter.
This product complies with the requirements of Directive 73/23/EEC +89/336/EEC +93/68 EEC.
Specifications
Voltage: 220-240V/50Hz
Energy consumption : 16W
Energy consumption (Standby): less than 4W (clock display switched off)
Rewind time: approx. 100 seconds (cassette E-180)
Dimensions in cm (B/H/T): 38.0/9.3/26.0
Number of video heads : 4
Number of video heads (HIFI): 2
Recording/playback time: 4 hours (SP) (cassette E-240)
8 hours (LP) (cassette E-240)
Supplied accessories
Operating instructions
Remote control and batteries
Antenna cable
Power cable
E
N
G
L
I
S
H
Introduction
4
Important notes regarding operation
Danger: High voltage!
Do not remove the top cover as there is a risk of an electrical shock!
The video recorder does not contain any components that can be repaired by the customer. Please
leave all maintenance work for qualified personnel.
As soon as the video recorder is connected to the power supply, there are some components
that are in constant operation. To switch off the video recorder completely you must disconnect
it from the power supply.
These operating instructions have been printed on non-polluting paper.
Deposit old batteries at the appropriate collection points.
Please make use of the facilities available in your country for disposing of the packaging of the video
recorder in a way that helps to protect the environment.
This electronic device contains many materials that can be recycled. Please enquire about the
possibilities for recycling your old device.
Make sure that air can circulate freely through the ventilation slots on the video recorder. Do not
place the device on an unsteady base.
Make sure that no objects or liquids enter the video recorder. Do not place vases or the like on
the video recorder. If liquid is spilt into it, immediately disconnect the video recorder from the
power supply and call After-sales Service for advice.
Do not place any combustible objects on the device (candles, etc.).
Make sure that children do not place any foreign objects within the openings or ventilation slots.
Introduction
5
Special functions of your new video
recorder
Your PHILIPS video recorder is not just for recording and playing back VHS cassettes. It also has
a whole range of special functions which will make the day-to-day use of your new video
recorder much easier.
Philips has developed a system which produces the best possible playback quality. For old and
often-used video cassettes, this system reduces interference. For new or high quality cassettes, it
emphasises the details.
When you connect your video recorder to your television and plug it into the wall socket, you will
be welcomed with a screen menu. All you have to do is follow the instructions in the 'intelligent
help line' for the next step. Enjoy the automatic TV channel search/save function and the automatic
time setting.
You can operate the main functions on your television using your video recorder remote
control, even if your television is not a Philips.
This function automatically transfers all the television channel settings onto your video recorder.
Recordings made on your video recorder can be controlled by an external satellite receiver.
Your video recorder can ascertain which channel is currently playing on your television and record
from it at the touch of a button.
The precision tape drive from Philips provides short rewind times and automatic tape length
recognition.
E
N
G
L
I
S
H
Introduction
6
Simple programming system for video recorders. Makes programming as easy as making a
telephone call. Simply enter the number code associated with your television programme. This
number is located in your favourite television listings magazine.
ShowView is a registered trademark of Gemstar Development Corporation. The ShowView system
is manufactured under licence from Gemstar Development Corporation.
So that you can identify your machine for service questions or in the event of theft, enter the
serial number here. The serial number (PROD.NO.) is printed on the type plate fixed at the
back of the device.
MODEL NO. VR620/58
PROD. NO. ..................
Introduction
7
BConnecting the video recorder
Preparing the remote control for
operation
The remote control and its batteries are packed separately in the original video recorder
packaging. You must install the batteries in the remote control before use - described in the
following section.
1 Take the remote control and the enclosed batteries (2 batteries).
2 Open the remote control's battery compartment and place the
batteries in it as shown in the picture and close the battery
compartment.
The remote control is now ready to use. Its range is approximately 5 meters.
Connecting your video recorder to the TV
set
The necessary cable connections must be made before you can record or playback TV
programmes using your video recorder.
We recommend that you use a scart cable to connect your TV set and video recorder.
What is a scart cable?
The scart or Euro AV cable serves as the universal connector for picture,
sound and control signals. With this type of connection, there is practically no
loss of quality during the picture or sound transfer.
When you install your video recorder for the first time, select one of the following options:
'Connecting with a scart cable'
If your TV set has a scart socket and you are using a scart cable.
'Connecting without a scart cable'
If you do not wish to use a scart cable.
E
N
G
L
I
S
H
Connecting the video recorder
8
Connecting with a scart cable
Have the following cables ready:
an aerial cable (1, supplied), a mains cable (2, supplied), a scart cable (3).
1 Remove the aerial cable plug from your TV set. Insert it into the
socket 2at the back of the video recorder.
2 Insert one end of the supplied aerial cable into the socket TV at the
back of the video recorder and the other end into the aerial input
socket at the back of the TV set.
3 Plug one end of a scart cable into the scart socket EXT.1 AV. 1 at
the back of the video recorder and the other end into the suitable
scart socket on your TV set reserved for the video recorder
operation (see your TV's operating instructions).
My TV set has several scart sockets. Which one should I use?
Select that scart socket which is suited for the video output as well as for the
video input.
My TV offers me a selection menu for the scart socket.
Select 'TV' as a connection source of this scart socket.
4 Switch on the TV set.
5 Insert one end of the supplied mains cable into the mains socket
4at the back of the video recorder and the other end into the wall
socket.
6 If the connection was properly made and your TV was automatically
switched to the programme number for the scart socket, e.g. 'EXT',
'0', 'AV', you will see the following picture:
Connecting the video recorder
9
CONGRATULATIONS
YOU NOW OWN A NEW
PHILIPS
VIDEO RECORDER
CONTINUEpOK
aMy screen is empty
b Many TV sets are switched to the programme number for the scart socket
by way of a control signal sent through the scart cable.
b If the TV set does not automatically switch to the scart socket programme
number, manually change to the corresponding programme number on your
TV set (see your TV's operating instructions).
Then, read the paragraph 'Initial installation' in the chapter 'Installing your video recorder'.
Connecting without a scart cable
Have the following cables ready:
an aerial cable (1, supplied), a mains cable (2, supplied).
1 Switch off your TV set.
2 Remove the aerial cable plug from the aerial input socket of the TV
set. Insert it into the socket 2at the back of the video recorder.
3 Insert one end of the supplied aerial cable into the socket TV at the
back of the video recorder and the other end into the aerial input
socket at the back of the TV set.
4 Insert one end of the supplied mains cable into the mains socket
4at the back of the video recorder and the other end into the wall
socket.
5 Switch on your TV set and select the programme number used for
video playback on your TV set (see your TV's operating instructions).
Which programme number is used for video recorder operation?
To ensure the stability of the television picture during cassette playback
(prevention of waves or streaks), special programme numbers have been set
aside on the TV for the use of video recorders. This is usually the highest
possible programme number, e.g. '12', '16', '99' or even programme number
'0'. For more information, please see your TV's operating instructions.
E
N
G
L
I
S
H
Connecting the video recorder
10
6 Select this programme number and manually start the TV's channel
search as if you wanted to save a new TV channel until the 'test
image' appears.
CONGRATULATIONS
YOU NOW OWN A NEW
PHILIPS
VIDEO RECORDER
CONTINUEpOK
aI do not see a 'test screen'
b Check the cable connections.
b The video recorder 'transmits' on the 591MHz frequency (channel 36)
Repeat the channel search on your TV set.
7 Save this programme number setting on your TV set for video
recorder operation.
Programme number for video recorder operation
You have now saved a programme number for use by your video recorder as
you would a regular TV channel. This programme number must now be used
in future for video recorder playback ('video recorder' TV channel).
You can find more details in chapter 'Initial Installation'.
Connecting additional devices
You can connect additional devices such as decoders, satellite receivers, camcorders, etc. to the
socket EXT.2 AV. 2 .
Two audio sockets AUDIO OUT L R are located on the back of the video recorder (audio
signal output left/right). These can be used to connect stereo systems.
Connecting the video recorder
11
CInstalling your video recording
Initial installation
This chapter shows you how to start the initial installation. The video recorder automatically
seeks out and stores all available TV channels.
'Aim' correctly
In the following sections, you require the remote control for the first time.
When using, always aim the front of the remote control at the video recorder
and not at the TV set.
Connecting additional devices
After you have connected additional devices (satellite receiver, etc.) through
the aerial cable, switch them on. The automatic channel search will recognise
them and save them.
1 Confirm the image on the TV screen by pressing the OK button on
the remote control.
2 Select the desired language for the on-screen menu by pressing
P r= or ;qP .
What is an onscreen menu?
The multi-language on-screen menu takes the mystery out of using your new
video recorder. All settings and/or functions are displayed on your TV screen
in the corresponding language.
3 Confirm with OK .
The automatic TV channel search starts. This picture will appear on
the screen:
AUTO TUNING
SEARCHING
00 TV CHANNELS FOUND
__________________
PLEASE WAIT...
aThe video recorder does not find any TV channels during the
search
b Select channel 1 on the TV set. Can you see the saved TV channel on the
TV set?
If not, check the cable connection of the aerial (aerial socket), video
recorder, TV set.
b Please have patience.
The video recorder searches the entire frequency range in order to find
and save the largest possible number of TV channels. It is possible that the
TV channels in your country are broadcast in a higher frequency range. As
soon as this range is reached during the search, the video recorder will find
the TV channels.
E
N
G
L
I
S
H
Installing your video recording
12
4 When the automatic TV channel search is complete, 'STORED' will
briefly appear on the TV screen.
'YEAR', 'MONTH', 'DATE', 'TIME' will appear on the TV screen.
CLOCK
YEAR 2001 p
MONTH 01
DATE 01
TIME 20:00
SMART CLOCK ON
________________________________
EXITpMENU STOREpOK
5 Check the year in line 'YEAR'. If required, please change the year with
the number buttons 0..9 on the remote control.
6 Select the next line with ;qP or P r= .
7 Check if the displayed settings for 'MONTH', 'DATE' and 'TIME' are
correct.
8 When all information is correct, save by pressing OK . 'STORED' will
briefly flash in the video recorder display.
The initial installation is now complete.
Satellite receiver
If you are connecting a satellite receiver, please read the section 'Using the
satellite receiver'.
Decoder
If you are connecting a decoder, you must install it as described in the next
section.
aSound disruptions can occur on several TV channels
b If sound disruptions should occur for several saved TV channels or there is
no sound at all, it is possible that the incorrect TV system was saved for
this TV channel. In the chapter 'Manual TV channel search' you will find the
information on how to change the TV system.
Installing your video recording
13
Decoder allocation
Some TV channels transmit encoded TV signals which can only be viewed with a commercially
purchased or hired decoder without disturbances. You can connect such a decoder
(descrambler) to this video recorder. The following function will automatically activate the
connected decoder for the desired TV channel.
1 Switch the TV on. If applicable, select the programme number for the
video recorder operation.
2 Use the buttons ;qP , P r= on the video recorder or the number
buttons 0..9 on the remote control to select the TV channel which
you would like to allocate the decoder to.
3 Press the button MENU on the remote control. The main menu will
appear.
4 Use the buttons ;qP or P r= to select the line 'MANUAL
SEARCH' and confirm with OK .
MANUAL SEARCH
PROGRAMME NUMBER P01 p
S-CHANNEL NO
CHANNEL NUMBER 21
DECODER OFF
NICAM ON
TV SYSTEM AUTO
________________________________
EXITpMENU STOREpOK
5 Use the buttons P r= or ;qP to select the line 'DECODER'.
6 Use the buttons Qor Pto select 'ON' (Decoder switched on).
How can I switch off the decoder?
Use the button Pon the screen to select 'OFF' (Decoder switched off).
7 Confirm with OK .
8 End with the button MENU .
BBC1
The decoder has now been allocated to this TV channel.
If this TV channel is chosen, the symbol 'DEC' will appear in the video recorder display.
E
N
G
L
I
S
H
Installing your video recording
14
Manual TV channel search
In some cases it could occur that all of the TV channels were not found and saved during the
initial installation. In this case, the missing or coded TV channels must be searched for and
stored manually.
1 Switch on the TV set. If required, select the programme number for
the video recorder.
2 Press MENU on the remote control.
The main menu will appear.
3 Select line 'MANUAL SEARCH' using P r= or ;qP and confirm with
OK .
MANUAL SEARCH
PROGRAMME NUMBER P01 p
S-CHANNEL NO
CHANNEL NUMBER 21
DECODER OFF
NICAM ON
TV SYSTEM AUTO
________________________________
EXITpMENU STOREpOK
4 Select line 'PROGRAMME NUMBER' using P r= or ;qP .
5 Using Qor P, select the desired programme number that you
want to use for the TV channel, e.g. 'P01'.
6 In line 'S-CHANNEL', select the desired display using P.
What is hidden behind the settings?
'NO': Display/Entry of channels
'YES': Display/Entry of special channels
What is a special channel?
TV channels are transmitted in certain pre-defined frequency ranges. These
ranges are divided into channels. A specific frequency/channel is assigned to
each TV station. Certain frequency ranges are specified as special channels
(hyperband channels).
7 In line 'CHANNEL NUMBER', enter the channel of the desired TV
station using the number buttons 0..9 .
Installing your video recording
15
aI don't know the channels for my TV stations
b In this case, press Pin line 'CHANNEL NUMBER' to start the automatic
channel search. A changing channel number will appear on the TV screen.
Continue the automatic search until you have found the desired TV
channel.
What is NICAM?
NICAM is a digital sound transmission system. Using NICAM, you can
transmit either 1 stereo channel or 2 separate mono channels. However, if
you experience poor reception resulting in sound disruptions, you can turn off
NICAM.
In line 'NICAM', select 'OFF' using Qor P.
How can I change the TV transmission system of the TV channel?
In line 'TV SYSTEM', select the corresponding TV system using Qor
Puntil the picture/sound disruptions are minimised.
8 Save the TV channel with OK . 'STORED' will briefly appear on the
TV screen.
9 To search for other TV channels, begin again at step 3.
0 To end, press MENU .
Using the satellite receiver
TV channels from a satellite receiver (connected to the scart socket EXT.2 AV. 2 ) are
received on the video recorder on programme number 'E2'.
To do this, select programme number 'E1' with 0 on the remote control and then select
programme number 'E2' with P r= .
You should select the TV channels to be received by the satellite receiver directly on the
receiver itself.
E
N
G
L
I
S
H
Installing your video recording
16
Sorting TV channels automatically
(Follow TV)
When the automatic channel search function is activated, the TV channels are saved in a specific
order. This may vary from the order of TV channels on the TV set.
This function changes the order of TV channels saved in the video recorder to match that of the
TV set.
This only works if the video recorder (socket EXT.1 AV. 1 ) and the TV set are connected
with a scart cable.
1 Switch on the TV set. If required, select the programme number for
the video recorder.
2 Press the MENU button on the remote control. The main menu will
appear.
MENU
CLOCK
AUTO TUNING
MANUAL SEARCH
FOLLOW TV
TV CHANNEL ALLOC.
RECORD SPEED
AUTO STANDBY
VIDEOSYSTEM
LANGUAGE
SPECIAL SETTINGS
________________________________
EXITpMENU OK
HOTLINEpCL
3 Select line 'FOLLOW TV' using P r= or ;qP and confirm with
OK .
4 Press the OK button. 'TV01' will appear in the video recorder display.
TV01
5 Select programme number '1' on the TV set.
aI cannot switch my TV set to programme number '1'
b If you have connected additional devices to socket EXT.2 AV. 2 , please
disconnect these devices. Because of other connected devices, the TV set
could switch to the programme number of the scart socket.
6 Confirm with OK on the video recorder remote control. The video
recorder compares the TV channels on the TV set and the video
recorder.
If the video recorder finds the same TV channel as on the TV set,
then it stores it at 'P01'.
Installing your video recording
17
a'NOTV' will appear in the display. The video recorder is not
receiving a video signal from the TV set.
b Check the plug on the scart cable.
b Check your TV's operating instructions to see which scart socket is used
for video signals.
b If this does not help, it's not possible to use this function.
Please read the section 'Sorting TV channels manually'.
7 Wait until the next number, e.g. 'TV02' appears in the display.
8 Select the next programme number on the TV set, e.g. '2'.
9 Confirm with OK on the video recorder remote control.
Deleting sorting
You can delete an incorrect TV channel sorting by pressing CLEAR (CL) .
0 Repeat steps 7to 9until you have assigned a programme number
to all TV channels.
A To end, press MENU .
E
N
G
L
I
S
H
Installing your video recording
18
Automatic TV channel search
During installation, all available TV channels are searched for and saved. If the channel
assignments of your cable or satellite TV provider change or if you are reinstalling the video
recorder, e.g. after moving house, you can start this procedure again. This will replace the TV
channels already saved with the new ones.
1 Switch on the TV set. If required, select the programme number for
the video recorder.
2 Press the MENU button on the remote control. The main menu will
appear.
3 Select line 'AUTO TUNING' using P r= or ;qP .
4 Press OK .
AUTO TUNING
SEARCHING
00 TV CHANNELS FOUND
__________________
PLEASE WAIT...
5 The automatic TV channel search starts. This allows the video
recorder to save all available TV channels. This procedure may take
several minutes.
6 When the TV channel search is complete, 'STORED' will briefly appear
on the TV screen.
7 To end, press MENU .
You can read about how to search for a TV channel manually in the section 'Manual TV channel
search'.
Monitor function
You can switch back and forth between the TV picture and video recorder picture with
MONITOR . But this only works when you use a scart cable to connect the video recorder to
your TV set and your TV set responds to this switch-over.
Installing your video recording
19
Sorting and clearing TV channels manually
After you have performed the automatic channel search you may not agree with the sequence in
which the individual TV channels have been allocated to the programme positions (programme
numbers) of the video recorder. You can use this function to individually sort the TV channels
already saved or to delete unwanted TV channels or those with poor reception.
The Teletext clock resets automatically
If you save a TV channel which transmits TXT/PDC on programme number
'P01', date and time will automatically be transmitted and constantly updated.
As a result, time changes, i.e. daylight savings time, will be set automatically.
1 Switch on the TV set. If required, select the programme number for
the video recorder.
2 Press MENU on the remote control. The main menu will appear.
3 Select line 'TV CHANNEL ALLOC.' using P r= or ;qP .
4 Confirm with OK .
TV CHANNEL ALLOC.
ALLOCATE ON P01
TV CHANNEL BBC1 p
________________________________
ALLOCATEpOK EXITpMENU
5 Using Qor P, select the saved TV channel that you want to
assign to the programme number 'P01'.
6 Confirm with OK . The following message will briefly appear on the
TV screen: 'ALLOCATED ON P01'.
7 Then the sorting for the next highest programme number will appear
on the screen, e.g. 'ALLOCATE ON P02'.
8 Using Qor P, select the saved TV channel that you want to
assign to this programme number, e.g. 'P02'.
Deleting TV channels
Using CLEAR (CL) you can delete unwanted TV channels or those with
poor reception.
9 Confirm with OK . The following message will briefly appear on the
TV screen: 'STORED'.
E
N
G
L
I
S
H
Installing your video recording
20
aThe main menu will appear on the screen
b After you have confirmed the last channel that can be sorted, you will
automatically return to the main menu since no more TV channels can be
assigned.
0 To assign other TV channels to a programme number, repeat steps
7to 9.
A Confirm the assignment of the TV channel with MENU .
B To exit the main menu, press MENU .
Setting onscreen menu language
You have the option of setting one of the displayed languages for the on-screen menu (OSD).
However, the video recorder display will only display English text regardless of this setting.
1 Switch on the TV set. If required, select the programme number for
the video recorder.
2 Press MENU on the remote control. The main menu will appear.
MENU
CLOCK
AUTO TUNING
MANUAL SEARCH
FOLLOW TV
TV CHANNEL ALLOC.
RECORD SPEED
AUTO STANDBY
VIDEOSYSTEM
LANGUAGE
SPECIAL SETTINGS
________________________________
EXITpMENU OK
HOTLINEpCL
3 Select line 'LANGUAGE' and confirm with OK .
4 Select the desired language with P r= or ;qP and confirm with
OK .
'STORED' will appear briefly on the screen.
5 To end, press MENU .
Installing your video recording
21
Setting the time and date
If the display shows an incorrect time or '--:--', the time and date must be reset manually.
If a TV channel which transmits TXT/PDC (teletext/PDC) is stored under programme number
'P01', time/date will automatically be taken from the TXT/PDC information. (SMART CLOCK)
1 Switch on the TV set. If required, select the programme number for
the video recorder.
2 Press MENU on the remote control. The main menu will appear.
3 Select line 'CLOCK' using P r= or ;qP and confirm with OK .
CLOCK
YEAR 2001 p
MONTH 01
DATE 01
TIME 20:00
SMART CLOCK ON
________________________________
EXITpMENU STOREpOK
4 Check the year in line 'YEAR'. If required, please change the year with
the number buttons 0..9 on the remote control.
5 Select the next line with ;qP or P r= .
6 Check 'MONTH', 'DATE' and 'TIME' in the same way.
aTime/date is displayed incorrectly despite manual setting
b With Smart Clock, time/date is transferred from the TV channel saved on
'P01' and automatically corrected.
Switch off Smart Clock. In line 'SMART CLOCK', select 'OFF' using Qor
P.
You can switch on 'SMART CLOCK' again when you select 'ON'.
7 Check the displayed settings and confirm with OK .
'STORED' will appear briefly on the screen.
8 To end, press MENU .
E
N
G
L
I
S
H
Installing your video recording
22
DImportant notes for operation
Switching on
You can switch on the video recorder with the STANDBY/ON m button, the number buttons
0..9 or by putting in a cassette.
Automatic switchoff
If the video recorder is not used for several minutes, it switches itself off automatically. This
function can be deactivated (e.g. if you want to use the video recorder as a TV receiver). For more
information, please read the section 'Automatic switch-off' in chapter 'Additional functions'.
Time in the display
If you have switched the video recorder off with STANDBY/ON m , the time will show in the
display, e.g. '18:00'.
If the clock has not been set, '--:--' will appear.
When the video recorder is switched off and the time isn't shown in the video recorder display,
the clock display may be switched off. You will find more information in the chapter 'Additional
functions' section 'Switch off the clock display'.
Energy consumption
The video recorder should always be connected to the mains so as not to affect the use of the TV
or programmed recordings.
Your video recorder uses less than 4W (with clock display switched off).
Power outage/no
power
Channel information remains saved for up to 1 year, the time and timer information is saved for up
to 3 hours.
Emergency exit
The video recorder and the remote control have the option of an 'Emergency exit'. You can use
the STANDBY/ON m button to interrupt any function or step during use.
You can operate your device without worry. There is no risk whatsoever of damaging the video
recorder by performing user steps incorrectly.
Navigation in the screen menu
You can check/change many functions and settings of your video recorder via the screen menu.
The individual functions are selected as follows:
MENU
CLOCK
AUTO TUNING
MANUAL SEARCH
FOLLOW TV
TV CHANNEL ALLOC.
RECORD SPEED
AUTO STANDBY
VIDEOSYSTEM
LANGUAGE
SPECIAL SETTINGS
________________________________
EXITpMENU OK
HOTLINEpCL
Call up the menu: with MENU .
To select: with P r= or ;qP .
To enter or change your selection: with the number buttons 0..9 or with Qor P.
To save or confirm: with OK .
To cancel: with STANDBY/ON m .
To end: with MENU .
Important notes for operation
23
ETape List
General information
The 'Tape List is an integrated database in the video recorder that remembers all recordings
made by this video recorder. The Tape List helps you keep track of which film is on which
cassette. The 'Tape List' also gives you quick and easy access to recordings.
And: If desired, the video recorder will rewind to the beginning of the selected recording and
automatically start playback.
Can I add cassettes that already have recordings on them to the
Tape List?
Yes. Tape List can manage a maximum of 9 cassettes. However, there must be
recordings on the cassettes in order to copy them to the Tape List database.
Adding a cassette to the Tape List
You can add any cassette to the 'Tape List'. Please note that the process for adding cassettes
that already have recordings on them lasts longer than with new (blank) cassettes.
1 Switch on the TV set. If required, select the programme number for
the video recorder.
2 Label the cassette to be inserted with a number from 1 to 9.
3 Insert the cassette into the video recorder.
4 'TAPE-' will appear in the display.
TAPE LIST
CHECKING CASSETTE
PLEASE WAIT...
________________________________
5 Enter the cassette number using the 0..9 number buttons on the
remote control.
The video recorder will briefly check the cassette inserted.
'CHECKING CASSETTE' appears on the TV screen.
If the cassette is new (blank), no information will appear on the
screen.
E
N
G
L
I
S
H
Tape List
24
aI see a cassette number and an overview of all recordings on this
cassette
b You have selected a number which has already been included in the Tape
Manager and contains a recording.
On the screen after 'CHECKING CASSETTE' I see the message ''
There are already recordings on the cassette. This cassette is searched for
recordings and added to the Tape List.
Why must I note the cassette number?
When searching for available recordings, you will need to insert the
corresponding cassettes (cassette numbers).
How many cassettes can I save in the Tape List?
You can store up to 9 cassettes. You can store a maximum number of 50
titles in the Tape Manager.
aI see the message 'TAPE LIST- MEMORY FULL' on the screen
b The maximum of cassettes/titles is reached. You cannot add any cassette. It
isn't possible any more to store recordings in the Tape List.
If you want to use the Tape List again, please, delete titles (recordings) or
cassettes out of the Tape List.
Tape List
25
Editing recording titles
In the Tape List, all recordings longer than 10 minutes are displayed with cassette number,
recording title and length of recording. The TV channel, time and date are saved as a title. The
title of this recording can only be changed after the recording has been completed.
To do this, the corresponding cassette does not have to be in the video recorder. In the
following, you will read how to customise the titles to your wishes.
TAPE LIST
CASS. TITLE LENGTH
1 RECORDING 1 061 MIN
RECORDING 2 065 MIN
2 RECORDING 1 MIN
________________________________
EXITpMENU
EDITp p FINDpOK
1 Press TAPE LIST on the remote control. An overview of all saved
titles/cassettes from the Tape List appears on the screen.
aI can see the message 'TAPE LIST- MEMORY EMPTY'
b There are no recordings saved in the Tape List. Therefore, it is not
possible to add or change a title.
2 Using ;qP or P r= select the title to be edited and confirm with
P.
3 Using Por Qselect the position where the letter/number/symbol
is to be changed or re-entered.
4 Change the desired symbol using ;qP or P r= .
Deleting symbols
To delete all symbols of a recording title, press CLEAR (CL) at a symbol
position.
5 Repeat step 3and step 4until you have made the desired changes.
6 Save the new title with OK .
7 If you want to change more titles, repeat step 3through step 7.
8 To end, press TAPE LIST .
E
N
G
L
I
S
H
Tape List
26
Searching for a title in the Tape List
This function can be used to quickly and easily find and play back a recording saved in the Tape
List. The video recorder automatically rewinds to the beginning of the selected recording and
automatically starts playback.
1 Press TAPE LIST on the remote control.
TAPE LIST
CASS. TITLE LENGTH
1 RECORDING 1 061 MIN
RECORDING 2 065 MIN
2 RECORDING 1 MIN
________________________________
EXITpMENU
EDITp p FINDpOK
2 An overview of all recordings saved in Tape List appears on the
screen.
What do the displays on the screen mean?
'CASS.' = Cassette number
'TITLE' = Title (TV channel, time, date)
'LENGTH' = Length of the recording
3 Select the title that you want to play back with P r= or ;qP .
aI see the message 'INSERT CASSETTE X' on the screen
b The selected recording is located on the Tape List cassette with the
displayed cassette number. Please insert the corresponding cassette. After a
brief check, the video recorder will rewind to the beginning of the selected
recording and start playback.
aI want to cancel the search
b If you want to cancel the search, press MENU .
TAPE LIST
SEARCHING
PLEASE WAIT...
P01 BBC1
________________________________ REMAIN 3:29
EXITpMENU
4 Confirm with OK . The video recorder winds to the start of the
selected recording and automatically starts playback.
Tape List
27
Removing a title from the Tape List
You can delete titles not used any longer to create space in the memory of the Tape List for
new recordings. If all titles of a cassette are deleted, also the cassette number will be removed
from the Tape List.
1 Press TAPE LIST on the remote control.
TAPE LIST
CASS. TITLE LENGTH
1 RECORDING 1 061 MIN
RECORDING 2 065 MIN
2 RECORDING 1 MIN
________________________________
EXITpMENU
EDITp p FINDpOK
2 An overview of all recordings saved in Tape List appears on the
screen.
3 Select with P r= or ;qP the title to be deleted.
4 Press CLEAR (CL) .
Cassette contents are not deleted!
The title was only removed from the Tape List memory. Its contents remain
unchanged!
E
N
G
L
I
S
H
Tape List
28
FPlayback
Playing cassettes
You can use this video recorder to play back recorded VHS video cassettes. You can operate
the video recorder using the remote control or the buttons on the front of the video recorder.
What does VHS mean?
'Video Home System' (VHS) has become the world-wide standard for the
playback and recording of amateur video cassettes. This popular standard
continues to be improved. Super VHS (S-VHS) provides a sharper picture and
less noise. Digital VHS (D-VHS) works with digital picture and sound signals.
Your video recorder can only record and play standard VHS cassettes.
1 Put a cassette into the cassette slot.
The cassette is inserted automatically. ' v' will appear on the display.
aI see 'TAPE-' in the display
b The video recorder is waiting for you to enter a cassette number from the
'Tape List'. You can find more information on the Tape List in the chapter
'Tape List'. If you don't use the Tape List, interrupt with STOP hor
PLAY G.
2 Press the Play button PLAY Gto view the tape.
This will, for example, appear in the display:
0:00:02
aPicture/ sound quality is poor
b When playing rental videos or older, poorer quality cassettes, it may not be
possible to completely filter out picture and sound interference. This is not
a fault in your machine.
Read the chapter 'Eliminating picture interference'.
b During playback the automatic TV system will switch-over automatically. If
picture/sound interference occurs, attempt to fix the problem by manually
switching the TV system. In that case, turn to chapter 'Additional functions'
section 'Switching the video (color) system'.
3 To stop the playback, press STOP h on the remote control or
STOP/EJECT ?on the video recorder.
4 To eject the cassette, press STOP/EJECT ?on the video
recorder when the video recorder stops the playback (STOP).
Playback
29
Automatic switchoff of special functions
Many functions (e.g. pause, still picture, search) switch themselves off
automatically after a short time in order to protect the cassette and to save
energy.
Do I need to change the playback speed when playing back LP
recordings?
For playback, the correct recording speed 'SP' will automatically be selected.
For more information, please read the section 'Selecting the recording speed
(SP/LP)' in the chapter 'Manual recording'.
Playing back NTSC cassettes
Cassettes that have been recorded in the NTSC standard (for example, American cassettes) can
be played back using this video recorder. However, this only works on PAL-television sets which
are suitable for a picture frequency of 60Hz.
When you play an NTSC cassette '60HZ' will appear on the display.
Some special features (for example, still picture) are not possible while you are playing an NTSC
cassette.
Displaying current tape position
The display shows the tape position in hours, minutes and seconds. In addition, by pressing
OK you can show the present tape position on the TV screen.
The following information is displayed on the screen:
e.g.: 0:02:45 Shows the tape position in hours, minutes and seconds.
Moving/blinking arrow: This indicates the current tape position. The arrow moves in a line from
left (tape start) to right (tape end).
'REMAIN 0:06': will show the actual amount of playing/recording time left on the tape in hours
and minutes.
When you play an NTSC cassette, the video recorder will not show 'REMAIN 0:06'.
How can I set the counter to '0:00:00'?
You can set the counter to '0:00:00' using CLEAR (CL) .
When you put a cassette in the machine, the counter will automatically reset
to 0:00:00'.
E
N
G
L
I
S
H
Playback
30
aThe counter does not move
b This occurs when there are no recordings on a portion of a tape.
Therefore, the video recorder cannot receive any information from the
tape. This is not a fault in your machine.
aThe display/the screen shows '-0:01:20'
b If you rewind a cassette from the tape position '0:00:00', the counter will
show for instance, '-0:01:20' (the cassette will be rewound to 1 minute
and 20 seconds before '0:00:00').
a':' is displayed in the 'REMAIN' counter
b This counter will automatically recognise the length of the tape. In addition,
when you put in a cassette the video recorder must first calculate the time
played. Therefore, '-:--' appears first and only after the tape has been
running for a few seconds will the correct playing time be shown.
Searching for a tape position with picture
(scanning)
0:30:21
1 While a cassette is playing, press H(reverse) or I(forward) one
or more times. This will, for example, appear in the display:
2 To stop at a certain place on the tape, press PLAY G.
Decreased picture quality
Scanning interferes with the picture quality. The sound is switched off. This is
not a fault in your machine.
Still picture / slow motion
0:00:02
1 During playback, press STILL Rto stop the tape and display a still
picture. This will, for example, appear in the display:
2 Each time you press STILL R, the picture will advance one frame.
3 When you hold down the STILL Rbutton, the tape will be played
in slow motion.
4 When you press Iseveral times, you have a choice of several
playback speeds for slow motion.
5 To continue playback, press PLAY G.
Playback
31
Searching for tape position without
picture (forward wind and rewind)
1 Stop the tape with STOP h .
0:30:21
2 Press H(reverse) or I(forward). This will, for example, appear
in the display:
3 To stop at a certain place on the tape, press STOP h .
Instant View
With this function you can switch to picture search during wind and rewind.
1 If you hold H(rewind) or I(wind) during wind or rewind, you
will switch to picture search.
2 As soon as you release the button, the video recorder will
automatically switch back to rewind or wind.
Automatic search for a tape position
(index search)
Every time a tape is recorded an index marking is written on the tape. This marking can be
compared with a bookmark. These marked positions can be found again quickly and easily later
by pressing a button.
1 To search for the previous marking, press INDEX Eand then H.
0:30:02
2 For the next marking, press INDEX Eand then I. This will, for
example, appear in the display for the next marking.
3 As soon as the video recorder finds this marking, it automatically
switches to playback.
E
N
G
L
I
S
H
Playback
32
Automatic search for a blank space on the
tape
You can search for space on the tape (at least 1 minute of blank tape) for a new recording, for
example, after an existing recording on the tape.
0:00:00
1 Press INDEX E. Then press STOP h . This will, for example,
appear in the display:
2 As soon as the video recorder finds the corresponding tape position,
it automatically switches to pause.
aThe cassette is ejected
b The video recorder was unable to find any blank space on the tape
inserted.
Playback
33
GEliminating picture interference
Optimising tracking
This video recorder has an automatic tracking function. In order for the video heads to optimally
read the video track of the newly inserted video cassette, the tape speed is slightly corrected
automatically.
In some cases however, interference will still occur.
The following section will explain how to manually adjust the tracking settings.
1 While a cassette is playing, hold ;qP until 'TRAC' (TRACking)
appears in the display.
2 Hold down the buttons ;qP or P r= until the playback quality is
at its best.
3 Wait a few seconds, until 'TRAC' disappears from the display.
These selected picture settings will not change until you eject the cassette.
Optimising still picture
If the still picture vibrates vertically, you can improve the still picture as follows:
1 During still picture, hold ;qP or P r= until the picture quality is at
its best.
'JITT' will appear in the display.
2 When you release the button, 'JITT' will disappear.
The video recorder will store these settings automatically.
aI cannot reach optimal quality for the still picture
b Interference which cannot be alleviated by this function can occur in
cassettes of poor quality or camcorder cassettes .
E
N
G
L
I
S
H
Eliminating picture interference
34
HManual recording
General information
Use 'Manual Recording' to make a spontaneous recording (for example, a programme currently
being shown).
If you want to start and stop a recording manually, read the section 'Recording without
automatic switchoff'.
If you want to start a recording manually but have it stopped automatically, read the section
'Recording with automatic switchoff'. (e.g. not to record to the end of the tape)
Read the section 'Direct record' if you want to record a programme currently being shown.
Read the section 'Automatic recording from a satellite receiver', if you want a recording to
be controlled automatically by a satellite receiver.
Recording without automatic switchoff
1 Insert a cassette.
Using 'Tape List'
To save a recording in the 'Tape List' or to use a 'Tape List' cassette, enter
the cassette number using the number buttons 0..9 on the remote control.
The cassette is being checked. You can find more information on the 'Tape
List' in the chapter 'Tape List'. If you don't use the Tape List, interrupt with
STOP h.
BBC1
2 Use ;qP or P r= to select the programme number you want to
record, for example, 'P01'. This will appear on the display:
Station name
If a TV station transmits a station name, it will be shown in the display.
Programme numbers 'E1' 'E2'
This programme number is provided for recording from external sources (via
the scart socket EXT.1 AV. 1 , EXT.2 AV. 2 ) .
Programme number 'E3'
This programme number is used for recording from the audio and video front
sockets.
Manual recording
35
BBC1
3 To start recording, press RECORD/OTR n on the remote control
or RECORD n on the video recorder. This will, for example, appear
in the display:
Displaying tape position
Using OK you can show the tape position in the display.
4 Stop recording with STOP h .
Recording with automatic switchoff
(OTR OneTouchRecording)
1 Insert a cassette.
Using 'Tape List'
To save a recording in the 'Tape List' or to use a 'Tape List' cassette, enter
the cassette number using the number buttons 0..9 on the remote control.
The cassette is being checked. You can find more information on the 'Tape
List' in the chapter 'Tape List'. If you don't use the Tape List, interrupt with
STOP h.
2 Use ;qP or P r= to select the programme number you want to
record.
3 Press RECORD/OTR n on the remote control.
4 Each time you press RECORD/OTR n you will add 30 minutes to
the recording time.
How can I clear the recording time just setted?
To delete an entry, press CLEAR (CL) while the display shows the
recording time.
Preventing accidental erasing of cassettes
All cassettes (except for rental and store cassettes) have a security tab on the back of the
cassette (see arrow).
To prevent recording over important recordings (erasing), you can remove this security tab or
slide it to the left.
If you later decide to record on a protected cassette, simply cover the hole with adhesive tape
or slide the tab to the right.
E
N
G
L
I
S
H
Manual recording
36
Lining up recordings (assemble cut)
When you add a further recording to a cassette, which already has a recording on it, a short
blank (flicker) can appear between the old and the new recording or the picture itself can flicker.
To help reduce these from occurring, proceed as follows:
1 Find the tape position of the old recording where you want to insert
the new recording.
2 Look at the last minute of the old recording (playback).
3 Press STOP h on the remote control at the tape position where the
new recording is to go. 9 ' will appear on the display.
4 Now start recording as usual by pressing RECORD/OTR n on the
remote control.
5 Stop recording with STOP h .
Selecting the recording speed (SP or LP)
You can reduce the recording speed by half. This makes it possible to record, for example,
eight-hours instead of four-hours on an 'E240' (four-hour) cassette.
For playback, the correct recording speed will automatically be selected.
1 Switch on the TV set. If required, select the programme number for
the video recorder.
2 Press MENU on the remote control. The main menu will appear.
3 Select line 'RECORD SPEED' using P r= or ;qP and confirm with
OK .
4 Select the required recording speed with Qor P.
'SP'/'LP' AUTO'
'SP': StandardPlay (normal recording speed) offers the usual first-class picture
quality.
'LP': LongPlay (half recording speed, double recording time). 8 hours can be
recorded on a 4 hour cassette (E240) with a somewhat reduced picture
quality.
'AUTO': AUTOmatic Long Play. If there is not enough space on the tape to
record a programmed recording in standard speed, the recording will
automatically be made in 'LP' (Longplay). Otherwise, the recording speed will
be 'SP' (Standardplay).
5 Confirm with OK .
6 To end, press MENU .
Manual recording
37
Automatic controlled recording from a
satellite receiver (RECORD LINK)
This function automatically starts recording on the switched-off video recorder when a video
signal is recognised through the connected scart cable. If your satellite receiver has a
programming function, the recording will start automatically (as long as the satellite receiver is
switched on).
1 Switch on the TV set. If required, select the programme number for
the video recorder.
2 Press MENU on the remote control. The main menu will appear.
3 Select line 'SPECIAL SETTINGS' using P r= or ;qP and confirm
with OK .
SPECIAL SETTINGS
OSD ON p
CLOCK DISPLAY OFF
RECORD LINK OFF
REPEAT PLAY OFF
DIRECT RECORD ON
________________________________
EXITpMENU STOREpOK
4 Select line 'RECORD LINK' using P r= or ;qP .
5 Select function 'ON' with Qor P.
Switching off 'Record Link'
To switch off the function, select 'OFF'.
6 Confirm with OK .
7 To end, press MENU .
8 Insert a cassette.
9 Use a scart cable to connect scart socket EXT.2 AV. 2 on the video
recorder to the corresponding scart socket on the satellite receiver.
0 Programme the satellite receiver with the required information
(programme number of the TV channel, start time, end time).
If necessary, please see the operating instructions for your satellite
receiver.
A Switch off the video recorder with STANDBY/ON m .
The video recorder is now ready to record. The beginning and end of the recording is
controlled via scart socket EXT.2 AV. 2 .
When this function is switched on, ' x' will appear on the video recorder display.
E
N
G
L
I
S
H
Manual recording
38
'Direct Record'
Can you record the right TV channel in seconds when the video recorder is switched off? No
problem. If recording is started manually, the switchedoff video recorder uses the current TV
channel setted on the TV set.
You will find more information on how to switch 'Direct record' on or off in the next section
'Direct record'.
How does Direct Record work?
The video recorder compares the TV channel selected on the TV set with its
stored TV channels via the scart cable. If the same TV channel is found, it
switches the video recorder to the corresponding programme number and
starts recording.
Please do not change the TV channel on the TV set during the search so as
not to affect the process.
1 On the TV set, select the programme number you want make the
recording from.
2 Press RECORD/OTR n with the video recorder switched off.
aA 'search symbol' appears in the display (a moving symbol)
b The video recorder is comparing its saved TV channels with those of the
TV set. Please do not change the TV channel on the TV set as long as the
'search symbol' (a moving symbol) is being displayed.
a'NOTV' appears in the display
b This TV channel could not be found in the video recorder's memory.
Check that all TV channels saved on the TV set are available in the video
recorder. If required, save any missing channels. Please read the section
'Manual TV channel search'.
3 Stop recording with STOP h .
Manual recording
39
Switching 'Direct Record' on or off
1 Switch on the TV set. If required, select the programme number for
the video recorder.
2 Press MENU on the remote control. The main menu will appear.
3 Select line 'SPECIAL SETTINGS' using P r= or ;qP and confirm
with OK .
SPECIAL SETTINGS
OSD ON p
CLOCK DISPLAY OFF
RECORD LINK OFF
REPEAT PLAY OFF
DIRECT RECORD ON
________________________________
EXITpMENU STOREpOK
4 In line 'DIRECT RECORD', select 'OFF' (Direct Record off) or 'ON'
(Direct Record on) using Qor P.
5 Confirm with OK .
6 To end, press MENU .
7 Switch off with STANDBY/ON m .
E
N
G
L
I
S
H
Manual recording
40
IProgramming a recording (TIMER)
General information
Use programming a recording (TIMER) to automatically start and stop a recording at a later date.
The video recorder will switch to the right programme number and begin recording at the
correct time.
With this video recorder, you can pre-programme up to six recordings within a period of one
month.
To make a programmed recording, your video recorder needs to know:
* the date you want to make the recording
* the programme number of the TV channel
* the start and stop time of the recording
* VPS or PDC on or off
This information is saved in a 'TIMER block'.
What is 'VPS/PDC'?
'VPS' (Video Programming System)/ 'PDC' (Programme Delivery Control) are
used to control the start and duration of TV channel recordings. If a TV
programme starts earlier or ends later than was scheduled, the video recorder
will then turn on and off and the correct time.
What do I need to know about 'VPS/PDC'?
Usually the start time is the same as the VPS or PDC time. But if your TV
guide gives a VPS or PDC time which is different from the programme's start
time, e.g. '20.15 (VPS/PDC 20.14)', you must enter the VPS/PDC time
'20.14' exact to the minute as the start time.
If you want to programme a time that is different from the VPS or PDC time,
you must switch off VPS or PDC.
Only one TV program of a TV channel can be controlled using 'VPS/PDC' at a
time. If you want to record two or more TV programmes on a TV channel
using 'VPS/PDC', you will need to programme these as two separate
recordings.
Programming a recording
(with 'ShowView')
Thanks to this programming system, you no longer need to do tediously enter the date,
programme number, start and end time. All the information needed for programming is
contained in the ShowView-programming number. This 9-digit ShowView number is found in
every TV listings magazine.
1 Switch on the TV set. If required, select the programme number for
the video recorder.
2 Press TIMER k on the remote control.
Programming a recording (TIMER)
41
3 Enter the entire ShowView number. This number is up to 9 digits long
and can be found next to the start time of the TV programme in your
TV listings magazine.
e.g. 5-312-4 or 5 312 4
Enter 53124 for the ShowView-number.
If you make a mistake, you can clear your instructions with CLEAR
(CL) .
SHOWVIEW
SHOWVIEW NUMBER REP.
53124---- ONCE p
________________________________
REP.pSELECT STOREpOK
TIMER LISTpTIMER
Selecting onetime/daily/weekly recordings
Using SELECT , select from the following options:
'ONCE': Recording once
'MO-FR': Repeated daily recordings (Monday to Friday)
'WEEK.': Repeated weekly recordings (every week on the same day)
4 Confirm with OK .
TIMER
VPS
DATE REP. PROG. START PDC END
21 MO-FR 01 20:00 ] 21:30
________________________________
REP.pSELECT STOREpOK
aThe following message appears on the screen: 'SELECT PROG.
NR.'
b The programme number of the TV channel has not yet been assigned to
the ShowView number. Using the number buttons 0..9 on the remote
control, select the corresponding programme number (name) of the TV
channel and confirm with OK .
aThe following message appears on the screen: 'SHOWVIEW NUMBER
NOT VALID'
b The entered ShowView number is incorrect. Correct your instructions or
end with MENU .
b Check the time/date (see chapter 'Installing your video', section 'Setting the
time and date').
aThe following message appears on the screen: 'MO-FR
PROGRAMMING NOT POSSIBLE FOR WEEKEND'
b A daily recording was entered for the wrong day. Daily programming can
only be used for recordings to be made from Monday to Friday.
5 The decoded data appears after confirmation. You can go back to
change the data. Select the corresponding input field using Por
Q. Change the data with ;qP , P r= or with the number
buttons 0..9 .
Switching on 'VPS/PDC' in the 'START' input field
Select the 'START' input field using P. Using SELECT switch on
'VPS/PDC' (']' lights up). If you press SELECT again, you will switch
'VPS/PDC' off (']' goes out).
6 When all informations are correctly, confirm with OK . The
programming information is stored in a TIMER block.
7 Insert a cassette with an intact security tab (unprotected).
E
N
G
L
I
S
H
Programming a recording (TIMER)
42
Using 'Tape List'
To save a recording in the 'Tape List' or to use a 'Tape List' cassette, enter
the cassette number using the number buttons 0..9 on the remote control.
The cassette is being checked. You can find more information on the 'Tape
List' in the chapter 'Tape List'. If you don't use the Tape List, interrupt with
STOP h.
8 Switch off with STANDBY/ON m .
The programmed recording will only function when the video
recorder is switched off with STANDBY/ON m .
If any of the TIMER blocks are in use, ' k ' will light up on the video
recorder display.
Problems and solutions for programmed
recordings
PROBLEM SOLUTION
The video recorder
will not operate
bWhile a programmed recording is being made, you cannot operate your video recorder manually.
If you want to cancel the programmed recording, press STANDBY/ON m .
'SWITCH TO
STANDBY- TIMER
RECORDING' flashes on
the TV screen
bThe video recorder was switched on several minutes before the start of a programmed recording.
Switch off the video recorder with STANDBY/ON m . A programmed recording (timer) will
only function if the video recorder is switched off.
Cassette is ejected
during recording
bThe end of the tape was reached during recording.
Error message: 'NO
CASSETTE' k ' will flash
in the video recorder
display
bNo cassette was inserted. Insert a cassette and switch off the video recorder using
STANDBY/ON m .
Cassette was ejected
as soon as the
OK button was pressed
bA cassette was inserted with the security tab removed. Undo the erase protection (chapter
'Manual Recording', section 'Preventing accidental erasing of cassettes') or insert a different
cassette.
Error message: 'ALL
TIMERS OCCUPIED'
bIf this error message appears after pressing TIMER k , then all TIMER blocks are already
programmed. No more recordings can be programmed. If you want to clear a programmed
recording (TIMER block), select it with ;qP or P r= and then press CLEAR (CL) .
Programming a recording (TIMER)
43
Programming a recording
(without ShowView)
1 Switch on the TV set. If required, select the programme number for
the video recorder.
2 Press TIMER k on the remote control twice . A free TIMER block
will be highlighted.
3 Press TIMER k . The information will appear on the screen.
TIMER
VPS
DATE REP. PROG. START PDC END
21 MO-FR 01 20:00 ] 21:30
________________________________
REP.pSELECT STOREpOK
4 With TIMER k , Por Qyou can select 'DATE' (date), 'PROG.'
(programme number), 'START' (start time) and 'END' (end time).
Enter or change your information with ;qP or P r= , or with the
number buttons 0..9 on the remote control.
Selecting onetime/daily/weekly recordings
In 'DATE' use SELECT to select from the following options:
'ONCE': Recording once
'MO-FR': Repeated daily recordings from Monday to Friday
'WEEK.': Repeated weekly recordings (every week on the same day)
Programme numbers of the 'E1' and 'E2' scart socket
You can also programme recordings from external sources via scart socket
EXT.1 AV. 1 ('E1') or EXT.2 AV. 2 ('E2').
'Switching on 'VPS/PDC' in the 'START' input field
Select the 'START' input field using TIMER k. Using SELECT switch on
'VPS/PDC' (']' lights up). If you press SELECT again, you will switch
'VPS/PDC' off (']' goes out).
5 When all informations are correctly, confirm with OK . The
programming information is stored in a TIMER block.
E
N
G
L
I
S
H
Programming a recording (TIMER)
44
6 Insert a cassette with an intact security tab (unprotected).
Using 'Tape List'
To save a recording in the 'Tape List' or to use a 'Tape List' cassette, enter
the cassette number using the number buttons 0..9 on the remote control.
The cassette is being checked. You can find more information on the 'Tape
List' in the chapter 'Tape List'. If you don't use the Tape List, interrupt with
STOP h.
7 Switch off with STANDBY/ON m .
The programmed recording will only function when the video
recorder is switched off with STANDBY/ON m .
If any of the TIMER blocks are in use, ' k ' will light up on the video
recorder display.
Programming a recording (TIMER)
45
Problem solving for programmed
recordings
PROBLEM SOLUTION
The video recorder
does not react
bWhile a programmed recording is being made, you cannot operate your video recorder manually.
If you want to cancel the programmed recording, press STANDBY/ON m .
'SWITCH TO
STANDBY- TIMER
RECORDING' flashes on
the TV screen
bThe video recorder was switched on several minutes before the start of a programmed recording.
Switch off the video recorder with STANDBY/ON m . A programmed recording (timer) will
only function if the video recorder is switched off.
A cassette was
automatically ejected
during recording
bThe end of the tape was reached during recording.
Error message: 'NO
CASSETTE' ' k ' will
flash in the video
recorder display
bNo cassette was inserted. Insert a cassette and switch off the video recorder using
STANDBY/ON m .
The 'PROTECTED
CASSETTE' error
message appears
briefly on the screen
then the cassette is
ejected
bA cassette was inserted with the security tab removed. Undo the erase protection (chapter
'Manual Recording', section 'Preventing accidental erasing of cassettes') or insert a different
cassette.
Error message: 'ALL
TIMERS OCCUPIED'
bIf this error message appears after pressing TIMER k , then all TIMER blocks are already
programmed. No more recordings can be programmed. If you want to clear or check a
programmed recording (TIMER block), select it with ;qP or P r= .
The 'DATA ERROR'
message appears on
the screen
bThe data for the recording could not be transferred. Please check date, start time and end time
of the programmed recording.
E
N
G
L
I
S
H
Programming a recording (TIMER)
46
Programming a recording with
'TURBO TIMER'
With this function, programming a recording that takes place within the next 24 hours, will be
quick and easy. The following pre-set information will appear in the display when you programme
a recording using 'TURBO TIMER'.
Programme number = the programme number currently selected (TV channel)
Start time = current time
End time = current time +2 hours
BBC1
1 Press TURBO TIMER on the remote control.
The current set programme number will appear in the display, for
instance, 'PROG. 01'. If required, you can change this using ;qP or
P r= .
a'CLK' will flash in the video recorder display
b This display means that the video recorder clock is not set correctly. Please
read the section 'Setting the time and date' in chapter 'Installing your video
recorder'
20:00
2 Press TURBO TIMER .
The current time (= start time) will appear in the display, for instance,
'START 20:00'. If required, you can change this using ;qP or
P r= .
22:00
3 Press TURBO TIMER .
The end time will appear in the display, for instance, 'END 22:00'.
'END 22:00'. If required, you can change this using ;qP or P r= .
4 Press TURBO TIMER .
'OK' will briefly appear in the video recorder display. Programming is
now complete.
5 Insert a cassette with an intact security tab (unprotected).
Using Tape List
Enter the cassette number with the number buttons 0..9 .
The cassette is being checked. You can find more information on the 'Tape
List' in the chapter 'Tape List'.
Programming a recording (TIMER)
47
6 Switch off with STANDBY/ON m .
The programmed recording will only function when the video
recorder is switched off with STANDBY/ON m .
If any of the TIMER blocks are in use, ' k ' will light up on the video
recorder display.
Problems and solutions for programmed
recordings
PROBLEM SOLUTION
The video recorder
does not react
bWhile a programmed recording is being made, you cannot operate your video recorder manually.
If you want to cancel the programmed recording, press STANDBY/ON m .
' k ' will flash in the
video recorder display
bThe video recorder was switched on several minutes before the start of a programmed recording.
Switch off the video recorder with STANDBY/ON m . A programmed recording (timer) will
only function if the video recorder is switched off.
bNo cassette was inserted. Insert a cassette and switch off the video recorder using
STANDBY/ON m .
Cassette is ejected
during recording
bThe end of the tape was reached during recording.
The 'PROT' error
message appears
briefly in the display
then the cassette is
ejected
bA cassette was inserted with the security tab removed. Undo the erase protection (chapter
'Manual Recording', section 'Preventing accidental erasing of cassettes') or insert a different
cassette.
Error message: 'FULL'
bIf this error message appears after pressing TIMER k , then all TIMER blocks are already
programmed. No more recordings can be programmed. If you want to clear or check a
programmed recording (TIMER block), select it with ;qP or P r= .
E
N
G
L
I
S
H
Programming a recording (TIMER)
48
How to check, change or delete a
programmed recording (TIMER)
1 Switch on the TV set. If required, select the programme number for
the video recorder.
2 Press TIMER k on the remote control twice .
3 Select the programmed recording (TIMER) you want to check, change
or delete with P r= or ;qP .
Delete programmed recording
Press CLEAR (CL) .
'--' appears rather than the displayed values
To end, press MENU .
4 Press TIMER k .
Select the input field with Qor P.
If required, change the information with ;qP , P r= or the number
buttons 0..9 .
5 Confirm with OK .
6 Switch off with STANDBY/ON m .
Programming a recording (TIMER)
49
JOther functions
Changing the video (colour) system
If you playback recordings made on other video recorders or you want to record from external
sources (via the scart socket), the automatic video (colour) system switch-over may lead to
colour distortion.
You can switch off the automatic TV system switch-over as follows.
Video (colour) systems
Other countries, other video (colour) systems:
In central Europe transmissions are broadcast in the PAL system (Phase
Alternation Line) standard. France uses SECAM (Squentiel mmoire). In
some countries (USA and Japan), TV viewers receive their programmes as an
NTSC signal (National Television System Committee).
1 Press MENU on the remote control before you start recording
or during playback. The main menu will appear.
MENU
CLOCK
AUTO TUNING
MANUAL SEARCH
FOLLOW TV
TV CHANNEL ALLOC.
RECORD SPEED
AUTO STANDBY
VIDEOSYSTEM
LANGUAGE
SPECIAL SETTINGS
________________________________
EXITpMENU OK
HOTLINEpCL
2 Select line 'VIDEOSYSTEM' using P r= or ;qP and confirm with
OK .
3 Select the TV (colour) system with the least disruptions using Por
Q.
If colour interference still occurs, you can switch to 'B/W' (black and
white).
4 Confirm with OK .
5 To end, press MENU .
How can I change back to 'Automatic Switchover'?
If you change the programme number, the video (colour) system for recording
will switch itself back to 'AUTO' (automatic switch-over).
If you eject the cassette, the video (colour) system for playback will switch
itself back to 'AUTO' (automatic switch-over).
E
N
G
L
I
S
H
Other functions
50
Child lock
You can prevent unauthorised use of your video recorder with this function. When the child
lock is active, the buttons on the front of the device are blocked (will not function). You can
make programmed recordings while the child lock is on.
1 With the video recorder switched on, press CHILD LOCK on the
remote control for five seconds. ' {' will appear on the video
recorder display.
2 Put away the remote control somewhere out of reach of children.
3 If you want to switch off the child lock, press CHILD LOCK again for
five seconds, with the video recorder switched on. ' {' will
disappear from the video recorder display.
a' {' will flash in the video recorder display
b This symbol flashes when a button is pressed when the child lock is active.
Switching the onscreen display (OSD) off
or on
Along with the on screen menu, the OSD (On Screen Display) also displays information on the
current operating status (counter, playback, recording, TV channel, etc.) on the TV screen. You
can switch off the information about the operating status so that the on screen display (OSD) is
not recorded when copying video cassettes.
1 Switch on the TV set. If required, select the programme number for
the video recorder.
2 Press MENU on the remote control. The main menu will appear.
3 Select line 'SPECIAL SETTINGS' using P r= or ;qP and confirm
with OK .
Other functions
51
SPECIAL SETTINGS
OSD ON p
CLOCK DISPLAY OFF
RECORD LINK OFF
REPEAT PLAY OFF
DIRECT RECORD ON
________________________________
EXITpMENU STOREpOK
4 In the line 'OSD', select the desired setting with P.
Which settings can I choose?
'ON': Shows the OSD for a few seconds only.
'OFF': Switches off the OSD.
5 Confirm with OK .
6 To end, press MENU .
Switch off the clock display
To save energy, you can switch off the clock display on the video recorder. Programmed
(TIMER) recordings will still take place.
1 Switch on the TV set. If required, select the programme number for
the video recorder.
2 Press MENU on the remote control. The main menu will appear.
3 Select the line 'SPECIAL SETTINGS' with P r= or ;qP and
confirm with OK .
SPECIAL SETTINGS
OSD ON p
CLOCK DISPLAY OFF
RECORD LINK OFF
REPEAT PLAY OFF
DIRECT RECORD ON
________________________________
EXITpMENU STOREpOK
4 To switch off the time display on the video recorder, select in the line
'CLOCK DISPLAY' with P'OFF'.
How can I switch on the clock display?
Select with Q'ON' (time display switched on).
5 Confirm with OK .
'STORED' will briefly appear on the TV screen.
6 To end, press MENU .
E
N
G
L
I
S
H
Other functions
52
Switching the remote control command
If you use a second video recorder that reacts to the same remote control command (stop, play,
record, etc.) as this video recorder, then you can change the remote control and this video
recorder.
1 Switch on the TV set. If required, select the programme number for
the video recorder.
2 Press MENU on the remote control. The main menu will appear.
MENU
CLOCK
AUTO TUNING
MANUAL SEARCH
FOLLOW TV
TV CHANNEL ALLOC.
RECORD SPEED
AUTO STANDBY
VIDEOSYSTEM
LANGUAGE
SPECIAL SETTINGS
________________________________
EXITpMENU OK
HOTLINEpCL
3 Press the SELECT button on the remote control. In addition, press
the number button 2 to change the remote control to 'VCR2'.
4 Confirm with OK .
The main menu will disappear. If you have switched the remote
control and the video recorder to 'VCR2', 'RESPONDS TO VCR2' will
appear on the TV screen.
What do I need to pay attention to when changing the remote
control and video recorder?
You must always change both video recorder and remote control to the same
setting, e.g. video recorder and remote control to 'VCR1' or 'VCR2'.
After you change the batteries in the remote control, it will switch back to
'VCR1'.
How can I change back to 'VCR1'?
- Press MENU . The main menu will appear.
- Press the SELECT button on the remote control. Then press the number
button 1 to change the remote control to 'VCR1'.
- Confirm with OK on the remote control. The main menu will disappear.
This picture will appear on the screen: 'RESPONDS TO VCR1'
aThe main menu will not disappear and no message appears
b The remote control command was not recognised by the video recorder.
Repeat step 3.
aThis will, for example, appear in the display: 'VCR2'
b Remote control and video recorder were not both changed. If you press a
button for a long time, the video recorder settings appear in the display. In
this case 'VCR2'. You need to also change the remote to 'VCR2' (button
SELECT and 2 ).
Other functions
53
Continuous playback
This function can be used to play a cassette over and over again. When the end of the cassette
is reached, the video recorder will rewind and start from the beginning again. This function is
activated or deactivated as follows.
1 Press MENU on the remote control. The main menu will appear.
2 Select line 'SPECIAL SETTINGS' using ;qP or P r= and confirm
with OK .
SPECIAL SETTINGS
OSD ON p
CLOCK DISPLAY OFF
RECORD LINK OFF
REPEAT PLAY OFF
DIRECT RECORD ON
________________________________
EXITpMENU STOREpOK
3 Select line 'REPEAT PLAY' using ;qP or P r= .
4 Select function 'ON' with Qor P.
If you select 'OFF', continuous playback will be switched off.
5 Confirm with OK .
'STORED' will appear briefly on the screen.
6 To end, press MENU .
7 Insert a cassette.
Using 'Tape List'
Enter the 'Tape List' cassette number with the number buttons 0..9 on the
remote control.
The cassette is being checked. You can find more information on the 'Tape
List' in the chapter 'Tape List'. If you don't use the Tape List, interrupt with
STOP hor PLAY G.
8 Start the continuous playback with the PLAY Gplayback button.
E
N
G
L
I
S
H
Other functions
54
Automatic switchoff
If you haven't used the video recorder for a few minutes in certain modes (e.g.: STOP), it will
switch to standby automatically. You can cancel this function to use the video recorder as a
television receiver.
1 Switch on the TV set. If required, select the programme number for
the video recorder.
2 Press MENU on the remote control. The main menu will appear.
3 Select line 'AUTO STANDBY' using P r= or ;qP .
4 Select 'OFF' (no automatic switch-off) or 'ON' (automatic switch-off)
with the menu buttons Por Q.
5 Confirm with OK . 'STORED' will briefly appear on the TV screen.
6 To end, press MENU .
Other functions
55
Using your video recorder remote control
with your TV set
With the enclosed multicode remote control you can control the main functions of your TV set.
To do this, you must first enter a code number that corresponds to the make of your TV set.
You will find a summary of all available remote control commands on the last page of this
manual.
1 Hold down the TV ybutton.
2 Using the number buttons 0..9 , enter the code number that
corresponds to the make (manufacturer) of your TV set.
When you have entered the code number correctly, the TV set will
switch off.
aMy TV set will not switch off
b Also try to enter code numbers of other manufacturers.
b In some cases, it is possible that your TV set will not react to the selected
code numbers. If this is the case, you unfortunately cannot use this
function.
3 By using the TV buttons on the panel in the middle of the control,
you can:
qS increase the TV volume
Sr decrease the TV volume
TV y switch off sound
TV m switch off the TV set
qTV next programme number
TV r previous programme number
E
N
G
L
I
S
H
Other functions
56
Selecting the sound channel
You can select the desired sound channel during playback or while receiving TV channels via the
video recorder. This allows you to select a desired language for multi-language transmissions.
1 Press SELECT . This will show the current sound setting.
What goes on behind the settings?
'STEREO':
Left and right stereo (HIFI) sound tracks can be heard.
'LEFT':
The left stereo (HIFI) sound track can be heard.
'RIGHT':
The right stereo (HIFI) sound track can be heard.
'MONO':
The mono (linear) sound track can be heard.
'MIXED':
The mono (linear) sound track can be heard at the same time as the stereo
(HIFI) sound tracks.
2 Keep pressing SELECT until the desired setting appears in the
display.
Automatic switch to 'MONO'
If a TV channel does not transmit a stereo signal or if there is no stereo signal
recorded on the video cassette, the video recorder will automatically switch
to 'MONO'. You will not be able to select any other settings.
Playing back an audio dubbing
When dubbing video recordings, the mono (linear) sound track is recorded
with a new sound signal. The stereo (HIFI) sound track is kept. To hear the
dubbed section, you must select either 'MONO' or 'MIXED'.
Other functions
57
KSuppressing interference
Optimising the modulator
In some reception locations it is possible that a TV channel will be sent on the same or similar
frequency as the video recorder.
Result: As soon as the video recorder is switched on, the reception quality for this or several
other TV channels will decreased.
The following steps will show you how to change the pre-set 'transmission' (modulator)
frequency on the video recorder.
What is a modulator?
This electronic component in the video recorder allows the device to transmit
audio and video signals via the aerial cable. These signals can be received TV
set just like TV channels.
What is an modulator frequency?
This frequency or channel indicates the frequency or channel on which the
audio or video signal is transmitted.
1 Switch on the TV set. Select the programme number used for video
recorder playback (see TV operating instructions).
2 Press STOP/EJECT ?to eject any cassette that might be in the
device.
3 Hold the STOP h button on the remote control.
In addition press the STOP/EJECT ?button on the video
recorder until the pre-set modulator frequency e.g. 'M591' (591MHz
or UHF channel 36) appears in the display.
The video recorder will now transmit a test image on UHF channel
36/Frequency 591MHz.
OPTIMIZE MODULATOR
OPTIMIZE FREQUENCY 591 p
MODULATOR ON
SOUND SYSTEM G
________________________________
EXITpMENU STOREpOK
4 Select line 'OPTIMIZE FREQUENCY' using ;qP or P r= . Enter
the new modulator frequency with the number buttons 0..9 .
5 Tune in the TV set to the new modulator frequency (channel 21 - 69)
shown in the video recorder display.
aSound interference occurs
b The wrong sound system could have been selected.
In line 'SOUND SYSTEM', select the TV system with the least sound
disruptions using Por Q. 'G' (TV system PAL-B,G) or 'K' (TV system
SECAM-D,K).
E
N
G
L
I
S
H
Suppressing interference
58
6 Confirm with OK .
'STORED' will appear briefly on the screen.
Optimising the modulator is now complete.
Switching the modulator on / off
If you cannot clear picture or sound interference despite optimisation, you can switch off the
built-in modulator.
Warning:
this is only possible if you have connected the video recorder to the TV set with a
scart cable. Without a scart cable you will not receive a picture from the video
recorder on the TV set when the modulator is switched off.
1 Switch on the TV set. If required, select the programme number for
the video recorder.
2 Press STOP/EJECT ?to eject any cassette that might be in the
device.
3 Hold the STOP h button on the remote control.
In addition press the STOP/EJECT ?button on the video
recorder until the pre-set modulator frequency e.g. 'M591' (591MHz
or UHF channel 36) appears in the display.
OPTIMIZE MODULATOR
OPTIMIZE FREQUENCY 591 p
MODULATOR ON
SOUND SYSTEM G
________________________________
EXITpMENU STOREpOK
4 Select the line 'MODULATOR' on the TV screen or 'MOD+' in the
display with ;qP or P r= .
5 Select 'OFF' on the TV screen with Qor in the display 'MOD-'
(modulator off).
How can I switch the modulator back on?
In the display, select 'MOD+' (modulator on) with Q.
6 Confirm with OK .
7 To end, press MENU .
Suppressing interference
59
LBefore you call an engineer
If, contrary to expectation, you have any problems using this video recorder, it may be caused by
the following reasons. You can also call the customer service centre in your country.
The telephone numbers can be found on the back of this instruction manual. Have the model
number (MODEL NO) and the production number (PROD.NO.) of your video recorder ready.
HOTLINE telephone numbers
The telephone numbers for after-sales service (HOTLINE) are also saved in your video recorder.
To call them up, proceed as follows:
1 Switch on the TV set. If required, select the programme number for
the video recorder.
2 Press MENU . The main menu appears.
3 Press CLEAR (CL) . The after-sales service telephone numbers will
appear on the screen.
4 Using OK , you can select more telephone numbers.
5 To end, press MENU .
PROBLEM SOLUTION
Your video recorder
does not respond to
any button being
pressed:
bThere is no power supply: check the power supply.
bA programmed recording is currently being made: if desired, cancel the programmed recording
with STANDBY/ON m .
bChild lock active: switch the child lock off.
bThere is a technical problem: disconnect from the mains power supply for 30 seconds, then
connect again.
If this doesn't help, you could reset your video recorder to the default factory settings.
Resetting devices to
default factory settings
bAttention:
All the information stored (TV channels, time and date, TIMER) will be cleared.
1. Disconnect from the mains power supply.
2. Press and hold the STANDBY/ON m/I button on the device and reconnect to the mains
power supply.
3. Release the button when 'OSD' appears in the video recorder display.
Cassette is jammed in
the video recorder:
bDon't use force. Pull out the mains plug for a moment.
Remote control does
not work:
bRemote control not pointed toward the video recorder: point it at the video recorder.
bThere is a technical problem: Take out the batteries, wait for 10 seconds and place them back.
bBatteries have run out: change the batteries.
bYou have given the wrong remote control command: read 'Switching remote control command' in
chapter 'Additional functions'.
No picture when you
play a cassette:
bThere is no recording on the cassette: change the cassette.
bYou have selected the wrong programme number on the TV for playing cassette: on the TV,
select the correct programme number for the video recorder.
bThe cable connecting the TV set and the video recorder has come loose: check the cable.
E
N
G
L
I
S
H
Before you call an engineer
60
PROBLEM SOLUTION
Poor picture quality
when you play a
cassette:
bYour TV set is not properly adjusted.
bThe cassette is badly worn or of poor quality: use new cassette.
bTracking is not properly adjusted: turn to chapter 'Eliminating picture interference' and read the
section 'Optimising tracking'.
bPlease read chapter 'Eliminating picture interference'.
bYou haven't selected the correct video (colour) system for playback: Turn to chapter 'Additional
functions' section 'Changing the video (colour) system'.
No recording possible:
bThe TV channel you want to record is not stored or you selected the wrong programme number:
check TV channels stored.
bA cassette was inserted that does not have the security tab (cannot be used to record): Insert a
cassette with an intact security tab or change cassette. For more information, please see the
section 'Preventing accidental erasing of cassettes' in chapter 'Manual Recording'.
b'VPS/PDC' switched on but 'VPS/PDCtime' wrong: 'enter 'VPS/PDCtime exactly to the minute.
Have your aerial checked.
Programmed
recording does not
work:
bYou have programmed the wrong time or date: check time and date.
bCheck time and date. If time and date are wrong despite manual setting, you can switch 'SMART
CLOCK' off. Please read the section 'Setting the time and date' in the chapter 'Installing your
video recorder'.
bYou have not set the TIMER properly: Check the programmed recordings (TIMER block).
bYou have put in a cassette that cannot be recorded on: undo the erase protection on the
cassette.
The wrong TV channel
was decoded (entered)
after you programmed
a recording using
ShowView
b1. Enter the ShowView programming number of the desired TV channel.
2. Confirm with OK .
3. Check the programme number/channel name in the 'PROG.' input field
4. If this does not correspond to the desired TV channel, select the input field and change the
programme number/channel name.
5. Confirm with TIMER k .
There is picture or
sound interference on
TV reception:
bTurn to chapter 'Suppressing interference' and read 'Optimising the modulator' and 'Switching
on/off the modulator'.
bHave your aerial checked.
bYou will find information on how to switch the TV system in chapter 'Installing your video
recorder' section 'Manual TV channel search'.
You might also like
- Ableton Live 101: An Introduction to Ableton Live 10From EverandAbleton Live 101: An Introduction to Ableton Live 10Rating: 3 out of 5 stars3/5 (6)
- Types of Forging ProcessesDocument9 pagesTypes of Forging ProcessesAryan Singh100% (1)
- Fans Reference GuideDocument160 pagesFans Reference Guidekarthikraja21100% (13)
- Drafting Purchase Price Adjustment Clauses in M&A: Guarantees, retrospective and future oriented Purchase Price Adjustment ToolsFrom EverandDrafting Purchase Price Adjustment Clauses in M&A: Guarantees, retrospective and future oriented Purchase Price Adjustment ToolsNo ratings yet
- THE LTSPICE XVII SIMULATOR: Commands and ApplicationsFrom EverandTHE LTSPICE XVII SIMULATOR: Commands and ApplicationsRating: 5 out of 5 stars5/5 (1)
- Lathe MetalDocument2 pagesLathe MetalTanpreet SinghNo ratings yet
- Troubleshooting Switching Power Converters: A Hands-on GuideFrom EverandTroubleshooting Switching Power Converters: A Hands-on GuideRating: 5 out of 5 stars5/5 (2)
- BMS Dash34Document112 pagesBMS Dash34Branislav LackovicNo ratings yet
- TASCAM DR-05X Manual PDFDocument62 pagesTASCAM DR-05X Manual PDFjohn smithNo ratings yet
- Microprocessor Programming and Applications for Scientists and EngineersFrom EverandMicroprocessor Programming and Applications for Scientists and EngineersNo ratings yet
- AFM Embraer 170 Normal Procedures 1385 003 FAA SECTION03Document52 pagesAFM Embraer 170 Normal Procedures 1385 003 FAA SECTION03Vitor PalomanesNo ratings yet
- JCB Online Interface Guide (2019)Document87 pagesJCB Online Interface Guide (2019)mitxael83No ratings yet
- Platform Interference in Wireless Systems: Models, Measurement, and MitigationFrom EverandPlatform Interference in Wireless Systems: Models, Measurement, and MitigationRating: 5 out of 5 stars5/5 (1)
- 07 - Vee BoDocument68 pages07 - Vee BochinnaNo ratings yet
- 2542 Molygen Sae 5w-50 - enDocument2 pages2542 Molygen Sae 5w-50 - enAmy NolanNo ratings yet
- DP2K S Series Service PDFDocument307 pagesDP2K S Series Service PDFMarc Antony75% (4)
- Liteon LVW-5002 & 5006 DVR User ManualDocument37 pagesLiteon LVW-5002 & 5006 DVR User ManualBenjamin Dover100% (1)
- Little Book BimDocument36 pagesLittle Book BimTimNo ratings yet
- Basics of Minilink Microwave Networks GoodDocument19 pagesBasics of Minilink Microwave Networks GoodFarzand Ali100% (3)
- HDCVI - DVR - User's Manual V1.0.0 PDFDocument258 pagesHDCVI - DVR - User's Manual V1.0.0 PDFRaj OviNo ratings yet
- Philips VR570Document54 pagesPhilips VR570Mesar AdrianNo ratings yet
- Sanyo TVDocument44 pagesSanyo TVhussainArifNo ratings yet
- Linear PCM Recorder: Reference ManualDocument64 pagesLinear PCM Recorder: Reference ManualFrancisco Miranda FuentesNo ratings yet
- Alesisstudio 32Document87 pagesAlesisstudio 32Sascha SeitzNo ratings yet
- Amp Cambridge Azur 551R User Manual EnglishDocument32 pagesAmp Cambridge Azur 551R User Manual EnglishLefḥel AdVitamNo ratings yet
- Screenshot 2022-07-31 at 4.59.25 PMDocument57 pagesScreenshot 2022-07-31 at 4.59.25 PMzaraki9No ratings yet
- RWF40Document56 pagesRWF40supertemayNo ratings yet
- RWF40... Compact Universal Controller: User ManualDocument56 pagesRWF40... Compact Universal Controller: User Manualcatalin bordeiNo ratings yet
- GNX4 - The Power User's GuideDocument146 pagesGNX4 - The Power User's Guidelxleroy76No ratings yet
- Compressor HC-4E1Document60 pagesCompressor HC-4E1emanuelNo ratings yet
- Insignia NS-42P650A11/NS-50P650A11 Manual - EnglishDocument59 pagesInsignia NS-42P650A11/NS-50P650A11 Manual - EnglishInsignia ProductsNo ratings yet
- Filesdownloadother Assets1392941cl5 3 1 en RM d1.PDF 4Document302 pagesFilesdownloadother Assets1392941cl5 3 1 en RM d1.PDF 4Gavin SiangNo ratings yet
- Nikon NPL-602 Series Instruction ManualDocument206 pagesNikon NPL-602 Series Instruction ManualLito Romeroz100% (2)
- RX-V379 Manual EnglishDocument82 pagesRX-V379 Manual EnglishTsamis IoannisNo ratings yet
- Yamaha RXV379 Owners ManualDocument78 pagesYamaha RXV379 Owners ManualjoecarrNo ratings yet
- Labmaster UltimaDocument123 pagesLabmaster UltimaJusti GuerraNo ratings yet
- Linear PCM Recorder: Reference ManualDocument62 pagesLinear PCM Recorder: Reference ManualcsavargaNo ratings yet
- Insignia TV 42E760A12Document76 pagesInsignia TV 42E760A12Hector Javier Delgado100% (1)
- RX V671 ManualDocument155 pagesRX V671 ManualNeacsu RaduNo ratings yet
- LEM DX 26 Plus - 2 in / 6 Out Digital Loudspeaker Management ProcessorDocument64 pagesLEM DX 26 Plus - 2 in / 6 Out Digital Loudspeaker Management Processorfvdpol100% (1)
- Toshiba Regza 32lv833Document64 pagesToshiba Regza 32lv833pedomeNo ratings yet
- APV200-IP v1.0Document68 pagesAPV200-IP v1.0Alejandro BustamanteNo ratings yet
- SoundEditor User GuideDocument96 pagesSoundEditor User GuidePeter GašparNo ratings yet
- Novascope 5000: Operating ManualDocument74 pagesNovascope 5000: Operating Manualteli_sha2002No ratings yet
- DUB385MPB: Instruction ManualDocument48 pagesDUB385MPB: Instruction ManualKALGEORGE CONSULTINGNo ratings yet
- TTC 400 Instruction ManualDocument70 pagesTTC 400 Instruction ManualcheloNo ratings yet
- Manual Octagon Sf1028p Hd-Noblence EngDocument84 pagesManual Octagon Sf1028p Hd-Noblence EngSardo NasoNo ratings yet
- Https:/instantpot - Com/wp Content/uploads/2019/09/Duo Crisp English FDocument32 pagesHttps:/instantpot - Com/wp Content/uploads/2019/09/Duo Crisp English FAmit ChowdhuryNo ratings yet
- WWW - Skysat.bg: User's ManualDocument59 pagesWWW - Skysat.bg: User's ManualfasdfsdNo ratings yet
- VACS User ManualDocument50 pagesVACS User Manualbarry harryNo ratings yet
- HTR-3065 - Om - en (YHT-298) PDFDocument83 pagesHTR-3065 - Om - en (YHT-298) PDFeduardoskycutNo ratings yet
- Aquos lc46d84xDocument76 pagesAquos lc46d84xCarlNo ratings yet
- Yamaha HTR 2071Document73 pagesYamaha HTR 2071pawansingh01No ratings yet
- RX-A700 Manual PDFDocument143 pagesRX-A700 Manual PDFFilimone ThumboNo ratings yet
- GETTING STARTED CNT 90 Series Rev.1 v4 13 01 22Document15 pagesGETTING STARTED CNT 90 Series Rev.1 v4 13 01 22IC ManNo ratings yet
- Addictive Drums 2 Manual OverviewDocument45 pagesAddictive Drums 2 Manual OverviewshelleygrafxNo ratings yet
- Audio, Visual, Navigation & Telephone Sys-TEM: SectionDocument114 pagesAudio, Visual, Navigation & Telephone Sys-TEM: SectionPauloNo ratings yet
- HMP155 - ManualDocument86 pagesHMP155 - ManualMozarth Petraglia GomesNo ratings yet
- Dahua HD NVS User's Manual V1.0.1Document228 pagesDahua HD NVS User's Manual V1.0.1Conceição JoséNo ratings yet
- Townsend Labs Sphere 180 ManualDocument60 pagesTownsend Labs Sphere 180 ManualClément GillauxNo ratings yet
- XMT868i Service Manual EnglishDocument78 pagesXMT868i Service Manual EnglishSchneider ParadaNo ratings yet
- Ftdx10 Manual-English CompressedDocument123 pagesFtdx10 Manual-English CompressedJose antonio Santana gilNo ratings yet
- LG Monitor TVDocument82 pagesLG Monitor TVAmy NolanNo ratings yet
- Toshiba Stor.e BasicsDocument209 pagesToshiba Stor.e Basicsangel1885No ratings yet
- Racing Synth 2T - ENDocument2 pagesRacing Synth 2T - ENAmy NolanNo ratings yet
- Block Diagram: PowerDocument96 pagesBlock Diagram: PowerBrennan GriffinNo ratings yet
- Dometic RM 7390Document30 pagesDometic RM 7390Zoran Prokic100% (1)
- Lab Manual of CDocument89 pagesLab Manual of Capi-394738731No ratings yet
- 151819111846E17A-TSfor48V VRLA BatteryandBatteryCharger - 12042019 PDFDocument40 pages151819111846E17A-TSfor48V VRLA BatteryandBatteryCharger - 12042019 PDFakhilNo ratings yet
- Modems Cdm-625-En Advanced Satellite Modem With Doubletalk Carrier-In-CarrierDocument5 pagesModems Cdm-625-En Advanced Satellite Modem With Doubletalk Carrier-In-CarrierarzeszutNo ratings yet
- Juris Dev Sunat PDFDocument746 pagesJuris Dev Sunat PDFCesar GalvezNo ratings yet
- ASME IX Interpretation Part1 PDFDocument51 pagesASME IX Interpretation Part1 PDFalisyalala100% (3)
- Grand Stream-IP Phone-Config ManualDocument8 pagesGrand Stream-IP Phone-Config ManualRavi Kumar LankeNo ratings yet
- Vision 2000 Network Design ProposalDocument114 pagesVision 2000 Network Design ProposalAbdur Razzaq siraj100% (1)
- Care Your HornDocument8 pagesCare Your HornAlvaro Suarez VazquezNo ratings yet
- KUBOTA KC250H DUMPER Service Repair Manual PDFDocument13 pagesKUBOTA KC250H DUMPER Service Repair Manual PDFufjjdjfkskemmdNo ratings yet
- 23 Astm A790 A790m-2018Document10 pages23 Astm A790 A790m-2018FYNo ratings yet
- Chipanalog-CA-IF4820HS C2846827Document21 pagesChipanalog-CA-IF4820HS C2846827Mudassar RafiqNo ratings yet
- Yssignal Product Brochure Catelogue 2016Document43 pagesYssignal Product Brochure Catelogue 2016邓欲国No ratings yet
- Performance PresentationDocument51 pagesPerformance PresentationSridhar ChandrashekarNo ratings yet
- Understanding Wired and Wireless Networks: Lesson 3Document32 pagesUnderstanding Wired and Wireless Networks: Lesson 3Guadalupe SantiagoNo ratings yet
- Tutorial PlanDocument23 pagesTutorial PlanPraveen KumarNo ratings yet
- Industrial Series BrochureDocument16 pagesIndustrial Series BrochureLitarmjNo ratings yet
- Petro-Chemical Fastener Solutions: Interactive Contents: 1 2 3 4 5 6 7 8Document9 pagesPetro-Chemical Fastener Solutions: Interactive Contents: 1 2 3 4 5 6 7 8René Galbraith BerraNo ratings yet
- Powerdrive MD2SL - Leroy Somer - 2017 PDFDocument44 pagesPowerdrive MD2SL - Leroy Somer - 2017 PDFManuel OrtegaNo ratings yet
- HTML Complete List of TAGsDocument10 pagesHTML Complete List of TAGsMelvin LawasNo ratings yet
- Telegram Listing Nav350Document82 pagesTelegram Listing Nav350caskibNo ratings yet
- Planning Procedure Quality SystemDocument4 pagesPlanning Procedure Quality SystemMacelNo ratings yet
- Edit Active Directory Schema & Create Display SpecifierDocument47 pagesEdit Active Directory Schema & Create Display SpecifiershikhaxohebkhanNo ratings yet