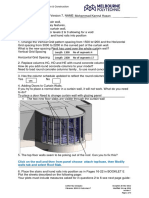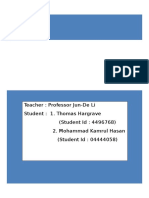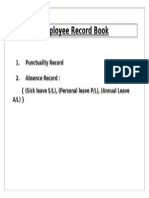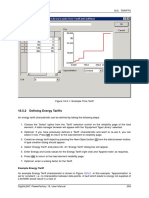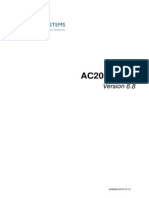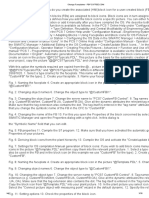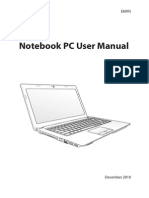Professional Documents
Culture Documents
Readme
Uploaded by
Kamrul0 ratings0% found this document useful (0 votes)
7 views15 pages,;nm
Copyright
© © All Rights Reserved
Available Formats
TXT, PDF, TXT or read online from Scribd
Share this document
Did you find this document useful?
Is this content inappropriate?
Report this Document,;nm
Copyright:
© All Rights Reserved
Available Formats
Download as TXT, PDF, TXT or read online from Scribd
0 ratings0% found this document useful (0 votes)
7 views15 pagesReadme
Uploaded by
Kamrul,;nm
Copyright:
© All Rights Reserved
Available Formats
Download as TXT, PDF, TXT or read online from Scribd
You are on page 1of 15
=====================================================================
License Agreement for
DocuPrint 205 (Type2)/255 (Type2)/305 (Type2)
=====================================================================
1. PROPRIETARY RIGHTS: Title, ownership rights, and intellectual
property rights in the SOFTWARE shall remain in Fuji Xerox and
its third party suppliers. You have no rights in the SOFTWARE
except as expressly granted in accordance with this agreement.
2. LICENSE: Under this agreement, you are granted a non-exclusive
license to use the SOFTWARE for the purpose of using with
compatible Fuji Xerox products in Japan. You are not permitted to
(1) assign, sublicense, sell, rent, lease, convey, or transfer the
SOFTWARE to any third party by any tangible media such as floppy
disk, magnetic tape, or CD-ROM, (2) distribute the SOFTWARE on a
network or by a telephone line available to the public or (3)
alter, modify, decompile, disassemble, reverse engineer, or create
derivative works based on the whole or any part of the SOFTWARE.
If any direction on usage or restriction for the SOFTWARE is
expressly specified in this web site, you are required to follow
such direction.
3. TERM: This agreement is effective upon installing the SOFTWARE
until you terminate the agreement by destroying the SOFTWARE.
This agreement will also terminate if you fail to abide by any
terms of this agreement. In case of termination, you must
promptly destroy the SOFTWARE.
4. LIMITED WARRANTIES: THE SOFTWARE IS SUPPLIED STRICTLY ON AN
'AS IS' BASIS WITHOUT WARRANTY OF ANY KIND, EITHER EXPRESSED OR
IMPLIED, INCLUDING BUT NOT LIMITED TO ANY WARRANTY OF
MERCHANTABILITY OR FITNESS FOR A PARTICULAR PURPOSE, WITH RESPECT
TO THE SOFTWARE. YOU ARE RESPONSIBLE FOR CHOOSING, MAINTAINING AND
MATCHING OTHER HARDWARE AND SOFTWARE COMPONENTS IN COMBINATION OF
THE SOFTWARE. IN NO EVENT, SHALL FUJI XEROX, FUJI XEROX CHANNEL
PARTNERS, AUTHORIZED DEALERS AND THEIR THIRD PARTY SUPPLIERS BE
LIABLE FOR ANY LOSS OR DAMAGE INCLUDING INCIDENTAL OR
CONSEQUENTIAL LOSS OR DAMAGE, ARISING FROM USE OF OR INABILITY TO
USE SOFTWARE, OR ANY MODIFICATION OF THE SOFTWARE.
5. EXPORT CONTROL: You are not allowed to export the SOFTWARE in part
or whole, directly or indirectly, in violation of any
restrictions, laws or regulations imposed by the government of
Japan or any other relevant countries, and are required to obtain
necessary approval prior to exporting the SOFTWARE.
=====================================================================
Additional Information:
DocuPrint 205 (Type2)/255 (Type2)/305 (Type2)
Microsoft(R) Windows(R) XP Professional x64 Edition
Microsoft(R) Windows Server(R) 2003 x64 Editions
Microsoft(R) Windows Vista(R) x64 Editions
Microsoft(R) Windows Server(R) 2008 x64 Editions
Microsoft(R) Windows(R) 7 x64 Editions
Microsoft(R) Windows Server(R) 2008 R2
Microsoft(R) Windows(R) 8 x64 Editions
Microsoft(R) Windows Server(R) 2012
Printer Driver Ver. 2.6.3
=====================================================================
This document provides information about the printer driver on the
following items:
1. Requirements
2. Installation
3. Version Improvements
4. Limitations
5. Inquiries
----------------
1. Requirements
----------------
1. Please note that this print driver operates on a computer with
an AMD64-based microprocessor or an Intel Extended Memory 64Technology-based
microprocessor (Intel EM64T and above) and an upward-compatible processor, ru
nning
Microsoft(R) Windows(R) XP Professional x64 Edition
Microsoft(R) Windows Server(R) 2003 x64 Editions
Microsoft(R) Windows Server(R) 2008 x64 Editions
Microsoft(R) Windows Vista(R) x64 Editions
Microsoft(R) Windows(R) 7 x64 Editions
Microsoft(R) Windows Server(R) 2008 R2
Microsoft(R) Windows(R) 8 x64 Editions
Microsoft(R) Windows Server(R) 2012
(For clock speed of the CPU and memory, make sure that the system
configuration is recommended by the operating system.)
2. This printer driver works correctly with the combinations of the
below mentioned printer software versions.
* DocuPrint 205 Standard ROM Version 1.0.0 or later
* DocuPrint 255 Standard ROM Version 1.0.0 or later
* DocuPrint 305 Standard ROM Version 1.0.0 or later
Important
----------
* To update the printer standard ROM version, please download the
firmware from the web site listed in "5. Inquiries".
-----------------
2. Installation
-----------------
You can install this driver by downloading from our web site.
These methods of installation are described below.
Important
----------
* Close all the running applications before installing the printer
driver.
* Always reboot the computer after installing an upgraded version of
the printer driver.
* If you have deleted an older version of the printer driver, always
reboot the computer before installing the new version.
* The installation procedures are written with the assumption that
standard settings have been configured in Windows.
The procedures may differ if the start menu or folder options have
been changed.
* You may not be able to install correctly if installation is made using
Power User rights. Re-install as an Administrator.
* Installation may not be successful if this driver is not installed
using the following procedure.
* Please refer to the following section of this chapter for driver
deletion method under Windows Vista, Windows Server 2008, Windows 7,
Windows Server 2008 R2, Windows 8, and Windows Server 2012.
* About driver deletion method (When using Windows Vista,
Windows Server 2008, Windows 7, Windows Server 2008 R2, Windows 8,
or Windows Server 2012)
* Please refer to the following section of this chapter for installation
method using plug-and-play under Windows 7, Windows Server 2008 R2, Windows 8,
and Windows Server 2012.
* About driver installation method using plug-and-play (When using Windows 7,
Windows Server 2008 R2, Windows 8, or Windows Server 2012)
*** Installation from downloaded data via the web site
You can download the latest driver from our web site.
Refer to "5. Inquiries" for our web site address (URL).
Communication charges will be borne by the customer.
1) Double-click the downloaded compressed file (.exe format) to
decompress.
2) Activate the "Add Printer Wizard".
2a) For Windows XP, click the "Start" button. Point to
"Settings" and click "Printers and Faxes".
Click the "Add a printer" icon.
2b) For Windows Server 2003, click the "Start" button. Point to
"Settings" and click "Printers and Faxes".
Double-click the "Add Printer" icon.
2c) The following steps are available for use when installing printer
under Windows Vista.
* Click "Start" button and then click "Control Panel".
* Select "Printers and Faxes" in "Hardware and Sound"
and then select "Add a Printer".
2d) On Windows Server 2008, select menu in the order below from
the "Start" button.
Go to "Start" > "Control Panel" > "Printers".
Select "File" > "Run as Administrator" > "Add Printer" on the menu.
2e) The following steps are available for use when installing
printer under Windows 7 or Windows Server 2008 R2.
* Click "Start" button and then click "Devices and Printers".
* Select "Add a printer" in "Devices and Printers".
2f) The following steps are available for use when installing
printer under Windows 8 or Windows Server 2012.
* Go to "Control Panel" > "Hardware and Sound" > "Devices and Printers".
* Select "Add a printer" in "Devices and Printers".
3) Specify the printer connection.
* For a local printer:
Specify the local printer going through the menu displayed on Windows.
Proceed to step 4).
* For a network printer:
Specify the desired printer from the network going through the menu
displayed on Windows.
Contact the network administrator if you have any queries.
If other printers are installed, a message asking whether
to set this as the default printer is shown. Click "Yes"
if you want to set it as a default printer.
Proceed to step 11).
4) Specify the printer port.
Create a port if there is no output port.
Please refer to the "Frequently Asked Questions" from our driver
download page for the port creation method.
For our URL web page, please refer to "5. Inquiries".
5) Click "Have Disk" from the "Add Printer Wizard" screen.
An "Install From Disk" screen is displayed.
Specify the directory containing the uncompressed files in step 1)
in the "Copy manufacturer's files from" box. Click "OK".
6) A list of printers is displayed. Select the desired printer.
If the selected printer is already installed, a message asking
whether to replace the existing driver is displayed.
When installing a new version of the printer driver, select
"Replace existing driver". The older version of the driver
cannot be deleted if it is used in an application. In this
case, close the application.
Note: The following printers will be listed. Select the correct
printer driver.
"FX DocuPrint 340A (Type2)" Printer driver for DocuPrint 340A
7) A dialog box for specifying the printer name is displayed.
To change the printer name, enter any name in the "Printer name"
box.
If other printers are installed, a message asking whether to set
this as the default printer is shown.
7a) When using Windows XP,Windows Server 2003,
please click "Yes" button if you want to set a printer as default.
7b) When using Windows Vista, Windows Server 2008, Windows 7,
Windows Server 2008 R2, Windows 8, or Windows Server 2012, please check
the "Set as the default printer" checkbox if you want to set a printer
as default.
As the following steps are slightly different for Windows Vista,
Windows Server 2008, Windows 7, Windows Server 2008 R2, Windows 8,
and Windows Server 2012, please proceed to step 13).
8) Specify whether to share this printer with other network users.
9) A dialog box specifying whether to print the test page after
installation is shown.load letter paper to the printer, select "Yes" and
then "Next".Select "No" and click "Next" if you do not wish to print the
test page.
10) A dialog box to confirm the settings is displayed. Click
"Finish" after confirming the settings.
11) A dialog box to confirm the continuation of installation may be displayed.
If the dialog box is not displayed, go to the next step.
For Windows XP and Windows Server 2003, a message saying
that it did not pass the Windows Logo Test will be displayed
but this does not cause functional problem.
Click "Continue Anyway".
12) The necessary files are copied and a new printer icon is
created.
If you have printed the test page, a printer test result
confirmation message is displayed.
By the above steps, the driver installation is completed. Please
proceed to step 18).
13) For Windows Vista, Windows Server 2008, Windows 7, Windows Server 2008 R2,
Windows 8, and Windows Server 2012, this is the start of the driver
installation.
* The installation confirmation screen published by Fuji Xerox Co., Ltd.
may be displayed, but it is not a functional problem.
Click "Install".
* You can continue with the installation in the "User Account Control"
dialog box.
Click the "Continue" button to proceed. For users without
administrator rights who wish to install the driver,
select the option of user with administrator rights,
enter the password and then click "OK".
"User Account Control" dialog is not displayed when the driver is
installed through "Run as Administrator".
14) Please ignore the pop-up dialogue of "Windows can't verify
the publisher of this software" if it appears. When you find the dialog,
click "Install this driver software anyway." to continue with
the installation.
* A message "Windows can't verify the publisher of this driver software"
appears depending on the version of Windows.
15) Make sharing settings.
If the driver is installed with administrator rights, a dialog to make
sharing settings appears. Make sharing settings in this dialog and
click "Next".
16) In the middle of installation, a message asking you to execute
"fxzvup.exe" may be displayed. In such case, select "Allow" or
"Run" and start the program.
17) The driver installation is completed.
Click "Print a test page" button if you want to print a test page.
Please refer to step 9) for the details of test page printing.
Next, we set the installed printer options.
18) Click the printer icon.
19) From the "Printer" menu, click "Properties".
20) Click the "Options" tab.
Perform the setting when the "Options" tab is displayed.
About driver deletion method
(When using Windows Vista, Windows Server 2008, Windows 7,
Windows Server 2008 R2, Windows 8, or Windows Server 2012)
-----------------------------------------------------------
To remove drivers from system completely, please delete drivers and driver
package going through the following steps.
Please note that driver package can not be deleted by executing driver
uninstall tool.
<<Windows Vista, Windows Server 2008>>
* Click "Start" and open "Control Panel", then select "Printer" in
"Hardware and Sound" panel.
* Delete printer icon in "Printers" folder.
* Right-click in "Printers" folder and select "Run as
Administrator".
Click "Server Properties" then "Printer Server Properties"
window is displayed.
* Select the driver to be deleted from the "Driver" tab and click
"Remove" button.
* Select "Remove driver and driver package.", then click "OK"
button.
* When the driver is in use, a message appears and the driver package
may not be able to be deleted. In such case, reboot the computer and
try to delete again.
* Restart the computer.
<<Windows 7, Windows Server 2008 R2, Windows 8, Windows Server 2012>>
<<Windows 7, Windows Server 2008 R2>>
* Click "Start" and select "Devices and Printers".
<<Windows 8, Windows Server 2012>>
* Go to "Control Panel" > "Hardware and Sound" and select "Devices and
Printers".
* Click the printer icon in the "Devices and Printers" folder,
and select "Remove device" menu to delete it.
* Click any of the icons displayed in "Printers and Faxes" in the
"Devices and Printers" folder and select "Print server properties".
* Click the "Drivers" tab to open it.
* When the "Change Driver Settings" button is displayed, click it.
* Select a driver to delete from the "Drivers" tab and click the "Remove"
button.
* Select "Remove driver and driver package" and click the "OK" button.
* When the driver is in use, a message appears and the driver package
may not be able to be deleted. In such case, reboot the computer and
try to delete again.
* Restart the computer.
About driver installation method using plug-and-play
(When using Windows 7, Windows Server 2008 R2, Windows 8, Windows Server 2012)
-----------------------------------------------------
When a driver is installed using plug-and-play, it may not
be installed properly. In such case, follow the steps below to reinstall
the driver.
* Select "Devices and Printers".
* In the "Devices and Printers" folder, right-click the icon of this
printer and select "Properties".
*When the icon is disabled and inoperable, turn off/on the printer
and make sure the printer is connected securely with a cable.
* Select this printer in "Device Functions" in the "Hardware" tab, and
click the "Properties" button to open the Properties dialog.
* Click the "Change settings" button and open a new "Properties" dialog.
* In the new "Properties" dialog, open the "Driver" tab, and click the
"Update driver" button to open the "Update driver software" dialog.
* Select "Browse my computer for driver software" and specify
the driver's location under "Search for driver software in this location:".
Click "Next".
*Please refer to the steps for driver installation using "Add Printer
Wizard" for how to prepare the driver.
* When a message stating that the driver has been updated successfully,
click "Close" to close the dialog.
Now, the driver has been reinstalled successfully.
------------------------
3. Version Improvements
------------------------
This section describes the modifications made for each upgraded
version.
[Improvements from Ver 2.6.1]
* Supported Windows(R) 8, Windows Server(R) 2012.
---------------
4. Limitations
---------------
============================
Driver-Specific Limitations
============================
When installing multiple drivers to a single LAN Manager port
==============================================================
When installing multiple drivers to a single LAN Manager port,
follow the procedure mentioned below.
1) Click the "Add a printer" icon to display the "Add Printer
Wizard" screen.
Activate the "Add Printer Wizard" and click "Next".
2) Select "Local printer attached to this computer" and click
"Next".
3) Select the LAN Manager port to be connected from "Available
ports" and click "Next".
4) Double-click "Have Disk", specify the folder in which you have
saved the driver and carry out the installation as per the
instructions.
Shared Printer
===============
When shared printer clients use an OS other than the one supported
by the main driver, substitute drivers for every OS are required.
Make sure this substitute driver's version is the same as the main driver.
Substitute drivers cannot be installed if the version is different.
Also, shared printer clients cannot use the following OS.
* Windows XP before SP2
* Windows Server 2003 before SP1
* Windows 2000
When these OS are used as client to install shared printers,
Properties from Printer Folder can no longer be opened.
Local Printer for Microsoft Windows XP, Microsoft Windows Server 2003
======================================================================
When "\\server\printer\ (LAN Manager port)" is used in the local
printer for Windows XP and Windows Server 2003, if printing is
executed when the printer is offline, the local printer may not
be able to recover from the offline mode.
If this happens, delete the LAN Manager port and reset the local
printer settings.
If LAN Manager port is used in the network printer, there should not
be any problem.
When setting the local printer, use other ports except LAN Manager
or delete the existing LAN Manager port before creating the
"\\server\printer (local port)" at the "New Port" of the
"Add Printer Wizard".
Installing network printer in Microsoft Windows Vista,
Microsoft Windows Server 2008, Microsoft Windows 7,
Microsoft Windows Server 2008 R2, Microsoft Windows 8,
and Microsoft Windows Server 2012
=======================================================
* When installing network printer by "Run as Administrator", the
printer may be added under the administrator account used for
installation and not under the current user.
Driver installation by remote access on Microsoft Windows Vista,
Microsoft Windows Server 2008,Microsoft Windows 7,
Microsoft Windows Server 2008 R2, Microsoft Windows 8,
and Microsoft Windows Server 2012
=================================================================
In the case of driver installation by remote access on Windows Vista
or later versions, the process may not end normally. In such case,
try again on Windows XP.
Notice to the users in the Microsoft Windows Server 2003,
Microsoft Windows Server 2008, and Microsoft Windows Server 2008 R2
cluster environment
====================================================================
* Use the following OS for Client.
Microsoft(R) Windows(R) XP (English version)
Microsoft(R) Windows Server(R) 2003 (English version)
Microsoft(R) Windows Server(R) 2008 (English version)
Microsoft(R) Windows Vista(R) (English version)
Microsoft(R) Windows(R) 7 (English version)
* When you specify Custom Paper Size in the cluster environment,
make same setting at all of the physical node in the environment.
* When clicking the "Get Information from Printer" button, if the
"Search Printer" dialog is displayed, select "Specify Address" and
enter the network address of the printer.
* Driver Installation in the cluster environment
(A) Microsoft Windows Server 2003
Install the driver on the virtual server.
(B) Microsoft Windows Server 2008, Microsoft Windows Server 2008 R2
Install the driver on each standby node and active node from Adding Printers,
and then install it on the virtual server.
*You cannot use the driver installation tool when installing the driver to
each node.
* Driver Deletion in the cluster environment
(A) Microsoft Windows Server 2003
(a-1) Delete the driver on the virtual server.
(a-2) Change standby node to active node.
(a-3) Install a printer on the virtual server.
(a-4) Delete the driver on the virtual server.
* To delete the driver
Delete the printer icon first and then delete the driver from Server Propertie
s.
Next, reboot the computer.
(B) Microsoft Windows Server 2008, Microsoft Windows Server 2008 R2
(b-1) Delete the printer with The Failover Cluster Management.
(b-2) Delete the driver with The Failover Cluster Management.
(b-3) Delete the printer icon on active node.
(b-4) Delete the driver and package from the print server properties on active n
ode.
(b-5) Change standby node to active node.
(b-6) Add a printer with The Failover Cluster Management.
(b-7) Delete the printer with The Failover Cluster Management.
(b-8) Delete the driver with The Failover Cluster Management.
(b-9) Delete the printer icon on active node.
(b-10) Delete the driver and package from the print server properties on active
node.
Number of Copies
=================
This driver allows you to print from 1 to 999 copies. Only one
copy will be printed if the number of copies specified exceeds this
range.
Features of printing with Annotation and Watermark
===================================================
When performing watermark printing with "Transparent" specified, some of the
colors that appear on the screen may be different when actually printed.
For Windows XP SP2, Windows Server 2003 SP2, Windows Server 2008
and Windows Vista, "Watermarks" cannot be used from a 32-bit application
when "Advanced Settings" tab's "EMF Spooling" is set to "Not Available".
Please set "EMF Spooling" to "Available" before using.
On Windows 8, Header/Footer and Watermark may not be printed even if
[Print Header/Footer] and [Watermark] are specified.
To make them function, set [EMF Spooling] to [Enabled] on the [Advanced] tab.
About Restrict Annotation Setting
==================================
For Windows XP SP2, Windows Server 2003 SP2, Windows Server 2008
and Windows Vista, "Restrict Annotation Setting" cannot be used from
a 32-bit application when "Advanced Settings" tab's "EMF Spooling"
is set to "Not Available". Please set "EMF Spooling" to "Available"
before using.
Print Booklet and Print Header/Footer functions
================================================
When the page number printing is simultaneously specified for Print
Booklet function and Print Header/Footer function, the page
numbers may not be printed properly.
Limitations during EMF Spooling
================================
When the "EMF Spooling" on the "Detailed Settings" tab is set to "On",
the following functions may not operate properly.
When using these functions, set the "EMF Spooling" to "Off".
* "Secure Print","Sample Print","Delayed Print","Save to Mailbox"
* "Enable Account Setup" and "User Details Setup"
* "E-mail Job Confirmation"
* "Create/Register Forms"
* "Covers/Separators"'s "Insert Separators"
* "Image Adjustment Mode"'s "ICM Adjustment"
* "Use Extended Features From Application"
* "Specify Margin"
Printing Huge Print Data
=========================
For some applications, if a pasted image is printed at high
resolution, the print data expands and may result in an extremely
slow printing speed.
The print data size of the output may be improved by changing the
following settings of "Other Settings (Graphics Settings)" on
the "Detailed Settings" tab.
* Change "Resolution".
* Change "Image Compression".
Skip Blank Pages
=================
Even with "Skip Blank Pages" selected, blank pages may still be
printed in the following situations.
* The page contains only line feeds.
* The page contains only spaces.
* The page contains only line feeds and spaces.
* A white background drawing instruction is sent from the
application.
Print Area
===========
The print area will be extended when "Extended" is selected from
"Print Area". Due to printer limitations, printing may not be
performed up to the edges.
Font Substitution
==================
If a size equal or larger than 36 points is specified, the document
may be printed with incorrect font substitution.
Missing Items in the Printout
==============================
In some applications, images may be missing in the printout.
If this happens, activating EMF spooling as shown below may remove
the problem.
* Set "EMF Spooling" to "On" on the "Detailed Settings" tab.
Custom Paper Size
==================
Administrator rights are necessary for changing the setting of
Custom Paper Size.
When using Windows Vista or Windows Server 2008, please modify
printer properties according to the following steps.
* Select the printer from the printer folder.
* Right-click the printer, click "Run as administrator" and then
select "Properties".
* Click the "Continue" button in the "User Account Control" dialog
box, and from the displayed properties, configure the settings.
For Windows 7, Windows Server 2008 R2, Windows 8, Windows Server 2012,
select the printer from the "Devices and Printers" folder, and select Properties
.
On the "Sharing" tab, click the "Change Sharing Options" button.
After that, specify custom page size.
Favorites
==========
When only a margin setting is changed, "Change" is not displayed in
the "Favorites" combo box.
Printer Error
==============
An error may occur at the printer if one of the following situations
occurs during printing. Follow the instructions on the printer UI or
the user guide to resolve the error.
* Driver properties from the application program are not displayed.
* Printer settings on the application program are not reflected in
the driver properties when displayed.
* Printer settings are changed midway in a document. (E.g. document
which has different paper sizes for every page.)
* Continuous printing from multiple application programs.
* When an optional device that was not installed to the printer was
specified at the "Options" tab.
Compatibility with Printer Font
================================
If a document using the printer fonts of other machine models is
printed through this driver, then the results of printing will
be different.
Paper conventions in the printer
=================================
For paper size that cannot be recognized by the printer, the
measurement instead of the name of that paper size will be displayed
on the printer.
An alternate paper size that can be selected in the printer driver
is displayed on the printer in brackets.
* COM-10 (105x241mm)
* C5 (162x229mm)
* DL (110x220mm)
* Monarch (98x191mm)
* Youkei 4 (105x235mm)
The alternate paper size that can be selected in the printer driver
is displayed on the printer in the following manner:
Driver display Printer display
------------------------------------
5.5x8.5" 140x216mm
Custom Paper Name
===================================
If the name of the custom paper matches the paper existing on the
print driver, the custom paper cannot be selected for printing.
In this case, change the name of the custom paper.
Paper Size
==========
* 10x11 is displayed on the menu, but it cannot be used.
* The following Paper Size(s) are displayed on the menu, but it
cannot be used. You can avoid this problem for the following
Paper Size(s) by registering each paper size at the
"Custom Paper Size" dialog box on the "Configuration" tab. In this
case, please specify "Millimeters" for "Units".
Postcard(100x148mm)
Print Overlay
==============
The alphabetical "Form Name" specified in the "Print Overlay" is
case sensitive.
Specify the correct case sensitive form name registered in the
printer.
As some applications paint the background in white to print, forms
with overlay may be hidden. Such applications include Internet
Explorer and WordPad.
About searching for a printer by "Community Name"
==================================================
With the default setting of firewall on Windows Vista and Windows
Server 2008, you can't search for a printer across subnets by
"Broadcast".In this case, please specify the address directly
by selecting "Specify Address".
=================================
Application-Specific Limitations
=================================
All Applications
=================
* Depending on the application used by the customer, blank pages for
page adjustment will be inserted automatically according to
the conditions like the number of copies specified when
outputting 2-sided prints. In this case, the blank inserts will
be included by the application. The performance is improved by
changing the setting below.
- Check "Skip Blank Pages" on "Advanced Settings" tab.
* The print layout may be changed when you change the "Resolution"
of this driver.
* In some applications, when the line width is set to thin lines,
the selected dotted lines may be printed as solid lines instead.
If this happens, select another line width.
* When printing documents with image data such as photos, the
processing time may increase. In such case, the processing
time can be reduced by setting the "Image Compression" option
of "Other Settings (Graphics Settings)" on the
"Detailed Settings" tab to "Photo".
* When garbage text is printed, select "Always Use TrueType Fonts"
from the "Fonts" tab when printing.
* When a printed pattern or diagram is different from what you see on
the screen, changing the following settings of
"Other Settings (Graphics Settings)" on the "Detailed Settings" tab
may alleviate the problem.
* Uncheck the "High Speed Image Processing".
* Check the "Draw the pattern with fine lines as per the resolution"
check box.
* Change "Halftone Print".
* Change "Resolution".
You can also improved the problem by changing the following setting:
* Change the "Print Mode" at the "Graphics" tab.
* Change the "Brightness" and "Contrast" at the
"Graphics" tab.
* The print result may overlap if Multiple Up is selected when
printing a document that has exceeded the print area of the
printer driver.
* The following applications can print multiple copies in one
document. Therefore, even if "Sample Print" is selected in
"Job Type", the printing may be the same as "Normal Print".
* Adobe PageMaker7.0
* Lotus 1-2-3 2001
* Lotus Freelance 2001
* Adobe InDesign2.01
Adobe(R) Acrobat(R)
====================
Adobe(R) Reader(R)
====================
Changing the following settings may improve the printing result if
the printed output is different from what you see on the screen.
* Check the "Print Image" at the print dialog box of the application
before printing.
When printing a PDF file containing mixed sizes such as A4 portrait
and A3 landscape, the printer driver is unable to separate and print
pages of different sizes onto different paper in a single operation.
To print on different paper sizes, separate the pages of different
sizes into different print operations.
To fit a mixed-size print output to a single paper size in a single
print operation, select "Reduce" on the "Print" dialog box.
For example, you can rotate and reduce an A3 landscape page to be
printed on an A4 portrait paper.
"Turn Image by 180deg" setting will not be reflected on the output
result.
Adobe(R) Illustrator(R) 9.0
============================
"Paint" and "Lines" areas specified in the text may be printed
incorrectly if printer fonts are used.
If this happens, specify "Always Use TrueType Fonts" on the "Fonts"
tab in the printer driver.
Adobe(R) PageMaker(R)
======================
Images pasted at a tilted angle may be printed with dotted line
grids.
CorelDRAW(R)
=============
When a printed pattern or diagram is different from what you see on
the screen, changing the following settings may alleviate the
problem.
* Check "Paint Only Enclosed Areas" from the "Graphics" tab.
Corel(R) Designer(TM)
======================
Objects that are drawn in solid lines may be printed in dotted lines.
The print output may not look good, for example, lines and gaps may
be seen in circle gradations.
The print output may be improved by converting the gradations to
images.
JUSTSYSTEM(R) Ichitaro(R)
==========================
Sometimes the partial printing may not be performed properly. Such
cases can be avoided by the following method.
* Before starting the application, open the default setting of the
document from the Printer Folder and click "OK".
Microsoft(R) Excel
===================
When printing a book or multiple sheets in Excel, the second and
subsequent sheets may not be printed as specified in the
dialog settings.
When you specify to print an entire book with mixed double-sided and
single-sided sheets, each sheet is printed according to its
individual print information. Batch printing is not performed. You
can avoid this problem by doing the following:
1. Select another printer on the print dialog or page setup dialog
of any sheet and close the document temporarily to activate the
change.
2. Change the default value of the driver to the desired setting.
(E.g. 2 Sided Print, 2 Up, etc.)
3. Open the document and select this driver on the print dialog
before printing.
The print layout may be changed when you change the "Resolution"
of this driver.
You may not be able to print if you change the port after installing
this driver. In this case, delete the driver.
Specify the desired port and install again.
Microsoft(R) Internet Explorer
===============================
When the output of the image data is different from what you see on
the screen, use the following method to resolve.
* Change the "Resolution" setting of "Other Settings (Graphics
Settings)" on the "Detailed Settings" tab.
When Web pages containing Excel document are divided into multiple
files and printed, you can use the following method to improve the
printing.
1. Exit Internet Explorer.
2. Open the Properties of the printer driver from the Printers
folder.
3. In the setting items list under "Other Settings" on the "Detailed
Settings" tab, change the "Apply Zoom to Application" setting to
"Off".
Since File creation at printing is restricted on Internet Explorer
in Protection mode on Windows Vista, Windows Server 2008, Windows 7,
Windows Server 2008 R2, Windows 8, and Windows Server 2012,
Form file can not be created even if "Create/Register Forms" is specified.
Microsoft(R) PowerPoint(R)
===========================
Depending on the font (e.g. MS-Mincho) and point size specified for
a piece of text, the underscore (_) and the underline may overlap
in the print output. Even if the overlap is not apparent because of
the screen display ratio, the underscore (_) and the underline may
overlap on the print output.
When the output in black is different from what you see on the
screen, use the following method to resolve.
* Check the "Grayscale" on the Print dialog of the application and
print.
Microsoft(R) Word
==================
Even if "Skip Blank Pages" is specified, when a blank page is included
in documents, it may be output.
When "Poster" is selected to print two or more copies of a
single-page document, the copies will not be collated.
You may not be able to print if you change the port after installing
this driver. In this case, delete the driver.
Specify the desired port and install again.
Lotus(R) Freelance(R)
======================
Some of the settings such as paper source, print mode in the printer
properties may not be reflected in the output.
Fuji Xerox DocuWorks(TM)
=========================
When printing a mixed size document, the printer may not be able to
switch between different output paper sizes. Such cases can be
avoided by the following method.
* Display the "Printer Settings" dialog box using the "File" >
"Printer Settings" menu.
* Specify "Auto" from "Paper Source".
--------------
5. Inquiries
--------------
Fuji Xerox Co., Ltd.
Customer Support Center
Please check the telephone number to call on the
"Maintenance/Operation Inquiries" card pasted on the machine.
The latest software is available on our web site.
http://www.fujixerox.co.jp/download/
Communication charges will be borne by the customer.
"Microsoft", "PowerPoint", "Windows", "Windows NT", "Windows
Server" and "Windows Vista" are registered trademarks of Microsoft
Corporation, U.S.A. in the United States and other countries.
Adobe, Adobe Illustrator, Adobe Acrobat, PageMaker and Adobe Reader
are trademarks of Adobe Systems Incorporated.
"Corel DESIGNER" is trademark or registered trademark of
Corel Corporation.
Other company names and product names are trademarks or registered
trademarks of the respective companies.
You might also like
- Pol149 Asset Management PolicyDocument7 pagesPol149 Asset Management PolicyKamrul50% (2)
- BOOK E OutcomesV7Document3 pagesBOOK E OutcomesV7KamrulNo ratings yet
- LAB 1 Tehrmo - RefDocument3 pagesLAB 1 Tehrmo - RefKamrulNo ratings yet
- Safety Notification Precision Lift 04 2012Document1 pageSafety Notification Precision Lift 04 2012KamrulNo ratings yet
- Utf 8''NEA3102 PBL6Document2 pagesUtf 8''NEA3102 PBL6KamrulNo ratings yet
- RSE017 SC Fact Sheet A5 Washers and Dryers LRDocument2 pagesRSE017 SC Fact Sheet A5 Washers and Dryers LRKamrulNo ratings yet
- 3439 4-2009Document8 pages3439 4-2009KamrulNo ratings yet
- Mechanics of Fluids Lab Impact of A JetDocument10 pagesMechanics of Fluids Lab Impact of A JetpatrickNX942088% (17)
- Employee Record Book Cover PageDocument1 pageEmployee Record Book Cover PageKamrulNo ratings yet
- Shigley's Mechanical Engineering Design 9th EditionDocument1 pageShigley's Mechanical Engineering Design 9th EditionKamrulNo ratings yet
- BangladeshiDocument5 pagesBangladeshiKamrulNo ratings yet
- Just Car InsuranceDocument2 pagesJust Car InsuranceKamrulNo ratings yet
- Just Car InsuranceDocument2 pagesJust Car InsuranceKamrulNo ratings yet
- The Subtle Art of Not Giving a F*ck: A Counterintuitive Approach to Living a Good LifeFrom EverandThe Subtle Art of Not Giving a F*ck: A Counterintuitive Approach to Living a Good LifeRating: 4 out of 5 stars4/5 (5784)
- The Yellow House: A Memoir (2019 National Book Award Winner)From EverandThe Yellow House: A Memoir (2019 National Book Award Winner)Rating: 4 out of 5 stars4/5 (98)
- Never Split the Difference: Negotiating As If Your Life Depended On ItFrom EverandNever Split the Difference: Negotiating As If Your Life Depended On ItRating: 4.5 out of 5 stars4.5/5 (838)
- Shoe Dog: A Memoir by the Creator of NikeFrom EverandShoe Dog: A Memoir by the Creator of NikeRating: 4.5 out of 5 stars4.5/5 (537)
- The Emperor of All Maladies: A Biography of CancerFrom EverandThe Emperor of All Maladies: A Biography of CancerRating: 4.5 out of 5 stars4.5/5 (271)
- Hidden Figures: The American Dream and the Untold Story of the Black Women Mathematicians Who Helped Win the Space RaceFrom EverandHidden Figures: The American Dream and the Untold Story of the Black Women Mathematicians Who Helped Win the Space RaceRating: 4 out of 5 stars4/5 (890)
- The Little Book of Hygge: Danish Secrets to Happy LivingFrom EverandThe Little Book of Hygge: Danish Secrets to Happy LivingRating: 3.5 out of 5 stars3.5/5 (399)
- Team of Rivals: The Political Genius of Abraham LincolnFrom EverandTeam of Rivals: The Political Genius of Abraham LincolnRating: 4.5 out of 5 stars4.5/5 (234)
- Grit: The Power of Passion and PerseveranceFrom EverandGrit: The Power of Passion and PerseveranceRating: 4 out of 5 stars4/5 (587)
- Devil in the Grove: Thurgood Marshall, the Groveland Boys, and the Dawn of a New AmericaFrom EverandDevil in the Grove: Thurgood Marshall, the Groveland Boys, and the Dawn of a New AmericaRating: 4.5 out of 5 stars4.5/5 (265)
- A Heartbreaking Work Of Staggering Genius: A Memoir Based on a True StoryFrom EverandA Heartbreaking Work Of Staggering Genius: A Memoir Based on a True StoryRating: 3.5 out of 5 stars3.5/5 (231)
- On Fire: The (Burning) Case for a Green New DealFrom EverandOn Fire: The (Burning) Case for a Green New DealRating: 4 out of 5 stars4/5 (72)
- Elon Musk: Tesla, SpaceX, and the Quest for a Fantastic FutureFrom EverandElon Musk: Tesla, SpaceX, and the Quest for a Fantastic FutureRating: 4.5 out of 5 stars4.5/5 (474)
- The Hard Thing About Hard Things: Building a Business When There Are No Easy AnswersFrom EverandThe Hard Thing About Hard Things: Building a Business When There Are No Easy AnswersRating: 4.5 out of 5 stars4.5/5 (344)
- The Unwinding: An Inner History of the New AmericaFrom EverandThe Unwinding: An Inner History of the New AmericaRating: 4 out of 5 stars4/5 (45)
- The World Is Flat 3.0: A Brief History of the Twenty-first CenturyFrom EverandThe World Is Flat 3.0: A Brief History of the Twenty-first CenturyRating: 3.5 out of 5 stars3.5/5 (2219)
- The Gifts of Imperfection: Let Go of Who You Think You're Supposed to Be and Embrace Who You AreFrom EverandThe Gifts of Imperfection: Let Go of Who You Think You're Supposed to Be and Embrace Who You AreRating: 4 out of 5 stars4/5 (1090)
- The Sympathizer: A Novel (Pulitzer Prize for Fiction)From EverandThe Sympathizer: A Novel (Pulitzer Prize for Fiction)Rating: 4.5 out of 5 stars4.5/5 (119)
- Her Body and Other Parties: StoriesFrom EverandHer Body and Other Parties: StoriesRating: 4 out of 5 stars4/5 (821)
- Flexsim TutorialDocument122 pagesFlexsim TutorialZougoulougou100% (5)
- Manual Provision ISRDocument121 pagesManual Provision ISRacadropNo ratings yet
- GenConfig-2.5-Reference Guide PDFDocument122 pagesGenConfig-2.5-Reference Guide PDFGiangDoNo ratings yet
- Word 101Document10 pagesWord 101Shirisha NNo ratings yet
- HeRo User Guide 4328547Document29 pagesHeRo User Guide 4328547Batbayar BaagiiNo ratings yet
- Intelliview 18 01 User GuideDocument82 pagesIntelliview 18 01 User GuidedgibNo ratings yet
- Module 3 Knowledge AssessmentDocument15 pagesModule 3 Knowledge AssessmentMona CampanerNo ratings yet
- UserManual en Parte3Document150 pagesUserManual en Parte3cesarNo ratings yet
- Adveon Installation Guide V1.3 and V1.5 - Edgecam - AdvancedDocument54 pagesAdveon Installation Guide V1.3 and V1.5 - Edgecam - AdvancedtibikomaNo ratings yet
- C.A.I.M. ManualDocument83 pagesC.A.I.M. ManualJiby John JosephNo ratings yet
- Flash Lite 3 Developing AppsDocument144 pagesFlash Lite 3 Developing AppsnntvnnNo ratings yet
- Ac2000 WebDocument192 pagesAc2000 WebmahirouxNo ratings yet
- Graphics: Using The Shape ComponentDocument12 pagesGraphics: Using The Shape ComponentAnis GhabriNo ratings yet
- TI C2000 Microcontroller Experiment - Intro to CCS & Matlab GUIDocument18 pagesTI C2000 Microcontroller Experiment - Intro to CCS & Matlab GUIlpestanaNo ratings yet
- 8-YL-SHJL-DP360-0007-EN DP360 Slide Stainer Easy Operation Manual V2.0Document16 pages8-YL-SHJL-DP360-0007-EN DP360 Slide Stainer Easy Operation Manual V2.0quankddNo ratings yet
- Set Load Cases To Run and Run AnalysisDocument3 pagesSet Load Cases To Run and Run AnalysisIngeniero EstructuralNo ratings yet
- Monitor & Controller Software For UTD2000EX Series Oscilloscopes User Manual V1.8Document22 pagesMonitor & Controller Software For UTD2000EX Series Oscilloscopes User Manual V1.8William Oscar Jacob Fernandez PariNo ratings yet
- Getting Started With Dadisp: Section 1: Welcome To DadispDocument16 pagesGetting Started With Dadisp: Section 1: Welcome To DadispSusana Vázquez VallínNo ratings yet
- Finite Element Methods LAB ManualDocument70 pagesFinite Element Methods LAB ManualO.p. Brar100% (1)
- Harmony 21 Advanced Getting Started GuideDocument206 pagesHarmony 21 Advanced Getting Started GuideSaul InvictusNo ratings yet
- D Series DVR User's Installation and Operation Manual (R5.0)Document71 pagesD Series DVR User's Installation and Operation Manual (R5.0)JTELLO857No ratings yet
- Webcam Photo BoothDocument136 pagesWebcam Photo BoothjohaberNo ratings yet
- Change FaceplatesDocument18 pagesChange FaceplatesFrederick AgyekumNo ratings yet
- Microsoft Powerpoint MCQDocument17 pagesMicrosoft Powerpoint MCQAkhil AggarwalNo ratings yet
- Operation and Maintenance Terminal (OMT 1.2) User's Manual For Use With MPW2100-23Document14 pagesOperation and Maintenance Terminal (OMT 1.2) User's Manual For Use With MPW2100-23slametaminudinNo ratings yet
- sjzl20092701 OperationGuide - SystemMaintenanceDocument184 pagessjzl20092701 OperationGuide - SystemMaintenancefuadNo ratings yet
- OM - Oracle Order Management Training ManualDocument38 pagesOM - Oracle Order Management Training ManualfayazuddingmailredifNo ratings yet
- Uputstvo Za Laptop ASUS K53EDocument110 pagesUputstvo Za Laptop ASUS K53EPedja VukovicNo ratings yet
- NovaDocument142 pagesNovaMarian BurlacuNo ratings yet
- Cosirop Programare First Steps Programare RobotDocument58 pagesCosirop Programare First Steps Programare RobotAnamaria NicăNo ratings yet