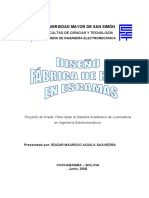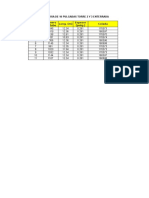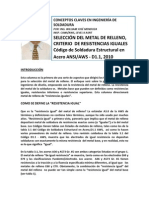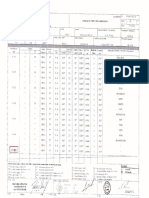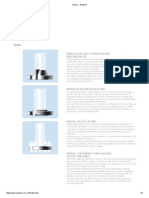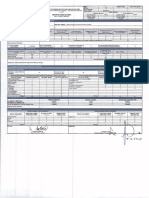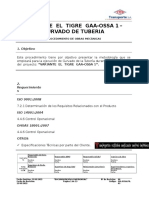Professional Documents
Culture Documents
Manual Adobe PDF
Uploaded by
jensdcvOriginal Title
Copyright
Available Formats
Share this document
Did you find this document useful?
Is this content inappropriate?
Report this DocumentCopyright:
Available Formats
Manual Adobe PDF
Uploaded by
jensdcvCopyright:
Available Formats
Adobe Acrobat Pro * Digitalizar un documento en papel y obtener un PDF
http://help.adobe.com/es_ES/acrobat/pro/using/WS58a04a822e3e50102bd615109794195ff-7f71.w.html[12/05/2014 15:40:00]
Ver PDF de ayuda ( 23MB)
Adobe Acrobat Pro
Inicio / Uso de Acrobat X Pro / Crear documentos PDF / Creacin de documentos PDF simples con
Acrobat
Digitalizar un documento en papel y obtener un
PDF
Digitalizar un documento en papel para convertirlo en PDF utilizando Deteccin automtica de modo de color
(Windows)
Escanee un documento en papel a PDF utilizando una configuracin predefinida (Windows)
Escanee un documento en papel a PDF sin configuracin predefinida
Optimizar un PDF digitalizado
Definir configuraciones predefinidas de escaneado (Windows)
Opciones de escaneado
Cuadro de dilogo Opciones de escner
Cuadro de dilogo Optimizar PDF digitalizado
Puede crear un archivo PDF directamente a partir de un documento en papel utilizando un escner y Acrobat. En
Windows, Acrobat admite controladores de escner TWAIN y controladores Windows Image Acquisition (WIA).
En Windows, puede utilizar Deteccin automtica de modo de color y permitir que Acrobat determine el tipo de
contenido del documento en papel, o bien utilizar otros valores preestablecidos (Documento en blanco y negro,
Documento en escala de grises, Imagen en color y Documento en color) segn desee. Puede configurar los
valores preestablecidos de digitalizacin o utilizar la opcin Digitalizacin personalizada para digitalizar con la
configuracin deseada.
Nota: El escaneado con configuraciones predefinidas slo est disponible para controladores de escner que
admiten el modo Ocultar interfaz nativa del escner. Las configuraciones predefinidas de digitalizacin no estn
disponibles en Mac OS.
En Windows, si se instala un controlador WIA para su escner, puede emplear el botn Digitalizar del escner para
crear un PDF. Pulse el botn Escanear y, a continuacin, en Windows, elija Adobe Acrobat en la lista de
aplicaciones registradas. A continuacin, en el cuadro de dilogo Digitalizacin de Acrobat, seleccione un escner y
una configuracin de documento predefinida o Digitalizacin personalizada.
Una vez digitalizado un documento a PDF, puede aplicar configuracin de seguridad mediante uno de los mtodos
de seguridad o proceso por lotes en Acrobat, o mediante JavaScript. Para obtener ms informacin, consulte la
documentacin que encontrar en learn.adobe.com/wiki/display/security/Document+Library
Para obtener ms informacin sobre la digitalizacin, consulte los siguientes recursos:
Consulte un vdeo sobre cmo convertir un documento digitalizado en un archivo PDF:
www.adobe.com/go/lrvid_024_acrx_es.
Solucin de problemas de digitalizacin y OCR: www.acrobatusers.com/tutorials/troubleshoot-scanning-and-
ocr
Cmo editar un PDF digitalizado: www.adobe.com/go/learn_acr_edit_scans_es.
Cmo extraer texto activo de una imagen: www.peachpit.com/articles/article.aspx?p=1272051
Digitalizar un documento en papel para convertirlo en PDF
utilizando Deteccin automtica de modo de color (Windows)
1. Elija Archivo > Crear > PDF desde escner > Deteccin automtica de modo de color.
2. Si el sistema le pide que digitalice ms pginas, seleccione Digitalizar ms pginas, Digitalizar reversos o
Digitalizacin finalizada y haga clic en Aceptar.
Slo esta referencia
Ayuda del producto
Contenido de Uso de Adobe Acrobat X Pro.
Otras versiones:
Uso de Adobe Acrobat 9 Pro
Uso de Adobe Acrobat 9 Pro Extended
Uso de Adobe Acrobat 8 Professional
Uso de Adobe Acrobat 3D versin 8
Ms
Buscar
Adobe Acrobat Pro * Digitalizar un documento en papel y obtener un PDF
http://help.adobe.com/es_ES/acrobat/pro/using/WS58a04a822e3e50102bd615109794195ff-7f71.w.html[12/05/2014 15:40:00]
Escanee un documento en papel a PDF utilizando una
configuracin predefinida (Windows)
1. Elija Archivo > Crear > PDF desde escner > [ configuracin predefinida].
2. Si el sistema le pide que digitalice ms pginas, seleccione Digitalizar ms pginas, Digitalizar reversos o
Digitalizacin finalizada y haga clic en Aceptar.
Escanee un documento en papel a PDF sin configuracin
predefinida
1. En Acrobat, realice una de las acciones siguientes:
(Windows) Elija Archivo > Crear > PDF desde escner > Digitalizacin personalizada.
(Mac OS) Elija Archivo > Crear > PDF desde escner.
2. Seleccione opciones de escaneado en el cuadro de dilogo Digitalizacin y, a continuacin, haga clic en
Digitalizar.
Nota: Si especifica que desea usar la interfaz de usuario nativa del escner en lugar de la de Acrobat,
aparecern otras ventanas y otros cuadros de dilogo. Consulte la documentacin del escner para obtener
informacin sobre las opciones disponibles. En Mac OS siempre se muestra la interfaz de usuario del
escner.
3. Si el sistema le pide que digitalice ms pginas, seleccione Digitalizar ms pginas, Digitalizar reversos o
Digitalizacin finalizada y haga clic en Aceptar.
Optimizar un PDF digitalizado
1. Abra un PDF creado a partir de un documento digitalizado.
2. Elija Herramientas > Proceso de documentos > Optimizar PDF digitalizado.
3. Seleccione las opciones que desee en el cuadro de dilogo Optimizar PDF digitalizado y haga clic en Aceptar.
Definir configuraciones predefinidas de escaneado (Windows)
1. Elija Archivo > Crear > PDF desde escner > Configurar valores preestablecidos.
2. En el cuadro de dilogo Configurar valores preestablecidos, seleccione un valor preestablecido: Deteccin
automtica de modo de color, Documento en blanco y negro, Documento en escala de grises, Documento en
color o Imagen en color.
3. Ajuste los valores necesarios.
4. Haga clic en Guardar para guardar el valor preestablecido y, a continuacin, haga clic en Cerrar.
Opciones de escaneado
Escner Seleccione un escner instalado. Debe tener instalado el software de digitalizacin del fabricante en el
equipo. Slo en Windows, haga clic en el botn Opciones para especificar las opciones del escner.
Ajustes preestablecidos Seleccione un valor preestablecido para su modificacin.
Lados Especifique si desea realizar la digitalizacin a una cara o a doble cara. Si selecciona la opcin Ambos lados
y la configuracin del escner est definida para una sola cara, dicha configuracin prevalecer sobre la de
Acrobat.
Nota: Se pueden digitalizar los dos lados de las pginas incluso con escneres no compatibles con la digitalizacin
a doble cara. Si selecciona la opcin Ambos lados, aparece un cuadro de dilogo despus de digitalizar las
primeras caras. A continuacin, puede dar la vuelta a los documentos en papel originales en la bandeja y
seleccionar la opcin Digitalizar reversos (poner el reverso de la hoja) en ese cuadro de dilogo. Con este mtodo
se generar un PDF con todas las pginas en la secuencia adecuada.
Modo de color (slo Windows) Seleccione un modo bsico de color (Deteccin automtica, Color, Blanco y
negro o Escala de grises) admitido por el escner. Esta opcin est habilitada si las opciones del escner estn
definidas para utilizar el cuadro de dilogo de digitalizacin de Acrobat en lugar de la aplicacin del escner.
Adobe Acrobat Pro * Digitalizar un documento en papel y obtener un PDF
http://help.adobe.com/es_ES/acrobat/pro/using/WS58a04a822e3e50102bd615109794195ff-7f71.w.html[12/05/2014 15:40:00]
Resolucin (slo para Windows) Seleccione una resolucin que admita el escner. Esta opcin est habilitada
si las opciones del escner estn definidas para utilizar el cuadro de dilogo de digitalizacin de Acrobat en lugar
de la aplicacin del escner.
Nota: Si se selecciona una opcin de Modo de color o Resolucin no admitida por el escner, aparecer un
mensaje y se abrir la ventana de la aplicacin del escner. Seleccione distintas opciones en la ventana de la
aplicacin del escner.
Tamao del papel (slo Windows) Seleccione un tamao del papel o especifique un ancho y un alto
personalizados.
Solicitar digitalizacin de ms pginas Si selecciona esta opcin, aparecer un cuadro de dilogo para
preguntarle si desea digitalizar pginas adicionales despus de cada sesin de digitalizacin.
Nuevo documento PDF Permite crear un PDF nuevo. Esta opcin no est disponible en el cuadro de dilogo
Definir configuracin preestablecida.
Varios archivos Crea varios archivos a partir de documentos impresos. Haga clic en Ms opciones y especifique
si desea crear un Paquete PDF de los archivos, el nmero de pginas de cada uno de ellos y un prefijo para el
nombre de archivo. Esta opcin no est disponible en el cuadro de dilogo Definir configuracin preestablecida.
Anexar a archivo o paquete existente Agrega la digitalizacin convertida a un PDF o un Paquete PDF. Esta
opcin no est disponible en el cuadro de dilogo Definir configuracin preestablecida.
Optimizar PDF digitalizado Seleccione esta opcin para ejecutar el proceso de optimizacin en el PDF. Esta
opcin se utiliza para comprimir y filtrar las imgenes del PDF digitalizado.
Tamao pequeo/Alta calidad Arrastre el control deslizante para definir el punto de equilibrio entre el tamao
de archivo y la calidad de imagen. Haga clic en Opciones si desea personalizar la optimizacin con configuraciones
especficas para la compresin y filtrado de archivos.
Hacer susceptible de bsquedas (Ejecutar OCR) Seleccione esta opcin para convertir las imgenes de texto
del PDF en texto que se pueda seleccionar y en el que se pueda buscar. Esta opcin aplica el reconocimiento
ptico de caracteres (OCR) y el reconocimiento de fuentes y pginas a las imgenes de texto. Haga clic en
Opciones para especificar una configuracin en el cuadro de dilogo Reconocer texto - Configuracin. Consulte
Reconocer texto en los documentos digitalizados.
Hacer compatible con PDF/A Seleccione esta opcin para hacer que el PDF sea compatible con las normas ISO
para PDF/A-1b. Si se selecciona esta opcin, el ajuste de imagen susceptible de bsquedas es el nico disponible
en el cuadro de dilogo Reconocer texto - Configuracin para la opcin de estilo de salida PDF.
Agregar metadatos Cuando est seleccionado, aparece el cuadro de dilogo Propiedades de documento tras la
digitalizacin. En este cuadro de dilogo, puede agregar metadatos o informacin sobre el documento digitalizado
al archivo PDF. Si desea crear varios archivos, puede introducir metadatos comunes para todos ellos.
Cuadro de dilogo Opciones de escner
Mtodo de transferencia de datos El modo nativo realiza las transferencias en el modo predeterminado para el
escner. Modo de memoria se selecciona automticamente para digitalizaciones en resoluciones por encima de los
600 puntos por pulgada (ppp).
Interfaz de usuario La opcin Ocultar interfaz nativa del escner hace que no se abran las ventanas y los
cuadros de dilogo proporcionados por el fabricante del escner. En su lugar, la digitalizacin se inicia
directamente con los valores especificados en la configuracin de Digitalizacin personalizada.
Invertir imgenes en blanco y negro Esta opcin crea imgenes positivas a partir de negativos en blanco y
negro, por ejemplo.
Cuadro de dilogo Optimizar PDF digitalizado
El cuadro de dilogo Optimizar PDF digitalizado controla la configuracin de imagen del filtrado y la compresin de
imgenes digitalizadas para el PDF. Los valores predeterminados de configuracin son apropiados para una amplia
gama de pginas de documento, pero se pueden personalizar para obtener imgenes de ms calidad, tamaos de
archivo ms pequeos o por cuestiones relacionadas con la digitalizacin.
Aplicar compresin adaptable Divide cada pgina en regiones en blanco y negro, escala de grises y color, y
selecciona una representacin que conserva el aspecto al realizar una compresin alta de cada tipo de contenido.
Las resoluciones de digitalizacin recomendadas son 300 puntos por pulgada (ppp) para entrada de RGB y escala
de grises o 600 ppp para entrada en blanco y negro.
Color/Escala de grises Cuando digitalice pginas en color o en escala de grises, seleccione una de las siguientes
opciones:
Adobe Acrobat Pro * Digitalizar un documento en papel y obtener un PDF
http://help.adobe.com/es_ES/acrobat/pro/using/WS58a04a822e3e50102bd615109794195ff-7f71.w.html[12/05/2014 15:40:00]
JPEG2000 Aplica compresin JPEG2000 al contenido de imagen en color. (Este ajuste no se recomienda al
crear archivos PDF/A. Utilice en su lugar JPEG).
ZIP Aplica compresin ZIP al contenido de imagen en color.
JPEG Aplica compresin JPEG al contenido de imagen en color.
Nota: El escner utiliza la opcin Color/Escala de grises seleccionada o la opcin Monocromo elegida. Se
utilizar una u otra en funcin de la configuracin seleccionada en el cuadro de dilogo Digitalizacin de
Acrobat o en la interfaz TWAIN del escner, que se puede abrir despus de hacer clic en Digitalizar en el
cuadro de dilogo Digitalizacin de Acrobat. (De forma predeterminada, el cuadro de dilogo de la
aplicacin del escner no se abre.)
Monocromo Cuando digitalice imgenes en blanco y negro o monocromo, seleccione una de las siguientes
opciones:
JBIG2 JBIG2 (sin prdida) y JBIG2 (con prdida) Aplica el mtodo de compresin JBIG2 a las pginas
con entrada en blanco y negro. Los niveles de calidad ms altos utilizan el mtodo sin prdida; con valores
inferiores, el texto se comprime a un nivel muy alto. Las pginas de texto suelen ser un 60% ms
pequeas que las pginas comprimidas con el mtodo Grupo 4 de CCITT, pero el proceso es lento.
Compatible con Acrobat 5.0 (PDF 1.4) y posterior.
Nota: Para la compatibilidad con Acrobat 4.0, use un mtodo de compresin que no sea JBIG2.
Grupo 4 de CCITT Aplica el mtodo de compresin Grupo 4 de CCITT a las imgenes de pginas con
entrada en blanco y negro. Este mtodo de compresin rpido y sin prdida es compatible con Acrobat 3.0
(PDF 1.2) y posteriores.
Tamao pequeo/Alta calidad Define el punto de equilibrio entre el tamao de archivo y la calidad.
Corregir sesgo Gira cualquier pgina que no sea cuadrada con los lados de la plataforma del escner, para
alinear la pgina del PDF verticalmente. Elija Activado o Desactivado.
Eliminacin de fondo Escribe reas casi blancas de entrada de escala de grises y en color (entrada que no es
blanco y negro).
Para obtener los mejores resultados, calibre el contraste y brillo del escner para que la digitalizacin de una
pgina en blanco y negro normal tenga texto negro o gris oscuro y un fondo blanco. Una vez hecho esto, con las
opciones Sin activar o Baja se deben obtener los mejores resultados. Si digitaliza papel de color hueso o papel de
peridico, es preferible utilizar Media o Alta para que la pgina aparezca limpia.
Retramar Quita la estructura de puntos de medios tonos, que puede reducir la compresin JPEG, producir
patrones Moire y dificultar el reconocimiento del texto. Adecuado para entrada RGB o de escala de grises de 200 a
400 ppp o, para compresin adaptativa, para entrada de blanco y negro de 400 a 600 ppp. El valor Activado
(recomendado) aplica el filtro para entrada RGB y de escala de grises de 300 ppp o superior. Seleccione Sin
activar cuando digitalice una pgina sin imgenes o reas rellenas, o cuando digitalice a resoluciones superiores al
rango efectivo.
Enfoque del texto Enfoca el texto del archivo PDF digitalizado. El valor predeterminado Bajo es adecuado para la
mayora de documentos. Aumente el valor si la calidad del documento impreso es baja y el texto no se ve claro.
Ms temas de ayuda
Seleccin de mtodo de seguridad
Acerca de las acciones
Creacin y distribucin de formularios
Los trminos de Creative Commons no cubren las publicaciones en Twitter y Facebook
Inicio / Uso de Acrobat X Pro / Crear documentos PDF / Creacin de documentos PDF simples con
Acrobat
Avisos legales | Poltica de confidencialidad en lnea
You might also like
- Recepcion de Materiales YpfbDocument10 pagesRecepcion de Materiales YpfbjensdcvNo ratings yet
- Catalizador CATDocument1 pageCatalizador CATjensdcvNo ratings yet
- TesisDocument191 pagesTesisjensdcv100% (1)
- Welding Map Instalaciones SuperficialesDocument1 pageWelding Map Instalaciones SuperficialesjensdcvNo ratings yet
- PIEDocument4 pagesPIEjensdcvNo ratings yet
- Crite RiosDocument10 pagesCrite RiosjensdcvNo ratings yet
- Mecanicos AsmeDocument2 pagesMecanicos AsmejensdcvNo ratings yet
- Parrtes de La Curva Con TuboDocument2 pagesParrtes de La Curva Con TubojensdcvNo ratings yet
- Gamagrafia Vs SoldaduraDocument4 pagesGamagrafia Vs SoldadurajensdcvNo ratings yet
- Controlde Parametros de Soldadura 1Document1 pageControlde Parametros de Soldadura 1jensdcvNo ratings yet
- Bajado y Tapado de Tub.Document4 pagesBajado y Tapado de Tub.Mario GarciaNo ratings yet
- Applicable NDT For PipingDocument2 pagesApplicable NDT For PipingjensdcvNo ratings yet
- Juntas TotalesDocument6 pagesJuntas TotalesjensdcvNo ratings yet
- Tuberia en Torre 2 y 3 EnterradaDocument2 pagesTuberia en Torre 2 y 3 EnterradajensdcvNo ratings yet
- JominyDocument9 pagesJominymexalurgiaNo ratings yet
- "Ed W Iernme Liiml - MM " ,,: Samsung EngineeringDocument4 pages"Ed W Iernme Liiml - MM " ,,: Samsung EngineeringjensdcvNo ratings yet
- Conceptos Ingeniería de SoldadurasDocument13 pagesConceptos Ingeniería de SoldadurasJuanMa PuntayNo ratings yet
- Registro SoldaduraDocument2 pagesRegistro SoldadurajensdcvNo ratings yet
- Reparacion de Juntas de LineaDocument2 pagesReparacion de Juntas de LineajensdcvNo ratings yet
- Informe GamagrafiaDocument3 pagesInforme GamagrafiajensdcvNo ratings yet
- Torque correcto para uniones bridadasDocument16 pagesTorque correcto para uniones bridadasjensdcvNo ratings yet
- Bridas BripetrolDocument3 pagesBridas BripetroljensdcvNo ratings yet
- TorresDocument1 pageTorresjensdcvNo ratings yet
- fIIIJI/I!f': Samsung EngineeringDocument4 pagesfIIIJI/I!f': Samsung EngineeringjensdcvNo ratings yet
- Samsung Engineering: .RiodDocument4 pagesSamsung Engineering: .RiodjensdcvNo ratings yet
- 'I, :i@ KJ '¡¡ ,: Samsung EngineeringDocument4 pages'I, :i@ KJ '¡¡ ,: Samsung EngineeringjensdcvNo ratings yet
- Informe de Inspección RadiograficaDocument2 pagesInforme de Inspección RadiograficajensdcvNo ratings yet
- Om - Ossa.pr.03 - Curvado de TuberiaDocument14 pagesOm - Ossa.pr.03 - Curvado de Tuberiajensdcv100% (3)
- MSD Conta 06Document1 pageMSD Conta 06jensdcvNo ratings yet
- Tuberia en Torre 2 y 3 EnterradaDocument2 pagesTuberia en Torre 2 y 3 EnterradajensdcvNo ratings yet