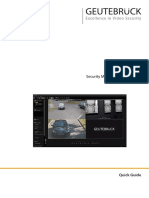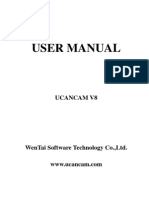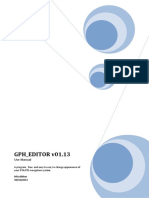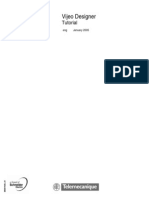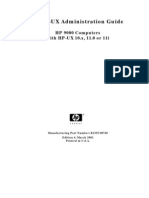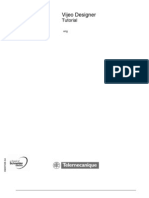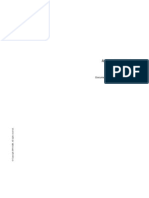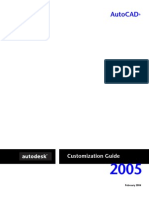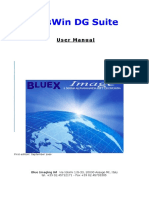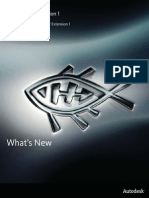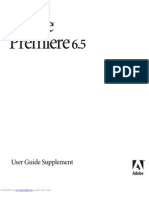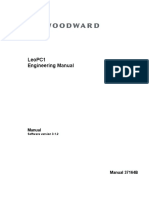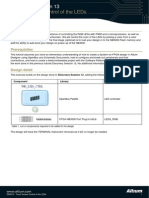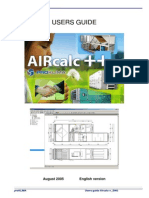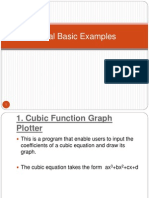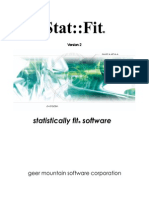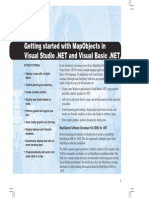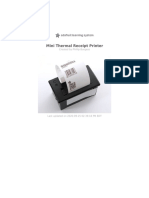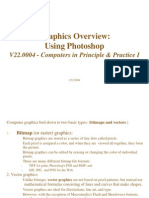Professional Documents
Culture Documents
Compix GenCG 47
Uploaded by
Igor LainezOriginal Description:
Original Title
Copyright
Available Formats
Share this document
Did you find this document useful?
Is this content inappropriate?
Report this DocumentCopyright:
Available Formats
Compix GenCG 47
Uploaded by
Igor LainezCopyright:
Available Formats
Users Guide for GenCG 4.
7
1. All COMPIX Media, Inc. products must be registered to receive any warranty or technical support considerations. Warranty registration
may be completed by telephone, fax, or e-mail: Telephone 310-320-8937, Fax 310-320-8938, www.compix.tv . Products that do not have
a verifed warranty registration number will not be entitled to receive warranty service or support.
2. COMPIX Media, Inc. warrants that COMPIX GenCG Software, GenPlay Software and NewsScroll Software TM will be free from
manufacturing defects for a period of one year from date of purchase.
3. Compix Media, Inc. warrants that all hardware products purchased from COMPIX Media, Inc. in conjunction with COMPIX Media,
Inc. Software will be free from manufacturing defects for one year from date of purchase..
4. COMPIX Media, Inc. reserves the right to repair or replace any product in warranty status at its sole discretion.
5. No products can be returned to COMPIX Media, Inc. for warranty service or support without a return authorization number (RMA).
An RMA number can be obtained by telephone, fax, or E-mail.
6. Products returned to COMPIX Media, Inc. must be shipped freight pre-paid. Products will be returned to the user freight pre-paid.
LIMITED WARRANTY
October 28, 2009
COPYRIGHT DISCLAIMER:
Tis document may not, in whole or in part, be
copied, photocopied, reproduced, translated, or
reduced to any electronic medium or machine readable
form without prior consent in writing from Compix
Media, Incorporated. Every efort has been made to
ensure the accuracy of this manual. However, Compix
Media, Inc. makes no warranties with respect to this
documentation and disclaims any implied warranties
of merchantability and ftness for a particular purpose.
Compix Media, Inc. shall not be liable for any errors or
for incidental or consequential damages in connection
with the furnishing, performance, or use of this manual
or the examples herein. Te information in this docu-
ment is subject to change without notice.
TRADEMARKS:
GenCG, GenPlay, GenlockVGA,
NewsScroll for Windows are trademarks of
Compix Media, Inc. IBM PC is a registered trademark
of International Business Machine Corporation. Mi-
crosoft and MS-DOS are registered trademarks, and
Windows98/NT/2000 are trademarks of Microsoft
Corporation.
Other product names mentioned in this manual may be
a trademark or registered trademarks of their respective
companies and are the sole property of their respective
manufacturers.
LIMITED WARRANTY:
Compix Media Inc. warrants that the media on which
the Software is distributed will be free from defects for
a period of thirty (30) days from the date of delivery
of the Software to you. In addition, any hardware ac-
companying the Software will be free from defects for a
period of one
(1) year from the date of delivery of the Hardware to
you.
COMPIX MEDIA LICENSE AND WARRANTY
LICENSE AND WARRANTY:
Te software (Software) and hardware (Hardware),
which accompanies this license is the property of
Compix Media Inc. or its licensors and is protected by
copyright law. While Compix continues to own the
Software, you will have certain rights to use the Software
after your acceptance of this license. Except as may be
modifed by a license addendum, which accompanies
this license, your rights and obligations with respect to
the use of this Software are as follows:
YOU MAY:
( i ) Use one copy of the Software on a single computer.
(ii) Use one copy of the Software for archival purposes,
or copy the Software onto the hard disk of your com-
puter and retain the original for archival purposes.
(iii) Use the Software on a network, provided that you
have a licensed copy of the Software for each computer
that can access the Software over that network.
(iv) After written notice to Compix Media Inc., transfer
the Software on a permanent basis to another person or
entity, provided that you retain no copes of the Software
and the transferee agrees to the terms of this agreement.
(v) If a single person use the computer on which the
Software is installed at least 80% of the time, then after
returning the completed product registration card,
which accompanies the Software, that person may also
use the Software on a single home computer.
YOU MAY NOT:
( i ) Copy the documentation, which accompanies the
Software.
(ii) Sublicense, rent or lease any portion of the
Software.
(iii) Reverse engineer, decompose, disassemble, modify,
translate, and make any attempt to discover the source
code of the Software, or create derivative works from the
Software.
(iv) Use a previous version or copy of the Software after
you have received a disk replacement set or an upgraded
version as a replacement of the prior version, un less you
donate a previous version of an upgraded version to a
charity.
I. Introduction
Software Installation . . . . . . . . . . . . . . . . . . . . . . . . . .
Introducing GenCG . . . . . . . . . . . . . . . . . . . . . . . . . .
II. The Basics GenCG in a Nutshell
GenCG Toolbar . . . . . . . . . . . . . . . . . . . . . . . . . . . . .
GenCG Shortcut Toolbars . . . . . . . . . . . . . . . . . . . . .
Create & edit screen . . . . . . . . . . . . . . . . . . . . . . . .
Cursor Functions . . . . . . . . . . . . . . . . . . . . . . . . . . . .
Page List . . . . . . . . . . . . . . . . . . . . . . . . . . . . . . . . . .
Attributes Control . . . . . . . . . . . . . . . . . . . . . . . . . . .
Playback Control . . . . . . . . . . . . . . . . . . . . . . . . . . . .
III. The Basics Expanded
GenCG Toolbar - Expanded . . . . . . . . . . . . . . . . . . . . .
Save Feature
Templates
Print Functions
Match Attributes
ASCII Text Features
Image Sequence Dialogue
Clocks / Timers
Animations
GenCG Shortcut Toolbar - Expanded . . . . . . . . . . . . .
Lock / Unlock Objects
Bundle Attributes
Mask Effect
Page Mode
MultipleCG Page List
MultipleCG Controller
Screen Align
Area Align
Object Align
Attributes Control - Expanded . . . . . . . . . . . . . . . . . . .
Attributes Tab
Color Tab
Clock / Timer Tab
Transition Effects Tab
Run Tab
Style Catalog . . . . . . . . . . . . . . . . . . . . . . . . . . . . . . .
Options Menu . . . . . . . . . . . . . . . . . . . . . . . . . . . . . .
Editor
External Controller
Multichannel Mixer
Animation
General
Table of Shortcut Keys . . . . . . . . . . . . . . . . . . . . . . .
A.1
A.1-2
B.1
B.2
B.3
B.4
B.5
B.6
B.7
C.1
Table of Contents
Contents
C.2
C.3
C.4
C.5
C.6
Table of Contents i
IV. Introducing Scheduler Suite
What is Scheduler Suite? . . . . . . . . . . . . . . . . . . . . . . . .
Program Layout . . . . . . . . . . . . . . . . . . . . . . . . . . . . . . .
V. Understanding Scheduler Suite
Scheduler Suite Toolbar . . . . . . . . . . . . . . . . . . . . . . . .
Scheduling Display Window . . . . . . . . . . . . . . . . . . . . . .
Bottom Buttons . . . . . . . . . . . . . . . . . . . . . . . . . . . . . . .
Schedule Item Window . . . . . . . . . . . . . . . . . . . . . . . . .
Start - Date & Time
Set Stop
Stop - Date & Time
Lower Section
VI. Operating Scheduler Suite
Open Scheduler Suite . . . . . . . . . . . . . . . . . . . . . . . . . .
Create New Item list . . . . . . . . . . . . . . . . . . . . . . . . . . . .
Running Scheduled Items . . . . . . . . . . . . . . . . . . . . . . .
D.1
D.1
E.1
E.2
E.2
E.3
F.1
F.1
F.2
GenCG Software
INTRODUCTION
Software Installation
Introducing GenCG
GenCG is dual-operation software. Users can run a set of pages or fles to live output, and edit another at the same time.
GenCG uses Windows Language settings and fonts, allowing multilingual support and unlimited font styles. Create brilliant
graphics, on or ofine, locally or remotely, and immediately take them to air!
Features of the GenCG Software
Multilingual support
Over 260 transition efects
Built in templates
Great bulletin board application
Static graphic/logo import of Tga, Bmp, Jpeg, Gif, Png, and TifF fles
User defnable clock/timer
Downstream key without a video switcher
Windows XP Professional operating system
Video signal adjustment from a software screen
NTSC or PAL compatible (for Plus only)
New features on GenCG 3.0 include fle-embedding, more image formats, print
functions, enhanced multi layer functions, master page list, word wrap, etc.
Installing Drivers
1. With the system on, insert the Install DVD into the Optical Disc drive.
2. When the auto play Installation Disc loads, click on your appropriate Compix Family on the left.
3. Now click on the Compix Product and then GenCG 4.7. If the auto play function does not load the Installation Disc,
please double click on My Computer on the desktop, then double click on the Compix.tv Disc.
4. Now go through the Installation Wizard that guides you through the installation process.
Introduction A.1
1. Windows Tool Bar: File, Edit, View, Insert, Tools, Window, and Help
2. CG Tool Bar: Short-cut icons and other page manipulations
3. Page List: Displays current edit able pages of an opened fle using a vertical slide bar
4. Attribute Tabs: Attributes, Color, Clock/Timer, Efects, and Run settings
5. Create & edit screen: Area for typing text, creating graphics, and importing objects
6. Style Catalog: Stores and displays pre-made color attribute
7. Playback Control: Standard playback functionality with preview and program monitors
1.
2.
4.
6.
7.
3.
5.
To open the character generator software , click on the GenCG icon on the desk top. Te user interface will depend
on the Compix product you are using with the software:
User Interface
Introduction A.2
THE BASICS GenCG in a Nutshell
GenCG Toolbar
1. 2. 3. 4. 5. 6. 7.
1. File Menu:
New: Create a new document.
Open: Open an existing document.
Open Folder: Open all GenCG documents in a given folder.
Close: Close a currently opened document.
Close All: Close all opened documents.
Save: Save a new document with a document name, or re-save a past saved document.
Save As: Save a new document with a document name.
Save All: Save all opened documents at once.
Import GEF: Import an existing GenCG embedded fle.
Export GEF: Save and export a new GenCG embedded fle. With embedded fles, all imported images
and animations in the current document will be saved in the fle itself. If the document is not
embedded the imported images and animations are only linked to the saved document.
Save As Text File: Save document as a text fle. Only text will be saved in the document.
Save As Template: If the current page is saved as a template, all objects in that page that are not
highlighted are locked. GenCG give the ability of unlocking any template if needed (edit menu).
Save As Image: Save current page as a targa 32bit, targa 24bit, bitmap 32bit, bitmap 24bit, or jpeg 24bit image.
Converting File Size: Convert your GenCG File to your current resolution
if working with RCES (ofine version of GenCG).
Change Edit Resolution: If working with RCES (ofine version of GenCG), you can change your edit resolution.
Print: Prints the current document, or any given page in an opened document.
Print Preview: Previews how the printed document or page will look.
Print Setup: Set up information that is used for the printing process.
Recently Opened Files Section: Displays recent fles that has been opened.
Exit: Close GenCG
Te Basics B.1
Page List: Toggle between the viewing of page list.
MultipleCG Page List (for the CYNERG series): Toggle between the viewing of MultipleCG page list.
Style Catalog: Toggle between the viewing of Style Catalog.
Attribute Templates: Toggle between the viewing of attribute templates.
Attributes Control: Toggle between the viewing of attributes control.
Playback Control: Toggle between the viewing of playback control.
3. View Menu:
Redo: Redo the previous action the user performed before the undo.
Cut: Cut any selected object in a page with the means of pasting the object somewhere else.
Copy: Copy selected objects in a page with the means of pasting the object somewhere else.
Paste: Pastes a recent cut or copied object into the same or diferent document.
Delete: Deletes the selected object.
Select All: Select all objects in a given page.
Group / Ungroup: Group / Ungroup all selected objects in a given page. Grouping the objects will enable all to
be known and treated as one object in GenCG.
Cut Page: Cut any selected page in a document with the means of pasting it elsewhere.
Copy Page: Copy selected pages in a document with the means of pasting it elsewhere.
Paste Page: Paste a recently cut or copied page into the same or diferent document.
Go to the page: Go to a specifc page number on your Page List of GenCG.
Find: Gives ability to fnd a specifc letter, word, or phrase that might be in the current document. Te fnd feature will
highlight the text it fnds for easy re-adjustments.
Replace: Gives ability to fnd and replace any text that is in the document. Tis can be done manually or automatically.
Bundle Attributes: By selecting multiple pages in the pagelist at once (selecting the frst page, then hold down
Shift while selecting the last page that will be edited), the user has the ability to change the text or objects attributes
for all the pages simultaneously.
Match Attributes: Creates the same text or object on single or multiple pages simultaneously. By selecting the page
or object you want to use for updating, simply press this option.
Unlock Template: Unlock a selected template for making adjustments.
Te Basics B.1
Undo: Undo a current action the user wants to perform diferently.
2. Edit Menu:
4. Insert Menu:
GenCG Document: Insert an additional GenCG document into the currently opened one.
File As Text: Insert a text fle (*.txt) into the document. With word wrap enabled in the options menu,
the text fle can automatically extent from page to page until it reaches its end. Te text in the fle do not go
beyond the x and y axis located to the left and upper part of the create & edit screen.
Template: Insert a previously created template into the opened document.
Image Sequence: Insert any number of images simultaneously in sequential order. For GenCG to successfully
import the sequence, ascending numbers must be located at the end of the fle name. (image1.jpg, image2.jpg,
image3.jpg, etc.)
Background Image Sequence: Insert any number of background images simultaneously in sequential order.
For GenCG to successfully import the sequence, ascending numbers must be located at the end of the fle
name. (image1.jpg, image2.jpg, image3.jpg, etc.)
Image: Insert images into the opened document. GenCG supports jpeg, bitmap, targa, png, tif, and gif images.
o NOTE: GenCG recognizes tga (targa), tif (with transparency), and 32bit bmp (bitmap) as formats that have embedded
alpha (transparent) channels. o NOTE: 32bit bmp fles have an embedded alpha channel, and can only be used for
transparency images. 24 bit and 16 bit bmp fles have a special attribute where any R=0 G=0 B=0 in any image will result
in 100% transparency in GenCG.
Background Image: Insert a stabilized image that cannot be edited easily. Te background image can be selected
by holding the Alt button and pressing the image. Te Alt button must be held down throughout the placement of
the image.
Clock/Timer: A clock and timer can be inserted into the document. Only one can be actively running at a time.
Resident Clock: Resident clock can automatically be displayed on every page of the document.
Guides: Toggle between the viewing of safety guides. Te guides can be used as a safety area for the graphic output.
Grid: Toggle between the viewing of grid. Te grid can be used for more precise placements of objects in a document.
Disclose Alias: Show Alias information if selected. To be used with AutoCast for dynamic updates.
Live View: While editing pages on the create & edit screen, live view enables editing in real time through the
video output.
Preview Window: Toggle between viewing the preview monitor on the VGA screen. Tis will enlarge the preview
screen for easy viewing and can be re sized.
Multiple Monitor Enabled: Tis function enables a second VGA monitor to display GenCG for Windows 2000
and Windows XP.
16:9 < - > 4:3: Toggle between viewing a 4:3 or 16:9 (wide screen).
Page Window: Displays a list of all pages in the document. Te list is for display only and cannot be edited.
1st VGA: For RCES only. Displays output on a desktop VGA monitor
2nd VGA: For RCES only. Displays output on a desktop VGA monitor and an output monitor (through graphics card
with video output capability and support for pixel shader 2.0 or above).
Stamp Size: Adjust size of Page List and Playback Control windows. Sizes are Small, Medium and Large.
Te Basics B.1
6. Window Menu:
Cascade: Allows all the documents that are currently open in GenCG to be miniaturized to smaller
cascading windows. Te names of the document window are in overlapping order for convenience.
Tile: Allows all the documents that are currently open in GenCG to be miniaturized to smaller windows
for convenience. Te document windows can be seen without any overlapping information.
Arrange Icons: If all the documents opened in GenCG are minimized, Arrange Icons
organizes them. Tey are organized at the lower section of GenCG.
Opened Documents Section: Allows the selection of any document that is currently open in GenCG.
7. Help Menu:
About GenCG: Gives the GenCG version number, as well as Compix Media, Inc. information.
5. Tools Menu:
Run Scheduler Suite: Scheduler Suite is additional software that can schedule multiple GenCG documents
at diferent periods of time. GenCG must be open prior to launching the document that is to be played.
APC Client Mode: When apc client mode is selected, a remote control menu will appear with the
options of sending data through a serial communications, to TCP/IP port. If apc client mode is not
available, click on options, then external controller, enable the apc port by selecting com1 or com2.
Multi Channel Mixer: Tis option is not available.
Graph Animation: Tis option is not available.
MultipleCG Controller: Ability to control multiple GenCG documents and
have them sync by page, loop, page & loop, or frst page only.
GenlockVGA Control: Control the internal genlock that is produced from an adjacent video source going
through the Compix board. Also features a group of test patterns ranging from color bars to key bands.
Adjust Safe Area: You are able to adjust the Safe Area if needed. If Live View is
selected (F5), the Safe Area can be displayed on-air while adjusting.
Set Safe Area to Default: Tis allow GeCG to set the Safe Area to its Default setting.
Options: Displays multiple functions for individual needs.
Te Basics B.1
Animation: Insert previously created animations. Animations can be created through any third party animation
software that converts the animation to targa (*.tga), jpeg (*.jpg), or bitmap (*.bmp) image sequences. Tey are
imported directly through the Compix GenCG software and saved as a *.tad format.
Replace Image: A selected image on a page can be replaced.
Distribute Objects: Distribute single or multiple objects from one page to any number of pages in the document.
New Page: Inserts a new page below the page that is selected in the document.
GenCG Shortcut Toolbars
GenCG tool bars are a convenient way of accessing all of the capabilities that GenCG has to ofer. Getting familiar
with them can maximize the productivity of the created GenCG documents. Below is a description
of what each icon means.
1. 2. 3. 4. 5. 6. 7. 8. 9. 10. 11. 12. 13.14. 15. 16. 17.18. 19. 20. 21. 22. 23. 24. 25. 26. 27. 28. 29. 30. 31.
32. 33 34. 35. 36. 37. 38. 39. 40. 41. 42. 43. 44. 45.46. 47. 48. 49. 50.
1. New: Create a new GenCG document. 26. Scheduler Suite:: Schedule documents to run automatically at diferent times.
2. Open: Open a previously saved GenCG document. 27. Option: Opens the option menu.
3. Save: Save the currently opened document. 28. Take In: Take selected page directly through the preview and program output.
4. Cut: Delete a selected object in the create & edit screen with means of
pasting it elsewhere.
29. Take Out: Immediately clear selected page through the program output,
5. Copy: Copy a selected object on the create & edit screen. 30. Stop: Stops an animation or page mode immediately from program output if
previously used take in.
6. Paste: Paste a currently cut or copied object onto the create & edit screen. 31. Graphic Animation: Tis option is not available.
7. Print: Go to the print setup page for prompt printing. 32. Page Mode: Select one of multiple modes that pages will be displayed with.
8. Delete: Delete a selected object on the create & edit screen. 33. Select: Tis GenCG cursor can select any object on the page. It can also
manipulate any object as well.
9. Undo: If a mistake is made on an object in the create & edit screen, go
back to previously positioned state of the page.
34. Text: Insert text on the create & edit screen. After selected, simply left click the
create & edit screen to type.
10. Redo: Re-apply a previously undo action. 35. Shape: Insert shapes on the create & edit screen. After selected, simply left click
the create & edit screen to type.
11. Object Lock: Enables selected objects to be locked. Locked objects
cannot be moved or changed.
36. Insert Image: Insert images into the opened document. GenCG supports
jpeg, bitmap, targa, png, tif, and gif images.
12. Object Unlock: Enables locked objects to be functional. 37. Insert Background: Insert a stabilized image that cannot be edited easily.
13. Bundle Attributes: If multiple pages are selected in the page list and a
single object is selected, change all objects attributes in all pages
simultaneously.
38. Align Left: If text is selected on the create & edit screen, the text can be aligned to
the left if it has multiple rows.
14. Update Page List: If bundle attributes is selected, all pages in the page list
are to display the updated information. For older systems, it is
recommended to not activate this function.
39. Align Center: If text is selected on the create & edit screen, the text can be aligned
to the center if it has multiple rows.
15. First Page: Go to the frst page of the page list. 40. Align Right: If text is selected on the create & edit screen, the text can be aligned
to the right if it has multiple rows.
16. Previous Page: Go to the previous page of the page list. 41. Screen Align: Aligns objects within the video safe title area.
7. Next Page: Go to the next page of the page list. 42. Area Align: Aligns objects within the X and Y axis.
18. Last Page: Go to the next last page of the page list. 43. Object Align: Aligns all selected objects with any specifed object.
19. Mask Efect: Creates an area in the create & edit screen in that, everything
outside that area is masked and cannot be seen on-air.
44. Match Width: If multiple objects are selected, the width of all the objects are
matched by the width of the main selected object.
20. Live View: Editing pages in GenCG can be viewed directly on-air in real
time.
45. Match Height: If multiple objects are selected, the height of all the objects are
matched by the height of the main selected object.
21. View Text: View the current document in a standard text fle. Document
cannot be edited.
46. Match Width & Height: If multiple objects are selected, the width and height
of all objects are matched by the width and height of the main selected
objects.
22. Multiple CG Page List: View two GenCG page lists (CYNERG series) 47. Front: If multiple objects collide, it will bring the selected object to the front.
23. Controller: Run two Playback Controls. (CYNERG series) 48. Back: If multiple objects collide, it will bring the selected object to the back.
24. Church DB: Function not available 49. Forward: If multiple objects collide, it will bring the selected object forward.
25. GenlockVGA Control: Controls internal Genlock with test patterns. 50. Backward: If multiple objects collide, it will bring the selected object backward.
Te Basics B.2
Te create & edit screen is where all information and graphics go in the GenCG program. By left clicking the mouse button
anywhere on the create & edit screen, it automatically allows the creation of pages. Te create & edit screen background pattern can
be changed by going into the options menu.
Create & Edit Screen
Te X and Y axis both display Inches for spacing convenience.
Te X and Y axis both display holder placements like below.
Te Basics B.3
Standard Cursor: Te standard cursor for GenCG can be used for
selecting any object in the create & edit screen. It is also used for
selecting multiple objects. To select multiple objects, simply
click and hold the left mouse button, then drag it diagonally
across the objects, then release.
Text Cursor: Edit existing text by left clicking the appropriate area of
the selected text. Te text cursor can highlight multiple letters in
the text box for diferent attributes.
Re-Size Cursor: Re-size objects both vertically and horizontally by
selecting one of the four corner nodes of the object, left click
and re-size object to the appropriate height.
Movement Cursor: Move the selected object anywhere in the create &
edit screen by left clicking any one of the areas between the nodes
and dragging.
Re-Size Cursor: Re-size the object vertically and horizontally by
selecting one of the four centered nodes of the object, then
dragging that node to the desired location.
Cursor Functions
Text Highlighting: If you press tab or shift tab, you will be able to move between the text objects with the text highlighting. If
you want to move between the text objects without the text highlighting, press either up or down arrow.
Te Basics B.4
Undo: If a mistake is made on an object in the create &
edit screen, go back to previously positioned state of the page.
Redo: Re-apply a previously undo action.
Select Mode: Tis GenCG Cursor can select any object
on the page. It can also manipulate any object as well.
Text Mode: Select this to insert text on the page.
Shape Mode: Select this to insert shapes on the page.
Cut: Delete a selected object in the create & edit
screen with means of pasting it elsewhere.
Copy: Copies a selected object on the create & edit screen.
Paste: Pastes a currently cut or copied selected
on object onto the create & edit screen.
Delete: Deletes a selected object on the create & edit screen.
Assign Alias: Give objects an alias name to be used with
AutoCast. Te alias can be linked and updated automatically.
Group / Ungroup: Group / ungroup all selected
objects in a given page. Grouping the objects will enable all
to be known and treated as one object in GenCG.
Select All: Select all objects in a given page.
Object Lock: Enables selected objects to be
locked. Locked objects cannot be moved or changed.
Distribute Objects: If bundle attributes is activated, selecting this will enable all the pages in the page
list to display the updated information. For older systems, it is recommended to deselect this.
Insert Template: Insert a previously created template into the opened document.
Insert Image: Insert images into the opened document. GenCG supports jpeg, bitmap, targa, png, tif, and gif images.
Insert Background Image: Insert a stabilized image that cannot be edited easily.
Insert Animation: Insert previously created animations.
Insert Clock/Timer: A clock and timer can be inserted into the
document. Only one can be actively running at a time.
Replace Image: A selected image on a page can be replaced.
Save Attribute to Catalog: Save an objects color, size and other information to the Style Catalog for later use.
Save Page to Catalog: Save the page as a Template in the Style Catalog for later use.
Object Info: Displays fle type, fle path, size, last modifed time, and created time of any imported animation or image.
RIGHT CLICK FEATURE: Right clicking the create & edit screen with gives the menu below
Te Basics B.4
With the GenCG page list, adding and selecting pages are as easy as clicking the mouse. Note: Depending on the VGA resolution,
the number of pages displayed might be diferent.
Right Click Feature
Cut Page: Cut any selected page with the means
of pasting the page somewhere else.
Copy Page: Copy any selected page with the
means of pasting the page somewhere else.
Paste Page: Paste a recent cut or copied page into the same or
diferent document. Pasting the recently cut or copied page
will paste the page above any selected page in the page list.
Insert New Page: Insert a new page into the page list. Te
inserted page will be above any pre-selected page.
Page List
Adding Pages: Click on the lower grey box on the bottom of the page list.
Scrolling Trough Pages: Can be done two ways, either select one page from the page list, then move the
mouse wheel at the appropriate direction, or click on the up and down arrows on the right side.
Selecting Multiple Pages: Select a page that is in the page list, then hold down the shift key and select
the last page that is to be selected. All the selected pages will have a yellow outlining.
On the page list, not only can you see all pages at a glance, you can also see each pages transition
efects and its page mode. Te abbreviations you see represent each page mode:
S represents still mode
C represents crawl mode
R represents roll mode
T represents typing mode
M represents multilayer mode
Te Basics B.5
Attributes Control
Tis chapter briefy outlines the four diferent tabs available in the attribute control. Te following is a list of topics discussed:
1. Attributes 2. Colors & Textures 3. Clock/Timer Editor 4. Transition Efects 5. Run
1. Attributes: Allows selecting and manipulating of font attributes for objects face, edge, and shadow size. It allows you
to select and manipulate shape attributes for shape face, edge, and shadow size.
2. Color: Allows selecting and manipulating of color attributes for character face, edge, and shadow efects. It also allows
selecting and manipulate color attributes for shape face, edge, and shadow efects. It also allows you to set the
transparency level.
3. Clock/Timer Editor: Edit pre made clocks and timers by simply selecting them in the create & edit screen.
4. Effect Transitions: It allows you to select and apply diferent transition efects to each page.
5. Run Files: It allows you to choose and select from six diferent playback modes.
Te Basics B.6
Playback Control
Preview Screen: Shows the next page to be displayed on-air. Te page
number of that page will be displayed on the lower right corner.
Program Screen: Shows the current page on-air. Te page number
of that page will be displayed on the lower right corner.
IN / OUT Transition Pattern: Te in and out transition efect for the page.
Sizable Preview Window:
A separate adjustable
size preview screen will
pop up upon activating this function,
duplicating the preview screen. To re size
the preview window, click on the top
bar to show the window handles then
hold the handle at the corner and drag
with your mouse to the desirable size.
Upper Left Corner: Displays the page mode settings.
Upper Right Corner: Displays the in transition efect.
Lower Left Corner: Displays the page number
Lower Right Corner: Displays the out transition efect
Te Basics B.7
Page Random Access Bar: Select the next
page to display on the preview screen by sliding
the scroll bar and selecting the page number.
Page Random Access Number: Select any page
to be displayed on the preview window by typing the
page number on the numeric keypad and pressing
Enter. Te left and right numbers correspond with
the beginning and end pages on your page list.
Take & Play Button: When pressed once, it loads the frst page of the
currently running fle to the preview screen. When you pressed again, it sends
the page on the preview screen to the program screen. Te same function
can be performed by pressing the enter key on the numeric key pad.
Pause Button: Pause the motion of the characters in roll, crawl, or reveal pages. Te
same function can be performed by pressing the (* ) key on the numeric key pad.
Stop Button: Freeze the currently displayed page and clear the preview screen.
Video Clear: Clears any static page on the program screen. Te same function
can be perform by pressing the dot ( . ) key on the numeric key pad.
Cut On Air Screen: Displays the graphics within the create & edit screen video safe title
area on the program screen over the video monitor. First click the stop button, then Cut.
Te Basics B.7
THE BASICS - Expanded
GenCG Toolbar - Expanded
SAVE FEATURE: SAVE IN PREVIOUS FILE FORMATS
You can save your fles in a diferent fle format if desired. Te formats include: 4.6.1, 4.6, 4.5, 4.1, 4.0, 3.0, 2.3, 2.2,
2.0~2.1, 1.7~1.9. Of course, the new features on newer versions will not be available on older versions. For example, custom
shapes will disappear, and other shapes (rounded rectangle, diamond, etc) will change to boxes.
TEMPLATES
To do so,
1. Select the objects and text that will
be edited
2. Save the page as a template (Go to
fle, then save as template).
Un-selected objects are locked and not
fxable. Te rest of the objects are not
movable by the mouse, but edit able.
However, you can unlock and move by
the mouse if necessary going to edit,
then unlock template.
With Templates, a single page in
the create & edit screen will become
unmovable. But selected text with
attributes on the page can still be edited.
Te Basics Expanded C.1
PRINT FUNCTIONS
Te GenCG print function uses the Windows operating systems default printer. Te print features have three categories
including print, print preview, and print setup.
Print
Printer: Te defaulted printers name is displayed to the right.
Print Range: Select the desired pages to be printed from either all, selection,
or pages. With pages, specifc page numbers can be entered.
Print Quality: Choose the print quality of the pages to be printed. Select
either 600 dpi (dots per inch), or 300 dpi (dots per inch).
Copies: Te number of times pages will be printed.
Print Options:
Page per sheet: Select the amount of pages the printer prints on a single
sheet of paper. Te maximum amount of pages are 9.
Order: Select the horizontal or vertical axis the pages will print on a single sheet of paper.
Te Basics Expanded C.1
Print Preview
Print Setup
Print: Opens the print window.
Next Page: Shows the next page to be printed.
Prev Page: If next page is pressed, goes to the previous page to be printed.
Two Page: Simultaneously display two pages to be printed.
Zoom In & Zoom Out: Magnify and de-magnify the displayed page to be printed.
Close: Exit the print window.
Displays the Windows default printers settings window.
Te Basics Expanded C.1
MATCH ATTRIBUTES
Use the match attributes feature to match a particular objects attributes to the rest of the objects on a page, so they will all
have the same attributes.
If you want to have this feature applied to multiple pages, simply select multiple
pages from the page list, then go to edit > match attributes.
Tis comes in handy when you want to make the same adjustment to multiple objects (text size, font) at once.
First begin by selecting the object that has the attributes that you would like to copy.
Next select edit and match attributes, or you can also use the shortcut ctrl+shift+s. Once you do
this, you will notice that all objects on the page will now have the same attributes.
Te Basics Expanded C.1
ASCII TEXT FEATURE
1. Convert your word processing fle to ASCII test (plain text, word pad, note pad).
2. Give your test command symbols from the following table.
1. Save your ASCII text fle with commands to the hard drive where the GenCG is resident.
2. From the character attributes tab and the character color tab you can pre-select the characteristics for your text that
you wish. (When pre-selecting character attributes and colors you will want to work with these efects and sizes
to be sure each panel has the look and complete information you need).
3. Move the cursor to the GenCG tool bar and click on insert. From the drop down menu, select fle as text.
4. From the hard drive select your text fle.
5. Te text fle will be displayed according to the pre-selected characteristics and commands it has been given.
GenCG can import text fles directly into fles pages without having to re-type the material. Te word processing text
documents must be reformatted by the word processing software into an ASCII text format (plain text in Microsoft Word
2000). GenCG will import and allocate text to pages on an internal default basis or you can give it commands.
* Note: If you give the text no command symbols, GenCG will place text in panels by default setting.
// Denotes page break
<< Denotes left alignment
>> Denotes right alignment
<> Denotes center alignment
Te Basics Expanded C.1
Look in: Browse through the system to locate the image sequence folder.
Select the image sequence from the window below.
File name: Name of selected image from the look in window.
Files of type: Displays compatible image formats under image fles. Displays
all fles in the selected folder under all fles.
Open: Opens the selected image, with any image sequence corresponding with ascending numbers.
Cancel: Close the image sequence window, canceling all image sequence actions.
Position:
IMAGE SEQUENCE DIALOGUE
Easily insert a sequence of image fles. Also change size, location and sequence of image sequence and background images before
they are inserted on to the page. Tis feature also has a preview window for viewing these changes.
Center: Centers the image from the vertical and horizontal axis.
Left: Move the image sequence left or right. Te number of pixels moved will appear to the right.
Top: Move the image sequence up or down. Te number of pixels moved will appear to the right.
Size:
Original: Displays the original dimensions of the selected image.
Width: Set width of the image sequence. Tis function will not efect the
original image, and will shrink or stretch upon resizing.
Height: Set the height of the image sequence. Tis function will not efect
the original image, and will shrink or stretch upon resizing.
Maintain Aspect Ratio: If selected, the width and height move accordingly
to maintain the original dimensions of the image.
Start ~ End: Select the starting and ending image in the sequence. Upon selecting an
image in the look in window, the start and end functions update automatically.
Te Basics Expanded C.1
CLOCKS AND TIMERS
* Note: Time only changes on the true output screen, not on the VGA edit screen
Clock/Timer Function:
Te Clock/Timer fuction is very powerful in GenCG. Inside the Setting section, select either Clock or Timer depending
on what you will want to use. GenCG gives you precreated Formats for you to choose from, but you can
also type in the exact format you want to display by using the Time Format Notation guide to the right. After
choosing a Format, you can set the duration time with your Start and End pages.
If Timer is selected, you will use the same formats as above. If you would like a count down timer or count up timer,
simply change the Start and End time duration respectively. GenCG goes down to seconds only.
Te Basics Expanded C.1
When you have a Clock or Timer selected on your main Create & Edit Screen, the Clock/Timer tab in your Attributes
Control will become active. As in the window above, you basically get the same options, but you will now see
Exact Time Sound. GenCG can play any *.wav fle every hour on the hour if needed. You can also set the
amount of seconds your *.wav fle will play before the hour.
ANIMATIONS
Importing Animations
To import a previously created animation, click on insert at the top, then animation. Te above window will be displayed.
Look In: Locate the animation fle or sequence of images that will be imported. Te
window below look in displays all fles corresponding to fles of type within the selected
folder. A preview of the selected fle can be viewed and resized to the right.
File Name: Names of selected fles.
Files of Type:
* Note: For successfully importing the image sequence, do not use numbers within the fle name from any
third party animation software.
Animation Files (*.gpf;*.tad): Select if the sequence of images have
already been combined into a *.gpf or *.tad fle format.
Image Files (*.tga;*.bmp;*.jpg): Select to import an image sequence.
1. After selecting this feature, located your sequence of images, and click on open.
2. Two messages will appear after opening the image sequence. Te frst asks if you would like to save the *.tad
fle in the same folder your images are located. Te second message asks if you would like to delete the
original image sequence fles. It is recommended to press yes.
GENCG SHORTCUTS TOOLBAR - EXPANDED
You can now lock texts, images, and shapes, so that you can prevent the objects from mistakenly removed by using the mouse.
To Lock Object: To lock an object, which means that the object will not be moved or be re sized
when its locked, select the object, and simply click the Lock icon on the toolbar. Alternative
ways to lock an object is to press alt + L, or right click and choose Object Lock. You will see
that the object will be now framed with yellow color. * Note: Lock only means the selected
object cannot be re sized or moved by mouse. Even when an object is locked, you can still
modify changes such as color, transparency, font style, etc. by using the attributes tabs.
To Unlock Object: To unlock an object, select an object that is currently locked (with yellow frame), and click
the unlock icon on the toolbar. You notice that the object is no longer framed with yellow but with white.
LOCK AND UNLOCKING OBJECTS
BUNDLE ATTRIBUTES
1. Select the text phrase you would like
to change.
Te Basics Expanded C.2
2. Now highlight all pages in the page list to be
edited.
3. Press the bundle attributes button, either on
the shortcut toolbar, or going to edit,
then bundle attributes.
4. Now simply change an attribute in the
attribute and color tabs. All pages in
the page list that are pre-selected with
change accordingly.
Te Basics Expanded C.2
MASK EFFECT
You can select the display area. Click the mask efect button on the tool bar menu and create a box; you can move and resize
the box if needed. Te below image is in roll mode, so the text will roll up from the bottom of the screen and will only be
visible through the create box. Te mask efect will work on any transition efect.
Te Basics Expanded C.2
Still: Tis turns any given page in the page list to a slide, where
it displays all the content simultaneously. It is the default
selection, in that still does nothing to the page itself.
Roll: Tis turns any given page in the page list into a
roll going from the bottom of the screen, to the top.
Tis method is preferred for credits. Te roll can be
controlled in real time by the minus and plus buttons
on the right hand side of the keyboard. Te speed of
the roll can be adjusted before it goes on-air by adjusting
the frst number of the in transition in the efects tab
(located on the bottom part of GenCG).
Crawl: Tis turns any given page in the page list into a crawl going from the right side of the screen to the left. Tis
method is preferred for lower third crawls of text. Te crawl can be controlled in real time by the minus and
plus buttons on the right hand side of the keyboard. Te speed of the crawl can be adjusted before it goes on-
air by adjusting the frst number of the in transition in the efects tab (located on the bottom part of GenCG).
PAGE MODE
Typing: Tis turns any given page in the page list
into typewriter for text. While on-air, every
text on the page will be displayed one letter at a
time. Te speed of the letter entry can be adjusted
through the attributes tab on the lower section of
GenCG. Simply type in a number from 1 (fastest) to
1000 (slowest), and it will be displayed at that speed.
MultiLayer: Selecting multilayer will display
all the objects on a page one at a time on the program monitor iether manually or automatically. If the
Obj. checkbox is selected inside your Attribute Control, each object will automatically run. Each object
will give the option to choose a specifc transition efect from the efects tab located on the bottom part of
GenCG. Apart from all the efects that are located in the efects tab, GenCG has added special transition
efects that are only for multilayer. Tose transition efects have a M located on the upper right of
the efect. To select a transition efect for that object, simply click on the Obj in the efects tab.
Te Basics Expanded C.2
After clicking the shortcut icon the MultipleCG page list will open. You can control which GenCG document you would like to
edit by simply clicking on a certain page within the MultipleCG page list. Te document that is currently being edited will always
be highlighted like shown below. If you would like to exit the Multiple page list, simply click the shortcut page list icon in the
toolbar menu.
MultipleCG Page List
Te MultipleCG page list enables you to see and control both CG page lists easily and comfortably. In order for the page list to
display properly, both GenCG programs should be open. Te page list can be selected in the toolbar shortcut menu.
MultipleCG Controller
To open the MultipleCG controller, press ALT+M; or on the menu, go to tools > MultiCG controller. Te following window
will appear. Te list below describes the diferent functions of the MultipleCG controller.
Te Basics Expanded C.2
Sync Mode: Enables the user to sync pages within any given document by each loop, each page, and page & loop.
Each loop refers to the synchronization of the number of loops in the given documents. Te loop can be
selected from 1 to 100, with 100 being infnite. Each page refers to the synchronization of each page. So if a
given page from CG No. 1 is longer than CG No. 2, CG No. 2 will wait until CG No. 1 is completed before
moving onto the next page. Page & loop refers to the synchronization of both documents page and loop.
Main Playback Control (upper right): Controls two GenCG programs simultaneously. Tis is the main playback
control on the MultipleCG controller. Te controller has a play button, pause button, stop button, clear
button to clear graphics on the output, and snapon which instantly snaps the on screen graphics live to air.
Numeric Key Pad: Select either CG No. 1, CG No. 2, or Both. Selecting each will
enable the main playback control to control the highlighted section.
CG No. 1: Refers to the corresponding GenCG document that is opened. In this case, the document demo is
opened. Te preview and program windows are conveniently displayed as well as the playback control. To the
right of that are all the functions of the GenCG run tab. Tere is mode, start page, end page, loop, and loop
wait. With mode you can choose to run that document in an automatic, cut, or manual fashion. Te in and
out on each mode refers to the transition efect that is to take place. With start page, you are able to select
which page will be the starting point of your document. With end page, you can determine which page will
be the ending point of your document. Te loop is for listing the amount of times the document will play
in full. Finally, loop wait is for determining how long the document will pause before looping itself again.
Te Basics Expanded C.2
CG No. 2: Te last area of the MultipleCG controller refers to the 2nd corresponding GenCG document that is open.
In this case, the document Demo3 is opened. Te preview and program windows are conveniently displayed as well
as the playback control. To the right of that are all the functions of the GenCG run tab. Tere is mode, start page,
end page, loop, and loop wait. With mode you can choose to run the document in an automatic, cut, or manual
fashion. Te in and out on each mode refers to the transition efect that is to take place. With start page, you are
able to select which page will be the starting point of your document. With end page, you can determine which
page will be the ending point of your document. Te loop is for listing the amount of times the document will
play in full. Finally, loop wait is for determining how long the document will pause before looping itself again.
AREA ALIGN
1. Tis section is for having multiple objects align to any
of the six positions on the create & edit screen,
without changing the orientation of the objects.
Te aligned objects will not go past the X and Y-
axis. Te X and Y-axis can be manually adjusted
if needed.
2. Tis section is for having single objects align any
where within the X and Y-axis. Te X and Y-
axis can be manually adjusted if needed.
1.
2.
OBJECTS ALIGN
1. Tis section is for having multiple objects align to any
of the six positions on the create & edit screen,
without changing the orientation of the objects.
Te aligned objects will not go past the safety
guides.
2. Tis section is for having single objects align any
where within the safety guides.
1.
2.
SCREEN ALIGN
1. Tis section is for having multiple objects align to
any of the six positions on the create & edit screen,
without changing the orientation of the objects.
Te aligned objects will not go past the safety
guides.
2. Tis section is for having single objects align any
where within the safety guides.
1.
2.
Te Basics Expanded C.2
ATTRIBUTES TAB
FACE SECTION FOR FONTS
FONT: It allows you to select a desired font within the font list by clicking & pulling down the arrow button.
Use the select bar to browse through the listing and click on the desired font to make your selection. Te
selected font will be highlighted blue, use your up and down arrow keys to browse through the list.
BOLD: It allows you to make any font bold by indicating a mark in the bold box. Please note
that this function is only available if the chosen font features the bold capability. If the
chosen font does not have the capability, you can use the Tickness mode instead.
ITALICIZE: It allows you to make any font italicize by indicating a mark in the
italic box. Te fonts in the object will then change to italicized fonts.
You are also able to view and select most recently used fonts.
Just go to the font pull down menu and you will see a break in the list which is denoted
by a dotted line. Te current font history is located above the dotted line.
Attributes Control
Te Basics Expanded C.3
OUTLINE: If the thickness of the font (see below on p. 59) is set to 1 or above,
selecting empty will make the inside face of the object transparent.
UNDERLINE: If selected, GenCG will apply a line underneath all text within the text box.
LEADING: Move cursor to leading window, it allows you to adjust the spacing between
the lines of characters. Type in the desired number, or adjust the setting with the arrow
keys. Otherwise, you can click on the left mouse key and drag it left or right until desired
line spacing appears. Te line spacing can be adjusted from 100 to +500.
SPACING: Move cursor to spacing window, it allows you to adjust the spacing between each
character. Type in the desired number, or adjust the setting with the adjacent increase/decrease
buttons. Otherwise, you can click on the left mouse key and drag it left or right until desired
character spacing appears. You can also use the ctrl+H or ctrl+L for narrowing and expanding
character spacing, respectively. Te spacing can be adjusted from 100 to +100.
TYPING: Move cursor to spacing window, it allows you to adjust the length of time between
each character is displayed if you have Typing enabled for your Page Mode. Your Page Mode
is located in your upper toolbar. It is a drop down list that defaults to Still. If the Typing
number increases, the length of time between each character increases as well.
SPACING (%): Move cursor to spacing window, it allows you to adjust the spacing between each word in
your text box. Type in the desired number, or adjust the setting with the adjacent increase/decrease buttons.
Otherwise, you can click on the left mouse key and drag it left or right until desired word spacing appears.
HEIGHT SIZING: Move cursor to the height window, it allows you to change the character size on the edit
screen. Type in the desired number, or adjust the setting with the adjacent increase/decrease buttons.
Otherwise, you can click on the left mouse key and drag it left or right until desired character size appears.
You can also use the ctrl+I or ctrl+M for increasing and minimizing character size, respectfully. Te sizing
can be adjusted from 16 to 999. Changing the height size will change the overall size of the character.
WIDTH SIZING: Move cursor to width window, it allows you to change the character width on
the edit screen. Type in the desired number, or adjust the setting with the adjacent increase/
decrease buttons. Otherwise, you can click on the left mouse key and drag it left or right
until desired character size appears. You can also use the ctrl+J or ctrl+K for decreasing and
increasing width size, respectfully. Te width can be adjusted from 20 to 500.
THICKNESS SIZING: Move cursor to thickness window, it allows you to change the character
thickness on the edit screen. Type in the desired number, or adjust the setting with the
arrow keys. Otherwise, you can click on the left mouse key and drag it left or right until
desired character thickness appears. Te thickness can be adjusted from 0 to 10.
RESIZE TEXT USING MOUSE: Instead of using the felds in the attributes tab, you can now
simply click and drag the text to resize it. To do this, simply select a text, and bring your cursor
near one of the eight dots surrounding the text (indicated in red above). When the cursor
turns into an arrow, click and drag the text to your preferred size. When you are fnished,
release your mouse. * Note: Tis is the same method for resizing shapes and images.
Te Basics Expanded C.3
FACE SELECTION FOR SHAPES
Box: Create a solid box. Left click the
create & edit screen and drag the mouse
to a desired location and release.
Framed Box: Create a framed box.
Left click the create & edit screen and
drag the mouse to a desired location
and release. Te framed box can be
adjusted, with 1 being the smallest,
and 200 completely flling the box.
Circle: Create a solid circle. Left
click the create & edit screen
and drag the mouse to a desired
location and release.
Framed Circle: Create a framed
circle. Left click the create &
edit screen and drag the mouse
to a desired location and release.
Te framed circle can be adjusted, with 1 being the smallest, and 200 completely flling the box.
Diamond: Create a solid diamond shape. Left click the create & edit screen
and drag the mouse to a desired location and release.
Framed Diamond: Create a framed diamond. Left click the create & edit screen
and drag the mouse to a desired location and release. Te framed diamond can be
adjusted, with 1 being the smallest, and 200 completely flling the box.
Rounded Rectangle: Create a rounded rectangle. Left click the create & edit screen and drag the mouse
to a desired location and release. Te rounded rectangle can be adjusted with the arc height %, and
the arc width %. Te percentages run from 0.00% to 100.0%, with 100.0% being the greatest.
Octagon: Create an octagon. Left click the create & edit screen and drag the mouse to a desired
location and release. Te octagon can be adjusted with the arc height %, and the arc width
%. Te percentages run from 0.00% to 100.0%, with 100.0% being the greatest.
Custom: Te custom shape feature allows you to create various shapes from a default triangle.
SHAPE TYPE: Te following shapes can be created in GenCG: box, framed box, circle,
framed circle, diamond, framed diamond, rounded rectangle, octagon, and custom.
Te Basics Expanded C.3
1. Created is a default triangle with red, blue, and green circles. Each frame point has a red circle that
you can move and reshape with object with.
2. You can create curved lines with the green and blue circles.
USING CUSTOM SHAPE:
3. You can add more frame points by clicking the right mouse and selecting add a frame point, or clicking
left and right mouse buttons at the same time.
Te Basics Expanded C.3
4. If you click the right mouse button and select convert to line, or double click the green or blue circle on a
curved line, it straightens the curved line.
5. If you click the right mouse button and select remove a frame point, or click left and right mouse buttons at
the same time on the red circle, it will remove the frame point.
6. If you click the right mouse button and select link / unlink or double click the left mouse button on a red
circle, two orange circles will appear on the adjacent green and blue circles creating smooth transition
curve like the image below.
7. Click on one of the circles and move it to create your desired position,
Te Basics Expanded C.3
PEN SIZE: When a framed box, circle, or diamond
is selected, pen size is activated on the attributes
tab. You can adjust the thickness of the frame by
adjusting the value for the pen size from 1 to 200.
ARC HEIGHT/ ARC WIDTH: When a rounded
rectangle or octagon is selected, arc height and arc
width are available on the attributes tab. You can
adjust the size of the arcs by changing the values.
ANIMATION LOOP/ ANIMATION KEY: If the
animation is highlighted, press the attributes
tab in GenCG. Te picture below will appear.
Animation loop is where you control the number
of loops the animation performs. To the
right of that is animation key. Tis animation
key is only for tga (targa) animations.
Te Basics Expanded C.3
In the animation key setting, mix of indicates that images, text, and objects will
not be seen within the animations transparent background.
In the animation key setting, mix on indicates that images, text, and objects will
be seen within the *.tad animations transparent background.
Te Basics Expanded C.3
EDGE SECTION FOR SHAPES AND FONTS
EDGE SCROLL BAR: Tis scroll bar allows you to determine the thickness of the edge. It ranges from 0
to 10, with 0 being no edge. Tere is a section at the bottom where a specifc number can be entered.
HARD: Selecting this allows the edge to have a hard, non-transparent opacity.
SOFT: Selecting this allows the edge to have a soft, gradient transparent opacity.
SHADOW SECTION FOR SHAPES AND FONTS
SHADOW SCROLL BAR: Tis scroll bar allows you to determine the
thickness of the shadow. It ranges from 0 to 10, with 0 being no shadow.
Tere is a section at the bottom where a specifc number can be entered.
Te Basics Expanded C.3
COLOR TAB
FACE / EDGE / SHADOW COLOR SECTION
Face, edge, and shadow buttons with corresponding color box.
SHADOW DISTANCE: Tis scroll bar allows you to determine the distance of
the shadow from the object. It ranges from 0 to 50, with 0 being no shadow.
SHADOW DIRECTION: It allows you to control the angle of a shadow
direction. Select one of the eight diferent positions available. Te direction
of the shadow will change accordingly to the position of the radio buttons.
FACE BUTTON: Te box adjacent to the face button
represents the current color each object would have
when created. Te current color can be changed by
selecting one of the many colors on the color palette.
Te Basics Expanded C.3
COLOR PALETTE & TEXTURE MAPPING
GRADATION POSITION & COLOR: Te gradation position can be selected by pressing the top, both, or
bottom buttons. If top is selected, the top color and current face color will mix forming the gradation. If both is
selected, the top and bottom will become the same color. If bottom is selected, the bottom color and current face
color will mix forming the gradation. Te gradation color refers to the top and bottom color that is chosen.
RGB LEVEL: Te RGB Level indicator shows the color value of the current selected color. Type the desired
number, or adjust the setting with the arrow keys in the red, green and blue box. You can also click on the RGB
color box and then left click the mouse in the desired box and drag your mouse to the desired setting appears.
EDGE BUTTON: Te box adjacent to the edge button
represents the correct color each objects edge would have
when created. Te current color can be changed by
selecting one of the many colors on the color palette.
SHADOW BUTTON: Te box adjacent to the shadow button
represents the correct color each objects shadow would
have when created. Te current color can be changed by
selecting one of the many colors on the color palette.
Te Basics Expanded C.3
Default Color Palette
Second Color Palette
Tird Palette
Fourth Palette
Fifth Palette
TRANSPARENCY LEVEL: Te transparency indicator shows the 256 levels of transparency
of the current selected color. Type in the desired number, or adjust the setting with the arrow
keys. Otherwise, you can click on the left mouse key and drag it left or right until desired
transparency setting appears. Te transparency level can be adjusted from 0 to 100.
ANGLE LEVEL: It allows you to control the angle of gradation level. Te default setting on the
gradation level is set from top to bottom vertically. You can utilize the angle position to change
the gradation level horizontally or diagonally. Te angle can be adjusted from 90 to 90.
BI-DIRECTIONAL LEVEL: If the bi-directional level is selected, the bottom color in the gradation
position & color will be centered in the center of the text or object, with the top covering the upper
and lower parts. Te directional level can be adjusted by corresponding numbers from 0 to 100.
COLOR PALETTE: GenCG allows you to select from a list of color palettes to
select your face, edge, or shadow colors. Click on the up and down arrow buttons,
which are on the right side of palette to select diferent color palettes.
TEXTURE SCREEN: Tis allows you to map graphic formats such
as *.tga (targa), *.bmp (bitmap), or *.jpg (jpeg) to your working text
(face, edge, or shadow). Click on the attribute button and then left
mouse click on the texture screen to load the texture folder. Select the
desired graphic image and click open to map the image to your text.
Te Basics Expanded C.3
IN TRANSITION PATTERN: If the in transition box is selected, one of the
transition efects in efects can be selected. Upon selecting the transition
efect, the in transition boxes new transition efect will be active.
OUT TRANSITION PATTERN: If the out transition box is selected, one of
the transition efects in efects can be selected. Upon selecting the transition
efect, the out transition boxes new transition efect will be active.
CLOCK / TIMER TAB
Te clock/timer tab can be enabled if an existing clock/timer is selected on the create & edit screen. Clocks and timers can be
inserted by going to the insert tab on the GenCG toolbar menu.
MODE: Change an existing clock to a timer, or an existing timer to a clock
by selecting the corresponding clock and timer buttons.
FORMAT: Change an existing clock or timers format of operation. Te time format notation
has been provided to the right for the shortened words in the format menu.
DURATION: Select the amount of time the clock or timer should be displayed. After the
time expires, the clock or timer will stop and clear from the program window.
START / END: Te start and end sections can be enabled if a timer is selected. Upon enabling it, the
starting second and ending second can be select from simply pressing the corresponding arrows.
TRANSITION EFFECTS TAB
IN & OUT TRANSITION EFFECTS
Te Basics Expanded C.3
EFFECT PATTERNS
CUT EFFECT: Applying this transition efect will display the selected
page in cut mode. You can either apply to the in or out transition.
SCROLL PASS: Applying this transition efect will display the
selected page to roll or crawl without any interruption. Please
note that this efect is default setting for roll & crawl pages.
DIRECT TRANSITION TO NEXT PAGE: Applying this
transition efect will display to next incoming page without
any interruption, despite the playback mode.
NO TRANSITION X/ OVERLAY EFFECT O: With no transition
X, GenCG will skip that particular transition efect. Another transition
efect that can be used is the overlay efect O. To activate that efect,
simply click on the X twice. For the overlay efect, if the out efect of the
current page is set to O, then the current page stays and the next page
overlays on top of the current page. Tis does not apply if the run mode
of the next page is roll, crawl, or the in transition efect is slide or push.
VIEW TRANSITION EFFECTS ON PAGE PREVIEW LIST: You
can see the transition efects being used on all pages at a glance.
IN TRANSITION SPEED: It allows you to control the speed of your
pages in transition. Adjust the control bar to a desire location or
type in the desired number. Otherwise, you can click on the left
mouse key and drag it side to side until desired speed appears. Te in
transition speed can be adjusted from 0.0 (fastest) to 9.9 (slowest).
OUT TRANSITION SPEED: It allows you to control the speed of
your page out transition. Adjust the control bar to a desire location
or type in the desired number. Otherwise, you can click on the left
mouse key and drag it side to side until desired speed appears. Te out
transition speed can be adjusted from 0.0 (fastest) to 9.9 (slowest).
PAGE DISPLAY TIME: Available in auto run mode only, it allows you to
control each individual page to display certain amount of time before
going to the next page. Type in the desired number, or adjust the
setting with the adjacent increase/decrease buttons. Otherwise, you can
click on the left mouse key and drag it left or right until desired setting
appears. Te page display time can be adjusted from 0.0 to 99.9.
PAGE DELAY TIME: Available in auto run mode only, it allows you to
control each individual page to delay certain amount of time before
displaying the next page. Simply type in the desired number, or adjust
the setting with the adjacent increase/decrease buttons. Otherwise,
you can click on the left mouse key and drag it left or right until desired
setting appears. Te page delay time can be adjusted from 0.0 to 99.9.
Upper
Lower
Lower
Upper
Te Basics Expanded C.3
RUN TAB
START PAGE: It allows you to select the start page of a sequenced fle to begin displaying on the program output.
Te default setting usually starts from the frst page; however, simply type in the desired number, or adjust the
setting with the adjacent increase/decrease buttons if you would like to start with a diferent number other than
one. Otherwise, you can click on the left mouse key and drag it left or right until desired page number appears.
END PAGE: It allows you to select the end page of a sequenced fle to stop displaying on the program output. Te
default setting usually ends with the last page; however. Type in the desired number, or adjust the setting with the
adjacent increase/decrease buttons if you would like to end of with a diferent number other than the last page
number. Otherwise, you can click on the left mouse key and drag it left or right until desired page number appears.
LOOP: It allows you to select the desired fle to loop certain amount of times before coming of of the program
output. Simply type in the desired number, or adjust the setting with the adjacent increase/decrease
buttons. Otherwise, you can click on the left mouse key and drag it left or right until desired loop sequence
number appears. Te loop sequence is available from 1 to 100. Te number 100 represent infnity.
LOOP WAIT: It allows you to select a delay period after each loop sequence. Simply type in the desired
number, or adjust the setting with the adjacent increase/decrease buttons. Otherwise, you can click on the
left mouse key and drag it left or right until desired number appears. You can select from 0.0 to 99.9.
RUN MODE: Tere are six diferent playback styles available in which you can display your pages.
Manual (In/Out): Tis mode applies a page break in between pages during its playback sequence. It utilizes
the pre-selected transition efects to display each page. Each page is triggered manually by an operator.
Manual (In): Tis mode does not apply any page break in between pages during its playback sequence. It utilizes
the pre-selected transition efects to display each page. Each page is triggered manually by an operator.
Auto (In/Out): Tis mode applies a page break in between pages during its playback sequence. It utilizes
the pre-selected transition efects to display each page. Each page is triggered to playback automatically.
Auto (In): Tis mode does not apply any page break in between pages during its
playback sequence. It utilizes the pre-selected transition efects to display the
information, in which, each page is triggered to playback automatically.
Cut (In/Out): Tis mode disregards the pre-selected transition efects and it displays the
pages with a page break. It disregards the pre-selected transition efects and utilizes the cut
transition efects to display each page. Each page is triggered manually by an operator.
Cut (In): Tis mode disregards the pre-selected transition efects and it displays the pages without any page
break. It utilizes the cut transition efects to display each page so an operator triggers each page manually.
Te Basics Expanded C.3
STYLE CATALOG
Te style catalog section is a convenient tool that allows you to have colors, characters, shapes, images, backgrounds, animations,
and page templates right in front of you. Te style catalog allows you to have quick access with drag-n-drop capabilities. Tis
feature allows for convenient storage of objects without having to search through the hard drive for objects used everyday.
SAVING ITEMS: To save fonts, shapes, and other style items, right click on the desired item to be saved.
A menu will open. Select save attribute to catalog. Te new item should appear on the palette.
SAVING PAGES: Right click on the desired page. A menu will open. Select save page
to catalog option. Te new template should appear on the palette.
USING SAVED ITEMS: To use the saved items on the Style Catalog palettes,
simply drag and drop them onto the Create and Edit screen.
Te Basics Expanded C.4
When no other folders are open on the palette, the default folder will remain open. To open a diferent
catalog, simply right click on the tab at the top of the palette, and select open or new to create another.
Each tab in the style catalog can have multiple folders to organize items.
* Note: Large fles full of images that are saved as palettes in the style catalog, if saved in excess, may efect the load time of
GenCG. Tis is due to a larger number of fles that need to be loaded while the software is initializing.
OPENING NEW FOLDERS: To open an existing Windows folder to add the contained fles from a Style Catalog
palette, frst select the desired Style Catalog tab. For example, select the image tab to create a new image palette.
Right click on the palette, and select add folder. Windows Explorer will now open a fle directory folder. Select
the desired folder and open it. Te Style Catalog will add all of the images in the selected folder to the palette
Te Basics Expanded C.4
If you right click inside the Style Catalog, you are able to Refresh your folder or Re-
move specifc objects within it. For your animations, images and background im-
ages, those thumbnails are actually read from a specifc folder on your PC. To add
more images, simply add them to the assigned folder and press 'Refresh' in GenCG.
OPTION MENU
In the options menu, many personal settings can be altered to enhance each users experience. Below are the settings with
descriptions of how they are used.
EDITOR
Font
Soften Fonts: Adds slight anti-aliasing to the fonts edge for a smoother look. For NTSC and PAL
signals, doing so will eliminate any interlacing issues you might have with skinny fonts.
Moving Object With Key Board
Offset X: Control the amount of pixel space an object moves when being controlled by the keyboards arrow
keys through the X-axis. To move objects, simple hold the ctrl key down and press the arrow keys.
Offset Y: Control the amount of pixel space an object moves when being controlled by the keyboards arrow
keys through the Y-axis. To move objects, simple hold the ctrl key down and press the arrow keys.
Guides
Start with Guides: Activate all functions in the guides section each time GenCG is opened.
Video Safe Title Area: If selected with start with guides, a video safe area will appear
in the center of the create & edit screen every time GenCG is opened. Te video
safe title area is an area where no information will be cut of on-air.
Vertical Center: If selected with start with guides, a vertical line will appear in the
center of the create & edit screen every time GenCG is opened.
Horizontal Center: If selected with start with guides, a horizontal line will appear
in the center of the create & edit screen every time GenCG is opened.
Grid
Start with Grid: Activate all functions in the start with grid section each time GenCG is opened.
Width: Controls the amount of pixel space that are present horizontally between each point on the grid.
Height: Controls the amount of pixel space that are present vertically between each point on the grid.
Background Pattern
Gives the ability to select one of six background patterns for the create & edit screen.
Te Basics Expanded C.5
EXTERNAL CONTROLLER
Remote Controller/GPI Trigger
You are able to Play, Stop, Clear and Pause your fles through a GPI Trigger. Here is the Serial Con-
nection pin information (RS232). You can also control GenCG with an ethernet connection.
APC: An APC Controller can be used to control GenCG.
Port: Compix Media Remote Controller and gpi trigger ports range from 1 to 9.
Baud Rate: Data transmission rate (bits/second) for modems.
Data Bits: Data bits in each character.
Parity: Te even or odd quality of the number of 1s or 0s in a binary code.
Stop Bits: Sent at the end of every character.
Flow Control: Collection of procedures used in serial communications to stop the sender sending data
until the receiver can accept it. Tis may be either software fow control or hardware fow control.
Auto Start: For users of Studio Ensemble, Remote Ensemble or custom control interfaces, GenCG can be set to
start up in APC client mode every time the CG is powered up. Manual startup is no longer required. To set
APC Client Mode to start every time GenCG opens up, go to the Tools menu and select Options.
Click on the External Controller tab and check of the Auto Start check box in the APC Field.
Play 7 - 8
Stop/Clear 4 - 6
Pause 4 - 9 , 7 - 9
Cut 4 - 1, 7 - 1
Port: Compix Media Remote Controller and gpi trigger ports range from 1 to 9. After
changing a Com port, you must restart GenCG for it to take afect.
Te Basics Expanded C.5
MULTI CHANNEL MIXER
Tis option is not available at this time.
ANIMATION
Real-Time Transparency Processing
Field Interval: Minimize the cause of shaking or fickering animations because of old
computer overloads. Tis feld should be set to 0 ms unless fickering occurs.
Te Basics Expanded C.5
GENERAL
Auto Backup (*.GBK)
If selected, GenCG will automatically backup the current document being used in
the create & edit screen. Te backup fle that GenCG saves is a *.GBK fle. In
order to use the *.GBK fle, change the fle extension to *.GCG.
Non-Existing Fonts Warning
If selected, GenCG will display a pop up message if fonts that were used previously in the document are
currently not present. Te fonts warning indicate the fonts that are not present in the message. If
the okay is pressed, then the default font will be given to all the fonts in that message.
Scheduler Alert
Scheduler alert allows an alert message to appear prior to a previously created schedule time from the
Schedulers Suite. If selected, the minutes before the start of the Schedule can be altered.
Word Wrap
When inserting text fles with the extension *.txt, under the insert menu, selecting this will
allow the text to wrap around the arrows representing the X and Y axis. If the text
goes beyond the page limits, it will extend to the next page.
Te Basics Expanded C.5
Refresh Thumbnail in Style Catalog when GenCG starts
If selected, GenCG will re-populate the Style Catalog. Te Style Catalog creates thumbnail images of all
supported objects in a folder for your Images, Background Images and Animations. If many objects are
located inside your linked folders, it is recommended to keep this un-checked, due to GenCGs slower start.
Style Catalog with folder list
Te Directory Folder List appears if you select this option. With it open, you can simply click
on a folder and your selected Style Catalog tab will automatically populate. For example,
if you would like to create thumnails of images in the Compix\GenCG\Images folder,
select the Image tab in the Style Catalog, navigate and select the Images folder.
Apply Modifcation while Running
If selected, you are able to edit GenCG pages and play them when your Playback Control is
currently running. For example, if you are running Page 6 and notice Page 4 needs to be
edited, you can do so and play Page 4 without having to press Stop and Clear.
Always open fle with default run mode
Te GenCG defualt run mode is Manual In/Out. If you would like GenCG to open with a diferent
run mode automatically selected, simply select this option and choose it the desired mode.
TABLE OF SHORTCUT KEYS
CTRL(Action) ALT(Function) CTRL+ALT CTRL+SHIFT ALT+SHIFT
A (Un)Select All Animation Register Attr -- --
B -- -- Insert Back Seq Bold --
C Copy -- Scheduler Suite Copy Pages --
D Distribute Objects Grid On/Of -- -- --
E Import GEF (Menu - Edit) Export GEF -- --
F Find (Menu - File) -- -- --
G Group/Ungroup Insert GenCG GenlockVGA Control Graph Animation --
H Spacing - (Menu - Help) Match Size --
I Height + (Menu - Insert) Insert Image Seq Italic --
J Width - -- -- -- --
K Width + -- -- -- --
L Spacing + Lock/Unlock -- -- --
M Height - MultiCG Controller Switch Page Mode Switch Mode --
N New File New Page -- -- --
O Open File Open Folder Options Bundle Attr --
P Insert Image Replace Image Register Page Insert Background --
Q -- -- -- --
R Replace -- -- -- --
S Save Save As Save as Text Match Attr Save as Image
T Clock/Timer -- -- Insert Template --
U Unlock Template Guide On/Of -- -- --
V Paste (Menu - View) View Text Paste Pages --
W Close File (Menu - Window) Close all fles -- --
X Cut Insert TXT fle -- Cut Pages --
GenCG Hot Key List
Te Basics Expanded C.6
CTRL(Action) ALT(Function) CTRL+ALT CTRL+SHIFT ALT+SHIFT
Y Redo -- -- -- --
Z Undo -- -- -- --
-- -- Leading Down Edge Up Shadow Up --
-- -- Leading Up Edge Down Shadow Down --
-- -- -- Tickness Up Shadow Soft Up --
-- -- -- Tickness Down Shadow Soft Down --
Up Move Up Ofset x 5 -- Bring to Front --
Down Move Down Ofset x 5 -- Send to Back --
Right Move Right Ofset x 5 -- Bring Forward --
Left Move Left Ofset x 5 -- Send Backward --
F1 F2 F3 F4 F5 F6
File
Info
-- Save All -- Live View --
F7 F8 F9 F10 F11 F12
-- -- -- -- Pagelist Window Preview
window
Shift+F1: Help->About GenCG
Ctrl+LeftClick: Multiple Selection
Shift+LeftClick: Group Section
Ctrl+LeftDrag: Copy Objects
Alt+LeftDrag: Word Wrap
Ctrl+Alt+LeftDrag: Move objects
Ctrl+TAB: Switch fle
Te Basics Expanded C.6
Scheduler Suite Software
INTRODUCING SCHEDULER SUITE
What is Scheduler Suite?
Compix Media Scheduler software makes GenCG bulletin board applications easier than ever before. Te Scheduler Suite allows
users to schedule an unlimited number of fles for timed playback. Just choose a fle, the appropriate start time, and the number of
loop times, click start, and walk away.
Program Layout
1. Scheduler Suite Toolbar
2. Scheduling Display Window
3. Bottom Buttons
1.
2.
3.
Introducing Scheduler Suite D.1
UNDERSTANDING SCHEDULER SUITE
Scheduler Suite Toolbar
FILE
New: Create a new item list to be scheduled. When creating a new item list, the old item list will close.
Open: Opens a previously saved item list.
Error File Open: Opens an item that was saved under GenCG 3.0 Scheduler Suite or previous versions.
Save: Saves a previously saved item.
Save As: Save the current item displayed. If selected, give the current item a fle name, and press OK.
Exit: Close Scheduler Suite.
EDIT
Insert: Inserts a new document in the item list. Te schedule item window will open.
Edit: Edits a selected item on the item list. Te schedule item window will open.
Delete: Erase a selected item on the scheduling display window.
PLAYBACK
Start: Starts the Scheduler Suite item list. Te documents on the item list will automatically play accordingly.
Stop: Stops the Scheduler Suite item list.
Understanding Scheduler Suite E.1
Scheduling Display Window
Start Time: Displays the start time of an item in the item list.
Stop Time: Displays the stop time of an item in the item list.
File: Displays the fle path of an item in the item list.
Pages: Displays the number of pages of an item in the item list.
Loop: Displays the number of loops the item will go through in the item list.
Description: Displays the description of an item in the item list.
Bottom Buttons
Insert: Inserts a new item in the item list. Upon clicking, the scheduling display window will appear.
Edit: Edits an existing item in the item list. Upon clicking, the scheduling display window will appear.
Delete: Deletes a selected item from the item list.
Start: Activates the item list. Upon starting, items in the item list will play as scheduled.
Stop: Deactivates the item list. Upon stopping, items in the item list will stop.
Understanding Scheduler Suite E.2
Schedule Item Window
Start - Date & Time
Select the start date and time of the item. If the expandable down arrow is clicked to
the right of the start date, a calender will appear for your convenience.
To select a date in the calender, simply click on the day to start, or use the
upper left and right arrows to select a diferent month.
Understanding Scheduler Suite E.3
Set Stop
Set Stop is for setting a stopping time for a specifc item in the item list.
Set Stop - Date & Time: Enable the stop date & time for the scheduled item. If enabled,
choose from one of the three selections: Default, Finish File, or Immediate Stop.
If the set stop is enabled, choose the stop date & time. If the expandable down arrow is clicked
to the right of the start date, a calender will appear for your convenience.
To select a date in the calender, simply click on the day to start, or use the
upper left and right arrows to select a diferent month.
Stop - Date & Time
Lower Section
File / Clear: When the schedule item window is opened, click on fle to
enter a desired document for the scheduled playback.
Upon entering a document, the clear button appears, enabling you to clear the document that was just entered.
Te box to the right displays the path of that document.
Start Page: Enter a starting page number. Upon designating a document for this scheduled
item, the page number of that document will appear automatically as default.
End Page: Enter an ending page number. Upon designating a document for this scheduled
item, the page number of that document will appear automatically as default.
Loop: If the set stop function is disabled, loop will become activated. When activated,
you can loop the document placed in the fle/clear section, so it will play on a
continuous basis until the number of loops given has been played.
Description: Write a description to easily identify the document and attached schedule you have just created.
Understanding Scheduler Suite E.3
OPERATING SCHEDULER SUITE
Open Scheduler Suite
1. First open the GenCG program located on your desktop.
2. Now click on tools on the top toolbar and run Scheduler Suite. Te Scheduler Suite software will now open.
Create New Item list
1. Now that you have the Scheduler Suite software running, click on the insert button located at the bottom of the program. Te
schedule item window will now open.
Operating Scheduler Suite F.1
4. Select a start date & time. Use the upper numeric keys above the letter keys to manually type in the numbers.
5. Now select set stop: date & time and enter the date and time you would like Scheduler Suite to stop the document. Next
click on the stop immediately radio button. Tis will put an sudden stop on the document at the specifc set stop time
regardless of what is being displayed on-air.
6. Finally, type in a description so you will be able to distinguish it from any other item in the item list.
7. Now press OK.
Notice you will see your newly created item with a brief summary of its contents on the scheduling display window.
Running Scheduled Items
To run the scheduled Item, simply press the start button located at the bottom. Make sure to leave this running prior to the
scheduled document starting time.
If you would like to stop a running scheduled item, simply select the stop button. Te item will immediately stop. To clear the
item from the output screen, simply press OK at the bottom, then press clear on the GenCG playback control panel.
Operating Scheduler Suite F.2
You might also like
- G-Core G-View QuickGuide enDocument56 pagesG-Core G-View QuickGuide enManuel de Soria100% (1)
- G-Core G-View QuickGuide enDocument56 pagesG-Core G-View QuickGuide enManuel de Soria100% (1)
- WinVenus Manual (Ver. 3.0) - (E)Document143 pagesWinVenus Manual (Ver. 3.0) - (E)Victor Martinez100% (1)
- Nemio Service NoteDocument132 pagesNemio Service NoteEmerson Freire77% (13)
- UCanCam User's Manual enDocument272 pagesUCanCam User's Manual enVA N Helsing100% (1)
- GPH Editor en v01.13Document35 pagesGPH Editor en v01.13pvitruvian50% (2)
- Users Guide For Gencg 4.7Document66 pagesUsers Guide For Gencg 4.7TelejuanNo ratings yet
- ViewDocument20 pagesViewGabriel Hans Gonzalez PeñaNo ratings yet
- SEI Startup EDocument74 pagesSEI Startup EMihai TardeaNo ratings yet
- Ignite UX Admin GuideDocument273 pagesIgnite UX Admin GuideMohamed KajamoideenNo ratings yet
- Vijeo Designer ManualDocument74 pagesVijeo Designer Manualmaster2104100% (1)
- Application Manual ScreenmakerDocument64 pagesApplication Manual ScreenmakerRoberto RosalesNo ratings yet
- GM Sps ManualDocument40 pagesGM Sps ManualABNo ratings yet
- Panel Builder ManualDocument118 pagesPanel Builder ManualJuan Francisco Zambrano MoraNo ratings yet
- Proficy HMI/SCADA - iFIX: M F FIX32 IfixDocument54 pagesProficy HMI/SCADA - iFIX: M F FIX32 IfixmhaioocNo ratings yet
- Acad AcgDocument200 pagesAcad Acgpayo55No ratings yet
- Panel Builder DCS ManualDocument39 pagesPanel Builder DCS ManualVicente MasiasNo ratings yet
- Ix Developer 2 20 Reference Manual MAEN831M PDFDocument342 pagesIx Developer 2 20 Reference Manual MAEN831M PDFlamNo ratings yet
- Manual: Centralized Monitoring Management PlatformDocument49 pagesManual: Centralized Monitoring Management PlatformfivecitybandNo ratings yet
- UD02500B - Baseline - User Manual of Hik Design Tool - V1.0 - 20160801Document33 pagesUD02500B - Baseline - User Manual of Hik Design Tool - V1.0 - 20160801Pedro roncancioNo ratings yet
- Quick Start ManualDocument0 pagesQuick Start ManualJack BakerNo ratings yet
- I Tower User GuideDocument13 pagesI Tower User GuideMuhammad BilalNo ratings yet
- ROBOT Getting Started ENG 175Document140 pagesROBOT Getting Started ENG 175ovidfiuNo ratings yet
- GMSPSManualDocument40 pagesGMSPSManualVlad OşanNo ratings yet
- ATT SGH-i957 P5 English User ManualDocument176 pagesATT SGH-i957 P5 English User ManualRajesh MohanNo ratings yet
- User's Manual: 54-VENTI-01Document35 pagesUser's Manual: 54-VENTI-01Matrix RevolutionSNo ratings yet
- Avision Manual PDFDocument73 pagesAvision Manual PDFkarunasevasadanNo ratings yet
- Logic Audio Pro ISIS ManualDocument546 pagesLogic Audio Pro ISIS ManualDeo OldaNo ratings yet
- Sicalpro: Monitor and Control SoftwareDocument55 pagesSicalpro: Monitor and Control SoftwaregustavoNo ratings yet
- Konica Minolta Magicolor 2530DL ManualDocument154 pagesKonica Minolta Magicolor 2530DL ManualnjoniecNo ratings yet
- MagicInfo Player UM Rev.1.0 Eng 190430Document39 pagesMagicInfo Player UM Rev.1.0 Eng 190430driss zabariNo ratings yet
- Compass User Handbook FG Wilson Engineering LTDDocument57 pagesCompass User Handbook FG Wilson Engineering LTDNacer ZehaniNo ratings yet
- GPost Release Notes V67 CIMpro ManualDocument79 pagesGPost Release Notes V67 CIMpro ManualBota NickNo ratings yet
- Pro Tools 2022.9-10Document20 pagesPro Tools 2022.9-10lmestudioNo ratings yet
- Vijeo Designer ManualDocument74 pagesVijeo Designer ManualBo Cu Bin100% (1)
- IBM Cognos For Microsoft Office Installation Guide - Ig - CXCDocument57 pagesIBM Cognos For Microsoft Office Installation Guide - Ig - CXCphucmuNo ratings yet
- Network Administrator'S Guide: Autocad 2009Document102 pagesNetwork Administrator'S Guide: Autocad 2009Mohit MalikNo ratings yet
- Developer's Guide: 950 Boardwalk, Suite 205, San Marcos, CA 92078 - (760) 510-1200Document15 pagesDeveloper's Guide: 950 Boardwalk, Suite 205, San Marcos, CA 92078 - (760) 510-1200Anonymous qBZmHMUNo ratings yet
- OBD Code Scanners - TIS2000 Pls Dongle ManualDocument40 pagesOBD Code Scanners - TIS2000 Pls Dongle ManualautoolNo ratings yet
- Ix Developer 2 30 Reference Manual MAEN831R PDFDocument360 pagesIx Developer 2 30 Reference Manual MAEN831R PDFBùi Duy ChươngNo ratings yet
- Oriswin DG Suite: User ManualDocument70 pagesOriswin DG Suite: User ManualJuanGabrielVillamizarNo ratings yet
- C5t/F5t Tablet PC: User's GuideDocument87 pagesC5t/F5t Tablet PC: User's GuideMach MachhiNo ratings yet
- User Manual Guide Samsung Galaxy Tab 3.8.0Document200 pagesUser Manual Guide Samsung Galaxy Tab 3.8.0assaudNo ratings yet
- What's New in Pro Tools 2023.9Document29 pagesWhat's New in Pro Tools 2023.9Saul HuertasNo ratings yet
- Panasonic GTWIN Operational Guide PDFDocument139 pagesPanasonic GTWIN Operational Guide PDFHuuThienNo ratings yet
- ManualDocument14 pagesManualEdvanio FerreiraNo ratings yet
- AutoCAD 2007. Driver & Peripheral GuideDocument82 pagesAutoCAD 2007. Driver & Peripheral GuideYusron MustainNo ratings yet
- FX-CG Manager PLUS Subscription: User's GuideDocument44 pagesFX-CG Manager PLUS Subscription: User's GuideAditya WadhwaNo ratings yet
- Lathecam Designer User Manual.: Total Commitment To Education and Training WorldwideDocument40 pagesLathecam Designer User Manual.: Total Commitment To Education and Training WorldwideKainat jamilNo ratings yet
- What's New: Flame 2012 Extension 1Document98 pagesWhat's New: Flame 2012 Extension 1gamela999No ratings yet
- IBM Cognos Version 10.2.1 - Installation and Configuration GuideDocument17 pagesIBM Cognos Version 10.2.1 - Installation and Configuration GuideĐỗ Trọng ĐápNo ratings yet
- Prpremier 65 User Guide SupplementDocument68 pagesPrpremier 65 User Guide SupplementMdd GunarathnaNo ratings yet
- WinForms ThemesDocument143 pagesWinForms ThemesClemente Albañil XalateNo ratings yet
- Mapinfo UserguideDocument752 pagesMapinfo UserguideNathan ScottNo ratings yet
- Virtual Crash Simulation Software ManualDocument57 pagesVirtual Crash Simulation Software Manualjruiz2No ratings yet
- Microsoft Virtualization: Master Microsoft Server, Desktop, Application, and Presentation VirtualizationFrom EverandMicrosoft Virtualization: Master Microsoft Server, Desktop, Application, and Presentation VirtualizationRating: 4 out of 5 stars4/5 (2)
- CNET Do-It-Yourself Windows Vista Projects: 24 Cool Things You Didn't Know You Could Do!From EverandCNET Do-It-Yourself Windows Vista Projects: 24 Cool Things You Didn't Know You Could Do!No ratings yet
- Microsoft Windows Server 2008 R2 Administrator's Reference: The Administrator's Essential ReferenceFrom EverandMicrosoft Windows Server 2008 R2 Administrator's Reference: The Administrator's Essential ReferenceRating: 4.5 out of 5 stars4.5/5 (3)
- Fractal Attraction™: a Fractal Design System for the Macintosh®From EverandFractal Attraction™: a Fractal Design System for the Macintosh®No ratings yet
- Woodward Leo PC 37164 - BDocument40 pagesWoodward Leo PC 37164 - BgusmilexaNo ratings yet
- 802.11 AX Spec - 2: 26.3 Dynamic Fragmentation and DefragmentationDocument10 pages802.11 AX Spec - 2: 26.3 Dynamic Fragmentation and DefragmentationireneeeeNo ratings yet
- GSTR ENUDocument12 pagesGSTR ENUAyman OmarNo ratings yet
- Delphi Tips & Tricks PDFDocument18 pagesDelphi Tips & Tricks PDFTEOMIDASNo ratings yet
- HangersSupportsReferenceDataGuide PDFDocument98 pagesHangersSupportsReferenceDataGuide PDFbrayangcNo ratings yet
- The Hubble Redshift Distance Relation: Software Users' GuideDocument12 pagesThe Hubble Redshift Distance Relation: Software Users' GuideJohan Arturo RomeroNo ratings yet
- Database AdministrationDocument31 pagesDatabase AdministrationchinbomNo ratings yet
- Betaface Face Detection and Recognition SDKDocument42 pagesBetaface Face Detection and Recognition SDKFreeman Llamozas EscalanteNo ratings yet
- Voluson s10 Quick Guide v7Document14 pagesVoluson s10 Quick Guide v7user 01No ratings yet
- 13 TOUCHSCREEN CH 004 DS0013 Touch Screen Control of The LEDsDocument12 pages13 TOUCHSCREEN CH 004 DS0013 Touch Screen Control of The LEDsDante LeivaNo ratings yet
- BMP FormatDocument10 pagesBMP FormatSec NanashiNo ratings yet
- Users Guide for Aircalc++ Air Handling Unit SoftwareDocument56 pagesUsers Guide for Aircalc++ Air Handling Unit SoftwareReymondo BundocNo ratings yet
- ADW511 Programming T139222Document42 pagesADW511 Programming T139222Jorge InostrozaNo ratings yet
- Advanced Productivity-AutoCAD Electrical CommandDocument156 pagesAdvanced Productivity-AutoCAD Electrical CommandkjfenNo ratings yet
- GPL To GTL Track Conversion Tutorial 23nov06Document10 pagesGPL To GTL Track Conversion Tutorial 23nov06Angel BorsaniNo ratings yet
- C# CodesDocument68 pagesC# CodesJaspreet SinghNo ratings yet
- Example of Visual Basic ProjectsDocument37 pagesExample of Visual Basic ProjectsSyahid MuhammadNo ratings yet
- Stat FitDocument112 pagesStat FitedwinwwillanNo ratings yet
- MapObjects inVBNET PDFDocument34 pagesMapObjects inVBNET PDFWanly PereiraNo ratings yet
- CR Calculations V2.0 User GuideDocument12 pagesCR Calculations V2.0 User GuideHabib AliNo ratings yet
- Index of EPLAN Electric P8 Reference HandbookDocument9 pagesIndex of EPLAN Electric P8 Reference HandbookAkhilNo ratings yet
- Mini Thermal Receipt PrinterDocument47 pagesMini Thermal Receipt PrinterAbdul RehmanNo ratings yet
- IR Protocol Analyzer - User's ManualDocument3 pagesIR Protocol Analyzer - User's ManualAgaeiouaweNo ratings yet
- 8x8 RGB LED Matrix Display v1Document6 pages8x8 RGB LED Matrix Display v1SamJhonnesNo ratings yet
- Beginners Python Cheat Sheet PCC Pygame PDFDocument2 pagesBeginners Python Cheat Sheet PCC Pygame PDFbooklover2No ratings yet
- Graphics Overview: Using Photoshop: V22.0004 - Computers in Principle & Practice IDocument18 pagesGraphics Overview: Using Photoshop: V22.0004 - Computers in Principle & Practice ICarl Martin Lendio FusileroNo ratings yet