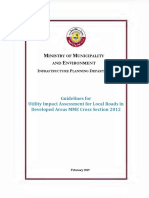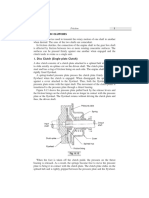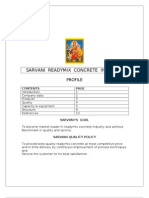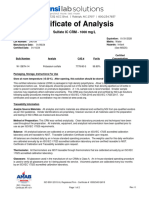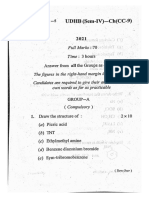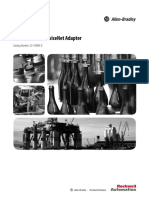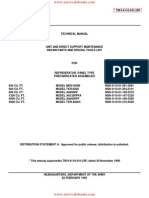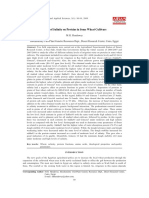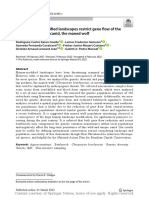Professional Documents
Culture Documents
CMS R11.3 Guide
Uploaded by
Siêu Nhân OptimisticOriginal Title
Copyright
Available Formats
Share this document
Did you find this document useful?
Is this content inappropriate?
Report this DocumentCopyright:
Available Formats
CMS R11.3 Guide
Uploaded by
Siêu Nhân OptimisticCopyright:
Available Formats
Calix Management System (CMS)
R11.3 Guide
August 2012
#220-00509 Rev. 10
Proprietary Information: Not for use or disclosure except by written agreement with Calix.
Calix. All Rights Reserved.
Contents
About This Guide.................................................................... 11
Intended Audience .................................................................................................. 11
Guide Organization ................................................................................................. 11
Prerequisites ............................................................................................................ 12
Calix Documentation Set ........................................................................................ 13
Chapter 1 CMS Overview ...................................................... 15
CMS Features ........................................................................................................... 15
View and Manage Calix Equipment ........................................................................ 17
Calix Platform Software Compatibility ................................................................... 18
CMS Architecture .................................................................................................... 18
CMS Interfaces ......................................................................................................... 19
CMS Connections .................................................................................................... 19
CMS Desktop Views ................................................................................................ 21
Online Help ............................................................................................................... 27
CMS User Roles ....................................................................................................... 28
Quick ReferenceSystem Configuration Tasks .................................................. 29
Quick ReferenceUsing and Maintaining CMS .................................................... 31
4
Proprietary Information: Not for use or disclosure except by written agreement with Calix.
Calix. All Rights Reserved.
Chapter 2 CMS Client Applications ..................................... 35
Opening CMS Web .................................................................................................. 35
Verifying the CMS Server is Operating: CMS Web ............................................... 37
Installing CMS Desktop ........................................................................................... 38
Required GTK Solaris LibrariesSolaris .............................................................. 39
Upgrading CMS Desktop on a Client Machine ...................................................... 40
Starting CMS Desktop ............................................................................................. 41
Changing the Host Server Time ............................................................................. 44
Chapter 3 Security Management .......................................... 45
Communications Security Overview ..................................................................... 45
Scope and Limitations ..................................................................................... 46
C7 Security Visual Indicators .......................................................................... 46
Default CMS Server Ports ............................................................................... 47
SSH Performance Note .................................................................................. 47
RADIUS ..................................................................................................................... 48
RADIUS Server Parameters for CMS ............................................................. 49
Configuring the External RADIUS Server Parameters for C7 ......................... 50
Enabling RADIUS Authentication for CMS ...................................................... 50
Sample RADIUS CMS Vendor Specific Attribute Dictionary ........................... 51
RADIUS Server for C7 Networks .................................................................... 52
RADIUS Server for E-Series ........................................................................... 53
Configuring SSH Security ....................................................................................... 55
Access Control Lists ............................................................................................... 56
Connection Security Modes ................................................................................... 57
CMS User Privileges ................................................................................................ 59
Default CMS User Groups .............................................................................. 59
Sample Views ................................................................................................. 60
Functional Privileges ....................................................................................... 65
FCAPS Access Permissions ........................................................................... 68
Topological Privileges (CMS) .......................................................................... 70
5
Proprietary Information: Not for use or disclosure except by written agreement with Calix.
Calix. All Rights Reserved.
Creating CMS Users and User Groups .................................................................. 72
Creating a CMS User Group ........................................................................... 73
Viewing CMS User Groups ............................................................................. 75
Creating a CMS User ...................................................................................... 75
Managing CMS Users .............................................................................................. 77
Locating a CMS User ...................................................................................... 77
Viewing and Editing CMS User Group Privileges ........................................... 77
Viewing and Editing CMS User Details ........................................................... 79
Changing CMS User Passwords .................................................................... 80
Changing Your Own CMS Password .............................................................. 81
Monitoring CMS User Sessions ...................................................................... 81
Logging Out CMS Users ................................................................................. 82
Inhibiting or Allowing Access to CMS.............................................................. 82
CMS Security Log ........................................................................................... 83
Modifying the Default CMS Security Settings ....................................................... 83
Chapter 4 Configuration Management ................................ 85
Managing Regions and Network Groups ............................................................... 86
Creating a CMS Region or Network Group ..................................................... 86
Working in Map View ...................................................................................... 87
Viewing the Topology of a Network Group ...................................................... 88
Creating a Graphical Link Between Calix Devices .......................................... 89
Modifying the Parent Region for a Region or Network Group ......................... 91
Searches and Inventory Reports ............................................................................ 92
Types of Searches and Inventory Queries ...................................................... 92
Performing a Subscriber Search ..................................................................... 94
Performing a Search or Inventory Query ........................................................ 97
Advanced Search Options ............................................................................ 100
Search and Query View Options ................................................................... 105
Saving Searches or Queries as Templates ................................................... 107
Viewing All Saved Templates ....................................................................... 108
Applying a Search, Inventory, or PM Query Template .................................. 108
Modifying a Search, Inventory, or PM Query Template ................................ 109
Deleting a Search or Inventory Query Template ........................................... 110
Printing Search or Inventory Query Results .................................................. 111
Basic Search ................................................................................................. 111
Provisioning Cross-Platform Ethernet Topologies ............................................ 112
Using the Provision Ethernet Topology Tool ................................................. 113
Before Using the Tool ................................................................................... 114
Using the Provision Ethernet Topology Tool for Data Applications ............... 114
6
Proprietary Information: Not for use or disclosure except by written agreement with Calix.
Calix. All Rights Reserved.
Using the Provision Ethernet Topology Tool for Video Applications ............. 116
Using the Provision Ethernet Topology Tool for Voice Applications ............. 119
After Using the Tool ...................................................................................... 121
Managing Acti ve Ethernet ONTs .......................................................................... 123
Manually Creating an ONT (Pre-Provisioning) .............................................. 124
Moving an AE ONT in the Navigation Tree ................................................... 126
Deleting an AE ONT ..................................................................................... 126
Viewing and Updating ONT Provisioning Information ................................... 127
AE ONT Configuration File Save and Synchronization Settings ................... 130
Resetting AE ONTs....................................................................................... 132
Accessing the Cut-Through Interface ............................................................ 134
ONT Firmware Upgrades .............................................................................. 134
Configuring AE ONT System Settings .......................................................... 137
ONT Ethernet Port Power Shedding ............................................................. 140
ONT Provisioning Persistence ...................................................................... 141
Managing B6 Cards ............................................................................................... 143
Creating a B6 Card ....................................................................................... 143
Viewing and Managing B6 Card Parameters ................................................ 144
Discovering B6 Cards ................................................................................... 145
Manually Connecting to B6 Card .................................................................. 147
Managing C7 Networks ......................................................................................... 148
Creating a C7 Network .................................................................................. 148
Viewing or Managing Network Parameters ................................................... 150
Troubleshooting a C7 Network Connection .................................................. 153
Connecting to C7 Networks and F5 and FD Nodes ...................................... 153
Ethernet Provisioning Features ..................................................................... 154
Tools for Migrating Services ......................................................................... 156
Viewing and Filtering IP Hosts ...................................................................... 158
Viewing and Filtering PPPoE Hosts and Sessions ....................................... 161
Viewing and Filtering MAC Hosts ................................................................. 164
Viewing and Filtering DHCP Leases ............................................................. 165
Scheduling Database Backups ..................................................................... 167
Inventory Snapshot Options .......................................................................... 167
Using the CMS TL1 Interface ........................................................................ 167
C7 TL1 and iMS Cut-Through Sessions ....................................................... 169
Managing E3 and E5-100 Nodes ........................................................................... 171
Adding an E3 or E5-100 Node ...................................................................... 171
Viewing and Modifying E3 and E5-100 Node Parameters ............................ 173
Troubleshooting an E3 or E5-100 Connection .............................................. 175
Troubleshooting a TrapRegFailed Alarm ...................................................... 175
Manually Disconnecting and Connecting an E3 or E5-100 Node ................. 176
Accessing E3 and E5-100 Configuration Settings ........................................ 177
Saving the E3/E5-100 Configuration ............................................................. 177
7
Proprietary Information: Not for use or disclosure except by written agreement with Calix.
Calix. All Rights Reserved.
Scheduling Database Backups ..................................................................... 178
Scheduling E3 and E5-100 Software Upgrades ............................................ 178
Using the E3 or E5-100 Cut-Through Telnet or Web Interface Session........ 180
Managing E7 and E5-400 Nodes ........................................................................... 181
Adding an E7 or E5-400 System Node in CMS ............................................ 181
Viewing or Modifying E7 and E5-400 Platform Details .................................. 183
Troubleshooting an E7 or E5-400 System Connection ................................. 184
Troubleshooting a TrapRegFailed Alarm ...................................................... 185
Manually Disconnecting and Connecting an E7 or E5-400 System Node .... 186
Accessing E-Series System Configuration Settings ...................................... 187
Scheduling Database Backups ..................................................................... 192
Inventory Snapshot Options .......................................................................... 192
Scheduling E7 Software Upgrades ............................................................... 192
Using the Cut-Through Telnet or Web Interface ........................................... 196
Managing F5 and FD Nodes .................................................................................. 197
Creating an F5 Node or FiberDrive Shelf ...................................................... 197
Synchronizing F5 and FD Databases ........................................................... 198
Troubleshooting F5 and FD Database Synchronization................................ 199
Viewing and Managing F5 or FD Parameters ............................................... 200
Scheduling Database Backups ..................................................................... 202
F5 and FD Subscriber Service Activation ..................................................... 202
Managing Actelis Ethernet over Copper .............................................................. 207
Displaying Non-Calix Devices .............................................................................. 210
Adding a Device Profile ................................................................................. 210
Adding a Non-Calix Device ........................................................................... 211
Viewing and Modifying Device Parameters ................................................... 212
CMS Database Synchronization ........................................................................... 213
Customizing the Default CMS Security and Archi ve Settings ........................... 214
Chapter 5 Fault Management ............................................. 215
Al arm Display Features ......................................................................................... 217
Al arm Help .............................................................................................................. 219
Acknowledging Standing Alarms in CMS ............................................................ 220
Modifying Alarm Severity and Descriptions ........................................................ 223
Suppressing Alarms in CMS ................................................................................. 226
8
Proprietary Information: Not for use or disclosure except by written agreement with Calix.
Calix. All Rights Reserved.
Viewing and Printing Standing Alarms and Events ............................................ 229
Viewing Standing Alarms .............................................................................. 229
Viewing Events ............................................................................................. 230
Alarm and Event Display Options ................................................................. 231
Generating Custom Print Reports ................................................................. 233
Querying Historical Alarm and Event Logs ......................................................... 235
Query Filters For Alarm and Event Logs ....................................................... 236
Generating Log Reports ................................................................................ 237
Al arm E-Mail Notification ...................................................................................... 241
Viewing and Configuring the E-Mail Server .................................................. 241
Creating E-Mail Subscriptions ....................................................................... 242
Viewing and Modifying E-Mail Subscriptions ................................................ 243
Managing E-Mail Subscriptions .................................................................... 243
Northbound SNMP for Alarms .............................................................................. 245
Adding an SNMP Subscriber ........................................................................ 245
Viewing SNMP Subscribers .......................................................................... 246
Disabling an SNMP Subscriber ..................................................................... 246
Enabling an SNMP Subscriber ..................................................................... 247
Deleting an SNMP Subscriber ...................................................................... 247
Chapter 6 C7 and E7 Performance Monitoring ................. 249
Data Download Multithreading ............................................................................. 249
C7 PM Features ...................................................................................................... 250
PM Data on C7 Networks ............................................................................. 250
C7 Performance Monitoring Data.................................................................. 251
C7 Port-Specific PM Parameters .................................................................. 252
E5-400 and E7 PM Features .................................................................................. 259
Setting the Archi ve Days for Logs and PM Data ................................................. 260
Scheduling a PM Download .................................................................................. 261
Querying Historical Performance Data ................................................................ 264
Generating a PM Query ................................................................................ 265
Using Advanced PM Query Options ............................................................. 267
PM Query Example ....................................................................................... 272
Viewing and Printing the Query Results ........................................................ 272
Understanding PM Data Results ................................................................... 273
9
Proprietary Information: Not for use or disclosure except by written agreement with Calix.
Calix. All Rights Reserved.
Chapter 7 C7 Business Reports ......................................... 275
Bandwidth Utilization Report ................................................................................ 276
Service Take Report .............................................................................................. 279
ADSL Health Monitor Report ................................................................................ 282
Modem Train Rate Report ..................................................................................... 284
Top Video Channel Report by View Minutes ....................................................... 287
Top Video Channel Usage Report ........................................................................ 292
Accessing Predefined Reports ............................................................................. 294
Chapter 8 Administrati ve Tasks ......................................... 295
Working with Scheduled Tasks ............................................................................ 296
Scheduling Tasks.......................................................................................... 296
Optimizing Scheduled Tasks ........................................................................ 300
Backing Up the CMS Database .................................................................... 302
Performing Shelf and Node Backups ............................................................ 306
Scheduling an Inventory Snapshot ............................................................... 317
Managing Network and Device User Passwords ................................................ 320
Modifying the Default B6 Device Login ......................................................... 320
Modifying the Default C7 Network User Name and Password ...................... 321
Modifying C7 Network and C7 User Passwords ........................................... 322
Modifying the Default E3/E5-100 User Name or Password .......................... 323
Modifying Default E7 Platform Login and SNMP Settings ............................. 324
Postgres Database Maintenance .......................................................................... 325
Postgres Maintenance Log Files ................................................................... 326
Exporting and Importing CMS and C7 Network Objects .................................... 327
Exporting CMS Objects ................................................................................. 327
Importing or Restoring CMS Objects ............................................................ 329
Exporting and Importing C7 Network Objects ............................................... 330
Querying Administrative Logs ............................................................................. 332
Querying Filters for Administrative Logs ....................................................... 333
Generating Log Reports ................................................................................ 334
Setting the Archi ve Days for Logs and PM Data ................................................. 337
10
Proprietary Information: Not for use or disclosure except by written agreement with Calix.
Calix. All Rights Reserved.
Synchronizing Network Alarms and Time ........................................................... 338
Alarm Synchronization .................................................................................. 338
Network Time Synchronization ..................................................................... 338
Modifying the Default Synchronization Options ............................................ 339
Manually Synchronizing Network Time ......................................................... 340
Chapter 9 Troubleshooting and Reference ....................... 341
Troubleshooting CMS Alarms .............................................................................. 342
Network Element Alarms ...................................................................................... 347
CMS Server Processes.......................................................................................... 348
Viewing CMS Server Processes ................................................................... 349
Starting and Stopping CMS Server Processes ............................................. 350
Troubleshooting the CMS Server Status ....................................................... 350
Rebooting the CMS Server ........................................................................... 350
Shut Down J ava Processes .......................................................................... 351
Troubleshooting RADIUS ...................................................................................... 352
Configuring a Keep-Al i ve Ping of the CMS Server ............................................. 353
Troubleshooting SSH ............................................................................................ 354
CMS System Configuration Settings ................................................................... 355
Downloading CMS Logs........................................................................................ 357
Running Scripts ..................................................................................................... 358
Future Calix Platform Release Support ............................................................... 359
Appendix A Acronyms ........................................................ 361
11
Proprietary Information: Not for use or disclosure except by written agreement with Calix.
Calix. All Rights Reserved.
About This Guide
The Calix Management System (CMS) Guide provides instructions for using the Calix
Management System, a client/server application used to manage multiple Calix Active
Ethernet (AE) ONTs, B6 cards and 2300-Series ONTs, C7 networks, E3/E5-100 service
units, E5-400 and E7 platforms, and F5 and FD Passive Optical Network (GPON)
platforms. This guide explains how to set up and maintain CMS users, regions, and networks,
as well as how to use the fault and performance monitoring features.
For instructions on how to install or upgrade the CMS server software, see the Calix
Management System (CMS) Installation and Upgrade Guide for Linux or Solaris, depending on your
host server operating system.
Intended Audience
The primary audience for the Calix Management System Guide includes personnel
responsible for the following:
Network monitoring
User administration
Security
Node and network setup
Service configuration at the Network Operations Center (NOC) or Central Office (CO)
Calix assumes that readers of this guide have experience with computer systems and
software, and have knowledge of telecommunications and engineering standards. Calix
recommends that readers be familiar with the Calix system hardware installation.
Guide Organization
This guide is organized into the following sections:
CMS Overview: Lists the hardware and software system requirements for CMS and
offers an overview of the basic features of CMS. This section also presents an overview
of basic concepts and navigation information to help you get oriented.
CMS Client Applications: Includes instructions for installing, opening, and upgrading
CMS Desktop, and using the CMS TL1 interface.
Security Management: Includes instructions for creating user groups and users; editing
user access privileges, security settings, and user details; and managing user sessions.
12
Proprietary Information: Not for use or disclosure except by written agreement with Calix.
Calix. All Rights Reserved.
Configuration Management: Includes instructions for creating regions and network
groups, customizing security and archive settings, connecting to Calix network elements,
creating inventory reports, and establishing C7 TL1 and cut-through node management
and CLI sessions.
Fault Management: Includes instructions for viewing alarms, viewing events and alarm
logs, and querying historical alarm and event logs.
Performance Monitoring: Contains information for retrieving historical performance
data, scheduling PM data downloads, and querying historical PM data for Calix network
elements.
Administrative Tasks: Presents information about editing regions and networks;
scheduling CMS object and network element backups; exporting and importing CMS and
network objects; querying administrative logs; managing archival logs and PM data; and
synchronizing network alarms and timing.
Business Reports: Includes instructions for creating business reports to monitor
network resources.
Troubleshooting and Reference: Includes performance optimization tips,
troubleshooting information, UNIX scripts, system configuration settings, and
information about C7 platform release support.
Appendices: Contains useful reference materials, such as port-specific Performance
Monitoring (PM) parameters, and an acronym list.
Prerequisites
Before using the information and procedures in this guide, be sure that:
Calix network element equipment is properly installed, turned up, and tested.
CMS and the Calix product documentation is readily accessible.
The CMS server has been installed and the server is running.
13
Proprietary Information: Not for use or disclosure except by written agreement with Calix.
Calix. All Rights Reserved.
Calix Documentation Set
You can access the complete set of Calix installation, configuration, product, and support
documentation, as well as online training courses, at the Calix Customer Resource Center,
online at www.calix.com. In addition, you can view essential documentation using CMS online
Help.
CMS
Calix Management System (CMS) Guide
Calix Management System (CMS) Installation and Upgrade GuideLinux
Calix Management System (CMS) Installation and Upgrade GuideSolaris
Calix Management System (CMS) XML Northbound Interface API Guide
CMS Appliance Guide
Calix C7 networks
Calix C7 Engineering and Planning Guide
Calix Upgrade Program (CUP) Application Guide
Calix C7 Provisioning Guide
Calix C7 GPON Applications Guide
Calix C7 Ethernet and IP Services Guide
Calix C7 Broadband Data Services Guide
Calix C7 Video Services Guide
Calix C7 Voice Services Guide
Calix C7 VoIP Services Guide
Calix C7 Maintenance Guide
Calix C7 Troubleshooting Guide
Calix C7 TL1 Management Interface Reference
Calix C7 SNMP MIBs
Calix E-Series platforms
Calix E3/E5-100 Engineering and Planning Guide
Managing Calix E3/E5-100 Service Units from CMS
Calix E5-110/E5-111, E3-12C/E5-120/E5-121, and E3-48 User Guides and CLI
References
Calix E7 and E5-400 User Guides and CLI References
Calix E7 GPON Applications Guide
Calix E7 Active Ethernet Applications Guide
14
Proprietary Information: Not for use or disclosure except by written agreement with Calix.
Calix. All Rights Reserved.
Calix F5 and FiberDrive platforms
Calix F5 System Overview
Calix PON Calculator and User Guide
Calix F5 Installation Guide
Calix F5 Remote GPON Applications Guide
Calix F5 User Guide
Calix FD500 System Installation Guide
Calix FD500 System Service Manual
Calix ONTs
Managing Calix 700 AE ONTs from CMS
700/700G/700GX-Series installation, configuration, ONT accessories, and
troubleshooting guides, accessible online at the Calix Resource Center
(www.calix.com/portal/site/resourcecenter/).
Proprietary Information: Not for use or disclosure except by written agreement with Calix.
Calix. All Rights Reserved.
Chapter 1
CMS Overview
CMS Features
Calix Management System (CMS) is a client/server application for managing, monitoring,
and configuring multiple Calix Active Ethernet (AE) ONTs, B6 cards and 2300-Series
ONTs, C7 networks, E3/E5-100 service units, E5-400 and E7 platforms, and F5 and FD
Passive Optical Network (GPON) platforms.
For detailed instructions on how to manage Calix network elements, see the configuration,
services, and other guides listed in Calix documentation set (on page 13), accessible online at the
Calix Customer Resource Center at www.calix.com.
Tasks that you can perform in CMS include the following:
Manage a total of up to 7,500 network elements using the java-based CMS Desktop
application and the browser-based CMS Web application on your Windows or Linux PC
or Solaris workstation.
Support up to 150 concurrent CMS user sessions: Up to 100 with CMS Desktop, 30 with
CMS Web, and 20 with TL1 (C7 only), CLI and Web interface cut-through.
Note: XML NBI login sessions count toward the 150-session client session limit for the
CMS server.
Create user groups to customize user privileges by topology (down to the port level) and
service type; manage user and interface connection security settings. See Security
Management (on page 45).
16
Proprietary Information: Not for use or disclosure except by written agreement with Calix.
Calix. All Rights Reserved.
Create customized network groups to organize network elements. See Configuration
Management (on page 85). In this section you can also find instructions for using the
following features:
Create and manage Calix network elements.
Search for and generating custom inventory reports of physical elements (such as
networks, nodes, shelves, cards, and ports) and logical elements (such as FTTP,
TDM, Ethernet and IP, SONET, video, and interface groups). See Searches and
Inventory Reports (on page 92).
View aggregated alarms throughout your Calix devices and query historical logs of
alarms, events, threshold crossings, network changes, CMS updates, and security events.
Optionally modify alarm severity and descriptions, suppress alarms, and utilize the alarm
acknowledgment feature. See Fault Management (on page 215).
Download and query historical performance monitoring data from C7 networks and E7
platforms. See C7 and E7 Performance Monitoring (on page 249).
Use a wide variety of C7 business reporting tools. See Business Reports (on page 275).
Perform a variety of administrative tasks, such as backup and restore shelf and node data
and CMS objects. See Administrative Tasks (on page 295).
Troubleshoot CMS alarms and perform maintenance tasks. See Troubleshooting and Reference
(on page 341).
17
Proprietary Information: Not for use or disclosure except by written agreement with Calix.
Calix. All Rights Reserved.
View and Manage Calix Equipment
Your user privileges determine which network and device functions and services you can
view and configure within CMS. This guide describes CMS features available at the network
or node level and above on the Navigation Tree. These include regions, networks, and
system and security settings.
CMS supports up to three versions of Calix network element software: the current version
and the two previous versions. CMS handles most version translation internally and
seamlessly.
For descriptions of and instructions for network element-level provisioning features, see the
Calix Documentation Set (on page 13). A few of the key management features only available in
CMS include:
Global profiles for Calix C7 networks, E-Series service units and platforms, AE ONTs,
and global subscriber templates for C7 networks and E3/E5-100 nodes (for details, refer
to the platform-specific documentation).
Service activation for AE ONTs; xDSL and POTS ports and ONTs for C7 networks, E-
Series systems, and F5 and FD nodes (for details, refer to the platform-specific
documentation).
A tool for configuring Ethernet services and devices across Calix platforms (for details,
see Provisioning Cross-Platform Ethernet Topologies (on page 112)).
Single-end line testing (SELT) from ADSL ports on ADSL2-24 and COMBO2-24 cards
(for details, refer to the Calix C7 Maintenance Guide).
A tool for turning up Ethernet-over-SONET transport and service drops on C7
networks (for details, refer to the Calix C7 Provisioning Guide).
Future platform software release support
You can access C7 networks and E-Series system running a future platform release from
CMS. For more information, see Future Calix Platform Release Support (on page 359).
Features not supported
CMS does not support the following:
Performing software upgrades for a C7 network. Note, however, that you can view the
current software versions of all C7 networks in the Network Details screen to track the
upgrade progress across the all connected networks.
Making bulk provisioning changes to multiple nodes or shelves belonging to different C7
networks. You can only change node or shelf parameters for one network at a time.
Making bulk provisioning changes to platforms other than C7.
Business reporting on platforms other than C7.
18
Proprietary Information: Not for use or disclosure except by written agreement with Calix.
Calix. All Rights Reserved.
Calix Platform Software Compatibility
Support for the newest Calix equipment software releases is made available with each CMS
release.
For a matrix of compatible Calix equipment software releases corresponding to the most
current CMS release, refer to the Calix Management System (CMS) Release Notes, accessible
online on the Calix Customer Resource Center at www.calix.com.
CMS Architecture
The following illustration shows how CMS clients and server connect to the Calix networks
and nodes that you manage. Descriptions of each CMS client interface follow.
19
Proprietary Information: Not for use or disclosure except by written agreement with Calix.
Calix. All Rights Reserved.
CMS Interfaces
CMS has five client interfaces:
CMS Desktop: A stand-alone, Java-based client for CMS server administration;
provisioning, maintaining, and troubleshooting Calix network elements; reporting
Performance Monitoring statistics; and viewing online help.
CMS Web: A Web browser-based interface for querying and reporting inventory
statistics from Calix network elements; querying and reporting Performance Monitoring
from Calix C7, E5-400, and E7 nodes; running historical alarm and event queries;
downloading CMS Desktop; and viewing online help.
CMS TL1 Interface: A Transaction Language 1 (TL1) text interface for provisioning,
maintaining, and troubleshooting C7 networks.
CMS SNMP Northbound Interface: A unified interface for alarm management
integration with back office systems.
CMS XML Northbound Interface Applications Processing Interface: An API that
provides back-office system integrators with the ability to activate service requests on C7,
E7, and E3/E5-100 units. The interface can also use the subscriber profiles within the
CMS database. See the Calix Management System (CMS) XML Northbound Interface API
Guide.
CMS Connections
Use the following methods to manage Calix equipment connections to the CMS server:
B6 networks: CMS Desktop and Web interfaces. Connections between the CMS server
and the managed B6 networks consist of IP network links from the LAN to an Ethernet
port on each B6 card. For options and details about connecting to the Ethernet ports on
a B6 network, see the Calix B6 platform documentation.
C7 networks: CMS Desktop, Web, and TL1. Connections between the CMS server and
the managed C7 networks consist of IP network links from the LAN to an Ethernet port
on an AMP or ATP card in the C7 network. For options and details about connecting to
the Ethernet ports on a C7 shelf, see the Calix C7 Provisioning Guide.
E3/E5-100 service units: CMS Desktop and Web interfaces. Connections between the
CMS server and E3-12C, E3-48, E5-110, E5-111, E5-120, and E5-121 nodes consist of
IP links from the LAN to an Ethernet interface on the node. For options and details
about connecting to the E3/E5-100 node, see the appropriate Calix installation
documentation.
20
Proprietary Information: Not for use or disclosure except by written agreement with Calix.
Calix. All Rights Reserved.
E5-400 and E7 platforms: CMS Desktop and Web interfaces. Connections between the
CMS server and E5-400 and E7 platforms consist of IP links from the LAN to the alarm,
management, and Ethernet line interfaces on the node. For details about setting up
physical connections, see the Installation Guide for each platform. For details about
setting up management interface communication with these E-Series platforms, see the
Calix E5-400 and E7 system operation documentation.
F5 and FiberDrive nodes: CMS Desktop and Web interfaces. Connections between the
CMS server and the F5 consist of IP links from the LAN to an Ethernet port on the E-
Management card on the node. The FiberDrive links to the Ethernet port on the CPU
plug-in card. For options and details about connecting to F5 or FiberDrive nodes, see the
Calix F5 User Guide or Calix FD500 System Service Manual.
700GX Active Ethernet (AE) ONTs: CMS Desktop. Connections between the CMS
server and AE ONTs consist of auto-discovered IP links based on SNMP traps sent
from the ONTs when they boot up. For options and details about AE ONTs, see the
Calix publication, Managing AE ONTs with CMS.
TL1 northbound interface
The CMS server provides a TL1 northbound interface for integration with third-party
Operations Support System (OSS) software. Once the OSS connects to the northbound
interface, it receives all events from every C7 network connected to the CMS server. You can
open a TL1 interface using a Telnet or Secure SHell (SSH) security session. For instructions,
see Using the CMS TL1 Interface (on page 167).
A TL1 northbound interface agent is also available (requires advance setup requirements with
Calix) for specific Calix E-Series products.
SNMP northbound interface
The CMS server provides a normalized SNMP northbound proxy interface for integration of
Calix-supported equipment with back office systems for fault and event management. CMS
normalizes the device trap object formats by mapping alarm attributes to an internal format.
For more information, see Northbound SNMP for Alarms (on page 245).
21
Proprietary Information: Not for use or disclosure except by written agreement with Calix.
Calix. All Rights Reserved.
CMS Desktop Views
Permission-based vi ews
All CMS screens and reports are filtered to show only those resources that the user group is
authorized to view. Screens, and screen items such as menus and functional areas, are filtered
by permissions. Administrators can view the full range of screens, menus, and buttons for
their functional areas. Users with more restricted roles see only those items they have
permission to view and work with. Items they do not have permission to view or work with
are not visible.
Initial work area view: Subscriber search pane
When you open CMS Desktop, the subscriber search pane displays in the CMS work area
(the area of the screen to the right of the navigation tree).
For instructions on how to use the Subscriber Search tool, see Performing a Subscriber Search
(on page 94).
To toggle to the CMS administrative and node configuration work area menus, at the top of
the screen, click the Previous Panel link. (To toggle back to the subscriber search pane, click
the Last Search link.)
22
Proprietary Information: Not for use or disclosure except by written agreement with Calix.
Calix. All Rights Reserved.
CMS Desktop screen frames
The main screen in iMS and CMS Desktop is divided into four frames:
1. Navigation Tree: Displays a customizable, hierarchical list of network element objects:
networks, nodes, shelves, cards, ports, and paths. CMS additionally displays
administrative settings at the highest level, followed by a root region and regions and
network groups for organizing network elements.
2. Work Area: When the Subscriber Search pane is not displayed (CMS only), this area of
the screen displays information about the level selected on the Navigation Tree. At the
network or node level and below on the Navigation Tree, the Work Area provides access
to view or modify network and node configuration settings. On the Navigation Tree, you
can drill down to view details down to the port or path level in the Work Area. In CMS
Desktop, to toggle to the configuration menus from the Subscriber Search pane, at the
top of the screen, click the Previous Panel link; to toggle back to the Subscriber Search
pane, click the Last Search link.
3. Status Monitor: Displays a count of critical, major, and minor alarms. In addition, you
can use the drop-down menu to the right of Status Monitor and select Resource to
display total memory allocated and in use by the application.
4. Alarm Table: Displays a customizable table of all standing alarms, events, and threshold
events.
At the bottom of the screen, the status bar displays the user name on the left side and the
date and time (for CMS, the CMS server time) on the right side.
23
Proprietary Information: Not for use or disclosure except by written agreement with Calix.
Calix. All Rights Reserved.
Region and network group views
Regions in CMS are groups of C7 networks and network groups. Network groups are groups
of network elements that share something in common. You can create custom regions and
network groups based on topology (for example, all C7 networks in a particular state),
function (for example, networks that manage video services), or some other meaningful
classification.
From the Navigation Tree, access and customize the region and network group views that
display in the Work Area:
At a region level: The CMS Navigation Tree contains a root region that cannot be
deleted or renamed. Under the root region, you create regions, sub-regions, and network
groups for viewing network elements.
On the CMS Region tab, view a topology of the selected region. Other options include
viewing region, network group, network, and node details within the region, as well as
organizing network elements on a map using GoogleMaps.
At a network view level: Options include viewing network and node details within the
network group, organizing network elements on a map using GoogleMaps, and creating
customized topology links between network elements to view in the Topology Work
Area.
24
Proprietary Information: Not for use or disclosure except by written agreement with Calix.
Calix. All Rights Reserved.
Network view
View network element configuration settings down to the port or path level in the Work
Area.
25
Proprietary Information: Not for use or disclosure except by written agreement with Calix.
Calix. All Rights Reserved.
C7 network filtering options
With the Navigation Tree and the Selection Filter, you can narrow the list of C7 network
elements that display in the Work Area:
Use the Navigation Tree: View for a selected level on the Navigation Tree down to the
node, shelf, card, and port levels.
Use the Selection Filter: At the bottom of the Navigation Tree pane, use the Selection
Filter to display elements in the Work Area using an available filter. For example, display
network elements relating to a facility type or interface group.
26
Proprietary Information: Not for use or disclosure except by written agreement with Calix.
Calix. All Rights Reserved.
Security view
At the CMS level, the Work Area provides access to CMS user security and system defaults.
CMS user interface modifications and preferences
These features allow the user to customize table layouts and set basic user parameters that are
persisted by a user login.
To modify table layouts for any table in the CMS desktop, hide and order table columns
to display the desired data in the order preferred by the user. This enables the user to
focus on data of interest for the specific function being performed.
To define user preferences for the following CMS aspects, access the dialog box under
the CMS File menu:
Alarms sets the rate at which CMS desktop is updated to the network
Colors sets dialogue colors
Dialogs sets default behavior for progress dialog completion
Logs enables CMS Desktop logging
Ping Settings defines keep alive for firewall between client and server
Services defines default for showing/hiding services
Tabs enables tabs to scroll rather than stack
Tables enables/disables column auto sizing
27
Proprietary Information: Not for use or disclosure except by written agreement with Calix.
Calix. All Rights Reserved.
Online Help
You can access the contents of the Calix Management System (CMS) Guide online in HTML
format from either CMS Desktop or CMS Web. The online help contains a search function
for locating information quickly. Accessing online help requires no permissions other than a
CMS user account.
To access online help from CMS Desktop
On the Help menu, click Online Help.
The HTML version of the documentation opens in a browser window.
To access online help from CMS Web
1. Open CMS Web (on page 35).
2. On the upper right corner of the screen, click Online Help.
The HTML version of the documentation opens in a browser window.
28
Proprietary Information: Not for use or disclosure except by written agreement with Calix.
Calix. All Rights Reserved.
CMS User Roles
While CMS user functions vary from one organization to another, CMS involves several roles
in your organization. Early in the planning and setup process, you should identify the roles
listed below.
UNIX system administrator: Creates a CMS system administrator user in Solaris or
Linux and (optionally) creates and maintains RADIUS user accounts and LDAP
directories. The UNIX system administrator must be the root user. CMS creates a UNIX
user called cmsuser during installation. Some tasks require logging in as this user.
CMS system administrator: Installs CMS server software, sets up user accounts,
configures system settings, customizes the Navigation Tree, and sets up network
connections. A CMS system administrator can also set up and generate CMS Web
reports.
CMS client users: Installs CMS Desktop, monitors network activity, and performs
required network configuration changes. Depending on the privileges of the CMS user
group, CMS client users may also generate CMS Web reports.
Oracle database administrator: Configures and maintains the Oracle database (where
applicable).
CMS users and user privileges can be added or modified at any time by the CMS system
administrator. However, identifying the personnel responsible for working in CMS and
which network services each needs to access helps you get started smoothly. For information
about the options available for setting up user privileges within CMS, its regions, and C7
networks, see CMS User Privileges (on page 59).
29
Proprietary Information: Not for use or disclosure except by written agreement with Calix.
Calix. All Rights Reserved.
Quick ReferenceSystem Configuration Tasks
The tasks in the following table are typically performed by the CMS administrator. The tasks
need not be completed in the order presented.
Description Details Reference
Enable RADIUS
authentication.
Complete this configuration step if
you use a RADIUS server.
Enabling RADIUS Authentication (on
page 50)
Create CMS user groups and
user accounts.
Review the options for topological
and functional user access and
determine how to implement the
CMS administrative and functional
tasks within your company.
CMS User Privileges (on page 59)
Creating CMS Users and User Groups
(on page 72)
Create regions, network
groups, and Calix network
elements.
Create and group your network
elements in CMS Desktop by add
them to the Navigation Tree.
Each network and node managed
from CMS must be functioning, with
equipment and transport
provisioned.
Managing Regions, Networks, Nodes,
and Devices (on page 86)
Review and customize, if
needed, the default scheduled
tasks, or create new
scheduled tasks.
Note: During an upgrade,
system scheduled tasks are
not exported with the CMS
database. You must manually
re-input any customizations.
Review the PM data downloads
required for each of the business
reports.
Weekly system scheduled tasks for
inventory snapshots are
automatically created for C7 shelves
and E-Series nodes.
A daily scheduled task for CMS
database backups is also created.
Check for and remove any duplicate
download tasks.
Viewing Scheduled Tasks (on page
297)
Scheduling a PM Download (on page
261)
Scheduling a CMS Database Backup
(on page 303)
Scheduling Calix Network Element
Backups (on page 308)
Scheduling an Inventory Snapshot (on
page 317)
Optimizing Scheduled Tasks (on page
300)
Review and modify, if needed,
CMS system and
administrative settings based
on your company
requirements.
Customize CMS security and
archive settings.
Customizing the Default CMS Security
and Archive Settings (on page 214)
Modify the default synchronization
options.
Modifying the Default Synchronization
Options (on page 339)
Review the available system
configuration settings.
CMS System Configuration Settings (on
page 355)
Create and synchronize
global profiles and subscriber
templates.
Manage global profiles and
templates for Calix network
elements.
Manage subscriber activation
templates for C7 networks, E3/E5-
100 nodes, and AE ONTs.
Calix C7 Provisioning Guide
Managing Calix 700 Active Ethernet
ONTs from CMS
Managing Calix E3/E5-100 Service
Units from CMS
E5-400 and E7 User Guides
(Optional) Create cron jobs. Use cron jobs with UNIX scripts to
download PM data or manage C7
backup files.
If you have configured a secondary
(backup) CMS server, use a cron
job to import all CMS objects except
scheduled tasks. For details, see
the CMS Installation and Upgrade
GuideSolaris.
See these topics in the CMS Installation
and Upgrade Guide:
Performing a Daily PM Download with a
Script
Managing C7 Backup Files
30
Proprietary Information: Not for use or disclosure except by written agreement with Calix.
Calix. All Rights Reserved.
Description Details Reference
For Xangati customers,
configure the CMS Postgres
database.
Refer to CMS Quick Tip 09-001 for
instructions, as well as
recommendations for scheduling
CMS inventory snapshots.
Log in at www.calix.com and click the
Documentation Library link. Under
Service Management, click Bulletins.
Test and verify. Check network and node
connectivity.
Verify any optional settings you
have made.
Verify that PM data can be
retrieved and cron jobs (if used)
are running.
Troubleshooting a C7 Network
Connection (on page 153)
Troubleshooting an E3/E5-100
Connection (on page 175)
Troubleshooting an E5-400 or E7
Connection (on page 184)
Troubleshooting F5 and FD Database
Synchronization (on page 199)
31
Proprietary Information: Not for use or disclosure except by written agreement with Calix.
Calix. All Rights Reserved.
Quick ReferenceUsing and Maintaining CMS
Use the following checklists to be sure you make the most of the powerful features of CMS:
Recommended daily or as needed tasks
Recommended weekly tasks
Recommended monthly tasks
Recommended dail y or as needed tasks
Description Details Reference
Monitor and troubleshoot
alarms and network
connectivity.
Based on company requirements,
you can:
Query historical alarms and
events.
Modify alarm attributes.
Acknowledge alarms.
Set up alarm e-mail notification.
Set up SNMP subscribers.
Set up TL1 real-time alarms.
Fault Management (on page 215)
Modifying Alarm Severity and
Descriptions (on page 223)
Acknowledging Standing Alarms in CMS
(on page 220)
Alarm E-Mail Notification (on page 241)
Northbound SNMP for Alarms (on page
245)
Using the CMS TL1 Interface (on page
167)
Troubleshoot CMS-specific alarms
(for example, CMS Disk Full) and
service-specific alarms (for example,
loss of signal or missing equipment).
Troubleshooting CMS Alarms (on page
342)
For service-specific alarms, see the Calix
documentation, accessible online at the
Calix Resource Center.
Monitor network and node
connectivity:
Verify that network elements are
connected and synchronized.
Verify that nodes use the auto-
connect parameter, where
required.
Verify that alarm timestamps
reflect the correct time zone.
Troubleshooting a C7 Network
Connection (on page 153)
Troubleshooting an E3/E5-100
Connection (on page 175)
Troubleshooting an E-Series System
Connection (on page 184)
Troubleshooting F5 and FD Database
Synchronization (on page 199)
Viewing or Managing Network
Parameters (on page 150)
Synchronizing Network Alarms and Time
(on page 338)
Run custom reports
(frequency determined by
company requirements).
Use the Search, Inventory, and PM
Report features.
Searches and Inventory Reports (on
page 92)
Performance Monitoring (on page 249)
Run business reports. Business Reports (on page 275)
Perform queries of the C7 Change
Log, CMS Update Log, Security Log,
and Fault Logs.
Querying Administrative Logs (on page
332)
Update the security or
network settings.
For example, add users and add C7
networks.
Managing CMS Users (on page 77)
Managing Regions and Networks (on
page 86)
32
Proprietary Information: Not for use or disclosure except by written agreement with Calix.
Calix. All Rights Reserved.
Description Details Reference
Create a scheduled task to
perform E-Series software
upgrades.
Periodically, Calix provides software
upgrades for E-Series platforms.
For C7 network upgrades, refer to the
Calix Upgrade Program (CUP)
Application Guide.
Scheduling an E3/E5-100 Upgrade (on
page 178)
Scheduling E-Series Software Upgrades
(on page 192)
Monitor CMS server, UNIX
or Linux server, and client
PC or workstation
performance.
Important: Check the CMS
release notes or call the
Calix Technical Assistance
Center (TAC) to verify that
an operating system update
is compatible with the CMS
version that you are running.
Check CMS server processes.
Check UNIX or Linux CPU
utilization and server disk space.
Check performance of CMS client
PCs or workstations.
Perform required database
maintenance and conversions.
Update or patch the operating
system.
CMS Server Processes (on page 348)
Postgres Database Maintenance (on
page 325)
Note: Refer to the CMS Installation and
Upgrade Guide for information on
updating the etc/hosts file following an
operating system upgrade.
Recommended weekly tasks
Description Details Reference
Save the latest CMS
database export file and
system data backups.
Move backup files to a storage disk. System Data Backup Best Practices (on
page 301)
Confirm scheduled tasks are
successful and updated.
Check C7, E5-400, and E7 PM
download tasks, CMS database
backups, inventory snapshots, and
Calix device database backups.
Viewing Scheduled Tasks (on page
297)
Monitor vital statistics on the
host and CMS servers.
Check UNIX or Linux CPU utilization
and check sever disk space.
Run custom reports
(frequency determined by
company requirements).
Use the Search, Inventory, and PM
Report features.
Searches and Inventory Reports (on
page 92)
C7 Performance Monitoring (on page
249)
Run business reports. Business Reports (on page 275)
Perform queries of the C7 Change
Log, CMS Update Log, Security Log,
and Fault Logs.
Querying Administrative Logs (on page
332)
33
Proprietary Information: Not for use or disclosure except by written agreement with Calix.
Calix. All Rights Reserved.
Recommended monthl y tasks
Description Details Reference
Check the Calix Customer
Resource Center.
Review the current CMS service
bulletins and quick tips.
Log in at www.calix.com and click the
Documentation Library link. Under
Service Management, click Support and
Bulletins.
Maintain the server file
system.
Clean up the C7 backup folder.
Back up the server file system.
Verify adequate disk space is
allocated for database growth.
Run custom reports
(frequency determined by
company requirements).
Use the Search, Inventory, and PM
Report features.
Searches and Inventory Reports (on
page 92)
C7 Performance Monitoring (on page
249)
Run business reports. Business Reports (on page 275)
Perform queries of the C7 Change
Log, CMS Update Log, Security Log,
and Fault Logs.
Querying Administrative Logs (on page
332)
34
Proprietary Information: Not for use or disclosure except by written agreement with Calix.
Calix. All Rights Reserved.
Proprietary Information: Not for use or disclosure except by written agreement with Calix.
Calix. All Rights Reserved.
Chapter 2
CMS Client Applications
This section discusses CMS Desktop and CMS Web client applications.
Opening CMS Web
Use CMS Web to:
Verify that the CMS server is running
Generate Performance Monitoring (PM) reports
Generate inventory reports
Generate business reports
Redefine the severity and descriptions of alarms
Perform historical log queries
Export and import CMS objects
Access Calix documentation
Information required for logging in to CMS Web
To log in to CMS Web, have the following information on hand:
Your CMS user name and password, provided by your CMS system administrator.
Note: The initial default user name is rootgod and the initial default password is root.
The IP address or DNS name of your server, provided by your CMS or UNIX system
administrator.
The port number on the CMS server provided by your UNIX system administrator
(typically 8196).
36
Proprietary Information: Not for use or disclosure except by written agreement with Calix.
Calix. All Rights Reserved.
Forgotten or expired password
You can reset a forgotten password if a valid e-mail address has been saved with the
CMS user account and the e-mail server has been configured. See Viewing and Configuring
the E-Mail Server (on page 241). After clicking the Forgot Your Password? hyperlink
above the Log In button and providing a valid user name and associated e-mail address, a
new password is sent via e-mail.
Note: If you forget the CMS administration user password and a valid e-mail is not
associated with that account, contact Calix TAC for assistance to regain administrative
access to CMS.
You can reset an expired user account password when you log in to CMS Web. After
clicking the Reset Password? hyperlink above the Log In button and providing the old
user name and password, as well as a new password, you can then log in to CMS
Desktop or CMS Web using the new password.
To open CMS Web
1. In your Web browser, open a window and navigate to
http://[server_ID]:8080
where [server_ID] is the IP address or DNS name of your CMS server.
2. On the CMS Log In page, do the following:
a. In the User Name, type your CMS user name.
b. In the Password box, type your CMS password.
c. In the Port Number box, type the port number you use to log in to CMS. (The
default port number is 8196.)
d. Click Log In.
37
Proprietary Information: Not for use or disclosure except by written agreement with Calix.
Calix. All Rights Reserved.
Verifying the CMS Server is Operating: CMS Web
Using CMS Web, you can verify that the CMS server is up, and you can view server
information such as CMS version, database type and version, and access ports.
To verify that the CMS server is operating
1. Open CMS Web (on page 35). If the CMS Home page opens, the CMS server is
operating.
2. The CMS Home window displays the following server information:
CMS Build version
CMS Desktop (GUI) access port number
TL1 access port number
HTTP access port number
HTTPS access port number
Database type and version
38
Proprietary Information: Not for use or disclosure except by written agreement with Calix.
Calix. All Rights Reserved.
Installing CMS Desktop
You must install CMS Desktop on your Windows PC, Sun workstation, on Linux PC for
complete access to CMS. You can download The CMS Desktop client installer from CMS
Web following a CMS server software installation.
Tip: Once installed, CMS Desktop automatically updates to the current software version as
the CMS server. If you plan to access more than one version of CMS from the same PC or
workstation, specify a distinct installation folder name when you install CMS Desktop.
To install CMS Desktop from the CMS Web
1. Open CMS Web (on page 35).
2. In the Links list on the left side of the CMS Home page, click CMS GUI Installer. The
CMS GUI Installer window opens.
If a security warning dialog box opens, click Yes to grant system access to the Java
applet.
3. Under Recommended Installation for Your Platform, click Download Installer (for
Windows, Sun Solaris, or Linux). A File Download dialog box opens.
4. Click Save, navigate to a location on your local drive, and download the install file.
Alternatively, you can click Run to run the installer file without downloading it.
5. Run the installer file:
a. On your Windows PC, run: install.exe
b. On your Linux PC or Sun workstation, run: install.bin
6. Follow the on screen instructions in the installation wizard.
39
Proprietary Information: Not for use or disclosure except by written agreement with Calix.
Calix. All Rights Reserved.
Required GTK Solaris LibrariesSolaris
GTK 1.2 is required, which is not part of the default Solaris 10 CD installation. Ask your
system administrator to download these three lib packages from sunfreeware.com:
gcmn-1.0-pkg.zip
glib-1.2.10-pkg.zip
gtk-1.2.10-pkg.zip
After unzipping each of the packages, the files can be installed as follows:
1. Log in to the Solaris client machine as a user with root permission.
2. Install gcmn 1.0 using the command, pkgadd -d SFWgcmn.
3. Install glib 1.2.10 using the command, pkgadd -d SFWglib.
4. Install gtk 1.2.10 using the command, pkgadd -d SFWgtk.
5. Add /opt/sfw/lib to the LD_LIBRARY_PATH environmental variable:
LD_LIBRARY_PATH=/opt/sfw/lib:$LD_LIBRARY_PATH;export
LD_LIBRARY_PATH
40
Proprietary Information: Not for use or disclosure except by written agreement with Calix.
Calix. All Rights Reserved.
Upgrading CMS Desktop on a Client Machine
After a CMS server software upgrade, you are prompted to upgrade CMS Desktop when you
next open a client session.
To upgrade CMS Desktop to a more recent version
1. Launch CMS Desktop and log on to a server that has a more recent version of CMS.
2. When prompted to upgrade the CMS client, click Yes. The client upgrades and re-
launches.
41
Proprietary Information: Not for use or disclosure except by written agreement with Calix.
Calix. All Rights Reserved.
Starting CMS Desktop
Once the CMS server software and CMS Desktop have been installed and you have verified
that the CMS server is operating, as the system administrator, start CMS from a PC or
workstation. You can then create CMS users, regions, networks, and review or change the
system defaults.
Security recommendations for CMS system administration
After logging in to CMS for the first time, Calix strongly recommends that you do the
following:
Change the password of the rootgod user (Step 3 in the following procedure).
Create another user under the Administrators user group for the purpose of managing
CMS system security. (For instructions, see the topic, "Creating a CMS User (on page 75),"
in the Calix Management System (CMS) Guide.
Information you need to open CMS Desktop
To log in to CMS Desktop, you need the following:
CMS user name and password, provided by your CMS system administrator.
Note: The initial default user name is rootgod and the initial default password is root.
The IP address or DNS name of your server, provided by your CMS or UNIX system
administrator.
The port number on the CMS server (typically 8196), provided by your UNIX system
administrator.
If you are remotely accessing a network protected by a firewall, you may need to connect
via a Virtual Private Network (VPN) in order to access the host server. Contact your IT
or CMS system administrator for your company requirements.
42
Proprietary Information: Not for use or disclosure except by written agreement with Calix.
Calix. All Rights Reserved.
To start CMS Desktop
1. From the Windows Start menu, click Programs > Calix > Start CMS.
2. At the Login screen, do the following:
a. In the User box, type the user name.
b. In the Password box, type the password.
c. In the Server box, type the IP address or DNS name of your CMS server, followed
by the port number (by default, 8196). Use the format [server_ID]:[port number], where
[server_ID] is the IP address or DNS name of your CMS server.
d. (Optional) Select the Secure check box for a secure (SSH) connection to the CMS
server.
e. Click OK.
If the CMS Desktop version is different than the version on the CMS server, a popup
message prompts you to synchronize to the software version on the CMS server. To do
so, click Yes, and then log in again to open CMS Desktop.
In CMS Desktop, your user ID displays at the bottom of the screen on the left side of
the status bar.
3. After logging in to CMS for the first time, Calix strongly recommends that you change
your password, as follows:
a. On the Navigation Tree, click CMS.
b. In the Work Area, click Security > Users.
c. Expand the security domain and Administrators user group, and then click the
rootgod user account.
43
Proprietary Information: Not for use or disclosure except by written agreement with Calix.
Calix. All Rights Reserved.
d. Click Action > Change Password. The Change User Password dialog box opens.
e. In the Old Password box, type root.
f. In the New Password and Retype New Password boxes, type the new password.
Note: User account passwords are case-sensitive. The required password length and
minimum number of numeric and special characters are determined by the CMS security
settings (on page 83) set by your CMS system administrator. Special characters are as
follows: @.#$%{}!_?-
g. Click OK.
44
Proprietary Information: Not for use or disclosure except by written agreement with Calix.
Calix. All Rights Reserved.
Changing the Host Server Time
Modifying the host server time (for example, to change time zones) does not automatically
update the time displayed in the CMS Desktop status bar.
To avoid a discrepancy between the time displayed in CMS Desktop and the host server
time:
After a simple date and time change on the host server, close and restart any active CMS
Desktop sessions.
After a time zone change on the host server, your CMS administrator must close and
restart the CMS server software on the server used to host CMS. Then close and restart
any active CMS Desktop sessions.
The next time you open CMS Desktop, the host server time displays in the status bar.
Note: A change in date and time (particularly, moving the date and time backwards) can
potentially restart CMS scheduled tasks that have already completed or are in progress.
Before making a date and time change on the host server, check the start times and statuses
of your scheduled tasks to understand any potential impact (on the Navigation Tree in CMS
Desktop, click CMS, and in the Work Area, click System > Scheduled Tasks).
Proprietary Information: Not for use or disclosure except by written agreement with Calix.
Calix. All Rights Reserved.
Chapter 3
Security Management
Communications Security Overview
CMS supports secure and non-secure northbound (Calix network element to CMS server)
and southbound (CMS server to Calix network element) communication. The CMS user
provisions the northbound security mode. CMS detects the security setting of any
southbound Calix node, and connects to it accordingly. For more information, see Connection
Security Modes (on page 57).
C7 networks have optional Secure Shell (SSH) security. FiberDrive nodes have no
southbound security.
The northbound and southbound interfaces may or may not run in the same mode. For
example, the CMS southbound interface could run on an unprotected LAN while the
northbound interfaces run on a protected LAN. In this mode, the northbound interfaces
could communicate with the protected LAN to OSSs that do not support secure interfaces,
while the southbound interfaces can talk securely over an unprotected LAN.
By default, SSH communication is always available from the CMS client to the CMS server,
regardless of security mode of the server. However, when you enable the secure mode, CMS
disables and drops all insecure (non-SSH) interface connections.
The SSH transport for CMS client communication is mostly transparent for CMS users. CMS
Desktop embeds the SSH connection libraries; therefore, it requires no additional client
software to run the application in secure mode. CMS TL1 users must use an SSH client
instead of a Telnet application.
46
Proprietary Information: Not for use or disclosure except by written agreement with Calix.
Calix. All Rights Reserved.
CMS offers the following features for secure communications:
Single login restriction: CMS enforces a single login restriction option for user groups
that restricts a user to one session at a time.
RADIUS for CMS user management.
Southbound SSH security for iMS and TL1 connections to C7 networks.
Northbound security to higher level OSSs:
An SSH interface for TL1
SSH for the interface between CMS Desktop and the CMS server
HTTPS for CMS Web and login authentication
Scope and Limitations
The security functionality discussed in this section includes only the end-to-end secure access
with the CMS server to and from CMS clients and network elements. It does not include
securing the CMS client workstation or CMS server host machine.
The CMS server host is a standard Solaris or Linux workstation with network connectivity,
and therefore is accessible to any remote client running UNIX services on that host machine.
The UNIX system administrator has these responsibilities:
Install and maintain the latest operating system patches.
Disable unnecessary TCP ports, network services, or daemons to prevent DOS attacks
and remote exploits on the CMS server host machine.
Regardless of the secure infrastructure and best-practices, new vulnerabilities and loopholes
are discovered on a continuing basis in all protocols and implementations. CMS uses the
OpenSSH implementation of the SSH protocol suite. The OpenSSH group actively monitors
security vulnerabilities and releases patches for the OpenSSH implementation. CMS adopts
the latest security releases from OpenSSH.
C7 Security Visual Indicators
The lower right corner of CMS Desktop and CMS Web interfaces displays a graphical icon as
a visual indicator of the current security mode for connections to C7 networks. The secure
mode displays a closed lock , the insecure mode displays an open lock .
The CMS server always adopts the security mode of the Calix node it connects with.
Therefore the icon can change when switching between different C7 networks.
47
Proprietary Information: Not for use or disclosure except by written agreement with Calix.
Calix. All Rights Reserved.
Default CMS Server Ports
For a list of default incoming and outgoing CMS server interface ports, see the Calix
Management System (CMS) Installation and Upgrade Guide.
SSH Performance Note
The Secure SHell (SSH) protocol uses more resources than regular socket connections.
Performance can potentially slow when a large number of SSH connections must be
sustained from a single host.
48
Proprietary Information: Not for use or disclosure except by written agreement with Calix.
Calix. All Rights Reserved.
RADIUS
This section shows you how to configure a Remote Authentication Dial-Up Service
(RADIUS) server for user login authentication of administrative access via a centralized user
database.
Remote Authentication Dial-Up Service (RADIUS) is a connectionless client/server
authentication, authorization, and configuration system that provides secure access to CMS.
Note the following:
Global RADIUS settings in CMS apply to CMS client users.
C7, E5-400, and E7 units support an independent RADIUS feature to authenticate users
remotely. RADIUS provisioning is accessed through the node menus.
E3/E5-100 service units and F5 and FD nodes do not support RADIUS authentication.
An external RADIUS server can optionally replace the local authentication service provided
by CMS. Industry standard RADIUS authentication can be implemented to consolidate user
databases for login authentication. A RADIUS server supports a Lightweight Directory
Access Protocol (LDAP) directory for persistence.
The remote access server (the client) passes user information to the RADIUS servers, and
then acts upon the response. RADIUS servers receive user connection requests, authenticate
the user, and then return all configuration information necessary for the client to deliver
service to the user. All communications between the client and server are encrypted using a
shared secret known to both the client and server, but not transmitted with the login.
Note: For additional security, CMS masks the shared secret. The shared secret cannot be
retrieved, even by the administrator.
You can configure a primary and secondary external radius server for redundancy. The
RADIUS administrator enters users into the RADIUS server database outside of CMS
applications and assigns them to existing CMS user groups. After a successful login, users are
granted their appropriate CMS access permissions by the RADIUS server.
Note: When RADIUS is enabled, but no RADIUS server is available, CMS reverts to local
authentication until one or more RADIUS servers become available.
49
Proprietary Information: Not for use or disclosure except by written agreement with Calix.
Calix. All Rights Reserved.
User access levels
CMS user accounts that are set up on RADIUS servers must specify the Class attribute for
the user to successfully log in. The Class attribute for each user must match an existing CMS
user group.
The following examples show the Class attribute specified on a RADIUS server for a user at
three user access levels:
john Cleartext-Password := "john123"
Class = "Administrators"
mary Cleartext-Password := "mary123"
Class = "FaultOnly"
paul Cleartext-Password := "paul123"
Class = "ReadOnly"
RADIUS Server Parameters for CMS
Use the following parameters to configure the external RADIUS server for CMS:
Parameter Description Valid Options
IP Interface
Address 1
The IP address of the primary RADIUS server. IPv4 format, Class A, B, or C
Default: 0.0.0.0
IP Port 1
The port used for sending UDP packets to the
primary RADIUS server.
Default: 1812
IP Interface
Address 2
The IP address of the secondary RADIUS server. IPv4 format, Class A, B, or C
Default: 0.0.0.0
IP Port 2
The port used for sending UDP packets to the
secondary RADIUS server.
Default: 1812
Timeout
Number of seconds to wait for a response from the
RADIUS server before retransmitting or aborting.
Integer from 3 to 30
Default: 8
Retries
The number of times the client tries to access the
primary RADIUS server before it resubmits the
request to the secondary RADIUS server or aborts.
Integer from 1 to 5
Default: 3
Secret
The "shared secret" for CMS, the C7, and the
RADIUS server.
From 1 to 16 ASCII characters.
This string must match the string
configured in the RADIUS server.
50
Proprietary Information: Not for use or disclosure except by written agreement with Calix.
Calix. All Rights Reserved.
Configuring the External RADIUS Server Parameters for C7
Before enabling RADIUS authentication for CMS, you must configure the IP address of the
CMS server and the RADIUS shared secret on the external RADIUS server, and then
configure the RADIUS server parameters on the CMS server. Configuring external RADIUS
server parameters requires Full CMS Security privileges.
To configure an external RADIUS server parameters for CMS
1. On the Navigation Tree, click CMS.
2. In the Work Area, click Security > RADIUS.
3. Enter the IP address and IP port number for the primary RADIUS server.
4. (Optional) Enter the IP address and IP port number for the secondary RADIUS server.
5. Type the timeout value, retries value, and shared secret.
Note: To mask the shared secret, an asterisk (*) displays in the text box for each
character typed.
6. Click Apply.
Enabling RADIUS Authentication for CMS
After configuring the external RADIUS server, enable RADIUS as the security default
authentication mode for CMS.
To enable RADIUS authentication for CMS
1. On the Navigation Tree, click CMS.
2. In the Work Area, click Security > Global.
3. In the User Authentication Mode box, select Radius from the drop-down list.
4. Click Apply, and then click OK to save the new settings.
51
Proprietary Information: Not for use or disclosure except by written agreement with Calix.
Calix. All Rights Reserved.
Sample RADIUS CMS Vendor Specific Attribute Dictionary
The following is a sample Vendor Specific Attribute (VSA) dictionary used when configuring
the CMS RADIUS server. Note that:
Calix has a unique vendor ID of 6321.
The Calix-CMS-User-Group attribute is mandatory. Other attributes are optional and
revert to the defaults if not defined. The defaults are:
Alarms=on
Events=off
Threshold events=events off
The string specified in the Calix-CMS-User-Group attribute must be a case-sensitive match
to an existing CMS user group.
#
#VENDOR vendor _name vendor _i d
#
#ATTRI BUTE at t r i b_name at t r i b_i d synt ax_t ype vendor _name
#VALUE at t r i b_name val ue_name i nt _val ue
#
VENDOR Cal i x 6321
#
# cal i x di ct i onar y
#
# At t r i but e f or user gr oup name r equi r ed, user gr oup name must exi st i n CMS
ATTRI BUTE Cal i x- CMS- User - Gr oup 220 st r i ng Cal i x
# At t r i but e f or al ar mf i l t er opt i onal , def aul t 1 ( al ar menabl ed)
ATTRI BUTE Cal i x- CMS- Al ar m- Fi l t er 221 i nt eger Cal i x
VALUE Cal i x- CMS- Al ar m- Fi l t er Al ar mDi sabl ed 0
VALUE Cal i x- CMS- Al ar m- Fi l t er Al ar mEnabl ed 1
# At t r i but e f or event f i l t er opt i onal , def aul t 0 ( event di sabl ed)
ATTRI BUTE Cal i x- CMS- Event - Fi l t er 222 i nt eger Cal i x
VALUE Cal i x- CMS- Event - Fi l t er Event Di sabl ed 0
VALUE Cal i x- CMS- Event - Fi l t er Event Enabl ed 1
# At t r i but e f or t hr eshol d event f i l t er opt i onal , def aul t 0 ( di sabl ed)
ATTRI BUTE Cal i x- CMS- Thr eshol d- Event - Fi l t er 223 i nt eger Cal i x
VALUE Cal i x- CMS- Thr eshol d- Event - Fi l t er Thr eshol dEvent Di sabl ed 0
VALUE Cal i x- CMS- Thr eshol d- Event - Fi l t er Thr eshol dEvent Enabl ed 1
52
Proprietary Information: Not for use or disclosure except by written agreement with Calix.
Calix. All Rights Reserved.
RADIUS Server for C7 Networks
RADIUS Server Parameters for C7 Networks
Use the following parameters to configure the external RADIUS server for C7 networks:
Parameter Description Valid Options
IP Interface
Address 1
The IP address of the primary RADIUS server. IPv4 format, Class A, B, or C
Default: 0.0.0.0
IP Port 1
The port used for sending UDP packets to the
primary RADIUS server.
Default: 1812
IP Interface
Address 2
The IP address of the secondary RADIUS server. IPv4 format, Class A, B, or C
Default: 0.0.0.0
IP Port 2
The port used for sending UDP packets to the
secondary RADIUS server.
Default: 1812
Timeout
Number of seconds to wait for a response from the
RADIUS server before retransmitting or aborting.
Integer from 5 to 60
Default: 8
Retries
The number of times the client tries to access the
primary RADIUS server before it resubmits the
request to the secondary RADIUS server or aborts.
Integer from 0 to 5
Default: 3
RADIUS AMP 1
Primary AMP to use as a RADIUS client. If used, the
primary AMP card must have IP connectivity to the
RADIUS server
Default: NONE
RADIUS AMP 2
Secondary (alternate) AMP to use as a RADIUS
client. If used, the secondary AMP card must have IP
connectivity to the RADIUS server.
Default: NONE
Secret
The "shared secret" known to both the RADIUS
client (the C7) and the RADIUS server.
To maintain the integrity of the secret, "*
provisioned *" is displayed in the text box after
you have typed the value. The shared secret cannot
be retrieved for display, even by the system
administrator.
This string must match the string
configured in the RADIUS server.
53
Proprietary Information: Not for use or disclosure except by written agreement with Calix.
Calix. All Rights Reserved.
Configuring the RADIUS Server for C7 Networks
Follow the steps below to view and edit RADIUS information.
To view and edit RADIUS information
1. On the Navigation Tree, click the Network level.
2. In the Work Area, click Security > Radius.
3. Enter the appropriate server and client information.
4. On the toolbar, click Apply. In the Confirmation dialog box, click OK to save your
changes.
RADIUS Server for E-Series
RADIUS Server Parameters for E-Series
Use the following parameters to configure the external RADIUS server for E5-400 or E7:
Parameter Description
Priority
The priority order in which the radius servers are accessed.
Host
The IP address of the RADIUS server.
Password
The password for the RADIUS server.
Port
The port used for sending UDP packets to the primary RADIUS server.
Admin State
Whether the server is enabled.
Request Timeout
Number of seconds to wait for a response from the RADIUS server
before retransmitting or aborting.
Retries
The number of times the client tries to access the primary RADIUS server
before it resubmits the request to the secondary RADIUS server or
aborts.
54
Proprietary Information: Not for use or disclosure except by written agreement with Calix.
Calix. All Rights Reserved.
Parameter Description
Deadtime
When a server fails to respond to a request, the RADIUS client marks it
as dead by remembering the time of the last failed request. Subsequent
RADIUS operations will not be sent to that server until the provisioned
deadtime value has elapsed.
Configuring the RADIUS Server for E-Series
Before enabling RADIUS authentication for E5-400 or E7, you must configure the IP
address of the CMS server and the password on the external RADIUS server. Configuring
external RADIUS server parameters requires Full CMS Security privileges.
To configure an external RADIUS server for E-Series
1. On the Navigation Tree, click the E-Series node.
2. In the Work Area, click Management > RADIUS > Authentication > Create.
3. Enter the priority, IP address, password, and port number for the RADIUS server, and
then click Create.
4. Click Provisioning to configure the RADIUS server parameters.
5. Select the admin state, and then enter the values for request timeout, retries, and
deadtime.
6. Click Apply.
Enabling RADIUS Authentication for E-Series
After configuring the external RADIUS server, enable RADIUS as the security default
authentication mode.
To enable RADIUS authentication for E-Series
1. On the Navigation Tree, click the E-Series node: E5-400 or E7.
2. In the Work Area, click Management > RADIUS > Provisioning to enable the
RADIUS authentication and configure RADIUS server parameters.
3. Select the admin state, and then enter the values for request timeout, retries, and
deadtime.
4. Click Apply.
55
Proprietary Information: Not for use or disclosure except by written agreement with Calix.
Calix. All Rights Reserved.
Configuring SSH Security
CMS provides the option of strong encryption for TCP-based northbound interfaces. You
can select one or more of the following SSH hash options:
Sha1-96
Sha1
Md5-96
Md5
Additionally, you can select one or more of the following SSH cipher options:
Aes
3Des
CAST
Blowfish
Configuring SSH security requires Full CMS Security privileges.
To configure SSH security
1. On the Navigation Tree, click CMS.
2. In the Work Area, click Security > SSH.
3. In the CMS SSHINFO table, select the SSH hash and SSH cipher attribute check boxes.
4. Click Apply, and then click OK to save the new settings.
56
Proprietary Information: Not for use or disclosure except by written agreement with Calix.
Calix. All Rights Reserved.
Access Control Lists
CMS uses Access Control Lists (ACLs) to control and filter communications traffic between
the CMS server and external interfaces. You can configure up to ten IP addresses or subnets
from which the CMS server accepts connections. When you define entries into the ACL, all
other new communications are ignored by the CMS server. Existing connections to the CMS
server persist.
ALERT! This procedure affects user access to CMS. When creating
access control lists, you must include the IP addresses and subnets of all
CMS users authorized to access the system.
Note: The ACL does not limit access from the local host. You can always access services
directly by launching CMS Desktop, Web, or TL1 interfaces directly from the CMS server
machine. If needed, install CMS Desktop on the CMS server for direct access.
Configuring the CMS access control list requires Full CMS Security privileges.
To configure the CMS access control list
1. On the Navigation Tree, click CMS.
2. In the Work Area, click ACL.
3. Enter the IP address and IP mask of the device to allow access.
4. Click OK.
You cannot modify entries in the ACL. You must delete existing entries and configure new
ones. Deleting entries in the CMS access control list requires Full CMS Security privileges.
To delete entries in the CMS access control list
1. On the Navigation Tree, click CMS.
2. In the Work Area, click ACL.
3. Select one or more ACL entries to delete.
4. Click Delete. A confirmation screen opens.
5. Click OK.
57
Proprietary Information: Not for use or disclosure except by written agreement with Calix.
Calix. All Rights Reserved.
Connection Security Modes
The following table presents information about the security mode used for CMS connections
for each Calix platform.
Calix Platform Security Mode
B6 Cards B6 cards use secure mode (HTTPS) by default for CMS Desktop
connections. In the B6 network management interface you can
enable unsecure (HTTP) mode for Web sessions.
For CLI sessions, B6 cards use Telnet. On the B6 management
interface you can enable or disable Telnet access.
C7 Networks The downstream CMS Desktop, Web, and TL1 connections to the
C7 can be either secure or unsecure, based on the C7 network
security mode setting. All connections between CMS and an
individual C7 network use the same security mode.
For each connected network, a lock icon indicates the current
security mode:
A closed lock displays for secured mode.
An open lock displays for non-secure mode.
You can change the C7 connection security mode for one or more
networks using a global network setting. To edit the default C7
security mode, use one of the procedures below.
E-Series
Devices
E3-12C and E5-100 service units do not have a secure mode.
For E3-48 service units, secure mode (HTTPS and SSH) is not
supported by CMS.
E5-400 and E7 nodes are set to enable secure mode (HTTPS and
SSH) by default.
F5 Nodes F5 nodes do not have a security mode.
58
Proprietary Information: Not for use or disclosure except by written agreement with Calix.
Calix. All Rights Reserved.
Modifying the C7 network security mode
Changing the C7 security mode from CMS requires Full CMS Security privileges.
To view and edit the C7 security mode for a single network
Note: Switching security modes causes a momentary loss of connectivity to CMS Desktop
and Web users that may or may not be noticeable to the user.
1. On the Navigation Tree, click the Network.
2. In the Work Area, click Security > Global to view the C7 global security settings.
3. In the Only Connect via Secure Shell (SSH) list select Y for a secure connection or N for
an unsecure connection.
4. Click Apply, and then click OK to save the new settings.
To view and edit the C7 security mode for multiple networks
1. On the Navigation Tree, click the Region.
2. In the Work Area, click Network Details > C7 Networks.
3. In the network list, use Ctrl+click each network to select the networks you are modifying
one at a time, or select a network and then use Shift+click to select a range of networks.
4. Click Action > SSH Mode > Enable or Disable.
5. Click Apply to change the security mode.
59
Proprietary Information: Not for use or disclosure except by written agreement with Calix.
Calix. All Rights Reserved.
CMS User Privileges
Access privileges determine which areas of CMS Desktop, and which CMS regions,
networks, and network elements users can view, monitor, and provision. Privilege settings
are defined for user groups, and apply to all users in that group. CMS has default user groups
that can be modified to suit your specific needs. You can also create custom user groups for
increased configuration flexibility.
Default CMS User Groups
CMS includes six default user groups that conform to the standard Fault, Configuration,
Accounting, Performance, and Security (FCAPS) network management framework. Default
user groups with predefined functional access privileges simplify group administration and
user management and cover the tasks to configure, monitor, test, and maintain CMS network
elements. You can modify the default groups as needed.
For example: one user group focuses on provisioning services, another on monitoring the
health and stability of the network, while another focuses on collecting and analyzing
performance data.
CMS contains the following default user groups:
Administrators: CMS system administration for users with Full permissions in all
categories. Privileges for this user group cannot be edited.
Fault Only: For management of all alarm, event, and threshold events. Used for
troubleshooting and root-cause analysis. Users have Full permissions for fault
management, Minimum (Min.) permissions for CMS administration and configuration
management, and None for other categories.
Configuration Only: For high-level access control to network elements. Combined with
the topological and functional permissions (see below), you have full flexibility to
partition network elements as required by company work flow. Users have Full
permissions for configuration management, Minimum (Min.) permissions for CMS
administration, and None permissions for other categories.
Performance Only: For real-time or historical performance data monitoring. Users have
Full permissions for performance monitoring, Minimum (Min.) permissions for CMS
administration and configuration management, and None permissions for all other
categories.
Security Only: For all user group and user management. Users have Full permissions to
manage CMS users, Minimum (Min.) permissions for CMS administration and
configuration management, and None permissions in other categories.
Read Only: For monitoring networks. Users have Minimum (Min.) permissions to
monitor all categories.
60
Proprietary Information: Not for use or disclosure except by written agreement with Calix.
Calix. All Rights Reserved.
The CMS system administrator can set two types of access privileges:
Topological: Includes access to the regions, networks, and network elements visible on
the Navigation Tree in CMS.
Functional: Includes access to the functions of CMS and the C7 networks that are
connected to CMS.
Topological and functional privileges work together. For example, you might have a group
responsible for user permissions (security) in Ohio. Or you could set up a user group to
access only subscriber (ADSL) services in New Jersey, thereby preventing users in the group
from accessing other services and networks.
Sample Views
The following screenshots demonstrate how different access privileges determine which
functional areas of CMS a user can view. All screens show the same network.
Administrator view
The Administrators view shows all functional areas of CMS.
61
Proprietary Information: Not for use or disclosure except by written agreement with Calix.
Calix. All Rights Reserved.
Note: For users to view the Navigation Tree and Alarm Table in CMS Desktop, the CMS
Administration privilege must be set to Min or Full.
Fault onl y view
The Fault Only view shows all alarm, event, threshold events, and configuration information.
62
Proprietary Information: Not for use or disclosure except by written agreement with Calix.
Calix. All Rights Reserved.
Configuration onl y vi ew
The Configuration Only view shows configuration information. Note that the alarm table
and status monitor are not visible.
63
Proprietary Information: Not for use or disclosure except by written agreement with Calix.
Calix. All Rights Reserved.
Performance onl y view
The Performance Only view shows performance and configuration information. Note that
the alarm table and status monitor are not visible.
64
Proprietary Information: Not for use or disclosure except by written agreement with Calix.
Calix. All Rights Reserved.
Security onl y view
The Security Only view shows user and user group information. Note that the alarm table
and status monitor are not visible.
65
Proprietary Information: Not for use or disclosure except by written agreement with Calix.
Calix. All Rights Reserved.
Read onl y view
The Read Only view shows all functional areas of CMS.
Functional Privileges
Assign one of three access levels for each user group to each of four functional categories.
CMS access levels are:
Full (read/write)
Minimum (read only)
None
The following table shows CMS and Calix-network element functional categories. For C7
categories, the column on the right shows the equivalent C7 iMS security categories.
66
Proprietary Information: Not for use or disclosure except by written agreement with Calix.
Calix. All Rights Reserved.
Functional
Category
Functional privileges (C7
Network)
Equivalent
CMS
Security Managementaccess to users and user groups
CMS Administrationaccess the System area in CMS
Desktop.
Fault Managementaccess alarms, events, and threshold
events
Configuration Managementaccess network provisioning and
service activation
Performance Managementaccess real-time and historical
PM data
Note: To view the Navigation Tree and Alarm Table in CMS
Desktop, the CMS Administration privilege must be set to Min or
Full.
N/A
C7 Security
C7 Useraccess to Security area at the network level Security (UapSe)
C7 Testingaccess to loop testing functionality at the network
level
Test (UapTs)
C7 Systemaccess to C7 system, network, node, and shelf
parameters
System
Administration
(UapSy)
C7
Provisioning
Access to provision these services: DS0, Subscriber, DS1,
STS1/DS3, STS3/OC3, STS12/OC12, STS48/OC48, and
IP/Ethernet. Note the following:
Important: To enable deletion, editing, and creating of C7
network elements such as equipment, services, grades of
service, and interface groups, you must set all C7 Provisioning
sub-categories to Full. To only enable viewing of these
elements, set all sub-categories to Min.
ADSL and ONT port services are included in the
SUBSCRIBER sub-category.
HDSL service is included in the DS1 sub-category.
IP/Ethernet includes Ethernet-over-SONET (GE-4s and FE-12s
cards) and Ethernet Services (GE-2p, GE-2p/FE-4p, and EGW
cards) features.
Virtual Transport Interfaces (VTIs) are included in the STS48
service sub-category.
Memory
Administration
(UapMa)
C7
Maintenance
Access to remove and restore ports to service, operate
loopback testing, and perform protection switching for each of
the service rates listed under C7 Provisioning.
Maintenance
(UapMt)
E7/E5-400
Security
Read-Onlyaccess to view provisioning and administrative
settings. No tasks can be performed.
Provisioningaccess to port and transport setup operations.
E7 users can also perform database backups.
Adminaccess to perform backups, switch databases,
upgrade, reset commit and revert system software, clear logs,
shut down CLI sessions, and reset database. E7 users can
also manage user accounts, set system time, switch
controllers, and reset a card.
N/A
AE Security
Read Onlyaccess to view Calix Active Ethernet (AE) ONTs
Provisioningaccess to view and make provisioning changes
to Calix AE ONTs
N/A
E3/E5-100
Security
Read Onlyaccess to view Calix E3/E5-100 service units
Provisioningaccess to view and make provisioning changes
to Calix E3/E5-100 service units.
N/A
67
Proprietary Information: Not for use or disclosure except by written agreement with Calix.
Calix. All Rights Reserved.
Examples of C7 functional user group privileges
The following examples illustrate how user group functional privileges work:
Exampl e Explanation
Example 1: CMS sub-categories for default Fault Only user group:
Fault Management set to Full
CMS Administration and Configuration Management set to Min
Others set to None
The users in this group have full privileges to manage all alarms and
events, and privileges to view, but not edit, the System area in CMS
and network provisioning and service activation. They do not have
access to PM data, or permission to view CMS user accounts.
Example 2: C7 Security sub-categories:
C7 User set to Min
C7 Testing and C7 System set to Full
The users in this group can view, but not edit, user accounts on C7
networks. They can both view and perform C7 network testing
commands and make updates to C7 system, network, node, and
shelf settings.
Example 3: C7 Maintenance sub-categories:
STS3/OC3, STS12/OC12, and STS48/OC48 set to Full
SUBSCRIBER, STS1/DS3, and IP/ETHERNET set to Min
DS0 and DS1 set to None
Users in this group can view and perform the maintenance settings
and commands for STS3, STS12, and STS48 facilities. They can
view, but not perform, maintenance settings and commands for
Subscriber, STS1, and Ethernet and IP facilities. They do not have
access to maintenance settings for DS0 and DS1 facilities.
Example 4: C7 Provisioning sub-categories:
SUBSCRIBER set to Full
All others set to None
Users in this group can view and provision subscriber ports
(including Video). They cannot view or provision any other services.
Example 5: C7 Provisioning sub-categories:
All set to Min
The users in this group can view, but not provision, all services.
68
Proprietary Information: Not for use or disclosure except by written agreement with Calix.
Calix. All Rights Reserved.
Matching a C7 user security template
The following example illustrates how to create a CMS user group to match a C7 network
user security template.
A C7 user, COTech, has the following network security attributes:
To match the security privileges shown above, in the Work Area in CMS, use the following
settings:
Under Users > Functional > C7 Security:
Set C7 User to MIN.
Set C7 Testing to FULL.
Set C7 System to MIN.
Under Users > Functional > C7 Maintenance, set all services to FULL.
Under Users > Functional > C7 Provisioning, set all services to FULL.
FCAPS Access Permissions
The following table shows Fault, Configuration, Accounting, Performance, and Security
(FCAPS) access permission levels for CMS objects and Calix network element operations.
In the table columns, R/W indicates Read Write, and R indicates Read only.
CMS Objects Config Admin Security
R/W R R/W R R/W R
Security Defaults and Domains Full Min
User Groups and Users Full Min
RADIUS, SSH, and ACL Settings Full Min
Regions, networks groups, and network
elements
Full Min Full Min
TR-69 Settings Full Min
Scheduled Tasks Full Min
DB Archive Options Full Min
69
Proprietary Information: Not for use or disclosure except by written agreement with Calix.
Calix. All Rights Reserved.
CMS Objects Config Admin Security
R/W R R/W R R/W R
Global Profiles, Global Templates, and
Global Subscriber Templates
Full Min
B6, C7, E3, E5, E7, and AE ONT
Default Logins
Full Min
AE ONT Objects or Functions CMS
Fault
Config Admin
R R/W R R/W R
Provisioning/Maintenance Prov. Read
Alarms (critical, major, and minor
severity)
Min Min Min
C7 Network Objects or Functions CMS
Fault
Config Admin (CMS) PM
R R/W R R/W R R/W R
Provisioning/Maintenance Full Min
PM Counters/Reporting * Full Min
Alarms Min Min Min
Events and Threshold Crossings Full Min Min
* Full enables resetting counters
E3/E5-100 Objects or Functions CMS
Fault
Config Admin
R R/W R R/W R
Provisioning/Maintenance Prov. Read
Alarms (critical, major, and minor
severity)
Min Min Min
E5-400 and E7 Objects or
Functions
CMS
Fault
Config Admin (CMS) PM
R R/W R R/W R R/W R
Provisioning/Maintenance Prov* Read
Only*
Administration (backup, database
management, and other related
features)
Admin* Read
Only*
PM Counters/Reporting Full Min
Alarms (critical, major, and minor
severity)
Min Min Min
* Security panel settings for node-level functions.
70
Proprietary Information: Not for use or disclosure except by written agreement with Calix.
Calix. All Rights Reserved.
Topological Privileges (CMS)
For each CMS user group, you can optionally apply topological privileges at any level on the
Navigation Tree down the shelf level. For example, user groups can be set up to work in a
specific C7 network, but restricted from viewing a particular node or shelf within that
network.
The Navigation Tree in CMS contains a root (parent) region for the regions and networks
created in CMS. CMS has the following topological privileges:
Topological Privileges Meaning
(Write)
Users can view and make changes to the specified
level or area.
(Read)
Users can view, but not make changes to, the
specified level or area.
(No Privilege)
Users cannot view or make changes to the specified
level or area.
For topological privileges, two icons appear at each level in the privilege tree, as shown in the
table above. The icon on the left shows the maximum privilege available for the user group.
The icon on the right shows the actual assigned privilege of that user group.
When you edit a user group privilege, you can grant the group more privileges or restrict
existing ones. When set the maximum available privilege, the shape on the right appears
hollow to show that it inherits the maximum privilege from the parent level.
Note: You cannot set the permission (write, read, or no access) for logical ports such as GR-
303, GR-8, IMA, or Pseudo Ports (PPs). To customize permission for these entities, use the
shelf level in the topology tree.
Examples of topological user group privileges
The following examples illustrate how user topological group privileges work:
Exampl e Explanation
The user group has write access to the root region.
Region A and Network A1 inherit the write access.
The user group has write access to the root region,
but no privileges for Region A. Network A1 inherits
the no privilege setting from Region A.
71
Proprietary Information: Not for use or disclosure except by written agreement with Calix.
Calix. All Rights Reserved.
Exampl e Explanation
The user group has read access to the root region.
Region A inherits the read privilege, but Network A1
has no privileges.
The user group only has write access to Shelf 1 on
Node 52 in Network M. This example shows how
you can assign access to specific network elements.
72
Proprietary Information: Not for use or disclosure except by written agreement with Calix.
Calix. All Rights Reserved.
Creating CMS Users and User Groups
After installing CMS, create user groups and user accounts for accessing CMS. A user group
represents a group of one or more users sharing a common security profile.
The following rules apply to creating users and user groups:
CMS ships with an Administrators user group with a CMS system administration user
(rootgod) that has full access to the security, maintenance, and provisioning features in
CMS. Privileges for this user cannot be edited.
When you create a new user group, you assign access privileges to the four functional
areas of CMS (CMS Security, C7 Security, C7 Maintenance, and C7 Provisioning), as well
as the regions and networks under the root region. If you do not set any topological
privileges, users cannot view regions or networks within CMS. For an explanation of user
group privileges, see CMS User Privileges (on page 59).
User names are case-sensitive strings of 3 through 10 alphanumeric characters, with no
spaces.
User account passwords are case-sensitive. The required password length and minimum
number of numeric and special characters are determined by the CMS security settings (on
page 83) set by your CMS system administrator. Special characters are as follows:
@.#$%{}!_?-
Recommendations for optimizing CMS performance
When creating user groups and users, Calix recommends the following:
Use the default FCAPS user groups to map user functions to permissions. Modify the
default groups as needed.
Assign all users that need to work with user groups and users to the Security Only group.
Set the CMS Security privileges for all other users to Minimum or None. This increases
performance by decreasing the alarming traffic on the CMS server.
Assign all users that need access to alarms, events, and threshold crossing events for
troubleshooting and root-cause analysis to the Fault Only predefined user group. This
increases performance by decreasing the alarming traffic on the CMS server.
User session timeout
By default, new users are assigned the session timeout set in the Security Default tab. See
Modifying the Default CMS Security Settings (on page 83). You can optionally set up a user with
no session timeout.
73
Proprietary Information: Not for use or disclosure except by written agreement with Calix.
Calix. All Rights Reserved.
Creating a CMS User Group
Creating a user group requires Full CMS Security privileges.
To create a CMS user group
1. On the Navigation Tree, click CMS.
2. In the Work Area, click Users, and then click the root security domain.
3. Click Create > User Group.
4. In the first window of the New User Group wizard, type a name for the new user group,
and then click Next.
5. In the next four windows in the wizard, set CMS, C7 Security, C7 Provisioning, and C7
Maintenance profiles for the user group.
For each subcategory, assign Full, Min (Minimum), or None by selecting the radio button
for a single subcategory, or the check box near the top of the screen to set all
subcategories in the window to the same level.
Note: For users to view the Navigation Tree and Alarm Table in CMS Desktop, the
CMS Administration privilege must be set to Min or Full.
74
Proprietary Information: Not for use or disclosure except by written agreement with Calix.
Calix. All Rights Reserved.
You can set the maximum number of CMS Desktop (GUI) login sessions for each user
by accepting the default of 3 or entering a number from 0 through 10 (0 indicates an
unlimited number of sessions).
Click Next to advance to the next window.
6. In the E5-400/E7 Security windows, assign the Read Only, Provisioning, or Admin
security level for the user group by selecting the appropriate radio button.
Click Next to advance to the next window.
7. In the AE Security window, assign the Read Only or Provisioning security level by
selecting the appropriate radio button.
Click Next to advance to the next window.
8. In the E3/E5-100 Security window, assign the Read Only or Provisioning security level
by selecting the appropriate radio button.
9. At the bottom of the screen, click OK to create the user group.
10. Once the new user group appears in the Security tree (it takes a few seconds for the
security tree to refresh), assign topological privileges to the user group, as follows:
11. In the Security tree, click the new user group.
a. In the Work Area, click Topological.
b. Right-click the root region to open the permissions pop-up menu, and then click a
permission level: Write Privilege, Read Privilege, or No Privilege.
c. To set privileges at a lower level in the permission tree, expand the root region and
any region under it, and then right-click a region or network and select a permission
level.
Note: When you first set up CMS, no regions and networks are defined. You can
customize user group privileges for individual regions and networks after you create
them.
d. Click Apply, and then click OK to save the settings.
Note: If the user group does not appear on screen right away, click Action > Refresh
Security Tree to refresh the Work Area.
Related topics
Functional Privileges (on page 65)
Topological Privileges (CMS) (on page 70)
75
Proprietary Information: Not for use or disclosure except by written agreement with Calix.
Calix. All Rights Reserved.
Viewing CMS User Groups
You can view existing user groups. Viewing user groups requires Min (Minimum) CMS
Security privileges.
To view CMS user groups
1. On the Navigation Tree, click CMS.
2. In the Work Area, click Users.
3. Click the root security domain to expand it. All user groups display beneath the root
domain.
Creating a CMS User
For descriptions of the user detail parameters used to create a new user, see Viewing and
Editing User Details (on page 79).
Creating a CMS user requires Full CMS Security privileges.
To create a CMS user
1. On the Navigation Tree, click CMS.
2. In the Work Area, click Users
3. Click the root security domain to expand it, and then click the user group of the new
user.
4. Click Create > User.
76
Proprietary Information: Not for use or disclosure except by written agreement with Calix.
Calix. All Rights Reserved.
5. In the User dialog box, do the following:
a. In the User Login Name box, type a user name.
Note: User names are case-sensitive strings of 3 to 10 alphanumeric characters. Spaces
are not allowed.
b. In the Password and Retype Password boxes, type a password.
Note: User account passwords are case-sensitive. The required password length and
minimum number of numeric and special characters are determined by the CMS security
settings (on page 83) set by your CMS system administrator. Special characters are as
follows: @.#$%{}!_?-
c. (Optional) Type information in the remaining boxes or change the values in the
remaining lists.
Tip: If the new user does not display on screen, click Action > Refresh Security Tree.
77
Proprietary Information: Not for use or disclosure except by written agreement with Calix.
Calix. All Rights Reserved.
Managing CMS Users
Locating a CMS User
You can quickly locate your own user account or find a specific CMS user with the Find User
feature. This feature is useful for account administration tasks, such as changing user
passwords. Searching for a user requires Full CMS Security privileges.
To find a CMS user
1. On the Navigation Tree, click CMS.
2. In the User Work Area, click Security.
3. Click Users.
4. Click Action > Find User. The Find User dialog box opens.
5. Double-click a user from the USERNAME list. CMS locates that user in the security tree
and displays the user information in the Work Area.
Viewing and Editing CMS User Group Privileges
After creating a CMS user group, you can change the access or security privileges for the
users in that group.
Viewing user group privileges requires Min (Minimum) CMS Security privileges. Modifying
user group privileges requires Full CMS Security privileges.
To view or edit CMS user group access and security pri vileges
1. On the Navigation Tree, click CMS.
2. In the User Work Area, click Security.
3. Click the root security domain to expand it, and then click the user group to edit.
78
Proprietary Information: Not for use or disclosure except by written agreement with Calix.
Calix. All Rights Reserved.
4. To edit a level in the topological permission tree, do the following:
a. In the Work Area, click Topological.
b. Click the permission tree regions to expose the level to edit, and click that level.
c. Right-click to open the pop-up menu, and then click a permission level (Write, Read,
or No privilege) or click Unselect Privilege to revert to the maximum privilege of
the user group.
d. Click Apply, and then click OK to save the new settings.
5. To edit a permission levels in a functional area, do the following:
a. In the Work Area, click Functional, and then click the functional area to edit.
Options are CMS, C7 Security, C7 Maintenance, or C7 Provisioning.
In the CMS functional area, you can modify the Maximum GUI Login Sessions
field. This field specifies the maximum number of users within the user group
that can simultaneously use CMS Desktop (the default is 5).
Note: When the maximum number of users in the user group is logged in to CMS
Desktop and another user logs in, the user session that has been open the longest is
automatically closed.
b. To set all functional sub-areas to a privilege level, select the check box under the
column. Options are Full, Min (Minimum), or None.
c. To change the privilege for a single functional sub-area, click the circle under the
level. Options are Full, Min (Minimum), or None.
d. Click Apply, and then click OK to save the new settings.
79
Proprietary Information: Not for use or disclosure except by written agreement with Calix.
Calix. All Rights Reserved.
Viewing and Editing CMS User Details
After creating a user, you can change several user-specific settings shown in the following
table.
User detail parameters
Parameter Description
User Name User ID for logging in to CMS. To change a user name, you must delete the user
and create a new one.
User Group* Defined user group to which the user belongs. If you move the user to a different
user group, the user inherits the privileges of the new user group.
First and Last Name* Optional contact information fields.
Daytime and Evening
Phone*
Optional contact information fields.
E-Mail1 and 2* Optional contact information fields. E-mail fields must contain the @ symbol.
Address* Optional contact information field.
Note* Optional note field.
Receive Alarms? (Alarm
Filter)*
Determines whether the user receives automatic alarm updates for network
elements. Default value is Y (Yes).
Receive Threshold Crossing
Alerts? (Threshold Filter)*
Determines whether the user can view network element threshold crossing alerts.
Default value is N (No).
Receive Events? (Event
Filter)*
Determines whether the user can view network element events. Default value is Y
(Yes).
Inhibited? Displays whether the user is currently locked out (Y =inhibited) from using CMS,
or enabled (N =not inhibited). See also Inhibiting (or Allowing) Access to the CMS
(on page 82).
Timeout? (Timeout
Enabled)*
Determines whether the user session will time out after the specified period of
inactivity (Y =time out enabled; N =user session will not time out). Default value
is Y (Yes). See also the description for the Session Timeout parameter in
Modifying the Default CMS Security Settings (on page 83).
Password Expiring In Displays how many days are left before the user password will expire. When a
new user is created, the number of days until password expiration is equal to the
Password Aging Interval (see Modifying the Default CMS Security Settings (on
page 83)).
* Indicates that the parameter that can be modified.
Viewing user details requires Min (Minimum) CMS Security privileges. Editing user settings
requires Full CMS Security privileges.
To view and edit CMS user details
1. On the Navigation Tree, click CMS.
2. In the User Work Area, click Security.
3. Double-click the root security domain to expand it.
4. Expand a user group to view or edit users. Expand more than one user group to view
users from more than one group.
80
Proprietary Information: Not for use or disclosure except by written agreement with Calix.
Calix. All Rights Reserved.
5. Click the user(s) to view or edit:
Use Ctrl+click to select users one at a time, or Shift+click to select a range of users.
To sort a user list by one of the details in the Work Area, click a column title.
6. In the Edit row, modify the information or lists as needed. After changing a field, press
the Tab key or Enter.
7. Click Apply, and then click OK to save the new settings.
Related topics
Viewing and Editing CMS User Group Privileges (on page 77)
Alarm E-Mail Notification (on page 241)
Changing CMS User Passwords
CMS prompts users to change their passwords based on the security settings for Password
Aging Interval and Password Change Days. The CMS system administrator may need to
change a user password if the password expires, a user forgets their password, or a user
exceeds the maximum invalid login attempts.
Note: After exceeding the maximum number of invalid login attempts, a user is locked out.
The lockout clears 20 minutes after the last invalid login attempt.
Changing passwords requires Full CMS Security privileges.
To change a CMS user password
1. On the Navigation Tree, click CMS.
2. In the Work Area, click Security.
3. Do one of the following:
Click Users, and then click Action > Find User. Double-click the user to locate the
user in the security domain tree of the Work Area.
In the security window, double-click the root security domain to expand it, and then
click the user group, and then click the user.
4. Click Action > Change Password.
81
Proprietary Information: Not for use or disclosure except by written agreement with Calix.
Calix. All Rights Reserved.
5. In the Change User Password dialog box, type the old password, and then type and
retype a new password.
Note: User account passwords are case-sensitive. The required password length and
minimum number of numeric and special characters are determined by the CMS security
settings (on page 83) set by your CMS system administrator. Special characters are as
follows: @.#$%{}!_?-
6. Click OK.
Changing Your Own CMS Password
Users can change their own CMS password.
To change your own CMS password
1. On the Tools menu, click Change Own Password. The Change User Password dialog
box opens.
2. In the Change User Password dialog box, type the old password, and then type and
retype a new password.
Note: User passwords are case-sensitive character strings from 8 through 11 characters
that must contain at least two non-alphanumeric and one special character. Special
characters are between the following brackets [@.#$%{}!_?-].
3. Click OK.
Monitoring CMS User Sessions
You can view all active CMS user sessions. Viewing active user sessions requires Min
(Minimum) CMS Security privileges.
To view active CMS user sessions
1. On the Navigation Tree, click CMS.
2. In the Work Area, click Security > Sessions. The screen displays all logged in users.
82
Proprietary Information: Not for use or disclosure except by written agreement with Calix.
Calix. All Rights Reserved.
Logging Out CMS Users
Logging out active CMS users requires Full CMS Security privileges.
To log out CMS users
1. On the Navigation Tree, click CMS.
2. In the Work Area, click Security > Sessions.
3. In the USERID column, click a user. To select multiple users, use Shift + click to select a
range, or Ctrl + click to select users in the list one at a time.
4. Click Action > Logout User.
5. In the Confirmation dialog box, click OK to confirm.
Inhibiting or Allowing Access to CMS
You can lock out (inhibit) users from using CMS, or enable (allow) previously locked out
users access to use CMS. To determine whether a user is currently inhibited, complete the
procedure, Viewing and Editing CMS User Group Privileges (on page 77).
Note the following:
Y means the user is inhibited, N means the user is not inhibited).
When you first start CMS Desktop, Calix strongly recommends that you create new
system administrator user.
You cannot inhibit your own user account.
Locking out or granting access to users requires Full CMS Security privileges.
Note: If a user exceeds the number of Maximum Invalid Login Attempts, rather than
completing the procedure to allow user access to CMS, Calix recommends changing the user
password.
To inhibit (or allow) user access to CMS
1. On the Navigation Tree, click CMS.
2. In the Work Area, click Security.
3. In the security window, double-click the root security domain to expand it. Click the user
group, and then click the user.
4. Click Action > Inhibit User (or Allow User if you are restoring access).
5. Click Apply, and then click OK to save the new settings.
If you inhibited a user that is currently logged in to CMS, you must manually log out the
user. See Logging Out Users (on page 82).
83
Proprietary Information: Not for use or disclosure except by written agreement with Calix.
Calix. All Rights Reserved.
CMS Security Log
To view a log of CMS Desktop user login and logout events, see Querying Administrative Logs
(on page 332).
Modifying the Default CMS Security Settings
You can change security defaults that affect all user groups and users. Changing security
defaults requires Full CMS Security privileges.
Default security setti ngs
The following table lists the default security settings which affect all CMS users.
Parameter Description
Password Length Minimum number of characters required for user
passwords. Valid options are from 4 to 10 characters. The
default is 6.
Minimum Special
Characters
Minimum number of special characters required for user
passwords. Valid options are from 0 to 10. The default is
0 (zero).
Note: Special characters that can be used when changing
passwords are the "at" symbol [@], period [.], number
symbol [#], dollar sign [$], percent symbol [%], open
curly bracket [{], closed curly bracket [}], exclamation
mark [!], underscore [_], question mark [?], and dash [-].
Minimum Numeric
Characters
Minimum number of numeric characters (0 to 9) required
for user passwords. Valid options are from 0 to 10. The
default is 1.
Sub String Determines whether or not the password can contain the
user name as a substring. Valid options are Y (Yes) and N
(No). The default is N (No).
Password Aging
Interval (day)
The time period, in number of days, to allow users to use
the same password. Valid options are integers from 1 to
180. The default setting is 100.
Note: Password Aging Interval does not apply to users in
the Administrators user group. The password for these
users does not expire.
84
Proprietary Information: Not for use or disclosure except by written agreement with Calix.
Calix. All Rights Reserved.
Parameter Description
Password Change
Days (day)
The time period, in number of days, to prompt users to
reset their passwords before the Password Aging Interval
(see above) has been reached. The number of days must
be less than the Password Aging Interval. Valid options
are integers from 1 to 180. The default setting is 10.
Note: Password Change Days does not apply to users in
the Administrators user group. The password for these
users does not expire.
Session Timeout
(sec)
The time period, in number of seconds, for CMS
Desktop to shut down if a user session is inactive. Valid
options are integers from 30 to 1800 (30 minutes). The
default setting is 1800.
Note: In the User Details Work Area, you can set
individual users to never time out. See Viewing and Editing
CMS User Details (on page 79).
Maximum Invalid
Login Attempts
The number of times that a CMS user can attempt to log
in to CMS if they supply an invalid password. Valid
options are integers from 2 to 10. The default setting is 3.
Note: Users exceeding the maximum number of login
attempts cannot log in to CMS for 20 minutes. If this
occurs, the CMS system administrator can change the
user password to allow the user to log in.
Enable Secure
Northbound
Connections (SSH)
Whether or not CMS encrypts the northbound
communications. Valid options are Y (yes) and N (no).
The default setting is N.
User Authorization
Mode
The type of user authorization. Valid options are Local
and RADIUS. The default setting is Local.
To edit CMS security defaults
1. On the Navigation Tree, click CMS.
2. In the Work Area, click Security > Global.
3. In the Security Defaults table, changes the values as needed.
4. Click Apply, and then click OK to save the new settings.
Proprietary Information: Not for use or disclosure except by written agreement with Calix.
Calix. All Rights Reserved.
Chapter 4
Configuration Management
This section covers the following topics:
Managing CMS Desktop regions and network groups
Managing Calix 700 AE ONTs
Managing Calix B6 cards
Managing Calix C7 networks
Managing Calix E3 and E5-100 nodes
Managing Calix E5-400 and E7 platforms
Managing Calix F5 and FD nodes
Managing Actelis devices
Displaying non-Calix devices
CMS database synchronization
Customizing the default CMS security and archive settings
86
Proprietary Information: Not for use or disclosure except by written agreement with Calix.
Calix. All Rights Reserved.
Managing Regions and Network Groups
Create a network or node in CMS for each Calix network element that you will access. Create
regions and network groups to group and organize your equipment. You can nest a region
within a region to create a sub-region. Each network and region displays hierarchically on the
Navigation Tree.
Before you begin
When you create regions and networks in CMS, keep in mind the following:
For a new C7 network, have the IP address of the Ethernet port on the AMP or ATP
card, and static IP route, as well as the user ID and password, for accessing the Calix
node. For information on configuring IP addresses and setting up user accounts in the
C7 system, see the Calix C7 Provisioning Guide.
The network login name and password must match an existing user account on the Calix
node, in most cases a user with full administration privileges. When you create CMS user
groups, you can customize access to each network at the topological and functional
levels. See CMS User Privileges (on page 59).
When you create a region or network, users automatically inherit the access privileges of
the parent region. The CMS system administrator can restrict access to a region or
network. See Viewing and Editing CMS User Group Privileges (on page 77) for more
information.
See Viewing or Managing Network Parameters (on page 150) for information about changing
the details of an existing network.
Creating a CMS Region or Network Group
CMS supports grouping Calix network elements in regions and network groups to simplify
management:
Within a region, you can group or nest other regions and network groups.
Within a network group, you can group or nest Calix network elements.
Creating a region or network group requires Full CMS Administration privileges.
To create a region or network group
1. On the Navigation Tree, click the parent region under which to place the new region or
network group. You can click the root region, or expand the root region and click an
existing region as the parent.
2. From the CMS Region or Map View Work Area:
Click Create > Region to create a region.
Click Create > Network Group to create a network group.
87
Proprietary Information: Not for use or disclosure except by written agreement with Calix.
Calix. All Rights Reserved.
3. In the New Region or New Network Group Name box, do the following:
a. Type a name for the region or network group.
Note: Names can contain alphanumeric characters, underscores, and spaces.
b. In the Parent Region list, select the parent region for the new region or network
group.
c. Click OK.
4. (Optional) In the Work Area, you can move the new region or network group icon by
clicking and dragging it.
In Map View, you can use Google Map controls to place the network group on the map.
Working in Map View
In CMS you can customize your network and node topologies with a background map using
Google Maps.
Using Google Maps
Google Maps uses a hosted service on a Calix server domain. In order to access Google
Maps in Map View, your CMS Desktop client machine must be connected to the Internet.
Note: To access Google Maps, your client machine cannot use a proxy server for the
Internet connection. Check your Web browser settings or consult with your system
administrator to be sure that the PC or workstation does not use a proxy server.
When you first view the Map View Work Area in CMS, each network element displays as a
red pin or icon on a background map of the United States. You have several options:
Enter either an address or latitude and longitude coordinates to associate with each
network element.
Use the navigation buttons at the upper-left corner of the screen to pan up or down and
zoom in or out. Drag the map in any direction using your cursor.
Use the options in the upper-right corner of the screen to change the display to a map,
satellite, or hybrid view.
To view network elements in Map View
1. On the Navigation Tree, click one of the following:
A network group (only option for E7)
A network element (network, service unit or platform, or an ONT)
2. In the Work Area, click Map View.
Tip: Minimize the Alarm Table to view more of the map.
88
Proprietary Information: Not for use or disclosure except by written agreement with Calix.
Calix. All Rights Reserved.
3. Use one or more of these methods to zoom to a specific map location and place the
network elements:
Pan and zoom: Zoom to a map level or in the text box above the navigation buttons,
type a location, and click Goto. Alternatively, right-click anywhere on the map to
zoom in or out or center the map at a specific location.
Goto list (to the right of the Goto button): Select a network element to jump to its
map location.
Click and drag: Use your cursor to drag each pin or icon to a location on the map. As
you select and move a pin, it changes to an icon representing the network element
type (for ONTs, if a GoogleMap location has not been specified, the network
element changes to a blue pin.)
Enter a physical location or latitude and longitude coordinates in one of two ways:
In the upper-right corner of the map, type in the Goto box.
Click an icon to view a popup menu, click Move To, and type in the box.
Tip: A physical location can be a full street address (with city and state) or partial address
(such as a city and state). Latitude and longitude coordinates are entered in the following
format: LAT,LON. For example, 38.27,-122.66. Location information is saved with the
network element object in CMS.
4. (Optional) From Map View, you can jump to any network element in the Navigation
Tree. To do so, click an icon to open a popup menu, and then click Open.
5. In the Navigation Tree or Work Area, click Apply, and in the Confirmation dialog box,
click OK to save the changes.
Viewing the Topology of a Network Group
In CMS you can view and customize the displayed topology of devices that comprise a
network group.
Network elements within the network group and any links provisioned between these
elements display in graphic view. Each network element is identified by name and a unique
icon for the device type.
Note: To view an expanded view of C7 networks, select the network in the Navigation Tree
and view the nodes in the Network View Work Area.
To view or customize a Network Group topology, you must have at least Read permissions
for the region that the Network Group is under and the networks associated with that
Network Group.
89
Proprietary Information: Not for use or disclosure except by written agreement with Calix.
Calix. All Rights Reserved.
To view and customize a Network Group topology
1. On the Navigation Tree, select a Network Group.
2. In the Topology > Expanded Work Area, you have these options for viewing network
elements:
Zoom in and out using the magnification icons or zoom percent list.
Hover the mouse over a link to display a Tooltip with a summary of the alarm count
and the link endpoints.
Drag network elements on screen to represent your deployment configuration.
In the list to the right of the zoom ratio list, click Topology Links to create links
between devices. See Creating a Graphical Link Between Devices (on page 89).
Double-click a network element to jump to that device on the Navigation Tree. The
network element details display in the Work Area.
Creating a Graphical Link Between Calix Devices
A graphical link represents a connection between the devices in a network group and is
shown in Topology View, for example, a fiber link between two Calix network elements
within a network group. CMS self-discovers the node links within a network (green links),
therefore, you only need to create cross-platform connections (blue links).
Before creating a graphical link, you must add the devices to a network group.
Creating a graphical link between devices requires Full CMS Administration privileges.
To create a topology link between network elements (drag-and-drop method)
1. On the Navigation Tree, select the Network Group that contains the devices.
2. In the Topology > Expanded Work Area locate the task list to the right of the zoom
ratio list and select Topology Links.
3. Click on a starting node, and then click on another node to terminate the link.
4. In the Topology Links dialog box, do the following:
In the From Endpoint and To Endpoint areas, specify the ports on the devices you
are creating a link from and to.
Click Add to move the endpoints to the Topology Links to be Created area.
Optionally, in the Link Type, Description, and Bandwidth fields, type the
information to be associated with the link.
At the bottom of the dialog box, click Create.
90
Proprietary Information: Not for use or disclosure except by written agreement with Calix.
Calix. All Rights Reserved.
5. Click OK to confirm the action.
In the Topology and Map View Work Areas, a blue link displays between the two
devices.
Tip: Hover the mouse over the new link to display topology link information in a
Tooltip.
To create a topology link (table method)
1. On the Navigation Tree, select the Network Group that contains the devices.
2. In the Work Area tabs, click Topology Links.
3. In the Toolbar, click Create.
4. In the Links table, do the following:
In the From Endpoint and To Endpoint areas, specify the Calix devices you are
creating a link from and to:
For C7 networks, select the network, shelf, facility, and port.
For other Calix nodes, select the node in the Network field, and type a port in the
Facility field.
Click Add to move the endpoints to the Links to be Created area.
Optionally, in the Link Type, Description, and Bandwidth fields, type the
information to be associated with the link.
At the bottom of the dialog box, click Create.
5. Click OK to confirm the action.
In the Topology and Map View Work Areas, a blue link displays between the two
devices.
Tip: Hover the mouse over the new link to display the topology information in a
Tooltip.
To delete a topology link
1. On the Navigation Tree, select a Network Group with a link between devices.
2. In the Work Area, click Topology Links. In the link list, select one or more links to
delete.
3. Click Delete.
If there are two or more links, a list displays where you can select the links to be deleted.
Click OK.
4. In the Confirmation dialog box, click OK to confirm the deletion.
91
Proprietary Information: Not for use or disclosure except by written agreement with Calix.
Calix. All Rights Reserved.
Modifying the Parent Region for a Region or Network Group
After creating a region or network group, you can move it to a different location on the
Navigation Tree to reorganize your network element groups.
Modifying the parent region or network group requires Full CMS Administration privileges.
Note: The root region under the CMS level on the Navigation Tree cannot be moved.
To move a region or network group on the Navigation Tree
1. On the Navigation Tree, click the root region.
2. In the Work Area, click Region Details or Network Group, depending on which object
you are moving.
3. In the region or network group list, click the region or network group to move.
4. In the Edit row, click Parent Region, and then select the new parent region.
5. Click Apply, and then click OK to save the new settings.
92
Proprietary Information: Not for use or disclosure except by written agreement with Calix.
Calix. All Rights Reserved.
Searches and Inventory Reports
Perform a search or create an inventory report for selected database objects, such as
networks and equipment. CMS also provides powerful filter criteria to fine tune your search
or query results.
For example:
Search for a subscriber ID or IP/MAC host across Calix ONTs and platforms.*
Select a C7 shelf, and view all ADSL ports on that shelf.
View all C7 networks, E3/E5-100 service units, or E-Series nodes that are in-service.
Find a specific AE ONT based on the registration ID or FSAN serial number.
* The Subscriber Search pane opens when you launch CMS Desktop.
Types of Searches and Inventory Queries
The following table lists the types of searches and inventory queries that can be performed.
You can filter the search results to include only select regions, networks, nodes, or other
criterion across all networks and nodes in the CMS database.
From the Navigation Tree, you can also search for ranges of E7 VLANs and specific
attributes of GPON and AE ONTs.
Search and
Inventory Type
Information Returned
Subscriber Search One of two options:
Subscriber information for AE ONT, C7, and E7 ports and
ONTs, and E3/E5-100 ports provisioned using the CMS
Services screen.
Location of IP host or MAC addresses
Multi-Platform C7, E7, and AE ONTs (Note: For F5/FD ONTs, use the F-
Series search listed below.)
Subscriber information (across Calix platforms)
Active Ethernet
(AE) ONTs
AE ONTs
AE ONT GE, FE, HPNA, T1/E1, Voice
AE ONT services (data/video, SIP, TDM gateway, T1/E1
PWE3, IP host, H.248, MGCP)
B-Series B6 cards
93
Proprietary Information: Not for use or disclosure except by written agreement with Calix.
Calix. All Rights Reserved.
Search and
Inventory Type
Information Returned
C-Series C7 networks and nodes
Node environmental provisioning *
Shelves: Provisioning and timing reference information
Equipment
Ports, by port type
Profiles: ADSL, Ethernet-over-SONET traffic, ONT,
security, and ATM traffic profiles *
Bandwidth: Constraints and link endpoints *
System: SNMP trap provisioning *
STSs, by STS type
Ethernet-over-SONET: L-Switch, L-Switch port, VLAN,
VLAN port, Virtual Tunnel Interface, and XLAN
TDM facilities (T1 transport groups; GR-303, GR-8, CRV,
DS1, VDS1, VSP interface groups; VCGs and VCG links)
Video: Channel, channel template, and services
FTTP: PONs, ONTs, and ONT ports
Grade of service (GOS): ADSL, HDSL, xDSL, IMA, IMA
link, OC-n, STS-n, T1, and T3 *
Video and data subscriber templates
IP, MAC, and PPPoE hosts and DHCP leases
VoIP
Voice Concentration Group
Pseudowire
E3 and E5-100
Nodes
E3/E5-100 nodes
E3/E5-100 system information
xDSL, VDSL, and Ethernet ports
DHCP snoop (IP and MAC address information)
VLANs
Subscriber service provisioning, templates, and uplinks
VoIP ports
94
Proprietary Information: Not for use or disclosure except by written agreement with Calix.
Calix. All Rights Reserved.
Search and
Inventory Type
Information Returned
E5-400 and E7
Nodes
E5-400 and E7 node and system information
GE and 10 GE ports
Ethernet interfaces
LAG interfaces
VLANs
Tag actions
MAC table
Card
ONTs
ONT services (data/video, SIP, TDM gateway, T1 PWE3,
IH.248)
Ethernet OAM
F-Series F5 and FiberDrive ONTs
F5 and FiberDrive nodes
F5 and FiberDrive system searches
F5 and FiberDrive notes and splitter searches
Region CMS regions and network groups
* Search only available in CMS Web.
Additional topics
Advanced search options (on page 100)
Performing a Subscriber Search
Using the CMS Desktop, you can search across Calix ONTs or ports for two distinct types
of user interfaces:
Find a subscriber interface with provisioned services, based on the Subscriber ID and
Description search criteria.
Find a subscriber interface with or without provisioned services, based on the Network
and Port ID information search criteria.
Based on company policies and procedures, the subscriber ID can be a telephone number or
another subscriber identifier.
95
Proprietary Information: Not for use or disclosure except by written agreement with Calix.
Calix. All Rights Reserved.
When performing a subscriber search, keep in mind the following guidelines.
The Subscriber search locates a subscriber based on the following:
Data entered in the Subscriber and Description fields on the Services screen in CMS.
Data entered when provisioning on supported Calix devices, such as the Name and
Telephone fields for ports on E3/E5-100 service units.
Node and port information for a subscriber interface can locate interfaces that have
yet to be provisioned for service.
The IP/MAC search retrieves data from Calix AE ONT, C7, E3/E5-100, E7 network
elements related to subscriber equipment devices downstream from ONT Ethernet
interfaces.
Partial matches (equivalent to a "contains" match) are acceptable search strings.
Cross-platform subscriber port refresh frequency
Review the following system rules to understand how the CMS system refreshes subscriber
port information for availability in subscriber searches:
For Calix AE ONT, C7, E3/E5-100, and E7 network elements, subscriber information
that is entered using the Services screen is stored directly on the CMS database and
reflects the currently provisioned data.
For Calix C7 subscriber changes provisioned using TL1 or C7 iMS, the CMS database is
updated via C7 database change events at the time the changes are made.
For Calix E3/E5-100 and E7 network elements, subscriber information that is entered
on the local device is uploaded to the CMS database during scheduled inventory snapshot
tasks. By default, the CMS system refreshes the subscriber port information once a week
(on Tuesday at 1:00 AM). Depending on your company needs, it may be beneficial to
increase the refresh frequency, for example, to occur daily. To change the frequency,
contact Calix Technical Support.
Important: After a CMS software server upgrade, the E-Series scheduled task frequency
resets to the default schedule. You must reset a customized refresh schedule after each CMS
upgrade.
96
Proprietary Information: Not for use or disclosure except by written agreement with Calix.
Calix. All Rights Reserved.
To perform a subscriber search
Note: The Subscriber Search pane displays in the Work Area when you launch CMS
Desktop. Step 1 below is only required if you are currently viewing the administrative and
configuration Work Area menus in CMS Desktop.
1. (Optional) To return to the results of a previous search, in the drop-down list to the right
of the Last Search link, select Subscriber or IP/MAC, depending on the search type you
are looking up.
At the top of the screen, click the Last Search link. (Alternatively, in the status bar at the
bottom of the CMS Desktop screen, click the magnifying glass icon, or on the Tools
menu, click Subscriber Search.)
2. In the Subscriber box, enter the information on which to perform the search:
Enter all or part of a subscriber ID or AID. Include any characters, such as dashes, as
used in the subscriber record or AID. For example:
7072936500
Enter the network name, followed by a colon (:) to search for all ports on an E-series
node or C7 network whose name contains the entered name. For example:
c762:
Enter the network, followed by a colon (:), and then the node AID to search for only
the ports whose network name contains the entered name and AID string. For
example:
c762:N1-1-1
Enter a MAC address or IP Host address.
3. Execute the search:
Click Subscriber to view the results of a search based on subscriber information.
Click IP/MAC to view the results of a search based on an IP host or MAC address.
4. Click the subscriber ID hyperlink to view the Services screen for the port or ONT.
97
Proprietary Information: Not for use or disclosure except by written agreement with Calix.
Calix. All Rights Reserved.
Performing a Search or Inventory Query
Run a database search in CMS Desktop or CMS Web to create a report of any of the
supported inventory types (on page 92). Search and inventory data are based on the latest
synchronized data.
Note the following:
If a C7 network or node has been disconnected from CMS, you can schedule an
inventory snapshot for those network(s) to download the most current data. See
Scheduling an Inventory Snapshot (on page 317). If a C7 network or node has been
disconnected from CMS and remains disconnected, a search or inventory query may not
return the most current data.
If an F5 or FD node is not synchronized with CMS, you can manually synchronize the
databases. See Synchronizing F5 and FD Databases (on page 198).
Global searches and inventory queries are permission-based; screens and report filters
show only those resources that you have permission to view.
Running a search or inventory query requires Minimum or Full CMS Administration
functional privileges, and for C7 networks requires Minimum or Full C7 System, C7
Maintenance, and C7 Provisioning functional privileges. Additionally, searches require
that a user has Read or Write topological privileges for networks and nodes. Users in user
groups that do not meet these security requirements can use a Basic Search (on page 111)
feature.
To perform a search or inventory query
1. Do one of the following, depending on whether you have CMS Desktop or CMS Web
open:
(CMS Desktop) On the Tools menu, click Web Site Map. Alternatively, click Tools
> Search (menu options with right-pointing triangles have submenus).
(CMS Web) Open CMS Web (on page 35). At the top of the page, click Site Map.
Alternatively, in the Module list on the left, click Configuration (menu options with
right-pointing triangles have submenus).
2. Click the type of search.
An inventory screen opens where you set the filter criteria, sort criteria, and report
parameters. If a search or query template (on page 108) has been previously saved, you can
apply it.
Optionally, set one or more of the report parameters described in Steps 3 through 7.
98
Proprietary Information: Not for use or disclosure except by written agreement with Calix.
Calix. All Rights Reserved.
3. Define topology filters. Under Filter Criteria, click the arrow to the right of an available
topology list.
Note the following:
Selecting a level on the Navigation Tree before opening the Search tool automatically
fills in the topology filters.
If you do not specify any filters (default), all available data is included in the search.
To include multiple items in a filter criterion list, use Ctrl+click to select one item at a
time, or Shift+click to select a range of items. (To de-select an item, Ctrl+click it
again.)
Only the topology levels above the selected search level are available as filter criteria.
For example, in a shelf search or inventory query, you see filter criteria for regions,
networks, and nodes, but not for cards or ports.
The Region list includes both regions and network groups. To only search network
groups in the search report, select the Network Groups check box the right of the
Network list.
To only search synchronized networks in the search report, select the Synchronized
Networks check box the right of the Network list.
4. To define additional filters, click the arrow to the right of Additional Criteria to view
the available element filters:
99
Proprietary Information: Not for use or disclosure except by written agreement with Calix.
Calix. All Rights Reserved.
In most cases you specify a match option (Equals, Contains, Not Equals, Starts With,
or Ends With) and then type a text string in the box to the right. Optionally, select
the Case Sensitive check box to only return results matching the case you used). For
example, in a node inventory query, to return all nodes named N1, set the AID
criterion list to Equals and type n1 (N1 with the Case Sensitive check box selected)
in the box.
SID indicates the System ID or node name. Type all or part of a node name.
For card and port inventory queries, you can filter based on service states and card
types. Service states have a Not check box option for searching all inventory that is
not in the selected state(s). For example, you can set up a card query to only return
ADSL-24 cards that are not out-of-service.
Note: Selecting more than one service state includes the cards or ports that match all of
the selected states. Selecting more than one card type includes any of the selected types.
5. Specify how to sort the search report. Click the arrow to the right of Sort Criteria, and
then do the following:
a. In the Column Name list, click the filter to use as the primary sort.
b. In the Sort Order list, click Ascending or Descending to specify the sort order.
c. Click More to list a secondary sort criterion, and then repeat Steps 5a and 5b.
6. Change the default report output options. Click the arrow to the right of Report
Parameters. You have these options:
Save the file in CSV format by clicking CSV.
Tip: You can also generate a CSV report after generating the HTML search report (Step
7), however, if you anticipate the search report to be large, using the option here
eliminates the processing required to generate the HTML report.
Change the number of lines per HTML page (or the number of lines to include in the
CSV file) from the default of 50. Type a different number in the Lines Per Page box,
or click the Show All Rows check box.
Note: A maximum of one million lines can be returned. If you specify a number over
999, do not use a comma as a thousands separator.
100
Proprietary Information: Not for use or disclosure except by written agreement with Calix.
Calix. All Rights Reserved.
7. At the bottom of the screen, do one of the following:
Use advanced search options (on page 100) to customize the columns displayed in the
report and the sort order, as well as set further filter criteria, by clicking Advanced.
At the bottom of the Web page or screen, click Submit. The search report displays
on screen, or if you selected CSV format in Step 6, the Downloading dialog box
opens with options to open the search report directly in your default spreadsheet
application, or save the file open to a location on your PC or workstation.
Clear the Search screen of all search criteria you have set by clicking Reset.
8. In the report results screen, you have these options:
Scroll through multiple search results pages using Next, Last, First, and Prev
(located above or below the list).
Return to the Search screen and modify the criteria. Above the report buttons, click
Back.
(Available for some searches) Above the list results, toggle the parameters on screen
to display those from a different CMS Work Area. The link for the currently-selected
set of parameters displays largest.
In the report table, for one of the lines in the search report:
Open a Table View by clicking the Row # hyperlink.
(In CMS Desktop only) Jump to the Work Area by clicking an ID hyperlink.
Note: After clicking an ID hyperlink, you can return to the search report by
clicking the Search button on the right side of the button bar.
Save the results displayed on the current screen in CSV format. Above the report
results, click CSV Export. The Downloading dialog box opens with options to open
the search results directly in your default spreadsheet application, or save the file to
you local hard drive.
Save the search or inventory query as a template (on page 107).
Use advanced search options (on page 100) to customize the columns displayed in the
report and the sort order, as well as set further filter criteria. Click Advanced.
Advanced Search Options
CMS provides advanced options that enable you to produce highly customized inventory,
search, and PM query reports. For each of these reports, you can customize the output as
follows:
Display or hide selected elements
Arrange the placement order of the output columns
Sort statistics and elements in ascending or descending order
101
Proprietary Information: Not for use or disclosure except by written agreement with Calix.
Calix. All Rights Reserved.
Set filter conditions for any available report parameters using standard database query
attributes
Use AND and OR operators to group multiple filter conditions
Access the advanced query options from the Search, Inventory, PM Query, or Alarm Log
screen.
Note: When using advanced search options, unless you change it, the settings are stored for
a specific query for the duration of the current user session.
To change the report display, sort order, and filter criteria
1. From the search results page, click Advanced.
2. Click the following tabs to access these options:
Display:
Hide or show column(s): Select one or more items in the Visible Columns list and
click the left arrow to hide them, or select elements in the Choose Columns list and
click the right arrow to add them to the report. Use the double arrow buttons to hide
or add all items.
Change the order in which report elements display in the report: Select an element in
the Visible Columns list. Click Up or Down to move the element to a new location
in the list.
102
Proprietary Information: Not for use or disclosure except by written agreement with Calix.
Calix. All Rights Reserved.
Sort: Report elements that you can use as sort criteria display in the Choose Columns list.
If you do not add any sort criteria, the results are sorted by the topology elements on the
main Search, Inventory, or PM Query page.
Add an element to the sort criteria: Select an element in the Choose Columns list.
Click the right arrow to add it to the Sorting Columns list. Repeat to add a secondary
sort, and to add additional nested sort criteria.
Change the sort priority: If you have added more than one sort criterion to the
Sorting Columns list, select an element in the list and click Up or Down to move it
to a new priority order.
Change the sort order for a selected element: By default, elements selected for sorting
sort in ascending order. To change to descending order (or back to ascending order),
select the element in the Sorting Columns list and click Asc/Desc. The arrow
indicator to the left of the element name changes to show the sort order.
103
Proprietary Information: Not for use or disclosure except by written agreement with Calix.
Calix. All Rights Reserved.
Filter Criteria: Define one or more filter conditions:
a. In the Columns list, select a filter element.
b. In the Filter Condition area, select a database query option, such as Equals (options
vary by element type). To exclude the selected filter condition, select the Not check
box.
c. To the right of the query options, do one of the following:
(For an element with predefined filter values) In the list, click the filter value(s) to
use in the filter. You can select multiple values in the list using Ctrl+click to select
values one at a time or click-and-drag to select a range.
(For an element without predefined filter values) In the text box, type a text
string to define the filter. Optionally, check the Case Sensitive check box to only
return results that match the case you used.
d. To the right of Relation, select the operator (AND or OR) to use. By default, AND is
selected.
e. Click Add to move the condition to the Conditions list.
f. Repeat the Steps 2a through 2e for each additional filter condition to add. View the
criteria at the bottom of the screen or click Show Detailed Filter Clause to view the
current set of criteria in query format.
g. To manage the list of conditions, you can use the buttons on the right side of the
screen:
Select two or more conditions and click Group to nest criteria or UnGroup to
remove a previous grouping.
Select one or more conditions and click And/Or to change the operator.
Select one or more conditions and click Delete to remove condition(s).
104
Proprietary Information: Not for use or disclosure except by written agreement with Calix.
Calix. All Rights Reserved.
Select one or more conditions and click Up or Down to move the position of the
condition in the list.
Select a condition and click Edit to modify its criterion. The Add button is
disabled and the Update button is enabled. Click Update to use the modified
criterion.
3. At the bottom of the screen:
Click Submit to generate the report with the customization settings you have
specified. (For PM queries, the main Search screen opens.)
Click Apply to save the customization settings and open the Display tab.
Click Reset to clear the customization settings from the current tab.
Click Cancel to return to the main Search screen.
4. In the Search or Inventory report screen, you have several options:
Scroll through the search report using Next, Last, First, and Prev above the search
report.
Return to the Search screen and modify the criteria. Above the report buttons, click
Back.
Change the parameters on screen to display those from a different tab for searches
where more than one CMS Work Area tab displays above the search results. The
currently-selected tab displays largest.
In the report table, for one of the lines in the search report:
Open a Table View by clicking the Row # hyperlink.
(In CMS Desktop only) Jump to the Work Area by clicking an ID hyperlink.
Note: After clicking an ID hyperlink, you cannot return to the search report without
regenerating the report.
Save the results displayed on the current screen only in CSV format. Above the
report results, click CSV Export. The Downloading dialog box opens with options
to open the search results directly in your default spreadsheet application, or save the
file open to a location on your PC or workstation.
Save the search or inventory query as a template (on page 107).
105
Proprietary Information: Not for use or disclosure except by written agreement with Calix.
Calix. All Rights Reserved.
Search and Query View Options
When you output the report in HTML format, the report displays in CMS Desktop or CMS
Web. When you save the report as a CSV file, you can open the file in a spreadsheet
application such as Excel either directly within the application or from the location on your
computer where you save the file.
Form view
In the HTML format view in the browser, you can view details of a selected row in a single-
screen form layout.
Tip: Hover the mouse pointer over a column header to open a pop-up window with a
description of the column contents.
To view inventory report data in form view
Click the row number on the left side of the report table.
The form view displays with details of that row. Note that individual field description
titles display in abbreviated format in the table view, and in full format in the form view.
106
Proprietary Information: Not for use or disclosure except by written agreement with Calix.
Calix. All Rights Reserved.
Multiple report options
Many search and inventory reports offer more than one set of report data. For example,
from port queries, you can view information relating to bandwidth usage statistics and
subscriber service.
To view report data in bandwidth view
1. From the top of the report table, click Bandwidth. The bandwidth view displays in table
view.
107
Proprietary Information: Not for use or disclosure except by written agreement with Calix.
Calix. All Rights Reserved.
2. To view bandwidth statistics in form view, click the row number on the left side of the
bandwidth report.
The form view displays with details of that row. Note that individual field description
titles display in abbreviated format in the table view, and in full format in the form view.
Saving Searches or Queries as Templates
You can save a search as a template to apply at a later time. Template names can contain up
to 80 alphanumeric characters plus the dollar sign ($) and underscore (_). Spaces are not
allowed.
Saving a search as a template requires Minimum (Min) CMS Administration privileges.
To save a search as a template
1. Open CMS Desktop.
2. Perform a search (on page 97).
3. From the search report, click Save Template.
4. In the Template Name box, type the name of the template.
5. Click OK.
108
Proprietary Information: Not for use or disclosure except by written agreement with Calix.
Calix. All Rights Reserved.
To save an inventory or PM query as a template
1. Open CMS Web (on page 35).
2. Perform an inventory search (on page 97) or generate a PM query (on page 265).
3. Click Save Template.
4. In the Template Name box, type the name of the template.
5. Click OK.
Viewing All Saved Templates
You can view all previously saved inventory and PM query templates and apply them to
perform a new search.
Viewing and applying templates requires Minimum (Min) CMS Administration privileges.
To view all saved search templates
1. Open CMS Web (on page 35).
2. On the upper right side of the screen, click My Report Templates. The Templates List
page opens.
3. (Optional) Click the template name to apply the template.
Applying a Search, Inventory, or PM Query Template
Apply a previously saved search, inventory, or PM query template to generate a new report
with the predefined configurations. Saved templates include criteria specified in both the
Search and Advanced screens.
Applying a search template requires Minimum (Min) CMS Administration privileges.
To appl y a search template
1. Open CMS Desktop.
2. On the Tools menu, click Search, and then click the type of search. Any saved templates
for that search type display on the right of the Work Area under Existing Templates.
109
Proprietary Information: Not for use or disclosure except by written agreement with Calix.
Calix. All Rights Reserved.
3. Under Existing Templates, click the hyperlink of the template to use.
The search results using the criteria of the selected template display on screen.
To appl y an inventory or PM query template
1. Open CMS Web (on page 35).
2. Do one of the following:
In the Module list on the left, click Configuration or Performance, and then click
the type of query to run. Any saved templates for that query type display on the right
of the screen under Existing Templates. Click the click the hyperlink of the template
to apply.
On the upper right side of the screen, click My Report Templates. In the Templates
List page, select the inventory or PM query template to apply. The template loads the
saved configuration and "(Currently Selected)" displays to the right of the selected
template. Click Submit.
The query report using the criteria of the selected template displays on screen.
Modifying a Search, Inventory, or PM Query Template
You can modify a previously saved search, inventory, or PM query template to create a new
template.
Modifying a template requires Minimum (Min) CMS Administration privileges.
To modify a search, inventory, or PM query template
1. Open CMS Web (on page 35).
2. On the upper right side of the screen, click My Report Templates. The Templates List
page opens.
3. Select the inventory or PM query template to modify. The template loads the saved
configuration and "(Currently Selected)" displays to the right of the selected template.
4. Modify the template as needed.
110
Proprietary Information: Not for use or disclosure except by written agreement with Calix.
Calix. All Rights Reserved.
5. Click Submit.
To save the template with the same name, click Save Template.
To save the template with a different name, click Save Template As. In the
Template Name box, type a name for the new template.
6. Click OK.
Deleting a Search or Inventory Query Template
You can delete unnecessary search or inventory query templates.
Deleting a search or query template requires Minimum (Min) CMS Administration privileges.
To delete a search template
1. Open CMS Desktop.
2. On the Tools menu, click Search, and then click the type of search. Any saved templates
for that search type display on the right of the Work Area under Existing Templates.
3. Under Existing Templates, select the check box of the template to delete.
4. Click Delete. CMS deletes the template.
To delete a query template
1. Open CMS Web (on page 35).
2. In the Module list on the left, click Configuration or Performance, and then click the
type of query. Any saved templates for that query type display on the right of the screen
under Existing Templates.
3. Under Existing Templates, select the check box of the template to delete.
4. Click Delete. CMS deletes the template.
111
Proprietary Information: Not for use or disclosure except by written agreement with Calix.
Calix. All Rights Reserved.
Printing Search or Inventory Query Results
When you output the report in HTML format, the report displays in CMS Web CMS
Desktop. When you save the report as a CSV file, you can open the file in a spreadsheet
application such as Excel.
Printing the search or inventory report
To print search or inventory reports, use the print commands in your browser (for HTML
output) or spreadsheet application (for CSV output).
Basic Search
You can use the basic search tool to locate regions, networks, facilities, and nodes on the
Navigation Tree. This is useful for provisioning service or troubleshooting based on alarm
indications. The search tool returns a list of all items searched for that are available to the
CMS server.
To search for regions and C7 networks
1. On the Tools menu, select Search, and then select Region or a Calix product and the
characteristic of the product to filter the search.
2. Click Submit to start the filtered search.
3. In the Configuration results screen, double-click the row to open its details in the Work
Area.
4. If Region or C-Series Network was the search target, do one of the following:
Double-click a region to navigate its Region view.
Double-click a C7 network to navigate to its Network view.
112
Proprietary Information: Not for use or disclosure except by written agreement with Calix.
Calix. All Rights Reserved.
Provisioning Cross-Platform Ethernet Topologies
From the CMS Network Group Actions, you can access the Provision Ethernet Topology
tool that simplifies cross-platform provisioning of Ethernet objects, such as defining
VLANs, creating port associations, and managing the visual topology views in CMS.
The tool has two work areas:
A graphical work area allows you to create and assign objects:
Add VLANs by selecting nodes and links from a graphical topology of networks that
may include Calix C7, E7, E5-400, E3, and E5-100 networks.
Create and associate VLAN interfaces with a VLAN.
Associate a routed VLAN with an IP interface (C7 only).
Create IP routes for a given IP interface.
A table work area allows you to define and edit object parameters:
Specify CVIDREG entries for C7 VLAN interfaces with an Edge port type.
Specify VLAN attributes for E7 VLANs.
Specify VLAN tagging for E7, E5-400, E3, and E5-100 VLAN interfaces with an
Edge role.
Specify a Policy Map for E7 and E5-400 VLAN interfaces.
The Provision Ethernet Topology tool performs the following tasks:
Provision VLANs:
In the graphical Work Area, select or create VLANs that you add to Calix network
elements, and then define or edit the VLAN parameters in the table Work Area.
Provision VLAN interfaces:
In the graphical Work Area, select a network element on which to create VLAN
interfaces and map them to Ethernet ports. Or, select an Ethernet link to map the ports
at both ends of the link to the VLAN. Follow on by defining and editing the VLAN
interface parameters in the table Work Area. These parameters include VLAN tag
settings and policy map specifications for applicable Calix network elements.
Select a default virtual bridge (C7 only):
In the Navigation mode on the graphical Work Area, specify the virtual bridge to
provision on the C7. If the selected virtual bridge does not exist, the tool automatically
creates it and then assigns it as the default VB.
Set an IP address for a virtual router (C7 only):
If the active VLAN's Application Mode is "Routed," (such as for C7 video or RBE data),
you can right-click a C7 to select or create an IP address for a virtual router. The C7
virtual router must already exist before using this tool.
113
Proprietary Information: Not for use or disclosure except by written agreement with Calix.
Calix. All Rights Reserved.
Associate an IP interface with a virtual router (C7 only):
In the graphical Work Area, right-click a C7 to bind an IP interface to a specific Routed
VLAN, enabling traffic forwarding for that IP subnet on that VLAN.
Access Ethernet uplink and downlink provisioning tool (C7 only):
When the VLAN application mode is set to Routed, you can right-click the C7 node icon
in the graphical Work Area to directly access the Ethernet uplink and downlink
provisioning tools.
Using the Provision Ethernet Topology Tool
This topic describes how to use the CMS Provision Ethernet Topology tool to configure VLANs
and VLAN interfaces on Ethernet links across Calix networking platforms.
Provision Ethernet Topology tool usage guidelines
When in the Navigate mode, the tool allows you to:
Rearrange the node locations in the view
Right-click on a C7 shelf to redefine its default VB
The tool allows you to create new objects or re-use previously established objects. New
object IDs are identified by a icon. Existing object IDs are identified by a icon.
Objects with pending changes are identified by a icon.
When you select a VLAN from the drop-down list in the graphical view:
All network elements that host that VLAN ID appear in color.
All links where both link endpoints belong to that VLAN appear in color.
All provisioning for the network group is in context with that particular VLAN.
To add ports to an established VLAN:
For inter-node links, click the link to add both endpoints to the VLAN, and then
select Create VLAN Association.
For non-link ports, click the network element to add VLAN associations and select
the checkboxes for the Ethernet ports.
When in VLAN mode, you can edit objects from tabs in the lower work area:
VLAN tab defines associations between the specified interfaces and the VLAN
VLAN-IF tab defines the interface properties and actions
To delete a port association from a VLAN:
For inter-node links, right-click the link to delete VLAN associations for both
endpoints, and then select Delete VLAN Association.
For non-link ports or ports on one end of a link, click on the network element to
delete VLAN associations and clear the checkboxes for the Ethernet ports.
You can use VLAN IDs (2-4093).
114
Proprietary Information: Not for use or disclosure except by written agreement with Calix.
Calix. All Rights Reserved.
If two C7 shelves are connected through ATM links then you must create the VLAN on
both shelves that can be done through the Provision Ethernet Topology tool. Then you
must create STM cross-connect binding two Virtual Bridges, which must be done outside
the Provision Ethernet Topology tool.
Before Using the Tool
Before using the Provision Ethernet Topology tool, verify that the following conditions are
met:
Physical Ethernet links have been established between nodes in the Network Group, as
required.
Graphical topology links between different C7 networks or between C7 and E-Series
system nodes have been established in CMS. (Links within a C7 network are self
discovered and shown on Topology view.) See Creating a Graphical Link Between Devices (on
page 89) for instructions.
(For video and voice applications, C7 only) A virtual router has been created on the shelf
containing the uplink card. Repeat this task if the downlink card is on a different shelf.
(C7 only) VLAN-IF port templates have been created, as required.
(C7 only) ATM traffic profiles have been created, as required.
(C7 only) Ethernet bandwidth profiles have been created, as required.
(E7 and E5-400 only) Policy Maps have been created, as required.
Using the Provision Ethernet Topology Tool for Data Applications
Use the following procedure to configure VLANs and VLAN interfaces for VLAN-per-
service and VLAN-per-subscriber data applications.
To configure VLANs and VLAN interfaces for data applications
1. On the Navigation Tree, click the Network Group level.
2. On the Work Area, click Topology.
3. From the toolbar, click Action > Provision Ethernet Topology to open the Provision
Ethernet Topology tool dialog box.
4. In the tool's graphical (upper) work area, select Navigate from the tool mode list, then
do the following:
a. Arrange the node icons by clicking and dragging them into position, as required.
b. (Optional) To change the default Virtual Bridge on a C7 shelf, right-click the C7 and
in the Default VB list, select a Virtual Bridge ID to use for the VLAN provisioning.
c. Click Apply, if you made changes.
d. Select VLAN from the tool mode list.
115
Proprietary Information: Not for use or disclosure except by written agreement with Calix.
Calix. All Rights Reserved.
e. In the drop-down list that appears to the right, do one of the following:
Select an existing VLAN from the list.
To search for an existing VLAN, select Search for VLAN. In the Search VLAN
dialog box that displays, enter the VLAN ID, and then click OK.
To create a new VLAN, select New VLAN. In the New VLAN dialog box that
displays, enter the VLAN ID, and then click OK.
Note: For VLAN per Port mode to support a single-tagged model, create a VLAN for
each subscriber-side port; to support a double-tagged model, create one service VLAN to
serve as the "trunk" VLAN.
f. Click the icon for each node on which to add the VLAN.
5. In the tool's table (lower) work area, click the VLAN-node listing in the table, and then
define the settings.
For C7, click the APP MODE (Application Mode) column to define a forwarding
mode of VLAN per Service or VLAN per Port, according to your application
requirements.
For E-Series systems, refer to the appropriate user guide for parameter setting details.
6. In the tool's graphical (upper) area, click each icon again to select the group or Ethernet
port(s) to add to the VLAN.
Note: To configure a protected Ethernet link, create a VLAN interface for another
Ethernet port in the same bridge.
7. In the tool's table (lower) work area, click the VLAN-IF tab and then click each node on
the tool bar to define the VLAN interface parameters.
For C7, define the following parameters:
Set the Port Type as Trunk. Or, if the port must perform any tag actions, set the
Port Type to Edge.
To configure a protected Ethernet link, set STP to 1D Addr when the C7 is
connected to an 802.1d compliant switch with redundant links, or 1AD Addr
when the C7 is connected to an 802.1ad compliant switch with redundant link.
To create a CVID Action, in the bottom work area, select the tag number or
whether it is untagged, and then click Create. Click the new table entry, and then
define the CVID action attributes.
116
Proprietary Information: Not for use or disclosure except by written agreement with Calix.
Calix. All Rights Reserved.
For E-Series system VLAN interfaces, add Ethernet ports (and/or link aggregation
groups or EAPS domain, as required) to the VLAN membership. Refer to the
appropriate user guides for setting details.
Set the Interface Role as Trunk. Or, if the port must perform any tag actions, set
the Interface Role to Edge.
To create a tag action on the Edge interface, click Create in the bottom work
area, click on the new table entry, and then define the tag action attributes.
8. Click Apply to apply all new provisioning updates. In the confirmation dialog box,
click OK.
Using the Provision Ethernet Topology Tool for Video
Applications
Use the following procedure to configure VLANs and VLAN interfaces for VLAN-per-
service and VLAN-per-subscriber video applications.
Note: This tool is used exclusively for Ethernet topologies and does not provision video
over ATM/SONET on the C7 OC transport.
To configure VLANs and VLAN interfaces for data applications
1. On the Navigation Tree, click the Network Group level.
2. On the Work Area, click Topology.
3. From the toolbar, click Action > Provision Ethernet Topology to open the Provision
Ethernet Topology tool dialog box.
4. In the tool's graphical (upper) work area, select Navigate from the tool mode list, then
do the following:
a. Arrange the node icons by clicking and dragging them into position, as required.
b. (Optional) To change the default Virtual Bridge on a C7 shelf, right-click the C7 and
in the Default VB list, select a Virtual Bridge ID to use for the VLAN provisioning.
c. Click Apply, if you made changes.
d. Select VLAN from the tool mode list.
e. In the drop-down list that appears to the right, do one of the following:
Select an existing VLAN from the list.
To search for an existing VLAN, select Search for VLAN. In the Search VLAN
dialog box that displays, enter the VLAN ID, and then click OK.
To create a new VLAN, select New VLAN. In the New VLAN dialog box that
displays, enter the VLAN ID, and then click OK.
f. Click the icon for each node on which to add the VLAN.
117
Proprietary Information: Not for use or disclosure except by written agreement with Calix.
Calix. All Rights Reserved.
5. In the tool's table (lower) work area, click the VLAN-node listing in the table, and then
configure as appropriate for the node:
For C7, click the APP MODE (Application Mode) column to define the forwarding
mode to use as Application Mode = Routed.
For E-Series systems, refer to the appropriate user guides for settings details.
Note: If IGMP proxy mode will be configured, the VLAN ID must match the video
VLAN Tag parameter (at the Network level, click Video > Provisioning to view this
parameter).
6. In the tool's graphical (upper) area, click each icon again to select the group or Ethernet
port(s) to add to the VLAN.
Note: To configure a protected Ethernet link, create a VLAN interface for another
Ethernet port in the same bridge.
7. In the tool's table (lower) work area, click the VLAN-IF tab and then click each node on
the tool bar to define the VLAN interface parameters.
For C7, define the following parameters:
Set the Port Type as Trunk. Or, if the port must perform any tag actions, set the
Port Type to Edge.
To configure a protected Ethernet link, set STP to 1D Addr when the C7 is
connected to an 802.1d compliant switch with redundant links, or 1AD Addr
when the C7 is connected to an 802.1ad compliant switch with redundant link.
To create a CVID Action, in the bottom work area, select the tag number or
whether it is untagged, and then click Create. Click the new table entry, and then
define the CVID action attributes.
For E-Series system VLAN interfaces, add Ethernet ports (and/or link aggregation
groups or EAPS domain, as required) to the VLAN membership. Refer to the
appropriate user guides for setting details.
Set the Port Type as Trunk. Or, if the port must perform any tag actions, set the
Port Type to Edge.
To create a tag action on the Edge interface, click Create in the bottom work
area, click on the new table entry, and then define the tag action attributes.
8. Click Apply to apply all new provisioning updates. In the confirmation dialog box, click
OK.
9. If you require more than one VLAN for other uplink applications (for example, to
separate traffic for different ISPs), repeat steps 4, 5, 6, and 7 to create additional VLANs.
118
Proprietary Information: Not for use or disclosure except by written agreement with Calix.
Calix. All Rights Reserved.
In the tool's graphical (upper) work area, right-click the C7 that has the uplink card to
associate a virtual router's IP interface to the active VLAN, select Associate IP-IF Port, and
then do one of the following:
Select an IP interface that exists on one of the listed virtual routers.
To create an IP interface, select New, define the IP address, netmask, and then click
OK.
10. In the tool's table (lower) work area, do the following:
a. Set the DHCP Relay Enable to Y (Yes).
b. Click Apply to apply all new provisioning updates. In the confirmation dialog box,
click OK.
11. In the tool's graphical (upper) work area, right-click the C7 that has the uplink card to
create a default route to the upstream (gateway) router, select Modify IP Routes, and
then do one of the following:
Hover over an IP interface that exists on a virtual router and select from the routes
displayed.
To create a default route, select New, define the IP address of 0.0.0.0, the netmask of
0.0.0.0, the upstream router IP address as the gateway address, and then click OK.
Note: The gateway IP address must belong to the same subnet as the uplink virtual
router IP interface.
12. To create at least one additional static IP route to the STB-side subnet of the IRC, do the
following:
a. Right-click the C7 that has the uplink card, select Modify IP Routes, select New
from the virtual router.
b. Define the destination network IP address, the destination subnet mask, the next-hop
IP address (the next router interface in the path to the destination network), and then
click OK.
Note: To enable forwarding to other external subnets, create additional static IP routes
as needed (if there are multiple STB subnets).
13. Click Apply to apply all new provisioning updates. In the confirmation dialog box,
click OK.
119
Proprietary Information: Not for use or disclosure except by written agreement with Calix.
Calix. All Rights Reserved.
Using the Provision Ethernet Topology Tool for Voice
Applications
Use the following procedure to configure VLANs and VLAN interfaces for voice
applications.
Note: This tool is used exclusively for Ethernet topologies and does not provision TDM
voice transport applications on the C7.
To configure VLANs and VLAN interfaces for voice applications
1. On the Navigation Tree, click the Network Group level.
2. On the Work Area, click Topology.
3. From the toolbar, click Action > Provision Ethernet Topology to open the Provision
Ethernet Topology tool dialog box.
4. In the tool's graphical (upper) work area, select Navigate from the tool mode list, then
do the following:
a. Arrange the node icons by clicking and dragging them into position, as required.
b. (Optional) To change the default Virtual Bridge on a C7 shelf, right-click the C7 and
in the Default VB list, select a Virtual Bridge ID to use for the VLAN provisioning.
c. Click Apply, if you made changes.
d. Select VLAN from the tool mode list.
e. In the drop-down list that appears to the right, do one of the following:
Select an existing VLAN from the list.
To search for an existing VLAN, select Search for VLAN. In the Search VLAN
dialog box that displays, enter the VLAN ID, and then click OK.
To create a new VLAN, select New VLAN. In the New VLAN dialog box that
displays, enter the VLAN ID, and then click OK.
f. Click the icon for each node on which to add the VLAN, and then click the icon
again to select the group or Ethernet port(s) to add to the VLAN.
5. In the tool's table (lower) work area, node-VLAN listing in the table, and then configure
as appropriate for the node:
For C7, click the APP MODE (Application Mode) to define a forwarding mode to
use. Create the VLAN with Application Mode = Routed if an H.248 uplink (or
ONT SIP L3 uplink model), or VLAN per Service for all other VoIP uplink
applications.
For E-Series systems, refer to the appropriate user guides for settings details.
6. In the tool's graphical (upper) area, click each icon again to select the group or Ethernet
port(s) to add to the VLAN.
120
Proprietary Information: Not for use or disclosure except by written agreement with Calix.
Calix. All Rights Reserved.
7. In the tool's table (lower) area, click the VLAN-IF tab and then click each node on the
tool bar to define the VLAN interface parameters.
For C7, define the following parameters:
Set the Port Type to Trunk. Or, if the port must perform any tag actions, set the
Port Type to Edge. (For Edge ports, you must also create a CVID Reg entry to
define how the port will handle tag translations.)
Set ARP Learning to Y for H.248/routed VLAN applications.
Set DHCP Directionality to None or Server for ONT SIP applications, as
required.
Set DOS Protection to N.
Set VB Port Direction to Both (Unsecure).
Set S-Tag Type to match the EtherType stamping setting at the far end of the
link.
To support RSTP on the Ethernet link, complete the additional sub-steps below.
Otherwise, set the STP to OFF to disable RSTP.
Set the RSTP/spanning tree mode to match the far end switch (1D Addr or 1AD
Addr).
Set the STP priority value or leave the box blank to accept the default.
For E-Series system VLAN interfaces, add Ethernet ports and link aggregation
groups or EAPS domain, as required, to the VLAN membership. Refer to the
appropriate user guides for setting details.
8. Click Apply to apply all new provisioning updates. In the confirmation dialog box, click
OK.
9. If you require more than one VLAN for other uplink applications (for example, to
separate traffic for different ISPs), repeat steps 4, 5, 6, and 7 to create additional VLANs.
10. In the tool's graphical (upper) work area, right-click the C7 that has the uplink card to
associate a virtual router's IP interface to the active VLAN, select Associate IP-IF Port,
and then do one of the following:
Select an IP interface that exists on one of the listed virtual routers.
To create an IP interface, select New, define the IP address, netmask, and then click
OK.
11. In the tool's table (lower) work area, do the following:
a. Set the DHCP Relay Enable to Y (Yes).
b. Click Apply to apply all new provisioning updates. In the confirmation dialog box,
click OK.
121
Proprietary Information: Not for use or disclosure except by written agreement with Calix.
Calix. All Rights Reserved.
12. In the tool's graphical (upper) work area, right-click the C7 that has the uplink card to
create a default route to the upstream (gateway) router, select Modify IP Routes, and
then do one of the following:
Hover over an IP interface that exists on a virtual router and select from the routes
displayed.
To create a default route, select New, define the IP address of 0.0.0.0, the netmask of
0.0.0.0, the upstream router IP address as the gateway address, and then click OK.
Note: The gateway IP address must belong to the same subnet as the uplink virtual
router IP interface.
13. Click Apply to apply all new provisioning updates. In the confirmation dialog box, click
OK.
After using this tool
Applies only to Routed uplinks, for H.248 gateway support or alternate ONT SIP (L3)
uplink option.
Configure the virtual router to support IP addressing for SIP hosts using one of the
following methods:
DHCP relay: To use DHCP relay to provide IP addresses to ONT SIP hosts, create a
DHCP server connection on the uplink virtual router.
Static hosts: To use static IP addresses for ONT SIP hosts, create static IP hosts on the
uplink virtual router's IP host table.
After Using the Tool
Before adding subscriber connections, you may need to identify a network uplink to use for
subscriber services activation from CMS. Once identified, the uplink will be available to
select from the CMS subscriber activation tools.
Configuration guidelines
For data uplinks, you must create an uplink AID.
For unicast video uplinks, you must create an uplink AID.
(Multiprotocol video) For video uplinks that provide service to subscribers on ADSL2-
based cards, you must also create an uplink AID. This will identify the EPG channel
source for a shelf (selected under 'EPG Src Address' in CMS subscriber activation tools).
For shelves with video ingress via an Ethernet uplink, create an uplink ID with
Uplink Type = VLAN.
For remote shelves with video ingress via SONET transport, create an uplink ID
with Uplink Type = OC Card.
122
Proprietary Information: Not for use or disclosure except by written agreement with Calix.
Calix. All Rights Reserved.
Creating an uplink ID (for Ethernet data uplinks and EPG sources)
Follow the steps below to create an uplink AID for Ethernet data uplinks and EPG sources
(for ADSL2-based video subscribers).
To create an uplink ID to use for subscriber activation (CMS onl y)
1. On the Navigation tree, select the C7 network to configure.
2. In the Work area, click Subscriber > Uplinks.
3. On the toolbar, click Create to open the Uplink AID dialog box.
4. In the Uplink ID box, type an index ID number for the uplink.
5. In the Uplink Type list, select one of the following options to identify the uplink type:
VLAN: For Ethernet uplinks using a Virtual Bridge (Multiprotocol).
Local VLAN: For Ethernet uplinks using the Local Bridge (EXA).
6. If you selected 'Local VLAN' in Step 5, skip to Step 7. Otherwise, for VB-based VLANs,
do the following:
a. In the Shelf Address list, select the shelf containing the uplink card.
b. In the Uplink Address list, select the system address of uplink. For example, for a
VB-based VLAN, select the uplink Virtual Bridge.
7. In the S-VLAN list, select the service VLAN ID.
8. (Optional) In the Description box, type a brief description for this uplink VLAN.
9. Click OK to add the VLAN to the uplink list for CMS subscriber activation tools.
Creating an uplink ID (for SONET EPG sources)
Follow the steps below to create an uplink AID for SONET EPG sources (for ADSL2-
based video subscribers on remote shelves).
To create an uplink ID to use for subscriber activation (CMS onl y)
1. On the Navigation tree, select the C7 network to configure.
2. In the Work area, click Subscriber > Uplinks.
3. On the toolbar, click Create to open the Uplink AID dialog box.
4. In the Uplink ID box, type an index ID number for the uplink.
5. In the Uplink Type list, select OC Card.
6. In the Shelf Address list, select the shelf containing the OC card.
7. In the Uplink Address list, select the system address of the OC card.
8. (Optional) In the Description box, type a brief description.
123
Proprietary Information: Not for use or disclosure except by written agreement with Calix.
Calix. All Rights Reserved.
9. Click OK to add the OC card to the uplink list for CMS subscriber activation tools.
10. Note: In CMS versions lower than 11.1.365, uplink AIDs for the EPG source could be
created by selecting an STS facility on an OCn card. For subscriber ports originally
provisioned with CMS versions lower than 11.1.365, uplink AIDs that specify STS
facilities may remain in effect and continue to appear in CMS subscriber activation tools
as the EPG source. However, new subscribers cannot be provisioned with such uplink
AIDs. Instead, uplink AIDs that specify an OCn card, not an STS facility, must be
created and used for the EPG source.
Managing Active Ethernet ONTs
CMS support for Calix Active Ethernet (AE) ONTs includes the following features:
Automatic discovery of AE ONTs upon ONT boot up using discovery SNMP traps.
Organize AE ONTs into CMS network groups.
View and manage AE ONT alarms in the CMS Alarm Table and perform historical
queries of alarms. See Fault Management (on page 215).
Create (pre-provision) AE ONTs in CMS.
Search all AE ONTs in the CMS database based on criteria such as FSAN ID, IP
address, and subscriber ID (requires using the Advanced search options). See Searches and
Inventory Reports (on page 92).
Use a GoogleMaps interface to create a customized topology view. See Working in Map
View (on page 87).
Open a Telnet cut-through session for AE ONT management using a command line
interface (CLI).
Reset AE ONTs.
Create global profiles and subscriber templates that can be shared with the E7 GPON
ONT services. See the Managing Calix Active Ethernet ONTs from CMS.
Use the Services screen to activate voice, data, and video subscriber services. See the
publication, Managing Calix Active Ethernet ONTs from CMS.
Note: A user security model for AE ONTs enables CMS system administrators to designate
user groups for read-only (viewing) access or full provisioning privileges to AE ONTs. For
details, see Functional Privileges (on page 65).
124
Proprietary Information: Not for use or disclosure except by written agreement with Calix.
Calix. All Rights Reserved.
Manually Creating an ONT (Pre-Provisioning)
An AE ONT can be added to a network group in CMS (pre-configured) by entering the
Registration ID or FSAN Serial Number, selecting the location in the Navigation tree where
you want it to appear, and selecting the specific ONT profile.
Parameters
You can provision the following parameters for Ethernet security profiles:
Parameter Description Valid Options
ID* The Registration ID or the 12-digit FSAN serial
number for the AE ONT.
If the input value for an ONT on the network
begins with a number, it is assumed to be a
Registration ID and is validated as having up
to 10 numeric digits. If the input value starts
with an alphabetic character, it is assumed to
be an FSAN Serial Number and is validated
to consist of the prefix "CXNK" followed by
exactly 8 alphanumeric characters.
Location The CMS Network Group to place the ONT. Dropdown List
Description Descriptive text for the ONT. Often the physical
location (street address) is entered
alphanumeric
ONT Profile* Associate the ONT with a pre-provisioning ONT
Global Profile
Dropdown List
Provision Firmware The firmware file (.rto) to apply to the ONT. calix_ae_700sfu_xx. . . Single Family SFU
ONT
calix_ae_700mdu_xx. . .Business ONTs
(76xGX)
calix_ae_700ge_xx. . .Single Family GE ONT
125
Proprietary Information: Not for use or disclosure except by written agreement with Calix.
Calix. All Rights Reserved.
Parameter Description Valid Options
Externally Provision Indicates whether CMS will manage the ONT
configuration. Setting the value to No allows for CMS
management.
Important: Setting this to Yes means that CMS will
not create, update, or otherwise manage ONT
provisioning. Changes to the ONT configuration are
managed exclusively by the configuration file on the
TFTP server.
Y=Yes, N=No
Bandwidth Metering Choose between vlan and eth bandwidth metering. vlan, eth
PWE3 Configuration For business ONTs, PWE3 can be configured for T1
(North America) or E1 services (International)
T1, E1
Time Zone Can specify which time zone the ONT will reside. Dropdown list
*Required field
Default
To create an AE ONT
The newly created ONT is displayed in the Network Details list and comes up as
Disconnected:
1. On the Navigation Tree, select the AE ONT Network Group
2. In the top menu bar, click Create. The New AE ONT dialogue box is displayed.
3. In the ONT ID field, enter the Registration ID or the 12-digit FSAN serial number for
the AE ONT.
4. From the drop-down list in the Location box, select the Network Group you want to add
the AE ONT to.
5. Enter a description for the ONT.
6. Assign an ONT profile by selecting one from the list.
7. Select the ONT firmware to apply to the ONT.
8. In the Externally provisioned box, choose Yes or No.
9. Select the bandwidth metering options.
10. For PWE3 service, indicate T1 or E1 protocol.
11. Select the time zone where the ONT is installed.
12. Click OK.
13. Select the ONT from the List and select the provisioning tab.
The AE ONT is now added to the database. A configuration file based on the ONT pre-
provisioning has been created and uploaded to the TFTP server, waiting for the ONT to be
connected.
The AE ONT is displayed in the network structure as being disconnected. The newly created
ONT has failed to obtain an IP Address, MAC Address, or FSAN Serial Number. This will
be rectified once the ONT is physically connected.
126
Proprietary Information: Not for use or disclosure except by written agreement with Calix.
Calix. All Rights Reserved.
Moving an AE ONT in the Navigation Tree
Upon discovery, if you have not already pre-provisioned a Calix AE ONT, it initially gets
added to the autodiscovered system network group on the CMS Navigation Tree. You can
move discovered AE ONTs to different network groups to place them where needed.
To change the default network group to use for discovered AE ONTs, or to change the
SNMP community string used, see AE ONT System Administrative Settings.
Modifying a parent network group requires Full CMS Administration privileges.
To move an AE ONT on the Navigation Tree
1. On the Navigation Tree, click the network group of the AE ONT.
2. In the Work Area, click Network Details.
3. In the AE ONT list, double-click the device to move.
4. In the Provisioning Work Area, Location list, select the new parent network group.
5. Click Apply.
Deleting an AE ONT
Deleting an AE ONT from the network using Provisioning screen in CMS Desktop requires
Full CMS Administration privileges. The provisioned services must first be removed before
performing the following procedure. See Removing AE ONT Service for instructions.
Upon deleting an AE ONT, the ONT:
Is removed from the current AE ONT Node within the network group
Is re-discovered and placed in the autodiscovered folder of the root region within CMS.
Loses any existing provisioning
Once re-discovered, the ONT can be relocated to any network group using the Provisioning
Tab. At that point, re-provision the ONT as necessary.
To delete an AE ONT from the network
1. On the Navigation Tree, click an AE ONT Node from the Network Group.
2. From the list of AE ONTs in the Provisioning Tab, click the ONT to select it.
127
Proprietary Information: Not for use or disclosure except by written agreement with Calix.
Calix. All Rights Reserved.
3. At the top of the Provisioning work area, click Delete, and then Apply. A confirmation
dialog box is displayed for verifying that you are ready to delete the AE ONT and save
the changes. Click Delete to confirm.
Note: If the AE ONT is disconnected, you cannot delete it. Click Action > Connect
and then perform the procedure to delete the AE ONT.
4. From the Task Progress window, click OK when complete.
Viewing and Updating ONT Provisioning Information
You can view the IP address, MAC address, user description, version, model, FSAN serial
number, registration number, the ONT profile, and more for each AE ONT.
128
Proprietary Information: Not for use or disclosure except by written agreement with Calix.
Calix. All Rights Reserved.
Parameters
You can view the following parameters for ONTs configured on the network:
Parameter Description Valid Options
ONT ID* The Registration ID or the 12-digit FSAN serial
number for the AE ONT.
If the input value for an ONT on the network
begins with a number, it is assumed to be a
Registration ID and is validated as having up
to 10 numeric digits. If the input value starts
with an alphabetic character, it is assumed to
be an FSAN Serial Number and is validated
to consist of the prefix "CXNK" followed by
exactly 8 alphanumeric characters.
Location The CMS Network Group to place the ONT. Dropdown List
ONT Profile* Associate the ONT with a pre-provisioning ONT
Global Profile
Dropdown List
Provision Firmware The firmware file (.rto) to apply to the ONT. calix_ae_700sfu_xx. . . Single Family SFU
ONT
calix_ae_700mdu_xx. . .Business ONTs
(76xGX)
calix_ae_700ge_xx. . .Single Family GE ONT
Registration ID The Registration ID entered during pre-provisioning
via Remote ONT Activation or blank if Serial number
was entered and ONT has not been discovered.
alphanumeric
Vendor Vendor Prefix code for the ONT. Default=CXNK
Serial# The trailing 8 digits of the serial number (without
prefix code)
alphanumeric
Subscriber ID Subscriber ID entered during pre-provisioning alphanumeric
Description Descriptive text for the ONT. Often the physical
location (street address) is entered.
Note: If maximum field length if exceeded, an error is
raised next to the ONT Description field.
alphanumeric
Max Length =32 characters
Bandwidth Metering Bandwidth Metering mode for the ONT. Determines
whether the bandwidth meter is applied at the
Ethernet port level or at the VLAN level:
vlan: select to apply the bandwidth meter to the
VLAN (recommended for SFU ONTs, where
shaping is typically done on a per-VLAN basis).
eth: select to apply the bandwidth meter to the
Ethernet port (recommended for SBU/MDU
ONTs, where shaping is typically done on a per-
port basis).
vlan, eth
PWE3 Configuration For business ONTs, PWE3 can be configured for T1
(North America) or E1 (International)
T1, E1
Time Zone Can specify which time zone the ONT will reside. Dropdown list
Connection State Indicates current connection state of the ONT. ONT
indicates connected when a response to an SNMP
GET command is achieved. If no response, then
ONT is disconnected and disconnect alarm is raised,
and remaining alarms are ignored.
connected, disconnected
Externally Provisioned Indicates whether CMS will manage the ONT
configuration. Setting the value to No allows for CMS
management. When externally provisioned, CMS will
not modify ONT configuration in any way (read only).
Y=Yes, N=No
129
Proprietary Information: Not for use or disclosure except by written agreement with Calix.
Calix. All Rights Reserved.
Parameter Description Valid Options
Synchronization Status Indicates whether the ONT being displayed is
synchronized with the CMS server.
Possible States:
Null: Cleared state - no errors on ONT upload.
Changed: A change has occurred affecting the AE
ONT and the changes have not been synchronized
with the CMS Server (Action >Save Configuration
not completed or attempted).
Upload Error <text string>:(viewable when hovering
over the Synchronization Status Field). The
configuration file upload process has failed.
or
MIC Mismatch: ONT<aeontid>, OLD MIC<old
mic>, NEW MIC<new mic> Indicates a MIC
mismatch has occurred.
Blank (Null), Changed, Upload Error <text>,
MIC Mismatch: ONT (aeontid)
Model Model number of the ONT alphanumeric
Firmware Class Firmware class of the ONT. Used in conjunction with
firmware version to ensure uniqueness.
ONT
Firmware Version Displays the current firmware version running on the
ONT
numeric dot delimited (x.x.xx.x)
Device Status Indicates the current ONT Boot State. AcquiredIP - The ONT has acquired the IP
Address for the Management IP Host
SpecificFile - The ONT has acquired the ONT
specific configuration file.
GenericFile - The ONT has acquired the
generic configuration file because the
SpecificFile could not be found.
CachedFile - The ONT is making use of the
cached configuration file due to TFTP server
timeout (could not retrieve SpecificFile).
Management Status Indicates how the AE ONT is currently being
managed.
Not registered: ONT is not acknowledged
Registered: ONT is acknowledged by CMS
Booting: ONT is currently rebooting.
Configuration Status Indicates the current configuration state of the ONT. notConfigured - ONT is not configured.
Manufacturing - ONT is running with a
manufacturing image. ONT firmware upgrade
is required for service configuration.
noErrors: ONT is fully configured with zero
errors.
withErrors: ONT is configured with errors.
Check events for specific error report.
IP Address IP address assigned to the ONT numeric dot delimited (xx.xx.x.xxx)
MAC Address MAC Address associated with the ONT numeric colon delimited (xx:xx:xx:xx:xx:xx)
*Required field
Default
130
Proprietary Information: Not for use or disclosure except by written agreement with Calix.
Calix. All Rights Reserved.
To view/update AE ONT provisioning information
1. On the Navigation Tree, expand the network group and click the AE ONT.
2. In the work area, double-click the specific AE ONT to view configuration details.
Note: If the AE ONT Connection State displays as Disconnected, the details on screen
represents the last saved information.
AE ONT Configuration File Save and Synchronization Settings
Saving and synchronizing AE ONT configuration files is required when changes are made at
the individual ONT level or as part of a more global change as follows:
The common configuration files or service configuration files on the CMS server are
modified or added (typically performed by the CMS system administrator).
A new TFTP primary or secondary server is configured.
Note: AE ONTs that have configuration modifications and have not been synchronized
with the configuration server appear in the Navigation Tree with an inverted orange triangle.
To commit the changes, select the provisioning record and click Action > Save
Configuration from the top menu.
The synchronization process ensures configuration files located on the CMS are identical to
configuration files on the TFTP server. When you perform the synchronization, the system
does the following:
Regenerates the AE ONT configuration files and updates the TFTP servers.
Makes new service configuration files available to use in CMS Desktop (using the
Services subscriber activation screen).
Populates the profile/IG drop down boxes on the AE ONT provisioning page with the
appropriate configuration file name.
Important: If you make a provisioning change to a single ONT that is active within CMS,
the file for that ONT is immediately changed on the CMS server. This same configuration
file is transferred to the TFTP server where a reset command is immediately sent to the
ONT.
To save and synchronize AE ONT configuration files
1. On the Navigation Tree, click CMS.
2. In the Work Area, click System > Scheduled Tasks > AE ONT > Sync
Configuration.
3. At the top of the work area, click Create.
131
Proprietary Information: Not for use or disclosure except by written agreement with Calix.
Calix. All Rights Reserved.
4. In the Schedule Options area of the New Save AE ONT Configuration Task dialog box,
do one of the following:
Select Immediate one-time execution to run a single save task, immediately.
Select Schedule for later to run a save task during a maintenance window, and then
do the following:
a. Click the calendar icon to the left of the date box to open the Select Date dialog
box.
b. Click the date to start the save task, using the scroll buttons to view the next (or
previous) month or year, if necessary. Click OK.
c. In the hour and minute lists, click the time for the save task to start.
d. Click OK.
5. In the AE ONT Counts area, select the method to use for synchronizing the AE ONT
configuration files.
Select Save configuration to synchronize only those ONTs whose sync status is
changed or in error.
Select Sync all to synchronize all configuration files, firmware, and voip configuration
files.
6. At the bottom of the New AE ONT Save Configuration Task dialog box, click OK to
save the settings.
For information on viewing, modifying, rerunning, deleting, or aborting a task, see
Scheduling Tasks.
Restoring the CMS database and Synchronizing AE ONTs
When restoring the CMS database, Calix recommends that the CMS Auto Upgrade
procedure be used. The auto upgrade procedure ensures that any existing provisioned AE
ONTs are imported with their respective configuration files and service provisioning fully
intact.
In the instance where previously provisioned AE ONTs must be manually imported into
CMS, perform the following:
1. (Optional) Upgrade the CMS server software. For instructions, refer to the Calix
Management System (CMS) Installation and Upgrade Guide for Linux or Solaris, depending on
the host server's operating system.
2. Import the previous CMS database using CMS Web.
3. Copy the old CMS AE ONT firmware files (for example, calix_ae_700ge_r2.1.0.42.rto) and
any SIP configuration files (for example, VoipConfig.txt)from the previous location to the
$CMS/ae/fw directory.
Note: Copying and pasting database files requires access to the CMS Linux/Solaris
server. Make sure you are familiar with the file structure and methods for transferring
files before proceeding. If unsure, contact Calix TAC for additional guidance.
132
Proprietary Information: Not for use or disclosure except by written agreement with Calix.
Calix. All Rights Reserved.
4. Synchronize the AE ONTs per for the following procedure:
a. In the CMS Work Area, click System > Scheduled Tasks > AE ONT > Sync
Configuration.
b. In the Schedule Options section, select "Immediate one-time execution".
c. In the AE ONT Counts section, select "Sync all (configuration files, firmware, and
VoIP configuration files)."
d. Click OK.
Resetting AE ONTs
AE ONTs can be reset individually or per a pre-determined schedule.
Resetting AE ONTs requires Full CMS Administration privileges. Additionally, the AE ONT
must be in a Connected status in CMS.
To reset an individual Acti ve Ethernet (AE) ONT
1. On the Navigation Tree, select the AE ONT node within the Network Group.
2. From the Provisioning Tab, select the AE ONT from the list.
3. From the Actions menu, Click Reset.
Note: The AE ONTs Device Status, Management Status, and Configuration status
continues to be polled during the reset process and the current state of the AE ONT is
displayed during the reset.
4. Click OK to clear the dialogue box and confirm the ONT has been reset.
133
Proprietary Information: Not for use or disclosure except by written agreement with Calix.
Calix. All Rights Reserved.
To schedule a reset of Calix Acti ve Ethernet (AE) ONTs
1. On the Navigation Tree, click CMS.
2. In the work area, click System > Scheduled Tasks > AE ONT > Reset.
3. In the toolbar, click Create.
4. In the Schedule Options area of the New AE ONT Reset Task dialog box, do one of the
following:
Select Immediate one-time execution to run a single reset task, immediately.
Select Schedule for later to run a reset task during a maintenance window, and then
do the following:
a. Click the calendar icon to the left of the date box to open the Select Date dialog
box.
b. Click the date to start the reset, using the scroll buttons to view the next (or
previous) month or year, if necessary. Click OK.
c. In the hour and minute lists, click the time for the reset to start.
d. Click OK.
5. In the Network Selection area, select the network groups and AE ONTs to reset. To
select the root region, a network group, or an AE ONT right-click over it, and then click
Select. The square to the left of the network group or node changes to green to indicate
that it is included.
a. Select the root region to include all AE ONTs (depending on the selected upgrade
task type).
b. Expand or double-click the root region to view the network groups. Expand or
double-click a network group to view the AE ONTs under it. Selecting a network
group selects all AE ONTs under it. Selecting an AE ONT only selects a single
ONT.
c. Repeat Step 5b for each additional network group or AE ONT to include in the
reset. To remove a selected network group or AE ONT from the reset task, right-
click it and click Un-Select.
6. At the bottom of the New AE ONT Reset Task dialog box, click OK to save the
settings.
Related topic
Scheduling Tasks (on page 296)
134
Proprietary Information: Not for use or disclosure except by written agreement with Calix.
Calix. All Rights Reserved.
Accessing the Cut-Through Interface
With the AE ONT Telnet cut-through feature, you can start a Telnet session to work in
command line interface (CLI) mode to perform provisioning commands locally.
This feature also enables you to provision a higher (later) version of AE ONT software, even
if the current CMS software server version does not yet support the release.
CMS supports one Telnet cut-through to each AE ONT, and up to 20 concurrent Telnet
sessions for all CMS client users.
Cut-through sessions require Full CMS Administration privileges. Additionally, the AE ONT
must be in a Connected status in CMS.
To open to a Telnet session
1. From the Provisioning Tab within the Work Area, select the AE ONT to modify.
2. Click Action > Cut-Through Telnet from the drop down list.
3. The AE ONT Telnet Cut-Through CLI window is displayed.
ONT Firmware Upgrades
AE ONTs requiring firmware upgrades can be individually upgraded or upgraded as part of a
scheduled task.
For scheduled upgrades, use CMS and choose to upgrade ONTs based on the following
selections:
All ONTs
Specific model type
Topology regions and network groups
Different firmware versions for different ONT models
The upgrades can be scheduled for a maintenance window or performed immediately. There
is also a downgrade capability that allows you to revert AE ONTs to a previous version of
firmware.
The AE ONT firmware upgrades are made available from Calix as new features are added
and existing issues are resolved. Upgrades are typically announced with a Calix Service
Bulletin and require submitting a request to the Calix Technical Assistance Center (TAC) to
gain access to the firmware upgrade file. Once you have permission, you can log in to the
Calix Customer Resource Center and download the file.
Only a CMS Desktop user in the Administrators user group can schedule an upgrade task.
135
Proprietary Information: Not for use or disclosure except by written agreement with Calix.
Calix. All Rights Reserved.
To upgrade the firmware on individual AE ONTs
1. On the Navigation Tree, select the AE ONT Node where the ONT to be upgraded
resides.
2. From the Provisioning Tab, select the ONT.
Note: Prior to performing the procedure below, the new .rto firmware file must be
located under <cms install directory>/ae/fw using the Upload Firmware Task (CMS >
System > AE Settings > Action > Upload Firmware). If the new firmware is not located
here, the firmware file will not be added to the drop-down list of available updates.
3. From the toolbar, click Action > Firmware Update.
4. From the dropdown list, select the firmware version to update to.
Note: Ensure the desired firmware version is selected prior to proceeding.
5. As a precaution, check the "Allow Downgrade" box if you want to revert to the previous
firmware version when complete (saves existing configuration).
6. Check the "Reset AE ONT?" box if you want to automatically reset the ONT upon
firmware update completion.
7. Click Upgrade.
To schedule an AE ONT upgrade task
Note: The following procedure assumes that you have downloaded the upgrade file from the
Calix Customer Resource Center and copied it to any location on your local drive.
1. On the Navigation Tree, click CMS.
2. In the work area, click System > Scheduled Tasks > Software Upgrade.
3. In the toolbar, click Create > AE ONT Upgrade.
136
Proprietary Information: Not for use or disclosure except by written agreement with Calix.
Calix. All Rights Reserved.
4. In the Schedule Options area of the New Upgrade Task dialog box, do one of the
following:
Select Immediate one-time execution to run a single upgrade task, immediately.
Select Schedule for later to run an upgrade task during a maintenance window, and
then do the following:
a. Click the calendar icon to the left of the date box to open the Select Date dialog
box.
b. Click the date to start the upgrade, using the scroll buttons to view the next (or
previous) month or year, if necessary. Click OK.
c. In the hour and minute lists, click the time for the download to start.
d. Click OK.
5. In the Firmware area of the New AE ONT Upgrade Task dialog box, do the following:
a. Select the checkbox in the upper left corner of the firmware area to schedule a
firmware upgrade for all ONTs.
b. Select individual ONT model types and/or firmware versions by clicking the
checkbox for each model.
c. In the File box, type the path and file name for the installation.bin file. In the version
field, optionally type a description to identify the upgrade.
d. (Optional) To allow a firmware downgrade if the currently-running firmware version
is higher than the version of the installation file, click the Allow downgrade check
box.
6. In the Network Selection area, select the network groups or regions to upgrade. To select
any region or network, select the line item and then right-click and choose "Select" or
Un-Select" as appropriate. The square to the left of the network group or node changes
to green to indicate that it is included.
a. Select the root region (top line item) to include all AE ONTs in the network.
b. Expand the view for various regions or networks by clicking the arrow immediately
to the left of the node box.
7. At the bottom of the New AE ONT Upgrade Task dialog box, click OK to save the
settings.
For information on viewing, modifying, rerunning, deleting, or aborting a task, see Scheduling
Tasks (on page 296).
Additional Notes on Upgrading
Individual AE ONTs cannot be upgraded/downgraded using the Schedule Task feature.
Only Regions or Network Groups are selectable.
CMS will ignore upgrade requests if the current release and the intended release are the
same and if the Sync Status of the system is not cleared.
137
Proprietary Information: Not for use or disclosure except by written agreement with Calix.
Calix. All Rights Reserved.
As opposed to previous releases, the Option-43 command in the DHCP server statement
is no longer required.
If Option-43 commands remain in the DHCP server statement, they take precedence
over any configuration commands located with the AE ONT configuration file.
Configuring AE ONT System Settings
When configuring an AE network, the locations of network components must be known to
ensure these components remain in sync with one another. Both CMS specific and Global
ONT Provisioning file location information is captured and stored for use across the
network.
138
Proprietary Information: Not for use or disclosure except by written agreement with Calix.
Calix. All Rights Reserved.
Parameters
The following table describes the various AE system component settings that can be
configured from a single location.
Parameter Description
Start Registration
Trap Processing
When enabled (the check box is selected), CMS processes registration traps from AE ONTs.
By default, this feature is disabled. To enable for existing customers, do any of the following:
1. Manually turn it on from the GUI
2. Import ONT Configuration File to CMS where it is enabled already.
3. Perform an auto upgrade.
For new AE ONTs, set the flag after the ONT is brought on-line.
Once enabled, registration trap processing will remain enabled.
When disabled, a minor alarm is raised.
Default Network
Group
Specifies the default network group for newly discovered AE ONTs.
FTP Server #1 and
#2
Test Link - executes the ping command for the FTP connection IP. Returns a Successful versus
Failed status.
Enable or Disable the FTP Server
Protocol - Supports unsecure (FTP) or secure (SFTP) FTP file transfer from CMS to the AE
Configuration Server.
IP Address of the FTP Server
User Name/Password - credentials used by CMS to access the FTP server
CMS Folder Location - Default location for all system and ONT configuration Files
PWE3 Configuration Default PWE3 Configuration - Allows for setting of primary transport type (E1 or T1)
TDM Gateway IG Allows for Managing of ONT Interface Groups for the Calix TDM Gateway. IG's can be added or
deleted from this pop-up window.
System Time Zone Can set global system timing parameters for maintaining PWE3 timing on AE ONTs.
FW Uploading Status Indicates whether firmware updates are in progress on the TFTP server.
TFTP For Inputting the IP Address of the Primary and Secondary TFTP Server
System Log For inputting the IP Address of the Primary and Secondary SysLog Server
Network Time For inputting the IP Address of the Primary and Secondary NTP Server
SNMP For inputting the IP Address of any Trap Receivers configured on the network.
DHCP Option 82 Enable or disable DHCP Option 82 insertion.
When enabled, allows any DHCP Relay Agent to insert circuit specific information into a request
being forwarded to the DHCP server.
Voice Settings -
Voice Port Loss Plan
Allows for the setting of a fixed transmit and receive gain (loss) for POTs lines at the ONT. ANSI
plan provides fixed 3dB Transmit and 9dB Receive gain (loss) while GR-909 provides 2 dB
Transmit and 4 dB Receive gain (loss).
Management VLAN Option to change the Default Management VLAN ID for ONTs on the system. Can also be
modified using RONTA.
139
Proprietary Information: Not for use or disclosure except by written agreement with Calix.
Calix. All Rights Reserved.
AE ONT system settings include the following:
The default network group for newly discovered AE ONTs.
The default SNMP community string.
The primary and secondary TFTP server settings.
A method to synchronize AE ONT common configuration and service configuration
files with the primary and secondary TFTP servers.
Modifying AE ONT system settings and synchronizing configuration files require Full CMS
Administration privileges.
To modify the system AE settings
1. On the Navigation Tree, click CMS.
2. In the work area, click System > AE Settings.
3. To modify the default location for newly discovered AE ONTs: In the Default Network
Group list, click a new location.
4. To configure the primary TFTP server information, select Y from the Enable list FTP
#1, and then do the following:
a. Select the appropriate field transfer protocol: FTP, SFTP.
Note: FTP is not enabled by default on CMS2GO servers.
b. Enter the IP address of the server location.
c. Optional: Enter a Username and Password for accessing the server.
d. Enter a TFTP Folder location where CMS will search for synchronized files.
e. Optional: Configure a secondary TFTP server by repeating the above steps.
5. Click Test. If the test is successful, a "FTP Server test is Successful" message occurs.
6. Click Apply. CMS displays the status of each TFTP server as it is updated and provides a
Pass/Fail indication as changes are applied.
Note: If you receive an invalid directory error when specifying the primary TFTP server
location, check to make sure you have the appropriate permissions set on the FTP server
before troubleshooting.
Note: Changes to the TFTP server address must be updated on the DHCP server and
CMS.
7. Select the appropriate PWE3 configuration: T1, E1.
8. Select the appropriate location where the server resides from the System Time Zone
drop-down list.
140
Proprietary Information: Not for use or disclosure except by written agreement with Calix.
Calix. All Rights Reserved.
9. For the TFTP server, System Log (Syslog Server), and the Network Time (NTP Server),
enter the IP address for each.
10. Enter a name in the Default SNMP Community field to change the default SNMP
community string.
11. For the SNMP Trap Receivers, enter hosts specified to receive alarm and event
notifications generated by the system, typically, the IP address of the CMS server.
Note: AE ONTs only support SNMP v2c.
12. Enter DHCP Option-82 parameters:
a. Choose whether to enable Option-82 service.
b. Enter the Circuit ID for Option-82 (the tokens to be inserted by the ONT).
c. Enter the Remote ID for Option-82 (the tokens to be inserted by the ONT).
13. Choose the Default Voice Port Loss Plan for ONT POTS ports to use.
14. Enter a Default Management VLAN ID for the system (System Default = 85).
15. Click Apply.
ONT Ethernet Port Power Shedding
Effective with AE Release 2.1, ONT Ethernet ports can be set to shut down upon loss of
AC power. Ethernet ports remain in service for five minutes prior to shut-down.
Note: When AC power is restored, the Ethernet port is immediately re-enabled (assuming
the Ethernet Ports Administrative State is set to Enabled).
To set ONT Ethernet port power shedding
1. Within CMS, navigate to the ONT where you want to update ONT Ethernet Port
behavior.
2. In the work area, click Ports > ONT (Gigabit or Fast) Ethernet Port
3. Double-click the Ethernet port.
4. In the Disable on BATT* field, select Y to enable power shedding.
5. Click Apply.
141
Proprietary Information: Not for use or disclosure except by written agreement with Calix.
Calix. All Rights Reserved.
6. Click Sync Configuration.
ONT Provisioning Persistence
AE Release 2.0 now includes local provisioning persistence. This feature is applied when the
ONT is provisioned through RONTA, or remotely provisioned via RMI or CMS. During a
loss of power or loss of network connectivity (AE link), the configuration state is retained in
the ONTs flash memory. Upon restoration of power or AE link, the ONT performs a
DHCP discover to obtain an IP address.
Note: The ONTs IP address is not persisted, meaning the DHCP server must be available in
order for the ONT to come back on-line.
The ONT then compares the locally stored configuration with the TFTP server and updates
if necessary.
Determining the ONT recovery method
1. The ONT first attempts to access its ONT specific configuration file (FSAN serial
number or RONTA Id number) from the primary TFTP server.
2. If the file is found it will be used to provision the ONT.
3. If the TFTP server is not available or the file is not provided before the time-out cutoff is
reached, the secondary TFTP server is accessed and the process is repeated.
4. If the secondary TFTP server is not available or the configuration file is not provided
before the time-out cutoff, the ONT uses its cached configuration file to bring it into
service.
5. If the first attempt to connect to the ONT's configuration file on the returns "cannot be
found" (servers are considered to be in sync so there is no need to try both servers if the
specific ONT file is not on the primary server), the ONT attempts to retrieve a generic
configuration file ("Calix-ONT.cfg").
6. If the ONT experiences a time-out condition on the TFTP server, it continues to try the
same TFTP server until it succeeds, receives an error or timeout cutoff is reached.
7. After a minute the ONT re-initiates the process with the primary TFTP server.
142
Proprietary Information: Not for use or disclosure except by written agreement with Calix.
Calix. All Rights Reserved.
As additional background information, the following characteristics apply to local
provisioning persistence:
If the ONT fails to retrieve its specific TFTP configuration file, it uses the last-known
good configuration file (cached locally by the ONT). The ONT will make five attempts
to retrieve its specific configuration file at each TFTP server. This results in a two-minute
per-server delay before using the cached file.
The ONT removes its saved configuration if it is forced to factory defaults through the
RONTA process.
In the case where there is no locally cached configuration, or the TFTP server IP address
has changed, the ONT uses a 5 minute re-attempt timer after it reaches the cutoff
timeout value for the second TFTP server .
The ONT generates a SYSLOG and SNMP trap when it uses the cached configuration
file.
The ONT generates a SYSLOG and SNMP trap when it uses the generic configuration
file.
The CMS supports provisioning persistence for voice, data, video and T1 services after initial
Configuration File download and set-up. It also supports provisioning persistence for SIP
Configuration Files after initial SIP Configuration File download.
143
Proprietary Information: Not for use or disclosure except by written agreement with Calix.
Calix. All Rights Reserved.
Managing B6 Cards
Creating a B6 Card
Creating a B6 card requires Full CMS Administration privileges.
To create a B6 card in CMS
1. On the Navigation Tree, click the parent region or network group for the new B6 card.
2. Click Create > B6.
Note: You must be in one of the following Work Area tabs to create a B6 card:
Topology (at a network group), Map View, or Network Details > B6.
3. In the New B6 dialog box, do the following:
a. In the Name box, type a name for the card.
Note: Card names can contain alphanumeric characters, underscores, and spaces, and are
case-sensitive. In addition, you cannot use the same name for a card that has already been
created.
b. In the Location list, click the region to use as the parent for the new card.
c. In the IP Address 1 box, type the IP address to use to connect to the B6 card.
Note: Default card login user names, passwords, and community strings are defined in
the System > B6 Work Area in CMS Desktop.
d. In the Read Community and Write Community boxes, leave the default entries in to
use the default B6 Read and Write SNMP community strings. If the B6 card uses
unique SNMP community strings type them in the boxes.
e. In the CLI and Web Username and Password boxes, leave the default entries in to
use the default B6 user names and passwords to connect to the B6. If the B6 card
uses a unique user name and password, type them in the boxes.
f. In the Auto Connect list, accept the default Y to automatically connect to the card
after creating it.
g. (Optional) Specify an address or a latitude and longitude for viewing the new card
icon in Map View. Click the ellipsis button to the right of Address Location Info to
open the entry dialog box, and do one of the following.
Type the address location in the box provided. Click OK to save the information.
Click the Enter Lat/Lng radio button and type the latitude and longitude in the
respective boxes. Click OK to save the information.
144
Proprietary Information: Not for use or disclosure except by written agreement with Calix.
Calix. All Rights Reserved.
4. At the bottom of the New B6 Device dialog box, click OK to create the card.
5. (Optional) In the network view Work Area, move the new card icon by clicking and
dragging it. At the card level in the Navigation Tree, you can click and drag the B6
devices.
Viewing and Managing B6 Card Parameters
After creating a Calix B6 device in CMS, you can view or edit the parameters listed in the
following table:
Card Detail Description
Name The name that displays next to the unit on the Navigation Tree.
IP Address* The IP address of the platform.
Network Group* The parent network group under which the unit is nested on the Navigation Tree.
Connection State The current unit connection status (Connected or Disconnected).
CLI and Web User Names* The user names or IDs used to log in to the device using the CLI and Web user
interface. If you are using the default login user name, that user name displays in
this field.
Auto Connect* Yes (Y) automatically attempts to reach to the node via SNMP approximately once
every minute.
No (N) turns off this feature.
Note: If you set the Auto Connect parameter to N (do not automatically reconnect)
and the node gets disconnected, it will be skipped when a scheduled task runs.
SW Version Specifies the software version currently running on the device.
HW Version Specifies the hardware version of the device.
Serial Number Specifies the device serial number.
MAC Address Specifies the MAC address of the device.
Manufactured Date Specifies the device's date of manufacture.
* Parameters listed above with an asterisk can be edited.
Viewing and editing B6 details requires Full CMS Administration privileges.
To view and edit B6 details
1. On the Navigation Tree, click the root region, parent region, or network group.
2. In the Work Area, click Network Details > B6.
3. To edit a parameter, do the following:
a. In the node list, hold down the Ctrl key and click the unit(s) to edit.
b. In the Edit row, modify the editable parameters as needed.
c. Click Apply, and then click OK to save the new settings.
145
Proprietary Information: Not for use or disclosure except by written agreement with Calix.
Calix. All Rights Reserved.
Deleting a B6 card requires Full CMS Administration privileges.
Note: B6 platforms can be deleted in a connected or disconnected connection state.
To delete a B6 device
1. On the Navigation Tree, click the root region, parent region, or network group.
2. In the Work Area, click Network Details > B6.
3. In the device list, select the units(s) to delete.
4. (If the node displays as Connected in the Connection State column) In the toolbar, click
Action > Disconnect, and then click OK to confirm the action.
5. In the toolbar, click Delete, and then click OK to confirm the deletion.
Discovering B6 Cards
Each B6 card and 2300-Series ONT is assigned a unique IP address. To add B6 cards and
2300-Series ONTs to CMS, you can use the B-Series Range Discovery tool instead of adding
them one at a time. This tool enables you to specify IP address ranges to discover and
connect to multiple B6 and 2300-Series devices. Using the tool, you can add both inclusion
and exclusion rules in discovery criteria to pinpoint specific IP address ranges.
When first discovered, the system places B6 cards in the Autodiscovered network group.
From there, you can move the cards to a different parent network group. If the Calix device
is discovered but is already connected to CMS, a message displays in the task results
indicating that the network already exists.
Discovering B6 cards requires Full CMS Administration privileges.
146
Proprietary Information: Not for use or disclosure except by written agreement with Calix.
Calix. All Rights Reserved.
To discover and connect to B6 cards and 2300-Series ONTs
1. In the Work Area, click Tools > B-Series Range Discovery.
2. In the Range Discovery dialog box, set the B6 card discovery parameters, as follows:
a. In the IP Range and To boxes, type the beginning and end of the B6 card IP address
range you are discovering. Values are inclusive.
b. If required, change the default Netmask value (255.255.255.0) to define the discovery
range.
c. (Optional) To exclude the specified IP range, select the Exclude check box.
3. Click Add.
To remove an IP range from the discovery range list, select the range and click Remove.
4. In the Read Community box, accept the default SNMP community string (public) or type
a different string to use for connecting to the B6 devices.
5. At the bottom of the dialog box, click OK.
A Task Progress window opens and lists the discovery activity and connection results.
147
Proprietary Information: Not for use or disclosure except by written agreement with Calix.
Calix. All Rights Reserved.
Manually Connecting to B6 Card
If you set the B6 auto-connect parameter to Y (Yes) when you create a B6 card, CMS
automatically attempts to establish a connection. Thereafter, by default, CMS checks the card
connection statuses every 30 minutes. If the system detects a disconnected card, it
automatically attempts to reconnect using the defined card parameters.
To connect to one or more cards manually, or to exclude the card from automatically
reconnecting, you can set the auto-connect parameter to N (No). You can then use the
following procedure to manually connect to a single card or to multiple cards at a time.
Manually connecting to B6 cards requires Full CMS Administration privileges.
To manually connect to one or more B6 cards
Option 1
1. Select a single card on the Navigation Tree:
a. On the Navigation Tree, expand or double-click a disconnected card.
b. In the confirmation dialog box that displays, click Yes.
Option 2
2. Connect to one or more cards from a list of cards:
a. On the Navigation Tree, click the parent region or network group.
Tip: From the root region, you can view a list of all B6 cards in CMS.
b. In the Work Area, click Network Details > B6.
c. In the card list, use Ctrl+click to select cards one at a time or Shift+click to select a
range of cards to connect to.
d. Click Action > Connect.
e. In the confirmation dialog box, click OK.
148
Proprietary Information: Not for use or disclosure except by written agreement with Calix.
Calix. All Rights Reserved.
Managing C7 Networks
CMS support for Calix C7 networks described in this guide includes the following:
Organize C7 networks in CMS network groups.
View and manage C7 alarms in the CMS Alarm Table and perform historical queries of
alarms. See Fault Management (on page 215).
Search C7 network elements in the CMS database based on user-defined criteria. See
Searches and Inventory Reports (on page 92).
Use a GoogleMaps interface to create a customized topology view. See Working in Map
View (on page 87).
View and filter IP hosts, PPPoE hosts, MAC hosts, and DHCP leases.
Open a TL1 cut-through session for management and open a cut-through C7 iMS
session.
CMS support for Calix C7 networks described in the C7 platform documentation includes
the following:
Create global C7 profiles and subscriber templates.
Use the Services screen to activate voice, data, and video subscriber services.
Note: A user security model for C7 networks enables CMS system administrators to
designate user groups for min. (viewing) access or full provisioning privileges to functional
areas of the C7. For details, see Functional Privileges (on page 65).
Important: To enable deletion, editing, and creating of C7 network elements such as
equipment, services, grades of service, and interface groups, you must set all C7 Provisioning
sub-categories to Full. To only enable viewing of these elements, set all sub-categories to Min.
For configuration and other details, see the Calix C7 documentation.
Creating a C7 Network
When creating a C7 network, Calix recommends providing IP addresses to two separate
AMP cards to ensure redundant access to the network.
Connecting a C7 network to the CMS server assumes that you have assigned shelves and
nodes to the network and have configured a valid IP address on the Ethernet port on the
AMP or ATP card. You can launch the iMS locally at the network to verify the information.
Note: By default, in C7 Node View, CMS displays a graphic of a rack with C7 shelves in top
to bottom order. To reverse the shelf order from bottom to top, set the Reverse Shelf Order
network parameter to Y (Yes) after creating the network.
Creating a network requires Full CMS Administration privileges.
149
Proprietary Information: Not for use or disclosure except by written agreement with Calix.
Calix. All Rights Reserved.
To create a C7 network
1. On the Navigation Tree, click the parent region or network group for the new C7
network.
2. Click Create > C7.
Note: You must be in one of the following Work Area tabs to create a C7 network: CMS
Region (at the root region), Topology (at a network group), Map View, or Network
Detail > C7.
3. In the New C7 Network dialog box, do the following:
a. In the Network Name box, type a name for the network.
Note: Network names can contain alphanumeric characters, underscores, and spaces,
and are case-sensitive. In addition, you cannot use the same name for a network that has
already been created.
b. In the Location list, click the region to use as the parent for the new network.
c. In the IP Address 1 box, type the IP address to use to connect to the C7 network. If
there is an alternate IP address, type it in the IP Address 2 box.
d. In the Port box, leave the box blank to use the default port number (50000) used to
connect to the C7 network. To use a different port number, type the number.
e. In the Network Login Username and Network Login Password boxes, leave the
boxes blank to use the default C7 user name and password to connect to the C7
network. If the C7 network uses a unique user name and password, type them in the
boxes.
Note: Default network login user names and passwords are defined in the Systems
Settings area.
f. In the Auto Connect list, accept the default Y to automatically connect to the
network after creating it.
g. In the Synchronize CMS Time to Network list, accept the default Y to optimize
alarm and log synchronization.
h. In the Enable Global Profiles list, accept the default Y to add global CMS profiles to
the network and synchronize changes as they occur.
i. In the Time Zone list, click the local time zone for the C7 network location. CMS
translates the local C7 time to the time zone of the CMS server, and displays alarms
and events in the time zone of the CMS server.
150
Proprietary Information: Not for use or disclosure except by written agreement with Calix.
Calix. All Rights Reserved.
j. (Optional) Specify an address or a latitude and longitude for viewing the new network
icon in Map View. Click the ellipsis button to the right of the Address Location Info
box to open the entry dialog box, and do one of the following.
Type the address location in the box provided. Click OK to save the information.
Click the Enter Lat/Lng radio button and type the latitude and longitude in the
respective boxes. Click OK to save the information.
4. At the bottom of the New C7 Network dialog box, click OK to create the network.
5. (Optional) In the network view Work Area, move the new network icon by clicking and
dragging it. At the network level in the Navigation Tree, you can click and drag the C7
nodes.
Related topics
Viewing or Managing C7 Network Parameters (on page 150)
Changing the Default C7 Network User Name and Password (on page 321)
Viewing or Managing Network Parameters
After creating a network in CMS, you can view and edit the C7 network parameters listed in
the following table:
Network Detail Description
Display Name The name that displays next to the network on the Navigation Tree.
Region* The parent region or network group under which the network displays on the
Navigation Tree.
Connection State The current network connection status (Synchronized, Connected, or
Disconnected).
Synchronized indicates that the network inventory data and global profiles are
synchronized with CMS.
Connected indicates that database changes on the network have not
synchronized with CMS. This status can occur if the network was disconnected
from CMS or C7 database and change events were lost; it does not indicate an
error condition. Typically, the status changes to Synchronized following the next
inventory snapshot scheduled task.
Disconnected indicates that the network has disconnected from CMS. A
Network Dropped alarm is raised when the network disconnects from CMS
except in this circumstance: The CMS server restarts and the network does not
successfully connect to CMS.
For more information, see Troubleshooting a C7 Network Connection (on page
153).
IP Addresses 1 and 2* The in-band or out-of-band (or combination) IP addresses of the C7 network.
Use the second address for redundancy. Be sure each address references a
separate AMP or ATP card.
Note: To modify the C7 network IP parameter, see the procedure below, "To edit
a C7 network IP address."
Port* The port used to connect to the C7 network.
Note: Only modify this parameter if the C7 network uses a port other than the
default of 50000.
151
Proprietary Information: Not for use or disclosure except by written agreement with Calix.
Calix. All Rights Reserved.
Network Detail Description
Network Login Name* The user name or ID used to log in to the C7 network. If you are using the default
C7 user name, that user name displays in this field.
Synchronize Time* To optimize alarm and log synchronization, Calix strongly recommends that you
accept the default to synchronize the network time to CMS system time on a
daily basis. CMS time represents the time on the CMS server. By default, the
Synchronize CMS Time to Network parameter is set to Y (Yes) to report network
alarms and events logs in CMS system time.
Note: You can view the C7 network time for an alarm or event in the alarm and
event logs.
Auto Connect* Controls whether the system attempts to automatically reconnect if CMS detects
that the network is disconnected. By default, this parameter is set to Y
(automatically attempt to reconnect). Set it to N to manually reconnect
disconnected networks.
Note: If you set the parameter to N and the network gets disconnected, the
network is skipped for any scheduled tasks (such as C7 backups).
Note: By default, CMS system checks the network connection state every 30
minutes. If you change the Auto Connect value from N to Y, the system takes up
to 30 minutes to reconnect.
Time Zone* Specifies the network time zone in the number of hours in relation to GMT. When
you create a network, you assign it to a time zone.
Software Version The software version of the C7 network. This is a display only field. To upgrade
the software version, contact technical support.
Cache Enabled* Specifies whether or not cache is enabled on the CMS server to improve
performance of networks.
RADIUS Enabled* Specifies whether RADIUS authentication is enabled or disabled.
Global Profiles Enabled* Specifies whether global profiles are enabled or disabled.
Reverse Shelf Order* Specifies whether shelves within a rack display from top to bottom (N) or bottom
to top (Y) in Node View.
* Parameters listed above with an asterisk can be edited.
Editing network details and deleting networks require Full CMS Administration privileges.
To view and edit C7 network details
1. On the Navigation Tree, click the parent region or network group of the C7 network you
are viewing.
2. In the Work Area, click Network Details > C7 Networks.
3. To edit a parameter, do the following:
a. In the network list, hold down the Ctrl key and click the network(s) to edit.
b. In the Edit row, modify the editable parameters as needed.
c. Click Apply, and then click OK to save the new settings.
152
Proprietary Information: Not for use or disclosure except by written agreement with Calix.
Calix. All Rights Reserved.
To edit a C7 network IP address
1. If the network is connected in CMS, disconnect it:
a. In the Navigation Tree, select the region or network group with the network. In the
Work Area, click Network Details > C7 Networks.
Tip: From the root region, you can view a list of all C7 networks in CMS.
b. In the network list, select the network you are updating.
c. Click Action > Disconnect.
2. Log in to iMS on the C7 network you are updating and do the following:
a. In the Navigation Tree, select the C7 shelf with the admin master AMP or ATP card.
b. In the Work Area, click Login Channel. In the Ethernet port area of the port used
for connectivity, change the IP address to match the new address.
c. Click Apply, and then click OK to save the new setting.
Local access to this network is lost and the iMS session times out after a few minutes.
3. In CMS Desktop, update the IP address and connect to the network:
a. Select the C7 network as in Step 1a and Step 1b.
b. In the Edit row, modify the IP Address to match the new address.
c. Click Apply, and then click OK to save the new setting.
d. Manually connect to the C7 network (on page 153).
To delete a C7 network from CMS
Note: C7 networks must be in a disconnected connection state (see Step 4 in the following
procedure) before they can be deleted.
1. On the Navigation Tree, click the root region, parent region, or network group.
2. In the Work Area, click Network Details > C7 Networks.
3. In the node list, select the network(s) to delete.
4. (If the network displays as Connected in the Connection State column) In the toolbar,
click Action > Disconnect, and then click OK to confirm the action.
5. In the toolbar, click Delete, and then click OK to confirm the deletion.
153
Proprietary Information: Not for use or disclosure except by written agreement with Calix.
Calix. All Rights Reserved.
Troubleshooting a C7 Network Connection
If you cannot connect to a C7 network from CMS, ask your CMS system administrator to log
on to the CMS server and perform the following troubleshooting steps.
To troubleshoot a C7 network connection
Perform these troubleshooting actions in the following order until the C7 network
connection problem is cleared:
From a Telnet or X terminal session, ping the network from the CMS server using
the IP address, user name, and password used to create the network in CMS.
Note: A blank User Name field in the Network Information screen indicates that the
network was created using the default C7 user name and password.
Investigate for possible LAN/firewall issues between the CMS server and the
network.
Check that the network login and password used by CMS are valid.
If the network has raised a Network Dropped alarm, delete the network from CMS
and recreate it.
Investigate for a possible admin master AMP/ATP card failure in the network.
Connecting to C7 Networks and F5 and FD Nodes
If you set the C7 auto-connect parameter to Y (Yes) when you create a C7 network, CMS
automatically attempts to establish a network connection. Thereafter, by default, CMS checks
the network connection statuses every 30 minutes. If the system detects a disconnected
network, it automatically attempts to reconnect using the defined network parameters.
Note: After a C7 network is created and connected in CMS, the connection is set not to time
out, regardless of the C7 user account timeout setting.
To connect to one or more networks manually, or to exclude the network from automatically
reconnecting, you can set the auto-connect parameter to N (No). You can then use the
following procedure to manually connect to a single network or to multiple networks at a
time.
Connecting to CMS takes approximately 10 to 15 seconds per C7 network.
Manually connecting to C7 networks requires Full CMS Administration privileges.
154
Proprietary Information: Not for use or disclosure except by written agreement with Calix.
Calix. All Rights Reserved.
To manually connect to one or more C7 networks
Option 1
1. Select a single network on the Navigation Tree:
a. On the Navigation Tree, expand or double-click a disconnected network.
b. In the confirmation dialog box that displays, click Yes.
Option 2
2. Connect to one or more networks from a list of networks:
a. On the Navigation Tree, click the parent region or network group.
Tip: From the root region, you can view a list of all C7 networks in CMS.
b. In the Work Area, click Network Details > C7 Networks.
c. In the network list, use Ctrl+click to select networks one at a time or Shift+click to
select a range of networks to connect to.
d. Click Action > Connect.
e. In the confirmation dialog box, click OK.
When to disconnect C7 networks from CMS
ALERT! To optimize CMS performance and avoid unnecessary
northbound messages (alarms and events originating at the C7
network element management system and reported in CMS), Calix
strongly recommends that you disconnect from the network in CMS
before adding a C7 shelf to a network or upgrading one, and remain
disconnected until after you have completed the operation.
Ethernet Provisioning Features
Ethernet Uplink and Downlink Provisioning Tools
Data Uplinks and Downlinks
CMS and C7 iMS provide tools for creating Ethernet uplinks and downlinks to subtended
devices for the following service applications:
RBE/DHCP model (Routed, Layer 3)
PPPoE relay model (Routed, Layer 3)
Application-specific Ethernet Uplink and Downlink provisioning tools automatically create
the necessary Ethernet service elements for each application to simplify uplink and downlink
provisioning. You simply specify the virtual bridge and VLAN on that virtual bridge and
CMS or C7 iMS configures the interface with the appropriate parameters necessary.
155
Proprietary Information: Not for use or disclosure except by written agreement with Calix.
Calix. All Rights Reserved.
For information about using the tools, see the Calix C7 Broadband Data Services Guide.
DSLAM Aggregation
The ATM-to-Ethernet Aggregation tool provides a simple way to aggregate downstream
ATM DSLAMs (on OCx, DSx and IMA interfaces) to an Ethernet uplink.
Using the VLAN per port model, the ATM to Ethernet Aggregation tool maps downstream
ATM VP/VC values to single-tagged or double-tagged (S-Tag/C-Tag) Ethernet VLANs.
When used for ATM DSLAMS, this tool simplifies the bridging of contiguous ranges of VC
values within the context of a defined VP (representing an ATM DSLAM). It supports
DSLAM-per-VP segmentation (one DSLAM per VLAN) as well as multiple DSLAMs (with
identical VP/VC values) on the same VLAN by providing VC-to-CVID (C-Tag) offsets.
For information about using the tool, see the Calix C7 Broadband Data Services Guide.
Video Uplinks and Downlinks
CMS and C7 iMS provide tools for creating the following:
Ethernet uplinks for video service
Ethernet downlinks to subtended Calix service units
For information about using the tools, see the Calix C7 Video Services Guide.
VoIP Uplinks and Subtended Services
CMS and C7 iMS provide tools for creating Ethernet uplinks for the following applications:
H.248 service
ONT SIP service
CMS and C7 iMS also provide tools for configuring these subtended VoIP services:
TDM voice gateway for subtended VoIP lines
Ethernet downlink for subtended services (connecting directly to the subtended service
unit or indirectly through an aggregation switch)
For information about using these tools, see the Calix C7 VoIP Services Guide.
156
Proprietary Information: Not for use or disclosure except by written agreement with Calix.
Calix. All Rights Reserved.
Ethernet-over-SONET Provisioning
Use the Ethernet-over-SONET Provisioning tool in CMS to provision Ethernet-over-
SONET transport and service drops on C7 networks across multiple shelves.
With the Ethernet-over-SONET Provisioning tool, you can:
Turn up new Ethernet-over-SONET services.
Modify existing Ethernet-over-SONET services. For example, add STSs to, or remove
STSs from, an XLAN; add additional XLANs to a network; or add or remove service
drops.
Delete Ethernet-over-SONET services.
For details on provisioning Ethernet-over-SONET transport and service drops, refer to the
Calix C7 Provisioning Guide.
Tools for Migrating Services
Moving circuit endpoints to migrate uplinks
With the CMS Rolls tool, you can move selected or entire groups of circuit endpoints to a
common location. You can use this feature to move end-to-end two-way VP and VC cross-
connects terminating on ATM or VLAN-destined endpoints, as shown in the following
instances:
Migrating from an ATM endpoint to an Ethernet endpoint
Migrating from an ATM endpoint to another ATM endpoint
Migrating from an Ethernet location to another Ethernet location of VLAN
Migrating from an Ethernet location to another Ethernet location of VB
Moving T0 cross-connect endpoints on GR-303 and H.248 interface groups
The Rolls tool simplifies cross-connection reprovisioning and reduces the time required to
tear down and re-establish services. You can also move cross-connection endpoints to
another shelf if allowed by the provisioning, such as network protection and available
bandwidth.
For details on how to use the Rolls tool, see the Calix C7 Maintenance Guide.
157
Proprietary Information: Not for use or disclosure except by written agreement with Calix.
Calix. All Rights Reserved.
ATM to Ethernet aggregation
The ATM-to-Ethernet Aggregation tool provides a simple way to aggregate downstream
ATM DSLAMs (on OCx, DSx and IMA interfaces) to an Ethernet uplink.
Using the VLAN per port model, the ATM to Ethernet Aggregation tool maps downstream
ATM VP/VC values to single-tagged or double-tagged (S-Tag/C-Tag) Ethernet VLANs.
When used for ATM DSLAMS, this tool simplifies the bridging of contiguous ranges of VC
values within the context of a defined VP (representing an ATM DSLAM). It supports
DSLAM-per-VP segmentation (one DSLAM per VLAN) as well as multiple DSLAMs (with
identical VP/VC values) on the same VLAN by providing VC-to-CVID (C-Tag) offsets.
Migrating service from BPON to GPON
In C7 networks running release 5.2 and higher, you can replace an OLTB-2 card with an
OLTG-4 card and migrate services to the new card.
For information about migrating service from BPON to GPON, see the Calix C7 Maintenance
Guide or the Calix C7 FTTP Services Guide.
Deleting a C7 Shelf
CMS supports deleting a C7 shelf from a ring network. This process is typically used when
breaking a ring into smaller networks.
Process overview
1. Ensure the shelf meets the listed conditions to be deleted successfully.
2. Align end-to-end cross-connections, using the Bulk Provisioner tool.
3. Manually align any one-way cross-connections that are shown as misaligned.
4. Delete or move all cross-connections originating or terminating on this shelf.
5. Move fiber and hardware connections.
6. Delete the shelf from the network, using CMS.
For a complete procedure with detailed instructions for the steps listed above, see the Calix
C7 Maintenance Guide.
158
Proprietary Information: Not for use or disclosure except by written agreement with Calix.
Calix. All Rights Reserved.
Viewing and Filtering IP Hosts
In CMS you can view and filter IP host information to troubleshoot and investigate C7
service issues:
View IP hosts across multiple C7 networks: Locate physical endpoints and isolate traffic
at Layers 2 and 3 based on MAC and IP addresses to ensure that network resources are
not depleted by high-bandwidth applications, malicious hackers, or spammers. After
isolating an IP address that is suspect, you can block the offending host until the problem
is resolved.
View IP hosts associated with CPEs: Locate and troubleshoot subtended devices based
on host MAC and IP addresses, such as ADSL modems or gateways and set top boxes
(STBs) deployed at the customer premises. You can view IP hosts associated with a C7
network IRC, virtual router (VR), or subscriber port (DSL, ONT Ethernet or HPNA, or
Gigabit Ethernet port).
For example, view the VR in the C7 network that routes data to a subscriber port, and
how the IP address information was obtained on the subtended equipment.
From an IRC card or VR, you can filter results based on the IP address, MAC address,
and Layer 2 interface address.
The following table lists alphabetically the IP host information you can view.
Parameter Description
Cross-
Network
Search
IRC VR Subscr.
Ports
CMDPROC or
RTRAID
Router address (AID) on C7 shelf
--
HOSTPROTO IP host protocol type (ARP, DHCP relay,
static, or local interface)
HOSTTYPE IP host provisioning type (STB or Other)
IGMPTIMEOUT IGMP timeout -- --
--
IPADDRESS IP interface address
L2IFAID Layer 2 interface access identifier AID
address of the destination endpoint of the
virtual cross-connection being created
MACADDR MAC address
VLAN Virtual LAN associated with the virtual
router or ports selected on the Navigation
Tree
To view and filter IP host information across C7 networks (CMS onl y)
1. Open CMS Web (on page 35).
2. In the Module list on the left, click Configuration > C7 > IP > IP Host.
159
Proprietary Information: Not for use or disclosure except by written agreement with Calix.
Calix. All Rights Reserved.
3. Refer to the instructions in Performing a Search (on page 97), and these specific options:
To specify search criteria based on an IP or MAC address, click the arrow to the right
of Additional Criteria to access the filters.
In the search results, click the hyperlink under Row # to jump to a Form View of the
information for the row.
To view IP host information from an ADSL, ONT, or GE port (CMS onl y)
Note: From an ADSL port, only the IP hosts for which the L2IFAID has a corresponding
VC endpoint are listed.
1. On the Navigation Tree, select ports from the following options:
One or more ADSL ports on an ADSL or COMBO card
One or more ONT Ethernet or HPNA ports on an ONT
One or more GE ports on a GE-2p card
Use Shift+click to select a range of ports, or Ctrl+click to select one port at a time.
2. In the Work Area, click Subscriber > IP Host.
To view and filter IP host information from an IRC card or virtual router (CMS onl y)
1. On the Navigation Tree, select one of the following:
An IRC card
A virtual router (VR)
2. In the Work Area, click IP > Host.
160
Proprietary Information: Not for use or disclosure except by written agreement with Calix.
Calix. All Rights Reserved.
3. View the results on screen, using the options in Step 4 or Step 5 to filter or customize the
list.
4. (Optional) Filter IP host entries based on a specific MAC address, IP address, or Layer 2
interface address. At the bottom of the Work Area, click Unfiltered. In the Filter dialog
box:
a. Specify a MAC or IP address filter by typing it in the corresponding field.
b. Specify a Layer 2 interface or VLAN filter as follows:
To the right of the field, click Values. (To clear the filter if it has been specified,
click Clear, and then click Values again.)
In the Facility Shelf or Shelf list, select a C7 shelf.
(For a Layer 2 interface filter) Select a facility type and other filter criteria (options
change based on the facility type selected).
(For a VLAN filter) In the lists, select a virtual bridge and VLAN.
At the bottom of the dialog box, click OK.
c. At the bottom of the Filter dialog box, click OK.
The filter results display on screen. For longer lists, click Next and Previous to scroll
through the filter results one screen at a time.
The button at the bottom right of the Work Area changes to Filtered. You can click it to
modify the filter criteria. In the Filter dialog box, click Clear All to clear the current filter
settings.
5. (Optional) Customize the report using any of these features:
Sort the results by a parameter by click a column heading.
Customize the display order, view the parameter definitions, or export the results to a
browser window or to a CSV file:
Move the cursor over the column heading row.
Right-click to display a popup menu and select a menu option.
Change the number of records that display on screen by entering a different value in
the Enter Number of Records box (default is 50) at the bottom of the Work Area.
Note: From the IP Host Work Area on an IRC card, you can also create and delete static
hosts. For more information, see the C7 Video Services Guide.
161
Proprietary Information: Not for use or disclosure except by written agreement with Calix.
Calix. All Rights Reserved.
Viewing and Filtering PPPoE Hosts and Sessions
In CMS you can view and filter PPPoE host and session information across multiple C7
networks, from a virtual bridge, or from an ADSL or ONT subscriber port.
From a cross-network search, you can filter results based on an IP or MAC address. The
search result lists the CMS region, network, and virtual bridge AID associated with the
PPPoE host.
From a virtual bridge, you can filter results based on the MAC address, host MAC
address, VLAN, Layer 2 interface address, and PPP encapsulation.
The following table lists alphabetically the parameters you can view.
Parameter Description
L2IFTAID Layer 2 interface access identifier AID: subscriber port on which the host was discovered,
OR the AID of the remote endpoint of the subscriber VC
MACADDRESS MAC Address of the host as learned from the PPPoE Discovery packet
SESSION PPPoE session (Y or N)
PPPENCAP PPP encapsulation:
ALL (both PPPoE and PPPoA)
PPPoA (Point-to-Point Protocol over ATM)
PPPoE (Point-to-Point Protocol over Ethernet)
PPPoASTATE PPPoA state (cross-network or PPPoE session search only):
CONNECTED
CONN_LCPREQ (Connected, PADS received, LCP configuration request sent to
Access Concentrator)
CONN_PADT (PADT received; session terminating)
DISC_PADI (Disconnected, PADI broadcast)
DISC_PADR (Disconnected, PADO received and PADR sent)
VLAN Virtual LAN
To view and filter PPPoE host information across C7 networks (CMS onl y)
1. Open CMS Web (on page 35).
2. In the Module list on the left, click Configuration > C7 > IP > PPPoE Host.
3. Refer to the instructions in Performing a Search (on page 97), and these options:
To specify search criteria based on an IP or MAC address, click the arrow to the right
of Additional Criteria to access the filters.
In the search results, click the hyperlink under Row# to jump to a Form View of the
information for the row.
162
Proprietary Information: Not for use or disclosure except by written agreement with Calix.
Calix. All Rights Reserved.
To view and filter PPPoE host or session information from a virtual bridge (CMS
onl y)
1. On the CMS Desktop Navigation Tree, select one or more virtual bridges (VB).
2. In the Work Area, do the following, click one of the following:
For PPPoE host information, PPPoE > Host
For PPPoE session information, PPPoE > Session
3. View the results on screen, using the options in Step 4 or Step 5 to filter or customize the
list.
4. (Optional) Filter host entries based on a specific parameters. At the bottom of the Work
Area, click Unfiltered. In the Filter dialog box:
a. Specify an AC or host MAC address filter by typing it in the corresponding field.
b. Specify the PPP encapsulation method by selecting PPPoE or PPPoA from the list.
c. Specify a Layer 2 interface or VLAN filter by doing the following:
To the right of the field, click Values. (To clear the filter if it has been specified,
click Clear, and then click Values again.)
In the Facility Shelf or Shelf list, select a C7 shelf.
(For a Layer 2 interface filter) Select a facility type and other filter criteria (options
change based on the facility type selected).
(For a VLAN filter) In the lists, select a virtual bridge and VLAN.
At the bottom of the dialog box, click OK.
d. At the bottom of the Filter dialog box, click OK.
The filter results display on screen. For longer lists, click Next and Previous to scroll
through the filter results one screen at a time.
The button label at the bottom right of the Work Area changes to Filtered. You can click
it to modify the filter criteria. In the Filter dialog box, you can click Clear All to clear the
current filter settings.
5. (Optional) Customize the display using any of these features:
Sort the results by a parameter by clicking a column heading.
Customize the display order, view parameter definitions, or export the results to a
browser window or to a CSV file:
Move the cursor over the column heading row.
Right-click to display a popup menu, and then select a menu option.
Change the number of records that display on screen by entering enter a different
value in the Enter Number of Records box (default is 50) at the bottom of the Work
Area.
163
Proprietary Information: Not for use or disclosure except by written agreement with Calix.
Calix. All Rights Reserved.
To view PPPoE host information from an ADSL or ONT subscriber port (CMS onl y)
Note: From an ADSL port, only the PPPoE hosts for which the L2IFAID has a
corresponding VC endpoint are listed.
1. On the CMS Desktop Navigation Tree, select one of the following:
An ONT Ethernet or HPNA port.
An ADSL port.
2. In the Work Area, click Subscriber > PPPoE Host.
3. View the results on screen, using the options in Step 4 to customize the list.
4. (Optional) Customize the display using any of these features:
Sort the results by a parameter by clicking a column heading.
Customize the display order, view parameter definitions, or export the results to a
browser window or to a CSV file:
Move the cursor over the column heading row.
Right-click to display a popup menu, and then select a menu option.
Change the number of records that display on screen by entering enter a different
value in the Enter Number of Records box (default is 50) at the bottom of the Work
Area.
164
Proprietary Information: Not for use or disclosure except by written agreement with Calix.
Calix. All Rights Reserved.
Viewing and Filtering MAC Hosts
In CMS you can view MAC host information from various points in a C7 system and filter
MAC host information from a shelf or a virtual bridge to troubleshoot and investigate C7
service issues.
View MAC Host Informati on Filter MAC host Information
Virtual bridge
Shelf
Subscriber ports:
ADSL
XDSL
Ethernet
Line cards:
RAP10-GE
EGW
GE-2E, GE-2P, GE-2p4E
COMBO2-24V, VDSL2-24
OLTG-4E
Virtual bridge
Shelf
From a virtual bridge or shelf, you can filter results based on the MAC host address,
bridge, VLAN, Layer 2 interface address, and static provisioning.
From the various points in the C7 system listed above, you can view the following
parameters.
Parameter Description
MACADDRESS MAC Address of the host
BRIDGE Local or Virtual Bridge
VLAN Virtual LAN associated with the host
L2IFTAID Layer 2 interface access identifier AID: subscriber port on which the host was discovered,
OR the AID of the remote endpoint of the subscriber
STATIC Whether the host protocol is static
165
Proprietary Information: Not for use or disclosure except by written agreement with Calix.
Calix. All Rights Reserved.
To view MAC host information in C7 networks (CMS onl y)
1. From CMS, expand the Navigation Tree, and do one of the following:
Click the subscriber port, and then click Subscriber > MAC Host.
Click the line card, and then click MAC Host.
Click the Shelf or VB, and then click VLANS > MAC Host.
By default, CMS shows the following MAC information for shelf and VB:
Shelf = local bridge, RAP10-GE-CSA, selected VLAN (if selected) or default
VLAN for the selected shelf
VB = virtual bridge, VLAN
To filter MAC host information in C7 networks (CMS onl y)
1. Open CMS Web (on page 35).
2. Click the Shelf or VB, and then click VLANS > MAC Host.
3. Click the Unfiltered button in the lower, right corner of the Work Area to create a
custom filter for the MAC Host results.
4. Enter or select each of the filter parameters, and then click OK.
Note: If the VLAN parameter is left blank, the default value is VLAN-All.
Viewing and Filtering DHCP Leases
In CMS you can view the following DHCP lease information from a C7 virtual router or IRC
card (listed alphabetically):
Parameter Description Where
EXPTS Expiration time stamp IRC and VR
FIRSTAQTS First acquired time stamp IRC and VR
HOSTPORT Host port used by the DHCP lease IRC and VR
IPADDRESS Host IP interface address IRC and VR
LASTRENTS Last renewal time stamp IRC and VR
LEASETIME Lease time, in seconds IRC and VR
MACADDR MAC address IRC and VR
VLAN Virtual LAN VR only
You can additionally apply a filter to view list results based on the host IP address, MAC
address, host port, and VLAN.
166
Proprietary Information: Not for use or disclosure except by written agreement with Calix.
Calix. All Rights Reserved.
To view and filter DHCP leases from an IRC card or virtual router (CMS onl y)
1. On the Navigation Tree, select one of the following:
An IRC card
A virtual router (VR)
2. In the Work Area, click DHCP > LEASE.
3. To filter entries based on a specific MAC address, IP address, or host port, at the bottom
of the Work Area, click Unfiltered. The Filter dialog box opens.
To specify a MAC or IP address filter, type it in the corresponding field.
To specify a host port or VLAN filter:
To the right of the field, click Values. (To clear the filter if it has been specified,
click Clear, and then click Values again.)
In the Facility Shelf or Shelf list, select a C7 shelf.
(For a host port filter) Select a facility type and other filter criteria (options
change based on the facility type selected).
(For a VLAN filter) In the lists, select a virtual bridge and VLAN.
At the bottom of the dialog box, click OK.
At the bottom of the Filter dialog box, click OK.
The filter results display on screen. For longer lists, click Next and Previous to scroll
through the filter results on screen at a time.
The button label at the bottom right of the Work Area changes to Filtered. You can click
it to modify the filter criteria. In the Filter dialog box, you can click Clear All to clear the
current filter settings.
4. Optional display and report features include the following:
To sort the results by a parameter, click a column heading.
To customize the display order, view parameter definitions, or export the results to a
browser window in HTML format or to a file in CSV format, move the cursor over
the column heading row, right-click to display a popup menu, and then select a menu
option.
To change the number of records that display on screen, at the bottom of the Work
Area, enter a different value in the Enter Number of Records box (default is 50).
167
Proprietary Information: Not for use or disclosure except by written agreement with Calix.
Calix. All Rights Reserved.
Scheduling Database Backups
You can schedule network element database backups to occur on a one-time, daily, weekly,
or monthly basis.
Your CMS system administrator can set the default FTP server options: IP address, user
name, and password of the FTP/SFTP host server.
Note: If you set the node's Auto Connect parameter to N (do not automatically reconnect)
and the node gets disconnected, the node is skipped when a scheduled task runs, and no
failure is reported in the task details.
For instructions, see Performing Shelf and Node Backups (on page 306).
Inventory Snapshot Options
CMS automatically synchronizes the network element inventory based on ongoing database
change events. In addition, a system inventory snapshot scheduled task recurs weekly.
You can optionally generate an inventory report of MAC and IP hosts that are provisioned
on C7 networks or E7 platforms.
Related topic
Scheduling an Inventory Snapshot (on page 317)
Using the CMS TL1 Interface
You can use the CMS TL1 interface for provisioning and monitoring C7 networks connected
to the CMS server. You can use TL1 to connect to CMS via CMS Desktop, CMS Web, a
Telnet session, or secure mode with an SSH client.
CMS TL1 commands are similar to C7 TL1 commands, but additionally require one of the
following as the Target Identifier (TID) parameter location (between the colons after the
command verb):
The C7 network name, prefixed by NTWK- (for example, NTWK-1415 North Road
CO).
Note: The prefix and network name are case-sensitive.
The System Identifier (SID) of any node in the C7 network you are connecting to.
Note: Using the node SID does not change the scope of the command. It is only used to
identify the network. Any shelf in the network can be referenced regardless of the node
SID that is used in the command.
168
Proprietary Information: Not for use or disclosure except by written agreement with Calix.
Calix. All Rights Reserved.
Restrictions and guidelines
When creating TL1 scripts, Calix recommends identifying the C7 network using the
network name (prefixed by NTWK-) rather than a SID.
CMS uses the latest TL1 syntax for managing the current C7 release and up to two
previous C7 system releases. Refer to the latest available TL1 reference documentation.
To change the C7 network date and time, log in to the C7 network locally. You cannot
retrieve the C7 network date and time using CMS TL1.
Using the TL1 northbound interface requires the same user account permissions as CMS
Desktop or Web for the equivalent task.
Use the procedure below to connect to the CMS server through the TL1 interface.
To access the CMS northbound interface using the TL1 interface
1. Connect to the CMS server using one of the following methods:
CMS Desktop: In the menu bar, click Tools > Telnet Console.
CMS Web: In the module list on the left, click CMS TL1. In the Login screen, type
the user name, password, and host. For the host entry, use the format
CMS_server:2626, where CMS_server is the CMS server name or IP address, and 2626
is the CMS TL1 port. Click OK.
Telnet session: Enter the IP address of the CMS server. The default CMS TL1 port is
2626. At the TL1 prompt (>), enter the TL1 login command using your CMS
administrative user name and password:
act-user::username:::password;
SSH client: Enter the IP address of the CMS server. The CMS secure TL1 port is
8190. At the prompts, use your CMS administrative user name and password log in.
2. At the prompt, enter the TL1 command. In the TID parameter location, use the C7
network name (prefixed by NTWK-) or the SID of any node in the C7 network you are
connecting to.
Examples
The CMS TL1 command to retrieve shelf 1 on node 1 in a C7 network named 1415 North
Road CO (with two nodes (SIDs) named 1415Node_1 and 1415Node_2) can be formed in
these two ways:
RTRV-SHELF:NTWK-1415 North Road CO:N1-1;
RTRV-SHELF:1415Node_2:N1-1;
The CMS TL1 command to retrieve equipment on shelf 1 on node 1 in the same C7 network
can be formed in these two ways:
RTRV-EQPT:NTWK-1415 North Road CO:N1-1;
RTRV-EQPT:1415Node_1:N1-1;
169
Proprietary Information: Not for use or disclosure except by written agreement with Calix.
Calix. All Rights Reserved.
C7 TL1 and iMS Cut-Through Sessions
CMS Desktop and the CMS server are designed and tested to work with specific versions of
C7 network software. Typically, CMS works with:
The latest C7 software version at the time of that CMS release
Two prior C7 software versions
Sometimes you may need to provision a higher (later) version of C7 network software
though the CMS server, even though such networks have not been tested on, and may not
work with, that CMS software server version. The cut-through feature of CMS enables you
to do so by configuring the CMS server to act as a proxy for the client to send higher (future)
version TL1 or iMS commands.
Future support in the iMS includes displaying the C7 future network on the Network Tree,
aggregating alarms, accessing alarm logs. See Future Calix C7 Platform Release Support (on page
359) for more information.
The CMS TL1 and iMS cut-through feature supports secure and insecure connections based
upon the C7 network security settings. See C7 Connection Security Mode for information
about the CMS-to-C7 security mode.
With the CMS Desktop cut-through feature, you can right-click a network and start a TL1 or
C7 iMS session on that network. CMS supports one TL1 cut-through to each C7 network. If
you open a second TL1 cut-through session, the first session terminates. CMS supports up to
a total of 20 combined TL1 and iMS cut-through sessions to C7 networks managed by the
CMS server. Cut-through sessions require Full CMS Administration privileges and Full C7
Provisioning privileges on the C7 network you connect to.
To cut through to a TL1 session
1. On the Navigation Tree, click a region or network group.
2. In the Work Area, click Network Details > C7 Networks.
3. In the Display Name column, right-click the C7 network.
4. From the pop-up menu, select Cut-Through TL1.
The TL1 Cut-Through window opens.
170
Proprietary Information: Not for use or disclosure except by written agreement with Calix.
Calix. All Rights Reserved.
To cut through to an iMS session
1. On the Navigation Tree, click a region or network group.
2. In the Work Area, click Network Details > C7 Networks.
3. In the Display Name column, right-click the C7 network.
4. From the pop-up menu, select Cut-Through iMS.
The C7 iMS opens.
171
Proprietary Information: Not for use or disclosure except by written agreement with Calix.
Calix. All Rights Reserved.
Managing E3 and E5-100 Nodes
CMS support for Calix E3 and E5-100 service units includes the following features:
Organize E3 and E5-100 units in CMS network groups.
View and manage E3 and E5-100 alarms in the CMS Alarm Table and perform historical
queries of alarms. See Fault Management (on page 215).
Search E3 and E5-100 units in the CMS database based on user-defined criteria. See
Searches and Inventory Reports (on page 92).
Use a GoogleMaps interface to create a customized topology view. See Working in Map
View (on page 87).
Open a cut-through Telnet or Web session to an E3 or E5-100 device.
Create global E3 and E5-100 profiles and subscriber templates. See the document,
Managing Calix E3/E5-100 Service Units from CMS.
Use the Services screen to activate voice, data, and video subscriber services. See the
document, Managing Calix E3/E5-100 Service Units from CMS.
For details on working with the Web and CLI interfaces, see the Calix user documentation.
Adding an E3 or E5-100 Node
The Calix E3 Series consists of E3-12C and E3-48 nodes. E5-100 Series consists of E5-110,
E5-111, E5-120, and E5-121 nodes. Connecting an E3 or E5-100 node to the CMS server
assumes that you have configured a valid IP address on the device.
E3 and E5-100 nodes are added to a network group on the CMS Navigation Tree.
Add the new node to a CMS network group to enable management from CMS. This task
requires that the E3 or E5-100 node is configured with a valid IP address.
Adding a node requires Full CMS Administration privileges.
To create an E3 or E5-100 node
1. Open CMS Desktop.
2. On the Navigation Tree, click a network group.
3. From the Topology, Map View, or Network Details > E3/E5-100 Nodes Work Area,
click create, and then click the service unit type.
172
Proprietary Information: Not for use or disclosure except by written agreement with Calix.
Calix. All Rights Reserved.
4. In the New E3/E5-100 node dialog box, do the following:
a. In the Name box, type a name for the node.
Note: Node names can contain alphanumeric characters, underscores, and spaces, and
are case-sensitive. In addition, you cannot use the same name for a node that has already
been created, regardless of E3/E5-100 type.
b. In the Location list, click the network group to use as the parent for the new node.
c. In the IP Address 1 box, type the IP address of the E3 or E5-100 node.
d. In the SNMP Port box, accept the default CMS port number (161) for provisioning
requests, or type a different port number to use if provided by your IT system or
CMS administrator.
e. In the Read Community and Write Community boxes, leave the fields blank to use
"public" as the community strings, or type different values if provided by your IT or
CMS administrator.
f. In the HTTP and HTTPS Port fields, accept the default ports to use for nonsecure
and secure connections between the CMS server and the Web interface.
g. In the Network Login User Name and Password boxes, leave the boxes blank to use
the default E3 or E5-100 user name and password to connect to the node. If the
node uses a unique user name and password, type those in the boxes.
Note: Default login user names and passwords are defined in the System Settings (on page
323) Work Area.
h. In the Auto Connect list, accept the default Y to turn on an automatic system check
that confirms the node can be reached via SNMP.
i. In the Synchronize CMS Time to Network list, accept the default Y to synchronize
the E3 or E5-100 node time with the CMS system time.
Note: If the E3/E5-100 node uses an NTP server and the Override NTP Settings
parameter (below) is set to N, the setting in this field is not used.
j. In the Enable Global Profiles list, accept the default Y to add global CMS profiles to
the node and synchronize changes as they occur.
k. (Optional) Specify an address or a latitude and longitude for viewing the new node
icon in Map View. Click the ellipsis button to the right of the Address Location Info
box to open the entry dialog box, and do one of the following.
Type the address location in the box provided, and then click OK to save the
information.
Click the Enter Lat/Lng radio button and type the latitude and longitude in the
respective boxes. Click OK to save the information.
173
Proprietary Information: Not for use or disclosure except by written agreement with Calix.
Calix. All Rights Reserved.
l. In the Override NTP Settings, accept the default N to use the NTP server time if the
E3/E5-100 node uses an NTP server. Click Y to override the NTP server time with
the CMS system time.
m. At the bottom of the New Node dialog box, click OK to create the node.
5. (Optional) In the network group Work Area, move the new node icon by clicking and
dragging it.
6. (Optional) Create a graphical link to view the device in a network topology.
Related topics
Viewing or Modifying E3 and E5-100 Node Parameters (on page 173)
Creating a Graphical Link Between Devices (on page 89)
Viewing and Modifying E3 and E5-100 Node Parameters
After creating an E3 or E5-100 node in CMS, you can view or edit the parameters listed in
the following table:
Network Detail Description
Display Name The name that displays next to the node on the Navigation Tree.
Network Group* The parent network group under which the node is nested on the Navigation Tree.
Connection State The current node connection status: Connected or Disconnected.
IP Addresses 1 and 2* The in-band or out-of-band IP address of the node.
SNMP Port* The outgoing CMS server port used for provisioning requests. Check with your IT
system or CMS administrator to determine the port number to use.
Model The node model
Network Login Name* The user name used to log in to the E3 or E5-100 node.
Synchronize Time* Enabled (Y) optimizes E3 or E5-100 alarm and log synchronization.
Override NTP* No (N) does not change the node time at the E3 or E5-100 node.
Yes (Y) overrides the E3 or E5-100 node time to use the CMS system time.
Auto Connect* Yes (Y) automatically attempts to reach to the node via SNMP approximately once
every minute.
No (N) turns off this feature.
Note: If you set the Auto Connect parameter to N (do not automatically reconnect)
and the node gets disconnected, the node is skipped when a scheduled task runs.
174
Proprietary Information: Not for use or disclosure except by written agreement with Calix.
Calix. All Rights Reserved.
Network Detail Description
Software Version Software version running on the E3 or E5-100 node.
Global Profiles Enabled* Yes (Y) synchronizes global profile changes with the E3/E5-100 node as they
occur.
No (N) prevents global profile changes from synchronizing with the E3/E5-100
node.
* Parameters listed above with an asterisk can be edited.
Viewing or editing device details requires Full CMS Administration privileges.
To view and edit E3 or E5-100 node details
1. On the Navigation Tree, click the root region, parent region, or network group.
2. In the Work Area, click Network Details > E3/E5-100.
3. To edit one or more of the parameters, do the following:
a. In the device list, click the device to edit.
b. In the Edit row, modify the editable parameters as needed.
4. Click Apply, and then click OK to save the new settings.
Deleting an E3 or E5-100 node requires Full CMS Administration privileges.
Note: E3 and E5-100 nodes can be deleted in a connected or disconnected connection state.
To delete an E3 or E5-100 node
5. On the Navigation Tree, click the root region, parent region, or network group.
6. In the Work Area, click Network Details > E3/E5-100.
7. In the node list, select the node(s) to delete.
8. (If the node displays as Connected in the Connection State column) In the toolbar, click
Action > Disconnect, and then click OK to confirm the action.
9. In the toolbar, click Delete, and then click OK to confirm the deletion.
175
Proprietary Information: Not for use or disclosure except by written agreement with Calix.
Calix. All Rights Reserved.
Troubleshooting an E3 or E5-100 Connection
If you cannot connect to an E3 or E5-100 node from CMS, perform the following
troubleshooting steps.
To troubleshoot a disconnected E3 or E5-100 node
1. Check the following:
Log in to the E3 or E5-100 Web Configurator, navigate to the Basic Settings > IP
Setup screen, and verify that the IP address in the IP box matches the IP address
used in CMS.
Ask your CMS system administrator to open a shell on the CMS server and ping the
IP address of the node to confirm that it can be reached.
If the IP address can be reached and a NTWK DROPPED (Network Dropped)
alarm persists, contact Calix TAC to troubleshoot the SNMP setup on the E3 or E5-
100 node.
2. Manually connect to the E3 or E5-100 node. See Manually Disconnecting and Connecting an
E3 or E5-100 Node (on page 176).
Troubleshooting a TrapRegFailed Alarm
When adding an E-Series node to CMS or manually connecting to a node that is
disconnected, the system automatically attempts to add CMS as a trap destination in the
node. If successful, the node sends SNMP traps to the CMS server using port 162. If
unsuccessful (for example, the node already contains the maximum number of trap
destinations), CMS reports a TrapRegFailed alarm.
A TrapRegFailed alarm indicates node SNMP traps sent to the CMS server from the alarmed
Calix device are unsuccessful.
Recommended Action
1. In a terminal window or remote telnet or SSH session, log in as a root user on the host
server. Verify that the entries in the etc/hosts file are correct:
At the command prompt, type the following: cat /etc/hosts
Use a text editor to edit or add the CMS server static IP address and DNS name to
match the following example:
127.0.0.1 localhost.localdomain localhost
172.21.90.15 cmsserver
where 172.21.90.15 is the CMS server static IP address and cmsserver is the name of
the CMS server.
176
Proprietary Information: Not for use or disclosure except by written agreement with Calix.
Calix. All Rights Reserved.
Note: Restarting the CMS Server is not required.
2. Do one of the following:
B6 node: Add the trap destination (in the B6 Web interface, click System > SNMP
Traps).
E3/E5-100 node: Delete one of the trap destinations (in the Configurator interface,
click Advanced Applications > Access Control > SNMP).
E7/E5-400 node: Add or update the trap destination (in the E7 Web user interface,
click Management > SNMP > TRAP Destination).
3. (For E-Series devices) Manually register CMS as a trap destination:
On the Navigation Tree, click the root region or the parent network group of the
node.
In the Work Area, click Network Details, and then click the node type.
In the device list, click the node(s).
Click Action > Register Trap.
4. If the above steps do not clear the alarm, delete and recreate the node in CMS.
Manually Disconnecting and Connecting an E3 or E5-100 Node
When you add an E3 or E5-100 node to CMS, the system automatically confirms that the
node can be reached via SNMP approximately once every minute.
You can manually disconnect an E3 or E5-100 node and reconnect it, for example, after
troubleshooting a connection issue.
To manually disconnect (connect) to an E3 or E5-100 node
1. On the Navigation Tree, click the root region or the parent network group of the device.
2. In the Work Area, click Network Details > E3/E5-100 Nodes.
3. In the device list, select one or more nodes. To select multiple nodes, use Ctrl+click to
select one at a time, or select the first node and then use Shift+click to select a range.
4. Click Action > Disconnect or Connect.
177
Proprietary Information: Not for use or disclosure except by written agreement with Calix.
Calix. All Rights Reserved.
Accessing E3 and E5-100 Configuration Settings
CMS supports HTTP and HTTPS sessions with E3 and E5-100 service units based upon the
device security settings.
To access and modify E3 and E5-100 configuration settings, you must have Full
Configuration Management permission as well as Write permission for the region in which
the parent network group is nested.
Once you have added an E3 or E5-100 service unit to CMS, on the Navigation Tree, expand
the network group and click the unit. Tabs for each configuration area display in the Work
Area.
For product information and provisioning instructions, log in to the Calix Resource Center and
follow the link to the Calix Documentation Library. In the navigation pane on the left, click
E-Series and locate the links to the user documentation.
Saving the E3/E5-100 Configuration
Applying configuration or service provisioning changes to an E3/E5-100 service unit saves
the changes to the system's volatile memory; any configuration changes are lost if the
E3/E5-100 service unit is turned off or loses power before a local Configuration Save action
is performed.
Frequent Configuration Save actions can affect service on the local E3/E5-100 unit. To
minimize service disruptions and update non-volatile memory, when you install or upgrade
CMS, a system scheduled task is created that automatically saves the local E3/E5-100 volatile
memory to non-volatile memory for all connected units on a daily basis. The default time for
the system scheduled task is 1:30 a.m.
Note: When E3/E5-100 service units are upgraded during a scheduled E3/E5-100 upgrade in
CMS (on page 178), the system automatically saves the configuration before the upgrade
begins. If an upgrade is performed locally using the Configurator interface or the E3/E5-100
CLI, Calix recommends manually saving the configuration before upgrading.
The configuration file can be used to restore the E3/E5-100 database at a later date. For
details, see the appropriate E3/E5-100 User Guide. You can use CMS to schedule a database
backup task to occur on a one-time, daily, weekly, or monthly basis and send database
backups to an FTP server. Calix recommends storing a copy of the backup file in a remote
location from the CMS server, though easily accessible.
Note: Saving an E3/E5-100 configuration adds a performance delay of up to 15 seconds to
the current CMS Desktop session.
178
Proprietary Information: Not for use or disclosure except by written agreement with Calix.
Calix. All Rights Reserved.
To manually save a system configuration file in CMS
1. At the node level on the Navigation Tree, click Configurator.
2. In the navigation menu on the left side of the window, click Config Save > Config
Save.
Scheduling Database Backups
You can schedule network element database backups to occur on a one-time, daily, weekly,
or monthly basis.
Your CMS system administrator can set the default FTP server options: IP address, user
name, and password of the FTP/SFTP host server.
Note: If you set the node's Auto Connect parameter to N (do not automatically reconnect)
and the node gets disconnected, the node is skipped when a scheduled task runs, and no
failure is reported in the task details.
For instructions, see Performing Shelf and Node Backups (on page 306).
Scheduling E3 and E5-100 Software Upgrades
Use CMS to perform periodic software upgrades for E3 and E5-100 nodes.
E3 and E5-100 software upgrades are made available from Calix as new features are added
and issues resolved. Upgrades are typically announced with a Calix Service Bulletin and
require submitting a request to Calix Technical Assistance Center (TAC) to access to the
software upgrade file. Once you have permission, you can log in to the Calix Customer
Resource Center and download the file.
Only a CMS Desktop user in the Administrators user group can schedule a software upgrade.
To schedule an E3 or E5-100 upgrade
Note: The following procedure assumes that you have downloaded the upgrade file from the
Calix Customer Resource Center and copied it to a location on your local drive.
1. On the Navigation Tree, click CMS.
2. In the Work Area, click System > Scheduled Tasks > Software Upgrade.
3. In the toolbar, click Create, and then click the type of E3 or E5-100 service unit you are
upgrading.
179
Proprietary Information: Not for use or disclosure except by written agreement with Calix.
Calix. All Rights Reserved.
4. In the Schedule Options area of the New Upgrade Task dialog box, click the calendar
icon to the right of Start Time to open the Select Date dialog box. Click the date to start
the upgrade. Use the scroll buttons to view the next (or previous) month or year. In the
hour and minute lists, click the time for the download to start.
5. In the Upgrade Software area of the New Upgrade Task dialog box, do the following:
a. Select the software version that is currently running on the unit.
b. Select whether the upgrade process completes in one step, or if the file distribution
and reset portion of the process are separated.
c. In the File box, type the path and file name for the installation.bin file. In the version
field, optionally type a description to identify the upgrade.
d. (Optional) By default, the Upgrade Only check box is selected.
To allow a software downgrade if the currently-running E3 or E5-100 node
software version is higher than the version of the installation file, clear the check
box.
To allow the upgrade process to load the same software version as the currently-
running E3 or E5-100 node software version, select the Allow Same Version
Upgrade box.
e. Select whether node resets are conducted sequentially to support ring topologies, or
in parallel to support linear chain topologies.
f. (Optional) By default, the Abort resetting check box is selected. To allow the upgrade
process to continue resetting nodes even if one of the nodes fails to recover, clear the
check box.
6. In the Network Selection area, select the network groups and nodes to upgrade. To select
the root region, a network group, or an E3 or E5-100 node right-click over it, and then
click Select. The square to the left of the network group or node changes to green to
indicate that it is included.
a. Select the root region to include all E3/E5-100 nodes (depending on the selected
upgrade task type).
b. Expand or double-click the root region to view the network groups. Expand or
double-click a network group to view the nodes under it. Selecting a network group
selects all nodes under it. Selecting an E3/E5-100 node only selects a single node.
c. Repeat Step 6b for each additional network group or node to include in the upgrade.
To remove a selected network group or node from the upgrade, right-click it and
click Un-Select.
7. At the bottom of the New Upgrade Task dialog box, click OK to save the settings.
For information on viewing, modifying, rerunning, deleting, or aborting a task, see Scheduling
Tasks (on page 296).
180
Proprietary Information: Not for use or disclosure except by written agreement with Calix.
Calix. All Rights Reserved.
Using the E3 or E5-100 Cut-Through Telnet or Web Interface
Session
With the CMS Desktop cut-through feature, you can start a Telnet* or Web session to do the
following:
Work in command line interface (CLI) mode to perform provisioning commands
locally.
Work in the Configurator management interface to perform provisioning locally.
Provision a higher (later) version of software though the CMS server, even though
such nodes have not been tested on, and may not work with, the current CMS
software server version.
* E3-48 supports both Telnet and SSH client sessions.
CMS supports one Telnet or Web cut-through to each E3 or E5-100 node. CMS supports up
to a total of 20 combined Telnet sessions to E3/E5-100 nodes managed by the CMS server.
Cut-through sessions require Full CMS Administration privileges and Full C7 Provisioning
privileges on the node you connect to.
To open to a Telnet session
1. On the Navigation Tree, click a region or network group.
2. In the Work Area, click Network Details > E3/E5-100.
3. In the node list, move your cursor over the node and right-click.
4. From the pop-up menu, select Cut-Through Telnet or Cut-Through Web.
The CMS Cut-Through window opens.
181
Proprietary Information: Not for use or disclosure except by written agreement with Calix.
Calix. All Rights Reserved.
Managing E7 and E5-400 Nodes
CMS support for Calix E7 and E5-400 platforms includes the following features:
Organize E7 and E5-400 platforms in CMS network groups.
View and manage alarms in the CMS Alarm Table and perform historical queries of
alarms. See Fault Management (on page 215).
Add E-Series system nodes in CMS.
Search in the CMS database based on user-defined criteria. See Searches and Inventory
Reports (on page 92).
Use a GoogleMaps interface to create a customized topology view. See Working in Map
View (on page 87).
Open a cut-through Telnet session. See Using the Cut-Through Telnet or Web Interface (on
page 196).
For E7 system nodes, create global profiles and subscriber templates that can be shared
with the AE ONT services. See the Calix E7 User Guide and Calix E7 GPON Applications
Guide.
For E7 system nodes, use the Services screen to activate voice, data, and video subscriber
services. See the publication, Calix E7 GPON Applications Guide.
For configuration and other details, see the Calix E5-400 and Calix E7 user documentation.
Adding an E7 or E5-400 System Node in CMS
Adding an E5-400 or E7 device to a CMS network group allows management of the device
from CMS. Part of the process of adding the device to the network group involves setting up
CMS as a trap destination on the E5-400 or E7 node. When this process is completed, the
E7 notifies the CMS upon a GPON ONT or AE ONT arrival, immediately establishing a
relationship without a synchronization task.
Optionally, you can create a graphical link from another Calix network element, such as a C7
shelf, and view the link in Topology view.
Creating an E5-400 or E7 device requires Full CMS Administration privileges.
To add an E5-400 or E7 unit to a CMS network group
Note: Default SNMP and network login settings are defined in the Systems Settings Work
Area.
1. On the Navigation Tree, select a network group.
2. Click Network Details > E5-400 or E7.
182
Proprietary Information: Not for use or disclosure except by written agreement with Calix.
Calix. All Rights Reserved.
3. From the menu, click Create.
Note: You must be in the Topology, Map View, or Network Details Work Area to create
a node.
4. In the New E7 or E5-400 dialog box, do the following:
a. In the Name text box, type a device name.
Note: Device names can contain alphanumeric characters, underscores, and spaces, and
are case-sensitive. In addition, you cannot use the same name for a device that has
already been created.
b. In the Location list, select the parent network group for the new device.
c. In the IP Address box, enter an IP address for the device.
d. In the Netconference Port (NetConf Port) box, enter a port number to use. By
default, port 830 is used.
e. In the SNMP Version list, select the SNMP version to use for the device, and then
do one of the following:
SNMPv2c: In the SNMP Community box, leave the field blank to use the default
community string defined in CMS, or type the community string specific to the
device.
SNMPv3: Leave the SNMPv3 User Name and Password fields blank to accept
the default E5-400 or E7 settings defined in CMS, or type the SNMP user name
and password specific to the device. In the SNMPv3 Access Control list, select
the encryption setting to use.
f. In the HTTP and HTTPS Port fields, accept the default ports to use for nonsecure
and secure connections between the CMS server and the Web interface.
g. In the Network Login User Name and Password fields, leave the fields blank to use
the default settings defined in CMS, or type the user name and password specific to
the device.
h. In the Auto Connect list, accept the default Y (Yes) to automatically connect to CMS,
or select N (No) to create the device without connecting to it.
i. In the Enable Global Profile list, accept the default Y (Yes) to automatically
synchronize global profiles with CMS, or select N (No) to create the device without
synchronizing global profiles.
j. (Optional) Specify an address or a latitude and longitude for viewing the new node
icon in Map View. Click the ellipsis button to the right of the Address Location Info
box to open the entry dialog box, and do one of the following:
Type the address location in the box provided. Click OK to save the information.
Click the Enter Lat/Lng radio button and type the latitude and longitude in the
respective boxes. Click OK to save the information.
k. At the bottom of the New Node dialog box, click OK to create the node.
183
Proprietary Information: Not for use or disclosure except by written agreement with Calix.
Calix. All Rights Reserved.
5. (Optional) In the network group Topology Work Area, move the new node icon by
clicking and dragging it.
6. (Optional) Create a graphical link to view the device in a network topology.
Once the E7 node has been added in CMS, if you have not already done so, set the SNMP
trap destination on the node using the System Turn Up screen. For details on how to
complete the System Turn Up screen, see the Calix E7 platform documentation.
Viewing or Modifying E7 and E5-400 Platform Details
After creating an E7/E5-400 in CMS, you can view or edit the parameters listed in the
following table:
Network Detail Description
Display Name The name that displays next to the unit on the Navigation Tree.
Network Group* The parent network group under which the unit is nested on the Navigation Tree.
Connection State The current unit connection status (Connected, Connecting, Diagnosing,
Disconnected, Dynamic Synchronizing, Partially Connected, Secure Connecting,
Synchronized, Synchronizing, or Unknown).
IP Address* The IP address of the platform.
Port* The netconference port to use for the platform.
SNMP Port* This field is currently not used.
Device Type* E5-400 or E7
Network Login Name* The user name or ID used to log in to the device. If you are using the default login
user name, that user name displays in this field.
Auto Connect* Yes (Y) automatically attempts to reach to the node via SNMP approximately once
every minute.
No (N) turns off this feature.
Note: If you set the Auto Connect parameter to N (do not automatically reconnect)
and the node gets disconnected, it will be skipped when a scheduled task runs.
Time Zone* Specifies the network time zone in the number of hours in relation to GMT. When
you create a network, you assign it to a time zone.
Running Version Specifies the software version currently running on the device.
Note: The device can hold two versions of the software. See the following two
field definitions to understand how the Alternate Version is used.
Committed Version The version of the software (Running Version or Alternate Version) configured as
the version that will be used when a device resets due to a failure condition (such
as a power failure).
Note: For information on how to toggle the Committed Version locally, see the
Calix E7/E5-400 documentation.
Al ternate Version The non-running version of software that is loaded on the device.
Global Profile Enabled* Specifies whether global profiles are enabled (Y) or disabled (N).
* Parameters listed above with an asterisk can be edited.
Viewing and editing E7/E5-400 details requires Full CMS Administration privileges.
184
Proprietary Information: Not for use or disclosure except by written agreement with Calix.
Calix. All Rights Reserved.
To view and edit E7/E5-400 details
1. On the Navigation Tree, click the root region, parent region, or network group.
2. In the Work Area, click Network Details > E7/E5-400.
3. To edit a parameter, do the following:
l. In the node list, hold down the Ctrl key and click the unit(s) to edit.
m. In the Edit row, modify the editable parameters as needed.
n. Click Apply, and then click OK to save the new settings.
Deleting an E7/E5-400 platform requires Full CMS Administration privileges.
Note: E7/E5-400 platforms can be deleted in a synchronized or unsynchronized
(disconnected) connection state.
To delete an E7/E5-400 platform
1. On the Navigation Tree, click the root region, parent region, or network group.
2. In the Work Area, click Network Details > E7/E5-400.
3. In the device list, select the units(s) to delete.
4. (If the node displays as Connected in the Connection State column) In the toolbar, click
Action > Disconnect, and then click OK to confirm the action.
5. In the toolbar, click Delete, and then click OK to confirm the deletion.
Troubleshooting an E7 or E5-400 System Connection
If you cannot connect to an E5-400 or E7 node from CMS, perform the following
troubleshooting steps.
Note: CMS uses an HTTP session to access the embedded Web interface for managing E-
Series platforms. If a CMS Desktop user session is open for more than 12 hours, the E7
HTTP session automatically times out. To re-access the Web interface, you must close and
re-start CMS Desktop.
185
Proprietary Information: Not for use or disclosure except by written agreement with Calix.
Calix. All Rights Reserved.
To troubleshoot a disconnected E5-400 or E7 device
1. Check the following:
If a TrapRegFailed alarm has been raised against the node, see the troubleshooting
steps in Troubleshooting a TrapRegFailed Alarm (on page 175).
Log in to the E5-400 or E7 Web interface, navigate to the Craft Management
Interfaces screen, and verify that the IP address in the IP box matches the IP address
used in CMS.
Ask your CMS system administrator to open a shell on the CMS server and ping the
IP address of the node to confirm that it can be reached.
If the IP address can be reached and a NTWK DROPPED (Network Dropped)
alarm persists, contact Calix TAC to troubleshoot the SNMP setup on the node.
2. Manually connect to the E5-400 or E7 node. See Manually Disconnecting and Connecting an
E5-400 or E7 System Node (on page 186).
Troubleshooting a TrapRegFailed Alarm
When adding an E-Series node to CMS or manually connecting to a node that is
disconnected, the system automatically attempts to add CMS as a trap destination in the
node. If successful, the node sends SNMP traps to the CMS server using port 162. If
unsuccessful (for example, the node already contains the maximum number of trap
destinations), CMS reports a TrapRegFailed alarm.
A TrapRegFailed alarm indicates node SNMP traps sent to the CMS server from the alarmed
Calix device are unsuccessful.
Recommended Action
1. In a terminal window or remote telnet or SSH session, log in as a root user on the host
server. Verify that the entries in the etc/hosts file are correct:
At the command prompt, type the following: cat /etc/hosts
Use a text editor to edit or add the CMS server static IP address and DNS name to
match the following example:
127.0.0.1 localhost.localdomain localhost
172.21.90.15 cmsserver
where 172.21.90.15 is the CMS server static IP address and cmsserver is the name of
the CMS server.
Note: Restarting the CMS Server is not required.
186
Proprietary Information: Not for use or disclosure except by written agreement with Calix.
Calix. All Rights Reserved.
2. Do one of the following:
B6 node: Add the trap destination (in the B6 Web interface, click System > SNMP
Traps).
E3/E5-100 node: Delete one of the trap destinations (in the Configurator interface,
click Advanced Applications > Access Control > SNMP).
E7/E5-400 node: Add or update the trap destination (in the E7 Web user interface,
click Management > SNMP > TRAP Destination).
3. (For E-Series devices) Manually register CMS as a trap destination:
On the Navigation Tree, click the root region or the parent network group of the
node.
In the Work Area, click Network Details, and then click the node type.
In the device list, click the node(s).
Click Action > Register Trap.
4. If the above steps do not clear the alarm, delete and recreate the node in CMS.
Manually Disconnecting and Connecting an E7 or E5-400 System
Node
When you add an E5-400 or E7 node to CMS, the system automatically confirms that the
node can be reached via SNMP approximately once every minute.
You can manually disconnect a unit and reconnect it, for example, after troubleshooting a
connection issue.
To manually disconnect (connect) to an E5-400 or E7 node
1. On the Navigation Tree, click the parent network group of the unit.
2. In the Work Area, click Network Details, and then click the E5-400 or E7 node type.
3. In the device list, select the unit(s).
4. Click Action > Disconnect or Connect.
187
Proprietary Information: Not for use or disclosure except by written agreement with Calix.
Calix. All Rights Reserved.
Accessing E-Series System Configuration Settings
CMS supports HTTP and HTTPS sessions with E7 units based upon the device security
settings.
To access and modify E7 configuration settings, you must have Full Configuration
Management permission as well as Write permission for the region in which the parent
network group is nested.
Once you have added an E7 to CMS, on the Navigation Tree, expand the network group and
click the unit. Tabs for each configuration area display in the Work Area.
Note: CMS uses an HTTP session to access the embedded Web interface for managing E-
Series platforms. If a CMS Desktop user session is open for more than 12 hours, the E7
HTTP session automatically times out. To re-access the Web interface, you must close and
re-start CMS Desktop.
For product information and provisioning instructions, log in to the Calix Resource Center and
follow the link to the Calix Documentation Library. In the navigation pane on the left, click
E-Series and locate the links to the Calix E7 documentation.
Searching for VLANs
From the Navigation Tree, CMS supports searches that filter on a range of VLANs for a
single E-Series unit.
The search tool returns a list of filtered VLANs that are available from the E-Series unit
selected in the Navigation Tree.
To search for E-series VLANs
1. In the Navigation Tree, select the E7 node to expand it, and then click VLANS.
2. In the Toolbar, enter values for the VLAN Start and End to define the range of VLANs
to search for and display.
3. Click Refresh to display the search results in the Work Area.
4. Click on a row of the search results to display the provisioning information of the
selected VLAN.
5. Click Table View to return to the search results.
188
Proprietary Information: Not for use or disclosure except by written agreement with Calix.
Calix. All Rights Reserved.
Searching for E7 GPON ONTs
This topic describes how to search for E7 GPON ONTs from the E7 Navigation Tree and
from the CMS Tools menu. In CMS, there are also many other aspects of the E7 for which
you can perform a search.
Enter specific attributes of an ONT of which the search tool filters.
The search tool returns a list of filtered items that are available.
Note: Once installed, ONTs and ONT attributes can be immediately accessed in the E7
inventory database in CMS.
To search for ONTs based on status
1. In the Navigation Tree, select the E7 node to expand it, and then click ONTS.
2. In the Toolbar, select whether to search or filter on all of the linked and unlinked ONTs
or only the ONTs not linked to the E7.
Not linked filters on ONTs that have been discovered through the connection to an
E7 system, but have not been linked to an ONT profile.
All filters on both not linked ONTs and linked ONTs, which are discovered ONTs
that are linked to an ONT profile.
3. Click Apply to display the search results in the Work Area.
4. Click on a listed ONT characteristic to display the provisioning information.
5. Click Table View to return to the search results.
To search for ONTs based on ID
1. In the Navigation Tree, select the E7 node to expand it, and then click ONTS.
2. In the Toolbar, enter the ONT ID.
3. Click Apply to display the information for the ONT that matches the ID.
4. In the Work Area, click on an ONT characteristic to display the provisioning
information.
5. Click Table View to return to the search results.
To search for ONTs based on attributes
1. In the Navigation Tree, select the E7 node to expand it, and then click ONTS.
2. In the Toolbar, click Advanced to open the Apply ONT Filter dialog box.
3. Enter as many attributes as you want to create a broad or narrow search. Refer to the
Calix E7 GPON Applications Guide for information on the parameters.
4. Click Apply to display the search results in the Work Area.
189
Proprietary Information: Not for use or disclosure except by written agreement with Calix.
Calix. All Rights Reserved.
5. Click on a listed ONT characteristic to display the provisioning information.
6. Click Table View to return to the search results.
To search for ONTs using the CMS Tools menu
1. In CMS Desktop, on the Tools menu, click Search > E-series > E5-300/400/E7 >
ONT, and then select the filter for the search:
Provisioned ONT
Discovered ONT
Quarantined ONT
2. In the Filter Criteria form, select the criteria for the various categories, if you want to
narrow the search.
3. Click Submit.
4. The search results include a hyperlink that will take you to the dialog on the PON record
in CMS. From here, the user can activate the ONT and create services using the CMS
Service dialogue.
Alternatively, you can select the type of ONT port or service on which to perform the
search:
ONT GE
ONT FE
ONT HPNA
ONT T1/E1
ONT POTS
ONT Services
Alternatively, you can search for cross-platform ONTs:
a. In CMS Desktop, on the Tools menu, click Search > Multi-Platform > ONTs
(C7, E7, AE).
b. In the Filter Criteria form, select the criteria for the various categories, if you want to
narrow the search.
c. Click Submit.
d. The search results include a hyperlink that will take you to the dialog on the PON
record in CMS. From here, the user can activate the ONT and create services using
the CMS Service dialogue.
190
Proprietary Information: Not for use or disclosure except by written agreement with Calix.
Calix. All Rights Reserved.
Performing a Subscriber Search
Using the CMS Desktop, you can search across Calix ONTs or ports for two distinct types
of user interfaces:
Find a subscriber interface with provisioned services, based on the Subscriber ID and
Description search criteria.
Find a subscriber interface with or without provisioned services, based on the Network
and Port ID information search criteria.
Based on company policies and procedures, the subscriber ID can be a telephone number or
another subscriber identifier.
When performing a subscriber search, keep in mind the following guidelines.
The Subscriber search locates a subscriber based on the following:
Data entered in the Subscriber and Description fields on the Services screen in CMS.
Data entered when provisioning on supported Calix devices, such as the Name and
Telephone fields for ports on E3/E5-100 service units.
Node and port information for a subscriber interface can locate interfaces that have
yet to be provisioned for service.
The IP/MAC search retrieves data from Calix AE ONT, C7, E3/E5-100, E7 network
elements related to subscriber equipment devices downstream from ONT Ethernet
interfaces.
Partial matches (equivalent to a "contains" match) are acceptable search strings.
Cross-platform subscriber port refresh frequency
Review the following system rules to understand how the CMS system refreshes subscriber
port information for availability in subscriber searches:
For Calix AE ONT, C7, E3/E5-100, and E7 network elements, subscriber information
that is entered using the Services screen is stored directly on the CMS database and
reflects the currently provisioned data.
For Calix C7 subscriber changes provisioned using TL1 or C7 iMS, the CMS database is
updated via C7 database change events at the time the changes are made.
For Calix E3/E5-100 and E7 network elements, subscriber information that is entered
on the local device is uploaded to the CMS database during scheduled inventory snapshot
tasks. By default, the CMS system refreshes the subscriber port information once a week
(on Tuesday at 1:00 AM). Depending on your company needs, it may be beneficial to
increase the refresh frequency, for example, to occur daily. To change the frequency,
contact Calix Technical Support.
Important: After a CMS software server upgrade, the E-Series scheduled task frequency
resets to the default schedule. You must reset a customized refresh schedule after each CMS
upgrade.
191
Proprietary Information: Not for use or disclosure except by written agreement with Calix.
Calix. All Rights Reserved.
To perform a subscriber search
Note: The Subscriber Search pane displays in the Work Area when you launch CMS
Desktop. Step 1 below is only required if you are currently viewing the administrative and
configuration Work Area menus in CMS Desktop.
1. (Optional) To return to the results of a previous search, in the drop-down list to the right
of the Last Search link, select Subscriber or IP/MAC, depending on the search type you
are looking up.
At the top of the screen, click the Last Search link. (Alternatively, in the status bar at the
bottom of the CMS Desktop screen, click the magnifying glass icon, or on the Tools
menu, click Subscriber Search.)
2. In the Subscriber box, enter the information on which to perform the search:
Enter all or part of a subscriber ID or AID. Include any characters, such as dashes, as
used in the subscriber record or AID. For example:
7072936500
Enter the network name, followed by a colon (:) to search for all ports on an E-series
node or C7 network whose name contains the entered name. For example:
c762:
Enter the network, followed by a colon (:), and then the node AID to search for only
the ports whose network name contains the entered name and AID string. For
example:
c762:N1-1-1
Enter a MAC address or IP Host address.
3. Execute the search:
Click Subscriber to view the results of a search based on subscriber information.
Click IP/MAC to view the results of a search based on an IP host or MAC address.
4. Click the subscriber ID hyperlink to view the Services screen for the port or ONT.
192
Proprietary Information: Not for use or disclosure except by written agreement with Calix.
Calix. All Rights Reserved.
Scheduling Database Backups
You can schedule network element database backups to occur on a one-time, daily, weekly,
or monthly basis.
Your CMS system administrator can set the default FTP server options: IP address, user
name, and password of the FTP/SFTP host server.
Note: If you set the node's Auto Connect parameter to N (do not automatically reconnect)
and the node gets disconnected, the node is skipped when a scheduled task runs, and no
failure is reported in the task details.
For instructions, see Performing Shelf and Node Backups (on page 306).
Inventory Snapshot Options
CMS automatically synchronizes the network element inventory based on ongoing database
change events. In addition, a system inventory snapshot scheduled task recurs weekly.
You can optionally generate an inventory report of MAC and IP hosts that are provisioned
on C7 networks or E7 platforms.
Related topic
Scheduling an Inventory Snapshot (on page 317)
Scheduling E7 Software Upgrades
Use CMS to perform periodic software upgrades for E7 platforms.
Software upgrades are made available from Calix as new features are added and issues
resolved. Upgrades are typically announced with a Calix Service Bulletin and require
submitting a request to Calix Technical Assistance Center (TAC) to access the software
upgrade file. Once you have permission, you can log in to the Calix Customer Resource
Center and download the file and unzip it.
Only a CMS Desktop user in the Administrators user group can schedule a software upgrade.
193
Proprietary Information: Not for use or disclosure except by written agreement with Calix.
Calix. All Rights Reserved.
A scheduled CMS software upgrade task includes the following options:
Both File Distribution and Reset: Transfer the new software release and reset each
node to operate with the new software.*
File Distribution Only: Transfer the new software release to each node included in the
scheduled task without initiating a reset.
Reset Only: Reset each node to start operating with the new software.*
* When resetting the software, you apply one method of resetting the nodes included in the
scheduled task:
Sequentially: For ring network topologies, perform a reset on one node at a time.
In Parallel: For linear chain network topologies, perform a reset on all nodes in parallel.
Following the software reset, the new system software is committed as the default software.
Note: For a sequential upgrade, CMS acts as the master during the software reset phase. If
the CMS server shuts down before the scheduled task completes, you can re-run the task
once CMS is restored (in the scheduled task list, right-click the task and click Re-Run). This
restarts the software upgrade task from the beginning, including file distribution.
Starting point
The upgrade procedures below assume the following conditions on your PC:
An FTP service application is installed.
Only one FTP service application is activated. If you are using the FTP service
application that is automatically installed with the system software, click
C:\CalixESeries\srvconf.exe to ensure that the application is active.
The Windows firewall is configured to allow an exception for the SlimFTPd.exe program
(FTP server).
You have downloaded and the system software ZIP file and installed the contents on
your PC.
You have configured the card reset sequence, if desired.
Note: To change the upgrade transfer protocol on the E7/E5-400, do the following: On the
CMS or web interface Navigation Tree, click E7 or E5-400, and then click System >
Provisioning. In the Upgrade Transfer Protocol drop-down list, select from the available
transfer protocols, and then click Apply.
194
Proprietary Information: Not for use or disclosure except by written agreement with Calix.
Calix. All Rights Reserved.
Service-affecting procedure
Calix recommends performing the reset phase of the upgrade during a maintenance window.
For linear chain topologies, the reset phase is service-affecting for several minutes.
For non-redundant services on ring topologies, the upgrade reset phase is service-
affecting for several minutes.
For redundant services on ring topologies, the reset phase causes a momentary disruption
in service, and the network runs without alternate path protection.
ALERT! Calix strongly recommends scheduling separate software upgrade
tasks for ring and linear-chain network topologies.
Do not schedule a Sequential upgrade for a linear-chain network topology,
as this results in multiple service outages of several minutes each during
the reset phase.
To schedule an E5-400 or E7 upgrade
1. Identify the network topology (ring or linear-chain) for the nodes to be upgraded.
2. On the Navigation Tree, click CMS.
3. In the Work Area, click System > Scheduled Tasks > Software Upgrade.
4. In the toolbar, click Create, and then click the type of node you are upgrading.
The New Upgrade Task dialog box opens.
5. In the Schedule Options area, select Schedule for later and then click the calendar icon
to open the Select Date dialog box. Use the scroll buttons to view the next (or previous)
month or year, click the date to start the upgrade, and then click OK. In the hour (hr)
and minute (min) lists, select the time for the download to start.
6. In the Upgrade Software area, do the following:
a. In the Upgrade Option list, select the action to perform: Both File Distribution
and Reset, File Distribution Only, or Reset Only.
b. In the Source FTP Server box, type the IP address of the FTP server to use.
c. In the Source FTP User and Password boxes, type the credentials for accessing the
server.
d. In the Source Directory Path box, type the path and file name for the system
software file. Alternatively, click the ellipsis button to the right of the box and browse
to the folder location.
e. In the Version box, enter the software version that you will be transferring to the
E7/E5-400 (for example, 2.1.1.77).
f. In the Forced list, indicate whether to upgrade the system using the transferred file,
even if that version is already present on the platform.
195
Proprietary Information: Not for use or disclosure except by written agreement with Calix.
Calix. All Rights Reserved.
Note: Steps 6g to 6i are not applicable for a File Distribution Only task.
g. In the How to Reset list, select one of the following:
Sequentially: For ring network topologies, perform a reset on one node at a
time.
In Parallel: For linear chain network topologies, perform a reset on all nodes in
parallel.
Note: Do not mix ring and linear chain networks in the same scheduled task.
h. (Optional, for In Parallel scheduled tasks) In the Delay Time box, type the number of
seconds to wait after file distribution before beginning the reset phase. Leaving the
box empty starts the reset phase as soon as file distribution completes.
i. (Optional, for Sequentially scheduled tasks) By default, the Abort check box is not
selected. To stop a reset operation if a device fails to boot up, select the Abort check
box.
7. In the Network Selection area, select the network groups and nodes to upgrade. To select
a root region, network group, or a single node, right-click over it, and then click Select.
The square to the left of the network group or node changes to green to indicate that it is
included.
Note: Only include nodes configured in a ring topology for a Sequential reset, or nodes
configured in a linear-chain topology for an In-Parallel reset.
a. Select the root region to include all E7 and E5-400 nodes (depending on the selected
upgrade task type).
b. Expand or double-click the root region to view the network groups. Expand or
double-click a network group to view the nodes under it. Selecting a network group
selects all E7 and E5-400 nodes under it. Selecting an E7 or E5-400 node only selects
a single node.
c. Repeat Step 7b for each additional network group or node to include in the upgrade.
To remove a selected network group or node from the upgrade, right-click it and
click Un-Select.
8. At the bottom of the New Upgrade Task dialog box, click OK to save the settings.
196
Proprietary Information: Not for use or disclosure except by written agreement with Calix.
Calix. All Rights Reserved.
Using the Cut-Through Telnet or Web Interface
With the CMS Desktop cut-through feature, you can start a Telnet or web session to do the
following:
Work in the web interface or command line interface (CLI) mode to perform
provisioning commands.
Provision a higher (later) version of software through the CMS server, even though
such nodes have not been tested on, and may not work with, the current CMS
software server version.
CMS supports a maximum of 15 Web Interface cut-through sessions and 5 Telnet CLI
sessions for each E5-400 or E7 node.
Cut-through sessions require Full CMS Administration privileges and Full Provisioning
privileges for the node on which you want to establish a connection.
To open to a Telnet session
1. On the Navigation Tree, click a region or network group.
2. In the Work Area, click Network Details, and then click the E5-400 or E7.
3. In the Display Name column, right-click the node.
4. From the pop-up menu, select one of the following:
Cut-Through Web to open a CMS Cut-Through Web window.
Cut-Through Telnet to open a CMS Telnet Cut-Through CLI window.
197
Proprietary Information: Not for use or disclosure except by written agreement with Calix.
Calix. All Rights Reserved.
Managing F5 and FD Nodes
With the F5 connected to the network via the E-Management Interface, the F5 must now be
added to the CMS to complete the provisioning process.
Creating an F5 Node or FiberDrive Shelf
For descriptions of the F5 and FD node parameters, see Viewing or Managing F5 and FD
Parameters (on page 200).
Creating an F5 or FiberDrive node requires Full CMS Administration privileges.
To create an F5 or FiberDrive node
1. On the Navigation Tree, click the parent network group for the node.
2. Click Create > F5 Node or FiberDrive Node.
Note: You must be in the Topology, Map View, or Network Details > FD Nodes or F5
Nodes Work Area to create a node.
3. In the New F5 Node or New FD Node dialog box, do the following:
a. In the Network Name box, type a name for the node or shelf.
Note: Node names can contain alphanumeric characters, underscores, and spaces.
b. In the Location list, click the parent network group for the new node.
c. In the IP Address 1 box, type the IP address to use to connect to the F5 or
FiberDrive node. For FiberDrive nodes, type an alternative address in the IP Address
2 box.
d. In the Auto Connect list, accept the default Y (Yes) to synchronize the node at CMS
startup, or select N (No) to turn off automatic synchronization at CMS startup.
e. (Optional) Specify an address or a latitude and longitude for viewing the new node
icon in Map View. Click the ellipsis button to the right of the Address Location Info
box to open the entry dialog box, and do one of the following.
Type the address location in the box provided, and then click OK to save the
information.
Click the Enter Lat/Lng radio button and type the latitude and longitude in the
respective boxes, and then click OK to save the information.
f. At the bottom of the New Node dialog box, click OK to create the node.
Note: It can take up to two minutes for an FD node to display on the Navigation Tree.
198
Proprietary Information: Not for use or disclosure except by written agreement with Calix.
Calix. All Rights Reserved.
4. Synchronize the node's database with CMS. See Synchronizing F5 and FD Databases (on
page 198).
5. (Optional) In the network group Work Area, move the new node icon by clicking and
dragging it.
Synchronizing F5 and FD Databases
F5 and FiberDrive nodes are added on the Navigation Tree in CMS after you create them.
You must then manually synchronize F5 and FiberDrive nodes with CMS to view alarms and
monitor and provision the nodes and shelves. Manual synchronization is also required after
specific alarm conditions, such as an EMS-System Out of Sync alarm.
Note: Each time you restart the CMS server, the system automatically attempts to
synchronize with each F5 and FD database.
The time it takes to synchronize F5 and FD nodes varies from several minutes to over a half
hour per node or shelf, depending on the size of the database.
Synchronizing F5 or FD nodes requires Full CMS Administration privileges.
To synchronize an F5 or FD database
1. On the Navigation Tree, do one of the following:
Click the network group to view the F5 or FD nodes in a single network group.
Click the root region or network group to view multiple F5 or FD nodes.
2. In the Work Area, click F5 Nodes or FD Nodes.
3. In the node or shelf list, use Ctrl+click to select nodes or shelves one at a time or
Shift+click to select a range of nodes or shelves to synchronize.
4. Click Action > Sync F5 or Sync FD.
Note: Synchronizations are queued to execute two at a time. During synchronization, the F5
or FD node collapses on the Navigation Tree for all users running CMS Desktop. Avoid any
provisioning on the F5 or FD node until synchronization has completed and you can expand
the node or shelf on the Navigation Tree.
199
Proprietary Information: Not for use or disclosure except by written agreement with Calix.
Calix. All Rights Reserved.
Troubleshooting F5 and FD Database Synchronization
For an F5 node, CMS raises an EMS-System Out of Sync alarm under any of these
conditions:
CMS receives a database change event from the node, but cannot retrieve the changed
data.
CMS receives a cold start trap after the E-MGMT card is reset.
A manual database synchronization attempt fails.
For an FD node, CMS raises an EMS-System Out of Sync alarm when a manual
synchronization attempt fails.
Follow the steps below to troubleshoot and clear this alarm.
To troubleshoot an F5 EMS-System Out of Sync alarm
1. Check the following:
In CMS Desktop, F5 Node details screen, verify that the F5 displays a Connection
State of "Synchronized." Check that the correct IP address is listed for the node.
On the Navigation Tree, click the F5 node. At the bottom of the Provision System
screen, in the Address column, verify that one of the SNMP Trap Receiver lines
contains the IP address for CMS. If you cannot view the F5 node in CMS, use the
CLI to verify the information.
Log in to CMS Web. In the module list on the left, click Administration > Process
List, and verify in the Status column that the SnmpManager process is running.
On the CMS server, verify that the node entries in the etc/hosts file are correct
(requires logging in as the host user).
Using the menu-driven CLI for the F5 node, verify that the E-MGMT card is active
and running.
2. Synchronize the database with CMS. See Synchronizing F5 and FD Databases (on page 198).
To troubleshoot an FD EMS-System Out of Sync alarm
1. Check the following:
In CMS Desktop, FD Node details screen, verify that the FD node displays a
Connection State of "Synchronized." Check that the correct IP address is listed for
the active CPU on the shelf.
On the Navigation Tree, click the FD node. At the bottom of the Provision
FiberDrive screen, verify that the IP address in the EMS IP Primary field is the CMS
IP address. If you cannot view the FD node in CMS, log in to the FD Web interface
to verify the information.
200
Proprietary Information: Not for use or disclosure except by written agreement with Calix.
Calix. All Rights Reserved.
Note: If you need to change an IP address, use the embedded FiberDrive Manager GUI.
Do not use the Provision FiberDrive screen.
Log in to CMS Web. In the module list on the left, click Administration > Process
List, and verify in the Status column that the Trapd and DMI network processes are
running.
On the CMS server, verify that the shelf entries in the etc/hosts file are correct
(requires logging in as the host user).
Verify that the active CPU card is up and running on the shelf.
2. Synchronize the database with CMS. See Synchronizing F5 and FD Databases (on page 198).
Event buffer overflow alarm
A F5 or FD node-level event buffer overflow also requires a manual database
synchronization in CMS. This condition is raised when the event buffer has overflowed and
events are dropped from the database.
For an F5 node, this is reported as the following alarm in CMS:
Syst emt r ap buf f er over f l ow. EMS- Syst emOut of Sync
For an FD node, this is reported as the following alarm in CMS:
Event Buf f er Over f l ow
To clear an event buffer overflow condition
Synchronize the database with CMS. See Synchronizing F5 and FD Databases (on page 198).
Viewing and Managing F5 or FD Parameters
After creating an F5 or FD node in CMS, you can view or edit the parameters listed in the
following table:
Network Detail Description
Display Name The name that displays next to the node on the Navigation Tree.
Region (Network Group)* The parent network group under which the node is nested on the Navigation Tree.
Connection State The current node connection status (Connected, Partially Connected, or
Disconnected).
IP Address The IP address of the node.
Auto Connect* When set to Y (Yes), the CMS system automatically attempts to synchronize with
the F5 or FD node when the CMS server is started. Set to N (No) to turn off
automatic synchronization at CMS server startup.
To manually synchronize an F5 or FD node database, see Synchronizing F5 and
FD Databases (on page 198).
201
Proprietary Information: Not for use or disclosure except by written agreement with Calix.
Calix. All Rights Reserved.
Network Detail Description
Time Zone Specifies the node time zone in the number of hours in relation to GMT. When you
create a node, you assign it to a time zone.
Software Version The software version of the node. To upgrade the software version, contact
technical support.
* Parameters listed above with an asterisk can be edited.
Viewing and editing node details requires Full CMS Administration privileges.
To view and edit F5 or FD node details
1. On the Navigation Tree, click the root region, parent region, or network group.
2. In the Work Area, click Network Details > F5 Nodes or FD Nodes.
3. To edit a parameter, do the following:
a. In the node list, hold down the Ctrl key and click the node(s) to edit.
b. In the Edit row, modify the editable parameters as needed.
c. Click Apply, and then click OK to save the new settings.
Deleting a node requires Full CMS Administration privileges.
Note: F5 and FD nodes can be deleted in a synchronized or unsynchronized (disconnected)
connection state.
To delete an F5 or FD node
1. On the Navigation Tree, click the root region, parent region, or network group.
2. In the Work Area, click Network Details > F5 Nodes or FD Nodes.
3. In the node list, select the node(s) to delete.
4. In the toolbar, click Delete, and then click OK to confirm the deletion.
202
Proprietary Information: Not for use or disclosure except by written agreement with Calix.
Calix. All Rights Reserved.
Scheduling Database Backups
You can schedule network element database backups to occur on a one-time, daily, weekly,
or monthly basis.
Your CMS system administrator can set the default FTP server options: IP address, user
name, and password of the FTP/SFTP host server.
Note: If you set the node's Auto Connect parameter to N (do not automatically reconnect)
and the node gets disconnected, the node is skipped when a scheduled task runs, and no
failure is reported in the task details.
For instructions, see Performing Shelf and Node Backups (on page 306).
F5 and FD Subscriber Service Activation
In CMS, the Services screen for F5 and FD500 ONTs enables you to turn up all Ethernet,
video, data, and voice subscriber services from a single location. From the Services screen,
turn up all services at one time or activate service for the ports that you choose.
The following rules apply to activating services from the Services screen:
Service and bandwidth profiles must be set up, and the ONT must be provisioned or
pre-provisioned on the F5 or FD500 node.
The number of available Ethernet, video, data, and voice subscriber ports varies by ONT
model (and expansion capacity, if used).
DHCP-based video and data service can be turned up from the Services screen. Other
video and data service types can only be turned up from the Provision screen at the
subscriber port.
GR-303 voice service can be activated from the Services screen. Cross-connect or VoIP
voice service can only be turned up from the Provision screen at the subscriber port.
Icon links on the Services screen enable you to navigate to individual ports for this
purpose.
For details about F5 or FD500 provisioning, see the online Help in CMS.
203
Proprietary Information: Not for use or disclosure except by written agreement with Calix.
Calix. All Rights Reserved.
Displaying ports in the Services screen
The following illustration shows the navigation features on the Services screen for F5 and
FD500 ONTs. Explanations for each callout are provided below.
1. Hypertext links: When you open the Services screen, one Ethernet port with its
associated data and video port, and up to four voice ports and four RF video ports
display. Clicking Next (Prev) to the right of Ethernet Port, Voice Service, and RF Video
Service displays the next (previous) port or set of ports. Clicking All displays all available
ports of that type.
2. Pencil Icons: Clicking the icon to the right of the Ethernet, Voice (when non GR-303
service has been activated), or RF Video port number opens the provisioning screen at
the subscriber port level. There, you can activate or modify provisioning for a single port.
3. Voice Service Icons: When there is no service activated for a voice port, clicking the
plug icon (for cross-connect service) or VOIP icon (for VoIP service) to the right of the
port number opens the provisioning screen at the subscriber port level. There, you can
activate non GR-303 service provisioning for a single port.
Note: Revert, Refresh, and Apply on the button bar above the Work Area do not affect the
settings on the Services screen.
Activating ONT services through the Services screen requires Full CMS Administration
privileges.
204
Proprietary Information: Not for use or disclosure except by written agreement with Calix.
Calix. All Rights Reserved.
To activate ONT servi ces
1. On the Navigation Tree, select a device under an F5 or FD500 ONT. The provisioning
screen for that ONT opens with the Services tab selected.
Tip: Minimize the Alarm Table to view more of the Services screen.
Note: To access the Services screen for pre-provisioned F5 ONTs, select the F5 node.
On the Provision System page, click Add/List ONT Provisioning. On the Add ONT
Provisioning page, click a hyperlink in the EMS Name column.
2. Use the hypertext links to the right of Ethernet Port, Voice Service, or RF Video Service
to display the ports to activate.
3. (Optional) Enter service-specific information, following company procedures:
In the Subscriber ID box, enter the subscriber ID (up to 32 alphanumeric characters
for an F5 ONT, or 15 for an FD500 ONT). To copy the subscriber ID to all fields
when you apply provisioning, check the Apply ID to All Ports check box.
Note: For FD ONTs, the Subscriber ID is saved at the port level if the Apply ID to All
Ports check box is used. It is not saved in the Services screen.
In the User Description box, enter a description, such as the subscriber information
or device location (up to 32 alphanumeric characters for an F5 ONT, or 15 for an
FD500 ONT).
4. Use the drop-down lists and text boxes to select or enter the settings for each Ethernet,
video, data, voice, and RF video port to be activated.
Tip: To provision multiple voice or RF video ports, click the All hyperlink to display the
ports. Moving between ports clears any provisioning settings that have not been applied.
205
Proprietary Information: Not for use or disclosure except by written agreement with Calix.
Calix. All Rights Reserved.
5. Optionally, you can navigate to the subscriber port to activate Ethernet, non GR-303
Voice, or RF Video subscriber service without affecting other services:
To the right of the Ethernet or RF Video port number, click the pencil icon. To the
right of the Voice port number, click the plug icon (for cross-connect service) or
VOIP icon (for VoIP service). The port provisioning screen opens, where you can
activate service for that port. For details about F5 or FD500 provisioning, see the
online Help in CMS.
On the port provisioning screen, click the up arrow to return to the ONT Services
Provisioning screen. If you provision non-GR-303 voice service, a pencil icon
displays to the right of the port number, and the Service line under the port number
displays the type of service (cross-connect or VoIP) provisioned.
6. At the bottom of the screen, click Provision to save the settings.
Tip: You may need to wait for the Work Area to refresh for some settings to display.
Modifying Port Settings
The CMS Services screen for F5 and FD500 ONTs enables you to modify or delete
provisioned Ethernet, video, data, and voice subscriber services from a single location.
The following rules apply to modifying or deleting port settings using the Services screen:
When you open the Services screen, blank fields indicate that service is not provisioned.
To delete an Ethernet port, data and video service on that port must be deleted as well.
DHCP-based data and video services can be deleted directly from the Services screen;
other data and service types must be deleted from the provisioning screen at the
subscriber port level.
To change the voice service type, you must first delete the voice port provisioning, and
then activate service using the new service type.
Modifying or deleting ONT port settings from the Services screen requires Full CMS
Administration privileges.
To modify or delete services on an ONT
1. On the Navigation Tree, select a device under an F5 or FD500 ONT port. The
provisioning screen for that port opens with the Services tab selected.
Tip: Minimize the Alarm Table to view more of the Services screen.
2. Use the hypertext links to the right of Ethernet Port, Voice Service, or RF Video Service
to display the ports to modify.
3. (Optional) At the top of the Work Area, change the subscriber or user information.
206
Proprietary Information: Not for use or disclosure except by written agreement with Calix.
Calix. All Rights Reserved.
4. Use the drop-down lists and text boxes to edit the settings for each port that requires a
change.
Tip: To modify provisioning on multiple voice or RF video ports, click the All hyperlink
to display the ports. Moving between ports clears any provisioning settings that have not
been applied.
5. Optionally, you can navigate to the subscriber port to modify, delete, or activate
Ethernet, non GR-303 Voice, or RF Video service without affecting other services:
a. To the right of the port number, click the pencil icon. If non GR-303 voice service
has not been activated, to the right of the Voice port number, click the plug icon (for
cross-connect service) or VOIP icon (for VoIP service). The port provisioning screen
opens, where you can modify port settings for that port. For details about F5 or FD
provisioning, see the online help in CMS.
b. On the port provisioning screen, click the up arrow to return to the ONT Services
Provisioning screen.
6. To delete services, do one or more of the following:
Ethernet service: In the BW Profile list, select the blank option. Note: If
provisioned, you must also delete the video and data services on the Ethernet port, as
specified in the next two bullets.
Video service: In the Video Packages list, select the blank option.
Data service: In the DHCP Profile list, select the blank option.
Voice services:
GR-303: In the CRV box, delete the text for the port(s) to delete.
Cross-connect or VoIP: Click the pencil icon to the right of the port number.
The Provision screen opens, where you can delete services for that port. On that
screen, click the up arrow to return to the ONT Services Provisioning screen.
RF Video service: In the Services list, select Disabled.
7. At the bottom of the screen, click Provision to save the new settings.
Tip: You may need to wait for the Work Area to refresh for some settings to display.
207
Proprietary Information: Not for use or disclosure except by written agreement with Calix.
Calix. All Rights Reserved.
Managing Actelis Ethernet over Copper
CMS supports the Actelis Ethernet over Copper transport for Calix C- and E-Series network
elements that are designed for deep fiber deployments, enabling delivery of access services in
areas where transport fiber is typically unavailable. The Actelis devices provide optical-to-
copper and copper-to-optical transition to carry Ethernet services to and from CO, RT, and
no-dial device deployments.
CMS provides topology management and cut-through access to the Actelis MetASSIST View
(MAV) EMS, supporting deep diagnostics.
Using the instructions below, you can:
Create an Actelis device and Actelis network elements.
If you have previously created an Actelis device and network elements in R11.2.368,
update the Actelis JAR file to the latest version.
Before starting one of the procedures, download the Actelis JAR file from the Software
Center on the Calix Customer Resource Center.
To create an Actelis device and Actelis network elements
Use this procedure to add Actelis devices for the first time. If you are already managing
Actelis devices, use the procedure below to update the Actelis JAR.
1. Install Actelis MetASSIST VIEW (MAV) software release 7.0 or later on the same PC as
CMS Desktop.
2. Create a device profile.
a. Select the CMS node on the network navigation tree. Click Profile > Device in the
Work Area, and then click Create.
b. Enter the information in the Device Profile dialog box:
Profile Identifier unique internal ID for device profile
Device Name Actelis
Device Jar path and jar file name for the Actelis jar file
SNMP Version supported NotSupported
208
Proprietary Information: Not for use or disclosure except by written agreement with Calix.
Calix. All Rights Reserved.
Is Telnet Supported N
Is HTTP Supported No
3. Create a new Actelis network element under a Network group where the Calix platforms
are located that are intended to leverage Actelis for Ethernet over Copper transport.
a. Navigate to the target Network Group. In the Work Area, click Network Details >
Devices, and then click Create > Actelis.
b. Enter the information in the New Actelis dialog box:
Name globally unique name within the CMS database
Location Network group where the device is placed
IP Address 1 IP address of the managed Actelis device
Network Login Username username provisioned on the device
Network Login Password password provisioned on the device
Auto Connect Y (default) to automatically connect to the device
(Optional) Address Location info click the ellipsis button to enter a physical
address or latitude/longitude coordinates
4. (Optional) From the Topology Map, place the device node in the Network Group where
the Calix devices whose services are transported by the Actelis transport are located.
5. (Optional) Create topology links between the Calix devices and Actelis nodes.
6. Select an Actelis device and launch the MAV EMS to provision new transport bandwidth
as well as perform diagnostics and troubleshooting. (Refer to the Actelis MAV User
Guide for details.) Do one of the following:
In the Navigation Tree, navigate to and select the device.
In the Navigation Tree, navigate to the Network Details screen. Click Network
Details > Devices, select an Actelis device, and then click Action > Launch.
To update Actelis devices for CMS R11.3
Complete this procedure once if you created an Actelis device in R11.2.368 and have
upgraded to CMS R11.3.
1. Log in to the host server as the root user.
2. Replace the Calix_Actelis_profile.jar file on the /cms_home_dir/deviceprofile folder on the
host server with the file downloaded from the Calix Software Center.
209
Proprietary Information: Not for use or disclosure except by written agreement with Calix.
Calix. All Rights Reserved.
3. Stop and restart the SNMP Manager process on the CMS server:
a. Navigate to the cms_home_dir/bin folder.
b. At the command prompt, run the following command: stopsnmpmanager
c. When the operation is complete, at the command prompt, run the following
command: startsnmpmanager
Related topics
Viewing the Topology of a network Group (on page 88)
Provisioning Cross-Platform Ethernet Topologies (on page 112)
Creating a Graphical Link Between Devices (on page 89)
210
Proprietary Information: Not for use or disclosure except by written agreement with Calix.
Calix. All Rights Reserved.
Displaying Non-Calix Devices
In CMS you can add third-party devices, such as routers, to the Topology and Map View
Work Areas to view your network architecture.
For each device type, you can associate a graphic con to represent individual devices.
Adding a Device Profile
When you create a device profile, you specify an icon to represent the device in the CMS
topology views. The image can be in either a GIF or PNG file format and should a few
kilobytes in size, ideally approximately 75 x 75 pixels in size. Large graphic files cannot be
used.
In future releases Calix may provide a device JAR file to enable provisioning and alarm
aggregation of specific non-Calix devices. For this reason, the device profile feature includes
placeholder fields for a default Telnet port, HTTP port and cut-through suffix, and SNMP
credentials. Use the settings in the procedures below to create the device.
Creating device profiles requires Full CMS Administration privileges.
To create a device profile based on a graphic
Note: Load the graphic file that you choose to represent the devices to your local hard drive
before completing this procedure.
1. On the Navigation Tree, select CMS.
2. In the Work Area, click Profile > Devices.
3. Click Action > Construct Icon Profile.
4. In the New Device Profile dialog box, do the following:
a. In the Device Name box, type a short name to use to identify the device. Note the
exact spelling and capitalization, as you will use this to create the device profile.
b. In the Device Version box, type the version number to display in the CMS Profile
list. Note: Decimals are not allowed.
c. To the right of the Image File field, click the ellipsis button and browse your local PC
hard drive for the GIF or PNG file to use.
d. Click Create.
Once you create a device profile, a device JAR file is loaded on the local PC under the folder
in which the currently-running version of CMS Desktop software is installed.
211
Proprietary Information: Not for use or disclosure except by written agreement with Calix.
Calix. All Rights Reserved.
To create a non-Calix device profile
1. On the Navigation Tree, select CMS.
2. In the Work Area, click Profile > Devices.
3. Click Create.
4. In the New Device Profile dialog box, do the following:
Enter a profile number for the device (1 to 20).
Enter a profile name (up to 31 characters).
Note: Alphanumeric characters and dashes (-) are valid. You cannot use the same profile
name for a device that has already been created.
To the right of the Device JAR field, click the ellipsis button. In the Open dialog box,
locate and select the JAR file for the device.
In the SNMP Version Supported list, click Not Supported.
In the Is Telnet Supported list, click N (No).
In the Is HTTP Supported list, click No.
In the Proxy Flag list, click N.
5. Click Create to create the device profile.
Adding a Non-Calix Device
Add a device as a network element viewable with a network group.
Creating a device requires Full CMS Administration privileges.
To add a device to a CMS network group
Note: In the following procedure, a router device name "My Router" is used for example
purposes.
1. On the Navigation Tree, select a network group.
2. In the Topology or Map View Work Area, click Create > My Router.
3. In the New Device dialog box, do the following:
a. In the Name text box, type a unique device name.
Note: Alphanumeric characters and dashes (-) are valid.
b. In the Location list, select the parent network group for the new device.
c. In the IP Address 1 field, type an IP address for the device. (CMS requires an IP
address even if it is placeholder information).
212
Proprietary Information: Not for use or disclosure except by written agreement with Calix.
Calix. All Rights Reserved.
d. Leave the SNMP Port field and the Network Login User Name and Password fields
blank.
e. In the Auto Connect list, select N (No).
f. Click OK to save your settings and create the device.
4. To place the device in your network topology, perform one or more of the following
actions:
a. Create a graphical link from the device to another network element. See Creating a
Graphical Link Between Devices (on page 89).
b. In Map View, use Google Map controls to place the device on the map.
c. In the Topology Work Area, move the new device icon by clicking and dragging it.
Viewing and Modifying Device Parameters
After creating a device in CMS, you can view all devices or move devices to another network
group.
Viewing, editing, and deleting non-Calix devices require Full CMS Administration privileges.
To view and edit devi ce details
1. On the Navigation Tree, click the root region, parent region, or network group.
2. In the Work Area, click Network Details > Devices.
3. To edit, do the following:
a. In the node list, hold down the Ctrl key and click the device(s) to edit.
b. In the Edit row, modify the editable parameters as needed.
c. Click Apply, and then click OK to save the new settings.
To delete a non-Calix device
1. On the Navigation Tree, click the root region, parent region, or network group.
2. In the Work Area, click Network Details > Devices.
3. In the device list, select the devices(s) to delete.
4. In the toolbar, click Delete, and then click OK to confirm the deletion.
213
Proprietary Information: Not for use or disclosure except by written agreement with Calix.
Calix. All Rights Reserved.
CMS Database Synchronization
CMS performs a full or partial synchronization of networks, nodes, shelves, line cards, and
service ports on a shelf-by-shelf basis in the network, depending on the shelf status. During
network synchronization, the incoming database change events for the network are queued,
but not processed, until synchronization completes.
C7 networks
The system performs full database synchronization when the CMS initially connects to, or
accesses, a C7 node. CMS may perform a partial synchronization when CMS loses and
reestablishes connectivity to a C7 node or network, depending on the duration of the outage
and the number of changes that have occurred on the C7 during the outage.
After initial synchronization completes, the CMS server keeps configuration data
synchronized with the C7 network based on configuration data change events as long as
connectivity is maintained. The configuration management database also updates whenever a
refresh is requested from the C7.
It is possible that from time to time the CMS database could become out of synchronization
with the C7 network, even after a partial synchronization. This could happen when there is
an error with the synchronization. In this case CMS performs a full synchronization.
E-Series system nodes
The system loads standing E-Series system alarms when the CMS initially connects to a
device. If the device becomes disconnected, CMS alarm logs are updated the next time CMS
connects to it, however, any alarms that have been raised and cleared while the device was
disconnected are not captured in the logs.
F5 and FiberDrive nodes
You must manually synchronize the CMS database when F5 and FiberDrive nodes are added
to CMS. If the database falls out of synchronization, you must perform a manual
synchronization. For instructions, see Synchronizing F5 and FD Databases (on page 198).
214
Proprietary Information: Not for use or disclosure except by written agreement with Calix.
Calix. All Rights Reserved.
Customizing the Default CMS Security and
Archive Settings
You can change the default security and database archive settings in CMS.
Reminder: If you have not already done so, Calix recommends creating a new system
administration user and inhibiting the default root user.
Security settings
Review the following security settings and change per your local requirements:
The default security settings
The default C7 network user name and password
See Security Management (on page 45) for information about changing security settings.
Database archive settings
Review the default database archive settings and change per your local requirements:
Database archive settings include the number of days to retain CMS logs (alarm, security,
database change, and update logs) on the CMS server.
PM archive settings include the number of days to retain performance monitoring data
on the CMS server.
See Setting the Archive Days for Logs and PM Data (on page 260) for information about changing
database archive settings.
Proprietary Information: Not for use or disclosure except by written agreement with Calix.
Calix. All Rights Reserved.
Chapter 5
Fault Management
Calix Management System (CMS) provides centralized fault management for multiple Calix
Active Ethernet (AE) ONTs, B6 cards and 2300-Series ONTs, C7 networks, E3/E5-100
service units, E5-400 and E7 platforms, and F5 and FD Passive Optical Network (GPON)
platforms, as well as supported non-Calix devices. Using the fault management features in
CMS, you can:
View a synchronized list of all standing CMS, Calix network element, and supported non-
Calix device alarms, color-coded by severity.
View real-time counts of critical, major, and minor alarms.
View real-time updates for alarm setting and clearing.
View historical logs of alarms and events that you can query based on your own filtering
criteria.
Set up E-mail notification of alarms and events, including configuring an optional alarm
delay.
Manage SNMP subscribers.
Standing and autonomous alarms
After you connect to a Calix network element or a supported non-Calix device from CMS, or
after an AE ONT is auto-discovered in CMS, any standing network element alarms (alarms
that have not been cleared) display in the Alarm Table. Autonomous events (conditions that
are reported on a one-time basis, such as changes in alarm status and equipment changes) are
captured in the CMS logs.
For information about customizing alarm severity and descriptions for alarms and events, see
Modifying Alarm Severity and Descriptions (on page 223).
Historical alarms and events are stored on the CMS server. For information about querying
historical alarm and event logs, see Querying Historical Alarm and Event Logs (on page 235).
216
Proprietary Information: Not for use or disclosure except by written agreement with Calix.
Calix. All Rights Reserved.
Viewing alarms, events, and logs
Keep in mind the following when viewing alarms, events, and logs in CMS:
Fault management user accounts are typically set up to receive alarms and events, but not
threshold crossing events. Users inhibited from receiving automatic updates can click
Refresh below the Alarm Table in CMS Desktop to display up-to-date information.
Your system administrator can change individual user account settings in the User Details
Work Area. See Viewing and Editing User Details (on page 79).
You can only view the alarms and events for the regions, network groups, and networks
or nodes that you have privileges to view. Viewing alarms may also be restricted to
specific functional areas of CMS. Viewing CMS logs requires Full CMS Administration
privileges. For more information, see CMS User Privileges (on page 59).
C7 and E-Series network elements must be connected to CMS in order for CMS to
receive autonomous alarms and events. When a network element connection drops (for
example, due to a network outage) other than by a user-initiated action, the system raises
a Network Dropped alarm. For details on how to troubleshoot a connection, see
Troubleshooting a C7 Network Connection (on page 153), Troubleshooting an E3 or E5-100
Connection (on page 175), and Troubleshooting an E5-400 or E7 Connection (on page 184), and
Troubleshooting CMS Alarms (on page 342).
When an F5 or FD node falls out of synchronization, the system raises a System Out of
Sync alarm. When the node is out of synchronization with CMS, the system may still
receive autonomous alarms and events from that node. See also Troubleshooting F5 and FD
Database Synchronization (on page 199).
217
Proprietary Information: Not for use or disclosure except by written agreement with Calix.
Calix. All Rights Reserved.
Alarm Display Features
CMS has a table of alarms, status monitor, and color-coded region and network icons for
monitoring the health of Calix network elements and supported non-Calix devices. Viewing
alarms requires Min (Minimum) CMS Fault Management, Min CMS Configuration
Management, and Min CMS Administration privileges.
Al arm Table
The Alarm Table displays standing alarms, non-alarmed events, and threshold crossing
events. The table includes the network name and ID columns for identifying the location of
each alarm or event.
Status monitor
The status monitor displays the number of critical (red), major (orange), and minor (yellow)
standing alarms currently listed in the Alarm Table.
218
Proprietary Information: Not for use or disclosure except by written agreement with Calix.
Calix. All Rights Reserved.
Color-coded icons
The Navigation Tree displays color-coded icons for the worst severity alarm status: critical
(red), major (orange), minor (yellow), or none (hollow white) at each level. In the Work Area,
alarm counts by severity display in the region and network icons in CMS Region View and
Network Group Topology view.
Refresh alarms
You can click the Refresh button below the Alarm Table to clear and re-load the list of
alarms or events from the CMS alarm cache. If you have cleared an alarm and the alarm does
not clear from the Alarm Table, you may need to manually synchronize alarms. See Alarm
Synchronization (on page 338) for more information about synchronizing alarms.
Al arm sources
Double-click a network or node alarm in the Alarm Table to view the provisioning details for
the network element in the Work Area. This helps to identify, isolate, diagnose, and resolve
service affecting problems.
219
Proprietary Information: Not for use or disclosure except by written agreement with Calix.
Calix. All Rights Reserved.
Alarm Help
CMS provides help for troubleshooting the most common alarms generated by Calix
network elements. The alarm help displays the alarm error code, description, and
recommended corrective actions.
To display help for an alarm
1. In the Alarm Table, select the alarm.
2. Click Details. The Alarm Details window opens with details of the equipment causing
the alarm, and the alarm Help.
220
Proprietary Information: Not for use or disclosure except by written agreement with Calix.
Calix. All Rights Reserved.
Acknowledging Standing Alarms in CMS
In CMS you can acknowledge standing alarms and add a trouble ticket number and user
notes that are saved with the alarm details. Alarm acknowledgement can help your fault
management work flow by providing a visual indicator and a way to record status updates.
After acknowledging an alarm, a checked box displays next to the alarm in the Alarm Table
for all CMS users.
You can optionally filter the CMS Alarm Table for acknowledged or non-acknowledged
alarms.
Follow company policies and practices when acknowledging alarms.
Acknowledging alarms requires Full CMS Fault Management privileges.
To acknowledge an alarm (CMS onl y)
1. Open CMS Desktop (on page 41).
2. To acknowledge a single alarm, do the following:
In the Alarm Table, click the check box under the ACK column to select the alarm to
acknowledge.
At the Confirmation prompt, click OK to confirm the action.
The Alarm Details window opens for the alarm.
(Optional) Add a trouble ticket number and notes in the User Notes field to record
the status or other details. Click Apply, and then OK to save your changes.
Click Close to close the window.
3. To acknowledge multiple alarms, do the following:
In the Alarm Table, select the alarms to acknowledge. Use Shift+click to select a
range of alarms, or Ctrl+click to select alarms one at a time.
Right-click to open a popup menu, and then click ACK. At the Confirmation
prompt, click OK to confirm the action.
The Enter Alarm Notes dialog box opens.
(Optional) Type a trouble ticket number and notes in the User Notes field to record
the status or other details. Click OK to save your changes.
At the successful message prompt, click OK to close the window.
221
Proprietary Information: Not for use or disclosure except by written agreement with Calix.
Calix. All Rights Reserved.
To remove an alarm acknowledgement (CMS onl y)
1. Open the CMS Desktop.
2. To remove alarm acknowledge for a single alarm, do the following:
In the Alarm Table, click the check box under the ACK column to select the alarm to
de-acknowledge.
At the Confirmation prompt, click OK to confirm the action.
The Alarm Details window opens for the alarm.
(Optional) Add a trouble ticket number and notes in the User Notes field to record
the status or other details. Click Apply, and then OK to save your changes.
Click Close to close the window.
3. To remove alarm acknowledge for multiple alarms, do the following:
In the Alarm Table, select the alarms to acknowledge. Use Shift+click to select a
range of alarms, or Ctrl+click to select alarms one at a time.
Right-click to open a popup menu, and then click DE-ACK. At the Confirmation
prompt, click OK to confirm the action.
The Enter Alarm Notes dialog box opens.
(Optional) Type a trouble ticket number and notes in the User Notes field to record
the status or other details. Click OK to save your changes.
At the successful message prompt, click OK to close the window.
To view acknowledged alarms (CMS onl y)
1. Open the CMS Desktop.
Tip: Depending on your monitor resolution, you may need to minimize the Status
Monitor to view all the display options under the Alarm Table.
2. By default, both acknowledged and non-acknowledged alarms display in the Alarm Table.
222
Proprietary Information: Not for use or disclosure except by written agreement with Calix.
Calix. All Rights Reserved.
In the Ack list at the bottom of the screen, select one of these options:
Blank (default): Display both acknowledged and non-acknowledged alarms.
N: Display only non-acknowledged alarms.
Y: Display only acknowledged alarms.
3. Below the Alarm Table, click Refresh.
223
Proprietary Information: Not for use or disclosure except by written agreement with Calix.
Calix. All Rights Reserved.
Modifying Alarm Severity and Descriptions
In CMS, you can modify the default severity and descriptions used for many of the network
element alarms and events. Modifying an alarm or event changes how it displays in the Alarm
Table in CMS Desktop, in the historical alarm and event logs in CMS Web, as well as in the
TL1 and SNMP interfaces.
Note: CMS does not support modifying alarm severity and descriptions for non-Calix
devices.
The CMS system uses these rules to assign alarm severity and definitions:
If you do not modify an alarm: CMS uses the alarm severity and description exactly as
received from network or node.
When you modify an alarm: If the severity of a raised alarm matches the original severity
and facility type listed in the Alarm Redefinition list, CMS uses the modified alarm
definition.
If you modify an alarm, but the conditions indicated in the preceding two bullets are not
met: CMS uses the alarm severity and description exactly as received from the network or
node.
For a C7 alarm with an Equipment facility type, you can optionally add rules to use these
equipment categories: 1) AMP cards; 2) RAP cards; or 3) other plug-in cards. If the
condition in the above bullet is met and the equipment type of a raised alarm matches
that in the rule, CMS uses the modified alarm definition.
For AE ONT, B6, C7, and E-Series node alarms, you can revert back to the original alarm
definitions, if needed.
Follow these guidelines when modifying the severity or description of an alarm or event:
To avoid unintended consequences, be sure you understand the effect of any
change before modifying an alarm or event.
For many alarms and events, the default severity differs depending on field or equipment
conditions such as the service state of the card or port.
Environmental alarms in the C7 can be user-defined at the node level.
You can change an alarm description, but not an actual alarm or event name.
Modifying the default severity or description for alarms requires Full CMS Administration
privileges.
To modify alarm severity and descriptions
1. Open CMS Web (on page 35).
2. At the top of the page, click Site Map. Alternatively, in the Module list on the left, click
Administration > Alarm Redefinition and then click the platform.
224
Proprietary Information: Not for use or disclosure except by written agreement with Calix.
Calix. All Rights Reserved.
3. On the Alarm Redefinition page, scroll to locate the alarm or event in the alphabetical
list. Click the pencil icon on the right to open a Web page for editing the alarm or event
details.
4. For an AE ONT, B6, C7 or E-Series alarm, do the following:
a. (Optional, for a C7 Equipment facility type alarm only) In the Equipment drop-down
list, select AMP, RAP, or Line Unit to only apply the alarm definition to alarms of
that category. You can create up to three rules for each alarm.
b. Assign the severity by clicking a different value in the Severity list.
The background color of the severity list changes to match the severity selected.
c. (Optional) Change the description by clicking in the Description text box and typing
the new description to display in CMS.
d. (Optional) Record notes about the alarm redefinition by clicking in the User Notes
text box and typing notes.
e. At the bottom of the page, click Submit to save the new settings. The new severity,
description, and time of modification display in the Severity, Description, and Last
Updated columns on the Alarm Redefinition page.
225
Proprietary Information: Not for use or disclosure except by written agreement with Calix.
Calix. All Rights Reserved.
5. For an F5 or FD event, do the following:
a. Assign the severity by clicking a different value in the Severity list.
b. (Optional) Change the name by clicking in the Event Name box and modifying the
name.
c. (Optional) Change the description by clicking in the Description text box and typing
the new description to display in CMS.
d. (Optional) Change the event notes by clicking in the Repair Actions text box and
typing new information.
e. At the bottom of the page, click Apply to save the new settings. Click the left arrow
to return to the list of F5 or FD events.
To restore default alarm definitions (AE ONT, B6, C7, and E-Series platforms)
1. Open CMS Web (on page 35) and navigate to the Alarm Redefinition page.
2. At the top of the page, click Site Map. Alternatively, in the Module list on the left, click
Administration > Alarm Redefinition and then click the platform.
3. Do one of the following:
To restore a single alarm to the default setting:
On the Alarm Redefinition page, scroll to locate the alarm in the list. Click the
pencil icon on the right to open a Web page for editing the alarm details.
At the bottom of the page, click Restore Default. Click Submit to save the
settings.
To restore all alarms to the default settings, click Restore All to Default.
226
Proprietary Information: Not for use or disclosure except by written agreement with Calix.
Calix. All Rights Reserved.
Suppressing Alarms in CMS
In CMS you can create filters to suppress alarms using one or more of the following criteria:
Device type
Network element ID
Alarm ID
Facility
Alarm severity (critical, major, minor)
Alarm type
Service-affecting or non-service-affecting alarm type
In addition, you can:
Set up a schedule to control the start and end dates and times for an alarm suppression
filter.
Disable an alarm suppression filter without deleting it, and enable it (turn it back on).
(CMS administration users only) View suppressed alarms in the CMS Alarm Table.
Alarms suppressed via CMS are:
Hidden from view in the Alarm Table for all CMS users.
Excluded from the CMS TL1 and SNMP interfaces.
Included in, and can be retrieved from, the CMS alarm logs.
Not suppressed for users logging in locally to the device.
Follow company policies and practices when suppressing alarms.
Creating, disabling, or deleting an alarm suppression filter requires Full CMS Administration
privileges.
To create an alarm suppression filter (CMS onl y)
1. Open the CMS Web (on page 35).
2. At the top of the page, click Site Map. Alternatively, in the Module list on the left, click
Administration > Alarm Suppression.
3. Click Add.
4. In the Filter and Description text boxes, type a filter name and an optional description.
227
Proprietary Information: Not for use or disclosure except by written agreement with Calix.
Calix. All Rights Reserved.
5. Define the alarm filter by using the available filter criteria.
Tip: Define an alarm suppression rule that is as specific as possible. For filters that are
not set, all device types, networks, alarm IDs, facilities, alarm severities, or alarm types are
suppressed.
Tip: For filter criteria lists, to select multiple items, use Ctrl+click to select one item at a
time, or Shift+click to select a range of items.
In the Device Type list, select the device(s) to include.
In the Network list, select the network(s) to include.
In the ID list, select a match criterion (Contains, Ends With, Equals, Not Equals, or
Starts With), and then in the text box to the right, type the access identifier (AID)
string to match.
In the Facilities list, select the facilities(s) to include.
In the Severity list, select the alarm severity(s) to include.
In the Alarm Type, select the alarm(s) to include.
In the Service-Affect list, All is used by default. Select Yes to include only service-
affecting alarms or No to include only non-service-affecting alarms.
Note: Leave the Start Time field blank to suppress all alarms up to the end time, if
specified. Leave the End Time field blank to suppress all alarms starting from the start
time, if specified, as well as all future alarms.
(Optional) Specify a date and time to activate and deactivate the alarm filter. To the
right of the Start Time and End Time fields, click the calendar icon to open a pop-up
window for setting the time and selecting a date. Alternatively, you can enter a date
and time using the format MM/DD/YYYY HH:MM:SS.
6. At the bottom of the screen, click Save. On the Alarm Suppression page, the newly
created alarm filter displays with a Y under the Enabled column.
To disable (enable) an alarm suppression filter (CMS onl y)
1. Open the CMS Web (on page 35).
2. In the Module list on the left, click Administration > Alarm Suppression.
3. Select the check box(es) to the left of the suppression rule(s) to disable (enable).
4. Click Disable (Enable). The selected status displays under the Enabled column.
228
Proprietary Information: Not for use or disclosure except by written agreement with Calix.
Calix. All Rights Reserved.
To delete an alarm suppression filter (CMS onl y)
1. Open the CMS Web (on page 35).
2. In the Module list on the left, click Administration > Alarm Suppression.
3. Select the check box(es) to the left of the suppression rule(s) to delete.
4. Click Delete. Click OK to confirm the deletion.
To view suppressed alarms (CMS onl y)
1. Open the CMS Desktop.
Tip: Depending on your monitor resolution, you may need to minimize the Status
Monitor to view all the display options under the Alarm Table.
2. By default, only non-suppressed alarms display in the Alarm Table.
In the Suppression list at the bottom of the screen, select one of these options:
Blank: Display both suppressed and non-suppressed alarms.
N (default): Display only non-suppressed alarms.
Y: Display only suppressed alarms.
3. Below the Alarm Table, click Refresh.
229
Proprietary Information: Not for use or disclosure except by written agreement with Calix.
Calix. All Rights Reserved.
Viewing and Printing Standing Alarms and
Events
Viewing Standing Alarms
By default, all standing alarms display in the Alarm Table. You can optionally filter the list of
displayed alarms by network topology (network, node, shelf, or device) or an available filter
category.
In the Alarm Table, you can also:
Customize the display.
Generate an HTML or CSV report of alarms for viewing or printing.
For older alarm information, you can query the logs of historical alarms in CMS Web. See
Querying Historical Alarm and Event Logs (on page 235).
Options for filtering alarms
With the Navigation Tree and the Selection Filter, you can narrow the list of alarms that
appear in the Alarm Table.
Option Details
Use the
Navigation Tree
View alarms for a selected level on the Navigation Tree. For example, display the
alarms for a network, node, or shelf.
Use the Selection
Filter
For C7 networks, at the network level or below on the Navigation Tree, view alarms
specific to one of the available filters. For example, display alarms relating to a
facility type or interface group.
By default, all standing alarms appear in the Alarm Table. Use this procedure to display
specific alarms based on network topology, device, and selection criteria that you choose.
To view a filtered list of alarms
1. On the Navigation Tree, click the level at which to filter alarms.
230
Proprietary Information: Not for use or disclosure except by written agreement with Calix.
Calix. All Rights Reserved.
2. Below the Alarm Table, do one of the following:
Click Use Selection Filter to display only those alarms on the Navigation Tree level
that you selected in Step 1.
Click Use Selection Filter and Include Children to display alarms on the selected
Navigation Tree level, including all subordinate levels.
Select a device in the Device list to display network element-specific alarms.
3. (Optional, for C7 networks) At the C7 network level or below, on the Navigation Tree,
apply a Selection Filter criterion, as follows:
a. Below the Navigation Tree, click the label to the right of Filter.
b. Click C7, and then click a category (for example, Equipment) and subcategory.
Viewing Events
In the Events and Threshold Events tabs in the Alarm Table, you can view the most recent
C7 non-alarm events and conditions, including threshold crossing events. Threshold crossing
events are performance statistics that exceed defined threshold settings.
You can view the 300 most recent events and threshold crossings. For older information, you
can query the logs of historical events in CMS Web.
What you can view
In the Events and Threshold Events tabs in the Alarm Table, the following information
appears:
Event Parameter Description
Network (C7
only)
Network name
ID
Network address (for example, N1-1-2-4) where the event or threshold crossing
occurred
Facility
Type of facility (for example, ADSL port) that was affected
Location
For applicable parameters, indication of whether the event occurred at the near or
far end
Event
Type of event
Description
Description of the event parameter (for example, Loss of Signal)
Effect
Effect of the threshold violation on the system:
CL =Cleared;
SC =Standing Condition;
TC =Transient Condition.
Date and Time
Beginning date and time for the event or performance monitoring period
231
Proprietary Information: Not for use or disclosure except by written agreement with Calix.
Calix. All Rights Reserved.
Event Parameter Description
Monitored Value
Current value of the parameter for threshold crossing events
Threshold Value
Outer limit value(s) for the parameter for threshold crossing events
Time Period
Interval for threshold crossing data: 15-Minute Interval or 1-Day for threshold
crossing events.
Note: Time periods for 1-day parameters begin and end at midnight.
To view events
1. In the Alarm Table, do one of the following:
Click Events to view non-alarm events and conditions.
Click Threshold Events to view threshold crossing events.
2. (Optional) In the Maximum Rows list, click the maximum number of rows of data to
view. Options are 50 (default), 100, 200, or 300.
Alarm and Event Display Options
You can customize the lists of network alarms and events in the Alarm Table, as well as the
C7 logs.
Options for displaying alarms
The table below describes the options for viewing and customizing the appearance of alarms,
events, and logs.
Option Details
Perform a
quick sort by a
column
Click a column heading. For example, to sort by access identifier,
click the ID heading.
Customize the
appearance or
generate a
report
Choose the information to display or use a sort or group command
to display entries by a field that you choose. Right-click a column
heading to open a popup menu with the following options:
232
Proprietary Information: Not for use or disclosure except by written agreement with Calix.
Calix. All Rights Reserved.
Option Details
Sort Ascending (Descending): Sort the entries by a column
heading that you select.
Group By This Field: Group the entries by a column heading that
you select.
Show All Options: Open a dialog box with options for
customizing the display.
Print Report: Generate an HTML or CSV report for viewing or
printing.
Restore Defaults: Return to the factory-set display defaults.
View details of
an alarm
In the Alarm Table, click an alarm row, and then click Details to
open a summary of the alarm. The Alarm Details dialog box
provides alarm information, including online help, about a single
alarm.
Note: In CMS, corrective actions for supported non-Calix devices
are not displayed in the Alarm Details window. For troubleshooting
steps, refer to the device-specific documentation.
233
Proprietary Information: Not for use or disclosure except by written agreement with Calix.
Calix. All Rights Reserved.
Generating Custom Print Reports
You can generate and print a report of the standing alarms, non-alarm events and conditions,
or threshold crossing events listed in the Alarm Table, as well as C7 network logs.
Before generating a print report, format the Alarm Table entries for printing using the
available display options.
Tip: Hovering the mouse pointer over a column header opens a pop-up window with a
more complete description of the column contents.
Report format options
The CMS provides two format options for generating and printing reports: HTML and CSV
(comma delimited).
With HTML format (default), a new browser window opens with the report contents.
Use the commands on the browser File menu to save or print the report.
For CSV format, you can open or save the report file on your PC, and then use your
default spreadsheet application features to format and print the report.
Tip: Spreadsheet applications may reformat the imported report content based on auto-
recognized formats, making the information unrecognizable. To avoid this problem,
apply a text-only format to the imported data.
234
Proprietary Information: Not for use or disclosure except by written agreement with Calix.
Calix. All Rights Reserved.
To generate an alarm report
1. (Optional) To include only specific entries in the report, use Ctrl+click to select entries
one at a time, or Shift+click to select a range of entries.
2. Right-click anywhere in the heading row to open a pop-up menu, and then click Print
Report.
3. In the Report Options dialog box, do the following:
a. (Optional) By default, a generic report title appears. In the Report Title box, type a
name for the report.
b. In the Report On area, by default the All Entries option is selected. If you selected
specific items in Step 1, click Selected Entries.
c. To generate an HTML report:
In the Format area, click HTML Report
At the bottom of the dialog box, click View to open the report window.
d. To generate a comma delimited report
In the Format area, click CSV Report.
At the bottom of the dialog box, click View to open the report using your default
spreadsheet application, or Save to save the file on your local drive and later
import the file into a spreadsheet application such as Excel.
235
Proprietary Information: Not for use or disclosure except by written agreement with Calix.
Calix. All Rights Reserved.
Querying Historical Alarm and Event Logs
You can query historical alarm and events in the following logs:
Alarm Log: CMS and Calix network element alarms for equipment connected to the
CMS
Event Log: Non-alarm conditions from equipment connected to the CMS
Threshold Event Log: Threshold crossing events from equipment connected to the
CMS
Alternatively, for C7 networks, you can use a UNIX script to generate a file of log query
results. For more information, see the Calix Management System (CMS) Installation and Upgrade
Guide.
Archi ved log data
The number of days of archived log data is set by your CMS system administrator. For
information about modifying the archive settings, see Setting the Archive Days for Logs and PM
Data (on page 260).
Example Alarm Log query report
The following illustration shows Alarm Log query results in HTML format. The log name,
start time, and end time for the query appear in the report header.
236
Proprietary Information: Not for use or disclosure except by written agreement with Calix.
Calix. All Rights Reserved.
Query Filters For Alarm and Event Logs
Logs archived on your CMS server can contain thousands of entries. Use query filters to
generate a report of the log entries you need.
Some log filters have system-determined values. You can select the value for the query (for
example, all alarms with a critical severity). Other filters have variable values. For these values
you must specify a match criterion (for example, all events for AIDs equal to N1-1).
Note: Unless otherwise specified, filters below that require specifying a match criterion use
standard database options: Equals, Not Equals, Contains, Starts With, and Ends With.
Common filters
For all alarm and event logs, you can query using one or more of the following filters:
Start and End Time: Specify a date and time range to query alarms.
Network Name or CMS: Type all or part of a network name to return network alarms,
events, or entries, or type CMS to specify CMS alarms, events, or entries.
Node System ID: Type all or part of a node name (SID).
AID: Type all or part of an Access Identifier (AID).
Severity (alarms only): Select CL (cleared), CR (critical), DBCHG (database change), MJ
(major), MN (minor), NA (not alarmed), or NR (not reported).
Action (alarms only): FAULTCLEAR (alarm cleared), FAULTSET (alarm set),
FAULTUPDATE (alarm updated), FAULTACK (alarm acknowledged),
FAULTDEACK (alarm de-acknowledged).
Acknowledged (alarms only): Y (alarm acknowledged) or N (alarm not acknowledged).
Last Update By (alarms only): Use a match criterion to query for a CMS user name.
Trouble Ticket Number (alarms only): Use a match criterion to query for a ticket
number.
Device Type: Select a network element type.
Suppressed (alarms only): Y (alarm suppressed) or N (alarm not suppressed).
237
Proprietary Information: Not for use or disclosure except by written agreement with Calix.
Calix. All Rights Reserved.
Advanced filters
You can also query using one or more of the following Advanced filters:
Log Type Advanced Filters
Alarm Log
Alarm String ID: Use a match criterion to query the alarm codes. For information about
specific alarms, see the Calix C7 TL1 Message Documentation or the Calix C7
Troubleshooting Guide.
Alarm Location: FEND (far end) or NEND (near end), or ALL (both).
Description: Use a match criterion to query for an alarm long name.
Facility: Type all or part of a facility type, for example ADSL.
Observed Behavior: Type all or part of an observed behavior that might have caused a
trouble condition.
Service Affecting: Y (service affecting) or N (non-service affecting).
User Notes: Use a match criterion to query the user notes field.
Event Log
Description: Use a match criterion to query for an event long name.
Effect: CL (cleared condition), SC (standing condition), or TC (transient condition).
Entry Type: Choose from the list of entry types.
Event: Choose from the list of possible events. For information about specific events, see
the Calix C7 TL1 Message Documentation or the Calix C7 Troubleshooting Guide.
Event Location: FEND (far end) or NEND (near end).
Facility: Type all or part of a facility type, for example ADSL.
Threshold Event
Log
Description: Use a match criterion to query for a threshold event long name.
Effect: CL (cleared condition), SC (standing condition), or TC (transient condition).
Event: Choose from the list of possible events. For information about specific events, see
the Calix C7 TL1 Message Documentation or the Calix C7 Troubleshooting Guide.
Event Location: FEND (far end) or NEND (near end).
Facility: Type all or part of a facility type, for example ADSL.
Monitor Threshold: Use Equals, Greater Than, or Less Than operators to query the monitor
threshold.
Monitor Value: Use Equals, Greater Than, or Less Than operators to query the monitor
value.
Time Period: 15-min or 1-day.
Generating Log Reports
To generate a log report
1. Open CMS Web (on page 35).
2. In the Module list on the left, click one of the following.
Fault > Alarm Log, Event Log, or Threshold Event Log
Administration > Device Change Log or CMS Update Log
Security (for the Security Log)
238
Proprietary Information: Not for use or disclosure except by written agreement with Calix.
Calix. All Rights Reserved.
Alternatively, you can open an administration log query from the Site Map link at the
top of the page. Under the Administration pane, click the report.
A page opens where you set the filter criteria, sort criteria, and report parameters.
Optionally, set one or more of the report parameters described in Steps 3 through 6.
3. By default, the date and time 24 hours ago appear in the Start Time box and the current
date and time appear in the End Time box. To change a date and time, do the following:
a. Click the calendar icon to the right of the box.
b. In the Select Date and Time dialog box, scroll to the month.
c. In the Time box, type the time using the format HH:MM:SS. For example, to specify
2:00 p.m., type 14:00:00.
d. Click the date. The dialog box closes and the date and time you specified appear in
the Start Time or End Time box.
Alternatively, set the date and time by typing directly in the Start Time and End Time
boxes using the format MM/DD/YYYY HH:MM:SS, for example, 07/09/2009
13:55:00.
4. Specify one or more available filter criteria:
a. In the list to the right of a filter, select a filter value or a match option.
b. For filters with match options, click a filter value or type a text string to define the
filter. For text strings, optionally select the Case Sensitive check box to only return
results matching the case you used. For example, to query for all events in nodes with
an AID of N1, set the AID match list to Equals and in the box, type n1 (N1 with the
Case Sensitive check box selected).
239
Proprietary Information: Not for use or disclosure except by written agreement with Calix.
Calix. All Rights Reserved.
5. (Optional) Change the default sort by specifying one or more sort criteria.
Note: By default, log entries sort by time.
a. In the Column Name list, click the criterion to use as the primary sort.
b. In the Sort Order list, click Ascending or Descending to specify the sort order.
To display a secondary sort criterion, click More, and then repeat this step for the
additional criterion.
6. (Optional) Under Report Parameters, you have these report options:
Accept the default settings to display the search report on screen in HTML format
with 50 lines or row per page.
Save the file in CSV format by clicking CSV.
Tip: You can generate a CSV report after generating the HTML log report (in Step 7),
however, if you anticipate the search report to be large, using the option here eliminates
the processing required to generate the HTML report.
Change the number of lines per HTML page (or the number of lines to include in the
CSV file). Type a different number in the Lines Per Page box. For numbers over 999,
do not use a comma as a thousands separator.
7. At the bottom of the screen, do one of the following:
Use advanced search options (on page 100) to customize the columns displayed in the
report and the sort order, as well as set further filter criteria, by clicking Advanced.
At the bottom of the Web page or screen, click Submit. The search report displays
on screen, or if you selected CSV format in Step 6, the Downloading dialog box
opens with options to open the search report directly in your default spreadsheet
application or save the file open to a location on your PC or workstation.
Clear the Search screen of all search criteria by clicking Reset.
240
Proprietary Information: Not for use or disclosure except by written agreement with Calix.
Calix. All Rights Reserved.
8. In the report screen, you have several options:
When the number of returned items exceeds the Lines Per Page set in Step 6, use the
Next, Last, First, and Prev hyperlinks to scroll through the search report.
Hover the mouse pointer over a column header to open a pop-up window with
description of the column contents.
Above the report buttons, click Back to return to the Search screen and modify the
criteria.
Save the results displayed on the current screen in CSV format. Above the report
results, click CSV Export. The Downloading dialog box opens with options to open
the search results directly in your default spreadsheet application, or save the file
open to a location on your PC or workstation.
Click Advanced to use advanced search options (on page 100) to customize the columns
displayed in the report and the sort order, or set further filter criteria.
Print the log query results using the print commands in your browser or spreadsheet
application.
241
Proprietary Information: Not for use or disclosure except by written agreement with Calix.
Calix. All Rights Reserved.
Alarm E-Mail Notification
To expedite service recovery, you can configure CMS to send e-mail notification alarms and
events. Tailor the messages for individual users by filtering the notices by alarm types or
severity, and by defining which days of the week the notices are sent. If your e-mail system
supports the option, set up groups of users with a single e-mail address to send notices to all
users with similar functional roles.
Optional e-mail notification features include the following:
Alarm pause: Reduce e-mail flooding during alarm storms. After an alarm notification,
the alarm pause stops notifications of all alarms for the configured period. After the
pause period, notifications of new alarms are sent.
Alarm delay: Delay e-mail notification of alarms for a length of time (in minutes) that you
specify. After an alarm is raised, an e-mail notification is sent only if the alarm is standing
after the configure delay period. Alarm delays also affect alarm clear notifications.
The alarm pause and delay features only affect e-mail notification of alarms. Alarms still raise,
display, and log in CMS.
First configure the CMS server with the mail server information, and then create e-mail
subscriptions for users or groups of users. You can optionally send a test e-mail to check the
e-mail configuration. To use this feature, a valid e-mail address must be saved with the CMS
user account.
Note: Depending on how your company e-mail server queues are processed, there may be a
delay before alarm notification actions (such as creating and deleting e-mail subscriptions, or
configuring subscriptions using the optional stop and start times) take effect.
Viewing and Configuring the E-Mail Server
Configuring the e-mail server information requires Full CMS Fault privileges. Viewing the e-
mail server information requires Minimum (Min) CMS Fault privileges.
To view and configure the e-mail server
1. Open CMS Web (on page 35).
2. At the top of the page, click the Site Map link. In the Administration pane, click E-Mail
Configuration.
Alternatively, in the Module list on the left, click Administration > E-Mail
Configuration.
The existing configuration displays.
3. In the E-Mail Host box, type the e-mail server address.
242
Proprietary Information: Not for use or disclosure except by written agreement with Calix.
Calix. All Rights Reserved.
4. In the From Address box, type the e-mail address for the From e-mail field of the
notices.
5. (Optional) To record an authorization user ID and password credentials to access the
server, click the Auth radio button and type the information.
To send a test e-mail to the e-mail address saved with your CMS user account, click Test.
6. Click Save to save the configuration.
Creating E-Mail Subscriptions
Creating e-mail subscriptions requires Full CMS Fault privileges.
To create an e-mail subscription
1. Open CMS Web (on page 35).
2. At the top of the page, click the Site Map link. In the Administration pane, click E-Mail
Configuration.
Alternatively, In the Module list on the left, click Administration > E-Mail
Subscription.
3. Click Add.
4. In the boxes provided, type a name for the e-mail subscription, a valid e-mail address,
and an optional description.
At any time before clicking the Save button in Step 6, you can clear the settings and reset
the page to the default values. To do this, at the bottom of the page click Reset.
5. In the alarm option fields, do the following:
For Steps 5a through 5d and Step 5g, use Ctrl+click to select more than one list item.
a. In the Device list, accept the default All, or select one or more devices.
b. In the Network list, accept the default All, or select one or more networks.
c. In the Alarm Types list, accept the default All, or select one or more alarm and event
types.
d. In the Severities list, accept the default All, or select one or more severities.
e. (Optional) In the Pause Time box, type the number of seconds to pause.
f. (Optional) In the Delay Time box, type the number of minutes to delay.
g. In the Days list, accept the default All, or select one or more days of the week.
243
Proprietary Information: Not for use or disclosure except by written agreement with Calix.
Calix. All Rights Reserved.
h. To the right of Start, in the Hour and Minute lists, accept the default All, or select an
hour and a minute to start notifications.
i. To the right of Stop, in the Hour and Minute lists, accept the default None, or select
an hour and a minute to stop notifications.
6. At the bottom of the page, click Save to save the configuration.
Viewing and Modifying E-Mail Subscriptions
Configuring e-mail subscriptions requires Full CMS Fault privileges.
Viewing the e-mail subscription information requires Minimum (Min) CMS Fault privileges.
To view and modify the e-mail subscriptions
1. Open CMS Web (on page 35).
2. At the top of the page, click the Site Map link. In the Administration pane, click E-Mail
Configuration.
Alternatively, In the Module list on the left, click Administration > E-Mail
Subscription.
The existing subscriptions display in a table.
3. In the Name column, click the name link for the subscription you are viewing or
modifying. The E-Mail Subscription window opens with the configuration information.
4. Edit as needed. To reload the subscription with modified information
5. Click Save to save the configuration and return to the E-mail Subscription page.
Managing E-Mail Subscriptions
Disabling, enabling, refreshing, and deleting e-mail subscriptions require Full CMS Fault
privileges.
To disable, enable, refresh, or delete e-mail subscriptions
1. Open CMS Web (on page 35).
2. At the top of the page, click the Site Map link. In the Administration pane, click E-Mail
Configuration.
Alternatively, in the Module list on the left, click Administration > E-Mail
Subscription.
The existing subscriptions display in a table. Scroll to the right to view the subscription
status under the Enabled column.
244
Proprietary Information: Not for use or disclosure except by written agreement with Calix.
Calix. All Rights Reserved.
3. In the subscriptions table, select the check box to the left of each subscription to disable,
enable, or delete in Step 4.
4. Do one of the following:
Click Disable to disable the selected subscription(s).
Click Enable to enable the selected subscription(s).
Click Refresh to reload the selected subscription(s). Use this option after adding
additional e-mail subscriptions or when e-mails are not being received (stale server
cache).
Click Delete to delete the selected subscription(s). In the Confirmation box, click
OK to confirm the deletion.
5. Click Save to save the configuration.
245
Proprietary Information: Not for use or disclosure except by written agreement with Calix.
Calix. All Rights Reserved.
Northbound SNMP for Alarms
The CMS server provides a normalized SNMP northbound proxy interface for integration of
all Calix equipment with a back-office Operating Support System (OSS) for fault
management. CMS normalizes the device trap object formats by mapping alarm attributes to
an internal format. CMS provides northbound SNMP trap subscription and aggregation for
CMS, Calix network element and supported non-Calix device alarms.
To integrate CMS with a back-office OSS, Calix supplies the set of CMS MIBs for loading in
your SNMP manager. To access and download the MIBs from the Calix Resource Center,
submit an iSupport request or contact the Calix Technical Assistance Center (TAC).
Note: The CMS northbound interface only supports SNMP v2c.
Adding an SNMP Subscriber
CMS sends SNMP traps to northbound Operations Support System (OSS) interfaces from a
list of subscribers. You can add subscribers to this list.
Adding SNMP subscribers requires Full CMS Administration privileges.
To add an SNMP subscriber
1. Open CMS Web (on page 35).
2. At the top of the page, click the Site Map link. In the Administration pane, click SNMP
Subscription.
Alternatively, in the Module list on the left, click Administration > SNMP
Subscription.
3. Click Add. The SNMP Subscription window opens.
4. In the Subscription Name box, type a name.
5. In the IP Address box, type the IP address of the IP address to send the traps.
6. In the Description box, type descriptive text.
7. From the Network list, select one or more, or all, networks.
8. From the Device Types list, select one or more, or all, Calix devices.
9. From the Severities list, select the types of alarms to send. Options are All, Critical,
Major, or Minor.
10. Click Save. The new subscriber displays on the subscription list.
246
Proprietary Information: Not for use or disclosure except by written agreement with Calix.
Calix. All Rights Reserved.
Viewing SNMP Subscribers
You can view the members of the SNMP subscriber list.
Viewing SNMP subscribers requires Min (Minimum) CMS Administration privileges.
To view an SNMP subscriber list
1. Open CMS Web (on page 35).
2. At the top of the page, click the Site Map link. In the Administration pane, click SNMP
Subscription.
Alternatively, in the Module list on the left, click Administration > SNMP
Subscription.
The screen shows the list and attributes of the SNMP subscriber list.
Disabling an SNMP Subscriber
You can disable members of the SNMP subscriber list. Disabling subscribers stops CMS
from sending trap information to the subscriber, but does not remove them from the CMS
database.
Disabling SNMP subscribers requires Full CMS Administration privileges.
To disable an SNMP subscriber
1. Open CMS Web (on page 35).
2. At the top of the page, click the Site Map link. In the Administration pane, click SNMP
Subscription.
Alternatively, in the Module list on the left, click Administration > SNMP
Subscription.
3. From the check boxes on the left, select one or more subscribers to disable.
4. Click Disable to disable the subscriber.
247
Proprietary Information: Not for use or disclosure except by written agreement with Calix.
Calix. All Rights Reserved.
Enabling an SNMP Subscriber
You can enable disabled members of the SNMP subscriber list.
Enabling SNMP subscribers requires Full CMS Administration privileges.
To enable an SNMP subscriber
1. Open CMS Web (on page 35).
2. At the top of the page, click the Site Map link. In the Administration pane, click SNMP
Subscription.
Alternatively, in the Module list on the left, click Administration > SNMP
Subscription.
3. From the check boxes on the left, select one or more subscribers to enable.
4. Click Enable. The subscriber is enabled.
Deleting an SNMP Subscriber
You can delete members from the SNMP subscriber list.
Deleting SNMP subscribers requires Full CMS Administration privileges.
To delete an SNMP subscriber
1. Open CMS Web (on page 35).
2. At the top of the page, click the Site Map link. In the Administration pane, click SNMP
Subscription.
Alternatively, in the Module list on the left, click Administration > SNMP
Subscription.
3. From the check boxes on the left, select one or more subscribers to delete.
4. Click Delete. A confirmation screen opens.
5. Click OK to delete the subscriber.
248
Proprietary Information: Not for use or disclosure except by written agreement with Calix.
Calix. All Rights Reserved.
Proprietary Information: Not for use or disclosure except by written agreement with Calix.
Calix. All Rights Reserved.
Chapter 6
C7 and E7 Performance Monitoring
The Calix Management System (CMS) uses the browser-based CMS Web for viewing and
downloading historical Performance Monitoring (PM) data from C7 networks and E5-
400/E7 nodes to measure traffic quality. You can download current PM data, or program
CMS to automatically retrieve and aggregate any PM data in the network based on user-
defined schedules. You can then query the data to generate reports and export the data for
network capacity planning and traffic analysis.
Data Download Multithreading
The CMS server automatically performs parallel downloads of PM data from multiple
networks and nodes. When the CMS server is initially installed, data from up to 20 networks
downloads concurrently during your scheduled task. To change the default number of
networks that are multithreaded for PM download purposes, contact technical support.
250
Proprietary Information: Not for use or disclosure except by written agreement with Calix.
Calix. All Rights Reserved.
C7 PM Features
Use the following features to obtain and manage performance monitoring data:
Download data for one or more of the following data types: ADSL/ADSL2+, HDSL,
DS1, DS3, IMA, IMA Link, Ethernet, OCn, STSn, and ADSL Call Status.
Schedule a download based on a recurrence pattern (hourly for 15-minute data or daily
for one-day data) or on a non-recurring basis.
Download PM data for specific regions and C7 networks.
View the current status of PM downloads and the original scheduling details.
Query historical PM data, which are partitioned daily on your CMS server, and print or
export the report in CSV or HTML format.
Customize the number of days to archive PM data on your CMS server.
For a description of C7 diagnostics and performance monitoring data that can be viewed in
CMS, see the Calix C7 Troubleshooting Guide.
PM viewing options
Options for viewing PM registers on the C7 include the following:
View any of the current or past 15-minute or daily interval data.
View PM data captured at the near-end or the far-end node.
Automatically poll PM registers every 3, 5, 10, 20, or 30 seconds to view increases in PM
statistics for the selected polling frequency.
Set all current PM registers (those currently accumulating data) to zero. This can be
helpful after making repairs or correcting an error condition. By clearing the PM
registers, you eliminate PM register counts prior to the repair or corrective action.
In CMS, view a real-time graph of PM statistics that you select.
In CMS, for ADSL ports, view the Diagnostics screen with selected provisioning, call
status, and PM data.
For descriptions of these features and instructions on how to use them, refer to the Calix C7
Maintenance Guide or Calix C7 Troubleshooting Guide.
PM Data on C7 Networks
Each C7 shelf automatically captures and stores PM data at the port level for two time
periods:
Incremental counts captured in 15-minute intervals for the current period and for the
past eight hours (divided into 32 separate 15-minute intervals).
Daily counts captured in one-day intervals for the current 24-Hour period, and the 6
previous 24-hour periods.
251
Proprietary Information: Not for use or disclosure except by written agreement with Calix.
Calix. All Rights Reserved.
C7 Performance Monitoring Data
All PM data types except Ethernet collect in 15-minute and 1-day bins. Ethernet PM data
download a snapshot of the current Ethernet port statistics. For information about
scheduling PM downloads, see Scheduling a PM Download (on page 261).
PM data types
When you schedule a PM download, you choose the type of data (15-minute or 1-day) to
download from the C7 networks to the CMS server:
To download data from the 1-day PM data bins, schedule the PM downloads on a daily
basis. You can schedule the seven data sets to download on a specific day, or distribute
the download across multiple days of the week.
To download data from the 15-minute PM data bins, schedule the PM downloads on an
hourly (intra-day) basis. You can schedule downloads for every 2 hours (downloads 8
bins at a time), 4 hours (16 bins), 6 hours (24 bins) or 8 hours (32 bins).
To download the last eight hours of 15-minute data (32 bins), schedule a one-time basis
(non-recurring) download.
Note: Due to the large amount of the data, a 15-minute ADSL PM data download can
only be scheduled on a non-recurring basis using CMS, and for one C7 network at a time.
How recurring PM downloads work for daily (1-day) data
On the first scheduled date of a daily recurring download, a full week (seven 1-day data bins)
of PM data downloads. Thereafter, the distribution of daily downloads is based on your
schedule. The following are typical download schedules:
Example 1: Downloads recur on Saturday each week
PM data from the previous Saturday through Friday (seven days of 1-day data) begins
downloading at a time you specify each Saturday.
Example 2: Downloads recur Monday, Wednesday, and Friday each week
On the first date of the scheduled task, seven 1-day bins download. Thereafter, PM data
from Friday, Saturday, and Sunday download on Monday each week. Data from Monday
and Tuesday download on Wednesday each week. Data from Wednesday and Thursday
download on Friday each week.
Example 3: Downloads recur every day of the week, Sunday through Saturday
On the first date of the scheduled task, seven 1-day bins download. Thereafter, data from
the previous day download on each day of the week.
252
Proprietary Information: Not for use or disclosure except by written agreement with Calix.
Calix. All Rights Reserved.
Optimization tips for setting up PM downloads
Minimize the affect of PM downloads on CMS performance by following these
recommendations and guidelines:
Consolidate all PM downloads other than ADSL into one task.
Due to the large number of statistics, run ADSL PM downloads in 1-day bins.
Avoid scheduling PM download tasks to run from midnight to 2:00 a.m. The CMS server
performs database maintenance during this time.
For 15-minute PM data bins (intra-day recurring PM downloads), use the 6-hour interval.
For this interval, CMS supports downloads of up to 250 shelves of ADSL port data and
1500 shelves for other port types.
For 1-day PM data bins (daily recurring PM downloads), CMS downloads up to the
maximum number of supported shelves and networks for all data types. When
scheduling downloads, determine the best distribution of 1-day downloads for your
situation.
Use the non-recurring option to schedule PM downloads sparingly, and only include
networks for which there is a critical need.
C7 Port-Specific PM Parameters
After running a PM query on C7 networks, CMS returns port-specific performance
monitoring parameters. The column headings used in the reports correspond to the
abbreviated acronyms used in TL1. The table below lists the column names and
corresponding description for each port parameter, grouped by category.
CMS uses egress PERU and TCC data from far end transport STSn interfaces and stores
them as corresponding ingress PERU and TCC data on the target STSn interface. CMS does
not collect ingress data for uplinks to non-C7 equipment.
Tip: Hover the mouse pointer over a data type to open a pop-up window with a more
complete description.
Note: All PM types except Ethernet collect in 15-minute and 1-day bins. Ethernet PM data
displays and downloads a snapshot of the Ethernet port statistics accumulated since the
counters were reset.
Data Type Description
aiss_p Alarm Indication Signal Seconds Path (PM)
aiss_pe Alarm Indication Signal Seconds Egress Path (PM)
alignerrs Alignment Errors
253
Proprietary Information: Not for use or disclosure except by written agreement with Calix.
Calix. All Rights Reserved.
Data Type Description
corch0 Count of all blocks received with errors that were corrected,
channel 0
corch1 Count of all blocks received with errors that were corrected,
channel 1
css_p Controlled Slip Seconds Path
cv_l Coding Violations Line
cv_l_lp1 Coding Violations Line, Loop 1
cv_l_lp2 Coding Violations Line, Loop 2
cv_p Coding Violations Path
cv_s Coding Violations Section
cvcp_p Coding Violations DS3 CP-Bit Parity Path
cvcp_pe Coding Violations DS3 CP-Bit Parity Egress Path
cvf_l Code Violations (Fast Path) Line
cvi_l Code Violations (Interleaved Path) Line
cvp_p TCA Code Violations Path DS3 P-Bit Parity
cvp_pe Coding Violations DS3 P-Bit Parity Egress Path
deferred Deferred
dplx Duplex
dscc Discard Cell Count
dscc_e Discard Cell Count Egress
ecf_l Forward Error Correction Count (Fast path) Line
eci_l Forward Error Correction Count (Interleaved path) Line
ecs_l Forward Error Correction Seconds Line
es_l Errored Seconds Line
es_l_lp1 Error Seconds Line, Loop 1
es_l_lp2 Error Seconds Line, Loop 2
es_p Error Seconds Path
es_plcp Errored Seconds PLCP
es_s Error Seconds Section
escp_p Error Seconds DS3 CP-Bit Parity Path
escp_pe Error Seconds DS3 CP-Bit Parity Egress Path
254
Proprietary Information: Not for use or disclosure except by written agreement with Calix.
Calix. All Rights Reserved.
Data Type Description
esp_p Error Seconds DS3 P-Bit Parity Path
esp_pe Error Seconds DS3 P-Bit Parity Egress Path
excesscoll Excess Collisions
fc_l Failure Count Line
fc_p Failure Count Path
fc_pe Failure Count Egress Path
fccp_p Failure Count DS3 CP-Bit Parity Egress Path
fccp_pe Failure Count DS3 CP-Bit Parity Path
fcserrs Frame Check Sequence Errors
fr Fast Retrain Count
frf Failed Fast Retrain Count
gr_fc IMA Group Failure counts
gr_uas_ima Unavailable Seconds of the Group State Machine IMA
hecc HEC Corrected Cell Count
hecc_e HEC Corrected Cell Count Egress
hecccf_p HEC Total Cell Count Fast Path
heccci_p HEC Total Cell Count Interleaved Path
heccvf_p HEC Violations Count Fast Path
heccvi_p HEC Violations Count Interleaved Path
hecec_p HEC Error Count Ingress Path
hecuc HEC Uncorrected Cell Count
hecuc_e HEC Uncorrected Cell Count Egress
Inbcpkt (Old
Value, unused)
InBroadcastPkts
In Broadcast Packets
indiscard In Discard Packets
Inerr (Old Value,
Unused) (InError)
In Error Packets
initc Line Initialization Attempts Count
Inmcpkt (Old
value, Unused)
InMulticastPkts
In Multicast Packets
255
Proprietary Information: Not for use or disclosure except by written agreement with Calix.
Calix. All Rights Reserved.
Data Type Description
Inoct (Old Value,
unused)
InOctets
In Octet Packets
Inucpkt (Old
Value, Unused)
InUnicastPkts
In Unicast Packets
invvpvc_p Invalid VPI/VCI Count Ingress Path
invvpvc_pe Invalid VPI/VCI Count, Path, Egress
invvpvp_p Invalid VPI/VCI Count, Path, Ingress
invvpvp_pe Invalid VPI/VCI Count, Path, Egress
iv_ima ICP Violations
latecoll Late Collisions
lcds Loss of Cell Delineation Count
lcds_e Loss of Cell Delineation Count Egress
lofc Count of number of Loss of Framing Failures
lolc Count of Number of Loss of Link Failures
losc Count of Number of Loss of Signal Failures
loss_l Loss of Signal Seconds Line
losws_l_lp1 Loss of Sync Word Seconds Line, Loop 1 (Same as uas_l_lp1)
losws_l_lp2 Loss of Sync Word Seconds Line, Loop 2 (Same as uas_l_lp
2)
maxsnr Maximum Achieved SNR
minsnr Minimum Achieved SNR
multicoll Multiple Collisions
oif_ima Out of IMA Frame. Count of OIF Anomalies Except During
SES-IMA or UAS-IMA Conditions
Outbcpkt (Old
Unused Value)
OutBroadcastPkts
Out Broadcast Packets
outdiscard Out Discard Packets
256
Proprietary Information: Not for use or disclosure except by written agreement with Calix.
Calix. All Rights Reserved.
Data Type Description
Outer (Old Unused
Value)
OutError
Out Error Packets
Outmcpkt (old,
Unused Value)
OutMulticastPkts
Out Multicast Packets
Outoct (Old
unused Value)
OutOctets
Out Octets
Outucpkt (Old
unused Value)
Out UnicastPkts
Out Unicast Packets
peru Percentage Utilization Ingress
peru_e Percentage Utilization Egress
peru_p Percentage Utilization Port Ingress
peru_pe Percentage Utilization Port Egress
protunk Unknown Protocol
psc Protection Switching Count
psd Protection Switching Duration in Seconds
rtrn_lp1 Retrains, Loop 1
rtrn_lp2 Retrains, Loop 2
rx_fc NE Receive Link Failure Alarm Entrances
rx_stuff_ima Stuff Events Inserted in the Receive Direction, Except During
SES-IMA and UAS-IMA conditions
rx_uus_ima Rx Unusable | Rx Unusable Seconds at the Tx NE Link State
Machine
rxch0 Encoded Blocks Received, Channel 0
257
Proprietary Information: Not for use or disclosure except by written agreement with Calix.
Calix. All Rights Reserved.
Data Type Description
rxch1 Encoded Blocks Received, Channel 1
sas_p Severely Errored Framing Seconds DS3 P-Bit Parity Path
sas_pe Severely Errored Framing Seconds Path Egress
sascp_p Severely Errored Framing Seconds DS3 P-Bit Parity Path
Egress
sascp_pe Severely Errored Framing Seconds DS3 P-Bit Parity Path
sefs_p Severely Errored Framing Seconds Path
sefs_s Severely Errored Framing Seconds Section
ses_ima 1-Second Intervals Containing 30% or higher of the ICP Cells
Counted as IV-IMAs, or one or more near-end link Defects
ses_l Severely Errored Seconds Line
ses_l_lp1 Severely Errored Seconds Line, Loop 1
ses_l_lp2 Severely Errored Seconds Line, Loop 2
ses_p Severely Errored Seconds Path
ses_s Severely Errored Seconds Section
sescp_p Severely Errored Seconds, DS3 CP-Bit Parity Path
sescp_pe Severely Errored Seconds, DS3 CP-Bit Parity Egress Path
sesp_p Severely Errored Seconds, DS3 P-Bit Parity Path
sesp_pe Severely Errored Seconds, DS3 P-Bit Parity Egress
singlecoll Single Collisions
sqetest SQE Test Errors
t1count Number of T1s in IMA Group
tcc Total Cell Count Ingress
tcc_e Total Cell Count Egress
tcc_p Total Cells, Path, Ingress
tcc_pe Total Cells, Path, Egress
tcc0_p Total Cells for Ch0 Path, Ingress
tcc0_pe Total Cells for Ch0 Path, Egress
tcc1_p Total Cells for Ch1 Path, Ingress
tcc1_pe Total Cells for Ch1 Path, Egress
toolong Count of Frames Too Long
258
Proprietary Information: Not for use or disclosure except by written agreement with Calix.
Calix. All Rights Reserved.
Data Type Description
tx_fc Transit Failures Count
tx_stuff_ima Stuff Events Inserted in the Transmitted Direction
tx_uus_ima Transit Unusable Seconds.
txch0 Encoded Blocks Transmitted, Channel 0
txch1 Encoded Blocks Transmitted, Channel 1
uas_ima Unavailable Seconds based on IVI (IMA)
uas_l Unavailable Seconds Count Line
uas_l_lp1 Unavailable Seconds Count Line, Loop 1
uas_l_lp2 Unavailable Seconds Count Line, Loop 2
uas_p Unavailable Seconds Count Path
uascp_p Unavailable Seconds Count, DS3 CP-Bit Parity Path
uascp_pe Unavailable Seconds Count, DS3 CP-Bit Parity Path Egress
uasp_p Unavailable Seconds Count, DS3 P-Bit Parity Path
uasp_pe Unavailable Seconds Count, DS3 P-Bit Parity Path Egress
ucorch0 Blocks Received with Uncorrectable, Channel 0
ucorch1 Blocks Received with Uncorrectable, Channel 1
259
Proprietary Information: Not for use or disclosure except by written agreement with Calix.
Calix. All Rights Reserved.
E5-400 and E7 PM Features
Performance monitoring data
Each E-Series system node automatically captures and stores accumulated performance
monitoring (PM) data at the ERPS and Ethernet port levels in two time periods:
In 15-minute periods over 1 day (97 bins)
In 1-day periods over 7 days (8 bins)
You can also take the following actions:
Set all PM registers to zero.
Set all current PM registers (those currently accumulating data) to zero.
Clearing PM registers can be helpful after making repairs or correcting an error condition
because you eliminate PM register counts prior to the repair or corrective action.
Statistics
The data captured and stored as statistics accumulate until cleared. If the statistics are never
cleared, they reflect all activity since system startup. Each time you invoke the statistics
screen, the values are retrieved from the hardware, thereby providing an up-to-date snapshot
of system activity. This is in contrast to the performance monitoring data that is sampled
every few seconds.
For descriptions of these features and instructions on how to use them, refer to the Calix E-
Series system documentation.
260
Proprietary Information: Not for use or disclosure except by written agreement with Calix.
Calix. All Rights Reserved.
Setting the Archive Days for Logs and PM Data
CMS archives and deletes PM and log data on a regular basis. Deleted data is purged at
midnight. The table below shows the default schedule for archiving and deleting data:
Data Archive Delete
15-Minute PM 7 14
1-Day PM 30 90
Logs N/A 7
Log Events N/A 2
For PM data, the Archive settings determine the size of the archived database tables on the
CMS server. The CMS system uses archived database tables to divide PM data into more
than one table and thereby optimize the processing of database queries. For example, using
the default 1-day PM data settings, every 30 days, the set of 1-day PM data for the past 30
days is archived into a separate database table. Every 90 days, the oldest of the archived
database tables is deleted.
Note: As shown in the table of default archive and deletion values, the delete interval for PM
data should be a multiple of the archive interval.
Modifying archive data settings requires Full CMS Administration privileges.
To set the archival days for historical performance data
1. On the Navigation Tree, click CMS.
2. In the Work Area, click System > System Settings.
3. In the Database Archive Options area, do one or more of the following:
a. For log archives, type the number of days after which to delete logs and event logs.
b. For Performance Monitoring archives, type the number of days after which to delete
and archive 1-day and 15-minutes bins.
4. Click Apply, and then click OK to save the new settings.
261
Proprietary Information: Not for use or disclosure except by written agreement with Calix.
Calix. All Rights Reserved.
Scheduling a PM Download
You can schedule the following PM download tasks:
C7 PM download, including real-time counters and video channel usage data required for
business reports, for all C7 networks in CMS or any combination of regions, network
groups, and networks. To review the C7 PM download requirements for business
reports, look under each report topic in Business Reports (on page 275).
E5-400 PM download for all E5-400 nodes in CMS or any combination of network
groups and nodes.
E7 download for all nodes in CMS or any combination of network groups and nodes.
You can schedule a download for one time only or on a recurring basis.
Only a CMS Desktop user in the Administrators user group can schedule a PM download.
Note: Non-Ethernet PM types collect in 15-minute and 1-day bins. Ethernet PM data
download a snapshot of the current Ethernet port statistics.
Note: If you set the node's Auto Connect parameter to N (do not automatically reconnect)
and the node gets disconnected, the node is skipped when a scheduled task runs, and no
failure is reported in the task details.
System scheduled PM download task for Calix networks
After installing or upgrading CMS, a system C7 PM download is created for Daily (1-day)
STSn, IMA Group, DS1, OCn, DS3, and IGMP PM data that begins at 1:00 a.m. and recurs
daily. In the Scheduled Task Work Area, "Default" displays in the Note field for this
scheduled task. You can customize the system scheduled task, if needed.
Note: When upgrading CMS, system scheduled tasks (tasks with Job IDs less than 100) are
not exported with the CMS database. If you have customized any system scheduled tasks,
you must manually re-input the changes after the upgrade.
Note: If you delete a system scheduled task, it is automatically recreated if the CMS server is
restarted.
To schedule PM data downloads
1. On the Navigation Tree, click CMS.
2. In the Work Area, click System > Scheduled Tasks > PM Download.
3. Click Create > C7 PM Download, E5-300/400 PM Download, or E7 PM Download
to open the New PM Download Task dialog box.
262
Proprietary Information: Not for use or disclosure except by written agreement with Calix.
Calix. All Rights Reserved.
4. (For C7 PM downloads only) At the top of the New PM Download Task dialog box,
click Performance Monitoring, Real-Time Counters or Video Channel, depending
on the type of PM download you need. To download data for an Ethernet Bandwidth
Utilization or ADSL Health Monitor report, click Real-Time Counters. To download
data for a Top Video Channel Count report, click Video Channel. For all other
downloads, click Performance Monitoring.
5. To schedule a one-time download, do the following:
Select the Non-Recurring radio button.
Select one of the download options: All 15-Min Bins, All 1-Day Bins, or Both.
Go to Step 6.
To create a recurring download, do the following:
a. In the Recurring Pattern area, click one of the following:
Note: To optimize CMS performance, use the Daily option whenever possible.
Intra-Day (15 Minute Counters): Select the PM download frequency (2, 4, or 8-
hour). (This option is not available for C7 real-time counter downloads.)
Daily (24 Hour Counters): Select the check box for each day of the week to
download. Selecting fewer check boxes concentrates the daily downloads onto
the days checked. Clicking more check boxes distributes the daily downloads
more evenly throughout the week.
b. In the Scheduled Time area, the default option is No End Time. To specify an end
date and time for the recurring download, click the End Time radio button, then
click the calendar icon. In the Select Date dialog box, use the scroll arrows to
navigate to the month and year, then click the date to end the recurrence. Finally,
using the hour and minute lists, click the time to end downloads.
263
Proprietary Information: Not for use or disclosure except by written agreement with Calix.
Calix. All Rights Reserved.
c. In the Start Time area, do the following:
Click the calendar icon to open the Select Date dialog box, then click the date to
start downloads. Use the scroll buttons to view the next (or previous) month or
year.
In the hour and minute lists, click the time for the download to start.
6. In the Data Types area, select one or more of the data type check boxes. (The available
data types for C7 PM vary depending on the type of download selected in Step 4.)
7. In the Data Location area, select the level(s) for downloading PM data:
a. On the data location tree, double-click a region or network group to expand it, and
then click a region, network group, network or node to include. (To include all
regions, network groups, and networks or nodes in your selection, select the root
region.)
Note: For a Non-Recurring C7 PM download with ADSL data, you can only include a
single C7 network in the download task.
b. Right-click to open the pop-up menu, then click Set Download. The square to the
left of the region or network changes to green to indicate that it is included.
c. Repeat Steps 7a and 7b for each region, network group, network or node to include
in the download. To remove a location from the download, right-click it, and then
click Unset Download.
8. At the bottom of the New PM Download Task dialog box, click OK to save the settings.
264
Proprietary Information: Not for use or disclosure except by written agreement with Calix.
Calix. All Rights Reserved.
Querying Historical Performance Data
Using CMS Desktop or CMS Web, you can query previously downloaded performance
monitoring data to obtain performance data for a specific port type and time period. You can
optionally target specific networks or nodes and access identifiers to obtain specific
information. With CMS Desktop, the PM report displays in a separate window with
hyperlinks from the AID of the object directly to details of the network element in the Work
Area.
For C7 PM downloads, alternatively, you can use a UNIX script to generate a file of log
query results. For more information, refer to the Calix Management System (CMS) Installation
and Upgrade Guide.
Sample PM query results
The example below shows C7 PM query results in HTML format. The query type, start time,
and end time for the query appear in the report header.
Tip: Hovering the mouse pointer over a column header opens a pop-up window with a
more complete description of the column contents.
Navigate HTML results by clicking the first, prev, next, and last links above the table.
Note: If a query takes over 20 seconds to process, page entries that have been processed up
to that point appear on screen while the system continues processing the remainder of the
query.
Archi ved log data
The number of days of archived PM data is set by your CMS system administrator. You can
change the log archive settings (on page 260) in CMS.
265
Proprietary Information: Not for use or disclosure except by written agreement with Calix.
Calix. All Rights Reserved.
Performance Monitoring Query Templates
You can save frequently used PM queries (on page 267) as templates in CMS and apply the templates
(on page 267) again as needed.
Generating a PM Query
You can run a customized query to obtain PM data to view or export through either CMS
Desktop or CMS Web:
C7 queries can be run for ADSL, DS1, DS3, HDSL, IMA, IMA Link, OC3, OC12,
OC48, PWE3, STS1, STS3c, STS12c, STS48c, xDSL, and xDSL Group PM data, as well
as Ethernet statistics.
E-Series system queries can be run for GE port, 10GE port, ERPS, ONT, ONT FE,
ONT GE, ONT HPNA, ONT PWE3, and ONT T1 PM data.
Generating a PM query requires Full CMS Administration privileges.
To run an inventory query
1. Do one of the following, depending on whether you have CMS Desktop or CMS Web
open:
(CMS Desktop) On the Tools menu, click Web Site Map. Alternatively, click Tools
> Performance > C-Series or E-Series (menu options with right-pointing triangles
have submenus). Click the type of report to run.
(CMS Web) Open CMS Web (on page 35). At the top of the page, click Site Map.
Alternatively, in the Module list on the left, click Performance > C-Series or E-
Series (menu options with right-pointing triangles have submenus).
2. Select the type of report to run. Selections with right-pointing triangles have options for
1-day and 15-minute bins.
3. On the Search screen, use one or more of the following options to define the PM query:
Skip to Step 4 to include all available data in the query for the past 24 hours.
Tip: The number of PM records returned for each port depends on the start and end
times that you set for the query and any filtering criteria you have applied.
Start Time and End Time: Click the calendar icon to the right of the Start Time or
End Time box. In the Select Date and Time window, use the navigation arrows to
scroll to the month and year. To modify the time, type a time in the format
HH:MM:SS. Click a date in the calendar to close the window and transfer the date
and time to the Start Time or End Time box.
Tip: Older PM data on the CMS server is purged based on your PM data archive
settings.
266
Proprietary Information: Not for use or disclosure except by written agreement with Calix.
Calix. All Rights Reserved.
AID: Specify access identifiers that meet the match criteria. To use this filter, specify
a match option (Equals, Contains, Not Equals, Starts With, or Ends With) and type a
string in the box to the right. Optionally select the Case-Sensitive check box to
match the case used in the string. For example, to return PM data for all ports on
node 1, shelf 1 in a network, click Starts With in the match list, then type N1-1 in the
box.
Under Filter Criteria, use the Region and Network filters to specify one or more
regions or networks for the query report. To use this filter, expand the right-pointing
arrow > and select one or more items from the list. Use Ctrl+click to select one item
at a time or Shift+click to select a range of items. (To de-select an item, Ctrl+click it
again.) Note the following:
If you do not specify this filter (default), all available network or node data is
included in the search.
To only search synchronized networks or nodes, select the Synchronized
Networks check box the right of the Network list.
To only search networks nested under a network group, select the Network
Group check box the right of the Network list.
Location: Specify near-end or far-end PM data. If you do not set this filter, both
near-end and far-end data are included in the query.
Sort on: Sort the query by the time, network ID, node ID, or the port access
identifier (AID). By default the query sorts in ascending order. To specify descending
order, click Descending. If you do not set this filter, data is sorted in random order
based on when it was added to the CMS database.
Report Parameters: Select the report format for the query results. By default, results
will display in HTML format on screen.
The default number in the Lines Per Page box is 50. You can type a number up to a
maximum of 10000 (ten thousand). (For numbers over 999, do not use a comma as a
thousands separator.)
For CSV reports, the lines per page determines the number of entries that are
exported to the CSV file. To include as many entries as possible, type 10000. (To
generate a CSV file of C7 PM query results that exceeds ten thousand entries, use the
pmdownload UNIX script. For details, refer to the Calix Management System (CSM)
Installation and Upgrade Guide.)
4. At the bottom of the screen, optionally do one of the following:
Clear the settings on the Search screen: Click Reset.
Set advanced filter criteria (on page 100) or customize the columns displayed and sort
order: Click Advanced.
5. At the bottom of the page, click Submit.
The report results appear on screen. If you selected CSV output, the File Download
dialog box opens with options for opening the report results directly in your default
spreadsheet application or saving the file to a location on your PC or workstation.
267
Proprietary Information: Not for use or disclosure except by written agreement with Calix.
Calix. All Rights Reserved.
Saving Queries as Templates
You can save an inventory or PM query as a template to apply at a later time. Templates can
contain up to 80 alphanumeric characters plus the dollar sign ($) and underscore (_). Spaces
are not allowed. Saving a query as a template requires Min. CMS Administration privileges.
To save a query as a template
1. Open the CMS Web (on page 35).
2. In the Module list on the left, click Configuration or Performance, and then click the
type of query to run.
3. Select the query and advanced query options.
4. Click Submit.
5. Click Save Template.
6. In the Template Name box, type the name of the template.
7. Click OK.
Applying a Query Template
You can apply a previously saved inventory or PM query template to generate a new report
with the templates predefined configurations. Applying a query template requires Min. CMS
Administration privileges.
To appl y a query template
1. Open the CMS Web (on page 35).
2. In the Module list on the left, click Configuration or Performance, and then click the
type of query to run.
3. Under Existing Templates, click the name of the query template to use.
The query report using the criteria of the selected template displays on screen.
Using Advanced PM Query Options
CMS provides advanced options that enable you to produce highly customized inventory,
search, and PM query reports. For each of these reports, you can customize the output as
follows:
Display or hide selected elements
Arrange the placement order of the output columns
Sort statistics and elements in ascending or descending order
268
Proprietary Information: Not for use or disclosure except by written agreement with Calix.
Calix. All Rights Reserved.
Set filter conditions for any available report parameters using standard database query
attributes
Use AND and OR operators to group multiple filter conditions
Access the advanced query options from the Search, Inventory, PM Query, or Alarm Log
screen.
Note: When using advanced search options, unless you change it, the settings are stored for
a specific query for the duration of the current user session.
To change the report display, sort order, and filter criteria
1. From the search results page, click Advanced.
2. Click the following tabs to access these options:
Display:
Hide or show column(s): Select one or more items in the Visible Columns list and
click the left arrow to hide them, or select elements in the Choose Columns list and
click the right arrow to add them to the report. Use the double arrow buttons to hide
or add all items.
Change the order in which report elements display in the report: Select an element in
the Visible Columns list. Click Up or Down to move the element to a new location
in the list.
269
Proprietary Information: Not for use or disclosure except by written agreement with Calix.
Calix. All Rights Reserved.
Sort: Report elements that you can use as sort criteria display in the Choose Columns list.
If you do not add any sort criteria, the results are sorted by the topology elements on the
main Search, Inventory, or PM Query page.
Add an element to the sort criteria: Select an element in the Choose Columns list.
Click the right arrow to add it to the Sorting Columns list. Repeat to add a secondary
sort, and to add additional nested sort criteria.
Change the sort priority: If you have added more than one sort criterion to the
Sorting Columns list, select an element in the list and click Up or Down to move it
to a new priority order.
Change the sort order for a selected element: By default, elements selected for sorting
sort in ascending order. To change to descending order (or back to ascending order),
select the element in the Sorting Columns list and click Asc/Desc. The arrow
indicator to the left of the element name changes to show the sort order.
270
Proprietary Information: Not for use or disclosure except by written agreement with Calix.
Calix. All Rights Reserved.
Filter Criteria: Define one or more filter conditions:
a. In the Columns list, select a filter element.
b. In the Filter Condition area, select a database query option, such as Equals (options
vary by element type). To exclude the selected filter condition, select the Not check
box.
c. To the right of the query options, do one of the following:
(For an element with predefined filter values) In the list, click the filter value(s) to
use in the filter. You can select multiple values in the list using Ctrl+click to select
values one at a time or click-and-drag to select a range.
(For an element without predefined filter values) In the text box, type a text
string to define the filter. Optionally, check the Case Sensitive check box to only
return results that match the case you used.
d. To the right of Relation, select the operator (AND or OR) to use. By default, AND is
selected.
e. Click Add to move the condition to the Conditions list.
f. Repeat the Steps 2a through 2e for each additional filter condition to add. View the
criteria at the bottom of the screen or click Show Detailed Filter Clause to view the
current set of criteria in query format.
g. To manage the list of conditions, you can use the buttons on the right side of the
screen:
Select two or more conditions and click Group to nest criteria or UnGroup to
remove a previous grouping.
Select one or more conditions and click And/Or to change the operator.
Select one or more conditions and click Delete to remove condition(s).
271
Proprietary Information: Not for use or disclosure except by written agreement with Calix.
Calix. All Rights Reserved.
Select one or more conditions and click Up or Down to move the position of the
condition in the list.
Select a condition and click Edit to modify its criterion. The Add button is
disabled and the Update button is enabled. Click Update to use the modified
criterion.
3. At the bottom of the screen:
Click Submit to generate the report with the customization settings you have
specified. (For PM queries, the main Search screen opens.)
Click Apply to save the customization settings and open the Display tab.
Click Reset to clear the customization settings from the current tab.
Click Cancel to return to the main Search screen.
4. In the Search or Inventory report screen, you have several options:
Scroll through the search report using Next, Last, First, and Prev above the search
report.
Return to the Search screen and modify the criteria. Above the report buttons, click
Back.
Change the parameters on screen to display those from a different tab for searches
where more than one CMS Work Area tab displays above the search results. The
currently-selected tab displays largest.
In the report table, for one of the lines in the search report:
Open a Table View by clicking the Row # hyperlink.
(In CMS Desktop only) Jump to the Work Area by clicking an ID hyperlink.
Note: After clicking an ID hyperlink, you cannot return to the search report without
regenerating the report.
Save the results displayed on the current screen only in CSV format. Above the
report results, click CSV Export. The Downloading dialog box opens with options
to open the search results directly in your default spreadsheet application, or save the
file open to a location on your PC or workstation.
Save the search or inventory query as a template (on page 107).
272
Proprietary Information: Not for use or disclosure except by written agreement with Calix.
Calix. All Rights Reserved.
PM Query Example
This example procedure for C7 PM data assumes that PM data has been downloaded to the
CMS server using a scheduled PM Download task. The example is based on the following
PM query parameters:
ADSL data type
Start time 10:00 a.m. on 8/19/09; end time 10:00 a.m. on 8/20/09
All AIDs on node 1, shelf 1 in the SONOMA network
15-minute data type
Sort on string AID
Output to CSV file format
To query performance data example
1. Open CMS Web.
2. In the Module list on the left, click Performance > C-Series > ADSL > 15-MIN.
a. Click the calendar icon to the right of the Start Time box. In the Select Date and
Time dialog box, scroll to August 2009, type the time as 10:00:00, and then click the
date 19. Repeat the same for the End Time to specify 10:00:00 for the date 20.
b. In the list to the right of AID, click Starts With. In the box, type N1-1.
c. Under Filter Criteria, example the Network filter, and scroll down in the list and
select SONOMA.
d. In the Sort list, click AID.
e. In the Report Parameters area, click the CSV radio button.
3. At the bottom of the Performance Monitoring page, click Submit to open the File
Download dialog box.
4. Click Save to open the Save As dialog box. Navigate to a location on your PC or
workstation and click Save.
Viewing and Printing the Query Results
When you output the query to HTML, a browser window opens and the query results
appear. When you output the query to a CSV file, open the file in a spreadsheet application
such as Excel. For best results, format the report content as text.
To print PM query results, use the print commands in your browser (for HTML output) or
spreadsheet application (for CSV output).
273
Proprietary Information: Not for use or disclosure except by written agreement with Calix.
Calix. All Rights Reserved.
Understanding PM Data Results
This section lists the common and data-specific fields returned when you run a PM query.
Tip: For HTML output on screen, move your cursor over a column heading to view the
parameter long name in a ToolTip.
Common report fields
The following information displays for each port regardless of the data type selected in a PM
report:
Report Column Description
UID
Unique identifier for the PM data capture
Time
The date and time stamp of the PM data capture
Network ID
Network where the port is located, in the format NTWK-<network name>
PM Location
Location of the PM download. Options are Near End or Far End
Bin Type
Accumulation period or bin from which PM data was downloaded. Options are 15-
minute or 1-day.
C7 networks accumulate PM data over two time periods. Options are every 15
minutes or every day (midnight to midnight). Non-recurring PM data downloads and
downloads that recur hourly are taken from the 15-minute bin. PM data downloads
that recur once a day are taken from the 1-day bin.
Validity
Status of the PM data download for the accumulation period (15 minutes or 1 day):
Completed: PM registers represent data collected over the entire time period.
Not Available: PM data were not available.
Invalid: PM data were corrupt or invalid.
Longer: PM data were collected over a time period longer than the time period in
question.
Partial: PM data were collected over a part of the time period. (When viewed on
the network using the C7 iMS or TL1, this status appears for the current time
period that has not yet completed.)
Adjusted: PM registers were re-initialized during the time period in question. For
example, this status can result from restarting the PM counts for troubleshooting
or testing purposes.
AID
The access identifier for the port
System ID
(SID)
The system ID that designates the node
For a list of C7 PM parameters, see C7 Port-Specific PM Parameters (on page 252).
274
Proprietary Information: Not for use or disclosure except by written agreement with Calix.
Calix. All Rights Reserved.
Proprietary Information: Not for use or disclosure except by written agreement with Calix.
Calix. All Rights Reserved.
Chapter 7
C7 Business Reports
CMS provides a number of predefined business reports to monitor C7 network resources so
that planners can optimize their equipment inventory. C7 business reports support a full suite
of filters. You can run custom reports for the all C7 networks connected to CMS, or filter for
specific networks, individual card types, and other parameters. The reports display in HTML
format through CMS Web. CMS contains the following pre-defined C7 business reports:
Bandwidth Utilization for T1, T3, IMA Groups, STSn, and Ethernet
Service Take Rate for ADSL, T0, T1, ONT AVO, and Ethernet
ADSL Health Monitor
Modem Train Rate
Top Video Channel Report by View Minutes
Top Video Channel Usage
Bandwidth utilization and top video channel reports have 7-day and 30-day default reports.
Alternatively, you can define a custom time period for these reports. The service take rate is
based on the latest inventory snapshot. The bandwidth utilization, ADSL health monitor, and
modem train rate reports can be run for daily or weekly intervals.
Copying and Sending Graphs and Charts
After generating a C7 business report using CMS Web, using your cursor, you can highlight a
graph to cut and paste it into a program such as Word or PowerPoint, or save it as a PNG
file for emailing or importing into a variety of programs for presentation purposes.
276
Proprietary Information: Not for use or disclosure except by written agreement with Calix.
Calix. All Rights Reserved.
Bandwidth Utilization Report
Bandwidth utilization reports provide daily and weekly aggregated statistics of the C7
network uplink and downlink utilization percentage to monitor inventory management and
optimize expenditures. You can run separate reports for all uplinks, or targeted DS1, DS3,
IMA, STS1, STS3, STS12, STS48, or Ethernet uplinks and downlinks.
Based on thresholds defined when you run the report, any values that exceed the threshold
display in red in the output. You can view the utilization history of a facility by clicking its
AID in the Web report. Viewing the history can clarify whether the threshold crossing is an
anomaly or indicate a trend of bandwidth depletion. Use this data to help determine whether
to add bandwidth immediately or delay capital expenditures to a future date.
Note: STSn transport ingress (PERU_P) data are only reported for interfaces with a C7 shelf
at the far end; data for interfaces uplinked to third-party devices do not display in the reports.
Before you generate a report
Before a meaningful Bandwidth Utilization Report can be generated, PM statistics must be
downloaded to the CMS server for several days. For STSn, IMA Group, T1, and T3
bandwidth utilization reports, the default C7 PM download scheduled task includes the
required PM data.
Note: If your scheduled C7 PM download task has been modified or deleted, make sure that
a scheduled task exists with these settings: In the Performance Monitoring tab, select the
Daily option under Recurring Pattern and the check boxes for the days of the week to
include in the download. In the Data Types area, click the data type check boxes for the
report types you need (STSn, IMA Group, DS1, or T3).
For Ethernet bandwidth utilization reports, see Scheduling a PM Download (on page 261). You
must use the following settings when creating the PM download:
Under the Real-Time Counters tab, select the Daily option under Recurring Pattern and
the check boxes for the days of the week to include in the download. In the Data Types
area, click the Ethernet check box.
To generate a C7 bandwidth utilization report
Note: Depending upon the configuration and type of report requested, report results with a
lot of data may take a few minutes to display.
1. Open the CMS Web (on page 35).
2. In the Module list on the left, click Business Report > Bandwidth Utilization, and
then click the type of report to run. A report screen opens.
3. Under the report title, select Daily or Weekly to define the report history duration. Daily
displays by default.
277
Proprietary Information: Not for use or disclosure except by written agreement with Calix.
Calix. All Rights Reserved.
4. Do one of the following:
Click Bandwidth Utilization summary report for the last 7 days (or 7 weeks).
The report results appear on screen.
Click Bandwidth Utilization summary report for the last 30 days (or 30 weeks).
The report results appear on screen.
For a custom report, complete these steps:
Leave the Start and End Date fields blank to include all available data for the past
7 days in the query, or specify start and end dates by clicking the calendar icon
next to the Start Date and End Date fields, and in the Date and Time dialog box,
select the start or end date.
(Optional) Limit the query results using the available filter criteria: Region,
network, node, AID, minimum percent of utilization (min PERU), threshold (by
default, 75%), minimum threshold crossing count.
(Optional) In the Page Size box, type the number of results per page of the
report.
At the bottom of the page, click Submit. The report results display on screen.
The following illustration shows a sample C7 bandwidth utilization report.
Options
Change the report filter criteria: Click Change Filter to view the original report criteria.
You can modify the criteria, and then click Submit to view the results.
View a Bandwidth Utilization Trend report: On the tabular report, click the AID
hyperlink of a region or network.
The following illustration shows a sample graphical report and report table.
278
Proprietary Information: Not for use or disclosure except by written agreement with Calix.
Calix. All Rights Reserved.
Options
View (or hide) a table of the percent utilization of the ingress and egress paths: Click
Enable Table View (Disable Table View).
View a graph and report table of the 15-minute bin data: On the tabular report, click a
date hyperlink.
279
Proprietary Information: Not for use or disclosure except by written agreement with Calix.
Calix. All Rights Reserved.
Service Take Report
Service take reports aggregate information about all C7 subscriber ports in a region, network,
or node. The tabular and graphical report shows the port AID, total number of ports, the
ports in service, and percentage for ADSL, T0, T1, AVO, and Ethernet services from the
data collection as of the previous night. You can also generate a real-time report.
Service take rate reports enable you to manage subscriber line unit inventory efficiently by
monitoring service port state information on all ports. This includes primary and secondary
state information useful in determining which ports are in service and generating revenue.
The report provides a periodic count of the total number of subscriber line ports in the
network, and a count of the number of in-service ports.
You can view a history of port usage over a defined time period by clicking the port type. If
service ports are properly managed, the number of in-service ports should trend towards the
number of in-network ports. Unless you are adding ports to your network, if these numbers
diverge you could be losing subscribers, or new port inventories are not being optimally
managed.
To generate a C7 service take report
1. Open the CMS Web (on page 35).
2. In the Module list on the left, click Business Report > Service Take Rate, then click
the type of report to run. A report screen opens with the statistics displayed from the
previous night.
3. (Optional). To generate a real-time report, above the report table, click Refresh.
280
Proprietary Information: Not for use or disclosure except by written agreement with Calix.
Calix. All Rights Reserved.
Options
View more granular detail: On the tabular report, click a hyperlink under Port Type to
display a service take report by region. You can then click a region hyperlink to drill
down to the network and node levels.
To view real-time data, above the report table, click Refresh.
281
Proprietary Information: Not for use or disclosure except by written agreement with Calix.
Calix. All Rights Reserved.
282
Proprietary Information: Not for use or disclosure except by written agreement with Calix.
Calix. All Rights Reserved.
ADSL Health Monitor Report
ADSL Health Monitor reports include the following statistics for active C7 ADSL ports:
Average code violations
Average Forward Error Correction Count
Forward Error Correction Seconds
Number of modem retrains
Signal to Noise Ratio (SNR) threshold cross count
Use the ADSL Health Monitor reports to assess CPE, DSL port, and loop problems.
Monitor at the port, card, or C7 shelf level to isolate and identify problems for a single
subscriber, card, binder group, or loop.
You can run ADSL Health Monitor reports on a daily or weekly interval.
Before you generate a report
Before a meaningful C7 ADSL Health Monitor Report can be generated, PM statistics must
be downloaded to the CMS server for several days. See Scheduling a PM Download (on page
261). Use the following settings when creating the new PM download:
In the Performance Monitoring tab, select the Daily option under Recurring Pattern and
the check boxes for the days of the week to include in the download. In the Data Types
area, click the ADSL check box.
For the Modem Train Rate report (described in the options below), click the Real-Time
Counters tab. Select the Daily option under Recurring Pattern and the check boxes for
the days of the week to include in the download. In the Data Types area, click the ADSL
Call Status check box.
To generate a C7 ADSL Health Monitor report
1. Open CMS Web (on page 35).
2. In the Module list on the left, click Business Report > Subscriber > ADSL Health
Monitor. A report screen opens.
3. Select either Daily or Weekly from the top of the page to define the report history
duration. The default is Daily.
4. Do one of the following:
Click Top 50 Troubled ADSL ports in the last 7 days (weeks). The report results
appear on screen.
Click Top 50 Troubled ADSL ports in the last 30 days (weeks). The report
results appear on screen.
For a custom report, complete these steps:
283
Proprietary Information: Not for use or disclosure except by written agreement with Calix.
Calix. All Rights Reserved.
Leave the Start and End Date fields blank to include all available data for the past
7 days in the query, or specify start and end dates by clicking the calendar icon
next to the Start Date and End Date fields, and in the Date and Time dialog box,
select the start or end date.
(Optional) Limit the query results using the available Filter Criteria.
(Optional) In the Max Records box, type the maximum number of results for the
report.
At the bottom of the page, click Submit. The report results appear on screen.
284
Proprietary Information: Not for use or disclosure except by written agreement with Calix.
Calix. All Rights Reserved.
Modem Train Rate Report
Modem train rate reports provide summary and trending information about ADSL Customer
Premises Equipment (CPE) connected to the C7. The summary report provides information
that can be used to identify marketing opportunities for new and upgraded services to
existing customers based upon the equipment in their homes. You can use the historical
information to proactively manage CPE.
You can run daily or weekly reports to summarize the upstream and downstream train rate
and upstream and downstream Signal to Noise Ratio (SNR). The report displays the
minimum and maximum values.
Before you generate a report
Before a meaningful C7 Modem Train Rate report can be generated, PM statistics must be
downloaded to the CMS server for several days. See Scheduling a PM Download (on page 261).
Use the following setting when creating the new PM download:
Click the Real-Time Counters tab. Select the Daily option is selected under Recurring
Pattern and the check boxes for the days of the week to include in the download. In the
Data Types area, click the ADSL Call Status check box.
To generate a C7 modem train rate report
1. Open the CMS Web (on page 35).
2. In the Module list on the left, click Business Report > Subscriber > Modem Train
Rate. A report screen opens.
3. Under the report title, select Daily or Weekly to define the report history duration. Daily
displays by default.
4. (Optional) Limit the query results using the available Filter Criteria. To include more
than one item within the same filter criterion, use Ctrl+click to select each element. (To
de-select an element, hold down the Ctrl key and click it again.)
5. In the Page Size box, type the number of results per page of the report.
6. At the bottom of the page, click Submit. The report results appear on screen.
285
Proprietary Information: Not for use or disclosure except by written agreement with Calix.
Calix. All Rights Reserved.
The following illustration shows a sample C7 modem train report.
Options
Change the report filter criteria: Click Change Filter to view the original report criteria.
After modifying the criteria, click Submit to view the results.
View a trend graph for an individual customer modem: On the tabular report, click the
AID of that equipment.
286
Proprietary Information: Not for use or disclosure except by written agreement with Calix.
Calix. All Rights Reserved.
The following illustration shows an example of a Modem Train Rate Downstream Trend
graph.
287
Proprietary Information: Not for use or disclosure except by written agreement with Calix.
Calix. All Rights Reserved.
Top Video Channel Report by View Minutes
Top video channel by view minutes reports provide aggregate viewer minute counts by
channel for C7 networks. You can generate two types of reports:
The top 50 channels for a specified time period.
The top 10 channels by time of day for a specified time period.
Before you generate a report
Before a meaningful C7 Top Video Channel Report by View Minutes can be generated, PM
statistics must be downloaded to the CMS server. See Scheduling a PM Download (on page 261).
Use the following settings when creating the new PM download:
For the Top 50 Video Channel Report: In the Performance Monitoring tab, select the
Daily option under Recurrence pattern and the check boxes for the days of the week to
include in the download. In the Data Types area, click the IGMP check box.
Note: The CMS system aggregates daily channel counts nightly. For Top Video Channel
Reports, you must wait a day after the channel count PM task completes before viewing
the data.
For the Time of Day Video Channel Report by View Minutes: In the Performance
Monitoring tab, select the Intra-Day option under Recurrence Pattern and the radio
button for how often to schedule the PM downloads (every 2, 4, 6 or 8 hours). In the
Data Types area, click the IGMP check box.
To generate a C7 video usage report
1. Open the CMS Web (on page 35).
2. In the Module list on the left, click Business Report > Top Video Channel > View
Minutes. A report screen opens.
3. Do one of the following:
Click Top 50 Video Channel Report in the last 7 days (or last 30 days). The
report results appear on screen.
Click Top 10 Video Channel By Time Of Day Report in the last 7 days (or last
30 days). The report results appear on screen.
288
Proprietary Information: Not for use or disclosure except by written agreement with Calix.
Calix. All Rights Reserved.
For a custom report, complete these steps:
Leave the Start and End Date fields blank to include all available data for the past
7 days in the query, or specify start and end dates by clicking the calendar icon
next to the Start Date and End Date fields, and in the Date and Time dialog box,
select the start or end date.
Use the Region or Network lists to narrow the report to a region or network.
In the TOP N box, type the number of channels to view in the report.
Use the Group list to group the output by region or time of day.
At the bottom of the page, click Submit. The report results appear on screen.
The following illustrations show sample C7 video usage reports. The first illustration
shows a report of the top 50 channels, and the second shows a top 10 channel report by
time of day.
289
Proprietary Information: Not for use or disclosure except by written agreement with Calix.
Calix. All Rights Reserved.
Options
Change the report filter criteria: Click Change Filter to view the original report criteria.
After modifying the criteria, click Submit to view the results.
View a trend graph for an individual video channel: On the tabular report, click the IP
address link of a channel.
The following illustration shows an example of a Video Channel Usage Trend graph.
290
Proprietary Information: Not for use or disclosure except by written agreement with Calix.
Calix. All Rights Reserved.
Options
Change the time period for the report: Click Change Date.
View (or hide) a table of the data: Click Enable Table View (Disable Table View).
View a graph and report table of view minutes in 15-minute increments: On the tabular
report, click a date hyperlink.
The following illustration shows an example of a view minutes in 15-minute increments.
291
Proprietary Information: Not for use or disclosure except by written agreement with Calix.
Calix. All Rights Reserved.
292
Proprietary Information: Not for use or disclosure except by written agreement with Calix.
Calix. All Rights Reserved.
Top Video Channel Usage Report
Top video channel usage reports provide information for determining usage patterns of the
C7 network video lineup, enabling you to actively manage channel lineups based on
subscriber viewing habits. Reports include time-of-day filtering for optimal pricing
advertising.
Viewer channel usage is polled periodically throughout the day. CMS collects total channel
count and provides a summary of the most frequently viewed channels for the previous 7-
day or 30-day periods, or you can define you own reporting interval. The results display the
user-defined number of most popular channels ranked according to usage. Click on the IP
address of a channel in the report to view a graphical representation of the video channel
usage trend.
Before you generate a report
Before a meaningful C7 Top Video Channel Usage report can be generated, PM statistics
must be downloaded to the CMS server for several days. See Scheduling a PM Download (on
page 261). Use the following settings when creating the new PM download:
Click the Video Channel tab. Select the Daily option under Recurring Pattern and the
check boxes for the days of the week to include in the download. In the Data Types area,
click the Count Channel check box.
To generate a C7 video usage report
1. Open CMS Web (on page 35).
2. In the Module list on the left, click Business Report > Top Video Channel > Count.
A report screen opens.
3. Do one of the following:
Click Top 50 Video Channel Usage Report in the last 7 days (or last 30 days).
The report results appear on screen.
Click Top 10 Video Channel By Time Of Day Report in the last 7 days (or last
30 days). The report results appear on screen.
293
Proprietary Information: Not for use or disclosure except by written agreement with Calix.
Calix. All Rights Reserved.
For a custom report, complete these steps:
Leave the Start and End Date fields blank to include all available data for the past
7 days in the query, or specify start and end dates by clicking the calendar icon
next to the Start Date and End Date fields, and in the Date and Time dialog box,
select the start or end date.
Use the Region or Network lists to narrow the report to a region or network.
In the TOP N box, type the number of channels to view in the report.
Use the Group list to group the output by region or time of day.
At the bottom of the page, click Submit. The report results appear on screen.
The following illustration shows a sample C7 video usage report:
Option
View a usage trend graph for an individual video channel: On the tabular report, click the
IP address hyperlink of a channel.
294
Proprietary Information: Not for use or disclosure except by written agreement with Calix.
Calix. All Rights Reserved.
Accessing Predefined Reports
You can view all predefined C7 business reports and apply them to generate the report with
the default configurations. Viewing and applying reports requires Min (Minimum) CMS
Administration privileges.
To view and apply predefined reports
1. From CMS Web, click the Business Reports hyperlink near the top of the screen. The
Business Reports page opens.
2. (Optional) Click the report name to generate the report.
Proprietary Information: Not for use or disclosure except by written agreement with Calix.
Calix. All Rights Reserved.
Chapter 8
Administrative Tasks
You can perform the following administrative tasks.
In CMS Desktop
Manage Calix device default passwords
Generate custom Performance Monitoring (PM) reports
Schedule the following:
C7 and E7 PM downloads
Backups of the Calix device databases
Backups of the CMS database (regions, networks, user groups, and users)
Inventory snapshots
Modify the number of days to archive CMS logs and PM data
Synchronize network alarms and time with CMS
In CMS Web
Perform log queries and generate alarm, event, and system administration logs
Modify the default alarm severity and description (see Modifying Alarm Severity and
Description (on page 223))
Export and import CMS and C7 network data (profiles, templates, and video channels)
Create custom lists of aliases for node names for each CMS user group
296
Proprietary Information: Not for use or disclosure except by written agreement with Calix.
Calix. All Rights Reserved.
Working with Scheduled Tasks
Scheduling Tasks
Creating a Scheduled Task
You can schedule PM downloads (for C7, E5-400, and E7 systems); CMS database backups;
node database backups; inventory snapshots; and E-Series software upgrades.
Important: Only CMS Desktop users in the Administrators user group can create a
scheduled task.
The procedure for each scheduled task varies. For more information, see the following
topics:
Scheduling a PM Download (on page 261)
Scheduling a CMS Database Backup (on page 303)
Scheduling Calix Network Element Backups (on page 308)
Scheduling an Inventory Snapshot (on page 317)
Scheduling E3/E5-100 Software Upgrades (on page 178)
Scheduling E5-400 and E7 Software Upgrades (on page 192)
System scheduled tasks
After installing or upgrading CMS, the following scheduled tasks are automatically created:
A C7 PM download for 1-day STSn, IMA Group, DS1, OCn, DS3, and IGMP PM data
that begins at 1:00 a.m. and recurs daily.
A CMS database backup that begins at 1:00 a.m. and recurs daily.
An E3/E5-100 network backup (configuration save only) task that begins at 1:30 a.m.
and recurs daily.
A C7 inventory snapshot that begins on Sunday at 3:00 a.m. and recurs weekly.
An E3/E5-100 inventory data collection scheduled task that begins at 4:00 a.m. each
Sunday and recurs weekly.
An E5-400 inventory data collection scheduled task that begins at 5:00 a.m. each Sunday
and recurs weekly.
An E7 inventory data collection scheduled task that begins at 6:00 a.m. each Sunday and
recurs weekly.
In the Scheduled Task dialog box, system scheduled tasks have Job IDs less than 100. In
addition, "Default" displays in the Note field. You can customize or delete a system
scheduled task, if needed.
297
Proprietary Information: Not for use or disclosure except by written agreement with Calix.
Calix. All Rights Reserved.
Note: When upgrading CMS, system scheduled tasks are not exported with the CMS
database. If you have customized a default scheduled task, you must manually re-input the
changes after the upgrade.
Note: If you delete a system scheduled task, it is automatically recreated if the CMS server is
restarted.
Viewing Scheduled Tasks
You can view the status of scheduled PM data downloads, CMS database backups, network
element database backups, and inventory snapshots. You can also view the details of
completed tasks.
Viewing scheduled tasks requires Min (Minimum) CMS Administration privileges.
To view scheduled tasks
1. On the Navigation Tree, click CMS.
2. In the Work Area, click System > Scheduled Tasks, and then click a task category:
Network Backup
Inventory Snapshot
Software Upgrade
CMS Database Backup
PM Download
3. (Optional) In the task list, click a column heading to sort the list by that heading. For
example, click Status to sort the task list by status (Scheduled, In Progress, Successful,
Partial, Failed, and Canceled).
4. Double-click a task to view the original schedule details and the results.
5. To see a report on the task status, in the bottom right of the screen, click Detailed
Status. The Detailed Status screen opens with details of the task.
Status fields
Each scheduled task displays the following information:
Item Description
Job ID
An auto-generated number assigned to each task.
Note: System scheduled tasks have J ob IDs less than 100. These can be modified or
deleted, if needed.
Status
Task status: Scheduled, In Progress, Successful, Partial, Failed, or Canceled.
Created By
CMS user that created the task.
298
Proprietary Information: Not for use or disclosure except by written agreement with Calix.
Calix. All Rights Reserved.
Item Description
Star Time
Date and time that the task started.
End Time
Date and time that the task finished.
Note
For system scheduled tasks, this field includes "Default."
For recurring tasks, this field includes the J ob ID of the task.
For completed tasks, this field includes the number of successful, partial, or failed network
snapshots.
For recurring tasks, this field shows the recurrence schedule.
Modifying a Scheduled Task
You can modify a scheduled PM data download, CMS database backup, C7 backup, and
inventory snapshot.
Important: Only CMS Desktop users in the Administrators user group can modify or delete
a scheduled task.
To view and modify scheduled tasks
1. On the Navigation Tree, click CMS.
2. In the Work Area, click System > Scheduled Tasks, and then click the category of the
tasks. Options are CMS DB Backup, PM Download, Network Backup, Inventory
Snapshot, Software Upgrade, and AE ONT (Sync Configuration)
3. (Optional) In the task list, click a column heading to sort the list by that heading. For
example, click Status to sort the task list by the status (Scheduled, In Progress,
Successful, Partial, Failed, and Canceled).
4. Double-click a task to view the original schedule details and the results.
5. Modify the task as needed.
6. Click OK.
To delete a scheduled task
1. On the Navigation Tree, click CMS.
2. In the Work Area, click System > Scheduled Tasks, and then click the category of the
tasks.
3. In the task list, select (single-click) the task you are deleting.
4. In the task bar at the top of the Work Area, click Delete, and then click OK to confirm
the deletion.
299
Proprietary Information: Not for use or disclosure except by written agreement with Calix.
Calix. All Rights Reserved.
Rerunning a Scheduled Task
You can rerun any partially completed, failed, or canceled scheduled task. Rerunning a PM
download task downloads the PM statistics that did not download on the original schedule.
Rerunning a scheduled task requires Full CMS Administration privileges.
To rerun a scheduled task
1. On the Navigation Tree, click CMS.
2. In the Work Area, click System > Scheduled Tasks, and then click the category of the
tasks.
3. (Optional) In the task list, click the Status column heading to sort the list by that
heading.
4. Right-click the task to rerun, and then click Re-Run.
Deleting a Scheduled Task
Any scheduled PM task can be deleted before its execution time. Deleting a scheduled task
requires Full CMS Administration privileges.
To delete a scheduled task
1. On the Navigation Tree, click CMS.
2. In the Work Area, click System > Scheduled Tasks, and then the category of the task
to delete.
3. (Optional) In the task list, click the Status column heading to sort by that heading.
4. Click a scheduled task, and then click Delete.
5. In the Confirmation dialog box, click OK.
Aborting a Task in Progress
You can abort a task in progress. Any data already downloaded and saved are not deleted
from the database. Aborting a scheduled task in progress requires Full CMS Administration
privileges.
To abort a scheduled task in progress
1. On the Navigation Tree, click CMS.
2. In the Work Area, click System > Scheduled Tasks, and then the category of the task
to abort.
3. In the task list, click the Status column heading to sort by that column.
300
Proprietary Information: Not for use or disclosure except by written agreement with Calix.
Calix. All Rights Reserved.
4. In the task list, click the task with a status of In Progress, and then click Action > Abort.
5. In the Confirmation dialog box, click OK.
Optimizing Scheduled Tasks
Setting Up C7 PM Downloads
Performance Monitoring (PM) downloads require considerable computing resources,
because large amounts of data are copied from each C7 shelf to the CMS server database.
PM downloads can use as much as 8 GB of CMS server hard disk space for each day of
archived PM data.
When scheduling PM download tasks, consider these factors:
Port type (ADSL PM downloads include more data).
Note: Due to the large number of statistics, you can only run ADSL PM downloads for
1-day bins.
Data type (data from 15-minute bins take longer to download than data from the 1-day
bins by a factor of 30 to 1).
Number of networks and shelves included in the download.
Number of days that CMS archives PM data.
You can customize scheduled PM downloads for the port types, data type, and number of
networks and shelves. You can also adjust the number of days of PM archived data based on
your system capacity and company needs.
Optimization tips for setting up PM downloads
To minimize the effect of PM downloads on CMS performance, follow these
recommendations and guidelines:
Consolidate all PM downloads other than ADSL into one download task.
Avoid scheduling PM download tasks to run from midnight to 2:00 a.m. The CMS server
performs database maintenance during this time.
For 15-minute PM data bins (intra-day recurring PM downloads), use the 6-hour interval
whenever possible. On occasion, using the 8-hour download interval can cause partial
bins to be downloaded.
The total number of ports included in a scheduled 15-minute PM data download should
not exceed 100,000, which is roughly equivalent to 500 C7 networks.
For 1-day PM data bins (daily recurring PM downloads), determine the best schedule of
distribution of 1-day downloads for your situation.
Schedule non-recurring PM downloads as seldom as possible, and only for networks that
are critical.
301
Proprietary Information: Not for use or disclosure except by written agreement with Calix.
Calix. All Rights Reserved.
Setting Up Inventory Snapshots
Use the following guidelines to optimize CMS performance during inventory snapshots:
Schedule inventory snapshots so that only one task is running at a time. Do not overlap
inventory snapshot schedules.
For Calix C7 networks, inventory snapshots download to the CMS server at a rate of
approximately 30 ports per second. For example, an inventory snapshot for a network
with 3,600 ports takes approximately 2 minutes to download.
When scheduling an recurring inventory snapshot for systems supporting 1,000 or more
network elements, schedule snapshots once a week (for example, over the weekend), and
allow one to two days for the scheduled task to complete. The time requirement varies
based on the total number of ports and network topology.
System Data Backup Best Practices
You can schedule multiple node backups to occur at the same time. CMS actively backs up as
many as five networks at one time. When more than five networks are scheduled for backup
at the same time, as one network backup completes, a new network backup begins. This
process continues until all scheduled network backups are finished.
C7 networks
Individual C7 networks back up one shelf at a time. The files download to the designated
FTP/SFTP server during the backup process.
Calix strongly recommends following these guidelines for C7 network backups:
Perform a system backup of all shelves in your C7 networks once a week (for example,
starting on Friday night). Back up more frequently if you make frequent provisioning
changes.
Back up a system prior to making a significant change to the network, such as
provisioning, swapping a RAP, IRC, or GE-2p card, changing traffic profiles, or
changing the administrative master location.
C7 network backups require from two to five minutes per shelf to complete. For
example, backing up data for networks with a total of 500 shelves may take up to 40
hours to complete. Systems supporting 1,000 or more shelves may take from two to three
days to complete. Actual times vary based on the number of cross-connections.
Each shelf backup file can be as large as 400 KB.
Do not overwrite or discard old backups. Save previous backups on a remote server or
storage disk.
Follow company policy and procedures to copy the backup files from the FTP or Secure
FTP (SFTP) server to a different location for storage purposes.
302
Proprietary Information: Not for use or disclosure except by written agreement with Calix.
Calix. All Rights Reserved.
F5 and FiberDrive nodes
You can back up F5 and FiberDrive (FD) node databases, but not PM data.
For F5 nodes, CMS backs up the database to a user-defined TFTP server. The F5 node
acts as a TFTP client and copies the file to the server.
For FD nodes, CMS backs up the database to the CMS server. The CMS server acts as a
TFTP client and pulls the file from the FD node.
In both cases, CMS creates the backup file name using the node name and the taskid used
to run the backup.
Calix recommends following these guidelines to perform node backups:
Back up F5 and FD nodes on a daily basis.
CMS truncates the whole path, including the filename, to 64 characters. Therefore, use a
short full path name in the Folder field when you set up the scheduled task.
Backing Up the CMS Database
Use the CMS Database Backup feature to schedule a backup one or more of the defined
CMS objects. CMS database backups include:
Security settings, user groups, and user accounts
Regions, network groups, network elements, network static links, and Map View
information
Global C7 objects: profiles, subscriber templates
Alarm notification, redefinition, SNMP, and TR-069 settings and CPE information
CMS database backups to not include:
Calix network element databases: For these, you must use the scheduled backup task for
the network or device.
Performance monitoring (PM) data, inventory data, or CMS log data: To obtain this
information, run a PM, inventory, or log query in CMS and export the results separately.
System scheduled task
After installing or upgrading CMS, a system scheduled task is created for CMS backups to
begin at 1:00 a.m. on a daily recurring basis.
In the Scheduled Task Work Area, "Default" displays in the Note field for this scheduled
task. You can customize a system scheduled task, if needed.
Note: When upgrading CMS, system scheduled tasks (tasks with Job IDs less than 100) are
not exported with the CMS database. If you have customized a system scheduled task, you
must manually re-input the changes after the upgrade.
303
Proprietary Information: Not for use or disclosure except by written agreement with Calix.
Calix. All Rights Reserved.
Backup and Restore process
You typically back up the CMS database once a week, before upgrading CMS, and after
making significant changes to your CMS user groups, users, regions, networks, or other CMS
objects. To back up and restore a CMS database, Calix recommends that you perform these
steps:
1. Schedule a one-time only (non-recurring) or recurring backup task.
2. If you are re-installing or upgrading CMS server software, copy the backup file to a
storage location other than the CMS server hard drive.
3. When you are ready to restore the CMS database, log out all CMS Desktop (GUI) user
sessions.
4. Restore the CMS database.
5. Restart the CMS server.
Check the status of a scheduled task
After scheduling a task, you can view the progress of the download to the CMS server, view
the download results, and view the original scheduling parameters.
Related topics
Performing Shelf Backups (on page 306)
Scheduling a CMS Database Backup (on page 303)
CMS Database Backup Files (on page 305)
Logging Out Users (on page 82)
Restoring the CMS Database (on page 329)
Restarting the CMS Server (on page 350)
Scheduling a CMS Database Backup
You can schedule CMS database backups to occur on a one-time basis or to recur on a daily,
weekly, or monthly basis. Optionally specify a location on an FTP server to save the backup
files.
Only a CMS Desktop user in the Administrators user group can schedule a CMS database
backup. In addition, the original administrative user account shipped with CMS (rootgod)
must not be inhibited.
System CMS database backup scheduled task
After installing or upgrading CMS, a system CMS database backup task is created that begins
at 1:00 a.m. and recurs daily. In the Scheduled Task Work Area, "Default" displays in the
Note field for this scheduled task. You can customize the default scheduled task, if needed.
304
Proprietary Information: Not for use or disclosure except by written agreement with Calix.
Calix. All Rights Reserved.
Notes: When upgrading CMS, system scheduled tasks (tasks with Job IDs less than 100) are
not exported with the CMS database. If you have customized a system scheduled task, you
must manually re-input the changes after the upgrade. Also, if you delete a system scheduled
task, it is automatically recreated if the CMS server is restarted.
Administrati ve user ID
CMS ships with a system CMS database backup task that belongs to the rootgod user. If you
inhibit the rootgod user after installing CMS, do the following to run CMS object scheduled
backups:
1. Delete the system scheduled task belonging to the rootgod user ID.
2. Create a custom scheduled task.
To schedule CMS database backups
1. On the Navigation Tree, click CMS.
2. In the Work Area, click System > Scheduled Tasks > CMS DB Backup.
3. Click Create to open the New CMS Backup Task dialog box.
4. To schedule a one-time download, select the Non-recurring check box and go to Step 5.
To create a recurring backup, do the following:
a. In the Recurring Pattern area, click one of the following:
Daily: Click the check box for each day of the week to download. Selecting fewer
check boxes concentrates the daily snapshots onto the days checked. Clicking
more check boxes distributes the daily downloads more evenly throughout the
week.
Monthly
305
Proprietary Information: Not for use or disclosure except by written agreement with Calix.
Calix. All Rights Reserved.
b. In the Scheduled Time area, the default option is No End Time. To specify an end
date and time for the recurring download, select the End Time radio button, then
click the calendar icon. In the Select Date dialog box, use the scroll arrows to
navigate to the month and year, then click the date to end the recurrence. Finally,
using the hour and minute lists, click the time to end downloads.
c. In the Start Time area, do the following:
Click the calendar icon to open the Select Date dialog box, then click the date to
start downloads. Use the scroll buttons to view the next (or previous) month or
year.
In the hour and minute lists, click the time for the download to start.
5. (Optional) To specify a backup file FTP location:
a. In the Backup Server Info area, select the Send to FTP Server check box to enable
entries in the fields.
b. In the FTP Server, User Name, and Password fields, type the required information.
c. To the right of the Folder field, Click the ellipsis button to browse for and select a
folder, or type the folder path in the field.
6. Click OK to save your settings.
Note: View the status of the backup in the Work Area on the Scheduled Tasks.
CMS Database Backup Files
After a successful CMS database backup, the backup file is saved on the CMS server in the
following directory:
/CMS_install_dir/jakarta-tomcat-5.0.12/webapps/reports/date/
where CMS_install_dir indicates the directory on which CMS was installed on the server and
date indicates the date of the backup in the format mm-dd-yyyy.
The file name with CMS objects is "backup_hh_mm_AM_JobID.txt", indicating the time and
Job ID of the scheduled task, for example, backup_01_00_AM_173.txt.
306
Proprietary Information: Not for use or disclosure except by written agreement with Calix.
Calix. All Rights Reserved.
Note: When you view a successful backup task (at the CMS level in the Navigation Tree,
click System > Scheduled Task > CMS DB Backup), the backup file name displays in the
Note field.
Storing the backup file
After a successful backup, move or copy the backup file to a storage directory or disk. The
backup file is required to restore the CMS database.
Performing Shelf and Node Backups
Use CMS to schedule database backups for Calix network elements:
For a B6 card, the system takes a snapshot of the current configuration and sends it to
the FTP server.
For a C7 network, the system takes a snapshot of each active RAP, IRC, and Ethernet
uplink card database file and sends copies of the database files to the FTP server.
For an E3/E5-100 node, the system performs a Configuration Save action and sends the
configuration file to the FTP server.
For an E5-400 node, the system takes a snapshot of the current system configuration and
sends the configuration file to the FTP server.
For an E7 node, the system takes a snapshot of the current system configuration,
including controller and GPON card provisioning data, and sends the configuration file
to the FTP server.
You can schedule a one-time or a recurring backup task for selected regions, network groups,
or networks.
Follow company policy and procedures to designate an FTP or Secure FTP (SFTP) server
for backup file storage purposes.
Check the status of a scheduled task
After scheduling a task, view the progress of the download to the CMS server, view the
download results, and view the original scheduling parameters.
System scheduled task for E3/E5-100 service units
After installing or upgrading CMS, the following scheduled task is automatically created:
An E3/E5-100 network backup (Configuration Save only) task that begins at 1:30 a.m.
and recurs daily.
In the Scheduled Task dialog box, system scheduled tasks have Job IDs less than 100. In
addition, "Default" displays in the Note field. You can customize or delete a system
scheduled task, if needed.
307
Proprietary Information: Not for use or disclosure except by written agreement with Calix.
Calix. All Rights Reserved.
Note: When upgrading CMS, system scheduled tasks are not exported with the CMS
database. If you have customized a default scheduled task, you must manually re-input the
changes after the upgrade.
Note: If you delete a system scheduled task, it is automatically recreated if the CMS server is
restarted.
Restore C7 databases
Should a C7 network backup fail, do one of the following:
Open an iMS cut-through session or log in to the network locally using the C7 integrated
Management Software (iMS) and perform a database back up.
Restore a previously backed up configuration for the failed network.
Related topics
Scheduling Network Element Backups (on page 308)
System Data Backup Best Practices (on page 301)
iMS Cut-Through Session (on page 169)
Backing Up a C7 Shelf (on page 312)
Restoring C7 Shelf Backups (on page 314)
Configuring the Backup FTP Location
The CMS system administrator can set the default backup FTP parameters for C7 networks
and E-Series nodes so that scheduled backups automatically log into the FTP or Secure FTP
(SFTP) server without the need to enter the user name and password. This serves the dual
purpose of convenience (no need to keep track of the login information) and security
(restricting access to the backup server).
Configuring the backup FTP/SFTP parameters requires Full CMS Administration privileges.
Note: When in SSH mode, the C7 uses SFTP to upload the backup files. If your C7
networks use a mix of secure and non-secure communications, make sure the FTP and SFTP
servers have the same IP address.
To set the backup FTP/SFTP login parameters
1. On the Navigation Tree, click CMS.
2. In the Work Area, click System > System Settings.
308
Proprietary Information: Not for use or disclosure except by written agreement with Calix.
Calix. All Rights Reserved.
3. In the Default FTP Options for Network Backup area:
In the Host box, type the IP address of the FTP/SFTP host.
In the User Name and Password boxes, type the user name and password for the
FTP host.
4. Click Apply, and then click OK to save the new settings.
Scheduling Calix Network Element Backups
You can schedule Calix device database backups to occur on a one-time, daily, weekly, or
monthly basis.
Only a CMS Desktop user in the Administrators user group can schedule Calix device
backups.
Before you begin
Your CMS system administrator can do the following:
For B6, C7, and E-Series backups, set default FTP server options. For more information,
see Configuring the Backup FTP Location (on page 307).
For F5 backups, define the TFTP server information and server folder location.
If default FTP parameters are not used, have the following information from your CMS
system administrator available before you schedule a network backup task:
Node Type Required Information
B6, C7, and
E-Series
The IP address, user name, and password of the FTP/SFTP host server.
F5
The IP address of the TFTP server.
The relative path from the root directory of the TFTP server to the location of the backup
files.
FD
The full path of the folder location of the backup files on the CMS server. For example:
/opt/cms/cms_install/FD_backups
Note: The cmsuser UNIX user account on the host server must have write permissions to
the folder. Check with your UNIX or Linux system administrator to determine the path to use.
Note: When creating a scheduled backup task, CMS by default validates the FTP IP address,
user name, and password, as well as write permission to the FTP folder.
309
Proprietary Information: Not for use or disclosure except by written agreement with Calix.
Calix. All Rights Reserved.
Note: If you set the node's Auto Connect parameter to N (do not automatically reconnect)
and the node gets disconnected, the node is skipped when a scheduled task runs, and no
failure is reported in the task details.
Save Configuration Onl y option for E3 and E5-100 nodes
A CMS E3/E5-100 backup task extracts the non-volatile memory database from each service
unit included in the task. Since E3/E5-100 node-level provisioning changes may only be
saved in volatile memory, a Save Configuration Only option is included for saving currently-
active databases to non-volatile memory at the node level.
Note the following:
A CMS system scheduled task runs nightly (at 1:30 a.m.) for saving E3 and E5-100
configuration to non-volatile memory.
The system prevents a Save Config operation from recurring more than once every five
minutes.
When using this option, no system backup files are collected.
To schedule network backups
1. On the Navigation Tree, click CMS.
2. In the Work Area, click System > Scheduled Tasks > Network Backup.
3. On the toolbar, click Create, and then click the network node type to open a New
Backup Task dialog box.
4. To schedule a one-time download, leave the Recurring check box cleared and go to
Step 5.
To create a recurring backup, do the following:
a. In the Recurring Pattern area, select the task frequency by clicking the Daily or
Monthly radio button. For daily backups, click the check box next to each day of the
week to schedule a backup, or click All.
310
Proprietary Information: Not for use or disclosure except by written agreement with Calix.
Calix. All Rights Reserved.
b. In the scheduled time area, the default option is No End Time. To specify an end
date and time for the recurring download, select the End Time radio button, and
then click the calendar icon. In the Select Date dialog box, use the scroll arrows to
navigate to the month and year, click the date to end the recurrence, and then click
OK. Finally, using the hour (hr) and minute (min) lists, click the time to end
downloads.
c. In the Start Time area, do the following:
Click the calendar icon to open the Select Date dialog box.
In the Select Date dialog box, use the scroll arrows to navigate to the month and
year, click the date to start the recurrence, and then click OK.
In the hour (hr) and minute (min) lists, click the time for the download to start.
5. In the Backup Server Info window, do one of the following:
a. (Optional, for E3/E5-100 tasks) To create a Save Configuration Only task, click the
Save Config Only check box, and then Skip to Step 6.
b. For C7, E3/E5-100, E5, or E7 backup tasks, the FTP settings specified in the System
Settings Work Area will be used unless you choose to override them. To override the
default FTP server settings:
In the FTP Server box, enter the IP address of the FTP/SFTP host.
In the Username and Password boxes, enter the user name and password for the
FTP host.
(Recommended) Leave the FTP Server Validation check box selected to validate
the FTP IP address, user name, and password, as well as write permission to the
FTP folder.
Click the ellipsis button to the right of the Folder box. In the FTP File List dialog
box, Look In list, select the folder on the FTP server to serve as the location of
the backup files, and then click OK.
311
Proprietary Information: Not for use or disclosure except by written agreement with Calix.
Calix. All Rights Reserved.
c. For F5 backup tasks, enter the following information:
In the TFTP Server box, type the IP address of the TFTP host.
In the Folder box, type the relative path from the root directory of the TFTP
server to the location of the backup files.
d. For FiberDrive backup tasks, in the Folder box, type the full path of the folder
location on the CMS server of the backup files.
6. In the Network Selection area, select the level(s) to back up as follows:
a. On the Network Selection tree, double-click a region or network to expand it, then
click a region or network to back up. To include all regions and networks in your
selection, click the root region.
b. Right-click to open the pop-up menu, then click Select. The square to the left of the
region or network changes to green to indicate that it has been included.
c. Repeat Steps 6a and 6b for each additional region or network to back up. To remove
a data location from the snapshot, right-click it, then click Un-Select.
7. At the bottom of the New Backup Task dialog box, click OK to save the settings.
C7 Network Backup File Format
By default, backup files are placed in the server folder on the FTP/SFTP server of the user
who scheduled the backup, using the following file format:
<filename>-<NETWORK>-<node>-<shelf>-<slot><time stamp>
where filename is the name provided when the C7 backup task was created, and <slot> is CSA
or CSB for the RAP, or the slot number of the IRC card. For example, BackupFile-TROY-
N1-1-CSA107890999, where BackupFile is the file name given, TROY is the network name,
and 107890999 is the UNIX time stamp in seconds.
You can optionally select a different folder on the FTP/SFTP server to back up the database
when scheduling the backup.
Note: CMS creates a separate backup file for each active RAP, IRC, and GE-2p card in the
backed up C7 network.
312
Proprietary Information: Not for use or disclosure except by written agreement with Calix.
Calix. All Rights Reserved.
Backing Up a C7 Shelf
If a snapshot fails for a C7 shelf, or you need to capture the database for a single shelf, CMS
enables you to back up an individual shelf in a C7 network without scheduling a network
backup.
Backing up a C7 shelf database consists of two steps:
1. Make a copy ("snapshot") of the database for a selected shelf in a C7 network.
2. Export the database copies to a remote FTP or SFTP server for storage.
Backing up a shelf in a C7 network and exporting the database files requires Full CMS
Administration privileges.
Backing up a C7 shelf database
When you initiate a backup, the current shelf database locks while the system creates a
snapshot (copy) of that database. Up to eight snapshot operations can be running
simultaneously. However, only one user at a time can create a backup snapshot on a given C7
shelf.
Note: While a snapshot is in progress, no provisioning can be performed on the shelf.
Once the backup process is complete, snapshots of the active card databases are
automatically stored on the respective cards.
To back up the system database
1. On the Navigation Tree, click the first shelf to back up, and then press the Ctrl key and
click other shelves in the network until all the shelves to include in the backup are
selected.
2. On the toolbar, click Action > Backup and Restore > Snapshot to create the backup
file(s).
Note: A Snapshot dialog box opens showing the backup progress.
Exporting the Backup Database
To export the backup copies of the database to a remote server, use the Backup and Restore
utility Extract command. The Extract command uploads the backup files to a remote FTP or
SFTP server that is accessible from the C7 Shelf. For redundant card pairs, you can only
extract backup files from the active card.
Note: Export backup copies of the database to a remote server before resetting equipment
during a software upgrade.
313
Proprietary Information: Not for use or disclosure except by written agreement with Calix.
Calix. All Rights Reserved.
To export the database copy to an external server
1. On the Navigation Tree, click a shelf from which to export backup data.
2. On the toolbar, click Action > Backup and Restore > Extract.
3. In the FTP dialog box, in the Slot Address list, click the slot address of the card to back
up, and then do the following:
a. In the FTP IP Address box, type the FTP address for the remote server.
b. In the FTP UserName box, type your user ID for the remote server.
c. In the FTP Password box, type your password for the remote server.
d. In the FTP File Name box, type a file name for the backup file. Include a full, valid
path to extract the file to a specific folder on the FTP server.
Tip: (CMS only) To the right of the FTP File Name field, click the ellipsis button to
open the FTP File List dialog box and navigate to a folder on the FTP server. To use this
feature, the FTP server must be accessible from the CMS client machine you are using.
e. Click OK.
Note: A Snapshot dialog box opens showing the export progress.
For shelves containing multiple database-equipped cards, repeat Steps 1 through 3 to export
backup data for each different card, as needed.
Troubleshooting Failed Scheduled Network Backups
In CMS, when a scheduled C7 network backup fails, use the following procedure to
troubleshoot the problem.
After you have corrected the problem, reschedule the backup task and check the results.
314
Proprietary Information: Not for use or disclosure except by written agreement with Calix.
Calix. All Rights Reserved.
To troubleshoot a failed scheduled network backup
1. Determine the scope of the failure. Open CMS Desktop and navigate to the Detailed
Status window to view the scheduled task. See Viewing Scheduled Tasks (on page 297).
Complete Step 2, 3, or 4 below depending on whether the backups failed for all
networks, for all shelves in a network, or for a single shelf in a network.
2. If the backup failed for all networks included in the task, close the Detailed Status
window, and on the DB Backup Task window, verify that the information in the Backup
Server Info pane (FTP server, user name, password, and folder) is correct.
3. If the backup task failed for all shelves in a network and succeeded in other networks,
from a Telnet or X terminal session, ping the C7 network from the CMS server using the
IP address, user name, and password used to create the network in the CMS. Do one of
the following based on the results:
If you can successfully ping the C7 network: Manually extract one of the C7
databases to an FTP server directly connected to the network. If successful, manually
extract the C7 database using the CMS server as the FTP server, and manually extract
the C7 database to an FTP server running on the same network route as the CMS
server, and compare the results.
If you cannot ping the C7 network: Continue with the steps outlined in
Troubleshooting a C7 Network Connection (on page 153).
4. If the backup task failed for one shelf in a network and succeeded in other shelves in the
same network, investigate for a possible AMP/ATP or RAP card failure on the shelf
where the backup failed.
Restoring C7 Shelf Backups
You cannot restore a complete C7 network at one time in CMS. CMS permits access to the
C7 Backup and Restore utility to retrieve backup copies of the provisioning database of a
single C7 shelf and restore them to the active RAP, IRC, or Ethernet uplink cards. When you
restore a database, the backup copy becomes the active database on the card.
Restoring a backup copy of the system database requires of two steps:
Retrieving the RAP, IRC, and Ethernet uplink card backup files from a remote server
and loading them onto the cards on a C7 shelf.
Switching from the current database to the backup version.
Perform each step separately.
Retrieving a Backup Copy of a C7 Shelf Database
Use the backup and restore utility Load command to retrieve a backup database copy from a
remote FTP or SFTP server and store it on the selected active RAP, IRC, or Ethernet uplink
card. Restoring a shelf database in a C7 network requires Full CMS Administration privileges.
315
Proprietary Information: Not for use or disclosure except by written agreement with Calix.
Calix. All Rights Reserved.
To restore a C7 shelf database
1. On the Navigation tree, click the shelf to restore.
2. Click Action > Backup and Restore > Load.
3. In the FTP Information: Load dialog box, enter the following information:
a. In the Slot Address list, select the slot number of the RAP, IRC, or GE-2p plug-in
card to restore.
b. In the FTP IP Address box, type the IP address of the FTP/SFTP host.
c. In the FTP Username and FTP Password boxes, type the user name and password
for the FTP host.
d. In the FTP Filename box, type the name of the folder, or click the box with the three
dots and navigate to the folder to restore from.
4. Click OK to restore the shelf database.
Switching to the Backup Database
After retrieving the backup copies of the provisioning data, the RAP, IRC, and Ethernet
uplink cards each store two databases: the backup copy and the active database. To convert
the backup copy into the active database, use the Switch command, which reboots the
selected card(s) using the backup database.
You can switch RAP, IRC, and Ethernet uplink card database versions either together or
independently. Switching to the backup shelf database in a C7 network requires Full CMS
Administration privileges.
316
Proprietary Information: Not for use or disclosure except by written agreement with Calix.
Calix. All Rights Reserved.
ALERT! This procedure is service affecting. Performing a database switch
resets the RAP, IRC, and Ethernet uplink cards.
Recommendation for switching to backup data
Each shelf uses information provided by the network Administrative Master shelf. To
prevent database inconsistencies across the network, restore backup data on all C7 shelves
where changes have occurred. Changes include connections that terminate on or pass
through a shelf.
Calix strongly recommends following these guidelines for restoring backup data:
Restore backup data on all C7 shelves in the network where changes have occurred.
Switch all shelves at once, one after another, to minimize inconsistencies.
Always use backup files with a common baseline (same creation date and time) to
prevent provisioning conflicts between shelves.
Do not restore individual shelves with snapshots created at different times.
To switch to a backup database
1. On the Navigation Tree, click the C7 shelf on which to switch to backup data.
2. Click Action > Backup and Restore > Switch.
3. In the BAR Switch dialog box, select one of the following radio buttons:
All (default) to backup all RAP, IRC, and GE-2p cards
Select to switch selected cards, and then click one or more cards
4. Click OK.
317
Proprietary Information: Not for use or disclosure except by written agreement with Calix.
Calix. All Rights Reserved.
Scheduling an Inventory Snapshot
CMS automatically synchronizes the network element inventory (regions, networks, nodes,
shelves, cards, and ports) based on ongoing database change events. In addition, a system
inventory snapshot scheduled task recurs weekly (see below).
You can manually schedule an inventory snapshot of network elements by selecting the
regions and networks to include in the download and setting the snapshot time. One-time
inventory snapshots do not disable scheduled weekly snapshots.
When you view a search or an inventory report, the query results are based on the latest
synchronized data.
Only a CMS Desktop user in the Administrators user group can schedule and inventory
snapshot.
Note: When creating a scheduled task, the CMS user must have write permissions to the
CMS local directory specified.
Note: If you set the node's Auto Connect parameter to N (do not automatically reconnect)
and the node gets disconnected, the node is skipped when a scheduled task runs.
System inventory snapshot scheduled tasks
After installing or upgrading CMS, the following system inventory tasks are created:
A C7 inventory snapshot scheduled task that begins at 3:00 a.m. each Sunday and recurs
weekly.
An E3/E5-100 inventory data collection scheduled task that begins at 4:00 a.m. each
Sunday and recurs weekly.
An E5-300/400 inventory data collection scheduled task that begins at 5:00 a.m. each
Sunday and recurs weekly.
An E7 inventory data collection scheduled task that begins at 6:00 a.m. each Sunday and
recurs weekly.
In the Scheduled Task Work Area, "Default" displays in the Note field for these scheduled
tasks. You can customize a system scheduled task, if needed.
Note: When upgrading CMS, system scheduled tasks (tasks with Job IDs less than 100) are
not exported with the CMS database. If you have customized a system scheduled task, you
must manually re-input the changes after the upgrade.
C7 and E7 inventory snapshot option
You can optionally generate an inventory report of MAC and IP hosts that are provisioned
on C7 networks and E7 platforms.
318
Proprietary Information: Not for use or disclosure except by written agreement with Calix.
Calix. All Rights Reserved.
Timing of inventory snapshots
Use the following guidelines to optimize CMS performance:
Schedule inventory snapshots and data collection so that only one task is running at a
time. Do not overlap inventory snapshot schedules.
C7 inventory snapshots download to the CMS server at a rate of approximately 30 ports
per second. For example, an inventory snapshot for a network with 3,600 ports takes
approximately 2 minutes to download.
When scheduling a recurring inventory snapshot for systems supporting 1,000 or more
C7 shelves, schedule snapshots once a week (for example, over the weekend), and allow
up to two days for the scheduled task to complete. The actual time requirement varies
based on the total number of ports.
To schedule inventory snapshots
1. On the Navigation Tree, click CMS.
2. In the Work Area, click System > Scheduled Tasks > Inventory Snapshot.
3. Click Create, and then click the network element type to open the New Snapshot Task
dialog box.
4. To schedule a one-time download, select Non-Recurring, and then go to Step 5.
To create a recurring snapshot, do the following:
a. In the Recurring Pattern area, set the snapshot frequency by clicking the Daily or
Monthly radio button. For a daily snapshot scheduled task, select the check box for
each day of the week to download, or select All.
Note: Selecting fewer days concentrates the daily snapshots on the selected days.
Selecting more days distributes the daily downloads more evenly throughout the week.
319
Proprietary Information: Not for use or disclosure except by written agreement with Calix.
Calix. All Rights Reserved.
b. In the Scheduled Time area, the default option is No End Time. To specify an end
date and time for the recurring download, select the End Time radio button, and
then click the calendar icon. In the Select Date dialog box, use the scroll arrows to
navigate to the month and year, and then click the date to end the recurrence. Finally,
using the hour and minute lists, click the time to end downloads.
c. In the Start Time area, do the following:
Click the calendar icon to open the Select Date dialog box. Click the date to start
downloads. Use the scroll buttons to view the next (or previous) month or year.
In the hour and minute lists, click the time for the download to start.
5. (Optional, for C7 and E7/E5-400 tasks) To create a snapshot task for MAC and IP
hosts, in the Data Types area of the screen, select the MAC Host and IP Host Only
check box.
6. In the Network Selection area, select the level(s) to take inventory snapshots, as follows:
a. On the Network Selection tree, double-click a region or network group to view the
region, network group, or nodes (not required when you are including all regions and
networks).
b. Right-click over a region, network group, or node to include, and then click Select.
The square to the left of the selection changes to green to indicate that it has been
included.
c. Repeat Steps 5a and 5b for each additional region or network to include in the
snapshot. To remove a data location from the snapshot, right-click it, and then click
Un-Select.
7. At the bottom of the New Inventory Snapshot Task dialog box, click OK to save the
settings.
320
Proprietary Information: Not for use or disclosure except by written agreement with Calix.
Calix. All Rights Reserved.
Managing Network and Device User Passwords
This section describes the following:
Modifying the default B6 device user name, password, and SNMP community strings
used for CMS connections
Modifying the default C7 network user name and password used for CMS connections
Modifying the password (and C7 user account) used by CMS to connect to an individual
C7 network
Modifying the default E3/E5-100 user name and password
Modifying the default E7 user name and password
Modifying the Default B6 Device Login
You can change the default user name and password used to connect to B6 Web user
interface and CLI, as well as the default SNMP read and write community strings. To change
a device user name, password, or SNMP community string you must modify them locally on
the unit.
Note: If the login user name or password does not match the user name or password, you
cannot connect to the device from CMS.
Modifying a B6 device user name, password, or community string requires Full CMS
Administration privileges.
To change an B6 device user name, password, or SNMP community string
1. On the Navigation Tree, click CMS.
2. In the Work Area, click System > B6.
3. In the Global B6 Settings area, change the user name, password, or SNMP community
string fields to match the new default values.
Note: User names and passwords are case-sensitive and must match the corresponding
user name and password of the B6 device.
4. Click Apply, and then click OK to save the new settings.
321
Proprietary Information: Not for use or disclosure except by written agreement with Calix.
Calix. All Rights Reserved.
Modifying the Default C7 Network User Name and Password
You can change the default user name and password used to connect to a C7 network. The
default C7 administrative user name and password are used until you assign a different
network user name and password.
User names and passwords have the following restrictions:
User names are case-sensitive strings of 4 to 10 alphanumeric characters.
User account passwords are case-sensitive. The required password length and minimum
number of numeric and special characters are determined by the C7 network security
settings (set at the network level under Security > Global). Special characters are as
follows: @#$%{}!_?
Note: If you change the default C7 network user name and password, you must disconnect
and reconnect C7 networks for the updating login settings to take effect. For instructions,
refer to the procedure, "To update C7 network connections with a new default C7 user name
and password," below.
Tip: If all or most of the C7 networks connected to CMS have RADIUS enabled, set the
default C7 user name and password to match the settings used.
Changing the default user name and password requires Full CMS Administration privileges.
To change the default C7 user name and password
1. On the Navigation Tree, click CMS.
2. In the Work Area, click the System > C7.
3. Under Default C7 Login, do the following:
a. In the User Name box, type a default user name.
b. In the Password box, type a default password.
Note: The default user name and password must match those of an existing user account
on the C7 network to connect to the network.
4. Click Apply, and then click OK to save the new settings.
To update C7 network connections with a new default user name and password
1. In the Navigation Tree, select the root region.
2. In the Work Area, click Network Details > C7 to view all C7 networks.
3. In the C7 network list, select the C7 networks you are updating, as follows:
Select the first network and then use Shift+click on the last network to select a range of
networks, or use Ctrl+click to select one network at a time.
322
Proprietary Information: Not for use or disclosure except by written agreement with Calix.
Calix. All Rights Reserved.
4. In the Work Area, view the AUTOCONNECT column to determine which networks are
configured to automatically connect to CMS.
Tip: When the AUTOCONNECT setting is Y, it can take up to 30 minutes before the
network reconnects to CMS. To minimize the disconnection time, disable the
AUTOCONNECT parameter before continuing (in Step 6 you will change it back).
To disable the network AUTOCONNECT feature, in the edit row, under the
AutoConnect column, select N. In the button menu, click Apply.
5. In the button menu at the top of the Work Area, click Action > Disconnect.
Note: You cannot perform Step 6 for networks that have the AUTOCONNECT
parameter set to Y (Yes). If you have any such networks selected, you must de-select
them before continuing.
6. In the button menu, click Action > Connect.
7. If you disabled the AUTOCONNECT feature in Step 4, change the setting back to Y. In
the edit row, under the AutoConnect column, select Y. In the button menu, click Apply.
Modifying C7 Network and C7 User Passwords
Use the following procedures to change the password used to connect to an individual C7
network and change the corresponding user account in the C7 network.
Note: If the CMS network password does not match the C7 user account password, you
cannot connect to the network from CMS.
Note: If a custom C7 network password is not used, the default C7 security settings (on page
321) will be used by CMS to access the network.
The following procedure assumes that you are currently connected to the C7 network and
are working in CMS. If the network is disconnected from CMS, you can change the user
account password by logging in to the network locally using the C7 iMS or TL1.
Changing a C7 network password or C7 user password requires Full CMS Administration
privileges.
To change a network password
1. On the Navigation Tree, click the region or network group.
2. In the Work Area, click Network Details > C7.
3. In the network list, click a network.
4. Click Action > Change Password.
323
Proprietary Information: Not for use or disclosure except by written agreement with Calix.
Calix. All Rights Reserved.
5. In the Change Network Password dialog box, type, and then retype, the new password.
Note: CMS network passwords are case-sensitive and must match the corresponding
password of a C7 network user.
6. Click OK.
To change a C7 user account password
1. On the Navigation Tree, click the C7 network.
2. In the Work Area, click the Security tab.
3. In the user account list, click the USERID to modify.
4. Click Action, and then click Change Password > Others.
5. In the Change User Password dialog box, type, and then retype, the new password.
Note: User account passwords are case-sensitive. The required password length and
minimum number of numeric and special characters are determined by the C7 network
security settings (set at the network level under Security > Global). Special characters
are as follows: @#$%{}!_?
6. Click OK.
Modifying the Default E3/E5-100 User Name or Password
You can change the default user name and password used to connect to E3/E5-100 service
units. To change a device user name and password, you must modify them locally on the
unit.
Note: If the login user name or password does not match the user name or password, you
cannot connect to the device from CMS.
Modifying an E3/E5-100 device user name or password requires Full CMS Administration
privileges.
324
Proprietary Information: Not for use or disclosure except by written agreement with Calix.
Calix. All Rights Reserved.
To change an E3/E5-100 device user name or password
1. On the Navigation Tree, click CMS.
2. In the Work Area, click System > E3/E5-100.
3. In the Global E3/E5-100 Settings area, change the user name and password fields to
match the new default values.
Note: User names and passwords are case-sensitive and must match the corresponding
user name and password of the E3/E5-100 service unit.
4. Click Apply, and then click OK to save the new settings.
Modifying Default E7 Platform Login and SNMP Settings
You can change the default user name and password used to connect to E5-400 and E7
nodes, as well as the default SNMP user name and password (for SNMPv3) or SNMP
community string (for SNMPv2c). To change a device user name and password, you must
modify them locally on the device.
Note: If the login user name or password does not match the user name or password, you
cannot connect to the device from CMS.
Modifying an E7 device user name or password or SNMP settings requires Full CMS
Administration privileges.
To change an E7 default user name, password, and SNMP settings
1. On the Navigation Tree, click CMS.
2. In the Work Area, click System > E5-300/400 or E7.
3. Change the user name and password fields to match the new default values.
Note: User names and passwords are case-sensitive and must match the corresponding
user name and password of the device.
4. Change the default SNMPv3 settings or SNMPv2c community string, as needed, to
match the new default values.
5. Click Apply, and then click OK to save the new settings.
325
Proprietary Information: Not for use or disclosure except by written agreement with Calix.
Calix. All Rights Reserved.
Postgres Database Maintenance
For CMS servers using a Postgres database, without periodic maintenance, updates to the
database can slow down database queries as new records are added and old records are not
deleted.
To optimize database performance, CMS includes a database maintenance utility that
removes unnecessary records and temporary data. By default, the utility runs nightly at 12:00
a.m. If required, you can change disable the utility, or schedule it to run at an interval of every
2, 4, 6, or 8 hours.
Modifying the database maintenance utility schedule requires Full CMS Administration
privileges.
Note: Although the database maintenance utility is non-intrusive and runs in the
background, it can slow query responses. Be sure to avoid running this utility concurrently
with scheduled PM downloads and inventory snapshots.
To modify the Postgres database maintenance utility schedule
1. Open CMS Web (on page 35).
2. In the Module list on the left, click Administration > Db Services.
3. From the drop-down list, select the maintenance schedule.
4. Click Submit.
Avoid running the database maintenance utility during times of high database activity such as
during a CMS upgrade or while creating or connecting to Calix network elements. If
required, you can disable a scheduled database maintenance task to suspend the maintenance
activity, and then re-enable the utility when system tasks have completed.
To disable the Postgres database maintenance utility
1. Open CMS Web (on page 35).
2. In the Module list on the left, click Administration > Db Services.
3. From the drop-down list, select Disabled.
4. Click Submit.
You can re-enable a disabled a scheduled database maintenance task.
326
Proprietary Information: Not for use or disclosure except by written agreement with Calix.
Calix. All Rights Reserved.
To re-enable a disabled Postgres database maintenance task
1. Open CMS Web (on page 35).
2. In the Module list on the left, click Administration > Db Services.
3. Click Reset.
Postgres Maintenance Log Files
For CMS servers using a Postgres database, you can view the results of the Postgres database
maintenance log file and delete unneeded log files.
To view the Postgres database maintenance log file
1. Open CMS Web (on page 35).
2. In the Module list on the left, click Administration > Db Services.
3. The Cron Job Status area in the upper right side of the screen shows the latest Postgres
database maintenance log files. Click a file to view it.
To delete a Postgres database maintenance log file
1. Open CMS Web (on page 35).
2. In the Module list on the left, click Administration > Db Services.
3. In the Cron Job Status area in the upper right side of the screen, select one or more
Postgres database maintenance log files to delete.
4. Click Delete.
327
Proprietary Information: Not for use or disclosure except by written agreement with Calix.
Calix. All Rights Reserved.
Exporting and Importing CMS and C7 Network
Objects
Exporting CMS Objects
With the Export feature in CMS, you can export a ZIP containing text files containing CMS
objects.
CMS objects include CMS security and user settings, regions, Calix devices, recurring
scheduled tasks (other than system scheduled tasks), global profiles and subscriber templates,
data and video subscriber information, and other system settings.
Guidelines for exporting CMS database objects
When upgrading CMS server software, Calix recommends using the automatic import
feature, when possible, to import CMS objects from the old server to the new server. If
you plan to perform a full CMS installation and then manually export CMS database
objects, refer to the CMS Release Notes for specific limitations and instructions.
After installing or upgrading CMS, a system scheduled task is created for CMS backups
to begin at 1:00 a.m. on a daily recurring basis. If you can use a backup file from a CMS
backup scheduled task, there is no need to perform a CMS database export.
For security purposes, store export files in a safe location. An export file is required to
restore (import) the objects at a later time.
Do not use the CMS object export and import features to resolve a connection problem
with a Calix network or node. In these cases, refer to the troubleshooting topics in the
"Configuration Management" section under each Calix platform.
C7 data and video subscriber information is exported when either the C7 Data
Subscriber Templates or the C7 Video Subscriber Templates CMS object is selected.
E3/E5-100 data and video subscriber information is exported when any of the E3/E5-
100 data, video, and voice subscriber templates are included in the export.
Exporting CMS database objects requires Min (Minimum) CMS Administration privileges.
Scheduling backups of CMS objects
Using the backup feature, you can also schedule backups of CMS objects to occur at a pre-
determined time on a one-time or a recurring basis.
328
Proprietary Information: Not for use or disclosure except by written agreement with Calix.
Calix. All Rights Reserved.
To export CMS database objects
1. Open CMS Web (on page 35).
2. At the top of the page, click Site Map. In the Administration panel, click Export.
Alternatively, in the Module list on the left, click Administration > Export.
3. On the Export Dialog page, the CMS Objects radio button is selected by default.
4. In the CMS Objects area, select the check boxes to the left of each object to export, or
click the Select All check box to select all items.
Scroll to the bottom of the page, and in the Filename for Export box type a file name.
Do not include the file extension or a path.
5. Click Submit to open the File Download dialog box.
6. In the File Download dialog box, do the following:
a. Click Save to open the Save As dialog box.
b. Navigate to the location on your PC or workstation, and then click Save to save the
file.
329
Proprietary Information: Not for use or disclosure except by written agreement with Calix.
Calix. All Rights Reserved.
Importing or Restoring CMS Objects
With the Import feature in CMS, you can restore (import) CMS objects from a completed
CMS database backup task or from data that were previously exported.
Notes:
Do not import a CMS database from a higher CMS server software release to a
lower release.
When upgrading CMS server software, Calix recommends using the automatic import
feature, when possible, to import CMS objects from the old server to the new server. If
you plan to perform a full CMS installation and then manually export CMS database
objects, refer to the CMS Release Notes for specific limitations and instructions.
To import CMS objects from a completed CMS database backup, you must copy the
backup file to your PC or workstation.
If you import a CMS database that is older than the current database, subscriber
information for newer services may not display in the Services screen for ADSL and
ONT ports.
For Calix network elements with the Auto Connect parameter set to Y (automatically
attempt to reconnect), CMS attempts to establish a connection with the network when
the import is complete. For large databases, Calix recommends temporarily setting the
Auto Connect parameter to N before importing a CMS database, and after the import is
complete, turning the Auto Connect parameter back on for the same devices. For
instructions, see the specific device section in the "Configuration Management" chapter.
Importing CMS objects requires Full CMS Administration privileges.
Preparing to restore CMS data
Before restoring CMS data, Calix recommends that the CMS system administrator log out all
current CMS Desktop user sessions.
Before starting the restore procedure, locate the previously saved backup or export file. If
needed, copy it to a folder on your PC or workstation. You need to know the file location in
order to complete the import procedure.
To restore (import) CMS objects
1. Open CMS Web (on page 35).
2. At the top of the page, click Site Map. In the Administration panel, click Import.
Alternatively, in the Module list on the left, click Administration > Import.
On the Import Dialog page, the CMS Objects radio button is selected by default.
3. Click Browse to open the Choose File dialog box.
330
Proprietary Information: Not for use or disclosure except by written agreement with Calix.
Calix. All Rights Reserved.
4. Navigate to the folder containing the data file and select it, and then click Open.
5. Click Submit.
Exporting and Importing C7 Network Objects
Exporting C7 network objects and importing them to other networks is typically only used to
copy a non-global profile.
With the Export feature in CMS, you can export a CSV or text file containing a set of
profiles and templates from a single C7 network for backup purposes or for copying to other
networks. Network objects do not include subscriber provisioning data. For information
about provisioning data, see Performing Shelf Backups (on page 306).
Exporting and importing C7 network data requires Min (Minimum) CMS Administration
privileges.
To export C7 network database objects
1. Open CMS Web (on page 35).
2. At the top of the page, click Site Map. In the Administration pane, click Export.
Alternatively, in the Module list on the left, click Administration > Export.
3. On the Export Dialog page, to the right of Object Types, click Network Objects.
4. In the Network Name list, select a network.
5. In the Network Objects area, select the check boxes to the left of each object to export,
or click Select All.
6. Save the export file:
a. Click Csv or Txt to specify the file format.
b. In the Filename for Export box, type a file name, including the file name extension
(.csv or .txt). Do not include a path.
c. Click Submit to open the File Download dialog box. Save the file to a location on
your PC or workstation.
You can copy previously exported C7 network templates and profiles to selected C7
networks that are connected to CMS. Before starting the copy procedure, you must have the
previously-saved export file on your PC or workstation.
331
Proprietary Information: Not for use or disclosure except by written agreement with Calix.
Calix. All Rights Reserved.
To copy C7 network data
1. Open CMS Web (on page 35).
2. At the top of the page, click Site Map. In the Administration pane, click Import.
Alternatively, in the Module list on the left, click Administration > Import.
3. To the right of Object Types, click Network Objects.
4. In the Network Name list, click one or more networks. Use Ctrl+click to select one
network at a time, or Shift+click to select a range of networks.
5. Click Browse to open the Choose File dialog box. Navigate to the folder containing the
data file and select it. Click Open, and then click Submit.
332
Proprietary Information: Not for use or disclosure except by written agreement with Calix.
Calix. All Rights Reserved.
Querying Administrative Logs
You can query historical information in the following logs:
Fault Logs: Alarms, events, and threshold events for CMS and Calix network elements.
Device Change Log: Create, modify, and delete events for Calix C7 networks and Calix
E7 platforms.
CMS Update Log: Create, modify, and delete events for CMS objects (regions,
networks, users, and security defaults)
Security Log: CMS Desktop user login and logout events
Alternatively, for C7 networks, you can use a UNIX script to generate a file of log query
results. For more information, see the Calix Management System (CMS) Installation and Upgrade
Guide.
Example Log query report
The example below shows log query results in HTML format. The log type (in this example,
CMS Update Log), start time, and end time for the query display in the report header.
You can navigate HTML results by clicking the first, prev, next, and last links above the
table.
Note: If a query takes over 20 seconds to process, page entries that have been processed up
to that point display on screen while the system continues processing the remainder of the
query.
333
Proprietary Information: Not for use or disclosure except by written agreement with Calix.
Calix. All Rights Reserved.
Archi ved log data
The CMS system administrator sets the number of days CMS saves archived log data. For
more information, see Setting the Archive Days for Logs and PM Data (on page 260).
Querying Filters for Administrative Logs
Logs that are archived on your CMS server can contain thousands of entries. Use query
filters to generate a report of the log entries you need.
Some log filters have system-determined values. You can select the value for the query (for
example, query for all delete changes on the CMS Update Log). Other filters have values
that are variable. For these values you can specify a match criterion (for example, query the
Security Log for all entries for the User ID DSmith).
Common filters
For all logs, you can query using one or more of the following filters:
Start and End Times: Specify the date and time range for the log report.
Network Name or CMS: Type all or part of a network name to return network alarms,
events, or entries, or type CMS to specify CMS alarms, events, or entries.
Node System ID: Type all or part of a node name (SID).
AID: Type all or part of an Access Identifier (AID).
Advanced filters
The following table shows the minimum permission level and Advanced filters available for
each log:
Log Type Permission Advanced Filters
Device
Change Log
(C7 and E7
only)
Min. CMS
Administration
Change Type: Delete, Create, or Modify
Facility: Type all or part of a facility type, for example ADSL
MSAID: Type all or part of an Access Identifier (AID) used for the
management (AMP) slot through which the user was connected to
a C7 network
User ID: Type all or part of a C7 network user ID
CMS Update
Log
Min. CMS
Administration
Change Type: Delete, Create, or Modify
C7 Time: Time stamp of log event on C7 network
MSAID: Type all or part of an Access Identifier (AID) used for the
management (AMP) slot through which the user is connected to a
C7 network
User ID: Type all or part of a CMS user ID
Security Log Min. CMS
Administration
Event: Choose from the list of possible event types
Description, Facility, Message Data, and Security ID: Type all or
part of the filter criterion
334
Proprietary Information: Not for use or disclosure except by written agreement with Calix.
Calix. All Rights Reserved.
Generating Log Reports
To generate a log report
1. Open CMS Web (on page 35).
2. In the Module list on the left, click one of the following.
Fault > Alarm Log, Event Log, or Threshold Event Log
Administration > Device Change Log or CMS Update Log
Security (for the Security Log)
Alternatively, you can open an administration log query from the Site Map link at the
top of the page. Under the Administration pane, click the report.
A page opens where you set the filter criteria, sort criteria, and report parameters.
Optionally, set one or more of the report parameters described in Steps 3 through 6.
3. By default, the date and time 24 hours ago appear in the Start Time box and the current
date and time appear in the End Time box. To change a date and time, do the following:
a. Click the calendar icon to the right of the box.
b. In the Select Date and Time dialog box, scroll to the month.
c. In the Time box, type the time using the format HH:MM:SS. For example, to specify
2:00 p.m., type 14:00:00.
d. Click the date. The dialog box closes and the date and time you specified appear in
the Start Time or End Time box.
Alternatively, set the date and time by typing directly in the Start Time and End Time
boxes using the format MM/DD/YYYY HH:MM:SS, for example, 07/09/2009
13:55:00.
335
Proprietary Information: Not for use or disclosure except by written agreement with Calix.
Calix. All Rights Reserved.
4. Specify one or more available filter criteria:
a. In the list to the right of a filter, select a filter value or a match option.
b. For filters with match options, click a filter value or type a text string to define the
filter. For text strings, optionally select the Case Sensitive check box to only return
results matching the case you used. For example, to query for all events in nodes with
an AID of N1, set the AID match list to Equals and in the box, type n1 (N1 with the
Case Sensitive check box selected).
5. (Optional) Change the default sort by specifying one or more sort criteria.
Note: By default, log entries sort by time.
a. In the Column Name list, click the criterion to use as the primary sort.
b. In the Sort Order list, click Ascending or Descending to specify the sort order.
To display a secondary sort criterion, click More, and then repeat this step for the
additional criterion.
336
Proprietary Information: Not for use or disclosure except by written agreement with Calix.
Calix. All Rights Reserved.
6. (Optional) Under Report Parameters, you have these report options:
Accept the default settings to display the search report on screen in HTML format
with 50 lines or row per page.
Save the file in CSV format by clicking CSV.
Tip: You can generate a CSV report after generating the HTML log report (in Step 7),
however, if you anticipate the search report to be large, using the option here eliminates
the processing required to generate the HTML report.
Change the number of lines per HTML page (or the number of lines to include in the
CSV file). Type a different number in the Lines Per Page box. For numbers over 999,
do not use a comma as a thousands separator.
7. At the bottom of the screen, do one of the following:
Use advanced search options (on page 100) to customize the columns displayed in the
report and the sort order, as well as set further filter criteria, by clicking Advanced.
At the bottom of the Web page or screen, click Submit. The search report displays
on screen, or if you selected CSV format in Step 6, the Downloading dialog box
opens with options to open the search report directly in your default spreadsheet
application or save the file open to a location on your PC or workstation.
Clear the Search screen of all search criteria by clicking Reset.
8. In the report screen, you have several options:
When the number of returned items exceeds the Lines Per Page set in Step 6, use the
Next, Last, First, and Prev hyperlinks to scroll through the search report.
Hover the mouse pointer over a column header to open a pop-up window with
description of the column contents.
Above the report buttons, click Back to return to the Search screen and modify the
criteria.
Save the results displayed on the current screen in CSV format. Above the report
results, click CSV Export. The Downloading dialog box opens with options to open
the search results directly in your default spreadsheet application, or save the file
open to a location on your PC or workstation.
Click Advanced to use advanced search options (on page 100) to customize the columns
displayed in the report and the sort order, or set further filter criteria.
Print the log query results using the print commands in your browser or spreadsheet
application.
337
Proprietary Information: Not for use or disclosure except by written agreement with Calix.
Calix. All Rights Reserved.
Setting the Archive Days for Logs and PM Data
CMS archives and deletes PM and log data on a regular basis. Deleted data is purged at
midnight. The table below shows the default schedule for archiving and deleting data:
Data Archive Delete
15-Minute PM 7 14
1-Day PM 30 90
Logs N/A 7
Log Events N/A 2
For PM data, the Archive settings determine the size of the archived database tables on the
CMS server. The CMS system uses archived database tables to divide PM data into more
than one table and thereby optimize the processing of database queries. For example, using
the default 1-day PM data settings, every 30 days, the set of 1-day PM data for the past 30
days is archived into a separate database table. Every 90 days, the oldest of the archived
database tables is deleted.
Note: As shown in the table of default archive and deletion values, the delete interval for PM
data should be a multiple of the archive interval.
Modifying archive data settings requires Full CMS Administration privileges.
To set the archival days for historical performance data
1. On the Navigation Tree, click CMS.
2. In the Work Area, click System > System Settings.
3. In the Database Archive Options area, do one or more of the following:
a. For log archives, type the number of days after which to delete logs and event logs.
b. For Performance Monitoring archives, type the number of days after which to delete
and archive 1-day and 15-minutes bins.
4. Click Apply, and then click OK to save the new settings.
338
Proprietary Information: Not for use or disclosure except by written agreement with Calix.
Calix. All Rights Reserved.
Synchronizing Network Alarms and Time
Alarm Synchronization
CMS synchronizes standing alarms with connected network elements every 60 minutes. On
occasion, you may need to manually synchronize, or re-load, standing alarms for specific
networks or nodes if you encounter abnormal behavior, such as an alarm that does not clear
from the Alarm Table. Alarm synchronization takes 10 to 15 seconds per network or node.
For information synchronization of F5 and FD nodes, see Synchronizing F5 and FD Databases
(on page 198).
Synchronizing alarms requires Full CMS Administration privileges.
To synchronize network or node alarms
1. On the Navigation Tree, click the region to resynchronize.
2. In the Work Area, click Network Details, and then click the type of network or node.
3. In the network list, click the Connection State column heading to sort the networks,
and then hold down the Ctrl key and click the connected networks to synchronize.
4. Click Action > Synch Alarms.
5. In the Confirmation dialog box, click OK.
6. When the synchronization completes, click OK.
Network Time Synchronization
For C7 networks and E3/E5-100 nodes, you set the time zone when:
You create a C7 network (on page 148) or modify C7 network parameters (on page 150) in
CMS.
You create an E3/E5-100 network (on page 171) or modify E3/E5-100 node parameters (on
page 173) in CMS.
To optimize alarm and log synchronization, Calix strongly recommends that you use the
default SYNCHRONIZETIME setting to synchronize the C7 network and E3/E5-100 node
time to CMS system time on a daily basis.
CMS time represents the time on the CMS server. If necessary, you can change the default
network time synchronization options based on your needs. Note the following:
Alarm and event times in the Alarm Table reflect CMS system time regardless of the
network time synchronization setting.
The date and time captured in the CMS logs and Alarm Table represent CMS server time.
339
Proprietary Information: Not for use or disclosure except by written agreement with Calix.
Calix. All Rights Reserved.
Note: You can view the node time for an alarm or event in the alarm and event logs and in
the Alarm Detail dialog box. See Fault Management (on page 215).
For C7 networks and E3/E5-100 nodes, the system automatically synchronizes the network
time to CMS time in three cases:
1. When you create a network and set the Synchronize CMS Time to Network parameter to
Y.
2. If you change the network time zone setting and set the SYNCHRONIZETIME
parameter in the Network Details area to Y.
3. If the SYNCHRONIZETIME parameter in the Network Details area is set to N, and
you change it to Y.
If the time stamps change for specific network alarms, you should manually synchronize the
network time to CMS time.
Modifying the Default Synchronization Options
CMS time represents the time on the CMS server. Note the following:
By default, CMS synchronizes C7 network time across all managed equipment once every
24 hours. You can change the default synchronization interval from every 24 hours to an
interval between every 1 through 12 hours.
By default, CMS begins the synchronization based on the time the CMS server was first
started. You can change the default base time used by the system to start
synchronization.
Modifying synchronizing options requires Full CMS Administration privileges.
Note: You typically do not need to perform the procedure in this section.
To change the default network time synchronization options
1. On the Navigation Tree, click CMS.
2. In the Work Area, click System > System Settings.
3. In the Synchronize Network Time Every list in the Network Time Sync Options section,
select the synchronization interval. Options are from 1 through 12 or 24 hours.
340
Proprietary Information: Not for use or disclosure except by written agreement with Calix.
Calix. All Rights Reserved.
4. To set the base date and time used for starting the synchronization, in the Base Time
field, do the following:
Click in the field to open the Edit Base Time dialog box.
Click the calendar icon and select a date, and then click OK.
In the hour, minute and second lists, select the time to start.
Click OK to save the settings.
5. Click Apply, and then click OK to save the new settings.
Manually Synchronizing Network Time
If the time stamps change for specific C7 network alarms, manually synchronize the network
time to CMS time.
Manually synchronizing C7 network time to CMS time requires Full CMS Administration
privileges.
Note: You typically do not need to perform the procedure in this section.
To manually synchronize C7 network time
1. On the Navigation Tree, click the region to synchronize.
2. In the Work Area, click Network Details > C7 Networks.
3. In the network list, click the Connection State column heading to sort the networks,
and then hold down the Ctrl key and click the connected networks to synchronize.
4. Click Action > Synch To CMS Time.
Proprietary Information: Not for use or disclosure except by written agreement with Calix.
Calix. All Rights Reserved.
Chapter 9
Troubleshooting and Reference
This chapter includes the following information:
Descriptions of and troubleshooting steps for CMS-specific (non-network) alarms.
A procedure for configuring CMS Desktop to continually ping the CMS server to make
sure the server is still available.
Tips for optimizing CMS performance when scheduling PM downloads, inventory
snapshots, and C7 database backups.
UNIX Linux scripts for rebooting the CMS server, enabling an automatic reboot of the
CMS server, performing PM and log queries, backing up and restoring node aliases, and
exporting CMS and C7 network objects.
CMS system configuration settings that can be changed by contacting technical support.
Information about future Calix C7 platform release support.
342
Proprietary Information: Not for use or disclosure except by written agreement with Calix.
Calix. All Rights Reserved.
Troubleshooting CMS Alarms
This section includes information to help you troubleshoot each CMS alarm.
Al arm Description Troubleshooting
AE ONT
Dropped
(critical)
The AE ONT
cannot be reached
by an SNMP ping
(performed by
CMS every 10
minutes).
When an AE ONT registration trap
(sent every 10 minutes) is received by
CMS, CMS sends an SNMP ping to the
AE ONT. If the AE ONT is reached,
the connection state gets updated and
the alarm clears.
Archiver
Process Down
(major)
The Archiver
process has
stopped.
Restart the ArchiverProcess. For more
information, see Starting and Stopping
CMS Server Processes (on page 350).
BSeriesMgr
Process Down
(major)
B-Series Manager
process is down.
Restart the BSeriesManager process. For
more information, see Starting and
Stopping CMS Server Processes (on page
350).
CMS DB
DOWN (CMS
Database
Down) (critical)
Changes cannot be
written to the
database.
For a Postgres database: Stop and
restart the postgres process using
these UNIX commands:
stoppostgres.sh and
startpostgres.sh
For an Oracle database: Ask your
Oracle administrator to restart the
database.
CMS JMS
DOWN (CMS
JMS Server
Down) (critical)
The Java Messaging
Services server is
down.
Stop and restart the CMS server using
these UNIX commands: shutdown.sh
and startup.sh
CMS Log
Down (critical)
Alarms or events
are not being
written to CMS
logs.
Stop and restart the ArchiverProcess.
See Starting and Stopping CMS Server
Processes (on page 350) for more
information.
Cut-Through
Proxy Process
Down (major)
Cut-through
process is not
operating.
Stop and restart the CutThrough process.
For more information, see Starting and
Stopping CMS Server Processes (on page
350).
343
Proprietary Information: Not for use or disclosure except by written agreement with Calix.
Calix. All Rights Reserved.
Al arm Description Troubleshooting
Database
Backup
TaskFailed
(critical)
An error has
occurred during the
execution of a
scheduled CMS
database backup
task.
Note: The alarm
ID indicates the
scheduled task JOB
ID. The scheduled
task displays in the
CMS Desktop
Scheduled Task list
with a Failed status
and the Job IDs
Detailed Status
window contains an
error message. The
exported backup
file is saved with
the file name suffix
.error.
This alarm clears once the subsequent
CMS database backup task succeeds. If
the subsequent task also fails, the
previous alarm clears and a new alarm is
raised with the task ID.
To minimize the likelihood of this
failure, schedule the database backup
task to run during off-peak hours, and
while no other tasks are running. Calix
recommends using the default daily task
created by CMS, which runs at 1 AM
every day. If failures occur after
following these recommendations,
contact TAC for assistance.
DeviceBackup
TaskFailed
(Minor)
An error occurred
during a scheduled
network or device
backup task.
Determine the scope of the failure (in
CMS Desktop, navigate to the Detailed
Status window to view the scheduled
task; see Viewing Scheduled Tasks (on page
297).)
See also Troubleshooting a Failed C7
Scheduled Network Backup (on page 313)
Note: For a recurring backup task, the
alarm automatically clears when the next
task starts. For a non-recurring backup
task, you can manually clear the alarm (in
the Alarm Table, right-click over the
alarm row and click Clear).
Disk Almost
Full (major)
Used CMS server
disk space has
reached 90% of
capacity. Failure to
address the issue
may result in slow
system
performance or
Free up CMS server disk space by
deleting unnecessary performance
monitoring files, database backups,
alarm and event logs, and inventory
reports.
344
Proprietary Information: Not for use or disclosure except by written agreement with Calix.
Calix. All Rights Reserved.
Al arm Description Troubleshooting
critical alarm.
Disk Full
(critical)
Used CMS server
disk space has
reached 99% of
capacity. Failure to
address the issue
may result in server
shut down.
Free up CMS server disk space by
deleting unnecessary performance
monitoring files, database backups,
alarm and event logs, and inventory
reports.
Duplicate SID
(major)
Duplicate System
IDs for C7 network
nodes exist in CMS.
Disconnect one of the networks with a
duplicate System Identifier (SID),
change the SID in C7 iMS or in TL1
using the ED-NODE command, and
then reconnect the network to CMS.
Event Buffer
Overflow
(major)
The FD buffer of
events to be sent to
CMS has
overflowed and the
FD database is out
of sync with CMS.
See Troubleshooting F5 and FD Database
Synchronization (on page 199).
MIC Mismatch
(major)
The provisioning
on the alarmed AE
ONT is out of sync
with CMS. The AE
ONT may not
connected to or
may have lost
communication
with CMS
following a Save
Configuration
action on the AE
ONT.
After troubleshooting the AE ONT
connection status with CMS, perform a
Save Configuration action, and then
reset the AE ONT.
NTWK
DROPPED
(Network
Dropped)
(critical)
(For a C7 network)
The CMS
connection to the
network has been
dropped.
Troubleshooting a C7 Network Connection
(on page 153)
(For an E-Series
node) The node
cannot be reached.
Troubleshooting an E3 or E5-100 Connection
(on page 175)
Troubleshooting an E5-400 or E7 Connection
(on page 184)
345
Proprietary Information: Not for use or disclosure except by written agreement with Calix.
Calix. All Rights Reserved.
Al arm Description Troubleshooting
No RADIUS
Server (major)
Primary and
secondary RADIUS
servers do not
respond.
See Troubleshooting RADIUS (on page
352).
ONT Model
Mismatch
(minor)
The ONT profile
assigned to an AE
ONT does not
match the ONT
hardware.
In CMS Desktop, delete the AE ONT,
and then do one of the following: 1) Re-
create the AE ONT using an ONT
profile that is compatible with the ONT
model; or 2) Wait for the AE ONT to
be auto-discovered in CMS.
PM Process
Down (major)
The Performance
Monitoring (PM)
process is not
operating.
Stop and restart the DataCollection
process. For instructions, see Starting and
Stopping CMS Server Processes (on page
350).
RADIUS Server
Fail (minor)
Primary RADIUS
server times out.
See Troubleshooting RADIUS (on page
352).
Registration
trap processing
disabled (minor)
The AE ONT
Registration Trap
Processing feature
is not turned on.
Select the check box to enable
registration trap processing in the AE
ONT Settings screen. For instructions,
see Configuring AE ONT System Settings
(on page 137).
SBCM Process
Down (major)
The Southbound
Connection
Manager process is
not operating.
Stop and restart the SbcmProcess
process. For instructions, see Starting and
Stopping CMS Server Processes (on page
350).
SNMP
Manager
Process Down
The process that
handles FD and F5
node provisioning
and E-Series system
alarm reporting has
stopped.
Stop and restart the CMS application on
the host server.
If the problem persists, contact Calix
TAC for assistance.
SSHD Process
Down (major)
The SSH server is
down.
Stop and restart SSHD. For instructions,
see Starting and Stopping CMS Server
Processes (on page 350).
System trap
buffer overflow.
CMS Out of
Sync (major)
The F5 database is
out of sync with
CMS.
See Troubleshooting F5 and FD Database
Synchronization (on page 199).
346
Proprietary Information: Not for use or disclosure except by written agreement with Calix.
Calix. All Rights Reserved.
Al arm Description Troubleshooting
TrapReg
Failed (major)
B-Series or E-Series
node SNMP traps
sent to the CMS
server are
unsuccessful.
See Troubleshooting a TrapRegFailed Alarm
(on page 175).
347
Proprietary Information: Not for use or disclosure except by written agreement with Calix.
Calix. All Rights Reserved.
Network Element Alarms
All alarms other than CMS alarms are specific to a Calix network or node. Network element
alarms display in the Alarm Table with corresponding network IDs to help you quickly
identify the location.
CMS provides help for troubleshooting the most common alarms generated by Calix
network elements. The alarm help displays the alarm error code, description, and
recommended corrective actions.
To display help for an alarm
1. In the Alarm Table, select the alarm.
2. Click Details. The Alarm Details window opens with details of the equipment causing
the alarm, and the alarm Help.
See also
For C7 network alarms, see the Calix C7 Troubleshooting Guide.
For E-Series node alarms, see the platform-specific Calix user guide.
For F5 ONT alarms, see the Calix 700 ONT Troubleshooting and Maintenance Guide.
For AE ONT alarms, see the Calix 700GX Active Ethernet ONT Troubleshooting and
Maintenance Guide.
348
Proprietary Information: Not for use or disclosure except by written agreement with Calix.
Calix. All Rights Reserved.
CMS Server Processes
You can view CMS server processes from CMS Web. The CMS Server Processes page
displays the name of each CMS process, its current status, debug state, start time, Process ID,
CPU usage percentage, and memory usage percentage. The following table shows CMS
processes and their descriptions:
Process Description
JBoss CMS application server
WebServer CMS Web server
SnmpManager F5 SNMP trap daemon
ArchiverProcess CMS archiver
CutThrough TL1 proxy process
Trapd FiberDrive trap daemon
Synchd F5/FiberDrive synchronization daemon
SbcmProcess C7 secure connection manager
BSeriesManager B6 connection manager
DataCollection C7 performance management (PM) and inventory data
synchronization between managed devices and CMS
Pinger F5/FiberDrive pinger
DMI FiberDrive request process
C7 TL1 Agent CMS TL1 agent for C7 networks
SSHD CMS SSH daemon
SELT C7 SELT
Monitor Reserved for Calix TAC use (with customer permission)
when viewing statistics relating to the health of the CMS
server
349
Proprietary Information: Not for use or disclosure except by written agreement with Calix.
Calix. All Rights Reserved.
The following screen shows the CMS Server Processes page:
The CMS server requires the JBoss, WebServer, and SnmpManager processes to be running.
To restart these processes, stop and restart the CMS server using the shutdown.sh and
startup.sh UNIX commands. Other processes can be started and stopped from this page.
See Starting and Stopping CMS Server Processes (on page 350).
Viewing CMS Server Processes
You can view CMS server processes from CMS Web. Viewing CMS server processes requires
Min (Minimum) CMS Administration privileges.
To view CMS server processes
1. Open CMS Web.
2. In the Module list on the left, click Administration > Process List. The CMS Server
Processes page opens.
350
Proprietary Information: Not for use or disclosure except by written agreement with Calix.
Calix. All Rights Reserved.
Starting and Stopping CMS Server Processes
You can start and stop CMS server processes that are not essential to running the CMS
server from CMS Web. Starting or stopping CMS server processes requires Full CMS
Administration privileges.
To start or stop non-essential CMS server processes
1. Open CMS Web.
2. In the Module list on the left, click Administration > Process List.
3. In the row of the process, click Start or Stop.
Troubleshooting the CMS Server Status
When the CMS server does not respond, you can collect information on the server status for
analysis by the CMS support team at Calix. Use the following procedure to generate a text file
containing the server status information.
To complete this procedure, you must log in to the host server as the root user.
To generate a text file with CMS server status information
1. Log in to the server hosting CMS as the root user.
2. Navigate to the /bin folder on the directory where you installed the currently-running
CMS version.
3. Run the serverStatus.sh command.
4. Transfer or copy the serverStatus.txt file to a local machine with e-mail capability. When
you contact the Calix Technical Assistance Center (TAC) for support, you may be asked
to send the file as an e-mail attachment.
Rebooting the CMS Server
The CMS server installation includes scripts for shutting down and starting up the CMS
server. The UNIX Administrator reboots the server.
To manually shut down and start up the CMS server
1. Log on to the server as the CMS system administrator.
2. Run the shutdown.sh script from the bin folder of the CMS installation directory.
3. Run the startup.sh script from the bin folder of the CMS installation directory.
351
Proprietary Information: Not for use or disclosure except by written agreement with Calix.
Calix. All Rights Reserved.
Additional scripts are used to restart the CMS database, JMS, Log, and PM servers when
these processes are down and CMS alarms are raised.
Shut Down Java Processes
When you shut down the CMS server, be sure that you close all Java, Postgres, and NIC
processes. Running grep commands to identify these processes fails to identify any
processes started by a user other than the one running the commands. Log in as the root
user.
To stop all CMS processes as the root user
1. Log into the CMS server as the root user.
2. Open telnet session to the server and navigate to the folder containing CMS files.
3. Navigate to ./bin.
4. Run:
./shutdown.sh
5. Run the following commands to verify that all processes have been stopped. There
should be no output:
ps ef|grep postgres
ps ef|grep java
ps ef|grep nic
352
Proprietary Information: Not for use or disclosure except by written agreement with Calix.
Calix. All Rights Reserved.
Troubleshooting RADIUS
The RADSERVFAIL alarm indicates that a single RADIUS server fails in a redundant
configuration. If both servers fail, the NORADSERVER alarm displays. For either of these
alarms, perform the following troubleshooting procedures:
Try logging in again.
Verify the shared secret, IP address, UDP port, and connectivity to the server.
Have RADIUS server administrator stop and restart the RADIUS server.
Change the user authentication mode to local.
If authentication still fails, you can query a detailed failure message from the security log. For
more information about security logs, see Generating Log Reports (on page 237) and the topic,
"Performing Log Queries with a Script," in the Calix Management System (CMS) Installation and
Upgrade Guide.
Verify that the attribute "Calix-CMS-User-Group" is configured for the user on the
RADIUS server.
Verify that the value matches a user group name configured in CMS. See Viewing CMS
User Groups (on page 75) for information about viewing user groups.
Calix also supports a third-party RADIUS test client to diagnose the CMS server RADIUS
issues. Contact technical support for more information about third-party RADIUS test
clients.
353
Proprietary Information: Not for use or disclosure except by written agreement with Calix.
Calix. All Rights Reserved.
Configuring a Keep-Alive Ping of the CMS Server
You can configure CMS Desktop to continually ping the CMS server at a regular interval to
verify that the server is available and to prevent the client session from timing out. The
continuous ping, also known as a keep-alive ping, setting is specific to each CMS Desktop
session, and stays in effect until changed or until CMS Desktop closes.
The keep-alive ping setting is an integer from 1 through 60 minutes. Any user can configure
the keep-alive ping setting.
Note: The Session Timeout security setting takes precedence over the keep-alive ping
setting. For more information, see Modifying the Default CMS Security Settings (on page 83). In
the User Details Work Area, you can also set individual users to never time out. See Viewing
and Editing CMS User Details (on page 79).
To configure a keep-alive ping
1. From the Preferences menu, click Ping Settings. The Ping Preferences dialog box
opens.
2. Select or clear the Enable KeepAlive Ping check box as needed.
3. In the Ping Every ... Minutes text box, enter the number of minutes to ping the CMS
server.
4. Click OK.
354
Proprietary Information: Not for use or disclosure except by written agreement with Calix.
Calix. All Rights Reserved.
Troubleshooting SSH
You can manually shutdown, startup, and reset the SSH server with UNIX scripts included
in the CMS server installation. When you modify SSH server settings, the SSH server must
be reset without disconnecting the existing SSH client.
To shut down the SSH server
1. Telnet to the CMS server and log in.
2. Navigate to the CMS bin directory.
3. Execute the following command:
stopsshd.sh
To start up the SSH server
1. Telnet to the CMS server and log in.
2. Navigate to the CMS bin directory.
3. Execute the following command:
startsshd.sh
To restart the SSH server
1. Telnet to the CMS server and log in.
2. Navigate to the CMS bin directory.
3. Execute the following command:
resetsshd.sh
355
Proprietary Information: Not for use or disclosure except by written agreement with Calix.
Calix. All Rights Reserved.
CMS System Configuration Settings
Cross-platform subscriber port refresh frequency
Review the following system rules to understand how the CMS system refreshes subscriber
port information for availability in subscriber searches:
For Calix AE ONT, C7, E3/E5-100, and E7 network elements, subscriber information
that is entered using the Services screen is stored directly on the CMS database and
reflects the currently provisioned data.
For Calix C7 subscriber changes provisioned using TL1 or C7 iMS, the CMS database is
updated via C7 database change events at the time the changes are made.
For Calix E3/E5-100 and E7 network elements, subscriber information that is entered
on the local device is uploaded to the CMS database during scheduled inventory snapshot
tasks. By default, the CMS system refreshes the subscriber port information once a week
(on Tuesday at 1:00 AM). Depending on your company needs, it may be beneficial to
increase the refresh frequency, for example, to occur daily. To change the frequency,
contact Calix Technical Support.
Important: After a CMS software server upgrade, the E-Series scheduled task frequency
resets to the default schedule. You must reset a customized refresh schedule after each
CMS upgrade.
Network element alarm audit frequency
By default, the CMS system synchronizes Calix network and node and third-party device
alarms every 60 minutes to keep the Alarm Table up to date. To change the frequency,
contact Calix technical support.
Important: After a CMS software server upgrade, the frequency resets to the default. You
must reset a custom synchronization setting after each CMS upgrade.
Network auto-connect audit frequencies
CMS raises a Network Dropped alarm if the connection is lost to a Calix node (other than
AE ONTs) or third-party device. By default, CMS attempts to reconnect to the device after 5
minutes. Another audit checks for any disconnected networks, nodes, and devices every 30
minutes, and if any are found, attempts to reconnect. These audits check for network, nodes,
and devices that were in a connected state and for which the Auto-Connect parameter set to
Y (Yes). The audits exclude networks, nodes, and devices that have been manually
disconnected or for which the Auto-Connect parameter set to N (No). To change the
frequency of the 5-minute or 30-minute audits, contact Calix technical support.
Important: After a CMS software server upgrade, the audit frequency resets to the default.
You must reset a custom auto-connect audit frequency setting after each CMS upgrade.
356
Proprietary Information: Not for use or disclosure except by written agreement with Calix.
Calix. All Rights Reserved.
C7 network scheduled backup timeout
By default, 30 minutes is allowed for a scheduled C7 backup to complete. If after that time
the backup has not completed, the task will fail. To increase or decrease the default number
of minutes allowed for scheduled C7 backups, contact Calix technical support.
Incoming CMS server port numbers
CMS server software is shipped configured to use specific interface port numbers. For a list
of the port numbers that can be changed, refer to the appendix, "CMS Server Ports" in the
Calix Management System (CMS) Installation and Upgrade Guide. To change one of the
configurable port numbers, contact Calix technical support.
Data download multithreading
The CMS server automatically performs parallel downloads of PM data from multiple C7
networks. When the CMS server is initially installed, data from up to 20 networks are
downloaded concurrently during your scheduled task. To change the default number of
networks that are multithreaded for PM download purposes, contact Calix technical support.
Important: After a CMS software server upgrade, the multithreading setting resets to the
default. You must reset a custom setting after each CMS upgrade.
Oracle XML database HTTP port
For recommendations for installing an Oracle database on a standalone database server,
review the CMS system requirements. If you install the Oracle database on the same server as
the CMS server software, change the default XML database HTTP port to avoid a conflict
between Oracle and CMS Web.
F5/FD Web session timeout
By default, the system times out the user from a F5/FD Web session after 30 minutes. You
can change the timeout setting by editing the web.xml file to add a parameter for the number
of minutes to use. Calix recommends not exceeding one day (1440 minutes).
For more information about the changing the default XML database HTTP port or F5/FD
Web session timeout, see the Calix Management System (CMS) Installation and Upgrade Guide.
357
Proprietary Information: Not for use or disclosure except by written agreement with Calix.
Calix. All Rights Reserved.
Downloading CMS Logs
CMS logs may be requested during the course of a customer support call. Use the following
procedure to provide the CMS logs to assist Calix Technical Assistance Center (TAC) in
troubleshooting problems.
This procedure creates a ZIP file containing the CMS logs. You may be asked to e-mail the
ZIP file to Calix.
To download CMS logs
1. Open CMS Web (on page 35).
2. At the top of the page, click the Site Map link. In the Administration pane, click
Download Log File.
Alternatively, in the Module list on the left, click Administration > Download Log
File.
3. In the File Download dialog box, click Save to save the ZIP file to your local hard disk,
or click Open to open the ZIP file on screen.
358
Proprietary Information: Not for use or disclosure except by written agreement with Calix.
Calix. All Rights Reserved.
Running Scripts
You may be requested to use a built-in TL1 script functionality to assist Calix Technical
Assistance Center (TAC) and engineering to troubleshoot problems and apply customer-
specific fixes. Scripts are supplied during the course of a customer support call.
If Calix TAC requests that you run a script, you will receive a ZIP file containing the ASCII
script file and a required MD5 hash file.
Note: The script uses the TL1 cut-through port 8199 on the CMS server.
To run a script
1. Save the .zip file supplied by Calix on your hard drive.
2. Open CMS Desktop, and click Tools > Troubleshooting > C7 Script.
3. In the Open dialog box, navigate to and select the ZIP file, and then click Open.
A Command Prompt window opens and the script runs on screen. When the script
completes, if further action is required, you may be asked to copy the text from the open
window and e-mail it to Calix TAC.
359
Proprietary Information: Not for use or disclosure except by written agreement with Calix.
Calix. All Rights Reserved.
Future Calix Platform Release Support
Future versions of a Calix platform release (the software that runs on Calix network or node)
may become available before a CMS upgrade. To accommodate any overlap, you can do the
following:
Connect locally to networks or nodes running the future platform release.
View network alarms and events (other than unsupported alarms) in the CMS Alarm
Table.
For C7 networks and E-Series nodes, right-click a network or node in the Network
Details Work Area to open a cut-through session to the network element.
You cannot do the following:
Perform network provisioning using CMS Desktop or (for C7 networks) using a CMS
TL1 session.
Note: TL1 commands for retrieving C7 autonomous alarms and events are still enabled.
View network elements (such as nodes, shelves, and cards) in the Navigation Tree.
Display unsupported alarms from a network of a future release.
360
Proprietary Information: Not for use or disclosure except by written agreement with Calix.
Calix. All Rights Reserved.
Proprietary Information: Not for use or disclosure except by written agreement with Calix.
Calix. All Rights Reserved.
Appendix A
Acronyms
The Calix documentation set uses the following acronyms:
ACL Access Control List
AID Access Identifier
BPON Broadband Passive Optical Network
CMS Calix Management System
CO Central Office
CPE Customer Premises Equipment
CSV Comma Separated Value
CUP Calix Upgrade Program
DSLAM Digital Subscriber Line Access Multiplexers
EMS Element Management System
FCAPS Fault, Configuration, Accounting, Performance, and Security
FTP File Transfer Protocol
GbE Gigabit Ethernet
GPON Gigabit Passive Optical Network
GUI Graphical User Interface
HTTP HyperText Transfer Protocol
HTTPS HyperText Transfer Protocol Secure
iMS C7 integrated Management Software
362
Proprietary Information: Not for use or disclosure except by written agreement with Calix.
Calix. All Rights Reserved.
JRE Java Runtime Environment
LDAP Lightweight Directory Access Protocol
MDU Multiple Dwelling Unit
NOC Network Operations Center
OAM&P Operation, Administration, Maintenance, and Provisioning
ONT Optical Network Terminal
OSS Operations Support System
PM Performance Monitoring
RADIUS Remote Authentication Dial-In Service
SFTP Secure File Transfer Protocol
SID System ID
SSH Secure SHell
TAC Technical Assistance Center
TID Target ID
VPN Virtual Private Network
VSA Vendor Specific Attribute
VTI Virtual Transport Interface
You might also like
- A Heartbreaking Work Of Staggering Genius: A Memoir Based on a True StoryFrom EverandA Heartbreaking Work Of Staggering Genius: A Memoir Based on a True StoryRating: 3.5 out of 5 stars3.5/5 (231)
- The Sympathizer: A Novel (Pulitzer Prize for Fiction)From EverandThe Sympathizer: A Novel (Pulitzer Prize for Fiction)Rating: 4.5 out of 5 stars4.5/5 (121)
- Grit: The Power of Passion and PerseveranceFrom EverandGrit: The Power of Passion and PerseveranceRating: 4 out of 5 stars4/5 (588)
- Devil in the Grove: Thurgood Marshall, the Groveland Boys, and the Dawn of a New AmericaFrom EverandDevil in the Grove: Thurgood Marshall, the Groveland Boys, and the Dawn of a New AmericaRating: 4.5 out of 5 stars4.5/5 (266)
- The Little Book of Hygge: Danish Secrets to Happy LivingFrom EverandThe Little Book of Hygge: Danish Secrets to Happy LivingRating: 3.5 out of 5 stars3.5/5 (400)
- Never Split the Difference: Negotiating As If Your Life Depended On ItFrom EverandNever Split the Difference: Negotiating As If Your Life Depended On ItRating: 4.5 out of 5 stars4.5/5 (838)
- Shoe Dog: A Memoir by the Creator of NikeFrom EverandShoe Dog: A Memoir by the Creator of NikeRating: 4.5 out of 5 stars4.5/5 (537)
- The Emperor of All Maladies: A Biography of CancerFrom EverandThe Emperor of All Maladies: A Biography of CancerRating: 4.5 out of 5 stars4.5/5 (271)
- The Subtle Art of Not Giving a F*ck: A Counterintuitive Approach to Living a Good LifeFrom EverandThe Subtle Art of Not Giving a F*ck: A Counterintuitive Approach to Living a Good LifeRating: 4 out of 5 stars4/5 (5794)
- The World Is Flat 3.0: A Brief History of the Twenty-first CenturyFrom EverandThe World Is Flat 3.0: A Brief History of the Twenty-first CenturyRating: 3.5 out of 5 stars3.5/5 (2259)
- The Hard Thing About Hard Things: Building a Business When There Are No Easy AnswersFrom EverandThe Hard Thing About Hard Things: Building a Business When There Are No Easy AnswersRating: 4.5 out of 5 stars4.5/5 (344)
- Team of Rivals: The Political Genius of Abraham LincolnFrom EverandTeam of Rivals: The Political Genius of Abraham LincolnRating: 4.5 out of 5 stars4.5/5 (234)
- The Gifts of Imperfection: Let Go of Who You Think You're Supposed to Be and Embrace Who You AreFrom EverandThe Gifts of Imperfection: Let Go of Who You Think You're Supposed to Be and Embrace Who You AreRating: 4 out of 5 stars4/5 (1090)
- Hidden Figures: The American Dream and the Untold Story of the Black Women Mathematicians Who Helped Win the Space RaceFrom EverandHidden Figures: The American Dream and the Untold Story of the Black Women Mathematicians Who Helped Win the Space RaceRating: 4 out of 5 stars4/5 (895)
- Her Body and Other Parties: StoriesFrom EverandHer Body and Other Parties: StoriesRating: 4 out of 5 stars4/5 (821)
- Elon Musk: Tesla, SpaceX, and the Quest for a Fantastic FutureFrom EverandElon Musk: Tesla, SpaceX, and the Quest for a Fantastic FutureRating: 4.5 out of 5 stars4.5/5 (474)
- The Unwinding: An Inner History of the New AmericaFrom EverandThe Unwinding: An Inner History of the New AmericaRating: 4 out of 5 stars4/5 (45)
- The Yellow House: A Memoir (2019 National Book Award Winner)From EverandThe Yellow House: A Memoir (2019 National Book Award Winner)Rating: 4 out of 5 stars4/5 (98)
- On Fire: The (Burning) Case for a Green New DealFrom EverandOn Fire: The (Burning) Case for a Green New DealRating: 4 out of 5 stars4/5 (73)
- Guidelines For Utility Impact Assessment For Local Roads in Developed Areas MME 2012 Cross-SectionDocument81 pagesGuidelines For Utility Impact Assessment For Local Roads in Developed Areas MME 2012 Cross-Sectionirfan mohammedNo ratings yet
- Friction Clutches PDFDocument14 pagesFriction Clutches PDFamanmittal0850% (2)
- Catamaran AnalysisDocument83 pagesCatamaran AnalysisbhukthaNo ratings yet
- Zott Business ModelDocument25 pagesZott Business ModelNico LightNo ratings yet
- Na VI GrammarDocument65 pagesNa VI GrammarDaniel RăzvanNo ratings yet
- Sarvani ProfileDocument12 pagesSarvani Profiledox4print100% (1)
- QuesTeksFerriumC61C64andC6 PDFDocument23 pagesQuesTeksFerriumC61C64andC6 PDFEmily MillerNo ratings yet
- Heavy Welding ShopDocument6 pagesHeavy Welding ShopSaurabh Katiyar100% (1)
- Certificate of Analysis: Sulfate IC CRM - 1000 MG/LDocument2 pagesCertificate of Analysis: Sulfate IC CRM - 1000 MG/LasanalyticalNo ratings yet
- Maths4u SylDocument87 pagesMaths4u SylDJNo ratings yet
- Computer Science Admissions Test: Avengers CollegeDocument4 pagesComputer Science Admissions Test: Avengers CollegeSaad Bin AzimNo ratings yet
- Trigonometric Substitution: Jzfa20Document12 pagesTrigonometric Substitution: Jzfa20Samuel SmallmanNo ratings yet
- Electronic Temperature Switch ETS 1700: User ManualDocument15 pagesElectronic Temperature Switch ETS 1700: User ManualНикита ЛесюкNo ratings yet
- Air Pollutants Transport ModelsDocument12 pagesAir Pollutants Transport ModelsRahul DandautiyaNo ratings yet
- (Solution Manual) Fundamentals of Electric Circuits 4ed - Sadiku-Pages-774-800Document35 pages(Solution Manual) Fundamentals of Electric Circuits 4ed - Sadiku-Pages-774-800Leo AudeNo ratings yet
- ME361 - Manufacturing Science Technology: Measurements and MetrologyDocument20 pagesME361 - Manufacturing Science Technology: Measurements and MetrologyKartikeyaNo ratings yet
- Physics 104.1 ManualDocument36 pagesPhysics 104.1 ManualFarmak AcebedoNo ratings yet
- 2021 SEM 4 CC 9 OrganicDocument3 pages2021 SEM 4 CC 9 OrganicGaurav KumarNo ratings yet
- Lorian Meyer-Wendt - Anton Webern - 3 Lieder Op.18Document136 pagesLorian Meyer-Wendt - Anton Webern - 3 Lieder Op.18Daniel Fuchs100% (1)
- New EM Quiz13Document4 pagesNew EM Quiz13Singh KaranNo ratings yet
- Powerflex 525 Devicenet Adapter: User ManualDocument140 pagesPowerflex 525 Devicenet Adapter: User ManualJahir Emerson Tantalean QuiñonesNo ratings yet
- Mv324 Data SheetDocument17 pagesMv324 Data SheetGianmarco CastilloNo ratings yet
- Quick Start Guide For Driver Compilation and InstallationDocument6 pagesQuick Start Guide For Driver Compilation and InstallationvijayNo ratings yet
- TM 9-4110-241-23PDocument41 pagesTM 9-4110-241-23PwwwsurvivalebookscomNo ratings yet
- Kahawalage TR 0061123036 Tony Ahfock ThesisDocument74 pagesKahawalage TR 0061123036 Tony Ahfock ThesisTharindu RukshanNo ratings yet
- Opposite Corners CourseworkDocument8 pagesOpposite Corners Courseworkpqltufajd100% (2)
- Force Vectors: Scalars and Vectors 2D and 3D Force SystemsDocument20 pagesForce Vectors: Scalars and Vectors 2D and 3D Force Systemsdanaluca2753No ratings yet
- Effect of Salinity On Proteins in Some Wheat CultivarsDocument9 pagesEffect of Salinity On Proteins in Some Wheat Cultivarsray m deraniaNo ratings yet
- Network Fault Conditions - PPT 3 PDFDocument78 pagesNetwork Fault Conditions - PPT 3 PDFbik_mesiloveNo ratings yet
- Rodriguez-Castro Et Al 2022 Human Highly Modified Landscapes Restrict Gene FlowDocument20 pagesRodriguez-Castro Et Al 2022 Human Highly Modified Landscapes Restrict Gene FlowShara MotaNo ratings yet