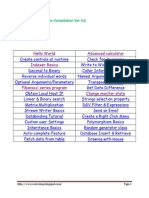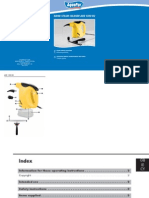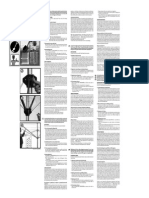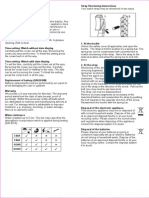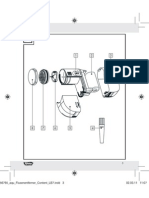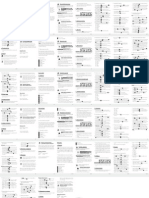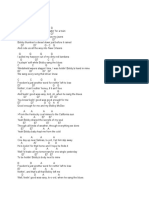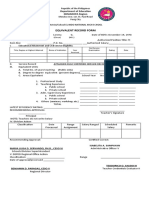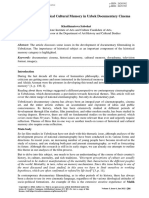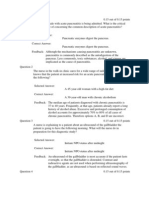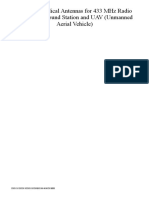Professional Documents
Culture Documents
en Fi SV Da
Uploaded by
Gabriel SetnicOriginal Title
Copyright
Available Formats
Share this document
Did you find this document useful?
Is this content inappropriate?
Report this DocumentCopyright:
Available Formats
en Fi SV Da
Uploaded by
Gabriel SetnicCopyright:
Available Formats
English ............................................................................
1
Suomi ............................................................................ 34
Svenska ........................................................................ 66
Dansk ............................................................................ 98
SilverCrest graphics tablet SGT 10.6 A1
English - 1
Please read the following instructions carefully, even if you are famil-
iar with the use of electronic devices.
Please keep this manual safe for future reference. If you pass on the de-
vice to someone else, be sure to always include these instructions.
This sign in the following text indicates possible hazards resulting from
the use of the device that can lead to personal injury or material damage.
Registered trademarks
Intel and Pentium are registered trademarks of Intel Corporation.
USB is a registered trademark of USB Implementers Forum, Inc.
Microsoft and Windows are registered trademarks of Microsoft Corporation in the United States
of America and/or other countries.
CorelDRAW is a registered trademark of Corel Corporation.
SilverCrest graphics tabletSGT 10.6 A1
2 - English
Contents
Supplied items .............................................................................................. 3
Safety instructions ....................................................................................... 4
General precautions ................................................................................. 4
Intended use ............................................................................................. 4
Legal stipulations ...................................................................................... 4
Notes on CE conformity ............................................................................ 5
EMC and safety precautions .................................................................... 5
Operating environment/Environmental conditions.................................... 5
Operational safety .................................................................................... 5
Repair ....................................................................................................... 6
Cleaning .................................................................................................... 6
Disposal of old devices ............................................................................. 6
Technical data ............................................................................................... 7
Product description ...................................................................................... 8
Minimum system requirements ................................................................. 8
Supplied software ..................................................................................... 8
Operating elements and connections ....................................................... 9
Getting started ............................................................................................ 11
Step 1: Inserting batteries into the digital pen ........................................ 11
Step 2: Installing the graphics tablet driver and Macro Key Manager .... 12
Step 3: Connecting the graphics tablet .................................................. 13
Step 4: Adjusting the active area to the screen format .......................... 14
Step 5: Installing "Free Notes / Office Ink" ............................................. 15
Step 6: Installing "CorelDRAW
Essentials OEM" ................................. 16
First steps .................................................................................................... 19
Working with the function keys and the control button ........................... 19
Working with the digital pen (for example when using "Free Notes") .... 21
Configuration .............................................................................................. 23
Programming macro keys ....................................................................... 23
Customising the digital pen .................................................................... 27
Troubleshooting ......................................................................................... 29
Replacing the battery .............................................................................. 30
Replacing the pen nib ............................................................................. 30
Getting assistance .................................................................................. 31
Licence terms licence agreement .......................................................... 31
Warranty Notes and Hotline Numbers ...................................................... 32
Declaration of Conformity........................................................................ 130
SilverCrest graphics tablet SGT 10.6 A1
English - 3
Supplied items
1 x graphics tablet SGT 10.6 A1 with
USB socket
1 x digital pen with nib
1 x battery type AAA (1.5 V R03) for
the digital pen
2 x replacement nibs for the digital pen
1 x nib extractor
1 x pen stand
1 x installation CD with Macro Key
Manager and Free Notes
1 x DVD with CorelDRAW
Essentials
OEM
1)
1 x user manual
1)
The OEM version may only be used with the purchased graphics tablet. OEM versions can
differ from the original versions in their scope and appearance.
SilverCrest graphics tabletSGT 10.6 A1
4 - English
Safety instructions
General precautions
Keep electrical devices out of the reach of children. Never allow children
to use electrical devices unsupervised. They cannot always recognise
possible hazards.
Small parts can be life-threatening if swallowed. Also note that there is a
risk of suffocation if air passages are blocked by the plastic packaging.
New devices may emit a slight odour during the first few hours of opera-
tion. This is normal and disappears after a short time. Until then ventilate
the room regularly.
Intended use
The graphics tablet is an information technology device. It is used in keeping
with its intended purpose when it is used exclusively to enter graphics or
texts on a computer. Any other use is not as intended.
The manufacturer does not assume any liability if the device ...
is not used as intended.
is damaged or modified prior to connection and use.
The graphics tablet may only be used indoors and for private purposes. Its
use in a company or for commercial purposes is expressly excluded, as it
is not designed for use at computer workstations in compliance with the pro-
visions of the German Ordinance for Work with Visual Display Units.
Legal stipulations
The device may only be connected to computers which comply with this
product from a safety perspective and with regard to electromagnetic
compatibility and shielding quality.
Manufacturer: TARGA GmbH, Postfach 2244, D-59482 Soest
The warranty period is 3 years from the purchase date. The warranty
conditions are given at the end of this manual. In case of warranty claims,
have your proof of purchase ready and call our hotline (the number is
given in the warranty conditions).
SilverCrest graphics tablet SGT 10.6 A1
English - 5
Notes on CE conformity
This device conforms to the full extent with the basic requirements and other
required provisions of the EMC Directive 2004/108/EC. The Declaration of
Conformity can be found at the end of this manual.
EMC and safety precautions
In the event of any modification to the device that was not approved by the
manufacturer, compliance with these standards is no longer guaranteed. To
ensure electromagnetic compatibility (EMC), please pay attention to the in-
structions in the manual.
Operating environment/Environmental conditions
Protect the device against moisture, vibration, dust, heat and direct sun-
light, as it could be damaged.
The device should not be used outdoors or in tropical climates.
Operational safety
Always read and comply with the instructions in the documentation of
your computer before connecting the graphics tablet.
If the device is exposed to extreme temperature fluctuations, condensa-
tion can lead to the accumulation of moisture which can cause a short
circuit. In this case wait until the device has reached ambient temperature
before use.
To disconnect a cable, always pull the connector and never the cable.
Ensure that the cables are not kinked. Always position the cables so that
they cannot be stepped on or cause an obstruction.
Never place any burning objects such as candles or any objects contain-
ing liquids such as vases, cups or glasses on or near the device.
Never exert excessive pressure on the nib of the digital pen, as this will
damage the nib.
Keep the device away from high-frequency and magnetic interference
sources (e.g. TVs, mobile phones, loudspeakers) to prevent functional
faults.
Only use a battery of the same type and the same charging capacity. Al-
ways ensure correct polarity of the battery. Remove the battery if you will
not be using the device for a prolonged period of time, as it can leak.
Contact with the skin will cause chemical burns. For this reason it is ab-
solutely essential to remove leaking batteries with acid-resistant protec-
tive gloves.
SilverCrest graphics tabletSGT 10.6 A1
6 - English
Never try to recharge batteries and never throw them into an open fire
(risk of explosion).
Remember to protect the environment. Used batteries should not be dis-
posed of in domestic waste. They must be taken to a collection point for
old batteries.
Repair
The device must be repaired if fluid has penetrated inside the housing, if the
housing is damaged or if it no longer works.
Never open the graphics tablet. Any repairs should be carried out exclu-
sively by qualified specialist, service or maintenance personnel.
Cleaning
Always disconnect the device from the computer before cleaning it.
The device must be kept clean at all times, especially the active area. Relia-
ble function of the device is not ensured if the active area is soiled.
If soiled, clean the device with a dry cloth, and moisten the cloth slightly to
remove stubborn dirt. Do not use any solvents, corrosive or gaseous clean-
ing agents. Ensure that no moisture penetrates the device.
Disposal of old devices
The Waste Electrical and Electronic Equipment Directive
(WEEE) 2002/96/EC stipulates that it is no longer permitted to
dispose of old electrical and electronic devices as municipal
waste. Please only dispose of this product at a collection point
for old devices in your area.
The correct disposal of old devices in this manner will prevent environmental
pollution and human health hazards.
SilverCrest graphics tablet SGT 10.6 A1
English - 7
Technical data
Model SGT 10.6 A1
Technology Electromagnetic
Dimensions
Graphics tablet
Pen
340 x 19 x 260 mm
160 x 14.7 x 17.7 mm
Weight
Graphics tablet
Pen
Pen stand
919 g
24 g
42 g
Power supply
Graphics tablet
Pen
Via USB connection (DC 5 V 75 mA)
Battery-powered (1 x 1.5 V, type AAA)
Active area
4:3 format
16:10 format
18.4 x 14 cm (7.25" x 5.5")
22.9 x 14 cm (9" x 5.5")
Resolution
Windows
XP
Windows Vista
/ Windows
7
4000 lpi (lines per inch)
2000 lpi (with Windows default driver)
4000 lpi (with installed Silvercrest driver)
Report rate 200 rps (reports per second)
Pen
Pressure levels
Reading distance
1024 levels
max. 10 mm
Operating environment
Temperature
Air humidity
5 to 35 C
85 % rel. air humidity max.
SilverCrest graphics tabletSGT 10.6 A1
8 - English
Product description
The graphics tablet helps you to edit graphics and photos. You can also use
the graphics tablet to create drawings and write notes on your computer in
the same way as you would using a sheet of paper.
Minimum system requirements
PC with minimum of 800 MHz Pentium 3 processor and USB connection
(for CorelDRAW
Essentials OEM: PC with Intel
Pentium
4,
AMD Athlon
64 or AMD Opteron
processor and 1 GB RAM)
16-bit colour graphics card with 256 MB RAM (512 MB recommended)
Colour screen with a resolution of 1024 x 768
DVD drive for installing the drivers and software
Operating system: Windows
XP, Windows Vista
or Windows
7
Supplied software
The Macro Key Manager is special application software for your new
graphics tablet. It is used to program frequently used key combinations
(e.g. copy =<Ctrl>+<C>) or hyperlinks to so-called macro keys and save
these as a macro key profile.
Free Notes / Office Ink is a tool for making sketches or notes by hand on
your computer either in the same way as on a sheet of paper (Free
Notes) or directly on the open screen (Office Ink). You can switch interac-
tively between both applications.
CorelDRAW
Essentials OEM is a powerful software package for creat-
ing illustrations, page layouts and editing photos. It is based on the basic
functions of CorelDRAW
Graphics Suite.
SilverCrest graphics tablet SGT 10.6 A1
English - 9
Operating elements and connections
Graphics tablet:
A: Control button (rotating control
pad and button) for scroll, zoom
and volume functions
B: Status indicator
Flashing: no pen nearby
On: Pen not on active area
Off: Pen on active area
C: Select scroll function; LED lights
up when the function is active
D: Select zoom function; LED lights
up when the function is active
E: Select VOL (volume) function;
LED lights up when the function
is active
F: Switch graphics tablet to wide-
screen mode; LED lights up
when the function is active
G: Switch graphics tablet to stand-
ard screen (4:3) mode; LED
lights up when the function is ac-
tive
H: USB connector
I: Frame with programmable sen-
sor keys (macro keys)
J : Active area in 4:3 format (when
LED "G" lights up)
K: Active area in widescreen format
(when LED "F" lights up)
SilverCrest graphics tabletSGT 10.6 A1
10 - English
Pen:
L: Rear pen button, programmable
(default: left double click)
M: Front pen button, programmable
(default: right mouse click)
N: LED lights up when the battery
is running low
O: Nib; communicates the com-
mands to the active area (J , K)
or sensor keys (I)
P: Pen stand; protects the nib
when the pen is not in use
Q: Nib extractor; used to pull the
nib from the pen when it re-
quires replacement.
Note: The pen does not have an on/off switch. It switches on automatical-
ly when it is near the active area and switches off when it is taken away.
SilverCrest graphics tablet SGT 10.6 A1
English - 11
Getting started
Proceed as follows to start using your graphics tablet quickly and easily.
Step 1: Inserting batteries into the digital pen
To insert batteries proceed as follows:
1. Remove the cap.
2. Push the cover upwards slightly
and lift it off.
Do not push the cover too far
upwards, as the tabs at the front
could otherwise break off.
3. Remove the film from the sup-
plied battery and insert the bat-
tery. The plus pole (+) must al-
ways point towards the open end
of the pen.
Ensure batteries are always
inserted with the correct polarity.
4. Place the tabs of the cover into
the front of the bottom section
and carefully push down until the
cover snaps into place on the
bottom section. Do not use any
force.
5. Replace the pen cap.
SilverCrest graphics tabletSGT 10.6 A1
12 - English
Step 2: Installing the graphics tablet driver and Macro Key Manager
Windows
XP requires a driver to recognise the graphics tablet.
If you are using Windows Vista
Home Premium or Windows
7, it is normal-
ly not necessary to install a graphics tablet driver, as this is already included
in the operating system. However, we recommend installing the driver so
that you can:
obtain a higher graphics tablet resolution
install the Macro Key Manager which you can use to program the 26
macro keys.
To install the driver, proceed as follows:
1. Place the driver CD in your CD drive.
The installation wizard normally starts automatically. If it does not start
automatically, proceed as follows:
Open the Explorer (right-click on [Start] "Explorer" menu).
Click the icon of your CD or DVD drive in My Computer.
Start installation by double-clicking the "setup" file.
The installation dialogue box opens:
[Macro Key Manager (32 & 64 bit)]: Install the graphics tablet driver and
Macro Key Manager on a 32- or 64 bit operating system.
[Free Notes / Office Ink (32 & 64 bit)]: see page 15.
[Exit]: Terminate/cancel installation.
SilverCrest graphics tablet SGT 10.6 A1
English - 13
2. To install the "Macro Key Manager", click on "Macro Key Manager" in the
installation dialogue box.
3. Follow the instructions of the installation wizard.
4. In the last dialogue box click on [OK]. The installation wizard is then
closed.
Step 3: Connecting the graphics tablet
Insert the USB connector (H) of the graphics tablet
into a free USB socket on your computer.
The following message then appears after a short
time: "Found new hardware USB HID (Human Inter-
face Device)".
A new icon then appears in the system tray of the taskbar
The graphics tablet has then been recognised by your computer and can be
used.
If the graphics tablet is not recognised, remove and reinsert the USB con-
nector. You can also try using a different USB socket on your PC.
Information for users of Microsoft
Windows
7:
Microsoft
Windows
7 has an ink input field. This enables you to make
handwritten entries. The text entered can be used in other programs.
The ink input field is found in the margin of the screen. Move the pen over it
and click on it to open the ink input field:
SilverCrest graphics tabletSGT 10.6 A1
14 - English
Step 4: Adjusting the active area to the screen format
Today there are an increasing number of widescreen monitors on the market
in addition to the conventional monitors which have an aspect ratio of 4:3 (4
units wide and 3 units high).
You can change the format of the active area of the graphics tablet to suit
your screen size with the buttons "Wide" (F) and "4:3" (G) so that it can work
correctly with both monitor versions:
Press "Wide" (F) if you are using a widescreen monitor. The entire active
area (K) in the dark-grey frame can be used.
Press "4:3" (G) if you are using a 4:3 monitor. The active area (J ) in the
dotted frame can be used.
An LED lights up to indicate that the function is active.
We recommend trying a few practical exercises with your new graphics
tablet. Open the Windows "Paint" program, for example, or any another
graphics program and get used to the pen and graphics tablet.
SilverCrest graphics tablet SGT 10.6 A1
English - 15
Step 5: Installing " Free Notes / Office Ink"
"Free Notes" is a simple graphics program which you can use to unleash
your creative potential.
"Office Ink" is a tool for making handwritten notes on the computer.
Proceed as follows to install "Free Notes / Office Ink:
1. Place the driver CD in your CD drive.
The installation wizard normally starts automatically. If it does not start
automatically, proceed as follows:
Open the Explorer (right-click on [Start] "Explorer" menu).
Click the icon of your CD or DVD drive in My Computer.
Start the installation by double-clicking the "setup" file.
The installation dialogue box opens:
2. To install "Free Notes" and "Office Ink", click [Free Notes / Office Ink (32
& 64 Bit)] in the installation dialogue box.
3. Follow the instructions of the installation wizard.
4. In the last dialogue box click [Finish].
The installation wizard is then closed. It is not necessary to restart your
computer.
SilverCrest graphics tabletSGT 10.6 A1
16 - English
Step 6: Installing " CorelDRAW
Essentials OEM"
"CorelDRAW
Essentials OEM"
1
is a powerful software package for creating
illustrations, page layouts and editing photos. It is based on the basic func-
tions of CorelDRAW
Graphics Suite and comprises the following programs:
Corel DRAW
is a well known vector graphics program used to create so-
phisticated illustrations.
Corel PHOTO-PAINT
is a very powerful image editing programme for
semi-professional users. It contains all tools and filters required to edit digit-
ised images.
To install "CorelDRAW
Essentials OEM" proceed as follows:
1. Place the "CorelDRAW
Essentials OEM" DVD in your DVD drive.
The installation wizard normally starts automatically. If it does not start
automatically, proceed as follows:
Open the Explorer (right-click on [Start] "Explorer" menu).
Click on the DVD drive icon in My Computer.
Start the installation by double-clicking the "autorun.exe" file.
The start installation dialogue box opens:
2. Click on "Install CorelDRAW
Essentials X5" in the installation dialogue
box.
1
The OEM version may only be used with the graphics tablet purchased. OEM versions can
differ from the original versions in their scope and appearance.
SilverCrest graphics tablet SGT 10.6 A1
English - 17
Installation then starts. After a short time the licence agreement is dis-
played.
Tip: When you open the CorelDRAW
Essentials OEM Installation pro-
gram after you have already installed the program, a dialogue box opens
in which you can select whether you want to ...
modify the program (e.g. add components).
repair the program (if it does not run correctly or if program files were
accidentally deleted).
uninstall the program (if you do not want to use it any more and need
more space on your hard disk).
3. Read the licence agreement. If you accept the terms of the agreement,
tick the box in front of the text "I accept the terms of the licence agree-
ment" and then click the active button [Next].
SilverCrest graphics tabletSGT 10.6 A1
18 - English
4. Enter your user name in the next dialogue box. The serial number of
CorelDRAW
Essentials OEM is already entered.
5. Click [Next].
6. To run the standard installation program (recommended), click [Typical
Installation] in the following dialogue box.
The selected configuration is installed. This takes several minutes de-
pending on your computer's performance. The installation progress is
displayed.
SilverCrest graphics tablet SGT 10.6 A1
English - 19
7. When installation has been completed, click [Finish] in the last dialogue
box.
The start installation dialogue box is then active once more.
Tip: You can install additional templates, fonts and clipart with the "Install
Extras" option. Installation is carried out in a similar manner as described
above and is therefore not described in more detail here.
8. Click [Close].
First steps
Working with the function keys and the control button
Both control buttons (A) have the same function. You can therefore use the
control buttons with your left or right hand as you prefer. Each control button
comprises a rotating control pad and a central button.
SilverCrest graphics tabletSGT 10.6 A1
20 - English
Function key Description, function, operation
2
" Scroll" (C)
For example using Microsoft
Internet Explorer:
Scroll through the screen contents with control button (A).
Press the "Scroll" function key (C). The corresponding LED
lights up.
Turn the control pad to scroll the screen contents either verti-
cally or horizontally.
Press the button to switch between horizontal and vertical
scrolling.
" Zoom" (D)
For example using Microsoft
Internet Explorer:
Scale the screen contents up or down (zoom) with the control
button (A).
Press the "Zoom" function key (D). The corresponding LED
lights up.
Turn the control pad clockwise to select a smaller section of
the screen and scale the screen contents up (the view is en-
larged).
Turn the control pad anti-clockwise to select a larger section of
the screen and scale the screen contents down (the view is
reduced).
The button is not assigned a function.
" VOL" (E)
Controlling the volume of the speakers with the control button
(A).
Press the "VOL" function key (E). The corresponding LED
lights up.
Turn the control pad clockwise to increase the volume.
Turn the control pad anti-clockwise to lower the volume.
Press the button to turn the sound on and off.
2
Please note that the described functions also depend on the currently active program.
SilverCrest graphics tablet SGT 10.6 A1
English - 21
Working with the digital pen (for example when using " Free Notes" )
The following section describes the basic steps for using the graphics tablet
with the "Free Notes" software.
After you have started Free Notes by clicking on [Windows Start button]
"All Programs" "Free Notes & Office Ink" "Free Notes" the Free Notes
screen appears:
The menu bar, with icons for commands such as "New file", "Open file",
"Save file", "Print" etc. is located at the top of the window.
The toolbar with tools for drawing and making sketches is located at the
bottom of the window.
The active area is between the menu bar and the tool bar. This is where you
enter your notes or sketches.
Tip: You can familiarise yourself with the functions of the
Free Notes elements by hovering the mouse pointer over
the icons in the menu bar and the toolbar. After a short
pause a so-called "tooltip" then appears which provides in-
formation on the function of each element. In most cases
this information is sufficient to understand the function of
each element.
If the tooltip information is insufficient, please read the
online help file. This is opened by clicking on the following
icon in the menu bar:
SilverCrest graphics tabletSGT 10.6 A1
22 - English
The following table describes the pen functions and compares these with
conventional mouse functions:
Pen function Comparable mouse
function
Note
Holding the pen just above
the surface of the active
area without touching it
with the pen.
Moving the mouse on the
mousepad
The mouse cursor is visible
and is moved.
The status indicator on
the graphics tablet lights
up.
Touching the active area
with the pen
Left mouse click Depending on the active
tool the light on the
graphics tablet status indi-
cator goes out.
Dragging the pen over the
surface of the active area
Dragging the mouse while
holding the left mouse
button down.
If a "pen", "brush" or
"marker" is selected, draw-
ing/writing a line.
Tip: If you have selected
the "brush" tool, the line
thickness changes with the
pressure of the pen on the
graphics tablet.
Do not press the pen
too hard on the graphics
tablet as you will damage
it.
Holding the pen just above
the active area and press-
ing the front pen button
(M)
Right mouse click Programmable *
Windows default function:
Context menu opens
(Free Notes does not fea-
ture context menus, try this
function on an icon on your
desktop, for example.)
Holding the pen just above
the active area and press-
ing the rear pen button
(L)
Double left mouse click Programmable *
* See the "Customising the digital pen" section on page 27.
SilverCrest graphics tablet SGT 10.6 A1
English - 23
Configuration
Programming macro keys
You can assign a program start command (e.g."Save file") or a key combina-
tion (hotkey) to a macro key (K1 to K26). If you then click on a programmed
macro key with the pen, this command is executed.
The macro key commands are managed in so-called profiles. In the featured
default profiles (XP/2000, Vista, Windows 7, Photoshop Elements, PhotoIm-
pact XL SE, Corel Draw), the macro keys are sometimes assigned standard
commands which cannot be changed.
All other macro keys can be defined and edited. If the default profiles do not
meet your requirements, you can create your own profiles.
Proceed as follows to program macro keys:
1. Double-click the "Macro Key Manager" icon in the system tray of the
Windows taskbar .
The "Macro Key Manager" is then opened. The following example de-
scribes how to use this program.
2. Select a profile from the drop down list at the top left (shown here with the
entry "Windows 7").
Click the [New] button to create a new profile.
Click the [Delete] button to remove the profile shown in the drop down list
if you no longer need it.
We will now create a new profile for the "Free Notes" program.
SilverCrest graphics tabletSGT 10.6 A1
24 - English
3. Proceed as follows:
Click the [New] button. The "New" dialogue box is opened (see be-
low).
Enter the name of the profile under "File name". Enter the name of the
corresponding program here, in this case "Free Notes".
Click the [...] button and in the selection dialogue box which then
opens select the "HWemail.exe" file (this is the executable file of the
"Free Notes" program). You can also create profiles for any program
in this manner. Close the selection dialogue box by clicking [OK].
The "New" dialogue box should look as shown in the example below:
Close the dialogue box by clicking [OK].
The new profile "Free Notes" which you created in step 3 then appears in
the drop down list at the top of the "Macro Key Manager".
4. In the drop down list below (shown here with the entry "K1"), select the
macro key to which you want to assign a command in the selected profile
(in this case "Free Notes").
5. To activate the other input fields, tick the "Setting" box. Otherwise the
input fields are inactive (grey).
SilverCrest graphics tablet SGT 10.6 A1
English - 25
6. You can then assign a so-called "hotkey" or a "link" to the macro key K1.
A " hotkey" is a key combination defined by the program or operating
system which executes a certain function. In Windows programs, for ex-
ample, you can use the key combination <Ctrl>+<c>to copy the currently
selected object (text, graphic, circle, line etc.) onto the clipboard and then
paste this object to the current cursor position with the key combination
<Ctrl>+<v>.
A " link" is a reference to an executable file. This link therefore also starts
a program. If you click the [...] button, a dialogue box is opened in which
you can select the required program.
The following section describes how to assign a hotkey, in this case the
function <Ctrl>+<P>(print) to the macro key K1.
7. Proceed as follows:
Activate the "Use hotkey" radio button.
Tick the box in front of "Ctrl" and select "P" in the drop down list.
In the "Hint" box enter the word "Print".
This text is displayed when the "Free Notes" profile is active and ...
when you position the cursor on the macro key K1 in the preview area
of the "Macro Key Manager".
when you position the pen on the macro key K1 when you are working
with the graphics tablet.
Click the [Confirm] button (save).
SilverCrest graphics tabletSGT 10.6 A1
26 - English
You can then program more macro keys either in the same profile or in a
different profile which you can select in the top left drop down list. It is on-
ly important that you click [Confirm] when you have specified the com-
mand.
8. You then only have to activate the profile. Tick the "Activate this profile"
box.
Only one profile can be activated at one time. Functions which you have
defined in a "disabled" profile are not executed. Therefore only the as-
signed functions of the macro keys of the activated profile are available.
Note: The functions of hotkeys and links are only available if the software
belonging to the selected profile is active.
9. If you do not want to change any more settings, click [OK] and confirm
the subsequent query asking if you want to save your settings with [OK].
SilverCrest graphics tablet SGT 10.6 A1
English - 27
Customising the digital pen
To customise the pen to your personal preferences, proceed as follows:
1. Right click the "Macro Key Manager" icon in the system tray of the
Windows taskbar.
2. In the context menu click the menu item "Tablet ...".
The "Tablet Properties" dialogue box opens. The Pen tab is active.
Tip Feel:
Here you can set how hard you have to press the
pen on the active area or a sensor key to make a
click.
Current Pressure:
The current pressure of the pen tip is shown here.
Tip Double Click Distance:
Here you can set the double click speed of the pen
tip. Select "Off" to use your operating system's pre-
set double click speed.
Pen buttons: Here you can specify which command should be ex-
ecuted when you press the respective button on the
digital pen.
[Default] Click this button if you want to reset the pen to its
default settings.
SilverCrest graphics tabletSGT 10.6 A1
28 - English
3. Click the "Mapping" tab.
Mode: Here you can select the behaviour of the digital pen:
Pen (absolute): The cursor movement always
matches the position of the digital
pen on the graphics tablet. If the
digital pen for example is placed in
the middle of the graphics tablet,
the cursor will move to the middle
of the screen.
Mouse (relative): Cursor movement is controlled in a
manner similar to working with the
mouse.
Monitor area: Here you can select the working area of the graphics
tablet. If you are using more than one monitor you can
select here whether you would like to use all monitors
or just the primary monitor as the working area. Select
"Portion" to only use a portion as the working area.
The portion can be defined in the "Working Area Set-
ting" field. If the "Force Proportions" box is ticked the
selected portion retains the correct aspect ratio.
SilverCrest graphics tablet SGT 10.6 A1
English - 29
Troubleshooting
Problem Possible cause Remedy
Red LED on the pen
lights up
The pen battery is run-
ning low
Replace the pen battery
(see below).
The status indicator
on the graphics tablet
flashes even if the pen is
held a few millimetres
above the active area or
makes contact with the
surface
No digital pen is detect-
ed: either the pen battery
is empty or the pen nib is
defective.
Replace the pen battery
and/or the pen nib (see
below).
No LED lights up on the
graphics tablet
No USB connection Check the USB connec-
tion.
Remove and reinsert the
USB connector. You can
also try using a different
USB socket on your
computer.
No reaction on the
screen although the digi-
tal pen is detected by the
graphics tablet (can be
recognised by the fact
that the light on the
graphics tablet status
indicator goes out as
soon as the pen makes
contact with the active
area)
Graphics tablet driver
installed either incorrectly
or not at all
Install the graphics tablet
driver (refer to the section
"Getting started", step 2).
SilverCrest graphics tabletSGT 10.6 A1
30 - English
Replacing the battery
To replace the battery proceed as follows:
1. Remove the cap.
2. Push the cover upwards slightly
and lift it off.
Do not push the cover too far
upwards, as the tabs at the front
could otherwise break off.
3. Replace the used battery with a
new battery (1.5 V, type AAA ).
The positive pole (+) must al-
ways point towards the open end
of the pen.
Ensure the battery is inserted
with the correct polarity.
4. Place the tabs of the cover into
the front of the bottom section
and carefully push down until the
cover snaps into place on the
bottom section. Do not use any
force.
5. Replace the pen cap.
Remember to protect the environment. Used batteries should not be dis-
posed of in domestic waste. They must be taken to a collection point for old
batteries.
Replacing the pen nib
To replace the pen nib proceed as follows:
1. Grip the nib (O) with the nib ex-
tractor (Q) and pull the nib out of
the pen.
2. Push a new nib (O) as far as
possible into the pen.
SilverCrest graphics tablet SGT 10.6 A1
English - 31
Getting assistance
In case of a fault, please note the following:
Support can be found for potential problems at the Silvercrest service
portal (www.silvercrest.cc).
You can also call our hotline (see page 32). Please note that the hotline
cannot carry out hardware and software training. The service personnel
will support you by phone to help you remedy the problem. When calling
the hotline, please have the following information to hand:
The serial number (S/N) of the device. This is given on the underside
of the graphics tablet.
Your proof of purchase.
Licence terms licence agreement
The licence terms of software explain the ways in which you are entitled to
use the software. This already touches on a significant difference in the
viewpoint of the customer/user and the manufacturer. While the custom-
er/user thinks he has bought the software and thus owns it, the manufacturer
of the software only sells/offers its customers a restricted right of use under
specific circumstances. Ordinarily the software may only be used in conjunc-
tion with the purchased system. In addition, use may be restricted for com-
mercial use. Under certain circumstances the software may not be used to
control machines or for the development of weapons. The terms also contain
restrictions with respect to the liability of the manufacturer.
If you do not fully agree with the licence agreement, then according to the
manufacturer you are not entitled to use the respective software. Under cer-
tain circumstances individual clauses in the licence agreement may be ques-
tionable from a legal standpoint. This may mean that these are invalid and
are then no longer binding for you. If you do not agree to the licence agree-
ment, you may be entitled to return the software.
Please note that this right to return the software concerns the manufacturer
of the software, not the manufacturer of the hardware. In this case you
should contact the manufacturer of the software to exercise your right to re-
turn the software. Since your system was sold at a package price, a price
evaluation of individual components and software components is not a part
of the offer. Comparison prices are therefore intentionally not specifiable and
for this reason the difference can also not be reimbursed.
SilverCrest graphics tabletSGT 10.6 A1
32 - English
Warranty Notes and Hotline Numbers
SilverCrest graphics tablet SGT 10.6 A1
English - 33
Piirtopyt SilverCrest SGT 10.6 A1
Suomi - 34
Lue seuraavat ohjeet huolellisesti lpi ennen laitteen ensimmist
kyttkertaa, vaikka elektronisten laitteiden ksittely olisikin sinulle tuttua.
Silyt tm kyttohje huolellisesti myhemp tarvetta varten. Kun
luovutat tmn laitteen edelleen, luovuta ehdottomasti mys tm
kyttohje.
Tm merkki viittaa jljempn mahdollisiin vaaroihin, joita laite saattaa
aiheuttaa ja joista voi olla seurauksena henkil- tai esinevahinkoja.
Rekisterity tavaramerkki Registered trademark of
Intel ja Pentium ovat Intel Corporationin rekisterityj tavaramerkkej.
USB on USB Implementers Forum, Inc:n rekisterity tavaramerkki.
Microsoft ja Windows ovat Microsoft Corporationin rekisterityj tavaramerkkej Yhdysvalloissa
ja/tai muissa maissa.
CorelDRAW on Corel Corporation rekisterity tavaramerkki.
Piirtopyt SilverCrest SGT 10.6 A1
Suomi - 35
Sisllysluettelo
Toimituksen sislt .................................................................................... 36
Turvallisuusohjeet ...................................................................................... 37
Yleisi turvallisuusohjeita ....................................................................... 37
Mrystenmukainen kytt ................................................................... 37
Oikeudelliset mrykset ....................................................................... 37
CE-vaatimustenmukaisuutta koskevia huomautuksia ............................ 38
EMC- ja turvallisuusmrykset ............................................................. 38
Kyttymprist/ympristolosuhteet .................................................... 38
Kyttturvallisuus ................................................................................... 38
Korjaus .................................................................................................... 39
Puhdistus ................................................................................................ 39
Vanhojen laitteiden hvitys ..................................................................... 39
Tekniset tiedot ............................................................................................ 40
Tuotteen kuvaus ......................................................................................... 41
J rjestelmn vhimmisvaatimukset ...................................................... 41
Toimitukseen sisltyv ohjelmisto .......................................................... 41
Kyttelementit ja liitnnt ...................................................................... 42
Kyttnotto ............................................................................................... 44
Vaihe 1: digitaalisen kynn pariston asentaminen ................................. 44
Vaihe 2: piirtopydn ohjaimen ja Macro Key Manager -ohjelman
asentaminen .................................................................................. 45
Vaihe 3: piirtopydn liittminen............................................................. 46
Vaihe 4: piirtoalueen mukauttaminen nyttmuotoon ............................ 47
Vaihe 5: "Free Notes / Office Ink" -ohjelman asentaminen .................... 48
Vaihe 6: " CorelDRAW
Essentials OEM " -ohjelman asentaminen ...... 49
Ensimmiset toiminnot .............................................................................. 52
Toimintopainikkeiden ja ohjauspainikkeen kytt .................................. 52
Digitaalisen kynn kytt (esimerkkin "Free Notes") ............................ 54
Mritykset .................................................................................................. 56
Makropainikkeiden ohjelmointi ............................................................... 56
Digitaalisen kynn mukautus .................................................................. 60
Hirinpoisto ............................................................................................... 62
Kynn pariston vaihtaminen ................................................................... 63
Kynn krjen vaihtaminen ...................................................................... 63
Lisohjeita ............................................................................................... 64
Kyttoikeussopimus ................................................................................ 64
Takuuohjeet ja puhelinpalvelun numerot ................................................. 65
Vaatimustenmukaisuusvakuutus ............................................................ 130
Piirtopyt SilverCrest SGT 10.6 A1
36 - Suomi
Toimituksen sislt
1 x piirtopyt SGT 10.6 A1, USB-
liitnt
1 x digitaalinen kyn ja krki
1 x AAA-paristo (1,5 V R03)
digitaaliseen kynn
2 x vaihtokrki digitaaliseen kynn
1 x krjen irrottaja
1 x kynpidike
1 x asennus-CD, sis. Macro Key
Manager- ja Free Notes -ohjelmat
1 x DVD, sis. CorelDRAW
Essentials
OEM -ohjelman
1)
1 x kyttohje
1)
OEM-versio, saa kytt vain ostetun piirtopydn kanssa. OEM-versioiden kattavuus ja
ulkoasu voivat poiketa alkuperisversioista.
Piirtopyt SilverCrest SGT 10.6 A1
Suomi - 37
Turvallisuusohjeet
Yleisi turvallisuusohjeita
Shklaitteita ei saa antaa lasten ksiin! l milloinkaan anna lasten
kytt shklaitteita ilman aikuisten valvontaa. He eivt aina osaa
tunnistaa oikein mahdollisia vaaroja.
Pienet osat saattavat aiheuttaa nielaistaessa hengenvaaran. Huomioi,
ett on olemassa tukehtumisvaara, jos pakkausmuovi tukkii hengitystiet.
Uusista laitteista erittyy ensimmisten kytttuntien aikana hajua. Tt ei
voi vltt, mutta haju hvi melko lyhyess ajassa. Tuuleta huonetta
siihen asti snnllisesti.
Mrystenmukainen kytt
Tm piirtopyt on tietotekniikkalaite. Sen kytt on mrysten mukaista
silloin kun sit kytetn ainoastaan piirrosten ja tekstin vlittmiseen
tietokoneelle. Muunlainen kytt ei ole mrysten mukaista.
Valmistaja ei ota mitn vastuuta, jos...
laitetta ei kytet mrysten mukaisesti
laite otetaan kyttn vaurioituneena tai muutettuna.
Piirtopyt on tarkoitettu kytettvksi vain asuintiloissa ja yksityiseen
kyttn. Kytt yritystoiminnassa ja kaupallisessa tarkoituksessa on
ehdottomasti kielletty, sill
laite ei sovellu esimerkiksi nyttptteiden kyttn Saksan
nyttptetyskentely koskevan asetuksen tarkoittamassa mieless.
Oikeudelliset mrykset
Laitteen saa liitt vain sellaisiin tietokoneisiin, jotka ovat turvateknisesti
ja shkmagneettisen yhteensopivuuden sek suojauslaadun osalta
kyseisen laitteen mukaisia.
Valmistaja: TARGA GmbH, Postfach 2244, D-59482 Soest, Saksa
Takuuaika on 3 vuotta ostopivmrst. Takuuehdot lytyvt tmn
kyttohjeen takaosasta. J os sinulla on takuuvaatimuksia, ota laitteen
ostokuitti esiin ja soita hotline-numeroomme (katso puhelinnumero
takuuehdoista).
Piirtopyt SilverCrest SGT 10.6 A1
38 - Suomi
CE-vaatimustenmukaisuutta koskevia huomautuksia
Tm laite on tysin EMC-direktiivin 2004/108/EC perusvaatimusten ja sen
muiden olennaisten mrysten mukainen. Vaatimustenmukaisuusvakuutus
lytyy tmn kyttohjeen lopusta.
EMC- ja turvallisuusmrykset
J os laitteeseen tehdn muutos, jolle ei ole valmistajan hyvksynt, niden
standardien mukaisuutta ei en taata. Shkmagneettisen
yhteensopivuuden (EMC) varmistamiseksi on noudatettava tss
kyttohjeessa annettuja ohjeita.
Kyttymprist/ympristolosuhteet
Pid laite etll kosteudesta ja vlt trin, ply, kuumuutta ja suoraa
auringonpaistetta. Ne voivat vaurioittaa laitetta.
Laitetta saa kytt vain suljetuissa tiloissa. Sit ei saa kytt
trooppisilla ilmastoalueilla.
Kyttturvallisuus
Lue tietokoneen kyttohje ja noudata sit ennen piirtopydn liittmist.
Kun laite altistetaan suurille lmptilanvaihteluille, lauhtuminen voi
aiheuttaa kosteuden muodostumista, mist voi olla seurauksena
oikosulku. Odota ennen kuin otat laitteen kyttn, ett se sopeutuu
ympristlmptilaan.
Irrota kaapeli aina vetmll pistokkeesta, ei kaapelista. Varmista, ettei
kaapeli taivu liikaa. Asenna kaapeli siten, ettei kukaan astu sen plle ja
ettei se ole kenenkn tiell.
Laitteen plle tai viereen ei saa asettaa avotulen lhteit, kuten palavia
kynttilit, eik nestett sisltvi esineit, kuten maljakoita tai
juomalaseja.
Digitaalisen kynn krke ei saa painaa voimakkaasti, jotta se ei
vaurioidu.
Pid laite etll korkeataajuisista ja magneettisista hirilhteist (esim.
televisio, matkapuhelimet, kaiuttimet) toimintavirheiden vlttmiseksi.
Kyt ainoastaan tyypiltn ja varauskapasiteetiltn samanlaisia
paristoja. Aseta paristo sisn navat oikein pin. Poista paristot laitteesta,
kun sit ei kytet pidempn aikaan, jotta ne eivt purkaudu. Kosketus
ihoon aiheuttaa sypymi. Poista sen vuoksi vuotaneet paristot
ehdottomasti haponkestvill suojaksineill.
l yrit ladata paristoja uudelleen. l missn olosuhteissa heit niit
tuleen (rjhdysvaara).
Piirtopyt SilverCrest SGT 10.6 A1
Suomi - 39
Suojele ymprist. Loppuun kuluneet paristot eivt kuulu
kotitalousjtteisiin. Ne on vietv kytettyjen paristojen keryspisteeseen.
Korjaus
Korjaus on tarpeen, jos kotelon sislle joutuu nestett, kotelo vaurioituu tai
laite lakkaa toimimasta.
l koskaan avaa piirtopyt. J t kaikki laitteelle tehtvt korjaukset
aina valtuutetun ammatti- tai huoltohenkilstn suoritettaviksi!
Puhdistus
Irrota laite tietokoneesta ennen puhdistusta.
Laitteen ja erityisesti piirtoalueen tulee olla aina puhdas. Laitteen toimintaa
ei voida taata, jos piirtoalue on likaantunut.
Puhdista laitteesta normaali lika kuivalla liinalla ja itsepintainen lika
kostutetulla liinalla. l kyt puhdistukseen liuottimia lk syvyttvi tai
kaasumaisia puhdistusaineita. Laitteen sisn ei saa pst kosteutta.
Vanhojen laitteiden hvitys
Vanhoja shk- ja elektroniikkalaitteita koskevan direktiivin
2002/96/EC mukaan vanhoja shk- ja elektroniikkalaitteita ei
saa en hvitt yleisjtteen. Toimita tm laite kyseisen
ajankohtana ehdottomasti paikalliseen vanhojen laitteiden
keryspisteeseen.
Hvittmll vanhan laitteen asianmukaisesti sstt ymprist ja suojelet
mys omaa terveyttsi.
Piirtopyt SilverCrest SGT 10.6 A1
40 - Suomi
Tekniset tiedot
Malli SGT 10.6 A1
Tekniikka Shkmagneettinen
Mitat
Piirtopyt
Kyn
340 x 19 x 260 mm
160 x 14,7 x 17,7 mm
Paino
Piirtopyt
Kyn
Kynpidike
919 g
24 g
42 g
Virtalhde
Piirtopyt
Kyn
USB-liitnt (DC 5 V 75 mA)
Paristo (1 x 1,5 V, tyyppi AAA)
Aktiivinen alue
4:3-muoto
16:10-muoto
18,4 x 14 cm (7,25" x 5,5")
22,9 x 14 cm (9" x 5,5")
Tarkkuus
Windows
XP
Windows Vista
/ Windows
7
4 000 lpi (rivi tuumalla)
2 000 lpi (Windows-vakio-ohjain)
4 000 lpi (asennettu Silvercrest-ohjain)
Nytteenottotaajuus 200 rps (raporttia sekunnissa)
Kyn
Painetasot
Lukuetisyys
1 024 tasoa
enint. 10 mm
Kyttymprist
Lmptila
Ilmankosteus
5 - 35 C
enint. 85 % suht. kosteus
Piirtopyt SilverCrest SGT 10.6 A1
Suomi - 41
Tuotteen kuvaus
Piirtopyt kytetn piirtmiseen ja kuvanksittelyyn. Lisksi sen avulla
voidaan luoda piirroksia ja muistiinpanoja tietokoneella samalla tavalla kuin
paperiarkilla.
Jrjestelmn vhimmisvaatimukset
Vhintn 3 prosessorin 800 Mhz Pentium-tietokone, jossa USB-liitnt
(CorelDRAW
Essentials OEM: tietokone, jossa on Intel
Pentium
4,
AMD Athlon
64 tai AMD Opteron
-prosessori ja 1 Gt RAM-muistia)
256 Mt (suositus 512 Mt) muistilla varustettu, 16-bittisi vrej tukeva
nytnohjain
Vrinytt, jonka tarkkuus on 1024 x 768
DVD-asema ohjaimen ja ohjelmiston asennusta varten
Kyttjrjestelm Windows
XP, Windows Vista
tai Windows
7
Toimitukseen sisltyv ohjelmisto
Macro Key Manager on piirtopydlle tarkoitettu erikoisohjelmisto. Sen
avulla usein kytettyj nppinyhdistelmi (esim. kopiointi =<Ctrl>+
<C>) tai hyperlinkkej voidaan mritt ns. makropainikkeisiin ja
tallentaa makropainikeprofiiliksi.
Free Notes / Office Ink on tietokoneella tehtvien ksivaraisten
luonnosten ja muistiinpanojen luontitykalu joko paperin tapaan (Free
Notes) tai suoraan kuvaruudulle (Office Ink). Sovelluksesta toiseen
siirtyminen ky ktevsti.
CorelDRAW
Essentials OEM on tehokas ohjelmapaketti piirrosten ja
verkkosivujen ulkoasujen luontiin ja valokuvien ksittelyyn. Se pohjautuu
CorelDRAW
Graphics Suite -paketin perustoimintoihin.
Piirtopyt SilverCrest SGT 10.6 A1
42 - Suomi
Kyttelementit ja liitnnt
Piirtopyt:
A: ohjauspainike (kntyv
ohjausalusta ja painike)
vieritykseen, zoomaukseen ja
nenvoimakkuuden
stmiseen
B: tilailmaisin
vilkkuu: ei kyn
tunnistusetisyydell
palaa: kyn ei alustalla
ei pala: kyn alustalla
C: vieritystoiminnon valinta;
merkkivalo palaa, kun toiminto on
kytss
D: zoomaustoiminnon valinta;
merkkivalo palaa, kun toiminto on
kytss
E: nenvoimakkuuden sdn
(VOL) valinta; merkkivalo palaa,
kun toiminto on kytss
F: piirtopydn mukautus
laajakuvanyttn (Widescreen);
merkkivalo palaa, kun toiminto on
kytss
G: piirtopydn mukautus
vakionyttn (4:3); merkkivalo
palaa, kun toiminto on kytss
H: USB-liitnt
I: kehys ja ohjelmoitavat painikkeet
(makropainikkeet)
J : piirtoalue, 4:3-muoto (kun
merkkivalo "G" palaa)
K: piirtoalue, Widescreen-muoto
(kun merkkivalo "F" palaa)
Piirtopyt SilverCrest SGT 10.6 A1
Suomi - 43
Kyn:
L: kynn ylpainike, ohjelmoitava
(vakio: kaksoisnapsautus
ykkspainikkeella)
M: kynn alapainike, ohjelmoitava
(vakio: kakkospainikkeen
napsautus)
N: merkkivalo palaa, kun pariston
varaus on vhiss
O: krki; vlitt komennot
piirtoalueelle (J , K) tai
painikkeisiin (I)
P: kynpidike; suojaa krke, kun
kyn ei kytet
Q: krjen irrottaja; tt kytetn
krjen irrottamiseen kynst
krjen vaihtoa varten
Huom.: Kynss ei ole virtakytkint. Virta kytkeytyy plle
automaattisesti, kun kyn on piirtoalueen tunnistusetisyydell, ja
katkeaa, kun kyn viedn kauemmas.
Piirtopyt SilverCrest SGT 10.6 A1
44 - Suomi
Kyttnotto
Noudattamalla seuraavia ohjeita oikeassa jrjestyksess piirtopydn
kyttnotto onnistuu nopeasti ja ongelmitta.
Vaihe 1: digitaalisen kynn pariston asentaminen
Asenna paristo seuraavasti:
1. Irrota kynn korkki.
2. Paina kantta kevyesti ylspin ja
ved taaksepin.
l paina kantta liikaa
ylspin, etteivt kannen
etukielekkeet rikkoudu.
3. Irrota toimitukseen sisltyvn
pariston kalvo ja aseta paristo
paikalleen. Plus-navan (+) tulee
osoittaa kynn avointa pt
kohti.
Asenna paristo aina oikein
pin!
4. Tynn kannen kielekkeet
alaosaan ja paina varovasti
alaspin, kunnes kansi
naksahtaa kiinni alaosaan. l
kyt voimaa.
5. Aseta korkki paikalleen.
Piirtopyt SilverCrest SGT 10.6 A1
Suomi - 45
Vaihe 2: piirtopydn ohjaimen ja Macro Key Manager -ohjelman
asentaminen
Windows
XP edellytt ohjainta piirtopydn tunnistamiseen.
Windows Vista
Home Premium -kyttjrjestelmst alkaen sek
Windows
7 -kyttjrjestelmss piirtopydn ohjainta ei tavallisesti tarvitse
asentaa, koska ohjain sisltyy kyttjrjestelmn. Ohjaimen asentaminen
on kuitenkin suositeltavaa seuraavien etujen vuoksi:
piirtopydn parempi tarkkuus
Macro Key Manager -ohjelma, jolla voidaan ohjelmoida 26
makropainiketta.
Ohjaimen asentaminen:
1. Aseta ohjain-CD levyasemaan.
Asennusohjelma kynnistyy yleens automaattisesti. J os nin ei tapahdu,
toimi seuraavasti:
Avaa Windows Explorer (Resurssienhallinta) napsauttamalla hiiren kakkospainikkeella
[Kynnist] "Explorer" (Resurssienhallinta).
Valitse CD- tai DVD-aseman kuvake.
Suorita setup-tiedosto kaksoisnapsauttamalla sit.
Asennusikkuna tulee nkyviin:
[Macro Key Manager (32 & 64 bit)]: Asenna piirtopydn ohjain ja
Macro Key-Manager 32/64-bittiseen kyttjrjestelmn.
[Free Notes / Office Ink (32 & 64 bit)]: katso sivu 48.
[Exit]: Lopeta tai peruuta asennus.
Piirtopyt SilverCrest SGT 10.6 A1
46 - Suomi
2. Asenna Macro Key Manager -ohjelma valitsemalla asennusikkunassa
"Macro Key Manager".
3. Noudata asennusohjelmassa nkyvi ohjeita.
4. Napsauta lopuksi [OK]. Asennusohjelma suljetaan.
Vaihe 3: piirtopydn liittminen
Liit piirtopydn USB-liitin (H) tietokoneen
vapaaseen USB-liitntn.
Nkyviin tulee ilmoitus "Uusi laite lydetty. USB-HID
(Human Interface Device)".
Lopuksi tehtvpalkin ilmaisinalueelle ilmestyy uusi kuvake
Tietokone on tunnistanut piirtopydn, joka on nyt kyttvalmis.
J os tietokone ei tunnista piirtopyt, irrota USB-liitin ja aseta se uudelleen
liitntn. Kokeile tarvittaessa jotakin toista USB-liitnt.
Ohjeita Microsoft
Windows
7 -kyttjrjestelmn kyttjille:
Microsoft
Windows
7 sislt ksinkirjoitusalueen. Se mahdollistaa ksin
annetut sytteet. Kirjoitettu teksti voidaan liitt muihin ohjelmiin.
Ksinkirjoitusalue on kuvaruudun reunassa. Siirr kyn ksinkirjoitusalueelle
ja avaa alue napsauttamalla:
Piirtopyt SilverCrest SGT 10.6 A1
Suomi - 47
Vaihe 4: piirtoalueen mukauttaminen nyttmuotoon
Aikaisemmin nyttjen kuvasuhde oli pasiassa 4:3 (4 osaa leve ja 3
osaa korkea), mutta nykyn nytt ovat yh useammin laajakuvanyttj
(Widescreen).
J otta piirtoaluetta voidaan kytt ihanteellisesti molempien nyttjen
kanssa, piirtoalue voidaan mukauttaa nytn kuvasuhteeseen painikkeilla
"Wide" (F) ja "4:3" (G).
J os kytt laajakuvanytt, paina "Wide"-painiketta (F). Koko piirtoalue
(K) tummanharmaan kehyksen sisll on kytettviss.
J os kytt 4:3-nytt, paina "4:3"-painiketta (G). Viivoitetun alueen
sisll oleva piirtoalue (J ) on kytettviss.
Merkkivalo ilmaisee kytss olevan toiminnon.
Suosittelemme aluksi kokeilemaan piirtopyt kytnnn harjoitusten
avulla. Kynnist esimerkiksi Windows-ohjelma "Paint" tai muu piirto-
ohjelma ja tutustu kynn ja piirtopydn kyttn niiden avulla.
Piirtopyt SilverCrest SGT 10.6 A1
48 - Suomi
Vaihe 5: " Free Notes / Office Ink" -ohjelman asentaminen
"Free Notes" on yksinkertainen piirustusohjelma, jonka kanssa mielikuvitus
psee valloilleen.
"Office Ink" on tykalu ksin kirjoitettujen muistiinpanojen luontiin
tietokoneella.
"Free Notes / Office Ink" -ohjelman asentaminen:
1. Aseta ohjain-CD levyasemaan.
Asennusohjelma kynnistyy yleens automaattisesti. J os nin ei tapahdu,
toimi seuraavasti:
Avaa Windows Explorer (Resurssienhallinta) napsauttamalla hiiren kakkospainikkeella
[Kynnist] "Explorer" (Resurssienhallinta).
Valitse CD- tai DVD-aseman kuvake.
Suorita setup-tiedosto kaksoisnapsauttamalla sit.
Asennusikkuna tulee nkyviin:
2. Asenna "Free Notes" ja "Office Ink" napsauttamalla asennusikkunassa
[Free Notes / Office Ink (32 & 64 Bit)].
3. Noudata asennusohjelmassa nkyvi ohjeita.
4. Napsauta lopuksi [Finish].
Asennusohjelma suljetaan. Tietokonetta ei tarvitse kynnist uudelleen.
Piirtopyt SilverCrest SGT 10.6 A1
Suomi - 49
Vaihe 6: " CorelDRAW
Essentials OEM " -ohjelman asentaminen
"CorelDRAW
Essentials OEM "
3
on tehokas ohjelmapaketti piirrosten ja
verkkosivujen ulkoasujen luontiin ja valokuvien ksittelyyn. Se pohjautuu
CorelDRAW
Graphics Suite -paketin perustoimintoihin ja sislt seuraavat
ohjelmat:
Corel DRAW
on tunnettu vektorigrafiikkaohjelma, jolla voidaan luoda
vaativia piirroksia.
Corel PHOTO-PAINT
on tehokas kuvanksittelyohjelma
puoliammattilaiseen kyttn. Se sislt kaikki digitaalisten kuvien
ksittelyss tarvittavat tykalut ja suodattimet.
"CorelDRAW
Essentials OEM" -ohjelman asentaminen:
1. Aseta "CorelDRAW
Essentials OEM" -DVD levyasemaan.
Asennusohjelma kynnistyy yleens automaattisesti. J os nin ei tapahdu,
toimi seuraavasti:
Avaa Windows Explorer (Resurssienhallinta) napsauttamalla hiiren kakkospainikkeella
[Kynnist] "Explorer" (Resurssienhallinta).
Valitse DVD-aseman kuvake.
Suorita autorun.exe-tiedosto kaksoisnapsauttamalla sit.
Asennusikkuna tulee nkyviin:
2. Valitse asennusikkunassa "Install CorelDRAW
Essentials X5".
3
OEM-versio, saa kytt vain ostetun piirtopydn kanssa. OEM-versioiden kattavuus ja
ulkoasu voivat poiketa alkuperisversioista.
Piirtopyt SilverCrest SGT 10.6 A1
50 - Suomi
Asennus alkaa. Nkyviin tulee kyttoikeussopimus.
Vihje: J os CorelDRAW
Essentials OEM -ohjelman asennus suoritetaan
uudelleen onnistuneen asennuksen jlkeen, nkyviin tulee ikkuna, jossa
voidaan valita...
halutaanko ohjelmaa muuttaa (esim. list komponentteja)
halutaanko ohjelma korjata (jos ohjelma ei toimi oikein tai
ohjelmatiedostoja on vahingossa poistettu)
halutaanko ohjelma poistaa (jos sit ei en haluta kytt ja
kiintolevylt halutaan vapauttaa tilaa).
3. Lue kyttoikeussopimus. J os hyvksyt ehdot, valitse valintaruutu "I ac-
cept the terms in the license agreement" ja napsauta sitten [Next]-
painiketta.
Piirtopyt SilverCrest SGT 10.6 A1
Suomi - 51
4. Anna seuraavassa ikkunassa kyttjnimi ("User Name"). CorelDRAW
Essentials OEM -ohjelman sarjanumero on tytetty valmiiksi ("Serial
Number").
5. Valitse [Next].
6. J os haluat suorittaa normaalin asennuksen (suositus), valitse [Typical
Installation].
Valittu kokoonpano asennetaan. Asennus voi kest muutamia
minuutteja tietokoneen suorituskyvyn mukaan. Asennuksen eteneminen
nkyy ikkunassa.
Piirtopyt SilverCrest SGT 10.6 A1
52 - Suomi
7. Napsauta asennuksen jlkeen [Finish].
Asennusikkuna aktivoituu.
Vihje: Valitsemalla "Install Extras" -vaihtoehdon voit asentaa lismalleja,
-fontteja ja leikekuvia. Asennus tapahtuu edell kuvatulla tavalla. Ohjeita
ei siksi kuvata tarkemmin tss.
8. Valitse [Close].
Ensimmiset toiminnot
Toimintopainikkeiden ja ohjauspainikkeen kytt
Molemmat ohjauspainikkeet (A) toimivat samalla tavalla. Niit voidaan
kytt vapaasti vasemmalla tai oikealla kdell. Kumpikin ohjauspainike
ksitt kntyvn ohjausalustan ja keskipainikkeen.
Piirtopyt SilverCrest SGT 10.6 A1
Suomi - 53
Toimintopainik
e
Kuvaus, toiminta, kytt
4
" Scroll" (C)
Esim. Microsoft
Internet Explorer:
Nytn sislln vierittminen ohjauspainikkeella (A)
Paina toimintopainiketta "Scroll" (C). Sen merkkivalo syttyy.
Vierit nytn sislt pysty- tai vaakasuunnassa kntmll
ohjausalustaa.
Vierityssuuntaa voi vaihtaa painamalla keskipainiketta.
" Zoom" (D)
Esim. Microsoft
Internet Explorer:
Nyttalueen suurentaminen tai pienentminen (zoomaus)
ohjauspainikkeella (A)
Paina toimintopainiketta "Zoom" (D). Sen merkkivalo syttyy.
Pienenn nyttaluetta kntmll ohjausalustaa
mytpivn (kuva suurenee).
Laajenna nyttaluetta kntmll ohjausalustaa
vastapivn (kuva pienenee).
Keskipainikkeella ei ole toimintoa.
" VOL" (E)
Kaiuttimien nenvoimakkuuden stminen ohjauspainikkeella
(A)
Paina toimintopainiketta "VOL" (E). Sen merkkivalo syttyy.
Lis nenvoimakkuutta kntmll ohjausalustaa
mytpivn.
Vhenn nenvoimakkuutta kntmll ohjausalustaa
vastapivn.
Keskipainikkeella ni voidaan mykist ja palauttaa.
4
Kuvattu toiminto voi vaihdella mys kytss olevan ohjelman mukaan.
Piirtopyt SilverCrest SGT 10.6 A1
54 - Suomi
Digitaalisen kynn kytt (esimerkkin " Free Notes" )
Tss kuvataan piirtopydn peruskytt kytten esimerkkin ohjelmaa
"Free Notes".
Kun olet kynnistnyt Free Notes -ohjelman valitsemalla [Kynnist]
"Kaikki ohjelmat" "Free Notes & Office Ink" "Free Notes",
ohjelmaikkuna tulee nkyviin:
Ikkunan ylreunassa nkyy valikkorivi, joka sislt esimerkiksi komentojen
"Uusi tiedosto", "Avaa tiedosto", "Tallenna tiedosto", "Tulosta" jne.
kuvakkeet.
Ikkunan alareunassa on tykalurivi, joka sislt piirtmisess ja
luonnostelussa kytettvt komennot.
Niiden vliss sijaitsee syttalue, jolla piirrokset ja luonnokset tehdn.
Vihje: Saat yleiskuvan Free Notes -toiminnoista siirtmll
hiiren kohdistimen kunkin valikkorivin ja tykalurivin kohteen
plle. Elementin plle ilmestyy ns. tykaluvihje, joka
kuvaa elementin toimintaa. Yleens nm tiedot riittvt
elementin toiminnon tunnistamiseen.
J os tykaluvihjeen antamat tiedot eivt riit, voit lukea
online-ohjeen, joka aukeaa seuraavasta valikkorivin
kuvakkeesta:
Piirtopyt SilverCrest SGT 10.6 A1
Suomi - 55
Seuraavassa taulukossa kuvataan kynn toiminnot ja verrataan niit hiiren
toimintoihin:
Kynn toiminto Vastaava hiiren toiminto Huomautus
Kynn siirtminen
piirtoalueen pll
koskettamalla piirtoaluetta.
Hiiren siirtminen alustalla Hiiren kohdistin nkyy ja
siirtyy vastaavasti.
Piirtopydn tilailmaisin
palaa.
Piirtoalueen
koskettaminen kynll
Hiiren ykkspainikkeen
napsautus
Piirtoalustan tilailmaisin
sammuu kytss olevan
tykalun mukaan.
Kynn siirtminen
piirtoalustalla alustaa
koskettaen
Hiiren siirtminen
ykkspainikkeen ollessa
painettuna.
Viivan piirtminen tai
kirjoittaminen, kun kyn,
sivellin tai tussikyn on
valittuna.
Vihje: Kun sivellin on
kytss, viivan paksuus
muuttuu sen mukaan,
miten voimakkaasti kyn
painetaan alustalle.
Kyn ei saa painaa
alustalle liian voimakkaasti,
ettei se vaurioidu.
Kynn pitminen pienell
etisyydell piirtoalueesta
ja kynn alapainikkeen
(M) painaminen
Hiiren kakkospainikkeen
napsautus
Ohjelmoitavissa *
Windows-oletus:
pikavalikko aukeaa
(Free Notes -ohjelmassa ei
ole pikavalikkoja, joten
kokeile toimintoa
esimerkiksi jollakin
typydn kuvakkeella.)
Kynn pitminen pienell
etisyydell piirtoalueesta
ja kynn ylpainikkeen
(L) painaminen
Hiiren ykkspainikkeen
kaksoisnapsautus
Ohjelmoitavissa *
* katso kappale "Digitaalisen kynn mukautus" sivulla 60.
Piirtopyt SilverCrest SGT 10.6 A1
56 - Suomi
Mritykset
Makropainikkeiden ohjelmointi
Makropainikkeisiin (K1K26) voidaan mritt ohjelmakomento tai
pikanppin (Hotkey) (esim. tiedoston tallennus). Kun ohjelmoitua
makropainiketta painetaan kynll, suoritetaan ohjelmoitu toiminto.
Makropainikkeiden komentoja hallintaan profiilien avulla. Valmiissa
vakioprofiileissa (XP/2000, Vista, Windows 7, Photoshop Elements,
PhotoImpact XL SE, Corel Draw) makropainikkeisiin on mritetty valmiiksi
tavallisimmat komennot, joita ei voi muuttaa.
Muita makropainikkeita voidaan mritt ja muokata. J os vakioprofiilit eivt
vastaa tarpeitasi, voit luoda omia profiileja.
Makropainikkeiden ohjelmoiminen:
1. Kaksoisnapsauta Windowsin tehtvpalkin ilmaisinalueen "Macro Key
Manager" -kuvaketta .
"Macro Key Manager" kynnistyy. Sen kytt havainnollistetaan tss
esimerkin avulla.
2. Valitse profiili ylimmst valikosta (tss "Windows 7").
Luo uusi profiili valitsemalla [New].
Voit halutessasi poistaa valikosta valitun profiilin valitsemalla [Delete].
Seuraavassa esimerkiss luodaan uusi profiili Free Notes -ohjelmaa
varten.
Piirtopyt SilverCrest SGT 10.6 A1
Suomi - 57
3. Toimi seuraavasti:
Valitse [New]. "New"-ikkuna aukeaa (jljempn).
Anna profiilin nimi kentss "File Name". Anna profiiliin liittyvn
ohjelman nimi, tss tapauksessa "Free Notes".
Napsauta [...]-painiketta ja valitse esimerkkitapauksessa
valintaikkunassa tiedosto "HWemail.exe" ("Free Notes" -ohjelman
suoritustiedosto). Tll tavalla voidaan luoda profiileja mille tahansa
ohjelmalle. Sulje valintaikkuna valitsemalla [OK].
"New"-ikkunan tulisi esimerkiss nytt tlt:
Sulje ikkuna valitsemalla [OK].
"Macro Key Manager" -ohjelman ylimmss valikossa nkyy nyt uusi
profiili "Free Notes", joka luotiin vaiheessa 3.
4. Sen alla olevasta valikosta valitaan makropainike (tss "K1"), jolle
halutaan mritt komento valitussa profiilissa (tss "Free Notes").
5. Liskentt aktivoidaan valitsemalla valintaruutu "Setting". Muutoin kentt
eivt ole kytettviss (ne nkyvt harmaina).
Piirtopyt SilverCrest SGT 10.6 A1
58 - Suomi
6. Makropainikkeeseen K1 voidaan nyt mritt ns. hotkey tai linkki:
" Hotkey" on ohjelman tai kyttjrjestelmn nppinyhdistelm, joka
suorittaa tietyn toiminnon. Windows-sovelluksissa esimerkiksi
nppinyhdistelm <Ctrl>+<c>kopioi valittuna olevan kohteen (teksti,
piirros, ympyr, viiva jne.) leikepydlle. Nppinyhdistelmll
<Ctrl>+<v>kohde liitetn kohdistimen osoittamaan paikkaan.
" Linkki" tarkoittaa viittausta suoritettavaan tiedostoon. Linkin avulla
voidaan siis kynnist jonkin ohjelma. Kun napsautat [...]-painiketta,
nkyviin tulee ikkuna, jossa voidaan valita haluttu ohjelma.
Tss esimerkiss makropainikkeeseen K1 mritetn hotkey
<Ctrl>+<P>(tulostus).
7. Toimi seuraavasti:
Valitse valintanappi "Use hot key".
Valitse valintaruutu "Ctrl" ja valitse valikosta "P".
Kirjoita "Hint"-kenttn sana "Tulosta".
Tm teksti nkyy, kun profiili "Free Notes" on kytss ja...
... kohdistin siirretn makropainikkeen K1 kohdalle "Macro Key
Manager" -ohjelman esikatselualueella
... piirtopyt kytettess kyn siirretn makropainikkeen K1
kohdalle.
Napsauta painiketta [Confirm] (tallenna).
Piirtopyt SilverCrest SGT 10.6 A1
Suomi - 59
Voit nyt ohjelmoida muita makropainikkeita samassa tai toisessa
profiilissa, joka valitaan ylimmst valikosta. Muista aina napsauttaa
[Confirm]-painiketta komennon mrittmisen jlkeen.
8. Ota lopuksi profiili kyttn. Valitse valintaruutu "Activate this profile".
Yksi profiili voi olla kytss kerrallaan. Toimintoja, jotka on mritetty
muuhun kuin kytss olevaan profiiliin, ei suoriteta. Vain kytss
olevassa profiilissa makropainikkeisiin mritetyt toiminnot ovat
kytettviss.
Vihje: Pikanppimet/linkit toimivat vain kun valitun profiilin mukainen
sovellus on kytss.
9. J os et halua mritt enemp asetuksia, valitse [OK] ja vahvista
asetusten tallennus valitsemalla vahvistusikkunassa [OK].
Piirtopyt SilverCrest SGT 10.6 A1
60 - Suomi
Digitaalisen kynn mukautus
Kyn voidaan mukauttaa tarpeiden mukaan seuraavasti:
1. Napsauta Windowsin tehtvpalkin ilmaisinalueen "Macro Key Manager"
-kuvaketta hiiren kakkospainikkeella.
2. Napsauta pikavalikossa komentoa "Tablet ...".
Ikkuna "Tablet Properties" tulee nkyviin. Vlilehti "Pen" on auki.
Tip Feel: Tss mritetn, miten voimakkaasti piirtoaluetta
tai painiketta pit painaa kohteen
napsauttamiseksi.
Current Pressure: Tss nkyy kynn krjen senhetkinen paine.
Tip Double Click Distance:
Tss voidaan mritt kynn krjen
kaksoisnapsautuksen nopeus. Valitse "Off", jos
haluat kytt kyttjrjestelmss asetettua
kaksoisnapsautusnopeutta.
Left Double Click / Right Click:
Tss voidaan valita digitaalisen kynn painikkeilla
suoritettavat komennot.
[Default] Valitse tm, jos haluat palauttaa
kynasetukset oletusasetuksiin.
Piirtopyt SilverCrest SGT 10.6 A1
Suomi - 61
3. Napsauta vlilehte "Mapping".
Mode: Mrit digitaalisen kynn toimintatapa:
Pen (absoluuttinen): Kohdistimen liike vastaa
digitaalisen kynn sijaintia
piirtopydll. J os digitaalinen
kyn siirretn esimerkiksi
piirtopydn keskelle, kohdistin
siirtyy kuvaruudun keskelle.
Mouse (suhteellinen): Kohdistin liikkuu samalla tavalla
kuin hiirt kytettess.
Monitor Area: Tss voidaan mritt piirtopydn tyalue. J os
kytt useita nyttj, valitse, kytetnk tyalueena
kaikkia nyttj vai vain pnytt. Valitse "Portion",
jos haluat kytt tyalueena vain osaa nytst.
Osa-alue voidaan mritt kentss "Working Area
Setting". Kun valintaruutu "Force Proportions"
valitaan, mritetty osa-alue pysyy aina
kuvasuhteeltaan samana.
Piirtopyt SilverCrest SGT 10.6 A1
62 - Suomi
Hirinpoisto
Ongelma Mahdollinen syy Korjaus
Kynn punainen
merkkivalo palaa
Kynn paristo on lhes
tyhj
Vaihda kynn paristo
(jljempn tss
luvussa).
Piirtopydn tilailmaisin
vilkkuu, vaikka kyn
pidetn piirtoalustalla tai
muutaman millimetrin sen
ylpuolella.
Digitaalista kyn ei ole
tunnistettu: kynn paristo
saattaa olla tyhj tai
kynn krki viallinen.
Vaihda kynn paristo
ja/tai krki (jljempn
tss luvussa).
Mikn piirtopydn
merkkivalo ei pala
USB-yhteys ei ole
kytettviss
Tarkista USB-liitnt.
Irrota USB-liitin ja aseta
se takaisin liitntn.
Kokeile tarvittaessa
jotakin toista tietokoneen
USB-liitnt.
Nytll ei ny reaktiota,
vaikka piirtopyt
tunnistaa digitaalisen
kynn (piirtopydn
tilailmaisin sammuu
heti kun kyn asetetaan
piirtoalueelle)
Piirtopydn ohjainta ei
ole asennettu tai
asennuksessa on virheit
Asenna piirtopydn
ohjain (katso luku
"Kyttnotto", vaihe 2).
Piirtopyt SilverCrest SGT 10.6 A1
Suomi - 63
Kynn pariston vaihtaminen
Vaihda paristo seuraavasti:
1. Irrota kynn korkki.
2. Paina kantta kevyesti ylspin ja
ved taaksepin.
l paina kantta liikaa
ylspin, etteivt kannen
etukielekkeet rikkoudu.
3. Vaihda kytetty paristo uuteen
(1,5 V, tyyppi AAA). Plus-navan
(+) tulee osoittaa kynn avointa
pt kohti.
Asenna paristo aina oikein
pin!
4. Tynn kannen kielekkeet
alaosaan ja paina varovasti
alaspin, kunnes kansi
naksahtaa kiinni alaosaan. l
kyt voimaa.
5. Aseta korkki paikalleen.
Suojele ymprist. Loppuun kuluneet paristot eivt kuulu
kotitalousjtteisiin. Ne on vietv kytettyjen paristojen keryspisteeseen.
Kynn krjen vaihtaminen
Vaihda krki seuraavasti:
1. Tartu krkeen (O) krjen
irrottajalla (Q) ja ved krki pois
kynst.
2. Tynn uusi krki (O) kynn.
Piirtopyt SilverCrest SGT 10.6 A1
64 - Suomi
Lisohjeita
Hiritilanteissa kannattaa muistaa seuraavat asiat:
Silvercrest-palveluportaalista (www.silvercrest.cc) lytyy ohjeita
mahdollisiin ongelmatilanteisiin.
Voit mys soittaa puhelinpalveluumme (katso sivu 65). Puhelinpalvelu ei
tarjoa laitteiston ja ohjelmiston kyttopetusta. Asiakaspalvelijamme
tukevat asiakasta puhelimitse vianetsinnss. Kun soitat
puhelinpalveluun, pid saatavilla seuraavat tiedot:
laitteen sarjanumero (S/N), joka lytyy piirtopydn pohjasta
ostokuitti.
Kyttoikeussopimus
Ohjelmiston kyttoikeussopimuksesta selvi, mill tavalla olet oikeutettu
kyttmn ohjelmistoa. Se selvent mys merkittv eroa
asiakkaan/kyttjn ja valmistajan ksityksiss oikeuksista. Asiakas/kyttj
katsoo ostaneensa ohjelmiston omistaakseen sen, mutta ohjelmiston
valmistajat puhuvat ainoastaan tietyiss olosuhteissa voimassaolevan,
rajallisen kyttoikeuden myymisest/tarjoamisesta. Tavallisesti ohjelmistoa
saa kytt vain samassa yhteydess ostetun jrjestelmn kanssa. Lisksi
kytt
kaupallisiin tarkoituksiin on saatettu rajoittaa. J oissakin tilanteissa
ohjelmistoa ei saa kytt koneiden ohjaamiseen tai aseiden kehittmiseen.
Lisksi ehdot sisltvt valmistajan vastuunrajoituksia.
J os et tysin hyvksy kyttoikeussopimuksen ehtoja, et valmistajan
mukaan ole oikeutettu kyttmn ohjelmistoa. J oskus
kyttoikeussopimusten yksittiset ehdot saattavat olla laillisuudeltaan
kyseenalaisia. Tllaisessa tilanteessa nm ehdot eivt pde, eivtk ne
sido kyttj. J os kyttoikeussopimusta ei hyvksyt, ohjelmistolla saattaa
olla palautusoikeus.
Huomaa, ett niss tapauksissa kyseess on ohjelmiston valmistajan
myntm palautusoikeus, ei laitteiston valmistajan. Palautuksesta on
keskusteltava ohjelmiston valmistajan kanssa. Koska jrjestelm on tarjottu
pakettihintaan, yksittis- ja ohjelmistokomponenttien hinta-arvio ei kuulu
tarjoukseen. Vertailuhintoja ei siten tarkoituksellisesti ole tiedossa, eik niit
korvata hintaerotuksena.
Piirtopyt SilverCrest SGT 10.6 A1
Suomi - 65
Takuuohjeet ja puhelinpalvelun numerot
Digitalt ritbord SilverCrest SGT 10.6 A1
Svenska - 66
Ls igenom de hr anvisningarna noggrant innan du anvnder
apparaten fr frsta gngen, ven om du r van att anvnda
elektroniska apparater.
Frvara den hr handboken vl s att du kan se efter i den lngre fram.
Ge absolut med den hr bruksanvisningen nr du sljer apparaten eller
ger den vidare.
Denna symbol gr dig i fortsttningen uppmrksam p eventuella risker
som kan orsakas av apparaten och som kan leda till person- eller sakskador.
Registrerade varumrken Registered trademark of
Intel och Pentium r registrerade varumrken som innehas av Intel Corporation.
USB r ett registrerat varumrke som innehas av USB Implementers Forum, Inc.
Microsoft och Windows r registrerade varumrken som innehas av Microsoft Corporation i
USA och/eller andra lnder.
CorelDRAW r ett registrerat varumrke som innehas av Corel Corporation
Digitalt ritbord SilverCrest SGT 10.6 A1
Svenska - 67
Innehllsfrteckning
Leveransomfattning ................................................................................... 68
Skerhetsanvisningar ................................................................................ 69
Allmnna skerhetsanvisningar.............................................................. 69
Avsedd anvndning ................................................................................ 69
Rttsliga bestmmelser .......................................................................... 69
Anmrkningar gllande CE-konformitet ................................................. 70
EMC och skerhetsfreskrifter: .............................................................. 70
Anvndningsmilj/omgivningsfrhllanden ............................................ 70
Driftskerhet ........................................................................................... 70
Reparation .............................................................................................. 71
Rengring ............................................................................................... 71
Bortskaffning av frbrukade apparater ................................................... 71
Tekniska data .............................................................................................. 72
Produktbeskrivning .................................................................................... 73
Minimala systemkrav .............................................................................. 73
Programvara inkluderad i leveransen ..................................................... 73
Manverelement och anslutningar ......................................................... 74
Idrifttagande ................................................................................................ 76
Steg 1: Lgg i batteriet i den digitala pennan ......................................... 76
Steg 2: installera det digitala ritbordets drivrutiner och Macro Key
Manager ........................................................................................ 77
Steg 3: Ansluta det digitala ritbordet ...................................................... 78
Steg 4: Anpassa ritytan efter skrmformatet .......................................... 79
Steg 5: installera "Free Notes / Office Ink" ............................................. 80
Steg 6: Installera "CorelDRAW
Essentials OEM" ................................ 81
Frsta steg .................................................................................................. 84
Arbeta med funktionsknapparna och styrknappen ................................. 84
Att arbeta med den digitala pennan (i exemplet med "Free Notes") ...... 86
Konfiguration .............................................................................................. 88
Programmera makroknapparna.............................................................. 88
Konfigurera den digitala pennan ............................................................ 92
Avlgsna strningar ................................................................................... 94
Byt ut pennans batteri ............................................................................. 95
Byt ut pennans stift ................................................................................. 95
F hjlp ................................................................................................... 96
Licensbestmmelser - Licensavtal ........................................................... 96
Garantibestmmelser och Hotline-nummer ............................................. 97
verensstmmelsefrklaring .................................................................. 130
Digitalt ritbord SilverCrest SGT 10.6 A1
68 - Svenska
Leveransomfattning
1 x digitalt ritbord SGT 6.10 A1 med
USB-anslutning
1 x Digital penna med stift
1 x Batteri av typ AAA (1,5 V R03) fr
den digitala pennan
2 x reservstift fr den digitala pennan
1 x stiftutdragare
1 x pennhllare
1 x installations-CD med Macro Key
Manager och Free Notes
1 x DVD med CorelDRAW
Essentials
OEM
1)
1 x bruksanvisning
1)
OEM-version, fr endast anvndas tillsammans med det kpta ritbordet. OEM-versioner kan
till omfattning och utseende avvika frn originalversionerna.
Digitalt ritbord SilverCrest SGT 10.6 A1
Svenska - 69
Skerhetsanvisningar
Allmnna skerhetsanvisningar
Elektriska apparater br inte hanteras av barn! Lt aldrig barn anvnda
elektriska apparater utan uppsikt. De kan inte alltid identifiera mjliga
faror p rtt stt.
Det kan vara livsfarligt att svlja smdelar. Beakta ocks att
kvvningsrisk freligger om luftvgarna tpps igen av frpackningsfolie.
Nya apparater kan lukta en aning under de frsta drifttimmarna. Detta gr
inte att undvika och frsvinner ganska snabbt. Lufta rummet regelbundet
tills dess.
Avsedd anvndning
Det hr digitala ritbordet r en apparat som hr till kategorin
informationsteknik. Det anvnds som avsett, nr det uteslutande anvnds fr
att mata in grafik eller text p en dator. Det r inte meningen att det ska
anvndas p ngot annat stt.
Tillverkaren tar inget ansvar om apparaten...
inte anvnds p avsett stt.
tas i bruk nr den r skadad eller modifierad.
Det digitala ritbordet fr anvndas endast i bostadsomrden och fr privata
ndaml. Speciellt anvndning i ett fretag eller fr kommersiella syften
utesluts, eftersom den enligt
frordningarna fr bildskrmsarbetsplatser inte lmpar sig fr anvndning p
dylika.
Rttsliga bestmmelser
Apparaten fr endast anslutas till datorer, som skerhetstekniskt och nr
det gller elektromagnetisk kompabilitet och avskrmning uppfyller
freliggande apparats krav.
Tillverkare: TARGA GmbH, Postfach 2244, D-59482 Soest
Garantitiden r 3 r frn inkpsdatumet. Garantivillkoren finner du i slutet
av denna handbok. Hll kpkvittot till hands och ring vr Hotline
(telefonnumret hittas i garantivillkoren) om du har garantiansprk.
Digitalt ritbord SilverCrest SGT 10.6 A1
70 - Svenska
Anmrkningar gllande CE-konformitet
Denna apparat verensstmmer till fullo med de grundlggande kraven och
andra relevanta bestmmelser i EMC-direktivet 2004/108/EC
Konformitetsfrklaringen hittar du i slutet av denna handbok.
EMC och skerhetsfreskrifter:
Nr en modifikation av apparaten som inte r verenskommen med
tillverkaren genomfrs, r uppfyllandet av dessa normer inte lngre
garanterat. Fr att skerstlla den elektromagnetiska kompatibiliteten
(EMC), notera de anmrkningar som finns i handboken.
Anvndningsmilj/omgivningsfrhllanden
Hll apparaten borta frn fukt och undvik skakningar, damm, hetta och
direkt solljus. Den kan skadas av sdant.
Apparaten fr inte anvndas utanfr slutna rum och inte heller i tropiska
klimatomrden.
Driftskerhet
Ls och flj din dators dokumentation, innan du ansluter det digitala
ritbordet.
Om apparaten utstts fr kraftiga temperaturvariationer, kan det bildas
fukt p grund av kondensering och detta kan orsaka elektrisk
kortslutning. Vnta i detta fall med idrifttagandet tills apparaten har ntt
samma temperatur som omgivningen.
Ta alltid tag i kontakten nr du kopplar loss kabeln, dra inte i sjlva
kabeln. Se till att kabeln inte viks. Dra kabeln s att ingen stiger p den
och att den inte r i vgen fr ngon.
Inga ppna brandkllor, t.ex. brinnande ljus eller freml fyllda med
vtska, t.ex. vaser eller drycker fr st p eller i nrheten av apparaten.
Utva inte kraftigt tryck p den digitala pennans stift, eftersom det skadas
av detta.
Hll apparaten p avstnd frn hgfrekventa och magnetiska
strningskllor (t.ex. tv-apparater, mobiltelefoner, hgtalare) fr att
undvika felfunktion.
Anvnd endaste ett batteri av samma typ och med samma
laddningskapacitet. Lgg alltid i batteriet med korrekt polaritet. Avlgsna
batteriet om apparaten inte anvnds fr en lngre tid, eftersom det kan
brja lcka. Kontakt med huden r frtande. Tag drfr ut lckande
batterier med syrefasta skyddshandskar.
Digitalt ritbord SilverCrest SGT 10.6 A1
Svenska - 71
Frsk inte ladda upp batterierna p nytt och kasta dem under inga
omstndigheter i elden (explosionsrisk).
Tnk p miljvrden. Frbrukade batterier hr inte hemma i
hushllsavfallet. De mste lmnas till ett insamlingsstlle fr frbrukade
batterier.
Reparation
Reparationsarbeten r ndvndiga nr vtska har hamnat innanfr hljet,
nr hljet r skadat eller apparaten inte lngre fungerar.
ppna inte det digitala ritbordet. Lt reparationer uteslutande
genomfras av kvalificerad fack- service eller underhllspersonal!
Rengring
Koppla loss apparaten frn datorn innan du rengr den.
Enheten, i synnerhet ritytan mste alltid hllas ren. Det kan inte garanteras
att apparaten fungerar felfritt om ritytan r smutsig.
Rengr apparaten med en torr duk om den har blivit smutsig, anvnd en ltt
fuktad duk om smutsen r svr att f bort. Anvnd inga lsningsmedel och
inte heller frtande eller gasformiga rengringsmedel. Ingen fukt fr trnga in
i apparaten.
Bortskaffning av frbrukade apparater
Enligt den Europeiska riktlinjen 2002/96/EC som gller
bortskaffande av elektro- och elektronikskrot fr frbrukade
elektriska och elektroniska apparater inte lngre bortskaffas
som kommunalt avfall. Lmna denna produkt till ett lokalt
insamlingsstlle fr frbrukade apparater nr tiden fr det r
inne.
Genom att bortskaffa den gamla apparaten p korrekt stt undviker du
miljskador och risker fr din egen hlsa.
Digitalt ritbord SilverCrest SGT 10.6 A1
72 - Svenska
Tekniska data
Modell SGT 10.6 A1
Teknologi Elektromagnetisk
Storlek
Digitalt ritbord
Penna
340 x 19 x 260 mm
160 x 14,7 x 17,7 mm
Vikt
Digitalt ritbord
Penna
Pennhllare
919 g
24 g
42 g
Strmfrsrjning
Digitalt ritbord
Penna
Via USB-anslutning (DC 5 V 75 mA)
Med batteri (1 x 1,5 V, typ AAA)
Aktivt omrde
4:3-format
16:10-format
18,4 x 14 cm (7,25" x 5,5")
22,9 x 14 cm (9" x 5,5")
Upplsning
Windows
XP
Windows Vista
/ Windows
7
4000 lpi (lines per inch)
2000 lpi (med Windows-standard-drivrutin)
4000 lpi (med installierad Silvercrest-drivrutin)
Feedback 200 rps (reports per second)
Penna
Trycksteg
Lsavstnd
1024 steg
max. 10 mm
Anvndningsfrhllanden
Temperatur
Luftfuktighet
5 - 35 C
max. 85 % rel. fuktighet
Digitalt ritbord SilverCrest SGT 10.6 A1
Svenska - 73
Produktbeskrivning
Det digitala ritbordet r till hjlp vid bearbetning av bilder och foton. Du kan
ocks rita bilder och skriva anteckningar p din dator, p samma stt du
skulle gra p ett vanligt papper.
Minimala systemkrav
PC med Pentium 3-processor, 800 MHz och USB port (fr CorelDRAW
Essentials OEM: PC med en Intel
Pentium
4, AMD Athlon
64 eller
AMD Opteron
processor och 1 GB RAM)
Grafik-kort med 256 MB minne (512 rekommenderas) och 16-bit-frg
Frgskrm med upplsning 1024 x 768
DVD-enhet fr installation av drivrutiner och mjukvara
Operativsystem Windows
XP, Windows Vista
eller Windows
7
Programvara inkluderad i leveransen
Macro Key Manager r en speciellt applikationsmjukvara fr ditt nya
ritbord. Med hjlp av den kan du definiera s kallade makroknappar fr
knappkombinationer som anvnds ofta (t.ex. kopiera =<Ctrl>+<C>) eller
hyperlinks och sedan spara dessa som makroknapp-profiler.
Free Notes / Office Ink r ett verktyg fr att framstlla skisser p frihand
eller anteckningar p datorn antingen som p ett papper (Free Notes)
eller direkt p den aktuella skrmvisningen (Office Ink). Du kan byta om
interaktivt mellan de bda applikationerna.
CorelDRAW
Essentials OEM r ett kraftfullt programpaket fr att
framstlla illustrationer, layouter och bearbeta foton. Det baserar sig p
CorelDRAW
Graphics Suites grundlggande funktioner.
Digitalt ritbord SilverCrest SGT 10.6 A1
74 - Svenska
Manverelement och anslutningar
Digitalt ritbord:
A: Styrknapp (vridbar styrpad och
knapp) fr skroll-, zoom-, och
volymfunktion
B: Statusvisning
Blinkar: ingen penna i nrheten
Lyser: Pennan r inte p ritbordet
Slckt: Pennan p ritbordet
C: Val av skroll-funktion; LED:en
lyser nr funktionen r aktiv
D: Val av zoom-funktion; LED:en
lyser nr funktionen r aktiv
E: Val av VOL-funktion
(volymkontroll); LED:en lyser nr
funktionen r aktiv
F: Anpassa det digitala ritbordet till
bredskrm (Widescreen); LED:en
lyser nr funktionen r aktiv
G: Anpassa det digitala ritbordet till
en standardmonitor (4:3); LED:en
lyser nr funktionen r aktiv
H: USB-anslutningskontakt
I: Ram med programmerbara
sensorknappar (makroknappar)
J : Ritytan 4:3-format (nr LED "G"
lyser)
K: Ritytan i Widescreen-format (nr
LED "F" lyser)
Digitalt ritbord SilverCrest SGT 10.6 A1
Svenska - 75
Penna:
L: Bakre pennknapp,
programmerbar (standard:
vnster dubbelklick)
M: Frmre pennknapp,
programmerbar (standard:
hger musklick)
N: LED:en lyser, nr batteriet r
svagt
O: Stift; verfr beflen till ritytan
(J , K) eller sensorknapparna (I)
P: Pennhllare; skyddar stiftet nr
pennan inte anvnds.
Q: Siftutdragare; med den drar du
ut stiftet ur pennan nr det skall
bytas.
Anmrkning: Pennan har ingen strmbrytare. Den kopplas p
automatiskt nr den befinner sig i nrheten av ritytan och stngs av nr
den avlgsnas frn den.
Digitalt ritbord SilverCrest SGT 10.6 A1
76 - Svenska
Idrifttagande
Genomfr idrifttagandet i den ordningsfljd som anges hr, s att du snabbt
och utan problem kan brja anvnda det digitala ritbordet.
Steg 1: Lgg i batteriet i den digitala pennan
Gr p fljande stt fr att lgga i batteriet:
1. Ta bort pennans hylsa.
2. Tryck locket frsiktigt uppt och
dra bort det bakt.
Tryck inte fr lngt uppt,
eftersom stiften framtill p locket
kan g av.
3. Ta bort folien frn det
medfljande batteriet och lgg i
det. Pluspolen (+) mste vara
riktad mot den ppna nden av
pennan!
Lgg alltid i batteriet med rtt
polaritet!
4. Skjut in lockets stift framtill i
underdelen och tryck frsiktigt
nedt tills locket klickar p plats i
underdelen. Gr det inte med
vld.
5. Stt p pennhylsan.
Digitalt ritbord SilverCrest SGT 10.6 A1
Svenska - 77
Steg 2: installera det digitala ritbordets drivrutiner och Macro Key
Manager
Windows
XP behver en drivrutin fr att kunna detektera det digitala
ritbordet.
Frn och med Windows Vista
Home Premium, d.v.s. inklusive Windows
7, behver man i allmnhet inte installera ngon drivrutin fr det digitala
ritbordet, eftersom de redan ingr i operativsystemet. Vi rekommenderar
trots det att du installerar drivrutinen, eftersom du med den:
uppnr en bttre upplsning.
installerar Macro Key Manager, med hjlp av vilket du kan programmera
de 26 makroknapparna.
S hr gr du fr att installera drivrutinerna:
1. Lgg i drivrutin-CD:n i din CD-enhet.
Vanligtvis startar installationsprogrammet automatiskt. Om det inte gr
det, gr p fljande stt:
ppna (fil-) Explorer (hgerklick p [Start] Meny "Explorer").
Klicka i objekttrdet p symbolen fr din CD- resp. DVD-enhet.
Dubbelklicka p filen "setup".
Installationsdialogen visas:
[Macro Key Manager (32 & 64 bit)]: Installera det digitala ritbordets
drivrutiner och Macro Key-Manager p en 32/64-bits-operativsystem.
[Free Notes / Office Ink (32 & 64 bit)]: se sidan 80
[Exit]: avsluta/avbryt installationen.
Digitalt ritbord SilverCrest SGT 10.6 A1
78 - Svenska
2. Fr att installera "Macro Key Manager", klicka p "Macro Key Manager" i
installationsdialogen.
3. Flj installationsprogrammets anvisningar.
4. Klicka i den avslutande dialogen p [OK]. Installationsprogrammet
kommer nu att stngas.
Steg 3: Ansluta det digitala ritbordet
Anslut det digitala ritbordets USB-anslutningskontakt
(H) till ett ledigt USB-uttag p din dator.
Om en liten stund visas "Ny maskinvara har hittats.
USB-HDI (Human Interface Device) ".
Drefter kommer en ny symbol fram i ditt aktivitetsflts informationsomrde
Det digitala ritbordet har detekterats av din dator och kan nu tas i
anvndning.
Om ritbordet inte detekteras, dra ut USB-kontakten en gng och stt sedan
tillbaks den. Anvnd eventuellt ett annat USB-uttag p PC:n.
Anmrkning fr anvndare av Microsoft
Windows
7:
Microsoft
Windows
7 har ett frihand-inmatningsomrde. Detta mjliggr
inmatning av handskriven text. Den inskrivna texten kan du flytta ver till
andra program.
Frihand-omrdet befinner sig p bildskrmskanten. Fr pennan ver det och
klicka p det, fr att ppna frihand-inmatningsomrdet:
Digitalt ritbord SilverCrest SGT 10.6 A1
Svenska - 79
Steg 4: Anpassa ritytan efter skrmformatet
Medan skrmarna tidigare fr det mesta hade formatet 4:3 (4 delar bredd
och 3 delar hjd), finns det i dagens lge allt fler skrmar med
bredbildsformat (Widescreen).
Fr att det digitala ritbordet ska fungera tillfredsstllande med bda
skrmvarianterna, kan du anpassa ritytan till ditt skrmformat med
knapparna "Wide" (F) och "4:3" (G):
Tryck p "Wide" (F) om du anvnder en bredbildskrm. Hela ritytan (K)
inom den mrkgra ramen kan nu anvndas.
Tryck p "4:3" (G) om du anvnder en skrm med formatet 4:3. Hela
ritytan (J ) inom den streckade ramen kan nu anvndas.
Att funktionen r aktiverad indikeras av en tnd LED.
Vi rekommenderar att du nu genomfr ett par praktiska vningar med ditt
nya digitala ritbord. Starta fr att gra detta exempelvis Windows-
programmet "Paint" eller ngot annat grafikprogram och vnj dig vid att
anvnda pennan och ritbordet.
Digitalt ritbord SilverCrest SGT 10.6 A1
80 - Svenska
Steg 5: installera " Free Notes / Office Ink"
"Free Notes" r ett enkelt ritprogram som du kan ge din kreativitet fria tyglar
med.
"Office Ink" r ett program fr att p frihand skriva anteckningar p datorn.
S hr gr du fr att installera "Free Notes / Office Ink":
1. Lgg i drivrutin-CD:n i din CD-enhet.
Vanligtvis startar installationsprogrammet automatiskt. Om det inte gr
det, gr p fljande stt:
ppna (fil-) Explorer (hgerklick p [Start] Meny "Explorer").
Klicka i objekttrdet p symbolen fr din CD- resp. DVD-enhet.
Dubbelklicka p filen "setup".
Installationsdialogen visas:
2. Fr att installera "Free Notes" och "Office Ink" klicka p [Free Notes /
Office Ink (32 & 64 Bit)] i installationsdialogen.
3. Flj installationsprogrammets anvisningar.
4. Klicka i den avslutande dialogen p [Slutfr].
Installationsprogrammet kommer nu att stngas. Det r inte ndvndigt
att starta om datorn.
Digitalt ritbord SilverCrest SGT 10.6 A1
Svenska - 81
Steg 6: Installera " CorelDRAW
Essentials OEM"
"CorelDRAW
Essentials OEM "
5
r ett kraftfullt programpaket fr att skapa
illustrationer, sidlayouter och redigera foton. Den bygger p de
grundlggande funktionerna i CorelDRAW
Graphics Suite och bestr av
fljande program:
Corel DRAW
r det bekanta vektorgrafikprogrammet, som man kan
framstlla ansprksfulla illustrationer med.
Corel PHOTO-PAINT
r ett mycket kraftfullt bildbearbetningsprogram
fr semi-professionell anvndning. Den innehller alla verktyg och filter som
behvs fr bearbetning av digitaliserade bilder.
S hr gr du fr att installera " CorelDRAW
Essentials OEM":
1. Lgg i " CorelDRAW
Essentials OEM"-DVD:n i din DVD-station.
Vanligtvis startar installationsprogrammet automatiskt. Om det inte gr
det, gr p fljande stt:
ppna (fil-) Explorer (hgerklick p [Start] Meny "Explorer").
Klicka i objekttrdet p symbolen fr din DVD-enhet.
Dubbelklicka p filen "autorun.exe".
Installationsdialogen kommer fram:
2. Klicka i installationsdialogen p "Install CorelDRAW
Essentials X5".
5
OEM-version, fr endast anvndas tillsammans med det kpta ritbordet. OEM-versioner kan till
omfattning och utseende avvika frn originalversionerna.
Digitalt ritbord SilverCrest SGT 10.6 A1
82 - Svenska
Installationen startar. Om en liten stund visas licensvillkoren.
Tips: Om du genomfr installationen av CorelDRAW
Essentials OEM
en gng till nr du redan har genomfrt en framgngsrik installation,
kommer en dialog fram dr du kan vlja, om du ..
vill ndra programmet (t.ex. lgga till komponenter).
vill reparera programmet (om det inte lngre fungerar oklanderligt eller
programfiler har raderats i misstag).
vill avlgsna programmet (om du inte vill anvnda det lngre och
behver plats p din hrddisk).
3. Ls igenom licensavtalet. Om du accepterar dessa villkor markerar du
rutan framfr texten "I accept the terms in the licence agreement" och
klickar drefter p knappen [Next] som nu kan vljas.
Digitalt ritbord SilverCrest SGT 10.6 A1
Svenska - 83
4. Ange ditt anvndarnamn (User Name) i fljande dialogruta. Serienumret
fr CorelDRAW
Essentials OEM r redan ifyllt.
5. Klicka p [Next].
6. Fr att genomfra en standardinstallation (rekommenderas) klickar du i
fljande dialog p [Typical installation].
Den valda konfigurationen installeras. Beroende p datorns prestanda,
tar denna process flera minuter. Installationens fortskridande visas.
Digitalt ritbord SilverCrest SGT 10.6 A1
84 - Svenska
7. Efter en lyckad installation, klickar du i den avslutande dialogen p
[Finish].
Installationsdialogen r aktiv igen.
Tips: Med "Install extras" kan du installera ytterligare, mallar, fonter och
cliparts. Proceduren liknar de tidigare beskrivna. Drfr gr vi inte in
nrmare p den.
8. Klicka p [Close].
Frsta steg
Arbeta med funktionsknapparna och styrknappen
Bda styrknapparna (A) har samma funktion. Du kan allts anvnda
knapparna med hger eller vnster hand, helt hur du vill. Varje styrknapp
bestr av en vridbar styrpad och en knapp i mitten.
Digitalt ritbord SilverCrest SGT 10.6 A1
Svenska - 85
Funktionsknap
p
Beskri vning, funktion, manvrering
6
" Scroll" (C)
Exempelvis Microsoft
Internet Explorer:
Frskjut skrmvisningen med styrknapp (A) (rulla).
Tryck p funktionsknapp "Scroll" (C). Tillhrande LED tnds.
Vrid p styrpadden fr skrolla skrmvisningen vertikalt resp.
horisontalt.
Tryck p knappen fr att byta mellan horisontal och vertikal
skrollning.
" Zoom" (D)
Exempelvis Microsoft
Internet Explorer:
Frstora eller frminska (zooma) skrmvisningen med styrknapp
(A).
Tryck p funktionsknapp "Zoom" (D). Tillhrande LED tnds.
Vrid styrpadden medurs, fr att frminska skrmavsnittet
(visningen p skrmen blir strre).
Vrid styrpadden moturs, fr att frstora skrmavsnittet
(visningen p skrmen blir mindre).
Knappen har ingen funktion.
" VOL" (E)
Stll in ljudstyrkan med styrknapp (A).
Tryck p funktionsknappen "VOL" (E). Tillhrande LED
tnds.
Vrid styrpadden medurs, fr att hja volymen.
Vrid styrpadden moturs, fr att snka volymen.
Tryck p knappen fr att koppla ljudet till och frn igen.
6
Tag i beaktande att det beskrivna funktionssttet ocks r beroende av det aktiva programmet.
Digitalt ritbord SilverCrest SGT 10.6 A1
86 - Svenska
Att arbeta med den digitala pennan (i exemplet med " Free Notes" )
I det fljande frklarar vi grunderna fr arbetet med det digitala ritbordet,
med "Free Notes" som exempel.
Nr du har startat Free Notes med [Windows-startknapp] "Alla program"
"Free Notes & Office Ink" "Free Notes" kommer Free Notes-skrmen
fram:
I vre fnsterkanten finns menyfltet, med symboler fr kommandon ssom
"Ny fil", "ppna fil", "Spara fil", "Skriv ut" o.s.v.
I nedre fnsterkanten befinner sig verktygsfltet, med de kommandon som
du behver fr att teckna och rita.
Dr emellan befinner sig inmatningsomrdet, dr du kan utfra dina
anteckningar eller skisser.
Tips: Skaffa dig frst en verblick av Free Notes-
elementens funktion, genom att placera pekaren p de olika
elementen i menyfltet och verktygsfltet. Nr du stannar
ett gonblick p ett element kommer ett s kallat "Tooltip"
fram, i vilket elementets funktion frklaras. I de flesta fall
rcker denna information till, fr att man skall frst
elementets funktion.
Om Tooltip-informationen inte rcker till, ls Online-hjlpen
som du kan ppna via fljande symbol i menyfltet:
Digitalt ritbord SilverCrest SGT 10.6 A1
Svenska - 87
Fljande tabell frklarar pennfunktionerna och jmfr dem med de vanliga
musfunktionerna.
Pennfunktion Jmfrbara
musfunktioner
Anmrkning
Fra pennan p kort
avstnd frn ritytan, utan
att vidrra den.
Flytta musen p
skrivbordet
Muspekaren r synlig och
frflyttas.
Statusvisningen r tnd
p det digitala ritbordet.
Stta pennan p ritytan Klicka med vnstra
musknappen
Beroende p aktivt verktyg
Statusvisningen
slocknar p det digitala
ritbordet.
Fra pennan p ritytan Flytta musen med den
vnstra musknappen
intryckt.
Nr en "penna, "pensel"
eller "markr" r vald, rita
linjer / skriva.
Tips: Nr "pensel" r vald,
ndrar sig linjernas tjocklek
beroende p hur hrt man
trycker.
Tryck inte pennan fr
hrt mot ritbordet, eftersom
det kan skadas av det.
Hlla pennan i nrheten
av ritytan och trycka p
den frmre pennknappen
(M).
Klicka med hgra
musknappen
Programmerbar *
Windows-standard:
Kontextmeny ppnas
(I Free Notes finns det inga
kontextmenyer, testa
funktionen t.ex. p en ikon
p ditt skrivbord.)
Hlla pennan i nrheten
av ritytan och tryck p den
bakre pennknappen (L)
Dubbelklicka med vnstra
musknappen
Programmerbar *
* Se avsnittet "Konfigurera den digitala pennan" p sidan 92
Digitalt ritbord SilverCrest SGT 10.6 A1
88 - Svenska
Konfiguration
Programmera makroknapparna
En makroknapp (K1 till K26) programmerar du att ppna ett program eller att
ha en viss funktion (snabbtangent), till exempel "Spara filen". Nr du sedan
klickar p en programmerad makroknapp med pennan utfrs detta
kommando.
Makroknapparnas kommandon frvaltas i s kallade hanterare. I de
frdefinierade standard-hanterarna (XP/2000, Vista, Windows 7, Photoshop
Elements, PhotoImpact XL SE, Corel Draw) r makroknapparna delvis
frprogrammerade med vanliga kommandon som inte kan ndras.
Alla andra makroknappar kan definieras och bearbetas. Om standard-
hanterarna inte uppfyller dina krav, kan du skapa egna hanterare.
Fr att programmera makroknappar gr du p fljande stt:
1. Dubbelklicka p "Makro Key Manager"-Symbolen i informationsdelen
av Windows aktivitetsflt.
"Macro Key Manager" startas. Vi kommer i det fljande att frklara dess
anvndning med hjlp av ett exempel.
2. Med hjlp av det versta valfltet (hr med inskrivningen "Windows 7")
vljer du en hanterare.
Med knappen [Ny] skapar du en ny hanterare.
Med knappen [Ta bort] tar du bort hanteraren som visas i valfltet, om du
inte lngre behver den.
Nu kommer vi i ett exempel att skapa en ny hanterare fr programmet
"Free Notes".
Digitalt ritbord SilverCrest SGT 10.6 A1
Svenska - 89
3. Gr p fljande stt:
Tryck p knappen [Ny]. Dialogen "Ny" ppnas (se lngre ner).
Ange hanterarens namn under "Filnamn". Hr br du ange det
tillhrande programmets namn, i detta fall allts "Free Notes".
Klicka p knappen [...] och vlj i vrt exempel i fljande dialogruta filen
"HWemail.exe" (detta r den utfrbara filen fr programmet "Free
Notes"). P detta stt kan du skapa hanterare fr de program du
nskar. Stng dialogen med [OK].
Dialogen "Ny" br i vrt exempel nu se ut p fljande stt:
Stng dialogen med [OK].
I "Macro Key Managers" versta valflt str nu den nya hanteraren "Free
Notes", som du har skapat i steg 3.
4. Med valfltet som befinner sig dr under (hr med inskrivningen "K1")
vljer du en makroknapp som du i den valda hanteraren (i detta fall "Free
Notes") vill programmera med ett kommando.
5. Fr att aktivera de vriga inmatningsflten, markerar du rutan
"Instllningar". Annars kan inga inmatningar gras i flten (gra).
Digitalt ritbord SilverCrest SGT 10.6 A1
90 - Svenska
6. Nu kan du tilldela makroknappen K1 en s kallad "Snabbtangent" eller en
"Link":
En " Snabbtangent" r en knappkombination som definieras av
programmet eller operativsystemet och som utfr en viss funktion. I
Windows-program kopierar t.ex. knappkombinationen <Ctrl>+<c>det
objekt som fr tillfllet r markerat (text, grafik, cirkel, linje o.s.v.) till
urklippsminnet och infogar detta objekt igen p pekarpositionen med
<Ctrl>+<v>.
En " Link" r en hnvisning till en utfrbar fil. Med denna link startas
allts ett program. Nr du klickar p knappen [...], ppnas en dialog med
vilken du kan vlja nskat program.
Vi kommer nu att programmera makroknappen K1 som en
Snabbtangent, nmligen snabbtangenten <Ctrl>+<P>(Skriv ut).
7. Gr p fljande stt:
Markera "Anvnd snabbtangent".
Markera "Ctrl"-rutan och vlj "P" i valfltet.
Ange "skriv ut" i fltet "Tips".
Denna text visas nr hanteraren "Free Notes" r aktiv och ...
... nr du i "Macro Key Managers" frhandsvisning stter pekaren p
makroknappen K1.
... om du medan du arbetar med det digitala ritbordet stter pennan p
makroknapp K1.
Klicka p knappen [Bekrfta] (spara).
Digitalt ritbord SilverCrest SGT 10.6 A1
Svenska - 91
Nu kan du programmera ytterligare makroknappar, antingen i samma
hanterare eller i en annan, som du vljer i det versta valfltet. Det
viktigaste r, att du efter att du har definierat ett kommando klickar p
[Bekrfta].
8. Slutligen mste du ocks aktivera hanteraren. Markera rutan "Aktivera
denna hanterare" fr att gra det.
Endast en hanterare t gngen kan vara aktiverad. Funktioner som du
definierat fr en hanterare som fr tillfllet "inte r i anvndning", kommer
inte att utfras. Sledes str allts endast den aktiverade hanterarens
programmerade makroknappar till frfogande.
Anmrkning: Dessa snabbtangenter resp. linkar fungerar endast, nr
programvaran som hr till den valda hanteraren r aktiv.
9. Om du inte vill genomfra fler instllningar, klicka p [OK] och bekrfta
sedan frgan om du vill spara instllningarna med [OK].
Digitalt ritbord SilverCrest SGT 10.6 A1
92 - Svenska
Konfigurera den digitala pennan
Fr att konfigurera den digitala pennan enligt dina nskningar gr du p
fljande stt:
1. Klicka med hger musknapp p "Makro Key Manager"-Symbolen i
informationsdelen av Windows aktivitetsflt.
2. Klicka i kontextmenyn p menykommandot "Tablet ...".
Dialogen "Egenskaper fr tablet" ppnas. Registerfliken "Penna" r aktiv.
Spetsens knslighet:
Hr stller du in hur kraftigt du mste trycka med
pennan p ritytan eller en sensorknapp, fr att utfra
ett klick.
Aktuellt tryck:
hr visas tryckintensiteten vid stiftnden fr tillfllet.
Avstnd mellan spetsens dubbelklick:
hr kan du stlla in stiftndens dubbelklickhastighet.
Vlj "av" om du vill anvnda den
dubbelklickhastighet som r instlld fr ditt
operativsystem.
Penn-knappar: Hr kan du definiera, vilket kommando som ska
utfras nr du trycker p ifrgavarande knapp p
den digitala pennan.
[Standard] Klicka p denna knapp om du vill terstlla pennans
instllningar till standardinstllningarna.
Digitalt ritbord SilverCrest SGT 10.6 A1
Svenska - 93
3. Klicka p registerfliken "Mappning".
Lge: Hr stller du in hur den digitala pennan reagerar:
Penna (absolut): Pekarens rrelse stmmer verens
med den digitala pennans position
p det digitala ritbordet. Om den
digitala pennan exempelvis
placeras i mitten av ritbordet,
frflyttar sig pekaren till skrmens
mitt.
Mus (relativ): Pekarens rrelser styrs p
liknande stt som nr man arbetar
med en mus.
Bildskrmyta: Hr kan du stlla in det digitala ritbordets
arbetsomrde. Nr du anvnder flera skrmar stller
du hr in, om du vill anvnda alla skrmar eller bara
huvudskrmen som arbetsomrde. Vlj "Del", fr att
anvnda endast en del som arbetsomrde.
Delomrdet kan du sedan definiera i fltet
"instllningar fr arbetsyta". Nr du markerar rutan
"Behll proportioner", behller det instllda
delomrdet alltid de rtta sidofrhllandet.
Digitalt ritbord SilverCrest SGT 10.6 A1
94 - Svenska
Avlgsna strningar
Funktionsstt Mjlig orsak Avlgsnande
Den rda LED:n p
pennan lyser
Pennans batteri r svagt
Byt ut pennans batteri (se
lngre fram i detta
kapitel).
Statusvisningen p
det digitala ritbordet
blinkar, ven om pennan
hlls ett par millimeter
ovanfr ritytan eller ligger
an mot den.
En digital penna
detekterades inte:
antingen r pennans
batteri tomt eller pennans
stift r defekt
Byt ut pennans batteri
och/eller stift (se lngre
fram i detta kapitel).
Inga LED:ar lyser p det
digitala ritbordet.
Ingen USB-frbindelse Kontrollera USB-
frbindelsen.
Dra ut USB-kontakten en
gng och stt sedan
tillbaks den. Anvnd
eventuellt ett annat USB-
uttag p datorn.
Ingen reaktion p
skrmen, ven om det
digitala ritbordet
detekteras (denna
slutsats kan dras av att
statusvisningen
slocknar p det digitala
ritbordet, genast nr
pennan vidrr ritytan)
Drivrutinen fr det digitala
ritbordet r inte
installerad eller felaktigt
installerad
Installera det digitala
ritbordets drivrutin (se
kapitlet "Idrifttagande",
steg 2).
Digitalt ritbord SilverCrest SGT 10.6 A1
Svenska - 95
Byt ut pennans batteri
Gr p fljande stt fr att byta ut batteriet:
1. Ta bort pennans hylsa.
2. Tryck locket frsiktigt uppt och
dra bort det bakt.
Tryck inte fr lngt uppt,
eftersom stiften framtill p locket
kan g av.
3. Byt ut det frbrukade batteriet
mot ett nytt (1,5 V, typ AAA ).
Pluspolen (+) mste vara riktad
mot den ppna nden av
pennan!
Lgg alltid i batteriet med rtt
polaritet!
4. Skjut in lockets stift framtill i
underdelen och tryck frsiktigt
nedt tills locket klickar p plats i
underdelen. Gr det inte med
vld.
5. Stt p pennhylsan.
Tnk p miljvrden. Frbrukade batterier hr inte hemma i hushllsavfallet.
De mste lmnas till ett insamlingsstlle fr frbrukade batterier.
Byt ut pennans stift
Gr p fljande stt fr att byta ut stiftet:
1. Grip stiftet (O) med
stiftutdragaren (Q) och dra ut
stiftet ur pennan.
2. Stick in ett nytt stift (O) s lngt
det gr i pennan.
Digitalt ritbord SilverCrest SGT 10.6 A1
96 - Svenska
F hjlp
Ta fljande i beaktande om en strning uppstr:
I Silvercrests serviceforum (www.silvercrest.cc) fr du hjlp med mjliga
problem.
Eller du kan kontakta vr Hotline (se ocks sidan 97). Men du mste vara
medveten om att vr Hotline inte kan ge ngon skolning i anvndandet av
hrd- eller mjukvaran. Servicepersonalen kommer genom hjlp till
sjlvhjlp att bist dig vid lsandet av problemet. Hll fljande
information till hands nr du ringer:
Apparatens serienummer (S/N). Detta finns nere p det digitala
ritbordet.
Ditt inkpskvitto.
Licensbestmmelser - Licensavtal
En mjukvaras licensvillkor klargr p vilka stt och vis du har rtt att
anvnda mjukvaran. Drmed berrs ocks en vsentlig skillnad i
kundens/anvndarens och tillverkarens uppfattning. Medan
kunden/anvndaren som har kpt mjukvaran anser att den r hans
egendom, talar tillverkaren av mjukvaran om att under vissa omstndigheter
slja/erbjuda kunden en "begrnsad" rtt att anvnda mjukvaran. Vanligtvis
fr mjukvaran endast anvndas tillsammans med det kpta systemet.
Dessutom kan anvndning
i kommersiellt syfte vara begrnsad. I vissa fall fr mjukvaran inte anvndas
fr att styra maskiner eller fr utveckling av vapen. Frutom det innehller
villkoren begrnsningar av tillverkarens ansvar.
Om du inte godknner licensavtalet fullstndigt, r du enligt tillverkaren inte
berttigad att anvnda respektive mjukvara. I vissa fall r de enskilda
bestmmelserna i licensavtalet rttsligt frgvrdiga. Drmed kan dessa
punkter vara ogiltiga och inte lngre bindande fr dig. Om det inte
accepteras kan mjukvarans returrtt vara frbunden med licensavtalet.
Ta i beaktande att det i detta fall r frga om returrtten till tillverkaren av
mjukvaran och inte apparattillverkaren. I detta fall mste du adressera din
returnskan till tillverkaren av mjukvaran. Eftersom ditt system erbjds till ett
paketpris, ingr en separat pissttning av de enskilda komponenterna och
mjukvaran inte i erbjudandet. J mfrelsepriser kan allts med avsikt inte
faststllas och terbetalas drfr inte heller som differens.
Digitalt ritbord SilverCrest SGT 10.6 A1
Svenska - 97
Garantibestmmelser och Hotline-nummer
Tegneplade SilverCrest SGT 10.6 A1
Dansk - 98
Ls flgende anvisninger omhyggeligt, inden apparatet tages i brug
frste gang, ogs selv om du er fortrolig med elektroniske apparater.
Opbevar denne hndbog omhyggeligt til senere brug. Srg ogs for, at
denne vejledning flger med, hvis du giver apparatet videre til en anden.
Dette symbol henviser til mulige farer i forbindelse med brug af
apparatet, som kan resultere i personskader eller materielle skader.
Registrerede varemrker Registered trademark of
Intel og Pention er registrerede varemrker, der tilhrer Intel Corporation.
USB er et registreret varemrke der tilhrer USB Implementers Forum, Inc.
Microsoft og Windows er registrerede varemrker der tilhrer Microsoft Corporation i USA
og/eller andre lande.
CorelDRAW er et registreret varemrke, der tilhrer Corel Corporation.
Tegneplade SilverCrest SGT 10.6 A1
Dansk - 99
Indholdsfortegnelse
Pakkens indhold ....................................................................................... 100
Sikkerhedsanvisninger ............................................................................. 101
Generelle sikkerhedsanvisninger.......................................................... 101
Korrekt anvendelse ............................................................................... 101
J uridiske bestemmelser ........................................................................ 101
Bemrkninger om CE-overensstemmelse ........................................... 102
EMC- og sikkerhedsregler .................................................................... 102
Driftsomgivelser/omgivelsesbetingelser ............................................... 102
Driftssikkerhed ...................................................................................... 102
Reparation ............................................................................................ 103
Rengring ............................................................................................. 103
Bortskaffelse af udtjente apparater ....................................................... 103
Tekniske data ............................................................................................ 104
Produktbeskrivelse ................................................................................... 105
Minimumkrav til systemet ..................................................................... 105
Medflgende software ved levering ...................................................... 105
Betjeningselementer og tilslutninger ..................................................... 106
Ibrugtagning .............................................................................................. 108
Trin 1: Istning af batteri til den digitale pen ........................................ 108
Trin 2: Installation af tegneplade-driveren og Macro Key Manager ...... 109
Trin 3: Tilslut tegnepladen .................................................................... 110
Trin 4: Tilpasning af tegnefladen til monitorens format ........................ 111
Trin 5: Installation af "Free Notes / Office Ink" ...................................... 112
Trin 6: Installation af "CorelDRAW
Essentials OEM" .......................... 113
De frste trin .............................................................................................. 116
Brug af funktionstasterne og styreknappen .......................................... 116
Brug af den digitale pen (med "Free Notes" som eksempel) ............... 118
Konfiguration ............................................................................................ 120
Programmering af makrotaster ............................................................. 120
Tilpasning af den digitale pen ............................................................... 124
Fejlafhjlpning ......................................................................................... 126
Udskiftning af pennens batteri .............................................................. 127
Udskiftning af pennens stift ................................................................... 127
Muligheder for hjlp ............................................................................. 128
Licensbestemmelser Licensaftale ....................................................... 128
Garantioplysninger og hotlinenumre ...................................................... 129
Konformitetserklring ............................................................................. 130
Tegneplade SilverCrest SGT 10.6 A1
100 - Dansk
Pakkens indhold
1 x tegneplade SGT 10.6 A1 med USB-
tilslutning
1 x digital pen med stift
1 x batteri type AAA (1,5 V R03) til den
digitale pen
2 x reservestift til digital pen
1 x stiftfjerner
1 x penneholder
1 x installations-cd med Macro Key
Manager og Free Notes
1 x DVD med CorelDRAW
Essentials
OEM
1)
1 x betjeningsvejledning
1)
OEM-version m kun benyttes i forbindelse med den kbte tegneplade. OEM-versioner kan
afvige fra originalversionerne i omfang og udseende.
Tegneplade SilverCrest SGT 10.6 A1
Dansk - 101
Sikkerhedsanvisninger
Generelle sikkerhedsanvisninger
Elektriske apparater skal opbevares utilgngeligt for brn! Lad aldrig
brn benytte elektriske apparater uden opsyn. De er ikke altid i stand til
at vurdere mulige farer.
Det kan vre livsfarligt at sluge smdele. Vr ogs opmrksom p, at
der er kvlningsfare, hvis luftveje tildkkes af emballagefolien.
Nye apparater kan afgive en lugt i de frste timer apparatet er i brug.
Dette er uundgeligt og lugten forsvinder ret hurtigt. Luft regelmssigt ud
i rummet, indtil lugten er forsvundet.
Korrekt anvendelse
Tegnepladen er et IT-apparat. Den anvendes korrekt, hvis den udelukkende
anvendes til at tegne grafer eller skrive tekster p en computer. Enhver
anden anvendelse er ikke en korrekt anvendelse.
Producenten hfter ikke, hvis apparatet...
ikke anvendes korrekt,
anvendes, nr det er beskadiget eller modificeret.
Tegnepladen m kun benyttes i boliger og kun til privat
brug. Det er isr udelukket at benytte den i en virksomhed eller til
erhvervsmssig brug, da den
bl.a. ikke egner sig til brug ved computerarbejdspladser i henhold til de
gldende arbejdsmiljregler.
Juridiske bestemmelser
Apparatet m kun tilsluttes computere, som sikkerhedsteknisk og med
hensyn til elektromagnetisk kompatibilitet og afskrmningskvalitet, svarer
til dette apparat.
Producent: TARGA GmbH, Postfach 2244, D-59482 Soest
Der er 3 rs garanti p apparatet fra kbsdatoen. Garantibetingelserne
finder du bagerst i denne hndbog. I forbindelse med garantikrav, skal du
have kbsbeviset til apparatet parat og ringe til vores hotline
(telefonnummer, se garantibetingelser).
Tegneplade SilverCrest SGT 10.6 A1
102 - Dansk
Bemrkninger om CE-overensstemmelse
Dette apparat opfylder alle grundlggende krav og andre relevante
forskrifter i EMC-direktiv 2004/108/EC. Du finder
overensstemmelseserklringen bagerst i denne
hndbog.
EMC- og sikkerhedsregler
Hvis apparatet ndres uden godkendelse fra producentens side, kan det
ikke lngere garanteres, at de pgldende normer bliver overholdt. Se
venligst anvisningerne i hndbogen for at sikre den elektromagnetiske
kompatibilitet (EMC).
Driftsomgivelser/omgivelsesbetingelser
Udst ikke apparatet for fugt og undg rystelser, stv, varme og direkte
sollys. Det kan blive beskadiget.
Apparatet m ikke anvendes i det fri eller i regioner med tropisk klima.
Driftssikkerhed
Ls og flg vejledningen til din computer, fr du tilslutter tegnepladen.
Hvis apparatet udsttes for store temperatursvingninger, kan der som
flge af kondensering dannes fugt, hvilket kan medfre en elektrisk
kortslutning. I dette tilflde skal du vente med at tage apparatet i brug,
indtil det har net omgivelsestemperaturen.
Tag altid fat i stikket og ikke i ledningen, nr du trkker stikket ud. Pas
p, at der ikke kommer knk p kablet. Lg kablet sledes, at ingen
trder p det og det ikke er en hindring for nogen.
bne brandkilder, som f.eks. brndende stearinlys, samt genstande, der
er fyldt med vske, f.eks. vaser eller drikkeglas, m ikke placeres p
eller ved siden af apparatet.
Brug ikke strkt tryk p den digitale pens stift, da det vil delgge den.
Hold afstand til hjfrekvente og magnetiske interferenskilder (f.eks.
fjernsyn, mobiltelefoner, hjttalerbokse) nr apparatet bruges, for at
undg funktionsfejl.
Brug kun et batteri af samme type og med samme kapacitet. St
batteriet i, s polerne vender rigtigt. Tag batteriet ud, hvis du ikke bruger
apparatet i lngere tid, da batteriet ellers kan lkke. Kontakt med huden
forrsager tsninger. Derfor skal batterier, der lkker, altid tages ud
med syrefaste beskyttelseshandsker.
Forsg ikke at genoplade batterierne og kast dem under ingen
omstndigheder ind i ben ild (eksplosionsfare).
Tegneplade SilverCrest SGT 10.6 A1
Dansk - 103
Tnk p miljet. Brugte batterier hrer ikke sammen med det
almindelige husholdningsaffald. De skal afleveres p et indsamlingssted
for brugte batterier.
Reparation
En reparation er ndvendig, hvis der er trngt vske ind i husets
indvendige del, hvis huset er beskadiget eller ikke lngere fungerer.
Tegnepladen m ikke bnes. Overlad udelukkende reparationer til
kvalificeret faglrt, service- eller vedligeholdelsespersonale!
Rengring
Kobl apparatet fra computeren, fr det rengres.
Apparatet, isr tegnefladen, skal altid vre ren. Hvis indlsningsfladen er
snavset, er der ingen sikkerhed for en sikker funktion af tegnepladen.
Rengr tegnepladen med en tr klud, hvis den er snavset. Brug en let fugtet
klud, hvis snavset sidder godt fast. Brug ikke oplsningsmidler, tsende
eller gasformige rengringsmidler. Der m ikke komme fugt ind i
tegnepladen.
Bortskaffelse af udtjente apparater
I henhold til direktiv 2002/96/EC om affald af elektrisk og
elektronisk udstyr m affald af elektrisk og elektronisk udstyr
ikke lngere bortskaffes som kommunalt affald. Bortskaf
venligst udelukkende dette produkt p en lokal genbrugsplads
i din nrhed p det pgldende tidspunkt.
Ved korrekt bortskaffelse af kasserede apparater forhindres
sundhedsskadelige pvirkninger samt skader p miljet.
Tegneplade SilverCrest SGT 10.6 A1
104 - Dansk
Tekniske data
Model SGT 10.6 A1
Teknologi Elektromagnetisk
Dimensioner
Tegneplade
Pen
340 x 19 x 260 mm
160 x 14,7 x 17,7 mm
Vgt
Tegneplade
Pen
Penneholder
919 g
24 g
42 g
Forsyning
Tegneplade
Pen
Via USB-stik (DC 5 V 75 mA)
Via batteri (1 x 1,5 V, type AAA)
Aktivt omrde
4:3-format
16:10-format
18,4 x 14 cm (7,25" x 5,5")
22,9 x 14 cm (9" x 5,5")
Oplsning
Windows
XP
Windows Vista
/ Windows
7
4000 lpi (lines per inch)
2000 lpi (med Windows standarddriver)
4000 lpi (med installeret Silvercrest-driver)
Rapporteringsfrekvens 200 rps (reports per second)
Pen
Tryktrin
Lseafstand
1024 trin
Maks. 10 mm
Driftsbetingelser
Temperatur
Luftfugtighed
5 - 35 C
Maks. 85 % relativ fugtighed
Tegneplade SilverCrest SGT 10.6 A1
Dansk - 105
Produktbeskrivelse
Tegnepladen hjlper dig ved behandling af grafik og fotos. Endvidere kan
du bruge den til at nedflde tegninger og notater p din computer p
samme mde, som du ville gre det p et stykke papir.
Minimumkrav til systemet
Pc fra Pentium 3-processor med 800 MHz og USB-stik (til CorelDRAW
Essentials OEM: PC med en Intel
Pentium
4, AMD Athlon
64 eller
AMD Opteron
processor og 1 GB RAM)
Grafikkort med 256 MB hukommelse (512 MB anbefales) og 16-bit farve
Farvemonitor med skrmoplsning p 1024 x 768
Dvd-drev til installation af driver og software
Operativsystem Windows
XP, Windows Vista
eller Windows
7
Medflgende software ved levering
Macro Key Manager er en speciel applikationssoftware til din nye
tegneplade. Ved hjlp af den kan du lgge hyppigt benyttede
tastkombinationer (f.eks. kopir =<Ctrl>+<C>) eller hyperlinks ind p
skaldte makrotaster og gemme dem som makrotastprofil.
Free Notes / Office Ink er et vrktj til udfrdigelse af hndskrevne
skitser eller notater p computeren enten p papir (Free Notes) eller
direkte p den aktuelle skrmvisning (Office Ink). Du kan skifte interaktivt
mellem de to applikationer.
CorelDRAW
Essentials OEM er en ydedygtig programpakke til
udfrdigelse af illustrationer, sidelayouts og redigering af fotos. Den
bygger p de grundlggende funktioner i CorelDRAW
Graphics Suite.
Tegneplade SilverCrest SGT 10.6 A1
106 - Dansk
Betjeningselementer og tilslutninger
Tegneplade:
A: Styreknap (drejbar kontrolpad og
trykknap) til rulle-, zoom- og
lydstyrkefunktion
B: Statusvisning
Blinker: ingen pen i nrheden
Til: pen ikke sat p
Fra: pen sat p
C: Vlger rullefunktion; LED lyser,
nr funktionen er aktiv
D: Vlger zoomfunktion; LED lyser,
nr funktionen er aktiv
E: VOL-funktion
(lydstyrkeregulering); LED lyser,
nr funktionen er aktiv
F: Tilpasser tegnepladen til
bredskrm (widescreen); LED
lyser, nr funktionen er aktiv
G: Tilpasser tegnepladen til
standardmonitor (4:3); LED lyser,
nr funktionen er aktiv
H: USB-tilslutningsstik
I: Ramme med programmerbare
sensortaster (makrotaster)
J : Tegningsflade 4:3-format (nr
LED "G" lyser)
K: Tegningsflade widescreen-format
(nr LED "F" lyser)
Tegneplade SilverCrest SGT 10.6 A1
Dansk - 107
Pen:
L: Forreste pentast,
programmerbar (standard:
venstre dobbeltklik)
M: Forreste pentast,
programmerbar (standard: klik
med hjre musetast)
N: LED lyser, nr batteriet er svagt
O: Stift, overfrer kommandoerne
til tegningsfladen (J , K) eller
sensortasterne (I)
P: Penneholder; beskytter stiften,
nr pennen ikke skal bruges
Q: Stiftfjerner; bruges til at trkke
stiften ud af pennen, nr den
skal udskiftes.
Bemrk: Pennen har ingen tnd-/slukknap. Den slr til af sig selv, nr
den er i nrheden af tegnefladen, og slr fra, nr den fjernes derfra.
Tegneplade SilverCrest SGT 10.6 A1
108 - Dansk
Ibrugtagning
Flg den her angivne rkkeflge ved ibrugtagningen, s du hurtigt og uden
problemer kan komme i gang med at bruge tegnepladen.
Trin 1: Istning af batteri til den digitale pen
St batteriet i p flgende mde:
1. Trk pennens htte af.
2. Tryk dkslet let opad, og trk
det af bagud.
Undg at trykke dkslet for
langt opad, da fligene foran p
dkslet ellers risikerer at
knkke af.
3. Fjern folien fra batteriet, der
medflger ved leveringen, og
st batteriet i. Plus-polen (+)
skal pege mod den bne ende af
pennen!
St altid batteriet i sdan, at
polerne vender rigtigt!
4. Skub fligene foran p htten ind
i underdelen, og tryk forsigtigt
ned, indtil dkslet gr i hak p
underdelen. Undg at bruge
styrke.
5. St pennens htte p.
Tegneplade SilverCrest SGT 10.6 A1
Dansk - 109
Trin 2: Installation af tegneplade-driveren og Macro Key Manager
Windows
XP skal bruge en driver for at kunne genkende tegnepladen.
Fra Windows Vista
Home Premium, alts ogs med Windows
7, er det
som regel ikke ndvendigt at installere en tegneplade-driver, da denne
allerede findes i styresystemet. Vi anbefaler imidlertid, at du alligevel
installerer driveren, da du dermed:
opnr en hjere tegnepladeoplsning
installerer Macro Key Manager, som du kan bruge til at programmere de
26 makrotaster.
Sdan installerer du driveren:
1. Lg driver-cd'en i dit cd-drev.
Installationsprogrammet starter som regel automatisk. Hvis det ikke sker,
skal du gre flgende:
bn stifinderen (klik med hjre musetast p [Start] menu "Stifinder").
Klik i mappestrukturen p symbolet for dit cd- eller dvd-drev.
Dobbeltklik p filen "setup".
Installationsdialogen toner frem:
[Macro Key Manager (32 & 64 bit)]: Installation af tegneplade-driveren
og Macro Key Manager p et 32/64-bit styresystem.
[Free Notes / Office Ink (32 & 64 bit)]: Se side 112.
[Exit]: Afslut/annuller installationen.
Tegneplade SilverCrest SGT 10.6 A1
110 - Dansk
2. Klik p "Macro Key Manager" i installationsdialogen for at installere
"Macro Key Manager".
3. Flg installationsprogrammets anvisninger.
4. Klik p [OK] i den afsluttende dialog. Nu afsluttes
installationsprogrammet.
Trin 3: Tilslut tegnepladen
St USB-tilslutningsstikket (H) fra tegnepladen ind i
en fri USB-bsning p din computer.
Efter kort tid vises "Ny hardware fundet. USB-HDI
(Human Device Interface)".
Derefter kommer der et nyt symbol frem p din proceslinje
Tegnepladen er blevet genkendt af din computer og kan bruges.
Hvis det skulle ske, at tegnepladen ikke genkendes, skal du trkke USB-
stikket ud og derp stte det i igen. Brug eventuelt en anden USB-bsning
p pc'en.
Bemrkning for brugere af Microsoft
Windows
7:
Microsoft
Windows
7 har et inputpanel. Med det kan du skrive inputs i
hnden. Den indlste tekst kan du indstte i andre programmer.
Du finder inputpanelet i siden af skrmen. Kr hen over det med pennen og
klik p det for at bne inputpanelet:
Tegneplade SilverCrest SGT 10.6 A1
Dansk - 111
Trin 4: Tilpasning af tegnefladen til monitorens format
Mens der tidligere som regel kun fandtes monitorer i 4:3-format (4 dele bred
og 3 dele hj), findes der i dag stadig flere monitorer i skaldt
bredskrmsformat (widescreen).
For at f tegnepladen til at arbejde tilfredsstillende med begge
monitorvarianter kan du tilpasse tegnefladen til dit monitorformat via
knapperne "Wide" (F) og "4:3" (G):
Tryk p "Wide" (F), hvis du bruger en bredskrm. Hele tegnefladen (K)
inden for den mrkegr ramme kan bruges.
Tryk p "4:3" (G), hvis du bruger en 4:3-monitor. Tegnefladen (J ) inden
for den stiplede ramme kan bruges.
Den aktive funktion markeres med en lysende LED.
Vi anbefaler, at du nu udfrer et par praktiske velser med din nye
tegneplade. Det kan du for eksempel gre ved at starte Windows-
programmet "Paint" eller et andet grafikprogram og stte dig godt ind i,
hvordan pennen og tegnepladen skal hndteres.
Tegneplade SilverCrest SGT 10.6 A1
112 - Dansk
Trin 5: Installation af " Free Notes / Office Ink"
Med det enkle maleprogram "Free Notes" kan du give din kreativitet frit lb.
"Office Ink" er et vrktj til udfrdigelse af hndskrevne notater p
computeren.
Sdan installerer du "Free Notes/Office Ink":
1. Lg driver-cd'en i dit cd-drev.
Installationsprogrammet starter som regel automatisk. Hvis det ikke sker,
skal du gre flgende:
bn stifinderen (klik med hjre musetast p [Start] menu "Stifinder").
Klik i mappestrukturen p symbolet for dit cd- eller dvd-drev.
Dobbeltklik p filen "setup".
Installationsdialogen toner frem:
2. Klik p [Free Notes / Office Ink (32 & 64 Bit)] i installationsdialogen for at
installere "Free Notes" og "Office Ink".
3. Flg installationsprogrammets anvisninger.
4. Klik p [Finish] i den afsluttende dialog.
Installationsprogrammet afsluttes. Det er ikke ndvendigt at genstarte
computeren.
Tegneplade SilverCrest SGT 10.6 A1
Dansk - 113
Trin 6: Installation af " CorelDRAW
Essentials OEM"
"CorelDRAW
Essentials OEM
7
er en ydedygtig programpakke til
udfrdigelse af illustrationer, sidelayouts og redigering af fotos. Den bygger
p de grundlggende funktioner i CorelDRAW
Graphics Suite og bestr af
flgende programmer:
Corel DRAW
er det kendte vektorgrafikprogram, der kan bruges til at
udfrdige krvende illustrationer.
Corel PHOTO-PAINT
er et meget omfattende billedbehandlingsprogram
til det semiprofessionelle omrde. Det indeholder alle de vrktjer og filtre,
der skal bruges til redigering af digitaliserede billeder.
Sdan installerer du " CorelDRAW
Essentials OEM":
1. Lg " CorelDRAW
Essentials OEM"-dvd'en i dit dvd-drev.
Installationsprogrammet starter som regel automatisk. Hvis det ikke sker,
skal du gre flgende:
bn stifinderen (klik med hjre musetast p [Start] menu "Stifinder").
Klik i mappestrukturen p symbolet for dit dvd-drev.
Dobbeltklik p filen "autorun.exe".
Installationsstartdialogen toner frem:
2. Klik p "Install CorelDRAW
Essentials X5" i installationsstartdialogen.
7
OEM-version, m kun bruges i kombination med den kbte tegneplade. OEM-versioner kan
afvige fra originalversionerne i omfang og udseende.
Tegneplade SilverCrest SGT 10.6 A1
114 - Dansk
Installationen starter. Efter kort tid vises licensaftalen.
Tip: Nr du udfrer CorelDRAW
Essentials OEM-installationen en gang
til efter en gennemfrt installation, vises der en dialog, hvor du kan
vlge, om du ..
vil ndre programmet (f.eks. tilfje komponenter)
vil reparere programmet (hvis det ikke lngere arbejder fejlfrit, eller
der ved et uheld er blevet slettet programfiler)
vil fjerne programmet (hvis du ikke lngere vil bruge det og har brug
for plads p din harddisk).
3. Ls licensaftalen igennem. For at acceptere aftalens betingelser skal du
markere tjekboksen foran teksten "I accept the terms in the license
agreement" og derefter klikke p den nu aktive knap [Next].
Tegneplade SilverCrest SGT 10.6 A1
Dansk - 115
4. Indtast dit brugernavn i den flgende dialog. Serienummeret p
CorelDRAW
Essentials OEM er udfyldt p forhnd.
5. Klik p [Next].
6. For at foretage en standardinstallation (anbefales) skal du klikke p
[Typical Installation] i den flgende dialog.
Den valgte konfiguration installeres. Afhngigt af din computers ydeevne
varer denne proces flere minutter. Installationsstatus vises.
Tegneplade SilverCrest SGT 10.6 A1
116 - Dansk
7. Klik p [Finish] i den afsluttende dialog, nr installationen er gennemfrt.
Installationsstartdialogen er igen aktiv.
Tip: Via "Install Extras" kan du installere flere skabeloner, skrifttyper og
cliparts. Fremgangsmden er sammenlignelig med den ovenfor
beskrevne. Vi vil derfor ikke komme yderligere ind p dette.
8. Klik p [Close].
De frste trin
Brug af funktionstasterne og styreknappen
De to styreknapper (A) har samme funktion. Du kan alts styre
styreknapperne med venstre eller hjre hnd, fuldstndig som du vil. Hver
styreknap bestr af en drejbar kontrolpad og en trykknap, der sidder i
midten.
Tegneplade SilverCrest SGT 10.6 A1
Dansk - 117
Funktionstast Beskri velse, funktion, betjening
8
" Scroll" (C)
For eksempel Microsoft
Internet Explorer:
Forskydning af skrmindholdet med styreknappen (A)
(billedrulning).
Tryk p funktionstasten "Scroll" (C). Den tilhrende LED lyser.
Drej p kontrolpaden for at rulle skrmindholdet vertikalt eller
horisontalt.
Tryk p trykknappen for at skifte mellem horisontal og vertikal
rulning.
" Zoom" (D)
For eksempel Microsoft
Internet Explorer:
Forstrrelse eller formindskelse af skrmudsnittet med
styreknappen (A) (zoom).
Tryk p funktionstasten "Zoom" (D). Den tilhrende LED lyser.
Drej kontrolpaden med uret for at formindske skrmudsnittet
(visningen p skrmen forstrres).
Drej kontrolpaden mod uret for at forstrre skrmudsnittet
(visningen p skrmen formindskes).
Trykknappen har ingen funktion.
" VOL" (E)
Regulering af hjttalernes lydstyrke med styreknappen (A).
Tryk p funktionstasten "VOL" (E). Den tilhrende LED lyser.
Drej kontrolpaden med uret for at ge lydstyrken.
Drej kontrolpaden mod uret for at reducere lydstyrken.
Tryk p tasten for at slukke for lyden og tnde den igen.
8
Vr opmrksom p, at den beskrevne funktionalitet ogs afhnger af det aktive program.
Tegneplade SilverCrest SGT 10.6 A1
118 - Dansk
Brug af den digitale pen (med " Free Notes" som eksempel)
I det flgende forklarer vi grundlaget for brugen af tegnepladen med "Free
Notes" som eksempel.
Efter at du har startet Free Notes via [Windows-startknappen] "Alle
programmer" "Free Notes & Office Ink" "Free Notes", kommer Free
Notes-skrmbilledet frem:
verst i vinduet er menulinjen med symboler for kommandoer som "Ny fil",
"bn fil", "Gem fil", "Udskriv" osv.
Nederst i vinduet er vrktjslinjen med de kommandoer, du skal bruge, nr
du laver tegninger og skitser.
Derimellem er indlsningsomrdet, hvor du indlser (skriver/tegner) dine
notater eller skitser.
Tip: Skaf dig frst et overblik over Free Notes-elementernes
funktioner ved at anbringe musepilen over menulinjens og
vrktjslinjens elementer t efter t. Nr musepilen har
befundet sig p et element et lille stykke tid, fremkommer
der et skaldt "vrktjstip", som forklarer elementets
funktion. I de fleste tilflde er disse oplysninger
tilstrkkelige til, at man kan identificere elementernes
funktion.
Hvis vrktjstip-oplysningerne ikke er tilstrkkelige for dig,
bedes du lse online-hjlpen, som du bner via flgende
menulinje-symbol:
Tegneplade SilverCrest SGT 10.6 A1
Dansk - 119
Nedenstende tabel forklarer pennens funktioner og sammenligner dem
med de vante musefunktioner:
Penfunktion Sammenlignelig
musefunktion
Bemrkning
Fr pennen hen over
tegnefladen i kort afstand
uden at berre den.
Flyt musen p
skrivebordet
Musemarkren er synlig og
flyttes.
Statusvisningen p
tegnepladen lyser.
St pennen p
tegnefladen
Klik med venstre musetast Afhngigt af aktivt vrktj
p tegnepladen
slukker.
St pennen p
tegnefladen, og fr den
hen over tegnefladen
Trk musen med venstre
musetast trykket ned.
Hvis en "pen", "pensel"
eller "spritpen" er valgt,
skrives/tegnes der en linje.
Tip: Hvis "pensel" er valgt,
ndres linjens tykkelse, alt
efter hvor hrdt du trykker
pennen mod tegnefladen.
Undg at trykke
pennen for hrdt mod
tegnefladen, da den ellers
vil blive beskadiget.
Hold pennen over
tegnefladen i kort afstand,
og tryk p den forreste
pentast (M)
Klik med hjre musetast Programmerbar *
Windows-standard: En
kontekstmenu bnes
(I Free Notes er der ingen
kontekstmenuer, afprv for
eksempel funktionen p et
symbol p din computers
skrivebord.)
Hold pennen over
tegnefladen i kort afstand,
og tryk p den bageste
pentast (L)
Dobbeltklik med venstre
musetast
Programmerbar *
* Se afsnittet "Tilpasning af den digitale pen" p side 124
Tegneplade SilverCrest SGT 10.6 A1
120 - Dansk
Konfiguration
Programmering af makrotaster
Du kan tildele en makrotast (K1 til K26) en programbningsfunktion eller en
tastfunktion (hotkey); f.eks. "Gem fil". Nr du derefter klikker med pennen p
en programmeret makrotast, udfres denne kommando.
Makrotasternes kommandoer administreres i skaldte profiler. I de p
forhnd definerede standard-profiler (XP/2000, Vista, Windows 7, Photoshop
Elements, PhotoImpact XL SE, Corel Draw) er makrotasterne p forhnd
delvist blevet tildelt gngse kommandoer, som ikke kan ndres.
Alle andre makrotaster kan defineres og redigeres. Hvis standard-profilerne
ikke opfylder dine krav, kan du oprette dine egne profiler.
Sdan programmerer du makrotaster:
1. Dobbeltklik p symbolet "Makro Key Manager" i Windows' proceslinje .
"Macro Key Manager" startes. I det flgende vil vi ud fra et eksempel
forklare, hvordan "Macro Key Manager" betjenes.
2. Vlg en profil fra rullemenuen til det verste valgfelt (her med punktet
"Windows7").
Opret en ny profil via knappen [Ny].
Via knappen [Slet] fjerner du den profil, der vises i valgfeltet, hvis du ikke
lngere har brug for den.
Derp vil vi i et eksempel oprette en ny profil til programmet "Free Notes".
Tegneplade SilverCrest SGT 10.6 A1
Dansk - 121
3. Sdan gr du:
Klik p knappen [Ny]. Dialogen "Ny" bnes (se nedenfor).
Indtast profilnavnet under "Filnavn". Her skal du indtaste navnet p
det tilhrende program, alts i vores eksempel "Free Notes".
Klik p knappen [...], og vlg i den flgende valgdialog filen
"HWemail.exe" (det er den eksekverbare fil til programmet "Free
Notes"). P den mde kan du oprette profiler til vilkrlige programmer.
Luk valgdialogen med [OK].
Dialogen "Ny" br i vores eksempel nu se sdan ud:
Luk dialogen med [OK].
I "Macro Key Managers" verste valgfelt str nu den nye profil "Free
Notes", som du oprettede i trin 3.
4. Vlg via valgfeltet nedenunder (her med punktet "K1") den makrotast,
som du vil knytte en kommando til inden for den valgte profil (her "Free
Notes").
5. For at aktivere de nste indtastningsfelter skal du markere tjekboksen
"Indstilling". Ellers vil felterne vre sprret for indtastning (gr).
Tegneplade SilverCrest SGT 10.6 A1
122 - Dansk
6. Nu kan du tildele makrotast K1 en skaldt "hotkey" eller et "link".
En " hotkey" er en af programmet eller styresystemet defineret
tastkombination, som udfrer en bestemt funktion. I Windows-
programmet kopierer tastkombinationen <Ctrl>+<c>f.eks. det aktuelt
markerede objekt (tekst, grafik, cirkel, linje osv.) i udklipsholderen, og
dette objekt sttes ind igen p markrpositionen med <Ctrl>+<v>.
Et " link" er en henvisning til en eksekverbar fil. Via dette link startes der
alts et program. Nr du klikker p knappen [...], bnes en dialog, hvor du
kan vlge det nskede program.
Vi vil nu tildele en hotkey til makrotasten K1, nemlig hotkey'en
<Ctrl>+<P>(Udskriv).
7. Sdan gr du:
Markr valgfeltet "Brug genvejstast".
Markr tjekboksen foran "Ctrl", og vlg "P" i valgfeltet.
Indtast ordet "Udskriv" i feltet "Tip".
Denne tekst kommer frem, nr profilen "Free Notes" er aktiv, og ...
... nr du i "Macro Key Managers" forhndvisningsomrde placerer
markren p makrotasten K1.
... nr du under arbejdet med tegnepladen placerer pennen p
makrotasten K1.
Klik p knappen [Bekrft] (gem).
Tegneplade SilverCrest SGT 10.6 A1
Dansk - 123
Nu kan du programmere flere makrotaster enten i den samme profil eller i
en anden, som du vlger via det verste valgfelt. Det er blot vigtigt, at du
klikker p [Bekrft], nr du har defineret kommandoen.
8. Til sidst mangler du blot at aktivere profilen. Det gr du ved at markere
tjekboksen "Aktivr denne profil".
Der kan altid kun aktiveres n profil. Funktioner, som du har defineret i en
profil, der ikke er aktiveret i jeblikket, udfres ikke. Det betyder, at det
udelukkende er makrotasternes indrettede funktioner for den aktiverede
profil, der str til rdighed.
Bemrk: Hotkey- eller link-funktionen findes kun, nr den tilhrende
software for den valgte profil er aktiv.
9. Nr du ikke vil foretage flere indstillinger, skal du klikke p [OK] og
bekrfte den flgende foresprgsel, om du vil gemme indstillingerne,
med [OK].
Tegneplade SilverCrest SGT 10.6 A1
124 - Dansk
Tilpasning af den digitale pen
Sdan tilpasser du pennen til dine prferencer:
1. Klik med hjre musetast p symbolet "Makro Key Manager" i Windows'
proceslinje .
2. Klik i kontekstmenuen p menukommandoen "Tablet ...".
Dialogen "Egenskaber for tegneplade" bnes. Fanebladet "Pen" er aktivt.
Spidsflelse:
Her indstiller du, hvor hrdt du skal trykke pennen
mod tegnefladen eller trykke p en sensortast for at
udfre et klik.
Nuvrende tryk:
Her fr du vist det nuvrende tryk p spidsen af
pennen.
Spids dobbeltklik afstand:
Her kan du indstille hastigheden for dobbeltklik p
pennens spids. Vlg "Sluk" for at bruge den
dobbeltklikhastighed der er indstillet i dit
operativsystem.
Pennens taster: Her kan du definere, hvilken kommando der skal
udfres, nr du trykker p den tilsvarende tast p
den digitale pen.
[Standard] Klik p denne knap, hvis du vil stille pennens
indstillinger tilbage p standardindstillingen.
Tegneplade SilverCrest SGT 10.6 A1
Dansk - 125
3. Klik p fanen "Mapping".
Tilstand: Her indstiller du den digitale pens egenskaber:
Pen (absolut): Cursorbevgelserne stemmer
overens med den digitale pens
position p tegnepladen. Hvis den
digitale pen f.eks. placeres midt p
tegnepladen, springer cursoren til
midten af skrmen.
Mouse (relativ): Cursorbevgelsen styres p
tilsvarende mde som ved arbejde
med musen.
Monitoromrde: Her kan du indstille tegnepladens arbejdsomrde.
Hvis du bruger flere monitorer, skal du her vlge om
du vil bruge alle monitorer eller kun den primre
monitor som arbejdsomrde. Vlg "Del", nr du kun
vil benytte en del som arbejdsomrde. Du kan derp
fastlgge delomrdet i feltet "Indstilling for
arbejdsomrde". Hvis du markerer tjekboksen
"Fremtving andele", beholder det indstillede
delomrde altid det rigtige forhold mellem siderne.
Tegneplade SilverCrest SGT 10.6 A1
126 - Dansk
Fejlafhjlpning
Problem Mulig rsag Afhjlpning
Rd LED p pennen
lyser
Pennens batteri er svagt
Skift pennens batteri (se
lngere henne i dette
kapitel).
Statusvisningen p
tegnepladen blinker,
selvom pennen holdes et
par millimeter over
tegningsfladen eller hviler
p den
Der blev ikke genkendt
en digital pen: Enten er
pennens batteri tomt,
eller ogs er dens stift
defekt.
Skift pennens batteri
og/eller stift (se lngere
henne i dette kapitel).
Der lyser ingen LED p
tegnepladen
USB-forbindelse ikke til
stede
Kontrollr USB-
forbindelsen.
Trk USB-stikket ud, og
st det i igen. Brug
eventuelt en anden USB-
bsning p computeren.
Ingen reaktion p
monitoren, selvom den
digitale pen genkendes af
tegnepladen (ses af, at
statusvisningen p
tegnepladen slukkes, s
snart pennen hviler p
tegningsfladen)
Tegneplade-driveren er
ikke installeret eller er
installeret forkert.
Installer tegneplade-
driveren (se kapitlet
"Ibrugtagning", trin 2).
Tegneplade SilverCrest SGT 10.6 A1
Dansk - 127
Udskiftning af pennens batteri
Skift batteriet p flgende mde:
1. Trk pennens htte af.
2. Tryk dkslet let opad, og trk
det af bagud.
Undg at trykke dkslet for
langt opad, da fligene foran p
dkslet ellers risikerer at
knkke af.
3. Erstat det brugte batteri med et
nyt batteri (1,5 V, type AAA).
Plus-polen (+) skal pege mod
den bne ende af pennen!
St altid batteriet i sdan, at
polerne vender rigtigt!
4. Skub fligene foran p htten ind
i underdelen, og tryk forsigtigt
ned, indtil dkslet gr i hak p
underdelen. Undg at bruge
styrke.
5. St pennens htte p.
Tnk p miljet. Brugte batterier hrer ikke sammen med det almindelige
husholdningsaffald. De skal afleveres p et indsamlingssted for brugte
batterier.
Udskiftning af pennens stift
Skift stiften p flgende mde:
1. Tag fat om stiften (O) med
stiftfjerneren (Q), og trk stiften
ud af pennen.
2. St en ny stift (O) ind i pennen til
anslag.
Tegneplade SilverCrest SGT 10.6 A1
128 - Dansk
Muligheder for hjlp
Vr opmrksom p flgende i tilflde af fejl:
I Silvercrest-serviceportalen (www.silvercrest.cc) finder du hjlp til
eventuelle problemer.
Alternativt kan du ogs kontakte vores hotline (se side 129). Men husk, at
vores hotline ikke kan gennemfre hard- og softwareundervisning.
Servicemedarbejderen sttter dig via telefonen med hjlp til selvhjlp
under fejlafhjlpningen. Nr du ringer til vores hotline, skal du have
flgende oplysninger parate:
Apparatets serienummer (S/N). Du finder serienummeret p
undersiden af tegnepladen.
Din kvittering for kbet.
Licensbestemmelser Licensaftale
I licensbestemmelserne til en software forklares, p hvilken mde du har ret
til at bruge softwaren. Dermed berres ogs en vsentlig forskel i
kunde/brugerens og producentens opfattelse. Mens en kunde/bruger mener
at have kbt softwaren, at eje den, taler producenterne af softwaren kun om
at slge/tilbyde kunden en "begrnset" brugsret under bestemte
omstndigheder. Normalt m softwaren kun bruges i forbindelse med det
kbte system. Desuden kan brugen vre begrnset til erhvervsmssig
brug. Eventuelt m softwaren ikke anvendes til styring af maskiner eller til
udvikling af vben. Derudover indeholder bestemmelserne ogs
begrnsninger med hensyn til producentens ansvar.
Hvis du ikke fuldt ud kan godkende licensaftalen, er du iflge producenten
ikke berettiget til at bruge den pgldende software. Eventuelt kan enkelte
bestemmelser i licensaftalen vre juridisk tvivlsomme. Disse punkter kan
dermed vre ugyldige og derfor ikke vre bindende for dig. Hvis
licensaftalen ikke godkendes, kan dette vre forbundet med returret af
softwaren.
Husk, at det her drejer sig om softwareproducentens returret og ikke
hardwareproducentens. I givet fald skal du kontakte softwareproducenten for
at rette dit nske om returret til denne. Dit system blev tilbudt til pakkepris.
Derfor er en prisvurdering af enkelt- og softwarekomponenter ikke genstand
for tilbuddet. Der kan sledes ikke foretages en prissammenligning, og
differencen refunderes derfor heller ikke.
Tegneplade SilverCrest SGT 10.6 A1
Dansk - 129
Garantioplysninger og hotlinenumre
You might also like
- Asus E7620 - Emanual - S200EDocument102 pagesAsus E7620 - Emanual - S200Ekwhitton120No ratings yet
- Indstilling Af Højde: Advarsel!Document2 pagesIndstilling Af Højde: Advarsel!Gabriel SetnicNo ratings yet
- 32 .Net C# CSharp Programs Version 4.0Document80 pages32 .Net C# CSharp Programs Version 4.0hassane2005No ratings yet
- Kato 2013Document8 pagesKato 2013Gabriel SetnicNo ratings yet
- PL Hu CS SK SL 1Document8 pagesPL Hu CS SK SL 1Gabriel SetnicNo ratings yet
- HR BG Ro ElDocument64 pagesHR BG Ro ElGabriel SetnicNo ratings yet
- Hand Steam Cleaner Adr 1300 B2Document30 pagesHand Steam Cleaner Adr 1300 B2Gabriel SetnicNo ratings yet
- HR Ro BGDocument86 pagesHR Ro BGGabriel SetnicNo ratings yet
- en Fi SV DaDocument72 pagesen Fi SV DaGabriel SetnicNo ratings yet
- en Fi SV DaDocument52 pagesen Fi SV DaGabriel SetnicNo ratings yet
- Fi SV DaDocument1 pageFi SV DaGabriel SetnicNo ratings yet
- PL Hu CS SK SL 1Document8 pagesPL Hu CS SK SL 1Gabriel SetnicNo ratings yet
- PL Hu SL SK CSDocument1 pagePL Hu SL SK CSGabriel SetnicNo ratings yet
- PL Hu SL CS SKDocument74 pagesPL Hu SL CS SKGabriel SetnicNo ratings yet
- BG Ro ElDocument2 pagesBG Ro ElGabriel SetnicNo ratings yet
- Warning!: Gb/Cy Gb/Cy Gb/Cy Gb/Cy Gb/CyDocument2 pagesWarning!: Gb/Cy Gb/Cy Gb/Cy Gb/Cy Gb/CyGabriel SetnicNo ratings yet
- en Fi SV Da 1Document6 pagesen Fi SV Da 1Gabriel SetnicNo ratings yet
- Opozorilo!: Nastavljanje VišineDocument2 pagesOpozorilo!: Nastavljanje VišineGabriel SetnicNo ratings yet
- HR Ro BG ElDocument15 pagesHR Ro BG ElGabriel SetnicNo ratings yet
- PL Hu SL CS SKDocument16 pagesPL Hu SL CS SKGabriel SetnicNo ratings yet
- HR Ro BG ElDocument15 pagesHR Ro BG ElGabriel SetnicNo ratings yet
- HR Ro BG ElDocument15 pagesHR Ro BG ElGabriel SetnicNo ratings yet
- en Fi SV Da 1Document6 pagesen Fi SV Da 1Gabriel SetnicNo ratings yet
- en Fi SV DaDocument13 pagesen Fi SV DaGabriel SetnicNo ratings yet
- HR Ro BG ElDocument65 pagesHR Ro BG ElGabriel SetnicNo ratings yet
- PL Hu SL CS SKDocument75 pagesPL Hu SL CS SKGabriel SetnicNo ratings yet
- Fi SV DaDocument53 pagesFi SV DaGabriel SetnicNo ratings yet
- de enDocument36 pagesde enGabriel SetnicNo ratings yet
- Wristwatch: Operation and Safety NotesDocument2 pagesWristwatch: Operation and Safety NotesGabriel SetnicNo ratings yet
- SV DaDocument86 pagesSV DaGabriel SetnicNo ratings yet
- Shoe Dog: A Memoir by the Creator of NikeFrom EverandShoe Dog: A Memoir by the Creator of NikeRating: 4.5 out of 5 stars4.5/5 (537)
- Grit: The Power of Passion and PerseveranceFrom EverandGrit: The Power of Passion and PerseveranceRating: 4 out of 5 stars4/5 (587)
- Hidden Figures: The American Dream and the Untold Story of the Black Women Mathematicians Who Helped Win the Space RaceFrom EverandHidden Figures: The American Dream and the Untold Story of the Black Women Mathematicians Who Helped Win the Space RaceRating: 4 out of 5 stars4/5 (890)
- The Yellow House: A Memoir (2019 National Book Award Winner)From EverandThe Yellow House: A Memoir (2019 National Book Award Winner)Rating: 4 out of 5 stars4/5 (98)
- The Little Book of Hygge: Danish Secrets to Happy LivingFrom EverandThe Little Book of Hygge: Danish Secrets to Happy LivingRating: 3.5 out of 5 stars3.5/5 (399)
- On Fire: The (Burning) Case for a Green New DealFrom EverandOn Fire: The (Burning) Case for a Green New DealRating: 4 out of 5 stars4/5 (73)
- The Subtle Art of Not Giving a F*ck: A Counterintuitive Approach to Living a Good LifeFrom EverandThe Subtle Art of Not Giving a F*ck: A Counterintuitive Approach to Living a Good LifeRating: 4 out of 5 stars4/5 (5794)
- Never Split the Difference: Negotiating As If Your Life Depended On ItFrom EverandNever Split the Difference: Negotiating As If Your Life Depended On ItRating: 4.5 out of 5 stars4.5/5 (838)
- Elon Musk: Tesla, SpaceX, and the Quest for a Fantastic FutureFrom EverandElon Musk: Tesla, SpaceX, and the Quest for a Fantastic FutureRating: 4.5 out of 5 stars4.5/5 (474)
- A Heartbreaking Work Of Staggering Genius: A Memoir Based on a True StoryFrom EverandA Heartbreaking Work Of Staggering Genius: A Memoir Based on a True StoryRating: 3.5 out of 5 stars3.5/5 (231)
- The Emperor of All Maladies: A Biography of CancerFrom EverandThe Emperor of All Maladies: A Biography of CancerRating: 4.5 out of 5 stars4.5/5 (271)
- The Gifts of Imperfection: Let Go of Who You Think You're Supposed to Be and Embrace Who You AreFrom EverandThe Gifts of Imperfection: Let Go of Who You Think You're Supposed to Be and Embrace Who You AreRating: 4 out of 5 stars4/5 (1090)
- The World Is Flat 3.0: A Brief History of the Twenty-first CenturyFrom EverandThe World Is Flat 3.0: A Brief History of the Twenty-first CenturyRating: 3.5 out of 5 stars3.5/5 (2219)
- Team of Rivals: The Political Genius of Abraham LincolnFrom EverandTeam of Rivals: The Political Genius of Abraham LincolnRating: 4.5 out of 5 stars4.5/5 (234)
- The Hard Thing About Hard Things: Building a Business When There Are No Easy AnswersFrom EverandThe Hard Thing About Hard Things: Building a Business When There Are No Easy AnswersRating: 4.5 out of 5 stars4.5/5 (344)
- Devil in the Grove: Thurgood Marshall, the Groveland Boys, and the Dawn of a New AmericaFrom EverandDevil in the Grove: Thurgood Marshall, the Groveland Boys, and the Dawn of a New AmericaRating: 4.5 out of 5 stars4.5/5 (265)
- The Unwinding: An Inner History of the New AmericaFrom EverandThe Unwinding: An Inner History of the New AmericaRating: 4 out of 5 stars4/5 (45)
- The Sympathizer: A Novel (Pulitzer Prize for Fiction)From EverandThe Sympathizer: A Novel (Pulitzer Prize for Fiction)Rating: 4.5 out of 5 stars4.5/5 (119)
- Her Body and Other Parties: StoriesFrom EverandHer Body and Other Parties: StoriesRating: 4 out of 5 stars4/5 (821)
- Lessons Learned - Risk Management Issues in Genetic Counseling (2007)Document151 pagesLessons Learned - Risk Management Issues in Genetic Counseling (2007)AditiNo ratings yet
- Sri Lanka, CBSLDocument24 pagesSri Lanka, CBSLVyasIRMANo ratings yet
- Comparison of AdjectivesDocument2 pagesComparison of AdjectivesmallxNo ratings yet
- Plant Processes: Lesson 3Document3 pagesPlant Processes: Lesson 3Kayla Ta’jaeNo ratings yet
- Year 2 - Push and Pull FPDDocument18 pagesYear 2 - Push and Pull FPDRebecca LNo ratings yet
- ExportDocument18 pagesExportDolon MukherjeeNo ratings yet
- Newly Constructed Masculinity' in Mahesh Dattani's Dance Like A ManDocument4 pagesNewly Constructed Masculinity' in Mahesh Dattani's Dance Like A ManIJELS Research JournalNo ratings yet
- A Strategic Management PaperDocument7 pagesA Strategic Management PaperKarll Brendon SalubreNo ratings yet
- BCMEDocument9 pagesBCMEVenkateshwaran VenkyNo ratings yet
- Acl Data Analytics EbookDocument14 pagesAcl Data Analytics Ebookcassiemanok01No ratings yet
- 2000 T.R. Higgins Award Paper - A Practical Look at Frame Analysis, Stability and Leaning ColumnsDocument15 pages2000 T.R. Higgins Award Paper - A Practical Look at Frame Analysis, Stability and Leaning ColumnsSamuel PintoNo ratings yet
- Zombie Exodus Safe Haven GuideDocument148 pagesZombie Exodus Safe Haven GuidejigglepopperNo ratings yet
- Bimbo Marketing ResearchDocument27 pagesBimbo Marketing Researcheman.konsouhNo ratings yet
- New Wordpad DocumentDocument6 pagesNew Wordpad DocumentJonelle D'melloNo ratings yet
- Avance Collection Mixer Grinder SpecsDocument3 pagesAvance Collection Mixer Grinder SpecsfaNo ratings yet
- Equivalent Record Form: Department of Education MIMAROPA RegionDocument1 pageEquivalent Record Form: Department of Education MIMAROPA RegionEnerita AllegoNo ratings yet
- Slope Stability Analysis MethodsDocument5 pagesSlope Stability Analysis MethodsI am AngelllNo ratings yet
- The Role of Historical Cultural Memory in Uzbek Documentary CinemaDocument5 pagesThe Role of Historical Cultural Memory in Uzbek Documentary CinemaResearch ParkNo ratings yet
- X32 Digital Mixer: Quick Start GuideDocument28 pagesX32 Digital Mixer: Quick Start GuideJordán AstudilloNo ratings yet
- TG KPWKPDocument8 pagesTG KPWKPDanmar CamilotNo ratings yet
- Aligning With New Digital Strategy A Dynamic CapabilitiesDocument16 pagesAligning With New Digital Strategy A Dynamic Capabilitiesyasit10No ratings yet
- Citi Global College Inc 12STEM3G72Document9 pagesCiti Global College Inc 12STEM3G72yanna villarealNo ratings yet
- The Leaders of The NationDocument3 pagesThe Leaders of The NationMark Dave RodriguezNo ratings yet
- More Med Surg Practice QuestionsDocument14 pagesMore Med Surg Practice QuestionsmisscoombsNo ratings yet
- Communication & Collaboration: Lucy Borrego Leidy Hinojosa Scarlett DragustinovisDocument44 pagesCommunication & Collaboration: Lucy Borrego Leidy Hinojosa Scarlett DragustinovisTeacherlucy BorregoNo ratings yet
- Design of Helical Antennas For 433 MHZ Radio Telemetry Ground Station and Uav (Unmanned Aerial Vehicle)Document7 pagesDesign of Helical Antennas For 433 MHZ Radio Telemetry Ground Station and Uav (Unmanned Aerial Vehicle)Tiara Nira SariNo ratings yet
- Lim vs. CA DigestDocument2 pagesLim vs. CA Digestsamme1010100% (1)
- Participatory Assessment of Ragay Gulf Resources and SocioeconomicsDocument167 pagesParticipatory Assessment of Ragay Gulf Resources and SocioeconomicsCres Dan Jr. BangoyNo ratings yet
- Catalogue PDFDocument4 pagesCatalogue PDFShivam GuptaNo ratings yet
- Tiger Tales: From Colonial MalayaDocument16 pagesTiger Tales: From Colonial MalayamatarsNo ratings yet