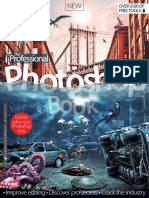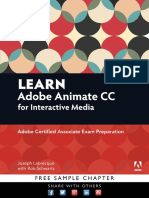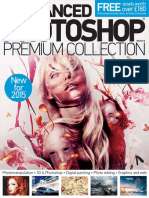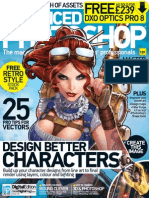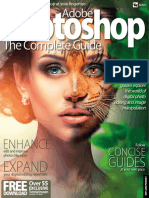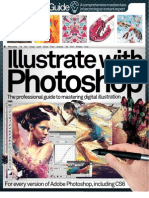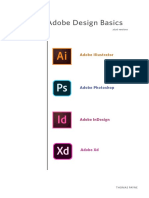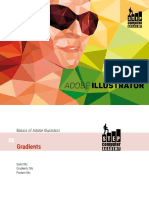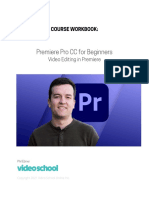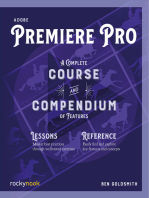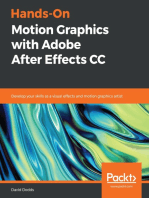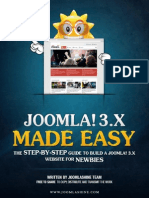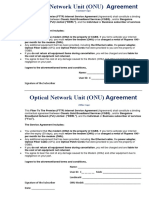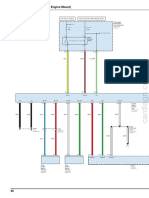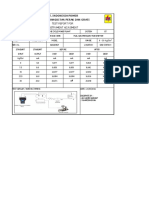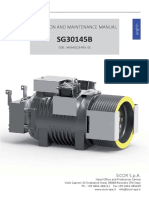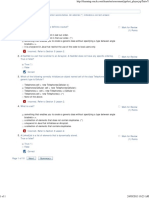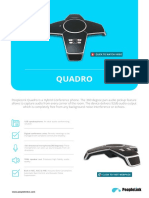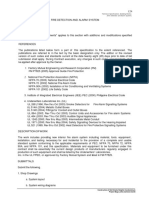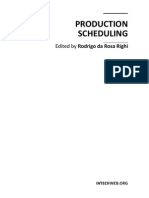Professional Documents
Culture Documents
Adobe Premiere 6 'Bible' E-Book
Uploaded by
MohdPadzlyRadziFrenskedahphotographyOriginal Title
Copyright
Available Formats
Share this document
Did you find this document useful?
Is this content inappropriate?
Report this DocumentCopyright:
Available Formats
Adobe Premiere 6 'Bible' E-Book
Uploaded by
MohdPadzlyRadziFrenskedahphotographyCopyright:
Available Formats
DROBLAS
GREENBERG
If Adobe Premiere 6 can do it, you can do it too . . .
Packed with hands-on tutorials and illuminating examples, this comprehensive guide delivers all the know-how you
need to edit, create special effects, and output professional-quality digital video with Adobe Premiere. From video
capture and editing basics to transitions, type, transparencies, masks, mattes, motion effects, streaming media
exports, After Effects embellishments, and more, digital video experts Adele Droblas and Seth Greenberg show you
step by step how to make the most of Premiere and get state-of-the-art digital video results.
Inside, youll find complete coverage
of Adobe Premiere 6
Get up to speed with digital video basics, from timebase and
resolution to video capture to outputting to video tape
Master timelines, sound synchronizing, transitions, and other
editing fundamentals
Create effective titles and animated type effects
Harness masks, mattes, motion effects, and other advanced
editing techniques
Export QuickTime or AVI movies to the Web or to an interactive presentation
Learn to work with Illustrator, Photoshop, Premiere, and After Effects to
create amazing video productions
Add special effects in After Effects or use third-party effects tools
Shelving Category:
Multimedia/Digital Video
Reader Level:
Beginning to Advanced
System Requirements:
PC running Windows 98, NT, or 2000 or Mac
running Mac OS 8.6 or greater; 64MB of RAM
ISBN 0-7645-3456-4
$44.99 USA
$67.99 CANADA
36.99 UK incl. VAT
Edit digital video
and sound like a pro
Create awesome
motion graphics and
special effects
Output to the Web,
CD-ROM, or tape
Adele Droblas and Seth Greenberg
,!7IA7G4-fdefga!:P;o;O;t;t
*85555-ACGACf
Adobe tryout
versions and
sample video
on CD-ROM!
BONUS
CD-ROM
Adobe Premiere tryout version
plus movie clips and more
100%
C O M P R E H E N S I V E
w w w . h u n g r y m i n d s . c o m
100%
O N E H U N D R E D P E R C E N T
COMPREHENSI VE
A UT HO R I TAT I V E
WHAT YOU NEED
O N E H U N D R E D P E R C E N T
Bonus Windows-Mac CD-ROM includes
Adobe Premiere tryout version
Adobe After Effects and GoLive tryout versions
Sample Premiere clips from the book
Adobe
P
remiere 6
Bible
Adobe
P
remiere 6
A
d
o
b
e
P
r
e
m
i
e
r
e
6
A
d
o
b
e
P
r
e
m
i
e
r
e
6
The History
palette is
one of the
enhanced
palettes in
Premiere 6.0.
Twirl is
one of the
many video
effects you
can apply.
Foreword by Bruce Bowman, Dynamic Media Evangelist, Adobe Systems, Inc.
The improved
Movie Capture
window.
In addition to being a great resource, this book could have
you competing with the big studios in no time.
David Drain, Art Director, NBCs Access Hollywood
3456-4 cover 4/18/01 10:18 AM Page 1
Adobe
Premiere
6
Bible
Adobe
Premiere
6 Bible
Adele Droblas and Seth Greenberg
Hungry Minds, Inc.
New York, NY Cleveland, OH Indianapolis, IN
Adobe
Premiere
6 Bible
Published by
Hungry Minds, Inc.
909 Third Avenue
New York, NY 10022
www.hungryminds.com
Copyright 2001 Hungry Minds, Inc. All rights
reserved. No part of this book, including interior
design, cover design, and icons, may be reproduced
or transmitted in any form, by any means (electronic,
photocopying, recording, or otherwise) without the
prior written permission of the publisher.
Library of Congress Control Number: 2001089356
ISBN: 0-7645-3456-4
Printed in the United States of America
10 9 8 7 6 5 4 3 2 1
1B/RR/QV/QR/IN
Distributed in the United States by Hungry Minds, Inc.
Distributed by CDG Books Canada Inc. for Canada; by
Transworld Publishers Limited in the United
Kingdom; by IDG Norge Books for Norway; by IDG
Sweden Books for Sweden; by IDG Books Australia
Publishing Corporation Pty. Ltd. for Australia and
New Zealand; by TransQuest Publishers Pte Ltd. for
Singapore, Malaysia, Thailand, Indonesia, and Hong
Kong; by Gotop Information Inc. for Taiwan; by ICG
Muse, Inc. for Japan; by Intersoft for South Africa; by
Eyrolles for France; by International Thomson
Publishing for Germany, Austria, and Switzerland; by
Distribuidora Cuspide for Argentina; by LR
International for Brazil; by Galileo Libros for Chile; by
Ediciones ZETA S.C.R. Ltda. for Peru; by WS
Computer Publishing Corporation, Inc., for the
Philippines; by Contemporanea de Ediciones for
Venezuela; by Express Computer Distributors for the
Caribbean and West Indies; by Micronesia Media
Distributor, Inc. for Micronesia; by Chips
Computadoras S.A. de C.V. for Mexico; by Editorial
Norma de Panama S.A. for Panama; by American
Bookshops for Finland.
For general information on Hungry Minds products
and services please contact our Customer Care
department within the U.S. at 800-762-2974, outside
the U.S. at 317-572-3993 or fax 317-572-4002.
For sales inquiries and reseller information, including
discounts, premium and bulk quantity sales, and
foreign-language translations, please contact our
Customer Care department at 800-434-3422, fax
317-572-4002 or write to Hungry Minds, Inc., Attn:
Customer Care Department, 10475 Crosspoint
Boulevard, Indianapolis, IN 46256.
For information on licensing foreign or domestic
rights, please contact our Sub-Rights Customer Care
department at 212-884-5000.
For information on using Hungry Minds products
and services in the classroom or for ordering
examination copies, please contact our Educational
Sales department at 800-434-2086 or fax 317-572-4005.
For press review copies, author interviews, or other
publicity information, please contact our Public
Relations department at 317-572-3168 or fax
317-572-4168.
For authorization to photocopy items for corporate,
personal, or educational use, please contact
Copyright Clearance Center, 222 Rosewood Drive,
Danvers, MA 01923, or fax 978-750-4470.
LIMIT OF LIABILITY/DISCLAIMER OF WARRANTY: THE PUBLISHER AND AUTHOR HAVE USED THEIR BEST
EFFORTS IN PREPARING THIS BOOK. THE PUBLISHER AND AUTHOR MAKE NO REPRESENTATIONS OR
WARRANTIES WITH RESPECT TO THE ACCURACY OR COMPLETENESS OF THE CONTENTS OF THIS BOOK
AND SPECIFICALLY DISCLAIM ANY IMPLIED WARRANTIES OF MERCHANTABILITY OR FITNESS FOR A
PARTICULAR PURPOSE. THERE ARE NO WARRANTIES WHICH EXTEND BEYOND THE DESCRIPTIONS
CONTAINED IN THIS PARAGRAPH. NO WARRANTY MAY BE CREATED OR EXTENDED BY SALES
REPRESENTATIVES OR WRITTEN SALES MATERIALS. THE ACCURACY AND COMPLETENESS OF THE
INFORMATION PROVIDED HEREIN AND THE OPINIONS STATED HEREIN ARE NOT GUARANTEED OR
WARRANTED TO PRODUCE ANY PARTICULAR RESULTS, AND THE ADVICE AND STRATEGIES CONTAINED
HEREIN MAY NOT BE SUITABLE FOR EVERY INDIVIDUAL. NEITHER THE PUBLISHER NOR AUTHOR SHALL
BE LIABLE FOR ANY LOSS OF PROFIT OR ANY OTHER COMMERCIAL DAMAGES, INCLUDING BUT NOT
LIMITED TO SPECIAL, INCIDENTAL, CONSEQUENTIAL, OR OTHER DAMAGES.
Trademarks: Adobe and Premiere are registered trademarks of Adobe Systems, Inc. All other trademarks are
the property of their respective owners. Hungry Minds, Inc., is not associated with any product or vendor
mentioned in this book.
is a trademark of
Hungry Minds, Inc.
About the Authors
Adele Droblas is an artist, writer, and computer consultant. She has produced digi-
tal video clips that appear on the Web for her clients.
Seth Greenberg is a computer consultant, programmer, and author. He has worked
as a television producer and scriptwriter.
Credits
Acquisitions Editor
Michael Roney
Project Editor
Chandani Thapa
Technical Editor
John P. Washburn
Copy Editors
Julie Campbell Moss
Nancy Rapoport
Project Coordinator
Dale White
Graphics and Production Specialists
Sean Decker
John Greenough
Gabriele McCann
Kristin Pickett
Heather Pope
Rashell Smith
Kendra Span
Ron Terry
Brian Torwelle
Quality Control Technicians
Susan Moritz
Carl Pierce
Nancy Price
Marianne Santy
Permissions Editor
Laura Moss
Media Development Specialist
Brock Bigard
Media Development Coordinator
Marisa Pearman
Proofreading and Indexing
TECHBOOKS Production Services
Special Help
Timothy Borek
Diana R. Conover
Rev Mengle
Beth Parlon
Keith Underdahl
To our family and to Angelique and Laurence, the stars of our videos, who make every
day and every night shine.
Foreword
T
hese times are very exciting for those of us who are involved with desktop dig-
ital video. Were in the midst of a digital video revolution, much like the desk-
top publishing revolution that took the world by storm in the 1980s. Look at the
evidence. Todays digital cameras are as good as BetaCam at about one-fifth the
price. Computer CPUs are fast enough to handle the demands of desktop video.
Non-linear editing software (NLE) is robust and has professional features. RAM and
fast storage are cheap, and operating systems are more reliable. And modern video
subsystem technologies (DirectX, QuickTime) have the required professional fea-
tures. These factors combine to make creating broadcast quality video on the desk-
top or laptop feasible. Not only is it feasible, but it is even affordable for hobbyists.
Im proud to say that with Adobe Premiere 6, our customers and journalists are
telling us that we have brought Premiere up to the level expected of Adobe-caliber
applications. Many new features help make this statement true, but the improved
stability and performance are probably the most significant. Youll also come to
love the new Audio Mixer, Storyboard window, After Effects plug-in support, and
such innovative new features as the Settings Viewer and Automate to Timeline.
These new features and an improved workflow make editing in Premiere 6 a joy.
Weve worked hard to design Premiere to integrate well with the other Adobe appli-
cations. In Adobe Premiere 6, integration is excellent with Adobe After Effects,
Photoshop, Illustrator, and GoLive. Seamlessly and efficiently working with the
other Adobe applications is Premieres single greatest competitive advantage. The
integration is so good and so important in the video production workflow that
instead of directly comparing Premiere to a competitor NLE, you must consider the
entire suite of Adobe applications.
Here are a few examples of how these applications work together: You can use
Photoshop plug-ins in Premiere, After Effects, and Illustrator. You can import files
from Photoshop and Illustrator into Premiere and After Effects with their layers
intact. (Layer name, position, visibility, even Adjustment Layers and blending modes
are preserved.) Additionally, you can open Premiere projects in After Effects for fur-
ther compositing work. In After Effects, you can paste in Illustrator or Photoshop
paths to be used as masks or even keyframe data for position or visual effects.
Premiere supports After Effects plug-ins. Premiere and After Effects Edit Original
command (Edit Edit Original) enables you to open files in the application that cre-
ated them. After you save the files, theyre updated in Premiere or After Effects.
Finally, Premiere and After Effects can save QuickTime movies with URLs, Chapter
points, and even frame target references that you can use in Adobe GoLive.
Premiere is designed to fit into the workflow of a single-person shop or into that of
a team of creative professionals across a company, even in mixed-platform environ-
ments. Premiere has been designed with Adobes award-winning user interface,
ix
Foreword
sharing common keyboard shortcuts and tabbed palettes. This design translates to
comfort and familiarity for new Premiere users who have used other Adobe applica-
tions, resulting in a gentler learning curve.
The variety and capabilities of Nonlinear Editing systems have never been greater.
The versatility and popularity of Adobe Premiere have enabled it to grow to the
point where it offers more choices for hardware, third party effects software, and
training materials than any other NLE. Premiere has been designed to work on
video content for CD, DVD, Web, and broadcast, including HDTV.
From day one, Premiere has processed video by using filters and transitions and
has provided the ability to superimpose titles. Just like applying a filter to a still
image in Photoshop, this involves the computer doing a lot of math, crunching
numbers for a while before it gives you the final result. We call this rendering, and
thanks to todays faster CPUs, it takes less time than ever. Real-time editing is now
available, affordable, and gives instant gratification. No rendering time is needed on
these systems, so editors have more time to experiment and be creative. In the last
two years, the prices for real-time NLE systems have dropped from over $50,000 to
under $1,000! Premiere editors have been working in real-time with MJPEG, DV,
MPEG2, and uncompressed video since the fall of 1998 on the Windows platform,
and in the spring of 2001, Premieres Mac users can also experience this bliss.
The CPUs are so fast in todays computer systems that new hardware is being
designed so that much of the processing of digital video is being done on the CPU
instead of on a dedicated video card. Whats so exciting about this is that the pro-
cessors are going to keep getting faster, which means the speed of video processing
will scale each time the CPU is upgraded (with no necessary changes to the soft-
ware). The best video cards on the market today use a combination of software and
hardware codecs to most efficiently process the video. We will see real-time video
processing done by software codecs very soon!
The Web enables us to easily communicate, to share ideas, and seek our fortune on
a global basis. Motion and sound make Web sites more exciting, memorable, and
dynamic. In todays fiercely competitive environment, businesses with an online
presence are looking to interactive animations and streaming audio and video con-
tent to help them build compelling sites. Not long ago, we had low frame rate,
postage stamp sized video that took ages to download. Today, with better stream-
ing technology and the increased bandwidth in the home and workplace, Web video
is very compelling. Well see more events being streamed live and archived for on-
demand viewing. Streaming Video Hosting services, previously only accessible by
big companies due to the cost, are beginning to offer affordable rates to individual
people. The Adobe suite of applications offers you everything you need to develop,
deploy, and manage high-impact Web sites so that you can take advantage of these
exciting times.
DV in, Web out. Much has happened to make this a reality in Adobe Premiere 6.
Microsoft and Apple now support DV via the OHCI standard at the operating system
level (by DirectX and QuickTime respectively). Premiere 6 uses QuickTime and
DirectX to communicate with and control DV devices, offering professional features
like tape logging and batch capture on consumer budgets. Premieres DV support is
wide and deep NTSC, PAL; 4:3, 16:9; non-square pixel support; wide variety of DV
x
Adobe Premiere 6 Bible
devices supported for frame accurate device control; DV transmitting when render-
scrubbing and full quality playback. For the Web, Adobe has partnered with
RealNetworks, Microsoft, Apple, and Terran to deliver excellent streaming Web
video export capabilities in Premiere 6. Video compression is a complex process,
and wrong choices along the way can cause less-desirable results and waste pre-
cious time. In Premiere 6, weve provided simple wizard interfaces that walk you
through the process and guarantee good results with little or no knowledge of video
compression. For advanced users, the details are just below the surface and easily
revealed if desired, allowing experimentation and fine-tuning. With Premiere 6, it
has never been easier to go from shooting digital video to delivering it on the Web.
Welcome to Adobe Premiere and the world of digital video. Here, we live on the
bleeding edge, constantly pushing our gear and software to their limits. This makes
for a thrilling, but at times bumpy, ride. Id like to invite you to join our community
and help shape the future of Premiere.
If you think of a great idea for how Premiere can be improved, we would
love to hear from you. Please include lots of detail and send us an e-mail:
premierewishlist@adobe.com. Our interface designers, product managers,
and engineers do read these, but please do not expect a personal response.
Try the Adobe User to User Forums at www.adobe.com/motion/
fourms/main.html where you can lurk or actively participate in discussions
about digital video, creative solutions to problems, special techniques, and so
on. Forums are offered for each Adobe application and by platform.
If you need to hire some help or are ready to offer your services, Adobes
ePortfolio should be your first stop at www.adobe.com/ePortfolio.
Finally, after you have created some work that you are proud of, wed
love to see it! You can even submit it to us at www.adobe.com/motion/
firstperson/demoreel.html for possible inclusion on our prestigious customer
demo reel to be used at industry trade shows and events.
Adele, Seth, and Hungry Minds have done an amazing job with the Adobe Premiere
6 Bible by taking a very deep and powerful program and breaking it into logical sec-
tions that show you what you need to know. Adobe Premiere 6 Bible is a powerful
reference tool that also encourages browsing to learn new techniques. The Adobe
Premiere 6 Bible not only covers how to use Premiere in detail, but also teaches you
how to get the most out of the Adobe suite of products.
Bruce Bowman
Dynamic Media Evangelist
Adobe Systems
Preface
As you read these words, a revolution in desktop video is taking place. One of the
main causes of the revolution is the advent of the digital video camera, which digi-
tizes high-quality video directly in the camera. After the signal has been digitized, it
can be transferred directly over a cable to a personal computer. After your com-
puter gets hold of the video, you need Adobe Premiere to help you creatively shape
it into a compelling desktop video production.
Adobe Premiere combines power and ease of use to provide a complete authoring
environment for producing desktop digital video productions. By using Premiere,
you can capture video directly from your camcorder into Premieres capture win-
dow. After youve captured or imported video and sound, you can assemble your
clips into a production by simply clicking and dragging a video clip from one win-
dow to another. Placing clips and reassembling them is almost as easy as snapping
together the cars in a childs toy railroad train set. Creating transitions that dis-
solve one scene into another or wipe one scene away to reveal another is simply a
matter of dragging an icon representing the transition between the two clips. To
fine-tune your work, Premiere provides numerous digital editing tools some
similar to those available in professional editing studios; others only possible
through digital magic. After youve finished editing, you can output your digital
movie with settings for the Web, videotape, or CD-ROM. If youve ever tried creating
a video production by using traditional videotape hardware, Adobe Premiere will
revolutionize the way that you work.
Who Should Read This Book
The Adobe Premiere 6 Bible is for multimedia producers, Web designers, graphic
designers, artists, filmmakers, and camcorder users anyone interested in using
his or her computer to create desktop video productions or to output desktop
video to videotape, CDs, or the Web. As you read through the Adobe Premiere 6
Bible, youll soon see that it is more than just a reference to virtually all the features
in Adobe Premiere. The book is filled with short tutorial exercises that help you
understand concepts and put into practice the key Premiere features covered in a
chapter. Youll find this book an indispensable bible as you learn to use Adobe
Premiere (and as a useful reference book after youve mastered the Premiere pro-
grams key features). So dont wait another moment; start reading and learning
what you can do with your creative visions.
xii
Adobe Premiere 6 Bible
How This Book Is Organized
If you read the Adobe Premiere 6 Bibles chapters in order, youll gradually become
an expert at using Adobe Premiere. However, we expect that most readers will jump
in and out of chapters as needed or as their interest moves from subject to subject.
Throughout the book, weve included numerous step-by-step tutorials to guide you
through the process of creating video sequences by using many Adobe Premiere
features. As you work, youll find numerous clips on the CD-ROM that will aid you in
quickly and efficiently creating short examples that illustrate and help explain
chapter topics.
For updated information on digital video, check out these Web sites: www.
addesigngraphics.com and www.bonitavida.com.
The Adobe Premiere 6 Bible is broken down into seven main parts, each described
in the following sections.
Part I: Getting Started with Premiere
Part I provides an introduction to as well as an overview of Adobe Premiere.
Chapter 1 includes a getting-started tutorial that introduces you to the basics of
creating a desktop video production by using Adobe Premiere. Chapter 2 provides
an overview of the Premiere interface: its menus, palettes, and tools. Chapter 3
introduces you to the Premiere programs basic project settings, and Chapter 4
shows you how to capture video directly into Premiere from a digital video
camcorder or an analog camcorder.
Part II: Editing with Premiere
Part II provides a thorough look at the basics of putting together a digital video
production. Chapter 5 shows you how to use the Premiere Timeline to assemble a
video production. Chapter 6 continues editing essentials, providing a look at the
Premiere audio features. Chapter 7 rounds out this part with a discussion of how to
use the Premiere programs transitions to smooth changes from one clip to another.
Part III: Working with Type and Graphics
Part III is dedicated to type and graphics. This part shows you how to use the
Premiere Title window and titling tools. Youll learn how to create rolling and
scrolling credits as well as how to create titles with drop shadows . Youll also learn
how to create graphics by using the Premiere Title window and Adobe Illustrator
and Adobe Photoshop. Chapters 8 and 9 cover creating type and graphic effects.
Chapter 8 also provides several examples of using transparency effects with static
and moving text.
Note
xiii
Preface
Part IV: Advanced Techniques and Special Effects
Part IV covers advanced editing techniques and special effects. Chapter 10 covers
the sophisticated editing features in Premiere, such as three- and four-point edits. It
also provides a discussion of using the Premiere programs Rolling Edit and Ripple
Edit tools as well as using its Slip and Slide editing tools. Chapter 10 also covers
precise frame-by-frame editing by using the Trim view of the monitor window.
Chapter 11 reviews every effect in the Premiere Video Effects palette, while Chapter
12 covers all the Premiere programs transparency effects, and Chapter 13 covers
color mattes and backdrops. If you wish to create motion effects in Premiere, check
out Chapter 14, which provides a thorough look at the Motion dialog box. Chapter
15 will take you on a guided tour and show you how to enhance your video by using
both Adobe Premiere and Adobe Photoshop.
Part V: Outputting Digital Video from Premiere
After youve learned how to create a digital video production in Premiere, your next
concern is how to output your work in the best possible manner. This part covers
all the bases. Chapter 16 reviews the Premiere settings for exporting QuickTime
and AVI movies. Chapters 17 and 18 describe how to obtain the best possible
quality when outputting a movie to the Web. Chapter 19 provides a discussion of
outputting to videotape; while Chapter 20 covers outputting to CD-ROM as well as
using Premiere with Macromedia Director.
Part VI: Premiere and Beyond
The chapters in this section (Chapters 21, 22, 23, 24, 25, and 26) provide a look at
using Premiere with different software packages, such as Adobe Photoshop, Adobe
Illustrator, and Adobe After Effects. Chapter 21 provides a look at how you can use
Adobe After Effects to edit Premiere projects. Chapter 22 shows you how to create
alpha channels in Photoshop that can be used in Premiere; it also shows you how
to edit Premiere Filmstrip files in Photoshop and export them back into Premiere.
Chapter 23 shows how to create graphics and text by using Adobe Illustrator. These
graphics and texts are then imported and used in Adobe Premiere, many times as
masks. Chapters 24 and 25 deal with working with Adobe After Effects. In Chapter
24, you learn how to import a Premiere project into After Effects and create sophis-
ticated masks by using After Effects. In Chapter 25, you also learn how to use the
After Effects powerful motion paths and how to create composite video clips. The
last chapter in this part, Chapter 26, provides a look at third-party plug-ins, which
add to Premieres special effects generating power.
Appendixes
The Adobe Premiere 6 Bible appendixes provide a hardware overview geared to
nontechnical users, a resource guide, and a guide to the Adobe Premiere 6 Bible
CD-ROM. The appendixes also feature a section on how to license QuickTime from
xiv
Adobe Premiere 6 Bible
Apple Computer. If you are going to distribute a Premiere movie on a CD-ROM as a
QuickTime movie, youll probably want to include QuickTime; therefore, youll need
to obtain a software license from Apple Computer. The hardware overview
appendix provides a look at computer systems and IEEE1394/FireWire ports, and it
also provides a short guide to DV camcorders and audio. The resource appendix
provides a Web guide for digital video and sound equipment as well as the Web
addresses for magazines and publishers specializing in video, audio, and lighting.
Things to Note
The Adobe Premiere 6 Bible is a cross-platform book. When keyboard instruction for
Mac and Windows differ, Macintosh keyboard commands are provided first;
Windows keyboard command are given next. For instance: To save your file, press
Command-S (Ctrl-Z). Here are some other conventions in this book that you
should note.
Key combinations
When keyboard instructions call for pressing several keys simultaneously, the keys
are separated by a plus sign. For example: To deselect all clips in the Timeline,
press Command+Shift+A (Ctrl+Shift+A).
Mouse instructions
When the text specifies to click an item, move the mouse pointer over the item and
click once. Windows users should always click the left mouse button unless
instructed otherwise. If the text specifies double-click, click the mouse button twice
without moving the mouse.
Menu commands
When the text specifies steps for executing a menu command, the menu and the
command are separated by an arrow symbol, such as Timeline Preview. When
submenus are specified, youll often see an arrow separating each menu command.
For instance, to import a file into Premiere, youll see the instructions written as
File Import File.
Acknowledgments
Thanks to Adobe Systems for creating products that allow us to express our cre-
ative visions. Thanks also to Steve Jobs, whose vision it was to make a computer
that allows us to be creative by allowing us to combine type, artwork, photographs,
sound, and video into a masterpiece.
A special thanks to Matt Douglas, Kristen Chang, Patty Stoop, Wendy Shobloom,
Barabara Rice, Eric Lundblade, and Amacker Bullwinkle at Adobe Systems for
their help.
Thanks to everyone at Hungry Minds, Inc., especially Mike Roney who helped get
the Premiere Bible off the ground and kept us on schedule. Thanks to John Kilcullen
for believing in us. Thanks also to Chandani Thapa and Julie Campbell Moss for
doing such a careful and meticulous job. Thanks, too, to the art people and every-
one who helped put the CD together Brock Bigard, Marisa Pearman, and Laura
Moss. Thanks to Rev Mengle for helping put all the loose ends together.
Thanks to John Washburn for his job in tech editing the Adobe Premiere 6 Bible.
Thanks to Rachel Branch at Sony for lending us a Sony digital camcorder, which we
used throughout the book. Thanks also to Lisa Lorik at Eastman Kodak for the use
of a digital camera, which we also used to capture images for the book.
Thanks to Midnight Sun Music for letting us videotape them while they were
performing. A glimpse of their performance can be found in Chapter 12 and on the
CD-ROM. Thanks to Kevin Totoilan for his musical input. Thanks to all the people
(family, friends, especially our musician and computer friends, the children of
today, who are the future, and to all those people we have met that radiate peace
and happiness for all) who have touched our lives and inspired us to want to cap-
ture those wonderful moments that life has to offer. For links to some inspiring
sites, go to bonitavida.com. Hopefully, Adobe Premiere 6 Bible will help you capture
those special moments in your life and allow you to share them with friends and
loved ones. We hope you enjoy Adobe Premiere 6 Bible.
A letter came to us from Buenos Aires, Argentina. The words in the letter touched
many lives. Here are some of the words that have moved us. We share them with
you verbatim:
xvi
Adobe Premiere 6 Bible
Dont save anything for a special occasion. Everyday that you live is a
special day. . . I have learned that life should be filled with experiences
to enjoy, not just to live by. Today I save nothing . . . The words, some
day and one of these day are desappearing from my vocabulary. If it is
worth seeing it, listening to it or doing it, I want to see it, listen to it and
do it . . . Tommorrow we all take for granted . . . It is the small things that
one does not do, the ones that make me mad . . . And everyday I say to
myself, this day is a special day. Everyday hour, every minute is special
. . . Dont be too lazy or too busy to take a few moments to touch some-
ones life, talk to a friend, tell a loved one you love them or to busy to do
something special to help this world be a brighter, happier, kinder place
. . . If you think, one of these days, then one of these days may be far
away or one of these days may never happen.
Peace on Earth.
Adele and Seth
Contents at a Glance
Foreword. . . . . . . . . . . . . . . . . . . . . . . . . . . . . . . . . . . . . . . . . . viii
Preface. . . . . . . . . . . . . . . . . . . . . . . . . . . . . . . . . . . . . . . . . . . . xi
Acknowledgments . . . . . . . . . . . . . . . . . . . . . . . . . . . . . . . . . . . . . xv
Part I: Getting Started with Premiere . . . . . . . . . . . . . . . . . . . . 1
Chapter 1: Premiere Quickstart . . . . . . . . . . . . . . . . . . . . . . . . . . . . . . 3
Chapter 2: Premiere Basics . . . . . . . . . . . . . . . . . . . . . . . . . . . . . . . 25
Chapter 3: Introduction to Premiere Digital Video Project Settings . . . . . . . . 47
Chapter 4: Capturing Video . . . . . . . . . . . . . . . . . . . . . . . . . . . . . . . 59
Part II: Editing with Premiere . . . . . . . . . . . . . . . . . . . . . . . . 81
Chapter 5: Basic Editing in Premiere . . . . . . . . . . . . . . . . . . . . . . . . . . 83
Chapter 6: Audio Editing . . . . . . . . . . . . . . . . . . . . . . . . . . . . . . . . 105
Chapter 7: Creating Transitions . . . . . . . . . . . . . . . . . . . . . . . . . . . . 137
Part III: Working with Type and Graphics . . . . . . . . . . . . . . . . 185
Chapter 8: Creating Titles and Graphics in the Title Window . . . . . . . . . . . 187
Chapter 9: Creating Type and Graphic Effects . . . . . . . . . . . . . . . . . . . . 217
Part IV: Advanced Techniques and Special Effects . . . . . . . . . . . 241
Chapter 10: Advanced Editing Techniques . . . . . . . . . . . . . . . . . . . . . . 243
Chapter 11: Using Video Effects . . . . . . . . . . . . . . . . . . . . . . . . . . . . 269
Chapter 12: Superimposing . . . . . . . . . . . . . . . . . . . . . . . . . . . . . . . 311
Chapter 13: Using Color Mattes and Backdrops . . . . . . . . . . . . . . . . . . . 339
Chapter 14: Creating Motion Effects in Premiere . . . . . . . . . . . . . . . . . . 359
Chapter 15: Enhancing Video . . . . . . . . . . . . . . . . . . . . . . . . . . . . . 387
Part V: Outputting Digital Video from Premiere. . . . . . . . . . . . . 413
Chapter 16: Exporting QuickTime and AVI Movies . . . . . . . . . . . . . . . . . 415
Chapter 17: Outputting to the Web and Intranets . . . . . . . . . . . . . . . . . . 427
Chapter 18: Exporting Video to the Web . . . . . . . . . . . . . . . . . . . . . . . 447
Chapter 19: Exporting to Videotape and Edit Decision Lists . . . . . . . . . . . . 457
Chapter 20: Outputting to CD-ROM and Using Macromedia Director . . . . . . . 471
xviii
Adobe Premiere 6 Bible
Part VI: Premiere and Beyond . . . . . . . . . . . . . . . . . . . . . . . 487
Chapter 21: Trimming Clips in After Effects . . . . . . . . . . . . . . . . . . . . . 489
Chapter 22: The Photoshop Connection . . . . . . . . . . . . . . . . . . . . . . . 501
Chapter 23: Using Adobe Premiere and Adobe Illustrator . . . . . . . . . . . . . 517
Chapter 24: Working with Masks in Adobe After Effects . . . . . . . . . . . . . . 541
Chapter 25: Adding Special Effects in Adobe After Effects . . . . . . . . . . . . . 553
Chapter 26: Third-Party Special Effects Software . . . . . . . . . . . . . . . . . . 573
Appendix A: Whats on the CD . . . . . . . . . . . . . . . . . . . . . . . . . . . . . 583
Appendix B: Places to Visit on the Web . . . . . . . . . . . . . . . . . . . . . . . . 585
Appendix C: Licensing QuickTime . . . . . . . . . . . . . . . . . . . . . . . . . . . 591
Appendix D: The Digital Video Recording Studio . . . . . . . . . . . . . . . . . . 593
Index . . . . . . . . . . . . . . . . . . . . . . . . . . . . . . . . . . . . . . . . . . . . 601
Hungry Minds, Inc. End-User License Agreement . . . . . . . . . . . . . . . . . . 617
CD-ROM Installation Instructions . . . . . . . . . . . . . . . . . . . . . . . . . . . 620
Contents
Foreword. . . . . . . . . . . . . . . . . . . . . . . . . . . . . . . . . . . . . . viii
Preface. . . . . . . . . . . . . . . . . . . . . . . . . . . . . . . . . . . . . . . . xi
Acknowledgments . . . . . . . . . . . . . . . . . . . . . . . . . . . . . . . . xv
Part I: Getting Started with Premiere 1
Chapter 1: Premiere Quickstart . . . . . . . . . . . . . . . . . . . . . . . . 3
What You Can Do with Premiere . . . . . . . . . . . . . . . . . . . . . . . . . . 3
How Premiere Works . . . . . . . . . . . . . . . . . . . . . . . . . . . . . . . . 4
Your First Video Production . . . . . . . . . . . . . . . . . . . . . . . . . . . . 6
Starting a Premiere Project . . . . . . . . . . . . . . . . . . . . . . . . . . . . . 6
Importing production elements . . . . . . . . . . . . . . . . . . . . . . . 9
Viewing clips in the Project window . . . . . . . . . . . . . . . . . . . 11
Using a storyboard . . . . . . . . . . . . . . . . . . . . . . . . . . . . . 11
Creating the Project . . . . . . . . . . . . . . . . . . . . . . . . . . . . . . . . 12
Changing the time zoom level . . . . . . . . . . . . . . . . . . . . . . . 14
Previewing in the Monitor window . . . . . . . . . . . . . . . . . . . . 15
Using the Timeline window to trim clips . . . . . . . . . . . . . . . . . 15
Editing the flag . . . . . . . . . . . . . . . . . . . . . . . . . . . . . . . . 17
Creating a Transition . . . . . . . . . . . . . . . . . . . . . . . . . . . . . . . . 18
Previewing the transition . . . . . . . . . . . . . . . . . . . . . . . . . . 19
Editing a clip in the Timeline . . . . . . . . . . . . . . . . . . . . . . . . 19
Adding a dissolve . . . . . . . . . . . . . . . . . . . . . . . . . . . . . . 20
Adding another graphic and transition . . . . . . . . . . . . . . . . . . 20
Fading in the title . . . . . . . . . . . . . . . . . . . . . . . . . . . . . . 20
Previewing the fade in . . . . . . . . . . . . . . . . . . . . . . . . . . . . 21
Adding and fading in the audio track . . . . . . . . . . . . . . . . . . . 21
Exporting Your First Movie . . . . . . . . . . . . . . . . . . . . . . . . . . . . 22
Exporting your movie to the Web . . . . . . . . . . . . . . . . . . . . . 23
Chapter 2: Premiere Basics . . . . . . . . . . . . . . . . . . . . . . . . . 25
Premieres Windows . . . . . . . . . . . . . . . . . . . . . . . . . . . . . . . . 25
Manipulating Premieres windows . . . . . . . . . . . . . . . . . . . . . 26
The Project window . . . . . . . . . . . . . . . . . . . . . . . . . . . . . 26
Timeline window . . . . . . . . . . . . . . . . . . . . . . . . . . . . . . . 27
Monitor window . . . . . . . . . . . . . . . . . . . . . . . . . . . . . . . 29
Audio Mixer window . . . . . . . . . . . . . . . . . . . . . . . . . . . . 30
xx
Adobe Premiere 6 Bible
Premieres Floating Palettes . . . . . . . . . . . . . . . . . . . . . . . . . . . 31
Navigator palette . . . . . . . . . . . . . . . . . . . . . . . . . . . . . . 31
History palette . . . . . . . . . . . . . . . . . . . . . . . . . . . . . . . . 32
The Commands palette . . . . . . . . . . . . . . . . . . . . . . . . . . . 33
Info palette . . . . . . . . . . . . . . . . . . . . . . . . . . . . . . . . . . 34
Effect Controls palette . . . . . . . . . . . . . . . . . . . . . . . . . . . 34
The Video and Audio Effects palettes . . . . . . . . . . . . . . . . . . . 35
Transitions palette . . . . . . . . . . . . . . . . . . . . . . . . . . . . . 36
The Menus . . . . . . . . . . . . . . . . . . . . . . . . . . . . . . . . . . . . . 36
The File menu . . . . . . . . . . . . . . . . . . . . . . . . . . . . . . . . 37
The Edit menu . . . . . . . . . . . . . . . . . . . . . . . . . . . . . . . . 39
The Project menu . . . . . . . . . . . . . . . . . . . . . . . . . . . . . . 40
The Clip menu . . . . . . . . . . . . . . . . . . . . . . . . . . . . . . . . 41
The Window menu . . . . . . . . . . . . . . . . . . . . . . . . . . . . . . 44
The Help menu . . . . . . . . . . . . . . . . . . . . . . . . . . . . . . . . 44
Chapter 3: Introduction to Premiere Digital
Video Project Settings . . . . . . . . . . . . . . . . . . . . . . . . . . . . 47
What Is Digital Video? . . . . . . . . . . . . . . . . . . . . . . . . . . . . . . . 47
Linear versus nonlinear editing . . . . . . . . . . . . . . . . . . . . . . 48
Digital Video Essentials . . . . . . . . . . . . . . . . . . . . . . . . . . . . . . 49
Video frame rates . . . . . . . . . . . . . . . . . . . . . . . . . . . . . . 49
Frame size . . . . . . . . . . . . . . . . . . . . . . . . . . . . . . . . . . 49
RGB color and bit depth . . . . . . . . . . . . . . . . . . . . . . . . . . 50
Compression . . . . . . . . . . . . . . . . . . . . . . . . . . . . . . . . . 50
Understanding Project Settings . . . . . . . . . . . . . . . . . . . . . . . . . 52
General settings . . . . . . . . . . . . . . . . . . . . . . . . . . . . . . . 53
Video settings . . . . . . . . . . . . . . . . . . . . . . . . . . . . . . . . 55
Keyframe and rendering options . . . . . . . . . . . . . . . . . . . . . 56
Chapter 4: Capturing Video . . . . . . . . . . . . . . . . . . . . . . . . . 59
Getting Started . . . . . . . . . . . . . . . . . . . . . . . . . . . . . . . . . . . 59
Making the right connection . . . . . . . . . . . . . . . . . . . . . . . . 60
Starting the Capture Process . . . . . . . . . . . . . . . . . . . . . . . . . . . 61
Setting the Scratch disk . . . . . . . . . . . . . . . . . . . . . . . . . . . 61
Capturing analog video . . . . . . . . . . . . . . . . . . . . . . . . . . . 62
Changing video settings . . . . . . . . . . . . . . . . . . . . . . . . . . 64
Changing audio settings . . . . . . . . . . . . . . . . . . . . . . . . . . 66
Preparing for digital video capture . . . . . . . . . . . . . . . . . . . . 68
Capturing Video in the Capture Window . . . . . . . . . . . . . . . . . . . . 69
Capturing with Device Control . . . . . . . . . . . . . . . . . . . . . . . 70
Using batch control for automatic capture . . . . . . . . . . . . . . . . 71
Adding Timecode to a Clip . . . . . . . . . . . . . . . . . . . . . . . . . . . . 73
Capturing Stop Motion Clips . . . . . . . . . . . . . . . . . . . . . . . . . . . 74
Capturing Audio . . . . . . . . . . . . . . . . . . . . . . . . . . . . . . . . . . 77
Audio capture settings . . . . . . . . . . . . . . . . . . . . . . . . . . . 77
Capturing analog audio (Windows users) . . . . . . . . . . . . . . . . 77
Capturing analog audio on the Mac . . . . . . . . . . . . . . . . . . . . 78
xxi
Contents
Part II: Editing with Premiere 81
Chapter 5: Basic Editing in Premiere . . . . . . . . . . . . . . . . . . . 83
Basic Editing Concepts and Tools . . . . . . . . . . . . . . . . . . . . . . . . 83
Creating a storyboard . . . . . . . . . . . . . . . . . . . . . . . . . . . . 84
The workspace . . . . . . . . . . . . . . . . . . . . . . . . . . . . . . . . 85
Understanding the Timeline Window . . . . . . . . . . . . . . . . . . . . . . 88
A tour of the Timeline window . . . . . . . . . . . . . . . . . . . . . . . 88
Adjusting track views . . . . . . . . . . . . . . . . . . . . . . . . . . . . 90
Navigating Your Way Through the Timeline . . . . . . . . . . . . . . . . . . 90
Creating Shy tracks and Exclude tracks . . . . . . . . . . . . . . . . . 91
Selecting and moving clips in the Timeline . . . . . . . . . . . . . . . . 91
Customizing the Timeline window . . . . . . . . . . . . . . . . . . . . 94
Setting In and Out Points in the Timeline Window . . . . . . . . . . . . . . . 95
Editing with the Selection tool . . . . . . . . . . . . . . . . . . . . . . . 95
Setting In and Out points with Timeline markers . . . . . . . . . . . . 96
Trimming Using the Clip Window . . . . . . . . . . . . . . . . . . . . . . . . 97
Working with the Monitor Window . . . . . . . . . . . . . . . . . . . . . . . . 98
Adding clips to the Timeline using the Monitor window . . . . . . . 101
Chapter 6: Audio Editing . . . . . . . . . . . . . . . . . . . . . . . . . . 105
Importance of Sound in Video . . . . . . . . . . . . . . . . . . . . . . . . . . 105
Playing a Sound Clip . . . . . . . . . . . . . . . . . . . . . . . . . . . . . . . 106
Gaining and Fading . . . . . . . . . . . . . . . . . . . . . . . . . . . . . . . . 109
Adjusting sound volume by using the Gain command . . . . . . . . . 109
Fading sound by using the fade line . . . . . . . . . . . . . . . . . . . 109
Balancing Volume . . . . . . . . . . . . . . . . . . . . . . . . . . . . . . . . . 114
Panning . . . . . . . . . . . . . . . . . . . . . . . . . . . . . . . . . . . 114
Balancing stereo . . . . . . . . . . . . . . . . . . . . . . . . . . . . . . 116
Using the Cross Fade Tool to Fade Audio . . . . . . . . . . . . . . . . . . . 116
Mixing Audio by Using the Audio Mixer . . . . . . . . . . . . . . . . . . . . 119
Automation . . . . . . . . . . . . . . . . . . . . . . . . . . . . . . . . . 119
Mute and Solo . . . . . . . . . . . . . . . . . . . . . . . . . . . . . . . . 119
Balance. . . . . . . . . . . . . . . . . . . . . . . . . . . . . . . . . . . . 120
Volume . . . . . . . . . . . . . . . . . . . . . . . . . . . . . . . . . . . . 120
Playback . . . . . . . . . . . . . . . . . . . . . . . . . . . . . . . . . . . 121
The Audio Mixer window options . . . . . . . . . . . . . . . . . . . . 121
Recording edits by using the Audio Mixer track . . . . . . . . . . . . 122
Using the Audio Effects . . . . . . . . . . . . . . . . . . . . . . . . . . . . . 122
Touring the Audio palette . . . . . . . . . . . . . . . . . . . . . . . . . 123
Applying an audio effect . . . . . . . . . . . . . . . . . . . . . . . . . . 124
Applying an audio effect over time . . . . . . . . . . . . . . . . . . . 125
Audio effects described . . . . . . . . . . . . . . . . . . . . . . . . . . 126
Exporting a Sound as an AIFF File . . . . . . . . . . . . . . . . . . . . . . . . 135
xxii
Adobe Premiere 6 Bible
Chapter 7: Creating Transitions . . . . . . . . . . . . . . . . . . . . . . 137
Touring the Transitions Palette . . . . . . . . . . . . . . . . . . . . . . . . . 137
Using the Transitions palette menu . . . . . . . . . . . . . . . . . . . 138
A/B Editing versus Single Track . . . . . . . . . . . . . . . . . . . . . . . . . 139
Creating transitions with A/B tracks . . . . . . . . . . . . . . . . . . . 140
Applying a Transition with Single Track Editing . . . . . . . . . . . . 142
Editing transitions settings . . . . . . . . . . . . . . . . . . . . . . . . 146
Creating a Default Transition . . . . . . . . . . . . . . . . . . . . . . . . . . 147
Applying a Default Transition . . . . . . . . . . . . . . . . . . . . . . . . . . 148
Replacing and Deleting Transitions . . . . . . . . . . . . . . . . . . . . . . . 148
Transitions Review . . . . . . . . . . . . . . . . . . . . . . . . . . . . . . . . 148
3D Motion . . . . . . . . . . . . . . . . . . . . . . . . . . . . . . . . . . 149
Dissolve . . . . . . . . . . . . . . . . . . . . . . . . . . . . . . . . . . . 152
Iris . . . . . . . . . . . . . . . . . . . . . . . . . . . . . . . . . . . . . . 154
Map transitions . . . . . . . . . . . . . . . . . . . . . . . . . . . . . . . 155
QuickTime . . . . . . . . . . . . . . . . . . . . . . . . . . . . . . . . . . 156
Slides . . . . . . . . . . . . . . . . . . . . . . . . . . . . . . . . . . . . . 157
Special Effects . . . . . . . . . . . . . . . . . . . . . . . . . . . . . . . 158
Page Peels . . . . . . . . . . . . . . . . . . . . . . . . . . . . . . . . . . 160
Stretch transitions . . . . . . . . . . . . . . . . . . . . . . . . . . . . . 161
Wipe transitions . . . . . . . . . . . . . . . . . . . . . . . . . . . . . . 162
Zoom transitions . . . . . . . . . . . . . . . . . . . . . . . . . . . . . . 165
Gallery of Transitions in Premiere . . . . . . . . . . . . . . . . . . . . . . . 166
Part III: Working with Type and Graphics 185
Chapter 8: Creating Titles and Graphics in the Title Window . . . . 187
Exploring the Title Window . . . . . . . . . . . . . . . . . . . . . . . . . . . 188
Touring the Title window tools . . . . . . . . . . . . . . . . . . . . . . 188
Changing Title Window Options . . . . . . . . . . . . . . . . . . . . . . . . 191
Drawing size . . . . . . . . . . . . . . . . . . . . . . . . . . . . . . . . 191
Aspect ratio . . . . . . . . . . . . . . . . . . . . . . . . . . . . . . . . . 191
Show safe titles . . . . . . . . . . . . . . . . . . . . . . . . . . . . . . . 192
NTSC-safe colors options . . . . . . . . . . . . . . . . . . . . . . . . . 192
Background color . . . . . . . . . . . . . . . . . . . . . . . . . . . . . 192
Using the Title Menu . . . . . . . . . . . . . . . . . . . . . . . . . . . . . . . 193
Adding a Background Frame to the Title Window . . . . . . . . . . . . . . 194
Working with the Title Window Tools . . . . . . . . . . . . . . . . . . . . . 195
Using the Type tool . . . . . . . . . . . . . . . . . . . . . . . . . . . . 195
Moving text onscreen with the Selection tool . . . . . . . . . . . . . 197
Changing text attributes . . . . . . . . . . . . . . . . . . . . . . . . . . 197
Saving text attributes and color . . . . . . . . . . . . . . . . . . . . . 198
Using the Rolling Title Tool . . . . . . . . . . . . . . . . . . . . . . . . . . . 198
Changing direction and speed . . . . . . . . . . . . . . . . . . . . . . 200
Previewing moving text . . . . . . . . . . . . . . . . . . . . . . . . . . 201
Creating Graphics in the Title Window . . . . . . . . . . . . . . . . . . . . . 201
Creating Polygons . . . . . . . . . . . . . . . . . . . . . . . . . . . . . . . . . 202
Turning polygons into curves . . . . . . . . . . . . . . . . . . . . . . 202
xxiii
Contents
Editing Shapes . . . . . . . . . . . . . . . . . . . . . . . . . . . . . . . . . . . 202
Moving and resizing shapes . . . . . . . . . . . . . . . . . . . . . . . . 203
Changing line width . . . . . . . . . . . . . . . . . . . . . . . . . . . . 203
Changing fill attributes . . . . . . . . . . . . . . . . . . . . . . . . . . 203
Creating Shadows . . . . . . . . . . . . . . . . . . . . . . . . . . . . . . . . . 204
Setting shadow options . . . . . . . . . . . . . . . . . . . . . . . . . . 205
Using Color in Titles . . . . . . . . . . . . . . . . . . . . . . . . . . . . . . . 205
Using Premieres Color Picker . . . . . . . . . . . . . . . . . . . . . . 206
Understanding RGB colors . . . . . . . . . . . . . . . . . . . . . . . . 207
Applying colors to text and graphics . . . . . . . . . . . . . . . . . . 208
Creating gradients . . . . . . . . . . . . . . . . . . . . . . . . . . . . . 209
Changing opacity . . . . . . . . . . . . . . . . . . . . . . . . . . . . . . 210
Saving, Closing, and Opening a Title . . . . . . . . . . . . . . . . . . . . . . 211
Placing a title in a project . . . . . . . . . . . . . . . . . . . . . . . . . 212
Premiere technique: Creating an opening
title with the Title window . . . . . . . . . . . . . . . . . . . . . . . 213
Premiere technique: Creating a logo . . . . . . . . . . . . . . . . . . . 215
Chapter 9: Creating Type and Graphic Effects . . . . . . . . . . . . . 217
Creating and Importing Graphics from Adobe Photoshop . . . . . . . . . . 217
Creating a digital movie using Adobe Photoshop and
Adobe ImageReady . . . . . . . . . . . . . . . . . . . . . . . . . . . 218
Creating a digital movie of warped text using
Photoshop and ImageReady . . . . . . . . . . . . . . . . . . . . . . 222
Creating the Time Flies project . . . . . . . . . . . . . . . . . . . . . . 224
Creating Semitransparent Text . . . . . . . . . . . . . . . . . . . . . . . . . 227
Creating beveled text in Photoshop . . . . . . . . . . . . . . . . . . . 227
Creating the Zoo project . . . . . . . . . . . . . . . . . . . . . . . . . 228
Using Video Effects to Animate Adobe Illustrator Type and Graphics . . . 230
Creating curved text in Adobe Illustrator . . . . . . . . . . . . . . . . 231
Creating a graphic in Adobe Illustrator . . . . . . . . . . . . . . . . . 232
Creating the Hurricane Season project . . . . . . . . . . . . . . . . . 233
Animating Titles over Graphics by Using Motion and
Reverse Alpha Channel Key . . . . . . . . . . . . . . . . . . . . . . . . . 235
Part IV: Advanced Techniques and Special Effects 241
Chapter 10: Advanced Editing Techniques . . . . . . . . . . . . . . . 243
Editing Utilities . . . . . . . . . . . . . . . . . . . . . . . . . . . . . . . . . . 244
Using the History palette . . . . . . . . . . . . . . . . . . . . . . . . . 244
Cutting and pasting clips . . . . . . . . . . . . . . . . . . . . . . . . . 245
Removing Timeline gaps . . . . . . . . . . . . . . . . . . . . . . . . . 248
Unlinking and linking audio and video . . . . . . . . . . . . . . . . . . 248
Editing Clips with the Timeline Edit Tools . . . . . . . . . . . . . . . . . . . 250
Creating a rolling edit . . . . . . . . . . . . . . . . . . . . . . . . . . . 250
Creating a ripple edit . . . . . . . . . . . . . . . . . . . . . . . . . . . 251
Creating a slip edit . . . . . . . . . . . . . . . . . . . . . . . . . . . . . 252
Creating a slide edit . . . . . . . . . . . . . . . . . . . . . . . . . . . . 253
xxiv
Adobe Premiere 6 Bible
Creating a Three- or Four-Point Edit . . . . . . . . . . . . . . . . . . . . . . 254
Performing a three-point edit . . . . . . . . . . . . . . . . . . . . . . . 255
Performing a four-point edit . . . . . . . . . . . . . . . . . . . . . . . 256
Performing Lift and Extract Edits . . . . . . . . . . . . . . . . . . . . . . . . 257
Fine-Tuning Edits by Using Monitor Trim Mode . . . . . . . . . . . . . . . 258
Creating Duplicate and Virtual Clips . . . . . . . . . . . . . . . . . . . . . . 260
Creating virtual clips . . . . . . . . . . . . . . . . . . . . . . . . . . . . 261
Using Clip Commands to Edit a Clip . . . . . . . . . . . . . . . . . . . . . . 262
Using the Motion command . . . . . . . . . . . . . . . . . . . . . . . . 263
Using the Duration and Speed commands . . . . . . . . . . . . . . . 264
Using the Frame Hold command . . . . . . . . . . . . . . . . . . . . . 265
The Maintain Aspect Ratio and Aspect Color commands . . . . . . . 265
Chapter 11: Using Video Effects . . . . . . . . . . . . . . . . . . . . . . 269
Exploring Premieres Video Effects Palette . . . . . . . . . . . . . . . . . . 270
The Video Effects palette pop-up menu . . . . . . . . . . . . . . . . . 271
The Effect Controls palette . . . . . . . . . . . . . . . . . . . . . . . . 272
The Effect Controls menu . . . . . . . . . . . . . . . . . . . . . . . . . 272
Applying a Video Effect . . . . . . . . . . . . . . . . . . . . . . . . . . . . . 273
Using Video Effects with Keyframes . . . . . . . . . . . . . . . . . . . . . . 276
The keyframe track . . . . . . . . . . . . . . . . . . . . . . . . . . . . 276
Applying Effects to Different Image Areas Using an Image Matte . . . . . . 279
Touring Premieres Video Effects . . . . . . . . . . . . . . . . . . . . . . . . 281
The Adjust folder . . . . . . . . . . . . . . . . . . . . . . . . . . . . . . 281
The Blur folder . . . . . . . . . . . . . . . . . . . . . . . . . . . . . . . 284
The Channel folder . . . . . . . . . . . . . . . . . . . . . . . . . . . . . 285
The Distort folder . . . . . . . . . . . . . . . . . . . . . . . . . . . . . 285
The Image Control folder . . . . . . . . . . . . . . . . . . . . . . . . . 293
The Perspective folder . . . . . . . . . . . . . . . . . . . . . . . . . . 296
The Pixelate folder . . . . . . . . . . . . . . . . . . . . . . . . . . . . . 297
The QuickTime folder . . . . . . . . . . . . . . . . . . . . . . . . . . . 299
The Render folder . . . . . . . . . . . . . . . . . . . . . . . . . . . . . 299
The Sharpen folder . . . . . . . . . . . . . . . . . . . . . . . . . . . . . 299
The Stylize folder . . . . . . . . . . . . . . . . . . . . . . . . . . . . . . 300
The Time folder . . . . . . . . . . . . . . . . . . . . . . . . . . . . . . 304
The Transform folder . . . . . . . . . . . . . . . . . . . . . . . . . . . 305
The Video folder . . . . . . . . . . . . . . . . . . . . . . . . . . . . . . 308
Chapter 12: Superimposing . . . . . . . . . . . . . . . . . . . . . . . . 311
Understanding Transparency in Digital Video . . . . . . . . . . . . . . . . 311
Fading video tracks . . . . . . . . . . . . . . . . . . . . . . . . . . . . 312
Fading with the Fade Adjustment and Fade Scissors tools . . . . . . 316
Superimposing Tracks Using the Transparency Dialog Box . . . . . . . . . 320
Touring the Transparency Settings dialog box . . . . . . . . . . . . . 321
Chroma key . . . . . . . . . . . . . . . . . . . . . . . . . . . . . . . . . 322
RGB Difference key . . . . . . . . . . . . . . . . . . . . . . . . . . . . . 325
Blue Screen and Green Screen keys . . . . . . . . . . . . . . . . . . . 325
Non-Red key . . . . . . . . . . . . . . . . . . . . . . . . . . . . . . . . . 328
Luminance key . . . . . . . . . . . . . . . . . . . . . . . . . . . . . . . 328
The Alpha Channel key . . . . . . . . . . . . . . . . . . . . . . . . . . 328
xxv
Contents
Black Alpha Matte and White Alpha Matte keys . . . . . . . . . . . . 331
Image Matte key . . . . . . . . . . . . . . . . . . . . . . . . . . . . . . 331
Difference Matte key . . . . . . . . . . . . . . . . . . . . . . . . . . . . 334
Track Matte key . . . . . . . . . . . . . . . . . . . . . . . . . . . . . . 334
Multiply and Screen . . . . . . . . . . . . . . . . . . . . . . . . . . . . 334
Creating split screens using the None Key Type . . . . . . . . . . . . 335
Creating Garbage mattes using a key . . . . . . . . . . . . . . . . . . 335
Chapter 13: Using Color Mattes and Backdrops . . . . . . . . . . . . 339
Creating a Color Matte . . . . . . . . . . . . . . . . . . . . . . . . . . . . . . 339
Creating a color matte from the Project window . . . . . . . . . . . . 341
Editing a color matte . . . . . . . . . . . . . . . . . . . . . . . . . . . . 341
Creating a Backdrop from a Still Frame . . . . . . . . . . . . . . . . . . . . 342
Creating Background Mattes in Photoshop . . . . . . . . . . . . . . . . . . 342
Creating simple backgrounds with the Gradient tool . . . . . . . . . 342
Creating background patterns with Pattern Fill . . . . . . . . . . . . 348
Creating Background Mattes in Illustrator . . . . . . . . . . . . . . . . . . . 350
Creating Backgrounds and QuickTime Movies with Painter . . . . . . . . . 354
Chapter 14: Creating Motion Effects in Premiere . . . . . . . . . . . 359
Touring the Motion Settings Dialog Box . . . . . . . . . . . . . . . . . . . . 359
Previewing motion settings . . . . . . . . . . . . . . . . . . . . . . . . 361
Editing the motion path . . . . . . . . . . . . . . . . . . . . . . . . . . 362
Using the Timeline to preview and add keyframes . . . . . . . . . . . 364
Changing speed . . . . . . . . . . . . . . . . . . . . . . . . . . . . . . . 364
Creating zooms, delays, distortion, and rotation . . . . . . . . . . . 365
Fill Color . . . . . . . . . . . . . . . . . . . . . . . . . . . . . . . . . . . 368
Saving loading, resetting, and removing settings . . . . . . . . . . . 368
Editing motion settings . . . . . . . . . . . . . . . . . . . . . . . . . . 369
Using Alpha Channels . . . . . . . . . . . . . . . . . . . . . . . . . . . . . . 369
Creating Traveling Mattes . . . . . . . . . . . . . . . . . . . . . . . . . . . . 373
Creating Motion Settings Projects . . . . . . . . . . . . . . . . . . . . . . . 375
Creating a presentation . . . . . . . . . . . . . . . . . . . . . . . . . . 375
Animating a book cover . . . . . . . . . . . . . . . . . . . . . . . . . . 381
Chapter 15: Enhancing Video . . . . . . . . . . . . . . . . . . . . . . . 387
The RGB Color Model . . . . . . . . . . . . . . . . . . . . . . . . . . . . . . 387
Changing brightness and contrast . . . . . . . . . . . . . . . . . . . . 390
Balancing colors . . . . . . . . . . . . . . . . . . . . . . . . . . . . . . 390
Changing levels . . . . . . . . . . . . . . . . . . . . . . . . . . . . . . . 391
Using other Adjust filters . . . . . . . . . . . . . . . . . . . . . . . . . 393
The Image Control effects . . . . . . . . . . . . . . . . . . . . . . . . . 394
The Video folder effects . . . . . . . . . . . . . . . . . . . . . . . . . . 395
Retouching and Color Correcting with Photoshop . . . . . . . . . . . . . . 396
Loading a video clip into Photoshop . . . . . . . . . . . . . . . . . . 397
Using Selections in Photoshop . . . . . . . . . . . . . . . . . . . . . . . . . 400
Selecting a color range . . . . . . . . . . . . . . . . . . . . . . . . . . 401
Saving selections to alpha channels . . . . . . . . . . . . . . . . . . . 401
xxvi
Adobe Premiere 6 Bible
Using Photoshops Image Adjust Commands . . . . . . . . . . . . . . . . . 402
Using the Info palette . . . . . . . . . . . . . . . . . . . . . . . . . . . 403
Brightness/Contrast . . . . . . . . . . . . . . . . . . . . . . . . . . . . 403
Levels . . . . . . . . . . . . . . . . . . . . . . . . . . . . . . . . . . . . 403
Curves . . . . . . . . . . . . . . . . . . . . . . . . . . . . . . . . . . . . 404
Hue/Saturation . . . . . . . . . . . . . . . . . . . . . . . . . . . . . . . 407
Color Balance . . . . . . . . . . . . . . . . . . . . . . . . . . . . . . . . 408
Using Photoshop to add and delete people from video clips . . . . . 408
Part V: Outputting Digital Video from Premiere 413
Chapter 16: Exporting QuickTime and AVI Movies . . . . . . . . . . . 415
Beginning the Export Process . . . . . . . . . . . . . . . . . . . . . . . . . . 416
Changing Export Settings . . . . . . . . . . . . . . . . . . . . . . . . . . . . 417
Changing Video Settings . . . . . . . . . . . . . . . . . . . . . . . . . . . . . 418
Choosing a QuickTime compressor . . . . . . . . . . . . . . . . . . . 418
Choosing a video for Windows compressor . . . . . . . . . . . . . . 420
Changing bit depth . . . . . . . . . . . . . . . . . . . . . . . . . . . . . 420
Choosing quality . . . . . . . . . . . . . . . . . . . . . . . . . . . . . . 421
Choosing a data rate . . . . . . . . . . . . . . . . . . . . . . . . . . . . 421
Setting recompression . . . . . . . . . . . . . . . . . . . . . . . . . . . 422
Changing frame rates and frame size . . . . . . . . . . . . . . . . . . 422
Specifying keyframes . . . . . . . . . . . . . . . . . . . . . . . . . . . 422
Changing Audio Settings . . . . . . . . . . . . . . . . . . . . . . . . . . . . . 423
Choosing QuickTime audio codecs . . . . . . . . . . . . . . . . . . . 424
Choosing other audio settings . . . . . . . . . . . . . . . . . . . . . . 425
Choosing video for Windows audio codecs . . . . . . . . . . . . . . . 425
Chapter 17: Outputting to the Web and Intranets . . . . . . . . . . . 427
Web File Formats . . . . . . . . . . . . . . . . . . . . . . . . . . . . . . . . . 427
Understanding HTML . . . . . . . . . . . . . . . . . . . . . . . . . . . . . . . 428
How a movie is loaded onto a Web page . . . . . . . . . . . . . . . . 428
QuickTime settings for Web pages . . . . . . . . . . . . . . . . . . . . 430
Placing a QuickTime Movie into a Web Page with Adobe GoLive . . . . . . 431
Using QuickTime Tracks for the Web . . . . . . . . . . . . . . . . . . . . . . 434
Creating a Web link in Premiere . . . . . . . . . . . . . . . . . . . . . 434
Using Adobe GoLive to edit and create QuickTime tracks . . . . . . 436
Changing location and creating simple behaviors . . . . . . . . . . . 442
Chapter 18: Exporting Video to the Web . . . . . . . . . . . . . . . . 447
Exporting to the Web with RealNetworks Advanced RealMedia Plug-In . 448
Exporting from Premiere . . . . . . . . . . . . . . . . . . . . . . . . . 448
Exporting to the Web with Cleaner EZ . . . . . . . . . . . . . . . . . . . . . 453
QuickTime Progressive Download . . . . . . . . . . . . . . . . . . . . 454
QuickTime streaming . . . . . . . . . . . . . . . . . . . . . . . . . . . 454
Windows Media Video . . . . . . . . . . . . . . . . . . . . . . . . . 455
Using the Advanced Windows Media Plug-In . . . . . . . . . . . . . . . . . 456
xxvii
Contents
Chapter 19: Exporting to Videotape and Edit Decision Lists . . . . . 457
Preparing to Export Video . . . . . . . . . . . . . . . . . . . . . . . . . . . . 457
Checking project settings . . . . . . . . . . . . . . . . . . . . . . . . . 458
Previewing at final project speed . . . . . . . . . . . . . . . . . . . . . 459
Checking scratch disk and device control settings . . . . . . . . . . 459
Setting playback options . . . . . . . . . . . . . . . . . . . . . . . . . 460
Exporting by Using Device Control . . . . . . . . . . . . . . . . . . . . . . . 462
Exporting by using DV device control . . . . . . . . . . . . . . . . . . 462
Exporting by using analog device control . . . . . . . . . . . . . . . . 463
Exporting without Device Control . . . . . . . . . . . . . . . . . . . . . . . 463
Exporting an Edit Decision List . . . . . . . . . . . . . . . . . . . . . . . . . 464
Creating the Edit Decision List . . . . . . . . . . . . . . . . . . . . . . 465
Using transitions in Edit Decision Lists . . . . . . . . . . . . . . . . . 468
Chapter 20: Outputting to CD-ROM and Using Macromedia Director 471
Exporting Premiere Movies to CD-ROM . . . . . . . . . . . . . . . . . . . . 472
Project settings for CD-ROM . . . . . . . . . . . . . . . . . . . . . . . 472
Using Cleaner EZ to output to CD-ROM . . . . . . . . . . . . . . . . . 474
Using Macromedia Director . . . . . . . . . . . . . . . . . . . . . . . . . . . 478
Director overview . . . . . . . . . . . . . . . . . . . . . . . . . . . . . 479
Importing Premiere Movies into Director . . . . . . . . . . . . . . . . . . . 480
Changing movie properties . . . . . . . . . . . . . . . . . . . . . . . . 480
Placing the movie onstage . . . . . . . . . . . . . . . . . . . . . . . . 481
Using Lingo . . . . . . . . . . . . . . . . . . . . . . . . . . . . . . . . . 482
Creating behaviors . . . . . . . . . . . . . . . . . . . . . . . . . . . . . 482
Creating your own Lingo . . . . . . . . . . . . . . . . . . . . . . . . . 484
Playing a portion of digital movie . . . . . . . . . . . . . . . . . . . . 485
Part VI: Premiere and Beyond 487
Chapter 21: Trimming Clips in After Effects . . . . . . . . . . . . . . . 489
Trimming in After Effects: Whats It All About? . . . . . . . . . . . . . . . . 490
Trimming By Using the Time Layout Window . . . . . . . . . . . . . . . . . 490
Trimming By Using the Layer Window . . . . . . . . . . . . . . . . . . . . . 492
Exporting Your Adobe After Effects Files . . . . . . . . . . . . . . . . . . . 493
Importing After Effects Files into Premiere . . . . . . . . . . . . . . . . . . 497
Chapter 22: The Photoshop Connection . . . . . . . . . . . . . . . . . 501
Exporting a Premiere Frame to Photoshop . . . . . . . . . . . . . . . . . . 501
Importing a still frame from Premiere into Photoshop . . . . . . . . 505
Exporting a Premiere Frame from After Effects to Photoshop . . . . . . . 506
Working with Photoshop Layers and Channels . . . . . . . . . . . . . . . . 506
Creating a Photoshop layer file and duplicating a layer . . . . . . . . 508
Creating a Photoshop file with an alpha channel . . . . . . . . . . . 511
Importing Photoshop layers and alpha channels to Premiere . . . . 512
Placing Photoshop layer and alpha channel files in video tracks . . 514
xxviii
Adobe Premiere 6 Bible
Chapter 23: Using Adobe Premiere and Adobe Illustrator . . . . . . 517
Working with Illustrator Type . . . . . . . . . . . . . . . . . . . . . . . . . . 518
Converting Illustrator type to path outlines . . . . . . . . . . . . . . 522
Manipulating type path outlines . . . . . . . . . . . . . . . . . . . . . 523
Creating Masks in Illustrator . . . . . . . . . . . . . . . . . . . . . . . . . . 524
Importing Illustrator Files into Premiere . . . . . . . . . . . . . . . . . . . . 531
Chapter 24: Working with Masks in Adobe After Effects . . . . . . . 541
After Effects Masks: An Overview . . . . . . . . . . . . . . . . . . . . . . . . 542
Creating Oval and Rectangle Masks . . . . . . . . . . . . . . . . . . . . . . 542
Editing an Oval/Rectangle Mask with
the Layer Window and Layer Menu . . . . . . . . . . . . . . . . . . . . . 544
Creating a Bezir Mask . . . . . . . . . . . . . . . . . . . . . . . . . . . . . . 546
Editing a Mask with the Time Layout Window . . . . . . . . . . . . . . . . 549
Importing Masks from Illustrator and Photoshop . . . . . . . . . . . . . . 551
Loading an Illustrator path into After Effects as a mask . . . . . . . 552
Chapter 25: Adding Special Effects in Adobe After Effects . . . . . . 553
How After Effects Works . . . . . . . . . . . . . . . . . . . . . . . . . . . . . 553
Importing Premiere Projects into After Effects . . . . . . . . . . . . . . . . 554
Importing a Photoshop File and Animating It in After Effects . . . . . . . . 555
Importing an Illustrator File and Animating It in After Effects . . . . . . . . 558
Creating and Animating Type in After Effects . . . . . . . . . . . . . . . . . 561
Working with Motion Paths . . . . . . . . . . . . . . . . . . . . . . . . . . . 565
Creating a Composite Video Clip . . . . . . . . . . . . . . . . . . . . . . . . 568
Chapter 26: Third-Party Special Effects Software . . . . . . . . . . . 573
Introduction to Third-Party Software . . . . . . . . . . . . . . . . . . . . . . 573
Installing third-party software . . . . . . . . . . . . . . . . . . . . . . 574
Using third-party software . . . . . . . . . . . . . . . . . . . . . . . . 574
Pixlan SpiceMaster . . . . . . . . . . . . . . . . . . . . . . . . . . . . . . . 575
Boris FX Pro . . . . . . . . . . . . . . . . . . . . . . . . . . . . . . . . . . . . 576
Boris Graffiti . . . . . . . . . . . . . . . . . . . . . . . . . . . . . . . . . . . . 577
SFX Machine . . . . . . . . . . . . . . . . . . . . . . . . . . . . . . . . . . . . 580
Appendix A: Whats on the CD. . . . . . . . . . . . . . . . . . . . . . . 583
Appendix B: Places to Visit on the Web . . . . . . . . . . . . . . . . . 585
Appendix C: Licensing QuickTime . . . . . . . . . . . . . . . . . . . . 591
Appendix D: The Digital Video Recording Studio . . . . . . . . . . . 593
Index . . . . . . . . . . . . . . . . . . . . . . . . . . . . . . . . . . . . . . . 601
Hungry Minds, Inc. End-User License Agreement . . . . . . . . . . . . . 617
CD-ROM Installation Instructions . . . . . . . . . . . . . . . . . . . . . . . 620
Getting Started
with Premiere
In This Part
Chapter 1
Premiere Quickstart
Chapter 2
Premiere Basics
Chapter 3
Introduction to
Premiere Digital
Video Project Settings
Chapter 4
Capturing Video
P A R T
I
I
Premiere
Quickstart
W
elcome to the world of Adobe Premiere and digital
video.
For both experts and beginners alike, Adobe Premiere 6 packs
the power you need to create sophisticated digital video pro-
ductions. You can create digital movies, documentaries, sales
presentations, and rock videos directly from your desktop
computer or your laptop. Your digital video production can be
output to videotape or the Web or can be integrated into pro-
jects in other programs, such as Adobe After Effects, Adobe
Live Motion, Macromedia Director, and Macromedia Flash.
This chapter introduces you to the basics of Adobe Premiere:
understanding what it is and what you can do with it. This
chapter also provides a simple Quickstart project to get you
acquainted with the Adobe Premiere production process.
Youll see how easy it is to load digital video clips and graph-
ics into an Adobe Premiere project and to edit them into a
short presentation. After youve completed the editing pro-
cess, youll export the movie into a QuickTime digital video
movie so that it can be used in other programs or outputted
on the Web.
What You Can Do with Premiere
Whether you need to create a simple video clip on the Web or
a sophisticated documentary or presentation, Premiere has
the tools you need to create a dynamic video production. In
fact, the best way to think about Premiere is to visualize it as a
complete production facility. Youd need a roomful of video-
tape and special effects equipment to do everything Premiere
can do.
1
1
C H A P T E R
In This Chapter
Introduction to
Premiere
Accomplishing tasks
with Premiere
Understanding how
Premiere works
Creating your first
digital video project
Importing production
elements
Viewing and editing
clips
Applying transitions
Exporting your
project as a
QuickTime movie
4
Part I Getting Started with Premiere
Heres a short list of some of the production tasks that you can accomplish with
Premiere:
Edit digital video clips into a complete digital video production.
Capture video from a digital camcorder or videotape recorder.
Capture audio from a microphone or audio recording device.
Load stock digital graphics, video, and audio clips.
Create titles and animated title effects, such as scrolling or rolling titles.
Integrate files from different sources into your production. Premiere loads
digital video and audio files. It also loads graphics created in Photoshop and
Illustrator, as well as reading JPEG and TIFF files.
Create special effects, such as distortions, blurring, and pinching.
Create motion effects in which logos or graphics move or bounce across the
screen.
Create transparency effects. You can superimpose titles over backgrounds, or
use color, such as blue or green to mask the background from one image so
that you can superimpose a new background.
Edit sound. Premiere enables you to cut and assemble audio clips, as well as
create sophisticated audio effects, such as cross-fades and pans.
Create transitions. Premiere can create simple dissolves from one scene to
another, as well as a host of sophisticated transition effects, such as page curl
and curtain wipes.
Output files in a variety of digital formats. Premiere can output QuickTime and
Video for Windows files. These files can be viewed in other programs, as well
as on the Web. Premiere also features Web-specific file formats, such as ani-
mated GIF. You can also use Premieres Advanced RealMedia Export command
to export your clips to RealVideo format for the Web.
Output files to videotape.
Output Edit Decision Lists. Edit Decision Lists can be used by professional
production houses to re-create your digital production on videotape.
How Premiere Works
To understand the Premiere production process, its helpful to have a basic concept
of the steps involved in creating a videotape production in which the production
footage is not digitized.
5
Chapter 1 Premiere Quickstart
In traditional video production, all production elements are transferred to videotape.
During the editing process, the final production is electronically edited onto one
final or program videotape. Even though computers are used while editing, the lin-
ear or analog nature of videotape makes the process very time-consumingduring
the actual production-editing session, tapes must be loaded and unloaded from tape
or cassette machines. Time is wasted as producers simply wait for videotape
machines to reach the correct editing point. The production is usually assembled
sequentially. If you want to go back to a previous scene and replace it with one that
is shorter or longer, all subsequent scenes must be rerecorded to the program reel.
Programs such as Premiere have revolutionized the entire process of video editing.
Digital video and Adobe Premiere eliminate many of the time-consuming production
chores of traditional editing. When using Premiere, you dont need to hunt for tapes
or load and remove them from tape machines. When producers use Premiere, all
production elements are digitized to disk. Each element in a production, whether it
is a video clip, a sound clip, or a still image, is represented by an icon in Premieres
Project window. The final production is represented by icons in a window called the
Timeline. When you need to use a video clip, sound clip, or still image, you simply
click on it in the Project window, and drag it into the Timeline window. You can
place the items of your production down sequentially, or drag them anywhere to
different tracks in the Timeline window. As you work, you can access any portion of
your production by clicking on the desired portion in the Timeline window with the
mouse. You can also use the mouse to click on either the beginning or end of a clip
and to shorten or extend the clip duration.
To fine-tune your edits, you can view and edit the clips frame-by-frame in the
Timeline window. You can also set in and out points in the Clip or Monitor window.
Setting an In point affects where a clip starts playing, and setting an Out point
affects where a clip stops playing. Because all clips are digitized (and no videotape
is involved), Premiere can quickly adjust the final production as you edit.
Heres a quick summary of some of the digital-editing magic that you can perform in
Premiere by simply dragging clips in the Timeline. (Chapters 5 and 10 both provide
in-depth discussions of Premieres editing techniques.)
Rolling edit as you click and drag to add frames to the clip in the Timeline,
Premiere automatically subtracts from the frames in the next clip. As you click
and drag to remove frames, Premiere automatically adds back frames from
the next clip in the Timeline.
Ripple edit As you add or subtract frames, Premiere automatically adds to
or subtracts from the duration of the entire program.
6
Part I Getting Started with Premiere
Slip edit As you drag a clip left or right, its In and Out points automatically
change, but the program duration remains the same.
Slide edit As you drag a clip left or right, its duration is kept intact, but
Premiere changes the In or Out points of the preceding or succeeding clip.
As you work, you can easily preview edits, special effects, and transitions. Changing
edits and effects is often a simple matter of changing in and out points. Theres no
hunting down the right videotape or waiting for the production to be reassembled
on tape. (You do need to wait for a Preview to be created, however. Creating a pre-
view is simple; just choose Timeline Preview. The speed of the preview depends
upon how fast your computer is, and how big your hard drive is. If you have a fast
external hard disk with a large capacity, you can set Premiere to use that drive to
create temporary preview files. To do so, choose Edit Preferences Scratch Disks
& Device Control). When all of your editing is completed, you can export the file to
videotape or to a digital file format. You can export it as many times as you want, in
as many different file formats as you want.
Your First Video Production
The following sections provide a Quickstart tutorial that shows the basics of what it
takes to create a video production in Adobe Premiere.
In this project, youll create a video production called Welcome to America. Figure
1-1 shows frames of the production in Premieres Timeline window. The production
begins with a highway scene. After a few seconds, a curtain wipe transitions to the
scene of a waving American flag. (The curtain wipe transition is found in the
Transitions palette. For more information on working with transitions, turn to
Chapter 7.) Soon the American flag dissolves into a sky. The sky then transitions
into an image of the Statue of Liberty. Finally the word America gradually fades in
over a graphic of the Statue of Liberty.
Starting a Premiere Project
A Premiere digital video production is called a project instead of a video produc-
tion. The reason for this is that Premiere not only enables you to create the produc-
tion, but also it enables you to create and store titles, transitions, and effects. Thus,
the file you work in is much more than just a productionits truly a project.
Your first step in creating a digital video production in Premiere is to create a new
project. To load Premiere, double-click on the Adobe Premiere icon. When you load
7
Chapter 1 Premiere Quickstart
Premiere, the program automatically assumes that you wish to create a new
project.
Figure 1-1: Frames from the Welcome to America video clip
To create a new project, double-click the Premiere icon to load the program
(Windows users can also choose Premiere in the Adobe Group after clicking the
Start button). If Premiere is already loaded, you can create a new project by choos-
ing File New Project.
8
Part I Getting Started with Premiere
If Premiere is already loaded and you already have a project onscreen, you need to
close that project because you can only have one project open at a time.
Before you can start importing files and editing, you must choose your project
settings in the Load Project Settings dialog box, which is shown in Figure 1-2. The
dialog box opens whenever a new project is created. Its primary purpose is to
enable you to quickly use predetermined video and audio settings. The most impor-
tant project settings determine the frames per second and the frame size (viewing
area) of your project, as well as how the digital video will be compressed. For a
detailed description of project settings, see Chapter 3.
Figure 1-2: Use the Load Project Settings dialog box to pick project
presets.
For this sample production, click the Multimedia (Mac) or the Multimedia
QuickTime (Windows) choice. These settings should work well for a video produc-
tion that would be viewed on a computer. As you can see from the Load Project
Settings dialog box, QuickTime multimedia provides a frame size of 320 240 at
15 video frames per second (fps). The Cinepak compressor provides good quality
for Web and multimedia. Unfortunately, you may need to wait several minutes for
your project to build previews while the compression is taking place. Note that the
compression and frame size can easily be changed. For instance, you might wish to
make the frame size smaller for Web output.
Note
9
Chapter 1 Premiere Quickstart
After you select the Multimedia QuickTime preset, click OK to create the new
project.
Importing production elements
After youve chosen your project settings, Premiere opens the Project, Timeline,
and Monitor windows, along with two palette groups.
Once the Premiere windows are open onscreen, youre ready to import the various
graphic and sound elements that will comprise your digital video production. All
the items that you import are stored in the Project window, which is shown in
Figure 1-3. Each item is stored as an icon. Next to the icon, Premiere displays
whether the item is a video clip, an audio clip, or a graphic.
Choosing a Workspace
When you start Premiere for the first time, a dialog box opens in which you must choose
your default workspace. After you make your choice, Premiere sets up windows and
palettes geared to your specific needs. You must choose between A/B Editing or Single-
Track Editing.
If you are new to Premiere or dont have any editing experience, your best bet is to choose
Edit: A/B workspace. This workspace assumes that you will be editing by using the mouse
to drag clips to the Timeline. The A/B workspace also enables you to easily edit clips by set-
ting In and Out points in the Clip window (the Clip window opens when you double-click
on a clip). In this workspace, Video Track 1A and Video Track 1B visually show you how clips
overlap when transitions are created. This is how the workspace is set up for this chapter.
Users with professional editing experience who plan to make sophisticated edits may wish
to choose the Single Track workspace from the Timeline pop-up menu. In this workspace,
Video Track 1A and Video Track 1B are combined into one track. This workspace assumes
that you will be dragging clips to the Source area of the Monitor window, and performing
three- and four-point edits. (In a three-point edit, you can set two In points and one Out
point, or two Out points and one In point. For example, you can set the In and Out points
of a source clip, and the Out point of the programPremiere makes the edit at the click of
a button, automatically adjusting where the source clip appears in the program. Three- and
four-point editing options are discussed in Chapter 10.) No matter which choice you make,
you always change the workspace by choosing WindowWorkspace A/B Editing or
WindowWorkspace Single Track Editing.
10
Part I Getting Started with Premiere
Figure 1-3: The Project palette with the
items needed to create the Welcome to
America video clip
Premiere enables you to import the two most popular digital video formats:
QuickTime and AVI (video for Windows). Premiere can also import AIFF and WAV
sound files. It also reads graphic files stored in TIF, JPEG, BMP, and Photoshop
formats.
When importing into Premiere, you can choose whether to import one file, multiple
files (by pressing and holding the Shift key), or an entire folder. If desired, you can
even import one project into another, using the File Import Project command.
Heres how to load the production elements for the Welcome to America project:
1. Choose File Import Folder.
2. Open the Chapters folder on the CD-ROM that comes with this book. Select
the Chapter 1 folder and then click OK.
You should now see the Chapter 1 folder in the Projects window. To view all the
files, double-click on the Chapter 1 folder. Figure 1-3 shows the Project palette with
items needed to create the Welcome to America clip.
Here is a list of the files needed to create the Welcome to America clip:
A scanned image of the Statue of Liberty that was manipulated in Photoshop.
A scanned picture of clouds.
On the
CD-ROM
11
Chapter 1 Premiere Quickstart
A video clip of a highway shot with a Sony digital camcorder and captured in
Premiere.
A video clip of a waving flag shot with a Sony digital camcorder and captured
in Premiere.
A title file created in Premiere. (Creating titles in Premiere is discussed in
Chapter 8.)
A sound clip.
Viewing clips in the Project window
Before you begin assembling your production, you may wish to view a clip or
graphic, or listen to an audio track. You can obtain a thumbnail preview of any of
the clips in the Project window by clicking the clip. The preview appears at the
upper-left corner of the Project window. If you are previewing a video or audio clip,
a small triangle (Play button) appears below the preview. Click the Play button to
see a preview of a video clip, or to hear an audio clip. If you prefer, you can click
and drag on the slider next to the Play button to gradually view the clip.
By default, if you are using the A/B workspace, double-clicking the clip in the
Project window opens the clip in the Clip window. You can preview the clip here by
clicking Play (black triangle). If you are using the Single workspace, double-clicking
the clip in the Project window opens the clip in the Monitor window. To open the
clip in the Clip window, in Single Track workspace, Mac users press Option (PC
users press Alt) while double-clicking on the clip in the Project window.
Using a storyboard
Before diving headfirst into a video production, its a good idea to plan your pro-
duction first by creating a storyboard. A storyboard is a simple visual representa-
tion of your production, often resembling a series of cartoons with descriptions
underneath the visuals.
Note
Obtaining Production Clips
If you have videotape or film, audio, or graphics that you want to use in a Premiere project,
it must be saved to disk before it can be loaded into Premiere. If your video is stored on a
digital camcorder, it must be transferred to disk. Premiere has the capability to capture the
digitized clips and automatically store them in your projects. If your clips are on film, or if
you have an analog camcorder, the clips must first be digitized. In this case, Premiere, in
conjunction with a capture board, can capture your clips directly into a project. For more
information about capturing video and audio, see Chapter 4.
12
Part I Getting Started with Premiere
Premieres storyboard feature allows you to import clips into a storyboard window
or to drag clips into a storyboard window to help you in your pre-production plan-
ning. Figure 1-4 shows a simple storyboard we created for our Welcome to America
project. Viewing it should give you an idea of how the production will be edited.
Figure 1-4: Using a Storyboard can
help in your pre-production planning.
Heres how to create your own storyboard:
1. Choose File NewStoryboard.
2. Drag clips from the Project window into the Storyboard window. (If clips
havent been loaded yet, you can load them directly into the storyboard
window by choosing File Import File or File Import Folder.)
3. To add descriptive text to the storyboard, double-click in the white rectangu-
lar area below each image.
4. At any point, click and drag in the Storyboard window to rearrange the
graphics.
5. To save your storyboard, choose File Save from the Storyboard window.
You can have Premiere automatically place the items from the Storyboard window
to the Timeline window by choosing Automate to Timeline from the Storyboard
pop-up menu.
Creating the Project
Once youve imported all of your production elements, youll want to place them
into the Timeline window, so that you can start assembling your project. The
Timeline window displays a visual overview of your entire production. Using the
mouse, you can edit, rearrange, and create transitions in the Timeline window.
Tip
13
Chapter 1 Premiere Quickstart
Heres how to move an item from the Project window to the Timeline window:
Click a production element in the Project window, and drag it to a video track
in the Timeline window. The item will appear in the Timeline as an icon. The
duration of the clip or graphic is represented by the length of the clip in the
Timeline.
After an item is in the Timeline, you can select and move a clip by clicking in
the middle of the icon representing the clip.
To select multiple clips in the Timeline, select the Range Select tool, then click
and drag over the clips that you wish to select; or select the Range Select tool,
and then press Shift as you select multiple clips. For more information on
using the Range Select tool, turn to Chapter 5.
Figure 1-5 displays the Timeline window for the Welcome to America project. The
Highway video clip appears in Video Track 1A. Notice the next clip (the Flag clip)
appears in Video Track 1B. Two tracks are used to help show transitions that include
elements from the Video Track 1A and Video Track 1B. Between the two tracks is a
transition track to which transitions are dragged from the Transitions palette.
Figure 1-5: The Timeline window with the items for the Welcome to America video clip
A clip of a waving flag follows the highway clip. Notice that we created a transition
between the Highway clip and the Flag clip, a transition between the flag and the
clouds, and a transition between the clouds and the Statue of Liberty. At the end of
the production, a title (in Video Track 2) gradually fades in over the Statue of
Liberty. (To create a title, choose File NewTitle. In the Title window, use the
Type tool to create some text. When you are done creating the text, click on the
outside of the Title Safe area, and drag to where you want the title to appear in the
Timeline window. Make sure to save the file.) We used Video Track 2, because it
enables you to easily create the fade-in. The diagonal line immediately below the
track represents the fade-in effect. For more information on creating video fades,
turn to Chapter 10.
14
Part I Getting Started with Premiere
Here are the steps for adding the first two clips to the Timeline window:
1. Start by dragging the Highway clip from the Project window into Video Track
1A.
2. Next, drag the Flag clip into Video Track 1B. For the time being, position the
clip at the point in the Timeline at which the Highway clip ends.
3. Save your work by choosing File Save.
If you dont see Video Track 1A and Video Track 1B, your workspace is probably set
to Single Track Editing. To view Video Tracks 1A and 1B, choose Window
Workspace A/B Editing.
Changing the time zoom level
Most Premiere users create their video projects at 15 or 30 frames per second.
Viewing all of these frames on the Timeline quickly consumes Timeline space. As
you work, youll probably want to switch time intervals back and forth between
viewing individual frames and viewing frames by seconds.
To switch time intervals on the Timeline, click the Timeline Zoom level drop-down
menu at the lower left of the Timeline. Figure 1-6 shows the Timeline Zoom level
pop-up menu. To see each frame in the production as an individual unit on the
Timeline, click 1 Frame in the drop-down menu. To switch time intervals to view
one-second intervals, choose 1 Second in the drop-down menu. Choosing 1 Second
will give you a good sense of how long each clip is and how long transitions will be.
Figure 1-6: The Timeline window with the
Zoom level drop-down menu
Zoom level drop-down menu
Note
15
Chapter 1 Premiere Quickstart
If you dont see the individual divisions for seconds or frames in the clip in the
Timeline, then your Timeline window is probably set to display filenames. Change
the settings by choosing Window Options Timeline Window Options. In the
Timeline Window Options dialog box, choose the first setting in the Track format
area.
You can also use the Navigator palette to change the Timeline Zoom level. The
Navigator palette is discussed in Chapter 2.
Previewing in the Monitor window
Lets look at the video production so far. Before previewing, make sure that the
Monitor window is open by choosing WindowShow Monitor (see Figure 1-7).
Figure 1-7: The Monitor window with the Play
button
Click the Play button at the bottom of the Monitor window. As soon as you click
Play, the video clip begins playing in the window. To stop the clip, press the space-
bar or click the Stop button. To replay the clip continuously, click the Loop button.
Using the Timeline window to trim clips
Video and film directors typically shoot more footage than they need. Editing a
video clip is a very important part of producing good video footage. Before you trim
a clip, its a good idea to view it.
Play button
Tip
Note
16
Part I Getting Started with Premiere
To view a video clip, do one of the following:
Double-click the video clip in the Project window. When the Clip window
appears, click the Play button to view the clip.
Double-click the video clip in the Timeline window. In the Clip window, click
the Play button to view the clip.
You can edit a clip in several ways. Here well use the In and Out points in the Clip
window. To learn about the different ways to edit a video clip, see Chapters 5, 6,
and 10.
The Highway clip was taken from a moving car. The clip is bumpy and ends with a
jerky camera movement at about 10 seconds into the clip. Heres how to edit the
clip:
1. Double-click on the clip in the Timeline window.
2. This opens the clip in the Clip window, shown in Figure 1-8.
Figure 1-8: You can use the Clip window to edit clips.
Back One Frame
Forward One Frame
Stop button
Marker menu
Overlay
Insert
Mark Out
Mark In
Play In to Out
Loop button
Play button
17
Chapter 1 Premiere Quickstart
3. Play the clip by clicking the Play button.
Notice that the camera shakes at the beginning of the clip and that the video
turns static at the end of the clip. Before you edit the In and Out points of the
clip, you need to go to the precise frame that you want to edit.
4. To move to specific areas in the clip, click in the tread area below the video
window. Once you click, the Scrub tool (Triangle icon) moves to the point that
you clicked. To gradually move through the frames with the mouse, click and
drag on the Scrub tool, or click and drag in the tread area. To move forward or
backward frame-by-frame, click either of the two arrow buttons to the left of
the Stop button.
5. The camera jerks 17 frames after the clip starts. Notice that the time sequence
at the right of the screen reads 00:00:00:17. Set this as your In point, by click-
ing the Mark In button (shown in Figure 1-8).
6. Now click and drag in the tread area, or drag the Scrub tool to the right to
move toward the end of the clip.
7. At 3 seconds and 24 frames, another distracting camera movement occurs.
Move to the precise frame that you wish to choose as the Out point, and then
click the Mark Out button (shown in Figure 1-8).
8. To edit the clip, click the Apply button. On the PC, the Apply button appears
at the top of the window; on the Mac it appears at the bottom of the window.
After you click, youll see the length of the clip change in the Timeline window.
Although you edited the clip in the Timeline, the original clip in the Project win-
dow remains the same. At any point in time, you can re-edit the clip to return the
missing parts.
There is now a gap between the Flag clip and the Highway clip. Adjust the Flag clip
by using the Timeline Selection tool to click and drag it to the left so that it over-
laps the end of the Highway clip, as shown in Figure 1-5.
To clear an In or Out point, press Alt (Option), while clicking on the In or Out point.
Editing the flag
Now try editing the flag, using the same technique that you used for the highway
scene:
1. In the Timeline, double-click the flag clip with the Selection tool to display the
Clip window.
2. First pick an In point and Out point for the clip. Click and drag in the scrub-
bing area (the area below the preview and above the Play button) to choose a
frame about one second into the clip. Click the Mark In button.
Note
Note
18
Part I Getting Started with Premiere
3. To complete the edit, click the Apply button.
4. Next pick the Out point. Click and drag in the scrubbing area to find a point
about four seconds into the clip. Watch the time readout at the bottom-right
of the window to pick the frame. When you have found the frame you want,
click the Mark Out button, as shown in Figure 1-8.
Creating a Transition
Now look at your production by previewing it in the Monitor window. To start the
preview from the beginning of the Timeline, click the Loop button in the Monitor
window. As you watch the preview, notice that the jump from the Highway clip to
the Flag clip is quite abrupt. To smooth the flow of the production, you can add a
transition between the two tracks. Heres how to add a curtain transition to your
project:
1. Open the Transitions options by choosing WindowShow Transitions
palette, if it is not already open.
2. In the Transitions palette, open the 3D Motion folder by double-clicking it.
3. Preview the Curtain effect by double-clicking it. This opens the Curtain
Settings dialog box, which is shown in Figure 1-9. An animated preview is
shown in the lower-right corner. You can also create your own preview by
clicking and dragging the slider beneath the Start Preview area. Click Cancel
to close the dialog box.
Figure 1-9: The Curtain Settings
dialog box previews the curtain effect.
4. To place the transition onscreen, click and drag it to the Transition track.
Place it at the point where the clip in Video Track 1A ends and the clip in
Video Track 1B begins.
19
Chapter 1 Premiere Quickstart
Previewing the transition
You can create a manual preview of the transition effect by double-clicking the
Transition icon. In the Curtain Settings dialog box, select the Show Actual Sources
checkbox. When the Show Actual Sources checkbox is selected, the Highway clip
appears at the left side of the dialog box. Click the slider beneath the Highway clip,
and youll see the curtain transition to the Flag clip.
To preview the transition as part of the project, Premiere must create a preview file.
Transitions and special effects cannot be viewed until the preview file is created. To
have Premiere create the preview file, choose Timeline Preview or press Enter on
the keyboard. After you execute the Preview command, Premiere creates a preview
of the entire project. Premiere previews according to the area designated by the
yellow bar at the top of the Timeline. Later in the project, youll learn how to
change the preview area.
After the preview file is created, Premiere automatically plays the preview in the
Monitor window.
Previews are created using the current project settings. The current project settings
are for QuickTime Cinepak, which compresses the digital video. If your preview is
very slow, you can change the setting so that the production is not compressed. To
do this, choose Project Project Settings Video, and in the Compressor pop-up
menu choose None. Turning off compression, however, results in larger preview
files. If you turn off compression, you may run out of scratch disk space. You can
save hard disk space by making the frame size of your project smaller. If preview-
ing is slow and youre low on hard disk space, change the frame size from 640
480 to either 240 180 or 160 120. You can edit the frame size by choosing
Project Project Settings Video.
Editing a clip in the Timeline
Your next step is to add the cloud graphic to the Timeline, and then to trim it. To
make this simple edit, you can trim the clip directly in the Timeline window. To aid
you in determining the length of the selected clip, open the Info palette by choosing
WindowShow Info:
1. Drag the Cloud graphic to the Timeline window. Even though this is a still-
frame graphic, Premiere automatically makes the graphic 30 frames long.
You can change the default length of still graphics by choosing Edit
Preferences General & Still Images.
2. Now click the Cloud clip in the Timeline. The Info palette displays the dura-
tion of the clip. The starting and end points of the clip are shown at the
bottom of the palette.
Note
Note
20
Part I Getting Started with Premiere
3. To edit the clip in the Timeline, move the pointer directly to the edge of the
end of the Cloud clip, and the cursor changes to an arrow pointing left and
right. When the arrow pointer appears, click and drag to the left until the
duration at the top of the Info palette reads three seconds. The Cloud clip
should appear above the Flag clip, as seen in Figure 1-5.
Adding a dissolve
Now create another transitionthis time between the Flag clip and the Cloud clip:
1. Open the Dissolve folder in the Transition palette.
2. Drag the cross-dissolve transition into the Transition channel between Video
Track 1A and Video Track 1B, as seen in Figure 1-5.
3. Use the Selection tool to tighten the edits so that about one second of the flag
appears during the beginning of the dissolve, and one second of the cloud
appears at the end of the dissolve. If desired, you can stretch the length of the
dissolve by clicking and dragging on either edge of the Dissolve Clip icon.
Adding another graphic and transition
At this point, you should be getting the hang of how to create basic edits and transi-
tions in Premiere. Try dragging the Statue of Liberty graphic from the Project win-
dow into Video Track 1B. Use the same technique that you used to edit the cloud to
extend the duration of the Statue of Liberty clip to 11 seconds. Then create a transi-
tion between the Cloud clip and the Statue of Liberty clip (as seen in Figure 1-5). For
an interesting effect, try out the multispin transition. You can find the multispin
transition in the Slide folder in the Transition palette.
Fading in the title
Your last step is to fade the title into Video Track 2:
1. Start by dragging the title image from the Project window to Video Track 2.
Position the Title clip so that it begins after two seconds in the Timeline of the
Statue of Liberty image in Video Track 1B.
You can see the Statue of Liberty behind the Title in Video Track 1A, because the
title was created with a clear background. Premieres titling features are discussed
in Chapter 8.
2. Use the Selection tool to extend the Title clip, so that it ends at the same point
as the Statue of Liberty clip.
3. To create the fade-in effect, move the mouse pointer to the Display Opacity
Rubber Bands icon (the tiny red-square at the bottom far-left of Track 2 in the
Timeline window). Click and youll see a red line directly under the Title clip.
The rubber band controls the opacity of the clip. Drag the front part of the
rubber band down so that it is positioned as shown in Figure 1-10.
Note
21
Chapter 1 Premiere Quickstart
Figure 1-10: The Display Opacity Rubber
Bands icon beneath Video Track 2 controls
title fade in.
4. To obtain better control of the rubber band opacity line, click at two or three
points in the line to create anchor points. Then drag to manipulate the line
from one anchor point to the next.
Previewing the fade in
Now, you only need to preview the fade-in effect, without previewing the entire
production. As mentioned earlier, the yellow bar above the Timeline indicates just
which area will be previewed. As you work, you can preview just the new effects
that you wish to see.
Heres how to change the production area that is viewed in the preview:
1. Scroll in the Timeline so that only the title area appears in the middle of the
window.
2. Double-click in the Timeline preview area the yellow area above the
Timeline. After you double-click, the yellow Timeline preview area shrinks to
the width of the current window.
3. Using the mouse, drag the left end of the Timeline preview to the left so that it
begins just before the Title clip appears in the Timeline. Next, drag the right
end of the Timeline preview so that it ends just after the end of the Title
sequence.
4. Start the Preview by pressing Enter, or by choosing Timeline Preview.
Adding and fading in the audio track
Now that the majority of editing is complete, its time to add the audio track.
Fortunately, the Timeline treats audio much the same as it treats video. To place
the audio track in the Timeline, follow these steps:
22
Part I Getting Started with Premiere
1. First listen to the Intro Music clip by double-clicking it in the Project window.
After the clip opens in the Monitor window, click the Play button. As the
music plays, notice that the music starts abruptly. After you add the music to
the Timeline, youll edit the sound to create a fade-in.
2. Drag the Intro Music clip from the Project window to the Timeline window in
Audio Track 1. Place the audio track at the middle of the video project.
3. To create a fade-in for the music, you first need to expand Audio Track 1. Do
this by clicking the Triangle icon at the far left of the track. Turn on the
Rubber Band icon by clicking the Display Volume Rubberbands icon (the red
square).
4. To create the fade-in, click and drag the front of the red rubber band down, so
that it gradually moves in an upward direction.
5. Now play the Preview to hear the fade-in. If you wish to fine-tune the effect,
use the mouse to edit the Rubber Band icon beneath the audio track. See
Chapter 6 to learn more about Premieres audio features.
Exporting Your First Movie
After youve completed editing your movie, you can export it to the QuickTime
movie format, a format that can be read by both PCs and Macs. The export format
was already set when you created your project. However, as youll soon see, you
can change the export settings before you create the final movie.
To export your movie follow these steps:
1. Choose File Export Timeline Export Movie. The export settings are shown
in the dialog box. If you are placing the video on a Web page, you may wish to
make the dimensions smaller. To make the dimensions smaller, continue to
Step 2; otherwise skip to Step 3.
2. Click the Settings button in the Save dialog box. Click the pop-up menu at the
top of the screen and switch from General Settings to Video Settings. In the
Video Settings dialog box, change the horizontal settings from 320 to either
240 or 160. The vertical setting changes automatically, to keep the 4:3 aspect
ratio intact.
3. Name your file, and then click Save. Premiere begins to create the final video
production. When finished, the production opens in the Monitor window.
Click Play to see your first digital video production.
23
Chapter 1 Premiere Quickstart
Exporting your movie to the Web
Undoubtedly, many future Premiere productions are destined to be viewed on the
World Wide Web. Fortunately, Premiere 6 features several important features specif-
ically designed for outputting movies to the Web. Although you could take the
QuickTime movie created in the previous section and load it onto a Web page, you
can obtain better results if you output using Premieres Export Timeline Save for
Web command, or Export Timeline Advanced RealMedia export. These com-
mands are discussed in Chapter 18. To create a QuickTime movie optimized for
different bandwidths, follow these steps:
1. With the Welcome to America project onscreen, choose File Export
Timeline Save for Web. The dialog box that opens allows you to use Terrans
Cleaner 5 EZ, which features many commands for Web optimization.
2. In the Settings pop-up menu, choose QuickTime Progressive Download, as
shown in Figure 1-11. Pick one of the alternates. The alternates settings create
different versions of your file optimized for different bandwidths. These set-
tings create a high-quality version for viewing with high-bandwidth equip-
ment, and a lower quality for slower equipment, such as modems. After you
click Start, youll be prompted to name your file. In the Export pop-up menu,
leave the default set to Entire Project. Click the Start button to begin the
procedure.
Figure 1-11: In the Settings dialog box, choose QuickTime Progressive
Download and pick an option that best suits your needs.
3. Name the file, and then click Save. Onscreen youll see compression progress
messages. After the file is created, you can send it to your Web server.
24
Part I Getting Started with Premiere
Summary
This chapter gave you a chance to experiment with the basic concepts of editing in
Premiere. You learned how to do the following:
Create a project
Add clips to the Timeline
Edit clips in the Clip window and in the Timeline
Create transitions
Preview your production
Export your production as a QuickTime movie
Premiere Basics
A
dobe Premieres user interface is a combination of a
video-editing studio and an electronic image-editing
studio. If youre familiar with film, video editing, or audio edit-
ing, youll feel right at home working within Premieres
Project, Monitor, and Audio windows. If youve worked with
programs such as Adobe After Effects, Adobe Live Motion,
Macromedia Flash, or Macromedia Director, Premieres
Timeline, digital tools and palettes will seem familiar. If youre
completely new to video editing and computers, dont worry;
Premieres palettes, windows, and menus are efficiently
designed to get you up and running quickly.
To help get you started, this chapter provides an overview of
the Premieres windows, menus, and palettes. It should serve
as a thorough introduction to the programs workspace, and
as a handy reference for planning and producing your own
digital video productions.
Premieres Windows
When you first load Premiere, several windows automatically
load onscreen, each vying for your attention. Why do you
need more than one window open at once? A video produc-
tion is a multifaceted undertaking. In one production, you may
need to capture video, edit video, and create titles, transi-
tions, and special effects. Premieres windows help keep these
tasks separated and organized for you.
This section provides an overview of the windows that enable
you to create the various elements of your digital video pro-
ject: the Project, Timeline, and Audio windows. Because the
History, Navigator, Video/Audio Effects, and Transitions win-
dows float above all other windows, they are treated sepa-
rately in the section about Premiere palettes.
2
2
C H A P T E R
In This Chapter
Touring Premieres
windows
Touring palettes
Premieres menu
commands
26
Part I Getting Started with Premiere
Manipulating Premieres windows
Although Premieres primary windows open automatically onscreen from time to
time, you may wish to close one of them. To close a window, simply click on its
close box (Windows users: click on the close window X icon). If you try to close the
Project window, Premiere assumes that you want to close the entire project, and
prompts you to save your work before closing. If you wish to open the Timeline, or
Monitor or Audio Mixer windows, open the Window menu, then click on the
Window Name.
The size and elements that actually appear in the Project, Timeline, and Monitor
windows can be changed to suit your specific production needs. For instance, you
can choose to show filenames instead of icons in the Timeline. To change default
settings, choose WindowWindow Options. Then choose whether you wish to
change options for the Project, Timeline, Monitor, or Audio windows.
If you have your windows and palettes set up in specific positions at specific sizes,
you can save this configuration by choosing WindowWorkspace Save. After you
name your workspace and save it, the name of the workspace appears in the
WindowWorkspace submenu. Any time you wish to use that workspace, simply
click its name.
The Project window
If youve ever worked on a project with many clips and production elements, youll
soon appreciate Premieres Project window, which is shown in Figure 2-1. The
Project window provides a quick birds-eye view of your production elements, and
enables you to preview a clip right from the project window.
Figure 2-1: Premieres Project window stores production elements.
Thumbnail View
Delete Selected Item
New Bin
List View
Icon View
Create Item
Find
27
Chapter 2 Premiere Basics
As you work, Premiere automatically loads items into the Project window. (The
clips shown later in Figure 2-2 are shown on the CD at the back of this book.)
When you import a file, the video and audio clips are automatically loaded into a
Project window bin (a folder in the Project palette). If you import a folder of clips,
Premiere creates a new bin for the clips, using the folder name as the bin name.
When you capture sound or video, you can quickly add the captured media to a
Project window bin before closing the clip. If you expand the Project window, you
can add comments and labels to help easily identify bin elements. This is particu-
larly helpful when the filename of the clip is not descriptive enough or if you wish
to rate the quality of different elements.
To keep your production materials well organized, you can create bins to store sim-
ilar elements. For instance, you might create a bin for all sound elements, or a bin
for all interview clips. If the bin gets stuffed, you can see more elements at one time
by switching from the default thumbnail view to list view, which lists each item, but
doesnt show a thumbnail image.
Timeline window
The Timeline shown in Figure 2-2 is the foundation of your video production. It pro-
vides a graphic and temporal overview of your entire project. Fortunately, the
Timeline is not for viewing only its interactive. Using your mouse, you can
quickly begin building your production by dragging video and audio clips, graphics,
and titles from the Project window to the Timeline. By using Timeline tools, you can
rearrange the clips, cut them, and extend them. By clicking and dragging on the
work area markers at either end of the work area bar the yellow bar at the top of
the Timeline you can control what area of the Timeline Premiere previews or
exports. The thin, colored bar beneath the work area bar indicates whether a pre-
view file for the project exists: red indicates no preview exists; green indicates a
video preview has been created. If an audio preview exists, a thinner, light-green bar
appears.
The Timeline also includes icons for hiding or viewing tracks. Click the Eye icon to
hide a track while you preview your production; click it again to make the track visi-
ble. Clicking the Speaker icon turns audio tracks on and off. The icons in the top-left
corner are editing tools that you can use to quickly edit scenes. For instance, you
can click the Razor Blade tool over a video or audio segment to cut it, and then
click the Selection tool to select and move the segments apart.
At the bottom of the window, the Time Zoom Level pop-up menu enables you to
change the time interval that appears on the Timeline. For example, if you choose
one frame as the zoom level, each video frame of your clip appears as a block in the
clip. If you want your production to consume less Timeline space, choose to view
the Timeline in seconds or minutes.
On the
CD-ROM
28
Part I Getting Started with Premiere
The other icons Track Options Dialog button, Toggle Snap to Edges button,
Toggle Edge Viewing button, Toggle Shift Tracks Options button, and Toggle Sync
Mode buttonat the bottom left of the window, enable you to change options for
syncing tracks and for making edges snap together. These options are discussed in
detail in Chapters 5 and 6. Finally, theres more to the Timeline than meets the eye.
Clicking the Timeline Menu icon (right triangle) in the upper-right corner of the win-
dow, opens the Timeline menu, which enables you to add video and audio tracks, as
well as to make clip edges snap together.
Figure 2-2: The Timeline window provides an overview
of your project and enables you to edit clips.
Timeline Menu option
Toggle Shift Tracks options
Toggle Edge viewing
Razor tool
Rolling Edit tool
Track Select tool
Selection tool
Toggle Sync Mode
Toggle Snap to Edges
Track Options Dialog
In Point tool
Cross Fade tool
Zoom tool
Hand tool
29
Chapter 2 Premiere Basics
Monitor window
The Monitor window, shown in Figure 2-3, is primarily used to preview your produc-
tion as you work. When previewing your work, click the Play button to play the
clips in the Timeline, and click the Loop button to start from frame one.
Figure 2-3: Use the Monitor window to set in and out
points of clips while you edit.
Loop
Stop
Play Frame Forward
Previous Edit
Set Location
Extract Marker Menu
Lift
Mark Out
Mark In
Select Audio Track
Select Video Track
Program Duration
Program Location
Add Default Transition
Frame Back
Play In to Out
Next Edit
What Makes a Track Shy?
Shy tracks are video and/or audio tracks that you hide from the Timeline, yet their contents
appear in the production. Theyre most useful when you wish to conserve screen space and
concentrate on editing one or two video or audio tracks. To make a track Shy,
Command/Ctrl+click the Eye icon at the far left of the track. (This removes the black eyeball
in the icon, indicating that the track is Shy). Next choose Hide Shy tracks from the Timeline
menu. To show a Shy track, choose Show Shy tracks from the Timeline menu. Reset the
track to normal by Command/Ctrl+clicking the Eye icon again.
30
Part I Getting Started with Premiere
The Monitor window provides three viewing modes:
1. Single View displays one monitor in the window as you preview your produc-
tion. Using this mode is similar to viewing your production on a television
monitor.
2. In dual mode, the Monitor window is setup similar to a traditional videotape
editing studio; the source clip (footage) appears on one side of the Monitor
window, and the program (edited video) appears on the other side of the win-
dow. This mode is primarily used when creating three- and four-point edits,
which are covered in Chapter 10.
3. Trim view is used for precision editing of Video Track 1A and Video Track 1B.
One clip appears in one Monitor window, and the other clip appears in the
second Monitor window. Precision editing of clips is covered in Chapter 10.
All of the window modes provide icons (shown in Figure 2-3) to enable you to
quickly set in and out edit points, as well as to step through the video frames.
Audio Mixer window
Premiere 6.0s new Audio Mixer window, shown in Figure 2-4, enables you to mix dif-
ferent audio tracks, and to create cross fades and pans. (Panning enables you to
balance stereo channels or shift sound from the left and right stereo channels).
Users of earlier versions of Premiere will appreciate the Audio mixers capability to
work in real time, which means that you can mix audio tracks while viewing video
tracks.
Figure 2-4: Use the Audio Mixer to mix
audio and create audio effects.
Automation
controls
Pan/Balance
controls
Gain controls /
Volume Fader
Play In to Out Stop
Loop Play
31
Chapter 2 Premiere Basics
Using the Palette controls, you can raise and lower audio levels for three tracks by
simply clicking and dragging the Volume Fader controls with the mouse. You can
also set levels in decibels, by typing a number into the dB level indicator field (at
the bottom of Volume Fader area). The round controls allow you to pan or balance
audio. The buttons at the top of the Audio Mixer allow you to play all tracks, pick
the tracks that you want to hear, or pick the tracks that you want to mute.
The familiar controls at the bottom of the audio palette allow you to start and stop
recording changes while the audio runs. Chapter 6 provides an in-depth discussion
on using the Audio Mixer.
Premieres Floating Palettes
Premieres Navigator, History, and Transitions palettes function differently than
Premieres windows. The palettes are actually floating windows that never drop
below other windows. This makes the palettes readily accessible. In addition, the
tabbed format of these windows allows you to keep them in groups that can be split
apart and added to.
To activate any palette, just click on it; to separate it from its group, click the
palette tab, and then drag it away from its palette group. To add one palette to
another palette group, click the palette tab and drag it over another group.
The following sections describe each of the palette windows.
Navigator palette
By using the Navigator palette shown in Figure 2-5, you can quickly change Timeline
time intervals. This allows you to quickly see your Timeline as if viewing it up close
or far away. In fact, the Navigator palette itself is actually a tiny version of the
Timeline. The Navigator displays video tracks in yellow, audio tracks in green, and
transition tracks in blue. As you zoom in and out of the time scale, the Timeline
changes, and the viewing area of the Timeline grows or shrinks accordingly. When
you zoom in, you can see more of the individual frames in a clip; when you zoom out,
the size of the clip shrinks, enabling you to see more of the production without
scrolling.
32
Part I Getting Started with Premiere
Figure 2-5: Use the Navigator palette to zoom in
and out of the Timeline.
Using the Navigator is quite easy. If you wish to see a specific part of the Timeline,
double-click on the time code area of the Navigator, and then enter the time for the
specific part that you wish to view. Press Enter, and the edit line jumps to that por-
tion of your production on the Timeline.
To gradually zoom in or out, click the triangle slider between the two mountain
icons at the bottom right of the palette. Clicking and dragging to the right zooms in;
dragging to the left zooms out. To zoom out, click the small mountain icon to the
left of the slider. Each click zooms you farther out. To zoom in, click the mountain
to the right of the slider. Each click zooms you in.
History palette
Premieres History palette, which is shown in Figure 2-6, allows virtually limitless
undos. As you work, the History palette records your production steps. To return to a
previous version of your project, just click on that history state in the History palette.
After you click and begin working again, you rewrite historyall past steps following
the state you returned to are removed from the palette as new ones appear. If you
wish to clear all history from the palette, choose Clear in the History palettes pop-up
menu. To delete a history state, select it, then click the Trash icon in the palette.
If you click on a state in the history palette to undo an action and then begin to
work, all steps after the one you clicked on are removed from your project.
Caution
Dragging green rectangle
changes viewing area
Enter time to change edit line
Click and drag to zoom in and out
Zoom in Zoom out
33
Chapter 2 Premiere Basics
Figure 2-6: The History palette provides virtually
unlimited undos.
The Commands palette
The Commands palette, which is shown in Figure 2-7, enables you to execute com-
mands at the click of a button. For instance, instead of moving the mouse to the File
menu and choosing File Import File, you can simply click on the Import File but-
ton in the Commands palette.
Figure 2-7: Click on a button
to execute a command.
The Commands palette provides two palette modes: Button Mode On and Button
Mode Off. When Button Mode is on, you can execute a command by simply clicking
on its button, or by pressing a function key. When Button Mode is off, you can exe-
cute a command by clicking its name in the palette, and then clicking Play
Command from the palette menu.
Run command
Create command
Delete command
34
Part I Getting Started with Premiere
Although the Commands palette comes packed with preset commands, you can
easily add your own. Here are the steps for adding a command to the palette:
1. If Button Mode is on, turn it off by clicking Button Mode in the Palette menu.
(Access the Palette menu by clicking on the arrow at the top right of the
palette). If Button Mode is on, you see a check mark adjacent to it.
2. Click the New Command icon at the bottom of the palette, or choose Add
Command in the Commands Palette menu. This opens the Command Options
palette.
3. In the Command Options palette, enter a name for your new command. If
desired, choose a function key and color from the Function Key and Color
pop-up menu.
4. To assign a menu command to the command, choose a command from one of
Premieres menu. For instance, to add the Save a Copy command, choose
File Save a Copy.
5. Click OK to close the dialog box. After the dialog box is closed, Premiere adds
the command to the Command palette.
Info palette
The Info palette provides important information about clips and transitions, and
even about gaps in the Timeline. To see the palette in action, click on a clip, transi-
tion, or empty gap in the Timeline. The Info palette shows the clips (or gaps) size,
duration, and starting and ending points, as shown in Figure 2-8.
Figure 2-8: The Info palette displays information about clips
and transitions.
The Info palette is very handy when doing precise editing, because the palette dis-
plays starting and ending points of the clips as you move them in the Timeline.
Effect Controls palette
The Effects Controls palette, shown in Figure 2-9, provides a summary view of all
effects applied to a clip. When you click on a clip, all effects applied to the clip are dis-
played in the palette. To change settings for the clip effects, click the Settings button.
This opens the dialog box for the effect, allowing you to change effect settings.
35
Chapter 2 Premiere Basics
Figure 2-9: The Effect Controls palette enables you to quickly
display and edit video and audio effects.
The Video and Audio Effects palettes
The Video and Audio Effects palettes, shown in Figure 2-10, enable you to quickly
apply audio and video effects. Both palettes provide a grab bag of useful effects. For
instance, the Video palette includes effects that change an images contrast, and that
distort and blur images. The palette effects are organized into folders. For instance,
the Distort folder features effects that distort clips by bending or pinching.
Figure 2-10: Use the Video and Audio Effects
palettes to apply special effects.
Applying an effect is simple, just click and drag the effect over a clip in the
Timeline. Typically, this opens an effects dialog box in which you specify options
for the effect. Using Video effects is covered in Chapter 11.
Find Effect
Delete Folder
New Folder
36
Part I Getting Started with Premiere
Both Video and Audio palettes allow you to create your own folders and move
effects into them, so that you can quickly access the effects you wish to use in
each project.
Transitions palette
Premieres Transitions palette, which is shown in Figure 2-11, features more than 70
transitional effects. Some effects, such as the Dissolve group, can provide a smooth
transition from one video clip to another. Other transitions, such as Page Peel, can
be used as a special effect to dramatically jump from one scene to another.
Like the Video and Audio palettes, the Transitions palette is organized into folders.
If youll be using the same transitions throughout a production, you can create a
folder, name it, and keep the Transitions in the custom folder for quick access.
To use a transition, click and drag the transition effect from the palette into the
transition track, between Video Track 1A and Video Track 1B. Double-clicking on
the transition in the track opens the Transition dialog box in which you can specify
settings for that transition.
Figure 2-11: The Transitions
palette
The Menus
Premiere features seven main menus: File, Edit, Project, Clip, Timeline, Window, and
Help. The following sections provide an overview of the different menus and
include tables that summarize each menus commands.
Delete Folder
New Folder
Find Effect
Tip
37
Chapter 2 Premiere Basics
The File menu
The File menu consists of standard Mac and Windows commands such as New,
Open, Close, Save, Save As, Revert, and Quit. The menu includes commands for
loading movie clips and folders full of files. The Table 2-1 summarizes the File menu
commands.
Table 2-1
File Menu Commands
Shortcut
Command Command/Ctrl* Description
New Project N Creates new file for new digital video
production
NewBin / Creates new bin in Project window
NewStoryboard Alt+Shift+N Creates new storyboard window
NewTitle Opens Title window for creating text and
graphic titles
NewUniversal Automatically creates countdown clip
Counting Leader
NewBars and Tone Adds color bar and sound tone to bin in
Project window
NewBlack Video Adds pure black video clip to bin in Project
window
NewOffline File Creates offline file that can be used for
missing footage in project
NewColor Matte Creates new color matte in Project window
Open O Opens Premiere file
Open Recent Clip Loads recently used clip from disk
Load Recent Project Loads recently used Premiere movie
Close W Closes project window
Save S Saves file to disk
Save As Shift+S Saves file under new name or saves to
different disk location; leaves user in newly
created file
Save a Copy Alt+Shift Creates a copy of the project on disk, but
user remains in original
Continued
38
Part I Getting Started with Premiere
Table 2-1 (continued)
Shortcut
Command Command/Ctrl* Description
Capture Batch Capture Automatically captures multiple clips from
the same tape, requires device control
Capture Movie Capture Captures clip from videotape
Capture Stop Motion Captures still frames from tape, manually or
by time lapse
Capture Audio Capture Captures audio only
Import File Imports video, audio clip, or graphic
Import Folder Imports folder into premiere
Import Project Imports Premiere project file
Export Clip Exports selected clip from Timeline; most
choices in submenu are same as Export
Timeline
Export Timeline Movie Exports movie to disk according to Export
Movie settings dialog box
Export Timeline Stillframe Exports still frame to disk according to
settings in Movie settings dialog box
Export Timeline Audio Exports Timeline audio to disk according to
settings in Audio Settings dialog box
Export Timeline Print to Video Plays Timeline on video screen, or centers
full screen on computer screen
Export Timeline Export to Tape Exports Timeline to videotape
Export Timeline File List Creates text file, which lists files used in
Timeline
Export Timeline EDL Creates Edit Decision List, which can be
used by various editing systems to
automatically edit videotape according to
time code listing generated by Premiere
Export Timeline Advanced Exports Timeline in Real Media format for
RealMedia Export use on Web
Export Timeline Save Allows you to choose a variety of formats
for Web for exporting that are loaded into EZ
Cleaner software for better compression
Get Properties for File Provides size, resolution, and other digital
info about project file
39
Chapter 2 Premiere Basics
Shortcut
Command Command/Ctrl* Description
Get Properties for Selection Provides size, resolution, and other digital
info about selection
Page Setup Shift+P Choose page options for printing; Windows
users can select printer from Page Setup
dialog box
Print P Prints Project, Timeline, Clip windows; will
also print File Properties and Data rate
graphs
Quit (Macintosh)/ Q Quits Premiere
Exit (Windows)
* Command is for Mac users; Ctrl is for Windows users.
The Edit menu
Premieres Edit menu consists of standard editing commands, such as Copy, Cut,
and Paste, which can be used throughout the program. The Edit menu also pro-
vides special paste functions for editing, as well as Preferences for Premieres
default settings. Table 2-2 describes the Edit menu commands.
Table 2-2
Edit Menu Commands
Shortcut
Command Command/Ctrl* Description
Undo Z Undoes last action
Redo Shift+Z Repeats last action
Cut X Cuts selected item from screen, placing into
Clipboard
Copy C Copies selected item into Clipboard
Paste to Fit Shift V Changes out point of pasted clip so it fits in paste
area
Paste Attributes Alt+V Pastes attributes of one clip to another
Paste Attributes Again Alt+Shift+V Allows pasting attributes again
Clear Cuts item from screen without saving in
Clipboard
Continued
40
Part I Getting Started with Premiere
Table 2-2 (continued)
Shortcut
Command Command/Ctrl* Description
Select All A Selects all elements in window
Duplicate Clip Shift+/ Copies clips
Find F Finds elements in Project window (Project
window must be active)
Locate Clip L Locates selected Timeline clip in Project window
Edit Original E Loads selected clip or graphic from disk so that it
can be edited
Preferences General/ Sets default startup window; includes
Still image options for duration of still images and clip
prerolls
Preferences Auto Turns Auto Save on and off; sets number of
Save/Undo undos
Preferences Scratch Disk/ Sets which drive will be scratch disk for
Device Control movies and previews; enables choice of device
control
* Command is for Mac users; Ctrl is for Windows users.
The Project menu
The Project menu provides commands that change attributes for the entire project.
The most important commands allow you to set compression, frame size, and
frame rate. Table 2-3 describes the Project menu commands.
Table 2-3
Project Menu Commands
Command Shortcut Description
Project Settings General Sets video movie, timebase, and time
display; displays video and audio settings
Project Settings Sets video options, such as compression
Video Settings frame size, frame rate, and pixel aspect ratio
Preferences Audio Settings Sets output options for audio
Preferences Keyframe and Sets number of keyframes per second;
Rendering Options chooses field settings for video output
41
Chapter 2 Premiere Basics
Command Shortcut Description
Settings Viewer Displays settings in one easy-to-read screen
Remove Unused Clips U Removes unused clips from Project window
Replace clips Removes preview files from the Timeline
Automate to Timeline Sequentially places contents of a bin or
storyboard into Timeline
Export bin from Project Exports bin so that it can be used in other
Premiere projects
Utilities Batch Processing Renders more than one project; can leave
computer and batch process overnight
Utilities Project Trimmer Project trimmer trims frames and removes
excess frames from project
The Clip menu
The Clip menu provides options that change a clips motion and transparency set-
tings. It also includes features that aid in editing clips in the Timeline. Table 2-4
describes the Clip menu commands.
Table 2-4
Clip Menu Commands
Shortcut
Command Command/Ctrl* Description
Properties Shift+H Displays file size, resolution, path, and so on
about clip
Set Clip Name alias H Allows you to rename selected clip in Project
window
Add clip to project J Automatically places clip in Project window
Insert at Edit line Shift+, Automatically adds clip to Timeline at editing
point
Overlay clip at Edit line Shift+. Drops clip into area at edit line
Enable clip on Timeline Allows clip to be seen in Timeline
Lock clip in Timeline Prevents clip in Timeline from being altered
Unlink audio and video Separates audio from video track
Continued
42
Part I Getting Started with Premiere
Table 2-4 (continued)
Shortcut
Command Command/Ctrl* Description
Video options Maintain Keeps aspect ratio of clip, despite different
aspect ratio aspect ratio of project
Video options Aspect If aspect ratio of clip is different from project,
fill color image will not fill screen; use this command
to set the fill color where image does not
appear
Video options Transparency Set transparency (key) options, such as
Chroma, Luminance, Blue screen, alpha
channel
Video options Motion Create motion effect from clip
Video options Frame Hold Specify settings for making still frame
from clip
Video options Field options Sets interlace options, also can set reverse
field dominance
Audio options Audio gain Allows change of audio level
Audio Options Normal/ Stereo controls used when Premiere
Duplicate Left Duplicate previews, plays, or exports
Right Mute/Left Mute Right
Swap channels
Advanced options Timecode Changes frame rate on format of time code
Advanced options Pixel Changes from square pixels to different DV
aspect ratio formats
Advanced options Interpret Enables changing speed of clip by changing
footage the frame rate
Duration R Change clip duration
Clip Speed Shift+R Speed up or slow down clip
Open Clip Shift+L Opens selected clip in project in Monitor
window
Open Master clip Alt+Shift+L Opens original clip in Monitor window
Replace with Source Creates new source clip for selected virtual clip
Set Clip Marker Enables you to set editing point in/out and
so on
Go to Clip Marker Enables you to go to a specific clip marker
Clear Clip Marker Clears clip marker
* Command is for Mac users; Ctrl is for Windows users.
43
Chapter 2 Premiere Basics
The Timeline menu
The Timeline menu enables you to preview the clips in the Timeline window and to
change the number of video and audio tracks that appear in the Timeline window.
Table 2-5 describes the Timeline menu commands.
Table 2-5
Timeline Menu Commands
Command Description
Preview Allows you to preview work area with transitions and
effects
Render Work Area Creates preview of work area without playing it
Render Audio Creates preview file of audio without playing it back
Razor at Edit Line Cuts project at edit line in Timeline
Ripple Delete Deletes empty space between clips and closes gap
Apply Default Transition Applies default transition set in transition palette
Transition Settings Opens Transition Settings dialog box for selected transition
in Timeline
Zoom In Zooms into Timeline changes time intervals
Zoom Out Zooms back from Timeline
Edge View Allows you to see change in Monitor window Program
view as you drag clip edge when editing In and Out points
Snap to Edges Causes Clip edges to snap to each other
Sync Selection Selects linked audio with selected video or video with
selected audio in Timeline
Add Video Track Adds video track to Timeline
Add Audio Track Adds audio track to Timeline
Track Options Adds or deletes tracks from dialog box
Hide Shy Tracks Hides tracks marked as Shy
Set Timeline Marker Sets a marker in the Timeline
Go to Timeline Marker Jumps edit line to marker in Timeline
Clear Timeline Marker Allows removal of Timeline marker
Edit Timeline Marker Allows editing of Timeline marker
44
Part I Getting Started with Premiere
The Window menu
The Window menu allows you to open and close windows and palettes. Most of the
commands work identically to each other. Choose the name of the window that you
want to open in the menu, and that menu opens. Palettes are opened by choosing
WindowShow Navigator, WindowShow Info, and so on. Palettes are hidden by
choosing WindowHide Navigator, Window Hide Info, and so on.
As mentioned in Chapter 1, you can switch Timeline viewing modes by choosing
either WindowWorkspace A/B Editing to see Video Track 1 as two separate
tracks Video Track 1A and Video Track 1Bor WindowWorkspace Single
Track Editing to view Video Track 1 as one track. WindowWorkspace Effects
loads the Effect Controls palette onscreen, along with the Transitions, Video, and
Audio Effects palettes.
The Help menu
Premieres Help menu provides formatted documents that are viewable in a Web
browser. Choose HelpContents to load the main Help screen. From this screen,
which is shown in Figure 2-12, you can click on a topic to learn about it. If you click
Index, the alphabet appears. Clicking a letter loads the index listings for terms that
begin with that letter. If you click the Search button, you can search for help by first
entering a word to search for. For instance, if you enter the word edit and click
Search, a long list of topics related to the word edit appears. Clicking one of the
edit topics brings you to the Help page for that item.
Other Help menu commands access information from the Web. Choose Help
Adobe Online to access Adobes Web site. Choose HelpSupport or Updates to
download information from Adobe. To register your version of Premiere online,
choose HelpRegistration.
45
Chapter 2 Premiere Basics
Figure 2-12: Premieres online Help appears in a browser window.
Summary
Premieres windows, menus, and palettes provide you with an efficient interface
and powerful tools to create digital video productions.
The Project Window displays production elements.
The Timeline window provides a visual display of your project. You can edit
audio and video directly in the Timeline.
The Monitor window previews your production and can preview edits.
The Audio Mixer enables you to mix audio and create audio effects.
Premieres palettes float above other windows, providing production utilities
and special effects.
Introduction to
Premiere Digital
Video Project
Settings
W
hen you first begin creating projects in Premiere,
the desktop video terminology and vast number of
settings for video, compression capturing, and exporting
can seem overwhelming. If youre just getting started with
Premiere and are primarily interested in learning the basics of
the program, you neednt worry too much about understand-
ing all the commands in all the programs project-setting
dialog boxes. However, if you dont understand terms such as
frame rates, frame size, and compressionterms used in
Premieres project-setting dialog boxes youre likely to be
frustrated when you attempt to output your production.
This chapter provides an overview of key desktop video con-
cepts. It also provides a guide to the different project-setting
dialog boxes in which you designate the startup settings for
Premiere projects.
What Is Digital Video?
In the past few years, the term digital video has taken on a
variety of new meanings. To the consumer, digital video might
simply mean shooting video with the latest video camera
from Canon, Sony, or JVC. A digital video camera is named as
such because the picture information is stored as a digital
signal. The camera can translate the picture data into digital
signals saving it on tape in much the same way that your
computer saves data to a hard disk.
3
3
C H A P T E R
In This Chapter
Using analog versus
digital video
Understanding video
compression
Understanding
resolution and bit
depth
Understanding
compression
Using the project
settings
48
Part I Getting Started with Premiere
Older systems that dont store data digitally to tape, store the information in an
analog format on tape. In analog format, information is sent in waves rather than as
specific individual bits of data.
For video clips, stills, and audio information to be used by Premiere, they must be
converted to digital format. Video and audio information stored in digital format
from digital video cameras can be transferred directly to the computer (provided
you have an IEEE1394 port. Apples IEEE port is called FireWire). Because the data
is already digitized, the IEEE1394 port provides a fast means of transferring the
data. If you wish to use video clips shot on an analog video camera or recorded on
an analog video deck, the clips must be digitized. Analog-to-digital capture boards
that can be installed in both PCs and Macs generally handle this process. These
boards digitize both audio and video. Other types of visual information, such as
photographs and slides, also need to be converted to digital signals before they are
loaded into Premiere. Scanners often digitize slides and still images, or they can be
shot by still digital cameras. During the scanning process, the still image is saved to
the computers hard disk and can be loaded directly into Premiere.
The IEEE1394 standard and capture boards are discussed in Chapter 4.
In Premiere, digital video creation is the process of creating a production using
video, still images, and audio that has been digitized. After the production has been
fine-tuned, the last step of the digital video production process is to output it to
disk or to videotape.
Linear versus nonlinear editing
Digital video provides numerous advantages over traditional analog video. If you
use a digital video camera, your video clips are generally superior to analog clips.
In digital video, you can freely duplicate video and audio without losing quality. In
traditional analog video, each time you copy a clip, you go down a generation
thus losing a little quality.
In the context of Premiere, one advantage of digital video is that it enables you to
edit video nonlinearly. In traditional video, the production is created piece-by-piece
on videotape in a linear manner. In linear editing, each video clip is recorded
after the previous clip onto a program reel. One problem with a linear system is the
time it takes to reedit a segment or to insert a segment that is not the same dura-
tion as the original segment to be replaced. Essentially, if you need to reedit a clip
in the middle of a production, the entire program needs to be reassembled. The
process is similar to creating a necklace with a string of beads. If you wish to add
beads to the middle of the necklace, you need to pull out all the beads, insert the
new ones, and put the old beads back in the necklace, all the while being careful to
keep everything in the same order.
In a nonlinear video system, youre free to insert, remove, and freely edit. Its almost
as if you can magically pop the beads on the necklace wherever youd like as if
the string didnt exist. Because the image is made up of digital pixels that can be
Cross-
Reference
49
Chapter 3 Introduction to Premiere Digital Video Project Settings
transformed and replaced, digital video allows you to create numerous transitions
and effects, which are not possible on a purely analog system. To return to the
necklace analogy, with a digital system, you can freely insert and replace beads, as
well as change their color and shape at will.
Digital Video Essentials
Before you begin creating a digital video project, its important to understand some
basic terminology. Terms such as frame rate, compression, and frame size abun-
dantly populate Premieres dialog boxes. Understanding these terms will help you
to make the right decisions as you create new projects and export them to video-
tape or to disk.
Video frame rates
If you take a strip of motion picture film in your hand and hold it up to the light,
youll see the individual picture frames that comprise the production. If you look
closely, youll see how motion is createdeach frame is slightly different than the
previous frame. A change in the visual information in each frame creates the illu-
sion of motion.
If you hold up a piece of videotape to light, you wont see any frames. However,
the video camera does electronically store the picture data into individual video
frames. The standard frame rate in video is approximately 30 frames per second.
(The standard frame rate of film is 24 frames per second.)
Frame rate is extremely important in Premiere, because it helps determine how
smooth the motion will be in your project. Premiere enables you to set the frame
rate at various speeds. For example, if you capture video directly into Premiere, you
can capture the video at approximately 30 frames per second, or you can capture it
at a lower frame rate. The higher the frame rate, the smoother the motion. While
you work in your project, you can also set the frame rate. This is the frame rate at
which you create the project while you edit. Often you will want the project frame
rate to be the same rate as your capture rate. However, you may wish to edit at a
lower frame rate and export the video at that lower frame rate if you are exporting
the project to the Web. By creating a production at a lower frame rate, you enable
the production to download to a Web browser faster.
Frame size
The frame size of a digital video production determines the width and height of
your production onscreen. Productions that will be output to videotape need to be
created at specific frame sizes. If you are outputting to multimedia or to the Web,
youll want to pick the frame size carefully. The larger the frame size, the larger the
file size that has to be downloaded to a browser.
50
Part I Getting Started with Premiere
When you create a video production in Premiere, you can freely choose the size of
the video frame. In Premiere, frame size is measured in pixels the smallest picture
element displayed on a computer monitor.
If you create a new project in Premiere and choose one of the settings for NTSC (the
U.S. standard) videotape output, Premiere designates 640 480 pixels as the frame
size. This means that each individual picture is composed of 640 horizontal by 480
vertical pixels. If you pick the European standard (PAL), Premiere chooses a frame
size of 768 576. If you pick a broadcast NTSC DV (Digital Video) format, Premiere
chooses 768 576. (The DV PAL setting is 720 576.) However, if you pick a multi-
media format, Premieres default setting is 320 240. Although you could use this
frame size on the Web, you can create a smaller frame size using Premieres video
setup boxes.
RGB color and bit depth
A color image on the computer screen is created from the combination of red,
green, and blue color phosphors. The combination of different amounts of red,
green, and blue light enables you to display millions of different colors. In digital
imaging programs, such as Premiere and Photoshop, the red, green, and blue color
components are often called channels. Each channel can provide 256 colors
(2
8
often referred to as 8-bit color because there are 8 bits in a byte), and the
combination of 256 red colors 256 green colors 256 blue colors results in over
17.6 million colors. This color is often called 24-bit color (2
24
).
Although most users will leave Premieres color setting at 24-bit color, you can
reduce the number of colors in a video project, or choose a specific palette of
colors to use.
Although television uses a monitor very much like a computer display to provide
color, it does not use RGB Color. Instead, television uses a color system called YCC.
The Y stands for luminance, which essentially controls brightness levels for
grayscale or black-and-white images. Both C channels are color channels. YCC was
created when television was transitioning between black-and-white and color sys-
tems to enable those with black-and-white systems, as well as those with color
systems, to view the TV signal.
Compression
The larger the frame size, the greater the bit depth, and the greater the number
of frames per second, the better the quality of a Premiere digital video project.
Unfortunately, a full-frame, 24-bit color, 30 frames per second video production
would require vast amounts of storage space. You can easily calculate how much
disk space a full-frame production would take up. Start by multiplying the frame
dimensions. Assume that you are creating a project at 640 480. Each pixel
Note
51
Chapter 3 Introduction to Premiere Digital Video Project Settings
needs to be capable of displaying red, green, and blue elements of color, so multiply
640 480 3. Thus, each frame is approximately 1MB. Thus, one second of video
at 30 frames a second is 30MB. (This doesnt even include sound.) A five-minute
production would consume about 8GB of storage space.
To reduce the file size of a video project, you can reduce frame size, frame rate, and
color bit depth. However, taking all of these steps usually results in a tremendous
loss in quality. To store more data in less space, and with a minimum loss of quality,
software engineers have created a variety of video compression schemes. The two
primary compression schemes are spatial and temporal.
Spatial compression: In spatial compression, computer software analyzes the
pixels in an image, and then saves a pattern that simulates the entire image.
Temporal compression: Temporal compression works by analyzing the pixels
in video frames for screen areas that dont change. Without temporal com-
pression, different frames are saved to disk for each second of video, whether
the image onscreen changes or not. Rather than creating many frames with
the same image, temporal compression works by creating one keyframe for
image areas that dont change. The system calculates the differences between
frames to create the compression. For instance, for a video that consists of
frames of a flower that sometimes blows in the wind, the computer needs to
store only one frame for the flower and record more frames only when the
flower moves.
When you work with compression in Premiere, you dont choose spatial or tempo-
ral compression, instead you choose compression settings by specifying a codec.
Codec stands for compression and decompression. Software manufacturers create
codecs. For instance, in Premiere, you can choose a codec called Cinepak, which
provides temporal compression. When you create, edit, or export your project, you
can specify how many keyframes you want to output per second. Another codec,
Apple Animation, provides spatial compression. When you use this codec, no
keyframe choices are provided.
QuickTime or Video for Windows
For your computer to use a video compression system, software and sometimes
hardware need to be installed. Both Macs and PCs usually come with video com-
pression software built into their operating systems. QuickTime is the digital video
compression system automatically installed with the Mac operating system; Video
for Windows is the digital video compression system automatically installed in
the PC operating system. QuickTime is also packaged with Premiere and can be
installed on PCs. Because QuickTime is cross-platform, it is a popular digital video
system for CD-ROM and Web digital video. When you use Premiere, it automatically
accesses the QuickTime or AVI software, enabling you to choose from a list of
QuickTime or AVI codecs. If you have a capture board installed in your computer,
the capture board typically provides a set of codecs from which you can choose.
52
Part I Getting Started with Premiere
Video provides so much data that a digital video camera compresses the video
even before it is transferred to your computer. The standard compression ratio
used is 5:1, which makes the transferred video signal five times smaller than the
original video signal.
Understanding Project Settings
Once you have a basic understanding of frame rate, frame size, and compression,
you can better choose settings when you create a project in Premiere. If you choose
your project settings well, youll produce the best quality video.
You first choose Project settings when you create a new project. The Load Project
Settings dialog box shown in Figure 3-1 appears when you first load Premiere, or
when you choose File New Project. The creators of Premiere have streamlined the
process of choosing project settings. To get started, you simply need to click on
one of the available presets. Notice that Premiere provides DV (Digital Video format
presets) for NTSC television and the PAL standard. For Web and CD-ROM work,
Premiere supplies Multimedia presets. Clicking one of the presets displays the pre-
chosen settings for compression, frame size, pixel aspect ratio (discussed later in
this chapter), frame rate, and bit depth, as well as for audio settings.
Figure 3-1: The Load Project Settings dialog box includes project presets.
Note
53
Chapter 3 Introduction to Premiere Digital Video Project Settings
Although the project settings provide an excellent starting point, you may need to
change them when you create a project, or when you export a project to tape or
disk. To change settings in a new project, click the Custom button. To change set-
tings while working on a project, choose Project Project Settings. When you
Export a movie, a settings button also allows you to change settings. To see all
settings in a project, choose Project Settings View. This opens the Settings Viewer
dialog box shown in Figure 3-2. To change Project Setting from the Settings Viewer,
click the Project Settings button.
Figure 3-2: The Settings Viewer dialog box provides an overview of all
Premiere settings.
No matter which path you take to change project settings, all roads lead to dialog
boxes that are divided into five categories: General, Video, Audio, Keyframe and
Rendering, and Capture.
The sections below describe the General settings, Video, and Keyframe and
Rendering dialog boxes. Audio settings are described in Chapter 6, and Capture
settings are discussed in Chapter 4. The Keyframe settings for exporting Premiere
projects are discussed in Chapter 17.
General settings
The General settings section of the Project Settings dialog box, shown in Figure 3-3,
provides a summary of the individual project settings. What follows is a description
of some of the choices.
54
Part I Getting Started with Premiere
Figure 3-3: The General settings section of the Project Settings
dialog box
Editing Mode The editing mode is determined by the preset chosen. The
choice here is most likely to be QuickTime, Apples Desktop Video compres-
sion system, or Video for Windows (used by PCs only). The editing mode pop-
up menu also allows you to set DV playback options. Choose DV Playback,
and then click the Playback Settings button. This Opens the DV Playback
Options dialog box where you can select Playback on DV Camcorder/VCR.
Viewing DV playback on a monitor connected to a VCR or your DV Camcorder
provides the best preview of your project.
Timebase Timebase determines how Premiere divides video frames each
second when calculating editing precision. The Timebase also determines the
positions of the tick marks on the Timeline window. (If the frame rate does not
match the Timebase, Premiere uses the frame rate.) If you are outputting to
video work, leave the setting at 29.97, the video standard; for QuickTime, and
Video for Windows multimedia and Web projects, choose 30. If you are work-
ing with a production that was captured from film, choose 24, the standard
frame rate for film.
Typically, the Timebase matches the capture rate, so if you capture video at
15 frames per second, set the Timebase at 15 frames per second. If you cap-
ture video at 30 frames per second and the Timebase at 15 frames per second,
Premiere skips every other frame when you are editing.
Futhermore, you should generally choose a Timebase that matches the frame
rate in your production. However, to further reduce the file size of a produc-
tion, you can have a lower frame rate than Timebase. For instance, the
Multimedia preset uses a 30 frame Timebase, but the project frame rate is
15 frames per second, and the export rate is 15 frames per second. (If you do
change the frame rate, remember that better quality is achieved by using a
frame rate [such as 15] that is a multiple of the Timebase rate [such as 30].
However, lowering the frame rate usually produces poorer quality output.)
55
Chapter 3 Introduction to Premiere Digital Video Project Settings
Time DisplayThis setting determines how time is displayed during the pro-
ject. Time is displayed using standard video time readouts. For instance, if the
time display after the first 29 frames is 00:00:29, the next frame in the video
would read out as 00:01:00 (at 30 frames per second), which means 1 second
and 00 frames. Here are some recommended settings. For Professional video,
match the original video. If the original video uses 30, then choose Drop
Frame. For Web or CD-ROM production, choose 30 frames per second Non
Drop Frame. For PAL projects, use 25 frames per second. For Motion picture,
choose Feet frame 16 (for 16 mm) or Feet frame 35 (for 35 mm).
Current Settings Click this to see all settings.
Advanced Settings Available only with specific video boards.
Video settings
The Video settings section of the Project Settings dialog box, shown in Figure 3-4,
includes settings specific to the creation of your video project. These settings are
described in the following paragraphs.
Figure 3-4: The Video settings section of the Project Settings
dialog box
Compressor Premiere uses this codec during Timeline playback. Typically,
you will export to disk or tape using the same codec. (The codecs are set
automatically when you choose a preset.)
DepthSpecifies the color Depth. For the best quality video, leave the color
depth set to 24 bit. You can switch to 8 bit if allowed by the current codec
chosen in the compressor field. For instance, if you chose QuickTime
Animation or Cinepak as your codec, you can lower the Depth to 256 colors.
You can also click the palette button to load a custom palette from disk.
56
Part I Getting Started with Premiere
Frame Size The frame size of your project is its pixel dimension. The first
number is the frame width, the second number is the frame height. Use the
default presets for DV-NTSC video (720 480). For Web work, you should use
a smaller frame size than the multimedia default of 320 240.
Frame Rate The frame rate is the number of frames per second Premiere
uses when it plays back from the Timeline. Typically, the frame rate matches
the Timebase; however, as mentioned earlier, you can set the frame rate to be
a multiple of the Timebase. For instance, the Timebase could be 30 frames per
second with a frame rate of 15.
QualityThe quality settings are dependent on which codec is chosen. The
higher the quality, the better the video output but the greater the file size.
Aspect Aspect controls the aspect ratio, horizontal to vertical. The stan-
dard video aspect ratio is 4:3. If you are using video clips and change the
aspect ratio, you will distort your image. If you are using D1/DV Widescreen
(a 1.2-pixel aspect ratio), the frame aspect ratio is 16:9.
Pixel Aspect RatioThis determines the shape of the video pixels the
width to height of one pixel in your image. For analog video and images
created in graphics programs or scanned, choose square pixels. The pop-up
menu allows you to choose different settings for outputting to videotape. For
instance, for output to video using a DV video, you can choose D1/DV NTSC
(0.9); for output to D1/DV Widescreen, choose 1.2; for D1/DV Pal, use 1.0666;
for D1/DV Pal Widescreen, use 1.4222. Choose the Anamorphic 2:1 choice if
the video was shot on film with an anamorphic lens.
Data Rate A variety of codecs allow you to change the data rate to limit the
amount of data that is sent to your computer over a given time. This setting
helps to ensure that the video output doesnt go beyond the internal transfer
capabilities of your computer system during previews. If previews are choppy,
you can try reducing the number that appears in the Data rate K/sec field.
Recompress If you lower the data rate, select this option to ensure that
the lower data rate is maintained. Select Always to recompress every frame;
select Maintain data rate to only compress those frames higher than the data
rate. This option provides better quality than the Always settings.
Keyframe and rendering options
The Keyframe and Rendering settings section of the Project Settings dialog box
determines settings for playing back video. Many of these settings are also used
when exporting your project. The settings affect playback as you work with
Premiere.
57
Chapter 3 Introduction to Premiere Digital Video Project Settings
Figure 3-5: The Keyframe and Rendering settings section of the
Project Settings dialog box
Rendering options include the following:
Ignore Audio Effects Select this option to prevent audio effects from being
previewed when playing back projects from the Timeline.
Ignore Video Effects Select this option to prevent video effects from
appearing when playing back from the Timeline.
Ignore Audio Rubber Bands Audio rubber bands can control fadein and
fadeout. Select this option to have Premiere ignore these effects in the
Timeline.
Preventing Display Distortion
When rectangular pixels (DV pixel aspect ratios such as .09 or 1.2) that havent been altered
are viewed on a computer monitor (which displays square pixels), images may appear dis-
torted. The distortion does not appear when the footage is viewed on a video monitor
instead of on a computer display.
Also, the difference in pixel aspect ratio between computer monitors and DV requires plan-
ning if you are integrating graphics created in other programs with a Premiere project. For
instance, if you create images in Photoshop for NTSC DV projects, create them at 720 540
(768 576 for PAL). Premiere will scale the image to match the project. If you save at
640 480, Premiere must upsample (to 720 480) when it scales, which can result in
poorer quality. If you are outputting 3D animation from your computer and are creating a
field-rendered file, Adobe recommends outputting at 640 480 to prevent field distortion.
58
Part I Getting Started with Premiere
Optimize Stills Choosing this option can result in better compression,
because Premiere uses only one frame for still frames. For instance, at
30 frames per second, choosing Optimize Stills results in the creation of one
frame instead of 30 frames. Choosing this setting may produce choppy
playback.
Frames Only at Markers When working in the Timeline, Premiere allows
you to tag frames with markers. This option only plays back the frames with
markers.
Preview Settings Premiere 6 allows a variety of Preview settings that can
speed up the preview process. Here are the choices:
To ScreenWhen this option is chosen, Premiere creates a preview as
quickly as possible. Select this option to obtain only a general idea of
your production because the preview does not run at the correct play-
back speed. Preview speed under this option is determined by frame
size, bit depth, effects, and the speed of your computer system.
From DiskThis option creates a preview at the final playback speed
by first rendering the preview to a playback file on disk.
From RAMThis option creates a preview file in RAM, instead of on
disk. Because no preview file is created, this creates a faster preview
than the From Disk setting. If the system does not have enough RAM,
Premiere drops frames during playback. To use less RAM, you can
switch to a smaller frame size.
Summary
Premiere provides a nonlinear system of creating desktop video projects. A nonlin-
ear system lets you edit video quickly and efficiently. You can easily edit and insert
clips without reassembling your entire project. When you create a new project, you
need to specify project settings. In this chapter, you learned the following:
The easiest way to pick project settings is to choose a preset from the Project
Settings dialog box.
You can choose which compression system to use, such as Quicktime or
Video for Windows, in the General Settings dialog box.
You can change frame size, frame rate, and pixel aspect ratio in the Video
Settings dialog box.
The Keyframe and Rendering dialog box is where you choose playback
settings.
Capturing Video
T
he quality of video clips in a Premiere project can often
mean the difference between a production that attracts
viewers and firmly holds their attention, or one that sends
them looking for other sources of information or entertain-
ment. Undoubtedly, one of the primary factors in determining
the quality of source material is how the video is captured on
a computer hard disk.
If you have a capture board that digitizes analog video, you
may be able to access the capture board directly from
Premiere to digitize video. If you have a FireWire (IEEE1394)
DV port, you may also be able to use Premieres Capture win-
dow to transfer clips directly from your DV video camera.
Depending upon the sophistication of your equipment, and
the quality requirements of your production, you may be able
to capture all of your video source material by using Premiere.
This chapter focuses on the process of capturing video and
audio using Premiere. It leads you step-by-step through the
process of using Premieres capture window to capture video-
tape. If your equipment enables device control, you are able to
start and stop a camcorder or tape deck directly from
Premiere. You may also be able to set up a batch capture ses-
sion in which Premiere automatically seeks out and captures
multiple clips during one session.
Getting Started
Before you get started capturing video for a production, you
should first realize that the quality of the final captured
footage depends upon the sophistication of your digitizing
equipment and the speed of the hard disk that you are using
to capture the material. Much of the equipment sold today
can provide quality suitable for the Web or in-house corporate
video. However, if your goal is to create very high quality
video productions and transfer them to videotape, you should
analyze your production needs and carefully assess exactly
what hardware and software configuration best suits your
needs.
4
4
C H A P T E R
In This Chapter
Preparing for video
capture
Performing analog to
digital capture
Capturing DV video
Adding timecode
Stopping motion
capture
Capturing audio
60
Part I Getting Started with Premiere
Fortunately, Premiere can capture audio and video using low-end and high-end
hardware. Capture hardware, whether high- or low-end, usually falls into two
categories.
FireWire/IEEE1394Apple Computer created the IEEE1394 primarily as a
means of quickly sending digitized video from video devices to a computer. In
Apple computers, the IEEE1394 board is called a FireWire port, and most Macs
come with the board built in. Several other manufacturers, including Sony
(Sony calls its IEEE1394 port and iLink port) and Dell, sell computers with
IEEE pre-installed.
If your computer has a FireWire or IEEE1394 port, you can copy digitized data
directly from a DV camcorder to your computer. As mentioned in Chapter 3,
DV camcorders actually digitize and compress the signal as you shoot. Thus,
the IEEE port is a conduit between the already digitized data and Premiere. If
your equipment is Premiere compatible, you are able to use Premieres cap-
ture window to start, stop, and preview the recording process. If you have an
IEEE1394 board in your computer, you may be able to start and stop a cam-
corder or tape deck from within Premiere; this is called device control. With
device control everything is controlled from Premiere. You can cue up the
video source material to specific tape locations, as well as record timecode
and set up batch sessions, which enable you to record different sections of
videotape automatically in one session.
Analog to digital capture boards These boards take an analog video signal
and digitize it. Some computer manufacturers, such as Apple Computer, have
sold models with these boards built directly into the computer. On the PC,
most analog to digital capture boards are add-ins that must be installed in the
computer. More-expensive analog to digital capture boards permit device con-
trol, enabling you to start and stop a camcorder or tape deck as well as cue it
up to the tape location that you wish to record.
Analog boards capture video using square pixels. If you mix square pixel graphics
or files with footage that are output in NTSC DV format (which uses non-square
pixels at 720 480), the square pixel footage is distorted. To avoid this problem,
save square pixel files that will be output at 720 480 DV format at 720 540 or
640 480 (for PAL formats use 768 576). Premiere automatically scales files
captured or saved at 640 480 or 720 540 frame sizes so that the frame size,
pixel, and frame aspect ratios match that of your project without distortion. If pos-
sible, use 720 540 instead of 640 480, because you obtain better quality when
Premiere reduces rather than enlarges the image.
Making the right connection
Before you begin the process of capturing video or audio, make sure youve read all
relevant documentation supplied with the hardware. Many boards include plug-ins
so that you can capture directly into Premiere (rather than capturing it using cap-
ture software, then importing it into Premiere).
Note
61
Chapter 4 Capturing Video
Analog to digital Most analog to digital capture boards use Composite
Video or S-Video systems. Some boards provide both composite and S-video.
Hooking up a composite system usually entails connecting a cable with three
RCA jacks from the video and sound output jacks of your camcorder or tape
deck to the video and sound input jacks of your computers capture board.
The S-video connection provides video output from your camcorder to the
capture board. Typically, this means simply connecting one cable from the
camcorder or tape decks S-video output jack to the computers S-video input
jack. Some S-video cables have an extra jack for sound as well.
The IEEE/FireWire connectionMaking the connection to your computers
FireWire/IEEE1394 port is easy. Simply plug the IEEE1394 cable into the DV
In/Output jack of your camcorder, and plug the other end into the IEEE1394
jack of your computer. Despite the simplicity, be sure to read all documenta-
tion. The connection may not work unless you supply external power to your
DV cameras. The transfer may not work on the DV cameras batteries alone.
IEEE1394 cables for desktop and laptop computers are usually different, and not
interchangeable. Furthermore, an IEEE1394 cable that connects an external
FireWire hard disk to a computer may be different from an IEEE1394 cable that
connects a computer to a camcorder. Before purchasing an IEEE1394 cable, make
sure youve got the right cable for your computer.
Starting the Capture Process
Before you get started capturing video and audio, its important to understand that
many settings in Premiere depend upon the actual equipment you have installed in
your computer. Its also important to understand that the dialog boxes that appear
when capturing change depending upon the hardware and software installed in
your computer. The dialog boxes that appear in this chapter may vary from what
you see on your computer, but the general steps for capturing video and audio are
pretty much the same. However, if you have a capture board that digitizes analog
video, the setup process is different than if you have a FireWire port installed in
your computer. The following sections describe how to set up Premiere for both
systems.
To ensure that your capture session is successful, be sure to read all manufacturer
Read-Me files and documentation. Know exactly what is installed in your computer.
Setting the Scratch disk
Whether you are capturing digital video or digitizing analog video, one of your first
steps should be to ensure that Premieres scratch disk is set up properly. The
scratch disk is the disk used to actually perform the capture. You want to make
Note
Note
62
Part I Getting Started with Premiere
sure that the scratch disk is the fastest one connected to your computer, and that
the hard disk is the one with the most amount of free space. To access the correct
dialog box, choose File Preferences Scratch Disk and Device Control, or click
the Edit button in the Preferences section of the Movie Capture dialog box (File
Movie Capture). In the Capture Movie field in the Scratch Disk section of the dialog
box, choose the hard disk that you wish to use for capturing video and audio in the
Captured Movies pop-up menu.
Capturing analog video
If you are capturing video with a capture board that digitizes analog video, you do
not need to create a project onscreen before the capture session. You can access
Premiere capture settings directly from the programs Capture dialog box.
To open the Capture dialog box, choose File Capture Movie Capture. After
Premiere opens the capture window shown in Figure 4-1, the capture settings are
shown onscreen in the dialog box. If these settings are correct, youre ready to cap-
ture. However, even if you do not need to change the settings, its a good idea to
review and understand the different options available.
Figure 4-1: Capture settings can be viewed in the Movie
Capture dialog box.
Note that the Capture Location is designated in the bottom right side of the dialog
box. If you wish to change this, you can click the Edit button in the Preferences sec-
tion. This action opens the Scratch Disk and Device Control sections of the
Preferences dialog box settings.
63
Chapter 4 Capturing Video
Changing capture settings
If you wish to view or change capture settings, click the Edit button in the Movie
Capture dialog box. If the Movie Capture dialog box is not open, you can change
settings by choosing Project Project Settings Capture. This opens the Capture
section of the Project Settings dialog box, shown in Figure 4-2. The options in the
Capture section are described in the following list.
Figure 4-2: The Capture section of the Project Settings dialog box
Capture Format The choices that appear here depend upon your capture
board. Some boards only provide one choice. Choose the setting recom-
mended by your capture board manufacturer.
Capture VideoLeave this checkbox selected to capture video. Deselect
only if you wish to capture audio without video.
Size Enter the frame dimensions for your capture session. Smaller dimen-
sions produce smaller files. However, note that you can capture video at a
larger frame size than the one you use for the final export.
Capture AudioLeave this selected to capture audio. Deselect only if you
wish to capture video without audio.
Report Dropped frames Selecting this option provides an onscreen report
detailing which frames were dropped during the capture. Frames are fre-
quently dropped if the hard disk cannot support the capture rate. Some cap-
ture boards may not allow capturing at 30 frames a second.
Abort on Dropped Frame Select this option if you wish to have Premiere
stop the capture process if the frames are dropped.
Capture Limit This enables you to set a time limit for the capture session.
After the time limit expires, the capture stops.
64
Part I Getting Started with Premiere
Device control setting
If your hardware allows device control, these settings are available. If your hard-
ware does not allow device control, these settings are dimmed onscreen.
Preroll Time Enter the duration in seconds before capture starts. Typically,
you want the tape deck or camera to get up to speed before the In point of the
capture. Refer to camera and tape deck documentation for specifics.
Log Using Reel Name If you are using Batch capture, enter the reel name
here. The Batch capture process is described later in this chapter.
Changing video settings
The Capture section of the Project Settings dialog box, previously shown in Figure
4-1, provides general capture settings. You may wish to change specific settings
such as the capture frame rate or what compressor to use.
To view or change video settings for your capture board, click Video in the Capture
section of the Project Settings dialog box (Figure 4-2). This opens the Video settings
dialog box, shown in Figure 4-3.
Figure 4-3: The Video settings dialog box with
compression settings
The pop-up menu, at the top of the Video dialog box, controls dialog box options.
The following sections provide a review of the choices.
Compression settings
When Compression appears, you can choose the compression codec, color depth,
quality, and frames per second. You may be able to obtain higher quality video by
65
Chapter 4 Capturing Video
increasing the number of frames per second, or by choosing a compression codec
that provides less compressionhowever, this creates larger files. If you havent
experimented with capture settings, start by choosing the defaults preset by your
board manufacturer, or those recommended by your board manufacturer.
The choices shown in the Video dialog box depend on the hardware that you use.
Image settings
If you set the pop-up menu to Image, the Video dialog box changes to the options
shown in Figure 4-4. The choices onscreen enable you to correct video during the
capture session. The Hue slider enables you to adjust colors, Saturation enables
you to adjust color intensity, and Brightness enables you to control lightness and
darkness. Use the Sharpness slider to sharpen the image. Only change the default
settings if your clip is soft, or needs to be color corrected. If you change the set-
tings, you can return to the default settings by clicking the Defaults button.
Figure 4-4: The Video settings dialog box with Image
settings
Source settings
Choosing the Source pop-up menu changes the dialog box settings to those shown
in Figure 4-5. After you choose this option, information about the capture card and
capture settings appears. The choices in the Input pop-up menu depend upon the
card you are using. For instance, you may be able to switch between video formats
such as composite, S-video, and component. The Format menu enables you to
switch between video systems such as NTSC, PAL, or SECAM. In Figure 4-5, the
Built-in choice in the Digitizer field indicates that the capture board is built into the
computer.
Note
66
Part I Getting Started with Premiere
Figure 4-5: The Video settings dialog box with
Source settings
After youve reviewed or changed video settings, click OK in the Video dialog box.
This returns you to the Capture dialog box.
Changing audio settings
To change or review audio settings for a capture session, click the Audio button in
the Capture section of the Project Settings dialog box. Like the Video settings dialog
box, the audio choices change, depending upon the selected item in the pop-up
menu at the top of the screen. No matter what settings are chosen, the Audio dialog
box always enables you to turn the speaker on or off, as well as control volume and
gain. These settings are always active. This means that you turn on your camera or
tape deck and set audio levels before you start recording.
Compression settings
When Compression is selected in the Sound dialog box, as shown in Figure 4-6, the
settings change to enable you to choose a compression codec in the Compressor
pop-up menu. Compression reduces file size. However, choosing the wrong com-
pressor may adversely affect quality.
Figure 4-6: The Audio settings dialog box with
Compression settings
67
Chapter 4 Capturing Video
Sample settings
When Sample is chosen in the Audio dialog box, the settings, shown in Figure 4-7,
change to enable you to pick a sample rate. The sample rate is the number of times
per second that sampling occurs during the conversion from analog to digital data.
You can choose between 8 bits and 16 bits, and between Mono or Stereo. Larger
sample rates and higher bit rates or stereo provide better quality, but create larger
files. For most purposes, a sample rate of 22.050 kHz with 16 bits and mono should
provide good quality sound, although you could reduce file size further, if required.
Figure 4-7: The Audio settings dialog box with
Sample settings
Source settings
The Source setting in the Audio dialog box, shown in Figure 4-8, enables you to
specify the source of the sound. The choices that appear in the Input menu
depend upon your hardware settings. Many users with IEEE1394 boards see DV
Audio as the choice under Device, and Two channels under Input. Users with built-in
analog capture boards probably see Built-in as the choice, and RCA in as input (indi-
cating that RCA phono connectors are used to connect the computer to the cam-
corder or VCR). If the source is set incorrectly, sound wont be recorded when you
capture video.
Figure 4-8: The Sound settings dialog box with
Source settings
68
Part I Getting Started with Premiere
Preparing for digital video capture
If you wish to capture video from a DV camera or DV tape deck, the capture prepa-
ration process is different than it is with analog video. Because DV cameras com-
press and digitize, the capture dialog box for DV is primarily used just to start and
stop recording. However, to ensure the best quality capture, you must create a pro-
ject before the capture session.
To prevent dropped frames during a DV capture session, your hard disk should be
able to sustain a 3.6MB per second data rate.
Before beginning a DV capture session, make sure that the connection between
your source (DV camera or DV tape deck) and computer is set up properly. In order
for the transfer to operate, your system also needs a DV codec. The codec may be
installed in your system as software or as a chip that communicates with the
FireWire or iLink port.
The size of AVI capture files is limited to between 1 and 2GB.
1. Choose File New Project. At this point, you must choose either a DV preset
or one recommended by your board manufacturer. The Project Settings dialog
box with DV presets is shown in Figure 4-9.
Figure 4-9: The DV-NTSC chosen as one of the Project settings
2. Make sure that the capture location is set to the correct hard disk. (Edit
Preferences S.)
3. Now you open the Capture Settings window to set up the proper digitizer.
Choose Project Project Settings Capture. In the Capture window, click
Video. In the Video dialog box that opens, click the pop-up menu and choose
Source. (Your screen should look similar to Figure 4-5, seen previously.) In the
Note
Note
69
Chapter 4 Capturing Video
Digitizer menu, choose the correct digitizer (the proper choice may already
be selected. For many users the choice is DV-NTSC). If you made any changes
click OK.
4. Leave all settings in the Capture window alone they are set when you cre-
ated your project.
Capturing Video in the Capture Window
If your system does not allow Device Control, you can capture video by turning on
your tape deck or camera and viewing the footage in the Capture window. By manu-
ally starting and stopping the camera or tape deck, you can preview the source
material. Here are the steps to follow:
1. After making sure that all cables are connected properly, choose File
Capture Movie Capture.
2. If desired you can change the window size by clicking and dragging the lower
right edge of the window. In the Capture Window menu, select Fit Image in
Window to view the clip at the correct aspect ratio.
3. Set the camera or tape deck to Play mode. If all cables and settings are cor-
rect, you should see and hear the source clip (as shown in Figure 4-10).
Figure 4-10: Movie Capture window set for DV capture
4. A few seconds before the section that should be recorded, click the Record
button in the Movie Capture window.
70
Part I Getting Started with Premiere
5. To stop recording, press ESC.
6. After the recording stops, the File Name dialog box appears where you must
enter a filename for the clip, and comments if desired. Click OK to save the
file.
If you had a project onscreen when capturing, the captured clip appears in the
Project window. If no Project is open onscreen, the clip opens in a Clip window.
After the capture session, a Properties window opens. Among other items, this win-
dow describes the frame size, pixel depth, pixel aspect ratio, average data rate, how
many (if any frames) were dropped, and displays the average recorded frame rate.
Capturing with Device Control
During the capture session, Device Control enables you to start and stop a camera
or tape deck directly from Premiere. To work with Device Control, you need a cap-
ture board that supports Device Control, as well as a frame accurate tape deck (that
is controlled by the board). If Device Control is supported by your system, you may
also be able to import timecode (timecode is described in the later section: Adding
Timecode to a Clip) and automatically generate a batch list to batch capture clips
automatically.
Before starting a Device Control capture session, make sure that all cables are set
up properly and all settings, as described in the previous sections, are correct. Here
are the steps:
1. Choose File Capture Movie Capture.
2. If Premiere requests a reel name, enter the reel name. (When you place a new
tape in your source device, you may be asked to enter a reel name.)
3. Click the controls onscreen to move to the point where you wish to start cap-
turing video; then click the Set In button in the Device Control button panel or
the Set In button that appears when the Logging tab in the Capture window is
clicked. The Device Control icons are shown in Figure 4-11.
4. Click the controls onscreen to move to the point where you wish to start
capturing video; then click the Mark Out button or click the Set Out button.
At this point, you can preview the clip. To preview the clip, Option-Click
(Windows users: Alt+click) the Play button. If you wish to rewind the tape, you
can play to the In point by Option-Clicking (Windows users: Alt+click) the
Mark In button. If you wish to play to the Out point, Option-Click (Windows
users: Alt+click) the Out button.
Click and drag the jog control area (the serrated line at the top of Figure 4-10) to
the left to rewind one frame; click and drag to the right to advance one frame.
Drag the Shuttle control to change speed as you view the footage.
Tip
71
Chapter 4 Capturing Video
Figure 4-11: Device Control buttons
5. To begin capturing, click the Record button in the Capture window or click the
Logging tab; then click the Capture In/Out button. Premiere starts the pre-roll,
and begins the capture session at the In point, and ends it at the Out point.
6. When the File Name dialog box appears, enter a name for the clip. If a project
is open onscreen, the clip automatically appears in the Project window.
Using batch control for automatic capture
If your capture board supports Device Control, you can set up a batch capture list
in Premieres Batch Capture dialog box, shown in Figure 4-12. You can create a list
by typing In and Out points in the dialog box, or you can use the Capture window to
enter the In and Out points automatically. To create a batch capture list, choose
File Capture Batch Capture.
Slow Play Forward
Slow Play Reverse
Play
Stop
Frame Forward
Frame Backward
Jog Control
Shuttle
Set Out
Set In
Record
Pause
Fast Forward
Rewind
72
Part I Getting Started with Premiere
Figure 4-12: The Batch Capture dialog box
In the Batch Capture dialog box, you can manually enter the different In and Out
points and the clip filename by clicking the Add New Item button. After you click the
Add New Item button, the clip Capture Parameters dialog box, shown in Figure 4-13,
opens. Enter the In and Out point information; then click OK. The information is
added to the Batch Capture log. When you add a clip, a black diamond appears, indi-
cating that the clip will be captured. To turn off the diamond, simply click on it.
Figure 4-13: The Clip Capture Parameters
dialog box
1. For each clip that you want captured, click the Add New Item button and fill in
the dialog box option.
2. After you enter the clip information, choose File Save to save the Batch
Capture list. You can later reload the list when you want to begin the capture
session.
3. Before capturing, you can check the capture settings by choosing Recording
Setting in the Batch Capture menu. Choosing the Handles command opens the
Capture Handles dialog box, which enables you to enter the number of frames
before each In and Out point. You can also import or export a text file.
4. When you are ready to capture the clips, click the Capture button. After the
capture session, a checkmark appears next to the clips that have been cap-
tured, and an X appears if the clip was not captured.
73
Chapter 4 Capturing Video
Using Device Control to enter batch list settings
If you wish to create a batch capture list but do not want to type the In and Out
points of all clips, you can use Premieres capture window to do the job for you.
Here are the steps:
1. Open the Batch Capture window by choosing File Capture Batch Capture.
2. Open the Capture window by choosing File Capture Movie Capture.
3. Click the Logging tab and enter the Reel Name.
4. Use the Device Control buttons to locate the portion of the tape that includes
the section you want to capture. Then click the Set In button. The In point
appears in the In field in the Logging tab.
5. Use the Device Control buttons to locate to the Out point of the clip that you
want to capture and then click the Set Out button. The Out point appears in
the Out field in the Logging tab.
6. Click the Login/Out button and enter a filename for the clip (unless you wish
to use the default name provided). If desired, enter comments in dialog box,
then click OK.
7. For every clip you wish to capture, repeat the last three steps.
8. At this point, you can close the Capture window and Activate the Batch
Capture window.
9. The In point and Out points are transferred to the Batch Capture window. To
start the recording process, click the Record button in the Batch Capture
window.
You can open multiple batch capture lists onscreen by choosing File Open. This
way, you can compare capture sessions.
Adding Timecode to a Clip
High-end video cameras and mid-range DV cameras can record timecode to video-
tape (often called SMPTE timecode for the Society of Motion Picture and Television
Engineers). The timecode provides a frame accurate readout of each videotape
frame in Hour: Minute: Second: Frame format. Timecode is used by video producers
to move to specific locations on tape, and to set In and Out points. During an edit
session, broadcast equipment uses the timecode to create frame accurate edits of
the source material onto the final program tape.
When capturing with Device Control, Premiere captures the timecode, along with
the video. When capturing video or importing video, you may wish to use a clip
that doesnt have timecode striped on the tape, yet does have the timecode visible
Note
74
Part I Getting Started with Premiere
onscreen (called a window dub). In these cases, you cant actually capture time-
code from the clip. However, you can use Premiere to set timecode on the tape.
To add timecode to a clip, follow these steps:
1. To select the clip in the Project window, double-click on it to open the clip
window. If you dont wish the timecode to start at the beginning of the clip,
move to the frame at which you wish to begin recording.
2. Choose ClipAdvancedOptions Timecode.
3. In the Clip Timecode dialog box, shown in Figure 4-14, enter the beginning
timecode and the frame rate.
Figure 4-14: Use the Clip
Timecode dialog box to set
timecode for a clip.
4. In the Set Timecode At section, specify whether you wish the timecode to
start at the current frame or the beginning of the clip.
5. Enter a reel number.
6. Click OK.
Capturing Stop Motion Clips
Premiere enables you to create stop motion or time lapse video captures, as well as
full motion capture. When you capture using stop motion, Premiere does not cap-
ture every frame sequentially. When you capture using stop motion, you can tell
Premiere how many frames to skip during the capture session. This feature can
come in handy if you want to quickly show the passage of an event over time.
Premieres stop motion feature enables you to capture just one frame of video as
well.
Note
75
Chapter 4 Capturing Video
1. To start a stop motion session, choose File Capture Stop Motion. This
opens the Stop Motion window shown in Figure 4-15.
Figure 4-15: The Stop
Motion window
Drop-Frame versus NonDrop-Frame Timecode
SMPTE (Society of Motion Picture and Television engineers) is striped (recorded) on tape
on a track separate from the video track. The timecode is read by broadcast. Video produc-
ers use the timecode as a means of specifying exact In and Out points during edit sessions.
When previewing footage, producers often create a window dub of the timecode, so that
the timecode appears in a window. This enables the producers to view the tape and the
timecode at the same time. By default, Premiere uses the SMPTE timecode to display times
in this format: hour: minute: second: frame.
If youre new to video or Premiere, this can take some getting used to. For instance, the next
readout after 01:01:59:29 is 01:02:00:00. This timecode format code is called nondrop
frame. However, professional video producers typically use a timecode format called drop
frame.
Drop-frame timecode is necessary because the NTSC professional video frame rate is 29.97
(not 30 frames a second). Over a long duration, the .03 time difference between 30 frames
and 29.97 frames begins to add up, resulting in inaccurate program times. To solve the
problem, professional video producers created a timecode system that would actually
visually drop frames in the code without dropping frames in the video. When SMPTE
nondrop-frame is striped, two frames of every minute are skippedexcept for the tenth
minute. In drop-frame timecode, the frame after 01;01;59;29 is 01;02;00;02. Notice that
semicolons are used to designate drop-frame from nondrop-frame.
If you are not creating video where exact time duration is important, you do not need to use
drop-frame timecode. You can capture and use 30 frame per second instead of 29.97 pro-
ject setting. Furthermore, nondrop-frame was created for NTSC video. Do not use it for PAL
or SECAM, which use 25 frames per second.
76
Part I Getting Started with Premiere
2. At this point, you can click and drag the right corner of the dialog box to
change the window size (which can be used as the capture size). You can also
click and drag a graphic from the Project window into the Stop Motion win-
dow to check positioning (to compare the capture size to the size of the
graphic).
3. When the Stop Motion window is open, the Stop Motion menu appears
onscreen. This menu provides the controls for stop motion capture. In the
Stop Motion menu, choose Recording Settings.
In the Recording Settings dialog box, shown in Figure 4-16, enter Frame size or
choose to Record at current size (the current window size).
Figure 4-16: The Mac
Recording Settings dialog box
4. Click Stabilize image jitters to help reduce jittery video (Mac only).
5. If you wish Premiere to automatically capture using Time lapse mode, click
Time Lapse and enter the number of frames per minute (or hour or day).
Otherwise, click Manual recording. (Windows users click Still Image or Time
Lapse. Windows users can also set a frame rate for the capture session.)
If desired, change the setting in the Stop when disk space falls below option
to automatically stop recording when disk space drops below the number
specified in the adjacent field.
6. Click OK to close the Recording Settings dialog box.
7. Choose Video Input from the Stop Motion menu. This opens the Video window
used when capturing video. The settings were explained in the section
Changing Video Settings.
8. Mac users: Note the other menu choices available in the Stop Motion menu.
Some can be activated during the capture session.
Grab Frames: Enables you to pick consecutive frames to capture during
the stop motion session.
Truncate Movie: Removes frames after the stop motion is complete.
77
Chapter 4 Capturing Video
Show Previous: Shows the previous frame as a type of ghost image on
screen. This enables you to decide how the next frame looks, as opposed
to previous frames. The ghost frame is not recorded.
Remove Background clip: If you added a background clip, this option is
activated and enables you to remove the background clip.
9. Start your source device video camera or video tape recorder.
10. If you chose the Time Lapse option, click the Start button in the Stop Motion
window. Premiere automatically begins capture. When the capture session is
over, click Stop.
11. If you choose the Manual Recording (Windows: Manual Capture), start the
process by clicking Start, then click Step for every frame that you want to
capture.
12. To save the clip, choose File Save.
Capturing Audio
Premiere enables you to capture audio independently of video. When you capture
audio, quality is based on the sample rate and bit depth. The sample rate is the
number of samples taken each second. The bit depth is the number of bits (there
are 8 bits in a byte of data) per each sample of the actual digitized audio. Premieres
audio settings options enable you to specify sample rates and bit depth, as well as
choosing between mono and stereo. As you capture, remember that higher bit rates
and sample rates create larger files; remember that stereo capturing requires more
hard disk space than mono files.
Audio capture settings
Audio capture settings can be changed by opening the Capture Settings dialog box,
File Capture Movie Settings, or Project Project Settings Capture. To change
or review audio capture settings, click the Audio button. The options in the Audio
Settings dialog box are reviewed in the section on audio settings. The steps for
recording audio for Mac and Windows users are described in the following sections.
Capturing analog audio (Windows users)
If you are using a PC and have a video or soundboard installed in your computer,
you can review or change capture settings for capturing analog audio by choosing
File Capture Audio. A dialog box opens enabling you to choose the program that
you wish to use to capture audio. The next time you choose this setting, the pro-
gram you chose opens automatically. If you dont have a sound recording program,
most Windows users should be able to use SNDRC32.exe, located on most machines
in the Windows folder. Sound Recorder shown in Figure 4-17 enables you to digitize
music by clicking the red record button. To stop recording, click the Stop button,
then save your file by choosing File Save.
78
Part I Getting Started with Premiere
Figure 4-17: The Windows
Sound Recorder
Capturing analog audio on the Mac
Mac users with video or soundboards can capture analog audio directly into
Premiere by choosing File Capture Audio Capture. This opens the Audio
Capture window.
To start recording, turn on the sound device connected to your computer, then
click Record. This opens the clip window where you can see the clip being
recorded, as shown in Figure 4-18. To stop recording, click the Stop button (the
black rectangle).
Figure 4-18: The Macs
Audio Capture window
Before saving your sound file, you can play back by clicking the Play button (trian-
gle) in the Clip window. You can also set the In and Out points by clicking the Mark
In and Mark Out Point buttons in the Clip window. To Save your audio clip, select
File Save.
79
Chapter 4 Capturing Video
Summary
Premiere enables you to capture video and audio directly from a video camera or
video tape recorder. You can also capture audio from a camcorder or other sound
device.
Before starting a capture session, read all documentation related to your cap-
ture hardware.
Be sure to set up cables properly before the capture session.
If you are digitizing analog video, specify capture settings in the Capture
Settings dialog box (File Capture Capture Movie).
If you are capturing digital video, create a project before the capture session.
Use settings recommended by your computer or board manufacturer.
If your equipment allows device control, you can set up a batch capture
session.
To capture using stop motion, use Premieres Stop Motion dialog box: File
Capture Stop Motion.
Editing with
Premiere
In This Part
Chapter 5
Basic Editing in
Premiere
Chapter 6
Audio Editing
Chapter 7
Creating Transitions
P A R T
II
II
Basic Editing in
Premiere
E
diting drives a video program. Excitement, tension, and
interest can all be controlled by the careful assembly of
sound and video clips. Fortunately, Premiere makes this cru-
cial element of digital video production a logical, creative, and
rewarding process rather than a tedious and frustrating one.
Premieres graphical interface which features its Timeline,
Clip, and Monitor windows combines with its track selec-
tion and editing tools to provide a fully integrated and power-
ful working environment.
This chapter introduces you to the basic techniques of editing
in Premiere. It begins with an overview of the editing process,
and proceeds to basic Timeline editing tasks such as selecting
and moving clips from one part of the Timeline to another.
The chapter concludes with a discussion of creating insert
and overlay edits using the Source and Program views in the
Monitor window. Premieres advanced editing techniques are
discussed in Chapter 10.
Basic Editing Concepts and Tools
Before you begin editing video in Premiere, you need a basic
idea of different techniques that you can use to edit a digital
video production. Premiere provides two main areas for edit-
ing clips and assembling them: the Timeline window and the
Monitor window. As discussed earlier in this book, the
Timeline provides a visual overview of your project. You can
begin creating a rough edit by simply dragging clips from the
Project window into the Timeline. Using the selection tools in
the Timeline, you begin arranging the clips in a logical order.
As you work, you can fine-tune your production by perform-
ing edits in the Monitor window. When you edit in the monitor
window you can set up the Source view to show you a clip
5
5
C H A P T E R
In This Chapter
Basic editing
concepts
Timeline editing
Setting In and Out
points in the Timeline
Trimming in the Clip
window
Performing Insert and
Overlay edits
84
Part II Editing with Premiere
that isnt in the Timeline, while the Program view shows you a clip that is already in
the Timeline. Using controls in the Monitor window, you can insert the source clip
into the clip thats already in the Timeline, or overlay the source clip so it replaces a
portion of the clip thats in the Timeline. The steps and examples in this chapter
lead you to the point where you can create insert and overlay edits.
To further fine-tune your editing work, you can use Premieres editing tools to
perform ripple, slide, and slip edits. These, along with more sophisticated monitor
editing techniques such as three- and four-point editing, lifts, and extracts, are
discussed in Chapter 10.
As you work, you undoubtedly develop habits that suit the types of productions
you are creating. For instance, many editing commands feature keyboard shortcuts.
You may find it more efficient to set the In and Out points of clips by using key-
board shortcut keys.
When you are performing edits, you may find it easier to use keyboard shortcuts.
Use the Commands palette to create and display keyboard shortcuts. To display
the Commands palette, choose WindowShow Commands.
Creating a storyboard
To better understand your project and to conceptualize the edits that you need,
you may wish to start the editing process by creating a storyboard. As discussed in
Chapter 1, a storyboard is a visual representation of your project created using still
images. The Storyboard feature new in Premiere 6 helps you visualize your
project by showing the basic order in which scenes will appear. This is a good place
to start when you first begin to assemble your project, because you can arrange
clips in the desired order before you have to worry about other edits.
To create a storyboard, choose File NewStoryboard. Next, you need to import
the items you want to use from the Project window by dragging them to the
Storyboard window. On the Storyboard window, you can click and drag the items to
arrange them in the order you want them to appear. You can arrange and rearrange
them, until you are satisfied with the results.
Once you are satisfied with your storyboard, you can have the items from the
Storyboard window placed in the Timeline window. To do so, choose Automate to
Timeline in the Project menu. The items in the Timeline window appear in the same
order as they do in the Storyboard window.
Note
85
Chapter 5 Basic Editing in Premiere
The workspace
An important consideration before actually editing a project is to plan how you
would like your workspace set up. To pick a predefined workspace, choose
WindowWorkspace, and then choose from the four choices presented: Single-
Track Editing, A/B Editing, Effects, and Audio.
Premieres Single-Track Editing workspace, shown in Figure 5-1, sets the Timeline
window so that you are working with single-track video tracks. Single-Track Editing
lets you see more of the Timeline onscreen at once and is simple to work with, but
it offers less control over transitions. Use Single-Track Editing for projects that con-
sist primarily of cuts, with no transitions, or for rough cuts.
Figure 5-1: Single-Track Editing workspace
In the A/B Editing workspace, shown in Figure 5-2, Video Track 1 is expanded into
two tracks Video Track 1A and 1Bwith a Transition track between them for
creating transitions (see Chapter 7 to learn more about creating transitions
between clips). This is the most efficient workspace for building a production with
transitions and effects.
86
Part II Editing with Premiere
Figure 5-2: A/B Editing workspace
The Effects workspace, shown in Figure 5-3, is similar to the Single-Track workspace.
It features a Video Track 1 and Video Track 2, and the Effects Controls palette along
with the Audio and Video Effects palette are displayed. This workspace is useful if
you are applying effects to your clips, as described in Part III of this book.
In the Audio workspace, shown in Figure 5-4, the Audio Mixer window is displayed.
The Audio workspace is useful when you are working with your projects audio. See
Chapter 6 for more on working with audio.
At any point in time, you can change the arrangement of palettes onscreen and save
your workspace by choosing WindowWorkspace Save Workspace. This adds
your workspace to the options in the Windows Workspace submenu. When you
want to reload your workspace, simply choose WindowWorkspace and select
your workspace from the menu.
87
Chapter 5 Basic Editing in Premiere
Figure 5-3: The Effects workspace
Figure 5-4: The Audio workspace
88
Part II Editing with Premiere
Understanding the Timeline Window
To edit efficiently in the Timeline window, shown in Figure 5-5, you should be famil-
iar with all of its features. You need to be able to navigate your way through the
Timeline window and zoom in to see close-up views of frames. In this section, you
tour the Timeline window and learn how to navigate and master it.
Figure 5-5: The Timeline window
A tour of the Timeline window
The best place to start touring the Timeline window is at the top, where the Work
Area Band appears. This band simply shows you the entire working area of
Premiere. The yellow bar within the Work Area Band is called the Work Area Bar.
The Work Area Bar determines the area that is rendered by Premiere in a preview.
The Work Area Markers appear at either end of the Work Area Bar. By clicking and
Track Mode button
Collapse/Expand Track
Lock/Unlock Track
Toolbox
Hide/View/Shy State
Work Area Marker
Work Area Marker
Work Area Bar (preview area)
Timeline Ruler
Time Zoom Level
Track Options Dialog
Toggle Snap to Edges
Toggle Edge Viewing
Toggle Sync Mode
Toggle Shift Track options
Audio Track
Video Track
89
Chapter 5 Basic Editing in Premiere
dragging the left and right markers, you can change the area onscreen that will be
previewed or exported. Below the Work Area Bar is the Timeline Ruler for the pro-
ject. Above the Timeline Ruler appears the Timeline Marker. You click and drag the
Timeline Marker to view different parts of your project in the Monitor window. To
quickly jump to any point in the Timeline, click the mouse at that point in the
Timeline Ruler.
To the left of the Timeline is a toolbox with various editing tools that enable you to
edit and rearrange clips. At the bottom of the Timeline window is the Time Zoom
Level pop-up menu. Click in this pop-up menu to change the time or frame incre-
ments that appear in the Timeline. For instance, if you choose 1 Frame, you can
zoom in to view each frame in the clip as a separate entity. Because each frame
appears in the Timeline, the Timeline grows as it must show you more information.
If you change the time setting to 1 Second, the Timeline shrinks, as does the size of
each clip. When you choose a setting in the Time Zoom Level pop-up menu, the
larger tick marks in the Timeline show you the time divisions. For instance, if you
choose 2 Seconds, the larger tick marks indicate every two seconds of time.
Clicking the first icon to the right of the Time Zoom Level pop-up menu, the Track
Options Dialog, displays the Track Options dialog box shown in Figure 5-6. This dia-
log box enables you to add or delete tracks. You can also display the Track Options
dialog box by choosing Timeline Track Options. Another way to add tracks is to
choose Timeline Add Video Track or Timeline Add Audio Track.
Figure 5-6: Track Options dialog box
In the Timeline, an eye icon and an indented square icon appear next to the name of
the track. You can click the square icon. After you click, a lock appears, indicating
that the track is locked. A locked clip cant be edited. You can temporarily hide a
clip by clicking the eye icon.
You can expand and collapse either a video or an audio track by clicking the trian-
gle next to the track name in the Timeline. When the track is expanded, you can see
the Track Mode buttons. The buttons enable you to either display fade lines for fad-
ing video (changing opacity) or audio (changing volume).
90
Part II Editing with Premiere
In Single-Track Editing mode, you can also expand Video Track 1 by clicking the
Track Mode icon (the rectangle to the right of the track name in the Timeline). This
displays two instances of Video Track 1 and a Transition track.
Adjusting track views
When you create a new project, Premiere automatically creates a Video Track 1 and
a Video Track 2. You can use Video Track 2 to superimpose clips over Video Track
1, and you can use Video Track 1 to create transitions. As mentioned earlier, you
can choose the track view to be in either A/B Editing mode or in Single-Track
Editing mode. If you expand Video Track 1 in A/B Editing mode, it converts to Video
Track 1A and Video Track 1B with a transition track between them, as seen in
Figure 5-2. Only a Video Track 2 and Video Track 1 exist in Single-Track Editing
mode. No transition tracks exist, as shown in Figure 5-1.
Navigating Your Way Through the Timeline
You often move from one area to another when working in the Timeline. To move to
different parts of the Timeline, you can use the Zoom and Hand tools, or you can
use the Navigator palette. If the Time Zoom level pop-up menu is not set to 1 Frame,
zooming in enables you to see more frames in your clip. Heres how to use the
Zoom and Hand tools (you should have a project onscreen with a clip in the
Timeline window):
The Hand and Zoom tools appear in the Toolbox in the Timeline window. They are
the first and second tools of the second row of the Toolbox. You can press H on
your keyboard to select the Hand tool. You can press Z to select the Zoom tool.
1. Select the Zoom tool.
2. To increase the number of frames that you see in the Timeline, move the
Zoom tool toward a clip in the Timeline and click. Keep clicking to continue
increasing the number of frames. Alternatively, with the Zoom tool selected,
press and hold the Option/Alt key on your keyboard and click on the clip to
increase the number of frames or seconds.
To move within the clip in the Timeline follow these steps:
1. Select the Hand tool.
2. With the Hand tool selected, click and drag to the place you want to see in the
clip.
Heres how to use the Navigator palette:
Note
91
Chapter 5 Basic Editing in Premiere
1. Choose WindowShow Navigator to display the Navigator palette.
2. Click either the Zoom In or Zoom Out buttons at the bottom of the Navigator
palette to zoom in or out. You can also use the Zoom slider.
3. To move to a particular place on the Timeline, type a number in the time field.
Alternatively, you can click and drag on the green rectangle in the preview
area of the Navigator palette to move back and forth through the Timeline.
Creating Shy tracks and Exclude tracks
In addition to hiding tracks, you can also shy tracks and exclude tracks. Marking a
track as Shy enables you to hide it from the Timeline. After you hide the Shy track,
it is removed from the Timeline, yet it is still previewed and exported. Using Shy
tracks enables you to work more efficiently with less visual distractions onscreen.
If you exclude a track, it is removed from the Timeline as well as from previews and
all exports. This may be useful, for instance, if you want to preview or export a ver-
sion of the project without a musical audio track.
To mark a track as Shy, press and hold the Command/Ctrl key as you click the Eye
icon next to the name of the track that you want to mark as Shy. When you make a
track Shy, the Eye icon is outlined. To hide a Shy track, choose Timeline Hide Shy
Tracks.
To exclude a track, press and hold the Option/Alt key as you click the Eye icon next
to the name of the track that you want to exclude. The Eye icon disappears.
Selecting and moving clips in the Timeline
After youve placed clips in the Timeline, you often need to reposition them as part
of the editing process. You can choose to move one clip at a time, or you can move
several clips at the same time. (You can also move either the video or audio of a
clip independently. To do this, you need to temporarily unlink the clip.)
The simplest way to move a single clip is to click it with the Selection tool and
move it within the Timeline window. If you want the clip you move to snap to the
edge of another clip, make sure the Snap to Edges command is selected. Choose
either Timeline Snap to Edges or press the Toggle Snap to Edges icon at the
bottom of the Timeline window.
If you move a clip on the Timeline that is linked to another clipsuch as a video
clip that is linked to its audio clipthe linked clips move together. Heres how to
temporarily unlink a clip and move it:
92
Part II Editing with Premiere
1. To unlink a clip, click the Toggle Sync Mode icon at the bottom of the Timeline
window (see Figure 5-5).
2. When a clip is unlinked, you can select either the video or audio portion of
the clip with the Select tool and move it.
3. To relink the clip, again click the Toggle Sync Mode icon.
To move several clips simultaneously, you need to select all of the clips you plan to
move. Click and hold the mouse button on the Range Select Tool in the Timelines
toolbox. Point to the desired selection tool and release the mouse button. The
selection tools available (shown in Figure 5-7) are as follows:
Range Select tool Selects only the clips that you click and drag over.
Block Select tool Selects only the specific portions of clips (rather than the
entire clips) that you click and drag over.
Track Select tool Selects everything on a track from the point in the
Timeline at which you click to the end of the track. If you move a clip that has
been selected with the Track Select tool, only clips on the same track move. If
the clip has an audio track associated with it, it wont move.
Multitrack Select tool Selects everything on all the tracks from the point in
the Timeline at which you click to the end of the track, including all clips to
the right of your mouse click. If you click and drag with the Multitrack Select
tool, all tracks to the right of the mouse click move.
Figure 5-7: The track
selection tools
Heres how to select and move multiple clips (you should have a project onscreen
that has various clips in the Timeline window):
1. Click and hold the Range Select tool and choose the desired selection tool.
2. If you are using the Track Select tool or Multitrack Select tool, click where you
want to begin the selection. If you are using the Track Select tool as seen in
Figure 5-8, only clips on the track you clicked are selected. Note that if you
select a video track that is linked to an audio track, the tracks are temporarily
unlinked. If you are using the Multitrack Select tool, as seen in Figure 5-9, all
clips on the Timeline after the point at which you clicked are selected.
93
Chapter 5 Basic Editing in Premiere
Figure 5-8: Moving a clip with the Track Select tool
Figure 5-9: Moving a clip with the Multitrack Select tool
3. If you are using the Range Select tool or Block Select tool, click and drag a box
over the clips that you want to select. The Range Select tool selects all clips
that fall within the range you select as shown in Figure 5-10, whereas the
Block Select tool only selects portions of the clip that actually fall within the
box you draw.
Figure 5-10: Moving a clip with the Range Select tool
94
Part II Editing with Premiere
If you click and drag a clip with the Selection tool (the Arrow tool in the Toolbox)
between two adjacent clips in the Timeline, Premiere will automatically insert the
new clip between the two adjacent clips, automatically moving the clip to the right
of the edit.
Customizing the Timeline window
The Timeline Window Options dialog box enables you to customize the Timeline
window. To display the Timeline Window Options dialog box, shown in Figure 5-11,
choose WindowWindow Options Timeline Window Options.
Figure 5-11: The Timeline Window Options dialog
box enables you to edit how the Timeline window
is displayed.
The Timeline Window Options dialog box features four different sections: Icon Size,
Track Format, Audio, and Options.
Icon Size You can click one of the radio buttons in the Icon Size section to
change the size of how a clip appears in the Timeline window.
Track Format Clicking one of the radio buttons in the Track Format section
changes how a clip is displayed in the track. Clicking the first radio button dis-
plays the clip with graphical previews. Clicking the last radio button displays
the clip with only the filename of the clip identifying it.
Tip
95
Chapter 5 Basic Editing in Premiere
Audio Clicking the Audio pop-up menu enables you to set the Timeline
zoom at a level at which an audio waveform becomes visible in the audio
track.
Options You can click the Count pop-up menu in the Options section and
change the frame rate of your project. In the Options section, you can also set
the zero point of the production. By default, the starting point is set to
00:00:00:00. This sets the starting point if you are outputting for timecode.
Shift Material in All Unlocked Tracks Moves all tracks when you
insert a clip in the Timeline.
Shift Material Only in Target Tracks Select this option if you only
want target tracks to move when you insert a clip.
Show Markers Enables markers to be displayed in the Timeline. You
can use markers to identify different areas within the Timeline. Markers
are discussed in the next section.
Block Move Markers Leave this option selected to enable markers in
the Timeline to move when you use the Multitrack Select tool or when
you execute a ripple edit with Shift Material in All Unlocked Tracks
selected. If you deselect this option, Timeline markers remain in place.
Setting In and Out Points
in the Timeline Window
After you are familiar with the Timeline, performing edits is quite easy. You can
either edit using the Selection tool or set In and Out points using markers. In and
Out points let you specify where transitions should begin or end, where clips
should be trimmed or copied, where effects should be applied, and more.
Editing with the Selection tool
One of the simplest ways to edit in the Timeline window is to set In and Out points
using the Selection tool. To set an In or Out point with the Selection tool:
1. Select the Timeline Selection tool.
2. Move the Selection tool over the left edge of the clip in the Timeline. When the
Selection tool changes to an Edge icon, click and drag the edge of the clip.
3. Move the Selection tool over the right edge of the clip in the Timeline. When
the Selection tool changes to an Edge icon, click and drag the edge of the clip.
96
Part II Editing with Premiere
Setting In and Out points with Timeline markers
You also can set the In and Out points by using the Timeline Set Timeline
Marker In and the Timeline Set Timeline Marker Out commands, or by using
the In and Out Point tools. Heres how to set In and Out points using the commands:
1. Drag the clip from the Project window to a video track in the Timeline
window.
2. Click and drag the Timeline Marker to where you want your clip to start. Then
choose Timeline Set Timeline Marker In. Notice that an In Point icon
appears on the Timeline.
3. Click and drag the Timeline Marker to where you want your clip to end. Then
choose Timeline Set Timeline Marker Out. Notice that an Out Point icon
appears on the Timeline.
4. To change either the In or Out point, move the Timeline Marker to where you
want to move either the In or Out point, and then reselect the Timeline Set
Timeline Marker In or Out command.
Before executing the previous steps, create a project and import a clip into it by
choosing File Import. You can use the Trim.mov clip in the Chapter 5 folder on
the Adobe Premiere 6 Bible CD-ROM.
Heres how to clear Timeline markers:
1. To clear both the In and Out points and to start all over again, choose
Timeline Clear Timeline Marker In and Out.
2. To clear just the In point, choose Timeline Clear Timeline Marker In. To
clear just the Out point, choose Timeline Clear Timeline Marker Out.
Heres how to trim using the In and Out tools on the Timeline toolbox:
1. Select the In Point tool and click where you want the clip to start. Notice that
everything to the left of where you clicked is removed in the Timeline. Only
the area to the right of where you clicked remains.
If you made the In point too far into the clip, select the In Point tool and click
and drag the In point toward the left. The section of the clip that was removed
from the Timeline reappears.
2. Select the Out Point tool by clicking and holding the In Point tool and choos-
ing the Out Point tool from the small menu that appears. Click where you want
the clip to end. Notice that everything to the right of where you clicked is
deleted. Only the area to the left of where you clicked remains.
If you want to extend the Out point, select the Out Point tool and click and
drag the Out point toward the right. The section at the end of the clip that
was removed from the Timeline reappears.
Note
97
Chapter 5 Basic Editing in Premiere
Trimming Using the Clip Window
If you are working in A/B Editing workspace mode, you can trim a video clip or an
audio clip in its own window, called the Clip window, which is shown in Figure 5-12.
To display the Clip window, double-click a clip in the Timeline window or in the
Project window. Double-clicking the clip in the Project window displays the clip so
that both video and audio can be edited. If you double-click the video track of the
clip in the Timeline window, only the video portion is displayed in the Clip window.
If you double-click the audio track of the clip, only the audio part is displayed,
allowing you to edit only audio.
Figure 5-12: Clip window
Clip Duration
Frame Back
Frame Forward
Stop
Loop
Play In to Out
Current Clip Location
Play
Adding Markers
You can add numerical markers to your clip and use them as visual landmarks on a
Timeline that you want to quickly return to later. These are especially useful with longer
projects.
To add a marker, move the Timeline Marker to where you want to add a marker, and then
choose Timeline Set Timeline Marker (choose a number).
You can jump to a marker by choosing Timeline Go To Timeline Marker (choose an
option).
98
Part II Editing with Premiere
If you are working in Single-Track Editing workspace, double-clicking the clip in
either the Timeline or Project window opens the clip in the Monitor window. To
have the clip open in the Clip window, press and hold the Option/Alt key as you
double-click the clip.
You can also choose File Open to open a clip in its own window.
When the Clip window appears, you can use the controls shown in Figure 5-12 to
view the clip. Its a good idea to view the clip before you edit it. Click the Play but-
ton to play the entire clip. You can play the clip continuously by clicking the Loop
button. When you find a section you want to edit, you can stop it by clicking the
Stop button. When you stop the clip, look at the time readout to see at which frame
you have stopped. This can help you when setting In and Out points and when set-
ting markers. If you didnt stop the clip in the correct place, you can use the Frame
Forward and Frame Back buttons to slowly locate the frame you want to set as the
In point. You can also click and drag in the Jogging bar (see Figure 5-12) or the jog
tread area to move back and forth through your clip. To make a quick jump in the
clip, click in the Set location area of the clip.
You can jump to a specific frame in a clip by clicking and dragging over the numer-
ical frame display and typing a specific time code position. You do not need to
type colons or semicolons.
When you reach the In point, click the Mark In button. Now locate the frame that
you want to set as the Out point and click the Mark Out button. After you set the In
and Out points, you can easily edit their positions by simply clicking and dragging
on either of those points. Once youve set the In and Out points, note the Time
display with the delta symbol in front of it. This number indicates the duration from
the In point to the Out point.
If the clip in the Clip window is in the Timeline, you see the length of the clip
change. If the clip hasnt been dragged to the Timeline, drag it to the Timeline to
see the In and Out points reflect the editing in the Clip window. You may find it
convenient to drag the clip directly from the Clip window to the Timeline.
Working with the Monitor Window
The Monitor window is used for precise editing and trimming. When editing using
the Monitor window, you can choose to trim in Single View (Figure 5-13), Dual View
(Figure 5-14), or Trim View (Figure 5-15).
Note
Note
99
Chapter 5 Basic Editing in Premiere
Figure 5-13: The Monitor window in Single View
In Single View mode, the Monitor displays just the edited program (clips on
the Timeline). Dual View mode displays a source clip (clip not as yet added
to the Timeline) in the left side of the window and the program material (clips
on the Timeline) on the right side of the window (placing a clip in the Source sec-
tion of the Monitor window is covered in the next section). In Trim View mode, the
frame to the right and the frame to the left of the edit line are represented in their
different sections, in order to provide greater precision for setting In and Out
points. To select a view mode for the Monitor, click one of the mode buttons near
the top of the Monitor window, or choose Single View, Dual View or Trim View from
the Monitor windows menu.
Figure 5-14: The Monitor window in Dual View
100
Part II Editing with Premiere
Figure 5-15: The Monitor window in Trim View
The options that appear in the Monitor window vary depending upon what view
you are in.
To set the Monitor window options, choose WindowWindow Options Monitor
Window Options. The Monitor Window Options dialog box (Figure 5-16) provides
three sections: Source Options, Safe Margins, and Trim Mode Options. The Safe
Margins enable you to show the video safe zones for movement and for titles. The
safe zone markers in the Monitor window indicate the image area that is safely
within the monitor viewing area, as well as the image area that might be over-
scanned. A safe zone is needed because television monitors overscan an image,
thus can expand portions of it beyond the screen. In the Monitor Window Options
dialog box, you can edit the Action-Safe margin and the Title-Safe margin fields. To
view the safe zone markers in the Monitor window, first close the Monitor Window
Options dialog box by clicking OK. Then choose Safe Margins for Source Side
and/or Safe Margins for Program Side from the Monitor window menu. When the
Safe Zone margins appear in the Monitor window, the inner safe zone is the title-
safe area, the outer is the action-safe area.
In most editing situations, you want to view the Monitor window in dual mode. This
enables you to view a source clip (usually not in the Timeline) and the program
material (the clip in the Timeline) at the same time. Before you use more sophisti-
cated editing techniques, you should become familiar with the two sections of the
Monitor window in dual mode. Beneath the Source View is the source controller,
which enables you to play source clips that havent been added to the Timeline.
The In and Out Point icons enable you to set In and Out points of source clips.
Beneath the Program View is the program controller, which enables you to play the
program that exists on the Timeline. Clicking the In and Out Point icons in the
Program section changes the In and Out points of clips already on the Timeline.
(You use the program In and Out Point icons when you create three-point edits in
Chapter 10.)
101
Chapter 5 Basic Editing in Premiere
Figure 5-16: The Monitor Window Options
dialog box
Adding clips to the Timeline
using the Monitor window
The Source view of the Monitor window enables you to perform insert and overlay
edits. When you perform an insert edit, the source clip is inserted into the Timeline
at the edit line. If you perform an overlay edit, the source clip replaces a section of
the program at the Timelines edit line. Heres how the two edits differ: Assume that
you have a clip of a galloping horse in the Timeline. You wish to place a two-second
close-up of the jockey on the horse into the clip. If you perform an insert edit, the
clip is split at the Timeline edit location, and the jockey is inserted into the clip.
The entire Timeline sequence is three seconds longer. If you perform an overlay
edit, the three-second jockey footage replaces three seconds of horse footage. An
overlay enables you to continue using the audio track that is linked to the galloping
horse clip, providing more consistent ambient sound in the final video.
The following steps show you how to add a clip to the source area of the Monitor
window, set which tracks to use on the Timeline for the edit, and then perform an
insert or overlay edit:
1. Choose WindowMonitor to display the Monitor window if it is not onscreen.
2. Click Dual View from the Monitor window pop-up menu or click the Dual View
icon to set the Monitor window so that it displays both the Source and
Program views.
3. Click and drag a clip into the Timeline. This clip appears in the Program sec-
tion of the Timeline. Assume that this is part of the program you are editing
and that you now want to insert a clip two seconds into it.
102
Part II Editing with Premiere
4. Use the controller icons in the Monitor window to move to the frame where
you want the source clip inserted. (The icons are the same as those in the Clip
window: You can click the Frame Forward and Frame Back buttons, or you can
use the jogging bar or jogging tread.
5. To add a clip to the Source View of the Monitor window, drag the clip from the
Project window to the Source section of the Monitor window. (You can also
drag a clip directly from the Clip window to the Source View of the Monitor
window.)
If you want to view the clip, click the Play button. To use both the video and
audio for the clip, there should not be a diagonal line through the Take Video
and Take Audio icons. By default no diagonal line exists. A diagonal line
appears only if you click these icons. If the line is present, simply click the
icon to toggle the Take Audio or Take Video icon off.
6. In Program View, click the first Target pop-up menu so that you can choose
the track in which you want the video clip to appear. Only the video tracks
that currently exist on the Timeline for your project appear in the pop-up
menu. If you want to use another video track, you need to add a track to the
Timeline. To add a track to the Timeline, choose Timeline Add Video Track.
7. In the Program View, click the second Target pop-up menu to choose the track
in which you want the audio clip to appear. As with video tracks, only the
audio tracks that are currently on your Timeline appear in the pop-up menu. If
you want to use another audio track, you need to add an audio track by
choosing Timeline Add Audio Track.
8. In the Source clip section of the Monitor window, use the Frame Forward and
Frame Back buttons to locate the frames that you want to set as in the Out
points. When you reach the In point, click the Mark In button; then set the Out
point by clicking the Mark Out button. Now you can perform an insert or an
overlay edit.
9. To insert the clip at the Timeline marker line, choose ClipInsert at Edit line,
or click the Insert at Timeline button. After you click, the clip in the Timeline
is cut at the frame that you set in the Monitor window. Inserted into the clip is
the source clip whose In and Out points you set in the Source window. To
overlay the clip, choose ClipOverlay at Timeline, or click the Overlay
button. After you click, the source clip replaces a section of the Timeline.
10. To view the final edit, click the Play button in the Monitor window.
103
Chapter 5 Basic Editing in Premiere
Summary
Premiere provides graphical tools to aid in editing a digital video production. The
Timeline, the Timeline selection tools, and the Monitor window all come into play
when you begin to assemble and fine-tune your production. When you edit in
Premiere you can do the following:
Drag clips to the Timeline from the Project window.
Use the Timeline selection tools to select and move clips in the Timeline.
Set In and Out points in the Timeline.
Set In and Out points in the Clip window or Source View of the Monitor
window.
Perform insert and overlay edits using the Monitor window.
Audio Editing
C
an you imagine what you could do with 99 tracks of
audio? Well, you can fade, superimpose, and mix audio
tracks in the same way that you can superimpose video
tracks. This chapter focuses on what you can do with sound
by using Adobe Premiere. If you come from a music back-
ground, dont throw away your sound editing programs; keep
them to make sound that you can import to Adobe Premiere
and sync them up to video.
For information on editing and trimming sound and/or
video clips, see Chapter 5, Basic Editing in Premiere, and
Chapter 10, Advanced Editing Techniques. For informa-
tion on superimposing video tracks, turn to Chapter 12,
Superimposing.
This chapter focuses on many of the Premiere programs
sound features. It begins with a look at fading sound in and
out in the Timeline and progresses to a discussion about
Premiere 6 programs new Audio Mixer palette, where you can
mix audio tracks in real time as you hear the sound and
view the video in the Monitor window. The chapter concludes
with a look at all of the audio effects that appear in the Audio
effects palette. You also learn how to export sound clips that
have been edited as AIFF sound files.
In this chapter, we will use a few sound clips that we
recorded by using a digital camcorder. If you want, you
can locate these sound clips from the Chapter 6 folder in
the Adobe Premiere 6 Bible CD-ROM.
Importance of Sound in Video
Just as a picture tells a thousand words, sound can set the
mood for what you are trying to present, or it can be used to
capture your audiences attention. Sound is everywhere from
the sounds of birds singing and waves crashing to the sound
of rush-hour traffic. The right background music can create a
feeling of intrigue, comedy, or mystery. Sound effects can add
realism and even add suspense to the visual elements that
you present. You can incorporate everyday sounds into your
On the
CD-ROM
Cross-
Reference
6
6
C H A P T E R
In This Chapter
The role of sound in
video
Playing an audio clip
Fading and gaining
Balancing volume
Creating cross fades
Mixing sound using
the Audio Mixer
Working with audio
effects
Exporting an audio
clip as an AIFF file
106
Part II Editing with Premiere
clips that were recorded by using a tape recorder or digital camcorder. After youve
recorded your sounds, you can capture the sound onto your computer by plugging
your digital camcorder into your computer and using the Premiere programs cap-
ture feature. For information on capturing sound, turn to Chapter 4, Capturing
Video.
You can obtain sound clips from music stock agencies, or if youre a musician, you
can create your own music by using a sound editing program. You can also make
music with an instrument and then digitize it by using a computer.
Playing a Sound Clip
You can choose to play a sound that you have digitized by opening that file, or you
can import the sound clip into a project and then play the sound clip from within
the project. (For this section, you can use a sound file from the CD at the back of
this book.)
Heres how to play a sound by directly opening the sound file:
1. Choose File Open, to load a sound file onscreen.
2. When the sound file opens onscreen, it opens in the Clip window in the form
of an audio waveform, as shown in Figure 6-1. An audio waveform visually dis-
plays the highs and lows of an audio clip. The highs are everything above the
waveform line, and the lows are everything below the line. You can zoom in to
the waveform by clicking the Zoom In/Out button at the bottom left-hand side
of the Clip window.
Figure 6-1: An audio waveform in
the Clip window
3. To play the sound in the Clip window, click the Play button.
4. Click the Set Volume button to set the volume of the audio clip.
5. Click the Loop button to have the sound continue playing over and over
again.
6. Click the Stop button to stop the sound.
On the
CD-ROM
107
Chapter 6 Audio Editing
7. The Clip window can also be used to trim an audio clip at the beginning or
end of a clip by using the In and Out point buttons. For more information on
editing a sound, turn to Chapters 5 and 10. To play only the edited in and out
sound, click the Play In to Out button.
Heres how to play an audio clip in the Project window:
1. Choose File New Project to create a new project. Then choose File
Import File to import a sound file into your new project. You can also
choose to open an existing project with a sound clip already in the Project
window.
2. In the Project window, click the audio clip that you want to play.
3. Click the Play button that appears in the preview at the top of the Project win-
dow, shown in Figure 6-2.
Figure 6-2: Click the Play
button in the clip preview
area in the Clip window.
Heres how to play back an audio clip that has been imported into the Timeline
window:
1. Choose File New Project to create a new project. Then choose File
Import File to import a sound file into your new project. Then drag the
audio clip from the Project window to the Timeline window.
2. You can also choose to open an existing project with a sound clip already in
the Project and Timeline windows.
3. Double-click a sound clip in the Timeline window. If you want, you can also
double-click the sound clip in the Project window. After either the Clip or
Monitor window opens, you can click the Play button to play the sound clip.
Play button
108
Part II Editing with Premiere
The sound clip appears in either the Clip or Monitor window. Whether the audio
clip opens in the Clip or Monitor window depends upon what workspace you are in
and/or the Preferences settings. When you double-click the audio track using the
A/B workspace, the audio clip appears in the Clip window. When you double-click
the audio track using the Single workspace, the audio clip appears in the Monitor
window. You can set the Preferences so that the sound clip always appears in the
Clip window. To do so, choose Edit Preferences General & Still Image. In the dia-
log box, choose the Open Movie in Clip option.
If your sound clip has video, when you play the clip, in the Project preview area,
the Clip window, or the Monitor window, you will see the video along with hear-
ing the audio.
With an audio clip in the Timeline window, you can also choose to view the audio
clips in audio waveform from within the Timeline window.
Heres how to view the audio waveform of a sound clip in the Timeline window:
1. Click the Expand/Collapse button (the triangle in front of the words Audio 1)
to expand the audio track.
2. Click the Audio Waveform icon to display the audio waveform in the Timeline
window, as shown in Figure 6-3.
Figure 6-3: An audio waveform in the Timeline window
Audio Waveform icon
Note
109
Chapter 6 Audio Editing
Gaining and Fading
One of the most common sound effects is to slowly fade sound in at the beginning
of a clip and fade the sound out at the end. You can do this by using the Rubber-
band option (fade line) that appears when an audio track is expanded. You can also
change the volume of a sound in the right and left speakers independently of each
other. This is called panning, and it can be accomplished by using the Pan
Rubberband option. You can change the entire volume of a sound clip by using
Premieres Gain command. The following sections show you how to adjust fade
clips in and out and how to pan.
Adjusting sound volume by using the Gain command
The Gain command enables you to change the volume of the entire sound clip by
making the volume lower or higher. Heres how to use the Gain command:
1. Choose File New Project to create a new project or open a project.
2. Choose File Import to import a sound clip or a video clip with sound.
3. Drag the sound clip from the Project window to an audio track in the Timeline
window.
4. Click the sound clip in the audio track in the Timeline window.
5. Choose ClipAudio Options Gain. In the Audio Gain dialog box, shown in
Figure 6-4, type in a number greater than 100% to increase the sound volume
of the clip. Type in a number less than 100 % to decrease the sound volume.
Figure 6-4: The Audio Gain dialog box enables you to increase
or decrease the volume of a sound.
Fading sound by using the fade line
The fade line enables you to change the volume of a sound clip at different inter-
vals. The most popular use of the fade line is to fade a sound clip in at the begin-
ning and to fade it out at the end. When you fade in and out, you decrease the
volume of a sound. You can also use the fade line to increase the volume of a sound.
For information on using the fade line on a video track, turn to Chapter 12,
Superimposing.
Cross-
Reference
110
Part II Editing with Premiere
Heres how to fade in and out:
1. Choose File New Project to create a new project, or open an existing project
with File Open.
2. Choose File Import File to import a sound clip or a video clip with sound.
3. Drag the sound clip from the Project window to an audio track in the Timeline
window.
4. To display the Rubberband option, as shown in Figure 6-5, you must expand
the audio track. To expand the audio track, click the triangle in front of the
word Audio. The Rubberband option is the red square to the left of the blue
square and to the right of the half white triangle. Click the red square to dis-
play a red rubberband underneath the sound clip.
Figure 6-5: The Rubberband option in the Timeline
window enables you to fade a sound clip in and out.
5. Select the Timeline Selection tool if it is not selected. To select the Selection
tool, press V on your keyboard.
6. Click in the middle of the sound fade line to create a handle. This handle will
serve as a placeholder for the sound to stay at 100 percent of its volume at
the middle of the sound clip.
7. You can use the Info palette to view the percentage of the sound fade as you
drag the fade line. To display the Info palette, choose WindowShow Info.
8. Click and drag the red rubberband down at the beginning of the sound fade
line to have the audio clip fade in. Click and drag the fade line up to increase
the sound.
Press and hold the Shift key as you drag the fade line to fade in 1 percent
increments.
Tip
Rubberband option
111
Chapter 6 Audio Editing
9. Click and drag on the red rubberband at the end of sound fade line and pull
the rubberband down to have the audio clip fade out. Then add a point a few
seconds back at 100 percent (or more, if you want to increase the volume
before the fade). The rubberband line should now start at 0 percent, fade up
to 100 percent, and then fade back down to 0 percent at the end.
Figure 6-6 shows an audio fade line after adding a handle and adjusting the line.
Figure 6-6: Heres an audio fade line with a handle and
some adjustments made to the fade line.
10. If you want, you can use the Selection tool to add more handles to the fade
line. Adding more handles to the fade line enables you to fade a sound clip in
different sections within the sound clip. When you add a handle, the Selection
tool turns into a white pointing hand.
11. To delete a handle, move the Selection tool over the handle. The pointer
should turn into a gray pointing hand. Make sure that it doesnt turn into a
white pointing hand, because this will add a handle and not select one. When
the pointer is a gray pointing hand, click the handle and drag it outside the
fade area.
12. If you want to play the sound clip, choose File Save to save your work. Then
press Enter on your keyboard.
Using the Fade Adjustment tool on the fade line
The Fade Adjustment tool and the Fade Scissors tool can be used to further adjust
an audio fade line. The Fade Adjustment tool and the Fade Scissors tool, as shown
in Figure 6-7, appear in the Toolbox at the top left side of the Timeline window. The
Fade Adjustment tool moves the fade line at a constant percentage. When you use
the Fade Scissors, you add two handles to the fade line. You can use these two han-
dles to separate part of the fade line so that it is not affected.
Figure 6-7: The Fade Adjustment and Fade Scissors tools
112
Part II Editing with Premiere
Heres how to use the Fade Adjustment tool (before you start, make sure that you
have a project with an audio clip; the audio clip should be expanded, and the fade
line should be displayed):
1. Use the Info palette to view the fade percentage. To display the Info palette,
choose WindowDisplay Info.
2. Click the Fade Adjustment tool, which resides in the second row, third slot of
the Toolbox.
To select the Fade Adjustment tool, press U on your keyboard until the Fade
Adjustment tool appears.
3. With the Fade Adjustment tool selected, click and drag on the fade line. Notice
that the fade line moves as a unit.
4. If you wish, press V on your keyboard to select the Selection tool. Then click
the fade line to add handles to the fade line.
5. Switch to the Fade Adjustment tool and click between two handles. Notice
that the area between two areas moves as a constant and that the rest gradu-
ally moves, as shown in Figure 6-8.
Figure 6-8: The Fade Adjustment tool is used on the fade line.
Using the Fade Scissors tool on the fade line
You can use the Selection tool and the Fade Scissors tool to fade an audio track in
and out. Heres how:
1. Choose File New Project to create a new project, or open an existing project
with File Open.
2. Choose File Import File to import a sound clip or a video clip with sound.
3. Drag the sound clip from the Project window to an audio track in the Timeline
window.
Tip
113
Chapter 6 Audio Editing
4. To display the Rubberband option, shown earlier in Figure 6-5, you must
expand the audio track. To expand the audio track, click the triangle in front
of the word Audio. The Rubberband option is the red square in between the
blue square and half white triangle. Click the red square to display a red
rubberband underneath the sound clip.
5. Make sure that the audio fade line does not have any extra handles. (It should
have the two default handles that Premiere automatically creates.) If it does
have extras, click the Selection tool to click and drag them outside of the fade
area to delete them.
6. Click the Fade Scissors tool, which resides in the first row, fourth slot of the
Toolbox in the Timeline window.
To select the Fade Scissors tool, press C on your keyboard.
7. With the Fade Scissors tool selected, click in the middle of the audio fade line.
Notice that two handles appear side by side.
8. Press V on your keyboard to switch to the Selection tool.
9. With the Selection tool selected, click the left handle and move it toward the
beginning of the fade line. Then click the right handle and move it toward the
end of the fade line.
10. With the Selection tool still selected, click at the beginning of the fade line and
drag down. Then click at the end of the fade line and drag down. Dragging
down makes the sound fade in at the beginning and fade out at the end of the
sound clip. The fade line should look similar to the one in Figure 6-9.
Figure 6-9: Heres how an audio fade line looks when
you fade an audio track in and out.
11. If you want to create a fade-in and fade-out in another track, you dont have to
repeat all the preceding steps; just select the fade line of the audio track with
the fade in and out. Then choose Edit Copy. Next, choose the fade line of the
audio track you want to create the fade in and out and choose Edit Paste
Attributes. In the Paste Attributes dialog box, set the Content menu to
Normal. The fade in and out is copied to the selected audio track.
Tip
114
Part II Editing with Premiere
Balancing Volume
Premiere enables you to control the balance of the sound for the left and right
speakers. Controlling the balance for a sound is sometimes called panning. In
Premiere, panning is adjusted using the pan line. You control the balance for a
stereo sound by using the ClipAudio Options commands. Both balance and
panning can be adjusted using the Audio Mixer palette.
Panning
In this section, you find out how to adjust panning by using the Pan line. When you
pan, you balance the right and left speaker. With panning, you can set the sound so
that it is heard from either the left or right speakers or from both. Panning can be
used in a variety of ways. For example, you may want to use panning during a video
clip of a car entering a scene. The car can appear slowly while moving into the
scene, and the sound of the car can also appear slowly. You can have the sound of
the car heard first from one speaker then from another. To make a dialog more
interesting, you can have the dialog in one audio track and have different sounds in
a different audio track played on the left and right speakers. On one speaker, you
could have a guitar, and on the other, you could have a tambourine sound. Various
musicians use panning to create interesting effects. Some of the songs by the
Beatles, Led Zeppelin, and The Who use panning.
Heres how to pan by using the Pan line:
1. Choose File New Project to create a new project, or open an existing project
with File Open.
2. Choose File Import File to import a sound clip or a video clip with sound.
3. Drag the sound clip from the Project window to an audio track in the Timeline
window.
4. Panning is control by the Pan line (Pan Rubberband line). To display the Pan
line, you first need to expand the audio track. To expand the audio track, click
the triangle in front of the word Audio.
5. To display the Pan line, click the Pan Rubberband option. The Pan Rubber-
band option, as shown in Figure 6-10, is the blue square to the right of the red
square and the left of the half white triangle. Click the blue square to display a
Pan line. The Pan line appears as a blue rubberband line underneath the
sound clip.
6. By default, the Pan line is set to display the audio so that you hear both the
left and right sound simultaneously. To set the audio to appear in the left
speaker, click and drag the pan line up. To set the audio to appear in the
right speaker, click and drag the pan line down.
115
Chapter 6 Audio Editing
Figure 6-10: The Pan line (Pan Rubberband) in the
Timeline window enables you to pan a sound clip.
Press and hold the Shift key as you drag the fade line to fade in 1 percent
increments.
7. To make the left and right sound appear in different places in the audio track,
you need to make handles in the audio line. Use the Selection tool to click the
Pan line to add handles to the Pan line. Then click and drag up and down
within the handles to distribute the sound to the left and right speakers, as
shown in Figure 6-11.
Figure 6-11: Dragging the Pan line up and down between
handles distributes the sound to the left and right speakers.
8. Note that you can use the Fade Adjustment tool and Fade Scissors tool on the
Pan line. For more information on using the Fade Adjustment and Fade
Scissors tool, turn to the previous section.
Tip
Pan Rubberband
116
Part II Editing with Premiere
Balancing stereo
Premiere enables you to adjust which stereo channel is played, left or right. It also
enables you to reverse the channels. All this can be done by going to ClipAudio
Options.
Before proceeding to learn how to use the ClipAudio Options commands, you
need to have a project onscreen with a sound clip in an audio track.
Heres how to set a stereo sound so that it is heard from one channel:
1. Click the stereo sound clip in an audio track.
2. Choose ClipAudio Options Right to have the sound heard from only the
right channel.
3. Choose ClipAudio Options Left to have the sound heard from only the left
channel.
4. If youve made a mistake and want to start over, choose ClipAudio
Options Normal to have the sound returned to its original state.
When a sound or music is recorded, unwanted noises, in either the left or right
channel, may also be recorded. When this happens, you may want to mute either
channel. Heres how to have one channel muted:
1. Click a stereo sound clip in an audio track.
2. Choose ClipAudio Options Mute Left to have the left channel muted.
3. Choose ClipAudio Options Mute Right to have the right channel muted.
4. If youve made a mistake and want to start over, choose ClipAudio
Options Normal to have the sound returned to its original state.
Heres how to swap the left and right channels:
1. Click a sound clip in an audio track.
2. Choose ClipAudio Options Swap to swap the left and right channels.
3. If youve made a mistake and want to start over, choose ClipAudio
Options Normal to have the sound returned to its original state.
Using the Cross Fade Tool to Fade Audio
The Cross Fade tool enables you to fade one audio track into another audio track.
You can also use the Cross Fade tool to fade one video track with sound into
another video track with sound. The Cross Fade tool, as shown in Figure 6-12,
resides in the Toolbox in the Timeline window.
117
Chapter 6 Audio Editing
Figure 6-12: The Cross Fade tool
Heres how to use the Cross Fade tool to fade one audio track into another:
1. Choose File New Project to create a new project, or open an existing project
with File Open.
2. Choose File Import File to import two sound clips.
3. Drag the sound clips from the Project window to the Timeline window. Make
sure that the sound clips overlap each other, as shown in Figure 6-13.
Figure 6-13: You need two overlapping sound clips to create a cross fade.
4. Select the Cross Fade tool from the Toolbox in the Timeline window. The
Cross Fade tool resides in the second row, third slot of the Toolbox.
To select the Cross Fade tool, press U on your keyboard until the Cross Fade tool
appears.
5. With the Cross Fade tool selected, click one of the sound clips and then click
another to create a cross fade.
Creating a cross fade from one video clip with sound to another is more compli-
cated. In order to do so, you first need to temporarily unlink the video and audio
clip so that you can move the two independently. A video clip that has its video and
audio starting and ending at different points on the Timeline is called a split edit.
When the audio ends after the video, it is called an L-cut. When the audio starts
before the video, it is called a J-cut or an audio lead.
Tip
118
Part II Editing with Premiere
Heres how to temporarily unlink video clips with sound and create a cross fade:
1. Choose File New Project to create a new project or open an existing project.
2. Choose File Import File to import two video clips that have audio.
3. Drag the video clips from the Project window to video tracks in the Timeline
window.
4. You can link/unlink a track by using the Toggle Synch mode icon at the bot-
tom of the Timeline window. To do so, just click the icon at the bottom of the
Timeline window.
5. You can also link/unlink by using the Link/Unlink tool. To unlink, select the
Link/Unlink tool, as shown in Figure 6-14, in the Toolbox in the Timeline win-
dow. The Link/Unlink tool resides in the second row, third slot of the Toolbox.
Figure 6-14: The Link/Unlink tool appears in the lower-left corner of this
icon set.
To select the Cross Fade tool, press U on your keyboard until the Cross Fade tool
appears.
6. With the Link/Unlink tool selected, move the Link/Unlink tool to the edge of
either the video or audio track. When the Link icon appears, click the mouse
to temporarily unlink the video and audio tracks.
You can link/unlink a video clip with audio by clicking the clip and then choosing
ClipUnlink Audio and Video. To relink the audio and video, you need to use the
Link/Unlink tool.
7. Click V on your keyboard to switch to the Selection tool.
8. With the Selection tool, move the sound and audio tracks to their desired
locations. If you want to create an L-cut, adjust the audio and video clips so
that the audio ends after the video clip. If you want to create an audio lead
(J-cut), adjust the audio and video clips so that the audio starts before the
video.
9. Press U on your keyboard until the Fade Adjustment tool appears.
10. With the Cross Fade tool selected, click the audio clips in the audio tracks.
A cross fade is created. Figure 6-15 shows the cross fade we created.
Note
Tip
119
Chapter 6 Audio Editing
Figure 6-15: A cross fade
Mixing Audio by Using the Audio Mixer
The Audio Mixer window, as shown in Figure 6-16, enables you to mix the volume
(gain) and the balance (pan) of a several sound clips simultaneously. With the
Audio Mixer, you can mix audio in real time as the program plays. You can use
the Audio Mixer window with the Monitor window. To display the Audio Mixer
palette, choose WindowAudio Mixer. When the Audio Mixer opens, as shown in
Figure 6-16, it appears with controls for three audio tracks and a master track.
Three audio tracks appear because, by default, Premiere always creates a new pro-
ject with three audio tracks. If you add audio tracks to the Timeline window, then
more tracks appear in the Audio Mixer. The audio track section of the Audio Mixer
window is divided into five sections, Automation, Mute and Solo, Balance, Volume,
and Playback.
Automation
The Automation options (Automation Read, Automation Write, and Automation Off)
determine whether or not Premiere will record the adjustments you make in the
Audio Mixer window. To have Premiere record the adjustments, choose Automation
Write. Use Automation Read when you want the settings of the Audio Mixer to be
read during playback. Use Automation Off when you want the default settings for a
sound clip.
Mute and Solo
The Mute and Solo buttons below the Automation options enable you to choose
which audio tracks you want to work with and which ones you dont. Click the Mute
button for the tracks you dont want to affect, and click the Solo button for the
audio track you want to adjust.
120
Part II Editing with Premiere
Figure 6-16: The Audio Mixer
window facilitates mix balance
and volume in various sound clips.
Balance
For each track, you can control balance by using the Balance sphere. Stereo can be
adjusted from 100 to +100.
Volume
Moving the Volume Fader up or down adjusts the volume. Volume is recorded in
decibels (db) from +6 to -95. The decibel volume is displayed in the field below the
Volume Fader control. When the volume of an audio track is changed over time by
using the Volume Fader control, Premiere places handles on the audio fade line. If
you want, you can further adjust the volume by moving the handles. Note that
when the Segmented VU meter (to the right of the Volume Fader) turns red, it is
warning you that the clipping or sound distortion may occur.
Balance
Automation Write
Automation Read
Automation Off
Segmented VU Meter Loop Stop
Play In to Out
Play
Decibel value
Volume Fader
121
Chapter 6 Audio Editing
Playback
Four icons appear at the bottom left-hand side of the Audio Mixer window. These
icons are, Stop, Play, Loop, and Play In to Out. Press the Play button to play an
audio clip. Note that the audio clips that are muted will not play. Only the audio
clips that have the Solo button selected will play. Click the Automation Read option
to play back the adjusted settings. Click the Automation Off button to play back the
sound clips original sound before being edited.
To continue playing a sound over and over again, click the Loop button. To stop
playing a sound, press the Stop button. The Play In to Out button enables you to
play back just the sound between the edited In and Out points.
The Audio Mixer window options
You can change the options in the Audio Mixer by using the Audio Mixer window
options. To display the Audio Mixer Window Options dialog box, Mac users should
press and hold the Control key as you click the title bar of the Audio Mixer window.
PC users should right-click the Audio Mixer title window. You can also choose
WindowWindow Options Audio Mixer Window Options to display the Audio
Mixer Window Options dialog box.
The Audio Mixer Window Options dialog box, as shown in Figure 6-17, is divided
into two sections, Display Options and Automation Write Options.
Figure 6-17: The Audio Mixer Window
Options dialog box
The Display Options section enables you to choose whether you want to have the
Audio Tracks and Master Fader, Audio Tracks Only, or Master Fader Only displayed.
122
Part II Editing with Premiere
The Automation Write Options enable you to pick from four different Automation
options: Touch, Latch, Write, or Write/Touch.
The Touch option adjusts the setting while clicking and dragging the mouse.
After you stop using the mouse, the option is returned to its original setting.
The Latch option locks the settings into position.
The Write option records the stored settings.
The Write/Touch option uses the Write mode for the next playback and uses
the Touch mode for any other playback.
The Enable Automation pop-up menu at the bottom of the dialog box enables
you to choose whether to enable both Volume and Pan, enable Volume only,
or enable Pan only.
Ganging tracks enables you to make volume and balance changes to one track
and simultaneously affect all ganged tracks.
To gang tracks together so that changes you make to one affect one or more of the
others, right-click (Windows) or Option+click (Mac OS) the Fade control and
choose a gang option. For example, right-click the Fade control for Track 1 and
choose Gang 1 from the menu, and then right-click the fade handle for another track
and choose Gang 1 to gang the two tracks together.
Recording edits by using the Audio Mixer track
To record an edit by using the Audio Mixer, you first need to have a project
onscreen with a few audio clips in the Timeline window. Next, click the Automation
Write button for the track you want to record. Then click the Solo button for that
track and set the other tracks to Mute. Click the Play button to start recording.
When the recording starts, adjust the Volume Fader slider and the Balance. Click
the Stop button to stop the recording when you are done. To play back what you
recorded, click the Automation Read button in the track you are working in and
then click the Play button.
Using the Audio Effects
The Premiere programs audio effects enable you to enhance and correct audio.
The effects provided in the Audio effects palette are similar to many found in pro-
fessional audio studios.
The Premiere programs Audio Effects palette provides six audio effect folders
(Bandpass, Channel, Dynamics, EQ, Effect, and Reverb & Delay), providing a total of
20 different audio effects. The audio effects are found in the Audio Effects palette.
Note
123
Chapter 6 Audio Editing
The Audio palette works similar to the way the Video palette does. For information
on using the Video palette, turn to Chapter 12.
To display the Audio palette, as shown in Figure 6-18, choose WindowAudio
Effects. To use an audio effect, just click and drag an audio effect from the Audio
palette to an audio track in the Timeline window.
Figure 6-18: The Audio palette enables you to add sound
effects to sound clips.
Touring the Audio palette
To view the effects in each folder, either double-click the folder or click the triangle
in front of the folder. To see all the effects in all the folders, choose Expand All
Folders from the Audio palette pop-up menu. To close all the folders, choose
Collapse All Folders. To find an effect, you can click Find from the Audio palette. In
the Find dialog box, type the effect you want to find. You can also find an effect by
pressing the Find icon at the bottom of the palette.
In a project, you may need to use a few effects that are in different folders again and
again. If so, you may want to place the effects into one folder. To create a new
folder, choose New Folder from the Audio palette pop-up menu. You can also click
the New Folder icon at the bottom of the palette. When the New Folder dialog box
appears, name the folder. Then drag the effects into the folder. If you want to
rename the folder, click the folder and then choose Rename folder from the Audio
124
Part II Editing with Premiere
palette menu. In the Rename dialog box, name the folder. When you are done with
the project, you may want to delete the folder. First, make sure to drag the effects
back to the folder they came from. Then click the folder and choose Delete folder
from the Audio palette pop-up menu. You can also delete the folder by clicking the
Delete icon at the bottom of the palette.
Applying an audio effect
To apply an audio effect to an audio clip, click the effect in the Audio Effects palette
and drag it to the audio track in the Timeline. After an effect is applied to an audio
track, it appears in the Effect Controls palette (see Figure 6-19). Some audio effects
have settings that can adjust how the effect is heard. If the audio effect has a set-
ting, the setting will appear in the Effect Controls palette when the effect is
expanded. To expand/collapse the effect, click the triangle in front of the effects
name.
Figure 6-19: The Effect
Controls palette
You can adjust the effect in the Effect Controls palette either by moving the sliders
in the palette or by pressing the Setup button. When you press the Setup button, a
dialog box appears with the settings belonging to that effect. Also in the dialog box
is a Preview button, enabling you to preview the sound.
To display the Effect Controls palette, choose WindowShow Effect Controls. Note
that you can also drag an audio effect to the Effect Controls palette to apply an
effect to an audio track. Just make sure that the audio track you want affected is
selected. You can use the Effect Controls palette to delete an effect. To delete an
effect, click the effect in the Effect Controls palette and then click the Trash icon
at the bottom of the palette. Click the f (next to the triangle) to disable the effect
temporarily.
Effect Enabled button
Effect name
Effect controls
125
Chapter 6 Audio Editing
Applying an audio effect over time
If you want to change the settings of an effect throughout an audio clip. you need to
apply an effect over time and set keyframes on the keyframe line at the points
where you want to make a change. To be able to set keyframes in the keyframe line,
you need to turn on the Keyframe Enabled button in the Effect Controls palette.
Heres how to apply an audio effect over time:
1. Onscreen, you should have a project with an audio clip in an audio track.
2. Drag an audio effect to the audio clip.
3. Choose WindowShow Effect Controls palette to display the Effect Controls
palette.
4. Click the Keyframe Enabled button to enable keyframing for that effect. Notice
that a stopwatch appears. Note that you cant enable keyframing for the
Boost, Fill Left, Fill Right, or Swap Left & Right effect.
5. Click the Expand/Collapse Track icon (triangle next to the name of the audio
track) to expand the audio track.
6. Click the Show Keyframe button (the first button after the Show/Hide Audio
Waveform button) to display the keyframe line.
7. Move the Timeline Marker to the place you want to set a keyframe.
8. Click the Add/Delete keyframe box (between the Previous Keyframe and the
Next Keyframe) to create a keyframe.
9. Now move the Timeline Marker to a new position. This time, make changes to
the audio effect in the Effect Controls palette. Notice that a keyframe is cre-
ated at the place the Timeline Marker appears.
10. If you want, repeat the previous step to create a new keyframe. Repeat the
previous step until youve created all the keyframes you want. Figure 6-20
shows a keyframe line with various keyframes.
Figure 6-20: The keyframe line with keyframes
126
Part II Editing with Premiere
11. To delete a keyframe, move the Timeline Marker over the keyframe you want
to delete; then click the checkmark in the Add/Delete keyframe box.
Audio effects described
The best way to become an expert at using the Premiere programs audio effects is
to try them. After you apply an audio effect, you can listen to it by clicking the
Preview option in the effects dialog box. Most effects have a dialog box. If an effect
doesnt have a dialog box, you can preview the effect by choosing Timeline
Preview.
Bandpass
The audio effects in the Bandpass folder are Highpass, Lowpass, and Notch/Hum
filter.
Highpass
The Highpass effect is used to filter out low-frequency sounds. When you choose
the Highpass effect, you can click the Setup button to display the Highpass Filter
Settings dialog box, as shown in Figure 6-21. The dialog box enables you to click the
Preview sound checkbox, so that you can preview the sound as you are adjusting it.
Figure 6-21: The Highpass Filter Settings
dialog box
The Mix slider enables you to choose whether you want the effect to be strong or
soft. Drag the Mix slider toward Dry to make the effect soft. To make the effect
strong, drag the slider toward Effect. You can move the Cutoff Frequency slider
toward either Low or High.
Lowpass
The Lowpass effect is used to delete high-frequency sounds. The Lowpass effect is
similar to Highpass. The Lowpass Filter Settings dialog box, as shown in Figure 6-22,
is also very similar to Highpass, which filters out low-frequency sounds.
127
Chapter 6 Audio Editing
Figure 6-22: The Lowpass Filter Settings
dialog box
Notch/Hum filter
The Notch/Hum filter is used to remove power line hum. In the Notch/Hum Filter
Settings dialog box, as shown in Figure 6-23, use the slider to indicate the AC power-
line frequency for the country you are in. For the United States, the frequency is 60.
Figure 6-23: The Notch/Hum Filter Settings
dialog box
Channel
The audio effects in the Channel folder enable you to adjust how the left and/or
right speaker channel is heard. The audio effects in the Channel folder are Auto
Pan, Fill Left, Fill Right, Pan, Swap Left & Right.
Auto Pan
The Auto Pan effect creates a cyclical pan from left to right. You can control the pan
by using the Depth and Rate sliders in the Auto Pan Settings dialog box, as shown in
Figure 6-24. The Depth slider enables you to choose from a narrow to a wide pan.
The Rate slider adjusts the rate at which the pan moves from left to right.
128
Part II Editing with Premiere
Figure 6-24: The Auto Pan Settings
dialog box
Fill Left
The Fill Left effect places the audio clip in the left channel.
Fill Right
The Fill Right effect places the audio clip in the right channel.
Pan
The Pan effect enables you to control whether you want the sound to be heard from
the left or right channel. Drag the Pan Setting slider in the Pan Settings dialog box
(as shown in Figure 6-25) to the right to set the sound to the right channel. Drag the
Pan Setting slider to the left to set the sound to the left channel.
Figure 6-25: The Pan Settings
dialog box
Swap Left & Right
The Swap Left & Right effect swaps the left and right channels.
Dynamics
The audio effects in the Dynamics folder can pull the low sounds up and the high
sounds down. The effects in the Dynamics folder are Boost, Compressor/Expander,
and Noise Gate.
Boost
The Boost effect increases low-frequency sound, while leaving the high sounds
alone. For more frequency control, use the Compressor/Expander effect.
129
Chapter 6 Audio Editing
Compressor/Expander
The Compressor/Expander effect controls dynamic range. Dynamic range is the dif-
ference between the highest and lowest frequency. The Compressor/Expander
effect enables you to either compress or expand a sound. To compress a sound,
you raise the soft sounds, leaving the highs alone. Therefore, compression
decreases the gap between low and high sounds, while expander increases the
difference.
By using the Compressor/Expander Settings dialog box, as shown in Figure 6-26,
you can adjust the Ratio, Threshold, and Gain sliders. As you make adjustments,
the Output and Input sound level chart (shown in the dialog box) for either
Compressor or Expander is affected.
Figure 6-26: The Compressor/Expander
Settings dialog box
Noise Gate
Noise Gate enables you to remove some unwanted noises from your sound clip. Use
the Threshold and Decay time sliders in the Noise Gate Settings dialog box, as
shown in Figure 6-27, to adjust the effect.
Figure 6-27: The Noise Gate Settings
dialog box
130
Part II Editing with Premiere
EQ
The audio effects in the EQ folder are Bass & Treble, Equalize, and Parametric
Equalization.
Bass & Treble
Bass & Treble settings enable you to cut or boost an audio frequency. In the Bass &
Treble Settings dialog box, as shown in Figure 6-28, moving the Bass slider affects
the low frequencies in an audio clip. Moving the Treble slider affects the high fre-
quency of an audio clip. Clicking the Flat button resets the Bass and Treble sliders.
For more tone control, use either the Equalize or Parametric Equalizer effect.
Figure 6-28: The Bass & Treble Settings
dialog box
Equalize
Clicking the sliders in the Equalize Settings dialog box, as shown in Figure 6-29,
enables you to enhance tonal quality by lowering or raising the audio signal at dif-
ferent frequencies. To set the tone back to where it originally was, click the Flat but-
ton. For more precise tonal adjustments, use the Parametric Equalizer command.
Figure 6-29: The Equalize Settings
dialog box
131
Chapter 6 Audio Editing
The Parametric Equalizer
The Parametric Equalizer is the most precise effect you can use to enhance tonal
control. By using this effect, you can set the frequency range for three separate
bands The Equalize command does not enable you to set the frequency range. In
the Parametric Equalization Settings dialog box, as shown in Figure 6-30, you can
set the Frequency, Bandwidth, and Boost/Cut for Bands 1, 2, and 3.
Figure 6-30: The Parametric Equalization Settings dialog box
Effect
The audio effects in the Effect folder are Chorus, Flanger, and Multi-Effect.
Chorus
The Chorus effect can be used to add depth to an audio clip. The Chorus effect cre-
ates a copy of the audio clip that is slightly different from the original sound. In the
Chorus Settings dialog box, as shown in Figure 6-31, you can move the Mix slider to
mix the original (Dry) sound with the copy (Effect). The Depth slider controls the
delay of the sound effect. Setting a high value for Regeneration creates a Flanger
effect (an inversion effect that adds depth and wavering to the audio, which some-
times sounds like a swooshing sound within the audio). The Rate controls the rate
at which the sound is heard.
132
Part II Editing with Premiere
Figure 6-31: The Chorus Settings dialog
box
Flanger
The Flanger Settings dialog box, as shown in Figure 6-32, is similar to the Chorus
dialog box. In both dialog boxes, you can set the sliders (Mix, Depth, and Rate) so
that you create a low or high effect.
Figure 6-32: The Flanger Settings dialog box
Multi-Effect
The Multi-Effect can be used to create echo and chorus. You can use the Multi-
Effect Settings dialog box, as shown in Figure 6-33, to set Delay and Modulation. The
Modulation (modulation is a change in the attributes of the audio wave) area of the
dialog box alters the delay time using cycles of sound. The Rate enables you to set
how fast the audio is modulated. The Intensity controls whether you apply a small
or large amount of modulation to the audio. The Waveform section enables you to
choose a waveform for the modulation.
133
Chapter 6 Audio Editing
Figure 6-33: The Multi-Effect Settings dialog box
Reverb & Delay
The audio effects in the Reverb & Delay folder enable you to change the audio so
that it feels like you are listening to it from either a small room or from a large hall.
The audio effects in the Reverb & Delay folder are Echo, Multitap Delay, and
Reverb.
Echo
The Echo effect plays again with a slightly different effect. In the Echo Settings dia-
log box, as shown in Figure 6-34, you can adjust the delay of the echo and whether
the echo will be soft or loud.
Figure 6-34: The
Echo Settings
dialog box
Multitap Delay
The Multitap Delay Settings dialog box, as shown in Figure 6-35, enables you to use
four taps (tap is a delay effect) to control the overall delay effect. You can synch
taps to a music clip by using the Musical Time Counter section. Set the tempo of
the music in bpm, beats per minute. Click the note the music is based on.
134
Part II Editing with Premiere
Figure 6-35: The Multitap Delay Settings dialog box
In the dialog box, click a tap checkbox to activate a tap delay effect. Enter a delay
time in the delay field. The delay is the time between the audio and the delay. Click
in the filter icon to remove low or high frequencies. The Feedback percentage con-
trols the percentage of delay fed back to the original audio.
Use the Channels icon only with Stereo audio clips to specify which channel gov-
erns the effect. The Cross option can be used to create echoes, by creating a feed-
back in the opposite channel of a delay.
The Musical Time Calculator at the bottom of the dialog box is designed to help you
calculate delay if you wish to synchronize the Multitap filter effect with music.
Enter the time signature, such as 4/4, the tempo in beats per minutes, and then
click a note.
Reverb
In the Reverb Settings dialog box, as shown in Figure 6-36, you can choose whether
you want your sound to appear as though it is in a medium or large room. The Mix
slider enables you to control how much effect is added to the sound. At the Dry set-
ting, the audio alone is heard. Decay controls how long it takes for the effect to fin-
ish. The Diffusion slider diffuses the audio, making the audio appear as if it is
coming from a distance. The Brightness setting enables you to choose how much of
the original sound is maintained. The term brightness is used because the more
brightness, the brighter or more lively the sound. The Algorithm setting enables
you to pick your audio locale: a large room or a medium room.
135
Chapter 6 Audio Editing
Figure 6-36: The Reverb Settings dialog box
Exporting a Sound as an AIFF File
You can build a preview of your project so that you can preview the entire project
with all its video clips, audio clips, effects, and/or transitions. After youve built a
preview of the entire project, you can also choose to export one or more edited
audio clips as an AIFF file.
Heres how to preview all the edited audio and video clips in an entire project:
1. Onscreen, you should have a project with edited audio and video clips.
2. Choose File Save.
3. Choose Timeline Preview. A prompt appears, telling you a preview is being
built. When Premiere is done building a preview, the preview appears in the
Monitor window.
4. To replay the preview, click the Play button in the Monitor window.
Heres how to export one audio clip as an AIFF file:
1. Select the audio track with the audio clip you want to export.
2. Choose File Export ClipAudio.
3. In the Export Audio dialog box that appears, name your audio; then click the
Settings button.
4. In the Export Audio Settings dialog box, set the File Type pop-up menu to AIFF
File. You can set the Range pop-up menu to edited In and Out points of the
sound clip or the entire sound clip.
5. In the Export Audio Settings dialog box, click the General pop-up menu and
choose Audio. In the Audio section, you can set the Rate (in Hz) and the
Format (8 bit or 16 bit, Mono or Stereo). Click OK to close the dialog box.
136
Part II Editing with Premiere
6. Click Save to save the selected audio as an AIFF file.
Heres how to export the audio clips in the timeline:
1. If you want just a work area to be exported, move the yellow preview bar over
that area.
2. Choose File Export Timeline Audio.
3. In the Export Audio dialog box that appears, name your audio and then click
the Settings button.
4. In the Export Audio Settings dialog box, set the File Type pop-up menu to AIFF
File. You can set the Range pop-up menu to Work Area or Entire project.
5. In the Export Audio Settings dialog box, click the General pop-up menu and
choose Audio. In the Audio section, you can set the Rate (in Hz) and the
Format (8 bit or 16 bit, Mono or Stereo). Click OK to close the dialog box.
6. Click Save to create an AIFF file.
Heres how to export an entire project:
1. Choose File Export Timeline Movie.
2. In the Export Movie dialog box, name your project and then click Settings.
3. In the Export Movie Settings dialog box, choose the options you want. Then
click OK to close the dialog box.
4. In the Export Movie dialog box, click Save to save your project.
Summary
Premiere provides numerous features for adjusting and editing audio. You can con-
trol fade-ins and fade-outs in the timeline, you can use Audio tools in the Timelines
Toolbox, and you can create many professional audio effects by using the Premiere
programs Audio mixer.
By using the rubberband icons in the audio tracks, you can fade in and fade
out and adjust the volume of audio clips.
You can adjust audio gain by choosing ClipAudio Options Gain.
Use the Timelines Cross Fade tool to create cross fades.
To create panning and mixing effects, use the Premiere Audio mixer, which
enables you to mix audio in real time.
Use the effects in the Premiere Audio Effects palette to enhance and correct
audio.
Creating
Transitions
A
cut from one scene in your video production to another
provides an excellent transition for action clips, or for
clips that move the viewer from one locale to another.
However, when you want to convey the passage of time, or
create an effect in which a scene gradually transforms itself
into the next, a simple cut just wont do. To artistically show
passage of time, you might wish to use a cross dissolve
which gradually fades one clip in over another. For a more
dramatic effect and abrupt effect, you might use a clock wipe
in which one scene is rotated onscreen, as if it were swept
into the frames by the hands of a clock.
Whether youre trying to turn night into day, day into night,
youth into age or simply wake up your audience with a
startling special effect that bridges one scene to another, you
should find what youre looking for in Adobe Premieres
Transitions palette.
Touring the Transitions Palette
Adobe Premieres Transitions palette stores over 75 different
transitional effects. To view the Transitions palette and see a
list of the transition categories, choose WindowShow
Transition. As you can see from Figure 7-1, the Transitions
palette keeps all of the transitions organized into folders. To
view the contents of a transition folder, double-click the folder
or click the triangle icon to the left of the folder. When the
folder opens, the triangle icon points down. Click the down
pointing triangle icon to close the folder, or double-click the
folder again.
7
7
C H A P T E R
In This Chapter
Touring the Transition
palette
Applying transitions
in the Timeline
Changing transition
settings
Creating a default
transition
Touring the transitions
138
Part II Editing with Premiere
Figure 7-1: The
Transitions palette
contains over 75
different transitional
effects.
Using the Transitions palette menu
The Transitions palette menu helps you locate transitions and keep them orga-
nized. To view the Transitions palette menu, shown in Figure 7-2, click the triangle
icon at the top right of the palette.
Figure 7-2: The Transition palette
menu items
Following is a description of the menu choices found in the Transitions palette menu:
FindEnables you to search for a transition by name. Clicking Find opens
the Find Transitions dialog box where you can enter the name of the transi-
tion you wish to find. You neednt type in the full name. For instance, enter the
word cross (with the open folder option selected), and the Find command
opens the Dissolve folder and selects the Cross Dissolve transition. Enter the
word Invert, and the Find command finds the Random Invert transition.
139
Chapter 7 Creating Transitions
New Folder Choose this command to create a new folder to keep the transi-
tions that you are using grouped together. After you create the folder, you can
click and drag transitions into the folder.
Rename Folder Enables you to rename the selected folder in the
Transitions palette.
Delete Folder Enables you to delete the selected folder in the Transitions
palette.
Expand all Folders Reveals the contents of each folder by expanding each
one.
Collapse all Folders Closes all folders in the Transitions palette.
Show HiddenShows folders that are hidden in the palette. When Show
Hidden is activated, a checkmark appears next to the choice. Click again, and
the hidden folders are hidden again and the checkmark disappears.
Hide SelectedHides selected transitions in the palette. (You can Shift+Click
to select more than one transition to hide.)
Set Selected as Default Sets the selected transition as Premieres default
transition. (Use of this feature is described later in this chapter.)
Animate Animates the icons in the Transitions palette, providing a minia-
ture preview of each transition.
A/B Editing versus Single Track
Premiere enables you to create transitions in two Timeline modes: A/B Editing or
Single Track.
A/B Editing is named after the A and B rolls used in film editing, in which the movie
is edited using two reels of film (A and B), instead of one. In this mode, Video Track 1
is divided into tracks Video Track 1A and Video Track 1B. Between the two tracks is
a Transition track. To apply a transition using this mode, one clip is placed in Video
Track 1A, another is placed in Video Track 1B, and the transition is placed between
them in the Transition track. When the final movie is exported, the three different
tracks are combined into one movie with a transition between the two clips.
In Single Track editing, which is similar to traditional video editing, the transition is
dragged between two clips in the track. The transition uses the extra frames at the
Out point of the first clip and the extra clips at the In point of the second clip as the
transitional area. Using this technique, it is harder to judge how the transition will
appear as you edit, and it is more time consuming to set up.
140
Part II Editing with Premiere
Creating transitions with A/B tracks
The easiest way to apply a transition is to place one video clip in Video Track 1A
and another in Video Track 1B. Then place the transition between the two tracks, as
shown in Figure 7-3. Figure 7-4 shows frames from the final video clip in which you
can see the actual transition occurring.
Figure 7-3: The Timeline window with two video clips
and a transition between the two
Heres how to apply a transition in A/B Editing mode. Before following the steps,
create a new project. In the Timeline menu, make sure A/B Editing is selected.
1. Choose File Import to import two video clips.
If you want, you can load the clips used in Figure 7-3 from the Chapter folder that
is on the CD at the back of this book.
2. Click the Collapse/Expand track to expand Video Track 1. You should now see
Video Track 1A, the Transition track, and Video Track 1B.
3. Drag one clip to Video Track 1A.
4. Drag the clip that you wish to transition to into Video Track 1B.
5. Drag the clip in Video Track 1A and Video Track 1B so that they overlap. The
overlapping frames are used by the transition to show the last frames of one
clip and the first frames of the next clip. Thus, if you want a two-second tran-
sition, make sure that the last second of Video Track 1A overlaps the first
second of Video Track 1B.
6. Pick a transition from the Transitions palette and drag it into the Transition
track between the two overlapping tracks. For instance, click the Doors transi-
tion found in the 3D Motion folder, then drag it to the Transition track into the
area where Video Track 1A and 1B overlap.
Its easier to place transitions if you have the Snap to Edges model selected in the
Timeline pop-up menu. When you place the transition, it snaps into place between
the clips.
Note
On the
CD-ROM
141
Chapter 7 Creating Transitions
Figure 7-4: Frames from a project with the Doors transition
between two clips
142
Part II Editing with Premiere
7. If you wish to change the duration of the transition, select the Pointer tool
and move the Pointer tool over the left or right transition edge. Click and drag
to extend the transition or to shorten it.
8. To view the transition, you must preview your work. Before previewing, save
your file, then choose Timeline Preview or press Enter.
If you move a transition edge, you may move the edge of a clip as well. To move a
transition edge without affecting any clips, press Command (Windows users press
Control), while you click and drag the transition edge.
You can preview just the transitional area of your project by clicking and dragging
to adjust the preview area icons at the top of the Timeline.
Applying a Transition with Single Track Editing
Although its more intuitive to create transitions in Premieres A/B Editing mode,
you can also create transitions if you are editing in a single track. When you use
Premieres Single Track editing, extra frames beyond the Out point of one clip and
the extra frames before the In point of the next clip are used as the transitional area
(if no extra frames are available, Premiere enables you to repeat ending or begin-
ning frames). Figure 7-5 shows a sample Timeline with transitions using Single
Track editing. In the Timeline window, you see that we used six different transitions
(Pinwheel, Multi-Spin, Swirl, Iris Star, Paint Spatter, and Iris Square) on three differ-
ent backgrounds (a blobs sequence, a still image called Colorful Spheres, and
another still image called Chalk Mode).
Figure 7-5: The Timeline window with transitions using Single Track editing
The preceding image is in the Chapter folder on the CD at the back of this book.
A frame from the blobs sequence is seen in Figure 7-6.
On the
CD-ROM
Note
Tip
143
Chapter 7 Creating Transitions
Figures 7-7 and 7-8 show the Colorful Spheres and Chalk Mode images used in the
Timeline window. These images are also in the Chapter 7 folder on the CD at the
back of this book.
Figure 7-6: A frame from the
blobs sequence used in the
Timeline window
Figure 7-7: The Colorful Spheres
image used in the Timeline
window
Figure 7-8: The Chalk Mode
image used in the Timeline
window
144
Part II Editing with Premiere
Figures 7-9 through 7-14 show frames from the Pinwheel, Multi-Spin, Swirl, Iris Star,
Paint Spatter, and Iris Square transitions using a blobs sequence and the Colorful
Spheres image.
Figure 7-9: Shows a few frames from the Pinwheel transition using the blobs
sequence and the Colorful Spheres image
Figure 7-10: Shows a few frames from the Multi-Spin transition using the blobs
sequence and the Colorful Spheres image
Figure 7-11: Shows a few frames from the Swirl transition using the blobs
sequence and the Colorful Spheres image
Figure 7-12: Shows a few frames from the Iris Star transition using the blobs
sequence and the Colorful Spheres image
145
Chapter 7 Creating Transitions
Figure 7-13: Shows a few frames from the Paint Spatter transition using the blobs
sequence and the Colorful Spheres image
Figure 7-14: Shows a few frames from the Iris Square transition using the blobs
sequence and the Colorful Spheres image
Here are the steps for creating a transition using Single Track Editing:
1. In the Timeline pop-up menu, choose Single-Track editing. You should now
have just one Video 1 track. (Note that a rectangular white and black clip icon
designates that you are in Single Track editing mode.)
2. Drag one clip into the Timeline, then drag another clip next to it. Set the Out
point of the first clip and the In point of the second clip. The first clip should
have extra frames that extend beyond the Out point. The second clip
should have extra frames that extend beyond the In point. These extra frames
are used by Premiere to determine the length of the transition. When you set
the In and Out points, each clip should have an equal number of extra frames.
The extra frames determine the length of the transition. For instance, to cre-
ate a 30-frame dissolve, each clip should have 15 extra frames in each clip.
3. Now pick a transition from the Transition palette and place it over the area
where the two clips meet. Premiere highlights the area where the transition
occurs, then places the transition within the track. If the number of extra
frames for each clip is not sufficient to create the transition, Premiere opens
the Fix Transition dialog box. In the Fix Transition dialog box, you can
change the duration of the transition, or click a radio button to have Premiere
repeat the last and first frames of the clips to accommodate the transition.
146
Part II Editing with Premiere
If you press Option (Windows users: Alt) while dragging a transition over Video
Track 1, Premiere automatically opens the Fix Transition dialog box, enabling you
to set the duration of the transition. The Fix Transition dialog box also enables you
to choose whether you want the transition to be placed over the center of the cut,
the start of the cut, or the end of the cut.
4. To see the overlapping areas and the transition displayed below the first
clip and above the next clip, click the Track mode iconjust to the right
of Video Track 1.
5. Save your work by choosing File Save.
6. Preview the transition by choosing Timeline Preview or press Enter.
Editing transitions settings
Many of the transitions include settings options that enable you to change how a
transition appears onscreen. For example, after you apply a transition, you can edit
the transition direction by simply clicking the arrow in the transitions thumbnail in
the Transitions palette. By default, a clip transitions from the first clip to the sec-
ond (A to B). Occasionally, you might wish to create a transition in which scene B
transitions to scene Aeven though scene B appears after scene A. To switch the
transition directions, click the arrow in the thumbnail. B to A transitions display the
arrow point upward instead of downward.
For more control over transitions, double-click the transition thumbnail in the
Timeline. This opens the Transition Settings dialog box for the transition. To see a
preview of the transition effect, click and drag the A or B slider. To see the actual
clips previewed in the palette, select the Show Actual Sources checkbox and then
click and drag the sliders.
Many transitions enable you to reverse the effect. For instance, the Curtain
Transition in the 3D Motion folder (the Curtain Settings dialog box is shown later in
Figure 7-17) normally applies the transition with Clip A on-screen; the curtain opens
to display clip B. However, by clicking the R button (for Reverse), at the bottom of
the palette, you can make the curtain close to reveal Clip B. The Doors Transition is
quite similar. Normally the Doors open to reveal Clip B. If you click the R button, the
doors close to reveal Clip A.
Several transitions also enable you to smooth the effect or create a soft-edge effect
by applying anti-aliasing to the transitions. To smooth the effect, click the anti-alias
button shown in Figure 7-15.
Tip
147
Chapter 7 Creating Transitions
Figure 7-15: The Doors Settings
dialog box and its settings
Creating a Default Transition
If you are applying the same transition many times throughout a project, you can
set a default transition. Once youve specified a default transition, you can easily
apply it without having to drag it to the Timeline from the Transitions palette.
Here are the steps for creating a default transition:
1. If the Transitions palette is not opened, open it by choosing WindowShow
Transitions.
2. In the Transitions palette, click the transition that you wish to set as the
default.
3. In the Transitions palette menu, choose Set Selected as Default. This opens
the Default Effect palette shown in Figure 7-16.
4. In the Default Effect dialog box, enter the duration and an alignment setting
from the Effect Alignment pop-up menu. Click OK to close the dialog box.
Figure 7-16: The Default
Effect dialog box and its
settings
Anti-alias button
148
Part II Editing with Premiere
The default transition remains the default transition for all Premiere projects until
you choose another default transition.
Applying a Default Transition
To use a default transition, organize the clips in Video Track 1A and Video Track 1B
as you would for a normal transition. If you are using Single Track editing, position
the clips so that the In and Out points meet in the single track.
If the Transition track is visible, you can set the default transition by pressing
Command+Option+Shift (PC users press Ctrl+Alt+Shift) and clicking in the
Transiton track.
Alternatively, if extra frames exist between the two clips, you can click the
Apply Default Transition button in the Monitor window. (Use this technique
for Single Track editing.)
Heres a shortcut for applying the default transition with the monitor window
open: press Command+D (PC users press Ctrl+D).
Replacing and Deleting Transitions
Once youve created a transition, you may decide that it doesnt quite provide the
effect you originally intended. Fortunately, replacing or deleting transitions is easy:
To replace one transition with another, simply click and drag one transition
from the Transitions palette over the transition that you want to replace in
the Timeline. The new transition replaces the old transition.
To delete a transition, simply select it with the mouse and then press Delete
(PC users can also press Backspace).
Transitions Review
Premieres Transition palette provides 11 different transition folders: 3D Motion,
Dissolve, Iris, Map, Page Peel, QuickTime, Slide, Special Effect, Stretch, Wipe, and
Zoom. Each folder features its own set of eye-catching transitions. This section fea-
tures a tour of virtually every transition in each folder, along with examples of some
of the transitions.
Tip
Note
149
Chapter 7 Creating Transitions
To aid in describing the transitions, we call the clip in Video Track A, Clip A; The clip
in Video Track B is called Clip B. In the following sections, we describe how Clip A
transitions to Clip B. However, note that many transitions can be reversed so that
Clip B transitions to Clip A.
3D Motion
The 3D Motion folder features 11 transitions: Cube Spin, Curtain, Doors, Flip Over,
Fold Up, Motion, Spin, Spin Away, Swing In, Swing Out, and Tumble Away. Each one
of the transitions includes motion as the transition occurs.
Cube Spin
The Cube Spin transition uses a spinning 3D cube to create the transition from
Clip A to Clip B. In the Cube Spin Settings dialog box, you can set the transition to
be from left to right, right to left, top to bottom, or bottom to top. Drag the Border
slider to the right to increase the border color between the two video tracks. Click
the color swatch if you want to change the border color.
Curtain
The Curtain transition simulates a curtain that opens to reveal Clip B replacing
Clip A. The Curtain Settings dialog box can be seen in Figure 7-17. (You can find the
clips used in Figure 7-17 on the CD at the back of this book.)
Figure 7-17: The Curtain Settings
dialog box
Note
150
Part II Editing with Premiere
Doors
The Doors transition simulates opening a door. Whats behind the door? Clip B,
(replacing Clip A). You can have the transition move from left to right, right to left,
top to bottom, or bottom to top. The Door Settings dialog box, shown in Figure 7-18,
includes a Border slide. Drag the Border slider to the right to increase the border
color between the two video tracks. Click the Color swatch if you want to change
the border color.
Figure 7-18: The Doors Settings
dialog box
Flip Over
The Flip Over transition flips Clip A along its vertical axis to reveal Clip B. Click the
Custom Settings button in the Flip Over Settings dialog box to set the number of
bands and cell color.
Fold Up
The Fold Up transition folds up Clip A (as if it were a piece of paper) to reveal Clip B.
Motion
The Motion Settings transition dialog box, shown in Figure 7-19, shows Clip B as
a small ever-growing rectangle that tumbles across the screen. If you click the
Custom Settings button, you can load motion settings saved from Premieres
Motion dialog box.
151
Chapter 7 Creating Transitions
Figure 7-19: The Motion Settings
dialog box
Spin
Spin is very similar to the Flip Over transition, except that Clip B spins onto the
screen, rather than flipping, to replace Clip A. Figure 7-20 shows the Spin Settings
dialog box.
Figure 7-20: The Spin Settings
dialog box
Spin Away
In the Spin Away transition, Clip B spins onscreen similar to the Spin transition.
However, in Spin Away, Clip B consumes more of the frame than the Spin transition.
152
Part II Editing with Premiere
Swing In
In the Swing In transition, Clip B swings onto the screen from screen left, like a gate
shutting from the inside.
Swing Out
In the Swing Out transition, Clip B swings on to screen from screen left, like a gate
shutting from the outside.
Tumble Away
In the Tumble Away transition, Clip A spins and gradually becomes smaller as it is
replaced by Clip B.
Dissolve
The Dissolve transition gradually fades in one video clip over another. Five dissolve
transitions exist: Additive Dissolve, Cross Dissolve, Dither Dissolve, Non-Additive
Dissolve, and Random Invert.
Additive Dissolve
The Additive Dissolve transition creates a fade from one clip to the next. The
Additive Dissolve Settings dialog box is shown in Figure 7-21.
Figure 7-21: The Additive Dissolve
Settings dialog box
Cross Dissolve
In this transition, Clip B fades in before Clip A fades out. The Cross Dissolve
Settings dialog box is shown in Figure 7-22.
153
Chapter 7 Creating Transitions
Figure 7-22: The Cross Dissolve
Settings dialog box
Dither Dissolve
In the Dither Dissolve transition, Clip A dissolves to Clip B as tiny dots appear
onscreen. The Dither Dissolve Settings dialog box is shown in Figure 7-23.
Figure 7-23: The Dither Dissolve
Settings dialog box
Non-Additive Dissolve
In this transition, Clip B gradually appears in colored areas of Clip A.
Random Invert
In the Random Invert transition, random dot patterns appear as Clip B gradually
replaces Clip A.
154
Part II Editing with Premiere
Iris
The Iris transitions all begin or end at the center point of the screen. The Iris transi-
tions are Iris Cross, Iris Diamond, Iris Points, Iris Round, Iris Shapes, Iris Square,
and Iris Star.
Iris Cross
In this transition, Clip B gradually appears in a cross that grows bigger and bigger
until it takes over the full frame. The Iris Cross Settings dialog box is shown in
Figure 7-24.
Figure 7-24: The Iris Cross Settings
dialog box
Iris Diamond
In this transition, Clip B gradually appears in a diamond that gradually takes over
the full frame.
Iris Points
In this transition, Clip B appears in the outer edges of a large cross, with Clip A in
the cross. As the cross becomes smaller, Clip B gradually comes full screen.
Iris Round
In the Iris Round transition Clip B gradually appears in an ever-growing circle that
gradually consumes the full frame.
Iris Shapes
In this transition Clip B gradually appears inside of 3 diamonds (with the default
settings) that gradually grow and consume the frame. The Iris Shapes Settings dia-
log box is shown in Figure 7-25. Click the Custom Settings button to pick the num-
ber of shapes and the shape type.
155
Chapter 7 Creating Transitions
Figure 7-25: The Iris Shapes Settings
dialog box
Iris Square
In this transition, Clip B gradually appears in an ever-growing square that gradually
consumes the full frame.
Iris Star
In this transition, Clip B gradually appears in an ever-growing star that gradually
consumes the full frame.
Map transitions
The Map transitions remap colors during the transition. The available Map transi-
tions are Channel Map and Luminance.
This transition enables you to create unusual color effects by mapping image chan-
nels to other image channels. To use this transition, click the Custom button in the
Transition dialog box. This opens the Channel Map Settings dialog box, shown in
Figure 7-26. In this dialog box, select the channel from the pop-up menu and choose
whether to invert the colors; Click OK; then preview the effect in the transition
dialog box.
Figure 7-26: The Channel Map Settings dialog
box after clicking the Custom button
156
Part II Editing with Premiere
Luminance Map
The Luminance Map transition replaces the brightness levels of one clip with
another. Figure 7-27 shows the Luminance Map Settings dialog box.
Figure 7-27: The Luminance Map
Settings dialog box
QuickTime
The QuickTime transitions are provided as part of the Apples QuickTime package
installed with Premiere. To apply a transition, drag the QuickTime transition to the
Transition track, then click the Custom button. Choose from the following list of
transitions found in the dialog box shown in Figure 7-28: Alpha Compositor, Chroma
Key, Fade, Explode, Gradient Wipe, Implode, Iris, Matrix Wipe, Push, Radial, Slide,
Wipe, and Zoom.
Figure 7-28: The Select Effect dialog box with a
list of QuickTime transitions
157
Chapter 7 Creating Transitions
After you click the transition name, the Select Effect dialog box appears, enabling
you to choose settings for the different effects. Click OK to apply the effect.
Slides
The Slides transitions enable you to slide clips in and out of the frame to provide
transitional effects.
Band Slide
In this transition, rectangular bands appear from screen right and screen left, gradu-
ally replacing Clip A with Clip B. The Band Slide Settings dialog box is shown in Figure
7-29. Click the Custom Settings button to choose how many band slides you want.
Figure 7-29: The Band Slide Settings
dialog box
Center Merge
In this transition, Clip A gradually shrinks and squeezes into the center of the frame
as it is replaced by Clip B.
Center Split
In the Center Split transition, Clip A is split into four quadrants and gradually
moves out of the frame as it is replaced by Clip B.
Multi-Spin
In the Multi-Spin transition, Clip B gradually appears in tiny spinning boxes that
grow to reveal the entire clip. Click the Custom Settings button in the Multi-Spin
Settings dialog box to set the horizontal and vertical values.
158
Part II Editing with Premiere
Push
In this transition, Clip B pushes Clip A across the frame.
Slash Slide
In this transition, diagonal slashes filled with pieces of Clip B gradually replace
Clip A. Click the Custom Settings button in the Slash Slide Settings dialog box to
set the number of slashes.
Slide
In the Slide transition, Clip B gradually slides over Clip A.
Sliding Bands
In this transition, Clip B begins in a compressed state, and then gradually stretches
across the frame to replace Clip A.
Sliding Boxes
In the Sliding Boxes transition, vertical bands composed of Clip B gradually move
across the screen to replace Clip A.
Split
In this transition, Clip A splits apart from the middle to reveal Clip B behind it.
The effect is like opening two sliding doors to reveal the contents of a room.
Swap
In the Swap transition, Clip B swaps places with Clip A. The effect almost looks as
if one clip move lefts or right then behind the previous clip.
Swirl
In the Swirl transition, Clip B swirls onto the screen to replace Clip A. Click the
Custom Settings button in the Swirl Settings dialog box to set the horizontal, verti-
cal, and rate amount.
Special Effects
The transitions in the Special Effects folder are a grab bag of transitions that create
special effects, many of which change colors or distort images. The Special Effects
transitions are: Direct, Displace, Image Mask, Take, Texturizer, and Three-D.
159
Chapter 7 Creating Transitions
Displace
In the Displace transition, the colors in Clip B create an image distortion in Clip A.
Clicking the Custom button enables you to change the Scale setting. The lower the
scale, the larger the displacement. If the displacement would cause the image to
stretch beyond the frame, the Wrap Around option tells Premiere to wrap the pixels
to the other side of the frame. The Repeat Pixels option repeats the pixels along the
image edges instead of wrapping them on the other side of the frame. The Custom
mode of the Displace Settings dialog box is shown in Figure 7-30.
Figure 7-30: The Displace Settings
dialog box after clicking the Custom
Settings button
Image Mask
This transition uses a black and white mask image to determine how the transition
appears. When you apply this transition, the Image Mask Settings dialog box imme-
diately appears. Click the Select Image button to select a black and white image to
use as a mask. Clip B is seen through white areas of the Mask. Clip A is seen
through black areas of the mask.
If you select a grayscale image to use as a mask, the transition converts all pixels
below 50% black to white, and all pixels above 50% black to black. This can result
in a very aliased (jaggy) transition if the mask image is not carefully chosen.
Texturizer
The Texturizer transition maps color values from Clip B into Clip A. The blending of
the two clips can create a textured effect.
Three-D
The Three-D transition distorts the colors in Clips A and B creating a composite
between the two images. The brightness values of Clip A applied to Clip B can create
a three-dimensional effect. The Three-D Settings dialog box is shown in Figure 7-31.
Note
160
Part II Editing with Premiere
Figure 7-31: The Three-D Settings
dialog box
Page Peels
The transitions in the Page Peel folder simulate one page of a book turning to reveal
the next page. On the first page is Clip A, and on the second page is Clip B. This
transition can be quite striking, as Premiere renders the image in Clip A curled onto
the back of the turning page.
Center Peel
Center Peel creates four separate page curls that rip out of the center of Clip A to
reveal Clip B. Figure 7-32 shows the Center Peel Settings dialog box.
Figure 7-32: The Center Peel
Settings dialog box
Page Peel
This transition is a standard peel where the page curls from the upper-left of the
screen to the lower-right, to reveal the next page.
161
Chapter 7 Creating Transitions
Page Turn
With the Page Turn transition, the page turns, but doesnt curl. As it turns to reveal
Clip B, you see Clip A reversed on the back of the page.
Peel Back
In this transition, the page is peeled back from the middle to the upper-left, then to
the upper-right, then lower-right, and then lower-left.
Roll Away
In this transition, Clip A rolls from left to right off the page (with no curl) to reveal
Clip B.
Stretch transitions
The Stretch transitions provide a variety of effects that usually stretch at least one
of the clips during the effect.
Cross Stretch
This transition is more like a 3D cube transition than a stretch. When the transition
occurs, the clips appear as if on a cube that turns. As the cube turns, Clip B
replaces Clip A.
Funnel
In this transition, Clip A is gradually transformed into a triangular shape and then
sucked out the point of the triangle to be replaced by Clip B.
Stretch
In the Stretch transition, Clip B starts compressed and then gradually stretches
across the frame to Clip A. The Stretch Settings dialog box is shown in Figure 7-33.
Figure 7-33: The Stretch Settings
dialog box
162
Part II Editing with Premiere
Stretch In
Clip B appears over Clip A stretched, but then gradually unstretches. The Stretch
In Settings dialog box is shown in Figure 7-34.
Figure 7-34: The Stretch In Settings
dialog box
Stretch Over
In this transition, Clip B appears over Clip A in a thin, elongated stretch, but then
gradually unstretches.
Wipe transitions
The Wipe transitions wipe away different parts of Clip A to reveal Clip B. Many of
the transitions provide a very modern-looking digital effect.
Band Wipe
In the Band Wipe transition, rectangular bands from screen left and screen right
gradually replace Clip A with Clip B.
Barn Doors
In this transition, Clip A opens to reveal Clip B. The effect is more like sliding doors
than barn doors that swing open.
Checker Wipe
In the Checker Wipe transition, a checkerboard pattern of 12 squares slides across
the screen with Clip B in it.
Checkerboard
In the Checkerboard transition, a checkerboard pattern with Clip B in the pattern
gradually replaces Clip A. This effect provides more squares than the Checker Wipe
transition. The Checkerboard Settings dialog box is shown in Figure 7-35.
163
Chapter 7 Creating Transitions
Figure 7-35: The Checkerboard
Settings dialog box
Clock Wipe
In this transition, Clip B appears onscreen gradually revealed in a circular motion.
Its as if the rotating hand of a clock is sweeping the clip on-screen.
Gradient Wipe
In this transition, Clip B gradually wipes across the screen using the brightness val-
ues of a user-selected grayscale image to determine which image areas in Clip A to
replace. When using this wipe, you can load a grayscale image by first clicking the
Custom button. When the wipe appears, image areas of Clip B corresponding to the
black areas and dark areas of Clip A show through first. After clicking the Custom
button, you can also click and drag the softness slider to soften the effect.
Inset
In this transition, Clip B appears in a small rectangular box in the upper-left corner
of the frame. As the wipe progresses, the box grows diagonally until Clip B
replaces Clip A.
Paint Splatter
In the Paint Splatter transition, Clip B gradually appears in splashes that look like
splattered paint.
Pinwheel
In this transition, Clip B gradually appears in a growing star that gradually con-
sumes the full frame.
Radial Wipe
In the Radial Wipe transition, Clip B is revealed by a wipe that begins horizontally
across the top of the frame and sweeps through an arc clockwise, gradually
covering Clip A.
164
Part II Editing with Premiere
Random Blocks
In this transition, Clip B gradually appears in tiny boxes that appear randomly
onscreen.
Random Wipe
In this transition, Clip B gradually appears in small blocks that gradually drop down
the screen.
Spiral Boxes
In the Spiral Boxes transition, a rectangular border moves around the frame gradu-
ally replacing Clip A with Clip B.
Venetian Blinds
In this transition, Clip B appears as if seen through Venetian blinds that open gradu-
ally and reveal Clip Bs full frame.
Wedge Wipe
In the Wedge Wipe transition, Clip B appears in a pie wedge that becomes larger,
gradually replacing Clip A with Clip B.
Wipe
In this simple transition, Clip B slides in from left to right replacing Clip A. The Wipe
Settings dialog box is shown in Figure 7-36.
Figure 7-36: The Wipe Settings
dialog box
Zig-Zag Blocks
In this transition, Clip B gradually appears in horizontal bands that move from left
to right and right to left down the screen. The Zig-Zag Blocks Settings dialog box is
shown in Figure 7-37.
165
Chapter 7 Creating Transitions
Figure 7-37: The Zig-Zag Blocks
Settings dialog box
Zoom transitions
The Zoom transitions provide effects in which the entire clip zooms in or out, or
boxes appear zooming in and zooming out to replace one clip with another.
Cross Zoom
The Cross Zoom transition zooms into Clip B, which gradually grows to consume
the full frame. The Cross Zoom Settings dialog box is shown in Figure 7-38.
Figure 7-38: The Cross Zoom
Settings dialog box
Zoom
In this transition, Clip B appears as a tiny dot and then gradually enlarges to
replace Clip A.
Zoom Boxes
In this transition, tiny boxes filled with Clip B gradually enlarge to replace Clip A.
166
Part II Editing with Premiere
Zoom Trails
In the Zoom Trails transition, Clip A gradually shrinks (a zoom-out effect), leaving
trails as it is replaced by Clip B.
Gallery of Transitions in Premiere
Adobe Premieres Transitions palette stores over 75 different transitional effects.
To view the Transitions palette and see a list of the transition categories, choose
WindowShow Transition. In this section, youll find a gallery of dialog boxes that
were described in this chapter (Figures 7-39 through 7-90) of various transitions
that are available to the Premiere user.
Figure 7-39: The Cube Spin Settings
dialog box
Figure 7-40: The Flip Over Settings
dialog box
167
Chapter 7 Creating Transitions
Figure 7-41: The Fold Up Settings
dialog box
Figure 7-42: The Spin Away Settings
dialog box
Figure 7-43: The Swing In Settings
dialog box
168
Part II Editing with Premiere
Figure 7-44: The Swing Out Settings
dialog box
Figure 7-45: The Tumble Away
Settings dialog box
Figure 7-46: The Dither Dissolve
Settings dialog box
169
Chapter 7 Creating Transitions
Figure 7-47: The Non-Additive
Dissolve Settings dialog box
Figure 7-48: The Random Invert
Settings dialog box
Figure 7-49: The Iris Diamond
Settings dialog box
170
Part II Editing with Premiere
Figure 7-50: The Iris Points Settings
dialog box
Figure 7-51: The Iris Round Settings
dialog box
Figure 7-52: The Iris Square Settings
dialog box
171
Chapter 7 Creating Transitions
Figure 7-53: The Iris Star Settings
dialog box
Figure 7-54: The Center Merge
Settings dialog box
Figure 7-55: The Center Split
Settings dialog box
172
Part II Editing with Premiere
Figure 7-56: The Multi-Spin Settings
dialog box
Figure 7-57: The Push Settings
dialog box
Figure 7-58: The Slash Slide Settings
dialog box
173
Chapter 7 Creating Transitions
Figure 7-59: The Slide Settings
dialog box
Figure 7-60: The Sliding Bands
Settings dialog box
Figure 7-61: The Sliding Boxes
Settings dialog box
174
Part II Editing with Premiere
Figure 7-62: The Split Settings
dialog box
Figure 7-63: The Swap Settings
dialog box
Figure 7-64: The Swirl Settings
dialog box
175
Chapter 7 Creating Transitions
Figure 7-65: The Direct Settings
dialog box
Figure 7-66: The Image Mask
Settings dialog box
Figure 7-67: The Take Settings
dialog box
176
Part II Editing with Premiere
Figure 7-68: The Texturize Settings
dialog box
Figure 7-69: The Page Peel Settings
dialog box
Figure 7-70: The Page Turn Settings
dialog box
177
Chapter 7 Creating Transitions
Figure 7-71: The Peel Back Settings
dialog box
Figure 7-72: The Roll Away Settings
dialog box
Figure 7-73: The Cross Stretch
Settings dialog box
178
Part II Editing with Premiere
Figure 7-74: The Funnel Settings
dialog box
Figure 7-75: The Stretch Over
Settings dialog box
Figure 7-76: The Band Wipe
Settings dialog box
179
Chapter 7 Creating Transitions
Figure 7-77: The Barn Doors
Settings dialog box
Figure 7-78: The Checker Wipe
Settings dialog box
Figure 7-79: The Clock Wipe
Settings dialog box
180
Part II Editing with Premiere
Figure 7-80: The Gradient Wipe
Settings dialog box
Figure 7-81: The Inset Settings dialog
box
Figure 7-82: The Paint Splatter
Settings dialog box
181
Chapter 7 Creating Transitions
Figure 7-83: The Pinwheel Settings
dialog box
Figure 7-84: The Radial Wipe
Settings dialog box
Figure 7-85: The Random Blocks
Settings dialog box
182
Part II Editing with Premiere
Figure 7-86: The Random Wipe
Settings dialog box
Figure 7-87: The Spiral Boxes
Settings dialog box
Figure 7-88: The Venetian Blinds
Settings dialog box
183
Chapter 7 Creating Transitions
Figure 7-89: The Wedge Wipe
Settings dialog box
Figure 7-90: The Zoom Settings
dialog box
Summary
Premieres Transitions provide a variety of transitions that can be used to smooth
the flow from one clip to another.
To add a transition between two clips in A/B edit mode, drag the transition
from the Transitions palette to the Transitions track.
To edit a transition, double-click the Transition thumbnail in the Timeline.
To replace one transition with another, click and drag the new transition over
the old transition.
To specify a default transition, select the transition in the Transitions palette,
then choose Set Selected as Default in the Transitions palette menu.
Working with
Type and
Graphics
In This Part
Chapter 8
Creating Titles and
Graphics in the Title
Window
Chapter 9
Creating Type and
Graphic Effects
P A R T
III
III
Creating Titles
and Graphics
in the Title
Window
T
itles can help turn day into night, night into day, summer
into fall, fall into winter. Used effectively, titles at the
beginning of a production can help build expectations, intro-
duce a subject, a moodand, of course, provide the title of
the production itself. Throughout a video production, titles
can provide transitions between one segment and another;
they can help introduce speakers and locales, or reveal their
names. Titles used with graphics can help convey statistical,
geographical, and other technical information. At the end of
the production, you can use titles to give yourself and your
production crew the credit you so richly deserve for your
creative efforts.
This chapter provides a detailed look at how to create produc-
tion titles with Adobe Premieres Title window. Although titles
can be created in graphics programs such as Adobe Photoshop
and Adobe Illustrator, you may find that Premieres Title win-
dow provides all the titling power you need for many produc-
tions. As youll soon see, Premieres Title window not only
enables you to create text and graphics, but it also enables you
to create drop shadows and animation effects with crawling
and scrolling text.
This chapter begins with a look at the commands and features
available in Premieres Title window and Title menu. As you
read through the chapter, youll learn, step by step, how to
create great-looking titles and how to integrate them into your
digital video productions.
8
8
C H A P T E R
In This Chapter
Creating titles
Creating graphic
objects
Adding background
clips to the Title
window
Creating rolling and
scrolling titles
Creating drop
shadows with titles
Adding titles to a
Premiere project
188
Part III Working with Type and Graphics
Exploring the Title Window
Premieres Title window provides a simple and efficient means of creating text and
graphics that can be used for video titles in Premiere projects. Although the
graphic and text capabilities of the Title window dont rival Adobe Illustrator or
Photoshop, it provides sufficient titling power for documentaries, sales presenta-
tions, and news events.
When you create titles with the Title window, you do not need a project onscreen.
Even though the New Project dialog box appears as soon as you load Premiere, you
can click Cancel if youre just going to create titles during your Premiere session.
To open the Title window, choose File NewTitle.
The tools and drawing area in the Title window, shown in Figure 8-1, resemble those
found in simple drawing and painting programs. The drawing and text tools are
grouped vertically along the left side of the window.
Figure 8-1 shows the Title window and its Toolbox. When the Title window appears,
it appears Untitled until it is saved.
Touring the Title window tools
The Toolbox in the Title window enables you to create graphics and text. Icons at
the bottom of the Toolbox provide controls for changing colors, creating gradients,
transparencies, and drop shadows. Table 8-1 reviews the tools and other graphic
controls.
Clicking once on its icon activates a tool. After you use a tool, Premiere automati-
cally reselects the Selection tool. If you wish to prevent a tool from reverting to the
Selection tool, double-click when you select the tool.
Note
189
Chapter 8 Creating Type Effects
Figure 8-1: Use the Title window to create text and graphics for production titles.
Rounded Rectangle
Rolling Title tool
Zones
Title Safe Area
Gradient End Color
Shadow Color Swatch
Shadow Position
Gradient /
Transparency
Selection
Gradient Start Color
Line Width
Object Color Swatch
Draft button
Oval tool
Polygon tool
Type tool
Eyedropper tool
Rectangle tool
Line tool
Selection tool
190
Part III Working with Type and Graphics
Table 8-1
Title Window Toolbox Items
Shortcut Key Name Description
V Selection tool Selects objects so that they can be moved or
resized (stretched or shrunk); can also be used to
select text before changing text attributes
I Eyedropper tool Sets type, object, or shadow color by sampling a
color from another object
L Line tool Creates straight lines
T Type tool Creates text
Leading tool Changes space between lines of text; only appears
as you are creating text
Kerning tool Changes space between letters; is only available
when you are creating text
S Rectangle tool Creates filled or unfilled rectangles or squares
P Polygon tool Creates filled or unfilled polygons
R Rounded Rectangle tool Creates filled or unfilled rounded rectangles (with
curved instead of sharp corners)
O Oval tool Creates filled or unfilled ovals and circles
Y Rolling Title tool Creates animated type that scrolls down or across
screen; often used for creating production credits
Draft Mode Graphics and text are displayed faster, but preview
quality is sacrificed
Line Weight Slider Increases or decreases line weight of graphic object
Object Color Swatch Click to choose a color for text and graphics;
swatch displays currently selected color
Shadow Color Swatch Click to choose a color for drop shadows; swatch
displays currently selected color
Start/End Gradient Click to set starting and ending transparency
Percentage percentages of gradients; gradient can be within
graphic object or type
Start/End Transparency Click to set starting and ending transparency
Percentage percentages of gradient
Gradient/ Transparency Click to set direction and transparency of gradient
Direction
Shadow Control Use to manually change position of drop shadow
(you can also change the position of the shadow
by clicking and dragging on the numbers below the
Blend Swatch)
191
Chapter 8 Creating Type Effects
Changing Title Window Options
Before you get started creating titles, you may wish to set the size of the Title win-
dows title area and its background color. You can set the title size and background
color by using the options in the Title Window Options dialog box. To open the dia-
log box, which is shown in Figure 8-2, choose WindowTitle Window Options on a
Mac, or Windows Window Options Title Window Options on a PC. You can also
open the dialog box by clicking the Film icon at the top right corner of the Title win-
dow and then choosing Options from the menu that appears.
The Title Window Options command only appears in the Window menu when the
Title window is open onscreen. If you need to open a new Title window, choose
File NewTitle.
Figure 8-2: The Title Window
Options dialog box
A brief description of the options available in the Title Window Options dialog box
follows.
Drawing size
The Size option changes the dimensions of the Title window. Your best bet is to
change the drawing size of the Title window to the dimensions of your final produc-
tion. For example, if you will be outputting your Premiere project to a QuickTime
movie that is 320 240 pixels, set the drawing size of the Title window to 320 240.
By keeping the Title window and output dimensions the same, you ensure that your
titles appear exactly where you want them to be in your final production.
Aspect ratio
The Aspect ratio is the ratio of screen width to screen height. The standard aspect
ratio for digital video is 4:3. Only use a different aspect ratio if you are outputting
your production using nonstandard dimensions. For instance, you could create a
digital video production at 240 320, rather than 320 240. If so, your productions
aspect ratio would be 3:4.
Note
192
Part III Working with Type and Graphics
Show safe titles
If you want to output your Premiere presentation to television, you should be aware
of an annoying aspect of video production called overscanning. Television sets in
North America actually blow up the picture when displaying videowhich means
a portion of the video image can spill beyond the screen edges. The Title window
work area displays two dotted lines: One is the Action Safe area; the other is the
Title Safe area. When shooting film for video or creating graphics, you should real-
ize that image areas that appear beyond the Action Safe area might be off the edge
of the screen when viewed in a video production. The Title Safe area is within the
Action Safe area. If you dont want titles to be cut off, do not create them beyond
the Title Safe area.
If you are creating a Premiere presentation for the Web or for presentation on a
computer screen, you neednt worry about production image areas spilling beyond
the Action Safe area or the Title Safe area.
NTSC-safe colors options
Your computer can generate millions of colors; unfortunately, not all of these colors
can be displayed properly on a video monitor.
If you are outputting your Premiere presentation to NTSC video, click the NTSC-safe
colors option. This ensures that the colors you use when creating titles match col-
ors that can be displayed on a video monitor.
Background color
Clicking the Background color swatch in the Title Window Options dialog box
enables you to pick a background color for your title. When you click the swatch,
Premieres RGB Color Picker appears.
To choose a color, click the color or enter numbers in the Red, Green, and Blue
number fields. After you select a color, the new color appears in the bottom selec-
tion box, and the previous color appears at the top of the selection box. To return
to the previous color, simply click it. (For more information about using Premieres
Color Picker, see the section Using Premieres Color Picker later in this chapter.)
If you choose a color that falls outside the NTSC specifications, a color gamut alert
icon appears. Click the alert icon to choose the closest NTSC-safe color.
Opaque
Choose this option if you wish to make the title background color opaque. Do not
choose Opaque if you wish to superimpose the contents of the title window over a
video clip.
Note
193
Chapter 8 Creating Type Effects
If you use a white background, you can superimpose title text on a video clip by
using Premieres White Alpha Transparency option. If you use a black background,
you can superimpose the text on a video clip by using the Black Alpha
Transparency option. (Alpha Transparency is discussed in more detail in Chapters
11, 12 and 13.)
Using the Title Menu
Premieres Title menu enables you to change the settings of many of the tools in the
Title window and to change the visual attributes of text and graphic objects. For
instance, you can use the Title menu to set the font, size, and style of the text that
you create in the Title window. You can also use it to set the speed and direction of
rolling title text. Table 8-2 describes the Title menu commands.
The Title menu only appears when the Title window is open onscreen. If you need
to open a new Title window, choose File NewTitle.
Table 8-2
The Title Menu Commands
Menu Command Description
Font Changes typeface
Size Changes size of text
Style Change style options for text; choices include Plain, Bold, Italic,
and Emboss
Justify Sets text to flush left, flush right, or centered
Leading Changes spacing between lines
Orientation Sets text to be horizontal or vertical
Rolling Title Options Provides options for setting direction and speed of text created
with the Rolling Title tool
Shadow Enables you to set shadow to be a simple drop shadow, to be
three-dimensional, or to be soft
Smooth Polygon Changes corner points of polygons to curves
Copy Type Style/ Enables you copy the type attributes of selected text and apply
Past Type Style them to other text
Continued
Note
Note
194
Part III Working with Type and Graphics
Table 8-2 (continued)
Menu Command Description
Create Frame Object Duplicates selected object, but makes the duplicate framed
(outlined) not filled with color
Create Filled Object Duplicates selected object and fills it with color
Convert to Filled Converts outlined (framed) object to a filled object
Convert to Framed Converts filled object into a framed (outlined) object
Bring to Front Moves selected object to top of stack of objects
Send to Back Moves selected object to the back of a stack of objects
Center Horizontally Centers selected object horizontally in the Title window
Center Vertically Centers selected object vertically in Title window
Position in Lower Third Moves object to lower part of the Title window; frequently used
for text that must be read without covering up the onscreen
image
Remove Background Clip Background images can be dragged from the Project window to
the Title window; Remove Background Clip removes the clip
image from the Title window
Adding a Background Frame
to the Title Window
Before you begin creating titles in the Title window, you may wish to place a frame
from a video clip to use as a background image. Although the background image is
not used as part of the title, the image is helpful for positioning text and graphics. If
a project is open onscreen, you can drag a clip from the Project window directly
into the Title window. The first frame of the clip is used as the background.
However, if you wish to use a specific frame from a clip, follow these steps:
1. If a project is open onscreen, double-click the clip in the Project window that
you wish to add to the Title window.
2. If a project isnt open onscreen, load the clip or image by choosing FileOpen.
3. In the Monitor window, use your mouse to move to the frame that you wish to
see in the Title window.
4. Choose ClipSet Clip Marker 0. This sets the current clip frame to be the
frame that will appear in the Title window.
195
Chapter 8 Creating Type Effects
5. Drag the clip from the Project window directly to the Title window, as shown
in Figure 8-3.
Figure 8-3: Dragging a frame from a clip to the Title window
6. If you wish to remove the background frame from the Title window, choose
Title Remove Background Clip.
Working with the Title Window Tools
This section provides a step-by-step guide to the Title window tools. Most of the
tools are easy to use, and Premieres commands for changing options such as color
and transparency are clear and consistent.
Using the Type tool
Text in video productions should be clear and easy to read. If viewers need to strain
their eyes to read your titles, theyll either stop trying to read them or theyll ignore
the video and audio as they try to decipher the text onscreen.
Premieres Type tool provides the versatility that you need to create clear and
interesting text. Not only can you change size, font, and color, but by using other
tools, you can also create drop shadows and emboss effects.
Premieres Type tool enables you to place type anywhere in the Title window. As
you work, Premiere places each block of text within a text bounding box that can
easily be moved, resized, or deleted.
196
Part III Working with Type and Graphics
Heres how to use the Type tool:
1. If the Title window isnt open, open it by choosing File NewTitle.
2. To create type in the Title window, click the Type tool in the Toolbox.
3. With the Type tool selected, move the I-beam cursor to the area where you
want your text to appear and then click the mouse. A blinking cursor appears.
4. Start typing. If you make a mistake and wish to delete the last character you
typed, press Backspace (Mac users press Delete). Figure 8-4 shows text being
entered in a Premiere Title window text bounding box.
Figure 8-4: Text created with Premieres Type tool
5. If you wish to create a new line, press Enter and then begin typing.
To see drop shadow attributes of text, you must click outside the text bounding
box to deselect and preview the effect. After you click, the type appears with the
drop shadow.
If you wish to edit text after youve finished using the Type tool, you must reselect
the Type tool in the Toolbox. After the Type tool is selected, move the I-beam cur-
sor over the text that you wish to edit, and then click. The blinking cursor appears
where you clicked; you can then start editing your text.
Note
197
Chapter 8 Creating Type Effects
Moving text onscreen with the Selection tool
If you move the I-beam cursor away from the text that you are entering, Premiere
automatically replaces the I-beam with the Selection tool. By using the Selection
tool, you can quickly move or resize the types bounding box.
To move a block of text, click inside the bounding box with the Selection tool and
drag the text to a new location.
If you wish to increase or decrease the number of characters that appear on each
line, you must resize the text bounding box. First, select the text with the Selection
tool. Next, move the Selection tool over one of the text bounding box corner han-
dles. The cursor changes to a pointing hand. Click and drag with the pointing hand
cursor to resize the bounding box.
Changing text attributes
When you first type with the Type tool, Premiere places the type onscreen in its
default font and size. You can change type attributes by using the tools in the Title
window or the menu commands found in the Title menu. For instance, you can
change text color and transparency using the Title window tools, but you must
change font, size, style, and orientation attributes using the Title menu.
You can change the default attributes of the Title window by setting Font, Size,
Style, and other attributes with nothing selected onscreen. Every time you create
text, Premiere uses the attributes you set.
Three basic techniques are available for editing type attributes:
1. If you wish to set text attributes before typing, you can change settings for
Font, Size, and Style in the Title menu and also change colors and other
attributes by using the tools in the Title window. As you type, you can change
the text attribute settings whenever you choose. The new text you type fea-
tures the attributes of the current menu settings.
2. If you wish to change all text in a text block, click the text with the Selection
tool. Now you can change type settings in the Title menu, or change colors
and type attributes in the Toolbox.
3. To change individual characters or words in a text-bounding block, first select
the text with the Type tool by clicking and dragging. Then change type
attributes in the Title menu, or change colors and type by using the tools in
the Title window.
Changing spacing attributes
Typically, a typefaces default leading (space between lines) and kerning (space
between letters) provides sharp, readable type onscreen. However, if you begin
using large type sizes, white space between lines and letters may look awkward. If
Tip
198
Part III Working with Type and Graphics
this happens, you can use Premieres leading and kerning controls to change spac-
ing attributes.
Changing leading
To change leading, use the Type tool to select more than one line of text. Next,
choose Title Leading. In the Leading submenu, choose More Leading to add space
between each line; choose Less Leading to remove space between each line. If you
wish to reset text to its original leading, choose Reset Leading.
Changing kerning
To change kerning between two letters, click between the two letters and then click
the increase or decrease kerning controls. As you click the increase kerning control,
the space between letters increases. If you click the decrease kerning control, the
space between the letters decreases.
If you wish to change spacing among all of the letters in a word or group of words,
click and drag over the text with the Type tool. And then click in the increase or
decrease kerning control.
You can stretch type by pressing Ctrl/Option while you click and drag on any text
handle with the Selection tool. As you stretch the text, the Selection tool changes
to a Stretch tool.
Saving text attributes and color
Although setting text attributes is quite simple, sometimes finding the right combi-
nation of font, size, style, kerning, and leading can be time-consuming. After youve
spent the better part of an hour fine-tuning text attributes to one text block, you
may wish to apply the same attributes to other text in the Title window or to other
text that youve previously saved.
Unfortunately, Premiere provides no way of saving text styles. To apply attributes of
one text block to another, you can copy and paste type styles. Heres how:
1. To copy text attributes, use the Type tool to place the I-beam cursor in the
text that displays the attributes that you wish to copy.
2. Choose Title Copy Type Style.
3. Use the Type tool to select the text to which you wish to apply the attributes.
4. To complete the attribute transfer, choose Title Paste Type Style.
Using the Rolling Title Tool
If youll be creating production credits or a long sequence of text, youll probably
want to animate the text so that it scrolls up or down, or crawls left or right across
Tip
199
Chapter 8 Creating Type Effects
the screen. Premieres Rolling Title tool provides just what you needit enables
you to enter text into a special bounding box that is designed for animation.
Here are the steps for creating scrolling or crawling text:
1. If you wish to place a graphic in the background of the scrolling titles, load the
graphic onscreen, and then drag-and-drop it into the Title window as dis-
cussed in the Adding a Background Frame to the Title Window section ear-
lier in this chapter.
2. Select the Rolling Title tool.
3. Position the cursor in the area where you wish the titles to appear and then
click and drag diagonally down and to the right to create the title scroll box.
4. If you wish to reposition or resize the bounding box, click outside the box. The
Text window disappears and is replaced by a bounding box with four handles.
To move the box, click in the middle and drag it to reposition it onscreen. To
resize the box, click one of the four handles and drag with the mouse.
5. Enter the text that you wish to scroll across the screen. Figure 8-5 shows text
created using the Rolling Title tool.
Figure 8-5: Text created using the Rolling Title tool
6. For scrolling text, press Enter to add new lines.
200
Part III Working with Type and Graphics
Changing direction and speed
After you create text with the Rolling Title tool, you can specify the speed and
direction of the animated text using the Rolling Title Options dialog box. In this dia-
log box, you can also choose how many frames the text is to remain motionless
before or after the animated text effect.
To open the Rolling Title Options dialog box (shown in Figure 8-6), select the
Rolling Title tool.
Figure 8-6: The Rolling Title
Options dialog box
1. Choose Title Rolling Title Options.
2. To specify the direction for the animated text, choose Move Up, Move Down,
Move Left, or Move Right.
3. To control animation timing, select the Enable Special Timings checkbox.
Selecting the Enable Special Timings checkbox activates the Pre Roll, Ramp Up,
Ramp Down, and Post Roll dialog box fields. These options provide the following
effects:
Pre Roll: If you want the text to appear motionless before the animation
begins, enter the number of static frames in this field.
Ramp Up: Enables you to gradually accelerate the animated text. Enter the
number of frames for the acceleration. The more frames you enter, the more
gradual the acceleration. Fewer frames make the acceleration more abrupt. If
you enter 0, the text moves at a constant speed.
Ramp Down: Enables you to gradually slow down the animated text at the
end of the animation. Enter the number of frames for the deceleration. The
more frames you enter, the more gradual the deceleration. If you enter 0, the
text stops immediately with no deceleration.
201
Chapter 8 Creating Type Effects
Post Roll: Enables you to make your title motionless over a certain amount of
frames.
Previewing moving text
When you create rolling or crawling text, the bar at the bottom of the tool palette
transforms itself into a preview slider. To preview text effects, simply click and drag
the bar to the right. As you drag, all your animated text comes to life onscreen.
As you preview text effects, be aware that the preview does not show the effects of
the Special Timings options set in the Rolling Title Options dialog box. As discussed
in the previous section, the special timings are based on frame duration. When you
work in the Title window, Premiere has no clips to use as reference points for the
timings. To preview special timings, add the title to a Project on the Timeline and
then preview the project to screen by pressing Enter.
In Premiere 6, you must enable the Preview to Screen option in the Project
Settings dialog box by first choosing Project Project Settings Keyframe and
Rendering. In the Rendering section, choose To Screen in the Preview pop-up
menu.
Creating Graphics in the Title Window
Premieres graphics tools enable you to create simple shapes such as lines,
squares, ovals, rectangles, and polygons. Each shape, except for the line, can be
can be created as a framed object (no fill with a black or colored outline) or filled
with a color (with no outline).
Here are the steps for creating a rectangle, a rounded rectangle, an ellipse, or a line:
1. Select the Rectangle, Rounded Rectangle, Ellipse, or Line tool. If you are creat-
ing a Rectangle, Rounded Rectangle, or Ellipse, you can choose to have the
shape framed (outlined) or filled (the framed or filled option does not apply to
the Line tool). To create a shape filled with color, click the right side of the
tool. To create a framed shape, click the left side (the nonshaded area) of the
tool.
2. Move the pointer into the Title window area where you wish to have the
shape appear, and then click and drag onscreen to create the shape. To create
a perfect square, rounded square, or circle, press the Shift key as you click
and drag. To create a line at 45-degree increments, press the Shift key while
dragging with the Line tool.
3. As you drag, the shape appears onscreen; release the mouse after youve com-
pleted drawing the shape.
Note
202
Part III Working with Type and Graphics
Creating Polygons
Premieres Polygon tool enables you to create multisided shapes at different angles.
When you create shapes with the Polygon tool, Premiere connects your mouse
clicks to create the shape.
Heres how to create a polygon:
1. Select the Polygon tool. To create a filled polygon, click the shaded side of the
tool (right side); otherwise, click the left side of the tool to create a framed
shape.
2. Move the pointer to the area where you wish to create the shape and then
click the mouse to establish the first point of the shape.
3. Move the mouse pointer to the next point that you wish to create. As you
move the mouse, Premiere starts creating the first line of the polygon. Click
the mouse to end the line. Move the mouse to create the next line and then
click again. Continue moving the mouse and clicking to create the shape.
4. To end the shape, move the mouse to the starting point. When a tiny circle
appears onscreen next to the pointer, click the mouse. If you wish to end the
shape without returning to your starting point, double-click the mouse.
If you wish to create an open polygon, double-click the last point of the image.
Note that open polygons cannot be filled.
Turning polygons into curves
Although Premiere does not feature a Pen tool (as found in Adobe Illustrator) or
curve-drawing tools, you can create shapes with soft-edges by rounding the corners
of polygons. For instance, you can transform large triangles into mountains or many
small triangles into waves.
Heres how to turn the rounded corners of a polygon into a curve:
1. Select the Polygon with the Selection tool.
2. Choose Title Smooth Polygon.
Editing Shapes
After you create a shape in Premiere, you may wish to resize, move, or change the
line width of objects. The following sections provide step-by-step instructions on
how to edit shapes.
Tip
203
Chapter 8 Creating Type Effects
Moving and resizing shapes
To move a shape follow these steps:
1. Select the Selection tool.
2. With the Selection tool activated, click and drag the shape to move it.
Follow these steps to resize a shape:
1. Select the Selection tool.
2. Resize the shape by clicking and dragging on one of the shapes handles with
the selection tool.
Changing line width
To change line width of a shape complete these steps:
1. Click the line or framed graphics with the Selection tool.
2. Click and drag the Line Weight slider in the Toolbox. Dragging to the right
increases line width. Dragging to the left decreases line width.
Changing fill attributes
Here are the steps to convert a filled object to a framed object:
1. Select the object with the Selection tool.
2. Choose Title Convert to Framed.
To convert a framed object to a filled object use these steps:
1. Select the object with the Selection tool.
2. Choose Title Convert to Filled.
Although you cannot create a filled object that contains a frame, you can simulate
this effect by using the Title menus Create Framed Object or Create Filled Object
commands. Both commands create a duplicate of the selected object over the
original object.
These are the steps to duplicate a framed object with a filled object:
1. Select the filled object with the Selection tool.
2. Choose Title Create Filled Object.
204
Part III Working with Type and Graphics
To duplicate a filled object with a framed object complete these steps:
1. Select the framed object with the Selection tool.
2. Choose Title Create Framed Object.
Creating Shadows
When you create text or graphics in the Title window, Premiere enables you to cre-
ate shadows for each letter or for the entire object. Shadows can help separate
objects from their backgrounds and add a bit more interest to simple text and
graphics.
Use these steps to create a shadow:
1. Select the object that you want to shadow.
2. Click and drag the Shadow icon in the Toolbox to set how far the shadow
appears from the text or graphic, as shown in Figure 8-7.
Figure 8-7: Use the Toolbox to create a shadow.
Click and drag the T to create a shadow in the desired location.
205
Chapter 8 Creating Type Effects
To constrain the shadows appearance to 45-degree increments, press Shift while
dragging the shadow.
To remove a shadow, drag the shadow icon outside the shadow area or directly to
the center of the shadow area. The words No Shadow appear when the shadow
disappears.
Setting shadow options
Premiere provides you with three different types of shadows. Shadow choices
appear in the Title Shadow submenu. These are the choices:
Single Default standard shadow
SolidAdds more depth, providing a three-dimensional look
Soft Softer version of the standard shadow
To change from one shadow type to another, simply select the text or graphic with
the Selection tool and then make your choice from the Shadow submenu.
Using Color in Titles
The colors you pick for text and graphics can add to the mood and sophistication
of your video project. Using Premieres color tools, you can pick colors, as well as
create gradients from one color to another. You can even add transparency effects
that show background video frames through text and graphics. Figure 8-8 shows the
tools that you use to change colors, to create gradients, and to change opacity.
How do you know what colors to pick when creating titles? The best guide is to use
colors that stand out from background images. When watching broadcast televi-
sion, pay special attention to titles. Youll often notice that many television produc-
ers simply use white text against a dark background, or theyll use bright text with
drop shadows to prevent the titles from looking flat. If you are creating a produc-
tion that includes many titles such as lower thirds (graphics at the bottom of the
screen often providing information such as the names of speakers), keep the text
the same color throughout the production to avoid distracting the viewer.
Tip
206
Part III Working with Type and Graphics
Figure 8-8: Premieres Title window color tools
Using Premieres Color Picker
Picking colors in Premiere can be as simple as clicking the mouse. To see how easy
it is to pick a color in Premiere, open the Color Picker, shown in Figure 8-9, by click-
ing the Object Color Swatch (found in the Toolbox).
Double-clicking the Shadow Color Swatch also opens the Color Picker.
Note
Set Gradient Color
Beginning Gradient Color
Start Transparency Color
Ending Gradient Color
Shadow Color Swatch
Overall Transparency Color
End Transparency Color
Gradient/Transparency Direction
Object Color Swatch
207
Chapter 8 Creating Type Effects
Figure 8-9: Use Premieres Color Picker to
select colors.
You can pick colors for text and graphic objects in the Title window by clicking in
the main color area of the dialog box, or you can enter specific RGB values. As you
work in the Color Picker, the color that you are creating is previewed in the bottom
swatch in the upper-right of the Color Picker dialog box. The top swatch displays
the original color. If you wish to return to the original color, simply click the top
color swatch.
If you pick a color that falls beyond the NTSC video color gamut, Premiere displays
a gamut warning signal that looks like a yellow triangle with an exclamation mark in
it. To drop the color back to the nearest NTSC color, simply click the gamut warning
signal.
PAL and SECAM video feature larger color gamuts than NTSC video does. You can
ignore the gamut warning if you are not using NTSC video.
Understanding RGB colors
Computer displays and television video monitors create colors by using the red,
green, and blue color model. In this model, adding different values of red, green,
and blue light creates millions of colors.
Premieres Color Picker simulates adding light by enabling you to enter values into
its Red, Green, and Blue fields. The concept is illustrated in Table 8-3.
The largest number that can be entered into one of the color fields is 255, and the
smallest is zero. Thus, Premiere enables you to create over 16 million colors
(256 256 256). When each RGB value equals zero, no light is added to create
colors; the resulting color is black. If you enter 255 in each of the RGB fields, you
create white.
Note
208
Part III Working with Type and Graphics
To create different shades of gray, make all field values equal. R 50, G 50, B 50 cre-
ates a dark gray; R 250, G 250, B 250 creates a light gray.
Table 8-3
The Color Values for RGB Colors
Color Red Value Green Value Blue Value
Black 0 0 0
Red 255 0 0
Green 0 255 0
Blue 0 0 255
Cyan 0 255 255
Magenta 255 0 255
Yellow 255 255 0
White 255 255 255
Applying colors to text and graphics
After youve chosen a color using Premieres Color Picker, applying colors to text,
shadows, or shapes that youve created in the Title window is quite simple. As you
create text or graphics, the last color you picked with the Color Picker (which is the
current color in the Object Color Swatch) is applied to the object. If you add a
shadow to an object, Premiere paints the shadow with the color currently selected
in the Shadow Color Swatch.
How do you change the color of objects already created in the Title window? Heres
how:
1. Select the objects with the Selection tool.
2. Click the Object Color Swatch. Doing so opens the Color Picker.
3. Pick your new color and close the Color Picker. Any selected objects change
to the new color.
If you click the Shadow Color Swatch and change the shadow color with the Color
Picker, the shadow of any selected object changes color.
You can change the Shadow color to the Object color, and vice versa, by clicking
the curved arrow between the two swatches.
Tip
Note
209
Chapter 8 Creating Type Effects
Using the Eyedropper tool
Apart from the Color Picker, the most efficient way of picking colors is to click a
color with the Eyedropper tool. The Eyedropper tool automatically copies the color
you click on into the Object Color Swatch. This means that you can recreate a color
with one click of the mouse, rather than wasting time experimenting with RGB val-
ues in the Color Picker.
Two useful features of the Eyedropper tool are the following:
If you want to copy a color to the Shadow Color Swatch, press Alt (Option),
and then click the color with the Eyedropper tool.
The Eyedropper tool is particularly handy when you wish to copy a color
from a background clip in the Title window.
Creating gradients
Premieres color controls enable you to apply gradients to text, graphics, and shad-
ows created in the Title window. A gradient, which is a gradual blend from one color
to another, can help add interest and depth to otherwise flat color. Used effectively,
gradients can also help simulate lighting effects in graphics. Figure 8-10 shows a
graphic created with Premieres Title window gradient tool.
Figure 8-10: Graphic created with gradients
210
Part III Working with Type and Graphics
If you are outputting to video, gradients created in small text may make the text
unreadable on a television monitor.
To create a gradient in the Title window:
1. Select text or a graphic with the Selection tool.
If you wish to apply a gradient to specific letters in a text block, select the text by
clicking and dragging over it with the Type tool.
2. Select the Object or Shadow Color Swatch, depending on whether you wish to
create a gradient for an object or a shadow.
To set the start and ending colors of the gradients, use the Gradient Start
Color and Gradient End Color Swatches, the two tiny rectangles below the
Shadow and Object Swatches.
3. Pick the starting gradient color by clicking the Gradient Start Color Swatch.
When the Color Picker opens, pick a color.
4. Click the Gradient End Color Swatch. When the Color Picker opens, pick an
ending gradient color.
5. Set a direction for the gradient by clicking one of the tiny triangles on the
Gradient/Transparency direction icon.
Changing opacity
Premieres transparency controls enable you to change the opacity of the objects
you create in the Title window. By lowering the opacity in an object, you can create
interesting graphics effects where portions of objects below show through the
object above. By using the three opacity controls, Beginning, Ending, and Overall
Transparency, you can even make the opacity gradually change percentages in text
or graphic objects.
To change Opacity of an object, follow these steps:
1. Select text or a graphic with the Selection tool.
If you wish to apply a gradient to specific letters in a text block, select the text by
clicking and dragging over it with the Type tool.
2. Select the Object or Shadow Color Swatch, depending on whether you wish to
set transparency for an object or shadow.
3. To set transparency, youll use the Beginning, Ending, and Overall trans-
parency pop-up menus. Clicking the tiny triangles just below the Object and
Note
Note
Note
211
Chapter 8 Creating Type Effects
Shadow color Swatches accesses the pop-up menus. Adjacent to the arrows,
Premiere provides a readout of the current opacity percentage (0 to 100).
4. Set the starting transparency of the object by clicking the Starting Transparency
menu. Then choose a transparency percentage by clicking and dragging the
mouse.
5. Set the ending transparency of the object by clicking the Ending Transparency
menu. Then choose a transparency percentage by clicking and dragging the
mouse.
6. Click the Overall Transparency menu (the triangle between the Beginning and
Ending Transparency menus) to set the transparency of the Overall object.
(The Overall Transparency menu also enables you to choose Clear. This
choice is described in the next section.)
Dont let a shadow fool you. If you are changing the opacity of an object that has
a solid shadow, the opacity effect you desire may not be possible until you remove
the shadow or make the shadow transparent.
Using a clear title as a mask
The Clear command at the bottom of the Overall Transparency menu provides a
feature often overlooked by Premiere users. If you select an object and then choose
Clear in the Overall Transparency menu, the entire object disappears. At first this
may seem confusing. Just drag the bounding object of the transparent object over
another object, and you can use the invisible object as a mask that cuts out the
background object. The mask enables the background video to show through the
area contained by the object.
If you wish to experiment with the Clear command, try creating a title with clear
text. Select each letter of the text with the Text tool and then choose Clear in the
Overall Transparency window. Drag the text over another object, and youll see that
the text cuts a hole through the object. (If the effect doesnt work, select the text,
and choose Title Bring to Front.)
Saving, Closing, and Opening a Title
After youve created some stunning text and/or graphics in the Title window, youll
want to save it so that you can use it in one of your Premiere projects. If you save
your title, you can always load the title into any project. You can even create one
title as a template and then load it, edit the text and graphics, and save it under a
new name.
Note
212
Part III Working with Type and Graphics
One title can be used in multiple projects. However, be aware that if you edit the
title contents, Premiere replaces every version of the title in your projects with the
newly edited version.
To save your title, choose File Save from the Title window. In the Save As dialog
box, provide a name for your title and choose the location where you wish to save
it. To close the Title window, choose File Close, or choose the close box icon.
When you wish to load your title file back into the Title window, choose File
Open. Choose the file from the correct folder and then click Open to load the file.
After the file is loaded you can place it into an existing Premiere project.
Placing a title in a project
To use the titles you create in the Title window, you need to add them to a Premiere
project. First you add titles to the Project window, and then you add it to the
Timeline window. You add titles to the Timeline in much the same way as you add
video clips and other graphics ( by dragging and dropping them from the Project
window to the Timeline window). Typically, you add a title to Video Track 2 so that
the title or title sequence appears over the video clips in Video Track 1.
You can add a title to a project either by using the Add Clip command or by drag-
ging and dropping a title to the project.
Heres how to add a title to the Project window using the Add Clip command:
1. Choose File Open. When the Open dialog box appears, locate the project
that you want to work with and then click the Open button in the dialog box.
If you arent currently working on a project, you can either load one from the
CD-ROM that accompanies this book or create a new one. To create a new project,
choose File NewProject. (For more information on creating new projects, see
Chapters 1 and 3.)
2. Choose File Open. Now open the title that you want to work with. You can
also choose File NewTitle.
Now the title that you wish to add to the project should be onscreen. The
Title window should be your active window. If it isnt, click it to activate it.
3. To add the title to your project, choose Project Add This Clip on a Mac or
ClipAdd Clip to Project on a PC. The clip is then added to the Project win-
dow. If the title has not yet been saved, a prompt appears asking you to save
the title. After you save the title, it appears in the Project window.
Note
Caution
213
Chapter 8 Creating Type Effects
Heres how to add a title to the Project window by using the Import command:
1. Choose File Import File. Locate the title file that you want to import and
click OK to import it. The title file is imported into the Project window.
2. To move the title file from the Project window to the Timeline window, just
drag the title to Video Track 2.
After placing a title file into a project, you can edit it by double-clicking it. When
you double-click, the Title window appears.
Heres how to drag and drop a title to the Project window and the Timeline:
1. Choose File Open to open the project file that you want to work with.
2. Choose File Open to open the title file that you want to use.
You should have the title file on top of the project file. Make sure that they are
overlapping so that you can see both files.
3. Click within the Title Safe area (not in the middle of the title area!) and drag the
title to Video Track 2 in the Timeline window or drag it to the Project window.
If the Timeline window is not open, you can open it by choosing Window
Timeline. If you drag the title file into a video track, the title is also automati-
cally placed in the Project window. (If you drag the title file to the Project win-
dow first, youll still have to drag the title file to a video track to incorporate it
into the Timeline.)
If you try to drag and drop a new, unsaved title onscreen to either the Project or
Timeline window, a prompt appears advising you that you must save the file
before adding it to the Timeline or Project window. After you save the file, it
appears in the track with its background color.
After youve added your title to a video track in the Timeline window, youll proba-
bly want to save and preview your project. In the Timeline window, move the work
area bar over the area you wish to preview. Then open the Monitor window (choose
WindowMonitor). Premiere plays the video clip in the Monitor window. Press
Enter to build and preview the video clip with the title over it. To see the preview
again, click the Play button in the Monitor window. (For more information about
previewing Premiere projects, see Chapter 3.)
Premiere technique: Creating an opening
title with the Title window
The opening title shown in Figure 8-11 appears in the Chapter 8 folder on the
CD-ROM that accompanies this book. The video clip used in the title is also found
in the Chapter 8 folder on the CD-ROM.
On the
CD-ROM
Note
Tip
214
Part III Working with Type and Graphics
Figure 8-11: Beach Scene title project
Here are the steps to create the title and to overlay it on the video clip:
1. Load the Opening Title project file from the Chapter 8 folder on the CD-ROM
that accompanies this book. If you prefer, you can load your own project. The
project should have a video clip in Video Track 1 of the Timeline window.
2. Choose File NewTitle to create a new title.
3. To add a background clip to the Title window, drag the Beach Scene clip from
the Project window to the Title window (or load the video clip that is in your
project). Premiere automatically uses Frame 1 of the clip as the background.
4. Click the Type tool and move the I-beam cursor to the Title Safe area and type
Welcome to Sunny Beach.
5. Change the text attributes, color, and shadow as desired.
6. Save the title and name it by choosing File Save.
7. In the Timeline window, drag and drop the title file to the beginning of Video
Track 2.
8. Save the project and press Enter to build a preview of the project.
9. Display the Monitor window, if it is not already open, by choosing Window
Monitor. Press the Play button to play the project.
On the
CD-ROM
215
Chapter 8 Creating Type Effects
Premiere technique: Creating a logo
Logos may appear either at the beginning of a video clip, at the end of a video clip,
or throughout a video clip. You can create logos using the Premieres Title window.
Figure 8-12 shows a sample logo for a sailing school. The logo was created by using
Premieres graphic tools and the Type tool.
Figure 8-12: Sailboat logo
Heres how to create the Sailboat logo shown in Figure 8-12:
1. Choose File NewTitle to create a new title.
2. To create the sailboat seen in Figure 8-12, use the Polygon tool to create the
sails and the bottom part of the boat.
3. Use the Rectangle tool to create the mast.
4. Use the Oval tool to create the circle surrounding the boat. Press Shift while
clicking and dragging to create a perfect circle.
5. Use the Polygon tool to create small mountains (downward-pointing trian-
gles); then use the Title Smooth Polygon command to turn the mountains
into waves.
216
Part III Working with Type and Graphics
6. Color the shapes with gradients using the Beginning gradient and Ending gra-
dient controls.
7. Use the Title Bring to Front and Title Send to Back commands to shift
different shapes forward or backward as needed. Use the Title Center
Horizontally and Center Vertically commands to center the geometric pieces.
8. To give the logo a layered look, use the Opacity slider to reduce the opacity of
the shapes.
9. Use the Type tool to create the text. Set the attributes and color.
10. To create the text effect, we set one sail behind the text and the other sail in
front of the text at 33 percent opacity.
11. Save your title by choosing File Save.
12. Load the Sailboat project from the Chapter 8 folder on the CD-ROM that
accompanies this book. Notice that a video clip appears in Video Track 2 and
none in Video Track 1. If you want, you can load your own project. If so, make
sure that you have a video clip in Video Track 1.
13. Drag and drop the logo from the Title window to Video Track 1 in the Timeline
window of the Sailboat project. Move the sailboat logo to the beginning if you
want it to appear there. If not, drag it to the location where you want it. To
stretch the logo over time, click and drag on the right edge of the clip.
14. Choose File Save As to save the changes to the Sailboat project to your hard
drive.
15. To preview the sailboat logo in the Sailboat project, display the Monitor win-
dow (WindowMonitor) and press Enter to view the preview.
Summary
Premieres Title window provides an easy-to-use interface for creating digital video
titles. By using the Title window, you can quickly create text and graphics to intro-
duce video segments or to roll your final credits. In this chapter, you learned to do
the following:
Use the tools in the Title window to create text and graphics.
Set Title window attributes by using the Title Options dialog box.
Edit object attributes by using the Title menu.
Create rolling or scrolling text by using the Rolling Title tool.
Drag titles from the Title window into the Project window.
On the
CD-ROM
Creating Type
and Graphic
Effects
A
dobe Premiere packs enormous power as a digital
video production tool. However, if youre creating a
sophisticated project designed to appeal and impress viewers,
you need to turn to other applications to create your text and
graphics. During the course of a production, many Premiere
producers turn to graphics applications, such as Adobe
Photoshop and Adobe Illustrator, to create eye-catching text
and graphics.
This chapter provides several tutorials to teach you how to cre-
ate text and graphic effects in Photoshop and Illustrator. After
you see how to create the graphics effects, you integrate them
into Premiere projects. After your graphics are loaded into
Premiere, you use Premieres Transparency dialog box to cre-
ate some digital magic. Soon your Photoshop and Illustrator
artwork appears with digital video in the background.
Creating and Importing Graphics
from Adobe Photoshop
Adobe Photoshop is one of the most powerful digital imaging
programs available for both PCs and Macs. Photoshop easily
surpasses Premiere in its capability to create and manipulate
graphics. For instance, by using Photoshop, you can quickly
create three-dimensional text or grab a piece of text or graph-
ics and bend, twist, or skew it. Because both Premiere and
Photoshop are friendly cousins in the Adobe family of graph-
ics products, its not surprising that you can create graphics,
text, or photomontages in Photoshop, and then import them
to use as titles in Premiere.
9
9
C H A P T E R
In This Chapter
Using Photoshop
layers to create a
video clip
Using Photoshop to
create text and
graphics
Creating
Transparency text
effects
Creating Illustrator
text and graphic
effects for Premiere
Animating titles over
graphics
218
Part III Working with Type and Graphics
You can even use Photoshops Web-application partner, ImageReady (free with
Photoshop), to create animation for a Premiere project. For instance, you can
import Photoshop layers into ImageReady, create animation from the individual lay-
ers, and then export the animation as a QuickTime movie. After youve created a
QuickTime movie, you can import the file into Premiere.
The following examples show two different techniques for creating animation in
Photoshop. If you complete both Photoshop examples, youll create two QuickTime
movies that can be loaded into Premiere to create the Time Flies project at the end
of this section.
Creating a digital movie using Adobe Photoshop
and Adobe ImageReady
Heres how you can use Photoshop, ImageReady, and Premiere to create an anima-
tion sequence from just one digital image:
1. In Photoshop, load the digital image that you wish to animate by choosing
File Open.
Instead of using a photograph, you can create your own graphic in Photoshop. To
create your own graphic, use Photoshops tools and colors to create an image
onscreen.
Figure 9-1 is an image of a photograph of a clock. You can either load the
clock photograph from the Adobe Premiere 6 Bible CD-ROM or load one of
your own digital images.
Figure 9-1: Photoshop clock image used in Premiere animation
On the
CD-ROM
Note
219
Chapter 9 Creating Type and Graphic Effects
You may wish to isolate (mask) the part of your digital image from its background
before you drag and drop it into a new layer. This way, only the masked object is
copied to the new file and not the background. You can use one of Photoshops
eraser tools to isolate the object from the background. If you are a Photoshop
expert, you may want to use some of Photoshops more advanced techniques.
2. In Photoshop, choose File New, to create a new file. If your project uses
square pixels, pick a resolution that matches your Premiere project, such as
320 240 or 640 480 at 72 dpi. (If you create a file whose aspect ratio does
not match the aspect ratio of Premieres project, you can prevent Premiere
from distorting the image by selecting the clip in the Timeline and choosing
ClipVideo Options Maintain Aspect Ratio. As mentioned in Chapter 3, if
you are creating full-screen graphics for a digital video project (which uses
nonsquare pixels), create your Photoshop file at 720 540. When creating the
file, set the background to Transparent so that the image of the photograph
remains masked.
3. Drag and drop the digital image into the new file you created in Step 2.
Photoshop automatically places the digital image in a new layer. If the image is
too big for the file, you can scale it down by choosing Edit Transform
Scale. Press Shift as you click and drag on one of the handles. By pressing
Shift, the image retains its proportions.
4. If Photoshops Layer palette is not onscreen, open it by choosing Window
Show Layers. The digital image layer should be selected and at the top of the
palette.
5. Duplicate the layer with the photograph in it, by choosing Duplicate from the
Layers palette pull-down menu, or click the digital image layer and drag it
over the New Layer icon in the Layers palette. (The New Layer icon is to the
left of the Trash icon.) Duplicate the photograph layer from 15 to 30 times.
Each layer represents a frame in Premiere.
Remember that the more layers in an image, the larger the file. Make sure your
computer has enough RAM and hard disk space to handle all the layers you create.
6. Activate a layer, then use an Edit Transform command such as Scale, Rotate,
Skew, Distort, Perspective, or Flip to animate your digital image.
7. Now repeat Step 6 for each of the remaining layers activate each layer and
use a Transform command to edit the layer. You can also use the Move tool
(the tool at the top right of the Toolbox) to gradually move the photograph
across the frame. The photograph at the bottom of the Layers palette could
start at the bottom-left side of the screen, and the photograph in the top layer
could end at the top-right side of the screen. If desired, apply a special effects
filter, such as Twirl or ZigZag, to the image.
Caution
Note
220
Part III Working with Type and Graphics
Figure 9-2: Each clock in the Layers palette eventually becomes a frame in Premiere.
Now youre ready to transform your Photoshop layers into a digital movie.
1. First, save the file in Photoshop. Then choose File Jump to Adobe
ImageReady. This opens ImageReady, and automatically loads the Photoshop
file into ImageReady.
You may not have enough memory to have both Photoshop and ImageReady
open at the same time. If not, first quit Photoshop, then load ImageReady, and
then choose File Open to load the clock sequence file.
2. Open the Animation palette by choosing WindowShow Animation. To create
the frames, choose Make Frames from Layers, from the Animation palette win-
dow. After you execute the command, ImageReady creates a frame with each
Photoshop layer in it, as seen in Figure 9-3.
Note
221
Chapter 9 Creating Type and Graphic Effects
Figure 9-3: ImageReady converts the Photoshop layers into animation frames.
3. If you want to create a background video track in Premiere and have the trans-
parency of the layer preserved, create a blue or green background for your
animation, Then in Premiere, use a blue screen or green screen transparency
setting in the Transparency Settings dialog box, to make the background
transparent. For more information on using a blue or green screen, turn to
Chapter 12.
4. Now export the file as a digital movie. In ImageReady, choose File Export
Original. In the Save (in Windows, Save As Type) dialog box, choose
QuickTime movie from the Format pop-up menu. Name your file, then click
OK.
5. Now choose a compression setting in the Compression dialog box. To save
each frame with no compression, choose the Animation settings and then set
the slider to Best. If youre working with digital video, you might also wish to
choose Apple DV-NTSC so that the compression setting matches that of your
project.
222
Part III Working with Type and Graphics
Creating a digital movie of warped text
using Photoshop and ImageReady
This example illustrates how to create animated warped text, using Photoshop 6.0s
new warped text feature.
1. In Photoshop, choose File New. Set the pixel resolution to the same size as
you did to create the previous sequence. Set the Mode to RGB Color, and the
Content to Transparent.
2. Click the Type tool in the Toolbox. Use the Horizontal Type tool. Create some
text, and then choose a font and size (we used the Sand font), either by using
the Character palette or by using the options at the Type palette. If you wish,
change the color by using either the Colors or Swatches palette.
3. Duplicate the text layer a few times.
4. Click one of the text layers in the Layers palette, and then click the Warp but-
ton in the Type palette. In the Warp Text dialog box, shown in Figure 9-4, pick
a warp option to warp the text. Then click OK to close the dialog box and
apply the effect.
Figure 9-4: Photoshops Warp Text dialog box
223
Chapter 9 Creating Type and Graphic Effects
5. Edit the text in the other layers, using the Warp Text dialog box.
6. Now use the Type tool with the vertical type button selected in the Type
Options bar (Photoshop 6) to create some vertical type. After creating the
type, make sure you click the OK (checkmark) icon in the Type tool options
bar. Again, duplicate the type layer, and apply the Warp button to it.
7. Choose File Save to save the file in Photoshop format.
8. Choose File Jump to ImageReady to load the type file into ImageReady.
Figure 9-5 shows the Photoshop Time Flies warped text file with its layers.
Figure 9-5: Photoshop Time Flies warped text with its layers
9. In ImageReady, choose Make Frames from Layers from the Animation palette
menu.
10. To save the file, choose File Export Original. In the Save (in Windows, Save
As Type) dialog box, choose QuickTime movie from the Format pop-up menu.
Name your file, and then click OK.
11. Now choose a compression setting in the Compression dialog box. To save
each frame with no compression, choose the Animation settings, and then set
the slider to Best.
224
Part III Working with Type and Graphics
Creating the Time Flies project
Now that youve created the QuickTime movies in both Photoshop and
ImageReady, you can load the files into Premiere to create a project. Figure 9-6
shows frames from a Premiere project (Time Flies) that was created using Adobe
Photoshop and ImageReady. In the Time Flies project, we imported the files that
were originally created in Photoshop as a QuickTime movie created from animated
clocks, and the QuickTime movie of warped text.
Figure 9-6: Premiere project created using Adobe Photoshop and ImageReady
Heres how to create the Time Flies project:
1. Choose File New to create a new project in Premiere. Make the project size
the same size as the animated sequences you just created.
2. Now import the clips you just created into your project, by choosing File
Import File. Make sure you import the QuickTime movies, not the
Photoshop graphic files.
225
Chapter 9 Creating Type and Graphic Effects
3. Drag and drop the background QuickTime movie (the clock sequence) to Video
Track 2. (If the aspect ratio of the clip does not match your project, select the
Clip, and then choose ClipVideo Options Maintain Aspect Ratio.)
4. Create a new video by choosing Add Track from the Timeline palette menu.
Drag and drop the text QuickTime movie to the new video track (Track 3). If
the aspect ratio of the clip does not match your project, select the clip, and
then choose ClipVideo Options Maintain Aspect Ratio.
5. Choose File NewColor Matte to create a new matte. Pick a sky blue color.
Save the matte. Then drag it from the Project window to Video Track 1 in the
Timeline window.
6. To animate the background matte, open the Video Effects palette. Open the
QuickTime Effects folder. Drag and Drop the QuickTime video effect to Video
Track 1. In the QuickTime Select Effect dialog box, shown in Figure 9-7, choose
Cloud.
Figure 9-7: The QuickTime Select Effect video effect
enables you to turn a blue matte into an animated
cloud sequence.
7. Select the background QuickTime movie (the clock sequence), and then
choose ClipVideo Options Transparency. In the Transparency Settings
dialog box, choose Chroma. Then click OK. Figure 9-8 shows the Transparency
Settings dialog box with the Chroma Key Type option.
226
Part III Working with Type and Graphics
Figure 9-8: A clock over the clouds background
in the Transparency Settings dialog box with the
Chroma Key Type option selected
8. Select the warped text movie, and then choose ClipVideo Options
Transparency. In the Transparency Settings dialog box, choose Multiple and
then click OK. Figure 9-9 shows the Transparency Settings dialog box with the
Multiply Key Type option.
Figure 9-9: The warped text is seen over the
tracks below it in the Transparency Settings
dialog box when the Multiply Key Type option
is selected.
9. Now preview your image to see the effect that you created. To create the pre-
view, choose Timeline Preview, or press Enter. When the Preview runs, you
see the Warped text and the transformed clocks with transparent back-
grounds, both against a background of clouds.
227
Chapter 9 Creating Type and Graphic Effects
Creating Semitransparent Text
In Chapter 8, you created transparency effects using Premieres Title window.
Although the Title window provides many features for creating text effects, it cant
compare with the text effects that are available in Adobe Photoshop. In this section,
you use Photoshop 6.0 Layer Styles to create a beveled text effect. You create an
alpha channel out of the beveled text. When the text is loaded into Photoshop, the
type appears semitransparent, allowing part of the background image to show
through the highlighted areas of the text. To create color for the text in Premiere,
you use Premieres Color matte command.
Creating beveled text in Photoshop
Here are the steps to create the beveled text effect shown in Figure 9-10. If youre an
experienced Photoshop user, feel free to vary any of the Photoshop effects.
Figure 9-10: Beveled text created in Photoshop
1. In Photoshop, create a new file that matches the pixel dimensions of your
Premiere project. For multimedia choose, 320 240; for NTSC-DV, choose 720
540; for PAL-DV, choose 768 576. (Premiere scales the images down with-
out distortion when the images are imported.)
2. Using Photoshops Type tool, create your title text. We typed the word Zoo at
100 points. If you wish to enlarge or stretch the text, choose Edit Free
Transform, and manually scale the text.
3. Apply a beveled look to the text by choosing Layer Layer Style Bevel and
Emboss.
4. In the Layer Style dialog box shown in Figure 9-11, choose the Inner Bevel
from the Style menu and then use the dialog box controls to fine-tune the
effect. In the Technique pop-up menu, choose Chisel Soft and then edit the
Gloss Contour.
228
Part III Working with Type and Graphics
Figure 9-11: Photoshops Layer Style dialog box is used to bevel
and emboss the word Zoo.
5. After youve finished the effect, flatten the file by choosing Layer Flatten
Image.
6. Now you need to create an Alpha Channel from the text (Premiere uses the
Alpha Channel to create the transparency effect). To quickly create an Alpha
Channel, convert the image to Lab Color mode, and then duplicate the
Lightness Channel. To convert to Lab mode, choose Image Mode Lab. The
Lightness Channel is essentially a grayscale version of the RGB color image.
To turn it into an Alpha Channel, simply drag the Lightness Channel over the
new channel icon in the Layers palette. After the Alpha Channel appears, con-
vert the image back to RGB by choosing Image Mode RGB Color (if you
dont do this, Premiere is not able to read the file).
7. Because Premiere reads the white area of an Alpha Channel as the image por-
tion of the matte, reverse the Alpha Channel in Photoshop by double-clicking
the channel in Photoshops Channels palette. When the Channel Options dia-
log box appears, choose Masked Area in the Color Indicates section. Click OK
to close the dialog box.
8. Save your file in Photoshop format.
Creating the Zoo project
Now that youve created the text in Photoshop, youre ready to import the text into
Premiere, and create the Zoo project. Figure 9-12 shows frames from the Zoo project.
(You can access files for this project on the CD at the back of this book.)
229
Chapter 9 Creating Type and Graphic Effects
Figure 9-12: Frames from the Zoo project
1. Create a new project in Adobe Premiere.
2. In Premiere, create a color for the text by choosing File New Color Matte.
After the Color Picker dialog box opens, select a color. Click OK to close the
Color Picker. Then name the color matte in the Color Matte dialog box.
3. Drag the color matte from the Project window to Video Track 1. Click and drag
to extend the length of the graphic in the Timeline to your desired duration.
4. Import the Animal clip from the Adobe Premiere 6 Bible CD-ROM (or load
another clip that appears behind the text) by choosing File Import Clip.
5. Import the Zoo Text graphic from the Adobe Premiere 6 Bible CD-ROM, or
import the text you created in Photoshop.
6. Drag the background (Animal) clip from the Project window to Video Track 2.
7. Create a new track for the text by choosing Add Video Track from the
Timeline window menu.
8. Drag the Text clip from the project palette to Video Track 3. Figure 9-13 shows
the Timeline and Project windows for the Zoo project.
On the
CD-ROM
230
Part III Working with Type and Graphics
Figure 9-13: The Timeline and Project windows for the Zoo project
9. Now create the transparency effect that allows you to see the background clip
through the gray areas and light areas of the text. Select the Animal track, and
then choose ClipVideo Options Transparency. In the Transparency
options palette, choose Track Matte in the Transparency pop-up menu.
10. Preview the effect by choosing Timeline Preview, or by pressing Enter.
11. If you wish to add motion to the text, make sure it is selected, and then
choose ClipVideo Motion. Simply click OK in the dialog box to have the text
move across the screen. For more information about using the Motion
Settings dialog box, see Chapter 15.
Using Video Effects to Animate Adobe
Illustrator Type and Graphics
Adobe Illustrator is known as a powerful digital drawing tool. By using Adobe
Illustrator, you can create precision drawings and type effects that are not possible
to create in Adobe Premiere. After creating graphics in Illustrator, you can import
them into Premiere. (You can also import the graphics into Photoshop first, and
from there into Premiere.) This project (Hurricane Season) shows you how to create
text on a curve in Adobe Illustrator, and then use the Text in a Premiere project with
Video effects. The Timeline for the Hurricane Season is shown in Figure 9-14. The
Illustrator text is in Video Track 2, and the Illustrator graphic is in Video Track 1.
231
Chapter 9 Creating Type and Graphic Effects
Figure 9-14: Hurricane Season
Timeline window
Creating curved text in Adobe Illustrator
Figure 9-15 shows type created on a curved path in Adobe Illustrator. We imported
this illustration, along with a graphic created in Illustrator (shown in Figure 9-15),
into Adobe Premiere to create the Hurricane Season project. We created the dis-
torted spiral graphic (shown in Figure 9-16) by applying filters to a spiral. This
graphic was used as the background video track in the Hurricane Season project.
Figure 9-15: Curved text created in
Adobe Illustrator
232
Part III Working with Type and Graphics
Figure 9-16: Graphic created in
Adobe Illustrator
Heres how to create text on a curve by using Adobe Illustrator:
1. Create a new file in Adobe Illustrator by choosing File New.
2. In Adobe Illustrator, use the Pen tool or the Freeform tool to create a curved
path.
3. Use the Path Type tool to type on the curved path.
4. Click the Path Type tool in the Toolbox.
5. Drag the Path Type tool to the far-left side of the curved path that you cre-
ated, and then click.
6. When the blinking cursor appears, start typing.
7. After youve finished typing, select the text by clicking and dragging over it
with the mouse, and then choose a font and size from the Font menu.
8. Choose File Save to save the file.
Creating a graphic in Adobe Illustrator
Heres how to create the distorted spiral in Illustrator used as the background to
create the Hurricane Season project:
1. Pick a Foreground and Background color.
2. Click the Star tool in the Toolbox.
3. Create a Star using the Star tool. (Mac users: Option+click; PC users:
Alt+click.) In the Star dialog box, increase the number of sides that the star
233
Chapter 9 Creating Type and Graphic Effects
has. Click OK to close the dialog box and to make a star. Feel free to
experiment using various numbers of sides to your star.
4. Distort the star using the Distort ZigZag and Distort Twirl filters.
Again experiment with the settings.
5. Save the file in Illustrator format.
Creating the Hurricane Season project
In creating this project, we used Premieres Video Effects palette to apply the
Bend effect to the background and the Strobe effect to the text. Figure 9-17
shows a few frames from the Hurricane Season project.
Figure 9-17: Frames from the Hurricane Season project
You can create still images in other programs, and then import them and
animate them using Premieres Video Effects.
Heres how to animate Adobe Illustrator text and graphics using Adobe Premiere:
1. Choose File New Project to create a new project.
234
Part III Working with Type and Graphics
2. Choose File Import File to import the Hurricane Season text and back-
ground graphic (created previously). If you dont have Adobe Illustrator,
you can import these two graphics from the Adobe Premiere 6 Bible
CD-ROM. They are located in the Hurricane folder, found in Chapter 9.
3. Drag the Hurricane text to Video Track 2 and the hurricane background
graphic to Video Track 1.
If the aspect ratio of your graphics does not match the aspect ratio of your
Premiere project, select the graphic clips and then choose ClipVideo Options
Maintain Aspect Ratio.
4. Click the type graphic icon in Video Track 2 to select it.
5. In order to see the background behind the text, you must set Transparency
options for the Text track. Select the text in the Timeline, and then choose
ClipVideo Options Transparency. Select the Alpha Channel Key Type
option in the Transparency pop-up menu, as shown in Figure 9-18. Click OK to
close the Transparency Settings dialog box.
Figure 9-18: Premieres Transparency Settings
dialog box shows the background behind the text.
6. Display the Video Effects palette by choosing WindowShow Video Effects.
The Video palette has 14 folders. Inside each folder are many effects. For more
information on using the effects in the Video palette, turn to Chapter 12.
7. Double-click the Stylize folder in the Video palette to open it.
Note
On the
CD-ROM
235
Chapter 9 Creating Type and Graphic Effects
8. Click a Strobe Light video effect and drag it over the icon representation in
Video Track 2.
9. Click the background graphic icon in Video Track 1 to select it. In our exam-
ple, we used the distorted spiral.
10. Double-click the Distort folder in the Video palette to open it.
11. Click a Bend video effect and drag it over the icon representation in Video
Track 1. In the Bend Settings dialog box (shown in Figure 9-19), choose the
options you want for the pop-up menus and sliders.
Figure 9-19: A preview of the Bend effect (Bend
Settings dialog box) on the distorted graphic.
12. Choose File Save to save the project.
13. To preview the Hurricane Season project, choose Timeline Preview,
or press Enter.
Animating Titles over Graphics by Using
Motion and Reverse Alpha Channel Key
You can manipulate text within a video track in order to make a background (that is,
in a video track below the text video track) appear within the text. You can then
make the text move over the same background graphic.
This effect is seen in the frames from the Mosaic project, in Figure 9-20. To create
the moving text, we applied motion and a Reverse Alpha Channel key to the word
Mosaic. We created the mosaic text (shown in Figure 9-21) in Adobe Illustrator. The
mosaic background (shown in Figure 9-22) was created using Corel Painter.
236
Part III Working with Type and Graphics
Figure 9-20: Frames from the Mosaic project
Figure 9-21: Mosaic text created using
Adobe Illustrator
237
Chapter 9 Creating Type and Graphic Effects
Figure 9-22: Mosaic background
created using Corel Painter
Heres how to animate using motion and a reverse alpha channel:
1. Create a new project in Premiere.
2. Choose File Import File to import a text graphic and background video
clip. You can use the Mosaic text and background file saved in the Mosaic
folder, in the Chapter 9 folder, on the Adobe Premiere 6 Bible CD-ROM. As
an alternative, you can create text using Premieres Title window or Adobe
Illustrator or Adobe Photoshop. To create a background, use either Adobe
Photoshop or Corel Painter.
3. When the text and background files have been imported, they appear in the
Project window. Click the text file and drag it to Video Track 2, so that it cov-
ers at least two frames. Then click the text file in the Project palette again and
drag it to Video Track 2, next to the text frames that you just placed in Video
Track 2.
4. Click the background file and drag it to Video Track 1. The background file
should extend over the entire text area.
5. Choose Add Video Track from the Timeline pop-up menu. Instantly, Video
Track 3 appears.
6. Click and drag the background file from the Project palette to Video Track 3 in
the Timeline window. Again, the background file should appear over the same
extended text area. Figure 9-23 shows the Timeline and Project windows used
to create the Mosaic project.
On the
CD-ROM
238
Part III Working with Type and Graphics
Figure 9-23: The Timeline and Project windows used to create
the Mosaic project
7. Click the first two text icon frames in Video Track 2, and then choose Clip
Video Options Transparency. In the Transparency Settings dialog box, the
Key Type should be set to Alpha Channel. Click the Reverse Key option to
select it. When you select the Reverse Key option, the background now
appears in the text. Figure 9-24 shows the Transparency Settings option with
the Reverse Key option selected.
Figure 9-24: The Transparency Settings dialog
box with the Reverse Key option selected
8. Click the last two text icon frames in Video Track 2. Then choose ClipVideo
Options Transparency, and make sure that the Key Type is set to Alpha
Channel and the Reverse Key option is selected.
239
Chapter 9 Creating Type and Graphic Effects
9. Click the first two text icon frames in Video Track 2, and then choose Clip
Video Options Motion to apply motion to the first two text frames. When the
Motion Settings dialog box appears (Figure 9-25), click OK to have the motion
move from left to right.
Figure 9-25: Motion is applied from left to right in the first two
text frames.
10. Click the last two text icon frames in Video Track 2, and then choose Clip
Video Options Motion to apply motion to the last two text frames. When the
Motion Settings dialog box appears, move the motion path, so that it goes
from top to bottom as shown in Figure 9-26. Then click OK to have the motion
move from top to bottom.
11. To fade the background, as seen in the Mosaic project, click the background
icon in Video Track 3. Then click the Collapse/Expand track icon to expand
the track. Make sure the Opacity Rubber band icon is displayed. Then drag
downward to fade the background.
12. Save your work, and then preview the project by choosing Timeline Preview,
or by pressing Enter. When the preview rolls, you should see the background
graphic within the typed letters.
240
Part III Working with Type and Graphics
Figure 9-26: Motion is applied from top to bottom for the last two
text frames.
Summary
To create the most attractive and elaborate text and graphics effects, you may need
to use the digital power of programs such as Adobe Photoshop, Adobe Illustrator,
or Corel Painter in conjunction with Premiere.
Both Photoshop and Illustrator provide excellent text features that can be
used in conjunction with Premiere.
Premiere successfully interprets Photoshop transparency and Alpha
Channels.
Background transparent areas in Illustrator are automatically read as alpha
channel masks in Premiere.
You can create a variety of different transparency effects using Premiere and
Photoshop or Illustrator.
Advanced
Techniques and
Special Effects
In This Part
Chapter 10
Advanced Editing
Techniques
Chapter 11
Using Video Effects
Chapter 12
Superimposing
Chapter 13
Using Color Mattes
and Backdrops
Chapter 14
Creating Motion
Effects in Premiere
Chapter 15
Enhancing Video
P A R T
IV
IV
Advanced
Editing
Techniques
I
f you are working on short productions, you can create and
edit the entire production using little more than Premieres
Selection tool. However, if you need to make precise edits in
production in which every frame makes a difference, you want
to explore Premieres advanced editing functions.
For example, Premieres Trim view in the Monitor window
enables you to shave one frame at a time from the In or Out
point of a clip by simply clicking the mouse. As you click, you
see the left side of the edit in one window, and the right side
of the edit in another window. Premiere also allows you to cre-
ate sophisticated three-point edits where you specify an In or
Out point to maintain in a Source clip, and an In and Out point
for placement in your program. When you perform the edit,
Premiere calculates the precise section of the Source clip to
overlay into your program material.
This chapter provides a guide to Premieres intermediate and
advanced editing features. It starts with a look at some basic
editing utilities, such as the Razor and Multiple Razor tool,
and then proceeds to discuss Premieres toolbox editing tools:
the Ripple Edit, Rolling Edit, Slip, and Slide tools. The chapter
continues with a look at three- and four-point editing and how
to trim using the Monitor window Trim mode. The chapter
has been designed to enable you to quickly move from subject
to subject so that you can learn or review editing features and
immediately put them to use.
10
10
C H A P T E R
In This Chapter
Editing utilities
Using the Razor and
Multiple Razor tools
Using paste
commands
Performing ripple
and rolling edits
Using the Slip and
Slide tools
Three- and four-point
editing
Extracting and lifting
frames
Creating virtual clips
Using the clip
commands
244
Part IV Advanced Techniques and Special Effects
Editing Utilities
From time to time, you may wish to edit by simply copying clips from one section
and pasting them in another. To aid in editing, you may wish to unlink audio from
video. This section covers several different commands that can aid you as you edit
your production. It starts with a discussion of the History palette, which enables
you to quickly undo different stages of your work.
Using the History palette
Even the best editors change their minds and make mistakes. Professional editing
systems allow you to preview edits before actually recording the source material
onto the program tape. However, professional editing systems cant provide as
many levels of undo as does Premieres History palette, shown in Figure 10-1.
Figure 10-1: The History palette
As discussed in Chapter 2, Premieres History palette can record up to 99 steps you
make while using Premiere. Each step appears as a separate entry in the History
palette. If you wish to return to a previous state in the History, simply click that
state in the History palette, and you return to it. When you go forward in time creat-
ing new steps, the previously recorded steps after the step you returned to
disappear.
The default level of undo states in the History palette is 15. To raise the number of
states, choose Edit Preferences Auto Save and Undo. In the History and Undo
Section, set the desired number of undo levels. The greater the number of undo
levels, the more memory Premiere consumes.
If you havent already tried the History palette, open the palette by choosing
WindowShow History. In a new or existing project, drag several clips to the
Timeline. As you drag, watch how the states are recorded in the History palette.
Now select one of the clips in the Timeline and delete it by pressing Delete. Then
delete another clip. Again, note how each state is recorded in the palette.
Now assume that you wish to return the project to the state it was in before you
deleted any clips. Just click in the History palette to the left of the first Delete state
in the palette. The Project returns to its state before any of the deletions. Now
Note
245
Chapter 10 Advanced Editing Techniques
move one of the clips in the Timeline with the Selection tool. As soon as you move
the clip, a new state is recorded in the History palette, erasing the second Delete
state in the History palette. Once you return to one state in the History palette and
begin to work, you cant go forward again.
Cutting and pasting clips
If youve ever used a word processor to edit text, you know that one of the easiest
ways to rearrange your written thoughts is to copy and paste them from one part of
the text to another. In Premiere, you can easily copy and paste, or cut and paste, a
clip from one part of the Clipboard to another. In fact, Premiere has three paste
commands: Paste, Paste to Fit, and Paste Attributes. Before you copy a clip, you
may wish to split the original clip into two pieces and only paste one of the
segments.
Splitting a clip with the Razor and Multiple Razor tools
Before copying and pasting or moving a clip, you may wish to slice it into two
pieces. An easy way to slice a clip is to use Premieres Razor tool. One click of the
Razor tool slices a clip, splitting it into two separate pieces. Heres how to use the
Razor and Multiple Razor tool.
1. If you wish to split one clip in one unlocked track into two pieces, select the
Razor tool, shown in Figure 10-2. If you wish to split all unlocked tracks into
two separate pieces, select the Multiple Razor tool, shown in Figure 10-3.
Figure 10-2: The Razor tool
Figure 10-3: The Multiple Razor tool
Press C on the keyboard until either the Razor or Multiple Razor tool is selected.
2. Move the Edit line in the Timeline to the frame that you wish to split.
3. Click on the clip to cut it with either the Razor tool or Multiple Razor tool, as
shown in Figure 10-4. After you click with either the Razor or Multiple Razor
tool you can move the cut clip independently of the rest of the clip, as shown
in Figure 10-4. You can also edit the cut portion independently of the rest.
Tip
246
Part IV Advanced Techniques and Special Effects
Figure 10-4: Cutting with either the Razor or
Multiple Razor tool splits the clip into two clips.
Pasting clips
After youve split a clip, you way wish to copy and paste it or cut and paste it to
another location in the Timeline. If you wish to simply copy or cut a clip and paste
it in a blank area in the Timeline, select the clip or clips, and then choose Edit Cut
or Edit Copy. Next click in the area in which you want the clip to appear and choose
Paste. If the area into which you wish to paste the clip already has clips within it,
you may wish to use Premieres Paste to Fit or Paste Attributes commands.
Using Paste to Fit
Premieres Paste to Fit command enables you to paste clips into gaps in the
Timeline, and to decide how you want the inserted clips to fit within your produc-
tion. Heres how to use Paste to Fit.
1. Select the clip or clips that you wish to copy or paste.
2. Choose Edit Cut or Edit Copy.
3. Click in the area that you wish to paste the clips. For instance, assume that
you wish to paste a clip in a two-second gap between two other clips. In this
situation, you click in the gap, and onscreen, Premiere selects the gap.
4. Choose Edit Paste to Fit.
5. In the Fit Clip dialog box that appears (Figure 10-5), select either Change
Speed or Trim Source. If you choose Change Speed, Premiere increases or
decreases the speed of the clip to fit it. If you choose Trim Source, Premiere
trims the Out point of the clip to fit it.
247
Chapter 10 Advanced Editing Techniques
Figure 10-5: The Fit Clip dialog
box enables you to change
the speed or to trim the source.
Using Paste Attributes
Premieres Paste Attributes command provides a variety of choices for pasting clips
over other clips or into gaps in the Timeline. Heres how to use Paste Attributes:
1. Select the clip or clips that you wish to copy or paste.
2. Choose Edit Cut or Edit Copy.
3. Click in an area in the Timeline where you wish to paste the clips.
4. Choose Edit Paste Attributes.
5. In the Paste Attributes dialog box, shown in Figure 10-6, select Content.
Figure 10-6: The Paste Attributes
dialog box gives you different
options for where and how a
copied clip will be pasted.
In the Paste Attributes dialog box, choose from the list of choices in the Content
pop-up menu:
Normal
Move Source Out Point
248
Part IV Advanced Techniques and Special Effects
Move Source Destination Point
Move Source In Point
Move Destination Out Point
Change Speed
Shift Linked Tracks
Shift All Tracks
The Normal attribute drops the selected clip into the Timeline if it is shorter than
the gap. If the selected clip is longer than the gap, Premiere trims the pasted clip to
fit. For Normal and all other choices, Premiere provides an animated sequence in
the middle of the dialog box, which illustrates the effect of the choice you make.
After you make your choice in the pop-up menu, click Paste in the Paste Attributes
dialog box to execute the Paste Attributes command.
Removing Timeline gaps
During the course of editing, you may purposely or inadvertently leave gaps in the
Timeline. Sometimes the gaps arent even visible because of the zoom setting in the
Timeline Zoom pop-up menu. If you wish to remove all gaps in the Timeline,
thereby snapping all clips together, choose Timeline Ripple Delete.
Unlinking and linking audio and video
While performing video edits, you may decide that youd like to create audio effects
where the audio from one clip fades into another video clip (called a split edit).
Although editing the video is a simple chore, you may find that you need to unlink
the audio from the video to create the effect you need. The following sections dis-
cuss tools and techniques for unlinking and linking video.
Unlinking and linking
When you capture video using Premieres Capture command, Premiere links the
video information to the audio. This link is evident as you work. When you drag a
clip to the Timeline, its audio automatically appears in an audio track. When you
move the video, the audio moves with it. If you delete the video from the track, the
audio is deleted. However, while editing you may wish to separate the video from
its audio to create effects or to replace the audio all together.
If you are trying to sync audio to video, its helpful to view the waveform in the
audio track. To view the waveform, expand the audio track by clicking the triangle
at the front of the track.
To unlink video from audio, follow these steps:
Tip
249
Chapter 10 Advanced Editing Techniques
1. Select the audio track that you wish to unlink.
2. Choose ClipUnlink Audio and Video.
3. After you execute Unlink Audio and Video, a white marker appears next to
each clip, as shown in Figure 10-7, which can aid you if you wish to realign the
two clips. At this point, you can move the audio and video individually and
relink them after youve shifted their positions. If you want, you can also
delete either the video or audio portion.
Figure 10-7: After you unlink a clip, a white
marker appears in the video and audio track
of that clip.
4. To link audio and video, select the Link/Unlink tool shown in Figure 10-8.
Figure 10-8: The Link/Unlink tool
5. Press U on your keyboard until the Link/Unlink tool is selected.
6. Select the first clip you wish to link (such as the video).
7. Click the next clip that you wish to link (such as the audio).
If you wish to unlink audio and video clips after linking them, click one of the clips
with the Link tool again. If you link them, but the audio and video are not in sync,
Premiere places a red triangle in front of the audio and video clips in the Timeline.
Linking and unlinking using the Timeline Sync mode
Premiere 6 provides a quick method for unlinking and linking all clips in the
Timeline. If you click the Toggle Sync Mode icon, shown in Figure 10-9, to turn sync
off, you can move linked clips independently of one another in the Timeline. You
can turn Sync Mode back on by clicking the Sync Mode icon again.
Figure 10-9: The Toggle Sync Mode icon
Tip
250
Part IV Advanced Techniques and Special Effects
Editing Clips with the Timeline Edit Tools
After youve edited two clips together on the Timeline, you may wish to fine-tune
the edit by changing the Out point of the first clip. Although you can use the
Monitor window to precisely change the edit point, you may prefer to use Timeline
editing tools, such as the Rolling Edit tool and the Ripple Edit tool. Both tools
enable you to quickly edit the Out point of adjacent clips.
If you have three clips edited together, the Slip and Slide tools provide a quick
means for editing the In or Out point of the middle clip. The following sections
describe how to use the Rolling Edit and Ripple Edit tools to edit adjacent clips, and
how to use the Slip and Slide tools to edit a clip between two other clips.
Figure 10-10 shows the Rolling Edit, Ripple Edit, Slip, and Slide tools.
Figure 10-10: The Rolling Edit and Ripple Edit tools (top row);
The Slip and Slide tools (bottom row)
Creating a rolling edit
The Rolling Edit tool enables you to click and drag on the edit line of one clip and
simultaneously change the In or Out point of the next clip on the edit line. When
you click and drag on the edit line, the duration of the next clip is automatically
edited to compensate for the change in the previous clip. For example, if you add
five frames to the first clip, five frames are subtracted from the next one. Thus, a
rolling edit enables you to edit one clip, without changing the duration of your
edited program.
Heres how to create a rolling edit. Onscreen you should have a project with at least
two adjacent clips in a video track in the Timeline window.
1. Click the Rolling Edit tool to select it, or press P on the keyboard until the
Rolling Edit tool is selected.
2. Move the Rolling Edit tool to the Edit line between two adjacent clips.
3. Click and drag either left or right to trim the clips. If you drag right, you
extend the Out point of the first clip and reduce the In point of the adjacent
clip. If you click to the left, you reduce the Out point of the first clip and
extend the In point of the next clip. Figure 10-11 shows a rolling edit.
251
Chapter 10 Advanced Editing Techniques
Figure 10-11: A rolling edit
If Toggle Edge Viewing (at the bottom of the Timeline window) is on, you can see
the two adjacent clips in the Monitor window.
Creating a ripple edit
The Ripple Edit tool enables you to edit a clip without affecting its adjacent clip.
Performing a ripple edit is the opposite of performing a rolling edit. As you click
and drag to extend the Out point of clip, Premiere pushes the next clip to the right
to avoid changing its In point. If you click and drag to the left to reduce the Out
point, Premiere doesnt change the In points of the next clips. Heres how to per-
form a ripple edit with the Ripple Edit tool. Onscreen you should have a project
with at least two adjacent clips in a video track in the Timeline window.
1. Click the Ripple Edit tool to select it, or press P on the keyboard until the
Ripple Edit tool is selected.
2. Move the Ripple Edit tool to the Out point of the clip you are going to trim.
Note
252
Part IV Advanced Techniques and Special Effects
3. Click and drag to the right to increase the clips length. The duration of the
next clip remains unchanged.
4. Click and drag to the left to decrease the clip length. The duration of the next
clip remains unchanged. Figure 10-12 shows a ripple edit.
Figure 10-12: A ripple edit
If Toggle Edge Viewing (at the bottom of the Timeline window) is on, you can see
the changes being made to the clip being affected in the Monitor window.
Creating a slip edit
A slip edit enables you to change the In and Out points of a clip sandwiched
between two other clips while maintaining the middle clips original duration. As
you click and drag on the clip, the clips neighbors to the left and right do not
change; thus, neither does the project duration. Onscreen you should have a pro-
ject with at least three adjacent clips in a video track in the Timeline window.
Note
253
Chapter 10 Advanced Editing Techniques
1. Click the Slip tool to select it, or press P on the keyboard until the Slip tool is
selected.
2. With the Slip tool selected, click the clip that is in the middle of two other
clips.
3. To change the In and Out points without changing the duration of the project,
click and drag left or right. Figure 10-13 shows a slip edit.
Figure 10-13: A slip edit
Although the slip tool is generally used to edit one clip between two others, you
can edit the In and Out points of a clip with the Slip tool even if it is not between
other clips.
Creating a slide edit
A slide edit maintains the In and Out points of the clip that you are dragging while
changing the duration of clips abutting the selected clip. As a result, the duration of
the edited clip and the entire edited program do not change. Heres how to perform
a slide edit with the Slide tool.
Tip
254
Part IV Advanced Techniques and Special Effects
Onscreen you should have a project with at least three adjacent clips in a video
track in the Timeline window.
1. Click the Slide tool to select it, or press P on the keyboard until the Slide tool
is selected.
2. With the Slide tool selected, click and drag on the clip that is in the middle of
two other clips to move it.
3. Dragging left shortens the first clip and lengthens the last clip.
4. Dragging right lengthens the first clip and shortens the last clip. Figure 10-14
shows a slide edit.
Figure 10-14: A slide edit
Creating a Three- or Four-Point Edit
Three- and four-point edits are commonly performed in professional video-editing
studios using a monitor setup that is similar to Premieres Dual mode in the
Monitor window. In Dual mode, the Source view typically shows a clip that hasnt
been added to the Timeline, while the Program view shows a section of the pro-
gram that has already been placed on the Timeline.
255
Chapter 10 Advanced Editing Techniques
Performing a three-point edit
Typically, a three-point edit is used to overlay or replace a portion of the program
with a portion of the source clip. Before the edit is performed, three crucial points
are specified:
1. The In point of the source clip.
2. An In point of the program clip. This is where you want the source clip to first
appear.
3. An Out point in the program clip. This is where you want the source replace-
ment to stop.
When the edit is performed, Premiere automatically calculates the exact section of
the source clip needed to replace the section designated by the In and Out points of
the program.
You could use a three-point edit in the following situation. Assume that you have a
clip in the Timeline of a sailboat, and you wish to replace two seconds of it with a
clip of waves crashing. To set this up, you would place the Waves clip in the Source
view of the Monitor window, and set the In point for the Waves clip in the Source
section. Then youd set the In and Out points in the Sailboat clip in the monitor sec-
tion of the Monitor window. When you perform the three-point edit, the Waves clip
appears in the section in the Timeline designated by the area you set as the In and
Out points of the Sailboat clip.
Here are the steps for performing a three-point edit. Before creating a three-point
edit, you need a project onscreen with at least one clip in the Timeline.
1. If the Monitor window is not open, open it by choosing WindowShow
Monitor.
2. Set the monitor to Dual view by choosing Dual View in the Monitor window
menu.
3. Next, place a clip in the Source view of the monitor window. To place a clip
that is in the Project window into the Source view of the Monitor window,
double-click the clip in the Project window. This opens the clip in the Clip win-
dow. Drag the clip from the Clip window to the Source view of the Monitor
window.
4. In the Source view section, locate the In point for the Source clip. This is the
first frame that you want overlaid in the program. Click the In point button.
(To move to the frame, click and drag in the scrubbing area in the Source
view, and then use the Frame Forward or Frame Reverse button to navigate to
the precise frame.)
5. In the Program view area of the Monitor window, move to the first frame that
you wish to have replaced by the Source clip. (To move to the frame, click and
256
Part IV Advanced Techniques and Special Effects
drag in the scrubbing area in the Program view, and then use the Frame
Forward or Frame Reverse button to navigate to the precise frame.) Set the In
point by clicking the In point button.
6. Click and drag the Edit line in the Program view to find the last frame that you
want replaced by the Source clip. Click the Out point button.
7. To perform the edit, click the Overlay button. Figure 10-15 shows a three-point
edit.
Figure 10-15: A three-point edit
Performing a four-point edit
Three-point edits are performed more frequently than four-point edits because you
only need to specify three points. In a four-point edit, you specify the In and Out
points of the Source clip as well as the In and Out points of the Program clip.
Before performing the edit, make sure that the Target track pop-up menus are set
correctly. If not, choose the track that you wish to have the clip dropped into on the
Timeline by clicking the Target pop-up menu.
Otherwise, performing a four-point edit (see Figure 10-16) is identical to performing
a three-point edit except that you must set an Out point as well as an In point in the
Source view of the Monitor window. What happens if the source duration (the dura-
tion between In and Out source points) does not match the duration between the
program In and Out points? Premiere opens an alert enabling you to choose
whether you wish to trim the Source clip or change the speed of the Source clips.
Set In point
Set Out point Set Out point
Source
Program
Program After Edit
3-Point Edit
257
Chapter 10 Advanced Editing Techniques
Figure 10-16: A four-point edit
Performing Lift and Extract Edits
Premieres Monitor window provides two buttons that enable you to quickly
remove sections of program material in the Timeline:
Lift button Removes frames from the Timeline but does not close the gap
created by the deleted frames.
Extracting button Removes frames from the Timeline but closes the gap
that is created. This changes the duration of the project.
Before performing a Lift edit, you need to have a project onscreen with at least one
clip in the Timeline window. The Monitor window should be open onscreen. The
Monitor window can be in Single mode or Dual mode. Heres how to perform a Lift
edit:
1. Using the Program view controller, find the first frame that you want moved
from the program in the Timeline. Click the In point icon.
2. Move to the last frame that you wish to remove from the program. Click the
Out point icon.
3. To create the Lift edit, click the Lift button (seen in Figure 10-17) in the
Program view section. After you click, the frames are removed from the
Timeline, and a gap appears in the Timeline where the removed frames used
to be.
Set In point
Set Out point Set Out point
Set Out point Source
Program
Program After Edit with Adjustment of Source Footage
4-Point Edit
258
Part IV Advanced Techniques and Special Effects
Figure 10-17: The Lift button
Before performing an Extract edit, you need to have a project onscreen with at
least one clip in the Timeline. The Monitor window should be open. The Monitor
window can be in Single mode or Dual mode. Heres how to perform an Extract edit:
1. Use the Program view controller to find the first frame that you want moved
from the program in the Timeline. Click the In point icon.
2. Move to the last frame that you wish to remove from the program. Click the
Out point icon.
3. To create the Extract edit, click the Extract button (seen in Figure 10-18) in the
Program view. After you click, the frames are removed from the Timeline. Any
adjacent clips in the Timeline are moved to close the gap that was caused by
the deletion.
Figure 10-18: The Extract button
Fine-Tuning Edits by Using
Monitor Trim Mode
The Monitor windows Trim mode enables you to precisely change the edit points
of clips on the Timeline. When you work in Trim mode, shown in Figure 10-19, you
can click to move from edit point to edit point, and then remove or add frames on
either side of the edit. Trim mode enables you to create Ripple Edits and Rolling
Edits. When you create a Ripple Edit, the project duration increases or decreases
depending on whether frames are added to or subtracted from the edit. If you cre-
ate a Rolling Edit, the project duration remains the same. Premiere accomplishes
this by adding frames from one side of the edit as it subtracts from the other, and
by subtracting from one side of the edit while it adds to the other.
Figure 10-19: The Monitor window in Trim mode
259
Chapter 10 Advanced Editing Techniques
Heres how to use the Trim mode to trim an edit. Before beginning, you should have
at least two separate clips on the Timeline that are adjacent to each other. The
Monitor window should be open onscreen.
1. Move the Timeline Edit line close to the area that you wish to fine-tune, or use
the Monitor window controller to move close to the area that you wish to edit.
2. Switch the Monitor window to Trim mode by clicking the Trim mode icon or
by choosing Trim mode in the Monitor window menu.
3. Check the Target pop-up menu to make sure that the target Video and Audio
tracks are correct.
4. Click the Next Edit or Previous Edit button to move to the edit that you wish
to adjust.
5. The clip outside the window shows the left side of the edit; the clip inside the
window shows the right side of the edit.
6. If you wish to create a ripple edit, click the left or right Focus button depend-
ing on whether you wish to edit the left side of the edit or the right side of the
edit. (Remember that the ripple edit changes the program duration.) If you
wish to create a rolling edit, click the Set Focus Both button. (Remember that
a rolling edit does not change program duration.)
7. To edit, click the 5 or 1 buttons to subtract five frames or one frame from
one side of the Edit line. Or click the +5 or +1 buttons to add five frames or
one frame from one side of the Edit line. As you edit, notice that Premiere dis-
plays the Time change (or lack thereof, if youre using a rolling edit) next to
the Delta time readout.
You can change how many frames are added and subtracted in the Trim Window
with each click by changing settings in the Monitor Windows Options dialog box.
You can also change settings to allow multiple frames to appear in the Monitor
window. To access the Monitor Windows Options dialog box, choose Monitor
Window options in the Monitor Window menu.
8. If you set the focus to the left and subtract one frame, one frame is subtracted
from the project (ripple edit). If you set the focus for both left and right, when
you subtract a frame from the left side of the edit, one frame is added to the
right (rolling edit).
9. To play back the edit, click the Play button.
10. If you wish to cancel the edit, click the Cancel edit button.
You can add a video track by clicking and dragging the track to the Timeline ruler
or to the blank area at the very bottom of the Timeline window.
Tip
Tip
260
Part IV Advanced Techniques and Special Effects
Creating Duplicate and Virtual Clips
As they edit a production, most Premiere users simply drag clips from the Project
menu and place them into the Timeline. This works well on short projects. How-
ever, if you are working on a long production with complicated edits, you may wish
to use Premiere clip options that enable you to duplicate clips in the Project win-
dow, create subclips, or create virtual clips. To understand duplicate and virtual
clips, its important to review how Premiere categorizes the clips that you use.
Master clip When you import a file into Premiere, the Master clip of the file
appears in the Project window. The Master clip is a screen representation of
the digitized material on disk.
Instance When you drag a clip to the Timeline, you create an instance of
the Master clip. Premiere enables you to create multiple instances of the
Master clip in the Timeline. If you delete the Master clip from the Project
window, all instances are removed as well.
Duplicate clip Although using clip instances can be very efficient, one
drawback exists. Its difficult to keep track of all instances of the Master clip in
the Timeline. The solution is to create a duplicate with a new name (you can
even trim the clip before duplicating it). Each time you want to use the clip in
the Timeline, you create another duplicate and drag it to the Timeline. Each
duplicate remains listed separately in the Project window.
Here are the steps for creating a duplicate clip:
1. Select the Master clip in the Timeline.
2. To create a duplicate of a clip with In and Out points different than the Master
clip, double-clip the Master clip in the project window. In the Clip window,
edit the In and Out points.
3. To create the duplicate, choose Edit Duplicate. In the Duplicate Clip dialog
box, shown in Figure 10-20, enter a name. If desired, choose a location from
the Location pop-up menu. The Location pop-up menu lists the bins in the
Project window.
Figure 10-20: The Duplicate Clip dialog
box
You can create a new name for a clip by first selecting the clip in the Project win-
dow, and then choosing ClipSet Clip Name alias.
Tip
261
Chapter 10 Advanced Editing Techniques
Creating virtual clips
If you plan to reuse sequences of audio, video, and effects in different areas of your
program, Premiere enables you create a virtual clip. A virtual clip is a visual repre-
sentation of a Timeline area that you can use repeatedly.
Virtual clips have several powerful features:
Reuse After you create a virtual clip, you can drag it to the Timeline again
and again, without re-creating the sequence. After you create multiple instances
of a virtual clip, you can apply different effects to different instances.
Automatic Update If you use different instances of a virtual clip, updating
the original Timeline area where the clip was created updates all instances.
Special Effects Assume that you wish to create both a dissolve and a cur-
tain wipeover to create a special effect transition. Normally, you cannot apply
two transitions to the same area in the Timeline; however, you can create a
virtual clip with one transition in it, and then create another virtual clip and
apply a transition between the two virtual clips.
Nesting After you create one virtual clip, you can create another virtual
clip within it.
Before you create a virtual clip, its important to understand that the original
footage used to create a virtual clip must reside somewhere in the Timeline
usually away from your production area. Its a good a idea to create your virtual clip
at the beginning of the Timeline. That way it wont get in the way of further editing
and wont be affected by future work. If you inadvertently change the position of an
item in the virtual clip, it changes all instances. You may also wish to create a vir-
tual clip in tracks that arent being used so it doesnt interfere with your edited pro-
ject. Here are the steps for creating a virtual clip:
1. Drag all clips that you wish to have in your virtual clip to the Timeline.
2. Create all effects and transitions that you wish to have appear in the virtual
clip. Before you can create the virtual clip, you must select the track area with
the Block Select tool (see Figure 10-21).
Figure 10-21: The Block Select tool
3. Activate the Block Select tool in the Timeline toolbox. With the Block Select
tool activated, click and drag over all clips and tracks that you wish to have
included in the virtual clip.
4. After youve made the selection, move the Block Select tool to the middle of
the selection. This changes the pointer icon to the Virtual clip icon. Then click
and drag the virtual clip area to another track or to another area of the
Timeline. When you release the mouse, Premiere creates and names the vir-
tual clip. Figure 10-22 shows a virtual clip.
262
Part IV Advanced Techniques and Special Effects
Figure 10-22: A virtual clip
5. Rename the virtual clip by selecting it with the Selection tool, and then
choose Edit Duplicate clip. This places the virtual clip in the Project
window.
Using the virtual clip
After a virtual clip is created, you can use it as many times as desired by simply
dragging the virtual clip from the Project menu to the Timeline. If you edit the area
of the Timeline that includes the footage that the clip is based on, all instances of
the clip are changed accordingly. If you ever need to find the original Timeline area
used to create the virtual clip, double-click any instance of the virtual clip in the
Timeline. Premiere automatically selects the Timeline area that you used to create
the virtual clip.
Using Clip Commands to Edit a Clip
When editing a production, you may find that you need to adjust a clip to maintain
continuity in a project. For instance, you may wish to slow the speed of a clip to fill
a gap in your production, or to freeze a frame for a moment or two.
Various commands in the Clip menu enable you to edit a clip. You can scale a clip
using the ClipVideo Options Motion command. Premiere enables you to
change the duration and the speed of a clip using the ClipDuration command
and the ClipSpeed command. You can change the frame rate of a clip using the
ClipVideo Options Frame Hold command. Or you can use the ClipVideo
Options Frame Hold command to freeze a video frame. Using the ClipVideo
Options Field Options command, you can have Premiere adjust interlaced clips.
Using the ClipVideo Options Maintain Aspect Ratio command allows you to
have a clip maintain its aspect ratio (height and weight), even if its different than
the aspect ratio in the project. The next sections describe how to perform each
command.
263
Chapter 10 Advanced Editing Techniques
Using the Motion command
In this section, the Motion command is used to scale a clip. To learn more about the
Motion command turn to Chapter 14. In Chapter 14, you learn how to use the
Motion command to apply motion to still images and animate titles.
Heres how to use the ClipVideo Options Motion command to scale a clip
(onscreen you should have a project with a clip in a video track in the Timeline
window):
1. Click the clip in the video track to select it.
2. Choose ClipVideo Options Motion.
3. In the Motion Settings dialog box, shown in Figure 10-23, click and drag on the
Zoom slider. Drag the Zoom slider to the right to increase the clip size.
Figure 10-23: The Motion Settings dialog box enables you to
adjust a clips speed.
4. Move the sample image of the clip so that it is over the visible area.
5. Click the Start point and take note of the Info coordinates.
6. Click the Finish point and type in the same Info coordinates you had for the
Start point. Notice that in the preview, the start and finish points are at the
same place; thus, the clip doesnt move as its being scaled.
264
Part IV Advanced Techniques and Special Effects
Using the Duration and Speed commands
You can use the ClipDuration and ClipSpeed commands to change the length
of a clip or to speed up, slow down, or play a clip in reverse.
Heres how to change the duration of a clip (onscreen you should have a project
with a clip in a video track in the Timeline window):
1. Click the clip in the video track to select it.
2. Choose ClipDuration.
3. In the Clip Duration dialog box, shown in Figure 10-24, type a duration. Note
that you cant expand the clip to extend past its original Out point.
Figure 10-24: The Clip Duration dialog box
4. Click OK to close the dialog box and set the new duration.
Heres how to change the speed of a clip (onscreen you should have a project with
a clip in a video track in the Timeline window):
1. Click the clip in the video track to select it.
You can also change the speed of a clip that is in the Project window. To do so,
select the clip in the Project window, and then choose ClipSpeed.
2. Choose ClipSpeed.
3. In the Clip Speed dialog box, shown in Figure 10-25, type a value for the New
Rate field. Type a value greater than 100 percent to speed up the clip, or type
a value between 0 percent and 99 percent to slow down the clip. Type a nega-
tive number to reverse the clip. Note that as you change the speed, you may
need to change the duration. If you want, you can type a new duration and let
Premiere figure out how fast to play the clip to equal it.
Figure 10-25: The Clip Speed dialog box
4. Click OK to close the Clip Speed dialog box and to apply the new speed.
Note
265
Chapter 10 Advanced Editing Techniques
Using the Frame Hold command
You can change the frame rate (the number of frames displayed per second) of a
clip by using the Frame Hold command (onscreen you should have a project with a
clip in a video track in the Timeline window):
1. Click the clip in the video track to select it.
2. Choose ClipVideo Options Frame Hold.
3. In the Frame Hold Options dialog box, shown in Figure 10-26, click the
Alternate Rate radio button. Then enter a new frame rate for the clip.
If you enter a frame rate that is lower than that of the project, action may
appear jerky because Premiere repeats missing frames. To have Premiere
interpolate between frames and attempt to smooth the action, choose the
Frame Blending option in the dialog box.
Figure 10-26: The Frame Hold Options dialog box
The Frame Hold command does not change the visual speed of movement or
action in a clip. To change a clips action speed as well as its frame rate, select a
clip in the Timeline or Project window; then choose ClipAdvanced Options
Interpret Footage.
The Maintain Aspect Ratio and
Aspect Color commands
When an imported clip or graphic appears in a Project, Premiere attempts to match
the frame size of the imported clip to that of the project. If a clip or graphic was cre-
ated with an aspect ratio different from that of your project, it will probably appear
distorted. To prevent the distortion, you can instruct Premiere to keep the aspect
ratio of the imported clip or graphic by using the Maintain Aspect Ratio command.
(Although this prevents distortion, it usually produces blank areas on two or more
sides of the screen.)
Here are the steps for maintaining a clips aspect ratio (onscreen you should have a
project with a clip in a video track in the Timeline window):
Note
266
Part IV Advanced Techniques and Special Effects
1. Click the clip in the video track to select it.
2. Choose ClipVideo Options Maintain Aspect Ratio. This preserves the
aspect ratio of the original footage.
3. To maintain aspect ratio, Premiere leaves an empty space in the frame. To
pick a color for that empty space, choose ClipVideo Options Aspect
Color. In the Color Picker dialog box that appears, pick the color that you
want to use.
4. Click OK to close the dialog box and to apply the command.
Pixel Aspect Ratio and Digital Video Frame Sizes
When you import graphics and/or video footage into Premiere, its important to understand
the relationship between project frame size and pixel aspect ratio. Problems can occur
because the pixels used by computer graphics programs (like Adobe Photoshop) are square
and pixels used by D1 (NTSC) and DV (NTSC) formats are rectangular the width of the
D1/DV (NTSC) pixel is 90 percent of its height. DV is used in professional broadcasting,
industrial, and home DV Camcorders; D1 is used in professional broadcast productions.
(You will not see project presets for D1 in Premiere, unless you have a D1 capture board.)
The frame size of DV (NTSC) is 720 480 pixels. The frame size for D1 (NTSC) is 720 486
pixels. If you create graphics in Photoshop and import them into a project, Premiere attempts
to match the aspect ratio of the imported graphic to the aspect ratio of the project. If you
create a graphic in the 720 486-pixel frame size or the 720 480-pixel frame size and then
import it into a D1 or DV project, the image still looks distorted because of the difference in
pixel aspect ratios.
To avoid distortion when pixels are scaled to fit the pixel aspect ratio of the project, you
should create graphics for DV projects at 720 534 pixels (480 is approximately 90 percent of
534); create graphics for D1 projects at 720 540 pixels (486 is 90 percent of 540). If you
create graphics at these sizes, Premiere downsamples the graphics to fit the project aspect
ratio without distorting them. Use the following table as a guide.
Format Frame Size Pixel Aspect Image Size
in Premiere Ratio for Graphics
DV (NTSC) 720 x 480 .9 x 1.0 720 x 534*
D1 (NTSC) 720 x 486 .9 x 1.0 720 x 540
DV/D1 (PAL) 720 x 576 1.06 x 1.0 768 x 576
NTSC 640 x 480 1.0 x 1.0 640 x 480
*The suggested graphics frame size of 720 x 534 pixels is a precise measurement. Using a
frame size of 720 x 540 pixels for DV (NTSC) should also provide acceptable results.
267
Chapter 10 Advanced Editing Techniques
Summary
Premiere provides numerous tools and commands that enable you to quickly and
precisely edit a digital video production. Premieres editing tool can be found in the
Timeline toolbox. Most other editing utilities reside in the Monitor window.
Use the Razor and Multiple Razor tools to snip a clip into two pieces.
Use the Ripple Edit and Rolling Edit tools to change the In and Out points of
clips in the Timeline. A ripple edit changes the project duration; a rolling edit
does not.
You can click and drag with the Slip or Slide tools to edit the In and Out points
of a clip in between two other clips. The Slip tool does not change project
duration; the Slide tool does.
Use the Monitor window to create three- and four-point edits.
Use the Trim view of the Monitor window to precisely shave frames from
clips.
Use the Clip commands to change clip speed, duration, and aspect ratio.
Creating a virtual clip enables you to reuse edited sections of a project.
Create duplicate clips in order to use the same clip with different names in the
Timeline.
If you create a graphic file at an unusual frame size and want to maintain the aspect ratio of
the imported graphic, select the clip in the Timeline. Then choose Clip Video Options
Maintain Aspect Ratio. If you import a graphic and apply Maintain Aspect Ratio, Premiere will
not change the frame size of the graphic but will resample to compensate for nonsquare
pixels if necessary. This action prevents distortion but can lead to blank areas at frame edges.
Also, note that both D1/DV (NTSC) have widescreen formats that use a pixel aspect ratio of
1.2. The pixel aspect ratio of widescreen D1/DV (PAL) is 1.422.
Using Video
Effects
A
dobe Premieres special effects can wake up even the
dullest video production. Using the effects in Premieres
Video Effects palette, for example, you can blur or skew
images and add bevels, drop shadows, and painterly effects.
Some effects can correct and enhance video; others can make
it seem as though the video is out of control. By changing con-
trols for the effects, you can also create startling motion
effects, such as making it appear as if an earthquake or tor-
nado has struck your clip.
As this chapter illustrates, Premieres video effects work in
sync with the Keyframe track, enabling you to change effects
settings at specific points on the Timeline. All you need to do
is specify the settings for the start of an effect, move to
another keyframe, and set the ending effect. When you create
a preview, Premiere does the rest: It interpolates the video
effect, editing all of the in-between frames to create a fluid
effect over time.
If you havent been adding effects to your video, this chapter
provides everything you need to get up and running. Youll
explore every effect in the Video Effects palette and see how
the Effects Control palette enables you to change effect set-
tings. Youll also have a chance to practice creating effects
with keyframes and image mattes with sample clips from the
CD-ROM that accompanies this book.
If youve already started working with Premiere effects, this
chapter shows how to use Premiere 6s new Keyframe track
and provides a reference for every effect in the Video Effects
palette.
11
11
C H A P T E R
In This Chapter
What video effects
can do
Using the Video
Effects palette
Using the Effect
Controls palette
Using video effects
with keyframes
Applying video
effects to specific
image areas
Touring Premieres
video effects
270
Part IV Advanced Techniques and Special Effects
Exploring Premieres Video Effects Palette
Premieres Video Effects palette is a storehouse of video effects. However, before you
begin to use the effects, you should become familiar with the palette interface. To dis-
play the Video Effects palette, choose WindowShow Video Effects. The Video Effects
palette, shown in Figure 11-1, features 14 folders that contain 74 different effects.
Figure 11-1: Premieres Video palette provides access
to Premieres video effects.
To open a folder in the palette, either click the triangle to the left of the folder or
double-click the folder itself. After the folder is open, a list of effects appears. An
icon represents each effect. After youve opened a folder, you can apply an effect
to a video track by clicking and dragging it over a clip.
Two forms of icons appear in the palette. The icons with Vs are effects that also
appear in Adobe After Effects. If you use these effects, you can safely switch
between Premiere and After Effects without needing to re-create your effects.
To close a folder, either click the triangle to the left of the folder or double-click
the folder.
Note
Video Effects palette pop-up menu
Trash icon
Find icon New Folder icon
Using Obsolete Effects from Previous Premiere Versions
Many of the new Premieres video effects are from Adobe After Effects and replace effects in
previous versions of Premiere. If you wish to continue using these obsolete effects, you must
open a hidden folder in the Video Effects palette. To open this hidden folder, choose Show
Hidden from the Video Effects palette pop-up menu. This reveals the Obsolete folder in the
Video Effects palette. Open the folder by double-clicking it. To access an obsolete effect,
select the effect. Next, choose Show Selected from the Video Effects palette pop-up menu.
271
Chapter 11 Using Video Effects
The Video Effects palette pop-up menu
The Video Effects palette pop-up menu features commands that can help you keep
organized while using Premieres many video effects. The following is a brief
description of the commands in the pop-up menu:
FindThe Find command helps locate effects. After you choose Find, the
Find Video Effect dialog box appears. In the field area, type the name of the
effect that you want to find. If youre searching for a folder rather than an
effect, deselect the Expand Folders checkbox. To start the search, click the
Find button. If successful, Premiere selects the effect. If the search is not suc-
cessful, an alert sounds.
New Folder Use this command to create folders that you can use to orga-
nize the effects. After you create a folder, name it and then drag the effects
into it. With all of your chosen effects in one folder, youll find that they are
easier to use and find.
You can also click the Binoculars icon at the bottom of the Video Effects palette to
find an effect.
Rename Folder You can change a name of a folder at any time by clicking a
folder and choosing Rename Folder. When the Rename Folder dialog box
appears, type the name that you want in the Name field.
Delete Folder If you have finished using a folder, you can delete it by select-
ing it, and then choosing the Delete folder command. A prompt appears ask-
ing if you want to delete the selection. If you do, click Yes.
You can also click the Delete icon at the bottom of the Video Effects palette to
delete a folder. Click the folder you want to delete and then press the Trash icon.
When the prompt appears, press Yes to delete the folder.
Expand all folders This command provides a quick method of opening all
folders in the Video Effects palette.
Collapse all Folders This command provides a quick method of closing all
folders in the Video Effects palette.
Show HiddenThis command shows a folder of obsolete effects from previ-
ous Premiere versions.
Show SelectedIf you wish to use an obsolete effect from the Obsolete
folder, select it and then choose Show Selected.
Hide SelectedUse this command if you wish to dim a folder so that it can-
not be opened.
Note
Note
272
Part IV Advanced Techniques and Special Effects
The Effect Controls palette
When you apply a video effect to an image, the effect appears in the Effect Controls
palette, as shown in Figure 11-2.
Figure 11-2: The Effect Controls palette appears after a
video effect is applied to an image.
At the top of the palette, the name of the selected clip appears. Next to the clip
name is a time display showing you where the clip appears in the Timeline. At the
bottom left of the palette, the Effect Controls palette displays how many effects
youve applied to the clip.
To the left of the effect name appears a box with an f in it. The f means that effect is
enabled. You can disable the effect by clicking the f or deselecting Effect Enabled in
the Effect Controls pop-up menu. If the effect has settings that can be adjusted, a
triangle appears to the very far left. If you click the triangle, the settings for that
effect appear.
Many clips also feature a dialog box that includes a preview area. If the effect pro-
vides a dialog box, you see the word Setup on the right side of the Effect Controls
palette. Click Setup to access the Setup dialog box.
Many effects can be applied with Premieres Keyframe option. If so, a small box will
be shown next to the name of the effect. To enable keyframing, click in the small
square. After you click, a Stopwatch icon appears in the box. (Keyframing is
explained later in this chapter.)
The Effect Controls menu
The Effect Controls pop-up menu provides control over all of the clips in the
palette. The menu enables you to turn previewing on and off, and to select preview
273
Chapter 11 Using Video Effects
quality, as well as to enable and disable effects. The following is a brief description
of the Effect Controls menu commands:
Effect EnabledClick this command to disable or enable effects. By default
Effect Enabled is selected.
Keyframing EnabledEnables you to start and stop effects based on
keyframes. As mentioned earlier, you can start an effect in one keyframe and
stop it in another. Premiere fills in the changes made by the effect in the
frames in-between. When keyframing is enabled, a tiny stopwatch appears
next to effect name in the Effect Controls menu. You can also turn keyframing
on and off by clicking this icon in the palette.
Remove Selected Effect This command removes the selected effect from
the clip.
You can remove an effect from the palette by selecting it, then clicking the Trash
icon in the Effect Controls palette.
Remove All Effects from Clip This command removes all effects from the
clip.
No Previews This command disables previews in the Monitor window.
Preview After Adjust Select this command to preview the effect in the
Monitor window after you adjust effect settings.
Preview During Adjust Select this command to review effects in the
Monitor window as you adjust effect settings. This is the default selection.
Draft QualityThis command sets the preview to Draft Quality, which is low
video clarity but fast preview speed.
Best QualityThis command sets the preview to Best Quality, which is high
video clarity but slow preview speed.
Applying a Video Effect
You can apply one video effect or multiple video effects to either a still image or to
a video clip. You can easily apply effects to clips by dragging them from the Video
Effects palette to the Timeline.
Heres how to apply a video effect to a clip in the Timeline:
1. Chose File New Project to create a new project.
2. Choose File Import File to import a clip. If you dont have a clip to use,
you can load the Airplane image from the Chapter 11 folder on the CD-ROM
that accompanies this book.
On the
CD-ROM
Note
274
Part IV Advanced Techniques and Special Effects
3. Import another clip to use as the background. Because our Airplane image
includes an alpha channel, you are able to see the background when the air-
plane is onscreen. Figure 11-3 shows the Airplane over the background.
Figure 11-3: The sample Airplane image over
the scenic background
4. Drag your clips from the Project palette to the Timeline window. Drag the still
image (the Airplane image) to Video Track 1 and the background video clip to
Video Track 2.
5. Open a video effect from one of the folders in the Video Effects palette. Then
select an effect. For a simple effect, try the Direction blur found in the Blur folder.
6. Drag the effect from the Video Effects palette directly over the clip in Track 2.
7. To adjust the settings of the effect, click and drag the sliders that are found
beneath the effect name in the Effect Controls palette. As you work, watch
the preview in the Monitor window. If you dont see the preview, check the
Preview settings in the Effect Controls pop-up menu.
If you didnt choose the Blur effect, the effect you chose may provide more set-
tings in a dialog box. If a dialog box is provided for the effect, click the word
Settings that appears next to the clip in the Effect Controls palette. Click Settings to
see open the dialog box and change the settings.
Note
275
Chapter 11 Using Video Effects
8. To see a preview of the entire clip, choose Timeline Preview, or press Enter
on your keyboard. Figure 11-4 shows a few frames of the clip before and after
the video effect was applied.
Figure 11-4: Frames from the Airplane and Scenic Background files after applying video effects
You can add multiple effects to an image. You can also add the same effect with
different effect settings to the same image.
Note
276
Part IV Advanced Techniques and Special Effects
Using Video Effects with Keyframes
Premieres keyframe feature enables you to change video effects at specific points
in the Timeline. With keyframes, you can have Premiere use the settings of an effect
at one point on the Timeline, gradually changing to the settings at another point on
the Timeline. When Premiere creates the preview, it interpolates the effect over
time, rendering all the frames that change between the set points.
The Keyframe track
Premiere 6 features a new Keyframe track that makes creating, editing, and manipu-
lating keyframes quick and logical. The Keyframe track is in the Timeline window.
Figure 11-5 shows the Timeline window with the Keyframe track. To view the
Keyframe track, expand the track by clicking the tracks Expand button.
Figure 11-5: The Timeline window with Video Track 1 and Video
Track 2 expanded with keyframes
Intermediate Keyframe
Collapse/Expand track
First Keyframe
Display Keyframes icon
Previous Keyframe
Last Keyframe
Effect pop-up menu
Timeline Marker
Keyframe area
Next Keyframe
Add/Delete Keyframe
277
Chapter 11 Using Video Effects
The Keyframe track does not appear if you do not have a clip in the track.
In the Keyframe track, a checkmark indicates that a keyframe exists at the current
Timeline frame. Clicking the right arrow icon jumps the Timeline marker from one
keyframe to the next. Clicking the left arrow moves the Timeline marker backwards
from one keyframe to the next.
Figure 11-6 shows frames from the sailboat logo video clip that we created in
Chapter 8 using keyframes. In the figure, you can see that the logo twirls left then
right, and then returns to its original state.
To learn how to create the sailboat logo, turn to Chapter 8. The logo was created
using Premieres Title window. You can use the Sailing Lessons logo file which is
found in the Chapter 8 and 11 folders on the CD-ROM that accompanies this
book, or you can create your own logo. The Sailing Lessons logo includes an alpha
channel that enables the background clip to show through it when viewed in the
Monitor window.
Heres how to apply an effect to a video clip using keyframes:
1. Create a new project in Premiere.
2. Import the logo image from either the Chapter 8 or Chapter 11 folder on the
CD-ROM that accompanies this book or include your own logo in the project
and place it into Video Track 2.
3. Import an image or video clip for the background and place it into Video
Track 1. To create the Sailing Lessons logo project, we used a video clip called
Boat Moving. If you wish to import this video clip, load it from the Chapter 8
folder on the CD-ROM that accompanies this book.
4. Add an effect to the clip by clicking the effect in the Video Effects palette, and
then by dragging it to the clip in Video Track 2. In our example, we chose the
Twirl command.
5. In the Effect Controls palette, use the sliders to specify the effect settings. If
your effect includes a dialog box, you see the word Setup in the palette. Click
Setup to open the Effects dialog box and set the options for the effect in the
dialog box.
6. Click the first frame in the image. Expand the keyframe track by clicking the
Track Expand icon. Then click the Add/Delete Keyframe box to add a
keyframe. A checkmark appears.
7. To add another keyframe, move the Timeline marker to a new position.
Change the settings in the Effect Controls palette or the dialog box for the
effect. Then click the Add Keyframe checkbox. (To add more keyframes,
repeat this step as many times as desired.)
8. To preview the Effect, choose Timeline Preview or press Enter
On the
CD-ROM
Note
Note
278
Part IV Advanced Techniques and Special Effects
Figure 11-6: Frames from the sailboat logo video clip with the Twirl effect applied
279
Chapter 11 Using Video Effects
Applying Effects to Different Image
Areas Using an Image Matte
You can use an image matte to show an effect only in specific areas of a clip. When
you apply a matte, Premiere masks out the areas that you dont want shown.
An image matte is either a black-and-white image or a grayscale image. By default,
Adobe Premiere applies effects to the clip areas corresponding to white portions of
the matte. (The effect does not appear in clip regions corresponding to black
areas.) In the gray areas, the effect is applied with some degree of transparency
which means that the areas where the effect is applied appear to be see-through to
some extent.
You can use Adobe Photoshop, Adobe Illustrator, Corel Painter, or even Adobe
Premieres Title window to create an image matte. After youve created an image
matte, you need to use two more clips to create the effect shown in Figure 11-7,
one for Video Track 1 and one for Video Track 2. If you dont have an image matte
or video clips, you can use the sample files found in the Chapter 11 folder on the
CD-ROM that accompanies this book.
Figure 11-7: Frames from the sample image matte project using the emboss effect
only on a certain area of the clip (outside the arrow)
On the
CD-ROM
280
Part IV Advanced Techniques and Special Effects
Heres how to apply an effect using an image matte:
1. Create a new project.
2. Import two video clips.
3. Place one of the video clips in Video Track 1 of the Timeline window.
4. Place the other video clip in Video Track 2.
5. Apply an effect to Video Track 2 by dragging an effect from the Video Effects
palette to the clip. If you wish, you can apply a different affect to the video
clip in Video Track 1. Note that if you apply the effect to Video Track 2, the
effect is only seen outside the matte image. If you apply the effect to Video
Track 1, the effect is only seen inside the matte image.
6. Superimpose Video Track 2 over Video Track 1 by selecting Video Track 2,
and then choosing VideoClipTransparency. In the Transparency Settings
dialog box, choose Image Matte from the Transparency pop-up menu. Next,
click the Choose button. In the Open dialog box, locate and load the matte
image (we used an arrow for our matte image, which can be found on the CD
that accompanies the book). To see a preview, click the Show Background
icon (it looks like a page peel as seen in Figure 11-8). If you want to reverse the
effect, click the Reverse Key option in the dialog box. Click OK to apply the
image matte.
7. Preview the effect by choosing Timeline Preview or by pressing Enter.
Figure 11-8: Click the Show Background icon to
see a preview of your matte image.
Show Background icon
281
Chapter 11 Using Video Effects
Touring Premieres Video Effects
Premiere boasts 74 video effects that are divided into 14 folders. Thats a lot of
video effects to choose from. To help you deal with this overwhelming wealth of
video effects, weve assembled a description of each effect according to its cate-
gory folder.
Before undertaking a tour of the effects, remember that many effects provide pre-
views in dialog boxes. If an effect provides a dialog box, click Setup in the Effect
Controls palette to see a preview.
Although most effects can be controlled by sliders that you click and drag, you can
also click underlined values at the center of the slider to set effects. When you click
the underlined value, a dialog box appears showing the largest and smallest val-
ues allowed in the slider setting.
The Adjust folder
The Adjust folder enables you to adjust the color attributes of selected clips, such
as the brightness and contrast of an image. If you are familiar with Photoshop,
youll find that several Premiere video effects, such as Channel Mixer, Color
Balance, Levels, and Posterize, are quite similar to filters found in Photoshop.
Brightness and Contrast
Using the Brightness and Contrast effects is an easy way to adjust brightness and
contrast in your image. Brightness controls how light or dark your image is.
Contrast controls the difference between the brightest and darkest pixels in an
image. In the Effect Controls palette, click and drag the Brightness slider to increase
or reduce an images brightness; click and drag the Contrast slider to add or sub-
tract contrast from an image.
Channel Mixer
The Channel Mixer effect enables you to create special effects by mixing colors
from a clips channels. With the Channel Mixer, you create color effects, as well as
turn a color image into a grayscale image or into an image with sepia tone or tint
effect.
To use the Channel Mixer, click and drag any Source Channel slider in the Effect
Controls palette to the left to decrease the amount of color supplied to the image.
Click and drag to the right to increase it.
To convert an image to grayscale, click the Monochrome button, and then adjust
the sliders.
Tip
Note
282
Part IV Advanced Techniques and Special Effects
Color Balance
The Color Balance effect adds or subtracts red, green, or blue color values in a clip.
Color values are easily added and subtracted by clicking the red, green, or blue
color sliders. In the Effect Controls palette, dragging the sliders to the left reduces
the amount of color; dragging the sliders to the right adds color. Adding equal val-
ues of red, green, and blue to your image adds gray.
Convolution Kernel
The Convolution Kernel effect uses mathematical convolution to change brightness
values of clip. This effect can be used to increase sharpness or enhance image
edges. The matrix of numbers in the Convolution Kernel Settings dialog box, shown
in Figure 11-9, represents the pixels in the image. The center pixel text field is the
pixel being analyzed. In the center box, enter the number that you wish to use as
the brightness multiplier. In other words, if you enter 2, the pixels brightness values
are doubled. The same concept applies for the neighboring text fields. You can
enter a brightness multiplier in the surrounding boxes you can also enter 0 to
have no increase in the brightness value.
Figure 11-9: The Convolution
Kernel Settings dialog box
Values entered in the Scale box are used to divide the sum of the brightness values.
If desired, enter a value in the Offset field, which is the same as the value added to
the Scale field.
When using the Convolution Kernel filter, you can save settings by clicking the Save
button; you can reload saved settings by clicking the Load button.
Extract
The Extract filter removes the color from a clip to create a black-and-white effect.
The Input and Output sliders in the Extract Settings dialog box, shown in Figure
11-10, enables you to control which image areas are affected. The Softness slider
softens the effect. The preview area provides a good idea of the result of the effect.
283
Chapter 11 Using Video Effects
Figure 11-10: The Extract Settings dialog box
Levels
The Levels effect enables you to correct highlights, midtones, and shadows in an
image. To apply the same levels to all color channels, leave the pop-up menu in the
Levels Settings dialog box, shown in Figure 11-11, set to RGB. Otherwise, click to
choose a red, green, or blue channel to apply the effect to.
Figure 11-11: The Levels Settings dialog box
To complete your image correction, use the Input slider to increase contrast. Drag
the middle slider to raise or lower midtone values. Drag the Output slider to
decrease contrast.
Posterize
Posterize creates special color effects by reducing the tonal level in the red, green,
and blue color channels. Click and drag the Levels slider in the Effect Controls
palette to choose how many levels of color are in an image.
284
Part IV Advanced Techniques and Special Effects
The Blur folder
The Blur folder contains effects that blur images. Using blur effects, you can create
motion effects or blur out a video track as a background to emphasize the fore-
ground.
Anti-alias
The Anti-alias effect reduces jagged lines by blending image edges of contrasting
colors to create a smooth edge.
Camera Blur
By using this effect with keyframes, you can simulate an image going in or out of
focus. You can also simulate a camera bump effect. Use the Blur slider in the
Camera Blur Settings dialog box, shown in Figure 11-12, to control the effect.
Figure 11-12: The Camera Blur Settings dialog box
Fast Blur
Use the Fast Blur effect to quickly blur a clip. Use the Blur Dimension pop-up menu
in the Effect Controls palette to specify whether the blur should be vertical, hori-
zontal, or both.
Gaussian Blur
The Gaussian Blur effect blurs video and reduces video signal noise. Similar to the
Fast Blur effect, you can specify whether the blur should be vertical, horizontal, or
both. The word gaussian is used because the filter uses a gaussian (bell-shaped)
curve when removing contrast to create the blur effect.
Ghosting
The Ghosting effect layers image areas from previous frames over one frame. Use
this to show the path of a moving object such as a speeding bullet or a pie
thrown in the air.
Radial Blur
This effect creates a circular blurring effect. The Radial Blur dialog box, shown in
Figure 11-13, lets you control the degree of blurring. To do so, increase the value in
the Amount field by dragging the Amount slider to the right. In the Blur Method
285
Chapter 11 Using Video Effects
area, choose Spin to create a spinning blur; choose Zoom to create an outward blur.
In the Quality section, choose Draft, Good, or Best. However, remember that the
better the quality, the more processing time needed to create the effect.
Figure 11-13: The Radial Blur dialog box
Directional Blur
The Directional Blur effect creates a motion effect by blurring an image in a specific
direction. The sliders in the Effect Controls palette control the direction and the
length of the blur.
The Channel folder
The Channel folder contains one effect Invert which inverts the color values
within a clip.
Invert
The Invert effect inverts color values. You can turn black into white, white into
black, and colors into their complements.
The Channel pop-up menu in the Effect Controls palette enables you to choose a
color model: RGB, HLS, or YIQ. YIQ is the NTSC color space. Y refers to luminance; I
refers to inphase chrominance; Q refers to quadrature chrominance. The alpha
choice enables you to invert the gray levels in an alpha channel. Use the Blend with
Original slider if you wish to blend the channel effect with the original image.
The Distort folder
The Distort commands found in the Distort folder enable you to distort an image by
either twirling, pinching, or spherizing it. Many of these commands are similar to
the distort filters found in Adobe Photoshop.
Bend
The Bend effect can bend your image into goo. In the Bend Settings dialog box, which
is shown in Figure 11-14, use the Intensity, Rate, and Width sliders to control effects for
horizontal and vertical bending. Intensity is the wave height; Rate is the frequency;
286
Part IV Advanced Techniques and Special Effects
Width is the width of the wave. The Direction pop-up menu controls the direction of
the effect. The Wave pop-up menu specifies the type of wave: Sine, Circle, Triangle, or
Square. Figure 11-15 shows a frame before and after applying the Bend effect.
Figure 11-14: The Bend Settings dialog box
Figure 11-15: An image before and after the Bend effect is applied
Lens Distortion
Use the Lens Distortion effect to simulate video being viewed through a distorted
lens.
Use the Curvature slider in the Lens Distortion Settings dialog box, shown in Figure
11-16, to change the lens curve. Negative values make the curvature more concave
(inward); positive values make the curvature more convex (outward). Vertical and
Horizontal Decentering sliders change the focal point of the lens.
Vertical and Horizontal Prism FX creates effects similar to changing Vertical and
Horizontal Decentering. Use the Fill color swatch to change the background color.
Click the Fill alpha checkbox to make background areas transparent based on the
clips alpha channel.
287
Chapter 11 Using Video Effects
Figure 11-16: The Lens Distortion
Settings dialog box
Mirror
Mirror creates a mirrored effect. In the Effect Controls palette, click the Reflection
center values to open the Edit Reflection Center dialog box to designate the X and Y
coordinates of the reflection line. The reflection angle option enables you to choose
where the reflection appears. The following degree settings should help orient you
to how dragging the slider distorts the image:
0Left onto right side
90Right onto left side
180Top onto bottom
270Bottom onto top
Polar Coordinates
Polar Coordinates can create a variety of unusual effects by changing the clips X
and Y coordinates to polar coordinates. In the polar coordinate system the X and
Y coordinates are distances radiating out of a focal point. Using this effect, you
can transform a line into a half circle or horseshoe shape.
In the Effects Controls palette, the Interpolation slider controls the amount of the
distortion. 0% provides no distortion; 100 % provides the most. In the Type of
Conversion pop-up menu, Rect to Polar converts horizontal coordinates to Polar;
Polar to Rect converts polar coordinates to rectangular ones.
Ripple
The Ripple effect turns a clip into rippled patterns. The Ripple Settings dialog box,
shown in Figure 11-17 enables you to adjust the ripples on a horizontal and vertical
plane and control the intensity and frequency of the ripples.
288
Part IV Advanced Techniques and Special Effects
Figure 11-17: The Ripple Settings dialog box
Pinch
Pinch provides an effect similar to pinching and pulling the video image as if it were
clay. In the Pinch Settings dialog box, shown in Figure 11-18, click and drag the
amount slider to the right to pinch the image in; click and drag to the left to expand
the image out. Figure 11-19 shows a frame after the Pinch effect is applied.
Figure 11-18: The Pinch Settings dialog box
Figure 11-19: A frame after
application of the Pinch effect
289
Chapter 11 Using Video Effects
Shear
The Shear effect bends an image according to the curve specified in the Shear
Settings dialog box, which is shown in Figure 11-20. If you shear the clip off-screen,
you can choose whether to have the image wrap so that it leaves one side of the
frame and returns on the opposite side. To do this, choose the Wrap Around option.
Otherwise, choose Repeat Edge Pixels. This option applies extra pixels to the image
edges. Figure 11-21 shows a frame after applying the Shear video effect.
Figure 11-20: The Shear Settings
dialog box
Figure 11-21: A frame after
applying the Shear effect
290
Part IV Advanced Techniques and Special Effects
Spherize
The Spherize effect turns a flat image into a spherical one. Use the Amount slider in
the Spherize Settings dialog box (shown in Figure 11-22) to control the spherizing
effect. Dragging the slider to the right increases the Amount value, providing a
larger sphere. In the Mode pop-up menu, choose Normal for a standard sphere
effect; choose Horizontal Only or Vertical Only to change directions. Figure 11-23
shows a frame after applying the Spherize video effect.
Figure 11-22: The Spherize Settings dialog box
Figure 11-23: A frame of an
image after application of the
Spherize effect
291
Chapter 11 Using Video Effects
Twirl
The Twirl effect can turn an image into twirling digital soup. In the Twirl Settings
dialog box, shown in Figure 11-24, use the Angle slider to control the degree of
twirling. Larger angle settings create more twirling. Figure 11-25 shows a frame after
the Twirl video effect is applied.
Figure 11-24: The Twirl Settings dialog box
Figure 11-25: A frame of an
image after application of the
Twirl effect
Wave
The Wave effect creates wave-like effects that can make your clip look as if it were
hit by a tidal wave. To control the effect, view the Preview window in the Wave
Settings dialog box, shown in Figure 11-26, as you click and drag the sliders.
Figure 11-27 shows a sample frame with the Wave effect applied.
292
Part IV Advanced Techniques and Special Effects
Figure 11-26: The Wave Settings
dialog box
Figure 11-27: A sample frame
with the Wave effect applied
Following is a brief description of the slider controls found in the Wave Settings dia-
log box:
Number of Generators Controls the amount of continuos waves
WavelengthChanges the distance between wave crests
Amplitude Changes the wave height
Randomize Randomizes the wavelength and amplitude
Scale Controls the amount of horizontal and vertical distortion
Type Controls the type of wave crests: Sine (waving), Triangle, or Square
Undefined Areas If the Wave effect spills portions of your image off-screen,
choose Wrap Around to make the image wrap so that it comes out one side of
the frame and returns on the opposite side. Otherwise, choose Repeat Edge
Pixels to apply extra pixels to the image edges.
293
Chapter 11 Using Video Effects
ZigZag
The ZigZag effect distorts a clip outward from a center point. Use this effect to cre-
ate great looking pond ripple effects The Amount field in the ZigZag Settings dialog
box, shown in Figure 11-28, controls the degree of distortion. Ridges controls the
number of zigzags from the middle to the edge of the clip.
In the Style section, choose Pond ripples to create ripples from the center of an
image, as if a rock was dropped in a pond; choose Out from Center to create zigzags
that push outward from the center of the image; choose Around Center to create
zigzags that appear around the center.
Figure 11-28: The ZigZag Settings dialog box
The Image Control folder
The Image Control folder contains a variety of color special effects.
Black & White
The Black & White effect produces a grayscale version of a selected clip.
Color Balance HLS
The Color Balance HLS effect enables you to change and adjust colors using Hue,
Lightness, and Saturation sliders in the Effect Controls palette. Hue controls the
color; Lightness controls how light and dark the color is; Saturation controls the
intensity of the color.
294
Part IV Advanced Techniques and Special Effects
Color Offset
The Color Offset effect enables you to create 3D images out of 2D artwork by
enabling you to shift the Red, Green, and Blue color channels up, down, left, and
right. Use the Offset slider in the Color Offset Settings dialog box, shown in Figure
11-29, to control the distance between each color channel. Using this effect, you can
set up the image for viewing with 3D glasses.
Figure 11-29: The Color Offset Settings
dialog box
Color Pass
The Color Pass effect converts all but one color in a clip to grayscale or it can
convert just one color in a clip to grayscale. Use this effect to draw interest to spe-
cific items in a clip. For instance, you might wish to show a grayscale party scene in
which a grayscale man or woman is wearing a colored hat on his or her head or
holding a colored balloon.
Heres how to set the Color Pass color and use the filter:
1. In the Color Pass Settings dialog box clip area (shown in Figure 11-30), click
the color that you wish to preserve. Alternatively, you can click the swatch
area and then choose a color in the Color Picker window.
2. To increase or decrease the color range, drag the Similarity slider to the right
or left.
3. To reverse the color effect (in other words, make all colors normal and gray
except the selected color), click Reverse.
Figure 11-30: The Color Pass Settings
dialog box
295
Chapter 11 Using Video Effects
Color Replace
The Color Replace effect replaces one color or a range of colors with another color.
To choose a color or colors to replace, follow these steps:
1. In the Color Replace Settings dialog box, shown in Figure 11-31, use the
Eyedropper tool to click the color you wish to preserve in the clip sample
area. Alternatively, you can click the swatch area and then choose a color in
the Color Picker window.
2. To choose the replacement color, click the Replace Color swatch. Choose a
color in the Color Picker window.
3. To increase or decrease the color range of the replacement color, drag the
Similarity slider right or left.
4. Choose Solid Colors to replace the color with a solid color.
Figure 11-31: The Color Replace Settings
dialog box
Gamma Correction
The Gamma Correction effect enables you to adjust the midtone color levels of a
clip. In the Gamma Correction Settings dialog box, shown in Figure 11-32, click and
drag the Gamma slider to make the adjustment. Dragging to the left lightens mid-
tones; dragging to the right darkens them.
Median
The Median effect can be used for reducing noise. It creates the effect by taking the
median pixel value of neighboring pixels and applying this value to pixels within the
radius pixel area specified in the Effect Controls palette. If you enter large values for
the radius, your image begins to look as if it were painted. Click the Operate on Alpha
option to apply the effect to the images alpha channel as well as to the image itself.
296
Part IV Advanced Techniques and Special Effects
Tint
Use the Tint effect to apply a color tint to your image. If desired, you can reassign
the black and white portions of your clip with different colors by clicking the color
swatch and choosing a color in the Color Picker window. Choose color intensity by
clicking and dragging the slider in the Color Picker window.
Figure 11-32 The Gamma
Correction Settings dialog box
The Perspective folder
You can use the effects in the Perspective folder to add depth to images, to create
drop shadows, and to bevel image edges.
Basic 3D
The Basic 3D effect creates nice flipping and tilting effects. The Swivel slider in the
Effect Controls palette controls rotation. The Tilt slider adjusts the tilt of the image.
Dragging the Distance to Image slider creates an illusion of distance by reducing or
enlarging the image. Click the Show Specular Highlight to add a tiny flare of light to
your image (indicated by a red + sign). Draw Preview enables you to view a wire-
frame simulation of the effect, which provides a good idea of how the effect will
look without waiting for Premiere to render it.
Bevel Alpha
The Bevel Alpha effect can add a three-dimensional effect to a two-dimensional
image by beveling the images alpha channel. This filter is especially handy for cre-
ating beveled effects with text. Sliders in the Effect Controls palette enable you to
fine-tune the effect by changing bevel edge thickness, light angle, and light intensity.
Change the light color by clicking the color swatch and choosing a color in
Premieres Color Picker window.
297
Chapter 11 Using Video Effects
Bevel Edges
The Bevel Edges effect bevels an image and adds lighting to give a clip a three-
dimensional appearance. Image edges created with this effect are sharper than
those created with the Bevel Alpha effect. To determine image edges, this filter also
uses the clips alpha channel. Similar to Bevel Alpha, sliders in the Effect Controls
palette enable you to fine-tune the effect by changing bevel edge thickness, light
angle, and light intensity. Change light color by clicking the color swatch and choos-
ing a color in the Color Picker window.
Drop Shadow
The Drop Shadow effect applies a drop shadow to a clip, using the clips alpha
channel to determine image edges. Sliders enable you to control the shadows opac-
ity, direction, and distance from the original clip. You can change the light color by
clicking the color swatch in the palette and choosing a color from Premieres Color
Picker window.
The Pixelate folder
The effects found in the Pixelate folder create special effects by shifting, moving,
and remapping pixels and their color values. These effects can create dramatic
color distortions in your image.
Crystallize
The Crystallize effect can create a crystal-like effect in your image by shifting colors
that are similar together into a grid. The size of the grid is controlled by the Cell
Size slider in the Crystallize Setting dialog box, shown in Figure 11-33. Figure 11-34
shows a frame after applying the Crystallize effect.
Figure 11-33: The Crystallize Settings dialog box
298
Part IV Advanced Techniques and Special Effects
Figure 11-34: A frame after
application of the Crystallize effect
Facet
The Facet effect creates a painterly effect by grouping similarly colored pixels
together within a clip.
Pointillize
The Pointillize effect simulates a pointillist painting by making your clip appear as if
it were created with tiny dots. You can make the dots bigger or smaller by changing
the value in the Cell Size field in the Pointillize Setting dialog box, which is shown in
Figure 11-35. Figure 11-36 shows a frame after applying the Pointillize effect.
Figure 11-35: The Pointillize Settings dialog box
Figure 11-36: A frame after
applying the Pointillize effect
299
Chapter 11 Using Video Effects
The QuickTime folder
The QuickTime folder includes a variety of effects built into Apples QuickTime digi-
tal video formats. These effects are similar to many of the effects already provided
in Premiere. The QuickTime effects include Alpha Gain, Blur, Brightness and
Contrast, Clouds, Color Style, Color Tint, Edge Detection, Emboss, Film Noise,
General Convolution, HSL Balance, Lens Flare, RGB Balance, and Sharpen.
The Render folder
The Render folder features the Lens Flare effect, which is similar to Photoshops
Lens Flare filter.
Lens Flare
The Lens Flare effect creates a flaring light effect in your image. In the Lens Flare
Settings dialog box, use the mouse to pick the image position of the flare in the
Preview area. Click and drag the slider to adjust flare brightness, and then pick a
lens: Zoom, 35 mm, or 105 mm.
The Sharpen folder
The effects in the Sharpen folder enable you to sharpen images. Sharpening helps
bring out image edges when digitized images or graphics appear too soft.
Gaussian Sharpen
Apply the Gaussian Sharpen effect to create strong, overall sharpening. You can
obtain similar results by applying the Sharpen filter several times. This effect pro-
vides no controls.
Sharpen
The Sharpen effect includes a slider that enables you to control sharpening within
your clip. Click and drag the Sharpen Amount slider in the Effect Controls palette to
the right to increase sharpening. The slider permits values from 0 to 100; however,
if you click the underlined sharpen amount onscreen, you can enter values up to
4000 into the Value field.
Sharpen Edges
The Sharpen Edges effect applies sharpening effects on image edges.
300
Part IV Advanced Techniques and Special Effects
The Stylize folder
The effects found in the Stylize folder create a variety of effects that change images
without creating major distortions. For instance, the Emboss effect adds depth
throughout your image, while the Tiles effect divides your image into mosaic tiles.
Alpha Glow
The Alpha Glow effect adds a glowing effect around alpha channel edges. In the
Alpha Glow Settings dialog box, shown in Figure 11-37, use the Glow slider to con-
trol how far the glow extends from the alpha channel. Use the Brightness slider to
increase and decrease brightness.
Figure 11-37: The Alpha Glow Settings dialog box
In the dialog box, the Start color swatch represents the glow color. If you wish to
change the color, click the color swatch and choose a color from Premieres Color
Picker window.
If you choose an End color, Premiere adds an extra color at the edge of the glow. To
create an end color, select the end color checkbox and click the color swatch to
pick the color in the Color Picker window. To fade the start color out, click the Fade
Out checkbox.
Color Emboss
The Color Emboss effect creates the same effect as Emboss (described next),
except that it doesnt remove color.
Emboss
The Emboss effect creates a raised 3D effect from image edge areas in a clip. In the
Effect Controls palette, use the Direction slider to control the angle of the emboss-
ing. Drag the Relief slider to raise the emboss level to create a greater emboss
effect. To create a more pronounced effect, add more contrast by dragging the
Contrast slider to the right. Use the Blend with Original slider to blend shading of
the embossing with the clips original image.
301
Chapter 11 Using Video Effects
Find Edges
Find Edges can make the image in a clip look as if it is a black and white sketch. The
effect seeks out image areas of high contrast and turns them into black lines that
appear against a white background, or as colored lines with a black background. In
the Effect Controls palette use the Blend with Original slider to blend the lines with
the original image.
Mosaic
The Mosaic effect turns your image areas into rectangular tiles. In the Effect
Controls palette, enter the number of mosaic blocks in the Horizontal/Vertical
blocks field. This effect can be animated for use as a transition, where normally the
average of the colors in the other video track is used to pick tile color. However, if
you choose the Sharp color option, it uses the pixel color in the center of the corre-
sponding region in the other video track.
Noise
The Noise effect randomly changes colors in a video clip to give your clip a grainy
appearance. In the Effect Controls palette, use the Amount of Noise slider to desig-
nate how much noise, or graininess, you wish added to the clip. The more noise
you add, the more your image disappears into the noise you create.
If you choose the Color Noise option, the effect randomly changes the pixels in the
image. If Color Noise is turned off, the same amount of noise is added to each red,
green, and blue channel in the image.
Clipping is a mathematical stopgap that prevents noise from becoming larger than a
set value. When the Clipping option is not selected, noise values start at lower val-
ues after reaching a certain point. If you turn Clipping off, you may find that your
image completely disappears into the noise.
Replicate
The Replicate effect creates multiple versions of the clip within the frame. The
effect produces this replication effect by creating tiles and placing multiple
version of the clip into the tiles. Dragging the Replicate Settings Count slider in
the Replicate Settings dialog box (shown in Figure 11-38) to the right increases the
number of tiles onscreen.
Figure 11-38: The Replicate Settings dialog box
302
Part IV Advanced Techniques and Special Effects
Solarize
The Solarize effect creates a positive and negative version of your image and then
blends them together to create the solarizing effect. This can produce a lightened
version of your image with darkened edges. In the Solarize Settings dialog box,
shown in Figure 11-39, click and drag the Threshold slider to control the brightness
level at which the Solarizing effect begins.
Figure 11-39: The Solarize
Settings dialog box
Strobe Light
The Strobe Light effect creates the illusion of a strobe light flashing at regular or
random intervals in your clip. In the Effect Controls palette, click the color swatch
to choose a color for the strobe effect. Enter the duration of the strobe flash in the
Duration field. In the Strobe Period field, enter the duration between strobe effect.
(Duration is measured from the time the last strobe flashednot when the flash
ends.) If you wish to create a random strobe effect, drag the Random Strobe
Probability slider to the right. (The greater the probability setting, the more ran-
dom the effect.)
In the Strobe area of the Effect Controls palette, choose Operates on Color only if
you wish the strobe effect to be applied to all color channels. Choose Make Layer
Transparent to make the track transparent when the strobe goes off. If you choose
Operates on Color, you can select an arithmetic operator from the Strobe Operator
pop-up menu that can further alter the strobe effect.
If you set the strobe period longer than the strobe duration, the strobe will be con-
stant not flashing.
Texturize
The Texturize effect can create texture in a clip by applying texture, such as sand or
rocks, from one track to another track. To choose the video track supplying the tex-
ture, click in the Texture Layer pop-up menu in the Effect Controls palette and
choose the track. Click and drag the Light Direction and Contrast slider to create
the best effect. In the Texture Placement pop-up menu, choose Tile Texture to
repeat the texture over the clip. Choose Center Texture to place the texture in the
clips center, and then choose Stretch Texture to stretch the text over the entire
frame area.
Note
303
Chapter 11 Using Video Effects
Wind
As you probably guessed, the Wind effect applies a windswept look to your clip. To
create a simple wind effect, choose Wind in the Method area of the Wind Settings
dialog box, shown in Figure 11-40. For a tornado-like blast, choose Blast. The
Stagger choice creates a bit less wind. In the Direction section, choose either From
the Left or From the Right. Figure 11-41 shows a frame with the Wind effect applied.
Figure 11-40: The Wind Settings dialog box
Figure 11-41: A frame with the
Wind effect applied
Tiles
The Tiles effect turns your image into tiles. In the Tiles Settings dialog box, shown
in Figure 11-42, choose how many tiles you wish to see and offset the tiles by enter-
ing a percentage in the Tiles Offset field. In the Fill Empty Areas With field, choose
the color you wish to appear between the tiles. Background and Foreground colors
fill the space between the tiles with white; Inverse Image uses a negative version of
the clip to fill the space; Unaltered Image simply uses the clip. Figure 11-43 shows a
frame with the Tiles effect applied.
304
Part IV Advanced Techniques and Special Effects
Figure 11-42: The Tiles Settings
dialog box
Figure 11-43: A frame with the
Tiles effect applied
The Time folder
The Time folder contains effects that create effects specifically related to different
frames in the selected clip.
Echo
The Echo effect creates the visual version of an echo. In other words, frames from
the selected clip are repeated again and again. The effect is only effective in clips
that display motion. Depending on the clip, Echo can produce a repeated visual
effect or possibly a streaking type of special effect. In the Effect Controls palette,
use the Echo Time slider to control the time between the repetitions. Drag the
Number of Echoes to designate how many frames to combine for the effect.
Use the Starting Intensity slider to control intensity of the first frame. A setting of 1
provides full intensity; .25 provides quarter intensity. The Decay slider controls how
quickly the echo dissipates. If the Decay slider is set to .25, the first echo will be .25
the starting intensity, the next echo will be .25 of the previous echo, and so on.
305
Chapter 11 Using Video Effects
The Echo operator pop-up menu creates effects by combining the pixel values of
the echoes. Following is a review of the pop-up menu choices:
AddAdds pixel values
MaximumUses maximum pixels value of echoes
MinimumUses minimum pixel value of echoes
ScreenSimilar to Add, but less likely to produce white streaks
Composite in BackUses the clips alpha channels and composites them
starting at the back
Composite in Front Uses the clips alpha channels and composites them
starting at the front
To combine an Echo effect with a Motion Settings effect, create a virtual clip and
apply the effect to the virtual clip.
Posterize Time
The Posterize Time effect grabs control of a clips frame rate settings and substi-
tutes the frame rate specified in the Effect Controls frame rate slider.
The Transform folder
The Transform folder is filled with Transformation effects from Adobe After Effects
that enable you to flip, crop, and roll a video clip and to change the camera view.
Camera View
The Camera View effect simulates viewing the clip at a different camera angle. In
the Camera View Settings dialog box, shown in Figure 11-44, use the sliders to con-
trol the effect. Click and drag the Latitude slider to flip the clip vertically. Use the
Longitude slider to flip horizontally. The Roll slider simulates rolling the camera,
thus rotating the clip. Click and drag the Focal Length slider to make the view wider
or narrower. The Distance slider enables you to change the distance between the
imaginary camera and the clip. Use the Zoom slider to zoom in an out. To create a
fill color to use as a background, click the color swatch and choose a color in
Premieres Color Picker window. If you wish the background area to be transparent,
choose Fill Alpha Channel. (The clip must include an alpha channel to use this
option.) Figure 11-45 shows a frame with the Camera View effect applied.
Note
306
Part IV Advanced Techniques and Special Effects
Figure 11-44: The Camera View
Settings dialog box
Figure 11-45: A frame with the
Camera View effect applied
Clip
The Clip effect hides the frame boundaries similar to a crop effect, except that
the clip is not resized. The effect can be used to hide noise at image edges.
To use the Clip effect, drag the sliders in the Clipping Settings dialog box, shown
in Figure 11-46, to clip the top, left, bottom, and right sides of the clip. Choose
whether you wish to clip according to pixels or percent. Click the Fill Color swatch
to open Premieres Color Picker and choose a background color.
Crop
The Crop effect provides the same settings as the Clip effect except that with the
Crop effect, Premiere resizes the clip according to the dialog box settings.
307
Chapter 11 Using Video Effects
Figure 11-46: The Clipping Settings
dialog box
Horizontal Flip
The Horizontal Flip effect flips the frame left to right.
Horizontal Hold
The Horizontal Hold effect is named after the horizontal hold knob found on a tele-
vision set. As you might guess, the effect simulates turning the horizontal hold
knob. In the Horizontal Hold Settings dialog box, shown in Figure 11-47, click and
drag the slider to create the skewing effect.
Figure 11-47: The Horizontal
Hold Settings dialog box
Image Pan
The Image Pan effect creates the effect of panning the camera across the clip frame.
Using the effect is quite simple. In the Image Pan Settings dialog box, click and drag
any of the handles to change the Top, Width, and Height settings.
308
Part IV Advanced Techniques and Special Effects
Resize
When exporting a project, the Resize effect resizes the Export Frame Dimensions.
It provides better quality than both QuickTime or Video for Windows scaling.
Roll
The Roll effect provides a rotating effect. The Roll Settings dialog box, shown in
Figure 11-48, enables you to roll the image left, right, up, or down.
Figure 11-48: The Roll Settings dialog box
Vertical Flip
The Vertical Flip effect flips your clip vertically. The result is an upside-down ver-
sion of the original clip.
Vertical Hold
The Vertical Hold effect simulates turning the vertical hold knob found on a televi-
sion set. Use the slider in the Vertical Hold Settings dialog box to create the effect
you want.
The Video folder
The effects found in the Video folder simulate electronic changes to a video signal.
These effects need only be applied if you are outputting your production to video-
tape.
Broadcast Colors
If you are outputting your production to videotape, you may wish to run the
Broadcast Colors effect to improve color output quality. As discussed in Chapter 8,
the gamut, or range of video colors, is smaller than the color gamut of a computer
monitor. To use the Broadcast Color effect, choose either NTSC for American televi-
sion or PAL for European television in the Broadcast Locale pop-up menu. Then
choose a method in the How to Make Colors Safe pop-up menu. Following is an
explanation of the choices available in this pop-up menu:
309
Chapter 11 Using Video Effects
Reduce Luminance Reduces pixel brightness values, moving the pixel val-
ues toward black.
Reduce SaturationBrings pixel values closer to gray (makes the colors less
intense).
Key out Unsafe Colors that fall beyond the TV gamut become transparent.
Key in Safe Colors that are within the TV gamut are transparent.
In the Maximum Signal Field, enter the IRE breakpoint value. (IRE measures image
luminance.) Any levels above this value are altered. If you are unsure of what value
to use, leave the default setting of 110.
Field Interpolate
The Field Interpolate effect creates missing scan lines from the average of other
lines.
Reduce Interlace Flicker
The Reduce Interlace Flicker effect softens horizontal lines in an attempt to reduce
interlace flicker (an odd or even interlace line that appears during video capture).
Choosing the wrong field settings in the VideoProject Settings Keyframe and
Rendering dialog box can increase flicker. These settings are covered in more
detail in Chapter 4.
Summary
Premieres Video Effects palette provides dozens of special effects that can add
interest to or correct video.
To add an effect to a clip, drag the effect from the Video Effects palette to the
clip in the Timeline.
Use the Effect Controls palette to specify settings for effects, to turn on and off
preview, and to enable and disable keyframing.
Use the Keyframe track to set keyframes where effect settings change in the
Timeline.
Note
Superimposing
B
y telling a story or providing information using innova-
tive effects, you can ensure that you get your message
across. One of the best techniques for doing so creatively is to
use superimposition options. Adobe Premiere helps you cre-
ate sophisticated transparency effects by enabling you to
overlay two or more video clips and then blend the two
together. For more sophisticated effects, Premieres
Transparency Settings dialog box provides a host of different
effects that enable you to key out (hide) different parts of the
image area in one track, and fill them with the underlying
video in the track beneath it.
This chapter provides a look at two powerful methods of cre-
ating transparency: Premieres Fade command and Premieres
keying options found in its Transparency Settings dialog box.
The Fade command enables you to create blending effects by
changing the opacity of one video track. The Transparency
Settings dialog box is home to 14 different keying options that
enable you to create transparency based on color, alpha chan-
nels, or brightness levels. As you read through this chapter,
think about all of the different ways that you can apply the
effects in your current or next project. By using transparency
creatively, you can undoubtedly add to its success.
Understanding Transparency in
Digital Video
If you put a video clip or still in Video Track 2 and another in
Video Track 1, you will only see the image that is in the top
video track onscreenin this case, Video Track 2. To see
both images, you need to either fade Video Track 2 or apply
the Premieres Transparency command to it.
12
12
C H A P T E R
In This Chapter
Understanding digital
video transparency
Fading with the Fade
Adjustment and Fade
Scissors tools
Using the
Transparency dialog
box
Blending clips
Creating a split-
screen effect
Creating blue screen
effects
312
Part IV Advanced Techniques and Special Effects
You can fade any video track higher than Video Track 1 by using Premieres Fade
option, or you can superimpose it by using the Transparency Settings dialog box.
Throughout this book, youve seen various examples of transparency effects. To
review some of these examples, see Chapter 9. Also look up Chapter 14 and
Chapter 23.
Fading video tracks
You can fade an entire video clip or still image over a video clip or another still
image. The top video clip or still image is faded over the bottom one. When you
fade a video clip or still image, you are changing the opacity of the clip or image.
Any video track, except for Video Track 1, can be used as a superimposed track and
can be faded. Premieres Fade option appears when you expand a video track.
When a video track is expanded, you can display the fade line (the Opacity
Rubberband line) by clicking the Opacity Rubberband icon, which is found under-
neath a clip or image when the track is expanded.
Fading video tracks works similarly to fading sound tracks. For more information
on fading sound tracks, see Chapter 6.
Heres how to fade a track:
1. Choose File New Project to create a new project.
2. Choose File Import File to import two files. Locate either two video clips
or a video clip and a still image. Press and hold the Shift key to select more
than one file. Click Open to import the files.
3. When the files appear in the Project window, drag and drop one file to Video
Track 2 and the other to Video Track 1 in the Timeline window. Make sure that
the files in the video tracks overlap each other.
4. To expand Video Track 2, click the Collapse/Expand Track triangle to the left
of the word Video.
5. To reveal the fade line (the Opacity Rubberband line), click the Opacity
Rubberbands (the red square) option, shown in Figure 12-1. Notice that a red
rubberband beneath the video clip is displayed.
Note
313
Chapter 12 Superimposing
Figure 12-1: The Opacity Rubberbands option in
the Timeline window enables you to change the
opacity of a video clip.
6. To decrease the opacity of the file in Video Track 2, use the Selection tool (the
arrow icon above the hand icon) to click and drag the red rubberband (fade
line) down.
7. To slowly fade a video clip, set the left side of the Opacity Rubberband so that
it is at the top-left position and drag the far right side down, as shown in
Figure 12-2. Figure 12-3 shows a few frames of the effect of a gradual fade. The
fade in Figure 12-2 is gradual because the fade line gradually steps down. The
top of the fade line indicates that the video clip is 100 percent opaque. When
the fade line follows a long, slow, diagonal path from the top of the fade bar
(100 percent opaque) to the bottom (100 percent transparent), the clip gradu-
ally fades out.
Figure 12-2: The Opacity Rubberband line displays
a gradual fade.
Opacity Rubberbands option
314
Part IV Advanced Techniques and Special Effects
Figure 12-3: Frames showing a gradual fade
To create more sophisticated fades, you can add handles to the Opacity
Rubberband line. After handles appear, you can drag different segments of the
Opacity Rubberband line. Heres how:
1. With the Selection tool selected, move the mouse over the Opacity
Rubberband line (fade line). Notice that the arrow icon turns into a white
pointing hand icon. Then move over the area where you want to add a handle
and click to create a handle. A handle appears as a small red square on the
Opacity Rubberband line (fade line).
2. To create a few handles, click the Opacity Rubberband line a few times.
3. Now that you have a few handles on the Opacity Rubberband line, you can
drag down at different sections, as shown in Figure 12-4.
315
Chapter 12 Superimposing
Figure 12-4: You can create handles in the Opacity
Rubberband line to create a fade.
4. Use the Info palette to display the fade level percentage, as shown in Figure
12-5. To display the Info palette, choose WindowShow Info. As you drag the
red rubberband line, look at the Info palette and notice that the fade level per-
centage changes.
Figure 12-5: The fade level in the Info palette
5. If youve created too many handles and want to delete one, just click and drag
the handle outside the Opacity Rubberband section.
6. You can move a handle by clicking the handle and dragging it. When you click
the handle, the mouse pointer should turn gray. If it turns white, you are going
to add a handle when you click the Opacity Rubberband line. To make it turn
gray, reposition the mouse more accurately over the handle you want to
move.
316
Part IV Advanced Techniques and Special Effects
7. You can preview the fade effect by pressing and holding the Option key (Mac
users) or Alt key (PC users) as you click and drag the Edit Line through the
Timeline.
8. For an added effect, you can apply one of the video effects to the faded track.
(For more information on using video effects, turn to Chapter 11. In Figure 12-6,
we applied the Bend video effect to the faded video track (Video Track 2). To
create this effect we imported a still image into Video Track 2 and a video clip
of the lead singer, Buddy Valiante, from the band Midnight Sun Music (Figure
12-6). In Figure 12-7, you can see the Timeline, Project, and Monitor windows
for the effect shown in Figure 12-6.
Midnight Sun Music was formed in 1998. The group performs mostly original
songs and has won several competitions. For more information about the band,
check its Web site at www.midnightsunmusic.com.
9. If desired, you can fade more video tracks. Just import more video clips
and/or still images into the Project window. Create new video tracks and drag
the video clips and/or images into the new video tracks. Then use the fade
line to fade the video tracks.
Fading with the Fade Adjustment
and Fade Scissors tools
The Fade Adjustment and Fade Scissors tools provide more fade options. These
tools appear in a Toolbox at the top-left side of the Timeline window. The Fade
Adjustment tool is in the third slot of theToolboxs second row. Click the tool in the
third slot to select the tool. The Fade Scissors tool is in fourth slot of the Toolboxs
first row. Figure 12-8 shows the Fade Adjustment and Fade Scissors tools.
To quickly select the Fade Adjustment tool, press U on your keyboard until the
Fade Adjustment tool appears. To select the Fade Scissors tool, press C on your
keyboard.
Using the Fade Adjustment tool
The Fade Adjustment tool enables you to move either an entire Opacity
Rubberband line as a unit or move two handles simultaneously.
Heres how to use the Fade Adjustment tool to move an entire fade line:
1. Set the Opacity Rubberband line (fade line) so that handles appear only at the
beginning and end of the fade line. If handles appear on the fade line, use the
Selection tool to click a handle and drag outside the fade area to delete it.
Tip
Note
317
Chapter 12 Superimposing
Figure 12-6: Buddy Valiante, the lead singer from the band Midnight Sun Music,
is shown in a project using the Bend video effect on the faded video track.
318
Part IV Advanced Techniques and Special Effects
Figure 12-7: The Timeline for the project shown in Figure 12-6
Figure 12-8: The Fade Adjustment and Fade Scissors tools
2. Select the Fade Adjustment tool. Press U on your keyboard until the Fade
Adjustment tool appears.
3. With the Fade Adjustment tool, click and drag down on the Opacity
Rubberband line. If no handles appear on the line, the entire line moves
as a unit.
You can use the Fade Adjustment tool to fade in one-percent increments. As you
move the Rubberband line (fade line), press and hold the Shift key. Notice that, in
the Info palette, the fade level changes at one-percent increments. To display the
Info palette, choose WindowShow Info.
Heres how to use the Fade Adjustment tool to move two handles simultaneously:
1. Press V on your keyboard to select the Selection tool.
2. Use the Selection tool to click the Rubberband line (fade line) to add two
handles.
3. Press U on your keyboard until the Fade Adjustment tool appears.
4. With the Fade Adjustment tool, click between the two handles and drag down.
When you click and drag between the two handles, the fade line between the
two handles moves as a unit. The fade line outside the handles moves gradu-
ally, as shown in Figure 12-9.
Tip
319
Chapter 12 Superimposing
Figure 12-9: The fade line after being adjusted
with the Fade Adjustment tool
Using the Fade Scissors tool
The Fade Scissors tool cuts the Opacity Rubberband, enabling you to move just a
section of the rubberband line completely separate from the rest. Heres how to use
this tool:
1. To try out the Fade Scissors tool, start with an Opacity Rubberband line (fade
line) that has only a beginning and ending handle. If handles appear on the
fade line, use the Selection tool to click a handle and drag outside the fade
area to delete it.
2. Select the Fade Scissors tool, if it is not selected. Press C on your keyboard
until the Fade Scissors tool appears in the Timeline tool palette.
3. Move the Fade Scissors tool to the middle of the fade line and click. Notice
that the Fade Scissors tool creates two handles side by side. If you want, you
can use the Selection tool to move the two handles apart.
4. To move the fade line, switch from the Fade Scissors tool to the Fade
Adjustment tool. Press U on your keyboard until the Fade Adjustment tool
appears.
5. Move the Fade Adjustment tool toward the fade line. Place it to the right of
the start of the fade line and to the left of the handle you made with the Fade
Scissors tool.
6. Now, click and drag the fade line down. Notice that only the line between the
start of the fade line and scissors handle moves, as shown in Figure 12-10. The
line moves at a constant percentage.
7. Try using the Selection tool to the drag the fade line. Switch to the Selection
tool by pressing V on your keyboard.
320
Part IV Advanced Techniques and Special Effects
Figure 12-10: The fade line after using the Fade
Scissors and Fade Adjustment tools
8. Move the Selection tool to the right of the handle you made with the Fade
Scissors tool and to the left of the end of the fade line. Then click and drag the
fade line down. As you click, notice that you create a handle and that the fade
line drags down in the shape of a V, as shown in Figure 12-11.
Figure 12-11: The fade line after using the Fade
Scissors, Fade Adjustment, and Select tools
Superimposing Tracks Using the
Transparency Dialog Box
You can superimpose a video clip and/or still image over another one by using the
Transparency Settings dialog box. In the Transparency Settings dialog box you have
14 Key Type options to pick from. Using the Key options is called Keying. Keying
makes part of the image transparent. The following sections cover how to use the
Transparency Settings dialog box and the different key options.
321
Chapter 12 Superimposing
Touring the Transparency Settings dialog box
To display the Transparency Settings dialog box, shown in Figure 12-12, you first
need to have a Premiere project loaded. Load one of your own projects or load
one from the Adobe Premiere 6 Bible CD-ROM. You can also choose to create a
new project. If you create a new project, you need to import some video clips
and/or still images.
Figure 12-12: The Transparency Settings dialog box
In the Premiere project, you need to have a video clip or a still image in Video Track
2. To use the Transparency Settings dialog box to superimpose Video Track 2 over
Video Track 1, you need to have a video track or still image in Video Track 1. After
you have either an image or a video clip in Video Track 2, click the clip and then
choose ClipVideo Options Transparency.
You have 14 Key Type options to choose from: Chroma, RGB Difference, Luminance,
Alpha Channel, Black Alpha Matte, White Alpha Matte, Image Matte, Difference
Matte, Blue Screen, Green Screen, Multiply, Screen, Track Matte, and Non-Red.
The controls that are activated in the dialog box are based on the key option that
you choose. For example, the Matte section is not available unless you have
selected either the Image Matte or Difference Matte option. The Color option is not
available unless you pick either the Chroma or RGB Difference Key Type. Also, the
settings below the word Key Type vary depending on which Key Type option you
use. Youll learn more about these options in the following sections.
The Sample options at the far right of the dialog box are always available. The
image below the word Sample gives you a preview of what your image will look like
depending on which Key Type you use and what thumbnail you pick below the pre-
view window. Six thumbnails are available, as follows:
White/Black Thumbnail Clicking the first thumbnail replaces the transparent
areas of Video Track 2 with either a white or black color. Click once to view the
transparent areas in white. Click again to view the transparent areas in black.
On the
CD-ROM
322
Part IV Advanced Techniques and Special Effects
Checkerboard Thumbnail Clicking the second thumbnail replaces the
transparent areas of Video Track 2 with a checkerboard pattern.
Preview Thumbnail Clicking the third thumbnail replaces the transparent
areas with areas from the clip in Video Track 1.
Hand Thumbnail This thumbnail enables you to move around in the pre-
view area, which is helpful when you zoom in to the preview.
Zoom Thumbnail This thumbnail enables you to magnify an area of the pre-
view. To use the Zoom tool, click the preview area that you want to magnify
(zoom in on). To zoom out, press and hold the Option (Mac users) or Alt (PC
users) key as you click in the preview area. To return the view back to its orig-
inal state, double-click the Hand tool.
Collapse Thumbnail This thumbnail enables you to preview the effect in
the Monitor window. For you to take advantage of this effect, first display the
Monitor window before using the Transparency Settings dialog box. This
option is available only for Mac users.
Chroma key
The Chroma key option in the Transparency Settings dialog box enables you to key
out a specific color or a range of colors. This key is often planned during prepro-
duction so that the video is shot against one colored background. To select the
color to key out, use the eyedropper tool to click the background area of the image
thumbnail. Alternatively, you can click in the color swatch (under the word Color)
and choose a key color from Premieres color picker.
To fine-tune the key click and drag the sliders, make adjustments to the following
options:
SimilarityClick and drag to the left or right to increase or decrease the
range of colors that will be made transparent.
BlendClick and drag to the right to create more of a blend between the two
clips. Dragging to the left produces the opposite effect.
ThresholdClicking and dragging to the right keeps more shadow areas in
the clip. Dragging to the left produces the opposite effect.
Cutoff Clicking and dragging to the right darkens shadow areas. Dragging to
the left lightens shadow areas. Note that if you drag beyond the level set in
the Threshold slider, gray and transparent areas become inverted.
Smoothing This control sets anti-aliasing, which blends pixel colors to cre-
ate smoother edges. Choose High for most smoothing, Low for some smooth-
ing, or None for no smoothing. Choosing None is often the best choice when
keying titles.
Figure 12-13 shows a few frames from a project using the Chroma Key Type. The
frames show Donny Valiante, the drummer from Midnight Sun Music, through a
blue gradient. To create the project, we imported a video clip of Donny playing the
drums into Video Track 1 and imported a still image of a blue gradient into Video
Track 2, as shown in Figure 12-14. We selected the still image in Video Track 2 and
323
Chapter 12 Superimposing
choose ClipVideo Options Transparency. In the Transparency Settings dialog
box, we set the Key Type to Chroma and adjusted the Similarity, Blend, Threshold,
and Cutoff sliders so that we could see Donny playing through the gradient. The
Transparency Settings dialog box used to create the project (in Figure 12-13) is
shown in Figure 12-15.
Figure 12-13: Donny Valiante, the drummer from Midnight Sun Music,
in a project using the Chroma Key Type
324
Part IV Advanced Techniques and Special Effects
Figure 12-14: The Timeline used to create a project using the Chroma Key Type
Figure 12-15: The Transparency Settings dialog
box options used to create the project shown in
Figure 12-13
325
Chapter 12 Superimposing
RGB Difference key
This key is an easy-to-use version of the Chroma key option. Use this key when pre-
cise keying is not required or when the image being keyed appears in front of a
bright background. As with the Chroma key, RGB Difference provides Similarity and
Smoothing options, but does not provide Blend, Threshold, or Cutoff controls.
Figure 12-16 shows the Transparency Settings dialog box with the RGB Difference
Key Type option chosen instead of the Chroma Key Type (as was shown in Figure
12-15). Notice that the edges of the gradient do not slowly fade out into soft edges.
Instead the edges abruptly end.
Figure 12-16: Transparency Settings dialog box
with the RGB Difference Key Type.
Blue Screen and Green Screen keys
Blue and green are traditional keys used in broadcast television where announcers
are often shot in front of a blue or green background. The blue screen keys out well-
lit blue backgrounds. The green screen keys out well-lit green areas. These keys
have the following options:
ThresholdStart by dragging to the left to key out more green and blue
areas.
Cutoff Click and drag to the right to fine-tune the key effect.
326
Part IV Advanced Techniques and Special Effects
Normally, when you are using the Blue or Green Screen Key Type, you would video-
tape a person or object against either a blue or green background. This way you
can import the video clip into Premiere and use either the blue or green Key Types
to remove the background and replace it with any image your heart desires. In our
example of a Blue Screen Key Type, we videotaped Grace singing (shown in
Figure 12-17) to her husband Steven, at their wedding, using a Sony digital cam-
corder. Then we captured the digital video using Adobe Premiere and a Macintosh.
Steven enjoyed her singing so much that he asked us to have a special video clip
created of his wife. We used Premiere to convert a few frames of the video clip in
the Clip window to Filmstrip format. To shorten the clip and use only a few frames
from the clip, we set the In and Out points by using the In and Out buttons in the
Clip window (for more information on using the Clip window to set the In and Out
points, refer to Chapter 10). Then we choose File Export ClipMovie. In the
Export Movie dialog box, we selected the Settings button. In the Export Movie
Settings dialog box that appeared, we set the File Type pop-up menu to Filmstrip
and the File Type pop-up menu to Range for In to Out. Then we clicked OK and Save
to create a Filmstrip file.
Figure 12-17: A clip of Grace singing at her wedding,
shows a few frames from a project using the Blue
Screen Key Type
We imported the Filmstrip file into Photoshop, where we used Select Range and
the Lasso tool to select the background. Then we filled it with blue. (For more infor-
mation on using Photoshop and Premiere, turn to Chapter 22.) After all the frames
had a blue background, we saved the file and loaded it back into a Premiere project.
In the Premiere project, we placed the Filmstrip file of Grace singing on a blue back-
ground in Video Track 2.
327
Chapter 12 Superimposing
A photograph of a beach scene was imported into the Premiere project and placed
in Video Track 1. Then we selected the Filmstrip clip in Video Track 2 and chose
ClipVideo Options Transparency. In the Transparency Settings dialog box, we
used the Blue Screen Key Type option. Figure 12-17 shows a few frames from a pro-
ject using the Blue Screen Key Type. In Figure 12-18, you can see the Timeline and
Project window that we used to create the project. Figure 12-19 shows the
Transparency Settings dialog box before and after choosing the Blue Screen Key
Type.
Figure 12-18: The Timeline and Project window
used to create the project shown in Figure 12-17
Figure 12-19: The Transparency Settings dialog box
with the None and the Blue Screen Key Types
328
Part IV Advanced Techniques and Special Effects
Non-Red key
As with the blue and green screens, the Non-Red Key Type is used to key out blue
and green backgrounds, but does both at once. This key also includes a blending
slider that enables you to blend two clips together.
Luminance key
The Luminance Key Type keys out darker image areas in a clip. Use the Threshold
and Cutoff sliders to fine-tune the effect, as follows:
ThresholdClick and drag to the right to increase the range of darker values
that will be keyed out.
Cutoff Controls the opacity of the Threshold range. Click and drag to the
right to produce more transparency.
Figure 12-20 shows a few frames from a project using a Luminance Key Type. The
frames show a bird flying, superimposed over a video clip of Pete Jackson, the bass
guitar player from Midnight Sun Music. To create the project, we imported a video
clip of Pete playing the guitar into Video Track 1 and imported a video clip of a bird
flying into Video Track 2. We selected the video clip in Video Track 2 and chose
ClipVideo Options Transparency. In the Transparency Settings dialog box, we
set the Key Type to Luminance and adjusted the Threshold and Cutoff sliders so
that we could see both the bird and Pete playing. Figure 12-21 shows the Timeline
used to create the project shown in Figure 12-20. The Transparency Settings dialog
box used to create the project appears in Figure 12-22. (For more Image Matte
examples, turn to Chapter 24 and Chapter 9.)
The Alpha Channel key
Use this key to create transparency from imported images that contain an alpha
channel (an image layer that represents a mask with shades of gray, including black
and white, to indicate transparency levels). Premiere reads alpha channels from
programs such as Adobe Photoshop and three-dimensional software programs, and
translates nontransparent areas of Illustrator files as alpha channels, as well.
Figure 12-23 shows a the Project, Timeline, and Monitor windows for an Alpha
Channel Key Type option. In Video Track 2 is a file of a three-dimensional man that
we created in Curious Labs Poser. The man is on a white background. To mask out
the white background, we created an alpha channel of the man. Video Track 1
shows a video clip of some waves. To animate the man, we applied the Transform
video effect.
329
Chapter 12 Superimposing
Figure 12-20: Pete Jackson, the bass guitar player from the band Midnight Sun Music,
in a project using the Image Matte Key Type
Figure 12-21: The Timeline used to create the
project shown in Figure 12-20
330
Part IV Advanced Techniques and Special Effects
Figure 12-22: The Transparency Settings dialog
box using the Luminance Key Type
Figure 12-23: The Project, Timeline, and Monitor windows used to create a project
using the Alpha Channel Key Type
If you want, you can load the man image and the wave clip from Chapter 13 from
the Adobe Premiere 6 Bible CD-ROM. Figure 12-24 shows the Transparency
Settings dialog box used to create the project shown in Figure 12-23.
For more Alpha Channel Key Type examples, take a look at Chapter 24 and
Chapter 9.
Figure 12-25 shows the Timeline window of a project, using a video clip in Video
Tracks 1 and 2, an Illustrator file in Video Track 3, and a Photoshop file with an
alpha channel in Video Track 4. Figure 12-26 shows the Transparency Settings dia-
log box used to create the project in Figure 12-25. Note that the Alpha Channel Key
Type is applied to the Illustrator file in Video Track 3 and to the Photoshop file in
Video Track 4. Figure 12-27 shows a frame from the project in Figure 12-25.
On the
CD-ROM
331
Chapter 12 Superimposing
Figure 12-24: The Transparency Settings dialog
box using the Alpha Channel Key Type
Figure 12-25: The Timeline window used to create a project
using the Alpha Channel Key Type
Black Alpha Matte and White Alpha Matte keys
These keys create transparency from alpha channels created from the red, green,
and blue channels as well as the alpha channel. Normally, this key is used to key
out the black or white backgrounds.
Image Matte key
This key is used to create transparency in still images, typically graphics. Image
areas that correspond to black portions of the matte are transparent; areas corre-
sponding to white areas are opaque. Gray areas create blending effects.
332
Part IV Advanced Techniques and Special Effects
Figure 12-26: The Transparency Settings dialog
box using the Alpha Channel Key Type
Figure 12-27: A frame from
the project shown in
Figure 12-26
When using the Image Matte key, click the Choose button to choose an image. The
final result depends on the image you choose. If you want to reverse the key effect,
make areas that correspond to white transparent areas and areas that correspond
to black areas will be opaque.
Figure 12-28 shows a few frames from a project using an Image Matte Key Type. The
frames show guitar player Aaron James from Midnight Sun Music superimposed
over a photograph of a highway scene. To create the project, we imported a video
clip of Aaron playing the guitar into Video Track 2. We selected the video track and
chose ClipVideo Options Transparency. In the Transparency Settings dialog
box, we set the Key Type to Image Matte and clicked the Choose button and
selected a photograph of a highway scene. The Transparency Settings dialog box
that is used to create the project (in Figure 12-28) is shown in Figure 12-29.
333
Chapter 12 Superimposing
Figure 12-28: Aaron James from Midnight Sun Music playing the
guitar in a project using the Image Matte Key Type
334
Part IV Advanced Techniques and Special Effects
Figure 12-29: The Transparency Settings dialog
box options used to create the project shown in
Figure 12-28
Difference Matte key
Difference Matte enables you to key out image areas in one clip that match image
areas in another clip.
Track Matte key
This key enables you to create a moving or traveling matte effect. Often the matte is
a black-and-white image that is set in motion onscreen. Image areas corresponding
to black in the matte are transparent; image areas corresponding to white are
opaque. Gray areas create blending effects.
For an example of Track Matte, turn to Chapter 9. See Chapter 14 for a traveling
matte example.
Multiply and Screen
Multiply and Screen are transparency effects in which the lower video track image
exhibits a high degree of contrast. Choose Multiply to create transparency in areas
corresponding to bright image areas in the lower video track. Choose Screen to cre-
ate transparency in areas corresponding to dark image areas in the lower video
track. For both key effects, use the Cutoff slider in the dialog box to fine-tune the
effect.
See Chapter 9 for a Multiply example.
335
Chapter 12 Superimposing
Creating split screens using the None Key Type
You can use the Transparency Settings dialog box to create a split-screen effect that
splits the screen between a clip in one track and a clip in another track. Heres how
to do it:
1. To create a split screen, you need to have a project onscreen, with video clips
in Video Tracks 1 and 2. If you dont, load a project onscreen or create a new
project and import two video clips. Then drag the video clips to Video Tracks
1 and 2.
2. Click Video Track 2 and choose ClipVideo Options Transparency.
3. In the Transparency Settings dialog box set the Key Type option to None. The
video clip in the preview area is from Video Track 2.
4. Move the top and bottom handles on the left side of the preview area toward
the middle of the preview area, as shown in Figure 12-30. Notice that the video
clip from Video Track 1 is displayed on the left side of the preview window.
Figure 12-30: An example of a split screen
Creating Garbage mattes using a key
Occasionally, a video clip contains an object that you dont want to appear in a clip.
You can create a Garbage matte to eliminate (mask out) the unwanted object. At
other times, you may need to create a more sophisticated mask. You can do so by
using Adobe After Effects. For more information on masking using Adobe After
Effects, turn to Chapter 24.
Heres how to create a Garbage matte:
1. Choose File New Project to create a new project.
2. Import two video clips or one video clip and a still image. Import a video clip
in which you want to mask out an item and then import another one in which
you want to use to composite (or a still image).
336
Part IV Advanced Techniques and Special Effects
3. Drag and drop the video clip that you want to use to mask out into Video
Track 2 of the Timeline window. We used a video clip of Nancy Koehler from
Musical Munchkins singing with her guitar.
4. Drag and drop the video clip or still image that you want to use to composite
into Video Track 1 of the Timeline window.
5. Select the video clip in Video Track 2 and choose ClipVideo Options
Transparency. In the Transparency Settings dialog box, move the handles in
the preview window so that you eliminate the unwanted object, as shown in
Figure 12-31. If you want, choose a Key Type so that you can see the video clip
in Video Track 1. Then click OK to preview the effect. Figure 12-32 shows the
video clip before and after we used the Transparency Settings dialog box.
Figure 12-31: The Transparency Settings dialog box before and after moving
the handles in the preview window
Figure 12-32: The video clip before and after
using the Transparency Settings dialog box
337
Chapter 12 Superimposing
Summary
Premieres superimposition options create interesting and attractive effects that
blend video tracks together or make various areas of one track transparent.
Use Premieres Rubberband fade control to blend a higher video track with
the one beneath it.
Click and drag on the rubberband fade icons handles to adjust the fading
effect.
To create key effects that make portions of a video track transparent, open
Premieres Transparency Settings dialog box by choosing ClipVideo
Options Transparency.
Premiere provides 14 different keying effects: Chroma, RGB Difference,
Luminance, Alpha Channel, Black Alpha Matte, White Alpha Matte, Image
Matte, Difference Matte, Blue Screen, Green Screen, Multiply, Screen, Track
Matte, and Non-Red.
Use the Blue Screen and Green Screen Key Types to key out background image
areas based on color.
Use the Alpha Channel key to key out images based upon an imported images
alpha channel.
Use the Track Matte command to create traveling matte effects.
Using Color
Mattes and
Backdrops
D
uring the course of a video production, you may need
to create a simple, colored background video track. You
may need the track to be a solid color background for text, or
as a background for transparency effects.
This chapter looks at how to use colored background mattes
and still-frame background images in Adobe Premiere. You
learn to create a color background in Premiere, and to export
still-frames from a clip to use as a backdrop. This chapter con-
cludes with tutorials on creating backdrops in three popular
digital imaging programs: Adobe Photoshop, Adobe
Illustrator, and Corels Painter.
Creating a Color Matte
If you need to create a colored background for text or graph-
ics, use a Premiere color matte. Unlike many of Premieres
video mattes, a color matte is a solid matte that comprises
the entire video frame. It can be used as a background or as a
temporary track placeholder until youve shot or created the
final track.
An advantage of using Premieres colored background is its
versatility. After you create the color matte, you can easily
change its color with a few clicks of the mouse.
13
13
C H A P T E R
In This Chapter
Creating color mattes
Creating backdrops
from still frames
Creating
backgrounds in
Photoshop
Creating
backgrounds in
Illustrator
Creating backdrops
in Painter
340
Part IV Advanced Techniques and Special Effects
Heres how to create a color matte in Premiere:
1. Choose File NewColor Matte.
2. In the Color Picker dialog box, select a matte color. If an exclamation mark
appears next to the color swatches in the upper right-hand corner of the dia-
log box, as shown in Figure 13-1, youve chosen a color that is out of the NTSC
color gamut, meaning that the color wont be reproduced correctly in NTSC
video. For more information on color gamuts, see Chapter 15. Click the excla-
mation mark to have Premiere choose the next closest color.
Figure 13-1: The Premiere Color Picker dialog box
3. Click OK to close the Color Picker dialog box.
4. In the Color Matte dialog box, shown in Figure 13-2, type a name for the color
matte in the Name field. Then click OK. This places the matte in the Project
window.
5. To use the color matte, simply drag it from the Project window into a video
track.
The default duration of a color matte is determined by the Still Frame setting in the
General & Still Image Preferences dialog box. To change the default setting, choose
File General & Still Image. In the Still Image area, enter the number of frames
that youd like to use as the still image default.
Figure 13-2: The Color Matte dialog box
Note
Old color
New color
Out of Gamut icon
341
Chapter 13 Using Color Mattes and Backdrops
Creating a color matte from the Project window
Heres how to use the Project palette to create a background matte:
1. In the Project window, click the Create Item icon, which is located between
the New Folder icon and the Trash icon.
2. When the Create dialog box appears, click the Object Type pop-up menu and
choose Color Matte. Then click OK.
3. When the Color Picker dialog box appears, pick a color, and then click OK to
close the box.
4. When the Color Matte dialog box appears, enter a name for the color matte,
and then click OK. Instantly, the color matte appears in the Project window, as
seen in Figure 13-3, ready for you to drag it to the Timeline window.
Figure 13-3: The Project window with a color matte
Editing a color matte
Premieres color mattes have a distinct advantage over simply creating a colored
background in the Title window, or creating titles in another program with a col-
ored background. If you are using a Premiere color matte, you can quickly change
colors if the original matte color proves unsuitable or unattractive.
To change the colors of a color matte after youve placed it into the Timeline, sim-
ply double-click the matte clip in the Timeline. When Premieres Color Picker
appears, pick a new color and then click OK. After you click OK, the color changes,
not only in the selected clip, but also in all of the clips in the tracks that use that
color matte.
You can create a color matte in Premiere and then animate and incorporate it into
a project. Chapter 9 provides two examples of creating color mattes and incorpo-
rating them into projects.
Note
Create Item icon
342
Part IV Advanced Techniques and Special Effects
Creating a Backdrop from a Still Frame
As you work in Premiere, you may wish to use a still frame from a clip as a back-
ground. To create a still frame from a clip, export the frame from Premiere and save
it in a graphic format.
Following are the steps to create a backdrop from a still frame:
1. Double-click the clip from which you wish to create a backdrop in the Project
window. This opens the clip in the Clip window.
2. Use the Scrubbing tool and/or Frame Advance icon to move to the frame that
you wish to export.
3. Choose File Export ClipFrame.
4. In the Export Still Frame dialog box, choose a file format by clicking Settings.
In the File Format pop-up menu, choose TIF, Targa, PICT, or GIF. (If you choose
GIF, the colors in your image are reduced to a maximum of 256 colors.)
5. After youve saved the file, you can import it into Premiere by choosing File
Import.
Creating Background Mattes in Photoshop
Adobe Photoshop is an extremely versatile program for creating full-screen back-
ground mattes, or backdrops. Not only can you edit and manipulate photographs in
Photoshop, but you can also create black and white or grayscale images to be used
as background mattes. In this section, you create two different Photoshop projects.
The first is a simple backdrop, showing you how to create a textured backdrop to
use as a backdrop when superimposing titles and graphics. The second example is
more complicated, but illustrates more of Photoshops digital imaging power.
Creating simple backgrounds with the Gradient tool
In this section youll create a project called Orchid Flower shop. Youll use
Photoshops Gradient tool and several filters to create a background. Figure 13-4
shows the final background image created in Photoshop.
After you create the background, youll mask a flower image with a transparent
background, as shown in Figure 13-5. When this file is loaded into Premiere, it reads
the Photoshop file with a transparent background with an alpha channel. Text
appears on top of the two Photoshop images, created using Premieres Title win-
dow, as shown in Figure 13-6.
343
Chapter 13 Using Color Mattes and Backdrops
Figure 13-4: Simple background image created in Photoshop
Figure 13-5: Flower image with transparent background
344
Part IV Advanced Techniques and Special Effects
Figure 13-6: Orchid Flower shop text in
Premieres Title window
Heres how to create a simple background in Photoshop (shown previously in
Figure 13-4):
1. Choose File New to create a new file. In the New dialog box, set the width
and height to the dimension of your project with a resolution of 72 pixels per
inch. The mode should be set to RGB. Set the Contents to Transparent. Click
OK to close the dialog box.
2. Set the foreground color to a light color and set the background color to a
darker shade of the same color. To change the foreground and background
colors, click on the foreground and background swatches in the Toolbox. In
the Color Picker dialog box that appears, pick a color.
3. Click the Gradient tool in the Toolbox. Set the Gradient tool to use a Radial
Gradient. The mode should be Normal and the Opacity set to 100%.
4. With the Gradient tool selected, move to the center of your image and then
click and drag outward to create a gradient.
5. With a radial gradient onscreen, choose Filter Noise Add Noise to add
color to the gradient.
6. Now choose Filter Render Lighting Effects to add more depth and lighting
variations. Figure 13-7 shows the Lighting Effects dialog box.
7. Choose File Save to save your file. Save your file in Photoshop format.
Now that youve created a background, you need to mask a flower from the back-
ground, so that you can import it into Premiere with a transparent background.
Heres how we isolate the orchid flower from its background:
1. Choose File Open, to open a file with flowers. If you dont have a picture of
flowers, you can load the Orchid flower file from the CD-ROM that accompa-
nies this book.
On the
CD-ROM
345
Chapter 13 Using Color Mattes and Backdrops
Figure 13-7: Photoshops Lighting Effects filter is
used to create a background.
2. Now make the background transparent by double-clicking the Background
layer in the Layers palette. In the New Layer dialog box, rename the layer.
Click OK to close the dialog box.
3. If you are not familiar with Photoshops masking features, you can use the
Eraser tool to erase the background. If you make a mistake, either choose
Edit Undo or File Revert. If you are familiar with Photoshops tools, you
may want to use the Lasso or Pen tool to outline the flower, and select it. If
you use the Pen tool, youll need to convert the path into a selection, by
choosing Make Selection from the Path pop-up menu. Next, reverse the selec-
tion by choosing Select Inverse and press Delete on your keyboard to erase
the background and isolate the flower.
4. You should now have a file with just a flower on a transparent background.
(By default, Photoshop represents a transparent background with a checker-
board.) Premiere views an image on a transparent background the same way it
would if the image had an alpha channel saved in the Channels palette.
5. Choose File Save to save your file. Save your file in Photoshop format to
keep the flower isolated from the background.
Orchid Flower shop project
Now that you have created a background and isolated an image, youre ready to
create the Orchid Flower shop project. Figure 13-8 shows a few frames from the
Orchid Flower shop project. In the frames, you can see that the orchid flower
moves across the screen over the background.
Follow these steps to create the Orchid Flower shop project:
1. Choose File New Project to create a new project.
2. Choose File Import File to import the background and the isolated
image the gradient background image and the flower.
346
Part IV Advanced Techniques and Special Effects
3. Drag and drop the background image from the Project palette to Video Track 1
in the Timeline window.
4. Drag the image with the alpha channel (flower) in Video Track 2.
5. To animate the graphic in Video Track 2, select it on the Timeline, if its not
already selected. Then choose ClipVideo Options Motion. When the
Motion Settings dialog box appears (shown in Figure 13-9), click OK to apply
a motion that moves from left to right.
6. Choose File NewTitle to open the Title window. Use the Type tool to cre-
ate some text.
Figure 13-8: Frames from the Orchid Flower shop project
To guarantee that the title background is transparent, make sure that the Opaque
option in the Title Window Options dialog box (File WindowTitle Window)
isnt selected.
7. Save the Title to make it appear in the Project palette. Choose Add Video track
from the Timeline pop-up menu, to create Video Track 3. Drag and drop the
title to Video Track 3. (The Timeline window and Project window for this pro-
ject are shown in Figure 13-10.)
Note
347
Chapter 13 Using Color Mattes and Backdrops
Figure 13-9: The Motion Settings dialog box adds motion to a
flower image that was created in Adobe Illustrator.
8. Choose File Save to save the project.
9. Before previewing the clip, check that the transparency options are set for the
title and the flower. Select each clip individually and then choose ClipVideo
OptionTransparency. The Transparency pop-up menu should be set to
White Alpha. If it isnt, select White Alpha.
10. Preview the file by choosing Timeline Preview. When the preview plays, you
should see the text and flower visible over the background you created in
Photoshop.
Figure 13-10: The Timeline and Project windows for the Orchid
Flower shop project
348
Part IV Advanced Techniques and Special Effects
Creating background patterns with Pattern Fill
This example shows how you can create a background pattern matte (shown in
Figure 13-11) using Photoshop 6.0s new Layer Fill command. Using Layer Fill, you
can quickly choose preset patterns and add 3D effects. After you save the back-
ground in Photoshop, you can load it directly into Premiere.
Figure 13-11: Background pattern
matte created using Photoshops
Pattern Fill command
Heres how to create a background pattern in Photoshop using the Pattern Fill
command:
1. Create a new file in Photoshop 6.0 (File New) with the same pixel dimen-
sions as you are using in your Premiere project. (If youre creating a project
for multimedia, you may wish to choose 320 240.) When you create the pro-
ject, set the mode to RGB color and the background contents to Transparent.
2. To create the pattern in a layer, choose Layer New Fill Layer. In the pop-up
menu, choose Pattern. In the New Layer dialog box, click OK. This opens
the Pattern Fill dialog box, shown in Figure 13-12, in which you can choose
a pattern from a pop-up menu of pattern thumbnails. Click OK to create the
pattern.
Figure 13-12: Photoshops Pattern
Fill dialog box
3. If you wish to add 3D or additional special effects to your pattern, choose
Layer Layer Style Bevel and Emboss. In the Layer Style dialog box, shown
349
Chapter 13 Using Color Mattes and Backdrops
in Figure 13-13, use the Depth, Size, and Soften sliders to fine-tune the effect.
To add more variation to the pattern, click the Contour pop-up menu and
experiment with the contours. Notice that the Layer Style changes, as shown
in Figure 13-14, when you click on Contour. You can also click on the Texture
pop-up menu to add a texture to your image. Pick a pattern and experiment
with the Scale and Depth sliders, which are shown in Figure 13-15.
4. When youve completed your background pattern, save the file in Photoshop
format. The file can then be imported into any Premiere project.
Figure 13-13: The Layer Style dialog box
Figure 13-14: The Contour option settings in the Layer Style
dialog box
350
Part IV Advanced Techniques and Special Effects
Figure 13-15: The Texture option settings in the Layer Style
dialog box
Creating Background Mattes in Illustrator
In this section, you learn to create a project called Flowers Everywhere. To create
this project, you use Adobe Illustrator to create a background matte, as shown in
Figure 13-16.
Figure 13-16: Background matte created in
Adobe Illustrator
351
Chapter 13 Using Color Mattes and Backdrops
Then youll take one of the elements from the background and copy it into another
file. This image, seen in Figure 13-17, will appear against a background video track
in Premiere. Finally, youll use Premieres Title window to create text (shown in
Figure 13-18), which will appear over the background and image.
Figure 13-17: Image created from one of
the images from the background
Figure 13-18: Text created in Premieres
Title window
Heres how to create a background matte in Adobe Illustrator:
1. Load Adobe Illustrator.
2. Choose File New to create a new file. Make sure the Color Mode is set to
RGB Color and not to CMYK Color. (CMYK color is for print work.)
352
Part IV Advanced Techniques and Special Effects
3. To create the flowers seen in Figures 13-16 and 13-17, click the Polygon tool in
the Toolbox.
4. With the Polygon tool selected, move to the center of the screen. At the center
of the screen, Mac users press Option+click and PC users press Alt+click to
display the Polygon dialog box.
5. In the Polygon dialog box, set the Sides to 8. Then click OK to create a
polygon.
6. To convert the polygon into a flower shape, choose Filter Distort Punk &
Bloat. In the Punk & Bloat dialog box, move the slider toward Bloat (to about
100%). To preview the effect before applying it, make sure the Preview option
is selected. To apply the effect, click OK.
7. Now use the Ellipse tool to create a circle in the middle of the flower shape.
Click on the Ellipse tool in the Toolbox. To create a perfect circle, press and
hold the Shift key. After youve created the circle, move it into the center of
the flower shape.
8. Click the Select tool in the Toolbox. Click and drag over the flower shape and
the circle to select them. Then choose Edit Copy and Edit Paste to dupli-
cate the flower. Do this a few times, until you have a few flowers on the
screen.
9. Use the Color palette to pick colors for the flowers you created.
10. Use the Scale tool to scale some of the flowers. Double-click the Scale tool in
the Toolbox. In the Scale dialog box, make sure that the Uniform option is
selected. (This will prevent the flowers from being distorted when they are
scaled.)
11. Choose File Save to save the file in Illustrator format.
Now that youve created a background using Illustrator, you can easily pick
one of the items from the background to use as a separate image in Premiere.
12. Select a portion of your image and choose Edit Copy. Then create a new file
by choosing File New. Paste the flower into the file (Edit Paste). In Figure
13-16, shown previously, we isolated a flower from the background and copied
it into a new file to create the image shown in Figure 13-17.
Flowers Everywhere project
A great feature of using Adobe Illustrator with Premiere is that Premiere trans-
lates the blank areas of the Illustrator file as an alpha channel mask. You can now
import the flower files that you just created into Premiere and create the Flowers
Everywhere project. In this project, the Bend video effect was applied to the
background and the Bevel Alpha video effect was applied to the text in the top
video track seen in Figure 13-19 (Video Track 3). Figure 13-20 shows frames from
the Flowers Everywhere project. (You can access Chapter 13 files on the CD at
the back of this book to create the Flowers Everywhere project.)
On the
CD-ROM
353
Chapter 13 Using Color Mattes and Backdrops
Figure 13-19: The Timeline palette
used to create the Flowers Everywhere
project
Figure 13-20: Frames from the Flowers Everywhere project
Heres how to create the Flowers Everywhere project:
1. Open Adobe Premiere.
2. Create a new project.
3. Choose File Import File to import the flower background and flower file.
4. Drag and drop the flower background file to Video Track 1, and the flower file
to Video Track 2.
354
Part IV Advanced Techniques and Special Effects
5. Choose File NewTitle to open the Title window. Use the Type tool to cre-
ate some text. Save the Title to make it appear in the Project palette. To see
the graphic and background below the text, make sure the Opaque option in
the Title Window Options dialog box isnt selected. Figure 13-18 shows the
Title window with the text for Flowers Everywhere.
6. Choose Add Video track from the Timeline pop-up menu, to create Video
Track 3. Drag and drop the Title to Video Track 3.
7. Fade the graphic in Video Track 2 by expanding the fade track and clicking
and dragging on the rubber-band like icon to control the fade.
8. Click Video Track 2 and apply the Bend video effect (which is found in the
Distort folder), by dragging the filter from the Video Effects palette over the
clip in Video Track 2. Figure 13-21 shows the Bend Settings dialog box.
9. Save the file.
10. Preview the file by choosing Timeline Preview to view the flowers and ripple
effect.
Figure 13-21: The Bend Settings dialog box with
flower background file created in Illustrator
Creating Backgrounds and QuickTime
Movies with Painter
You can use Corel Painter to create background mattes and QuickTime movies from
graphics. Figure 13-22 displays the Timeline window for a project called Summer
Fun. Video Track 1 shows a background created in Painter. Video Track 2 features
an animated horse created in Painter and imported in Premiere as a QuickTime
movie. Video Track 3 displays the text Summer Fun, which was created using Adobe
Premieres Title window.
355
Chapter 13 Using Color Mattes and Backdrops
Figure 13-22: The Summer Fun project
Timeline window
Heres how we created the project. To create the landscape background, we used
Painters shape tools and layers. To create the animated horse, we first created a
new movie instead of a new canvas. Next, we made a horse as a layer at the far right
of the screen. We filled the horse with a gold color. Then we slowly moved the horse
to the left, in different frames. We saved the move in QuickTime movie format.
In Figure 13-23 you can see the frames for the Summer Fun project. In the frames,
you can see a horse moving over a faded background. To add some interest to the
text, we applied motion to it.
You can access Chapter 13 files on the CD at the back of this book to create the
Summer Fun project.
Heres how to assemble the graphic elements in Premiere to create the Summer Fun
project:
1. Choose File New Project, to create a new project.
2. Choose File Import Folder to import the Summer folder, which is in the
Chapter 9 folder on the CD-ROM that accompanies this book.
3. Drag the horse clip to Video Track 1.
4. Drag the background file to Video Track 2.
5. Click the Expand/Collapse icon to expand Video Track 2. Then click on the
Opacity Rubber Band icon (the small red square). Notice a red line appears
under the clip. Drag the handle at the beginning of the line down to fade the
background. Then add another handle to drag the fade line up, so that the
background starts as a fade and slowly appears.
6. If you wish, create your own Title file as shown in Figure 13-24. (Make sure
that you dont set the Title background to opaque.)
On the
CD-ROM
On the
CD-ROM
356
Part IV Advanced Techniques and Special Effects
Figure 13-23: Frames from the Summer Fun project
7. Create a new video track, and then drag the title file to Video Track 3.
8. Click on the Title file icon in Video Track 3. Choose ClipVideo Options
Transparency. In the Transparency Settings dialog box, make sure that the
Key Type option is set to White Alpha Matte.
9. To apply motion to the Title file, choose ClipVideo Options Motion. By
default, the motion in the Motion Settings dialog box is set to move from right
to left. To change the motion to move from left to right, move the start and fin-
ish points, and then click OK.
10. Choose File Save, to save your project.
11. Preview the project by choosing Timeline Preview or press the Enter key.
357
Chapter 13 Using Color Mattes and Backdrops
Figure 13-24: The Summer Fun Title
window
Summary
You can use Premieres color matte command to easily create solid color back-
grounds for text and graphics.
You can use Adobe Photoshop, Adobe Illustrator, or Corels Painter to create
your own backgrounds to use as background mattes.
Photoshop and Illustrator files can be imported directly into Premiere. You do
not need to save Photoshop or Photoshop format; save Illustrator files in
Illustrator format.
Creating
Motion Effects
in Premiere
M
otion creates interest and adds to the power of just
about any presentation. In Adobe Premiere, you can
send a title or logo spinning across the screen, or bounce a
clip off the borders of the frame area. Using a graphic with an
alpha channel, you can superimpose one moving object over
another. You can also create traveling matte effects, in which
one image within a shape moves across the screen over
another image. This chapter not only shows you how to cre-
ate traveling mattes, but also how to set graphics in motion,
including how to make them bend and rotate onscreen.
To create these motion effects, youll use Premieres Motion
Settings dialog box, which is where Premiere stores the major-
ity of its motion effects.
Touring the Motion
Settings Dialog Box
By using Premieres Motion Settings dialog box, which is
shown in Figure 14-1, you can wake up an otherwise boring
image by setting it in motion. You can make any clip move and
jiggle, or make a still frame move across the screen. (See
Chapter 9 to learn how to use Premieres Motion Settings dia-
log box to add motion to your titles.)
14
14
C H A P T E R
In This Chapter
Touring the Motion
Settings dialog box
Adding points to the
Settings Timeline
Changing size and
motion speed
Creating rotation and
distortion effects
Previewing motion
effects
Applying alpha
channels
Creating traveling
mattes
360
Part IV Advanced Techniques and Special Effects
Figure 14-1: The Adobe Premiere Motion Settings dialog box
To use Premieres Motion Settings dialog box, you need to have a project onscreen.
Follow these steps to create a new project and to display the Motion Settings dialog
box:
1. Choose File New Project to create a new project. In the Load Project Settings
dialog box, choose Multimedia QuickTime or Multimedia Video for Windows
as your project presets. Click OK.
2. Set the Timeline to show clips in one-second intervals by clicking the Time
Zoom Level pop-up menu and choosing one second.
3. Load an image by choosing File Import File. You can either use one of
your own still images (the still image can be a Photoshop or Illustrator file)
or the stillframe.jpg sample file found in the Chapter 14 folder on the
CD-ROM that accompanies this book. After you import the file into your pro-
ject, it appears in the Project window.
4. Next, click on the file in the Project window and drag it to Video Track 2 in the
Timeline window.
On the
CD-ROM
Distortion area Keyframe effects Timeline
Preview area Motion path
361
Chapter 14 Creating Motion Effects in Premiere
If you have the filename option set in the Timeline Window Options dialog box,
you wont see one-second intervals in the video track. If you have the filename
option on and wish to turn it off, choose WindowTimeline Window Options. In
the Track format area, select the option that does not display filenames.
5. If you imported the still-frame image from the CD-ROM that accompanies this
book, the clip duration is one second long. Extend the duration to two sec-
onds. To do this, click the Selection tool in the Timeline window, and then
position the selection tool over the right edge of the clip in the Timeline. Use
the Selection tool to click on the right-side clip in Video Track 2. When the
pointer changes to an icon with two arrows on either side of a red bar, click
and drag to the right to extend the duration to two seconds. Keep the clip in
Video Track 2 selected.
6. To open the Motion Settings dialog box, choose ClipVideo Options
Motion.
Heres a shortcut for opening the Motion Settings dialog box: Mac users press
Command+Y; PC users press Alt+Y.
As soon as the dialog box loads, Premiere sets your clip in motion horizontally
across the screen, displaying a preview of the dialog boxs default motion path.
Using the controls in the Motion Settings dialog box, you can alter the motion path,
change the speed, and add effects, such as rotation and speed.
The key features of the Motion Settings dialog box are:
Preview area Previews the effect.
Motion pathUsed to edit the motion path. This shows the path and the visi-
ble area of the screen.
Timeline Used to change the speed of the motion.
Alpha settings Enables you to use an alpha channel to create transparency
effects.
Distortion area Used to twist and distort the image while it moves.
Keyframe effects area Used to add rotation, zooming acceleration, and
deceleration effects according to points on the motion path.
The following sections describe how to use the features in each area of the Motion
Settings dialog box.
Previewing motion settings
As mentioned previously, the Motion Settings dialog box opens with a preview of
your clip moving across the screen. The preview can be turned off or on by clicking
the control buttons to the right of the preview area. To turn off the preview, click
the Red Bars icon. To turn the preview back on, click the Triangle icon.
Tip
Note
362
Part IV Advanced Techniques and Special Effects
To see a preview of the final motion in the Monitor window, click OK in the Motion
Settings dialog box, and then choose Timeline Preview.
Editing the motion path
In the motion path area of the Motion Settings dialog box, you can control the path
of the moving clip. You can move the clip up or down or at different angles. By
default, the motion path is set to move from left to right. The starting and ending
points are displayed as tiny squares at the beginning and end of the motion path.
Just in case you lose your bearings, the words Start and Finish appear if you click
on the starting or ending points.
It is easy to change the motion path. Just remember this: To raise or lower the
image position in the video frame, click the starting or ending points and drag
with the mouse.
You can also easily create the effect of the image moving diagonally from the top to
the bottom of the frame by dragging the starting point to the top of the visible area
and dragging the ending point to the bottom of the visible area. This effect is shown
in Figure 14-2.
Figure 14-2: The motion path edit to move diagonally
Note
363
Chapter 14 Creating Motion Effects in Premiere
To create motion that moves in more than one direction or changes speed, you
need to add keyframe points to the motion path. Keyframes appear as a point in
the motion path and designate a change in direction or speed. To add keyframes
to the motion path:
Move the mouse pointer over the path. After the pointer changes to a hand
with a pointing finger, click and drag on the path. When you click on a point
on the motion path, a marker appears on the Motion Timeline, displaying
where that point appears. The information for that point appears in the Info
readout below the Timeline.
Keyframes can also be added to the motion path at specific points by clicking on
the Timeline. (The Timeline is described in the next section.)
After you edit a motion path, you can return to it at any point in time to edit it
again. To re-edit the motion path, select the point that you wish to re-edit by click-
ing it with the mouse. After you click on one point, you can select others by press-
ing the Tab key.
Following are tips for making intricate edits on the motion path:
To move a keyframe on the motion path one pixel at a time, press one of the
directional arrow keys on your keyboard.
To move the motion path five pixels at a time, press Shift and press a direc-
tional arrow key on your keyboard.
Click in the Info box below the Timeline and enter a specific coordinate for the
point on the path. When you select a point, the point number appears in the
Info box. For instance, if you wish to center the clip in the middle of the
screen, enter 0,0 in the box. If you enter a positive number in the first box,
the clip moves to the right. If you enter a negative number, the clip moves to
the left. If you enter a positive number in the right box, the clip moves down;
entering a negative number makes the clip move up. For instance, if you
enter 10,10, the clip moves ten pixels to the left and ten pixels down from
the middle of the screen.
Deleting a point
As you edit, you may wish to delete a point. To delete a point, simply select it, and
press the Delete key. (PC users can also press the Backspace key to delete a point.)
Motion path viewing options
Below the motion path, four checkboxes enable you to edit the paths appearance.
One box even enables you to smooth a path so that its not too abrupt or jerky.
These checkbox options are described here:
Show All Shows the path and outline of the image and dots indicating
the path.
Show Outlines Shows the outline of the image along the path.
Note
364
Part IV Advanced Techniques and Special Effects
Show PathShows the selected path as dots. Dots that are farther apart
indicate faster motion; dots closer together indicate slower motion.
Smooth MotionCreates the smallest amount of smoothing. Averaging-High
creates the greater amount of smoothing.
Using the Timeline to preview and add keyframes
The Timeline provides a graphic view of the duration of your clips motion effect.
Why use the Timeline instead of the motion path? You can use the Timeline to cre-
ate effects at specific points in time for example, to create an effect using a
graphic or video clip in motion simultaneously with a video clip. Using the
Timeline, the effect can occur at a specific point in your narration, and you can also
add music to the effect.
Heres how to create a keyframe at a point in the Timeline:
1. Move the mouse pointer to a point in the Timeline where you wish to create a
keyframe point.
2. Click on the Timeline. A vertical bar appears at the new keyframe position.
3. To reposition a keyframe on the Timeline, select the keyframe point by click-
ing at the top of the vertical bar in the Timeline. Then click and drag to move
the keyframe to the desired location.
Previewing Timeline use
To use the Timeline to control the preview of the motion effect, click the small
arrow at the bottom of the Timeline and drag. As you drag, the motion is pre-
viewed. To stop the preview at a certain point, click the mouse and hold the mouse
button down. Figure 14-3 shows the Timeline with keyframe points and the motion
preview in effect.
Changing speed
Premiere determines motion speed by the distance between keyframes. To increase
the speed of motion, create keyframes that are closer together. To slow the speed of
motion, set keyframes farther apart.
Heres how to change the speed of motion:
1. If you dont already have keyframes, create keyframes on the Timeline, by
clicking within the Timeline.
2. To increase motion speed, drag keyframes closer together. To decrease
motion speed, drag keyframes farther apart. To move a keyframe, click on
the keyframe to select it, and then click on the black Triangle icon above the
Timeline and drag.
365
Chapter 14 Creating Motion Effects in Premiere
Figure 14-3: Keyframes in the Timeline and a motion preview
Creating zooms, delays, distortion, and rotation
The Motion Settings dialog box provides several commands that enable you to
create special effects between Timeline points. Using these commands, you can
rotate, zoom, delay, and distort an image. In general, the steps for creating these
effects are quite similar:
1. Start by selecting the point on either the Timeline or motion path at which
you wish the effect to begin.
2. Use the effect slider of the effect that you wish to implement to control
the effect.
3. The Rotate slider rotates the object around its center point. To rotate, click
and drag the Rotate slider or enter a value in the rotation degree field. To cre-
ate one complete rotation, enter 360 degrees. You can create up to eight rota-
tions by entering 1440 or 1440. Figure 14-4 shows a preview of a point on the
Timeline where an image is rotated.
Preview Area Preview arrow
Timeline Indicates selected keyframe Keyframe points
366
Part IV Advanced Techniques and Special Effects
Figure 14-4: Motion settings with a rotation effect
4. The Zoom command enlarges or reduces the image at the selected keyframe.
Acceptable ranges are from 0 to 500. Enter 0 to make the clip invisible; enter
500 to enlarge the clip five times its normal size. Figure 14-5 shows a preview
of a point on the Timeline where an image is enlarged using the Zoom feature.
5. The Delay slider provides a pause in the motion. The delay is a percentage of
the clip duration. (The duration is displayed at the right end of the Timeline.)
When creating delays, its important to understand that the delay settings are
based on keyframes. For instance, you cant create a two-second delay if the
next keyframe appears one second away. In other words, you cannot create a
delay larger than the percentage distance between one clip and another on
the Timeline. Thus, if you are creating a delay between keyframe 3 and
keyframe 4, and the distance between keyframes 3 and 4 is 10 percent of the
total duration, you will not be able to create a delay larger than 10 percent.
6. The Motion pop-up menu enables you to specify how the motion appears
between the selected keyframe and the next keyframe. The Motion pop-up
menu choices are: Linear, Accelerate, and Decelerate. (Linear provides no
change in settings.)
367
Chapter 14 Creating Motion Effects in Premiere
Figure 14-5: Motion settings with a zoom effect
Distortion window
The Distortion window enables you to create distortion effects that occur at
specific keyframe intervals. You can create unusual visual effects by distorting
your image as seen in Figure 14-6.
Here are the steps for creating distortion effects:
1. Click at the point on the Timeline where you wish to distort your image.
2. In the Distortion section of the Motion Settings dialog box window, click and
drag on a handle to distort the image.
When distorting your image, you can move the entire image by clicking and drag-
ging in it.
To rotate the image around its center points, Press Option/Alt; then click and drag
on a corner point.
Tip
Note
368
Part IV Advanced Techniques and Special Effects
Figure 14-6: Image distorted using the Distortion window in the
Motion Settings dialog box
Fill Color
The Fill Color option enables you to add a color to the area surrounding the motion
clip. To add a fill color, click on the Fill Color patch onscreen. This opens Premieres
Color Picker. In the Color Picker dialog box, click Fill Color to choose the fill color.
Figure 14-7 shows an image in the Motion Settings dialog box with a fill color.
In Creating Traveling Mattes later in this chapter, you learn to use a black fill color
to make the background of a matte transparent as the matte moves across the
screen.
Saving loading, resetting, and removing settings
The buttons at the far right of the Motion Settings dialog box enable you to save,
load, and remove settings or to reset a motion setting. To save a setting, simply
click Save and enter a filename in the Save Motion Settings dialog box before click-
ing Save. To load your settings back into the dialog box, click Load. Next, select the
filename that you wish to load in the Load Motion Settings dialog box before click-
ing Open.
Note
369
Chapter 14 Creating Motion Effects in Premiere
Figure 14-7: The Motion Settings dialog box with an image using
the Fill Color option
If you dont like the motion settings that youve created and want to restore the
default settings, click Reset. To remove the motion settings from the clip altogether,
click Remove. This eliminates the motion settings and closes the Motion Settings
dialog box.
Editing motion settings
After youve created a motion setting and clicked OK, you can always return to the
settings you created to edit them. Simply select the clip and choose ClipVideo
Options Motion. Or click Setup on the Motion Line in the Effect Controls palette.
Either technique reopens the Motion Settings dialog box with your settings intact.
Using Alpha Channels
If you create motion effects with text or logos, you may want the text or logo to
appear as if it were on a sheet of clear acetate to enable a background video track
to show through in the background. The standard digital method of creating this
effect is to use an alpha channel.
370
Part IV Advanced Techniques and Special Effects
If the image you set in motion includes an alpha channel, Premiere can mask out
the background and substitute the background area with visuals from another
video track.
To see the transparency effects of an alpha channel, you need two images in two
different video tracks, one on top of the other.
Heres how to use the alpha channel option in Premieres Motion Settings dialog
box. (This example uses an alpha channel created in Premieres Title window.)
1. Choose File New Project to create a new project. In the Load Project Settings
dialog box, choose Multimedia. Click OK to create a new project.
2. Choose File Import File to import two images. One image should be a
title with an alpha channel, and the other should be the background image.
You can use the sample Title file and sample Background file found in the
Chapter 14 channel folder on the CD-ROM that accompanies this book. If
you wish to create your own title with an alpha channel, continue to Step 3.
Otherwise skip to Step 4.
3. Heres how to create your own title with an alpha channel in Premiere:
a. Choose File New Title to display the Title window. In the Title window,
use the Type tool to type some text. Use the Title menu to stylize the
text.
When working with Premieres Title window, you can have Premiere
automatically create an alpha channel. To create a title with a transpar-
ent background, you must ensure that the title background is not set to
Opaque.
b. Choose WindowWindow Options Title Window Options. In the Title
Window Options dialog box, shown in Figure 14-8, make sure that the
Opaque option is deselected. Click OK to close the dialog box.
c. After youve finished working with the Title window, save your file. When
you save your file, the Title file automatically appears in the Project win-
dow. (For more information on working with the Title window, see
Chapter 8.)
Figure 14-8: Title Window
Options dialog box
On the
CD-ROM
371
Chapter 14 Creating Motion Effects in Premiere
4. Select the Title file in the Project window and drag it to Video Track 2 in the
Timeline window. Then click on the Background file and drag it to Video Track
1a in the Timeline window.
5. Use the Selection tool to click on the right edge of the Background clip and
drag it to the right to extend its duration image to at least two seconds. Do
this for the Title image as well.
6. The Title clip in Video Track 2 should be selected. If it isnt, select it now.
7. To specify that you want to use Transparency with the Title clip, choose
ClipVideo Options Transparency. By default, the Key Type setting is set
to White Alpha Matte. In the Transparency Settings dialog box, you can see
the background image below the Title file, as seen in Figure 14-9. This pre-
views Premieres use of the alpha channel it created for the text. Leave the
White Alpha Matte setting in the Transparency Settings dialog box selected.
Click OK to close the dialog box.
8. Open the Motion Settings dialog box by choosing ClipVideo Options
Motion.
9. When using an image with an alpha channel, make sure the Use Clips option
is selected in the Alpha section of the Motion Settings dialog box. When this
option is selected, Premiere uses the clips alpha channel to mask out its back-
ground and replace it with the background video track. This effect is shown in
Figure 14-10 in the Motion Settings dialog box preview screen.
Whats an Alpha Channel?
Essentially an alpha channel is an extra grayscale image layer that Premiere translates into
different levels of transparency.
Alpha channels are typically used to define the transparent areas of a graphic or title. They
enable you to combine a logo or text in one video track with a background video track in
another. The background track surrounds the logo or text and is seen through the letters in
the text. If you viewed an alpha channel of text, it might appear as pure white text on a
black background. When Premiere uses the alpha channel to create transparency, it can
place colored text in the white area of the alpha channel and a background video track in
the black area.
Alpha channels can be created in image-editing programs, such as Adobe, Photoshop, and
MetaCreations Painter. Most 3D programs create alpha channels as well. When you create
titles in the Title window, Premiere can automatically create an alpha channel for the text.
(For more information about alpha channels, see Chapter 13. Chapter 22 provides detailed
instructions for creating alpha channels in Photoshop.)
372
Part IV Advanced Techniques and Special Effects
Figure 14-9: Image with an alpha channel
over a background image in the Transparency
Settings dialog box
Figure 14-10: Image with an alpha channel over a background
image in the Motion Settings dialog box
373
Chapter 14 Creating Motion Effects in Premiere
Creating Traveling Mattes
A traveling matte (or mask) is a special effect that combines motion and masking.
Typically the matte is a shape that moves across the screen. Within the matte is
one image; outside the mask is a background image.
Figure 14-11 shows an example of the traveling matte effect. Notice that one image
is seen through a star-shaped graphic pattern, which is the mask. The matte is sim-
ply a star-shaped white graphic created against a black background.
Figure 14-11: Frames for traveling matte effect
Here are the steps for creating a traveling matte effect:
1. Create a white image against a black background to use a matte. Remember
that once the traveling matte is complete, one clip appears within the white
area. A background image appears in the black area. (We used Photoshop 6s
Shape tool to create the star, then merged the star layer with the background.
When creating the file, set the pixel dimensions to be the same as those you
wish to use for your project.) Figure 14-12 shows the clips in the Timeline
used to create the traveling matte effect shown in Figure 14-11.
Figure 14-12: Timeline tracks used to create the traveling matte effect in
Figure 14-11
374
Part IV Advanced Techniques and Special Effects
2. Import the matte graphic into Premiere by choosing File Import File.
3. Import a file to use in the background and import a file to use as the element
to appear in the mask.
4. Drag the image that you wish to use as your background to Video Track 1.
5. Drag the image that you wish to appear in the matte into Video Track 2.
6. Create a new video track for the matte by choosing New Track in the Timeline
pop-up menu. This will be Video Track 3.
7. Drag the mask image into Video Track 3.
8. Set all tracks so that each track is the same duration.
9. Select the matte in Video Track 3 by clicking on it with the Selection tool.
Apply the motion settings to the clip by choosing ClipVideo Options
Motion. In the Motion Settings dialog box, specify the desired motion effect.
10. In the Motion Settings dialog box, set the fill color to black by clicking the Fill
swatch. When the Color Picker opens, click on a black area or set the Red,
Green, and Blue fields to 0. Click OK to close the dialog box.
If you dont make the background fill color black, the transparent background
moves across the screen with the matte.
Now you apply the transparency settings by following these steps:
1. Select Video Track 2, which is the track sandwiched between the matte and
the background image. Choose ClipVideo Options Transparency. In the
Key Type pop-up menu, choose Track Matte, as shown in Figure 14-13. Click
OK. (For a detailed discussion of the Transparency Settings dialog box, turn
to Chapters 11 and 13.)
2. Save your file by choosing File Save.
Figure 14-13: Transparency Settings dialog box
with the Track Matte option selected
Note
375
Chapter 14 Creating Motion Effects in Premiere
3. Preview the effect by choosing Timeline Preview or pressing Enter.
Creating Motion Settings Projects
The following projects provide the steps for integrating graphics with alpha chan-
nels to create motion effects. In the first example, a coffee cup and text move across
a chart of coffee bean sales. The second example is an animated book cover
an idea that booksellers might start using on their Web sites.
Creating a presentation
You can use the Motion Settings dialog box to create an animated presentation.
Figure 14-14 shows the frames used to create a sample coffee bean sales presenta-
tion. As you view the frames, notice the motion applied to the coffee cup and text
clips.
Figure 14-14: Timeline for the sample coffee bean sales presentation
376
Part IV Advanced Techniques and Special Effects
We created the sample chart shown in Figure 14-15 using Adobe Illustrator, then
saved it in Illustrator format. The coffee cup, shown in Figure 14-16, was scanned and
manipulated using Adobe Photoshop. We used the Paintbrush and Eyedropper tools
to fine-tune the edges and insides of the coffee cup. Then a selection of the coffee cup
was created using the Polygonal Lasso tool. To soften the edges of the selection, a
two-pixel feather was applied to the selection (Select Feather). The selection was
saved as an alpha channel (Select Save Selection). To save the coffee cup and alpha
channel, we saved the file in PICT format (you can also save in Photoshop or TIFF for-
mats). We created the text using Premieres Title window. All the images were
imported into a new project. To make the coffee cup and text overlap, we placed
them into different video tracks. We set the coffee cup and text into motion, using the
Motion Settings dialog box.
Figure 14-15: Coffee bean chart
All of the graphics used in this example can be found in the Chapter 14 Coffee
folder on the CD-ROM that accompanies this book. However, if you wish to cre-
ate your own graphics for a presentation, youll need to create the following
three production elements:
A background image.
On the
CD-ROM
377
Chapter 14 Creating Motion Effects in Premiere
Figure 14-16: Coffee cup
A title. You can create a title in Premieres Title window, which is discussed
earlier in this chapter in Using Alpha Channels. It is also covered extensively
in Chapter 8.
A graphic with an alpha channel. Create this in a program that enables you to
create alpha channels or save masks, such as Adobe Photoshop, Corel
Painter, or a 3D program.
Follow these steps to create the presentation:
1. Create a new project by choosing File New Project.
2. In the Load Project Settings dialog box, choose your project settings. If you
pick the Multimedia preset, Premiere chooses a frame size of 320 240 pixels.
If you want your presentation larger, you can pick a setting with a frame size
of 640 480. If youre creating this project for practice, you can change the
frame size to 160 120, which consumes less disk space. To change settings,
click Custom in the Load Project Settings dialog box, and then choose Video
from the pop-up menu in the New Project Settings dialog box. Click OK to
create your new project.
After you close the Load Project Settings dialog box, you can change the frame size
of your project by choosing Project Project Settings Video.
3. To import the sample graphics files from the CD-ROM that accompanies this
book, choose File Import Folder. Load the Coffee folder from the Chapter
14 folder on the CD-ROM. If you are importing your own files, choose File
Import File. To import more than one file at a time, press and hold the Shift
key, select the files that you want to import, and then import them. After
youve imported the files, they appear in the Project window, as shown in
Figure 14-17.
4. Drag the background file from the Project window to Video Track 1 in the
Timeline window. Drag the chart file for the Coffee Bean Sales presentation to
Video Track 1. Use the Selection tool to click and drag at the right edge of the
clip to extend its duration to at least two seconds.
Note
378
Part IV Advanced Techniques and Special Effects
5. Drag the image with the alpha channel from the Project window to Video
Track 2 in the Timeline window. Drag the coffee cup image to Video Track 2 for
the Coffee Bean Sales presentation. Use the Selection tool to click and drag at
the right edge of the clip to extend its duration to at least two seconds.
Figure 14-17: The Project window with the files needed for the Coffee
Bean Sales presentation
6. Now create a new video track, Video Track 3, for the Title. To do this, click the
Timeline pop-up menu (which is located to the far right of the Timeline
window) and choose Add Video Track. Video Track 3 is automatically added
to the Timeline window. (Video Track 3 is placed above Video Track 2.)
7. Drag and drop the Title (Coffee Bean Sales) that you imported from the
CD-ROM that accompanies this book to Video Track 3. Use the Selection tool
to click and drag at the right edge of the Title file to extend its duration to at
least two seconds. If you wish to create your own title, proceed to Step 7;
otherwise, skip to Step 9.
8. To create your own title, choose File NewTitle. In the Title window, use
the Type tool to type some text. Stylize the text using the commands in the
Title menu.
9. To create a transparent background, make sure that the title is not set to
Opaque. To check, choose WindowWindow Options Title Window
Options. If the Opaque option is selected in the Title Window Options dialog
box, deselect it. Click OK to close the box. Now, save your title by choosing
File Save.
10. To set the transparency option for the text clip, first make sure that it is
selected and then choose ClipVideo Options Transparency. In the
Transparency dialog box, the Key Type should be set to White Alpha Matte.
In the preview window in the Transparency dialog box, you should be able
to see the background image in the video track. Click OK to close the
Transparency dialog box. Because both the title and coffee cup images have
alpha channels, choosing ClipVideo Options Motion will enable you to
see the three images overlapping each other in the preview section of the
Motion Settings dialog box.
379
Chapter 14 Creating Motion Effects in Premiere
11. Set transparency for the coffee cup by selecting it in Video Track 2, and then
choosing ClipVideo Options Transparency. Make sure White Alpha Matte
is selected, and then click OK.
12. Now youre ready to apply motion to the images in Video Track 2 and Video
Track 3. To apply motion to the Title file, click on the clip in Video Track 3 in
the Timeline window, and then choose ClipVideo Options Motion. In the
Motion Settings dialog box, edit the motion using the techniques described in
this chapter. If you dont want to create your own motion settings, proceed to
Step 9; otherwise skip to Step 10.
13. If you want to load preset motion settings from the CD-ROM that accompanies
this book, click the Load button in the Motion Settings dialog box. Locate the
motion setting in the Coffee folder within the Chapter 14 folder on the CD-ROM
that accompanies this book. Figure 14-18 shows the settings applied to the
text, Coffee Bean Sales. To preview the motion settings, click the Play button
(to the right of the Motion thumbnail). In the dialog box, you can see that
there are three points on the Motion Timeline: a starting point, a middle point,
and a finish point. At the middle point, we created a delay so that the text
would stop moving long enough for the viewer to read it. The size of the text
was decreased at the Start and Finish points, and the text size was increased
in the middle point. Click OK to apply the settings to the clip.
Figure 14-18: Motion settings applied to the text
Coffee Bean Sales
380
Part IV Advanced Techniques and Special Effects
14. To apply motion settings to the image in Video Track 2, click the clip in Video
Track 2, and then choose ClipVideo Options Motion. In the Motion Settings
dialog box, edit the motion settings as desired. If you dont want to create your
own motion settings, proceed to Step 15; otherwise skip to Step 16.
15. Figure 14-19 shows the motion settings for the coffee cup. To load these set-
tings, click Load and locate the motion settings in the Coffee folder within
the Chapter 14 folder on the CD-ROM that accompanies this book. To preview
the motion settings, click Play (to the right of the Motion thumbnail). In the
Motion Settings dialog box, you can see that the coffee cup moves from the
top (starting point) to the bottom (finish point). To make the cup drop to the
middle of the chart and then spill into the text, we added left rotations to
points on the Motion Timeline. On the points in the middle of the Motion
Timeline, we also added a delay for both the coffee cup and text. We also
decreased and increased the coffee cup size. We used the clips alpha
channel option so that the white background would be removed from the
image. Click OK to apply the settings to your video production.
Figure 14-19: Motion settings for the coffee cup
16. Save your work by choosing File Save, then name your project in the Save
dialog box.
17. To preview the video production, choose Timeline Preview, or press Enter
on your keyboard.
381
Chapter 14 Creating Motion Effects in Premiere
18. To add an audio clip to your presentation, choose File Import File. Locate
an audio file from the Sound folder on the CD-ROM that accompanies this
book. When the audio file appears in the Project window, drag it to the Audio
1 track in the Timeline window. (For more information on working with audio,
turn to Chapter 6.)
19. To export using the current video settings, choose File Export Timeline
Movie. If you wish to change the export settings, click the Settings button.
Otherwise, enter a filename, and click Save.
Animating a book cover
In the following steps, youll create an animated book cover. You can see the frames
from the book cover project in Figure 14-20. Here an angel image moves from the
top-left of the screen down to the bottom-center of the screen. The angel starts on
her side and as she moves, she slowly rotates to the right, then to the left, and
eventually ends in an upright position. When the angel reaches the bottom of
the screen, she halts for a moment while the text (Angel Stories) appears over a sky
background in the middle of the screen. To create the motion for the angel, we used
the Motion Settings dialog box. To create the background, we scanned a sky image
and saved it in JPEG format. We used Premieres Title window to create the text. We
used both Adobe Illustrator and Adobe Photoshop to create the angel image.
Following are the steps for creating the angel with an alpha channel.
All of the graphics for this example can be loaded from the Angel folder in the
Chapter 14 folder on the CD-ROM that accompanies this book. If you want to
create your own graphics for an animated book cover, you need to create these
three production elements:
A background image
A title You can create this in Premieres Title window, which is discussed
earlier in this chapter and covered extensively in Chapter 8.
A graphic with an alpha channel Create this in a program that enables
you to create alpha channels or save masks, such as Adobe Photoshop or
MetaCreations Painter. Most 3D programs also create alpha channels.
Heres how to create the angel using Adobe Illustrator and how to add the alpha
channel using Adobe Photoshop:
1. Create a pencil sketch of an angel image.
2. Scan it into Photoshop or, using your scanning software, save it in
TIFF format.
3. Next, load the pencil sketch into Adobe Illustrator and use the Pen tool to
outline the object and fill it with color.
4. Open the angel image in Photoshop. When the image of the angel opens in
Photoshop, it opens against a transparent background, called Layer 1. The
transparent background enables you to easily create the alpha channel.
On the
CD-ROM
382
Part IV Advanced Techniques and Special Effects
Figure 14-20: Timeline of the book cover project
5. To add depth to the image of the angel, apply a filter such as Texture
(Filter Texture). Add depth using the Layer Layer Style Bevel and
Emboss command.
6. To begin creating the alpha channel, you need to select only the angel
onscreen. To do this, press and hold Command (Mac users) or Ctrl (PC users)
as you click in the middle of Layer 1 in the Layers palette. A selection appears
around the angel image.
383
Chapter 14 Creating Motion Effects in Premiere
7. With the selection onscreen, choose Select Save Selection. In the Save
Selection dialog box, enter a name for the selection, and then click OK. You
should now have an alpha channel in the Channels palette.
8. To save the file with the alpha channel, choose File Save As. In the Save As
dialog box, save in either TIFF, PICT, or Photoshop format, making sure that
the Save Alpha Channels option is selected.
The steps to create the animated book cover are:
1. Create a new Project by choosing File New Project.
2. In the Load Project Settings dialog box, pick a setting. Then click OK to
create a new project.
3. Choose File Import to import the files needed for the project.
4. Drag and drop the background image (the sky image) from the Project window
to Video Track 1A. Use the Selection tool to click and drag at the right edge of
the clip in the Timeline so that its duration is at least two seconds.
5. Drag and drop the title (Angel Stories) from the Project window to Video
Track 2. Use the Selection tool to click and drag at the right edge of the clip
in the Timeline to increase its duration to at least two seconds.
6. Create a new Video track, Video Track 3, for the title. To do this, click the
Timeline pop-up menu (which is located to the far right of the Timeline win-
dow) and choose Add Video Track. Video Track 3 is automatically added to
the Timeline window. Video Track 3 is placed above Video Track 2.
7. Drag and drop the graphic with the alpha channel (the angel image) to Video
Track 3. Use the Selection tool to click and drag at the right edge of this clip
so its duration is at least two seconds.
8. Now add the motion settings and select the graphic alpha channel (the
angel image) in Video Track 3, if it isnt already selected. Choose Clip
Video Options Motion. The Motion Settings dialog box for the angel image
appears, as shown in Figure 14-21. To load the motion settings for the angel,
click the Load button and locate the Angel folder in the Chapter 14 folder on
the CD-ROM that accompanies this book. Click OK to apply the settings.
9. Use the Selection tool to drag the title (Angel Stories) in the Timeline so that it
overlaps the last two seconds of the graphic in Video Track 3.
10. To set transparency options and view a preview of the titles position relative to
the angel and cloud background, choose ClipVideo Options Transparency.
In the Transparency Settings dialog box, shown in Figure 14-22, the Key Type
pop-up menu should be set to White Alpha Matte. If it isnt, change it. In the
Sample preview box, youll see a preview of the transparency effect. Click OK
to close the Transparency dialog box.
384
Part IV Advanced Techniques and Special Effects
11. If you want to change the location of your text, double-click the icon represen-
tation of the title in Video Track 3. When the Title window appears, as shown
in Figure 14-23, click and move the text. Close the Title window and save your
work to update your project.
12. Now preview your project by pressing Enter or by choosing TimelinePreview.
13. To export your project according to your project presets, choose File
Export Timeline Movie. Name your file and then click Save.
Figure 14-21: Motion settings for the angel image
385
Chapter 14 Creating Motion Effects in Premiere
Figure 14-22: The Transparency Settings dialog
box with text
Figure 14-23: Title window for the
angel text
Summary
Premieres Motion Settings dialog box enables you to create motion effects from
graphics and video clips. You can:
Change motion speed and direction in the Motion Settings dialog box.
Rotate, zoom, and distort images in the Motion Settings dialog box.
Use the Motion Settings dialog box with the Transparency dialog box to
create motion effects where image backgrounds are transparent.
Use the track matte Key Type to create a traveling matte effect.
Enhancing Video
W
hen shooting video, therell undoubtedly be times
when you have little control over the locale or light-
ing conditions of a video shoot. This often results in video
clips that are too dark or too bright, or that display a color
cast onscreen. Fortunately, Premieres Video Effects palette
includes a number of effects specifically designed to change
image brightness, contrast, and colors. Many of these effects
can be previewed onscreen while you fine-tune the options in
the Video Effects palette dialog box. Although there is no sub-
stitute for high-quality video shot with well-planned lighting,
Premieres Video Effects palette may be able to boost the
overall tonal and color quality of your production.
However, if you find that Premieres tools arent powerful
enough, you can import your video clip as a Filmstrip file into
Adobe Photoshop. You can then use Photoshops powerful
masking and color-correcting tools to enhance your clip
frame-by-frame. You can then import the corrected file back
into Premiere.
In this chapter, we discuss the Premiere filters that can be
used to enhance colors. We start with an overview of the RGB
color model, and then discuss the video enhancement options
that Premiere provides. We conclude with a look at how to
import a file into Photoshop, correct the video, and then
export it back to Premiere.
The RGB Color Model
Before you begin to correct color, lightness, brightness, and
contrast in Premiere, you should review a few important con-
cepts about computer color theory. As youll soon see,
Premieres image-enhancement commands are not based on
the basics of television engineering. Instead, theyre based on
the fundamentals of how a computer creates color.
15
15
C H A P T E R
In This Chapter
Reviewing color
theory
Adjusting brightness
and contrast
Adjusting levels
Adjusting color
balance
Photoshop color-
correcting commands
Adding or removing
images in Filmstrip
files
388
Part IV Advanced Techniques and Special Effects
When you view images on a computer display, colors are created from different
combinations of red, green, and blue light. When you need to choose or edit colors,
many computer programs, such as Premiere and Photoshop, enable you to choose
from 256 levels of red, 256 levels of green, and 256 levels of blue. This results in
over 17.6 million color possibilities (256 256 256). In both Premiere and
Photoshop, each red, green, and blue color component of an image is called
a channel.
Premieres Color Picker provides an example of how red, green and blue channels
create color. Using the Color Picker, you can choose colors by specifying red, green,
and blue values. To open Premieres Color Picker, choose File NewColor Matte.
In the Color Picker dialog box, which is shown in Figure 15-1, notice the Red, Green,
and Blue entry fields. If you click a color on the left, the numbers in the entry fields
change to show how many levels of red, green, and blue are used to create that
color. To change colors, you can also enter a value from 0 to 255 into each of the
Red, Green, and Blue fields.
Figure 15-1: Premieres Color Picker
enables you to choose colors by specifying
red, green, and blue color values.
As you work in Premiere, its always important to consider your productions final
export destination. If you are exporting to videotape, realize that the color gamut
(the range of colors that make up an image) displayed on a computer screen is
greater than the color gamut of a televisionscreen. Your computer monitor creates
colors using red, green, and blue phosphors. American Broadcast television uses
the YCC standard, which uses one luminance, or brightness, channel and two
color channels of color to create an image. The luminance channel was and still is
based on the luminance value used for black and white television. This value was
kept so those viewers with black and white television could still view the television
signal when color was adapted.
Note
389
Chapter 15 Enhancing Video
If you will be color correcting in Premiere, its helpful to have a basic understanding
of how the red, green, and blue color channels interact to create red, green, and
blue colors and their complements (or opposites), cyan, magenta, and yellow. The
following list of color combinations will help you understand how different chan-
nels create colors. Note that the lower numbers are darker, and the higher numbers
are brighter. 0red, 0green, 0blue creates black the absence of light. If red, green,
and blue values are 255, white is createdthe most amount of light.
255 red + 255 green + 255 blue = white
0 red + green+ 0 blue = black
255 red + 255 green = yellow
255 red + 255 blue = magenta
255 green + 255 blue = cyan
Notice that adding two of the RGB color components produces cyan, magenta, or
yellow. These are the complements of red, green, and blue. Its helpful to under-
stand this relationship, as it can help provide some direction as you work. From the
color calculations above, you can see that adding more red and more green to an
image produces more yellow; adding more red and blue produces more magenta;
adding more green and blue produces more cyan.
The above calculations also provide a basis for the results of adding or subtracting
one of the Red, Green, or Blue channels from an image.
Add red = less cyan
Reduce red = more cyan
Increase green = less magenta
Reduce green = more magenta
Add blue = less yellow
Reduce blue = more yellow
As youll see from the examples in this chapter, most of Premieres image-
enhancement commands use red, green, and blue sliders or red, green, and blue
channels when called upon to correct color.
Using Premieres Video Effects to color correct within Premieres Video Effects
palette, the Adjust and Image Control folders contain color-correcting video effects.
(You may also want to use the effects in the Sharpen folder to sharpen the video
after youve adjusted its color.) To display the Video Effects palette, choose
WindowShow Video Effects. (For detailed descriptions on using all of the Video
Effects, see Chapter 11.)
390
Part IV Advanced Techniques and Special Effects
The Video Effects in the Adjust folder are Brightness & Contrast, Channel Mixer,
Color Balance, Convolution Kernel, Extract, Levels, and Posterize.
Before you begin exploring Premieres color-enhancement commands, start by
creating a new project. Import a color clip into Premiere and drag it into Video Track
1 or Video Track 1a. If you dont have a video clip to use, you can use one of the
clips found in the Chapter 15 folder on the CD-ROM that accompanies this book.
Changing brightness and contrast
Brightness and contrast is one of the easiest image effects to correct. Brightness
controls the light levels in your image, while contrast is the difference between the
brightest and darkest levels. To use the Brightness and Contrast filter, click and
drag it over the clip in Video Track 1. After you drag the filter, the controls for the
filter effect appear in the Effect Controls palette. To see a preview of the image in
the Color Balance palette, click the Setup button in the Effect Controls palette. Take
a moment to try out each of the sliders in the Brightness and Contrast Settings
dialog box.
Brightness To increase overall brightness in your clip, click and drag the
Brightness slider to the right. As you drag, the entire image lightens. To
decrease Brightness, click and drag to the left. As you drag, the entire clip
gets darker.
Contrast To see the effect of the Contrast slider, first click and drag the
slider to the right. As you drag, you add contrast, increasing the difference
between the lightest and darkest areas of your image. This also tends to cre-
ate a sharper image. To decrease sharpness, click and drag to the left. As you
drag, the entire clip begins to fade out.
Continue to experiment with the Brightness & Contrast Video effect. When youre
done, you can remove the effect by clicking the trash button in the Effects palette.
Balancing colors
The Color Balance effect enables you to change the balance of a clips red, green,
and blue color channels. To use this color-enhancement effect, click and drag it
from the Adjust section of the Video Effects palette, and drag it over your clip in
the video track.
The Effect Controls palette shows you the color slides. To see a preview of the
image in the Color Balance dialog box, as shown in Figure 15-2, click Setup in the
Effect Controls palette. Try experimenting with each slider. As you work, youll put
into practice the RGB color theory.
On the
CD-ROM
391
Chapter 15 Enhancing Video
Figure 15-2: Premieres Color Balance
Settings dialog box effect enables you to
change an images color balance by
adjusting red, green, and blue color
components.
Click and drag the red slider to the right. As you drag, you gradually pump red
into your image. Drag the slider to the left to decrease red. Note that as you
reduce red, you increase cyan. Cyan is added because you now have more
green and blue in your image. To increase cyan, click and drag both the green
and blue sliders to the right.
Click and drag the green slider to the right. As you drag, you increase green in
your image. Drag to the left to decrease green. As you reduce green, you add
magenta. Magenta is added because you have more red and blue in your
image than green. To add more magenta, click and drag both the red and blue
sliders to the right.
Click and drag the blue slider to the right. As you drag, you increase blue in
your image. Drag to the left to decrease blue. As you reduce blue, you add yel-
low. Yellow is added because you have more red and green in your image. You
add even more yellow by clicking and dragging both the red and green sliders
to the right.
Continue to experiment with the Color Balance effect. When youre done, you can
remove the effect by clicking the Trash button in the Effect Controls palette.
Changing levels
The Levels filter is one of the most sophisticated color-correcting controls offered
by Premiere. Levels can be used for fine-tuning shadows (dark image areas), mid-
tones (mid-level image areas), and highlights (light image areas). If youve worked
with Photoshop, you might recognize this command. Premieres Levels control is
virtually identical to Photoshops. To try out the Levels effect, click and drag the
Levels effect over a clip in one of your video tracks. To see the Levels Settings
dialog box, as shown in Figure 15-3, click the Setup button in the Effect Controls
palette.
392
Part IV Advanced Techniques and Special Effects
Figure 15-3: Premieres Levels Settings dialog
box enables you to adjust shadows, midtones,
and highlights.
In the Levels Settings dialog box, Premiere provides a histogram of the image. The
histogram is a chart that provides a graphical representation of the brightness lev-
els of the pixels in your image. If the darker pixel levels are shown at the left-end of
the histogram, brighter levels are shown to the right of the histogram. The higher
the line, the more pixels that appear at that brightness level. The lower the line, the
fewer the pixels that appear at that brightness level.
The Levels dialog box is confusing because it provides two different sliders with
five different slider controls.
The top slider is called the Input slider. The bottom slider is the Output slider. The
best way to summarize the two sliders is this: Use the top slider to add contrast in
an image; use the bottom slider to decrease contrast in an image.
Increasing contrast
Heres how to increase contrast in an image. Suppose the histogram of your image
shows that the darkest area of your image appears at the 10 mark on the input
slider. You can increase contrast in the darkest areas of your image by clicking and
dragging the black input slider to the right. When you click and drag, Premiere
begins to remap the brightness levels in the image by taking all pixels that start at
10 and remapping them to 0, then remapping all corresponding pixels. The result is
a darker image with more contrast. Click and drag the white slider to achieve the
same effect with the brightest pixels. In other words, you can increase contrast in
the lightest areas of your image.
To correct your image, you may want to move the midtone slider to the left to
lighten the midtones, and drag the midtone slider to the right to darken the
midtones, without greatly changing the lightest and darkest parts of an image.
393
Chapter 15 Enhancing Video
Decreasing contrast
If you have too much contrast in an image, you can lighten an image and reduce
contrast by clicking and dragging the left black (or input) slider. When you
reduce black levels, you are reducing the number of dark pixels in the image. For
instance, if you drag the bottom slider from 0 to 10, any pixels that were at 0 are
removed from the image and remapped to 10, and the rest of the pixels in the
image are adjusted accordingly.
To summarize, click and drag the left input slider to 10. Pixels that were 10 are
remapped to 0. Click and drag the bottom slider to 10. Pixels that were 0 are
remapped to 10.
Changing channel levels
The Levels Settings dialog box also enables you to change levels for individual Red,
Green, and Blue channels. For instance, to add contrast to the Red channel, choose
red from the pop-up menu in the Levels Settings dialog box. When you pick a chan-
nel, the histogram changes to show you the pixel distribution of colors for only that
channel. As you click and drag the highlight slider, you can increase contrast in the
Red channel. By clicking and dragging the output slider, you can reduce contrast in
the Red channel.
If you frequently use the same level settings, you can save them to disk by clicking
the Save button. You can reload your settings by clicking the Load button.
Continue to experiment with the Color Balance video effect. When youre done, you
can remove the effect by clicking the Trash button in the Effect Controls palette.
Using other Adjust filters
The other commands in the Adjust folder that affect a video clips color are summa-
rized here. (For more information about these filters, see Chapter 11.)
Channel Mixer Use the Channel Mixer video effect to create special effects,
such as sepia or tinted effects.
Posterize The Posterize effect enables you to reduce the number of gray
levels in your image.
Convolution Kernel Use Convolution Kernel to change the brightness and
sharpness of your image.
Extract The Extract video effect enables you to convert your color clip to
black and white.
Note
394
Part IV Advanced Techniques and Special Effects
The Image Control effects
Adobe Premiere provides even more color effects in the Image Control folder. Two
commands, Gamma and HSL Color Balance, can be used to enhance images. The
other effects in the Image Control folder are Black & White, Color Pass, Color
Replace, Median, and Tint. (For a description of these effects, see Chapter 11.)
Using HSL Color Balance
Although the RGB color model is used by computer displays to create colors, its
not very intuitive. For instance, if you wanted to create a bright orange color or a
light brown color, what RGB combination would you choose? To help provide more
intuitive colors, the Hue Saturation Lightness (HSL) color model was created. In
this color model, colors are created in much the same way as we perceive color.
Hue is the color itself, Lightness is the brightness or darkness of the color, and
Saturation is the color intensity. If you dont wish to use Premieres RGB Color
Balance effect, you can use its HSL Color Balance effect instead.
To try out the HSL Color Balance effect, open the Image Control folder in the Video
Effects palette, then click and drag the HSL Color Balance effect over a clip in a
video track. Because there is no preview in the dialog, make sure that the Monitor
window is open. You can see the preview of this effect in the Monitor window.
Try experimenting with the sliders in the Effect Controls palette, which is shown
in Figure 15-4. As you drag the slider to the right, its as if you are moving around
a circular color wheel. As you click and drag the slider, you see at what degree you
are within the circle.
Figure 15-4: The HSL
Color Balance effect
enables you to adjust
color balance using
Hue, Saturation, and
Lightness controls.
If you wish to enter a precise number for a slider, click on any numeric value above
the slider. This opens a dialog box in which you can enter a specific value.
Note
395
Chapter 15 Enhancing Video
The best way to see the effect of the changing hues is to add saturation to your
image. Click and drag the Saturation slider to the right. To see the effect of the light-
ness slider, click and drag first to the right to add more light to the image, and then
to the left to reduce the amount of light.
When youve finished experimenting with this filter, click and drag the Trash icon to
remove it.
Gamma Correction
The Gamma Correction filter changes midtones without affecting shadows and
highlights. This is an easy filter to use if you just want to make sure that the dark
and light areas of your image are in good shape. To use this filter, click and drag the
Gamma Correction filter from the Image Control folder in the Video Effects palette
over a clip. To see a preview of the effect, click on the word Setup in the Effect
Controls palette. To use the effect, simply click and drag on the slider. As you click
and drag to the right, you increase gamma, thereby darkening your image. By click-
ing and dragging to the left, you lighten midtones as you decrease gamma.
The Video folder effects
The effects in the Video folder are designed to improve clips that will be exported
to videotape.
Broadcast Color
To use the Broadcast Color effect, click and drag the effect from the Video folder of
the Effects palette over a clip in a video track in the Timeline palette.
If you are exporting your Premiere production to video tape, you can add color
bars to the beginning of your production. Color bars enable a video production
facility to calibrate colors when duplicating or broadcasting video. Adding color
bars is discussed in Chapter 2.
The sliders and controls for the effect appear in the Effect Controls palette. To use
the effect, choose either NTSC for American television or PAL for European televi-
sion in the Broadcast locale pop-up menu. Then choose a method in the How to
Make Colors Safe pop-up menu. Here is an explanation of the choices:
Reduce Luminance Reduces pixel brightness values. As the values are
reduced, colors become darker.
Reduce SaturationBrings pixel values closer to gray. This makes the colors
less intense.
Key out Unsafe Colors that fall beyond the TV gamut become transparent.
Key in Safe Colors that are within the TV gamut are transparent.
Note
396
Part IV Advanced Techniques and Special Effects
In the Maximum Signal Field, use the slider to enter the maximum IRE (or image
luminance) breakpoint value. Any levels above this value are altered. If you are
unsure of what value to use, use the default setting of 110.
In some video cameras, black and white stripes appear in the viewfinder when an
images brightness surpasses 100 IRE. This indicates that the image luminance is
too bright.
Two other image-enhancing effects appear in the Video folder: Field Interpolate and
Reduce Interlace Flicker.
Field Interpolate This effect creates missing scan lines from the average of
other lines.
Reduce Interlace Flicker This effect softens horizontal lines in an attempt
to reduce interlace flicker.
Adobe After Effects uses many of the same color-correcting techniques as Adobe
Premiere. However, After Effects has a powerful advantage: it enables you to mask
or isolate areas onscreen. After you mask an area, you can choose to color correct
just the masked area.
To color correct a Premiere project in After Effects, load the Premiere project into
After Effects by choosing File Import Premiere Comp As. After youve com-
pleted color correcting in After Effects, you can export your file as a QuickTime or
AVI movie and load it into Premiere.
Retouching and Color Correcting
with Photoshop
Although Premiere provides a variety of controls for correcting colors, its powers
are limited if you need to make extensive adjustments to specific image areas.
Fortunately, you can export a Premiere clip to Adobe Photoshop in Filmstrip
format. Adobe specifically designed Filmstrip format to act as a bridge between
Adobe Premiere and Adobe Photoshop. When a Premiere clip is loaded into
Photoshop, you can see each individual frame and use Photoshops extensive
color-correcting toolset to correct the image.
You can also use Photoshops powerful masking utilities to isolate areas, and then
manipulate the shade and colors. Once in Photoshop, you can copy and paste
images from one frame to another, or you can select and copy a person from a pho-
tograph, for example, and paste it into your video clip. You can also omit a person
from a video clip by cloning surrounding areas or by painting over it with the
Paintbrush. Figure 15-5 shows a frame from a video clip before masking and color
correcting. Figure 15-6 shows the same frame after masking and color correcting.
Note
Note
397
Chapter 15 Enhancing Video
Figure 15-5: Frame from a
video clip before masking and
color correcting
Figure 15-6: Frame from a
video clip after masking and
color correcting
Before you take a person out of a video clip or add a person to a video clip, check
whether you need permission to do so. This is especially so if you are going to
publish or distribute the video you are creating. Make sure that you have the per-
mission from the people who appear in the video.
Loading a video clip into Photoshop
Before you can manipulate your video clip in Photoshop, you need to convert the
video clip to Filmstrip format. Heres how to export a Premiere clip to Photoshop
in Filmstrip format:
1. Load or create a Premiere project. If you are in a new Premiere project, open a
clip by choosing File Open, or import a clip by choosing File Import File.
(You can use the Gondola video clip found in Chapter 15 on the CD-ROM that
accompanies this book.)
2. Choose File Export Clip (or Export Timeline) Movie. In the Export Movie
dialog box, name your movie. Then click the Settings button to display the
On the
CD-ROM
Note
398
Part IV Advanced Techniques and Special Effects
box appears, as seen in Figure 15-7, click the File Type option and choose
Filmstrip. Then click OK.
Figure 15-7: The Export Movie Settings dialog box
Premieres Export Movie settings determine the frame size, frame rate, and other
features of the exported file. These settings are covered in detail in Chapter 16.
3. After Premiere has exported your project into a Filmstrip file, you can import
it into Photoshop.
The following steps provide an overview of several of Photoshops image-enhancing
commands. For full details on these commands, consult the Photoshop manual.
1. In Photoshop, choose File Open. In the Open dialog box, seen in Figure 15-8,
locate the Filmstrip file. Before you open the file, click once on the file. Notice
that in the Open dialog box, next to the Filmstrip format, the size of your file
appears. The file size may surprise you. Remember that when you open a
Filmstrip file in Photoshop, you are opening a video clip that contains various
frames at the width and height of your clip. Therefore, the Photoshop file may
be very large. Make sure that your system can handle the file. If the file is too
big, you may need to go back to Premiere and use the In and Out points to cut
some frames out of the video clip. Then reexport the file in Filmstrip format,
and reopen in Photoshop. When you are ready to open the Filmstrip file, click
Open.
Note
399
Chapter 15 Enhancing Video
Figure 15-8: The Open dialog box shows you the
size of the file you are opening.
The Filmstrip file loads with the file reduced in size so that you can see all the
frames in the file (shown in Figure 15-9). The more frames in your document,
the smaller the frame preview.
Figure 15-9: When the Filmstrip file opens in Photoshop, all the
Premiere frames are loaded.
400
Part IV Advanced Techniques and Special Effects
2. Choose ViewZoom In a few times to enlarge the size of the frame preview.
Mac users: Press Command+ a few times to zoom. PC users: Press Ctrl+ a few
times to zoom.
When the Filmstrip window is enlarged, you can see the frame preview for only a
few frames, as seen in Figure 15-10. Scroll down to see the rest of the frames in the
video clip. Notice that below each frame appears the Timeline number. Also notice
that the document size appears at the bottom left of the document.
Figure 15-10: Frames from the
video clip
Using Selections in Photoshop
One of the best reasons for using Photoshop to make color and tonal adjustments,
is its masking capabilities. In Photoshop, you can select an image area with a selec-
tion tool, such as the Magic Wand or Lasso tool, and then execute an image adjust-
ment command. When the command is applied, Photoshop only applies it to the
selected area.
Tip
401
Chapter 15 Enhancing Video
Selecting a color range
If you are selecting image areas in a Filmstrip file, it is handy to quickly create a
selection that spans multiple frames. An easy way to create a selection throughout
many frames is to use Photoshops Color Range command. To open the Color Range
dialog box, seen in Figure 15-11, choose Select Color Range.
Figure 15-11: Photoshops Color
Range command enables you to
select parts of an image by color.
To select a color range, set the Select pop-up menu to Sampled Colors. Next, set the
radio button to Image and the Selection Preview pop-up menu to Grayscale. This
puts the image onscreen into the preview area of the dialog box, and shows the
selected area onscreen in black and white. Now use the Eyedropper tool to click in
the image area of the dialog box that you wish to select. As soon as you click, all
colors that match the color you clicked turn white onscreen. Now use the Fuzziness
slider to fine-tune the selection. To add to the selection, click the Eyedropper + tool
in your image. To subtract from the selection, click in the preview image area in the
dialog box with the Eyedropper + tool. To see the final selection onscreen, click OK
in the dialog box.
Saving selections to alpha channels
Photoshop enables you to save selections and edit them as grayscale mask images
in its Channels palette. This provides a sophisticated method of creating an intri-
cate selection. A detailed description of editing masks is beyond the scope of this
book. However, the following is a quick review of the steps needed to save a selec-
tion as a mask, and to edit the mask:
1. Create a rough selection onscreen using one of Photoshops selection tools,
such as one of the Lasso tools or the Magic Wand.
402
Part IV Advanced Techniques and Special Effects
While using one of the selection tools, press and hold the Shift key to add to a
selection. Mac users press and hold the Option key to subtract from a selection. PC
users press and hold the Alt key to subtract from a selection.
2. To create a mask out of the selection in an alpha channel, choose Select Save
Selection. Name the selection in the Save Selection dialog box.
3. After the mask is saved in the alpha channel, you can edit it using
Photoshops painting tools. To edit the mask, you must activate the mask
channel, yet still be able to see your image onscreen. To do this, select the
channel in the Channels palette. This activates the channel for editing and
turns on the Eye icon for the mask so that you can see it. Onscreen, youll see
a red overlay indicating the mask edges.
4. Select a painting tool, such as the Paint Brush or Pencil. Choose a brush size.
Make sure that the painting tool is in normal mode, with opacity set to 100%.
Try painting over your image. Try painting with white; try painting with black.
If Photoshops default settings are in effect, painting with white enlarges the
mask; painting with black reduces the size of the mask. To fine-tune the mask,
choose a small brush size and zoom into your image to edit it.
5. After youve completed editing the mask, reselect the RGB channel in the
Channels palette, and then choose Select Load Selection. The mask is
converted into a blinking selection onscreen and is ready for use in image
correction.
To save a file with saved selections in channels, you must save your file in
Photoshop format. When you are finished with the saved selections, you can
delete the channels by dragging the channel in the Channels palette to the trash.
If you dont want to delete the saved selections, you may want to make a copy of
the file. Remember, you cant import a Photoshop file into Premiere as a filmstrip;
instead, Premiere will import the Photoshop file as a still image. Thus, to save a
Photoshop file in Filmstrip format, which can be imported into Premiere, choose
File Save As. In the Save As dialog box, choose the Filmstrip format.
Using Photoshops Image Adjust Commands
This section reviews several Photoshop image-correcting commands that can be
useful if you are making color or tonal adjustments to Filmstrip files. Our goal
here is to introduce you to these commands, not to make you Photoshop color-
correcting experts. If you find that your video clip requires hours and hours of
enhancement work in Photoshop, you should consider whether your time might be
better spent reshooting or restructuring your Premiere production so that you can
use clips that dont need a lot of color correction.
Note
Tip
403
Chapter 15 Enhancing Video
Using the Info palette
Before you start color-correcting a clip, you should display the Info palette so that
you can see the values of the colors that you are affecting. Choose WindowShow
Info to display the Info palette. The Info palette, shown in Figure 15-12, displays the
individual RGB colors as you move the Eyedropper over an image. (If the RGB col-
ors dont appear, click the Info palette pop-up menu, and choose Palette Options. In
the Info Options dialog box, choose Actual Color from the Mode pop-up menu.)
To see the values of your image, move the mouse over your image. As you move the
mouse, notice the color values in the Info palette. Once you start color correcting,
these values will change. You can check the values while you are using a dialog box
to color correct. In the Info palette, a before and after value appears.
Figure 15-12:
Photoshops Info
palette displays a
reading of the colors
in your image.
At this point, you should decide whether your image needs simple tonal adjust-
ments or more advanced tonal and color corrections.
Brightness/Contrast
If your image needs minor color adjustments, use the Image Adjust Brightness/
Contrast command. This command works identically to Premieres Brightness &
Contrast video effect. However, in Photoshop, you can select a portion of your
image and then apply the command to adjust the image.
As you are working with Photoshops color-correcting commands, you can reset
the dialog box options back to their original settings by pressing Option (PC users,
press Alt), and clicking the Cancel button.
Levels
If your image needs more sophisticated tonal adjustments or if you need to make
overall adjustments to a red, green, or blue image channel, use Photoshops Levels
command. To open the Levels dialog box, shown in Figure 15-13, choose Image
Adjust Levels.
Tip
404
Part IV Advanced Techniques and Special Effects
Figure 15-13: The Levels command is
used to lighten the first frame of the
Gondola video clip.
Photoshops Levels dialog box works similarly to Premieres Levels dialog box.
However, in Photoshop, if you select an area onscreen, the histogram that appears
charts the pixel distribution in the selected area.
In the Levels dialog box, click Save to save the settings in the Levels dialog box. In
the dialog box that appears next, name the setting, and then click Save. After you
save the Levels settings, close the dialog box by clicking OK. Now that youve saved
the Levels settings, you can add them to other clips.
Curves
Photoshops Curves command is considered one of its most powerful tools for
adjusting image tones. Unlike the Levels command, which focuses on highlights,
midtones, and shadow areas, the Curves command enables you to make tonal
adjustments throughout an images brightness range. And as you make adjust-
ments, you can lock in up to 15 points on the curve.
To open Photoshops Curves dialog box, choose Image Adjust Curves. In the
Curves dialog box, seen in Figure 15-14, the x axis of the dialog box represents the
original image values, and the y axis represents the values that are changed.
Because all points are equal when you begin, the Curves dialog box opens by
displaying a straight diagonal line.
405
Chapter 15 Enhancing Video
Figure 15-14: Photoshops Curves
dialog box
To make adjustments using the curve, start by examining the horizontal axis. The
left-end of the horizontal axis represents darker areas of the original image; brighter
areas are represented on the right side of the horizontal axis. (This is the default
setting. If the default setting has been changed, such as values appear in percent-
ages rather than in a range from 0 to 255, click the middle of the curve to change
the horizontal axis to its default setting.) A quick way to pinpoint where image
areas are represented on the curve is to simply click in your image. As you click,
a dot appears in the corresponding area on the curve.
To lighten an image area, click and drag up on the curve; to darken an area, click
and drag down. As you drag, the curve shows how the rest of the pixels in the
image change. To prevent part of the curve from changing, you can click on the
curve to establish fixed points. As you click and drag, the fixed points lock the
curve down.
As with Photoshops Levels command, Curves also enables you to change the tonal
range of individual color channels. To select a channel, choose Red, Green, or Blue
from the Channels pop-up menu. If you click and drag on a curve representing a
channel, dragging upward increases that channels color in the image, dragging
downward reduces it and adds that colors complements. For instance, if you select
the Green channel, dragging up adds more green, and dragging down on the curve
adds more magenta.
406
Part IV Advanced Techniques and Special Effects
Variations
If you wish to perform a simple correction of shadows, midtones, highlights, and
colors in an image and are not a Photoshop expert, try the Variations command.
This enables you to color correct visually. To open the Variations dialog box,
choose Image Adjust Variations.
In the Variations dialog box, shown in Figure 15-15, move the slider at the top
toward Finer so that the changes occur gradually. Then choose whether you wish
to adjust Shadows, Midtones, or Highlights. To lighten the frames, click the Lighter
thumbnail. Notice that as the image in the current pick area changes, the original
image remains the same. As you make adjustments, the current pick always shows
the last change that you made. If you wish to return the image to its original state,
click the Original image frame.
Figure 15-15: Photoshops Variations
dialog box enables you to adjust the
shadows, midtones, highlights, and
colors in an image.
Sometimes after lightening an image, the image may look washed out. To add color
to the image, click on the color thumbnails. For instance, to increase Red values in
an image, click the More Red button. Keep clicking More Red until youve added the
correct amount. But what if theres too much red in an image? Notice that there
isnt a Less Red button. To remove red, you must click to add more of reds comple-
ment, which is cyan. Therefore, to remove red, click Add Cyan.
407
Chapter 15 Enhancing Video
Hue/Saturation
To adjust the lightness and intensity of a color, use Photoshops Hue/Saturation
command. This command is far more sophisticated than Premieres HSL Color
Balance command. Using Photoshops Hue/Saturation command, you can focus on
specific colors to change, as well as set a hue range that you wish to change.
To display the Hue/Saturation dialog box, shown in Figure 15-16, choose Image
Adjust Hue/Saturation. The easiest way to use the Hue/Saturation command is to
leave the Edit mode set to Master. In this mode, the Hue/Saturation is somewhat
akin to Premieres HSL Color Balance. For instance, you can change image color val-
ues in the frames by clicking and dragging the Hue slider. To change the intensity of
a color, move the Saturation slider. To change the lightness of the frames, move the
Lightness slider.
Figure 15-16: The Hue/Saturation
dialog box enables you to change the
lightness and intensity of colors.
Photoshop surpasses Premiere by providing before and after color bars at the bot-
tom of the Color palette. The top color bar represents how colors appear before the
adjustment; the bottom shows how those colors will change as you click and drag
the slider.
You can also use the Hue/Saturation command to colorize a grayscale filmstrip. To
do this, click the Colorize button and drag the Hue slider to the desired color.
The Hue/Saturation command also provides a more advanced mode, if you wish
to adjust a specific color range. To do this, choose Reds, Yellows, Greens, Cyans,
Blues, or Magentas in the Edit pop-up menu. When you do this, the bottom color
bar enables you to specify a more exact range of colors to adjust.
Note
408
Part IV Advanced Techniques and Special Effects
Photoshop also features a Replace Colors command (Image Adjust Replace
Colors). This command is a combination of the Color Range command and the
Hue/Saturation command. You can use the Replace Colors command to isolate a
range of colors, and replace the colors with a new color chosen from the Replace
Colors Hue SaturationLightness sliders.
Color Balance
Photoshops Color Balance command provides a method of changing the overall
balance of colors in an image. Although Photoshops Color Balance command is
similar to Premieres Color Balance command, Photoshops command enables you
to focus your attention on shadows, midtones, or highlights.
To open the Color Balance dialog box, which is shown in Figure 15-17, choose
Image Adjust Color Balance. The dialog box is easy to use. Decide whether
you wish to focus on shadows, midtones, or highlights. Then click and drag to
adjust the sliders. The dialog box clearly shows how RGB colors relate to their
complements. As discussed earlier in this chapter, reducing red adds cyan,
reducing green adds magenta, and reducing blue adds yellow.
The Preserve Luminosity checkbox helps ensure that the brightness levels of the
image are maintained as you edit the color balance.
Figure 15-17: The Color Balance dialog box
adjusts the RGB and CMY colors.
Using Photoshop to add and delete
people from video clips
You can use Photoshop to copy a person into a video clip or to remove a person
from a video clip. (However, the practicality of performing such an operation may
be limited in many video clips involving action or motion.) You can use the
Note
Note
409
Chapter 15 Enhancing Video
techniques described in this section for still images, or to create interesting special
effects. For instance, you may wish to create or paint an object from scratch in
Photoshop, and then place it in a video frame. The combination of the realistic
and the artistic can be quite interesting.
Figure 15-18 shows a video clip before a person was added. Figure 15-19 shows the
video clip from figure 15-18 after the person was added.
Figure 15-18: Filmstrip video
clip in Photoshop before person
is added
Figure 15-19: Filmstrip video
clip in Photoshop after person
is added
Heres how to add a person or an object into a video clip:
1. Load Photoshop.
2. Next, choose File Open to open a file of an image that has the person or
object that you want to add to the clip. Note that the person or object you
want to add to the video clip may not be in a photographthe person or
object may be in another video clip. In that case, you need to save that video
clip in Filmstrip format and open it in Photoshop.
410
Part IV Advanced Techniques and Special Effects
3. Next, use one of Photoshops selection tools to select the person or object.
For intricate selection, you should create a selection with a selection tool,
and then use Photoshops masking tools to edit the mask with a painting tool.
After youve completed the masking process, reload the selection by choosing
File Load Selection.
4. After the person/object is selected, choose Edit Copy.
5. Now, choose File Open to open the Filmstrip video clip to which you wish to
add the object or person.
6. Choose Edit Paste to paste the person into the Filmstrip video clip. You may
need to reduce the size of the person. If so, choose Edit TransformScale
to scale the image. (When you paste the object or person into the file, you are
pasting that person into a new layer. Choose WindowShow Layers to open
the Layers palette. Notice the new layer with the person in it.)
7. Use the Move tool to move the person into the frame in which the person is to
appear.
8. To add the person to more than one frame, you must copy the layer that the
person is in. Click and drag over the New Layer icon in the Layers palette with
the person to make a copy. Then use the Move tool to move it into place.
You may want to use the grid and/or rulers (ViewShow Rulers or View
Show Grid) to place the person/object in the same position in every frame.
9. When you copy and paste in Photoshop, a new layer is created. Remember to
flatten the image so that you can resave the file in Filmstrip format and open it
in Premiere.
Heres how to omit or remove a person or an object from a video clip:
1. Choose File Open to open the Filmstrip clip that contains the person or
object that you wish to remove.
2. Locate the frame with the person or object.
There are several techniques for replacing one image area with another. One
technique is to use the Rubber Stamp tool to clone surrounding areas over
the area that you wish to remove. After you clone the object from one frame,
you may be able to copy and paste that area into other frames.
Use the Airbrush, Paintbrush, and Pencil tools and to paint over the area.
3. When youve completed your work, resave the file in Filmstrip format. If you
executed a copy and paste command, Photoshop automatically creates a new
layer. Remember to remove the layers by flattening the image so that you can
resave the file in Filmstrip, or use the Save As command to save in Filmstrip.
After the file is saved in Filmstrip format, it can be reloaded into Premiere.
Note
411
Chapter 15 Enhancing Video
Summary
If your video clips need color correction or brightness or contrast enhancement,
you can use Adobe Premieres Video Effects. The Adjust, Image Control, and Video
folders all contain effects that can enhance video.
Use the Brightness and Contrast effect to quickly correct clips that dont need
sophisticated adjustments.
Use the Levels effect to add or reduce contrast and to enhance midtone areas.
Use the Color Balance effect to adjust the Red, Green, and Blue channels in an
image.
If Premieres image-enhancement commands arent sufficient, you can export
your Premiere file as a Filmstrip file and correct it in Adobe Photoshop.
Apart from correcting colors and tonal values in Photoshop, you can also add
or remove image areas from video clips.
Outputting
Digital Video
from Premiere
In This Part
Chapter 16
Exporting QuickTime
and AVI Movies
Chapter 17
Outputting to the
Web and Intranets
Chapter 18
Exporting Video to
the Web
Chapter 19
Exporting to
Videotape and Edit
Decision Lists
Chapter 20
Outputting to
CD-ROM and Using
Macromedia Director
P A R T
V
V
Exporting
QuickTime
and AVI Movies
O
nce youve completed the finishing touches on your
Adobe Premiere project, youre ready to export the pro-
duction as a digital movie. When you export the file, you can
output it to video tape, or you can export it to disk so that it
can be viewed on another computer system. If you export
your Premiere project as a QuickTime or Video for Windows
movie, it can easily be viewed on most Macs and PCs by sim-
ply double-clicking the exported video movie. Movies saved in
QuickTime or Video for Windows format can also be viewed
on the World Wide Web or integrated into other multimedia
programs, such as Adobe After Effects or Macromedia
Director.
This chapter explains how to export Premiere projects, such
as QuickTime or Video for Windows movies. It covers the sim-
ple steps you need to execute to begin the export process,
and then it focuses on key export settings, such as choosing a
compressor, keyframes, and data rates.
In this book, we divide the exporting procedure into differ-
ent chapters. This chapter covers exporting QuickTime and
Video for Windows movies, and Chapter 17 covers export-
ing to the Web and creating Animated GIF files. Later,
Chapter 18 discusses how to export your Premiere project
using the Web plug-ins Cleaner EZ and RealMedia Export.
Chapter 19 covers exporting to videotape.
Note
16
16
C H A P T E R
In This Chapter
Exporting Premiere
files
Changing data rate
Changing keyframe
settings
The QuickTime Video
codecs
The Video for
Windows codecs
416
Part V Outputting Digital Video from Premiere
Beginning the Export Process
After youve completed your editing work and previewed your production, you can
begin the process of exporting your project by activating the Timeline, then choos-
ing File Export Timeline Movie. This opens the Export Movie dialog box, shown
in Figure 16-1. At the bottom left of the screen, Premiere displays the current video
and audio settings. If you wish to export using these settings, simply name the file
and click Save. The length of time Premiere takes to render the final movie depends
on the size of your production, its frame rate, frame size, and compression settings.
Figure 16-1: The Export Movie dialog box
displays the current video and audio
settings for your Premiere project.
You can export a video clip by opening it in a clip window and then choosing
File Export ClipMovie.
If you exported the movie in QuickTime format, your movie can be viewed on any
Mac or PC that has QuickTime software installed. To be viewed on the Web, the
Web users browsers must have the QuickTime plug-in installed.
If you exported the movie in Video for Windows (called Microsoft AVI in the Export
Movie Settings dialog box) format, your movie can be viewed only on systems run-
ning Microsoft Windows. To be viewed on the Web, the Web users browsers must
have the Video for Windows plug-in installed.
Video for Windows files are saved with an AVI (audio video interleave) file exten-
sion. Video for Windows files are often referred to as AVI files.
Note
Note
417
Chapter 16 Exporting QuickTime and AVI Movies
Changing Export Settings
Although the video and audio settings used during the creation of a Premiere pro-
ject may be perfect while editing, they may not produce the best quality for specific
viewing environments. For instance, a digital movie with a large frame size and high
frame rate may not play well at slow Web connection speeds. Thus, you may wish
to change several export settings before saving your export file to disk, if you
expect your project to be viewed on the Web. To change export settings, click the
Settings button in the Export Movie dialog box. (If the Export Movie dialog box is
not onscreen, choose File Export Timeline Movie.)
After you click Settings, the Export Movie Settings dialog box, shown in Figure 16-2,
appears. When this dialog box opens, the pop-up menu at the top of the screen is
automatically set to the General Setting.
Figure 16-2: The Export Movie Settings dialog box
Following is a description of the choices available in the Export Movie Settings dia-
log box:
File Type If you wish to switch file types, you can use this menu. Apart from
picking a QuickTime or AVI format, you can also choose to save your digital
movie as a series of still frames in different file formats, such as GIF, TIF, or
Window Bitmap.
Range Choose to export the Entire Project or the Work Area specified in the
Timeline.
Export VideoDeselect if you do not wish to export the video.
Export AudioDeselect if you do not wish to export audio.
418
Part V Outputting Digital Video from Premiere
Open When FinishedWhen this option is selected, the final movie opens in
Premiere, where you can play back the finished project.
Save Click the Save button to save frequently used export settings.
LoadClick the Load button to load saved project settings.
Changing Video Settings
To review or change Video settings, choose Video in the pop-up menu at the top of
the Export Movie Settings screen. The video settings reflect the currently used pro-
ject settings.
Choosing a QuickTime compressor
When creating a project, capturing video, or exporting a Premiere project, one of
the most important decisions you can make is to choose the correct compression
settings. A compressor or codec (compression/decompression) determines exactly
how the computer restructures or removes data to make the digital video file
smaller. Although most compression settings are designed to compress files, not all
of these settings are suitable for all types of projects. The trick is to choose the best
codec for your Premiere project to produce the best quality with the smallest file
size. One codec may be better for Web digital video, while another might be best
suited to a project that contains animation created in a painting program.
The settings that appear in the Compressor pop-up menu are based upon the file
type chosen in the Export Movie Settings dialog box. The QuickTime codecs, shown
in Figure 16-3, are different from the Video for Windows codecs. Furthermore,
depending on the compressor, the options in the Video section of the Export Movie
Settings dialog box change.
Following is a brief review of many of the QuickTime codec choices available in the
Export Movie Settings dialog box:
AnimationUse for creating high quality output. This setting is particularly
useful for animation created in graphics painting programs. Using this com-
pressor, you can set the bit depth to Millions+ (of colors), which enables
exporting an alpha channel with the movie. If you choose the 100% option,
Animation provides lossless compression. This results in smaller file sizes
than simply choosing None in the Compression box. Can be used for storing
high quality animated titles.
CinepakThis is one of the most popular formats for Web and multimedia
work. Working with Cinepak can be time consuming, because the compression
time is sometimes long youll have to wait longer for previews and for final
video. However, the recompression time or playback is not slow. When export-
ing, you can also set the data rate using Cinepak, but be aware that setting the
data rate below 30 K/sec can lower quality.
419
Chapter 16 Exporting QuickTime and AVI Movies
MJPEG-A, MJPEG-BUsed for editing and capturing video. These codecs
can provide very good results when quality is set to 100%. Both codecs use
spatial compression, so no keyframe control is available. Also, MJPEG usually
requires a hardware board for playback.
SorensonUsed for high quality desktop video for the Web and for CD-ROM.
This codec provides better compression than Cinepak. Sorenson can reduce
file sizes by three to four times as much as Cinepak does. Compression can be
time consuming, so use this setting for exporting, but not for editing.
Figure 16-3: The QuickTime codecs
Sorenson also sells a high-end version of the Sorenson codec that provides better
quality and more features. This codec is also available in Terrans Media Cleaner
Pro software package.
Planar RGBA lossless codec good for animation created in painting and
3D programs, and an alternative to the Animation codec.
VideoCan be used for video editing, but not for exporting.
Component VideoGenerally used for capturing analog video. Not used
when creating or exporting a project. When you capture video, this may be
your only choice, depending on the video capture board installed in your
computer.
Graphics Used for graphics with 256 colors or less; generally not used in
desktop video.
Note
420
Part V Outputting Digital Video from Premiere
Photo-JPEGAlthough this codec can create good image quality, slow
decompression makes this codec unsuitable for desktop video.
H.263Used for video conferencing and provides better quality than the
H.261 codec. This codec is not recommended for video editing.
PNGGenerally not used for motion graphics. This codec is included in
QuickTime as a means of saving still graphics in PNG Web format.
TIFF A printing format for still images.
BMPA Windows-compatible graphics format for still images.
DV-PAL and DV-NTSCDigital video format for NTSC and PAL (choose the
format that applies to the geographic region for your intended audience),
used for transferring digitized data from DV Camcorders or from digital cam-
corders into Premiere. Useful format for capturing video that is transferred to
another video editing system.
None No compression is used. Premiere creates preview files faster at this
setting, but files sizes are very large.
The QuickTime codecs list may contain hardware-specific codecs supplied by com-
puter and board manufacturers. For instance, Sony Vaio computer owners see a
Sony DV format in the QuickTime codec list. Follow the instructions provided with
your capture board or computer when choosing one of these codecs.
Choosing a video for Windows compressor
If you are exporting a Video for Windows file, the compressor choices are different
than the QuickTime choices. Following is a brief review of the AVI codecs available:
CinepakOriginally created by Radius, provides the same features as
QuickTimes Cinepak. This codec is primarily used for multimedia output.
Compression can be time consuming, but image quality is generally good.
Indeo Video 5.04Created by Intel (makers of the Pentium computer chip),
this codec provides good image quality. Often used for capturing raw data.
Quality is similar to desktop video produced using the Cinepak codec.
Microsoft RLE (Run Length Encoding) The bit depth for this codec is lim-
ited to 256 colors, making it only suitable for animation created in painting pro-
grams with 256 colors, or images that have been reduced to 256 colors. When
the Quality slider is set too high, this codec produces lossless compression.
Changing bit depth
After you choose a codec, the dialog box changes to show the different options pro-
vided by that codec. If your codec enables you to change bit depth, you can choose
another setting in the Bit Depth pop-up menu. For instance, the Sorenson codec
Note
421
Chapter 16 Exporting QuickTime and AVI Movies
does not enable you to switch bit depths. However, the Cinepak codec enables you
to choose 256 colors. Because the Cinepak codec allows 256 colors, you could also
click the Palette button. This enables you to load a palette, or have Premiere create
a 256 color palette from the clips in the movie.
Choosing quality
The next option controlled by the selected codec, is the Quality slider. Most codecs
enable you to click and drag to choose a Quality setting. The higher the quality, the
larger the file size of the exported movie.
Choosing a data rate
Many codecs enable you to specify an output data rate. The data rate is the amount
of data per second that must be processed during playback of the exported video
file. The data rate changes, depending on which system plays your production. For
instance, the data rate of CD-ROM playback on a slow computer is far less than the
data rate of a hard disk. If the data rate of the video file is too high, the system will
not be able to handle the playback. If this is the case, playback may be garbled.
Following are a few suggestions for different playback scenarios:
World Wide WebChoose a data rate that accounts for Web connection
speeds. Remember, even though a modem may be set to 56 Kbps (kilobits per
second), the actual connection speed is probably slower. Also remember that
the data rate field accepts data in kilobits per second, rather than bits per
second. For Sorenson and Cinepak codecs, try a data rate of 50. Note that
when uploading to the Web, smaller file size is more important than data rate.
Videotape editing If you are exporting video files for further editing, the
data rate should be set so that it can be handled by the computer editing sys-
tem. Export video for further editing using a lossless compression codec.
CD-ROMFor CD-ROM playback, specify a data rate consistent with the data
rate of the CD-ROM drive. The data rate setting is especially important for
older CD-ROM drives. For instance, a double speed CD-ROM has a data rate at
300K per second. Adobe recommends setting the data rate in this case from
150200.
Intranets The data rate speed depends upon the actual speed of the net-
work. Because most intranets use high speed connections, you can generally
set the playback to 100K or more.
Hard diskIf you are creating a production for playback on a computer sys-
tem, try to ascertain the data rate of the audiences hard disk. The data rates
for most modern hard disks are in excess of 33 million bits per second.
422
Part V Outputting Digital Video from Premiere
Setting recompression
If you specify a data rate, select the recompression check box. This helps guarantee
that Premiere keeps the data rate beneath the one specified in the data rate field. If
you want Premiere to recompress every frame, whether or not it is below the data
rate, choose Always in the Recompress pop-up menu. However, better quality is
produced if you choose the Maintain Data Rate setting. This only recompresses
frames that are higher than the specified data rate.
Changing frame rates and frame size
Before exporting video, you may wish to reduce the frame rate or reduce the frame
size to reduce the file size of your production. The frame rate is the number of
frames Premiere exports per second. As discussed in Chapter 3, if you reduce the
frame rate, it should be at a multiple of the timebase. For instance, if the timebase
is 30, a frame rate of 15 may provide satisfactory results. Of course, a frame rate of
30 produces smoother video.
If you change frame size, be sure to specify the horizontal and vertical dimensions
in pixels. If your video was captured at a 4:3 aspect ratio, be sure to maintain this
ratio; otherwise, clips will be distorted.
Specifying keyframes
Another video export setting that can control export file size is the Keyframe set-
ting in the Keyframe and Rendering section of the Export Movie Settings dialog box,
shown in Figure 16-4.
Figure 16-4: The Keyframe and Rendering section of the
Export Movie Settings dialog box
423
Chapter 16 Exporting QuickTime and AVI Movies
Keyframe settings can be changed when choosing codecs, such as Cinepak and
Sorenson video with temporal compression. As discussed in Chapter 3, the
keyframe setting specifies how many times to save the complete video frame. If the
keyframe setting is set at 15, a keyframe is created every 15 frames. As the codec
compresses, it compares each subsequent frame and only saves the information
that changes in each frame.
A good starting point is to enter the number of keyframes per second that match
the number of frames per second. Thus, if your frame rate is 30 frames a second,
set the keyframe rate to 30. This creates one keyframe for every 30 frames of video.
Using keyframes can significantly reduce the file size of your video. If you want
more keyframes, lower the number in the keyframe field. For instance, if you enter
5, a keyframe would be created every five frames.
The Keyframe and Rendering section of the Export Movie Settings dialog box also
enables you to specify whether you wish to have keyframes created at Premiere
markers and at Edits.
Other rendering options
Other options in the Keyframe and Rendering section of the Export Movie Settings
dialog box can be used to change export settings. The settings are:
Ignore Video Effects The export is created without video filters.
Optimize Stills This option attempts to process stills more efficiently by
creating fewer frames. When this option is selected, Premiere creates a single
frame for each second that a still frame must appear. If still images break up
during play back, deselect this option.
Changing Audio Settings
When you export your final project, you may wish to change the audio settings. To
access the audio option, choose Audio from the Export Movie Settings dialog box.
The settings in the Audio section of the Export Movie Settings dialog box, shown in
Figure 16-5, are as follows. (See Chapter 6 for a complete discussion of Premieres
audio settings.)
Rate Lower the Rate setting to reduce file size and to speed up the render-
ing of the final production. Higher rates produce better quality and increase
processing time (CD-ROM quality is 44 kHz).
Format Stereo 16-bit is the highest setting; 8-bit mono is the lowest setting.
Lower bit depths produce smaller files and reduce rendering times.
Compressor In the Compressor pop-up menu, choose a compressor if
desired. (The Audio codecs are reviewed at the end of this section.)
424
Part V Outputting Digital Video from Premiere
Figure 16-5: The Audio section of the Export Movie Settings
dialog box
Interleave This option determines how frequently audio is inserted into the
video frames. Choosing 1 frame in the pop-up menu tells Premiere to load the
audio for the frame until the next frame is processed. However, this can cause
the sound to break up if the computer cannot handle a lot of audio data
quickly.
Enhance Rate ConversionThis option controls audio quality, as sample
rates of Timeline clips are converted to the rate entered in the Rate field. Best
produces the best quality, but results in longer processing times. Off provides
the fastest processing, but the lowest quality.
Use Logarithmic Audio Fades Selecting this checkbox provides the most
natural changes in sounds, as they become louder or softer. When this option
is selected, processing time is longer.
Choosing QuickTime audio codecs
Following is a brief review of several QuickTime audio codecs. You only need to
choose a codec if you wish to add compression to sound. For each codec, the com-
pression ratio appears next to its name.
ULaw 2:1Used as a common audio format on Unix platforms. ULaw is used
for digital telephony in both North America and Japan.
16-bit Endian and 16-bit Little EndianNot used for video editing. Used by
hardware engineers and software developers.
24-bit integer and 32-bit integer soft Not used for video editing. Used by
hardware engineers and software developers.
425
Chapter 16 Exporting QuickTime and AVI Movies
IMA designed by the Interactive Multimedia AssociationThis format is
cross-platform and can be used to compress audio for multimedia.
32-bit floating point and 64-bit floating point Not used for video editing.
Used by hardware engineers and software developers.
ALawUsed for European digital telephony.
Qdesign Music codec Can be used for high quality Web output. Can provide
CD-ROM quality over a modem.
Qualcomm Pure Voice A speech format. Shouldnt be used at levels higher
than 8 kHz.
MACE 3:1 and MACE 6:1Macintosh audio codec that can be used for
QuickTime movies for PCs and Macs. MACE 3:1 provides better quality
because it uses less compression.
Choosing other audio settings
Other audio export settings are available in the Keyframe and Rendering section of
the Export Movie Settings dialog box. These include:
Ignore Audio Effects This exports audio without using audio filters. Use
this for roughcuts.
Ignore Audio Rubber Bands When this option is selected, fades and pans
created with the Timeline rubber band icons are not processed.
Choosing video for Windows audio codecs
Indeo audio software Good for Web output of music and speech. Created
for use with Indeo video codecs.
TruespeechUsed for speech over the Internet. Works best at low data
rates.
Microsoft GSM 6.10Used for speech only. Used for telephony compression
in Europe.
MS-ADPCMMicrosofts version of an Adaptive Differential Pulse Code
Modulation compressor. Can be used for CD-ROM quality sound.
Microsoft IMA ADPCMUsed for cross-platform multimedia. Developed by
the Interactive Multimedia Association.
Voxware codecs Can be used for speech output on the Web. Best at low
data rates.
426
Part V Outputting Digital Video from Premiere
Summary
To view a Premiere movie on a CD-ROM or the Web or on a computer system that
does not have Premiere installed, you must export the Premiere file in QuickTime
or AVI format.
If you wish to change export settings, click the Settings button in the Export
Movie dialog box.
When exporting, you can change Video, Keyframe and Rendering, and Audio
settings.
Choosing the correct codec and reducing frame rates and frame size reduce
the file size of the exported production.
Outputting to
the Web and
Intranets
I
f youre a video producer or Web designer, at some point
youll undoubtedly want to show one of your Adobe
Premiere video productions on your Web page, on a clients
Web page, or on a company intranet. Before you start creating
digital movies for the Web or intranet pages, however, its
helpful to have an idea of exactly how a browser loads a digi-
tal movie onto a Web page and what options are available to
you. For instance, when a QuickTime movie is displayed on a
Web page, you can have it play immediately, or you can add
controls to have the user start and stop the movie. This chap-
ter provides an overview of the movie file formats for the Web
as well as discusses how to add a digital movie to the Web
and the QuickTime HTML options available.
Web File Formats
Before you begin planning to output your digital movies to the
Web or an intranet, you should be familiar with the different
movie file formats that can be viewed in a browser connected
to the Web or an intranet. The file formats listed here all
require that some from of plug-in be installed in the browser
software.
Audio Video Interleave (AVI) All Windows computers
are equipped to read Microsoft AVI files; however,
because AVI is not cross-platform, it is not often used on
the Web. For intranets composed of Windows-only com-
puters, AVI is a viable option for short digital movies.
QuickTime Apples QuickTime format is the most
popular Web video file format. It is cross-platform and
17
17
C H A P T E R
In This Chapter
HTML overview
Web movie file
formats
Adding a digital
movie to a Web
page
QuickTime HTML
options
Adding QuickTime
tracks to Web movies
428
Part V Outputting Digital Video from Premiere
provides good quality. QuickTime provides numerous HTML options that can
change how the movie appears on the Web. Different QuickTime tracks (dis-
cussed later in this chapter) can also be added to Web-based movies.
Although not a requirement for Web playback, for best results, QuickTime
movies can be streamed by Apples QuickTime streaming software, which is
currently available with Apples Mac OS X server. Premieres File Export
Timeline Save for Web command (see Chapter 18) provides numerous
options for saving Web-based QuickTime movies.
Microsoft Advanced Streaming Format (ASF) ASF files must be delivered
by a Windows media server, which is part of the Windows 2000 server pack-
age. Premieres File Save for Web command enables you to save files in this
format. (See Chapter 18 for more details.) Because ASF provides high-quality
output and streaming video, this format is a good choice for Windows-only
intranets that must display high-quality video presentations.
RealVideoRealNetworks streaming video format is probably the most pop-
ular format available. For true high-quality video, the RealVideo encoded
movies must be created with RealNetworks streaming software codec.
Premieres Export Timeline Advanced RealMedia Export enables you to
export Premiere movies in RealVideo format.
Understanding HTML
If you plan to output digital video to the Web, you should have an understanding of
how digital movies are loaded onto a Web page. With this knowledge, youll be able
to control how your movie is displayed and when it begins to play. Your first step is
to understand how Hypertext Markup Language (HTML) can be used to load text
and images on a Web page.
How a movie is loaded onto a Web page
When you see a QuickTime movie on a Web page, it appears because the HTML code
instructs the browser to load the movie from a Web server. HTML is a series of text
codes or tags that tells the browser what to do. Although there are numerous pro-
grams that write HTML code for you, you could construct an entire Web page using a
simple text editor. For instance, the HTML code snippet <b>Web Movies</b> tells
the Web browser to put the words Web Movies on a page in bold type.
As an example we created a simple Web page with a QuickTime movie on it. (See
Figure 17-1.) To create the page, we used Adobe GoLive, which automatically cre-
ated the following HTML instructions. (Loading a QuickTime movie into GoLive is
covered later in this chapter.)
429
Chapter 17 Outputting to the Web and Intranets
<html>
<head>
<meta http-equiv=content-type
content=text/html;charset=iso-8859-1>
<meta name=generator content=Adobe GoLive 5>
<title>Web Movie Center</title>
</head>
<body bgcolor=#ffffff>
<div align=center>
<h1>WEB MOVIES</h1>
<h1><embed src=mymovie.mov width=310 height=348
type=video/QuickTime controller=false autoplay=true></h1>
</div>
</body>
</html>
Figure 17-1: A Web page that contains a QuickTime movie
To those unfamiliar with HTML, the code might look complicated. However, after
you become familiar with the syntax, you will find HTML coding quite easy. If you
scan through the code, youll see several HTML tags, such as <head> and <body>.
Each tag designates a specific area or formatting section in the page. Most tags
430
Part V Outputting Digital Video from Premiere
begin with a word, such as <title>. At the end of the section, the tag is repeated
with a / (forward slash) in front of it. For instance, the end tag of <title> is
</title>.
Heres a review of the some of the more important elements in the HTML code
shown previously:
<html>This tag simply tells the browser that the HTML coding system will
be used.
<head>The head area of the page provides the browser with information
concerning the character set used (within the meta tag). If scripting languages
such as Javascript will be used, this information normally appears in the
head area as well.
<title>The window title of the browser page appears within the title tag.
<body>The main elements of a Web page are found within the body area.
Notice that the body tag ends just above the ending </html> tag. Within the
body is the information that loads the QuickTime movie.
<embed>The embed tag loads the digital movie plug-in. The SRC section
provides the name of the digital movie that will be loaded from the Web
server. The height and width sections show the width and height of the movie
on the page.
The Type section tells the browser that a QuickTime movie is being loaded.
Controller false tells the browser not to place the QuickTime controller. Autoplay
true tells the browser to start playing the movie as soon as the page loads.
To enable the movie to be seen on the Web, the page must be named. If we name
the page Index.htm, most Web servers will load this as the home page for a Web
site. For the page and movie to appear, both must be copied to the Web server that
hosts the Web site.
QuickTime settings for Web pages
Because QuickTime is the most popular digital video Web format, weve provided a
list of HTML tags that enable you to customize how a QuickTime movie appears on
a Web page. Many of the tags are simple true/false statements, such as Loop=True
or Loop=False. These tags, described below, are easily inserted using a word pro-
cessor that saves files in standard text format. However, its easier to insert these
tags using a Web-page layout program such as Adobe GoLive.
Bg colorBackground color for the movie. Example: bg color=#FF0000
(colors are created in hexadecimal code when assigned in HTML; FF0000 dis-
plays red).
Cache=True/FalseCaches the movie. (Netscape browsers read the cache
setting; Internet explorer does not.) This allows the movie to be loaded faster
if the user returns to the page.
431
Chapter 17 Outputting to the Web and Intranets
Controller=True/FalseAdds the QuickTime controller, which enables
the user to start and stop the movie.
Hidden=True/FalseHides the QuickTime movie but plays the audio.
HREFEnables you to enter a clickable link. When the user clicks on the
QuickTime movie, the browser jumps to the specified Universal Resource
Locator (URL), or Web address. (Example: HREF=http//:myhomepage.com/
Page-3.com.)
Target=This option is related to the HREF tag. When the movie jumps
to a URL, it tells the movie which frame to play in. (Note that frame is an
HTML frame, not a digital video frame.) You can include a frame name or
common frame tags, such as _self, _parent, _top, or _blank. (Example:
target=_top.)
Loop=True/FalsePlays the movie nonstop. You can also choose
Loop=Palindrome, which plays the movie from beginning to end then from
end to beginning.
Play every frame=True/FalseForces every frame to be played. If this
option is activated, every frame of the movie is played. This option is usually
not turned on primarily because it could slow movie playback and it could
throw the sound track out of sync or turn it off entirely.
ScaleEnables you to resize the movie. (Example: Scale=2 doubles the
movie size.)
VolumeEnables you to control the volume. Uses values from 0 to 256. By
default, the value is set to 256. To turn off the sound, use Volume=0.
Placing a QuickTime Movie into
a Web Page with Adobe GoLive
Adobe GoLive is one of the best Web-page layout programs for QuickTime movie
producers. GoLive even features a QuickTime tab, which enables you to edit the
tracks of a QuickTime movie and add special effects. Its palettes allow you to
quickly and easily place a QuickTime movie on a page.
A trial version of Adobe GoLive is included on the CD-ROM that accompanies
this book.
Following are the steps for adding a QuickTime movie to a Web page and for editing
its attributes with Adobe GoLive:
1. Create a new window in GoLive for the Web page by choosing File New.
2. If the Objects palette is not opened, open it by choosing WindowObjects.
Click the QuickTime icon in the basic palette, shown in Figure 17-2, and drag it
On the
CD-ROM
432
Part V Outputting Digital Video from Premiere
to the page. GoLive provides a placeholder for the QuickTime movie. The
position of the placeholder determines where the movie appears on the page.
Figure 17-2: Adobe
GoLives Objects
palette includes a
QuickTime icon.
3. To specify the filename and attributes, open the Inspector palette by choosing
WindowInspector.
4. In the Inspector palette, click the Basic tab button, shown in Figure 17-3.
Figure 17-3: The
QuickTime movie
Basic tab
5. To select the QuickTime movie you wish to load, click the folder icon in the
Basic tab section. This opens a dialog box in which you can choose the
QuickTime movie from your hard disk. (Alternatively, if you have a Web site
already designed, you can drag the Point-and-Shoot icon directly to the file in
your Adobe Go Live site window on your computers desktop.)
6. After the movie is placed in a Web page, the width and height attributes are
set automatically.
7. Click the More tab in the Inspector palette, shown in Figure 17-4.
433
Chapter 17 Outputting to the Web and Intranets
Figure 17-4: The
QuickTime movie
More tab
8. If you wish to enter a name for your movie (for HTML coding use only), enter
a name in the Name field. The Page section enables you to designate a page
from which to download the QuickTime plug-in. If you wish to add padding
between the movie and surrounding text, enter a value in pixels in HSpace, for
horizontal space; and/or VSpace, for vertical space. To hide the movie and
only playback audio, click the Is Hidden button.
9. To specify more HTML controls specific to QuickTime, click the QuickTime
tab, shown in Figure 17-5. Clicking checkboxes and entering data into fields
automatically creates the HTML codes for the options described. For example,
clicking the Link checkbox and then entering myhomepage.com/page 2 tells
the browser to switch to page 2 on the Web site if the user clicks the movie.
Figure 17-5: GoLives
QuickTime tab
434
Part V Outputting Digital Video from Premiere
10. If you wish to preview the movie while in GoLive, click the Open Movie
button at the bottom of the tab. When the movie appears, the Basic tab pro-
vides track, size, and data-rate information about the movie, as shown in
Figure 17-6.
Figure 17-6: The Basic
tab provides track,
size, and data-rate
information.
Using QuickTime Tracks for the Web
QuickTime provides several hidden movie tracks that can add to the versatility of
Web and intranet movies. For instance, QuickTime enables you to create an HREF
track that can make the browser jump to another Web page at a specific point in the
movie. QuickTime also provides a chapter track, which enables a user to click a
chapter name and jump to that section of the movie. Perhaps the most unusual
QuickTime track is the sprite track. The sprite track enables you to add graphics
and provide interactivity to the QuickTime movie. For instance, by using a sprite
track, you can add a button that is assigned an action to your QuickTime movie.
When the user clicks the button, the action occurs, such as restarting the movie,
going to another Web page, or turning up the volume.
The following sections show you how to add tracks to a QuickTime movie. The first
section shows how to add an HREF track with Adobe Premiere. The sections that
follow show you how to create chapter and sprite tracks with Adobe GoLive.
Creating a Web link in Premiere
Adobe Premiere enables you to add an HREF track in a QuickTime movie. Using the
HREF track, you can make the users browsers jump to another Web location while
the QuickTime movie plays. In Premiere, this QuickTime feature is called a Web link.
435
Chapter 17 Outputting to the Web and Intranets
You set up a Web link within Premiere using markers. Your first step is to add a
marker to either a clip or a Timeline.
Before you can add a Web link to a Premiere QuickTime movie, you must add a
marker to the Timeline. A marker adds a visual clue on the Timeline for specific
important points in a movie. Following are the steps for adding a marker to the
Timeline. (Before following these steps, you should have at least one clip in the
Timeline.)
1. Activate the Timeline window by clicking on it.
2. If a clip is selected in the Timeline, deselect it.
3. Click and drag the Edit Line marker in the Timeline to move to the frame
where you wish to set the Web link.
4. Choose Timeline Set Timeline marker. Choose a number from 0 to 9. The
marker appears on the Timeline.
Now that youve created a marker, you need to open the Marker dialog box,
shown in Figure 17-7, to specify the URL you wish to jump to.
Figure 17-7: Premieres Marker dialog box
5. To open the Marker dialog box, double-click the marker in the Timeline. In the
Marker dialog box, enter a URL, such as http://myhomepage.com/page_2.htm
You can enter a frame in the Frame Target field if you are using HTML frame-
sets. Frames are handy tools if you wish to create an effect in which the
QuickTime movie begins in one section of the Web page then jumps to and
plays in another section. To create this effect, you need to enter the name of
the URL and the filename for the frame in the Frame Target area.
Web links can only be created from Timeline markers. You cannot create a Web
link from a clip marker.
Note
436
Part V Outputting Digital Video from Premiere
Using Adobe GoLive to edit and
create QuickTime tracks
Adobe GoLive provides extensive support for QuickTime tracks for use on the Web.
Using GoLive, you can add HREF links, as well as chapter tracks and sprite tracks.
The following sections show you how to create and edit QuickTime video tracks in
Adobe GoLive. Before you begin, here are the basic steps for loading a QuickTime
movie and viewing its tracks so that they can be edited. (For a complete explana-
tion of GoLives QuickTime editing options, see the online help manual or the
GoLive users guide.)
GoLive also enables you to create QuickTime movies and add effect tracks to
them.
1. To open a QuickTime movie in GoLive to edit tracks, choose File Open. In
the Open dialog box, use the mouse to navigate to the QuickTime movie you
wish to open, and then click OK. This opens the movie in GoLives Preview
tab.
To edit or add tracks to use on the Web, you must view the QuickTime movie
in a Timeline. (Figure 17-8 shows a Timeline with HREF, chapter, and sprite
tracks.)
Figure 17-8: QuickTime Timeline with HREF, chapter, and sprite tracks
2. Select the QuickTime tab in the Objects palette (WindowObjects). The dif-
ferent icons that appear enable you to edit and add tracks (see Figure 17-9).
Note
437
Chapter 17 Outputting to the Web and Intranets
Figure 17-9: The
QuickTime Objects
palette with track icons.
Adding an HREF track
QuickTimes HREF track can be used to create Web links. Unlike Premiere, GoLive
enables you to create both clickable and nonclickable Web links.
You can use this feature in a page with HTML frames. When the movie plays, you
can send it to the URL of the frame and specify that it play in the top part of a frame
or in a new window.
Heres how to add a QuickTime HREF track and to specify a Web link with Adobe
GoLive:
1. To create a new HREF tack, click and drag the HREF icon from the QuickTime
section of GoLives Object palette to the Tracks section of the Timeline.
2. Activate the New Sample tool (Pencil icon) and click the triangle next to HREF
track to open the samples track.
3. Create a new samples track by clicking and dragging with the New Sample tool
in the blank sample HREF area of the Movie Timeline (which is beneath the
background track).
4. Position the HREF track in the area in which you wish to have the Web link
occur. To shorten or lengthen the track, click and drag the edge of the track.
5. Open the Inspector palette, shown in Figure 17-10, by choosing Window
Inspector. The time readout in the Inspector palette shows the start and stop
times for the Web link action.
6. If desired, use the Divide Sample tool to divide the track into the specific num-
ber of HREF segments you want. (Do this only if you wish to create multiple
clickable links.)
Sprite track
HREF Track icon
Chapter Track icon
438
Part V Outputting Digital Video from Premiere
7. Select the sample area of the track that you wish to assign to the URL. In the
Inspector palette enter the linking HREF. You can use GoLives Point-and-Shoot
icon to link to a Web site. If you are using frame sets, enter the frame that you
wish to use in the target box. You can click the Target pop-up menu to open a
list of standard frame set locations, such as _top, _parent, _self, and _blank.
For example, _top loads the movie into a full browser window and replaces
any framesets; _blank opens the movie into a blank browser window.
Figure 17-10: The
Inspector palette
8. If you wish to have the URL load automatically so that the user does not have
to click on the QuickTime movie, select Autoload URL.
Creating a chapter track
QuickTime chapter tracks enable Web page visitors to jump to different areas of a
QuickTime movie. When a chapter track is created, QuickTime adds a pop-up menu
with the different chapters in it. All the Web page visitor needs to do is click the
pop-up menu to move to that segment of the movie.
Heres how to add a chapter track to your QuickTime movie:
1. To create a new chapter track, click and drag the Chapter icon from the
QuickTime section of the Object palette to the Tracks section of the Timeline.
2. Activate the New Sample tool (Pencil icon) and click the triangle next to chap-
ter track to open the samples track.
3. Create a new samples track by clicking and dragging with the New Sample tool
in the blank samples area of the Movie Timeline (which is beneath the back-
ground track).
4. Open the sample area of the chapter track, and then click and drag in the
Timeline area in the sample track to create the new sample.
5. To create multiple chapters, activate the Divide Sample tool and click along
the sample track to divide it into different segments.
439
Chapter 17 Outputting to the Web and Intranets
6. Open the Inspector palette by choosing WindowInspector.
7. Activate the Arrow Inspection tool, and then select each chapter. After you
select the chapter, enter a name in the Chapter Title field in the Inspector
palette, as shown in Figure 17-11. Do this for each segment in the chapter sam-
ples track.
Figure 17-11: Entering
a chapter name in the
Inspector palette
8. To edit the time for each track, use the Arrow tool to click and drag the posi-
tion of the sample, or edit its length by clicking on its edge. As you click and
drag, the time readout in the Inspector palette changes.
Creating interactivity with sprite tracks
Interactive sprites are the most sophisticated effect that you can add to a
QuickTime movie in Adobe GoLive. (The term sprite is often used to represent a
graphic or object that can be used repeatedly.) After you add a sprite track to a
QuickTime movie, you can import graphics and use the graphics for added visual
effect, or even as interactive buttons.
There are countless ways to use sprites and interactive behaviors. Following is a
short example to give you an idea of the possibilities. This example shows you how
to import a graphic into a QuickTime movie and have the image change when the
user moves the mouse over it. We also show you how to assign an action to the
graphic. Because creating and using sprites can be a time-consuming process,
weve broken the project down into three short sections.
Adding sprite tracks
1. To create a new sprite track, click and drag the Sprite icon from the
QuickTime section of the Object palette to the Tracks section of the Timeline.
2. If you wish to rename the track, double-click it and enter a new name.
440
Part V Outputting Digital Video from Premiere
Importing graphics
You can import graphics to use as sprites in the sprite track of a QuickTime movie.
For instance, you can create tiny buttons or characters that appear and disappear
while the QuickTime movie plays. After the graphics are imported, you can load
them into the sprite track and create interactivity. In this example, youll import
two graphics into the sprite track. However, after the graphics are added to the
sprite track, they will not appear until you place them into a sprite subtrack.
(Creating sprite subtracks is discussed later in this section.)
You can load the following graphic formats into sprite tracks: .JPEG, .GIF, .PICT,
.BMP, and .PSD (Photoshop native format).
1. Select the sprite track in the Tracks section of the Timeline.
2. If the Inspector palette is not opened, open it by choosing Window
Inspector Palette.
3. Click the Images tab in the Inspector palette, as shown in Figure 17-12.
Figure 17-12: The
Images tab in the
Inspector palette
4. Before importing graphics, deselect multiple layers (otherwise, you may
import layers with nothing in them). To import graphics, click the Import but-
ton in the Images tab. When the Open dialog box appears, select the graphics
you wish to add, and then click Add for each graphic. Click Done when fin-
ished.
Note
441
Chapter 17 Outputting to the Web and Intranets
5. Importing graphics opens the Compression Settings dialog box, shown in
Figure 17-13. If desired, change the Quality settings and the Compressor.
Figure 17-13: You can change
compression settings in the
Compression Settings dialog
box.
Creating sprite subtracks
Importing sprites adds them to the Tracks sprite pool. Now they can be used as
many times as desired in sprite subtracks. In a sprite subtrack, you can control
sprite positioning and switch from one sprite to another.
1. Select the sprite track in the Tracks section of the Timeline.
2. Click the Sprites tab in the Inspector palette.
You can change the background color of the sprite track by clicking the background
color checkbox in the Sprites tab, and clicking the color swatch. (By default, the
sprite track is black.) You can also set a blending mode for the track by clicking the
Basic tab In the Inspector palette
3. Click in the Add New Sprites field, as shown in Figure 17-14. Enter the number
of sprite subtracks that you wish to add, and then press the Tab key. If you
wish to create a simple rollover effect, or a simple action, enter 1. This adds
a sprite subtrack to the Timeline and creates a keyframe for the sprite.
(A diamond in the subtrack area of the Timeline represents the keyframe.)
Note
442
Part V Outputting Digital Video from Premiere
Figure 17-14: Enter
the number of sub-
tracks that you wish to
add in the Add New
Sprites field.
Changing location and creating simple behaviors
If you wish the sprites to switch sprite images or sprite positions in the subtrack as
the movie plays, then you must create more keyframes, and then use the Inspector
to switch images or locations. Heres how:
1. In the Timeline, select the keyframe for the subtrack.
2. If you wish to change the positions of the sprite, enter the new coordinates in
the position section of the Basic tab in the Inspector palette.
You can also make a sprite invisible at a keyframe by deselecting the Visible
checkbox in the Basic tab of the Inspector palette.
3. If you wish to switch graphic images, select the image from the Image pop-up
menu in the Basic tab of the Inspector palette.
4. To create a new keyframe, press Option (Windows users press Alt), and then
click and drag the keyframe in the Timeline track to the right and release the
mouse.
After creating a keyframe, you can change images or image positions.
5. If you wish to create interactivity or a rollover effect, click in the Over swatch
(for a rollover), or in the Click Inside or Click Outside boxes in the Basic tab of
the Inspector palette. Then choose the image that you wish to switch to when
the mouse rolls over or clicks inside or outside of the image. A click inside
effect is shown in Figure 17-15.
Note
443
Chapter 17 Outputting to the Web and Intranets
Figure 17-15: Using a
mouse click in the
Basic tab to switch
images
Assigning actions to a sprite
GoLive enables you to assign an action when the user clicks or moves the mouse
over a sprite. For instance, when the user clicks a sprite, you can have the movie
increase volume, return to its beginning, or jump to another Web page. While
assigning actions, remember that actions only occur at keyframes; therefore, you
may need to create many keyframes to give the user enough time to click on the
sprite.
Heres how to assign actions to a sprite:
1. Select the keyframe where you want the action to occur.
2. Click the Action tab in the Inspector palette.
3. Choose an event in the event list, such as Mouse Down, Mouse Click, or
Mouse Enter.
4. Click the New Action icon (which is to the left of the Trash Can icon).
5. In the pop-up menu at the bottom of the screen, choose an action, such as
Movie Set Volume, Movie GoTo Time, or Movie GoTo Beginning, as shown in
Figure 17-16.
6. Click the Apply button.
444
Part V Outputting Digital Video from Premiere
Figure 17-16:
Assigning an action
to a sprite
Previewing and saving your work
When you are finished creating sprites and assigning actions to them, you can pre-
view your work by clicking the Play icon (triangle) at the bottom of the Timeline.
You can also slowly preview your sprite work by clicking and dragging the Edit Line
marker over the Timeline.
At this point, you can save your movie by choosing File Save.Then choose
Movie Export Movie. In GoLives Save Exported File dialog box, click the Options
button to review or change the QuickTime video settings, and then click OK to save
the movie.
If you will be importing the movie into Premiere, see Chapter 18, which discusses
how to use Premieres Web export plug-ins.
Summary
If you will be exporting a movie to the Web or to an intranet, knowing the HTML
options available to you can help you add features to your movies. A program such
as Adobe GoLive can simplify the task of loading a digital movie onto a Web page
445
Chapter 17 Outputting to the Web and Intranets
and the task of writing the HTML code. QuickTime movies enable you to add many
features that can be utilized on the Web, including the following:
You can add a clickable HREF track to a QuickTime movie.
You can add a chapter pull-down menu that appears on a Web page. When a
user clicks on the chapter name, the movie jumps to that section.
You can add sprite graphics to a QuickTime movie and add interactivity.
Exporting Video
to the Web
U
ndoubtedly, the greatest roadblock to more digital
video productions appearing on the Web is slow con-
nection speeds. For many video producers, the solution is to
create Premiere projects with small frame dimensions and low
frame rates. This enables the home user with a modem to
download the video in a reasonable time.
Fortunately, Adobe Premiere provides solutions for outputting
video to the Web, or to local intranets. If you are using
Premiere to create video productions for the Web or an
intranet, you can optimize the output of your movies by using
Terrans Cleaner 5 EZ, or RealNetworks Advanced RealMedia
Export plug-in. The RealNetworks package enables you to
export your Premiere projects in RealVideo format. Cleaner EZ
outputs in QuickTime format, and enables you to create files
for Windows streaming media. Both packages enable you to
export one clip optimized for multiple bandwidths. This
means that you can export a high quality file to the Web or an
intranet, and have the plug-in create multiple versions for
users who connect at high bandwidth (such as DSL) as well as
for users who connect at low bandwidths (such as modems).
This chapter discusses the features of each export product
and using these products to export your Premiere project to
the Web or to an intranet.
Web viewers will need either the QuickTime or RealMedia
plug-in installed in their browser in order to view your
video from the Web.
Both Cleaner 5 EZ and RealNetworks Advanced RealMedia
plug-in are automatically installed on your hard disk when
you install Adobe Premiere.
Tip
Note
18
18
C H A P T E R
In This Chapter
Using the Advanced
RealMedia Export
plug-in
Using Cleaner EZ for
Adobe Premiere
Exporting Streaming
QuickTime movies
Exporting Progressive
QuickTime movies
Exporting for Win-
dows Streaming
media
Using the Advanced
Windows Media
plug-in
448
Part V Outputting Digital Video from Premiere
Exporting to the Web with RealNetworks
Advanced RealMedia Plug-In
The Advanced RealMedia plug-in from RealNetworks enables you to create digital
movies in RealMedia format, one of the most popular Web video streaming formats.
RealMedia became popular because it was one of the first true streaming video for-
mats. Streaming media enables users to watch a video production as it downloads.
Before RealNetworks and other producers created streaming media formats, Web
users had to wait for the entire clip to download before the video actually started
to play. When media is streamed, information packets are sent by special streaming
software (in this case, the RealNetworks RealVideo server), enabling the viewer to
watch the video section-by-section, as it downloads.
The chief advantage of using the RealMedia plug-in is that it enables you to create
one video clip for multiple audiences. For instance, you can record a clip for view-
ers using different modem speeds. When the clip is downloaded, RealMedia
switches to the faster stream for faster modem users, and switches to the slower
modem speed for slower modem users.
Exporting from Premiere
Once youve finished your production work, you can start the export process by
choosing File Export TimeLine Advanced RealMedia Export. This opens the
Advanced RealMedia Export dialog box shown in Figure 18-1.
Figure 18-1: The Advanced RealMedia Export dialog box
449
Chapter 18 Exporting Video to the Web
Specifying file details
Before choosing video quality or target audience settings, your best bet is to start
by deciding whether you wish to export the entire timeline or just the work area. In
the Export Range pop-up menu, choose whether you wish to export the Work Area
or the Entire Project.
At this point, you should also decide whether you wish to change your projects
frame size. You may want your frame dimensions smaller to accommodate Web
users who connect to the Web at slow speeds. If so, enter the new width in the
Width field. The height changes automatically, as long as you keep the Maintain
Aspect Ratio checkbox selected.
Specifying clip settings
The dialog boxs Clip Setting section enables you to specify audio and video quality.
If your Premiere movie includes audio, start by choosing an audio format from the
Audio pop-up menu. The choices are self-explanatory: Voice Only, Voice with
Background Music, Music, and Stereo Music.
Next, choose one of the video settings, which are described here. Choosing the cor-
rect setting helps provide better video quality.
Normal MotionUse this for clips that include some motion and stills.
Smoothest MotionSelect this option for clips that feature limited motion.
Sharpest MotionUse this option for sporting events and other action clips.
Slide ShowThis makes your video appear as a series of still-frames.
Changing preferences
The default export settings will be suitable for most projects. However, from time to
time you may wish to change these settings. To change the default settings, click
the Preferences button. This opens the Preferences dialog box shown in Figure 18-2.
The Preferences dialog box is divided into five tabs. Each tab is described in the
following sections.
General
The General tab enables you to set the following download specifications:
Allow Recording Select this option to enable users to save the clip on their
computers by clicking a Record button that appears in the browser. If you
dont select this option, the Record button is grayed.
450
Part V Outputting Digital Video from Premiere
Allow DownloadSelect this option to enable users who dont have the
RealPlayer plug-in to save the clip directly to their hard drives.
Files Should Not Be Indexed By Search Engines If you leave this box de-
selected, search engines can search for your clip using the keywords specified
in the Advanced RealMedia Export dialog box.
Figure 18-2: The General tab of the Prefences
dialog box
If you wish to provide a rating for your clip, choose the following from the pop-up
menu:
General - All Ages Suitable for everyone.
Parental Guidance RecommendedMay not be appropriate for children 13
or younger.
Adult Supervision RequiredAudience should not include children
under 18.
Adults OnlyNot appropriate for anyone under 18.
The temporary storage section provides a location where the plug-in stores tempo-
rary files before exporting the clip.
SureStream
The SureStream tab, shown in Figure 18-3, enables you to save clips in older for-
mats and emphasize audio rather than video or vice versa.
451
Chapter 18 Exporting Video to the Web
Figure 18-3: The SureStream Preferences tab
Video Filter
The Video Filter tab, shown in Figure 18-4, enables you to turn on filtering if your
clips contain noise. The word noise refers to static or blotching that may have been
produced by capture cards or cameras. Choose Filter Low Noise for low noise situa-
tions. If your video contains much noise, choose the Filter High Noise choice.
Figure 18-4: The Video Filter Preferences tab
452
Part V Outputting Digital Video from Premiere
If you choose to resize your video clip in the RealNetworks dialog box, you may
wish to click High Quality Resize to produce sharper video. Choosing this filter
slows the export processing time, however.
Video Codec
The Video Codec tab, shown in Figure 18-5, enables you to choose a compression
format. By default, the RealVideo G2 with SVT is selected. This format is chosen
because it is compatible with RealVideo 8.0 (the latest version) but does not
require as much processing power on the users machine. However, for the highest
quality video, RealVideo 8 is the best option. If the user does not have RealVideo 8,
a message will appear enabling them to upgrade.
Figure 18-5: The Video Codec Preferences tab
Providing clip information
The Clip Information section of the Advanced RealMedia Export dialog box enables
you to enter information into the Title, Author, Copyright, Keywords, and
Description fields. (Keywords can be used by search engines to locate the clip on
the Web.) The other text fields actually appear as your movie is playing. You do not
need to enter any information into any of these fields if you dont wish to.
Choosing a target audience
Before exporting your presentation, be sure to choose a target audience. If you are
exporting a small movie, such as one created at 15 frames per second, you may
wish to simply choose Single-rate and pick one modem setting. However, if you
wish to have RealMedia create different streams for different bandwidths, select the
available bandwidth choices by clicking your mouse. The lowest bandwidth avail-
able is 28K modems; the highest is 512K/Cable Modem.
453
Chapter 18 Exporting Video to the Web
Bandwidth is measured in kilobits per second.
Creating the export file
Once youre ready to create the export file, click the Browse button. This enables
you to use the mouse to navigate to a folder in which to save your file. Enter a file-
name, then click OK. To create the export file, click OK in the Advance RealMedia
Export dialog box. Once the file is created, you can send it to your Web server.
Exporting to the Web with Cleaner EZ
Cleaner EZ creates high quality streaming files from Premiere movies. As mentioned
earlier in this chapter, streaming enables a digital video movie to be sent over the
Web or over a network in packets, so that the viewer can watch the video as it
downloads. Without streaming, viewers must wait for the entire production to
download before they can see the downloaded video. Cleaner EZ is a scaled-down
version of Terrans Cleaner 5 one of the best products available for creating high
quality compressed videos. Cleaner EZ creates files for QuickTime, RealSystem G2,
and Windows Streaming media. As its name implies, the Cleaner EZ is quite easy
to use.
Terrans Cleaner 5, which is compatible with Premiere 6, provides more features
than Cleaner 5 EZ. Like the EZ version, menu choices for the complete version of
Cleaner appear in Premieres File Export Timeline and File Export Clip sub-
menus.
To begin exporting a movie with Cleaner EZ, choose File Export TimeLine Save
for Web. This opens the Cleaner EZ plug-in, as shown in Figure 18-6. In the Export
pop-up menu, choose whether you wish to export the Entire Project, or whether
you wish to Export the Selected Work Area.
Figure 18-6: The Cleaner EZ plug-in
Note
Note
454
Part V Outputting Digital Video from Premiere
Your next step is to choose a downloading option in the Settings pop-up menu.
Following is a review of the QuickTime and Windows Media sections.
QuickTime Progressive Download
The QuickTime Progressive Download choices, shown in Figure 18-7, enable you to
choose target audiences for progressive downloads of QuickTime files. Progressive
downloading enables users to view the video as it downloads. If you choose one of
the Alternate choices, Media Cleaner creates different versions of the file for differ-
ent viewers. Thus, you could create one high quality video production for viewers
with high and low-speed connections. Viewers with high-speed connections would
see a high quality version; viewers with lower speed connections would see a lower
quality version of the production. To export for the broadest range of connection
speeds, choose the Alternates 28.8K, 56K, Dual ISDN, Broadband/LAN setting.
(Broadband/LAN is the highest setting speed.)
Figure 18-7: QuickTime Progressive Download options
QuickTime streaming
The QuickTime streaming choices should only be used if your video will be
streamed by a QuickTime Streaming Server. QuickTime Streaming Server software
provides faster streaming than a standard QuickTime download. It also provides
random access capabilities, enabling viewers to click the mouse to jump to specific
points in the video, without waiting for the entire video clip to be downloaded. The
menu choices for QuickTime streaming are virtually identical to QuickTime progres-
sive download. As with QuickTime progressive download, choose one of the
Alternate choices to create versions for multiple target audiences.
Completing the QuickTime exporting process
Once youve chosen a QuickTime progressive or QuickTime streaming setting, click
the Start button. This opens a dialog box enabling you to name your file. Click the
Save button to create the file. After the file is created, you can upload the file to
your Web server.
455
Chapter 18 Exporting Video to the Web
Windows MediaVideo
The Windows Media video choices are specifically designed to work with video
served from a Windows Media Server. Windows Media Server is a software package
specifically designed to provide streaming over local area networks and the Web.
Do not pick this choice if you are simply creating AVI files and wish to place video
on your own Web page. Also, Microsoft is no longer supporting AVI format.
Windows Media Server is included in the Windows NT Server package. To play
video streamed from the Windows Media Server, users will need the Windows
Media Player, which can be downloaded at www.microsoft.com/windows/
windowsmedia.
To create a Windows Media Streaming file, choose from one of the preset choices in
the Windows Media Video pop-up menu, shown in Figure 18-8. If desired, you can
choose to export your video using one connection setting. The settings start at
28.8K Modem and gradually move to higher connection speeds; the highest being
Broadband/LAN. If you choose one of the Intelligent Streaming Options, the Windows
Media Server creates one file for two different target audiences.
Figure 18-8: The Windows streaming media
choices
Completing the Windows streaming media export process
After youve made your choice in the Windows Media submenu, click the Start but-
ton. A dialog box will appear in which you must specify the Windows Media Server
address. This address is placed in a reference file created by Cleaner EZ. If the
address is incorrect, the Server cannot stream your files.
After you enter the server information, you will be prompted to name and save the
export file. This file must be copied to the computer running the Windows Media
Server software.
Note
456
Part V Outputting Digital Video from Premiere
Using the Advanced Windows Media Plug-In
Premieres Advanced Windows Media plug-in can output Premiere files in WMV for-
mat, Microsofts newest audio and video format. (WVM files can be read by
Windows Media Player version 7 and higher.) To use the Advanced Media plug-in,
choose Export Timeline Advanced Windows Media. In the dialog box that
appears choose one of the streaming profiles from the list by clicking on it. As soon
as you click, a description of the profile appears beneath it. Next, enter title and
copyright information, if desired. Before exporting your Premiere file, click the
Destination button (3 dots), and use your mouse to navigate where to save your
file. Then, enter a filename for your file, and click Save. This returns you to the
Windows Media dialog box. To export your file to disk, click OK.
When choosing a streaming profile, do not choose High motion video for broad-
band NTSC (1500 Kbps total), High motion video for broadband NTSC (384 Kbps),
or High motion video for broadband NTSC (768 Kbps). These profiles are not sup-
ported by the Premiere plug-in; they are automatically loaded into the profile
list from the \Program Files\Windows Media Components\Encoder\Profiles
directory. These profiles can be utilized by the Windows Media Encoder. For more
information about using Windows Media Encoder, see www.microsoft.com/
windowsmedia.
Summary
Slow Web connection speeds can make downloading digital video a time-consuming
task. Premiere includes two packages that take advantage of video streaming and
can help optimize download times: the RealNetworks Advanced Video plug-in and
Terrans Cleaner EZ
Use the RealNetworks Advanced Video plug-in to export files for different tar-
get audiences in RealVideo format.
Use Terrans Cleaner EZ to export QuickTime movies or movies in Windows
Media format.
Note
Exporting to
Videotape and
Edit Decision
Lists
D
espite the excitement generated by outputting video to
the World Wide Web, videotape still remains one of the
most popular mediums for distributing and showing high-
quality video productions. Provided you have the right hard-
ware, Adobe Premiere enables you to export both clips and
complete projects to videotape.
Professionals who demand high-quality output can also have
Premiere export an Edit Decision List to be used at an edit
session at a video post-production facility. An Edit Decision
List, or EDL, is essentially a text file with the timecode In and
Out points of all edits in the production. After the text file is
loaded into a professional editing system, the system can
automatically create a final program that conforms to the Edit
Decision List.
This chapter discusses the steps you need to take to output
your Premiere files to videotape or to an Edit Decision List.
Preparing to Export Video
Two methods exist for exporting your Premiere project to
videotape. If your system supports device control, you can
start and stop a videotape recorder or camcorder directly
from Premiere. If you have a capture board that does not
19
19
C H A P T E R
In This Chapter
Preparing to output to
videotape
Setting playback
options
Outputting by using
Device Control
Outputting without
Device Control
Creating an EDL
458
Part V Outputting Digital Video from Premiere
support device control or if you have a Firewire/IE1394 port with equipment that
does not support device control, you can manually start the process of recording
from Premiere. The following sections explain how to export to video by using both
methods.
Checking project settings
Before exporting to videotape, review your productions Project settings by choos-
ing Project Project Settings General. Review the Video, Audio, and Keyframe
and Rendering sections. (During the editing process, you may have lowered frame
rates or frame size to speed up the previewing process.) As you view the settings in
these dialog boxes, make sure that they are set to the highest quality output
because Premiere uses these settings when exporting to videotape.
The video settings in Premiere have been explained in several chapters in this
book, so we do not repeat them here. However, you may wish to review the Fields
setting option in the Keyframe and Rendering section, as shown in Figure 19-1.
Figure 19-1: The Keyframe and Rendering options in the
Export Movie Settings dialog box
Fields are only relevant when exporting to videotape. The NTSC, PAL, and Secam
standards divide each frame into two fields. In NTSC video (where the frame rate is
approximately 30 frames a second), one video frame appears each 30th of a second.
Each frame is divided into two fields that appear for
1
/60 second. PAL and Secam dis-
play a video frame every 25 frames, and each field is displayed each
1
/50 second.
When the field is displayed, it displays alternating scan lines. Thus, the first frame
may scan lines 1, 3, 5, 7, and so on. After the first field is scanned, the frame then
scans lines 2, 4, 6, 8, and so on. When setting export settings, you can choose Upper
Field First or Lower Field First, depending on which field your system expects to
receive first. If this setting is incorrect, jerky and jumpy video may be the result.
Note
459
Chapter 19 Exporting to Videotape and Edit Decision Lists
Run a quick export of a project that includes motion. Export the project with the
Upper Field First; then export it with Lower Field First. The correct field setting
should provide the best playback. Use this when you export your video project.
Previewing at final project speed
While working in Premiere, different Preview options provide different playback. To
ensure that you view Previews at final playback speed, select From Disk from the
Preview pop-up menu in the Rendering section of the Keyframe and Rendering
Preferences dialog box.
Checking scratch disk and device control settings
Before you begin exporting your project to videotape, check that your scratch disk
settings are correct and that your device control options are properly installed.
Both settings appear in the Premiere programs Preferences dialog box. To open the
Preferences dialog box and access the Scratch Disk and Device Control section
directly, choose Edit Preferences Scratch Disks and Device Control.
In the Scratch Disk area, make sure that the Video and Audio previews are set to the
correct disks. If your hardware supports device control, click the Device pop-up
menu and choose the Device Control option for your equipment. (If you have digital
video [DV] equipment, you may be able to choose DV Device Control 2.0.) Next,
click the Options button. This opens the DV Device Control Options dialog box, as
shown in Figure 19-2.
Figure 19-2: Choose your
camcorder in the Device
Model section.
In the DV Device Control Options dialog box, choose the correct video standard
(NTSC or PAL). Choose a Device Brand and a Device Model. Next, pick the timecode
format you wish to use in the Timecode Format pop-up menu.
Tip
460
Part V Outputting Digital Video from Premiere
Setting playback options
After youve checked your video and device control settings, your next step is to
establish playback options. The choices are different, depending upon the hard-
ware you are using.
Digital video playback
If you are using digital video equipment, start by connecting the FireWire/IEEE1394
cable from your camcorder or tape deck to your computer.
Now, set the playback to your camcorder by following these steps:
1. Turn on your camcorder or recording device. If you are using a camcorder,
make sure that it is set to the VCR or VTR setting.
2. To set the playback to a digital video recording device, choose Project
Project Settings. In the General dialog box, chose DV playback in the Editing
Mode pop-up menu; for most Mac users, the Editing Mode is set to QuickTime
(the only choice).
3. Click the Playback Settings button.
If you chose DV playback in the Editing Mode field, the DV Playback Options dialog
box, as shown in Figure 19-3, appears.
Figure 19-3: Setting Playback options to a DV
camcorder or VCR
Following is a list of the options in the DV Playback Options dialog box:
Playback on DV Camcorder/VCRSelect this option to play back on your
camcorder or VCR.
Playback on DesktopIf you wish to see the output on your desktop as well
as on your camcorder, choose Playback on Desktop. (Note that this may result
in poorer quality output.)
461
Chapter 19 Exporting to Videotape and Edit Decision Lists
Render Scrub Output to DV Camcorder/VCRIf you wish to see scrubbing
(clicking and dragging mouse on a slider control dialog box to move from
location to location in your footage) on your camcorder or VCR, select this
option.
Play Audio on Desktop while Scrubbing Select this option to play back
audio on your computer while scrubbing.
If you chose QuickTime playback, the playback options are different than the DV
playback options. Following are the options found in the Playback Settings dialog
box, as shown in Figure 19-4.
Figure 19-4: Playback Settings dialog box for DV
Playback with QuickTime
Output Device Select FireWire.
Output ModeSelect NTSC or PAL. Frame size and Frame rate appear below.
Mac users see these choices: Apple FireWire NTSC or Apple FireWire PAL.
Play Audio on Output Device OnlySelect this option to play audio on the
output device only. If this option is not selected, audio plays through your
computer.
Sample RateSelect the audio sample rate supported by your DV camera.
(32 or 48kHz are common sample rates. Check your equipment documentation
for details.)
Render Scrub Output to Output Device If you wish to see scrubbing (click-
ing and dragging mouse on a slider control dialog box to move from location
to location in your footage) on your camcorder or output device, select this
option.
High Quality Playback/ High Quality Scrubbing Only select these items if
necessary. If you select high quality, video plays back slower.
462
Part V Outputting Digital Video from Premiere
Deinterlace Desktop PlaybackThis option makes image edges less blurry
when playing back to the desktop. It has no effect on output.
Show Marker Comments This option enables marker comments to appear
on output device.
Exporting by Using Device Control
The following sections describe how to export to videotape with device control for
DV hardware and analog hardware.
Before starting the export session, make sure that you have set the DV control
options in the Preferences Scratch Disks and Device Control dialog box and that
you have reviewed your video settings.
Exporting by using DV device control
To export to videotape using DV Device Control, follow these steps:
1. Turn on your videotape deck and load the tape on which you are recording
into your tape deck. To record by using DV Device Control, you must insert a
tape prestriped with timecode into your tape deck; then write down the time-
code location at which you want to begin recording.
2. Choose File Export Timeline Export to Tape.
3. In the Export To Tape dialog box, as shown in Figure 19-5, select Activate
recording deck. This tells Premiere to take control of the recording device.
Figure 19-5: The Export To Tape dialog
box instructs Premiere to take control
of the recording device.
4. If you dont want the recoding to begin at the current location, choose
Assemble at time code; then enter the timecode where you want recording
to begin.
463
Chapter 19 Exporting to Videotape and Edit Decision Lists
5. In the Movie Start Delay dialog box, enter a delay in quarter frames. (Some
devices need this delay to sync the recording device with the movie after
starting the recording process.)
6. In the Preroll field, enter the number of frames you want to back up before the
specified timecode. This enables the tape to attain the proper speed before
recording.
7. Click OK.
Exporting by using analog device control
To use device control with analog boards, choose File Export Timeline Export
to Tape. In the dialog box that appears, enter the options as described by your
capture board.
Exporting without Device Control
If you wish to record your Premiere production without Device Control, you must
use the Premiere Print to Video command. Print to Video plays your Premiere pro-
duction centered on a television or camcorder monitor. If your frame size is smaller
than the monitor, Premiere places the video against a black background. Print to
Video also enables you double the size of the frame when you export to videotape.
To Print to Video without using Device Control, follow these steps:
1. In the Timeline window, make sure that the Work Area bar appears above the
Timeline section you wish to export to videotape.
2. Create a preview by pressing the Enter key.
The preview should appear on your DV monitor or camera. If not, review the
section earlier in this chapter on Setting Playback options.
3. Cue the tape recorder to the tape location before the area at which you wish
to record.
4. Make sure that the Edit Line is at the beginning of the Timeline. If it isnt, drag
it to the beginning of the Timeline, or press Home.
5. Press the record button in your camera or tape deck.
6. Click the Play button in the Program Video in the Monitor window. This opens
the Print to Video dialog box, as shown in Figure 19-6.
464
Part V Outputting Digital Video from Premiere
Figure 19-6: The Print to Video
dialog box
7. In the Print to Video dialog box, enter how many seconds of color bars and
how many seconds of black you wish to be recorded before your video is out-
put.
8. Choose Zoom Screen (Macs) or Full Screen (Windows) if you wish to enlarge
the frame to fill the screen. Mac users choose Hardware from Zoom Screen if
your hardware enables zooming. If not choose, Software from Zoom Screen.
Windows users can choose Zoom by 2 to enlarge frame sizes smaller than 320
by 240.
9. Choose Loop Playback if you wish to have the video play back constantly.
10. Click OK.
11. To stop the playback, press the Esc key.
Exporting an Edit Decision List
Video producers who require the highest quality video may decide to create an Edit
Decision List (EDL) from their Premiere project rather than use their own equip-
ment to export to tape. The EDL is a text-based computer file that contains the
names of clips as well as the In and Out points of all edits. Premiere provides EDL
translation for numerous professional systems, including CMX, Grass Valley, and
Sony BVE.
If you are going to be using an EDL, its important to realize the differences between
the digital effects Premiere can provide and the effects that can be interpreted by
the EDL. For instance, the Premiere programs video effects and motion settings
cannot be translated by the EDL. Premiere also provides many audio mixing fea-
tures that cannot be exported to EDL. Nonetheless, using an EDL can be the most
efficient way to conform original source material to a program youve created in
Premiere. The following sections provide the steps for creating an EDL as well as
information on how to translate Premiere transitions and audio settings to an EDL.
If you are planning to use an EDL to create your final production, contact your pro-
duction facility to discuss your project. Most systems do not accept Mac OS disks.
Note
465
Chapter 19 Exporting to Videotape and Edit Decision Lists
CMX and Grass Valley systems require specially formatted disks. If you are using an
NTSC system, make sure that your project timebase is set to 29.97.
Creating the Edit Decision List
After youve finished your production work in Premiere, the steps for creating an
EDL are quite simple:
1. Choose File Export Timelines EDL. In the EDL submenu, as shown in
Figure 19-7, choose the editing system used by your production facility.
The EDL list represents plug-ins loaded from the Premiere plug-in folder. You may
be able to obtain other EDL plug-ins that are Premiere compatible.
Figure 19-7: The EDL submenu
2. In the EDL Output dialog box, enter the specifications that describe your pro-
duction. Following are options that appear in most dialog boxes:
Title Enter a title name that appears at the top of the EDL.
Start Time Enter the Recording reel start time in this field.
Drop Frame Select this check box only if you want drop frame timecode
instead of non-drop frame timecode (the default). Chapter 4 describes the dif-
ference between drop frame and non-drop frame timecode.
Note
466
Part V Outputting Digital Video from Premiere
Audio Processing The Audio Processing pop-up menu provides the follow-
ing choices:
Audio Follows Video: Audio and video are listed as one in the EDL.
(Pans and fades are not listed.)
Audio Separately: Audio is listed separately. Note that Premiere can
only provide a listing that the EDL can interpret.
Audio at End: The edit list is the same as Audio Separately but appears
at the end of the list.
Level Notes The Level Notes pop-up menu enables you to provide the fol-
lowing editing notes options:
None: No editing notes are provided.
Audio Only: Only notes about audio are included.
Keys Only: Provides notes about keys only.
Audio and Keys: Provides notes about audio and keys.
Create B-roll If the production requires footage for transitions and keys
from the same source reel, a B-roll conform list is created. The production
facility creates a separate video reel from the B-roll conform list.
B-roll in Separate File If you select Create B-roll, this option enables you to
create a B-roll conform list in a separate file.
3. Click the Wipe Code button. The EDL Wipe Codes dialog box, as shown in
Figure 19-8, appears.
4. In the EDL Wipe Codes dialog box, enter the wipe codes used by your produc-
tion facility, if needed.
Figure 19-8: Enter the wipe codes used
by your post-production facility in the EDL
Wipe Codes dialog box.
467
Chapter 19 Exporting to Videotape and Edit Decision Lists
5. If desired, load a list of wipe codes from disk by clicking the Load button in
the EDL Wipe Codes dialog box and click Save to save the wipe codes settings.
If you wish to return to the default settings, click Defaults.
6. Click OK to close the EDL Wipe Codes dialog box.
7. In the EDL Output dialog box, as shown in Figure 19-9, click Audio Mapping.
This opens the Audio Mapping dialog box, as shown in Figure 19-10.
Figure 19-9: The EDL Output dialog box
Figure 19-10: The Audio
Mapping dialog box
8. Assign Premiere audio tracks to EDL tracks in the Audio Mapping dialog box.
In the dialog box, choose whether you wish to group stereo tracks in two EDL
tracks. Click Off if you do not wish to output the audio track.
9. Click OK to close the Audio Mapping dialog box.
10. To save the EDL file to disk, click OK in the EDL Output dialog box. You are
prompted to supply a name for the file. If you asked to create a B-roll, you are
prompted to provide a name for the B-roll as well. After you click Save, the
EDL opens in a window for your review.
468
Part V Outputting Digital Video from Premiere
Using transitions in Edit Decision Lists
The Premiere superimposition effects and many transitions cannot be directly
interpreted by an EDL. For instance, the EDL describes superimposition effects as
keys and only allows cuts between keys. Transitions other than cuts used in keys
are dropped from the EDL. Despite these drawbacks, many Premiere transitions can
be replaced by adequate EDL wipes. Table 19-1 describes the EDL transitions and
some of the Premiere equivalents.
In the EDL, Premiere transitions appear as notes. The transition codes are C: Cut,
W: Wipe, K: Key, and D: Dissolve.
Table 19-1
EDL Translations of Premiere Transitions
EDL Wipe Premiere Transition
EDL Box Wipe Iris Cross, Iris Diamond
EDL Circle Wipe Clock Wipe, Iris Wipe, Peel Back
EDL Cross Dissolve Additive Dissolve, Cross Dissolve, Dither Dissolve, Curtain, Cross
Zoom
EDL Cross Split Wipe Center Merge, Center Peel, Center Split
EDL Diagonal Wipe Page Peel, Page Turn, Radial Wipe
EDL Horizontal Wipe Checkerboard, Random Wipe, Wedge Wipe, Zig-Zag Blocks
EDL Horizontal Split Wipe Stretch Over, Venetian Blind
EDL Inset Inset
EDL Vertical Wipe Cube Spin, Pinwheel, Push, Roll Away, Slide, Sliding Boxes,
Stretch, Swing In, Swing Out, Wipe
EDL Vertical Split Wipe Band Slide, Band Wipe, Barn Doors, Doors, Sliding Bands, Spin,
Spin Away, Split
Summary
Premiere provides two menu commands for outputting projects to videotape. If you
are using Device Control, use File Export Timeline Export to Tape. If your hard-
ware does not support device control, use File Export Timeline Print to Video.
Note
469
Chapter 19 Exporting to Videotape and Edit Decision Lists
Premiere uses the settings in the Project Settings dialog box when outputting
to videotape.
If you are outputting by using an analog board, many dialog box options are
specific to the hardware in your system.
If you wish to create an Edit Decision List, choose File Export Time EDL;
then choose the editing system you are using.
Many Premiere effects and motion settings cannot be translated into an EDL.
Outputting to
CD-ROM and
Using
Macromedia
Director
D
espite the growing popularity of outputting digital
movies to the World Wide Web, the most widely used
medium for distributing digital video is CD-ROM. Virtually
every computer sold today includes a CD-ROM drive, and
many sold today are at least 12 times faster than those
installed in computers just five years ago. A standard CD-ROM
holds 650MB of data, usually enough space for at least 30 min-
utes of compressed digital video. CD-ROM disks also are
among the cheapest and most durable digital media available.
Many multimedia producers who distribute their work on
CD-ROM find that to truly take advantage of the medium, they
need to add interactivity to their Adobe Premiere presenta-
tions. A popular interactive multimedia program is Macromedia
Director. If you import a Premiere movie into Director, you can
create buttons that start, stop, and rewind your Premiere
movie. You can also put several Premiere movies into different
Director frames and enable the user to click buttons to move
from one movie to another.
This chapter guides you through the steps for exporting your
Premiere movie to CD-ROM or to add interactivity to your pro-
ject. The chapter begins with the steps for choosing compres-
sion settings for Premiere movies that will be exported to
CD-ROM, and concludes with an overview of using
Macromedia Director and creating interactive behaviors to
control digital movies.
20
20
C H A P T E R
In This Chapter
Exporting Premiere
movies to CD-ROM
Creating behaviors in
Macromedia Director
Using Cleaner EZ to
output to CD-ROM
Using Macromedia
Director to add
interactivity to
Premiere movies
472
Part V Outputting Digital Video from Premiere
Exporting Premiere Movies to CD-ROM
Outputting Premiere movies to CD-ROM often presents the multimedia producer
with a dilemma: The higher quality settings that are necessary when exporting a
Premiere movie can result in poor quality playback. This is especially true if you
export your Premiere project for viewing on older computer systems that have slow
CD-ROM drives. When you export, you may need to make small compromises in
quality to ensure that your Premiere movie plays back well on older systems.
Before you begin the process of exporting a movie for CD-ROM output, its a
good idea to understand what is involved in the process. Here is an overview
of the process:
1. Complete all editing in Premiere. Decide whether you wish to export the
entire Timeline to one movie or export it to several movies.
2. Decide on the platform. Premiere can export in AVI or QuickTime formats.
3. Choose Premiere export settings: frame size, frame rate, and compressor.
4. Export the movie by using the File Export Timeline command.
5. If you are importing your Premiere movie into Director or another multimedia
program, such as Macromedia Authorware, import the Premiere movie into
the program. Then complete the final production in Director or Authorware.
6. Record the final production to a CD-ROM disk by using a CD-ROM recorder.
Most Mac CD-ROM recording software enables you to partition the CD-ROM to
create a Mac and a Windows version.
Project settings for CD-ROM
When you first create a project, Premiere provides suggested multimedia presets
for both QuickTime and AVI movies. The settings Premiere suggests are often used
for digital movies output to CD-ROM. The settings are as follows:
Compressor: Cinepak
Frame Size: 320 240
Frame Rate: 15.00
Color Depth: Millions
The audio presets are as follow:
Rate: 22050
Format: 16-bit mono
473
Chapter 20 Outputting to CD-ROM and Using Macromedia Director
When you start your project, you may decide to change the multimedia presets so
that you edit using a higher quality. For instance, if you captured video at 30 frames
per second, you may wish to keep editing at 30 frames per second. If you captured
audio in stereo or at a higher rate, you may wish to maintain these higher quality
settings while you work. You may want to keep these higher settings, particularly if
you are exporting very short video movies to CD-ROM.
The downsides of working with high-quality settings are that the file size of your
project is larger and the rendering is slower. However, when you export, you can
create a new movie with a lower frame rate, and, if desired, a smaller frame size,
which usually results in lower video quality.
When you are ready to export your final Premiere movie to CD-ROM, you can
choose your own project settings or you can have Terrans Cleaner EZ (included
with Premiere) guide you through the process. (See the section that follows for
steps on how to use Cleaner EZ to export your movie to CD-ROM.) If you want to
export to CD-ROM and choose your own settings, the steps are virtually identical to
exporting your production as a digital movie, as described in Chapter 16.
Heres a summary of the steps:
1. After you complete your editing, choose File Export Timeline Movie. If you
wish to export your movie at the current settings, simply name your file and
click Save.
2. If you wish to change settings, click the Settings button in the Export Movie
dialog box.
3. Change settings as desired in the General, Video, Audio, Keyframe and
Rendering, and Special Processing sections.
4. Those exporting QuickTime movies may wish to choose Sorenson Video as a
compressor, rather than Cinepak. Sorenson can provide higher quality movies
in smaller file sizes. Typical data rate settings for CD-ROMs with Sorenson are
between 50K and 100K per second. (However, Cinepak is still considered the
best compressor for older computers. Cinepak also allows color reduction to
256 colors, whereas Sorenson does not.) Figure 20-1 shows the Sorenson
Video settings in the Export Movie Settings dialog box.
5. After you are done editing settings in the Export Movie Settings dialog box,
click OK. Name your file and then click Save. If you are using Cinepak com-
pression and are exporting a long movie, the compression process may take
quite some time.
474
Part V Outputting Digital Video from Premiere
Figure 20-1: The Sorenson Video settings in the Export Movie
Settings dialog box
Using Cleaner EZ to output to CD-ROM
Although its always a good idea to be familiar with export settings, you may prefer
to have Terrans Cleaner EZ walk you through the exporting process step by step.
Cleaner EZ can be accessed through Premieres File Save for Web feature.
Although primarily included with Premiere for Web use, Cleaner EZ provides an
excellent utility for exporting movies designed for CD-ROM output.
The following steps walk you through the process of exporting a movie by using
Cleaner EZ:
1. Complete all editing in Premiere. View a final preview to make sure that all
edits and effects appear as desired. If you want to export a specific area of the
Timeline, edit the work area bar above the Timeline so that it is above only
the area that you wish to export.
2. Choose File Export Timeline Save for Web. This opens the Save for Web
dialog box, which is shown in Figure 20-2.
Figure 20-2: Premieres Save for Web dialog
box loads Terrans Cleaner EZ.
475
Chapter 20 Outputting to CD-ROM and Using Macromedia Director
3. In the Save for Web dialog box, choose whether you want to export the entire
project or just the work area.
4. Click the Settings pop-up menu to view the export settings. Cleaner EZ
includes a setting for AVI CD-ROM and QuickTime CD-ROM. However, to main-
tain more control over the export process, choose Settings Wizard and then
click Start.
After Cleaner EZ loads, it presents you with a series of choices that enables it to
choose the best compression settings for your project. The first screen that loads is
the Delivery Medium screen, which is shown in Figure 20-3. Choose the CD-ROM,
DVD-ROM radio button and then click Continue.
Figure 20-3: Cleaner EZs Delivery Medium screen
The next screen, as shown in Figure 20-4, enables you to pick a target machine. By
default, High-end and Midrange are selected. If you are working on a project that is
to be viewed on home computers, you may wish to change the settings to include
low and midrange systems. Note the warning that movies compatible with low-end
machines may not be high quality. Click Continue.
476
Part V Outputting Digital Video from Premiere
Figure 20-4: Cleaner EZs Target Machines screen
In the CD or DVD-ROM Speed screen, as shown in Figure 20-5, choose the CD-ROM
playback speed. Note that virtually all CD-ROM drives sold today are higher than
12x speed. However, a large number of users has slower machines. When choosing
a setting, note that the duration of video possible at the 4x speed settings is approx-
imately half an hour. Click Continue.
Figure 20-5: Cleaner EZs CD or DVD-ROM Speed screen
The File Format screen, as shown in Figure 20-6, enables you to choose between
QuickTime and AVI formats. (MPEG is only available if you purchase the stand-alone
version of Cleaner EZ.) The recommended format for both Mac and PC users is
477
Chapter 20 Outputting to CD-ROM and Using Macromedia Director
QuickTime; Microsoft no longer recommends the AVI (Video for Windows) format.
However, you may need to import your Premiere movie into a program that only
accepts AVI files. If this is the case, choose AVI. Click Continue.
Figure 20-6: Cleaner EZs File Format screen
The Preferences screen, as shown in Figure 20-7, enables you to choose whether
audio or video is most important, or whether smooth motion is more important
than image quality. Make your choices based on the specifics of the project that
you are exporting. Click Continue.
Figure 20-7: The Preferences screen enables you to choose
whether video or audio is most important.
478
Part V Outputting Digital Video from Premiere
The Options screen, as shown in Figure 20-8, enables you to choose a variety of set-
tings that improve audio. It also enables you to choose whether you wish to fade
your movie from or to black. (Most users will probably select the first three options
to help improve audio quality.) Click Continue.
Figure 20-8: Cleaner EZs Options screen
The final screen presents you with the video and audio settings chosen by Cleaner
EZ. At this point, you can click the Go Back button to change your choices or click
Finish to create the movie.
After you click Finish, Cleaner EZ begins the process of compressing and exporting
the movie for CD-ROM output. After the movie is created, you can record it to a
CD-ROM, or you can import it into a production that will later be saved on CD-ROM,
such as one created in an interactive multimedia program, such as Macromedia
Director.
Using Macromedia Director
Macromedia Director is a powerful and widely used multimedia authoring program.
Like Premiere, Director enables you to import graphics files from such programs as
Adobe Photoshop and Adobe ImageReady. It also enables you to import source
images from Macromedia FireWorks and Macromedia Flash.
Although Director is often used for creating animated sequences, to Premiere users,
it offers the power of adding interactivity to digital movies. Unlike Premiere,
479
Chapter 20 Outputting to CD-ROM and Using Macromedia Director
Director features a powerful programming language, which is called Lingo. By using
Lingo, you can create scripts or behaviors that enable the user to jump from frame
to frame or to start and stop Premiere movies imported into Director. For instance,
by using both Premiere and Director, you could create educational productions that
enable users to choose what areas they want to learn and what video segments
they want to see.
Director overview
To understand how Premiere movies can be integrated into a Director presentation,
you should become familiar with the various elements of the Director interface.
Director makes use of three primary screen areas: the Stage, the Score, and the Cast
windows (see Figure 20-9). The stage is where all animation and activity take place.
You might view this as equivalent to Premieres Monitor window. The score is some-
what similar to Premieres Timeline. In the Director score, each frame is repre-
sented by a tiny rectangle. Each track in Director is called a channel. All program
elements imported or created in Director are automatically added to its cast. To
start the process of creating a production, cast members are dragged from the cast
window to the stage. Cast members can include graphics, such as buttons, digital
movies, text, audio, and behaviors.
Figure 20-9: The Director Stage, Score, and Cast windows
480
Part V Outputting Digital Video from Premiere
Importing Premiere Movies into Director
For Premiere users, one of Directors most valuable features is that it enables you to
import and control QuickTime and AVI movies. Before you can use a Premiere
movie in Director, you must first import it into the program.
To import a QuickTime or AVI movie into Director, follow these steps:
1. If you have multiple casts in Director, start by selecting the cast you wish to
import the digital movie into; then choose File Import.
2. In the Import Files dialog box, select the digital movie that you want to
import.
3. If you are only importing one file, click the Import button. Otherwise, select
another digital movie and then click Add. When you are done adding movies,
click Import.
After the movie is imported, it is loaded as a cast member in the Cast window.
Changing movie properties
Although you will most likely control digital movies in Director by using Lingo, you
can easily change settings that affect playback in the Cast Member Properties win-
dows. To open the Property Inspector window, as shown in Figure 20-10, select the
digital movie in the Cast tab; then click the Info button. The digital movies proper-
ties window (in the Property Inspector) enables you to choose to playback both
video and sound, or one or the other. Perhaps the most important choice in the dia-
log box is the Paused checkbox. This enables you to prevent the movie from play-
ing as soon as the viewer enters the frame that contains the video. If you select the
Paused button, you can use Lingo to have the user start and stop the movie. If you
select Loop, the digital video movie plays continuously.
QuickTime movies enable the QuickTime controller to appear onscreen as a device
for starting and stopping QuickTime movies. Many multimedia producers will
choose not to show the controller, preferring to create their own interface and con-
trolling it with Lingo.
Usually, the Sync to Soundtrack option is selected. The other choice in the pop-up
menu (Play Every Frame) can result in video playing without audio. If the Director
to Stage option is selected, you can place other cast members over QuickTime
movies.
481
Chapter 20 Outputting to CD-ROM and Using Macromedia Director
Figure 20-10: The
Property Inspector window
Placing the movie onstage
For a digital movie to be viewed in Director, it must be positioned in Directors
Stage window. Before dragging the movie from the Cast window to the Stage win-
dow, most Director users select the frame that the QuickTime or AVI movie will
reside in. Typically, a background and buttons are created in Director or Adobe
Photoshop. After the frame in the Score window is selected, clicking and dragging
the movie from the Cast window to the Score window puts the movie on that frame.
At this point, the Director producer must decide whether he or she wants the
movie to play in one Director frame or if the movie should play over multiple
Director frames. Projects are often easier to manage if the movie plays in one
Director frame. When movies play in one frame, Director must stop its own play-
back head and turn the processing over to the QuickTime or AVI movie.
Pausing the playback head with the Tempo channel
If you set up a movie in one frame, Director must be told to halt and wait for the
end of the QuickTime movie or wait for a button to tell it to move off the frame. The
easiest way to tell Director to wait for the end of a movie is to specify this in
Directors Tempo channel.
To access the Tempo channel controls for the movie, simply double-click the
Tempo channel frame directly above the movie frame. In the Tempo channel dialog
box, as shown in Figure 20-11, select Wait for Cue Point and then click {End} in the
Cue Point pop-up menu.
482
Part V Outputting Digital Video from Premiere
Figure 20-11: Directors Tempo channel dialog box enables
you to pause the playback head while a digital video
movie plays.
Pausing the playback with a behavior
Although the Tempo channel provides a quick way of stopping Directors playback
head, most experienced Director users dont use it because it does not provide as
much power as does Lingo. To pause the playback head while a digital movie plays,
you can use a Lingo behavior instead of the Tempo channel. Fortunately for nonpro-
grammers, Director comes packaged with prewritten behaviors. You can use a
prewritten behavior to pause the playback head by dragging the Hold on Current
Frame behavior from Directors Behavior Library (in the Navigation section) into
the Score channel frame that appears directly above the digital movie frame. (The
Score channel appears above channel 1.)
Using Lingo
Although its quite easy to play QuickTime and AVI windows from within Director,
its helpful to learn a few Lingo commands to control navigation and start and stop
QuickTime movies. Director provides a simple interface to get you started creating
Lingo scripts. The following section shows you how to create a simple navigational
script by using Directors Behavior Inspector. After you learn how to use the
Behavior Inspector, you can create scripts that control QuickTime and AVI movies.
Creating behaviors
Director behaviors are Lingo scripts that can be used to control navigation and to
control QuickTime movies. After you create a behavior, you can click and drag it
over an onscreen object, such as a button. If the behavior includes commands for
mouse events, you can program the behavior to execute when the user clicks the
mouse on the object that contains the behavior.
The following are steps for creating a simple navigational behavior:
1. Choose WindowInspectors Behavior.
483
Chapter 20 Outputting to CD-ROM and Using Macromedia Director
2. To create a new behavior, click the + button and then choose New Behavior.
3. In the New Behavior dialog box, enter a name for your behavior and then
click OK.
4. To utilize the Behavior Inspector windows automatic scripting features, click
the arrow in the middle of the dialog box to expand it. The dialog box is
shown in Figure 20-12.
Figure 20-12: Create behaviors in
the Behavior Inspector dialog box.
5. In the Events section in the Behavior Inspector dialog box, click the + sign and
choose an event to trigger your behavior. For most button-triggered pro-
grams, choose Mouse Up or Mouse Enter. Choose Mouse Up instead of Mouse
Down to allow the user to release the mouse. If a Mouse Down triggers the
event, the user cannot cancel after clicking the mouse. If you use a Mouse Up
event, the user can cancel the event by moving the mouse off the button
before releasing the mouse.
6. In the Actions section, select an Action category. For instance, if you are creat-
ing a navigational button, choose Navigation.
7. In the pop-up menu that appears, pick a specific action such as Go to Frame. If
you choose Go to Frame, enter the frame number you wish to go to.
8. Click OK.
9. If you wish to see the Lingo script that was created, click the script window
icon.
10. Close the Behavior Inspector window by clicking the Close box.
11. To use your behavior, drag it from the Cast window and release it over an
object, such as a button graphic in the Stage window.
484
Part V Outputting Digital Video from Premiere
Creating your own Lingo
After you know the basics of creating behaviors, you can begin using Lingo to con-
trol QuickTime and AVI movies. Most of the Lingo that controls QuickTime and AVI
movies refers to the movie by the channel the movie is in or by its cast member
name or number. When you drag a movie from the Cast window to the Stage, the
movie becomes know as a sprite. Lingo addresses different sprites according to the
channel the sprite is in. Thus, if you dragged a digital video movie into channel 1,
you often refer to it as Sprite 1.
To create your own behaviors that control QuickTime movies, you can use the
Behavior Inspector dialog box to get started, and then you can enter the Lingo
commands that control digital video movies by opening the Script Window dialog
box and entering them there. The following sections review some commonly used
Lingo commands that control digital video movies.
Playing movies with Lingo
If you wish to create Lingo buttons that start, stop, and reverse QuickTime movies,
you can set and change the sprites MovieRate property and the MovieRate func-
tion. The following are common movie rate values:
Play 1
Stop 0
Reverse 1
(You can slow down the movie by setting the movie rate to .5.)
Heres a simple script that starts a QuickTime movie in Channel 3 when the user
clicks the mouse on an object containing the following behavior:
On MouseUp
Set the MovieRate of Sprite 3 to 1
End MouseUp
Checking movie duration
Directors MovieTime and Duration commands are more helpful Lingo utilities. Use
MovieTime to check how much of a QuickTime movie has played. Duration mea-
sures the length of a QuickTime movie. Both Duration and MovieTime are measured
in ticks (one tick equals one-sixtieth of a second), not frames. By constantly com-
paring the MovieTime property of a QuickTime movie to its duration, you can tell
when the movie actually stops playing. When the movie stops playing, you can then
send Directors playback head to another frame. The following Lingo is an example.
A movie script that is executed when the production puts the duration of a
QuickTime movie into a variable called gmovduration. In this example, the
QuickTime movie is in Directors third channel (like a video track). In Lingo, this is
designated as Sprite 3.
485
Chapter 20 Outputting to CD-ROM and Using Macromedia Director
Global gmovduration
Put the Duration of Sprite 3 into gmovduration
Another script, executed when the playback head exits a frame, compares the cur-
rent MovieTime of the QuickTime movie to its duration. If the MovietTime is less
than the duration, then the movie hasnt ended yet. Thus, the Lingo script keeps
Director playback on the current Director frame. The Lingo command go to the
frame keeps the playback head in the current frame. When the QuickTime movie
finishes, its MovieTime is no longer less than its duration. At this point the go to
the frame section of the code is not executed, so Directors playback moves on to
the next frame in the Director production.
Global gmovduration
On Exit Frame
Put the MovieTime of Sprite 3 into myMovieTime
If myMovieTime < gmovduration then go to the frame
End
You can also change the MovieTime of a digital movie with a script like this:
Set the Movietime of Sprite 3 to 360
This results in the playback of the QuickTime movie jumping to the new time posi-
tion you have assigned.
Changing digital movie settings
The movie settings in the Cast Properties window that controls looping and
whether the movie pauses when the playback head enters the frame are easily
controlled with Lingo commands.
For instance, at the beginning of a movie, or at a certain point in a movie, you could
turn off looping with the following line of Lingo code:
Set the loop of member Mymovie =True
Or you could stop the movie from playing when the playback head enters the frame
with this Lingo:
Set the PauseAtStart of Member Mymovie=TRUE
Playing a portion of digital movie
Director also enables you to start and stop a digital video movie from any point in
the movie by using its StartTime and StopTime commands. Using these Lingo com-
mands, you could create a button labeled Show intro or Show interview. When the
user clicks the button, only the specified segment is played. StartTime and
StopTime are measured in ticks. For instance, this lingo snippet tells Director to
start the digital movie one minute into the digital movie:
486
Part V Outputting Digital Video from Premiere
Set the StartTime of sprite 1=360
To set the stop point of the movie, you could use this Lingo snippet:
Set the StopTime of sprite 10=720
Director includes numerous Lingo commands that work with QuickTime movies.
For instance, Lingo includes commands that can turn QuickTime sound tracks on
and off. Lingo can determine whether QuickTime or Video for Windows is installed
on a computer, and it can tell the video producer when keyframes occur. Lingo
commands are well-documented in Directors Lingo dictionary. However, if you are
a Director beginner, be forewarned: Becoming a Lingo expert is not an overnight
process.
Summary
The most widely used medium for distributing digital movies is CD-ROM. Many
Premiere movies are imported into interactive multimedia programs, such as
Macromedia Director, before the project is saved to CD-ROM. When exporting a
movie that will play on CD-ROM, your export settings should be based on the sys-
tem that will be playing your movie. This chapter covered the following:
Lower quality settings must often be used to play back digital video movies
on slower systems.
The most common compressor used for exporting digital video for CD-ROM
has been Cinepak. Sorenson Video is now commonly used for exporting
movies that will be played on mid- to high-end machines.
To determine the Export settings for a QuickTime or AVI movie quickly, use
Directors Save for Web command. This enables you to use Cleaner EZs
Export Wizard.
If you wish add interactivity to a Premiere movie, you may wish to export
your movie into Macromedia Director.
Macromedia Directors programming language, Lingo, features many com-
mands that enable onscreen clickable buttons that can start and stop digital
video movies.
Premiere and
Beyond
In This Part
Chapter 21
Trimming Clips in
After Effects
Chapter 22
The Photoshop
Connection
Chapter 23
Using Adobe
Premiere and Adobe
Illustrator
Chapter 24
Working with Masks
in Adobe After Effects
Chapter 25
Adding Special
Effects in Adobe
After Effects
Chapter 26
Third-Party Special
Effects Software
P A R T
VI
VI
Trimming Clips
in After Effects
A
dobe Premiere features a complete set of video editing
tools. However, from time to time you may need to
make a few quick edits in Adobe After Effects. Adobe After
Effects is another digital video editing software, created by
Adobe Systems. There is a trial version on the CD that accom-
panies this book. You can go to www.Adobe.com for details on
purchasing the product. If you import a video clip into After
Effects to create masks or special effects, you may find it more
convenient to change the clips In and Out points while you
are in After Effects.
See Chapter 24 to learn how to create special effects in
After Effects; Chapter 25 covers creating masks in After
Effects.
After you are done trimming clips in After Effects, you can
save your work as a QuickTime movie. Later you can import
the QuickTime movie into Adobe Premiere for more video
editing and compositing. You can also export your After
Effects work as a sequence of separate graphic files. Later, you
can import the sequence folder into Premiere.
Although many digital video users consider After Effects more
difficult to use than Premiere, this chapter demonstrates that
trimming a video clip in After Effects is quite easy. Youll learn
how to trim in After Effects Layer Window, as well as how to
trim in the Time Layout window area. The chapter also shows
you how to export clips from After Effects as QuickTime
movies and Graphic Sequences.
For information on editing video clips by using Adobe
Premiere, turn to Chapters 5 and 10.
Note
Note
21
21
C H A P T E R
In This Chapter
Trimming by using
the Time Layout
window
Trimming by using
the Layer window
Exporting your After
Effects work
Importing After
Effects files to
Premiere
490
Part VI Premiere and Beyond
Trimming in After Effects: Whats It All About?
In Adobe After Effects, you can use either the Layer window or the Time Layout
window to trim a video clip from a Premiere project. You can trim a clip at the
beginning or at the end of a video clip. When you trim at the beginning, you change
the clips In point. When you trim at the end of the video clip, you change the clips
Out point. As in Premiere, even though the In and Out points change after editing,
the original In and Out points are always accessible. The clip can be re-edited at
any time.
When you trim the In point in the Layer Window, the clip is edited in the Time
Layout window, but its starting time in the composition doesnt change. Also,
when you trim a still image, only the duration of the still image changes, not the
still image itself.
Trimming By Using the Time Layout Window
In order to trim a video clip by using the Time Layout window, you need to
have a project onscreen with at least one video clip in the Time Layout win-
dow. If you want, you can follow along by using the video clip found in the
Chapter 22 folder on the CD-ROM that accompanies this book.
Heres how to trim a video clip by using the Time Layout window:
1. Choose File New Project to create a new project. You can also choose to
load an existing After Effects project, or you can load a Premiere project. (If
you want to import a Premiere project into After Effects, skip Steps 2, 3, and 4
and jump to Step 5.)
2. Choose CompositionNew Composition to create a new composition. In the
New Composition dialog box, set the Frame Size the same size as the size of
the project.
3. Choose File Import Footage Files to import the video clips and still images
you are going to use in the project.
4. Drag the items from the Project window to the Composition window. The
items will appear in the Time Layout window.
5. To load a Premiere project into After Effects, choose File Import Premiere
As Comp. When the Premiere project appears in the Project window, double-
click the Composition file to display the Composition window and the Time
Layout window. The Time Layout window will appear with layers. The layers
are the video and sound tracks from the Premiere project.
On the
CD-ROM
Note
491
Chapter 21 Trimming Clips in After Effects
You can also load a Photoshop layered file into After Effects by choosing File
Import Photoshop As Comp. For more information on working with Photoshop,
turn to Chapter 22.
After you have the items you need in the Time Layout window, you can trim them
by using the Time Layout window. Trimming by using the Time Layout window is
easy. You can trim by using the Time Layout window either by dragging the In and
Out point in the layer duration bar or by using the current-time marker.
Heres how to trim by using the layer duration bar:
To trim by using the layer duration bar, all you have to do is click and drag on
either the beginning or end of a clip. A video clips duration is displayed as a layer
duration bar. Drag the In point to the right to change the In point and to trim the
video clip. Drag the Out point to the left to change the Out point and trim the video
clip. Figure 21-1 shows the Time Layout window before and after trimming the In
point and Out point.
Figure 21-1: Trimming the In point and Out point with the Time Layout window
Note
492
Part VI Premiere and Beyond
Heres how to trim a clip at the current-time marker:
1. Click on the layer in which your video clip resides. Then move the current
time marker to the point you want to trim.
2. To trim the In point, Mac user press Option-[; PC users press Alt-[.
3. To trim the Out point, Mac users press Option-]; PC users press Alt-].
Trimming By Using the Layer Window
Trimming in the After Effects Layer window is somewhat similar to trimming in
Premieres Clip window. However, be aware that if you trim the In point of a clip in
the Layer window, the clips relative starting position in the Time Layout window
remains the same. In other words, there will not be a gap in front of it when you
remove frames from the clips In point.
Heres how to trim by using the Layer window:
1. Choose File New Project to create a new project. You can also choose to
load a project. (If you want to import a Premiere project into After Effects,
skip Steps 2, 3, and 4 and jump to Step 5.)
2. Choose CompositionNew Composition to create a new composition. In the
New Composition dialog box, set the Frame Size to be the same size as the
size of the project.
3. Choose File Import Footage Files to Import the video clips and still
images you are going to use in the project.
4. Drag the items from the Project window to the Composition window. The
items will appear in the Time Layout window.
5. To load a Premiere project into After Effects, choose File Import Premiere
As Comp. When the Premiere project appears in the Project window, double-
click the Composition file to display the Composition window and the Time
Layout window. The Time Layout window will appear with layers. The layers
are the video and sound tracks from the Premiere project.
6. To display the Layer window, either double-click the layer you want to use, or
click once on the layer and choose Layer Open Layer Window.
7. In the Layer window, use the In and Out buttons, as shown in Figure 21-2, to
trim the clip. Just move the Time Marker to where you want to set either the
In or Out point; then click the In or Out button in the Layer window.
493
Chapter 21 Trimming Clips in After Effects
Figure 21-2: Trimming
by using the In and
Out buttons in the
Layer window
8. Now, assume that you want to change the In and Out points. Just move the cur-
rent-time marker to the new position and click on either the In or Out point.
The trimmed portion of your video footage appears in the Time Layout window as
outlines, as shown in Figure 21-3.
Figure 21-3: A trimmed clip appears in the Time Layout window as outlines
Exporting Your Adobe After Effects Files
If you want to export your After Effects work so that you can import it into Adobe
Premiere, you must either save the After Effects file as a QuickTime movie or as an
Image Sequence, a series of separate graphic files rather than a stream of video
frames. You can choose to save either the entire After Effects project, or you can just
save a section of the After Effects project. To save a portion of your After Effects
In button
Out button
494
Part VI Premiere and Beyond
work, click the Time Layout window and move the work area bar (this bar appears
where the Time Marker is located) over the area you want to save. You can use either
the FileExport command or the CompositionMake Movie command to save your
work.
Heres how to save your work as a QuickTime movie by using the File Export
command:
1. Make sure that the Time Layout window is the active window. Click on the
Time Layout window to activate it.
2. Choose File Export QuickTime Movie. In the dialog box that appears, save
your movie; then click Save. In the Movie Settings dialog box (as shown in
Figure 21-4), click the Settings button to display the Compression dialog box.
Click the Video pop-up menu to choose a type of compression. Click OK to set
the compression.
Figure 21-4: The Movie Settings
dialog box
3. In the Movie Settings dialog box, click the Filter button to apply a filter (video
effect) to your work.
4. In the Movie Settings dialog box, click the Size button to apply a custom size
to your work.
5. In the Movie Settings dialog box, click the Sound Settings button to change the
sound settings.
6. In the Movie Settings dialog box, click OK to save your work as a QuickTime
movie.
Heres how to save your work as an Image Sequence by using the File
Export command:
495
Chapter 21 Trimming Clips in After Effects
1. Make sure that the Time Layout window is the active window. Click the Time
Layout window to activate it.
2. Choose File Export Image Sequence. In the Save dialog box that appears,
create a new folder and name it. Then save your sequence image in the new
folder you created. This way, all the sequence files will be saved in the folder.
Click Save to display the Export Image Sequence Settings dialog box.
3. In the Export Image Sequence Settings dialog box, as shown in Figure 21-5,
pick a format option type (BMP, JPEG MacPaint, Photoshop, PICT, PNG,
QuickTime Image, SGI, TGA, or JPEG). For best results, save in Photoshop
format if you will be importing the sequence into Adobe Premiere.
Figure 21-5: The Export Image
Sequence Settings dialog box
4. In the Export Image Sequence Settings dialog box, you can also set the frames
per second. By default, the Frames per second option is set to Best. If you
want to use a different option, click the pop-up menu.
5. Click the Options button in the Export Image Sequence Settings dialog box to
see and set the compression and color options.
6. In the Export Image Sequence Settings dialog box, click OK to create a
sequence. The Export dialog box will appear with the duration of how long
the sequence will take and how many frames will be created in the sequence.
Turn to the end of this chapter to learn how to import the sequence into Adobe
Premiere.
Heres how to save your work by using the CompositionMake Movie command:
1. To save an After Effects project as either a QuickTime movie or a Sequence,
click the Time Layout window to activate it.
2. Choose CompositionMake Movie. In the dialog box that appears, name the
movie; then click Save. If you are outputting to a sequence, create a new folder
in which to save your sequence frames; then name your file and click Save.
3. The Render Queue dialog box (as shown in Figure 21-6) appears, enabling you
to change the Render Settings and the Output Module. To see the current ren-
der settings, click the triangle to the left of the words Render Settings and
Output Module.
Note
496
Part VI Premiere and Beyond
Figure 21-6: The Render Queue dialog box
4. To view and change the Render Settings, click the words, Current Settings to
display the Render Settings dialog box.
5. In the Render Settings dialog box, as shown in Figure 21-7, you can choose the
resolution with which you want your work to be saved by clicking the
Resolution pop-up menu.
Be careful not to use a resolution higher than what you are working with,
because your work will appear blurry. Its okay to use a resolution lower than
what you are working with. You may want to reduce the resolution of your
work if you want to reduce the size of the final movie. This might be an issue if
you are outputting to the Web or e-mailing your movie to someone.
Figure 21-7: The Render Settings dialog box
497
Chapter 21 Trimming Clips in After Effects
6. In the Render Settings dialog box, click the Time Span pop-up menu to set a
designated work area or to output an entire composition.
7. To view and change the Output Module, you can click on the word, Lossless
to display the Output Module Settings dialog box.
8. In the Output Module Settings dialog box, as shown in Figure 21-8, click the
Format pop-up menu to save your work either as a QuickTime movie or
as a sequence.
Figure 21-8: The Output Module Settings
dialog box
9. In the Output Module Settings dialog box, click the Channels and Depth pop-
up menus to select how many colors you want your movie to be saved with.
10. In the Output Module Settings dialog box, click the Audio Output section to
select the audio output you want.
11. When you are ready to output your After Effects work, click the Render button
in the Render Queue dialog box.
Importing After Effects Files into Premiere
You may want to load the QuickTime Movie or Sequence you exported from After
Effects into Premiere. Heres how:
1. Load Adobe Premiere.
498
Part VI Premiere and Beyond
2. Choose File New Project to create a new Premiere Project.
3. To import the QuickTime file you exported, choose FileImport File. Locate
the QuickTime file and click Open. The QuickTime file appears in the Project
window, ready for you to drag it to a video track in the Timeline window.
4. To import the sequence, choose File Import Folder. When the Choose a
Folder dialog box appears, locate the sequence folder; then click Choose. The
Sequence folder appears in the Project window, as shown in Figure 21-9, ready
for you to drag it to a video track in the Timeline window.
Figure 21-9: The Premiere Project window contains a Sequence folder.
Summary
If you import clips into After Effects to create special effects, you may also want to
edit the In and Out points of the clips while you are in After Effects. Later, you can
import the clips into Adobe Premiere as QuickTime movies or as a sequence of
separate graphic files.
499
Chapter 21 Trimming Clips in After Effects
In After Effects, you can time clips in the Time Layout or Layer Window.
Clips can be trimmed by clicking on the edge of a clip and dragging, or by
pressing a keyboard command. To trim the In point, Mac user press Option-[;
PC users press Alt-[. To trim the Out point, Mac users press Option-]; PC
users press Alt-].
To import a sequence of graphics created in After Effects into Premiere,
choose File Import Import Folder.
The Photoshop
Connection
D
uring video production, you may want to export still
frames from your Adobe Premiere project for use on a
Web page or in a print document, such as a brochure. If you
export the still frames to Adobe Photoshop, you can prepare
them for print and optimize them for the Web. You can use
After Effects to export a Premiere frame, with all its video
tracks, into Photoshop. Once in Photoshop, each track
appears as a separate layer.
Photoshop can also be used as an image data source. You can
use Photoshop to create backgrounds, titles, or images with
alpha channels. These images can then be integrated into a
Premiere project.
Exporting a Premiere Frame
to Photoshop
Although Premiere is primarily used for creating desktop
video projects, you can easily export a video frame from your
project to use as a still image. The frame can be any individual
frame from a clip, or you can display a frame from a transition
or video effect.
In addition to using the still frame for print purposes, you can
also use the still frame to create or enhance a Web site or to
create a background scene in an interactive presentation.
After the frame is in Photoshop, you can edit the clips colors,
convert the clip to grayscale or black and white, and even add
or delete items or people from a clip. (To learn how to export
an entire video clip, see Chapter 16.)
Heres how to export a frame from Adobe Premiere:
1. Open or create a Premiere project.
22
22
C H A P T E R
In This Chapter
Exporting a Premiere
frame to Photoshop
Exporting an After
Effects frame to
Photoshop
Exporting Photoshop
layers to Premiere
Exporting Photoshop
alpha channels to
Premiere
502
Part VI Premiere and Beyond
2. After you have a Premiere project onscreen, locate the frame you want to
export. Start by opening the Monitor window. To display the Monitor window,
choose WindowShow Monitor.
If an X is in the Monitor windows upper left-hand corner, as shown in Figure 22-1,
you need Premiere to build a preview of all the effects and video tracks in the
Timeline. To have Premiere build a preview, choose Timeline Preview or simply
press Enter on your keyboard. Remember that the time it takes Premiere to build
a preview depends on how fast your computer is and how long your project is.
Figure 22-1: An X in the
Monitor windows upper left-
hand corner indicates that
Premiere needs to build a
preview.
3. Use the Frame Forward and Frame Back buttons in the Monitor window to
locate the frame you want to export. Figure 22-2 shows, in the Monitor
window, the frame that we want to export.
Figure 22-2: The still frame that
will be exported
Note
503
Chapter 22 The Photoshop Connection
4. After you have chosen the frame you want to export, choose File Export
Timeline Frame.
5. In the Export Still Frame dialog box, as shown in Figure 22-3, you can name
your frame. Also notice that below the Name field, the frames make and video
size appear. Click the Settings button if you need to change the file format and
image size.
Figure 22-3: The Export Still Frame dialog
box enables you to export a still frame.
6. In the Export Still Frame Settings dialog box, as shown in Figure 22-4, the pop-
up menu should be set to General. To choose a file format, click the File Type
pop-up menu. You can choose either TIFF, Targa, PICT, Windows Bitmap, or
GIF. If you are going to use the still frame for print, youll probably want to
save your file in TIFF format. Use the Targa format if you are going to import
this frame into a 3D program. If you are going to use this frame for multimedia
purposes, choose PICT format or Windows Bitmap.
If you are going to use the frame for the Web and wish to reduce the number of
colors in the image to 256, use the GIF format. When you pick the GIF format,
an Advanced Setting button appears. You can click this button and choose
whether you want your GIF file to be dithered and whether you want the image
to contain a transparent background.
504
Part VI Premiere and Beyond
Figure 22-4: The Export Still Frame Settings dialog box
General settings enable you to export a still frame as either a
TIFF, Targa, PICT, or GIF file.
If you are going to use this frame for multimedia purposes, you may want to
import the still frame into MacroMedia Director. To learn more about using
Premiere and MacroMedia Director, turn to Chapter 20.
7. In the Export Still Frame Settings dialog box, click the General pop-up menu,
and choose Video. Notice that the settings change. Figure 22-5 shows the
Export Still Frame Settings dialog box with the Video settings available. When
you use TIFF, Targa, or PICT formats, you can change the number of colors in
the image by clicking on the Depth pop-up menu. If you use the GIF format,
you can choose what color palette you want the frame to have. The Video set-
tings also enable you to change the size of your frame. (Reducing frame size
results in no loss of quality; however, if you make the frame size larger, your
image may become blurry and pixelated.)
Figure 22-5: The Export Still Frame Settings dialog box Video
settings enable you to change the color depth and choose a
color table and frame size for the exported still frame.
Note
505
Chapter 22 The Photoshop Connection
8. After you are finished adjusting the General and Video settings, click OK to
return to the Export Still Frame dialog box.
9. In the Export Still Frame dialog box, click Save to save the frame in the format
chosen. The frame just saved appears onscreen. Figure 22-6 shows the frame
that was exported. If this is the right frame, you can close the file and export
another frame or quit Premiere and load Photoshop to import the frame.
Figure 22-6: The still frame
captured appears on your
screen after you click Save in
the Export Still Frame dialog
box.
Importing a still frame from Premiere into Photoshop
After youve exported a still frame from Premiere, youll probably want to import it
into Photoshop to either color correct it and/or incorporate it into a collage or
other project.
Heres how to import a still frame from Premiere into Photoshop:
1. Load Adobe Photoshop.
2. Choose File Open. Locate the Premiere file you just saved as a still image
and choose Open.
3. When the Premiere still image file opens in Photoshop, you see all of the
tracks flattened in one layer.
If you want to load a Premiere frame into Photoshop and have the tracks
appear as separate layers, you must export the frame to Adobe After Effects
first, which is discussed next.
506
Part VI Premiere and Beyond
Exporting a Premiere Frame from
After Effects to Photoshop
If you import a Premiere project into After Effects, then you can export a frame from
the Premiere project that is in After Effects to Photoshop. In Photoshop, the video
tracks from the Premiere frame appear as separate layers. After you have either a
Premiere or After Effects frame in Photoshop, you can use the separate layers
(video tracks) to create other art pieces for your video production, or you can use
the layers to create print and/or Web art. Following are the steps to import a
Premiere project into After Effects and then to export a frame from the Premiere
project that is in After Effects to Photoshop:
1. Load Adobe After Effects.
2. Choose File NewNew Project.
3. Choose File Import Premiere as Comp. In the Open dialog box that
appears, locate the Premiere project you want to open and then click Open.
4. Double-click the Composition file in the Project window to display the Time
Layout window and Composition window. In the Time Layout window, all
Premiere tracks appear as layers. In the Composition window, you see the
layers as a composite.
5. Move the Time Marker in the Time Layout window to the frame you want to
export.
6. Choose CompositionSave Frame As Photoshop to save the still frame
with all of its layers. To save a still frame as a composite without the layers,
choose CompositionSave Frame As File.
7. To open the file in Photoshop, load Adobe Photoshop and choose File Open
to open the file. When the file opens, the video tracks from Premiere appear in
different Photoshop layers.
Working with Photoshop
Layers and Channels
Photoshop is considered one of the most powerful digital imaging programs avail-
able for personal computers. Its ability to manipulate images, colors, and text far
surpasses Premieres. Thus, its quite possible that you may wish to use Photoshop
to create or enhance graphics for eventual loading into Premiere. The following pro-
ject, called Ski Bariloche, leads you through the steps of creating text and alpha
channels in Adobe Photoshop; and then, after these are created, you can use the
text and alpha channels in Premiere.
507
Chapter 22 The Photoshop Connection
Figure 22-7 shows a few frames from the Ski Bariloche Premiere project that we
created, using three Photoshop files. The three files used in the project include a
digitized image of two skiers on the slopes (used as the background), the text (Ski
Bariloche), and an image of a bird. We animated the bird (shown in Figure 22-8) by
using Premieres Motion Setting command. To set the bird (and not the background)
in motion, we had to select the bird and then save the selection. When you save a
selection, Photoshop saves the selection as a mask in an alpha channel.
Figure 22-7: A few frames from
the Ski Bariloche project, which
was created with Photoshop files
Figure 22-8: Photoshop file of
a bird used in the Ski Bariloche
project
Because the bird starts moving from behind the text, we had to create the text and
the background in two separate Photoshop files. Originally, the text was created in
the same file as the background file (the skiers), as shown in Figure 22-9, so that we
could use the background for positioning the text. We duplicated the text layer into
a new file, so that the text could be in a separate video track when we imported it
into Premiere.
508
Part VI Premiere and Beyond
With the text and the background in separate video tracks, the bird could move
between the two images in the two tracks. You might be wondering, why didnt we
just use Premiere to create the text? We used Photoshop to create the text, and not
Premiere, because Photoshop has powerful layer style features that enable you to
create 3D text effects.
Figure 22-9: Photoshop file of
skiers and text used in the Ski
Bariloche Premiere project
Creating a Photoshop layer file
and duplicating a layer
To create the Ski Bariloche project, we created a Photoshop layer file of two skiers and
some text. This section describes how to create the layer and duplicate it as a file.
Heres how to use Photoshop to add text to another layer in a background file:
1. Load Photoshop.
2. Choose File Open and open a file you want to use as the background. To use
the skiers image, load the Skiers file found in the Chapter 22 folder on the
CD-ROM that accompanies this book.
You can also choose File New to create a new file. In the New dialog box, set the
width and height to the same size as your Premiere project. Set the Resolution to
72 ppi. Set the Mode to RGB Color. Then click OK to create a new file. In the new
file, use the Gradient tool to add color. Then use Photoshop filters, such as the
Artistic, Brush Strokes, Pixelate, Sketch or Texture filters, to create a background.
3. You should now have a file onscreen that you want to use as the background.
To create text, click the Type tool in the Toolbox. Choose whether you want to
create horizontal or vertical text.
Note
On the
CD-ROM
509
Chapter 22 The Photoshop Connection
4. Move the mouse to the place on the image where you want the text to appear
and click the mouse once. Then start typing.
5. With the text selected, pick a font and size. You can also add tracking (spacing
between the letters). To do so, use the Character palette. Choose Window
Display Character, to display the Character palette, as shown in Figure 22-10.
Figure 22-10:
Photoshops
Character palette
enables you to pick
the font, size,
tracking, and so on
for your text.
6. To move the text onscreen, drag it with the Move tool.
7. To add interesting effects to your text, choose Layer Layer Style. Then
choose an effect. To create the text effect seen earlier in Figure 22-9, we used
the Layer Layer Style Drop Shadow, Layer Layer Style Inner Shadow,
and Layer Layer Style Stroke commands.
8. After you apply the effects, the effects appear in the Layers palette, as shown
in Figure 22-11.
Figure 22-11: The text
effects appear in the
Layers palette with the
text layer.
510
Part VI Premiere and Beyond
9. After you are done creating the text, save your file by choosing File Save.
Save the file in Photoshop format to save the background and text layer. Also,
by saving in Photoshop format, you can always go back to the text layer and
move the text, edit the text, or edit the text effect.
Now that youve used the background for the positioning of the text, you can dupli-
cate the text layer into another file, so that it can be placed in its separate video
track in Premiere. (In Photoshop, text is created on a transparent background.)
Heres how to duplicate the text into a separate file:
1. The text layer created in the previous steps should still be selected in the
Layers palette. If the Layers palette isnt onscreen, open it and make sure that
the text layer is selected.
2. To duplicate the text layer, choose Layer Duplicate Layer or choose
Duplicate Layer from the Layers palette pop-up menu. In the Duplicate Layer
dialog box, as shown in Figure 22-12, click the Document pop-up menu and
choose New. Then click OK to create a duplicate layer in a new document.
Figure 22-12: The Duplicate Layer dialog box
The Save Selection dialog box enables you to save a selection to an alpha channel.
In the new file, the duplicated text layer with its effects appear in the Layers palette.
In order for Premiere to read the text effects, you need to make the effects appear
as one layer. If you flatten the image, Photoshop removes the transparent back-
ground, replacing it with a white background. However, you need the text to appear
in Premiere on a transparent background, so that you can see the skiers in the back-
ground (below the text) and the bird above the background, but below the text.
Heres how to make the effects appear in one layer and still have the text appear on
a transparent background:
1. Choose Layer Layer Style Create Layer. When the prompt appears, click
OK. Notice that the effects now appear as different layers.
511
Chapter 22 The Photoshop Connection
2. To merge the text layers, you need to hide the background. To hide the back-
ground, click the Eye icon, which is next to the background layer in the Layers
palette.
3. Choose Layer Merge Visible or click Merge Visible from the Layer pop-up
menu. Now all the visible layers are merged.
4. Choose File Save to save the file.
Creating a Photoshop file with an alpha channel
In order to have the bird file (shown previously in Figure 22-8) appear in Premiere
without its background, we must select the bird and then save the selection to an
alpha channel. When we loaded the file into Premiere, the alpha channel enabled us
to use the Motion Setting dialog box to animate the bird, without its background
appearing.
Heres how to select an image and save the selection to an alpha channel:
1. Load Photoshop if it is not already loaded.
2. Open the file with the image you want to isolate.
3. Use a Photoshop selection tool (the Pen tool, the Magic Wand, or the Lasso
tool) to select the image you want to isolate from the background. We used
the Polygonal Lasso tool to select the bird. For a soft-edged selection, we set
the Lasso tool to have a feather radius of 1.
4. With the selection onscreen, we chose Select Save Selection. In the Save
Selection dialog box, as shown in Figure 22-13, we clicked the Channel pop-up
menu and set it to New, and we left the Operation radio button set to New
Channel. Then we clicked Save to save the selection to an alpha channel.
Figure 22-13: The Save Selection dialog
box enables you to save a selection to an
alpha channel.
512
Part VI Premiere and Beyond
To load a saved selection, choose Select Load Selection.
5. To see the alpha channel, choose WindowShow Channels. In the Channels
palette, you see a Red, a Green, a Blue, and an Alpha channel. Click Alpha 1 in
the Channels palette to display the alpha channel. The alpha channel, shown in
Figure 22-14, displays the white area as the selected area. The white area is the
only area that Premiere reads. The black area represents the area that Premiere
wont read. (This happens only if the Color Indicates option, in the Channel
Options dialog box, is set to Masked Areas the default setting. To display the
Channel Options dialog box, double-click Alpha 1 in the Channels palette.)
Figure 22-14: The Photoshop file with the
alpha channel selected
6. To import this file into Premiere with the alpha channel, you must save the
alpha channel with the file. Choose File Save As. In the Save As dialog box,
click the format pop-up menu and choose TIFF. In the Save section, only the
Alpha Channel option should be selected. Click Save to save the file.
Importing Photoshop layers and
alpha channels to Premiere
Earlier in this chapter, you learned how to use Photoshop to add text to a back-
ground and then duplicate the text layer to create another file. The result was two
Photoshop files, one with a background layer and a text layer, and another with just
a layer with some text. In the previous section, you learned how to select part of an
image and save it to an alpha channel so that the selected image could be read sep-
arately from the background.
Heres how to import Photoshop files with layers into Premieres Project window:
1. Load Adobe Premiere.
Note
513
Chapter 22 The Photoshop Connection
2. In a new or existing Premiere project, choose File Import. In the Import dia-
log box, locate the Photoshop file with the two layers (the skier and the text).
Then click Open. When the Layer Selection dialog box appears, as shown in
Figure 22-15, click the pop-up menu and choose Background Layer to import
just the background layer without any other layer. Click OK to have Premiere
store the file in the Project window.
Figure 22-15: The Layer
Selection dialog box enables
you to either open a layer or
merge and open the layers.
3. Choose File Import File. In the Import dialog box, as shown in Figure 22-16,
locate the Photoshop file with one layer (the text file) and click Open. When
the Layer Selection dialog box appears, click the pop-up menu and choose the
text layer. (Make sure not to choose Merged Layers. If you choose Merged
Layers, the text layer merges with the background, and you are not able to see
below the text.) Click OK to have Premiere store the file in the Project window.
Figure 22-16: The Import dialog box
4. Choose File Import File. Locate the Photoshop file with an alpha channel
(the bird file) and click Open to have Premiere store the file in the Project
window. To see the alpha channel, double-click the file with an alpha channel
in the Project palette. When the Clip window appears, click the alpha channel
radio button. Figure 22-17 shows the alpha channel file in the Clip window.
514
Part VI Premiere and Beyond
Figure 22-17: You can view a files alpha channel in the Clip window.
Placing Photoshop layer and alpha
channel files in video tracks
To create the Ski Bariloche project, drag the background file (the skiers) from the
Project window to Video Track 1 in the Timeline window, the bird to Video Track 2,
and the text to Video Track 3. Figure 22-18 shows the Project and Timeline windows
for the Ski Bariloche project.
Figure 22-18: The Project and Timeline windows for the
Ski Bariloche project
To see the texts Transparency effect, click the text image in Video Track 3 and
choose ClipVideo Options Transparency. Video Track 3s Transparency
Settings dialog box appears, as shown in Figure 22-19. To see the birds alpha chan-
nel Transparency effect, click the bird image in Video Track 2 and choose Clip
Video Options Transparency. Video Track 2s Transparency Settings appear, as
shown in Figure 22-20.
515
Chapter 22 The Photoshop Connection
Figure 22-19: The Transparency Settings dialog
box shows the text files transparent background.
Figure 22-20: The Transparency Settings dialog
box shows the bird alpha channels
transparency effect.
To animate the bird, click the bird icon in Video Track 2 and choose ClipVideo
Options Motion. In the Motion Settings dialog box, as shown in Figure 22-21,
notice that the bird starts to move from behind the text on the top left-hand corner
and moves down to the middle and ends in the top-left side under the text again.
516
Part VI Premiere and Beyond
Figure 22-21: The Motion Settings dialog box with the settings
used on the bird image to create the Ski Bariloche project
To preview the video clip, choose TimelinePreview. Dont forget to save your work.
Summary
You can easily export a frame from Premiere to Photoshop or export Photoshop
files into Premiere.
If you want to load a Premiere project into Photoshop and have Premiere video
tracks appears as layers, export the Premiere Project to After Effects first.
Premiere automatically reads the background transparency of Photoshop
layers. It does not convert Photoshop transparency into a white background.
Premiere can use Photoshop alpha channels to create transparency effects.
Using Adobe
Premiere and
Adobe
Illustrator
A
dobe Illustrator is one of the most powerful desktop
illustration programs available for personal computers.
Using Illustrator, graphic designers can place text on a curve
or bend and reshape the letters in a word. Illustrator, which is
a vector-based program, provides designers with the power
they need to create virtually any shape that can be drawn. In
vector-based programs, shapes are defined mathematically,
and can easily be moved and reshaped. In Illustrator, shapes
appear as paths filled or outlined with color. Onscreen, a path
resembles a wireframe outline with tiny squares called anchor
points. Editing the anchor points edits the path.
For Adobe Premiere users, Illustrator can open up a new
world of possibilities. Illustrator type and shapes can be
imported directly into Premiere. When the Illustrator file is
opened in Premiere, it is automatically converted from
Illustrators vector format to Premieres raster format and
appears with transparent backgrounds. This enables you to
use text created in Illustrator in Premiere, and it enables you
to use shapes created in Illustrator as masks.
This chapter provides an introduction to using Illustrator with
Premiere. We start with an overview of creating type with
Illustrators type tools; then we proceed to a discussion on
how to create shapes to use as masks. The chapter concludes
with the steps for importing Illustrator shapes into Premiere
to use as a mask.
23
23
C H A P T E R
In This Chapter
Working with type in
Illustrator
Creating masks in
Illustrator
Importing Illustrator
masks and type into
Premiere
518
Part VI Premiere and Beyond
Working with Illustrator Type
Adobe Illustrator features six tools with which to create type: the Type tool, Area
Type tool, Path Type tool, Vertical Type tool, Vertical Area Type tool, and the
Vertical Path Type tool. Each type tool creates a different type effect. Follow along
to learn how to use Illustrators type tools.
1. Load Adobe Illustrator, if it is not already loaded.
2. Choose File New to create a new document. In the New Document dialog
box, as shown in Figure 23-1, choose RGB Color for the color mode and set the
Artboard Size to 640 480 (or the frame size that you will be using in
Premiere). A new document appears onscreen.
If you are creating a Premiere project with an NTSC DV frame size of 720 x 480,
your best bet is to create an image in Illustrator at 720 x 540 (768 x 576 PAL) to
compensate for the non-square pixels used by DV. When the file is imported into
your project, Premiere will downscale the image to properly match the frame size
without distorting it. If you create an image in Illustrator at a small size that doesnt
match the image aspect ratio, you can prevent distortion by selecting the clip in
Premiere and choosing Clip Video Options Maintain Aspect Ratio. If you
choose this option, Premiere will not the clip to fit the frame but will resample by
using non-square pixels.
Figure 23-1: Adobe Illustrators New
Document dialog box
3. Change the Fill to the color in which you want the text to appear. (This way,
when you type the text, it will appear in the Fill color, and you wont have to
worry about changing it later.) The Fill swatch is the top, overlapping square
toward the bottom of the Tools palette.
4. If you are going to use the text as a mask and have a video clip run through
the shape of the text, set the Fill color to black. An easy way to set the Fill
color to black is to click the Default Fill and Stroke Color icon, which is below
the overlapping Fill and Stroke swatch. This sets the Stroke swatch to black
and the Fill color to white. Click the Swap Fill and Stroke icon (the curved
arrow next to the Fill and Stroke swatch) to set the Fill to black and the Stroke
to white.
Note
519
Chapter 23 Using Adobe Premiere and Adobe Illustrator
5. If you are going to use the text as a title, the text can be any color. To change
the Fill color, double-click the Fill swatch in the Tools palette. When you do
so, the Color Picker dialog box appears. Illustrators Color Picker works simi-
lar to Premieres: To pick a color, click in the Select Color area or on the color
slider next to it.
6. You can also use the Color palette to pick a color. To display the Color palette,
choose WindowShow Color. In the Color palette, click a color at the bottom
to change the Fill color, or move the sliders to create a color.
7. If you are going to use the text you create as a title, you may also want to
apply a stroke to the text. To do so, click the Stroke swatch and pick a color,
using either the Color Picker dialog box or the Color palette. To set the size of
the stroke, click the Weight pop-up menu in the Stroke palette and pick a size.
To display the Stroke palette, choose WindowShow Stroke.
Now you are ready to use a Type tool to start creating some type.
The Type tool (as shown in Figure 23-2), enables you to click on the screen and cre-
ate text that reads horizontally from left to right.
Figure 23-2: Illustrators Type tool icon
The Area Type tool, as shown in Figure 23-3, is used to create type inside a path
shape. You can use either the Ellipse, Polygon, Star, or Rectangle tools to create a
shape. To create more elaborate shapes, you can apply one of Illustrators Effect
commands to a shape, such as the Punk & Bloat command. (Effect Distort &
TransformPunk & Bloat.) After you have a shape onscreen, click inside the shape
with the Area Type tool and start typing. The text then appears on the screen in the
shape of the path shape. The text reads from left to right.
Figure 23-3: Illustrators Area Type tool icon
The Path Type tool (as shown in Figure 23-4) is used to create text on a path. To use
the Path Type tool, you first need to create a path. You can create a path by using
either the Pen, Pencil, Paintbrush, or Ellipse tool. You can also use the Spiral tool to
create a spiral path on which the text can appear. (Figure 23-5 shows a spiral path
with text.)
Figure 23-4: Illustrators Path Type tool icon
520
Part VI Premiere and Beyond
Figure 23-5: A spiral path with text
After youve created a path, click on the path with the Path Type tool and start typ-
ing. The text appears on the path as you type. In some cases, the font size may be
too big to appear on the path. In this case, you may need to scale the font size
down. To do so, click and drag over the text with the Path Type tool to select it.
Then select Type Size and pick a size, or click on the Font Size pop-up menu in
the Character palette. To display the Character palette, choose Type Show
Character.
The Vertical Type tool (as shown in Figure 23-6) flows text from top to bottom
(vertically) rather then from left to right (horizontally) as the Type tool does. To
use the Vertical Type tool, click it in the Toolbox; then click in the document where
you want the type to appear and start typing.
Figure 23-6: Illustrators Vertical Type tool icon
The Vertical Area Type tool (as shown in Figure 23-7) works like the Area Type tool.
Both type tools create type within a path. When type appears while using the
Vertical Area Type tool, it appears from top to bottom (vertically) inside the path
instead of from left to right (horizontally), as it does when using the Path Area Type
tool.
521
Chapter 23 Using Adobe Premiere and Adobe Illustrator
Figure 23-7: Illustrators Vertical Area Type tool icon
The Vertical Path Type tool (as shown in Figure 23-8) works similarly to the Path
Type tool. Both type tools create type on a path. However, instead of the type
appearing left to right (horizontally), as it does when using the Path Type tool, it
appears top to bottom (vertically).
Figure 23-8: Illustrators Vertical Path Type tool icon
After youve created text on screen, you can stylize it by using either the Character
or Paragraph palette. Choose Type Character and Type Paragraph to display
these palettes.
For a more interesting text effect, you can use one of the Effect commands to alter
the text path. Figure 23-9 shows the Effect Distort & TransformFree Distort
command when applied to text.
Figure 23-9: The Free Distort dialog box can be used to distort text.
522
Part VI Premiere and Beyond
Converting Illustrator type to path outlines
You may want to convert your type into outline paths, so that you can manipulate it
further. When the text is converted to outlines, you can click on the type paths
anchor points by using the Direct Selection tool (the white arrow) and move the
anchor points to alter the type path and the type itself. Essentially, this enables you
to create your own typeface based on the types original typeface.
If you convert a type to outline format, you can send the outline type path file to
someone who doesnt have the font you used. This is because the outline paths
appear as art, not text.
Heres how to convert your type into outline type paths:
1. Create text with one of Illustrators type tools.
2. Use the Selection tool to select the type.
3. Choose Type Create Outlines to convert the text from type to art.
After you have converted you text into outlines, Illustrator views the text as art
(a path that is in the shape of text). Type path outlines are enlarged with the Scale
tool, rotated with the Rotate tool, and moved with the Selection tool. Heres how:
1. To enlarge the text, you now need to use the Scale tool. Youll probably want
to enlarge the text if you want your video clip to appear through the text. To
use the Scale tool (as shown in Figure 23-10), double-click the Scale tool in the
Toolbox. When the Scale dialog box appears, as shown in Figure 23-11, make
the adjustments you want and then click OK to scale the text.
Figure 23-10: Illustrators Scale tool icon
Figure 23-11: The Scale dialog box enables you to
scale paths
2. To scale just one letter, click the outline path of the letter with the Direct
Selection tool (the white arrow). Then select the Scale tool in the Toolbox and
click once on your document. Now click and drag on the letter with the Scale
tool selected to scale the letter.
Note
523
Chapter 23 Using Adobe Premiere and Adobe Illustrator
3. You can also use the Rotate tool to rotate a letter or a few letters. Select the
path outline of the letter you want to rotate. Then click the Rotate tool in the
Toolbox (next to the Scale tool in the Toolbox) and click in your document.
Next, click and drag on the letter to rotate it.
4. To move one letter at a time, click inside the letter by using the Direct
Selection tool and drag the letter to where you want to move it.
Manipulating type path outlines
Type outlines can be manipulated so that you convert a typeface into something
that looks like a completely different typeface. Figure 23-12 shows a type path out-
line before and after manipulation.
Figure 23-12: Path type outline before and after manipulating
The following steps show how to manipulate type path outlines to create a new
typeface:
1. To manipulate type outlines, you can either move anchor points or directional
lines. To adjust an anchor point, click on it with the Direct Selection tool (the
white arrow). Then click on an anchor point and drag.
524
Part VI Premiere and Beyond
2. You can also use the arrow keys on your keyboard to move the anchor points.
The anchor points move keyboard increments set in the General Preference
dialog box. To display the General Preference dialog box, choose Edit
Preference General.
3. You can also move various anchor points at one time. To select more than one
anchor point, press and hold the Shift key as you select anchor points. You
can also click and drag over the anchor points you want to select.
4. Curves on a path are created from a curve anchor point. Curve anchor points
have directional lines. If you click and drag a directional line, you can change
the form of the curve.
5. Other ways to adjust the type path outline include using the Pen + tool, Pen
tool, and the Convert tool. Use the Pen + tool to click on the path to add an
anchor point. This anchor point can then be manipulated. Use the Pen tool
to click on anchor point and delete it. Use the Convert tool to click on a cor-
ner anchor point to convert it to a curve anchor point and vice versa.
Creating Masks in Illustrator
Illustrators drawing capabilities make it the perfect place to create intricate masks
for Premiere. This example shows you how to create a simple shape in Illustrator
that can be used as a mask in Premiere.
Heres how to create a simple mask in Illustrator:
1. Load Adobe Illustrator if it isnt running already.
2. Choose File New to create a new document. In the New Document dialog
box, choose RGB Color for the Color Mode and set the Artboard Size to
640 480.
3. Select either the Rectangle, Ellipse, Polygon, or Star tools (as shown in Figure
23-13) from the Toolbox.
Figure 23-13: Illustrators Rectangle, Ellipse, Polygon, and Star tools
4. Either click and drag to create a shape, or Option-click (Mac users) or Alt-click
(Windows users) to display the tools dialog box. In the dialog box that
appears, make your adjustments; then click OK to create the shape. Figure
23-14 shows the Star dialog box and a star it created.
525
Chapter 23 Using Adobe Premiere and Adobe Illustrator
Figure 23-14: The Star dialog box and the star it
created
5. The shapes you create are filled with whatever the Fill and Stroke colors are in
the Toolbox. If you want, you can change the Fill and Stroke color by double-
clicking the Fill or Stroke swatch in the Toolbox. When the Color Picker
appears, make your adjustment and click OK.
Experiment by using different fill shades. Filling with black, white, and different
shades of gray and colors will result in different effects in Premiere.
6. After you have a shape onscreen, you can experiment, creating a few different
shapes by using one of the Effect commands.
Figure 23-15 shows how we transformed a star shape into a blob shape by using the
Effect Distort Roughen dialog box. Figure 23-16 shows the star transformed into a
snowflake by using the Effect Distort Zig Zag dialog box. An interesting effect was
created when we used the Effect Distort Photocopy command, which is shown in
Figure 23-17. The star shape was twirled by using the Twirl command, as shown in
Figure 23-18. Figure 23-19 shows how a star is transformed into a sun shape by using
the Effect Distort & TransformPunk & Bloat command. Figure 23-20 shows how a
black star is transformed into a grayscale star by using the Effect SketchNote
Paper command. Figure 23-21 shows how a star shape is converted to an ellipse by
using the Effect Convert to ShapeEllipse command. Figure 23-22 shows the Blur
Gaussian Blur command applied to the ellipse shape we created from a star shape.
Note
526
Part VI Premiere and Beyond
Figure 23-15: A star before and after
applying the Roughen command
Figure 23-16: A star is transformed
into a snowflake with the Zig Zag
command.
527
Chapter 23 Using Adobe Premiere and Adobe Illustrator
Figure 23-17: The star is copied and altered with
the Photocopy command.
Figure 23-18: The star is twirled
with the Twirl command.
Figure 23-19: A star is
transformed with the
Punk & Bloat command.
528
Part VI Premiere and Beyond
Figure 23-20: A black and white star is
transformed with the Note Paper command.
Figure 23-21: A star shape is converted to an ellipse with
the Ellipse command.
529
Chapter 23 Using Adobe Premiere and Adobe Illustrator
Figure 23-22: The Gaussian Blur command applied to an
ellipse shape
Heres how to create a more elaborate mask, using Adobe Photoshop and
Illustrator:
1. For a more elaborate mask, scan or capture an image into Adobe Photoshop
with a digital camera or a digital camcorder. Save the file in either Photoshop
or TIF format.
Figure 23-23 shows the sample image we used in this section. If you want, you
can load this image from the Chapter 23 folder found on the CD-ROM that accom-
panies this book.
Figure 23-23: Sample photo used to create a mask in
Photoshop and Illustrator
2. Load Adobe Illustrator.
3. Chose File Open. Locate the digitized Photoshop image and open it.
On the
CD-ROM
530
Part VI Premiere and Beyond
4. You are going to trace over the image on the screen, using either the Pen,
Pencil, or Paintbrush tool. Before you begin, lock the layer the image is in and
create a new layer to trace in. Choose WindowShow Layers. In the Layers
palette, double-click the layer in the Layers palette. When the Layer Options
dialog box appears (as shown in Figure 23-24), click the Lock, and the Dim
Images options to lock and dim the layer. Make sure that the dim option is set
to 50%. Click OK for the effects to take place.
Figure 23-24: The Layer Options dialog
box enables you to lock and dim a layer.
5. Click the New Layer pop-up menu in the Layers palette to create a new layer.
In the Layer Options dialog box that appears, name the layer. Click OK to cre-
ate the new layer.
6. Use either the Pen, Pencil, or Paintbrush tool to outline the dimmed image. If
you use the Pen tool, a small circle appears next to the tool when the starting
and finishing points meet. When this happens, click to close the path, if you
want to create a closed path. Figure 23-25 shows the sample image dimmed in
a layer and a few path strokes created with the Paintbrush in another layer.
7. When you are drawing, its easier to see the image you are tracing if you trace
with a stroke and no fill. If you draw with a fill, you wont see the image in the
layer below. To set the Fill to none, click the Fill swatch (the top overlapping
square) in the Toolbox; then click the third small square (the one with the dia-
log line) below the Fill swatch. Click the Stroke swatch (behind the Fill
swatch) and then click the first small square to set the stroke color to black.
Choose WindowShow Stroke to display the Stoke palette. The Stroke palette
enables you to choose the width of your stroke.
8. After youve created a few paths, you may want to hide the bottom layer with
the image in it to see how your path strokes are appearing. Click the eye icon
next to the layer you wish to hide.
9. After you have a path, fill it with black if you want to use it as a solid mask in
Premiere. You may want to fill it with a shade of gray to create a translucent
mask. (Youll learn more about how to do this in the next section.)
531
Chapter 23 Using Adobe Premiere and Adobe Illustrator
Figure 23-25: The dimmed image is in one layer, and the Paintbrush paths are in
another layer.
10. After you are finished tracing over the dimmed image, you can delete it.
However, you may first want to use the File Save As command to duplicate
the file.
11. Save your final file in Illustrator format.
If you are using Illustrator 9, youll need to save your file in Version 8 format for it
to be read in Premiere, because Premiere 6 wont read Illustrator 9 format.
Importing Illustrator Files into Premiere
In the previous sections, you learned how to use Illustrator to create type and
shapes and how to trace over an image. In this section, you learn how to import an
Illustrator file into Premiere and use it as a title or as a mask in Premiere.
You can use one of two ways to import an Illustrator file as a mask in Premiere:
Import the Illustrator file into a video track in a Premiere project and use the Alpha
Channel Key Type in the Transparency Settings dialog box on the Illustrator file in
the video track, or import the Illustrator mask directly into Premieres
Transparency Settings dialog box by using the Image Matte Key Type option.
Note
532
Part VI Premiere and Beyond
The Alpha Channel Key Type option is best to use when you want to import an
Illustrator image, but you want only the black or colored areas to show. A good
example of such an image is an Illustrator type document or a traced image, like the
one shown in Figure 23-26.
Figure 23-26: The traced image created in Illustrator
Heres how to use the Transparency Settings dialog box Alpha Channel Key Type
option to import an Illustrator file into Premiere:
1. Create a new project in Premiere.
2. Choose File Import File. Locate the Illustrator file you want to import and
click Open.
We opened the traced image that we created in the previous section. If youd like,
you can load this file from the Chapter 23 folder on the CD-ROM that accompa-
nies this book. Or, if you prefer, you can import an Illustrator file that has text.
3. Drag the Illustrator file from the Project window to Video Track 2 in the
Timeline window.
4. Choose File Import File. Locate a video clip and click Open. We used a
video clip called Cruising. You can find this clip in the Chapter 23 folder on
the CD-ROM that accompanies this book.
On the
CD-ROM
On the
CD-ROM
533
Chapter 23 Using Adobe Premiere and Adobe Illustrator
5. Drag the video clip from the Project window to Video Track 1 in the Timeline
window. You should now have a video clip in Video Track 1 and an Illustrator
file in Video Track 2 in the Timeline window, as shown in Figure 23-27.
Figure 23-27: The Monitor and Timeline windows with the Illustrator
file and video clip
6. Click the Illustrator icon in Video Track 2. Then choose ClipVideo
Options Transparency. In the Transparency Settings dialog box, as shown in
Figure 23-28, choose the Alpha Channel Key Type. Notice that only the black
or colored areas show through. The rest of the file is transparent. Click OK
when you are ready to close the Transparency Settings dialog box.
Figure 23-28: The Transparency Settings dialog
box shows the Alpha Channel Key Type option
used on an Illustrator document.
534
Part VI Premiere and Beyond
7. Import, then drag, a gray Illustrator shape to Video Track 2 in the Timeline
window. Then choose ClipVideo Options Transparency. In the
Transparency Settings dialog box, set the Key Type option to Luminance, as
shown in Figure 23-29. Notice that the video clip shows through the Illustrator
shape at whatever percentage the gray color is set to. Use the Cutoff slider to
display more of the background of the video clip in Video Track 1. (For more
information on using the Transparency dialog box, turn to Chapter 13.)
Figure 23-29: The Transparency Settings dialog
box can be used to make a video clip translucent,
based upon the gray level of the Illustrator shape
used.
8. Choose ClipPreview to preview the project. Notice that the Illustrator shape
appears above the video clip. You can see the video clip below the shape
because all Illustrator backgrounds are transparent, unless you put something
in it.
9. Choose File Save to save your work.
The Image Matte Key Type option is a good choice to use when you would like a
video clip to be seen through an Illustrator image. For this section, you can use any
of the star images or the ellipse image you created in the previous section. If you
want, you can load the star images and the ellipse image from the Chapter 23
folder on the CD-ROM that accompanies this book.
Heres how to use the Image Matte Key Type option on the Illustrator file:
1. Choose File New Project.
2. Choose File Import File. Locate a video clip and click Open. We used the
Crane video clip, which is found in the Chapter 23 folder on the CD-ROM
that accompanies this book.
On the
CD-ROM
535
Chapter 23 Using Adobe Premiere and Adobe Illustrator
3. Drag the video clip from the Project window to Video Track 2 in the Timeline
window. Figure 23-30 shows the Timeline window with the Crane clip in Video
Track 2.
Figure 23-30: The Timeline window
with the Crane clip in Video Track 2.
4. Click the video clip icon in Video Track 2; then choose ClipVideo Options
Transparency. In the Transparency dialog box, choose the Image Matte Key
Type option. Then, click the Choose button and locate an Illustrator file to
use. Figure 23-31 shows an Illustrator path type displayed in the preview win-
dow. Figure 23-32 shows a star shape in the preview window. Notice that the
white areas in the star and on the outside of the star dont show up in the pre-
view. Only the black areas show through. The video clip shows through the
areas that are beneath the white areas.
Figure 23-31: The Transparency Settings dialog
box shows how you can use the Image Matte
Key Type option on Illustrator path type.
536
Part VI Premiere and Beyond
Figure 23-32: The Transparency Settings dialog
box shows that only the Image Mattes black
areas show through. The white areas are replaced
by the video clip.
You can put an image or video clip in Video Track 2 and another one in Video Track
1. Then choose ClipVideo Options Transparency. In the Transparency Settings
dialog box, select the Image Matte Key Type and choose a file to use as a matte. If
you are using a black-and-white image, you notice that in the black areas you see
the file from Video Track 1, and in the white areas you see the file from Video Track
2. If you click the Reverse Key option, Video Track 1 shows through the white
areas, and Video Track 2 shows through the black areas. If the file you choose has
gray in it, then the file in either track will show through at a translucent value. It
depends upon the shade of gray. If the shade is set at 50%, the file in the video
track shows through at a 50% translucency.
5. To experiment with using the Image Matte option, click the Choose button in
the Transparency dialog box and pick another Illustrator file. After youve
chosen an Illustrator file, click the Reverse Key option to activate it.
Figure 23-33 shows the crane video clip through an Illustrator ellipse shape with a
blur at the edges. Try choosing another Illustrator shape and using the Reverse Key
option. Figure 23-34 shows the Crane video clip through an Illustrator twirled star
shape. Figure 23-35 shows the Crane video clip through an Illustrator blob shape.
Figure 23-36 shows the Crane video clip through an Illustrator snowflake shape.
Figure 23-37 shows how gray shapes work using the Image Matte and Reverse
Key options. In Figure 23-37, the outer circle is made with a 25% gray fill. The mid-
dle circle is filled with a 50% gray fill, and the square in the center is filled with
100% black. Notice how the Crane video clip shows through at 100%, through the
square shape. At the 50% gray circle, the video clip shows through at 50%. At the
25% gray circle, the video clip shows through at 25%.
Note
Note
537
Chapter 23 Using Adobe Premiere and Adobe Illustrator
6. When you are done experimenting with the Image Matte and Reverse Key
option, click OK to close the dialog box.
7. Choose File Save to save your work.
Figure 23-33: The Transparency Settings dialog
box shows a video clip through an Illustrator
ellipse shape.
Figure 23-34: The Transparency Settings dialog
box shows a video clip through an Illustrator
twirled star shape.
538
Part VI Premiere and Beyond
Figure 23-35: The Transparency Settings dialog
box shows a video clip through an Illustrator
blob shape.
Figure 23-36: The Transparency Settings dialog
box shows a video clip through an Illustrator
snowflake shape.
539
Chapter 23 Using Adobe Premiere and Adobe Illustrator
Figure 23-37: Illustrator gray shapes, using the
Image Matte and Reverse Key options
Summary
You can use Adobe Illustrator to create text and masks for Premiere projects.
Illustrator features six type tools: the Type tool, Area Type tool, Path Type
tool, Vertical Type tool, Vertical Area Type tool, and the Vertical Path Type
tool.
You can create shapes in Illustrator by using the Rectangle, Ellipse, Polygon,
and Star tools.
When creating masks, the Alpha Channel Key Type option is best to use when
you import an Illustrator image in which you only want the black or colored
areas of the mask to appear.
The Image Matte Key Type option is the best option when you would like a
video clip to be seen through an Illustrator image.
Working with
Masks in Adobe
After Effects
M
atte effects are undoubtedly one of the more interest-
ing special effects provided by Adobe Premiere. If
youve read through Chapter 12 and Chapter 13, youve seen
how mattes can be used to hide portions of one video clip in a
track behind the masked area of a shape in another video
track.
If you wish to create a matte effect in Premiere, one technique
is to create a shape in another program to use as a mask and
import it into Premiere. Although this is a rather straightfor-
ward and simple process, it does not allow you to create the
mask at the same time as previewing the clip with which it will
be used. Nor does it allow you to change the mattes shape as
the clip runs.
If you need to create sophisticated matte effects, you can turn
to Adobe After Effects. In After Effects, you can create masks
by using the After Effects Pen tool, edit them, and animate
them over time. You can also import Adobe Illustrator and
Adobe Photoshop files into After Effects to be used as masks.
After Effects also enables you to import Illustrator and
Photoshop paths or Photoshop alpha channels to be used as
masks.
This chapter looks at Adobe After Effectss masking options. It
also discusses the features that Premiere lacks, but which you
still may wish to use to add interesting and unusual matte
effects to Premiere. To do this, you can import a Premiere pro-
ject into After Effects and use After Effectss masking capabili-
ties to add pizzazz to your clips.
24
24
C H A P T E R
In This Chapter
Creating oval and
rectangle masks in
After Effects
Editing a mask with
the Layer command
and the Layer
window
Creating Bzier
masks
Editing a mask with
the Time Layout
window
542
Part VI Premiere and Beyond
After Effects Masks: An Overview
In Adobe After Effects, you can load a video clip or an entire Premiere project into
After Effects and isolate an area by using a mask so that the viewer only sees a por-
tion of the video clip or project. In After Effects, masks are created by using paths. A
path is similar to a wire frame line onscreen that can be used to create anything
from shapes with sharp corners to flowing waves created from perfect curves. After
Effects features three types of masks: Oval, Rectangle, and Bezir. When you want
to create or use an oval-shape mask, you work with an oval path. When you want to
create or use a rectangular-shape mask, you work with a rectangular path. If you are
creating any other shaped mask, you work with a Bezir mask.
To create a Bezir mask, you need to use the After Effects Pen tool, which is found
in the Toolbox. The Pen tool in After Effects is quite similar to the Pen tool in Adobe
Illustrator and Adobe Photoshop. You can edit the path by using the Pen +, Pen -,
and Convert tools. All of these tools reside in the same location in the Toolbox as
the Pen tool. You can use the Selection tool (arrow tool) in the Toolbox to edit a
point on the path by clicking the point and dragging it to the position you want. If
you double-click the path with the Selection tool, you can move, scale, or rotate the
path as a whole. The effects of a mask are displayed in the Composition window.
Masks are edited in the Layer window. Masks can be altered over time by using the
Time Layout window.
Creating Oval and Rectangle Masks
You can have a lot of fun creating interesting effects with masks. Figure 24-1 shows
a frame with a video clip before applying a rectangular mask. Figure 24-2 shows the
same frame after an oval mask was used on the video clips perimeter. We then
placed a still image in the background. For an added effect, we applied the Twirl
command (Effect Distort Twirl) to the background still image.
Figure 24-1: An After Effects
frame before using a mask
543
Chapter 24 Working with Masks in Adobe After Effects
Figure 24-2: An After Effects
frame created by using an oval
mask
Heres how to create an oval or rectangle mask in After Effects:
1. Load After Effects.
2. Choose File NewNew Project to create a new project.
3. Choose CompositionNew Composition to create a new composition. In the
New Composition dialog box, set the frame size. (To create the frame shown
in Figure 24-1, we set the width and height frame to 320 240 and imported a
video clip that was 160 120. That way we had plenty of room to see the back-
ground beneath the video clip.)
4. Choose File Import Footage File to import a video clip you want to mask.
When creating a mask in After Effects for the first time, you may want to use just a
simple video clip that doesnt have too much action rather than an action-packed
video clip or an entire Premiere project. If you want, you can use the video clip of
the sailboat we used in this section. The sailboat video clip is found in the Chapter
24 folder on the CD-ROM that accompanies this book. If you would like to import
a Premiere project, choose File Import Premiere As Comp.
5. After you import a video clip, it appears in the Project window. Drag it to the
middle of the Composition window. Note that not only does the video clip
appear in the Composition window, but it also appears in the Time Layout
window.
6. Choose Layer Mask New Mask to add a mask to your clip.
7. Choose Layer Mask Mask Shape. When the Mask Shape dialog box
appears, as shown in Figure 24-3, click either the Oval or Rectangle Shape
option. Leave the Units pop-up menu set to pixels; then click OK to see the
effects of the mask in the Composition window.
Note
544
Part VI Premiere and Beyond
Figure 24-3: The Mask Shape
dialog box enables you to pick
a shape for your mask.
8. To better view the effect of the Oval/Rectangle mask, you want to import
another video clip to use in the background or import a still image to use as
the background. To do so, choose File Import File. Locate the still image
or video clip that you want to import. If desired, you can use the still image
that appears in the background in Figures 24-1 and 24-2. This file is found in
the Chapter 24 folder on the CD-ROM that accompanies this book.
9. After youve imported the video clip or still image that you want to appear in
the background, drag it from the Project window to the Time Layout window.
Make sure that the image or clip is beneath the video clip that has the mask.
The imported image/clip should be below the masked video clip in the Time
Layout window. If it isnt, click and drag it in the Time Layout window and
place it below the masked video clip.
10. To preview the effect of the mask, move the Time Marker along the Timeline.
11. Before proceeding, dont forget to save your file by choosing File Save.
Editing an Oval/Rectangle Mask with
the Layer Window and Layer Menu
After youve created a mask, you can use the Layer menu and the Layer window,
along with the Selection tool in the Toolbox, to edit the mask. Here are a few mask
editing tips:
1. In order to edit the mask, the mask must be selected. If the mask isnt
selected, you can select it by double-clicking the name of the clip you are
On the
CD-ROM
545
Chapter 24 Working with Masks in Adobe After Effects
working on in the Time Layout window. In the Layer window that appears,
click the path to select it.
2. Keep the Layer and Composition windows side by side so that as you change
the path in the Layer window, you see the effect of the mask on the video clip
in the Composition window. Figure 24-4 shows the path in the Layer window
and the mask in the Composition window.
Figure 24-4: The Layer window shows the mask as a path. When the path is edited,
the mask is edited in the Composition window.
3. To soften your masks edges, you can apply a feather. To apply a feather,
choose Layer Mask Feather. In the Feather Mask dialog box, type in a
small value to create a small feather. A large value results in a large feather.
4. To resize a rectangle or oval mask, start by double-clicking the video clips
name in the Time Layout window. The mask appears as a path in the Layer
window. To edit the path, click an anchor point (as shown in Figure 24-5) using
the Selection tool found in the Toolbox. Then press an arrow key on your key-
board to move the anchor point up, down, or to the right or left. As you edit
the path, the mask in the Composition window is affected. Clicking and mov-
ing the directional line in the oval path changes the shape of the curve.
546
Part VI Premiere and Beyond
Figure 24-5: You can edit an oval path by
moving anchor points and directional lines.
If you wish to cancel the changes you made to your mask, choose Layer Mask
Reset Mask to reset the mask to its original state. If desired, you can remove the
mask by choosing Layer Mask Remove Mask; then choose Layer Mask
New Mask to create a new mask and start over again.
5. With the mask path still selected in the Layer window, you can choose
Layer Mask Free Transform Points to continue editing.
6. You can change the opacity of the mask by choosing Layer Mask Opacity.
In the Opacity dialog box, set the opacity you want. Click OK and notice the
change in the Composition window.
7. To stroke the mask, choose Effect Render Stroke. Use the Effect Controls
palette to set the stroke color and width. You can also set a fill color by choos-
ing Effect Render Fill. Again, use the Effect Controls palette to set the fill
color and opacity.
8. To invert the mask (reverse the effect of the mask), choose Layer Mask
Inverse. To bring the mask back to the state it was before you inverted it,
choose Layer Mask Inverse.
9. To change the mode of the mask, choose Layer Mask Mode and then
choose a mode. By default, the mode is set to Add.
Creating a Bezir Mask
The Pen tools used in programs such as Illustrator, Photoshop, Macromedia
Freehand, and CorelDraw provide digital artists with the power to draw virtually
any shape imaginable. The After Effects Pen tool provides similar power except
instead of using the Pen tool to create works of art, After Effects users can use the
Pen tool to create masks.
Figure 24-6 shows the first frame of a video clip without a Bezir mask. Figure 24-7
shows the same frame with a Bezir mask applied to the chipmunk in the clip. In
order to isolate the chipmunk from the background, we used a Bezir mask
because using an oval or rectangle obviously wouldnt provide the desired effect.
Tip
Anchor Point
Directional Line
547
Chapter 24 Working with Masks in Adobe After Effects
After we isolated the chipmunk from its background by applying the mask, we
added a background still image. To make the background image more interesting,
we applied the Effect Stylize Mosaic command. Finally, we added type, using
After Effectss Effect Text Path Text command.
In order to use After Effectss Path Text command, you first need to create a New
Solid (Layer New Solid). For more information on creating and animating text in
After Effects, turn to Chapter 25.
Figure 24-6: A frame from a
video clip without a Bezir mask
Figure 24-7: A frame from a
video clip with a Bezir mask
Heres how to create a simple Bezir mask by using the After Effects Pen tool:
1. In After Effects, create a new project by choosing File NewNew Project.
2. Choose CompositionNew Composition to create a new composition. In the
New Composition dialog box, specify a frame size. (To create the frame shown
in Figure 24-6, we set the width and height frame size to 320 240.)
3. Choose FileImport Footage File to import a video clip you want to mask. (If
youd like to use the video clip of the chipmunk shown in Figure 24-6, it can be
found in the Chapter 24 folder on the CD-ROM that accompanies this book.)
4. After you import a video clip, it appears in the Project window. Drag it to the
middle of the Composition window. Note that the video clip not only appears
in the Composition window, but it also appears in the Time Layout window.
On the
CD-ROM
Note
548
Part VI Premiere and Beyond
5. Double-click the video clips name in the Time Layout palette. When the Layer
window appears, click the pop-up menu to make sure that Masks is selected.
6. Activate the Pen tool in the Toolbox. To begin creating the Bezir path, click in
the image you want to isolate. Keep clicking the perimeter of the image with the
Pen tool to create a path around the image. When the first and last points meet,
a tiny circle appears next to the Pen icon. Click the mouse to close the path.
7. You can edit the path by using the Selection tool to select an anchor point and
move it, or you can click on a directional line with the Selection tool to change
the shape of a curve. You can use the Convert tool, which is found in the same
location as the Pen tool, to convert a curve to a corner point or vice versa.
Use the Pen + tool to click the path to add a point. Use the Pen tool to click
an anchor point to omit that point.
If you find the Pen tool difficult to use, you can start by using the Oval or Rectangle
tools to create a path and then use the Pen and Selection tools to edit the path.
8. As you create a Bezir path in the Layer window, the effect of the mask is dis-
played in the Composition window. Figure 24-8 shows the mask path in the
Layer window and the effect of the mask in the Composition window.
Figure 24-8: The mask path in the Layer window and the mask effect in the
Composition window
Note
549
Chapter 24 Working with Masks in Adobe After Effects
9. After youve created the Bezir mask, you can import a still image or video
clip to use as the background. Choose File Import File to import a file.
10. To add text to your image, choose Layer New Solid; then choose Effect
Text Basic Text or Path Text.
11. Save your file by choosing File Save.
Editing a Mask with the Time Layout Window
You can edit a masks shape, location, feather, and opacity over various time inter-
vals by using the After Effects Time Layout window. Figure 24-9 shows the Layer
window, the Composition window, and the Time Layout window at different points
in time. Notice that the mask shape changes as the video progresses.
Heres how to use the Time Layout window to edit a mask over time:
1. Onscreen, you should have an After Effects project with mask in a video clip. If
you dont, create a new project, import a video clip and drag the video clip to
the Composition window. Double-click the video clips name in the Time Layout
window and create a mask by using either the Rectangle, Oval, or Pen tool.
2. Click the triangle next to the video clips name in the Time Layout window so
that you can see the options. When the options appear, click the triangle in
front of the word Masks to display the mask. Now click the triangle in front of
the mask to show the mask options. The mask options are Mask Shape, Mask
Feather, and Mask Opacity.
3. In the column next to the masks name appears the mask mode. By default,
the mode is set to Add. (Next to the modes, After Effects provides an area that
you can click if you want to invert the mask.)
4. The stopwatches next to Mask Shape, Mask Feather, and Mask Opacity enable
you to edit these mask options over time. To change any one of these options
from the beginning of the Timeline to the end of the Timeline, move the Time
Marker to the beginning of the Timeline. Then click the stopwatch next to the
option you want to change. In Figure 24-9, shown previously, we changed the
masks shape so that it would follow the chipmunk as it moved through time.
5. Now move the Time Marker over to the right just a bit and edit either the
mask shape, feather, or opacity. If you want to follow an image the way we did,
you need to move and edit the mask path in the Layer window. After youve
finished editing the mask path, move the Time Marker again to the right. Now
edit the shape. Continue until youve reached the end of the Timeline.
550
Part VI Premiere and Beyond
Figure 24-9: The frames above show that the mask shape changes over time in the
Time Layout, Composition, and Layer windows.
6. You can also start editing a mask option from another point in time besides the
beginning. In our example, we started editing the Opacity at the middle of the
Timeline. To do so, move the Time Marker to the middle of the Timeline. Then
click the stopwatch in front of the Opacity option. Click the Opacity value. When
the Opacity dialog box appears, type in a number. Then click OK. The opacity in
the Timeline starts at 100%. When it reaches the middle of the Timeline, it
changes to whatever value you entered. To make the opacity gradually change
from the middle of the Timeline to the end of the Timeline, move the Time
Marker to the end of the Timeline. Then click the Opacity value and type a new
value in the dialog box. Click OK for the value to take effect.
551
Chapter 24 Working with Masks in Adobe After Effects
Importing Masks from Illustrator
and Photoshop
You can import a black-and-white Illustrator and Photoshop file into After Effects to
use as a mask. The Illustrator or Photoshop file can be used to isolate areas in a
video clip, as shown in Figure 24-10. Figure 24-11 shows the black-and-white
Illustrator file used as a mask.
Figure 24-10: The effect of an
Illustrator file used as a mask
on a video clip in After Effects
Figure 24-11: The black and
white Illustrator file used as a
mask
Heres how to use Illustrator and Photoshop to create a mask in After Effects:
1. In Illustrator, create a shape by using the Rectangle, Oval, Star, or Polygon
tool. Fill the shape with black. Then apply a filter or effect to the shape to cre-
ate a more interesting shape.
2. In Photoshop, create a new file and make the background color white. In
Photoshop, you can use one of the Selection tools to create a selection and fill
it with black, or you can use a Painting tool to create a shape. You can also
use Photoshops filters to make an unusual shape.
552
Part VI Premiere and Beyond
3. After you have created a black-and-white shape in Illustrator or Photoshop,
load After Effects.
4. In After Effects, create a new project and a new composition.
5. Import the Photoshop or Illustrator file into the project. Also import a video
clip.
6. Drag the video clip to the Time Layout window.
7. Drag the Photoshop, or the Illustrator, black-and-white file to the Time Layout
window.
8. Click the Mode column that appears next to the files name. Click either the
Lighten or Darken mode. (In Figure 24-10, the Lighten mode was used to
lighten the dark areas.) The light (white) areas are not affected; only the dark
areas (black areas) are. If you use the Darken mode, the dark area (black) in
the image is not affected, and the light (white) area is.
Loading an Illustrator path into
After Effects as a mask
Hardcore Illustrator users will most likely prefer to create their masks in Illustrator,
which provides more path editing commands than does After Effects. Fortunately,
importing an Illustrator file into After Effects is a simple copy and paste operation.
Here are the steps:
1. In Illustrator, select the path and all of its anchor points; then choose Edit
Copy.
2. Switch to After Effects, open the Layer window for the target layer, and
choose Edit Paste.
Summary
Although Adobe Premiere provides numerous matting effects, it does not enable
you to create sophisticated masks or edit masks over time. Adobe After Effects
enables you to do both.
After Effects enables you to create Oval, Rectangle, and Bezir masks.
You can edit After Effects masks with its Pen +, Pen -, and Selection tools.
After Effects masks can be edited over time.
Adding Special
Effects in Adobe
After Effects
A
lthough Adobe Premiere is packed with powerful video
effects, at times you may wish to create composite
motion or text effects that may not be possible within the
confines of Premieres menus and palettes. If your project
requires a bit more pizzazz than Premiere seems able to pro-
duce, you might consider using Adobe After Effects.
After Effects can create dozens of effects that arent possible in
Premiere. For example, you can fine-tune a motion paths
shape as you would a curve in Adobe Illustrator or Photoshop.
You can also rotate text 360 degrees along a curve over time.
After Effects enables you to run multiple clips simultaneously
in the video framecreating a three-ring circus of video
effects.
This chapters goal is not to persuade you to use After Effects
over Premiere, but to show you how the two can work
together to create the ultimate video production. Both pro-
grams have their strengths, and you can use this to your
advantage.
How After Effects Works
After Effectss strength is that it combines some of the fea-
tures of Photoshop and Premiere. To start a project in After
Effects, first create a new composition. In the Composition
Settings dialog box, pick your settings for width, height, and
frame rate. Then import the images, sounds, titles, and video
clips you need to create your video production. All of the
items that are imported are stored in the Project window. As
25
25
C H A P T E R
In This Chapter
How After Effects
works
Importing Premiere
clips into After Effects
Animating Photoshop
Layers in After Effects
Animating Illustrator
Layers in After Effects
Animating text in
After Effects
Working with Motion
Paths
Creating a composite
video clip
554
Part VI Premiere and Beyond
you need the items, you drag them into the Time Layout window. Unlike Premiere,
the items in the Time Layout are not stored in video or sound tracks. Video and
sound clips dont appear in different tracks; they are organized in layers, all in one
window. In this way After Effects is like Photoshop. In both programs, you work
with layers. In both programs, you can apply transformations (scale, rotate, and
so on), effects, and masks to the layers. In After Effects, you can animate the
transformation, effects, and masks over time unlike Photoshop, in which you
cant animate layers overtime.
If you import a Photoshop file into Adobe ImageReady, you can make animation
frames from your layers and output the file as a QuickTime movie. See Chapter 9
for an example of how to do this.
Importing Premiere Projects into After Effects
You can import a Premiere project along with its transitions and effects directly into
After Effects to take advantage of After Effects powerful features, such as animating
transformations and masks over time.
Heres how to import a Premiere project into After Effects:
1. Create a Premiere project and save it.
2. Quit Premiere and load After Effects.
3. In After Effects, choose File Import Premiere As Comp. Locate the
Premiere project you want to import, then choose Open. When the file is
open, you see that the video and sound tracks now appear as layers in the
Time Layout window. The first layer in the Time Layout window is the first
video or sound track that appears in the Premiere Timeline window.
4. If needed, you can now click a layer and animate it over time, using the Effect,
Transform and/or Mask options. These options can be animated over time
using keyframes similar to the way Premiere uses keyframes with video
effects.
Not only can you import a Premiere project into After Effects, but you can also out-
put your Premiere project as a QuickTime movie and then import the QuickTime
movie into After Effects by choosing File Import Footage File.
Note
555
Chapter 25 Adding Special Effects in Adobe After Effects
Importing a Photoshop File and
Animating It in After Effects
In this section, you import a Photoshop file into After Effects and animate it. To ani-
mate a Photoshop file in After Effects, you can either create a folder and place all of
the Photoshop files in it or import a Photoshop file with layers. To create a folder to
hold all of the Photoshop files, choose File Import in After Effects. When the
Import dialog box appears, click the Photoshop Sequence option to import all of
the Photoshop files as a sequence. To import a Photoshop file with layers, choose
File Import Photoshop as Comp. When you use this technique, a folder is cre-
ated with the layers inside of it.
Heres how to import a Photoshop file with layers into an After Effects project:
1. Use Photoshop to create a Photoshop file that has layers. Then save it in
Photoshop format. Figure 25-1 shows a Photoshop file with layers. The file is
on this books CD-ROM.
Follow these steps to create layers in Photoshop:
a. Load Photoshop.
b. Choose File New to create a new file.
c. In the New dialog box, set the width and height to the size you want your
After Effects movie to be.
d. Set the Mode to RGB Color and the Contents to Transparent.
e. Create a background with the painting tools and filters; you can also
scan or digitize one with a digital camcorder.
f. Click the Create New Layer icon in the Layers palette or choose New
Layer from the Layers palette pop-up menu. (To open the Layers palette,
choose WindowShow Layers.)
g. Create an image in the new layer. (You could also copy and paste a digi-
tal image into a new layer.)
h. Then create another new layer. Keep creating layers until you have all of
the layers needed.
i. Save the file in Photoshop format.
On the
CD-ROM
556
Part VI Premiere and Beyond
Figure 25-1: The Its a Party Photoshop file from the books CD-ROM, shown with
its layers.
2. Quit Photoshop and load After Effects.
3. In After Effects, choose File NewNew Project.
4. To import the Photoshop file follow these steps:
a. Choose File Import Photoshop as Comp. Locate the Photoshop file you
want to import, and then click Open. In the Project window, shown in
Figure 25-2, a folder icon appears as well as a composition icon in the
Project window.
b. To see the Photoshop layers, either double-click the folder or click the
triangle.
c. To view the layers in the Composition window and Time Layout window,
double-click the composition icon in the Project window. Notice that the
layers appear in the Composition window and the Time Layout window.
d. To either decrease or increase the view of the Composition window,
choose Zoom Out or Zoom In. The layers also appear in the Time Layout
window in the same order as they did in Photoshops Layers palette. You
dont have to drag each layer to the Time Layout window. After Effects
automatically places them there.
557
Chapter 25 Adding Special Effects in Adobe After Effects
Figure 25-2: Its a Party layers shown in After Effects
In Photoshop you can use the Modes pop-up menu to create composite effects
between layers. To display the modes, click the Switches/Modes option at the
bottom of the palette until you see the word Mode next to the Source Name
column.
5. To animate the Photoshop layers, click the triangle of one of the layers in the
Time Layout palette. You can choose to either animate that layers masks or
effects or transform it.
6. Click the triangle next to Transform. You can choose to animate the layers
anchor point, position, scale, rotation, or opacity. Try animating its Position:
Move the Time Marker found at the Timelines beginning. Click the stopwatch
in front of the word Position. A keyframe is created. Now move the Time
Marker to a new location, and move the layer in the Composition window. A
new keyframe is created. Continue moving the Time Marker on the Timeline in
the Time Layout window, then move the layer to create a new keyframe. When
you are done, close the Transform triangle by clicking it.
7. To animate a layer using an effect, choose a layer in the Time Layout window.
Then click on the Effect menu and choose an effect. Now, click the Effects tri-
angle in the Time Layout windowthe name of the effect you choose appears
Note
558
Part VI Premiere and Beyond
onscreen. In front of the effect name is a Stopwatch icon. Move the Time
Marker to the beginning of the Timeline in the Time Layout window. Click the
Stopwatch; then alter the effect in the Effects Control palette. Notice that a
keyframe is created. Again, move the Time Marker. Alter the effect, and a
keyframe is created. When you are done, close the Effects triangle by clicking it.
8. Choose File Save to save your work as an After Effects project.
9. To preview your work, choose CompositionPreviewRAM preview.
10. To export your work as a QuickTime movie, choose File Export QuickTime
Movie. In the Save dialog box that appears, name the file. In the Movie
Settings dialog box, make the necessary adjustments and click OK to save the
file.
11. After youve saved your work as a QuickTime movie, you can import it as a
Premiere project as you would any other file. Load Premiere, then choose
File Import File.
Importing an Illustrator File and
Animating It in After Effects
In this section, you learn how to import an Illustrator file with layers into After
Effects and animate it. To import and animate the Illustrator file in After Effects,
choose File Import Illustrator as Comp. After you execute this command, a
folder is created with the layers inside of it. We used this technique to create a
project filled with butterflies.
Heres how to import an Illustrator file with layers into After Effects:
1. Use Illustrator to create an Illustrator file with layers. Then save it in
Illustrator format. Figure 25-3 shows an Illustrator file with layers.
Here is a summary of the steps:
a. Load Illustrator.
b. Choose File New to create a new file. In the New dialog box, name the
file, then set the Color mode to RGB Color.
c. Set the artboard width and height to your After Effects project size pixel
dimensions.
d. To create the Butterfly project, click the Paintbrush tool in the toolbox.
Then choose WindowBrush Libraries Animal Shapes.
e. Click the butterfly shape. Now click on the artboard area to create a but-
terfly. Click again and again.
559
Chapter 25 Adding Special Effects in Adobe After Effects
f. Next, choose WindowLayers to open the Layers palette.
g. To create a new layer, click the Create New Layer icon in the Layers
palette or choose New Layer from the Layers palette pop-up menu.
h. In the new layer, click the artboard to create a butterfly in the new layer.
Then create another new layer and create another butterfly. You should
have nine layers with butterflies, as shown in Figure 25-3.
i. Create another new layer. This should be your tenth layer. In this layer,
use the Pencil tool to create a curve.
j. Then use the Path Type tool to create some type (Summer time brings
butterflies). Make sure to save your file in Illustrator format. We saved
ours in Illustrator 8 format. (After Effects 4 does not read Illustrator 9
files.)
Figure 25-3: The Butterfly project as seen in Adobe Illustrator
2. To import the Illustrator file, choose File Import Illustrator as Comp. Locate
the Illustrator file you want to import. Then click Open. Notice that a folder
icon and composition icon appear in the Project window as shown in Figure
25-4. To see the Illustrator layers, either double-click the folder or click the
560
Part VI Premiere and Beyond
triangle. To view the layers in the Composition and Time Layout windows,
double-click the preview in the Project window. Notice that the layers appear
in the Composition window and the Time Layout window. To either decrease
or increase the view of the Composition window, choose Zoom out or Zoom in.
The layers also appear in the Time Layout window in the same order as they
appeared in Illustrators Layers palette. You dont have to drag each layer to
the Time Layout window (After Effects automatically places them there).
Figure 25-4: The Butterfly project as seen in Adobe After Effects
3. To animate the Illustrator layers, click the triangle of one of Time Layout
palettes layers. You can either choose to animate that layers masks or effects
or to transform the layer itself.
4. Try animating the butterflies by rotating, moving, and scaling them, and
applying effects over time.
5. Choose File Save to save your work.
561
Chapter 25 Adding Special Effects in Adobe After Effects
Creating and Animating Type in After Effects
In this section, you learn how to create and animate type in After Effects. After
youve created and animated this type, you save it and import it into a Premiere
project.
In After Effects, type is created after completing the Layer New Solid command. In
Premiere, type is created using the Title window. In After Effects, three different
types of text exist: Basic Text, Numbers, and Path Text. With the Basic Text option,
you can create horizontal or vertical text. You can also use the Basic Text option to
animate one letter of a word at a time. The Numbers option enables you to create
numbers. Path Text creates text on a path.
Because you cannot create type on a path or around a circle in Premiere, we con-
centrate on Path Type in the following example. Figure 25-5 shows a frame from the
Path Type project along with the Layer, Composition, and Time Layout windows. In
this figure, you can see that the text was created around a curve. In this project,
you animate text around the curve using the Rotate option, found in the Time
Layout palette.
Figure 25-5: A frame from the Path Type project along with the Layer,
Composition, and Time Layout windows
562
Part VI Premiere and Beyond
Heres how to create and animate Path Text in After Effects:
1. Load After Effects.
2. Choose File NewNew Project. Instantly, the Project window appears.
3. Choose CompositionNew Composition. In the Composition Settings dialog
box, shown in Figure 25-6, name your composition, then choose the width and
height youll be using. Click OK to create a new composition and to display
the Time Layout palette.
Figure 25-6: The Composition Settings
dialog box
If you want to change the settings in the composition, choose Composition
Composition Settings.
4. Choose File Import Footage File or Footage Files to import a file that will
work as a background for the path text. In Figure 25-6, we created a new solid
layer by choosing Layer New Solid. (Before you create a new solid, make
sure that the Time Marker is at the Timelines beginning because the new
solid appears at the Timeline.) After we created a New Solid layer, we applied
the Effect PS Tiles command and the Effect Stylize Mosaic command to
create the background.
5. If you imported a background file, drag the background file from the Project
window to the Time Layout palette. The background file immediately turns
into a layer.
6. Before you can create a type effect, you must have a new solid layer in your
project. Move the Time Marker to the Timelines. Then choose Layer New
Solid. In the Solid Settings dialog box, shown in Figure 25-7, type a name for
your layer. Leave the width and height alone and click OK to create a new
solid. (Usually the width and height are the same as the composition.) Notice
a new solid layer appears in the Time Layout palette. The new solid layer also
Note
563
Chapter 25 Adding Special Effects in Adobe After Effects
takes up the entire size of the Composition window. Dont worry, as soon as
you add text, the solid turns into text on a transparent layer.
Figure 25-7: The Solid Settings
dialog box
If you want to change the settings in a layer, click the layer in the Time Layout
palette, then choose Layer Solid Settings.
7. Choose Effect Text Path Text to create text on a path.
8. In the Type dialog box that appears, shown in Figure 25-8, type some text and
pick a font. Click OK to close the dialog box and view your text on a curve in
the Composition window.
Figure 25-8: Type some text in the Type
dialog box.
If you cant see the text, you may need to click the background file and drag it
below the text icon in the Time Layout palette.
9. The Effect Controls palette, shown in Figure 25-9, appears at the same time as
the text on the curve appears in the Composition window. You can use the
Effects Control palette to change the size, tracking (letter spacing), fill, and
stroke color, or edit the text you just wrote.
Note
Note
564
Part VI Premiere and Beyond
Figure 25-9: The Effect Controls palette can be used
to adjust the text in the composition.
10. To change the size of the text, click and drag the Size slide in the Effect
Controls palette.
11. To edit the text on the curve, click the word Options at the top of the
palette. When the Type dialog box appears, you can edit the text. Click and
drag over the letters you want to change.
12. Click the Display Options pop-up menu to choose whether you want your text
to be filled, stroked, or filled with a stroke surrounding it. To change the fill or
stroke color, click the color swatch next to the word Fill or Stroke at the bot-
tom of the palette. When the Color dialog box appears, pick a color and then
click OK. You can also use the Eyedropper tool to change a color. To change
the fill or stroke color to the color youve selected with the Eyedropper, click
the Eyedropper next to either the word Fill or Stroke, then click a color from
the background file. To change the stroke colors width, click the Stroke Width
option and type a number.
13. Change the path shape from a curve to a circle by clicking the Shape Type
pop-up menu and choosing Circle.
565
Chapter 25 Adding Special Effects in Adobe After Effects
If the Effect Controls palette is not onscreen, you can display it by first clicking on
the layer you want to work with. Then choose Layer Open Effect Controls.
14. To adjust the circles size, open the Layers window by either double-clicking
the layer in the Time Layout palette or choosing Layer Open Layer Window.
In the Layer window, choose Path Text from the Layer pop-up menu. Click the
circles to adjust the curve. (Note that any change you make in the Layer win-
dow is automatically updated in the Composite window. The Layer window for
the Path Text project can be seen in Figure 25-5, shown earlier.)
15. You can rotate the text around the curve to animate it. To do so, click the tri-
angle in front of the Path Text (Solid) layer to display its features. Then click
the Transform triangle to display the Rotation option. Move the Time Marker
to the Timelines beginning and then click the Stopwatch icon next to the
Rotation option to create your first keyframe. Then move the Time Marker
over on the Timeline and click the degree amount next to the Rotation option.
When the Rotation dialog box appears, type in a degree amount and click OK
to create another keyframe. Continue moving the Time Marker on the
Timeline and changing the Rotation degree to create keyframes. Continue
until you have a number of keyframes, or until youve created a complete
rotation.
16. Choose File Save to save your work.
17. To preview your work, choose CompositionPreviewRAM Preview.
18. You can import this project into Premiere by creating a QuickTime movie. To
do so, choose File Export QuickTime Movie. In the Save dialog box that
appears, name the file. In the Movie Settings dialog box, make the necessary
adjustments and choose OK to save the file.
Working with Motion Paths
After Effects provides more control of motion effects than does Premiere. In After
Effects, you can create motion along a path by moving an object along its anchor
point. When moving an object along its anchor point, you are essentially using a
path similar to Illustrator and Photoshop paths. Figure 25-10 shows a butterfly
thats been animated in After Effects using its anchor point. Notice that the Layer
window is visible in the path.
For more information on using the Motion Settings command in Premiere, turn to
Chapter 14. To learn how to use Premieres Motion Transformation, turn to
Chapter 7.
Note
Note
566
Part VI Premiere and Beyond
Figure 25-10: In the Layer window, you can see a motion path created.
Heres how to animate an object in After Effects using its anchor point:
1. Load or create a new project in After Effects. Then import a Photoshop or
Illustrator object. If you want, use one of the butterfly files from the Butterfly
project in the section Importing an Illustrator File and Animating It in After
Effects. The Butterfly file can be found in Chapter 25 folder on the CD that
accompanies the book.
2. Select a layer. Click the triangle next to the layer in the Time Layout palette to
display the Masks, Effects, and Transform options. Click the Transform trian-
gle to display the Transform options. Move the Time Marker to the Timelines
beginning, or to where you want to start animating your object. Then click the
Stopwatch icon, which is next to the word, Anchor Point.
On the
CD-ROM
Layer window
Anchor point
Click to display layer options
Stopwatch icon
567
Chapter 25 Adding Special Effects in Adobe After Effects
3. Double-click the layer in the Time Layout window to display the Layer win-
dow. In the Layer pop-up window, choose Anchor Point Path. Click the circle
and move it to where you want the path to begin.
4. Now, move the Time Marker to a new position in the Timeline and then move
the circle again to start creating the motion path. Continue moving the Time
Marker, then move the circle to a new position until youve finished creating
your motion path. To edit the motion path, you can move the Layer keyframe,
Direction handles, or Direction lines.
5. Depending upon the path youve created, you may want to use the Layer
TransformAuto-Orient Rotation command. The Auto-Orient Rotation com-
mand allows you to rotate an object along a path, so that the object is facing a
different direction.
6. Now its time to preview the motion you just created. You can either use the
Composition PreviewMotion with Trails command, the Composition
PreviewWireframe Preview command, or the Composition Preview
RAM Preview command. (The Motion with Trails is the fastest, and the RAM
Preview is the slowest.)
7. If you want to keep your work, dont forget to save it.
The easy way of animating in After Effects is to use the Sketch a Motion option. This
option enables you to draw your path freehand.
Heres how to animate using the After Effectss Sketch a Motion option:
1. Load or create a new project in After Effects. Import a Photoshop or
Illustrator object. If you want, use one of the butterfly files from the Butterfly
project in the Importing an Illustrator File and Animating It in After Effects
section earlier in this chapter. The Butterfly file can be found in the
Chapter 25 folder on the CD that accompanies the book.
2. Select a layer from the Time Layout window.
3. Choose WindowPlug-in Palettes Motion Sketch to display the Motion
Sketch palette.
4. Click the Start Capture button in the Motion Sketch palette.
5. Move the mouse to the Composition window. Press and hold the mouse but-
ton while you draw your motion path. As soon as you let go of the mouse but-
ton, After Effects stops creating the motion sketch. The motion sketch is
displayed in Figure 25-11.
On the
CD-ROM
568
Part VI Premiere and Beyond
Figure 25-11: The motion sketch appears in the Composition window. The motion
sketch is created with the Motion Sketch palette.
6. Click the triangle in front of the layer you have selected in the Time Layout
window. Click the triangle in front of the word Transform. Notice that the
Motion Sketch command has created keyframes in front of the Position sec-
tion of the Time Layout window.
7. To preview the motion, choose either the CompositionPreviewMotion
with Trails command, the CompositionPreviewWireframe Preview com-
mand, or the CompositionPreviewRAM Preview command.
Creating a Composite Video Clip
You can use After Effects to create a composite video clip. A composite video clip
consists of a few video clips displayed side by side on the screen at the same time,
as shown in Figure 25-12. To create the Venice project illustrated in Figure 25-12,
two video clips were placed side by side, and some text was added below the two
clips. If your project called for it, you could have three or four video clips. The
video clips that you use to create a composite clip can be Premiere projects, or just
captured video from your digital camcorder, or even stock video clips. You can
access this file from the Chapter 25 folder on the CD-ROM at the back of this book.
569
Chapter 25 Adding Special Effects in Adobe After Effects
Figure 25-12: The first frame from
the Venice project is an example of a
composite clip.
Heres how to create a composite video clip in After Effects:
1. Choose File NewNew Project.
2. Choose CompositionNew Composition. In the New Composition dialog box,
name your composition. It is important that you pick the correct frame size
for your projects width and height. If you are working with video clips that
are 160 120, then you want to set the width and height to 320 250. After
you are done setting the frame size, click OK to create a new composition.
3. Choose File Import Footage Files to import the video clips you are going
to use to create your composite. If you want, you can use the image shown in
Figure 25-12, which is found in the Chapter 25 folder on the CD-ROM that
accompanies this book.
4. Drag the video clips you imported from the Project window to the Composite
window. If you want your composite to appear as it does in Figure 25-12, place
the video clips so that they are side by side. If you want, you can place two
clips on top of each other on the left side of the Composition window and
place text to the right of the video clips. You can also fill the Composite win-
dow with video clips and have no text.
5. If you want your composite to include text, as shown in Figure 25-12, first cre-
ate a new solid layer. Then click the Composite window to activate the layer.
Choose Layer New Solid. In the Solid Settings dialog box that appears, name
your solid and leave the size set to the same size as the Composition window.
Click OK. The new solid appears in the Time Layout window.
6. With the New Solid layer selected in the Time Layout window, choose Effect
Text Basic Text. In the dialog box that appears, type the text and pick a font.
Click OK to have the solid turn into the text you just created. If desired, use
the Effects Control palette to continue editing your text.
On the
CD-ROM
570
Part VI Premiere and Beyond
7. To bevel and add a drop shadow to your text, choose Effect Perspective
Bevel Alpha and Effect Perspective Drop Shadow.
8. To create the background that appears behind the text as seen in Figure 25-12,
you first need to create another solid. Choose Layer New Solid. Click the
Eyedropper tool and pick a color from one of the video clips. This is the color
that appears in the solid. Leave the other settings as they are. If you want,
name the solid. Then click OK to create the new solid.
9. When the new solid appears in the Time Layout window, it appears in front of
the text you just created. To be able to see the text, click the new solid layer
in the Time Layout window and drag it below the text. The background solid
layer should still be selected. Figure 25-13 shows the Project, Composite, and
Time Layout windows for the Venice composite project.
Figure 25-13: The Time Layout window for the Venice composite project
10. Click one of the handles that appears around the background solid to scale
the solid so that it appears only in the empty space behind the text.
11. To give the background a little texture, try using an effect or two. To create
the effect shown in Figure 25-12, we chose the Effect Stylize Tiles com-
mand. In the Tiles dialog box, we set the Fill Empty Area With to the
571
Chapter 25 Adding Special Effects in Adobe After Effects
Foreground. In the Effects Control palette, we used the Foreground Eyedropper
tool to pick a color from one of the video clips. We then applied the Effect
Distort Ripple command.
12. Choose File Save to save your work.
You can save a frame of your After Effects project as a Photoshop file, either with
or without layers. To do so, choose CompositionSave Frame As Photoshop
Layers or choose CompositionSave Frame As File.
13. To preview your work in RAM, choose CompositionPreviewRAM Preview.
14. To export your work as a QuickTime movie, choose File Export QuickTime
Movie. When the Save dialog box appears, name your movie. When the Movie
Setting dialog box appears, click the Setting button to set the compression,
color depth, and frames per second. Click the Filter button if you want to
apply a filter to your clip. Click the Size button to either leave the size as is or
change your movies size. You can also adjust sound settings and choose
whether you want to stream for the Web. Make the necessary adjustments,
then click OK to create a QuickTime movie.
15. Once youve created a QuickTime movie, you can import the QuickTime
movie into a Premiere project for further editing.
Summary
Although Adobe Premiere features many video effects, Adobe After Effects provides
more motion and compositing effects.
You can import a Premiere movie directly into After Effects.
You can animate text over time in After Effects.
You can open multiple QuickTime movies into After Effects.
Tip
Third-Party
Special Effects
Software
T
his chapter focuses on creating special effects with third-
party software. Every day, new software by third-party
companies is being produced, enabling you to not only create
more and more special effects with your digital video clips,
but also to save a lot of time and money. As an overview of
third-party plug-ins, weve picked some examples, each of
which extends the effects built into Adobe Premiere:
SpiceMaster A transitions plug-in
Boris FX ProA video effect plug-in
Boris Graffiti A titling effects plug-in
SFX Machine An audio plug-in
Introduction to Third-Party
Software
Third-party software companies make plug-in software for
Adobe Premiere and Adobe After Effects that enables you to
create stunning special effects. These plug-ins become acces-
sible from Premieres Transitions and Effects palettes, and add
to Premieres own capabilities of creating video and audio
effects, as well as transitions. If you wish to start using plug-in
software, check out the plug-ins section in Appendix B. Weve
listed a variety of Web sites of plug-in developers. These Web
sites provide the most up-to-date information on products and
features. Many enable you to download demos and manuals.
26
26
C H A P T E R
In This Chapter
An introduction to
third-party software
Installing third-party
software
Overview of different
third-party plug-ins
574
Part VI Premiere and Beyond
Installing third-party software
Third-party software is usually installed in Premieres plug-in folder. During the
installation process, some plug-ins automatically hunt down Premiere on your
hard drive, and then you click a button to have the software installed in the correct
folder. Others simply install files on your hard disk. After the files are installed, you
then drag them to Premieres plug-in folder. Typically, on both Macs and Windows
systems, the installation process is simply a matter of following onscreen
instructions.
When you load Premiere, you can find third-party software in the Video palette
or the Transitions palette in a folder called 3rd Party. If you have any questions
installing the software, check with the manual that comes with the software or
contact the software company.
Before installing any third-party plug-ins, check with the manufacturer to ensure
that the software you are installing is compatible with the version of Premiere you
are using. Furthermore, check that the software is compatible with your com-
puters operating system.
Using third-party software
To use third-party software, you must first create a project onscreen with video
clips in the Timeline window. Then choose WindowShow Video Effects (for audio
effects, choose WindowShow Audio Effects) and WindowShow Transitions to
open the Video and Transitions palettes. Choose an effect or suite of effects from
the Video palette, and drag the effect onto the clip where you want to add the
effect. In the Transitions palette, pick and drag a transition to the Transition track
in the Timeline window and place the transition in the Timeline where you want the
transition to occur. After you release the mouse, the plug-in opens onscreen, as
shown in Figure 26-1.
Figure 26-1: Pixlans SpiceMaster transitions plug-in
Caution
575
Chapter 26 Third-Party Special Effects Software
Pixlan SpiceMaster
Pixlans SpiceMaster is a package of video plug-ins that provides numerous
unusual transitions. Figure 26-2 gives you an idea of only some of the different types
of effects that SpiceMaster creates. The transitional effects can create the illusion of
one scene exploding into another, one scene dripping into another or one scene
being gradually revealed through fog. If you like the effects and want more, you can
order more effects that load into the main SpiceMaster window, already shown in
Figure 26-1.
Figure 26-2: Sample SpiceMaster transitions
SpiceMasters appeal and versatility are based on the many options the plug-in pro-
vides. At the center of the plug-in window is a grayscale image previewing the
shape of the effect. To change effects, click the folder icon at the top of the window.
This opens a window to your hard disk where you can load other Spice files. The
icon on the bottom-right corner of the window enables you to load saved settings,
or apply or cancel the transition effect.
The SpiceMaster transitions options go beyond most of the transition controls
found in Premiere. For instance, as you create the transition, you can create
keyframes. At different keyframes, you can change the transparency of the effect
by clicking and dragging the Transparency and Softness sliders. With these two
sliders, you can turn a harsh transition into a soft ephemeral blend between one
clip and another. SpiceMaster also enables you to add textured patterns to transi-
tions. Clicking the pop-up menu in the bottom-right corner of the transition window
opens a palette of patterns. After you choose the pattern, it is mapped to the effect,
adding text to the transitional area onscreen. To preview the effect, you can click
and drag the slider below the preview window. For more information about
SpiceMaster, check out Pixlans Web site at www.pixelan.com.
576
Part VI Premiere and Beyond
Boris FX Pro
One of the most well-known software developers of digital video plug-ins is Boris,
makers of Boris FX and Boris Graffiti. Boris FX Pro provides an elaborate suite of
special effects that can rotate, spin, distort, change the lighting, or explode a video
clip. The interface Boris provides enables precise control over the numerous effects
in the plug-in package. Figure 26-3 shows the Timeline on the right side of the
screen and a layered listing of effects on the left.
Figure 26-3: Boris FX Pro track and Timeline view
The Timeline provides on overview of all the effects and different effects tracks.
The dots on the Timeline indicate keyframes, easily created by choosing Track
New Keyframe. Previewing the effect is simply a matter of clicking and dragging the
thin vertical bar in the Timeline. Effect controls can be accessed from the Expanded
track layer or they can be controlled from the Controls window shown in Figure
26-4. Here you can see the controls for rotating, tumbling, and spinning an image.
As you can see from Figure 26-4, the effect is previewed in the Composite window,
which shows not only the effects of the Tumble Spin and Rotate controls, but the
Border effect as well. Using the Border effect, we gradually faded out the edges of
the image. The buttons at the bottom of the composite window enable you to move
forward and backward one frame at a time.
Boris FX also provides a variety of different image filters accessed from its Filters
menu. Using filters, you can distort images and apply color, keying, and lighting
effects. One of the more unusual filters is the particle group, which provides 2D
and 3D Particle commands as well as a Scatterize command that shatters an image.
Figure 26-5 provides some idea of how an image can be distorted with Boris FXs 3D
Image Shatter commandin case you cant recognize it, the image in the
Composite window is a waterfall.
577
Chapter 26 Third-Party Special Effects Software
Figure 26-4: An image being rotated and tumbled in Boris FX
Figure 26-5: A 3D Image Shatter effect applied to a waterfall image
Boris Graffiti
Boris Graffiti is a text-based special-effects package. Figure 26-6 shows the Boris
Graffiti text window. Notice that the window includes advanced text-formatting
commands such as tracking, leading, and kerning. You can even set tabs in the text
window.
578
Part VI Premiere and Beyond
Figure 26-6: Text created in the Boris Graffiti text
window
The user interface for Boris Graffiti is similar to Boris FX. Figure 26-7 shows the
Timeline and track layers that provide an idea of the different transformations and
effects that you can apply to text. Using these commands, you can rotate and
extrude text as well as create page rolls and crawls. As with Boris FX, the Timeline
in Boris Graffiti enables you to click and drag to preview the effect, set keyframes,
and access menu commands.
As with Boris FX, the Boris Graffiti effects feature their own individual Control win-
dows. Figure 26-8 shows a preview of the text typed in the Text window being tum-
bled, rotated, and spun.
579
Chapter 26 Third-Party Special Effects Software
Figure 26-7: Timeline and track layers in Boris Graffiti
Figure 26-8: Text being transformed in Boris Graffiti
580
Part VI Premiere and Beyond
SFX Machine
Berkeley Integrated Audio Softwares SFX Machine is a Macintosh audio effects plug-
in that provides many audio effects with more than 300 presets. Figure 26-9 shows a
sampling of effects in the SFX Effects main window. To choose an effect such as
Flanger, Feedback, Chorus, or Multitap, you simply click it. After you select the
effect, the presets are shown as a list. To select a preset, you click it. After choosing
the preset, you can edit the window controls and save your settings to disk.
Figure 26-9: SFX Machine enables you to create and edit
numerous audio effects.
Apart from those visible in Figure 26-9, the SFX package includes effects such as
Drums Gate Brass, Guitar Tuning, Bleep-a-Thon, Bubble Synth, and H2 Oh. SFX also
features a DSP Construction Kit that enables you to create your own effects. The
SFX Machine enables you to chose from nine different sources, apply 11 different
DSP processes, and perform 13 different modulations. Multiply all of these combina-
tions, and you have a plug-in that can create countless new sound effects.
581
Chapter 26 Third-Party Special Effects Software
Summary
A variety of software companies have created third-party plug-ins that extend the
special-effects capabilities of Premiere. Third-party plug-ins appear in Premieres
Transitions, Video, and/or Audio palettes in a folder labeled 3rd Party.
Most third-party plug-ins are installed in Premieres plug-ins folder.
When you apply a third-party plug-in, a window often opens onscreen
offering you a suite of effects.
Most third-party plug-ins provide preview screens and enable you to save
settings.
Most plug-in manufacturers provide demos that you can download from the
Web.
Whats on the
CD
T
he CD-ROM that accompanies this book includes tutorial
projects contained in the book, resources needed for
tutorials, and demo softwareincluding a trial version of
Adobe Premiere. The CD also includes libraries, and anima-
tions in QuickTime formats for use in your Premiere projects.
The CD-ROM is loaded with extras. A fully searchable elec-
tronic version of this book in PDFs is available on the CD, as
well as Acrobat Reader 4.0. Following is a brief description of
the CD-ROM content.
Tutorial Projects
In the Tutorial Projects folder are still images, video, and
sound clips for following along with the exercises in the book.
The still images are in Photoshop and Illustrator formats. The
digital video clips are in either Premiere project formats or in
QuickTime format. The sound files are in AIFF format. The
files are divided up into Chapter folders that are associated
with the chapters in the book. Please note that the images in
the Tutorial Projects folder are for instructional purposes
only. They are not for commercial use.
Color Images
In the Tutorial Projects folder, you will find the materials you
need to create the projects that are found in the book. In the
Color Images folder, you can find the final edits of the projects
in the book. In the book, the final edits of the projects appear
in black and white. In order to better understand how
Premiere works, you may want to compare the black-and-
white images to the color images. These images are for view-
ing purposes only, not for commercial use.
A
A
A P P E N D I X
584
Appendixes
Extras
In the Extras folder you will find various chapters from the book in PDF format.
From Adobe Systems, Inc. you will also find informative PDF documents about
Premiere.
Demos
The Demos folder of the CD-ROM includes demo versions of Adobe Premiere,
Adobe After Effects, and Adobe GoLive. These full-working versions of the software
expire after 30 days. Try before you buy. If you havent yet purchased Premiere, you
can use the demo version to create the tutorial projects in the book. If you havent
purchased Adobe After Effects, you can use the demo version to recreate the exer-
cises in Chapters 21, 24, and 25. Use Adobe GoLive to add digital movies to your
Web pages. Chapter 17 covers QuickTime movie-editing features found in Adobe
GoLive.
If you dont already have a Web browser, you should install Microsoft Internet
Explorer 5.5 or Netscape Communicator 4.7, both of which are on the CD. In addi-
tion to providing Web access (providing you have an Internet connection), Internet
Explorer or Communicator enables you to view and search through the Adobe
Premiere Help files.
Places to Visit
on the Web
T
he following list of Web resources is provided as a guide
to digital video software and hardware manufacturers
and distributors. Also included are a variety of resources that
should prove valuable to digital video producers.
www.abobe.com
Check Adobes site for Premiere upgrades and tech support.
The site also includes Premiere tutorials, as well as samples
from professionals in the digital video field. Be sure to sign up
for an e-mail newsletter that provides updates and important
Premiere technical information.
www.quicktime.com
Download the latest version of QuickTime or upgrade to
QuickTime pro. The site includes developer and licensing
information, as well as links to many sites using QuickTime.
www.microsoft.com/windows/windowsmedia
Get updates on the latest Microsoft Windows Media and
streaming video products.
www.macromedia.com
This site is maintained by Macromedia, the makers of
Director, Authorware, and Flash. Many Premiere digital
movies wind up in Director and Authorware projects.
Download lots of free trial software at this site, which includes
lots of tech notes for Macromedia projects.
www.realnetworks.com
Find out about RealNetworks audio and video streaming prod-
ucts. Download the latest plug-ins.
B
B
A P P E N D I X
586
Appendixes
www.terran.com
Download the full version of Cleaner 5, one of the best tools for producing high
quality digital video from your computer. Terrans Cleaner 5 EZ is included with
Premiere.
Plug-Ins
The following is a list of Web sites for software manufacturers and distributors of
Premiere plug-ins. Check these sites for downloadable samples, and Premiere 6
compatibility questions. Note that many of these software companies are small, and
it may take them time to upgrade their products for Premiere 6. Also, note that
some plug-ins are Mac only; some PC only.
www.accessfx.com
AccessFX is the creator of Lord of the Wipe, a dynamic transition plug-in, featuring
seemingly endless options for changing transitions.
www.bias-inc.com
Bias produces SFX Machine, an audio plug-in for advanced sound effects on Apple
Macintosh.
www.borisfx.com
The Boris FX plug-in package includes numerous 3D effects, including 3D extruded
text. Boris also produces Graffiti, which creates 3D effects, as well as particle explo-
sions and motion blurs.
www.digieffects.com
Makers of TransFX; 40 transitions for Adobe Premiere are available.
www.digigami.com
MegaPEG, which exports MPEG movies from Premiere, is available at this site.
Digigami offers you three plug-ins; MegaPEG for exporting MPEG-1 files to the
Internet; and MovieScreamer, which allows you to create streaming fast-start
QuickTime movies.
www.panopticum.com
Panopticum Fire is a plug-in for creating real-time burning images and flames.
Panopticum also created Rich Typing, which creates text and titling effects.
587
Appendix B Places to Visit on the Web
www.thepipe.com
Pipeline Recorder is frame-accurate, print-to-tape software for VideoVision Studio
and Telecast, and the Truevision TARGA line of video digitizers. Pipeline Recorder
controls Sony compatible RS-422, RS-232, and VISCA videotape decks.
The Pipeline Digital ProVtr is a device-control plug-in for deck control on both the
Macintosh and Windows platforms. ProVtr controls Sony compatible RS-422, RS-
232, and VISCA videotape machines, stamps time code, and enables batch-capture
of clips to disk.
www.pixelan.com
Pixelan Softwares Video SpiceRack Pro provides over 350 broadcast quality transi-
tions and effects for both Adobe Premiere and Adobe After Effects. Pixelan also pro-
duces Organic FX, which includes over 250 burst, erosion, and fluid effects.
www.smartsound.com
SmartSound Quicktracks enables users to quickly create precise custom sound-
tracks from within Premiere. The company also produces Sonicfire Pro, a stand-
alone sound track creation program that enables you to import QuickTime and AVI
files. The package includes music and music sound effects.
www.ultimatte.com
This is the maker of Ultimatte, a plug-in that provides masking and noise reduction.
www.videonics.com
This is the maker of MediaMotion for Macintosh, a VCR control plug-in. Controls
professional and consumer video cameras and decks.
www.xentrik.demon.co.uk
At this site, you find the creators of Vixen Video Enhancer, a plug-in that provides
professional video adjustment and color correction tools.
Organizations and Unions: Resources
www.aftra.com
This is the American Federation of Televison and Radio Artists. Here you can find
out about using union talent, contacts, and industry news.
588
Appendixes
www.ieee.com
This is the Web site for the Institute of Electricians and Electronics Engineers. It
contains information on products and services for engineers.
www.dv.com
This is the digital video Web magazine, an excellent source of hardware and soft-
ware information as well as technical articles. It features news, tutorials, and a
buyers guide. The site enables you to search back issues for product information
and technical articles.
www.dvpa.com
This is the Web site for the Digital Video Producers Association. Membership
enables access to thousands of stock clips available online for instant download.
Hardware
www.apple.com
Virtually all new Macs include FireWire ports for transferring digital video directly
to desktop or laptop. Purchase a Mac here or find out the latest from Apples tech
support library.
www.canon.com
At this site, you can find out about Canon DV cameras and other products.
www.dell.com
Several Dell computers include digital video cards. Purchase a computer or video
board for your computer.
www.jvc.com
Details about JVC professional and consumer video equipment are available at
this site.
www.shure.com
This site includes information on Shures audio products as well as downloadable
technical guides.
589
Appendix B Places to Visit on the Web
www.sony.com
Most Sony laptops include iLink digital video ports. Find out about the latest Sony
computers, monitors, and digital camcorders or professional video equipment.
www.matrox.com
Matrox is the creator of video boards and video capture boards (Millennium,
Marvel, and so on). Find out prices and compatibility information.
www.pinnaclesys.com
Find out tech specs for Pinnacles PC video boards and editing systemalso
broadcast-quality equipment.
www.adstech.com
Check out this site for info on the ADS Pyro video card. Here you can purchase
products and download drivers.
Stock Images
Here are the Web addresses of a few companies that provide stock images for
graphic designers and multimedia producers:
www.eyewire.com
www.artbeats.com
www.corbisimages.com
www.stockart.com
www.stockmarket.com
Licensing
QuickTime
I
f you plan to distribute a Premiere movie on a CD-ROM
as a QuickTime movie, you probably want to include
QuickTime along with your production on the CD. Because
QuickTime is available at no charge from Apples Web site,
you may be tempted to just copy the QuickTime installers to
your CD. However, in order to legally distribute QuickTime,
you must obtain a software license from Apple.
Obtaining a license is easy and usually free of charge. To
obtain a license, start by visiting the QuickTime Web site:
www.quicktime.com. On the main QuickTime page, click the
Developer tab. On the Developer tab, click the Software
License link.
You are directed to download a PDF file that includes the
licensing contract and licensing information. Most multi-
media producers need to download a file entitled
QT4FREESWSDA.PDF.
Although the agreement changes from time to time, you need to
fill out the forms, send two copies to Apple, and provide two
copies of the program that you are distributing. If you have
questions, you can e-mail Apple at sw.license@apple.com.
Written agreements can be sent to:
Apple Computer, Inc.
Software Licensing M/S 198-SWL
2420 Ridgepoint Drive
Austin, TX 78754
C
C
A P P E N D I X
The Digital
Video Recording
Studio
S
etting up a small studio to create desktop digital video
movies often involves the purchase of computer, video,
and sound equipment. For digital video producers, editors,
and graphic designers without a technical background, evalu-
ating hardware can be a frustrating and confusing undertaking.
This appendix provides a hardware overview, describing some
of the hardware you might consider purchasing. The sections
here are meant to provide you with a general idea of the hard-
ware components that you might need to purchase or rent
when shooting a video production. For a thorough analysis of
using digital video hardware, you might check several
resources: Web sites of hardware manufacturers (such as
www.sel.sony.com, www.canon.com, www.apple.com), mag-
azine Web sites (www.DV.com), or publishers of books special-
izing in DV and file production (www.focalpress.com).
Another good resource is your local library. Many video
books written over the past 20 years include video shooting,
sound, and lighting chapters that are still relevant today.
Finally, you might wish to investigate television production
workshops and classes provided by local colleges and
universities.
Computers
For most Premiere users, the most important element in their
digital studio is their computer. For both Macs and PC users
running Premiere, the general rule is to get the fastest system
you can afford.
D
D
A P P E N D I X
594
Appendixes
The minimum system requirements for Premiere on the PC include the following:
Windows 98 or Windows ME, Windows NT, or Windows 2000
32MB RAM (128MB recommended)
85MB free for installation
CD-ROM drive
The minimum system requirements for Premiere on the Mac include the following:
Mac OS version 9.04
32MB RAM (128MB recommended)
50MB free space on hard disk for installation
CD-ROM Drive
Processing speed
A computer systems speed is usually determined by the computers CPU (central
processing unit) as well as the speed of its hard disk or disks.
Many consider the computers CPU to be the brains of the system. Modern Pro-
cessors, such as the Pentium IV, are faster and more sophisticated than the
Pentium III chips, just as the Macintoshs PowerPC G4 CPU is faster and more
sophisticated than the G3. For both Macs and PC, the speed of the chips is mea-
sured in megahertz (MHz), a million clock cycles. The higher the number, the faster
the chip. Thus, a 900 MHz chip is faster than an 800 MHz chip.
Co-Processors
For both PCs (Windows NT and Windows 2000) and Macs, two CPUs are better than
one. Premiere, unlike many computer programs, takes full advantage of computer
systems with two or more processors. Preview rendering speeds should be dramat-
ically increased in both Mac and Windows systems with multiple processors.
Hard disk speed
Hard disk speed is generally evaluated by the revolutions per minute, seek speed,
and data transfer rate. Most of the faster hard disks provide a rotational speed of at
least 7,200 RPM (revolutions per minute). Some high capacity drives have a rotation
speed of 10,000 RPM.
595
Appendix D The Digital Video Recording Studio
Seek speed essentially measures the time it takes to seek out the section of the hard
disk the drive needs to read to or write to. Seek time is measured in milliseconds.
Thus, a seek time of 8.5 ms is faster than 9.5 ms. A hard drives transfer rate deter-
mines how fast the drive can transfer data. Transfer rates for IEEE1394/FireWire
drives are often advertised to be between 15 to 200MB per second
IEEE boards
All new Macs and most high-end PCs are now sold with built-in IEEE1394 cards. The
IEEE standard was pioneered by Apple computer, which calls the IEEE1394 standard
FireWire (Sony calls it i.LINK). As discussed in Chapter 4, IEEE1394/FireWire ports
enable you to copy digitized audio and video from a DV camcorder or DV tape
recorder directly to your computer. The actual digitization process takes place in
the camera. The IEEE1394 port enables transferring data at high speeds from the
camcorder to the computer, or from computer to hard disk The top transfer rate for
the IEEE1394/ FireWire standard is a blistering 400MB per second. FireWire sup-
ports up to 63 connected devices and cables up to 14 feet long.
If your computer does not have an IEEE port, you may be able to purchase an add-
in IEEE card for $150, and sometimes even less. The IEEE1394 port can also be used
to attach a hard disk or CD-ROM recorder. Prices of IEEE1394/FIRE peripherals have
been dropping steadily. You should be able to purchase a 30GB drive for less than
$500. (Drives for portables are more expensive.)
Companies such as Pinnacle Systems and Miro sell high-end IEEE1394 video boards,
which can cost over a $1,000. High end DV Cards usually allow you to export files in
MPEG2 format. MPEG2 is a high compression video format that provides extremely
high quality output. Most MPEG2 boards allow you to export files to DVD-ROM for-
mat. If you are distributing your final video productions on DVD-ROM, you should
consider purchasing one of these cards. A further benefit of high-end video cards is
that many are designed to create and/or render digital effects at high speeds.
Raid arrays
To help attain extremely high transfer rates, many multimedia producers have
installed raid array systems, in which data is shared among several hard drives.
Raid systems can split the data transfer over two or more hard disks in a procedure
known as striping. Because the computer can read and write from multiple drives,
transfer rates are increased. Many raid systems use Ultra-SCSI connections, which
provide faster transfer than standard Mac and PC ATA connections or standard SCSI
connections. SCSI raid arrays undoubtedly are replaced by IE1344/FireWire arrays.
596
Appendixes
Peripheral Storage Devices
As you work with digitized video and sound, you are consuming large amounts of
storage space. Where do you store clips and sounds that you no longer need to
access directly from your hard disks? If you wish to quickly save and reload files,
you should consider purchasing an Iomega Jaz Drive, which stores 2GB of data. Jaz
cartridges are removable, and easily inserted and removed as needed. The car-
tridges conveniently appear on your desktop, as if they are a separate hard drive.
For long-term storage, yet slower recording and slower loading, consider purchas-
ing a CD-ROM recorder to record directly onto CD-ROM, or a DVD drive. Many high-
end computer models include a DVD drive that allows you to record on DVD
rewritable DVD-ROM disks, which can store 5GB on a single drive. CD-ROM disks
store about 650MB.
Analog Capture Boards
Analog capture boards accept an analog video signal, and digitize video to a com-
puters hard disk or other storage device. On the PC, most analog boards are add-in
boards that must be purchased separately from the computer system. On the Mac
side of the fence, Apple used to sell several computer models with analog cards
built in. If you are not shooting video using a DV system, you may consider purchas-
ing an analog board. The three formats used by analog boards are composite video,
S-video, and component video.
Composite videoProvides good quality capture. In this system, the video
brightness and color components are combined into one signal. Most com-
posite boards have three cables, one video and two sound cables. Many of the
older DV Camcorders that are still on the market enable you to place analog
tape in them and transfer data using composite signals. Many VHS tape
recorders allow input from composite video.
S-videoprovides a higher quality video signal than composite video,
because luminance and color are separated into two different signals. Most
analog boards that provide S-video also allow composite output. S-video is
considered better quality than VHS. Most VHS tape recorders allow input from
S-video. (Many DV cameras provide an S-video port to enable you to transfer
DV footage to VHS tape decks.)
Component video Component video provides broadcast quality video. In
component video, two channels handle color and one channel handles lumi-
nance. While composite and S-video boards enable connections to camcorder
and consumer tape decks, component boards enable a connection to broad-
cast quality Beta SP tape decks.
597
Appendix D The Digital Video Recording Studio
Digital Video Cameras
Every few months, a new crop of digital video camcorders hits the market with
more features than the last group. If you are considering purchasing a camcorder,
you have many options to consider. If you already have a camcorder, should you
upgrade to a DV camcorder? If your budget allows, the answer should be yes,
definitely.
DV camcorders, especially the newer ones that use mini-cartridges, provide higher
quality video and sound output than Hi-8 and 8mm format camcorders. DV cameras
provide more lines of horizontal resolution images than older cameras, thus color
is better and images are sharper.
DV cameras digitize and compress the signal directly in the camera. The DV com-
pression uses a data rate of 25 Mbps per second; thus, the compression standard is
often known as DV 25. As mentioned earlier, one of the chief advantages of DV cam-
eras is that you can connect them directly to a computer with an IE1394/FireWire
port.
Your best bet is to survey the Web pages of camcorder manufacturers, such as
Sony, Canon, and JVC. Look at the features listed and compare prices. (Canons Web
page currently allows you to download user manuals, which can help you under-
stand all features in the camera.) The more you pay, the better the camera, and the
more features offered.
Better DV Camcorders usually create pictures with more pixels. For example, the
Canon Elura has a
1
4 inch CCD (charge coupler device, responsible for converting the
image into a signal that can be digitized) that provides 380,000 pixels; however some
cameras such as the Canon XL1, Canon GL1, Sony TVR900, and Sony DCR-
VX2000provide 3 CCD with 27,000 pixels per CCD, which provides a sharper image.
(More expensive cameras boast over 500 lines of horizontal resolution.)
You also need to consider accessories. Some cameras enable you to change lenses,
and have more control for changing exposure and shutter speed. If audio is impor-
tant, you might check whether your camera can connect to a wireless microphone,
or to an audio mixer. Another feature to consider is whether you want to be able to
use older analog tape formats. Some models can take a Hi-8 or 8mm tape, and digi-
tize the video right in the camera so it can be transferred to the computers IE1394
port (rather than to an analog capture board). Most models feature an S-video port
so that the digital video data can be transferred to a consumer VHS tape recorder.
Lenses
Most casual users of video equipment simply purchase a camera and use whatever
lens is mounted on the camera. If you keep working with video equipment, its help-
ful to know a bit about lenses. Virtually all camcorders sold today include zoom
598
Appendixes
lenses. For example, Canons XL1, one of the more expensive pro/consumer cam-
eras on the market, features a 16x zoom. 16x means that the camera can zoom in to
make the focal length 16 times greater. This enables you to alter the built-in focal
length of the XL1 from 5.5mm to 88mm (this lens is interchangeable with other
lenses).
The focal length is the middle of the lens to the point where an image begins to
appear, usually measured in millimeters. The focal length indicates exactly what
image areas can appear in the lens. If the focal length is low, the viewing area is
large; if the focal length is large, the viewing area is correspondingly smaller. Thus,
if you focus on a subject with a smaller focal length, such as 10mm, (a wide angle
lens), you see more of the subject than at 50mm (telephoto). At 10mm, you might
see an image of a person from head to toe; at 50mm, only the persons face is seen
in a close-up.
Many cameras provide digital zooms of up to 50x. Although this provides more
zooming capabilities, the picture quality usually isnt as good as optical zooming.
When viewing the specs of high range cameras, you frequently see the f-stop range.
The f-stops control the iris opening of the camera. The lower the f-stop, the greater
the amount of light allowed in. Higher f-stops allow less light in. Canons XL1 pro-
vides a range of 1.616 (you can adjust the shutter speed on this camera as well).
This enables you to set manual exposure and provides greater control over depth-
of-field.
Depth-of-field is typically defined as the area from the nearest point in focus to the
furthest point in focus. Having sufficient depth-of-field is especially important if a
subject you are shooting is moving. You dont want the subject moving in and out of
focus. The focal length of the lens, the distance of the subject from the camera, and
the f-stop setting all determine depth-of-field.
Microphones
Although most camcorders feature a built-in microphone, you may wish to pur-
chase an external microphone to capture better quality audio. For sophisticated
audio recording, you may wish to purchase a mixer that enables you to accept mul-
tiple sound inputs and monitor and set recording levels.
If you are purchasing a microphone, you want to become familiar with several com-
mon audio terms. The first one is frequency response which describes the pick up
or sensitivity range of sound for the microphone, from low to high sounds. Sound
waves are measured in cycles per second (Hz). The human ear is sensitive to a
range from 20 Hz to 16,000 Hz. A microphone frequency response determines the
range of sounds it can record. An expensive studio microphone could have a range
from 20 to 20,000 Hz.
599
Appendix D The Digital Video Recording Studio
Microphones are divided into different categories, according to the inner electron-
ics that control the capture of sound. The primary categories are condenser,
dynamic, and crystal.
Condenser mics are generally used as studio mics. They are usually expensive. But
you get what you pay for. They are sensitive and provide a broad frequency
response. Electret condensers are a subcategory of condenser microphones that
can be powered with a small battery provider. They a good reproduction of narra-
tion. Because these microphones are especially sensitive to heat and humidity, care
must be taken when using and storing them.
Dynamic microphones are often used as external mics for camcorders. They are
inexpensive and usually quite durable. Although the sound quality recorded from
dynamic microphones is not excellent, it is generally good enough for most DV tap-
ing sessions.
Crystal microphones are the least expensive. They do not record a large frequency
range and should generally be avoided.
Another basic audio concept to understand about microphones is that they utilize
different pick up patterns. Mics can be omni-directional or uni-directional.
Omnidirectional These mics pick up sounds from all directions. If you are
not recording in a noisy area, and wish to capture all sounds from the record-
ing site, you probably want to use an omnidirectional microphone.
Unidirectional. These microphones pick up sound primarily from one direc-
tion. If you are recording in a noisy room and want to record someone speak-
ing, a unidirectional can help eliminate background sounds.
To further specify how microphones pick-up sounds, microphone manufacturers pro-
vide polar graphs showing the response of a microphone. A polar graph is plotted
over 360 degrees with the center of the graph depicting the center of the microphone.
The round curves depict the area from which the microphone picks up sound. The
graph patterns are described as cardioid, super-cardioid, and bidirectional.
CardioidPicks up sounds primarily from the front of the mike. They elimi-
nate sounds from the back of the mike, and can pick up some sounds from the
side. If you stand in front of the mike, most cardioids accept a 30 angle range.
Bidirectional picks up sounds primarily from the front and back of the
microphone.
On a more technical level, microphones are considered either high or low
impedance. Measured in Ohms, impedance is an electrical term indicating resis-
tance in the circuit. Most professional (and thus high quality) audio/video equip-
ment and studio equipment is low impedance. Low impedance equipment is often
called Low-Z. Less expensive equipment is generally high impedance (called Hi-Z).
600
Appendixes
Generally, short-cabled microphones are Hi-Z; long cable microphones are Low-Z
(15 feet or longer).
As you work with audio, you will also see the terms balanced and unbalanced to
describe audio cabling. Short cables with high impedance equipment using RCA
mini plugs are using unbalanced lines. Most nonbroadcast camcorders provide
unbalanced lines. Balanced lines feature XLR and cannon plugs (shielded cables),
which eliminate buzzing sounds and other electronic noise. Expensive pro/con-
sumer camcorders, such as the Cannon l XL1, provides a connection to a CLR plug
for hookup to an audio mixer.
You might also wish to visit audio equipment manufacturer Shures Web site, which
includes technical publications such as Guide to Audio Systems for Video
Production by Shure engineer Christopher Lyons. This publicationwhich reviews
microphones and mixers and covers topics such as Connecting a Mixer to a
Camcorder and How to Handle Some Common Miking Situations can be
downloaded from Shures Web site, at www.shure.com.
Lighting
Lighting is one of the crucial factors determining video quality. If you are shooting
indoors, you should investigate lighting equipment and learn the basics of setting
up lights. If youre new to video, you might take a basic studio production course,
or read a book on television lighting (the Focal press offers a variety of books on
this subject).
If you are primarily going to be shooting interior scenes and wish to produce high
quality video, you should investigate purchasing a lighting kit, along with lighting
utilities, such as scrims and barn-doors (these can limit and control lights).
Although this appendix is not designed to serve as a lighting guide, to properly light
a scene, you typically include a key light and a fill light, with a back light added to
provide more depth. The key light is the main source of illumination. Often the key
light is set at a 45-degree angle between the camera and the subject. The fill light,
often placed on the opposite side of the camera from the key, helps lighten shadow
areas produced by the key.
If you are setting up lights on-location, be wary of blowing out a fuse. A typical US
consumer circuit is a 15 amp line and does not handle more than 1,800 watts (multi-
ply amps times voltage to obtain the total - 120 15 = 1,800). Its a good idea to
add up all the watts you are using, including any camera equipment, before you
start plugging in electrical equipment. Also remember that other electrical equip-
ment may be using the circuit as well.
Tip
A
Adobe After Effects
composite video clip, creating, 568571
exporting files, 493497
Illustrator files, importing and animating,
558560
matte effects, 541552
motion paths, 565568
Photoshop files, importing and animating,
555558
Premier projects, importing, 554
special effects, 553554
trimming clips, 489498
type, creating and animating, 561565
Adobe GoLive
and QuickTime, 431434
QuickTime tracks for Web, 436444
Adobe Illustrator
with Adobe Premiere, 517
background mattes, 350352
graphics, 232233
masks, 524531
text effects, 231232
type tools, 518524
Adobe Photoshop
adding layers and channels to video, 514516
adding or deleting persons in video clip,
408410
creating background mattes, 342345
duplicating layers, 508511
Image Adjust controls, 402410
retouching color, 396400
and video enhancement, 387
working with layers and channels, 506
Advanced RealMedia Export plug-in, 447
Advanced Streaming Format (ASF), defined, 428
AIFF files, exporting sound as, 135136
alpha channel
in Adobe Photoshop files, 511512
Alpha Channel key, 328
defined, 371
glow effect, 300
American Broadcast television standards, 388
analog audio capture
boards and formats, 596
described, 7778
analog to digital video capture, 60
animation effects
with Illustrator and Adobe After Effects,
558560
with Photoshop and Adobe After Effects,
555558
anti-alias effects, 284
ASF. See Advanced Streaming Format
aspect ratio, 191
ATA connections, 595
audio capture settings, 77
audio editing, 105106
audio effects
applying, 124
described, 122123
over time, 125126
SFX Machine, 580
types, 126135
audio mixing
Audio Mixer window, 3031, 121122
automation, 119
balance, 120
mute and solo, 119
playback, 121
volume control, 120
Audio palette, 123124
Audio Video Interleave (AVI)
AVI movies, controlling with Lingo, 484
AVI movies, exporting, 415
defined, 427
auto pan, 127
AVI. See Audio Video Interleave
Index
602
Index BC
B
background color, 192193
background mattes
with Adobe Illustrator, 350354
with Adobe Photoshop, 342347
background patterns, creating, 348350
balancing
colors, 390
volume, left/right. See panning
bandpass (audio effect), 126
bandwidth considerations, 447
bass & treble, 130
beveled effects
alpha channel, 296
bevel edges, 297
beveled text, in Photoshop, 227228
bit depth, 50, 420
Black Alpha Matte, 331
black-and-white effect, 282
blue background, 326, 328
Blue Screen key, 326
blur effects, 284
boost, 128
Boris FX Pro (video effects), 576577
Boris Graffiti (text effects), 577578
brightness and contrast, 281, 282, 390, 403
broadcast colors, 308, 395
C
camcorders for digital video, 597
camera blur, 284
camera lenses, 597598
camera view, 305
cameras, digital video, 597
capture process
audio, 7778
automatic, with batch control, 7173
with Capture window, 6970
with Device Control, 7071
starting, 6162
stop motion or time lapse capture, 7477
video, 6264, 6869
CD-ROM
as storage device, 596
tutorial, projects, demos, 583584
exporting for, 471
changing audio settings, 6667
channels
in Adobe Photoshop, 506516
audio effects, 127
color effects, 281
chorus effect, 131
Chroma key, 324
Cleaner 5 EZ, 447
clip or crop, 306
clips
Aspect Color command, 265
aspect ratio, 266
Duration command, 264
editing, 262
Frame Hold command, 265
Maintain Aspect Ratio command, 265
motion command, 263
scaling clips, 263
selecting and moving, 9194
Speed command, 264
co-processors (for computer systems), 594
codecs. See compression
color. See also color effects
adjustments, in Photoshop, 402410
applying to text and graphics, 208
balance, 282, 293, 390, 408
choosing, 388390
color picker, 206
contrast, 391393
control, 293296, 308309
correction, 283, 389
models, HSL (hue saturation lightness), 394
settings, 50, 192
television vs. computer screen, 387
tint, 296
in titles, 205211
visually correcting, in Photoshop, 406
color effects
color offset (3D effect), 294
color pass, 294
color replace, 295
emboss, 300
gamma correction, 295, 395
gradients, 209210
HSL color balance, 394
603
Index CE
hue/saturation, in Photoshop, 407
invert values, 285
levels, 391
median (noise reduction), 295
opacity, 210211
replace colors, in Photoshop, 408
retouching with Photoshop, 396400
color mattes
creating, 339341
editing, 341
colorize grayscale, in Photoshop, 407
Commands palette, 3334
component video format, 596
composite video format, 596
compression
available options, 418420
compressor/expander, 129
defined, 418
discussed, 5052
settings, 418420
connection speeds, 447
contrast, 281, 390, 391393
converting to digital format, 11
convolution kernel, 282
Corel Painter, creating backgrounds, 354357
correcting video, 387
cross fade, 116119
crystallize effect, 297
curves, in Photoshop, 404405
cutting and pasting, 245248
D
delay
audio effect, 133
motion effects, 365367
depth-of-field, 598
device control settings, 459
Difference Matte key, 334
digital video
capture, 6869
definition, 4748
exporting movies, 415
hardware requirements, 593600
digitizing film, 11
directional blur, 285
Director. See Macromedia Director
disk space required, 5051
display distortion, preventing, 57
dissolves, 20
distortion
motion effects, 365367
possible causes, 60
download, progressive, 454
drawing size, 191
DSL connections, 447
duplicate clips, 260262
Duration commands, in Macromedia
Director, 484
DVD-ROM, as storage device, 596
dynamics, 128
E
echo, 133
edit decision list (EDL), 457
editing. See also editing clips, editing shapes
advanced techniques, 243267
basic concepts, 103
cutting and pasting clips, 245248
linear vs. non-linear, 4849
overview, 243267
using the History palette, 244245
utilities, 244249
editing clips
duplicate and virtual clips, 260262
fine-tuning, 258259
lift and extract edits, 257258
overview, 19
ripple edit, 251252
rolling edit, 250251
slide edit, 253254
slip edit, 252253
three- or four-point edits, 254257
with Timeline edit tools, 250254
editing shapes, 202204
Effect Controls palette, 3435
emboss effect, 300
enhancing video, 387
equalization (EQ), 130
604
Index EH
exclude tracks, 91
exporting
to Adobe Photoshop, 501505
from After Effects to Photoshop, 506
beginning, 416
changing export settings, 417
overview, 2223
exporting movies, 415425
audio settings, 423424, 423425
data rate, options, 421
frame rate/size, 422
keyframes, specifying, 422423
Quality setting, 421
recompression, 422
exporting projects, 388
exporting sound, 135136
exporting to CD-ROM
with Macromedia Director, 478479
overview, 472
project settings, 472474
with Terrans Cleaner EZ, 474478
exporting to DVD-ROM, 595
exporting to the Web, 427, 447
with Premieres Advanced Windows Media
plug-in, 456
with RealNetworks Advanced RealMedia
plug-in, 448453
with Terrans Cleaner 5 EZ, 453455
with Windows Media Server, 455
exporting to videotape, 395, 457
with device control, 462463
without device control, 463464
edit decision list (EDL), 464468
playback options, 460463
preparation, 457462
extract color, 282
Eyedropper tool, 209
F
facet effect, 298
fade effects
audio in or out, 109113
fade one track into another (cross fade),
116119
titles, 20
video tracks, 312320
fast blur, 284
field interpolate, 309
fill attributes, 203204
Fill Color, with motion effects, 368
fill left/right, 128
fill light, 600
filters, for video, 387
FireWire. See IEEE1394 (FireWire)
flanger (audio effect), 132
flicker, how to reduce, 309
floating palettes, 3136
focal length, 598
formats
frame sizes, pixel aspect ratios, 266
widescreen, 267
frames
per second, 13
rates, 49, 75
size, 4950, 266
frequency response, 598
FX Pro (Boris) video effects, 576577
G
Gain command, 109
gamma correction, 295
Garbage mattes, 335
gaussian blur, 284
ghosting, 284
gradients, color, 209210
Graffiti (Boris) text effects, 577578
grainy appearance, 301
graphics in Title window, 201
grayscale
from color image, 281, 293
colorizing in Photoshop, 407
green background, 326, 328
Green Screen key, 326
H
hard disk speed, 594595
Help menu, 44
hidden tracks (shy tracks), 29
highlights, 296
605
Index HM
highpass (audio effect), 126
History palette, 3233
horizontal flip/hold, 307
HREF tracks for QuickTime, 434, 437
HTML
tags to use with QuickTime, 430431
and video, 428430
hue/saturation, in Photoshop, 407
Hue Saturation Lightness (HSL) color model, 394
I
IEEE1394 (FireWire), 595
i.LINK boards. See IEEE1394 (FireWire)
Illustrator. See Adobe Illustrator
image correction, 283
Image Matte key, 331
image mattes, 279280
image pan, 307
impedance, 599
importing
from Adobe After Effects, 493497
from Adobe Illustrator, 531539
from Adobe Photoshop, 217218, 505, 512514
graphics and/or video, 266
graphics and sound, 911
In and Out points, 9596, 457, 490
Info palette, 34
insert vs. overlay, 101
interactivity features, 471
interlace flicker, reducing, 309
invert color values, 285
Iomega Jaz Drive, 596
IRE breakpoint value, 309
K
kerning, 198
key light, 600
L
Layer Window (Adobe After Effects), 492
layers and channels (in Adobe Photoshop),
506516
leading (for type), 198
lens distortion, 286
lens flare effect, 299
levels (color correction), 283, 391393,
403404
licensing, QuickTime, 591
lighting, 600
line width, 203
linear vs. non-linear editing, 4849
Lingo (Macromedia Director programming
language), 482, 484485
linking audio and video, 248249
logos, creating, 215216
lowpass (audio effect), 126
luminance, 328, 388
M
Macromedia Director, 471, 478485
markers, adding, 97
masks
in Adobe Illustrator, 524531
in Adobe Photoshop, 400402
Bezir, 546549
editing with Layers, 544546
editing with Time Layout window,
549550
importing from Illustrator and Photoshop,
551552
oval and rectangle, 542544
mattes
in Adobe After Effects, described, 541542
applying effects, 279280
color, 339
traveling, 373374
menu commands for Adobe Premier, 3644
microphones, 598600
Microsoft Advanced Streaming Format,
defined, 428
Miro, video board supplier, 595
mirror effect, 287
missing scan lines, how to fix, 309
mixing audio, 119122
modem connections, 447
Monitor window, 15, 2930
mosaic effect, 301
606
Index MP
motion effects
and alpha channels, 369372
animation project, 381385
changing speed, 364
editing, 362
Fill Color option, 368
motion paths in Adobe After Effects,
565568
Motion Settings dialog box, 359361
in presentations, 375381
previewing, 361
settings, 368369
and Timeline, 364
zooms, delays, distortion, rotation,
365367
moving shapes, 203
moving text. See Rolling Title tool
MPEG2 format for audio, 595
multiple copies of clip within frame, 301
multiple effects, 132
Multiply (transparency effect), 334
multitap delay, 133134
N
Navigator palette, 3132
new project, creating, 67, 1213
noise gate, 129
noise (grainy appearance), 301
non-linear editing. See linear vs. non-linear
editing
Non-Red key, 328
notch/hum filter, 127
NTSC format, 192, 266, 308, 395
O
opacity
of background, 192
of color, 210211
optimize output, 447
overlay vs. insert, 101
overscanning, 192
P
painted appearance, 295, 298
PAL format, 308, 395
panning, 109, 114115, 128, 307
parametric equalizer, 131
paste operations. See cutting and pasting
paths, in Adobe After Effects, 542
Pattern Fill, 348
Pen tool (in After Effects), 542
peripheral storage devices, 596
perspective effects
basic 3D, 296
bevel alpha, 296
drop shadow, 297
Photoshop. See Adobe Photoshop
pinch effect, 288
Pinnacle Systems, video board supplier, 595
pixel
aspect ratio, 266, 297
effects, 297
size, 60, 266
Pixlan SpiceMaster (video effects), 575
playback
in Macromedia Director, 485
options for videotape, 460463
for sound clip, 106108
plug-ins
for optimizing output, 447
for special effects, 574
Web sites, 586587
pointillize effect, 298
polar coordinates effect, 287
polygons, in Title window, 202
posterize, 283
power requirements for lighting, 600
previewing your work, 15, 21, 459
Prism FX video effects, 286
processing speed, 594
progressive download, 454
project settings
general, 5355
keyframe and rendering options, 5658
Load Project Settings dialog box, 8
video, 5556
Project window, 2627
607
Index QS
Q
Quickstart tutorial, 623
QuickTime
audio codecs, 424
compression settings, 51, 418420
controlling with Lingo, 484
and Corel Painter, 354355
defined, 427428
effects, 299
exporting, 415
HREF tracks, 434
HTML tags, 430431
licensing, 591
placing movie into Web page, 431434
streaming, 454
tracks for Web, 434444
R
radial blur, 284
raid arrays, 595
Razor tool, 245
RealNetworks, 447
RealVideo, described, 428
recording studio, hardware requirements,
593600
removing
color, 282
unwanted objects, 335
resizing
export frame dimensions, 308
shapes, 203
reverb (audio effect), 134
RGB color, 50, 207208, 387390, 389
RGB difference key, 325
ripple effect, 287
roll (rotating effect), 308
Rolling Title tool, 198201
changing direction and speed, 200201
previewing moving text, 201
rotation (motion effects), 365367
S
Safe areas, 192
sample project, 623
saturation, in Photoshop, 407
scan lines, interpolation, 309
scratch disk settings, 459
Screen (transparency effect), 334
scrolling text. See Rolling Title tool
SCSI connections, 595
sepia tone, 281
SFX Machine (audio effects), 580
shadows, creating, 204205
sharpening images, 299
shear effect, 289
shy tracks, 29, 91
sketch appearance, 301
SMPTE timecode. See timecodes
software licensing, QuickTime, 591
solarize effect, 302
sound volume, 109
special effects
in Adobe After Effects, described, 553571
Boris FX Pro, 576577
Boris Graffiti, 577579
described, 573
installation & use, 574
Pixlan Spice Master, 575
SFX Machine, 580
third party software, 573581
spherize effect, 290
split screen effect, 335
sprites, in QuickTime, 439444
stereo balancing, 116
storage devices, peripheral, 596
storyboard, 1112
storyboard creation, 84
streaming
with QuickTime, 454
with Windows Media, 455
strobe light effect, 302
superimposing
Alpha Channel key, 328
Black/White Alpha Matte, 331
Continued
608
Index ST
superimposing (continued)
Blue Screen and Green Screen keys, 326
Chroma key, 324
described, 311337
Difference Matte key, 334
fading video tracks, 312320
Garbage mattes, 335
Image Matte key, 331
Luminance key, 328
Multiply and Screen effects, 334
Non-Red key, 328
RGB difference key, 325
split screens, 335
Track Matte key, 334
Transparency dialog box, 320
S-video format, 596
swap left & right, 128
T
taps (delay), 133
television
black and white, 388
formats, 308
video display, 192
Terrans Cleaner 5 EZ, 447
text effects
Boris Graffiti, 577578
curved, in Adobe Illustrator, 231232
text styles, copying, 198
texturize effect, 302
third-party software, for special effects, 573581
3D effects, 294, 296, 300
ticks, defined, 484
tiles effect, 303
Time Layout Window (Adobe After Effects),
490491
time zoom, 14
timecodes, 75
adding, 7374
drop-frame vs. non-drop-frame, 75
Timeline
removing Timeline gaps, 248
Sync Mode, 249
Timeline window, 2728
tint effect, 281
titles
animation over graphics, 235240
background image, 194195
clear, as mask, 211
color options, 205211
discussed, 187216
options and settings, 191193
overview, 187
placing in a project, 212213
sample exercise, 213214
saving, closing, opening, 211212
Selection tool, 197
text attributes, 197198
Title menu, available commands, 193194
Title window, 188193
tools, 188190, 195201
Type tool, 195196
Track Matte key, 334
transfer rates, 595
transitions, 137183
A/B editing vs. single track, 139
with A/B tracks, 140142
creating, 1819
default transitions, 147148
dissolve, types, 152153
in Edit Decision Lists, 468
editing, 146
gallery (samples), 166183
iris, types, 154155
overview, 137139
page peels, 160161
QuickTime, 156157
remap colors, 155156
replacing and deleting, 148
with single track editing, 142146
slides, types, 157158
special effects, types, 158160
stretch, 161162
3D motion, types, 149152
wipe, 162165
zoom, types, 165166
Transitions palette, 36
transparency, 312336. See also superimposing
Transparency dialog box, 320
traveling mattes, 373374
609
Index TW
treble, 130
trimming clips
with Adobe After Effects, 489
with the Clip window, 9798
with the Monitor window, 98100
with the Timeline window, 15
Trim mode, 258259
tutorial, 623
twirl effect, 291
type
creating and animating in Adobe After
Effects, 561565
stretching, 198
U
Ultra-SCSI connections, 595
undo, 32
unlinking and linking audio and video, 248249
unwanted objects, removing, 335
URLs. See Web resources
V
vertical flip/hold, 308
Video and Audio Effects palettes, 3536
video capture, 5979
video effects, 269309
alpha glow, 300
applying to different areas, 279280
blur effects, 284
Boris FX Pro, 576577
brightness and contrast, 281
camera view, 305
channel mixer, 281
clip or crop, 306
color balance, 282
color emboss, 300
convolution kernel, 282
distortion effects, 285293
echo, 304
Effect Controls menu, 272273
emboss, 300
extract color, 282
find edges (sketch appearance), 301
horizontal flip, 307
horizontal hold, 307
how to apply, 273275
image pan, 307
introduction, 269
invert color values, 285
keyframes, using with video effects, 276278
levels (color correction), 283
mosaic, 301
noise (grainy appearance), 301
obsolete, how to access, 270
Pixlan SpiceMaster, 575
pop-up menu commands, 271
posterize, 283
posterize time, 305
replicate, 301
resize, 307
roll, 308
sketch (Find Edges), 300
solarize, 302
strobe light, 302
texturize, 302
tiles, 303
transformations, 305309
vertical flip, 308
vertical hold, 308
Video Effects palette, 270
wind effect, 303
video enhancement, 387
Video for Windows format, 51, 415, 420
video formats, relative quality, 596
video frame rates, 49
video post-production, 457
video settings, changing, 6466
videotape color standards, 388
viewing clips, 11
virtual clips, 260262
volume, gaining and fading, 109113
W
wave effect, 291
waveform, for audio track, 248
Web file formats, 427428
610
Index WZ
Web resources
applications, 585586
hardware, 588589
organizations and unions, 587588
stock images, 589
White Alpha Matte, 331
widescreen formats, 267
wind effect, 303
workspace, 9, 8587, 88
.WVM file format, 456
Y
YCC color standard, 388
Z
zig-zag effect, 293
zoom lenses, 597598
zooms (motion effects), 365367
Hungry Minds, Inc.
End-User License Agreement
READ THIS. You should carefully read these terms and conditions before opening
the software packet(s) included with this book ("Book"). This is a license agreement
("Agreement") between you and Hungry Minds, Inc. ("HMI"). By opening the accom-
panying software packet(s), you acknowledge that you have read and accept the
following terms and conditions. If you do not agree and do not want to be bound by
such terms and conditions, promptly return the Book and the unopened software
packet(s) to the place you obtained them for a full refund.
1. License Grant. HMI grants to you (either an individual or entity) a nonexclu-
sive license to use one copy of the enclosed software program(s) (collectively,
the "Software") solely for your own personal or business purposes on a single
computer (whether a standard computer or a workstation component of a
multi-user network). The Software is in use on a computer when it is loaded
into temporary memory (RAM) or installed into permanent memory (hard
disk, CD-ROM, or other storage device). HMI reserves all rights not expressly
granted herein.
2. Ownership. HMI is the owner of all right, title, and interest, including copy-
right, in and to the compilation of the Software recorded on the disk(s) or CD-
ROM ("Software Media"). Copyright to the individual programs recorded on
the Software Media is owned by the author or other authorized copyright
owner of each program. Ownership of the Software and all proprietary rights
relating thereto remain with HMI and its licensers.
3. Restrictions On Use and Transfer.
(a) You may only (i) make one copy of the Software for backup or archival
purposes, or (ii) transfer the Software to a single hard disk, provided
that you keep the original for backup or archival purposes. You may not
(i) rent or lease the Software, (ii) copy or reproduce the Software
through a LAN or other network system or through any computer sub-
scriber system or bulletin-board system, or (iii) modify, adapt, or create
derivative works based on the Software.
(b) You may not reverse engineer, decompile, or disassemble the Software.
You may transfer the Software and user documentation on a permanent
basis, provided that the transferee agrees to accept the terms and condi-
tions of this Agreement and you retain no copies. If the Software is an
update or has been updated, any transfer must include the most recent
update and all prior versions.
4. Restrictions on Use of Individual Programs. You must follow the individual
requirements and restrictions detailed for each individual program in the
Appendix of this Book. These limitations are also contained in the individual
license agreements recorded on the Software Media. These limitations may
include a requirement that after using the program for a specified period of
time, the user must pay a registration fee or discontinue use. By opening the
Software packet(s), you will be agreeing to abide by the licenses and restric-
tions for these individual programs that are detailed in Appendix and on the
Software Media. None of the material on this Software Media or listed in this
Book may ever be redistributed, in original or modified form, for commercial
purposes.
5. Limited Warranty.
(a) HMI warrants that the Software and Software Media are free from defects
in materials and workmanship under normal use for a period of sixty
(60) days from the date of purchase of this Book. If HMI receives notifica-
tion within the warranty period of defects in materials or workmanship,
HMI will replace the defective Software Media.
(b) HMI AND THE AUTHOR OF THE BOOK DISCLAIM ALL OTHER WAR-
RANTIES, EXPRESS OR IMPLIED, INCLUDING WITHOUT LIMITATION
IMPLIED WARRANTIES OF MERCHANTABILITY AND FITNESS FOR A
PARTICULAR PURPOSE, WITH RESPECT TO THE SOFTWARE, THE
PROGRAMS, THE SOURCE CODE CONTAINED THEREIN, AND/OR THE
TECHNIQUES DESCRIBED IN THIS BOOK. HMI DOES NOT WARRANT
THAT THE FUNCTIONS CONTAINED IN THE SOFTWARE WILL MEET
YOUR REQUIREMENTS OR THAT THE OPERATION OF THE SOFT-
WARE WILL BE ERROR FREE.
(c) This limited warranty gives you specific legal rights, and you may have
other rights that vary from jurisdiction to jurisdiction.
6. Remedies.
(a) HMI's entire liability and your exclusive remedy for defects in materials
and workmanship shall be limited to replacement of the Software Media,
which may be returned to HMI with a copy of your receipt at the follow-
ing address: Software Media Fulfillment Department, Attn.: Adobe
Premiere 6 Bible, Hungry Minds, Inc., 10475 Crosspoint Blvd.,
Indianapolis, IN 46256, or call 1-800-762-2974. Please allow four to six
weeks for delivery. This Limited Warranty is void if failure of the
Software Media has resulted from accident, abuse, or misapplication.
Any replacement Software Media will be warranted for the remainder of
the original warranty period or thirty (30) days, whichever is longer.
(b) In no event shall HMI or the author be liable for any damages whatso-
ever (including without limitation damages for loss of business profits,
business interruption, loss of business information, or any other pecu-
niary loss) arising from the use of or inability to use the Book or the
Software, even if HMI has been advised of the possibility of such
damages.
(c) Because some jurisdictions do not allow the exclusion or limitation of
liability for consequential or incidental damages, the above limitation or
exclusion may not apply to you.
7. U.S. Government Restricted Rights. Use, duplication, or disclosure of the
Software for or on behalf of the United States of America, its agencies and/or
instrumentalities (the "U.S. Government") is subject to restrictions as stated
in paragraph (c)(1)(ii) of the Rights in Technical Data and Computer Software
clause of DFARS 252.227-7013, or subparagraphs (c) (1) and (2) of the
Commercial Computer Software Restricted Rights clause at FAR 52.227-19,
and in similar clauses in the NASA FAR supplement, as applicable.
8. General. This Agreement constitutes the entire understanding of the parties
and revokes and supersedes all prior agreements, oral or written, between
them and may not be modified or amended except in a writing signed by both
parties hereto that specifically refers to this Agreement. This Agreement shall
take precedence over any other documents that may be in conflict herewith. If
any one or more provisions contained in this Agreement are held by any court
or tribunal to be invalid, illegal, or otherwise unenforceable, each and every
other provision shall remain in full force and effect.
Installation Instructions
To install the items from the CD-ROM to your hard drive, follow these steps:
1. Insert the CD-ROM into your computers CD-ROM drive.
2. Click Start Run.
3. In the dialog box that appears, type <B>D:\SETUP.EXE.
Replace D: with the drive letter for your CD-ROM drive, if needed.
4. Click OK.
A License Agreement window appears.
5. Read through the license agreement and then click the Accept button if you
want to use the CD-ROM. After you click Accept, you are never bothered
by the License Agreement window again.
The CD-ROM interface Welcome screen appears.
6. Click anywhere on the Welcome screen to enter the interface.
The next screen lists categories for the software on the CD-ROM.
7. To view the items within a category, just click the categorys name.
A list of programs in the category appears.
8. For more information about a program, click the programs name.
9. If you dont want to install the program, click the Go Back button to return
to the previous screen.
You can always return to the previous screen by clicking the Go Back button.
This feature enables you to browse the different categories and products and
decide what you want to install.
10. To install a program, click the appropriate Install button.
The CD-ROM interface drops to the background while the CD-ROM installs
the program you chose.
11. To install other items, repeat Steps 7 through 10.
12. When you finish installing programs, click the Quit button to close the
interface.
You can eject the CD-ROM now. Carefully place it back in the plastic jacket of
the book for safekeeping.
To run some of the programs on the Adobe Premiere 6 Bible CD-ROM, you need to
leave the CD-ROM in the CD-ROM drive.
You might also like
- 2022 Adobe® Premiere Pro Guide For Filmmakers and YouTubersFrom Everand2022 Adobe® Premiere Pro Guide For Filmmakers and YouTubersRating: 5 out of 5 stars5/5 (1)
- Adobe After Effects CC ClassroomDocument45 pagesAdobe After Effects CC ClassroomAl-Amin Tropicana School SECONDARY100% (5)
- Adobe IllustratorDocument84 pagesAdobe IllustratorWilliam OlissNo ratings yet
- Adobe After Effects CS6Document112 pagesAdobe After Effects CS6Ƹ̵̡Ӝ̵̨̄Ʒ❤PauDal❤Ƹ̵̡Ӝ̵̨̄Ʒ0% (4)
- The Professional Photoshop Book - Volume 7 2015Document180 pagesThe Professional Photoshop Book - Volume 7 2015Fernando Ferigo100% (12)
- Animate CC in Classroom PDFDocument76 pagesAnimate CC in Classroom PDFM4rCo23100% (1)
- The Photoshop CS6 Book - 2013 PDFDocument212 pagesThe Photoshop CS6 Book - 2013 PDFDan Garcia100% (8)
- Photoshop BookDocument290 pagesPhotoshop BookEric Gachet100% (5)
- Everything You Need to Know About Long DocumentsDocument195 pagesEverything You Need to Know About Long DocumentsEdson Junior100% (4)
- Learn Adobe Animate CCDocument58 pagesLearn Adobe Animate CCAmanda Martins100% (3)
- PremierePro TutorialDocument16 pagesPremierePro Tutorialnugroho87100% (4)
- Adobe Illustrator Master ClassDocument16 pagesAdobe Illustrator Master ClassJody Lee24% (42)
- Adobe Indesign CC TutorialDocument131 pagesAdobe Indesign CC TutorialMichael Aprong100% (5)
- ADOBE ANIMATE CC CLASSROOM IN A BOOK 2018 SampleDocument72 pagesADOBE ANIMATE CC CLASSROOM IN A BOOK 2018 Samplekrristin100% (1)
- Worth 1000 Photoshop TricksDocument326 pagesWorth 1000 Photoshop TricksPontoVirtua100% (84)
- 53 Killer PHOTOSHOP EffectsDocument15 pages53 Killer PHOTOSHOP Effectsmahanubhavi100% (36)
- Adobe InDesign Classroom in A Book2020 Release PDFDocument449 pagesAdobe InDesign Classroom in A Book2020 Release PDFGustavo Cord100% (7)
- (Classroom in A Book (2019 Release) ) Rafael Concepcion - Adobe Photoshop CC and Lightroom CC For Photographers Classroom in A Book, 2nd Edition-Adobe Press (2019) PDFDocument420 pages(Classroom in A Book (2019 Release) ) Rafael Concepcion - Adobe Photoshop CC and Lightroom CC For Photographers Classroom in A Book, 2nd Edition-Adobe Press (2019) PDFLesther Almadrones100% (3)
- Photoshop Magazine October 2015Document65 pagesPhotoshop Magazine October 2015sumacorp5618100% (2)
- Advanced Photoshop Issue 116 - 2013 UKDocument100 pagesAdvanced Photoshop Issue 116 - 2013 UKdaumis100% (5)
- Adobe Photoshop CC Classroom in A Book 2019 PDFDocument553 pagesAdobe Photoshop CC Classroom in A Book 2019 PDFJazon Fletcher100% (5)
- Advanced Photoshop Premium Collection Vol 10 - 2015 UK PDFDocument180 pagesAdvanced Photoshop Premium Collection Vol 10 - 2015 UK PDFVasilescu Silviu100% (2)
- Adobe Premiere Pro Timeline ShortcutsDocument3 pagesAdobe Premiere Pro Timeline ShortcutsThinkTAP LearnNo ratings yet
- Advanced Photoshop - Issue 113, 2013Document100 pagesAdvanced Photoshop - Issue 113, 2013Рафаэль Сэрба дэ Баланґэ67% (3)
- AdobePhotoshop bASICDocument26 pagesAdobePhotoshop bASICRizwan AzamNo ratings yet
- October Photoshop Magazines 2016Document126 pagesOctober Photoshop Magazines 2016sumacorp5618100% (1)
- Adobe Premiere Pro CC 2017 Full VersionDocument6 pagesAdobe Premiere Pro CC 2017 Full VersionJustice BrowNo ratings yet
- Adobe Photoshop CC and Lightroom CC For Photographers Classroom in A Book 2nd Edition PDFDocument427 pagesAdobe Photoshop CC and Lightroom CC For Photographers Classroom in A Book 2nd Edition PDFJose Carlos Piña100% (6)
- Silhouette 4.1 User GuideDocument396 pagesSilhouette 4.1 User Guideraj_esh_0201No ratings yet
- Photoshop AvancedDocument98 pagesPhotoshop AvancedEmiliaRocha100% (2)
- Classroom in The Book Instructor NotesDocument41 pagesClassroom in The Book Instructor NotesArslankhan83No ratings yet
- Adobe Photoshop Cs6ADocument393 pagesAdobe Photoshop Cs6AAmay BorutorusNo ratings yet
- Plete Guide-P2P PDFDocument148 pagesPlete Guide-P2P PDFSebi Ivan100% (1)
- Adobe Photoshop Guidebook - 2017 PDFDocument148 pagesAdobe Photoshop Guidebook - 2017 PDFarsalsohail100% (1)
- Advanced Photoshop #132 (2015)Document100 pagesAdvanced Photoshop #132 (2015)Ana Rosa100% (5)
- Illustrator CheatsheetDocument7 pagesIllustrator CheatsheetLuis Eduardo Cruz100% (8)
- Photoshop Elements 2Document224 pagesPhotoshop Elements 2Mloli Hurtado Moran100% (1)
- Illustrate With Photoshop Genius Guide Vol 1 Revised EditionDocument211 pagesIllustrate With Photoshop Genius Guide Vol 1 Revised EditionDragan Cvetkovic100% (6)
- Advanced Photoshop Premium Collection - Volume 11 2015Document180 pagesAdvanced Photoshop Premium Collection - Volume 11 2015Arnold Fernández Lazo100% (1)
- Illustrate With Photoshop - Genius Guide Volume 1Document228 pagesIllustrate With Photoshop - Genius Guide Volume 1Eldar Sahinovic94% (32)
- The Graphic Designer's Digital ToolkitDocument16 pagesThe Graphic Designer's Digital Toolkitmario_bilicic31% (13)
- Adobe Design Basics 2020Document211 pagesAdobe Design Basics 2020Paulo100% (2)
- DaVinci Resolve 17 Fusion Visual EffectsDocument379 pagesDaVinci Resolve 17 Fusion Visual Effectsmaan ti100% (1)
- Photoshop Creative - 154 2017 PDFDocument100 pagesPhotoshop Creative - 154 2017 PDFcostelf100% (1)
- Basics of Adobe IllustratorDocument52 pagesBasics of Adobe IllustratorAlina Botezatu100% (14)
- Logo Making in Adobe Illustrator CCDocument102 pagesLogo Making in Adobe Illustrator CCJumar Henson83% (6)
- DaVinci Resolve 17 Colorist GuideDocument345 pagesDaVinci Resolve 17 Colorist GuideOusmane Traoré100% (1)
- Graphic Design Tutorial: Adobe Illustrator BasicsDocument37 pagesGraphic Design Tutorial: Adobe Illustrator BasicsMaRemalyneCruz100% (3)
- How To Cheat in Adobe Animate CC - The Art of Design and Animation (PDFDrive)Document427 pagesHow To Cheat in Adobe Animate CC - The Art of Design and Animation (PDFDrive)elise100% (2)
- Illustrator HandoutsDocument15 pagesIllustrator HandoutsRui Manuel80% (5)
- Premiere Pro Course WorkbookDocument67 pagesPremiere Pro Course WorkbookDanish KhanNo ratings yet
- Adobe Premiere Pro: A Complete Course and Compendium of FeaturesFrom EverandAdobe Premiere Pro: A Complete Course and Compendium of FeaturesNo ratings yet
- Adobe After Effects: A Complete Course and Compendium of FeaturesFrom EverandAdobe After Effects: A Complete Course and Compendium of FeaturesNo ratings yet
- Hands-On Motion Graphics with Adobe After Effects CC: Develop your skills as a visual effects and motion graphics artistFrom EverandHands-On Motion Graphics with Adobe After Effects CC: Develop your skills as a visual effects and motion graphics artistNo ratings yet
- Adobe Photoshop: A Complete Course and Compendium of FeaturesFrom EverandAdobe Photoshop: A Complete Course and Compendium of FeaturesRating: 5 out of 5 stars5/5 (1)
- The Main Compenent of Administration SystemDocument42 pagesThe Main Compenent of Administration SystemMohdPadzlyRadziFrenskedahphotographyNo ratings yet
- Proximity Sensor Project: Using Sharp Distance Measuring Sensor Unit (Analog Output Type) and Arduino Uno BoardDocument15 pagesProximity Sensor Project: Using Sharp Distance Measuring Sensor Unit (Analog Output Type) and Arduino Uno BoardMohdPadzlyRadziFrenskedahphotography100% (1)
- Joomla3 xMadeEasyDocument145 pagesJoomla3 xMadeEasyMohdPadzlyRadziFrenskedahphotographyNo ratings yet
- Ips Led Monitor: Owner'S ManualDocument29 pagesIps Led Monitor: Owner'S ManualMohdPadzlyRadziFrenskedahphotographyNo ratings yet
- LDR Valu ChainDocument5 pagesLDR Valu ChainSheila EnglishNo ratings yet
- List of Classical Music Composers by Era - Wikipedia, The Free EncyclopediaDocument12 pagesList of Classical Music Composers by Era - Wikipedia, The Free Encyclopediasercast99No ratings yet
- Fiber Internet ONU AgreementDocument2 pagesFiber Internet ONU AgreementShazama Abdul WajidNo ratings yet
- Getting Single Page Application Security RightDocument170 pagesGetting Single Page Application Security RightvenkateshsjNo ratings yet
- How To Upgrade IOS Image On Cisco Catalyst Switch or RouterDocument4 pagesHow To Upgrade IOS Image On Cisco Catalyst Switch or RouterBarbara ChamberlainNo ratings yet
- Cooling Water TreatmentDocument4 pagesCooling Water Treatmentbutchoy28No ratings yet
- Work Method Statement For Roof Sheeting WorksDocument8 pagesWork Method Statement For Roof Sheeting WorksRepl microsoft, Pune100% (1)
- Historical Background of Technical WritingDocument10 pagesHistorical Background of Technical WritingTrina Rose B. RoqueNo ratings yet
- (X) Selection Guide - PowerFlex Low Voltage Drives - PFLEX-SG002K-En-P - February 2017Document178 pages(X) Selection Guide - PowerFlex Low Voltage Drives - PFLEX-SG002K-En-P - February 2017Nicolás A. SelvaggioNo ratings yet
- ATR72 Maintenance Manual Zones & FramesDocument10 pagesATR72 Maintenance Manual Zones & FramesRonald OngNo ratings yet
- ACM+System+ (Active+Control+Engine+Mount) Odisey 2016Document2 pagesACM+System+ (Active+Control+Engine+Mount) Odisey 2016Wilder M. LopezNo ratings yet
- Centrifugal Vs Reciprocating Compressor - Turbomachinery Magazine PDFDocument2 pagesCentrifugal Vs Reciprocating Compressor - Turbomachinery Magazine PDFReyes SanchezNo ratings yet
- Enable Android Auto on Renault Zoe Rlink 1 SystemDocument14 pagesEnable Android Auto on Renault Zoe Rlink 1 SystemPablo PintoNo ratings yet
- Pipe Material Specs (MCP)Document106 pagesPipe Material Specs (MCP)BoulHich BoulHichNo ratings yet
- Form KalibrasiDocument7 pagesForm KalibrasiDhika PradanaNo ratings yet
- Operation and Maintenance Manual: COD.: MUM0129 REV. 01Document28 pagesOperation and Maintenance Manual: COD.: MUM0129 REV. 01Laura Camila ManriqueNo ratings yet
- Comandos OmniDocument3 pagesComandos OmniIoryogi KunNo ratings yet
- FAMILY TIES Lesson 9 Writing 2Document2 pagesFAMILY TIES Lesson 9 Writing 2Atikah AmaranNo ratings yet
- BitBox CarList 2018 08 23Document42 pagesBitBox CarList 2018 08 23manutecNo ratings yet
- Java Important Questions SetDocument64 pagesJava Important Questions SetChairil Aditya NurfadlilahNo ratings yet
- Conference Phone Peoplelink Quadro With Extension MicrophonesDocument3 pagesConference Phone Peoplelink Quadro With Extension MicrophonessanjuktNo ratings yet
- Fdas Technical Specs PDFDocument10 pagesFdas Technical Specs PDFotadoyreychie31No ratings yet
- Balai Tanah MakassarDocument2 pagesBalai Tanah MakassarAstrid VioletNo ratings yet
- ELER v3 Technical ManualDocument141 pagesELER v3 Technical ManualAlla Eddine G CNo ratings yet
- 3UG46161CR20 Datasheet enDocument4 pages3UG46161CR20 Datasheet enengmnfNo ratings yet
- Emebbedd Question BankDocument25 pagesEmebbedd Question Banksujith100% (3)
- Production SchedulingDocument242 pagesProduction SchedulingClint Foster0% (2)
- Deep Cycle Batteries Solar EbookDocument27 pagesDeep Cycle Batteries Solar Ebookanakraja11No ratings yet
- The Aesthetics of Interactive Music Systems: Robert RoweDocument5 pagesThe Aesthetics of Interactive Music Systems: Robert Rowesertimone0% (1)
- Student: Mitsuki Jimena Mamani Laquita Intermediate IIDocument7 pagesStudent: Mitsuki Jimena Mamani Laquita Intermediate IIMamaniJimenaNo ratings yet