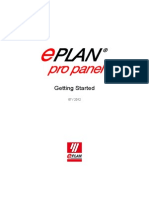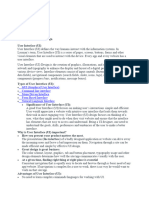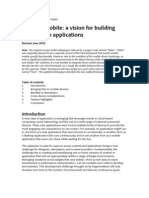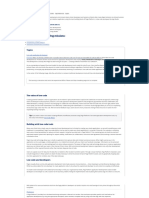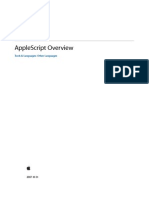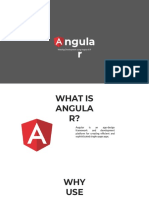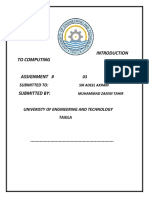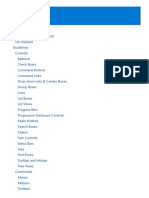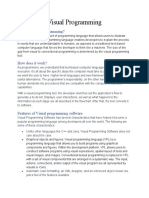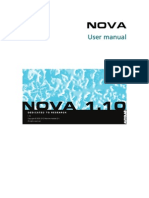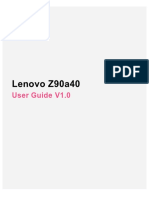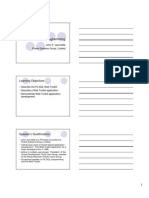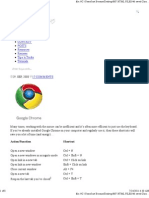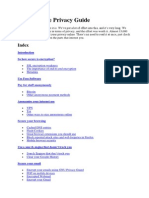Professional Documents
Culture Documents
Aplus Gui User Guide
Uploaded by
thecho5enjuan0 ratings0% found this document useful (0 votes)
244 views42 pagesAplus Gui User Guide
Copyright
© © All Rights Reserved
Available Formats
PDF, TXT or read online from Scribd
Share this document
Did you find this document useful?
Is this content inappropriate?
Report this DocumentAplus Gui User Guide
Copyright:
© All Rights Reserved
Available Formats
Download as PDF, TXT or read online from Scribd
0 ratings0% found this document useful (0 votes)
244 views42 pagesAplus Gui User Guide
Uploaded by
thecho5enjuanAplus Gui User Guide
Copyright:
© All Rights Reserved
Available Formats
Download as PDF, TXT or read online from Scribd
You are on page 1of 42
6/14/06
APLUS GUI User Guide
Version 7.0 Cumulative 03
Copyright 2004-2005 Infor IP Holdings C.V. and/or its affiliates or licensors. All rights reserved.
The Infor word and design marks are trademarks and/or registered trademarks of Infor IP Holdings C.V. and/or one of
its affiliates. All rights reserved.
All other trademarks listed herein are the property of their respective owners.
Contents
CHAPTER 1: Overview
Why Use a Graphical User Interface? ......................................................................... 1-1
Reduced Training Investment ....................................................................................... 1-2
Increased Efficiency .................................................................................................... 1-2
Integration.................................................................................................................. 1-2
Browser-based Deployment ......................................................................................... 1-2
How Does APLUS GUI Work?..................................................................................... 1-3
Using This Guide.......................................................................................................... 1-3
CHAPTER 2: Using the Graphical User Interface
APLUS GUI Panel Layout ........................................................................................... 2-2
Navigation Bar ............................................................................................................. 2-3
Navigation Bar Buttons................................................................................................ 2-3
Menu............................................................................................................................. 2-4
Drop-Down Menus...................................................................................................... 2-4
Client Tools ................................................................................................................ 2-6
Print Panel ............................................................................................................ 2-6
Connect to TN5250 Printer Client ............................................................................... 2-7
Print panels using Printer Client................................................................................. 2-8
Toggle emulator view............................................................................................... 2-9
Toggle function key panel.......................................................................................... 2-9
Toolbar ....................................................................................................................... 2-10
Links Panel................................................................................................................. 2-11
Using the Mouse ....................................................................................................... 2-11
Using the Keyboard Shortcut...................................................................................... 2-12
Using the Function Key ............................................................................................. 2-12
APLUS GUI User Guide
ii
Screen Panel............................................................................................................... 2-13
Menus...................................................................................................................... 2-13
Screens .................................................................................................................... 2-17
Dynamically Built Screens....................................................................................... 2-18
Customized Screens ............................................................................................... 2-19
Navigating the Screens .............................................................................................. 2-20
The Special Features of Customized Screens................................................................ 2-20
Data Entry Fields.................................................................................................. 2-21
Date Fields .......................................................................................................... 2-22
Question Mark Fields............................................................................................. 2-23
Roll Screens ......................................................................................................... 2-24
CHAPTER 3: Using APLUS GUI
Starting APLUS GUI .................................................................................................... 3-1
Using the Online Help.................................................................................................. 3-3
Exiting APLUS GUI ..................................................................................................... 3-3
Glossary............................................................................................................................i
Index.................................................................................................................................i
CHAPTER 1 Overview
Your enterprise application, Application Plus, is a solid investment in a fully integrated
solution based on stable technology that allows you to effectively manage your business
transactions. But because Application Plus uses a host-centric iSeries, your application is
running either as a terminal or as an emulated green screen user interface. While you are
not sacrificing quality, stability, or function with Application Plus, you arent taking
advantage of one aspect of the newer technology that todays users are most familiar with:
the Graphical User Interface (GUI).
APLUS GUI is a Browser Client or Windows Client based user-interface for Application
Plus. The same feature-rich functions of Application Plus are available in APLUS GUI,
but instead of a green screen (on a terminal) or an emulation screen (on a PC using 5250
emulation software), APLUS GUI boasts a full featured user-interface that functions like a
Windows application. The actual emulation is processed through Seagulls JWalk
software. No other emulation product with which you may be familiar (e.g. Client Access
or Rumba) is used. The look and feel of iSeries operations will be different. With APLUS
GUI, you will be capitalizing on the iSeries technology that you already have, using the
Application Plus product that you already trust, and taking advantage of all the features
and benefits of using a GUI application.
Why Use a Graphical User Interface?
There are many reasons to use a GUI application, such as reduced training investment,
increased user efficiency, application integration, and flexible deployment options. This
section describes these benefits in detail.
APLUS GUI User Guide
1-2
Reduced Training Investment
Today, most users are now more familiar with the GUI environment than the green screen
environment. Because the interface is more familiar, using APLUS GUI will reduce your
costs and investment when hiring and training new users and reduce the application
learning curve, meaning youll get users on the system faster and easier.
If your users are already trained and comfortable using the green screen user interface, the
same features are still available to them, so the adjustment to the new look will be
minimal. Users can still tab through fields and use the same function keys that they use
now. In fact, the entire application can still be navigated using a keyboard, so your power
users will still be able to work quickly and efficiently.
Increased Efficiency
A GUI interface provides multiple methods for accomplishing a task, such as keyboard
shortcuts, function keys, and the mouse. Multiple methods empower users to work in the
way that is most efficient for them and increase the success of users of different skill
levels. For example, a power user may use only keyboard short cuts, but a new user may
be more comfortable using the mouse at first and then advancing to keyboard shortcuts.
The flexibility allows users to approach the system in a way that is comfortable for them
and leaves them room to grow into more powerful users.
Integration
With APLUS GUI Browser Clients, your enterprise application is now integrated with
typical desktop features. This integration allows your users to use multiple programs from
one machine and quickly access the Internet and customer support features.
Browser-based Deployment
With APLUS GUI you can deploy Application Plus in a browser giving you the flexibility
to run Application Plus anytime and anywhere you have an Internet connection, meaning
you can reduce your hardware and software costs, configuration, and maintenance.
APLUS GUI is web-deployable out-of-the box so that you can quickly set up
Application Plus for remote locations and be spared the cost of setting up network
connections.
1-3
Overview
How Does APLUS GUI Work?
There are two aspects to APLUS GUI. First, using Seagulls J Walk software, a template
is used to dynamically build the GUI screens. Using a template means that your entire
application can be deployed as a GUI application and that the look and feel will be
consistent. When you sign in to APLUS GUI, each screen that you access will be
dynamically built to display the GUI based on the template.
Second, in addition to creating a template for dynamically building screens, a selection of
menu options were further customized to add additional features and functions. These
screens will have a look and feel that is consistent with the dynamically built screens, but
will include extra features to make them even easier to use.
Please note that if you have modifications to your screens, that the customized screen will
not display, instead the screen will be dynamically built using the template. Customized
screens display only if the green screen content is identical to the customized screen
content.
Using This Guide
This guide explains the features and functions of the GUI for both dynamic and
customized screens and how to use the interface. This guide does not explain any of the
Application Plus functionality for any Application Plus module. If you have specific
questions about a module and its processing, please refer to the user guide for the module.
APLUS GUI User Guide
1-4
CHAPTER 2 Using the Graphical User Interface
This section describes the features of the graphical user interface (GUI) for Application
Plus and how to use these features to navigate the system. Both dynamically built and
customized screens are explained.
The user interface for APLUS GUI can best be described as a panel that is divided into
distinct components. A Browser Client has five components: navigation bar (which
displays in a separate browser window), menu, toolbar, links panel, and screen panel. A
Windows Client has four components: menu, toolbar, links panel and a screen panel. Each
component has a distinct function in the application and its own features for navigation.
This section describes each component, its features, and use.
Seagulls JWalk software provides the ability to run multiple sessions with the Windows
Client interface. The Browser Client interface permits a single session only, however, you
can use the Attention button to initiate more than one Application Plus task. Refer to
Using the Toolbar on page 2-10.
APLUS GUI User Guide
2-2
APLUS GUI Panel Layout
The following diagram shows the division and placement of each section.
NOTE: The Navigation Bar displays in a separate window at the top of your
screen if you are using a browser client. The bar is not available to
Windows Client users.
Important
You must leave the both the Navigation Bar window and the Browser Client
window open or your APLUS GUI session will be closed.
2-3
Using the Graphical User Interface
Navigation Bar
The navigation bar area is available for Browser Clients only. The navigation bar provides,
in a separate browser window, a set of buttons that will always display, wherever you are
in APLUS GUI.
Navigation Bar Buttons
The navigation bar buttons provide desktop integration with the Internet, support features,
and online help. The buttons on the navigation bar are icons with mouse-over text
descriptions. Mouse-over means that when you position your mouse cursor over the
button, a text description for the button displays. Each button and its function is described
in the following table. Both the icon and the mouse-over text is provided for each.
Using the Navigation Bar
Button Function
Internet
Click this button to access the Internet. A browser
window will open to your default home page.
Infor
Click this button to access the Infor web site,
www.infor.com. A new browser window is opened to the
Infor web site home page.
Customer Support Center
Click this button to access the Customer Support Center.
A new browser window is opened and the sign in window
appears so that you can enter your user ID and password.
To use the Customer Support Center, you must be
enrolled in a support plan and know your user ID and
password.
Chat
Click this button to access the Customer Support Chat
feature. A new browser window is opened and the sign in
window appears. To use the chat service, you must be
enrolled in a support plan and know your user ID and
password.
APLUS GUI User Guide
2-4
Menu
This section describes the features of the menu bar which provides drop-down menus for
the application and access to the Client Tools.
Drop-Down Menus
The menu bar provides a drop-down menu, organized by the main business areas of
Application Plus, that provides an easy way to navigate to modules and their sub-menus
and options.
NOTE: You must have command line access to use the drop-down menus.
Click this button to access your e-mail software. A new
message window appears so that you can provide the
address and compose a message.
The default e-mail program specified in your Internet
Options will be used to send e-mail. You can verify or
change the program you are using by selecting Tools-
>Internet Options->Programs from your Internet Explorer
browser menu.
Printer Client
Click this button to start your remote printer client.The
first time that you click this button, the printer is initially
loaded, a window may appear while it is loading, and you
will be asked whether you want to install and run J Walk
Windows Printer Client.
Clicking this button only starts the printer, you must
connect to the printer using the Client Tools. Refer to
Client Tools on page 2-6 for more information.
Help
Click this button to access the online help for using the
GUI application. This online help does not provide help
for the features and functions of Application Plus (such as
field definitions), but explains how to use APLUS GUI
and navigate the application. For help with the
application functions (such as Order Entry), press F1 on
the screen on which you need assistance or refer to the
application specific user guide.
Using the Navigation Bar
Button Function
2-5
Using the Graphical User Interface
For example, the Customer Service sub-menu lists the Order Entry, Point of Sale, Price
Maintenance, and Bid & Quote modules. Sub-menus for each module provide links to
main menu options and the inquiries, reports, file maintenance, file listings, or other
menus and options relevant to the module. The menu bar is available from all system
menus, except the Master Menus. The Master Menu has a unique drop-down menu for the
all of the Master Maintenance options associated with each module.
APLUS GUI User Guide
2-6
You can still use the application and master menu in the screen panel to navigate the
application. Refer to Menus on page 2-13 for more information about menus in the screen
panel.
Client Tools
The Client Tools are a set of commands provided by J Walk. These tools are available in a
drop-down list. You can display the list by clicking the icon located at the right of the
menu section. The Client Tools will appear. To close the Client Tools, click the box again.
The following commands and their use are described in this document:
Print panel
Connect to TN5250 Printer Client
Print panels using Printer Client
Toggle emulator view
Toggle function key panel
If you need more information, please refer to your Seagull documentation. Please note that
Seagull refers to this list as a Johnny menu in their documentation.
Print Panel
Select this command to print the screen that is currently shown in the screen panel. The
system will use the default printer for your PC and the dialog box for the default printer
will appear. Handle the print options as you normally would for printing.
Click this icon to
show and hide
the Client Tools.
2-7
Using the Graphical User Interface
Connect to TN5250 Printer Client
Select this command to connect to your remote printer once you have started it. When
your remote printer connection is started and connected, you can print documents from
APLUS GUI, such as reports, invoices, acknowledgements, and so on. You can also print
the screen panel if the Print panels using Printer Client command is selected in the Client
Tools.
You can start your remote printer client by clicking the Printer icon on the toolbar. Your
remote printer client is started when a black printer icon displays in your Windows task
bar.
Important
Before you connect to your printer client, you must make certain the net-
work printer to which you want to connect is an IBM certified printer and
obtain the default printer type code for the printer. To check whether your
printer in compatible, go to http://www-1.ibm.com/support/search/index.html and
search for your printer using the following phrase Support for ASCII Printers
from (Company Name), replacing Company Name with the name of your
printers company, such as HP, Lexmark, and so on.
Once you have determined that your printer is supported, you can connect to your printer
client. To connect to your printer client,
1. Select the Connect to TN5250 Printer Client command from the Client Tools drop-down
list. The TN5250E Printer window appears:
2. In the Printer Device Name field, specify a device name for the printer. The iSeries will
only accept a 10-character queue name, so if you enter more than 10 characters in this
field, the queue name will be truncated by the iSeries. Specifying a device name will
APLUS GUI User Guide
2-8
create an output queue on the iSeries. This output queue will be assigned to a writer for
the printer.
NOTE: To properly format different types of documents, you may need to
change the printer device name to direct the output to the appropriate
queue. For example, if you print invoices on a laser printer and you
print pack lists on a green bar printer, you must change the queue to
reflect the appropriate printer.
3. To change the default printer to which the printer client will direct its output, click the
printer button and select the printer you want to use. You can only connect to a local or
a network printer.
4. Click the Advanced tab.
5. In the Default Printer Type field, enter the code that you obtained for your printer from
the IBM web site.
6. Click Connect when your settings are correct. You can verify that your printer client is
connected by checking the printer icon in your Windows task bar. Your remote printer
is connected when the printer icon in your Windows task bar displays a piece of paper.
Print panels using Printer Client
If your printer client is started and connected, you can select this command to print panels
using your printer client (emulating the print screen process on the green screen). For
information about starting your printer client, refer to the Printer Client icon description in
Using the Navigation Bar on page 2-3. For information about connecting to your printer
client, refer to Connect to TN5250 Printer Client on page 2-7.
2-9
Using the Graphical User Interface
Toggle emulator view
Select this command to display a green screen version of the screen that is currently shown
in the screen panel. An emulated green screen will appear.
When you have finished viewing the emulated screen, to close it click the X in the upper-
right corner or select the Toggle emulator view command again.
Toggle function key panel
Select this command to display a panel of function keys as buttons. The panel also has
buttons for Help, Attn, SysReq, and Print.
Example
APLUS GUI User Guide
2-10
You can use your mouse to click any button on the panel. The action related to the button
will be carried out. For example, if you are on a screen and F3 = EXIT appears as one of the
available functions, if you click the F3 button, you will exit the current option.
Toolbar
The toolbar lets you cut, copy, paste, print the current screen, and access the attention
menu. These tools are located above the links panel. The buttons for the tools are icons
with mouse-over text descriptions. Mouse-over means that when you position your
mouse cursor over the button, a text description for the button displays. Each button and
its function is described in the following table. Both the icon and the mouse-over text is
provided for each. Some buttons also have a keyboard shortcut associated with them. The
keyboard shortcut is provided as a note in the description of the button.
Using the Toolbar
Icon Function
Cut
Highlight text in a field and then click this icon to cut the
text from the field. Cutting the text removes it from the
field. You can paste cut text in another field. For example,
if you entered a sold to address line in the ship to address
field, you could cut the information and paste it in the
correct field.
NOTE: You can use the keyboard shortcut
CTRL + X to cut text.
Copy
Highlight text in a field and then click this icon to copy
the selected text. Copying text stores the information on a
clipboard so it can be pasted in another field. For
example, if the ship to address and the sold to address
were identical, you could enter the ship to address once
and then copy the address lines to the sold to address.
NOTE: You can use the keyboard shortcut
CTRL + C to copy text.
Paste
After you have cut or copied text, place your cursor in the
field where you want the cut or copied text to be placed
and click this icon to paste the text in that field.
NOTE: You can use the keyboard shortcut
CTRL + V to paste text.
2-11
Using the Graphical User Interface
Links Panel
The links panel contains all of the links available from the screen or menu displayed in the
screen panel. The list of links in this panel will vary, but there are some properties
common to all links, which will be explained in this section.
There are several ways to activate a link. You can
click the link with your mouse
use the keyboard short cut assigned to the link
use the function key assigned to the link
Using the Mouse
To activate a link with your mouse:
1. Use your mouse to place your cursor over the link. Your cursor changes from an arrow
to a pointing hand.
2. When the pointing hand cursor is shown, click your left-mouse button to select the link.
The screen or menu for the link you selected appears in the screen panel.
Print Screen
Click this icon to print the current screen. The screen and
the information shown will be printed exactly as it
appears in the links panel and the screen panel.
NOTE: If you are using the Browser Client,
the Navigation bar will not be
included in the printed image.
Attn Key
Click this button to access the Task Selection Screen
which lets you initiate and move between up to four
active tasks.
Help
Click this button to access the online help for APLUS
GUI which explains the graphical features of APLUS
GUI only. For screen help, press F1.
Using the Toolbar
Icon Function
APLUS GUI User Guide
2-12
Using the Keyboard Shortcut
The keyboard shortcut for a link is indicated by the underlined letter in the links name,
typically the first letter. To activate a link using the keyboard shortcut:
1. Press the ALT key and the underlined letter to highlight the link. A highlighted link is
shown in a beveled rectangle, similar to a command button.
2. Once the link is highlighted, press ENTER to select it.
NOTE: If one or more links share the same shortcut letter, you must press
ALT and the underlined letter until the link you want is highlighted.
Using the Function Key
Because APLUS GUI is a graphical representation of an iSeries green screen application,
each link is still associated with the function key from the green screen. On dynamically
built screens the function keys and their labels are still shown at the bottom of the screen.
On customized screens, the function keys are not shown on the screen. However, for both
types of screens you can mouse-over the link to display the function key assigned to the
link.
Example
Assume the following three links are shown in the links panel:
Customer Comments
Line Items
Charges
Notice the underlined letter for each link. The underlined letter is part of the
links keyboard shortcut.
To select the Customers Comments link, you would:
1. Press ALT + C. The Customer Comments link is highlighted.
2. Press ENTER. The Customer Comments screen appears.
To select the Charges link, you would:
1. Press ALT + C. The Customer Comments link is highlighted.
2. Press ALT + C again. The Charges link is highlighted.
3. Press ENTER. The Special Charges screen appears.
2-13
Using the Graphical User Interface
If you know the function key for the link, to activate the link using the function key, press
the function key. If you do not know the function key for a link, on a dynamically build
screen you can look at the list of function keys at the bottom of the screen or you can use
your mouse to display it. For a customized screen, you must use your mouse to display the
function key. To display the function key associated with the link:
1. Use your mouse to place your cursor over the link. Your cursor will change from an
arrow to a pointing hand.
2. Wait a moment while the pointing hand is shown and the mouse over text for link
appears.
Screen Panel
The screen panel contains the active menu or screen. All menus are customized and
certain options have been customized. The remainder of the application is dynamically
built. This section explains the appearance and features of the menu and screens.
Menus
Menus also display in the screen panel section of the APLUS GUI application. This
section describes the menus and their features. The Application Plus Main Menu, which is
a system menu, and the Order Entry Main Menu, which is an application menu, are used
as examples in this section. A system menu is one that is for the entire Application Plus
system and provides access to all of your modules. An application menu is one that is for a
specific module of Application Plus and provides access to an applications options. If you
need more information about the types of system and application menus, how menus are
Example
This example shows a list of links in the
links panel with the mouse over text
shown for the Complements link. To
display the function key associated with
the Complements link, the cursor is
placed at the link until the mouse over
text displays F9. Thus, pressing F9 on
this screen would activate the
Complements link.
APLUS GUI User Guide
2-14
named, and what menus are available for each module, please refer to the Cross
Applications User Guide.
You can also navigate the application using the drop-down menus below the Navigation
Bar. For more information about this feature, refer to Drop-Down Menus on page 2-4.
2-15
Using the Graphical User Interface
Application Plus Main Menu (A system menu)
System Links
Application
Links
Module Icons
Command Line
OK button
Menu Title
APLUS GUI User Guide
2-16
Order Entry Main Menu (An application menu)
Menu Features
Feature Description and Use
Menu Title The menu title indicates the name of the menu that
currently appears in the screen panel.
System links System links are those links that are system related, such
as Spool Files.
Application links Application links are those links that are related to the
menus of the application currently selected in the screen
panel. For example, when the Application Plus Main
Menu appears in the screen panel, the application link is
the Application File Maintenance Menu and when the
Order Entry Main Menu appears in the screen panel, the
application links are Reports, File Maintenance, and
Inquiry to access the other available order entry menus.
Module Icons The module icon links appear in the screen panel only
when the Application Plus Main Menu appears. You can
click the module to access its main menu.
System Links
Application
Links
Menu Option
Command Line
OK button
Menu Heading
Menu Title
2-17
Using the Graphical User Interface
Screens
APLUS GUI has two types of screens: dynamically built and customized. The features of
dynamically built screens are slightly different from the features of customized screens.
Dynamically built screens use a template that constructs the screen appearance on the
fly, meaning that they are built at the same time they are being displayed. Customized
windows are pre-built and override the appearance of the dynamically built screen, as long
as the green screen content is identical to the pre-built format. (In other words, screens
with custom modifications will not use the customized screen, instead the screen will be
dynamically built.) Customized screens have additional navigation features and may have
a different visual structure than the green screen. This section provides an example of each
type of screen and explains how to navigate the screens.
Command Line The command line appears on all menus and allows you
to enter an Application Plus option number, your menu
destination, and/or iSeries commands. Your system
configuration determines what you are able to enter in the
command line.
OK button The OK button is an additional feature for activating the
command entered in the command line. Using the OK
button is the same as pressing ENTER. You can either click
the OK button or press ENTER.
Menu Option The menu option is a link that you can double-click to
open the option. The mouse over text for an option link
displays the option number. Instead of double-clicking to
open an option, you can enter the option number in the
command line and press ENTER or click OK to start the
option.
Menu Heading Heading bars are visual markers of conceptual divisions
in menu content and are used to group menu options with
similar functions. For example, the Reports section
groups all of the menu options that you can use to create
and print documents, reports, and/or listings.
Menu Features
Feature Description and Use
APLUS GUI User Guide
2-18
Dynamically Built Screens
The screen panel for dynamically built screens is similar to the green screen format. Fields
and function keys appear in the same locations, you can tab through the fields on the
screen, enter a question mark in a question-mark field to see a list of valid values, and use
page up and page down to scroll through lists. In addition, you can use your mouse to
position your cursor in a field and to click the links in the links panel.
2-19
Using the Graphical User Interface
Customized Screens
Customized screens have additional GUI features that are not available on dynamically
built screens. Each of these features is explained in the next section: Navigating the
Screens on page 2-20.
Calendar
Screen headings
Notebook tabs
Display-only text
Binoculars
OK button
Screen title
Function key
links
APLUS GUI User Guide
2-20
Navigating the Screens
The GUI screens can be navigated using only the keyboard or with a combination of
keyboard and mouse. This section explains general principles for navigating a GUI screen,
such as moving between fields. It also describes how certain Application Plus features
behave in APLUS GUI, such as date fields, question mark fields, and roll screens.
The Special Features of Customized Screens
Customized screens have additional features, such as the calendar and binoculars icon,
that facilitate navigating with the mouse. Each feature and its use is described in the table
below. If you are not sure what a feature looks like, refer to the image in Customized
Screens on page 2-19. Please note that not all features will be available on every
customized screen, only those features that suit the screen.
Customized Screen Features
Feature Description and Use
Notebook tab Notebook tabs allow you to navigate between screens in
an option. The active tab, in other words the tab for the
screen being displayed, is red. Inactive tabs are gray.
To select a screen using the notebook tab, click the tab.
Be aware that availability of screens by notebook tabs
follows the normal system flow of Application Plus,
although unavailable screens are not distinguished by the
appearance of the tab. For example, in Order Entry you
cannot access the End Order Screen until order
information has been entered. So, if you click the End
Order tab before you have entered order information, an
error message will appear. If the screen is available, it
will display in the screen panel.
Screen title Screen title provide the name of the screen currently
displayed.
Screen Headings Screen headings mark conceptual divisions in screen
content and are used to group fields with similar
functions. For example, the Sold To heading organizes the
address and contact information for the customer placing
the order and the Ship to heading groups the fields for the
shipping information.
Binoculars The binoculars icon is a symbol that indicates a question
mark field. Instead of typing a question mark in the field
and pressing enter to display a list of valid values, you
can click the icon.
2-21
Using the Graphical User Interface
Data Entry Fields
A data entry field is any field that lets you provide information to the system. It may be a
customer number that you key or an option that you select with an option button or check
box. To move from field to field on a screen, press TAB. For data entry fields, the cursor
displays in the active field and the background of the active field is pale yellow. You can
also use your mouse to position the cursor in a field. Once the cursor is positioned in a
field, you can key your entry. For option buttons and check boxes, the active status is
indicated by a dashed outline. Once the first selection in a set is outlined by a dashed
outline, use the arrow keys to move to the next selection. To select the outlined item, press
the space bar. The option button or check box will be selected.
Calendar The calendar icon is a symbol that indicates a date field.
Instead of typing in a date, you can click the calendar
icon to display a calendar from which you can select the
date.
Display Text Text that is display-only is blue. The color distinction
helps you quickly know which text is editable and which
text is being displayed by the system. For example, the
Carrier field allows you to enter the carrier code, but to
the right of the field the description of the carrier code is
shown in blue.
Email to The Email to button displays only on the Customer Inquiry
Screen in the Customer Inquiry (MENU ARMAIN). An
Email to button displays for each contact (PO or AP) with
an e-mail address provided in Customer/Ship to
Maintenance (MENU ARFILE). Click this button to send
an email to the PO contact or AP contact for the customer
account. APLUS GUI will launch your default email
application with a message addressed to the contact.
NOTE: To use this feature, you must allow
pop-up windows.
OK Button The OK button is an additional feature for advancing to
the next screen in the processing flow or validating data
the entered on a screen. Clicking the OK button is the
same as pressing enter or clicking the OK link in the Links
panel of a dynamically built screen.
Customized Screen Features
Feature Description and Use
APLUS GUI User Guide
2-22
Date Fields
A date field is a data entry field that requires you to enter a date. The date must be entered
in the proper date format, which is the date format defined for your user ID through
Register APLUS User IDs (MENU XACFIG) or, if no format is specified for your user ID,
the date format assigned for the system through System Options Maintenance (MENU
XAFILE).
All date fields can be navigated using the keyboard. Only date fields on customized
screens can also be navigated using the calendar icon.
Using the Keyboard
You can enter the date using the keyboard to key the month, day, and year (in the order
required by your date format). If you enter the date with the keyboard, you do not need to
enter separators, such as - or /. The system provides a space within the field to serve as the
separator. For example, the date for January 6, 2003 entered in mm/dd/yy format will
display like this on the screen: 01 06 03.
Using the Calendar Icon
On customized screens, you can use the calendar icon to select the date. To use the
calendar icon to select the date:
1. Use your mouse to point to the icon for the field. The mouse cursor will change from an
arrow to a hand. While the cursor is a hand, click the icon. The Calendar window will
appear.
2. If the date field is blank, the default date for the calendar is the current date; otherwise
the date in the date field is selected in the calendar.
2-23
Using the Graphical User Interface
3. You can select the month by either using the left/right arrows to scroll forward or
backward through the calendar or by using the Month drop-down list to select the
month.
4. You can select the day either by clicking the day in the calendar, keying the day in the
days field, or using the up/down arrow to increment the days. You can also use the days
field to move the calendar ahead a certain number of days. For example, suppose you
have a lead time of 25 days and you want to use 25 days from the current date as the
due date. First, you would make sure the current date is selected in the calendar and
then, you would enter 25 in the days field. The calendar would select the date that is 25
days in the future.
5. You can select the year either by keying the year in the Year field, using the up/down
arrow to increment the year, or using the left/right arrows to scroll forward or backward
through the months to the previous or next year.
6. To return to the current date, click the Today button. Once you have selected the date,
click OK or to return to the screen without selecting a date, click Cancel.
Question Mark Fields
A question mark field is any field that has a list of valid values that the system can display
and from which you can select. On dynamically built screens, fields that end with a
question mark (?) instead of a colon (:) are question mark fields. On customized screens,
fields with a binoculars icon are question mark fields. Search fields, such as those for
customers and items, are also considered question mark fields. If you need more
information about question mark fields and how they work in the system, refer to the
Cross Applications User Guide.
All question mark fields can be navigated using the keyboard. Only question mark fields
on customized screens can be navigated using the binoculars icon.
Using the Keyboard
You can enter a question mark in the field and press ENTER to display a list of valid values,
or, for a search field (such as the Item Description field), enter all or part of the search
criteria. For a question mark field that displays a list of valid values, the question mark
window will appear. For a search field, the search window will appear.
Using the Binoculars Icon
To use the binoculars icon to display a list of valid values for a field, use your mouse to
point to the icon for the field. The mouse cursor will change from an arrow to a hand.
While the cursor is a hand, click the icon. For a question mark field that displays a list of
valid values, the question mark window will appear. For a search field (such as the Item
Description field), the search window will appear.
APLUS GUI User Guide
2-24
Roll Screens
A roll screen is a screen that displays a list of data that does not fit on one screen. You can
page through the data list to display the next set of data. More... appears at the bottom of the
data list to indicate that more data is available. Last appears at the bottom of the data list
when the last screen of data is shown. For more information about roll screens and how
they work in the system, refer to the Cross Applications User Guide.
All roll screens can be navigated using the keyboard. Only roll screens on customized
screens can be navigated using the mouse.
Using the Keyboard
To move through the list of data on a roll screen, you can use the PAGE UP and PAGE DOWN
keys or the F7 (forward) and F8 (back) function keys to move through the list of data.
Depending on the features of the data list, you may be able to select a line by tabbing to
the list, using a function key, or keying the lines reference number in the selection field.
To select a line from the list by tabbing:
1. Press TAB to move through the fields on the screen until you enter the list box. A dashed
outline displays around the first line in the box.
2. Once you are positioned in the box, use the down arrow to move to the line that you
want to select. The dashed outline will reposition. If you pass the line you want, use the
up arrow to move up.
3. Once the line that you want to select is surrounded by the dashed outline, press the
space bar to highlight the line.
4. Press ENTER to select the highlighted line.
For screens where you could use the F13-F20 function keys to select a line for change, the
function keys still work. The following table lists the line selection number and the
corresponding function key to use to select the line.
Selection Number and Function Key
Selection Number Function Key
1 F13
2 F14
3 F15
4 F16
5 F17
6 F18
2-25
Using the Graphical User Interface
For screens that provide a Sel (selection) field, you can use the Sel field to key the
reference number for the line to select it.
Using the Mouse
You can only use your mouse to move through the list of data and select a line on a
customized screen. To move through the list of data, click the up or down double arrow in
the scroll bar to move either up or down. To select a line using your mouse, double-click
the line.
7 F19
8 F20
Selection Number and Function Key
Selection Number Function Key
APLUS GUI User Guide
2-26
CHAPTER 3 Using APLUS GUI
This section describes how to use APLUS GUI. It is recommended that you read and
understand the layout and features of the graphical user interface before signing on to and
beginning to use the system.
Starting APLUS GUI
This section explains how to start APLUS GUI and sign on to the application. Please note
that based on how your system is configured, your sign on procedure may vary from the
scenario provided here.
1. Launch the APLUS GUI application.
If you are using a Browser Client, your internet browser will open and the Start page
appears.
APLUS GUI User Guide
3-2
Click the Start button. The navigation bar appears, then the AS400 Sign On Screen
appears.
If you are using a Windows Client, the Start page does not appear; the AS400 Sign On
Screen appears.
2. On the Sign On Screen, key your user ID in the User field. If your system is configured
to require a password, key your password in the Password field. Click OK or press
3-3
Using APLUS GUI
ENTER. Based on the configuration of your iSeries user profile, the following screens
may appear as part of your sign on procedure:
The OS/400 Main Menu. On the OS/400 Main Menu, enter the command to start
Application Plus and press ENTER.
The Begin an A+ Session Screen, if you are using Version 6.0 and have multiple
bases, specify a base ID and click OK or press ENTER.
The Begin an A+ Session Screen, if you have multiple environments. On the Begin
an A+ Session Screen, enter the environment to which you want to sign on and click
OK or press ENTER.
3. Continue with your sign on procedure and then, go to the menu specified for your
APLUS user registration when your sign on is complete.
Using the Online Help
APLUS GUI has two types of online help. The APLUS GUI help explains the graphical
user interface and how to navigate it. You can display the APLUS GUI user help by
clicking the help icon in the toolbar. There is also online help for the system, which is
screen sensitive, meaning that help for the screen or menu in the screen panel is shown.
You can display the system help by pressing F1 on the screen or menu.
Exiting APLUS GUI
You must sign out of Application Plus before you exit the APLUS GUI window. If you do
not sign out, your session will not be properly ended on the iSeries application.
Important
To prevent stranded records from being left in Application Plus, you must
sign out of Application Plus before you close the APLUS GUI window. If you
do not sign out, you may create a stranded iSeries session which may pre-
vent you from initializing a new session.
To sign out:
1. If you are in an option, exit the option so that you are returned to a menu with a
command line.
2. In the command line, key signoff and press ENTER. The Sign On Screen appears. You can
now close the APLUS GUI window by clicking the X in the upper-right corner of the
window.
APLUS GUI User Guide
3-4
3. If you do not sign off first and you are working at a Windows Desktop session, the
following message appears.
4. This message will prevent you from exiting JWalk without signing off first. Click OK to
acknowledge the message and then sign off Application Plus before closing the
APLUS GUI window.
5. If you are working at a Browser Client session, the following message appears when
you try to close the window.
6. If you are already signed off, click OK. If you have not signed off, click Cancel and then
sign off Application Plus before closing the APLUS GUI window.
Glossary
Binoculars Icon An icon on a customized screen that displays for all question mark fields.
Clicking the icon displays the question mark window.
Browser An application that interfaces with web servers to display and allow
interaction with Internet content or a web-enabled application, such as
APLUS GUI. Microsoft Internet Explorer or Netscape Navigator are common
browser applications.
Calendar Icon An icon on a customized screen that displays for all date fields. Clicking the
icon displays a calendar from which you can navigate to and select the desired
date.
Client The program that requests information from a server. For APLUS GUI, J
Walk is the client program.
Graphical User
Interface
Also known as GUI. A presentation of a software application that includes
text, graphic elements, and keyboard and mouse usability.
J Walk The third-party software product used to create and deploy APLUS GUI.
Mouse-over An effect that is activated when the mouse is used to place the cursor over an
item. For example, buttons on the toolbar display a text description of their
use.
Question Mark Field Any field that has a list of valid values that the system can display and from
which you can select. On dynamically built screens, fields that end with a
question mark (?) instead of a colon (:) are question mark fields. On
customized screens, fields with the binoculars icon are question mark fields.
Search fields, such as those for customers and items, are also considered
question mark fields.
APLUS GUI User Guide
ii
Roll Screens A screen that displays a list of data that does not fit on one screen. You can
page through the data list to see the next set of data. More... appears at the
bottom of the data list to indicate that more data is available. Last appears at
the bottom of the data list when the last screen of data is shown.
Seagull The company that owns the third-party software package, J Walk, used to
create APLUS GUI.
Index
A
Attention Key 2-11
B
Binoculars Icon 2-23
C
Calendar Icon 2-22
Client Tools 2-6
Copying Text 2-10
Customized Screens
Features of 2-20
Illustration of 2-19
Cutting Text 2-10
D
Data Entry Fields 2-21
Date Fields 2-22
Drop-Down Menus 2-4
Dynamically Built Screens 2-18
F
Function Keys
For Links 2-12
For Roll Screens 2-24
G
Graphical User Interface
Benefits of 1-1
Illustration of 2-2
I
Initiating Multiple Tasks 2-11
K
Keyboard Shortcuts 2-10, 2-12
L
Links Panel
Using the Function Keys to Navigate 2-12
Using the Keyboard Shortcut to Navigate 2-12
Using the Mouse to Navigate 2-11
APLUS GUI User Guide
Index-ii
M
Menus 2-13
N
Navigating the Screens
Data Entry Fields 2-21
Date Fields 2-22
Question Mark Fields 2-23
Navigation Bar 2-3
O
Online Help 3-3
P
Panel Layout
Illustration of 2-2
Links Panel 2-11
Screen Panel 2-13
Toolbar 2-3
Pasting Text 2-10
Printing a Panel 2-6
Printing a Screen 2-11
Q
Question Mark Fields 2-23
R
Roll Screens 2-24
S
Screen Panel
Menus 2-13
Screens 2-17
Screens
Customized 2-19
Dynamically Built 2-18
Navigating 2-20
T
Task Selection Screen 2-11
Toggling the Emulator View 2-9
Toggling the Function Key Panel 2-9
Toolbar Buttons 2-10
U
Using the Binoculars Icon 2-23
Using the Calendar Icon 2-22
Using the Function Keys
Links Panel 2-12
Roll Screens 2-24
Using the Keyboard Shortcuts 2-12
Using the Mouse to Navigate
Links Panel 2-11
Roll Screens 2-25
Using the Online Help 3-3
Using the Toolbar 2-10
You might also like
- WhatsNew - 6.0Document8 pagesWhatsNew - 6.0Rui.DavidNo ratings yet
- Multiuser RecommendationDocument12 pagesMultiuser RecommendationcoidoiNo ratings yet
- GUIDocument5 pagesGUILuqman HaniffNo ratings yet
- DS Kony PlatformDocument0 pagesDS Kony PlatformSwetha MandiNo ratings yet
- Unit 5Document18 pagesUnit 5Dynamic GamerNo ratings yet
- BeginnersGuide ProPanel en US PDFDocument0 pagesBeginnersGuide ProPanel en US PDFengmswilamNo ratings yet
- Mobile User Interface DesignDocument13 pagesMobile User Interface DesignDebNo ratings yet
- NI Tutorial 14131 enDocument2 pagesNI Tutorial 14131 enHans A-LeonNo ratings yet
- 1: Introduction To The Prism Library 5.0 For WPF: #!155chartopicsummary!#Document20 pages1: Introduction To The Prism Library 5.0 For WPF: #!155chartopicsummary!#thorirNo ratings yet
- How To Rapidly Create and Customize Compelling Gui For Android-Based DevicesDocument5 pagesHow To Rapidly Create and Customize Compelling Gui For Android-Based DevicesNitin GhariaNo ratings yet
- Technical Seminar Presentation On: Department of CseDocument12 pagesTechnical Seminar Presentation On: Department of CseSaiteja JagadabiNo ratings yet
- EPLAN Platform Multi-User Application RecommendationDocument20 pagesEPLAN Platform Multi-User Application RecommendationsupportLSMNo ratings yet
- Unit 3Document23 pagesUnit 3Umais Ali MangiNo ratings yet
- 2.2 SAP FIORI - Concepts and Influence FactorsDocument6 pages2.2 SAP FIORI - Concepts and Influence Factorsyolanda icaaNo ratings yet
- Wa0029Document21 pagesWa0029Shivakumar ManoharanNo ratings yet
- Flex Mobile WhitepaperDocument8 pagesFlex Mobile WhitepaperflaviocarmoNo ratings yet
- Get To Know The UI Development Toolkit For HTML5 (Aka SAPUI5)Document7 pagesGet To Know The UI Development Toolkit For HTML5 (Aka SAPUI5)Rama Krishna BNo ratings yet
- Embedded Guis: Can Impact The Bottom Line of Your BusinessDocument15 pagesEmbedded Guis: Can Impact The Bottom Line of Your BusinessAlbert TeoNo ratings yet
- Pan Cheri 2015 GuiDocument47 pagesPan Cheri 2015 GuiSamuel UfomaduNo ratings yet
- EPlan ManualDocument151 pagesEPlan Manualmrrvica100% (3)
- PersonasDocument31 pagesPersonasVKNo ratings yet
- Automated Report AttendantDocument20 pagesAutomated Report AttendantPiyushRajarshiNo ratings yet
- Manual Rmtools v65 enDocument42 pagesManual Rmtools v65 enlaserzenNo ratings yet
- Phases - 1-3 - Users, Sku Aliases, PortalsDocument12 pagesPhases - 1-3 - Users, Sku Aliases, Portalsarteepu4No ratings yet
- Pega AcademyDocument10 pagesPega AcademySasidharNo ratings yet
- PAPB 11 Mobile Application DeploymentDocument33 pagesPAPB 11 Mobile Application DeploymentNatsu DeAcnologiaNo ratings yet
- Developers Guide To Customer Experience Management Powered by The Adobe Digital Enterprise PlatformDocument10 pagesDevelopers Guide To Customer Experience Management Powered by The Adobe Digital Enterprise PlatformAbhinav MishraNo ratings yet
- Apple Script XDocument44 pagesApple Script Xasgscribd101No ratings yet
- New in OutSystems 10Document44 pagesNew in OutSystems 10lazaropinheiroNo ratings yet
- Angular Workshop SlidesDocument75 pagesAngular Workshop SlidesmashooqmmNo ratings yet
- Floor Plan ManagerDocument14 pagesFloor Plan ManagersapafjNo ratings yet
- Programming Without Coding Technology (PWCT) - MoreDocument4 pagesProgramming Without Coding Technology (PWCT) - MoreMahmoud Samir FayedNo ratings yet
- App ServiceDocument13 pagesApp ServiceParminder Singh KaileyNo ratings yet
- Report - ONLINE VEGETABLE SELLINGDocument34 pagesReport - ONLINE VEGETABLE SELLINGBrindhaNo ratings yet
- S4 Chapter2 (4CS)Document19 pagesS4 Chapter2 (4CS)lamisaldhamri237No ratings yet
- Ijrde-Interactive Gui in Cics MainframesDocument7 pagesIjrde-Interactive Gui in Cics MainframesInternational Journal for Research and Development in EngineeringNo ratings yet
- Final Case of Aegis CosmeticDocument8 pagesFinal Case of Aegis CosmeticHafza GhafoorNo ratings yet
- Itc - 3 (20-Te-49) M Zaeem TahirDocument11 pagesItc - 3 (20-Te-49) M Zaeem TahirRao ZaeemNo ratings yet
- Administrator's Guide EnglishDocument19 pagesAdministrator's Guide EnglishSandeep ShrivastavaNo ratings yet
- Basic Uses WinDocument795 pagesBasic Uses WinmundrNo ratings yet
- Usability EngineeringDocument48 pagesUsability Engineeringali324khanNo ratings yet
- Assigment Task2 (AutoRecovered)Document3 pagesAssigment Task2 (AutoRecovered)Kaung Kaung Thant Linn 123No ratings yet
- Graphical User InterfacesDocument10 pagesGraphical User InterfacesAbhey ParillaNo ratings yet
- Mobile Applications Development Unit - 4: Designing Mobile User Interfaces and Mobile Platform Design Mobile InterfacesDocument32 pagesMobile Applications Development Unit - 4: Designing Mobile User Interfaces and Mobile Platform Design Mobile InterfacesArpit GaurNo ratings yet
- Visual ProgrammingDocument2 pagesVisual ProgrammingSumit MalviyaNo ratings yet
- Migration To SAP Fiori - The Agile ApproachDocument13 pagesMigration To SAP Fiori - The Agile ApproachHari PavuluriNo ratings yet
- Aws Lab Manual Sap b1Document53 pagesAws Lab Manual Sap b1virgar8No ratings yet
- QT Whitepaper Beyond The CodeDocument6 pagesQT Whitepaper Beyond The CodeGabi LapusneanuNo ratings yet
- Eyeos Developer Manual - EnglishDocument30 pagesEyeos Developer Manual - EnglishBala KumarNo ratings yet
- Lab Manual 04 CSE 406 Integrated Design Project IIDocument11 pagesLab Manual 04 CSE 406 Integrated Design Project IIafnan mafujNo ratings yet
- UX Guide For Pebble WatchDocument42 pagesUX Guide For Pebble WatchTom MaremaaNo ratings yet
- Kendriya Vidyalaya Vikaspuri (1 Shift) : Submitted By: Ravi Kumar SharmaDocument44 pagesKendriya Vidyalaya Vikaspuri (1 Shift) : Submitted By: Ravi Kumar SharmaANSHNo ratings yet
- DevelopersGuide ProntoScript Jan08Document75 pagesDevelopersGuide ProntoScript Jan08LAPD_DragnetNo ratings yet
- Jise 200704 15Document23 pagesJise 200704 15YAYASAN PERINTIS PADANGNo ratings yet
- Book of WPFDocument15 pagesBook of WPFPablo Antonio Castrillon VeraNo ratings yet
- 1638437078user InterfaceDocument8 pages1638437078user InterfaceJessicaNo ratings yet
- Flex TutorialDocument124 pagesFlex TutorialAdrian BuzasNo ratings yet
- 1.1 About ThesisDocument3 pages1.1 About ThesisSaroj SinghNo ratings yet
- ET Module 4Document5 pagesET Module 4Mc Stephen AlumbroNo ratings yet
- ManageEngine Desktop Central Product Return On Investment PDFDocument6 pagesManageEngine Desktop Central Product Return On Investment PDFArthur EkowNo ratings yet
- Master Detail Page in OAF by Area51 PDFDocument31 pagesMaster Detail Page in OAF by Area51 PDFAditya Pavan MandavaNo ratings yet
- Cognos Admin Strati On and SecurityDocument400 pagesCognos Admin Strati On and SecuritySrithar RamakrishnagandhiNo ratings yet
- Zyxel: Release NotesDocument12 pagesZyxel: Release NotesvpaulveNo ratings yet
- Mindtree Brochures Selenium Automation Framework Saf PDFDocument3 pagesMindtree Brochures Selenium Automation Framework Saf PDFflwranimalNo ratings yet
- Management Reporter 2012 For Microsoft Dynamics™ ERP.Document7 pagesManagement Reporter 2012 For Microsoft Dynamics™ ERP.obad2011No ratings yet
- Atmosphere Quick StartDocument12 pagesAtmosphere Quick StartFabricio Rodríguez AguirreNo ratings yet
- Autolab ManualDocument327 pagesAutolab Manualroberto2235100% (1)
- PVCS Version Manager 8.4.5Document94 pagesPVCS Version Manager 8.4.5joe_inbaNo ratings yet
- Lenovo Vibe Shot ManualDocument18 pagesLenovo Vibe Shot Manualmaverick2011No ratings yet
- IDRAC7 1 57 57 A ReleaseNotesDocument33 pagesIDRAC7 1 57 57 A ReleaseNotesthoan26No ratings yet
- PLSQL Internet ProgrammingDocument11 pagesPLSQL Internet ProgrammingfaqpNo ratings yet
- Web Page Designing Using HTML Complete CourseDocument178 pagesWeb Page Designing Using HTML Complete CourseRavi Chandran R100% (1)
- VNC Function Operation InstructionDocument11 pagesVNC Function Operation InstructionArnaldo OliveiraNo ratings yet
- Technical NotesDocument8 pagesTechnical NotesDeepakmakwanaNo ratings yet
- 46 Chrome ShortuctsDocument8 pages46 Chrome ShortuctsCarrie BirchNo ratings yet
- SRS App ForestDocument14 pagesSRS App ForestsohaibNo ratings yet
- CDA Release NotesDocument43 pagesCDA Release NotesANo ratings yet
- Oracle Agile PLMDocument422 pagesOracle Agile PLMmehul3685No ratings yet
- Web Browsers ReportDocument19 pagesWeb Browsers ReportThulasi PandiarajaNo ratings yet
- The Ultimate Privacy GuideDocument34 pagesThe Ultimate Privacy GuidePablo CastroNo ratings yet
- JMeter PDFDocument54 pagesJMeter PDFKushal KumarNo ratings yet
- User Manual v2Document150 pagesUser Manual v2Mohindra KaushalNo ratings yet
- DB211 - Unit 6 Assignment A.1Document11 pagesDB211 - Unit 6 Assignment A.1Tim WilliamsNo ratings yet
- Cross Browser TestingDocument17 pagesCross Browser TestingKaushik MukherjeeNo ratings yet
- P4 First StepsDocument46 pagesP4 First StepsMrzero MrheroNo ratings yet
- OpenText Desktop Viewer Product ProfileDocument39 pagesOpenText Desktop Viewer Product ProfilepdmnbraoNo ratings yet
- Our History in Depth - Company - GoogleDocument23 pagesOur History in Depth - Company - GoogleRod March100% (2)
- SS7 SP PC Win Doc 1.01.01Document26 pagesSS7 SP PC Win Doc 1.01.01Le Quoc ThiNo ratings yet
- PowerShell Creating HTML Reports inDocument26 pagesPowerShell Creating HTML Reports inHarry CrowleyNo ratings yet