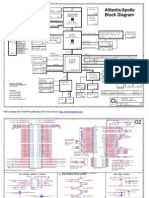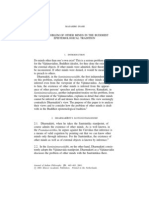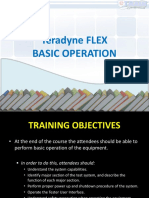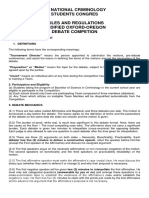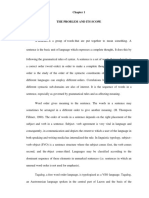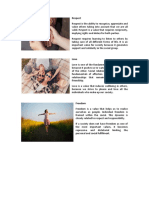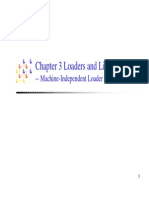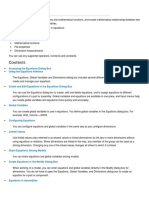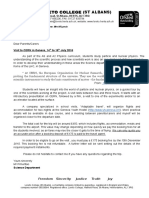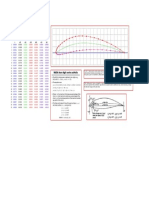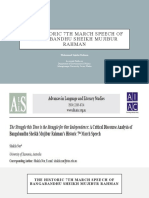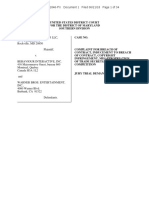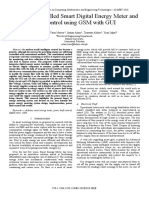Professional Documents
Culture Documents
Corsair Link Manual V2docx
Uploaded by
Miguel GonzálezOriginal Description:
Original Title
Copyright
Available Formats
Share this document
Did you find this document useful?
Is this content inappropriate?
Report this DocumentCopyright:
Available Formats
Corsair Link Manual V2docx
Uploaded by
Miguel GonzálezCopyright:
Available Formats
Corsair Link v2.
4 Manual
Initial Set-up
Placing devices within the chassis
When you first start up Corsair Link, there will be a list of auto-detected devices on the left column. You can drag and
drop the devices listed from the left-hand side of the screen and place them anywhere on the chassis.
To do this, simply left-click and hold on the device you wish to move, and then drag and drop the icon to the location
you wish to place it. It may help you for ease of use later to group devices and their associated functions in the
approximate location of that device within the chassis. For example, place the CPU device and monitoring tools
where the CPU exists within the case.
You do not have to use the default chassis image and can change this to a range of pre-loaded images. To change the
background image of the chassis, double or right click anywhere on the chassis image and then select a new image
from the list that appears. You can also upload your own, with the Upload a Custom Image function.
Changing device properties
Temperature Sensor Configuration
To change the properties of any device or monitoring function, simply right click or double click on any device icon.
This will bring up the properties window on the right hand side. Here you can change the properties of the device
using the drop down menus. You can see here we are adjusting the configuration for Cooling Temp 1. These devices
can also be renamed.
Device Configuration
Because some motherboards report RPM speeds differently depending on the chipset being used, it may be
necessary to set a speed divider for the pump RPM as needed. If the RPM seems abnormally high or low compared
to what you have, enable the speed divider.
Fan Configuration
Selecting a fan will enable several options in the drop down menus on the right hand panel
1. Low Noise - If you require your system to be as quiet as possible, select Quiet mode to run the fan at low
speeds regardless of the temperature. This will result in very low noise levels but higher temperatures.
2. Balanced - Balanced mode is a pre-set mode that is designed to balance the performance and noise levels of
the fans. Typically this is a very low noise level and RPM at low loads, and a faster, but not obnoxious noise
level at higher loads.
3. High Performance - Select this mode to allow the fan speeds to increase to their maximum as the
temperature rises. This is the noisiest, but best performing option.
4. Custom - This setting will allow you to fully customize the fan speed based of temperature thresholds and
ranges. For a CPU cooler, make sure each fan is tied to your CPU temperature or Coolant Temperature, and
then you can personalize the fan performance profile to your liking.
5. Fixed RPM - Select this option to set the fan speed at your desired RPM regardless of the temperature
readings. The fan will run at a constant speed, and will not adjust based on temperature.
6. Maximum RPM - This option overrides any custom settings and runs the fan at it maximum speed, regardless
of temperature.
LED Setup
Selecting the LEDs (if equipped) allows you to customize the LED lighting within your case. You can choose the color
and whether or not to have normal or cycling lighting.
Adding an LED to a group and linking to properties
You can add LEDs to device groups and then link the colors to trigger events within the group, for example, if a
certain temperature goes too high, you can have the LEDs change color to signify that.
You can manually select colors by simply selecting the appropriate strength of the RGB (Red, Green, and Blue)
channels. Full blue is shown below.
Or, if you want to have the LED change colors based on temp, select the LED you want to control, and then add it to
a group using the drop down menu.
Select the trigger temperatures for the LED in that temperture zone, then select a color for each trigger
temperature right underneath. The LED will then automatically fade from one color to the next as it crosses over the
zones. In the image below, if the temperature is at 30C, it will be a dark blue, and at 45C itll be a greenish yellow.
This is not a hard and fast transition, but gradual, so between 30C and 45C, the colors eventually shift to the target
color.
LED Custom Name.
You can customize the LED name by putting your own preferred label. Click the box right next to Name under
Configuration panel. In this example we have re-labelled LED1 to Case LED. This feature applies to any device.
Adding a device to a control group
In the Groups tab, you can group devices together using the drag and drop method and assign them to control
groups.
Simply drag devices from the right hand column into the control group you want them to be in. In the image below
LED1 is assigned the temperature group, so the fans and LED will act as one device dependent upon the settings for
the devices within the group. LED2 will vary according to its own set of properties as it is not assigned to a group.
Graph tab
At first, the graph tab will be blank. Click on the screen and the Graphing Configuration Panel will show up on the
right hand side of the screen. You can view the status of your devices and system over time with the Graph Tab. To
see individual devices, select or deselect them from the configuration panel on the right.
Closing the configuration panel shows the device color key.
Saving a Profile
You can save your profile, load existing profiles or create new profiles from the File menu. You can have multiple
profiles for different uses, such as quiet, low power computing or full performance for gaming.
To create a new profile, go to Options tab and under Profile section click new. A window will pop up where you can
name of the profile you would like to create then save it.
Power Tab
The Software will automatically detect a Corsair PSU that is compatible with Corsair Link. If a Corsair Link enabled
PSU is detected, the power tab menu will be populated with information that is outputted by the PSU. In the
example below, Efficiency in percentage and Power in/Power out values are available for monitoring. Voltage on
each of the PSU rails is displayed as well.
The OCP section.
This will allow you to select a check box and enable Over Current Protection (OCP) or Multi-Rail Mode on some PSUs.
The slider rail is activated upon selection of the check box and you can then adjust the OCP setting from 20A to 40A.
This selection is automatically written back to the PSU upon data point adjustment. If this threshold is crossed the
PSU will shut itself down to prevent itself from crossing the user-defined safety threshold.
Options Tab
General Options
This section is where you can manage Corsair Link settings. You can select whether you want to have your
temperature scale measured in C or F values. You will have the option to run Corsair Link during Windows start up
or you simply run it manually once Windows has fully loaded. Selecting skins, font color, and restarting the service
will be under this section as well. Clicking Reset to Default box will set all values and settings back to default
profile.
Devices
This part of the software is where you can see all the information that you would like to find out about each device.
It will display valuable information, such as device firmware version, CPU info, Motherboard info, and more. Simply
click the arrow button below the name of the device and the information will be shown via drop down text. The
Device Management tab also allows you to install updated firmware.
Firmware Update:
The Option/Device tab will allow you to install the latest firmware update. Click the Update Firmware box, a
window will appear. Select the device that you need to update from the drop down menu.
Once the device is selected, click the box next to the file tab, then select the Firmware file update you have
downloaded and click open. Select start to initiate the firmware update.
The progress of the upgrade will be shown as a percentage in the dialogue box. Once the update is complete, simply
close the dialogue box using the X in the top right corner or the Close button in the dialog box.
Logging tab
You can choose to log the data output from any combination of devices and also set where the logs are saved.
To view details of the software version as well as contact Corsair, click the About Tab
You might also like
- COSMOS II - Product SheetDocument3 pagesCOSMOS II - Product SheetMiguel GonzálezNo ratings yet
- Suros PDFDocument1,163 pagesSuros PDFMiguel GonzálezNo ratings yet
- Mathews - Biochemistry (Mathews 3rd Ed) PDFDocument2,464 pagesMathews - Biochemistry (Mathews 3rd Ed) PDFMiguel González96% (24)
- HP Dv9000 Amd Quanta At8Document38 pagesHP Dv9000 Amd Quanta At8rameses21No ratings yet
- Schematis HP V3000 DV2000 IntelDocument47 pagesSchematis HP V3000 DV2000 Intelmadoo0% (2)
- The Subtle Art of Not Giving a F*ck: A Counterintuitive Approach to Living a Good LifeFrom EverandThe Subtle Art of Not Giving a F*ck: A Counterintuitive Approach to Living a Good LifeRating: 4 out of 5 stars4/5 (5784)
- The Yellow House: A Memoir (2019 National Book Award Winner)From EverandThe Yellow House: A Memoir (2019 National Book Award Winner)Rating: 4 out of 5 stars4/5 (98)
- Never Split the Difference: Negotiating As If Your Life Depended On ItFrom EverandNever Split the Difference: Negotiating As If Your Life Depended On ItRating: 4.5 out of 5 stars4.5/5 (838)
- Shoe Dog: A Memoir by the Creator of NikeFrom EverandShoe Dog: A Memoir by the Creator of NikeRating: 4.5 out of 5 stars4.5/5 (537)
- The Emperor of All Maladies: A Biography of CancerFrom EverandThe Emperor of All Maladies: A Biography of CancerRating: 4.5 out of 5 stars4.5/5 (271)
- Hidden Figures: The American Dream and the Untold Story of the Black Women Mathematicians Who Helped Win the Space RaceFrom EverandHidden Figures: The American Dream and the Untold Story of the Black Women Mathematicians Who Helped Win the Space RaceRating: 4 out of 5 stars4/5 (890)
- The Little Book of Hygge: Danish Secrets to Happy LivingFrom EverandThe Little Book of Hygge: Danish Secrets to Happy LivingRating: 3.5 out of 5 stars3.5/5 (399)
- Team of Rivals: The Political Genius of Abraham LincolnFrom EverandTeam of Rivals: The Political Genius of Abraham LincolnRating: 4.5 out of 5 stars4.5/5 (234)
- Grit: The Power of Passion and PerseveranceFrom EverandGrit: The Power of Passion and PerseveranceRating: 4 out of 5 stars4/5 (587)
- Devil in the Grove: Thurgood Marshall, the Groveland Boys, and the Dawn of a New AmericaFrom EverandDevil in the Grove: Thurgood Marshall, the Groveland Boys, and the Dawn of a New AmericaRating: 4.5 out of 5 stars4.5/5 (265)
- A Heartbreaking Work Of Staggering Genius: A Memoir Based on a True StoryFrom EverandA Heartbreaking Work Of Staggering Genius: A Memoir Based on a True StoryRating: 3.5 out of 5 stars3.5/5 (231)
- On Fire: The (Burning) Case for a Green New DealFrom EverandOn Fire: The (Burning) Case for a Green New DealRating: 4 out of 5 stars4/5 (72)
- Elon Musk: Tesla, SpaceX, and the Quest for a Fantastic FutureFrom EverandElon Musk: Tesla, SpaceX, and the Quest for a Fantastic FutureRating: 4.5 out of 5 stars4.5/5 (474)
- The Hard Thing About Hard Things: Building a Business When There Are No Easy AnswersFrom EverandThe Hard Thing About Hard Things: Building a Business When There Are No Easy AnswersRating: 4.5 out of 5 stars4.5/5 (344)
- The Unwinding: An Inner History of the New AmericaFrom EverandThe Unwinding: An Inner History of the New AmericaRating: 4 out of 5 stars4/5 (45)
- The World Is Flat 3.0: A Brief History of the Twenty-first CenturyFrom EverandThe World Is Flat 3.0: A Brief History of the Twenty-first CenturyRating: 3.5 out of 5 stars3.5/5 (2219)
- The Gifts of Imperfection: Let Go of Who You Think You're Supposed to Be and Embrace Who You AreFrom EverandThe Gifts of Imperfection: Let Go of Who You Think You're Supposed to Be and Embrace Who You AreRating: 4 out of 5 stars4/5 (1090)
- The Sympathizer: A Novel (Pulitzer Prize for Fiction)From EverandThe Sympathizer: A Novel (Pulitzer Prize for Fiction)Rating: 4.5 out of 5 stars4.5/5 (119)
- Her Body and Other Parties: StoriesFrom EverandHer Body and Other Parties: StoriesRating: 4 out of 5 stars4/5 (821)
- Data Collection and ToolsDocument82 pagesData Collection and ToolsJoyceNo ratings yet
- Inami, Problem Other MindsDocument19 pagesInami, Problem Other MindsfortyrrNo ratings yet
- Homeopathy BrochureDocument2 pagesHomeopathy Brochuresrwelling67% (3)
- Lab 4.5.1 Observing TCP and UDP Using Netstat (Instructor Version)Document7 pagesLab 4.5.1 Observing TCP and UDP Using Netstat (Instructor Version)Rifqi Imaduddin IrfanNo ratings yet
- SAP Sample Questions ReviewDocument18 pagesSAP Sample Questions ReviewYasir Yamin SadiNo ratings yet
- Geometric and Algebraic Foundations of Computational OrigamiDocument25 pagesGeometric and Algebraic Foundations of Computational Origamisqrt_2_Complex100% (1)
- Flex Module (IFLEX MFLEX UFLEX) Level 1Document79 pagesFlex Module (IFLEX MFLEX UFLEX) Level 1John Mark EspalmadoNo ratings yet
- 3rd MODIFIED OXFORD-OREGON DEBATEDocument5 pages3rd MODIFIED OXFORD-OREGON DEBATEDoc AemiliusNo ratings yet
- For HARDBOUNDDocument89 pagesFor HARDBOUNDdelcar vidal100% (1)
- Los Valores en InglesDocument4 pagesLos Valores en InglesYeinyNo ratings yet
- Chapter 3 Loaders and Linkers: - Machine-Independent Loader FeatureDocument7 pagesChapter 3 Loaders and Linkers: - Machine-Independent Loader FeatureNimisha JithNo ratings yet
- Create mathematical relationships in SOLIDWORKSDocument33 pagesCreate mathematical relationships in SOLIDWORKSprasenjitsayantanNo ratings yet
- CERN Initial Letter For Yr 12Document2 pagesCERN Initial Letter For Yr 12AlexFryNo ratings yet
- NACA Four-Digit Airfoil Profile 8% 4 12%Document1 pageNACA Four-Digit Airfoil Profile 8% 4 12%Raymond Yonathan HutapeaNo ratings yet
- The Historic 7Th March Speech of Bangabandhu Sheikh Mujibur RahmanDocument31 pagesThe Historic 7Th March Speech of Bangabandhu Sheikh Mujibur RahmanSanzid Ahmed ShaqqibNo ratings yet
- Anthroposophy and Eco FascismDocument68 pagesAnthroposophy and Eco FascismPierre MoineNo ratings yet
- 2 Literature ReviewDocument15 pages2 Literature ReviewstuartwwNo ratings yet
- Quantiacs Reading ListDocument7 pagesQuantiacs Reading Listdesikudi9000No ratings yet
- Role of Economic InstitutionsDocument4 pagesRole of Economic InstitutionsElaine KingNo ratings yet
- I+ME ACTIA SAE J2534 Support Release NotesDocument4 pagesI+ME ACTIA SAE J2534 Support Release NotesJose AGNo ratings yet
- Bethesda Softworks LLC v. Behaviour Interactive, Inc. and Warner Bros. Entertainment Inc.Document34 pagesBethesda Softworks LLC v. Behaviour Interactive, Inc. and Warner Bros. Entertainment Inc.Polygondotcom100% (1)
- wk8 Activity PresentationDocument13 pageswk8 Activity Presentationapi-280934506No ratings yet
- Human Resource ManagementDocument18 pagesHuman Resource Managementsamruddhi_khale67% (3)
- Math Class 10 FormulaDocument7 pagesMath Class 10 Formulaharlyn kaurNo ratings yet
- Wireless Controlled Smart Digital Energy Meter and Theft Control Using GSM With GUIDocument6 pagesWireless Controlled Smart Digital Energy Meter and Theft Control Using GSM With GUIMuhammad FarhanNo ratings yet
- Pew Research Center Surveys MethodologyDocument8 pagesPew Research Center Surveys MethodologyJerad BixlerNo ratings yet
- Artefact 1Document5 pagesArtefact 1api-405808158No ratings yet
- Using The PNR Curve To Convert Effort To ScheduleDocument2 pagesUsing The PNR Curve To Convert Effort To ScheduleRajan SainiNo ratings yet
- Millipore AcademicDocument93 pagesMillipore Academickron541No ratings yet