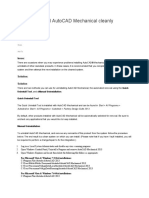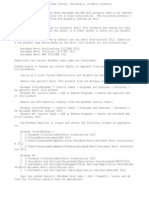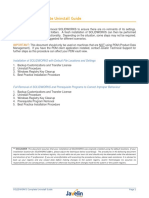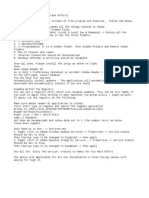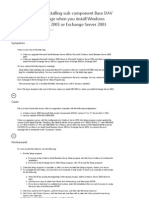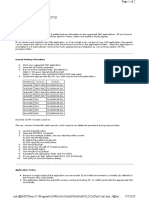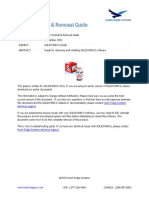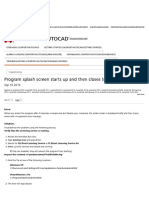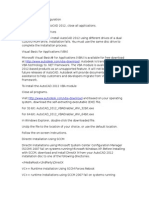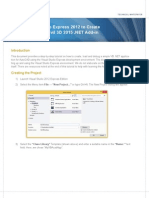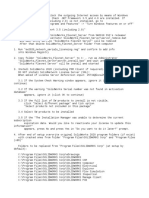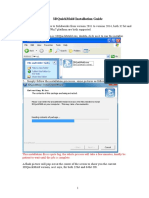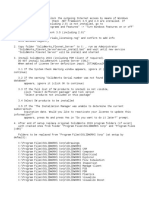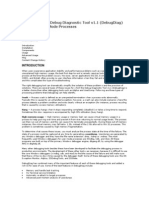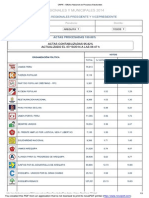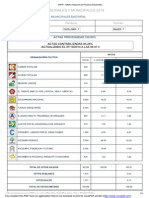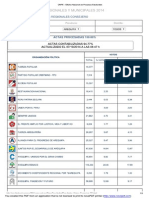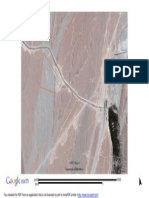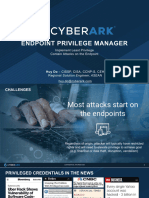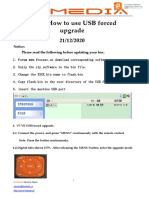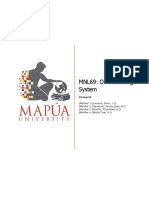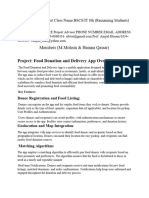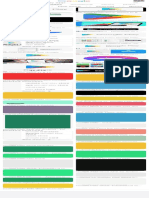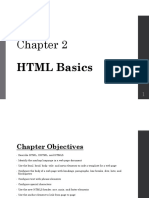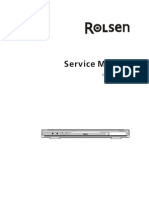Professional Documents
Culture Documents
Desintalar Autocad Civil 3d
Uploaded by
Jorge Carlos Ckarlos0 ratings0% found this document useful (0 votes)
66 views6 pagesAutoCAD Civil 3D(r) 2012 may cause problems or issues with the original installation. In these cases, it is strongly recommended that you completely remove this product from the system and then perform a new installation on the system. Be sure to back up any existing custom Civil 3D 2012 files before you implement the following procedures.
Original Description:
Copyright
© © All Rights Reserved
Available Formats
DOCX, PDF, TXT or read online from Scribd
Share this document
Did you find this document useful?
Is this content inappropriate?
Report this DocumentAutoCAD Civil 3D(r) 2012 may cause problems or issues with the original installation. In these cases, it is strongly recommended that you completely remove this product from the system and then perform a new installation on the system. Be sure to back up any existing custom Civil 3D 2012 files before you implement the following procedures.
Copyright:
© All Rights Reserved
Available Formats
Download as DOCX, PDF, TXT or read online from Scribd
0 ratings0% found this document useful (0 votes)
66 views6 pagesDesintalar Autocad Civil 3d
Uploaded by
Jorge Carlos CkarlosAutoCAD Civil 3D(r) 2012 may cause problems or issues with the original installation. In these cases, it is strongly recommended that you completely remove this product from the system and then perform a new installation on the system. Be sure to back up any existing custom Civil 3D 2012 files before you implement the following procedures.
Copyright:
© All Rights Reserved
Available Formats
Download as DOCX, PDF, TXT or read online from Scribd
You are on page 1of 6
2012: Resolving installation issues with a
clean install of AutoCAD Civil 3D
Issue
There are instances when you may experience problems or issues with the original
installation of AutoCAD Civil 3D 2012. In these cases, it is strongly recommended that
you completely remove AutoCAD Civil 3D 2012 from the system and then perform a new
installation on the system.
Solution
To uninstall AutoCAD Civil 3D 2012 and remove any remnants of this product from
the system, follow these steps:
Important! Back up any existing custom Civil 3D 2012 files before you implement the
following procedures. Also, be sure to uninstall all other applications or extensions that
work on top of Civil 3D 2012 prior to uninstalling Civil 3D.
To uninstall AutoCAD Civil 3D 2012
NOTE: These programs will need to be removed in this specific order. In the Add or
Remove Programs (Programs and Features) dialog box, first find and select:
Windows XP Windows Vista & Windows 7
1. Click Start menu (Windows) > Settings
> Control Panel
2. In the Add or Remove Programs select
1. Click Start menu (Windows) > Settings
> Control Panel
2. In the Programs and Features select
Autodesk Material Library Base
Resolution Image Library 2012
then click Remove/Uninstall.
Autodesk Material Library
2012 and click Remove/Uninstall
AutoCAD Civil 3D 2012 and click
Remove
Autodesk Storm and Sanitary
Analysis 2012 and click Uninstall
Autodesk Material Library Base
Resolution Image Library 2012
then click Remove/Uninstall
Autodesk Material Library
2012 and click Remove/Uninstall
AutoCAD Civil 3D 2012 and click
Uninstall/Change
Autodesk Storm and Sanitary
Analysis 2012 and click Uninstall
4. Click Yes when prompted to
confirm that you want to completely
remove the application and all of its
4. Click Yes when prompted to
confirm that you want to completely
remove the application and all of its
components. components.
5. If you are prompted to remove
shared files, click No to All, and then
click Yes when prompted for
confirmation to proceed.
5. If you are prompted to remove
shared files, click No to All, and then
click Yes when prompted for
confirmation to proceed.
6. After the uninstall procedure has
completed, click OK and restart the
computer.
6. After the uninstall procedure has
completed, click OK and restart the
computer.
To remove any remaining AutoCAD Civil 3D 2012 files
1. Using Windows Explorer, delete the following Civil 3D 2012 installation folder:
Windows XP: C:\Program Files\Autodesk\AutoCAD Civil 3D 2012
Windows Vista, and Windows 7 (32-bit): C:\Program
Files(x86)\Autodesk\AutoCAD Civil 3D 2012
Windows XP, Windows Vista, and Windows 7 (64-bit): C:\Program
Files\Autodesk\AutoCAD Civil 3D 2012
Note: If your operating system is configured to store the Program Files folder on a drive
other than the C drive, adjust the file path accordingly.
2. Delete the following folders:
Windows XP Windows Vista & Windows 7
C:\Documents and
Settings\All
Users\Application
Data\Autodesk\C3D
2012
C:\Users\<user>\AppData\Roaming\Autodesk\C3D
2012
C:\Documents and
Settings\<user>\Appli
cation
Data\Autodesk\C3D
2012
C:\Users\<user>\AppData\Local\Autodesk\C3D
2012
C:\Documents and
Settings\<user>\Local
Settings\Application
Data\Autodesk\C3D
2012
C:\ProgramData\Autodesk\C3D 2012
Warning! Problems caused by improperly editing the Windows registry could render
your computer operating system unusable. Microsoft provides a wealth of critical
information that you need to know about the registry in the Microsoft Knowledge
Base at http://support.microsoft.com/support.
Use the Microsoft Registry Editor only at your own risk and only after backing up
the registry as well as the system.dat and user.dat files as outlined for your operating
system in the Microsoft Knowledge Base and in the related solution, TS66513.
Additional information about the registry is also contained in the Help topics in the
Microsoft Registry Editor.
Note: You need to delete these folders for each Windows user account.
To remove any Civil 3D 2012 entries that remain in the Windows registry
1. Log on to the computer as a member of the Local Administrators group.
2. Click Start menu (Windows) > Run.
3. In the Run dialog box, enter regedit and click OK.
4. In the Registry Editor, locate the following subkeys and delete them:
5. HKEY_CURRENT_USER\Software\Autodesk\AutoCAD\R18.2\ACAD-A000:409
6. HKEY_LOCAL_MACHINE\Software\Autodesk\AutoCAD\R18.2\ACAD-
A000:409
7. Close the Registry Editor.
8. Restart the computer.
AutoCAD Civil 3D 2012 has now been completely removed from your computer.
Before reinstalling AutoCAD Civil 3D 2012
1. In Windows Explorer, delete the contents of your Windows Temp folder. You can
locate the Temp folder by entering %TEMP% in the Address bar of Windows Explorer.
2. Use the End Task feature to end any anti-virus programs.
Note: Disabling anti-virus programs from the system tray may not be sufficient. Virus
checking programs may block certain activities that are seen as suspicious (for example,
accessing the registry, adding, removing, and updating DLL files, and so on), even though
these activities are common when installing or removing programs.
Several anti-virus programs can be disabled by right-clicking the taskbar icon and selecting
Disable from the shortcut menu. For more information about disabling your anti-virus
software, refer to the vendor of that software.
Important! It is important that you not only disable the anti-virus software but also use the
End Task feature to end the anti-virus software.
To verify that an anti-virus program is not running in the background as a TSR (Terminate
and Stay Resident Program)
Press CTRL+ALT+DELETE.
Click Task Manager.
In Task Manager, click the Processes tab.
Select the process for the anti-virus program, and then click End Process.
Now, you can reinstall AutoCAD Civil 3D 2012 on the computer.
Resolving user specific issues by resetting
AutoCAD Civil 3D 2012
Issue:
You have a situation where a single user is experiencing an issue with a particular
command or setting. When another user logs onto the same machine, they do not
experience the same issue.
Solution:
One of the easiest and quickest ways to resolve the issue for this particular user is to reset
the AutoCAD Civil 3D 2012 settings for that user. To do this, follow these steps:
Important: Make sure you back up any customized Civil 3D 2012 files before you
implement the following procedure and you will need admin privileges to do this.
1. Log on to the computer as that user.
2. On the Start menu (Windows), click Run.
3. In the Run dialog box, enter regedit.
4. In the Registry Editor, browse to the following key and delete it:
HKEY_CURRENT_USER\Software\Autodesk\AutoCAD\R18.2\ACAD-A000:409
5. Close the Registry Editor.
6. Using Windows Explorer, browse to and delete the following user's application folders:
For Windows Vista and Windows 7
C:\Users\<user>\AppData\Roaming\Autodesk\C3D 2012
C:\Users\<user>\AppData\Local\Autodesk\C3D 2012
For Windows XP
C:\Documents and Settings\<user name>\Application Data\Autodesk\C3D 2012
C:\Documents and Settings\<user name>\Local Settings\Application
Data\Autodesk\C3D 2012
7. Start AutoCAD Civil 3D. This will initiate the secondary installer, re-creating the
deleted files and folders.
Warning!
Problems caused by improperly editing the Windows registry could render your computer
operating system unusable. Microsoft provides a wealth of critical information that you
need to know about the registry in the Microsoft Knowledge Base at
http://support.microsoft.com/support.
Use the Microsoft Registry Editor only at your own risk and only after backing up the
registry as well as the system.dat and user.dat files as outlined for your operating system in
the Microsoft Knowledge Base and in the related solution, TS66513. Additional
information about the registry is also contained in the Help topics in the Microsoft Registry
Editor.
Resolving user specific issues by resetting
AutoCAD Civil 3D 2014
Issue:
You have a situation where a single user is experiencing an issue with a particular
command or setting. When another user logs onto the same machine, they do not
experience the same issue.
Solution:
One of the easiest and quickest ways to resolve the issue for this particular user is to reset
the AutoCAD Civil 3D 2014 settings for that user. To do this, follow these steps:
Important: Make sure you back up any customized AutoCAD Civil 3D 2014 files before
you implement the following procedure and you will need admin privileges to do this.
1. Log on to the computer as that user.
2. On the Start menu (Windows), click Run.
3. In the Run dialog box, enter regedit.
4. In the Registry Editor, browse to the following key and delete it:
HKEY_CURRENT_USER\Software\Autodesk\AutoCAD\R19.1\ACAD-D000:409
5. Close the Registry Editor.
6. Using Windows Explorer, browse to and delete the following user's application folders:
For Windows Vista and Windows 7
C:\Users\<user>\AppData\Roaming\Autodesk\C3D 2014
C:\Users\<user>\AppData\Local\Autodesk\C3D 2014
7. Start AutoCAD Civil 3D 2014. This will initiate the secondary installer, re-creating the
deleted files and folders.
Warning!
Problems caused by improperly editing the Windows registry could render your computer
operating system unusable. Microsoft provides a wealth of critical information that you
need to know about the registry in the Microsoft Knowledge Base at
http://support.microsoft.com/support.
Use the Microsoft Registry Editor only at your own risk and only after backing up the
registry as well as the system.dat and user.dat files as outlined for your operating system in
the Microsoft Knowledge Base and in the related solution, TS66513. Additional
information about the registry is also contained in the Help topics in the Microsoft Registry
Editor.
You might also like
- How To Uninstall AutoCAD Mechanical CleanlyDocument2 pagesHow To Uninstall AutoCAD Mechanical CleanlyYudhiHermantoSimbolonNo ratings yet
- Revit Clean UninstallDocument3 pagesRevit Clean UninstallRebecca StevensonNo ratings yet
- Performing A Clean Uninstall and Reinstall of Autodesk Revit Architecture 2010Document3 pagesPerforming A Clean Uninstall and Reinstall of Autodesk Revit Architecture 2010Sasuke MorobosciNo ratings yet
- Clean SolidWorks UninstallDocument8 pagesClean SolidWorks UninstallBlueNo ratings yet
- Performing A Clean Uninstall-ReinstallDocument4 pagesPerforming A Clean Uninstall-ReinstallAndresMarcanoNo ratings yet
- SOLIDWORKS Complete Uninstall Guide: ImportantDocument8 pagesSOLIDWORKS Complete Uninstall Guide: ImportantbilelNo ratings yet
- SOLIDWORKS Complete Uninstall Guide: ImportantDocument9 pagesSOLIDWORKS Complete Uninstall Guide: ImportantmariosoldoNo ratings yet
- Bypass Sign in AdobeDocument1 pageBypass Sign in Adobekaitokid1412thiefNo ratings yet
- AutocadltDocument2 pagesAutocadltalfreliaNo ratings yet
- Setup Failed While Installing Sub-Component Base DAV Protocol - Error Message When You Install Windows Small Business Server 2003 or Exchange Server 2003Document3 pagesSetup Failed While Installing Sub-Component Base DAV Protocol - Error Message When You Install Windows Small Business Server 2003 or Exchange Server 2003Mahesh PrinceNo ratings yet
- Deleting SolidNetWork License FilesDocument2 pagesDeleting SolidNetWork License FilessdfgNo ratings yet
- The License Manager Is Not FunctioningDocument5 pagesThe License Manager Is Not Functioninga duttaNo ratings yet
- How To Perform A Clean Uninstall of Autodesk Products On WindowsDocument2 pagesHow To Perform A Clean Uninstall of Autodesk Products On WindowsRichard FallegaNo ratings yet
- Release Notes For Windows Embedded Compact 2013Document14 pagesRelease Notes For Windows Embedded Compact 2013dannyells_danny_raptor9817No ratings yet
- XL 2 CadDocument2 pagesXL 2 CadAngelo Mar MallariNo ratings yet
- CimDocument11 pagesCimsivakumarNo ratings yet
- 2021 Uninstall & Removal Guide: Hawk Ridge Systems Technical SupportDocument15 pages2021 Uninstall & Removal Guide: Hawk Ridge Systems Technical SupportMugi PrasetyoNo ratings yet
- How To Reset AutoCAD To Defaults - AutoCAD 2019 - Autodesk Knowledge NetworkDocument11 pagesHow To Reset AutoCAD To Defaults - AutoCAD 2019 - Autodesk Knowledge NetworkZina MorNo ratings yet
- How To Remove All Autodesk Products From A Windows System - AutoCAD - Autodesk Knowledge NetworkDocument11 pagesHow To Remove All Autodesk Products From A Windows System - AutoCAD - Autodesk Knowledge NetworkCarl Jan SolitoNo ratings yet
- Install (/customer-Service/download-Install) : Remove Autodesk Software (Windows)Document11 pagesInstall (/customer-Service/download-Install) : Remove Autodesk Software (Windows)Mark Roger Huberit IINo ratings yet
- Program Splash Screen Starts Up and Then Closes (Stand-Alone) - AutoCAD - Autodesk Knowledge NetworkDocument4 pagesProgram Splash Screen Starts Up and Then Closes (Stand-Alone) - AutoCAD - Autodesk Knowledge NetworkFaizul ZainudinNo ratings yet
- AutoCAD 2012 DGN Hotfix Readme0Document3 pagesAutoCAD 2012 DGN Hotfix Readme0Kristy RobinsonNo ratings yet
- Autodesk PS - Clean Uninstall PDFDocument9 pagesAutodesk PS - Clean Uninstall PDFbhaskarjalanNo ratings yet
- How To Install Thermal Desktop 4.8Document3 pagesHow To Install Thermal Desktop 4.8Johann RodriguezNo ratings yet
- ReadmeDocument3 pagesReadmecarlosNo ratings yet
- Adobe CC GuideDocument14 pagesAdobe CC GuidederricknamaNo ratings yet
- Readme ACAD 2012Document2 pagesReadme ACAD 2012ruran18No ratings yet
- README For Office 2000 File and Registry Eraser Utility ForDocument4 pagesREADME For Office 2000 File and Registry Eraser Utility ForDavied12No ratings yet
- Read MeDocument1 pageRead MeSyed Aman Ullah ShahNo ratings yet
- Acad 2012Document3 pagesAcad 2012Larry9302No ratings yet
- Mac Drive ManualDocument2 pagesMac Drive ManualReinaldo LimaNo ratings yet
- Manual Reset Methods Default AutocadDocument2 pagesManual Reset Methods Default AutocadChairilSaniNo ratings yet
- Visual Basic AutoCAD Civil3D Add-InDocument12 pagesVisual Basic AutoCAD Civil3D Add-InAthier AlwekilNo ratings yet
- Cec 213 AutocardDocument23 pagesCec 213 AutocardMayowaNo ratings yet
- ReadmeDocument3 pagesReadmeAmir Na DzNo ratings yet
- Written Assignment 2 (Cs 2301)Document5 pagesWritten Assignment 2 (Cs 2301)Samira YasminNo ratings yet
- How To Install SOLIDWORKS 2019Document2 pagesHow To Install SOLIDWORKS 2019Muhammad Ahsan Iqbal KhanNo ratings yet
- Readme TraducidoDocument5 pagesReadme TraducidoJaime Andres BastidasNo ratings yet
- ReadmeDocument3 pagesReadmePraptoNo ratings yet
- AutoCAD 2018 - The License Manager Is Not Functioning or Is Improperly InstalledDocument8 pagesAutoCAD 2018 - The License Manager Is Not Functioning or Is Improperly InstalledFeteneNo ratings yet
- 3DQuickMold Installation GuideDocument8 pages3DQuickMold Installation GuideAntony Tommy BlasNo ratings yet
- ReadmeDocument3 pagesReadmePon KarthikeyanNo ratings yet
- Android - ProcessingDocument13 pagesAndroid - ProcessingaaronsanfordNo ratings yet
- ErrorDocument4 pagesErrorlvzm1No ratings yet
- ReadmeDocument2 pagesReadmeAlexander SilkinNo ratings yet
- OpenJTAG On Soliddigi Spruce STM32 Arduino BoardDocument15 pagesOpenJTAG On Soliddigi Spruce STM32 Arduino BoardsoliddigiNo ratings yet
- AutoCAD Civil 3D 2014 Standalone InstallationDocument8 pagesAutoCAD Civil 3D 2014 Standalone InstallationRenukadevi RptNo ratings yet
- Evaluation of Some Android Emulators and Installation of Android OS on Virtualbox and VMwareFrom EverandEvaluation of Some Android Emulators and Installation of Android OS on Virtualbox and VMwareNo ratings yet
- Correcao FT View ME Nao Carregar AplicacaoDocument4 pagesCorrecao FT View ME Nao Carregar AplicacaomgptecnologyNo ratings yet
- Read MeDocument2 pagesRead MeSharana basavaNo ratings yet
- Autocad InformationDocument3 pagesAutocad InformationDelfino Bernardo ViegasNo ratings yet
- AutoCAD Nautilus PDF Import - ReadmeDocument8 pagesAutoCAD Nautilus PDF Import - ReadmeTrwWertNo ratings yet
- Install & Activation Autodesk AutoCAD 2016 V1.ru - enDocument10 pagesInstall & Activation Autodesk AutoCAD 2016 V1.ru - enSabin CodreanuNo ratings yet
- eCAD Manual PDFDocument11 pageseCAD Manual PDFichrakNo ratings yet
- How To Uninstall The Autodesk SuiteDocument15 pagesHow To Uninstall The Autodesk SuiteCarlos Castillo PalmaNo ratings yet
- Auto Cad 13Document6 pagesAuto Cad 13kxalxoNo ratings yet
- Required Software: 2008Expresswithsp1Enux1504728.IsoDocument4 pagesRequired Software: 2008Expresswithsp1Enux1504728.IsoSergio LuisNo ratings yet
- Debug Diag White PaperDocument62 pagesDebug Diag White PaperhemNo ratings yet
- How To Speed Up Computer: Your Step-By-Step Guide To Speeding Up ComputerFrom EverandHow To Speed Up Computer: Your Step-By-Step Guide To Speeding Up ComputerNo ratings yet
- Ies Beca 18 Sedes CarrerasDocument35 pagesIes Beca 18 Sedes CarrerasLuis OroscoNo ratings yet
- ONPE - Oficina Nacional de Procesos Electorales Presidente PDFDocument3 pagesONPE - Oficina Nacional de Procesos Electorales Presidente PDFJorge Carlos CkarlosNo ratings yet
- ONPE - Oficina Nacional de Procesos Electorales Distrital PDFDocument3 pagesONPE - Oficina Nacional de Procesos Electorales Distrital PDFJorge Carlos CkarlosNo ratings yet
- ONPE - Oficina Nacional de Procesos Electorales Consejero PDFDocument3 pagesONPE - Oficina Nacional de Procesos Electorales Consejero PDFJorge Carlos CkarlosNo ratings yet
- Pies KM 4000 1: You Created This PDF From An Application That Is Not Licensed To Print To Novapdf PrinterDocument1 pagePies KM 4000 1: You Created This PDF From An Application That Is Not Licensed To Print To Novapdf PrinterJorge Carlos CkarlosNo ratings yet
- Tuberias ModelDocument1 pageTuberias ModelckarlossNo ratings yet
- CyberArk EPM Overview 1Document31 pagesCyberArk EPM Overview 1Quan TranNo ratings yet
- (V7 V8) How To USB Forced Upgrade 2020.12.21Document3 pages(V7 V8) How To USB Forced Upgrade 2020.12.21Pedro PicoNo ratings yet
- Pensamiento Monogamo, Terror Poliamoroso PDFDocument211 pagesPensamiento Monogamo, Terror Poliamoroso PDFCSI Seguridad PrivadaNo ratings yet
- BMW DVD Rear Seat Entertainment System: For Your Driving EnjoymentDocument68 pagesBMW DVD Rear Seat Entertainment System: For Your Driving EnjoymentSalvador HUEBRA ARANANo ratings yet
- Limitations With Groupware IntegrationDocument6 pagesLimitations With Groupware IntegrationBg Shetty100% (1)
- MNL69: Online Dating System: (Group 6)Document24 pagesMNL69: Online Dating System: (Group 6)Benj MendozaNo ratings yet
- Product Brief SigmaDocument3 pagesProduct Brief Sigmagachermodern2No ratings yet
- PDFDocument19 pagesPDFwriter topNo ratings yet
- Final Year Project List Class Name BSCSDocument2 pagesFinal Year Project List Class Name BSCSHamna HamnaNo ratings yet
- Oracle Virtual Machine Template For Siebel CRM Installation GuideDocument30 pagesOracle Virtual Machine Template For Siebel CRM Installation Guidedivyen100% (1)
- Loop-iNET Intelligent Network Management System: Features DescriptionDocument9 pagesLoop-iNET Intelligent Network Management System: Features DescriptionamhtetNo ratings yet
- Robert Austin ResumeDocument2 pagesRobert Austin ResumeRoLaAusNo ratings yet
- HC-801Pro User Manual-HrDocument20 pagesHC-801Pro User Manual-HrVolodymyr ShvydunNo ratings yet
- Resetting NTFS Files Security and Permission in Windows 7 - Lallous' LabDocument29 pagesResetting NTFS Files Security and Permission in Windows 7 - Lallous' LabanandintelNo ratings yet
- Google Play App - Google SearchDocument1 pageGoogle Play App - Google SearchMehdi JafariNo ratings yet
- Uc4 User Guide PDFDocument268 pagesUc4 User Guide PDFAjay SinghNo ratings yet
- Chap 2Document47 pagesChap 2Ali MzayhemNo ratings yet
- Sections vs. Separate Pages vs. TransclusionDocument4 pagesSections vs. Separate Pages vs. TransclusioncaptainNo ratings yet
- RDV 780Document40 pagesRDV 780Анатолий ЯковлевNo ratings yet
- 1971 Full Movie Free Download HD 720p Torrent PDFDocument3 pages1971 Full Movie Free Download HD 720p Torrent PDFTiaraNo ratings yet
- PDF Reader 7.12.37 Backup Export All - JsonDocument9 pagesPDF Reader 7.12.37 Backup Export All - JsonDhanNo ratings yet
- Zoom GuideDocument19 pagesZoom GuideKouriba AhmedNo ratings yet
- Slide Animations and Transitions: Microsoft Powerpoint 2007Document7 pagesSlide Animations and Transitions: Microsoft Powerpoint 2007Somsanouk MounnalathNo ratings yet
- 30747332Document480 pages30747332makmakNo ratings yet
- Example of Ps2pdfDocument2 pagesExample of Ps2pdfMariaNo ratings yet
- Windows Server 2012 R2: Volume Licensing Reference GuideDocument17 pagesWindows Server 2012 R2: Volume Licensing Reference GuideAnonymous z80tXDDu9lNo ratings yet
- Vishal's CVDocument3 pagesVishal's CVVishal Kumar SinghNo ratings yet
- E BookDocument127 pagesE BookSomsak Sae-LimNo ratings yet
- BitLocker Drive Encryption Step-By-StepDocument18 pagesBitLocker Drive Encryption Step-By-StepjtabelingNo ratings yet
- Windows 7 DLL File Information - Advapi32Document24 pagesWindows 7 DLL File Information - Advapi32internetuser2k10No ratings yet