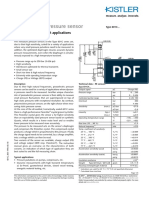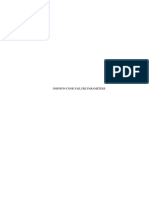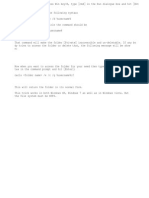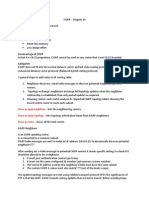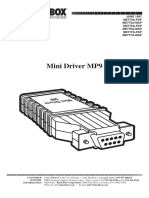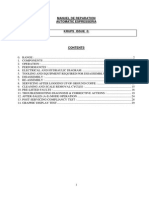Professional Documents
Culture Documents
Create Virtual Drive
Uploaded by
Kuldeep YadavCopyright
Available Formats
Share this document
Did you find this document useful?
Is this content inappropriate?
Report this DocumentCopyright:
Available Formats
Create Virtual Drive
Uploaded by
Kuldeep YadavCopyright:
Available Formats
Virtual Hard Disk (VHD) is a file, created in Windows 7, that behaves as a separ
ate usual hard disk drive of the computer. You can keep your favorite files and
folders, apply disk encryption etc. Even, you can boot from that virtual disk dr
ive by configuring the boot manager. This tutorial shows how to create a virtual
disk drive in Windows 7, attach an existing VHD and lastly, the procedure of ma
king the attachment permanent in step by step.
Create Virtual Hard Disk (VHD)
You can create a virtual hard disk from Computer Management wizard.
Right-click on My Computer and select Manage.
or, type compmgmt.msc at the Windows 7 start menu search box and hit Enter. The
Computer Management wizard will appear. Now follow the steps below.
Right-click on Disk Management under Storage and click on Create VHD.
In the next wizard select the location and the VHD file name by clicking on Brows
e, put the size of the virtual hard disk in MB and click on OK.
This will create the Virtual Hard Disk with the level Disk 1.
Now right-click on Disk 1 and select initialize then click Next.
After initializing the disk, you have to allocate the disk space. So right-click
on the unallocated space and select New Simple Volume.
In New Simple Volume wizard put the volume size and click on Next.
Assign a drive letter for the drive by choosing from the drop down list of avail
able letters. Click on Next.
Before formatting the volume, choose the file system, give a volume level and cl
ick on Next then Finish.
You are done! You can notice that your new virtual hard disk has been listed wit
h the other disk drives.
Attach an existing Virtual Hard Disk
Right click on My Computer icon then select Manage to open Computer Management wiz
ard. Now under the Storage entry, right-click on Disk management. Select Attach VHD an
d locate the existing vhd file and click on OK. Thats all.
So after creating a new Virtual Hard drive or attaching an existing one, you can
access it from the Windows 7 explorer window.
But the problem is that every time you restart your computer, you lost the virtu
al drive and youll have to reattach the VHD again. There is a simple tricks by wh
ich you can make the virtual drive permanent and you wont have to reattach that a
fter every time you start your computer.
Related: Create Virtual Drive for any folder.
Permanently attach Virtual Hard Disk in Windows 7
To make the virtual hard disk permanent, create a batch file to attach the VHD a
nd run that at start up by creating a registry entry. Here is the complete proce
dure.
Creating the batch file
Copy the following code and paste in a notepad document.
@echo off
SET TEMPFILE="%TEMP%\%RANDOM%.TXT"
echo SELECT VDISK FILE=Your vhd file name with location >%TEMPFILE%
echo ATTACH VDISK>>%TEMPFILE%
DISKPART /s %TEMPFILE%
del %TEMPFILE%Replace the high lighted part with the vhd file name along with lo
cation. As for example E:\myvirtualdrive.vhd
Now save the file as some_name.bat. Also change the Save as type to All files before
saving. After creating the batch file copy the file (some_name.bat) and paste a
t C: > Windows > System 32 folder. When pasting the file there you will get a se
curity message. Just click on Continue.
Creating the registry entry
Press Win key + R and type regedit and hit Enter to open the registry editor. Now
navigate to the following path from the left pane of the editor:
HKEY_LOCAL_MACHINE > SOFTWARE > Microsoft > Windows > CurrentVersion > RunNow cr
eate a new string value under Run. Right-click on the empty space of the right pan
e and select New > String Value.
Give a name of the value. Here it is VHD. Now right click on the value VHD and s
elect Modify.
At the Value data field put c:\windows\system32\some_name.bat and click OK.
Restart your computer. You can notice the virtual drive that you created or atta
ched has been permanently occupied in the explorer or any other places.
You might also like
- Abaqus Printed Document Nov 23 2016Document1 pageAbaqus Printed Document Nov 23 2016Kuldeep YadavNo ratings yet
- 003 199e 8.0Document3 pages003 199e 8.0Kuldeep YadavNo ratings yet
- Variation of Deflection and Angle of Twist With Lamina OrientationDocument3 pagesVariation of Deflection and Angle of Twist With Lamina OrientationKuldeep YadavNo ratings yet
- 0app TeachDocument24 pages0app TeachKartik KaushikNo ratings yet
- Johnson-Cook Failure ParametersDocument124 pagesJohnson-Cook Failure ParametersKuldeep YadavNo ratings yet
- Roots of EqnDocument14 pagesRoots of EqnKuldeep YadavNo ratings yet
- Johnson-Cook Failure ParametersDocument124 pagesJohnson-Cook Failure ParametersKuldeep YadavNo ratings yet
- Functional Materials and Various Sensors Used in GamesDocument5 pagesFunctional Materials and Various Sensors Used in GamesKuldeep YadavNo ratings yet
- Anti Ragging enDocument24 pagesAnti Ragging enKuldeep YadavNo ratings yet
- Johnson-Cook Failure ParametersDocument124 pagesJohnson-Cook Failure ParametersKuldeep YadavNo ratings yet
- State Bank of India@Payment Recipt@AkashDocument2 pagesState Bank of India@Payment Recipt@AkashKuldeep YadavNo ratings yet
- How To Makefake WebpageDocument4 pagesHow To Makefake WebpageKuldeep YadavNo ratings yet
- Make Folder Inaccessible and UndectableDocument1 pageMake Folder Inaccessible and UndectableKuldeep YadavNo ratings yet
- Hiding of The Disk VolumeDocument2 pagesHiding of The Disk VolumeKuldeep YadavNo ratings yet
- How To Change Ip AddressDocument2 pagesHow To Change Ip AddressKuldeep YadavNo ratings yet
- How To Create A Computer VirusDocument12 pagesHow To Create A Computer VirusKuldeep Yadav100% (1)
- 1lkfn DVXDocument1 page1lkfn DVXKuldeep YadavNo ratings yet
- How To Check About Your Antivirus..Document1 pageHow To Check About Your Antivirus..Kuldeep YadavNo ratings yet
- How To Change Ie Title BarDocument1 pageHow To Change Ie Title BarKuldeep YadavNo ratings yet
- How To Change Ip AddressDocument2 pagesHow To Change Ip AddressKuldeep YadavNo ratings yet
- How To Change Ip AddressDocument2 pagesHow To Change Ip AddressKuldeep YadavNo ratings yet
- Steering Controled Headlights Project ReportDocument20 pagesSteering Controled Headlights Project ReportKuldeep Yadav80% (20)
- SDhic WCDDocument1 pageSDhic WCDKuldeep YadavNo ratings yet
- Hiding of The Disk VolumeDocument2 pagesHiding of The Disk VolumeKuldeep YadavNo ratings yet
- Shoe Dog: A Memoir by the Creator of NikeFrom EverandShoe Dog: A Memoir by the Creator of NikeRating: 4.5 out of 5 stars4.5/5 (537)
- The Yellow House: A Memoir (2019 National Book Award Winner)From EverandThe Yellow House: A Memoir (2019 National Book Award Winner)Rating: 4 out of 5 stars4/5 (98)
- Never Split the Difference: Negotiating As If Your Life Depended On ItFrom EverandNever Split the Difference: Negotiating As If Your Life Depended On ItRating: 4.5 out of 5 stars4.5/5 (838)
- Hidden Figures: The American Dream and the Untold Story of the Black Women Mathematicians Who Helped Win the Space RaceFrom EverandHidden Figures: The American Dream and the Untold Story of the Black Women Mathematicians Who Helped Win the Space RaceRating: 4 out of 5 stars4/5 (890)
- Grit: The Power of Passion and PerseveranceFrom EverandGrit: The Power of Passion and PerseveranceRating: 4 out of 5 stars4/5 (587)
- The Subtle Art of Not Giving a F*ck: A Counterintuitive Approach to Living a Good LifeFrom EverandThe Subtle Art of Not Giving a F*ck: A Counterintuitive Approach to Living a Good LifeRating: 4 out of 5 stars4/5 (5794)
- The Little Book of Hygge: Danish Secrets to Happy LivingFrom EverandThe Little Book of Hygge: Danish Secrets to Happy LivingRating: 3.5 out of 5 stars3.5/5 (399)
- Elon Musk: Tesla, SpaceX, and the Quest for a Fantastic FutureFrom EverandElon Musk: Tesla, SpaceX, and the Quest for a Fantastic FutureRating: 4.5 out of 5 stars4.5/5 (474)
- A Heartbreaking Work Of Staggering Genius: A Memoir Based on a True StoryFrom EverandA Heartbreaking Work Of Staggering Genius: A Memoir Based on a True StoryRating: 3.5 out of 5 stars3.5/5 (231)
- The Emperor of All Maladies: A Biography of CancerFrom EverandThe Emperor of All Maladies: A Biography of CancerRating: 4.5 out of 5 stars4.5/5 (271)
- The Hard Thing About Hard Things: Building a Business When There Are No Easy AnswersFrom EverandThe Hard Thing About Hard Things: Building a Business When There Are No Easy AnswersRating: 4.5 out of 5 stars4.5/5 (344)
- On Fire: The (Burning) Case for a Green New DealFrom EverandOn Fire: The (Burning) Case for a Green New DealRating: 4 out of 5 stars4/5 (73)
- Devil in the Grove: Thurgood Marshall, the Groveland Boys, and the Dawn of a New AmericaFrom EverandDevil in the Grove: Thurgood Marshall, the Groveland Boys, and the Dawn of a New AmericaRating: 4.5 out of 5 stars4.5/5 (265)
- The World Is Flat 3.0: A Brief History of the Twenty-first CenturyFrom EverandThe World Is Flat 3.0: A Brief History of the Twenty-first CenturyRating: 3.5 out of 5 stars3.5/5 (2219)
- Team of Rivals: The Political Genius of Abraham LincolnFrom EverandTeam of Rivals: The Political Genius of Abraham LincolnRating: 4.5 out of 5 stars4.5/5 (234)
- The Gifts of Imperfection: Let Go of Who You Think You're Supposed to Be and Embrace Who You AreFrom EverandThe Gifts of Imperfection: Let Go of Who You Think You're Supposed to Be and Embrace Who You AreRating: 4 out of 5 stars4/5 (1090)
- The Unwinding: An Inner History of the New AmericaFrom EverandThe Unwinding: An Inner History of the New AmericaRating: 4 out of 5 stars4/5 (45)
- The Sympathizer: A Novel (Pulitzer Prize for Fiction)From EverandThe Sympathizer: A Novel (Pulitzer Prize for Fiction)Rating: 4.5 out of 5 stars4.5/5 (119)
- Her Body and Other Parties: StoriesFrom EverandHer Body and Other Parties: StoriesRating: 4 out of 5 stars4/5 (821)
- EIGRP - NotesDocument2 pagesEIGRP - NotesDaniel DudleyNo ratings yet
- Logic Circuits and Switching Theory (Laboratory Manual)Document103 pagesLogic Circuits and Switching Theory (Laboratory Manual)Faye Yturralde50% (2)
- (11.2C.30 - Bahasa Inggris II) Tugas Pertemuan Ke-6Document2 pages(11.2C.30 - Bahasa Inggris II) Tugas Pertemuan Ke-6Argim Aegiza ArkanantaNo ratings yet
- ME775 777A ManualDocument23 pagesME775 777A ManualSting EyesNo ratings yet
- SIPROTEC 7RW600 Numerical Voltage Frequency Overexcitation ProtectionDocument20 pagesSIPROTEC 7RW600 Numerical Voltage Frequency Overexcitation Protectionramesh1950No ratings yet
- Computer Project ON Generation of Computers: (Document Title)Document6 pagesComputer Project ON Generation of Computers: (Document Title)Tanushree RanaNo ratings yet
- RFID Reader v1.1Document10 pagesRFID Reader v1.1anh*tuan26No ratings yet
- NtbtlogDocument32 pagesNtbtlogVictor FernandezNo ratings yet
- Enclosure 6330 DescriptionDocument51 pagesEnclosure 6330 DescriptionMohamed Hassan100% (2)
- Labview ManualDocument10 pagesLabview ManualAdil AkhtarNo ratings yet
- ProdutosDocument3 pagesProdutosAllan LimaNo ratings yet
- Acronym of Computer System PDFDocument10 pagesAcronym of Computer System PDFJether Pactol TeroNo ratings yet
- Esi 03 02Document14 pagesEsi 03 02Amit KhandwalNo ratings yet
- Loop O9300-25Document93 pagesLoop O9300-25Bogdan CacuciNo ratings yet
- Scratch Lesson 1Document11 pagesScratch Lesson 1Melanie OrdanelNo ratings yet
- Magflux M1 Datasheet 0810 enDocument3 pagesMagflux M1 Datasheet 0810 enعماد صدقيNo ratings yet
- The Vim Commands Cheat SheetDocument3 pagesThe Vim Commands Cheat SheetwodjufinkNo ratings yet
- Vcs and Oracle HaDocument168 pagesVcs and Oracle HaSubbarao AppanabhotlaNo ratings yet
- BabelnewDocument98 pagesBabelnewkhannawazNo ratings yet
- Robotpilóta Rendszerek: Budapesti Műszaki EgyetemDocument78 pagesRobotpilóta Rendszerek: Budapesti Műszaki EgyetemNaguibNo ratings yet
- Lenovo IdeaPad Z500 (Disassembly)Document6 pagesLenovo IdeaPad Z500 (Disassembly)Andrew VNo ratings yet
- Hitachi 902 Automated Analyzer - Service ManualDocument427 pagesHitachi 902 Automated Analyzer - Service ManualMatrix100% (1)
- RCLSTGDocument7 pagesRCLSTGS_BHAVSAR1No ratings yet
- DataGuard T5R Vs Iomega 1Document2 pagesDataGuard T5R Vs Iomega 1RedingtonValueNo ratings yet
- Imode: An Introduction: Imode: Inception, Presence and ImpactDocument30 pagesImode: An Introduction: Imode: Inception, Presence and Impactapi-19937584100% (1)
- EA8050 Temp MMDocument29 pagesEA8050 Temp MMMateuszKramarz100% (2)
- 102-8001-027 STANDARD CONTROL PANEL 220V 800x1000 - NON EX - Rev15Document11 pages102-8001-027 STANDARD CONTROL PANEL 220V 800x1000 - NON EX - Rev15Kevin QuijanoNo ratings yet
- User Guide MKIV Ethernet-IP 04Document46 pagesUser Guide MKIV Ethernet-IP 04Ali Abbad AndaloussiNo ratings yet
- Ef BDAFhbazdfbDocument10 pagesEf BDAFhbazdfbTiongJingYinNo ratings yet