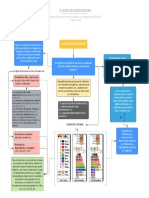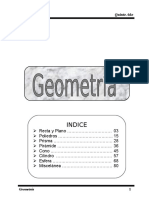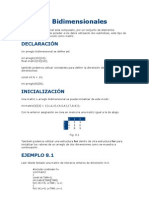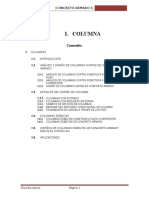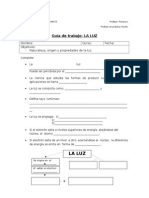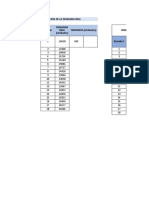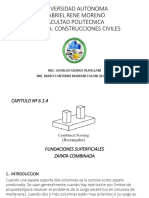Professional Documents
Culture Documents
Guia No2 Primeros Dibujos
Uploaded by
Rockmanx900 ratings0% found this document useful (0 votes)
9 views14 pagesPrimeros Dibujos de AutoCad
Copyright
© © All Rights Reserved
Available Formats
PDF, TXT or read online from Scribd
Share this document
Did you find this document useful?
Is this content inappropriate?
Report this DocumentPrimeros Dibujos de AutoCad
Copyright:
© All Rights Reserved
Available Formats
Download as PDF, TXT or read online from Scribd
0 ratings0% found this document useful (0 votes)
9 views14 pagesGuia No2 Primeros Dibujos
Uploaded by
Rockmanx90Primeros Dibujos de AutoCad
Copyright:
© All Rights Reserved
Available Formats
Download as PDF, TXT or read online from Scribd
You are on page 1of 14
Diseo Asistido por Computador
Docente: D.I. Edwin Moreno
Universidad de Pamplona
Gua No.2
Geometra de los objetos bsicos
Lo primero que hacemos antes de empezar cualquier proyecto es definir las unidades de trabajo, los limites del
dibujo, (osea el tamao del papel en que trabajaremos para estas clases usaremos el tamao TABLOIDE o A3), y la
grilla (cuadrcula) de trabajo. Estas opciones se encuentran como se muestra en la imagen. La grilla se encuentra en el
men Herramientas>Parmetros de Dibujo
Unidades
Configuramos las unidades como decimales para las cifras y los gulos, con un grado de precisin e 1 decimal, como se
muestra en general para todos nuestros proyectos
Limites
La ventana de comandos inmediatamente nos pide el punto origen, dejamos el que esta por defecto (ENTER), osea
(0,0)
El siguiente punto escribimos 430, 280 (ENTER), que es la medida en milmetros de un tamao de papel A3.
En pocas palabras lo que le hemos dicho al programa es algo asi..
Grilla
La grilla o cuadrcula de trabajo la configuramos as,.. la podemos activar o desactivar pulsando la tecla (F7)
Objetos bsicos
Un dibujo complejo siempre est formado de componentes simples. La combinacin de lneas, crculos, arcos, etctera,
nos permite crear prcticamente cualesquier forma del dibujo tcnico, por lo menos en el mbito del dibujo bidimensional
(2D). Pero la construccin con precisin de estas formas simples implica el conocimiento de la geometra de estos
objetos, es decir, implica conocer qu informacin hace falta para dibujarlos. Adems, aprovecharemos aqu para estudiar
los comandos que sirven para crearlos y las opciones que ofrecen.
Lneas
Obviamente, el objeto ms simple es la lnea. Para dibujarla slo hace falta determinar el punto inicial y el punto final,
como bien deca Euclides. Aunque el comando Lnea de Autocad permite adems ir aadiendo segmentos de lnea que
inician donde termina el anterior. Si hay varios segmentos dibujados, podemos incluso unir el punto final del ltimo con el
primero y cerrar la figura.
Observe la siguiente secuencia de datos y la forma resultante:
Comando: lnea
Precise primer punto: 0.5,2.5
Precise punto siguiente o [desHacer]: @2.598<60
Precise punto siguiente o [desHacer]: 2.5,4.75
Precise punto siguiente o [Cerrar/desHacer]: @.5<270
Precise punto siguiente o [Cerrar/desHacer]: @1.25<0
Precise punto siguiente o [Cerrar/desHacer]: @.5<90
Precise punto siguiente o [Cerrar/desHacer]: 4.75,4.75
Precise punto siguiente o [Cerrar/desHacer]: @.5<270
Precise punto siguiente o [Cerrar/desHacer]: @1.25<0
Precise punto siguiente o [Cerrar/desHacer]: @0,.5
Precise punto siguiente o [Cerrar/desHacer]: 6.701,4.75
Precise punto siguiente o [Cerrar/desHacer]: 8,2.5
Precise punto siguiente o [Cerrar/desHacer]: 6.701,.25
Precise punto siguiente o [Cerrar/desHacer]: 6,.25
Precise punto siguiente o [Cerrar/desHacer]: @0,.5
Precise punto siguiente o [Cerrar/desHacer]: @-1.25,0
Precise punto siguiente o [Cerrar/desHacer]: @0,-0.5
Precise punto siguiente o [Cerrar/desHacer]: @-1,0
Precise punto siguiente o [Cerrar/desHacer]: @0,0.5
Precise punto siguiente o [Cerrar/desHacer]: 2.5,0.75
Precise punto siguiente o [Cerrar/desHacer]: @0,-0.5
Precise punto siguiente o [Cerrar/desHacer]: 1.799,0.25
Precise punto siguiente o [Cerrar/desHacer]: c
Resultado:
Evidentemente, ser rara la vez que dispongamos de las coordenadas al momento de estar dibujando. La prctica real
del dibujo implica valernos de coordenadas relativas (cartesianas y polares), as como de la posicin de otros objetos ya
dibujados, como se estudiar en su momento.
La cuestin a resaltar aqu es que Autocad solicita la determinacin del punto siguiente para dibujar un nuevo segmento
de lnea y nosotros podemos responder con un clic en pantalla, con una coordenada absoluta o relativa o usando
algunas de sus opciones. Por ejemplo, si en vez de un punto indicamos la letra H de desHacer, Autocad borrar el
ltimo segmento de lnea. Por otra parte, la letra C (cerrar) une el ltimo segmento de lnea con el inicial, siempre y
cuando esto proceda.
COORDENADAS RELATIVAS
se habrn fijado que el visor de coordenadas muestra tres grupos de dgitos. Por ejemplo:
La esquina inferior izquierda de la zona de dibujo comienza en la coordenada 0,0,0. A medida que movemos el cursor, se mueven
las coordenadas. El primer grupo de nmeros representa la posicin del cursor en el eje de las X, el segundo en el eje de las Y y el tercero en
el eje de la Z (tres dimensiones).
La lnea roja representa el eje horizontal (X) y la azul el eje vertical (Y). Si queremos
desplazarnos por el eje de las X, debemos siempre utilizar el primer grupo de nmeros. Despus,
depender si lo queremos hacer hacia la derecha (positivo) o hacia la izquierda (negativo).
Por ejemplo: @0,100 significa un desplazamiento de 0 en horizontal y de 100 en vertical
hacia arriba.
@100,-36 significa un desplazamiento de 100 hacia la derecha y de 36 hacia abajo
(negativo).
1. Inicia la orden LINEA
2. Pulsa un clic en cualquier parte de la pantalla para situar el primer punto.
3. Escribe: @150,0
4. @0,150
5. @-150,0
6. C
7. Pulsa la tecla Intro
Hemos dibujado un bonito cuadrado.
COORDENADAS ABSOLUTAS
As como las coordenadas relativas toman como punto de partida el ltimo punto y deben comenzar a escribirse con el signo de la
arroba (@), las coordenadas absolutas toman como punto de partida la coordenada 0,0,0 de la pantalla, esto es: el punto inicial de la zona de
trabajo en la esquina inferior izquierda.
1. Selecciona todos los objetos y brralos.
2. Inicia la orden LINEA
3. Escribe: 200,160 y pulsa Intro
Observa cmo el inicio de la lnea se ha situado en la coordenada 200,160 a partir del punto 0,0 del inicio de la zona de trabajo.
4. Escribe: 0,0
5. Escribe: 200,0
6. Escribe: C
7. Pulsa la tecla Intro
Este tipo de coordenadas que comienzan a partir del punto 0, se llama coordenadas absolutas.
COORDENADAS POLARES
1. Inicia la orden LINEA y marca el primer punto en cualquier lugar de la pantalla.
Con las coordenadas polares podemos movernos segn un ngulo. Por ejemplo, y siguiendo con el punto inicial de la lnea que
acabamos de comenzar a dibujar:
2. Escribe: @50,<45 y pulsa Intro
Esto ha dibujado el siguiente punto de la lnea de 50 unidades de longitud y en un ngulo de 45. Veamos otro dibujo:
3. Borra cualquier dibujo que tengas en pantalla.
4. Inicia la orden LINEA
5. Pulsa clic en cualquier parte de la pantalla.
6. Escribe lo siguiente:
@100,0
@100<120
C
Hemos dibujado un tringulo equiltero utilizando movimientos polares:
Es decir, a partir del segundo punto, hemos utilizado el movimiento polar para situar el tercer punto, con un ngulo de 120
con respecto al segundo.
Lneas auxiliares y rayos
Las lneas auxiliares, como su nombre lo indica, pueden servir de guas en pantalla para realizar los dibujos, pero no
pueden ser parte de ellos porque se extienden de modo infinito por toda el rea de dibujo.
Las lneas auxiliares horizontales o verticales slo requieren un punto en pantalla y cualesquiera de varias opciones,
como el ngulo. En la siguiente imagen hemos creado varias lneas auxiliares con una inclinacin de 75, as como
algunas horizontales y verticales.
Los rayos son tambin lneas auxiliares pero infinitas en slo uno de sus extremos. Pueden dibujarse mltiples rayos a
partir de un slo punto de origen con el comando Rayo o con el men Dibujo-Rayo. En realidad, tanto las lneas
auxiliares como los rayos eran herramientas importantes en versiones anteriores de Autocad. El uso de otros mtodos,
como la Referencia a objetos que veremos luego, han hecho obsoleto su uso.
Rectngulos
La informacin necesaria para construir un rectngulo es, simplemente, el punto de cualquiera de sus esquinas y luego
el punto de la esquina opuesta.
Las opciones adicionales que pueden verse en la ventana de comandos y que deben de elegirse antes de establecer el
primer punto son:
a) Chafln: Un chafln es un corte a las esquinas del rectngulo (en general se puede aplicar un chafln a cualquier
par de lneas que formen un vrtice, tal como se ver en su momento). Cuando indicamos C, en lugar del punto de la
primera esquina, Autocad nos pide la distancia del chafln de la primera lnea y luego la distancia de la segunda. En la
siguiente grfica puede verse el resultado de un rectngulo con chafln.
b) Empalme: La opcin empalme redondea las esquinas del rectngulo (en realidad hace un corte y une las lneas con
un arco). Cuando indicamos M, Autocad nos pide el radio del arco que redondear las esquinas del rectngulo.
c) Elevacin y Alt-objeto: Estos comandos tienen que ver ms bien con el dibujo tridimensional y sern estudiados en la
seccin correspondiente. Por lo pronto podemos adelantar que "Elevacin" permite asignar un valor de elevacin del
rectngulo sobre el eje Z. "Alt-objeto" nos permite indicar un valor de extrusin al objeto. Sin embargo, ninguna de las
dos opciones puede apreciarse en la vista 2D con la que estamos trabajando ahora, para ello tendramos que recurrir a
una vista 3D, tal como la siguiente:
d) Grosor: Esta opcin permite definir un grosor de lnea al rectngulo. Sin embargo, ms adelante se explica este tema
y en la seccin sobre organizacin de dibujos, veremos la conveniencia de no aplicar grosores de lnea a los objetos
individualmente, sino organizndolos por capas.
Una vez que hemos establecido el primer punto del rectngulo, Autocad nos presenta nuevas opciones para su
construccin, de nueva cuenta, a travs de la ventana de comandos. Enlistmoslas como lo hicimos con las opciones
anteriores.
a) rea: Una vez establecido el primer punto y seleccionado Rea, pulsando una erre, podemos indicar un valor de
rea para el rectngulo, despus de lo cual Autocad nos va a solicitar la distancia de la longitud del rectngulo o bien su
ancho. Con uno de los dos valores, Autocad calcular el otro de modo que el rea del rectngulo sea igual al indicado.
b) Cotas: con esta opcin, el rectngulo se construye con el valor de la anchura (la cota horizontal) y el valor de la
longitud (cota vertical) que capturemos.
e) Rotacin: El primer punto del rectngulo se convierte en el vrtice de un ngulo establecido con esta opcin, el cual
determinar la inclinacin de uno de los lados del rectngulo, lo que resta es indicar el otro punto, o bien utilizar cualquiera
de las opciones anteriores con las cuales puede combinarse.
Crculos
De cuntas maneras puede hacerse un crculo? En el Colegio yo usaba un comps, una plantilla de crculos o en
ultimas un vaso. Pero en Autocad hay seis maneras distintas. Elegir una u otra depende de la informacin de la que
dispongamos en el dibujo para hacerlo. El modo predeterminado es el de la ubicacin del centro y una distancia de radio.
Los otros 5 mtodos pueden verse en la Ventana de comandos o en el listado del comando Crculo del men
Dibujo que presentamos en la imagen anterior. Vemoslos rpidamente.
La opcin Centro, Dimetro nos pide un punto para el centro y luego una distancia que ser el dimetro del crculo;
obviamente, esta es slo una variante del primer mtodo, ya que el radio es la mitad del dimetro.
La opcin 2 puntos construye el crculo considerando la distancia entre los dos puntos como la longitud del dimetro.
Autocad calcula el centro del crculo dividiendo en dos la distancia entre ambos puntos.
Para dibujar un crculo que pase por 3 puntos, el mtodo geomtrico es simple. Supongamos que tenemos los
siguientes 3 puntos en pantalla:
Unamos cada par de puntos con una lnea recta:
Desde el centro de ambas lneas extendemos lneas perpendiculares hasta que se intersecten entre s:
El punto de interseccin es el centro del crculo, la distancia hacia cualquiera de los 3 puntos es el radio, el crculo
dibujado pasar por los 3 puntos.
Est de ms decir que aunque este es el procedimiento que se utiliza para calcular el centro y el radio de un crculo que
pase por 3 puntos indicados, Autocad no dibujar las lneas, slo mostrar el crculo resultante.
La opcin Tangente, tangente, radio, como su nombre lo indica, requiere de dos puntos y el valor del radio para
dibujar el crculo, esos dos puntos deben ser tangentes a otros objetos, tales como lneas, arcos u otros crculos.
Si el radio indicado para el crculo no permite dibujar un crculo con dos puntos tangentes a los objetos indicados,
entonces obtendremos el mensaje El crculo no existe, en la Ventana de comandos. Por lo general, eso implica que el
radio indicado es insuficiente para dibujar el crculo.
El ltimo mtodo para construir un crculo curiosamente no est disponible en la ventana de comandos, sino slo en el
men Dibujo, se trata de indicar 3 objetos para que el crculo se construya a partir de los 3 puntos tangentes a esos
objetos.
Arcos
Los arcos son segmentos de crculo, y si bien tambin existen los arcos elpticos, con el comando Arco nos referimos
exclusivamente a este tipo de arcos. Para construirlos se requieren puntos como el de inicio, el final o el del centro.
Tambin algunos datos como ngulo, radio o direccin. Las combinaciones necesarias de estos datos para poder
construir arcos pueden verse en el men Dibujo-Arco:
Si ejecutamos el comando Arco teclendolo en la ventana de comandos, Autocad nos pedir el punto inicial o el centro,
tal como puede verse en la lnea de comandos:
Luego, dependiendo de las opciones de puntos que elijamos, terminaremos siempre construyendo el arco con una
combinacin de datos como las que se enlistan en el men. La diferencia entonces entre usar una de las combinaciones
del men o el comando Arco es que con el men ya decidimos qu datos vamos a dar y en qu secuencia, mientras que
con el comando debemos ir eligiendo las opciones en la lnea de comandos.
Por otra parte, cuando usamos el dato del ngulo, no debemos olvidar que de modo predeterminado, Autocad
considera los ngulos positivos en sentido anti-horario. Y que cuando usamos la opcin Longitud, debemos precisar la
distancia lineal que deber cubrir el segmento del arco.
Elipses
En sentido estricto, una elipse es una figura que tiene 2 centros llamados focos. La suma de la distancia de cualquier
punto de la elipse hacia uno de los focos, ms la distancia de ese mismo punto al otro foco, ser siempre igual a la misma
suma de cualesquier otro punto de la elipse. Esta es su definicin clsica. Sin embargo, para construir una elipse con
Autocad, no es necesario determinar los focos. La geometra de la elipse tambin puede verse del siguiente modo:
La interseccin del eje mayor y el eje menor ser, por lo menos para Autocad, el centro de la elipse, por lo que un
mtodo para dibujar elipses con toda precisin es indicando el centro, luego la distancia hacia el final de uno de los ejes y
luego la distancia desde el centro al final del otro. Es decir, Autocad slo requiere de esos datos:
Esta secuencia de puntos (centro, distancia hacia el fin del primer eje y distancia hacia el fin del segundo eje), puede
usarse con el men Dibujo-Elipse-Centro.
Al igual que los comandos para dibujar arcos y crculos, en las opciones del comando Elipse podemos escoger qu
valores vamos a indicar, aunque ya sealamos que estos valores pueden ser las longitudes de los ejes o bien la ubicacin
del centro y luego la distancia de ese punto al fin de cada eje.
Por su parte, los arcos elpticos son segmentos de elipse que pueden construirse del mismo modo que una elipse,
slo que debemos incluir el valor inicial y final del ngulo.
Con la configuracin predeterminada de Autocad, el valor 0 para el ngulo de la elipse coincide con el eje mayor y
aumenta en sentido anti-horario, tal como puede verse enseguida:
Por lo que si indicamos, por ejemplo, un valor de ngulo inicial de 195 y luego uno final de 97, el arco queda del
siguiente modo:
Prctica propuesta
You might also like
- Plan Dee Estudios UAP ElectronicaDocument2 pagesPlan Dee Estudios UAP ElectronicaRockmanx90No ratings yet
- Comunicaciones Eléctricas Ing. Verónica M. Miró 2011Document65 pagesComunicaciones Eléctricas Ing. Verónica M. Miró 2011Andre MolinaNo ratings yet
- Filtro Lineal GaussianoDocument11 pagesFiltro Lineal GaussianoRockmanx90No ratings yet
- Ejercicios Redes TelematicasDocument5 pagesEjercicios Redes TelematicasRockmanx90No ratings yet
- Mapa Conceptual - Clases de ResistenciasDocument1 pageMapa Conceptual - Clases de ResistenciasJulSanto100% (1)
- Estados Fisicos de La MateriaDocument2 pagesEstados Fisicos de La MateriaRosemary Blanco CevallosNo ratings yet
- RETO. Bungee Jumping.Document9 pagesRETO. Bungee Jumping.Unicornio bonito100% (1)
- Geometría 5to AñoDocument97 pagesGeometría 5to AñoJoEl Perez0% (1)
- Metodo de Las FuerzasDocument31 pagesMetodo de Las FuerzasJean Carlos Meza PalominoNo ratings yet
- Formato Guion TecnicoDocument10 pagesFormato Guion TecnicoYadiraNo ratings yet
- Arreglos BidimensionalesDocument3 pagesArreglos BidimensionalesSofía AmiráNo ratings yet
- Tarea 1 Electronica GeneralDocument10 pagesTarea 1 Electronica GeneralLondy LudynaNo ratings yet
- LabCirc - Pract5 - R XL XC Fasores p60 (Naranjo Vasquez)Document49 pagesLabCirc - Pract5 - R XL XC Fasores p60 (Naranjo Vasquez)Juan VasquezNo ratings yet
- Trabajo de ColumnasDocument16 pagesTrabajo de ColumnasWilyR.FloresNo ratings yet
- Guia Fisica Primero Medio LuzDocument1 pageGuia Fisica Primero Medio LuzSamy SamNo ratings yet
- RANGODocument2 pagesRANGOltoledovillagraNo ratings yet
- Tarea 2Document20 pagesTarea 2Jhon Rojas MejiaNo ratings yet
- Prueba de Matematica Numeros Hasta 50Document2 pagesPrueba de Matematica Numeros Hasta 50Marco SotoNo ratings yet
- Concepto Del Teorema Del BinomioDocument8 pagesConcepto Del Teorema Del BinomioANGEL ESLI NAJERA LOPEZNo ratings yet
- 13 - Catalogo - Onka BornerasDocument15 pages13 - Catalogo - Onka BornerasJuanca PiaNo ratings yet
- 6.1.4. - Fundaciones Superficiales-Zapata CombinadaDocument21 pages6.1.4. - Fundaciones Superficiales-Zapata CombinadaAlexander Muriel HilariNo ratings yet
- FIS120 Control1 PDFDocument6 pagesFIS120 Control1 PDFGuillermo Córdova CastilloNo ratings yet
- Guía-De-Diseño DanfossDocument126 pagesGuía-De-Diseño DanfossLuis Angulo CaroNo ratings yet
- Huanco Bravo FranciscoDocument105 pagesHuanco Bravo FranciscoJHON ERIKNo ratings yet
- Luis CastroDocument4 pagesLuis CastroIvan LopezNo ratings yet
- Modulador ASKDocument5 pagesModulador ASKfelipe ramirez espinelNo ratings yet
- Unidad 3 BuscableDocument154 pagesUnidad 3 Buscablemarlon tulcanazoNo ratings yet
- Ecuaciones Incompletas de 2do GradoDocument4 pagesEcuaciones Incompletas de 2do GradoRosa Amel ElfierroNo ratings yet
- Trabajo de DidacticaDocument24 pagesTrabajo de DidacticaJamart MartNo ratings yet
- Practica 2Document7 pagesPractica 2Vicencio MongeNo ratings yet
- Óptica Geometrica Reflexión y RefracciónDocument8 pagesÓptica Geometrica Reflexión y RefracciónValeria TapiaNo ratings yet
- Muest RaDocument60 pagesMuest Rabismar jaramillo orellanaNo ratings yet
- Compuertas LógicasDocument9 pagesCompuertas LógicasMascco Castro JainorNo ratings yet
- p5 LogicaDocument6 pagesp5 LogicaManuel LagosNo ratings yet