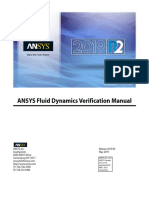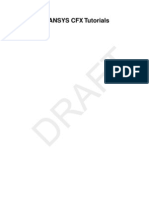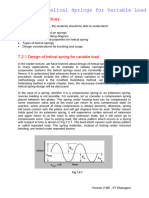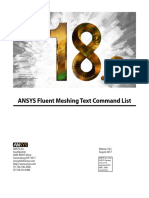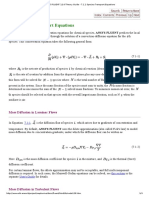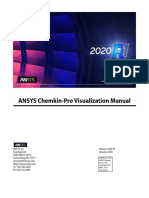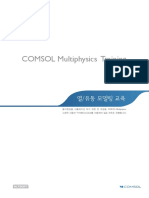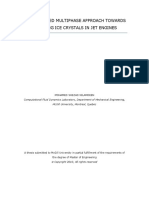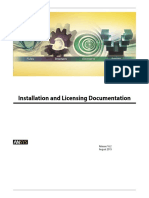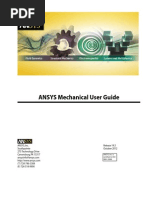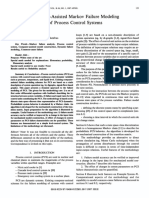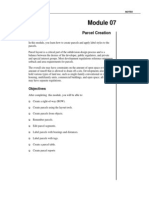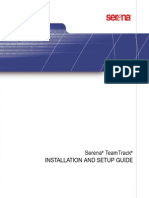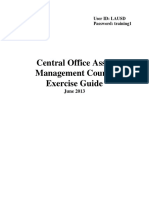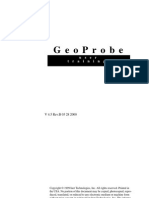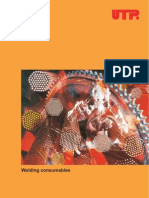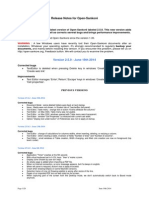Professional Documents
Culture Documents
Ansys Cfx-Pre User's Guide 12
Uploaded by
Claudia BozzOriginal Description:
Original Title
Copyright
Available Formats
Share this document
Did you find this document useful?
Is this content inappropriate?
Report this DocumentCopyright:
Available Formats
Ansys Cfx-Pre User's Guide 12
Uploaded by
Claudia BozzCopyright:
Available Formats
ANSYS CFX-Pre User's Guide
Release 12.0 ANSYS, Inc.
April 2009 Southpointe
275 Technology Drive
ANSYS, Inc. is
certied to ISO
9001:2008.
Canonsburg, PA 15317
ansysinfo@ansys.com
http://www.ansys.com
(T) 724-746-3304
(F) 724-514-9494
Copyright and Trademark Information
2009 ANSYS, Inc. All rights reserved. Unauthorized use, distribution, or duplication is prohibited.
ANSYS, ANSYS Workbench, Ansoft, AUTODYN, EKM, Engineering Knowledge Manager, CFX, FLUENT, HFSS and any
and all ANSYS, Inc. brand, product, service and feature names, logos and slogans are registered trademarks or trademarks of
ANSYS, Inc. or its subsidiaries in the United States or other countries. ICEM CFD is a trademark used by ANSYS, Inc. under
license. CFX is a trademark of Sony Corporation in Japan. All other brand, product, service and feature names or trademarks
are the property of their respective owners.
Disclaimer Notice
THIS ANSYS SOFTWARE PRODUCT AND PROGRAM DOCUMENTATION INCLUDE TRADE SECRETS AND ARE
CONFIDENTIAL AND PROPRIETARY PRODUCTS OF ANSYS, INC., ITS SUBSIDIARIES, OR LICENSORS. The
software products and documentation are furnished by ANSYS, Inc., its subsidiaries, or afliates under a software license
agreement that contains provisions concerning non-disclosure, copying, length and nature of use, compliance with exporting
laws, warranties, disclaimers, limitations of liability, and remedies, and other provisions. The software products and documentation
may be used, disclosed, transferred, or copied only in accordance with the terms and conditions of that software license agreement.
ANSYS, Inc. is certied to ISO 9001:2008.
ANSYS UK Ltd. is a UL registered ISO 9001:2000 company.
U.S. Government Rights
For U.S. Government users, except as specically granted by the ANSYS, Inc. software license agreement, the use, duplication,
or disclosure by the United States Government is subject to restrictions stated in the ANSYS, Inc. software license agreement
and FAR 12.212 (for non-DOD licenses).
Third-Party Software
See the legal information in the product help les for the complete Legal Notice for ANSYS proprietary software and third-party
software. If you are unable to access the Legal Notice, please contact ANSYS, Inc.
Published in the U.S.A.
2
Table of Contents
1. CFX-Pre Basics ........................................................................................................................................... 1
Starting CFX-Pre ............................................................................................................................. 1
CFX-Pre Modes of Operation ............................................................................................................ 2
Working with the CFX-Pre Interface ................................................................................................... 3
Viewer ........................................................................................................................................... 3
CFX-Pre Workspace ......................................................................................................................... 3
Physics Message Window .................................................................................................................. 9
Menu Bar ..................................................................................................................................... 10
Toolbar ........................................................................................................................................ 11
CFX-Pre File Types ........................................................................................................................ 11
2. CFX-Pre 3D Viewer .................................................................................................................................... 13
Object Visibility ............................................................................................................................. 13
3D Viewer Modes and Commands ..................................................................................................... 14
3D Viewer Toolbar ......................................................................................................................... 14
Shortcut Menus ............................................................................................................................. 16
Viewer Keys ................................................................................................................................. 18
Mouse Button Mapping ................................................................................................................... 19
Picking Mode ................................................................................................................................ 20
Boundary Markers and Labels .......................................................................................................... 21
Views and Figures .......................................................................................................................... 21
Switching to a View or Figure .......................................................................................................... 22
Changing the Denition of a View or Figure ....................................................................................... 22
3. CFX-Pre File Menu ..................................................................................................................................... 23
New Case Command ...................................................................................................................... 23
Open Case Command ..................................................................................................................... 23
Recover Original Session ................................................................................................................. 24
Opening Case (.cfx) Files ................................................................................................................ 24
Opening CFX-Solver Input (.def), Results (.res), transient (.trn) or backup (.bak) Files ................................ 24
Opening CCL (.ccl) Files ................................................................................................................. 25
Opening Meshing (.cmdb or .dsdb) Files ............................................................................................ 25
Opening CFX-Mesh (.gtm) Files ....................................................................................................... 25
Close Command ............................................................................................................................ 25
Save Case Command ...................................................................................................................... 25
Save Project Command ................................................................................................................... 25
Refresh Command (ANSYS Workbench only) ..................................................................................... 25
Save Case As Command .................................................................................................................. 25
Import Mesh Command .................................................................................................................. 26
Reload Mesh Files Command ........................................................................................................... 26
Import CCL Command ................................................................................................................... 26
Append or Replace ......................................................................................................................... 26
Export CCL Command ................................................................................................................... 27
Save All Objects ............................................................................................................................ 27
Save Picture Command ................................................................................................................... 27
Recent Case Files Submenu ............................................................................................................. 28
Recent CCL Files Submenu ............................................................................................................. 29
Recent Session Files Submenu ......................................................................................................... 29
Quit Command .............................................................................................................................. 29
4. CFX-Pre Edit Menu .................................................................................................................................... 31
Undo and Redo .............................................................................................................................. 31
Options ........................................................................................................................................ 31
CFX-Pre Options ........................................................................................................................... 31
Common Options ........................................................................................................................... 35
5. CFX-Pre Session Menu ................................................................................................................................ 39
New Session Command ................................................................................................................... 39
Start Recording and Stop Recording Commands .................................................................................. 39
iii
Release 12.0 - 2009 ANSYS, Inc. All rights reserved.
Contains proprietary and condential information of ANSYS, Inc. and its subsidiaries and afliates.
Play Session and Play Tutorial Commands .......................................................................................... 40
Play Session Command ................................................................................................................... 40
Play Tutorial Command .................................................................................................................. 40
6. CFX-Pre Insert Menu .................................................................................................................................. 41
Valid Syntax for Named Objects ....................................................................................................... 41
Analysis ....................................................................................................................................... 41
Analysis Type ............................................................................................................................... 42
Domain ........................................................................................................................................ 42
Boundary ..................................................................................................................................... 42
Subdomain ................................................................................................................................... 42
Source Point ................................................................................................................................. 42
Domain Interface ........................................................................................................................... 42
Global Initialization ........................................................................................................................ 42
Coordinate Frame .......................................................................................................................... 42
Material / Reaction ......................................................................................................................... 42
CFX-RIF ...................................................................................................................................... 43
Regions: Composite Region / Primitive Region .................................................................................... 43
Additional Variable ........................................................................................................................ 43
Expression .................................................................................................................................... 43
User Function ................................................................................................................................ 43
User Routine ................................................................................................................................. 43
Solver: Solution Units ..................................................................................................................... 43
Solver: Solver Control .................................................................................................................... 43
Solver: Output Control .................................................................................................................... 43
Solver: Mesh Adaption .................................................................................................................... 44
Solver: Expert Parameter ................................................................................................................. 44
Solver: Execution Control ................................................................................................................ 44
Congurations: Conguration / Termination Control ............................................................................ 44
7. CFX-Pre Tools Menu .................................................................................................................................. 45
Command Editor ........................................................................................................................... 45
Initialize Prole Data ...................................................................................................................... 45
Macro Calculator ........................................................................................................................... 45
Solve ........................................................................................................................................... 45
Write Solver Input File Command ..................................................................................................... 46
Applications ................................................................................................................................. 46
Quick Setup Mode ......................................................................................................................... 46
Turbo Mode .................................................................................................................................. 46
8. CFX-Pre Extensions Menu ........................................................................................................................... 47
9. Importing and Transforming Meshes .............................................................................................................. 49
Importing Meshes .......................................................................................................................... 49
Importing Multiple Meshes .............................................................................................................. 49
Common Import Options ................................................................................................................. 50
Supported Mesh File Types .............................................................................................................. 50
Mesh Tree View ............................................................................................................................. 61
Shortcut Menu Commands for Meshes and Regions ............................................................................. 61
Deleting Meshes and Mesh Components from the Tree View .................................................................. 62
Transform Mesh Command .............................................................................................................. 62
Target Location ............................................................................................................................. 63
Reference Coord Frame .................................................................................................................. 63
Transformation: Rotation ................................................................................................................. 63
Transformation: Translation ............................................................................................................. 64
Transformation: Scale ..................................................................................................................... 64
Transformation: Reection .............................................................................................................. 65
Transformation: Turbo Rotation ........................................................................................................ 65
Multiple Copies ............................................................................................................................. 66
Advanced Options .......................................................................................................................... 66
Automatic Transformation Preview ................................................................................................... 67
Gluing Meshes Together .................................................................................................................. 67
Release 12.0 - 2009 ANSYS, Inc. All rights reserved.
iv Contains proprietary and condential information of ANSYS, Inc. and its subsidiaries and afliates.
ANSYS CFX-Pre User's Guide
Mesh Editor .................................................................................................................................. 67
Render Options ............................................................................................................................. 67
Render Options Dialog Box ............................................................................................................. 68
Render Options - Multiple 2D Regions ............................................................................................... 69
Mesh Topology in CFX-Pre ............................................................................................................. 69
Assemblies, Primitive Regions, and Composite Regions ........................................................................ 69
Domain and Subdomain Locations .................................................................................................... 70
Boundary Condition and Domain Interface Locations ........................................................................... 71
Importing Multi-domain Cases ......................................................................................................... 71
Advanced Topic: cfx5gtmconv Application ......................................................................................... 71
10. Regions ................................................................................................................................................... 73
Primitive Regions ........................................................................................................................... 73
Composite Regions ........................................................................................................................ 73
Using Regions in CFX-Pre ............................................................................................................... 73
Editing Regions in CFX-Pre ............................................................................................................. 74
Dening and Editing Primitive Regions .............................................................................................. 74
Dening and Editing Composite Regions ........................................................................................... 75
Applications of Composite Regions ................................................................................................... 76
11. Analysis Type ........................................................................................................................................... 77
Editing the Analysis Type ................................................................................................................ 77
Basic Settings Tab .......................................................................................................................... 77
12. Domains ................................................................................................................................................. 79
Creating New Domains ................................................................................................................... 79
The Details View for Domain Objects ................................................................................................ 79
Using Multiple Domains ................................................................................................................. 80
Multiple Fluid Domains .................................................................................................................. 80
Multiple Solid Domains .................................................................................................................. 80
User Interface ................................................................................................................................ 80
Basic Settings Tab .......................................................................................................................... 81
Porosity Settings Tab ...................................................................................................................... 85
Fluid Models Tab ........................................................................................................................... 86
Polydispersed Fluid Tab .................................................................................................................. 90
Fluid Specic Models Tab ............................................................................................................... 91
Fluid Pair Models Tab ..................................................................................................................... 92
Solid Models Tab ........................................................................................................................... 97
Particle Injection Regions Tab .......................................................................................................... 98
Initialization Tab .......................................................................................................................... 101
Solver Control Tab ....................................................................................................................... 101
13. Domain Interfaces ................................................................................................................................... 103
Creating and Editing a Domain Interface ........................................................................................... 103
Domain Interface: Basic Settings Tab ............................................................................................... 103
Domain Interface: Additional Interface Models Tab ............................................................................ 106
14. Boundary Conditions ............................................................................................................................... 109
Default Boundary Condition ........................................................................................................... 109
Creating and Editing a Boundary Condition ....................................................................................... 110
Boundary Basic Settings Tab .......................................................................................................... 110
Boundary Details Tab .................................................................................................................... 111
Boundary Fluid Values Tab ............................................................................................................. 115
Boundary Sources Tab ................................................................................................................... 119
Boundary Plot Options Tab ............................................................................................................ 119
Interface Boundary Conditions ........................................................................................................ 120
Symmetry Boundary Conditions ..................................................................................................... 120
Working with Boundary Conditions ................................................................................................. 120
Boundary Condition Visualization ................................................................................................... 120
Prole Data and CEL Functions ...................................................................................................... 121
15. Initialization ........................................................................................................................................... 123
Using the User Interface ................................................................................................................ 123
Domain: Initialization Tab .............................................................................................................. 123
v
Release 12.0 - 2009 ANSYS, Inc. All rights reserved.
Contains proprietary and condential information of ANSYS, Inc. and its subsidiaries and afliates.
ANSYS CFX-Pre User's Guide
Global Settings and Fluid Settings Tabs ............................................................................................ 123
16. Source Points ......................................................................................................................................... 131
Basic Settings Tab ........................................................................................................................ 131
Sources Tab ................................................................................................................................. 131
Single-Phase Fluid Sources ............................................................................................................ 131
Multiphase Bulk Sources ............................................................................................................... 132
Multiplying Sources by Porosity ..................................................................................................... 133
Fluid Sources Tab ......................................................................................................................... 133
Sources in Solid Domains .............................................................................................................. 133
Source Points and Mesh Deformation ............................................................................................... 133
17. Subdomains ........................................................................................................................................... 135
Creating New Subdomains ............................................................................................................. 135
The Subdomains Tab ..................................................................................................................... 135
Basic Settings Tab ........................................................................................................................ 136
Location ..................................................................................................................................... 136
Coordinate Frame ......................................................................................................................... 136
Sources Tab ................................................................................................................................. 136
Single-Phase Fluid Sources ............................................................................................................ 136
Bulk Sources for Multiphase Simulations .......................................................................................... 138
Multiplying Sources by Porosity ..................................................................................................... 138
Fluids Tab ................................................................................................................................... 138
Particle Absorption ....................................................................................................................... 138
Mesh Motion ............................................................................................................................... 138
18. Units and Dimensions .............................................................................................................................. 141
Units Syntax ................................................................................................................................ 141
Using Units in CFX-Pre ................................................................................................................. 141
CFX Commonly Used Units ........................................................................................................... 142
Dening your Own Units ............................................................................................................... 143
Solution Units ............................................................................................................................. 143
19. Solver Control ........................................................................................................................................ 145
Basic Settings Tab ........................................................................................................................ 145
Basic Settings: Common ................................................................................................................ 145
Basic Settings for Steady State Simulations ....................................................................................... 146
Basic Settings for Transient Simulations ........................................................................................... 147
Immersed Solid Control ................................................................................................................. 147
Equation Class Settings Tab ........................................................................................................... 147
External Coupling Tab ................................................................................................................... 148
Particle Control ............................................................................................................................ 148
Advanced Options Tab .................................................................................................................. 148
20. Output Control ........................................................................................................................................ 153
User Interface .............................................................................................................................. 153
Results Tab ................................................................................................................................. 153
Backup Tab ................................................................................................................................. 154
Transient Results Tab .................................................................................................................... 155
Transient Statistics Tab .................................................................................................................. 156
Monitor Tab ................................................................................................................................ 157
Particles Tab ................................................................................................................................ 160
Export Results Tab ....................................................................................................................... 164
Common Settings ......................................................................................................................... 165
Working with Output Control ......................................................................................................... 168
Working with Transient Statistics .................................................................................................... 168
Working with Monitors ................................................................................................................. 169
Working with Export Results .......................................................................................................... 171
21. Mesh Adaption ....................................................................................................................................... 173
Overview .................................................................................................................................... 173
Setting Up Mesh Adaption ............................................................................................................. 174
The Details View for Mesh Adaption ................................................................................................ 175
Basic Settings Tab ........................................................................................................................ 175
Release 12.0 - 2009 ANSYS, Inc. All rights reserved.
vi Contains proprietary and condential information of ANSYS, Inc. and its subsidiaries and afliates.
ANSYS CFX-Pre User's Guide
Advanced Options Tab .................................................................................................................. 177
Advanced Topic: Adaption with 2D Meshes ...................................................................................... 178
22. Expert Control Parameters ........................................................................................................................ 179
Modifying Expert Control Parameters .............................................................................................. 179
23. Coordinate Frames .................................................................................................................................. 181
Creating a New Coordinate Frame ................................................................................................... 181
Coordinate Frame Basic Settings Tab ............................................................................................... 181
Coordinate Frame: Option .............................................................................................................. 181
Coordinate Frame: Centroid ........................................................................................................... 182
Coordinate Frame: Direction .......................................................................................................... 182
Coord Frame Type ........................................................................................................................ 183
Reference Coord Frame ................................................................................................................. 183
Origin ........................................................................................................................................ 183
Z-Axis Point ................................................................................................................................ 183
X-Z Plane Point ........................................................................................................................... 183
Visibility Check Box ..................................................................................................................... 183
24. Materials and Reactions ............................................................................................................................ 185
Materials .................................................................................................................................... 185
Library Materials ......................................................................................................................... 185
Material Details View: Common Settings .......................................................................................... 186
Material Details View: Pure Substance ............................................................................................. 188
Material Details View: Fixed Composition Mixture ............................................................................. 190
Material Details View: Variable Composition Mixture ......................................................................... 191
Material Details View: Homogeneous Binary Mixture ......................................................................... 191
Material Details View: Reacting Mixture .......................................................................................... 192
Material Details View: Hydrocarbon Fuel .......................................................................................... 193
Reactions .................................................................................................................................... 193
Basic Settings Tab ........................................................................................................................ 193
Single Step .................................................................................................................................. 194
Multiple Step ............................................................................................................................... 195
Flamelet Library .......................................................................................................................... 195
Multiphase .................................................................................................................................. 195
25. Additional Variables ................................................................................................................................. 197
User Interface .............................................................................................................................. 197
Insert Additional Variable Dialog Box .............................................................................................. 197
Basic Settings Tab for Additional Variable Objects .............................................................................. 197
Fluid Models and Fluid Specic ModelsTabs for Domain Objects ......................................................... 198
Boundary Details and Fluid Values Tabs for Boundary Condition Objects ............................................... 200
Creating an Additional Variable ....................................................................................................... 201
26. Expressions ............................................................................................................................................ 203
Expressions Workspace ................................................................................................................. 203
Denition ................................................................................................................................... 204
Plot ........................................................................................................................................... 204
Evaluate ..................................................................................................................................... 205
Creating an Expression .................................................................................................................. 205
Modifying an Expression ............................................................................................................... 205
Importing or Exporting an Expression .............................................................................................. 205
Importing CCL Expressions ........................................................................................................... 206
Exporting CCL Expressions ........................................................................................................... 206
27. User Functions ........................................................................................................................................ 207
Interpolation Function ................................................................................................................... 207
One Dimensional Interpolation ....................................................................................................... 207
Three Dimensional Interpolation ..................................................................................................... 208
Importing Data from a File ............................................................................................................. 208
User Dened Function .................................................................................................................. 209
Function Name ............................................................................................................................ 209
Argument Units ........................................................................................................................... 209
Result Units ................................................................................................................................ 209
vii
Release 12.0 - 2009 ANSYS, Inc. All rights reserved.
Contains proprietary and condential information of ANSYS, Inc. and its subsidiaries and afliates.
ANSYS CFX-Pre User's Guide
28. User Routines ......................................................................................................................................... 211
User CEL Routines ....................................................................................................................... 211
Calling Name .............................................................................................................................. 211
Library Name and Library Path ....................................................................................................... 211
Junction Box Routines .................................................................................................................. 212
Particle User Routines ................................................................................................................... 212
29. Simulation Control .................................................................................................................................. 213
30. Execution and Termination Control ............................................................................................................. 215
Execution Control ........................................................................................................................ 215
Overview of Dening CFX-Solver Startup ........................................................................................ 215
The Details View for Execution Control ............................................................................................ 215
Termination Control ...................................................................................................................... 219
Overview of Conguration Termination ............................................................................................ 219
Details View for Termination Control ............................................................................................... 220
31. Congurations ........................................................................................................................................ 221
Overview of Dening a Conguration .............................................................................................. 221
The Details View for Conguration .................................................................................................. 221
General Settings Tab ..................................................................................................................... 222
Remeshing Tab ............................................................................................................................ 222
Run Denition Tab ....................................................................................................................... 225
Partitioner Tab ............................................................................................................................. 226
Solver Tab .................................................................................................................................. 228
Interpolator Tab ........................................................................................................................... 229
32. Quick Setup Mode ................................................................................................................................... 231
Starting a New Case in Quick Setup Mode ........................................................................................ 231
Simulation Denition Tab .............................................................................................................. 231
Simulation Data ........................................................................................................................... 231
Working Fluid ............................................................................................................................. 232
Mesh Data .................................................................................................................................. 232
Physics Denition ........................................................................................................................ 232
Analysis Type .............................................................................................................................. 232
Model Data ................................................................................................................................. 232
Boundary Denition ..................................................................................................................... 233
Final Operations ........................................................................................................................... 233
33. Turbomachinery Mode ............................................................................................................................. 235
Starting a New Case in Turbo Mode ................................................................................................. 235
Navigation through Turbo Mode ...................................................................................................... 236
Basic Settings .............................................................................................................................. 236
Machine Type .............................................................................................................................. 236
Axes .......................................................................................................................................... 236
Component Denition ................................................................................................................... 236
Component Selector ...................................................................................................................... 236
Component Type .......................................................................................................................... 237
Mesh File ................................................................................................................................... 237
Passages and Alignment ................................................................................................................ 237
Available Volumes ........................................................................................................................ 238
Region Information ...................................................................................................................... 238
Wall Conguration ....................................................................................................................... 238
Physics Denition ........................................................................................................................ 238
Fluid .......................................................................................................................................... 238
Analysis Type .............................................................................................................................. 238
Model Data ................................................................................................................................. 238
Boundary Templates ..................................................................................................................... 238
Interface ..................................................................................................................................... 239
Solver Parameters ......................................................................................................................... 239
Interface Denition ...................................................................................................................... 239
Type .......................................................................................................................................... 239
Boundary Denition ..................................................................................................................... 240
Release 12.0 - 2009 ANSYS, Inc. All rights reserved.
viii Contains proprietary and condential information of ANSYS, Inc. and its subsidiaries and afliates.
ANSYS CFX-Pre User's Guide
Boundary Data ............................................................................................................................. 240
Flow Specication/Wall Inuence on Flow ....................................................................................... 240
Final Operations ........................................................................................................................... 240
34. Library Objects ....................................................................................................................................... 243
Boiling Water .............................................................................................................................. 243
Cavitating Water .......................................................................................................................... 243
Coal Combustion ......................................................................................................................... 244
Comfort Factors ........................................................................................................................... 244
Multigrey Radiation ...................................................................................................................... 245
35. Command Editor Dialog Box .................................................................................................................... 247
Using the Command Editor ............................................................................................................ 247
Performing Command Actions ........................................................................................................ 248
Using Power Syntax ...................................................................................................................... 248
Index ......................................................................................................................................................... 249
ix
Release 12.0 - 2009 ANSYS, Inc. All rights reserved.
Contains proprietary and condential information of ANSYS, Inc. and its subsidiaries and afliates.
ANSYS CFX-Pre User's Guide
Release 12.0 - 2009 ANSYS, Inc. All rights reserved.
Contains proprietary and condential information of ANSYS, Inc. and its subsidiaries and afliates.
List of Figures
1.1. The New Case Dialog Box ........................................................................................................................... 2
1.2. Sample CFX-Pre Interface ........................................................................................................................... 3
1.3. Sample CFX-Pre Details View ...................................................................................................................... 8
2.1. Mouse Mapping using Workbench Defaults ................................................................................................... 19
2.2. Viewport Control ...................................................................................................................................... 21
21.1. Mesh Adaption Process .......................................................................................................................... 174
26.1. Sample Expressions Workspace ............................................................................................................... 204
xi
Release 12.0 - 2009 ANSYS, Inc. All rights reserved.
Contains proprietary and condential information of ANSYS, Inc. and its subsidiaries and afliates.
Release 12.0 - 2009 ANSYS, Inc. All rights reserved.
Contains proprietary and condential information of ANSYS, Inc. and its subsidiaries and afliates.
List of Tables
2.1. Mouse Operations and Shortcuts ................................................................................................................. 20
12.1. Domain Motion Settings .......................................................................................................................... 84
31.1. Reload Options ..................................................................................................................................... 223
31.2. Scalar Parameters ................................................................................................................................. 225
xiii
Release 12.0 - 2009 ANSYS, Inc. All rights reserved.
Contains proprietary and condential information of ANSYS, Inc. and its subsidiaries and afliates.
Release 12.0 - 2009 ANSYS, Inc. All rights reserved.
Contains proprietary and condential information of ANSYS, Inc. and its subsidiaries and afliates.
Chapter 1. CFX-Pre Basics
CFX-Pre is the physics-denition pre-processor for ANSYS CFX. You import meshes produced in a variety of
mesh generation software packages into CFX-Pre and select physical models
1
used in the CFD simulation. Files
produced by CFX-Pre are sent to CFX-Solver.
This chapter describes:
Starting CFX-Pre (p. 1)
CFX-Pre Modes of Operation (p. 2)
Working with the CFX-Pre Interface (p. 3)
If you want to start using CFX-Pre immediately, refer to the following ANSYS CFX Tutorials (p. 1):
Simulating Flow in a Static Mixer Using CFX in Standalone Mode (p. 5)
Flow in a Static Mixer (Rened Mesh) (p. 53)
Flow in a Process Injection Mixing Pipe (p. 67)
Starting CFX-Pre
When starting CFX-Pre for the rst time, the default system font is obtained and, if it is deemed inappropriate for
CFX-Pre, a dialog box appears that enables you to choose a new font. When a new font is selected, it is stored for
future sessions. For details, see Appearance (p. 36).
CFX-Pre can be started in different ways:
From within ANSYS Workbench choose Fluid Flow (CFX) from Toolbox > Analysis Systems or CFX from
Toolbox > Component Systems. In the Project Schematic, right-click on the Setup cell and select Edit.
From the ANSYS CFX Launcher: set the working directory and then click CFX-Pre 12.0.
From the command line. The basic command is:
<CFXROOT>/bin/cfx5pre
The command-line options are described in the next section.
Starting CFX-Pre from the Command Line
There are a number of optional command line ags, some of which are summarized in the following table:
Usage Alternative Form Argument
Starts CFX-Pre in batch mode, running the session le you
enter as an argument.
-batch <filename.pre>
Displays the graphical user interface on the X11 server
<display> instead of using the X11 server dened by the
DISPLAY environment variable.
-d -display <display>
Starts CFX-Pre in graphical user interface (GUI) mode. This
is the default mode.
-gui
Starts CFX-Pre in line interface mode. -line
Species the graphics system as ogl or mesa. ogl is the default. -gr ogl -graphics ogl
-gr mesa -graphics mesa
Loads the named CFX-Solver input le after starting. -def <file>
1
For details on physical models, see Physical Models (p. 2) in the ANSYS CFX-Solver Modeling Guide.
1
Release 12.0 - 2009 ANSYS, Inc. All rights reserved.
Contains proprietary and condential information of ANSYS, Inc. and its subsidiaries and afliates.
Usage Alternative Form Argument
Plays the named session le after starting. -s -session <file>
Loads the named case le after starting. -cfx <file>
Specifying this option may result in additional output being
sent to the standard output.
-v -verbose
To view a full list of command-line ags, execute:
cfx5pre -help
CFX-Pre Modes of Operation
When you select File > New Case to create a new simulation, CFX-Pre presents four different modes of operations:
Figure 1.1. The New Case Dialog Box
General Mode is the general-purpose mode for dening all types of CFD simulation. This mode uses the general
CFX-Pre interface, which is described in Working with the CFX-Pre Interface (p. 3).
Turbomachinery Mode is a customized mode for dening turbomachinery simulations. For details, see
Turbomachinery Mode (p. 235).
Quick Setup Mode greatly simplies the physics setup for a simulation. Quick Setup mode is limited to a
single-domain and single-phase problems; more complex physics, such as multiphase, combustion, radiation,
advanced turbulence models, etc., are not available. You can, however, use Quick Setup mode to get started,
and then add more physics details later. For details, see Quick Setup Mode (p. 231).
Library Template Mode provides a set of library les that are available with templates for specic physical
problem denitions. In this mode you can easily dene a complex physics problem by loading a template le,
importing a mesh, and dening specic problem data. For details, see Library Objects (p. 243).
Release 12.0 - 2009 ANSYS, Inc. All rights reserved.
2 Contains proprietary and condential information of ANSYS, Inc. and its subsidiaries and afliates.
CFX-Pre Modes of Operation
Working with the CFX-Pre Interface
The CFX-Pre interface enables the easy denition of a simulation. The main components are the viewer (to display
and manipulate meshes), the workspaces (to dene different aspects of the physics setup), the physics message
window, and the menus and tool bars (access to extra tools and utilities).
Figure 1.2. Sample CFX-Pre Interface
Viewer
The viewer displays imported geometries and meshes and enables manipulations and transformations to be viewed.
Information about boundary conditions, domains, point sources, etc., is also displayed, and items can be picked
directly from the Viewer.
CFX-Pre uses the same viewer as CFD-Post. Information on the generic CFX-Pre/CFD-Post viewer is available.
For details, see CFX-Pre 3D Viewer (p. 13). Many aspects of the viewer appearance can also be customized. For
details, see CFX-Pre Edit Menu (p. 31).
CFX-Pre Workspace
The CFX-Pre workspace contains a tree view as well as various details views that are used during the specication
of mesh import, mesh transformation, physics, regions, materials, and expressions.
A powerful feature of CFX-Pre is automatic physics checking. Objects that contain inconsistent or incorrect settings
are highlighted in red. Detailed error messages are shown in the physics validation summary window. For details,
see Physics Message Window (p. 9).
Outline Tree View
The Outline tree view displays a summary of the physics that have been dened for the simulation. The tree view
window initially contains a default list of objects in a tree format.
The following topics are discussed in this section:
General Considerations (p. 4)
3
Release 12.0 - 2009 ANSYS, Inc. All rights reserved.
Contains proprietary and condential information of ANSYS, Inc. and its subsidiaries and afliates.
Working with the CFX-Pre Interface
Outline Tree View Structure (p. 4)
Outline Tree View Shortcut Menu Commands (p. 5)
Tip
Typing Ctrl +F activates the search facility, which can be used to quickly locate an item in the tree.
Note that the search is case-sensitive and that the text box disappears after a few seconds of inactivity.
General Considerations
When working with the tree view, consider the following:
New objects are displayed in the tree as they are created.
Clicking on any object that is applied to a region will highlight that region in the viewer when highlighting is
enabled (that is, when the Highlighting icon is selected in the 3D Viewer toolbar). For details, see 3D Viewer
Toolbar (p. 14).
Objects shown in red contain incorrect physics denitions.
Right-click on an object (or group selection of objects) to display the shortcut menu.
For details, see Outline Tree View Shortcut Menu Commands (p. 5).
Outline Tree View Structure
The Outline tab displays the tree view, which shows a summary of the current physics denition for a simulation.
The tree structure displayed reects the structure used in the CFX Command Language (CCL) for physics denition.
You can select any object in the tree and double-click to gain direct access to the appropriate tab to edit its settings.
You can also right-click an object and display the CCL denition of an object in the Command Editor dialog box,
where it can be edited.
The remainder of this section describes the main areas in the Outline view.
Mesh
Provides access to all mesh operations in CFX-Pre. This includes mesh import, mesh transformations, and the
render/visibility properties of meshes in the viewer. Meshes generated in many other mesh generation packages can
be imported into CFX-Pre. For details, see Importing and Transforming Meshes (p. 49).
Meshes that have been glued together are listed under Connectivity in the tree view.
Simulation
Enables you to dene the one or more analyses of the simulation.
Optionally, you can open a copy of the Simulation branch in a separate tab.
Analysis
Enables you to dene and edit an analysis, as described in the sections that follow.
Analysis Type
Enables the specication of a analysis as steady state or transient, and whether it requires coupling to an external
solver. For details, see Analysis Type (p. 77).
Domains
Enables you to dene and edit the type, properties and region of the uid, porous or solid. For details, see
Domains (p. 79), Boundary Conditions (p. 109), Subdomains (p. 135) and Source Points (p. 131).
Domain Interfaces
Enables you to dene and edit the method of connecting meshes or domains together. For details, see Domain
Interfaces (p. 103).
Release 12.0 - 2009 ANSYS, Inc. All rights reserved.
4 Contains proprietary and condential information of ANSYS, Inc. and its subsidiaries and afliates.
CFX-Pre Workspace
Global Initialization
Enables you to set global initial conditions (across all domains). Domain specic initialization is set through the
domain forms. For details, see Initialization (p. 123).
Solver
Enables the dening and editing of Solution Units (p. 143), Solver Control (p. 145), Solver: Expert Parameter (p. 44),
Output Control (p. 153) and Mesh Adaption (p. 173).
Coordinate Frame
Creates and edits coordinate frames. A Cartesian coordinate frame exists by default, but other Cartesian coordinate
frames can be made. For details, see Coordinate Frames (p. 21) in the ANSYS CFX-Solver Modeling Guide and
Coordinate Frames (p. 181).
Materials / Reactions
Creates, edits, and displays materials and reactions. Many different material types can be dened, edited or imported.
Specialist materials and reactions can be imported from external les, such as the RGP (Real Gas Properties) le
and Flamelet reaction les.
For details, see Materials and Reactions (p. 185).
Expressions, Functions, and Variables
Used to create, edit and plot expressions, user functions, user routines, and Additional Variables. For details, refer
to the following sections:
Additional Variables (p. 197)
Expressions (p. 203)
User Functions (p. 207)
User Routines (p. 211)
Simulation Control
Enables you to set up the control of analyses in the simulation. This control is facilitated by dening and editing
one or more congurations as well as global solver execution control.
Case Options
The Graphics Style, Labels and Markers, and General options enable you to override the defaults for the current
simulation only. The default settings for CFX-Pre are set in the Edit > Options dialog. See CFX-Pre Options (p. 31)
for a description of these settings.
Extensions
Enables you to access to any customized extensions available to CFX-Pre. For details, see CFX-Pre Extensions
Menu (p. 47).
Outline Tree View Shortcut Menu Commands
Right-clicking on any object in the tree view displays a shortcut menu. Double-clicking on an object performs the
default action for that object. Shortcut menu command descriptions follow:
Description Command
Simulation Control > Congurations > Insert > Conguration opens the Conguration
Editor.
Conguration
The Copy command is usually combined with Paste to quickly replicate objects. Copy
Mesh > Dene Connection opens the Mesh Connections Editor. Dene Connection
Deletes the selected object. The physics for the simulation are checked after objects are
deleted. Objects containing invalid parameters are highlighted in red in the tree view.
Delete
5
Release 12.0 - 2009 ANSYS, Inc. All rights reserved.
Contains proprietary and condential information of ANSYS, Inc. and its subsidiaries and afliates.
CFX-Pre Workspace
Description Command
Deletes the mesh, but not the named areas in the Outline view. When this happens, the Physics
Message Window will show errors that say the named objects cannot be found. If you then
Delete All Mesh
import a new mesh that uses the same names for objects, the names will be resolved and the
errors will disappear.
Copies the denition of the selected object to a new one. You will be required to enter a
name for the duplicated object, which will then be created at the same level (that is, for a
Duplicate
boundary condition, the new boundary will be created in the same domain as the initial
object).
Opens the relevant tab where new parameters for the object can be entered. In most cases,
you can also edit an object by double-clicking it in the tree view.
Edit
Opens the Command Editor dialog box and displays the CCL denition for the highlighted
object. You can edit the CCL directly to change the object denition. For details, see Command
Editor Dialog Box (p. 247).
Edit In Command
Editor
Provides a fast way to navigate the tree view. Expand/Collapse
Sub-Branches
Opens the Export CCL dialog box, which is similar to the dialog box described in Export
Region Data, below.
Export CCL
Opens the Export Region CCL dialog box, used to save the region data to a .ccl le. Export Region Data
If there are multiple mesh assemblies that have matched meshes, you can use this option to
try to glue them together. Select the assemblies in the tree view (while holding down the Ctrl
key).
Glue Adjacent
Meshes
Gluing can be useful to avoid setting up a GGI interface within a domain, but does require
that the meshes match exactly on the surfaces that are to be glued. When you transform or
copy multiple assemblies, each copy is not only glued to its original assembly or to other
copies, but also to any other assemblies that are transformed or created. For more information,
see Gluing Meshes Together (p. 67).
Makes the active object invisible in the viewer. Hide has the same effect as clearing the check
box next to an object in the tree view.
Hide
Hides the interface boundaries in the Outline view. Hide Interface
Boundaries
Opens the Import CCL dialog box, which is similar to the dialog box described in Import
Region Data, below.
Import CCL
Opens the Import Mesh dialog box. This is used to import a new mesh using an appropriate
le. For details, see Importing Meshes (p. 49).
Import Mesh
This command, available from the Materials branch in the tree view, is used to add a
new material to the simulation. Examples of such a material include Methanol CH4O,
Rubber, Water at 25 C, and many more.
Import Library Data
Opens the Import Region CCL dialog box. This is used to load region data from a .ccl
le.
Import Region Data
Various objects are available for insertion, depending on which object is highlighted. All of
the options available from this menu can also be accessed from the Insert menu. For details,
see CFX-Pre Insert Menu (p. 41).
Insert
Opens the Mesh Statistics dialog box and provides a detailed information about the active
mesh. The Mesh Statistics dialog box can be invoked for one or more assemblies and/or
Mesh Statistics
primitive 3D/2D regions. The data displayed includes the number of nodes, elements, the
Release 12.0 - 2009 ANSYS, Inc. All rights reserved.
6 Contains proprietary and condential information of ANSYS, Inc. and its subsidiaries and afliates.
CFX-Pre Workspace
Description Command
number of each element type, and physical extents of the mesh. The Maximum Edge
Length Ratio is also calculated.
The Paste command is available when you have already used the Copy command on an
object.
Paste
To avoid producing objects with the same name, you are prompted to provide a name when
you paste the new object. For objects that contain a location parameter (such as domains and
boundary conditions), you will usually need to edit the new object after pasting it to avoid
multiple objects that reference the same location.
If you are pasting a domain object, then you will need to edit each child object in the domain
that references a location. For example, you will need to change the locations that boundary
conditions reference so that they point to locations in the new domain. You can simply delete
a default domain boundary in this situation; this will allow CFX-Pre to create a new default
boundary for the domain that references the correct locations.
If any of the mesh regions become corrupted or are accidentally deleted, selecting Reload
Mesh Files reloads all mesh les used in the simulation. This command cannot be used to
Reload Mesh Files
insert a new mesh; do to so, select Import Mesh. For details, see Reload Mesh Files
Command (p. 26).
Changes the selected object's name. Rename
Enables you to change the appearance of almost any object. For example, a boundary condition
or domain interface can be displayed with a solid color, the transparency of a domain can be
altered, and so on.
Render
Invokes a message box that shows a summary of the interfaces and their types. For details,
see Mesh Connection Options (p. 132) in the ANSYS CFX-Solver Modeling Guide.
Report Interface
Summary
Makes the active object either visible (Show) or invisible (Hide) in the viewer. Show and
Hide have the same respective effects as selecting and clearing the check box next to a
specic object in the tree view.
Show/Hide
Shows the interface boundaries in the Outline view. Show Interface
Boundaries
Enables you to access the Dene Run, Run Solver, and Run Solver and Monitor commands.
These commands are also available from the main toolbar.
Start Solver
Opens the Mesh Transformation Editor dialog box, allowing you to modify the location
of the active mesh through rotation, translation, or reection. The mesh can also be resized
using a scaling method. For details, see Transform Mesh Command (p. 62).
Transform Mesh
Available when an expression is selected, this command allows the expression to be used as
a workbench input parameter.
Use as Workbench
Input Parameter
This command, available for the Mesh object, opens a new tab that presents a detailed mesh
information in one of two ways. Selecting View By > Source File displays the mesh regions
View By
based on the mesh le provided, whereas View By > Region Type organizes the areas of
the mesh based on the dened 2D regions.
Simulation > View in New Tab enables you to view a copy of the contents of the Simulation
branch in a separate tab.
View in New Tab
Prompts you to save a DEF le, then automatically starts CFD-Post with that le loaded. View in CFD-Post
Has the same effect as clicking Write Solver Input File or selecting Tools > Solve >
Write Solver Input File from the menu bar. For details, see Write Solver Input File
Command (p. 46).
Write Solver Input
File
7
Release 12.0 - 2009 ANSYS, Inc. All rights reserved.
Contains proprietary and condential information of ANSYS, Inc. and its subsidiaries and afliates.
CFX-Pre Workspace
Details View
Details view is a generic term for the editor pane that opens when you edit an object in the Outline tree view. These
editors appear on tabs beside the Outline tab and present the elds and controls that dene the object.
Figure 1.3. Sample CFX-Pre Details View
The optional toggles provide you with the opportunity to view and, if desired, to override CFX-Pre default settings.
In the example above, selecting the Upper Courant Number option has made it possible to see the default value
for that setting; the white background indicates that you can the edit that value.
Most CFX-Pre settings have default values that will enable you to dene an object or set a control as easily as
possible. If there is a setting that requires you to set a value, basic physics checking occurs when you click OK or
Apply on a details view and most missing settings are detected then. Complete physics checking takes place when
you attempt to write a solver le and all missing settings are detected and reported at that time.
Release 12.0 - 2009 ANSYS, Inc. All rights reserved.
8 Contains proprietary and condential information of ANSYS, Inc. and its subsidiaries and afliates.
CFX-Pre Workspace
Physics Message Window
As you work through your simulation, CFX-Pre continually checks the physics denitions you have specied.
Whenever an action is carried out, the physics validator runs a check on the CCL denitions of all the objects created
up to that point. Physics checking is carried out by comparing the current CCL data against library les such as
RULES, VARIABLES and PHYSICS, which are known to contain only valid physics specications. If an
inconsistency is found in the physics, the object with associated error(s) is highlighted in red text in the tree view.
In addition to object name highlighting, the physics validation window displays all error types in the simulation:
global errors, physics errors and expression errors. The output in this window gives an explanation of each of the
detected errors. Double-clicking on a red item or a maroon item (an expression error) in the physics validation
window will take you to the correct place in order to edit the object.
Global errors apply to the entire simulation and show errors that are not specic physics errors. Often these errors
show required objects that need to be dened to complete the simulation (for example, initial conditions or a domain).
They also show invalid referencing of regions in a simulation. In some cases, the global errors offer a suggestion
rather than being a denite error. For example, if you have created two valid boundary conditions on one region, a
global error will be shown (despite the fact that the physics for both boundary conditions may be correct) because
you cannot specify more than one boundary condition on any given surface.
Physics errors (highlighted in red) involve an incorrect application of physics.
Global errors appear in blue text.
Specic physics errors appear in red text. You can double-click on these to edit the object containing the error.
There are two common situations when you are likely to encounter physics errors:
1. CFX-Pre denes some objects, such as the Solver Control settings, by default. If you create a new object that
is not compatible with the default objects settings, the physics validation summary window will show errors
in the default object. This occurs when creating a solid domain because the default Solver Control settings
do not contain a solid time scale. These errors will disappear when you dene the Solver Control settings.
2. When changing the physics of an existing model. There are many instances where you might want to change
the description of your simulation. One particular situation is when you want to use the values in a results le
as the initial eld for another run with different physics.
When a domain is modied, perhaps with new model options, you will receive errors or warnings in the physics
validation summary window if existing boundary conditions, initialization, solver control, etc., need to be
revisited and updated. This happens, for example, when the turbulence model is changed from the laminar
model to the k model and the boundary conditions for the laminar case do not contain turbulence data (for
example, at an Inlet). You should x any such errors before writing a CFX-Solver input le.
You should update boundary conditions if the number of Additional Variables has been increased, or if the
units for Additional Variable specications have been changed.
If the simulation is set up correctly, there will not be any physics errors when you are ready to write the CFX-Solver
input le.
Physics Errors from Old .def/.res Files
When you load CFX-Solver input/results les from previous versions of ANSYS CFX, you may receive error
messages, despite the fact that the les can be run in the CFX-Solver. This is due to differences in the previous
CFX-Solver input les. In CFX-Pre, a more strict approach to CCL structure and content has been implemented to
ensure the integrity of the CCL made available to the CFX-Solver.
CFX-Pre performs some automatic updates when opening CFX-Solver input or results les from previous versions
of ANSYS CFX.
Physics Message Window Shortcut Menu Commands
By right-clicking on a message in the physics message window you perform a number of functions including:
Copy: This enables you to copy the text of the selected message.
Edit: So that you can edit the object generating the error in the Details View.
9
Release 12.0 - 2009 ANSYS, Inc. All rights reserved.
Contains proprietary and condential information of ANSYS, Inc. and its subsidiaries and afliates.
Physics Message Window
Auto Fix Physics: This enables you to attempt to correct inconsistent physics automatically. In many cases,
you will nd that this xes the problem without a need to change any settings on the form. Alternatively you
can edit the object generating the error in the Details View.
Viewing the type of error before performing auto x is strongly recommended. For example, auto x cannot
x a domain with an incorrectly specied location. In effect, auto x opens the default layout of the panel and
performs an apply. If you are unsure about auto x, you should subsequently open the form and verify that the
settings are still valid for your problem. You should x all physics validation errors to ensure that the CFX-Solver
input le runs in the solver. If any errors are found when you attempt to write the CFX-Solver input le, a
warning message is displayed giving you the option to write the le anyway or cancel the operation.
Auto Fix All: So that you can run auto-x on all objects that have physics validation errors.
Suppress this message: You select this option to suppress the selected message. A message summary is displayed
instead.
Suppress all messages: To enable you to suppress all messages. A message summary is displayed instead. Note
that all messages generated subsequently will not be suppressed.
Unsuppress all messages: So that you can unsuppress all messages.
Menu Bar
The menu bar provides access to CFX-Pre functions. Some of these functions are also available from the
Toolbar (p. 11).
File Menu
The File menu provides access to le operations including opening and saving simulations, as well as importing or
exporting CCL. For details, see CFX-Pre File Menu (p. 23).
Edit Menu
The Edit menu enables you to change the default options used by ANSYS CFX and undo/redo actions. For details,
see CFX-Pre Edit Menu (p. 31).
Note
Some options can be overridden for the current simulation; see Case Options (p. 5) for details.
Session Menu
The Session menu controls the recording and playing of session les. Session les are used to record a set of
operations. You can then play back a session le to quickly reproduce the same operations. For details, see CFX-Pre
Session Menu (p. 39).
Insert Menu
The Insert menu enables you to create new objects such as domains or boundary conditions, or edit existing objects
of that type. For details, see CFX-Pre Insert Menu (p. 41).
Tools Menu
The Tools menu provides access to tools such as command editor, macro calculator as well as quick setup and turbo
modes. For details, see CFX-Pre Tools Menu (p. 45)
Extensions Menu
The Extensions menu provides access to any customized extensions available to CFX-Pre. For details, see CFX-Pre
Extensions Menu (p. 47).
Release 12.0 - 2009 ANSYS, Inc. All rights reserved.
10 Contains proprietary and condential information of ANSYS, Inc. and its subsidiaries and afliates.
Menu Bar
Help Menu
The Help menu provides access to the ANSYS CFX online help. You can access commonly used help pages directly
including the Master Contents and the global search facility. For details, see Help On Help (p. 59) in ANSYS CFX
Introduction.
Toolbar
The toolbar provides quick access to commonly used menu items. The toolbar contains the most common menu
items and viewer controls. Holding the mouse pointer over a toolbar icon for short periods of time will display the
icon's function.
CFX-Pre File Types
This section describes the le types used and produced by CFX-Pre. An overview of the les used throughout
ANSYS CFX is available. For details, see CFX File Types (p. 34) in the ANSYS CFX Introduction.
Case Files (.cfx)
The case le contains the physics data, region denitions, and mesh information for the simulation and is used by
CFX-Pre as the 'database' for the simulation setup. The case le is generated when you save a simulation in CFX-Pre.
To re-open a simulation, select File > Open Case and pick a case le to open.
When you import a mesh into CFX-Pre, it passes through an import lter and is stored as part of the case le.
Therefore, once a mesh has been imported, the original mesh le is not required by CFX-Pre. Additional information
on importing meshes is available. For details, see Importing Meshes (p. 49).
The case le is a binary le and cannot be directly edited.
You can open cases on any supported platform, regardless of the platform on which they were created.
Mesh Files
There are many types of mesh les that can be imported into CFX-Pre. For details, see Supported Mesh File
Types (p. 50).
CFX-Solver Input Files (.def, .mdef)
A CFX-Solver input le is created by CFX-Pre. The input le for a single conguration simulation (.def) contains
all physics and mesh data; the input le for multi-conguration simulations (.mdef) contains global physics data
only (that is, Library and Simulation Control CFX Command Language specications). An .mdef input le is
supplemented by Conguration Denition (.cfg) les that :
Are located in a subdirectory that is named according to the base name of the input le
Contain local physics and mesh data.
Note
Use thenorun command line option (described inCommand-Line Options and Keywords for cfx5solve
(p. 109) in ANSYS CFX-Solver Manager User's Guide) to merge global information into the conguration
denition les, and produce a CFX-Solver input le (.def) le that can be run by the CFX-Solver.
You can load a CFX-Solver input le back into CFX-Pre to recreate a simulation. CFX-Solver input les from
previous releases of ANSYS CFX can be loaded into CFX-Pre, although the physics denition may have to be
updated for such les. For details, see Physics Errors from Old .def/.res Files (p. 9).
CFX-Solver Results Files (.res, .mres, .trn, .bak)
Intermediate and nal results les are created by the CFX-Solver:
Intermediate results les, which include transient and backup les (.trn and .bak, respectively) are created
while running an analysis.
11
Release 12.0 - 2009 ANSYS, Inc. All rights reserved.
Contains proprietary and condential information of ANSYS, Inc. and its subsidiaries and afliates.
Toolbar
Final results les for single and multi-conguration simulations (.res and .mres, respectively) are written
at the end of the simulations execution. For multi-conguration simulations, a conguration result le (.res)
is also created at the end of each congurations execution.
Each results le contains the following information as of the iteration or time step at which it is written:
The physics data (that is, the CFX Command Language specications)
All or a subset of the mesh and solution data.
Note
CFX-Solver results les can also be used for CFX-Mesh imports.
CFX-Solver Backup Results Files (.bak)
A backup le (.bak) is created at your request, either by conguring the settings on the Backup tab in Output
Control in CFX-Pre, or by choosing to write a backup le while the run is in progress in the CFX-Solver Manager.
CFX-Solver Transient Results Files (.trn)
A transient results le (.trn) is created at your request, by conguring the settings on the Output Control > Trn
Results tab in CFX-Pre.
CFX-Solver Error Results Files (.err)
An error results le (.err) is created when the CFX-Solver detects a failure and stops executing an analysis. The
.err le can be loaded into CFD-Post and treated the same way as a .bak le, but if the CFX-Solver encounters
another failure while writing the .err le, it may become corrupted and accurate solutions cannot be guaranteed.
Session Files (.pre)
Session les are used by CFX-Pre to record CFX Command Language (CCL) commands executed during a session.
The commands can be played back at a later date to reproduce the session. These les are in ASCII format and can
be edited or written in a text editor. For details, see New Session Command (p. 39).
CCL Files (.ccl)
CFX CCL les are used by CFX-Pre to save CFX Command Language (CCL) statements. CCL les differ from
session les in that only a snapshot of the current state is saved to a le. These les are in ASCII format and can
be edited or written in a text editor. The CCL statements stored in these les replace or append the existing CCL
data, depending on the option chosen. For details, see:
Import CCL Command (p. 26)
Append or Replace (p. 26).
Release 12.0 - 2009 ANSYS, Inc. All rights reserved.
12 Contains proprietary and condential information of ANSYS, Inc. and its subsidiaries and afliates.
CFX-Pre File Types
Chapter 2. CFX-Pre 3D Viewer
In CFX-Pre, the 3D viewer is visible whenever a partial or complete case is loaded. After importing a mesh into
CFX-Pre, you can see a visual representation of the geometry in the 3D viewer. You can create various other objects
that can be viewed in the 3D viewer; for details, see CFD-Post Insert Menu (p. 89). The visibility of each object
can be turned on and off using the check boxes in the tree view; for details, see Object Visibility (p. 13).
Descriptions of the various viewing modes and 3D viewer commands, including toolbars, shortcut menus, and
hotkeys, are given in 3D Viewer Modes and Commands (p. 14).
You can switch between four adjustable views that each remember the camera angle and state of visibility of all
objects.
The 3D viewer can display multiple viewports at a time. The viewport arrangement is controlled from the viewer
toolbar.
This chapter describes:
Object Visibility (p. 13)
3D Viewer Modes and Commands (p. 14)
Views and Figures (p. 21)
Note
In order to see correct colors and accurately displayed objects in the 3D Viewer, some combinations of
ATI video cards and ATI graphics drivers on Windows XP require that you set the environment variable
VIEWER_CACHE_COLORS to 0:
1. Right-click on My Computer and select Properties. The System Properties dialog appears.
2. Click the Advanced tab.
3. Click Environment Variables.
4. Under System variables, click New.
5. In the Variable name eld, type: VIEWER_CACHE_COLORS
6. In the Variable value eld, type the number: 0
7. Click OK.
8. To verify the setting, open a command window and enter: set
The results should include the line:
VIEWER_CACHE_COLORS=0
This setting will x problems such as:
Boundary condition markers placed incorrectly or rendered in white.
Regions around the circles are incorrect (rendered as yellow areas marked with blue)
Mesh lines not displayed properly and with dark patches showing.
Object Visibility
The visibility of each object can be turned on and off using the check boxes in the tree view, as described in Object
Visibility (p. 13). However, you can also hide objects by right-clicking on them and selecting Hide. The right-click
menu has a title that indicates the object that will be acted upon so that you do not accidentally hide the wrong
object. In the gure that follows, the user right-clicked on an object named Primitive 2D A.
13
Release 12.0 - 2009 ANSYS, Inc. All rights reserved.
Contains proprietary and condential information of ANSYS, Inc. and its subsidiaries and afliates.
Once an object has been hidden, you can show it again by selecting that object's check box in the Outline view.
3D Viewer Modes and Commands
The topics in this section include:
3D Viewer Toolbar (p. 14)
Shortcut Menus (p. 16)
Viewer Keys (p. 18)
Mouse Button Mapping (p. 19)
Picking Mode (p. 20)
Boundary Markers and Labels (p. 21)
3D Viewer Toolbar
The 3D Viewer toolbar has the following tools:
Description Tool
Makes one of the picking tools active.
Selects objects. When a number of objects overlap, the one closest to the camera
is picked. In CFX-Pre, when selecting regions for boundaries, if more than one
region is under the mouse pointer at the location that you click, those regions will
be listed in a list box, allowing you to select the intended region.
Selects objects using a box. Drag a box around the objects you want to select.
Release 12.0 - 2009 ANSYS, Inc. All rights reserved.
14 Contains proprietary and condential information of ANSYS, Inc. and its subsidiaries and afliates.
3D Viewer Modes and Commands
Description Tool
Selects objects using an enclosed polygon. Click to drop points around the objects.
Double-click to complete the selection.
Note
Polygon Select mode will not allow you to create an invalid region,
such as would occur if you attempted to move a point such that the
resulting line would cross an existing line in the polygon.
When you select Insert > Primitive Region, the paint can icon causes the all the
mesh elements on the selected face (that are not currently part of a primitive region)
to be selected for a new primitive region. The counter widget enables you to
change the crease angle in degrees used to decide where the ood-pick algorithm
will stop.
When you select Insert > Primitive Region, this feature controls which objects
you can select.
Select Visible Only treats the contents of the Viewer as opaque and enables you
to select only the top mesh elements at any point.
Select Any Depth treats the contents of the Viewer as transparent and enables
you to select any of the mesh elements that you would encounter if you drilled
through the object at a given point. You use this option with the depth indicator
in the bottom-left of the Viewer.
When you select Insert > Primitive Region, this feature controls which mesh
elements you can select with a box or enclosed polygon.
Choose Fully Enclosed selects only the mesh elements that have boundaries that
are completely within the box or polygon you draw.
Choose Enclosed and Touching selects both the mesh elements that are completely
within the box or polygon you draw as well as any mesh elements of which any
part is within that area.
These icons allow primitives to be chosen over composites or vice versa. This
feature is enabled only when you are in the single-select picking mode.
Rotates the view when you drag the mouse.
Pans the view by dragging the mouse. Alternatively, you can pan the view by
holding down the right mouse button.
Adjusts the zoom level by dragging the mouse vertically. Alternatively, you can
zoom the view by holding down the middle mouse button.
Zooms to the area enclosed in a box that you create by dragging with the mouse.
Centers all visible objects in the viewer.
Toggles highlighting according to the highlighting preferences (select Edit >
Options, then look in the Viewer section). Highlighting is active only when the
viewer is set to Picking Mode. For details, see Picking Mode (p. 20).
Enables you to select mesh nodes. When picking a point from the viewer to populate
a widget that denes a coordinate, the point can either be a point in space or a
15
Release 12.0 - 2009 ANSYS, Inc. All rights reserved.
Contains proprietary and condential information of ANSYS, Inc. and its subsidiaries and afliates.
3D Viewer Toolbar
Description Tool
mesh node. This tool allows you to select the mesh node nearest to the location
you click.
Displays the Labels and Markers dialog box which is used to select/clear the
display of named regions and markers in the viewer. For details, see Boundary
Markers and Labels (p. 21).
Selects the viewport arrangement. CFX-Pre supports the use of multiple viewports.
Independent zoom, rotation and translate options can be carried out in each
viewport.
Toggles between locking and unlocking the views of all viewports. When the
views are locked, the camera orientation and zoom level of the non-selected
viewports are continuously synchronized with the selected viewport. Locking the
view for the viewports in this way can be a useful technique for comparing different
sets of visible objects between the viewports. This tool is available only when all
viewports are using the Cartesian (X-Y-Z) transformation.
Displays the Viewer Key Mapping dialog box. See Viewer Keys (p. 18) for
details.
Shortcut Menus
You can access the shortcut menu by right-clicking anywhere on the viewer. The shortcut menu is different depending
on where you right-click.
CFX-Pre 3D Viewer Shortcut Menu
Shortcuts for CFX-Pre (Viewer Background)
The following commands are available in CFX-Pre when you right-click the viewer background:
Description Command
Opens the Select Library Data to Import dialog box so that you can add a new material
to the simulation. Examples of such materials include Methanol CH4O, Rubber,
Water at 25 C, and many more.
This option is the same as right-clicking on Materials in the tree view and selecting
Import Library Data.
Import Library Data
The same as selecting Tools > Solve > Write Solver Input File. For details, see Write
Solver Input File Command (p. 46).
Write Solver Input File
Creates a new view. The new view will become the current view. For more information
about views, see Views and Figures (p. 21).
Create New View ...
Delete the current view. Delete View
Release 12.0 - 2009 ANSYS, Inc. All rights reserved.
16 Contains proprietary and condential information of ANSYS, Inc. and its subsidiaries and afliates.
Shortcut Menus
Description Command
Displays different views by changing the camera angle to a preset
direction.
Predened Camera
Centers all visible objects in the viewer. This is equivalent to clicking the icon.
Fit View
Switches between perspective and orthographic camera angles. Projection
Shows or hides the default legend object. Default Legend
Shows or hides the axis orientation indicator (triad) in the bottom-right corner of the
viewer.
Axis
Shows or hides the ruler on the bottom of the viewer. Ruler
Controls the display of labels. For more information, see Boundary Markers and
Labels (p. 21).
Labels
Controls the display and properties of boundary markers. For more information, see
Boundary Markers and Labels (p. 21).
Markers
Same as selecting File > Save Picture. For details, see Save Picture Command (p. 27). Save Picture
Opens the Options dialog box with the viewer options displayed. For details, see
Graphics Style (p. 33).
Viewer Options
Shortcuts for CFX-Pre (Viewer Object)
The following commands are available in CFX-Pre when you right-click an object in the viewer:
Description Command
Opens the details view for the selected object so that you can edit its properties. Edit, Edit Denition,
Edit Mesh
Shows basic information about mesh regions including node count and maximum
element edge length ratio. This command is also available by right-clicking a region
selection in the tree view. For details, see Mesh Statistics (p. 33).
Mesh Statistics
Enables you to insert a boundary, interface, subdomain, or source point. For details,
see Boundary Conditions (p. 109), Domain Interfaces (p. 103), Subdomains (p. 135), or
Source Points (p. 131).
Insert
Opens the Command Editor dialog box, displaying the CEL for the selected object.
For details, see Using the Command Editor (p. 247).
Edit in Command Editor
Displays the following render options:
Color enables you to choose a color for the selected object.
Render
Lines enables you to select to Show Wireframe, Show Mesh or No Lines.
Transparency enables you to set the transparency levels of the domain. The choices
are Opaque, 0.25, 0.5, 0.75, or Fully Transparent.
17
Release 12.0 - 2009 ANSYS, Inc. All rights reserved.
Contains proprietary and condential information of ANSYS, Inc. and its subsidiaries and afliates.
Shortcut Menus
Description Command
Properties invokes the Render Options dialog box. For details, see Render
Options (p. 67).
Shows the object in the viewer. Show
Hides the selected object in the 3D viewer. Hide
Deletes the selected object. Delete
Changes the selected object's name. Rename
When you right-click a location in the viewer, CFX-Pre presents a shortcut menu for
one object at that location. Shortcut menus for the other objects at the same location
are accessible as submenus under the Alternatives heading.
Alternatives
Viewer Keys
A number of shortcut keys are available to carry out common viewer tasks. These can be carried out by clicking in
the viewer window and pressing the associated key.
Action Key
Toggles between picking and viewing mode space
Rotates about the screen X and Y axes arrow keys
Rotates about the screen Z direction (that is, in an axis
perpendicular to the screen)
Ctrl + up/down arrow keys
Moves the light source Shift + arrow keys
Switches to one viewport 1
Switches to two viewports 2
Switches to three viewports 3
Switches to four viewports 4
Centers the graphic object in the viewer window c
Toggles projection between orthographic and perspective n
Resets view to initial orientation r
Toggles the level of detail between auto, off, and on. s
Undoes transformation u
Redoes transformation Shift + U
Sets view towards -X axis x
Sets view towards +X axis Shift + x
Sets view towards -Y axis y
Sets view towards +Y axis Shift + y
Sets view towards -Z axis z
Sets view towards +Z axis Shift + z
Release 12.0 - 2009 ANSYS, Inc. All rights reserved.
18 Contains proprietary and condential information of ANSYS, Inc. and its subsidiaries and afliates.
Viewer Keys
The information in this table is accessible by clicking the Show Help Dialog toolbar icon in the 3D viewer
toolbar.
Mouse Button Mapping
The mouse mapping options enable you to assign viewer actions to mouse clicks and keyboard/mouse combined
clicks. To adjust or view the mouse mapping options, select Edit > Options, then Viewer Setup > Mouse Mapping.
Figure 2.1. Mouse Mapping using Workbench Defaults
19
Release 12.0 - 2009 ANSYS, Inc. All rights reserved.
Contains proprietary and condential information of ANSYS, Inc. and its subsidiaries and afliates.
Mouse Button Mapping
Table 2.1. Mouse Operations and Shortcuts
CFX Mode Shortcuts Workbench Mode
Shortcuts
Description Operation
Middle mouse button
Shift + middle mouse
button zooms in a step.
Shift + right mouse
button zooms out a step.
Shift + middle mouse
button
To zoom out, drag the pointer up; to zoom
in, drag the pointer down.
Zoom
ObjectZoom
Camera Zoom
Right mouse button Ctrl + middle mouse
button
Drag the object across the viewer. Translate
Shift + left mouse button Right mouse button
Shift + left mouse button
Shift + right mouse
button
Draw a rectangle around the area of interest,
starting from one corner and ending at the
opposite corner. The selected area lls the
viewer when the mouse button is released.
Zoom Box
Middle mouse button Rotate the view about the pivot point (if no
pivot point is visible, the rotation point will
be the center of the object).
Rotate
Ctrl + middle mouse
button
Left mouse button when
in rotate, pan, zoom, or
zoom box mode (as set by
the icons in the viewer's
tool bar).
Set the point about which the Rotate actions
pivot. The point selected must be on an
object in the 3D Viewer. When you set the
pivot point, it appears as a small red sphere
that moves (along with the point on the
image where you clicked) to the center of
the 3D Viewer. To hide the red dot that
represents the pivot point, click on a blank
area in the 3D Viewer.
Set Pivot Point
Ctrl + right mouse button Ctrl + right mouse button Move the lighting angle for the 3D Viewer.
Drag the mouse left or right to move the
horizontal lighting source and up or down
to move the vertical lighting source. The
light angle hold two angular values between
0 - 180.
Move Light
Ctrl + Shift + left mouse
button
Ctrl + Shift + left mouse
button
Select an object in the viewer. Picking Mode
Picking Mode
Picking mode is used to select and drag objects in the viewer. The mesh faces must be visible on an object or region
to allow it to be picked. Enter picking mode by selecting the Single Select tool in a pull-down menu of the
viewer toolbar. If the Single Select icon is already visible, you can simply click the New Selection icon.
You can also pick objects while still in viewing mode by holding down the Ctrl and Shift keys as you click in the
viewer.
Selecting Objects
Use the mouse to select objects (for example, points and boundaries) from the viewer. When a number of objects
overlap, the one closest to the camera is picked.
You can change the picking mode by selecting one of the toolbar icons:
Single Select
Release 12.0 - 2009 ANSYS, Inc. All rights reserved.
20 Contains proprietary and condential information of ANSYS, Inc. and its subsidiaries and afliates.
Picking Mode
Box Select
Polygon Select
For details on the operation of the toolbar icons, see 3D Viewer Toolbar (p. 14).
Boundary Markers and Labels
Click Case Options > Labels and Markers to invoke the Labels and Markers Options details view,
used to select/clear the display of named regions and markers in the viewer as well as change the appearance of the
markers.
Also see Boundary Condition Visualization (p. 120) for more details.
Label Options
Select the options to enable label visibility. To disable all labels, clear the Show Labels option. The rst three
options refer to primitive and composite regions. For details, see Assemblies, Primitive Regions, and Composite
Regions (p. 69).
Boundary Markers
The Show Boundary Markers option turns on boundary condition symbols such as arrows indicating ow direction
at an inlet.
The Marker Quantity slider controls the number of markers displayed. Moving the slider to the right increases
the number.
The Marker Length slider controls the size of the markers displayed. Moving the slider to the right increases the
size.
Boundary Vectors
The Vector Quantity slider controls the number of vectors displayed. Moving the slider to the right increases the
number.
The Vector Length slider controls the size of the vectors displayed. Moving the slider to the right increases the
size.
See Boundary Plot Options Tab (p. 119) for a discussion of displaying boundary vectors.
Views and Figures
The 3D Viewer opens with a single viewport; you can increase the number of viewports to four by using the viewport
icon:
Figure 2.2. Viewport Control
The contents of a viewport are a view, which is a CCL object that contains the camera angle, zoom level, lighting,
and visibility setting of each object in the tree view.
21
Release 12.0 - 2009 ANSYS, Inc. All rights reserved.
Contains proprietary and condential information of ANSYS, Inc. and its subsidiaries and afliates.
Boundary Markers and Labels
Each viewport contains a different, independent view. By default, four views exist: View 1, View 2, View 3, View
4.
When you select an object in the tree view, its information is applied to the active viewport. When you manipulate
an object in the viewport, the view's CCL is updated immediately. However if the focus is on that viewport, you
can press u to revert your change.
Switching to a View or Figure
To switch to a view or gure, do one of the following:
Use the drop-down menu in the upper-left corner of the viewport.
For gures only: Double-click the gure in the tree view (under the Report object).
For gures only: Right-click the gure in the tree view (under the Report object), then select Edit from the
shortcut menu.
Changing the Definition of a View or Figure
To change a view or gure:
1. Switch to the view or gure that you want to change.
For details, see Switching to a View or Figure (p. 22).
2. Change the view or gure (for example, rotate the view).
View and gure objects are saved automatically when you switch to a different view or gure.
Release 12.0 - 2009 ANSYS, Inc. All rights reserved.
22 Contains proprietary and condential information of ANSYS, Inc. and its subsidiaries and afliates.
Switching to a View or Figure
Chapter 3. CFX-Pre File Menu
There are a number of basic functions available in CFX-Pre, such as opening and saving an existing case. These
are described in detail in this chapter:
New Case Command (p. 23)
Open Case Command (p. 23)
Close Command (p. 25)
Save Case Command (p. 25)
Save Project Command (p. 25)
Refresh Command (ANSYS Workbench only) (p. 25)
Save Case As Command (p. 25)
Import Mesh Command (p. 26)
Reload Mesh Files Command (p. 26)
Import CCL Command (p. 26)
Export CCL Command (p. 27)
Save Picture Command (p. 27)
Recent Case Files Submenu (p. 28)
Recent CCL Files Submenu (p. 29)
Recent Session Files Submenu (p. 29)
Quit Command (p. 29)
New Case Command
Note
If a case is open, New Case is not available. To create new cases, ensure all open cases are saved (if
required) and closed.
1. Select File > New Case.
The New Case dialog box appears.
2. Select a case type.
General Mode makes use of all features in CFX-Pre. This is the most common mode of operation.
Turbomachinery Mode is used specically for turbomachinery applications and allows quick setup in
such cases. For details, see Turbomachinery Mode (p. 235).
Quick Setup Mode provides fewer model options and is suitable for simple physics setup. It is useful as
a tool to learn the basic paradigms of CFX-Pre before using General Mode. For details, see Quick Setup
Mode (p. 231).
Library Template Mode allows a CCL physics denition to be imported for use on a mesh. For details,
see Library Objects (p. 243).
Open Case Command
The Open Case command can be used to open existing CFX-Pre case les (.cfx), as well as implicitly start a new
case by opening a *.def, *.res, .ccl, full transient results le (*.trn), or backup le (*.bak). Other
supported le types include: Mesh or Simulation Database le (*.cmdb or *.dsdb), and GTM Database le
(.gtm).
23
Release 12.0 - 2009 ANSYS, Inc. All rights reserved.
Contains proprietary and condential information of ANSYS, Inc. and its subsidiaries and afliates.
Note
If a case is already open, Open case is not available. To open cases, ensure that all open cases are saved
(if required) and closed.
1. Select File > Open Case.
The Load Case File dialog box appears.
2. Select a location to open the le from.
3. Under Files of type, select the type of le to open.
Case les can be selected. CFX case les (*.cfx) contain all of the physics, region, and mesh information
for your case. For details, see Opening Case (.cfx) Files (p. 24).
CFX-Solver input or result les can be selected. For details, see Opening CFX-Solver Input (.def), Results
(.res), transient (.trn) or backup (.bak) Files (p. 24).
CCL les can be selected. For details, see Opening CCL (.ccl) Files (p. 25).
Mesh or Simulation Database les can be selected. For details, see Opening Meshing (.cmdb or .dsdb)
Files (p. 25).
GTM Database les can be selected. For details, see Opening CFX-Mesh (.gtm) Files (p. 25).
4. Select the le to open and click Open.
Note
When CFX-Solver input or results les from a previous release of CFX are opened in CFX-Pre, physics
errors are highlighted in red in the message area. If these errors are ignored, a case can still run in the
CFX-Solver in many cases, but it is recommend that the errors be xed. This ensures CCL is updated
to the current version. These errors are usually xed easily by right-clicking on the object and selecting
Auto Fix Physics. Also, double-clicking on the error in the message area opens the details view in which
the error was made. For details, see Physics Errors from Old .def/.res Files (p. 9). Also, the Command
Editor can be used to correct CCL. For details, see Command Editor Dialog Box (p. 247).
Recover Original Session
When opening a CFX-Solver input le, the option Recover Original Session can be used to nd the location of
the original CFX Case le (that was used to generate the CFX-Solver input le) and load it. Using this option
enables CFX-Pre to access more information (such as composite regions, unused materials and meshes, layouts,
and views) and then write that information to the CFX-Solver input le.
When the Recover Original Session option is selected, the Replace Flow Data option is available. This will extract
the CCL from the CFX-Solver input le and replace the existing Case le data. This is useful to recover the problem
denition when it has been modied outside of CFX-Pre during the run.
Opening Case (.cfx) Files
When opening an existing case le, CFX-Pre opens the case in the state in which it was last saved including the
mesh.
Opening CFX-Solver Input (.def), Results (.res), transient (.trn)
or backup (.bak) Files
CFX-Solver input and results les from the current and previous releases of CFX can be opened. When opening
these les, a new case le is created. The mesh and physics are imported into the new case. All pre-processing
information in these les is imported into CFX-Pre and is edited in the same way as in other case les.
CFX-Pre can also load full transient results le (*.trn) or backup le (*.bak) by typing *trn or *bak,
respectively, as the File Name in the Load Case File dialog box. Using the * character returns a list of available
les of type *.trn or *.bak. The selected le is imported as a CFX-Solver input le.
Release 12.0 - 2009 ANSYS, Inc. All rights reserved.
24 Contains proprietary and condential information of ANSYS, Inc. and its subsidiaries and afliates.
Recover Original Session
Note
If a Release 11.0 .def le containing automatically generated interfaces is loaded into CFX-Pre, and
these interfaces were generated as a result of 'contact' information in the original .cmdb le, these
interfaces may be removed by CFX-Pre. This is a problem only when loading Release 11.0 .def les,
and will occur only in a small percentage of cases. Loading a .cfx le will work correctly.
Opening CCL (.ccl) Files
Opening a CCL le creates a new case le. Any physics, material and expression information is imported into
CFX-Pre and can be edited in the same way as for case les. CCL les do not contain any mesh data, so it is
necessary to import a mesh before assigning locations to domains and boundary conditions.
Opening Meshing (.cmdb or .dsdb) Files
Loading these les is similar to loading a .gtm le. For details, see Opening CFX-Mesh (.gtm) Files (p. 25).
Important
.cmdb and .dsdb les require the cfxacmo library, which is supplied with ANSYS Workbench. If
you are unable to load such les into CFX-Pre, one solution is to install ANSYS Workbench to make
those library les available.
Opening CFX-Mesh (.gtm) Files
Opening a .gtm le loads the mesh and creates an initial physics state, in the same manner as creating a new case.
Close Command
Closes the existing case, prompting to save if appropriate.
Save Case Command
When CFX-Pre is started from the ANSYS CFX Launcher, the Save Case command writes the current state to the
case le. You should save a case before closing it to be able to reopen it at a later date; all data is lost if CFX-Pre
is closed without saving the case.
When CFX-Pre is started from ANSYS Workbench, the Save Project command writes the current state of the project.
Save Project Command
When CFX-Pre is started from ANSYS Workbench, the Save Project command writes the current state of the project.
Refresh Command (ANSYS Workbench only)
Reads the upstream data, but does not perform any long-running operation.
Save Case As Command
When using Save As, the previous case les are closed and remain unchanged from the last time they were explicitly
saved.
1. Select File > Save Case As.
The Save Case dialog box appears.
2. Select a location where the le will be saved.
3. Under File name, type the name to save the le as.
4. Click Save.
25
Release 12.0 - 2009 ANSYS, Inc. All rights reserved.
Contains proprietary and condential information of ANSYS, Inc. and its subsidiaries and afliates.
Opening CCL (.ccl) Files
A new le is saved and is kept open in CFX-Pre.
Import Mesh Command
Numerous options are available when importing a mesh. For details, see Importing Meshes (p. 49).
Reload Mesh Files Command
It is possible to import and manipulate many meshes within a CFX-Pre case. In some cases, this can result in a
complex set of operations (for example, a single 'blade' mesh may have been imported, and then 30 copies may
have been made). In some cases, it is desirable to swap this mesh for one that is much ner, or of better quality.
The process of deleting all existing meshes, re-importing the new mesh and then applying the transformations again
could be costly. Hence, the mesh reload function allows one or more mesh les to be replaced in a fraction of the
time.
1. Select File > Reload Mesh Files.
The Reload Mesh Files dialog box appears.
2. Select or clear the mesh les to replace the ones that were previously imported.
3. Click OK.
Import CCL Command
CFX Command Language (CCL) consists of commands used to carry out actions in CFX-Pre, the CFX-Solver
Manager and CFD-Post. All of the steps carried out in CFX-Pre are executed as CCL commands in the software's
engine, and these commands can be exported and imported to other cases.
Tip
You can also import expressions and regions using the Import CCL command.
Tip
To import composite region denitions from older versions of CCL, use the Import CCL command
found in the File menu, rather than the import command found in the Regions workspace.
A useful application of importing CCL is to apply the same pre-processing data to a number of different meshes.
In such a case, the following general workow may be ensued:
1. Import the new mesh.
2. Import the CCL data.
3. Assign mesh locations to the domains and boundary conditions, if required.
4. Write the CFX-Solver input le for the CFX-Solver.
The benet of using this workow is that there would be no need to specify all of the pre-processing data again.
Importing a set of commonly used customized material or reaction denitions is also possible by importing a CCL
le. A useful application of the import CCL feature is demonstrated when using Library Mode. For details, see
Library Objects (p. 243).
Append or Replace
Append
This option never deletes existing objects such as domains, boundary conditions, initialization, etc. Objects with a
different name than existing objects are added. If an object of the same name and type already exists, parameters
within the object that are unique to the imported CCL le are added to the existing object. When the imported CCL
le contains parameter denitions that already exist within existing objects, they will replace the existing denitions.
Release 12.0 - 2009 ANSYS, Inc. All rights reserved.
26 Contains proprietary and condential information of ANSYS, Inc. and its subsidiaries and afliates.
Import Mesh Command
Replace
This option overwrites, in full, existing objects of the same name and type. Since boundary conditions, subdomains
and so on are dened within a domain, if that domain is replaced, these objects are lost if not dened in the imported
CCL le. Objects with a unique name are added to the existing case.
Auto-load materials
When Replace is selected theAuto-load materials check box is enabled. When selected this option will automatically
load any materials and reactions which are missing from the problem setup being imported and are not dened in
the case already. These added materials and reactions can be found in the standard materials and reactions library
les.
Export CCL Command
Using Export CCL, some or all CCL denitions can be exported to a le.
1. Select File > Export > CCL.
The Export CCL dialog box appears.
2. Select or clear Save All Objects.
A list of all existing CCL objects is available. To export particular objects, clear Save All Objects and select
only the objects to export. For details, see Save All Objects (p. 27).
3. Select a location to export to.
4. Enter a name for the exported le.
5. Click Save.
To export the physics denition for a problem, select all the FLOW objects. Additional Variables, CEL expressions,
User Functions and material denitions are stored in LIBRARY objects; these will need to be included if you want
to export these objects.
Save All Objects
When Save All Objects is selected, all CCL object denitions are written to the CCL le. To export only a sub-set
of CCL objects, clear this and select only the required CCL objects.
Sample of Saving CEL Expressions
This sample is specically for the export of expressions.
1. Select File > Export > CCL.
2. Clear Save All Objects and expand LIBRARY.
3. Expand CEL.
4. Select EXPRESSIONS.
5. Select a location to export to.
6. Enter a name for the exported le.
7. Click Save.
Save Picture Command
The current viewer state can be saved to a le.
1. Select File > Save Picture.
The Save Picture dialog box appears.
2. Click Browse .
27
Release 12.0 - 2009 ANSYS, Inc. All rights reserved.
Contains proprietary and condential information of ANSYS, Inc. and its subsidiaries and afliates.
Export CCL Command
3. Select a location to print to.
4. Enter a name for the le.
5. Click Save.
The Save Picture dialog displays the path and name of the le. The default extension changes if a new format
is selected.
6. Under Format, select the output style of the image.
Portable Network Graphics (*.png) is a le format intended to replace the GIF format. It was designed
for use on the World Wide Web and retains many of the features of GIF with new features added.
JPEG (*.jpg) is a compressed le format developed for compressing raw digital information. File sizes
are small but it is not recommended for line drawings.
Bitmap (*.bmp) les are usually large and do not adjust well to resizing or editing. They do retain all of
the quality of the original image and can be easily converted to other formats.
Portable Pixel Map (*.ppm) is similar to the Bitmap format.
PostScript (*.ps) and Encapsulated PostScript (*.eps) are recommended for output to a printer or line
drawings.
Virtual Reality Modeling Language (VRML, *.wrl) is used to present interactive three-dimensional
views and can be delivered across the World Wide Web. The only supported VRML viewer is Cortona
from Parallel Graphics (see http://www.parallelgraphics.com/products/cortona/).
7. Select or clear Use Screen Capture.
If selected, a screen capture of the viewer is saved to the output. Note that Face Culling affects printouts done
using screen capture mode only.
8. Select or clear White Background.
If selected, white objects appear in black and black objects appear in white in the image le (except VRML).
All objects are affected by this toggle and slightly off-white and off-black objects are also inverted.
9. Select or clear Use Screen Size.
If selected, the current screen size is used. Otherwise, set a width and height.
10. Select or clear Scale.
If selected, the size of a bitmap is reduced or increased to a percentage of the current viewer window size.
11. If exporting to JPEG format, select or clear Image Quality.
If selected, set between 0 (lowest) and 99 (highest).
12. Set a Tolerance.
The default tolerance is 0.001. This is a non-dimensional tolerance used in face sorting when generating
hardcopy output. Larger values result in faster printing times, but may cause defects in the resulting output.
Note that the paper orientation for printing, portrait or landscape, is determined by the size of the viewer window.
If the height of the window is larger then the width, then portrait is used. If the width is larger then the height, then
landscape is used.
Important
When a clip plane is coincident with regions, boundaries, or interfaces that are planes, the results of a
Save Picture command may not match what you see in the 3D Viewer (depending on the orientation
of the case). In this situation, set the Use Screen Capture check box.
Recent Case Files Submenu
CFX-Pre saves the le paths of the last ve case les (.cfx) opened. To open one of these case les, select File
> Recent case Files.
Release 12.0 - 2009 ANSYS, Inc. All rights reserved.
28 Contains proprietary and condential information of ANSYS, Inc. and its subsidiaries and afliates.
Recent Case Files Submenu
Recent CCL Files Submenu
CFX-Pre saves the le paths of the last ve CCL les opened. To open one of these CCL les, select File > Recent
CCL Files.
Recent Session Files Submenu
CFX-Pre saves the le paths of the last ve session les opened. To open one of these session les (*.pre), select
File > Recent Session Files.
Quit Command
Quit is available only in the Standalone version of the software.
To quit CFX-Pre, select File > Quit. If the case is not already saved, there will be a prompt as to whether a save
should be done.
29
Release 12.0 - 2009 ANSYS, Inc. All rights reserved.
Contains proprietary and condential information of ANSYS, Inc. and its subsidiaries and afliates.
Recent CCL Files Submenu
Release 12.0 - 2009 ANSYS, Inc. All rights reserved.
Contains proprietary and condential information of ANSYS, Inc. and its subsidiaries and afliates.
Chapter 4. CFX-Pre Edit Menu
This chapter describes:
Undo and Redo (p. 31)
Options (p. 31)
Undo and Redo commands are available in the Edit menu. Additionally, there are a variety of options that can be
set to customize the software.
Undo and Redo
The undo and redo capability is limited by the amount of available memory. The undo stack is cleared whenever a
New, Open, or Close action occurs.
Issue the Undo command by doing any of the following:
Select Edit > Undo.
Click Undo on the toolbar.
Press Ctrl + Z
Note
You can repeatedly issue the Undo command.
Some viewer manipulations cannot be reverted using the Undo command.
Some commands that you issue have multiple components. For example, when you create some
objects the software creates the object and sets the visibility of the object on (in two separate
operations). Thus, when you perform an undo operation in such a situation, you are setting the
visibility of the object off; you must choose undo a second time to uncreate the object.
Undo cannot be used when recording session les.
The redo feature is used to do an action that you have just undone using the Undo command. Issue the Redo
command by doing any of the following:
Select Edit > Redo.
Click Redo on the toolbar.
Press Ctrl + Y
Options
The Options dialog enables you to set various general preferences. Settings are retained per user.
1. Select Edit > Options.
The Optionsdialog box appears.
2. Set options as required. If desired, select CFX Defaults to use all of the default settings.
If you are using ANSYS Workbench and want to use its default settings, select Workbench Defaults.
For descriptions of the available options, see:
CFX-Pre Options (p. 31)
Common Options (p. 35)
3. Click OK.
CFX-Pre Options
When the Options dialog box appears, the CFX-Pre options can be congured under CFX-Pre.
31
Release 12.0 - 2009 ANSYS, Inc. All rights reserved.
Contains proprietary and condential information of ANSYS, Inc. and its subsidiaries and afliates.
Record Default Session File
When selected, a session le named cfx.xx.pre will be recorded automatically each time CFX-Pre is started
(where 'xx' is the next available number). For more information on session les, see Playing a Tutorial Session
File (p. 3).
Default User Mode can be set to General, Turbo, or Quick Setup.
This determines the default mode that CFX-Pre will use when creating a simulation. For details on Turbo mode,
see Turbomachinery Mode (p. 235). For details on Quick Setup mode, see Quick Setup Mode (p. 231).
Report CCL Update Summary produces an information window when you load a le that contains CCL from
a previous version of CFX-Pre. This window describes the updates that were made to the CCL to make it
compatible with the current software release.
General
Settings made here set the default operation for CFX-Pre; however, you can override these settings for your current
simulation by going to the Outline tree view and editing Case Options > General.
Auto Generation
Automatic Default Domain
When this option is selected, a domain with the name Default Domain will be created upon importing a
mesh.
To toggle default domain generation on or off for a session, without affecting the user preference setting, you
can right-click the Simulation object in the tree view and select Automatic Default Domain from the
shortcut menu.
If you manually delete a default domain, the default domain mechanism will be disabled, and a warning message
will appear in the physics message window.
If you create a domain that uses the same region(s) as the default domain, the latter will be redened with the
remaining locations, or deleted if all the regions are referenced by user-dened domains.
If you modify the location of the default domain, the name will change to Default Domain Modified
and no additional default domain will be generated.
When loading an existing case (cfx le or def le), if there are any mesh volumes that are not assigned to a
domain, the default domain generation will be disabled. It can be re-activated as described previously.
Automatic Default Interfaces
When selected, CFX-Pre will attempt to create domain interfaces when a domain is created or modied.
To toggle default interface generation on or off for a session, without affecting the user preference setting, you
can right-click the Simulation object in the tree view and select Automatic Default Interfaces from the
shortcut menu.
Domain interface generation is always deactivated when loading an existing simulation.
Interface Method
When Automatic Default Interfaces has been selected, the Interface Method can be set to one of the following
to control how interfaces are automatically generated between domains where regions are found to be connected:
One per Interface Type
This method groups as many domains into as few interfaces as possible.
One per Domain Pair
An interface is generated for each pair of domains
Default Boundary can be set to one of the following:
Standard
A default boundary condition is created that covers all primitive regions that are not assigned to any boundary
condition in the current domain. The default boundary is modied dynamically when other boundary
Release 12.0 - 2009 ANSYS, Inc. All rights reserved.
32 Contains proprietary and condential information of ANSYS, Inc. and its subsidiaries and afliates.
CFX-Pre Options
conditions are subsequently added or deleted such that it includes all regions not assigned to any other
boundary condition.
One per Relevant Region
A default boundary condition on each relevant region not assigned to any boundary condition is created. In
this context, relevant' means every composite 2D region, plus any 2D primitive regions that are not referenced
by a composite 2D region. If boundary conditions are subsequently deleted, causing some regions to be
unassigned, a single default boundary condition will include all such regions.
One per Primitive Region
A default boundary condition on each individual 2D primitive region not assigned to any boundary condition
is created. If boundary conditions are subsequently deleted, causing some regions to be unassigned, a single
default boundary condition will include all such regions.
Disabled
Physics
Disable Physics Validation
This option prevents CFX-Pre from issuing messages in the physics message window. For details, see Physics
Message Window (p. 9).
Enable Beta Features
Some beta features are hidden in the user interface. You can select this option to unhide those beta features.
When selected, such Beta features will be identied by "(Beta)" in the GUI.
Automatic Physics Update
If this option is selected and you change settings in the simulation denition, CFX-Pre will, for certain settings,
respond by changing other settings automatically in an attempt to make problem specication consistent. This
incurs an overhead, so for large problems you may wish to disable this feature.
Show Interface Boundaries in Outline Tree
Shows the interface boundaries in the Outline view.
Graphics Style
Settings made here set the default operation for CFX-Pre; however, you can override these settings for your current
simulation by going to the Outline tree view and editing Case Options > Graphics Style.
Object Highlighting
Controls how an object that is generated after a change to the setting of this option is highlighted in the viewer.
Such highlighting occurs when in picking mode, when selecting a region in a list, or when selecting items in the
tree view.
Under Type, select one of the following:
Surface Mesh: Displays the surface mesh for selected regions using lines.
Face Highlight: Displays the selected regions using faces.
Wireframe: Traces objects that contain surfaces with green lines.
Bounding Box: Highlights the selected objects with a green box.
Note
When you load a case, the highlighting is dictated by the setting that is stored in the case, rather than by
the current preferences setting.
Background
Set Mode to Color or Image.
33
Release 12.0 - 2009 ANSYS, Inc. All rights reserved.
Contains proprietary and condential information of ANSYS, Inc. and its subsidiaries and afliates.
CFX-Pre Options
Color
Use Color Type to set either a solid color or a gradient of colors; use Color to set the color (and Color2 for
gradients).
Image
Select one of a list of predened images or a custom image.
If selecting a custom image, choose an image le and a type of mapping. Image types that are supported include
*.bmp, *.jpg, *.png, and *.ppm. Mapping options are Flat and Spherical. Flat maps are stationary while
spherical maps surround the virtual environment and rotate with the objects in the viewer.
Custom images have some restrictions: all background images and textures sent to the viewer must be square and
must have dimensions that are powers of 2 (for example, 512 x 512 or 1024 x 1024).
If the dimensions of your background image is not a power of 2, the viewer sizes the image to be a power of 2 by
doing bicubic resampling.
To make the background image square, transparent pixels are added to the smaller dimension to make it the same
as the larger dimension. The transparent pixels enable you to see the regular viewer background, which gives you
control over what ll color your background has.
Colors
Labels
Set the labels to be bright or dark.
Legend Text and Turbo Axis
Select a color by clicking in the box, or clicking the ellipsis icon.
Visibility
Axis and Ruler Visibility
Select or clear Axis Visibility or Ruler Visibility to show or hide the axis indicator or ruler in the viewer.
Render
These settings are used to control the display properties of faces and lines. For details, see Render Options (p. 67).
Mesh
Mesh Match Tolerance is used when creating domain interfaces. It is used to determine whether a one-to-one
connection can be made at a domain interface. The tolerance is relative to the local mesh length scale; the default
value is 0.005 (or 0.5%) of the local edge length on the rst side of the interface. A node on the second side must
be within this tolerance to a node on the rst side for the two to be considered coincident.
Mesh Import Options
Source Format species which type of mesh le is the general default. For details, see Supported Mesh File
Types (p. 50). Source Directory species the default directory from which meshes are imported upon selecting
the Import Mesh command. It is also possible to set other general options (such as mesh units) and specic advanced
options on a per-mesh format basis.
Turbo
These settings are used in the recognition of turbo regions when importing a mesh using Turbo mode.
Labels and Markers
The settings under this category control whether labels and boundaries appear in the cases displayed in the 3D
Viewer. Settings made here set the default operation for CFX-Pre; however, you can override these settings for
your current simulation by going to the Outline tree view and editing Case Options > Labels and Markers.
Release 12.0 - 2009 ANSYS, Inc. All rights reserved.
34 Contains proprietary and condential information of ANSYS, Inc. and its subsidiaries and afliates.
CFX-Pre Options
Labels
The Show Labels option controls whether any labels are displayed; when enabled, the remaining options control
whether particular types of labels are displayed.
Boundary Markers
When Show Boundary Markers is enabled, the check boxes in that panel control which markers are displayed.
The Marker Quantity slider controls the number of markers displayed. Moving the slider to the right increases
the number.
The Marker Length slider controls the size of the markers displayed. Moving the slider to the right increases the
size.
Boundary Vectors
The Vector Quantity slider controls the number of vectors displayed. Moving the slider to the right increases the
number.
The Vector Length slider controls the size of the vectors displayed. Moving the slider to the right increases the
size.
See Boundary Plot Options Tab (p. 119) for a discussion of displaying boundary vectors.
Extensions
When Include Installed Extension Files is enabled, you have the option of creating a comma-separated list of le
to exclude.
Customization
The Use Custom Files setting enables the creation of special-purpose interfaces that extend the functionality of
CFX-Pre for your environment. Contact your Customer Support representative for more information.
The Force generation of rules les an advanced setting used to maintain synchronization of customized RULES
les. This option is useful during the development of customized RULES les and is available only when Use
Custom Files is enabled.
Solve
The Denition File Timeout setting controls how long CFX-Pre will wait in seconds while attempting to obtain
enough data from the CFX-Solver in order to spawn a CFX-Solver Manager to monitor an existing batch run. This
parameter is used when employing the Simulation Control > Start Solver > Run Solver and Monitor command
to start the CFX-Solver Manager. See Simulation Control (p. 5) for details on monitoring a running solver batch
run.
Common Options
Auto Save
Select the time between automatic saves.
To turn off automatic saves, set Auto Save to Never.
Note
This option affects more than one CFX product.
Temporary directory
To set a temporary directory, click Browse to nd a convenient directory where the autosave feature will
save state les.
35
Release 12.0 - 2009 ANSYS, Inc. All rights reserved.
Contains proprietary and condential information of ANSYS, Inc. and its subsidiaries and afliates.
Common Options
Appearance
The appearance of the GUI can be controlled from the Appearance options. The default GUI style will be set to
that of your machine. For example, on Windows, the GUI has a Windows look to it. If, for example, a Motif
appearance to the GUI is preferred, select to use this instead of the Windows style.
1. Under GUI Style, select the user interface style to use.
2. For Font and Formatted Font, specify the fonts to use in the application.
Note
It is important not to set the font size too high (over 24 pt. is not recommended) or the dialog boxes
may become difcult to read. Setting the font size too small may cause some portions of the text
to not be visible on monitors set at low resolutions. It is also important not to set the font to a family
such as Webdings, Wingdings, Symbols, or similar type faces, or the dialog boxes become illegible.
Viewer Setup
1. If you have complicated simulations that feature many overlapping lines, you can specify a Picking Tolerance
that will increase the resolution for picking operations. Values must be between 1 (low resolution) and 0 (very
high resolution); the default value is 0.1. Note that increasing the resolution will slow printing times.
2. Select Double Buffering to use two color buffers for improved visualization. For details, see Double
Buffering (p. 36).
3. Select or clear Unlimited Zoom. For details, see Unlimited Zoom (p. 36).
Double Buffering
Double Buffering is a feature supported by most OpenGL implementations. It provides two complete color buffers
that swap between each other to animate graphics smoothly. If your implementation of OpenGL does not support
double buffering, you can clear this check box.
Unlimited Zoom
By default, zoom is restricted to prevent graphics problems related to depth sorting. Selecting Unlimited Zoom
allows an unrestricted zoom.
Mouse Mapping
The mouse-mapping options allow you to assign viewer actions to mouse clicks and keyboard/mouse combinations.
These options are available when running in standalone mode. To adjust or view the mouse mapping options, select
Edit > Options, then Viewer Setup > Mouse Mapping. For details, see Mouse Button Mapping (p. 49).
Units
1. Under System, select the unit system to use. Unit systems are sets of quantity types for mass, length, time, and
so on.
The options under System include SI, CGS, English Engineering, British Technical, US
Customary, US Engineering, or Custom. Only Custom enables you to redene a quantity type (for
example, to use inches for the dimensions in a le that otherwise used SI units).
The most common quantity types appear on the main Options dialog; to see all quantity types, click More
Units.
2. Select or clear Always convert units to Preferred Units.
If Always convert units to Preferred Units is selected, the units of entered quantities are immediately converted
to those set on this dialog.
For example, if you have set Velocity to [m s^-1] on this dialog to make that the preferred velocity unit,
and elsewhere you enter 20 [mile hr^-1] for a velocity quantity, the entered value is immediately
converted and displayed as 8.94078 [m s^-1].
Release 12.0 - 2009 ANSYS, Inc. All rights reserved.
36 Contains proprietary and condential information of ANSYS, Inc. and its subsidiaries and afliates.
Common Options
The two sets of units are:
The units presented on this dialog box, which control the default units presented in the GUI as well as the units
used for mesh transformation.
The solution units. For details, see Solution Units (p. 143).
Additional Help on Units
For additional information about units, see Mesh Units (p. 50).
37
Release 12.0 - 2009 ANSYS, Inc. All rights reserved.
Contains proprietary and condential information of ANSYS, Inc. and its subsidiaries and afliates.
Common Options
Release 12.0 - 2009 ANSYS, Inc. All rights reserved.
Contains proprietary and condential information of ANSYS, Inc. and its subsidiaries and afliates.
Chapter 5. CFX-Pre Session Menu
Session les contain a record of the commands issued during a CFX-Pre session. The actions that cause commands
to be written to a session le include:
Viewer manipulation performed using the commands available by right-clicking in the viewer window.
All actions available from the File and Edit menus.
Creation of expressions.
Creation of new objects and changes to an object committed by clicking OK or Apply on any of the panels
available from the Tools and Insert menus/toolbars.
Commands issued in the Command Editor dialog box.
Mesh import, delete, and transformation operations.
This chapter describes:
New Session Command (p. 39)
Start Recording and Stop Recording Commands (p. 39)
Play Session and Play Tutorial Commands (p. 40)
New Session Command
When a session le is not currently being recorded, you can select Session > New Session. This opens the Set
Session File dialog box where you can enter a le name for your session le. Once you have saved the le, it
becomes the current session le. Commands are not written to the le until you select Session > Start Recording.
1. Browse to the directory in which you wish to create the session le, and then enter a name for the le ending
with a .pre (CFX-Pre) extension.
2. Click Save to create the le.
This will not start recording to the session le. To do this, you must select Session > Start Recording.
Important
Session les must not contain > undo commands. These commands would produce errors when playing
back the session le.
If you create more than one session le during a CFX-Pre session, the most recently created le is the current session
le by default. You can set a different le to be the current session le by selecting an existing le from the New
Session > Set Session File window and then clicking Save Because the le exists, a warning dialog box appears:
If you select Overwrite, the existing session le is deleted and a new le is created in its place.
If you select Append, commands will be added to the end of the existing session le when recording begins.
Note
By default, CFX-Pre does not continuously write commands to a session le while you are working on
your simulation. You can change a setting in Edit > Options so that a session le is recorded by default.
If a session le is being recorded by CFX-Pre, whether by default or intentionally, a new session le
cannot be recorded. You can stop the recording of the current session le by selecting Session > Stop
Recording.
Start Recording and Stop Recording Commands
The Start Recording action will activate recording of CCL commands issued to the current session le. A session
le must rst be set before you can start recording (see New Session Command (p. 39)). Stop Recording terminates
writing of CCL commands to the current session le. You can start and stop recording to a session le as many
times as necessary.
39
Release 12.0 - 2009 ANSYS, Inc. All rights reserved.
Contains proprietary and condential information of ANSYS, Inc. and its subsidiaries and afliates.
Play Session and Play Tutorial Commands
This section describes:
Play Session Command (p. 40)
Play Tutorial Command (p. 40)
Play Session Command
Selecting Session > Play Session opens the Play Session File dialog box in which you can select the session le
to play. The commands listed in the selected session le are then executed.
Important
If a session le is played while a current simulation is open, existing data will be lost in the following
situations:
If the session le starts a new simulation (that is, if it contains a >load command), then the current
simulation is closed without saving.
If the session le does not contain a >load command, the behavior is the same as importing a CCL
le using the Append option. For details, see Append or Replace (p. 26). Existing objects with the
same name as objects dened in the session le are replaced by those in the session le.
To play a session le:
1. From the menu bar, select Session > Play Session.
2. Browse to the directory containing the session le and select the le you want to play.
3. Click Open to play the session le.
Note
You can play session les in standalone CFX-Pre, but not in CFX-Pre in ANSYS Workbench.
Play Tutorial Command
Selecting Session > Play Tutorial opens the Play Session File dialog box where you can select a tutorial session
le (*.pre) to play from the examples directory of your CFX installation. The commands listed in the selected
tutorial session le are then executed.
Tutorial session les cannot be played while other simulations are open.
Note
You can play tutorial session les in standalone CFX-Pre, but not in CFX-Pre in ANSYS Workbench.
Release 12.0 - 2009 ANSYS, Inc. All rights reserved.
40 Contains proprietary and condential information of ANSYS, Inc. and its subsidiaries and afliates.
Play Session and Play Tutorial Commands
Chapter 6. CFX-Pre Insert Menu
The Insert menu enables you to create new objects such as domains or boundary conditions, or edit existing objects
of that type.
This chapter describes:
Valid Syntax for Named Objects (p. 41)
Analysis (p. 41)
Analysis Type (p. 42)
Domain (p. 42)
Boundary (p. 42)
Subdomain (p. 42)
Source Point (p. 42)
Domain Interface (p. 42)
Global Initialization (p. 42)
Coordinate Frame (p. 42)
Material / Reaction (p. 42)
CFX-RIF (p. 43)
Regions: Composite Region / Primitive Region (p. 43)
Additional Variable (p. 43)
Expression (p. 43)
User Function (p. 43)
User Routine (p. 43)
Solver: Solution Units (p. 43)
Solver: Solver Control (p. 43)
Solver: Output Control (p. 43)
Solver: Mesh Adaption (p. 44)
Solver: Expert Parameter (p. 44)
Solver: Execution Control (p. 44)
Congurations: Conguration / Termination Control (p. 44)
Valid Syntax for Named Objects
The settings specied in the various Insert menu panels correspond to all the data displayed in the tree view. In
many cases, the name of the new object can be specied. This name must be no more than 80 characters in length.
Any of the following characters are allowed to name new objects in CFX-Pre: A-Z a-z 0-9 <space> (however,
the rst character must be A-Z or a-z). Multiple spaces are treated as single space characters, and spaces at the
end of a name are ignored.
In general, object names must be unique within the physics setup.
Analysis
Creates a new Flow Analysis in the Outline tree under Simulation. This would enable you to dene a steady-state
analysis and a transient analysis.
41
Release 12.0 - 2009 ANSYS, Inc. All rights reserved.
Contains proprietary and condential information of ANSYS, Inc. and its subsidiaries and afliates.
Analysis Type
Species a steady-state or a transient analysis (in the analysis you select, when multiple analyses are available).
Steady-state analyses are used to model ows that do not change over time, while transient analyses model ows
that are time-dependent. For details, see Analysis Type (p. 77).
Domain
Creates new uid and solid domains (in the analysis you select, when multiple analyses are available). These are
the bounding volumes within which your CFD analysis is performed. You can create many domains in CFX-Pre
and each can be stationary or rotate at its own rate, using different mesh element types. For details, see
Domains (p. 79).
Boundary
Sets the conditions on the external boundaries of a specied domain in a selected analysis. In CFX-Pre, boundary
conditions are applied to existing 2D mesh regions. For details, see Boundary Conditions (p. 109).
Subdomain
Creates subdomains, which are volumes within a specied domain in a selected analysis that are used to create
volumetric sources. For details, see Subdomains (p. 135).
Source Point
Creates sources of quantities at a point location within a specied domain in a selected analysis. For details, see
Source Points (p. 131).
Domain Interface
Connects uid domains together (in the analysis you select, when multiple analyses are available). If a frame change
occurs across the interface, you have the choice of using a frozen rotor, stage or transient rotor-stator model to
account for the frame change. You can also take advantage of domain interfaces to produce periodic connections
between dissimilar meshes. For details, see Domain Interfaces (p. 103).
Global Initialization
Sets values or expressions for the global initial conditions (across all domains in the analysis you select, when
multiple analyses are available). Domain specic initialization is set through the domain forms. In CFX-Pre, you
can set linearly varying conditions from inlet to outlet using the initialization forms. For details, see
Initialization (p. 123).
Coordinate Frame
Creates and edits coordinate frames. A Cartesian coordinate frame exists by default, but other Cartesian frames can
be made. For details, see Coordinate Frames (p. 21) in the ANSYS CFX-Solver Modeling Guide and Coordinate
Frames (p. 181).
Material / Reaction
Creates and modies materials and reactions. For details, see Materials and Reactions (p. 185).
Release 12.0 - 2009 ANSYS, Inc. All rights reserved.
42 Contains proprietary and condential information of ANSYS, Inc. and its subsidiaries and afliates.
Analysis Type
CFX-RIF
Inserts a amelet library dened using CFX-RIF, a type of library generation software. For details, see CFX-RIF
(p. 241) in ANSYS CFX-Solver Modeling Guide.
Regions: Composite Region / Primitive Region
Composite regions can be created from basic primitive regions that are imported with a mesh. The Regions details
view supports union and alias operations. This enables you to manipulate existing 2D and 3D regions without
returning to the mesh generation software package. The creation of new regions is limited by the topology of the
existing primitive regions; therefore, you must still create appropriate regions in the mesh generation software
package.
You can specify physics on either a primitive region, a composite region or a mixture of both.
For details, see Regions (p. 73).
Additional Variable
Under Expressions, Function and Variables, Additional Variable creates and modies additional solution
variables. For details, see Additional Variables (p. 197).
Expression
Under Expressions, Function and Variables, Expression creates and generates expressions using the CFX
Expression Language (CEL). For details, see Expressions (p. 203).
User Function
Under Expressions, Function and Variables, User Function creates 1D and cloud of points interpolation functions.
The interpolation functions are typically used to set boundary and initialization values in addition to prole data
interpolation functions. For details, see User Functions (p. 207).
User Routine
Under Expressions, Function and Variables, User Routine creates User CEL, Junction Box, and Particle User
Routines. For details, see User Routines (p. 211).
Solver: Solution Units
Sets the solution units used by the CFX-Solver (in the analysis you select, when multiple analyses are available).
These are the units that your results will appear in. For details, see Units and Dimensions (p. 141).
Solver: Solver Control
Controls the execution of the CFX-Solver (in the analysis you select, when multiple analyses are available). This
includes timestep and convergence details, as well as the choice of advection scheme. For details, see Solver
Control (p. 145).
Solver: Output Control
Controls output from the CFX-Solver, including backup and transient results le creation (in the analysis you select,
when multiple analyses are available). For details, see Output Control (p. 153).
43
Release 12.0 - 2009 ANSYS, Inc. All rights reserved.
Contains proprietary and condential information of ANSYS, Inc. and its subsidiaries and afliates.
CFX-RIF
Solver: Mesh Adaption
Controls if and how the mesh will be automatically rened during the solution (in the analysis you select, when
multiple analyses are available). This technique can be used to rene the mesh to a particular ow feature whose
location is unknown prior to starting the analysis, such as a shock wave. For details, see Mesh Adaption (p. 173).
Solver: Expert Parameter
Provides advanced control of the CFX-Solver (in the analysis you select, when multiple analyses are available).
For most analyses, you do not need to use expert parameters. For details, see Expert Control Parameters (p. 179).
Solver: Execution Control
Enables you to dene how the CFX-Solver is to be started for a simulation. See Execution Control (p. 215) for
details.
Configurations: Configuration / Termination Control
Simulation controls enable you to dene the execution of analyses and related tasks such as remeshing in the
simulation. Specic controls include denitions of global execution and termination controls for one or more
congurations. See Congurations (p. 221) for additional information.
Release 12.0 - 2009 ANSYS, Inc. All rights reserved.
44 Contains proprietary and condential information of ANSYS, Inc. and its subsidiaries and afliates.
Solver: Mesh Adaption
Chapter 7. CFX-Pre Tools Menu
The Tools menu provides access to the following:
Command Editor (p. 45)
Initialize Prole Data (p. 45)
Macro Calculator (p. 45)
Solve (p. 45)
Applications (p. 46)
Quick Setup Mode (p. 46)
Turbo Mode (p. 46)
Command Editor
Displays and edits the CCL denition of objects, and as well issues commands directly to CFX-Pre. For details,
see Command Editor Dialog Box (p. 247).
Initialize Profile Data
Imports data from a le to use a prole boundary condition. For details, see Initializing Prole Data (p. 111).
Macro Calculator
The macro calculator in CFX-Pre is very similar to the one in CFD-Post. For details, see Macro Calculator (p. 167)
in the ANSYS CFD-Post User's Guide. There are some minor differences between the two, however. For instance,
an additional widget type, Location, is available in the CFX-Pre macro calculator. This allows the selection of
mesh regions within the macro. An example of how to use this widget type is:
# Macro GUI begin
#
# macro name = StaticMixer
# macro subroutine = test
# macro report file = test_report.html
#
# macro parameter = Domain Location
# type = Location
# value list = 3d composites, 3d primitives
#
A number of standard lists are available for this widget. The valid value list entries are as follows:
2d primitives / 3d primitives: all primitive 2D and 3D regions for the model
internal 2d primitives: all primitive 2D regions that are internal to the model
composites: all composite regions
2d composites / 3d composites: all 2D and 3D composite regions
assemblies: all assemblies
Also, predened macros are not supplied for CFX-Pre the way they are in CFD-Post. For details, see Predened
Macros (p. 167) in the ANSYS CFD-Post User's Guide.
Solve
Available in Standalone mode for the current denition of the case, you can use the Solve option to:
from Start Solver;
45
Release 12.0 - 2009 ANSYS, Inc. All rights reserved.
Contains proprietary and condential information of ANSYS, Inc. and its subsidiaries and afliates.
select Dene Run to write the CFX-Solver input le and start the CFX-Solver Manager,
select Run Solver to write the CFX-Solver input le and start the CFX-Solver,
select Run Solver and Monitor to write the CFX-Solver input le and start both the CFX-Solver and the
CFX-Solver Manager
.
from View in CFD-Post, write the CFX-Solver input le and start CFD-Post
from Write Solver Input File, write the CFX-Solver input le.
Write Solver Input File Command
A CFX-Solver input le contains information (such as physics, mesh) required to execute a case in CFX-Solver to
solve physics.
1. Select Tools > Solve > Write Solver Input File from the menu bar or click Write Input Solver File .
The Write Solver Input File dialog box appears.
2. Select a location to which to save the le.
3. Under File name, type the name of the le.
4. Click Save.
If the le name assigned is the same as an existing le name in the same location, select Overwrite to overwrite
the original le, Re-select to specify a new le name, or Cancel to cancel the writing of the .def le.
Applications
Available in Standalone mode, these commands immediately load CFX-Solver Manager or CFD-Post.
Quick Setup Mode
Quick Setup Mode is used to quickly specify cases that involve simple physics. For details, see Quick Setup
Mode (p. 231).
Turbo Mode
Set up certain turbomachinery cases quickly and easily using Turbo mode. For details, see Turbomachinery
Mode (p. 235).
Release 12.0 - 2009 ANSYS, Inc. All rights reserved.
46 Contains proprietary and condential information of ANSYS, Inc. and its subsidiaries and afliates.
Write Solver Input File Command
Chapter 8. CFX-Pre Extensions Menu
The Extensions menu provides access to any customized extensions available to CFX-Pre.
47
Release 12.0 - 2009 ANSYS, Inc. All rights reserved.
Contains proprietary and condential information of ANSYS, Inc. and its subsidiaries and afliates.
Release 12.0 - 2009 ANSYS, Inc. All rights reserved.
Contains proprietary and condential information of ANSYS, Inc. and its subsidiaries and afliates.
Chapter 9. Importing and Transforming
Meshes
CFX-Pre can import meshes from a wide range of sources. Once imported, you can position and scale each mesh
as required (as described in Transform Mesh Command (p. 62)).
You can import more than one mesh per CFX-Pre simulation. After you have imported all your meshes and created
all your domains, the domains should be joined together, either by gluing them together, or by using domain
interfaces. For details, see Gluing Meshes Together (p. 67) and Domain Interfaces (p. 103).
This chapter describes:
Importing Meshes (p. 49)
Mesh Tree View (p. 61)
Deleting Meshes and Mesh Components from the Tree View (p. 62)
Transform Mesh Command (p. 62)
Gluing Meshes Together (p. 67)
Mesh Editor (p. 67)
Render Options (p. 67)
Mesh Topology in CFX-Pre (p. 69)
Advanced Topic: cfx5gtmconv Application (p. 71)
Additional information on assemblies, primitive regions, composite regions and the regions that are created when
importing meshes is available. For details, see Mesh Topology in CFX-Pre (p. 69).
Importing Meshes
Meshes are imported via the Import Mesh dialog box, which is accessible in several ways:
By selecting File > Import > Mesh
By right-clicking the Mesh branch in the tree view and selecting Import Mesh from the shortcut menu
By selecting Browse when setting the le name for a mesh (for example, in Turbomachinery mode).
You can multi-select mesh les by holding the Ctrl key while you click on the le names.
Import options may appear on the Import Mesh dialog box, depending on the type of mesh being imported. Some
common import options are described next. Other options that are specic to particular mesh formats are discussed
in Supported Mesh File Types (p. 50).
Importing Multiple Meshes
It is possible in CFX-Pre to import multiple mesh le to construct an appropriate model for your simulation. Each
mesh imported is represented in the Mesh part of the Outline tree by a unique identier based on the name of the
mesh le imported.
In general, a mesh le is represented by the le name of the le imported without any preceding path (for example,
if you imported C:\Directory\File.cmdb, this will be represented in the tree as File.cmdb). If after
transforming the le name in this way the transformed name is already present in the tree, either because this is an
earlier import of the same le or another le with the same name has been imported from a different directory, the
new le will be labelled with a sufx, such as File.cmdb(1) for example.
If multiple mesh les are transformed in such a way that the result of the transformation glues the two les together
or the les are explicitly glued together, the original mesh le entries will no longer appear under the Mesh entry
as le names, but the resulting Principal 3D regions will appear under a Merged Meshes item under Mesh.
49
Release 12.0 - 2009 ANSYS, Inc. All rights reserved.
Contains proprietary and condential information of ANSYS, Inc. and its subsidiaries and afliates.
Common Import Options
Mesh Units
This option is displayed depending on the le type selected. The units selected on the Import Mesh dialog box are
the units used to import the mesh and are the default units for transforming mesh assemblies using the Mesh
Transformation Editor dialog box. These units are local to the mesh import and transformation options and do
not affect either the solution units or the units set under Edit > Options. For details, see:
Solution Units (p. 143)
Units (p. 36).
CFX-Pre will attempt to determine the units used in a mesh le and convert them to the specied units during
import. For example, a mesh of 1000 units long, with units in the mesh le of mm, will appear in CFX-Pre as 1 m
long, if units of m are set on the Import Mesh dialog box. If CFX-Pre cannot determine the units used in the mesh
le, then in this example the mesh would appear as 1000 m long.
Assembly Prefix
This is the name used to prex the assemblies that are created when the mesh is imported. A number sufx is added
to the second, and any subsequent meshes, using the same assembly prex, so that each assembly is named uniquely.
Primitive Strategy
This setting allows you to control the names of split regions.
The following options are available:
Standard - Select this option so that the name of each split region starts with Primitive 2D or Primtive 3D.
For example, this option splits My Region Name into Primitive 2D A and Primitive 2D B.
Derived - Select this option so that the name of each split region is derived from the name of the region that is
being split. For example, this option splits My Region Name into My Region Name A and My Region Name
B.
Ignore Invalid Degenerate Elements
If your mesh import fails because of invalid degenerate elements, then you can enable this toggle. However, your
mesh may not be valid for use in the CFX-Solver. You may have to x or remove the degenerate elements in the
software used to generate the mesh.
Duplicate Node Checking
Duplicate Node Checking is off by default and, in general, need not be selected.
Nodes within the specied relative tolerance are equivalenced into a single node (duplicate node removal). The
default tolerance of 1e-05 is sensible and you should not change it. The relative tolerance is based on the local mesh
length scale, so by default nodes within 0.001% of the average mesh edge length of all edges connected to a node
will be equivalenced.
Supported Mesh File Types
ANSYS Meshing Files (p. 51)
CFX-Mesh Files (p. 52)
CFX-Solver Input les (p. 52)
ICEM CFD Files (p. 52)
ANSYS Files (p. 52)
ANSYS FLUENT Files (p. 53)
CGNS Files (p. 53)
CFX-TASCow Files (p. 56)
Release 12.0 - 2009 ANSYS, Inc. All rights reserved.
50 Contains proprietary and condential information of ANSYS, Inc. and its subsidiaries and afliates.
Common Import Options
CFX-4 Grid Files (p. 58)
CFX-BladeGenPlus Files (p. 59)
PATRAN Neutral Files (p. 59)
IDEAS Universal Files (p. 60)
GridPro/az3000 Grid Files (p. 60)
NASTRAN Files (p. 60)
Pointwise Gridgen Files (p. 60)
User Import (p. 60)
Note
Users of the DesignModeler, Meshing Application, and CFX products should refer to Meshing Help >
Named Selections and Regions for CFX Products' in the ANSYS Workbench online help for important
information about region denitions.
ANSYS Meshing Files
ANSYS Meshing les of the form *cmdb and *dsdb can be imported.
Note
You must have ANSYS Workbench installed in order to import ANSYS Meshing les (.cmdb and
.dsdb) into CFX-Pre or CFD-Post.
CFX-Pre does not support importing meshes from.cmdb les generated by the Meshing Application
prior to Release 11.0.
You can specify an assembly prex. For details, see Common Import Options (p. 50).
There are import settings that are specic to ANSYS Meshing les.
The Model(s) To Read setting defaults to All, which species that all models are to be imported from the ANSYS
Meshing le. However, if you load a cmdb/dsdb le that has multiple models in it, you can specify which models
to load.
Named Selections
Named selections are aliases for a collections of regions. When importing a mesh, you can preserve these named
selections based on where they were created:
CFX Mesh Names for regions dened in CFX-Mesh.
Simulation Names for named selections generated in the Mechanical application and ANSYS Workbench
Meshing.
Symmetry Names for named selections of 2D symmetry and periodic regions generated in the Mechanical
application and ANSYS Workbench Meshing.
Part Manager Names for named selections generated in DesignModeler or other CAD systems which aren't
written to the *cmdb le by the meshing application.
Fall Back to Part Manager Names for using named selections generated directly by DesignModeler or other
CAD systems as a fall back if no CFX-Mesh, Simulation or Symmetry named selections are found.
Contact Detection Settings
The Contact check box, when selected, makes contact detection settings available.
When importing ANSYS Mesh les (*cmdb / *dsdb les), it is possible to select Detection Method > Read to
read contact information from the le or to select Detection Method > Detect to use the contact detection methods
to determine whether regions within the mesh are in contact with each other. CFX-Pre uses the Mechanical
application contact detection methods to determine which mesh volumes should be placed within each mesh assembly
and which 2D regions are connected.
51
Release 12.0 - 2009 ANSYS, Inc. All rights reserved.
Contains proprietary and condential information of ANSYS, Inc. and its subsidiaries and afliates.
Supported Mesh File Types
The Detection Between setting can be set to Bodies or All Contact. When using the Bodies option, 2D regions
will be matched between different bodies. This is the default option and should result in bodies that are close to
one another being placed in the same mesh assembly. If automatic domain interface generation is enabled, interfaces
will be generated between such regions. When using the All Contact option, CFX-Pre will still recognize contact
between discrete bodies, but in addition, it will look for contact between 2D regions within the same body, or
volume. This can result in unexpected behavior, such as adjacent surfaces being considered in contact and hence
this is not the default option, but in some cases, where there are non-matched 2D mesh regions within a mesh
volume, it can help generate internal interfaces.
The tolerance that is used in detecting contact can be altered and it is possible to dene it relative to the local
geometry size, or as an absolute spatial value.
If CFX-Pre is set to read contact information from the le, then it will only import connections that connect two
single regions. Connections connecting multiple regions to a single region, or multiple regions to multiple regions,
will be ignored. If the Meshing application is set to generate connections automatically, you can set the Global
Contact Setting option to Group By > None to generate only single region to single region connections. For more
details see, Generation of Contact Elements in the ANSYS Help under Meshing.
CFX-Mesh Files
The CFX-Mesh (*.gtm, *.cfx) les are native for CFX-Pre; therefore, all information in such a le is read in
by the import process. There are no options needed to control the reading of these les.
Note
Only *.cfx les that are version 11.0 or newer are supported.
CFX-Solver Input files
CFX-Solver les include CFX-Solver input (*.def), results (*.res), transient results (*.trn), and backup
(*.bak) results les. There are no options specic to importing CFX Def/Res les but the general advanced options
are available. For details, see Common Import Options (p. 50).
Additional information on the regions created in CFX-Pre when CFX-Solver les are imported is available. For
details, see Mesh Topology in CFX-Pre (p. 69).
ICEM CFD Files
ICEM CFD les are of the form *cfx, *cfx5, *msh. There are no import options specic to ICEM CFD les.
For details, see Common Import Options (p. 50).
ANSYS Files
ANSYS les are of the form *cdb or *inp. There are no import options specic to ANSYS les. For details, see
Common Import Options (p. 50).
Only .cdb les can be imported into CFX-Pre. If you have an ANSYS .db le, you can convert it to a .cdb le
in ANSYS by:
1. Opening the ANSYS database in ANSYS.
2. Issuing the ALLSEL command to select everything.
3. Issuing the CDWRITE, DB command to write the .cdb le.
To get a list of all element types (ET)/keyops(KEYOP) that are supported by mesh import, you can run the
following from the operating system command line:
<CFXROOT>/bin/<OS>/ImportANSYS.exe -S
Note
Before executing the CDWRITE command, verify that the data base has a separate named component
of 2D MESH200 elements for each surface that will require a boundary condition. Delete any MESH200
Release 12.0 - 2009 ANSYS, Inc. All rights reserved.
52 Contains proprietary and condential information of ANSYS, Inc. and its subsidiaries and afliates.
Supported Mesh File Types
elements that are not members of named components. To dene specic 3D regions, create a 3D named
component of 3D elements. The component names will appear in CFX-Pre as dened regions.
ANSYS FLUENT Files
ANSYS FLUENT les of the form *cas and *msh can be imported.
Note
When importing meshes from ANSYS FLUENT les in CFX-Pre, Release 12.0 (or later), the topology
and naming of regions may not be the same as those generated by importing these meshes into previous
releases. As a result, session les generated in CFX-Pre Release, 11.0 (or earlier) that import meshes
from ANSYS FLUENT les may generate errors when loaded into CFX-Pre, Release 12.0 (or later).
Override Default 2D Mesh Settings
Interpret 2D Mesh as:
Axisymmetric
This option allows you to create a 3D geometry by extruding a 2D geometry through a specied rotation angle in
the third dimension.
Number of Planes:
This value enables you to create additional planes, arranged in the extruded direction, to create a 3D problem.
This will increase the number of elements in the extruded direction, but does not change the enclosed angle of
the mesh.
Angle (deg):
This is the angle through which the original 2D mesh is extruded.
Remove Duplicate Nodes at Axis:
This check box enables you to choose to have the duplicate node removed from the axis of an axisymmetric
case upon import.
Planar
This option enables you to create a 3D geometry by linearly extruding a 2D geometry in the third dimension.
Extrude Distance:
This is the distance through which the geometry is extruded in the third direction.
For further advice on how to model 2D problems in CFX, refer to Modeling 2D Problems (p. 321).
CGNS Files
CGNS les are of the form: *.cgns. Applicable import options are:
Ignore Invalid Degenerate Elements (p. 50)
Duplicate Node Checking (p. 50)
Importing CGNS files into CFX
Method
Mesh data contained within CGNS les can be read into a CFX-Pre after a new case has been created or an existing
case has been opened. To read the CGNS le, select the le to import and, if necessary, alter the options used to
import the mesh under the Advanced Options section.
Further information on importing les is contained within the standard documentation.
Base (Base_t)
The top-level object in a CGNS le is a container called a base, a CGNS le that can contain multiple bases. What
a base contains is user dened so that CFX-Pre allows all bases to be read by one import, or single bases to be read
by separate imports.
53
Release 12.0 - 2009 ANSYS, Inc. All rights reserved.
Contains proprietary and condential information of ANSYS, Inc. and its subsidiaries and afliates.
Supported Mesh File Types
Zone (Zone_t)
Each base contains one or more zones. For each base read, the import process reads all zones, provided they are 3D
dimensional (structured or unstructured zones are supported).
Grids can be read in single or double precision.
Zones may be specied in Cartesian or Cylindrical coordinates. Other coordinate systems are not currently
supported.
Elements (ElementSection_t)
Element sections can be imported as regions of interest or ignored. How this is done is controlled by the GUI - the
user must understand which behavior he wants to see - it may be useful to import the element sections, for example,
if the le has been written with all faces (2D elements) in a boundary patch as a separate element section, which
could be useful for setting up the problem in CFX-Pre. Similar scenarios can be imagined in 3D element sections
or even mixed element sections.
Element Types Supported
Supported 3D elements (TETRA_4, PYRA_5, PENTA_6 and HEXA_8). Other 3D elements can be read but are
reduced to the lower order elements (that is, TETRA_10 is translated to TETRA_4 and then this is imported).
Supported 2D elements (TRI_3 and QUAD_4). Other 2D elements can be read but are reduced to the lower order
elements (that is, TRI_6 is translated to TRI_3 and then is imported).
The vertices of 2D elements should ideally be based on the node indices as are used for to dene the 3D elements.
It is preferable to dene 2D elements with parent information so that mapping from 2D elements to 3D elements
does not have to be determined by the process, thus, reducing import times.
Boundary Conditions (BC_t)
Boundary conditions are processed but physical setup information (equations, etc.) is ignored. The facility for
importing the CGNS les into CFX (CFX-Pre) is a mesh (grid) importer, not a physics importer.
No physics information is imported. Boundary condition locations are read because the collections (regions) of
mesh elements the condition is dened upon are required for ease of use and correct physics setup in CFX.
It is quicker to read boundary conditions when they are dened as a range of elements (ElementRange) or a list
of elements (ElementList), rather than a range of nodes (PointRange) or a list of nodes (PointList). The
latter may also be read, but the nodes referenced must also be used by higher-dimension elements (for example, 3D
elements) for correct interpretation.
Families (Family_t, FamilyBC_t, FamilyName_t)
Families are read and, in general, imported as composite regions (groupings) of underlying primitive regions.
Grid Connectivity (GridConnectivity_t and GridConnectivity1to1_t)
Grid connectivity can be read but with certain restrictions.
If the interface is read from a GridConnectivity1to1_t node or is a read from a GridConnectivity_t
node and is of type Abutting1to1, importing of the node mapping is attempted.
If the node mapping cannot be established or the user requests that the two sides of the interface are imported
as separate regions.
Other interface types are always imported as two separate regions.
CGNS Data Ignored
The CGNS Mid Level Library Documentation Page (http://www.grc.nasa.gov/WWW/cgns/midlevel/index.html)
details the interface used for reading CGNS les within CFX-Pre. The following high level headings used within
the document are ignored.
Simulation Type
Descriptors
Physical Data
Release 12.0 - 2009 ANSYS, Inc. All rights reserved.
54 Contains proprietary and condential information of ANSYS, Inc. and its subsidiaries and afliates.
Supported Mesh File Types
Location and Position
1
Auxiliary Data
Solution Data
Equation specication
Time Dependent Data
Prefix regions with zone name
This check box determines whether or not each imported region is prexed with the name of the zone within which
it is dened.
Create Regions From: Element Sections
Each element section that species the topology of elements within the CGNS le may or may not imply a grouping
of these elements that is important. If the grouping of elements within each element section is important, this option
should be enabled so the grouping is preserved within CFX-Pre.
Element sections can be 2D or 3D or a mixture of both, and as such can form 3D regions or 2D regions in CFX-Pre.
The way they are grouped depends on vendor interpretation of the CGNS standard.
Create Regions From: Boundary Conditions
This check box determines whether or not to import boundary conditions as regions.
Create Regions From: Families
This check box determines whether or not to import families of elements, or faces as regions.
Create Regions From: Connectivity Mappings
This check box determines whether or not to import zone interfaces (that is, 1-to-1 and GGI connections) as regions.
Example of Create Regions From
Consider a CGNS le with one zone, Zone 1, comprising of four elements sections (ES1 and ES2 dening the
3D elements, and ES3 and ES4 dening the 2D elements). It also contains 2D boundary conditions BC1 and BC2.
These element sections, ES1 and ES2, could be, for example, comprised of hexahedral elements in ES1 and
tetrahedral elements in ES2. In this case, the groupings of elements into the rst two element sections appears to
be due to their topological identity. However, this may or may not be the case and you must decided as to whether
importing these groupings is important.
In this case, it may be that ES1 and ES2 should be combined by clearing the Create Regions From: Element
Sections option. Another possibility is that ES1 may be a subregion of mesh that should be kept separate (that is,
it will be set up as a subdomain). If that were the case, Element Sections should be enabled.
If BC1 is dened on all the faces in ES3 and BC2 is dened on all the faces in ES4, then it will probably not be
necessary to select Boundary Conditions if Element Sections is enabled, as this would introduce complexity in
the region denitions (that is, composites would be dened). However if the groupings of ES3 and ES4 are different
from the groupings in the boundary conditions then Create Regions From: Boundary Conditions should be
selected.
Read Only One CGNS Base
When this toggle is enabled, a mesh is read from a single base specied by the CGNS base to read number. If your
CGNS le contains only a single base, you should leave the number set to 1. If it contains more than one base, you
should specify the base number from which to read. If the base number specied does not exist, an error will be
raised. If it does not contain a valid mesh then a mesh will not be imported.
If you disable the Read Only One CGNS Base toggle, then CFX-Pre will look for meshes in all bases and import
them. If multiple assemblies are imported and they overlap, then the mesh will be invalid within CFX-Pre unless
assemblies are transformed in some way.
1
Rind Data is processed but not imported.
55
Release 12.0 - 2009 ANSYS, Inc. All rights reserved.
Contains proprietary and condential information of ANSYS, Inc. and its subsidiaries and afliates.
Supported Mesh File Types
For details, see SplitCGNS.exe (p. 33) in the ANSYS CFX Reference Guide. This is a program that splits a CGNS
le into multiple problem les.
CFX-TASCflow Files
CFX-TASCow mesh les are of the form *.grd or are simply named grd. You may receive warning messages
when importing a CFX-TASCow mesh le: these will usually tell you which regions have not been imported. The
sections below indicate the situations when a warning message may occur.
If Convert 3D Region Labels to Regions is selected, then the 3D Region labels in the .grd le are imported
as individual 3D Regions. The default setting omits all 3D Region labels.
If Ignore One-to-One Connections is selected, then one-to-one contiguous grid connections are deleted on import.
You would then have to recreate the connections in CFX-Pre. There are very few cases when you would want
to enable this toggle.
Select the le type for the imported mesh from the GRD File Format Type drop down. You can select from
Formatted, Unformatted or Unknown. If you select Unknown, CFX attempts to determine the le format
before importing the mesh.
If Retain Block Off is selected, then user dened elements that are blocked off in the mesh le are not
imported into CFX-Pre. If not selected, then user dened objects are ignored and the elements are included
in the imported mesh (rarely desired).
Additional information is available. For details, see:
Ignore Invalid Degenerate Elements (p. 50)
Duplicate Node Checking (p. 50).
Convert 3D Region Labels to Regions
This toggle controls 3D region import from the .grd le only. When selected, 3D regions in the .grd le will
be imported into separate 3D primitives in CFX-Pre. If you do not select this option, all mesh elements will be
imported into a single 3D primitive that is uniquely named by the import process. 3D regions dened in the .gci
and .bcf les are always imported.
Grid Connections Processed (in the .grd file)
When importing CFX-TASCow meshes, the only grid connections that are imported automatically are many-to-one
contiguous topology connections that are specied as one-to-one node pairings.
Many-to-one contiguous topology connections that involve any number of many-to-one node groupings are
ignored and a warning message is issued; however, the two sides of the connection are preserved as a pair of 2D
regions on which a GGI Connection can be dened. You should recreate the connection in CFX-Pre using a
Fluid-Fluid Domain Interface. For details, see Creating and Editing a Domain Interface (p. 103). In some cases, if
you have not created regions in CFX-TASCow on each side of an interface, you will not be able to recreate it in
CFX-Pre because there will be no region available for selection. If this occurs, you should explicitly create regions
in CFX-TASCow before importing the mesh into CFX-Pre.
Important
Some ANSYS TurboGrid grids contain many-to-one node groupings. These will not be imported into
CFX-Pre. You need to know if your grid contains these connections and then recreate them in CFX-Pre
using Fluid-Fluid Domain Interfaces.
Many-to-one periodic topology connections are always removed with a warning message issued. You should
recreate the connections using a periodic domain interface. For details, see Creating and Editing a Domain Interface
(p. 103).
The regions associated with periodic boundary conditions are imported, but you will need to assign the regions to
a periodic domain interface.
Grid Embedding
Embedded grids, along with the parent grid, are automatically imported into separate assemblies in CFX-Pre. The
many-to-one topology connections on the interface between the embedded grid and the parent grid will be removed
Release 12.0 - 2009 ANSYS, Inc. All rights reserved.
56 Contains proprietary and condential information of ANSYS, Inc. and its subsidiaries and afliates.
Supported Mesh File Types
and a warning issued. You will need to create uid-uid domain interfaces between the embedded grid and the
parent grid. For details, see Creating and Editing a Domain Interface (p. 103).
Retain Block-off
The Retain BlockOff toggle is enabled by default. There is no harm in leaving this on, but it is not required unless
user dened block-off is dened in the .bcf the le, and you want it to remain blocked-off (ignored).
Porous and CHT objects in the .bcf le are ignored, and must be manually created in CFX-Pre after importing
the grid. You should make sure that a 3D volume region was dened in the grd le for the porous or CHT object
location prior to import.
By default, CFX-Pre will look in the same directory as the .grd le to locate the .bcf le. If the .bcf le is
located elsewhere, you can browse and select the le.
Regions in the .grd file
You should delete any regions from the .grd le that are not needed.
If necessary, you can force all user dened regions to be included in a .grd le by executing the following
command at the TASCtool command prompt:
TASCtool{}: write grd all_regions_to_grd=on
This is usually not needed because you can import regions from the .gci le directly (see below).
Note that when faces are referenced by more than one named region, the import process will resolve this conict
such that faces are not referenced by more than one region.
Boundary Conditions in .bcf File
The regions associated with the boundary conditions dened in the .bcf le are imported into CFX-Pre. The
boundary condition physics denitions are ignored and must be dened in CFX-Pre.
The CFX-TASCow symmetry/slip boundary condition should be recreated as either:
A symmetry boundary condition for at surfaces.
A wall boundary condition using the Free Slip option for curved surfaces.
Regions in the .gci File
Regions in the .gci le dened in (i, j, k) coordinates (such as boundary conditions) are imported if the Use GCI
le toggle is enabled on the Advanced Options tab. By default, CFX-Pre looks in the same directory as the .grd
le for the location of the .gci le. You should select the location of the .gci le by clicking on the browse icon
if it is located elsewhere.
Regions dened in physical space (x, y, z coordinates) are always ignored.
An alternative method for reading the .gci le is to force all regions to be included in the .grd le. For details,
see Regions in the .grd le (p. 57).
Importing CFX-TASCflow TurboPre MFR Grids
You can create multiple domains from a single .grd le if it contains multiple 3D regions or GGI connections.
For an MFR grid, a separate assembly will be created for each noncontinuous grid region. This allows a MFR case
to be easily recreated in CFX-Pre from a single mesh import.
Grids from CFX-TASCow TurboPre usually contain many named regions that may not be required to set up the
problem in CFX-Pre. You might want to remove some of these regions before importing the grid to speed up the
import of the mesh and simplify the imported mesh.
In CFX-TASCow TurboPre, you can create multiple copies of blade passages. The open ends' of the machine
section will use a periodic connection. These must be recreated in CFX-Pre using a periodic domain interface. For
details, see Creating and Editing a Domain Interface (p. 103). The internal connection between blade passages can
be connected in CFX-TASCow TurboPre using an automatic periodic boundary condition. If such a connection
is used you will have to manually reconnect each passage in CFX-Pre. You might therefore want to dene a
many-to-one topology connection for one-to-one grid connections so that passages are connected by CFX-TASCow
57
Release 12.0 - 2009 ANSYS, Inc. All rights reserved.
Contains proprietary and condential information of ANSYS, Inc. and its subsidiaries and afliates.
Supported Mesh File Types
TurboPre as topology connections (which import immediately). For details, see Grid Connections Processed (in the
.grd le) (p. 56).
Parameter File
CFX-TASCow does not have units checking, whereas CFX-Pre does. Grid numbers will be imported using the
units specied on the Import Mesh dialog box. You should convert all units in the properties and parameter les
within TASCow into SI units (kg, meter, second) prior to import.
CFX-4 Grid Files
CFX grid les are of the form *.geo.
Select Split Symmetry Planes to split symmetry planes that exist in more than one region. For details, see Split
Symmetry Planes (p. 58).
Select Import from Cylindrical Coordinates to transform a problem dened in cylindrical coordinates into
Cartesian coordinates for use in CFX-Pre. It should be enabled for all CFX-4 problems that use cylindrical
coordinates. For details, see Import from Cylindrical Coordinates (p. 58).
Select Block Interfaces to create 2D regions in CFX-Pre on block interfaces. For details, see Create 2D Regions
on: (p. 58).
Import 2D axisymmetric mesh. For details, see Import 2D Axisymmetric Mesh (p. 59).
Other available options are:
Ignore Invalid Degenerate Elements (p. 50)
Duplicate Node Checking (p. 50)
Split Symmetry Planes
The Split Symmetry Planes option is on by default. Symmetry planes that are dened by more than one CFX-4
region will be split so that each denition is imported. For example, a symmetry plane that is dened on two sides
of a 3D region will be split into regions named <regionname>1 and <regionname>2, etc., where
<regionname> is the original name of the symmetry plane in the CFX-4 le.
Import from Cylindrical Coordinates
CFX-Pre can import problems dened in Cylindrical Coordinate (x, r, ) form from CFX-4. The problem is converted
to Cartesian Coordinates (x, y, z) by the import process. The resulting CFX-Solver input le will not be written in
cylindrical coordinates. You must select the Import from Cylindrical Coordinates option to successfully import
a CFX-4 cylindrical coordinate problem.
Note
This is not the same as an axisymmetric problem. For details, see Import 2D Axisymmetric Mesh (p.
59).
Create 2D Regions on:
Block Interfaces
When this option is selected, named regions will be created on the interfaces between mesh blocks. This can
produce many regions in CFX-Pre, so it is usually better to dene all the regions you require as patches in
CFX-4.
Create 3D Regions on:
Fluid Regions (USER3D, POROUS)
In CFX-4, most 3D regions are classied as USER3D patches. Porous regions are treated in the same way as
USER3D regions when importing them into CFX-Pre. When the Fluid Regions (USER3D, POROUS) toggle
is not selected, these regions are not imported. When the toggle is selected, they are imported as separate 3D
regions. This toggle should be selected if you need the USER3D regions to create domains and subdomains.
You should disable it to simplify the regions created in CFX-Pre. If, in CFX-4, you have created a USER3D
Release 12.0 - 2009 ANSYS, Inc. All rights reserved.
58 Contains proprietary and condential information of ANSYS, Inc. and its subsidiaries and afliates.
Supported Mesh File Types
region for the purpose of creating thin surfaces, you do not need to import the USER3D region in CFX-Pre
because thin surfaces can be dened without the need for a separate subdomain.
Blocked Off Regions (SOLIDs):
If Fluid Regions (USER3D, POROUS) is not selected, and Blocked Off Regions (SOLIDs) is not selected,
then SOLID regions are blocked-off (that is, this part of the mesh is not imported).
If Fluid Regions (USER3D, POROUS) is not selected, and Blocked Off Regions (SOLIDs) is selected, then
SOLID regions are imported into the default 3D region created by the import process.
If Fluid Regions (USER3D, POROUS) is selected, and Import SOLID regions is toggled OFF, then SOLID
regions become blocked-off (that is, this part of the mesh is not imported).
If Fluid Regions (USER3D, POROUS) is selected, and Import SOLID regions is toggled ON, then SOLID
regions are imported as separate 3D regions (which can be useful for CHT simulations).
Conducting Solid Regions (SOLCONs):
These are regions dened as conducting solid regions in CFX-4. There is no way to completely ignore SOLCON
regions, they are always imported as either a separate region or as part of the parent region. If you want to ignore
these regions (that is, so that there is no ow), then they should be removed from the CFX-4 mesh le using
CFX-4 or with manual editing. Alternatively they can be imported but simply not used to dene a subdomain
in CFX-Pre. The import behavior is described below:
If Fluid Regions (USER3D, POROUS) is not selected, and Conducting Solid Regions (SOLCONs) is
not selected, then SOLCON regions are imported as part of the Assembly 3D region.
If Fluid Regions (USER3D, POROUS) is not selected, and Conducting Solid Regions (SOLCONs) is
selected, then SOLCON regions are imported as separate 3D regions.
If Fluid Regions (USER3D, POROUS) is selected, and Conducting Solid Regions (SOLCONs) is not
selected, then SOLCON regions are imported as part of the regions in which they appear.
If Fluid Regions (USER3D, POROUS) is selected, and Conducting Solid Regions (SOLCONs) is selected,
then SOLCON regions are imported as separate 3D regions and will be cut out of the parent regions.
Import 2D Axisymmetric Mesh
You can enable this toggle if you want to import a mesh created as a 2D mesh on an axisymmetric section in CFX-4.
This is different to a mesh dened using cylindrical coordinates; however, it can also use an (x, r, ) coordinate
system. The CFX-4 mesh must be only 1 element thick in the k direction to use this option.
The Number of Planes value allows you to create additional planes in the direction within the original 2D mesh
to create a 3D problem. This will increase the number of elements in the k direction, but does not change the extent
of the mesh.
The Angle value should be the angle of the mesh section in degrees. Because the mesh is only one element thick,
then is the same for all nodes.
Importing MFR Grids
If you have a CFX-4 MFR case, it can easily be imported into CFX-Pre and recreated.
Each noncontinuous mesh section will be imported into a separate assembly.
Each USER3D region will be imported into a separate 3D primitive.
Both assemblies and 3D primitives can be used to create separate domains.
CFX-BladeGenPlus Files
CFX-BladeGenPlus les are of the form *bg+. There are no options specic to importing CFX-BladeGenPlus
les. For details, see Common Import Options (p. 50).
PATRAN Neutral Files
PATRAN Neutral les are of the form *.out.
59
Release 12.0 - 2009 ANSYS, Inc. All rights reserved.
Contains proprietary and condential information of ANSYS, Inc. and its subsidiaries and afliates.
Supported Mesh File Types
Select Import Distributed Loads as 2D Regions to convert predened distributed loads as 2D primitives within
CFX-Pre.
For details, see Common Import Options (p. 50).
IDEAS Universal Files
IDEAS Universal les are of the form unv.
Select the entities, under IDEAS Universal Specic Options, to import from Permanent Groups.
For details, see Common Import Options (p. 50).
IDEAS mesh les contain groups of nodes, faces and/or elements. The groups can be normal groups or permanent
groups. The normal groups are imported into CFX-Pre as up to three separate regions, depending on the information
available in the mesh le. These regions will be named:
<groupName>_Nodes
<groupName>_Faces
<groupName>_Elements
Only permanent groups of the selected types are imported into CFX-Pre. If overlapping regions are imported,
CFX-Pre will split them into distinct regions; therefore, you may not want to import all permanent group types.
GridPro/az3000 Grid Files
GridPro/az3000 grid' les are of the form *.grid.
Select Include Periodic Regions to convert predened periodic boundaries into 2D primitives on import.
Select Ignore Connectivity to import grid blocks as unconnected 3D primitives. Ignoring connectivity does
not equivalence nodes at grid block interfaces.
Select Import Grid Blocks as Subdomains so that for each predened grid block, a separate 3D primitive is
created.
Selecting Ignore Properties causes data in the properties le to be ignored. This includes boundary conditions,
2D and 3D regions, and other data.
Additional information is available. For details, see:
Ignore Invalid Degenerate Elements (p. 50)
Duplicate Node Checking (p. 50).
NASTRAN Files
NASTRAN les can be imported.
When Include Subdomains is cleared, all mesh elements are merged into a single 3D primitive.
Distributed loads are pressure boundaries that, if imported, are used to generate 2D primitives in CFX-Pre.
Select Import Loads as 2D Regions to import distributed loads.
Additional information is available. For details, see:
Ignore Invalid Degenerate Elements (p. 50)
Duplicate Node Checking (p. 50).
Pointwise Gridgen Files
Pointwise Gridgen les can be imported. There are no options available specic to the Pointwise Gridgen format.
For details, see Common Import Options (p. 50).
User Import
If you should require facilities for importing a mesh other than those available through the standard Mesh Import
forms, you can create your own customized mesh import program and make it available through the Import Mesh
forms. For details, see Volume Mesh Import API (p. 9) in the ANSYS CFX Reference Guide. If you have created
Release 12.0 - 2009 ANSYS, Inc. All rights reserved.
60 Contains proprietary and condential information of ANSYS, Inc. and its subsidiaries and afliates.
Supported Mesh File Types
your own mesh import program, it must be run from within CFX-Pre; one way of doing this is by using the Import
Mesh dialog box.
To run a custom import program using the Import Mesh dialog box:
1. Open the Import Mesh dialog box.
For details, see Importing Meshes (p. 49).
2. Set Files of Type to User Import(*).
3. Select the le containing the mesh to import.
4. Click Browse to browse to the location of the user executable le or enter its name under Exec Location.
5. Under Exec Arguments, enter the command-line arguments that should be passed to the import program.
6. Set advanced options as required.
For details, see:
Ignore Invalid Degenerate Elements (p. 50)
Duplicate Node Checking (p. 50)
7. Click Open.
CFX-Pre calls the custom import program with a command line that has the following form:
<user import executable> <executable arguments> <mesh file>
It is important therefore that the executable handles any arguments that are specied.
If you usually use a particular import program, you can set it as the default import program by any one of the
following methods:
Specify the full path name of the import program, and other settings, in the Options dialog box.
Add the following line to the.cfx5rc le:
CFX_IMPORT_EXEC="<executable_path>"
where <executable_path> is the full path and name of your executable.
For details, see Resources Set in cfx5rc Files (p. 38) in the ANSYS CFX Introduction.
Set CFX_IMPORT_EXEC in the system environment.
Mesh Tree View
The Mesh branch of the main tree view shows the regions of the imported meshes arranged in a hierarchy for each
loaded mesh le. You can also view regions arranged in a hierarchy based on composite regions and mesh assemblies.
To view either hierarchy in a separate Mesh tree view, right-click Mesh (from the Mesh branch of the main tree
view) and select one of the View by submenu commands.
When viewing the le-based hierarchy, each imported mesh forms one or more assemblies at the rst level of the
tree. The second level of the tree shows all 3D primitives and the third level shows
2D primitives bounding each 3D primitive
some composite regions.
Shortcut Menu Commands for Meshes and Regions
Right-clicking on a region, mesh assembly, 3D primitive, or 2D primitive in the tree view displays a shortcut menu
containing various options depending on what is selected. For details about the generic shortcut menu commands,
see Outline Tree View Shortcut Menu Commands (p. 5). Details about the mesh-related shortcut menu items are
provided in:
Importing Meshes (p. 49)
Deleting Meshes and Mesh Components from the Tree View (p. 62)
Transform Mesh Command (p. 62)
61
Release 12.0 - 2009 ANSYS, Inc. All rights reserved.
Contains proprietary and condential information of ANSYS, Inc. and its subsidiaries and afliates.
Mesh Tree View
Gluing Meshes Together (p. 67)
Mesh Editor (p. 67)
Render Options (p. 67)
Note
If Highlighting is selected (from the viewer toolbar), mesh entities will be highlighted in the viewer
when you select them in the tree view.
Deleting Meshes and Mesh Components from the
Tree View
There are several options for deleting meshes and mesh components and composite regions using shortcut menu
items available in the Outline tree view in CFX-Pre. These options are:
Delete All Mesh: Available when you right-click on Mesh. When selected this option deletes all meshes currently
present.
Delete Mesh: Available when you right-click on individual meshes themselves or Composite 3D Regions or
Primitive 3D Regions that map directly and entirely to one or more assemblies. When selected, this option
deletes all mesh associated with the selected assemblies.
Delete Denition: Available when you right-click on a composite region. When selected this option deletes the
denition of the composite region name but not the underlying mesh.
Transform Mesh Command
You can transform meshes using the Mesh Transformation Editor dialog box. To access this dialog box, right-click
on a mesh le or selection of one or more 3D meshes in the tree view, then select the Transform Mesh command
from the shortcut menu. There are four basic transformations: Rotation, Translation, Scale, and
Reflection. More complex transformations can be achieved by successive application of the basic types. You
can also copy meshes, either by retaining the original mesh, or by creating multiple copies.
When picking points from the Viewer, the Show Faces render option must be selected to allow a point on a region
to be picked. It may also be useful to have Snap to Node enabled (on by default in the viewer toolbar).
The values entered on this form use the units dened on the Edit > Options > Common > Units form. For details,
see Units (p. 36).
Clicking Apply performs the operation; OK performs the operation and closes the dialog box; Close discards the
settings and closes the dialog box; Reset resets the settings on the dialog box.
The topics in this section include:
Target Location (p. 63)
Reference Coord Frame (p. 63)
Transformation: Rotation (p. 63)
Transformation: Translation (p. 64)
Transformation: Scale (p. 64)
Transformation: Reection (p. 65)
Transformation: Turbo Rotation (p. 65)
Multiple Copies (p. 66)
Advanced Options (p. 66)
Release 12.0 - 2009 ANSYS, Inc. All rights reserved.
62 Contains proprietary and condential information of ANSYS, Inc. and its subsidiaries and afliates.
Deleting Meshes and Mesh Components from the Tree View
Target Location
Select the assemblies and/or other regions to transform from the Target Assemblies drop down box. Click the
icon to access the full list of available regions. Not all regions are transformable. For example, 2D regions or 3D
regions not resolving to at least one assembly are not transformable.
Reference Coord Frame
Toggle on Reference Coord Frame to specify if the transformation is dened in another coordinate frame. Select
the reference coordinate frame from the Coord Frame list.
Transformation: Rotation
Use the Rotation transformation to rotate an assembly about an axis dened by two points or a principal axis.
Rotation Option: Principal Axis
This Rotation Option uses the X, Y, or Z axis as the axis of rotation. Select one of the principal axis, under Axis,
to be the axis of rotation.
Rotation Option: Rotation Axis
This Rotation Option uses a user-dened axis as the axis of rotation for the transformation. This axis is dened
by two Cartesian points, From and To. These points can be entered manually or selected in the Viewer by clicking
any coordinate box and then clicking in the Viewer.
Rotation Angle Option
The rotation angle options are Specied, Full Circle, and Two Points.
Specified
The Specied option simply rotates the assembly by the specied angle. When looking from the start point to the
end point of the axis, a positive angle will produce a rotation in the clockwise direction.
Full Circle
The Full Circle option should be used in conjunction with Multiple Copy, otherwise, the assembly will simply be
transformed back to its original position. The effect this has is described more fully in Multiple Copy.
Two Points
The Two Points option calculates an angle using the axis of rotation and the two points specied, as shown in the
following gure. The two points and the start point of the axis dene a plane with a normal direction pointing
towards the end point of the axis. The angle proceeds in the clockwise direction from the Start to the End point
when looking from the start point to the end point of the axis. When picking points from the Viewer, the Show
Faces render option must be selected to allow a point on a region to be picked. It may also be useful to have Snap
to Node enabled (on by default in the Viewer toolbar).
63
Release 12.0 - 2009 ANSYS, Inc. All rights reserved.
Contains proprietary and condential information of ANSYS, Inc. and its subsidiaries and afliates.
Target Location
Transformation: Translation
Use the translation transformation to move an assembly in the X, Y and Z directions.
Method: Deltas
The Deltas method moves the mesh by the Dx, Dy, Dz values entered. Enter the Dx, Dy, Dz values with which
to translate the mesh. This is equivalent to a vector translation, using the origin as the start point of the vector and
the point entered as the end point. A point can be entered manually or selected in the Viewer after clicking any
coordinate box.
Method: Vectors
The Vector option moves the assembly by the vector described by the From and To points.
Enter From and To points to describe the translation. These points can be entered manually or selected in the Viewer
after clicking any coordinate box.
Transformation: Scale
The Scale method is used to scale an assembly by a scale factor.
Method: Uniform
The Uniform option uses the same scale factor for all coordinate directions, thus scaling the size of the assembly
while maintaining the same aspect ratio. Specify the scale factor by entering a value for Uniform Scale that must
be greater than zero.
Method: Non Uniform
The Non Uniform option can scale the assembly using a different scale factor in each coordinate direction,
producing stretching effects.
Enter a scale factor, Sx, Sy, Sz and the mesh is scaled by the scale factor value in the X, Y and Z coordinate directions.
Scale Origin
Scaling is achieved by multiplying the location of each mesh node relative to the Scale Origin by the scaling factor.
Enter the Scale Origin as a Cartesian coordinate (for example, [0 0 0]), or click any Cartesian coordinate box
then pick a point from the Viewer. When you are in Picking mode, the Cartesian coordinate boxes turn yellow. To
manipulate the object in the viewer while in this state you have to click on the viewer icons (rotate, pan, zoom) in
the toolbar. You can turn off Picking mode by changing the keyboard focus (by clicking on another eld, for
example).
Apply Scale To
This setting controls whether the transformation is applied to the original mesh or to a copy of the mesh. If you
have set up physics locations on the original mesh, such locations are retained after the transformation.
Release 12.0 - 2009 ANSYS, Inc. All rights reserved.
64 Contains proprietary and condential information of ANSYS, Inc. and its subsidiaries and afliates.
Transformation: Translation
The following options are available:
Original (No Copy) - Select this option to transform the original mesh without making a copy.
Copy (Keep Original) - Select this option to make a copy of the original mesh before applying the
transformation. In this case, the original mesh remains in its current location.
Transformation: Reflection
The Reection method is used to mirror a mesh in a specied plane. Apart from using the principal planes (for
example, the XY plane), arbitrary planes can be created with the Three Points and the Point and Normal methods.
These are the same plane denition methods that are available in CFD-Post.
Method
The options available are YZ Plane, XZ Plane, XY Plane, Three Points and Point and Normal.
When using the YZ Plane, XZ Plane, or XY Plane method, an offset, X, Y, and Z respectively, can be applied
by entering a value in the X, Y, Z offset box.
If you use the Three Points or Point and Normal method, the points can be manually entered or selected
in the Viewer after you click in any coordinate eld.
Apply Reflection To
This setting controls whether the transformation is applied to the original mesh or to a copy of the mesh. If you
have set up physics locations on the original mesh, such locations are retained after the transformation.
The following options are available:
Original (No Copy) - Select this option to transform the original mesh without making a copy.
Copy (Keep Original) - Select this option to make a copy of the original mesh before applying the
transformation. In this case, the original mesh remains in its current location.
Transformation: Turbo Rotation
Use the Turbo Rotation transformation to rotate an assembly about an axis dened by the rotation axis or a
principal axis.
Rotation Option: Principal Axis
This Rotation Option uses the X, Y or Z axis as the axis of rotation. Select one of the principal axis, under Axis,
to be the axis of rotation.
Rotation Option: Rotation Axis
The Rotation Option uses a user-dened axis as the axis of rotation for the transformation. This axis is dened by
two Cartesian points, From and To. These points can be entered manually or selected in the Viewer by clicking
any coordinate box and then clicking in the Viewer.
Rotation Axis Options
In addition to the From and To points, you can select the following options:
Passages per Mesh
An indication of the number of blade passages that exist in the selected mesh le. The value will normally be
1.
Passages to Model
An optional parameter that is used to specify the number of passages in the section being modeled. This value
is used in CFD-Post.
Passages in 360
An optional parameter that is used to specify the number of passages in the machine. This value is used in
CFD-Post.
65
Release 12.0 - 2009 ANSYS, Inc. All rights reserved.
Contains proprietary and condential information of ANSYS, Inc. and its subsidiaries and afliates.
Transformation: Reection
Theta Offset
Rotates the selected mesh, about the rotational axis, through an angle Theta. The offset can be a single value
or set to an expression by clicking .
Multiple Copies
When the Multiple Copies toggle is disabled, then the assembly is simply transformed to the new location, without
retaining a copy of the assembly at the original location. You can enable the Multiple Copies toggle to allow
multiple copies of an assembly to be made during the transformation. It should be noted that this section is not
available for Scale Transformations.
In general, the multiple copies will be evenly spaced throughout the transformation. For rotational transformations
copies will appear at evenly spaced angles, while for translational transformations copies will appear at evenly
spaced intervals along the vector describing the translation. For example, if you have a mesh for a single blade
passage, you can make copies of it using the rotation transformation. If your full machine has 60 blades and you
want to reproduce the full geometry, you should use the Full Circle option for the Angle and select to make 59
copies (the original copy is the 60
th
).
# of Copies
Enter the number of copies for the assembly to make. This number does not include the original copy.
Delete Original
This toggle controls whether the original copy is retained or deleted after the transformation. Composite regions
associated with the original mesh are not deleted during this operation.
Advanced Options
The Advanced Options control your mesh gluing strategy as described below.
Glue Adjacent Meshes
If you enable this toggle, CFX-Pre will attempt to automatically glue each copy of the assembly together. This
means that CFX-Pre will try to create a continuous mesh contained in a single assembly from the multiple copies.
For the glue to be successful, physically matching boundaries with one-to-one node pairings must be found between
the copy (or copies) and the original. The multiple copies will then be treated as a single continuous mesh in a single
assembly with multiple 3D regions. A single domain can be created for the entire assembly without the need to
create domain or periodic interfaces between each copy. If multiple domains are created, automatic domain interfaces
can be created. For details, see Automatic Creation and Treatment of Domain Interfaces (p. 139) in the ANSYS
CFX-Solver Modeling Guide.
If boundaries do not physically match or one-to-one node pairings do not exist, then each copy will form a new
assembly, which will require the creation of domain interfaces to connect them together.
When Delete Original is used in conjunction with Glue Matching Meshes, the original is deleted only if the gluing
operation is successful.
For more information on gluing, see Gluing Meshes Together (p. 67).
You can set the following advanced options:
Glue Strategy
Choose the strategy that CFX-Pre will use in deciding how mesh selections being transformed are glued with
each other and with other areas of mesh:
Location and Transformed causes CFX-Pre to try to create connections automatically between the selected
location being transformed and any copies that are made.
Location and Transformed and Touching requests that CFX-Pre tries to glue the transformed locations
with any copies made and also with any other mesh locations that are in contact with the transformed
location or transformed copies.
Release 12.0 - 2009 ANSYS, Inc. All rights reserved.
66 Contains proprietary and condential information of ANSYS, Inc. and its subsidiaries and afliates.
Multiple Copies
Keep Assembly Names
An assembly is a group of mesh regions that are topologically connected. Each assembly can contain only one
mesh, but multiple assemblies are permitted.
When transforming a location, existing assemblies can be modied or created by removing connections between
3D regions or can be merged by creating connections between 3D regions. The setting of Keep Assembly
Names can be altered to indicate whether CFX-Pre should attempt to preserve assembly names that were present
in the problem before the transformation took place, therefore ensuring that the locations used by physics objects
are not invalidated:
None: no attempt is made by CFX-Pre to retain existing assembly names
Existing: assembly names specied before the transformation takes place are preserved
Existing and Intermediate: the names of assemblies prior to the transformation and also any intermediate
assembly names created during the transformation process will be preserved.
Automatic Transformation Preview
This toggle enables you to see the transformation before you click Apply. After you click Apply, the preview toggle
clears automatically.
Gluing Meshes Together
If there are multiple mesh assemblies that have matched meshes, you can try to glue these together by selecting the
assemblies in the tree view (using the Ctrl key), right-clicking, and selecting Glue Regions from the shortcut menu.
If the meshes match exactly, a 1:1 connection is made; otherwise a GGI connection is used. In either case, the
connection appears as a mapping of two regions under Connectivity in the tree view (for example,
F3.B1.P3<->F3.B2.P4). Note that you can select Connectivity > Hide 1:1 Connections so that the list of
GGI connections is easier to work with.
Tip
Another way to glue two meshes together is to select Connectivity > Dene Connection from the tree
view. In the Mesh Connections Editor that appears, click to browse the Selection Dialog for the
regions to choose for Side One and Side Two. If is enabled, the regions are highlighted in the viewer
as you highlight regions in the Selection Dialog.
If a pair of meshes cannot be glued together, you can use a domain interface instead. For details, see Domain
Interfaces (p. 103).
Note
There is limited checking of the validity of GGI connections created by gluing meshes together.
When you transform or copy multiple assemblies, it is possible to have each copy glued to its original
assembly or to other copies made. For details, see Advanced Options (p. 66) in the Transform Mesh
Command (p. 62) section.
For more information on mesh connection types, see Mesh Connection Options (p. 132) in ANSYS
CFX-Solver Modeling Guide.
Mesh Editor
The mesh editor is described in Editing Regions in CFX-Pre (p. 74).
Render Options
The Render Options dialog box controls how 2D objects will appear in the Viewer, such as visibility, line width,
line color, etc. Rendering for individual 2D Primitives, or any composite regions that resolve to only one 2D
67
Release 12.0 - 2009 ANSYS, Inc. All rights reserved.
Contains proprietary and condential information of ANSYS, Inc. and its subsidiaries and afliates.
Automatic Transformation Preview
Primitive, is set on the Render Options dialog box for 2D Primitives. For details, see Render Options Dialog Box
(p. 67).
Render Options for any regions that are made up of more than one 2D primitive (such as a 3D region or a composite
2D region consisting of more than one 2D primitive) can be set on a global basis for all 2D primitives within the
particular region. For details, see Render Options - Multiple 2D Regions (p. 69).
You can access the Render Options dialog box by right-clicking on a region in the tree view and then selecting
Render > Properties from the shortcut menu.
Render Options Dialog Box
When the Render Options dialog box is accessed by right-clicking on regions, the controls apply only to those
regions selected.
Draw Faces
Shows the faces of the mesh elements on 2D primitives. Show Faces should be selected if the effect of changing
the face options is to be seen.
Face Color
The color used for the mesh faces drawn on the 2D primitives. Pick a Face Color by clicking on the color box to
cycle through common colors or click to select a custom face color.
Transparency
Select a Transparency level from 0 to 1, where 0 is opaque and 1 is transparent.
Draw Mode/Surface Drawing
Controls the shading property applied to mesh element faces on 2D primitives
Flat Shading
Each element is colored a constant color. Color interpolation is not used across or between elements.
Smooth Shading
Color interpolation is applied, which results in color variation across an element based on the color of surrounding
elements.
Face Culling
This controls the visibility for element faces of objects that either face the Viewer or point away from the Viewer.
Domain boundaries always have a normal vector that points out of the domain. The two sides of a thin surface have
normal vectors that point towards each other.
Front Faces
Will clear visibility for all outward-facing element faces (the faces on the same side as the normal vector).
Back Faces
Will clear visibility for inward-facing element faces (the faces on the opposite side to the normal vector).
No Culling
Shows element faces when viewed from either side.
Note that Face Culling affects printouts performed using the Screen Capture method only.
Lighting
Toggle the lighting source on or off.
Release 12.0 - 2009 ANSYS, Inc. All rights reserved.
68 Contains proprietary and condential information of ANSYS, Inc. and its subsidiaries and afliates.
Render Options Dialog Box
Specular
When enabled, treats the object as a reector of light.
Draw Lines
Shows the lines of the surface mesh elements on 2D primitives.
Edge Angle/Render Edge Angle
To change how much of the mesh wireframe is drawn, you can change the edge angle. The Edge Angle is the angle
between one edge of a mesh face and its neighboring face. Setting an Edge Angle will dene a minimum angle for
drawing parts of the surface mesh. If you want to see more of the surface mesh, reduce the edge angle.
Line Width
The line width can be changed by entering a value in the Line Width text box corresponding to the pixel width of
the line. When the box is active, the up and down arrow keys on your keyboard can be used to increment the value.
Line Color
Pick a Line Color by clicking on the color box to cycle through common colors or click to select a custom line
color.
Visibility
Set the visibility for the primitives in the Viewer. Clearing the visibility may improve the Viewer performance for
complex meshes.
Render Options - Multiple 2D Regions
The Render Options dialog box for multiple regions is both an indicator of consistency of the render options of
the regions selected, and a tool to set render options for all selected regions. The presence of a check mark in the
check box for an option indicates whether consistent settings exist for that option across all of the selected regions.
For example if the Shading option is selected and set to Flat Shading this means that all the regions selected
have their Shading options set to Flat Shading. By contrast, if Face Color is unchecked this indicates that at
least one region has a different color. You can still apply a color to all regions by enabling the check box next to
Face Color and selecting a color. After any changes, CFX-Pre will recheck all objects for consistency, and update
the form accordingly. The options themselves are the same as for individual regions.
Mesh Topology in CFX-Pre
The mesh topology in CFX-Pre is largely determined by the primitive regions imported with the mesh. You must
consider the requirements of the physics being simulated when generating the geometry and mesh outside of CFX-Pre.
Assemblies, Primitive Regions, and Composite Regions
Each mesh is imported into one or more assemblies. An assembly represents a connected mesh. A mesh containing
one-to-one node connections is considered to be connected and is imported into a single assembly.
Each assembly contains one or more 3D primitives (mesh regions), and each 3D primitive is bounded by one or
more 2D primitive mesh regions. Each 3D primitive may also contain 2D mesh primitives that are located within
the interior of the mesh. A primitive is the lowest level of region information available in a mesh le.
Primitives could be regions that were explicitly created in the mesh generation software. However, in some mesh
les, the mesh references underlying CAD faces, in which case these will be the primitive regions. GTM les are
an example of this; a 2D primitive region will resolve to the CAD face Solid 1.2, for example. If CAD face
data is available in the mesh le, then regions explicitly created in the mesh generation software, or in CFX-Pre,
will reference the CAD faces and, therefore, themselves will not be the lowest level of region data. These regions
are known as composite regions because they are composed of one or more primitive regions.
69
Release 12.0 - 2009 ANSYS, Inc. All rights reserved.
Contains proprietary and condential information of ANSYS, Inc. and its subsidiaries and afliates.
Render Options - Multiple 2D Regions
Note
Because CFX-Pre can recognize underlying CAD surfaces from CFX GTM Files, it is not necessary to
create composite regions, although it will often make selecting locations easier in CFX-Pre. Other mesh
types may or may not require the denition of composite regions within CFX-Pre.
New composite regions can be created in CFX-Pre using the Regions details view. However, the topology of the
existing primitives limits the scope of composite region creation and it is not possible to create any new primitives
in CFX-Pre. For details, see Dening and Editing Composite Regions (p. 75).
The number and location of 2D primitives and 3D primitives is dened by the software that generated the mesh.
You should consider your domain, boundary condition, domain interface and subdomain requirements when creating
the mesh and create appropriate regions that can be used in CFX-Pre. You will need to create each region explicitly
in the mesh generation software if your mesh le does not contain data that references the underlying CAD faces.
If primitives reference the underlying CAD faces, it does NOT mean that the exact CAD geometry is recovered.
The mesh simply references all the CAD faces and makes the mesh associated with them available in CFX-Pre.
In CFX-Pre 3D primitives are always distinct, as such a mesh element is always contained in a single 3D primitive.
All regions in the mesh le that dene a set of 3D elements are imported into CFX-Pre. If any element exists in
more than one grouping of elements, the import process will split the groupings so that each element is contained
within a single 3D primitive. Composite regions will be dened that group the 3D primitives into the topology that
the original mesh le represented. Depending on your mesh le, this could include 3D subregions, solid regions,
block-off regions, user dened 3D regions, porous regions, etc.
If a 2D primitive spans more than one 3D primitive, it will be split into multiple 2D primitives on import, so that
each 2D primitive is part of only one 3D primitive. All overlapping 2D primitives are also split into distinct primitives
upon import and composite regions are created to represent the original regions read from the mesh le. When a
2D primitive forms a boundary between 3D primitives, it will be split into two sides, such that a 2D primitive is
associated with each 3D primitive. When a 2D primitive is split, a sufx is added to the name so that the resulting
2D primitives are named uniquely. For example, a 2D primitive called Solid 1.2 would be split into Solid
1.2A and Solid 1.2B.
Composite Regions
Composite regions are dened as combinations of one or more 2D primitive, 3D primitive or other composite
regions. New composite regions created in CFX-Pre must therefore be dened by a combination of at least one
other region, however it is possible that a composite region can be dened that resolves to nothing.
Composite regions that are specied in the original mesh le imported into CFX-Pre will be imported into the
application if the import format can be translated into one that CFX-Pre can use. The composite regions imported
into CFX-Pre can be selected, modied and deleted in the same way as composite regions dened in the application.
Additional information on primitive and composite regions is available. For details, see Assemblies, Primitive
Regions, and Composite Regions (p. 69).
For details about creating regions, see Regions (p. 73).
Applications of the Composite Regions
For details, see Applications of Composite Regions (p. 76).
Domain and Subdomain Locations
Domains are created from a list of 3D primitives, and subdomains from list of 3D primitives that are also contained
in a domain. Assemblies and 3D composites can also be used as locations for domains and subdomains. In this case,
all 3D primitives contained within the assembly or 3D composite are included in the domain.
Assemblies and 3D primitives not included in a domain are not used in the simulation. A 3D primitive may be
implicitly included if it forms part of a 3D composite or assembly that is used in a domain.
The domains in a multi-domain simulation must be continuous or connected via domain interfaces - you cannot
have separate isolated domains.
Release 12.0 - 2009 ANSYS, Inc. All rights reserved.
70 Contains proprietary and condential information of ANSYS, Inc. and its subsidiaries and afliates.
Domain and Subdomain Locations
Boundary Condition and Domain Interface Locations
2D primitives and 2D composite regions can be used as locations to create boundary conditions and domain interfaces.
If your assembly has more than one 3D primitive and they share a common boundary, then at least one pair of 2D
primitives will exist at the common boundary. One 2D primitive of each pair will bind one of the 3D primitives
that shares the common boundary.
It is not possible for a region to span more than one domain in a single boundary condition.
Importing Multi-domain Cases
Meshes intended or previously used for multi-domain simulations can be imported into CFX-Pre. You will still be
able to setup a multi-domain simulation from a single mesh import.
If the imported mesh is not connected, a separate assembly will be created for each connected section. Each assembly
can be used to create a separate domain. If the mesh is connected, then a single assembly will be created but 3D
primitives will be created for each 3D region dened in the mesh le. Each 3D primitive can be used to create a
separate domain, even if it is contained in a single assembly.
Advanced Topic: cfx5gtmconv Application
The cfx5gtmconvert application is a command line executable that can be used to convert between a number
of mesh le formats. It can be used to perform import of a mesh into a GTM database or to convert a GTM database
into a CFX-Solver input le that can be viewed in CFD-Post. If appropriate physics CCL is available, it can also
be used to create a denition that can be run in a solver. In this case, the exported mesh obeys the constraints imposed
on it by the solver and the physics model.
Full details can be found by entering:
<CFXROOT>/bin/cfx5gtmconv -help
at the command line, where <CFXROOT> is the path to your installation of CFX-Pre.
71
Release 12.0 - 2009 ANSYS, Inc. All rights reserved.
Contains proprietary and condential information of ANSYS, Inc. and its subsidiaries and afliates.
Boundary Condition and Domain Interface Locations
Release 12.0 - 2009 ANSYS, Inc. All rights reserved.
Contains proprietary and condential information of ANSYS, Inc. and its subsidiaries and afliates.
Chapter 10. Regions
CFX-Pre has two types of regions:
Primitive
Composite
This chapter describes:
Primitive Regions (p. 73)
Composite Regions (p. 73)
Using Regions in CFX-Pre (p. 73)
Editing Regions in CFX-Pre (p. 74)
Applications of Composite Regions (p. 76)
Additional information on primitive and composite regions is available. For details, see Mesh Topology in
CFX-Pre (p. 69).
Primitive Regions
Primitive regions are a unique selection of 2D faces or 3D elements that dene a location in the model.
A model containing a mesh will have at least one 2D primitive region and one 3D primitive region.
It is not possible for a primitive region to contain 2D faces and 3D elements.
Composite Regions
Composite regions are regions dened in terms of other regions. For example:
A named Region A may be an alias for another Region B
A composite region that is an alias can directly reference only one other region, but may reference more than
one region if the region it references is itself another composite region.
Region C may be a union (that is, all) of Region D and Region E.
A composite region that is a union will reference one or more other regions directly and may indirectly reference
many other regions if the regions it references themselves reference other regions.
Composite regions ultimately resolve to primitive regions.
The tree view and the Region details view are used to select, create, rename, modify, and delete composite regions.
If any of the primitive regions to which a composite region resolves does not exist in the model, the composite
region is said to be unresolved.
Composite regions can be dened in terms of 2D and 3D primitive regions. If the composite region resolves to both
2D and 3D primitive regions, the composite region is known as a mixed dimensionality composite.
An Assembly is a special case of a mixed-dimensionality composite region. It can be used in the same way, but its
composition implies connectivity within the mesh. All 3D mesh volumes within an Assembly know' about their
connections to each other. This information is used by CFX-Pre when calculating interfaces between domains.
Composite regions that are specied in the original mesh le imported into CFX-Pre will be imported into the
application if the import format can be translated into one that CFX-Pre can use. The composite regions imported
into CFX-Pre can be selected, modied, and deleted in the same way as composite regions dened in CFX-Pre.
Using Regions in CFX-Pre
A composite 2D region may be used in exactly the same way as a primitive 2D region to dene the location of a
Boundary Condition, Domain Interface, and so on, in the model.
A composite 3D region may be used in exactly the same way as a primitive 3D region to dene the location of a
Domain or Sub-domain in the model.
73
Release 12.0 - 2009 ANSYS, Inc. All rights reserved.
Contains proprietary and condential information of ANSYS, Inc. and its subsidiaries and afliates.
Mixed-dimensionality composite regions can be used as locators, but only the primitive regions of appropriate
dimensionality are used in the location. For example, a mixed-dimensionality region used as the location of a
boundary condition will mean that the boundary condition is dened only on the 2D components.
Editing Regions in CFX-Pre
As there are two types of regions in CFX-Pre, there are two editors used for dening and modifying these regions.
For details, see:
Dening and Editing Primitive Regions (p. 74)
Dening and Editing Composite Regions (p. 75)
Defining and Editing Primitive Regions
Currently only denition and modication of 2D primitive regions is supported.
To dene a primitive region, select Regions from the Insert > Primitive Region on the main menu or from the
shortcut menu available from Mesh in the Outline or Mesh trees. To edit an existing primitive 2D region when on
the name of the region in the Outline or Mesh trees, right-click and select Edit Mesh from the shortcut menu.
Faces can be moved or copied from one or more 2D primitive regions into a new or an existing 2D primitive region.
The Region Filter allows you to modify the source from which faces will be picked. Select All Regions from the
dropdown list if faces are to be selected from anywhere in the model, or any number of regions if you wish to restrict
Release 12.0 - 2009 ANSYS, Inc. All rights reserved.
74 Contains proprietary and condential information of ANSYS, Inc. and its subsidiaries and afliates.
Editing Regions in CFX-Pre
your source regions. (Note: If you have entered the editor by selecting Edit Mesh, the region lter will be set to
the regions selected in the tree by default. You are able to change this selection if required.)
Initially no faces will be selected in the viewer and the dialog will indicate this.
Click Start Picking and use one of the toolbar buttons on the 3D viewer, for details, see 3D Viewer Toolbar (p. 14):
To set the pick mode to single face selection, click this button. Clicking in the viewer will select the rst
face to move.
To ood ll an area, click on this button and then click in the viewer. Changing the crease angle will
control how far the ood will extend. The angle indicates that any face which bounds the face rst selected and
has a normal that is within the angle will be selected. The same angle is then used again on any faces selected
by the algorithm until no more faces can be reached using this method.
To select all faces within a rectangle, click on this button and then click in the viewer and drag the box to
perform the selection. The option to the left of Pick All indicates whether the selection only includes fully
enclosed faces or any touching or enclosed faces.
To select all faces within a polygon, click on this button and then click multiple times in the viewer nishing
with a double click to perform the selection. The option to the left of Pick All indicates whether the selection
only includes fully enclosed faces or any touching or enclosed faces.
Appending further faces to the current selection is performed in the same way as above, but by using Ctrl and click
to pick the faces in the viewer. All operations can use this method.
The names of the 2D primitive regions from which faces have been selected are shown in the Mesh Face Selection
tree. The number of faces selected from each 2D primitive is also shown. The set of faces associated with a single
2D primitive can be removed by right-clicking the 2D primitive in the tree.
Faces are moved or copied to a destination region - the action can be selected from those shown in Destination
box.
The destination for the faces is selected from the list to the right of the Move Faces To or a new name into the box.
Clicking Apply performs the operation; OK performs the operation and closes the form; Close discards the settings
and closes the form; Reset resets the settings on the form.
Note
Unexpected results may occur if the topology of the current model is altered in some way during the
course of the edit. For example adding a new composite region or deleting an existing one or importing
or deleting a mesh may alter how the editor acts. In a similar way performing an Undo or Redo when
faces are selected may change the topology. If any of these operations are performed it is recommended
that you click Reset and re-pick the faces as required.
Advanced Options
At the bottom of the form, the Options box can be expanded and Remove Invalid Components from Composite
Denitions can be selected. Selecting this option will remove any references to primitives that are completely
removed by the operation. If this is not done, composite regions that reference a removed primitive region will
become unresolved.
Defining and Editing Composite Regions
The Regions details view is used to create new, and edit existing composite regions. To create a new region, select
Composite Region from either the Insert >Regions menu or the shortcut menu available from Mesh in the Outline
or Mesh trees. To edit an existing composite region, right-click it in the Outline or Mesh tree view, then select Edit
Denition from the shortcut menu.
A composite region is dened by specifying a list of regions and a method for combining them. The Regions details
view can be used to create or modify a region by selecting a method of combination from the Combination list and
a selection of regions from the Region List.
75
Release 12.0 - 2009 ANSYS, Inc. All rights reserved.
Contains proprietary and condential information of ANSYS, Inc. and its subsidiaries and afliates.
Dening and Editing Composite Regions
Note
The Regions details view allows you to restrict the regions available for selection by limiting them by
Dimension(Filter). Selecting 2D will cause the Region List to only display 2D regions and selecting
3D will cause the Region List to only select 3D regions. Regions of mixed dimensionality are always
available.
Union
A Combination setting of Union combines the area or volume of the selected regions to create a new region. The
new region will include all the regions from which it is constructed. For example, two or more 3D regions can be
combined to create a new region, which can then be used as the location for a domain.
Alias
A Combination setting of Alias is used to produce a composite region that when resolved is based upon the same
set of primitive regions as the region it is dened on. A composite region with a Combination of Alias may only
reference a single region (this may be a composite or primitive region). The new composite region may, however,
resolve to more than one primitive region. This feature is useful to assign recognizable names to regions with
non-intuitive names.
Applications of Composite Regions
Composite Regions that are dened in the simulation can be used as locations for domains, sub-domains, boundary
conditions and domain interfaces. For example, a composite region with a combination method of Union can be
used to group two separate 3D regions. A domain which spans both 3D regions can then be created using the single
composite 3D region. Domain interfaces should still be created to connect the two assemblies together if the
composite region does not form a continuous mesh and ow is to pass between the two assemblies. For details, see
Mesh Topology in CFX-Pre (p. 69).
Another application of composite regions is to set up a consistent set of locations which can be applied to a number
of different simulations that use the same physics denition. By referencing the composite regions in the physics
denitions, the need to edit the denitions for each mesh is avoided and if differences in the mesh topology do exist
this can be coped with by editing the composite regions used to locate the physics relatively simply. In this way for
every problem in which the physics is to be applied, the mesh, region CCL, and physics CCL can be imported.
Locations of boundary conditions, domains and subdomains should all match provided that the composite regions
can all be resolved as expected.
Release 12.0 - 2009 ANSYS, Inc. All rights reserved.
76 Contains proprietary and condential information of ANSYS, Inc. and its subsidiaries and afliates.
Applications of Composite Regions
Chapter 11. Analysis Type
The Analysis Type enables you to specify an analysis as either steady-state or a transient. Steady-state analyses
are used to model ows that do not change over time, while transient analyses model ows that are time-dependent.
This chapter describes:
Editing the Analysis Type (p. 77)
Editing the Analysis Type
The Analysis Type details view is used to specify the analysis as steady state or transient, and whether it requires
coupling to an external solver such as ANSYS Multi-eld. A description of when analyses with external solver
coupling need to be performed can be found in Overview (p. 295) in the ANSYS CFX-Solver Modeling Guide.
Additional information on when a steady state or transient analysis should be performed is available. For details,
see Steady State and Transient Flows (p. 2) in the ANSYS CFX-Solver Modeling Guide.
A description of the options in this view is available under:
Steady State Time Scale Control (p. 325) in the ANSYS CFX-Solver Modeling Guide
Transient Timestep Control (p. 328) in the ANSYS CFX-Solver Modeling Guide
Overview of Pre-processing for ANSYS Multi-eld Simulations (p. 296) in the ANSYS CFX-Solver Modeling
Guide
Basic Settings Tab
The following topics are discussed in this section:
External Solver Coupling Settings (p. 77)
Analysis Type Settings (p. 77)
External Solver Coupling Settings
Most analyses will require no coupling to another solver and Option can be left set to the default of None. If you
are setting up a two-way uid-structure analysis, coupling CFX-Solver to ANSYS solver, then you need to set
Option to either ANSYS MultiField or ANSYS MultiField via Prep7. Use ANSYS MultiField
if you want to do a full ANSYS Multi-eld set-up, or ANSYS MultiField via Prep7 if you want to do a
minimal set-up in CFX-Pre and dene the ANSYS Multi-eld set-up in the ANSYS Prep7 user interface. A full
description of these two modes of operation can be found in Overview of Pre-processing for ANSYS Multi-eld
Simulations (p. 296) in the ANSYS CFX-Solver Modeling Guide.
If ANSYS MultiField is selected, then additional information must be specied. The ANSYS Input File setting
is described in Input File Specication for the Mechanical Application (p. 297) in the ANSYS CFX-Solver Modeling
Guide, and the Coupling Time Control settings are described in Coupling Time Control (p. 298) in the ANSYS
CFX-Solver Modeling Guide.
Analysis Type Settings
Set Option to one of the following analysis types:
Steady State (p. 77)
Transient (p. 77)
Steady State
No further settings are required for the Steady State option.
Transient
Time Duration
Set Option to determine the length of the transient analysis:
77
Release 12.0 - 2009 ANSYS, Inc. All rights reserved.
Contains proprietary and condential information of ANSYS, Inc. and its subsidiaries and afliates.
Total Time
Time per run
Maximum Number of Timesteps
Number of Timesteps per Run
Coupling Time Duration
For details, see Time Duration (p. 329) in the ANSYS CFX-Solver Modeling Guide.
Time Steps
Set Option to determine the size of timesteps for the run:
Timesteps
Timesteps for the Run
Adaptive
Coupling Timesteps
The Timesteps and Timesteps for the Run parameters can take single value or lists. If a list is entered, it should
be comma separated, for example, 2, 1.2, 2.4. If an expression is used, you must associate units with each
item in the list, for example 2 [s], 1.2 [s], 2.4 [s]. In addition, it is possible to dene multiples of a
timestep value in the user interface when not using the expression method. For example, you could enter 5*0.1,
2*0.5, 10*1 as a list of values, and set the units to [s] separately. The corresponding CCL that would be
generated would be:
0.1 [s], 0.1 [s], 0.1 [s], 0.1 [s], 0.1 [s], 0.5 [s], 0.5 [s], 1 [s], 1 [s],
1 [s], 1 [s], 1 [s], 1 [s], 1 [s], 1 [s], 1 [s], 1 [s]
If you accidentally enter 5*0.1 [s], 2*0.5 [s], 10*1 [s] as an expression, the multiplication would
be carried out, and the corresponding CCL that would be generated would be:
0.5 [s], 1.0 [s], 10.0 [s]
For details, see Transient Timestep Control (p. 328) in the ANSYS CFX-Solver Modeling Guide.
When Adaptive time is selected, set one of the following three conditions for Timestep Adaption to automate
the calculation of timestep size:
Number of Coefficient Loops
RMS Courant Number
MAX Courant Number
For details, see Timesteps: Adaptive (p. 330) in the ANSYS CFX-Solver Modeling Guide.
Initial Time
Set the Option to specify the Initial Time for a transient analysis.
Automatic
Automatic with Value
Value
Coupling Initial Time
For details, see Initial Time (p. 330) in the ANSYS CFX-Solver Modeling Guide.
Release 12.0 - 2009 ANSYS, Inc. All rights reserved.
78 Contains proprietary and condential information of ANSYS, Inc. and its subsidiaries and afliates.
Basic Settings Tab
Chapter 12. Domains
This chapter describes:
Creating New Domains (p. 79)
The Details View for Domain Objects (p. 79)
Using Multiple Domains (p. 80)
User Interface (p. 80)
CFX-Pre uses the concept of domains to dene the type, properties and region of the uid, porous or solid. Domains
are regions of space in which the equations of uid ow or heat transfer are solved. This section describes how to
use the domain details view to dene the physics of uid, porous or solid domains in your simulation. This includes
selecting the 3D bounding regions and choosing appropriate physical models.
A list of the physical models available in CFX, as well as additional information on the physical meaning of the
models used, is available. For details, see Physical Models (p. 2) in the ANSYS CFX-Solver Modeling Guide.
Domains are created from a list of Assemblies, 3D primitive regions and/or 3D composite regions which are
associated with a volume of an imported mesh. A discussion of these objects can be found in CFX-Pre. For details,
see Mesh Topology in CFX-Pre (p. 69).
In some cases, separate domains will need to be connected via a domain interface, while in other cases, no interface
is required or a default interface is created and is suitable. For details, see Domain Interfaces (p. 103).
Within uid, porous, and solid domains, internal 3D regions can be assigned to a subdomain. These are used to
create volumetric sources of mass, momentum, energy, etc. For details, see Subdomains (p. 135).
Boundary conditions can be applied to any bounding surface of a 3D primitive that is included in a domain (that is,
including internal surfaces). For details, see Boundary Conditions (p. 109).
Creating New Domains
New domains are created by selecting Insert > Domain or clicking the Domains icon. Note that creation of
domains from the main menu or toolbar may subsequently require selection of the appropriate analysis type. Domains
can also be created by right-clicking the appropriate analysis type in the Outline view.
Creating a new domain will present a dialog box where a unique name for the domain should be entered.
Additional information on valid names is available. For details, see Valid Syntax for Named Objects (p. 41). Existing
domains may be edited by double-clicking the domain in the Outline view, or by right-clicking the domain and
selecting Edit. For details, see Outline Tree View (p. 3).
The Details View for Domain Objects
After entering a name for the domain, or selecting a domain to edit, the domain details view appears in the workspace.
In this view, you should complete each of the following tabs in turn, proceeding from left to right across the tabs.
The tabs shown depends on your simulation, but could be:
Basic Settings: Sets the location and type of domains, as well as the uid, porous or solid, used in the domain.
The reference pressure, buoyancy options and domain motion are also set here. For details, see Basic Settings
Tab (p. 81).
Porosity Settings: Only available for porous domains. Set the general description of a porous domain.
Fluid Models: Only available for uid domains. Sets the physical models that apply to all domain uids. For
details, see Fluid Models Tab (p. 86).
Fluid Specic Models (for example, Water at RTP): Only available for uid or porous domains when more
than one uid is selected, or for a single phase case when particles are included. A separate tab is used for each
uid in the domain and uses the uid name as the name for the tab. This sets physical model options that are
specic to each domain uid. For details, see Fluid Specic Models Tab (p. 91).
79
Release 12.0 - 2009 ANSYS, Inc. All rights reserved.
Contains proprietary and condential information of ANSYS, Inc. and its subsidiaries and afliates.
Fluid Pair Models: Only available for uid domains using multiple uids or when particles are included. This
sets options that depend on the interaction between uid pairs, such as transfer options. For details, see Fluid
Pair Models Tab (p. 92).
Solid Models: Only available for solid domains. Sets the physical models that apply to the solid. For details,
see Solid Models Tab (p. 97).
Particle Injection Regions: When a particle tracking simulation is used, custom injection regions can be created
using this tab. For details, see Particle Injection Regions Tab (p. 98).
Initialization: Sets initial conditions on a domain basis. For details, see Initialization Tab (p. 101). This is optional
since global initialization can also be performed, but is essential for solid domains.
Solver Control: Sets solver control settings on a domain basis. For details, see Solver Control Tab (p. 101).
Using Multiple Domains
For any given CFD problem, more than one domain may be dened. By default, the physical models used in each
domain must be consistent; therefore, each time you create or edit a domain, the physical models (uid lists, heat
transfer models, etc.) are applied across all domains of the same type (such as uid or solid), possibly overwriting
models chosen earlier for other domains.
Please note the following:
Some exceptions exist when using uid and solid domains together and also to allow MFR (multiple frame of
reference) simulations to be dened.
If a domain interface is required, refer to Using Domain Interfaces (p. 135) in the ANSYS CFX-Solver Modeling
Guide for information on the correct use of interfaces.
Multiple Fluid Domains
When consistent physics has been enforced, all settings are copied across all uid domains when any uid domain
is edited with the following exceptions:
Location: The location of each domain must obviously be different.
Coordinate Frame: Each domain can use a different reference local coordinate frame.
Domain Motion: Each domain can be independently stationary or rotating. For rotating domains, the angular
velocity and axis of rotating can be different for each domain. This allows MFR simulations to be setup.
Note that these parameters are all set on the Basic Settings tab on the Domains form.
Fluid and Solid Domains: Settings are not copied between uid and solid domains with the exception of Thermal
Radiation Model. If any solid domain uses the Monte Carlo radiation model, then all uid domains must also
model radiation and must use the Monte Carlo model. If no solid domain has radiation modeling (that is, Option
= None), then the uid domains can use any radiation model.
Multiple Solid Domains
Settings are not copied between solid domains. Each solid domain can be made from a different material and can
mix the Monte Carlo radiation model and no radiation model.
User Interface
The following topics will be discussed:
Basic Settings Tab (p. 81)
Fluid Models Tab (p. 86)
Polydispersed Fluid Tab (p. 90)
Fluid Specic Models Tab (p. 91)
Fluid Pair Models Tab (p. 92)
Solid Models Tab (p. 97)
Release 12.0 - 2009 ANSYS, Inc. All rights reserved.
80 Contains proprietary and condential information of ANSYS, Inc. and its subsidiaries and afliates.
Using Multiple Domains
Particle Injection Regions Tab (p. 98)
Initialization Tab (p. 101)
Solver Control Tab (p. 101)
Basic Settings Tab
The basic settings apply to the whole of the domain. When you create a new domain, the Basic Settings tab is
initially shown.
Location and Type
Location
The Location is the list of assemblies, 3D primitive regions and/or 3D composite regions that dene the volume
of the domain. For details, see Mesh Topology in CFX-Pre (p. 69). Using an assembly or a composite region in the
Location list implicitly includes all 3D primitives contained within the object. You can use more than one location
by using the Shift or Ctrl keys to pick multiple entries from the drop down list. The icon to the right of the
drop-down list can be used to pick locations from an expanded list. Alternatively, clicking a location in the viewer
displays a small box containing the available locations.
For details, see Domain and Subdomain Locations (p. 70).
Domain Type
The Domain Type setting can be set to one of the following:
Fluid Domain
Fluid domains are used to model one uid or a combination of uids, with a wide range of modeling options.
It is possible to deform the mesh to simulate movement of the boundaries of the domain; for details, see Mesh
Deformation (p. 85).
Solid Domain
Solid domains are used to model regions that contain no uid or porous ow. Several modeling options are
available, including heat transfer (see Conjugate Heat Transfer (p. 7) in ANSYS CFX-Solver Modeling Guide),
radiation (see Radiation Modeling (p. 257) in ANSYS CFX-Solver Modeling Guide), and Additional Variables
(see Additional Variables (p. 197) and Additional Variables (p. 16) in ANSYS CFX-Solver Modeling Guide).
In addition, you can model the motion of a solid that moves relative to its reference frame; for details, see Solid
Motion (p. 98).
Porous Domain
Porous domains are similar to uid domains, but are used to model ows where the geometry is too complex
to resolve with a grid. For details, see Flow in Porous Media (p. 48) in ANSYS CFX-Solver Theory Guide.
Immersed Solid
Immersed Solid domains can be used in transient simulations to model rigid solid objects that move through
uid domains; for details, see Domain Motion (p. 83) and Immersed Solids (p. 11) in ANSYS CFX-Solver
Modeling Guide.
Coordinate Frame
By default in a uid domain, Coordinate Frame is set to the default Cartesian frame, Coord 0, but you can select
any predened coordinate frame. To create a new coordinate frame, select Insert > Coordinate Frame from the
main menu. For details, see Coordinate Frames (p. 181). For details, see Coordinate Frames (p. 21) in the ANSYS
CFX-Solver Modeling Guide.
The coordinate frame set for a domain is local to only that domain and is used to interpret all x, y and z component
values set in the domain details view. This includes the gravity components in a buoyant ow and the rotation axis
denition in a rotating domain. The coordinate frame set here has no inuence on boundary conditions for the
domain. For details, see Global Coordinate Frame (Coord 0) (p. 21) in the ANSYS CFX-Solver Modeling Guide.
81
Release 12.0 - 2009 ANSYS, Inc. All rights reserved.
Contains proprietary and condential information of ANSYS, Inc. and its subsidiaries and afliates.
Basic Settings Tab
Fluid and Particle Definitions and Solid Definitions
To dene a uid, particle or solid:
1. If required, click on Add new item to the right of the denition list, type a name for the denition and
click OK. For multiphase simulation, more than one uid is required. For details, see Multiphase Flow Modeling
(p. 141) in the ANSYS CFX-Solver Modeling Guide.
2. For the denition Option select Material Library (the default) to enable choosing a material from a
supplied or user dened library or Material Definition for Reacting Mixtures.
3. For the denition Material select from the drop-down list for some commonly used materials or click on
Select from extended list to access a complete list of materials.
4. After clicking you may also choose to select Import Library Data to load library data from a le.
The specication of material properties (e.g., density and viscosity) and the creation of custom materials is performed
in the Materials details view. For details, see Materials (p. 185). New materials are added to the relevant drop-down
list.
A solid domain must be made from a single solid material.
Morphology
Which morphology options are available depends on whether you are setting uid-specic details for an Eulerian
phase or for a particle phase . For Eulerian phases, the options are:
Continuous Fluid
Dispersed Fluid
Dispersed Solid
Droplets with Phase Change
Polydispersed Fluid
For details, see Morphology (p. 145) in the ANSYS CFX-Solver Modeling Guide.
For a particle phase, the options are:
Particle Transport Fluid
Particle Transport Solid
For details, see Particle Morphology Options (p. 181) in the ANSYS CFX-Solver Modeling Guide.
Mean Diameter
For Dispersed Fluid and Dispersed Solid phases, a mean diameter is required. For details, see Mean
Diameter (p. 145) in the ANSYS CFX-Solver Modeling Guide.
Minimum Volume Fraction
This is available for dispersed phases, but you will not usually need to set a value. For details, see Minimum Volume
Fraction (p. 145) in the ANSYS CFX-Solver Modeling Guide.
Maximum Packing
This is available for the Dispersed Fluid and Dispersed Solid phases. For details, see Maximum Packing
(p. 153) in the ANSYS CFX-Solver Modeling Guide.
Restitution Coefficient
This restitution coefcient setting holds a value from 0 to 1 that indicates the degree of elasticity of a collision
between a pair of particles. For such a collision, the restitution coefcient is the ratio of separation speed to closing
speed. This restitution coefcient setting is used only for the kinetic theory model. For details, see Kinetic Theory
Models for Solids Pressure (p. 115).
Release 12.0 - 2009 ANSYS, Inc. All rights reserved.
82 Contains proprietary and condential information of ANSYS, Inc. and its subsidiaries and afliates.
Basic Settings Tab
Particle Diameter Distribution
This is available for particle phases. For details, see Particle Diameter Distribution (p. 182) in the ANSYS CFX-Solver
Modeling Guide.
Particle Shape Factors
This is available for particle phases. For details, see Particle Shape Factors (p. 185) in the ANSYS CFX-Solver
Modeling Guide.
Particle Diameter Change
This option is available when multiphase reactions have been enabled with particle tracking. When Particle Diameter
Change is enabled choose either Mass Equivalent or Swelling Model.
Swelling Model
Select a reference material from the list. Enter a Swelling Factor greater than or equal to zero; a value of zero
indicates no swelling, and CEL expressions are permitted. For details, see Particle Diameter Change due to Swelling
(p. 185) in the ANSYS CFX-Solver Modeling Guide.
Particle Tracking
To include particles in the domain, dene a particle in Fluid and Particle Denitions..., select the particle material
and select the Particle Transport Fluid or Particle Transport Solid option for Fluid and Particle Denitions...
> <particle denition> > Morphology on the Basic Settings tab. For details, see Particle Transport Modeling (p.
179) in the ANSYS CFX-Solver Modeling Guide.
Domain Models
Pressure: Reference Pressure
This sets the absolute pressure level to which all other relative pressure set in a simulation are measured. For details,
see Setting a Reference Pressure (p. 8) in the ANSYS CFX-Solver Modeling Guide.
Buoyancy: Option
For ows in which gravity is important, you should include the buoyancy term. Gravity components in the x, y and
z directions should be entered; these are interpreted in the coordinate frame for the domain. For details, see Coordinate
Frames (p. 21) in the ANSYS CFX-Solver Modeling Guide.
There are two different buoyancy models in CFX: the one used depends upon the properties of the selected uid(s).
Depending on the types of uid selected, a Buoyancy Reference Temperature and / or a Buoyancy Reference
Density must be set. This is because different uids use either the full or Boussinesq buoyancy model. In multiphase
ows, the reference density can have a signicant effect.
The Buoyancy Reference Location can be set automatically, or to a specic location with X/Y/Z coordinates.
For details, see Buoyancy (p. 9) in the ANSYS CFX-Solver Modeling Guide.
For details, see Buoyancy (p. 26) in the ANSYS CFX-Solver Theory Guide.
Domain Motion
The available Domain Motion options depend on the type of domain, and are described in Table 12.1, Domain
Motion Settings (p. 84):
83
Release 12.0 - 2009 ANSYS, Inc. All rights reserved.
Contains proprietary and condential information of ANSYS, Inc. and its subsidiaries and afliates.
Basic Settings Tab
Table 12.1. Domain Motion Settings
Description Eligible Domain Types Option
The domain remains stationary in the absolute frame of
reference.
All domain types Stationary
The domain rotates with a specied angular velocity about the
given axis.
For uid, porous, and solid domains, a Rotational Offset
setting exists.
For uid and porous domains, an Alternate Rotation Model
option exists.
All domain types Rotating
The domain translates at the specied speed in the specied
direction. The translation direction can be specied by Cartesian
components, or by a coordinate axis.
Immersed solid domain Speed and
Direction
The domain is displaced according to the specied Cartesian
components. For example, you could use CEL expressions that
are functions of time to move the domain.
Immersed solid domain Specied
Displacement
Specify a reference origin that is considered to be attached to
the domain. Then specify a motion for that origin, and a rotation
of the domain about that origin.
The reference origin location is specied by the Reference
Location settings.
The motion of the reference origin is specied by Origin
Motion settings which are similar to those for the Domain
Motion options (other than General Motion).
The rotation of the domain about the reference origin is
specied by the Body Rotation settings.
Immersed solid domain General Motion
Details of some of the settings mentioned in Table 12.1, Domain Motion Settings (p. 84):
Angular Velocity: The angular velocity gives the rotation rate of the domain, which can be a function of time.
Axis Denition: The axis of rotation can be a coordinate axis of the local coordinate frame or a local cylindrical
axis dened by two points.
If Coordinate Axis is selected, the available axes are all local and global coordinate axes. Coord 0
is the global coordinate frame, and its axes are referred to as Global X, Global Y and Global Z. A
local coordinate frame's axes are referred to as myCoord.1, myCoord.2, myCoord.3 where 1,2,3
represent the local X,Y,Z directions.
If Two Points is selected, Rotation Axis From and Rotation Axis To must be set. The points are
interpreted in the coordinate frame for the domain. If the coordinate frame is cylindrical, then the components
correspond to the r, , z directions. For details, see Coordinate Frames (p. 21) in the ANSYS CFX-Solver
Modeling Guide.
Rotational Offset: This setting transforms the domain by the specied rotation angle. The rotation axis used
for this transformation is specied by the Axis Denition settings.
Alternate Rotation Model: For details, see Alternate Rotation Model (p. 22) in the ANSYS CFX-Solver
Modeling Guide.
Reference Location: The reference location is an origin point that should be dened to conveniently describe
the body rotation of the immersed solid domain. When Body Rotation > Option is set to None, the reference
location will be neglected. Specify the reference location by choosing an existing coordinate frame origin, or
by specifying Cartesian coordinates.
Release 12.0 - 2009 ANSYS, Inc. All rights reserved.
84 Contains proprietary and condential information of ANSYS, Inc. and its subsidiaries and afliates.
Basic Settings Tab
Origin Motion: The origin motion can be specied in any of the ways that the domain motion can be specied
(not counting the General Motion option for domain motion), and by Specified Velocity, which
accepts Cartesian components of velocity.
Body Rotation: The body rotation options are:
None
Rotating
Specify an angular velocity and the instantaneous axis of rotation.
Specified Angular Velocity
Use Cartesian components to dene a vector. The rotation axis passes through the reference location in the
direction of the specied vector. The angular velocity is the magnitude of the specied vector.
Note
CEL expressions used to dene domain motion can be functions of time only.
Note
If you create two or more uid domains and modify a model setting of one of the domains, that setting
is generally copied to all other uid domains in the simulation. An exception to this is that if you edit
the Domain Motion settings of a domain, those settings are not copied to any other domains; this enables
each domain to rotate or remain stationary independently of the other domains.
Mesh Deformation
Mesh deformation can be used to model ows with a varying geometry, for both transient and steady-state simulations.
There are three options for the specication of mesh deformation for a domain:
None
Regions of Motion Specified: permits wall boundaries and subdomains to move, and makes mesh
motion settings available. These include a mesh motion option (which must be set to Displacement
Diffusion) and mesh stiffness settings. For details, see Regions of Motion Specied (p. 3) in the ANSYS
CFX-Solver Modeling Guide.
Junction Box Routine: reads mesh coordinate datasets from a le into the CFX-Solver as the solution proceeds.
This step requires the specication of a series of meshes and User Fortran routine(s). For details, see Junction
Box Routine (p. 6) in the ANSYS CFX-Solver Modeling Guide.
Porosity Settings Tab
The Porosity Settings tab is where the general description of a porous domain is specied for the simulation.
Area Porosity
Area Porosity represents the fraction of physical area that is available for the ow to go through. The default setting
is Isotropic.
Volume Porosity
Volume Porosity is the local ratio of the volume of uid to the total physical volume.
Loss Models
Porous losses can be included using an isotropic or directional loss model. In each case, the loss is specied using
either linear and quadratic coefcients, or permeability and loss coefcients. When specifying the loss coefcients,
it is important to properly set the Loss Velocity Type. For details, see Porous Momentum Loss Models (p. 49) in
ANSYS CFX-Solver Theory Guide.
85
Release 12.0 - 2009 ANSYS, Inc. All rights reserved.
Contains proprietary and condential information of ANSYS, Inc. and its subsidiaries and afliates.
Porosity Settings Tab
Fluid Models Tab
The Fluid Models tab is where models are chosen, which apply to all Eulerian uids in the simulation. By default,
the uids models must be consistent between all uid domains in a multidomain simulation, but CFX supports
inconsistent physics through the setting of an environment variable.
For details, see Using Multiple Domains (p. 80).
For details, see Solid Models Tab (p. 97).
In a multiphase simulation, the options that are allowed to vary between uids will appear on the Fluid Specic
Models tab instead. For details, see Fluid Specic Models Tab (p. 91).
Some uid models can apply to all uids or can be set on a uid-specic basis, these models will appear on the
Fluid Models section with a Fluid Dependent option. If this is selected, then the model appears on the Fluid
Specic Models tab.
The options available on the Fluid Specic Models tab depends on the simulation setup (including the type and
number of uids used in the simulation (such as single or multicomponent, single or multiphase, reacting or
non-reacting)) and whether Additional Variables have been created.
All details related to Particle Tracking are set on the General Settings tab and the models chosen on the Fluid
Models tab do not apply to the particle phase.
Radiation with multiphase is not supported. However, it is allowed for single Eulerian particle tracking cases on
the Fluid Specic Models tab.
The available settings depend on the physical models chosen in your simulation.
Multiphase Options
These options are only applicable to multiphase simulations.
Homogeneous Model
Inhomogeneous is the general case of multiphase ow, where each uid has its own velocity eld, turbulence eld,
and so on. You can select the Homogeneous Model check box to switch to this model, where all uids share a
velocity eld, turbulence eld, etc. For details, see The Homogeneous and Inhomogeneous Models (p. 146) in the
ANSYS CFX-Solver Modeling Guide. Both the inhomogeneous and homogeneous models have a Free Surface
Model option.
Free Surface Model
You can select the Standard free surface model if you are modeling multiphase ow with a distinct interface
between the uids. For details, see Free Surface Flow (p. 173) in the ANSYS CFX-Solver Modeling Guide.
Multiphase Reactions
Multiphase Reactions are available when any reactions have been dened with type Multiphase. For details, see
Multiphase: Basic Settings (p. 195). Any reactions that are to be included in the simulation should be selected from
the drop-down list. For details, see Multiphase Reactions (p. 217) in the ANSYS CFX-Solver Modeling Guide.
Heat Transfer
Homogeneous Model
For details, see Homogeneous Heat Transfer in Multiphase Flow (p. 155) in the ANSYS CFX-Solver Modeling
Guide.
Heat Transfer: Option
Depending on your simulation, the following heat transfer options are possible. For details, see Heat Transfer (p.
7) in the ANSYS CFX-Solver Modeling Guide.
None: Not available for compressible uids, since a temperature is required at which to evaluate the uid
properties.
Release 12.0 - 2009 ANSYS, Inc. All rights reserved.
86 Contains proprietary and condential information of ANSYS, Inc. and its subsidiaries and afliates.
Fluid Models Tab
Isothermal: Not available for reacting uids.
Thermal Energy: Models the transport of enthalpy through the uid and is suitable for modeling heat transfer
in low-speed ows. For details, see The Thermal Energy Equation (p. 18) in the ANSYS CFX-Solver Theory
Guide.
Total Energy: Includes high-speed energy effects. You can include the Viscous Work Term in the energy
equation. For details, see The Total Energy Equation (p. 18) in the ANSYS CFX-Solver Theory Guide.
Fluid Dependent: Is used to set different heat transfer models for each uid in a multiphase simulation.
A heat transfer model is then set for each uid on the Fluid Specic Models tab. This option cannot be used
when Homogeneous Model is selected.
Turbulence
Advice on which turbulence model is appropriate for your simulation and a description of each model can be
reviewed.
For details, see Turbulence and Near-Wall Modeling (p. 97) in the ANSYS CFX-Solver Modeling Guide.
For details, see Turbulence Modeling in Multiphase Flow (p. 157) in the ANSYS CFX-Solver Modeling Guide.
For details, see Turbulence Models (p. 53) in the ANSYS CFX-Solver Theory Guide.
Homogeneous Model
If you have not selected Homogeneous Model under Multiphase Options, then Homogeneous Model under
Turbulence frame will be available.
If selected, this will solve a single turbulence eld for an inhomogeneous simulation. There will be no uid-specic
turbulence data to set. For details, see Homogeneous Turbulence in Inhomogeneous Flow (p. 157) in the ANSYS
CFX-Solver Modeling Guide.
If you do not enable this check box, then you will usually select Fluid Dependent and specify turbulence data
on the uid-specic tabs. Alternatively, the Laminar model can be picked to apply to all uids (this is not
homogeneous turbulence).
Homogeneous multiphase ow always uses homogeneous turbulence; therefore, you only need select the turbulence
model to use.
Turbulence: Option
You can select one of the following turbulence models:
None (Laminar): Turbulence is not modeled. This should only be used for laminar ow. Of the combustion
models, only Finite Rate Chemistry is available for laminar ow. For details, see The Laminar Model (p. 98)
in the ANSYS CFX-Solver Modeling Guide.
k-Epsilon: A standard uid model that is suitable for a wide range of simulations. For details, see The
k-epsilon Model (p. 98) in the ANSYS CFX-Solver Modeling Guide.
Fluid Dependent: Allows you to set different turbulence models for each uid in the domain. If this option
is selected, the turbulence model for each uid is set in the Fluid Specic Models tab. This is only available
for multiphase simulations when Homogeneous Model is not selected.
Shear Stress Transport: Recommended for accurate boundary layer simulations. For details, see The
k-omega and SST Models (p. 99) in the ANSYS CFX-Solver Modeling Guide.
Omega Reynolds Stress / BSL Reynolds Stress: For details, see Omega-Based Reynolds Stress
Models (p. 101) in the ANSYS CFX-Solver Modeling Guide.
QI / SSG / LRR Reynolds Stress: Provides high accuracy for some complex ows. For details, see
Reynolds Stress Turbulence Models (p. 65) in the ANSYS CFX-Solver Theory Guide.
Zero Equation: Only the Finite Rate Chemistry combustion model is available when using the zero equation
turbulence model. For details, see The Zero Equation Model (p. 98) in the ANSYS CFX-Solver Modeling Guide.
RNG k-Epsilon: A variation of the k-epsilon model.
k-Omega / BSL: The SST model is often preferred to this model.
87
Release 12.0 - 2009 ANSYS, Inc. All rights reserved.
Contains proprietary and condential information of ANSYS, Inc. and its subsidiaries and afliates.
Fluid Models Tab
k epsilon EARSM / BSL EARSM: These models are a simplied version of the Reynolds Stress models
with application to problems with secondary ows as well as ows with streamline curvature and/or system
rotation. For details, see Explicit Algebraic Reynolds Stress Model (p. 70) in the ANSYS CFX-Solver Theory
Guide
LES Smagorinsky / LES WALE / LES Dynamic Model: Available for transient simulation only.
For details, see The Large Eddy Simulation Model (LES) (p. 107) in the ANSYS CFX-Solver Modeling Guide.
Detached Eddy Simulation: Available for transient simulation only. For details, see The Detached Eddy
Simulation Model (DES) (p. 111) in the ANSYS CFX-Solver Modeling Guide.
The available Advanced Turbulence Control settings for turbulence modeling depend on the turbulence model.
For details, please refer to the appropriate sections of the Turbulence and Near-Wall Modeling (p. 97) in ANSYS
CFX-Solver Modeling Guide and Turbulence and Wall Function Theory (p. 53) in ANSYS CFX-Solver Theory
Guide.
Buoyancy Turbulence
Buoyancy Turbulence is available for two (or more) equation turbulence models. For details, see Buoyancy Turbulence
(p. 117) in the ANSYS CFX-Solver Modeling Guide.
Wall Function
The wall function is automatically set depending on the turbulence model selected. Therefore, you will not need to
change this setting. For multiphase ow, if the uid dependent turbulence model option is selected, the wall function
option appears on the uid- specic tabs. The Laminar and zero equation turbulence models do not use wall functions.
For details, see Modeling Flow Near the Wall (p. 117) in the ANSYS CFX-Solver Modeling Guide.
Reaction or Combustion Model
If the uid material is dened as Option is Material Definition and Composition Option is Reacting
Mixture, or if a reacting mixture from the material library has been selected as the material for one of the domain
uids, then you can select a combustion model as:
Eddy Dissipation
Finite Rate Chemistry
Finite Rate Chemistry and Eddy Dissipation
PDF Flamelet
BVM (Partially Premixed)
Extended Coherent Flame Model
Fluid Dependent (multiphase only)
Only Finite Rate Chemistry is available when Laminar or Zero Equation turbulence model is used.
In multiphase simulations, when Fluid Dependent is selected, a different combustion model can be used for
each reacting uid in the simulation. If the homogeneous multiphase model is used, all uids must be reacting
mixtures that include reactions to allow a combustion to be modeled.
If the uid material is dened as a reacting mixture from the material library, then the available combustion models
are ltered in order to be compatible with the reactions specied in the reacting material.
If the uid material is dened as Option is Material Definition and Composition Option is Reacting
Mixture, then the complete list of combustion models is presented and the reactions list for the mixture has to be
specied. Only those reactions from the material library will be available that are compatible with the selected
combustion model.
Depending on the selected combustion model, additional options (such as , Autoignition Model, NO Model
and Chemistry Post-Processing) and parameters may be available. For details, see Combustion Modeling
(p. 225) in the ANSYS CFX-Solver Modeling Guide.
Release 12.0 - 2009 ANSYS, Inc. All rights reserved.
88 Contains proprietary and condential information of ANSYS, Inc. and its subsidiaries and afliates.
Fluid Models Tab
Soot Model
When a combustion model is selected, you can optionally enable the Magnussen soot model to account for the
formation of soot. In multiphase simulations, this model appears on the uid-specic tab for each uid that uses a
combustion model.
A Fuel and Soot Material is required, and the following optional parameters can also be set:
Fuel Consumption Reaction
Fuel Carbon Mass Fraction
Soot Density
Soot Particle Mean Diameter
For details, see Soot Model (p. 254) in the ANSYS CFX-Solver Modeling Guide.
Thermal Radiation Model
If a heat transfer model other than None has been selected, you can model thermal radiation. If a radiation model
is selected, you must make sure that the radiation properties for that uid have been set in the Material details view.
For details, see Material Properties Tab (p. 188). Radiation is not supported for multiphase simulations in CFX.
The four radiation models available in CFX are:
Rosseland
P1
Discrete Transfer
Monte Carlo
A Spectral Model can be selected for all radiation models. If the Multigray or Weighted Sum of Gray
Gases representation is selected for the Spectral Model, then you should create the required number of gray gases.
1. Click Add new item to add a new gray gas. (You can click Delete to delete a highlighted gray gas.)
2. Set the Weight and Absorption Coefcient for each gray gas.
For details, see Multigray/Weighted Sum of Gray Gases (p. 266) in the ANSYS CFX-Solver Modeling Guide.
Alternatively, if the Multiband representation is selected, you should create Spectral Bands:
1. Click Add new item to add a new spectral band. (You can click Delete to delete a highlighted spectral
band.)
2. Set Option to either Frequency, Wavelength or Wavenumber.
3. Enter upper and lower limits for the option selected.
This denes the range of the spectral band. For details, see:
Multiband (p. 266) in the ANSYS CFX-Solver Modeling Guide
Spectral Model (p. 266) in the ANSYS CFX-Solver Modeling Guide
Radiation Modeling (p. 257) in the ANSYS CFX-Solver Modeling Guide.
Electromagnetic Model (Beta Feature)
Note
The electromagnetic model is available as a Beta feature in the current release.
The Electromagnetic Model enables you to dene:
Electric Field Model
Option can be set to None, Electric Potential, or User Defined.
Magnetic Field Model
Option can be set to None, Magnetic Vector Potential, or User Defined.
89
Release 12.0 - 2009 ANSYS, Inc. All rights reserved.
Contains proprietary and condential information of ANSYS, Inc. and its subsidiaries and afliates.
Fluid Models Tab
If a user-dened model is selected, you must make sure that the electromagnetic properties have been set in the
Material details view. For details, see Material Properties Tab (p. 188). Electromagnetic models are supported for
multiphase simulations only if homogeneous.
For more information on electromagnetic theory, see Electromagnetic Hydrodynamic Theory (Beta Feature) (p.
235) in ANSYS CFX-Solver Theory Guide.
Component Details
If your uid contains more than one component (that is, you are using a variable composition or reacting mixture,
or HCF fuel, created in the Material details view), then Component Details will need to be set on the Fluid Models
tab. If using the Algebraic Slip Multiphase model (ASM), the settings are specied in this view as well. For details,
see Algebraic Slip Model (ASM) (p. 177) in the ANSYS CFX-Solver Modeling Guide. When a non-ASM multiphase
model is used, the Component Details form appears on the uid-specic tabs.
Select each component in turn and set the required option.
Select the type of equation to solve for this component as Automatic, Transport Equation,
Constraint, Algebraic Equation or Algebraic Slip. A description of the multiphase model is
available.
For details, see Algebraic Slip Model (ASM) (p. 177) in the ANSYS CFX-Solver Modeling Guide.
For details, see Component Domain Settings (p. 14) in the ANSYS CFX-Solver Modeling Guide.
If you have selected to solve a transport equation for the component, you can optionally enter a value for
Kinematic Diffusivity. If you do not set Kinematic Diffusivity, then the Bulk Viscosity value is used.
The Component Details specify the model used to calculate the mass fraction of each component throughout the
domain. For details, see Component Domain Settings (p. 14) in the ANSYS CFX-Solver Modeling Guide.
Additional Variable Details
If you have dened any Additional Variables from the Additional Variable details view, then you can choose to
include or exclude them here. An Additional Variable is included by selecting it from the Additional Variables
Details list and then enabling the check box with the name of the Additional Variable. For details, see Additional
Variables (p. 197).
If an Additional Variable is included, you must select how the Additional Variable level is calculated.
For single phase ows, the CFX-Solver can solve different variations of the conservation equations for the variable
including Transport Equation,Diffusive Transport Equation or Poisson Equation.
For multiphase ows, the CFX-Solver can solve different variations of the conservation equations for the variable
including Homogeneous Transport Equation,Homogeneous Diffusive Transport Equation,
Homogeneous Poisson Equation or Fluid Dependent. When the Fluid Dependent option is
selected, the Additional Variable model details can be set for each uid on the Fluid Specic Models tab.
Alternatively, you can dene the variable value algebraically using CEL by selecting the Algebraic Equation
option. Note that the Algebraic Equation option is not available for homogeneous Additional Variables. In
addition, only specic Additional Variables are permitted to be homogeneous. For details, see Additional Variables
(p. 16) in the ANSYS CFX-Solver Modeling Guide.
.
Polydispersed Fluid Tab
The Polydispersed Fluid tab for a domain object contains settings that dene the properties of polydispersed
(MUSIG) uids. It is accessible by selecting the Polydispersed Fluid option for Fluid and Particle Denitions...
> <uid denition> > Morphology on the Basic Settings tab.
For details, see Polydispersed, Multiple Size Group (MUSIG) Model (p. 155) in the ANSYS CFX-Solver Modeling
Guide.
Release 12.0 - 2009 ANSYS, Inc. All rights reserved.
90 Contains proprietary and condential information of ANSYS, Inc. and its subsidiaries and afliates.
Polydispersed Fluid Tab
Fluid Specific Models Tab
The Fluid Specic Models tab contains settings for uid-specic properties. It appears for multiphase simulations
and when particles are included in the domain.
Which options are available depends on the simulation setup, including the type and number of uids used in the
simulation (for example, single or multicomponent, single or multiphase, reacting or non-reacting), and whether
Additional Variables have been created.
Fluid List Box
This list box is used to select a uid (which can, in some cases, represent a solid). The rest of the tab contains settings
for the selected uid.
Kinetic Theory
The Kinetic Theory settings control the solid particle collision model. When you set Kinetic Theory to Kinetic
Theory, you should set the granular temperature model and radial distribution function. CFX-Pre will also set the
Solid Pressure Model, Solid Bulk Viscosity, and the Solid Shear Viscosity settings to Kinetic Theory.
For details on these settings, see:
Granular temperature model: Granular Temperature (p. 117).
Radial distribution function: Kinetic Theory Models for Solids Pressure (p. 115).
Solid pressure model: Solids Pressure (p. 115).
Solid bulk viscosity: Solids Bulk Viscosity (p. 116).
Solid shear viscosity: Solids Shear Viscosity (p. 116).
For modeling information about solid particle collision models, see Solid Particle Collision Models (p. 152) in
ANSYS CFX-Solver Modeling Guide.
For theoretical information about solid particle collision models, see Solid Particle Collision Models (p. 114) in
ANSYS CFX-Solver Theory Guide.
Heat Transfer
If you have set Heat Transfer to Fluid Dependent on the Fluid Models tab, the Heat Transfer options appear
on the uid-specic tabs for each Eulerian phase. The available options are similar to in the single-phase case. For
details, see Heat Transfer (p. 86). If the heat transfer occurs between two uids, then additional information must
be entered on the Fluid Pairs tab.
The Total Energy heat transfer model is not available for multiphase simulations since high speed compressible
multiphase ow is not supported. For details, see Heat Transfer (p. 7) in the ANSYS CFX-Solver Modeling Guide.
Additional information on heat transfer between phases is available. For details, see Interphase Heat Transfer (p.
153) in the ANSYS CFX-Solver Modeling Guide.
Heat Transfer Option: Particle Temperature
When heat transfer is modeled, heat transfer for the particles is enabled by setting this option to Particle
Temperature. For details, see Heat Transfer (p. 186) in the ANSYS CFX-Solver Modeling Guide.
Turbulence Model
If you have set Turbulence to Fluid Dependent on the Fluid Models tab, the Turbulence Model option
appears on the uid-specic tabs for each Eulerian phase. The models available are similar to those available in
single-phase simulations, with the following exceptions:
For dispersed uid, or dispersed/polydispersed solid phases, only the Dispersed Phase Zero Equation,
Laminar or Zero Equation models are available. The Dispersed Phase Zero Equation model is the
recommended choice. For details, see Phase-Dependent Turbulence Models (p. 157) in the ANSYS CFX-Solver
Modeling Guide.
The LES and DES models are available for transient simulations for the continuous phase.
91
Release 12.0 - 2009 ANSYS, Inc. All rights reserved.
Contains proprietary and condential information of ANSYS, Inc. and its subsidiaries and afliates.
Fluid Specic Models Tab
For details, see Turbulence (p. 87).
Turbulent Wall Functions
The turbulent wall functions are selected automatically, but apply only to the current uid. For details, see Wall
Function (p. 88).
Combustion Model
If you have set the reaction or combustion model to Fluid Dependent on the Fluid Models tab, the Reaction or
Combustion Model option can appear on the Fluid Specic Models tab for each Eulerian phase. You will only
be able to pick a combustion model for uids that are reacting mixtures. The models available are similar to those
available in single-phase simulations.
For details, see Phasic Combustion (p. 255) in the ANSYS CFX-Solver Modeling Guide.
For details, see Reaction or Combustion Model (p. 88).
Erosion Model
The erosion properties specied on this form are applied to all wall boundaries. The wall boundaries can also have
erosion properties set to override the global settings specied here. For details, see Erosion (p. 186) in the ANSYS
CFX-Solver Modeling Guide.
Fluid Buoyancy Model
This option is available for multiphase buoyant ows and/or buoyant ows that include particles (set on the Basic
Settings tab). For details, see Buoyancy in Multiphase Flow (p. 147) in the ANSYS CFX-Solver Modeling Guide.
Solid Pressure Model
This is available for Dispersed Solid Eulerian phases (phases with Dispersed Solid as the Morphology
setting). For details, see Solid Pressure Force Model (p. 152) in the ANSYS CFX-Solver Modeling Guide.
Component Details
This is available for each Eulerian phase in the simulation that is a mixture of more than one component. It does
not apply to uids or solids using the particle tracking model. The options available are the same as those on the
Fluid Models tab in a single-phase simulation. For details, see Component Details (p. 90).
If the component transfer occurs between two uids, then additional information must be entered on the Fluid Pairs
tab. This is only possible when more than one multicomponent uid exists in a simulation. For details, see Interphase
Species Mass Transfer (p. 165) in the ANSYS CFX-Solver Modeling Guide.
Additional Variable Models
This is available for each Eulerian phase in the simulation when Additional Variables have been created as well as
enabled and set to Fluid Dependent on the Fluid Models tab. The options available are the same as those on
the Fluid Models tab in a single-phase simulation. It does not apply to uids or solids using the particle tracking
model. For details, see Additional Variable Details (p. 90).
If the Additional Variable transfer occurs between two uids, then additional information must be entered on the
Fluid Pairs tab. This is possible only when more than one phase in a simulation includes Additional Variables. For
details, see Additional Variables in Multiphase Flow (p. 158) in the ANSYS CFX-Solver Modeling Guide.
Fluid Pair Models Tab
The Fluid Pairs tab appears for multiphase simulations and/or when particles are included in the domain. It is used
to specify how the uids interact in a multiphase simulation and how particles interact with the uids when particles
are included.
For details, see Interphase Radiation Transfer (p. 191) in the ANSYS CFX-Solver Modeling Guide.
Release 12.0 - 2009 ANSYS, Inc. All rights reserved.
92 Contains proprietary and condential information of ANSYS, Inc. and its subsidiaries and afliates.
Fluid Pair Models Tab
Fluid Pair List box
The top of the Fluid Pair Models tab shows a list of all the phase pairs in the simulation. A phase pair will exist
when the morphology of the pair is Continuous Fluid | Continuous Fluid, Continuous Fluid | Dispersed Fluid
or Continuous Fluid | Dispersed Solid. If particles have also been included, then a pair will exist for each
Continuous Fluid | Particle pair. You should select each pair in turn and set the appropriate options.
The options available will vary considerably depending on your simulation. Many options are not available when
the homogeneous multiphase model is used. This is because the interphase transfer rates are assumed to be very
large for the homogeneous model and do not require further correlations to model them.
Particle Coupling
This only applies to Continuous Fluid | Particle pairs. For details, see Particle Fluid Pair Coupling Options (p.
189) in the ANSYS CFX-Solver Modeling Guide.
Surface Tension Coefficient
You can optionally provide a Surface Tension Coefcient. This should be set in either of the following two cases:
For a Continuous Fluid | Dispersed Fluid pair when you wish to model the Drag Force using either the Grace
or Ishii Zuber models. The ow must also be Buoyant to allow these models to be selected. For details,
see Interphase Drag for the Particle Model (p. 148) in the ANSYS CFX-Solver Modeling Guide.
When you wish to use the surface tension model. This model is only available when Standard has been
selected as the Free Surface Model on the Fluid Models tab.
You can set a Surface Tension Coefcient in other cases, but it will not be used in your simulation. It does not
apply to Continuous Fluid | Particle pairs.
For details, see Surface Tension (p. 174) in the ANSYS CFX-Solver Modeling Guide.
Surface Tension Force Model
You can model the surface tension force that exists at a free surface interface. This model applies to all morphology
combinations for Eulerian | Eulerian pairs. You must also specify a Surface Tension Coefcient and select the
Primary Fluid. For liquid-gas free surface ows, the primary uid should be the liquid phase.
For details, see Surface Tension (p. 174) in the ANSYS CFX-Solver Modeling Guide.
Interphase Transfer Model
This can be selected as one of the following:
Particle Model
This model assumes a continuous phase uid containing particles of a dispersed phase uid or solid. It is available
when the morphology of the pair is Continuous Fluid | Dispersed Fluid or Continuous Fluid | Dispersed Solid.
For details, see The Particle Model (p. 146) in the ANSYS CFX-Solver Modeling Guide.
Mixture Model
This model is only available when the morphology of the pair is Continuous Fluid | Continuous Fluid. An Interface
Length Scale is required. It is usually used as a rst approximation or combined with a custom interface transfer
model. For details, see The Mixture Model (p. 146) in the ANSYS CFX-Solver Modeling Guide.
Free Surface Model
This model is available when the free surface model is selected. For details, see The Free Surface Model (p. 146)
in the ANSYS CFX-Solver Modeling Guide. For free surface ow, the particle model is also available if the phase
pair is Continuous Fluid | Dispersed Fluid, and the mixture model is also available if the phase pair is Continuous
Fluid | Continuous Fluid.
93
Release 12.0 - 2009 ANSYS, Inc. All rights reserved.
Contains proprietary and condential information of ANSYS, Inc. and its subsidiaries and afliates.
Fluid Pair Models Tab
None
For homogeneous multiphase ow in which there is no interphase transfer of any type, the interphase transfer model
is not relevant and None may be selected.
Momentum Transfer
There are a variety of momentum transfer that can be modeled, including the drag force and non-drag forces, which
include lift force, virtual mass force, wall lubrication force and turbulent dispersion force.
Drag Force
This option applies to all morphology pair combinations including Continuous Fluid | Particle pairs, but does not
apply when the Homogeneous multiphase model is active.
There are many drag force models available in CFX, but most are only applicable to certain morphology combinations.
For Continuous Fluid | Particle pairs, the available options are:
The Schiller-Naumann drag model.
For details, see Interphase Drag (p. 148) in ANSYS CFX-Solver Modeling Guide.
The Drag Coefficient.
For details, see Drag Force for Particles (p. 189) in ANSYS CFX-Solver Modeling Guide.
The Ishii Zuber drag model.
For details, see Sparsely Distributed Fluid Particles: Ishii-Zuber Drag Model and Densely Distributed Fluid
Particles: Ishii-Zuber Drag Model (p. 150) in ANSYS CFX-Solver Modeling Guide.
The Grace drag model.
For details see, Sparsely Distributed Fluid Particles: Grace Drag Model and Densely Distributed Fluid Particles:
Grace Drag Model (p. 150) in ANSYS CFX-Solver Modeling Guide.
Particle User Source
The Particle User Source check box is available when any User Routines of type Particle User Routines exist.
For details, see Particle User Routines (p. 212).
For details, see Particle User Sources (p. 193) in the ANSYS CFX-Solver Modeling Guide.
Lift Force
The lift force is only applicable to the Particle Model, which is active for Continuous Fluid | Dispersed
(Fluid, Solid) and Continuous Fluid | Polydispersed Fluid. For details, see Lift Force (p. 150) in the ANSYS
CFX-Solver Modeling Guide.
Virtual Mass Force
This option applies to Continuous Fluid | Dispersed Fluid pairs using the Particle Model, and to Continuous
Fluid | Particle pairs, but does not apply when the Homogeneous multiphase model is active. For details, see Virtual
Mass Force (p. 151) in the ANSYS CFX-Solver Modeling Guide.
Wall Lubrication Force
This option is only applicable to the Particle Model. For details, see Wall Lubrication Force (p. 151) in the
ANSYS CFX-Solver Modeling Guide.
Turbulent Dispersion Force
This applies to Continuous Fluid | Dispersed Fluid, Continuous Fluid | Polydispersed Fluid and Continuous
Fluid | Dispersed Solid pair combinations for Eulerian | Eulerian pairs, but does not apply when the Homogeneous
multiphase model is active. In these cases, the Lopez de Bertodano model is used. For details, see Interphase
Turbulent Dispersion Force (p. 152) in the ANSYS CFX-Solver Modeling Guide.
Release 12.0 - 2009 ANSYS, Inc. All rights reserved.
94 Contains proprietary and condential information of ANSYS, Inc. and its subsidiaries and afliates.
Fluid Pair Models Tab
When particle tracking is used, the turbulent dispersion force also applies to Continuous Fluid | Particle pairs. In
these cases, the Particle Dispersion models is used. For details, see Turbulent Dispersion Force (p. 190) in the
ANSYS CFX-Solver Modeling Guide.
Pressure Gradient Force
This option is only available for Particle Tracking simulations. For details, see Pressure Gradient Force (p. 190) in
the ANSYS CFX-Solver Modeling Guide.
Turbulence Transfer
This model is available for Continuous Fluid | Dispersed Fluid, Continuous Fluid | Polydispersed Fluid and
Continuous Fluid | Dispersed Solid pair combinations for Eulerian | Eulerian pairs, but does not apply when the
Homogeneous multiphase model is active and is not available for Continuous Fluid | Particle pairs. For details,
see Turbulence Enhancement (p. 158) in the ANSYS CFX-Solver Modeling Guide.
Heat Transfer
This applies to all morphology combinations for Eulerian | Eulerian and Continuous Fluid | Particle pairs, but
does not apply when the Homogeneous multiphase model is active.
For details, see Interphase Heat Transfer (p. 153) in the ANSYS CFX-Solver Modeling Guide for multiphase
applications and Interphase Heat Transfer (p. 190) in the ANSYS CFX-Solver Modeling Guide for particle transport
modeling.
Mass Transfer
Mass transfer can occur in homogeneous and inhomogeneous Eulerian multiphase ows. For such ows, you can
set the Mass Transfer option to one of the following:
None
Specied Mass Transfer
This is an advanced option that allows you to dene your own mass transfer sources. For details, see User
Specied Mass Transfer (p. 160) in the ANSYS CFX-Solver Modeling Guide.
Phase Change
This models mass transfer due to phase change, such as boiling, condensation, melting or solidication. For
details, see Thermal Phase Change Model (p. 160) in the ANSYS CFX-Solver Modeling Guide.
Cavitation
Vapor formation in low pressure regions of a liquid ow (cavitation) can be modeled using the Rayleigh Plesset
model or, for advanced users, a user-dened model. For details, see Cavitation Model (p. 163) in the ANSYS
CFX-Solver Modeling Guide.
Additional Variable Pairs
Additional Variable Pairs details describe the way in which Additional Variables interact between phases. It
applies to all morphology combinations for Eulerian | Eulerian pairs, but does not apply when the Homogeneous
multiphase model is active.
Only Additional Variable pairs where both are solved using the Transport Equation and have a Kinematic
Diffusivity value set can be transferred between phases. These options are set on the uid-specic tabs for each
phase.
For example, consider two phases, Phase A and Phase B, and two Additional Variables, AV1 and AV2.
AV1 uses a Transport Equation with diffusion in Phase A and is unused in Phase B.
AV2 uses an Algebraic Equation in Phase A and uses a Transport Equation with diffusion in Phase B.
Additional Variable interphase transfer can only occur between Phase A / AV1 and Phase B / AV2.
For details, see Additional Variables in Multiphase Flow (p. 158) in the ANSYS CFX-Solver Modeling Guide.
95
Release 12.0 - 2009 ANSYS, Inc. All rights reserved.
Contains proprietary and condential information of ANSYS, Inc. and its subsidiaries and afliates.
Fluid Pair Models Tab
Component Pairs
Eulerian | Eulerian Pairs
You can model transfer of components between phases for Eulerian | Eulerian pairs, when both uids are
multicomponent mixtures of any type (except xed composition mixtures). Mixtures are created in the Material
details view. For example, to create a Variable Composition Mixture, see Material Details View: Variable
Composition Mixture (p. 191). Component (or species) transfer allows you to model processes such as evaporation,
absorption and dissolution.
To specify the component transfer model, you should select the component pair from the list on the Fluid Pairs
tab and then select the associated toggle. The rst component of the component pair corresponds to the rst uid
in the uid pairs list.
Option can be set to Two Resistance or Ranz Marshall.
For details, see Two Resistance Model (p. 166) in the ANSYS CFX-Solver Modeling Guide.
For details, see Ranz Marshall (p. 191) in the ANSYS CFX-Solver Modeling Guide.
The choice of interfacial equilibrium model depends on the process that you are modeling. For details, see Interfacial
Equilibrium Models (p. 166) in the ANSYS CFX-Solver Modeling Guide.
The Fluid1 and Fluid2 Species Mass Transfer options are used to choose a correlation to model the
mass transfer coefcient on each side on the interface. For details, see Species Mass Transfer Coefcients (p. 167)
in the ANSYS CFX-Solver Modeling Guide.
Continuous | Particle Pairs
Selecting the toggle enables mass transfer between the two phases.
The options for mass transfer are:
Ranz Marshall. For details, see Ranz Marshall (p. 191) in the ANSYS CFX-Solver Modeling Guide.
Liquid Evaporation Model. For details, see Liquid Evaporation Model (p. 191) in the ANSYS
CFX-Solver Modeling Guide. For oil evaporation, the Light Oil check box should be selected. For details, see
Liquid Evaporation Model: Oil Evaporation/Combustion (p. 192) in the ANSYS CFX-Solver Modeling Guide.
None
For details, see Latent Heat (p. 192) in the ANSYS CFX-Solver Modeling Guide.
For details, see Particle User Source (p. 190) in the ANSYS CFX-Solver Modeling Guide. The drop-down list
will contain any User Particle Routines you have created. For details, see Particle User Routines (p. 212).
Mass transfer between a species in a particle phase and a species in the continuous phase is possible. For example,
consider liquid water from a particle evaporating into gaseous H20 in a continuous phase mixture. The particle can
be a pure substance or variable composition mixture.
Particle Breakup
The Particle Breakup models allow you to simulate the breakup of droplets due to external aerodynamic forces.
The droplet breakup models are set on a per uid-pair basis. By default, the Use Liu Dynamic Drag Modication
option is activated for the TAB, ETAB and CAB breakup models, whereas the Use Schmehl Dynamic Drag Law
option is activated for the Schmehl breakup model. See Particle Breakup Model (p. 187) in the ANSYS CFX-Solver
Modeling Guide for details on the available particle breakup models.
Particle Collision
The particle collision model allows you to simulate dense gas-solid ows with high mass-loading while the particle
volume fraction is still low. Select either Sommerfeld Collision Model or User Defined and specify
values for the particle collision parameters outlined below:
Sommerfeld Collision Model
Coefficient of Restitution: Enter a numerical quantity or CEL based expression to specify the
value of coefcient of restitution for inter-particle collisions. A value of 1.0 means a fully elastic collision,
while a value of 0.0 would result in an inelastic collision.
Release 12.0 - 2009 ANSYS, Inc. All rights reserved.
96 Contains proprietary and condential information of ANSYS, Inc. and its subsidiaries and afliates.
Fluid Pair Models Tab
Static Friction Coefficient and Kinetic Friction Coefficient: Enter a numerical
quantity or CEL based expression to specify values of coefcients of friction for inter-particle collisions.
See Implementation Theory (p. 179) in the ANSYS CFX-Solver Theory Guide for more information on
setting up Coefficient of Restitution, Static Friction Coefficient, and Kinetic
Friction Coefficient.
User Dened
This option is available only if you have created a particle user routine to set up the model. Specify the name
of Particle User Routine and select input arguments and type of particle variables returned to the user routine
from the Arguments and Variable List drop-down list, respectively. See Particle User Routines (p. 212) for
information on setting up a particle user routine.
For additional information, see Particle Collision Model (p. 188) in the ANSYS CFX-Solver Modeling Guide and
the following topics available under Particle Collision Model (p. 177) in the ANSYS CFX-Solver Theory Guide:
Introduction to the Particle Collision Model (p. 178)
Implementation of a Stochastic Particle-Particle Collision Model in ANSYS CFX (p. 178) (includes the discussion
on the implementation theory, particle variables, and virtual collision partner)
Particle Collision Coefcients Used for Particle-Particle Collision Model (p. 179)
Range of Applicability of Particle-Particle Collision Model (p. 181)
Limitations of Particle-Particle Collision Model in ANSYS CFX (p. 182)
Solid Models Tab
The Solid Models tab sets the models that apply to solid domains. The models chosen can vary between each solid
domain, but if radiation is modeled, then all uid domains must also model radiation. For details, see Using Multiple
Domains (p. 80).
Heat Transfer
The Thermal Energy model and Isothermal model are available for the solid domain. If you do not want
to model heat transfer for that domain, then set Heat Transfer > Option to None.
For details, see Conjugate Heat Transfer (p. 7) in the ANSYS CFX-Solver Modeling Guide.
Thermal Radiation Model
You can use only the Monte Carlo option to model radiation in a solid domain. The options available are the
same as for the Monte Carlo model in a uid domain. For details, see Thermal Radiation Model (p. 89).
Electromagnetic Model (Beta Feature)
Note
The electromagnetic model is available as a Beta feature in the current release.
The Electromagnetic Model enables you to dene:
Electric Field Model
Option can be set to None, Electric Potential, or User Defined.
For a User Defined setting, you have to specify the electric eld strength for the X, Y, and Z directions.
Magnetic Field Model
Option can be set to None, Magnetic Vector Potential, or User Defined.
For the Magnetic Vector Potential option, you can specify External Magnetic Field settings using
Cartesian or cylindrical components. Using the User Defined option will enable you to specify the induced
magnetic eld model in the X, Y, and Z directions.
If a user-dened model is selected, you must make sure that the electromagnetic properties have been set in the
Material details view. For details, see Material Properties Tab (p. 188). Electromagnetic models are supported for
multiphase simulations only if homogeneous.
97
Release 12.0 - 2009 ANSYS, Inc. All rights reserved.
Contains proprietary and condential information of ANSYS, Inc. and its subsidiaries and afliates.
Solid Models Tab
For more information on electromagnetic theory, see Electromagnetic Hydrodynamic Theory (Beta Feature) (p.
235) in ANSYS CFX-Solver Theory Guide.
Additional Variables Models
See Additional Variables (p. 16).
Solid Motion
You can model the motion of a solid that moves relative to its reference frame by selecting the Solid Motion option
and specifying a velocity.
Examples of such motions include:
A continuous sheet of material moving along a conveyor belt
A material being continuously extruded
An axisymmetric solid that rotates about its symmetry axis
You can specify the velocity using one of the following methods:
Cartesian velocity components
You must specify values for U, V, and W.
Cylindrical velocity components
You must specify values for Axial Component, Radial Component, and Theta Component. You must also
specify an Axis Denition.
Rotating
Specify an Angular Velocity and an Axis Denition.
The velocity that you specify is interpreted as being relative to the domain motion which is, in turn, relative to the
coordinate frame; both of these are specied on the Basic Settings tab for the domain.
The solid motion model does not involve changing the mesh. Instead, motion of the solid is simulated by imposing
a velocity eld in the solid domain. The velocity eld causes the advection of energy and Additional Variables as
applicable.
On interfaces to other domains (uid-solid or solid-solid interfaces) the solid must move only tangentially to its
surface. On an external boundary, if the solid has a velocity component normal to the surface, then consider activating
the advection term(s) on the boundary condition for that surface, by visiting the Boundary Details tab and selecting
Solid Motion > Boundary Advection. For details on setting up boundary advection on a wall, see Solid Motion:
Wall (p. 114).
Note
Most solid motion cases will involve setting either non-stationary domain motion (on the Basic Settings
tab) or activating the Solid Motion setting (on the Solid Models tab) but NOT both.
Note
If you have a solid with Solid Motion activated that meets a uid domain at a uid-solid interface, then
you must explicitly set the wall boundary condition applied to the uid side of the interface to have a
wall velocity corresponding to the solid motion, as required.
Particle Injection Regions Tab
Injection regions are used to dene locators anywhere within a domain, and can be set up as spheres, cones, or using
a custom Fortran subroutine. For details, see Particle Injection Regions (p. 203) in the ANSYS CFX-Solver Modeling
Guide.
Release 12.0 - 2009 ANSYS, Inc. All rights reserved.
98 Contains proprietary and condential information of ANSYS, Inc. and its subsidiaries and afliates.
Particle Injection Regions Tab
Particle Injection Regions List Box
This list box is used to select Particle Injection Regions for editing or deletion. Particle Injection Regions can be
created or deleted with the icons that appear beside the list box.
[particle injection region name]: Fluid: List Box
This list box is used to select a particle material in order to apply it to the injection region and dene its properties
for the injection region.
[fluid name] Check Box
This check box determines whether or not the particle is to be injected over the selected injection region.
For multicomponent particles, specify the mass fraction of each. Other quantities are optional and are the same as
found on the Fluid Values tab. For details, see Fluid Values for Inlets and Openings (p. 116).
Injection Method
The following table outlines various settings available on Particle Injection Regions tab. The settings are marked
as required or optional based on the type of injection method chosen.
Injection Method
Settings for Injection Method
Sphere
Cone with Primary
Breakup
Cone
Required Required Required Injection Centre
Required Required
Injection Velocity Magnitude
a
Optional
Radius of Injection Sphere
a
Required Required Required
Number of Positions
a
Optional Optional Particle Diameter Distribution
Optional Required Optional Particle Mass Flow Rate
Required
Cone Denition
For details, see Settings for Cone Denition (p. 100).
Required Required Injection Direction
Required
Particle Primary Breakup
For details, see Settings for Particle Primary
Breakup (p. 100).
Required
Nozzle Denition
b
a
Enter a numerical quantity or CEL expression for the indicated parameter.
b
Nozzle Denition: Select either Ring Nozzle or Full Nozzle and specify the values to dene the nozzle.
For details, see following topics in ANSYS CFX-Solver Modeling Guide:
Particle Injection Regions (includes description of various types of cone locators)
Number of Positions
Particle Diameter Distribution
Particle Mass Flow Rate
99
Release 12.0 - 2009 ANSYS, Inc. All rights reserved.
Contains proprietary and condential information of ANSYS, Inc. and its subsidiaries and afliates.
Particle Injection Regions Tab
Settings for Cone Definition
Full Cone Ring Cone Hollow Cone Point Cone Settings
Required
Cone Angle
a
Optional Optional
Dispersion Angle
a
Required Required
Radius of Injection Plane
a
Required
Inner Radius Of Plane
a
Required
Outer Radius Of Plane
a
a
Enter a numerical quantity or CEL expression for the indicated parameter.
For details, see Cone (p. 204) in the ANSYS CFX-Solver Modeling Guide.
Settings for Particle Primary Breakup
Turbulence Induced
Atomization
Lisa Model Enhanced Blob
Method
Blob
Method
Settings
Required Required Required
Cone Angle
a b
Required
Coefcient of Contraction
a
Required
Injection Total Pressure
a
Required Required
Injection Pressure Difference
a
Required
Pressure Probe Normal Distance
a
Required Required Density Probe Normal Distance
Required Length/Diameter Ratio
Required Particle Material Vapor Pressure
Optional Critical Weber Number
Optional Short Wave Ligament Factor
Optional Long Wave Ligament Factor
Optional Droplet Diameter Size Factor
Optional Form Loss Coefcient
Optional C1 Constant
Optional C2 Constant
Optional C3 Constant
Optional C4 Constant
Optional CA1 Constant
Optional K1 Constant
Optional
Average Turbulent Energy
Dissipation Factor
Release 12.0 - 2009 ANSYS, Inc. All rights reserved.
100 Contains proprietary and condential information of ANSYS, Inc. and its subsidiaries and afliates.
Particle Injection Regions Tab
Turbulence Induced
Atomization
Lisa Model Enhanced Blob
Method
Blob
Method
Settings
Optional
Turbulent Length Scale Power
Factor
Required Nozzle Discharge Coefcient
a
Enter a numerical quantity or CEL expression for the indicated parameter.
b
Cone Angle: Specify a xed cone angle or select Reitz and Bracco option to set a correlation to compute the injection angle based on
the nozzle geometry.
For details, see Cone with Primary Breakup (p. 206) in the ANSYS CFX-Solver Modeling Guide.
Initialization Tab
Initialization can be set on a domain or global basis. The available options are the same. For details, see
Initialization (p. 123).
The Initialization tab for the domain sets domain initial conditions. These will override any settings made in the
Global Initialization details view. Any domain for which initialization is not set will use the global initial conditions.
Solver Control Tab
For immersed solid domains, the Solver Control tab contains the Immersed Solid Control settings. For details, see
Immersed Solid Control (p. 147).
101
Release 12.0 - 2009 ANSYS, Inc. All rights reserved.
Contains proprietary and condential information of ANSYS, Inc. and its subsidiaries and afliates.
Initialization Tab
Release 12.0 - 2009 ANSYS, Inc. All rights reserved.
Contains proprietary and condential information of ANSYS, Inc. and its subsidiaries and afliates.
Chapter 13. Domain Interfaces
Domain interfaces are used for multiple purposes:
Connecting domains or assemblies
Domain interfaces are required to connect multiple unmatched meshes within a domain (for example, when
there is a hexahedral mesh volume and a tetrahedral mesh volume within a single domain) and to connect separate
domains.
Modeling changes in reference frame between domains
This occurs when you have a stationary and a rotating domain or domains rotating at different rates.
Creating periodic interfaces between regions
This occurs when you are reducing the size of the computational domain by assuming periodicity in the simulation.
Creating thin surfaces
Thin surfaces enable you to model physics such as heat transfer across a thin material or gap without needing
to explicitly mesh the surface. For example, thin surfaces can be used to model contact resistance at a solid-solid
interface, a thin lm on a uid-solid interface, or a thin bafe at a uid-uid interface.
Interface boundaries are created automatically for each domain interface. For details, see Interface Boundary
Conditions (p. 120).
Additional information about domain interfaces is provided in Overview of Domain Interfaces (p. 123) in the
ANSYS CFX-Solver Modeling Guide.
Note
If you are running a simulation with ANSYS Multi-eld coupling to the ANSYS solver, you will need
to create uid-solid interfaces with the uid side in CFX and the solid side in ANSYS. Such an interface
is actually an external boundary so far as CFX-Solver is concerned, as it lies on the boundary of the CFX
domain(s). You should create a Boundary Condition, not a Domain Interface, when setting up such an
interface.
Creating and Editing a Domain Interface
To create a domain interface:
1. Select Insert > Domain Interface from the main menu or by clicking Domain Interface on the main
toolbar.
2. Enter a new name, if required, using the rules described in Valid Syntax for Named Objects (p. 41) and click
Apply.
To edit an existing domain interface:
1. Right-click the domain interface's name in the Outline view.
2. Select Edit. The Details view for the domain interface appears.
For more information on the edit command, see Outline Tree View (p. 3).
The Details view describes the characteristics of a domain interface on a series of tabs:
Domain Interface: Basic Settings Tab (p. 103)
Domain Interface: Additional Interface Models Tab (p. ?).
Domain Interface: Basic Settings Tab
The Basic Settings tab is where you dene the domain interface. It is accessible by clicking Domain Interface ,
or by selecting Insert > Domain Interface.
103
Release 12.0 - 2009 ANSYS, Inc. All rights reserved.
Contains proprietary and condential information of ANSYS, Inc. and its subsidiaries and afliates.
Interface Type
Fluid Fluid
Connects two uid domains or makes a periodic connection between two regions in a uid domain.
Fluid Porous
Connects a uid domain to a porous domain.
Fluid Solid
Connects a uid domain to a solid domain.
Porous Porous
Connects two porous domains or makes a periodic connection between two regions in a porous domain.
Solid Porous
Connects a solid domain to a porous domain.
Solid Solid
Connects two solid domains or makes a periodic connection between two regions in a solid domain.
The interface type you select controls the domains that are available for Interface Side 1/2.
Interface Side 1/2
Domain (Filter)
The domain lter is used to lter out 2D regions that are of no interest. The drop-down list contains commonly
used regions (all composite names and primitive names that are not referenced by any composites) and the extended
list (displayed when clicking the ellipsis icon) contains all regions in a domain.
Region List
Region List 1 and Region List 2 allow selection of regions that form each side of the interface.
Interface Models
The interface model options (Translational Periodicity, Rotational Periodicity, and General Connection) each require
that you specify a mesh connection method as well as specialized settings for some model options.
Interface Model Option: Translational Periodicity
In the case of Translational Periodicity, the two sides of the interface must be parallel to each other such that a
single translation transformation can be used to map Region List 1 to Region List 2. The Translational Periodicity
model requires no specialized settings.
For details on the Translational Periodicity model, see Translational Periodicity (p. 124) in the ANSYS CFX-Solver
Modeling Guide.
Interface Model Option: Rotational Periodicity
In the case of Rotational Periodicity, the two sides of the periodic interface can be mapped by a single rotational
transformation about an axis. This is the most common case of periodicity and is used, for example, in the analysis
of a single blade passage in a rotating machine.
If a domain interface involves rotational periodicity, the axis for the rotational transformation must also be specied
in the Axis Denition area.
Interface Model Option: General Connection
In the case of a General Connection, more options apply. The settings are described below; for information about
the General Connection model, see General Connection (p. 125) in the ANSYS CFX-Solver Modeling Guide.
Release 12.0 - 2009 ANSYS, Inc. All rights reserved.
104 Contains proprietary and condential information of ANSYS, Inc. and its subsidiaries and afliates.
Domain Interface: Basic Settings Tab
Frame Change/Mixing Model
Option
None
Frozen Rotor
Stage
Transient Rotor-Stator
For details, see Frame Change/Mixing Model (p. 126) in the ANSYS CFX-Solver Modeling Guide.
Frozen Rotor: Rotational Offset Check Box
This check box determines whether or not to apply a rotational offset for one side of the interface. For details, see
Rotational Offset (p. 126) in the ANSYS CFX-Solver Modeling Guide.
When set, enter a Rotational Offset for one side of the interface.
Stage: Pressure Profile Decay Check Box
This option affects solution stability. For details, see Pressure Prole Decay (p. 127) in the ANSYS CFX-Solver
Modeling Guide.
When set, enter a Pressure Prole Decay numerical quantity or CEL expression that species the rate of decay of
the pressure prole.
Stage: Constant Total Pressure Check Box
For details, see Downstream Velocity Constraint (p. 127) in the ANSYS CFX-Solver Modeling Guide.
Pitch Change Options
The Pitch Change options are:
None
A pitch change option of None cannot be used for a stage interface.
Automatic
(applies only when Interface Models: Frame Change/Mixing Model: Option is not set to None)
Value
(applies only when Interface Models: Frame Change/Mixing Model: Option is not set to None)
Specied Pitch Angles
(applies only when Interface Models: Frame Change/Mixing Model: Option is not set to None)
For details, see Pitch Change (p. 128) in the ANSYS CFX-Solver Modeling Guide.
Pitch Change: Value: Pitch Ratio
Enter the pitch ratio. For details, see Value (p. 130) in the ANSYS CFX-Solver Modeling Guide.
Pitch Change: Specified Pitch Angles: Pitch Angle Side 1/2
Enter pitch angle for each side of the interface. For details, see Specied Pitch Angles (p. 130) in the ANSYS
CFX-Solver Modeling Guide.
Mesh Connection Method
You must specify a mesh connection method for all interface models.
Mesh Connection: Option
Automatic
1:1 Direct (One-to-One)
105
Release 12.0 - 2009 ANSYS, Inc. All rights reserved.
Contains proprietary and condential information of ANSYS, Inc. and its subsidiaries and afliates.
Domain Interface: Basic Settings Tab
GGI (General Grid Interface)
For details on these options, see Mesh Connection Options (p. 132) in the ANSYS CFX-Solver Modeling Guide.
Intersection Control
This check box controls access to the intersection control options.
Intersection Control: Option
The Intersection Control options are:
Bitmap, which enables you to set the Bitmap Resolution.
Direct, which enables you to set the Angle Tolerance.
Both Intersection Control options enable you to set the following:
Permit No Intersection
Discernible Fraction
Edge Scale Factor
Periodic Axial Radial Tolerance
Circumferential Normalized Coordinates Option can be Mixed, Global, or Local.
Face Search Tolerance Factor
Face Intersection Depth Factor
Domain Interface: Additional Interface Models Tab
The Additional Interface Models tab is where you set the Mass And Momentum, Heat Transfer, Electric Field
and Additional Variable options.
Mass And Momentum
Determines whether or not mass and momentum models are applied between the sides of the interface. For details,
see Mass and Momentum Models (p. 130) in the ANSYS CFX-Solver Modeling Guide.
The mass and momentum options are:
Conservative Interface Flux
The Conservative Interface Flux Mass And Momentum option enables you to dene the physics across a thin
surface.
No Slip Wall
Free Slip Wall
Side Dependent
Conservative Interface Flux: Interface Models
None
No models for are provided for any additional mass or momentum between side 1 and side 2 of the interface.
Mass Flow Rate
Enter a numerical quantity or CEL expression that species the value of the mass ow rate from side 1 to side 2 of
the interface.
Note
When imposing a mass ow rate at a domain interface, the CFX-Solver updates the pressure change to
drive the mass ow rate toward the specied value. The update is based on an internally-estimated
coefcient, which may not be optimal. The Pressure Update Multiplier provides user control to tune
convergence behavior. The default value is 0.25. If convergence is slow (as may occur for low Reynolds
Release 12.0 - 2009 ANSYS, Inc. All rights reserved.
106 Contains proprietary and condential information of ANSYS, Inc. and its subsidiaries and afliates.
Domain Interface: Additional Interface Models Tab
number ows), consider increasing the value. If convergence is unstable, consider decreasing its value.
Note that values above 1 are permissible.
Pressure Update Multiplier
Enter a numerical quantity or CEL expression that species the pressure change across the interface (from side 1
to side 2). If there is a pressure drop, the specied value should be negative.
Pressure Change
Enter a numerical quantity or CEL expression that species the pressure change across the interface (from side 1
to side 2). If there is a pressure drop, the specied value should be negative.
No Slip Wall
For a description of the options that inuence ow on a wall boundary, see Mass and Momentum (p. 60) in the
ANSYS CFX-Solver Modeling Guide.
No Slip Wall: Wall Velocity
When set, this option enables you to specify the following:
Wall Velocity Option: Cartesian Components (Wall U, Wall V, Wall W)
Wall Velocity Option: Cylindrical Components (Axial Component, Radial Component, Theta Component),
Axis Denition: Option: Coordinate Axis and Rotational Axis
Wall Velocity Option: Rotating Wall (Angular Velocity), Axis Denition: Option: Coordinate Axis and
Rotational Axis
Free Slip Wall
Free Slip Wall has no suboptions.
Side Dependent
Side Dependent has no suboptions.
Heat Transfer
Determines whether or not heat transfer models are applied between the sides of the interface.
The options are:
Conservative Interface Flux
This option enables you to dene the Thermal Contact Resistance or Thin Material, which are two ways of
dening the same characteristics. That is, if you do not know the contact resistance, you can dene the thin
material and its thickness and have the solver derive the resistance.
Side Dependent
Conservative Interface Flux: Interface Model
None
No models for are provided for any additional heat transfer between side 1 and side 2 of the interface.
Interface Model Option: Thermal Contact Resistance
Enter a numerical quantity or CEL expression that species the value of the thermal contact resistance from side 1
to side 2 of the interface.
Interface Model Option: Thin Material
Select a material and enter a numerical quantity or CEL expression that species the value of the thickness of the
material spanning from side 1 to side 2 of the interface.
107
Release 12.0 - 2009 ANSYS, Inc. All rights reserved.
Contains proprietary and condential information of ANSYS, Inc. and its subsidiaries and afliates.
Domain Interface: Additional Interface Models Tab
Side Dependent
Side Dependent has no suboptions.
Electric Field
Determines whether or not electric eld models are applied between the sides of the interface.
The options are:
Conservative Interface Flux
Side Dependent
Conservative Interface Flux: Interface Model
None
No models for are provided for the electric eld between side 1 and side 2 of the interface.
Interface Model Option: Electric Field Contact Resistance
Enter a numerical quantity or CEL expression that species the value of the electric eld contact resistance from
side 1 to side 2 of the interface.
Side Dependent
Side Dependent has no suboptions.
Additional Variable
Determines whether or not additional variable models are applied between the sides of the interface.
The options are:
Conservative Interface Flux
Side Dependent
Conservative Interface Flux: Interface Model
None
No models for are provided for the additional variable between side 1 and side 2 of the interface.
Interface Model Option: Additional Variable Contact Resistance
Enter a numerical quantity or CEL expression that species the value of the additional variable contact resistance
from side 1 to side 2 of the interface.
Side Dependent
Side Dependent has no suboptions.
Release 12.0 - 2009 ANSYS, Inc. All rights reserved.
108 Contains proprietary and condential information of ANSYS, Inc. and its subsidiaries and afliates.
Domain Interface: Additional Interface Models Tab
Chapter 14. Boundary Conditions
Boundary conditions must be applied to all the bounding regions of your domains. Boundary conditions can be
inlets, outlets, openings, walls, and symmetry planes.
Unspecied external regions are automatically assigned a no-slip, adiabatic wall boundary condition. Such regions
assume the name <Domain> Default, where <Domain> corresponds to the name of the domain. Unspecied
internal boundaries are ignored.
You can apply boundary conditions to any bounding surface of a 3D primitive that is included in a domain (including
internal surfaces). If you choose to specify a boundary condition on an internal surface (for example, to create a
thin surface), then boundary conditions must be applied to both sides of the surface.
This chapter describes:
Default Boundary Condition (p. 109)
Creating and Editing a Boundary Condition (p. 110)
Interface Boundary Conditions (p. 120)
Symmetry Boundary Conditions (p. 120)
Working with Boundary Conditions (p. 120)
Additional information on boundary conditions is available in:
The Purpose of Boundary Conditions (p. 41) in the ANSYS CFX-Solver Modeling Guide
Available Boundary Conditions (p. 42) in the ANSYS CFX-Solver Modeling Guide
Using Boundary Conditions (p. 42) in the ANSYS CFX-Solver Modeling Guide
Default Boundary Condition
You should be familiar with the concept of primitive and composite regions before reading this section. If you are
not, see Mesh Topology in CFX-Pre (p. 69) for details.
When a domain is created, all of the bounding 2D regions that are not used elsewhere are assigned to a default
boundary condition that is created automatically. These regions can be considered as the boundary between the
current domain and the rest of the world. The boundary that is generated is given the name <Domain name>
Default. When 2D primitives (or composites that reference them) are assigned to other boundary conditions and
domain interfaces, they are removed from the <Domain name> Default boundary condition. The default
boundary condition is a no-slip adiabatic wall, but this can be edited like any other boundary condition. Solid-world
2D primitives behave in a similar way.
Removing Regions from the Default Domain
Fluid-solid regions are initially contained in the <Domain Name> Default boundary condition. When a
CFX-Solver input le is written, or a user-dened domain interface is created, any uid-solid regions referenced
by this interface are removed from the default boundary.
If every region is assigned to another boundary condition, the <Domain Name> Default boundary object will
cease to exist. In such a case, if a boundary condition is subsequently deleted, the <Domain name> Default
wall boundary will be recreated for the unspecied region. Because the <Domain name> Default wall boundary
condition is controlled automatically, you should never need to explicitly edit its Location list.
Internal 2D Regions
Any 2D regions that lie within a domain are ignored unless a boundary condition is explicitly assigned (these are
treated as thin surfaces). Each side of a uid-uid 2D primitive can have a different boundary condition, but most
often both sides will be a wall. Thin surfaces are created by assigning a wall boundary condition to each side of a
uid-uid 2D region. You can specify physics (such as thermal conduction) across thin surfaces in CFX-Pre by
dening a domain interface. For details, see Dening Domain Interfaces as Thin Surfaces (p. 134) in ANSYS
CFX-Solver Modeling Guide.
109
Release 12.0 - 2009 ANSYS, Inc. All rights reserved.
Contains proprietary and condential information of ANSYS, Inc. and its subsidiaries and afliates.
Creating and Editing a Boundary Condition
To create a new boundary:
1. Select Insert > Boundary from the main menu or by clicking Boundary on the main toolbar.
2. Enter a new name, if required, using the rules described in Valid Syntax for Named Objects (p. 41) and click
Apply.
To edit an existing boundary:
1. Right-click the boundary's name in the Outline view.
2. Select Edit. The Details view for the boundary appears.
For more information on the edit command, see Outline Tree View (p. 3).
The Details view describes the characteristics of a boundary condition on a series of tabs:
Boundary Basic Settings Tab (p. 110)
Boundary Details Tab (p. 111)
Boundary Fluid Values Tab (p. 115)
Boundary Sources Tab (p. 119)
Boundary Plot Options Tab (p. 119)
Boundary Basic Settings Tab
This tab sets the type, location, coordinate frame, and frame type (stationary or rotating) for each boundary condition
as detailed in the following sections:
Boundary Type (p. 110)
Location (p. 110)
Coord Frame (p. 111)
Frame Type (p. 111)
Prole Boundary Conditions (p. 111)
Boundary Type
Inlet, outlet, opening, wall, and symmetry boundary conditions can be selected. Interface boundaries can be edited,
but not created. For details, see Available Boundary Conditions (p. 42) in the ANSYS CFX-Solver Modeling Guide.
Location
You can choose the location of a boundary condition from a list containing all 2D composite and primitive regions.
For details, refer to the following sections:
Mesh Topology in CFX-Pre (p. 69)
Boundary Condition and Domain Interface Locations (p. 71)
The drop-down list contains commonly used regions (all composite names and primitive names that are not referenced
by any composites) and the extended list (displayed when clicking the ellipsis icon) contains all regions in a domain.
Tip
Hold the Ctrl key as you click to select multiple regions.
With the Location drop-down list active, you can select regions by clicking them in the viewer with
the mouse. This will display a small box containing the names of the regions that are available for
selection.
Release 12.0 - 2009 ANSYS, Inc. All rights reserved.
110 Contains proprietary and condential information of ANSYS, Inc. and its subsidiaries and afliates.
Creating and Editing a Boundary Condition
Coord Frame
Coordinate frames are used to determine the principal reference directions of specied and solved vector quantities
in your domain, and to specify reference directions when creating boundary conditions or setting initial values. By
default, CFX-Pre uses Coord 0 as the reference coordinate frame for all specications in the model, but this can
be changed to any valid CFX-Pre coordinate frame. For details, see Coordinate Frames (p. 181) and Coordinate
Frames (p. 21) in the ANSYS CFX-Solver Modeling Guide.
Frame Type
CFX-Pre treats boundary conditions differently when a rotating frame of reference has been specied for the domain.
Under these circumstances, the option to set Frame Type to Rotating or Stationary appears on the Basic
Settings tab.
The term rotating frame is the rotating frame of reference itself. Selecting Rotating sets all values relative to the
rotating frame. An inlet boundary condition prescribed using Rotating rotates about the same axis as the domain.
For details, refer to the following sections:
Cartesian Velocity Components (p. 47) in the ANSYS CFX-Solver Modeling Guide
Cylindrical Velocity Components (p. 47)
Profile Boundary Conditions
This option is available only if prole data is loaded.
Use Profile Data
Select Use Prole Data to dene this boundary condition using an external prole data le, rather than using a
value or expression. In order to do this, it is necessary to load the prole data le into CFX-Pre.
Initializing Profile Data
1. Select Tools > Initialize Prole Data.
The Initialize Prole Data dialog box appears
2. Click Browse.
3. Select the le containing your prole data.
4. Click Open. The prole data is loaded and the prole data name, coordinates, variable names and units are
displayed.
Note that if the path or lename are altered by typing in Data File the OK and Apply buttons will become
unavailable. You must then click Reload to read the specied le and update the contents in the displayed
prole data information.
5. Click OK.
Under the library section of the object tree, a new User Function object is generated for this prole function.
Profile Boundary Setup
Choose from the Prole Name list and click Generate Values to apply.
Boundary Details Tab
Boundary value settings depend on characteristics of the ow. For instance, temperature is required at a boundary
only if heat transfer is being modeled.
If you are changing the characteristics of the ow, ensure that boundary conditions are correctly updated. In most
cases, CFX-Pre alerts you of the need to update settings in the form of physics validation errors. For details, see
Physics Message Window (p. 9).
Example:
111
Release 12.0 - 2009 ANSYS, Inc. All rights reserved.
Contains proprietary and condential information of ANSYS, Inc. and its subsidiaries and afliates.
Boundary Details Tab
Suppose a domain is created, isothermal ow is specied, and an inlet boundary condition set. If ow characteristics
are then altered to include heat transfer, the inlet specication must be changed to include the temperature of the
uid at that location.
More information on some of the settings is available:
Mass and Momentum (p. 47) in the ANSYS CFX-Solver Modeling Guide
Flow Direction (p. 48) in the ANSYS CFX-Solver Modeling Guide
Turbulence (p. 49) in the ANSYS CFX-Solver Modeling Guide
Heat Transfer (p. 50) in the ANSYS CFX-Solver Modeling Guide
Mesh Deformation (p. 3) in the ANSYS CFX-Solver Modeling Guide
Various settings are available on the Boundary Details tab, depending on the type of boundary condition:
Boundary Details: Inlet (p. 112)
Boundary Details: Outlet (p. 112)
Boundary Details: Opening (p. 113)
Boundary Details: Wall (p. 113)
Boundary Details: Symmetry (p. 114)
Boundary Details: Interfaces (p. 115)
Boundary Details: Inlet
Flow Regime: Inlet
Option can be set to one of Subsonic, Supersonic, or Mixed. For details, refer to the following sections:
Inlet (Subsonic) (p. 47) in the ANSYS CFX-Solver Modeling Guide
Inlet (Supersonic) (p. 51) in the ANSYS CFX-Solver Modeling Guide
Inlet (Mixed Subsonic-Supersonic) (p. 52) in the ANSYS CFX-Solver Modeling Guide
Mesh Motion: Inlet
The option for Mesh Motion is set to Stationary by default. For details, see Mesh Deformation (p. 3) in the
ANSYS CFX-Solver Modeling Guide.
Boundary Details: Outlet
Flow Regime: Outlet
First, specify the ow regime option. For details, refer to the following sections:
Outlet (Subsonic) (p. 38) in the ANSYS CFX-Solver Theory Guide
Outlet (Supersonic) (p. 40) in the ANSYS CFX-Solver Theory Guide
Mass and Momentum: Outlet
For details, see Mass and Momentum (p. 54) in the ANSYS CFX-Solver Modeling Guide.
Pressure Averaging: Outlet
This option appears when Average Static Pressure is selected under Mass and Momentum. For details,
see Average Static Pressure (p. 54) in the ANSYS CFX-Solver Modeling Guide.
Thermal Radiation: Outlet
For details, see Thermal Radiation (p. 50) in the ANSYS CFX-Solver Modeling Guide.
Release 12.0 - 2009 ANSYS, Inc. All rights reserved.
112 Contains proprietary and condential information of ANSYS, Inc. and its subsidiaries and afliates.
Boundary Details Tab
Mesh Motion: Outlet
The option for Mesh Motion is set to Stationary by default. For details, see Mesh Deformation (p. 3) in the
ANSYS CFX-Solver Modeling Guide.
Boundary Details: Opening
Mass and Momentum: Opening
For details, see Mass and Momentum (p. 57) in the ANSYS CFX-Solver Modeling Guide.
Flow Direction: Opening
This option appears when a ow direction is required; that is, when one of Opening Pres. and Dirn. or
Static Pres. and Dirn. is selected under Mass and Momentum. For details, see Flow Direction (p. 48)
in the ANSYS CFX-Solver Modeling Guide.
Loss Coefficient: Opening
For details, see Loss Coefcient (p. 58) in the ANSYS CFX-Solver Modeling Guide
Turbulence: Opening
For details, see Turbulence (p. 59) in the ANSYS CFX-Solver Modeling Guide.
Heat Transfer: Opening
For details, see Heat Transfer (p. 59) in the ANSYS CFX-Solver Modeling Guide.
Thermal Radiation: Opening
This is the same as specifying thermal radiation at an inlet. For details, see Thermal Radiation (p. 50) in the ANSYS
CFX-Solver Modeling Guide.
Component Details: Opening
The Component Details section appears when a variable composition/reacting mixture has been created for a single
phase simulation, or a simulation with one continuous phase and particle tracking.
The mass fractions must sum to unity on all boundaries. With this in mind, highlight the materials you want to
modify and enter the mass fraction. To enter an expression for the mass fraction, click Enter Expression and
enter the name of your expression.
Mesh Motion: Opening
The option for Mesh Motion is set to Stationary by default. For details, see Mesh Deformation (p. 3) in the
ANSYS CFX-Solver Modeling Guide.
Boundary Details: Wall
Mass And Momentum
Option can be set to one of No Slip Wall, Free Slip Wall, Finite Slip Wall, Specified Shear,
Counter-rotating Wall, Rotating Wall or Fluid Dependent. For details, see Mass and Momentum
(p. 60) in the ANSYS CFX-Solver Modeling Guide.
Slip Model Settings
The Slip Model settings apply for nite slip walls.
The only available option is Power Law. You must provide the nominal slip speed (U
s
), the critical stress (
c
),
the slip power (m), the pressure coefcient (B), and the normalizing stress (
n
).
For details about the nite slip wall model, see Finite Slip Wall (p. 61) in ANSYS CFX-Solver Modeling Guide.
113
Release 12.0 - 2009 ANSYS, Inc. All rights reserved.
Contains proprietary and condential information of ANSYS, Inc. and its subsidiaries and afliates.
Boundary Details Tab
Shear Stress Settings
The Shear Stress settings apply for walls with specied shear.
You specify the shear stress value directly, using a vector that points tangentially to the wall. The normal component
of the vector that you specify is ignored.
Wall Velocity Settings
The Wall Velocity settings apply for no slip walls, and walls with nite slip.
If Wall Velocity > Option is set to Cartesian Components, you must specify the velocity in the X, Y, and
Z-axis directions. Similarly, if you choose Cylindrical Components then values are required for Axial
Component, Radial Component, and Theta Component.
Specifying a Rotating Wall requires an angular velocity and, if the domain is stationary, an axis denition.
Axis Definition
If you select Coordinate Axis, a Rotation Axis is required. The Two Points method requires a pair of
coordinate values specied as Rotation Axis From and Rotation Axis To.
Wall Roughness
For details, see Wall Roughness (p. 61) in the ANSYS CFX-Solver Modeling Guide.
Solid Motion: Wall
If the boundary is for a domain that involves solid motion, then the Solid Motion > Boundary Advection option
may be available. If the velocity for the solid motion (specied in the Boundary Details tab for the domain) is
directed into the domain everywhere on a boundary, and if you specify a xed temperature or a xed value of an
Additional Variable on that boundary, then you should consider turning on the Boundary Advection option.
If you have specied a xed temperature, then turning on the Boundary Advection option causes the advection of
thermal energy into the solid domain at a rate that is consistent with the velocity normal to the boundary, the specied
xed temperature, and the material properties.
If you have specied a xed value for an Additional Variable, then turning on the Boundary Advection option
causes the advection of that Additional Variable into the solid domain at a rate that is in accordance with the velocity
normal to the boundary, the specied xed value of the Additional Variable, and, for mass-specic Additional
Variables, the density of the solid material.
For a boundary where the solid is moving out of the domain, consider turning on the Boundary Advection option
in order to allow thermal energy and Additional Variables to be advected out.
For details on setting up the solid motion model for a domain, see Solid Motion (p. 98).
Heat Transfer: Wall
For details, see Heat Transfer (p. 62) in the ANSYS CFX-Solver Modeling Guide.
Thermal Radiation: Wall
For details, see Thermal Radiation (p. 65) in the ANSYS CFX-Solver Modeling Guide.
Mesh Motion: Wall
The option for Mesh Motion is set to Stationary by default. For details, see Mesh Motion (p. 65) in the ANSYS
CFX-Solver Modeling Guide.
Additional Coupling Sent Data
This setting is available for ANSYS Multi-eld runs. For details, see Additional Coupling Sent Data (p. 299) in the
ANSYS CFX-Solver Modeling Guide.
Boundary Details: Symmetry
Only Mesh Motion can be set in this tab for Symmetry boundary conditions. The option for Mesh Motion is set
to Unspecified by default. For details, see Mesh Deformation (p. 3) in the ANSYS CFX-Solver Modeling Guide.
Release 12.0 - 2009 ANSYS, Inc. All rights reserved.
114 Contains proprietary and condential information of ANSYS, Inc. and its subsidiaries and afliates.
Boundary Details Tab
Boundary Details: Interfaces
The options for Mass and Momentum, Turbulence, Heat transfer, Mesh Motion, and Additional Variables
are set to Conservative Interface Flux by default.
Important
Conservative Interface Flux implies that the quantity in question will ow between
the current boundary and the boundary on the other side of the interface. This means that
Conservative Interface Flux must also be used on the boundary on the other side of the
interface. Accordingly, the CFX-Solver will not be able to handle cases where Conservative
Interface Flux is set on just one side of the interface, or where the quantity being transferred
does not exist on the other side. CFX-Pre will issue a warning if either of these cases exist.
For details on Nonoverlap Conditions, refer to Non-overlap Boundary Conditions (p. 133).
Mesh Motion
When mesh deformation is selected for the domain that contains a boundary condition, mesh motion can be specied
for the boundary on the Boundary Details tab.
The available options are:
Unspecified
Stationary
Specified Displacement
Specified Location
Conservative Interface Flux
ANSYS MultiField
For details, see Mesh Deformation (p. 3) in the ANSYS CFX-Solver Modeling Guide. (See Mesh Deformation (p. 85)
for information about activating mesh deformation for the domain.)
Boundary Fluid Values Tab
The Fluid Values tab for a boundary condition object is used to set boundary conditions for each uid in an Eulerian
multiphase simulation and each particle material when particle tracking is modeled.
The Boundary Conditions list box contains the materials of the uid passing through the boundary condition.
Selecting a material from the list will create a frame with the name of the material and properties available to edit.
These properties are detailed in the following sections.
Fluid Values: Turbulence
Turbulence > Option can be set to any one of the following values. Unless otherwise specied, no further turbulence
settings must be changed:
Low (Intensity = 1%)
Medium (Intensity = 5%)
High (Intensity = 10%)
Intensity and Length Scale
For details, see Intensity and Length Scale (p. 116).
Intensity and Eddy Viscosity Ratio
For details, see Intensity and Eddy Viscosity Ratio (p. 116).
k and Epsilon
For details, see k and Epsilon (p. 116).
k and Omega
115
Release 12.0 - 2009 ANSYS, Inc. All rights reserved.
Contains proprietary and condential information of ANSYS, Inc. and its subsidiaries and afliates.
Boundary Fluid Values Tab
k and Eddy Viscosity Ratio
k and Length Scale
Reynolds Stresses and Epsilon
Reynolds Stresses and Omega
Reynolds Stresses and Eddy Viscosity Ratio
Reynolds Stresses and Length Scale
Default Intensity and Autocompute Length Scale
Intensity and Autocompute Length
For details, see Intensity and Auto Compute Length (p. 116).
Zero Gradient
Intensity and Length Scale
Enter a numeric value or an expression for Value, and specify a value for the eddy length scale.
Intensity and Eddy Viscosity Ratio
Enter a numeric value or an expression for Value, and specify a value for the eddy viscosity ratio.
k and Epsilon
Specify a turbulent kinetic energy value and a turbulent eddy dissipation value.
Intensity and Auto Compute Length
Enter a numeric value or an expression for Value.
Fluid Values: Volume Fraction
Volume Fraction > Option can be set to:
Value
If set to Value, you must enter a numeric value or an expression for the volume fraction for each uid. Note
that the total volume fractions of the uids in the list box must be equal to 1.
Zero Gradient
The volume fraction can also be set to Zero Gradient, which implies that the volume fraction gradient
perpendicular to the boundary is zero. This setting can be useful for subcritical free surface ow when the free
surface elevation is specied (via a pressure prole) at the outlet.
Fluid Values: Heat Transfer
If Option is set to Static Temperature, you must specify a value for the static temperature.
If Option is set to ANSYS MultiField, then only the data to Receive from ANSYS can be specied. While
data can be received from ANSYS on a uid specic basis, data can not be sent to ANSYS on that basis (that is.
multiple CFX values sent to the same receiving value in ANSYS). To send data to ANSYS, create an Additional
Coupling Sent Data object on the Boundary Details tab. For details, see Additional Coupling Sent Data (p. 299)
in the ANSYS CFX-Solver Modeling Guide.
Fluid Values for Inlets and Openings
Multiphase
1. Set the uid velocity on the Boundary Details tab.
2. Select from the following:
Normal Speed
Cartesian Velocity Components
Release 12.0 - 2009 ANSYS, Inc. All rights reserved.
116 Contains proprietary and condential information of ANSYS, Inc. and its subsidiaries and afliates.
Boundary Fluid Values Tab
Mass Flow Rate
For details, see Mass and Momentum (p. 47) in the ANSYS CFX-Solver Modeling Guide.
3. Set the static pressure on the Boundary Details tab.
4. Select from the following:
Normal to Boundary
Directional Components
For details, see Mass and Momentum (p. 47) in the ANSYS CFX-Solver Modeling Guide.
5. Set turbulence quantities at the inlet boundary (if applicable).
For details, see Turbulence (p. 49) in the ANSYS CFX-Solver Modeling Guide.
6. Set the inlet temperature of each phase (if applicable).
For details, see Heat Transfer (p. 50) in the ANSYS CFX-Solver Modeling Guide.
7. Enter the volume fraction of the selected uid at the inlet.
The total volume fraction summed over all the uids must be equal to 1.
8. If one of the uids is a variable composition mixture, specify the mass fractions of each of the components.
For details, see Component Details: Opening (p. 113).
MUSIG settings
When the uid selected in the list box at the top of the Fluid Values tab has a morphology of Polydispersed
Fluid, size fractions must be specied for each of the size groups. The size fractions can be set to Value or
Automatic. All size fractions set to Automatic are calculated to have the same value such that the overall
sum of size fractions (including those that are specied by value) is unity. If all size fractions are set to Value,
you must ensure that the specied size fractions sum to unity.
Particle Tracking Settings for Inlets and Openings
Phase List
Select the phase for which to set properties.
Particle Behavior
Optionally, specify particle properties at the boundary.
When this check box is disabled, particles do not enter through this boundary.
Mass and Momentum
For details, see Mass and Momentum (p. 197) in the ANSYS CFX-Solver Modeling Guide.
Particle Position
For details, see Particle Position (p. 197) in the ANSYS CFX-Solver Modeling Guide.
Particle Locations
For details, see Particle Locations (p. 199) in the ANSYS CFX-Solver Modeling Guide.
Number of Positions
Select from Direct Specification or Proportional to Mass Flow Rate. For details, see Number
of Positions (p. 198) in the ANSYS CFX-Solver Modeling Guide.
Particle Mass Flow
For details, see Particle Mass Flow Rate (p. 199) in the ANSYS CFX-Solver Modeling Guide.
117
Release 12.0 - 2009 ANSYS, Inc. All rights reserved.
Contains proprietary and condential information of ANSYS, Inc. and its subsidiaries and afliates.
Boundary Fluid Values Tab
Particle Diameter Distribution
For details, see Particle Diameter Distribution (p. 182) in the ANSYS CFX-Solver Modeling Guide.
Heat Transfer
Available when heat transfer is enabled. For details, see Heat Transfer (p. 199) in the ANSYS CFX-Solver Modeling
Guide.
Component Details
Available when the particle phase has been set up as a variable composition mixture. For details, see Component
Details (p. 199) in the ANSYS CFX-Solver Modeling Guide.
Fluid Values for Outlets
If you are using the inhomogeneous multiphase model and have selected the Fluid Velocity option on the Boundary
Details tab, the uid-specic velocity information is set on the tab shown below at an outlet boundary.
Specify the Mass and Momentum as:
Normal Speed
Cartesian Velocity Components
Cylindrical Velocity Components
Mass Flow Rate
For details, see Mass and Momentum (p. 54) in the ANSYS CFX-Solver Modeling Guide.
Fluid Values for Walls
Particle Tracking Settings for Walls
This tab allows you to dene particle behavior at walls. This is done by selecting a particle type from the list box
and specifying its properties as outlined below:
Select a particle-wall interaction option - For details, see Settings for Particle-Wall Interaction (p. 118).
Specify an erosion model - For details, see Erosion Model (p. 201) in the ANSYS CFX-Solver Modeling Guide.
Specify the amount of mass absorbed at a wall - For details, see Mass Flow Absorption (p. 201) in the ANSYS
CFX-Solver Modeling Guide.
Dene the particle behavior - Select this option to control the entry of particles and to specify particle properties
at wall boundaries. The settings for this option are similar to those available for inlets and openings. For details,
see Particle Tracking Settings for Inlets and Openings (p. 117).
Settings for Particle-Wall Interaction
The particle-wall interaction can be controlled by selecting one of the following Wall Interaction options:
Equation Dependent - This is the default option in ANSYS CFX and requires the specication of the
following Velocity settings:
Restitution Coefficient - The droplet reection at the wall can be controlled by specifying the
values for Perpendicular Coefcient and Parallel Coefcient.
The impact of droplet collision and the resulting momentum change across the collision can be described
by specifying the perpendicular and parallel coefcients of restitution. For details, see Restitution Coefcients
for Particles (p. 200) in the ANSYS CFX-Solver Modeling Guide.
Minimum Impact Angle - Select this check box if you want to specify the minimum impact angle. Below
this impact angle, particles will be stopped with the fate Sliding along walls.
Wall Film - When Wall Interaction is set to Wall Film, then the following Wall Film Interaction models
can be selected:
Stick to Wall - This model enforces all particles that hit a wall to become part of the wall lm. This
option does not require any further settings.
Release 12.0 - 2009 ANSYS, Inc. All rights reserved.
118 Contains proprietary and condential information of ANSYS, Inc. and its subsidiaries and afliates.
Boundary Fluid Values Tab
Elsaesser - This model requires the specication of Wall Material.
User Defined - The settings for this option are similar to those described for User Wall Interaction.
For details on various wall interaction options, see Wall Interaction (p. 199) in ANSYS CFX-Solver Modeling
Guide.
User Wall Interaction - This option is available when a Particle User Routine has been created. For details, refer
to the following sections:
Particle User Routines (p. 212)
Wall Interaction (p. 199) in the ANSYS CFX-Solver Modeling Guide
For additional modeling information on particle transport, see Particle Transport Modeling (p. 179) in the ANSYS
CFX-Solver Modeling Guide.
Fluid Values for Interfaces
Fluid-Solid Interface, Fluid Side
The Fluid Values tab is available on the uid side of a uid-solid interface for an inhomogeneous multiphase setup.
When you are using the inhomogeneous multiphase model, you must use a no-slip wall or set a wall velocity. For
details, see Mass and Momentum (p. 60) in the ANSYS CFX-Solver Modeling Guide.
When particle transport is enabled, additional settings are available. These contain the same options as those that
appear for wall boundaries. For details, refer to the following sections:
Restitution Coefcients for Particles (p. 200) in the ANSYS CFX-Solver Modeling Guide
Erosion Model (p. 201) in the ANSYS CFX-Solver Modeling Guide
Mass Flow Absorption (p. 201) in the ANSYS CFX-Solver Modeling Guide.
Particles are introduced into the domain from this boundary. For details, see Fluid Values for Inlets and
Openings (p. 116).
Fluid-Fluid and Periodic Interfaces
For periodic and uid-uid interfaces, Conservative Interface Flux is the only available option for all
quantities and cannot be changed.
Boundary Sources Tab
Boundary sources of mass (continuity), energy, radiation, Additional Variables, component mass fractions, and
turbulence can be specied at inlet, opening, outlet, interface, and wall boundaries. For details, see Sources (p. 23)
in the ANSYS CFX-Solver Modeling Guide.
Selecting Boundary Source > Sources enables you to specify sources for this boundary. For more information
about sources, see Sources (p. 23).
Boundary Plot Options Tab
The Plot Options tab enables you to create Boundary Contour and Boundary Vector graphics to display scalar
and vector values at boundaries, respectively, as detailed in the following sections:
Boundary Contour (p. 119)
Boundary Vector (p. 120)
Boundary Contour
Selecting this option and choosing a Prole Variable draws the boundary surface colored by the selected variable.
The available variables depend on the settings on the Boundary Details and Sources tabs, as applicable. A legend
appears by default showing the variable plotted on the boundary with a local range. You can clear visibility for the
legend and the plots by clearing the check box next to the boundary contour object associated with your boundary
119
Release 12.0 - 2009 ANSYS, Inc. All rights reserved.
Contains proprietary and condential information of ANSYS, Inc. and its subsidiaries and afliates.
Boundary Sources Tab
condition in the Outline tree view. You may have to click the + sign next to the boundary condition in order to
view the contour object in the Outline tree view.
Boundary Vector
Selecting this option draws vectors at the nodes of the boundary surface, pointing in the direction specied by the
Prole Vector Component setting. The availability of vectors (and this option) depends on the settings on the
Boundary Details and Basic Settings tabs. For example, vector plots are available if you specify Basic Settings
> Boundary Type as Inlet and the Boundary Details > Mass and Momentum option as velocity components.
Interface Boundary Conditions
All domain interfaces automatically create boundaries of type Interface that contain the regions used in the
domain interface. These boundaries are named <Domain Interface Name> Side <Number>. For example,
for a domain interface named myInterface, the related boundary conditions would be called myInterface
Side 1 and myInterface Side 2. At least one of these boundaries will be auto-created for each domain
involved in the interface. You can edit these boundaries like any other boundary, but you cannot create new interface
boundaries directly.
You will usually not need to edit an auto-generated Interface boundary, but options are available for uid-solid
interfaces (which can be considered a special case of wall boundaries). Settings and options available when editing
interface boundaries can be congured. For details, refer to the following sections:
Boundary Details: Interfaces (p. 115)
Fluid Values for Interfaces (p. 119)
Symmetry Boundary Conditions
When specifying symmetry boundary conditions, select the locations from the drop-down list box and select the
Frame Type if your domain is rotating. No further settings are required, and the same settings apply for uid and
solid domains.
For details, see Symmetry Plane (p. 66) in the ANSYS CFX-Solver Modeling Guide.
Working with Boundary Conditions
The topics in this section include:
Boundary Condition Visualization (p. 120)
Prole Data and CEL Functions (p. 121)
Boundary Condition Visualization
When you create a boundary condition in CFX-Pre, several things happen in the Viewer:
Symbols for the boundary conditions are displayed in the viewer, based on type. The visibility of these symbols
is determined by the Label and Marker control form. For details, see Boundary Markers and Labels (p. 21).
Boundary condition symbols are shown at surface display line intersections.
Regions comprising the boundary condition are highlighted according to settings specied under Edit > Options.
For details, see 3D Viewer Toolbar (p. 14).
If multiple boundary conditions are dened on a region of mesh, an error appears in the physics validation window
below the viewer.
Note
Inlets, outlets, and openings use arrow symbols that are locally normal to the boundary surface, irrespective
of the actual direction specied for the boundary condition. It is possible to show arrows pointing in the
specied direction by creating a Boundary Vector object. You can optionally turn off the default arrow
symbols by clearing the check boxes on Label and Marker control form (see above). Also see Boundary
Vector (p. 120) and Boundary Markers (p. 21) for more details.
Release 12.0 - 2009 ANSYS, Inc. All rights reserved.
120 Contains proprietary and condential information of ANSYS, Inc. and its subsidiaries and afliates.
Interface Boundary Conditions
When using CFX-Pre within ANSYS Workbench or with a pale viewer background color, the colors of
these symbols are black in order to make them more visible.
Profile Data and CEL Functions
Prole data can be used to dene a boundary condition based on a distribution of appropriate values.
Types of Discrete Profiles
1D prole uses one spatial coordinate to dene the data position; for example, x, y, z, or a cylindrical value.
This could be used to describe the axisymmetric ow down a cylindrical pipe (that is, the data values for a value
of r').
2D prole uses two spatial coordinates (Cartesian or polar); for example, (x, y), (x, z), (r, t), (a, t), etc. If you
are importing the data from a 2D code on a planar boundary, you may want to use this as a boundary condition
in a 3D case in CFX.
3D prole uses three spatial coordinates; for example, (x, y, z) or (r, t, a). Among various uses of 3D Prole
Data are boundary conditions, spatially varying uid properties, Additional Variables, or equation sources.
Profile Data Format
The following is the format of the prole data le:
# Comment line
# The following section (beginning with [Name] and ending with
# [Data]) represents one profile, which can be repeated
# to define multiple profiles.
[Name]
My Boundary
[Spatial Fields]
r, theta, z
.
.
.
[Data]
X [ m ], Y [ m ], Z [ m ], Area [ m^2 ], Density [ kg m^-3 ]
-1.773e-02, -5.382e-02, 6.000e-02, 7.121e-06, 1.231e+00
-1.773e-02, -5.796e-02, 5.999e-02, 5.063e-06, 1.231e+00
.
.
.
# -------- end of first profile 'My Boundary'----------
[Name]
Plane 2
.
.
.
The following is a guideline for creating prole data format:
The name of each locator is listed under the [Name] heading.
The names of the elds are case-insensitive (that is, [data] and [Data] are acceptable).
The names of variables used in the data elds are case sensitive.
For example, u [m] is a valid x velocity component, whereas U [m] is an unrecognized eld name. You have
to map this unrecognized eld name with a valid variable name when loading into CFX-Pre. This is consistent
with the use of CEL elsewhere.
Comments in the le are preceded by # (or ## for the CFX polyline format) and can appear anywhere in the
le.
121
Release 12.0 - 2009 ANSYS, Inc. All rights reserved.
Contains proprietary and condential information of ANSYS, Inc. and its subsidiaries and afliates.
Prole Data and CEL Functions
Commas must separate all elds in the prole. Any trailing commas at the end of a line are ignored. Any
additional commas within a line of data will be a syntax error.
Blank lines are ignored and can appear anywhere in the le (except between the [<data>] and rst data line,
where <data> is one of the key words in square brackets shown in the data format).
If any lines with text are included above the keyword [Name], a syntax error will occur. Such lines should be
preceded by # character to convert them into comments.
Multiple data sets are permitted within the same le by repeating the sequence of proles; each prole begins
with keyword [Name].
Point coordinates and the corresponding variable values are stored in the [Data] section.
[Spatial Fields] can contain 1, 2, or 3 values, corresponding to 1D, 2D, or 3D data.
The data le has a .csv extension for compatibility with other software packages.
When this data le is read in, it is checked for any format violations; physics errors are shown for such situations.
Note
Files exported from CFD-Post in a user-specied coordinate system will contain a coordinate frame
([CoordFrame]) section. The coordinate frame denition is written to the prole le; CFX-Pre will
dene that coordinate frame for you when you initialize the data.
Additional information on prole data is available:
Physics Message Window (p. 9)
RULES and VARIABLES Files (p. 80) in the ANSYS CFX-Solver Manager User's Guide
Prole Boundary Conditions (p. 66) in the ANSYS CFX-Solver Modeling Guide
Example
Consider a multiphase boundary condition set up using the following:
The prole data le has a prole named myProfile
One of the data elds is Temperature [K]
CFX-Pre enables a function such as myProfile.water.Temperature(x,y,z) to refer to a data eld stored
in the prole. This derived value can be assigned to a parameter, such as Fixed Temperature.
The expressions that are automatically generated in CFX-Pre for prole boundaries are simply the expressions in
terms of interpolation functions. Modify them in the same way as a normal CEL expression.
For example, the expression myProfile.Temperature(x,y,z) could be modied to
2*myProfile.Temperature(2x,y,z). For details, see Prole Boundary Conditions (p. 66) in the ANSYS
CFX-Solver Modeling Guide.
Release 12.0 - 2009 ANSYS, Inc. All rights reserved.
122 Contains proprietary and condential information of ANSYS, Inc. and its subsidiaries and afliates.
Prole Data and CEL Functions
Chapter 15. Initialization
Initialization is the process by which all unspecied solution eld values are assigned at the beginning of a simulation.
These values are commonly referred to as initial values. For steady state simulations, they may be collectively
referred to as an initial guess.
For steady state simulations, initial values can be set automatically if a good initial guess is not known or is not
required. Although accurate initial values may not always be available, a good approximation can reduce the time
to solve a steady state simulation and reduce the chance that the solution fails to converge due to diverging residuals.
The more complicated the simulation and models used, the more important it becomes to start the solution process
with sensible initial values. Advice about choosing sensible initial values is available. For details, see Initialization
Parameters (p. 73) in the ANSYS CFX-Solver Modeling Guide.
For transient simulations, the initial values must be specied for all variables since the data describes the state at
the simulation start time.
If available, the results from a previous simulation can be used to provide the initial values. In this case, any values
chosen to be automatically set will be overridden by values from the initial values le(s). See Reading the Initial
Conditions from a File (p. 81) in the ANSYS CFX-Solver Modeling Guide for details.
Global and domain initialization settings may be specied. Global settings apply to only those domains that do not
have their own initialization settings.
Information on modeling initial values is available. For details, see Initial Condition Modeling (p. 71) in the ANSYS
CFX-Solver Modeling Guide.
Using the User Interface
The following topics will be discussed:
Domain: Initialization Tab (p. 123)
Global Settings and Fluid Settings Tabs (p. 123)
The Global Settings and Fluid Settings tabs for the global initialization object (listed as Initialization under
Simulation in the tree view) contain settings that specify how initial values are to be determined, and, in some
cases, the initial values themselves. They are accessible by clicking Global Initialization , by selecting Insert
> Global Initialization, or by editing the initialization object listed in the tree view under Simulation.
Domain: Initialization Tab
The Initialization tab for a domain contains settings that specify how initial values are to be determined, and, in
some cases, the initial values themselves. It is accessible by editing a domain object.
Domain Initialization
This check box determines whether or not the domain is initialized based on its own settings or based on global
initialization settings. When this check box is selected, an interface that is essentially the same as that for global
initialization is displayed. Any initialization values dened on a per-domain basis will override values dened at
the global level. For details, see Global Settings and Fluid Settings Tabs (p. 123). After specifying and applying
domain initialization, an entry called Initialization is listed in the tree view under the applicable domain.
Global Settings and Fluid Settings Tabs
When a simulation involves only one uid, the Fluid Settings tab is not available, but then all of its contents are
added to the Global Settings tab.
Coord Frame Check Box
This check box determines whether or not a specied coordinate frame is used for interpreting initial conditions.
If the check box is not selected, the default coordinate frame, Coord 0, is used.
123
Release 12.0 - 2009 ANSYS, Inc. All rights reserved.
Contains proprietary and condential information of ANSYS, Inc. and its subsidiaries and afliates.
Coord Frame Check Box: Coord Frame
Select a coordinate frame to use for interpreting initial conditions. For details, see Coordinate Frames (p. 181). For
details, see Coordinate Frames (p. 21) in the ANSYS CFX-Solver Modeling Guide. For details, see Coord Frame
(p. 73) in the ANSYS CFX-Solver Modeling Guide.
Frame Type Check Box
This check box determines whether or not a specied frame type is used for interpreting initial values of velocity.
If the check box is not selected, the default frame of reference is used. The default frame of reference is stationary
or rotating, depending on whether the domain is stationary or rotating, respectively.
Frame Type
Stationary
The frame of reference used to interpret initial values of velocity is the stationary frame of reference. For example,
if the initial velocity throughout a domain is parallel to the rotation axis of the domain, the ow will initially
have no swirl in the stationary frame of reference, even if the domain is rotating.
Rotating
The frame of reference used to interpret initial values of velocity is that of the associated domain. For example,
if the initial velocity throughout a domain is specied as being parallel to the rotation axis of the domain, and
if the domain is rotating, the ow will have swirl in the stationary frame of reference.
For details, see Frame Type (p. 73) in the ANSYS CFX-Solver Modeling Guide.
Initial Conditions: Velocity Type
Cartesian
Cylindrical
For details, see Velocity Type (p. 74) in the ANSYS CFX-Solver Modeling Guide.
Initial Conditions: Cartesian Velocity Components
Option
Automatic
The initial velocity eld is loaded from an initial values le, if one is available. If an initial values le is not
available, the initial velocity eld is computed from built-in algorithms. For details, see Automatic (p. 72) in
the ANSYS CFX-Solver Modeling Guide.
Automatic with Value
The initial velocity eld is loaded from an initial values le, if one is available. If an initial values le is not
available, the initial velocity eld is set to user-specied values. For details, see Automatic with Value (p. 72)
in the ANSYS CFX-Solver Modeling Guide.
Velocity Scale Check Box
(applies only when Option is set to Automatic)
This check box determines whether or not a specied velocity scale is used. If the check box is not selected, a
velocity scale will be calculated internally by the CFX-Solver, based on a weighted average value of velocity over
all applicable Boundary Conditions (inlets, openings and outlets). Initial guess values that are calculated based on
the internally calculated velocity scale may be unsuitable due to the shape of your domain, or, for example, due to
a small, high-speed inlet which results in an over-prediction of the velocity magnitude.
Release 12.0 - 2009 ANSYS, Inc. All rights reserved.
124 Contains proprietary and condential information of ANSYS, Inc. and its subsidiaries and afliates.
Global Settings and Fluid Settings Tabs
Velocity Scale Check Box: Value
Enter a numerical quantity or CEL expression for the velocity scale. This is not a normalized value; it is essentially
the velocity magnitude that will be used for all applicable velocity vectors. For details, see Velocity Scale (p. 77)
in the ANSYS CFX-Solver Modeling Guide.
U, V, W
(applies only when Option is set to Automatic with Value)
Enter a numerical quantity or CEL expression for each Cartesian velocity component. For details, see Cartesian
Velocity Components (p. 74) in the ANSYS CFX-Solver Modeling Guide.
Initial Conditions: Cylindrical Velocity Components
Option
For details, see Option (p. 124).
Velocity Scale Check Box
(applies only when Option is set to Automatic)
For details, see Velocity Scale Check Box (p. 124).
Axial Component, Radial Component, Theta Component
(applies only when Option is set to Automatic with Value)
Enter a numerical quantity or CEL expression for each cylindrical velocity component. For details, see Cylindrical
Velocity Components (p. 76) in the ANSYS CFX-Solver Modeling Guide.
Initial Conditions: Static Pressure
Option
Automatic
The initial static pressure eld is loaded from an initial values le, if one is available. If an initial values le is
not available, the initial static pressure eld is computed from built-in algorithms.
Automatic with Value
The initial static pressure eld is loaded from an initial values le, if one is available. If an initial values le is
not available, the initial static pressure eld is set to user-specied values.
For details, see Static Pressure (p. 77) in the ANSYS CFX-Solver Modeling Guide.
Relative Pressure
(applies only when Option is set to Automatic with Value)
Enter a numerical quantity or CEL expression for the relative pressure.
For details, see Static Pressure (p. 77) in the ANSYS CFX-Solver Modeling Guide.
Initial Conditions: Turbulence
From Option, the various initial condition settings for turbulence are:
Low Intensity and Eddy Viscosity Ratio: This sets intensity to 1% and viscosity ratio to 1.
Medium Intensity and Eddy Viscosity Ratio: This sets intensity to 5% and viscosity ratio to
10.
High Intensity and Eddy Viscosity Ratio: This sets intensity to 10% and viscosity ratio to 100.
Intensity and Eddy Viscosity Ratio: Use this option to specify fractional intensity and eddy
viscosity ratio.
125
Release 12.0 - 2009 ANSYS, Inc. All rights reserved.
Contains proprietary and condential information of ANSYS, Inc. and its subsidiaries and afliates.
Global Settings and Fluid Settings Tabs
Intensity and Length Scale: Use this option to specify fractional intensity and length scale.
k and Epsilon: Use this option to specify turbulence kinetic energy and turbulence eddy dissipation.
k and Omega: Use this option to specify turbulence kinetic energy and turbulence eddy frequency.
k and Eddy Viscosity Ratio: Use this option to specify turbulence kinetic energy and eddy viscosity
ratio.
k and Length Scale: Use this option to specify turbulence kinetic energy and length scale.
Reynolds Stresses and Epsilon: Use this option to specify Reynolds Stresses and turbulence eddy
dissipation.
Reynolds Stresses and Omega: Use this option to specify Reynolds Stresses and turbulence eddy
frequency.
Reynolds Stresses and Eddy Viscosity Ratio: Use this option to specify Reynolds Stresses
and eddy viscosity ratio.
Reynolds Stresses and Length Scale: Use this option to specify Reynolds Stresses and length
scale.
For additional details, see K (Turbulent Kinetic Energy) (p. 77), Epsilon (Turbulence Eddy Dissipation) (p. 78),
and Reynolds Stress Components (p. 79) in the ANSYS CFX-Solver Modeling Guide.
Fractional Intensity
Option: Automatic
The fractional intensity eld is loaded from an initial values le, if one is available. If an initial values le is
not available, the fractional intensity eld is computed automatically.
Option: Automatic with Value
The fractional intensity eld is loaded from an initial values le, if one is available. If an initial values le is
not available, the fractional intensity eld is set to user-specied values.
Eddy Viscosity Ratio
Option: Automatic
The eddy viscosity ratio eld is loaded from an initial values le, if one is available. If an initial values le is
not available, the eddy viscosity ratio eld is computed automatically.
Option: Automatic with Value
The eddy viscosity ratio eld is loaded from an initial values le, if one is available. If an initial values le is
not available, the eddy viscosity ratio eld is set to user-specied values.
Eddy Length Scale
Option: Automatic
The eddy length scale eld is loaded from an initial values le, if one is available. If an initial values le is not
available, the eddy length scale eld is computed automatically.
Option: Automatic with Value
The eddy length scale eld is loaded from an initial values le, if one is available. If an initial values le is not
available, the eddy length scale eld is set to user-specied values.
Turbulence Kinetic Energy
Option: Automatic
The turbulence kinetic energy eld is loaded from an initial values le, if one is available. If an initial values
le is not available, the turbulence kinetic energy eld is computed automatically.
Option: Automatic with Value
Release 12.0 - 2009 ANSYS, Inc. All rights reserved.
126 Contains proprietary and condential information of ANSYS, Inc. and its subsidiaries and afliates.
Global Settings and Fluid Settings Tabs
The turbulence kinetic energy eld is loaded from an initial values le, if one is available. If an initial values
le is not available, the turbulence kinetic energy eld is set to user-specied values.
Turbulence Eddy Dissipation
Option: Automatic
The turbulence eddy dissipation eld is loaded from an initial values le, if one is available. If an initial values
le is not available, the turbulence eddy dissipation eld is computed automatically.
Option: Automatic with Value
The turbulence eddy dissipation eld is loaded from an initial values le, if one is available. If an initial values
le is not available, the turbulence eddy dissipation eld is set to user-specied values.
Turbulence Eddy Frequency
Option: Automatic
The turbulence eddy frequency eld is loaded from an initial values le, if one is available. If an initial values
le is not available, the turbulence eddy frequency eld is computed automatically.
Option: Automatic with Value
The turbulence eddy frequency eld is loaded from an initial values le, if one is available. If an initial values
le is not available, the turbulence eddy frequency eld is set to user-specied values.
Reynolds Stress Components
Option: Automatic
The Reynolds stress components elds are loaded from an initial values le, if one is available. If an initial
values le is not available, the Reynolds stress components elds are computed automatically.
Option: Automatic with Value
The Reynolds stress components elds are loaded from an initial values le, if one is available. If an initial
values le is not available, the Reynolds stress components elds are set to user-specied values.
Initial Conditions: Radiation Intensity
(applies only when using the P1, Discrete Transfer, or Monte Carlo model for Thermal Radiation)
Option
Automatic
The initial radiation intensity eld and blackbody temperature eld are loaded from an initial values le, if one
is available. If an initial values le is not available, the initial radiation intensity eld and blackbody temperature
eld are computed from built-in algorithms.
Automatic with Value
The initial radiation intensity eld and blackbody temperature eld are loaded from an initial values le, if one
is available. If an initial values le is not available, the initial radiation intensity eld and blackbody temperature
eld are set to user-specied values.
For details, see Radiation Intensity (p. 80) in the ANSYS CFX-Solver Modeling Guide.
Initial Conditions: Mixture Fraction
Option
Automatic
The initial mixture fraction eld is loaded from an initial values le, if one is available. If an initial values le
is not available, the initial mixture fraction eld is computed from built-in algorithms.
127
Release 12.0 - 2009 ANSYS, Inc. All rights reserved.
Contains proprietary and condential information of ANSYS, Inc. and its subsidiaries and afliates.
Global Settings and Fluid Settings Tabs
Automatic with Value
The initial mixture fraction eld is loaded from an initial values le, if one is available. If an initial values le
is not available, the initial mixture fraction eld is set to user-specied values.
Mixture Fraction
Enter a numerical quantity or CEL expression that species the value of the mixture fraction throughout the domain.
Initial Conditions: Mixture Fraction Variance
Option
Automatic
The initial mixture fraction variance eld is loaded from an initial values le if, one is available. If an initial
values le is not available, the initial mixture fraction variance eld is computed from built-in algorithms.
Automatic with Value
The initial mixture fraction variance eld is loaded from an initial values le, if one is available. If an initial
values le is not available, the initial mixture fraction variance eld is set to user-specied values.
Mix. Fracn. Variance
Enter a numerical quantity or CEL expression that species the value of the mixture fraction variance throughout
the domain.
Initial Conditions: Component Details
(applies only when the relevant uid is a variable composition mixture)
List Box
This list box is used to select a component (of a uid that is a variable composition mixture) in order to set its
uid-specic initialization options.
[component name]: Option
Automatic
The initial mass fraction eld is loaded from an initial values le, if one is available. If an initial values le is
not available, the initial mass fraction eld is computed from built-in algorithms.
Automatic with Value
The initial mass fraction eld is loaded from an initial values le, if one is available. If an initial values le is
not available, the initial mass fraction eld is set to user-specied values.
[component name]: Mass Fraction
Available when Option is set to Automatic with Value, you must enter a numerical quantity or CEL
expression that species the value of the component mass fraction throughout the domain.
Initial Conditions: Additional Variable Details
This section is similar to Component Details, dealing with Additional Variables instead. For details, see Initial
Conditions: Component Details (p. 128).
Fluid Specific Initialization
(applies only when multiple uids are involved)
The uid-specic initialization settings are grouped together, either in the Fluid Specic Initialization section or,
in the case of global initialization, on the Fluid Settings tab.
Release 12.0 - 2009 ANSYS, Inc. All rights reserved.
128 Contains proprietary and condential information of ANSYS, Inc. and its subsidiaries and afliates.
Global Settings and Fluid Settings Tabs
Fluid Specific Initialization: List Box
This list box is used to select a uid in order to set its uid-specic initialization options.
Fluid Specific Initialization: [fluid name] Check Box
This check box determines whether or not the initialization options for the indicated uid are specied explicitly
or are left at default values.
Fluid Specific Initialization: [fluid name] Check Box: Initial Conditions
Most of the uid-specic initial condition settings are described in this section as they appear in the non-uid
specic initial condition section in the case of a single-uid simulation. Those that are not are described here.
Velocity Type
The velocity type can be either Cartesian or Cylindrical. For details, see Velocity Type (p. 74) in the
ANSYS CFX-Solver Modeling Guide.
Volume Fraction: Option
Automatic
The initial volume fraction eld is loaded from an initial values le, if one is available. If an initial values le
is not available, the initial volume fraction eld is computed from built-in algorithms.
Automatic with Value
The initial volume fraction eld is loaded from an initial values le if one is available. If an initial values le
is not available, the initial volume fraction eld is set to user-specied values.
Volume Fraction: Volume Fraction
Enter a numerical quantity or CEL expression that species the value of the volume fraction throughout the domain.
For details, see Initial Conditions for a Multiphase Simulation (p. 80) in the ANSYS CFX-Solver Modeling Guide.
129
Release 12.0 - 2009 ANSYS, Inc. All rights reserved.
Contains proprietary and condential information of ANSYS, Inc. and its subsidiaries and afliates.
Global Settings and Fluid Settings Tabs
Release 12.0 - 2009 ANSYS, Inc. All rights reserved.
Contains proprietary and condential information of ANSYS, Inc. and its subsidiaries and afliates.
Chapter 16. Source Points
Source points are sources that act on a single mesh element. The location of the point is entered in Cartesian
coordinates, and the source is created for the element whose center is closest to the specied point. Source points
appear as red spheres in the Viewer. For a transient run or run with a moving mesh, the closest element is identied
once at the start and is used for the remainder of the run.
This chapter describes:
Basic Settings Tab (p. 131)
Sources Tab (p. 131)
Fluid Sources Tab (p. 133)
Sources in Solid Domains (p. 133)
Source Points and Mesh Deformation (p. 133)
Sources are specied in a way similar to subdomain sources with the exceptions that momentum and radiation
sources cannot be specied and only Total Source values can be entered. For details, see Subdomains (p. 135).
The visibility of source points can be turned on and off using the check box in the tree view. For details, see Object
Visibility (p. 13) and Outline Tree View (p. 3).
Additional information on sources is available; for details, see Sources (p. 23) in the ANSYS CFX-Solver Modeling
Guide.
Basic Settings Tab
The Basic Settings tab denes the coordinate frame and the point coordinates for the source point.
1. Enter Cartesian Coordinates for the source point.
Points entered are relative to the selected coordinate frame.
2. Use the default coordinate frame or a user-specied coordinate frame.
For details, see Coordinate Frames (p. 21) in the ANSYS CFX-Solver Modeling Guide.
For details, see Coordinate Frame Basic Settings Tab (p. 181).
The default coordinate frame Coord 0 will be used as the basis for the entered Cartesian coordinates, unless you
have created your own coordinate frame and have selected it from the drop-down list.
Sources Tab
The point sources that can be set depend on the physical models used in the simulation. Sources of mass (continuity),
energy, radiation, Additional Variables, component mass fractions, and turbulence are all possible.
Single-Phase Fluid Sources
1. Select the Sources check box to specify sources for the point.
2. Select the equation source to specify.
Equation sources include other sources such as mass fraction, energy, continuity (mass), turbulence, Additional
Variables, etc.
For details, see Source Coefcient / Total Source Coefcient (p. 24) in the ANSYS CFX-Solver Modeling
Guide.
3. Select the Continuity check box to set sources for the continuity equation.
For details, see Mass (Continuity) Sources (p. 26) in the ANSYS CFX-Solver Modeling Guide.
Additional information is available.
For details, see Sources (p. 23) in the ANSYS CFX-Solver Modeling Guide.
131
Release 12.0 - 2009 ANSYS, Inc. All rights reserved.
Contains proprietary and condential information of ANSYS, Inc. and its subsidiaries and afliates.
For details, see General Sources (p. 24) in the ANSYS CFX-Solver Modeling Guide.
Component Mass Fractions
This is only available when mixtures are included in the uids list in the domain. You can specify a Total Source
and an optional Total Source Coefcient for improved convergence for strongly varying sources. For details, see
General Sources (p. 24) in the ANSYS CFX-Solver Modeling Guide.
Additional Variables
Set the Total Source for the Additional Variable and an optional Total Source Coefcient. A source for an
Additional Variable can be set only if it is solved for.
Continuity
Continuity sources differ from other sources because you are introducing new uid into the domain. Properties
that are required of the uid, which is entering the domain, appear in the Variables section of the form. These
values are not used if the source is negative, since no new uid is introduced into the subdomain. For details, see
Mass (Continuity) Sources (p. 26) in the ANSYS CFX-Solver Modeling Guide.
Continuity Option
The value of the mass source is set using the Total Fluid Mass Source option. For details, see Mass (Continuity)
Sources (p. 26) in the ANSYS CFX-Solver Modeling Guide.
Additional Variables
Set a value for any Additional Variables that are introduced with the mass source. For details, see Mass (Continuity)
Sources (p. 26) in the ANSYS CFX-Solver Modeling Guide.
Component Mass Fractions
Enter mass fractions of each of the components in the mass source. For details, see Mass (Continuity) Sources (p.
26) in the ANSYS CFX-Solver Modeling Guide.
Temperature
Enter the temperature for the mass source.
Velocity
Set velocity components for the mass source.
Energy
A total source for the energy equation can be set. The optional Total Source Coefcient provides improved
convergence for strongly varying sources. An energy source can set specied when the parent domain models heat
transfer using the thermal energy or total energy models.
Turbulence Eddy Dissipation or Turbulence Kinetic Energy
When the ow is turbulent, a total source for the Turbulence Eddy Dissipation or Turbulence
Kinetic Energy can specied. The optional Total Source Coefcient provides improved convergence for
strongly varying sources. For details, see General Sources (p. 24) in the ANSYS CFX-Solver Modeling Guide.
Multiphase Bulk Sources
In a multiphase simulation, source terms that apply to all uids in the simulation are set on the Sources tab. Bulk
sources take account of the volume fraction of each phase when applying the source term. For details, see Bulk
Sources (p. 160) in the ANSYS CFX-Solver Modeling Guide.
Select Bulk Sources to specify bulk sources. Bulk sources apply to all uids in a multiphase simulation. For
details, see Bulk Sources (p. 160) in the ANSYS CFX-Solver Modeling Guide.
Release 12.0 - 2009 ANSYS, Inc. All rights reserved.
132 Contains proprietary and condential information of ANSYS, Inc. and its subsidiaries and afliates.
Multiphase Bulk Sources
Multiplying Sources by Porosity
Selecting the Multiply by Porosity check box causes the equation source to be scaled by the porosity value. For
example, if a porous domain has a volume porosity of 0.8, then if the Multiply by Porosity check box is selected,
80% of the source is applied to the uid; if the check box is not selected then 100% of the source is applied to the
uid.
Fluid Sources Tab
Fluid sources can be set when more than one uid is selected. The options depend on the type of simulation you
are running, and whether bulk sources are used.
1. Select the uid from the Fluid Specic Source Point Sources list
2. Select the check box next to the selected variable to enter a source, then select the Continuity check box.
3. Enter a value for Total Source.
4. Optionally, enter a total mass source coefcient for either pressure or volume fraction.
For details, see Source Coefcient / Total Source Coefcient (p. 24) in the ANSYS CFX-Solver Modeling
Guide.
5. Set the values for the continuity equation.
For details, see Mass (Continuity) Sources (p. 26) in the ANSYS CFX-Solver Modeling Guide.
Sources in Solid Domains
Source points can exist in solid domains to provide sources of thermal energy and radiation.
Select Energy to enable an energy source.
For details, see General Sources (p. 24) in the ANSYS CFX-Solver Modeling Guide.
Source Points and Mesh Deformation
When mesh deformation is enabled, the volume element whose centroid is closest to the source point at the beginning
of the simulation will move with the mesh (if that part of the mesh is deforming). The location of the point source
will, therefore, move as the mesh deforms. For details, see Mesh Deformation (p. 85).
133
Release 12.0 - 2009 ANSYS, Inc. All rights reserved.
Contains proprietary and condential information of ANSYS, Inc. and its subsidiaries and afliates.
Multiplying Sources by Porosity
Release 12.0 - 2009 ANSYS, Inc. All rights reserved.
Contains proprietary and condential information of ANSYS, Inc. and its subsidiaries and afliates.
Chapter 17. Subdomains
A subdomain is a 3D region within a predened domain that can be used to specify values for volumetric sources.
Fluid or porous subdomains (that is, when the parent domain is of type Fluid) allow sources of energy, mass,
momentum, radiation, Additional Variables, components, and turbulence to be specied. Solid subdomains allow
only sources of energy and radiation to be set.
This chapter describes:
Creating New Subdomains (p. 135)
The Subdomains Tab (p. 135)
Basic Settings Tab (p. 136)
Sources Tab (p. 136)
Fluids Tab (p. 138)
Mesh Motion (p. 138)
A domain must be created before a subdomain can be created. The location of a subdomain must be a 3D region
that is part of a single parent domain. 3D primitives are implicitly included in a parent domain if 3D composites or
assemblies are used in the domain location. A subdomain cannot span more than one domain, but you can create
many subdomains in each domain. You should consider subdomain requirements when you generate a mesh, since
subdomains must be created on existing 3D regions. Denitions for primitive and composite regions are available.
For details, see Mesh Topology in CFX-Pre (p. 69).
Additional information on the physical interpretation of subdomain sources and modeling advice is available, as
well as additional information on the mathematical implementation of sources. For details, see Sources (p. 23) in
the ANSYS CFX-Solver Modeling Guide.
The CFX Expression Language (CEL) can be used to dene sources by creating functions of any CFX System
Variables. For details, see CEL Operators, Constants, and Expressions (p. 131) in the ANSYS CFX Reference
Guide.
Creating New Subdomains
New subdomains are created by selecting Insert > Sub Domain from the main menu or by clicking Subdomain
on the main toolbar. Note that creation of subdomains from the main menu or toolbar may subsequently require
selection of the appropriate analysis type and domain. Subdomains can also be created by right-clicking the appropriate
domain in the Outline view.
1. Enter a new name using the syntax described below or pick an existing subdomain to edit.
2. Select the parent domain for the subdomain.
Additional information on valid names is available. For details, see Valid Syntax for Named Objects (p. 41). You
can also edit an existing subdomain by selecting its name from the drop down list. Existing subdomains can also
be edited from the Outline view using the usual methods. For details, see Outline Tree View (p. 3).
The Subdomains Tab
After entering a name for the subdomain, or selecting the subdomain to edit, the subdomain details view will be
displayed. This contains two tabs, Basic Settings and Sources, that are accessed by selecting the tabs located across
the top. You should complete each tab in turn, proceeding from left to right.
Note
Fluid sources are on their own tab.
Basic Settings: Sets the location and the coordinate frame for the subdomain. For details, see Basic Settings
Tab (p. 136).
Sources: Denes volumetric source terms in the subdomain for single-phase simulations, or volumetric source
terms that apply to all uids in a multiphase simulation. For details, see Sources Tab (p. 136).
135
Release 12.0 - 2009 ANSYS, Inc. All rights reserved.
Contains proprietary and condential information of ANSYS, Inc. and its subsidiaries and afliates.
Fluid Sources: Denes volumetric source terms that apply to individual uid in a multiphase simulation.
Basic Settings Tab
The following settings are required on the Basic Settings tab.
Location (p. 136)
Coordinate Frame (p. 136)
Location
Select the region name that the subdomain will occupy. The location can be dened as multiple regions, assemblies
and/or user 3D Regions. For details, see Mesh Topology in CFX-Pre (p. 69).
Coordinate Frame
By default, Coordinate Frame is set to Coord 0. You may use alternative coordinate frames. To create a new
coordinate frame, select Insert > Coordinate Frame from the main menu. For details, see:
Coordinate Frames (p. 181)
Coordinate Frames (p. 21) in the ANSYS CFX-Solver Modeling Guide.
Sources Tab
The volumetric sources that can be set in a subdomain depend on the physical models used in the simulation. Sources
of mass (continuity), momentum, energy, radiation, Additional Variables, component mass fractions, and turbulence
are all possible.
Single-Phase Fluid Sources
In a single-phase simulation, the volumetric or total source terms are set on the Sources tab. For details, see Sources
(p. 23) in the ANSYS CFX-Solver Modeling Guide.
1. Select the Sources check box to specify sources for the subdomain.
2. Select the Momentum Source/Porous Loss check box to specify a momentum source.
For details, see Momentum Source/Porous Loss (p. 136).
3. Select the equation source to specify.
Equation sources include other sources such as mass fraction, energy, continuity (mass), turbulence, Additional
Variables, etc. For details, see:
Equation Sources (p. 137)
Source Coefcient / Total Source Coefcient (p. 24) in the ANSYS CFX-Solver Modeling Guide.
Momentum Source/Porous Loss
A source of momentum is introduced by setting X, Y and Z, or r, Theta and Axial components for the momentum
source under General Momentum Source. All three components must be set if a general momentum source is
dened. You can optionally specify a Momentum Source Coefcient to aid convergence. When employing a
cylindrical coordinate frame, you must specify an axis using a rotation axis or two points.
In addition to specifying a general source of momentum, you can model porous loss in a ow using an isotropic or
directional loss model. In each case, the loss is specied using either linear and quadratic coefcients, or permeability
and loss coefcients. For the Directional Loss model, the loss in the transverse direction can be set using the Loss
Coefficient, which multiplies the streamwise loss by the entered factor. When using the Directional Loss
model, you must supply a streamwise direction. The direction can be specied with Cartesian or cylindrical
coordinates. If you choose cylindrical coordinates, specify the axis using a rotation axis or two points.
For additional details on modeling momentum sources, see Momentum Sources (p. 24) in ANSYS CFX-Solver
Modeling Guide.
Release 12.0 - 2009 ANSYS, Inc. All rights reserved.
136 Contains proprietary and condential information of ANSYS, Inc. and its subsidiaries and afliates.
Basic Settings Tab
Equation Sources
Equation Sources introduces source terms to a particular scalar equation.
Component Mass Fractions
This will introduce a source of a particular component. A Source per unit volume or a Total Source can be
used. The optional Source Coefcient or Total Source Coefcient provides improved convergence for nonlinear
sources. For details, see General Sources (p. 24) in the ANSYS CFX-Solver Modeling Guide.
1. In the Option and Source elds, set a component source term for a mixture.
This can be an expression or value for the total source or the source per unit volume. For details, see General
Sources (p. 24) in the ANSYS CFX-Solver Modeling Guide.
2. Set an optional Total Source / Source Coefcient.
For details, see Source Coefcient / Total Source Coefcient (p. 24) in the ANSYS CFX-Solver Modeling
Guide.
Additional Variables
A source for an Additional Variable can be set only if it is included in the parent domain and solved for using a
transport equation. (Poisson and Diffusive transports can also have sources.) A Source per unit volume or a Total
Source can be used. The optional Source Coefcient or Total Source Coefcient provides improved convergence
for nonlinear sources. For details, see General Sources (p. 24) in the ANSYS CFX-Solver Modeling Guide.
1. In the Option and Source elds, set an Additional Variable Source term.
For details, see General Sources (p. 24) in the ANSYS CFX-Solver Modeling Guide.
2. Set an optional Total Source / Source Coefcient.
For details, see Source Coefcient / Total Source Coefcient (p. 24) in the ANSYS CFX-Solver Modeling
Guide.
Continuity
Continuity sources differ from other sources because you are introducing new uid into the domain. Properties
of the uid entering the domain are required and appear in the Variables frame under the Continuity section. For
details on the following settings, see Mass (Continuity) Sources (p. 26) in ANSYS CFX-Solver Modeling Guide.
Continuity > Source: Set a mass source value for the continuity equation.
Continuity > Option: Set the Fluid Mass Source per unit volume or the Total Fluid Mass Source.
MCF/Energy Sink Option: Select the appropriate sink option from Local Mass Fractions and
Temperature, Specified Mass Fractions and Local Temperature, or Specified Mass
Fractions and Temperature, as appropriate.
Set a value for the Mass Flux Pressure Coefcient, Total Mass Source Pressure Coefcient or Mass Source
Pressure Coefcient, as appropriate.
Set a value for the Mass Flux Volume Fraction Coefcient, Total Mass Source Volume Fraction Coefcient
or Mass Source Volume Fraction Coefcient, as appropriate.
Set the variable values for the uid that is introduced into the domain. The options available on this section
depend on the physical models used in the simulation. If the continuity source is negative, then these parameters
are not relevant except in the case when either Specified Mass Fractions and Local
Temperature, or Specified Mass Fractions and Temperature have been selected for the
MCF/Energy Sink Option.
Additional Variables: Set a value for each Additional Variables that is introduced with the mass source.
Component Mass Fractions: Set the mass fraction for each of the components in the mass source.
Temperature: Enter the temperature for the mass source.
Set the mass source turbulence quantities as required by the selected turbulence model such as Turbulence
Eddy Dissipation and Turbulence Kinetic Energy.
137
Release 12.0 - 2009 ANSYS, Inc. All rights reserved.
Contains proprietary and condential information of ANSYS, Inc. and its subsidiaries and afliates.
Single-Phase Fluid Sources
Velocity: Set velocity components for the mass source.
Turbulence Quantities
When the ow is turbulent, sources can be specied for the required turbulence quantities such as Turbulence
Eddy Dissipation and Turbulence Kinetic Energy. A Source per unit volume or a Total
Source can be used. The optional Source Coefcient or Total Source Coefcient provides improved convergence
for nonlinear sources. For details, see General Sources (p. 24) in the ANSYS CFX-Solver Modeling Guide.
Energy
An Energy source can be specied when the parent domain models heat transfer using the Thermal Energy or
Total Energy model. A Source per unit volume or a Total Source can be used. The optional Source Coefcient
or Total Source Coefcient provides improved convergence for nonlinear sources. For details, see General Sources
(p. 24) in the ANSYS CFX-Solver Modeling Guide.
Bulk Sources for Multiphase Simulations
In a multiphase simulation, source terms that apply to all uid in the simulation are set on the Sources tab. Bulk
sources take account of the volume fraction of each phase when applying the source term. For details, see Bulk
Sources (p. 160) in the ANSYS CFX-Solver Modeling Guide.
1. Select the Bulk Sources check box to specify bulk sources.
2. Sources are set in the same way as for single phase simulations. For details, see Single-Phase Fluid
Sources (p. 136).
Multiplying Sources by Porosity
Selecting the Multiply by Porosity check box causes the equation source to be scaled by the porosity value. For
example, if a porous domain has a volume porosity of 0.8, then if the Multiply by Porosity check box is selected,
80% of the source is applied to the uid; if the check box is not selected then 100% of the source is applied to the
uid.
Fluids Tab
Fluid sources are used in an Eulerian multiphase simulation to apply volumetric source terms to individual uids,
and in particle transport to model absorption of particles in the subdomain. For details, see Particle Absorption (p. 138).
1. Select a uid from the Fluid list to set uid-specic sources.
2. Toggle on the check box next to the uid to expand the options.
3. Sources are set in the same way as for single phase simulations. For details, see Single-Phase Fluid
Sources (p. 136).
It is important to note that these source terms are not automatically multiplied by the uid volume fraction (that is,
do not automatically reduce to zero as the volume fraction goes to zero). For details, see Fluid-Specic Sources (p.
159) in the ANSYS CFX-Solver Modeling Guide.
Particle Absorption
This setting is available when particle tracking is modeled. For details, see Subdomains (p. 203) in the ANSYS
CFX-Solver Modeling Guide.
1. Select a particle type to activate particle absorption.
2. Set the absorption diameter to the desired value.
Mesh Motion
When mesh deformation is selected for the domain that contains a subdomain (See Mesh Deformation (p. 85) for
information about activating mesh deformation for the domain.) the Mesh Motion tab is available for the subdomain.
The available options are:
Release 12.0 - 2009 ANSYS, Inc. All rights reserved.
138 Contains proprietary and condential information of ANSYS, Inc. and its subsidiaries and afliates.
Bulk Sources for Multiphase Simulations
Unspecified
Stationary
Specified Displacement
Specified Location
For details, see Mesh Deformation (p. 3) in the ANSYS CFX-Solver Modeling Guide.
139
Release 12.0 - 2009 ANSYS, Inc. All rights reserved.
Contains proprietary and condential information of ANSYS, Inc. and its subsidiaries and afliates.
Mesh Motion
Release 12.0 - 2009 ANSYS, Inc. All rights reserved.
Contains proprietary and condential information of ANSYS, Inc. and its subsidiaries and afliates.
Chapter 18. Units and Dimensions
This chapter describes:
Units Syntax (p. 141)
Using Units in CFX-Pre (p. 141)
Solution Units (p. 143)
Units Syntax
Dimensional quantities are dened in units which are a combination of one or more separate units. For example,
mass can have units of [kg], [g] or [lb] (and many others); pressure can have units of [atm], [N m^-2] and [Pa] (and
many others).
The general units syntax in CFX is dened as [multiplier|unit|^power] where multiplier is a multiplying quantity
(such as mega, pico, centi, etc.), unit is the unit string (kg, m, J, etc.), and power is the power to which the unit is
raised. When typing units in expression, they must be enclosed by square braces, [...]. You will usually not see the
braces when selecting units from a list of commonly used units. In general, units declarations must obey the following
rules:
A units string consists of one or more units quantities, each with an optional multiplier and optional power.
Each separate units quantity is separated by one or more spaces.
Short forms of the multiplier are usually used. n stands for nano, stands for micro, c for centi, k for kilo, m for
milli, M for mega and G for giga.
Powers are denoted by the ^ (caret) symbol. A power of 1 is assumed if no power is given.
Note
The / operator is not supported, so a negative power is used for unit division (for example, [kg m^-3]
corresponds to kilograms per cubic meter).
If you enter units that are inconsistent with the physical quantity being described, then a dialog box will appear
informing you of the error, and the units will revert to the previous units.
Units do not have to be given in terms of the fundamental units (mass, length, time, temperature, angle and solid
angle). For instance, Pa (Pascals) and J (Joules) are both acceptable as parts of unit strings.
Units strings are case sensitive; for example, Kg and KG are both invalid parts of units strings.
To give the units of dynamic viscosity, which has the dimensions of Mass Length-1 Time-1, the unit string [kg
m^-1 s^-1] (or [lb ft^-1 hr^-1]) is valid. The following unit strings are invalid:
[kg/(ms)] [kg/(metre sec)]
[kg/(m.s)] [kg/m/s]
[kg/(m*s)] [kg/(m s)]
[lb/(ft hr)] [kg/(m sec)]
Using Units in CFX-Pre
There are a number of forms in CFX-Pre which require the entry of physical quantities. For example, when you set
the physical properties for a uid, or enter values for boundary conditions, the units in which you input the data
must be selected.
A list of possible units for the quantity of interest is provided, but you may wish to use an expression for the quantity,
in which case you must specify the units. You can use any units which are consistent with the quantity you are
describing. The default units in CFX-Pre are SI.
The units selector is automatically lled in using the default units for the quantity. You can select other commonly
used units for that quantity from the drop-down list in the units selector.
141
Release 12.0 - 2009 ANSYS, Inc. All rights reserved.
Contains proprietary and condential information of ANSYS, Inc. and its subsidiaries and afliates.
CFX Commonly Used Units
CFX-Pre provides you with a choice of several commonly used units to ease the task of specifying quantities and
converting results.
The full list of quantities where commonly used units are available is given in the following table:
Commonly used units Quantity
[m s^-1], [km hr^-1], [mile hr^-1], [ft s^-1, knot] Velocity
[m^3 s^-1], [litre s^-1], [gallon hr^-1], [gallonUSliquid hr^-1] Volumetric Flow
[kg s^-1], [tonne s^-1], [lb s^-1] Mass Flow
[m^2 s^-2], [J kg^-1] k (turbulence kinetic energy)
[m^2 s^-3], [J kg^-1 s^-1] Epsilon (turbulence
dissipation rate)
[Pa], [N m^-2], [bar], [torr], [mm Hg], [psi], [psf] Pressure
[m^-3], [litre^-1], [foot^-3] Concentration
[kg m^-1 s^-1], [centipoise], [g cm^-1 s^-1], [N s m^-2], [Pa s],
[dyne s cm^-2], [lb ft^-1 hr^-1], [lbf s ft^-2]
Dynamic Viscosity
[W m^-1 K^-1], [cal cm^-1 s^-1 K^-1], [BTU (ft^2 s (F/ft))^-1],
[BTU (ft^2 hr (F/ft))^-1]
Thermal Conductivity
[J kg^-1 K^-1], [cal g^-1 K^-1], [J g^-1 K^-1], [BTU lb^-1 F^-1] Specic Heat Capacity
[K^-1] Thermal Expansivity
[m^2 s^-1], [cm^2 s^-1] Kinematic Diffusivity
[m s^-2], [ft s^-2] Acceleration
[K], [C], [R], [F] Temperature
[kg m^-3], [g cm^-3], [lb ft^-3] Density
[kg m^-3], [g l^-1] Mass Concentration
[kg kg^-1], [g kg^-1] Mass Fraction
[m], [mm], [foot], [in] Length
[kg s^-1], [tonne s^-1], [lb s^-1] Mass Flow in
[m^3 s^-1], [litre s^-1], [gallon hr^-1], [gallonUSliquid hr^-1] Volumetric Flow in
[W m^-2 K^-1] Heat Transfer Coefcient
[W m^-2] Heat Flux in
[s], [min], [hr] Time
[s^-1] Shear Strain rate
[W m^-3], [kg m^-1 s^-3] Energy Source
[W m-^3 K^-1], [kg m^-1 s^-3 K^-1] Energy Source Coefcient
[kg m^-2 s^-2] Momentum Source
Release 12.0 - 2009 ANSYS, Inc. All rights reserved.
142 Contains proprietary and condential information of ANSYS, Inc. and its subsidiaries and afliates.
CFX Commonly Used Units
Commonly used units Quantity
[kg m^-3 s] Momentum Source Lin.
Coeff.
[kg m^-4] Momentum Source Quad.
Coeff.
[s^-1] Per Time
[radian], [degree] Angle
[radian s^-1], [rev min^-1] Angular Velocity
[J kg^-1], [m^2 s^-2] Specic Enthalpy
[J] Energy
Defining your Own Units
The commonly used units array is only a subset of the possible units you can use in CFX-Pre. Each unit is a
combination of one or more base dimensions. To specify your own units for a quantity, click the enter expression
icon for the associated variable and type the value and units into the data area using the syntax. For details, see
Units Syntax (p. 141).
There are many base units to choose from; most units in common use are valid as parts of unit strings. You can
specify any quantity in any valid units as long as you adhere to the units denition syntax.
Solution Units
There are two sets of units in CFX-Pre: the units visible when selecting Edit > Options from the main menu, which
are also used for mesh import and transformation, and the solution units set in the Solution Units details view
(available from the main menu under Insert > Solver). The solution units are the units that the CFX-Solver writes
in the results le. For details, see Units (p. 36).
Setting the solution units does not alter the units you can use to dene quantities in CFX-Pre. These are the units
the results le is written in. Additionally, these are the units assumed in the summary at the end of the out le, when
data such as variable range and forces on walls is presented.
When post-processing a results le in CFD-Post, the units used are not necessarily those used in the results le.
CFD-Post will convert to your preferred units.
Most common units can be used for the solution units; however, some important restrictions apply:
The temperature solution units must be an absolute scale; for example, Kelvin [K] or Rankin [R]. Celsius and
Fahrenheit cannot be used. Temperature quantities elsewhere in CFX-Pre can be set in Celsius and Fahrenheit.
The solution units must not be changed when restarting a run. The units in the initial guess le will assume the
units used in the current CFX-Solver denition (.def) le.
You must not change the length units outside of CFX-Pre, for example, by editing the CCL in a CFX-Solver
input le. The mesh is written to the CFX-Solver input le using the length units; therefore, once the CFX-Solver
input le has been written these units should not change.
143
Release 12.0 - 2009 ANSYS, Inc. All rights reserved.
Contains proprietary and condential information of ANSYS, Inc. and its subsidiaries and afliates.
Dening your Own Units
Release 12.0 - 2009 ANSYS, Inc. All rights reserved.
Contains proprietary and condential information of ANSYS, Inc. and its subsidiaries and afliates.
Chapter 19. Solver Control
Solver Control is used to set parameters that control the CFX-Solver during the solution stage.
This chapter describes:
Basic Settings Tab (p. 145)
Equation Class Settings Tab (p. 147)
External Coupling Tab (p. 148)
Particle Control (p. 148)
Advanced Options Tab (p. 148)
You can nd further help on setting solver parameters in Advice on Flow Modeling (p. 321) in the ANSYS
CFX-Solver Modeling Guide.
Basic Settings Tab
The Basic Settings tab controls following common and simulation specic parameters:
Basic Settings: Common (p. 145)
Basic Settings for Steady State Simulations (p. 146)
Basic Settings for Transient Simulations (p. 147)
Immersed Solid Control (p. 147)
Basic Settings: Common
Advection Scheme
For details, see Advection Scheme Selection (p. 333) in the ANSYS CFX-Solver Modeling Guide.
Turbulence Numerics
The Turbulence Numerics options are First Order and High Resolution. The First Order option
uses Upwind advection and the First Order Backward Euler transient scheme. The High Resolution
option uses High Resolution advection and the High Resolution transient scheme.
For details, see Advection Scheme Selection (p. 333) in the ANSYS CFX-Solver Modeling Guide and Transient
Scheme (p. 331) in the ANSYS CFX-Solver Modeling Guide.
Note
The Turbulence Numerics settings will override the settings on the Equation Class Settings Tab (p. 147).
Convergence Criteria
For details, see Monitoring and Obtaining Convergence (p. 336) in the ANSYS CFX-Solver Modeling Guide.
Residual Type: select either RMS or MAX.
Residual Target: specify a value for the convergence.
For details, see Residual Type and Target (p. 337) in the ANSYS CFX-Solver Modeling Guide.
Conservation Target: optionally specify the fractional imbalance value. The default value is 0.01.
For details, see Conservation Target (p. 338) in the ANSYS CFX-Solver Modeling Guide.
Elapsed Wall Clock Time Control
Select the Maximum Run Time option if you want to stop your run after a maximum elapsed time (wall clock
time).
145
Release 12.0 - 2009 ANSYS, Inc. All rights reserved.
Contains proprietary and condential information of ANSYS, Inc. and its subsidiaries and afliates.
If you select this option the ow solver will automatically attempt to estimate the time to complete the next timestep
or outer loop iteration. The estimated time is the average time that it takes to solve a previous iteration (includes
the time to assemble and solve the linear equations, radiation and particle tracking) plus the average time it is taking
to write any Standard backup or transient les. The time estimate currently does not include the time used by
processes external to the ow solver. This includes mesh renement, interpolation and FSI with ANSYS.
Interrupt Control
Interrupt control conditions are used to specify the interrupt criteria for a solver run. These conditions are specied
using logical expressions that are evaluated by CFX-Solver and reported in the CFX output le. After executing
each coefcient iteration and time step (or outer iteration), the solver evaluates all internal termination conditions
and user dened interrupt control conditions. If any of these conditions are true, then solver execution stops and
the outcome is written to the CFX output le.
Typically, interrupt control conditions are dened by single-valued logical expressions. However, single-valued
mathematical expressions can also be used. In this case, a single-valued mathematical expression is considered to
be true if, and only if, the result of the expression is greater than or equal to 0.5. Otherwise it is deemed to have a
value of false. For a discussion of logical expressions, see CFX Expression Language Statements (p. 130) in the
ANSYS CFX Reference Guide.
List Box
The list box is used to select interrupt control conditions for editing or deletion. Interrupt control conditions can be
created or deleted with icons that appear beside the list box.
[Interrupt Condition Name]
Enter a logical expression to specify an interrupt control condition.
Junction Box Routine
If you have created any Junction Box Routine objects, select those to include in this Solver run.
For details, see User Junction Box Routines (p. 382) in the ANSYS CFX-Solver Modeling Guide.
Basic Settings for Steady State Simulations
Convergence Control: Max. Iterations
The maximum number of iterations the CFX-Solver will run.
For details, see Max. Iterations (p. 325) in the ANSYS CFX-Solver Modeling Guide.
Convergence Control: Minimum Number of Iterations
The minimum number of iterations the CFX-Solver will run.
Convergence Control: Fluid Timescale Control
Sets the method of time scale control for a simulation. For details, see Time Scale Control (p. 326) in the ANSYS
CFX-Solver Modeling Guide.
Three options are available for steady State simulations:
Auto Timescale: For details, see Auto Timescale (p. 326) in the ANSYS CFX-Solver Modeling Guide and
Automatic Time Scale Calculation (p. 43) in the ANSYS CFX-Solver Theory Guide.
Length Scale Option
Three options are available: Conservative, Aggressive or Specified Length Scale.
Local Timescale Factor: For details, see Local Time Scale Factor (p. 327) in the ANSYS CFX-Solver
Modeling Guide.
Physical Timescale: For details, see Physical Time Scale (p. 327) in the ANSYS CFX-Solver Modeling
Guide.
Release 12.0 - 2009 ANSYS, Inc. All rights reserved.
146 Contains proprietary and condential information of ANSYS, Inc. and its subsidiaries and afliates.
Basic Settings for Steady State Simulations
Solid Timescale Control
This option is available in a steady state simulation when a solid domain is used. Two choices are available: Auto
Timescale and Physical Timescale.
Solid Timescale Factor: This option is available when Auto Timescale is used as the Solid Timescale.
For details, see Solid Time Scale Control (p. 328) in the ANSYS CFX-Solver Modeling Guide.
Basic Settings for Transient Simulations
Transient Scheme
For details, see Transient Scheme (p. 331) in the ANSYS CFX-Solver Modeling Guide.
Convergence Control
You will have already specied the number of timesteps under Analysis Type. For details, see Editing the Analysis
Type (p. 77).
Min. Coeff. Loops
This option determines the minimum number of iterations per timestep, and has a default value of 1.
Max. Coeff. Loops
This option determines the maximum number of iterations per timestep, and has a default value of 10. For details,
see Max. Iter. Per Step (p. 331) in the ANSYS CFX-Solver Modeling Guide.
Fluid Timescale Control
Coefcient Loops is the only available option.
Immersed Solid Control
The immersed solid is represented as a source term in the uid equations that drives the uid velocity to match the
solid velocity. The size of the source term is controlled by the Momentum Source Scaling Factor setting, which
can be set globally (in the global Solver Control settings) or for individual immersed solids (on the immersed solid
domain Solver Control tab). The default value of 10 is acceptable most of the time. If robustness problems are
encountered, the scaling factor may be decreased (for example by a factor of 2), but at the expense of accuracy; the
difference between the uid velocity and the specied solid velocity will generally increase, even if only by a small
amount.
Equation Class Settings Tab
Equation class settings allow you to control some aspects of the CFX-Solver on an equation class basis. For example,
you can set a different time scale or advection scheme as well as convergence control and criteria parameters for
each class of equations. This is useful if you suspect a convergence problem is caused by a particular equation class;
you can then use a smaller timestep or a more robust advection scheme for that equation class.
Select the equation class for which to specify settings.
The settings in this tab are a subset of those found on the Basic Settings tab (see Basic Settings: Common (p. 145)).
For details, see Timestep Selection (p. 325) in the ANSYS CFX-Solver Modeling Guide and Advection Scheme
Selection (p. 333) in the ANSYS CFX-Solver Modeling Guide.
The settings you specify on this form will override those on the Basic Settings tab. Any equation classes that are
unspecied will use the parameters set on the Basic Settings tab. The number and type of equation classes depends
on the specic physics of the problem.
For a free surface simulation, you cannot set the advection scheme for the volume fraction (vf) equation class since
the CFX-Solver uses a special compressive advection scheme.
For details, see Controlling Timestepping for Each Equation (p. 332) in the ANSYS CFX-Solver Modeling Guide.
147
Release 12.0 - 2009 ANSYS, Inc. All rights reserved.
Contains proprietary and condential information of ANSYS, Inc. and its subsidiaries and afliates.
Basic Settings for Transient Simulations
External Coupling Tab
This section is visible when External Solver Coupling is set to ANSYS MultiField on the Analysis Type tab.
For details, see Solver Controls, External Coupling Tab (p. 300) in the ANSYS CFX-Solver Modeling Guide.
Particle Control
This section is visible when particle tracking has been enabled. For details, see Particle Solver Control (p. 213) in
the ANSYS CFX-Solver Modeling Guide.
Advanced Options Tab
The parameters on the Advanced Options tab should not need to be changed for most simulations.
Dynamic Model Control
When Global Dynamic Model Control is selected, it enables some special modes to be implemented in the solver
for the rst few iterations or timesteps. For details, see Advanced Options: Dynamic Model Control (p. 334) in the
ANSYS CFX-Solver Modeling Guide.
For details on Turbulence Control, see Turbulence Control (p. 335) in the ANSYS CFX-Solver Modeling Guide.
For details on Combustion Control, see Advanced Combustion Controls (p. 256) in the ANSYS CFX-Solver
Modeling Guide.
For details on Hydro Control, see Hydro Control (p. 335) in the ANSYS CFX-Solver Modeling Guide.
Pressure Level Information
Sets an X/Y/Z location for reference pressure and a pressure level.
For details, see Pressure Level Information (p. 335) in the ANSYS CFX-Solver Modeling Guide.
Thermal Radiation Control
For details, see Thermal Radiation Control (p. 264) in the ANSYS CFX-Solver Modeling Guide.
Body Forces
Under this option, Volume-Weighted should be generally used except for free surface cases.
For details, see Body Forces (p. 176) in the ANSYS CFX-Solver Modeling Guide.
Interpolation Scheme
For details, see Interpolation Scheme (p. 335) in the ANSYS CFX-Solver Modeling Guide.
Multicomponent Energy Diffusion
This option is available when a multicomponent ow is used with a heat transfer equation (that is, thermal or total
energy). For details, see Multicomponent Energy Diffusion (p. 15) in the ANSYS CFX-Solver Modeling Guide.
The possible options are:
Automatic: uses unity Lewis number when no component diffusivities specied and no algebraic slip model;
uses generic assembly when necessary
Generic Assembly: sets default component diffusivities to unity Schmidt number Sc = 1; generic treatment
of energy diffusion term with support for user dened component diffusivities and algebraic slip model
Unity Lewis Number: sets Le = 1; single diffusion term, rather than separate term for contribution of every
component, resulting in faster solver runs; the default molecular diffusion coefcient for components is derived
from thermal conductivity
Release 12.0 - 2009 ANSYS, Inc. All rights reserved.
148 Contains proprietary and condential information of ANSYS, Inc. and its subsidiaries and afliates.
External Coupling Tab
Note
Forcing unity Lewis number mode when not physically valid may lead to inconsistent energy transport.
Therefore this setting is not recommended.
Temperature Damping
For details, see Temperature Damping (p. 336) in the ANSYS CFX-Solver Modeling Guide.
Velocity Pressure Coupling
The Rhie Chow Option controls the details of the Rhie Chow pressure dissipation algorithm. Fourth Order
ensures that the dissipation term vanishes rapidly under mesh renement. However, it can sometimes induce wiggles
in the pressure and velocity elds; for example, near shocks. The Second Order option damps out these wiggles
more rapidly, but is also less accurate. The High Resolution option uses Fourth Order as much as possible,
but blends to Second Order near pressure extrema. It is a good choice for high speed ow. The default is Fourth
Order for most simulations, but High Resolution is automatically chosen if High Speed Numerics is activated
under Compressibility Control on the Solver Control tab. The High Resolution option may occasionally
be useful in other situations as well. For example, if you observe the simulation diverging and continuity residuals
are signicantly higher than the momentum residuals prior to divergence.
Compressibility Control
The following options control parameters that affect solver convergence for compressible ows.
The Total Pressure Option can be set to Automatic or Incompressible to choose the algorithm to use for
static-to-total pressure conversions. For details, see Total Pressure (p. 11) in the ANSYS CFX-Solver Theory Guide.
The Automatic option uses the full equation of state, including compressibility effects, to perform this conversion
when the Total Energy heat transfer model is activated. However, this algorithm may experience robustness problems
for slightly compressible uids (such as compressible liquids). In such cases, you should instead consider the
Incompressible option, which converts between static and total pressure assuming an incompressible equation
of state. Note that the incompressible equation of state is always used when the Thermal Energy heat transfer model
is activated.
When the High Speed Numerics option is selected, special numerics are activated to improve solver behavior for
high-speed ow, such as ow with shocks. This setting causes three types of behavior changes. Firstly, it activates
a special type of dissipation at shocks to avoid a transverse shock instability called the carbuncle effect (which may
occur if the mesh is ner in the transverse direction than in the ow direction). Secondly, it activates the High
Resolution Rhie Chow option to reduce pressure wiggles adjacent to shocks. Finally, for steady state ows, it
modies the default relaxation factors for the advection blend factor and gradients.
The Clip Pressure for Properties option allows the solver to accept negative absolute pressures in the converged
solution. For simulations involving compressible ow, the absolute pressure should not be negative. However, the
pressure eld required to satisfy the governing equations on a nite mesh may not necessarily satisfy this condition.
By default, the solver is robust to a pressure eld which may want to temporarily lead to negative pressures, but
not if negative pressures are present in the converged solution. The solver can be made robust to negative absolute
pressures in the converged solution by activating this parameter, which clips the absolute pressure to a nite value
when evaluating pressure-dependent properties such as density.
Multiphase Control
The following options handle control of solver details specic to multiphase ows.
When the Volume Fraction Coupling option is set to Segregated, the solver solves equations for velocity and
pressure in a coupled manner, followed by solution of the phasic continuity equations for the volume fractions.
With the Coupled option, the solver implicitly couples the equations for velocity, pressure, and volume fraction
in the same matrix. The coupled algorithm is particularly benecial for buoyancy-dominated ows, such as buoyant
free surface problems.
149
Release 12.0 - 2009 ANSYS, Inc. All rights reserved.
Contains proprietary and condential information of ANSYS, Inc. and its subsidiaries and afliates.
Temperature Damping
The Initial Volume Fraction Smoothing option can be set to None or Volume-Weighted. If the initial conditions
for volume fraction have a discontinuity, startup robustness problems may occur. Choosing Volume-Weighted
smoothing of these volume fractions may improve startup robustness.
Intersection Control
The following options can be used to control the intersection of non-matching meshes. CFX provides the so called
GGI (General Grid Interface) capability which determines the connectivity between the meshes on either side of
the interface using an intersection algorithm. In general, two intersection methods are provided:
Bitmap Intersection (Default):
Two faces on either side of the interface which have to be intersected are both drawn into an equidistant 2D
pixel map. The area fractions are determined by counting the number of pixels which reside inside both intersected
faces (i.e., within the union of the two faces). The area fraction for a face is then calculated by dividing the
number of overlapping pixels by the total number of pixels in the face. This method is very robust.
Direct Intersection:
Two faces on either side of the interface are intersected using the Sutherland-Hodgeman clipping algorithm.
This method computes the exact area fractions using polygon intersection, and is much faster and more accurate
than the bitmap method.
The Bitmap Resolution controls the number of pixels used to ll the 2D pixel map (see description of the bitmap
intersection method above). The higher this number, the more accurate the nal calculation of the area fractions.
In general, the default resolution of 100 should be sufcient but large differences in the mesh resolution on both
sides of the interface as well as other mesh anomalies may require the bitmap resolution to be increased. Larger
numbers will cause longer intersection times, e.g. doubling the bitmap resolution will approximately quadruple the
GGI intersection time.
When the Permit No Intersection option is set, the solver will run when there is no overlap between the two sides
of an interface. This parameter is mainly useful for transient cases where interface geometry is closing and opening
during the run. For example, transient rotor-stator cases with rotating valves, or moving mesh cases where the GGI
interface changes from overlap to non-overlap during the simulation both can exhibit this type of behavior. This
parameter is not switched on by default.
The Discernible Fraction option controls the minimum area fraction below which partially intersected faces are
discarded. The following default values used by the solver depend on the intersection method:
Bitmap Intersection: 1/(Bitmap Resolution)^1.5
Direct Intersection: 1.0E-06
The idea is that intersection inaccuracies should not lead to tiny area fractions which have no impact on the solution.
The Edge Scale Factor option is used to control the detection of degenerate faces. Degenerate faces are detected
by comparing the face edge lengths with a characteristic length of the volume touching the face. Degenerated faces
will not be intersected and therefore, intersected faces of zero size are discarded so that problems with the 2D
projection of those faces are avoided.
The Periodic Axial Radial Tolerance option is used when determining if the surface represented by the interface
is a constant axial or radial surface. For a rotational periodic GGI interface, the solver ensures that the ratio of the
radial and axial extent compared to the overall extent of each interface side is bigger than the specied value and
therefore, the interface vertices don't have the same radial or axial positions.
The Circumferential Normalized Coordinates Option is used to set the type of normalization applied to the axial
or radial position coordinates (). Mesh coordinate positions on GGI interfaces using pitch change are transformed
into a circumferential () and axial or radial position (). The coordinates span from hub to shroud and are
normalized to values between 0 and 1. In cases where the hub and/or shroud curves do not match on side 1 and side
2, different approaches are available to calculate the normalized coordinates based on side local or global minimum
and maximum values:
Mixed (Default for Fluid Fluid interfaces): Normalization of is based on local minimum and maximum
values as well as the range of side 1. This method forces the hub curves on side 1 and 2 to align. Non-overlap
regions adjacent to the shroud may be produced if the shroud curves are not the same.
Release 12.0 - 2009 ANSYS, Inc. All rights reserved.
150 Contains proprietary and condential information of ANSYS, Inc. and its subsidiaries and afliates.
Intersection Control
Global (Default for Fluid Solid Interfaces): Normalization of is based on global minimum and maximum eta
values. This method intersects side 1 and 2 unchanged from their relative positions in physical coordinates. If
the hub and shroud curves do not match then non-overlap regions will be produced.
Local: Normalization of is done locally for each side of the interface. This method will always produce a
intersection of side 1 and 2, but may cause undesirable scaling of the geometry in some cases.
The Face Search Tolerance Factor is a scaling factor applied to the element sized based separation distance used
to nd candidates for intersection. For a given face on side 1 of the interface, candidate faces for intersection are
identied on side 2 using an octree search algorithm. The octree search uses this tolerance to increase the sizes of
the bounding boxes used to identify candidates. Making this parameter larger will increase the size of the bounding
boxes, resulting in possible identication of more candidates.
The Face Intersection Depth Factor is a scaling factor applied to the element sized based separation distance used
when performing the direct or bitmap intersection. The nal intersection of faces is only applied to those faces
which are closer to each other than a specied distance. This distance is calculated as the sum of the average depth
of the elements on side 1 and side 2 of the interface. This factor is applied as a scaling on the default distance. It
might be necessary to adjust this factor if the normal element depth on the two interfaces sides varies a lot, or side
1 and 2 of the interface are separated by thin regions (for example, thin n type geometries).
151
Release 12.0 - 2009 ANSYS, Inc. All rights reserved.
Contains proprietary and condential information of ANSYS, Inc. and its subsidiaries and afliates.
Intersection Control
Release 12.0 - 2009 ANSYS, Inc. All rights reserved.
Contains proprietary and condential information of ANSYS, Inc. and its subsidiaries and afliates.
Chapter 20. Output Control
The Output Control panel is used to manage the way les are written by the solver. If a transient simulation is
running, the user can control which variables will be written to transient results les, and how frequently les will
be created. Results can be written at particular stages of the solution by writing backup les after a specied number
of iterations. These backup les can be loaded into CFD-Post so that the development of the results can be examined
before the solution is fully converged. Monitor data can also be written to track the solution progress. Particle
tracking data can be written for post processing in CFD-Post. Surface data can be exported.
This chapter describes:
User Interface (p. 153)
Working with Output Control (p. 168)
User Interface
The Output Control dialog box is accessible by clicking Output Control , by selecting Insert > Solver >
Output Control, or by editing the Output Control object listed in the tree view under Simulation >
Solver. You can also edit the CCL directly to change the object denition; for details, see Using the Command
Editor (p. 247).
The topics in this section include:
Results Tab (p. 153)
Backup Tab (p. 154)
Transient Results Tab (p. 155)
Transient Statistics Tab (p. 156)
Monitor Tab (p. 157)
Particles Tab (p. 160)
Export Results Tab (p. 164)
Common Settings (p. 165)
Results Tab
The Results tab for the Output Control object contains settings that control the content of the results le that
is written at the end of a solver run. In the case of a transient run, the results le contains information from the last
timestep.
Option
See Option (p. 165).
File Compression
See File Compression (p. 166).
Output Variable List
See Output Variables List (p. 166).
Output Equation Residuals Check Box
See Output Equation Residuals Check Box (p. 166).
Output Boundary Flows Check Box
See Output Boundary Flows Check Box (p. 166).
153
Release 12.0 - 2009 ANSYS, Inc. All rights reserved.
Contains proprietary and condential information of ANSYS, Inc. and its subsidiaries and afliates.
Output Variable Operators Check Box
See Output Variable Operators Check Box (p. 166).
Extra Output Variables List
When the Extra Output Variables List is selected, you can specify any variable that is not included in the results
le by default. For more details, see Variables in ANSYS CFX (p. 161) in the ANSYS CFX Reference Guide.
Output Particle Boundary Vertex Fields Check Box
See Output Particle Boundary Vertex Fields Check Box (p. 166).
Backup Tab
The Backup tab contains settings that specify the content of backup les, and the timesteps at which the les are
written. The purpose of the backup le is to ensure that a solver run can be restarted. Backup les can be used to
restart the simulation from the point where the error occurred, saving time and computational resources.
List Box
This list box is used to select Backup Results objects for editing or deletion. Backup Results objects can
be created or deleted with the icons that appear beside the list box.
The union of all requested backup le content, across all Backup Results objects applicable for a given iteration,
is written as a single backup le for that iteration. If no backup le content is specied for a given iteration in any
Backup Results object, then no backup le is written for that iteration.
[Backup Results Name]
Option
See Option (p. 165).
File Compression
See File Compression (p. 166).
Output Variables List
See Output Variables List (p. 166).
Output Equation Residuals Check Box
See Output Equation Residuals Check Box (p. 166).
Output Boundary Flows Check Box
See Output Boundary Flows Check Box (p. 166).
Output Variable Operators Check Box
See Output Variable Operators Check Box (p. 166).
Extra Output Variables List
When the Extra Output Variables List is selected, you can specify any variable that is not included in the results
le by default. For more details, see Variables in ANSYS CFX (p. 161) in the ANSYS CFX Reference Guide.
Output Particle Boundary Vertex Fields Check Box
See Output Particle Boundary Vertex Fields Check Box (p. 166).
Release 12.0 - 2009 ANSYS, Inc. All rights reserved.
154 Contains proprietary and condential information of ANSYS, Inc. and its subsidiaries and afliates.
Backup Tab
Include Tracks of One-way Coupled Particles Check Box
Select or clear the check box to include or exclude tracks of one-way coupled particles to be written to backup les.
This option is available only for cases that involve one-way coupled particles. For details, see Particle Fluid Pair
Coupling Options (p. 189) in the ANSYS CFX-Solver Modeling Guide.
Output Frequency: Option
See Output Frequency Options (p. 167).
Transient Results Tab
The Trn Results tab for the Output Control object contains settings that specify the content of transient results
les, and the timesteps at which the les are written. Each transient results le contains results for a particular
timestep. The transient results les are written in addition to the full results le that will be written at the end of the
transient simulation.
The settings on the Transient Results tab are analogous to those on the Backup tab; for details, see Backup
Tab (p. 154).
List Box
This list box is used to select Transient Results objects for editing or deletion. Transient Results
objects can be created or deleted with the icons that appear beside the list box.
Only one transient results le is written at a given time regardless of how many transient results le objects exist.
Each Transient Results object will add information to the transient results le for that timestep. Thus, the
resulting transient results le is a union of the data requested by all Transient Results objects for that timestep.
[Transient Results Name]
Option
See Option (p. 165).
File Compression
See File Compression (p. 166).
Output Variables List
See Output Variables List (p. 166).
Include Mesh
When the Selected Variables option is selected, the Include Mesh check box will be enabled, in which case the
mesh data will be written to the results le. Using the Include Mesh option will allow for post processing of the
results le and will make restarting possible.
Output Equation Residuals Check Box
See Output Equation Residuals Check Box (p. 166).
Output Boundary Flows Check Box
See Output Boundary Flows Check Box (p. 166).
Output Variable Operators Check Box
See Output Variable Operators Check Box (p. 166).
Extra Output Variables List
When the Extra Output Variables List is selected, you can specify any variable that is not included in the results
le by default. For more details, see Variables in ANSYS CFX (p. 161) in the ANSYS CFX Reference Guide.
155
Release 12.0 - 2009 ANSYS, Inc. All rights reserved.
Contains proprietary and condential information of ANSYS, Inc. and its subsidiaries and afliates.
Transient Results Tab
Output Particle Boundary Vertex Fields Check Box
See Output Particle Boundary Vertex Fields Check Box (p. 166).
Output Frequency
See Output Frequency Options (p. 167).
Transient Statistics Tab
The Trn Stats tab for the Output Control object contains settings that specify the transient statistics data to
be included in the results les; for details, see Working with Transient Statistics (p. 168).
List Box
This list box is used to select Transient Statistics objects for editing or deletion. Transient
Statistics objects can be created or deleted with the icons that appear beside the list box.
[Transient Statistics Name]
Option
The following statistics are evaluated at each node over the history of the simulation:
Arithmetic Average
Minimum
Maximum
Standard Deviation
Root Mean Square
Full
Output Variables List
See Output Variables List (p. 166).
If a selected output variable is a vector or a tensor, the selected operation Option is applied to each component of
the variable separately. The result for each component is included in the results le. For example, if Velocity is
selected as a variable, using the Maximum option, the results le will include the maximum value of each of the
three velocity components. Note that the maximum value of each of the components will likely have occurred at
different times during the simulation. Also note that the magnitude of the resulting velocity components will not
be the same as the maximum of the velocity magnitude (the latter can be determined by using the Maximum option
for an additional variable dened to be the velocity magnitude).
Start Iteration List Check Box
This check box determines whether or not a Start Iteration List is used. If this check box is cleared, statistics will
start (or continue, for restart runs) accumulation during the rst timestep of the current run.
Start Iteration List Check Box: Start Iteration List
Enter a comma-separated list of iteration numbers corresponding to the variables selected in the Output Variables
List. If the start iteration list contains fewer entries than the Output Variables List, then the nal start iteration in
the list is applied for all remaining output variables.
The start iteration for a given transient statistic species the timestep index at which statistic accumulation begins.
Prior to that timestep, statistics are initialized, as outlined in Working with Transient Statistics (p. 168).
Note
In the case of restarted transient runs, iteration numbers are interpreted as the total accumulated timestep
index rather than the index for the current run.
Release 12.0 - 2009 ANSYS, Inc. All rights reserved.
156 Contains proprietary and condential information of ANSYS, Inc. and its subsidiaries and afliates.
Transient Statistics Tab
Stop Iteration List Check Box
This check box determines whether or not a Stop Iteration List is used. If this check box is cleared, the statistics
will continue accumulation until the end of the run.
Stop Iteration List Check Box: Stop Iteration List
Enter a comma-separated list of iteration numbers corresponding to the variables selected in the Output Variables
List. If the stop iteration list contains fewer entries than the Output Variables List, then the nal stop iteration in
the list is applied for all remaining output variables.
The stop iteration for a given transient statistic species the timestep index at which statistic accumulation ceases.
After that timestep, statistics are simply not modied.
Note
In the case of restarted transient runs, start and stop iterations are interpreted as the total accumulated
timestep index rather than the index for the current run.
Monitor Tab
The Monitor tab for the Output Control object contains settings that specify monitor output. The following
types of information can be monitored as a solution proceeds:
Primitive or derived solution variables.
Fluid Properties.
Expressions
When monitoring expressions, the expression must evaluate to a single number; for details, see Working with
Monitors (p. 169).
Monitor Options Check Box
This check box determines whether or not monitor data is generated as a solution proceeds. If it is selected, the
following settings are available:
Monitor Coeff. Loop Convergence
(applies only for transient cases)
This check box determines whether or not monitor data is output within coefcient (inner) loops. Regardless of the
setting, data will be output for each timestep.
Monitor Balances: Option
Full
Mass, Momentum, and other balances are written to the solver monitor le.
None
Monitor Forces: Option
Full
Forces and moments on wall boundaries are written to the solver monitor le.
It is important to note that these forces and moments do not include reference pressure effects. You can include
reference pressure effects in the force calculation by setting the expert parameter
include pref in forces = t.
It is also important to note that for rotating domains in a transient run, forces and moments on wall boundaries
are evaluated in the reference frame xed to the initial domain orientation. These quantities are not inuenced
by any rotation that might occur during a transient run or when a rotational offset is specied. However, results
for rotating domains in a transient run may be in the rotated position (depending on the setting of Options in
CFD-Post) when they are subsequently loaded into CFD-Post for post-processing.
157
Release 12.0 - 2009 ANSYS, Inc. All rights reserved.
Contains proprietary and condential information of ANSYS, Inc. and its subsidiaries and afliates.
Monitor Tab
None
Monitor Residuals: Option
Full
RMS/max residuals are written to the solver monitor le.
None
Monitor Totals: Option
Full
Flow and source totals (integrals over boundaries) are written to the solver monitor le.
None
Monitor Particles: Option
Full
If Lagrangian Particle Tracking information is included in the simulation, force, momentum, and source data
for particles are written to the solver monitor le.
None
Efficiency Output Check Box
This check box determines whether or not the device efciency can be monitored in CFX-Solver Manager. When
selected it also activates eld efciency output to CFD-Post. If activated, the following information must be specied:
Inflow Boundary
A single boundary condition region of type INLET.
Outflow Boundary
A single boundary condition region of type OUTLET.
Efficiency Type
Choose between Compression, Expansion, and Both Compression and Expansion.
For more information, see Activating Efciency Output (p. 39)
Efficiency Calculation Method
For each of the efciency types, two efciency calculation options are possible: Total to Total and Total to Static.
For more information, see Isentropic Efciency and Total Enthalpy (p. 36)
Monitor Points And Expressions List Box
This list box is used to select monitor objects for editing or deletion. Monitor objects can be created or deleted with
the icons that appear beside the list box.
Monitor Points and Expressions: [Monitor Name]: Option
Cartesian Coordinates
Monitor point data includes variable values at the node closest to the specied point. A crosshair will be displayed
in the viewer to indicate the monitored node.
Expression
An expression is monitored.
Monitor Points and Expressions: [Monitor Name]: Output Variables List
(applies only when Option is set to Cartesian Coordinates)
Release 12.0 - 2009 ANSYS, Inc. All rights reserved.
158 Contains proprietary and condential information of ANSYS, Inc. and its subsidiaries and afliates.
Monitor Tab
Select the variables to monitor.
Tip
Hold the Ctrl key when clicking to select multiple variables.
Monitor Points and Expressions: [Monitor Name]: Cartesian Coordinates
(applies only when Option is set to Cartesian Coordinates)
Enter coordinates for the point location to monitor.
Tip
After you click a coordinate entry area, they turn yellow to show that you are in Picking mode. You can
then select locations from the viewer using the mouse. To manipulate the object in the viewer while in
Picking mode, use the viewer icons (rotate, pan, zoom) in the toolbar. You can end Picking mode by
changing the keyboard focus (by clicking in another eld, for example).
Monitor Points and Expressions: [Monitor Name]: Expression Value
(applies only when Option is set to Expression)
Enter a CEL expression that evaluates to a single number which is to be monitored.
Monitor Points and Expressions: [Monitor Name]: Coord Frame Check Box
Determines whether the coordinate frame used to interpret the specied Cartesian coordinates, or the coordinate
frame of any CEL function returning the component of a vector (for example, force_x()) appearing in the
specied expression will be specied or left at the default of Coord 0.
Monitor Points and Expressions: [Monitor Name]: Coord Frame Check Box: Coord Frame
Set the coordinate frame used for the monitor point or expression; for details, see Coordinate Frames (p. 21) in the
ANSYS CFX-Solver Modeling Guide.
Monitor Points and Expressions: [Monitor Name]: Domain Name Check Box
Determines whether the specied Cartesian coordinates are restricted to a particular domain.
Monitor Points and Expressions: [Monitor Name]: Domain Name Check Box: Domain Name
Set the domain name to which the specied Cartesian coordinates will be restricted.
Radiometer: Frame Overview
(applies only when using the Discrete Transfer or Monte Carlo thermal radiation model)
A radiometer is a user dened point in space which monitors the irradiation heat ux (not incident radiation) arriving
at the required location. The user specication involves much more than just the location of the sensor, as it also
requires the viewing direction, its temperature and some numerical controls for each particular sensor.
By default, radiometers are ideal and the efciency factor is 1.
A cyan arrow with a cross-hair is used to denote the location of each sensor in the viewer.
Radiometer: List Box
This list box is used to select Radiometer objects for editing or deletion. Radiometer objects can be created
or deleted with the icons that appear beside the list box.
Radiometer: [Radiometer Name]: Option
Cartesian Coordinates
Radiometer: [Radiometer Name]: Cartesian Coordinates
Enter Cartesian coordinates that describe the location of the radiometer. These coordinates are interpreted in the
coordinate frame associated with the radiometer. For details, see Coordinate Frames (p. 181) and also Coordinate
Frames (p. 21) in the ANSYS CFX-Solver Modeling Guide.
159
Release 12.0 - 2009 ANSYS, Inc. All rights reserved.
Contains proprietary and condential information of ANSYS, Inc. and its subsidiaries and afliates.
Monitor Tab
Radiometer: [Radiometer Name]: Temperature
Enter the temperature of the radiometer.
Radiometer: [Radiometer Name]: Quadrature Points
Enter the number of rays used for ray tracing from the radiometer.
Radiometer: [Radiometer Name]: Coord Frame Check Box
This check box determines whether the coordinate frame used to interpret the location and direction specications
of the radiometer will be specied or left at the default of Coord 0.
Radiometer: [Radiometer Name]: Coord Frame Check Box: Coord Frame
Select a coordinate frame to interpret location and direction specications of the radiometer. For details, see
Coordinate Frames (p. 181) and also Coordinate Frames (p. 21) in the ANSYS CFX-Solver Modeling Guide.
Radiometer: [Radiometer Name]: Diagnostic Output Level Check Box
This check box determines whether the diagnostic output level will be specied or left at the default of 0.
Radiometer: [Radiometer Name]: Diagnostic Output Level Check Box: Diagnostic Output Level
Enter a number greater than zero. The CFX-Solver will write the ray traces to a series of polylines in a .csv le
which can be visualized in CFD-Post. This can be used to determine if the number of quadrature points is optimal.
Radiometer: [Radiometer Name]: Direction: Option
Cartesian Components
Radiometer: [Radiometer Name]: Direction: X Component, Y Component, Z Component
(applies only when Monitor Options check box: Radiometer: [Radiometer Name]: Direction: Option is set to
Cartesian Components)
Enter a numerical quantity or CEL expression for each Cartesian component of a direction vector that represents
the orientation of the radiometer.
Particles Tab
The Particles tab for the Output Control object contains settings that specify whether the particle data is
recorded, and details of how the data is collected and recorded.
This tab is available only when the morphology option is set to Particle Transport Fluid or Particle
Transport Solid in CFX-Pre; for details, see Basic Settings Tab (p. 81).
The particle data is initially written to particle track les, which contain a specied level of detail about particles
involved in your simulation. The les are written to the directory with the same name as your current run. An option
on the Particles tab controls whether or not the track les are retained after their data is copied into the nal results
le (and any backup results les).
Particle Track File Check Box
This check box determines whether or not to customize the type and amount of particle track data recorded in the
results le.
Option
All Track Positions (default)
Point data is collected for all track positions, as determined by the Track Positions setting.
Specied Position Interval
Point data is collected for a subset of all track positions. The entire set of track positions is determined by the
Track Positions setting. The subset is controlled by the Interval setting. For example, if Track Position Interval
is left at its default value of 1, then the result is the same as setting Option to All Track Positions; setting Interval
to 2 or 3, etc., will cause point data to be collected for every second or third, etc. track position.
Release 12.0 - 2009 ANSYS, Inc. All rights reserved.
160 Contains proprietary and condential information of ANSYS, Inc. and its subsidiaries and afliates.
Particles Tab
Specied Distance Spacing
Point data is collected for evenly-spaced points along each track. The spacing is controlled by this parameter,
and represents a physical distance.
Specied Time Spacing
Point data is collected for points along each track with the points spaced by time according to this parameter.
The physical distance between data collection points is therefore a function of the particle velocity along each
track.
None
This option can be used to avoid writing any track information. This might be useful if you are not interested
in particle tracks or want to avoid the additional disk space required to store the tracks. If this option is set, no
tracks will be available in CFD-Post. In contrast to the track le information, sources are required for a clean
re-start of a particle case and must be written to the results le.
Note
For a transient run, nal particle positions are always added to the track information, and thus can be
seen at the end of a run.
Track Positions Check Box
(applies only when Particle Track File Check Box: Option is set to All Track Positions or Specified
Position Interval)
This check box determines whether the Track Positions setting will be specied, or left at the default value:
Element Faces.
Track Positions Check Box: Track Positions
Control Volume Faces
Points are written each time a sub-control volume boundary is crossed. This produces the more precise and
larger track les than the other option.
Element Faces
Points are written to the track le each time a particle crosses the boundary of an element.
Interval
(applies only when Particle Track File Check Box: Option is set to Specified Position Interval)
Enter an integer that species the spacing (in terms of points) between points along the tracks.
Track Distance Spacing
(applies only when Particle Track File Check Box: Option is set to Specified Distance Spacing)
Enter a numerical quantity that species the physical distance interval between successive points on the track. Data
will be collected only for those points.
Track Time Spacing
(applies only when Particle Track File Check Box: Option is set to Specified Time Spacing)
Enter a numerical quantity that species the physical time interval between successive points on the track. Data
will be collected only for those points.
Track Printing Interval Check Box
This check box determines whether the Track Printing Interval setting will be specied, or left at the default value:
1.
161
Release 12.0 - 2009 ANSYS, Inc. All rights reserved.
Contains proprietary and condential information of ANSYS, Inc. and its subsidiaries and afliates.
Particles Tab
Track Printing Interval Check Box: Interval
Output data is collected for every nth particle track, where n is the specied number.
Keep Track File Check Box
This check box determines whether or not the track les are kept. When the track les are kept, they can be found
below the working directory in a directory that has the same name as the run. For example, for the rst solution of
dryer.def, the track les are kept in a directory called dryer_001.
The data will be copied into the results le regardless of whether or not the track les are kept. CFD-Post can extract
the track le data from the results le for post processing.
Track File Format Check Box
This check box determines whether the track le format will be specied, or left at the solver default value:
Unformatted. The track le will remain in the working directory after nishing a run only if you select the Keep
Track File option to force the solver to not delete it.
Track File Format Check Box: Track File Format
Formatted
Formatted track les are in human-readable ASCII format but take up much more disk space than unformatted
track les.
The general structure of formatted ASCII track les will print the Number of Particle Positions in a Block at
the top of the le preceding repetitions of the following:
Particle Track Number
X Position
Y Position
Z Position
Traveling Time
Traveling Distance
Particle Diameter
Particle Number Rate
Particle Mass Fraction Component 1
Particle Mass Fraction Component 2
....
Particle Mass Fraction Component n
Particle U Velocity
Particle V Velocity
Particle W Velocity
Particle Temperature
Particle Mass
Note
Particle Mass Fraction Component 1- n only appear for multi-component particle materials and
Particle Temperature only appears when heat transfer is activated.
Unformatted
Unformatted track les are written in a non-readable, binary, format.
Transient Particle Diagnostics
This section is available for transient simulations using particle tracking and allows you to output various particle
data; for details, see Transient Particle Diagnostics (p. 207) in the ANSYS CFX-Solver Modeling Guide.
Release 12.0 - 2009 ANSYS, Inc. All rights reserved.
162 Contains proprietary and condential information of ANSYS, Inc. and its subsidiaries and afliates.
Particles Tab
Transient Particle Diagnostics: List Box
Shows the current Transient Particle Diagnostics outputs. You can click to create a new diagnostics output le
or click to delete an existing one.
Transient Particle Diagnostics: [Transient Particle Diagnostics Name]
Option
Particle Penetration
Total Particle Mass
User Dened - This option can be used to specify a user-dened Diagnostic Routine to evaluate the diagnostics
information based on particle variables specied in Particle Variables List. Optionally, you can also select the
Monitored Values List check box and specify a comma-separated list of names for monitored values. For
details, see User Diagnostics Routine (p. 208) in the ANSYS CFX-Solver Modeling Guide.
Particles List
Select particles to be used for output from the drop down list, or click and select from the Particles List dialog
box.
Spray Mass Frac.
The fraction of the total spray mass contained within an imaginary cone, the half-angle of which is the spray angle.
The cone tip is at the point of injection and the cone axis is parallel to the direction of injection.
Penetration Origin and Direction: Option
Specied Origin and Direction
Penetration Origin and Direction: Injection Center
Enter the Cartesian coordinates of the center of injection.
Penetration Origin and Direction: Injection Direction
Option
Cartesian Components
Specify the Cartesian components (Direction X Comp., Direction YComp., and Direction Z Comp.) of the
injection direction.
Axial Penetration: Option
Axial Penetration
See Figure 7.8, Spray Penetration in Transient Particle Diagnostics (p. 207) in the ANSYS CFX-Solver
Modeling Guide for details.
None
Radial Penetration: Option
Radial Penetration
See Figure 7.8, Spray Penetration in Transient Particle Diagnostics (p. 207) in the ANSYS CFX-Solver
Modeling Guide for details.
None
163
Release 12.0 - 2009 ANSYS, Inc. All rights reserved.
Contains proprietary and condential information of ANSYS, Inc. and its subsidiaries and afliates.
Particles Tab
Normal Penetration: Option
Normal Penetration
See Figure 7.8, Spray Penetration in Transient Particle Diagnostics (p. 207) in the ANSYS CFX-Solver
Modeling Guide for details.
None
Spray Angle: Option
Spray Angle
See Figure 7.8, Spray Penetration in Transient Particle Diagnostics (p. 207) in the ANSYS CFX-Solver
Modeling Guide for details.
None
Spray Angle: Spray Radius at Penetration Origin Check Box
Enable to specify a spray radius for the penetration origin.
Spray Angle: Spray Radius at Penetration Origin Check Box: Spray Radius
Enter a penetration origin spray radius.
Export Results Tab
The Export Results tab for the Output Control object is used to specify export les; for details, see
Working with Export Results (p. 171).
Note
The ow solver Export Results supports "Stationary" wall boundary conditions only when mesh motion
is activated.
List Box
This list box is used to select Export Results objects for editing or deletion. Export Results objects can
be created or deleted with the icons that appear beside the list box.
[Export Name]: Export Format
The Export Format check box determines whether the export format will be specied, or left at its default of CGNS.
Currently, the only option is CGNS.
Note
A CGNS valid le can be written in ADF or HDF5 format, though CFX currently only supports ADF
base les.
Filename Prefix Check Box
This check box determines whether or not a user-specied prex is used in the lenames of exported les. By
default, CFX-Solver will use the object name as the lename prex. For details, see File Naming Conventions (p. 171).
Filename Prefix Check Box: Filename Prefix
Specify a prex to use in the lenames of exported les.
[Export Name]: Export Frequency
Option
Time List
Release 12.0 - 2009 ANSYS, Inc. All rights reserved.
164 Contains proprietary and condential information of ANSYS, Inc. and its subsidiaries and afliates.
Export Results Tab
See Time List (p. 167).
Time Interval
See Time Interval (p. 167).
Iteration List
See Iteration List (p. 167).
Iteration Interval
See Iteration Interval (p. 167).
Every Iteration
[Export Name]: Export Surface
List Box
This list box is used to select Export Surface objects for editing or deletion. Export Surface objects can
be created or deleted with the icons that appear beside the list box. Solution elds are required either on individual
2D boundary regions or on composite boundary regions.
[Export Surface Name]: Option
Selected Variables
Acoustic Dipole/Acoustic Rotating Dipole
[Export Surface Name]: Output Boundary List
See Output Boundary List and Output Region Naming (p. 172).
[Export Surface Name]: Output Variables List
(applies only when Option is set to Selected Variables). For details, see Output Variables List (p. 172).
[Export Surface Name]: Output Nodal Area Vectors Check Box
(applies only when Option is set to Selected Variables)
Select this check box, and the Value check box contained within Output Nodal Area Vectors, when exporting
acoustic data for LMS noise analysis.
Common Settings
Option
Selected Variables
Selected vertex elds are written to the results le. The elds are chosen from the Output Variables List. No
restart is possible from these les.
Smallest
Mesh data and all solution vertex elds are written. A restart is possible from these les, but the restart will not
be clean (you can expect a temporary increase in residual values).
Essential
The smallest le that preserves a clean restart is written. This includes data written in the Smallest category and
the following:
GGI control surface elds
Boundary face solution arrays
Interphase mass ows.
165
Release 12.0 - 2009 ANSYS, Inc. All rights reserved.
Contains proprietary and condential information of ANSYS, Inc. and its subsidiaries and afliates.
Common Settings
Standard
This contains data written in the Essential category and the following:
Hybrid elds
Post processing elds
Mass ow data elds
None
Used when no output of results is required (for example, during solver performance benchmarking).
File Compression
None
This offers no compression.
Default
This is a compromise between disk space and processing load.
Best Speed Least Compression
Low Speed Most Compression
You may wish to increase the compression level for large backup les, or if you do not have much disk space.
Output Variables List
Allows you to select the output variables to write to the results le. Select the desired variables from the list or click
the icon to select from a list of all variables. Output Variable List is only available when Selected
Variables is the option selected.
Output Equation Residuals Check Box
When Output Equation Residuals is set to All, the equation residuals for all equations are written to the results
le for steady state solutions. The residuals can then be viewed in CFD-Post. They appear as ordinary variables
available from the full list of variables. This parameter replaces the expert parameter output eq residuals.
Output Boundary Flows Check Box
When Output Boundary Flows is set to All, equation ows, including mass ows, are written to the le you
have set up. These ows enable accurate evaluations of forces, heat ows, and mass ow related calculations in
CFD-Post. These ows are always written for Standard backup/results and transient les. They are not written
for Selected Variables and Smallest transient les, unless the Output Boundary Flows parameter is
set to All.
Output Variable Operators Check Box
When Output Variable Operators is set to All, you get all available operators that the solver has calculated (e.g.,
gradients, High Resolution betas) for the variables in the Output Variables List. This option only applies to minimal
transient results les, selected variables, backup results and results les. These operators are always written for
Standard les, but may also be written for Selected Variables and Smallest les by setting this
parameter to All.
Output Particle Boundary Vertex Fields Check Box
For cases with particles, when Output Particle Boundary Vertex Fields is selected, the following boundary vertex
elds are written:
Inlets, outlets, openings and interfaces:
Mass ow density
Momentum ow density
Release 12.0 - 2009 ANSYS, Inc. All rights reserved.
166 Contains proprietary and condential information of ANSYS, Inc. and its subsidiaries and afliates.
Common Settings
Energy ow density
Walls:
Mass ow density
Stress
Erosion rate density.
For transient cases, the following additional boundary vertex elds are written:
Inlets, outlets, openings and interfaces:
Time integrated mass ow density
Time integrated momentum ow density
Time integrated energy ow density
Walls:
Time integrated mass ow density
Time integrated erosion rate density.
For additional details, see Particle Boundary Vertex Variables (p. 184) in ANSYS CFX Reference Guide
Output Frequency Options
This determines how often backup and transient results les are written during a run.
Timestep Interval
Enter a number that species the number of timesteps between the writing of each results le.
Timestep List
Enter a comma-separated list of timestep numbers that species the timesteps at which les are written.
Time Interval
Enter a number that species the simulation time interval between the writing of each le. The simulation time
interval is added to a running total that starts at the simulation start time. An iteration within half a timestep of the
current total has a le written.
Time List
Enter a comma-separated list of simulation times that species the iterations at which les are written.
Every Timestep
No further input is needed. A backup or transient results le is written for every timestep in a transient simulation.
Every Iteration
No further input is needed. A backup or transient results le is written for every iteration.
Iteration Interval
Enter a number that species the number of iterations between the writing of each le.
Iteration List
Enter a comma-separated list of iteration numbers that species the iterations at which les are written.
Wall Clock Time Interval
(Only available for backup les)
Enter a number that species the wall clock time interval between the writing of each backup le.
167
Release 12.0 - 2009 ANSYS, Inc. All rights reserved.
Contains proprietary and condential information of ANSYS, Inc. and its subsidiaries and afliates.
Common Settings
This is used to create backup les every so often in real time. For example, on an overnight simulation you might
choose to have a backup le created every two hours, regardless of how many iterations or timesteps had been
performed.
Coupling Step Interval
(Only available for ANSYS Multi-eld runs). Enter a number that species the number of coupling steps (multi-eld
timesteps) between the writing of each le. Note that if you are using CFX-Pre in ANSYS MultiField mode to
set up the multi-eld part of an ANSYS Multi-eld run, then selecting this option has implications for how often
the ANSYS Solver writes its results, in addition to specifying how often CFX should write results. For details, see
The Processing Step (p. 21) in the ANSYS CFX-Solver Manager User's Guide.
Every Coupling Step
(Only available for ANSYS Multi-eld runs). This is used to create a results le every coupling step (multi-eld
timestep). Note that if you are using CFX-Pre in ANSYS MultiField mode to set up the multi-eld part of an
ANSYS Multi-eld run, then selecting this option has implications for how often the ANSYS Solver writes its
results, in addition to specifying how often CFX should write results. For details, see The Processing Step (p. 21)
in the ANSYS CFX-Solver Manager User's Guide.
None
No results les will be written. You might choose this option to temporarily turn off writing backup or transient
les but keeping the denition of what to include in the les so that you can easily re-enable them.
Working with Output Control
The following topics will be discussed:
Working with Transient Statistics (p. 168)
Working with Monitors (p. 169)
Working with Export Results (p. 171)
Working with Transient Statistics
This section describes the generation and output of running statistics for solution variables. The available statistics
are arithmetic average, minimum, maximum, root-mean-square (RMS) and standard deviation.
This follows from the same statistical theory that is used to determine statistical Reynolds Stresses, e.g., u v
in turbulence modeling.
Statistic Initialization and Accumulation
Arithmetic averages are initialized using the solution values. RMS values are initialized using the absolute value
of the solution values. Each of these statistics is calculated recursively by adding timestep-weighted solution values
from the latest timestep to the accumulating statistic.
Minimum and maximum statistics are initialized using the solution values, and are updated as new extremes are
found.
Standard deviations are initialized with a value of zero. The standard deviation is essentially an RMS of the difference
between the latest solution value and the running arithmetic average. If this difference is written as u , then the
mean of the squared difference follows from the same statistical theory that is used to determine statistical Reynolds
Stresses, e.g., u v in turbulence modeling, and can be calculated as:
= = u u u u u u u u u u (RMS ( ) RMS ( ) )
The required RMS and arithmetic average statistics are automatically activated when the standard deviation is
requested. It is also important to note that an error may be introduced in evaluating the standard deviation if it is
calculated before either of the mean or RMS statistics. This error varies approximately with the inverse of the
Release 12.0 - 2009 ANSYS, Inc. All rights reserved.
168 Contains proprietary and condential information of ANSYS, Inc. and its subsidiaries and afliates.
Working with Output Control
number of data (that is, the number of timesteps) used to calculate the statistics. For instance, this error should be
less than approximately 1% once the statistics contain more than 100 pieces of data.
Statistics as Variable Operators
Transient statistics are operators that act on variables (both conservative and hybrid values) identied in the Output
Variables List. Like other variable operators, the data written to results les have names like
<variable>.<statistic> where <variable> is the name of the specied variable and <statistic> is one of
the following:
Trnmin (Minimum)
Trnmax (Maximum)
Trnavg (Arithmetic average)
Trnrms (Root mean square)
Trnsdv (Standard deviation)
Tip
To output transient statistics for intermediate results, be sure to select the Output Variable Operators
check box on the Transient Results tab.
Choose the Full option if all variable operators are desired.
A signicant consequence of treating transient statistics as operators is that only one instance of a
<variable>.<statistic> exists during the entire simulation. For example, even if multiple transient statistics
objects containing the arithmetic average of velocity are requested, only one statistic will ever exist. The potential
for specifying different start (stop) iterations for these transient statistics objects is addressed by using the earliest
(latest) value specied; i.e., statistics are accumulated over the largest range of timesteps possible as dened by the
start and stop iterations for all transient statistics objects.
Note
If you wish to re-initialize a given statistic (i.e., remove the history from the statistic), you must shut
down and restart the simulation with a new start (stop) iteration. This step is required to ensure that the
new statistic accumulation interval is not included when searching for the earliest and latest start and
stop iteration values, respectively.
Using Statistics with Transient Rotor-Stator Cases
You can use transient statistics to examine the convergence of a transient/rotor stator case. This is done by obtaining
averaged variable data over the time taken for a blade to move through one pitch. By comparing consecutive data
sets, you can examine if a pseudo steady-state situation has been reached. Variable data averaged from integer pitch
changes should be the same if convergence has been achieved.
Each of the variables that are created by the CFX-Solver can be used in CFD-Post to create plots or perform
quantitative calculations.
Working with Monitors
Setting up Monitors
1. Click Output Control or select Insert > Solver > Output Control from the main menu.
The Output Control dialog box will appear.
2. Click the Monitor tab.
3. Select Monitor Options.
4. Select which variables to monitor (Balances, Forces, Residuals, Totals, Particles).
By default, all of the listed quantities are monitored.
169
Release 12.0 - 2009 ANSYS, Inc. All rights reserved.
Contains proprietary and condential information of ANSYS, Inc. and its subsidiaries and afliates.
Working with Monitors
5. Click Add new item .
The Monitor Points and Expressions dialog box pops up to ask for the name of a new monitor point object.
6. Enter a name, or accept the default name, and then click OK.
The [Monitor Name] frame expands to show a set of input elds.
7. Specify the settings for the monitor object.
8. Add more monitor objects as desired.
9. Click OK or Apply to set the denitions of all of the monitor objects. All monitor points will be displayed in
the viewer.
Transient/ Mesh Deformation Runs
The closest node for Cartesian coordinate is chosen for output. For a transient run or run with a moving mesh, the
closest node is identied once at the start and used for the remainder of the run. For details, see Mesh
Deformation (p. 85).
Output Information
Information on the variables to be monitored is given near the start of the .out le. In the following example the
variables Velocity and Pressure were requested for the Output Variables List in the .ccl le.
+-----------------------------------------------------------------------+
| User Defined Monitor Points |
+-----------------------------------------------------------------------+
Monitor Point: my monitor point
Domain: rotor
Monitor vertex location (x,y,z): 4.101E-01, 5.703E-02, 5.263E-02
User specified location (x,y,z): 4.100E-01, 5.618E-02, 4.951E-02
Distance to user specified location: 3.231E-03
Valid variables from output variable list:
Air Ideal Gas.Velocity u
Air Ideal Gas.Velocity v
Air Ideal Gas.Velocity w
Pressure
+-----------------------------------------------------------------------+
The Monitor vertex location shows the actual location which is being monitored (the closest vertex to the User
specied location). The Distance to user specied location shows the difference between the specied and actual
monitoring location.
The Output variable list shows the full name of all variables that will be monitored.
Expression
When using the Expression option, the results of the evaluated expression are output at each iteration. Enter an
expression which evaluates to a single value at each timestep. The following are examples of expressions that could
be monitored:
force()@MainWall / ( 0.5*areaAve(density)@Inlet * areaAve(vel )@Inlet *
area()@MainWall )
volumeAve(CO2.mf)@Domain 1
The variable names should be preceded with the uid name when applicable. You can view a list of variable names
in the Expression details view by right-clicking in the Denition window when editing an expression.
Viewing Monitor Values during a Run
You can view a plot of monitor point values during a solver run. For details, see Monitors Tab (p. 92) in the ANSYS
CFX-Solver Manager User's Guide.
Release 12.0 - 2009 ANSYS, Inc. All rights reserved.
170 Contains proprietary and condential information of ANSYS, Inc. and its subsidiaries and afliates.
Working with Monitors
Viewing Monitor Point Values after a Run
After the CFX-Solver has nished, the monitor point data (if the monitor point information is required) is extracted
from a .res le using the cfx5dfile command. The following syntax is used:
cfx5dfile <file> -read-monitor
where <file> is a CFX-Solver input or results le containing monitor point information. The output is sent to
standard output (you may wish to add a redirect to write the output to a text le, for example:
cfx5dfile <file> -read-monitor > out.txt
The output is produced as a list of variable names, followed by a comma-delimited list of values which correspond
to the order of variable names. One line of these values is produced for every iteration that has been carried out.
You can enter:
cfx5dfile -help
to obtain more information.
Working with Export Results
The topics in this section include:
File Naming Conventions (p. 171)
Propagating Older Time Step Values (p. 171)
Output Boundary List and Output Region Naming (p. 172)
Output Variables List (p. 172)
File Naming Conventions
Each instance of an Export Results object will correspond to a particular group of les in a transient run.
Transient data is written into a series of les, named using the form:
<prefix>_<timestep>.<extension>
<prefix> defaults to the Export Results object name unless you override this with the parameter
Filename Prex
<timestep> is a string containing the timestep number
cgns is the only available <extension>
The mesh information (mesh coordinates and nodal area vectors if applicable) is written into a separate le to save
disk space, since the mesh information does not change with time. The mesh le name is of the form:
<prefix>_mesh.cgns
A link is created for each solution le (<prefix>_<timestep>.cgns) to map the mesh coordinates to the
mesh le (<prefix>_mesh.cgns). If you write your own reader, you need not open the mesh le separately
to read in the mesh coordinates for each solution le.
Propagating Older Time Step Values
When exporting results to 3rd party applications, it is possible that values from an earlier time step are written at
time steps where true data does not exist - for example at time steps where minimal results les were requested in
the solver control setup. This is done because some 3rd party software can only successfully read exported les
when a consistent number of variables exists in each le. It is up to the user to recognize that these dummy variables
are not accurate at the particular time step.
171
Release 12.0 - 2009 ANSYS, Inc. All rights reserved.
Contains proprietary and condential information of ANSYS, Inc. and its subsidiaries and afliates.
Working with Export Results
Output Boundary List and Output Region Naming
The default behavior of this parameter is to attempt to create one composite boundary region per domain. The
boundary condition patches do not have to be in the same domain so that rotating dipole sources and regular dipole
sources will be contained in the same export le if this is desired.
Each export surface object name is unique. If the export surface lies within one domain, the name of each exported
surface will simply be the Export Surface object name. If the export surface lies across multiple domains, a
region will be exported for each domain spanned by the export surface. Such regions are named using the form
"<domain name>.<export surface name>".
Output Variables List
When either of the acoustic options are selected, the output variables list is implied. For both acoustic options, there
is output for pressure on vertices and the surface mesh (x, y, z and topology). For the rotating dipole option there
is also output for nodal area vectors.
Release 12.0 - 2009 ANSYS, Inc. All rights reserved.
172 Contains proprietary and condential information of ANSYS, Inc. and its subsidiaries and afliates.
Working with Export Results
Chapter 21. Mesh Adaption
Mesh Adaption in CFX is the process by which the mesh is selectively rened in areas that are affected by the
adaption criteria specied. This means that as the solution is calculated, the mesh can automatically be made ner
or coarser in locations where solution variables change rapidly, in order to resolve the features of the ow in these
regions.
Each mesh element is given an Adaption Level. Each time the element is split into smaller elements, the new
elements are assigned an Adaption Level that is one greater than the element it was generated from. The maximum
number of Adaption Levels is controlled to prevent over-renement.
In CFX, mesh adaption is available for single domain, steady-state problems; you cannot combine mesh adaption
with Domain Interfaces, combine it with Solid Domains, or use it for an ANSYS Multi-eld simulation. The Mesh
Adaption process is performed by CFX-Solver. However, the parameters that control the Adaption process are
dened in CFX-Pre on the Mesh Adaption form.
This chapter describes:
Overview (p. 173)
Setting Up Mesh Adaption (p. 174)
The Details View for Mesh Adaption (p. 175)
Advanced Topic: Adaption with 2D Meshes (p. 178)
Overview
The following will take place when CFX-Solver is run (on steady-state problems). The process is shown in the
diagrammatic form below (Figure 21.1, Mesh Adaption Process (p. 174)).
1. The CFX-Solver solves for solution variables using the mesh that is contained in the CFX-Solver input le,
or specied using an initial values le. The CFX-Solver uses Convergence Criteria that have been specied
on the Basic Settings tab of the Mesh Adaption form; the Convergence Criteria specied on the Solver
Control form is not used at this stage.
2. A Mesh Adaption Step (one loop of the adapt-solve cycle) takes place. Using the solution calculated in this
rst step, together with the Adaption Criteria specied on the Mesh Adaption Basic Settings form, the mesh
is rened in selected areas. For details, see Mesh Adaption (p. 45) in the ANSYS CFX-Solver Theory Guide.
3. The CFX-Solver solves for solution variables using the mesh created by the Mesh Adaption step. The
CFX-Solver uses the Convergence Criteria specied on the Basic Settings tab of the Mesh Adaption form;
the Convergence Criteria specied on the Solver Control form is not used at this stage.
4. Steps 2 and 3 are repeated until the Max. Num. Steps (specied on the Basic Settings of the Mesh Adaption
form) is reached.
5. Finally, CFX-Solver solves for solution variables using the mesh that was created by the nal Mesh Adaption
step. The Convergence Criteria used by the CFX-Solver at this stage are those specied on the Solver Control
form.
173
Release 12.0 - 2009 ANSYS, Inc. All rights reserved.
Contains proprietary and condential information of ANSYS, Inc. and its subsidiaries and afliates.
Figure 21.1. Mesh Adaption Process
The Mesh Adaption step itself consists of the following:
1. The Adaption Criteria are applied to each edge of each element in the mesh.
2. Nodes are added to the existing mesh according to the Adaption Criteria. The number of nodes added is
dependent on the total number of nodes to be added and the node allocation parameter.
3. The solution already calculated on the older mesh is linearly interpolated onto the new mesh.
If the CFX-Solver is being run in parallel, then each Solve step is preceded by a mesh partitioning step.
Additional information on how elements are selected for adaption, how elements are divided and the limitations of
mesh adaption in CFX is available. For details, see Mesh Adaption (p. 45) in the ANSYS CFX-Solver Theory Guide.
Setting Up Mesh Adaption
To set up mesh adaption:
1. Select Insert > Solver > Mesh Adaption.
The Mesh Adaption dialog box appears.
2. Select or clear Activate Adaption.
Release 12.0 - 2009 ANSYS, Inc. All rights reserved.
174 Contains proprietary and condential information of ANSYS, Inc. and its subsidiaries and afliates.
Setting Up Mesh Adaption
If selected, Mesh Adaption performs when the solver is run.
3. Under Region List, select the regions to adapt.
For details, see Region List (p. 175).
4. Select or clear Save Intermediate Files.
For details, see Save Intermediate Files (p. 176).
5. Specify the required Adaption Criteria.
For details, see Adaption Criteria (p. 176).
6. Specify the required Adaption Method.
For details, see Adaption Method (p. 176).
7. Specify Adaption Convergence Criteria.
For details, see Adaption Convergence Criteria (p. 177).
8. Select Adaption Variables from the Variables List.
9. Enter the Maximum Number of Adaption Steps (Max. Num. Steps ) allowed.
The default is 3. For details, see Max. Num. Steps (p. 176).
10. Select how many nodes should be present in the adapted mesh. Options are:
Multiple of Initial Mesh
Final Number of Nodes
For details, see Option (p. 176).
11. Select an option for Adaption Method > Option.
For details, see Adaption Method (p. 176).
12. Specify the Adaption Convergence Criteria to be used for each adaption step.
For details, see Adaption Convergence Criteria (p. 177).
This is different from the Convergence Criteria used to terminate the run, which is set in Solver Controller.
For details, see Basic Settings Tab (p. 145).
13. Switch to the Advanced Options tab or click OK to accept the mesh adaption settings. For details, see Advanced
Options Tab (p. 177).
The Details View for Mesh Adaption
The following tabs are presented on the details view of Mesh Adaption:
Basic Settings Tab (p. 175)
Advanced Options Tab (p. 177)
Basic Settings Tab
The following sections describe the options available on the Basic Settings tab for Mesh Adaption.
Region List
Region List contains the names of all 3D Regions and Assemblies in the problem. Select any or all of the 3D regions
to be used for mesh adaption.
175
Release 12.0 - 2009 ANSYS, Inc. All rights reserved.
Contains proprietary and condential information of ANSYS, Inc. and its subsidiaries and afliates.
The Details View for Mesh Adaption
Note
Mesh adaption cannot be used in multidomain simulations or in cases with external solver coupling.
Mesh adaption also cannot be used for transient, mesh-motion, radiative-tracking, or particle-transport
cases.
Save Intermediate Files
If Save Intermediate Files is selected, an intermediate results le is saved immediately before each mesh adaption
step begins. At the end of the run, these intermediate les are stored in a subdirectory with the same name as the
run, in the directory that contains the CFX-Solver results le.
Adaption Criteria
For each adaption step, and for each mesh element, the adaption criteria are applied, and mesh elements meeting
the adaption criteria are rened. There are two methods of specifying how the adaption criteria are specied. For
details, see Adaption Method (p. 176).
Variables List
The Variables List is used to select the variables that make up part of the Adaption Criteria.
During the adaption process, if only one variable is selected, the value of the variable is observed for each element
dening the selected regions specied by the Region List. The maximum variation in value of the variable along
any edge of an element is used to decided whether the element is to be modied. If multiple variables are selected,
the maximum of variation of all the variables for a given element is used to decide whether or not an element should
be modied.
To save unnecessary processing, it is important to ensure that variables selected will vary during the calculation.
For instance, do not select Density as a variable for an incompressible ow calculation.
Max. Num. Steps
The number of steps that the adaption process performs is specied by Max. Num. Steps. It is recommended to
select a number between 1 and 5.
Note
If CFX-Solver runs on the CFX-Solver input le and nishes normally, this number of Adaption Steps
will take place. If CFX-Solver is stopped and then restarted from the results le produced, only the
remaining number of Adaption Steps will take place in the restarted run.
Option
The number of nodes in the nal mesh generated by the adaption process is controlled by the value selected in
Option.
Select Final Number of Nodes, to specify the number of nodes in the nal mesh, or Multiple of Initial Mesh,
which allows specication of the number of nodes in the nal mesh as a multiple of the initial mesh.
If Multiple of Initial Mesh is selected , it is also necessary to specify a Node Factor multiplier greater than 1.2.
If Final Number of Nodes is selected, then specify the number of Nodes in Adaption Mesh that is no more than a
factor of ve greater than the number of nodes in the initial mesh.
Note
The nal mesh will not contain exactly the number of nodes specied in either case. For details, see
Mesh Adaption (p. 45) in the ANSYS CFX-Solver Theory Guide.
Adaption Method
The Adaption Method used by the adaption process to apply the Adaption Criteria is controlled by the options
specied in the Adaption Method section of the form.
Release 12.0 - 2009 ANSYS, Inc. All rights reserved.
176 Contains proprietary and condential information of ANSYS, Inc. and its subsidiaries and afliates.
Basic Settings Tab
Option
The Adaption Method is specied as either Solution Variation, or Solution Variation * Edge Length.
If Solution Variation * Edge Length is selected, the Adaption Criteria takes account of both the variation of the
solution variable over the edge of the element and the length of the edge. The result of having applied the Adaption
Criteria to each edge of an element is then multiplied by the length of the edge. The maximum value of all the
edges of the element is used to decide whether an element is to be rened. This means that in areas of the ow
where the solution variation is similar, adaption will take place preferentially in regions where the mesh length scale
is largest.
Minimum Edge Length
When Solution Variation is specied by Option, the Adaption Criteria is applied using only the maximum variation
of a solution variable across any edge associated with an element. This option does not use the length of the edge
in the calculation. In this case, consider specifying a Minimum Edge Length to avoid rening the mesh too far at
a discontinuity in the solution. For details, see Mesh Adaption (p. 45) in the ANSYS CFX-Solver Theory Guide.
Adaption Convergence Criteria
The convergence criteria used to specify when the CFX-Solver stops running on the original and intermediate
meshes is specied in the Adaption Convergence Criteria section of the form. The available parameters are the
same as those used to determine the nal convergence of the solution. For details, see Basic Settings Tab (p. 145).
Advanced Options Tab
It is possible to specify some further parameters to control the adaption process, these are specied on the Advanced
Options tab of the Mesh Adaption form.
Node Alloc. Param.
Setting the node allocation parameter, Node Alloc. Param., controls how much the mesh is rened at each adaption
step. For some problems, it may be that it is better to rene a lot in the early steps, and for others it may be more
appropriate to rene more in the later steps.
Node Alloc. Param. is used as follows. On the nth adaption step, approximately S
n
nodes are added to the mesh,
where
=
S
n
M n
n
c
n
c
M is the maximum number of nodes that can be added to the original mesh calculated from having applied the
Adaption Criteria to the selected regions and c is the value of Node Alloc. Param.. For details, see Adaption
Criteria (p. 176).
When Node Alloc. Param. is set to 0, then the same number of nodes is added for each adaption step. When Node
Alloc. Param. is negative, more nodes are added in the later adaption steps. When it is positive, more nodes are
added in the earlier adaption steps. The table below shows the percentage of nodes that will be added at each adaption
step when Max. Num. Steps is set to a value of 3 and different values of Node Alloc. Param. are specied.
Step 3 Step 2 Step 1 Node Alloc. Param
64.28 28.57 7.14 -2.0
50.00 33.33 16.66 -1.0
33.33 33.33 33.33 0.0
25.27 30.95 43.77 0.5
18.18 27.27 54.54 1.0
8.16 18.36 73.47 2.0
177
Release 12.0 - 2009 ANSYS, Inc. All rights reserved.
Contains proprietary and condential information of ANSYS, Inc. and its subsidiaries and afliates.
Advanced Options Tab
You are recommended to set a value for Node Alloc. Param. in the range -2 to 2.
Number of Levels
The value of this parameter species the maximum number of times any element of the original mesh can be
subdivided. It must not be greater than Max. Num. Steps.
Advanced Topic: Adaption with 2D Meshes
2D Meshes are not supported in CFX. However, CFX can use 3D meshes that are one element thick. This section
outlines a workaround for such meshes when using mesh adaption.
CFX 2D meshes contain hexahedral, prismatic and potentially pyramidal and tetrahedral elements. In the support
of prismatic ination in 3D meshes, special restrictions are applicable to the adaption of prismatic elements. If
adaption is applied to a 3D mesh that is one element thick, an error will result. In order to work around this, set the
environment variable CFX5_REFINER_NO_TRICOLUMNS to 1 before starting CFX-Pre. Note that any renement
that takes place will be 3D renement that will introduce additional elements in the third dimension. This environment
variable can also be used when the input mesh has prismatic elements which have opposite triangular faces on the
boundary. This can arise if the mesh has been imported from a mesh generation tool other than CFX-Mesh.
Release 12.0 - 2009 ANSYS, Inc. All rights reserved.
178 Contains proprietary and condential information of ANSYS, Inc. and its subsidiaries and afliates.
Advanced Topic: Adaption with 2D Meshes
Chapter 22. Expert Control Parameters
This chapter describes:
Modifying Expert Control Parameters (p. 179)
All geometry, domain, boundary condition, mesh, initial value and solver parameter information is written to the
CFX-Solver Input (.def) File.
The CFX-Solver input le contains the relevant information required by the CFX-Solver to conduct the CFD
simulation. This information mainly consists of numerical values which set up the simulation, as well as controls
for the CFX-Solver.
Many of these parameters are set in CFX-Pre. For example, on the Solver Control panel, you can set the accuracy
of the numerical discretization. Other settings, particularly those controlling the CFX-Solver, cannot be set in the
normal way through the CFX-Pre interface. These are called Expert Control Parameters and have default values
that do not require modication for the majority of CFD simulations. For details, see When to Use Expert Control
Parameters (p. 363) in the ANSYS CFX-Solver Modeling Guide and CFX-Solver Expert Control Parameters (p.
363) in the ANSYS CFX-Solver Modeling Guide.
Modifying Expert Control Parameters
1. Select Insert > Solver > Expert Parameter.
The Extra Parameters details view appears.
2. Make changes to the appropriate sections on any of the following tabs: Discretization, Linear Solver, I/O
Control, Convergence Control, Physical Models, Particle Tracking, or Model Overrides.
Making changes requires selecting options and setting specic values. For parameters with a small number of
choices (such as logical parameters), select an option from the drop-down list. Other parameters require data
entry (such as real numbers).
For details on each of the parameters listed on these tabs, see CFX-Solver Expert Control Parameters (p. 363)
in the ANSYS CFX-Solver Modeling Guide.
3. Repeat the previous step as desired.
4. Click OK.
179
Release 12.0 - 2009 ANSYS, Inc. All rights reserved.
Contains proprietary and condential information of ANSYS, Inc. and its subsidiaries and afliates.
Release 12.0 - 2009 ANSYS, Inc. All rights reserved.
Contains proprietary and condential information of ANSYS, Inc. and its subsidiaries and afliates.
Chapter 23. Coordinate Frames
By default, all quantities used in CFX-Pre are dened with reference to the global Cartesian coordinate frame. In
some cases, it is useful to use a different coordinate frame for specifying boundary conditions, initial conditions,
source components or spatially varying material properties. It is possible to specify one or more local coordinate
frame objects which can then be referred to. This chapter describes the user interface for creating local coordinate
frame objects. For details, see Coordinate Frames (p. 21) in the ANSYS CFX-Solver Modeling Guide.
Local Coordinate Frame objects may be dened in terms of Cartesian coordinates. Here, the numbers 1, 2, 3
are used to denote the Cartesian X, Y, Z axes.
This chapter describes:
Creating a New Coordinate Frame (p. 181)
Coordinate Frame Basic Settings Tab (p. 181)
Creating a New Coordinate Frame
1. Select Insert > Coordinate Frame.
The Insert Coordinate Frame dialog box appears
2. Set Name to a unique name for the coordinate frame.
Coord 0 cannot be used as a name as it is the default coordinate frame. For details, see Valid Syntax for
Named Objects (p. 41).
3. Click OK.
The coordinate frame details view appears, with the Basic Settings tab visible.
4. Specify the basic settings.
For details, see Coordinate Frame Basic Settings Tab (p. 181).
5. Click OK.
An object named after the coordinate frame is created and listed in the tree view under Simulation.
Coordinate Frame Basic Settings Tab
The Basic Settings tab for a coordinate frame object contains settings that specify the coordinate frame. It is
accessible by creating a new coordinate frame or by editing a coordinate frame listed in the tree view.
Coordinate Frame: Option (p. 181)
Coordinate Frame: Centroid (p. 182)
Coordinate Frame: Direction (p. 182)
Coord Frame Type (p. 183)
Reference Coord Frame (p. 183)
Origin (p. 183)
Z-Axis Point (p. 183)
X-Z Plane Point (p. 183)
Visibility Check Box (p. 183)
Coordinate Frame: Option
Point and Normal
This method can be used to make Cartesian coordinate frames. The origin of the coordinate frame is set to the
centroid of a specied 2D region (which is available only when a mesh exists). Axis 3 of the coordinate frame is
181
Release 12.0 - 2009 ANSYS, Inc. All rights reserved.
Contains proprietary and condential information of ANSYS, Inc. and its subsidiaries and afliates.
then computed as locally normal to the 2D region; its direction can be reversed if not satisfactory (after examining
the coordinate frame representation in the viewer). Optionally, Axis 1 may be given a prescribed orientation about
Axis 3 by specifying a point that is interpreted as lying on the 1-3 plane with a positive Axis 1 coordinate. If such
a point is not specied explicitly, the global origin is used. Axis 2 is found by the right-hand rule.
Axis Points
This method can be used to make Cartesian coordinate frames. The coordinate frame is created by specifying three
points and it is important to understand how these three points are used to create a coordinate frame. For details,
see Coordinate Frame Details (p. 131) in the ANSYS CFD-Post User's Guide.
Coordinate Frame: Centroid
Location
(applies only when Option is set to Point and Normal)
Select a 2D region or combination of 2D regions, the centroid of which will be used as the origin of the coordinate
frame.
Tip
Hold the Ctrl key when clicking to select multiple regions.
Tip
With Single Select selected, you may click locations in the viewer to make them available for
selection.
Centroid Type
(applies only when Option is set to Point and Normal)
Absolute
The true centroid position is used. If the specied region is not planar, the absolute centroid may not lie on the
surface.
Nearest Point on Mesh
The mesh node nearest to the true centroid is used.
Coordinate Frame: Direction
Invert Normal Axis Direction Check Box
(applies only when Option is set to Point and Normal)
This check box determines whether or not the direction of the Z-axis is reversed from that initially determined.
Point on Reference Plane 1-3 Check Box
(applies only when Option is set to Point and Normal)
This check box determines whether or not the theta=0 direction is dened explicitly by a point in the 1-3 plane. If
selected, you must specify that point.
Point on Reference Plane 1-3 Check Box: Coordinate
Enter global Cartesian coordinates that dene a point on the 1-3 plane of the coordinate frame. The direction of this
point from the nearest point on Axis 3 is the direction of Axis 1. Axis 1 corresponds with the radial direction for
theta=0.
Release 12.0 - 2009 ANSYS, Inc. All rights reserved.
182 Contains proprietary and condential information of ANSYS, Inc. and its subsidiaries and afliates.
Coordinate Frame: Centroid
Tip
With Single Select selected, you may click 2D locations in the viewer to select their corresponding
points.
Coord Frame Type
(applies only when Option is set to Axis Points)
Coordinates interpreted with reference to the coordinate frame will be interpreted as Cartesian. For details, see
Cartesian Coordinate Frames (p. 22) in the ANSYS CFX-Solver Modeling Guide.
Reference Coord Frame
(applies only when Option is set to Axis Points)
Select an existing coordinate frame to use as a basis for interpreting the point data that denes the present coordinate
frame.
Origin
(applies only when Option is set to Axis Points)
Enter coordinates, in the reference coordinate frame, that dene the origin of the present coordinate frame.
Tip
With Single Select selected, you may click 2D locations in the viewer to select their corresponding
points.
Z-Axis Point
(applies only when Option is set to Axis Points)
Enter coordinates, in the reference Coordinate Frame, that dene a point on the Z-axis of the present Coordinate
Frame, on the positive side of the axis.
Tip
With Single Select selected, you may click locations in the viewer.
X-Z Plane Point
(applies only when Option is set to Axis Points)
Enter coordinates, in the reference Coordinate Frame, that dene a point on the X-Z plane of the present Coordinate
Frame.
The direction of this point from the nearest point on the Z-axis is the direction of the X-axis.
Tip
With Single Select selected, you may click locations in the viewer.
Visibility Check Box
This check box determines whether or not the graphics representation of the coordinate axis is displayed in the
viewer.
183
Release 12.0 - 2009 ANSYS, Inc. All rights reserved.
Contains proprietary and condential information of ANSYS, Inc. and its subsidiaries and afliates.
Coord Frame Type
Release 12.0 - 2009 ANSYS, Inc. All rights reserved.
Contains proprietary and condential information of ANSYS, Inc. and its subsidiaries and afliates.
Chapter 24. Materials and Reactions
The tree view contains a Materials object and a Reactions object, which contain all the currently available
materials and reactions.
A Material details view is available for editing the properties of new or existing uids, solids, and mixtures. The
new or modied materials can then be selected for use in your simulation or reaction denitions. For details, see
Materials (p. 185).
A Reaction details view is available for editing the properties of new or existing reactions. For details, see
Reactions (p. 193).
Note
You can set only those material properties that will be used in the CFD model. For example, you can
set the buoyancy properties only if your model involves buoyant ow.
You can use CEL to dene uid property variation through an expression if it is required. For example,
you could dene Dynamic Viscosity to be a function of Temperature.
Materials
The Material details view, accessible by editing a material from the tree view or by creating a new material, is used
to prepare materials for availability in a simulation.
The following topics will be discussed:
Library Materials (p. 185)
Material Details View: Common Settings (p. 186)
Material Details View: Pure Substance (p. 188)
Material Details View: Fixed Composition Mixture (p. 190)
Material Details View: Variable Composition Mixture (p. 191)
Material Details View: Homogeneous Binary Mixture (p. 191)
Material Details View: Reacting Mixture (p. 192)
Material Details View: Hydrocarbon Fuel (p. 193)
Library Materials
CFX-Pre provides an extensive list of library materials. Properties for these have already been dened and are
known to CFX-Pre. If you modify a library material during a simulation using the Material details view, the modied
denition is stored in the simulation le and is therefore local to your simulation.
On the Outline tab, right-click Materials and select Import Library Data to open the Select Library Data to
Import dialog box. From here, you can select a material to load.
If necessary, you can open the File to Import dialog box by clicking Browse . The dialog box will open with
the default location: <CFXROOT>/etc/materials-extra/. This directory contains CCL les that can be
used to load additional materials into CFX-Pre (for example, Redlich Kwong, IAPWS, or Interphase Mass Transfer
materials).
If you wish to use a material dened in one simulation in another simulation, the recommended method is to use
the Export and Import CCL features to load the material denition from a local le. This is done by exporting CCL
objects of type LIBRARY:LIBRARY/MATERIAL. For details, see Import CCL Command (p. 26) and Export
CCL Command (p. 27).
185
Release 12.0 - 2009 ANSYS, Inc. All rights reserved.
Contains proprietary and condential information of ANSYS, Inc. and its subsidiaries and afliates.
Material Details View: Common Settings
Option
Any material can consist of one or more materials. If a material contains only a single pure species, then it is known
as a pure substance. If it contains more than one species, then it is known as a mixture. The materials are assumed
to be mixed at the molecular level in the mixture.
The type of material is set using the following options:
The Pure Substance option should be used to create a uid whose properties, such as viscosity, density,
or molar mass, are known. All existing and newly created pure substances appear in the materials list and you
can then create mixtures from them. For details, see Material Details View: Pure Substance (p. 188).
The Fixed Composition Mixture option should be used to create a mixture with xed mass fractions
of each material. The mass fraction of each material is specied and is not allowed to change during the course
of the simulation in space or time. For details, see Material Details View: Fixed Composition Mixture (p. 190).
The Variable Composition Mixture option should be used to create a mixture whose mass fractions
are allowed to change during the course of a simulation in space and time. The mass fraction of each material
is not specied when dening the uid. You can use a xed composition mixture as a material in a variable
composition mixture.
For details, see Material Details View: Variable Composition Mixture (p. 191).
The Homogeneous Binary Mixture option applies to equilibrium phase change calculations. For details,
see Material Details View: Homogeneous Binary Mixture (p. 191).
The Reacting Mixture option is used for a chemical reaction, such as combustion.
For details, see Material Details View: Reacting Mixture (p. 192).
The Hydrocarbon Fuel option. For details, see Material Details View: Hydrocarbon Fuel (p. 193).
Material Group
The Material Group lter is used to group materials by type, as well as restrict what materials can be mixed when
the physical models include reactions or phase change. A material can be a member of more than one material group
if it has a consistent set of properties. Material Group will always be set to at least one of the following:
User
Any user-dened materials, not assigned to one of the other groups, are shown in or can be added to this group. For
example, materials loaded from a previous CFX-Pre simulation are shown in this group.
Air Data
This group contains Ideal Gas and constant property air. Constant properties are for dry air at both 0 [C], 1 [atm]
(STP) and 25 [C], 1 [atm].
CHT Solids
Contains solid substances that can be used for solid domains when performing conjugate heat transfer modeling.
Calorically Perfect Ideal Gases
Contains gases that obey the Ideal Gas Law.
Constant Property Gases / Liquids
These groups contain gas and liquid substances with constant properties.
The gas properties are calculated at STP (0 [C] and 1 [atm]). Gas materials in this group can be combined with
NASA SP-273 materials for use in combustion modeling simulations.
Release 12.0 - 2009 ANSYS, Inc. All rights reserved.
186 Contains proprietary and condential information of ANSYS, Inc. and its subsidiaries and afliates.
Material Details View: Common Settings
Dry/Wet Redlich Kwong
No materials appear in this group by default, they must be loaded from a pre-supplied materials le. All materials
in this group use the built-in Redlich-Kwong equation of state and are suitable for performing equilibrium,
homogeneous, phase change modeling.
For any given pure substance, there are three different materials. There is a material with a RK tag, used for dry
vapor calculations, and three materials with RKv, RKl and RKlv sufxes, which are used for equilibrium phase
change (wet vapor) calculations.
Dry/Wet Redlich Kwong RGP
No materials appear in this group by default, they must also be loaded from a pre-supplied materials le. All materials
in this group use the Redlich-Kwong equation of state with properties specied in a TASCow RGP le. These
materials are suitable for performing equilibrium, homogeneous, phase change modeling.
Like the built-in Redlich Kwong group, for any given pure substance there are three different materials. There is a
material with a RK tag, used for dry vapor calculations, and three materials with RKv, RKl and RKlv sufxes,
which are used for equilibrium phase change (wet vapor) calculations.
Dry/Wet Steam
No materials appear in this group by default, they must also be loaded from a pre-supplied materials le. Materials
in this group use the IAPWS equation of state. Again, the materials are suitable for either dry or wet steam
calculations.
Gas Phase Combustion
Contains materials which can be used for gas phase combustion. All materials in this group use the Ideal Gas
equation of state. The specic heat capacity, enthalpy and entropy for each of the materials are specied using the
NASA SP-273 format. For details, see NASA Format (p. 30) in the ANSYS CFX-Solver Modeling Guide.
Interphase Mass Transfer
This group contains materials which can be used for Eulerian or Lagrangian interphase mass transfer. This group
currently contains a number of materials that have liquid or gas reference states, which are consistent for performing
phase change calculations. The gas phases use the ideal gas equation of state and temperature dependent specic
heat capacity. The associated liquid phases use constant properties.
Particle Solids
Contains a list of solids that can be used in Particle Tracking calculations.
Soot
This group contains solid substances that can be used when performing soot calculations.
Water Data
This group contains liquid and vapor water materials with constant properties. The materials in this group can be
combined with NASA SP-273 materials for use in combustion modeling simulations.
Material Description
This parameter can be toggled on to view a detailed description of the substance. Click Edit the Material Description
to edit the description (to a maximum of 120 alphanumeric characters).
Thermodynamic State
This parameter sets the state of a substance to solid, liquid or gas. There are certain limitations imposed by selecting
a particular state. For example, a solid must always have at least density, specic heat capacity and thermal
conductivity specied.
187
Release 12.0 - 2009 ANSYS, Inc. All rights reserved.
Contains proprietary and condential information of ANSYS, Inc. and its subsidiaries and afliates.
Material Details View: Common Settings
Coord Frame
For material properties that are set using expressions containing X, Y, or Z, you may want to supply a custom
coordinate frame as the basis for evaluation of such properties. For details, see Coord Frame (p. 188). For details,
see Coordinate Frames (p. 181). For details, see Coordinate Frames (p. 21) in the ANSYS CFX-Solver Modeling
Guide.
Material Details View: Pure Substance
The following topics will be discussed:
Basic Settings Tab (p. 188)
Material Properties Tab (p. 188)
Basic Settings Tab
The Basic Settings tab is used to set the type of material, its state, an optional description and an optional coordinate
frame.
1. Set the Material Group.
For details, see Material Group (p. 186).
2. The Material Description eld is optional.
For details, see Material Description (p. 187).
3. Select the Thermodynamic State.
For details, see Thermodynamic State (p. 187).
4. Optionally set a custom coordinate frame for any material properties that depend on expressions in X, Y, or
Z.
For details, see Coord Frame (p. 188), Coordinate Frames (p. 181), and Coordinate Frames (p. 21) in the ANSYS
CFX-Solver Modeling Guide.
Material Properties Tab
There are two main categories specifying properties of a pure substance: General Material and Table. A
General Material can have its thermodynamic, transport and radiation properties dened in the most general
manner using any of the built-in ow solver models, constants, or CEL expressions. A table material uses a TASCow
RGP le to look up the required values. For details, see Table (p. 189).
General Material
General Materials can have their Equation of State set to the following options:
Equation of State - Value (p. 188).
Equation of State - Ideal Gas (p. 189).
Equation of State - Real Gas (p. 189).
For details on equations of state, see Equation of State (p. 28) in the ANSYS CFX-Solver Modeling Guide.
Equation of State - Value
The following tab appears when Equation of State is set to Value. Value uses whichever model for density that
is supplied by the user. For example, the equation of state model could be a constant or a CEL expression.
Equation of State > Option. For details, see Option (p. 28) in the ANSYS CFX-Solver Modeling Guide.
Specify the Density and Molar Mass. An expression can be used for Density which depends on temperature
and/or pressure. In this case the CFX-Solver may build property tables in order to calculate enthalpy and entropy.
Please check the table generation settings if you use this option.
Additional information on Material Properties is available. For details, see:
Specic Heat Capacity (p. 30) in the ANSYS CFX-Solver Modeling Guide
Release 12.0 - 2009 ANSYS, Inc. All rights reserved.
188 Contains proprietary and condential information of ANSYS, Inc. and its subsidiaries and afliates.
Material Details View: Pure Substance
Transport Properties (p. 32) in the ANSYS CFX-Solver Modeling Guide
Radiation Properties (p. 34) in the ANSYS CFX-Solver Modeling Guide
Buoyancy Properties (p. 34) in the ANSYS CFX-Solver Modeling Guide
Electromagnetic Properties (p. 34) in the ANSYS CFX-Solver Modeling Guide.
Equation of State - Ideal Gas
If you set the specic heat capacity using a CEL expression then the solver will build tables for enthalpy and
entropy. Please check the table generation settings if you use this option.
For an ideal gas, specify the Molar Mass. For details, see Molar Mass (p. 29) in the ANSYS CFX-Solver
Modeling Guide.
Additional information on ideal gas is available. For details, see:
Ideal Gas (p. 29) in the ANSYS CFX-Solver Modeling Guide
Reference State Properties (p. 31) in the ANSYS CFX-Solver Modeling Guide
Transport Properties (p. 32) in the ANSYS CFX-Solver Modeling Guide.
Equation of State - Real Gas
The Real Gas setting can be specied to model non-ideal gases and some liquid phase properties. To change the
real gas model set the Real Gas Option parameter to the desired model. Three options are available: Standard Redlich
Kwong, Aungier Redlich Kwong and Peng Robinson, with Aungier Redlich Kwong being the default model For
details, see Real Gas (p. 29) in the ANSYS CFX-Solver Modeling Guide. To load the Real Gas materials into
CFX-Pre, visit the Outline tab, right-click Materials and select Import Library Data. In the Select Library
Data to Import dialog box, click Browse and open the MATERIALS-redkw.ccl or
MATERIALS-pengrob.ccl le which contain pre-dened real gas materials model.
All of the data elds must be completed to use a Real Gas equation of state.
Additional information on Real Gas models is available. For details, see:
Real Gas (p. 29) in the ANSYS CFX-Solver Modeling Guide
Specic Heat Capacity (p. 30) in the ANSYS CFX-Solver Modeling Guide
Transport Properties (p. 32) in the ANSYS CFX-Solver Modeling Guide.
Table
Table uses a CFX-TASCow real gas property (RGP) le to load real uid property data. For details, see Real
Fluid Properties (p. 269) in the ANSYS CFX-Solver Modeling Guide. You can load all of the RGP les that are
supplied with CFX quickly by following the instructions given in Solver Modeling. For details, see Loading an.rgp
le (p. 278) in the ANSYS CFX-Solver Modeling Guide. When dening materials that use data in tables not supplied
with CFX, the denition is carried out separately by specifying the lename and component name for each material
in turn. When Table is selected, the following form appears:
TASCflow RGP le Table Format is the only type supported for CFX.
1. Click Browse beside Table Name to browse to the le containing the Real Gas Property Table data.
2. Enter the Component Name (as an RGP le can contain many components).
The component name corresponds to the name of a component in an RGP le. You may need to open the RGP
le in a text editor to discover the exact name of the component you wish to select. For details, see Detailed.rgp
File Format (p. 285) in the ANSYS CFX-Solver Modeling Guide.
Table Generation
For some equation of state and specic heat capacity settings (such as Redlich Kwong, IAPWS, and general materials
having variable density and specic heat set with CEL expressions), the CFX-Solver builds internal property tables
for efcient property evaluation. The most commonly required table is enthalpy as a function of temperature and
possibly pressure. This table is built if the specic heat capacity is a function of temperature, and, possibly pressure.
Entropy tables are also used to convert static and total pressure (or vice versa). For example, at a boundary condition
189
Release 12.0 - 2009 ANSYS, Inc. All rights reserved.
Contains proprietary and condential information of ANSYS, Inc. and its subsidiaries and afliates.
Material Details View: Pure Substance
you may specify the total pressure and the ow solver will use entropy tables to calculate the static pressure. When
using CEL expressions for density and specic heat capacity the solver uses an adaptive algorithm to control the
generation of the tables. In some cases, it may be necessary to alter some table generation details, as described by
the following parameters:
Minimum and Maximum Temperature
These correspond to the lower and upper temperature bounds of the table. The selected values should exceed the
expected temperature range somewhat, but to keep the size of the table from becoming too big, it should not exceed
the expected range by more than (say) a factor of 2.
Minimum and Maximum Absolute Pressure
These correspond to the lower and upper absolute pressure bounds of the table. As with the temperature bounds,
the selected values should exceed the expected absolute pressure range, but not too much.
Error Tolerance
The table generation algorithm used by the solver is adaptive, and may cluster values where needed to resolve
nonlinearities in the property denitions. The table generation is required to satisfy an error tolerance, dened as
the relative error between the interpolation error and the exact value. The default tolerance (0.01 for enthalpy and
0.03 for entropy) is usually adequate.
Maximum Points
This parameter species the maximum number of points (values) for each table dimension. Fewer points may be
required if the error criterion is met sooner. The default value of 100 is usually adequate.
Note
If the error tolerance cannot be met with the specied maximum number of points, the CFX-Solver will
revert to a uniform table with a resolution set to the maximum number of points.
Pressure/Temperature Extrapolation
This controls the solver behavior when evaluating properties at temperatures or pressures beyond the table range.
If extrapolation is activated, the property will be extrapolated based on its slope at the table boundary; otherwise,
the value at the table boundary will be used. In either case, a message is written to the output le that an out-of-bounds
has occurred. If this happens, you should consider increasing the table range accordingly.
Material Details View: Fixed Composition Mixture
This panel describes the Material details view when creating a xed composition mixture. Fixed composition
mixtures can consist of pure substances only and not other xed composition mixtures. You can include any
combination of materials in a xed composition mixture. To combine materials from different material groups,
however, you must rst select the Material Groups that contain those materials. For example, to select Air at
25 C and Water at 25 C, you would rst need to select the groups Air Data and Water Data.
For details, see Multicomponent Flow (p. 12) in the ANSYS CFX-Solver Modeling Guide.
Basic Settings Tab
1. Select the Material Group(s) that contain the required materials.
2. Use Materials List to add new materials to the mixture.
3. The Material Description eld is optional.
For details, see Material Description (p. 187).
4. Select the Thermodynamic State.
For details, see Thermodynamic State (p. 187).
5. Optionally set a custom coordinate frame for any material properties that depend on expressions in X, Y or Z.
Release 12.0 - 2009 ANSYS, Inc. All rights reserved.
190 Contains proprietary and condential information of ANSYS, Inc. and its subsidiaries and afliates.
Material Details View: Fixed Composition Mixture
For details, see Coord Frame (p. 188), Coordinate Frames (p. 181), and Coordinate Frames (p. 21) in the ANSYS
CFX-Solver Modeling Guide.
6. Select a material, from the Child Materials list box.
7. Enter the xed Mass Fraction of the material within the mixture.
The sum of the mass fractions for all the materials in a mixture must be 1.
Mixture Properties Tab
Mixture Properties can be used to explicitly set values when the Ideal Mixture model produces unsatisfactory
results. The same options apply for xed composition mixtures as for variable composition mixtures. For details,
see Mixture Properties Tab (p. 191).
Material Details View: Variable Composition Mixture
This panel describes the Material details view when creating a variable composition mixture. Components of a
variable composition mixture can be pure substances and xed composition mixtures. For details, see Multicomponent
Flow (p. 12) in the ANSYS CFX-Solver Modeling Guide.
Basic Settings Tab
1. Select the Material Group(s) that contain the required materials.
2. Use Materials List to add new materials to the mixture.
3. The Material Description eld is optional.
For details, see Material Description (p. 187).
4. Select the Thermodynamic State.
For details, see Thermodynamic State (p. 187).
5. Optionally set a custom coordinate frame for any material properties that depend on expressions in X, Y or Z.
For details, see Coord Frame (p. 188), Coordinate Frames (p. 181), and Coordinate Frames (p. 21) in the ANSYS
CFX-Solver Modeling Guide.
Mixture Properties Tab
When you create a xed composition, variable composition, or a reacting mixture, then the uid properties are
determined by mass averaging the properties of the component materials. In some cases, the ideal mixture rule used
by the CFX-Solver may not be representative of the mixture properties. You can override the individual
thermodynamic and transport properties by enabling the appropriate toggles and directly specifying the mixture
properties. For details, see Mixture Properties (Fixed and Variable) (p. 36) in the ANSYS CFX-Solver Modeling
Guide. For additional information on options for Specic Heat Capacity, see Specic Heat Capacity (p. 30) in the
ANSYS CFX-Solver Modeling Guide. For details on modeling the reacting mixtures, see Using Combustion Models
(p. 227) in ANSYS CFX-Solver Modeling Guide.
Material Details View: Homogeneous Binary Mixture
Homogeneous binary mixtures are used to dene the phase boundary between two chemically equivalent materials
in different thermodynamic states. For example, you could dene the vapor pressure curve between water and steam.
The vapor pressure curve is used by the ow solver to determine the saturation properties of the two materials. A
homogeneous binary mixture is required for running the Equilibrium phase change model. Additionally, it can be
used with the Eulerian multiphase thermal phase change model or the Lagrangian particle tracking evaporation
model.
The Basic Settings tab is used to specify the two materials that form the mixture. On the Saturation Properties
tab, the saturation properties can be specied.
191
Release 12.0 - 2009 ANSYS, Inc. All rights reserved.
Contains proprietary and condential information of ANSYS, Inc. and its subsidiaries and afliates.
Material Details View: Variable Composition Mixture
Basic Settings Tab
1. Select the Material Group(s).
2. Select the two constituent materials for the binary mixture.
3. The Material Description eld is optional.
For details, see Material Description (p. 187).
Saturation Properties Tab
General
The General option can be used to specify the saturation temperature or Antoine coefcients for materials which
do not use a table or Redlich Kwong equation of state. If you set Pressure > Option to Antoine Equation
option, then the ow solver automatically calculates saturation temperature. For details, see Antoine Equation (p.
279) in the ANSYS CFX-Solver Modeling Guide. If you set Pressure > Option to Value, you must specify the
saturation pressure and the corresponding saturation temperature. For details, see Using a General Setup (p. 278)
in the ANSYS CFX-Solver Modeling Guide.
Table
Files of type (*.rgp) are ltered from the list of les in the current directory.
Real Gas
When Real Gas is chosen, the saturation properties are calculated using the material properties specied for the
constituent components, and there is no need to set any values. As a consequence, the material properties for
components in the mixture must all use the same Real Gas equation of state. For details, see Using a Real Gas
Equation of State (p. 277) in the ANSYS CFX-Solver Modeling Guide.
Table Generation
For details, see Table Generation (p. 189).
Material Details View: Reacting Mixture
The following topics will be discussed:
Basic Settings Tab (p. 192)
Mixture Properties Tab (p. 193)
Basic Settings Tab
A reacting mixture contains at least one reaction. For details, see Reactions (p. 193).The details for each of the
components are set under Component Details on the Fluid Models tab when dening your domain. For details,
see Fluid Models Tab (p. 86).
1. Select the Material Group types.
2. Select the reactions from the Reactions List.
3. The Material Description eld is optional.
For details, see Material Description (p. 187).
4. Select the Thermodynamic State.
For details, see Thermodynamic State (p. 187).
5. Optionally set a custom coordinate frame for any material properties that depend on expressions in X, Y, or
Z.
For details, see Coord Frame (p. 188), Coordinate Frames (p. 181), and Coordinate Frames (p. 21) in the ANSYS
CFX-Solver Modeling Guide.
6. From Additional Materials List, select any additional inert materials (which do not take part in any reaction).
Release 12.0 - 2009 ANSYS, Inc. All rights reserved.
192 Contains proprietary and condential information of ANSYS, Inc. and its subsidiaries and afliates.
Material Details View: Reacting Mixture
Mixture Properties Tab
Mixture properties for reacting mixtures are the same as for xed and variable composition mixtures. For details,
see Mixture Properties Tab (p. 191).
Material Details View: Hydrocarbon Fuel
The following topics will be discussed:
Basic Settings Tab (p. 193)
Proximate/ Ultimate Analysis Tab (p. 193)
Mixture Materials Tab (p. 193)
More information about hydrocarbon fuel models is available. For details, see Hydrocarbon Fuel Model Setup (p.
218) in the ANSYS CFX-Solver Modeling Guide. For details, see Hydrocarbon Fuel Analysis Model (p. 161) in
the ANSYS CFX-Solver Theory Guide.
Basic Settings Tab
This tab is identical to the Basic Settings tab for pure substances. For details, see Basic Settings Tab (p. 188).
Proximate/ Ultimate Analysis Tab
For details, see Hydrocarbon Fuel Analysis Model (p. 161) in the ANSYS CFX-Solver Theory Guide.
Mixture Materials Tab
The material components in the model need to be mapped to solver alias names. For example, carbon dioxide could
be represented in the solver by CO2, Carbon Dioxide CO2, CO2 modified, etc.
Particle Mixture denes the components of the hydrocarbon fuel particles. The names for the ash, char and raw
combustible component materials must be given.
Gas Mixture is for identifying the components of the gas-phase reacting mixture. Two options are available:
Mixture asks for the name of the associated gas-phase material (reacting mixture) and provides parameters
to identify the components of the gas phase, which are relevant for the hydrocarbon fuel model.
Mixture with HCN NO additionally allows entering the names for the gas components involved in the
fuel-nitrogen model.
Note that here the components of the gas phase are identied only for the hydrocarbon fuel model. The reacting
mixture material still needs to be created with all its components in the same way as for gaseous combustion. It
may have additional components in addition to those identied here.
Binary Mixture is for dening the homogeneous binary mixture material, which describes the heat transfer between
the particle and the uid mixture. For the two materials in the binary mixture you should specify the raw combustible
material for the particle and the volatiles fuel for the gas phase.
Reactions
The Reaction details view, accessible by editing a reaction from the tree view or by creating a new reaction, is used
to prepare reactions for availability in a simulation.
Once a reaction is created, it is available for inclusion in a uid which is a reacting mixture or a variable composition
mixture.
For details, see Material Details View: Reacting Mixture (p. 192).
For details, see Material Details View: Variable Composition Mixture (p. 191).
Basic Settings Tab
Four types of reactions can be created on the Basic Settings tab:
Single Step (p. 194)
193
Release 12.0 - 2009 ANSYS, Inc. All rights reserved.
Contains proprietary and condential information of ANSYS, Inc. and its subsidiaries and afliates.
Material Details View: Hydrocarbon Fuel
Multiple Step (p. 195)
Flamelet Library (p. 195)
Multiphase (p. 195)
Single Step
This option displays three other tabs in addition to Basic Settings. One of them is a Reactants tab, displaying a list
of reactants and specifying the ratio with which they react together and the order of the reaction. A list of products
is also set on the Products tab and includes the ratio with which they are produced. Reaction Rates has optional
forward and backward reaction rates and third body terms can be applied.
Single Step Reaction: Basic Settings
1. Optionally, select Reaction Description to enter a description for the reaction (to a maximum of 120
alphanumeric characters).
2. Optionally, specify any additional materials for this reaction using the Additional Materials List.
3. Optionally, select Reaction or Combustion to set a reaction or combustion model.
Any settings specied here will override the choice of models selected on the Fluid Models tab of the domains
form (unless the choice of models on the Fluid Models form is set to None).
This is implemented to allow reaction-step specic combustion modeling for multi-step reactions. For details, see
Reaction-Step Specic Combustion Model Control (p. 233) in the ANSYS CFX-Solver Modeling Guide.
Single Step Reaction: Reactants
For details, see Multiphase: Reactants (p. 195).
1. Option assumes the value Child Materials when creating a reaction involving one phase.
2. Choose the reactant(s) to add from the Materials List drop-down.
3. Enter the Stoichiometric Coefcient for the each of the selected components.
4. Optionally, specify a reaction order.
If the reaction order is not entered, it will default to the same value as the stoichiometric coefcient.
Single Step: Products
The Products tab is identical to the Reactants tab, with the only difference being that the settings here apply to the
products instead of the reactants. For details, see Single Step: Products (p. 194).
Single Step: Reaction Rates
1. For each of Forward Reaction Rate and Backward Reaction Rate, Option denes the reaction rate
dependency. Select from:
Arrhenius (p. 226) in the ANSYS CFX-Solver Modeling Guide
Arrhenius with Temperature PDF (p. 227) in the ANSYS CFX-Solver Modeling Guide
Expression (p. 227) in the ANSYS CFX-Solver Modeling Guide
2. The Pre Exponential Factor and Temperature Exponent are required elements for the Arrhenius reaction
type.
3. The temperature limit list (Lower Temperature and Upper Temperature) is required for the Arrhenius
with Temperature PDF reaction type.
4. Reaction Activation allows Activation Temperature or Activation Energy to be set.
5. Some reactions require a Third Body Term to proceed.
For details, see Third Body Terms (p. 195) in the ANSYS CFX-Solver Theory Guide.
6. You can dene a reaction in terms of a dependency, equilibrium or an expression.
Release 12.0 - 2009 ANSYS, Inc. All rights reserved.
194 Contains proprietary and condential information of ANSYS, Inc. and its subsidiaries and afliates.
Single Step
For details, see Reaction Rate Types (p. 226) in the ANSYS CFX-Solver Modeling Guide.
Multiple Step
A list of Single Step reactions is required to dene a Multi Step reaction.
1. Set Option to Multi Step.
Hold the Ctrl key to select multiple reactions from the list.
Alternatively, click Select from a second list to open the Materials List list box.
2. Optionally, select Reaction Description to enter a description for the reaction.
Flamelet Library
A amelet library is imported with optional customization of the Laminar Burning Velocity.
1. Set Option to Flamelet Library.
2. Click Browse to browse to the amelet library le. The le which contains your amelet library should
be selected. Flamelet libraries can be created by library generation software, such as CFX-RIF. For details,
see CFX-RIF (p. 241) in the ANSYS CFX-Solver Modeling Guide.
3. Optionally, select Reaction Description to enter a description for the reaction.
4. Select Laminar Burning Velocity to specify an expression for the laminar ame speed denition.
When using a amelet library, the denition for the library is specied in the Reaction details view. The name,
library le and, optionally, laminar ame speed denition is specied. The reaction can then be used in a uid that
is a variable composition mixture. For details, see Material Details View: Variable Composition Mixture (p. 191).
and Laminar Flamelet with PDF Model (p. 233) in the ANSYS CFX-Solver Modeling Guide.
Multiphase
This option is used to create reactions between more than one phase. For details, see Reaction Models (p. 226) in
the ANSYS CFX-Solver Modeling Guide.
Multiphase: Basic Settings
The setup of multiphase reactions is carried out by selecting the reaction Option to Multiphase. For details, see
Multiphase Reactions and Combustion (p. 216) in the ANSYS CFX-Solver Modeling Guide.
1. For multiphase reactions the only option available for the Material Amount Option is Mass Coefficient.
2. Optionally, select Reaction Description to enter a description for the reaction.
Multiphase: Reactants
Multiphase reactions are specied in terms of Parent Materials (the phase containing a reacting material),
and Child Materials (the reacting materials themselves).
The Parent Materials List contains the phases from which reacting materials are selected.
1. For the currently selected parent material, (such as Coal), select the reactant materials from that phase from
the materials list (for example, Coal > Materials List).
If a participating phase is a pure substance, it should be selected as both a parent and child material.
2. For each child material, enter a mass coefcient.
3. Reaction Order is only required for reactions of type Mass Arrhenius.
If unset, it defaults to 1.
Multiphase: Products
The setup on the Products tab is identical to the Reactants tab. For details, see Multiphase: Reactants (p. 195).
195
Release 12.0 - 2009 ANSYS, Inc. All rights reserved.
Contains proprietary and condential information of ANSYS, Inc. and its subsidiaries and afliates.
Multiple Step
Multiphase: Multiphase Reactions
The Multiphase Reaction Rate > Option can be one of:
Mass Arrhenius (p. 217) (described in the ANSYS CFX-Solver Modeling Guide)
Gibb Char Oxidation Model (p. 218) (described in the ANSYS CFX-Solver Modeling Guide)
Field Char Oxidation Model (p. 217) (described in the ANSYS CFX-Solver Modeling Guide).
Release 12.0 - 2009 ANSYS, Inc. All rights reserved.
196 Contains proprietary and condential information of ANSYS, Inc. and its subsidiaries and afliates.
Multiphase
Chapter 25. Additional Variables
Additional Variables are non-reacting scalar components that can be transported through the ow.
Modeling information for Additional Variables is available:
Additional Variables (p. 16) in the ANSYS CFX-Solver Modeling Guide
Additional Variables in Multiphase Flow (p. 158) in the ANSYS CFX-Solver Modeling Guide
Implementation information for Additional Variables in multiphase ow is available:
Additional Variables (p. 30) in the ANSYS CFX-Solver Theory Guide
Additional Variables in Multiphase Flow (p. 131) in the ANSYS CFX-Solver Theory Guide
This chapter describes the procedure for creating an Additional Variable and the user interfaces used to dene and
apply Additional Variables:
User Interface (p. 197)
Creating an Additional Variable (p. 201)
User Interface
The following topics are discussed:
Insert Additional Variable Dialog Box (p. 197)
Basic Settings Tab for Additional Variable Objects (p. 197)
Fluid Models and Fluid Specic ModelsTabs for Domain Objects (p. 198)
Boundary Details and Fluid Values Tabs for Boundary Condition Objects (p. 200)
Insert Additional Variable Dialog Box
The Insert Additional Variable dialog box is used to initiate the creation of a new Additional Variable. It is
accessible by clicking Additional Variable , or by selecting Insert > Expressions, Functions and Variables
> Additional Variable.
Basic Settings Tab for Additional Variable Objects
The Basic Settings tab is used to dene the fundamental properties of an Additional Variable. It is accessible by
creating a new Additional Variable or by editing an Additional Variable listed in the tree view.
Variable Type
Specific
The Additional Variable is solved on a per-unit-mass basis. For details, see Volumetric and Specic Additional
Variable (p. 17) in the ANSYS CFX-Solver Modeling Guide.
Volumetric
The Additional Variable is solved on a per-unit-volume basis. For details, see Volumetric and Specic Additional
Variable (p. 17) in the ANSYS CFX-Solver Modeling Guide.
Unspecified
The Additional Variable is dened in terms of an algebraic expression using CEL. For details, see Unspecied
Additional Variables (p. 17) in the ANSYS CFX-Solver Modeling Guide.
Units
Specify the units that describe the Additional Variable. For details, see Additional Variables (p. 16) in the ANSYS
CFX-Solver Modeling Guide.
197
Release 12.0 - 2009 ANSYS, Inc. All rights reserved.
Contains proprietary and condential information of ANSYS, Inc. and its subsidiaries and afliates.
Tensor Type
The Additional Variable's Tensor Type can be set to Scalar or Vector. If an Additional Variable is dened as
type Vector, the components of a vector algebraic equation can be dened at the domain level.
Vector Additional Variables cannot be directly referenced in CEL expressions. The syntax for referencing a component
of a vector Additional Variable is as follows:
<Component Name>.<Additional Variable Name>_x
Fluid Models and Fluid Specific ModelsTabs for Domain Objects
The settings for Additional Variables on the Fluid Models tab are used to enable Additional Variables in the domain.
For multiphase simulations, settings for unspecied and volumetric Additional Variables are available only on the
Fluid Specic Models tab. For specic Additional Variables homogenous transport equations can be set on the
Fluid Models tab or on a per-uid basis on the Fluid Specic Models tab if the Additional Variable has been set
to Fluid Dependent on the Fluid Models tab.
Additional Variable Details: List Box
This list box is used to select an Additional Variable in order to set the details of its application to the domain.
Additional Variable Details: [Additional Variable Name] Check Box
This check box determines whether or not the Additional Variable is to be modeled in the domain.
Option
Transport Equation
The transport of the Additional Variable of type Volumetric is modeled by a transport equation. For details, see
Additional Variables (p. 30) in the ANSYS CFX-Solver Theory Guide.
Diffusive Transport Equation
The transport of the Additional Variable is modeled by a transport equation. The advection term is dropped from
the transport equation. For details, see Additional Variables (p. 30) in the ANSYS CFX-Solver Theory Guide.
Homogeneous Transport Equation
The transport of the Additional Variable is modeled by a transport equation. This option is available only on the
Fluid Models tab and only for multiphase ows (that is, only for homogeneous applications). For details, see:
Homogeneous Additional Variables in Multiphase Flow (p. 159) in the ANSYS CFX-Solver Modeling Guide
Homogeneous Additional Variables in Multiphase Flow (p. 133) in the ANSYS CFX-Solver Theory Guide.
Homogeneous Diffusive Transport Equation
The transport of the Additional Variable is modeled by a transport equation. The advection term is dropped from
the transport equation. This option is available only on the Fluid Models tab and only for multiphase ows (that is,
only for homogeneous applications). For details, see:
Homogeneous Additional Variables in Multiphase Flow (p. 159) in the ANSYS CFX-Solver Modeling Guide
Homogeneous Additional Variables in Multiphase Flow (p. 133) in the ANSYS CFX-Solver Theory Guide.
Poisson Equation
The transport of the Additional Variable is modeled by a transport equation. The transient and advection terms are
dropped from the transport equation. For details, see Additional Variables (p. 30) in the ANSYS CFX-Solver Theory
Guide.
Release 12.0 - 2009 ANSYS, Inc. All rights reserved.
198 Contains proprietary and condential information of ANSYS, Inc. and its subsidiaries and afliates.
Fluid Models and Fluid Specic ModelsTabs for Domain Objects
Homogeneous Poisson Equation
The transport of the Additional Variable is modeled by a transport equation. The transient and advection terms are
dropped from the transport equation. This option is available only on the Fluid Models tab and only for multiphase
ows (that is, only for homogeneous applications). For details, see:
Homogeneous Additional Variables in Multiphase Flow (p. 159) in the ANSYS CFX-Solver Modeling Guide
Homogeneous Additional Variables in Multiphase Flow (p. 133) in the ANSYS CFX-Solver Theory Guide.
Fluid Dependent
When the Fluid Dependent option is selected, the Additional Variable model details can be set for each uid
on the Fluid Specic Models tab.
Algebraic Equation
A given quantity or CEL expression species the value of the Additional Variable throughout the domain. Application
of this option is, in the context of the uids to which the Additional Variable is applied, effectively the same as
setting the Additional Variable type to Unspecied.
Vector Algebraic Equation
A total of three given quantities, CEL expressions, or both, species the vector value of the Additional Variable
throughout the domain. Application of this option is, in the context of the uids to which the Additional Variable
is applied, effectively the same as setting the Additional Variable type to Unspecied.
Value
(applies only when Additional Variable Details: [Additional Variable name] Check Box: Option is set to
Algebraic Equation)
Enter a numerical quantity or CEL expression that species the value of the Additional Variable throughout the
domain.
Kinematic Diffusivity Check Box
(applies only when Additional Variable Details: [Additional Variable name] Check Box: Option is set to
Transport Equation, Diffusive Transport Equation, or Poisson Equation)
When running a Transport Equation Additional Variable, this check box determines whether the molecular
diffusion term is added to the transport equation for the Additional Variable. For turbulent ow, the turbulent
diffusion term (which is a consequence of averaging the advection term) is automatically included. Setting the
kinematic diffusivity to zero includes the turbulent diffusion term only.
You must select this check box when using the Poisson equation or diffusive transport equation. If you do not, a
blue warning message will appear to remind you.
Kinematic Diffusivity Check Box: Kinematic Diffusivity
(applies only when Additional Variable Details: [Additional Variable name] check box: Option is set to
Transport Equation, Poisson Equation, Diffusive Transport Equation)
Enter a numerical quantity or CEL expression that species the value of the kinematic diffusivity throughout the
domain.
AV Properties for Fluid: Frame Overview
(applies only for homogeneous Additional Variables)
The settings contained in this frame are used to optionally specify the kinematic diffusivity of the selected Additional
Variable. The kinematic diffusivity may differ for each uid in the domain. The solver calculates a single effective
kinematic diffusivity based on the kinematic diffusivity of the Additional Variable in each uid. For details, see
Homogeneous Additional Variables in Multiphase Flow (p. 133) in the ANSYS CFX-Solver Theory Guide.
AV Properties for Fluid: List Box
This list box is used to select a uid in the domain in order to optionally specify the kinematic diffusivity of the
selected Additional Variable in that uid.
199
Release 12.0 - 2009 ANSYS, Inc. All rights reserved.
Contains proprietary and condential information of ANSYS, Inc. and its subsidiaries and afliates.
Fluid Models and Fluid Specic ModelsTabs for Domain Objects
AV Properties for Fluid: [Fluid Name] Check Box
This check box determines whether or not the kinematic diffusivity of the selected Additional Variable in the selected
uid is specied. Not specifying the kinematic diffusivity implies that the Additional Variable is non-diffusive.
AV Properties for Fluid: [Fluid Name] Check Box: Kinematic Diffusivity
(applies only when Additional Variable Details: [Additional Variable name] Check Box: Option is set to
Homogeneous Transport Equation, Homogeneous Diffusive Transport Equation, or Homogeneous Poisson
Equation)
Enter a numerical quantity or CEL expression that species the value of the kinematic diffusivity, throughout the
domain, of the selected Additional Variable in the selected uid.
Vector xValue, Vector yValue, and Vector zValue
(applies only when Additional Variable Details: [Additional Variable Name] Check Box: Option is set to Vector
Algebraic Equation)
Enter a numerical quantity or CEL expression for each vector algebraic equation component.
Boundary Details and Fluid Values Tabs for Boundary Condition
Objects
The Boundary Details and Fluid Values tabs for a boundary condition object contain settings that specify the
values, uxes, and transfer coefcients of Additional Variables at the boundary condition location. These tabs are
accessible, when applicable, by editing a boundary condition object.
The Additional Variables that require specication are those that have been applied to the domain (to which the
boundary condition belongs) in a form other than an algebraic equation.
For single phase ow, the Additional Variable settings are on the Boundary Details tab. For multiphase ow, the
Additional Variable settings for homogeneous Additional Variables are on the Boundary Details tab and those for
uid-specic Additional Variables are either on the Boundary Details tab or the Fluid Values tab.
The types of boundary conditions which may allow the specication of Additional Variables are:
Inlet
Opening
Wall
Outlet
Additional Variables: List Box
This list box is used to select an Additional Variable in order to set the details of its boundary condition specication.
Additional Variables: [Name]
Option
Zero Flux
Value
Flux in
This option is applicable for Wall boundary conditions and, for Poisson and Diffusive transport models, Inlet
boundary conditions.
Transfer Coefficient
Wall Flux In
This option is applicable for multiphase ow only.
Wall Transfer Coefficient
Release 12.0 - 2009 ANSYS, Inc. All rights reserved.
200 Contains proprietary and condential information of ANSYS, Inc. and its subsidiaries and afliates.
Boundary Details and Fluid Values Tabs for Boundary Condition Objects
This option is applicable for multiphase ow only.
Value
(applies when Additional Variables: [Additional Variable Name]: Option is set to Value or Transfer Coefcient)
Flux
(applies when Additional Variables: [Additional Variable Name]: Option is set to Flux in)
Transfer Coefficient
(applies when Additional Variables: [Additional Variable Name]: Option is set to Transfer Coefcient)
Creating an Additional Variable
1. Click Additional Variable or select Insert > Expressions, Functions and Variables > Additional Variable.
The Insert Additional Variable dialog box appears.
2. Set Name to a unique name for the new Additional Variable. For details, see Valid Syntax for Named
Objects (p. 41).
3. Click OK.
The Additional Variable details view opens on the Basic Settings tab.
4. Specify the basic settings. For details, see Basic Settings Tab for Additional Variable Objects (p. 197).
5. Click OK.
An object named after the Additional Variable is created and listed in the tree view under Expressions,
Functions and Variables > Additional Variables.
201
Release 12.0 - 2009 ANSYS, Inc. All rights reserved.
Contains proprietary and condential information of ANSYS, Inc. and its subsidiaries and afliates.
Creating an Additional Variable
Release 12.0 - 2009 ANSYS, Inc. All rights reserved.
Contains proprietary and condential information of ANSYS, Inc. and its subsidiaries and afliates.
Chapter 26. Expressions
The Expressions workspace is used to generate and edit expressions using the CFX Expression Language (CEL),
which you can then use in CFX-Pre in place of almost any numeric value (as long as the correct units are returned
by the expression).
Important
There is some CEL that works in CFX-Pre and CFX-Solver, but not in CFD-Post. Any expression created
in CFX-Pre and used as a Design Exploration output parameter could potentially cause fatal errors during
the Design Exploration run, so you should create all expressions for Design Exploration output parameters
in CFD-Post.
This chapter describes:
Expressions Workspace (p. 203)
Creating an Expression (p. 205)
Modifying an Expression (p. 205)
Importing or Exporting an Expression (p. 205)
Expressions Workspace
By double-clicking Expressions in the Outline workspace, or by inserting or editing an existing expression, the
Expressions workspace opens in a new tab (see Figure 26.1, Sample Expressions Workspace (p. 204)). This
workspace consists of a tree view and a Details view. The following tabs are available in the Details view:
Denition, used to edit the denition of an expression selected in the Expressions tree view. For details, see
Denition (p. 204).
Plot, used to plot an expression versus a variable. For details, see Plot (p. 204).
Evaluate, used to evaluate an expression when all quantities on which it depends are given. This is useful for
verifying that an expression is correctly specied. For details, see Evaluate (p. 205).
203
Release 12.0 - 2009 ANSYS, Inc. All rights reserved.
Contains proprietary and condential information of ANSYS, Inc. and its subsidiaries and afliates.
Figure 26.1. Sample Expressions Workspace
Definition
CEL expressions can be dened using any combination of constants, variables, mathematical functions and other
CEL expressions. For details, see CFX Expression Language (CEL) (p. 129) in the ANSYS CFX Reference Guide.
Tip
Right-clicking in the Denition window provides access to a list of all available variables, expressions,
locators, functions and constants. Although valid values can be chosen from each of the various lists,
the validity of the expression itself is not checked until you click Apply.
Additional Variables can be used in expressions as soon as they have been completely specied. After
they have been created, they appear in the list of available variables when right-clicking in the Denition
window. For details, see:
CFX Expression Language (CEL) (p. 129) in the ANSYS CFX Reference Guide
CEL Operators, Constants, and Expressions (p. 131) in the ANSYS CFX Reference Guide.
Click Reset to undo changes made after opening the CEL expression for editing.
Plot
The Plot tab is used to plot the selected expression against one variable. CFX-Pre automatically nds the variables
associated with an expression, even if the expression depends on another expression.
For example, when previewing the expression halfRadius, dened as 0.5*radius, where radius is an
expression that depends on the variables x and y, CFX-Pre presents x and y as the variables upon which
halfRadius depends.
1. Set up an expression in the Denition tab, or open an existing expression. Click the Plot tab.
2. Under Number of Points, set the number of sample data points for the plot.
Release 12.0 - 2009 ANSYS, Inc. All rights reserved.
204 Contains proprietary and condential information of ANSYS, Inc. and its subsidiaries and afliates.
Denition
Sample points are connected by line segments to approximate the functional relationship.
3. Under Expression Variables, select the independent variable.
4. Set the range for the independent variable.
5. Set Fixed Value for all of the remaining independent variables.
6. Click Plot Expression to view the resulting chart.
The Plot Expression button changes to Dene Plot. This can be clicked after viewing the plot in order to
make adjustments to the plot specication.
Evaluate
The Evaluate tab is used to evaluate an expression when all variables upon which the equation depends are specied.
CFX-Pre automatically nds the variables associated with an expression, even if the expression depends on another
expression.
For example, when previewing the expression halfRadius, dened as 0.5*radius, where radius is an
expression that depends on the variables x and y, CFX-Pre presents x and y as the variables upon which
halfRadius depends.
1. Under Expression Variables, enter values for all listed variables.
2. Click Evaluate Expression.
The resulting expression is evaluated using the given variable values.
Creating an Expression
1. You can create an expression using any of the following methods:
On the Outline tab, right-click Expressions and select Insert > Expression.
Click Expression in the main toolbar.
Select Insert > Expressions, Functions and Variables > Expression from the menu bar.
Whichever method you choose, the Insert Expression dialog box appears.
2. Under Name, type a name for the new expression.
3. Click OK.
4. In the Expressions details view, under Denition, enter an expression. For details on using the Denition
area, see Denition (p. 204).
5. Click Apply.
6. Optionally, select Plot or Evaluate to examine the expression.
Modifying an Expression
1. In the Expressions tree view, double-click any expression, or right-click an expression and select Edit.
The Expression details view displays the denition of the expression.
2. Under Denition, modify the expression. For details on using the Denition area, see Denition (p. 204).
3. Make any desired changes and click Apply.
4. Optionally, select Plot or Evaluate to examine the expression.
Importing or Exporting an Expression
Expressions can be imported and exported in simulations. For details, see:
Import CCL Command (p. 26)
205
Release 12.0 - 2009 ANSYS, Inc. All rights reserved.
Contains proprietary and condential information of ANSYS, Inc. and its subsidiaries and afliates.
Evaluate
Export CCL Command (p. 27).
Any number of CCL objects can be exported; this section describes exporting only expressions to a le.
Importing CCL Expressions
You can import expressions using the Import CCL function. For details, see Import CCL Command (p. 26).
1. Select File > Import > CCL.
2. Under Import Method, select Append or Replace.
Append imports expressions and overwrites any that currently exist in memory. Expressions that do not match
ones being imported are not changed. Replace deletes all expressions in memory before importing.
3. Select a location from which to import.
4. Select a le to import.
5. Click Open.
Important
Take care when importing CCL les because data can be overwritten.
Exporting CCL Expressions
You can export expressions using the Export CCL function. For details, see Export CCL Command (p. 27).
1. Select File > Export > CCL from the main menu bar.
2. Clear Save All Objects.
3. Under Save All Objects, select LIBRARY > CEL > EXPRESSIONS.
4. Select a location to which to export.
5. Enter a name for the exported le.
6. Click Save.
Release 12.0 - 2009 ANSYS, Inc. All rights reserved.
206 Contains proprietary and condential information of ANSYS, Inc. and its subsidiaries and afliates.
Importing CCL Expressions
Chapter 27. User Functions
The User Function details view is used to create new interpolation functions (1D or 3D Cloud of Points), and User
CEL Functions. It is accessed from the Insert > Expressions, Functions and Variables > User Function or the
User Function icon on the main toolbar. User Functions objects are listed under the Expressions,
Functions and Variables object branch in the tree view after you create them.
The import of data from a le is discussed in the documentation for prole boundary conditions. For details, see
Prole Boundary Conditions (p. 66) in the ANSYS CFX-Solver Modeling Guide.
After creating, modifying or deleting functions, the CCL tree is checked for errors.
This chapter describes:
Interpolation Function (p. 207)
User Dened Function (p. 209)
Interpolation Function
This section describes:
One Dimensional Interpolation (p. 207)
Three Dimensional Interpolation (p. 208)
Importing Data from a File (p. 208)
One Dimensional Interpolation
1D interpolation functions can be used to specify any quantity in CFX-Pre for which a standard CEL function (such
as sin, cos, step, etc.) can be used. The function is created by interpolating from a list of points and a list of
values at those points.
For a 1D interpolation, you should set a single coordinate value and a single value associated with the coordinate.
You can also import data from a le. The coordinate and the value are interpreted in the local coordinate frame,
which will depend on where the function is used. For example, if the function is used to set a boundary condition
value, the coordinate frame selected for that boundary condition will apply. For details, see Coordinate Frames (p.
21) in the ANSYS CFX-Solver Modeling Guide.
1. Set Option to Interpolation (Data Input).
Additional information on the other function type is available.
For details, see Three Dimensional Interpolation (p. 208).
For details, see User Dened Function (p. 209).
2. Enter a single Argument Units.
This will usually be a coordinate axis dimension (e.g., m, cm, rad etc.), but can be any dimension. A variable
using these units is passed to the interpolation function (for example, x, y, r, z, etc.) when setting a quantity
in CFX-Pre.
3. Enter a single Result Units.
This unit should be a valid unit for the quantity you will be specifying (e.g., type m s^-1 for a velocity).
4. Set Interpolation Data > Option to One Dimensional.
5. Right-click in the window to import data from a le or delete an entry.
6. Enter a single Coordinate value.
7. Enter a Value associated with the Coordinate.
8. Click Add to add the point value to the list (or Remove to remove a highlighted value from the list).
For details on the Extend Min and Extend Max options, see Extended Minimum and Maximum (p. 208).
207
Release 12.0 - 2009 ANSYS, Inc. All rights reserved.
Contains proprietary and condential information of ANSYS, Inc. and its subsidiaries and afliates.
The coordinate axis to which the coordinate value relates is determined by the argument passed when calling the
interpolation function. For example, for a Cartesian Velocity Component specied inlet, the U component could
be set to the expression MyInterpFunction(r), where MyInterpFunction is the function name of the 1D
Interpolation function, and r is the CFX radius system variable. The coordinate values you specify in this details
view will then refer to values of r on the inlet boundary, and the value would be the velocity value at each r location.
Extended Minimum and Maximum
The Extend Min and Extend Max options enable you to increase the valid range of the interpolation function
beyond the maximum or minimum specied coordinate values. The value the function will take at coordinate values
lower than the minimum specied coordinate, which is equal to the value at the minimum specied coordinate.
Similarly, the value at the maximum specied coordinate is extended for higher coordinate values.
Three Dimensional Interpolation
Three dimensional functions can be used to specify any quantity in CFX-Pre for which a standard CEL function
(for example, sin, cos, step, etc.) can be used. The function is created by interpolating values between a cloud
of points using a distance weighted average based on the closest three points. Common applications include setting
an initial guess or a prole boundary condition from experimental data values.
For a three dimensional function, you should set X, Y and Z coordinate values and a single value associated with
the coordinate. The coordinates and the value are interpreted in the local coordinate frame, which will depend on
where the function is used. For example, if the function is used to set a boundary condition value, the coordinate
frame selected for that boundary condition will apply. For details, see Coordinate Frames (p. 181) and Coordinate
Frames (p. 21) in the ANSYS CFX-Solver Modeling Guide. If the local coordinate frame is cylindrical, the units
for the Argument List should still be those of a Cartesian frame.
1. Enter a unique function name that you will use when setting the value of a quantity using an expression.
2. Argument Units: Enter a comma separated list of the units used for the coordinates.
These will usually be coordinate axis dimensions (for example, [m], [cm], etc.).
3. Enter a single Result Units.
This unit should be a valid unit for the quantity you will be specifying (for example, [m s^-1] for a velocity).
4. Right-click in the window to import data from a le or delete an entry.
5. Enter a comma, separating X, Y, Z coordinate values.
The coordinates are interpreted in the local coordinate frame, which will depend on where the function is used.
6. Enter a Value associated with the Coordinate.
7. Click Add to add the point to the list (or Remove to remove a highlighted value from the list).
Importing Data from a File
Right-clicking in the details view and selecting Import brings up the Import Interpolation Data dialog box:
Release 12.0 - 2009 ANSYS, Inc. All rights reserved.
208 Contains proprietary and condential information of ANSYS, Inc. and its subsidiaries and afliates.
Three Dimensional Interpolation
Coordinate and Value appear under Column Selection for 1D data. You can select which column of data in
your import le is appropriate for the coordinates and values. For three-dimensional interpolations, columns
are selected in the same way, with X, Y, and Z columns all required.
User Defined Function
User CEL Functions are used in conjunction with User CEL Routines. A User Function must be created after a User
CEL Routine. For details, see User CEL Routines (p. 211). User Functions set the name of the User CEL Routine
associated with the function, the input arguments to pass to the routine and the expected return arguments from the
routine.
1. Select the User CEL Routine name (user routine name) from the dropdown list that the function will apply to.
For details, see Function Name (p. 209).
2. Enter the input Argument Units list to pass to the subroutine.
For details, see Argument Units (p. 209).
3. Enter the Result Units list output from the subroutine.
For details, see Result Units (p. 209).
Function Name
The function name is assigned when you create a new User CEL Function, and is equivalent to the name you would
set for an expression. You use this name, together with the input arguments, when setting the expression for the
quantity of interest. For details, see Dening Quantities with User CEL Functions (p. 209). The function name should
follow usual naming rules (it may contain spaces but should not include underscores).
Defining Quantities with User CEL Functions
After you have created a User CEL Function, you can use it to specify any quantity in CFX-Pre for which a standard
CEL function (for example, sin, cos, step etc.) can be used. You should enter an expression using the notation:
<Function Name>(arg1[units], arg2[units], ...)
When using a system variable, an expression or a value, you do not need to specify units. For example, a pipe inlet
velocity prole might be set by entering:
inletvelocity(MaxVel, r, 0.2[m])
where inletvelocity is the function name of the User CEL Function, MaxVel is an existing expression or
value, r is a system variable and 0.2[m] corresponds to the pipe diameter.
You would enter the above expression as one of the velocity components at the inlet boundary condition (you may
also want to use it as a velocity component of the initial guess).
Argument Units
You should enter the units of each argument that you will be passing to the Subroutine. Units should be comma
separated and correspond to the order used when setting the expression for a quantity in CFX-Pre. For example,
enter [m], [m s^-1], [Pa] if you are passing a length, velocity and pressure value to the subroutine. The values of
arguments passed to a Subroutine are specied when you set an expression for a quantity in CFX-Pre. For details,
see Dening Quantities with User CEL Functions (p. 209).
Result Units
The result argument units are the units of the return arguments from the Subroutine. Units should be comma
separated and correspond to a valid unit for the quantity that you are specifying.
209
Release 12.0 - 2009 ANSYS, Inc. All rights reserved.
Contains proprietary and condential information of ANSYS, Inc. and its subsidiaries and afliates.
User Dened Function
Release 12.0 - 2009 ANSYS, Inc. All rights reserved.
Contains proprietary and condential information of ANSYS, Inc. and its subsidiaries and afliates.
Chapter 28. User Routines
User routines are Fortran subroutines (User CEL Functions, Junction Box Routines, and Particle User Routines)
that you write for the CFX-Solver. You use the User Routine details view to create objects that link your Fortran
subroutines to the CFX-Solver. To access the User Routine details view, either select Insert > Expressions,
Functions and Variables > User Routines or click Insert User Routine in the main toolbar.
Once your User Routines have been created and linked, they appear in the tree view under Simulation > Expressions,
Functions and Variables > User Routines.
User Routine Details View
The User Routine details view creates objects that link your Fortran subroutines to the CFX-Solver.
There are four types of user routines:
User CEL Routines (p. 211)
Junction Box Routines (p. 212)
Particle User Routines (p. 212)
For details on the fourth user-routine option, Transient Particle Diagnostics Routine, refer to
User Diagnostics Routine (p. 208) in the ANSYS CFX-Solver Modeling Guide.
User CEL Routines
Available when Option is set to User CEL Function, User CEL Routines are used in conjunction with User
CEL Functions to dene quantities in CFX-Pre based on a Fortran subroutine. The User CEL Routine is used to
set the calling name, the location of the subroutine, and the location of the Shared Libraries associated with the
subroutine.
1. Enter the Calling Name (p. 211) of the subroutine within the subroutine le.
You should always use lowercase letters for this even when the subroutine name in the Fortran le is in
uppercase.
2. Enter the Library Name and Library Path.
The library name will usually be your subroutine le name (without any extensions). The library path is the
path to the directory containing the system dependent directories and supports lists of paths. For details, see
Library Name and Library Path (p. 211).
User CEL Functions are created after the associated routine has been dened. For details, see:
User Dened Function (p. 209)
User CEL Functions and Routines (p. 380) in the ANSYS CFX-Solver Modeling Guide.
Calling Name
The Calling Name is the name of the subroutine within a Fortran le. This name appears immediately after the
SUBROUTINE statement in a Fortran le. It is usually in upper case in the Fortran le, but should always be entered
in lower case. It must not include spaces but may contain underscores (this is different from the usual naming rules).
Library Name and Library Path
This is the name of the shared library. The Library Name will be the name of the le containing the subroutine,
ignoring any le extensions (for example, InletProfile for the le named InletProfile.F). The le name
depends on how you ran the cfx5mkext command:
If you did not specify a -name option when running the cfx5mkext command, the le name will be the name
of your shared library. For details, see Shared Libraries (p. 386) in the ANSYS CFX-Solver Modeling Guide.
If you did specify the -name option when running the cfx5mkext command, the le name will be the name
you specied.
211
Release 12.0 - 2009 ANSYS, Inc. All rights reserved.
Contains proprietary and condential information of ANSYS, Inc. and its subsidiaries and afliates.
Note that if you look at the actual le name of the shared library, it will have a lib prex (UNIX only) and either
a .so, .sl, or .dll sufx depending on your platform. Do not include the prex or sufx in the Library Name.
The Library Path is the absolute path to the directory that contains the shared libraries in subdirectories for each
platform. The path name depends on how you ran the cfx5mkext command:
If you did not specify a -dest option when running the cfx5mkext command, this will be the path to the
directory in which the cfx5mkext command was executed. For details, see Shared Libraries (p. 386) in the
ANSYS CFX-Solver Modeling Guide.
If you did specify the -dest option when running the cfx5mkext command, the path name will be the
name you specied.
On UNIX platforms, the Library Path will look like:
/home/user/SharedLibraries
On Windows systems, the Library Path will look like:
F:\user\SharedLibraries
If you are running in parallel and specify only a single library path, then each machine should be able to locate the
shared libraries using the specied Library Path. On Windows systems, you may have to map network drives so
that the path to the libraries is the same on each machine. However, you can also specify the Library Path as a list.
ANSYS CFX will try to locate your shared libraries on each machine in the parallel run using the list of paths
provided. Comma (,), colon (:) and semi-colon (;) separated lists are valid. For example, when running in parallel
across Windows and UNIX machines, a valid path may look like:
/home/user/SharedLibraries, C:\Shared Libraries
The colon used after a Windows drive letter is treated correctly and is not interpreted as a list separator.
Junction Box Routines
Junction box routines are used to call your own Fortran subroutines during execution of the CFX-Solver. You must
create a junction box routine object so that the CFX-Solver knows the location of the subroutine, the location of
the shared libraries associated with the subroutine, and when to call the subroutine. Each of these items is specied
in the details view. For details, see User Junction Box Routines (p. 382) in the ANSYS CFX-Solver Modeling
Guide.
To complete the Junction Box Routine details:
1. The rst three parameters are identical to those described for the User Function option, under Calling
Name (p. 211) and Library Name and Library Path (p. 211).
2. Enter the Junction Box Location at which to call the subroutine. For details, see Junction Box Routine Options
and Parameters (p. 382) in the ANSYS CFX-Solver Modeling Guide.
Junction box routines appear in the LIBRARY section of a CCL le. You can create many junction box routines in
CFX-Pre, but only call the required routines during execution of the CFX-Solver. This enables you to read in a CCL
le containing a list of junction box routines and then select only those that you wish to call. This selection is made
on the Solver Control tab. For details, see Basic Settings Tab (p. 145).
Particle User Routines
Particle user routines are used to create user dened injection regions and particle user sources. Creating a user
routine with the Particle User Routine option selected is identical to creating a routine with the User
CEL Function option selected. For details, see:
User CEL Routines (p. 211)
Particle Injection Regions Tab (p. 98)
Particle User Sources (p. 193) in the ANSYS CFX-Solver Modeling Guide.
Release 12.0 - 2009 ANSYS, Inc. All rights reserved.
212 Contains proprietary and condential information of ANSYS, Inc. and its subsidiaries and afliates.
Junction Box Routines
Chapter 29. Simulation Control
Simulation controls allow you to dene the execution of analyses and related tasks like remeshing in the simulation.
Specic controls include denitions of global execution and termination controls and one or more congurations.
Additional information regarding these topics are provided in Execution Control (p. 215) and Congurations (p. 221),
respectively.
213
Release 12.0 - 2009 ANSYS, Inc. All rights reserved.
Contains proprietary and condential information of ANSYS, Inc. and its subsidiaries and afliates.
Release 12.0 - 2009 ANSYS, Inc. All rights reserved.
Contains proprietary and condential information of ANSYS, Inc. and its subsidiaries and afliates.
Chapter 30. Execution and Termination
Control
This chapter describes:
Execution Control (p. 215): procedures for dening how the CFX-Solver is to be started for a simulation.
Termination Control (p. 219): procedures for dening when a simulation should be terminated.
Execution Control
The Execution Control settings described below apply to all congurations in the simulation. You can override
these settings for any conguration from the Run Denition tab on the details view of the Conguration (for
details, see Run Denition Tab (p. 225)) or the Dene Run dialog box in the CFX-Solver Manager (for details, see
The Dene Run Dialog Box (p. 7) in ANSYS CFX-Solver Manager User's Guide).
This section describes:
Overview of Dening CFX-Solver Startup (p. 215)
The Details View for Execution Control (p. 215)
Overview of Defining CFX-Solver Startup
To dene how a CFX-Solver can be started, the number of settings that you need to set up for Execution Control
depends on the case:
In some cases, you need to specify only the name of a CFX-Solver input le (*.def or *.mdef). For cases
that require initialization from previous results, you also need to specify the name of a results le (*.res).
You can congure runs in serial or parallel:
Serial run is the default way of running a CFD case. During a serial run, all computation is done by a single
process running on one processor.
Parallel run partitions the computation into more than one process and is done on more than one processor
in a single machine (local parallel processing) or on more than one machine (distributed parallel processing).
You also have the option of specifying how the computation is partitioned for a parallel run.
You can optionally select the system priority for the interpolator and solver computation as well as settings such
as precision and memory allocation.
When you have nished dening how CFX-Solver will start, click OK or Apply to save the settings.
Details of the above steps are described in the next section.
The Details View for Execution Control
You access the details view for Execution Control from CFX-Pre by clicking Insert > Solver > Execution Control
or by right-clicking on Simulation Control in the details view and selecting Insert > Execution Control.
The tabs presented in the details view forExecution Control are described in the following sections:
Run Denition Tab (p. 216)
Partitioner Tab (p. 217)
Solver Tab (p. 219)
Interpolator Tab (p. 219)
Solver Input File Name
Ensure that the name of a CFX-Solver input le (extension .def or .mdef) is specied under Solver Input File.
215
Release 12.0 - 2009 ANSYS, Inc. All rights reserved.
Contains proprietary and condential information of ANSYS, Inc. and its subsidiaries and afliates.
Run Definition Tab
1. Select Initial Values Specication so that you can specify one or more sources of initial values. Note that for
cases with multiple congurations, initial values specications are not valid for Global Settings. For each
source of initial values (most runs only require one), do the following:
a. Click New to create an initial values object.
b. Select an initial values object from the list and select either the Results File or Conguration Results
option for Initial Values > Option.
1. If you selected the Results File option, then specify the le name of a le from which initial values
should be used.
2. If you selected the Conguration Results option, then specify the name of the conguration from
which initial values should be used. Note that this option is only available in the context of
multi-conguration simulations. It allows the introduction of dependencies on initial values that will
become available at run time.
c. The Use Mesh From setting determines which mesh is used for the analysis: the one specied in the
Solver Input File option, or the one in the Initial Values. The mesh from the Initial Values File can only
be used in a limited set of circumstances. See Using the Mesh from the Initial Values File (p. 84) in
ANSYS CFX-Solver Modeling Guide for details.
d. Select Continue History From if you want to continue the run history (convergence history, monitor
plots, time and time step counters, etc) and use the smoothest restart possible from the selected Initial
Values File. The run will continue from the one contained the specied initial values object. Note that
the run history will reset if Continue History From is not selected.
Full details of the settings can be found in Reading the Initial Conditions from a File (p. 81) in ANSYS
CFX-Solver Modeling Guide.
2. Set Type of Run to Full or Partitioner Only.
Full runs the partitioner if applicable, and then runs Solver.
Partitioner Only is used for parallel runs only and does not run Solver. This writes a .par le.
3. Select or clear Double Precision or Executable Selection > Double Precision. This setting will determine
the default (single or double) precision of the partitioner, solver and interpolator executables. For details on
the precision of executables, see Double-Precision Executables (p. 123) in ANSYS CFX-Solver Manager
User's Guide. The precision of the solver and interpolator executables can be set individually on the Solver
and Interpolator tabs.
4. Congure the Parallel Environment as required.
5. If required, under Run Environment, set the working directory.
6. If required, select Show Advanced Controls to display other tabs.
Additional information is provided in the next section, Parallel Environment, and in Initial Condition Modeling (p.
71) in ANSYS CFX-Solver Modeling Guide.
Parallel Environment
For a distributed parallel setup, specify the number of partitions assigned to each host. If choosing a specied
partition weighting (under Partitioner), click directly on the partition weight number to edit it. There should be one
weight entry per partition.
1. Under Parallel Environment, select a Run Mode.
2. Congure the mode as required.
Run Mode determines whether the run is serial (the default when dening a run in which a problem solved as
one process), or parallel (problem split into partitions).
Serial run (the default) requires no additional conguration.
Parallel Run (p. 14) in ANSYS CFX-Solver Manager User's Guide
Release 12.0 - 2009 ANSYS, Inc. All rights reserved.
216 Contains proprietary and condential information of ANSYS, Inc. and its subsidiaries and afliates.
The Details View for Execution Control
Mesh Node Reordering
You can change the order of the nodes in the mesh. Depending on the case this reordering may result in a reduction
in the run time for the CFX-Solver. From Mesh Options > Node Reordering > Options, you can select None,
Cuthill McKee and Reverse Cuthill McKee.
Optional Quitting CFX-Pre
Optionally, you can elect to have CFX-Pre quit upon writing CFX-Solver Input le.
Partitioner Tab
Use the Partitioner tab to congure the mesh partitioning options.
Note
An existing partition le cannot be used if the simulation involves either the Monte Carlo or Discrete
Transfer radiation models.
Partitions may be viewed prior to running CFX-Solver. For details, see CFX Partition File (p. 63) in ANSYS
CFX-Solver Manager User's Guide.
1. Select the Partitioner tab.
If this is not available, ensure Show Advanced Controls is selected in the Run Denition tab.
2. If required, under Initial Partition File, click Browse and select the partition le to load.
The *.par le is only required if a model has already been partitioned. The number of partitions in the
partitioning le must be the same as that selected on the Run Denition tab.
Note
A partition le generated in ANSYS CFX 11.0 or earlier versions is not supported in ANSYS CFX
12.0. If such a le is used in ANSYS CFX 12.0, then an error message is generated.
3. Under Run Priority, select Idle, Low, Standard or High. For a discussion of these priorities, see The
cfx5control Application (p. 129) in ANSYS CFX-Solver Manager User's Guide.
4. If required, select the Use Large Problem Partitioner option, which is available on 64-bit platforms only.
This option starts the large problem partitioner which can partition problems up to 2^31-1 elements. This
partitioner uses 64-bit integer and logical variables so it will allocate more memory than the default partitioning
executable. For details, see Large Problem Partitioner Executables (p. 123) in ANSYS CFX-Solver Manager
User's Guide.
5. Under Partitioning Detail, choose a Partition Type and congure it.
Depending on the selected partition type, various options must be congured. Partition types include:
Multilevel Graph Partitioning Software - MeTiS (p. 347) in the ANSYS CFX-Solver Modeling Guide.
When rst running in parallel, it is recommended that Partition Type be set to MeTiS.
Recursive Coordinate Bisection (p. 347) in the ANSYS CFX-Solver Modeling Guide
Optimized Recursive Coordinate Bisection (p. 347) in the ANSYS CFX-Solver Modeling Guide
Directional Recursive Coordinate Bisection (p. 348) in the ANSYS CFX-Solver Modeling Guide
User Specied Direction (p. 348) in the ANSYS CFX-Solver Modeling Guide
Simple Assignment (p. 347) in the ANSYS CFX-Solver Modeling Guide
Radial (p. 349) in the ANSYS CFX-Solver Modeling Guide
Circumferential (p. 349) in the ANSYS CFX-Solver Modeling Guide
Junction Box (p. 349) in the ANSYS CFX-Solver Modeling Guide
6. If required, congure the Partition Weighting as described below.
7. If required, congure the Multidomain Option. You can select from the following options:
217
Release 12.0 - 2009 ANSYS, Inc. All rights reserved.
Contains proprietary and condential information of ANSYS, Inc. and its subsidiaries and afliates.
The Details View for Execution Control
Independent Partitioning: Each domain is partitioned independently into the specied number
of partitions.
Coupled Partitioning: All domains that are connected together are partitioned together. Note that
solid domains are still partitioned separately from uid/porous domains. Coupled partitioning often leads
to better scalability, reduced memory requirements, and sometimes better robustness, than independent
partitioning because there are fewer partition boundaries.
For details, see Selection of the partitioning mode for multi-domain cases (p. 359) in ANSYS CFX-Solver
Modeling Guide.
When the coupled partitioning option is activated, you can further choose to set the Multipass Partitioning
option. The Transient Rotor Stator option is relevant only for simulations having transient rotor
stator interfaces. It uses a special multipass algorithm to further optimize the partition boundaries. This
approach generates circumferentially-banded partitions adjacent to each transient rotor stator interface,
which ensures that interface nodes remain in the same partition as the two domains slide relative to each
other. Away from the interface, the partitioning is handled using whichever method is specied for the
Partition Type.
8. If required, under Partitioner Memory, adjust the memory conguration. For details, see Conguring Memory
for the CFX-Solver (p. 13) in ANSYS CFX-Solver Manager User's Guide.
Partitioning Weighting
As discussed below, partitions can be weighted in different ways. The default setting is Automatic.
Uniform
Specied
Automatic
Uniform
Assigns equal-sized partitions to each process.
Specified
Requires Run Denition to be congured with individual partition weights.
Partition Weights is added to the parallel environment. This allows partition weights to be entered. When more
than one partition is assigned to any machine, the number of partition weight entries must equal the number of
partitions. The partition weight entries should be entered as a comma-separated list. For a distributed run like the
following:
Partition Weights # of Partitions Host
2 1 Sys01
2, 1.5 2 Sys02
1 1 Sys03
Sys01 is therefore a single partition and the weight is 2. Sys02 has two partitions and they are individually
weighted at 2 and 1.5. The nal system has a single partition with a weight of 1.
If partition weight factors are used, the ratio of partition weights assigned to each partition controls the partition
size.
Once started, the run progresses through the partitioning, and then into the solution of the CFD problem. Extra
information is stored in the CFX output le for a parallel run. For details, see Partitioning Information (p. 46) in
ANSYS CFX-Solver Manager User's Guide.
Automatic
Calculates partition sizes based on the Relative Speed entry specied for each machine in the hostinfo.ccl
le.
Release 12.0 - 2009 ANSYS, Inc. All rights reserved.
218 Contains proprietary and condential information of ANSYS, Inc. and its subsidiaries and afliates.
The Details View for Execution Control
Machines with a faster relative speed than others are assigned proportionally larger partition sizes. The entry of
relative speed values is usually carried out during the CFX installation process, and accurate entries for relative
speed can signicantly optimize parallel performance.
Solver Tab
1. Select the Solver tab.
If this is not available ensure Show Advanced Controls on the Run Denition tab is selected.
2. Under Run Priority, select Idle, Low, Standard or High. For a discussion of these priorities as well as
how you can change them after the execution of the solver has started, see The cfx5control Application (p.
129) in ANSYS CFX-Solver Manager User's Guide.
3. If required, from Double Precision Override or Executable Settings > Double Precision Override, select
or clear Double Precision. This setting for the solver will override the corresponding specication, if set, on
the Run Denition tab.
For details, see Double-Precision Executables (p. 123) in ANSYS CFX-Solver Manager User's Guide.
4. If required, under Solver Memory, adjust the memory conguration. For details, see Conguring Memory
for the CFX-Solver (p. 13) in ANSYS CFX-Solver Manager User's Guide.
5. Under Custom Solver Options, click Browse and select a custom executable.
This is done when using a custom solver executable. In addition, any command line arguments that must be
supplied to the program can be entered under Solver Arguments.
Interpolator Tab
1. Select the Interpolator tab.
If this is not available ensure Show Advanced Controls in Run Denition tab is selected.
2. Under Run Priority, select Idle, Low, Standard or High. For a discussion of these priorities, see The
cfx5control Application (p. 129) in ANSYS CFX-Solver Manager User's Guide.
3. If required, from Double Precision Override or Executable Settings > Double Precision Override, select
or clear Double Precision. This setting for the interpolator will override the corresponding specication, if
set, on the Run Denition tab.
For details, see Double-Precision Executables (p. 123) in ANSYS CFX-Solver Manager User's Guide.
4. If required, under Interpolator Memory, adjust the memory conguration. For details, see Conguring
Memory for the CFX-Solver (p. 13) in ANSYS CFX-Solver Manager User's Guide.
Termination Control
The Termination Control settings apply to the simulations with one or more congurations. This section describes:
Overview of Conguration Termination (p. 219)
Details View for Termination Control (p. 220)
Overview of Configuration Termination
Many simulations with one or more congurations will terminate naturally without explicitly introducing Termination
Control. However, in some cases explicit Termination Control is required. For example, consider a case where
a simulation has a sequence of congurations that are set up to run one after the other with the sequence to then
return to the rst conguration in the sequence (this could occur when modeling an internal combustion engine
where there could be a conguration for each of the intake, compression, power and exhaust strokes and the
simulation repeatedly cycles through each of the four congurations). There can be one or more conditions for
terminating a simulation. Each termination condition can be based on the number of times a conguration has been
executed or whenever a CFX-Solver interrupt condition for a conguration has been satised.
To dene the conditions under which a simulation should be terminated you need to:
219
Release 12.0 - 2009 ANSYS, Inc. All rights reserved.
Contains proprietary and condential information of ANSYS, Inc. and its subsidiaries and afliates.
Termination Control
1. If required, create one or more termination Control Conditions.
2. For each Control Condition, select the appropriate termination control Option.
3. For each Control Condition set the Conguration Name appropriate for the termination control condition.
4. For each Control Condition, set the appropriate Number of Steps or Condition Name(s).
When you have nished dening how the simulation will terminate, click OK or Apply to save the settings. Details
of the above steps are described in the next section.
Details View for Termination Control
You access the details view for Termination Control from CFX-Pre by clicking Insert > Congurations >
Termination Control or by right-clicking on Simulation Control in the details view and selecting Insert >
Termination Control.
The following describes the details of the Termination Control tab.
Control Conditions
A list displaying the available termination control conditions. Click Add new item to add a new termination
control condition. To change its settings, the termination control condition must be highlighted. You can
highlight a condition by selecting it from the displayed list. Click Delete to delete a highlighted termination
control condition.
Control Condition: Options
The options for termination control are either Max. Conguration Steps or Solver Interrupt Conditions.
The former setting is used to terminate a simulations after a selected conguration has been executed the
prescribed number of times. The latter setting is used to terminate a simulation whenever the named CFX-Solver
interrupt conditions for the selected congurations have been satised. Note that the latter option is only valid
if CFX-Solver interrupt conditions have been dened. For details, see Interrupt Control (p. 146).
Control Condition: Conguration Name
Choose the conguration for which the termination control is to be applied.
Control Condition: Number of Steps
This setting is used to set to the maximum number of times the specied conguration is to be executed in the
course of the simulation.
Control Condition: Condition Name(s)
This setting is used to identify the names of the solver interrupt condition for the specied conguration to be
used to terminate the simulation.
Release 12.0 - 2009 ANSYS, Inc. All rights reserved.
220 Contains proprietary and condential information of ANSYS, Inc. and its subsidiaries and afliates.
Details View for Termination Control
Chapter 31. Configurations
This chapter describes how to control the sequencing of congurations for a simulation, how to dene when
remeshing is required, and procedures for dening how CFX-Solver can be started for a conguration. The
Conguration settings described below apply to a specied ow analyses in the simulation.
This chapter describes:
Overview of Dening a Conguration (p. 221)
The Details View for Conguration (p. 221)
Overview of Defining a Configuration
To set up the sequencing of congurations in a simulation, you need to dene a conguration for each step in the
simulation. Typically, there is a conguration for each analysis in the simulation. You are required to dene at least
one activation condition for each conguration. You set up the desired sequencing of congurations in a simulation
by your choice of activation conditions. For each required conguration:
Create the conguration.
Set the name of the analysis to be associated with the conguration.
Create the required number of activation controls for the conguration.
Set the activation control option to activate the conguration at the start of the simulation or following the
completion of another conguration.
Note that it is possible to have more than one conguration activated at the start of the simulation. You also have
the option of specifying more than one activation condition for a conguration (for example, a conguration can
be activated at the start of the simulation as well as at the completion of another conguration).
To control when remeshing is to occur, you are required to:
Create a remeshing denition.
Select the appropriate remeshing option.
Set up the remeshing activation condition.
Identify the location where the remeshing is to occur.
Supply any additional information required by the selected remeshing option.
To dene how a CFX-Solver can be started, the number of settings that you need to dene for Conguration
depends on the case:
In some cases, you need only to specify the name of a CFX-Solver input le (*.def or *.mdef). For cases
that require initialization from previous results, you also need to specify the name of a results le (*.res).
You can congure runs in serial or parallel:
Serial run is the default way of running a CFD case. During a serial run, all computation is done by a single
process running on one processor.
Parallel run partitions the computation into more than one process and is done on more than one processor
in a single machine (local parallel processing) or on more than one machine (distributed parallel processing).
You also have the option of specifying how the computation is partitioned for a parallel run.
You can optionally select the system priority for the interpolator and solver computation as well as settings such
as precision and memory allocation.
When you have nished setting the parameters for the conguration, click OK or Apply to save the settings.
Details of the above steps are described in the next section.
The Details View for Configuration
You access the details view for Execution Control from CFX-Pre by clicking Insert > Solver > Execution Control
or by right-clicking on Simulation Control in the details view and selecting Insert > Execution Control.
221
Release 12.0 - 2009 ANSYS, Inc. All rights reserved.
Contains proprietary and condential information of ANSYS, Inc. and its subsidiaries and afliates.
The tabs presented in the details view for Execution Control are described in the following sections:
General Settings Tab (p. 222)
Remeshing Tab (p. 222)
Run Denition Tab (p. 225)
Partitioner Tab (p. 226)
Solver Tab (p. 228)
Interpolator Tab (p. 229)
General Settings Tab
The General Settings tab for a congurations requires that you:
1. Select the Flow Analysis for the conguration.
2. Dene at least one Activation Condition. There are two Option values available for each Activation Condition:
Start of Simulation to activate the conguration at the start of the simulation.
End of Conguration to activate the conguration whenever any one of a prescribed conguration
completes.
One activation condition is automatically generated for you and the default Option is set to Start of Simulation.
If required, create additional activation conditions by clicking New . To change the settings for an activation
condition or to delete a condition (by clicking Delete ), you must highlight a condition by selecting it from the
displayed list.
Remeshing Tab
The Remeshing tab allows to you introduce one or more remeshing denitions within the conguration being
edited. To create a remeshing denition, click New . For additional details, see Remeshing Guide (p. 65) in
ANSYS CFX Reference Guide.
Each remeshing denition requires that you:
1. Select either the User Dened or ICEM CFD Replay value for the Option setting. Additional settings, which
depend on the option selected, are described in the sections User Dened Remeshing (p. 223) and ANSYS
ICEM CFD Replay Remeshing (p. 224), presented below.
2. Select one or more activation condition(s) to be used to activate the remeshing object during the congurations
execution. This selection is made from a list of the solver Interrupt Control conditions (for details, see
Interrupt Control (p. 146)) that were dened for the Flow Analysis specied in the General Settings tab.
3. Select the mesh Location that will be replaced by remeshing. This selection is made from a list of the 3D mesh
regions that are used in the Flow Analysis specied in the General Settings tab.
Each remeshing denition also allows you to specify a comma separated list of Mesh Reload Options that control
how the new mesh replaces the previous one. The new mesh could, for example, be reloaded as a .gtm le using
[mm] length units and all relevant mesh transformations by specifying:
Mesh Reload Options = replacetype=gtm,replaceunits=mm,notransform=false
These and other options are summarized in the table below.
Release 12.0 - 2009 ANSYS, Inc. All rights reserved.
222 Contains proprietary and condential information of ANSYS, Inc. and its subsidiaries and afliates.
General Settings Tab
Table 31.1. Reload Options
Description and Values Reload Option
True (default) ensures mesh transformations are not performed on mesh reload.
True or False
notransform
Type of replacement mesh le.
ANSYS : cdb and inp les
CFX4 : geo les
CFX5 : CFX 5.1 les
CGNS : cgns and cgn les
GEM : TfC les
GTM : gtm les
GtmDirect : def and res les
GTM_DSDB : ANSYS cmdb and dsdb les
Def : def les that are older than CFX 5.6 (or if duplicate node removal is
required)
Fluent : cas and msh les
Generic : ICEM CFD mesh (cfx, cfx5, msh) les
GRD : CFX-TASCow (grd) les
IDEAS : unv les
MSC : Patran out and neu les
PDC : GridPro les
replacetype
Generic mesh import options (as space separated list):
-g: Ignore degenerate element errors
-n: Do not do duplicate node removal
-T: specify duplicate node removal tolerance (oat) .
-D: Primitive naming strategy ; either Standard Naming Strategy or
Derived Naming Strategy.
replacegenargs
Space separated list of type specic import arguments, as discussed in
Supported Mesh File Types (p. 50)
replacespecargs
Length units of the replacement mesh.
micron, mm, cm, m, in, ft
replaceunits
User Defined Remeshing
Full control over how the replacement mesh is generated is provided by the User Dened remeshing option. When
this option is used, a user-dened command is required to gather all input data needed for remeshing and for create
the replacement mesh le. The CFX-Solver, however, automatically executes the following tasks:
Import the new mesh into the problem denition
Interpolate solution data from the previous mesh onto the new mesh
Repartition the new mesh if a parallel run mode is used
Restart the equation solution process.
In addition to the required and optional general settings described above, the User Dened option requires
specication of:
An External Command that is responsible for generating a replacement mesh le
223
Release 12.0 - 2009 ANSYS, Inc. All rights reserved.
Contains proprietary and condential information of ANSYS, Inc. and its subsidiaries and afliates.
Remeshing Tab
The name of the Replacement File.
The External Command is submitted to the operating system for execution. This may be a command to start a
mesh (re)generation executable directly with certain inputs, or a shell script that executes several commands. It is
important to note that this command is submitted from the current run directory (for example case_001.dir),
so care is required when using relative paths to les during remeshing.
Useful inputs to the remeshing process may be extracted from the most recently generated CFX-Solver Results le.
For details, see Remeshing Guide (p. 65) in ANSYS CFX Reference Guide. This le is located in the run directory,
and is simply called res (no prex or sufx) at the time of submitting the External Command to the operating
system.
For additional details, see User Dened Remeshing (p. ) in ANSYS CFX Reference Guide.
ANSYS ICEM CFD Replay Remeshing
Remeshing using the ANSYS ICEM CFD mesh generator is highly automated when the ICEM CFD Replay
remeshing option is used. This is accomplished by combining settings made in the Flow Analysis (specied on the
congurations General Settings tab) with a batch run of the ANSYS ICEM CFD mesh generator using replay (i.e.
session) les.
When this option is used the CFX-Solver automatically executes the following tasks:
Compile a comprehensive remeshing replay le from a combination of provided and user-specied replay les
Execute the ANSYS ICEM CFD mesh generator in batch mode, using the remeshing replay le
Import the new mesh into the problem denition
Interpolate solution data from the previous mesh onto the new mesh
Repartition the new mesh if a parallel run mode is used
Restart the equation solution process.
In addition to the required and optional general settings described above, the ICEM CFD Replay option requires
specication of:
An ANSYS ICEM CFD Geometry File (with a tin extension) that contains the reference geometry
A Mesh Replay File (with an rpl extension) that contains a recording of the steps (or. commands) used to
generate the mesh in the ANSYS ICEM CFD application.
Additional, optional settings include:
ICEM CFD Geometry Control denitions
ICEM CFD Mesh Control denitions
Scalar Parameter denitions.
For additional details, see ICEM CFD Replay Remeshing (p. ) in ANSYS CFX Reference Guide.
ICEM CFD Geometry Control
Option settings for ICEM CFD Geometry Control of other than None are used to modify the reference geometry
contained in the ICEM CFD Geometry File according to the mesh motion specications dened in the CFX case
setup. If the geometry control option is set to Automatic, then one or more ICEM CFD Part Map denitions may
be dened. Each denition provides a mapping between:
An ICEM CFD Parts List, which is a list of parts (or families) dened in the referenced Geometry File
The translation of the centroid of a Boundary dened in the Flow Analysis.
These denitions are applied, in conjunction with the default geometry control replay le
(icemcfd_GeomCtrl.rpl contained the <CFXROOT>/etc/Remeshing directory), to modify the reference
geometry prior to regenerating the mesh. If the geometry control option is set to User Dened Replay File, then a
File Name is required and the specied le is used instead of the default geometry control replay le.
ICEM CFD Mesh Control
Options settings for ICEM CFD Mesh Control of other than None are used to set values of some pre-dened
parameters used by ANSYS ICEM CFD during remeshing. If the mesh control option is set to Automatic, then
Release 12.0 - 2009 ANSYS, Inc. All rights reserved.
224 Contains proprietary and condential information of ANSYS, Inc. and its subsidiaries and afliates.
Remeshing Tab
one or more ICEM CFD Part Parameter denitions may be dened. Each denition provides a mapping for an
ICEM CFD Parameter that governs mesh attributes like the maximum element size (emax) or the maximum
element height (ehgt), between:
An ICEM CFD Parts List, which is a list of parts (or families) dened in the referenced Geometry File
A Monitor Point dened in the Flow Analysis.
These denitions are applied in conjunction with the default mesh control replay le (icemcfd_MeshCtrl.rpl
contained the <CFXROOT>/etc/Remeshing directory), to modify the reference geometry prior to regenerating
the mesh. If the mesh control option is set to User Dened Replay File, then a File Name is required and the
specied le is used instead of the default mesh control replay le.
Scalar Parameter
Scalar Parameter denitions are used to set values of additional pre- or user-dened parameters referenced in any
of the replay les used by ANSYS ICEM CFD during remeshing. Each denition provides a mapping between a
scalar parameter used during remeshing (with the same name as the Scalar Parameter denition) and a Monitor
Point dened in the Flow Analysis.
The parameters listed in the table below are used in the default geometry control replay le, and become relevant
if a Scalar Parameter denition is created with the same name.
Table 31.2. Scalar Parameters
Description Scalar Parameter
The specied scale is used to address length unit differences between the
geometry contained in the specied ANSYS ICEM CFD Geometry File
and the mesh contained in the CFX-Solver Input le. For example, if the
length unit is [mm] in the ANSYS ICEM CFD geometry and [m] in the
CFX-Solver InputCFX-Solver Input le, then the geometry scale should
be set to 0.001.
ICEM CFD Geometry Scale
The specied offset values are added to the centroid displacements (see
the discussion on ICEM CFD Geometry Control presented above) that
are applied for the part (or family) named PartName. Note that the ICEM
CFD Geometry Scale is also applied to the offset specied offset.
OFFSET X PartName
OFFSET Y PartName
OFFSET Z PartName
Run Definition Tab
The Run Denition tab settings described below apply to a specied conguration in the simulation. You can
override these settings for the specic conguration from the Dene Run dialog box in the CFX-Solver Manager
(for details, see The Dene Run Dialog Box (p. 7) in ANSYS CFX-Solver Manager User's Guide).
1. Select Initial Values Specication so that you can specify one or more sources of initial values. Note that for
cases with multiple congurations, initial values specications are not valid for Global Settings. For each
source of initial values (most runs only require one), do the following:
a. Click New to create an initial values object.
b. Select an initial values object from the list and select either the Results File or Conguration Results
option for Initial Values > Option.
1. If you selected the Results File option, then specify the le name of a le from which initial values
should be used.
2. If you selected the Conguration Results option, then specify the name of the conguration from
which initial values should be used. Note that this option is only available in the context of
multi-conguration simulations. It allows the introduction of dependencies on initial values that will
become available at run time.
c. The Use Mesh From setting determines which mesh is used for the analysis: the one specied in the
Solver Input File option, or the one in the Initial Values. The mesh from the Initial Values File can only
225
Release 12.0 - 2009 ANSYS, Inc. All rights reserved.
Contains proprietary and condential information of ANSYS, Inc. and its subsidiaries and afliates.
Run Denition Tab
be used in a limited set of circumstances. See Using the Mesh from the Initial Values File (p. 84) in
ANSYS CFX-Solver Modeling Guide for details.
d. Select Continue History From if you want to continue the run history (convergence history, monitor
plots, time and time step counters, etc) and use the smoothest restart possible from the selected Initial
Values File. The run will continue from the one contained the specied initial values object. Note that
the run history will reset if Continue History From is not selected.
Full details of the settings can be found in Reading the Initial Conditions from a File (p. 81) in ANSYS
CFX-Solver Modeling Guide.
2. Set Type of Run to Full or Partitioner Only.
Full runs the partitioner if applicable, and then runs Solver.
Partitioner Only is used for parallel runs only and does not run Solver. This writes a .par le.
3. Select or clear Double Precision or Executable Selection > Double Precision. This setting will determine
the default (single or double) precision of the partitioner, solver and interpolator executables. For details on
the precision of executables, see Double-Precision Executables (p. 123) in ANSYS CFX-Solver Manager
User's Guide. The precision of the solver and interpolator executables can be set individually on the Solver
and Interpolator tabs.
4. Congure the Parallel Environment as required.
5. If required, under Run Environment, set the working directory.
6. If required, select Show Advanced Controls to display other tabs.
Additional information is provided in the next section, Parallel Environment, and in Initial Condition Modeling (p.
71) in ANSYS CFX-Solver Modeling Guide.
Parallel Environment
For a distributed parallel setup, specify the number of partitions assigned to each host. If choosing a specied
partition weighting (under Partitioner), click directly on the partition weight number to edit it. There should be one
weight entry per partition.
1. Under Parallel Environment, select a Run Mode.
2. Congure the mode as required.
Run Mode determines whether the run is serial (the default when dening a run in which a problem solved as
one process), or parallel (problem split into partitions).
Serial run (the default) requires no additional conguration.
Parallel Run (p. 14) in ANSYS CFX-Solver Manager User's Guide
Partitioner Tab
The Partitioner Tab settings described below apply to a specied conguration in the simulation. You can override
these settings for the specic conguration from the Dene Run dialog box in the CFX-Solver Manager (for details,
see The Dene Run Dialog Box (p. 7) in ANSYS CFX-Solver Manager User's Guide).
Use the Partitioner tab to congure the mesh partitioning options.
Note
An existing partition le cannot be used if the simulation involves either the Monte Carlo or Discrete
Transfer radiation models.
Partitions may be viewed prior to running CFX-Solver. For details, see CFX Partition File (p. 63) in ANSYS
CFX-Solver Manager User's Guide.
1. Select the Partitioner tab.
If this is not available, ensure Show Advanced Controls is selected in the Run Denition tab.
Release 12.0 - 2009 ANSYS, Inc. All rights reserved.
226 Contains proprietary and condential information of ANSYS, Inc. and its subsidiaries and afliates.
Partitioner Tab
2. If required, under Initial Partition File, click Browse and select the partition le to load.
The *.par le is only required if a model has already been partitioned. The number of partitions in the
partitioning le must be the same as that selected on the Run Denition tab.
Note
A partition le generated in ANSYS CFX 11.0 or earlier versions is not supported in ANSYS CFX
12.0. If such a le is used in ANSYS CFX 12.0, then an error message is generated.
3. Under Run Priority, select Idle, Low, Standard or High. For a discussion of these priorities, see The
cfx5control Application (p. 129) in ANSYS CFX-Solver Manager User's Guide.
4. If required, select the Use Large Problem Partitioner option, which is available on 64-bit platforms only.
This option starts the large problem partitioner which can partition problems up to 2^31-1 elements. This
partitioner uses 64-bit integer and logical variables so it will allocate more memory than the default partitioning
executable. For details, see Large Problem Partitioner Executables (p. 123) in ANSYS CFX-Solver Manager
User's Guide.
5. Under Partitioning Detail, choose a Partition Type and congure it.
Depending on the selected partition type, various options must be congured. Partition types include:
Multilevel Graph Partitioning Software - MeTiS (p. 347) in the ANSYS CFX-Solver Modeling Guide.
When rst running in parallel, it is recommended that Partition Type be set to MeTiS.
Recursive Coordinate Bisection (p. 347) in the ANSYS CFX-Solver Modeling Guide
Optimized Recursive Coordinate Bisection (p. 347) in the ANSYS CFX-Solver Modeling Guide
Directional Recursive Coordinate Bisection (p. 348) in the ANSYS CFX-Solver Modeling Guide
User Specied Direction (p. 348) in the ANSYS CFX-Solver Modeling Guide
Simple Assignment (p. 347) in the ANSYS CFX-Solver Modeling Guide
Radial (p. 349) in the ANSYS CFX-Solver Modeling Guide
Circumferential (p. 349) in the ANSYS CFX-Solver Modeling Guide
Junction Box (p. 349) in the ANSYS CFX-Solver Modeling Guide
6. If required, congure the Partition Weighting as described below.
7. If required, congure the Multidomain Option. You can select from the following options:
Independent Partitioning: Each domain is partitioned independently into the specied number
of partitions.
Coupled Partitioning: All domains that are connected together are partitioned together. Note that
solid domains are still partitioned separately from uid/porous domains. Coupled partitioning often leads
to better scalability, reduced memory requirements, and sometimes better robustness, than independent
partitioning because there are fewer partition boundaries.
For details, see Selection of the partitioning mode for multi-domain cases (p. 359) in ANSYS CFX-Solver
Modeling Guide.
When the coupled partitioning option is activated, you can further choose to set the Multipass Partitioning
option. The Transient Rotor Stator option is relevant only for simulations having transient rotor
stator interfaces. It uses a special multipass algorithm to further optimize the partition boundaries. This
approach generates circumferentially-banded partitions adjacent to each transient rotor stator interface,
which ensures that interface nodes remain in the same partition as the two domains slide relative to each
other. Away from the interface, the partitioning is handled using whichever method is specied for the
Partition Type.
8. If required, under Partitioner Memory, adjust the memory conguration. For details, see Conguring Memory
for the CFX-Solver (p. 13) in ANSYS CFX-Solver Manager User's Guide.
227
Release 12.0 - 2009 ANSYS, Inc. All rights reserved.
Contains proprietary and condential information of ANSYS, Inc. and its subsidiaries and afliates.
Partitioner Tab
Partitioning Weighting
As discussed below, partitions can be weighted in different ways. The default setting is Automatic.
Uniform
Specied
Automatic
Uniform
Assigns equal-sized partitions to each process.
Specified
Requires Run Denition to be congured with individual partition weights.
Partition Weights is added to the parallel environment. This allows partition weights to be entered. When more
than one partition is assigned to any machine, the number of partition weight entries must equal the number of
partitions. The partition weight entries should be entered as a comma-separated list. For a distributed run like the
following:
Partition Weights # of Partitions Host
2 1 Sys01
2, 1.5 2 Sys02
1 1 Sys03
Sys01 is therefore a single partition and the weight is 2. Sys02 has two partitions and they are individually
weighted at 2 and 1.5. The nal system has a single partition with a weight of 1.
If partition weight factors are used, the ratio of partition weights assigned to each partition controls the partition
size.
Once started, the run progresses through the partitioning, and then into the solution of the CFD problem. Extra
information is stored in the CFX output le for a parallel run. For details, see Partitioning Information (p. 46) in
ANSYS CFX-Solver Manager User's Guide.
Automatic
Calculates partition sizes based on the Relative Speed entry specied for each machine in the hostinfo.ccl
le.
Machines with a faster relative speed than others are assigned proportionally larger partition sizes. The entry of
relative speed values is usually carried out during the CFX installation process, and accurate entries for relative
speed can signicantly optimize parallel performance.
Solver Tab
The Solver Tab settings described below apply to a specied conguration in the simulation. You can override
these settings for the specic conguration from the Dene Run dialog box in the CFX-Solver Manager (for details,
see The Dene Run Dialog Box (p. 7) in ANSYS CFX-Solver Manager User's Guide).
1. Select the Solver tab.
If this is not available ensure Show Advanced Controls on the Run Denition tab is selected.
2. Under Run Priority, select Idle, Low, Standard or High. For a discussion of these priorities as well as
how you can change them after the execution of the solver has started, see The cfx5control Application (p.
129) in ANSYS CFX-Solver Manager User's Guide.
3. If required, from Double Precision Override or Executable Settings > Double Precision Override, select
or clear Double Precision. This setting for the solver will override the corresponding specication, if set, on
the Run Denition tab.
Release 12.0 - 2009 ANSYS, Inc. All rights reserved.
228 Contains proprietary and condential information of ANSYS, Inc. and its subsidiaries and afliates.
Solver Tab
For details, see Double-Precision Executables (p. 123) in ANSYS CFX-Solver Manager User's Guide.
4. If required, under Solver Memory, adjust the memory conguration. For details, see Conguring Memory
for the CFX-Solver (p. 13) in ANSYS CFX-Solver Manager User's Guide.
5. Under Custom Solver Options, click Browse and select a custom executable.
This is done when using a custom solver executable. In addition, any command line arguments that must be
supplied to the program can be entered under Solver Arguments.
Interpolator Tab
The Interpolator Tab settings described below apply to a specied conguration in the simulation. You can override
these settings for the specic ow conguration from the Dene Run dialog box in the CFX-Solver Manager (for
details, see The Dene Run Dialog Box (p. 7) in ANSYS CFX-Solver Manager User's Guide).
1. Select the Interpolator tab.
If this is not available ensure Show Advanced Controls in Run Denition tab is selected.
2. Under Run Priority, select Idle, Low, Standard or High. For a discussion of these priorities, see The
cfx5control Application (p. 129) in ANSYS CFX-Solver Manager User's Guide.
3. If required, from Double Precision Override or Executable Settings > Double Precision Override, select
or clear Double Precision. This setting for the interpolator will override the corresponding specication, if
set, on the Run Denition tab.
For details, see Double-Precision Executables (p. 123) in ANSYS CFX-Solver Manager User's Guide.
4. If required, under Interpolator Memory, adjust the memory conguration. For details, see Conguring
Memory for the CFX-Solver (p. 13) in ANSYS CFX-Solver Manager User's Guide.
229
Release 12.0 - 2009 ANSYS, Inc. All rights reserved.
Contains proprietary and condential information of ANSYS, Inc. and its subsidiaries and afliates.
Interpolator Tab
Release 12.0 - 2009 ANSYS, Inc. All rights reserved.
Contains proprietary and condential information of ANSYS, Inc. and its subsidiaries and afliates.
Chapter 32. Quick Setup Mode
Quick Setup mode is a mode of operation for CFX-Pre that greatly simplies the physics setup for a case. More
complex physics, such as multiphase, combustion, radiation, advanced turbulence models, etc., are not available in
Quick Setup mode. You can, however, use Quick Setup mode to get started, and then add more physics details later.
Note
You can switch to Quick Setup mode by selecting Tools > Quick Setup Mode from the main menu.
This chapter describes:
Starting a New Case in Quick Setup Mode (p. 231)
Simulation Denition Tab (p. 231)
Physics Denition (p. 232)
Boundary Denition (p. 233)
Final Operations (p. 233)
Starting a New Case in Quick Setup Mode
To start a new simulation in quick setup mode:
1. Start CFX-Pre.
2. Select File > New Case from the main menu.
The New Case dialog box appears.
3. Select Quick Setup and click OK.
The Simulation Denition area opens.
Simulation Definition Tab
Under Simulation Denition, you can set the analysis type data, the uid data, and import a mesh le.
Simulation Data (p. 231)
Working Fluid (p. 232)
Mesh Data (p. 232)
Simulation Data
A short description of each of the Problem Type options are displayed in CFX-Pre.
Problem Type
Problem Type can be set to any of the following:
Single Phase
Only one uid is present in a single phase simulation, and it is usually a pure substance.
Multi-Component
If this option is selected, the simulation is used to model the average properties of a mixture of chemical species.
Multi-Phase
This option contains more than one uid, each of which is modeled separately. In general, unlike multi-component
simulations, the uids are of different chemical species.
231
Release 12.0 - 2009 ANSYS, Inc. All rights reserved.
Contains proprietary and condential information of ANSYS, Inc. and its subsidiaries and afliates.
Working Fluid
Under Working Fluid, you select the uids for use in the domain.
Fluid(s)
If Analysis Type is set to Single Phase, you may select only one uid for the domain. If Multi-Phase
was chosen, you may select at least two uids.
Mixture
If you are dening a multi-component simulation, you must provide a name for your custom material, which is
dened by the uids specied under Components.
Components
Select the uids you plan to use in the simulation from this drop-down menu. At least two uids are required.
Mesh Data
Mesh File
Click Browse to open the Import Mesh dialog box and search for the mesh le to import.
The most common mesh le formats can be imported in Quick Setup mode. If other mesh formats, advanced
options or user import methods are required, General Mode should be used.
For details, see Importing and Transforming Meshes (p. 49).
Available Volumes > 3D Regions
Using the drop-down menu, select the 3D region you want to use for the domain. By default, all 3D regions of
mesh from the selected mesh le will be selected.
Physics Definition
Under Physics Denition, you will set the type of simulation and specify model data such as the pressure, heat
transfer, and turbulence options.
Analysis Type (p. 232)
Model Data (p. 232)
Analysis Type
Select the analysis type: Steady State or Transient.
Steady State
No further settings are required.
Transient
If Transient is selected, set the Total Time and Time Step values for the transient simulation.
Model Data
Reference Pressure
Set a value for the reference pressure. For details, see Setting a Reference Pressure (p. 8) in the ANSYS
CFX-Solver Modeling Guide.
Heat Transfer
Select the heat transfer model. For details, see Heat Transfer: Option (p. 86).
Turbulence
Select the turbulence model. For details, see Turbulence: Option (p. 87).
Release 12.0 - 2009 ANSYS, Inc. All rights reserved.
232 Contains proprietary and condential information of ANSYS, Inc. and its subsidiaries and afliates.
Working Fluid
Boundary Definition
CFX-Pre will automatically create boundary conditions based on name matching criteria, but you can dene your
own as follows:
1. Right-click in the blank area and select New to create a new boundary condition.
A dialog box will pop up and ask for the name of the boundary condition you want to create.
2. Accept the default name or enter a new name.
3. Click OK.
4. Set Boundary Type to one of: Inlet, Outlet, Symmetry, or Wall.
Opening type boundary conditions are not available using Quick Setup mode.
5. Set the location (2D Region) for the boundary condition.
You may use the Ctrl key to multi-select a group of 2D regions for the single boundary condition.
6. Fill in information specic to the type of boundary condition.
Additional information for a particular setting is available. For details, see Boundary Details Tab (p. 111).
7. Repeat the preceding steps for each remaining boundary condition you wish to create.
You may delete any boundary conditions that are not required for the simulation simply by right-clicking the
boundary condition in the list and selecting Delete from the shortcut menu.
A default boundary condition will be created automatically for any 2D regions on the boundary of the domain,
which have not been assigned a boundary condition. By default, the default boundary condition is a no-slip
adiabatic wall.
8. Click Next to continue.
Final Operations
The nal step allows you to select from various options.
Important
If there are additional settings you need to address that are not covered in Quick Setup mode, you must
select Enter General Mode. The other two options will automatically write a solver (.def) le
based on the settings dened in Quick Setup mode.
1. Select one of these options:
Start Solver enters General Mode, writes the solver (.def) le, and passes it to the CFX-Solver
Manager.
Start Solver and Quit (available in Standalone mode) writes the solver (.def) le, passes it to
the CFX-Solver Manager, and then shuts down CFX-Pre.
Enter General Mode enters General Mode in CFX-Pre.
2. Click Finish to exit Quick Setup mode.
233
Release 12.0 - 2009 ANSYS, Inc. All rights reserved.
Contains proprietary and condential information of ANSYS, Inc. and its subsidiaries and afliates.
Boundary Denition
Release 12.0 - 2009 ANSYS, Inc. All rights reserved.
Contains proprietary and condential information of ANSYS, Inc. and its subsidiaries and afliates.
Chapter 33. Turbomachinery Mode
Turbo mode in CFX-Pre is a specialist mode allowing you to set up turbomachinery simulations, such as compressors
or turbines, in a simple manner. Each component of a rotating machine can be simply dened by selecting a mesh
le and some basic parameters and then the boundary conditions and interfaces between the components are
automatically generated. In addition to the quick setup, existing turbomachinery simulations can be easily modied
to use alternative meshes or to add extra components with minimum effort. Turbo mode is designed to complement
ANSYS TurboGrid but supports all the common mesh le formats that are supported in the general mode.
Consider an axial turbine made up of three stages (three stators and three rotors). In a design process you may rst
want to construct six individual cases in order to check the ow around each individual component. Next you might
want to analyze some of the stator-rotor-stator portions of the machine, creating three more analysis cases. Once
these analyses are complete, you might wish to re-design one of the rotors, and re-create the stator-rotor-stator
analysis with the new rotor. Other cases to investigate might include multiple blade passages for some/all components,
and ultimately you will want to analyze the entire three stage (six component) machine. Turbo mode is designed to
handle all of these cases.
Note
You can switch to Turbo mode when working on a general simulation by selecting Tools > Turbo
Mode at any time during the simulation.
Turbo Mode is designed specically for the setup of Turbo cases, so if it is used for unsuitable cases
some data may be lost.
After setting up a turbomachinery simulation in a CFX component system, if you change topology
or number of blades in the mesh, then refreshing or updating the CFX Setup cell (directly or indirectly)
will fail to propagate the new information correctly. This will lead to incorrect results. To compensate,
you can manually correct the number of blades in CFX-Pre by re-entering Turbo Mode (available
from the Tools menu). In addition, the boundaries may need to be manually corrected in CFX-Pre.
This chapter describes:
Starting a New Case in Turbo Mode (p. 235)
Navigation through Turbo Mode (p. 236)
Basic Settings (p. 236)
Component Denition (p. 236)
Physics Denition (p. 238)
Interface Denition (p. 239)
Boundary Denition (p. 240)
Final Operations (p. 240)
Starting a New Case in Turbo Mode
To start a new case in Turbo Mode:
1. Launch CFX-Pre from CFX Launcher.
2. Select File > New Case from the main menu.
3. Select Turbomachinery and click OK.
Note
You do not need to specify a le name until the end of Turbo mode, as you will either specify the name
for the .def le on the Final Operations panel, or you will return to General mode and make any
further required changes to your simulation denition.
235
Release 12.0 - 2009 ANSYS, Inc. All rights reserved.
Contains proprietary and condential information of ANSYS, Inc. and its subsidiaries and afliates.
Navigation through Turbo Mode
There are a number of buttons available in Turbo mode to navigate through the wizard. In the most part, these
behave in the standard manner (that is,Next moves to the following page, Back moves to the previous page, etc.).
However, the Finish button will simply commit any data that has been dened up to this point. For example, if data
has been entered on the Basic Settings, Component Denition and Physics Denition pages and then Finish is
pressed, this will result in the basic domain data being committed, but no boundary condition or interface data will
be generated. Cancel, on the other hand, will close the Turbo mode (revert back to General mode) without any data
being committed. Note that, in this case, any meshes that have been imported will remain in the simulation.
Basic Settings
When Turbo mode is rst entered, the Basic Settings panel appears.
Machine Type
The machine type can be any one of Pump, Fan, Axial Compressor, Centrifugal Compressor, Axial
Turbine, Radial Turbine, or Other. In all cases, as part of the Turbo System functionality, the machine
type will be part of the data passed between CFX-Pre and CFD-Post in order to aid workow.
Axes
The axis of rotation for the turbo component is set relative to the Global Coordinate frame (Coord 0) by default.
You can choose a user-specied coordinate frame from the drop-down list or create a new one by selecting .
For details, see Coordinate Frames (p. 181). For details, see Coordinate Frames (p. 21) in the ANSYS CFX-Solver
Modeling Guide.
Coordinate Frame
Choose a Coordinate Frame or click the to create a new coordinate frame. For details, see Coordinate
Frames (p. 181). For details, see Coordinate Frames (p. 21) in the ANSYS CFX-Solver Modeling Guide.
Rotational Axis
Select the rotational axis relative to the chosen coordinate frame.
Axis Visibility
Toggle to select the visibility of the axis.
Component Definition
The Component Denition panel is used to set up the component names, and import and/or transform the meshes
used in the simulation.
Component Selector
Displays the components currently being used in the simulation. Components can be added, removed and altered
using the commands available through right-clicking in the component selector area.
Action Command
Creates a new component. New Component
Deletes an existing component. Delete
Moves the selected component up in the component list. Move Component Up
Release 12.0 - 2009 ANSYS, Inc. All rights reserved.
236 Contains proprietary and condential information of ANSYS, Inc. and its subsidiaries and afliates.
Navigation through Turbo Mode
Action Command
Moves the selected component down in the component list. Move Component Down
Automatically moves meshes, along the axis of rotation, in order to align
the inlet and outlet regions.
Axial Alignment
You must ensure that the components are ordered correctly in the selector from top (inlet end) to bottom (outlet
end).
Component Type
If the component is rotating, the angular speed is required under Value. The rotation axis is dened on the Basic
Settings panel. For details, see Rotational Axis (p. 236).
Mesh File
Click Browse to assign a mesh le to the selected component. The Import Mesh dialog box will appear
requesting the le name, location, and le type. For some le types, the mesh units must be specied; this is indicated
by the presence of a Mesh Units dropdown menu. If a mesh le has previously been specied, selecting a new
mesh le will result in the original le being deleted and the new mesh being imported. In addition to this, the
Reload Mesh feature is available in General Mode which allows multiple mesh les to be replaced at once. For
details, see Reload Mesh Files Command (p. 26).
If you wish to use a mesh volume that has already been imported as part of another component, do not specify a
mesh le here and set Available Volumes > Volumes to the appropriate region.
Passages and Alignment
This section shows the details of the mesh geometry. In the default state, it will display the number of blades in the
mesh le and the number in 360 degrees. To change these values click the Edit button.
For quick response, the Preview button provides immediate feedback of the changes made. Once the correct settings
are selected, clicking Done will apply the transformation. You can select Cancel to discard your latest change or
select Reset to return all parameters to their default values.
Passages/Mesh
Passages Per Mesh is an indication of the number of blade passages that exist in the selected mesh le. The value
will normally be 1.
Passages to Model
This parameter is optional and is used to specify the number of passages in the section being modeled. This value
is used in CFD-Post.
Passages in 360
This parameter is optional and is used to specify the number of passages in the machine. This value is used in
CFD-Post.
If this value is not specied it is automatically calculated based on how many copies of the mesh are required for
modeling a full 360 degree section.
Theta Offset
Rotates the selected mesh, about the rotational axis, through an angle theta. The offset can be a single value or set
to an expression by clicking .
237
Release 12.0 - 2009 ANSYS, Inc. All rights reserved.
Contains proprietary and condential information of ANSYS, Inc. and its subsidiaries and afliates.
Component Type
Available Volumes
Set Volumes to the 3D region(s) that apply for the selected component.
Normally this will not be required - it simply contains all of the mesh volumes for the mesh le specied above.
However, if you wish to set up a case where a single mesh le contains the meshes for multiple components, select
the appropriate mesh volume here.
Region Information
This section shows the names of the mesh regions that have been recognized as potential boundaries and interfaces.
This name matching is done using the template names provided, which can be congured for your particular mesh
les as appropriate. If the list of names that is shown is incorrect or incomplete, these can be modied accordingly.
In the default case, this data should not need changing.
Wall Configuration
This option is for rotating components only and allows you to model a tip clearance at either the current shroud or
hub location (Tip Clearance at Shroud or Tip Clearance at Hub). If activated by selecting Yes, then a Counter
Rotating Wall option is set for the required boundary. The default setting for No is a No Slip wall boundary
condition.
Physics Definition
Properties of the uid domain and solver parameters are specied on the Physics Denition panel.
Fluid
Choose a Fluid from the list. Only one is permitted.
Analysis Type
The analysis type determines whether your problem is steady-state or transient. If the problem is transient, set Total
Time to the total simulation time and Time Steps to the timestep increment. For example, to study 10 timesteps
over 0.1 seconds, set Total Time to 0.1 [s] and Time Steps to 0.01 [s].
For details, see Analysis Type (p. 77).
Model Data
Reference Pressure
This is used to set the absolute pressure level that all other relative pressure set in a simulation are measured relative
to. For details, see Setting a Reference Pressure (p. 8) in the ANSYS CFX-Solver Modeling Guide.
Heat Transfer
This model selection will depend upon the type of uid you have chosen. For details, see Heat Transfer (p. 7) in
the ANSYS CFX-Solver Modeling Guide.
Turbulence
The models available will depend upon the uid which has been chosen. For details, see Turbulence and Near-Wall
Modeling (p. 97) in the ANSYS CFX-Solver Modeling Guide.
Boundary Templates
Select from one of the commonly used congurations of boundary conditions or choose None. The congurations
are listed from the least robust option to the most robust. For details, see Recommended Congurations of Boundary
Conditions (p. 43) in the ANSYS CFX-Solver Modeling Guide.
Release 12.0 - 2009 ANSYS, Inc. All rights reserved.
238 Contains proprietary and condential information of ANSYS, Inc. and its subsidiaries and afliates.
Available Volumes
Interface
Select a default interface type that will be applied to components. This can be modied later on a per-component
basis.
Solver Parameters
Advection Scheme
For details, see Advection Scheme Selection (p. 333) in the ANSYS CFX-Solver Modeling Guide.
Convergence Control
This option is only available for steady state simulations and determines how the timestep size is used to aid
convergence. You can select Automatic (timestep size controlled by the solver) or Physical Timescale
(enter a timestep value).
Time Scale Option
This option is only available for steady state simulations. The automatic time scale algorithm can be either
conservative or aggressive. For details, see Automatic Time Scale Calculation (p. 43) in the ANSYS CFX-Solver
Theory Guide.
Max. Coeff. Loops
This option is only available for transient simulations. With a default value of 10, this option determines the maximum
number of iterations per timestep. For details, see Max. Iter. Per Step (p. 331) in the ANSYS CFX-Solver Modeling
Guide.
Interface Definition
Domain interfaces are used to connect multiple assemblies together, to model frame change between domains, and
to create periodic regions within and between domains. Domain interfaces are automatically generated based on
the region information.
The list box shows the existing interfaces. You can right-click and select New to create a new interface or Delete
to delete an existing one.
Clicking on an interface from the list allows for the viewing and editing of its properties, including Side 1, Side
2 and Type. For details, see Type (p. 239).
CFX-Pre will automatically attempt to determine the frame change and periodic regions. For details, see Type (p. 239).
Such interfaces are named according to the following: for two domains, A and B:
Periodic connection in domain A: A to A Periodic
Periodic connection in domain B: B to B Periodic
Fluid-Fluid interface between domain A and B: A to B <type> or B to A <type>
where <type> can be one of Frozen Rotor, Stage, or Transient Rotor Stator. For details, see
Type (p. 239).
Type
The frame change interfaces model the interface between a rotating assembly and a stationary assembly. For details,
see Frame Change/Mixing Model (p. 126) in the ANSYS CFX-Solver Modeling Guide. When the analysis type is
steady state, four options are available to model frame change:
None
Stage: For details, see Stage (p. 127) in the ANSYS CFX-Solver Modeling Guide.
Periodic
239
Release 12.0 - 2009 ANSYS, Inc. All rights reserved.
Contains proprietary and condential information of ANSYS, Inc. and its subsidiaries and afliates.
Interface
Frozen Rotor: For details, see Frozen Rotor (p. 126) in the ANSYS CFX-Solver Modeling Guide.
When a transient simulation is being run:
None
Stage: For details, see Stage (p. 127) in the ANSYS CFX-Solver Modeling Guide.
Periodic
Transient Rotor-Stator: For details, see Transient Rotor-Stator (p. 128) in the ANSYS CFX-Solver
Modeling Guide.
In addition, a frame change interface of type None is created for tip clearance regions and disconnected regions of
mesh within a component (for example between an inlet section and a blade section). Periodic interfaces are used
in regions where a portion of the ow eld is repeated in many identical regions. The ow around a single turbine
blade in a rotating machine, or around a single louvre in a whole array in a heat exchanger n are such examples.
Boundary Definition
The Boundary Denition panel is used to set boundary conditions for the remaining surfaces in the simulation.
The list box shows the existing interfaces. You can right-click and select New to create a new interface or Delete
to delete an existing one.
The Flow Specication options (Wall Inuence On Flow) vary with the boundary type. For details, see Flow
Specication/Wall Inuence on Flow (p. 240).
CFX-Pre uses the information gained from domain interfaces and region specication to automatically create the
required boundary condition locations, in addition to any template boundary conguration that you have chosen.
You can check the denition for each one by clicking on a boundary and viewing the properties displayed. You can
change the properties of any of the automatic boundary conditions. You should ensure that you set the parameter
values for the inlet and outlet boundary conditions since they will assume default values.
Boundary Data
Specify the boundary type and select the location from the drop-down list. Alternatively, while the Location list is
active, click in the viewer to directly select the surface.
Flow Specification/Wall Influence on Flow
The options available for Flow Specication and Wall Inuence on Flow will depend on the boundary type. For
information on each type of boundary, refer to the relevant section in the Boundary Conditions documentation:
Boundary Details: Inlet (p. 112)
Boundary Details: Outlet (p. 112)
Boundary Details: Opening (p. 113)
Boundary Details: Wall (p. 113)
Symmetry Boundary Conditions (p. 120)
Final Operations
1. Select one of the following operations:
Start Solver enters General mode, writes the solver (.def) le with the specied name and passes
it to the CFX-Solver Manager.
Start Solver and Quit writes the solver (.def) le with the specied name, passes it to the
CFX-Solver Manager and shuts down CFX-Pre. This option is not available when running CFX in ANSYS
Workbench.
Enter General Mode simply enters General mode without writing any les.
If you are running CFX-Pre in ANSYS Workbench, the only available option is Enter General Mode.
In this case, the solver can be started from ANSYS Workbench.
Release 12.0 - 2009 ANSYS, Inc. All rights reserved.
240 Contains proprietary and condential information of ANSYS, Inc. and its subsidiaries and afliates.
Boundary Denition
2. Click Finish to exit Turbo mode.
241
Release 12.0 - 2009 ANSYS, Inc. All rights reserved.
Contains proprietary and condential information of ANSYS, Inc. and its subsidiaries and afliates.
Final Operations
Release 12.0 - 2009 ANSYS, Inc. All rights reserved.
Contains proprietary and condential information of ANSYS, Inc. and its subsidiaries and afliates.
Chapter 34. Library Objects
Model library templates contain CCL physics denitions for complex simulations. Loading a Model Library imports
the CCL denition contained in a template le.
Once this is done, a mesh can be imported and the locations of domains, boundaries, etc. can be assigned. Template
les are located in <CFXROOT>/etc/model-templates/ directory (CFX-Pre will open this directory when
a new simulation is created in Library mode).
Model libraries are designed to simplify the problem setup of simulations involving complex physics. Once the
problem denition is loaded, CFX-Pre enters General Mode, allowing changes to any or all parameters.
Selecting Library Template from the New Case dialog box in CFX-Pre enables you to choose one of the following
simulation model templates:
Boiling Water (p. 243)
Cavitating Water (p. 243)
Coal Combustion (p. 244)
Comfort Factors (p. 244)
Evaporating Drops (see Liquid Evaporation Model (p. 191) in the ANSYS CFX-Solver Modeling Guide)
Multigrey Radiation (p. 245)
Oil Combustion (see Liquid Evaporation Model: Oil Evaporation/Combustion (p. 192) in the ANSYS CFX-Solver
Modeling Guide)
Spray Dryer (see Liquid Evaporation Model: Spray Dryer with Droplets Containing a Solid Substrate (p. 192)
in the ANSYS CFX-Solver Modeling Guide)
Boiling Water
The boiling water model template contains domain settings for a simulation modeling the boiling of water. The
domain boiling device is specied with two uids: Water at 100 C and Water Vapour at 100
C. Water at 100 C is the continuous phase and Water Vapour at 100 C is the dispersed phase. The
inhomogeneous multiphase model is employed. For details, see The Inhomogeneous (Interuid Transfer) Model
(p. 146) in the ANSYS CFX-Solver Modeling Guide.
Boiling is modeled by setting the Mass Transfer option on the Fluid Pair Models tab to Phase Change (which
uses the Thermal Phase Change model and requires a saturation temperature).
Review all settings applied to the simulation and create suitable boundary conditions. For details, see Thermal Phase
Change Model (p. 160) in the ANSYS CFX-Solver Modeling Guide. Initialization data must also be set. For details,
see Initial Conditions for a Multiphase Simulation (p. 80) in the ANSYS CFX-Solver Modeling Guide.
Cavitating Water
The cavitation model template contains domain settings and uid models for a cavitating ow. The domain
cavitating device is specied with two uids, Water at 25 C and Water Vapour at 25 C. The
homogeneous multiphase model is employed. The Homogeneous Model (p. 146) in the ANSYS CFX-Solver
Modeling Guide.
The Rayleigh Plesset model is used to model cavitation in the domain. For details, see Rayleigh Plesset
Model (p. 164) in the ANSYS CFX-Solver Modeling Guide.
Boiling is modeled by setting the Mass Transfer option on the Fluid Pair Models tab to Phase Change (which
uses the Thermal Phase Change model and requires a saturation temperature).
Review all settings applied to the simulation and create suitable boundary conditions. For details, see Cavitation
Model (p. 163) in the ANSYS CFX-Solver Modeling GuideInitialization data must also be set. For details, see
Initial Conditions for a Multiphase Simulation (p. 80) in the ANSYS CFX-Solver Modeling Guide.
243
Release 12.0 - 2009 ANSYS, Inc. All rights reserved.
Contains proprietary and condential information of ANSYS, Inc. and its subsidiaries and afliates.
Coal Combustion
The coal combustion analysis template contains all the material denitions to perform a coal calculation using
proximate/ultimate input data. Analysis data is provided for a commonly used coal. The template includes a global
single-step devolatilization mechanism, together with materials and reactions for performing NOx calculations,
including fuel NOx generation and NO reburn.
Further information on proximate/ultimate analysis is available. For details, see Hydrocarbon Fuel Model Setup (p.
218) in the ANSYS CFX-Solver Modeling Guide.
Comfort Factors
There are expressions for calculating Mean Radiant Temperature and Resultant Temperature for use in HVAC
simulations. Resultant Temperature is a comfort factor dened in [92 (p. 279)]. Two options are available:
Derive the factors during post-processing, as user scalar variables.
A CFD-Post macro is available for this purpose, and is accessed using the Macro Calculator from the Tools
menu. This is the most common approach. For details, see Comfort Factors Macro (p. 168) in the ANSYS
CFD-Post User's Guide.
Compute them as runtime Additional Variables.
This method is best used when the control system depends upon a derived comfort factor. The approach involves
using the comfort-factors.ccl library le in CFX-Pre.
Most users are likely to prefer the rst option, but sometimes the second option will be required, for example when
the model simulates a ventilation system in which the control system depends dynamically on derived comfort
factors.
The model library template creates two Additional Variables: PMV (Predicted Mean Vote) and PPD (Predicted
Percentage of Dissatised), which are comfort factors dened in [93 (p. 279)].
A User Fortran routine named pmvppd.F has been developed for computing the values of PMV. The template
contains a CCL denition for the user routine named pmvppd, which calls the Fortran routine. Values for U, V,
W, temperature and radiation intensity are passed to the routine and the dimensionless value of PMV is returned.
The value is then used to calculate PPD based on the formula:
(Eq. 34.1) = PPD PMV PMV
( )
100 95 exp 0.03353 0.2179
4 2
Only a xed value for humidity for PMV and PPD can be used at the present time. The values should be supplied
as partial pressure of water vapor.
Radiation and the ISO tables for metabolic rate and clothing thermal resistance are included in the template le,
which can be accessed by opening the following le in a text editor:
<CFXROOT>/etc/model-templates/comfort-factors.ccl
You can also use customized values pertinent to your simulation. Full details are given in the template le itself.
The Fortran routine is available from your Support Representative of from the Customer Portal:
1. Log into the Customer Portal.
2. Under Product Information, select ANSYS CFX.
3. From the ANSYS CFX drop-down list, select TechNotes.
4. Select the link to Utilities For Comfort Factors With CFX-5.
Compiling the routine requires the use of the cfx5mkext utility. For details, see Creating the Shared Libraries (p.
386) in the ANSYS CFX-Solver Modeling Guide.
It is required that an absolute Library Path must be explicitly set to the User Routine. For details, see User CEL
Routines (p. 211).
Release 12.0 - 2009 ANSYS, Inc. All rights reserved.
244 Contains proprietary and condential information of ANSYS, Inc. and its subsidiaries and afliates.
Coal Combustion
Multigrey Radiation
The multigrey radiation template contains domain settings for a simulation modeling combustion. The domain
combustor is specied with a methane/air burning mixture. It is solved using the Eddy Dissipation
combustion model, the Discrete Transfer thermal radiation model and the Multigrey spectral model.
Review all settings applied to the simulation and create suitable boundary conditions. For details, see:
Combustion Modeling (p. 225) in the ANSYS CFX-Solver Modeling Guide
Radiation Modeling (p. 257) in the ANSYS CFX-Solver Modeling Guide.
Additional information on multigrey radiation is available; for details, see:
Eddy Dissipation Model (p. 228) in the ANSYS CFX-Solver Modeling Guide
The Discrete Transfer Model (p. 261) in the ANSYS CFX-Solver Modeling Guide
Spectral Model (p. 266) in the ANSYS CFX-Solver Modeling Guide.
245
Release 12.0 - 2009 ANSYS, Inc. All rights reserved.
Contains proprietary and condential information of ANSYS, Inc. and its subsidiaries and afliates.
Multigrey Radiation
Release 12.0 - 2009 ANSYS, Inc. All rights reserved.
Contains proprietary and condential information of ANSYS, Inc. and its subsidiaries and afliates.
Chapter 35. Command Editor Dialog Box
The Command Editor dialog box is a text interface for CFX-Pre and CFD-Post. You can use it to issue commands
or to create or modify the CCL that denes the state.
This chapter describes:
Using the Command Editor (p. 247)
Performing Command Actions (p. 248)
Using Power Syntax (p. 248)
Using the Command Editor
To start the Command Editor:
1. Select Tools > Command Editor. Alternatively, right-click any object that can be modied using the Command
Editor and select Edit in Command Editor.
If you select Tools > Command Editor, the Command Editor opens and displays the current state
regardless of any selection.
If the Command Editor dialog box has not been used previously, it will be blank.
If the Command Editor dialog box has been used previously, it will contain CCL commands. If you
do not want to edit the CCL that appears, click Clear to erase all content.
If you right-click an object and select Edit in Command Editor, the CCL denition of the specic object
populates the Command Editor automatically. Modify or add parameters as required, then process the
new object denition to apply the changes.
2. Click in the Command Editor.
3. Prepare the content of the Command Editor by adding new content, modifying the existing content, or both.
The types of content that may be prepared are CCL, action commands, and power syntax. Combinations of
these types of content are allowed. For details, see:
CFX Command Language (CCL) Syntax (p. 125)
Command Actions (p. 245)
Power Syntax in ANSYS CFX (p. 253).
Right-click in the Command Editor to access basic editing functions. These functions include Find, which
makes a search tool appear at the bottom of the Command Editor dialog box. Enter a search term and click
either Next or Previous to search upwards or downwards from the insertion point or text selection. To hide
the search tool, press Esc.
4. Click Process.
The contents are processed: CCL changes will affect CCL object denitions, actions will be carried out, and
power syntax will be executed.
To replace the CCL currently displayed in the Command Editor with CCL in a le:
1. From the Command Editor, right-click Import. The Import CCL dialog is displayed. For details, see Import
CCL Command (p. 26)
2. Select the appropriate le.
3. Click Open. Note that independent of the Import Method selection on the Import CCL dialog, the CCL in
the Command Editor is always replaced by the CCL loaded from the le.
4. Click Process.
247
Release 12.0 - 2009 ANSYS, Inc. All rights reserved.
Contains proprietary and condential information of ANSYS, Inc. and its subsidiaries and afliates.
Performing Command Actions
Many of the operations performed in the GUI can also be driven by processing a command action in the Command
Editor. For example, you can delete a domain named Domain1 by processing the following command:
>delete /FLOW/DOMAIN:Domain1
Command actions are preceded by a prompt consisting of a right angle bracket (>). For details, see Command
Actions (p. 245) in the ANSYS CFX Reference Guide.
Using Power Syntax
Power Syntax (Perl) commands can be issued through the Command Editor. This can be useful when performing
repeated operations such as creating multiple objects with similar properties. Any valid power syntax command
can be entered in the editor and processed. Power Syntax commands are preceded by a prompt consisting of an
exclamation mark (!). For details, see Power Syntax in ANSYS CFX (p. 253) in the ANSYS CFX Reference Guide.
Release 12.0 - 2009 ANSYS, Inc. All rights reserved.
248 Contains proprietary and condential information of ANSYS, Inc. and its subsidiaries and afliates.
Performing Command Actions
Index
Symbols
1:1 domain interface type, 105
1D interpolation, 207
3D Viewer, 13
shortcut menus, 16
toolbar, 14
A
adaption
convergence criteria, 175, 177
criteria, 175, 176
criteria method, 176
level, 173
maximum number of levels, 178
maximum number of steps, 176
node allocation parameter, 177
number of nodes in adapted mesh, 176
solution variation, 176
step, 173
variation * edge length, 176
Additional Variables
editor, 197
models, 90
pairs, 95
tensor type, 198
allocation of nodes per step, 177
analysis type, 77
ANSYS
cdb le mesh import, 52
ANSYS TurboGrid
importing grids from, 56
argument units
input, 209
return, 209
assembly
mesh, 69
automatic connections, 105
Automatic Transformation Preview, 67
B
batch mode
in CFX-Pre, 1
bitmap (bmp), 28
blockoff
retaining during mesh import, 56
body forces, 148
boiling, 95
boiling water model template, 243
boundary
contour, 119
prole visualization, 119
vector, 120
boundary conditions
and thin surfaces, 106
Basic Settings tab, 110
Boundary Details tab, 111
Boundary Plot Options tab, 119
Boundary Sources tab, 119
default, 109
Fluid Values tab, 115
interface, 120
symmetry, 120
working with, 120
boundary label, 21
boundary marker, 21
C
calling name, 211
camera, 21
case le, 11
cavitation
setting in CFX-Pre, 95
cavitation model template, 243
CEL limitations
create Design Exploration expressions in CFD-Post, 203
CFX BladeGen
bg Plus le mesh import, 59
CFX-4 mesh import, 58
CFX-Mesh
gtm le mesh import, 52
CFX-Pre
command line ags, 1
le types, 11
interface, 3
macro calculator, 45
starting, 1
workspace, 3
CFX-Solver
def/res le mesh import, 52
CFX-Solver input le
in CFX-Pre, 11
CFX-TASCow v2
importing mesh from, 56
cfx5dle, 171
cfx5gtmconvert, 71
cloud of points, 208
cmdb les
errors when loading into CFX-Pre, 25
require ANSYS Workbench to be installed, 51
coal combustion analysis template, 244
color
boundary, 119
comfort factors, 244
command editor, 247
composite regions, 69
compressibility control, 149
condensation, 95
contour
boundary, 119
convergence control
249
Release 12.0 - 2009 ANSYS, Inc. All rights reserved.
Contains proprietary and condential information of ANSYS, Inc. and its subsidiaries and afliates.
equation class settings, 147
steady state simulations - iterations, 146
steady state simulations - timescale control, 146
transient simulations, 147
convergence criteria
for mesh adaption, 173, 175, 177
convert 3D region labels, 56
counter-rotating, 113
D
default boundary condition, 109
Dene Run dialog box, 215, 221
dening
your own units, 143
direct domain interface type, 105
domain
creating, 79
denition, 79
topology, 69
domain interfaces
1:1 connections, 105
automatic connections, 105
direct connections, 105
GGI connections, 106
one-to-one connections, 105
domain models
Additional Variables, 197
domains
using multiple, 80
double buffering, 36
dsdb les
require ANSYS Workbench to be installed, 51
duplicate node checking, 50
E
elapsed wall clock time control, 145
encapsulated PostScript (eps), 28
equation class settings, 147
evaporation, 95
expressions
create in CFD-Post for Design Exploration, 203
external magnetic eld, 97
F
gure
changing the denition of, 22
switching to, 22
gures, 21
le
quit, 29
le types
in CFX-Pre, 11
nite slip, 113
xed composition mixture, 190
xed mass fraction, 191
amelet libraries, 195
uid
models, 86
uid domains, 79
uid polydispersed uid, 90
uid specic models, 91
frames
rotating and stationary, 111
free slip, 113
function name, 209
G
GGI interface type, 106
GridPro/az3000, 60
I
ICEM CFD, 52
IDEAS Universal, 60
ignore connections, 56
immersed solids
momentum source scaling factor, 147
import
mesh, 49
mesh from - ANSYS cdb le, 52
mesh from - CFX BladeGen bg Plus le, 59
mesh from - CFX-4, 58
mesh from - CFX-Mesh gtm le, 52
mesh from - CFX-Solver def/res le, 52
mesh from - CFX-TASCow v2, 56
mesh from - CGNS, 53
mesh from - GridPro/az3000, 60
mesh from - ICEM CFD, 52
mesh from - IDEAS Universal, 60
mesh from - MSC/NASTRAN, 60
mesh from - Patran neutral, 59
mesh from - Pointwise Gridgen, 60
mesh from - user mesh import, 60
Initial Volume Fraction Smoothing, 149
input argument units, 209
interface boundary condition, 120
interpolation
1D, 207
cloud of points, 208
interpolation 1d, 207
J
jpeg (jpg), 28
junction box routines, 212
L
label, 21
library name, 211
library objects, 243
library path, 211
light
moving, 20
Release 12.0 - 2009 ANSYS, Inc. All rights reserved.
250 Contains proprietary and condential information of ANSYS, Inc. and its subsidiaries and afliates.
M
macro calculator
in CFX-Pre, 45
marker, 21
mass transfer, 95
material and reaction selector, 185
melting, 95
mesh
importing, 49
topology, 69
mesh adaption
basic parameters, 175
convergence criteria, 175, 177
maximum number of levels, 178
number of nodes in adapted mesh, 176
running in parallel, 174
solution variation, 176
variation * edge length, 176
Mesh Adaption Advanced Parameters form, 177
meshes
importing multiple, 49
mixture
xed composition, 190
variable composition, 191
model library templates, 243
monitor
objects, 157
points, 157
mouse button
mapping, 19
mouse mapping, 36
move light, 20
moving mesh
mesh deformation, 85
transient, 170
MSC/Nastran mesh import, 60
multi-step reaction, 195
multicomponent energy diffusion, 148
multigrey radiation template, 245
multiphase control, 149
multiple meshes
importing, 49
N
name
function, 209
library, 211
New Case dialog box, 2
no slip, 113
node allocation parameter, 177
node removal tolerance, 50
O
objects
selecting, 20
visibility of, 13
one-to-one domain interface type, 105
options
ANSYS CFX-Pre, 31
common, 35
Outline tree view in CFX-Pre, 3
Output Control panel
accessing, 153
overview, 153
P
parallel
with mesh adaption, 174
particle user routines, 212
partitioning
coupled, 218, 227
independent, 218, 227
Patran
neutral mesh import, 59
phase change, 95
picking mode, 20
play
session, 40
png (portable network graphics), 28
Pointwise Gridgen, 60
PostScript (ps), 28
ppm (portable pixel map), 28
pressure level information, 148
pressure velocity coupling, 149
primitive regions, 69
prole
contour, 119
data format, 121
vector, 120
ps (PostScript), 28
pure substance, 188
Q
quitting
from the le menu, 29
R
reaction
multi-step, 195
reaction editor, 193
reaction selector, 185
recording
start and stop, 39
regions
composite, 73, 75
edit, 74
primitive, 73, 74
topology, 69
usage, 73
remeshing, 222
ICEM CFD replay, 224
user dened, 223
Resultant Temperature comfort factors, 244
retain blockoff, 56
251
Release 12.0 - 2009 ANSYS, Inc. All rights reserved.
Contains proprietary and condential information of ANSYS, Inc. and its subsidiaries and afliates.
return argument units, 209
rotate, 20
rotating, 113
rotating and stationary frames, 111
S
session
play, 40
recording a new, 39
session les
in CFX-Pre, 39
set
pivot, 20
shortcuts (CFX-Pre), 16
simulation
creating a new, 2
single step reaction, 194
solid motion, 98
solid timescale control
steady state simulations, 147
solidication, 95
solution and geometry units, 143
solution units, 143
solver control
Advanced Options tab, 148
advection scheme, 145
basic settings - common settings, 145
basic settings - steady state, 146
basic settings - transient, 147
Basic Settings tab, 145
body forces, 148
combustion control, 148
compressibility control, 149
convergence criteria, 145
External Coupling tab, 148
global dynamic model control, 148
hydro control, 148
interpolation scheme, 148
interrupt control, 146
junction box routine, 146
multicomponent energy diffusion, 148
multiphase control, 149
Particle Control, 148
pressure level information, 148
pressure velocity coupling, 149
temperature damping, 149
thermal radiation control, 148
turbulence control, 148
turbulence numerics, 145
sources
subdomain, 136
specied shear, 113
start
recording, 39
stationary frames, rotating and, 111
stationary wall boundaries
requires mesh motion, 164
steady state, 77
steady state simulations
convergence control - iterations, 146
convergence control - timescale control, 146
solid timescale control, 147
stop
recording, 39
subdomain
sources, 136
topology, 69
subdomains, 135
creating, 135
symmetry boundary condition, 120
syntax
for units, 141
T
tensor type
of Additional Variable, 198
thermal radiation control, 148
thin surfaces
and boundary conditions, 106, 109
tools
command editor, 247
Outline tree view in CFX-Pre, 3
topology
for domains and subdomains, 69
transient, 77
transient results, 155
transient scheme
transient simulations, 147
transient simulations
convergence control, 147
transient scheme, 147
transient statistics
working with, 168
Transient Statistics tab
accessing, 156
translate (viewer control), 20
TurboPre
importing grids from, 57
U
units, 143
input argument, 209
return argument, 209
strings, 141
syntax, 141
user dened, 143
user
mesh import, 60
user CEL function, 211
user function editor, 207
user function selector, 211
user routines, 211
Release 12.0 - 2009 ANSYS, Inc. All rights reserved.
252 Contains proprietary and condential information of ANSYS, Inc. and its subsidiaries and afliates.
V
variable composition mixture, 191
vector
boundary prole visualization, 120
view
changing the denition of, 22
switching to, 22
viewer
accessing, 13
keys, 18
shortcuts (CFX-Pre), 16
toolbar, 14
views, 21
Volume Fraction Coupling, 149
vrml (virtual reality modelling language), 28
VRML viewer
Cortona viewer is supported, 28
W
wall
counter-rotating, 113
nite slip, 113
free slip, 113
no slip, 113
rotating, 113
specied shear, 113
wrl (vrml le extension), 28
Z
zoom (viewer control), 20
zoom box (viewer control), 20
253
Release 12.0 - 2009 ANSYS, Inc. All rights reserved.
Contains proprietary and condential information of ANSYS, Inc. and its subsidiaries and afliates.
Release 12.0 - 2009 ANSYS, Inc. All rights reserved.
Contains proprietary and condential information of ANSYS, Inc. and its subsidiaries and afliates.
You might also like
- Fluent TutorialDocument126 pagesFluent Tutorialluis900000No ratings yet
- Cel Expressions CFXDocument180 pagesCel Expressions CFXmarcos alvarez100% (1)
- ANSYS Remote Solve Manager Users Guide 18.2Document176 pagesANSYS Remote Solve Manager Users Guide 18.2Panda HeroNo ratings yet
- Ansys Fluent Nvidia Gpu UserguideDocument20 pagesAnsys Fluent Nvidia Gpu UserguideVinay KusumanchiNo ratings yet
- ChemKin Theory PaSRDocument412 pagesChemKin Theory PaSRgotosky12345678No ratings yet
- Ansys Ls-Dyna Users GuideDocument203 pagesAnsys Ls-Dyna Users GuideMauricio RamosNo ratings yet
- ANSYS Fluid Dynamics Verification ManualDocument254 pagesANSYS Fluid Dynamics Verification ManualNahik KabirNo ratings yet
- FLUENT 12.0 Theory GuideDocument816 pagesFLUENT 12.0 Theory GuideMark CampbellNo ratings yet
- ME405 - Mechanical Measurement & MetrologyDocument3 pagesME405 - Mechanical Measurement & Metrologyhrana287No ratings yet
- Ansys CFX - Reference GuideDocument324 pagesAnsys CFX - Reference GuideLucas Diego Rodrigues FerreiraNo ratings yet
- Validation FluentDocument70 pagesValidation FluentPeter BursmanNo ratings yet
- ANSYS Mechanical Users GuideDocument1,824 pagesANSYS Mechanical Users GuideHadrian RochaNo ratings yet
- CFX-Intro 14.5 WS02 Mixing-Tee-Particles PDFDocument21 pagesCFX-Intro 14.5 WS02 Mixing-Tee-Particles PDFpaulhnvNo ratings yet
- Fuel Cells Module ManualDocument85 pagesFuel Cells Module ManualstarofdseaNo ratings yet
- Ans CFX Tutor (Draft)Document610 pagesAns CFX Tutor (Draft)Nilambar Bariha100% (1)
- CFXExpression LanguageDocument24 pagesCFXExpression LanguageПашка ГребловNo ratings yet
- Design of Helical SpringsDocument14 pagesDesign of Helical SpringsSerdar ArslanNo ratings yet
- Customize ANSYS with User Programmable FeaturesDocument5 pagesCustomize ANSYS with User Programmable FeaturesshirbhatenjNo ratings yet
- Tutorials CFX Mesh PDFDocument256 pagesTutorials CFX Mesh PDFLebada NeagraNo ratings yet
- ANSYS Fluent Meshing Text Command List 18.2Document196 pagesANSYS Fluent Meshing Text Command List 18.2Panda HeroNo ratings yet
- Ansys Fluent 12.0 Theory Guide - 7.1Document3 pagesAnsys Fluent 12.0 Theory Guide - 7.1Tg DgNo ratings yet
- Chapter 14: Using Sliding MeshesDocument38 pagesChapter 14: Using Sliding MeshesMustafaSertNo ratings yet
- Isodraft User GuideDocument135 pagesIsodraft User GuideManny MendozaNo ratings yet
- Easy Guide 14Document37 pagesEasy Guide 14Trilobite3000No ratings yet
- Ansys Fluent Text Command ListDocument582 pagesAnsys Fluent Text Command ListRodrigo Canestraro QuadrosNo ratings yet
- ANSYS Mechanicalfasdfasfs APDL Thermal Analysis GuideDocument100 pagesANSYS Mechanicalfasdfasfs APDL Thermal Analysis GuideAnonymous QJ7OUeju0% (1)
- Ansys Workbench Basics Manual PDFDocument75 pagesAnsys Workbench Basics Manual PDFRoberto Carlos Ramos SantillanoNo ratings yet
- LearnCAx Blog 2464 Writing A User Defined Function Udf in Ansys FluentDocument7 pagesLearnCAx Blog 2464 Writing A User Defined Function Udf in Ansys FluentaaaNo ratings yet
- Module 1.7: Point Loading of A 3D Cantilever BeamDocument19 pagesModule 1.7: Point Loading of A 3D Cantilever BeammasturaabdulrahimNo ratings yet
- NASA CEA Tutorial: Problem Types Rocket Examples ReferencesDocument15 pagesNASA CEA Tutorial: Problem Types Rocket Examples ReferencesakkusawNo ratings yet
- ANSYS Chemkin-Pro Visualization ManualDocument62 pagesANSYS Chemkin-Pro Visualization ManualV CafNo ratings yet
- PDMS Clash Detection Training ManualDocument40 pagesPDMS Clash Detection Training ManualRajanNo ratings yet
- COMSOL Natural Convection CoolingDocument147 pagesCOMSOL Natural Convection CoolingBalatto YangNo ratings yet
- FSC Trigonometric FormulasDocument1 pageFSC Trigonometric FormulasMudassir HussainNo ratings yet
- Combustion Modeling: Industry SolutionsDocument4 pagesCombustion Modeling: Industry SolutionsDimitri KaboreNo ratings yet
- FM 21Document2 pagesFM 21CHEL TAKNo ratings yet
- Ansys Chemkin-Pro Tutorials 2023 R1Document426 pagesAnsys Chemkin-Pro Tutorials 2023 R1abdelbaki mameriNo ratings yet
- Shezad Thesis PDFDocument111 pagesShezad Thesis PDFShezad NilamdeenNo ratings yet
- ISomanDocument250 pagesISomanmtirones01100% (1)
- UsersGuide VisiMix DIDocument67 pagesUsersGuide VisiMix DIdhavaleshNo ratings yet
- CFX TransientDocument19 pagesCFX TransientlemizeNo ratings yet
- Boundary Conditions Available in ANSYS FluentDocument3 pagesBoundary Conditions Available in ANSYS FluentAnonymous KVkTrZ7gzd100% (1)
- Danfoss Scroll CompressorsDocument6 pagesDanfoss Scroll Compressorsfaizan abbasiNo ratings yet
- Pelton Turbine Velocity TrianglesDocument14 pagesPelton Turbine Velocity TrianglesPremKumar0% (1)
- ANSYS TurboGrid Reference GuideDocument50 pagesANSYS TurboGrid Reference GuideSuri Kens MichuaNo ratings yet
- Ansys Thermal Tutorial-2Document14 pagesAnsys Thermal Tutorial-2dd hhNo ratings yet
- Tecplot 10 User ManualDocument320 pagesTecplot 10 User ManualDonaldNo ratings yet
- GEORGE - Lectures in Turbulence For The 21st CenturyDocument255 pagesGEORGE - Lectures in Turbulence For The 21st Centurya_macaxeiraNo ratings yet
- ANSYS Parametric Design Language Guide 18.2Document110 pagesANSYS Parametric Design Language Guide 18.2Panda HeroNo ratings yet
- DesignModeler Users GuideDocument606 pagesDesignModeler Users GuideSuri Kens MichuaNo ratings yet
- Autodesk Vault Administrator ManualDocument47 pagesAutodesk Vault Administrator ManualRaul ReynosoNo ratings yet
- CFD Analysis of Performace Charectristics of Centrifugal Pump Impeller To Minimising CavitationDocument7 pagesCFD Analysis of Performace Charectristics of Centrifugal Pump Impeller To Minimising CavitationAndres Cardona MercadoNo ratings yet
- ANSYS CFX-Pre User's GuideDocument264 pagesANSYS CFX-Pre User's GuidefyysikkoNo ratings yet
- Install HelpDocument318 pagesInstall HelpmathieusliNo ratings yet
- CFD Post PDFDocument330 pagesCFD Post PDFdharmeswarNo ratings yet
- Mesh ControlDocument250 pagesMesh ControlTiến Lượng NguyễnNo ratings yet
- Post Processing With CFXDocument286 pagesPost Processing With CFXadityae369No ratings yet
- ANSYS ICEM CFD Users Manual PDFDocument84 pagesANSYS ICEM CFD Users Manual PDFLeandro SalvianoNo ratings yet
- ANSYS ACT Developers Guide PDFDocument410 pagesANSYS ACT Developers Guide PDFJames0% (1)
- User Guide Ansys MechDocument1,660 pagesUser Guide Ansys MechAdnan Rajkotwala100% (1)
- Computer-Assisted Markov Failure Modeling of Systems: Process ControlDocument12 pagesComputer-Assisted Markov Failure Modeling of Systems: Process ControlClaudia BozzNo ratings yet
- MT - Electrobisturi ValleyLab - Force - 2 - Service - Manual PDFDocument68 pagesMT - Electrobisturi ValleyLab - Force - 2 - Service - Manual PDFClaudia BozzNo ratings yet
- MT - Densitometria GE DPX NTDocument142 pagesMT - Densitometria GE DPX NTClaudia Bozz100% (6)
- Optimize Centrifuge Service Manual for SEODocument59 pagesOptimize Centrifuge Service Manual for SEOEdgar Baruch Ruiz100% (3)
- Valleylab Force 4 Electrosurgical Generator - Service ManualDocument144 pagesValleylab Force 4 Electrosurgical Generator - Service ManualMarkez Jorge Markez100% (1)
- MT - Valleylab Force 2 PDFDocument68 pagesMT - Valleylab Force 2 PDFClaudia Bozz100% (1)
- MT - Electrobisturi ValleyLab - Force - 2 - Service - Manual PDFDocument68 pagesMT - Electrobisturi ValleyLab - Force - 2 - Service - Manual PDFClaudia BozzNo ratings yet
- Mega Power - Service Manual PDFDocument62 pagesMega Power - Service Manual PDFSwami MeeraNo ratings yet
- Datex Ohmeda Aespire 7900 - Technical ReferenceDocument350 pagesDatex Ohmeda Aespire 7900 - Technical ReferenceEnelton Reis100% (3)
- Mesh-Intro 14.0 L-02 Introduction To WBDocument42 pagesMesh-Intro 14.0 L-02 Introduction To WBClaudia BozzNo ratings yet
- Codetta-Raiteri e Bobbio (2006)Document13 pagesCodetta-Raiteri e Bobbio (2006)Claudia BozzNo ratings yet
- CFX-Intro 14.0 L01a WelcomeDocument26 pagesCFX-Intro 14.0 L01a WelcomeClaudia BozzNo ratings yet
- ASDM Book 1 - Cisco ASA SeriesDocument1,008 pagesASDM Book 1 - Cisco ASA SeriesNelsonbohrNo ratings yet
- Module07 ParcelCreationDocument43 pagesModule07 ParcelCreationKoeswara SofyanNo ratings yet
- NetLD ManualDocument263 pagesNetLD ManualDaniel LopezNo ratings yet
- Oculus Unity Integration GuideDocument27 pagesOculus Unity Integration GuidebabichemNo ratings yet
- Rebirth On Windows PDFDocument7 pagesRebirth On Windows PDFFootpop Kosmiche MusiqueNo ratings yet
- AbcdDocument6 pagesAbcdAvinash LoveNo ratings yet
- Singapore BIM Template Guide RevitMEP2012Document19 pagesSingapore BIM Template Guide RevitMEP2012Kevin ChenNo ratings yet
- SERENA TeamtrackinstallationguideDocument132 pagesSERENA TeamtrackinstallationguideKudvenkatNo ratings yet
- Asset Management Exercise GuideDocument15 pagesAsset Management Exercise GuideSơn BadGuyNo ratings yet
- Geoprobe: Spectra TestersDocument437 pagesGeoprobe: Spectra TestersMoses Gitonga KathuriNo ratings yet
- Catalogo UTPDocument483 pagesCatalogo UTPcbmcartagenaNo ratings yet
- Open-Sankoré Release Notes v2.5.0Document28 pagesOpen-Sankoré Release Notes v2.5.0sepasepasepaNo ratings yet
- WD Smartware™ Software: User ManualDocument57 pagesWD Smartware™ Software: User Manualvhiep1988No ratings yet
- Wite Tutorial ManualDocument40 pagesWite Tutorial ManualTomNo ratings yet
- IBM DeveloperWorks Editorial Style Guide For Technical WritingDocument73 pagesIBM DeveloperWorks Editorial Style Guide For Technical Writingsnausages0% (1)
- User's Manual: Graphics Card LVU2E2-N16 LVU2E2-N16Document30 pagesUser's Manual: Graphics Card LVU2E2-N16 LVU2E2-N16Nader AlsheikhNo ratings yet
- Creating EPLAN PartsDocument56 pagesCreating EPLAN PartsMoon3pellNo ratings yet
- ResearchDownload User Guide (En)Document29 pagesResearchDownload User Guide (En)douglareNo ratings yet
- Opigno User-ManualDocument56 pagesOpigno User-ManualdysamaNo ratings yet
- BMC Remedy Change Management 7.1 Test ScriptsDocument13 pagesBMC Remedy Change Management 7.1 Test ScriptsRicardo M MosseNo ratings yet
- REAKTOR 6 Getting Started EnglishDocument77 pagesREAKTOR 6 Getting Started EnglishpampaboyNo ratings yet
- How To Use SkypeDocument116 pagesHow To Use SkypeflormedallaNo ratings yet
- Access BCA Building Code Australia GuideDocument2 pagesAccess BCA Building Code Australia GuideYudha Handoko0% (1)
- Chapter: 7.6 Manipulation of Data Topic: 7.6.1 Query: E-Content of It Tools and Business SystemDocument28 pagesChapter: 7.6 Manipulation of Data Topic: 7.6.1 Query: E-Content of It Tools and Business SystemETL LABSNo ratings yet
- Gedit Plugins Howto PDFDocument9 pagesGedit Plugins Howto PDFEduardo SimonNo ratings yet
- SpaceSniffer User ManualDocument30 pagesSpaceSniffer User ManualTudor GoulagNo ratings yet
- CW IDE 4.2.5 User GuideDocument424 pagesCW IDE 4.2.5 User GuideDan KlineNo ratings yet
- Wave Maker Intro TutorialDocument16 pagesWave Maker Intro TutorialcarrizofNo ratings yet
- EDEM User InterfaceDocument5 pagesEDEM User InterfaceRayGaintNo ratings yet