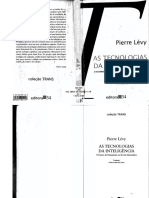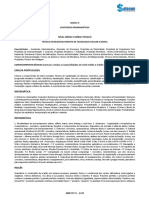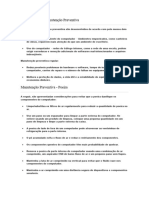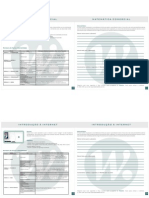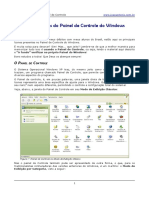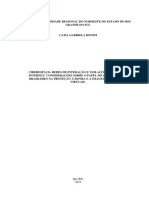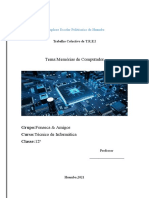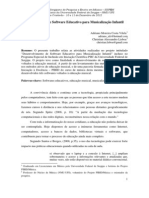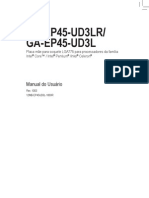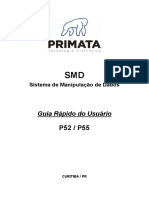Professional Documents
Culture Documents
Ipad Manual Do Usuario
Uploaded by
Marcos AndradeOriginal Title
Copyright
Available Formats
Share this document
Did you find this document useful?
Is this content inappropriate?
Report this DocumentCopyright:
Available Formats
Ipad Manual Do Usuario
Uploaded by
Marcos AndradeCopyright:
Available Formats
iPad
Manual do Usurio
Para software iOS 6
ndice
7 Captulo 1: Viso geral do iPad
7 Viso Geral do iPad
8 Acessrios
9 Botes
11 Bandeja do carto SIM
12 cones de estado
13 Captulo 2: Introduo
13 Requisitos
13 Como confgurar o iPad
13 ID Apple
14 Como confgurar contas de e-mail e outras contas
14 Como gerenciar o contedo no iPad
15 Como usar o iCloud
16 Como conectar o iPad ao computador
16 Como sincronizar com o iTunes
17 Como visualizar este manual no iPad
18 Captulo 3: Noes bsicas
18 Como usar os aplicativos
21 Como personalizar o iPad
22 Como digitar
26 Ditado
27 Como buscar
28 Notifcaes
29 Compartilhamento
30 Como conectar o iPad a uma TV ou outro dispositivo
31 Como imprimir com o AirPrint
32 Dispositivos Bluetooth
33 Compartilhamento de arquivos
34 Recursos de segurana
35 Bateria
36 Captulo 4: Siri
36 O que o Siri?
36 Como usar o Siri
39 Restaurantes
40 Filmes
40 Esportes
40 Ditado
41 Como corrigir o Siri
2
42 Captulo 5: Safari
45 Captulo 6: Mail
45 Como ler e-mails
46 Como enviar um e-mail
47 Como organizar os e-mails
48 Como imprimir mensagens e anexos
48 Contas e ajustes do Mail
50 Captulo 7: Mensagens
50 Como enviar e receber mensagens
51 Como gerenciar conversas
51 Como enviar fotos, vdeos e muito mais
52 Ajustes do aplicativo Mensagens
53 Captulo 8: FaceTime
55 Captulo 9: Cmera
55 Viso geral
56 Como visualizar, compartilhar e imprimir
56 Como editar fotos e recortar vdeos
58 Captulo 10: Fotos
58 Como visualizar fotos e vdeos
59 Como organizar fotos e vdeos
59 Compartilhar Fotos
60 Como compartilhar fotos e vdeos
61 Como imprimir fotos
61 Moldura
61 Como importar fotos e vdeos
63 Captulo 11: Photo Booth
63 Como tirar fotos
64 Como gerenciar fotos
65 Captulo 12: Vdeos
67 Captulo 13: Calendrio
67 Viso geral
68 Como trabalhar com diversos calendrios
69 Como compartilhar calendrios do iCloud
69 Ajustes do Calendrio
70 Captulo 14: Contatos
70 Viso geral
71 Como adicionar contatos
72 Ajustes dos Contatos
73 Captulo 15: Notas
73 Viso geral
ndice 3
75 Captulo 16: Lembretes
77 Captulo 17: Relgio
78 Captulo 18: Mapas
78 Como encontrar localizaes
79 Como obter itinerrios
80 3D e Flyover
80 Ajustes dos Mapas
81 Captulo 19: Msica
81 Como obter msicas
81 Como reproduzir msica
82 Podcasts e audiolivros
83 Listas de reproduo
83 Genius
84 Siri
84 iTunes Match
85 Compartilhamento Familiar
85 Ajustes do aplicativo Msica
87 Captulo 20: iTunes Store
89 Captulo 21: App Store
89 Viso geral
90 Como apagar aplicativos
91 Captulo 22: Banca
92 Captulo 23: iBooks
92 Viso geral
93 Como ler livros
94 Como interagir com multimdia
94 Como estudar notas e listas de vocabulrio
95 Como organizar a estante de livros
95 Como sincronizar livros e PDFs
96 Como imprimir ou enviar um PDF por e-mail
96 Ajustes do iBooks
97 Captulo 24: Podcasts
99 Captulo 25: Game Center
99 Viso geral
100 Como jogar com amigos
100 Ajustes do Game Center
101 Captulo 26: Acessibilidade
101 Recursos de acessibilidade
101 VoiceOver
110 Siri
110 Clique Triplo em Incio
111 Zoom
ndice 4
111 Texto Grande
111 Inverter Cores
111 Falar Seleo
112 Falar texto automtico
112 udio Mono
112 Toques atribuveis
112 Acesso Guiado
113 AssistiveTouch
113 Acessibilidade no OS X
113 Tamanho mnimo da fonte nas mensagens do Mail
114 Teclados com formato panormico
114 Legendas ocultas
115 Captulo 27: Ajustes
115 Modo Avio
115 Wi-Fi
116 VPN
116 Acesso Pessoal
117 Bluetooth
117 Dados do Celular
118 No Perturbe e Notifcaes
119 Geral
124 Sons
124 Brilho e Imagem de Fundo
124 Moldura
124 Privacidade
126 Apndice A: O iPad nos negcios
126 O iPad na empresa
126 Como usar os perfs de confgurao
126 Como confgurar contas do Microsoft Exchange
127 Acesso por VPN
127 Contas LDAP e CardDAV
128 Apndice B: Teclados internacionais
128 Como usar teclados internacionais
129 Mtodos de entrada especiais
131 Apndice C: Segurana, manuseio e suporte
131 Informaes importantes sobre segurana
133 Informaes importantes sobre manuseio
134 Suporte do iPad
134 Se aparecer a imagem de bateria baixa ou a mensagem No Est Carregando
134 O iPad no responda
135 Como reiniciar e redefnir o iPad
135 As mensagens "Cdigo Incorreto" ou "O iPad est inativo" aparecem
135 A mensagem "Este Acessrio Incompatvel com o iPad" aparece
135 Um aplicativo no preenche a tela
135 Se o teclado da tela no aparecer
135 Como fazer um backup do iPad
137 Como atualizar e restaurar o software do iPad
ndice 5
138 Como enviar, receber ou visualizar e-mails
139 Som, msica e vdeo
141 iTunes Store e App Store
141 Saiba mais, assistncia e suporte
142 Informaes sobre descarte e reciclagem
143 A Apple e o meio ambiente
ndice 6
1
7
Leia este captulo para obter informaes sobre os recursos do iPad sobre como usar os contro-
les e outros temas.
Viso Geral do iPad
iPad mini
Tela
Multi-Touch
Tela
Multi-Touch
Cmera
FaceTime
Cmera
FaceTime
Incio Incio
cones de
aplicativos
cones de
aplicativos
Barra
deestado
Barra
deestado
Conector Lightning Conector Lightning
Alto-falante Alto-falante
Microfone Microfone
Conector
para headset
Conector
para headset
Repouso/
Despertar
Repouso/
Despertar
Cmera
iSight
Cmera
iSight
Bandeja
Nano SIM
(em alguns
modelos)
Bandeja
Nano SIM
(em alguns
modelos)
Interruptor
lateral
Interruptor
lateral
Aumentar/
Diminuir
volume
Aumentar/
Diminuir
volume
Viso geral do iPad
Captulo 1 Viso geral do iPad 8
iPad
Tela
Multi-Touch
Tela
Multi-Touch
Cmera
FaceTime
Cmera
FaceTime
Incio Incio
cones de
aplicativos
cones de
aplicativos
Barra
deestado
Barra
deestado
Interruptor
lateral
Interruptor
lateral
Conector Lightning Conector Lightning Alto-falante Alto-falante
Microfone Microfone Conector
para headset
Conector
para headset
Bandeja
Micro SIM
(em alguns
modelos)
Bandeja
Micro SIM
(em alguns
modelos)
Repouso/
Despertar
Repouso/
Despertar
Cmera
iSight
Cmera
iSight
Aumentar/
Diminuir
volume
Aumentar/
Diminuir
volume
Os recursos do seu iPad e a tela Incio podem ter uma aparncia diferente, dependendo do
modelo de iPad que voc tem.
Acessrios
Os seguintes acessrios esto includos no iPad:
Adaptador de alimentao USB: Use o adaptador de alimentao includo para alimentar o iPad
e para carregar a bateria.
Captulo 1 Viso geral do iPad 9
Nota: O adaptador de alimentao includo no iPad pode variar de acordo com modelo
e a regio.
Cabo Lightning a USB: Use-o para conectar o iPad e o iPad mini ao adaptador de alimentao
USB para carregar ou para sincronizar o seu computador. Use o cabo com o Dock opcional do
iPad ou conecte-o diretamente ao iPad.
Cabo de conector Dock a USB: Use-o para conectar o iPad 2 e o iPad de terceira gerao ao
adaptador de alimentao USB para carregar ou para sincronizar o seu computador. Use o cabo
com o Dock opcional do iPad ou conecte-o diretamente ao iPad.
Botes
Alguns botes facilitam o bloqueio do iPad e o ajuste do volume.
Boto Repouso/Despertar
Voc pode bloquear o iPad colocando-o no modo de repouso quando no o estiver usando. Ao
bloquear o iPad, no acontece nada ao tocar a tela, mas a msica continua tocando e voc pode
usar o boto de volume.
Boto
Repouso/
Despertar
Boto
Repouso/
Despertar
Para bloquear iPad: Pressione o boto Repouso/Despertar.
Para desbloquear iPad: Pressione o boto Incio ou o boto Repouso/Despertar e depois
arraste o controle deslizante.
Para desativar iPad: Mantenha pressionado o boto Repouso/Despertar por alguns segundos
at que o controle deslizante vermelho aparea, depois arraste o controle.
Para ativar iPad: Mantenha pressionado o boto Repouso/Despertar at que aparea o logotipo
da Apple.
Se voc no tocar na tela por um ou dois minutos, o iPad se bloqueia automaticamente. Voc
pode alterar quanto tempo leva at que a tela seja bloqueada, ou defnir um cdigo para desblo-
quear o iPad.
Para defnir o tempo de bloqueio automtico: V em Ajustes > Geral > Bloqueio automtico.
Para defnir um cdigo: V para Ajustes > Geral > Bloqueio por Cdigo.
Voc pode usar a Smart Cover do iPad ou um Smart Case do iPad, vendidos separadamente, para
bloquear ou desbloquear automaticamente um iPad 2 ou modelo posterior.
Para usar uma Smart Cover do iPad ou um Smart Case do iPad: Toque em Ajustes > Geral >
iPad Bloquear/Desbloquear Capa.
Captulo 1 Viso geral do iPad 10
Boto Incio
O boto Incio permite voltar tela Incio a qualquer momento. Ele tambm oferece outros
atalhos convenientes.
Ir tela Incio: Pressione o boto Incio .
Na tela Incio, toque em um aplicativo para abri-lo. Consulte Como abrir e alternar entre aplicati-
vos na pgina 18.
Exibir os aplicativos usados recentemente: Quando o iPad estiver desbloqueado, pressione
duas vezes o boto Incio . A barra de multitarefas aparece na parte inferior da tela, mos-
trando os aplicativos usados recentemente. Passe o dedo para a esquerda sobre a barra para ver
mais aplicativos.
Exibir os controles de reproduo de udio:
Quando o iPad estiver bloqueado: Pressione duas vezes o boto Incio . Consulte Como repro-
duzir msica na pgina 81.
Quando estiver usando outro aplicativo: Clique duas vezes no boto Incio e, em seguida,
passe o dedo na barra multitarefa, da esquerda para a direita.
Para usar o Siri (iPad terceira gerao ou modelo posterior): Pressione e segure o boto Incio
. Consulte Captulo 4, Siri, na pgina 36.
Boto Volume e Interruptor Lateral
Use o Interruptor Lateral para desativar os alertas de udio e as notifcaes. Voc tambm pode
us-lo para bloquear a rotao da tela e evitar que a tela do iPad alterne entre o modo horizontal
e vertical.
Ajustar o volume: Pressione o boto Volume para baixo ou para cima para aumentar ou dimi-
nuir o volume.
Para silenciar o som: Pressione e mantenha pressionado a parte fnal inferior do boto Volume.
Para defnir um limite de volume: V em Ajustes > Msica > Limite de Volume.
Para silenciar notifcaes, alertas e outros efeitos sonoros: Deslize o Interruptor Lateral
para baixo.
Este Interruptor Lateral no silencia a reproduo de udio, como msicas, podcasts, flmes e pro-
gramas de TV. Consulte Interruptor Lateral na pgina 122.
Para bloquear a rotao da tela: Abra Ajustes > Geral > Usar Interruptor Lateral e, em
seguida, toque em Bloquear Rotao.
Use o boto Volume para ajustar o volume das msicas e de outras mdias, e dos avisos e
efeitos sonoros.
Aumentar/
Diminuir
volume
Aumentar/
Diminuir
volume
Interruptor
lateral
Interruptor
lateral
ADVERTNCIA: Para obter informaes importantes sobre como evitar a perda de audio, con-
sulte Informaes importantes sobre segurana na pgina 131.
Captulo 1 Viso geral do iPad 11
Voc tambm pode usar o ajuste No Perturbe para silenciar as chamadas do FaceTime, alertas
e notifcaes.
Para defnir o iPad para o modo No Perturbe: V em Ajustes e ative o modo No Perturbe. O
modo No Perturbe impede que os alertas e notifcaes faam qualquer barulho ou acendam a
tela quando estiver bloqueada. Porm, os alarmes ainda soam, e se a tela estiver desbloqueada, o
modo No Perturbe no tem efeito.
Para programar horas de silncio, permitir que pessoas especfcas liguem ou permitir que liga-
es repetidas do FaceTime toquem, v em Ajustes > Notifcaes > No Perturbe. Consulte No
Perturbe e Notifcaes na pgina 118.
Bandeja do carto SIM
O carto SIM dos modelos do iPad Wi-Fi + celular usado para dados de celular. Se o seu carto
SIM no tiver sido pr-instalado ou se voc mudar de provedor de dados de celular, talvez tenha
que instalar ou substituir o carto SIM.
iPad mini Wi-Fi + celular
Carto Nano SIM Carto Nano SIM
Bandeja SIM Bandeja SIM
Ferramenta
de ejeo SIM
Ferramenta
de ejeo SIM
iPad Wi-Fi + celular
Carto Micro SIM Carto Micro SIM
Bandeja
SIM
Bandeja
SIM
Ferramenta
de ejeo SIM
Ferramenta
de ejeo SIM
Para abrir a bandeja do SIM: Introduza a ponta da ferramenta de ejeo do SIM no orifcio da
bandeja do SIM. Pressione com frmeza, empurrando para dentro at que a bandeja salte para
fora. Puxe a bandeja SIM para instalar ou substituir o carto SIM. Se voc no tiver uma ferra-
menta de ejeo do SIM, talvez voc possa usar a ponta de um clipe de papel pequeno.
Para obter mais informaes, consulte Dados do Celular na pgina 117.
Captulo 1 Viso geral do iPad 12
cones de estado
Os cones da barra de estado situada na parte superior da tela fornecem informaes sobre o iPad:
cone de estado O que signifca
Modo Avio Mostra que o modo avio est ativadovoc no pode acessar a
Internet, ou utilizar dispositivos Bluetooth. Os recursos que no
usam uma conexo sem fo esto disponveis. Consulte Modo
Avio na pgina 115.
LTE Mostra que o iPad (modelos Wi-Fi + celular) est conectado
Internet pela rede 4G LTE.
4G Mostra que o iPad (modelos Wi-Fi + celular) est conectado
Internet pela rede 4G.
3G Mostra que o iPad (modelos Wi-Fi + celular) est conectado
Internet pela rede 3G.
EDGE Mostra que o iPad (modelos Wi-Fi + celular) est conectado
Internet por uma rede EDGE.
GPRS Mostra que o iPad (modelos Wi-Fi + celular) est conectado
Internet por uma rede GPRS.
Wi-Fi Mostra que o iPad possui uma conexo Internet via Wi-Fi. Quanto
mais barras, melhor a conexo. Consulte Como conectar-se a uma
rede Wi-Fi na pgina 115.
No Perturbe Mostra que o modo "No Perturbe" est ativado. Consulte No
Perturbe e Notifcaes na pgina 118.
Acesso Pessoal Mostra que o iPad est fornecendo um Acesso Pessoal a outro iPad,
iPhone ou iPod touch. Consulte Acesso Pessoal na pgina 116.
Sincronizao Mostra que o iPad est sincronizando com o iTunes. Consulte Como
sincronizar com o iTunes na pgina 16.
Atividade Mostra a rede e outras atividades. Alguns aplicativos de outros fabri-
cantes tambm usam esse cone para mostrar um processo ativo.
VPN Mostra que voc est conectado a uma rede usando VPN. Consulte
VPN na pgina 116.
Cadeado Mostra que o iPad est bloqueado. Consulte Boto Repouso/
Despertar na pgina 9.
Alarme Mostra que h um alarme ativo. Consulte Captulo 17, Relgio, na
pgina 77.
Bloqueio de orienta-
o da tela
Mostra que a orientao da tela est bloqueada. Consulte
Orientao vertical e horizontal na pgina 20.
Servios
de Localizao
Mostra que um aplicativo est usando os Servios de Localizao.
Consulte Privacidade na pgina 124.
Reproduo Mostra que uma msica, audiolivro ou podcast est sendo reprodu-
zido. Consulte Como reproduzir msica na pgina 81.
Bluetooth cone branco: O Bluetooth est ativado e emparelhado com um dis-
positivo, como um headset ou teclado.
cone cinza: O Bluetooth est ativado e emparelhado com um dispo-
sitivo, mas o dispositivo est fora de alcance ou desativado.
Sem cone: O Bluetooth no est emparelhado com um dispositivo.
Consulte Dispositivos Bluetooth na pgina 32.
Bateria do Bluetooth Mostra o nvel da bateria de um dispositivo Bluetooth emparelhado.
Bateria Mostra o nvel da bateria ou o estado da carga. Consulte Bateria na
pgina 35.
2
13
Leia este captulo para saber como confgurar o iPad, confgurar contas de correio, usar o iCloud,
e muito mais.
Requisitos
ADVERTNCIA: Para prevenir danos, leia Informaes importantes sobre segurana na
pgina 131 antes de usar o iPad.
Para usar o iPad, voc precisa de:
Uma conexo Internet (recomenda-se banda larga)
Um ID Apple para alguns recursos, incluindo o iCloud, a App Store e a iTunes Store e compras
on-line. Voc pode criar um ID Apple durante a confgurao.
Para usar o iPad com o seu computador, voc precisa de:
Um Mac com uma porta USB 2.0 ou 3.0 ou um PC com uma porta USB 2.0, e um dos seguintes
sistemas operacionais:
Mac OS X verso 10.6.8 ou posterior
Windows 7, Windows Vista ou Windows XP Home ou Professional com o Service Pack 3 ou
posterior
iTunes 11 ou posterior (para alguns recursos), disponvel no site www.itunes.com/br/download
Como confgurar o iPad
Para confgurar o iPad, ligue-o e siga o Assistente de Confgurao. As descries na tela no
Assistente de Confgurao o levam ao processo de confgurao, incluindo:
Como conectar a uma rede Wi-Fi
Como iniciar sesso com um ID Apple gratuito ou como cri-lo
Como confgurar o iCloud
Como ativar os recursos recomendados, como os Servios de Localizao e Buscar Meu iPad
Durante a confgurao, voc pode copiar seus aplicativos, ajustes e contedo de outro iPad
restaurando de um backup do iCloud ou do iTunes. Consulte Como fazer um backup do iPad na
pgina 135.
ID Apple
O ID Apple o nome de usurio de uma conta gratuita que permite acessar servios da Apple,
como a iTunes Store, a App Store e iCloud. Voc s precisa de um ID Apple para todas as suas
atividades relacionadas Apple. Pode haver cobranas para servios e produtos que voc usa,
compra ou aluga.
Introduo
Captulo 2 Introduo 14
Se voc possui um ID Apple, use-o ao confgurar o iPad pela primeira vez e sempre que necessi-
tar iniciar sesso para usar um servio da Apple. Se voc ainda no tem um ID Apple, possvel
criar um agora ou posteriormente quando um incio de sesso for solicitado.
Criar um ID Apple: V em Ajustes > iTunes Store e App Store e toque em Iniciar Sesso. (Se voc
j tiver iniciado a sesso e quiser criar mais um ID Apple, primeiro, toque no seu ID Apple e, em
seguida, toque em Finalizar Sesso.)
Para obter informaes adicionais, visite o site support.apple.com/kb/he37?viewlocale=pt_BR.
Como confgurar contas de e-mail e outras contas
O iPad funciona com o iCloud, com o Microsoft Exchange e com muitos servios mais populares
de e-mail, contatos e calendrios baseados na Internet.
Se voc ainda no tem uma conta de e-mail, obtenha uma conta gratuita do iCloud ao conf-
gurar o iPad pela primeira vez, ou posteriormente em Ajustes > iCloud. Consulte Como usar o
iCloud na pgina 15.
Confgurar uma conta do iCloud: V em Ajustes > iCloud.
Para confgurar outra conta: Abra Ajustes > Mail, Contatos, Calendrios.
Voc pode adicionar contatos usando uma conta LDAP ou CardDAV, caso sua empresa ou organi-
zao seja compatvel com elas. Consulte Como adicionar contatos na pgina 71.
Para obter mais informaes sobre como confgurar uma conta Microsoft Exchange em um
ambiente empresarial, consulte Como confgurar contas do Microsoft Exchange na pgina 126.
Como gerenciar o contedo no iPad
Voc pode transferir informaes e arquivos entre o iPad seus dispositivos iOS e computadores
usando o iCloud ou o iTunes.
O iCloud armazena contedo, tal como msicas, fotos, calendrios, contatos, documentos e
mais, e os envia por conexo sem fo aos seus dispositivos iOS e computadores, mantendo
todos atualizados. Consulte Como usar o iCloud, abaixo.
O iTunes sincroniza msicas, vdeos, fotos e mais entre o computador e o iPad. As altera-
es feitas em um dispositivo so copiadas para o outro ao sincronizar. Voc tambm pode
usar o iTunes para copiar um arquivo para o iPad e us-lo com um aplicativo, ou copiar um
documento criado no iPad para o computador. Consulte Como sincronizar com o iTunes na
pgina 16.
Voc pode usar o iCloud ou o iTunes (ou ambos), dependendo das suas necessidades. Por
exemplo, voc pode usar o servio Compartilhar Fotos do iCloud para enviar automaticamente
as fotos tiradas com o iPad a todos os seus dispositivos, e pode usar o iTunes para sincronizar
lbuns de fotos do computador com o iPad.
Nota: No sincronize os itens no painel de Informaes do iTunes (como contatos, calendrios e
notas). Ao invs disso, use o iCloud para manter as informaes atualizadas nos dispositivos. Caso
contrrio, podem surgir dados duplicados no iPad.
Captulo 2 Introduo 15
Como usar o iCloud
O iCloud armazena contedo, incluindo msicas, fotos, contatos, calendrios e documentos com-
patveis. O contedo armazenado no iCloud enviado atravs de uma conexo sem fo aos seus
outros dispositivos iOS e computadores confgurados com a mesma conta do iCloud.
O iCloud est disponvel nos dispositivos iOS 5 ou posterior, em computadores Mac com o
OS X Lion v10.7.2 ou posterior e em PCs com o Painel de Controle iCloud para Windows (requer o
Windows Vista Service Pack 2 ou o Windows 7).
Os recursos do iCloud incluem:
iTunes na Nuvem Transfra gratuitamente msicas e programas de TV comprados anteriores
do iTunes para o iPad, a qualquer momento.
Aplicativos e LivrosTransfra compras anteriores da App Store e da iBookstore gratuitamente,
a qualquer momento.
Compartilhar Fotos - as fotos que voc tirou com um dispositivo aparecem automaticamente
em todos os seus dispositivos. Consulte Compartilhar Fotos na pgina 59.
Documentos na Nuvem Para os aplicativos nos quais o iCloud est ativado, mantenha dados
de aplicativos e documentos atualizados em todos os seus dispositivos.
Mail, Contatos e Calendrios Mantenha todos os seus contatos, calendrios, notas e lembretes
atualizados em todos os seus dispositivos.
Backup Faa um backup automtico do iPad no iCloud quando estiver conectado a uma
fonte de alimentao e a uma rede Wi-Fi. Consulte Como fazer um backup com o iCloud na
pgina 136.
Buscar meu iPad - localize o seu iPad em um mapa, exiba uma mensagem, reproduza um som,
bloqueie a tela ou apague os dados remotamente. Consulte Buscar seu iPad na pgina 34.
Buscar meus Amigos - Acompanhe seus parentes e amigos (quando estiverem conectados a
uma rede Wi-Fi ou celular) usando o aplicativo Buscar Amigos. Transfra o aplicativo gratuito na
App Store.
iTunes MatchCom uma assinatura do iTunes Match, todas as suas msicas, inclusive as
msicas que voc importou de CDs ou comprou em outro lugar que no seja o iTunes, apare-
cem em todos os seus dispositivos e podem ser transferidas e reproduzidas. Consulte iTunes
Match na pgina 84.
Abas do iCloudVeja as pginas da web que voc abriu nos seus outros dispositivos iOS
ou computadores com o OS X Mountain Lion ou verso posterior instalado. Consulte
Captulo 5, Safari, na pgina 42.
Com o iCloud, voc ganha uma conta de e-mail gratuita e 5 GB de armazenamento para seus
e-mails, documentos e backups. Os itens comprados, como msicas, aplicativos, programas de TV
e livros, assim como as fotos compartilhadas, no contam na contabilizao do espao livre.
Nota: A disponibilidade e os recursos do iCloud podem variar de acordo com a regio. Para obter
mais informaes, visite o site www.apple.com/br/icloud.
Para criar ou iniciar uma sesso numa conta do iCloud: V em Ajustes > iCloud.
Para gerenciar iCloud: V em Ajustes > iCloud.
Para ativar ou desativar servios: Toque em Ajustes > iCloud e, em seguida, ative os servios
como Compartilhamento de Fotos e Documentos e Dados.
Para ativar os backups do iCloud: V em Ajustes > iCloud > Armazenamento e Backup
Captulo 2 Introduo 16
Para comprar mais armazenamento no iCloud: Toque em Ajustes > iCloud > Armazenamento e
Backup > Gerenciar Armazenamento > Alterar Plano de Armazenamento e, em seguida, esco-
lher uma atualizao.
Para obter informaes sobre como comprar espao de armazenamento no iCloud, visite o site
help.apple.com/icloud.
Ativar Transferncias Automticas de msicas, aplicativos ou livros: V em Ajustes > Loja.
Visualizar e transferir compras anteriores:
Compras da iTunes Store: V para o iTunes e, em seguida, toque em Comprados .
Compras da App Store: V para a App Store e, em seguida, toque em Comprados .
Compras da iBookstore: Abra o iBooks, toque em Loja e depois em Comprados .
Para buscar seu iPad: Visite o site www.icloud.com, inicie a sesso com o seu ID Apple e, em
seguida, escolha Buscar Meu iPad.
Importante: No seu iPad, o recurso Buscar meu iPad precisa estar ativado em Ajustes > iCloud
para que o iPad possa ser localizado.
Para obter mais informaes sobre o iCloud, visite o site www.apple.com/br/icloud. Para obter
informaes de suporte, visite www.apple.com/br/support/icloud.
Como conectar o iPad ao computador
Use o cabo USB includo para conectar o iPad ao seu computador. A conexo do iPad ao seu
computador permite sincronizar informaes, msicas e outros contedos com o iTunes.
Voc tambm pode sincronizar o iTunes sem fo. Consulte Como sincronizar com o iTunes na
pgina 16.
A menos que o iPad esteja sincronizando com o computador, voc pode desconect-lo a qual-
quer momento. Se voc desconectar enquanto uma sincronizao estiver em andamento, talvez
alguns dados no sejam sincronizados at a prxima vez que voc conectar o iPad ao seu
computador.
Como sincronizar com o iTunes
A sincronizao com o iTunes copia as informaes do computador para o iPad e vice-versa.
Voc pode sincronizar conectando o iPad ao seu computador com o cabo USB includo, ou pode
defnir o iTunes para sincronizar sem fo usando o Wi-Fi. O iTunes pode ser confgurado para sin-
cronizar msicas, fotos, vdeos, podcasts, aplicativos e muito mais. Para obter informaes sobre
como sincronizar o iPad, abra o iTunes no seu computador e, em seguida, selecione Ajuda iTunes
no menu Ajuda.
Captulo 2 Introduo 17
Confgurar a sincronizao sem fo do iTunes: Conecte o iPad ao seu computador usando o
cabo USB includo. No iTunes do seu computador, selecione iPad (abaixo de Dispositivos), clique
em Resumo e, em seguida, ative Sincronizar via conexo Wi-Fi.
Quando a sincronizao por Wi-Fi est ativada, o iPad sincroniza automaticamente todos os dias.
O iPad deve estar conectado a uma fonte de alimentao, o iPad e o computador devem estar
conectados mesma rede sem fo e o iTunes deve estar aberto no computador. Para obter mais
informaes, consulte Sincronizao via Wi-Fi com o iTunes na pgina 120.
Dicas para sincronizar com o iTunes
Se usar o iCloud para armazenar seus contatos, calendrios, favoritos e notas, no sincronize-os
com o iPad usando o iTunes.
As compras realizadas na iTunes Store ou na App Store no iPad tambm so sincronizadas
com a sua biblioteca do iTunes. Voc tambm pode comprar ou transferir contedo e aplicati-
vos da iTunes Store para o seu computador e depois sincroniz-los com o iPad.
No painel de Resumo do dispositivo, possvel fazer com que o iTunes sincronize automa-
ticamente com o iPad sempre que estiver conectado ao computador. Para cancelar esse
ajuste temporariamente, mantenha pressionadas as teclas Comando e Opo (Mac) ou Shift e
Control (PC) at que o iPad aparea na barra lateral.
No painel de Resumo do dispositivo, selecione Criptografar backup do iPad se quiser crip-
tografar as informaes que so armazenadas no seu computador quando o iTunes fzer um
backup. Os backups criptografados so indicados pelo cone do cadeado e uma senha
exigida para restaurar o backup. Se essa opo no for selecionada, outras senhas (como as de
contas de e-mail) no sero includas no backup e precisaro ser digitadas novamente se voc
usar o backup para restaurar o iPad.
No painel de Informaes do dispositivo, quando voc sincronizar contas de e-mail, apenas os
ajustes sero transferidos do computador para o iPad. As alteraes realizadas em uma conta
de correio no iPad no afetam a conta no seu computador.
No painel de Informaes do dispositivo, clique em Avanado para selecionar opes que
permitem substituir as informaes no iPad pelas informaes do computador durante a
prxima sincronizao.
Se voc ouvir parte de um podcast ou audiolivro, o ponto em que parou ser includo se o
contedo for sincronizado com o iTunes. Se voc comear a ouvir no iPad, poder continuar
de onde parou usando o iTunes no seu computador ou vice-versa.
No painel de Fotos do dispositivo, voc pode sincronizar fotos e vdeos de uma pasta
no computador.
Como visualizar este manual no iPad
Voc pode visualizar o Manual do Usurio do iPad no iPad no Safari e no aplicativo
gratuito iBooks.
Visualizar o Manual do Usurio no Safari: No Safari, toque em , em seguida toque no favorito
Manual de Usurio do iPad . Ou visite help.apple.com/ipad.
Adicionar um cone do Manual do Usurio na tela de Incio: Toque em , depois toque em
"Adicionar Tela de Incio".
Para visualizar o Manual do Usurio no iBooks: Se voc ainda no instalou o iBooks, abra a
App Store, busque "iBooks" e instale-o. Abra o iBooks e toque em Loja. Busque Manual do
Usurio do iPad e, em seguida, selecione e transfra o manual.
Para obter mais informaes sobre o iBooks, consulte Captulo 23, iBooks, na pgina 92.
3
18
Como usar os aplicativos
Voc interage com o iPad usando os dedos para tocar, tocar duas vezes, passar e para ampliar e
reduzir objetos na tela sensvel ao toque.
Como abrir e alternar entre aplicativos
Para ir tela inicial, pressione o boto Incio .
Abrir um aplicativo: Toque nele.
Para retornar tela inicial, pressione o boto Incio novamente.
Ver os aplicativos usados recentemente: Pressione duas vezes o boto Incio para revelar a
barra de multitarefa.
Toque em um aplicativo para us-lo novamente. Passe o dedo para a esquerda para ver
mais aplicativos.
Se tiver muitos aplicativos, voc pode usar o Spotlight para localiz-los e abri-los. Consulte Como
buscar na pgina 27.
Noes bsicas
Captulo 3 Noes bsicas 19
Rolagem
Arraste para cima ou para baixo para rolar. Em algumas telas, como pginas web, voc tambm
pode rolar de um lado para o outro. Arrastando o seu dedo para rolar no ir selecionar ou ativar
nada na tela.
Passe o dedo para rolar rapidamente.
Voc pode esperar at que a rolagem pare ou pode tocar em qualquer lugar na tela para inter-
rompe-la imediatamente.
Para ir rapidamente para o topo da pgina, toque na barra de estado na parte superior da tela.
Listas
Dependendo da lista, ao selecionar um item voc pode realizar coisas diferentes por exemplo,
abrir outra lista, reproduzir uma msica, abrir um e-mail ou mostrar as informaes de contato
de algum.
Escolher um item em uma lista: Toque nele.
Algumas listas possuem um ndice na parte lateral, o qual ajuda voc a navegar rapidamente.
Para buscar itens em uma lista indexada: Toque em uma letra para ir para os itens que come-
am por essa letra. Ou, arraste o seu dedo ao longo do ndice para rolar rapidamente pela lista.
Para retornar para uma lista anterior ou para a tela: Toque no boto Voltar no canto
superior esquerdo.
Captulo 3 Noes bsicas 20
Como ampliar ou reduzir
Dependendo do aplicativo, pode ser possvel ampliar ou reduzir a imagem na tela. Ao visualizar
fotos, pginas da web, e-mails ou mapas, por exemplo, junte dois dedos para reduzir o zoom ou
separe-os para ampliar. Em fotos e pginas da web, tambm possvel tocar duas vezes rapi-
damente para ampliar e tocar duas vezes novamente para reduzir. Em mapas, toque duas vezes
para ampliar e toque uma vez com dois dedos para reduzir.
O zoom tambm um recurso de acessibilidade que permite ampliar a tela de qualquer aplica-
tivo que voc estiver utilizando e o ajuda a ver o que h nessa tela. Consulte Zoom na pgina 111.
Gestos Multitarefa
Voc pode utilizar os gestos multitarefa no iPad para retornar tela de Incio, mostrar a barra
multitarefas ou alternar para outro aplicativo.
Para voltar tela Incio: Junte quatro ou cinco dedos.
Mostrar a barra multitarefa: Passe quatro ou cinco dedos para cima.
Alternar entre aplicativos: Passe quatro ou cinco dedos para a esquerda ou para a direita.
Para ativar ou desativar os gestos multitarefa: Toque em Ajustes > Geral > Gestos Multitarefa.
Orientao vertical e horizontal
Voc pode visualizar muitos aplicativos do iPad tanto na orientao vertical como na horizontal.
Gire o iPad e a tela gira tambm, ajustando-se nova orientao.
Para bloquear a orientao da tela: Pressione duas vezes o boto Incio , passe o dedo na
barra de multitarefa da esquerda para a direita e, em seguida, toque em .
Captulo 3 Noes bsicas 21
O cone do bloqueio de orientao aparece na barra de estado quando a orientao da tela
est bloqueada.
Voc tambm pode confgurar o Interruptor Lateral para bloquear a orientao da tela em vez
de silenciar os efeitos sonoros e notifcaes. Toque em Ajustes > Geral > e abaixo de "Usar
Interruptor Lateral para", toque em Bloquear Rotao. Consulte Interruptor Lateral na pgina 122.
Como ajustar o brilho da tela
Voc pode ajustar manualmente o brilho da tela, ou ativar o recurso de Brilho Automtico
para fazer com que o iPad use o sensor de luz ambiente integrado para ajustar o
brilho automaticamente.
Ajustar o brilho da tela: Pressione duas vezes o boto Incio , passe o dedo na barra de multi-
tarefa da esquerda para a direita e, em seguida, arraste o controle deslizante de brilho.
Brilho Brilho
Ativar ou desativar o Brilho Automtico: V em Ajustes > Brilho e Imagem de Fundo.
Consulte Brilho e Imagem de Fundo na pgina 124.
Como personalizar o iPad
Voc pode personalizar o leiaute dos aplicativos na tela de Incio, organiz-los em pastas e alterar
a imagem de fundo.
Como reorganizar os aplicativos
Personalize a tela inicial reorganizando aplicativos, movendo aplicativos para o Dock na parte
inferior da tela e criando telas adicionais.
Reorganizar os aplicativos: Toque em qualquer aplicativo da tela inicial e mantenha-o pressio-
nado at que comece a tremer, depois arraste os aplicativos para mov-los. Pressione o boto
Incio para salvar sua organizao.
Criar uma nova tela Inicial: Enquanto voc organiza os aplicativos, arraste um aplicativo para o
canto direito da tela mais direita at que aparea uma nova tela.
Captulo 3 Noes bsicas 22
Voc pode criar at onze telas de Incio. O pontos acima do Dock mostram o nmero de telas
que voc possui e indica qual tela voc est visualizando.
Para alternar entre as telas de Incio: Passe o dedo para a esquerda ou para a direita.
Ir primeira tela de Incio: Pressione o boto Incio .
Mover um aplicativo para outra tela: Enquanto estiver tremendo, arraste um aplicativo para o
lado da tela.
Personalizar a tela inicial usando o iTunes: Conecte o iPad ao computador. No iTunes do seu
computador, selecione iPad e, em seguida, clique no boto Aplicativos para ver a imagem da tela
Incio do iPad.
Redefnir o leiaute original da tela inicial: Toque em Ajustes > Geral > Redefnir e, em seguida,
toque em Redefnir Leiaute da Tela de Incio. A redefnio da tela Incio remove quaisquer pastas
que voc tenha criado e aplica a imagem de fundo padro.
Como organizar com pastas
Voc pode usar pastas para organizar os aplicativos na tela inicial. Para reorganizar pastas,
arraste-as pelas telas de Incio ou para o Dock, assim como voc faz com aplicativos.
Criar uma pasta: Toque e mantenha pressionado um aplicativo at que os cones da tela de
Incio comecem a tremer e, em seguida, arraste um aplicativo para cima de outro.
O iPad cria uma nova pasta que inclui os dois aplicativos e atribui um nome pasta, com base
nos tipos de aplicativos. Para inserir um nome diferente, toque no campo de nome.
Abrir uma pasta: Toque em uma pasta. Para fechar uma pasta, toque fora dela ou pressione o
boto Incio .
Organizar com pastas: Enquanto organiza aplicativos (os cones esto tremendo):
Adicionar um aplicativo a uma pasta: Arraste o aplicativo para a pasta.
Remover um aplicativo de uma pasta: Abra a pasta (se necessrio) e arraste o aplicativo
para fora.
Apagar uma pasta: Mova todos os aplicativos para fora da pasta. A pasta ser
apagada automaticamente.
Renomear uma pasta: Toque para abrir a pasta, depois toque no nome e digite um novo.
Quando terminar, pressione o boto Incio .
Como alterar a imagem de fundo
Voc pode personalizar a tela bloqueada e a tela inicial escolhendo uma imagem ou foto de
fundo. Escolha uma das imagens fornecidas ou uma foto do Rolo da Cmera ou de outro lbum
no iPad.
Alterar a imagem de fundo: V em Ajustes > Brilho e Imagem de Fundo.
Como digitar
O teclado na tela permite digitar texto.
Digitao de texto
Use o teclado na tela para digitar textos, como informaes de contato, e-mail e endereos da
web. Dependendo do aplicativo e do idioma que voc est usando, o teclado pode corrigir erros
de digitao, prever o que voc est digitando e at aprender conforme voc o usa.
Captulo 3 Noes bsicas 23
Voc tambm pode usar um teclado Apple Wireless Keyboard para digitar. Consulte Teclado
Apple Wireless Keyboard na pgina 26. Para ditar ao invs de digitar, consulte Ditado na
pgina 26.
Digitar texto: Toque em um campo de texto para exibir o teclado e digite.
Conforme voc digita, cada letra aparece acima do seu polegar ou de outro dedo. Se tocar na
tecla errada, voc pode deslizar o dedo para a tecla certa. A letra no digitada at que voc
retire o dedo da tecla.
Digitar em letras maisculas: Toque na tecla Maisculas antes de tocar em uma letra. Ou
toque e mantenha a tecla Maisculas pressionada e deslize para uma letra.
Digitar rapidamente um ponto fnal e espao: Toque duas vezes na barra de espao.
Fixar maisculas: Toque duas vezes na tecla Maisculas . Para desativar o recurso, toque na
tecla Maisculas.
Digitar nmeros, sinais de pontuao ou smbolos: Toque na tecla Numrica . Para ver sinais
de pontuao ou smbolos adicionais, toque na tecla Smbolos .
Digitar letras com acentos ou outros caracteres alternativos: Toque numa tecla e mantenha-a
pressionada, depois deslize para escolher uma das opes.
Para ocultar o teclado na tela: Toque na tecla do Teclado .
Defnir opes de digitao: V em Ajustes > Geral > Teclado.
Como editar texto
Se voc precisa editar texto, uma lupa na tela permite posicionar o cursor onde for necessrio.
Voc pode selecionar, cortar, copiar e colar texto. Em alguns aplicativos, tambm possvel cortar,
copiar e colar fotos e vdeos.
Posicionar o ponto de insero: Toque e mantenha o dedo na tela para fazer a lente de
aumento aparecer e ento arraste para posicionar o ponto de insero.
Para selecionar texto: Toque no ponto de insero para exibir os botes de seleo. Toque em
Selecionar para selecionar a palavra adjacente ou toque em Selecionar Tudo para selecionar o
texto inteiro.
Captulo 3 Noes bsicas 24
Voc tambm pode tocar duas vezes em uma palavra para selecion-la. Arraste os pontos de
seleo para selecionar mais ou menos texto. Em documentos apenas para leitura, como pginas
da web, toque e mantenha pressionado para selecionar uma palavra.
Pontos
de captura
Pontos
de captura
Cortar ou copiar texto: Selecione o texto e toque em Cortar ou Copiar.
Colar texto: Toque no ponto de insero depois toque em Colar para inserir o ltimo texto que
voc cortou ou copiou. Para substituir texto, selecione-o antes de tocar em Colar.
Desfazer a ltima edio: Agite o iPad, e, em seguida, toque em Desfazer.
Deixar o texto em negrito, itlico ou sublinhado: Selecione o texto, toque em , depois toque
em B/I/U (nem sempre disponvel).
Obter a defnio de uma palavra: Selecione a palavra, depois toque em Defnir (nem sempre
disponvel).
Obter palavras alternativas: Selecione a palavra, depois toque em Sugerir (nem sempre
disponvel).
Justifcar texto: Selecione o texto e, em seguida, toque na seta para a direita ou para a esquerda
(nem sempre disponvel).
Correo automtica e verifcao ortogrfca
Em muitos idiomas, o iPad usa o dicionrio ativo para corrigir erros de ortografa ou para fazer
sugestes conforme voc digita. Quando o iPad sugere uma palavra, voc pode aceitar a suges-
to sem interromper a digitao. Para obter uma lista dos idiomas compatveis, consulte o site
www.apple.com/br/ipad/specs.
Para aceitar a sugesto: Digite um espao, um sinal de pontuao ou toque em retorno.
Captulo 3 Noes bsicas 25
Rejeitar uma sugesto: Toque no x ao lado da sugesto.
Sempre que voc rejeitar uma sugesto para a mesma palavra, o iPad fca mais propenso a acei-
tar a palavra.
O iPad tambm sublinha as palavras que voc j digitou e que talvez tenham erros de ortografa.
Substituir uma palavra com erro de ortografa: Toque na palavra sublinhada, depois toque na
ortografa correta. Se a palavra que voc quer no aparecer, redigite-a.
Ativar ou desativar a verifcao ortogrfca automtica: V em Ajustes > Geral > Teclado.
Atalhos e dicionrio pessoal
Os atalhos permitem digitar apenas alguns caracteres em vez de de uma palavra ou frase mais
longa. O texto expandido aparece quando voc digita o atalho. Por exemplo, o atalho "eac" se
amplia para "Estou a caminho!"
Criar um atalho: V em Ajustes > Geral > Teclado e toque em Adicionar Novo Atalho.
Para impedir que o iPad tente corrigir uma palavra ou frase: Crie um atalho, mas deixe o
campo Atalho em branco.
Editar um atalho: Abra Ajustes > Geral > Teclado e toque no atalho.
Usar o iCloud para manter seu dicionrio pessoal atualizado nos seus outros dispositivos
iOS: V em Ajustes > iCloud e ative a opo "Documentos e Dados".
Leiautes de teclado
No iPad, voc pode digitar com um teclado dividido que est na parte inferior da tela ou desaco-
plado e na parte central da tela.
Para ajustar o teclado: Mantenha pressionado e, em seguida:
Para usar um teclado dividido: Deslize seu dedo para Separar e, em seguida, solte.
Para mover o teclado completo para o meio da tela: Deslize seu dedo para Separar e, em
seguida, solte.
Para retornar para um teclado completo: Deslize seu dedo para Separar e Combinar, em
seguida, solte.
Para retornar um teclado completo para a parte inferior da tela: Deslize seu dedo para Separar e,
em seguida, solte.
Para ativar ou desativar o Teclado Dividido: Toque em Ajustes > Geral > Teclado >
Teclado Dividido.
Voc pode usar os Ajustes para defnir os leiautes do teclado na tela ou de um teclado Apple
Wireless Keyboard usado em conjunto com o iPad. Os leiautes disponveis dependem do idioma
do teclado. Consulte Teclado Apple Wireless Keyboard abaixo e Apndice B, Teclados internacio-
nais, na pgina 128.
Selecionar leiautes de teclado: V em Ajustes > Geral > Internacional > Teclados e selecione um
idioma, depois escolha os leiautes.
Captulo 3 Noes bsicas 26
Teclado Apple Wireless Keyboard
Voc pode usar um teclado Apple Wireless Keyboard (disponvel separadamente) para digitar no
iPad. O teclado Apple Wireless Keyboard conectado via Bluetooth, ento primeiro voc deve
emparelh-lo com o iPad. Consulte Como emparelhar dispositivos Bluetooth na pgina 33.
Uma vez que o teclado esteja emparelhado com o iPad, ele se conecta sempre que o teclado
estiver no raio de alcance - at aproximadamente 10 metros. Quando um teclado sem fo est
conectado, o teclado na tela no aparece quando voc toca em um campo de texto. Para econo-
mizar bateria, desative o teclado quando no estiver sendo usado.
Para alternar o idioma ao utilizar um teclado de hardware: Pressione Comando + Barra de
Espao para exibir uma lista de idiomas disponveis. Pressione a barra Espao novamente para
selecionar um idioma.
Desativar um teclado sem fo: Mantenha pressionado o boto de fora do teclado at que a luz
verde se apague.
O iPad desconecta o teclado quando ele est desligado ou fora de alcance.
Desemparelhar um teclado sem fo: V para Ajustes > Bluetooth, toque em ao lado do nome
do teclado e, em seguida, toque em "Esquecer este Dispositivo".
Ditado
No iPad compatvel, voc pode ditar o texto ao invs de digitar. Para usar o ditado, o Siri deve
estar ativado e o iPad deve estar conectado Internet. Voc pode incluir pontuao e dar
comandos para formatar o texto.
Nota: O Ditado pode no estar disponvel em todos os idiomas ou em todas as reas, e seus
recursos podem variar. Podem ser cobradas taxas sobre dados celulares.
Ativar o ditado: V em Ajustes > Geral > Siri e ative o Siri.
Ditar texto: No teclado da tela, toque em e fale. Quando acabar, toque em .
Toque para iniciar o ditado. Toque para iniciar o ditado.
Para adicionar texto, toque em novamente e continue ditando. Para inserir texto, primeiro
toque para posicionar o ponto de insero. Voc tambm pode ditar para substituir o texto
selecionado.
Adicionar pontuao ou formatar o texto: Diga a pontuao ou o comando de formatao.
Por exemplo, Querida Laura vrgula o cheque est no correio exclamao d como resultado
Querida Laura, o cheque est no correio!
Captulo 3 Noes bsicas 27
Os comandos de pontuao e formatao incluem:
aspas fecha aspas
novo pargrafo
maiscula para iniciar a prxima palavra com uma letra maiscula
fxar maisculas ativo fxar maisculas inativo para iniciar todas as palavras com uma letra
maiscula
tudo em maisculas para escrever a prxima palavra com todas as letras maisculas
tudo em maisculas ativo tudo em maisculas inativo para escrever as palavras entre os
comandos com todas as letras maisculas
sem maisculas ativo sem maisculas inativo para escrever as palavras entre os coman-
dos com todas as letras minsculas
sem espaos ativo sem espaos inativo para juntar uma srie de palavras
sorriso para inserir :-)
triste para inserir :-(
piscada para inserir ;-)
Como buscar
Voc pode fazer buscas em muitos aplicativos do iPad, alm de na Wikipdia e na web. Faa
buscas em um aplicativo individual ou em todos os aplicativos de uma s vez utilizando o
Spotlight. O Spotlight tambm busca os nomes dos aplicativos no iPadse voc tem muitos
aplicativos, talvez queira usar o Spotlight para encontr-los e abri-los.
Buscar um aplicativo individual: Digite texto no campo de busca.
Para buscar no iPad usando Spotlight: Na primeira tela inicial, passe o dedo para a direita ou
pressione o boto Incio em qualquer tela inicial. Digite texto no campo de busca.
Os resultados da busca aparecem medida que voc digita. Para descartar o teclado e ver mais
resultados, toque em, Buscar. Toque em um item da lista para abri-lo. Os cones indicam a qual
aplicativo os resultados pertencem.
O iPad pode exibir um resultado mais relevante, baseado em buscas anteriores.
Captulo 3 Noes bsicas 28
O Spotlight busca o seguinte:
Contatos Todo o contedo
Aplicativos Ttulos
Msica Nomes das msicas, artistas e lbuns e os ttulos de podcasts e vdeos
Podcasts Ttulos
Vdeos Ttulos
Audiolivros Ttulos
Notas Texto das notas
Calendrio (Eventos) Ttulos de eventos, convidados, locais e notas
Mail Campos Para, De e Assunto de todas as contas (o texto das mensagens no buscado)
Lembretes Ttulos
Mensagens Nomes e texto de mensagens
Buscar na web ou na Wikipdia usando o Spotlight: Role at o fnal dos resultados da busca,
depois toque em Buscar na Web ou Buscar na Wikipdia.
Abrir um aplicativo da Busca: Digite o nome inteiro ou parcial do aplicativo e depois toque
para abri-lo.
Escolher quais itens so buscados e a ordem em que so buscados: V em Ajustes > Geral >
Busca do Spotlight.
Notifcaes
Para garantir que voc no perca eventos importantes, muitos aplicativos do iPad podem ofere-
cer alertas. Os alertas podem aparecer brevemente como um banner no topo da tela, que desa-
parece se voc no responder a ele, ou como uma notifcao que permanece no centro da tela
at que voc a confrme. Alguns aplicativos podem exibir avisos em seus cones na tela de Incio
para indicar a quantidade de itens novos. Por exemplo, quantas novas mensagens de e-mail voc
possui. Se houver um problema, como uma mensagem que no pde ser enviada, um ponto de
exclamao aparece no aviso. Um aviso com nmero em uma pasta mostra o total de alertas
para todos os aplicativos da pasta.
Os alertas tambm podem aparecer na tela bloqueada.
Para responder a um alerta quando o iPad estiver bloqueado: Passe o dedo da esquerda para
a direita.
A Central de Notifcaes exibe todos os alertas em um s lugar. Ento, se no pde responder
assim que recebeu o alerta, voc pode usar a Central de Notifcaes para responder quando
estiver pronto. Os alertas podem incluir:
Ligaes perdidas do FaceTime
Novos e-mails
Novas mensagens de texto
Lembretes
Eventos do calendrio
Pedidos de amizade (Game Center)
Captulo 3 Noes bsicas 29
Voc tambm pode obter o tempo local e exibir suas aes. Se voc iniciou uma sesso nas
suas contas do Twitter e do Facebook, ser possvel publicar e tuitar nessas contas na Central
de Notifcaes.
Ver a Central de Notifcaes: Passe o dedo para baixo, a partir do topo da tela.
Responder a um alerta: Toque nele.
Remover um alerta: Toque em e depois em Limpar.
Gerenciar os alertas dos aplicativos: V em Ajustes > Notifcaes. Consulte No Perturbe e
Notifcaes na pgina 118.
Escolher os sons de alerta, ajustar o volume dos alertas ou ativar/desativar a vibrao: V em
Ajustes > Sons.
Compartilhamento
O iPad oferece vrias maneiras de compartilhar com outras pessoas.
Compartilhamento em aplicativos
Em muitos aplicativos, o boto exibe opes para compartilhar, alm de outras aes como
imprimir ou copiar. As opes variam de acordo com o aplicativo usado.
Captulo 3 Noes bsicas 30
Inicie uma sesso na sua conta do Facebook (ou crie uma conta nova) em Ajustes para ativar a
publicao diretamente de muitos aplicativos no iPad.
Iniciar uma sesso numa conta do Facebook (ou criar uma): V para Ajustes > Facebook.
Publicar da Central de Notifcaes: Toque em "Toque para Publicar". Para ativar esse recurso,
toque em Ajustes > Notifcaes > Compartilhar Widget.
Publicar usando o Siri: Diga "Publicar no Facebook ..."
Publicar um item de um aplicativo: Na maioria dos aplicativos, toque em . Nos Mapas, toque
em , depois toque em Compartilhar Mapa e por fm toque em Facebook.
Defnir opes do Facebook: V para Ajustes > Facebook para:
Para atualizar Contatos do iPad com os nomes e fotos do Facebook
Permitir que a App Store, o Calendrio, o Contatos ou o iTunes usem sua conta
Instalar o aplicativo do Facebook: V em Ajustes > Facebook e toque em Instalar.
Inicie uma sesso na sua conta do Twitter (ou crie uma conta nova) em Ajustes para ativar os
tutes com anexos em muitos aplicativos no iPad.
Iniciar uma sesso numa conta do Twitter (ou criar uma): V para Ajustes > Twitter.
Tuitar da Central de Notifcaes: Toque em "Toque para Tuitar". Para ativar esse recurso, v para
Ajustes > Notifcaes > Widget de Compartilhamento.
Tuitar usando o Siri: Diga "Tuitar ..."
Tuitar um item de um aplicativo: Visualize o item, toque em e depois toque em Twitter.
Se no estiver aparecendo, toque na tela. Para incluir a sua localizao, toque em Adicionar
Localizao.
Tuitar uma localizao dos Mapas: Toque na localizao, toque em , depois toque em
Compartilhar Mapa e, em seguida, toque em Twitter.
Quando voc est escrevendo um Tute, o nmero no canto inferior direito da tela mostra o
nmero de caracteres restantes que podem ser digitados. Observe que os anexos usam parte
dos 140 caracteres de um Tute.
Adicionar nomes de usurio e fotos do Twitter aos seus contatos: V em Ajustes > Twitter e
toque em Atualizar Contatos.
Defnir opes do Twitter: V em Ajustes > Twitter.
Instalar o aplicativo do Twitter: V em Ajustes > Twitter e toque em Instalar.
Como conectar o iPad a uma TV ou outro dispositivo
Voc pode usar o AirPlay com um Apple TV para transmitir contedo a uma TV de alta defnio
ou conectar o iPad sua TV usando cabos.
AirPlay
Com o AirPlay, voc pode transmitir msicas, fotos e vdeo sem fo para um Apple TV e outros
dispositivos compatveis com AirPlay. Os controles do AirPlay aparecem quando o dispositivo
compatvel est disponvel na mesma rede Wi-Fi qual o iPad est conectado. Voc tambm
pode exibir o contedo da tela do seu iPad em uma TV.
Captulo 3 Noes bsicas 31
Transmitir contedo para um dispositivo compatvel com o AirPlay: Toque em e escolha
o dispositivo.
Acessar os controles do AirPlay e de volume enquanto usa qualquer aplicativo: Quando a tela
estiver ligada, pressione duas vezes o boto Incio e role para a esquerda at o fnal da barra
de multitarefas.
Volume Volume AirPlay AirPlay
Para alternar a reproduo de volta ao iPad: Toque em e escolha iPad.
Para espelhar a tela do iPad em uma TV: Toque em na extremidade esquerda da barra de
multitarefas, escolha uma Apple TV e toque em Espelhamento. Uma barra azul aparecer no topo
do iPad quando esse recurso estiver ativado. Tudo o que aparece na tela do iPad exibido na TV.
Como conectar o iPad a uma TV usando um cabo
Os cabos e adaptadores Apple (vendidos separadamente) podem ser usados para conec-
tar o iPad uma TV, projetor ou outro monitor externo. Para obter mais informaes, visite
support.apple.com/kb/HT4108?viewlocale=pt_BR.
Como imprimir com o AirPrint
O AirPrint permite imprimir sem fo em impressoras compatveis nos seguintes aplicativos o iOS:
Mail mensagens de e-mail e anexos que podem ser visualizados na Visualizao Rpida
Fotos e Cmera fotos
Safari pginas da web, PDFs e outros anexos que podem ser visualizados na Visualizao
Rpida
iBooks PDFs
Mapas a parte do mapa visvel na tela
Notas a nota exibida no momento
Outros aplicativos disponveis na App Store tambm podem ser compatveis com o AirPrint.
O iPad e a impressora devem estar na mesma rede Wi-Fi. Para obter informaes sobre o AirPrint,
visite o site support.apple.com/kb/HT4356?viewlocale=pt_BR.
Captulo 3 Noes bsicas 32
Imprimir um documento: Toque em , ou (dependendo do aplicativo sendo usado) e
depois toque em Imprimir.
Ver o estado de um trabalho de impresso: Pressione duas vezes o boto Incio e depois
toque em Impresso na barra de multitarefa. O indicador do cone mostra quantos documentos
esto prontos para impresso, incluindo o documento atual.
Cancelar um trabalho de impresso: No aplicativo Impresso, selecione o trabalho de impres-
so (caso necessrio), depois toque em Cancelar Impresso.
Dispositivos Bluetooth
Voc pode usar o iPad com o teclado Apple Wireless Keyboard e com outros dispositivos
Bluetooth, como um headset Bluetooth. Para obter os perfs Bluetooth compatveis, visite o site
support.apple.com/kb/HT3647?viewlocale=pt_BR.
Captulo 3 Noes bsicas 33
Como emparelhar dispositivos Bluetooth
Antes de poder usar um dispositivo Bluetooth com o iPad, primeiro voc deve emparelh-lo com
o iPad.
Para emparelhar um dispositivo Bluetooth com o iPad:
1 Torne o dispositivo visvel.
Consulte a documentao que acompanha o dispositivo. Em um teclado Apple Wireless
Keyboard, pressione o boto de alimentao.
2 V em Ajustes > Bluetooth e ative o Bluetooth.
3 Selecione o dispositivo e, caso solicitado, digite o cdigo de acesso ou o nmero PIN. Consulte as
instrues sobre o cdigo de acesso ou PIN que acompanham o dispositivo.
Para obter informaes sobre como usar um teclado Apple Wireless Keyboard, consulte Teclado
Apple Wireless Keyboard na pgina 26.
Para usar um headset Bluetooth com o iPad, consulte a documentao que acompanha o
dispositivo.
Para retornar a sada de udio para o iPad quando um headset Bluetooth estiver conectado:
Desligue ou desemparelhe o dispositivo ou desative o Bluetooth em a Ajustes > Bluetooth. A
sada de udio retorna ao iPad sempre que o dispositivo estiver fora de alcance. Voc tambm
pode usar o AirPlay para alternar a sada de udio para o iPad. Consulte AirPlay na pgina 30.
Estado do Bluetooth
Depois de emparelhar um dispositivo com o iPad, o cone do Bluetooth aparecer na barra de
estado na parte superior da tela:
(branco): O Bluetooth est ativado e emparelhado com um dispositivo.
(cinza): O Bluetooth est ativado e emparelhado com um dispositivo, mas o dispositivo est
fora de alcance ou desativado.
Sem cone Bluetooth: O Bluetooth no est emparelhado com um dispositivo.
Como desemparelhar um dispositivo Bluetooth do iPad
Voc pode desemparelhar um dispositivo Bluetooth se no quiser mais us-lo com o iPad .
Desemparelhar um dispositivo Bluetooth: V em Ajustes > Bluetooth e ative o Bluetooth.
Toque em ao lado do nome do dispositivo e, em seguida, toque em Esquecer Este Dispositivo.
Compartilhamento de arquivos
Voc pode usar o iTunes para transferir arquivos entre o iPad e seu computador. Voc tambm
pode visualizar os arquivos recebidos como anexos de e-mail no iPad. Consulte Como ler
e-mails na pgina 45. Se voc tiver os mesmos aplicativos ativados pelo iCloud em mais de um
dispositivo, poder usar o iCloud para manter seus documentos atualizados automaticamente
em todos os seus dispositivos. Consulte Como usar o iCloud na pgina 15.
Transferir arquivos usando o iTunes: Conecte o iPad ao seu computador usando o cabo inclu-
do. No iTunes do computador, selecione o iPad, e, em seguida, clique no boto Aplicativos. Use
a seo Compartilhamento de Arquivos para transferir documentos entre o iPad e seu com-
putador. Os aplicativos compatveis com o compartilhamento de arquivos aparecem na lista
Aplicativos de Compartilhamento de Arquivos no iTunes. Para apagar um arquivo, selecione-o na
lista Arquivos e pressione a tecla Apagar.
Captulo 3 Noes bsicas 34
Recursos de segurana
Os recursos de segurana ajudam a proteger as informaes do iPad, impedindo que sejam aces-
sadas por outras pessoas.
Cdigos de acesso e proteo de dados
Para garantir a segurana, voc pode confgurar um cdigo que deve ser digitado sempre que o
iPad, ou sempre que os ajustes de bloqueio por cdigo sejam acessados.
A confgurao de um cdigo ativa a proteo de dados, a qual utiliza seu cdigo de acesso
como chave para criptografar mensagens de e-mail e seus anexos armazenados no iPad. (Alguns
aplicativos disponveis na App Store tambm podem usar a proteo de dados.) Um aviso na
parte inferior da tela Bloqueio por Cdigo, em Ajustes, mostra quando a proteo de dados
est ativada.
Para defnir um cdigo: V em Ajustes > Geral > Bloqueio por Cdigo, depois toque em Ativar
Cdigo e defna um cdigo de 4 dgitos.
Usar um cdigo mais seguro: Para aumentar a segurana, desative o Cdigo Simples e use um
cdigo mais longo com uma combinao de nmeros, letras, pontuao e caracteres especiais.
Para desbloquear o iPad quando estiver protegido por um cdigo de combinao, voc digita o
cdigo usando o teclado. Se voc preferir desbloquear o iPad usando o teclado numrico, defna
um cdigo mais longo que usa apenas nmeros.
Consulte Bloqueio por Cdigo na pgina 121.
Buscar seu iPad
O "Buscar Meu iPad" pode ajudar a localizar e proteger o seu iPad ou usando um navegador da
web num Mac ou PC com uma sesso iniciada emwww.icloud.com.
O recurso Buscar Meu iPad inclui:
Reproduzir um Som: Reproduz um som por dois minutos.
Modo Perdido: Voc pode bloquear imediatamente seu iPad perdido com um cdigo e enviar
uma mensagem a ele exibindo um nmero de contato. O iPad tambm rastreia e relata sua
localizao, para que voc possa ver onde esteve ao verifcar o aplicativo Buscar Meu iPhone.
Para apagar o iPad: Protege sua privacidade apagando todas as informaes e mdia do seu
iPad e restaurando o iPad aos seus ajustes originais de fbrica.
Importante: Para usar esses recursos, o recurso Buscar Meu iPad deve ter sido ativado nos ajustes
do iCloud do seu iPad, e o iPad deve estar conectado Internet.
Para ativar o recurso Buscar Meu iPad: Toque em Ajustes > iCloud e, em seguida, ative Buscar
Meu iPad.
Captulo 3 Noes bsicas 35
Bateria
O iPad possui uma bateria interna recarregvel de on de ltio. Para obter mais informaes sobre
a bateria, incluindo dicas para maximizar sua vida til, acesse www.apple.com/br/batteries.
ADVERTNCIA: Para obter informaes de segurana importantes sobre a bateria e o carrega-
mento do iPad, consulte Informaes importantes sobre segurana na pgina 131.
Carregar a bateria: A melhor maneira de carregar a bateria do iPad conectar o iPad uma
tomada usando o cabo includo e o adaptador de alimentao USB.
O iPad tambm pode carregar lentamente se conect-lo uma porta USB 2.0 do seu computa-
dor. Se o seu Mac ou PC no fornecerem energia sufciente para carregar o seu iPad, a mensagem
"No Est Carregando" aparecer na barra de estado.
Importante: A bateria do iPad pode se consumir em lugar de carregar se o iPad estiver conec-
tado a um computador desligado ou em modo repouso ou espera, a um hub USB, ou porta
USB em um teclado.
O cone da bateria no canto superior direito da barra de estado mostra o nvel de bateria ou o
estado do carregamento.
Carregando Carregando No est
carregando
No est
carregando
Carregado Carregado
Exibir a porcentagem da carga da bateria: V em Ajustes > Geral > Uso e ative o ajuste Uso
da Bateria.
Importante: Se a carga da bateria do iPad estiver muito baixa, ele pode exibir uma das seguintes
imagens, indicando que o iPad precisa ser carregado por at vinte minutos antes que voc possa
us-lo. Se a carga da bateria do iPad estiver extremamente baixa, a tela poder fcar em branco
por at dois minutos antes que uma das imagens indicando pouca bateria aparea.
ou ou
As baterias recarregveis possuem um nmero limitado de ciclos de carregamento e talvez
necessitem ser trocadas com o passar do tempo.
Trocar a bateria: A bateria no est acessvel ao usurio; esta pode ser subs-
tituda apenas por um Provedor de Servios Autorizados Apple. Visite o site
www.apple.com/br/batteries/replacements.html.
4
36
O que o Siri?
O Siri o assistente pessoal inteligente que lhe ajuda a realizar tarefas apenas falando. O Siri
entende a fala natural, ento voc no precisa aprender comandos especfcos ou lembrar de
palavras-chave. Voc pode fazer perguntas de maneiras diferentes. Por exemplo, voc pode dizer
"Set the alarm for 6:30 a.m." ou "Wake me at 6:30 in the morning". De um jeito ou de outro, o Siri
vai entender.
ADVERTNCIA: Para obter informaes importantes sobre como evitar distraes enquanto
dirige, consulte Informaes importantes sobre segurana na pgina 131.
O Siri permite escrever e enviar uma mensagem, agendar uma reunio, fazer uma ligao do
FaceTime, obter itinerrios, defnir um lembrete, buscar na web e muito mais, apenas falando
naturalmente. O Siri faz uma pergunta se precisar de clarifcao ou mais informaes. O Siri
tambm usa as informaes dos seus contatos, da sua biblioteca musical, dos seus calendrios,
lembretes e assim por diante para saber sobre o que voc est falando.
O Siri funciona com a maioria dos aplicativos integrados do iPad, e usa a Busca e os Servios de
Localizao quando necessrio. Voc tambm pode pedir ao Siri para abrir um aplicativo.
H muitas coisas que voc pode dizer ao Siri aqui vo alguns exemplos iniciais:
FaceTime Joe
Set the timer for 30 minutes
Directions to the nearest Apple Store
Is it going to rain tomorrow?
Post to Facebook
Tweet
Nota: O Siri est disponvel no iPad de terceira gerao ou posteriores e requer acesso Internet.
O Siri pode no estar disponvel em todos os idiomas ou em todas as reas, e seus recursos
podem variar de acordo com a rea. Podem ser cobradas taxas sobre dados celulares.
Como usar o Siri
Como iniciar o Siri
O Siri ganha vida quando voc pressiona um boto.
Iniciar o Siri: Pressione o boto de Incio at o Siri aparecer. Se voc no ativou o Siri ao conf-
gurar o iPad, abra Ajustes > Geral > Siri.
Siri
Captulo 4 Siri 37
Voc ouvir dois bipes rpidos e ver "What can I help you with?" na tela.
Basta comear a falar. O cone do microfone acender para indicar que o Siri est te ouvindo.
Quando tiver iniciado um dilogo com o Siri, toque no cone do microfone para falar com
ele novamente.
O Siri aguarda at que voc pare de falar, mas voc tambm pode tocar no cone do microfone
para dizer ao Siri que acabou. Isso til quando h muito barulho no fundo, e tambm pode
acelerar a sua conversa com o Siri, j que ele no ter que aguardar pela sua resposta.
Quando voc parar de falar, o Siri exibir o que ouviu e dar uma resposta. Muitas vezes, o Siri
inclui informaes relacionadas que podem ser teis. Se as informaes forem relacionadas a um
aplicativo (por exemplo, uma mensagem de texto que voc escreveu ou uma localizao solici-
tada), basta tocar na tela para abrir o aplicativo para obter detalhes e realizar mais aes.
Informaes
relacionadas
toque para abrir
o aplicativo.
Informaes
relacionadas
toque para abrir
o aplicativo.
O que o
Siri ouviu
O que o
Siri ouviu
Resposta do Siri Resposta do Siri
Toque para falar
com o Siri.
Toque para falar
com o Siri.
O Siri pode solicitar clarifcao para completar um pedido. Por exemplo, diga ao Siri "Remind me
to call mom", e o Siri pode perguntar "What time would you like me to remind you?"
Cancelar um pedido: Diga "cancel", toque em ou pressione o boto Incio .
Como contar ao Siri sobre voc
Quanto mais o Siri souber sobre voc, mais ele poder usar as informaes para lhe ajudar. O Siri
obtm suas informaes no seu carto pessoal ("Meus Dados") nos Contatos.
Dizer ao Siri quem voc : V em Ajustes > Geral > Siri > Meus Dados e toque no seu nome.
Insira seus endereos residencial e comercial em seu carto, de modo que voc possa dizer
coisas como Tell me how to get home.
O Siri tambm deseja saber sobre as pessoas importantes na sua vida, ento coloque-as no seu
carto de informaes pessoais o Siri pode lhe ajudar. Por exemplo, se voc pedir ao Siri para
enviar uma mensagem de texto para a sua irm, o Siri perguntar quem a sua irm (se essa
informao ainda no estiver no seu carto). O Siri adiciona o relacionamento ao seu carto de
informaes pessoais para no ter que perguntar da prxima vez.
Captulo 4 Siri 38
Crie cartes nos Contatos para todos os seus relacionamentos importantes, e inclua informaes
como nmeros de telefone, endereos de e-mail, casa e trabalho e apelidos que voc gosta
de usar.
Guia na tela
O Siri mostra exemplos de coisas que voc pode falar, direto na tela. Pergunte ao Siri "what
can you do" ou toque em quando ele aparecer pela primeira vez. O Siri exibe uma lista
de aplicativos compatveis, com um pedido de exemplo. Toque em um item da lista para ver
mais exemplos.
Siri sem mos
Voc pode usar o Siri com um headset compatvel, como os EarPods Apple com controle remoto
e microfone (disponvel separadamente) e outros headsets com fo ou Bluetooth.
Falar com o Siri usando um headset: Mantenha o boto central pressionado (ou o boto de
chamada em um headset Bluetooth).
Para continuar uma conversa com o Siri, pressione e segure o boto sempre que voc quiser falar.
Quando um headset usado, o Siri fala as respostas para voc. O Siri l de volta as mensagens de
texto e e-mails que voc ditou antes de envi-los. Isso lhe d a chance de alterar a mensagem, se
desejado. O Siri tambm l de volta os assuntos dos lembretes antes de cri-los.
Servios de Localizao
Como o Siri conhece localizaes como current home e work (se o seu modelo de iPad Wi-Fi
+ celular for compatvel com essa caracterstica), ele pode lembr-lo de realizar alguma tarefa
quando voc sair ou chegar nessa localizao. Diga ao Siri "Remind me to call my daughter when
I leave the ofce", e ele far exatamente isso.
As informaes de localizao no so rastreadas ou guardadas fora do iPad. O Siri pode ser
usado mesmo com os Servios de Localizao desativados, mas ele no poder fazer nada que
exija informaes sobre localizao.
Desativar os Servios de Localizao para o Siri: V em Ajustes > Privacidade > Servios
de Localizao.
Captulo 4 Siri 39
Acessibilidade
O Siri acessvel para usurios com defcincias visuais atravs do VoiceOver, o leitor de tela inte-
grado do iOS. O VoiceOver descreve em voz alta o que est na tela - incluindo qualquer texto das
respostas do Siri - para que voc possa usar o iPad sem v-lo.
Ativar o VoiceOver: V em Ajustes > Geral > Acessibilidade.
Com o VoiceOver ativado, at mesmo as suas notifcaes sero lidas em voz alta para voc. Para
obter mais informaes, consulte VoiceOver na pgina 101.
Como defnir opes do Siri
Ativar ou desativar o Siri: V em Ajustes > Geral > Siri.
Nota: Se o Siri for desativado, ele ser reiniciado e esquecer o que aprendeu sobre a sua voz.
Defnir opes do Siri: V em Ajustes > Geral > Siri.
Idioma: Selecione o idioma que voc deseja usar com o Siri.
Retorno de Voz: Por padro, o Siri fala as respostas apenas quando voc usar o Siri com um
headset. Se voc deseja que o Siri sempre fale as respostas, defna esta opo como Sempre.
Meus Dados: Permite que o Siri saiba qual carto dos Contatos contm os seus dados pessoais.
Consulte Como contar ao Siri sobre voc na pgina 37.
Para permitir ou impedir o acesso ao Siri quando o iPad estiver bloqueado com um cdigo:
Abra Ajustes > Geral > Bloqueio por Cdigo.
Voc tambm pode ativar restries para desativar o Siri. Consulte Restries na pgina 121.
Restaurantes
O Siri funciona com o Yelp, OpenTable e outros para oferecer informaes sobre restaurantes e
lhe ajudar a fazer reservas. Pea para encontrar restaurantes por cozinha, preo, local, mesas ao
ar livre ou uma combinao de opes. O Siri pode lhe mostrar as fotos disponveis, estrelas no
Yelp, faixa de preo e opinies. Para obter mais informaes, use os aplicativos Yelp e OpenTable
oiPad perguntar se deseja transferi-los, caso no os tenha instalados.
Ver informaes detalhadas sobre um restaurante: Toque em um restaurante sugerido
pelo Siri.
Ligue para o restaurante. Ligue para o restaurante.
Visite o site. Visite o site.
Faa uma reserva
atravs do OpenTable.
Faa uma reserva
atravs do OpenTable.
Veja avaliaes
do Yelp.
Veja avaliaes
do Yelp.
Captulo 4 Siri 40
Filmes
Pergunte ao Siri sobre quais flmes esto passando ou onde voc pode ver um flme especfco.
Saiba quando um flme estreou, quem o dirigiu e quais prmios ganhou. O Siri informa a localiza-
o dos cinemas, os horrios das sesses e resenhas do Rotten Tomato.
Ver informaes detalhadas sobre um flme: Toque em um flme sugerido pelo Siri.
Assista ao trailer. Assista ao trailer.
Leia avaliaes
do Rotten Tomato.
Leia avaliaes
do Rotten Tomato.
Esportes
O Siri entende muito de esportes, incluindo beisebol, basquete, futebol, futebol americano e
hquei. Pergunte ao Siri sobre datas de jogos, classifcao do campeonato atual ou pontuaes
atualizadas de jogos ao vivo. Pea ao Siri para lhe mostrar estatsticas de jogadores e compar-las
com outros jogadores. O Siri tambm registra o desempenho dos times. Veja algumas coisas que
voc pode perguntar:
What was the score of the last Giants game?
What are the National League standings?
When is the Chicago Cubs frst game of the season?
Ditado
Quando o Siri est ativado, tambm possvel ditar texto. Consulte Ditado na pgina 26.
Embora seja possvel escrever e-mails, mensagens de texto e outros textos apenas falando com o
Siri, voc preferir usar o ditado. O ditado permite editar uma mensagem ao invs de substituir o
texto inteiro. O ditado tambm oferece mais tempo para pensar enquanto voc escreve.
O Siri entende que uma pausa signifca que voc parou de falar por enquanto e usa essa oportu-
nidade para responder. Embora isso permita que voc tenha uma conversa natural com o Siri, ele
pode lhe interromper antes que voc tenha acabado se voc fzer uma pausa muito longa. Com
o ditado, voc pode parar por quanto tempo quiser e voltar a falar quando estiver pronto.
Voc tambm pode comear a escrever o texto usando o Siri e continuar usando o ditado. Por
exemplo, possvel criar um e-mail com o Siri e tocar no rascunho para abrir a mensagem no
Mail. No Mail, voc pode concluir ou editar a mensagem e fazer outra alteraes, como adicionar
ou remover destinatrios, revisar o assunto ou alterar a conta usada para enviar o e-mail.
Captulo 4 Siri 41
Como corrigir o Siri
Se o Siri estiver tendo difculdades
s vezes, o Siri pode ter ter difculdade para lhe entender (em um ambiente barulhento, por
exemplo). Se voc fala com sotaque, pode demorar at que o Siri se acostume com a sua voz. Se
o Siri no entender corretamente o que foi dito, possvel fazer correes.
O Siri mostra o que ouviu junto com a sua resposta.
Corrigir o que o Siri ouviu: Toque na bolha que mostra o que o Siri ouviu. Digite para editar o
pedido ou toque em no teclado para ditar.
Para obter informaes sobre como usar o ditado, consulte Ditado na pgina 26.
Se parte do texto estiver sublinhada em azul, toque nele e o Siri ir sugerir algumas alternativas.
Toque em uma das sugestes ou substitua o texto digitando ou ditando.
Corrigir o Siri por voz: Toque em e repita o clarifque o pedido. Por exemplo, "I meant Boston".
Ao corrigir o Siri, no diga o que voc no quer; diga ao Siri apenas o que voc quer.
Corrigir um e-mail ou uma mensagem de texto: Se o Siri perguntar se voc deseja enviar a
mensagem, diga algo como:
Change it to: Call me tomorrow.
Add: See you there question mark.
No, send it to Bob.
No. (para manter a mensagem sem envi-la)
Cancel.
Para fazer com que o Siri leia a mensagem para voc, diga "Read it back to me" ou "Read me the
message". Se a mensagem estiver correta, voc pode dizer algo como "Yes, send it".
Ambientes barulhentos
Em ambientes ruidosos, segure o iPad prximo boca, mas no fale diretamente na borda infe-
rior. Continue falando de forma clara e natural. Toque em quando terminar de falar.
Conexo de rede
O Siri pode lhe avisar se estiver tendo problemas para se conectar rede. O Siri depende dos
servidores da Apple para o reconhecimento de voz e outros servios, ento voc precisa de uma
boa conexo Internet via 3G, 4G ou LTE ou Wi-Fi.
5
42
Os recursos do Safari incluem:
Leitorvisualize artigos sem anncios ou obstculos
Lista de leituracolete artigos para ler depois
Modo de tela cheiapara quando estiver visualizando pginas web em orientao horizontal
Use o iCloud para ver pginas que voc abriu em outros dispositivos e para manter seus favori-
tos e lista de leitura atualizados em seus outros dispositivos.
Ver seus favoritos, histrico
ou Lista de Leitura.
Ver seus favoritos, histrico
ou Lista de Leitura.
Abrir uma
nova pgina.
Abrir uma
nova pgina.
Buscar na web
e na pgina atual.
Buscar na web
e na pgina atual.
Digitar um endereo
da web (URL).
Digitar um endereo
da web (URL).
Toque duas
vezes em um item
ou separe e junte
dois dedos para
ampliar ou reduzir.
Toque duas
vezes em um item
ou separe e junte
dois dedos para
ampliar ou reduzir.
Para visualizar uma pgina da web: Toque no campo do endereo (na barra de ttulo), digite o
URL e depois toque em Ir.
Rolar uma pgina da web: Arraste para cima, para baixo ou para os lados.
Rolar dentro de um quadro: Arraste com dois dedos dentro do quadro.
Recarregar uma pgina da web: Toque em no campo de endereo.
Fechar uma pgina da web: Toque em na aba da pgina.
Para visualizar outra pgina web que abriu: Toque em uma aba da parte superior da pgina.
Safari
Captulo 5 Safari 43
Para reabrir uma pgina web fechada recentemente: Mantenha pressionado , e, em seguida,
toque num item na lista.
Ver as pginas da web abertas nos seus outros dispositivos: Toque em . Para compartilhar
pginas web que abriu no iPad com seus outros dipositivos usando as Abas do iCloud, toque em
Ajustes > iCloud e ative o Safari.
Seguir um link em uma pgina da web: Toque no link.
Ver o destino de um link: Mantenha o link pressionado.
Abrir um link em uma nova aba: Toque no link e mantenha-o pressionado e depois toque em
Abrir em Nova Aba.
Dados detectados, como nmeros de telefone e endereos de e-mail, tambm podem aparecer
como links em pginas da web. Mantenha um link pressionado para ver as opes disponveis.
Visualizar um artigo no Leitor: Toque no boto Leitor, caso ele aparea no campo de endereo.
Ajustar o tamanho da fonte: Toque em .
Compartilhar o artigo: Toque em .
Nota: Ao enviar um artigo do Leitor por e-mail, o texto completo do artigo ser enviado, alm
do link.
Retornar visualizao normal: Toque em Leitor.
Usar a Lista de Leitura para reunir pginas para ler mais tarde:
Adicionar a pgina atual: Toque em , depois toque em "Adicionar Lista de Leitura". Com o
iPad 2 ou modelos posteriores, a pgina web salva assim como o link para que voc possa
l-la mesmo que no esteja conectado Internet.
Adicionar o destino de um link: Toque no link e mantenha-o pressionado e, em seguida, toque
em "Adicionar Lista de Leitura".
Visualizar a lista de leitura: Toque em e depois em .
Apagar um item da lista de leitura: Passe o dedo pelo item e toque em Apagar.
Preencher um formulrio: Toque num campo de texto para exibir o teclado.
Mover-se para outro campo de texto: Toque no campo de texto ou nos botes Seguinte
ou Anterior.
Enviar um formulrio: Toque em Ir, Buscar ou no link da pgina para enviar o formulrio.
Ativar o Preenchimento Automtico: V em Ajustes > Safari > Preenchimento Automtico.
Buscar na web e na pgina ou PDF atual: Digite texto no campo de busca.
Buscar na web: Toque em uma das sugestes que aparecem ou toque em Buscar.
Buscar o texto na pgina ou PDF atual: Role at a parte inferior da pgina e toque na entrada
abaixo de Nesta Pgina.
A primeira ocorrncia destacada. Para encontrar ocorrncias posteriores, toque em .
Adicionar a pgina atual aos favoritos: Toque em e depois em Favorito.
Quando voc salva um favorito, pode editar seu ttulo. Por padro, os favoritos so salvos na
parte superior dos Favoritos. Para escolher uma pasta diferente, toque em Favoritos.
Para mostrar a barra favoritos: Toque em no campo de endereo. Para sempre exibir a barra de
favoritos, abra Ajustes > Safari, abaixo de Geral.
Captulo 5 Safari 44
Criar um cone na tela de Incio: Toque em , depois toque em "Adicionar Tela de Incio". O
Safari adiciona um cone para a pgina atual na tela de Incio. A no ser que a pgina da web
possua um cone personalizado, essa imagem tambm ser usada no cone do web clip na tela
de Incio. Os backups dos web clips so realizados pelo iCloud e pelo iTunes, mas eles no so
enviados a outros dispositivos pelo iCloud nem so sincronizados pelo iTunes.
Usar o iCloud para manter seus favoritos e sua lista de leitura atualizados nos seus outros dis-
positivos: V em Ajustes > iCloud e ative o Safari. Consulte Como usar o iCloud na pgina 15.
Defnir opes do Safari: V em Ajustes > Safari. As opes incluem:
Buscador
Preenchimento automtico de formulrios
Abrir links em uma pgina novo ou no fundo
Navegao privada para proteger suas informaes e impedir que alguns sites rastreiem o seu
comportamento
Limpar o histrico, os cookies e os dados
Lista de Leitura com dados do celular
Aviso de fraude
6
45
Como ler e-mails
Escrever uma
mensagem.
Escrever uma
mensagem.
Mudar caixas de
correio ou contas.
Mudar caixas de
correio ou contas.
Apagar, mover ou marcar
mensagens mltiplas.
Apagar, mover ou marcar
mensagens mltiplas.
Pesquise nesta
caixa de correio.
Pesquise nesta
caixa de correio.
Mude a durao da amostra em
Ajustes > Mail, Contatos, Calendrios.
Mude a durao da amostra em
Ajustes > Mail, Contatos, Calendrios.
Sinalizar uma mensagem ou marc-la como no lida: Toque em . Para marcar diversas mensa-
gens ao mesmo tempo, toque em Editar enquanto visualiza a lista de mensagens.
Identifcar as mensagens destinadas especifcamente a voc: V em Ajustes > Mail, Contatos,
Calendrios e ative ou desative a opo Mostrar Para/Cc. As mensagens que possuem o seu
endereo no campo Para ou Cc so indicadas com um cone na lista de mensagens.
Ver todos os destinatrios de uma mensagem: Toque na palavra Detalhes no campo De. Toque
no nome de um destinatrio ou em um endereo de e-mail para ver as informaes de contato
ou para adicion-las aos Contatos ou sua lista VIP.
Impedir a transferncia de imagens remotas: V em Ajustes > Mail, Contatos, Calendrios e
ative ou desative a opo Carregar Imagens.
Abrir um link: Toque no link para usar a ao padro ou toque e segure para ver outras aes.
Por exemplo, voc pode exibir um endereo nos Mapas ou adicion-lo aos Contatos. Links da
web podem ser adicionados Lista de Leitura.
Captulo 6 Mail 46
Abrir um convite para reunio ou um anexo: Toque no item. Se o anexo puder ser usado
por vrios aplicativos, mantenha pressionado para escolher um aplicativo que trabalhe com
o arquivo.
Salvar uma foto ou vdeo anexado: Toque na foto ou vdeo e mantenha-o pressionado;
depois, toque em Salvar a Imagem ou em Salvar Vdeo. O item ser salvo no Rolo da Cmera, no
aplicativo Fotos.
Carregar novas mensagens: Puxe a lista de mensagens ou a lista de caixas de correio
para atualizar.
Defnir o nmero de mensagens antigas recuperadas: V em Ajustes > Mail, Contatos,
Calendrios > Mostrar.
Desativar as notifcaes de novas mensagens em uma conta: V em Ajustes > Notifcaes >
Mail > nome da conta e desative a Central de Notifcaes.
Alterar os sons reproduzidos pelo Mail: V em Ajustes > Sons.
Alterar o som reproduzido para mensagens novas em cada conta: V em Ajustes > Notifcaes >
Mail > nome da conta > Som de Nova Mensagem.
Alterar o som reproduzido para mensagens de VIPs: V em Ajustes > Notifcaes > Mail > VIP >
Som de Nova Mensagem.
Como enviar um e-mail
Mude sua assinatura em
Ajustes > Mail, Contatos,
Calendrios.
Mude sua assinatura em
Ajustes > Mail, Contatos,
Calendrios.
Toque para mudar
Remetente, Cc ou Cco.
Toque para mudar
Remetente, Cc ou Cco.
Escrever uma mensagem: Toque em e digite um nome ou endereo de e-mail. Depois de
digitar os destinatrios, voc pode arrastar para mov-los entre os campos. Se voc tiver diversas
contas de e-mail, toque no campo "De" para alterar a conta usada para enviar a mensagem.
Enviar automaticamente uma cpia das mensagens enviadas a si mesmo: V em Ajustes >
Mail, Contatos, Calendrios > Cco para Mim.
Salvar um rascunho de uma mensagem: Toque em Cancelar e, em seguida, toque em Salvar
Rascunho. Toque em e segure para ver os rascunhos salvos.
Responder uma mensagem: Toque em e depois em Responder. As imagens ou arquivos
anexos da mensagem original no so includos na resposta. Para incluir os anexos, encaminhe a
mensagem ao invs de respond-la.
Captulo 6 Mail 47
Encaminhar uma mensagem: Abra a mensagem e toque em e, em seguida, toque em
Encaminhar. Os anexos da mensagem tambm sero encaminhados.
Citar parte da mensagem que voc est respondendo ou encaminhando: Toque e segure para
selecionar o texto. Arraste os pontos de seleo para selecionar o texto que voc deseja incluir
na resposta e toque em .
Alterar o nvel de recuo: Selecione o texto a ser recuado, toque em pelo menos duas vezes e
depois toque em Nvel de Citao.
Aumentar o nvel de recuo automaticamente: V em Ajustes > Mail, Contatos, Calendrios e tive
a opo Aumentar nvel de citao.
Enviar uma foto ou vdeo em uma mensagem: Toque no ponto de insero para exibir os
botes de seleo e, em seguida, toque em Inserir Foto ou Vdeo e escolha uma foto ou vdeo de
um lbum. Voc tambm pode enviar mltiplas fotos usando o aplicativo Fotos. Consulte Como
compartilhar fotos e vdeos na pgina 60.
Alterar sua assinatura de e-mail: V em Ajustes > Mail, Contatos, Calendrios > Assinatura. Se
voc tiver mais de uma conta de e-mail, toque em Por Conta para especifcar uma assinatura
diferente para cada conta.
Como organizar os e-mails
Ver mensagens dos VIPs: Acesse a lista de caixas de correio (toque em Caixas para chegar l),
depois toque em VIP.
Adicionar uma pessoa lista VIP: Toque no nome ou no endereo da pessoa em um campo De,
Para ou Cc/Cco, depois toque em Adicionar aos VIPs.
Agrupar mensagens relacionadas: V em Ajustes > Mail, Contatos, Calendrios e ative ou desa-
tive a opo Encadear Mensagens.
Buscar mensagens: Abra uma caixa de correio e, em seguida, digite o texto no campo Buscar.
Voc pode buscar nos campos De, Para ou Assunto da caixa de correio aberta. Para contas de
e-mail compatveis com busca de mensagens no servidor, toque em Tudo para buscar nos
campos De, Para, Assunto e no corpo da mensagem.
Apagar uma mensagem: Se a mensagem estiver aberta, toque em .
Apagar uma mensagem sem abri-la: Passe o dedo pelo ttulo da mensagem e toque
em Apagar.
Apagar vrias mensagens: Enquanto visualiza a lista de mensagens, toque em Editar.
Desativar a confrmao de excluso: V em Ajustes > Mail, Contatos, Calendrios > Perguntar
ao Apagar.
Recuperar uma mensagem: Abra a caixa de correio Lixo da conta, abra a mensagem, toque em
e, em seguida, mova a mensagem para a Caixa de Entrada ou para outra pasta da conta.
Defnir por quanto tempo as mensagens so mantidas no Lixo at serem apagadas permanente-
mente: V em Ajustes > Mail, Contatos, Calendrios > nome da conta > Conta > Avanado.
Ativar ou desativar o arquivamento: V em Ajustes > Mail, Contatos, Calendrios > nome da
conta > Conta > Avanado. Quando a mensagem arquivada, ela movida para a caixa Todos os
E-mails. Nem todas as contas de e-mail so compatveis com arquivamento.
Mover uma mensagem para caixa de correio diferente: Enquanto estiver visualizando a mensa-
gem, toque em e escolha um destino.
Adicionar, renomear ou apagar uma caixa de correio: Na lista de caixas de correio, toque em
Editar. Algumas caixas de correio no podem ser alteradas ou apagadas.
Captulo 6 Mail 48
Como imprimir mensagens e anexos
Imprimir uma mensagem: Toque em e depois em Imprimir.
Imprimir uma imagem da mensagem: Mantenha pressionada a imagem e, em seguida, toque
em Salvar Imagem. Abra o aplicativo Fotos e imprima a imagem no lbum Rolo da Cmera.
Imprimir um anexo: Toque no anexo para abri-lo na Visualizao Rpida, toque em e toque
em Imprimir.
Para obter mais informaes, consulte Como imprimir com o AirPrint na pgina 31.
Contas e ajustes do Mail
Alterar justes do Mail e de contas de e-mail: V em Ajustes > Mail, Contatos, Calendrios. Voc
pode confgurar:
iCloud
Microsoft Exchange e Outlook
Yahoo!
AOL
Microsoft Hotmail
Outras contas de correio POP e IMAP
Os ajustes variam dependendo do tipo de conta que voc est confgurando. Seu provedor de
acesso Internet ou o administrador de sistema podem fornecer as informaes que devem
ser inseridas.
Parar de usar uma conta temporariamente: V em Ajustes > Mail, Contatos, Calendrios, esco-
lha uma conta, depois desative o servio de e-mail para a conta. Quando o servio est desati-
vado, o iPad no exibe ou sincroniza informaes at que voc volte a ativ-lo. Isso bom caso
voc no queira receber e-mails de trabalho enquanto est de frias, por exemplo.
Apagar uma conta: V em Ajustes > Mail, Contatos, Calendrios, escolha uma conta, depois role
para baixo e toque em Apagar Conta. Todas as informaes sincronizadas com a conta, como
favoritos, e-mails e notas, sero removidas.
Defnir os ajustes do Push: V em Ajustes > Mail, Contatos, Calendrios > Obter Novos Dados.
O sistema Push recupera novas informaes sempre que aparecerem no servidor e houver uma
conexo Internet (pode haver atrasos). Quando o Push estiver desativado, use o ajuste Obter
Novos Dados para determinar a frequncia de solicitao dos dados. A opo escolhida aqui
anula os ajustes de contas individuais. Para manter uma melhor autonomia da bateria, no obte-
nha os dados com muita frequncia. Nem todas as contas so compatveis com push.
Enviar mensagens assinadas e criptografadas: Abra os Ajustes > Mail, Contatos, Calendrios,
escolha uma conta e toque em Avanado. Ative a opo S/MIME e selecione os certifcados para
assinar e criptografar as mensagens enviadas. Para instalar certifcados, voc pode obter um
perfl de confgurao com o administrador do sistema, transferir os certifcados no site do emis-
sor usando o Safari ou receb-los como anexos do Mail.
Captulo 6 Mail 49
Defnir opes avanadas: V em Ajustes > Mail, Contatos, Calendrios > nome da conta >
Conta > Avanado. As opes variam dependendo da conta e podem incluir:
Armazenar rascunhos, mensagens enviadas e mensagens apagadas
Defnir por quanto tempo as mensagens apagadas so mantidas at serem removidas
permanentemente
Alterar os ajustes do servidor de e-mail
Alterar os ajustes de SSL e senha
Pergunte ao seu provedor de acesso Internet ou ao seu administrador de sistema se no tiver
certeza sobre os ajustes corretos da sua conta.
7
50
Como enviar e receber mensagens
ADVERTNCIA: Para obter informaes importantes sobre como evitar distraes enquanto
dirige, consulte Informaes importantes sobre segurana na pgina 131.
Utilizando o aplicativo Mensagens e o servio integrado iMessage, voc pode enviar mensagens
de texto ilimitadas por Wi-Fi ou conexes de dados de celular para outros usurios iOS e OS X
Mountain Lion. As mensagens podem incluir fotos, vdeos e outras informaes. Voc pode ver
quando a outra pessoa est digitando e avis-las quando leu a mensagem. As iMessages so
exibidas em todos os seus dispositivos iOS 5 que usem a mesma conta, ento voc pode iniciar
uma conversa em um dos seus dispositivos e continu-la em outro dispositivo. As iMessages
tambm so criptografadas por segurana.
Nota: Podem ser cobradas taxas sobre dados celulares.
Toque no boto
editar para editar
ou encaminhar
uma conversa.
Toque no boto
editar para editar
ou encaminhar
uma conversa.
Toque no boto
escrever para comear
uma nova conversa.
Toque no boto
escrever para comear
uma nova conversa.
Toque no boto Anexar
mdia para incluir uma
foto ou um vdeo.
Toque no boto Anexar
mdia para incluir uma
foto ou um vdeo.
Iniciar uma conversa por texto: Toque em , depois toque em e escolha um contato, digite
um nome para buscar seus contatos ou digite um nmero de telefone ou endereo de e-mail
manualmente. Digite a mensagem e toque em Enviar.
Mensagens
Captulo 7 Mensagens 51
Nota: Um alerta aparecer se a mensagem no puder ser enviada. Toque no alerta para obter
mais informaes ou para tentar enviar a mensagem novamente.
Retomar uma conversa: Toque na conversa na lista Mensagens.
Para ocultar o teclado: Toque em no canto inferior direito.
Usar caracteres de fgura: V em Ajustes > Geral > Teclado > Teclados > Adicionar Novo Teclado
e toque em Emoji para disponibilizar esse teclado. Ento, enquanto digita, toque em para
exibir o teclado Emoji. Consulte Mtodos de entrada especiais na pgina 129.
Ver os dados de contato de uma pessoa: Toque em . Role at a parte inferior do painel
Informaes para ver as aes que voc pode realizar, como fazer uma ligao do FaceTime.
Ver as mensagens anteriores de uma conversa: Role at o topo (toque na barra de estado).
Toque em Carregar Mensagens Anteriores, se necessrio.
Enviar mensagens a um grupo: Toque em e digite diversos destinatrios.
Como gerenciar conversas
As conversas so salvas na lista Mensagens. Um ponto azul indica mensagens no lidas. Toque
em uma conversa para visualiz-la ou continu-la.
Encaminhar uma conversa: Selecione a conversa, toque , selecione as partes a incluir e, em
seguida, toque em Avanar.
Editar uma conversa: Selecione a conversa, toque em , selecione as partes a incluir e, em
seguida, toque em Apagar. Para apagar todo o texto e os anexos sem apagar a conversa, toque
em Limpar Tudo.
Apagar uma conversa: Na lista Mensagens, passe o dedo sobre a conversa e, em seguida, toque
em Apagar.
Buscar uma conversa: Role a parte superior da lista de Mensagens para mostrar o campo de
busca e, em seguida, digite a sua busca. Voc tambm pode buscar conversas na tela de Incio.
Consulte Como buscar na pgina 27.
Para adicionar algum sua lista de contatos ou compartilhe um contato: Toque em um
nmero de telefone ou e-mail da lista Mensagens e, em seguida, toque em .
Como enviar fotos, vdeos e muito mais
Voc pode enviar fotos, vdeos, localizaes, informaes de contato e gravaes. O limite de
tamanho para os anexos determinado pela sua operadoraO iPad pode comprimir anexos de
fotos e vdeos quando necessrio
Enviar uma foto ou vdeo: Toque em .
Enviar uma localizao: Nos Mapas, toque no boto de uma localizao, depois toque em
Compartilhar Mapa e por ltimo toque em Mensagem.
Enviar informaes de contato: Em Contatos, escolha um contato, toque em Compartilhar
Contato (abaixo de Notas) e, em seguida, toque em Mensagem.
Salvar uma foto ou vdeo recebido no lbum Rolo da Cmera: Toque na foto ou vdeo, toque
em , depois toque em Salvar Imagem.
Copiar uma foto ou vdeo: Toque e mantenha pressionado o anexo e, em seguida, toque
em Copiar.
Captulo 7 Mensagens 52
Salvar as informaes de contato recebidas: Toque no balo do contato e toque em "Criar
Novo Contato" ou em "Adicionar a Contato".
Adicionar algum lista de contatos na lista Mensagens: Toque no nmero de telefone ou
endereo de e-mail e, em seguida, toque em "Adicionar aos Contatos".
Ajustes do aplicativo Mensagens
V em Ajustes > Mensagens para defnir opes que incluem:
Ativar ou desativar o recurso iMessage.
Notifcar outras pessoas ao ler as mensagens delas
Especifcar um nmero de telefone, um ID Apple ou endereo de e-mail para usar com o
Mensagens
Mostrar o campo Assunto
Gerenciar as notifcaes de mensagens: Consulte No Perturbe e Notifcaes na pgina 118.
Defnir o som de alerta para mensagens de texto recebidas: Consulte Sons na pgina 124.
8
53
Em um iPad 2 ou modelo posterior, voc pode usar o Face Time para fazer videoconferncias
com outros dispositivos iOS ou computadores compatveis com o Face Time. A cmera do
FaceTime permite conversar cara a cara; a cmera iSight na parte traseira permite compartilhar o
que voc est vendo ao redor.
Nota: Talvez o FaceTime no esteja disponvel em todas as reas. No iPad nos modelos Wi-Fi +
celular, as ligaes do FaceTime podem ser feitas atravs de uma conexo de dados de celular.
Podem ser cobradas taxas sobre dados celulares.
Arraste sua imagem
para qualquer canto.
Arraste sua imagem
para qualquer canto.
Alternar a cmera. Alternar a cmera.
Mudo (voc pode ouvir e
ver; a outra pessoa pode
ver, mas no pode ouvir).
Mudo (voc pode ouvir e
ver; a outra pessoa pode
ver, mas no pode ouvir).
Para usar o FaceTime, voc precisa de um ID Apple e uma conexo Wi-Fi Internet. Quando voc
abre o FaceTime, voc pode ser solicitado a iniciar a sesso utilizando seu ID Apple ou criar uma
nova conta.
Fazer uma ligao do FaceTime: Toque em Contatos, escolha um nome, depois toque no
nmero de telefone ou no endereo de e-mail que a pessoa usa para o FaceTime.
Voc tambm pode realizar uma ligao do FaceTime do aplicativo Contatos.
Gire o iPad para usar o FaceTime em orientao horizontal ou vertical. Para evitar mudanas de
orientao indesejadas, bloqueie o iPad na orientao vertical. Consulte Orientao vertical e
horizontal na pgina 20.
FaceTime
Captulo 8 FaceTime 54
Reiniciar uma chamada recente: Toque em Recentes e, em seguida, escolha um nome
ou nmero.
Usar Favoritos: Toque em favoritos.
Adicionar um favorito: Toque em e escolha um contato.
Ligar para um favorito: Toque em um nome na lista.
Adicionar um contato: Toque em Contatos, toque em e, em seguida, digite o nome da pessoa
e o endereo de e-mail ou nmero de telefone que ela usa para o FaceTime. Para um contato de
fora da sua regio, certifque-se de digitar o nmero completo, incluindo o cdigo do pas e o
cdigo de rea.
Usar outro aplicativo durante uma ligao: Pressione o boto Incio e, em seguida, toque
em um cone de aplicativo. Voc ainda pode falar com seu amigo, mas vocs no podero se ver.
Para retornar ao vdeo, toque na barra verde da parte superior da tela.
Defnir opes do FaceTime: V em Ajustes > FaceTime.
As opes incluem especifcar um nmero de telefone, um ID Apple ou endereo de e-mail para
usar com o FaceTime.
9
55
Viso geral
Se possuir um iPad 2 ou modelo posterior, voc pode tirar fotos e gravar vdeos. Alm da cmera
iSight na parte traseira, h uma cmera do FaceTime na frente para ligaes do FaceTime
e autorretratos.
Visualizar as fotos e
vdeos que voc tirou.
Visualizar as fotos e
vdeos que voc tirou.
Iniciar ou parar
a gravao
de vdeo.
Iniciar ou parar
a gravao
de vdeo.
Interruptor
Cmera/Vdeo
Interruptor
Cmera/Vdeo
Um retngulo aparece brevemente na rea onde a cmera est focalizando e para a qual est
ajustando a exposio. Quando voc fotografa pessoas, o iPad (3 gerao) usa a deteco de
rostos para focalizar e balancear automaticamente a exposio de at 10 rostos. Um retngulo
aparece em cada rosto detectado.
Para tirar uma foto: Toque em ou pressione um dos botes de volume. Para exibir uma grade
na tela, toque em Opes.
Ampliar ou reduzir: Afaste ou aproxime os dedos na tela (apenas na cmera iSight).
Gravar um vdeo: Alterne para , depois toque em ou pressione um dos botes de volume
para iniciar ou interromper a gravao.
Ao tirar uma foto ou iniciar uma gravao de vdeo, o iPad emite um som de obturador. Voc
pode controlar o volume com os botes Volume ou com o Interruptor Lateral.
Nota: Em alguns pases, a ao de silenciar o iPad no impede a reproduo do som.
Se os Servios de Localizao estiverem ativados, as fotos e vdeos incluiro dados de localizao
que podem ser usados por outros aplicativos e sites de compartilhamento de fotos. Consulte
Privacidade na pgina 124.
Cmera
Captulo 9 Cmera 56
Ajustar o foco e a exposio:
Ajustar o foco e a exposio para a prxima foto: Toque no objeto na tela. A deteco de rostos
ser desativada temporariamente.
Bloquear o foco e a exposio: Toque na tela e mantenha pressionado at que o retngulo
pulse. "Bloqueio AE/AF" aparece na parte inferior da tela; o foco e a exposio permanecem
bloqueados at voc tocar na tela novamente.
Capturar a tela: Pressione e solte o boto Repousar/Despertar e o boto Incio ao mesmo
tempo. A captura da tela ser adicionada ao lbum Rolo da Cmera.
Nota: Em um iPad sem uma cmera, as capturas de tela so adicionadas ao lbum Fotos Salvas.
Como visualizar, compartilhar e imprimir
As fotos e vdeos criados com a Cmera so salvos no lbum Rolo da Cmera. Se o servio
Compartilhar Fotos estiver ativado em Ajustes > iCloud, as fotos novas tambm aparecero no
lbum Compartilhar Fotos e sero transmitidas para os seus outros computadores e dispositivos
iOS. Consulte o Como usar o iCloud na pgina 15 e Compartilhar Fotos na pgina 59.
Visualizar o lbum Rolo da Cmera: Passe o dedo para a direita ou toque na imagem em minia-
tura. Voc tambm pode visualizar o lbum Rolo da Cmera no aplicativo Fotos.
Mostrar ou ocultar os controles enquanto estiver visualizando uma foto ou vdeo: Toque na tela.
Compartilhar uma foto ou vdeo: Toque em . Para enviar diversas fotos ou vdeos, toque em
enquanto visualiza as miniaturas, depois selecione os itens e toque em Compartilhar.
Imprimir uma foto: Toque em . Consulte Como imprimir com o AirPrint na pgina 31.
Apagar uma foto ou vdeo: Toque em .
Retornar cmera: Toque em OK.
Enviar fotos e vdeos ao seu computador: Conecte o iPad ao computador.
Mac: Selecione as fotos e vdeos desejados e clique no boto Importar ou Transferir no iPhoto
ou em outro aplicativo de fotos compatvel em seu computador.
PC: Siga as instrues fornecidas com seu aplicativo de fotos.
Se voc apagar as fotos ou vdeos do iPad ao transferi-los para o seu computador, eles sero
removidos do seu lbum Rolo da Cmera. Voc pode usar o painel de ajustes de Fotos do iTunes
para sincronizar fotos e vdeos com o aplicativo Fotos do iPad (os vdeos s podem ser sincroni-
zados com um Mac). Consulte Como sincronizar com o iTunes na pgina 16.
Como editar fotos e recortar vdeos
Recortar Recortar Auto-realce Auto-realce
Girar Girar Remover olhos vermelhos Remover olhos vermelhos
Editar uma foto: Enquanto estiver visualizando uma foto em tela cheia, toque em Editar e, em
seguida, toque em uma ferramenta.
Melhora automtica: possvel melhorar a escurido ou a claridade da foto, a saturao das
cores e outras propriedades. Se voc no gostar da melhoria, toque na ferramenta outra vez
(mesmo que as alteraes tenham sido salvas).
Captulo 9 Cmera 57
Remover olhos vermelhos: Toque em cada olho que precisa ser corrigido.
Recortar: Arraste os cantos da grade, arraste a foto para reposicion-la e depois toque em
Recortar. Para defnir uma proporo especfca, toque em Restringir.
Recortar um vdeo: Enquanto visualiza um vdeo, toque na tela para exibir os controles. Arraste
as duas extremidades do visualizador de quadros que fca na parte superior do vdeo e toque
em Recortar.
Importante: Se voc selecionou Recortar Original, os quadros recortados sero apagados per-
manentemente do vdeo original. Se voc selecionou "Salvar como Novo Clipe", um novo clipe
recortado ser salvo no lbum Rolo da Cmera e o vdeo original fcar inalterado.
10
58
Como visualizar fotos e vdeos
O aplicativo Fotos permite visualizar fotos e vdeos no iPad, em seu:
lbum Rolo de Cmerafotos e vdeos capturados pelo iPad, ou salvos de um e-mail, mensa-
gem de texto, pgina web ou capturas de tela.
lbuns do servio Compartilhar Fotos As fotos compartilhadas entre seus dispositivos e
publicamente (consulte Compartilhar Fotos na pgina 59).
ltimo lbum importado - fotos e vdeos importados de uma cmera digital, dispositivo iOS
ou carto de memria SD (consulte Como importar fotos e vdeos na pgina 61)
Fototeca e outros lbuns sincronizados com o seu computador (consulte Como sincronizar
com o iTunes na pgina 16)
Nota: Em um iPad sem cmera, as Fotos Salvas substituem o lbum Rolo de Cmera.
Toque em uma foto
para visualiz-la.
Toque em uma foto
para visualiz-la.
Editar a foto. Editar a foto. Reproduzir uma apresentao de slides. Reproduzir uma apresentao de slides.
Apagar a foto. Apagar a foto.
Transmitir apresentao
de slides para uma HDTV
usando o AirPlay.
Transmitir apresentao
de slides para uma HDTV
usando o AirPlay.
Compartilhar a foto,
atribu-la a um
contato, us-la como
papel de parede ou
imprimi-la.
Compartilhar a foto,
atribu-la a um
contato, us-la como
papel de parede ou
imprimi-la.
Toque na tela para
exibir os controles.
Toque na tela para
exibir os controles.
Visualizar fotos e vdeos: Toque em um dos botes da parte superior da tela. Por exemplo,
toque em lbum e, em seguida, toque em um lbum para ver suas miniaturas. Toque em uma
miniatura para ver a foto ou vdeo em tela cheia.
Ver a foto ou vdeo anterior ou seguinte: Passe o dedo para a esquerda ou para a direita.
Ampliar ou reduzir: Toque duas vezes ou afaste e separe dois dedos na tela.
Fotos
Captulo 10 Fotos 59
Deslocar-se pela foto: Arraste-a.
Reproduzir um vdeo: Toque em no centro da tela.
Voc tambm pode juntar os dedos para abrir ou fechar um lbum, visualizar uma foto ou vdeo
em tela cheia ou voltar visualizao em miniatura.
Os lbuns sincronizados com o iPhoto 8.0 (iLife '09) ou verses posteriores, ou com o Aperture
v3.0.2 ou verses posteriores podem ser visualizadas por eventos ou por rostos. Voc tambm
pode visualizar fotos por localizao, caso as fotos tenham sido tiradas com uma cmera compa-
tvel com geoposicionamento.
Visualizar uma apresentao de slides: Toque em Apresentao de Slides. Selecione as opes
da apresentao, ento toque em Iniciar Apresentao. Para interromper a apresentao, toque
na tela. Para defnir outras opes, v em Ajustes > Fotos e Cmera.
Transmitir um vdeo ou uma apresentao de slides a uma TV: Consulte AirPlay na pgina 30.
Como organizar fotos e vdeos
Criar um lbum: Toque em Amigos, toque em , digite um nome e depois toque em Salvar.
Selecione os itens que deseja adicionar ao novo lbum e, em seguida, toque em OK.
Nota: Os lbuns criados no iPad no so sincronizados com o computador.
Adicionar itens a um lbum: Ao visualizar as miniaturas, toque em , selecione os itens e, em
seguida, toque em OK.
Gerenciar lbuns: Toque em Editar.
Renomear um lbum: Toque no nome do lbum e, em seguida, digite um nome novo.
Reorganizar lbuns: Arrastar um lbum.
Apagar um lbum: Toque em .
Apenas os lbuns criados no iPad podem ser renomeados ou apagados.
Compartilhar Fotos
Com o servio Compartilhar Fotos, um recurso do iCloud (consulte Como usar o iCloud na
pgina 15), as fotos que voc tira no iPad aparecem automaticamente nos seus outros dispo-
sitivos confgurados com o servio Compartilhar Fotos, incluindo seu Mac ou PC. Esse recurso
tambm permite compartilhar fotos com amigos e parentes, diretamente para seus dispositivos
ou na web.
Sobre o recurso Compartilhar Fotos
Quando o Compartilhar Fotos ativado, as fotos que voc faz no iPad (bem como quaisquer
outras fotos adicionadas ao seu Rolo de Cmera) so transferidas ao seu compartilhamento de
fotos depois de deixar que o aplicativo Cmera e o iPad estejam conectados Internet via Wi-Fi.
Essas fotos aparecem no lbum Meu Compartilhamento de Fotos no iPad e em seus outros dipo-
sitivos confgurados com o Compartilhar Fotos.
Ativar o recurso Compartilhar Fotos: V em Ajustes > iCloud > Compartilhar Fotos.
As fotos dos seus outros dispositivos do iCloud tambm aparecem no Meu Compartilhamento. O
iPad e outros dispositivos iOS podem manter at 1000 fotos recentes no Meu Compartilhamento
de Fotos. Seus computadores podem guardar as fotos do recurso Compartilhar Fotos de
forma permanente.
Captulo 10 Fotos 60
Nota: As fotos compartilhadas no contabilizam no espao de armazenamento do iCloud.
Gerenciar as fotos compartilhadas: Em um lbum compartilhado, toque em Editar.
Para salvar as fotos no iPad: Selecione as fotos e toque em Salvar.
Compartilhar, imprimir, copiar ou salvar fotos no lbum Rolo da Cmera: Selecione as fotos e
toque em Compartilhar.
Apagar fotos: Selecione as fotos e toque em Apagar.
Nota: Embora as fotos apagadas sejam removidas dos compartilhamento em seus dispositivos,
as fotos originais permanecem no lbum Rolo da Cmera do dispositivo que as originou. As
fotos salvas em um dispositivo ou computador tambm no so apagadas. Para apagar fotos
do recurso Compartilhar Fotos, voc precisa ter o iOS 5.1 ou verso posterior no iPad e nos seus
outros dispositivos iOS. Consulte support.apple.com/kb/HT4486?viewlocale=pt_BR.
Grupos de Fotos Compartilhadas
O recurso fotos compartihadas permite compartilhar as fotos selecionadas apenas com as pes-
soas que voc escolher. Usurios do iOS 6 e do OS X Mountain Lion podem assinar as suas fotos
compartilhadas, visualizar as suas fotos mais recentes, "curtir" fotos individuais e deixar coment-
riosdiretamente de seus dispositivos. Voc tambm pode criar um site pblico para comparti-
lhar suas fotos com outras pessoas pela web.
Nota: As fotos compartilhadas funcionam tanto com redes Wi-Fi como com redes de celular
(iPad Wi-Fi + celular). Podem ser cobradas taxas sobre dados celulares.
Ativar as Fotos Compartilhadas: V em Ajustes > iCloud > Compartilhar Fotos.
Criar um compartilhamento de fotos: Toque em Compartilhar Fotos e depois em . Para convi-
dar outros usurios do iOS 6 ou do OS X Mountain Lion para assinar suas fotos compartilhadas,
digite os endereos de e-mail. Para publicar as fotos compartilhadas em icloud.com, ative a
opo Site Pblico. D um nome ao lbum e toque em Criar.
Adicionar fotos a um compartilhamento: Selecione uma foto, toque e , depois toque em
Compartilhar Fotos e selecione o compartilhamento. Para adicionar diversas fotos de um lbum,
toque em Editar, selecione as fotos e toque em Compartilhar.
Apagar fotos a um compartilhamento: Toque no compartilhamento, toque em Editar, selecione
as fotos e toque em Apagar.
Editar um compartilhamento de fotos: Toque em Compartilhar Fotos, toque em Editar e, em
seguida, toque em fotos compartilhadas. Voc pode:
Renomear o compartilhamento de fotos
Adicionar ou remover assinantes e enviar um convite novamente
Criar um site pblico e compartilhar o link
Apagar o compartilhamento de fotos
Como compartilhar fotos e vdeos
Voc pode compartilhar fotos em e-mails, mensagens de texto, compartilhamentos de fotos,
publicaes no Twitter e no Facebook. Os vdeos podem ser compartilhados em e-mails, em
mensagens de texto e no YouTube.
Compartilhar ou copiar uma foto ou vdeo: Escolha uma foto ou vdeo e toque em . Se no
estiver vendo , toque na tela para mostrar os controles.
Captulo 10 Fotos 61
O limite de tamanho para os anexos determinado pela sua operadora. O iPad pode comprimir
anexos com fotos e vdeos, se necessrio.
Voc tambm pode copiar fotos e vdeos e depois col-los em um e-mail ou em uma mensagem
de texto.
Compartilhar ou copiar diversas fotos e vdeos: Quando estiver visualizando as miniaturas,
toque em Editar, selecione as fotos ou vdeos e toque em Compartilhar.
Salvar uma foto ou vdeo de um(a):
E-mail: Toque para transferir (se necessrio), ento toque na foto ou toque e segure no vdeo,
depois toque em Salvar.
Mensagem de texto: Toque no item na conversa, toque em e, em seguida, toque em Salvar.
Pgina da web (apenas fotos): Toque na foto e mantenha-a pressionada; depois, toque em
Salvar a Imagem.
As fotos e vdeos recebidos ou salvos em pginas web so salvos no lbum Rolo da Cmera (ou
em Fotos Salvas, em um iPad sem cmera).
Como imprimir fotos
Imprimir em impressoras compatveis com AirPrint:
Imprimir uma nica foto: Toque em e depois em Imprimir.
Imprimir vrias fotos: Enquanto estiver visualizando um lbum de fotos, toque em Editar, sele-
cione as fotos, toque em Compartilhar e depois toque em Imprimir.
Consulte Como imprimir com o AirPrint na pgina 31.
Moldura
Quando o iPad estiver bloqueado, voc pode mostrar uma apresentao de slides de todas as
suas fotos ou lbuns selecionados.
Para iniciar o modo Moldura: Pressione o boto Repouso/Despertar para bloquear o iPad, pres-
sione o boto novamente para ativar a tela e toque em .
Para pausar a apresentao de slides: Toque na tela.
Para parar a apresentao de slides: Coloque a apresentao de slides em pausa e depois toque
em .
Para selecionar quais lbuns exibir: V para Ajustes > Moldura.
Para defnir outras opes para Moldura: V em Ajustes > Moldura.
Para desativar o modo Moldura: Abra Ajustes > Geral > Bloqueio por Cdigo.
Como importar fotos e vdeos
Com o Kit de Conexo de Cmera para iPad (vendido separadamente), voc pode importar fotos
e vdeos diretamente de uma cmera digital, de outro dispositivo iOS com uma cmera ou de
um carto de memria SD.
Captulo 10 Fotos 62
Para importar fotos:
1 Insira o Leitor de Carto SD ou o Conector de Cmera, includos com o Kit de Conexo de
Cmera para iPad, no conector de dock do iPad.
Para conectar uma cmera ou dispositivo iOS: Use o cabo USB que acompanha a cmera ou o
dispositivo iOS, e conecte-o porta USB do Conector da Cmera. Se estiver usando um dis-
positivo iOS, certifque-se de que esteja ligado e desbloqueado. Para conectar uma cmera,
certifque-se de que a cmera esteja ligada e no modo de transferncia. Para obter mais infor-
maes, consulte a documentao que acompanha a cmera.
Para usar um carto de memria SD: Insira o carto no slot do Leitor de Carto SD. No force o
carto no slot; ele se encaixa somente de uma maneira.
Para obter mais informaes, consulte a documentao do Kit de Conexo de Cmera para iPad.
2 Desbloqueie o iPad.
3 O aplicativo Fotos se abre e exibe as fotos e vdeos que esto disponveis para importao.
4 Selecione as fotos e vdeos que deseja importar.
Para importar todos os itens: Toque em Importar Tudo.
Para importar apenas alguns dos itens: Toque naqueles que deseja incluir (deve aparecer um
sinal em cada um deles), toque em Importar e, em seguida, selecione Importar Selecionada(s).
5 Depois que as fotos foram importadas, mantenha ou apague as fotos e vdeos do carto, da
cmera ou do dispositivo iOS.
6 Desconecte o Leitor de Carto SD ou o Conector de Cmera.
Para visualizar as fotos, procure no lbum ltima Importao. Um novo Evento contm todas as
fotos que foram selecionadas para a importao.
Para transferir as fotos do iPad para o seu computador, conecte o iPad ao seu computador e
importe as imagens com um aplicativo de fotos como o iPhoto ou o Adobe Elements.
11
63
Como tirar fotos
Se voc possui um iPad 2 ou modelo posterior, fcil tirar uma foto com o Photo Booth e tornar
sua foto mais interessante aplicando um efeito.
Quando voc tira uma foto, o iPad reproduz o som de um obturador. Voc pode utilizar os
botes de volume da lateral do iPad para controlar o volume do som do obturador. O som no
ser emitido se voc ajustar o boto Interruptor Lateral para silencioso. Consulte Botes na
pgina 9.
Nota: Em algumas regies, os efeitos de som so reproduzidos, mesmo se o boto Interruptor
Lateral estiver ajustado para o modo silencioso.
Para tirar uma foto: Direcione o iPad e toque no .
Para selecionar um efeito: Toque em e toque no efeito desejado.
Para alterar um efeito de distoro: Arraste o seu dedo sobre a tela.
Para alterar uma distoro: Comprimir, passar os dedos ou girar a imagem.
Para rever a foto que acabou de tirar: Toque na miniatura da sua ltima captura. Para exibir os
controles novamente, toque na tela.
Para alternar entre as cmeras frontal e posterior: Toque em na parte inferior da tela.
Photo Booth
Captulo 11 Photo Booth 64
Como gerenciar fotos
As fotos tiradas com o Photo Booth so salvas no seu lbum Rolo da Cmera no aplicativo Fotos
do iPad.
Para apagar uma foto: Selecione uma miniatura e, em seguida, toque em .
Para apagar vrias fotos: Toque em , toque em uma ou mais miniaturas e, em seguida, toque
em Apagar.
Para enviar por e-mail ou copiar fotos: Toque , toque em uma ou mais miniaturas e, em
seguida, toque em Enviar por e-mail ou Copiar.
Para visualizar fotos no seu lbum Rolo da Cmera: Em Fotos, toque em um lbum e, em
seguida, toque em uma miniatura. Para ver a foto anterior ou a foto seguinte, passe os dedos
para a direita ou para a esquerda. Consulte Como visualizar fotos e vdeos na pgina 58.
Para carregar as fotos para o seu computador: Conecte o iPad ao seu computador usando o
cabo Lightning para USB.
Mac: Selecione as fotos que deseja carregar e clique no boto Importar ou Transferir no iPhoto
ou em outro aplicativo de fotos compatvel do seu computador.
PC: Siga as instrues fornecidas com seu aplicativo de fotos.
Se voc apagar as fotos do iPad quando carreg-las no seu computador, elas sero removidas do
seu lbum Rolo de Cmera. Voc pode usar o painel de ajustes de Fotos no iTunes para sincroni-
zar as fotos no aplicativo Fotos do iPad.
12
65
Use o aplicativo vdeos para assistir flmes, programas de TV e videoclipes. Para assistir podcasts
de vdeo, instale o aplicativo gratuito Podcasts da App Store. Consulte Captulo 24, Podcasts, na
pgina 97. Para assisitir vdeos que voc gravou usando a Cmera do iPad, abra o aplicativo Fotos.
Obter vdeos:
Comprar ou alugar vdeos da iTunes Store (no disponvel em todas as regies): Abra o aplicativo
do iTunes no iPad e toque em Vdeos. Consulte Captulo 20, iTunes Store, na pgina 87.
Transferir vdeos do computador: Conecte o iPad, em seguida sincronize vdeos no iTunes do
seu computador. Consulte Como sincronizar com o iTunes na pgina 16.
Transmitir vdeos do computador: Ative o Compartilhamento Familiar do iTunes no computa-
dor. Ento, no iPad, v para Ajustes > Vdeos e digite o ID Apple e a senha que usou para conf-
gurar o Compartilhamento Familiar no seu computador. Em seguida, abra os Vdeos no iPad e
toque em Compartilhado no alto da lista de vdeos.
Arraste para avanar ou retroceder. Arraste para avanar ou retroceder.
Toque no vdeo
para mostrar
ou ocultar os
controles.
Toque no vdeo
para mostrar
ou ocultar os
controles.
Assista ao
vdeo em um
televisor usando
Apple TV.
Assista ao
vdeo em um
televisor usando
Apple TV.
Arraste
para ajustar
o volume.
Arraste
para ajustar
o volume.
ADVERTNCIA: Para obter informaes importantes sobre como evitar a perda de audio, con-
sulte Informaes importantes sobre segurana na pgina 131.
Assistir um vdeo: Toque em Filmes ou Programas de TV e, em seguida, toque no vdeo que
deseja assistir.
Para redimensionar um vdeo para preencher ou ajustar tela: Toque em ou em . Ou
toque duas vezes na tela para redimensionar sem mostrar os controles.
Recomear a partir do incio: Se o vdeo contiver captulos, arraste o cursor de reproduo para
a esquerda na barra de progresso. Se no houverem captulos, toque em .
Vdeos
Captulo 12 Vdeos 66
Pular para o captulo seguinte ou anterior (se disponvel): Toque em ou em . Voc tambm
pode pressionar o boto central ou equivalente em um headset compatvel duas vezes (pular
para o seguinte) ou trs vezes (pular para o anterior).
Avanar ou retroceder: Mantenha pressionado ou .
Selecionar um idioma de udio diferente (se disponvel): Toque em e escolha um idioma na
lista udio.
Mostrar ou ocultar as legendas (se disponvel): Toque em e escolha um idioma ou Inativo na
lista Legendas.
Mostrar ou ocultar as legendas ocultas (se disponvel): V em Ajustes > Vdeos.
Assistir vdeos em uma TV: Consulte Como conectar o iPad a uma TV ou outro dispositivo na
pgina 30.
Apagar um vdeo: Na sua Biblioteca, toque e mantenha pressionado um vdeo at que aparea
o boto apagar e, em seguida, toque no . Se deseja apagar diversos vdeos, toque em Editar.
Importante: Se voc apagar um flme alugado do iPad, ele ser apagado permanentemente e
no poder ser transferido de volta para o seu computador.
Ao apagar um vdeo (que no seja um flme alugado) do iPad, ele no apagado da sua biblio-
teca do iTunes no seu computador e voc pode sincronizar o vdeo de volta para o iPad poste-
riormente. Se voc no quiser sincronizar o vdeo de volta para o iPad, ajuste o iTunes para que
ele no sincronize o vdeo. Consulte Como sincronizar com o iTunes na pgina 16.
13
67
Viso geral
O iPad facilita seguir uma agenda de horrios. Voc pode visualizar calendrios individualmente
ou vrios calendrios ao mesmo tempo.
Mudar visualizaes. Mudar visualizaes.
Arrastar um
evento para
reagend-lo.
Arrastar um
evento para
reagend-lo.
Escolher uma visualizao. Escolher uma visualizao.
Visualizar convites. Visualizar convites.
Ir para uma
data diferente.
Ir para uma
data diferente.
Ver ou editar um evento: Toque no evento. Voc pode:
Defnir um alerta primrio e secundrio
Alterar a data, o horrio ou a durao do evento
Mover o evento para um calendrio diferente
Convidar outras pessoas para eventos em calendrios do iCloud, Microsoft Exchange e CalDAV
Apagar o evento
Voc tambm pode mover um evento. Para fazer isso, mantenha-o pressionado e arraste-o para
um novo horrio, ou ajuste os pontos de captura.
Calendrio
Captulo 13 Calendrio 68
Adicionar um evento: Toque em e digite as informaes do evento e, em seguida, toque
em OK.
Defnir o calendrio padro para novos eventos: V em Ajustes > Mail, Contatos, Calendrios >
Calendrio Padro.
Defnir o horrio padro para alertas em aniversrios e eventos: V em Ajustes > Mail, Contatos,
Calendrios > Alertas Padro.
Buscar eventos: Toque em Lista e digite o texto no campo de busca. A busca ser feita nos ttu-
los, convidados, locais e notas dos calendrios que voc est vendo. Voc tambm pode buscar
eventos do Calendrio na tela de Incio. Consulte Como buscar na pgina 27.
Defnir o tom de alerta do calendrio: V em Ajustes > Sons > Alertas de Calendrio.
Importar eventos de um arquivo de calendrio: Se voc receber um arquivo .ics de calendrio
no Mail, abra a mensagem e toque no arquivo de calendrio para importar todos os eventos
que ele contm. Voc tambm pode importar um arquivo .ics publicado na web. Para fazer isso,
toque em um link para o arquivo. Alguns arquivos .ics assinam um calendrio ao invs de adicio-
nar eventos ao seu calendrio. Consulte Como trabalhar com diversos calendrios na pgina 68.
Se voc possui uma conta do iCloud, do Microsoft Exchange ou uma conta CalDAV compatvel,
voc pode receber e responder aos convites para reunies da sua empresa.
Convidar algum para um evento: Toque em um evento, toque em Editar e depois toque em
Convidados para selecionar pessoas dos Contatos.
Responder a um convite: Toque em um convite no calendrio. Ou toque em para exibir
a tela Evento e depois toque em um convite. Voc pode ver informaes sobre o organizador
e outros convidados. Se voc adicionar comentrios, que podem no estar disponveis em
todos os tipos de calendrios, os comentrios podero ser vistos pelo organizador mas no por
outros participantes.
Aceitar um evento sem marcar o horrio como reservado: Toque no evento, depois toque em
Disponibilidade e selecione livre. O evento permanecer no calendrio, mas voc no aparecer
como ocupado para outras pessoas que lhe enviarem convites.
Como trabalhar com diversos calendrios
possvel visualizar calendrios individualmente ou diversos calendrios ao mesmo tempo. Voc
pode assinar calendrios do iCloud, Google, Yahoo! ou iCalendar, alm dos seus eventos e aniver-
srios do Facebook.
Ativar os calendrios do iCloud, Google, Exchange ou Yahoo!: V em Ajustes > Mail, Contatos,
Calendrios, toque em uma conta e ative o Calendrio.
Adicionar uma conta CalDAV: V em Ajustes > Mail, Contatos, Calendrios, toque em Adicionar
Conta e selecione Outra. Na seo Calendrios, toque em Adicionar Conta CalDAV.
Visualizar eventos do Facebook: V em Ajustes > Facebook, inicie a sesso na sua conta do
Facebook e permita o acesso do Calendrio.
Selecionar os calendrios a serem visualizados: Toque em Calendrios e, em seguida, toque
para selecionar os calendrios que deseja visualizar. Os eventos de todos os calendrios selecio-
nados aparecem em apenas uma tela.
Visualizar o calendrio de Aniversrios: Toque em Calendrios e depois toque em Aniversrios
para incluir os aniversrios dos seus Contatos em seus eventos. Se tiver confgurado uma conta
do Facebook, voc tambm pode incluir os aniversrios dos seus amigos do Facebook.
Captulo 13 Calendrio 69
Voc pode assinar calendrios que usam o formato iCalendar (.ics). Muitos servios com base em
calendrio so compatveis com assinaturas de calendrio, inclusive o iCloud, Yahoo!, Google e o
aplicativo Calendrio do OS X. Os calendrios assinados so somente para leitura. Voc pode ler
os eventos dos calendrios assinados no iPad, mas no pode edit-los nem criar novos eventos.
Assinar um calendrio: Abra Ajustes > Mail, Contatos, Calendrios e toque em Adicionar Conta.
Selecione Outra e toque em Adicionar Calendrio Assinado. Especifque o servidor e o nome do
arquivo .ics a ser assinado. Voc tambm pode assinar um calendrio iCalendar (.ics) publicado
na web. Para fazer isso, toque em um link para o calendrio.
Como compartilhar calendrios do iCloud
Voc pode compartilhar um calendrio do iCloud com outros usurios do iCloud. Quando voc
compartilha um calendrio, as outras pessoas podem visualiz-lo e voc pode permitir que adi-
cionem ou alterem eventos. Tambm possvel compartilhar uma verso apenas para leitura que
todos podem visualizar.
Criar um calendrio do iCloud: Toque em Calendrios, toque em Editar e depois toque em
Adicionar Calendrio.
Compartilhar um calendrio do iCloud: Toque em Calendrios, toque em Editar e depois toque
no calendrio do iCloud que voc deseja compartilhar. Toque em Adicionar Pessoa e escolha um
dos seus Contatos. A pessoa receber um convite por e-mail para participar do calendrio, mas
ela precisar de um ID Apple e de uma conta do iCloud para aceitar o convite.
Desativar as notifcaes de calendrios compartilhados: Toque em Ajustes > Mail, Contatos,
Calendrios e desative a opo Alertas de Calendrio Compartilhado.
Alterar o acesso de uma pessoa ao calendrio compartilhado: Toque em Calendrios, toque
em Editar e depois toque na pessoa com que voc compartilha. Voc pode desativar a capaci-
dade de editar o calendrio, reenviar o convite para participar do calendrio ou interromper o
compartilhamento com a pessoa.
Compartilhar um calendrio apenas para leitura com algum: Toque em Calendrios, toque
em Editar e depois toque no calendrio do iCloud que voc deseja compartilhar. Ative a opo
Calendrio Pblico, depois toque em Compartilhar Link para copiar ou enviar o URL do calend-
rio. Qualquer pessoa pode usar o URL para assinar o calendrio com um aplicativo compatvel,
como o Calendrio para iOS ou OS X.
Ajustes do Calendrio
H diversos ajustes em Ajustes > Mail, Contatos, Calendrios que afetam o aplicativo Calendrio
e suas contas de calendrio. Eles incluem:
Sincronizar os eventos passados (os eventos futuros sempre so sincronizados):
Tom de alerta reproduzido por novos convites
Compatibilidade com fusos horrios para mostrar datas e horas usando um fuso
horrio diferente.
14
70
Viso geral
O iPad permite que voc acesse e edite facilmente suas listas de contato da sua conta pessoal,
empresarial e organizacional.
Visualizar
no Mapas.
Visualizar
no Mapas.
Adicionar
ou mudar
informaes.
Adicionar
ou mudar
informaes.
Encontrar contatos. Encontrar contatos.
Defnir o carto Meus Dados: V em Ajustes > Mais, Contatos, Calendrios, toque em Meus Dados
e selecione o carto com o seu nome e suas informaes. O carto Meus Dados usado pelo Siri
e por outros aplicativos. Use os campos de pessoas relacionadas para defnir as relaes que voc
deseja que o Siri conhea, para que voc posa dizer coisas como "localizar a minha irm".
Buscar contatos: Toque no campo de busca no topo da lista de contatos e digite sua busca.
Voc tambm pode buscar seus contatos na tela de Incio. Consulte Como buscar na pgina 27.
Compartilhar um contato: Toque em um contato e depois em Compartilhar Contato. Voc pode
enviar as informaes por e-mail ou por mensagem.
Adicionar um contato: Toque em . No possvel adicionar contatos a um diretrio que voc
est apenas visualizando, como uma Lista de Endereos Global do Microsoft Exchange.
Adicionar um contato lista de Favoritos: Escolha um contato, role para baixo e toque no
boto Adicionar a Favoritos. A lista de Favoritos usada pelo recurso No Perturbe. Consulte
No Perturbe e Notifcaes na pgina 118. Voc pode ver e editar sua lista de Favoritos no
aplicativo FaceTime.
Apagar um contato: Escolha um contato e toque em Editar. Role para baixo e toque em
Apagar Contato.
Contatos
Captulo 14 Contatos 71
Editar um contato: Escolha um contato e toque em Editar. Voc pode:
Adicionar um novo campo: Toque em , depois escolha ou digite uma etiqueta para o campo.
Alterar a etiqueta de um campo: Toque na etiqueta e escolha uma diferente. Para adicionar um
novo campo, toque em Adicionar Etiqueta Personalizada.
Alterar o toque ou o som de mensagem do contato: Toque no campo toque ou som de mensa-
gem e escolha um som novo. Para alterar o toque padro de contatos, v em Ajustes >Sons.
Atribuir uma foto ao contato: Toque em Adicionar Foto. Voc pode tirar uma foto com a cmera
ou usar uma foto existente.
Atualizar as informaes de contato usando o Twitter: V em Ajustes > Twitter > Atualizar
Contatos. Os contatos so correspondidos usando endereos de e-mail. O carto de contato
dos amigos que voc segue ser atualizado com o nome de usurio e a foto no Twitter.
Atualizar as informaes de contato usando o Facebook: V em Ajustes > Facebook > Atualizar
Contatos. Os contatos so correspondidos usando endereos de e-mail. O carto de contato
dos amigos que voc tem no Facebook ser atualizado com o nome de usurio e a foto
no Facebook.
Inserir uma pausa em um nmero de telefone: Toque em e depois toque em Pausa ou
Espera. Cada pausa dura dois segundos. Casa espera interrompe a discagem at que voc
toque em Discar novamente. Use essas opes para automatizar a discagem de uma extenso
ou cdigo, por exemplo, ao usar Contatos no iPhone.
Como adicionar contatos
Voc pode adicionar contatos das seguintes maneiras:
Usar seus contatos do iCloud: V em Ajustes > iCloud e ative a opo Contatos.
Importar amigos do Facebook: V em Ajustes > Facebook e ative os Contatos na lista "Permitir
que Estes Aplicativos Usem Sua Conta". Um grupo do Facebook ser criado nos Contatos.
Acessar uma Lista de Endereos Global do Microsoft Exchange: V em Ajustes > Mail, Contatos,
Calendrios, toque na sua conta do Exchange e ative os Contatos.
Confgurar uma conta LDAP ou CardDAV para acessar diretrios de trabalho ou escolares: V em
Ajustes > Mail, Contatos, Calendrios > Adicionar Conta > Outra. Ento toque em "Adicionar
Conta LDAP" ou em "Adicionar Conta CardDAV" e digite as informaes da conta.
Sincronizar os contatos do seu computador, do Yahoo! ou do Google: No iTunes do computador,
ative a sincronizao de contatos no painel de informaes do dispositivo. Para obter informa-
es, consulte a Ajuda iTunes.
Importar contatos de um carto vCard: Toque em um anexo .vcf de um e-mail ou de uma men-
sagem, ou em uma pgina da web.
Buscar em um servidor GAL, CardDAV ou LDAP: Toque em Grupos, toque no diretrio que voc
deseja pesquisar e, em seguida, digite sua busca.
Salvar informaes de contato de um servidor GAL, LDAP ou CardDAV: Busque o contato que
voc deseja adicionar e toque em Adicionar Contato.
Mostrar ou ocultar um grupo: Toque em Grupos e selecione os grupos que voc deseja ver.
Esse boto s aparece se voc tiver mais de uma fonte de contatos.
Captulo 14 Contatos 72
Se voc tiver contatos de diversas fontes, talvez surjam diversas entradas para a mesma pessoa.
Para impedir que contatos redundantes apaream na lista Todos os Contatos, os contatos de
fontes diferentes que possuam os mesmos nomes e sobrenomes so vinculados e exibidos como
um nico contato unifcado. Ao visualizar um contato unifcado, o ttulo Informao Unifcada
aparece no alto da lista.
Vincular um contato: Edite um contato, toque em Editar e, em seguida toque em e escolha
um contato. Os contatos vinculados no so combinados. Se voc alterar ou adicionar informa-
es a um contato unifcado, as alteraes sero copiadas para cada conta de origem na qual
essa informao j existe.
Se voc vincular os contatos com nomes ou sobrenomes diferentes, os nomes de cartes indivi-
duais no sero alterados, mas somente um nome aparecer no carto unifcado. Para escolher
qual nome aparecer ao visualizar o carto unifcado, toque no carto vinculado com o nome
que voc preferir e, em seguida, toque em Usar Este Nome Para Carto Unifcado.
Visualizar as informaes de contato de uma conta de origem: Toque em uma das contas
de origem.
Desvincular um contato: Toque em Editar, toque em e depois em Desvincular.
Ajustes dos Contatos
Para alterar os ajustes dos Contatos, abra Ajustes > Mail, Contatos, Calendrios. As opes dispo-
nveis permitem:
Alterar a maneira como os contatos so ordenados
Exibir os contatos por nome ou sobrenome
Defnir a conta padro para novos contatos
Defnir o carto Meus Dados
15
73
Viso geral
Enviar a nota
por e-mail ou
imprimi-la.
Enviar a nota
por e-mail ou
imprimi-la.
Apagar
a nota.
Apagar
a nota.
Toque em uma
nota para visualiz-la.
Toque em uma
nota para visualiz-la. Adicionar uma nota. Adicionar uma nota.
Visualizar a nota anterior ou seguinte. Visualizar a nota anterior ou seguinte.
Toque na
nota para
edit-la.
Toque na
nota para
edit-la.
Usar o iCloud para manter suas notas atualizadas nos seus dispositivos iOS e computadores Mac:
Se voc usa um endereo de e-mail me.com ou mac.com com o iCloud: V em Ajustes > iCloud e
ative a opo Notas.
Se voc usa uma conta do Gmail ou outra conta IMAP com o iCloud: Abra Ajustes > Mail,
Contatos, Calendrios e, em seguida, ative as Notas para a conta.
Defnir a conta padro para novas notas: V em Ajustes > Notas.
Criar uma nota em uma conta especfca: Toque em Contas e selecione a conta, depois toque
em e crie a nota. Se no estiver vendo o boto Contas, toque no boto Notas primeiro.
Ver apenas as notas de uma conta especfca: Toque em Contas e escolha a conta. Se no esti-
ver vendo o boto Contas, toque em Notas primeiro.
Apagar uma nota na lista de notas: Passe o dedo para a esquerda ou para a direita sobre a nota
na lista.
Notas
Captulo 15 Notas 74
Buscar notas: Enquanto visualiza a lista de notas, role at o topo da lista para revelar o campo
de busca. Toque no campo e digite o que voc est procurando. Voc tambm pode buscar
notas a partir da tela de Incio. Consulte Como buscar na pgina 27.
Imprimir ou enviar uma nota por e-mail: Enquanto estiver lendo a nota, toque em . Para
enviar a nota por e-mail, o iPad deve ter um e-mail confgurado. Consulte Como confgurar
contas de e-mail e outras contas na pgina 14.
Alterar a fonte: V em Ajustes > Notas.
16
75
Os Lembretes lhe permitem controlar todas as coisas que voc precisa fazer.
Marcar como
completo.
Marcar como
completo.
Ver itens que
expiram em
uma data.
Ver itens que
expiram em
uma data.
Alternar listas. Alternar listas.
Adicionar um item. Adicionar um item.
Ver detalhes do lembrete: Toque em um lembrete. Voc pode:
Alter-lo ou apag-lo
Defnir uma data limite
Defnir uma prioridade
Adicionar notas
Mov-lo para uma lista diferente
Em alguns modelos de iPad Wi-Fi + celular, os Lembretes podem avis-lo quando chegar ou sair
de uma localizao.
Adicionar um alerta de localizao: Enquanto cria um lembrete, toque em e ative a opo
"Lembre-me em um Lugar".
Para usar uma localizao diferente, toque na sua localizao atual. As localizaes da lista
incluem endereos do seu carto pessoal nos Contatos, tais como os endereos de casa e do tra-
balho que voc inseriu. Para usar um endereo diferente, toque em Digite um Endereo.
Nota: Os lembretes de localizao somente esto disponveis em modelos novos do iPad Wi-Fi
+ celular. No possvel defnir localizaes para lembretes em contas do Microsoft Exchange e
do Outlook.
Lembretes
Captulo 16 Lembretes 76
Buscar seus lembretes: Digite uma palavra ou frase no campo de busca. Os lembretes podem
ser buscados pelo nome. Voc tambm pode usar o Siri para buscar ou adicionar lembretes.
Desativar as notifcaes dos lembretes: V em Ajustes > Notifcaes. Para obter informaes,
consulte o No Perturbe e Notifcaes na pgina 118.
Defnir o som reproduzido pelas notifcaes: V em Ajustes > Sons.
Manter seus lembretes atualizados em outros dispositivos: V em Ajustes > iCloud e ative
a opo Lembretes. Para manter os dados atualizados com os Lembretes no OS X Mountain
Lion, ative o iCloud no seu Mac tambm. Alguns tipos de contas, como as contas do Exchange
e outras, tambm so compatveis com os Lembretes. Toque em Ajustes > Mail, Contatos,
Calendrios e, em seguida, ative os Lembretes para as contas que voc deseja usar.
Defnir a lista padro para novos lembretes: V em Ajustes > Mail, Contatos, Calendrios e, na
seo Lembretes, toque em Lista Padro.
17
77
Voc pode adicionar relgios para exibir o horrio na maioria das cidades e fusos horrios ao
redor do mundo.
Adicionar um relgio. Adicionar um relgio.
Visualizar relgios, definir
um alarme, cronometrar
um evento ou definir
um temporizador.
Visualizar relgios, definir
um alarme, cronometrar
um evento ou definir
um temporizador.
Apagar relgios
ou alterar a ordem.
Apagar relgios
ou alterar a ordem.
Adicionar um relgio: Toque em Adicionar e digite o nome de uma cidade ou escolha uma
cidade na lista. Se no encontrar cidade que est procurando, tente procurar uma cidade maior
que esteja no mesmo fuso horrio da cidade desejada.
Para exibir um relgio em tela cheia: Toque no relgio e ele fcar em tela cheia. Toque em
Relgios do Mundo para visualizar todos os seus relgios.
Organizar os relgios: Toque em Editar, depois arraste para mover ou toque em
para apagar.
Defnir um alarme: Toque em Alarme e depois em .
Alterar um alarme: Toque em Editar, depois toque em para alterar ajustes ou toque em
para apagar.
Defnir um timer de repouso: Toque em Timer, escolha um horrio, toque em Sons, escolha
Parar Reproduo, toque em Defnir e, em seguida, toque em Iniciar.
Relgio
18
78
Como encontrar localizaes
ADVERTNCIA: Para obter informaes importantes sobre como navegar em segurana e
como evitar distraes enquanto dirige, consulte Informaes importantes sobre segurana na
pgina 131.
Obter mais informaes. Obter mais informaes.
Toque em um alfinete
para exibir o banner
de informaes.
Toque em um alfinete
para exibir o banner
de informaes.
Imprimir, mostrar trnsito,
listar resultados ou
escolher visualizao.
Imprimir, mostrar trnsito,
listar resultados ou
escolher visualizao.
Obter itinerrios. Obter itinerrios. Fazer uma busca. Fazer uma busca.
Mostrar sua localizao atual. Mostrar sua localizao atual.
Itinerrio rpido de carro Itinerrio rpido de carro
Toque duas vezes
para ampliar; toque com
dois dedos para reduzir.
Ou feche os dedos.
Toque duas vezes
para ampliar; toque com
dois dedos para reduzir.
Ou feche os dedos.
Localizao atual Localizao atual
Flyover (3D em
visualizao padro)
Flyover (3D em
visualizao padro)
Importante: Mapas, itinerrios, 3D, Flyover e aplicativos baseados em localizao dependem dos
servios de dados. Os servios de dados esto sujeitos a alteraes e talvez no estejam dispo-
nveis em todas as regies. Isso pode fazer com que os mapas, itinerrios, 3D, Flyover ou infor-
maes baseadas em localizao talvez no estejam disponveis, sejam imprecisas ou incomple-
tas. Compare as informaes fornecidas pelo iPad com as redondezas e consulte a sinalizao
viria para solucionar qualquer discrepncia. Alguns recursos dos Mapas exigem os Servios de
Localizao. Consulte Privacidade na pgina 124.
Encontrar uma localizao: Toque no campo de busca, depois digite um endereo ou outras
informaes, como:
Um cruzamento ("rua augusta e alameda santos")
Uma rea ("vila madalena")
Mapas
Captulo 18 Mapas 79
Um ponto de referncia ("parque do ibirapuera")
Um CEP
Uma empresa ("cinema", "restaurantes so paulo")
Ou toque em uma das sugestes na lista abaixo do campo de busca.
Navegar pelos mapas:
Mover para cima, para baixo, para a esquerda ou para a direita: Arraste a tela.
Girar o mapa: Gire dois dedos na tela. Uma bssola aparece no canto superior direito para
mostrar a orientao do mapa.
Retornar orientao norte: Toque em .
Encontrar a localizao de um contato, de um favorito ou de uma busca recente: Toque em .
Obter e compartilhar informaes sobre uma localizao: Toque no alfnete para exibir o
banner de informaes, depois toque em . Quando disponvel, voc pode obter opinies e
fotos do Yelp. Voc tambm pode obter itinerrios, contatar empresas, visitar o site, adicionar
empresas aos contatos, compartilhar a localizao ou adicion-la aos favoritos.
Ler opinies: Toque em Opinies. Para usar outros recursos do Yelp, toque nos botes abaixo
das opinies.
Ver fotos: Toque em Fotos.
Compartilhar uma localizao por e-mail, mensagem de texto ou publicao no Facebook: Toque
em Compartilhar Mapa. Para tuitar ou publicar no Facebook, voc deve iniciar uma sesso nas
suas contas. Consulte Compartilhamento na pgina 29.
Usar um alfnete para marcar uma localizao: Toque no mapa e mantenha pressionado at
que o alfnete aparea.
Escolher entre as visualizaes padro, hbrida ou por satlite: Toque no canto inferior direito.
Comunicar um problema: Toque no canto inferior direito.
Como obter itinerrios
Obter itinerrios de carro: Toque em , depois toque em , digite os locais de incio e trmino
e, em seguida, toque em Rota. Ou escolha uma localizao ou uma rota da lista, quando dispon-
vel. Se aparecerem vrias rotas, toque naquela que voc deseja usar.
Para ouvir as descries do percurso (iPad Wi-Fi + celular): Toque em Iniciar.
O Mapas segue seu progresso e fala as instrues passo a passo at o destino. Para mostrar ou
ocultar os controles, toque na tela.
Se o iPad for bloqueado automaticamente, os Mapas permanecem na tela e as instrues
continuam a ser anunciadas. Voc tambm pode abrir outro aplicativo e continuar a receber
instrues passo a passo. Para retornar aos Mapas, toque no banner na parte superior da tela.
Para visualizar as descries do percurso (iPad somente para Wi-Fi): Toque em iniciar e passe o
dedo para a esquerda para ver a prxima instruo.
Retornar viso geral da rota: Toque em Viso Geral.
Visualizar as instrues em uma lista: Toque em na tela de Viso Geral.
Interromper os itinerrios passo a passo: Toque em Fim.
Obter itinerrios rpidos de carro a partir da sua localizao atual: Toque em no banner do
seu destino, depois toque em Itinerrios at Aqui.
Captulo 18 Mapas 80
Obter itinerrios a p: Toque em , toque em , digite as localizaes de incio e trmino e, em
seguida, toque em Iniciar. Ou escolha uma localizao ou uma rota da lista, quando disponvel.
Toque em iniciar e passe o dedo para a esquerda para ver a prxima instruo.
Obter itinerrios por transporte pblico: Toque em , digite as localizaes de incio e tr-
mino, toque , e, em seguida, toque em Iniciar. Ou escolha uma localizao ou uma rota da
lista, quando disponvel. Transfra e abra os aplicativos de rota dos servios de trnsito que voc
deseja usar.
Mostrar as condies do trnsito: Toque no canto inferior direito da tela, depois toque em
Mostrar Trnsito. Os pontos em laranja indicam trnsito lento, e os pontos em vermelho indicam
trnsito parado. Para ver um relatrio de acidente, toque em um marcador.
3D e Flyover
No iPad terceira gerao e modelos posteriores, use 3D (visualizao padro) ou Flyover (visu-
alizaes satlite ou hbrida) para visualizaes tridimensionais de diversas cidades ao redor
do mundo. Voc pode navegar das maneiras comuns e ampliar o zoom para ver os edifcios.
Tambm possvel ajustar o ngulo da cmera.
O Transamerica Pyramid Building uma marca registrada de servio da Transamerica Corporation. O Transamerica Pyramid Building uma marca registrada de servio da Transamerica Corporation.
Usar o 3D ou o Flyover: Amplie o zoom at que ou se tornem ativos, depois toque no
boto. Ou arraste dois dedos para cima. Para alternar entre os modos 3D e Flyover, toque no
canto inferior direito e altere a visualizao.
Ajustar o ngulo da cmera: Arraste dois dedos para cima ou para baixo.
Ajustes dos Mapas
Defnir opes dos Mapas: V em Ajustes > Mapas. Os ajustes incluem:
Volume de voz de navegao do (iPad Wi-Fi + celular)
Distncias em quilmetros ou em milhas
Idioma e tamanho das etiquetas
19
81
Como obter msicas
Para obter msica e outros contedos de udio no iPad:
Comprar e transferir da iTunes Store: Em Msica, toque em Loja. Consulte Captulo 20, iTunes
Store, na pgina 87.
Transferir automaticamente as msicas compradas em outros computadores e dispositivos iOS:
Consulte Como usar o iCloud na pgina 15.
Sincronizar contedo com o iTunes no seu computador: Consulte Como sincronizar com o
iTunes na pgina 16.
Use o iTunes Match para armazenar sua biblioteca musical no iCloud. Consulte iTunes Match na
pgina 84.
Como reproduzir msica
ADVERTNCIA: Para obter informaes importantes sobre como evitar a perda de audio, con-
sulte Informaes importantes sobre segurana na pgina 131.
Voc pode ouvir udio do alto-falante integrado, dos fones de ouvido conectados tomada
do fone de ouvido ou atravs de fones de ouvido estreo Bluetooth emparelhados com o iPad.
Quando os fones de ouvido esto conectados ou emparelhados, nenhum som emitido pelo
ato-falante.
Reproduzir uma faixa: Explore por lista, msica, artista ou outra categoria e, em seguida, toque
na faixa. Os controles de reproduo aparecem no alto da tela.
Ver botes de navegao adicionais: Toque em Mais.
Saltar para qualquer ponto da msica: Arraste o cursor de reproduo pela barra de progres-
so. Deslize o dedo para baixo para diminuir a velocidade da progresso.
Para visualizar a tela Reproduzindo Agora: Toque na miniatura da capa do lbum na parte
superior da tela.
Para exibir controles: Toque na tela.
Para navegar pelas msicas de uma lista usando a capa: Passe o dedo para a esquerda ou para a
direita. As msica comeam a ser tocadas automaticamente.
Para visualizar todas as faixas do lbum que contm a msica atual: Toque em . Toque em
uma faixa para reproduzi-la. Para voltar tela Reproduzindo agora, toque em novamente.
Msica
Captulo 19 Msica 82
Para atribuir classifcaes s msicas: Na visualizao da lista de faixas, toque na fla de pontos
acima da lista para defnir o nmero de estrelas. As classifcaes podem ser usadas para criar
listas inteligentes no iTunes.
Arraste para
avanar ou
retroceder.
Arraste para
avanar ou
retroceder.
Ajustar o volume. Ajustar o volume.
Voltar Voltar Buscar msica. Buscar msica. Lista de faixas Lista de faixas
Alternar entre
reproduzindo
agora e buscar.
Alternar entre
reproduzindo
agora e buscar.
Fazer uma
lista Genius.
Fazer uma
lista Genius.
Reproduzir/Pausa Reproduzir/Pausa
Repetir Repetir
Reproduzir
aleatoriamente
Reproduzir
aleatoriamente
AirPlay AirPlay
Buscar msicas (ttulos, artistas, lbuns e compositores): Ao navegar, digite o texto no campo
de busca do canto inferior direito da tela. Voc tambm pode buscar contedo de udio na tela
de Incio. Consulte Como buscar na pgina 27.
Exibir controles de udio em outro aplicativo: Clique duas vezes no boto Incio , e, em
seguida, passe os dedos direita na parte inferior da tela.
Aplicativo de udio atualtoque para abri-lo. Aplicativo de udio atualtoque para abri-lo.
Exibir controles de udio enquanto a tela est bloqueada: Pressione duas vezes o boto Incio .
Reproduzir msica em alto-falantes do AirPlay ou no Apple TV: Toque em . Consulte
AirPlay na pgina 30.
Podcasts e audiolivros
Os controles de podcast e audiolivro aparecem na tela Reproduzindo Agora ao iniciar
a reproduo.
Nota: O aplicativo Podcasts est disponvel gratuitamente na App Store. Consulte
Captulo 24, Podcasts, na pgina 97. Se voc instalar o aplicativo Podcasts, o contedo e os con-
troles dos podcasts sero removidos do aplicativo Msica.
Captulo 19 Msica 83
Para defnir a velocidade da reproduo do podcast: Toque em . Toque novamente para alte-
rar a velocidade.
= reproduzir com o dobro de velocidade.
= reproduzir na metade da velocidade.
= reproduzir na velocidade normal.
Para repetir os ltimos 15 segundos do podcast: Toque em .
Obter mais episdios de podcast: Toque em Podcasts (toque em Mais primeiro, se Podcasts no
estiver visvel), depois toque em um podcast para ver os episdios disponveis.
Listas de reproduo
Criar uma lista: Visualize as Listas, toque em Novo prximo parte superior da tela e, em
seguida, digite e salve um nome. Selecione msicas e vdeos para incluir e, em seguida, toque
em OK.
Editar uma lista: Visualize as Listas, selecione a lista e, em seguida, toque em Editar.
Adicionar mais msicas: Toque em Adicionar Msicas.
Apagar uma msica: Toque em . Ao apagar uma msica da lista, ela no removida do iPad.
Alterar a ordem das msicas: Arraste .
Listas novas e modifcadas sero copiadas para a sua biblioteca do iTunes na prxima vez que
sincronizar o iPad no seu computador, ou via iCloud se voc estiver inscrito no iTunes Match.
Para apagar uma lista: Nas Listas, toque e mantenha pressionada a lista e, em seguida, toque
em .
Para apagar uma msica do iPad: Em Msicas, passe o dedo pela msica e toque em Apagar.
A msica apagada do iPad, mas no da sua biblioteca do iTunes no seu Mac ou PC, ou
do iCloud.
Quando o iTunes Match est ativado, no possvel apagar msicas. Se mais espao for necess-
rio, o iTunes Match remover as msicas para voc, comeando com as msicas mais antigas e
menos reproduzidas.
Genius
As listas Genius so colees de msicas da sua biblioteca que combinam entre si. O Genius
um servio gratuito, mas requer um ID Apple.
As Selees Genius renem msicas do mesmo estilo, e so recriadas sempre que voc ouve
a seleo.
Para usar o Genius no iPad: Ative o Genius no iTunes do seu computador e, em seguida, sincro-
nize o iPad com o iTunes. As Selees Genius so sincronizadas automaticamente, a no ser que
voc gerencie suas msicas manualmente. Voc tambm pode sincronizar listas do Genius.
Para reproduzir uma Seleo Genius: Toque em Listas e depois toque em uma das Selees
Genius da parte superior das listas.
Para criar uma lista Genius: Reproduza uma msica e, em seguida, toque em na parte supe-
rior da tela.
A Lista Genius adicionada a suas listas, seguindo as Selees Genius.
Captulo 19 Msica 84
Para reproduzir uma lista Genius: Toque na lista.
Atualizar a lista: Toque em Atualizar.
Salvar a lista: Toque em Salvar. A lista ser salva com o ttulo da msica que voc escolheu e
marcada com .
Para substituir a lista Genius usando uma msica diferente: Reproduza uma msica e, em
seguida, toque em .
Editar uma lista Genius salva: Toque na lista e, em seguida, toque em Editar.
Apagar uma msica: Toque em .
Alterar a ordem das msicas: Arraste .
Apagar uma lista Genius salva: Toque e mantenha pressionada a lista e, em seguida, toque em .
As listas do Genius criadas no iPad so copiadas para o computador sempre que ocorre uma sin-
cronizao com o iTunes.
Nota: Quando uma lista Genius for sincronizada com o iTunes, voc no poder apag-la direta-
mente no iPad. Use o iTunes para editar o nome da lista, interromper a sincronizao ou apagar
a lista.
Siri
Voc pode usar o Siri (iPad 3 gerao ou modelo posterior) para controlar a reproduo da
msica. Consulte Captulo 4, Siri, na pgina 36.
Para usar o Siri para reproduzir msica: Pressione e segure o boto Incio .
Reproduzir ou pausar uma msica: Diga "play" ou "play music". Para pausar, diga "pause",
"pause music" ou "stop". Voc tambm pode dizer "next song" ou "previous song".
Reproduzir um lbum, um artista ou uma lista: Diga "play," e, em seguida, diga "album", "artist"
ou "playlist" e o nome.
Reproduzir a lista atual aleatoriamente: Diga "shufe".
Saber mais sobre a msica atual: Diga "whats playing", "who sings this song" ou "who is this
song by".
Usar o Genius para reproduzir msicas semelhantes: Diga "Genius", ou "play more songs like this".
iTunes Match
O iTunes Match armazena sua biblioteca musical no iCloud inclusive as msicas importadas de
CDs e permite desfrutar da sua coleo no iPad e em outros dispositivos iOS e computadores.
O iTunes Match est disponvel como uma assinatura paga.
Nota: O iTunes Match no est disponvel em todas as regies. Talvez sejam aplicadas taxas de
dados celulares se a opo Ajustes > Msica > Rede Celular (Dados) estiver ativada.
Para assinar o iTunes Match: No iTunes do computador, v Loja > Ativar o iTunes Match,
depois clique no boto Assinar.
Captulo 19 Msica 85
Depois de assinar, o iTunes adiciona suas msicas, listas e Selees Genius ao iCloud. Suas msi-
cas que coincidirem com msicas que j esto na iTunes Store sero disponibilizadas automati-
camente no iCloud. Outras msicas sero enviadas. Voc pode transferir e reproduzir as msicas
do iTunes Match na qualidade iTunes Plus (formato AAC 256 kbps sem proteo DRM), mesmo
que o seu arquivo original tivesse uma qualidade inferior. Para obter mais informaes, consulte
www.apple.com/br/icloud/features.
Ativar o iTunes Match: V em Ajustes > Msica.
A ativao do iTunes Match remove as msicas sincronizadas do iPad e desativa as Selees
Genius e as Listas Genius.
Nota: Se Usar Dados do Celular estiver ativado, podero ser cobradas taxas dos dados do celular.
As msicas so transferidas para o iPad ao reproduzi-las. Tambm possvel transferir as
msicas manualmente.
Para transferir um lbum para o iPad: Enquanto navega, toque em um lbum e depois toque
em .
Mostrar apenas as msicas que foram transferidas do iCloud: V em Ajustes > Msica e desa-
tive a opo Mostrar Todas as Msicas (disponvel apenas quando o iTunes Match est ativado).
Gerenciar seus dispositivos usando o iTunes Match ou as Transferncias Automticas: No
iTunes do computador, v em Loja > Visualizar Minha Conta. Inicie a sesso e clique em Gerenciar
Dispositivos na seo "iTunes na Nuvem".
Compartilhamento Familiar
O Compartilhamento Familiar permite reproduzir msicas, flmes e programas de TV no iPhone
a partir da biblioteca do iTunes no Mac ou PC. O iPad e o computador precisam estar na mesma
rede Wi-Fi.
Nota: O Compartilhamento Familiar requer o iTunes 10.2 ou posterior, disponvel no site
www.itunes.com/br/download. Contedo de bnus, como folhetos digitais e iTunes Extras, no
podem ser compartilhados.
Como reproduzir msicas da biblioteca do iTunes do seu computador no iPad:
1 No iTunes do computador, abra Avanado > Ativar Compartilhamento Familiar. Inicie a sesso e
clique em Criar Compartilhamento Familiar.
2 No iPad, v em Ajustes > Msica e inicie uma sesso no Compartilhamento Familiar usando o
mesmo ID Apple e a mesma senha.
3 No aplicativo Msica, toque em Mais, depois toque em Compartilhado e escolha a biblioteca
do computador.
Para r etornar ao contedo do iPad: Toque em Compartilhado e escolha Meu iPad.
Ajustes do aplicativo Msica
V em Ajustes > Msica para defnir opes que incluem:
Verifcao de Som (para normalizar o nvel de volume do contedo em udio)
Equalizao (EQ)
Nota: Os efeitos de equalizao afetam todas as sadas de udio, incluindo o conector para
headset e o AirPlay. Os ajustes de equalizao geralmente aplicam-se apenas s msicas repro-
duzidas no aplicativo Msica.
Captulo 19 Msica 86
O ajuste Madrugada, no entanto, aplica-se a todas as sadas de udio vdeo e msica. O
ajuste Madrugada comprime o alcance dinmico da sada de udio, reduzindo o volume nas
partes altas e aumentando o volume nas partes silenciosas. Voc pode usar esse ajuste para
ouvir msica em um avio ou em algum outro ambiente barulhento, por exemplo.
Agrupar por artista do lbum
iTunes Match
Compartilhamento Familiar
Defnir o limite de volume: V em Ajustes > Msica > Limite de Volume e ajuste o controle
de volume.
Restringir alteraes no limite de volume: V em Ajustes > Geral > Restries > Limite de
Volume e toque em No Permitir Alteraes.
20
87
Use a iTunes Store para adicionar msicas e programas de TV, msicas e podcasts ao iPad.
Buscar Buscar
Transferir
compras novamente.
Transferir
compras novamente.
Mudar categorias. Mudar categorias.
Use a iTunes Store para:
Encontrar msicas, programas de TV, flmes, toques e mais
Transferir itens comprados anteriormente
Nota: Voc precisa de uma conexo Internet e de um ID Apple para usar a iTunes Store.
Explorar o contedo: Toque em uma das categorias. Toque em Gneros para refnar os resulta-
dos. Para ver mais informaes sobre um item, toque nele.
Buscar contedo: Toque em Buscar, toque no campo de busca e digite uma ou mais palavras,
depois toque em Buscar.
Pr-visualizar um item: Toque em uma msica ou vdeo para reproduzir uma amostra.
Comprar um item: Toque no preo do item (ou toque em "Grtis"), depois toque novamente
para compr-lo. Se voc j comprou o item, aparecer "Transferir" ao invs do preo e voc
no ser cobrado novamente. Enquanto os itens so transferidos, toque em Mais e depois em
Transferncias para ver o progresso.
iTunes Store
Captulo 20 iTunes Store 88
Alugar um flme: Em algumas regies, certos flmes podem ser alugados. Voc tem 30 dias
para comear a assistir um flme alugado. Uma vez que a reproduo tenha sido iniciada,
voc poder assistir o flme quantas vezes quiser em 24 horas. Aps esse tempo, o flme ser
apagado automaticamente.
Transferir itens comprados anteriormente: Toque em Comprados. Para transferir automatica-
mente as compras feitas em outros dispositivos, v em Ajustes > iTunes Store e App Store.
Resgatar um cdigo ou um carto de presente: Toque em qualquer categoria (como msica),
role at o fnal e depois toque em Resgatar.
Visualizar ou editar a sua conta: V em Ajustes > iTunes Store e App Store, toque no seu
ID Apple e toque em Ver ID Apple. Toque em um item para edit-lo. Para alterar a sua senha,
toque no campo ID Apple.
Ativar ou desativar o iTunes Match: V em Ajustes > iTunes Store e App Store. O iTunes Match
um servio de assinatura que armazena todas as suas msicas no iCloud para que voc possa
acess-las onde quer que estiver.
Iniciar a sesso usando um ID Apple diferente: V em Ajustes > iTunes Store e App Store, toque
no nome da sua conta e depois em Finalizar Sesso. Voc pode inserir um ID Apple diferente na
prxima vez em que transferir um aplicativo.
Para transferir os itens comprados usando a rede celular (modelos Wi-Fi + celular ): V em
Ajustes > iTunes Store e App Store > Rede Celular (Dados). Esta ao tambm ativa a reproduo
de msicas do iTunes Match. A transferncia de compras e a utilizao do iTunes Match pela rede
celular pode resultar em cobranas da operadora.
21
89
Viso geral
Use a App Store para adicionar aplicativos ao iPad. Navegue, compre e transfra aplicativos espe-
cialmente desenhados para o iPad, ou para o iPhone e o iPod touch.
Buscar Buscar
Transferir
compras novamente.
Transferir
compras novamente.
Use a App Store para:
Encontrar novos aplicativos gratuitos ou pagos
Transferir compras e atualizaes anteriores
Resgatar um carto de presente ou um cdigo de transferncia
Recomendar um aplicativo a um amigo
Gerenciar a sua conta da App Store
Nota: Voc precisa de uma conexo Internet e de um ID Apple para usar a App Store.
Comprar um aplicativo: Toque no preo do aplicativo (ou toque em "Grtis"), depois toque em
"Comprar Agora". Se voc j tiver comprado o aplicativo, aparecer "Instalar" ao invs do preo.
Voc no ser cobrado para transferir novamente. Enquanto o aplicativo transferido, seu cone
aparece na tela Incio com um indicador de progresso.
App Store
Captulo 21 App Store 90
Transferir itens comprados anteriormente: Toque em Atualizaes e depois em Comprados.
Para transferir automaticamente as compras novas feitas em outros dispositivos, v em Ajustes >
iTunes Store e App Store.
Transferir aplicativos atualizados: Toque em Atualizaes. Toque em um aplicativo para ler
sobre a nova verso, depois toque em Atualizar para transferir a atualizao. Ou toque em
Atualizar Tudo para transferir todos os aplicativos da lista.
Resgatar um carto de presente ou um cdigo de transferncia: Toque em Em Destaque, role
at o fnal e depois toque em Resgatar.
Informar um amigo sobre um aplicativo: Encontre o aplicativo, toque em e selecione como
voc deseja compartilh-lo.
Visualizar e editar a sua conta: V em Ajustes > iTunes Store e App Store, toque no seu ID Apple
e toque em Ver ID Apple. Voc pode assinar boletins do iTunes e ver a poltica de privacidade da
Apple. Para alterar a sua senha, toque no campo ID Apple.
Iniciar a sesso usando um ID Apple diferente: V em Ajustes > iTunes Store e App Store, toque
no nome da sua conta e depois em Finalizar Sesso. Voc pode inserir um ID Apple diferente na
prxima vez em que transferir um aplicativo.
Criar um novo ID Apple: V em Ajustes > iTunes Store e App Store, depois toque em Criar Novo
ID Apple e siga as instrues na tela.
Para transferir os itens comprados usando a rede celular (modelos Wi-Fi + celular ): V em
Ajustes > iTunes Store e App Store > Rede Celular (Dados). A transferncia de compras pela rede
celular pode resultar em cobranas da operadora. Os aplicativos da Banca s podem ser atualiza-
dos via Wi-Fi.
Como apagar aplicativos
Apagar um aplicativo da App Store: Toque e segure o cone do aplicativo na tela de Incio at
que o cone comecem a tremer e toque em . No possvel apagar os aplicativos originais.
Quando terminar, pressione o boto Incio .
Se voc apagar um aplicativo, tambm apagar todos os dados relacionados. Voc pode transfe-
rir novamente qualquer aplicativo que comprou na App Store, sem nenhuma cobrana adicional.
Para obter informaes sobre como apagar todos ose seus aplicativos, dados e ajustes, consulte
Redefnir na pgina 123.
22
91
A Banca organiza os seus aplicativos de revistas e jornais e lhe informa quando h novas edies
disponveis para leitura.
Encontre aplicativos
da Banca.
Encontre aplicativos
da Banca.
Toque em uma publicao
e mantenha-a pressionada
para reorganizar.
Toque em uma publicao
e mantenha-a pressionada
para reorganizar.
A Banca organiza aplicativos de revistas e jornais com uma prateleira que facilita o acesso.
Encontrar aplicativos da Banca: Toque em Banca para exibir a estante, depois toque em Loja.
Quando voc compra um aplicativo da Banca, ele adicionado automaticamente estante.
Depois que o aplicativo for transferido, abra-o para visualizar as edies e as opes de assi-
natura. As assinaturas so compradas dentro dos aplicativos e so cobradas na sua conta de
ID Apple.
Desativar a transferncia automtica de novas edies: V em Ajustes > Banca. Se o aplicativo
for compatvel, a Banca transfere as novas edies automaticamente quando houver uma cone-
xo Wi-Fi.
Banca
23
92
Viso geral
O iBooks uma tima maneira de ler e comprar livros. Transfra gratuitamente o aplicativo iBooks
na App Store e desfrute de clssicos e sucessos de venda.
Adicionar
um favorito.
Adicionar
um favorito.
Toque duas
vezes para zoom.
Toque duas
vezes para zoom.
Ir a uma pgina diferente. Ir a uma pgina diferente.
O iBooks uma tima maneira de ler livros e PDFs. Transfra gratuitamente o aplicativo iBooks na
App Store e adquira clssicos e sucessos de venda na loja iBookstore integrada. Para transferir o
aplicativo iBooks e usar a iBookstore, voc precisa de uma conexo Internet e de um ID Apple.
Visitar a iBookstore: No iBooks, toque em Loja para:
Encontrar livros navegando ou buscando
Obter uma amostra de um livro para ver se voc gosta
Ler e escrever opinies e ver os livros mais vendidos
Informar um amigo sobre um livro via e-mail
Comprar um livro: Encontre o livro desejado, toque no preo e toque novamente para obt-lo.
Obter informaes sobre um livro: Antes de comprar um livro, voc pode ler um resumo do
livro, ler opinies e transferir uma amostra do livro. Depois de comprar um livro, voc pode escre-
ver uma opinio prpria.
iBooks
Captulo 23 iBooks 93
Transferir itens comprados anteriormente: Toque em Comprados. Para transferir enquanto
navega, toque em Transferir onde geralmente encontra-se o preo. Voc no ser cobrado
novamente. Para transferir automaticamente os itens comprados em outros dispositivos, abra
Ajustes > iTunes Store e App Store.
Como ler livros
Ler um livro fcil. V at a estante e toque no livro que deseja ler. Cada livro possui um con-
junto de recursos especfco, com base no seu contedo e formato. Talvez alguns dos recursos
descritos abaixo no estejam disponveis no livro que voc est lendo.
Abrir um livro: Toque no livro que deseja ler. Se ele no estiver na estante, arraste o dedo para a
esquerda ou para a direita para ver outras colees.
Mostrar os controles: Toque prximo ao centro da pgina.
Aumentar uma imagem: Toque duas vezes na imagem. Em alguns livros, toque e mantenha
pressionado para exibir uma lupa que pode ser usada para visualizar uma imagem.
Ir a uma pgina especfca: Use os controles de navegao da pgina, na parte inferior da tela.
Ou toque em e digite um nmero de pgina e, em seguida, toque no nmero da pgina
nos resultados da busca.
Buscar uma palavra: Toque duas vezes em uma palavra, use os pontos de captura para ajustar
a seleo e, em seguida, toque em Defnir no menu que aparece. As defnies no esto dis-
ponveis em todos os idiomas.
Visualizar o ndice: Toque em . Em alguns livros, voc tambm pode juntar os dedos para ver
o ndice.
Adicionar ou remover um favorito: Toque em . Toque novamente para remover o favorito. Voc
no precisa adicionar um favorito ao fechar o livro, j que o iBooks lembra onde voc parou.
Voc pode ter diversos favoritos. Para ver todos, toque em e depois em Favoritos.
Anotar um livro: Voc pode adicionar notas e destaques a um livro.
Adicionar um destaque: Toque duas vezes em uma palavra, use os pontos de captura para ajus-
tar a seleo e, em seguida, toque em Destacar e escolha uma cor ou sublinhado.
Remover um destaque: Toque no texto destacado, depois toque em .
Adicionar uma nota: Toque duas vezes em uma palavra, toque em Destacar e, em seguida,
escolha no menu que aparece.
Para remover uma nota: Apague o texto da nota. Para remover a nota e seu destaque, toque
no texto destacado e, em seguida, toque em .
Para ver todas as notas: Toque em e depois toque em Notas. Toque em para imprimir
suas notas ou envi-las por e-mail.
Para alterar a aparncia de um livro: Alguns livros permitem que voc altere o tamanho da
letra, a fonte e a cor da pgina.
Para alterar o tamanho da fonte: Toque no centro de uma pgina para mostrar os controles e
depois toque em . Toque em Fontes para selecionar um tipo de letra. Alguns livros permiti-
ro que voc altere o tamanho da letra somente quando o iPad estiver na orientao vertical.
Para alterar a cor da pgina e do texto: Toque no centro da pgina para mostrar os contro-
les, toque em e, em seguida, toque em Tema. Esse ajuste aplica-se a todos os livros que
so compatveis.
Captulo 23 iBooks 94
Para alterar o brilho: Toque no centro de uma pgina para mostrar os controles e depois toque
em . Caso no veja , toque em primeiro.
Para ativar ou desativar a justifcao e a hifenao: Abra Ajustes > iBooks. PDFs e alguns livros
no podem ser justifcados ou ter palavras separadas por hfen.
Como interagir com multimdia
Alguns livros possuem elementos interativos, como flmes, diagramas, apresentaes, galerias,
objetos 3D e anlises de captulos. Para interagir com um objeto multimdia, toque nele, passe o
dedo sobre ele ou aproxime e afaste os dedos sobre ele. Por exemplo, com apresentaes voc
pode tocar em para inici-las, e depois tocar para ver cada tela. Para visualizar um elemento
em tela cheia, afaste dois dedos. Ao terminar, aproxime os dedos para fech-lo.
Como estudar notas e listas de vocabulrio
Em livros compatveis, voc pode usar a visualizao por notas para revisar todos os seus desta-
ques e notas como cartes.
Para visualizar suas notas: Toque em . Voc tambm pode:
Para visualizar notas por captulo: Toque em um captulo para ver suas notas. Os avisos na lista
de captulos indicam o nmero de notas e destaques que voc adicionou a cada captulo. Se
no estiver vendo a lista de captulos, toque no boto Captulo.
Para buscar em todas as notas: Digite uma palavra ou frase no campo de busca. Se no esti-
ver vendo o campo de busca, toque no boto Captulos. Toque em um captulo para ver
suas notas.
Para revisar notas e vocabulrio como cartes de estudo: Toque em Cartes de Estudo. Passe
o dedo para navegar entre os cartes. Se um carto tiver notas, conforme indicado por ,
toque no carto para vir-lo. Toque em para selecionar quais destaques so exibidos ou
para embaralhar os cartes. Se o captulo incluir uma lista de vocabulrio, voc tambm pode
inclu-la nos cartes.
Para enviar as suas notas por e-mail: Toque em . Selecione as notas que deseja compartilhar
e, em seguida, toque em E-mail.
Para apagar notas: Toque em . Selecione as notas que deseja apagar e, em seguida, toque
em Apagar.
Captulo 23 iBooks 95
Como organizar a estante de livros
Use a estante de livros para navegar por seus livros e PDFs. Voc tambm pode organizar os itens
em colees.
Toque em um livro
e mantenha-o
pressionado para
reorganizar.
Toque em um livro
e mantenha-o
pressionado para
reorganizar.
DisponvelnaiBookstore.Disponibilidadedottulosujeitaaalteraes. DisponvelnaiBookstore.Disponibilidadedottulosujeitaaalteraes.
Mover um livro ou PDF para uma coleo: V estante de livros e toque em Editar. Selecione os
itens que deseja mover, em seguida toque em Mover e selecione uma coleo.
Visualizar e gerenciar colees: Toque em Colees. Para editar o nome de uma coleo, toque
em Editar. Voc no pode editar ou remover as colees integradas de Livros e PDF.
Ordenar a estante: Toque em e, em seguida, selecione um mtodo de ordenao na parte
inferior da tela.
Apagar um item da estante: Toque em Editar e, em seguida, toque em cada livro ou PDF que
deseja apagar para que uma marca de seleo aparea. Toque em Apagar. Quando acabar, pres-
sione OK. Se voc apagar um livro que comprou, poder transferi-lo novamente a partir das
Compras na iBookstore.
Buscar um livro: V at a estante de livros. Toque na barra de estado para rolar para a parte
superior da tela, depois toque em . A busca feita pelo ttulo do livro e pelo nome do autor.
Como sincronizar livros e PDFs
Use o iTunes para sincronizar seus livros e PDFs entre o iPad e o seu computador e para comprar
livros na iTunes Store. Quando o iPad estiver conectado ao computador, o painel Livros permite
selecionar quais itens sincronizar. Voc tambm pode encontrar livros e PDFs ePub livres de DRM
na web e adicion-los sua biblioteca do iTunes.
Sincronizar um livro ou PDF com o iPad: No iTunes, escolha Arquivo > Adicionar Biblioteca e
selecione um arquivo .pdf, .epub ou .ibooks. Conecte o iPad ao computador e sincronize.
Adicionar um livro ou PDF ao iBooks sem sincronizar: Se o livro ou o PDF no for grande
demais, envie-o por e-mail a voc a partir do seu computador. Abra o e-mail no iPad e, em
seguida, mantenha o toque sobre o arquivo anexado e escolha "Abrir no iBooks" no menu
que aparecer.
Captulo 23 iBooks 96
Como imprimir ou enviar um PDF por e-mail
Voc pode usar o iBooks para enviar uma cpia de um PDF via e-mail ou imprimir todo ou uma
parte do PDF em uma impressora AirPrint.
Enviar um PDF por e-mail: Abra o PDF, toque em e, em seguida, escolha Enviar por E-mail.
Imprimir um PDF: Abra o PDF, toque em e, em seguida, escolha Imprimir. Para obter mais
informaes, consulte Como imprimir com o AirPrint na pgina 31.
Ajustes do iBooks
O iBooks guarda suas colees, favoritos, notas e informaes da pgina atual usando seu
ID Apple, para que voc possa ler livros facilmente em todos os seus dispositivos iOS. O iBooks
salva as informaes de todos os seus livros quando voc abre ou encerra o aplicativo. As infor-
maes de livros individuais tambm so salvas quando voc abre ou fecha o livro.
Ativar ou desativar a sincronizao: V em Ajustes > iBooks.
Alguns livros podem acessar vdeos ou udio que esto armazenados na web. Se o iPad possuir
uma conexo de dados de celular, talvez a reproduo desses arquivos incorra em cobranas
da operadora.
Ativar ou desativar o acesso a vdeo e udio: Toque em Ajustes > iBooks > udio e Vdeo
On-Line.
Alterar a direo em que a pgina vira quando voc toca na margem esquerda: V em
Ajustes > iBooks > Tocar Margem Esquerda.
24
97
Visualize os
podcasts na
sua biblioteca.
Visualize os
podcasts na
sua biblioteca.
Pesquise
todos os
podcasts
disponveis.
Pesquise
todos os
podcasts
disponveis.
Pesquise e
veja amostras
dos episdios
mais populares.
Pesquise e
veja amostras
dos episdios
mais populares.
Role para ver
sua biblioteca
inteira.
Role para ver
sua biblioteca
inteira.
Toque em
um podcast
para visualizar
os episdios
disponveis.
Toque em
um podcast
para visualizar
os episdios
disponveis.
Apagar um podcast. Apagar um podcast.
Veja os controles
de reproduo.
Veja os controles
de reproduo.
Obter podcasts:
Explorar o catlogo completo: Toque em Catlogo, depois toque em qualquer podcast que
lhe interesse.
Explorar os podcasts mais populares: Toque em Melhores Emissoras (se no estiver vendo esse
boto, toque em Biblioteca primeiro). Passe o dedo para a esquerda ou para a direita para alte-
rar a categoria, ou passe o dedo para cima ou para baixo para explorar a categoria atual. Toque
em um podcast para ver uma prvia do episdio mais recente, ou toque em para ver uma
lista de episdios.
Transmitir um episdio: Toque em qualquer episdio.
Transferir um episdio para que voc possa ouvi-lo quando no estiver conectado a uma rede
Wi-Fi: Toque no boto de transferncia ao lado de um episdio.
Assinar um podcast para sempre obter o episdio mais recente: Se estiver explorando o cat-
logo, toque em um podcast para ver a lista de episdios, depois toque em Assinar. Se voc j
transferiu um episdio, toque no podcast na sua biblioteca, toque em , e, em seguida, ative
a Assinatura.
Obter automaticamente o episdio mais recente de um podcast assinado: Toque no podcast
na sua biblioteca, toque em , e, em seguida, ative a Transferncia Automtica. Se no
estiver conseguindo ver o boto da Transferncia Automtica, certifque-se de ter ativado a
Assinatura primeiro.
Podcasts
Captulo 24 Podcasts 98
Controlar a reproduo de udio: Passe o dedo para cima na imagem do podcast que est
sendo reproduzido para ver os controles de reproduo.
Arraste o cursor de
reproduo para pular para
outra parte do podcast.
Arraste o cursor de
reproduo para pular para
outra parte do podcast.
Ajustar a
velocidade
de reproduo.
Ajustar a
velocidade
de reproduo.
Pular para o
prximo episdio.
Pular para o
prximo episdio.
Reproduzir
novamente os
ltimos 10 segundos.
Reproduzir
novamente os
ltimos 10 segundos.
Avance 30
segundos.
Avance 30
segundos.
Reproduza o
episdio anterior.
Reproduza o
episdio anterior.
Ajuste o
temporizador
de repouso.
Ajuste o
temporizador
de repouso.
Compartilhe
este podcast.
Compartilhe
este podcast.
Passe o dedo para cima
ou para baixo para mostrar
ou ocultar os controles.
Passe o dedo para cima
ou para baixo para mostrar
ou ocultar os controles.
Controlar a reproduo de vdeo: Toque na tela enquanto assiste um podcast de vdeo.
25
99
Viso geral
O Game Center permite desfrutar dos seus jogos favoritos com amigos que tenham um iPhone,
iPad, iPod touch ou um Mac com o OS X Mountain Lion. Voc deve estar conectado Internet
para usar o Game Center.
ADVERTNCIA: Para obter informaes importantes sobre como evitar leses por movimentos
repetitivos, consulte Informaes importantes sobre segurana na pgina 131.
Verificar se
h desafios
de amigos.
Verificar se
h desafios
de amigos.
Declarar
seu estado,
alterar sua foto
ou finalizar
a sesso.
Declarar
seu estado,
alterar sua foto
ou finalizar
a sesso.
Convidar amigos
para jogar.
Convidar amigos
para jogar.
Escolher
um jogo.
Escolher
um jogo.
Responder
a um pedido
de amizade.
Responder
a um pedido
de amizade.
Jogar. Jogar.
Ver quem
o melhor.
Ver quem
o melhor.
Ver uma lista
de objetivos
do jogo.
Ver uma lista
de objetivos
do jogo.
Encontrar um
adversrio.
Encontrar um
adversrio.
Iniciar a sesso: Abra o Game Center. Se estiver vendo o seu apelido e a sua foto na parte supe-
rior da tela Eu, voc j iniciou a sesso. Caso contrrio, digite seu ID Apple e sua senha e toque
em Iniciar Sesso. Voc pode usar o mesmo ID Apple que usa com o iCloud ou para compras na
Loja; toque em Criar Nova Conta se voc deseja ter um ID Apple separado para jogos.
Comprar um jogo: Toque em Jogos, depois toque em um jogo recomendado ou toque em
Buscar Jogos do Game Center.
Para jogar: Toque em Jogos, escolha um jogo e toque em Jogar.
Game Center
Captulo 25 Game Center 100
Retornar ao Game Center aps jogar: Pressione o boto de Incio e toque em Game Center
na tela inicial.
Finalizar a sesso: Toque em Eu, depois toque na faixa com o nome da conta e toque em
Finalizar. No necessrio fnalizar a sesso sempre que voc encerrar o Game Center.
Como jogar com amigos
Convidar amigos para um jogo em grupo: Toque em Amigos, escolha um amigo, escolha um
jogo e toque em Jogar. Se o jogo permitir ou precisar de jogadores adicionais, voc pode esco-
lher jogadores adicionais para convidar. Em seguida, toque em Seguinte. Envie o seu convite e
aguarde at as pessoas aceitarem. Quando todos estiverem prontos, inicie o jogo. Se o amigo
no estiver disponvel ou no responder ao seu convite, voc pode tocar em Autosseleo para
que o Game Center procure outro jogador para voc, ou pode tocar em Convidar para tentar
convidar um outro amigo.
Enviar um pedido de amizade: Toque em Amigos ou Pedidos, toque em Adicionar Amigos
e digite o endereo de e-mail do amigo ou seu apelido no Game Center. Para ver seus con-
tatos, toque em . Para adicionar diversos amigos no mesmo pedido, digite Retorno aps
cada endereo.
Desafar algum para lhe superar: Toque em uma das suas pontuaes ou proezas, depois
toque em Desafar Amigos.
Ver os jogos e pontuaes de um amigo: Toque em Amigos, toque no nome do amigo, e
depois toque em Jogos ou Pontos.
Comprar um jogo que o seu amigo j tem: Toque em Amigos, depois toque no nome do amigo
desejado. Toque no jogo na lista de jogos do seu amigo e, em seguida, toque no preo no topo
da tela.
Ver uma lista com os amigos de um amigo: Toque em Amigos, toque no nome do amigo e
depois toque em Amigos, abaixo da imagem da pessoa.
Remover um amigo: Toque em Amigos, toque em um nome e depois em Desfazer Amizade.
Manter o seu endereo de e-mail privado: Desative o Perfl Pblico nos ajustes da sua conta do
Game Center. Consulte "Ajustes do Game Center" abaixo.
Desativar os jogos em grupo ou pedidos de amizade: V em Ajustes > Geral > Restries e
desative as opes Jogos em Grupo ou Adicionar Amigos. Se as opes estiverem desativadas,
toque em Ativar Restries (no topo) primeiro.
Denunciar comportamento ofensivo ou inapropriado: Toque em Amigos, toque no nome da
pessoa e depois toque em "Comunicar Problema".
Ajustes do Game Center
Alguns ajustes do Game Center esto associados ao ID Apple que voc usa para iniciar a sesso.
Outros esto no aplicativo Ajustes do iPad.
Para alterar os ajustes do Game Center para o seu ID Apple: Inicie uma sesso usando o seu ID
Apple, toque em Eu, toque na faixa com o nome da conta e ento escolha Ver Conta.
Para especifcar quais notifcaes do Game Center voc deseja receber: V em Ajustes >
Notifcaes > Game Center. Se o Game Center no estiver aparecendo, ative as notifcaes.
Alterar as restries do Game Center: V em Ajustes > Geral > Restries.
26
101
Recursos de acessibilidade
O iPad incorpora estes recursos de acessibilidade:
Leitor de tela VoiceOver
Assistente de voz Siri
Ampliao com zoom
Texto Grande
Inverter Cores
Falar Seleo
Falar texto automtico
udio Mono e balano
Toques atribuveis
Acesso Guiado
AssistiveTouch
Suporte para terminais braille
Reproduo de contedo com legendas ocultas
Para ativar os recursos de acessibilidade usando o iPad: V em Ajustes > Geral > Acessibilidade.
Ativar os recursos de acessibilidade usando o iTunes: Conecte o iPad ao computador e sele-
cione iPad na lista de dispositivos do iTunes. Clique em Resumo e depois em Confgurar o Acesso
Universal, na parte inferior da tela Resumo.
Para obter mais informaes sobre os recursos de acessibilidade do iPad, visite o
site www.apple.com/br/accessibility.
VoiceOver
O VoiceOver descreve em voz alta o que aparece na tela. Assim, voc pode usar o iPad sem ter
que v-lo.
O VoiceOver descreve os itens da tela conforme so selecionados. Ao selecionar um item, o
cursor do VoiceOver (um retngulo preto) o envolve e o VoiceOver pronuncia o nome ou des-
creve o item.
Toque na tela ou arraste os dedos para ouvir os diferentes itens da tela. Quando texto selecio-
nado, o VoiceOver o l. Se a opo Falar Dicas estiver ativada, talvez o VoiceOver lhe informe o
nome do item ou fornea instrues por exemplo, "toque duas vezes para abrir". Para interagir
com os itens na tela, como botes e links, use os gestos descritos em Como usar os gestos do
VoiceOver na pgina 104.
Acessibilidade
Captulo 26 Acessibilidade 102
Quando voc vai para uma tela nova, o VoiceOver reproduz um som e seleciona e fala o pri-
meiro item da tela (normalmente no canto superior esquerdo). O VoiceOver tambm permite
saber quando a tela muda para a orientao horizontal ou vertical e quando est bloqueada
ou desbloqueada.
Nota: O VoiceOver fala no idioma especifcado no ajuste Internacional, que pode ser infuen-
ciado pelo ajuste Formato da Regio em Ajustes > Geral > Internacional. O VoiceOver est dispo-
nvel em diversos idiomas, mas no em todos.
Noes bsicas do VoiceOver
Importante: O VoiceOver altera os gestos usados para controlar o iPad. Depois que o VoiceOver
for ativado, voc precisar usar os gestos do VoiceOver para usar o iPad at mesmo para desati-
var o VoiceOver a fm de retomar o funcionamento padro.
Ativar ou desativar o VoiceOver: V em Ajustes > Geral > Acessibilidade > VoiceOver. Voc
tambm pode defnir Clique Triplo em Incio para ativar ou desativar o VoiceOver. Consulte
Clique Triplo em Incio na pgina 110.
Explorar a tela: Arraste o dedo sobre a tela. O VoiceOver fala cada item em que voc toca.
Levante o dedo para deixar um item selecionado.
Selecionar um item: Toque nele ou levante o dedo enquanto estiver arrastando sobre ele.
Selecionar o item seguinte ou anterior: Passe um dedo para a direita ou para a esquerda. A
ordem dos itens da esquerda para a direita, de cima para baixo.
Selecionar o item acima ou abaixo: Use o rotor para ativar a Navegao Vertical e, em seguida,
passe um dedo para cima ou para baixo.
Selecionar o primeiro ou o ltimo item na tela: Passe quatro dedos para cima ou para baixo.
Selecionar um item pelo nome: Toque trs vezes com dois dedos em qualquer lugar da tela
para abrir o Seletor de Itens. Em seguida, digite um nome no campo de busca ou passe o
dedo para a esquerda ou para a direita. Navegue pela lista alfabeticamente ou toque no ndice
da tabela ( direita da lista) e passe o dedo para cima ou para baixo para avanar rapidamente
pela lista de itens.
Alterar o nome do item selecionado para encontr-lo com mais facilidade: Toque duas vezes em
qualquer lugar da tela com dois dedos e mantenha-os pressionados.
Falar o texto do item selecionado: Defna o controle do rotor para caracteres ou palavras,
depois passe um dedo para baixo ou para cima.
Ativar ou desativar as dicas faladas: V em Ajustes > Geral > Acessibilidade > VoiceOver.
Incluir a ortografa fontica: V em Ajustes > Geral > Acessibilidade > VoiceOver > Usar
Sistema Fontico.
Falar a tela inteira desde a parte superior: Passe dois dedos para cima.
Falar do item atual at a parte de baixo da tela: Passe dois dedos para baixo.
Parar de falar: Toque uma vez com dois dedos. Toque com os dois dedos novamente para
retomar a fala. A funo de fala automtica retomada quando voc selecionar outro item.
Silenciar o VoiceOver: Toque duas vezes com trs dedos. Toque duas vezes novamente com
trs dedos para reativar a fala. Para desativar somente os sons do VoiceOver, ajuste o controle
Toque/Silencioso como Silencioso. Se um teclado externo estiver conectado, voc tambm
poder pressionar a tecla Controle do teclado para silenciar ou reativar o som do VoiceOver.
Captulo 26 Acessibilidade 103
Ajustar a voz falada: Voc pode ajustar as caractersticas da voz usada pelo VoiceOver para faci-
litar a compreenso:
Alterar o volume da fala: Use os botes de volume do iPad. Tambm possvel adicionar o
volume ao rotor e passar o dedo para cima ou para baixo para ajustar; consulte Como usar o
controle do rotor do VoiceOver na pgina 105.
Alterar a velocidade da fala: V em Ajustes Geral > Acessibilidade > VoiceOver e arraste o con-
trole deslizante Velocidade da Fala. Tambm possvel adicionar a Velocidade da Fala ao rotor
e passar o dedo para cima ou para baixo para ajustar.
Alterar o tom: O VoiceOver usa um tom mais alto quando fala o primeiro item de um grupo
(como uma lista ou tabela) e um tom mais baixo quando fala o ltimo item de um grupo. V
em Ajustes > Geral > Acessibilidade > VoiceOver > Alterao de Tom.
Para alterar o idioma do iPad: V em Ajustes > Geral > Internacional > Idioma. A pronncia de
alguns idiomas afetada por Ajustes > Geral > Internacional > Formato da Regio.
Alterar a pronncia: Ajuste o rotor em Idioma, depois passe o dedo para cima e para baixo. O
idioma s estar disponvel no rotor se voc tiver selecionado mais de uma pronncia.
Selecionar as pronncias disponveis no rotor de idioma: V em Ajustes > Geral >
Acessibilidade > VoiceOver > Rotor de Idioma. Para alterar a posio do idioma na lista, arraste
para cima ou para baixo.
Alterar a voz de leitura bsica: Abra Ajustes > Geral > Acessibilidade > VoiceOver > Usar Voz
Compacta
Como usar o iPad com o VoiceOver
Para desbloquear o iPad: Selecione o controle Desbloquear e toque duas vezes na tela.
"Tocar" para ativar o item selecionado: Toque duas vezes em qualquer lugar da tela.
"Tocar duas vezes" no item selecionado: Toque trs vezes em qualquer lugar da tela.
Ajustar um controle deslizante: Selecione o controle e, em seguida, passe um dedo para cima
ou para baixo.
Usar um gesto padro quando o VoiceOver est ativado: Toque duas vezes e mantenha o dedo
na tela. Uma srie de tons indica que os gestos normais esto em vigor. Eles permanecem efeti-
vos at que voc levante o seu dedo, e ento os gestos do VoiceOver sero retomados.
Rolar uma lista ou rea da tela: Passe trs dedos para cima ou para baixo. Se estiver passando
por uma lista, o VoiceOver pronunciar o intervalo de itens exibidos (por exemplo, "mostrando
linhas 5 a 10"). Voc tambm pode rolar continuamente por uma lista, em vez de passar por ela.
Toque duas vezes e mantenha o elemento pressionado. Quando escutar uma srie de sons, mova
o dedo para cima ou para baixo para rolar a lista. A rolagem contnua ser interrompida quando
voc levantar o dedo.
Rolar continuamente por uma lista: Toque duas vezes e mantenha o elemento pressionado.
Quando escutar uma srie de sons, mova o dedo para cima ou para baixo para rolar a lista. A
rolagem contnua ser interrompida quando voc levantar o dedo.
Usar um ndice de lista: Algumas listas possuem um ndice alfabtico do lado direito. O ndice
no pode ser selecionado passando o dedo entre os itens; voc deve tocar no ndice direta-
mente para selecion-lo. Com o ndice selecionado, passe o dedo para cima ou para baixo para
mover-se pelo ndice. Voc tambm pode tocar duas vezes e, em seguida, deslizar o seu dedo
para cima ou para baixo.
Captulo 26 Acessibilidade 104
Reordenar uma lista: Voc pode alterar a ordem dos itens em algumas listas, como os ajustes
do Rotor e do Rotor de Idioma nos ajustes de Acessibilidade. Selecione direita de um
item, toque duas vezes e segure at ouvir um som e, em seguida, arraste para cima ou para
baixo. O VoiceOver fala o item que voc moveu para cima ou para baixo, dependendo da dire-
o para onde est arrastando.
Reordenar a tela de incio: Na tela de incio, selecione o cone que deseja mover. Toque duas
vezes, mantenha e depois arraste o cone. O VoiceOver fala a posio da linha e da coluna
enquanto voc arrasta o cone. Solte o cone quando ele estiver no local desejado. Voc pode
arrastar cones adicionais. Arraste um item para a extremidade esquerda ou direita da tela para
mov-lo para outra pgina da tela Incio. Quando terminar, pressione o boto Incio .
Para falar as informaes de estado do iPad: Toque no topo da tela para ouvir informaes
sobre a hora, a durao da bateria, a fora do sinal Wi-Fi e mais.
Falar notifcaes: V em Ajustes > Geral > Acessibilidade > VoiceOver e ative a opo Falar
Notifcaes. As notifcaes, incluindo o texto das mensagens de texto, so faladas assim que
ocorrem, mesmo que o iPad esteja bloqueado. As notifcaes no confrmadas so repetidas ao
desbloquear o iPad.
Ativar ou desativar a cortina de tela: Toque trs vezes com trs dedos. Quando a cortina de tela
est ativada, o contedo da tela fca ativo mesmo quando a tela desligada.
Como usar os gestos do VoiceOver
Quando o VoiceOver est ativado, os gestos na tela sensvel ao toque possuem efeitos diferen-
tes. Esses gestos e alguns gestos adicionais permitem que voc se mova pela tela e controle os
itens individuais quando so selecionados. Os gestos do VoiceOver incluem os gestos de tocar
ou passar dois ou trs dedos. Para obter melhores resultados ao usar os gestos com dois e trs
dedos, relaxe e deixe que seus dedos toquem a tela com algum espao entre eles.
Voc pode usar tcnicas diferentes para aplicar os gestos do VoiceOver. Voc pode, por exemplo,
tocar com dois dedos utilizando dois dedos de uma s mo ou um dedo de cada mo. Voc
tambm pode usar os polegares. Muitos usurios acham que o gesto do toque dividido espe-
cialmente efcaz: em vez de selecionar um item e toc-lo duas vezes, voc pode tocar e manter
pressionado um item com um dedo e, em seguida, tocar a tela com outro dedo. Tente utilizar
tcnicas diferentes para descobrir o que funciona melhor para voc.
Se os seus gestos no funcionarem, tente usar movimentos mais rpidos, especialmente para os
gestos de toque duplo e de passar o dedo. Para passar o dedo, tente roar a tela rapidamente
com o seu dedo ou dedos. Quando o VoiceOver estiver ativado, o boto Praticar do VoiceOver
aparece, dando a oportunidade de praticar os gestos do VoiceOver antes de execut-los.
Praticar os gestos do VoiceOver: V em Ajustes > Geral > Acessibilidade > VoiceOver e toque
em Treino do VoiceOver. Quando acabar de praticar, pressione OK. Se no estiver conseguindo
ver o boto Treino do VoiceOver, verifque se o VoiceOver est ligado.
Veja abaixo um resumo dos gestos principais do VoiceOver:
Navegao e leitura
Tocar: Falar o item.
Passar o dedo para a esquerda ou para a direita: Selecionar o item seguinte ou anterior.
Passar o dedo para cima ou para baixo: Depende do ajuste Controle do Rotor. Consulte Como
usar o controle do rotor do VoiceOver na pgina 105.
Tocar com dois dedos: Parar de falar o item atual.
Captulo 26 Acessibilidade 105
Passar dois dedos para cima: Ler tudo, comeando no topo da tela.
Passar dois dedos para baixo: Ler tudo, comeando na posio atual.
"Explorao" com dois dedos: Mova dois dedos para trs e para frente trs vezes rapidamente
(fazendo um "z") para ignorar um aviso ou voltar para a tela anterior.
Passar trs dedos para cima ou para baixo: Rolar uma pgina de cada vez.
Passar trs dedos para a esquerda ou para a direita: Ir para a pgina seguinte ou anterior (como
a tela de Incio, Bolsa ou Safari).
Tocar com trs dedos: Falar informaes adicionais, como a posio em uma lista ou se o texto
est selecionado ou no.
Tocar com quatro dedos no topo da tela: Selecionar o primeiro item da pgina.
Tocar com quatro dedos na parte inferior da tela: Selecionar o ltimo item da pgina.
Ativao
Tocar duas vezes: Ativar o item selecionado.
Tocar trs vezes: Tocar em um item duas vezes.
Toque dividido: Como alternativa para selecionar um item e tocar duas vezes para ativ-lo,
toque num item com um dedo e depois toque na tela com outro.
Tocar duas vezes e segurar (1 segundo) + gesto padro: Usar um gesto padro. O gesto de tocar
duas vezes e manter o gesto faz com que o iPad interprete o gesto subsequente como um
gesto padro. Voc pode, por exemplo, dar um toque duplo e segurar; ento, sem levantar o
dedo, pode arrast-lo para deslizar um controle.
Tocar duas vezes com dois dedos: Reproduzir ou pausar nos aplicativos Msica, Vdeos,
Gravador ou Fotos. Tirar uma foto com a Cmera. Iniciar ou pausar a gravao da Cmera ou
do Gravador. Iniciar ou parar o cronmetro.
Tocar duas vezes com dois dedos e manter o elemento pressionado: Reetiquetar o
item selecionado.
Tocar trs vezes com dois dedos: Abrir o Seletor de Itens.
Tocar duas vezes com trs dedos: Silenciar ou reativar o som do VoiceOver.
Tocar trs vezes com trs dedos: Ativar ou desativar a cortina de tela.
Como usar o controle do rotor do VoiceOver
Use o rotor para escolher o que acontece quando o VoiceOver est ativado e voc passa o dedo
para cima ou para baixo.
Usar o rotor: Gire dois dedos na tela do iPad ao redor de um ponto entre eles.
Alterar as opes includas com o rotor: Toque em Ajustes > Geral > Acessibilidade >
VoiceOver > Rotor e, em seguida, selecione as opes que voc deseja ao usar o rotor.
As posies de rotor disponveis e seus efeitos dependem do que voc est fazendo. Por exem-
plo, se estiver lendo um e-mail, voc pode usar o rotor para alternar entre ouvir o texto falado
palavra por palavra ou caractere por caractere quando passar o dedo para cima ou para baixo. Se
estiver navegando por uma pgina da web, voc pode usar o rotor para falar todo o texto (pala-
vra por palavra ou caractere por caractere), ou ir de um item para outro de um certo tipo, como
cabealhos ou links.
Captulo 26 Acessibilidade 106
Como digitar e editar texto com o VoiceOver
Ao selecionar um campo de texto editvel, voc pode usar o teclado da tela ou um teclado
externo conectado ao iPad para digitar o texto.
Para digitar texto: Selecione um campo de texto editvel, toque duas vezes para exibir o ponto
de insero e o teclado na tela e digite.
Digitao padro: Selecione uma tecla no teclado passando o dedo para a esquerda ou para
a direita; em seguida, toque duas vezes para digitar o caractere. Ou mova o dedo pelo teclado
para selecionar uma tecla e, enquanto mantm a tecla pressionada com um dedo, toque na
tela com outro dedo para digitar o caractere. O VoiceOver falar a tecla quando ela for selecio-
nada e novamente quando o caractere for inserido.
Digitao profssional: Toque numa tecla do teclado para selecion-la e depois levante o dedo
para digitar o caractere. Se voc tocar na tecla errada, mova o dedo no teclado at selecionar a
tecla desejada. O VoiceOver fala o caractere para cada tecla tocada, mas no insere um carac-
tere at que voc levante o seu dedo. A digitao profssional funciona apenas em teclas que
realmente inserem textos. Use a digitao padro em outras teclas como Maisculas, Apagar
e Retorno.
Escolher entre digitao padro ou profssional: Com VoiceOver ativado e uma tecla selecionada
no teclado, utilize o rotor para selecionar o Modo de Digitao e, em seguida, passe o dedo
para cima ou para baixo.
Mover o ponto de insero: Passe o dedo para cima ou para baixo para mover o ponto de inser-
o para frente ou para trs no texto. Utilize o rotor para escolher se voc deseja mover o ponto
de insero por caractere, por palavra ou por linha.
O VoiceOver emite um som quando o ponto de insero se move e fala o caractere, palavra ou
linha sobre o qual o ponto de insero passou. Quando estiver avanando por palavras, o ponto
de insero colocado no fm da cada palavra, antes do espao ou pontuao que a segue.
Quando estiver retrocedendo, o ponto de insero colocado no fm da palavra anterior, antes
do espao ou pontuao que a segue.
Mova o ponto de insero para alm da pontuao ao fnal de uma palavra ou frase. Use o
rotor para voltar ao modo caractere.
Ao mover o ponto de insero por linha, o VoiceOver fala cada linha enquanto voc se move
por elas. Ao mover para a frente, o ponto de insero colocado no comeo da prxima linha
(exceto quando voc alcana a ltima linha de um pargrafo, quando o ponto de insero
movido para o fnal da linha falada recentemente). Ao mover para trs, o ponto de insero
colocado no comeo da linha falada.
Alterar a fala da digitao: V em Ajustes > Geral > Acessibilidade > VoiceOver > Falar Digitao.
Usar o sistema fontico na fala da digitao: V em Ajustes > Geral > Acessibilidade >
VoiceOver > Usar Sistema Fontico. O texto ser lido caractere por caractere. O VoiceOver fala pri-
meiro o nome do caractere e depois seu equivalente fontico. Por exemplo, "f" e depois "foxtrot".
Apagar um caractere: Selecione e, em seguida, toque duas vezes ou toque dividido. Voc
deve fazer isso mesmo na digitao profssional. Para apagar mltiplos caracteres, toque e man-
tenha pressionada a tecla Apagar, depois toque uma vez na tela com outro dedo para cada
caractere que voc deseja apagar. O VoiceOver fala o caractere conforme ele apagado. Se a
opo Usar alterao de tom estiver ativada, o VoiceOver fala os caracteres apagados em um
tom inferior.
Captulo 26 Acessibilidade 107
Selecionar texto: Ajuste o rotor para Editar, passe o dedo para cima e para baixo para escolher
Selecionar ou Selecionar Tudo e, em seguida, toque duas vezes. Se voc escolher Selecionar, a
palavra que estiver mais prxima ao ponto de insero ser selecionada quando voc tocar duas
vezes. Se voc escolher Selecionar Tudo, todo o texto ser selecionado. Separe ou junte os dedos
para aumentar ou diminuir a seleo.
Cortar, copiar ou colar: Certifque-se de que o rotor est ajustado para Editar. Selecione o texto,
passe o dedo para cima ou para baixo para escolher Cortar, Copiar ou Colar e, em seguida, toque
duas vezes.
Desfazer: Agite o iPad, passe o dedo para a esquerda ou para a direita para escolher a ao a ser
desfeita e, em seguida, toque duas vezes.
Digitar um caractere acentuado: No modo de digitao padro, selecione o caractere simples,
depois toque duas vezes e mantenha pressionado at ouvir um som indicando que os caracte-
res alternativos apareceram. Arraste para a esquerda ou para a direita para selecionar e ouvir as
opes. Solte o dedo para inserir a seleo atual.
Alterar o idioma do teclado: Ajuste o rotor em Idioma, depois passe o dedo para cima e para
baixo. Escolha "idioma padro" para utilizar o idioma especifcado no ajuste Internacional. O
Rotor de Idioma aparece quando voc seleciona mais de um idioma em Ajustes > Geral >
Acessibilidade > VoiceOver > Rotor de Idioma.
Como usar o VoiceOver com o Safari
Quando voc busca a web no Safari com o VoiceOver ativado, os itens do rotor dos Resultados
da Busca permitem que voc oua a lista de frases sugeridas.
Buscar na web: Selecione o campo de busca, digite o texto que deseja buscar e passe o dedo
para a esquerda ou para a direita para mover a lista de sugestes para cima ou para baixo. Ento
toque duas vezes na tela para buscar a frase selecionada na web.
Defnir as opes do rotor para navegao na web: V em Ajustes > Geral > Acessibilidade >
VoiceOver > Rotor. Toque para selecionar as opes ou arraste para cima para reposicion-lo.
Ignorar imagens ao navegar: V em Ajustes > Geral > Acessibilidade > VoiceOver >
Navegar Imagens. Voc pode optar entre ignorar todas as imagens ou apenas as que no
tiverem descrio.
Reduzir as distraes na pgina para facilitar a leitura e a navegao: Selecione o Leitor no
campo de endereo do Safari (no disponvel em todas as pginas).
Como usar o VoiceOver com os Mapas
Com o VoiceOver, voc pode ampliar ou reduzir, selecionar um alfnete ou obter informaes
sobre um local.
Explorar o mapa: Arraste o dedo pela tela ou passe o dedo para a esquerda ou para a direita
para mover para outro item.
Ampliar ou reduzir: Selecione o mapa, defna o rotor para Zoom e passe um dedo para cima ou
para baixo.
Deslocar o mapa: Passe trs dedos.
Explorar os pontos de interesse visveis: Defna o rotor para Pontos de Interesse e passe um
dedo para cima ou para baixo.
Seguir uma rua: Mantenha o dedo sobre a rua, aguarde at ouvir "pausa para seguir" e mova o
dedo sobre a rua enquanto ouve o tom guia. O tom fca mais alto se voc sair da rua.
Captulo 26 Acessibilidade 108
Selecionar um alfnete: Toque num alfnete ou passe o dedo para esquerda ou para a direita
para selecion-lo.
Obter informaes sobre uma localizao: Com um alfnete selecionado, toque duas vezes para
exibir a sinalizao de informao. Passe o dedo para a esquerda ou para a direita para selecionar
o boto Mais Informaes e, em seguida, toque duas vezes para exibir a pgina de informaes.
Como editar vdeos com o VoiceOver
Voc pode usar os gestos do VoiceOver para recortar vdeos da Cmera.
Recortar um vdeo: Enquanto visualiza um vdeo, toque duas vezes na tela para exibir os con-
troles de vdeo. Selecione o incio ou o fnal da ferramenta de recorte. Em seguida, passe o dedo
para cima para arrastar para a direita ou passe o dedo para baixo para arrastar para a esquerda. O
VoiceOver anuncia a quantidade de tempo que a posio atual recortar da gravao. Para com-
pletar o recorte, selecione Recortar e toque duas vezes.
Como controlar o VoiceOver usando um teclado Apple Wireless Keyboard
Voc pode controlar o VoiceOver usando um teclado Apple Wireless Keyboard emparelhado com
o iPad. Consulte Dispositivos Bluetooth na pgina 32.
Voc pode usar comandos de teclado do VoiceOver para navegar na tela, selecionar itens, ler
o contedo da tela, ajustar o rotor e realizar outras aes do VoiceOver. Todos os comandos de
teclado (exceto um) incluem Controle + Opo, abreviado na tabela abaixo como "VO".
A Ajuda do VoiceOver fala as teclas ou os comandos do teclado conforme voc os digita. Voc
pode usar a Ajuda VoiceOver para aprender o leiaute do teclado e as aes associadas com as
combinaes de tecla.
Comandos de teclado do VoiceOver
VO = Controle + Opo
Ler tudo, comeando da posio atual: VO + A
Ler a partir do incio: VO + B
Mover para a barra de estado: VO + M
Pressionar o boto Incio: VO + H
Selecionar o item seguinte ou anterior: VO + Seta Direita ou VO + Seta Esquerda
Tocar em um item: VO + Barra de espao
Tocar duas vezes com dois dedos: VO + "-"
Selecionar o item seguinte ou anterior do rotor: VO + Seta Acima ou VO + Seta Abaixo
Selecionar o item seguinte ou anterior do rotor de fala: VO + Comando + Seta Esquerda ou VO +
Comando + Seta Direita
Ajustar o item do rotor de fala: VO + Comando + Seta Acima ou VO + Comando + Seta Abaixo
Silenciar ou reativar o som do VoiceOver: VO + S
Ativar ou desativar a cortina de tela: VO + Maisculas + S
Ativar a ajuda do VoiceOver: VO + K
Voltar tela anterior ou desativar a ajuda do VoiceOver: Esc
Navegao Rpida
Ative a Navegao Rpida para controlar o VoiceOver com as teclas de seta.
Ativar ou desativar a Navegao Rpida: Seta Esquerda + Seta Direita
Selecionar o item seguinte ou anterior: Seta Direita ou Seta Esquerda
Captulo 26 Acessibilidade 109
Selecionar o item seguinte ou anterior especifcado pelo ajuste do rotor: Seta Acima ou Seta
Abaixo
Selecionar o primeiro ou o ltimo item: Controle + Seta Acima ou Controle + Seta Abaixo
"Tocar" em um item: Seta Acima + Seta Abaixo
Rolar para cima, para baixo, para a esquerda ou para a direita: Opo + Seta Acima, Opo +
Seta Abaixo, Opo + Seta Esquerda ou Opo + Seta Direita
Alterar o rotor: Seta Acima + Seta Esquerda ou Seta Acima + Seta Direita
Navegao Rpida com uma letra para a web
Ao visualizar uma pgina da web com a Navegao Rpida ativada, possvel usar as teclas
a seguir para navegar pela pgina rapidamente. Quando voc digita uma tecla, a pgina des-
loca-se para o prximo item do tipo indicado. Para voltar ao item anterior, mantenha a tecla
Maisculas pressionada enquanto digita a letra.
Ttulo: H
Link: L
Campo de texto: R
Boto: B
Controle de formulrio: C
Imagem: I
Tabela: T
Texto esttico: S
Ponto de referncia ARIA: W
Lista: X
Item do mesmo tipo M
Ttulo nvel 1: 1
Ttulo nvel 2: 2
Ttulo nvel 3: 3
Ttulo nvel 4: 4
Ttulo nvel 5: 5
Ttulo nvel 6: 6
Como usar um terminal braille com o VoiceOver
Voc pode usar um terminal braille Bluetooth atualizvel para ler a sada do VoiceOver em braille,
e pode usar teclas de entrada e outros controles para controlar o iPad quando o VoiceOver
estiver ativado. O iPad funciona com muitos terminais braille. Para obter uma lista dos terminais
braille compatveis, acesse www.apple.com/br/accessibility/iphone/braille-display.html.
Para confgurar um terminal braille: Ligue a tela e v em Ajustes > Geral > Bluetooth e ative
o Bluetooth. Depois v em Ajustes > Geral > Acessibilidade > VoiceOver > Braille e escolha
o terminal.
Ativar ou desativar o braille abreviado ou de oito pontos: V em Ajustes > Geral >
Acessibilidade > VoiceOver > Braille.
Para obter informaes sobre os comandos braille mais comuns da navegao do
VoiceOver e informaes especfcas sobre determinados terminais, visite o site
support.apple.com/kb/HT4400?viewlocale=pt_BR.
Captulo 26 Acessibilidade 110
O terminal braille usa o idioma defnido para o Controle por Voz. Esse o idioma defnido nor-
malmente para o iPad em Ajustes > Internacional > Idioma. Voc pode usar o ajuste de idioma
do VoiceOver para ajustar um idioma diferente para o VoiceOver e para os terminais em braille.
Defnir o idioma do VoiceOver: V em Ajustes > Geral > Internacional > Controle por Voz e sele-
cione o idioma.
Se voc alterar o idioma do iPad, talvez seja necessrio redefnir o idioma do VoiceOver e do
terminal braille.
possvel defnir a clula mais esquerda e mais direita do seu terminal braille para fornecer o
estado do sistema e outras informaes:
O Histrico de Avisos contm um mensagem no lida
A mensagem do Histrico de Avisos atual no foi lida
A fala do VoiceOver est silenciada
A bateria do iPad est baixa (carga inferior a 20%)
O iPad est na orientao horizontal
A tela est desligada
A linha atual contm texto adicional esquerda
A linha atual contm texto adicional direita
Defnir a clula mais esquerda ou mais direita para exibir as informaes de estado: Abra
Ajustes > Geral > Acessibilidade > VoiceOver > Braille > Clula de Estado e depois toque em
Esquerda ou Direita.
Para ver uma descrio expandida da clula de estado: No terminal braille, pressione o boto
do roteador da clula de estado.
Siri
Com o Siri voc pode pedir ao iPad para fazer coisas (como abrir aplicativos), e o VoiceOver pode
ler as respostas do Siri para voc. Para obter informaes, consulte o O que o Siri? na pgina 36.
Clique Triplo em Incio
O Clique Triplo em Incio permite ativar ou desativar alguns recursos de acessibilidade pressio-
nando o boto de Incio trs vezes rapidamente. Voc pode usar o Clique Triplo em Incio para:
VoiceOver
Inverter Cores
Zoom
AssistiveTouch
Acesso Guiado (o Clique Triplo em Incio inicia o Acesso Guiado, caso j esteja ativado.
Consulte Acesso Guiado na pgina 112.)
Defnir a funo do Clique Triplo em Incio: Abra Ajustes > Geral > Acessibilidade > Clique
Triplo em Incio. Se mais de um item for selecionado, ser perguntado qual voc deseja controlar
ao pressionar o boto de Incio trs vezes.
Reduzir a velocidade do clique: V em Ajustes > Geral > Acessibilidade > Boto Incio:
Velocidade do Clique.
Captulo 26 Acessibilidade 111
Zoom
Muitos aplicativos permitem que voc amplie e reduza itens especfcos. Voc pode, por exemplo,
tocar duas vezes ou afastar e aproximar os dedos para expandir colunas de uma pgina da web
no Safari. Mas, tambm h o Zoom de acessibilidade que permite ampliar a tela inteira em qual-
quer aplicativo. E voc pode usar o Zoom em conjunto com o VoiceOver.
Ativar ou desativar o zoom: V em Ajustes > Geral > Acessibilidade > Zoom. Ou use o Clique
Triplo em Incio. Consulte Clique Triplo em Incio na pgina 110.
Ampliar ou reduzir: Toque duas vezes na tela com trs dedos.
Variar a ampliao: Com trs dedos, toque e arraste para cima ou para baixo. O gesto de tocar
e arrastar semelhante a um toque duplo, exceto pelo fato de que voc no levanta os dedos
no segundo toque; em vez disso, voc arrasta os dedos na tela. Ao comear a arrastar, possvel
arrastar com apenas um dedo. O iPad retorna ampliao ajustada quando voc reduz e amplia
o zoom novamente usando o gesto de dois toques com trs dedos.
Deslocar a tela: Enquanto a tela estiver ampliada, passe trs dedos na tela. Quando voc come-
ar a arrastar, poder arrastar com um nico dedo para poder ver melhor as informaes da tela.
Ou mantenha um nico dedo pressionado perto da borda da tela para passar para esse lado.
Mova o dedo mais perto da borda para deslocar-se mais rapidamente. Quando voc abre uma
nova janela, o Zoom vai para o meio da parte superior da tela.
Ao usar o Zoom com um teclado Apple Wireless Keyboard, a imagem da tela segue o ponto
de insero, mantendo-o no centro a exibio. Consulte Teclado Apple Wireless Keyboard na
pgina 26.
Texto Grande
O Texto Grande permite aumentar o tamanho do texto nos avisos e no Calendrio, Contatos,
E-mail, Mensagens e Notas.
Defnir o tamanho do texto: V em Ajustes > Geral > Acessibilidade > Texto Grande.
Inverter Cores
s vezes, pode ser mais fcil ler a tela do iPad com as cores invertidas. Quando a funo Inverter
Cores estiver ativada, a tela fca semelhante a um negativo de foto.
Inverter as cores da tela: V em Ajustes > Geral > Acessibilidade > Inverter Cores.
Falar Seleo
Mesmo com o VoiceOver desativado, possvel fazer com que o iPad leia em voz alta qualquer
texto selecionado.
Ativar o recurso Falar Seleo: V em Ajustes > Geral > Acessibilidade > Falar Seleo. L voc
tambm pode:
Ajustar a velocidade da fala
Optar por destacar as palavras individuais enquanto so faladas
Fazer com que o texto seja lido para voc: Selecione o texto e toque em Falar.
Captulo 26 Acessibilidade 112
Falar texto automtico
O recurso Falar texto automtico pronuncia as correes e as sugestes de texto que o iPad faz
quando voc est digitando.
Para ativar ou desativar o recurso "Falar texto automtico": V em Ajustes > Geral >
Acessibilidade > Falar texto automtico.
O recurso "Falar texto automtico" tambm funciona com o VoiceOver e com o Zoom.
udio Mono
O recurso de udio Mono combina o som dos canais esquerdo e direito em um sinal mono
reproduzido dos dois lados. Isso permite que usurios com defcincias auditivas em um ouvido
possam ouvir o sinal de som inteiro com o outro ouvido.
Ativar o udio Mono e ajustar o balano: V em Ajustes > Geral > Acessibilidade > udio Mono.
Toques atribuveis
possvel atribuir toques distintos aos seus contatos para obter uma identifcao audvel do
chamador do FaceTime. Voc tambm pode atribuir toques distintos para alert-lo sobre outros
eventos diversos, incluindo novo voicemail, novo e-mail, e-mail enviado, Tute, Publicao do
Facebook e lembretes. Consulte Sons na pgina 124.
Voc pode comprar toques da iTunes Store no iPad. Consulte Captulo 20, iTunes Store, na
pgina 87.
Acesso Guiado
O Acesso Guiado ajuda o usurio a manter o foco em uma tarefa especfca enquanto usa o iPad.
O Acesso Guiado limita o iPad a um nico aplicativo e permite controlar quais recursos do aplica-
tivo esto disponveis. Use o Acesso Guiado para:
Restringir temporariamente o iPad a um aplicativo especfco
Desativar reas da tela que no so relevantes para a tarefa, ou reas onde um gesto acidental
pode causar uma distrao
Desativar os botes de hardware do iPad
Usar o Acesso Guiado: V em Ajustes > Geral > Acessibilidade > Acesso Guiado, onde voc pode:
Ativar ou desativar o Acesso Guiado
Defnir um cdigo que controla o uso do Acesso Guiado e impede o usurio de deixar uma
sesso ativa
Defnir se o iPad pode entrar em repouso durante uma sesso
Iniciar uma sesso do Acesso Guiado: Abra o aplicativo que voc deseja usar e pressione trs
vezes o boto de Incio. Ajuste as confguraes da sesso e pressione Iniciar.
Desativar os controles do aplicativo e reas da tela do aplicativo: Circule as partes da tela que
voc deseja desativar. Voc pode usar os controles para ajustar a rea.
Ignorar todos os toques na tela: Desativar o Toque.
Para impedir que o iPad alterne entre a orientao vertical e horizontal ou responda a qualquer
outro movimento: Desative o Movimento.
Encerrar uma sesso do Acesso Guiado: Pressione trs vezes o boto de Incio e digite o cdigo
do Acesso Guiado.
Captulo 26 Acessibilidade 113
AssistiveTouch
O AssistiveTouch ajuda a usar o iPad, caso voc tenha difculdades para tocar na tela ou para
pressionar os botes. Voc pode usar um acessrio adaptado compatvel (como um joystick) em
conjunto com o AssistiveTouch para controlar o iPad. Tambm possvel usar o AssistiveTouch
sem acessrios para fazer gestos difceis.
Ativar o AssistiveTouch: V em Ajustes > Geral > Acessibilidade > AssistiveTouch. Para fazer
com que o Clique Triplo em Incio ative ou desative o AssistiveTouch, v em Ajustes > Geral >
Acessibilidade > Clique Triplo em Incio.
Ajustar a velocidade de rastreamento (com um acessrio conectado): V em Ajustes > Geral >
Acessibilidade > AssistiveTouch > Velocidade do rastreamento.
Mostrar ou ocultar o menu do AssistiveTouch: Clique no boto secundrio do seu acessrio.
Ocultar o boto do menu (com um acessrio conectado): V em Ajustes > Geral >
Acessibilidade > AssistiveTouch > Mostrar Menu.
Arrastar 2, 3, 4 ou 5 dedos: Toque no boto do menu, toque em Gestos e depois no nmero
de dgitos exigidos pelo gesto. Quando os crculos correspondentes aparecerem na tela, passe o
dedo ou arraste na direo exigida pelo gesto. Ao terminar, toque no boto do menu.
Fazer um gesto de juntar os dedos: Toque no boto do menu, toque em Favoritos e depois
toque em Zoom. Quando os crculos de zoom aparecerem, toque em qualquer lugar da tela para
mov-los e arraste-os para dentro ou para fora para ampliar ou reduzir. Ao terminar, toque no
boto do menu.
Criar seu prprio gesto: Toque no boto do menu, toque em Favoritos e depois toque em um
gesto vazio. Ou v em Ajustes > Geral > Acessibilidade > AssistiveTouch > Criar Novo Gesto.
Para bloquear ou girar a tela, ajustar o volume do iPad ou simular a agitao do iPad: Toque
no boto do menu e depois toque em Dispositivo.
Simular um toque no boto Incio: Toque no boto do menu e depois toque em Incio.
Mover o boto do menu: Arraste-o para qualquer lugar na tela.
Sair de um menu sem fazer um gesto: Toque em qualquer lugar fora do menu.
Acessibilidade no OS X
Desfrute dos recursos de acessibilidade do OS X quando usar o iTunes para sincronizar informa-
es e contedo da sua biblioteca do iTunes para o iPad. No Finder, escolha Ajuda > Central de
Ajuda e busque "acessibilidade".
Para obter mais informaes sobre os recursos de acessibilidade do iPad e do OS X, visite o site
www.apple.com/br/accessibility.
Tamanho mnimo da fonte nas mensagens do Mail
Ajuste o tamanho mnimo de fonte para o texto das mensagens do Mail para Grande, Extra
Grande ou Gigante para aumentar a legibilidade.
Para defnir o tamanho mnimo da fonte nas mensagens do Mail: V em Ajustes > Mail,
Contatos, Calendrios > Tamanho de Fonte.
O ajuste Texto Grande substitui o tamanho mnimo da fonte.
Captulo 26 Acessibilidade 114
Teclados com formato panormico
Todos os aplicativos integrados ao iPad mostram um teclado maior na tela quando voc
gira o iPad para o modo horizontal. Voc tambm pode digitar usando um teclado Apple
Wireless Keyboard.
Legendas ocultas
Ativar as legendas ocultas em vdeos: V em Ajustes > Vdeo > Legendas Ocultas.
Nem todos os vdeos contm legendas ocultas.
27
115
Os Ajustes permitem a voc confgurar o iPad, defnir opes de aplicativo, adicionar contas e
alterar outras preferncias. Consulte outros captulos para obter informaes sobre os ajustes
de aplicativos integrados. Por exemplo, para os ajustes do Safari, consulte Captulo 5, Safari, na
pgina 42.
Modo Avio
O modo Avio desativa os recursos sem fo para reduzir possveis interferncias no funciona-
mento de aeronaves e outros equipamentos eltricos.
Ativar o modo avio: V em Ajustes e ative o modo avio.
Quando o modo avio estiver ativo, aparecer na barra de estado na parte superior da tela.
Nenhum sinal Wi-Fi, Bluetooth ou celular (em modelos Wi-Fi + celular ) emitido a partir do iPad.
Voc no poder usar aplicativos ou recursos que dependem destes sinais, tais como conectar-se
Internet. Se permitido pela companhia area e pelas leis e normas aplicveis, voc poder usar
o iPad e os aplicativos que no exigem esses sinais.
Se houver Wi-Fi disponvel e isso for permitido pela tripulao da aeronave e pelas leis e normas
aplicveis, v em Ajustes > Wi-Fi e ative o recurso. O Bluetooth tambm pode ser ativado em
Ajustes > Bluetooth.
Wi-Fi
Como conectar-se a uma rede Wi-Fi
Os ajustes de Wi-Fi determinam se o iPad usa redes Wi-Fi locais para conectar-se Internet.
Quando o iPad estiver conectado a uma rede Wi-Fi, o cone Wi-Fi localizado na barra de estado
na parte superior da tela mostrar a fora do sinal. Quanto mais barras voc vir, mais forte o sinal.
Uma vez que voc conecte a uma rede Wi-Fi, o iPad conectar a ela automaticamente sempre
que a rede estiver no raio de alcance. Se houver mais de uma rede usada anteriormente dentro
do raio de alcance, o iPad conectar rede usada por ltimo.
Voc tambm pode usar o iPad para confgurar uma nova estao base AirPort que fornece
servios Wi-Fi ao lar ou ao escritrio. Consulte Como confgurar uma estao base AirPort na
pgina 116.
Ajustes
Captulo 27 Ajustes 116
Ativar ou desativar as conexes Wi-Fi: V em Ajustes > Wi-Fi. Voc pode:
Confgurar o iPad para perguntar se voc deseja conectar-se a uma nova rede: Ative ou desative
a opo "Solicitar Conexo". Se a opo "Solicitar Conexo" estiver desativada, voc deve
conectar-se manualmente a uma rede para conectar-se Internet, quando uma rede usada
anteriormente no estiver disponvel.
Esquecer uma rede para que o iPad no se conecte a ela: Toque em ao lado de uma rede
qual voc j tenha conectado antes. Depois toque em "Esquecer esta Rede".
Conectar a uma rede Wi-Fi fechada: Na lista com os nomes das redes, toque em Outra e digite
o nome da rede fechada. Voc precisa saber de antemo o nome da rede, a senha e o tipo de
segurana para conectar-se a uma rede fechada.
Confgurar os ajustes para conectar a uma rede Wi-Fi: Toque em ao lado da rede. Voc pode
ajustar um proxy de HTTP, defnir ajustes de rede esttica, ativar o BootP ou renovar os ajustes
fornecidos por um servidor DHCP.
Como confgurar uma estao base AirPort
A estao base AirPort fornece uma conexo Wi-Fi para a rede da sua casa, escola ou pequena
empresa. Voc pode usar o iPad para confgurar uma nova estao base AirPort Express, AirPort
Extreme ou Time Capsule.
Usar o Assistente de Confgurao AirPort: V em Ajustes > Wi-Fi. Na seo "Confgurar uma
Estao Base AirPort", toque no nome da estao base que voc deseja confgurar. Depois siga as
instrues na tela.
Se a estao base que voc deseja confgurar no estiver listada, certifque-se de que ela est
ligada, de que voc est dentro do alcance e de que ela j no foi confgurada. Voc s pode
confgurar estaes base que so novas ou que foram redefnidas. Algumas estaes base AirPort
mais antigas no podem ser confguradas por dispositivos iOS. Para obter instrues de confgu-
rao, consulte a documentao fornecida com a estao base.
Gerenciar uma rede AirPort: Se o iPad estiver conectado a uma estao base AirPort, toque em
ao lado do nome da rede. Se voc ainda no transferiu o Utilitrio AirPort, a App Store ser
aberta para que voc possa obt-lo.
VPN
Sua empresa pode usar uma rede VPN para a comunicao de informaes privadas de forma
segura atravs de uma rede no privada. Talvez voc precise confgurar a rede VPN, por exemplo,
para acessar o seu e-mail de trabalho. Esse ajuste aparece quando voc tem a VPN confgurada
no iPad, permitindo ativar ou desativar a VPN. Consulte VPN na pgina 120.
Acesso Pessoal
Voc pode usar o Acesso Pessoal (nos modelos Wi-Fi + celular ) para compartilhar uma conexo
internet com um computador ou com outro dispositivocomo um iPod touch ou iPhone
conectado ao seu iPad via Wi-Fi. Tambm possvel usar o Acesso Pessoal para compartilhar uma
conexo Internet com um computador que esteja conectado ao iPad via Bluetooth ou USB.
O Acesso Pessoal funciona somente se o iPad estiver conectado Internet atravs da rede de
dados celular.
Nota: Esse recurso pode no estar disponvel em todas as regies. Podem ser cobradas taxas adi-
cionais. Entre em contato com sua operadora para obter mais informaes.
Captulo 27 Ajustes 117
Compartilhar uma conexo Internet: V em Ajustes > Geral > Celular e toque em Confgurar
Acesso Pessoal (se estiver visvel) para confgurar o servio com a sua operadora.
Aps ativar o Acesso Pessoal, outros dispositivos podero conectar das seguintes maneiras:
Wi-Fi: No dispositivo, escolha seu iPad na lista de redes Wi-Fi disponveis.
USB: Conecte seu computador ao iPad usando o cabo que o acompanha. Nas preferncias de
Rede do computador, escolha o iPad e confgure os ajustes da rede.
Bluetooth: No iPad, toque em Ajustes > Bluetooth e ative o Bluetooth. Para emparelhar e
conectar o iPad ao dispositivo, consulte a documentao fornecida com o computador.
Quando um dispositivo est conectado, uma faixa azul aparece na parte superior da tela do iPad.
O Acesso Pessoal permanece ativado enquanto voc est conectado via USB, mesmo se voc
no estiver usando ativamente a conexo Internet.
Nota: O cone do Acesso Pessoal aparece na barra de estado dos dispositivos iOS que esto
usando o Acesso Pessoal.
Alterar a senha Wi-Fi do iPad: V em Ajustes > Acesso Pessoal > Senha Wi-Fi e, em seguida,
digite uma senha com pelo menos 8 caracteres.
Monitorar o uso da rede de dados celular: V em Ajustes > Geral > Uso > Uso da Rede Celular.
Bluetooth
O iPad pode conectar-se sem fo a dispositivos Bluetooth como headsets, fones de ouvido e kits
para carros para ouvir msica e falar com viva-voz. Voc tambm pode conectar o Teclado Apple
Wireless Keyboard com Bluetooth. Consulte Teclado Apple Wireless Keyboard na pgina 26.
Ativar ou desativar o Bluetooth: V em Ajustes > Bluetooth.
Conectar a um dispositivo Bluetooth: Toque no dispositivo na lista Dispositivos e depois siga as
instrues da tela para conect-lo. Consulte a documentao que acompanha o dispositivo para
obter informaes sobre o emparelhamento Bluetooth.
Dados do Celular
Use os ajustes de Dados do Celular do iPad (modelos Wi-Fi + celular ) para ativar o servio de
dados do celular, ativar ou desativar o uso do celular ou adicionar um Nmero de Identifcao
Pessoal (PIN) para bloquear o carto SIM. Com algumas operadoras tambm possvel alterar o
plano de dados.
Ativar ou desativar os Dados do Celular: Abra Ajustes > Dados do Celular. Se os Dados do
Celular estiverem desativados, todos os servios de dados usaro apenas Wi-Fi, incluindo e-mails,
navegao na web, notifcaes push e outros servios. Se os Dados do Celular estiverem ativa-
dos, a operadora pode cobrar taxas. Por exemplo, a utilizao de certos recursos e servios, como
Mensagens e transferncias de dados, pode resultar em cobranas em seu plano de dados.
Para ativar ou desativar o LTE: Abra Ajustes > Dados do Celular. Se o LTE estiver disponvel, a sua
ativao carregar os dados mais rapidamente.
Ativar ou desativar o Roaming de Dados: Abra Ajustes > Dados do Celular. A desativao do
Roaming de Dados evita as taxas da operadora que podem surgir ao usar uma rede fornecida
por uma operadora diferente.
Captulo 27 Ajustes 118
Confgurar o Acesso Pessoal: Toque em Ajustes > Dados do Celular > Confgurar Acesso
Pessoal. O Acesso Pessoal compartilha a conexo do iPad Internet com seu computador e
outros dispositivos iOS. Consulte Acesso Pessoal na pgina 116.
Defnir quando os dados celulares devem ser usados: Toque em Ajustes > Dados do Celular e,
em seguida, ative ou desative os dados do celular para Documentos do iCloud, iTunes, FaceTime
ou Lista de Leitura. Quando essas opes esto desativadas, o iPad usa apenas Wi-Fi. O iTunes
inclui o iTunes Match e transferncias automticas da iTunes Store e da App Store.
Para ativar, visualizar ou alterar sua conta de dados de celular: Abra Ajustes > Dados do Celular
e toque em Ver Conta. Siga as instrues da tela.
Para bloquear o SIM: Toque em Ajustes > Dados do Celular, > PIN SIM. O bloqueio do SIM
requer o PIN para usar a conexo celular do iPad.
No Perturbe e Notifcaes
As notifcaes push aparecem na Central de Notifcaes e lhe alertam sobre novas informa-
es, mesmo que o aplicativo associado no esteja sendo executado. Dependendo do aplicativo,
as notifcaes diferem, mas podem incluir alertas de texto ou de som e um identifcador nume-
rado no cone do aplicativo na tela Incio.
Desativar todas as notifcaes: V em Ajustes e ative o modo No Perturbe. Quando estiver
ativado e o iPad estiver bloqueado, todas as notifcaes so silenciadas mas os alarmes ainda
soaro. Voc pode defnir as seguintes opes em Ajustes > Notifcaes > No Perturbe:
Ativar o modo No Perturbe automaticamente: Defna o horrio inicial e o horrio fnal do per-
odo em que voc no deseja ser perturbado. O iPad ativar automaticamente o modo No
Perturbe durante esse perodo todos os dias.
Permitir algumas ligaes do FaceTime durante o modo No Perturbe: Quando o modo No
Perturbe est ativado, as ligaes do FaceTime so silenciadas. Para permitir que algumas liga-
es faam o telefone tocar, toque em Permitir Ligaes De. Voc pode permitir ligaes da
sua lista de favoritos ou de outros grupos de contatos. Para obter informaes sobre os favori-
tos, consulte Captulo 14, Contatos, na pgina 70.
Permitir que ligaes persistentes faam o telefone tocar: Ative a opo Ligaes Repetidas. Se a
mesma pessoa (baseado em seu ID FaceTime) ligar duas vezes em trs minutos, o iPad tocar.
Ativar ou desativar as notifcaes de um aplicativo: V em Ajustes > Notifcaes. Toque em
um item na lista e ative ou desative as notifcaes do item. Os aplicativos que tiverem as notif-
caes desativadas aparecero na lista "Fora da Central de Notifcaes".
Alterar o comportamento das notifcaes: V em Ajustes > Notifcaes. Voc pode:
Alterar o nmero de notifcaes: Escolha um item na lista da Central de Notifcaes. Para
defnir quantas notifcaes desse tipo devem aparecer na Central de Notifcaes, toque
em Mostrar.
Alterar os estilos dos alertas: Escolha um item na lista da Central de Notifcaes. Escolha um
estilo de alerta ou selecione Nenhum para desativar os alertas e avisos. As notifcaes ainda
aparecero na Central de Notifcaes.
Alterar a ordem das notifcaes: Toque em Editar. Arraste as notifcaes para a ordem dese-
jada. Para desativar uma notifcao, arraste-a para a lista Fora da Central de Notifcaes.
Exibir indicadores numerados nos aplicativos com notifcaes: Escolha um item na lista Dentro
da Central de Notifcaes e ative a opo Avisos nos Aplicativos.
Ocultar alertas de um aplicativo quando o iPad estiver bloqueado: Escolha o aplicativo na lista
Dentro da Central de Notifcaes e desative a opo "Ver na Tela Bloqueada".
Captulo 27 Ajustes 119
Alguns aplicativos possuem opes adicionais. Por exemplo, o aplicativo Mensagens permite
especifcar quantas vezes o alerta deve ser repetido e se a pr-visualizao da mensagem deve
ser includa na notifcao.
Remover publicaes e tutes da Central de Notifcaes: Essas opes de compartilhamento
s aparecem se voc tiver contas do Facebook ou do Twitter confguradas. Para remover esses
botes, toque em Ajustes > Notifcaes e, em seguida, desative a opo Compartilhar Widget.
Geral
Os ajustes gerais incluem rede, compartilhamento, segurana e outros ajustes. Voc tambm
pode encontrar informaes sobre o seu iPad, e redefnir vrios ajustes.
Sobre
Para exibir informaes sobre o iPad: V em Ajustes > Geral > Sobre. Os itens que voc pode
ver incluem:
Espao disponvel para armazenamento
Nmero de srie
Verso do iOS
Endereos de rede
Nmero de Dados do Celular (em modelos Wi-Fi + celular )
IMEI (International Mobile Equipment Identity) em modelos Wi-Fi + celular
ICCID (Identifcador de Carto de Circuito Integrado ou Smart Card) para redes GSM (em
modelos Wi-Fi + celular )
MEID (Mobile Equipment Identifer) para redes CDMA (em modelos Wi-Fi + celular )
Avisos legais, licena e marcas regulatrias.
Para copiar o nmero de srie e outros identifcadores, mantenha o identifcador pressionado at
que a opo Copiar aparea.
Alterar o nome do dispositivo: V em Ajustes > Geral > Sobre e toque em Nome. O nome do
dispositivo aparece na barra lateral quando est conectado ao iTunes e usado pelo iCloud.
Para ajudar a Apple a melhorar produtos e servios, o iPad envia automaticamente dados de
diagnstico e de uso. Os dados no lhe identifcam pessoalmente, mas podem incluir informa-
es sobre localizao.
Ver ou desativar as informaes de diagnstico: V em Ajustes > Geral > Sobre > Diagnstico
e Uso.
Atualizao de Software
A Atualizao de Software permite transferir e instalar atualizaes do iOS disponibilizadas
pela Apple.
Atualizar o iOS para a verso mais recente: V em Ajustes > Geral > Atualizao de Software. Se
houver uma verso mais nova do iOS disponvel, siga as instrues na tela para transferir e insta-
lar a atualizao.
Captulo 27 Ajustes 120
Uso
Ver as informaes sobre o uso: V em Ajustes > Geral > Uso. Voc pode:
Consulte o uso de dados do seu celular e redefna estatsticas (modelos Wi-Fi + celular )
Ver e apagar os backups do iCloud, desativar o backup do Rolo da Cmera e comprar armaze-
namento adicional
Ver o armazenamento de cada aplicativo
Exibir o nvel da bateria como porcentagem
Consulte o tempo decorrido de tempo desde que o iPad foi carregado
Siri
Ativar o Siri: V em Ajustes > Geral > Siri.
Para obter informaes sobre como usar o Siri e alterar seus ajustes, consulte Como defnir
opes do Siri na pgina 39.
VPN
Redes VPN usadas dentro de empresas permitem a comunicao de informaes privadas de
forma segura atravs de uma rede no privada. Talvez voc precise confgurar a rede VPN, por
exemplo, para acessar o seu e-mail de trabalho. Consulte o administrador da rede para obter os
ajustes necessrios para confgurar a rede VPN. Depois que um ou mais ajustes da VPN forem
defnidos, voc poder:
Ativar ou desativar a VPN: V em Ajustes > VPN.
Alternar entre VPNs: V em Ajustes > Geral > VPN e escolha uma confgurao.
Sincronizao via Wi-Fi com o iTunes
Voc pode sincronizar o iPad com o iTunes em um computador que esteja conectado mesma
rede Wi-Fi.
Ativar a sincronizao via Wi-Fi com o iTunes: Para confgurar a sincronizao via Wi-Fi pela
primeira vez, conecte o iPad ao computador com o qual voc deseja sincronizar. Para obter ins-
trues, consulte Como sincronizar com o iTunes na pgina 16.
Depois de confgurar a sincronizao via Wi-Fi, o iPad ser sincronizado automaticamente com o
iTunes uma vez por dia, quando:
O iPad estiver conectado a uma fonte de alimentao,
O iPad e o seu computador estiverem conectados mesma rede Wi-Fi, e
O iTunes e o computador estiverem em execuo.
Busca do Spotlight
O ajuste Busca do Spotlight permite especifcar as reas de contedo pesquisadas pela Busca e
reorganizar a ordem dos resultados.
Defnir quais reas de contedo so pesquisadas pela Busca: V em Ajustes > Geral > Busca do
Spotlight e selecione os itens a serem buscados. Voc tambm pode alterar a ordem das catego-
rias dos resultados.
Captulo 27 Ajustes 121
Bloqueio Automtico
O bloqueio do iPad desativa a tela para economizar a bateria e para impedir o uso acidental do
iPad. Voc ainda poder receber mensagens, assim como ajustar o volume e usar o boto do
microfone nos fones de ouvido do headset quando estiver ouvindo msica.
Defnir a quantidade de tempo antes que o iPad seja bloqueado: V em Ajustes > Geral>
Bloqueio Automtico e escolha um tempo.
Bloqueio por Cdigo
Por padro, o iPad no pede que voc digite um cdigo para desbloque-lo.
Defnir um cdigo: Toque em Ajustes > Geral > Bloqueio por Cdigo e defna um cdigo de 4
dgitos. Para aumentar a segurana, desative o Cdigo Simples e use um cdigo mais longo.
Se voc esquecer o cdigo, ter que restaurar o software do iPad. Consulte Como atualizar e res-
taurar o software do iPad na pgina 137.
Para permitir acesso quando o iPad estiver bloqueado: V para Ajustes > Geral > Bloqueio por
Cdigo. Voc pode usar o Siri sem desbloquear o iPad. Consulte Como defnir opes do Siri na
pgina 39.
Apagar os dados aps dez tentativas incorretas para digitar o cdigo: Toque em Ajustes >
Geral > Bloqueio por Cdigo e, em seguida, toque em Eliminar Dados. Aps dez tentativas incor-
retas, todos os ajustes sero redefnidos e todas as suas informaes e mdias sero apagadas
quando o cdigo de criptografa dos dados (que so criptografados usando a criptografa AES de
256 bits) for removido.
Bloqueio/Desbloqueio da Capa do iPad
Voc pode bloquear ou desbloquear automaticamente o iPad usando uma Smart Cover ou uma
Smart Case do iPad (disponveis separadamente). Quando este recurso est ativado, o iPad se blo-
queia e entra em repouso automaticamente quando voc fecha a capa e interrompe o repouso
quando a abre. Esse ajuste aparece quando voc anexa uma Smart Cover ou Smart Case do iPad.
Restries
Voc pode defnir restries para alguns aplicativos e para contedo adquirido. Por exemplo,
os pais podem restringir a visualizao de msica explcita nas listas ou impedir a instalao
de aplicativos.
Ativar as restries: V em Ajustes > Geral > Restries e toque em Ativar Restries. Voc ter
que defnir um cdigo para controlar quaisquer alteraes nas restries realizadas. Esse um
cdigo diferente do cdigo usado para desbloquear o iPad.
Importante: Se voc esquecer o cdigo das restries, ter que restaurar o software do iPad.
Consulte Como atualizar e restaurar o software do iPad na pgina 137.
Voc pode defnir restries para os seguintes aplicativos:
Safari
Cmera (e aplicativos que usam a cmera)
FaceTime
iTunes Store
iBookstore
Siri
Captulo 27 Ajustes 122
Voc tambm pode restringir:
Instalar Aplicativos: A App Store ser desativada e o seu cone ser removido da tela de Incio.
Voc no poder instalar aplicativos no iPad.
Apagar Aplicativos: Voc no poder apagar aplicativos do iPad. no aparecer nos cones
dos aplicativos quando voc estiver personalizando a tela de Incio.
Linguagem Explcita: O Siri tentar substituir as palavras explcitas que voc falou por asteris-
cos e sons de bipe.
Privacidade: possvel bloquear os ajustes de privacidade atuais dos Servios de Localizao,
Contatos, Calendrios, Lembretes, Fotos, Compartilhamento por Bluetooth, Twitter e Facebook.
Contas: Os ajustes atuais de Mail, Contatos, Calendrios sero bloqueados. No ser possvel
adicionar, modifcar ou apagar contas. Tambm no ser possvel modifcar ajustes do iCloud.
Buscar Meus Amigos: Os ajustes atuais do aplicativo Buscar Meus Amigos sero bloqueados.
Esta opo est disponvel quando o aplicativo Buscar Meus Amigos est instalado.
Limite do Volume: O ajuste de limite do volume atual ser bloqueado.
Compras em Aplicativos: Quando as Compras em Aplicativos esto desativadas, no possvel
comprar contedo ou funcionalidade adicional para aplicativos transferidos da App Store.
Exigir Senha: Aps o perodo especifcado, ser necessrio digitar seu ID Apple para fazer com-
pras em aplicativos.
Restries de Contedo: Toque em Classifcaes Para e selecione um pas na lista. Em seguida,
defna restries para msicas e podcasts, livros, flmes, programas de TV e aplicativos.
Contedos que no corresponderem classifcao selecionada no aparecero no iPad.
Jogos em Grupo: Quando a opo Jogos em Grupo est desativada, voc no pode convidar
ningum para uma partida, nem enviar e receber convites para jogar ou adicionar amigos no
Game Center.
Adicionar Amigos: Quando a opo Adicionar Amigos est desativada, voc no pode fazer
ou receber solicitaes de amizade no Game Center. Se a opo Jogos em Grupo est ativada,
voc pode continuar jogando com os amigos existentes.
Interruptor Lateral
Voc pode usar o Interruptor Lateral para bloquear a orientao da tela ou para silenciar as noti-
fcaes e efeitos sonoros.
Para bloquear a tela do na orientao vertical ou horizontal: Abra Ajustes > Geral > Usar
Interruptor Lateral e, em seguida, toque em Bloquear Rotao.
Para silenciar as notifcaes e outros efeitos sonoros: Abra Ajustes > Geral > Usar Interruptor
Lateral e, em seguida, toque em Mudo. O Interruptor Lateral no silencia a reproduo de
udio ou de vdeo. Use os botes de volume na lateral para silenciar esses sons.
Gestos Multitarefa
Os Gestos Multitarefa permitem que voc alterne rapidamente entre os aplicativos, revele a barra
de multitarefa e v para a tela Incio. Consulte Gestos Multitarefa na pgina 20.
Data e Hora
Esses ajustes afetam a hora mostrada na barra de estado na parte superior da tela, nos relgios
internacionais e nos calendrios.
Defnir se o iPad deve mostrar o padro de 12h ou 24h: V para Ajustes > Geral > Data e Hora
e ative ou desative a opo Relgio de 24h. (O relgio de 24 horas pode no estar disponvel em
todas as regies.)
Captulo 27 Ajustes 123
Defnir se o iPad deve atualizar a data e a hora automaticamente: V para Ajustes > Geral >
Data e Hora e ative ou desative a opo Automaticamente. Se voc confgurar o iPad para atuali-
zar a hora automaticamente, ele obtm a hora certa de acordo com a sua conexo de celular (em
modelos Wi-Fi + celular ) ou Wi-Fi. Em alguns casos, o iPad pode no ser capaz de determinar
automaticamente a hora local.
Defnir a data e a hora manualmente: V em Ajustes > Geral > Data e Hora e desative a opo
Automaticamente. Toque em Fuso Horrio para defnir o fuso horrio em que voc se encontra.
Toque no boto Data e Hora e depois em Defnir Data e Hora.
Teclado
Voc pode ativar ou desativar teclados para escrever em idiomas diferentes, alm de recursos
de digitao como a verifcao ortogrfca. Para obter mais informaes sobre as opes de
teclado, consulte Como digitar na pgina 22.
Para obter informaes sobre como usar os teclados internacionais, consulte
Apndice B, Teclados internacionais, na pgina 128.
Internacional
Abra Ajustes > Geral > Internacional para defnir:
O idioma do iPad
O formato do calendrio
Os teclados que voc usa
Os formatos de data, hora e nmero
Acessibilidade
V em Ajustes > Geral > Acessibilidade e ative os recursos desejados. Consulte
Captulo 26, Acessibilidade, na pgina 101.
Perfs
Esse ajuste aparecer se voc instalar um ou mais perfs no iPad. Toque em Perfs para ver as
informaes sobre os perfs que voc instalar. Para obter mais informaes sobre os perfs, con-
sulte Apndice A, O iPad nos negcios, na pgina 126.
Redefnir
Voc pode redefnir o dicionrio de palavras, os ajustes de rede, o leiaute da tela inicial e os
avisos de localizao. Tambm possvel apagar todo o contedo e todos os ajustes.
Redefnir o iPad: V em Ajustes > Geral > Redefnir e escolha uma opo:
Redefnir todos os ajustes: Todas as suas preferncias e ajustes sero redefnidos.
Apagar todo o contedo e todos os ajustes: Suas informaes e ajustes sero removidos. O iPad
no poder ser usado at ser confgurado novamente.
Redefnir os ajustes de rede: Quando voc redefne os ajustes de rede, sua lista de redes usadas
anteriormente e os ajustes de VPN no instalados por um perfl de confgurao sero removi-
dos. A rede Wi-Fi ser desativada e ativada novamente, desconectando-o de qualquer rede. Os
ajustes Wi-Fi e "Solicitar Conexo" permanecem ativados. Para remover os ajustes de VPN ins-
talados por um perfl de confgurao, v em Ajustes > Geral > Perfl, ento selecione o perfl e
toque em Remover. Isso tambm remover outros ajustes ou contas fornecidos pelo perfl.
Redefnir o dicionrio do teclado: Para adicionar palavras ao dicionrio do teclado, rejeite as
palavras que o iPad sugere enquanto voc digita. A redefnio do dicionrio do teclado apaga
todas as palavras que voc adicionou.
Captulo 27 Ajustes 124
Redefnir o leiaute da tela de Incio: Restaura a organizao original dos aplicativos integrados
na tela de Incio.
Redefnir localizao e privacidade: Redefne os ajustes de privacidade e dos servios de locali-
zao com os padres de fbrica.
Sons
Voc pode confgurar o iPad para reproduzir um som sempre que houverem novas mensagens,
e-mails, Tutes, publicaes no Facebook, voicemails ou lembretes. Voc tambm pode defnir
sons para compromissos, e-mails, cliques do teclado e quando o iPad for bloqueado.
Para alterar os ajustes de som: Toque em Ajustes > Sons. As opes disponveis incluem:
Ajustar o volume do toque e dos alertas.
Defnir alertas e outros sons.
Ativar os cliques do teclado e um som de bloqueio do iPad.
Brilho e Imagem de Fundo
O brilho da tela afeta a durao da bateria. Diminua o brilho da tela para aumentar a durao da
bateria do iPad ou use o Brilho Automtico.
Ajustar o brilho da tela: Toque em Ajustes > Brilho e arraste o controle deslizante. Se o Brilho
Automtico estiver ativado, o iPad ajustar o brilho da tela para as condies de luminosidade
atuais usando o sensor de luz ambiente integrado.
Os ajustes da imagem de fundo permitem defnir uma imagem ou foto como imagem de fundo
para a tela Bloqueio ou para a tela de Incio. Consulte Como alterar a imagem de fundo na
pgina 22.
Moldura
O modo Moldura transforma o iPad em um porta-retrato animado. Escolha qual transio deve
ser usada, a durao de cada foto e qual lbum deve ser exibido. Escolha se deseja ampliar os
rostos e se deseja misturar as fotos.
Para iniciar o modo Moldura: Toque em na tela de Bloqueio.
Para remover o boto Moldura da tela bloqueada: Abra Ajustes > Geral > Bloqueio por Cdigo.
Privacidade
Os ajustes de privacidade permitem ver e controlar quais aplicativos e servios do sistema tm
acesso aos Servios de Localizao e aos contatos, calendrios, lembretes e fotos.
Os Servios de Localizao permitem que aplicativos como Lembretes, Mapas e Cmera obte-
nham e usem dados que indicam a sua localizao. A sua localizao aproximada determinada
de acordo com as informaes disponibilizadas pelos dados da rede celular (em modelos Wi-Fi
+ celular ), redes Wi-Fi locais (se tiver o Wi-Fi ativado), e GPS (pode no estar disponvel em todas
as reas). Os dados de localizao obtidos pela Apple no so obtidos de forma que possam
identifcar voc pessoalmente. Quando um aplicativo estiver usando os Servios de Localizao,
aparecer na barra de estado.
Captulo 27 Ajustes 125
Ativar ou desativar os Servios de Localizao: V em Ajustes > Privacidade > Servios de
Localizao. Voc pode desativ-los em alguns ou todos os aplicativos e servios. Se os Servios
de Localizao forem desativados, ser solicitado que voc os reative na prxima vez em que um
aplicativo ou servio tentar us-los.
Desativar os Servios de Localizao em servios do sistema: Diversos servios do sistema
usam os Servios de Localizao, tais como o iAds, baseados em localizao. Para ver o estado
dos Servios de Localizao, ativ-los ou desativ-los ou mostrar na barra de menu quando
esses servios usarem a sua localizao, v em Ajustes > Privacidade > Servios de Localizao >
Servios do Sistema.
Desativar o acesso a informaes privadas: V em Ajustes > Privacidade. Voc pode ver quais
aplicativos solicitaram e receberam acesso s seguintes informaes:
Contatos
Calendrios
Lembretes
Fotos
Compartilhamento por Bluetooth
possvel desativar o acesso de cada aplicativo a cada categoria de informaes. Reveja os
termos e a poltica de privacidade de cada aplicativo de terceiros para compreender como os
dados solicitados so usados.
A
126
O iPad na empresa
Tendo o suporte para acessar com segurana as redes e diretrios corporativos e o Microsoft
Exchange, o iPad est pronto para ir trabalhar. Para obter informaes detalhadas sobre como
usar o iPad nos negcios visite o site www.apple.com/br/ipad/business.
Como usar os perfs de confgurao
Se voc est em um ambiente empresarial, talvez voc possa confgurar contas e outros itens no
iPad instalando um perfl de confgurao. Os perfs de confgurao permitem que seu admi-
nistrador confgure o seu iPad para usar os sistemas de informao na sua empresa, escola ou
organizao. Por exemplo, um perfl de confgurao pode confgurar o seu iPad para acessar
os servidores do Microsoft Exchange no trabalho para que o iPad possa acessar seus e-mails,
calendrios e contatos do Exchange e para que possa ativar o Bloqueio por Cdigo para ajudar a
proteger as informaes.
Seu administrador pode distribuir perfs de confgurao por e-mail, colocando-os em uma
pgina web segura, ou instalando-os diretamente no iPad para voc. O seu administrador pode
pedir que voc instale um perfl que vincule o seu iPad a um servidor de gerenciamento de dis-
positivo mvel, o que permite que o seu administrador confgure os seus ajustes remotamente.
Para instalar perfs de confgurao: No iPad, abra uma mensagem de e-mail ou transfra os
perfs de confgurao do site que o seu administrador fornecer. Ao abrir um perfl de confgura-
o, a instalao ser iniciada.
Importante: Pode ser perguntado se o perfl de confgurao confvel. Se tiver dvidas, per-
gunte ao administrador antes de instalar o perfl de confgurao.
No possvel alterar os ajustes do perfl de confgurao. Se quiser mudar os ajustes, primeiro
voc deve remover o perfl de confgurao ou instalar um novo perfl com os novos ajustes.
Remover um perfl de confgurao: V em Ajustes > Geral > Perfl, selecione um perfl de conf-
gurao e toque em Remover.
Se o perfl de confgurao for removido, todos os ajustes e outras informaes instaladas pelo
perfl sero apagados.
Como confgurar contas do Microsoft Exchange
O Microsoft Exchange fornece informaes de e-mail, de contato, de tarefas e de calendrio que
podem ser automaticamente sincronizadas sem fo para o iPad. Voc pode confgurar uma conta
Exchange diretamente no iPad.
Para confgurar uma conta no iPad: Abra Ajustes > Mail, Contatos, Calendrios. Toque em
Adicionar Conta, depois toque em Microsoft Exchange. Pergunte ao seu provedor de servios ou
administrador quais ajustes devem ser usados.
O iPad nos negcios
A
p
n
d
i
c
e
Apndice A O iPad nos negcios 127
Acesso por VPN
Redes VPN (Virtual Private Network) fornecem acesso seguro pela Internet a redes privadas,
como a rede da sua empresa ou da sua escola. Utilize os ajustes de Rede no iPad para confgurar
e ativar a VPN. Pergunte ao seu administrador quais ajustes deve usar.
A VPN tambm pode ser automaticamente confgurada por um perfl de confgurao. Quando
a VPN confgurada por um perfl de confgurao, o iPad pode ativar a VPN automaticamente
sempre que necessrio. Para obter mais informaes, contate seu administrador.
Contas LDAP e CardDAV
Se confgurar uma conta LDAP, voc poder visualizar e buscar contatos no servidor LDAP da
sua organizao. O servidor aparece como um novo grupo nos Contatos. Como os contatos
LDAP no so transferidos para o iPad, voc deve ter uma conexo Internet para visualiz-los.
Consulte seu administrador para obter os ajustes e os outros requisitos da conta (como VPN).
Ao confgurar uma conta CardDAV, os contatos da sua conta so sincronizados com o iPad atra-
vs da tecnologia over the air. Tambm pode ser possvel buscar contatos no servidor CardDAV
da sua organizao.
Confgurar uma conta LDAP ou CardDAV: Abra Ajustes > Mail, Contatos, Calendrios e toque
em Adicionar Conta. Toque em Outra. Pergunte ao seu provedor de servios ou administrador
quais ajustes devem ser usados.
B
128
Como usar teclados internacionais
Os teclados internacionais permitem digitar o texto em vrios idiomas diferentes, incluindo idio-
mas asiticos e idiomas escritos da direita para a esquerda. Para obter uma lista de teclados com-
patveis, visite o site www.apple.com/br/ipad/specs.
Gerenciar teclados: V em Ajustes > Geral > Internacional > Teclados.
Adicionar um teclado: Toque em Adicionar Novo Teclado e, em seguida, escolha um teclado na
lista. Repita o processo para adicionar mais teclados.
Remover um teclado: Toque em Editar, toque em ao lado do teclado que voc deseja remo-
ver e depois toque em Apagar.
Editar a lista de teclados: Toque em Editar e arraste ao lado do teclado para um novo lugar
na lista.
Para digitar em um idioma diferente, alterne os teclados.
Alternar os teclados durante a digitao: Toque na tecla do Globo e mantenha-a pressionada
para mostrar os teclados ativados. Para selecionar um teclado da lista, deslize o dedo para o
nome do teclado e solte. A tecla do Globo s aparece quando h mais de um teclado ativado.
Voc tambm pode tocar em . Ao tocar em , o nome do teclado ativado recentemente apa-
rece rapidamente. Continue tocando para acessar outros teclados ativados.
Vrios teclados fornecem letras, nmeros e smbolos que no esto visveis no teclado.
Digitar letras com acentos ou outros caracteres: Toque e mantenha pressionada a letra,
nmero ou smbolo relacionado, depois deslize para escolher uma variante. Por exemplo:
Em um teclado tailands: Para escolher os nmeros nativos, mantenha pressionado o nmero
rabe relacionado.
Em um teclado chins, japons ou rabe: Os caracteres sugeridos (ou candidatos) aparecem no
topo do teclado. Toque em um candidato para inseri-lo ou passe o dedo para a esquerda para
ver mais candidatos.
Usar a lista de candidatos estendida: Toque na seta para cima que se encontra direita para
visualizar a lista completa de candidatos.
Rolar a lista: Passe o dedo para cima ou para baixo.
Retornar lista curta: Toque na seta para baixo.
Quando estiver usando certos teclados chineses ou japoneses, voc pode criar atalhos para pala-
vras. O atalho ser adicionado ao seu dicionrio pessoal. Quando voc digita um atalho usando
um teclado compatvel, a palavra associada substituda pelo atalho.
Teclados internacionais
A
p
n
d
i
c
e
Apndice B Teclados internacionais 129
Ativar ou desativar os atalhos: V em Ajustes > Geral > Teclado > Atalhos. Os atalhos esto dis-
ponveis para:
Chins simplifcado: Pinyin
Chins tradicional: Pinyin e Zhuyin
Japons: Romaji e 50 Teclas
Mtodos de entrada especiais
Voc pode usar teclados para digitar de maneiras diferentes em alguns idiomas. Alguns exem-
plos so Chins Cangjie e Wubihua, Japons Kana e Facemarks. Voc tambm pode usar o dedo
ou uma caneta para escrever caracteres chineses na tela.
Construir caracteres chineses com as teclas Cangjie componentes: Conforme voc digita, apa-
recem caracteres sugeridos. Toque num caractere para selecion-lo ou continue digitando at
cinco componentes para ver mais opes.
Construir caracteres chineses Wubihua (traos): Use o teclado para construir caracteres chi-
neses usando at cinco traos na sequncia correta: horizontal, vertical, caindo para a esquerda,
caindo para a direita e gancho. Por exemplo, o caractere chins (crculo) deve comear com
um trao vertical .
Conforme digita, os caracteres chineses sugeridos aparecem (os caracteres mais comumente
utilizados aparecem primeiro). Toque em um caractere para selecion-lo.
Se no souber qual o trao correto, digite um asterisco (*). Para ver mais opes de caracte-
res, digite outro trao ou role pela lista de caracteres.
Toque na tecla correspondente () para mostrar apenas os caracteres que coincidem exa-
tamente com o que voc digitou.
Escrever caracteres chineses: Escreva os caracteres chineses diretamente na tela com o dedo
quando os formatos manuscritos de chins tradicional ou simplifcado estiverem ativados.
Conforme voc escreve os traos, o iPad os reconhece e mostra caracteres coincidentes em uma
lista, com o mais parecido primeiro. Ao escolher um caractere, provvel que caracteres seguin-
tes relacionados apaream na lista como escolhas adicionais.
Touchpad Touchpad
Apndice B Teclados internacionais 130
Alguns caracteres complexos, como (parte do nome do Aeroporto Internacional de
Hong Kong), (elevador) e (partcula usada em cantons) podem ser digitados com dois
ou mais caracteres componentes em sequncia. Toque no caractere para substituir os caracteres
digitados. Os caracteres romanos tambm so reconhecidos.
Digitar em japons kana: Use o teclado Kana para selecionar as slabas. Para obter mais opes
de slabas, toque na tecla da seta e selecione outra slaba ou palavra da janela.
Digitar em japons romaji: Use o teclado Romaji para digitar slabas. Opes alternativas apare-
cem na parte superior do teclado; toque em uma para digit-la. Para obter mais opes de sla-
bas, toque na tecla da seta e selecione outra slaba ou palavra da janela.
Digitar facemarks ou emoticons: Use o teclado japons Kana e toque na tecla ^_^. Ou voc pode:
Usar o teclado japons Romaji (leiaute japons QWERTY): Toque na tecla Numrica , depois
toque na tecla ^_^.
Usar os teclados chineses Pinyin (simplifcado ou tradicional) ou Zhuyin (tradicional): Toque na
tecla Smbolos , depois toque na tecla ^_^.
C
131
Informaes importantes sobre segurana
ADVERTNCIA: A falha em seguir estas instrues de segurana pode resultar em fogo, choque
eltrico ou outros ferimentos ou danos ao iPad ou outra propriedade. Leia todas as informa-
es de segurana abaixo antes de usar o iPad.
ManuseioManuseie o iPad com cuidado. Ele feito de metal, vidro e plstico e possui compo-
nentes eletrnicos sensveis. O iPad pode ser danifcado se cair, for queimado, furado, esmagado
ou se entrar em contato com lquidos. No use um iPad danifcado, como um com a tela rachada
pois ele pode causar ferimentos. Se voc estiver preocupado com arranhes, considere usar uma
capa protetora.
Reparaes No abra o iPad e no tente repar-lo por conta prpria. Desmontar o iPad
pode causar ferimentos em voc ou danos ao iPad. Se o iPad estiver danifcado, apresentar
defeitos ou entrar em contato com lquidos, contate a Apple ou um fornecedor de servios
autorizado Apple. Voc pode obter mais informaes sobre a obteno da assistncia em
www.apple.com/support/ipad/service/faq.
Bateria No tente trocar a bateria do iPad por conta prpriavoc pode danifcar a bateria, o
que poderia causar superaquecimento e ferimentos. A bateria de on de ltio do iPad deve ser
substituda apenas pela Apple ou por um Fornecedor de servios autorizado Apple, e deve ser
reciclada ou descartada separadamente do lixo domstico. No incinere a bateria. Para obter
informaes sobre reciclagem e substituio da bateria, visite www.apple.com/br/batteries.
Distrao O uso do iPad em algumas circunstncias pode causar distrao e pode provocar uma
situao perigosa. Observe as regras que probem o restringem o uso de dispositivos celulares
ou de fones de ouvido (por exemplo, evite enviar mensagens de texto enquanto dirige ou usar
fones de ouvido ao andar de bicicleta).
Navegao Mapas, itinerrios, Flyover e aplicativos baseados em localizao dependem dos ser-
vios de dados. Os servios de dados esto sujeitos a alteraes e talvez no estejam disponveis
em todas as regies. Isso pode fazer com que os mapas, itinerrios, Flyover ou informaes base-
adas em localizao talvez no estejam disponveis, sejam imprecisas ou incompletas. Compare
as informaes fornecidas pelo iPad com as redondezas e consulte a sinalizao viria para
solucionar qualquer discrepncia. Alguns recursos dos Mapas exigem os Servios de Localizao.
Consulte Privacidade na pgina 124. Use bom senso ao navegar.
Carregamento Carregue o iPad com o cabo USB e o adaptador de alimentao includos ou
equivalentes de terceiros compatveis com USB 2.0 e "Made for iPad". Pode ocorrer choque el-
trico se cabos ou carregadores danifcados forem usados, ou se o carregamento for feito com
umidade presente. Ao usar o adaptador de alimentao da Apple para carregar o iPad, certifque-
-se de que o plugue CA ou o cabo de alimentao CA estejam totalmente inseridos no adapta-
dor antes de conect-los a uma tomada. Os adaptadores de alimentao podem fcar quentes
durante a utilizao normal, e o contato prolongado pode causar ferimentos. Sempre permita
uma ventilao adequada ao redor dos adaptadores de alimentao.
Segurana, manuseio e suporte
A
p
n
d
i
c
e
Apndice C Segurana, manuseio e suporte 132
Perda de audio Ouvir msica com volume alto pode danifcar a sua audio. Sons de fundo,
alm da exposio contnua a volumes altos, podem fazer o som parecer mais baixo do que real-
mente . Ative o udio e verifque o volume antes de inserir qualquer coisa no seu ouvido. Para
obter mais informaes sobre perda de audio, consulte www.apple.com/br/sound. Para obter
informaes sobre como defnir um limite de volume mximo para o iPad, consulte Ajustes do
aplicativo Msica na pgina 85.
ADVERTNCIA: Para impedir possveis danos audio, no oua com o volume muito alto por
longos perodos.
Headsets Apple Os headsets vendidos com o iPhone 4S ou modelos posteriores na China (iden-
tifcados pelos anis escuros isolantes no plugue) foram projetados para cumprir com as normas
chinesas e so compatveis com o iPhone 4S ou posterior, iPad 2 ou posterior e iPod touch de 5
gerao. Use apenas headsets compatveis com o seu dispositivo.
Sinais de rdio O iPad usa sinais de rdio para conectar-se redes sem fo. Para obter informa-
es sobre a quantidade de energia usada para transmitir esses sinais e sobre como minimizar a
exposio, consulte Ajustes > Geral > Sobre > Legal > Exposio de RF.
Interferncia de frequncia de rdio Observe placas e avisos que probem ou restringem o
uso de dispositivos mveis (por exemplo, em hospitais ou postos de gasolina). Embora o iPad
seja desenhado, testado e fabricado em conformidade com normas que regem as emisses de
frequncia de rdio, tais emisses do iPad podem afetar negativamente o funcionamento de
outros equipamentos eletrnicos, causando um funcionamento indevido. Desligue o iPad ou use
o Modo Avio para desativar os transmissores sem fo do iPad quando seu uso estiver proibido,
como ao viajar de avio ou quando for solicitado pelas autoridades.
Dispositivos mdicos O iPad contm rdios que emitem campos eletromagnticos. Esses
campos eletromagnticos podem interferir com marca-passos ou outros dispositivos mdicos. Se
voc usa um marca-passo, mantenha uma separao de pelo menos 15 cm entre o marca-passo
e o iPad. Se voc suspeita que o iPad est interferindo com seu marca-passo ou qualquer outro
dispositivo mdico, pare de usar o iPad e consulte o seu mdico para obter informaes espec-
fcas sobre o seu dispositivo mdico. O iPad possui ms na no canto esquerdo e do lado direito
do vidro frontal, que podem interferir com marca-passos, desfbriladores ou outros dispositivos
mdicos. A Smart Cover do iPad e o Smart Case do iPad tambm contm ms. Mantenha uma
separao de pelo menos 15 cm entre o marca-passo ou desfbrilador e o iPad, a Smart Cover do
iPad iPad ou o Smart Case do iPad .
Problemas mdicos Se voc tem qualquer problema mdico que possa ser afetado pelo iPad
(por exemplo, convulses, desmaios, fadiga ocular ou dores de cabea), consulte seu mdico
antes de usar o iPad.
Atmosferas explosivas No carregue ou use o iPad em reas com uma atmosfera potencial-
mente explosiva, como em postos de gasolina ou em locais onde o ar contenha produtos
qumicos ou partculas (tais como gros, poeira ou ps metlicos). Obedea a todas as placas
e instrues.
Movimentos repetitivos Ao realizar atividades repetitivas, como digitar ou jogar no iPad, voc
pode sentir um desconforto ocasional em suas mos, braos, pulsos, ombros, pescoo ou outras
partes do corpo. Se voc sentir algum desconforto, pare de usar o iPad e consulte um mdico.
Apndice C Segurana, manuseio e suporte 133
Atividades de alto risco Este dispositivo no deve ser usado onde uma falha do dispositivo
possa levar morte, danos pessoais ou danos severos ao meio ambiente.
Perigo de sufocamento Alguns acessrios do iPad podem oferecer um perigo de sufocamento
s crianas pequenas. Mantenha esses acessrios longe de crianas pequenas.
Informaes importantes sobre manuseio
Limpeza Limpe o iPad imediatamente caso entre em contato com algo que possa causar man-
chas - como poeira, tinta, maquiagem ou cremes. Para limpar:
Desconecte todos os cabos e desative o iPad (mantenha pressionado o boto Repouso/
Despertar e, em seguida, deslize o controle na tela).
Use um pano macio e sem fapos.
Evite a entrada de umidade nas aberturas.
No use produtos de limpeza ou ar comprimido.
A frente do iPad feita de vidro com um revestimento oleofbico (repele leo) contra impres-
ses digitais. O revestimento sofre desgaste com o tempo. Produtos de limpeza e materiais
abrasivos desgastaro ainda mais o revestimento e podem arranhar o vidro. Materiais abrasivos
tambm podem arranhar o iPad.
Uso de conectores, portas e botes Nunca force um conector em uma porta ou aplique
presso excessiva em um boto, j que isso pode causar danos no cobertos pela garantia. Se
o conector e a porta no se unirem com certa facilidade, provavelmente eles no coincidem.
Verifque se h obstrues e certifque-se de que o conector coincide com a porta e que voc
tenha posicionado o conector corretamente com relao porta.
Lightning A descolorao do plugue Lightning com o uso regular normal. Poeira, sujeira e
contato com lquidos podem causar descolorao. Para remover a descolorao ou se o cabo
esquentar durante o uso ou no carregar ou sincronizar o seu iPad, desconecte o cabo Lightning
do seu computador ou do adaptador de alimentao e limpe com um pano macio, seco e sem
fapos. No uso lquidos ou produtos de limpeza para limpar o conector Lightning.
Temperatura de funcionamento O iPad foi projetado para funcionar em temperaturas ambiente
entre 0 e 35 C e armazenado sob temperaturas entre -20 e 45 C. O iPad pode ser danifcado
e a autonomia da bateria reduzida se for armazenado ou operado fora destes limites de tem-
peratura. Evite expor o iPad a grandes diferenas de temperatura ou umidade. Quando estiver
usando o iPad ou carregando a bateria, normal que o iPad aquea.
Se a temperatura interna do iPad exceder as temperaturas normais de operao (por exemplo,
em um carro quente ou sob luz solar direta por perodos prolongados), voc pode perceber as
reaes seguintes, medida que ele procura regular sua temperatura:
O iPad para de carregar a bateria.
A tela escurece.
Uma tela de aviso de temperatura aparece.
Alguns aplicativos podem se fechar.
Importante: Talvez voc no possa usar o iPad enquanto o aviso de temperatura estiver sendo
exibido. Se o iPad no puder regular sua temperatura interna, ele entrar em um modo de
repouso profundo at esfriar. Mova o iPad para um local mais fresco longe da luz solar direta e
espere alguns minutos antes de tentar usar o iPad novamente.
Para obter mais informaes, visite support.apple.com/kb/HT2101?viewlocale=pt_BR.
Apndice C Segurana, manuseio e suporte 134
Suporte do iPad
Abrangentes informaes de suporte on-line esto disponveis no site
www.apple.com/br/support/ipad. Para obter o suporte personalizado da Apple (no disponvel
em todas as regies), consulte www.apple.com/br/support/contact.
Se aparecer a imagem de bateria baixa ou a mensagem No Est
Carregando
O iPad est com pouca bateria e precisa ser carregado por at vinte minutos antes que possa ser
usado. Para obter informaes sobre como carregar o iPad, consulte Bateria na pgina 35.
ou ou
Ao carregar, certifque-se de que est usando o adaptador de alimentao USB que acompa-
nha o iPad ou a porta USB em um Mac recente. A forma mais rpida de carregar usando o
adaptador de alimentao. Consulte Bateria na pgina 35.
Para carregar mais depressa, desligue o iPad .
O iPad pode no carregar se estiver conectado porta USB de um Mac mais antigo, um PC,
um teclado ou um hub USB.
Se o seu Mac ou PC no fornecerem energia sufciente para carregar o seu iPad, uma mensa-
gem No est carregando aparecer na barra de estado. Para carregar o iPad, desconecte-o do
seu computador e conecte-o em uma tomada usando o cabo USB includo e o adaptador de
alimentao USB.
O iPad no responda
O iPad pode estar com pouca energia. Conecte o iPad ao adaptador de alimentao USB para
carregar. Consulte Bateria na pgina 35.
Mantenha o boto Repouso/Despertar pressionado por alguns segundos at que um controle
deslizante vermelho aparea e, em seguida, mantenha o boto Incio pressionado para
forar o fechamento do aplicativo .
Se isso no funcionar, desligue o iPad e volte a lig-lo. Mantenha pressionado o boto
Repousar/Despertar at que o controle deslizante vermelho aparea, depois arraste o con-
trole. Depois mantenha pressionado o boto Repouso/Despertar at que o logotipo da
Apple aparea.
Se isso no funcionar, redefna o iPad. Mantenha pressionados os botes Repouso/Despertar e
Incio por pelo menos dez segundos at que aparea o logotipo da Apple.
Se a tela no girar quando voc virar o iPad, segure o iPad na posio vertical e certifque-se
de que o bloqueio de rotao da tela no esteja ativado.
Apndice C Segurana, manuseio e suporte 135
Como reiniciar e redefnir o iPad
Se algo no estiver funcionando bem, tente reiniciar o iPad, forar o encerramento de um aplica-
tivo ou redefnir o iPad.
Reiniciar o iPad: Mantenha pressionado o boto Repouso/Despertar at que aparea o controle
deslizante vermelho. Arraste o controle deslizante para desativar o iPad. Para ligar novamente o
iPad mantenha pressionado o boto Repouso/Despertar at que o logotipo da Apple aparea.
Para forar o encerramento de um aplicativo: Mantenha pressionado o boto Ativar/Desativar
da parte superior do iPad por alguns segundos at que um controle deslizante vermelho aparea
e, em seguida, mantenha pressionado o boto Incio at que o aplicativo seja fechado.
Se no conseguir desligar o iPad ou se o problema continuar, talvez voc precise redefnir o
iPad. A redefnio s deve ser feita se desligar e ligar novamente o iPad no tenha solucionado
o problema.
Para redefnir o iPad: Mantenha os botes Repouso/Despertar e Incio pressionados ao mesmo
tempo por pelo menos dez segundos, at que o logotipo da Apple aparea.
As mensagens "Cdigo Incorreto" ou "O iPad est inativo" aparecem
Se voc esquecer o seu cdigo ou se o iPad exibir um alerta indicando que est inativo,
consulte "iOS: Desativao do dispositivo aps insero do cdigo de acesso errado" em
http://support.apple.com/kb/HT1212?viewlocale=pt_BR.
A mensagem "Este Acessrio Incompatvel com o iPad" aparece
O acessrio que voc conectou pode no funcionar com o iPad. Certifque-se de que o cabo USB
e os conectores no esto sujos e consulte a documentao que acompanha o acessrio.
Um aplicativo no preenche a tela
Muitos aplicativos para o iPhone e iPod touch podem ser usados com o iPad, mas talvez no uti-
lizem a tela grande. Neste caso, toque em para ampliar o aplicativo. Toque em para retornar
ao tamanho original.
Consulte a App Store para ver se h uma verso do aplicativo otimizada para o iPad ou uma
verso universal otimizada para iPhone, iPod touch e iPad.
Se o teclado da tela no aparecer
Se o iPad estiver emparelhado com um teclado Bluetooth, o teclado na tela no aparece. Para
fazer que o teclado na tela aparea, pressione a tecla Ejetar em um teclado Bluetooth. Voc
tambm pode fazer que aparea o teclado na tela movendo o teclado Bluetooth para fora do
alcance ou desligando-o.
Como fazer um backup do iPad
Voc pode usar o iCloud ou o iTunes para fazer um backup automtico do iPad. Se voc optar
pelo backup automtico do iCloud, no ser possvel usar o iTunes para fazer um backup auto-
mtico no seu computador, mas o iTunes poder ser usado para fazer um backup manual no
seu computador.
Apndice C Segurana, manuseio e suporte 136
Como fazer um backup com o iCloud
O iCloud faz um backup automtico do iPad diariamente usando uma conexo Wi-Fi quando ele
est bloqueado e conectado a uma fonte de alimentao. A data e a hora do ltimo backup so
indicadas na parte inferior da janela de Armazenamento e Backup. O iCloud faz um backup de:
Msicas, programas de TV, aplicativos e livros comprados.
Fotos e vdeos do Rolo da Cmera
Ajustes do iPad
Dados de aplicativos
A tela de Incio e a organizao dos aplicativos.
Mensagens
Nota: Backups de msicas no ocorrem em todas as regies e programas de TV no esto dispo-
nveis em todas as regies.
Se voc no ativou os backups do iCloud quando confgurou o iPad pela primeira vez, possvel
ativar o recurso nos ajustes do iCloud. Quando o backup do iCloud est ativado, o iPad no faz
mais backups automticos no computador ao sincronizar com o iTunes.
Ativar os backups do iCloud: V em Ajustes > iCloud e inicie uma sesso com o seu ID Apple e a
sua senha, se necessrio. V em Armazenamento e Backup e ative o Backup do iCloud.
Fazer um backup imediatamente: V em Ajustes > iCloud > Armazenamento e Backup e toque
em Efetuar Backup Agora.
Gerenciar seus backups: V em Ajustes > iCloud > Armazenamento e Backup e toque em
Gerenciar Armazenamento. Toque no nome do seu iPad.
Ativar ou desativar o backup do lbum Rolo da Cmera: V em Ajustes > iCloud >
Armazenamento e Backup e toque em Gerenciar Armazenamento. Toque no nome do seu iPad e
ative ou desative o backup do lbum Rolo da Cmera.
Visualizar os dispositivos com backups ativados: V em Ajustes > iCloud > Armazenamento e
Backup > Gerenciar Armazenamento.
Interromper os backups do iCloud: V em Ajustes > iCloud > Armazenamento e Backup e desa-
tive o Backup do iCloud.
No feito um backup no iCloud das msicas que no foram compradas no iTunes. Voc precisa
usar o iTunes para fazer o backup de e restaurar tal contedo. Consulte Como sincronizar com o
iTunes na pgina 16.
Importante: Backups de msicas ou programas de TV comprados no esto disponveis em
todas as regies. Os itens comprados anteriormente podem estar indisponveis se no estiverem
mais venda na iTunes Store, na App Store ou na iBookstore.
O contedo adquirido, assim como o contedo do recurso Compartilhar Fotos, no contam
contra os 5 GB de armazenamento gratuito no iCloud.
Como fazer um backup com o iTunes
O iTunes cria um backup de fotos no Rolo da Cmera ou nas Fotos Salvas e faz o backup das
mensagens de texto, notas, sua lista de Favoritos, ajustes de som e muito mais. No possvel
fazer backup de arquivos de mdia (como msicas e algumas fotos), mas eles podem ser restau-
rados por meio de sincronizao com o iTunes.
Apndice C Segurana, manuseio e suporte 137
Quando o iPad conectado ao computador com o qual sincronizado normalmente, o iTunes
cria um backup sempre que voc:
Sincroniza com o iTunes: O iTunes sincroniza o iPad sempre que o iPad conectado ao com-
putador. O iTunes no faz um backup automtico de um iPad que no est confgurado para
sincronizar com aquele computador. Consulte Como sincronizar com o iTunes na pgina 16.
Atualiza ou restaura o iPad: O iTunes faz um backup automtico do iPad antes de atualizar
e restaurar.
O iTunes tambm pode criptografar os backups do iPad para proteger seus dados.
Criptografar os backups do iPad: Selecione "Criptografar backup do iPad" no painel Resumo
do iTunes.
Restaurar os arquivos e ajustes do iPad: Conecte o iPad ao computador com o qual sincroni-
zado normalmente, selecione iPad na janela do iTunes e clique em Restaurar no painel Resumo.
Para obter informaes sobre backups, visite o site
support.apple.com/kb/HT1766?viewlocale=pt_BR.
Como remover um backup do iTunes
Voc pode remover um iPad da lista de backups no iTunes. Voc pode desejar fazer isso, por
exemplo, se um backup foi criado no computador de outra pessoa.
Remover um backup:
1 No iTunes, abra as Preferncias do iTunes.
Mac: Escolha iTunes > Preferncias.
Windows: Escolha Editar > Preferncias.
2 Clique em Dispositivos (o iPad no precisa estar conectado).
3 Selecione o backup que deseja remover e clique em Apagar Backup.
4 Clique em Apagar para confrmar que voc deseja remover o backup selecionado e clique em OK.
Como atualizar e restaurar o software do iPad
Voc pode atualizar o software do iPad nos Ajustes ou usando o iTunes. Voc tambm pode
apagar o iPad e depois usar o iCloud ou o iTunes para restaurar um backup.
Os dados apagados no podero mais ser acessados atravs da interface de usurio do iPad, mas
no sero apagados do iPad. Para obter informaes sobre como eliminar todo o contedo e
ajustes, consulte Redefnir na pgina 123.
Como atualizar o iPad
Voc pode atualizar o software do iPad nos Ajustes ou usando o iTunes.
Atualizar o iPad sem fo: V em Ajustes > Geral > Atualizao de Software. O iPad verifcar se
h atualizaes de software disponveis.
Para atualizar o software no iTunes: O iTunes verifca se h atualizaes de software sempre
que voc sincroniza o iPad usando o iTunes. Consulte Como sincronizar com o iTunes na
pgina 16.
Para obter mais informaes sobre como atualizar o software do iPad visite o site
support.apple.com/kb/HT4623?viewlocale=pt_BR.
Apndice C Segurana, manuseio e suporte 138
Como restaurar o iPad
Voc pode usar o iCloud ou o iTunes para restaurar um backup do iPad.
Restaurar um backup do iCloud: Redefna o iPad para apagar todos os ajustes e informaes.
Inicie uma sesso no iCloud e selecione Restaurar de um Backup no Assistente de Confgurao.
Consulte Redefnir na pgina 123.
Restaurar um backup do iTunes: Conecte o iPad ao computador com o qual sincronizado nor-
malmente, selecione iPad na janela do iTunes e clique em Restaurar no painel Resumo.
Quando o software do iPad tiver sido restaurado, voc poder confgur-lo como um novo iPad
ou restaurar suas msicas, vdeos, dados de aplicativo e outros contedos de um backup.
Para obter mais informaes sobre a restaurao do software do iPad , visite o site
support.apple.com/kb/HT1414?viewlocale=pt_BR.
Como enviar, receber ou visualizar e-mails
Se o iPad no puder enviar ou receber e-mails, ou visualizar anexos de e-mail, tente os
seguintes passos.
No possvel enviar e-mails
Desligue o iPad e volte a lig-lo. Mantenha pressionado o boto Repousar/Despertar por
alguns segundos at que aparea um controle deslizante vermelho, depois arraste o con-
trole. Depois mantenha pressionado o boto Repouso/Despertar at que o logotipo da
Apple aparea.
Nos Ajustes, escolha Mail, Contatos, Calendrios e depois selecione a conta que voc est ten-
tando utilizar. Toque em Dados da Conta; em seguida, toque em SMTP sob Servidor de Correio
de Sada. Voc pode confgurar outros servidores SMTP ou selecionar um de outra conta de
correio no iPad. Entre em contato com seu provedor de servios de Internet para obter as
informaes de confgurao.
Em vez de sincronizar sua conta de e-mail no iTunes, confgure-a diretamente no iPad. Em
Ajustes > Mail, Contatos, Calendrios, toque em Adicionar Conta e depois digite as informaes
de sua conta. Se o iPad no conseguir localizar os ajustes do seu provedor de servios quando
voc digitar o endereo de e-mail, visite support.apple.com/kb/HT4810?viewlocale=pt_BR para
obter ajuda na confgurao da sua conta.
Para outras informaes sobre a resoluo de problemas, visite o site
www.apple.com/br/support/ipad.
No possvel receber e-mails
Desligue o iPad e volte a lig-lo. Mantenha pressionado o boto Repousar/Despertar por
alguns segundos at que aparea um controle deslizante vermelho, depois arraste o con-
trole. Depois mantenha pressionado o boto Repouso/Despertar at que o logotipo da
Apple aparea.
Se voc usa um ou mais computadores para verifcar a mesma conta de e-mail,
pode ter sido criado um bloqueio. Para obter mais informaes, visite o site
support.apple.com/kb/TS2621?viewlocale=pt_BR.
Apndice C Segurana, manuseio e suporte 139
Em vez de sincroniz-la do iTunes, confgure sua conta de e-mail diretamente no iPad. Em
Ajustes > Mail, Contatos, Calendrios, toque em Adicionar Conta e depois digite as informaes
de sua conta. Se o iPad no conseguir localizar os ajustes do seu provedor de servios quando
voc digitar o endereo de e-mail, visite support.apple.com/kb/HT4810?viewlocale=pt_BR para
obter ajuda na confgurao da sua conta.
Se voc tiver um iPad modelo Wi-Fi + celular, desative o Wi-Fi para que o iPad se conecte
Internet atravs da rede de dados do celular. Abra Ajustes > Wi-Fi e desative a opo Wi-Fi.
Para outras informaes sobre a resoluo de problemas, visite o site
www.apple.com/br/support/ipad.
No possvel visualizar anexos de e-mails
Visualizar um arquivo anexado: Toque no anexo para abri-lo na Visualizao Rpida. Talvez seja
necessrio aguardar enquanto o arquivo transferido antes de visualiz-lo.
Salvar uma foto ou vdeo anexado: Toque no anexo para abri-lo na Visualizao Rpida. Talvez
seja necessrio aguardar enquanto o arquivo transferido antes de visualiz-lo.
A Visualizao Rpida compatvel com os seguintes tipos de documentos:
.doc, .docxMicrosoft Word
.htm, .htmlpgina da web
.keyKeynote
.numbersNumbers
.pagesPages
.pdfPr-Visualizao, Adobe Acrobat
.ppt, .pptxMicrosoft PowerPoint
.rtfFormato RTF
.txttexto
.vcfinformaes de contato
.xls, .xlsxMicrosoft Excel
Para outras informaes sobre a resoluo de problemas, visite o site
www.apple.com/br/support/ipad.
Som, msica e vdeo
Se o iPad no tiver som ou se o vdeo no for reproduzido, tente os seguintes passos.
No h nenhum som
Certifque-se de que o alto-falante do iPad no esteja coberto.
Certifque-se de que o Interruptor Lateral no est na posio de silncio. Consulte Boto
Volume e Interruptor Lateral na pgina 10.
Se voc no estiver usando um fone de ouvido, desconecte-o e, em seguida, conecte-o nova-
mente. Certifque-se de que o conector esteja totalmente encaixado.
Certifque-se que o volume no esteja no mnimo.
A msica do iPad pode estar pausada. Se voc estiver usando um headset com boto de
reproduo, tente pressionar o boto para retomar a reproduo. Ou, na tela Incio, toque em
Msica e, em seguida, toque em .
Verifque se h um limite de volume defnido. Em Ajustes, v para Msica > Limite do Volume.
Apndice C Segurana, manuseio e suporte 140
Se voc estiver usando a porta de sada de linha no Dock opcional do iPad, certifque-se de
ligar o aparelho de som ou alto-falantes externos e de que estejam conectados e funcionando
adequadamente. Use os controles do volume do aparelho de som ou alto-falantes externos,
no os do iPad.
Se voc estiver usando um aplicativo que funciona com o AirPlay, verifque se o dispositivo
AirPlay para o qual voc est enviando o som est ligado e o volume ativado. Se voc quiser
ouvir som atravs do alto-falante do iPad, toque em e selecione-o da lista.
Se a msica, vdeo ou outros itens no puderem ser reproduzidos
A msica, vdeo, audiolivro ou podcast podem estar codifcados em um formato no compatvel
com o iPad. Para obter informaes sobre os formatos de arquivo de udio e vdeo compatveis
com o iPad, visite o site www.apple.com/br/ipad/specs.
Se uma msica ou vdeo na biblioteca do seu iTunes no for compatvel com o iPad, talvez voc
possa convert-la a um formato compatvel com o iPad. Por exemplo, voc pode usar o iTunes
para Windows para converter arquivos WMA no protegidos para um formato compatvel com o
iPad. Para obter mais informaes, abra o iTunes e escolha Ajuda > Ajuda iTunes.
Sem vdeo ou som ao utilizar o AirPlay
Para enviar vdeo ou udio para um dispositivo AirPlay como um Apple TV, o iPad e o dispositivo
AirPlay devem estar conectados mesma rede sem fo. Se voc no vir o boto , o iPad no
est conectado mesma rede Wi-Fi que o dispositivo AirPlay, ou que o aplicativo que voc est
usando no compatvel com o AirPlay.
Quando som ou vdeo est sendo enviado para um dispositivo AirPlay, o iPad no exibe o
vdeo ou a reproduz o udio. Para direcionar o contedo para o iPad e desconectar o iPad do
dispositivo AirPlay, toque em e selecione o iPad na lista.
Alguns aplicativos reproduzem udio somente atravs do AirPlay. Se o vdeo no estiver fun-
cionando, certifque-se de que o aplicativo que voc est usando compatvel com ambos,
udio e vdeo.
Se o Apple TV foi confgurado para necessitar um cdigo, voc deve inseri-lo no iPad quando
solicitado, para poder usar o AirPlay.
Certifque-se de que os alto-falantes no dispositivo AirPlay esto ligados e ativados. Se voc
estiver usando um Apple TV, certifque-se de que a origem de entrada da TV est defnida para
Apple TV. Certifque-se de que o controle de volume no iPad est ativado.
Quando o iPad est transmitindo com o AirPlay, ele deve permanecer conectado rede Wi-Fi.
Se voc retirar o iPad do intervalo, a reproduo interrompida.
Dependendo da velocidade da sua rede, pode levar 30 segundos ou mais para que a reprodu-
o seja iniciada durante a utilizao do AirPlay.
Para obter informaes sobre o AirPlay, visite o site
support.apple.com/kb/HT4437?viewlocale=pt_BR.
Apndice C Segurana, manuseio e suporte 141
Sem imagem no televisor ou no projetor conectado ao iPad
Quando voc conecta o iPad a um televisor ou projetor usando um cabo USB, o monitor ane-
xado refete automaticamente a tela do iPad. Alguns aplicativos podem ser compatveis com o
uso do monitor anexado como um monitor secundrio. Verifque os ajustes e a documentao
do aplicativo.
Para visualizar vdeos em alta defnio, utilize o Adaptador AV Digital da Apple ou um cabo de
vdeo componente.
Certifque-se que o cabo de vdeo esteja frmemente conectado em ambas extremidades, e
que seja um cabo compatvel. Se o iPad estiver conectado a uma caixa de alternagem A/V ou
receptor, tente conect-lo diretamente ao televisor ou projetor.
Certifque-se de que o seu televisor possui a entrada de vdeo correta selecionada, como HDMI
ou componente de vdeo.
Se no aparecer vdeo, pressione o boto Incio e desconecte e reconecte o cabo e
tente novamente.
iTunes Store e App Store
Para usar a iTunes Store ou a App Store, o iPad deve possuir uma conexo Internet. Consulte
Como conectar-se a uma rede Wi-Fi na pgina 115.
As lojas iTunes Store ou App Store no esto disponveis
Para comprar contedo da iTunes Store ou da App Store, voc precisa de um ID Apple. Voc
pode confgurar um ID Apple diretamente no iPad. Toque em Ajustes > iTunes Store e App Store
e, em seguida, toque em Iniciar Sesso.
Voc tambm pode confgurar um ID Apple no seu computador abrindo o iTunes e selecionando
Loja > Criar Conta.
Nota: A iTunes Store e a App Store no esto disponveis em alguns pases.
Saiba mais, assistncia e suporte
A seguinte tabela descreve onde obter mais informaes sobre o iPad relacionadas segurana,
software, servios e suporte.
Para obter informaes sobre Faa isto
Como usar o iPad com segurana Consulte Informaes importantes sobre segu-
rana na pgina 131.
Servio e suporte, dicas, fruns e transferncias de
software da Apple para o iPad
Visite o site www.apple.com/br/support/ipad.
Informaes mais recentes sobre o iPad Visite o site www.apple.com/br/ipad.
Como gerenciar a sua conta ID Apple Visite appleid.apple.com/br.
Como usar o iCloud Visite www.apple.com/br/support/icloud.
Como usar o iTunes Abra o iTunes e escolha Ajuda > Ajuda iTunes. Para ver
o tutorial on-line do iTunes (no disponvel em todas
as reas), visite www.apple.com/br/support/itunes.
Como usar outros aplicativos do iOS Visite www.apple.com/br/support/ios.
Apndice C Segurana, manuseio e suporte 142
Para obter informaes sobre Faa isto
Como encontrar o nmero de srie ou o IMEI do
seu iPad
Voc pode encontrar o nmero de srie do
seu iPad ou a Identidade de Equipamento
Mvel Internacional (IMEI) na embalagem do
iPad . Ou, no iPad, escolha Ajustes > Geral >
Sobre. Para obter mais informaes, visite
support.apple.com/kb/ht4061?viewlocale=pt_BR.
Como obter servios da garantia Primeiro, siga as instrues deste manual. Depois
visite o site www.apple.com/br/support/ipad.
Como visualizar as informaes regulamentares
do iPad
No iPad, v em Ajustes > Geral > Sobre >
Regulamentao.
Como substituir a bateria Visite o site
www.apple.com/br/batteries/replacements.html.
Como usar o iPad em um ambiente empresarial Visite o site www.apple.com/br/ipad/business.
Informaes sobre descarte e reciclagem
Seu iPad deve ser descartado adequadamente e de acordo com as leis e normas locais. Como
contm uma bateria, o iPad deve ser eliminado separadamente do lixo domstico. Quando o seu
iPad atingir o fnal de sua vida til, contate a Apple ou as autoridades locais para obter informa-
es sobre as opes de reciclagem.
Para obter informaes sobre o programa de reciclagem da Apple, visite o site:
www.apple.com/br/recycling.
Substituio da bateria: A bateria de on de ltio do iPad deve ser substituda apenas pela Apple
ou por um Fornecedor de servios autorizado Apple, e deve ser reciclada ou descartada separa-
damente do lixo domstico. Para obter informaes sobre reciclagem e substituio da bateria,
visite o sitewww.apple.com/br/batteries/replacements.html.
Efcincia do carregador de bateria
Trkiye
Trkiye Cumhuriyeti: EEE Ynetmeliine Uygundur.
Unio Europeia informaes sobre o descarte de eletrnicos e baterias
Apndice C Segurana, manuseio e suporte 143
O smbolo acima signifca que, de acordo com as leis e normas locais, seu produto e sua bateria
devem ser descartados separadamente do lixo domstico. Quando este produto atingir o fm de
sua vida til, leve-o a um ponto de coleta designado pelas autoridades locais. A coleta separada
e a reciclagem de seu produto e/ou sua bateria no momento do descarte ajudaro a conser-
var os recursos naturais e a garantir que a reciclagem ser feita de maneira a proteger a sade
humana e ambiental.
Union Europeenneinformations sur lelimination: Le symbole ci-dessus signife que, conform-
ment aux lois et rglementations locales, vous devez jeter votre produit et/ou sa batterie spa-
rment des ordures mnagres. Lorsque ce produit arrive en fn de vie, apportez-le un point
de collecte dsign par les autorits locales. La collecte spare et le recyclage de votre produit
et/ou de sa batterie lors de sa mise au rebut aideront prserver les ressources naturelles et
sassurer quil est recycl de manire protger la sant humaine et lenvironnement.
Europaische UnionInformationen zur Entsorgung: Das oben aufgefhrte Symbol weist darauf
hin, dass dieses Produkt und/oder die damit verwendete Batterie den geltenden gesetzlichen
Vorschriften entsprechend und vom Hausmll getrennt entsorgt werden muss. Geben Sie dieses
Produkt zur Entsorgung bei einer ofziellen Sammelstelle ab. Durch getrenntes Sammeln und
Recycling werden die Rohstofreserven geschont und es ist sichergestellt, dass beim Recycling
des Produkts und/oder der Batterie alle Bestimmungen zum Schutz von Gesundheit und Umwelt
eingehalten werden.
Unione Europeainformazioni per lo smaltimento: Il simbolo qui sopra signifca che, in base
alle leggi e alle normative locali, il prodotto e/o la sua batteria dovrebbero essere riciclati separa-
tamente dai rifuti domestici. Quando il prodotto diventa inutilizzabile, portalo nel punto di rac-
colta stabilito dalle autorit locali. La raccolta separata e il riciclaggio del prodotto e/o della sua
batteria al momento dello smaltimento aiutano a conservare le risorse naturali e assicurano che
il riciclaggio avvenga nel rispetto della salute umana e dellambiente.
Europeiska unioneninformation om kassering: Symbolen ovan betyder att produkten och/
eller dess batteri enligt lokala lagar och bestmmelser inte fr kastas tillsammans med hushll-
savfallet. Nr produkten har tjnat ut mste den tas till en tervinningsstation som utsetts av
lokala myndigheter. Genom att lta den uttjnta produkten och/eller dess batteri tas om hand
fr tervinning hjlper du till att spara naturresurser och skydda hlsa och milj.
BrasilInformaes sobre descarte e reciclagem
O smbolo indica que este produto e/ou sua bateria no devem ser descartadas no lixo doms-
tico. Quando decidir descartar este produto e/ou sua bateria, faa-o de acordo com as leis e dire-
trizes ambientais locais. Para informaes sobre o programa de reciclagem da Apple, pontos de
coleta e telefone de informaes, visite www.apple.com/br/environment.
A Apple e o meio ambiente
Na Apple, reconhecemos nossa responsabilidade em minimizar os impactos ambien-
tais de nossas operaes e produtos. Para obter mais informaes, visite o site
www.apple.com/br/environment.
KApple Inc.
2012 Apple Inc. Todos os direitos reservados.
Apple, o logotipo da Apple, AirPlay, AirPort, AirPort Express,
AirPort Extreme, Aperture, Apple TV, FaceTime, Finder, iBooks,
iCal, iLife, iPad, iPhone, iPhoto, iPod, iPod touch, iSight, iTunes,
iTunes Extras, Keynote, Mac, Mac OS, Numbers, OS X, Pages,
Photo Booth, Safari, Siri, Smart Cover, Spotlight e Time Capsule
so marcas comerciais da Apple Inc., registradas nos EUA e em
outros pases.
AirPrint, EarPods, Flyover, Acesso Guiado, iMessage e Multi-
Touch so marcas comerciais da Apple Inc.
Apple Store, Genius, iAd, iCloud, iTunes Extras, iTunes Plus e
iTunes Store so marcas de servio da Apple Inc., registradas
nos EUA e em outros pases.
App Store, iBookstore e iTunes Match so marcas de servio da
Apple Inc.
Adobe e Photoshop so marcas de fbrica ou marcas
registradas da Adobe Systems Incorporated nos EUA e/ou
outros pases.
A logomarca e os logotipos Bluetooth so marcas de fbrica
registradas de propriedade da Bluetooth SIG, Inc. e qualquer
uso dessas marcas pela Apple Inc. feito sob licena.
IOS uma marca comercial ou registrada da Cisco nos EUA e
em outros pases e utilizada sob licena.
Alguns aplicativos no esto disponveis em todas as regies.
A disponibilidade dos aplicativos est sujeita a alteraes.
Contedo disponvel no iTunes. A disponibilidade do ttulo est
sujeita a alteraes.
Outras empresas e nomes de produtos mencionados aqui
podem ser marcas de fbrica das suas respectivas empresas.
A meno de produtos de terceiros possui apenas fns informa-
tivos e no representa endosso ou recomendao. A Apple no
assume nenhuma responsabilidade com relao ao desempe-
nho ou utilizao desses produtos. Todos os acordos, contratos
ou garantias, se houver algum, acontecem diretamente entre
o fornecedor e os potenciais usurios. Todos os esforos foram
feitos para garantir que as informaes contidas neste manual
sejam exatas. Apple no responsvel por erros de impresso
ou administrativos.
BR019-2401/2012-09
You might also like
- Livro - as-Tecnologias-Da-Inteligencia - Pierre Levy - CTRL FDocument104 pagesLivro - as-Tecnologias-Da-Inteligencia - Pierre Levy - CTRL FTiago Lacerda100% (3)
- Tema 5 Noções de Programação - Exemplos Com Manipulação de Imagens DigitaisDocument54 pagesTema 5 Noções de Programação - Exemplos Com Manipulação de Imagens DigitaislifetexNo ratings yet
- Anexo VI CONTEUDOS PROGRAMATICOS AMAZUL 2022Document24 pagesAnexo VI CONTEUDOS PROGRAMATICOS AMAZUL 2022Gustavo VercellinoNo ratings yet
- Manual Colheitadeira 9996Document10 pagesManual Colheitadeira 9996Felipe MacenaNo ratings yet
- Benefícios para Manutenção Preventiva IT HerDocument7 pagesBenefícios para Manutenção Preventiva IT Heraucasergio2No ratings yet
- Weblife Apostila - Cursos Profissionalizantes Manual de Officeboy 02Document6 pagesWeblife Apostila - Cursos Profissionalizantes Manual de Officeboy 02COSTAWASHINGTONNo ratings yet
- UntitledDocument283 pagesUntitledDanielle Cristinne100% (2)
- Apostila LTP 2012Document30 pagesApostila LTP 2012Igor FelipeNo ratings yet
- Fundamentos de Redes de ComputadoresDocument225 pagesFundamentos de Redes de ComputadoresElissandro Aparecido Anastacio0% (1)
- Resumos de Empreededorismo em Biotecnologia e BioinformáticaDocument40 pagesResumos de Empreededorismo em Biotecnologia e Bioinformáticacatiasousa1No ratings yet
- Denúncia Versão Final Vorax 2004.3251-8Document261 pagesDenúncia Versão Final Vorax 2004.3251-8Hemerson PrestesNo ratings yet
- 0003 - Manutencao Eletrica IndustrialDocument7 pages0003 - Manutencao Eletrica IndustrialazribeiroNo ratings yet
- Painel de ControleDocument18 pagesPainel de ControleEverton ThomasNo ratings yet
- Manual CYBELEC PTDocument87 pagesManual CYBELEC PTdavi100% (3)
- Perguntas Frequentes Do MDTDocument15 pagesPerguntas Frequentes Do MDTRevi DuarteNo ratings yet
- Catia Gabriela BoniniDocument80 pagesCatia Gabriela BoniniFenias BoaneNo ratings yet
- Complexo Escolar Politécnico Do HuamboDocument8 pagesComplexo Escolar Politécnico Do HuamboFábio FortesNo ratings yet
- Livro-Texto - Unidade IDocument97 pagesLivro-Texto - Unidade Ivitb PauloNo ratings yet
- Desenvolvimento de Software Educativo para Musicalização InfantilDocument12 pagesDesenvolvimento de Software Educativo para Musicalização InfantilsispemNo ratings yet
- Motherboard Manual R PTDocument112 pagesMotherboard Manual R PTRaulsoftNo ratings yet
- Guia Rápido SMD (P52 e P55) - V01-2021Document23 pagesGuia Rápido SMD (P52 e P55) - V01-2021Dionei ArcaroNo ratings yet
- Fazer SD Boot para WinceDocument6 pagesFazer SD Boot para Wincenanorface0% (1)
- Desenvolvimento de Software para ConcursosDocument1,422 pagesDesenvolvimento de Software para Concursosanderson.ribeirovelosoNo ratings yet
- Introdução À Tecnologia Web - Módulo 1Document41 pagesIntrodução À Tecnologia Web - Módulo 1Pedro Correia100% (12)
- Inspiron-15r-N5110 - Service Manual - PT-BRDocument46 pagesInspiron-15r-N5110 - Service Manual - PT-BRrodrigoNo ratings yet
- Relatório LanguardDocument2 pagesRelatório LanguardfelipejacsonNo ratings yet
- 3 Formas de Discar Números de Telefones Internacionais Dos EUADocument10 pages3 Formas de Discar Números de Telefones Internacionais Dos EUABellatrix SevenxNo ratings yet
- Motherboard Manual Ga-M61pme-S2p PTDocument88 pagesMotherboard Manual Ga-M61pme-S2p PTHelton FrançaNo ratings yet
- LEIT12: Trabalho de InvestigaçãoDocument5 pagesLEIT12: Trabalho de InvestigaçãoMarcio ÂngeloNo ratings yet
- Manual XMakerDocument150 pagesManual XMakerAntonio Soares CoqueiroNo ratings yet