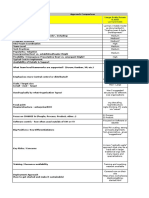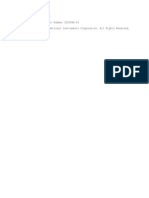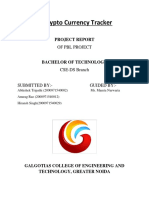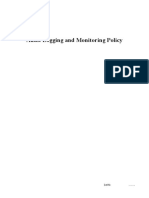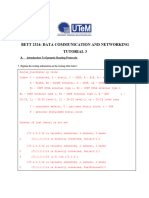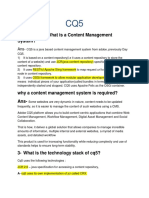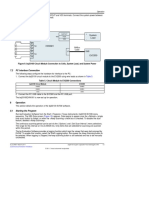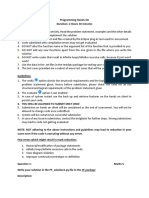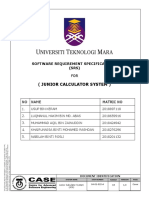Professional Documents
Culture Documents
Eyefinity SetupGuide v1 AMD
Uploaded by
Jamel Tn0 ratings0% found this document useful (0 votes)
40 views10 pagesATI Eyefinity technology from AMD provides advanced multiple monitor technology delivering an incredibly immersive graphic and computing experience. Recommended Monitor Configurations include Landscape vs. Portrait Orientation and Total Resolution. ATI catalyst(tm) Control Center can be used to configure desktops and displays.
Original Description:
Copyright
© © All Rights Reserved
Available Formats
PDF, TXT or read online from Scribd
Share this document
Did you find this document useful?
Is this content inappropriate?
Report this DocumentATI Eyefinity technology from AMD provides advanced multiple monitor technology delivering an incredibly immersive graphic and computing experience. Recommended Monitor Configurations include Landscape vs. Portrait Orientation and Total Resolution. ATI catalyst(tm) Control Center can be used to configure desktops and displays.
Copyright:
© All Rights Reserved
Available Formats
Download as PDF, TXT or read online from Scribd
0 ratings0% found this document useful (0 votes)
40 views10 pagesEyefinity SetupGuide v1 AMD
Uploaded by
Jamel TnATI Eyefinity technology from AMD provides advanced multiple monitor technology delivering an incredibly immersive graphic and computing experience. Recommended Monitor Configurations include Landscape vs. Portrait Orientation and Total Resolution. ATI catalyst(tm) Control Center can be used to configure desktops and displays.
Copyright:
© All Rights Reserved
Available Formats
Download as PDF, TXT or read online from Scribd
You are on page 1of 10
ATI Eyefinity Technology Setup Guide
ATI Eyefinity Technology
Setup Guide
ATI Eyefinity Technology Setup Guide
Table of Contents
ATI Eyefinity Technology Setup Guide ..................................................... 1
What is ATI Eyefinity Technology? ........................................................ 1
Recommended Monitor Configurations................................................... 1
Landscape vs. Portrait Orientation ............................................................................................... 1
Total Resolution ............................................................................................................................ 1
Selecting Monitors to Suit a Graphics Adapter ............................................................................. 2
Connecting Displays ............................................................................ 2
Using ATI Catalyst Control Center to Configure Desktops & Displays ...... 4
Using ATI Eyefinity Technology to Create a 3x1 Display Group (Landscape)5
First Steps ...................................................................................................................................... 5
Setting the ATI Eyefinity Group Level ........................................................................................... 5
Automatically Adding Displays to the Group ................................................................................ 5
Adding Displays to an ATI Eyefinity Group .................................................................................... 5
Arranging Displays ......................................................................................................................... 6
Changing Display Mode ................................................................................................................. 6
DISCLAIMER ...................................................................................... 8
ATI Eyefinity Technology Setup Guide 1
ATI Eyefinity Technology Setup Guide
What is ATI Eyefinity Technology?
ATI Eyefinity Technology from AMD provides advanced multiple monitor technology delivering an incredibly
immersive graphic and computing experience with innovative display capabilities, supporting massive desktop
workspaces and super-high resolution gaming environments. ATI Eyefinity technology with DisplayPort
connectivity enables a single GPU to support up to six independent display outputs simultaneously. For the
purposes of this document an ATI Eyefinity system means a computer system employing ATI Eyefinity
technology and an ATI Eyefinity resolution means a resolution achievable using ATI Eyefinity technology.
Recommended Monitor Configurations
Although ATI Eyefinity technology can be implemented with two, three, and in some products four or even six
monitors, the optimal configuration is usually three. This keeps the focal point (and the crosshairs, if youre
playing a shooter) in the center of the middle monitor, rather than hidden behind a bezel.
Figure 1: An example of an optimal three display ATI Eyefinity technology configuration.
Landscape vs. Portrait Orientation
Most games look good in a three-way landscape configuration, although they may require special configuration
to access the ultra-wide aspect ratio. For media (watching movies, for example), a portrait arrangement may be
more appropriate. Some titles, which do not offer appropriate aspect ratio control, may look better in a portrait
orientation.
Total Resolution
ATI Eyefinity gives the user access to an enormous number of pixels. Obviously, as pixel count grows, the
graphics horsepower required to drive the displays at a reasonable frame rate can increase dramatically. The
table below shows some recommended monitor configurations which take account of the power of the various
GPUs.
ATI Eyefinity Technology Setup Guide 2
Selecting Monitors to Suit a Graphics Adapter
Graphics Product Recommended Monitor Configurations
ATI Radeon HD 5700 series
3 x 1680x1050 = 5040x1050 Landscape or 3150x1680 Portrait
3 x 1280x1024 = 3840x1024 Landscape or 3072x1280 Portrait
3 x 1366x768 = 4098x768 Landscape
1
3 x 1280x720 = 3840x720 Landscape
1
ATI Radeon HD 5800 series
3 x 1920x1200 = 5760x1200 Landscape or 3600x1920 Portrait
3 x 1920x1080 = 5760x1080 Landscape or 3240x1920 Portrait
3 x 1680x1050 = 5040x1050 Landscape or 3150x1680 Portrait
ATI Radeon HD 5970 graphics
3 x 2560x1600 = 7680x1600 Landscape
2
3 x 1920x1200 = 5760x1200 Landscape
2
3 x 1920x1080 = 5760x1080 Landscape
2
Connecting Displays
ATI Eyefinity Technology is closely aligned with AMDs DisplayPort implementation providing the flexibility and
upgradability modern users demand. Up to two DVI, HDMI, or VGA display outputs can be combined with
DisplayPort outputs for a total of up to six monitors, depending on the graphics card configuration.
The initial AMD graphics products with ATI Eyefinity technology will support a maximum of three independent
display outputs via a combination of two DVI, HDMI or VGA with one DisplayPort monitor. AMD has a future
product planned to support up to six DisplayPort outputs.
Wider display connectivity is possible by using display adapters that support active translation from DisplayPort
to DVI or VGA. These adapters require complex circuitry to convert the DisplayPort signal from the graphics
card, modify it to the new display signal required for the attached monitor, and for transmission.
The following active adapters are available in the market today:
DisplayPort to Dual-Link DVI
DisplayPort to VGA
Mini DisplayPort to Dual-Link DVI
Mini DisplayPort to VGA
1
Portrait modes are possible, but likely impractical with the display devices (generally HDTVs) that support
these resolutions
2
Portrait oriented ATI Eyefinity modes will function, but are not accelerated by the current implementation of ATI
CrossFireX technology. For best performance with the currently available drivers, use a Landscape setup with
an ATI Radeon HD 5970 graphics adapter
ATI Eyefinity Technology Setup Guide 3
Example Configuration Options Based on a Graphics Card with
Four Display Outputs
DVI Connector DVI Connector DP Connector HDMI Connector
Monitor Configuration #1
DVI-DVI-DP
Native Native Native Disabled
Monitor Configuration #2
DVI-DVI-DVI
Native Native
Active DP to DVI
Adapter
Disabled
Monitor Configuration #3
DVI-HDMI-DP
Native Disabled Native Native
Monitor Configuration #4
DVI-VGA-DP
Native DVI to VGA Adapter Native Disabled
Monitor Configuration #5
VGA-VGA-VGA
DVI to VGA Adapter DVI to VGA Adapter
Active DP to VGA
Adapter
Disabled
Monitor Configuration #6
DVI-VGA-HDMI
Native Disabled
Active DP to VGA
Adapter
Native
ATI Eyefinity Technology Setup Guide 4
Using ATI Catalyst Control Center to Configure Desktops &
Displays
The following general instructions apply using CCC to configure displays.
1. The ATI Catalyst Control Center (CCC) Desktops & Displays manager is used to configure ATI Eyefinity
settings.
Figure 2: How to get to the Desktops & Displays manager in CCC and CCC with one display enabled
2. Right clicking on the desktop image (upper area) or clicking on the
triangle in the Desktop allows you to configure desktop properties
including the display mode, rotation and desktop color.
3. Replace an active display with this display. Right clicking on the display
icon (lower area) of an disabled display allows you to:
Enable a display in duplicate mode.
Extend the desktop onto the display
Replace an active display withthis display
.
4. Right clicking on the display icon (lower area) or an enabled display
allows you to:
Disable a display
Identify a display
Access display properties like display specific color and scaling
ATI Eyefinity Technology Setup Guide 5
Using ATI Eyefinity Technology to Create a 3x1 Display Group
(Landscape)
First Steps
1. With three or more displays connected click on the desktop or click
on the black triangle to access the context menu. Select the
Create Group menu option.
If you have other desktops enabled you will see a pop-up dialog
offering to disable those other desktops in order to allow additional
group layouts. Select Yes.
Setting the ATI Eyefinity Group Level
2. The Select Layout dialog is shown allowing you to choose the
desired arrangement. Only arrangements which are possible based
on the currently detected displays are shown. Choose the 3x1
layout from the drop down boxes.
The selected layout is previewed in the dialog box below the drop
down list. Click on Accept.
Automatically Adding Displays to the Group
3a. If the number of enabled displays matches the number of required to create the selected layout (three in
this case), then CCC automatically selects all of the displays and enables the group. Skip to step 4
Adding Displays to an ATI Eyefinity Group
3b. Select the displays that you wish to use for this group by click in the
icons in the display area (lower part of the UI). Displays can be
added or removed as needed by clicking on them. After each
display s added it is enable din duplicate (clone) mode. Once you
have enabled enough displays click on the Next button.
ATI Eyefinity Technology Setup Guide 6
Arranging Displays
4. To arrange the displays in your group there is no need to physically
move or re-cable your displays. A wizard is provided to arrange the
display surfaces included in your display group.
Once the group is created, CCC automatically starts the wizard. If
the arrangement is already correct, click Yes and skip to step 7,
otherwise click No to start the arrangement wizard
5. The wizard will black out all of the displays in the group. The CCC
UI will show a grid that represents the Display Group layout you
have created. CCC then highlights each display in turn by switching
it from black to blue. Click on the corresponding cell in the CCC UI
to the one that is highlighted.
6. Progress through each display one at a time until the Display Group
is shown with your desktop properly organized on the group. Click
Done.
Changing Display Mode
7. To change the resolution of the Display Group click on the triangle
for the surface options, then select Properties to bring up the CCC
Desktop Properties and Mode settings.
ATI Eyefinity Technology Setup Guide 7
8. The Display Group youve just configured will add new very large
resolutions, with the maximum resolution being the highest possible
combined resolution of all your attached monitors based on what
they report to the graphics adapter. The other two resolutions are
medium and small Display Group surfaces also based on the
resolutions supported by the attached monitors.
ATI Eyefinity Technology Setup Guide 8
DISCLAIMER
The information presented in this document is for informational purposes only and may contain technical
inaccuracies, omissions and typographical errors.
The information contained herein is subject to change and may be rendered inaccurate for many reasons,
including but not limited to product and roadmap changes, component and motherboard version changes, new
model and/or product releases, product differences between differing manufacturers, software changes, BIOS
flashes, firmware upgrades, or the like. AMD assumes no obligation to update or otherwise correct or revise this
information. However, AMD reserves the right to revise this information and to make changes from time to time
to the content hereof without obligation of AMD to notify any person of such revisions or changes.
AMD MAKES NO REPRESENTATIONS OR WARRANTIES WITH RESPECT TO THE CONTENTS HEREOF
AND ASSUMES NO RESPONSIBILITY FOR ANY INACCURACIES, ERRORS OR OMISSIONS THAT MAY
APPEAR IN THIS INFORMATION.
AMD SPECIFICALLY DISCLAIMS ANY IMPLIED WARRANTIES OF MERCHANTABILITY OR FITNESS FOR
ANY PARTICULAR PURPOSE. IN NO EVENT WILL AMD BE LIABLE TO ANY PERSON FOR ANY DIRECT,
INDIRECT, SPECIAL OR OTHER CONSEQUENTIAL DAMAGES ARISING FROM THE USE OF ANY
INFORMATION CONTAINED HEREIN, EVEN IF AMD IS EXPRESSLY ADVISED OF THE POSSIBILITY OF
SUCH DAMAGES.
ATTRIBUTION
2009 Advanced Micro Devices, Inc. All rights reserved. AMD, the AMD Arrow logo, ATI, the ATI logo, AMD
Phenom, Catalyst, ATI CrossFireX, Radeon, and combinations thereof are trademarks of Advanced Micro
Devices, Inc. Microsoft. Microsoft, Windows, Windows Vista, and DirectX are registered trademarks of Microsoft
Corporation in the United States and/or other jurisdictions. Other names are for informational purposes only and
may be trademarks of their respective owners.
You might also like
- The Sympathizer: A Novel (Pulitzer Prize for Fiction)From EverandThe Sympathizer: A Novel (Pulitzer Prize for Fiction)Rating: 4.5 out of 5 stars4.5/5 (119)
- Devil in the Grove: Thurgood Marshall, the Groveland Boys, and the Dawn of a New AmericaFrom EverandDevil in the Grove: Thurgood Marshall, the Groveland Boys, and the Dawn of a New AmericaRating: 4.5 out of 5 stars4.5/5 (265)
- The Little Book of Hygge: Danish Secrets to Happy LivingFrom EverandThe Little Book of Hygge: Danish Secrets to Happy LivingRating: 3.5 out of 5 stars3.5/5 (399)
- A Heartbreaking Work Of Staggering Genius: A Memoir Based on a True StoryFrom EverandA Heartbreaking Work Of Staggering Genius: A Memoir Based on a True StoryRating: 3.5 out of 5 stars3.5/5 (231)
- Grit: The Power of Passion and PerseveranceFrom EverandGrit: The Power of Passion and PerseveranceRating: 4 out of 5 stars4/5 (587)
- Never Split the Difference: Negotiating As If Your Life Depended On ItFrom EverandNever Split the Difference: Negotiating As If Your Life Depended On ItRating: 4.5 out of 5 stars4.5/5 (838)
- The Subtle Art of Not Giving a F*ck: A Counterintuitive Approach to Living a Good LifeFrom EverandThe Subtle Art of Not Giving a F*ck: A Counterintuitive Approach to Living a Good LifeRating: 4 out of 5 stars4/5 (5794)
- Team of Rivals: The Political Genius of Abraham LincolnFrom EverandTeam of Rivals: The Political Genius of Abraham LincolnRating: 4.5 out of 5 stars4.5/5 (234)
- Shoe Dog: A Memoir by the Creator of NikeFrom EverandShoe Dog: A Memoir by the Creator of NikeRating: 4.5 out of 5 stars4.5/5 (537)
- The World Is Flat 3.0: A Brief History of the Twenty-first CenturyFrom EverandThe World Is Flat 3.0: A Brief History of the Twenty-first CenturyRating: 3.5 out of 5 stars3.5/5 (2219)
- The Emperor of All Maladies: A Biography of CancerFrom EverandThe Emperor of All Maladies: A Biography of CancerRating: 4.5 out of 5 stars4.5/5 (271)
- The Gifts of Imperfection: Let Go of Who You Think You're Supposed to Be and Embrace Who You AreFrom EverandThe Gifts of Imperfection: Let Go of Who You Think You're Supposed to Be and Embrace Who You AreRating: 4 out of 5 stars4/5 (1090)
- The Hard Thing About Hard Things: Building a Business When There Are No Easy AnswersFrom EverandThe Hard Thing About Hard Things: Building a Business When There Are No Easy AnswersRating: 4.5 out of 5 stars4.5/5 (344)
- Her Body and Other Parties: StoriesFrom EverandHer Body and Other Parties: StoriesRating: 4 out of 5 stars4/5 (821)
- Hidden Figures: The American Dream and the Untold Story of the Black Women Mathematicians Who Helped Win the Space RaceFrom EverandHidden Figures: The American Dream and the Untold Story of the Black Women Mathematicians Who Helped Win the Space RaceRating: 4 out of 5 stars4/5 (894)
- Elon Musk: Tesla, SpaceX, and the Quest for a Fantastic FutureFrom EverandElon Musk: Tesla, SpaceX, and the Quest for a Fantastic FutureRating: 4.5 out of 5 stars4.5/5 (474)
- The Unwinding: An Inner History of the New AmericaFrom EverandThe Unwinding: An Inner History of the New AmericaRating: 4 out of 5 stars4/5 (45)
- The Yellow House: A Memoir (2019 National Book Award Winner)From EverandThe Yellow House: A Memoir (2019 National Book Award Winner)Rating: 4 out of 5 stars4/5 (98)
- On Fire: The (Burning) Case for a Green New DealFrom EverandOn Fire: The (Burning) Case for a Green New DealRating: 4 out of 5 stars4/5 (73)
- Oracle Database Appliance Customer PresentationDocument24 pagesOracle Database Appliance Customer PresentationBethNo ratings yet
- HCIA-Routing & Switching Entry Lab Guide V2.5Document92 pagesHCIA-Routing & Switching Entry Lab Guide V2.5Sarah BorgiNo ratings yet
- Safe Vs LessDocument4 pagesSafe Vs Lesssaikatsakura78100% (1)
- ABB Robot Training Basic 2 - Day 2 - ABB Standard Robot Program - V1.1Document17 pagesABB Robot Training Basic 2 - Day 2 - ABB Standard Robot Program - V1.1Thao TrầnNo ratings yet
- Labview® Tutorial Manual January 1996 Edition Part Number 320998A-01Document257 pagesLabview® Tutorial Manual January 1996 Edition Part Number 320998A-01Murali KrishnaNo ratings yet
- CCNA Security Instructor Lab Manual v1 - p37Document1 pageCCNA Security Instructor Lab Manual v1 - p37MeMe AmroNo ratings yet
- F300 PDFDocument8 pagesF300 PDFaaaNo ratings yet
- GR 7 Syllabus Break Up 2023 2024Document10 pagesGR 7 Syllabus Break Up 2023 2024rashid khanNo ratings yet
- Crypto Currency Tracker PBL ReportDocument13 pagesCrypto Currency Tracker PBL ReportRao AnuragNo ratings yet
- Lenovo - Sdi PlaybookDocument10 pagesLenovo - Sdi Playbookk kNo ratings yet
- HSUPA FDE ParameterDocument2 pagesHSUPA FDE ParameterAnonymous tQUMwABplTNo ratings yet
- Quiz 02 Set 01 - 311.4LDocument3 pagesQuiz 02 Set 01 - 311.4LSiam Al Qureshi 1831780642No ratings yet
- ch02 NtducDocument29 pagesch02 NtducKensleyTsangNo ratings yet
- React and Rails Engineer ResumeDocument1 pageReact and Rails Engineer ResumeMihir RanadeNo ratings yet
- Motion and Memory in VR: The Influence of VR Control Method On Memorization of Foreign Language OrthographyDocument14 pagesMotion and Memory in VR: The Influence of VR Control Method On Memorization of Foreign Language OrthographyJames MorenoNo ratings yet
- Indira Gandhi National Open UniversityDocument8 pagesIndira Gandhi National Open UniversityFacebook LindoNo ratings yet
- DRAFT Audit Logging and Monitoring PolicyDocument3 pagesDRAFT Audit Logging and Monitoring PolicyhughNo ratings yet
- CS110T Lab02 PDFDocument6 pagesCS110T Lab02 PDFmNo ratings yet
- Code of Professional Practice For IT Practitioners: 2011 Induction of New MembersDocument14 pagesCode of Professional Practice For IT Practitioners: 2011 Induction of New Membersosho risqatNo ratings yet
- Tutorial 3 2 2022-2023 AnswerDocument5 pagesTutorial 3 2 2022-2023 AnswerZam SkemaNo ratings yet
- CQ5 Self Prepared NotesDocument48 pagesCQ5 Self Prepared NotesAnkur SinghNo ratings yet
- System Power: Figure 9. bq33100 Circuit Module Connection To Cells, System Load, and System PowerDocument1 pageSystem Power: Figure 9. bq33100 Circuit Module Connection To Cells, System Load, and System PowerarturoNo ratings yet
- Placement QuestionsDocument12 pagesPlacement Questionsvishal agrawalNo ratings yet
- Huawei: H13-811 - V3.0 ExamDocument112 pagesHuawei: H13-811 - V3.0 Examia.2023i.epicsNo ratings yet
- Sms 2003 - SCCM 2007 - SCCM - Sms VbscriptDocument23 pagesSms 2003 - SCCM 2007 - SCCM - Sms VbscriptmikecosoNo ratings yet
- GSM Information ElementsDocument28 pagesGSM Information ElementsHaroon WaheedNo ratings yet
- (Junior Calculator System) : Software Requirement Specifications (SRS)Document34 pages(Junior Calculator System) : Software Requirement Specifications (SRS)John100% (3)
- English TestDocument3 pagesEnglish TesthamoodNo ratings yet
- Buaq7280 01enDocument12 pagesBuaq7280 01enjuanNo ratings yet
- ApHusys Cloud HR Software Brochure - 2020Document4 pagesApHusys Cloud HR Software Brochure - 2020Sankaranarayanan HusysNo ratings yet