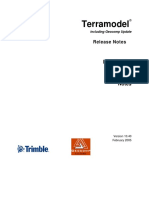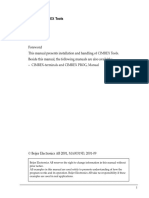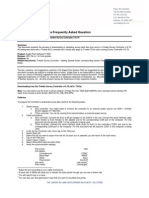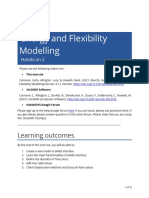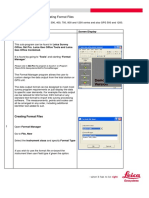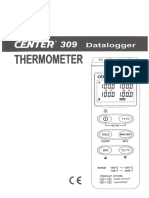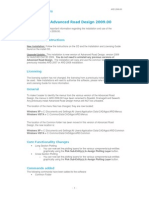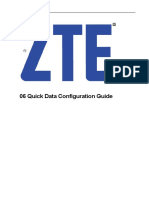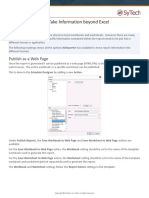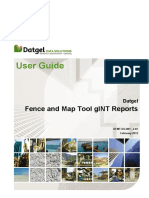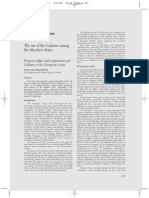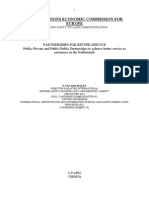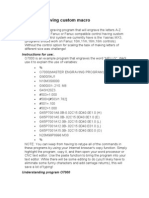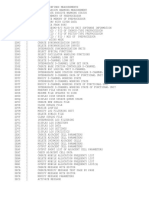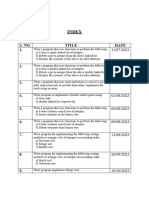Professional Documents
Culture Documents
TS315 and Terramodel
Uploaded by
Viorel0 ratings0% found this document useful (0 votes)
161 views34 pagesThis document contains instructions to transfer coordinate data in an M5 format to or from A TS315 total station. To transfer data, you need to synchronize your actions with Terramodel and the total station.
Original Description:
Copyright
© © All Rights Reserved
Available Formats
PDF, TXT or read online from Scribd
Share this document
Did you find this document useful?
Is this content inappropriate?
Report this DocumentThis document contains instructions to transfer coordinate data in an M5 format to or from A TS315 total station. To transfer data, you need to synchronize your actions with Terramodel and the total station.
Copyright:
© All Rights Reserved
Available Formats
Download as PDF, TXT or read online from Scribd
0 ratings0% found this document useful (0 votes)
161 views34 pagesTS315 and Terramodel
Uploaded by
ViorelThis document contains instructions to transfer coordinate data in an M5 format to or from A TS315 total station. To transfer data, you need to synchronize your actions with Terramodel and the total station.
Copyright:
© All Rights Reserved
Available Formats
Download as PDF, TXT or read online from Scribd
You are on page 1of 34
TS315 and Terramodel
Data Transfer Instructions
Version 10.13
Revision A
July 2003
CORPORATE OFFICE
Trimble Navigation Limited
Engineering and Construction
5475 Kellenburger Road
Dayton, Ohio 45424-1099
U.S.A.
Phone: +1-937-233-8921
Toll free: +1-800-538-7800
Fax: +1=937-233-9441
www.trimble.com
COPYRIGHT AND TRADEMARKS
2003, Trimble Navigation Limited.
All rights reserved. The Globe &
Triangle logo, Trimble, and Terramodel
are trademarks of Trimble Navigation
Limited. All other trademarks are the
property of their respective owners.
RELEASE NOTICE
This is the July 2003 release (Revision
A) of TS315 and Terramodel Data
Transfer Instructions. It applies to
version 10.2 of the Terramodel
software.
TS315 and Terramodel
Data Transfer Instructions
This document contains instructions to transfer coordinate data in an M5
format to or from a TS315 total station. To transfer data, you need to
synchronize your actions with Terramodel and the total station. For
information not included in these instructions, see the Terramodel Users
Guide, Terramodels online help and/or the documentation for the
instrument that you are using.
To transfer data between the TS315 and Terramodel, you need the
following items to begin:
! Terramodel version 10.0 or later (called Terramodel below)
! Import and/or Export scripts specifically created for the TS315. Basic
versions of these scripts are shipped with the product, but you should
verify them before you attempt to transfer data.
! A TS315 instrument, appropriately cabled to the PC with Terramodel.
To download data, you must have collected coordinate data on the
TS315.
Contents
PREPARE THE TS315 FOR SURVEYING ...........................................4
Configure the TS315 Parameter Settings ......................................... 4
BASICS OF TERRAMODEL................................................................5
Open a Terramodel Project ............................................................... 5
To Modify or Edit an Export Script .................................................... 7
Create a Terramodel Download Script ............................................ 10
DOWNLOAD COORDINATE DATA FROM THE TS315..........................20
UPLOAD COORDINATE POINTS (CREATED FROM A DXF FILE)............27
TS315 and Terramodel Data Transfer Instructions
4 TS315 and Terramodel Data Transfer Instructions
Prepare the TS315 for Surveying
The TS315 total station comes with internal memory to store surveyed
point and line data in M5 format. If you are surveying data that you plan
to transfer into a Terramodel project, use the following instructions to set
up the TS315 before you collect the data.
Configure the TS315 Parameter Settings
1. Turn the unit on by pressing the ON/SHIFT button. Wait a few
seconds.
2. Hold the SHIFT key and press MENU.
3. Begin setting the Input parameters by using the YES softkey when the
1 INPUT option is highlighted. (Use the Up and Down softkey
arrows to scroll up and down through the menu options.)
a) Select 1 PRISM x.xxx and change the prism constant to -0.018m
or 0.059 ft by using the + - softkeys and OK.
b) Set the 3 TEMP to a seasonal norm.
c) Press the ESC softkey to return to the main menu.
4. Set the Setting Instrument parameters by highlighting the 4 Setting
Instr. menu option and pressing the YES softkey.
a) Select 4 Coord. System and MODify to N !E.
b) Select 5 Coord. Displ. and MODify to N, E.
c) Select 6 Temperature and MODify to F.
d) Select 7 Pressure and MODify to inHg.
e) Select 10 Angle and MODify to DMS.
f) Select 11 Distance and MODify to ft.
g) Press the ESC softkey to return to the main menu.
5. Set the Setting Interface parameters by highlighting the 6 Setting
Interface menu option and pressing the YES softkey.
a) Select 0 Recording and MODify to MEM/2 (for coordinate data
only) or MEM/3 (for coordinate and raw survey data).
b) Select 2 Format and MODify to M5.
c) Select 3 Parity and MODify to none.
d) Select 4 Baudrate and MODify to 9600.
e) Select 5 Protocol and MODify to XON/XOFF.
f) Select 6 Position C and MODify to 11.
g) Select 7 Position P and MODify to 16.
h) Select 8 Position I and MODify to 1.
i) Press the ESC softkey to return to the main menu.
6. Press the ESC softkey to return to the Measure Screen.
7. Press the softkey on the left (the labels may change) until HD, Hz,, h is
displayed in the screen area above.
8. Turn the instrument off by pressing SHIFT + OFF.
TS315 and Terramodel Data Transfer Instructions
TS315 and Terramodel - Data Transfer Instructions 5
Basics of Terramodel
The Terramodel Field Data Module focuses on the basics:
downloading/importing survey data, computing coordinates, labeling
points, creating lines from points, exporting maps to use in the design
process, cleaning up (imported) design data and exporting coordinates for
use in the field.
Terramodel stores data and data parameters in a single project file (.pro).
To get the results you want, it is important that you check certain
parameters of the project, such as the projects measurement units before
importing data.
To allow the user the most flexibility, the data transfer process in
Terramodel is based on a user-definable script file. This script defines the
exact process of data transfer and import or export. A script must be
created before you begin the data transfer, import or export process.
Scripts for the TS315 are shipped with Terramodel, however, if you have
not used them, you should verify the script before you begin.
This section offers step-by-step instructions for opening a Terramodel
project, for verifying (and editing) an existing script, and creating a script
from scratch. Once you have mastered these basics, the data transfer,
import and/or export process is straightforward. (See page 20 for an
example of downloading or page 27 for uploading.)
Open a Terramodel Project
When you start Terramodel (from the Desktop icon or the Start menu
\Programs\Trimble Office\Terramodel\Terramodel 10.x), the Terramodel
window appears and the graphics area is gray. If you explore the menus,
most of the options are grayed out because no project file has been
opened.
TS315 and Terramodel Data Transfer Instructions
6 TS315 and Terramodel Data Transfer Instructions
To open an existing project:
! Select File\Open and use browsing dialog box to find the .pro file you
want to open.
To create a new project,
! Select File\New and use browsing dialog box to find an appropriate
folder for your project and to name the project file.
Note: When you create a new project, it is based on the currently
designated prototype file. Terramodel sets the initial prototype based
on the language/region selected at installation. You can change the
TS315 and Terramodel Data Transfer Instructions
TS315 and Terramodel - Data Transfer Instructions 7
prototype by selecting File\System configuration\System and editing
the Prototype field in the bottom left corner of the dialog box.
Checking the projects Units of Measure
After you have opened the project, and before you import any data, verify
the units of measure that are set. Select File\Measurement units and check
the units of measurement for the project:
To Modify or Edit an Export Script
Scripts, both import and export scripts, are managed using a script
manager. The following example steps through the process of editing an
export script with the Export Script Manager. If you need to edit an
import script, use corresponding steps in the Import Script Manager.
1. Select File\Export/Upload\Export Script Manager
TS315 and Terramodel Data Transfer Instructions
8 TS315 and Terramodel Data Transfer Instructions
Note: Scripts with checks appear as submenu options. You can
disable scripts that arent useful to you by clicking on the neighboring
checkbox until the check goes away.
2. Select the script named TS315, then click Edit. Configure the settings
as shown (on several tabs) below:
TS315 and Terramodel Data Transfer Instructions
TS315 and Terramodel - Data Transfer Instructions 9
Note: If you dont ever modify your data points or coordinates, you
can uncheck the Show this page at run time checkbox. If you uncheck
the box, these options will not be available to you at runtime when you
are exporting the data.
Note: All other settings are as per the default
3. Press OK to complete the script and Close to save the changes to the
TS315 export script. Now you are ready to use this script to export
and upload data from Terramodel to the TS315 instrument (see page
27 for an example).
TS315 and Terramodel Data Transfer Instructions
10 TS315 and Terramodel Data Transfer Instructions
Create a Terramodel Download Script
Script files are user-definable, allowing you set the data transfer options
for your specific instrument and data transfer procedures. As you create a
script, Terramodel displays all the dialog boxes required for your
import/export/data transfer process. To the extent you have standardized
this process for your specific situation, you will configure the script to
remember standard or default values, such as the type of device, the
communication settings, the data file name, a layer name for the data, etc.
You do not have to open a project to create a script for downloading and
importing data, but you must have a project open to run it.
This section describes how to create a Terramodel script to download
coordinate points from the TS315.
1. With Terramodel open, select File\Download/Import\Import Script
Manager:
Note: If a project is open, a list of active scripts will appear in the
submenu. If no project is open, only the Import script manager will be
TS315 and Terramodel Data Transfer Instructions
TS315 and Terramodel - Data Transfer Instructions 11
an option.
2. The Import script manager appears with a list of scripts:
Note: Scripts with checks appear on the submenu. You can disable
scripts that arent useful to you by clicking the neighboring checkbox
until the check disappears.
3. To create a new script, click New. In the Script name field enter a
unique and easy to remember script name (required). Select the
Download to disk and import option. To continue, click Next.
Note: Downloading follows a different path from download and
importing. If you choose the wrong option here, you can not edit the
script; you must delete it and start over.
TS315 and Terramodel Data Transfer Instructions
12 TS315 and Terramodel Data Transfer Instructions
4. Select 3300 from the list of devices (TS315 is in the 3300 instrument
family and uses the same communications) and click Add/Edit
Devices.
5. Select 3300 from this list of devices (again) and click Properties.
6. Configure the device properties as shown below:
TS315 and Terramodel Data Transfer Instructions
TS315 and Terramodel - Data Transfer Instructions 13
7. Click OK (to close 3300 Properties) and Close (to close Devices).
8. You should have returned to the Instrument/data collection window.
Click Next (to go to the next step) and select ASCII points as the file
format:
9. Click Next.
TS315 and Terramodel Data Transfer Instructions
14 TS315 and Terramodel Data Transfer Instructions
Note: If you do not have the TS315 connected to the computer where
Terramodel is running at the time you are creating the script, the
dialog boxes that display files on the instrument will not be available.
In this case, skip to step 11 to continue creating the script.
10. Click Browse.
11. Select the file and click Open.
TS315 and Terramodel Data Transfer Instructions
TS315 and Terramodel - Data Transfer Instructions 15
12. Click Next and click Browse to select a folder for the downloaded file.
This dialog box marks the end of the Download portion of the script.
The remaining dialog boxes request information about the importing
of the data into Terramodel.
13. Click Next and select the Trimble (Zeiss).lgr template as shown
below.
TS315 and Terramodel Data Transfer Instructions
16 TS315 and Terramodel Data Transfer Instructions
14. Click Next. When you run the script, you will preview the contents
of the points file at this point:
15. Click Next and verify the format as shown below:
TS315 and Terramodel Data Transfer Instructions
TS315 and Terramodel - Data Transfer Instructions 17
16. Click Next and select the Units shown:
17. Click Next. If the default values for each field are acceptable,
continue to the next step.
TS315 and Terramodel Data Transfer Instructions
18 TS315 and Terramodel Data Transfer Instructions
18. Click Next.
19. Click Next.
TS315 and Terramodel Data Transfer Instructions
TS315 and Terramodel - Data Transfer Instructions 19
Note: If you dont ever need to see this box at run time, you can
uncheck the Show this page at run time box.
20. Click Finish to return to the Import script manager. The script that
you have just created will appear on the list with a check by it.
21. You have created a download script and are ready to download and
import data from the TS315. Click Close to exit the import script
manager or click Run to run the TS315 script from the script manager.
TS315 and Terramodel Data Transfer Instructions
20 TS315 and Terramodel Data Transfer Instructions
Download coordinate data from the TS315
Connect instrument to computer
Follow the instructions for the TS315 to attach the cables to the computer.
Prepare instrument for download:
1. From the Measure Screen:
hold SHIFT and press MENU
2. Select 6 Data Transfer
3. Select 1 Mem -> Periphery
Select the amount of data that you wish to send, either All, from a
Point number, from a certain point Code, from a certain Address line
The display will confirm the data lines to be transferred, and is ready
TS315 and Terramodel Data Transfer Instructions
TS315 and Terramodel - Data Transfer Instructions 21
to send.
Prepare Terramodel to receive the data.
4. Start Terramodel, open a project (see page 5), check the projects
measurement units and verify the import script that you plan to use.
For this example, we are using the import script named TS315 (see
page 10 for instructions on creating your own script).
Note: If you have modified the script to not display certain pages at
runtime, you may need to skip the corresponding steps in the
instructions that follow.
5. Start the import script file by selecting File\Download/Import\TS315.
6. Select the 3300 device and click Next.
7. Select Total station file and click open.
TS315 and Terramodel Data Transfer Instructions
22 TS315 and Terramodel Data Transfer Instructions
8. Click Next to select the specified destination folder.
9. Select the folder to store the file and click Next.
10. Review the script summary and click Next. Now, Terramodel will
wait for communication from the TS315.
11. On the TS315 press YES to start the data transfer.
TS315 and Terramodel Data Transfer Instructions
TS315 and Terramodel - Data Transfer Instructions 23
12. Then return your attention to the Terramodel download summary
window. The last line of the summary reports the status of the
download.
13. After downloading is completed, click Next to continue with the
import of the data into Terramodel.
14. Click Next to confirm the Template source file.
TS315 and Terramodel Data Transfer Instructions
24 TS315 and Terramodel Data Transfer Instructions
15. Review the contents of the data that is to be imported and click Next
to continue.
16. Verify the format and click Next.
17. Click Next to accept the units as per the project settings.
TS315 and Terramodel Data Transfer Instructions
TS315 and Terramodel - Data Transfer Instructions 25
18. Confirm the settings for the importing of point data and click Next.
19. Click Next to confirm the coordinate shift.
20. Confirm the settings for point descriptor expansion and click Next.
TS315 and Terramodel Data Transfer Instructions
26 TS315 and Terramodel Data Transfer Instructions
Review the script summary and click Import. This summary lists all
the script options even if the script did not display certain windows at
runtime.
21. The points are displayed in the graphics area of the Terramodel
window. [No screen capture of Terramodel graphics area available.]
Note: If you want to add point labels, follow these steps:
! Click Draft\Label Points with Blocks
! Press W for window and drag-and-click a window around
the points.
! Then click Label.
Note: Press F1 for Terramodel online help or refer to the Terramodel
Users Manual.
TS315 and Terramodel Data Transfer Instructions
TS315 and Terramodel - Data Transfer Instructions 27
Upload coordinate points (created from a DXF
file)
This section imports an AutoCAD file, converts data in the AutoCAD file
into appropriate coordinate data and finally exports and uploads the
coordinates to a TS315 instrument. It is assumed that you already know
how to open Terramodel, check the units of measurement for the project
and verify an import or export script file (see page 5 for instructions on
Terramodel basics).
Import AutoCAD data
1. Open Terramodel, create a project file, check the units of measure
(optional) and prepare to import an AutoCAD file that contains data
you want to transfer to.
2. Select File\Import/Export\AutoCAD (dxf and dwg) and click Browse
to select the Dwg/Dxf file.
3. Click Import and the DXF file import into Terramodel. If there are
no points in the DXF file, but just vector graphics (as in this example)
then you need to create all of the key points that you wish to layout
with the Point command.
a) Select Draw\Point\Point
b) Without moving the focus of cursor from the Loc: field, move the
cursor into the graphics area and right-mouse-click. Click on End
from the selection menu appears:
TS315 and Terramodel Data Transfer Instructions
28 TS315 and Terramodel Data Transfer Instructions
and select a line that you want to add a point to the end of by
clicking near the end of the line. Add an elevation value in the Z
field, tab through the Pn (point number) field, and optionally enter
a name in the Name field. Click Point to create the point.
Note: The point name can be used later to easily select all these
points for export.
Repeat this process at each end of each line for which you want to
create a coordinate point. You are done when you have created all
the point required for layout.
To see the point labels, then select Draft, Label Points with Blocks.
c) To display point labels, use the LabelPoint command. Select
Draft\Label points with blocks. When the LabelPoint command
bar appears, press W on the keyboard (for Window) and click-and-
drag a window around the points that you want to label. These
points will gray-out, indicating they are selected. Then click Label
(on the command bar).
Prepare to export/upload within Terramodel
4. Select File\Export/Upload\TS315 to begin the export/upload script
file.
TS315 and Terramodel Data Transfer Instructions
TS315 and Terramodel - Data Transfer Instructions 29
5. Enter a name for the export file (click Browse to select a folder), and
click Pick objects to return the focus to the Terramodel graphics area
for you to select the coordinate points to export and upload:
6. With the Select objects field highlighted, press W on the keyboard, and
click-and-drag a window around the points that you wish to upload to
the TS315. When the points have been selected, click OK on the
command line and the focus returns to the M5 file dialog box with the
number of objects appearing in the Pick objects field:
TS315 and Terramodel Data Transfer Instructions
30 TS315 and Terramodel Data Transfer Instructions
7. Click Next to continue:
8. Verify the point settings and click Next to continue:
TS315 and Terramodel Data Transfer Instructions
TS315 and Terramodel - Data Transfer Instructions 31
9. Verify the format settings and click Next.
10. Click Export.
TS315 and Terramodel Data Transfer Instructions
32 TS315 and Terramodel Data Transfer Instructions
11. Select 3300 as the device and click Next to continue.
12. STOP!! Do not press Next!! Terramodel is ready to upload. Turn
your attention to the TS315, and prepare it to receive data.
Prepare the instrument to receive data
13. The TS315 is probably at a Measure Screen:
TS315 and Terramodel Data Transfer Instructions
TS315 and Terramodel - Data Transfer Instructions 33
14. From the Measure Screen, hold SHIFT and press MENU:
15. Select 6 Data Transfer.
16. Select 2 Periphery -> MEM.
17. The TS315 will wait to receive data in transferring mode.
Transfer from Terramodel to the instrument
18. Now, in Terramodel, click Next and watch the reported bytes as they
are transferred.
Note: After the data has transferred, press ESC on the TS315 to accept
into the internal memory.
TS315 and Terramodel Data Transfer Instructions
34 TS315 and Terramodel Data Transfer Instructions
19. After transfer is complete, press Finish. You can now go and layout
the coordinate points.
Verify layout coordinates on the instrument
20. To see the coordinate points on the TS315, press ESC back to the
Measure screen and hold SHIFT and press EDIT. Press the softkey
DISP. Use the up and down arrows to see the required point number
P, and press the arrows to see the coordinate information. See the
Coordinate section of the Quick Guide for details on how to Stake Out
coordinate points.
You might also like
- Handbook SurpacDocument144 pagesHandbook SurpacDedi Apriadi95% (20)
- Surface Production Targeting and BlendingDocument40 pagesSurface Production Targeting and BlendingNasser Bragança75% (4)
- Solidworks 2018 Learn by Doing - Part 3: DimXpert and RenderingFrom EverandSolidworks 2018 Learn by Doing - Part 3: DimXpert and RenderingNo ratings yet
- LabTest v2 01Document17 pagesLabTest v2 01Nur IzyanNo ratings yet
- Interview Questions for IBM Mainframe DevelopersFrom EverandInterview Questions for IBM Mainframe DevelopersRating: 1 out of 5 stars1/5 (1)
- Projects With Microcontrollers And PICCFrom EverandProjects With Microcontrollers And PICCRating: 5 out of 5 stars5/5 (1)
- Gear Trax ManualDocument70 pagesGear Trax Manualjasbir999No ratings yet
- Importing Total Station DataDocument12 pagesImporting Total Station DataJose ValverdeNo ratings yet
- Underground Ring DesignDocument52 pagesUnderground Ring DesignBlank Kusuma100% (1)
- Ctan 193Document9 pagesCtan 193ing_vic1100% (1)
- Gps Post Processing Using Trimble Business CenterDocument8 pagesGps Post Processing Using Trimble Business CenterjelineNo ratings yet
- HPE Nimble Storage DHCI vs. Dell EMC VxRail-A50002074enwDocument4 pagesHPE Nimble Storage DHCI vs. Dell EMC VxRail-A50002074enwalfimuhammad47No ratings yet
- Underground Ring DesignDocument49 pagesUnderground Ring Designfranklin_araya_3100% (1)
- VRM 20130424Document115 pagesVRM 20130424praveenrangareNo ratings yet
- Basic CMG Workflow Course Notes - 2010.10Document80 pagesBasic CMG Workflow Course Notes - 2010.10Mohammad Kazemi100% (5)
- SDG Quick Start Guide PDFDocument14 pagesSDG Quick Start Guide PDFedmuarizt7078No ratings yet
- Softdrill NL Torque & Drag - Getting StartedDocument12 pagesSoftdrill NL Torque & Drag - Getting StartedKatya Fnx100% (1)
- Digital Forensic Analysis of A PlayStation 4 Hard Drive With Links To XRY Mobile ForensicsDocument35 pagesDigital Forensic Analysis of A PlayStation 4 Hard Drive With Links To XRY Mobile ForensicsLuke BarghNo ratings yet
- DTM SurfacesDocument63 pagesDTM SurfacesSrijan Punam Thakur0% (1)
- Nikon Down - Up InstructionsDocument11 pagesNikon Down - Up InstructionsRonald Armando Figueroa PerezNo ratings yet
- ReadmeDocument10 pagesReadmeZdulkurnain MuhamadNo ratings yet
- Satmaster Pro Mk10.x Quick Start User Guide: Arrowe Technical Services Using The Email Contact Form On Any of The WebsiteDocument11 pagesSatmaster Pro Mk10.x Quick Start User Guide: Arrowe Technical Services Using The Email Contact Form On Any of The WebsiteArif Nur Hidayat100% (1)
- Downloading Uploading SokkiaDocument3 pagesDownloading Uploading SokkiaBudi SyihabudinNo ratings yet
- DMI User Manual 224mDocument8 pagesDMI User Manual 224mObaid Ur RehmanNo ratings yet
- LSMWDocument7 pagesLSMWPatil MgNo ratings yet
- TM Win Note2aDocument25 pagesTM Win Note2alodewijkecoNo ratings yet
- Terramodel Faq & Frequent QuestionsDocument9 pagesTerramodel Faq & Frequent QuestionsBrago AjpNo ratings yet
- BEIJER - CIMREX ToolsDocument30 pagesBEIJER - CIMREX ToolsJorge_Andril_5370No ratings yet
- Mainlog Manual: Each Index Item in Has A Link, Just Pan and Click On The Menu or Feature You Want To Go ToDocument133 pagesMainlog Manual: Each Index Item in Has A Link, Just Pan and Click On The Menu or Feature You Want To Go ToHafizMuhammadAzeemNoorNo ratings yet
- Upload Trimble Survey Controller v10.70Document4 pagesUpload Trimble Survey Controller v10.70Tasneem AkhtarNo ratings yet
- Cmeta: Meta Data: User Manual Version: October 2004Document32 pagesCmeta: Meta Data: User Manual Version: October 2004Fredrick JeraldNo ratings yet
- Terramodel01 IeccmDocument29 pagesTerramodel01 IeccmAlexis FlorezNo ratings yet
- Tutorial en Ingles de SatmasterDocument13 pagesTutorial en Ingles de SatmasterGladys Quispe LozaNo ratings yet
- Relayer GuideDocument19 pagesRelayer Guidecg7316No ratings yet
- Atlas Quick StartDocument13 pagesAtlas Quick StartIvan BassoNo ratings yet
- Eclipse Tutorial4Document11 pagesEclipse Tutorial4Cara BakerNo ratings yet
- Base Crew 101Document51 pagesBase Crew 101Kenneth QuisadoNo ratings yet
- Load sales data by branch and weekDocument36 pagesLoad sales data by branch and weekAnis GhabriNo ratings yet
- Hands-On Exercise 2Document11 pagesHands-On Exercise 2Abdulfatai YakubNo ratings yet
- LGO Quick Start Guide - Format ManagerDocument5 pagesLGO Quick Start Guide - Format ManagerMihaiMere0% (1)
- CE 309 ManualDocument16 pagesCE 309 Manualtaz julieNo ratings yet
- Quick Start for TMS320VC33 DSP Starter KitDocument6 pagesQuick Start for TMS320VC33 DSP Starter Kitvalivali30No ratings yet
- Advanced Road Design 2009.00 ReadmeDocument9 pagesAdvanced Road Design 2009.00 ReadmeVoica DanNo ratings yet
- TINA PCB Design Manual 3Document40 pagesTINA PCB Design Manual 3Jaiprakash SharmaNo ratings yet
- TMS TPlannerExportDocument5 pagesTMS TPlannerExportwilkerNo ratings yet
- Manual enDocument35 pagesManual enharounNo ratings yet
- vmAnalyzer-ReleaseNotesForV01 00Document9 pagesvmAnalyzer-ReleaseNotesForV01 00HimanshuNo ratings yet
- DTM SurfacesDocument66 pagesDTM SurfacesRamon Rodriguez DiezNo ratings yet
- Howto UsedtwDocument21 pagesHowto Usedtwsyedasadanwer3290No ratings yet
- ICM Quick Data Configuration Guide - R1.0Document24 pagesICM Quick Data Configuration Guide - R1.0Vibhav Rai100% (1)
- TEM1D - ZongeDocument18 pagesTEM1D - ZongeYoqie Ali Taufan100% (1)
- Using The Trimble Geoexplorers For Sub-Meter AccuracyDocument4 pagesUsing The Trimble Geoexplorers For Sub-Meter AccuracyhorapeNo ratings yet
- How To Run TCE and InfieldDocument2 pagesHow To Run TCE and InfieldChristopher De WetNo ratings yet
- EZ Trends HelpDocument19 pagesEZ Trends Helpjeffrey_fay0% (1)
- Roadmap: Take Information Beyond ExcelDocument12 pagesRoadmap: Take Information Beyond ExcelLuis Claudio RamosNo ratings yet
- Logging and Trending DataDocument15 pagesLogging and Trending Datahmd23No ratings yet
- Working With Digital Elevation Models and Digital Terrain Models in Arcview 3.2Document10 pagesWorking With Digital Elevation Models and Digital Terrain Models in Arcview 3.2Chilo PerezNo ratings yet
- DFMT-UG-001 2.02 Datgel Fence and Map Tool GINT Reports User GuideDocument19 pagesDFMT-UG-001 2.02 Datgel Fence and Map Tool GINT Reports User GuideDedy DharmawansyahNo ratings yet
- Ts Intallation PDFDocument8 pagesTs Intallation PDFMaruthee SharmaNo ratings yet
- Quick User Manual for Main Window of TCX Converter SoftwareDocument31 pagesQuick User Manual for Main Window of TCX Converter Softwarejcmayot100% (1)
- Export CDR Data and Convert Fields to Useful FormatsDocument4 pagesExport CDR Data and Convert Fields to Useful FormatsOchie RomeroNo ratings yet
- Gps ManualDocument12 pagesGps ManualobsidianzNo ratings yet
- Arcnews Spring11Document48 pagesArcnews Spring11ViorelNo ratings yet
- Co-Ordination Initiatives To Improve The Use and Diffusion of Cadastral DataDocument2 pagesCo-Ordination Initiatives To Improve The Use and Diffusion of Cadastral DataViorelNo ratings yet
- Reengineering Cadastre and Land Registration Systems and BusinessDocument11 pagesReengineering Cadastre and Land Registration Systems and BusinessViorelNo ratings yet
- 4.the Core Cadastral Domain ModelDocument34 pages4.the Core Cadastral Domain ModelViorelNo ratings yet
- Property Rights, Land Registration and Cadastre in The European UnionDocument4 pagesProperty Rights, Land Registration and Cadastre in The European UnionViorelNo ratings yet
- Further Progress in The Development of A Core Cadastral Domain ModelDocument13 pagesFurther Progress in The Development of A Core Cadastral Domain ModelViorelNo ratings yet
- Partnerships For Better ServiceDocument6 pagesPartnerships For Better ServiceViorelNo ratings yet
- United Nations Economic Commission ForDocument6 pagesUnited Nations Economic Commission ForViorelNo ratings yet
- Version 1.0 of The FIG Core Cadastral Domain ModelDocument18 pagesVersion 1.0 of The FIG Core Cadastral Domain ModelViorelNo ratings yet
- A Modular Standard For The Cadastral DomainDocument16 pagesA Modular Standard For The Cadastral DomainViorelNo ratings yet
- Leica Prism ConstantDocument4 pagesLeica Prism ConstantViorelNo ratings yet
- TS315 and TerramodelDocument34 pagesTS315 and TerramodelViorelNo ratings yet
- Analyze Maps and Roads Examples 20110923Document6 pagesAnalyze Maps and Roads Examples 20110923zorgh23No ratings yet
- Ex Ian 2011Document9 pagesEx Ian 2011ViorelNo ratings yet
- Metoda Celor 3 MultiplicatoriDocument5 pagesMetoda Celor 3 MultiplicatoriMarius StefanNo ratings yet
- COAL Assignment 3Document14 pagesCOAL Assignment 3Muhammad AhmadNo ratings yet
- Install VS Code, Grab The Extensions, Issue A Command. Oh It's On!Document3 pagesInstall VS Code, Grab The Extensions, Issue A Command. Oh It's On!MarijaNo ratings yet
- 10 Crs Diag Jfv4Document18 pages10 Crs Diag Jfv4Palash SarkarNo ratings yet
- Mohammad CVDocument3 pagesMohammad CVCleberson FalkNo ratings yet
- Best Practices GuideDocument96 pagesBest Practices GuideCliffs KeyNo ratings yet
- EP1502 Wiring Rev 02Document1 pageEP1502 Wiring Rev 02msaoodkNo ratings yet
- Sgd-Teachers Management SystemDocument6 pagesSgd-Teachers Management SystemAnonymous iFqKEn3No ratings yet
- How-To Merge Voxels 2Document4 pagesHow-To Merge Voxels 2Eduardo GamboaNo ratings yet
- A Letter Engraving Custom MacroDocument15 pagesA Letter Engraving Custom Macrofirepower117No ratings yet
- Kannada Indic Input 3-User GuideDocument13 pagesKannada Indic Input 3-User GuideVarun Srinivasa MurthyNo ratings yet
- Laptop & Portable CPU Performance PDFDocument1 pageLaptop & Portable CPU Performance PDFAlexei R. Montero FonstecillaNo ratings yet
- Psion Revo Palmtop Computer ManualDocument222 pagesPsion Revo Palmtop Computer ManualkeirgalNo ratings yet
- Intel Vmcs Shadowing PaperDocument8 pagesIntel Vmcs Shadowing Papercebila9115No ratings yet
- Microcontrollers - UNIT IDocument45 pagesMicrocontrollers - UNIT IyayavaramNo ratings yet
- Unit 9Document51 pagesUnit 9hesquiveNo ratings yet
- Error - Arranque ServidorDocument3 pagesError - Arranque ServidorCamilo GonzalezNo ratings yet
- MMLDocument18 pagesMMLCelestine LiNo ratings yet
- 3G Card ConnectorsDocument4 pages3G Card ConnectorscconiacNo ratings yet
- Minimum System Requirements For Professional Edition ... - AMAGDocument9 pagesMinimum System Requirements For Professional Edition ... - AMAGLarry RicoNo ratings yet
- German University in Cairo Media Engineering and Technology Practice Assignment 5Document5 pagesGerman University in Cairo Media Engineering and Technology Practice Assignment 5no nameNo ratings yet
- C++ - Difference Between A Virtual Function and A Pure Virtual Function - Stack OverflowDocument2 pagesC++ - Difference Between A Virtual Function and A Pure Virtual Function - Stack OverflowNeli MkhatshwaNo ratings yet
- COAL LAb Manual 13Document8 pagesCOAL LAb Manual 13Zulqarnain FastNUNo ratings yet
- DSA FileDocument24 pagesDSA Fileshivangiimishraa1819No ratings yet
- Connect Box: Installation, Tips & TricksDocument31 pagesConnect Box: Installation, Tips & TricksAlexandru BufnilaNo ratings yet
- Presentation 5587 1540244493Document41 pagesPresentation 5587 1540244493Bayo HarahapNo ratings yet
- Bca 06Document5 pagesBca 06naveengargnsNo ratings yet
- How To Save All Attachments From Multiple Emails To Folder in OutlookDocument11 pagesHow To Save All Attachments From Multiple Emails To Folder in OutlookAnonymous eSi1iZTNGNo ratings yet