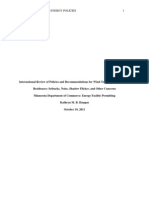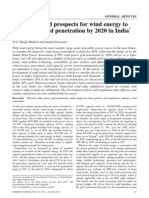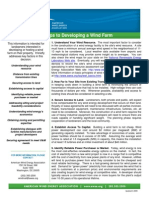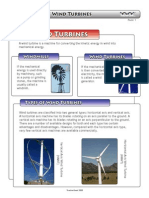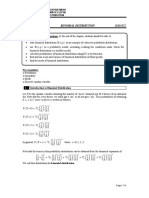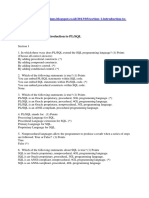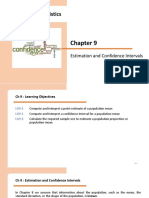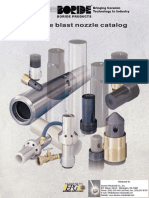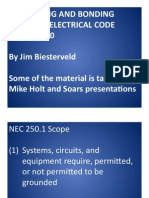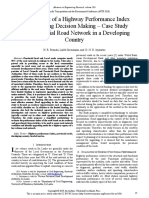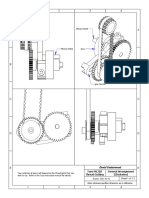Professional Documents
Culture Documents
Rt-Lab Ug
Uploaded by
Balan PalaniappanOriginal Description:
Original Title
Copyright
Available Formats
Share this document
Did you find this document useful?
Is this content inappropriate?
Report this DocumentCopyright:
Available Formats
Rt-Lab Ug
Uploaded by
Balan PalaniappanCopyright:
Available Formats
RT-LAB
Version 10.4
User Guide
RTLAB-UG-104-00
2007 Opal-RT Technologies Inc. All rights reserved for all countries.
Information in this document is subject to change without notice, and does not represent a commitment on the part
of OPAL-RT Technologies. The software and associated files described in this document are furnished under a license
agreement, and can only be used or copied in accordance with the terms of the agreement. No part of this document
may be reproduced or transmitted in any form or by any means, electronic or mechanical, including photocopying,
recording, or information and retrieval systems, for any purpose other than the purchaser's personal use, without
express written permission of OPAL-RT Technologies Incorporated.
Documents and information relating to or associated with OPAL-RT products, business, or activities, including but
not limited to financial information; data or statements; trade secrets; product research and development; existing
and future product designs and performance specifications; marketing plans or techniques, client lists, computer
programs, processes, and know-how that have been clearly identified and properly marked by OPAL-RT as
proprietary information, trade secrets, or company confidential information. The information must have been
developed by OPAL-RT and is not made available to the public without the express consent of OPAL-RT or its legal
counsel.
ARTEMIS, RT-EVENTS, RT-LAB and DINAMO are trademarks of Opal-RT Technologies, Inc. MATLAB, Simulink, Real-
Time Workshop and SimPowerSystem are trademarks of The Mathworks, Inc. LabVIEW is a trademark of National
Instruments, Inc. QNX is a trademark of QNX Software Systems Ltd. All other brand and product names are
trademarks or service marks of their respective holders and are hereby acknowledged.
We have done our best to ensure that the material found in this publication is both useful and accurate. However,
please be aware that errors may exist in this publication, and that neither the authors nor OPAL-RT Technologies
make any guarantees concerning the accuracy of the information found here or in the use to which it may be put.
Published in Canada
Contact Us
For additional information you may contact the Customer Support team at Opal-RT at the following coordinates:
Tool-Free (US and Canada) 1-877-935-2323 (08:30-17:30 EST)
Phone 1-514-935-2323
Fax 1-514-935-4994
E-mail support@opal-rt.com
info@opal-rt.com
sales@opal-rt.com
Mail 1751 Richardson Street
Suite 2525
Montreal, Quebec
H3K 1G6
Web www.opal-rt.com
CHAPTER 1: INTRODUCTION
CHAPTER 2: GETTING STARTED
Basic Tutorial . . . . . . . . . . . . . . . . . . . . . . . . . . . . . . . . . . . . . . . . . . . . . . . 17
The Workbench . . . . . . . . . . . . . . . . . . . . . . . . . . . . . . . . . . . . . 19
Editors and Views . . . . . . . . . . . . . . . . . . . . . . . . . . . . . . . . . . . 21
Editors . . . . . . . . . . . . . . . . . . . . . . . . . . . . . . . . . . . . . . 23
Views . . . . . . . . . . . . . . . . . . . . . . . . . . . . . . . . . . . . . . . 25
A simple project . . . . . . . . . . . . . . . . . . . . . . . . . . . . . . . . . . . . 27
Using the File menu . . . . . . . . . . . . . . . . . . . . . . . . . . . . . 29
Using the popup . . . . . . . . . . . . . . . . . . . . . . . . . . . . . . . . 31
Using the New button . . . . . . . . . . . . . . . . . . . . . . . . . . . . 35
Preparing and building model . . . . . . . . . . . . . . . . . . . . . . . . . . . 37
Selecting the development node. . . . . . . . . . . . . . . . . . . . . 39
Editing the model . . . . . . . . . . . . . . . . . . . . . . . . . . . . . . . 41
Preparing the build configuration . . . . . . . . . . . . . . . . . . . . 43
Building the model . . . . . . . . . . . . . . . . . . . . . . . . . . . . . . 45
Assigning subsystems . . . . . . . . . . . . . . . . . . . . . . . . . . . . 47
Executing model . . . . . . . . . . . . . . . . . . . . . . . . . . . . . . . . . . . . 49
Selecting the simulation mode . . . . . . . . . . . . . . . . . . . . . . 51
Loading the model . . . . . . . . . . . . . . . . . . . . . . . . . . . . . . 53
Running the model . . . . . . . . . . . . . . . . . . . . . . . . . . . . . . 55
Using the Console. . . . . . . . . . . . . . . . . . . . . . . . . . . . . . . 57
Resetting the model . . . . . . . . . . . . . . . . . . . . . . . . . . . . . 59
Closing and editor . . . . . . . . . . . . . . . . . . . . . . . . . . . . . . . . . . . 61
Navigating resources . . . . . . . . . . . . . . . . . . . . . . . . . . . . . . . . . 63
Opening resources in the Project Explorer . . . . . . . . . . . . . . 65
Files. . . . . . . . . . . . . . . . . . . . . . . . . . . . . . . . . . . . . . . . . . . . . 67
Deleting resources . . . . . . . . . . . . . . . . . . . . . . . . . . . . . . . . . . . 69
Copying and renaming . . . . . . . . . . . . . . . . . . . . . . . . . . . . . . . . 71
Copying. . . . . . . . . . . . . . . . . . . . . . . . . . . . . . . . . . . . . . 73
Renaming . . . . . . . . . . . . . . . . . . . . . . . . . . . . . . . . . . . . 75
Searching . . . . . . . . . . . . . . . . . . . . . . . . . . . . . . . . . . . . . . . . . 77
Rearranging views and editors . . . . . . . . . . . . . . . . . . . . . . . . . . 79
Drop cursors . . . . . . . . . . . . . . . . . . . . . . . . . . . . . . . . . . 81
Rearranging views . . . . . . . . . . . . . . . . . . . . . . . . . . . . . . 83
Rearranging tabbed views . . . . . . . . . . . . . . . . . . . . . . . . . 85
Tiling editors . . . . . . . . . . . . . . . . . . . . . . . . . . . . . . . . . . 87
Maximizing and minimizing elements of the workbench presentation89
Perspectives . . . . . . . . . . . . . . . . . . . . . . . . . . . . . . . . . . . . . . . 93
New perspectives . . . . . . . . . . . . . . . . . . . . . . . . . . . . . . . 95
Saving perspectives . . . . . . . . . . . . . . . . . . . . . . . . . . . . . 97
Configuring perspectives . . . . . . . . . . . . . . . . . . . . . . . . . . 99
Comparing . . . . . . . . . . . . . . . . . . . . . . . . . . . . . . . . . . . . . . . 101
Simple compare . . . . . . . . . . . . . . . . . . . . . . . . . . . . . . . 103
Understanding the comparison. . . . . . . . . . . . . . . . . . . . . 105
Working with comparison . . . . . . . . . . . . . . . . . . . . . . . . 107
Local history . . . . . . . . . . . . . . . . . . . . . . . . . . . . . . . . . . . . . . 109
Responsive UI . . . . . . . . . . . . . . . . . . . . . . . . . . . . . . . . . . . . . 111
Exiting the Workbench . . . . . . . . . . . . . . . . . . . . . . . . . . . . . . . 113
Welcome . . . . . . . . . . . . . . . . . . . . . . . . . . . . . . . . . . . . . . . . . . . . . . . . . 115
CHAPTER 3: CONCEPTS
Workbench . . . . . . . . . . . . . . . . . . . . . . . . . . . . . . . . . . . . . . . . . . . . . . . 119
Resources. . . . . . . . . . . . . . . . . . . . . . . . . . . . . . . . . . . . . . . . 121
Resource hierarchies . . . . . . . . . . . . . . . . . . . . . . . . . . . . . . . . 123
Linked resources . . . . . . . . . . . . . . . . . . . . . . . . . . . . . . . . . . . 125
Working Sets . . . . . . . . . . . . . . . . . . . . . . . . . . . . . . . . . . . . . 127
Local history . . . . . . . . . . . . . . . . . . . . . . . . . . . . . . . . . . . . . . 129
Perspectives . . . . . . . . . . . . . . . . . . . . . . . . . . . . . . . . . . . . . . . . . . . . . . 131
Editors . . . . . . . . . . . . . . . . . . . . . . . . . . . . . . . . . . . . . . . . . . . . . . . . . . 133
External editors . . . . . . . . . . . . . . . . . . . . . . . . . . . . . . . . . . . . 135
Model Editor . . . . . . . . . . . . . . . . . . . . . . . . . . . . . . . . . . . . . . 137
Model Overview Page . . . . . . . . . . . . . . . . . . . . . . . . . . . 137
Development Page . . . . . . . . . . . . . . . . . . . . . . . . . . . . . 139
. . . . . . . . . . . . . . . . . . . . . . . . . . . . . . . . Execution Page142
Environment Variables Page. . . . . . . . . . . . . . . . . . . . . . . 144
Files Page . . . . . . . . . . . . . . . . . . . . . . . . . . . . . . . . . . . 147
Assignation Page . . . . . . . . . . . . . . . . . . . . . . . . . . . . . . 149
Diagnostic Page . . . . . . . . . . . . . . . . . . . . . . . . . . . . . . . 152
Hardware Page. . . . . . . . . . . . . . . . . . . . . . . . . . . . . . . . 153
Simulation Tools Page . . . . . . . . . . . . . . . . . . . . . . . . . . . 154
Target Editor. . . . . . . . . . . . . . . . . . . . . . . . . . . . . . . . . . . . . . 157
Target Overview Page . . . . . . . . . . . . . . . . . . . . . . . . . . . 157
Diagnostic Page . . . . . . . . . . . . . . . . . . . . . . . . . . . . . . . 159
Simulation Settings Page. . . . . . . . . . . . . . . . . . . . . . . . . 160
Software Page . . . . . . . . . . . . . . . . . . . . . . . . . . . . . . . . 160
Views . . . . . . . . . . . . . . . . . . . . . . . . . . . . . . . . . . . . . . . . . . . . . . . . . . . 163
Fast views. . . . . . . . . . . . . . . . . . . . . . . . . . . . . . . . . . . . . . . . 165
Detached views . . . . . . . . . . . . . . . . . . . . . . . . . . . . . . . . . . . . 167
Project Explorer. . . . . . . . . . . . . . . . . . . . . . . . . . . . . . . . . . . . 169
Compilation View. . . . . . . . . . . . . . . . . . . . . . . . . . . . . . . . . . . 189
Display View . . . . . . . . . . . . . . . . . . . . . . . . . . . . . . . . . . . . . . 193
Variable Viewer . . . . . . . . . . . . . . . . . . . . . . . . . . . . . . . . . . . . 199
Properties View . . . . . . . . . . . . . . . . . . . . . . . . . . . . . . . . . . . . 203
Matlab View . . . . . . . . . . . . . . . . . . . . . . . . . . . . . . . . . . . . . . 211
Console View. . . . . . . . . . . . . . . . . . . . . . . . . . . . . . . . . . . . . . 215
Interactive Python Console . . . . . . . . . . . . . . . . . . . . . . . . . . . . 219
Target Console . . . . . . . . . . . . . . . . . . . . . . . . . . . . . . . . . . . . 223
Log Console . . . . . . . . . . . . . . . . . . . . . . . . . . . . . . . . . . . . . . 225
Variables Table View . . . . . . . . . . . . . . . . . . . . . . . . . . . . . . . . 227
Probe Control Panel . . . . . . . . . . . . . . . . . . . . . . . . . . . . . . . . . 235
Monitoring View. . . . . . . . . . . . . . . . . . . . . . . . . . . . . . . . . . . . 241
Terminal View . . . . . . . . . . . . . . . . . . . . . . . . . . . . . . . . . . . . . 247
Help view . . . . . . . . . . . . . . . . . . . . . . . . . . . . . . . . . . . . . . . . 253
Search View . . . . . . . . . . . . . . . . . . . . . . . . . . . . . . . . . . . . . . 257
Workbench Menus . . . . . . . . . . . . . . . . . . . . . . . . . . . . . . . . . . . . . . . . . . 277
File menu . . . . . . . . . . . . . . . . . . . . . . . . . . . . . . . . . . . . . . . . 279
Edit menu. . . . . . . . . . . . . . . . . . . . . . . . . . . . . . . . . . . . . . . . 281
Search menu. . . . . . . . . . . . . . . . . . . . . . . . . . . . . . . . . . . . . . 283
Navigate menu . . . . . . . . . . . . . . . . . . . . . . . . . . . . . . . . . . . . 285
Tools menu. . . . . . . . . . . . . . . . . . . . . . . . . . . . . . . . . . . . . . . 287
Simulation menu . . . . . . . . . . . . . . . . . . . . . . . . . . . . . . . . . . . 289
Window menu . . . . . . . . . . . . . . . . . . . . . . . . . . . . . . . . . . . . . 293
Help menu . . . . . . . . . . . . . . . . . . . . . . . . . . . . . . . . . . . . . . . 297
Toolbars . . . . . . . . . . . . . . . . . . . . . . . . . . . . . . . . . . . . . . . . . . . . . . . . . 299
Main Toolbar . . . . . . . . . . . . . . . . . . . . . . . . . . . . . . . . . . . . . . 301
Wizards. . . . . . . . . . . . . . . . . . . . . . . . . . . . . . . . . . . . . . . . . . . . . . . . . . 303
New RT-LAB project wizard. . . . . . . . . . . . . . . . . . . . . . . . . . . . 305
New RT-LAB model wizard . . . . . . . . . . . . . . . . . . . . . . . . . . . . 309
Import wizard . . . . . . . . . . . . . . . . . . . . . . . . . . . . . . . . . . . . . 311
Add Model wizard . . . . . . . . . . . . . . . . . . . . . . . . . . . . . . . . . . 313
New Target wizard. . . . . . . . . . . . . . . . . . . . . . . . . . . . . . . . . . 317
Detected Targets Wizard . . . . . . . . . . . . . . . . . . . . . . . . . . . . . 321
New Resource Project wizard . . . . . . . . . . . . . . . . . . . . . . . . . . 325
New Folder wizard . . . . . . . . . . . . . . . . . . . . . . . . . . . . . . . . . . 327
New File wizard . . . . . . . . . . . . . . . . . . . . . . . . . . . . . . . . . . . . 329
Existing RT-LAB model import wizard. . . . . . . . . . . . . . . . . . . . . 331
Export wizard . . . . . . . . . . . . . . . . . . . . . . . . . . . . . . . . . . . . . 335
Flash bitstream wizard . . . . . . . . . . . . . . . . . . . . . . . . . . . . . . . 337
Connect to Embedded Simulation Wizard . . . . . . . . . . . . . . . . . . 341
Load Parameters wizard . . . . . . . . . . . . . . . . . . . . . . . . . . . . . . 345
Save Parameters wizard . . . . . . . . . . . . . . . . . . . . . . . . . . . . . . 351
Dialogs . . . . . . . . . . . . . . . . . . . . . . . . . . . . . . . . . . . . . . . . . . . . . . . . . . 353
Build Configurations. . . . . . . . . . . . . . . . . . . . . . . . . . . . . . . . . 355
File Search . . . . . . . . . . . . . . . . . . . . . . . . . . . . . . . . . . . . . . . 357
RT-LAB Search . . . . . . . . . . . . . . . . . . . . . . . . . . . . . . . . . . . . 359
License Request Dialog. . . . . . . . . . . . . . . . . . . . . . . . . . . . . . . 363
Preferences . . . . . . . . . . . . . . . . . . . . . . . . . . . . . . . . . . . . . . . . . . . . . . . 365
RT-LAB Preferences Pages . . . . . . . . . . . . . . . . . . . . . . . . . . . . 367
Capabilities preference page . . . . . . . . . . . . . . . . . . . . . . 369
Compiler and Linker preference page . . . . . . . . . . . . . . . . 371
Monitoring preference page . . . . . . . . . . . . . . . . . . . . . . . 373
Debugging preference page . . . . . . . . . . . . . . . . . . . . . . . 375
Environment Variables preference page. . . . . . . . . . . . . . . 377
Files transfers preference page . . . . . . . . . . . . . . . . . . . . 379
Performance preference page. . . . . . . . . . . . . . . . . . . . . . 381
Real-time preference page. . . . . . . . . . . . . . . . . . . . . . . . 383
Hardware preference page. . . . . . . . . . . . . . . . . . . . . . . . 385
Simulation Tools preference page. . . . . . . . . . . . . . . . . . . 387
EMTP preference page. . . . . . . . . . . . . . . . . . . . . . . . . . . 389
Matlab preference page. . . . . . . . . . . . . . . . . . . . . . . . . . 391
Matrixx preference page . . . . . . . . . . . . . . . . . . . . . . . . . 393
RT-LAB preference page . . . . . . . . . . . . . . . . . . . . . . . . . 395
Target Detection preference page. . . . . . . . . . . . . . . . . . . 397
General preferences pages . . . . . . . . . . . . . . . . . . . . . . . . . . . . 399
Accessibility preference page . . . . . . . . . . . . . . . . . . . . . . 401
Annotations preference page . . . . . . . . . . . . . . . . . . . . . . 403
Capabilities preference page . . . . . . . . . . . . . . . . . . . . . . 405
Appearance preference page . . . . . . . . . . . . . . . . . . . . . . 407
Colors and Fonts preference page. . . . . . . . . . . . . . . . . . . 409
Compare/Patch preference page. . . . . . . . . . . . . . . . . . . . 411
Content Types preference page . . . . . . . . . . . . . . . . . . . . 413
Editors preference page . . . . . . . . . . . . . . . . . . . . . . . . . 415
File Associations preference page . . . . . . . . . . . . . . . . . . . 417
Help preferences . . . . . . . . . . . . . . . . . . . . . . . . . . . . . . 419
General preference page . . . . . . . . . . . . . . . . . . . . . . . . . 421
Help Content preference page . . . . . . . . . . . . . . . . . . . . . 423
Keys preference page . . . . . . . . . . . . . . . . . . . . . . . . . . . 425
Label Decorations preference page . . . . . . . . . . . . . . . . . . 429
Linked Resources preference page . . . . . . . . . . . . . . . . . . 431
Local History preference page . . . . . . . . . . . . . . . . . . . . . 433
Perspectives preference page. . . . . . . . . . . . . . . . . . . . . . 435
Quick Diff preference page . . . . . . . . . . . . . . . . . . . . . . . 437
Search preference page. . . . . . . . . . . . . . . . . . . . . . . . . . 439
Spelling preference page . . . . . . . . . . . . . . . . . . . . . . . . . 441
Startup and Shutdown preference page. . . . . . . . . . . . . . . 443
Text Editors preference page . . . . . . . . . . . . . . . . . . . . . . 445
Web Browser preference page . . . . . . . . . . . . . . . . . . . . . 447
Workspace preference page. . . . . . . . . . . . . . . . . . . . . . . 449
Cheat Sheets . . . . . . . . . . . . . . . . . . . . . . . . . . . . . . . . . . . . . . . . . . . . . . 451
Launching a cheat sheet . . . . . . . . . . . . . . . . . . . . . . . . . . . . . . 451
Starting the cheat sheet . . . . . . . . . . . . . . . . . . . . . . . . . . . . . . 451
Restarting the cheat sheet . . . . . . . . . . . . . . . . . . . . . . . . . . . . 452
Progressing through the steps. . . . . . . . . . . . . . . . . . . . . . . . . . 452
Getting help information for tasks . . . . . . . . . . . . . . . . . . . . . . . 452
Skipping a step . . . . . . . . . . . . . . . . . . . . . . . . . . . . . . . . . . . . 452
Redoing a step . . . . . . . . . . . . . . . . . . . . . . . . . . . . . . . . . . . . 452
Closing the cheat sheet . . . . . . . . . . . . . . . . . . . . . . . . . . . . . . 452
MetaController . . . . . . . . . . . . . . . . . . . . . . . . . . . . . . . . . . . . . . . . . . . . . 453
Help . . . . . . . . . . . . . . . . . . . . . . . . . . . . . . . . . . . . . . . . . . . . . . . . . . . . 455
CHAPTER 4: TASKS
Building models . . . . . . . . . . . . . . . . . . . . . . . . . . . . . . . . . . . . . . . . . . . . 459
Building a simple model for RT-LAB . . . . . . . . . . . . . . . . . . . . . . 459
Building a distributed Model for RT-LAB . . . . . . . . . . . . . . . . . . . 460
Executing models . . . . . . . . . . . . . . . . . . . . . . . . . . . . . . . . . . . . . . . . . . . 467
Target platform. . . . . . . . . . . . . . . . . . . . . . . . . . . . . . . . . . . . 467
Simulation mode . . . . . . . . . . . . . . . . . . . . . . . . . . . . . . . . . . . 467
Communication type . . . . . . . . . . . . . . . . . . . . . . . . . . . . . . . . 469
Executing steps . . . . . . . . . . . . . . . . . . . . . . . . . . . . . . . . . . . . 470
Additional files. . . . . . . . . . . . . . . . . . . . . . . . . . . . . . . . . . . . . 471
User script files . . . . . . . . . . . . . . . . . . . . . . . . . . . . . . . . . . . . 471
Debugging . . . . . . . . . . . . . . . . . . . . . . . . . . . . . . . . . . . . . . . 472
Acquiring and Viewing Data. . . . . . . . . . . . . . . . . . . . . . . . . . . . . . . . . . . . 477
Acquisition Groups . . . . . . . . . . . . . . . . . . . . . . . . . . . . . . . . . . 477
Understanding Data Reception . . . . . . . . . . . . . . . . . . . . . . . . . 478
Monitoring Models . . . . . . . . . . . . . . . . . . . . . . . . . . . . . . . . . . . . . . . . . . 483
Monitoring Overview . . . . . . . . . . . . . . . . . . . . . . . . . . . . . . . . 483
Monitoring Architecture and Concepts . . . . . . . . . . . . . . . . . . . . 483
Enabling Monitoring . . . . . . . . . . . . . . . . . . . . . . . . . . . . . . . . . 484
Using the Monitoring View . . . . . . . . . . . . . . . . . . . . . . . . . . . . 484
Using the OpMonitor Block . . . . . . . . . . . . . . . . . . . . . . . . . . . . 486
Measuring a Models Subsystem Calculation Time . . . . . . . . . . . . 486
Measuring User Code Source Calculation Time. . . . . . . . . . . . . . . 486
Events and Probes List . . . . . . . . . . . . . . . . . . . . . . . . . . . . . . . 487
Using Python Script and the Macro Recorder . . . . . . . . . . . . . . . . . . . . . . . . 491
Using RT-LAB Blocks. . . . . . . . . . . . . . . . . . . . . . . . . . . . . . . . . . . . . . . . . 497
Generic blocks. . . . . . . . . . . . . . . . . . . . . . . . . . . . . . . . . . . . . 497
I/O blocks. . . . . . . . . . . . . . . . . . . . . . . . . . . . . . . . . . . . . . . . 497
RT-LAB Connectivity . . . . . . . . . . . . . . . . . . . . . . . . . . . . . . . . . . . . . . . . . 499
RT-LAB Orchestra . . . . . . . . . . . . . . . . . . . . . . . . . . . . . . . . . . 501
Introduction. . . . . . . . . . . . . . . . . . . . . . . . . . . . . . . . . . 501
Configuring the RT-LAB Orchestra communication layer . . . 501
DDF Configurator . . . . . . . . . . . . . . . . . . . . . . . . . . . . . . 505
RT-LAB Orchestra Simulink blocks . . . . . . . . . . . . . . . . . . 508
Setting up an RT-LAB Orchestra co-simulation . . . . . . . . . . 509
Running an RT-LAB Orchestra co-simulation . . . . . . . . . . . 510
RT-LAB Asynchronous processes . . . . . . . . . . . . . . . . . . . . . . . . 511
Introduction. . . . . . . . . . . . . . . . . . . . . . . . . . . . . . . . . . 511
Architecture overview . . . . . . . . . . . . . . . . . . . . . . . . . . . 511
Building the asynchronous application. . . . . . . . . . . . . . . . 512
Running the Asynchronous program . . . . . . . . . . . . . . . . . 517
RT-LAB User SFunction. . . . . . . . . . . . . . . . . . . . . . . . . . . . . . . 519
Introduction. . . . . . . . . . . . . . . . . . . . . . . . . . . . . . . . . . 519
Changes Resulting from the Replacement of SimStruct with the rtModel519
RT-LAB / Xilinx System Generator toolbox integration . . . . . . . . . 521
Using ScopeView . . . . . . . . . . . . . . . . . . . . . . . . . . . . . . . . . . . . . . . . . . . 525
Embedding Simulation . . . . . . . . . . . . . . . . . . . . . . . . . . . . . . . . . . . . . . . 531
Taking a Snapshot . . . . . . . . . . . . . . . . . . . . . . . . . . . . . . . . . . . . . . . . . . 535
Registering a User S-Function for Snapshot . . . . . . . . . . . . . . . . 535
Working with perspectives. . . . . . . . . . . . . . . . . . . . . . . . . . . . . . . . . . . . . 537
Switching between perspectives . . . . . . . . . . . . . . . . . . . . . . . . 539
Specifying the default perspective . . . . . . . . . . . . . . . . . . . . . . . 541
Opening perspectives . . . . . . . . . . . . . . . . . . . . . . . . . . . . . . . . 543
Changing where perspectives open . . . . . . . . . . . . . . . . . . . . . . 545
Configuring perspectives . . . . . . . . . . . . . . . . . . . . . . . . . . . . . 547
Saving a user defined perspective . . . . . . . . . . . . . . . . . . . . . . . 549
Deleting a user defined perspective . . . . . . . . . . . . . . . . . . . . . . 551
Resetting perspectives . . . . . . . . . . . . . . . . . . . . . . . . . . . . . . . 553
Working with views and editors . . . . . . . . . . . . . . . . . . . . . . . . . . . . . . . . . 555
Opening views. . . . . . . . . . . . . . . . . . . . . . . . . . . . . . . . . . . . . 557
Moving and docking views . . . . . . . . . . . . . . . . . . . . . . . . . . . . 559
Rearranging tabbed views. . . . . . . . . . . . . . . . . . . . . . . . . . . . . 561
Creating fast views . . . . . . . . . . . . . . . . . . . . . . . . . . . . . . . . . 563
Working with fast views . . . . . . . . . . . . . . . . . . . . . . . . . . . . . . 565
Detaching views . . . . . . . . . . . . . . . . . . . . . . . . . . . . . . . . . . . 567
Opening files for editing . . . . . . . . . . . . . . . . . . . . . . . . . . . . . . 569
Editing files outside the Workbench . . . . . . . . . . . . . . . . . . . . . . 571
Tiling editors . . . . . . . . . . . . . . . . . . . . . . . . . . . . . . . . . . . . . . 573
Maximizing and minimizing elements of the workbench presentation575
Customizing the Workbench . . . . . . . . . . . . . . . . . . . . . . . . . . . . . . . . . . . 579
Customizing the Welcome. . . . . . . . . . . . . . . . . . . . . . . . . . . . . 581
Workspace Switching . . . . . . . . . . . . . . . . . . . . . . . . . . . . . . . . 583
Rearranging the main toolbar . . . . . . . . . . . . . . . . . . . . . . . . . . 585
Changing the key bindings . . . . . . . . . . . . . . . . . . . . . . . . . . . . 587
Changing font and colors . . . . . . . . . . . . . . . . . . . . . . . . . . . . . 589
Changing the placement of the tabs. . . . . . . . . . . . . . . . . . . . . . 591
CHAPTER 5: LEGAL
RTLAB-UG-104-00 9
Introduction 1
1.1 About RT-LAB
RT-LAB is a distributed real-time platform that facilitates the design process for engineering systems
by taking engineers from Simulink or SystemBuild dynamic models to real-time with hardware-in-the-
loop, in a very short time, at a low cost. Its scalability allows the developer to add compute-power
where and when needed. It is flexible enough to be applied to the most complex simulation and control
problem, whether it is for real-time hardware-in-the-loop applications or for speeding up model
execution, control and test.
RT-LAB provides tools for running simulations of highly complex models on a network of distributed
run-time targets, communicating via ultra low-latency technologies, in order to achieve the required
performance. In addition, RT-LAB's modular design enables the delivery of economical systems by
supplying only the modules needed for the application in order to minimize computational requirements
and meet customers price targets. This is essential for high-volume embedded applications.
1.2 Key Features
Fully integrated with MATLAB/Simulink, and MATRIXx/SystemBuild
All model preparation for RT-LAB is done with established dynamic system modeling environments,
which allows the user to leverage experience in using these tools.
Specialized blockset for distributed processing, inter-node communication and signal I/O
RT-LAB provides tools for easy separation of the system model into subsystem models that can be
executed on parallel target processors (standard PCs running either the QNX Real-Time operating
system, or Red Hat Linux). In this way, if you need to run a model in real-time that cannot be run on a
single processor, RT-LAB provides a means of sharing the load over several processors.
Fully integrated with third-party modeling environments and user code libraries
RT-LAB supports models from StateFlow, StateMate, CarSim RT, GT-Power RT, AMESim, Dymola, as well
as legacy code in C, C++ and FORTRAN.
Comprehensive API for developing your own on-line application.
Using environments such as LabVIEW, C, C++, Visual Basic, TestStand, Python and 3D virtual reality
tools it is possible to create custom user and test automation interfaces.
Off-the-shelf technologies
RT-LAB is the first fully scalable simulation and control package that allows you to separate models for
execution in parallel on a network of standard desktop PCs, PC/104s or on SMP (symmetric multi-
processor) servers.
Driven by the demands of a mass market, users take advantage of rapid advancements in a wide range
of readily available technologies, as well as relatively low costs. RT-LAB uses standard Ethernet and
FireWire (IEEE 1394) communications, and an extensive range of ISA, PCI, PXI and PCMCIA analog and
digital I/O boards.
Shared Memory, FireWire, InfiniBand or UDP/IP interprocessor communication
10 RTLAB-UG-104-00
Introduction
At execution time, RT-LAB provides seamless support for inter-processor communication, using any
combination of UDP/IP, Shared Memory and all readily available technologies for low-latency
communication of data between the target processors. You can also interact with the simulation in real-
time from the host station using TCP/IP.
Integrated interface for signal and parameter visualization and control
With RT-LAB's visualization and control panel, you can dynamically select signals to trace, modify any
model signal or parameter in real-time.
Extensive I/O card support - over 100 devices supported
RT-LAB integrates with Opal-RT's OP5000 hardware interface devices for nanosecond precision timing
and real-time performance. RT-LAB also supports cards from other leading manufacturers such as
National Instruments, Acromag, Softing and SBS.
Choice of RTOS: QNX, Red Hat Linux or Windows (for software real-time)
RT-LAB is the only real-time simulation framework that offers you a choice of two high-performance
Real-Time Operating Systems (RTOS). RT-LAB is available for QNX an RTOS with a proven track record
for mission-critical engineering applications - and Red Hat Linux - the popular open-source Linux
operating system. RT-LAB also offers Windows as a soft-real-time RTOS.
Optimized Hard-Real-Time Scheduler high performance, low jitter
Within a time step, the system is doing more than computing the dynamic model. It also does
administrative tasks, such as reading and writing I/O, updating the system clock, scheduling tasks,
logging data, and handling communications. This restricts the amount of time available within a frame
to compute the model values limiting the size of model that can be computed on a single processor. RT-
LAB has reduced this overhead to a few percent of raw hardware performance without losing
functionality, thereby increasing the capacity to compute more complex models.
High speed XHP Mode Multirate XHP Mode Software-Synchronized mode
RT-LAB XHP (eXtra High Performance) mode allows very fast computation of the real-time model on the
target system. This has allowed our customers to simulate complex systems over distributed
processors, with analog and digital I/O, at cycle times below 10 microseconds.
The XHP Mode of RT-LAB can slash scheduling overhead to less than a microsecond, letting you use the
full power of your system for the computation of highly dynamic models in real-time which is a solution
for the developers who have the constant challenge of achieving accurate, high fidelity responses for
the real-time simulation increasingly complex models. Even when the signals in a hardware-in-the-loop
(HIL) system need only be updated in the 100s of microseconds time frame, the model may need to be
computed many times between each major time step in order to maintain numerical accuracy. The XHP
Mode, by far, out-performs any other real-time system, and is particularly useful for modeling electrical
systems, such as drive controls and power electronics.
1.3 Intended Audience and Required Skills and Knowledge
1.3.1 MATLAB or MATRIXx
MATLAB and MATRIXx are technical computing software packages that integrate programming,
calculation and visualization. MATLAB and MATRIXx also include Simulink and SystemBuild,
respectively; these software packages are discussed below. As RT-LAB works in conjunction with these
environments to define models, you must be familiar with aspects of MATLAB as related to Simulink and
aspects of MATRIXx as related to SystemBuild.
RTLAB-UG-104-00 11
If you are intending on gathering data from one system and then process the data offline, for example,
you must know how to save the data and retrieve it using MATLAB or MATRIXx and to display data
through the different on-screen tools available within the software.
1.3.2 Simulink or SystemBuild
Simulink and SystemBuild are software packages that enable modeling, simulation and analysis of
dynamic systems. You describe their models graphically, following a precise format based on a library of
blocks. RT-LAB uses Simulink or SystemBuild to define models that will be executed by the real-time
multiprocessing system and defines its own simulation parameters through Simulinks or
SystemBuilds. It is expected that you have a clear understanding of Simulinks or SystemBuilds
operation, particularly regarding model definition and the models various simulation parameters. If you
intend to create your own blocks to interact with RT-LAB, you should know how to create Simulink or
SystemBuild icons (S-functions and UCBs) for both the command station and target environments.
Warning: SystemBuild models must be saved in ASCII mode.
1.4 Organization of this Guide
There are several guides offered in the list of RT-LAB documentation:
Installation Guide
API reference Guide
User Guide
This document is the user guide. The topics covered are:
Introduction on page 9- Provides an introduction to simulation and the principles behind RT-LAB.
Getting Started on page 15 - Presents tutorials on the RT-LAB workbench and RT-LAB simulator.
Concepts on page 117 - Provides a complete description of all concepts of RT-LAB, as views or
editors, related to the workbench and the simulator.
Tasks on page 457 - Describes how to realize tasks, as building or executing a model, using the
RT-LAB workbench.
1.5 Conventions
Opal-RT guides use the following conventions:
Table 1: General and Typographical Conventions
THIS CONVENTION INDICATES
Bold User interface elements, text that must be typed exactly as shown.
Note:
Emphasizes or supplements parts of the text. You can disregard the information in
a note and still complete a task.
Warning: Describes an action that must be avoided or followed to obtain desired results.
Recommendation: Describes an action that you may or may not follow and still complete a task.
Code Sample code.
Italics Reference work titles.
Blue Text Cross-references (internal or external) or hypertext links.
12 RTLAB-UG-104-00
Introduction
1.6 Basic concepts
This section describes the basics of RT-LAB, provides an overview of the simulation process, from
designing and validating the model, to using block diagrams and I/O devices, to running the simulation
and using the Console as a graphic interface.
1.6.1 Designing and Validating Models
The starting point for any simulation is a mathematical model of the system components that are to be
simulated.
You design and validate a model by analyzing the system to be modelled and implementing the model
in the dynamic simulation software. RT-LAB is designed to automate the execution of simulations for
models made with offline dynamic simulation software, like Simulink or SystemBuild, in a real-time
multiprocessing environment.
RT-LAB is fully scalable, enabling you to separate mathematical models into blocks to be run in parallel
on a cluster of machines, without changing the models behavior, introducing real-time glitches, or
causing deadlocks.
1.6.2 Using Block Diagrams
Using block diagrams for programming simplifies the entry of parameters and guarantees complete and
exact documentation of the system being modeled.
Once the model is validated, you separates it into subsystems and insert appropriate communication
blocks. Each subsystem is executed by target nodes in RT-LABs distributed system.
1.6.3 Using I/O Devices
RT-LAB supports the use of Input/Output devices to enable the integration of external physical
components into the system. This arrangement is commonly known as a Hardware-in-the-Loop
(HIL) configuration or rapid control prototyping (RCP) whether the plant or controller is simulated,
respectively.
The optimized use of I/O devices enables RT-LAB to work as a programmable control system that
presents a flexible real-time user-machine interface.
Interfaces for I/O devices are configured through custom blocks that need only be added and
connected to the graphic models blocks. RT-LABs automatic code generator will map the models data
onto the physical I/O cards.
1.6.4 Running Simulations
Once the original model is separated into subsystems associated with the various processors, each
portion of the model is automatically coded in C and built for execution by the target nodes.
Target nodes are commercial PCs, equipped with PC-compatible processors, that operate under a
Windows XP/Vista/7, QNX or Red Hat Linux environment.
1.6.5 Executing and Manipulating Model Parameters
When the C coding and compilation are complete, RT-LAB automatically distributes its computation
among the target nodes and provides an interface so you can execute the simulation and manipulate
the models parameters. The result is high-performance simulation that can run in parallel and in real-
time.
RTLAB-UG-104-00 13
1.6.6 Using the Console as a Graphic Interface
You can interact with RT-LAB during a simulation by using the console, a command terminal operating
on the command station. Communication between the console and the target nodes is performed
through a TCP/IP connection. This enables you to save any signal from the model, for viewing or for
offline analysis. It is also possible to use the console to modify the models parameters while the
simulation is running.
1.6.7 Working with RT-LAB
RT-LAB software runs on a hardware configuration consisting of the following components:
Command station
Compilation node
Target nodes
I/O boards
RT-LAB software is configured on a Windows XP/Vista/7 or Red Hat linux computer called the
command station. The Command Station is a PC workstation that serves as your interface. The
Command Station enables you to:
edit and modify models;
see model data;
run the original model under its simulation software (Simulink, SystemBuild, etc.);
distribute code;
control the simulator's Go/Stop sequences.
Simulations can be run entirely on the command station computer, but they are typically run on one or
more target nodes.
For real-time simulation, the preferred operating system for the target nodes is QNX or Red Hat
Linux. When there are multiple target nodes, one of them is designated as the compilation node. The
Command Station and target node(s) communicate with each other using communication links and for
hardware-in-the-loop simulations target nodes may also communicate with other devices through I/O
boards.
The target nodes are real-time processing and communication computers that use commercial
processors.
These computers can include a real-time communication interface like FireWire, Infiniband or cLAN
(depending on the selected OS), as well as I/O boards for accessing external equipment. The real-time
target nodes perform:
real-time execution of the models simulation;
real-time communication between the nodes and I/Os;
initialization of the I/O systems;
acquisition of the models internal variables and external outputs through I/O modules;
implementation of user-performed online parameters modification;
recording data on local hard drive, if desired;
supervision of execution of the models simulation and communication with other nodes.
The compilation node is used to compile generated C code. Any target node could be the compilation
node.
14 RTLAB-UG-104-00
Introduction
Various analog, digital and timer I/O boards are supported by RT-LAB. These enable connection to
external equipment for applications such as HIL.
RTLAB-UG-104-00 15
Getting Started 1
Contents:
Basic Tutorial
16 RTLAB-UG-104-00
Getting Started
Basic Tutorial
RTLAB-UG-104-00 17
Basic Tutorial
This tutorial provides a step by step walk-through of the RT-LAB Workbench.
Basic Tutorial
18 RTLAB-UG-104-00
The Workbench
RTLAB-UG-104-00 19
The Workbench
When RT-LAB is launched, the first thing you see is a dialog that allows you to select where the
workspace should be located. The workspace is the directory where your work will be stored. For now,
just click OK to pick the default location.
After the workspace location is chosen, a single Workbench window is displayed. A Workbench window
offers one or more perspectives. A perspective contains editors and views, such as the Project Explorer.
Initially, in the Workbench window that is opened, the RT-LAB Edition perspective is displayed, with only
the Welcome view visible. Click the arrow labeled Workbench in the Welcome view to cause the other
views in the perspective to become visible. Note you can get the Welcome view back at any time by
selecting Help > Welcome.
A shortcut bar appears in the top right corner of the window. This allows you to open new perspectives
and switch between ones already open. The name of the active perspective is shown in the title of the
window and its item in the shortcut bar is highlighted.
You should be seeing the RT-LAB Edition perspective. The following views should be visible: The Project
Explorer, Compilation, Display, Properties, Matlab, Progress, Console.
The Workbench
20 RTLAB-UG-104-00
Editors and Views
RTLAB-UG-104-00 21
Editors and Views
Prior to commencing the RT-LAB Workbench tutorials found in this section, it is important to first be
familiar with the various elements of the Workbench. A Workbench consists of:
perspectives
views
editors
A perspective is a group of views and editors in the Workbench window. One or more perspectives can
exist in a single Workbench window. Each perspective contains one or more views and editors. Within a
window, each perspective may have a different set of views but all perspectives share the same set of
editors.
A view is a visual component within the Workbench. It is typically used to navigate a list or hierarchy of
information (such as the resources in the Workbench), or display properties for the active editor.
Modifications made in a view are saved immediately.
An editor is also a visual component within the Workbench. It is typically used to edit or browse a
resource. The visual presentation might be text or a diagram. Typically, editors are launched by clicking
on a resource in a view. Modifications made in an editor follow an open-save-close lifecycle model.
Some features are common to both views and editors. We use the term "part" to mean either a view or
an editor. Parts can be active or inactive, but only one part can be active at any one time. The active
part is the one whose title bar is highlighted. The active part is the target for common operations like
cut, copy and paste. The active part also determines the contents of the status line. If an editor tab is
not highlighted it indicates the editor is not active, however views may show information based on the
last active editor.
In the image below, the Project Explorer view is active.
Clicking on the Display view causes the Display's title bar to become highlighted and the Project
Explorer's title bar to no longer be highlighted, as shown below. The Display view is now active.
Editors and Views
22 RTLAB-UG-104-00
Editors
RTLAB-UG-104-00 23
Editors
Depending on the type of file that is being edited, the appropriate editor is displayed in the editor area.
For example, if a .TXT file is being edited, a text editor is displayed in the editor area. The figure below
shows an editor open on the file file1.txt. The name of the file appears in the tab of the editor. An
asterisk (*) appearing at the left side of the tab indicates that the editor has unsaved changes. If an
attempt is made to close the editor or exit the Workbench with unsaved changes, a prompt to save the
editor's changes will appear.
When an editor is active, the Workbench menu bar and toolbar contain operations applicable to the
editor. When a view becomes active, the editor operations are disabled. However, certain operations
may be appropriate in the context of a view and will remain enabled.
The editors can be stacked in the editor area and individual editors can be activated by clicking the tab
for the editor. Editors can also be tiled side-by-side in the editor area so their content can be viewed
simultaneously. In the figure below, editors for JanesFile.txt and JanesFile2.txt have been placed above
the editor for JanesText.txt. Instructions will be given later in this tutorial explaining how to rearrange
views and editors.
Editors
24 RTLAB-UG-104-00
If a resource does not have an associated editor, the Workbench will attempt to launch an external
editor registered with the platform. These external editors are not tightly integrated with the
Workbench and are not embedded in the Workbench's editor area.
On Windows, if the associated editor is an external editor, the Workbench may attempt to launch the
editor in-place as an OLE document editor. For example, editing a DOC file will cause Microsoft Word to
be opened in-place within the Workbench if Microsoft Word is installed on the machine. If Microsoft
Word has not been installed, Word Pad will open instead.
Views
RTLAB-UG-104-00 25
Views
The primary use of Views is to provide navigation of the information in the Workbench. For example:
The Project Explorer view displays the RT-LAB Workbench projects, their folders and files.
The Compilation view displays the build outputs perform on models
The properties view displays property names and values for a selected item such as a resource.
A view might appear by itself or stacked with other views in a tabbed notebook.
[
To activate a view that is part of a tabbed notebook simply click its tab.
Views have two menus. The first, which is accessed by right clicking on the view's tab, allows the view
to be manipulated in much the same manner as the menu associated with the Workbench window.
The second menu, called the "view pull-down menu", is accessed by clicking the down arrow . The view
pull-down menu typically contains operations that apply to the entire contents of the view, but not to a
specific item shown in the view. Operations for sorting and filtering are commonly found in the view
pull-down.
Views
26 RTLAB-UG-104-00
A view can be displayed by selecting it from the Window > Show View menu. A perspective
determines which views may be required and displays these on the Show View sub-menu. Additional
views are available by choosing Other... at the bottom of the Show View sub-menu. This is just one
of the many features that provide for the creation of a custom work environment.
Through the normal course of using the Workbench you will open, move, resize, and close views. If
you'd like to restore the perspective back to its original state, you can select the Window > Reset
Perspective menu operation.
A simple project
RTLAB-UG-104-00 27
A simple project
Now that the basic elements of the Workbench have been explained, here are some instructions for
creating a simple project. New projects, folders, files, models and targets can be created using several
different approaches. In this section resources will be created using three different approaches:
File menu
Project Explorer's view context menu
New Wizard button
A project can be created using the File menu. Once the project has been created a model and target
can be created as well.
A simple project
28 RTLAB-UG-104-00
Using the File menu
RTLAB-UG-104-00 29
Using the File menu
You can create new resources by using the File > New menu on the Workbench menu bar. Start by
creating a simple project as follows:
From the menu bar, select File > New > RT-LAB Project...
In the Project name field, type your name as the name of your new project. Do not use spaces or
special characters in the project name (for example, "MyProject").
Leave the box checked to use the default location for your new project. Click Finish when you are
done.
If you sneak a peek at the navigation view, you will see that it now contains the simple project we
just created.
Using the File menu
30 RTLAB-UG-104-00
Using the popup
RTLAB-UG-104-00 31
Using the popup
Now that we have our project we will create a model. We will create our model using the Project
Explorer view's popup menu.
Activate the Project Explorer view and select the project MyProject. From the view's popup menu
choose New > RT-LAB Model.
In the New Folder wizard, your project name appears by default in the Project field. This is
because we chose to create the new model from your project's context menu.
In the Model name field, type a unique name for your new model. Depending on the platform you
are running on, some characters will not be allowed (for example, "MyModel").
In the Model type field, select the type of model you want to create.
In the Model description field, type a description of your model. Leave the box checked to use the
default location for your new model.
Leave the box checked to use the default location for your new project. Click Next when you are
done.
At this point you can select a template model containing a skeleton for your new model. Select the
Basic > model_1_subsystem template. This template contains a model with one real-time
subsystems and one console. This is a perfect model to run a simulation on 1 core target.
Using the popup
32 RTLAB-UG-104-00
Click Finish when you are done. The Project Explorer view will update to show your newly created
model.
Using the popup
RTLAB-UG-104-00 33
The Workbench has an editor capable of editing properties of a model. A Model editor is
automatically opened on the newly created model.
Using the popup
34 RTLAB-UG-104-00
Using the New button
RTLAB-UG-104-00 35
Using the New button
We have seen how to create resources using File > New and New from the context menu of one of the
navigation views. We will now create a target using the third alternative, the toolbar New button.
Select the target object in the project explorer view.
In the Workbench window's toolbar, activate the drop-down menu on the New Wizard button and
select RT-LAB Target. To activate the drop-down menu simply click on the down arrow.
In the Name field, type a unique name for a new target computer. Do not use spaces or special
characters in this name (for example, "MyTarget201"). It is a good practice to add the last number
of the IP address of the target at the end of the name to help you to quickly identify your target.
In the IP address field, type the IP address of your target computer. Use the following format for
the IP address : ###.###.###.###, where # is a number between 0 and 9.
At this point, you can verify that the target is up and running by clicking the Ping button.
Click Finish when you are done.
In the Project Explorer view ensure your project is still selected and the view is active.
Click New Wizard in the Workbench toolbar. Previously we clicked on the drop-down arrow of the
New button. Here we clicked on the button itself which has the same effect as choosing File > New
> Other...
In the New wizard, select General > File. Then click Next.
Once again, your project's name appears by default in the Enter or select the parent folder
field.
In the File name field, type a unique name for an .py file (Python script). Do not use any spaces or
special characters in the file name (for example, "MyScript.py"). Click Finish when you are done.
Using the New button
36 RTLAB-UG-104-00
By default, the Project Explorer view do not display generic files and folders of the file system. Click
the Filter Resources button of the Project Explorer toolbar to display the files and folders.
You can easily turn it off by clicking the button again.
Now that we have created our resources, the Project Explorer view shows our project, the model, the
target and the Python script. To the right of the Project Explorer view is the text editor open on the file
we created (MyScript.py).
Preparing and building model
RTLAB-UG-104-00 37
Preparing and building model
Now that there is a model in your project, heres how to prepare and build it for real-time simulation.
Preparing the build configuration
Selecting the development node.
Editing the model
Building the model
Assigning subsystems
Preparing and building model
38 RTLAB-UG-104-00
Selecting the development node.
RTLAB-UG-104-00 39
Selecting the development node.
Before compiling your model for real-time simulation, you must select the target node on which your
model will be compile. This target node is called the development node. Normally this step is perform
once, when configuration RT-LAB for the first time. To change the development node do the following.
Activate the Project Explorer view.
Select the target MyTarget in the Project Explorer view.
To set this target as the development node, use one of the following methods:
From the the views popup menu choose Set as development node or
Open the RT-LAB preferences using the Window > Preferences menu, select the RT-LAB ->
Simulation Tools -> RT-LAB preference page, and then select for the desired target platform the
target node you want to use as development node.
A small letter will appear on the target node indicating that this target node is used a development
node.
Selecting the development node.
40 RTLAB-UG-104-00
Editing the model
RTLAB-UG-104-00 41
Editing the model
Now that your model and RT-LAB are configured, here how to edit your model with RT-LAB.
Activate the Project Explorer view.
Select the model MyModel in the Project Explorer view.
To edit your model, use one of the following methods:
From the the views popup menu choose Edit
From the menu bar, select Tools > Open MatLab, drag and drop the model MyModel in MatLab
command windows.
Open sm_computation subsystem and add a Gain block between OpComm block and output of
subsystem. Note that step correspond to the edition of your model.
Save the modle and close MatLab.
Editing the model
42 RTLAB-UG-104-00
Preparing the build configuration
RTLAB-UG-104-00 43
Preparing the build configuration
Before building your model for real-time, it is necessary to prepare the build configuration of the model.
Activate the Project Explorer view.
Select the model MyModel in the Project Explorer view.
Double-click the model to open its editor.
Select the Development page of the editor.
Select the target platform (or operating system) corresponding to your target node.
Note that the tabs of the Development page allow to configure the compiler and linker options.
Preparing the build configuration
44 RTLAB-UG-104-00
Building the model
RTLAB-UG-104-00 45
Building the model
Now that your model and RT-LAB are configured, here how to build your model with RT-LAB.
Activate the Project Explorer view.
Select the model MyModel in the Project Explorer view.
To start the complete build process, use one of the following methods:
From the menu bar, select Simulation > Build,
From the the views popup menu choose Simulation > Build or
From the main toolbar, click on the build button.
It is also possible to start the build process using the Build Configuration dialog. This dialog allows
you to change RT-LAB configurations. For example, it allows to select the development node, the
Matlab version used when compiling a Simulink model and the steps to perform while compiling. To
open the Build Configuration dialog, do the following:
From the menu bar, select Simulation > Build Configurations ...,
From the the views popup menu choose Simulation > Build Configurations ... or
From the main toolbar, select the drow down menu of the Build button, then click the Build
configurations ... item menu.
After starting the build process, the Compilation view will output compilation results.
Building the model
46 RTLAB-UG-104-00
Assigning subsystems
RTLAB-UG-104-00 47
Assigning subsystems
The last step before executing the model in real-time is to select on which target nodes each
subsystems will be executed. This step is called assignation.
Activate the Project Explorer view.
Select the model MyModel in the Project Explorer view.
Double-click the model to open its editor.
Select the Assignation page of the editor.
In the subsystems table, for each subsystem, select the Assigned Node cell and then select the
desired target node from the drop down menu.
Assigning subsystems
48 RTLAB-UG-104-00
Executing model
RTLAB-UG-104-00 49
Executing model
Now that there is a builded model in your project, heres how to make a typical simulation (load,
execute, change parameter, reset...).
Selecting the simulation mode
Loading the model
Running the model
Using the Console
Resetting the model
Executing model
50 RTLAB-UG-104-00
Selecting the simulation mode
RTLAB-UG-104-00 51
Selecting the simulation mode
Before loading your model for real-time simulation, you must select the simulation mode of your model.
You have choice between four simulation modes : Simulation, Simulation with low priority, Software
Synchronized and Hardware Synchronized.
The model does not contain any I/O card, so you could choose Software Synchronized mode; the model
will run in real-time and will be synchronized on internal timer. If you would have I/O card, we would
choose Hardware SYnchronized; in this mode the model would run in real-time and would be
synchrnoized on external timer (for example synchronized on I/O card timer).
To set the simulation mode :
Activate the Project Explorer view.
Select the model MyModel in the Project Explorer view.
Double-click the model to open its editor.
Select the Execution page of the editor.
Select Software Synchronized from Real-Time simulation mode.
Note that the Execution page allow to configure the real-time options and performance options.
Selecting the simulation mode
52 RTLAB-UG-104-00
Loading the model
RTLAB-UG-104-00 53
Loading the model
Now that your model and RT-LAB are configured, here how to load your model with RT-LAB.
Activate the Project Explorer view.
Select the model MyModel in the Project Explorer view.
To start the load process, use one of the following methods:
From the menu bar, select Simulation > Load,
From the the views popup menu choose Simulation > Load or
From the main toolbar, click on the load button.
Loading the model
54 RTLAB-UG-104-00
Running the model
RTLAB-UG-104-00 55
Running the model
Now that your model are loaded, here how to execute your model with RT-LAB.
Activate the Project Explorer view.
Select the model MyModel in the Project Explorer view.
To start the run process, use one of the following methods:
From the menu bar, select Simulation > Execute,
From the the views popup menu choose Simulation > Execute or
From the main toolbar, click on the execute button.
Running the model
56 RTLAB-UG-104-00
Using the Console
RTLAB-UG-104-00 57
Using the Console
Now that your model and RT-LAB is running, here how to interact with your model by using the
Simulink Console.
Activate the Project Explorer view.
Select the model MyModel in the Project Explorer view.
Under the model MyModel, the list of MyModel subsystems appears
To open the Simulink Console, use one of the following methods :
Select and double-click on the subsystem corresponding to the console subsystem. (For your
model : double-click on sc_user_interface subsystem) or
Before the model loading step, double-click on the model to open its editor, select the Simulation
tools page and check Handle Console automatically.
The Simulnik Console should be open :
Using the Console
58 RTLAB-UG-104-00
To start the Simulink Console, press Start Simulation in MatLab. You can interact with the model
through the Simulink Console by changing Adjust reference, and observe effect your change in the
Simulink scope.
Resetting the model
RTLAB-UG-104-00 59
Resetting the model
When you finish the simulation of your model, here how to reset your model with RT-LAB.
Activate the Project Explorer view.
Select the model MyModel in the Project Explorer view.
To start the reset process, use one of the following methods:
From the menu bar, select Simulation > Reset,
From the the views popup menu choose Simulation > Reset or
From the main toolbar, click on the reset button.
Close the Simulink Console.
Resetting the model
60 RTLAB-UG-104-00
Closing and editor
RTLAB-UG-104-00 61
Closing and editor
Now that there is an editor open, here's how to close it.
Select the MyScript.py editor tab.
To close the editor, choose one of the following options:
Click the close button ("X") in the tab of the editor.
Select File > Close from the menu bar.
Note the prompt to save the file before the editor is closed.
Click OK to save any changes and close the editor.
If the editor was closed using File > Close, notice that the option File > Close All was also displayed.
This is a quick way to close all of the open editors. If File > Close All is chosen, a prompt will appear
to choose which editors with unsaved changes should be saved.
Closing and editor
62 RTLAB-UG-104-00
Navigating resources
RTLAB-UG-104-00 63
Navigating resources
This section will work with the Project Explorer view. This view is initially part of the RT-LAB Edition
perspective. To experiment with other views, they can be displayed by using the Window > Show
View menu.
One important view to become familiar with is the Project Explorer view, which displays information
about the contents of the Workbench and how the resources relate to each other in a hierarchy.
In the Workbench, all resources reside in projects. Projects can contain Model, folders and/or individual
files.
Navigating resources
64 RTLAB-UG-104-00
Opening resources in the Project Explorer
RTLAB-UG-104-00 65
Opening resources in the Project Explorer
Using the Project Explorer there are several ways to open an editor.
In the Project Explorer view select the file MyScript.py
To open an editor on the file choose one of the following approaches:
To edit a resource using the default editor for that resource, either double click on the resource,
or select the resource and choose Open from its popup menu.
To use a specific editor to edit the resource, start by selecting the resource, and choose the Open
With option from the popup menu.
The Workbench remembers the last editor that was used for editing a specific file. This makes it
easier to use the same editor down the road.
The default editors can be configured using the General > Editors > File Associations preference page.
Using the Project Explorer there is also a simple way to open an editor of a model.
In the Project Explorer view select the model MyModel.
To open an editor on the model double click on the resource, or select the resource and choose
Open from its popup menu.
To edit the block diagram of the model using Simulink, SystemBuild or EMTP-Works, select the
resource and choose Edit from its popup menu.
Opening resources in the Project Explorer
66 RTLAB-UG-104-00
Files
RTLAB-UG-104-00 67
Files
The project, model and file that you create with the Workbench are all stored under a single directory
that represents your workspace. The location of the workspace was set in the dialog that first opens
when you start the Workbench.
If you have forgotten where that location is, you can find it by selecting File > Switch Workspace....
The workspace directory will be displayed in the dialog that appears. IMPORTANT: After recording this
location, hit Cancel to close the dialog, or the Workbench will exit and re-open on whatever workspace
was selected.
All of the project, model and file that you create with the Workbench are stored as normal directories
and files on the machine. This allows the use of other tools when working with the files. Those tools can
be completely oblivious to the Workbench. A later section will look at how to work with external editors
that are not integrated into the Workbench.
Files
68 RTLAB-UG-104-00
Deleting resources
RTLAB-UG-104-00 69
Deleting resources
Here are instructions on how to delete the Python script file.
Select file MyScript.py in the Project Explorer view.
To delete the file do one of the following:
From the project's pop-up menu choose Delete
Press the DEL key
Choose Edit > Delete from the main menu
A prompt will ask for confirmation of the deletion. Accept and click Yes.
The same steps work for any resource shown in the Project Explorer view except for project resource.
When deleting a project, it is also possible to delete the project from the workspace but keep its
contents in the file system.
Deleting resources
70 RTLAB-UG-104-00
Copying and renaming
RTLAB-UG-104-00 71
Copying and renaming
Workbench resources can be copied and renamed using popup menu operations in the Project Explorer
view. In this section files that have been created will be copied and renamed.
Prior to copying files, some setup is required:
Setup
In the Project Explorer view, create a new text file file1.txt. The Project Explorer view should look
like this:
Double click on file1.txt and ensure that it contains the following text.
This is sample text file.
There is not much else
we can really say about it other
than it has five lines of
text that are rather dull.
Close the editor on file1.txt file.
Copying and renaming
72 RTLAB-UG-104-00
Copying
RTLAB-UG-104-00 73
Copying
You can copy file1.txt to the help folder using the following steps.
Ensure that the setup described in the introduction to this section has been performed.
In the Project Explorer view, select file1.txt.
From the file's context menu, select Copy (or Ctrl+C)
In the Project Explorer view, select help as the destination.
From the folder's context menu, select Paste (or Ctrl+V).
As an alternative to copying files using the copy operation, it is also possible to copy files by holding
down the Ctrl key while dragging a file from one folder to another folder.
Once the file has been copied it can be renamed.
Copying
74 RTLAB-UG-104-00
Renaming
RTLAB-UG-104-00 75
Renaming
Now that file1.txt has been copied from MyProject folder to Help folder it is ready to be renamed as
something else.
In the Project Explorer view, select file1.txt in help folder.
From the file's context menu, select Rename.
The navigation view overlays the file's name with a text field. Type in file2.txt and press Enter.
To halt the renaming of a resource, Escape can be pressed to dismiss the text field.
Copy and rename works on folders as well.
In the Project Explorer view, select the folder Help.
From the folder's context menu choose Rename.
Once again the navigation view overlays the folder name with an entry field to allow the typing in of
a new name. Change the folder name to be HelpFolder.
Rename the folder back to its original name (Help).
Renaming
76 RTLAB-UG-104-00
Searching
RTLAB-UG-104-00 77
Searching
RT-LAB objects, text strings and files can be searched within the Workbench. Search dialogs can be
opened by selecting the search menu or by clicking on the Search button in the main toolbar.
Figure 1:Search Menu
Figure 2:Search buttons - Main toolbar
The Ctrl+H shortcut key can be used to open the RT-LAB Search dialogs.
The search dialogs available in the workbench are:
RT-LAB Search
File Search
The results of the search will be displayed in the Search View.
It is also possible to start a quick text search. To perform this type of search, select a text, select the
sub menu Text from the main menu Search and then click on Workspace. It will start a file search with
the specified text and the results will be displayed in the Search View.
Figure 3:Quick text search
Searching
78 RTLAB-UG-104-00
Rearranging views and editors
RTLAB-UG-104-00 79
Rearranging views and editors
This section will explain how to rearrange editors and views to customize the layout of the Workbench.
Setup
Before rearranging the Workbench, a little housekeeping is required.
Start by choosing Window > Reset Perspective and selecting OK. This will reset the current
perspective to its original views and layout.
Ensure there are editors open for file1.txt and file2.txt. Close any other editors.
The Workbench should now look like this:
Rearranging views and editors
80 RTLAB-UG-104-00
Drop cursors
RTLAB-UG-104-00 81
Drop cursors
Drop cursors indicate where it is possible to dock views in the Workbench window. Several different
drop cursors may be displayed when rearranging views.
ICON DESCRIPTION
Dock above
If the mouse button is released when a dock above cursor is
displayed, the view will appear above the view underneath the
cursor.
Dock below
If the mouse button is released when a dock below cursor is
displayed, the view will appear below the view underneath the
cursor.
Dock to the right
If the mouse button is released when a dock to the right cursor
is displayed, the view will appear to the right of the view
underneath the cursor.
Dock to the left
If the mouse button is released when a dock to the left cursor
is displayed, the view will appear to the left of the view
underneath the cursor.
Stack
If the mouse button is released when a stack cursor is
displayed, the view will appear as a tab in the same pane as
the view underneath the cursor.
Restricted
If the mouse button is released when a restricted cursor is
displayed, the view will not dock there. For example, a view
cannot be docked in the editor area.
Drop cursors
82 RTLAB-UG-104-00
Rearranging views
RTLAB-UG-104-00 83
Rearranging views
The position of the Project Explorer (or any other) view in the Workbench window can be changed.
Click in the title bar of the Project Explorer view and drag the view across the Workbench window.
Do not release the mouse button yet.
While still dragging the view around on top of the Workbench window, note that various drop
cursors appear. These drop cursors (see previous section) indicate where the view will dock in
relation to the view or editor area underneath the cursor when the mouse button is released.
Notice also that a rectangular highlight is drawn that provides additional feedback on where the
view will dock.
Dock the view in any position in the Workbench window, and view the results of this action.
Click and drag the view's title bar to re-dock the view in another position in the Workbench window.
Observe the results of this action.
Click and drag the view's title bar outside the Workbench window. Notice that it becomes a
"Detached" window (hosted in its own shell).
Drag the Project Explorer view over the Compilation view. A stack cursor will be displayed. If the
mouse button is released the Project Explorer will be stacked with the Compilation view into a
tabbed notebook. Please note that you must grab the view tab, NOT the window title. This is used
only for repositoning the window containing the detached view.
Finally, drag the view to its original location.
Rearranging views
84 RTLAB-UG-104-00
Rearranging tabbed views
RTLAB-UG-104-00 85
Rearranging tabbed views
In addition to dragging and dropping views on the Workbench the order of views can also be rearranged
within a tabbed notebook.
Choose Window > Reset Perspective to reset the RT-LAB Edition perspective back to its original
layout.
Click on the Compilation View title bar and drag it on top of the Project Explorer view. The
Compilation View will now be stacked on top of the Project Explorer view.
Click the tab of the Project Explorer view and drag it to the right of the Compilation View tab.
Once the cursor is to the right of the Compilation tab and the cursor is a stack cursor release the
mouse button. Observe the Project Explorer tab is now to the right of the Compilation View tab.
Rearranging tabbed views
86 RTLAB-UG-104-00
Tiling editors
RTLAB-UG-104-00 87
Tiling editors
The Workbench allows for the creation of two or more sets of editors in the editor area. The editor area
can also be resized but views cannot be dragged into the editor area.
Open at least two editors in the editor area by double-clicking editable files in one of the navigation
views.
Click and drag one of the editor's tabs out of the editor area. Do not release the mouse button.
Notice that the restricted cursor displays if an attempt is made to drop the editor either on top of
any view or outside the Workbench window.
Still holding down the mouse button, drag the editor over the editor area and move the cursor
along all four edges as well as in the middle of the editor area, on top of another open editor. Notice
that along the edges of the editor area the directional arrow drop cursors appear, and in the middle
of the editor area the stack drop cursor appears.
Dock the editor on a directional arrow drop cursor so that two editors appear in the editor area.
Notice that each editor can also be resized as well as the entire editor area to accommodate the
editors and views as necessary.
It is important to observe the color of an editor tab (in the figure below there are two groups, one
above the other)
blue - indicates that the editor is currently active
default (gray on Windows XP) - indicates that the editor was the last active editor. If there is an
active view, it will be the editor that the active view is currently working with.
Drag and dock the editor somewhere else in the editor area, noting the behavior that results from
docking on each kind of drop cursor. Continue to experiment with docking and resizing editors and
views until the Workbench has been arranged to satisfaction. The figure below illustrates the layout
if one editor is dragged and dropped below another.
Tiling editors
88 RTLAB-UG-104-00
Maximizing and minimizing elements of the workbench presentation
RTLAB-UG-104-00 89
Maximizing and minimizing elements of the workbench presentation
RT-LAB presentation provides a rich environment consisting of (in its basic form) an Editor Area
(containing one or more stacks showing the open editors) surrounded by one or more View Stacks
(each containing one or more views). These various parts compete for valuable screen real-estate and
correctly managing the amount of screen given to each can greatly enhance your productivity within
the IDE.
The two most common mechanisms for managing this issue are 'minimize' (i.e. make me use as little
space as possible) and 'maximize' (i.e. give me as much space as you can). The RT-LAB presentation
provides a variety of ways to access these operations:
Using the minimize and maximize buttons provided on a stack's border
Selecting the 'Minimize' or 'Maximize' item on the context (right-click) menu for a stack
Double-clicking on a stack
Using 'Ctrl + M': this is a key binding for a command that will toggle the currently active part
between its 'maximized' and its 'restored' (i.e. normal) states.
Maximize
It is desirable at times to focus your attention on one particular part to the exclusion of the others. The
most popular candidate for this is, of course, maximizing the editor area in order to make as much of
the display available for editing as possible (but there are workflows where it would make sense to
focus on a view as well).
The default presentation implements the maximize behavior by minimizing all stacks except the one
being maximized. This allows the maximized stack to completely occupy the main presentation while
still allowing access any open views in your perspective by using the icons in their Trim Stack (the area
around the edges of the window is called the 'trim').
The behavior for managing the editor maximization operate on the complete Editor Area (rather than
simply maximizing the particular Editor Stack. This allows for 'compare' workflows which require the
ability to see both files in a split editor area at the same time.
Minimize
Another way to optimize the use of the screen area is to directly minimize stacks that are of no current
interest. The default presentation minimizing a stack will cause it to be moved into the trim area at the
edges of the workbench window, creating a Trim Stack. View Stacks get minimized into a trim
representation that contains the icons for each view in the stack.
This view stack
becomes this Trim Stack when minimized
Maximizing and minimizing elements of the workbench presentation
90 RTLAB-UG-104-00
The minimize behavior for the Editor Area is somewhat different; minimizing the Editor Area results in a
trim stack containing only a placeholder icon representing the entire editor area rather than icons for
each open editor (since in most cases all the icons would be the same, making them essentially
useless).
The editor area
becomes this Trim Stack when minimized
If your particular workflow is such that you need to have more than one element (i.e. having the Editor
Area and a View Stack in the presentation at the same time) you can still gain additional screen space
by minimizing the stacks that aren't of current interest. This will remove them from the main
presentation and place them on the outer edge of the workbench window as Trim Stacks, allowing more
space for the remaining stacks in the presentation.
Note: There are two ways to end up with a stack in the trim:
Directly minimizing the stack
As the result of another stack being maximized
Depending on how the Trim Stack was created its behavior is different; when un-maximizing only those
trim stacks that were created during the initial maximize will be restored to the main presentation while
stacks that were independently minimized stay that way.
Tip: This difference is important in that it allows you fine grained control over the presentation. While
using maximize is a one-click operation it's an 'all or nothing' paradigm (i.e. no other stack is allowed to
share the presentation with a maximized stack). While adequate for most tasks you may find yourself
wanting to have the presentation show more than stack. In these scenarios don't maximize; minimize
all the other stacks except the ones you want in the presentaton. Once you have it set up you can still
subsequently maximize the editor area but the un-maximize will only restore the particular stack(s)
that were sharing the presentation, not the ones you've explicitly minimized.
Normal Presentation
Maximizing and minimizing elements of the workbench presentation
RTLAB-UG-104-00 91
Editor Area Maximized
Maximizing and minimizing elements of the workbench presentation
92 RTLAB-UG-104-00
Perspectives
RTLAB-UG-104-00 93
Perspectives
A perspective defines the initial set and layout of views in the Workbench window. One or more
perspectives can exist in a single Workbench window.
Perspectives can be opened in the same (existing) Workbench window.
Perspectives define visible action sets, which can be changed to customize a perspective. A perspective
that is built in this manner can be saved, creating a custom perspective that can be opened again later.
The Workbench window displays one or more perspectives. RT-LAB determines initially what default
perspective is displayed, in this example it is the RT-LAB Edition perspective. A perspective consists of
views such as the Project Explorer as well as editors for working with resources. More than one
Workbench window can be open at any given time.
So far, only the RT-LAB Edition perspective (shown below) has been used in this tutorial. This section
will explore how to open and work with other perspectives.
A perspective provides a set of functionality aimed at accomplishing a specific type of task, or working
with a specific type of resource.
Perspectives
94 RTLAB-UG-104-00
New perspectives
RTLAB-UG-104-00 95
New perspectives
There are several ways to open a new perspective within this Workbench window:
Using the Open Perspective button on the shortcut bar.
Choosing a perspective from the Window > Open Perspective menu.
To open one by using the shortcut bar button:
Click on the Open Perspective button .
A menu appears showing the same choices as shown on the Window > Open Perspective menu.
Choose Other from the menu.
In the Select Perspective dialog choose another perspective and click OK. The perspective is
displayed.
There are several other interesting things to take note of.
The title of the window now indicates that the new perspective is in use.
The shortcut bar contains several perspectives, the original Edition perspective, the new
perspective and a few others. The new perspective button is pressed in, indicating that it is the
current perspective.
To display the full name of the perspective right click the perspective bar and check Show Text.
In the shortcut bar, click on the Edition perspective button. The Edition perspective is once again
the current perspective. Notice that the set of views is different for each of the perspectives.
New perspectives
96 RTLAB-UG-104-00
Saving perspectives
RTLAB-UG-104-00 97
Saving perspectives
This tutorial has demonstrated how to add new views to the perspective, rearrange the views and
convert views into fast views. The Workbench also allows this layout to be saved for future use.
In the shortcut bar click on the Edition perspective. The Edition perspective is now active.
Drag the Compilation view and stack it with the Project Explorer view.
Choose Window > Save Perspective As...
The Save Perspective As dialog allows for an existing perspective to be redefined or for a new
perspective to be created. Click OK to update the Edition perspective and Yes to the subsequent
confirmation dialog. The new perspective layout will be used if the perspective is reset or if a new
one is opened.
In the Edition perspective move the Compilation view so that it is now stacked with the Display
view.
Choose Window > Reset Perspective. Notice the Compilation view is stacked with the Project
Explorer view. Originally when the Workbench was first started it was stacked with the Display
view, but because the perspective was saved with the Project Explorer view stacked, it now
considers this its initial layout.
While the Edition perspective has been changed, there is a way to get back the original layout. To reset
the Edition perspective to its original layout:
Choose Window > Preferences.
Expand RT-LAB and select Capabilities.
Select the Advanced capability and click OK
.
Saving perspectives
98 RTLAB-UG-104-00
Choose Window > Preferences.
Expand General and select Perspectives.
Select Edition (default) > Make Default and then click OK.
Any changes to the saved state of the perspective has now been undone. To update the current
copy of the Resource perspective that is being worked with, also choose Window > Reset
Perspective from the Workbench's menu bar.
Expand RT-LAB again and select Capabilities.
Unselect the Advanced capability and click OK.
Configuring perspectives
RTLAB-UG-104-00 99
Configuring perspectives
In addition to configuring the layout of a perspective you can also control several other key aspects of a
perspective. These include:
The New menu.
The Window > Open Perspective menu.
The Window > Show View menu.
Action sets that show up on the toolbar.
Try customizing one of these items.
In the shortcut bar click on the Edition perspective.
Select Window > Customize Perspective...
Select the Commands tab.
Uncheck the Old tools and click OK.
Observe that the toolbar now exclude buttons for launching old RT-LAB application.
After experimenting with the other options on the Customize Perspective dialog, choose Window
> Reset Perspective to return the perspective to its original state.
Configuring perspectives
100 RTLAB-UG-104-00
Comparing
RTLAB-UG-104-00 101
Comparing
The Workbench allows for the comparison of multiple resources and for the presentation of the results
in a special compare editor.
Setup
Before commencing with compare a few files must be created. This will also be a good time to recap
some of the basic features that have already been introduced.
Start by selecting the file1.txt in the Project Explorer view. Double-click on it, to open the text
editor.
In the editor for file1.txt type the following lines of text and save the file:
This is line 1.
This is line 2.
This is line 3.
This is line 4.
This is line 5.
In the Project Explorer view select file1.txt and use Ctrl+C to copy the file.
Use Ctrl+V (Paste) to create the copy. In the name conflict dialog which appears, rename the file to
file2.txt.
There are now two identical files, file1.txt and file2.txt.
Comparing
102 RTLAB-UG-104-00
Simple compare
RTLAB-UG-104-00 103
Simple compare
In the Project Explorer view select file1.txt and file2.txt choose Compare With > Each Other from the
context menu.
A dialog will appear indicating that the two files are the same.
Edit file1.txt as follows:
delete line 1 "This is line 1."
change line 3 to be "This is a much better line 3."
insert a line 4a (before line 5) that reads "This is line 4a and it is new"
The file (file1.txt) should now read as follows:
This is line 2.
This is a much better line 3.
This is line 4.
This is line 4a and it is new
This is line 5.
Save the contents of the file by choosing File > Save (or pressing Ctrl+S).
To compare the files, once again select file1.txt and file2.txt and choose Compare With > Each Other
in the navigation view context menu.
A special compare editor opens. The next section will explain how to use this compare editor.
Simple compare
104 RTLAB-UG-104-00
Understanding the comparison
RTLAB-UG-104-00 105
Understanding the comparison
Comparing file1.txt and file2.txt resulted in the following compare editor. The left side shows the
contents of file1.txt and the right side shows the contents of file2.txt. The lines connecting the left and
right panes indicate the differences between the files.
If more room is needed to look at the comparison, the editor tab can be double clicked to maximize the
editor.
The numbered changes on the left side of the difference editor are as follows:
Starting with the top line (in the left pane) the difference bar (in the area of the blue circle)
indicates something is missing from the very top of the left file. Follow the difference band (see #1)
to the right file. It contains "This is line 1" .
The next line "This is line 2." is white indicating it matches the right file.
Moving onto the next line (colored in the background color), see that the left file and right file have
different contents for this line (see #2).
The next line (This is line 4) is once again in white, so it can be skipped.
The next line exists in the left file but since it is in the background color its difference bar can be
followed to the right (see #3) and notice that the right file does not contain the line (see red circle).
Initially the compare editor might seem a bit daunting but when simply working down the left side and
focusing on the items marked as gray, and those items missing from the left side, it turns out not to be
as tricky as it first seems.
Understanding the comparison
106 RTLAB-UG-104-00
Working with comparison
RTLAB-UG-104-00 107
Working with comparison
Comparing file1.txt and file2.txt resulted in the following compare editor. This section demonstrates
how to use the compare editor to resolve the differences between the two files.
There are two parts to the compare editor's local toolbar. Move to the next or previous change using the
right group of local toolbar buttons.
Click the Select Next Change button . Observe how it selects the next difference.
Click Select Next Change button a second time to go to the next change.
Click the Select Previous Change button.
To merge changes from the left file to the right file and vice versa use the left group of local toolbar
buttons. There are four types of merges that can be performed:
Copy whole document from left to right.
Copy whole document from right to left.
Copy current change from left to right.
Copy current change from right to left.
Typically the copy whole document actions are used when the entire file on either the left or right can
just be replaced by the contents of the other file.
The Copy current change buttons allow a single change to be merged.
Ensure that the second difference is selected:
Working with comparison
108 RTLAB-UG-104-00
Click Copy Current Change from Right to Left . Observe that the selected text from the right file
is copied to the left file.
Close the compare editor and choose Yes to save the changes. Alternatively, save the changes by
choosing File > Save (Ctrl+S).
Local history
RTLAB-UG-104-00 109
Local history
Every time an editable file is saved in the Workbench, the Workbench updates the local history of that
file and logs the changes that have been made. The local history of a file can then be accessed and a
previously saved copy of the file can be reverted to, as long as the desired state is recent enough in the
save history.
Create a new file named file3.txt.
In the editor for file3.txt modify the file by adding the line "change1" and saving the file.
Repeat this by entering a new line "change2" and saving it again.
Add a third line "change3" and save it again.
Right-click the file in a navigation view (e.g. the Project Explorer) and select Team > Show Local
History.
The History view opens and shows the history for the file.
The top entry in the view represents the current contents of the file. The next represents the
previous contents and so on. Right-click on the previous entry and select Compare Current with
Local to open a Compare editor that displays the differences between the Workbench file and the
specific copy of the file selected in the local history.
Right-click on the previous entry again and select Get Contents. This replaces the Workbench's
copy of sampleFile.txt with the chosen local history item.
Observe that the file3.txt editor now contains two lines.
Local history
110 RTLAB-UG-104-00
Responsive UI
RTLAB-UG-104-00 111
Responsive UI
By default all RT-LAB operations run in the user interface thread. Employing the Responsive UI, which
allows the threading of sequential code, will enable you to continue working elsewhere in RT-LAB.
Without the Responsive UI support you would be locked out of performing any other actions when met
with a slow operation.
While some operations automatically run in the background (such as build), in many cases a dialog will
be displayed providing you with the option to run an operation in the background. For example, building
a model can sometimes take more than a few minutes, during which time you may wish to continue to
use other functions in RT-LAB.
While the model is being built, select Run in Background from the Building Model dialog and the
Responsive UI will allow you to carry on with other tasks in RT-LAB.
For information on the status of the action and additional operations that are currently running, click
Details.
The Details panel displays the status information of the operation at hand as well as any additional
operations that may be running simultaneously.
The Progress Information dialog also indicates when one operation is being blocked by another.
Responsive UI
112 RTLAB-UG-104-00
Exiting the Workbench
RTLAB-UG-104-00 113
Exiting the Workbench
Each time the Workbench is exited, the Workbench is automatically saved, including all open
perspectives and windows. The next time the Workbench is reopened, it will appear exactly as it was
when it was last closed.
To exit the Workbench, select File > Exit from the menu bar or close the workbench with the window
close button (x). When the latter option is used a prompt will ask if you really wish to exit the
workbench.
Exiting the Workbench
114 RTLAB-UG-104-00
Welcome
RTLAB-UG-104-00 115
Welcome
The welcome page is the first page you see when you first launch RT-LAB. Its purpose is to introduce
you to the product. Welcome content typically includes an overview the product and its features,
tutorials to guide you through some basic tasks, samples to get you started, etc.
Welcome
116 RTLAB-UG-104-00
RTLAB-UG-104-00 117
Concepts 1
Contents:
Welcome
Workbench
Perspectives
Editors
Views
Workbench Menus
Toolbars
Wizards
Preferences
Cheat Sheets
MetaController
Help
118 RTLAB-UG-104-00
Concepts
Workbench
RTLAB-UG-104-00 119
Workbench
The term Workbench refers to the desktop development environment. The Workbench aims to achieve
seamless tool integration and controlled openness by providing a common paradigm for the creation,
management, and navigation of workspace resources.
Each Workbench window contains one or more perspectives. Perspectives contain views and editors
and control what appears in certain menus and tool bars.
Related concepts
Resources
Perspectives
Views
Editors
Workbench
120 RTLAB-UG-104-00
Resources
RTLAB-UG-104-00 121
Resources
Resources is a collective term for the projects, folders, and files that exist in the Workbench. The
navigation views provide a hierarchical view of resources and allows you to open them for editing.
Other tools may display and handle these resources differently.
There are three basic types of resources that exist in the Workbench:
Files : Comparable to files as you see them in the file system.
Folders : Comparable to directories on a file system. In the Workbench, folders are contained in
projects or other folders. Folders can contain files and other folders.
Projects : Contain folders and files. Projects are used for sharing, and resource organization. Like
folders, projects map to directories in the file system. (When you create a project, you specify a
location for it in the file system.)
A project is either open or closed. When a project is closed, it cannot be changed in the Workbench.
The resources of a closed project will not appear in the Workbench, but the resources still reside on
the local file system. Closed projects require less memory.
When a project is open, the structure of the project can be changed and you will see the contents.
Folders and files can be linked to locations in the file system outside of the project's location. These
special folders and files are called linked resources.
Related concepts
Workbench
Project Explorer View
Resource hierarchies
Linked resources
Resources
122 RTLAB-UG-104-00
Resource hierarchies
RTLAB-UG-104-00 123
Resource hierarchies
Resources are stored and displayed in the Workbench in hierarchies. Described below are the terms
used when referring to resources that are stored and displayed in a hierarchical structure.
Root : The top level of the Workbench contents (in the file system).
Parent resource : Any resource that contains another resource. Only projects and folders can be
parent resources.
Child resource : Any resource that is contained within another resource. Only files and folders can
be child resources.
Resource hierarchies are displayed in the Project Explorer view, which is one of the default views in the
RT-LAB Edition perspective.
Related concepts
Resources
Project Explorer view
Resource hierarchies
124 RTLAB-UG-104-00
Linked resources
RTLAB-UG-104-00 125
Linked resources
Linked resources are files and folders that are stored in locations in the file system outside of the
project's location. These special resources can be used to add files and folders to your project that for
some reason must be stored in a certain place outside of your project.
You can even use linked resources to overlap other resources in the workspace, so resources from one
project can appear in another project. If you do want to have overlapping resources in your workspace,
do so with caution. Keep in mind that this means changing a resource in one place will cause
simultaneous changes in the duplicate resource. Deleting one duplicate resource will delete both!
Deleting a linked resource will not cause the corresponding resource in the file system to be deleted.
However, deleting child resources of linked folders will cause them to be removed from the file system.
Related concepts
Workbench
Project Explorer view
Resources
Resource hierarchies
Linked resources
126 RTLAB-UG-104-00
Working Sets
RTLAB-UG-104-00 127
Working Sets
Working sets group elements for display in views or for operations on a set of elements.
The Project Explorer view uses working sets to restrict the set of resources that are displayed. If a
working set is selected in the view, only resources, children of resources, and parents of resources
contained in the working set are shown. When using the search facility, you can also use working sets
to restrict the set of elements that are searched.
Different views provide different ways to specify a working set. The working Set of the Project Explorer
view is specified in the Working Sets menu of the pull down menu of the Project Explorer view and is
initially empty. Views that support working sets typically use the following working set selection dialog
to manage existing working sets and to create new working sets:
When you create a new working set you can choose from different types of working sets. In the
example below you can create a resource working set or a break point working set.
Working Sets
128 RTLAB-UG-104-00
If you create a new resource working set you will be able to select the working set resources as shown
below. The same wizard is used to edit an existing working set. Different types of working sets provide
different kinds of working set editing wizards.
Note: Newly created resources are not automatically included in the active working set. They are
implicitly included in a working set if they are children of an existing working set element. If you want
to include other resources after you have created them you have to explicitly add them to the working
set.
Related concepts
Project Explorer view
Local history
RTLAB-UG-104-00 129
Local history
A local edit history of a file is maintained when you create or modify a file using the RT-LAB editors.
Each time you edit and save the file, a copy is saved so that you can replace the current file with a
previous edit or even restore a deleted file. You can also compare the contents of all the local edits.
Each edit in the local history is uniquely represented by the date and time the file was saved.
Only files have local history; projects and folders do not.
Local history
130 RTLAB-UG-104-00
Perspectives
RTLAB-UG-104-00 131
Perspectives
Each Workbench window contains one or more perspectives. A perspective defines the initial set and
layout of views in the Workbench window. Within the window, each perspective shares the same set of
editors. Each perspective provides a set of functionality aimed at accomplishing a specific type of task
or works with specific types of resources. For example, the RT-LAB Edition perspective combines views
that you would commonly use while editing RT-LAB model , while the Debug perspective contains the
views that you would use while debugging Python scripts. As you work in the Workbench, you will
probably switch perspectives frequently.
Perspectives control what appears in certain menus and toolbars. They define visible action sets, which
you can change to customize a perspective. You can save a perspective that you build in this manner,
making your own custom perspective that you can open again later.
Related concepts
Workbench
Views
Editors
Perspectives
132 RTLAB-UG-104-00
Editors
RTLAB-UG-104-00 133
Editors
Most perspectives in the Workbench are comprised of an editor area and one or more views.
You can associate different editors with different types of files. For example, when you open a file for
editing by double-clicking it in the Project Explorer view, the associated editor opens in the Workbench.
If there is no associated editor for a resource, the Workbench attempts to launch an external editor
outside the Workbench. (On Windows, the Workbench will first attempt to launch the editor in place as
an OLE document. This type of editor is referred to as an embedded editor. For example, if you have a
.doc file in the Workbench and Microsoft Word is registered as the editor for .doc files in your operating
system, then opening the file will launch Word as an OLE document within the Workbench editor area.
The Workbench menu bar and toolbar will be updated with options for Microsoft Word.)
Any number of editors can be open at once, but only one can be active at a time. The main menu bar
and toolbar for the Workbench window contain operations that are applicable to the active editor.
Tabs in the editor area indicate the names of resources that are currently open for editing. An asterisk
(*) indicates that an editor has unsaved changes.
By default, editors are stacked in the editor area, but you can choose to tile them in order to view
source files simultaneously.
Here is an example of a text editor in the Workbench:
The gray border at the left margin of the editor area may contain icons that flag errors, warnings, or
problems detected by the system. Icons also appear if you have created bookmarks, added breakpoints
for debugging, or recorded notes in the Tasks view. You can view details for any icons in the left margin
of the editor by moving the mouse cursor over them.
Related concepts
Workbench
External editors
Editors
134 RTLAB-UG-104-00
Model Editor
Target Editor
Project Explorer view
External editors
RTLAB-UG-104-00 135
External editors
Sometimes you may need to use an external program to edit a file in the Workbench. This can occur, for
example, when the Workbench has no editor for that file type.
The external program will be used as the default editor if that program is registered as the system
default editor for that file type and no other editor is registered for that file type in the Workbench. For
example, on most systems the default editor for JPEG files is an application for editing or viewing image
files. If there is no other editor associated with .jpg or .jpeg files in the Workbench, then opening a
JPEG file from the Workbench would cause the file to be opened externally, in the system default editor.
To open an external program that is not the default editor, you can use Open With > Other... from the
context menu of a file. External programs can also be registered in RT-LAB as the associated editor for
a given file type. Use the General > Editors > File Associations preference page to register editors.
Related concepts
Workbench
Editors
External editors
136 RTLAB-UG-104-00
Model Editor
RTLAB-UG-104-00 137
Model Editor
RT-LAB provides a simple form-based multi-page model editor that manages all model properties. To
open a user-friendly model editor into the current perspective, double-click on your model in the
Project Explorer. Note that all model properties are also available in the Properties View when selecting
a model.
An RT-LAB model is characterized by a Simulink / SystemBuild model and a set of properties. These
properties are not necessarily linked to a Simulink / SystemBuild model. Sometimes these properties
are related to an RT-LAB simulator.
These properties are named Model Properties and are defined for each new RT-LAB model.
Each new model inherits its default property values from the RT-LAB preferences (defined in the
Preference Pages of RT-LAB). These properties are individually editable for each RT-LAB model through
the Model Editor or Model Properties View. You can configure several models at the same time by using
the Model Properties View.
These properties are organized by categories. Each category is shown on different page of the model
editor. One or more categories can be displayed on the same page when related.
For details on the individual editor pages, refer to the following documents :
Model Overview Page
Development Page (including compiler and linker properties)
Execution Page (including real-time and performance properties)
Environment Variables Page
Files Page
Assignation Page (including subsystem properties and utilities)
Diagnostic Page(including monitoring and debugging properties)
Hardware Page (including monitoring and performance properties)
Simulation Tools Page(including Matlab/Simulink and Matrixx/SystemBuild properties)
Each modification of a model property covers only the edited model and is saved only for the edited
model. A modification made in the "Preference" menu will not change edited model but will be effective
for each new RT-LAB model created after the modification.
Model Overview Page
The Overview page contains three main sections that define important model properties:
General Information
Preparing and compiling
Executing
General Information
Model Overview Page
138 RTLAB-UG-104-00
This section describes general information about the edited model.
Name is the name of the edited model.
Path is the path where the model is located on the file system.
State is the current state of your model. (See OP_MODEL_STATE )
Description is the description of the model.
Note: If the model is not loadable, an error is displayed in the State field:
Figure 1:State: not loadable
Preparing and compiling
This section provides some shortcuts relative to the preparation and to the compilation of the edited
model.
Edit the diagram model: Opens the model with the current Matlab version.
Set development properties: Opens the Development Page of this Model Editor.
Build the model: Builds the model with RT-LAB.
Development Page
RTLAB-UG-104-00 139
Consult result in the Compilaiton view: Opens the Compilation View.
Check errors in the Problem View: Opens the Problems view.
Assign targets to subsystems: Opens the Assignation Page of this Model Editor.
Executing
This section provides some shortcuts relative to the model execution.
Set the execution properties: Opens the Execution Page of this Model Editor.
Load: Loads the executable code onto the target nodes (only avalaible when the model is loadable).
Execute: Starts the simulator and the execution of the distributed models simulation on the network
of target. (only avalaible when the model is paused).
Pause: Puts the system in a waiting state, stopping calculation without resetting the nodes. To
continue execution, click on Execute. (only avalaible when the model is running).
Reset: Terminates the execution of the executable(s) on the target nodes and causes a complete stop
of the simulator. (only avalaible when the model is running or paused).
Check execution results in the Display View: Opens the Display View.
Check execution warnings and errors in the Problem View: Opens the Problems view.
Development Page
This page contains two main sections that define development settings for the edited model : target
platform and compiler / linker settings.
The default property values for a new model come from the RT-LAB Preference pages. If a property is
changed from the RT-LAB preference pages, each new model created will inherit from these properties.
After that, if you change a model property, only the edited model will be affected.
Target Platform section
Target platform: Allows you to choose the target platform (or the operating system) on which to run
the simulation (QNX6, Redhat, Redhawk, Windows XP/Vista/7 system).
Compiler / Linker settings section
This section is composed of five sub-sections : sources, includes, librairies, library path, and compiler.
Sources
Development Page
140 RTLAB-UG-104-00
Sources: Names of source files to be compiled in addition to the code generated by RTW/AutoCode.
Used to incorporate user-written code into the model executable (e.g. file1.c file2.c file3.c).
Add: Adds a source file to the list of source files.
Edit: Edits the path and name of the selected source file.
Delete: Removes a source file from the list.
Move up: Changes the order of the source files; moves up the selected source file in the list.
Move down: Changes the order of the source files; moves down the selected source file in the list.
Includes
Includes: Target path(s) where user include files can be found. Used to search for include files
required to compile user-written code, when the include files do not reside in already-searched paths.
Add: Adds an include path to the list.
Edit: Edits the selected include path.
Delete: Removes the selected include path from the list.
Move up: Changes the order of the include paths; moves up the selected include path in the list.
Move down: Changes the order of the include paths; moves down the selected include path in the list.
Libraries
Development Page
RTLAB-UG-104-00 141
Libraries: Names of user-specified libraries to be used when incorporating user-written code, in
addition to the standard system libraries (Matlab and RT-LAB).
Add: Adds the path of a library to the list.
Edit: Edits the path of the selected library.
Delete: Removes the selected library from the list.
Move up: Changes the order of the libraries; moves up the selected library in the list.
Move down: Changes the order of the libraries; moves down the selected library in the list.
Library path
Library path: Target path(s) where user libraries can be found. Used to search for libraries other than
the MATLAB, MATRIXX and RT-LAB libraries when incorporating user-written code.
Add: Adds a library path to the list.
Edit: Edits the selected library path.
Delete: Removes the selected library path from the list.
Move up: Changes the order of the libraries path; moves up the selected library path.
Move down: Changes the order of the libraries path; moves down the selected library path.
Compiler
Execution Page
142 RTLAB-UG-104-00
Compiler Command: User command to be called on the target during the compilation process.
Compiler Options: Options used by the target compiler during the compilation process. Refer to the
target compiler documentation for specific information on the possible compiler options (e.g. -xxx).
Linker Options: Options used by the target linker during the linkage process. Refer to the target linker
documentation for specific information on the possible linker options (e.g. -xxx).
Execution Page
This page contains two main sections that define execution settings for the model : Real-Time
Properties and Performance Properties.
The default property values for a new model come from the RT-LAB Preference pages. If a property is
changed from the RT-LAB preference pages, each new model created will inherit from these properties.
After that, if you change a model property, only the edited model will be affected.
Real-Time Properties
Target platform: Allows the user to choose the target platform on which to run the simulation (QNX6,
Redhat, Redhawk, Windows XP/Vista/7 system).
Real-Time simulation mode: Enables the user to define how the models simulation can be executed
on a QNX6, RedHat, or Windows XP/Vista/7 system.
Simulation: in this mode, the model is not synchronized; the model starts a new computation step
as soon as the previous one is completed (the model runs as fast as possible).
Execution Page
RTLAB-UG-104-00 143
Simulation with low priority: this simulation mode can be used to run a simulation in the
background while working with other applications on the same computer.
Software Synchronized: in this mode, real-time synchronization of the entire simulation is achieved
by the OS, using the CPU clock as a reference. Depending on the resolution available on the OS,
some sampling times may not be obtained using this mode (e.g. on QNX6.1 the smallest sampling
time available is 500 s).
Hardware Synchronized: in this mode, an I/O board clock is used to synchronize the entire
simulation.
Real-Time communication link type: Sets the target clusters communication medium.
Here are the available choices for each target platform.
XP/Vista/7 system: UDP/IP.
QNX 6.x: OHCI, UDP/IP.
RedHat: OHCI, UDP/IP, SCI, INFINIBAND.
Time Factor: This value, when multiplied by the models basic calculation step (or fixed step size),
supplies the final calculation step for the system. The time factor can only be changed when the
simulation execution is paused and is only available in Synchronized (hardware/software) mode.
Stop Time [s]: This value (in seconds) specifies when the model will stop. If value is Infinity, the
model will execute forever. You dont need to recompile the model to apply a new value.
Pause Time [s]: This value (in seconds) specifies when the model will pause. If value is Infinity, the
model will execute until a reset is done except if a stop time is specified.
Use restricted mode (For advanced users only): This setting can be used only when the models
current target platform is QNX 6.x. When this platform is selected, a given model can be loaded either
in Free Clock mode or in Restricted Clock mode.
In Free-Clock mode, the user can load one non-Software Synchronized model on a given target
node and is free to use any time-step value (within the boundaries of the QNX 6.x restrictions). If
the user tries to load another non-Software Synchornized model on the same target node, it will be
stopped with a relevant error message.
In Restricted-Clock mode, the user can load a series of non-Software Synchronized models on a
given node. In this mode, each model time-step must be consistent (i.e. a multiple of) with a
specific base Clock Period that should be specified by the user. Each time an additional model is
being loaded on this specific target, its time-step will be checked against the current base Clock
Period to validate the load operation.
Note: Please note that the Simulation with low priority mode is only available when working with a Windows
target.
Note: This parameter enables you to change the I/O acquisition speed. Because the model always uses the
basic calculation step, changing the time factor for the I/O may give results which differ from the offline
simulation. This parameter should be used only to determine the simulations minimum calculation step. Once
this step is determined, this parameter must be brought back to a value of 1. The models basic calculation
step must be updated accordingly by setting the correct value in the Simulink/SystemBuild model and by
recompiling it.
Environment Variables Page
144 RTLAB-UG-104-00
Restricted clock time step [us] (For advanced user only): Defines the Clock Period in microseconds
specified by the user for the Use Restricted mode option. (Only available when the Use Restricted mode
option is enabled).
Performance Properties
Enable detection of overruns: (Only applies to models ran in hardware/software synchronized
modes.) When this parameter is not checked, RT-LAB does not detect overruns. When this parameters
is checked, RT-LAB detects overruns and performs the action specified in the Action to perform on
overruns field. This property has no effect in simulation mode.
Action to perform on overruns: Type of action to perform when overruns are detected.
Here are the available types:
Continue: No action is perform ; Number of overruns will simply be displayed during the next
pause/reset of model.
Reset: A reset of the model is performed when the number of overruns reaches the value of the
Perform action after N overruns field.
Pause: A pause of the model is executed when the number of overruns reaches the value of the
Perform action after N overruns field.
Perform action ater N overruns: Performs the action specified in the Action to perform on overruns
field when the number of overruns detected by RT-LAB reaches this number. (Only applies when Action
to perform on overruns is set to Reset or Pause.)
Number of steps without overruns: Prevents RT-LAB to detect overruns during the first steps of
simulation.
Environment Variables Page
This page gives a list of environment variables defined for the edited model.
User environment variables are used to enable some settings for the simulation without having to
recompile the model. Most of these settings are used to debug models or as workarounds for specific
target situations.
The default property values for a new model come from the RT-LAB Preference pages. If a property is
changed from the RT-LAB preference pages, each new model created will inherit from these properties.
After that, if you change a model property, only the edited model will be affected.
Environment Variables Page
RTLAB-UG-104-00 145
Name: Name of the user variable.
Value: Value of the user variable.
Description: Description of the user variable.
Add a new user variable
To add a new user variable :
1. Click on the Add button.
2. Fill the Name field which is the name of your new variable.
3. Fill the Value field which is the value of your new variable.
Type a value
Select a path to a file or a folder by clicking on the File... or Folder... button
Get the value of an host environment variable by clicking on the Variable... button
4. Click on the OK button.
Select an environment variable
Environment Variables Page
146 RTLAB-UG-104-00
Sometime, it can be useful to import an existing variable from the host system to the target nodes. To
select an existing environment variable on your host system:
1. Click on the Select button.
2. Select all the desired environment variables that you want to import. If you
want to select/deselect all environment variables, you CAN click on the "Select
All" and the "Deselect All" buttons respectivel.
3. Click on the OK button.
Edit an user variable
To modify an user variable :
1. Select an user variable from the list to modify.
2. Click on the Edit button.
3. Change the desired field : Name, Value or Description field.
For the Value field, you could choose between these options:
Fill a value manually.
Select a path to a file or a folder by clicking on File... or Folder... button
Files Page
RTLAB-UG-104-00 147
Get the value of an host environment variable by clicking on Variable... button
4. Click on OK button.
Delete an user variable
To remove an user variable:
1. Select the user variable from the list to delete.
2. Click on the Delete button.
Set / Unset an user variable
You can also Set or Unset an user variable to activate/deactivate variables on the target nodes. Unset
variables are unavailable on the target.
1. Select the user variable you want to Set or Unset.
2. Click on the Set/Unset button.
Files Page
This page shows the files properties for the edited model.
The default property values for a new model come from the RT-LAB Preference pages. If a property is
changed from the RT-LAB preference pages, each new model created will inherit from these properties.
After that, if you change a model property, only the edited model will be affected.
Enable automatic file retrieval: When this option is enabled, RT-LAB retrieves files generated by the
model simulation on the target nodes and transfers them to the host computer.
Enable file retrieval during simulation: If this option is enabled, RT-LAB retrieves the files
generated by the model simulation as soon as they are created on the target. If this option is disabled,
RT-LAB will retrieve those files after the model resets.
Build intermediate tree on file retrieval: Specifies if intermediate folders are generated or not in
the retrieve directory.
File retrieval root directory: Directory where the files retrieved by RT-LAB after the model execution
will be copied.
List of extra-files:This list specifies one or more files to be copied and transferred to (or from) the
target environment.
Files Page
148 RTLAB-UG-104-00
Here are the properties for each extra file.
Name: Extra file path and name.
Mode: File transfer type (ascii or binary).
Transfer time: Time when file will be transferred. Here are the different transfert times
Before compilation: File will be transferred before compilation process.
After compilation: File will be transferred after compilation process.
Before load: File will be transferred before the load of model.
After reset: File will be transferred after the reset of model.
Subsystem: Subsystem directory where files should be transferred. Type All if you want to transfert
file for each subsystem. Note that a unique folder exists for each subsystem on the target nodes
and on the host computer.
Add an extra-file to list
To add a new extra-file :
1. Click on the Add button.
2. Fill the File Name field or select a file from the file system by clicking on the
...button. You can select an absolute path by clicking on the Absbutton.
3. Select the subsystem directory where files should be transferred. If you want to
transfer the files on All subsystem directory, type All on field Subsystems.
4. Select the transfert mode of your file.
5. Select the transfert time of your file.
6. Click on the OK button to add the file.
Delete an extra-file from list
To remove an extra-file from list :
1. Select the extra-file from the list.
2. Click on the Delete button.
Delete all extra-files from list
To remove all extra-files from list :
1. Click on the Delete All button.
Assignation Page
RTLAB-UG-104-00 149
Edit an extra-file
To edit an extra file in list :
1. Select an extra-file.
2. Modify the field(s) you want to change.
3. Click on the OK button to add the file.
Assignation Page
This page gives the subsystems properties for the edited model. The subsystems page contains two
main sections that define the subsystems properties:
Allows the user to assign the computation subsystems to the different target nodes
Clean a target or to embed a subsystem
Assignations
This section provides a table that allows the user to set all the properties for subsystems of a real-time
model. The editor allows the user to directly edit the properties in the table or to edit the selected
subsystems in the field below.
Assignation Page
150 RTLAB-UG-104-00
The user can set properties for each subsystem directly in the subsystem table : target assignation,
XHP mode, debug mode and core assignation.
Name: Models subsystem names.
Assigned Node: Select the target node where the subsystem will be executed from the list of available
targets. By default, the Assigned node is set to the development node. See Preferences->RT-LAB-
>Simulation Tools->RT-LAB section.
Platform: Type of platform of the selected target. (QNX 6.X, Redhat, Windows).
XHP: If checked, the subsystem will be executed in eXtreme High Performance (XHP) mode (available
only on QNX 6 and RedHat Linux).
Debug: Check the subsystems you want to debug. (See section Debugging on page 30.)
CPU: (For advanced users only). CPU cores allocated (and optionally specified) for the subsystem and
its worker threads.
The system will allocate cores and will assign subsystems using the following set of rules:
Single core systems do not support XHP mode.
Assignation starts at CPU #1 on multiple core systems; CPU #0 is reserved.
Specified cores are allocated first.
Unspecified cores of XHP subsystems are allocated before unspecified cores of other subsystems.
Assignation Page
RTLAB-UG-104-00 151
XHP subsystems cannot share cores with any other subsystem.
Unspecified workers threads are allocated last using a fair distribution until no core are available.
Note that a system with N CPU has a maximum of N - 1 subsystems in XHP.
When the Advanced section is activated, select the ... in the Cores column to display the core
selection dialog. Then, select the number of cores and optionally, select specific cores.
Multiple Assignation
When selecting multiple subsystems at the same time in the table, the user can set the properties for
this group below the table: target assignation, XHP mode and debug mode. This can also be used when
only one subsystem is selected in the table.
Select one or N subsystem(s) in the Subsystem table and set the properties :
Choose a physical node: Select the target node where the subsystem will be executed from the list of
available targets. By default, the Assigned node is set to your development node. See Preferences->RT-
LAB->Simulation Tools->RT-LAB section.
Diagnostic Page
152 RTLAB-UG-104-00
Run in XHP mode: If checked, the subsystem will be executed in eXtreme High Performance (XHP)
mode (available only on QNX 6 and RedHat Linux).
Run in Debug mode (For advanced users only): Check the subsystems you want to debug. (See
section Debugging on page 30.)
Target Utilities
The target utilities section allows the user to clean a target or embed a subsystem.
Clean target: Cleans the model directory on the target node. All files will be deleted.
Set as embedded: Sets the current models simulation as an embedded simulation on the target. It
allows the target to automatically load and execute a simulation at power up. See Embedding
Simulation for more details.
Clear embedded: Clear an embedded simulation from the assigned target. See Embedding
Simulation for more detail.
Diagnostic Page
The diagnostic page contains two main sections that define the diagnostic properties : Monitoring
properties and Debugging properties.
The default property values for a new model come from the RT-LAB Preference pages. If a property is
changed from the RT-LAB preference pages, each new model created will inherit from these properties.
After that, if you change a model property, only the edited model will be affected.
Monitoring Properties
Enable monitoring: Enables or disables the monitoring during the execution of the model.
Display Monitoring: Specifies when Monitoring results is to be displayed in the Display View (NEVER,
AT_PAUSE, AT_RESET, or BOTH)
Target display information: Represents the amount of information that is displayed in the display
window during load and execution. Setting the value from MINIMAL to EXHAUSTIVE allows the user to
Hardware Page
RTLAB-UG-104-00 153
retrieve more information about communication and I/Os initialization for example. This can be used to
debug unexpected model behaviors.
Message precision factor [us] (For advanced users only): Defines the precision of the timer
reporting the time required to perform one calculation step in microseconds. The default value is 0 (no
printout). Value=1 prints the step size of the model every 1,000,000 steps with a precision of 1 s.
Value=100 prints the models step size every 10,000 steps with a precision of 100 s and so on.
Debugging Properties
Enable extended timeout: All timeouts are extended when this option is enabled. It is typically used
when debugging the model.
Enable watchdog: Enables or disables the Watchdog functionality. The Watchdog ensures that all
nodes are running normally. There are as many watchdogs as there as computation subsystems in the
model. At regular user-defined time intervals, the watchdog verifies that the model is still running and
that processes are still active. If an error occurs, the watchdog stops the simulation. This option is not
available on Windows target.
Enables or disables the Watchdog functionality. The Watchdog ensures that all nodes are running
normally. There are as many watchdogs as there as computation subsystems in the model. At regular
user-defined time intervals, the watchdog verifies that the model is still running and that processes are
still active. If an error occurs, the watchdog stops the simulation. This option is not available on
Windows target.
Watchdog timeout [ms]:
The regular user-defined time interval the watchdog verifies the model is still running. 5000 ms by
default.
Compile model in debug: When this option is enabled, the compiler's optimization options are
removed and replaced by debug options during model compilation. This option is useful when
debugging a model.
Hardware Page
The Hardware page contains two main sections that define the hardware properties : Monitoring
properties and Performance properties.
The default property values for a new model come from the RT-LAB Preference pages. If a property is
changed from the RT-LAB preference pages, each new model created will inherit from these properties.
After that, if you change a model property, only the edited model will be affected.
Monitoring Properties
Note: Please note that Exhaustive mode must only be used used for debug purposes as it can influence the real-
time performances.
Warning: This option may disturb the real-time simulation performances.
Simulation Tools Page
154 RTLAB-UG-104-00
Reset model on IO missing: When this option is checked and the model is loaded, RT-LAB will stop
loading and will generate an error, if some I/O boards required by the model are not detected on the
target(s). RT-LAB will generate only a warning if this setting is unchecked. Note that only a few I/O
boards (mainly the Opal-RT TestDrive boards) support this option. Most I/O blocks force a reset of the
model if the boards are not detected at load time.
Abort compilation on bitstream missing: When this option is enabled, if some bitstreams required
by a model are not present in the model directory, RT-LAB will stop the compilation and generate an
error. RT-LAB will generate only a warning if this setting is disabled.
Performance Properties
Enable cacheable DMA memory access: When this option is checked, RT-LAB will enable the cache
of the memory areas used by DMA buffers yielding to faster transfer rates and increased model
performances. However, this option should be used with caution since it can affect proper reading of I/O
data using DMA buffers. This option is available on QNX6 only.
Simulation Tools Page
The Simulation Tools Properties page contains three main sections that define common properties
related to external simulation tools : Matlab and Simulink properties, Simulink / SystemBuild
Console and Real-Time Workshop properties.
The default property values for a new model come from the RT-LAB Preference pages. If a property is
changed from the RT-LAB preference pages, each new model created will inherit from these properties.
After that, if you change a model property, only the edited model will be affected.
Matlab and Simulink Properties
Model fixed step size [s]: Displays the basic calculation step of the model as specified in the
Simulation>Configuration Parameters>Solver menu of the Simulink model file or in the top-level
SystemBuild models Sample Period field. This property is read-only.
Matlab/MatrixX command before opening model: Matlab/Xmath command to execute before
opening the model. For example. MyInitFile.m, where MyInitFile includes commands that initialize
model variables.
Simulation Tools Page
RTLAB-UG-104-00 155
Matlab/MatrixX command after opening model: Matlab/Xmath command to execute after opening
the model. For example, MyInitFile.m, where MyInitFile includes commands that initialize model
variables.
Simulink / SystemBuild Console
Handle console automatically: Enables the console to be automatically opened and closed, when a
model is Loaded or Resetted. The console starts automatically at the first models execution.
Real-Time Workshop Properties
User TLC file: Specifies which tlc file to use during the compilation. When Automatic is selected, the tlc
file corresponding to MATLAB version is automatically selected. This option is available for SIMULINK
models only.
User TMF file: Specifies which template makefile to use during the compilation. When Automatic is
selected, the template makefile corresponding to MATLAB version is automatically selected. This option
is available for SIMULINK models only.
Simulation Tools Page
156 RTLAB-UG-104-00
Target Editor
RTLAB-UG-104-00 157
Target Editor
RT-LAB provides a simple form-based multi-page target editor that manages all target properties. To
open a user-friendly target editor into the current perspective, double-click on your target in the Project
Explorer. Note that target properties are also available in the Properties View when selecting a target.
These properties are organized by categories. Categories are shown on different pages of the target
editor. One or more categories can be displayed on the same page when related.
For details on the individual editor pages, refer to the following documents :
Target Overview Page
Diagnostic Page
Simulation Settings Page
Software Page
Target Overview Page
The Overview page contains two main sections that define important target properties and allow
common actions:
General Information
Operations
General Information section
This section describes general information about the edited target.
Name is the name of the target. When you modify this name, you have the option to share this name
with other users:
If you answer Yes, the name will be saved on the target itself and other users will see it when this
target is detected by their RT-LAB. For more information, see Naming Targets.
IP address is the IP address mapped to this target. Change it to map the target to another machine or
to change the IP address of the target:
Target Overview Page
158 RTLAB-UG-104-00
State is the current state of the target (Up or Down).
Operations section
This section provides some shortcuts relative to the manipulaion of the edited target. These operations
are also available from the Target context menu of the Project Explorer.
Shutdown: Shuts down the target. A confirmation dialog is displayed first.
Reboot: Reboots the target. A dialog is displayed first to select the Operating System to be started.
Python script: Opens a dialog to select a Python script. This script may be located in the workspace,
on the local file system or on the target. The selected script will then be executed on the target and
output will be displayed in the Target Console:
Note: Most of these operations are not available for Windows targets
Diagnostic Page
RTLAB-UG-104-00 159
Figure 2:Target Python Script Dialog
Flash bitstream: Opens the Flash bitstream wizard dialog.
Command...: Opens a simple dialog to enter a command. This command will then be executed on the
target and results will be displayed in the Target Console.
Clean shared memory: Cleans the shared memory on the target.
Clean core dumps: Deletes the core dumps on the target.
Diagnostic Page
This page contains two main sections that display detailed information about the target and provide
tools to perform a complete diagnostic of the target.
Operating System and Hardware section
These properties show the main characteristics of the target. They are also available in the Properties
View when the target is selected in the Project Explorer.
Tools section
Simulation Settings Page
160 RTLAB-UG-104-00
I/O boards information: Displays information about Opal-RT boards in the Target Console.
Complete diagnostic: Displays advanced hardware and software configuration in the Target
Console.
Telnet terminal: Opens the Terminal View to open a Telnet connection to the target.
Simulation Settings Page
This page contains properties that affect the RT-LAB simulations run on this target.
Utilities section
Multimodel support: Allows several models to run on the target at the same time.
Remove embedded mode: Removes any embedded simulation (see Embedding Simulation) from
the target. If a project is currently connected to this simulation, the model will be reset first. If not, a
dialog will be displayed to optionally reboot the target.
Date: The current date and time of the target.
Sync. with host: Set the current date and time of the target to the host computers ones.
Software Page
This page allows you to install, uninstall and configure softwares on the target.
Note: these properties are not available for Windows targets
Note: this page is not available for Windows targets
Software Page
RTLAB-UG-104-00 161
RT-LAB section
This section shows the list of currently installed versions of RT-LAB. The default one is marked with an
icon . This default version is the one that will be used when you compile or load any model on this
target so you should make sure that it matches the RT-LAB version running on the host computer.
Install current version: Automatically installs (or re-installs) the current version of RT-LAB on this
target. The log will be displayed in the Target Console and optionally in an editor.
Install custom package: Opens a dialog to select a package from the file system. Packages are .tgz
files for QNX and .rpm files for RedHat. The package is then transferred to the target and installed.
Set as default: The selected version will be marked as default. Be careful when you select an old
version (e.g. 8.1.x when running 10.x) since you may loose the connection with the target. In this
case, a confirmation dialog will be displayed:
Uninstall: Completely removes the selected version from the target and displays the log in the Target
Console. If this version was the default one, the most recent version (i.e. the one with the highest
version number) will automatically be selected as default.
Software Page
162 RTLAB-UG-104-00
Views
RTLAB-UG-104-00 163
Views
Views support editors and provide alternative presentations as well as ways to navigate the information
in your Workbench. For example, the Project Explorer and other navigation views display projects and
other resources that you are working with.
Views also have their own menus. To open the menu for a view, click the icon at the left end of the
view's title bar. Some views also have their own toolbars. The actions represented by buttons on view
toolbars only affect the items within that view.
A view might appear by itself, or stacked with other views in a tabbed notebook. You can change the
layout of a perspective by opening and closing views and by docking them in different positions in the
Workbench window.
Related concepts
Perspectives
Fast views
Detached views
Editors
Views
164 RTLAB-UG-104-00
Fast views
RTLAB-UG-104-00 165
Fast views
NOTE: The Fast View feature, while still available, has effectively been subsumed by the new minimize
behavior (which places minimized stacks into the trim where they subsequently work by showing views
in the same manner as the Fast Views). While there's only one Fast View Bar you can have as many
minimized stacks as you want and can place them where you want in the trim. See Maximizing and
minimizing elements of the workbench presentation for details.
Fast views are hidden views that can be quickly opened and closed. They work like other views except
they do not take up space in your Workbench window.
Fast views are represented by toolbar buttons on the fast view bar, which is the toolbar initially on the
bottom left of the Workbench window. When you click the toolbar button for a fast view, that view
opens temporarily in the current perspective (overlaying it). As soon as you click outside that view or
the view loses focus it is hidden again. The fast view bar can also be docked on the other sides of the
Workbench window.
You can create a new fast view by dragging any open view to the fast view bar or by selecting Fast
View from the menu that opens when you right-click the icon of the view's tab. You can also click on
the left-most button of the fast View bar to open a menu which will show a list of views. Selecting a
view from this list (or from the dialog that appears if you select 'Other...' will result in the selected view
being added to the fast view bar and activating (i.e. shown as the active part).
Related concepts
Workbench
Toolbars
Fast views
166 RTLAB-UG-104-00
Detached views
RTLAB-UG-104-00 167
Detached views
Detached views are views that are shown in a separate window with a smaller trim. They work like
other views except they are always shown in front of the Workbench window.
You can create a new detached view by dragging any open view outside of the Workbench window or by
selecting Detached from the menu that opens when you right-click the view's tab.
Related concepts
Workbench
Detached views
168 RTLAB-UG-104-00
Project Explorer
RTLAB-UG-104-00 169
Project Explorer
This view provides a hierarchical view of the resources in the Workbench.
Here is what the Project Explorer looks like:
Figure 3:Project Explorer overview
Concepts
The Project Explorer is one of the most important parts of the RT-LAB workbench. It allows you to
view, create and edit all the resources that you need to complete simulation. This makes the Project
Explorer a good starting point for any simulation project.
Resources
Basically, there are two kinds of resources: some are specific to RT-LAB (like models and targets) while
others are more common resources (like files and folders on the file system).
By default, only RT-LAB resources are shown in the Project Explorer. It is possible to display other
resources by clicking on the Filter Resources button.
Each RT-LAB resource reflects an entity managed by the RT-LAB Controller. To learn more about these
resources, see Organizing resources and API documentation (sections RT-LAB Controller
Architecture and Examples).
Projects
Generally speaking, a project is a set of resources that will interact to achieve a common goal. Several
types of projects exist and may appear in the Project Explorer. The type of a project is determined at
the project creation in the corresponding New RT-LAB project wizard.
In order to interact with a simulator, you must create an RT-LAB project. This kind of project allows
you to group several models or to attach model-related files, such as simulation results or test
sequences, to the model iself. This makes it easier to share simulation settings and results.
You may take advantage of other project types if you want to develop specific applications. Project
types are generally associated to a particular programming language. For example, create a Python
Project Explorer
170 RTLAB-UG-104-00
project if you need advanced Python functionalities or create a C/C++ project if you plan to develop
your own S-Function for Simulink.
Each project maps to a directory in the file system. This location is specified when you create a new
project. See New RT-LAB project wizard. The content of this directory will be displayed in the
Project Explorer only if you disable the corresponding filter (see Filter Resources below).
If you are done with a project, you can close it by right-clicking on it and clicking Close Project. Closed
projects require less memory but their contents are not displayed in the Project Explorer. To re-open
a project, right-click on it and select Open Project or simply double-click on it.
An RT-LAB project can contain any of the resources described below.
Models
Models are the main components of a simulation since they determine the behavior of a simulator.
Within the RT-LAB context, the term model has to be clarified since it can refer to two distinct
elements:
The model file, which is developed with external tools such as Matlab/Simulink,
MatrixX/SystemBuild or EMTP-RT. It is stored on the file system.
The Model object, or simply Model, which is an interface to the model file in the RT-LAB simulator.
It resides in the Controller memory.
Each RT-LAB Model is closely linked to its original model file. For example, a Matlab/Simulink model is
saved to a file with the .mdl extension. Depending on currently active Filters, this file may appear in
the Project Explorer as shown in Figure 20. Adding this file to an RT-LAB project will create a new
Model object which will allow additional interaction such as compilation and execution.
RT-LAB provides a New RT-LAB model wizard for the creation of a model. Simple templates are
available and help you to create a basic skeleton for the real-time subsystems.
This wizard creates both the model file and the corresponding Model object. If you create a model file
directly from external tools or if you want to use an existing model file, you must manually create the
Model object for the simulation. This can be done using the Add entry of the Context menu or the
Drag and Drop.
For convenience, all the Model objects that are part of a simulation are displayed as children of a special
element named Models (See Figure 3). This element is only a graphical container and is not
considered as a resource. Actions that can be handled by this element are described in section named
Model Folder below.
Before launching a simulation, a Model needs to be built as described in Building models.
Once built, a Model will contain a list of Subsystems and possibly one Console.
Subsystems
The compilation process creates Subsystems based on the top-level elements of your model file. See
Building models.
A Subsystem is a computation unit that can interact with other Subsystems and with the Console.
In order to run a simulation, each subsystem must be assigned to an RT-LAB Target using the
Assignation Page.
Console
Project Explorer
RTLAB-UG-104-00 171
Like Subsystems, the Console is created during the compilation process. The Console provides basic
interaction with the rest of the model: it allows the user to modify the values of control signals and to
display the values of acquisition signals.
See Building models and Acquiring and Viewing Data for detailed information.
Targets
An RT-LAB Target represents a physical simulator designed to execute Models. They are identified by a
name and are associated to an IP address.
Target icons indicate the platform and the state of the Targets. They also allow identification of the
different development nodes used for compilation. To manage the Development Nodes, use the RT-
LAB preference page preference page or the context menu of a Target.
Note that there is no Development Node for Windows since the local machine will always be used for
compilation.
Current platform and Development platform do not need to match because some Targets support multi-
boot. For instance, if a multi-boot Target is configured to run both QNX and RedHat and is used as the
Development Node for QNX, when it is running RedHat, it remains the Development Node for QNX. In
this case, compilation for QNX will not be available. This Target would have the following icon:
As a consequence, multi-boot Targets may be used as Development Nodes for several platforms.
Other resources
The Project Explorer can be used to manipulate other resources such as files and folders. Except if
they are filtered (see Filters below), all the files and folders present in a projects directory appear as
children of the File system container:
ICON MEANING
The Target is down or not accessible.
The Target is up and runs Windows.
The Target is up and runs QNX.
The Target is up and runs RedHat.
The Target is up, runs QNX and is the development node for
the QNX platform.
The Target is up, runs RedHat and is the development node for
the RedHat platform.
The Target is up, runs RedHat and is the development node for
several platforms.
Project Explorer
172 RTLAB-UG-104-00
If you need to use files or folders that are outside of the projects directory, you can use linked
resources. To do so, right-click on a project and select New > File or New > Folder. A dialog is then
displayed: click on the Advanced button, select Link to file/folder in the file system and browse to
the file or the folder you want to import.
Here is what this dialog looks like when creating a linked folder:
Figure 4:Linking a folder
Project Explorer
RTLAB-UG-104-00 173
The selected folder will then appear in the Project Explorer as shown below:
Figure 5:Linked Folder in the Project Explorer
Note that an overlayed arrow on the icon indicates a linked resource.
Since linked resources are only links, deleting such a resource will only remove the link. The original file
or folder will not be affected. However, children of a Linked Folder are not linked so deleting them will
destroy the original files or folders.
For further documentation, see the following paragraph and Workbench User Guide > Concepts >
Workbench > Linked resources.
Organizing resources
Resources on the file system
As said above, each project maps to a directory on the file system. By default, these directories are
located in the workspace folder (<RTLAB_ROOT>/workspace/). A projects directory has the same
name as the project itself, so renaming a project in the RT-LAB Workbench will rename its directory
automatically. Similarly, deleting a project will entirely delete its directory.
When you create a resource in a project, for example when creating a new Model with the New RT-
LAB model wizard, this resource is stored in its mapped directory.
The default resource hierarchy of a project respects the following rules:
There is one folder per Model, containing all model-related files
All Model folders belong to a folder named models
This models folder is a direct child of the project
Here is an example of this hierarchy:
Project Explorer
174 RTLAB-UG-104-00
Figure 6:Standard resource hierarchy
Working with linked resources
Although respecting the previously described resource hierarchy is highly recommended for an easier
resource management, sometimes it may be useful to manipulate resources that are located outside of
a projects directory. This is the case when several users want to share some files through a network or
when several projects use the same files.
To add external files and folders to a project, you have to create linked resources, as described in the
Other resources section.
Project location
By default, a project is created in the current workspace directory but you can specify another location
using the New RT-LAB project wizard. This is useful to add an existing project that has been created
by another application. This is automatically done when you add Active Projects to the workspace.
Be very careful when creating such projects, since all existing files and folders that already are in the
projects location will belong to this project. Deleting this project will delete all its files, even if you set
the projects location to C:\ or to other sensible folder!
Model location
Models are always located in their projects directory when they are created with the New RT-LAB
model wizard.
However, you can add an existing Model with the Add Model wizard. If the model file is located
outside of the projects directory, a linked resource is automatically created.
Best practices
As said before, except in a few cases, project and model files should be created accordingly to the
default hierarchy. To add existing projects or Models to the RT-LAB workbench, prefer using the
Existing RT-LAB model import wizard that will make a copy of the files to the RT-LAB
workspace.
To avoid conflicts between files, do not put several model files into the same folder.
It is not recommended to use more than ten Models within the same project. As Models objects
provide a lot of functionalities, they are quite resource consuming. Using many Models at the same
time can lead to a significant slowdown of the system or to some unexpected behaviors.
Project Explorer
RTLAB-UG-104-00 175
If a Model is temporarily not used, remove it from its project (without deleting its model file), then
re-add it when necessary. If you manipulate many Models, for example if you have many versions
of a Model, consider using one project per Model instead of adding all Models to the same project.
For the same reasons, unused projects should be closed to improve global performances.
Model and project states
Models
A Model may be in different states depending on the actions performed by the user on it. The typical
state sequence is: Not Loadable, Compiling, Loadable, Loading, Paused, Running, Resetting, Loadable.
Compiling, Loading and Resetting are transitional states. During these states, there are very few
possible interactions with the model.
When a Model is in one of the following states: Compiling, Loading, Paused, Running or Resetting, its
state is displayed as shown below:
Figure 7:Model state: running
Projects
When an RT-LAB project is closed or collapsed, its state is displayed in three cases:
If at least one of its Models is currently Loading, Paused, Running or Resetting, the project is in the
global state Running:
Figure 8:Project state: running
If no Models are running and if another application, such as a Python script, is connected to this
project, its state is set to Active:
Figure 9:Project state: Active
If at least one of its Model was Loading, Paused, Running or Resetting, but does not respond
anymore, its state is set to Active & not responding:
Figure 10:Project state: Active but not responding
When an RT-LAB project is Active & not responding, it cannot be opened. If for some reason, one of its
models is definitely lost (for example, its target has crashed), you can right-click on this project and
select Clean Project infos as shown below:
Project Explorer
176 RTLAB-UG-104-00
This will reset the state of unreachable models and will allow the project to be opened again.
Label Decorations
Decorations display additional information on the elements of the Project Explorer by adding an
overlay icon or a short suffix. They are used for example to display Model and project states or to
show the platform of a Target.
All these decorations are optional and can be disabled in the Label Decorations preference page.
The Project Explorers menu provides quick access to the following decorations:
Figure 11:View menu: Show Decorations
Model platform
Project Explorer
RTLAB-UG-104-00 177
Adds an overlay icon to Models to show their current platform:
Subsystem Assignation
Adds the name of the assigned target next to models (if applicable) or subsystems:
Problem icons
Adds an overlay icon to RT-LAB items to show errors and warnings:
Problem messages
Adds a message next to RT-LAB items to describe errors and warnings:
Others... (needs the Advanced Capability)
Opens the Label Decorations preference page.
Active Projects
The Project Explorer is not the only way to create RT-LAB projects. For example, a Python script can
use RtlabApi.NewProject() to create its own RT-LAB project. Such projects are displayed in the Project
Explorer as shown below:
Figure 12:Active Project
myproject is not part of the workspace because it has been created by an external application. Note
that it cannot be expanded and there is no possible interaction with it.
Project Explorer
178 RTLAB-UG-104-00
If you want to see the content of this project and to interact with it, you need to import it to your
Workspace. The easiest way to realize this is to right-click on the Active Project and select Add to
workspace. The Active Project will then be replaced by a standard RT-LAB project:
Figure 13:Imported Active Project
Working sets
Working sets are useful to organize projects into groups. This is very helpful to identify related projects
or when the Workspace contains a lot of projects.
Working sets are managed through the View menu:
Figure 14:Working Set Menu
Clicking on Select Working Set... displays the following dialog:
Project Explorer
RTLAB-UG-104-00 179
Figure 15:Working Set Dialog
In this dialog, you can create, edit and select Working sets. Editing a Working set allows you to choose
which projects are part of this Working set. Note that a project may belong to several Working sets.
Working sets may affect the presentation of the Project Explorer in two different ways, depending on
the Top Level Elements menu:
Figure 16:Top Level Element menu
If Working Sets is selected, the selected Working sets appear in the Project Explorer as containers:
Figure 17:Working Set display
If Projects is selected, only projects that are part of the currently selected Working sets will appear in
the Project Explorer. Other projects will be hidden.
Clicking Deselect Working Set makes all existing projects appear in the Project Explorer again.
Project Explorer
180 RTLAB-UG-104-00
Filters
The Project Explorer uses Filters to determine what types of resources must be displayed. In other
words, applying a Filter makes the corresponding resources disappear from the Project Explorer.
To access Filters, choose Customize View... from the View Menu:
Figure 18:Customize View menu
The following dialog is displayed:
Figure 19:Customize View (Filters) dialog
Here is a brief description of the RT-LAB filters:
FILTER DESCRIPTION
Internal resources generated by RT-LAB Hides internal files such as .llm, .llp...
Note: This has no effect if the Resources filter is active.
Non RT-LAB Projects Shows RT-LAB projects only.
Projects top-level resources Hides top-level resources and displays them in the File
system container.
Resources Hides non RT-LAB resources from RT-LAB projects.
Note: A shortcut is provided on the toolbar for this filter
(see Filter Resources).
Project Explorer
RTLAB-UG-104-00 181
ToolBar
The Toolbar of the Project Explorer contains the following elements:
Collapse All
This command collapses the tree expansion state of all resources in the view.
Link Editor
This command toggles whether the Project Explorer view selection is linked to the active editor. When
this option is selected, changing the active editor will automatically update the Project Explorer
selection to the resource being edited.
Filter Resources
This command toggles whether the Resources filter is applied or not.
When this filter is enabled, the files and the folders that are part of an RT-LAB project are hidden from
the Project Explorer, as shown in Figure 3.
When this filter is disabled, files and folders are visible:
Target Shows only Targets that match user settings.
Note: Settings are editable through the ToolBar (see
Filter Targets).
ICON NAME
Collapse All
Link Editor
Filter Resources
Filter Targets
View Menu
Project Explorer
182 RTLAB-UG-104-00
Figure 20:Project Explorer with Resources
Note that some resources may remain hidden if other filters are active, such as the Internal files filter.
Filter Targets
This command toggles whether the Target filter is applied or not and allows the user to configure this
filter.
Clicking on this button displays the following dialog:
Figure 21:Target Filter dialog
In this example, only the Targets that run RedHat and whose IP address starts with 192.168.0. will be
displayed in the Project Explorer.
View Menu
This command displays a menu for managing Working sets and Filters.
Project Explorer
RTLAB-UG-104-00 183
Context menu
A Context Menu is displayed whenever a right-click is performed on the Project Explorer. The content
of this menu depends on what element is selected and what Capabilities preference page are
enabled.
Common
Here are the menu entries that are common for files, folders, projects and some other resources:
New
Enables you to create new resources by opening the corresponding wizard. Note that before you can
create a new file, you must create a project in which to store the file.
Copy (Ctrl+C)
This command places a copy of the selection on the clipboard.
Paste (Ctrl+V)
This command places the text or object on the clipboard at the current cursor location in the currently
active view or editor.
Delete (DEL)
This command removes the current selection.
Rename (F2)
Enables you to change the name of the currently selected resource.
Import
Launches the Import wizard, which enables you to add resources to the Workbench.
Export
Launches the Export wizard, which enables you to export resources from the Workbench.
Refresh (F5)
Refreshes the resource with the contents in the file system.
Properties
Opens the Properties dialog for the currently selected resource.
File
Here are the menu entries for file resources:
Open
Opens the file in its associated editor.
Open With
Opens the file with the specified editor.
Close
Project Explorer
184 RTLAB-UG-104-00
Closes the active editor. You are prompted to save changes before the file closes.
Project
Here are the menu entries for project resources:
Close Project
Closes this project. See Organizing resources.
Close Unrelated Projects
Closes all other projects that are not related to this project.
RT-LAB Project
Here are the menu entries for RT-LAB project resources:
Add
Opens the Add Model wizard to add an existing model to this RT-LAB project.
Clean Project infos
Available when the project is in Active & not responding state (see Model and project states).
Clears execution information about models that are unreachable (for example, when a target has been
shut down). This will allow the project to be opened again.
Simulation
Provides access to simulation commands such as Load, Execute, Reset... See Simulation menu. These
commands will be applied to the entire Project, it means to all the Model objects that are part of this
RT-LAB project.
Properties
Opens the Properties View to display informations about this RT-LAB project.
Active Project
Here are the menu entries for Active Project resources:
Add to workspace
Imports this Active Project to the workspace. This will enable interaction with this project. See Active
Projects
Clean Project infos
Available when the project is in Active & not responding state (see Model and project states).
Clears execution information about models that are unreachable (for example, when a target has been
shut down). This will allow the project to be opened again.
Model Folder
Here are the menu entries for Model Folder resources:
New
Project Explorer
RTLAB-UG-104-00 185
Opens the New RT-LAB model wizard to create a new Model.
Add
Opens the Add Model wizard to add an existing model.
Simulation
Provides access to simulation commands such as Load, Execute, Reset... See Simulation menu. These
commands will be applied to all children Models.
Model
Here are the menu entries for Model objects:
New
Opens the New RT-LAB model wizard to create a new Model.
Add
Opens the Add Model wizard to add an existing model to the parent project.
Open
Open the editor associated with this Model
Edit
Edit this Model with Matlab/Simulink or Matrixx/SystemBuild, based on the type of this Model.
Edit With... (Simulink Models only)
Edit this Model with the specified version of Matlab/Simulink.
Note that the selected version will become the default Matlab version for the entire workbench. See
Matlab preference page preference page to edit this setting.
Simulation
Provides access to simulation commands such as Load, Execute, Reset... See Simulation menu.
Properties
Opens the Properties View to display informations about this Model.
Model file
In addition to file-related menu entries, here are the menu entries for Model file:
Add to Project (only in RT-LAB projects)
Add this model file to its parent RT-LAB project. That will create an associated Model object (See
Model).
If this model file has already been added to this RT-LAB project, the menu is grayed and disabled.
Note that this action will be directly executed, without opening the Add Model wizard.
This action may also be done using Drag and Drop.
Subsystem
Project Explorer
186 RTLAB-UG-104-00
Here are the menu entries for Real-Time Subsystems:
Simulation
Provides access to simulation commands such as Load, Execute, Reset... See Simulation menu. These
commands will apply to the parent Model.
Properties
Opens the Properties View to display informations about this Subsystem.
Console
Here are the menu entries for Console Subsystems:
Edit (Simulink models only)
Opens this Console for edition in Matlab/Simulink.
Target Folder
Here are the menu entries for Target Folder:
New
New Target: Opens the New Target wizard.
Discover Targets
Performs a target detection over the network and opens the Detected Targets Wizard.
Target
Here are the menu entries for Target (Note that some entries may not be available depending on the
current platform of the selected Target):
New
New Target: Opens the New Target wizard.
Install
RT-LAB: Automatically install (or re-install) the current version of RT-LAB on this Target.
Patch...: Opens a dialog to select a Patch file to be sent and installed on this Target. Patch files are
either .rpm files for RedHat Targets, either .tgz files for QNX Targets.
Execute
Shutdown: Shutdown this Target. A confirmation dialog is displayed first.
Reboot: Reboot this Target. A dialog is displayed first to select the Operating System to be started.
Remove Embedded Mode: If an Embedding Simulation is running, this will prevent it from
starting at the next Target power up.
Python script: Opens a dialog to select a Python script. This script may be located in the
workspace, on the local file system or on the Target. The selected script will then be executed on
the Target and output will be displayed in the Target Console:
Project Explorer
RTLAB-UG-104-00 187
Figure 22:Target Python Script Dialog
Flash bitstream: Opens the Flash bitstream wizard dialog.
Command...: Opens a simple dialog to enter a command. This command will then be executed on
this Target and results will be displayed in the Target Console.
Clean shared memory: Cleans the shared memory on this Target.
Clean core dumps: Cleans the core dumps on this Target.
Tools
Get I/O Infos: Displays informations about this Targets I/O cards in the Target Console.
Diagnostic: Displays a detailed diagnostic in the Target Console.
Telnet: Opens the Terminal View to open a Telnet connection to this Target.
Set As Development Node
The selected Target will become the development node for its current platform. By default, the
compilation of any Model running on this platform will be done on this Target.
This setting may also be changed in RT-LAB preference page.
Properties
Opens the Properties View to display informations about this Target.
Embedded Simulation (any item)
Connect
Opens the Connect to Embedded Simulation Wizard to reconnect a project to this Embedding
Simulation.
Drag and Drop
Using the Drag and Drop functionality is a fast and easy way to accomplish some usual actions. The
following table provides a description of possible actions depending on what resource is dragged on
what destination.
Project Explorer
188 RTLAB-UG-104-00
Related references
Wizards
Executing models
Toolbars
Workbench Menus
SOURCE DESTINATION ACTION
File
Folder Move this file to the destination folder.
Hold <Ctrl> key to make a copy instead of moving the file.
File or folder
Project Move this file or folder to the destination project.
Hold <Ctrl> key to make a copy instead of moving the file
or folder.
Model or model file
RT-LAB project or
Models folder
Add the model file to the destination project and create a
new Model resource in this project.
Hold <Ctrl> key to make a copy of the model and add this
copy to the project.
Model or model file Target Assign all the subsystems of this model to this Target.
Model or model file Editors area Open an Editor to edit the properties of this model.
Model or model file Matlab View Open this model in Simulink.
Subsystem Target Assign this Subsystem to this Target.
Subsystem Editors area Open an Editor to edit the properties of the parent model.
Subsystem Matlab View Open the parent model in Simulink.
Console Matlab View Open this Console in Simulink.
Target Subsystem Assign this Subsystem to this Target.
Target Model Assign all the subsystems of this model to this Target.
Target Target folder Hold <Ctrl> key to make a copy of this Target.
Python script (*.py)
Target Run this script on the destination Target. Results will be
displayed in the Target Console.
Bitstream (*.bin)
Target Opens the Flash bitstream wizard dialog to flash a board
with this bitstream.
Compilation View
RTLAB-UG-104-00 189
Compilation View
The Compilation View displays the compilation output generated while building a model with RT-LAB.
The result gives important information about the models compilation. Note that the Compilation View
highlights errors and warnings with red and orange colors respectively. Indeed, a model that is not
properly built is not executable on the target nodes.
To start the compilation of a model, it is possible to click on the Build button in the Overview tab or by
right-clicking on the model and selecting Build from the Simulation menu. For more information, please
see Building models.
The Compilation View appears in a tabbed notebook:
Figure 23:Compilation View
The Compilation View has three important elements: selected model name, compilation output and a
toolbar.
The name of the selected model is displayed at the top left of the Compilation View. This information
is available only if a model is selected in the Project Explorer view. The name of the model in the
above figure is: rtdemo2
By default, the Compilation View is included in the Edition perspective. To add it to the current
perspective, click Window > Show view > Other... > RT-LAB > Compilation
Compilation View
190 RTLAB-UG-104-00
Compilation output
The Compilation View provides the following information while compiling.
Starting compilation information:
Start time: Timestamp of when the compilation has started
RT-LAB version: Current RT-LAB GUI version
Model: Current path of the model on the host computer
Host platform: Name of the current host platform
Target platform: Name of the current target platform
Current Matlab version: Current version of Matlab used to build the model
Model Matlab version: Initial version of Matlab used to create the current model
Model preparation and separation
Successful state: Shows if the model preparation and separation has been completed successfully
C code generation information:
Displays the output of the Real-Time Workshop C code generation for each subsystem and prints
the specific commands that are invoked on the target OS.
Database information:
Displays the database output for parameters and signals.
Copying the generated C code:
Outputs the destination directories and shows which files are transferred from host to target via
FTP protocol.
Building master and slave subsystems:
Displays, for each real-time subsystems, the results of the compilation and the linking of the C
code into an executable file.
Transferring the built model:
Outputs which files are retrieved from target to host via FTP protocol.
Completion information:
End time: Timestamp of when the compilation has ended
Compilation duration: Difference between end time and start time
The compilation output also displays the warnings and errors that occurred during the build process.
Errors report problems serious enough to stop the compilation process while warnings report other
unusual conditions that may lead to further problems. Warnings will not stop the compilation process
though.
Toolbar
The toolbar in the Compilation View contains the following buttons:
Compilation View
RTLAB-UG-104-00 191
View Menu
The Compilation View provides menu items that allow you to activate the Auto scrolling and Word
wrap options for the compilation output.
Auto scrolling
This menu item enables/disables the automatic scrolling of the window when text is added. When
enabled and text added, the view automatically goes to the bottom of the window where the latest text
is.
Word wrap
This menu item enables/disables the wrapping of the text to the window size. It allows to displaying a
text on a new line when the line is full, such that each line fits in the viewable window.
Related concepts
Views
Perspectives
Toolbars
ICON DESCRIPTION
Save As
Saves the current output of the compilation to a specified text
file.
Print
Prints the current compilation output.
Clear Log
Clears the current compilation output.
Build
Starts a new build process. Note that the previous compilation
output will be cleared before printing the new compilation
output.
Abort build
Stops the current building process.
Search text
Searches specified text in the compilation output.
Pin view to selection
Pins the view to selection means that the Compilation View
will fix the output to the current selected model. So, the output
of the pinned Compilation View will not be updated if you
select another model from the Project Explorer view and
build it.
New View
Creates a new Compilation View that will be stacked in the
tabbed notebook at the rightmost position This command can
be useful when you want to pin views on different models.
View Menu
Compilation View
192 RTLAB-UG-104-00
Related tasks
Building models
Opening views
Moving and docking views
Related reference
Project Explorer
Display View
RTLAB-UG-104-00 193
Display View
The Display View provides information about the operations that are performed on the model during
its life cycle. From the output, you can identify in which state the model is: not loaded, running, paused
or reset.
The Display View appears in a tabbed notebook:
Figure 24:Display View
The Display View has three important elements: selected (model / subsystem) names, display output
and toolbar.
The name of the selected (model / subsystem) is showed at top left of the Display View. This
information is available only if a subsystem is selected in the Project Explorer view. To see all
subsystems, you need to expand the model tree and select the subsystem items. Subsystem name
starts with sm for master or ss for slave. The name of the (model / subsystem) in the above figure is:
rtdemo2 / sm_controller. By default, when selecting a model, the view will show information related to
the master subsystem.
The subsystem with the name that starts with sc is the console subsystem. The console subsystem is
running in asynchronous mode and usually contains controls and displays to drive/monitor the
simulation. No information is provided for this subsystem by the Display View. For more information,
please see Using the Console.
The Display View is useful only after the model has been built. For more details on compilation
information, please see Compilation View.
By default, the Display View is included in the Edition perspective. To add it to the current
perspective, click Window > Show view > Other... > RT-LAB > Display
Display View
194 RTLAB-UG-104-00
Display output
Each model presents one display output for each real-time subsystems.
This section resumes the information outputs, available for each real-time subsystems, when executing
the basic operations on a model.
Note that the display output highlights errors and warnings with red and orange colors respectively.
Loading a model
When loading a model, real-time executables are loaded on the target nodes. For each subsystem, the
Display View is updated during this operation.
For the master and slave subsystems includes:
Files transferred to the target nodes
Name of the executable
Number of active CPUs on the computer
Library used by RT-LAB
RT-LAB version and build tag
Monitoring state
Connection state with the host
CPU speed of the target nodes
Subsystem step size
Real-Time simulation mode
Snapshot status
Executing a model
When executing a model, the simulation starts on the target nodes. For each subsystem, the Display
View is updated during this operation.
Display information for the master and slave subsystem:
Synchronized step
Timestamp of when the model has been started
Pausing a model
When pausing a model, the simulation of the model is paused on the target nodes and waits until a
subsequent execution is performed. For each subsystem, the Display View is updated during this
operation.
Display information for the master and slave subsystem:
Number of overruns detected during simulation
Timestamp of when the model has been paused
Reseting a model
Display View
RTLAB-UG-104-00 195
When reseting a model, the simulation of the model is stoped. For each subsystem, the Display View
is updated during this operation.
Display information for the master and slave subsystem:
Number of overruns detected during simulation
Timestamp of when the model has been reset
File transfer of the generated result files to the command station
Adjusting a model during simulation
When adjusting a model during simulation, the display view is updated and indicates the changes that occured on
the model. For example, when modifying some parameter values, the display view indicates that some
parameters have been updated.
The display provides many other useful information when actions are performed on the simulation or when
changes occur on the model.
Toolbar
The toolbar in the Display View contains the following buttons:
ICON DESCRIPTION
Save As
Saves the current output of the display to a specified text file.
Print
Prints the current display output.
Clear Log
Clears the current display output.
Search text
Searches specified text in the display output. See figure: Find
dialog.
Pin view to selection
Pins the view to selection means that the Display View will
lock the output to the current selected model / subsystem of
the project explorer. So, the view will continue to display the
output of the selected model / subsystem even if the user
selects another model / subsystem from the Project Explorer
view.
New Display
Creates a new Display View that will be stacked in the tabbed
notebook at the rightmost position. This command can be
useful when you want to pin views on different subsystems or if
you want to compare displays.
Horizontal
Provides organization of the Display View by placing outputs
in horizontal strips, one above the other. You need to select
more than one subsystem simultaneously to see the outputs
tiling. To select more than one subsystem, go to the Project
Explorer view, expand the model and press Ctrl + click on the
sm and ss subsystems.
Display View
196 RTLAB-UG-104-00
Figure 25:Find dialog
View Menu
The Display View provides menu items that allow you to activate the Auto scrolling and Word wrap
options for the display output.
Auto scrolling
This menu item enables/disables the automatic scrolling of the window when text is added. When
enabled and text added, the view automatically goes to the bottom of the window where the latest text
is.
Word wrap
This menu item enables/disables the wrapping of the text to the window size. It allows to displaying a
text on a new line when the line is full, such that each line fits in the viewable window.
Related concepts
Views
Perspectives
Toolbars
Related tasks
Loading the model
Running the model
Resetting the model
Using the Console
Opening views
Vertical
Provides organization of the Display View by placing outputs
in vertical strips, side by side. You need to select more than
one subsystem simultaneously to see the outputs tiling. To
select more than one subsystem, go to the Project Explorer
view, expand the model and press Ctrl + click on the sm and ss
subsystems.
View Menu
Display View
RTLAB-UG-104-00 197
Moving and docking views
Related reference
Project Explorer view
Display View
198 RTLAB-UG-104-00
Variable Viewer
RTLAB-UG-104-00 199
Variable Viewer
The Variable Viewer displays information about any selected variable in your model. It also lets you
edit model variables. A variable can be a signal input, parameter or any MATLAB variable in your model.
The Variable Viewer appears in a tabbed notebook.
Figure 26:Variable Viewer
By default, the Variable Viewer is included in the Edition perspective. To add it to the current
perspective, click Window > Show view > Other... > RT-LAB > Variable Viewer.
The Variable Viewer view can also be obtained for a variable, by expanding the model in the Project
Explorer, selecting a variable and double-clicking on it. A variable can also be displayed by expanding
the project explorer tree, right-clicking on the variable and selecting the tab Show-In.
The Variable Viewer supports multiple views. A current view can be pinned to the tab in order to
allows the display and /or the edition of another variable in others views.
[
Figure 27:Variable Viewer: Multiple views with pinned one
Editing values
Variable Viewer is useful only if a model is loaded and information is available if a variable is selected.
The name of the selected variable is showed at top left of the Variable Viewer.
Variable Viewer offers three possibilities: Apply Changes, Apply Changes immediately and Discard
Changes. These buttons allow to edit or discard changes from a variable.
Variable Viewer
200 RTLAB-UG-104-00
In auto-apply mode ( the default mode), triggered by Apply changes immediately toogle button any
change in the value of variables is automatically taken into account , when enter keyboard is pressed.
In non auto-apply mode, (the Apply changes immediately button is unchecked), a value can be
edited without being sent to the model. Once edited the value can be applied or discarded and changes
cancelled. An asterisk appears after a value when it has been edited but the changes have not yet been
applied .
Figure 28: Viewer explorer value being edited
The Apply Changes button allows you to confirm the changes. Once the change is accepted , the
asterisk disappears.
The Discard Changes allows you to return to the original value. Note that this change must be made
before any further changes are accepted
To display multiple variable simultaneously, and for more details to the multiple view display, please see
: Variable Table
Display output highlights data format error with red color.
Variable Viewer
RTLAB-UG-104-00 201
Toolbar
The toolbar in the Variable Viewer contains the following buttons:
Related concepts
Views
Perspectives
Toolbars
Related tasks
Opening views
Moving and docking views
Related reference
Project Explorer
ICON DESCRIPTION
Pin view
Pins the view to selection means that the Variable Viewer will
lock the output to the current selected variable, so the view will
continue to display the output of the selected variable.
New View
Creates a new Variable Viewer that will be stacked in the
tabbed notebook at the rightmost position. This command can
be useful when you want to pin views on different variables or
if you want to compare displays.
Auto-Apply ( Apply changes immediately)
Allows the changes for any selected variable to be applied
immediately just after typing the edited value and clicking
enter, or after the mouse loose focus.
Changes are propagated to certain views like Properties or
Variable Table.
Apply Changes
Provides edition for provisory changes to the selected variable
of the Variable Viewer. When in non-auto apply modes,
changes are not taken into account. Values are displayed with
a star above. The changes made can be accepted or rejected.
Discard Changes
When in non-auto apply mode changes are not taken into
account immediately. Edited changes can be discarded with the
discard button
Variable Viewer
202 RTLAB-UG-104-00
Properties View
RTLAB-UG-104-00 203
Properties View
The properties view displays property names and values for a selected item from the Project Exporer.
The available properties are different depending if the selected item is a project, a model, a target, or a
subsystem.
When multiple items are selected, the common properties for all items are shown and the view allows
the user to change the values of all items at the same time. Note however that the properties view
shows the property values of the first selected item.
The following section describes the properties for each type of selected item.
Project
When a project is selected in the Project Explorer view, the properties view displays the projects
properties.
Here are the descriptions of the project properties:
description: Users description set at the projects creation.
derived: Indicates if the project is a derived resource or not. A derived resource is resource that is not
original data and can be recreated from its source file.
editable: Indicates if the project is Write protected or not.
last modified: Date of the last modification of the model.
linked: Indicates if the project is a linked resource or not. A linked file or directory is a file that is
stored in locations in the file system outside of the projects location.
location: Directory where the project is located on the host target.
name: Name of the project.
path: relative path of the project.
Model
When a model is selected in the Project Explorer view, the properties view displays the models
properties.
These properties are grouped into six major categories:
Execution
Properties View
204 RTLAB-UG-104-00
Simulation tools
Diagnostic
Development
Hardware
Info
Here are the descriptions of the model properties:
Execution / environnement variables / variables: list of environment variables.
User environment variables are used to enable some settings for the target simulation without having
to rebuilt the model. Most of these settings are used for debug purposes, or as workarounds for specific
simulation situations.
Execution / files / extra files: list of extra files
This list specifies one or more files to be copied and transferred to (or from) the target environment.
Execution / files / file retrieval build tree: Specifies if intermediate folders are generated or not in
the retrieve directory.
Properties View
RTLAB-UG-104-00 205
Execution / files / file retrieval enabled: When this option is enabled, RT-LAB retrieves files
generated by the model simulation on the target nodes and transfers them to the host computer.
Execution / files / file retrieval root directory: Directory where the files retrieved by RT-LAB after
the model execution will be copied.
Execution / performance / action after N overruns: Performs the action specified in the Action to
perform on overruns field when the number of overruns detected by RT-LAB reaches this number.
(Only applies when Action to perform on overruns is set to Reset or Pause.)
Execution / performance / action on overruns: Type of action to perform when overruns are
detected. Here are the available types:
Continue: No action is perform ; Number of overruns will simply be displayed during the next
pause/reset of model.
Reset: A reset of the model is performed when the number of overruns reaches the value of the
Perform action after N overruns field.
Pause: A pause of the model is executed when the number of overruns reaches the value of the
Perform action after N overruns field.
Execution / performance / detect overruns: (Only applies to models ran in hardware/software
synchronized modes.) When this parameter is not checked, RT-LAB does not detect overruns. When
this parameters is checked, RT-LAB detects overruns and performs the action specified in the Action to
perform on overruns field. This property has no effect in simulation mode.
Execution / performance / number of steps without overruns: Prevents RT-LAB to detect
overruns during the first steps of simulation.
Execution / real-time / pause time: This value (in seconds) specifies when the model will pause. If
value is Infinity, the model will execute until a reset is done except if a stop time is specified.
Execution / real-time / communication link: Sets the target clusters communication medium.
Here are the available choices for each target platform.
XP/Vista/7 system: UDP/IP.
QNX 6.x: OHCI, UDP/IP.
RedHat: OHCI, UDP/IP, SCI, INFINIBAND.
Execution / real-time / simulation mode: Enables the user to define how the models simulation
can be executed on a QNX6, RedHat, or Windows XP/Vista/7 system.
Simulation: in this mode, the model is not synchronized; the model starts a new computation step
as soon as the previous one is completed (the model runs as fast as possible).
Simulation with low priority: this simulation mode can be used to run a simulation in the
background while working with other applications on the same computer.
Software Synchronized: in this mode, real-time synchronization of the entire simulation is achieved
by the OS, using the CPU clock as a reference. Depending on the resolution available on the OS,
some sampling times may not be obtained using this mode (e.g. on QNX6.1 the smallest sampling
time available is 500 s).
Note: Please note that the Simulation with low priority mode is only available when working with a Windows
target.
Properties View
206 RTLAB-UG-104-00
Hardware Synchronized: in this mode, an I/O board clock is used to synchronize the entire
simulation.
Execution / real-time / stop time: This value (in seconds) specifies when the model will stop. If
value is Infinity, the model will execute forever. You dont need to recompile the model to apply a new
value.
Execution / real-time / target platform: Allows the user to choose the target platform on which to
run the simulation (QNX6, Redhat, Redhawk, Windows XP/Vista/7 system).
Execution / real-time / time factor: This value, when multiplied by the models basic calculation
step (or fixed step size), supplies the final calculation step for the system. The time factor can only be
changed when the simulation execution is paused and is only available in Synchronized
(hardware/software) mode.
Execution / real-time / use restricted mode (For advanced user only): This setting can be used
only when the models current target platform is QNX 6.x. When this platform is selected, a given
model can be loaded either in Free Clock mode or in Restricted Clock mode.
In Free-Clock mode, the user can load one non-Software Synchronized model on a given target node
and is free to use any time-step value (within the boundaries of the QNX 6.x restrictions). If the user
tries to load another non-Software Synchornized model on the same target node, it will be stopped with
a relevant error message.
In Restricted-Clock mode, the user can load a series of non-Software Synchronized models on a given
node. In this mode, each model time-step must be consistent (i.e. a multiple of) with a specific base
Clock Period that should be specified by the user. Each time an additional model is being loaded on this
specific target, its time-step will be checked against the current base Clock Period to validate the load
operation.
Execution / real-time / use restricted mode at: (For advanced user only): Defines the Clock Period
in microseconds specified by the user for the Use Restricted mode option. (Only available when the Use
Restricted mode option is enabled).
Simulation tools / Console / handle console: Enables the console to be automatically opened and
closed, when a model is Loaded or Resetted. The console starts automatically at the first models
execution.
Simulation tools / Matlab and Matrixx / command after opening model: Matlab/Xmath
command to execute after opening the model. For example, MyInitFile.m, where MyInitFile includes
commands that initialize model variables.
Simulation tools / Matlab and Matrixx / command before opening model: Matlab/Xmath
command to execute before opening the model. For example. MyInitFile.m, where MyInitFile includes
commands that initialize model variables.
Simulation tools / Matlab and Matrixx / step size: Displays the basic calculation step of the model
as specified in the Simulation>Configuration Parameters>Solver menu of the Simulink model file or in
the top-level SystemBuild models Sample Period field.
Note: This parameter enables you to change the I/O acquisition speed. Because the model always uses the
basic calculation step, changing the time factor for the I/O may give results which differ from the offline
simulation. This parameter should be used only to determine the simulations minimum calculation step. Once
this step is determined, this parameter must be brought back to a value of 1. The models basic calculation
step must be updated accordingly by setting the correct value in the Simulink/SystemBuild model and by
recompiling it.
Properties View
RTLAB-UG-104-00 207
Simulation tools / RTW / user TLC file: Specifies which tlc file to use during the compilation. When
Automatic is selected, the tlc file corresponding to MATLAB version is automatically selected. This
option is available for SIMULINK models only.
Simulation tools / RTW / user TMF file: Specifies which template makefile to use during the
compilation. When Automatic is selected, the template makefile corresponding to MATLAB version is
automatically selected. This option is available for SIMULINK models only.
Diagnostic / debugging / compile in debug: When this option is enabled, the compiler's
optimization options are removed and replaced by debug options during model compilation. This option
is useful when debugging a model.
Diagnostic / debugging / enable watchdog: Enables or disables the Watchdog functionality. The
Watchdog ensures that all nodes are running normally. There are as many watchdogs as there as
computation subsystems in the model. At regular user-defined time intervals, the watchdog verifies
that the model is still running and that processes are still active. If an error occurs, the watchdog stops
the simulation. This option is not available on Windows target.
Diagnostic / debugging / extended timeout: All timeouts are extended when this option is
enabled. It is typically used when debugging the model.
Diagnostic / debugging / watchdog timeout: Enables or disables the Watchdog functionality. The
Watchdog ensures that all nodes are running normally. There are as many watchdogs as there as
computation subsystems in the model. At regular user-defined time intervals, the watchdog verifies
that the model is still running and that processes are still active. If an error occurs, the watchdog stops
the simulation. This option is not available on Windows target.
Diagnostic / monitoring / enable monitoring: Enables or disables the monitoring during the
execution of the model.
Diagnostic / monitoring / message precision factor: (For advanced user only): Defines the
precision of the timer reporting the time required to perform one calculation step in microseconds. The
default value is 0 (no printout). Value=1 prints the step size of the model every 1,000,000 steps with a
precision of 1 s. Value=100 prints the models step size every 10,000 steps with a precision of 100 s
and so on.
Diagnostic / monitoring / target display information: Represents the amount of information that
is displayed in the display window during load and execution. Setting the value from MINIMAL to
EXHAUSTIVE allows the user to retrieve more information about communication and I/Os initialization
for example. This can be used to debug unexpected model behaviors.
Development / Compiler / user compilation command: User command to be called on the target
during the compilation process.
Development / Compiler / user compilation options: Options used by the target compiler during
the compilation process. Refer to the target compiler documentation for specific information on the
possible compiler options (e.g. -xxx).
Development / Compiler / user include path: Target path(s) where user include files can be found.
Used to search for include files required to compile user-written code, when the include files do not
reside in already-searched paths.
Warning: This option may disturb the real-time simulation performances.
Note: Please note that Exhaustive mode must only be used used for debug purposes as it can influence the real-
time performances.
Properties View
208 RTLAB-UG-104-00
Development / Compiler / user source files: Names of source files to be compiled in addition to
the code generated by RTW/AutoCode. Used to incorporate user-written code into the model executable
(e.g. file1.c file2.c file3.c).
Development / Linker / user external libraries: Names of user-specified libraries to be used when
incorporating user-written code, in addition to the standard system libraries (Matlab and RT-LAB).
Development / Linker / user library path: Target path(s) where user libraries can be found. Used
to search for libraries other than the MATLAB, MATRIXX and RT-LAB libraries when incorporating user-
written code.
Development / Linker / user linker options: Options used by the target linker during the linkage
process. Refer to the target linker documentation for specific information on the possible linker options
(e.g. -xxx).
Hardware / Monitoring / Abort compilation when bitstream missing: When this option is
enabled, if some bitstreams required by a model are not present in the model directory, RT-LAB will
stop the compilation and generate an error. RT-LAB will generate only a warning if this setting is
disabled.
Hardware / Monitoring / reset model on IOs missing: When this option is checked and the model
is loaded, RT-LAB will stop loading and will generate an error, if some I/O boards required by the model
are not detected on the target(s). RT-LAB will generate only a warning if this setting is unchecked. Note
that only a few I/O boards (mainly the Opal-RT TestDrive boards) support this option. Most I/O blocks
force a reset of the model if the boards are not detected at load time.
Hardware / Performance / cacheable DMA memory access: When this option is checked, RT-LAB
will enable the cache of the memory areas used by DMA buffers yielding to faster transfer rates and
increased model performances. However, this option should be used with caution since it can affect
proper reading of I/O data using DMA buffers. This option is available on QNX6 only.
Info / derived: Indicates if the model is a derived resource or not. (a derived resource is resource
that is not original data and can be recreated from its source file)
Info / editable: Indicates if the model is Write protected or not.
Info / last modified: Date of the last modification of the model.
Info / linked: Indicates if the model is a linked resource or not (a linked file is a file that is stored in
locations in the file system outside of the projects location).
Info / location: Directory where the model is located on the host target.
Info / name: Name of the model.
Info / path: Path where the model is located on the host target.
Info / size: size in bytes of the models file.
Real-time subsystem
When a real-time subsystem, such as master and slave subsystem, is selected in the Project Explorer
view, the properties view displays the subsystems properties.
Properties View
RTLAB-UG-104-00 209
Here are the descriptions of the real-time subsystems properties:
General / name: Name of the real-time subsystem.
Assignation / target : Name of the target where the subsystem will be executed.
Assignation / cpu : (For advanced users only). CPU cores allocated (and optionally specified) for the
subsystem and its worker threads. (available only on QNX 6 and Red Hat Linux)
Assignation / XHP mode : If checked, the subsystem will be executed in eXtreme High Performance
(XHP) mode (available only on QNX 6 and RedHat Linux).
Console subsystem
When a console subsystem is selected in the Project Explorer view, the properties view displays the
consoles properties.
Here are the descriptions of the console properties:
General / name: Name of the console subsystem.
Target
When a target is selected in the Project Explorer view, the properties view displays the targets
properties such as the IP address, the detected operating system and the number of CPUs.
Properties View
210 RTLAB-UG-104-00
iip
Here are the descriptions of the target properties:
IP address: IP address of the target.
name: User name set at the target creation.
detected platform: Operating system detected Windows XP/Vista or Redhat or QNX.
version: Version of the operating system detected.
architecture: Architecture type of the target (for instance x86pc or x86).
CPU speed: Speed in MHz of the target CPU.
disk space: Free disk space in MO of the hard disk.
number of CPUs: number of CPUs of the target.
Contextual Menu
The properties view provides a contextual menu when right-clicking on properties. The following figures
shows the contextual menu.
The available menu items are:
Copy:
This command is used to copy the Property and the current value of the selected item. The user can
then paste the selection in external application.
Restore Default Value:
This command is used to restore the default value defined in the preference pages.
Matlab View
RTLAB-UG-104-00 211
Matlab View
The Matlab View provides a quick access to the local Matlab application inside RT-LAB. From here, it is
possible to make modification to the offline model with Matlab.
The Matlab View appears in a tabbed notebook:
Figure 29:Matlab View
The next section presents how to open Matlab. Other sections show some examples and explain the
toolbar.
By default, the Matlab View is included in the Edition perspective. To add it to the current perspective,
click Window > Show view > Other... > RT-LAB > Matlab View
How to open Matlab within RT-LAB
There are two ways to open Matlab inside the Matlab View. The first one is to use the toolbar menu
button to open a specified version. The second one is to click on the Open Matlab button.
Open Matlab with toolbar menu button
Inside the Matlab View, you can click on the Matlab button and open a specified version of Matlab. The
specified version of Matlab will open inside the Matlab view.
Figure 30:Open Matlab with toolbar
Open Matlab using the defaut matlab version
Matlab View
212 RTLAB-UG-104-00
Click on the Open Matlab button, located inside the Matlab View.
Figure 31:Open Matlab with button
What does the Matlab View offer
One of the coolest things with this feature is that you don't have to switch between Matlab and RT-LAB
to use Matlab functionalities.
The embedded Matlab View gives opportunity to:
Edit or modify the model before the compilation process. For more information, see Building
models.
Start an offline Matlab simulation
Change parameters before the compilation process
Execute scripts to analyze data
Use other Matlab functionalities...
Note: However, because there is no Matlab environment on the real-time operating system, any
changes to the Simulink model requires that you recompile it to affect the real-time simulator.
Disabled MATLAB Versions
On Windows operating system, the selection menus for the Matlab versions display all Matlab version
supported by RT-LAB. However, RT-LAB disables the Matlab versions that has not been installed or that
has not been registered in Windows COM interfaces.
To register a Matlab version in Windows COM interfaces:
open the command prompt of the operating system,
set the working directory to the Matlab installation directory and then
execute the following command
matlab.exe /regserver
This command will enable the specific Matlab version so it can be used in RT-LAB. Then, to verify that
Matlab has been registered correctly, perform the following steps:
execute the following command
Matlab.exe /automation
If Matlab doesn't start correctly, Matlab must be reinstalled using the normal installation procedure.
If none of the steps above solved your problem, please contact RT-LAB support.
Toolbar
The toolbar in the Matlab View contains the following buttons:
Matlab View
RTLAB-UG-104-00 213
View menu
The menu in the Matlab View contains the following items:
Close Matlab
This command closes the instance of Matlab in the current view.
Close View
This command closes the Matlab View but doesnt close the Matlab instance.
Close Matlab and View
This command closes the instance of Matlab and the Matlab View.
Related concepts
Views
Perspectives
Toolbars
Related tasks
Opening views
Moving and docking views
Related reference
ICON DESCRIPTION
Open Matlab
Opens the selected Matlab version. It is also possible to open
Matlab using the default Matlab version.
View Menu
Opens the View Menu.
Matlab View
214 RTLAB-UG-104-00
Console View
RTLAB-UG-104-00 215
Console View
The Console View is a generic view that may contain different Console types. A Console basically
displays formatted text. Some Consoles enable user input, for example the Interactive Python
Console.
By default, the RT-Lab Workbench includes three different Consoles:
An Interactive Python Console for Python development:
Figure 32:Interactive Python Console overview
A Target Console that displays output from target nodes when executing remote commands:
Figure 33:Target Console overview
A Log Console that provides internal debug information. This Console can only be used if the
Advanced User Capabilities preference page is enabled:
Console View
216 RTLAB-UG-104-00
Figure 34:Log Console overview
Several Console Views may be opened at the same time in the workbench, but they all share the same
list of Consoles. To add a Console View to the current perspective, click Window > Show view >
Other... > RT-LAB > Console or use the Open Console button of an existing Console View (See
below).
This is useful when you want to display several Consoles side-by-side, for example to compare two
command outputs.
Toolbar
The toolbar of the Console View provide some commands that are common to all Console types:
Most Console types provide the following additional commands:
Command Name Description Availability
Clear Console Clears the current
console.
Toolbar and Context
menu
Scroll Lock Toggles the Scroll Lock Toolbar
Pin Console Pins the current console
to remain on top of all
other consoles in the
current Console View.
Toolbar
Display Selected
Console
Opens a listing of current
consoles and allows you
to select which one you
would like to see.
Toolbar
Open Console Opens a new console of
the selected type.
Toolbar
Console View
RTLAB-UG-104-00 217
Command Name Description Availability
Close Console Closes the current
console.
Toolbar
Save Console
session
Saves the current
content of the Console to
a file.
Toolbar
Console View
218 RTLAB-UG-104-00
Interactive Python Console
RTLAB-UG-104-00 219
Interactive Python Console
The Interactive Python Console is shown in the Console View. This Console is provided by the
PyDev plugin, available at http://pydev.org
Here is what the Interactive Python Console looks like:
Figure 35:Interactive Python Console: Overview
To open a new Interactive Python Console, you can use the main application toolbar:
Figure 36:Python menu
or the corresponding menu: Tools > Python > Open Console.
A dialog is displayed that allows you to choose among available console types:
Figure 37:Python Console dialog
Repeat these operations to open several Consoles in the same View. These Consoles may be of different
types. Use the toolbar to switch between opened Consoles.
Interactive Python Console
220 RTLAB-UG-104-00
Once started, the Interactive Python Console is able to launch Python scripts and to execute Python
commands. This is particularly useful when working with RT-Lab projects, since RT-Lab provides a
complete Python module. This module, named RtlabApi, allows you to control any part of a simulator,
from configuration to execution. All available functions are described in the Python API Reference
Guide.
In order to use this module, it is necessary to import it with the following command:
However, by default, when opening an Interactive Python Console, some modules are automatically
imported, including the RT-Lab API. The RT-Lab API is also given the alias r. Use the PyDev preference
page to edit these initial commands (see Configuration).
Using the RT-Lab API through the Interactive Python Console is a good way to test some commands
that would be later integrated to a Python script and thus create a full automated sequence.
Here is an example of what the Interactive Python Console can do:
Toolbar
The toolbar and the context menu provide some commands to control the Interactive Python
Console:
Command Name Description Availability
Terminate Closes the current
console.
Toolbar
Save Saves current content to
a file.
Toolbar
Clear Console Clears the current
console.
Toolbar and Context
menu
Pin Console Pins the current console
to remain on top of all
other consoles in the
current Console View.
Toolbar
Interactive Python Console
RTLAB-UG-104-00 221
Shortcuts
When typing commands in the Interactive Python Console, the following shortcuts are available:
Configuration
Enabling the Advanced User Capabilities preference page allows you to configure the Interactive
Python Console.
Go to Window > Preferences > PyDev > Interactive Console:
Display Selected
Console
Opens a listing of current
consoles and allows you
to select which one you
would like to see.
Toolbar
Open Console Opens a new console of
the selected type.
Toolbar
SHORTCUT ACTION
Ctrl + Space Code completion.
PageUp Displays history in a dialog.
Up / Down Arrows Cycles through the history.
Esc Clears current line.
Ctrl + f Opens the search dialog.
Command Name Description Availability
Interactive Python Console
222 RTLAB-UG-104-00
Figure 38:Python Console settings
You can also change the current Python version and settings in Window > Preferences > PyDev >
Interpreter - Python.
References
You can find additional information on the official PyDev web site: http://pydev.org/
Target Console
RTLAB-UG-104-00 223
Target Console
The Target Console is shown in the Console View. It is a simple Shell interface that looks similar to
a Terminal View:
Figure 39:Target Console: Overview
The Target Console automatically opens when you execute a command or launch a Python script on a
Target from its context Menu.
If the Advanced Capabilities preference page is enabled, you can open a new Target Console from
the Console View Menu. A dialog is displayed to select the Target to connect to this new Console:
Toolbar
The toolbar and the context menu provide some commands to control the Target Console:
Command Name Description Availability
Terminate Closes the current
console.
Toolbar
Target Console
224 RTLAB-UG-104-00
Clear Console Clears the current
console.
Toolbar and Context
menu
Scroll Lock Toggles the Scroll Lock Toolbar
Pin Console Pins the current console
to remain on top of all
other consoles in the
current Console View.
Toolbar
Display Selected
Console
Opens a listing of current
consoles and allows you
to select which one you
would like to see.
Toolbar
Open Console Opens a new console of
the selected type.
Toolbar
Command Name Description Availability
Log Console
RTLAB-UG-104-00 225
Log Console
The Log Console is shown in the Console View. It displays internal debug messages and needs the
Advanced Capabilities preference page to be used.
Here is what the Log Console looks like:
Figure 40:LogConsole: Overview
The Log Console can be opened using the Open Console command of the Console View.
Toolbar
The toolbar and the context menu provide some commands to control the Log Console:
Command Name Description Availability
Terminate Closes the current
console.
Toolbar
Save Saves current content to
a file.
Toolbar
Clear Console Clears the current
console.
Toolbar and Context
menu
Scroll Lock Toggles the Scroll Lock Toolbar
Pin Console Pins the current console
to remain on top of all
other consoles in the
current Console View.
Toolbar
Display Selected
Console
Opens a listing of current
consoles and allows you
to select which one you
would like to see.
Toolbar
Log Console
226 RTLAB-UG-104-00
Open Console Opens a new console of
the selected type.
Toolbar
Command Name Description Availability
Variables Table View
RTLAB-UG-104-00 227
Variables Table View
The Variables Table View displays one or more sets of RT-LAB variables, such as Signals and
Parameters, in a tabbed notebook:
Figure 41:Variables Table View, Overview
By default, the Variables Table View is included in the Edition perspective. To add it to the current
perspective, click Window > Show view > Other... > RT-LAB > Variables Table.
Working Sets
Variables Working Sets are intended to represent logical groups of RT-LAB variables, for example the
main parameters of a controller. This allows you to focus on a particular set of variables without having
to search for them within an entire model.
Several Variables Table Views can be used to display different working sets. The same working set
can also be shared between several Variables Tables.
Selecting Working Sets
When a new Variables Table View is created, it opens a default working set. This working set is fully
functional but will not be saved when RT-LAB is closed. To have a working set restored the next time
RT-LAB is opened, you must create a working set with a unique name.
The easiest way to do so is to click on the New Working Set button. Enter a name and click OK to
create a new working set containing all the variables currently displayed in the Variables Table View.
This working set is then automatically opened in the Variables Table and its name appears at the top of
the table.
This method can also be used to merge several workings sets into a new one: select the working sets
you want to merge (see below) then create a new working set. Duplicates will automatically be
removed.
To select which working sets should be shown in a Variable Table, click on the Select Working Sets
button to open the following dialog:
Variables Table View
228 RTLAB-UG-104-00
Figure 42:Select Working Sets dialog
This dialog allows you to create, edit and delete variables working sets.
Note that variables working sets are common to the entire workbench, which allows them to be used in
the Project Explorer like other types of Working Sets:
Figure 43:Using variables working sets in the Project Explorer
Editing Working Sets
In the Select Working Sets dialog, clicking on the Edit... button opens a new dialog that can be used
to choose the variables that will be part of the selected working set:
Variables Table View
RTLAB-UG-104-00 229
Figure 44:Edit Working Set dialog
An easier way of adding elements to a working set is to open it in a Variables Table and to drag and
drop variables from the Project Explorer, the Search View or another Variables Table View.
You can also drag a block, a subsystem or even a model to add all the contained variables to the
working set.
If the Variables Table displays several working sets, the variables will be added to each of them.
Variables Table View
230 RTLAB-UG-104-00
It is also possible to right-click on a variable or a block (or a combination of them) in the Project
Explorer or the Search View and then click on Add to Working Sets:
Figure 45:Context menu: Add to Working Set
This will open the Select Working Set dialog described above.
To remove a variable from a working set, right-click on it in the Variables Table and click on Remove, or
simply press the Delete key.
Lost elements
If a variable is not available, it will be displayed with a red-cross icon as below:
Figure 46:Unavailable variables
This happens, for example, when the project is closed, when the model is removed from the project or
when the model has been recompiled and the variable does not exist anymore.
Then you can either remove the variables from the working set or fix the problem. If a variable
becomes available again, the Variable Table will automatically be updated.
Editing values
When a model is running, the values of the variables are automatically updated every few seconds. You
can also change the value of editable variables such as parameters.
Variables Table View
RTLAB-UG-104-00 231
By default, the Variables Table View is in Auto-apply mode. This means that as soon as you change a
value and hit Enter, the value is sent to the model.
If you want to send several values at the same time (so that all the variables are updated during the
same calculation step), toggle the Auto-apply button. Then if you modify a value and hit Enter, the
value will be displayed with an asterisk indicating a non-applied change. The new value will not be sent
to the model untill you press the Apply button or you toggle the Apply button again. If you press
the Discard button, all pending changes will be cancelled.
Figure 47:Variables Table with pending changes
Note that pending changes are shared between views which means that only one pending change is
allowed per variable at any time.
To edit the value of a vector or a matrix, you have to use the Variable Viewer: double-click on the
variable or right-click on it and select Show In > Variable Viewer.
Table Customization
You can sort variables by name, path, type or any property by clicking on the corresponding column
header. Columns can be resized and moved by drag and drop.
The Variables Table also provides Filter and Search funcitonalities at the bottom of the view.
For advanced customization, open the View Menu and select Customize Table to open the following
dialog:
Variables Table View
232 RTLAB-UG-104-00
Figure 48:Customize Table dialog
Toolbar
:
View Menu
Command Name Description
Discard Discards current changes.
Apply Applies current changes.
Auto-apply Toggles auto-apply mode.
Select Working Sets Selects the working sets to be displayed in this view.
New Working Set Saves current variables to a new working set.
New View Opens a new Variables Table view.
Command Description
Customize Table Opens the configuration dialog.
Variables Table View
RTLAB-UG-104-00 233
Context Menu
Related concepts
Working Sets
Views
Perspectives
Toolbars
Related tasks
Opening views
Moving and docking views
Related reference
Variable Viewer
Project Explorer
Search View
Command Description
Show In... Displays the selected variable in another view.
Copy Copies the selected lines to the clipboard.
Remove Removes the selected variables from the current Working Sets
Select All Selects all the variables currently displayed in the view.
Refresh Updates the table content.
Variables Table View
234 RTLAB-UG-104-00
RTLAB-UG-104-00 235
Probe Control Panel
The Probe Control panel enables you to specify the acquisition parameters for each acquisition group.
The signals from a given group share the same characteristics, such as:
size of the data frames being sent, expressed either as a number of samples per signal, or in units
of time
decimation factor
sampling mode (repetitive or not) and re-arming delay
blocking mode in case acquisition or transmission is interrupted
a write-to-file option, that enables simulation data to be saved as a .mat file on the target
nodes.
The Probe Control Panel can be launch using the Tools > Probe Control menu or using the toolbar
button. Note that the panel is only available when a model is selected in the Project Explorer view.
Figure 49:Probe Control
Following is a description of the parameters of the probe control.
Connect: Connects to a simulation model which acquisition parameters are to be changed. It displays
the Active Models panel, if there are simulations running, to enable you to select the model from a list
of running models.
Disconnect: Disconnects from the model we are currently connected to.
Group #: These tabs enable you to select which acquisition group parameters are to be changed.
RTLAB-UG-104-00 236
Probe Control Panel
More information: Opens the group infos panel on which additional information about the
acquisition group is displayed.
Data acquisition triggering: Sets dynamically a trigger on the acquisition group. Data will be
acquired only when the specified signal is triggered. The trigger is defined using the fields Trig signal
name, Trig by value, Offset, Trig by signal and Condition. If a block OpTrigger is present in the
model when activating the dynamic acquisition, the triggering will be set to the value of parameters
provided via the Probe Control. When deactivating the dynamic triggering, the block OpTrigger will
regain the triggering control once again.
Trig signal name: Sets the name of the signal to be triggered.
Trig by value: Specifies the value that must be reached by the trigger signal to trigger acquisition.
Trig by signal: Specifies a triggering signal instead of a constant value.
Offset: If this parameter is a positive value, it is used to set the number of steps (cycles) to wait before
starting the acquisition system, once the trigger condition is met. The default value is 0, which means
start as soon as the trigger condition is met. The trigger offset can also be a negative value n. In this
case, the n samples which correspond to the simulation results of the n steps before the trigger
condition happened will be acquired (up to the number of samples per signals). The range value for the
offset is [-FrameSize ; +FrameSize]. See Number of samples per signal and Duration definitions
hereafter for the definition of the frame length.
Condition: Condition to be satisfied so that the acquisition system is triggered. The different types of
condition are:
Rising or falling edge,
Rising edge (the threshold is crossed on a positive slope, that is from below),
Falling edge (the threshold is crossed on a negative slope, that is from above),
Trigger signal >= trigger level,
Trigger signal <= trigger level.
Write-to-file: Saves acquisition group signals on the target node's hard drive rather than sending
them to the Windows NT Console on the host computer. Signals are saved in MATFILE version 4, using
the name supplied in the FileName field.
Before write-to-file is enabled for the first time, the FileName and Variable Name fields are empty.
The FileName and Variable Name fields may contain valid names even if the group is not set to
write-to-file. This is because this panel uses the filename set for the group from the ProbeControl
panel. Disabling the write-to-file option from the ProbeControl panel does not clear these fields.
As more than one subsystem may be running on the same target node, RT-LAB adds the group number,
the subsystem name, and the subsystem id to the filename specified by the user on the Probe Control
panel. This is a simple way to avoid file name collisions on target.
FileName: Name of the file in which acquisition signals are to be saved when the Write-to-file option
is checked.
Variable Name: Name of the variable to be associated with the signals saved in FileName.
Repetitive sampling: Enables you to choose repetitive (automated) sampling or non-repetitive
(manual control) sampling. If you choose non-repetitive, the Re-arm button enables you to manually
re-arm data acquisition.
Rearming delay: This is the acquisition delay between the end of one frame and the beginning of the
next. This parameter is used only for repetitive sampling.
RTLAB-UG-104-00 237
Probe Control Panel
Decimation factor: Lets you skip acquisition during some calculation steps. When this parameter is
set to a number n, a sample is acquired at every n-th calculation step.
Number of samples per signal: Defines the frame length of the signals for a group according to the
number of samples for each signal. These signals are received and saved in a buffer, ready for
transmission to the Console via the Ethernet link (or other communication devices). For example: if n is
the number of samples per signal of a group with m signals, the buffers size value of m x n, and the
signal frame have a length value of n corresponding to n cycles (calculation steps) up to the maximum
number of samples.
In other words, this guarantees that there is no data loss for n simulation steps. The default value =
max (1, 200 / model / timestep / decimation / 1000).
Max number of samples per signal: Defines the maximum number of samples that can be acquired
for a specified acquisition group of the current model. Setting this value prior to simulation ensures that
no dynamic memory allocation (a process that can degrade real-time performance and stability) takes
place during simulation. This maximum is the total number for all the signals in the group. For example,
when acquiring 4 signals for an acquisition group, you can specify a number of samples per signal up to
the number set here.
Duration: Defines the length of time (in milliseconds) during which acquisition of signals is performed;
this parameter provides another possibility for defining the frame length, and is linked to the
decimation factor and the number of samples per signal using this formula:
Duration = (Decimation factor) x (Number of samples per signal) x (Basic calculation step).
Sampling, Pause: Enables you to interrupt a signal acquisition and transmission without affecting the
model, which continues to run. This parameter is used with repetitive sampling.
Sampling, Continue: Enables you to resume data acquisition after a pause. This parameter is used
with repetitive sampling.
Sampling, Rearm: Enables you to manually rearm the acquisition system. This parameter is used with
non-repetitive sampling.
Sampling, Apply to all: Applies the current sampling options to all acquisition groups.
Console blocks on group: This multiple-choice function (Groups 1 to n, or without blocking) enables
you to stop signal display devices from the scope blocks (Simulink scopes, LabVIEW panels, etc.) when
data acquisition is not available. But because all Simulink windows are frozen in blocking mode, a Do
not block option is added to avoid completely freezing Simulink. In this mode, and when acquisition is
stopped, the value displayed is the one chosen by the Output value when no data available parameter.
Output value when no data available: When the Do not block option is selected, this parameter
enables you to choose an output value in the absence of data (zero or the last output value).
Set group control: Enables multiple users to connect to the same model and control acquisition
parameters. This function enables each user to select just the acquisition group(s) for which they would
like to control parameters; users who subsequently connect to the same model can select among the
remaining acquisition groups.
Modifications, Apply: Used to validate modifications to panel parameters.
Modifications, Apply to all: Applies modifications to all acquisition groups.
Modifications, Cancel: Enables you to cancel the modifications to panel parameters.
Default: Sets all acquisition control parameters to their default values.
RTLAB-UG-104-00 238
Probe Control Panel
More information: Opens the group infos panel where you can find additional information on about
the acquisition group.
Signals: Opens the dynamic signals panel to enable you to add signals to an acquisition group.
Close: Closes the ProbeControl panel. If one of the parameters on the panel is modified without being
validated with the Apply button, closing the panel does not validate the modification made to that
parameter.
Group Control panel
For a model with more than one acquisition group, the GroupControl Panel is displayed when the
ProbeControl panel is opened.
To open the probeControl panel, select the model and assure you that it is built. Then, open the panel
from the Tools > Probe Control menu. The probeControl will be automatically connected to this
model. In all other cases, you are required to click on Connect to choose a model from a list of running
simulations. The ProbePanel is then said to be standalone. In this configuration, it receives some
important notifications from the target nodes such as System Paused, System Reset, System Error, etc.
Figure 50:GroupControl Settings
Group Information panel
The Group info panel displays additional information about the configuration and settings of an
acquisition group.
Figure 51:Group info
Note: Please note that the Number of Samples per Signal and Duration are set by default to values that
allow simulations at 200 ms or 5Hz.
Probe Control Panel
RTLAB-UG-104-00 239
Following is a description of the parameters of the dialog:
Subsystem Name: Name of target subsystems.
Logical Id: Logical Id of corresponding subsystem: assigned by RT-LAB.
Nb Signals: Number of signals that the corresponding subsystem sends to the group.
Target Node: Name of the target node to which the corresponding subsystem is assigned.
File Name: Name of the file saved by the corresponding subsystem on the target when writing to file.
Variable name: Name of the variable associated with the file if write-to-file is enabled.
Dynamic Signals panel
The Dynamic Signals panel is the graphical interface to manage dynamic signals. The dynamic signals
are the signals available inside the model. A signal is the ports outputs of a block. Any signals could be
added to an acquisition group in order to be displayed.
In order to have access to all the signals inside them the model, the option Reuse storage signals
should be set to off in the Simulation parameters of the Simulink model.
Figure 52:Dynamic Signal panel
Following is a description of the parameters of the dialog:
Probe Control Panel
240 RTLAB-UG-104-00
Current model systems and signal set: Signals tree containing three groups of signals:
Dynamic signals: any signals inside the model.
Control signals: signals that are sent from the console (SC_ subsystem) to the computation
subsystem (SM_ or SS_).
Acquisition signals: signals sent from the computation subsystem to the console.
Dynamic signals list: List of dynamic signals added to the current acquisition group.
Add: Adds the selected dynamic signal in the tree to the current acquisition group.
Signal value - Get: Gets the value of the selected signal in the tree.
Signal value - Set: Sets the value of a control signal.
Max number of dynamic signals: Maximum number of signals that could be added to the acquisition
group while the simulation is running.
Remove: Removes a signal from the dynamic signals list.
Remove All: Removes all the signals from the dynamic signals list.
Save: Saves the current list.
Load: Loads a saved list.
Signal Selection panel
The Signal Selection panel is the graphical interface to select signals while setting dynamic triggering.
The dynamic signals are the signals available inside the model. A signal is the ports outputs of a block.
Figure 53:Signal Selection panel
Monitoring View
RTLAB-UG-104-00 241
Monitoring View
The Monitoring view displays CPU usage for each task/probe executed during real-time simulation. It
displays the duration of each probe and can display its start and stop time. It detects overruns and
highlights steps where overruns are detected. It enables you to save the results and to export them to
other software, such as Excel.
Monitoring your model helps you to profile your CPU usage and your tasks and to distribute your
simulation by evaluating time spent by each part of the simulation. See Monitoring Models for more
information about monitoring.
To show the monitoring view in the current perspective, click Window > Show view > Other... menu
and the select the RT-LAB > Monitoring item.
Here is what the Monitoring view looks like. Details about each area are explained below.
Probes area
This area shows all probes currently visible. It also shows the model and subsystems probes that
summarize the tasks for the model and the subsystems. By default, only commonly used probes are
visible. To select which probes are visible, use the Filter dialog to edit and select filters.
Info area
This area shows the main statistics of all visible probes. By default, only the CPU usage [%] is visible
but it is also possible to show the minimum, maximum and mean durations of all visible probes for the
current acquisition frame using the expand/collapse buttons of this area.
Data area
This area shows the duration, start time and stop time for all visible probes for each time step of the
acquisition frame. The expand/collapse buttons of this area show/hide the time steps with/without
overruns. By default, only the steps with overruns are visible, and only the durations are visible in the
cells but it is possible to add timing content from the view menu. When a time step contains an
overrun, a red symbol appears at the top of the column.
Monitoring View
242 RTLAB-UG-104-00
Using the Monitoring View
Here are the steps to use the Monitoring view. See the following sections for more detail on the toolbar
and menu items.
Select the model you want to monitor in the Project Explorer view.
Open the Monitoring view if necessary. Click Window > Show view > Other... menu and the
select the RT-LAB > Monitoring item.
While the model is running, click the Get Probes or Get Probes constantly buttons to perform 1
or N monitoring acquisitions respectively. If consecutive acquisitions are performed, click the Stop
button to cancel the acquisition.
In the probe area, expand and collapse model and subsystem probe items to display the probes of
interest. If necessary, click the Filter button in the toolbar to apply different filters and change
which probes are visible. By default, only the most commonly used probes are displayed.
Expand and collapse the Info and Data area to get more details on the probes.
Click the Units menu item and then use the Units dialog to change the units of all timing
information.
Click the Properties menu item and then use the Monitoring Properties dialog to change the
acquisition setting of the monitoring.
Search for time step with overrun in the data area. To do so, use
the Search overrun button from the toolbar,
scroll through the column in the data area to find the error symbol or
collapse the column without overruns using the expand/collapse button from the data area.
Save the monitoring results to a CSV file or copy the cells to your favourite text editor.
Toolbar
The view toolbar contains the following buttons:
ICON DESCRIPTION
Get probes
Get probes from the running simulation. It acquires only one
acquisition frame of N consecutive steps.
Get probes constantly
Get probes from the running simulation. It acquires
consecutive acquisition frames until an overrun is detected or
until the stop button is pressed.
Stop probes
Stop consecutive monitoring acquisition.
Save as ...
Save monitoring information as a CSV file. CSV file can be
easily imported into an Excel worksheet.
Show next overrun
Find in the current acquisition frame the next step where an
overrun occurred.
Select probes
Select the probes to be display in the monitoring view by
selecting filters based on their name
Monitoring View
RTLAB-UG-104-00 243
Menu
The menu of the Monitoring view contains the following items:
Context Menu
The context menu of the Monitoring view contains the following items:
Filter Dialog
This dialog allows you to hide tasks and probes from the Monitoring view.
To hide tasks and probes:
Select filters from the list; matching tasks and probes will be exclude from the probe area.
DESCRIPTION
Select content > Start and Stop times
Select the content to be display in cells of all steps acquired
during a frame. When the start and stop times are selected,
the cell contains, in addition to the probes duration, the
probes start and stop time.
Sort By
Allow sorting the probes in the monitoring view by name, by
chronological order or by the default order
Units
Open a dialog that allows configuring the units used in the
monitoring view.
Properties
Open a dialog that allows configuring the main acquisition
setting of the monitoring view.
DESCRIPTION
Copy
Copy the selected cell to clipboard
Delete
Delete the selected probe from the list of visible probes. When
delete a filter is automatically created.
Monitoring View
244 RTLAB-UG-104-00
Select All
This button allows you to select all filters from the list.
Deselect All
This button allows you to deselect all filters from the list.
Add...
This button allows you to create new filter. It is useful when custom probe are inserted in the model.
Edit...
This button allows you to edit a filter and then change its name or its matching regular expression. For advanced
users only.
Delete...
This button allows you to delete a filter from the list.
Restore
This button allows you to restore all filters to their default values.
Units Dialog
This dialog allows configuring of the units of the durations and start and stop times shown in the
Monitoring view. Available units are seconds, milliseconds and microseconds. It is also possible to
configure whether the start and stop times shown are relative to the beginning of the current
acquisition frame or based on the absolute time of the simulation.
Monitoring View
RTLAB-UG-104-00 245
Monitoring Properties Dialog
This dialog allows you to change the acquisition settings for the monitoring.
Number of samples by frame
This setting allows you to change the number of consecutive steps (samples) by frame that are
acquired by the monitoring. This setting can be changed while the simulation is running.
Monitoring View
246 RTLAB-UG-104-00
Maximum number of samples
This setting allows you to determine the maximum number of samples that could be set for one frame.
This setting is enabled when the model is not running and was property compiled.
Trigger
The trigger settings are not yet available from this dialog.
Number of visible steps before and after overruns
It determines the number of steps that are visible before and after a time step with overruns. This
setting is used when steps without overruns are hidden from the data area (using the expand/collapse
button if the data area). It allows to focus on steps close to overruns.
Related Concepts
Monitoring Models
Terminal View
RTLAB-UG-104-00 247
Terminal View
The Terminal View provides a quick access to the remote target by opening a telnet connection. From
here, it is possible to gather information by sending commands to the target. This view is very useful
for diagnostic and debug tasks.
The Terminal View appears in a tabbed notebook:
Figure 54:Terminal View
The next section presents how to connect to remote target. Other sections show some examples and
explain the toolbar and the contextual menu.
By default, the Terminal View is not included in the Edition perspective. To add it to the current
perspective, click Window > Show view > Other... > Terminal > Terminal
How to connect to remote target
Open the Terminal View
To open a new Terminal View on a specific target, click on the Telnet menu item from the Tools menu
of the target.
Figure 55:Open Terminal view
Terminal View
248 RTLAB-UG-104-00
Verify the terminal settings and then click OK. The view title settings can be changed if more than one
terminal have to be opened at the same time.
Figure 56:Terminal Settings
Then, verify the connection status at the top left of the terminal view. It should be updated to
CONNECTED. Ex.: Telnet: (192.168.0.201:23 - CONNECTED)
Login to remote target
To login to a remote target, you need to enter the login name and the password.
By default, the user name for a QNX target is "root" and there is no password. The user name for a Red
Hat target is "root" and the password is "redhat". The user name for a RedHawk target is "root" and the
password is "redhawk".
Figure 57:Login with Terminal view
What does the Terminal View offer
The Terminal View gives the opportunity to communicate with targets to:
Watch the running processes
Know which versions of softwares are installed
Launch configuration scripts
Install new softwares
Terminal View
RTLAB-UG-104-00 249
Debug models
Consult information logs
Open crash files
Execute operating system commands
Note: All Red Hat commands are available on RedHawk target.
List of commands for QNX and Red Hat targets
List of commands specific to QNX targets
List of commands specific to Red Hat targets
List of commands specific to RedHawk targets
Command Description
/usr/opalrt/common/bin/
flash_update -bim
This is a request to get Board Identification Messages (BIM) of
remote SignalWire boards. It searches and displays data on
installed board.
ls -lo /usr/opalrt Lists the RT-LAB versions installed on the target.
uname -a
Prints the name, version and other details about the current
target and the operating system running on it.
ps -A Reports the process status.
ifconfig -a
Allows the user to view information about the configured
network interfaces.
ls /dev Lists the devices that are currently running on the target.
Command Description
pidin info
Displays information about the processors installed on the
target.
pci -v
Prints information on PCI card installed on the target.
Use the command pci -v | grep 'Device ID' to get list of the
device IDs.
ls -lo /var/dumps
Lists the dump files that are written by the dumper utility.
Whenever a program terminates abnormally, a dump of the
current state of the program is written to disk. The dump
filename is the same as the program name with a .core
extension.
Command Description
cat /proc/cpuinfo
Displays information about the processors installed on the
target.
lspci -v
Displays information about all PCI buses in the system and all
devices connected to them.
Terminal View
250 RTLAB-UG-104-00
List of commands specific to Windows targets
Toolbar
The toolbar in the Terminal View contains the following buttons:
Command Description
cpu
Displays tabular information about the processors installed on
the target.
Command Description
dir C:\Opal-RT Lists the Opal-RT directory
systeminfo Displays information about the system
tasklist
Prints the name, the PID and the memory usage of all running
applications and services on the target.
ipconfig /all
Allows the user to view information about the configured
network interfaces.
ICON DESCRIPTION
Connect
Opens the connection to the target.
Disconnect
Closes the connection to the target.
Settings
Opens the Terminal Settings dialog. While connected, only the
view title can be changed.
Toggle Command Input Field
Toggles the Command Input field to edit complex command
lines on dumb terminals. See figure: Command Input Field.
Display Selected Connections
Selects a Terminal connection to show in this view instance.
Only available when multiple connections have been defined in
the view.
New Terminal Connection in Current View
Creates a new terminal connection in the current view.
New Terminal View
Creates a new terminal view that will be stacked in the tabbed
notebook at the rightmost position.
Remove Terminal
Removes the currently selected Terminal Connection from the
view. Only available when multiple connections have been
defined in the view.
Terminal View
RTLAB-UG-104-00 251
Figure 58:Command Input Field
Contextual Menu
To open the contextual menu, right-click on the output of the Terminal View.
Figure 59:Contextual Menu
Related concepts
Views
Perspectives
Toolbars
Related tasks
Debugging
Opening views
Moving and docking views
Related reference
MENU ITEM DESCRIPTION
Copy Allows to copy selected text from the view.
Paste Allows to paste text into the view.
Clear Terminal Clears the text in the terminal view.
Select All Selects all the text in the terminal view.
Toggle Command Input
Field
Enables/disables the command input field at the bottom of the
Terminal view.
Terminal View
252 RTLAB-UG-104-00
Help view
RTLAB-UG-104-00 253
Help view
The Help view provides user assistance inside the workbench. The view consists of several pages. Each
page presents help in a different fashion. Hyper links at the bottom of the help view allow switching
among pages, and clicking any topic will display its contents.
Related Topics
The Related Topics page shows description and help topics related to the current workbench context.
The About section shows context help specific to your current context, and the Dynamic Help section
shows some search results that may be related. For example, if the currently active workbench part is
the Project Explorer view in the RT-LAB Edition perspective, local help will find and present topics
describing "Project Explorer view" or "Edition perspective". The Related Topics page tracks changes in
the workbench and continuously updates displayed information.
Help view
254 RTLAB-UG-104-00
All Topics
The All Topics page shows the table of contents. It is a hierarchy of all help topics arranged in a tree.
The tree branches can be expanded to browse topics that can be displayed using a single mouse click.
Help view
RTLAB-UG-104-00 255
Search
The Search page allows locating local topics, cheat sheets, welcome content, remote documents, and
other documents given a search query. Links to search hits are displayed along with a summary of topic
contents. Search scope controls a subset of documentation being searched. Multiple search scopes can
be configured, each defining a custom set of resources from among local documentation, additional
local search engines or remote engines on the web.
Index
The Index page provides an index of keywords that direct the user to specific help topics, similar to
indexes found at the back of a book. As you type in the text field, the best match will automatically be
highlighted in the list of keywords. Pressing enter or clicking on a keyword will display the given topic.
Note: The index page will only appear when index content is available in the workbench.
Bookmarks
Help view
256 RTLAB-UG-104-00
The Bookmarks shows topics marked as personal bookmarks.
Toolbar
The toolbar of the Help view contains the following buttons. The available buttons depends on the
currently displayed page.
Related concepts
Help
ICON DESCRIPTION
Back
Displays the page or the topic that was displayed immediately
prior to the current display.
Forward
Displays the page or the topic was displayed immediately after
the current display.
Collapse All
Collapses the tree expansion state of all topics on the page.
Show All Topics
When filtering of workbench elements is enabled, the buttons
enables displaying topics for disabled elements.
Show Result Categories
Switches between sorting search results by relevance and by
logical containers for example books.
Show Result Descriptions
Displays short description of each search hit, when available.
Menu
Provides menu items that allow you switching help view pages.
Search View
RTLAB-UG-104-00 257
Search View
This view shows the results of a search. The same view is shared for different types of searches, like
File Search and RT-LAB Search.
RT-LAB Search results
RT-LAB searches will only search for expressions in RT-LAB objects specified in the RT-LAB Search
dialog.
Here is what the results of Search View look like for an RT-LAB Search:
Figure 60:Search View show as a List
If you close the Search View, you can return to it later by selecting Window > Show View > Other...
> General > Search.
Display the results as a tree
To enable the display of the results as a tree, select the option Show As Tree from the view menu.
Figure 61:Show results as a Tree
Search View
258 RTLAB-UG-104-00
Working with search result items
Drag and drop items:
Drag and drop features in the editor are enabled for the model and the subsystem objects. If the
search found a model or subsystem, select it, drag it to the editor and drop it. The model will opens
in the editor.
Double click on items:
Double clicking on a model or a subsystem opens the editor.
View / Edit variable from the contextual menu:
This option helps to see the value of the selected items by opening the Variable Viewer.
Figure 62:Variable Viewer
Assign Working Set from the contextual menu:
This command is used to assign the selected object to an existing or a new Working Set. The next
figure shows the Variables Table the plant_response signal that have been added to the Working
Set 1.
Figure 63:Variable Table
Search View
RTLAB-UG-104-00 259
Contextual Menu for RT-LAB Search
To open the contextual menu, right-click on one of the matches.
Figure 64:Contextual Menu
MENU ITEM DESCRIPTION
View / Edit variable
This command is used to open the variable viewer for the
selected object.
Show In
This command is used to show the selected object in a view,
only if applicable.
Next Match
This command highlights the next match of the search
expression in the search view.
Previous Match
This command highlights the previous match of the search
expression in the search view.
Copy Copies the text of the selected match to the clipboard.
Remove Selected
Matches
Removes all highlighted matches from the search results.
Remove All Matches Removes all search results from the search view.
Assign Working Set...
This command is used to assign the selected object to an
existing or a new Working Set.
Search Again
This command reruns the current search again, so that
removed search results reappear or changes are reflected.
Properties Opens the Property View for the selected object.
Search View
260 RTLAB-UG-104-00
File Search results
Text searches will only search for expressions in file specified in the File Search dialog.
This example shows results for the search "it". The title of the Search view shows that four matches
were found.
Figure 65:File Search result
Within the Search view two files are shown and within each file there were 4 matches found.
Click the Show Next Match button to navigate to the first match of the search expression ("it").
Notice that the file file1.txt is automatically selected and opened in the editor area. Click Show
Next Match button two more times. Once again the Search view automatically opens the file
(file2.txt).
It is sometimes useful to remove uninteresting matches from the search results. The Search view's
popup menu allows you to do this using Remove Selected Matches which removes any selected
file entries (and all matches in them) from the Search view. Note that this only removes the
entries in the Search view, it does not affect the files themselves. Select file1.txt and choose
Remove Selected Matches from the popup menu. The Search view now shows only the matches
for file2.txt
Perform a second search for "that" by clicking on the Search button in the Workbench's toolbar.
The Search view updates to show the results of the new search. Use the drop down button on the
Search view's toolbar to move back and forth between the two search results.
In the drop down button choose 'it' - 2 match in workspace. The Search view switches back to
show the original search. On the context menu choose Search Again to repeat the initial search.
Notice that once again there are four matches.
So far, you have seen how to manage your search results and how to switch between different
searches. However, it might happen that you do not want the search view to change even if further
searches are performed. For this you can pin the search view, which causes subsequent searches to be
shown in a second Search view.
Search View
RTLAB-UG-104-00 261
Toolbar
The toolbar in the Search View contains the following buttons:
Related concepts
Views
Perspectives
Toolbars
Related tasks
Debugging
Opening views
Moving and docking views
Related reference
RT-LAB Search
File Search
ICON DESCRIPTION
Show Next Match
This command highlights the next match of the search
expression in the search view.
Show Previous Match
This command highlights the previous match of the search
expression in the search view.
Remove Selected Matches
Removes all highlighted matches from the search results.
Remove All Matches
Removes all search results from the search view.
Collapse all
Collapses every tree item in the search view.
Run the Current Search Again
This command runs the current search again, so that removed
search results reappear or changes are reflected.
Cancel Current Search
Cancels the current search.
Show Previous Searches
This command allows you to browse previously conducted
searches and repeat a previous search. You can select a
previous search from the drop-down menu or clear the search
history.
Pin the Search view
Pinning the search view means that subsequent searches will
show their results in another search view and that the pinned
view remains unchanged.
Search View
262 RTLAB-UG-104-00
RTLAB-UG-104-00 263
Bookmarks view
The Bookmarks view displays user defined bookmarks.
To add the Bookmarks view to the current perspective, click Window > Show View > Other... >
General > Bookmarks.
The Description column contains a description of the bookmark. You can edit the description by
selecting Properties from the context menu.
The Resource and Path columns provide the name and location of the resource associated with each
bookmark.
The Location column indicates the line number of the bookmark within its associated resource.
Toolbar
The toolbar of the Bookmarks view includes the following buttons.
Delete
Delete the selected bookmark.
Go to
Open the bookmark's resource and navigate to the bookmarked region.
Menus
Click the icon at the left end of the view's title bar to open a menu of items generic to all views. Click
the black upside-down triangle icon to open a menu of items specific to the Bookmarks view. Right-click
inside the view to open a context menu.
Creating a bookmark within a file
The Workbench allows you to create bookmarks in files that you edit so that you can quickly reopen
those files from the Bookmarks view.
With the file open in an editor, right-click in the gray border at the left of the editor area, next to the
line of code or text that you want to bookmark.
Select Add Bookmark from the pop-up menu.
Notice that an icon for the bookmark now appears in the left border of the editor area. A line is also
added to the Bookmarks view.
You can reopen the file for editing at any time by double-clicking the bookmark in the Bookmarks view.
264 RTLAB-UG-104-00
RTLAB-UG-104-00 265
Tasks view
The Tasks view displays tasks that you add manually. You can associate a task with a resource in the
Workbench, but this is not required.
By default, the Tasks view is not included in the RT-LAB Edition perspective. To add it to the current
perspective, click Window > Show View > Other... > General > Tasks.
The first column indicates whether the task is completed. Completed tasks are flagged with a check
mark, which you add manually.
The second column indicates whether the task is high, normal, or low priority.
The Description column contains a description of the line item. You can edit the description of user-
defined tasks by selecting Properties from the context menu.
The Resource and Path columns provide the name and location of the resource associated with each
line item.
The Location column indicates the line number of the line item within its associated resource.
Toolbar
The toolbar of the Tasks view includes the following buttons.
Add task
Manually add a "to do" item to the Tasks view.
Delete
Delete the selected line item.
Filter
Filter the view according to the type of item.
Menus
Click the icon at the left end of the view's title bar to open a menu of items generic to all views. Click
the upside-down triangle icon to open a menu of items specific to the Tasks view. Right-click inside the
view to open a context menu.
Adding line items in the Tasks view
The Tasks view contains line items for system-generated problems, warnings, and errors. You can add
your own entries to the table to build a list of to-do items, or tasks.
On the toolbar in the Tasks view, click the New Task button . The New Task dialog will open.
Type a brief description for the task in the Description field. The new task is assigned default
priority and completed values. These values may also be modified within the New Task dialog.
Press OK.
Associating a task with a resource
You can associate tasks with an editable resource, for instance to remind yourself to update a line of
source code later.
266 RTLAB-UG-104-00
In the project explorer view, double-click the resource with which you wish to associate the new
task. The resource opens in the editor area.
Right-click in the gray border at the left of the editor area, beside the line of text or source code
against which you want to log the new task.
On the pop-up menu, select Add Task.
When prompted, enter a brief description of the task.
A new task icon appears in the border of the editor area, to the left of the line where you added the
task. When you move the mouse pointer over the marker, the description of the task is displayed as a
tooltip. The task is also added to the Tasks view. You can delete a task either by right-clicking its icon in
the editor area and selecting Remove Task, or by pressing the Delete key in the Tasks view.
RTLAB-UG-104-00 267
Internal Web Browser view
This view allows you to display web pages. By default, it is used to display web pages when they are
opened from the workbench. You can modify this setting in the Web Browser preference page.
268 RTLAB-UG-104-00
RTLAB-UG-104-00 269
Markers view
This view shows problems, tasks and bookmarks that has been add to your resources.
By default, the Markers view is not included in the RT-LAB Edition perspective. To add it to the current
perspective, click Window > Show View > Other... > General > Tasks.
The Description column contains a description of the line item. You can edit the description of user-
defined tasks by selecting Properties from the context menu.
The Resource and Path columns provide the name and location of the resource associated with each
line item.
The Location column indicates the line number of the line item within its associated resource.
The Type column indicates the type of marker of the line item: problem, task, bookmark.
270 RTLAB-UG-104-00
RTLAB-UG-104-00 271
Navigator view
This view shows resources in the workspace. It display projects and other resources that you are
working with.
Related concepts
Project Explorer
272 RTLAB-UG-104-00
RTLAB-UG-104-00 273
Outline view
The Outline view displays an outline of a structured file that is currently open in the editor area, and
lists structural elements. The contents of the Outline view are editor specific. The contents of the
toolbar are also editor specific.
To add the Outline view to the current perspective, click Window > Show View > Other... > General
> Outline.
274 RTLAB-UG-104-00
RTLAB-UG-104-00 275
Problems view
As you work with resources in the workbench, various tools may automatically log problems, errors, or
warnings in the Problems view. When you double-click the icon for a problem, error, or warning, the
editor for the associated resource automatically opens to the relevant line of code.
By default the problems view will group your problems by severity. You can also group them by type or
not at all. Certain components will add their own grouping. The grouping can be selected using the
Group By menu.
The first column of the Problems view displays an icon that denotes the type of line item, the category
and the description. Left-click the item to open the file in an editor and highlight the line containing the
problem.
You can configure the contents of the Problems view to view only warnings and errors associated with a
particular resource or group of resources. This is done using the Configure Contents dialog available
from the drop down menu. You can add multiple filters to the problems view and enable or disable them
as required. Filters can either be additive (any problem that satisfies at least one of the enables filters
will be shown) or exclusive (only problems that satisfy all of the filters will be shown) The two most
popular filters (All Errors and Warnings on Selection) are provided by default.
Problems can be fixed by selecting Quick Fix from the context menu. The list of possible resolutions will
be shown.
To add the Problems view to the current perspective, click Window > Show View > Other... >
General > Problems.
276 RTLAB-UG-104-00
Workbench Menus
RTLAB-UG-104-00 277
Workbench Menus
The Workbench Menus contain menu items that provide access to all commands of RT-LAB.
Note that menu items could be added or removed by Configuring perspectives and menu items may
appear or disappear when Capabilities preference page are enabled or disabled.
Menu items are grayed when the corresponding commands are disallowed. Commands are enabled
according to:
the active part of the RT-LAB Workbench, it means the Editor or the View that has the focus,
the element that is selected in this active part,
the state of this element (for example, a running Model cannot be loaded).
The RT-LAB workbench provides the following menus:
File menu
Edit menu
Navigate menu
Search menu
Simulation menu
Tools menu
Window menu
Help menu
Workbench Menus
278 RTLAB-UG-104-00
File menu
RTLAB-UG-104-00 279
File menu
The File menu enables you to create, save, close, print, import, and export Workbench resources and
to exit the Workbench.
New (Shift+Alt+N)
Enables you to create new resources by opening the corresponding wizard. Note that before you can
create a new file, you must create a project in which to store the file.
Open File
Enables you to open a file for editing - including files that do not reside in the Workspace.
Close (Ctrl+W)
Closes the active editor. You are prompted to save changes before the file closes.
Close All (Shift+Ctrl+W)
Closes all open editors. You are prompted to save changes before the files close.
Save (Ctrl+S)
Saves the contents of the active editor.
Save As
Enables you to save the contents of the active editor under another file name or location.
Save All (Shift+Ctrl+S)
Saves the contents of all open editors.
Revert
Replaces the contents of the active editor with the previously saved contents.
Move
Enables you to move the currently selected resources to a different project.
Rename (F2)
Enables you to change the name of the currently selected resource.
Refresh (F5)
Refreshes the resource with the contents in the file system.
Convert Line Delimiters To
Alters the line delimiters for the selected files. Changes are immediate and persist until you change the
delimiter again - you do not need to save the file.
Print (Ctrl+P)
Prints the contents of the active editor.
Switch Workspace
File menu
280 RTLAB-UG-104-00
Opens the Workspace Launcher, from which you can switch to a different workspace. This restarts
the Workbench.
Import
Launches the Import wizard, which enables you to add resources to the Workbench.
Export
Launches the Export wizard, which enables you to export resources from the Workbench.
Properties (Alt+Enter)
Opens the Properties dialog for the currently selected resource.
Recent file list
Contains a list of the most recently accessed files in the Workbench. You can open any of these files
from the File menu by simply clicking the file name. You can control the number of files in this list from
the Editors preference page.
Exit
Closes and exits the Workbench.
Edit menu
RTLAB-UG-104-00 281
Edit menu
This menu helps you manipulate resources in the editor area and in the Project Explorer view.
Undo
This command reverses your most recent editing action.
Redo
This command re-applies the editing action that has most recently been reversed by the Undo action.
Cut
This command removes the selection and places it on the clipboard.
Copy
This command places a copy of the selection on the clipboard.
Paste
This command places the text or object on the clipboard at the current cursor location in the currently
active view or editor.
Delete
This command removes the current selection.
Select All
This command selects all text or objects in the currently active view or editor.
Find/Replace
This command allows you to search for an expression in the active editor, and optionally replace the
expression with a new expression.
Find Next
This command allows you to search for the next occurrence of the current selection, or for the next
occurrence of the most recent expression found using the Find/Replace action.
Find Previous
This command allows you to search for the previous occurrence of the current selection, or for the
previous occurrence of the most recent expression found using the Find/Replace action.
Incremental Find Next
This command allows you to search for expressions in the active editor. As you type the search
expression, it will incrementally jump to the next exact match in the active editor. While in this mode,
the up and down cursor keys can be used to navigate between matches, and the search can be
cancelled by pressing left or right cursor keys, the enter key, or the escape key.
Incremental Find Previous
This command allows you to search for expressions in the active editor. As you type the search
expression, it will incrementally jump to the previous exact match in the active editor. While in this
mode, the up and down cursor keys can be used to navigate between matches, and the search can be
cancelled by pressing left or right cursor keys, the enter key, or the escape key.
Edit menu
282 RTLAB-UG-104-00
Add Bookmark
This command adds a bookmark in the active file on the line where the cursor is currently displayed.
Add Task
This command adds a task in the active file on the line where the cursor is currently displayed.
Word Completion
This action will attempt to complete the word currently being entered in the active editor.
Set Encoding
This action launches a dialog that allows you to change the file encoding used to read and write the file
in the active editor.
Search menu
RTLAB-UG-104-00 283
Search menu
This menu provides advanced search tools.
Search... (Ctrl+H)
This command will open the Search dialog.
File...
This command will open the File tab of the Search dialog.
Text
This command searches for the currently selected text and displays results on the Search View.
The search may be performed within:
Workspace
Project
File
Working set... (opens a dialog to select a Working set)
Search menu
284 RTLAB-UG-104-00
Navigate menu
RTLAB-UG-104-00 285
Navigate menu
This menu allows you to locate and navigate through resources and other artifacts displayed in the
Workbench.
Last Edit Position
This command allows you to jump the last edit position.
Go to Line
This command allows you to jump to a specific line in the active editor.
Navigate menu
286 RTLAB-UG-104-00
Tools menu
RTLAB-UG-104-00 287
Tools menu
This menu provides access to external tools that interact with an RT-LAB simulation.
Probe Control
Opens the Probe Control Panel application for the currently selected Model.
ScopeView
Launches the ScopeView application to acquire and display signals from real-time simulation. See
Using ScopeView for more information.
Open Maltlab [version]
Opens the current version of Matlab. The version is displayed in the menu and could be changed in the
Matlab preference page Preference page.
Python
Launches Python scripts, opens an interactive console or use the Macro recorder.
Run: Starts the currently selected Python script.
Run configurations: Opens a dialog to set the settings used when running a Python script.
Open Console: Opens the Interactive Python Console.
Record : Record the next actions performed on a project in a new Python macro.
Stop recording : Stop the recording of the Python macro and save it to file.
Pause recording : Pause the recording.
Resume recording : Resume the recording.
Cancel recording : Cancel the recording..
Tools menu
288 RTLAB-UG-104-00
Simulation menu
RTLAB-UG-104-00 289
Simulation menu
This menu allows to control a simulation.
Build (Ctrl+Alt+C)
Builds the selected Subsystems, the selected Models or all the Models of the selected Project. See
Building models
Build configurations...
Opens the Build Configurations dialog.
Assign... (Ctrl+Alt+A)
Opens the Assignation Page for the selected Models.
Load (Ctrl+Alt+L)
Loads the selected Models or all the Models of the selected Project. See Executing models.
Execute (Ctrl+Alt+S)
Starts the execution of the selected Models or all the Models of the selected Project. See Executing
models.
Execute a single step: Simulate one calculation step at a time of the model. (only available when the
model is paused).
Pause (Ctrl+Alt+P)
Pauses the execution of the selected Models or all the Models of the selected Project. See Executing
models.
Reset (Ctrl+Alt+R)
Resets the selected Models or all the Models of the selected Project. See Executing models.
Take Snapshot (Ctrl+Alt+T)
Takes a snapshot of the selected Model using the last snapshots name and description. See Taking a
Snapshot for more help on snapshot. This Model must be in Paused or Running state before taking a
snapshot. See Executing models.
Take Snapshot As...
Opens a dialog to enter a name and a description of a snapshot:
Simulation menu
290 RTLAB-UG-104-00
This snapshot will then be taken for the currently selected Model. See Taking a Snapshot for more
help on snapshot. This Model must be in Paused or Running state before taking a snapshot. See
Executing models.
Restore Snapshot (Ctrl+Alt+Y)
Opens a dialog to choose a previously taken snapshot:
Figure 66:Restoring a Snapshot
This snapshot will then be restored for the currently selected Model. See Taking a Snapshot for more
help on snapshot. The Model must be in the Paused state before restoring a snapshot. See Executing
models. Note that the snapshot may exist on the target directory where the model was loaded.
Load Parameters
Open the Load Parameters wizard that let you load a set of parameters and set values on the
selected model.
Save Parameters
Simulation menu
RTLAB-UG-104-00 291
Open the Save Parameters wizard that let you save the values of all parameters of the selected
model.
Simulation menu
292 RTLAB-UG-104-00
Window menu
RTLAB-UG-104-00 293
Window menu
This menu allows you to display, hide, and otherwise manipulate the various views, perspectives, and
actions in the Workbench.
New Editor
This command opens an editor based on the currently active editor. It will have the same editor type
and input as the original.
Open Perspective
This command opens a new perspective in this Workbench window. This preference can be changed on
the General > Perspectives preference page. All of the perspectives that are open within the Workbench
window are shown on the shortcut bar.
The perspectives you will likely want to open are listed first. This list is dependent on the current
perspective. From the Other... submenu you can open any perspective.
Show View
This command displays the selected view in the current perspective. You can configure how views are
opened on the General > Perspectives preference page. Views you are likely to want to open are listed
first. This list is dependent on the current perspective. From the Other... submenu you can open any
view. The views are sorted into categories in the Show View dialog.
Window menu
294 RTLAB-UG-104-00
Customize Perspective
Each perspective includes a predefined set of actions that are accessible from the menu bar and
Workbench toolbar.
Save Perspective As
Window menu
RTLAB-UG-104-00 295
This command allows you to save the current perspective, creating your own custom perspective. You
can open more perspectives of this type using the Window > Open Perspective > Other menu item once
you have saved a perspective.
Reset Perspective
This command changes the layout of the current perspective to its original configuration.
Close Perspective
This command closes the active perspective.
Close All Perspectives
This command closes all open perspectives in the Workbench window.
Navigation
This submenu contains shortcut keys for navigating between the views, perspectives, and editors in the
Workbench window.
Show System Menu: Shows the menu that is used for resizing, closing or pinning the current
view or editor.
Show View Menu: Shows the drop down menu that is available in the toolbar of the active view.
Maximize active view or editor: Causes the active part to take up the entire screen, or if it
already is, returns it to its previous state.
Minimize active view or editor: Causes the active part to be minimized.
Activate Editor: Makes the current editor active.
Next Editor: Activates the next open editor in the list of most recently used editors.
Previous Editor: Activates the previous open editor in the list of most recently used editors.
Switch to editor: Shows a dialog that allows switching to opened editors. Shows a dialog that
allows switching to opened editors.
Quick switch editor: Shows a searchable popup that allows switching to a new editor.
Window menu
296 RTLAB-UG-104-00
Next View: Activates the next open view in the list of most recently used views.
Previous View: Activates the previous open view in the list of most recently used editors.
Next Perspective: Activates the next open perspective in the list of most recently used
perspectives.
Previous Perspective: Activates the previous open perspective in the list of most recently used
perspectives.
Preferences
This command allows you to indicate your preferences for using the Workbench and RT-LAB. There are
a wide variety of preferences for configuring the appearance of the Workbench and its views, and for
customizing the behavior of all tools that are installed in the Workbench.
Help menu
RTLAB-UG-104-00 297
Help menu
This menu provides help on using the Workbench.
Welcome
This command will open the welcome content.
Help Contents
This command displays the help contents in a help window or external browser. The help contents
contains help books, topics, and information related to the Workbench and installed features.
Help Search
This command displays the help view opened on the Search page.
Dynamic Help
This command displays the help view opened to Related Topics page.
Key Assist ...
This command will display a list of key bindings.
Open Cheat Sheets ...
This command will open the cheat sheet selection dialog.
Software Updates...
This command allows you to update your product and to download and install new software.
About
This command displays information about the product, installed features, and available plug-ins.
Help menu
298 RTLAB-UG-104-00
Toolbars
RTLAB-UG-104-00 299
Toolbars
There are five kinds of toolbars in the Workbench.
The main toolbar, sometimes called the Workbench toolbar, is displayed at the top of the Workbench
window directly beneath the menu bar. The contents of this toolbar change based on the active
perspective. Items in the toolbar might be enabled or disabled based on the state of either the active
view or editor. Sections of the main toolbar can be rearranged using the mouse.
There are also individual view toolbars, which appear in the title bar of a view. Actions in a view's
toolbar apply only to the view in which they appear. Some view toolbars include a Menu button, shown
as an inverted triangle, that contain actions for that view.
A third type of toolbar is the perspective switcher. The perspective switcher allows quick access to
perspectives that are currently open. It also has a button that can open new perspectives. The
perspective switcher is normally located in the top-right, next to the main toolbar. However, it is also
possible to position it below the main toolbar ("top-left"), or to position it vertically on the left-hand
side of the workbench ("left"). The name of the perspectives is shown by default, but it is possible to
hide the text and show only the icons. To reposition the perspective or hide the text, right-click on it
and choose the appropriate item from the context menu.
Minimizing a view stack will also produce a toolbar in the trim at the outer edge of the workbench
window (a Trim Stack). This bar will contain an icon for each of the views in the stack. Clicking on one
of these icons will result in the view being displayed as an overlay onto the existing presentation.
Finally, the fast view bar is a toolbar that contains icons representing the current set of fast views. A
fast view is a shortcut to a view that is frequently used; see the section on fast views for more
information. The fast view bar appears in the bottom left corner of the workbench by default. However,
it is possible to position it on the left or right as well.
In all cases, you can find out what toolbar buttons do by moving your mouse pointer over the button
and reading the tooltip that opens. See the list of related reference topics below for a table of all toolbar
buttons.
Related concepts
Workbench
Views
Perspectives
Fast views
Toolbars
300 RTLAB-UG-104-00
Main Toolbar
RTLAB-UG-104-00 301
Main Toolbar
The Main Toolbar or the Worbench Toolbar contain buttons that provide quick access to most-used
commands. Generally, these commands are available in the Workbench Menus too.
Here is what the Main Toolbar looks like:
Figure 67:Main Toolbar overview
The different toolbar sections may be rearranged by grabbing and dragging their vertical separators.
Note that sections could be added or removed by Configuring perspectives and buttons may appear
or disappear when Capabilities preference page are enabled or disabled.
Toolbar icons are grayed when the corresponding commands are disallowed. Commands are enabled
according to:
the active part of the RT-LAB Workbench, it means the Editor or the View that has the focus,
the element that is selected in this active part,
the state of this element (for example, a running Model cannot be loaded).
The following table contains a short description for each toolbar button:
ICON DESCRIPTION
New
Opens various wizards for resource creation.
Save
Saves the resource currently opened in the active editor.
Build
Build (compile) a Model or manages build configurations.
Assign
Opens the Assignation page of a Model editor
Load
Loads a Model.
Execute
Starts the execution of a Model.
Pause
Pause the execution of a Model.
Reset
Stops the execution of a Model.
Snapshot
Takes and restores a model snapshot and load and save parameters.
See Taking a Snapshot, Load Parameters wizard and Save
Parameters wizard for more help.
Matlab
Opens Matlab. Specify the version to override the default version.
ScopeView
Launches the ScopeView application to acquire and display signals
from real-time simulation. See Using ScopeView for more
information.
Main Toolbar
302 RTLAB-UG-104-00
Probe Control
Opens the Probe Control Panel.
Python
Run a Python script, opens the Interactive Python Console or use
the Macro recorder.
Python
Debug a Python script.
Search
Opens the Search View.
Next Annotation
Go to the next annotation in the current editor. Use submenu to select
annotation types to be considered (errors, bookmarks, search
results...).
Previous Annotation
Go to the previous annotation in the current editor. Use submenu to
select annotation types to be considered (errors, bookmarks, search
results...).
Last Edit Location
Shows the last change that occured within a file. Opens an editor if
necessary. Hit this button several times to go back to older edit
locations.
ICON DESCRIPTION
Wizards
RTLAB-UG-104-00 303
Wizards
Contents
New RT-LAB project wizard
New RT-LAB model wizard
Existing RT-LAB model import wizard
Add Model wizard
New Target wizard
Detected Targets Wizard
New Folder wizard
New File wizard
Flash bitstream wizard
Connect to Embedded Simulation Wizard
Load Parameters wizard
Save Parameters wizard
Wizards
304 RTLAB-UG-104-00
New RT-LAB project wizard
RTLAB-UG-104-00 305
New RT-LAB project wizard
Main interface panel
Use File > New> RT-LAB Project to open the dialog that enables you to create a new project in the
workbench.
Figure 68:New Project wizard: main page
Description
Each simulated models have to belong to one project. See Project Explorer for a detailed description
of Project and other related concepts.
This dialog explains how to created a new empty project or project that contains a model.
Parameters
The first page of the wizard helps you to set the parameters of the project.
Project name: The name of the new project to be created. This field is required to create a new
project. A project name must be unique within the current workspace.
Use default location: The default location where RT-LAB will store your project is in the
$workspaceDirectory$ directory. De-select "Use default location" to specify a location other than the
default. You can type the new location or browse to select a file system location.
Before changing the location of a project, please read Organizing resources in the Project Explorer
documentation.
New RT-LAB project wizard
306 RTLAB-UG-104-00
Project description: A short description to be associated to the new project.
Creating a new empty project
Once valid parameters have been entered, an empty project can be created by clicking on the <Finish>
button on the first page of the wizard. Then it will be possible to add new or existing models to this
project, using respectively the New RT-LAB model wizard or the Add model wizard.
Creating a new project from a template
Clicking on the <Next> button will display a list of available project templates. Each template illustrates
an RT-LAB feature and provides at least one configured model. Other files may be included, such as
help files, python scripts, test sequences, C code...
Figure 69:New Project wizard: selecting a template
The left part of the dialog is a template explorer.
The right part of the dialog contains the description of the currently selected template.
Templates can also be filtered to quickly find all the templates associated to a particular feature:
New RT-LAB project wizard
RTLAB-UG-104-00 307
Figure 70:New Project wizard: filtering templates
Clicking on <Finish> will generate a new project from the selected template. This project will then appear in the
Project Explorer and will be ready to begin a simulation.
Note that modifying files in the newly created project will not affect the template itself. This allows to make lots of
changes and to create another similar and clean project if things go wrong.
New RT-LAB project wizard
308 RTLAB-UG-104-00
New RT-LAB model wizard
RTLAB-UG-104-00 309
New RT-LAB model wizard
Main interface panel
Use File > New> RT-LAB Model to open the dialog that enables you to create a new model in the
workbench.
Figure 71:New Model wizard: main page
Description
This wizard explains how to create a new empty model or a model that is a copy of one supplied
template model.
U
Parameter
The first page of the wizard helps you to set parameters of your model.
Model name: Name of the new model. This field is required.
Model type: Matlab/Simulink, MatrixX/SystemBuild or EMTP-RT.
Model description: Description that the user wants to associate to the model.
Project: Project that will contain the new model. This field is required.
Note: the user has to create a new project if there is no existing one.
Use default location: The default location where RT-LAB will store your model is in the
$projectDirectory$/models/modelName directory. De-select Use default location to specify a location
other than the default. You can type the new location or browse to select a file system location.
New RT-LAB model wizard
310 RTLAB-UG-104-00
Before changing the location of a model, please read Organizing resources in the Project Explorer
documentation.
Creating a new empty model
After setting the parameterss values of the new RT-LAB model wizard, the user could create an empty
model by clicking on the <Finish> button on the first page of the wizard. An empty model is a diagram
with no functional elements as blocks or connection lines.
Creating a new model based on one template model
After setting the parameterss values of the new RT-LAB model wizard, the user could also create a
model based on one template model by clicking on the <Next> button.
Figure 72:New Model wizard: selecting a template
The left part of the dialog is a template explorer.
The right part of the dialog contains the description of the currently selected template.
Click on the <Finish> button to create a new model from the selected template. This model will be
automatically added to the project specified on the main page.
Note that modifying the newly created model will not affect the template itself.
Import wizard
RTLAB-UG-104-00 311
Import wizard
This wizard helps you import resources into the Workbench.
When the Import wizard first comes up, you must choose what type of import to do. To assist in
locating a particular wizard, the text field can be used to show only the wizards that match the entered
text.
Archive File
If you choose this option, you will import files from an archive file.
Archive File
The file from which to import. Type in the full path or Browse to select the path on the file system.
Filter Types...
Dialog to select which file types to import. Use this to restrict the import to only certain file types.
Select All
Check off all resources for import
Deselect All
Uncheck all resources.
Folder
The folder into which the resources will be imported. Type the path or Browse to select a path in the
Workbench. The folder holding the selected resource
Overwrite existing resources without warning
Determines whether importing a resource should silently overwrite a resource which already exists in
the Workbench. If this option is off, you will be prompted before a given resource is overwritten, in
which case you can either overwrite the resource, skip it, or cancel the import. Off
Existing Project into Workspace
Imports a project into this workspace that was previously located in this workspace, or that currently
exists in another workspace.
Select root directory
Root directory in the File System to start scanning for projects to import. Type in the full path or Browse
to select the path on the file system.
Select archive file
Archive file to scan for projects to import. Type in the full path or Browse to select the archive on the
file system.
Select All
Check all of the projects that were found for import.
Deselect All
Uncheck all projects.
Refresh
Rescan the selected source for projects to import.
Copy projects into workspace
When selected this will cause the imorted project to be copied into the current workspace.
Import as binary project
Import wizard
312 RTLAB-UG-104-00
File System
If you choose this option, you will import files from the file system.
Directory
The directory from which to import files. Select a previous path from the drop down combo or Browse
to select the path in the file system.
Filter Types
Dialog to select which file types to import. Use this to restrict the import to only certain file types.
Select All
Check off all files and folders for import.
Deselect All
Uncheck all resources.
Folder
The folder into which the resources will be imported. Type the path or Browse to select a path in the
Workbench. The folder holding the selected resource
Overwrite existing resources without warning
Determines whether importing a resource should silently overwrite a resource which already exists in
the Workbench. If this option is off, you will be prompted before a given resource is overwritten, in
which case you can either overwrite the resource, skip it, or cancel the import. Off
Create complete folder structure
Create hierarchy (folder) structure in the Workbench to accommodate the resources being imported,
and all parent folders of those resources in the file system.
Create selected folders only
Create hierarchy (folder) structure in the Workbench to accommodate the resources being imported.
Preferences
Import preferences from the local file system.
From preference file
The file from which to import preferences. Select a previous file from the drop down combo or Browse
to select the file in the file system.
Import All
Import all of the preferences.
Choose specific preferences to import
Choose from the preferences contained in the file, like CVS connection preferences or JRE preferences.
Select All
Check off all files and folders for import.
Deselect All
Uncheck all resources.
Add Model wizard
RTLAB-UG-104-00 313
Add Model wizard
This wizard explains how to add an existing RT-LAB model to a project. The model will be added to the
selected destination project inside the Models folder.
Figure 73:Models folder
The next sections show how to add an existing RT-LAB model to a project.
By default, the Project Explorer view is included in the Edition perspective. To add it to the current
perspective, click Window > Show view > Other... > General > Project Explorer
How to add an existing RT-LAB model
To add an existing model, click on the Add > Existing Model menu item. Right click on a project or its
Models folder to open the contextual menu.
Figure 74:Add existing model menu
This operation has opened the Add Model dialog:
Add Model wizard
314 RTLAB-UG-104-00
Figure 75:Add model dialog
Then you can browse the file system to select any model file you want to add to the selected project.
This project should already be selected in the Project field. However, click on the Browse... button
next to it to select another project from the workspace.
If the model file is located outside of the project folder, a linked resource (see Other resources) will be
created so that the model file can be accessed from the Project Explorer:
Figure 76:Add Model result (linked resource)
Important notes
Once added to a project, a model can be edited like any other model. For that reason, example models
provided by RT-LAB should never be added to a project using this wizard: these models must not be
modified since they are used as templates when creating new projects. Prefer using the New RT-LAB
project wizard or the Existing RT-LAB model import wizard when you want to use an example
model.
A faster way to add an existing model to a project is to use Drag and Drop. Simply drag a model file
from anywhere on your file system and drop it on a Models folder. Hold the <Ctrl> key to make a copy
of the model file before adding it to the Models folder.
Related concepts
Views
Perspectives
Add Model wizard
RTLAB-UG-104-00 315
Related tasks
Opening views
Moving and docking views
Related reference
Project Explorer
Existing RT-LAB model import wizard
Add Model wizard
316 RTLAB-UG-104-00
New Target wizard
RTLAB-UG-104-00 317
New Target wizard
This wizard explains how to create a new target to a local or remote computer. The new target will be
added to the current list of targets in RT-LAB. This list is available in the Project Explorer view just
above the projects.
Figure 77:List of targets in the Project Explorer view
RT-LAB supports different target platforms: Windows, QNX, Redhat and Redhawk. See Target
platform for more information.
The next sections show how to create a new target and give some details about the properties of a
target.
By default, the Project Explorer view is included in the Edition perspective. To add it to the current
perspective, click Window > Show view > Other... > General > Project Explorer
How to create a new target
To create a new target, select the New Target menu item from the menu New of the Targets. Right click
on the Targets in the Project explorer view to open the contextual menu of Targets.
Figure 78:New Target menu item
This operation has opened the New RT-LAB Target dialog. Specify the name and the IP Address of the
target. (Note: Ask your network administrator for the target ip address). To create a target on the local
computer, enter the ip address: 127.0.0.1
Press the Ping button to make sure that the target is available and to verify if the target is configured
properly with the good software version.
New Target wizard
318 RTLAB-UG-104-00
Figure 79:New RT-LAB Target
The next figure shows the result of a positive ping.
Figure 80:Positive ping result
Press OK button to close the ping result and press Finish button in the New RT-LAB Target dialog to
complete the configuration of the target. Now, the target has been created and added to the targets
list.
If the ping has not passed, you will receive this message:
New Target wizard
RTLAB-UG-104-00 319
Figure 81:Negative ping result
Verify the possible causes that are display in the message. Make sure that the ip address of the target
is the good one. For more information, see the RT-LAB Installation Guide.
Properties of a target
Each target in the list of targets has their own properties. To consult these properties, right click on the
specific target and click on the Properties menu item. The Properties view displays the name, the ip
address, the operating system and the hardware of the target. The Properties view will be added in a
tabbed notebook at the rightmost position. See the next figure to know which information is provided
by the Properties view.
Figure 82:Target Properties view
Related concepts
Views
Perspectives
Toolbars
Related tasks
Opening views
Moving and docking views
New Target wizard
320 RTLAB-UG-104-00
Related reference
Target platform
Project Explorer
Detected Targets Wizard
RTLAB-UG-104-00 321
Detected Targets Wizard
This wizard is used to manage newly detected RT-LAB Targets. Each detected Target can be either
added to the workbench or ignored.
Figure 83:Detected Targets Wizard
How to open this wizard
This wizard can be opened in three different ways:
Clicking on a New Target notification
If target notifications are enabled (see Target Detection preference page), a popup will be displayed
each time a new target is detected on the network:
Figure 84:New Target notification
Clicking on this notification will open the Detected Targets Wizard.
Clicking on the New Target icon on the status bar
When new targets are available, an icon is displayed on the Status Bar:
Detected Targets Wizard
322 RTLAB-UG-104-00
Figure 85:Status bar icon of the Detected Targets Wizard
Clicking on this icon will open the Detected Targets Wizard.
Performing a Target discovery from the Project Explorer
At any time, even if automatic target detection is disabled, you can start a target detection over the
network: right-click on the Targets item of the Project Explorer and select Discover targets:
Figure 86:Discovering targets over the network
This will enable the target detection for a few seconds and if any new target is detected, the Detected
Targets Wizard will be opened.
Naming Targets
Each RT-LAB Target of the workbench must have a unique name. This is an alias that is saved on the
Host computer
A Target has also a local name, stored on the target itself and shared with all users. By default, the
hostname (defined by the Targetss Operating System) is used. This local name appears in the Detected
Targets Wizard and can be changed later using the Target Editor. It is stored in a text file located at
/usr/opalrt/local/targetname.
If the local name is a default one (such as localhost) or if this name already exists in the Workbench,
the Detected Targets Wizard automatically generates a unique name such as Target_XXX where XXX
are the last 3 digits of the Targets IP address.
Hidden targets
If you set the local name of a Target to hidden, this Target will not be detected by this wizard anymore
so other users will not be notified when this Target is connected to the network. However, this Target
still remains accessible and can be added to any workbench by using the New Target wizard.
Detected Targets Wizard
RTLAB-UG-104-00 323
Ignoring targets
When pressing Finish, unselected targets will be ignored, at least until RT-LAB is restarted or until a
target discovery is performed. Optionally, targets may be definitively ignored by clicking Yes when
prompted:
Figure 87:Ignoring detected targets
The list of ignored targets can be seen and edited in the Target Detection preference page.
This preference page also allows to limit the target detection to specific detection ranges.
Related concepts
Wizards
Related reference
Target Detection preference page
New Target wizard
Project Explorer
Detected Targets Wizard
324 RTLAB-UG-104-00
New Resource Project wizard
RTLAB-UG-104-00 325
New Resource Project wizard
This wizard helps you create a new resource project in the Workbench. This project is a generic project
without any specific functionalities, so it should not be used to hold a simulation project (see New RT-
LAB project wizard form more information).
Parameters
Project Name
The name of the new project to be created.
Location
The location in the file system where the project will be created. De-select Use default location to
specify a location other than the default. You can type the new location or browse to select a file system
location for the new project.
Select Referenced Projects page
In the Referenced Projects list, you can set project dependencies for the new project. In the list of other
projects in the Workbench, you can select one or more projects on which you want the new project to
depend. Initially, no projects will be selected.
Related Concepts
New RT-LAB project wizard
Project Explorer
New Resource Project wizard
326 RTLAB-UG-104-00
New Folder wizard
RTLAB-UG-104-00 327
New Folder wizard
This wizard helps you create a new folder in the Workbench.
Here is what the New Folder wizard looks like:
Parameters
Enter or select the parent folder
The resource in which the new folder will be created. Type or navigate the list to select the resource.
The default value is the resource that was selected when you chose to create the new folder.
Folder name
The name for the new folder.
Advanced
The Advanced button reveals or hides a section of the wizard used to create a linked folder. Check the
Link to folder in the file system checkbox if you want the new folder to reference a folder in the file
system. Use the field below the checkbox to enter a folder path or the name of a path variable. Use the
Browse... button to browse for a folder in the file system. Use the Variables... button if you want to
use a path variable to reference a file system folder.
Related Concepts
Linked resources
New Folder wizard
328 RTLAB-UG-104-00
New File wizard
RTLAB-UG-104-00 329
New File wizard
This wizard helps you create a new file in the Workbench.
Here is what the New File wizard looks like:
Parameters
Enter or select the parent folder
The resource in which the new file will be created. Type or browse the list to select the resource. The
default value is the resource that was selected when you invoked the New File wizard.
File name
The name for the new file, including the file extension.
Advanced
The Advanced button reveals or hides a section of the wizard used to create a linked file. Check the
Link to file in the file system checkbox if you want the new file to reference a file in the file system.
Use the field below the checkbox to enter a file path or the name of a path variable. Use the Browse...
button to browse for a file in the file system. Use the Variables... button if you want to use a path
variable to reference a file system file.
Related Concepts
Linked resources
New File wizard
330 RTLAB-UG-104-00
Existing RT-LAB model import wizard
RTLAB-UG-104-00 331
Existing RT-LAB model import wizard
This wizard explains how to import an existing RT-LAB model to a project. The model will be added to
the select destination project inside the Models folder.
Figure 88:Models folder
The next sections show how to import an existing RT-LAB model to a project.
By default, the Project Explorer view is included in the Edition perspective. To add it to the current
perspective, click Window > Show view > Other... > General > Project Explorer
How to import an existing RT-LAB model
To import an existing model, click on the Import menu item. Right click on the project destination
folder to open the contextual menu.
Figure 89:Import menu
This operation has opened the Import dialog. In this dialog, select the "Existing RT-LAB model" from the
folder RT-LAB. Click Next.
Existing RT-LAB model import wizard
332 RTLAB-UG-104-00
Figure 90:Import dialog
The import existing RT-LAB model step is show. To quickly import the model, click on the Browse button
to find the model's file to add to the project. Verify if the project field is the desired destination folders.
Click the Finish button to import the files to the project folder.
Also, it is possible to change the default location by browsing the destination folder. The location is the
folder where the model's file will be added.
Existing RT-LAB model import wizard
RTLAB-UG-104-00 333
Figure 91:Import model dialog
Import model dialog options
Option Overwrite existing resources without warning is use to force the selected files to be import in the
project folder. Files will not be import if they are already exists in the RT-LAB project folder. If we check
this option, the existing files in the project folders will be overwritten with the new one.
Option Create complete folder structure is use to create the source folder structure to the destination
folder of the project. In this example the created destination structure is: models/rtdemo2/RT-
LAB/build/release/win32/Examples/Basic/rtdemo2/Simulink/rtdemo2.mdl
Option Create selected folders only is use to create only the selected folder to the destination folder of
the project. In this example the created destination structure is: models/rtdemo2/rtdemo2.mdl
Related concepts
Views
Perspectives
Related tasks
Opening views
Moving and docking views
Related reference
Project Explorer
Existing RT-LAB model import wizard
334 RTLAB-UG-104-00
Export wizard
RTLAB-UG-104-00 335
Export wizard
This wizard help you export resources from the Workbench.
When the Export wizard first comes up, you must choose what type of export to do. To assist in
locating a particular wizard, the text field can be used to show only the wizards that match the entered
Archive File
If you choose this option, you will export files to an archive file.
Select resources to export
The project (and resources within that project) to export to an archive.
Select Types...
Dialog to select which file types to export. Use this to restrict the export to only certain file types.
Select All
Check off all resources for export.
Deselect All
Uncheck all resources.
Archive File
The path and name of an archive file into which the resources will be exported. Type the path, select a
previous path from the drop down list, or Browse to select a path and file name on the file system. The
archive file of the previous export, or <blank>.
Zip file
Export the file in zip format true
Tar file
Export the file in tar format true
Compress the contents of the file
Compresses the contents (resources selected to be exported) in the archive that is created. On
Overwrite existing file without warning
If the specified archive already exists in the file system, you will be prompted to overwrite the file. If
you do not want to be prompted turn this option on. Off
Create directory structure for files
Create hierarchy (folder) structure in the file system as it exists in the Workbench.
Create only selected directories
Create hierarchy (folder) structure in the file system only for selected folders.
File System
If you choose this option, you will export files to the file system.
Select resources to export
The project (and resources within that project) to export to the file system.
Select Types...
Dialog to select which file types to export. Use this to restrict the export to only certain file types.
Select All
Checks off all resources for export.
Export wizard
336 RTLAB-UG-104-00
Deselect All
Uncheck all resources.
Directory
The directory on the file system into which the resources will be exported. Type the path, select a
previous export path from the drop down list, or Browse to select a path.
Overwrite existing files without warning
Determines whether exporting a resource should silently overwrite a resource which already exists in
the file system. If this option is off, you will be prompted before a given file is overwritten, in which
case you can either overwrite the file, skip it, or cancel the export.
Create directory structure for files
Create hierarchy (folder) structure in the file system as it exists in the Workbench.
Create only selected directories
Create hierarchy (folder) structure in the file system only for selected folders.
Preferences
Export preferences to the local file system.
Export All
Export all of the preferences in this session.
Choose specific preferences to export
Select preferences from this session to export, like CVS repository preferences.
Select All
Select all of the available preferences.
Deselect All
Clear all of the available preferences.
To preference file
A file on the file system to store the preferences. Type the file, select a previous export file from the
drop down list, or Browse to select a file.
Overwrite existing files without warning
Overwrite a pre-existing file.
Flash bitstream wizard
RTLAB-UG-104-00 337
Flash bitstream wizard
The Select a bitstream wizard allows to flash an I/O board with any compatible bitstream.
This wizard is available from the Target context menu: Execute > Flash bitstream (this menu is not
available for Windows Targets).
Here is what the wizard looks like:
Figure 92:Flash bitstream wizard (overview)
Follow these steps to flash a board:
Select the board type. For example, OP5142 or TestDrive - SP3.
Specify corresponding options to identify a particular board if several boards of the same type are
present in the Target. For example: specify the slot ID of a TestDrive module. If no option is
specified, RT-LAB will flash the first board that it finds.
Select the bitstream file to be used. The browse dialog will only show compatible files.
Flash bitstream wizard
338 RTLAB-UG-104-00
Figure 93:Flash bitstream wizard (example)
Alternatively, you can browse first for any bitstream file. In this case, the board type will be detected
and automatically selected. Then you can adjust options, such as board ID or slot ID to flash a
particular board.
Similarly, the Flash bitstream wizard wizard can be opened by dragging and dropping a bitstream file
from the workspace or the file system to any Target of the Project Explorer.
The bitstream file may be located in the workspace, on the local file system or on the Target. If
necessary, the selected file will automatically be transferred to the Target and will be available in the
folder /home/ntuser/bitstreams/.
If the Force flash operation is selected, the selected board will be flashed even if it is already
programmed with the specified bitstream.
Once both board and compatible bitstream have been selected, you can click on the OK button to
launch the process. During the flash operation, results will be shown in the Target Console and a
popup dialog will be displayed :
Figure 94:Flashing bitstream: popup dialog
Flash bitstream wizard
RTLAB-UG-104-00 339
Results can be saved to a file by selecting the Log result to a file option.
For certain boards, like OP5110, you have to reboot the Target to put the bitsream change into effect.
In this case, a dialog will be displayed:
Flash bitstream wizard
340 RTLAB-UG-104-00
Connect to Embedded Simulation Wizard
RTLAB-UG-104-00 341
Connect to Embedded Simulation Wizard
This wizard allows users to connect an existing RT-LAB project to an embedded simulation. The project
can then be opened to interact with the embedded simulation. To learn more about embedded
simulation in general, see Embedding Simulation.
Embedded simulations are shown as children of RT-LAB targets in the Project Explorer. Targets that
run an embedded simulation and projects that are connected to an embedded simulation are identified
by having a short description such as [Embedded on targetName] appended to their name:
Figure 95:Embedded Simulation
The next sections show how to connect an existing RT-LAB project to an embedded simulation.
By default, the Project Explorer view is included in the Edition Perspective. To add it to the current
Perspective, click Window > Show view > Other... > General > Project Explorer
Connecting a Project to an Embedded Simulation
To connect a project to an embedded simulation, right click on the Running Simulation and select
Connect.
Figure 96:Embedded simulation menu
This operation has opened the Embedded Simulation dialog.
Connect to Embedded Simulation Wizard
342 RTLAB-UG-104-00
Figure 97:Embedded simulation dialog
If the project that was used to start the simulation exists in the workbench, it should already be
selected in the Project field.
Otherwise, clicking on the Browse... button next to it allows you to select another project from the
workspace. However, be careful when choosing anoher project: it must contain an exact copy of the
currently embedded model. Trying to connect to an embedded model with a different model may cause
the simulation to crash.
The selected project must be closed and must neither be running nor active to enable the reconnection.
See detailed information on project states in Model and project states.
Click Finish to start the reconnection:
Figure 98:Project is ready to be connected
Then you can simply open the project and use it as usual to interact with the simulation.
Connect to Embedded Simulation Wizard
RTLAB-UG-104-00 343
Figure 99:Project is connected
If you close the project, it will automatically be disconnected from the embedded simulation. Follow this
procedure again to reconnect it.
Related concepts
Views
Perspectives
Related tasks
Embedding Simulation
Opening views
Moving and docking views
Related reference
Project Explorer
Connect to Embedded Simulation Wizard
344 RTLAB-UG-104-00
Load Parameters wizard
RTLAB-UG-104-00 345
Load Parameters wizard
This wizard helps you load the values of a set of parameters and apply them to the model currently
selected in the Project Explorer.
Selecting the Parameters File
The first wizard page lets you select the file that you want to load. Here is what the page looks like:
Figure 100:Load parameters dialog
When you select a valid file, the wizard will compare the structural content of the previous model, i.e.
the one that was used to save the file, to the content of the current model. If it detects structural
differences, a warning will be displayed indicating that models are different and that some parameters
may have been added, removed, renamed or moved since the writing of the parameter file. The
previous and current model information will also be shown at the bottom of the page allowing you to
compare the history and revision of each model. See Solving Structural Differences page for more
help.
When no differences are detected or all structural differences are resolved, the last page of this wizard
will help you to view, compare and edit the loaded value. See Viewing, Comparing and Editing
Values page for more help.
Here is the description of the fields of the first page:
Load Parameters wizard
346 RTLAB-UG-104-00
Filename: File path and name (including .param extension) where the file is located. Use the
dropdown arrow to select a file from the history or the browse button to select a file from the file
system.
Comment : Comment stored with your parameters.
Created by : Parameter file author.
Created on: Parameter file creation date.
Previous Model Information : History information of the model that was used to generate and save
the parameter file. Useful when you load a file that was generated using a different model. You may
compare this information with the current model information.
Current Model Information : History information of the current selected model in the Project
Explorer in which the parameter values will be loaded. Useful when you load a file that was generared
using a different model. You may compare this information with the previous model information.
Solving Structural Differences
RT-LAB allows you to load a file that contains structural differences between the previous model
content, when the files were saved, and the current model contents. However, you will have to specify
a strategy to adopt to solve conflicts for each removed, renamed or moved parameters. The selection of
the strategies is performed using the second page.
Load Parameters wizard
RTLAB-UG-104-00 347
The Structural Differences list, at the top of the page, displays all parameters loaded from the file
that do not exist in the current running model because they were deleted, renamed or moved since the
writing of the parameter file. Depending on the modifications that were done on the model, you may
want to ignore these parameters, or find a matching parameters in the current model.
At the bottom left of the page, you will see the Previous Parameters list showing all parameters
loaded from the file, organized according to the models subsystems structure. At the bottom right, you
will see the Current Parameters list showing all parameters of the current model, organized according
to the models subsystems structure. If there is a mapping between a previous and current models
parameters, it will be highlighted in yellow in each tree. When a parameter is highlighted in both trees,
it means that the previous highlighted parameter will be converted to the current highlighted
parameter.
When you open the page, all non-existing parameters will have a undesirable status: unresolved or
estimated. For each parameter, you will have to accept the estimation, confirm that you want to ignore
the parameter, or find a new corresponding matching item in the current model. This process is not
automatic but RT-LAB will try to find good estimation for renamed or moved parameters.
Generally, when parameters are deleted from a model, you will ignore them. If they were renamed or
moved, they still exist in the current model (with a different path), so you will try to find a
corresponding parameter in the current model.
Here are the steps to solve structural differences.
Accepting a estimated parameter
1. Select a parameter from the Structural Differences list that is stated as
estimated.
2. If you believe the estimation is correct, click the Accept button or check the
box at the beginning of the line to force RT-LAB to accept the estimation. The
value loaded from the file will be applied to the matching parameter of the
current model.
Finding a new matching parameter
1. Select any parameter from the Structural Differences list.
2. In the Current Parameter list, at the bottom right, browse the tree structure
and locate the parameter you want to use.
3. Double click the parameter to map this parameter to the previous parameter.
4. The difference status will be resolved. The value loaded from the file will be
applied to the matching parameter of the current model.
Ignoring a parameter
1. Select a parameter from the Structural Differences list.
2. If the parameters status is estimated or solved, click the Delete button to
remove its estimation. Note that you could also right click on the hightligthed
parameter in the Current Parameter list, at the bottom right of the wizard
page, to remove its estimation. The matching item will be cleared and the
status will become unresolved.
3. Click the Accept button or check the box at the begining of the line to force RT-
LAB to ignore the parameter. The value loaded from the file will not be applied
to any parameter of the current model.
Restoring parameter
Load Parameters wizard
348 RTLAB-UG-104-00
1. Select any parameter from the Structural Differences list.
2. Click the Restore button to restore the default saved status and estimation of
the current parameter.
3. The parameter status will be restored to unresolved or estimated.
This page also allows you to change the status and estimation of many parameters at the same time by
clicking one of the following buttons: accept all, delete all, restore all. The behaviour expected is
described above.
This page also allows you to filter items shown in the Structural Differences list. By default, only non
existing parameters are shown. However, clicking the show all button at the top right of the page
allows you to view all parameters stored in the file, even those with same unchanged model path.
Unchecking the Show all resolved button will filter all items that are solved.
When all structural differences are solved, click the Next button to view, compare and edit the values
loaded from the file.
Viewing, Comparing and Editing Values
The last wizard page allows you to view, compare and edit value loaded from the file.
The Value Differences list shows the parameter values that will be sent and applied to the model
currently selected in the Project Explorer.
Load Parameters wizard
RTLAB-UG-104-00 349
The first column shows the path of parameters in the model diagram. The second column shows the
current values of these parameters in the current running model. The last column shows the new
values that will be set. This list allows you to compare the values and quickly see what will change when
the file is loaded. If modifications are required, you can also edit the values of the third column before
applying changes.
If desired, this page also allows you to show all parameters loaded from the file that have the same
values as the current model parameter values. To perform this, click the Show all button at the top
right of the page.
When you are satisfied with the new values, click finish to apply these values to the current model.
Related reference
Project Explorer
Save Parameters wizard
Load Parameters wizard
350 RTLAB-UG-104-00
Save Parameters wizard
RTLAB-UG-104-00 351
Save Parameters wizard
This wizard helps you to save the parameter values of model currently selected in the Project
Explorer. Here is what this wizard looks like:
Figure 101:Save parameters dialog
RT-LAB will use the current running model and save all current model values in the specified file. This
file may be used later to roll back the parameters. This functionality is particularly useful when tuning
parameters.
Description
Filename: File path and name (including the .param extension) where the file will be stored. Use the
dropdown arrow to override a file from the history or the browse button to select a file from the file
system.
Comment : Comment stored with your parameters.
Created by : File author.
Created on: File creation date.
Model Information : History and revision information of the model that was used to save the
parameter file.
Save Parameters wizard
352 RTLAB-UG-104-00
Related references
Project Explorer
Load Parameters wizard
Dialogs
RTLAB-UG-104-00 353
Dialogs
Contents
Build Configurations
RT-LAB Search
File Search
License Request Dialog
Dialogs
354 RTLAB-UG-104-00
Build Configurations
RTLAB-UG-104-00 355
Build Configurations
The Build configurations dialog allows to setup the build configuration of your model and then start
the build process.
To start the build using the Build configuration dialog select Simulation > Build Configurations menu.
Here is what the dialog looks like:
Matlab
The MATLAB version used for during build. Note that this setting is only available when building a
Simulink model.
Development node
The development node used to compile and link the code into an executable. This development node
must use the same platform (operating system) as the model. Note that this setting is not available
when building a model for Window OS.
Build steps
This list displays the list of steps to perform during the build process. Here is a brief description of the
steps.
Separate model: When this option is checked, the model is separated into subsystem(s) as
specified in the model. This option is always applied to all model.
Generate code: When this option is checked, the C code is generated for the selected model or
subsystem(s).
Clean target directory: When this option is checked, the model directory on developement target
node is cleared. All files will be deleted.
Build Configurations
356 RTLAB-UG-104-00
Transfer files to target: When this option is checked, the binary code for the selected model or
subsystem(s) and the specified extra-files, if any, are transferred to the development node. This
option is not available for Windows platform.
Compile and link generated code: When this option is checked, the generated code is compiled
and linked for the selected model or subsystem(s).
Retrive Files from target: When this option is checked, the binary code for the selected model or
subsystem(s) and the specified extra-files, if any, are transferred to the host target. This option is
not available for Windows platform.
Select All: Add all steps to the build process.
Deselect All: Remove all steps from the build process.
OK: Applies changes and starts the build process.
Cancel: Closes panel without applying changes.
File Search
RTLAB-UG-104-00 357
File Search
This dialog is useful to find files in the workbench. The Search File dialog looks like:
Figure 102:File Search
This is how to search the Workbench for files:
In the Containing text field, type: it. The Containing text field also displays a list of recently
performed searches to select from.
The Case sensitive checkbox can be selected or deselected depending on whether or not a case
sensitive search is to be performed. You can also select the Regular expression checkbox to
enable more powerful searching capabilities. To see what is available in regular expression mode,
press Ctrl-Space while the cursor is over the text field to get content assistance that lists the
possibilities. For this example, only check the Case sensitive box to search for lowercase "it".
The types of files to include in the search can be specified in the File name patterns field. Click
Choose... to open the Select Types dialog. This dialog provides a quick way to select from a list of
registered extensions.
For the moment, the search will be confined to .txt files. Ensure *.txt is checked and click OK.
In the Scope field, specify the files and folders to include in the search. The choices are:
Workspace; the currently selected resources in the Workbench; or Working set, which is a named,
customized group of files and folders. Leave Workspace, as the scope.
Click Search. At this point, the Search view will be made visible, and it will begin to display the
results of the search. The stop button in the Search view can be clicked to cancel the search while
it is in progress.
The results of the search are displayed in the Search View.
Related concepts
Views
Working Sets
Toolbars
File Search
358 RTLAB-UG-104-00
Related tasks
Opening views
Moving and docking views
Related reference
Search View
RT-LAB Search
RTLAB-UG-104-00 359
RT-LAB Search
This RT-LAB Search dialog allows you to search for RT-LAB elements. To show the tab click Search >
RT-LAB Search. The results of this search are displayed in the Search View.
Figure 103:RT-LAB Search Tab
The RT-LAB searching support allows you to quickly find signals, parameters and more RT-LAB objects.
Containing text
In this field, type the expression for which you wish to search, using the wildcard characters listed
below the field. This field is initialized based on the current selection.
Depending on what is searched, the search string should describe the element:
Name: the object name
Examples:
- Signal1
- Error
- rtdemo
Path: the object path
Examples:
- rtdemo2/sm_controller/Actuator response time/DelayTime
- rtdemo2/sm_controller/Sum3/port1
- rtdemo2/sm_controller/Integrator1/InitialCondition
Alias: the object alias
Examples:
- sensor
- humidity
- level
Unit: the unit of a signal or a parameter
Examples:
- N
RT-LAB Search
360 RTLAB-UG-104-00
- km
- L
Description: the object description
Examples:
- Project X
- motor
- machine
Any Element: Any element between name, path, alias, unit and description
From the drop-down menu, you can choose to repeat (or modify) a recent search.
Select the Case sensitive field to force a case aware search. Case sensitive is enabled when a
custom search string is entered. Select Regular Expression to use the text search patterns for string
matching.
Wildcards
The available wildcards for search expressions are displayed in the search dialog:
"*" matches any set of characters, including the empty string
"?" matches for any character
"\" is the escape for a literal; if you want to search for an asterisk, question mark, or backslash
character, type a backslash before it to indicate that you are not using these characters as
wildcards (e.g., "\*", "\?", or "\\")
Search In
Select where in the scope to search for results:
Name
Alias
Path
Unit
Description
Any Element
Limit To
Select to limit your search results to one of the following kinds of matches:
Projects
Models
SubSystems
Blocks
Parameters
Signals
Alias
Variables
All occurrences
RT-LAB Search
RTLAB-UG-104-00 361
Scope
Select to limit your search results to one of the following scopes:
Workspace - all projects in the workspace are included in this search
Selected resources - only the type hierarchy of the selected element is included in this search
Enclosing Projects - the projects enclosing the currently selected elements
Working Set - only resources that belong to the chosen working set are included in this search
Press Choose to select or create a working set.
Related concepts
Views
Working Sets
Toolbars
Related tasks
Opening views
Moving and docking views
Related reference
Search View
RT-LAB Search
362 RTLAB-UG-104-00
License Request Dialog
RTLAB-UG-104-00 363
License Request Dialog
This dialog is available from the Help menu: Help > Request a license. It also appears at startup if
your license file is missing or expired.
Here is what the dialog looks like:
Figure 104:License Request Dialog
The license file will be attached to the selected network interface. The default address is selected when
the dialog is opened.
Copy to clipboard: Copy the selected MAC address to the clipboard.
If an Internet connection is available, you can open a pre-filled web form and send the request
immediately:
Request a license: Activate a permanent software license.
Request a trial license: Trial Licenses of RT-LAB are available upon request to qualified organizations.
A Trial License enables the evaluation of RT-LAB for a 30 days period.
Migrate your license: If you just downloaded an Opal-RT software upgrade or if you are seeking to
migrate your Opal-RT software license to a new hardware platform.
License Request Dialog
364 RTLAB-UG-104-00
Preferences
RTLAB-UG-104-00 365
Preferences
Use the Window > Preferences dialog pages to set how you want RT-LAB to operate.
You can browse the Preferences dialog pages by looking through all the titles in the left pane or search
a smaller set of titles by using the filter field at the top of the left pane. The results returned by the
filter will match both Preference page titles and keywords such as "source" and "real-time". However, to
find specific functions you may have to search the online help instead.
The arrow controls in the upper-right of the right pane enable you to navigate through previously
viewed pages. To return to a page after viewing several pages, click the drop-down arrow to display a
list of your recently viewed preference pages.
The preferences dialog displaying the General preferences and RT-LAB preferences:
Preference pages contributed by plug-ins are included in this dialog.
Preferences
366 RTLAB-UG-104-00
RT-LAB Preferences Pages
RTLAB-UG-104-00 367
RT-LAB Preferences Pages
Use the Window > Preferences dialog page to set the preferences of RT-LAB.
The value of these parameters are used when a new model is created. If you change a property from
Preference page, each new model will inherit from Properties defined into Preference page but the
existing models will stay unchanged.
RT-LAB preferences are organized into the following categories:
Capabilities preference page
Development
Compiler and Linker preference page
Diagnostic
Debugging preference page
Monitoring preference page
Execution
Environment Variables preference page
Files transfers preference page
Performance preference page
Real-time preference page
Hardware preference page
Simulation Tools preference page
EMTP preference page
Matlab preference page
Matrixx preference page
RT-LAB preference page
Target Detection preference page
RT-LAB Preferences Pages
368 RTLAB-UG-104-00
Capabilities preference page
RTLAB-UG-104-00 369
Capabilities preference page
Use the Window > Preferences > RT-LAB > Capabilities dialog page to set the preferences
concerning the RT-LAB capabilities.
Here is what the Capabilities preference page looks like:
The capabilities preference page allows you to enable or disable various product components of RT-LAB
such as Operator or Developer environments. By default, no capabilities are active and only the basic
functionalities of RT-LAB are active.
The Restore Defaults button enables the user to restore the defaults value of the parameters.
Operator: This capability enables all features that allow user to manage consoles and make some
changes to the parameters and aliases of the models. It enables all components making data
acquisition and monitoring and also basic operations on the simulator as loading, executing, pausing or
reseting the models. (default value=false)
Developer: This capabilities enables all features related to the development of models, scripts, and
codes. It also enables all features of the operator capabilities. (default value=false)
Advanced User: This capabilities enables all products components including operator and developer
capabilities. Moreover, it also enables other unclassified features related to Eclipse and external plugins.
(default value=false)
Capabilities preference page
370 RTLAB-UG-104-00
Compiler and Linker preference page
RTLAB-UG-104-00 371
Compiler and Linker preference page
Use the Window > Preferences > RT-LAB > Development > Compiler and Linker dialog page to
set the preferences concerning the RT-LAB compiler and Linker.
Here is what the Compiler and Linker preference page looks like:
The value of these parameters are used when a new model is created. If you change a property from
Preference page, each new model will inherit from Properties defined into Preference page but the
existing models will stay unchanged.
The Restore Defaults button enables the user to restore the defaults value of the parameters.
Sources: Names of source files to be compiled in addition to the code generated by RTW/AutoCode.
Used to incorporate user-written code into the model executable (e.g. file1.c file2.c file3.c)
Includes: Target path(s) where user include files can be found. Used to search for include files
required to compile user-written code, when the include files do not reside in already-searched paths.
Libraries: Names of user-specified libraries to be used when incorporating user-written code, in
addition to the standard system libraries (Matlab and RT-LAB).
Library path: Target path(s) where user libraries can be found. Used to search for libraries other than
the MATLAB, MATRIXX and RT-LAB libraries when incorporating user-written code.
Compiler command: User command to be called on the target during the compilation process.
Compiler and Linker preference page
372 RTLAB-UG-104-00
Monitoring preference page
RTLAB-UG-104-00 373
Monitoring preference page
Use the Window > Preferences > RT-LAB > Diagnostic > Monitoring dialog page to set the
preferences parameters concerning the RT-LAB monitoring.
Here is what the Monitoring preference page looks like:
The value of these parameters are used when a new model is created. If you change a property from
Preference page, each new model will inherit from Properties defined into Preference page but the
existing models will stay unchanged.
The Restore Defaults button enables the user to restore the defaults value of the parameters.
Enable monitoring: Enables or disables the monitoring during the execution of the model. (default
value=true)
Display controller in operating system task bar: Displays RT-LAB Controller application in the
taskbar. Unchecked by default. (default value=false)
Display warning when disk space is lower than [Mo]: When checked, a warning message is
displayed when the disk space is lower than the value specified. (default value=false)
Target display information: Represents the amount of information that is displayed in the display
window during load and execution. Setting the value from MINIMAL to EXHAUSTIVE allows the user to
retrieve more information about communication and I/Os initialization for example. This can be used to
debug unexpected model behaviors. (default value=minimal)
Message precision factor (us): Defines the precision of the timer reporting the time required to
perform one calculation step in microseconds. The default value is 0 (no printout). Value=1 prints the
step size of the model every 1,000,000 steps with a precision of 1 s. Value=100 prints the models
step size every 10,000 steps with a precision of 100 s and so on. (default value=0)
Monitoring preference page
374 RTLAB-UG-104-00
Debugging preference page
RTLAB-UG-104-00 375
Debugging preference page
Use the Window > Preferences > RT-LAB > Diagnostic > Debugging dialog page to set the
preferences concerning the debugging of RT-LAB model when running on the target nodes.
Here is what the debugging preference page looks like:
The value of these parameters are used when a new model is created. If you change a property from
Preference page, each new model will inherit from Properties defined into Preference page but the
existing models will stay unchanged.
The Restore Defaults button enables the user to restore the defaults value of the parameters.
Enable controller log (s): Creates a file called Controller.log in the RTLAB_ROOT\common\bin
folder for debugging use. This file reports all operations perform on the model during the life-cycle of
your project. Note also that it reports also other internal operation related to the controller of your
project. Unchecked by default. (default value=false)
Enable extended timeout: All timeouts are extended when this option is enabled. It is typically used
when debugging the model. (default value=false)
Enable watchdog: Enables or disables the Watchdog functionality. The Watchdog ensures that all
nodes are running normally. There are as many watchdogs as there as computation subsystems in the
model. At regular user-defined time intervals, the watchdog verifies that the model is still running and
that processes are still active. If an error occurs, the watchdog stops the simulation. This option is not
available on Windows target.(default value=true)
Watchdog timeout [ms]: The regular user-defined time interval the watchdog verifies the model is
still running. 5000 ms by default. (default value=5000)
Compile model in debug: When this option is enabled, the compiler's optimization options are
removed and replaced by debug options during model compilation. This option is useful when
debugging a model. (default value=false)
Debugging preference page
376 RTLAB-UG-104-00
Environment Variables preference page
RTLAB-UG-104-00 377
Environment Variables preference page
Use the Window > Preferences > RT-LAB > Execution > Environment Variables dialog page to
add environment variables.
Here is what the Environmemt Variables preference page looks like:
The value of these parameters are used when a new model is created. If you change a property from
Preference page, each new model will inherit from Properties defined into Preference page but the
existing models will stay unchanged.
The Restore Defaults button enables the user to restore the defaults value of the parameters.
Name: Name of the user variable.
Value: Value of the user variable.
Description: Description of the user variable.
Environment Variables preference page
378 RTLAB-UG-104-00
Files transfers preference page
RTLAB-UG-104-00 379
Files transfers preference page
Use the Window > Preferences > RT-LAB > Execution > File transfers dialog page to add some
files to be transfered.
Here is what the File Transfers preference page looks like:
The value of these parameters are used when a new model is created. If you change a property from
Preference page, each new model will inherit from Properties defined into Preference page but the
existing models will stay unchanged.
The Restore Defaults button enables the user to restore the defaults value of the parameters.
File retrieval root directory: Directory where the files retrieved by RT-LAB after the model execution
will be copied.
Enable automatic file retrieval: When this option is enabled, RT-LAB retrieves files generated by the
model simulation on the target nodes and transfers them to the host computer. (default value=true)
Enable file retrieval during simulation: If this option is enabled, RT-LAB retrieves the files
generated by the model simulation as soon as they are created on the target. If this option is disabled,
RT-LAB will retrieve those files after the model resets.
Build intermediate tree on file retrieval: Specifies if intermediate folders are generated or not in
the retrieve directory. (default value=true)
Display notifications: Displays a popup notification each time a file has been retrieved:
Clicking on the notification opens the file with an appropriate editor or with Matlab, depending on the
file extension.
Files transfers preference page
380 RTLAB-UG-104-00
Do not display notifications at reset: Prevents RT-LAB from displaying notifications when files are
retrieved after a model has been reset. This is mostly useful when many files are retrieved, since there
would be one notification per file.
Performance preference page
RTLAB-UG-104-00 381
Performance preference page
Use the Window > Preferences > RT-LAB > Execution > Performance dialog page to set the
performance preferences.
Here is what the Performance preference page looks like:
The value of these parameters are used when a new model is created. If you change a property from
Preference page, each new model will inherit from Properties defined into Preference page but the
existing models will stay unchanged.
The Restore Defaults button enables the user to restore the defaults value of the parameters.
Enable detection of overruns: (Only applies to models ran in hardware/software synchronized
modes.) When this parameter is not checked, RT-LAB does not detect overruns. When this parameters
is checked, RT-LAB detects overruns and performs the action specified in the Action to perform on
overruns field. This property has no effect in simulation mode. (default value=true)
Perform action after N overruns: Performs the action specified in the Action to perform on
overruns field when the number of overruns detected by RT-LAB reaches this number. (Only applies
when Action to perform on overruns is set to Reset or Pause.) (default value=10
Action to perform on overruns: Type of action to perform when overruns are detected. (default
value=Continue)
Here are the available types:
Continue: No action is perform ; Number of overruns will simply be displayed during the next
pause/reset of model.
Reset: A reset of the model is performed when the number of overruns reaches the value of the
Perform action after N overruns field.
Pause: A pause of the model is executed when the number of overruns reaches the value of the
Perform action after N overruns field.
Number of step without overruns: Prevents RT-LAB to detect overruns during the first steps of
simulation. (default value=10)
Performance preference page
382 RTLAB-UG-104-00
Real-time preference page
RTLAB-UG-104-00 383
Real-time preference page
Use the Window > Preferences > RT-LAB > Execution > Real-Time dialog page to set the real-
time preferences.
Here is what the Real-Time preference page looks like:
The value of these parameters are used when a new model is created. If you change a property from
Preference page, each new model will inherit from Properties defined into Preference page but the
existing models will stay unchanged.
The Restore Defaults button enables the user to restore the defaults value of the parameters.
Default target Platform: Allows the user to choose the target platform on which to run the simulation
(QNX6, Redhat, Redhawk, Windows XP/Vista/7 system). (default value=QNX 6.x)
Real-time simulation mode: Enables the user to define how the models simulation can be executed
on a QNX6, RedHat, or Windows XP/Vista/7 system. (default value=Software synchronized)
Simulation: in this mode, the model is not synchronized; the model starts a new computation step
as soon as the previous one is completed (the model runs as fast as possible).
Simulation with low priority: this simulation mode can be used to run a simulation in the
background while working with other applications on the same computer.
Software Synchronized: in this mode, real-time synchronization of the entire simulation is achieved
by the OS, using the CPU clock as a reference. Depending on the resolution available on the OS,
some sampling times may not be obtained using this mode (e.g. on QNX6.1 the smallest sampling
time available is 500 s).
Hardware Synchronized: in this mode, an I/O board clock is used to synchronize the entire simulation.
Real-time communication link type: Sets the target clusters communication medium. (default
value=UDP/IP)
Note: Please note that the Simulation with low priority mode is only available when working with a Windows
target.
Real-time preference page
384 RTLAB-UG-104-00
Here are the available choices for each target platform.
XP/Vista/7 system: UDP/IP.
QNX 6.x: OHCI, UDP/IP.
RedHat: OHCI, UDP/IP, SCI, INFINIBAND.
Time Factor: This value, when multiplied by the models basic calculation step (or fixed step size),
supplies the final calculation step for the system. The time factor can only be changed when the
simulation execution is paused and is only available in Synchronized (hardware/software) mode.
(default value=1.0)
Stop time: This value (in seconds) specifies when the model will stop. If value is Infinity, the model
will execute forever. You dont need to recompile the model to apply a new value. (default
value=Infinity)
Pause time: This value (in seconds) specifies when the model will pause. If value is Infinity, the
model will execute until a reset is done except if a stop time is specified. (default value=Infinity)
Use Restricted mode: (For advanced user only): This setting can be used only when the models
current target platform is QNX 6.x. When this platform is selected, a given model can be loaded either
in Free Clock mode or in Restricted Clock mode. (default value=false)
In Free-Clock mode, the user can load one non-Software Synchronized model on a given target
node and is free to use any time-step value (within the boundaries of the QNX 6.x restrictions). If
the user tries to load another non-Software Synchornized model on the same target node, it will be
stopped with a relevant error message.
In Restricted-Clock mode, the user can load a series of non-Software Synchronized models on a
given node. In this mode, each model time-step must be consistent (i.e. a multiple of) with a
specific base Clock Period that should be specified by the user. Each time an additional model is
being loaded on this specific target, its time-step will be checked against the current base Clock
Period to validate the load operation.
Restricted clock time step [us]: (For advanced user only): Defines the Clock Period in microseconds
specified by the user for the Use Restricted mode option. (Only available when the Use Restricted mode
option is enabled).
Note: This parameter enables you to change the I/O acquisition speed. Because the model always uses the
basic calculation step, changing the time factor for the I/O may give results which differ from the offline
simulation. This parameter should be used only to determine the simulations minimum calculation step. Once
this step is determined, this parameter must be brought back to a value of 1. The models basic calculation
step must be updated accordingly by setting the correct value in the Simulink/SystemBuild model and by
recompiling it.
Hardware preference page
RTLAB-UG-104-00 385
Hardware preference page
Use the Window > Preferences > RT-LAB > Hardware dialog page to set the hardware
preferences.
Here is what the File Hardware preference page looks like:
The value of these parameters are used when a new model is created. If you change a property from
Preference page, each new model will inherit from Properties defined into Preference page but the
existing models will stay unchanged.
The Restore Defaults button enables the user to restore the defaults value of the parameters.
Enable cacheable DMA memory access: When this option is checked, RT-LAB will enable the cache
of the memory areas used by DMA buffers yielding to faster transfer rates and increased model
performances. However, this option should be used with caution since it can affect proper reading of I/O
data using DMA buffers. This option is available on QNX6 only. (default value=true)
Reset model on I/O board missing: When this option is checked and the model is loaded, RT-LAB
will stop loading and will generate an error, if some I/O boards required by the model are not detected
on the target(s). RT-LAB will generate only a warning if this setting is unchecked. Note that only a few
I/O boards (mainly the Opal-RT TestDrive boards) support this option. Most I/O blocks force a reset of
the model if the boards are not detected at load time. (default value=true)
Abort compilation on bitstream missing: When this option is enabled, if some bitstreams required
by a model are not present in the model directory, RT-LAB will stop the compilation and generate an
error. RT-LAB will generate only a warning if this setting is disabled. (default value=false)
Hardware preference page
386 RTLAB-UG-104-00
Simulation Tools preference page
RTLAB-UG-104-00 387
Simulation Tools preference page
Use the Window > Preferences > RT-LAB > Simulation Tools dialog page to set the simulation tools
preferences.
Here is what the Simulation Tools preference page looks like:
The value of these parameters are used when a new model is created. If you change a property from
Preference page, each new model will inherit from Properties defined into Preference page but the
existing models will stay unchanged.
Matlab/MatrixX command before opening model: Matlab/Xmath command to execute before
opening the model. For example. MyInitFile.m, where MyInitFile includes commands that initialize
model variables. (default value=)
Matlab/MatrixX command after opening model: Matlab/Xmath command to execute after opening
the model. For example, MyInitFile.m, where MyInitFile includes commands that initialize model
variables. (default value=)
Handle console automatically: Enables the console to be automatically opened and closed, when a
model is Loaded or Resetted. The console starts automatically at the first models execution. (default
value=false)
Simulation Tools preference page
388 RTLAB-UG-104-00
EMTP preference page
RTLAB-UG-104-00 389
EMTP preference page
Use the Window > Preferences > RT-LAB > Simulation Tools > EMTP dialog page to set the EMTP
preferences.
Here is what the EMTP preference page looks like:
The value of these parameters are used when a new model is created. If you change a property from
Preference page, each new model will inherit from Properties defined into Preference page but the
existing models will stay unchanged.
The Restore Defaults button enables the user to restore the defaults value of the parameters.
EMTP-Works /EMTP-RV Installation folder: Path where the EMPT tool is installed.
EMTP preference page
390 RTLAB-UG-104-00
Matlab preference page
RTLAB-UG-104-00 391
Matlab preference page
Use the Window > Preferences > RT-LAB > Simulation Tools > Matlab dialog page to set the
matlab preferences.
Here is what the Matlab preference page looks like:
The value of these parameters are used when a new model is created. If you change a property from
Preference page, each new model will inherit from Properties defined into Preference page but the
existing models will stay unchanged.
The Restore Defaults button enables the user to restore the defaults value of the parameters.
Current Matlab version: Matlab version used to open and compile Simulink mode. Note: this setting
will be changed if the user opens the model by choosing Edit with and a new matlab version. (default
value=Matlab R2011B)
Matlab and Simulink target root directory: Path to be used instead of /usr/matlab to find the
MATLAB include and source files. RT-LAB supports multiple versions of Matlab by keeping copies of
previous versions in paths other than /usr/matlab. Automatic setting means the target path is
automatically set based on the MATLAB version used on the Command Station. (default
value=automatic)
RTW template make file (TMF): Specifies which template makefile to use during the compilation.
When Automatic is selected, the template makefile corresponding to MATLAB version is automatically
selected. This option is available for SIMULINK models only. (default value=automatic)
RTW target language compiler file (TLC): Specifies which tlc file to use during the compilation.
When Automatic is selected, the tlc file corresponding to MATLAB version is automatically selected. This
option is available for SIMULINK models only. (default value=automatic)
Matlab preference page
392 RTLAB-UG-104-00
Matrixx preference page
RTLAB-UG-104-00 393
Matrixx preference page
Use the Window > Preferences > RT-LAB > Simulation Tools > Matrixx dialog page to set the
matrixX preferences.
Here is what the Matrixx preference page looks like:
The value of these parameters are used when a new model is created. If you change a property from
Preference page, each new model will inherit from Properties defined into Preference page but the
existing models will stay unchanged.
The Restore Defaults button enables the user to restore the defaults value of the parameters.
Batch file: Specifies the batch file used for running Xmath for non-standard MATRIXx installations.
This variable refers to C:\isi\bin\xmath.bat by default. For example, if MATRIXx is installed to another
directory, say C:\Applications\isi, set this variable to C:\Applications\isi\bin\xmath.bat.
MatrixX root directory on POSIX targets: Path used to find the MATRIXx include and source files on
POSIX targets. (default value=automatic)
MatrixX root directory on Windows targets: sets the location of MaxtrixX on the Windows target on
Windows targets. (default value=automatic)
Matrixx preference page
394 RTLAB-UG-104-00
RT-LAB preference page
RTLAB-UG-104-00 395
RT-LAB preference page
Use the Window > Preferences > RT-LAB > Simulation Tools > RT-LAB dialog page to set the RT-LAB
preferences.
Here is what the RT-LAB preference page looks like:
The value of these parameters are used when a new model is created. If you change a property from
Preference page, each new model will inherit from Properties defined into Preference page but the
existing models will stay unchanged.
The Restore Defaults button enables the user to restore the defaults value of the parameters.
Development targets QNX/Redhat/Redhat64: Identifies the target node where the compilation is
done. Target nodes must be defined in the workbench, by using the New Target wizard, before the
development node can be chosen. For more details, see New Target Wizard.
Target root directory: Path to be used to find the RT-LAB executables, include files and libraries or
the target nodes. This allows previous versions of RT-LAB to be used side-by-side with newer versions.
The set-up script makes the last version installed the default system but, this option can be used to
specify a version based on its path. Automatic setting means the target path is automatically set based
on the last installed RT-LAB version. (default value=Automatic)
RT-LAB preference page
396 RTLAB-UG-104-00
Target Detection preference page
RTLAB-UG-104-00 397
Target Detection preference page
Use the Window > Preferences > RT-LAB > Execution > Target Detection dialog page to
configure the RT-LAB target detection.
Here is what the Target Detection preference page looks like:
The Restore Defaults button enables the user to restore the defaults value of the parameters.
Enable target detection: Uncheck this option to completely disable automatic target detection. Target
detection can still be manually done by right-clicking on the Targets item of the Project Explorer
and selecting the Discover targets menu.
Display notifications: Displays a popup notification each time a target is detected:
Figure 105:New target notification
Clicking on the notification opens the Detected Targets Wizard.
Automatically add new targets to the workbench: New targets are added to the workbench as
soon as they are detected.
Target Detection preference page
398 RTLAB-UG-104-00
Ignored targets: If you do not want to be notified when a particular target is connected to the
network, simply add its IP address to this table. This table is also automatically populated by the
Detected Targets Wizard.
Detection ranges: Here you can limit the target detection to some IP addresses by defining ranges.
Any target outside these ranges will not be detected by RT-LAB.
Note: Ignored targets and targets outside the detection range can still be used in the Workbench, but you will have to add them manually by
using the New Target wizard.
General preferences pages
RTLAB-UG-104-00 399
General preferences pages
Use the Window > Preferences dialog page to set the general preferences of the RT-LAB workbench
General preferences pages
400 RTLAB-UG-104-00
Accessibility preference page
RTLAB-UG-104-00 401
Accessibility preference page
You can change the following preferences on the General > Editors > Text Editors > Accessibility
preference page:
Option Description Default
Use custom caret Replaces the original caret (the marker that indicates where the next character will
appear) with a custom caret and shows a different caret for Overwrite and Insert modes. On
Enable thick caret
Replaces the original caret with a more visible, thicker caret. On
Use characters to show changes on line number bar
Quick Diff shows the changes in a vertical ruler using colors. Color-blind persons can enable this option
to show differences with different characters in the line number ruler. Off
Accessibility preference page
402 RTLAB-UG-104-00
Annotations preference page
RTLAB-UG-104-00 403
Annotations preference page
The following preferences can be changed on the General > Editors > Text Editors > Annotations
preference page.
Show in Text as
This option controls whether the selected annotation type is shown in the text. The corresponding text
will be underlined with squiggles or highlighted.
Show in Overview ruler
This option controls whether the overview ruler on the right side of the text editor is shown.
Show in Vertical ruler
This option controls whether the selected annotation type is shown in the vertical ruler.
Color
This option controls the color for the selected annotation type.
Annotations preference page
404 RTLAB-UG-104-00
Capabilities preference page
RTLAB-UG-104-00 405
Capabilities preference page
The capabilities preference page allows you to enable or disable various product components of RT-LAB
such as Operator or Developer environments. By default, no capabilities are active and only the basic
functionalities of RT-LAB are active.
Note: Some capability selections have dependencies on other capabilities, disabling a required
capability while leaving dependant capabilities enabled will only result in them becoming re-enabled.
RT-LAB: This capability enables all features related to RT-LAB. Do not disable this capability.
RT-LAB Operator: This capability enables all features that allow user to manage consoles and make
some changes to the parameters and aliases of the models. It enables all components making data
acquisition and monitoring and also basic operations on the simulator as loading, executing, pausing or
reseting the models. (default value=false)
RT-LAB Developer: This capabilities enables all features related to the development of models,
scripts, and codes. It also enables all features of the operator capabilities. (default value=false)
RT-LAB Advanced User: This capabilities enables all products components including operator and
developer capabilities. Moreover, it also enables other unclassified features related to Eclipse and
external plugins. (default value=false)
Development: Use the Eclipse SDK to develop applications.
Team: Use configuration management systems to manage resources.
Capabilities preference page
406 RTLAB-UG-104-00
Appearance preference page
RTLAB-UG-104-00 407
Appearance preference page
You can change the following preferences on the General > Appearance preferences page.
Current
presentation Specify the currently active presentation (look and feel).
Override presentation settings
Locally override the settings from the current presentation's defaults.
Editor tab positions
Specify either top or bottom to indicate where you want tabs for stacked editors to appear. Top
View tab positions
Specify either top or bottom to indicate where you want tabs for stacked views to appear. Top
Perspective switcher positions
Specify the location of the perspective switcher bar. Top right
Current theme
Specify the currently active theme (color and font set). Default (current)
Show text on perspective bar
Specify whether labels should be shown in the perspective bar as well as icons. Enabled
Show traditional style tabs
Specify whether traditional (square) tabs should be used in place of the curved tabs. Disabled
Enable animations
Enable/disable the feature where views animate to their location when closed or opened. Enabled
Appearance preference page
408 RTLAB-UG-104-00
Colors and Fonts preference page
RTLAB-UG-104-00 409
Colors and Fonts preference page
Many of the fonts and colors and used by RT-LAB components can be set using the General >
Appearance > Colors and Fonts preference page.
A tree is used to navigate among and show a short preview of the various colors and fonts. The current
face (but not size) of any font is previewed in its label. Colors are previewed in the icon associated with
its label. Additionally, some categories (Workbench in particular) provide a more detailed preview of
their contributions. This preview is shown below the description area if available.
Font settings can be changed either by selecting the font from the list and clicking Use System Font to
choose the Operating System font setting or by clicking Change to open up a font selection dialog.
Reset can be used to return to the default value.
Color settings can be changed by clicking color to the right of the tree area when a color is selected.
Reset can be used to return to the default value.
The Colors and Fonts text field can be used to filter the contents. Simply type in an entry and any
matching results will remain in the tree view.
Descriptions and previews are provided when the Workbench colors and font settings are selected.
Colors and Fonts preference page
410 RTLAB-UG-104-00
Compare/Patch preference page
RTLAB-UG-104-00 411
Compare/Patch preference page
The following preferences can be changed on the General > Compare/Patch page.
General options
Open structure compare automatically
This option controls whether a structure compare is automatically performed whenever a content
compare is done. Turn this option off if you don't want to see the structural differences.
Show structure compare in Outline view when possible
If this option is on, structure compare will be displayed in the Outline view whenever it is possible.
Show additional compare information in the status line
If this option is on, additional information about a change is shown in the status line. Turn this option
on if you are interested in additional information about a change.
Ignore white space
This option controls whether or not whitespace change are shown in the compare viewer. Turn this
option on if you want to see changes in whitespace.
Automatically save dirty editors before browsing patches
This option controls whether any unsaved changes are automatically saved before a patch is applied.
Turn this option on if you want to save changes automatically.
Filtered Members
This option allows you to filter members that should be excluded from 'Compare With Each Other'.
Note: The names in the list must be separated by a comma.
Text Compare options
Synchronize scrolling between panes in compare viewers
The two comparison viewers will "lock scroll" along with one another in order to keep identical and
corresponding portions of the code in each pane side-by-side. Turn this option off if you do not want the
compare viewers to lock scroll.
Initially show ancestor pane
Sometimes you want to compare two versions of a resource with the previous version from which they
were both derived. This is called their common ancestor, and it appears in its own comparison pane
during a three way compare. Turn this option on if you want the ancestor pane to always appear at the
start of a comparison.
Show pseudo conflicts
Displays pseudo conflicts, which occur when two developers make the same change (for example, both
add or remove the exact same line of code or comment). Turn this option on if you want pseudo
conflicts to appear in compare browsers.
Connect ranges with single line
Controls whether differing ranges are visually connected by a single line or a range delimited by two
lines.
Highlight individual changes
Controls whether the individual changes inside conflicts are highlighted.
When the end/beginning is reached while navigating an element
Use this option to configure what occurs when the end/beginning is reached while navigating an
element.
Compare/Patch preference page
412 RTLAB-UG-104-00
Prompt: If this option is on and you selected to compare a single element you will be asked
whether you want to go to the beginning/end of the element after the end/beginning is reached. If
you are comparing two or more elements you will be asked whether you want to go to the
beginning/end of the current element or to go to the next/previous element. Moreover, if you
choose to remember your decision, this option will be changed to one of the below respectively.
Loop back to the beginning/end: When this option is on, the selection will me moved back to the
beginning/end after you reach the end/beginning of an element.
Go to the next/previous element: If you are comparing two or more elements and this option is on
after you reach the end/beginning of an element the next/previous element will be opened.
Content Types preference page
RTLAB-UG-104-00 413
Content Types preference page
The General > Content Types preference page enables you to edit content types and their associated
file names and character sets. You can also associate arbitrary file names or file extensions with content
types. A content type acts as a description of a certain class of files (for instance, XML files). RT-LAB
uses this description in various scenarios, such as editor look-ups and file comparisons.
To access the Content Types preference page, select Window > Preferences > General > Content
Types.
By selecting a content type in the topmost tree, you can alter the file names and extensions that are
associated with it.
Note: Certain items will be marked as "locked". An item is locked if it is one of the associations provided
by the plug-in that declares the content type. In other words, you can remove only user-contributed
associations.
Adding an association is as simple as clicking Add.... A dialog prompts you to enter the file name or
extension.
In addition to adding and removing file names or extensions, you can also set the default encoding for
a given content type. To do this, simply enter the encoding name in the provided field and click
Update.
Content Types preference page
414 RTLAB-UG-104-00
Editors preference page
RTLAB-UG-104-00 415
Editors preference page
You can change the following preferences on the General > Editors preference page:
Size of recently opened files list
Each file that is opened in an editor is stored in a list of recently used files in the File menu. This option
controls the number of files that is displayed in that list.
Show multiple editor tabs
Specifies whether you wish to show multiple editor tabs. If off, editor workbooks have one large tab and
all non-visible editors are accessible only from the chevron.
Close editors automatically
Specifies whether or not to re-use editors in the Workbench. If on, you may specify the number of
editors to use before they are recycled (the default is 8). You can also specify if a prompt dialog should
be opened or if a new editor should be opened when all editors are "dirty" (have unsaved changes).
Once it is turned on, the Pin Editor action is added to the toolbar and editor tab menu. Pinned editors
are not recycled.
Editors preference page
416 RTLAB-UG-104-00
File Associations preference page
RTLAB-UG-104-00 417
File Associations preference page
On the General > Editors > File Associations preference page, you can add or remove file types
recognized by the Workbench. You can also associate editors with file types in the file types list.
File types list
Add...
Adds a new file or file type (extension) to the predefined list. In the resulting New File Type dialog, type
the name of a file or a file extension. If you are adding a file extension, you must type either a dot or a
"*." before the file type (e.g., ".xml" or "*.xml" as opposed to simply "xml").
Remove
Removes the selected file type from the list
Associated editors list
Add...
Adds a new editor to the list of editors associated with the file type selected above. In the resulting
Editor Selection dialog, you can choose an editor to launch either inside the Workbench (internal) or
outside the Workbench (external); click Browse to locate an editor yourself if the editor you want is not
displayed in the list.
Remove
Removes the association between an editor and the file type selected above. Note: Any editor that is
bound by content type may not be removed from this list. Currently, there is no mechanism available to
remove these editors.
Default
Sets the selected editor as the default editor for the file type selected above. The editor moves to the
top of the Associated Editors list to indicate that it is the default editor for that file type.
File Associations preference page
418 RTLAB-UG-104-00
Help preferences
RTLAB-UG-104-00 419
Help preferences
On the Help preferences page, you can indicate how to display help information.
Use external browsers
If embedded web browser is supported on your system, help window uses an embedded help browser
to display help contents, whenever possible, and this option is available. Select it, to force help to use
external browsers. Use "Web Browser" preference page to select browser to use.
Open window context help
This option allows you to determine whether the window context help will be opened in a dynamic help
view or in an infopop.
Open dialog context help
This option allows you to determine whether the dialog context help will be opened in a dynamic help
section of help view or in an infopop.
Open help view documents
This option allows you to determine whether the documents selected in the help view will be opened in-
place or in the editor area.
Note: Selection performed on this page can affect how the help view is presented. If the selected
browser is not fully compatible with Internet Explorer or Mozilla, or has JavaScript disabled, the help
view shown in the browser might be a simplified version.
Help preferences
420 RTLAB-UG-104-00
General preference page
RTLAB-UG-104-00 421
General preference page
General settings for the Workbench. The term Workbench refers to the desktop development
environment.
Each Workbench contains one or more perspectives. Perspectives contain views and editors and control
what appears in certain menus and tool bars.
The following preferences can be changed on the General preference page.
Always run in background
Turn this option on to perform long running operations in the background without blocking you from
doing other work.
Keep next/previous part dialog open
If this option is turned on then the editor and view cycle dialogs will remain open when their activation
key is let go. Normally the dialog closes as soon as the key combination is release. Off
Show Heap Status
Turn this option on to display an indicator showing information about current Java heap usage.
Open mode...
You can select one of the following methods for opening resources:
Double click - Single clicking on a resource will select it and double clicking on it will open it in an
editor.
Single click (Select on hover) - Hovering the mouse cursor over the resource will select it and
clicking on it once will open it in an editor.
Single click (Open when using arrow keys) - Selecting a resource with the arrow keys will open it in
an editor.
Note: Depending on which view has focus, selecting and opening a resource may have different
behavior.
General preference page
422 RTLAB-UG-104-00
Help Content preference page
RTLAB-UG-104-00 423
Help Content preference page
Help topics from remote servers can be included seamlessly into the local help system. Use the Help >
Content preference page to configure one or more remote server to include content from.
Include help content from a remote infocenter
If checked, this option enables the use of remote help content. The rest of the fields on the page are
only enabled if this option is checked.
Add/Edit/Delete
Add, edit or delete a remote data source
View Properties
View the properties for this remote data source
Test Connection
Tests to see if it is possible to connect to this host/port combination
Disable/Enable
Allows a data source to be disabled so the help system will not try to read topics from that source.
Pressing the "Add" button opens a dialog to add a new infocenter, these are the fields that can be
entered in the Add new infocenter dialog.
Name
A name for this infocenter
Host
Specifies the host name of the system that is running the infocenter to server remote help content. This
must be a host name and cannot be a URL (i.e. it cannot start with "http://")
Path
Specifies the context root of the Infocenter application running on the host.
Port
If "Use default port" is selected, port 80 will be used to access remote content on the host. To use any
other port the "Use port" option must be selected and the correct port must be specified in the text
field.
Help Content preference page
424 RTLAB-UG-104-00
Keys preference page
RTLAB-UG-104-00 425
Keys preference page
The function of the keyboard can be extensively customized in RT-LAB using the General > Keys
preference page. Within RT-LAB, key strokes and key sequences are assigned to invoke particular
commands.
Key Strokes, Key Sequences, and Key Bindings
A 'key stroke' is the pressing of a key on the keyboard, while optionally holding down one or more of
these modifier keys: Ctrl, Alt or Shift. For example, holding down Ctrl then pressing A produces the key
stroke Ctrl+A. The pressing of the modifier keys themselves do not constitute key strokes.
A 'key sequence' is one or more key strokes. Traditionally, Emacs assigned two or three key stroke key
sequences to particular commands. For example, the normal key sequence assigned to Close All in
emacs is Ctrl+X Ctrl+C. To enter this key sequence, one presses the key stroke Ctrl+X followed by the
key stroke Ctrl+C. While RT-LAB supports key sequences of arbitrary lengths, it is recommended that
keyboard shortcuts be four key strokes in length (or less).
A 'key binding' is the assignment of a key sequence to a command.
Schemes
A 'scheme' is a set of bindings. RT-LAB includes three schemes:
Default
RT-LAB (extends Default)
Emacs (extends Default)
The Default scheme contains a general set of bindings, in many cases recognizable as traditional key
sequences for well known commands. For instance, Ctrl+A is assigned to Select All, and Ctrl+S is
assigned to Save.
It is important to understand why the RT-LAB scheme says that it 'extends Default'. The RT-LAB
scheme is not a complete set of bindings like the Default scheme. Rather, it borrows from the Default
scheme where possible, only defining explicit RT-LAB-style bindings where they vary from the Default
scheme.
Choose the scheme you are most comfortable with by changing the 'Scheme' setting on the keys
preference page. If you choose the Default scheme, all RT-LAB bindings are ignored. If you choose the
RT-LAB scheme, explicit RT-LAB-style key sequence assignments take precedence over any conflicting
assignments in the Default scheme.
Contexts
Key bindings can vary based on the current context of RT-LAB.
Sometimes the active part might be a text editor, for instance, where a different set of key sequence
assignments may be more appropriate than if the active part was an html file editor. This context is
usually determined by the active part, but it can be influenced by the active window or dialog as well. If
the active part does not choose a particular context, the workbench will set the active context to In
Windows.
RT-LAB includes a number of different contexts. Some examples are:
In Dialogs and Windows
In Windows (extends In Dialogs and Windows)
In Dialogs (extends In Dialogs and Windows)
Keys preference page
426 RTLAB-UG-104-00
Editing Text (extends In Windows)
Debugging (extends In Windows)
In Console
Much like configurations, contexts can extend other contexts.
Note: It is not recommended to promote a key binding to a context which it extends. For example, it is
not recommended to move an Editing Text key binding to the In Dialogs and Windows context. This
may have unexpected results.
It is possible for some key bindings to work in dialogs. Those key bindings are assigned to the In
Dialogs and Windows context. One example of such a key binding is the key binding for "cut". It is
possible to change these key bindings. For example, it is possible to have Ctrl+X as cut in dialogs, but
Ctrl+W as cut in windows.
Customizing Key bindings
With multi-stroke key sequences, schemes, and contexts, there are a lot of things to keep in mind
when customizing key bindings. To make things easier, all key customization is done on the General >
Keys preference page.
In this example we want to bind CTRL+5 to the About command. By default the keys preference page
will show you all possible keybindings. You can see the About command listed in the Help category. You
can bind the command by putting focus in the Binding text box and pressing CTRL and 5 like you would
if you were executing the command.
When you type CTRL+5 you have created a binding for About. The right-most column will indicate that
this is a user binding by displaying a U. If there was a conflict with another key, this column would also
display a C. The binding will be in the default context, "In Windows". You can now use the When
combo box to change the key binding context (for example, to move this binding to "Editing Text").
If you wanted to add a second key binding to About, you can use the Copy Command button to create
a second command entry for you to bind another key to. If you want to delete a binding, you can either
use the Remove Binding button or simply give focus to the Binding text box and hit Backspace.
The Dynamic Nature of Key bindings
Key bindings are provided by plug-ins, and in RT-LAB, plug-ins can be added or removed. This can
cause key bindings declared by these plug-ins to be added or removed. RT-LAB stores custom key
bindings in a way to compensate for this. Consider the example above where CTRL+6 was assigned to
About in the Default scheme. Say you install a new plug-in that assigns CTRL+6 to a particular
command. RT-LAB will preserve your assignment to About.
Conflict Resolution
There are only a finite number of simple, common key strokes available to assign to a multitude of
commands. We have seen that scheme, context and platform all partition key sequence assignments
into domains where they don't conflict with one another. Consider the case for Ctrl+B above if contexts
did not exist. One plug-in would assign Ctrl+B to Build, the other plug-in would assign Ctrl+B to Make
Bold Text. How would RT-LAB properly resolve this conflict?
Though conflicts are drastically reduced by employing the above mechanisms, they can still occur. Two
plug-ins, independent of one another, could assign the same key sequence to different commands with
the same context, scheme, platform, and locale. Consider if a plug-in assigned Ctrl+F4 in the In
Windows context and Default scheme to one of its commands. This directly conflicts with RT-LAB
assigning Ctrl+F4 to the close command in the same context and scheme.
Keys preference page
RTLAB-UG-104-00 427
This is a conflict. It wouldn't be proper to invoke both commands, nor would it be proper to simply
choose one of the two commands to receive the key stroke. We pop up the Key Assist Dialog with the
conflicting commands and allow the user to select one. The Key Assist Dialog is the same dialog that
displays command choices for multiple key stroke key bindings. For example, if 2 commands were
bound to F12 you might see a small dialog with two choices.
If the user sets a keybinding and creates a conflict, the conflicting bindings will be displayed in the
conflicts list. This can be used to navigate between conflicting keybindings so that they can be changed.
These types of conflicts can be resolved by explicitly assigning the key sequence to one of the
commands, or remove it from the other.
Another type of conflict can be caused by multiple-key stroke key sequences. For example, in the
Emacs scheme, there are many multiple-key stroke key sequences beginning with the key stroke
Ctrl+X. Ctrl+X K is assigned to Close. Ctrl+X H is assigned to Select All.
As previously mentioned, the Emacs scheme borrows key bindings from the Default scheme. In the
default scheme, Ctrl+X is assigned to Cut. Though the Emacs scheme doesn't explicitly redefine Ctrl+X,
pressing Ctrl+X is required as part of many of its key bindings. In the Emacs scheme, when one
presses Ctrl+X, one is half way to entering one of many possible assigned key sequences. One would
not expect the Cut action to be invoked at this time.
For this type of conflict, the rule is that the Ctrl+X key sequence assigned to Cut would be ignored.
Otherwise, it would not be possible to complete many of the key bindings in the Emacs configuration.
Keys preference page
428 RTLAB-UG-104-00
Label Decorations preference page
RTLAB-UG-104-00 429
Label Decorations preference page
Label Decorations allow additional information to be displayed in an item's label and icon.
The General > Appearance > Label Decorations preference page provides a description of each
decoration and allows the selection of which decorations are visible.
Figure 106:Preference page: Label Decorations
Label Decorations preference page
430 RTLAB-UG-104-00
Linked Resources preference page
RTLAB-UG-104-00 431
Linked Resources preference page
The General > Workspace > Linked Resources preference page is used when working with linked
resources. The preference Enable linked resources is used to globally enable or disable the linked
resource feature for the entire workspace. By default, linked resources are enabled. If you disable
linked resources, then you will not be able to create any new linked resources, or import existing
projects that contain linked resources.
Not all versions of the workbench support linked resources and recognize them as such. You may not
want to use linked resources if you plan to share your workspace data with other users. Disable this
preference if they will not be able to work with linked resources.
The remainder of this page is for defining path variables that are used when creating linked resources.
Use the New button to define new variables, the Edit button to change the value of an existing variable,
and the Remove button to get rid of an existing variable. Note if you change a path variable that is
currently in use, you will need to perform a local refresh on those projects to "discover" what is
different in the file system. You can refresh a resource by opening the one of the navigation views'
context menu for that resource and selecting Refresh. It is not recommended that you remove a path
variable that is currently in use.
Linked Resources preference page
432 RTLAB-UG-104-00
Local History preference page
RTLAB-UG-104-00 433
Local History preference page
The following preferences can be changed on the General > Workspace > Local History page.
Days to keep files
Indicates for how many days you want to maintain changes in the local history. History state older than
this value will be lost.
Maximum entries per File
Indicates how many history states per file you want to maintain in the local history. If you exceed this
value, you will lose older history to make room for new history.
Maximum file size (MB)
Indicates the maximum size of individual states in the history store. If a file is over this size, it will not
be stored.
Local History preference page
434 RTLAB-UG-104-00
Perspectives preference page
RTLAB-UG-104-00 435
Perspectives preference page
On the General > Perspectives preference page, you can manage the various perspectives defined
in the Workbench.
Open a new perspective
Use this option to set what happens when you open a new perspective. Do you want the perspective
opened within the current Workbench window or opened in a new window?
Open a new view
Use this option to specify what happens when a new view is opened. It is either opened to its default
position within the current perspective or it is opened as a fast view and docked to the side of the
current perspective.
New project options
Use this option to specify the perspective behavior when a new project is created. You can set it to
switch the current perspective to be the one associated with the project type and open the perspective
in the same Workbench window as the current one, switch the perspective and open it in a new
Workbench window, or not to switch perspectives at all.
Available Perspectives Options:
Make Default
Sets the selected perspective as the default perspective.
Reset
Resets the definition of the selected perspective to the default configuration. This option is only
applicable to built-in perspectives that have been overwritten using Window > Save Perspective
As...
Delete
Deletes the selected perspective. This option is only applicable to user-defined perspectives (built-in
perspectives can not be deleted).
Perspectives preference page
436 RTLAB-UG-104-00
Quick Diff preference page
RTLAB-UG-104-00 437
Quick Diff preference page
The following preferences can be changed on the General > Editors > Text Editors > Quick Diff
preference page.
Enable quick diff
This option will enable or disable the quick diff option.
Show differences in overview ruler
This option will show differences in the overview ruler.
Colors - Changes
This option controls the color of changes.
Colors - Additions
This option controls the color of additions.
Colors - Deletions
This option controls the color of deletions.
Use this reference source
This option sets which reference to use as the base for generating quick diff comparisons. Options are:
Version on Disk: Current file is compared against the last saved version on disk.
Quick Diff preference page
438 RTLAB-UG-104-00
Search preference page
RTLAB-UG-104-00 439
Search preference page
The General > Search preference page allows you to set preferences for searches.
Reuse editors to show matches
This option allows you to keep using the same editor for search results to reduce the number of open
editors.
Bring Search view to front after search
This option will display the search view at the front after performing a search.
Ignore potential matches
Select this option if you only want to see exact matches.
Emphasize potential matches
This option allows you to highlight potential matches in the Search view. If the Search engine isn't
100% sure about the match then it is considered a potential match.
Foreground color for potential matches
This option allows you to select the foreground color for potential matches.
Default perspective for the Search view
This option allows you to define which perspective should be brought to the front when there are new
search results.
Search preference page
440 RTLAB-UG-104-00
Spelling preference page
RTLAB-UG-104-00 441
Spelling preference page
This service is not installed with RT-LAB.
Spelling preference page
442 RTLAB-UG-104-00
Startup and Shutdown preference page
RTLAB-UG-104-00 443
Startup and Shutdown preference page
The General > Startup and Shutdown preference page allows the selection of plug-ins to be
automatically activated during workbench startup.
Normally plug-ins are not activated until they are needed. However some plug-ins may specify that
they wish to be activated during startup. This preference page allows the selection of which of these
plug-ins will actually be activated during startup.
Prompt for workspace on startup
If this option is turned on then the workbench will prompt you each time it is started for what
workspace to use.
Refresh workspace on startup
If this option is turned on then the workbench will synchronize its contents with the file system on
startup.
Confirm exit when closing last window
If this option is turned on then the workbench will ask if you wish to exit when closing the last window
if.
Plug-ins activated on startup
This option allows you to select which available plug-ins should be activated on startup.
Startup and Shutdown preference page
444 RTLAB-UG-104-00
Text Editors preference page
RTLAB-UG-104-00 445
Text Editors preference page
The following preferences can be changed on the General > Editors > Text Editors page.
Appearance options
Undo history size
This option allows you to set the size of the undo history for text editors.
Displayed tab width
This option allows you to set the displayed tab width for text editors.
Insert spaces for tabs
This option allows you to insert space characters in place of tab characters.
Highlight current line
This option controls whether or the current line is highlighted or not.
Show print margin
This option controls whether the print margin is visible or not.
Print margin column
This option allows you to set the print margin column position.
Show line numbers
This option controls whether or not line numbers are shown on the left side of the text editor.
Show range indicator
This option controls whether or not range indicators are shown in the text editor.
Show whitespace characters
This option controls whether to display whitespace characters in text editors.
Enable drag and drop of text
This option controls whether text drag and drop is enabled.
Warn before editing a derived file
This option controls whether to warn if a derived file is going to be edited.
Smart caret positioning at line start and end
This option controls whether the editor automatically positions the caret and the start or end of a line.
Show affordance in hover on how to make it sticky
This option controls whether to show an affordance in the hover on how to make it sticky.
Appearance color options
This option controls various appearance colors.
Text Editors preference page
446 RTLAB-UG-104-00
Web Browser preference page
RTLAB-UG-104-00 447
Web Browser preference page
The following preferences can be changed on the General > Web Browser preference page.
Use internal Web browser
This option enables you to use an internal Web browser.
Use external Web browser
This option enables you to use an external Web browser. Select the required browser from the list of
available external web browsers.
Web Browser preference page
448 RTLAB-UG-104-00
Workspace preference page
RTLAB-UG-104-00 449
Workspace preference page
On the General > Workspace preference page, you can manage various IDE-specific workspace
preferences settings in the Workbench.
Build automatically
If this option is turned on, then the Workbench will perform an automatic build whenever a modified
resource is saved.
Save automatically before build
If this option is selected, when a manual build is performed the Workbench will automatically save all
resources that have been modified since the last build was performed.
Workspace save interval (in minutes)
This number indicates how often the state of the workspace is automatically saved to disk.
Refresh automatically
If this option is turned on then the workspace resources will be synchronized with their corresponding
resources in the file system automatically.
Note: This can potentially be a lengthy operation depending on the number of resources you have in
your workspace.
Open referenced projects when a project is opened
If this option is enabled opening a project will also open and closed projects it references. Select
prompt if you wish to be asked first.
Text file encoding
Use this option to specify the encoding to use when saving text files in editors.
Text File line delimiter
Use this option to specify the line delimiter to use for new text files. Note: This will generally not effect
the file line delimiter for existing files.
Workspace preference page
450 RTLAB-UG-104-00
Cheat Sheets
RTLAB-UG-104-00 451
Cheat Sheets
RT-LAB provides cheat sheets to guide you through some of its application processes. Each cheat sheet
is designed to help you complete some task, and it lists the sequence of steps required to help you
achieve that goal. As you progress from one step to the next, the cheat sheet will automatically launch
the required tools for you. If there is a manual step in the process, the step will tell you to perform the
task and click a button in the cheat sheet to move on to the next step. Also, relevant help information
to guide you through a task is retrieved in a single click so that lengthy documentation searches will no
longer be required.
Launching a cheat sheet
To launch a cheat sheet from the Workbench
Select Help > Cheat Sheets from the menu bar.
The available cheat sheets are listed, select one and click OK. Alternatively if you know the location
of a cheat sheet content file on your file system or on the web you can enter its path.
The cheat sheet opens as a view. At any time, only one cheat sheet is open and active. When you
launch a cheat sheet, any opened cheat sheet is closed before the new one is opened. The completion
status of closed cheat sheet is saved.
The cheat sheet has a toolbar at the top right edge. These icons appear in the toolbar:
Saves the completion status of the active cheat sheet and closes it.
Note that some cheat sheets can also be launched from the welcome page by first selecting Tutorials
and then selecting one of the tutorials.
Starting the cheat sheet
Each cheat sheet has a list of steps and it always begins with an Introduction step. When you launch a
fresh cheat sheet, the Introduction step is expanded so that you can read a brief description of the
cheat sheet. To start working with the cheat sheet, click Click to Begin in that step. The next step is
expanded and highlighted. You should also see one or more actions buttons, such as Click to Perform
in the highlighted step. You can now begin working through the tasks using the cheat sheet. At any
time, the only highlighted step in the cheat sheet is the current step.
ICON DESCRIPTION
Collapses all
Collapses all the expanded steps except the current step or
expands steps to the last expanded state. Click to toggle
between these two states.
Select
Allows you to select and open another cheat sheet. The
completion status of the active cheat sheet is saved. Then, the
active cheat sheet is closed and the selected cheat sheet is
opened.
Hides
Hides the cheat sheet.
Save
Saves the completion status of the active cheat sheet and
closes it.
Restarting the cheat sheet
452 RTLAB-UG-104-00
Restarting the cheat sheet
Any time after starting a cheat sheet, you can restart from the first step by clicking Click to Restart in
the Introduction step. If you have already created some artifacts, you will have to manually clean up
the workspace before restarting the cheat sheet.
Progressing through the steps
In the current step, when you click Click to Perform , a tool (which can be a wizard), will be launched
and you will be required to work with that tool. When you finish working with that tool, the next step is
automatically highlighted and it becomes the current step. When the current step is a manual task, you
will need to perform the work and click Click to Complete to move to the next step. A check mark
appears in the left margin of each completed step.
Getting help information for tasks
To get step-by-step instructions for that step, click the help link in the step before you click Click to
Perform , and the step-by-step instructions on how to work with that tool will be displayed in the Help
window.
Additional help for entry fields in the tool or wizard may be available by focusing on the field (use the
Tab key to position to that entry) and pressing F1.
Skipping a step
If a current step has a Click to Skip option , then it is an optional step. You must click Click to Skip to
skip the current step, when you do, the step will have the skip mark in the left margin. If the task does
not present Click to Skip, you must perform that step and you cannot skip it.
Redoing a step
You can redo any step that you may have completed or skipped in the current cheat sheet. To redo the
step, expand the step by clicking its expand icon and then clicking Click to Redo . After redoing a step,
the cheat sheet will continue from the redo step.
Closing the cheat sheet
When you finish the last step in a cheat sheet, it automatically restarts. You can also close the active
cheat sheet by clicking the close icon in the cheat sheet's toolbar. The active cheat sheet saves its
completion status when it is closed so that you can continue where you left off at a later time.
MetaController
RTLAB-UG-104-00 453
MetaController
The MetaController is a server required by RT-LAB to interact with the RT-LAB simulator. This application is
started when the operating system starts and runs in the background. The MetaController also helps you to
launch all applications related to RT-LAB that interact with the simulator.
Note that the MetaController could be also automatically launched when the RT-LAB user interface is started.
Icon system tray
On Windows command station, the MetaController is shown in the system tray located in the Windows Taskbar,
usually at the bottom right corner next to the clock. See the following figure.
The system tray icon provides various useful features such as starting the RT-LAB user interface. When you click
on it with your right mouse button, a popup menu will appear with the available features.
Figure 107:MetaController icon system tray (Windows only)
Menus
Here are descriptions of the MetaController menus:
RT-LAB: Start the RT-LAB Workbench. Double-clicking on the icon in the system tray will also
start the RT-LAB user interface.
MonitoringViewer: Starts the Monitoring View.
ProbeControl: Starts the Probe Control Panel
Dinamo: Starts the DINAMO panel.
ScopeView: Starts the ScopeView application to acquire and display signals from real-time
simulation. See Using ScopeView for more information.
Display Controller(s): Displays RT-LAB Controller application in the taskbar. Unchecked by
default.
Enable Controller(s) log: Creates a file called Controller.log in the RTLAB_ROOT\common\bin
folder for debugging use. Unchecked by default.
Help: Opens the RT-LAB Help Center.
Exit: Closes MetaController.
MetaController
454 RTLAB-UG-104-00
Help
RTLAB-UG-104-00 455
Help
The Help system lets you browse, search, bookmark, and print help documentation. The documentation
is organized into sets of information that are analogous to books. The help system also supplies a text
search capability for finding the information you need by search phrase or keyword, and context-
sensitive help for finding information to describe the particular function you are working with.
You can interact with help system in the workbench using the Help view or in the separate Help window.
The view and window provide the same information but in different ways.
The Help view
The Help view provides help inside the workbench. You can open the view from the main menu by
selecting Help > Dynamic Help or Help > Search. The view will open showing the Related Topics or
Search page, respectively. You can use links at the bottom of the help view to turn to other pages.
You can read more about the Help view and its various pages.
The Help window
The Help window provides the same content as the Help view, but in a separate window instead of in a
view. You can open the window from the main menu by selecting Help > Help Contents. The first
view shown in the window is called Contents. This view displays the table of contents for the product
documentation. Click on one of the links to expand the navigation tree for a set of documentation.
Help
456 RTLAB-UG-104-00
Context-sensitive help
If you are working through a task and encounter a part of the interface that you do not understand, you
can summon context-sensitive help. By default, this will display the Help view and give you some
specific information about the view/editor/dialog you are using, and possibly some links to topics for
further help.
Context-sensitive help can be accessed by bringing focus to the interface part in question by clicking on
it or using the Tab key, and then pressing F1. Alternatively, in dialogs you can achieve the same result
by pressing the help button in the dialog's button bar.
Related concepts
Help view
RTLAB-UG-104-00 457
Tasks 1
Contents:
Building models
Executing models
Acquiring and Viewing Data
Monitoring Models
Using RT-LAB Blocks
Using ScopeView
RT-LAB Connectivity
Embedding Simulation
Taking a Snapshot
Working with perspectives
Working with views and editors
Customizing the Workbench
458 RTLAB-UG-104-00
Tasks
Building models
RTLAB-UG-104-00 459
Building models
This chapter describes the basics of RT-LAB, provides an overview of the simulation process, from
designing and validating the model, to using block diagrams and I/O devices, to running the simulation
and using the Console as a graphic interface.
Building a simple model for RT-LAB
Naming convention
In RT-LAB, all top-level subsystems must be named with a prefix identifying their function. The prefixes
are:
SC_: console subsystem. The Console subsystem is the subsystem operating on the command
station that enables you to interact with the system. It contains all the Simulink/SystemBuild
blocks related to acquiring and viewing data (scope, manual switch, To Workspace-type blocks,
etc.). The blocks you need, whether it is during or after the execution of the real-time model, must
be included in the Console subsystem. The console runs asynchronously from the other
subsystems. Note that there can only be one Console per model.
Figure 1:Simulink Blocks for Console Subsystem
SM_: master subsystem. There is always one and only one master subsystem inside a model. It
contains the computational elements of the model.
SS_: slave subsystem(s). There can be several slave subsystems inside the model. It contains the
computational elements of the model when distributing the processing across multiple nodes.
These top-level subsystems map directly to logical nodes. The SC subsystem is the command station
while SM is the target. For distributed computation, the SS subsystems allow you to dispatch additional
computation on other targets. Each CPU of a target (physical node) is considered a logical node.
1 target: SM subsystem only
2 targets: SM and SS subsystems
1 target (2 CPU): SM and SS subsystems
2 target (2 CPU each): SM and 3 x SS subsystems
With RT-LAB for SystemBuild, the model must contain only one top-level superblock. All the SC_, SM_
and SC_ superblocks should be located one level below this top superblock in the model superblocks
hierarchy.
With RT-LAB for SystemBuild, Interactive Animation (IA) blocks should not be contained directly in the
SC superblock. Users should gather them in superblocks that are within SC.
Native Simulink model
RT-LAB supports any Simulink model without modifying the model. However, this model has to be
compatible with Real-Time Workshop (RTW) before opening it with RT-LAB:
uses fixed step solver;
uses blocksets compatible with RTW.
Building a distributed Model for RT-LAB
460 RTLAB-UG-104-00
During the compilation process, the model will be automatically separated (no modification are done to
the original model) into one computation subsystem and one console with one acquisition group. The
signals to display could be added later dynamically when the model is running. Interaction to the model
is done by setting the models parameter on-the-fly.
Single subsystem model
You may want to modify your model to make it compatible with RT-LAB. It could be useful when you
want to set some signals to be always sent from the SM to the SC subsystem and also to define some
control signals. In this case, the rules for creating the model is the same than a distributed model
except that there will be no SS subsystems. Refer to the next paragraph to learn how to create an RT-
LAB model.
Building a distributed Model for RT-LAB
Any Simulink or SystemBuild model can be implemented in RT-LAB, but some modifications must be
made to distribute the model and transfer it into the simulation environment. The success of distributed
computing with a complex model will depend on the separation of that model into small subsystems
synchronized to run in parallel. This should be kept in mind early in and throughout the design process.
To build an distributed model, users must modify the block diagram (.mdl or .sbd file) by regrouping
the model into calculation subsystems, inserting OpComm communication blocks, taking into account
step size calculations and exchanging state variables or using Delay blocks; each of these topics is
covered within this chapter. After these steps have been completed, RT-LAB begins the compilation
process with the regrouped file, separating the model and generating and compiling the code. You then
sets execution settings, which are covered in the following chapters, after which point the models
simulation is ready to be executed.
This chapter describes the steps necessary to build an RT-LAB model by modifying your Simulink or
SystemBuild block diagram to ensure it is properly separated for distributed execution and to maximize
its performance.
In this release, distribution of Systembuild models is not supported.
RTdemo2 example
This model consists of:
Plant: The physical system being controlled.
Controller: A device that receives data from the sensors and, based on the results of a control
algorithm calculation, sends control signals to actuators so as to induce desired behavior in the
plant.
Human interface: Provides for human interaction with the system
This logical separation will be used to create the top-level subsystems
Building a distributed Model for RT-LAB
RTLAB-UG-104-00 461
Figure 2:rtdemo2 model
OpComm communication blocks
Once the model is grouped into Console and computation subsystems, special blocks called OpComm
blocks must be inserted into the subsystems. These are simple feed-through blocks that intercept all
incoming signals before sending them to computation blocks within a given subsystem. OpComm
blocks serve several purposes:
When a simulation model runs in the RT-LAB environment, all connections between the main
subsystems (SC_, SM_, or SS_) are replaced by hardware communication links. For communication
between real-time target nodes (SM_ and SS_) RT-LAB uses a designated real-time link. For
communication between the Console (SC_) and the real-time nodes (SM_ or SS_) RT-LAB uses
TCP/IP.
Because of these communication links between nodes, the simulation may not
run the same way in Simulink or SystemBuild as in RT-LAB. In RT-LAB, a
computation subsystem waits for reception of all signals before it is able to start
calculating. In Simulink and SystemBuild, on the other hand, computations
performed on a signal start as soon as the signal is available. As pass-through
icons that wait for all inputs before making their outputs available, OpComm
blocks emulate the behavior of the system as it is run in RT-LAB. Keep this effect
in mind when designing models.
If you receive a message indicating that the inserted OpComm blocks create an
algebraic loop, this means your model cannot be run in real-time, as a deadlock
has been created. To correct this problem, include a state variable. See the full
discussion in section Maximizing Parallel Communication.
OpComm blocks provide information to RT-LAB concerning the type and size of the signals being
sent from one subsystem to another.
OpComm blocks inserted into the Console subsystem enable you to select the data acquisition
group you want to use to acquire data from the model and to specify acquisition parameters.
Building a distributed Model for RT-LAB
462 RTLAB-UG-104-00
(Acquisition parameters are described in the following sections, specific to Simulink or
SystemBuild, respectively.)
RT-LAB uses OpComm blocks to enable and to save communication setup information. This includes
both communication between the command station and computation nodes and communication
between computation nodes in a distributed simulation scenario.
All inputs to top-level subsystems must first go through an OpComm block before they can be used.
Figure 3:OpComm block
OpComm placement rules
In the computation subsystems (SM or SS):
One OpComm receives real-time-synchronized signals from other computation subsystems
One OpComm receives signals asynchronously from the console subsystem
In the console subsystem (SC subsystem):
One or more OpComm blocks may be inserted to receive signals from the computation nodes.
Multiple OpComm blocks define unique acquisition groups with their own data acquisition
parameters
OpComm blocks in the SM subsystem
One OpComm block is inserted to receive signals from the SC subsystem (asynchronous network).
One OpComm block is inserted to receive signals from other real-time subsystems (in this case,
plant_response, from SS)
Building a distributed Model for RT-LAB
RTLAB-UG-104-00 463
.
Figure 4:SM subsystem and associated OpComm mask
OpComm blocks in the SS subsystem
Since data are only from the SM subsystem, only one OpComm block is inserted into the slave
subsystem.
Figure 5:SS subsystem and associated OpComm mask
OpComm blocks in the SC subsystem
Building a distributed Model for RT-LAB
464 RTLAB-UG-104-00
For the console, 1 or many OpComm blocks can be added depending on how many acquisition groups
you want to set. Acquisition groups allow you to define different priorities and acquisition parameters to
different groups of signals.
Figure 6:SC subsystem and associated OpComm block
Since the SC (console) subsystem run asynchronously from the main computation (SM and SS),
following limitations applies:
The console subsystem cannot contain computation on which the real-time model relies
Only signals from the same acquisition group (OpComm) can be compared with each other. Signals
from different OpComm blocks are not synchronized together
Maximizing Parallel Communication
To maximize parallel communication, output data must be exchanged between your networks nodes in
the most efficient way possible. The order in which data is sent can be prioritized so that nodes run
their main calculations without having to wait for outputs from other nodes in the network. This is
accomplished by identifying calculations that can be run independent of inputs as state variables and
passing input-dependant variables through Delay blocks.
State variable
A state can be defined as an output (signal) which is computed only from preceding inputs or outputs.
Example of blocks which introduce a state are the integrator and memory blocks.
A gain block does not produce a state because its output at step z depends on its input at the same
step.
Distributed examples
Building a distributed Model for RT-LAB
RTLAB-UG-104-00 465
Fully parallel execution
At each step, RT-LAB does the following:
1. ss_subsystem sends to sm_subsystem.
2. sm_subsystem sends to ss_subsystem.
3. computation of both subsystems.
Serial execution (worst case)
At each step, RT-LAB does the following:
1. ss_subsystem sends to sm_subsystem.
2. computation of sm_subsystem.
3. sm_subsystem sends to ss_subsystem.
4. computation of ss_subsystem.
Part parallel execution (intermediate case)
At each step, RT-LAB does the following:
1. ss_subsystem sends to sm_subsystem.
2. computation of the gain in sm_subsystem.
3. sm_subsystem sends to ss_subsystem.
4. computation of ss_subsystem and the rest of sm_subsystem.
Building a distributed Model for RT-LAB
466 RTLAB-UG-104-00
Deadlock case
RT-LAB is deadlocked!
1. sm_subsystem waits for ss_subsystem.
2. ss_subsystem waits for sm_subsystem.
Prioritizing Data Transmission
In order to maximize parallel execution, you must separate your model in order to exchange only
priority signals (state or state-derived) between computation subsystems (SM or SS).
Unfortunately, in some cases it is not always possible to separate this way and leave the model
manageable.
You can convert feed-through signals to priority signals by using delay blocks. Careful placement of
delay blocks can eliminate algebraic loops and maximize parallelism. Delay blocks must be handled with
care because they can alter model dynamics. You must compare results before and after to make sure
that the impact of the delay is acceptable.
When data are exchanged between SM and SS subsystem, they are automatically sent at the beginning
of a calculation step (if possible), so there is no need for additional notation to specify a priority send.
Users must therefore exchange state variables and/or use Delay blocks for input-dependent variables.
When data are exchanged between SS subsystems, they are not automatically sent at the beginning of
the step. To exchange all data that are available at the beginning of a simulation step and maximize
communication between your networks nodes, the variables priority must be declared so that the RT-
LAB scheduler will most efficiently send the outputs. In Simulink, this is done by adding an underscore
followed by an s (_s) where the s stands for Start by sending. Adding this notation will instruct
RT-LAB to start the calculation step by sending the output data identified by the _s.
Figure 7:Adding an _s to the outport.
Adding an _s to the end of an outputs label does not mean input-dependant data will automatically
become state variables, ready to send at the beginning of the step. Whether an output is input-
dependant or a state variable is a property inherent to the nature of that variable in the system, so
changing a variables name will not affect its behavior. Whenever input-dependant data is to be sent as
a priority, a Delay block must be used.
Executing models
RTLAB-UG-104-00 467
Executing models
This chapter describes the simulation types available with RT-LAB, explains how to build and execute a
model.
Target platform
RT-LAB supports three different target platforms:
Windows XP/Vista/7: For pure simulation or pseudo real-time execution.
QNX 6.x: For pure simulation or real-time execution.
Red Hat Linux: For pure simulation or real-time execution.
Simulation mode
Standard mode
Simulation: Free-run, as-fast-as-possible simulation on target. In this mode, no synchronization
is done. Target nodes in a distributed simulation are synchronized with the communication link. The
data exchanged depends on the models data flow.
Simulation in low priority (Win32 target only): Same as simulation but the computation
subsystem runs in lower priority. It is useful when the simulation runs on the command station; it
will let cpu resource to other applications.
Software synchronized: the model runs in real-time. In this mode, the model is synchronized on
the internal RTOS timer. Only one computation node is synchronized when executing a distributed
simulation. Other subsystems are synchronized with the communication link. The data exchanged
depends on the models data flow.
Hardware synchronized: the model runs in real-time. In this mode, the model is synchronized
on an external hardware timer. A specific block is required to be inserted in the model to specify
and configure where the external clock is located. Only one computation node is synchronized
when executing a distributed simulation. Other subsystems are synchronized with the
communication link. The data exchanged depends on the models data flow.
eXtreme High Performance (XHP) mode
The XHP mode is a means for the real-time operating system to disable interrupts. This is done on a
per-subsystem (thus per-CPU) basis. Not allowing interrupts prevents process switching which removes
latencies time for additional computation in the same time slice.
The XHP mode is aimed at real-time applications of a given base sample time that cause overruns
(overflow their allowed time-step for computation) while running in RT-LAB in the standard mode.
In XHP mode, the model waits in an empty loop for its next scheduled computation step. The next
model step is then computed.
In this mode, we use the CPU counter as our time reference. Because this counter operates at the
CPU's frequency, it offers a very high resolution, even for step-sizes in the microsecond range. Because
the counter resides on the CPU and reading its value is done within one CPU cycle, this operation
introduces almost no latency.
Issues Introduced by XHP Mode on QNX target
On QNX target, the XHP mode is enabled on the whole computer. All the subsystem running on this
same target will run in XHP. It means that the number of subsystems that could run on this target
depends on the number of CPU since each subsystem will be assigned on a specific CPU. Because the
Simulation mode
468 RTLAB-UG-104-00
computation subsystem is the only process running on the processor when using XHP mode, some
restrictions are introduced by its use. As a consequence of the very low step sizes attainable by
subsystems in XHP mode, other background tasks on the computation node will not be executed.
Issues Introduced by XHP Mode on Red Hat Linux target
On Red Hat Linux target, the XHP mode is enabled per cpu basis. It means that only the CPU assigned
to an XHP subsystem will not be available to other process and OS. If the number of subsystems
running in XHP mode on a SMP target is less than the number of CPUs, the OS will not be disabled and
all the functionalities provided by the OS will be available. In this case, the following paragraph
explaining limitations for XHP mode will not apply. If the number of subsystems running in XHP mode is
equal to the number od CPUs, the target will be set in full XHP model and all limitations will apply.
Limitations and Solutions for XHP Mode
Acquisition and model control from the command station
Because the network card driver is not available during XHP runs, the communication between this
computation node and the command station is not available. Only the inter-computation- node
communication using Firewire or shared memory (on SMP machines) is still available. This means that
signals you wish to be acquired during execution in XHP mode must be routed to another, non-XHP,
computation node, which will be able to send these signals to the command station. If you do not have
a second computation node to use as a relay, you can also set your model to pause automatically (using
the RT-LAB Pause, a Clock and some logic blocks) at a given interval. When the model pauses, it
switches back to normal mode and the acquired signals can be sent to the command station. Be sure to
set your acquisition window to the size of your execution interval. Be aware that this is only possible for
models that can be interrupted regularly and is rarely a viable solution because of this.
Distributed computation using UDP/IP communication.
Again, because the network card driver is not available during XHP runs, communication protocols
which use this card are not possible. You need to use (OHCI) Firewire cards for communication or multi-
processor machines which communicate through shared-memory.
Multi-rate models cannot to be executed in true multi-rate
Because the ability to maintain multiple threads is disable in the XHP mode for increased performance,
it is not possible to run a multi-rate model in multi-tasking form (true multi-rate).Multi-rate systems
can be still executed in single-tasking mode, but this has many disadvantages. See more about true
vs. pseudo multirate for details or the Real-Time Workshop User's Guide.
Parameter tuning
Just as for acquisition, parameter modification is not possible for parameters of subsystems running in
XHP mode. If you want to be able to modify some parameters, they will have to be relocated on a non-
XHP node and wired to the XHP subsystem at the diagram level or while the model is paused.
Snapshot and dynamic signal acquisition
Also because of the single thread restriction, no snapshot can be taken and no signal can be
dynamically selected when a subsystem is running in XHP mode. You can, however, pause the model to
perform these functions and then continue execution.
Some I/O interfaces are not available
Because system interrupts and multi-tasking are disabled for computation nodes running in XHP mode,
any I/O boards which require these features are not available during XHP runs. These blocks are mainly
Communication type
RTLAB-UG-104-00 469
limited to serial interfaces (which require an asynchronous process) and discrete event
detectors/generators (which require interrupts).
Using XHP Mode
The XHP mode can only be applied at the subsystem level. To enable the XHP mode, you must check
the XHP box in Assignation Page from Model Editor. On QNX target, if a non-XHP subsystem is
assigned physically to the same computer as an XHP subsystem, the computer is set to XHP mode.
Subsystems running in XHP mode won't be able to communicate using the Ethernet network. They will
only be able to communicate with other subsystems using the OHCI (IEEE-1394) or Infiniband
connections.
It is recommended that you use the XHP mode only on slave subsystems so that the master can relay
the communications between the slave nodes running in XHP and the command station (host
computer) through Ethernet (or other TCP/IP transport).
An interesting point in having subsystem running in XHP is that it enables you to use a Multi-Processor
computer on QNX. Once you enabled the Multi-Processor feature of QNX, you can assign a XHP slave on
each processor of that computer.
Communication type
Two computation subsystems on the same physical node (regardless of the number of logical nodes)
will exchange real-time signals using a shared memory.
If computation subsystems (SM or SS) are on different physical nodes, you must select which real-time
network type to use, either UDP/IP (slow), Firewire (a.k.a. OHCI, IEEE-1394) or INFINIBAND (Red Hat
Linux target only).
The real-time link is configured using Model Editor in the Execution Page.
UDP/IP
This link requires ethernet board on targets. It is a slow link and it should not be used for hard real-
time simulation.
OHCI
This link requires OHCI board on target. RT-LAB support OHCI 400 (IEEE 1394a) and OHCI 800 (IEEE
1394b). The type of card is detected automatically. One OHCI board is required per target. Additional
card could be added to extend the bandwidth (computation subsystem exchanging data using 2 OHCI
boards per target) or to allow multiple subsystems to communicate to other subsystems (when there
are multiple subsystems on the same physical nodes, only one subsystem could access an associated
OHCI board).
Dophin
This link requires one Dolphin D352 board to be installed on each target. The D352 offers two bi-
directional links of 20Gbits/s. The cards SCI links are hot-swappable connections. It should be used
when high data throughput with very low latency, increased failover performance and fault tolerance
are needed. For now, support for this communication type is only available on Red Hat.
INFINIBAND
This link requires INFINIBAND board on target. This link should be used when a large bandwidth is
required between nodes. It is only available on Red Hat Linux target. Two computation nodes could
Executing steps
470 RTLAB-UG-104-00
communicate by connecting the peer-to-peer the two INFINIBAND board. When there are more than
two computation nodes in a distributed simulation, an INFINIBAND switch is required to connect all the
targets together.
Executing steps
Compilation
Select your target platform.
Start the compilation. This an automated process, so no user interaction is needed. Here is the list
of the steps that are done when compiling a model:
1. Separation: it is where the original model is separated into as many separate
models as there are top-level subsystems.
1. Code generation: for each computation subsystem (SM and SS), Real-Time
Workshop or Autocode is called to generate the C code for RT-LAB using a set
of specific templates specific to the target OS.
1. Transfer to RTOS: the newly generated C files are transferred to one of the
computation nodes (called the development or compilation node) via the FTP
protocol.
1. Compilation: for each computation subsystem (SM and SS), the compiler will
compile and link the C code into an executable file for RT-LAB.
1. Retrieval of Executables: retrieve the executable(s) via FTP. This allows RT-LAB
to load a subsystem on a different node that the compilation node.
Execution
Assign the subsystems to a physical nodes. You can assign more than one subsystem to one
physical node If there are more than one processor (logical node), then the load will automatically
be distributed among the processors.If there is only one processor, then RT-LAB will rely on the
RTOS to perform the task switching between the subsystem processes. This is about equivalent to
not distributing the model.
Select Handle console automatically from Simulation Tools Page from Model Editor if you
want to use the user interface based on the original models SC subsystem.
Select a simulation mode.
Configure the communication type (optional).
Load the subsystem on the computation node(s). The executables (one per computation
subsystem) are transferred to their assigned nodes using the FTP protocol. The subsystems are
then loaded and ready to run. Note that only one model per target is allowed by default to ensure
real-time integrity (QNX and Red Hat only). This option could be disabled by creating a file
/usr/opalrt/multimodels on the target where you want to enable multiple running models at the
same time.
Execute the model. The simulation is started. The RT-LAB generated console starts displaying the
data retrieved. Note that it is NOT the original model, just the SC part of it. You could also create
your own UI using the our API instead.
At this point, you could modify parameters, log data to files...
Reset the model when your simulation is completed. The model could also reset itself by inserting a
stop block inside it. RT-LAB automatically transfer all generated file to the command station to be
review later.
Additional files
RTLAB-UG-104-00 471
Additional files
Some simulation requires additional files in order to compile and execute the model. Refer to Files
Page to see how to set up new files.
Usually header files and source files to be compiled are transferred during the compilation. Data files to
be used at run-time are usually transferred while loading the model.
User script files
Since many different configurations may be required in order to run a simulation, RT-LAB supports
script calls during the compilation and execution of a model. Scripts, created using Python, can be
global to a node or local to a subsystem, called on a command station or target, and are available
during the compilation step and the load/reset step. In addition, script outputs can be viewed thru the
RT-LAB display panel.
The following table lists available scripts:
Using local user scripts
In order to execute a local user script (only for this model), just create the corresponding file to the
step you want to customize in the models directory on the command station. The file will be
automatically transferred on target if required and executed. Many user scripts for different steps could
be created. In order to disable a script, rename the file to a different name.
Using global user scripts
In order to share a script among models on the command station or target(s), the same python scripts
are located under RTLAB_ROOT\common\python\rtlab\global. Modify these files in order to create a
global execution of your script. Remember that these scripts will be applied to every models, they have
to be modified with caution.
Table 1: Available scripts
SCRIPT STEP
host_preseparate.py
This script is called on the command station during the
compilation before separating the model.
host_postgenerate.py
This script is called on the command station during the
compilation after the models code generation.
target_precompile.py
This script is called on the target during the compilation
before compiling the model.
host_postcompile.py
This script is called on the command station at the end of
the compilation.
host_preload.py
This script is called on the command station during the
execution before loading the model.
target_preload.py
This script is called on the target during the execution
before executing the model.
target_postreset.py
This script is called on the target during the execution
after resetting the model.
host_postreset.py
This script is called on the command station during the
execution after resetting the model.
This script could be used to do some analysis after the
model execution.
Debugging
472 RTLAB-UG-104-00
Debugging
Installing debugger on a target
QNX 6.x
Refer to the RT-LAB Installation Guide to install DDD packages.
Once the DDD debugger has been installed, verify that it is running correctly:
1. Start Photon on the target (if it is not already done) and log in as root.
2. Open a terminal.
3. Enter ddd command. DDD should be displayed on the screen.
Red Hat
The DDD debugger has been installed with the operating system. No other installation is necessary.
Install the Nightstar Suite from Conccurent Computer Corporation if you want to debug your model
using NightView.
Windows
The Microsoft Visual Studio 6 debugger will be used to debug the model. Since MS Visual studio is
required in order to compile a model on Windows target, no more steps are required to install the
debugger.
Setting RT-LAB configuration
1. Select the model you want to debug in your project.
2. In Diagnostic Page from Model Editor, check "Use extended timeout" and
"Compile Model in debug". Uncheck the Enable Watchdog checkbox.
3. Build the model.
4. Configure where to display the debugger, in Environment Variables Page
from Model Editor defines (Add) the following variables:
QNX 6.x target:
LD_LIBRARY_PATH=$LD_LIBRARY_PATH:/opt/X11R6/lib:/usr/X11R6/lib
DISPLAY=127.0.0.1:0
Red Hat target:
DISPLAY=:0.0
Debugging
RTLAB-UG-104-00 473
5. In Assignation Page from Model Editor check the subsystem(s) you want to
debug. (check the Advanced field to add the Debug column)
Debugging the model
Debugging locally on target
QNX 6.x
To debug a model:
1. Start Photon on the target (if it is not already done) and log as root.
2. Load the model.
3. Open the source file you want to debug and insert your breakpoint if any. for
instance (DDD), if you want to debug the mdlStart (Simulink) of Rtdemo1
model, go to menu File->Open source... then select
rtdemo1_1_sm_computation.c and click on Open button. The source file
will open. Look for the MdlStart function, put the cursor on the first line and
add a breakpoint (click on the Break button on the toolbar). A breakpoint
should have been inserted. When the model will be executed, the execution will
stop at this breakpoint.
4. DDD debugger should open on the target screen terminal. Go to menu
Program->Run again.
5. Go to menu Program->Continue.
Red Hat
By default, the NightView debugger will be used to debug the model. Refer to NightStart documentation
to learn how to use it.
If you want to use DDD instead, edit the ini file <RT-LAB_ROOT_DIR>/common/bin/Hardware.config
and in the section [General_REDHAWK] ([General_REDHAWK64] for RedHawk 64) and add the
following key:
Debugging
474 RTLAB-UG-104-00
[General_REDHAWK]
DEBUGGER=ddd
To debug a model:
1. Start the graphical interface on the target (if it is not already done) and log as
root.
2. Load the model.
3. Open the source file you want to debug and insert your breakpoint if any. for
instance (DDD), if you want to debug the mdlStart (Simulink) of Rtdemo1
model, go to menu File->Open source... then select
rtdemo1_1_sm_computation.c and click on Open button. The source file
will open. Look for the MdlStart function, put the cursor on the first line and
add a breakpoint (click on the Break button on the toolbar). A breakpoint
should have been inserted. When the model will be executed, the execution will
stop at this breakpoint.
4. Debugger should open on the target screen terminal. (DDD) Go to menu
Program->Run again.
Windows
1. Load the model
2. Model argument are copied to the clipboard. These arguments will be used
later in order to start the debugger. Press OK.
3. MS Visual Studio open and ask to create a projet. Press Yes.
Debugging
RTLAB-UG-104-00 475
4. At the next screen, press OK.
5. At the next screen, press Save.
6. Go to menu Project->settings
7. Open source file you want to debug and insert breakpoints. Press F5 to start
the debugger.
Debugging remotly from the command station (Windows)
QNX 6.x or RedHat targets
Debugging
476 RTLAB-UG-104-00
In order to debug remotly, an application called X server is required to display the debugger. This
manual explain how to use cygwin (one of the most popular) as an X server.
1. Download and install Cygwin at http://www.cygwin.com (make sure that
the Xfree86 package is selected)
2. Start Cygwin
3. Start the X server: XWin -screen 0 1024 768 -emulate3buttons &
4. Set the DISPLAY: export DISPLAY=<IP_ADRESS_OF_WINDOWS>:0.0
5. Start the window manager: wmaker &
6. Enable remote access: xhost +
7. On paragraph Setting RT-LAB configuration on page 472, replace DISPLAY
value by DISPLAY=<IP_ADRESS_OF_WINDOWS>:0.0 (for instance
DISPLAY=192.168.0.1:0.0).
8. Load model. DDD should open in the X server.
Windows targets
This option is not supported with this target.
Acquiring and Viewing Data
RTLAB-UG-104-00 477
Acquiring and Viewing Data
This chapter discusses aspects related to the acquisition and viewing of your simulation data, including
acquisition groups and their parameters.
Acquisition Groups
RT-LAB enables signal acquisition from the real-time target nodes in the cluster. Because TCP/IP is
relatively slow compared with most real-time systems, RT-LAB enables you to set different groups of
acquisition. Each group can include many signals, including the number of signals per frame to receive,
decimation factor, etc. These parameters can be defined separately for each signal. For example, in a
system with a 1 millisecond step, a user might want to acquire the data values of a slow changing
signal once every 100 steps or so. Signals can also be acquired only once specific conditions have been
met, by defining the conditions parameters in a Trigger block, as described below.
Signals received on the Console (SC_) subsystem are grouped into twenty-four groups. The acquisition
group for a signal is specified in the OpComm communication block through which the signal passes.
Acquisition Parameters
Acquisition parameters are shared by all signals included in a given acquisition group. These
parameters are specified by you in the Probe Control Panel, on the tabs numbered with the appropriate
acquisition group number.
Use Tools > Probe Control or click on the Probe Control Icon to open this panel.
For more details on how to control data acquisition parameters, see .
Triggering Acquisition
By default, each acquisition group is always triggered, meaning that a new data packet is filled as soon
as the previous packet is sent. Sometimes, however, you may want to receive data only when a certain
condition occurs.
For this reason, the OpTrigger block can be inserted into the subsystem containing the acquisition
group signals. The OpTrigger block is used to acquire data triggered by a specific signal, enabling you to
acquire information from a specified parts of the simulation only. For complete details about OpTrigger
and its parameters, see the online help.
Recording Data with OpWriteFile
To obtain all data for any particular signal, use the OpWriteFile block. Data recorded with this block is
stored on the target real-time nodes hard drive. The data file is automatically transferred to the
command station when the model is reset.
Sometimes, in simulations with fast sampling times, the acquisition data loss on the command station
is too significant to clearly understand what is happening in the real-time model. The Simulink library
ToFile block cannot be used in real-time simulations because it does not have a buffering system.
Understanding Data Reception
478 RTLAB-UG-104-00
Using this block in a real-time context without a buffer would significantly increase the real-time
simulations effective step size.
A real-time write-to-file block (OpWriteFile) can be inserted into the computation subsystem. This
block enables data in MATFILE format to be saved to the real-time nodes hard disk. The generated
MATFILE (.mat file) can be transferred to the command station and analyzed using MATLAB or Xmath
with a mathscript file (<RT-LAB Installation dir>/ SystemBuild/lib/
readOpFile.msc). The write-to file does not affect the simulation step size in synchronized mode,
because all writing is done during the simulations spare time. The OpWriteFile block uses a circular
buffer architecture that enables continuous data acquisition. If the circular buffer is full, it will be
emptied completely before starting again. For simulations with small step size, a large buffer size is
recommended to avoid discontinuous data in the write-to file.
The Simulink block has one input: the signals to be saved. You can save multiple signals by using a
vector as the block input. In SystemBuild, the OpWriteFile block should have as many inputs as there
are signals to record. Each OpWriteFile block must be associated with an acquisition group number.
Moreover, because the write-to-file block is considered an extra acquisition group, an OpTrigger block
is used to write data when certain conditions occurs.
For additional information on OpWriteFile and its parameters consult online Help.
Understanding Data Reception
Communication Between the Console and the Target Nodes
The Console is connected to each computation node by an Ethernet network. Because this type of
network is much slower than a FireWire-type network and because a command station is very
resource-demanding, the command station may probably not be able to receive and display all of the
data, so there is a need to be selective with respect to incoming data.
Often, data is read only every 2, 3, or even 5 calculation steps: this lightens the load imposed on the
Console. To accelerate the transmission process, target nodes send batches of data to the network
rather than sending one batch per data item.
The target node contains a buffer where it gathers data from many signals for transmission to the
Console. The target node dispatches its data only when this buffer reaches the level specified in the
Probe Control panel.
A frame is composed of all of the data that represents a specific signal inside the buffer. For example, if
you have three signals and want the data transmitted at every 5000th value, the buffer contains
15,000 samples, or three frames of 5000 values each. Because the command station takes a certain
amount of time to receive and display the acquired values and because the real-time model is
calculated in continuous mode, it is possible that the next data frame received may not immediately
follow the currently displayed frame; in other words, there may be holes in the data display. The
following figures illustrate this point:
Understanding Data Reception
RTLAB-UG-104-00 479
Figure 8:Expected Signal in Data Display
As the time required to display Frame 1 is longer than the frame itself, the portion of the calculation
that is performed between dispatching the two frames is lost, creating a discontinuity in the display, as
shown below:
Figure 9:Hole in Data Display
It is possible to minimize this effect. For a number of values per given signal, an increase in the
decimation factor (from one acquisition per step to one acquisition for every two steps) also increases the
effective length of the frame, diminishing the gap in values between the two data transmissions:
Understanding Data Reception
480 RTLAB-UG-104-00
Figure 10:Increasing Effective Length of Frame
Although the display is more representative of the real-time calculation performed, an increase in the
decimation factor can cause problems with display resolution, as shown here:
Figure 11:Display Resolution Error
In RT-LAB, even with an command station crash, a real-time model running on the target nodes
continues to run. After rebooting the command station, reconnect to the real-time model and continue
data acquisition.
Synchronous Acquisition
Remember, acquisition frames are sent when the system has time; frames sent as TCP/IP packets are
sent while the model is waiting for a communication packet or for the synchronization pulse. This
results in your real-time system not being disturbed by a TCP/IP transmission.
Therefore, the console display could miss some data if the command station is too slow or if the target
node does not have enough time left. This technique helps ensure hard-real-time performance.
Aliasing is another acquisition issue which arises with the use of small frames. As described previously,
it is possible that the next data frame received may not immediately follow the frame currently
displayed. Consequently, in case of small frames (like one value per frame) the possibility of losing
some values results in incorrect data display. To illustrate this concept, let's assume that we have a sine
signal as shown here:
Understanding Data Reception
RTLAB-UG-104-00 481
Figure 12:Figure with no Aliasing
If, for example, data is acquired once every n steps because acquisition cannot follow the real-time
simulation, the display shows values without properly updating the time axis, which results in aliasing:
the frequency of the resulting signal is increased by a factor of n.
Figure 13:Aliasing Non-synchronized Time Axis
The data reception problem occurs because the Console isn't aware that data from the target node is
being missed. To circumvent this problem, it is possible to synchronize the Console time with the
simulation time to avoid data loss and data reception errors.
During acquisition, the console subsystem acquires signals from the simulation platform, enabling you
to view data (Scope, To Workspace-type blocks, etc.). There are three options to choose from with the
OpComm block mask.
Table 2: OpComm block Mask Option
BUTTON / FIELD FUNCTION
Enable synchronization
Enables the synchronization algorithm for a given
acquisition group. This algorithm must be used if
synchronization is required between acquisition Console
time and simulation time. In case of a synchronization
problem, the Console detects missing data from the
target node and the algorithm either replaces the lost
data with the last signal value received, or interpolates
the data.
Understanding Data Reception
482 RTLAB-UG-104-00
Figure 14:Interpolation in data acquisition
Enable interpolation
In case of missed data from a computation subsystem,
the synchronization algorithm interpolates data during a
range of data loss. The following illustrations make this
point clear. The display at left indicates no interpolation
during data acquisition while the display at right indicates
interpolation between two frames during data loss.
Threshold
Difference between the simulation Console time and the
simulation target time. Whenever this difference is
exceeded, the synchronization algorithm stops
interpolating and re-synchronizes to the new value.
Table 2: OpComm block Mask Option
Monitoring Models
RTLAB-UG-104-00 483
Monitoring Models
This chapter describes how to use RT-LAB to monitor the performance of your running simulation.
Monitoring Overview
The Monitoring is a profiler that is tightly integrated with RT-LAB and runs within your simulation on the
target computers. It enables you to profile your simulations for performance, CPU usage, overruns, and
synchronization problems. Monitoring provides a comprehensive set of features and provides an
intuitive user interface to analyze the simulation behavior.
The monitoring features provides:
CPU profiling
Find out where your CPU time is going including I/Os calculations and RT-LAB overhead.
Identify performance bottlenecks.
Get detailed information on the CPU usage when overruns occur.
Evaluate how much time is left in your computation step for adding calculations, I/O access, etc.
Tasks profiling
Check the time spent on your user written code or your block execution in the model.
Determine the tasks execution order and the concurrent execution.
Scale your application by evaluating the effect of distribution.
Identify and resolve deadlocks.
Distributed monitoring
The Monitoring give you the ability to concurrently monitor many processes running on many CPU,
thereby profiling a distributed simulation.
Monitoring Architecture and Concepts
The Monitoring service is a service running on the target that records the exact time of events that
occur during the target simulation. All measurements are relative to the beginning of the simulation
and are measured using external hardware IO clock (in hardware synchronized mode) or using
processor clock (in software synchronized mode).
The monitoring service also calculates time elapsed between these events. These measurements are
called probes. Generally the probes are the time elapsed between two events that occur on the same
time step, i.e. the beginning and the end of a task. Tasks are any calculations performed on the target
during the real-time simulation. Also note that most common tasks are completely executed during one
single step and are executed at every step of the simulation.
The monitoring service measures all time spent by all RT-LAB services including acquisition,
communication and IOs. It could also measure time spent by other tasks, such as user C Code function
called during simulation, or time spent by one or more subsystems in the models diagram. The most
common and useful probes are:
Major and minor computations
Time spent by the model to perform blocks calculation including algebraic calculation, discrete and
continuous states calculation. See Continuous Sample Time and Major/Minor Time Step for more
detail on major and minor computations.
Enabling Monitoring
484 RTLAB-UG-104-00
Execution cycle
Time spent to compute all tasks of the model (major and minor computation) and RT-LAB services
and overhead (status update and communication, IOs, ...)
Total step size
Time to execute one time step of the model. It it very close to the models time step and is limited
by the clocks precision use to synchronized the simulation.
Total idle
Available time that can be used to compute more calculation.
The monitoring service also performs statistical analysis and summarizes this information to detect
where the CPU time is going.
The monitoring service is based on the RT-LAB acquisition system and performs data acquisition
similarly to normal acquisition. It means that the monitoring service performs data acquisition for N
consecutive steps. Data acquisition can be triggered and acquired data can be saved to a file. See
Acquiring and Viewing Data for more information on the acquisition concepts and features.
Acquired probes are sent to the host computer and can be displayed in the Monitoring View.
Enabling Monitoring
In order to be able to monitor a model, the monitoring service must be enabled before loading the
model on target. Since the monitoring will add a small overhead to your models calculation time (a few
microseconds depending on the target CPU speed), it is not enabled by default.
To enable the monitoring:
1. Select the model in the Project Explorer view.
2. Double click on the model, to open its editor.
3. Select the diagnostic tab. (refer to Diagnostic Page for more information.)
4. Check the Enable monitoring property.
Note: if the OpMonitor block is inserted into the model, the monitoring is automatically enabled when
the model is compiled and loaded on target.
Using the Monitoring View
The Monitoring View displays CPU usage of each task/probe executed during real-time simulation. It
displays the start and stop time of each probe and its duration. It detects overruns and highlights steps
where overruns are detected. Here is an example of its contents:
Using the Monitoring View
RTLAB-UG-104-00 485
The Monitoring View can be used with any model that has the monitoring setting enabled. You do not
have to rebuild your model once you have enabled monitoring. Once the model has been selected in the
Project Explorer and loaded on a target, simply open the Monitoring View to get the monitoring
information:
Click Window > Show View > Other ... menu,
and then select the RT-LAB > Monitoring view.
Using the OpMonitor Block
486 RTLAB-UG-104-00
Click the Get Probes button in the views toolbar to retrieve monitoring information.
Refer to Monitoring View for more information.
Using the OpMonitor Block
The OpMonitor block provides monitoring and probe information inside the Simulink/SystemBuild model
as outputs of the block. Most common probes could be outputed from the blocks.
The model can use these values to adjust itself by enabling or disabling subsystems or to log the
information to a data logging file, etc. When the block is inserted into the model, the monitoring will be
enabled the next time the model is compiled and then loaded. In this case, you do not need to enable
the monitoring feature using the Diagnostic Page of the model editor. Refer to the Block Library
Reference Guide for more information about the OpMonitor block.
Measuring a Models Subsystem Calculation Time
RT-LAB monitoring provides information about RT-LAB overhead and calculation time of the whole
model. Sometimes, only a part of the Simulink/SystemBuild model needs to be monitored. In this case,
user probes could be added to the models diagram using the OpMonitoringStart and OpMonitoringStop
blocks. These blocks allow you to measure the time spent by one subsystem on the model that is
connected to these blocks. Refer to the Block Library Reference Guide for more information how to
insert these blocks into the model.
Measuring User Code Source Calculation Time
User C code could be added to the Simulink/SystemBuild model using S-functions or UCBs. This user
code is part of the major and minor calculation time event. At times, parts of the user code need to be
monitor. This can be achieved using the monitoring API functions provided by RT-LAB.
OpalMonitoring_Register: Registers a new event name and type.
OpalMonitoring_LogStart: Starts logging the timing of the specified event.
Events and Probes List
RTLAB-UG-104-00 487
OpalMonitoring_LogStop: Stops logging the timing of the specified event.
See the Monitoring1 template to learn how to insert monitoring probes within user code.
Create a new RT-LAB Project.
Type its name and then click Next.
Select the Features/Monitoring1 template from the list of available project templates.
Click Finish.
Events and Probes List
Here is the list of all available probes and events that can occur when a simulation is running:
EVENT/PROBE NAME DESCRIPTION FREQUENCY
Basic
Major computation time
Time to compute the models calculation at every major
step. It depends on the models solver used to compute
the results.
The major step includes a part of the algebraic
calculation, the discrete states calculation and the major
continuous states calculation. See below for more detail.
Every step
Minor computation time
Time to compute the models calculation at every minor
step. It depends on the models solver used to compute
the results.
The minor step includes a part of the algebraic calculation
and the minor continuous states calculation. See below
for more detail.
Every step
Execution Cycle
Time to compute models computation time (major and
minor) + RT-LAB overhead for all services (status update
and communication, IOs).
Every step
Total Step Size
Execution Cycle + time to wait the clocks interrupt.
Normally it should be very close to the model step size.
Every step
Idle
Available time that can be used to compute more
calculations.
Every step
Advanced
Sync Handler Jitter
Switching time between the Interrupt handler and the
main process of the model. Only in software or hardware
synchronized mode.
It is used to determine when the step will begin.
Every step
Synchronized IOs
Time to acquire data from the IOs board at the beginning
of the step.
Every step
Status Update Time to update internal status of the subsystem. Every step
Data Acquisition
Time to acquire models data. It does not take into
account the time to transfer the data to the Command
Station.
Every step
Signals Change Time to update models signals.
Only when signals
are received from
the Console
User Blobs
Time to receive and call the user callback function
registered for a specific blob.
Only when a blob
is received
Events and Probes List
488 RTLAB-UG-104-00
The following figure shows an example of the basic probes acquired by the monitoring over time. It
illustrates the data acquired for one time step of simulation for a model with one subsystem. Here is a
short description of the probes shown on this graph.
The total step size shows the time to simulate one time step in real time; it includes all other
probes.
The execution cycle tasks is the time spent by model to perform all model/blocks calculations and
the RT-LAB services.
The major and minor computations tasks is the time spent by the model to perform only all blocks
calculations.
The idle task is the time available that can be used to compute more calculation.
Pay attention: The major and minor calculation tasks are concurent to the execution cycle. Also note
that small holes are visible between tasks. These holes represent the time spent by other tasks not
shown on this figure.
Send Status
Time to send the internal status to other computation
node. The Time is 0 if the model is not distributed
Every step
Multi-Receive
Time to receive status and data from other computation
nodes. The Time is 0 if the model is not distributed.
Every step
Handle target requests
Time to handle feedback sent to the Host Command
Station
Only upon request
Handle host requests
Time to handle the commands received from the Host
Command Station
Only upon request
Pre-Execution computation time
Time to execute Pre-Execute callback. This computation
is done before executing model blocks. It is generally
used by IO blocks.
Every step
Post-Execution computation time
Time to execute Post-Execute callback. This
computation is done after executing model blocks. It is
generally used by IO blocks.
Every step
Number of Overruns
Number of overruns. An overrun occurs when the clocks
interrupt is raised before the end of the previous
calculation step.
It indicates the number of overruns recorded since the
simulation began, and only for clocked subsystems.
When Idle is
negative
EVENT/PROBE NAME DESCRIPTION FREQUENCY
Events and Probes List
RTLAB-UG-104-00 489
The following figure shows a similar example but now it also includes most advanced probes. It
illustrates the data acquired for one time step of simulation for a model with one subsystem. Pay
attention to the order the tasks are executed. You can also see that most of the CPU time is now
represented by one of the tasks (there is no hole between tasks).
Events and Probes List
490 RTLAB-UG-104-00
Continuous Sample Time and Major/Minor Time Step
Unlike the discrete sample time, continuous sample times are divided into major time steps and minor
time steps, where the minor steps represent subdivisions of the major steps. The discrete ODE solver
you choose integrates all continuous states from the simulation start time to a given major or minor
time step. The solver determines the times of the minor steps and uses the results at the minor time
steps to improve the accuracy of the results at the major time steps. However, you see the block output
only at the major time steps.
The number of subdivisions performed by the discrete solver depends on the ODE solver. For example,
the ODE3 and the ODE5 solver perform 3 and 5 iterations, respectively.
Using Python Script and the Macro Recorder
RTLAB-UG-104-00 491
Using Python Script and the Macro Recorder
This chapter describes how to use Python script and the macro recorder.
Macro Recorder Overview
The macro recorder is a utility that automates repetitive and tedious tasks done on the real-time
simulator. It records all actions performed with RT-LAB and saves them as a set of API commands in the
Python native language (see the Python API Reference Guide for more details on the RT-LAB API). The
output of the macro recorder is a Python script module. Once the macro is recorded, RT-LAB lets you
modify and edit the macro (script) using a rich editor and then easily play it back to perform simple or
complex sets of tests without needing programming skills.
The macro recorder is often used while changing model parameters and interacting with the behaviour
of the simulation. The recorded macro can be used to create sequences of manoeuvres to control the
simulator and model. It is also possible to manage the simulators execution mode and configure all
simulator parameters and settings.
Before you start to record a new macro, plan the actions you want to perform on the project and
simulator. Errors and corrections are also recorded. RT-LAB stores the result in a Python script function.
Recording a New Macro
Follow these steps to record a new macro:
Select the project from the Project Explorer view; only actions performed on this project will be
recorded.
On the Tools > Python menu, click Record item, or simply click the Record item in the drop
down menu of the Python toolbar button.
The New Macro dialog box will appear:
Using Python Script and the Macro Recorder
492 RTLAB-UG-104-00
In the New Macro dialog, type the scripts file name where it will be stored. By default, the script
will be located in the projects scripts folder, but it is also possible to specify a different location
such as a projects folder or anywhere on file system.
Check/uncheck the Write time setting to record the time elapsed between actions in the macro.
When checked, the macro recorder will add a sleep command between all actions to simulate the
time elapsed when recording.
Type the description for your macro.
Click Finish to start recording.
Perform actions on your project, such as changing parameters or configurations. These actions will
be recorded.
On the Macro Recorder toolbar, click the pause and resume buttons to activate and deactivate
recording project actions.
To stop the recording, click one of the following item:
Stop recording button from the Macro Recorder toolbar,
Stop recording item menu in the Tools > Python menu or
Stop recording item menu in the Python drop down menu in the main toolbar.
RT-LAB will automatically open the Python editor for the newly recorded macro.
Using Python Script and the Macro Recorder
RTLAB-UG-104-00 493
To cancel the recording, click the Cancel recording item in the Macro recorder toolbar.
Opening a Macro/Script
Follow these steps to open an existing macro/script:
Click Open file from the file menu and locate your file by browsing your disk or
Double click the Python script macro in the Project Explorer.
Make sure that your projets file system is visible by clicking the Filter resources button in the
Project Explorer view.
Expand your project in the Project Explorer view and locate the Python script in the file system.
Double click the Python script macro.
Drag and drop a Python script macro from the Windows Explorer to the RT-LAB editor area.
Editing a Macro/Script
The macro/script editor has a rich set of functionalities that let you edit your macro/script easily. Here
is a brief description of the available features:
Syntax highlighting : Provide different colors and text styles to be given to dozens of different
lexical sub-elements of the Python syntax. These include keywords, comments, control-flow
statements, variables, and other elements. Programmers often heavily customize their settings in
an attempt to show as much useful information as possible without making the code difficult to
read.
Code analysis : Provides error finding in python programs. It finds common errors such as
undefined tokens, duplicated signatures and warns about things such as unused variables or
unused imports.
Code completion: provides context-sensitive completions and is enabled with Ctrl+Space key in
the editor.
Refactoring : Provides functionalities to change the source code to improve code readability, reduce
complexity and improve the maintainability of the source code such as renaming, extracting,
inlining code elements.
Navigation Views: Outline View, Hierarchy View, ...
Content Assistants: Helps user to write code faster and more efficiently by providing list of
accessible keywords such as variable, method, import, module, ...
Once your script is open in the editor, perform the following steps to edit your script:
Locate the part of your script you want to edit.
Type your text.
Save your file by clicking the Save button in the main toolbar.
Running a Macro/Script
Follow these steps to run a macro:
Select the Python script from the Project Explorer or click inside your script in the editor area.
On the Tools > Python menu, click Run item (Ctrl-F11), or simply click the Run item in the drop
down menu of the Python toolbar.
Using Python Script and the Macro Recorder
494 RTLAB-UG-104-00
Debugging a Macro/Script
Follow these steps to debug a macro:
Open the Python script macro. See Opening a Macro/Script for more information.
Add break point to your script:
Double-click the scripts left ruler or
Type Ctrl+F10 to open the context-menu. If everything goes ok, you'll have the breakpoint
shown in your sidebar (as below).
Right click the file and choose to debug the file as a python run. NOTE: if you want to re-run the
last executed file, you can click F11 to debug it.
When it hits the breakpoint, it will ask you to go to the debug perspective (you should click YES to this
dialog).
This perspective has the actions needed for debugging and allows you to see the variables and evaluate
expressions.
Using Python Script and the Macro Recorder
RTLAB-UG-104-00 495
1. Stack view: You can see the variables in previous stacks by clicking on the
stack you want to view.
2. Variables view: Allows you to see the globals and locals for the selected stack.
3. Breakpoints view:Selecting this tab allows you to see the breakpoints available
and enable/disable any breakpoint.
4. Editor: Shows the code and highlights the line that is about to be executed.
5. Console: Shows the output of the Python script macro.
Now, the basic things you can do in the debugger have some keybindings:
Step in: F5
Step over: F6
Step out: F7
Resume: F8
Using Python Script and the Macro Recorder
496 RTLAB-UG-104-00
Using RT-LAB Blocks
RTLAB-UG-104-00 497
Using RT-LAB Blocks
RT-LAB comes with a library of blocks that can be added to your model. These blocks enable you to
access various types of I/O modules and other functions.
I/O and synchronization module blocks serve to control external equipment; generic RT-LAB blocks
provide other network communication and timing functions.
This chapter discusses the need, use and parameters of the I/O blocks, synchronization blocks and
other generic blocks that can be used with RT-LAB.
RT-LAB block libraries can be found in the Simulink or SystemBuild library browser.
Generic blocks
RT-LAB comes with many blocks providing generic functionalities like data logging, monitoring,
communication with external composants. These blocks need to be inserted in the RT-LAB subsystems
(SM, SS or SC). Some blocks work offline, others work only when in real-time simulation. Refer to the
online documentation in order to get a detailed description for each block.
Adding Blocks to Model
To add blocks to your model and set their parameters:
1. Open the browser and click on the RT-LAB block that corresponds to the
desired function.
2. Drag and drop the RT-LAB block into your simulation model.
3. Double-click the RT-LAB block to change its parameters. This opens a
parameter control box.
I/O blocks
I/O cards enable you to control external equipment. These cards may be digital to analog (D/A)
converters, analog to digital (A/D) converters, input/output (I/O) binary ports and quadrature
decoders, among others. Synchronization cards synchronize computation and communication between
nodes.
RT-LAB comes with a library of blocks that provide access to different types of I/O card. The library of
modules are sorted by vendor name, product name then block name. The RT-LAB I/O library can be
found next to the RT-LAB library in the Simulink or SystemBuild library browser.
Each block refers to a function provided by the I/O board. For each block inserted into a simulation
model, different parameters must be set to indicate to RT-LAB where to find the card or module that
corresponds to the block.
These blocks have no effect when running offline. When loading the model, the target subsystem where
the I/O block has been inserted (SM_ or SS_) must be assigned to the target node with the
corresponding I/O card.
Refer to the online documentation to get more information about each block.
I/O blocks
498 RTLAB-UG-104-00
RT-LAB Connectivity
RTLAB-UG-104-00 499
RT-LAB Connectivity
This chapter describes RT-LAB add-ons that expand the capabilities of RT-LAB :
RT-LAB Orchestra,
RT-LAB Asynchronous processes,
RT-LAB User SFunction
RT-LAB / Xilinx System Generator toolbox integration.
RT-LAB Connectivity
500 RTLAB-UG-104-00
RT-LAB Orchestra
RTLAB-UG-104-00 501
RT-LAB Orchestra
Introduction
RT-LAB Orchestra is an add-on that extends RT-LABs connectivity capabilities to heterogeneous co-
simulations. Heterogeneous co-simulations consist of simulations written in different programming
languages, or generated by various simulation tools. Although Simulink provides some connectivity
capabilities through the use of S-functions, the main advantage of using RT-LAB Orchestra is flexibility:
co-simulation components can be developed and tested by different teams, then integrated to form a
cohesive co-simulation system.
When using RT-LAB Orchestra, RT-LAB is referred to as the Framework, and simulation components
that exchange data with this Framework are referred to as External Components. RT-LAB Orchestra
provides a real-time, user-configurable communication layer that sits on top of the RT-LAB Framework.
In this context, RT-LAB becomes a backbone that provides a transport layer between simulation
components. Currently supported External Components are:
C code applications,
standard (non RT-LAB and RT-LAB) Simulink models,
standalone Dymola models.
As a software application, RT-LAB Orchestra consists of the following entities:
a configuration file used to specify the simulation data exchange between the Framework and
External Components; the communication layer depends on the content of this configuration file,
a library of Simulink blocks, the rtlab_orchestra Simulink library, that provides interfaces between
the Framework and External Components,
a C code application programming interface, the Orchestra RT-API, which is used by External
Components to exchange simulation data with the Framework. Calls to the RT-API are embedded in
an External Component where the data exchange takes place.
Each of these entities is further described below.
Configuring the RT-LAB Orchestra communication layer
The RT-LAB Orchestra Data Description File
You configure the RT-LAB Orchestra communication layer by specifying the simulation data to be
exchanged in an eXtended Markup Language (XML) file called a Data Description File (DDF). A DDF is
decomposed into a 4-level hierarchy. Each level is further described in subsequent sections. The figure
below shows the structure of a sample DDF.
Configuring the RT-LAB Orchestra communication layer
502 RTLAB-UG-104-00
The Orchestra root element
The <orchestra> element is at the top of a DDF. All the XML elements comprised between the opening
and closing <orchestra> tags are part of the same co-simulation. Syntactically valid XML elements that
are not explicitly required to configure RT-LAB Orchestra are ignored. Also note that all XML tags and
attributes in a DDF are in lower case.
Domain elements
The next level down from the top element contains a list of <domain> elements. An RT-LAB Orchestra
domain is a container for named data items exchanged between co-simulation components, also
referred to in this context as domain participants. A domain is defined by the name attribute of its
element. A domain name has to be unique inside the root element.
A <domain> element contains several Quality Of Services (QoS) attributes that define the connection
policies followed by domain participants:
Configuring the RT-LAB Orchestra communication layer
RTLAB-UG-104-00 503
Synchronicity - this parameter determines whether domain participants exchange simulation data
synchronously or asynchronously. In the DDF, this attribute is controlled by the <synchronous>
element,
Writer Access Exclusivity - this parameter determines whether several publishers can write to the
same domain. Any number of domain participants can subscribe to a given domain at the same
time. In the DDF, this attribute is controlled by the <multiplePublishAllowed> element,
Writer Access Priority - this parameter determines whether an external component needs to seed
the data exchange within a given domain, by publishing to that domain first (before the RT-LAB
Framework). In the DDF, this attribute is controlled by the <hasStates> element.
Note that some connection policies are not compatible: a connection with states has to be synchronous,
and a synchronous connection doesnt allow multiple publishers to the same domain. Incompatible
connection policies are treated as errors by RT-LAB Orchestra.
In addition, the type of connection to a domain is specified using the <connection> element. Supported
types are local and remote. For a local connection, the processes associated with the RT-LAB
framework and the External Component are located on the same machine and they communicate
through a shared memory segment.
For a remote connection, the processes associated with the RT-LAB framework and the External
Component are located on different machines and they communicate through a reflective memory
segment.
When specifying a remote connection, it is also necessary to provide information about the type of
communication card that is used to connect an External Component to the Framework, as well as the
PCI index (a positive integer) corresponding to where the card is inserted. This is done by using <card>
element and <pciindex> elements respectively.
Data sets
Each domain is required to contain both a Publish and a Subscribe set, possibly empty. The Publish set
contains the list of data items written by the RT-LAB Framework to the communication layer, and
therefore read by external domain participants. The Subscribe set contains the list of data items read
from the communication layer by the RT-LAB Framework, and therefore published by an external
component.
Data items
Data items are the actual signals exchanged within a co-simulation. Data items are identified by a
name attribute in a DDF. Item names have to be unique within a given domain.
Data items are further defined by a type and a length. The type corresponds to native types in the C
programming language (such as double or int). The C-code char type is denoted by byte. The
<length> element is used to represent data items that consist of arrays of native types. For example, a
data item defined with the C-code int[4] corresponds to the DDF elements <type>int</type> and
<length>4</length>
For documentation purposes, you can insert an optional <description> XML element inside an <item>
element.
You can also assign a default value to data items in the Subscribe set. Valid formats for default values
correspond to acceptable definitions for a C code double (e.g.: 1.2, +1e2, .E-2 etc.). Note that it is an
error to assign a default value to a data item that is part of the Publish set of a domain; this is because
an Orchestra framework publishes all the data items of a Publish set at every time step, therefore
default values would be overwritten before they can be read by a subscriber External Component.
Constraints on element names
Configuring the RT-LAB Orchestra communication layer
504 RTLAB-UG-104-00
The following constraints apply to domain and data item names:
the names are case-sensitive,
leading and trailing spaces are stripped, and the resulting stripped names are limited to 64
characters,
the names have to consist of at least one non-space character.
the names cannot contain a comma (,) or a pound sign (#).
The RT-LAB Orchestra CSV File
CSV stands for Comma Separated Values, a file format that is compatible with MS Excel. An Orchestra
CSV file consists of a header followed by a body made up of rows of data.
The CSV header
The header consists of 2 distinct and required elements, namely a Domain Descriptor and a Column
List.
The Domain Descriptor provides a description of a DDF domain in the format of a pair of attribute/value
pairs separated by :, namely following the format: domain attribute1=value1:attribute2=value2 etc.
The table below shows the list of defined attributes and the corresponding valid values.
The Column List is a list of named columns that RT-LAB Orchestra uses to map the data in the CSV file
to the various DDF elements. The Column List should contain the following columns:
domain,frameworkToClient,clientToFramework,type,length,default,description.
The columns can be provided in any order, but if the CSV file contains columns in addition to the
Column List, then the entire Column List has to come first in the file. The domain names under the
domain column must be defined in the domain descriptor.
Note that all data in the CSV header is case-sensitive.
The CSV body
The CSV body contains a series of rows, one per data item. The content of each column of the data row
is read and parsed based on the corresponding column of the Column List.
Each domain referred to in the CSV body has to appear in the Domain Descriptor. Data items for a given
domain do not have to be contiguous; if a data row does not contain a domain name, the corresponding
data item is assumed to belong to the domain that was last defined in the body.
Creating a CSV file
Attribute Value Description
name any valid identifier The domain name.
connection local/remote The connection type.
cardName
VMIPCI5565-64M
VMIPCI5565-128M
The type of reflective memory
card used for a remote
connection.
pciIndex any positive integer
The PCI index that corresponds to
the communication card used for a
remote connection.
sync yes/no The Synchronicity QoS.
state yes/no The Writer Access Priority QoS.
multiPub yes/no The Writer Access Exclusivity QoS.
DDF Configurator
RTLAB-UG-104-00 505
You can create a CSV file by editing a text file and saving it with the .csv extension, or by editing an
Excel spreadsheet and saving it with the file type set to CSV.
DDF Configurator
RT-LAB Orchestra includes a graphical tool called the DDF Configurator that you can use instead of editing the
XML file directly.
Launching the Orchestra DDF Configurator
The DDF Configurator can be launched as a standalone application or from a block of the RT-LAB
Orchestra Simulink library.
Double click the file DDFConfig.jar located in <RT-LAB installation dir>\Common\bin to run the DDF
Configurator. DDF Configurator is a Java application that requires a Java Runtime Environment to be
installed. Refer to the section Environment Requirements for further detail.
Once you have created a DDF, you can use it to configure a block from the RT-LAB Orchestra Simulink
library. To launch DDF Configurator from a Simulink block, open the RT-LAB Orchestra library - Click the
block and select Configure.
Key features
DDF Configurator allows you to:
Create a DDF from scratch,
Import and update an existing DDF,
Import a Dymola configuration file and create a DDF from it,
Import data from a CSV file into DDF Configurator,
Save DDF data to a CSV file.
Graphical views
The DDF Configurator consists of two views separated by a movable divider, and of a toolbar located
along the upper edge of the panel. The lefthand side view is called the Explorer View, while the right-
hand side view is called the Properties View. The Explorer View is a tree structure that displays the
simulation data currently defined under the Orchestra root node. At the top of the Explorer View is the
root node. The root node is a container for all the other data elements of a DDF, namely: domains,
data sets and item names. You can expand a tree node to view its content. The Properties View displays
the properties of the element currently selected in the Explorer View. There are 4 variants of the
Properties View that correspond to the 4 level hierarchy of a DDF. The figure below shows a snapshot of
the DDF Configurator with the data item Heading selected in the Explorer View, and the
corresponding Properties View.
DDF Configurator
506 RTLAB-UG-104-00
Creating a domain
A domain in the Explorer View consists of a Publish set and a Subscribe set . The Publish set, denoted
FRAMEWORK-->CLIENT, contains the data items published (written) by the RT-LAB Framework to the
Orchestra communication layer, whereas the Subscribe set, denoted CLIENT-->FRAMEWORK, contains
the data subcribed from (read) from the Orchestra communication layer.
There are 2 ways to create a new domain:
right-click the Orchestra root element in the Explorer View, this causes a pop-up menu to appear.
Left-click the "Add Domain" of the pop-up menu, this causes a new domain element to be added to
the Explorer View,
select the Domain->Add New Domain item on the toolbar menu.
When created, a domain is automatically assigned the name "new Domain#", where # represents a
positive integer that increments sequentially, You can then choose to rename the domain. A newly
created domain contains empty Publish and Subscribe sets.
Renaming a domain
To rename a domain, select the domain in the Explorer View then double-click or press the "F2" key.
The Domain name becomes editable, enter the new Domain name and press the "Enter" key. If the
domain name is not unique, an error message is displayed and the domain name is reverted to its
previous value. Note that all leading and trailing spaces are stripped from the domain name.
Opening an existing DDF
Select the "File->Open" item on the toolbar menu, this causes a dialog window to appear. Select the
DDF you want to open and click the "Open" button on the dialog panel. The DDF is parsed (checked for
correct syntax), and its content is displayed in the Explorer View. The title bar of the DDF Configurator
displays the name of the file that you just opened. If the DDF could not be processed successfully, an
error message is displayed and the opening process is aborted.
Creating a data item
DDF Configurator
RTLAB-UG-104-00 507
Data items are created inside the Publish or the Subscribe set of a domain. There are 2 ways to create
a new data item:
right-click either the Publish or the Subscribe set of a domain, this causes a pop-up menu to
appear. Select the "Add Item" item on the pop-up menu,
select either the Publish or the Subscribe set of a domain, then select the "Item->Add New Item"
item on the toolbar menu.
The default data type for a new data item is double. Once an item has been created, you can add a
description for it in the Properties View. This description will be saved inside a DDF so that it can be
displayed again the next time the DDF is open. A newly created item is automatically assigned the
name new Item#, where # represents a positive integer that increases sequentially. Note that data
items are sorted in lexicographical (alphabetical) order when they appear inside a data set.
Renaming a data item
Select the data item to rename, then double-click or press the "F2" key. The data item name is
editable, enter the new data item name and press the "Enter" key. If the new name doesn't match a
name existing in the domain, the data item is renamed, otherwise an error message is displayed and
the data item name is changed back to its previous value. Note that all leading and trailing spaces are
removed from the item name.
Adding a text description for a data item
To add a text description to a data item, select the item in the Explorer View, this will show the
Properties View for the item. Enter a text description under the field entitled Description For Item
[item name], then press Enter.
Adding a default value for a data item
To add a default value to a data item, select the item in the Explorer View, this will show the Properties
View for the item. Enter a default value under the Default Value For Item [item name], then press
Enter. The value is accepted if the format is acceptable as a C code definition of a double precision
float.
Note that a default value can only be assigned to a data item that belongs to the Subscribe set of a
domain (namely the CLIENT->FRAMEWORK set). In addition, the type byte doesnt support default
values.
Saving the content of the Explorer View
If the Explorer View contains data read from an existing DDF, the current content of the Explorer View
is saved to that same DDF by selecting the "Save->File" item on the toolbar menu. If no DDF has been
opened, the current content of the Explorer View can be saved to either a new DDF or a new CSV file.
To do so, select the "Save As" menu item from the "File" menu, then choose the desired file format.
Importing an existing DDF
Select the "File->Import" item on the toolbar menu, then choose the "DDF" item. A dialog allows you to
pick the DDF. The DDF is opened and parsed, then it is added to the current Orchestra container. If the
imported DDF contains a domain whose name matches another domain already present in the Explorer
View, the imported domain is rejected and processing proceeds with the remaining domains of the DDF.
Importing a Dymola input file
Select the "File->Import " item on the toolbar menu, then choose the "dsin.txt" item. A dialog allows
you to pick the Dymola input file. The file dsin.txt is opened and parsed, then its content is added to a
default menu named dsinImportDomain#", where # represents a positive integer that increments
sequentially until there is no name conflict with any already defined domain. The inputs to the Dymola
RT-LAB Orchestra Simulink blocks
508 RTLAB-UG-104-00
model are inserted into the Publish set (namely the FRAMEWORK->CLIENT set), and the outputs
generated by the Dymola model are inserted into the Subscribe set (namely the CLIENT->FRAMEWORK
set).
Importing from a CSV file
To import a CSV file, Select the File->Import item on the toolbar menu, then choose the CSV File
items.
Clearing the Explorer View
Select the "File->Clear" item on the toolbar menu to delete all the data contained inside the
"Orchestra" root node. Note that this will not remove a previously saved DDF.
Selecting a domain and data items
When you launch the DDF Configurator from a Simulink block of the RT-LAB Orchestra library, not all
the domains and data items present in the Explorer View will be mapped back to the blocks mask. Only
one domain can be associated with a given block, and therefore you need to select that domain if there
are more than one domains in the Explorer View. To select a specific domain, left-click it and set the
toggle button to yes. At any time, you can view which domain is currently selected by clicking the
Orchestra root node, and checking the Selected Domain field of the corresponding Properties View.
Note that selecting a domain automatically un-selects the previously selected domain, if any.
Once a domain is selected, you can also choose to map only a subset of the data items to a blocks
inports and outputs. By default, all data items created inside a data set are selected. To un-select a
data item, click the item name in the Explorer View, this will display the Properties View for that item.
Then choose no under the Item [item name] Is Selected field on the Properties View.
When DDF Configurator is launched as a standalone application, selecting a domain or selecting data
items has no incidence on the generated DDF.
DDF Configurator Command Line Arguments
To launch the DDF Configurator from the command line, enter ddfConfig.jar or java -jar
ddfConfig.jar. Either of these commands will show an empty DDF Configurator. The difference between
these 2 commands is that the former version does not associate a console with the executable,
therefore any error reporting will not appear on the screen. For this reason, it is always preferable to
use the latter version of the command when launching DDF Configurator from the command line.
In addition, you can pass options to the DDF Configurator as command line arguments. The following
command formats are supported:
DDFConfig.jar -open sourceFile.[xml,csv,txt] - This command imports a DDF, CSV or Dymola input
file and starts a DDF Configurator that shows the corresponding data.
DDFConfig.jar -convert sourceFile.[xml,csv,txt] targetFile.[xml,csv] - This command imports a
DDF, CSV or Dymola input file and converts it to either a DDF or a CSV file. Note that this command
will not show the graphical interface.
Again, to execute the DDF Configurator with a console you need to prepend java -jar to the above
commands.
RT-LAB Orchestra Simulink blocks
RT-LAB Orchestra blocks are connection end points of the Orchestra communication layer, they are used
to bridge the Framework and External Components.
Setting up an RT-LAB Orchestra co-simulation
RTLAB-UG-104-00 509
There are 2 types of blocks in the RT-LAB Orchestra Simulink library, namely Proxy blocks and External
Components blocks. You insert Proxy blocks into a subsystem of an RT-LAB Framework, whereas
External blocks are used from within an external Simulink model that you want to connect to an RT-LAB
Framework. Refer to the Blocks reference on page 1 chapter of the RT-LAB librarys documentation
for a detailed description of these blocks.
Setting up an RT-LAB Orchestra co-simulation
Using the Orchestra RT-API
Once you have defined the data items to be exchanged between an external component and the RT-LAB
framerwork in a DDF, you need to embed calls to the Orchestra RT-API into the external component.
The Orchestra RT-API is a C code Application Programming Interface (API) that implements a data-
centered communication mechanism between co-simulation components. This mechanism allows
domain participants to exchange data by referring to it by name only.
Prior to exchanging data with the RT-LAB Framework, a connection to a domain must be established by
calling the RTConnect() function of the Orchestra RT-API. Data items are published (sent to the RT-LAB
Framework) and subscribed to (received from an RT-LAB Framework) by calling RTPublish() and
RTSubscribe() respectively, referring to data items by name. The data exchange with a domain can be
synchronous or asynchronous, as specified by the Synchronicity QoS defined in the DDF. For a
synchronous connection, calls to RTPublish() and RTSubscribe() must be enclosed between calls to
functions that provide a locking mechanism. Disconnection from a domain is achieved by calling
RTDisconnect(). Disconnection can happen at any time after an external component has connected,
without affecting the RT-LAB Framework.
Refer to chapter Functions reference on page 3 of the RTAPI Reference Guide for a description of
the functions that are part of the Orchestra RT-API.
Integration of external C code to an RT-LAB model
This section details the steps required to connect some C code to an RT-LAB Framework
Add a C Proxy block to a subsystem of the Framework. Configure the block by double-clicking on
it, which opens the DDF Configurator graphical tool. Specify a domain name and define a list of
signals to be exchanged with the legacy C code. Select items in the Publish set (Framework--
>Client) to send the corresponding signals to external domain participants. Reciprocally, select
items in the Subscribe Set to receive data from external domain participants.
Build and load the RT-LAB Framework like any other RT-LAB model.
In the legacy C code, add calls to connect to the domain and publish/subcribe calls to send
signals to the RT-LAB Framework and receive signals from it respectively.
Compile and link the C code into a standalone process.
A C code sample is provided in the RT-LAB distribution under the directory <RT-LAB installation
dir>\Examples\Features\Orchestra\C_Code\src.
Integration of an external Simulink model to an RT-LAB Framework
Add a Controller block anywhere inside the external Simulink model.
Add Publish and Subscribe blocks where you want signals to be sent to and received from the RT-
LAB Framework.
Build the model by using Simulink RTW.
A sample Simulink model that connects to an Orchestra co-simulation is provided in the RT-LAB
distribution under the directory <RT-LAB installation dir>\Examples\Features\Orchestra\Simulink\src.
Running an RT-LAB Orchestra co-simulation
510 RTLAB-UG-104-00
Integration of a Dymola model to an RT-LAB Framework
This section details the steps required to connect a standalone Dymola application to an RT-LAB
Framework.
Translate the Dymola model you want to connect to an RT-LAB Framework. This will generate a
dsmodel.c file, and a dsin.txt that contains the lists of inputs and outputs signals to the Dymola
model.
In a subsystem of the RT-LAB Framework, add a Dymola Proxy block. Configure the block by
double-clicking on it, which will open the DDF Configurator graphical tool. Import the Dymola
dsin.txt file and select the input and output signals.
Add calls to the Orchestra RT-API in file StandAloneDymosim.c. Build an executable for the
standalone Dymola model. Refer to <RT-LAB installation
dir>\Examples\features\Orchestra\Dymola\src for a list of source files required to build this
executable.
Running an RT-LAB Orchestra co-simulation
This section describes how to set up the External Components you want to connect to an RT-LAB
Framework. It is assumed that you have already built and loaded the Framework itself.
Transferring External Components executables
Build an executable for each external component you want to connect to an RT-LAB Framework by
following the steps listed above. Note that when setting up an RT-LAB Orchestra co-simulation, domain
participants need to be co-located on the same processor. Specifically, the executable for an external
component that connects to a given domain must reside on the same target node as the RT-LAB
subsystem that contains the Proxy block for that domain. Open an FTP connection to a target node and
copy the External Components excutable. Run the executable by typing its name inside of a command
window.
Environment requirements
RT-LAB Orchestra is supported on the same platforms as RT-LAB.
To run the DDF Configurator as a standalone application, you need a Java J2SE Runtime Environment
5.0 or later (JRE) installed on your machine. The JRE can be downloaded free of charge from Suns
website (http://java.sun.com). To run the DDF Configurator from a Simulink block, you need to use
Matlab 7.1 (Matlab R14 SP3) or later.
RT-LAB Asynchronous processes
RTLAB-UG-104-00 511
RT-LAB Asynchronous processes
Introduction
In keeping with the design principle of openness, RT-LAB features can be extended through the use of
Asynchronous User Applications also called Asynchronous Processes. This gives RT-LAB users access to
the full power of the operating system and allow them to implement their own interfaces to various
external devices. Although usually targeted for use with communication devices such as GPS receivers
and power monitors, Asynchronous User Applications can be developed to interface acquisition boards,
or implement system specific software such as file management, etc.
Architecture overview
Asynchronous User Applications allow the user to execute applications asynchronously to RT-LAB, while
running on the same target computer as RT-LAB. They are asynchronous because they are not
synchronized with the model, i.e. they run independently of the RT-LAB model, either at their own
periodic rate or triggered by an external interrupt.
To illustrate this, lets take example on an application that needs to perform data acquisition on a serial
link at low speed, while processing other computation data at higher speed. It would not be convenient
in that case to run the model at the low speed of the serial link. In the Asynchronous Process
architecture, the low speed serial data acquisition is performed in a process separate from the main RT-
LAB model, the Asynchronous Program. The RT-LAB model can then be set up with the calculation step
required to process the high speed data. Dedicated Simulink blocks are then placed in the RT-LAB
model in order to allow data transfers to and from the Asynchronous Program.
One Asynchronous Process application thus consists in two parts:
1. One source code written in C or C++ implements the user specific function and
handles communication with the RT-LAB model. This source code is compiled in
an executable program which is transferred to the target computer and
launched during model initialization,
2. A set of blocks placed inside the RT-LAB model allows the user to specify the
configuration parameters of the Asynchronous Program, and to select the data
signals to be sent to, or retrieved from, the Asynchronous Program during
execution of the model.
Note that although the source code of the Asynchronous Program must be designed specifically for the
user application using templates and the API of functions provided with RT-LAB, Simulink blocks usually
do not require development other than possibly masking the basic blocks provided with RT-LAB to make
a specific user interface for the application.
Asynchronous Programs exchange data with the model periodically via a shared memory opened by the
RT-LAB model during initialization as presented in Figure 15 below. RT-LAB then starts the
asynchronous program which name is defined in a configuration block placed in the RT-LAB model, the
Asynchronous Controller block. During model execution, both the model and the Asynchronous Process
read from, and write to, the shared memory in order to exchange data.
Building the asynchronous application
512 RTLAB-UG-104-00
Figure 15:Communication between asynchronous user program and RT-LAB model.
In the serial communication example described above, data are processed in the Asynchronous
Program as soon as they are received on the serial link, and are placed in the shared memory at
specific locations determined by the developer of the Asynchronous Program. Asynchronous receive
blocks placed in the RT-LAB model periodically access the shared memory and return the data present
in the shared memory via the outports of these blocks. The data can then be used within the RT-LAB
model for further processing. In a similar way data can be transferred from the RT-LAB model to the
shared memory by the use of Asynchronous Send blocks. These data can then be retrieved by the
Asynchronous process in the shared memory and transmitted to the serial link.
Building the asynchronous application
Preparing the RT-LAB model
Asynchronous Processes are supported both in the Simulink and Systembuild environments. However, in the
following sections, examples are based on the Simulink implementation. Systembuild users can refer to example
models such as those for TCP/IP and Serial communication which are provided both for Simulink and
Systembuild.
The blockset of dedicated Simulink blocks can be found in the Simulink library browser in the section: RT-LAB-
>Communication->Asynchronous as presented in Figure 16 below
Building the asynchronous application
RTLAB-UG-104-00 513
Figure 16:RT-LAB Asynchronous Program library in Simulink browser
This library consists in three blocks: OpAsyncGenCtrl, OpAsyncRecv and OpAsyncSend. We will describe
their main functionalities here. Their full description can be found in the Block library section of the RT-LAB
documentation.
OpAsyncGenCtrl
In order to interface the RT-LAB model with an Asynchronous Program running on the target computer, at least
one OpAsyncGenCtrl block must be placed in the model. The OpAsyncGenCtrl block is used to define the
configuration settings of the Asynchronous Program created by the user.
This block controls the launch of one specific instance of the Asynchronous Program to be run on the target where
the model executes. The name of the Asynchronous Program is specified via a mask parameter, and the
Asynchronous Program itself must be compiled and transferred to the target prior to model execution. The
following sections will detail the build and transfer process.
Several OpAsyncGenCtrl blocks can be placed in the same RT-LAB model to control either several instances of the
same Asynchronous Program, or several different Asynchronous Programs.
Building the asynchronous application
514 RTLAB-UG-104-00
Each OpAsyncGenCtrl block defines one unique Controller ID that is used by the asynchronous Send and Receive
blocks to refer to the Asynchronous Program instance controlled by this OpAsyncGenCtrl block.
The OpAsyncGenCtrl block also allows the user to specify a set of parameters to be transferred to the program.
These parameters are retrieved by the Asynchronous Program using the OpalGetAsyncCtrlParameters( ) function
of the asynchronous programs API.
OpAsyncRecv
This block is used to receive data from the Asynchronous Program during model execution. Its input allows the
user to specify a Timeout value to be optionally used by the Asynchronous Program. The Data output contains the
values retrieved by the model in the shared memory. It is possible to use a demux block to receive multiple
values.
OpAsyncSend
This block is used to transfer data from the model to the Asynchronous Program. The input is the data to be
copied to the shared memory. It is possible to use a mux block to send multiple values. Data is actually updated
in the shared memory when the Data Ready line is asserted.
The figure below is an example of usage of these three blocks in the example model for TCP/IP communication.
Figure 17:Example model subsystem with RT-LAB asynchronous blocks
Note that in this example, the OpAsyncGenCtrl is replaced by the OpIPSocketCtrl block which uses the
same s-function sfun_gen_async_ctrl as the OpAsyncGenCtrl block but with a mask adapted to present
only the subset of configuration parameters used by this specific application.
Preparing the C source code
Once the user has defined what signals of his model must interface with the Asynchronous Program, he must
develop the C source code that will implement the specific algorithm required by his application.
All Asynchronous Programs use minimally the same 4 steps: Initialization, send loop, receives loop and close
section. All of these programs use the Asynchronous API functions provided with RT-LAB. The available API
functions are listed in the header file AsyncApi.h located in folder $RT-LAB$\common\include_target.
Note that RT-LAB provides two complete examples containing the models and their associated Asynchronous
Program C code. These examples are available as templates for RT-LAB Projects for both Simulink and
SystemBuild:
Building the asynchronous application
RTLAB-UG-104-00 515
IO/_Generic_/async_ip is an example of UDP/IP and TCP/IP communication,
IO/_Generic_/async_serial is an example of serial communication.
See New RT-LAB project wizard to learn about RT-LAB templates.
The C code of these examples is commented step-by-step and indicates the sections where the user
can insert his application-specific code. They can be used as templates for other applications.
Preparing the makefile
In order to compile this source code into an executable program, the user must also prepare its
associated makefile. It is assumed here that the reader is familiar with setting up C makefiles. The
above-mentioned templates also provide the makefile associated with the C source code. See for
example /async_serial_source/AsyncSerial.mk in the Async_serial example.
The libraries libOpalAsyncApiCore.a, libOpalCore.a and libOpalUtils.a contain all the definitions required
to link C source code using the Asynchronous Process API functions, so the LIBS definition should look
like:
LIBS = -lOpalAsyncApiCore -lOpalCore -lOpalUtils -lOpalCore
Note the repetition of -lOpalCore in the list, due to file dependencies in the libraries.
- In Simulink environment, libraries must be transferred to the model directory on the target prior to
model compilation
RT-LAB takes care of transferring core libraries such as libOpalCore.a and libOpalUtils.a to the model directory
during the build process. The library libOpalAsyncApiCore.a however is not systematically transferred by RT-
LAB since it is required only for linking Asynchronous Programs.
RT-LAB models using Asynchronous Process controller blocks provided in the RT-LAB I/O library already take
care of transferring all required libraries by the use of Matlab m-file callbacks. Users who have disabled the link
of their controller blocks to their original RT-LAB library blocks in their own models need to restore this link in
order to retrieve the proper callbacks settings.
Users who have made their own Simulink mask above the s-function sfun_gen_async_ctrl need to add the
libOpalAsyncApiCore.a library to the list of files to transfer to the target. This will be explained in the next
section.
Furthermore, in order for the makefile to link with the libraries found in the model directory, the model folder
must be added to the library path by adding the option -L. to the link flags.
Configuring RT-LAB for build of the asynchronous program
After preparing both the Asynchronous Program source code and RT-LAB model, to ensure that the
application is properly compiled, follow these steps:
1. In RT-LAB, open a Model Editor and go to the Files Page.
This page allows the user to specify what files will be uploaded to the target and what files will be
retrieved from the target:
Building the asynchronous application
516 RTLAB-UG-104-00
Figure 18:Specifying file tranfer at compilation time
File names may be full-qualified, i.e. path + filename, or may be relative to the model folder.
As explained in the previous section, the library libOpalAsyncApiCore.a may need to be added to this
list if it is not added to the build process in a Matlab callback of the controller block. The path to this
library is (replace $RTLAB-ROOT$ by the actual path to the RT-LAB root folder):
$RTLAB_ROOT$/common/lib/qnx6/libOpalAsyncApiCore.a when compiling for QNX6 targets,
or
$RTLAB_ROOT$/common/lib/redhawk/libOpalAsyncApiCore.a for Red Hat targets.
This library must be transferred in binary mode.
During model initialization, the OpAsyncGenCtrl block will attempt to launch the Asynchronous
Program. For this reason the executable file of the Asynchronous Program must be found in the model
directory.
If the execution node is different from the compilation node, the executable file of the Asynchronous
Program, which was created in the model directory during compilation, needs to be transferred back to
the host computer. This is done by adding this file to the list of files to be retrieved from the target after
compilation.
This executable file must be transferred in binary mode.
2. On the Development page, under the Compiler option tab, specify the following command in the
Compiler command text box as shown in Figure 19. The compilation command is:
make -f /usr/opalrt/common/bin/opalmodelmk (for QNX targets)
or
/usr/bin/make -f /usr/opalrt/common/bin/opalmodelmk (for Red Hat targets)
Running the Asynchronous program
RTLAB-UG-104-00 517
Figure 19:Setting the compilation command
You are then ready to build the model. Note that if there is a problem in the C file of the Asynchronous
process, errors will be displayed in the Compilation View during compilation.
Running the Asynchronous program
Loading the model
The executable file of the Asynchronous Program must be added to the list of files to be transferred to
the execution node at load time as shown in the next figure:
Figure 20:Specifying executable transfer at load time
Running the Asynchronous program
518 RTLAB-UG-104-00
After retrieval from the compilation target, the executable file is found in the subsystem sub-directory
created in the model directory of the host computer during compilation. Remember that the executable
must be transferred in binary mode.
The model is then ready to be loaded by clicking the Load button of the RT-LAB Main Toolbar. As
mentioned above, the sfun_gen_async_ctrl s-function (used by the OpGenAsyncCtrl block or the
replacement controller block developed for the specific application) will attempt to launch the
Asynchronous Program during initialization of the model. Note that because the Asynchronous Program
is asynchronous to the model, its own initialization phase may span longer than the model initialization.
Messages prepared by the Asynchronous Program are displayed in the Display View together with
messages from the model.
Executing the model
During model execution data are exchanged with the Asynchronous program via the shared memory.
The Data Ready of the OpGenAsyncSend block specify when to initiate a data transfer towards the
Asynchronous Program. The OpGenAsyncRecv blocks return data placed by the Asynchronous program
in the shared memory. The developer of the Asynchronous Program specifies how these data are
handled by the Asynchronous Program.
Resetting the model
During model reset, RT-LAB attempts to close the shared memory opened during model initialization. In order to
be able to do so, the model will first wait for the Asynchronous Program to exit. The Asynchronous Program is
notified that the user has requested a Reset by checking the MODEL_STATE variable. Upon detecting a Reset, or
an Error state, the Asynchronous Program should exit properly. If it fails to do so, for example because it is too
busy processing data from an external device at that time, RT-LAB model may fail to close the shared memory
and will display a message to warn the user about this. The user may then need to kill the Asynchronous Program
manually on the target computer before the next load of the model. It is the responsibility of the Asynchronous
Program developer to ensure that Reset or Error states are handled properly by the Asynchronous Program.
RT-LAB User SFunction
RTLAB-UG-104-00 519
RT-LAB User SFunction
Introduction
Prior to Release 13 of Real-Time Workshop, the RT-LAB targets used the SimStruct data-structure to
capture and store model-wide information. Since the SimStruct was also used by noninlined S-
functions, it suffered from the drawback that some of its fields remained unused when it was used to
capture root (model-wide) information. To avoid this drawback, Version 5.0 of RTW introduces a special
data structure called the rtModel to capture root model data.
RT-LAB now supports the data structure rtModel. Support for this structure will help make RT-LAB
compatible with new MatLab toolboxes, such as Simscape toolbox with SimDriveline, SimHydraulics,
SimMechanics and will give access in the future release of RT-Lab to new RTW functionality, such as
support of Model Reference Block ...etc
For most users, this new structure should have no impact on the use of RT-Lab. Only users who have
created their own libraries from S-Function will need to build their libraries with a new compilation flag.
Changes Resulting from the Replacement of SimStruct with the rtModel
The implications resulting from the use of this new structure will apply only to users of Simulink S-
Function.
Using Simulink Sfunction consists of three parts:
User of Sfunction built with RT-LAB model: No modification required.
User of external Sfunction included in external library: these users need to compile their library
with a new compilation flag.
In order to compile the Sfunction source code for Rtmodel support, the user must also prepare its
associated makefile. It is assumed here that the reader is familiar with setting up C makefiles. A new
compilation flag "USE_RTMODEL" should be added to support rtmodel data structure.
Changes Resulting from the Replacement of SimStruct with the rtModel
520 RTLAB-UG-104-00
RT-LAB / Xilinx System Generator toolbox integration
RTLAB-UG-104-00 521
RT-LAB / Xilinx System Generator toolbox integration
Starting with RT-LAB v8.3, the integration between the Xilinx System generator toolbox and RT-LAB
requires the use of the new Opal-RT RT-XSG product. RT-XSG provides all files required for preparing
Simulink models that can be built into FPGA bitstreams for the Opal-RT products. RT-LAB only contains
the files and drivers needed for interacting with these Opal-RT boards during the real-time simulation.
RT-LAB examples models for real-time simulations integrating Opal-RT boards supported by RT-XSG
can be found under the <RT-LAB_ROOT>\Examples\IO\Opal-RT folder. These examples are thus CPU
models, i.e models that run on the CPU of the target machine to which the board is connected. The
structure of these models is described in the following sections. The OP5130-XSG subdirectory, for
example, contains one basic example model that performs data exchange with an OP5130 board
programmed with a bitstream generated with RT-XSG. The generated bitstream is provided with this
example model and is loaded into the FPGA of the OP5130 at model load time. However, if the user
wants to modify the logic implemented in this bitstream, he must use the RT-XSG product, edit the
basic Simulink-XSG example model for this board provided in the RT-XSG folder, regenerate the
bitstream, and then copy it to the RT-LAB example model folder.
Requirements
The section in Chapter 3 gives the compatibility matrix of RT-LAB and RT-XSG products.
Preparing CPU models
It is assumed that the reader is familiar with the Xilinx System Generator as presented in Xilinx SysGen
user guide. In the following, the discussion focuses on the use of the Opal-RT OP5130 board, although
the process of preparing models for other supported boards will be similar.
When designing and XSG-based RT-LAB application, two Simulink models must be developed. The first
one, hereafter called the FPGA model, contains the XSG and RT-XSG blocks required to build the
bitstream to be downloaded in the FPGA-chip of the reconfigurable I/O card.
The second model, the CPU model, runs on the target node and must contain one interface block, the
OpCtrlReconfigurableIO block, in order to manage communication between the CPU model and the
reconfigurable I/O card. This block can be seen as a bridge between software and hardware. It
communicates and receives in real-time the data samples to and from the OP5130 reconfigurable IO
card through the Opal-RT SignalWire communication link. An example CPU model is presented in
Figure 21. In this example, the OpCtrl ReconfigurableIO block is set up with 16 IN/OUT
communication ports, thus allowing transfer of 16 32-bit values of data to and from the OP5130 card at
each calculation step. The number of inports and outports of the OpCtrlReconfigurableIO block is
configurable between 0 and 16. Note that the width of each inport and outport can also be increased up
to 250 32-bit values if required by the application.
RT-LAB / Xilinx System Generator toolbox integration
522 RTLAB-UG-104-00
Figure 21:Example of a CPU model
In this particular example, the inports of the OpCtrlReconfigurableIO block placed in the CPU model are
connected to signal generators that generate samples to be transmitted to the OP5130 at a rate of Ts=200us.
These signal generators create a saw, a sin and a square waveform. Notice that these signals pass through a
subsystem named "double to uint32 convert" that converts the generators double type signals to the uint32 type.
This is the default type supported by the OpCtrl ReconfigurableIO on either its inputs or outputs. Besides doing
signal conversion, the subsystem does signal scaling and concatenation. Scaling is necessary before the type
conversion so that decimal values are not truncated. In this particular case, the waveform signals are routed to a
DAC interface in the FPGA XSG model which expects the Xilinx Fix16_11 format. So a "Shift Arithmetic" block
shifts the three waveform signals by 11 bits to the left (i.e multiply them by 2^11).
RT-LAB / Xilinx System Generator toolbox integration
RTLAB-UG-104-00 523
Figure 22:Conversion subsystem connected to the inports of the OpCtrlReconfigurableIO block.
Inside the three Concatenation subsystems you will find the type conversion blocks as well as the concatenation
logic. Concatenation is necessary in this case because the waveform generators are connected to a DAC I/F with
16 bit channels.
Figure 23:Concatenation of 2 16-bit data values into one single value to be transmitted to the OP5130
Input port In1 takes care of the lower 16 bits and input port In2 of the upper part. In this example, both ports are
connected to the same source and come out of output port 2, sawout, of the "double to uint32 convert" which in
turn is connected to the input port number 2 of the OpCtrl ReconfigurableIO block. This port corresponds to one
entry port of the FPGA model, which, in this example, is directly connected to the OP5330 DAC interface block.
Each of the DAC input port of this block represents two 16 bit concatenated channels.
Signal concatenation as presented above is not mandatory and will depend on the logic implemented in each
FPGA model, but it is nonetheless advantageous because it uses the available bandwidth more efficiently.
The outputs of the OpCtrlReconfigurableIO block are used to retrieve data from the OP5130 board at each
calculation step. The samples are transmitted to the target node via the SignalWire link. Here again some
transformation of the data may be needed. The figure below shows the type of transformation done in the "data
reformatting from uint32 to double" subsystem to extract 16-bit ADC samples and convert them to the double
type. Note that a shift arithmetic block is used to scale the information properly. Since ADC samples are in the
Fix_16_10 format in the FPGA, a shift by 10 bit to the right is necessary in the target.
Figure 24:Conversion subsystem connected to the inports of the OpCtrlReconfigurableIO block.
RT-LAB / Xilinx System Generator toolbox integration
524 RTLAB-UG-104-00
Limitations
As of RT-LAB v8.3, the only reconfigurable IO card supported is the Opal-RT OP5130 card. RT-LAB
support for new RT-XSG-supported boards such as Xilinx ML506 development board and Opal-RT
Spartan3-based module is under way and RT-LAB examples for these boards will be integrated in
future releases.
Communication between multiple OP5130 reconfigurable IO card is not yet possible. However it is
possible to place several OpCtrlReconfigurableIO blocks in the model in order to communicate with
several OP5130 cards from the same CPU model. The Search Strategy option of the
OpCtrlReconfigurableIO block must then be used to differentiate between the OP5130 cards.
Only 16 32 bit IN/OUT ports are provided by the DataIN/OUT blocks, and the maximum width of
each of these outputs is 250 samples.
Using ScopeView
RTLAB-UG-104-00 525
Using ScopeView
This chapter describes how to use ScopeView with RT-LAB.
Introduction
The ScopeView software is used to display signals and waveforms acquired from various data
acquisition systems and to perform mathematical calculations and signal processing. ScopeView is
tightly integrated with RT-LAB and allows visualization of signals acquired from real-time simulation and
also serves as an analog and digital oscilloscope.
ScopeView can acquire and import signals and data from many sources. It supports RT-LAB data source
and other data source types like HYPERSIM, EMTP-RV, MATLAB and, COMTRADE. It also allows
managing many data sources at the same time.
Once the data has been acquired and/or imported, ScopeView make it possible to execute many type of
graphics processing, such as zoom, superimposition, tracking cursor, graph displacement. It also offers
a rich set of mathematical functions to calculate new waveforms and to generate complex analyse.
Report can then be produced and exported to various file formats such as PDF, MATLAB or Post-Script.
More information is available in ScopeView user manual; to access this document, open ScopeView and
click the User Manual item from the Help menu.
Opening ScopeView
To open ScopeView, click on the ScopeView icon in the RT-LAB main toolbar. This icon is represented by
a Cartesian plan with red and blue signals.
ScopeView will appear after the display of the splash screen. Please refer to the RT-LAB installation
guide for more details on how to install ScopeView. Note that a valid ScopeView license is required to
launch ScopeView.
At start-up, ScopeView opens the main ScopeView window and the Signals form. The Signals form
allows choosing a signal source. Refers to the following sections for more details on the main
ScopeView window and the Signal form.
Using ScopeView
526 RTLAB-UG-104-00
Selecting and Loading an RT-LAB data source
In order to be able to acquire data and signals from the real-time simulator, you need to select and load
an RT-LAB data source in ScopeView. Click the Open Data Source Files button from the main toolbar.
Alternatively, click the corresponding File menu item (Ctrl+O).
At this point, the Data Sources Chooser dialog is displayed.
Select the RT-LAB tab from the dialog and then choose the project and model from which the data
should be acquired. Note that this model must be compiled correctly to be available in the list of models
and running on the target to perform acquisition operation.
Also select one of the models acquisition groups and click the Load button. All signals from this
acquisition group will be available in the Signal Form of ScopeView.
Adding Signals to the Acquisition Group
There are two methods to add signals to an acquisition group. The usual method is based on the
models console:
First, add one or more OpComm block to your models console. Each console OpComm refers to
one acquisition group.
Open the OpComm Mask Parameters dialog.
Change the Acquisiton group number. This number represents the acquisition group ID. All
signals of this group will share the same acquisition parameters.
Change the Number of inports of the block. Each inport will receive one or more signals from the
real-time subsystem and each signal that passes through this block will be available in ScopeView.
Close the OpComm Mask Parameters dialog.
Wire signals from your real-time subsystem to your consoles OpComm blocks.
To change the signal name that will be used by the acquisition, right click the signals source in the
real-time subsystem and select Signal Properties... and type a new Signal name. This name will
be shown in ScopeView Signal Form. See Selecting Signals section for more information.
If signals that pass through the OpComm are buses, change the signal names after each virtual
block (mux, bus creator, ...) of real-time subsystem to create complex name structure.
Rebuild your model with RT-LAB.
Using ScopeView
RTLAB-UG-104-00 527
The following figure shows a model that has one acquisition group that contains 4 signals. One signal,
called MySignal, passes through inport 1 of the OpComm block. Three signals pass through the second
inport of the OpComm block. The signals bus name are respectively A.D.E, B.D.E and C.E.
The second method, called dynamic acquisition, allows the user to access any models signals without
having to wire them from the real-time subsystem blocks to the console OpComm block. Here are the
steps to add signals using dynamic acquisition:
Add one or more OpComm block to your models console. Each console OpComm refers to one
acquisition group. Usually, the same OpComm block is used for normal acquisition and dynamic
acquisition.
Open the OpComm Mask Parameters dialog. Set the acquisition group and the number of inports as
explained above.
Check the Dynamic signals output.
Close the OpComm Mask Parameters dialog.
Make sure your model is properly compiled with RT-LAB
Open the Probe Control Panel of RT-LAB using the RT-LAB main Toolbar.
Click the tab at the top of the Probe Control Panel to select one of the acquisition groups.
Click the Signals button to open the Dynamic Signal Panel dialog.
Using the Current model systems and signals set tree, browse signals, select them and click
the Add button. The signal will be added to the Dynamic signal lists.
The dynamic signal names are defined in the real-time subsystem directly on the wire at the output
of the block that calculates and outputs the value of the signal. To change the name, as mentioned
above, right click the signal in the real-time subsystem and select Signal Properties... and type a
new Signal name. Rebuild your model.
Close the Dynamic Signal Panel and close the Probe Control Panel.
Using ScopeView
528 RTLAB-UG-104-00
Refer to the Acquiring and Viewing Data section of the User Guide for more details on how to add
signals to the acquisition groups.
Selecting Signals
Once the data source is selected and loaded, the Signals form lets you choose signals to be acquired
for each data source and select the signals that will appear on each graph. It also lets you perform
mathematical operations and signal processing.
To open the Signals form, click the Select Signals button from the main toolbar. Alternatively, click the
Select Signals item from the Graph menu.
To add signals to a graph, first select the data source from the Data Source List and then select the
type of signal to be shown in the list. By default, signals sent to models console are listed, but it is also
possible to display dynamic acquisition signals. Also note that the list of dynamic signals available in
ScopeView could be selected using RT-LAB Probe Control Panel.
Click the signals name to add it to the Selected Signals at the bottom of the form. These signals are
also automatically inserted into graphs of the current report page.
When a large number of signals must be selected, change the Signal Selection Mode option to
Multiple to add multiple signals at the same time. Also change the Graph Creation option to
Superimposed to add multiple signals to the same graph instead of individual graphs.
Advanced options and other functionalities are explained in the ScopeView User Manual.
Using ScopeView
RTLAB-UG-104-00 529
Acquiring Signals
To acquire signals, first verify that all models used by the RT-LAB data sources are running. Make sure
that signals are selected and already assigned correctly to graphs as described in the previous section.
Start the acquisition by pressing the Start button from the main toolbar. Alternatively, click the Start
item from the Acquisition menu.
At this point, ScopeView starts the process of getting signals from the real-time simulator and displays
signals in the graphs. When the model is paused, ScopeView will wait until the model sends its signals.
Also note that RT-LAB will display the following error message when the model is not loaded.
Using ScopeView Acquisition Parameters
The ScopeView acquisition parameters are used to configure how the acquisitions are performed. For
example, they allow changing the sampling duration, the number of acquisitions to perform or
activating synchronization and triggering.
Acquisition parameters are shown under the main toolbar by clicking on the Acquisition Parameters
toggle button of the main toolbar. Alternatively, these parameters could be displayed by clicking on the
Acquisition Parameters item of View menu.
Table 3: Acquisition parameters
PARAMETERS DESCRIPTION
Start time
Not yet available with RT-LAB data source. Time elapsed
before the acquisition started. Use the Probe Control
Panels offset and re-arming delay parameters instead.
Time length
Sampling duration (sampling time length) of one
acquisition. Changing this parameter also change the
duration parameter of the Probe Control Panel.
Sampling Rate
Not yet supported for RT-LAB data source. Number of
samples acquired by second. Use the Probe Control
Panels decimation factor parameter instead.
Number of acquisition Numbers of acquisition that will be executed.
Synchronization
Activate or deactivate the dynamic trigger of the RT-LAB
acquisition group. Signals that trigger that acquisition
must be selected using the Probe Control Panel.
Operation Sequence Not yet available with RT-LAB data source.
Using ScopeView
530 RTLAB-UG-104-00
Example
The following figure illustrates the behaviour of the acquisition when the following parameters are specified and
trigger is enabled:
Trigger and synchronisation enabled.
Trigger activated by the model after 2 seconds of simulation.
Start time = 1 second.
Time length = 3 seconds.
Sampling rate = 1000 samples by second.
Open ScopeView without RT-LAB
ScopeView could be executed without running RT-LAB. The next steps explain how to run ScopeView
from the file system. The ScopeView executable is available under the installation folder of RT-LAB (RT-
LAB/ScopeView).
The RT-LAB default installation folder is: C:\OPAL-RT\RT-LABXX.X, where XX.X is the version of RT-LAB.
It could vary based on the installation path. To get the path of RT-LAB, consult the environment variable
RTLAB_ROOT or type set RTLAB_ROOT from the windows command line (cmd.exe).
To open ScopeView from the file system:
1. Open Windows Explorer (Win+E)
2. Go to the RT-LAB installation folder (type %RTLAB_ROOT% into address bar)
3. Change directory to ScopeView
4. Double click on ScopeView.exe
Hint: A shortcut of ScopeView could be create and copy on the windows desktop.
Embedding Simulation
RTLAB-UG-104-00 531
Embedding Simulation
Introduction
An embedded simulation is a simulation that always runs on a dedicated target. It is part of the target
and is automatically loaded and executed when the target is powered on, i.e. it doesnt require the user
interface on the host computer to start the simulation. It is properly suited for stand-alone systems
such as PC/104 or any embedded computer. As any simulation, it can use any hardware input/output
device or asynchronous process to integrate external physical components.
Embedded simulations may be controlled like any simulation using any host computer that runs RT-LAB
user interface, even if the simulation was started by another user. See Enabling Embedded
Simulation and Connecting and Interacting with Embedded Simulation sections. However, all
users should share the same RT-LAB project (or a copy) that contains the project's files such as models
and configurations files. Note however that any user may disable an embedded simulation at the next
target power up without the original project. See Disabling Embedded Simulation.
Enabling Embedded Simulation
Here are the steps to create an embedded simulation.
Select the projects model you want to embed from the Project Explorer view.
Load and execute your model. During this step, RT-LAB will automatically transfer to the target all
the required files to embed a simulation. It also authenticates and validates that the simulation is
correctly running on the target.
Open the Model Editor and select the Assignation Page.
Click the Set as Embedded button in the Target Utilities section. At this point, your model is
embedded and your simulation will start automatically the next time your target is powered up.
Continue to work with your project and model. If required it is possible to stop and reset your
simulation and change parameters and configurations. Note, however, that when a simulation is
restarted after a power up of the target, it resets:
all model parameters to the original values set when the model was compiled and
all model properties and configurations to the values set the last time the the model was loaded
through the user interface. As mentionned above, configurations and properties files are
transfered to the target during load.
Close your project to disconnect it from the embedded simulation. You can reconnect the project to
the current embedded simulation as described in Connecting and Interacting with Embedded
Simulation. You can also open a new instance of the project, for example to embed it on another
target. Note that in this case, if you modify the model that is already embedded, you will not be
able to reconnect to the previously embedded simulation anymore.
Embedding Simulation
532 RTLAB-UG-104-00
Viewing and Detecting Embedded Simulation
RT-LAB displays embedded simulations in your Project Explorer. Normally, you should see them on
any target running an embedded simulation. If you expand your target, you will see the project and
model running on the target.
RT-LAB also displays embedded simulations directly on the opened or closed projects as in the following
figures:
Figure 25:Embedded simulation in Project Explorer
However, the RT-LAB user interface does not automatically detect that a simulation is running on a
target after a targets reboot or if a simulation was started by another user. In these particular cases,
you could force the user interface to refresh its list of embedded simulations by refreshing one or more
targets using the interface:
Select one or more targets from the Project Explorer view.
Right-click on the items and select Refresh. At this point, RT-LAB will refresh the target items and
will display embedded simulation on the target if running on the target.
Connecting and Interacting with Embedded Simulation
As explained in the previous section, RT-LAB displays embedded simulations in the Project Explorer
view as children of targets. To start interacting with an embedded simulation, right click on one of its
items (project, model or subsystem) and select Connect. This will open the Connect to Embedded
Simulation Wizard and let you choose the project you want to connect to this embedded simulation.
Once connected, the project can be used to interact with the model like any standard project.
Again, if the embedded simulation was started by another user, your workspace project must contain
an exact copy of the embedded model. This is important because RT-LAB will only verify the path and
name of the model, not its content.
If you do not have a shared project or a copy of the original project, you should not interact with the
embedded simulation. In this case, the only safe action is to disable the embedded mode on the target
so the model will not start the next time the target is powered on.
Disabling Embedded Simulation
The preferred approach to disabling the embedded mode is to connect to the embedded simulation as
described in the previous section and then:
Open the Model Editor and select the Assignation Page.
Embedding Simulation
RTLAB-UG-104-00 533
Click the Clear embedded button from the Target Utilities section.
If required, reset your model to stop the current simulation. Clearing and disabling an embedded
simulation only removes the settings on the target that start automatically the simulation at power
up.
The second approach is based on the target items from the Project Explorer view. This method is
suggested when you do not share the project (or do not have a copy of the project):
Select the target that runs the embedded simulation in the Project Explorer view.
Right click on the target and select Execute > Remove embedded mode.
If a project is currently opened and connected to this embedded simulation, the user interface will
prompt you to reset the model.
Otherwise, if no project is connected to this embedded simulation, it will prompt you to reboot the
target.
Alternatively, embedded simulations can be disabled using the Telnet Terminal View and shell
commands:
Select the target that display embedded simulation in the Project Explorer view .
Click the item Tools > Telnet to open the Telnet Terminal View.
Login as root user and enter the following command:
>> rm -f /usr/opalrt/local/OpalStartup.
Installing Embedded Target
Previous versions of RT-LAB (8.4.x and lower), require the installation of a special archive file, named
rt-lab_e.tgz, on the target to support embedded simulations. This step is now automatically performed
during the general target installation of RT-LAB, so no extra step is required. Moreover, the embedded
mode is now available for both QNX and RedHat platforms.
Known Limitations
Embedded simulation has the following limitations:
Only one model per project can be embedded on a target.
Only one model per target can run in embedded mode.
Embedded simulation is limited to models that have only one real-time subsystem (SM Master).
This means that models that contain multiple subsystems could not be embedded on a target.
Users that did not start an embedded simulation need to share (or have a copy of) the original
project to connect to the embedded simulation.
Embedded mode is not supported on RT-LAB 10.0 and 10.1.
Embedding Simulation
534 RTLAB-UG-104-00
Taking a Snapshot
RTLAB-UG-104-00 535
Taking a Snapshot
Introduction
The Snapshot feature has two main uses:
to restore a set of values in your simulation
to generate a report on the state of the simulation at a given time.
A Snapshot contains the values of all the models parameters, signals and states at a given time of the
real-time simulation. It also contains information about the solvers and data required by s-functions.
Users can take a snapshot of a model while the real-time simulation is running, and then restore it later
if desired. For example, if a simulation must run for two days to achieve a given state, a snapshot of
the model can be taken after it has run for two days. When the simulation is run again, the snapshots
values can be restored, saving two days of simulation. Also note that to restore a snapshot the real-
time simulation must be paused.
To take or restore a snapshot; use the corresponding item in the Simulation menu or Main Toolbar.
A Snapshot block may also be placed in the model, helping the user to automatically take snapshots
based on the behaviour of the model. See the Snapshot block in the Block Library Reference Guide
for more help.
Registering a User S-Function for Snapshot
Note that the following paragraphs are designed for advanced users developping S-Functions with
Simulink. If you are not familiar with S-Function, skip this section.
To save data contained in an S-Function when a snapshot is taken, you must register your S-Function in
RT-LAB. To do this, use the OpalSnapshotRegister function in your s-function. This function enables
you to register data so it can be saved when a snapshot is taken, and reloaded when the snapshot is
restored.
Follow these steps to register your s-function
1. Include the model_main.h header file in your s-function source code:
#include "model_main.h"
This file is located in the <RT-LAB directory>\common\include_target directory on a
WINDOWS OS environment, or in /usr/opalrt/common/include directory on a QNX or
RedHat environment.
2. Define a structure to be copied with the snapshot . For example:
def struct
{
real_T value;
unsigned int count;
char string[50];
}LocalData;
Registering a User S-Function for Snapshot
536 RTLAB-UG-104-00
Once your S-Function is registered, every snapshot taken will contain a raw copy (memcpy
is used) of your data.
Note that the structure definition must not contain pointers since snapshot will not copy the
area referred by your data pointer. In this case, when a snapshot is restored the pointers will
be reset to their previous value and you will get an invalid pointer that may corrupt your s-
function and the real-time simulation. This problem is caused by the fact that the memory
allocation that was performed for the current simulation may be different from the memory
allocation performed when the snapshot was taken.
3. Initialize and register your structure in the mdlInitializeCondition function :
// Initialize your data
LocalData *data;
Data = (LocalData *) malloc(sizeof(LocalData));
// Register your data pointer to RT-LAB
OpalSnapshotRegister((void *)data, sizeof(LocalData), ssGetPath(S));
First argument: void pointer to the memory block to copy.
Second argument: size (in bytes) of the memory block to copy.
Third argument: path of the S-function (available from the ssGetPath macro).
4. Free your data structure in mdlTerminate function:
if (data != NULL) {
free(data);
}
5. Before compiling your s-function as a shared library (.mexw32 file), add the
model_main.h include path to your compilation command. Example:
cc [...] -I<RT-LAB directory>\common\include_target [...]
Working with perspectives
RTLAB-UG-104-00 537
Working with perspectives
Perspectives define the initial set and layout of views in the Workbench window. They provide a set of
functionality aimed at accomplishing a specific type of task or working with specific types of resources.
See the Related tasks links for more details.
Related concepts
Perspectives
Views
Fast views
Detached views
Working with perspectives
538 RTLAB-UG-104-00
Switching between perspectives
RTLAB-UG-104-00 539
Switching between perspectives
Open perspectives are represented by icons on the perspective bar. When you have more than one
perspective open, you can switch between them by clicking the icons on the shortcut bar.
Related concepts
Perspectives
Switching between perspectives
540 RTLAB-UG-104-00
Specifying the default perspective
RTLAB-UG-104-00 541
Specifying the default perspective
The default perspective is indicated in the Select Perspective dialog (accessible via the Window >
Open Perspective > Other... menu). The pre-defined default perspective is indicated by the word
default in brackets following the perspective name, for example, Edition (default).
To change the default perspective:
Open the General > Perspectives preference page.
Select the perspective that you want to define as the default from the list of available perspectives,
and click Make Default. The default indicator moves to the perspective that you selected.
Click OK.
Related concepts
Workbench
Perspectives
Specifying the default perspective
542 RTLAB-UG-104-00
Opening perspectives
RTLAB-UG-104-00 543
Opening perspectives
Perspectives provide combinations of views and editors that are suited to performing a particular set of
tasks. For example, you would normally open the Debug perspective to debug a Python script.
To open a new perspective:
Click the Open Perspective button on the shortcut bar on the left side of the Workbench window.
(This provides the same function as the Window > Open Perspective menu on the menu bar.)
To see a complete list of perspectives, select Other... from the drop-down menu.
Select the perspective that you want to open.
When the perspective opens, the title bar of the window it is in changes to display the name of the
perspective. In addition, an icon is added to the shortcut bar, allowing you to quickly switch back to that
perspective from other perspectives in the same window.
By default, a perspective will open in the same window. If you would rather it opened in a new window,
change the setting in the General > Perspectives preference page.
Related concepts
Perspectives
Opening perspectives
544 RTLAB-UG-104-00
Changing where perspectives open
RTLAB-UG-104-00 545
Changing where perspectives open
You can change the default behavior for how perspectives are opened in the Workbench.
Open the General > Perspectives preference page.
Select either In the same window or In a new window from the Open a new perspective
group.
Click OK.
Related concepts
Perspectives
Changing where perspectives open
546 RTLAB-UG-104-00
Configuring perspectives
RTLAB-UG-104-00 547
Configuring perspectives
In addition to configuring the layout of your perspective you can also control several other key aspects
of a perspective. These include:
The options available on the File > New submenu.
The options available on the Window > Open Perspective submenu.
The options available on the Window > Show View submenu.
Action sets (buttons and menu options) that show up on the toolbar and menu bar.
To configure a perspective:
Switch to the perspective that you want to configure.
Select Window > Customize Perspective....
Expand the item that you want to customize.
Use the checkboxes to select which elements you want to see on drop-down menus in the selected
perspective. Items you do not select will still be accessible by clicking the Other menu option.
Click OK.
Related concepts
Workbench
Perspectives
Configuring perspectives
548 RTLAB-UG-104-00
Saving a user defined perspective
RTLAB-UG-104-00 549
Saving a user defined perspective
If you have modified a perspective by adding, deleting, or moving (docking) views, you can save your
changes for future use.
Switch to the perspective that you want to save.
Click Window > Save Perspective As....
Type a new name for the perspective into the Name field.
Click OK.
The name of the new perspective is added to the Window > Open Perspective menu.
Related concepts
Perspectives
Views
Saving a user defined perspective
550 RTLAB-UG-104-00
Deleting a user defined perspective
RTLAB-UG-104-00 551
Deleting a user defined perspective
You can delete perspectives that you defined yourself, but not those that are delivered with the
Workbench.
Open the General > Perspectives preference page.
From the Available perspectives list, select the one that you want to delete and click Delete.
Click OK.
Related concepts
Perspectives
Deleting a user defined perspective
552 RTLAB-UG-104-00
Resetting perspectives
RTLAB-UG-104-00 553
Resetting perspectives
To restore a perspective to its original layout:
Open the General > Perspectives preference page.
From the Available perspectives list, select the perspective you want to restore.
Click Reset.
Click OK.
Related concepts
Perspectives
Resetting perspectives
554 RTLAB-UG-104-00
Working with views and editors
RTLAB-UG-104-00 555
Working with views and editors
Views and editors are the main visual entities which appear in the Workbench. In any given perspective
there is a single editor area, which can contain multiple editors, and a number of surrounding views
which provide context.
The Workbench provides a number of operations for working with views and editors.
Related concepts
Views
Editors
Fast views
Detached views
Perspectives
Working with views and editors
556 RTLAB-UG-104-00
Opening views
RTLAB-UG-104-00 557
Opening views
Perspectives offer pre-defined combinations of views and editors. To open a view that is not included in
the current perspective, select Window > Show View from the main menu bar.
You can create fast views to provide quick access to views that you use often.
After adding a view to the current perspective, you may wish to save your new layout by clicking
Window > Save Perspective As....
Related concepts
Views
Fast views
Detached views
Perspectives
Opening views
558 RTLAB-UG-104-00
Moving and docking views
RTLAB-UG-104-00 559
Moving and docking views
To change the location of a view in the current perspective:
Drag the view by its title bar. Do not release the left mouse button yet.
As you move the view around the Workbench, the mouse pointer changes to one of the drop
cursors shown in the table below. The drop cursor indicates where the view will be docked if you
release the left mouse button. To see the drop cursor change, drag the view over the left, right,
top, or bottom border of another view or editor. You may also drag the view outside of the
Workbench area to turn it into a "Detached" view.
When the view is in the location that you want, relative to the view or editor area underneath the
drop cursor, release the left mouse button.
(Optional) If you want to save your changes, select Window > Save Perspective As... from the
main menu bar.
Note that a group of stacked views can be dragged using the empty space to the right of the view
tabs.
You can also move a view by using the pop-up menu for the view. (Left-click on the icon at the left end
of the view's title bar, or right-click anywhere else in the view's title bar). As well as moving the view
this menu will provide sortcut options for turning a view into either a "Fast" or "Detached" view.
Related concepts
Views
Fast views
Detached views
Perspectives
Drop cursor Where the view will be moved to
Dock above
The view is docked above the view underneath the cursor.
Dock below
The view is docked below the view underneath the cursor.
Dock to the right
The view is docked to the right of the view underneath the
cursor.
Dock to the left
The view is docked to the left of the view underneath the
cursor.
Stack
The view is docked as a Tab in the same pane as the view
underneath the cursor.
Detached
The view is detached from the Workbench window and is
shown in its own separate window.
Restricted
You cannot dock the view in this area.
Moving and docking views
560 RTLAB-UG-104-00
Rearranging tabbed views
RTLAB-UG-104-00 561
Rearranging tabbed views
In addition to dragging and dropping (docking) views inside the Workbench, you can rearrange the
order of views within a tabbed notebook.
Click on the tab of the view that you want to move and drag it to where you want it. A stack symbol
appears as you drag the view across other view tabs.
Release the mouse button when you have the view tab in the desired location. The view that you
selected is now moved.
Related concepts
Views
Rearranging tabbed views
562 RTLAB-UG-104-00
Creating fast views
RTLAB-UG-104-00 563
Creating fast views
Fast views are hidden views that can be quickly opened and closed. They work like other views except
they do not take up space in your Workbench window.
To create a fast view:
Click the title bar of the view that you want. Hold the mouse button down.
Drag the view to the Fast View bar and release the mouse button. By default the shortcut bar is
located in the lower left corner of the window.
Alternatively, you can click on the button located on the left side of the Fast View bar which will present
you with a selection of views. Choosing one of these views will add it to the Fast View bar immediately.
The icon for the view that you dragged now appears on the shortcut bar. You can look at the view by
clicking its icon on the shortcut bar. As soon as you click somewhere else outside the view, it is hidden
again.
To restore the view to its original location (and remove it from the Fast View bar), toggle the fast view
item in the view button's context menu.
You can also create and restore fast views by selecting Fast View from the context menu that opens
when you click the icon at the left side of the view's title bar.
Related concepts
Views
Fast views
Perspectives
Creating fast views
564 RTLAB-UG-104-00
Working with fast views
RTLAB-UG-104-00 565
Working with fast views
If you have converted the Project Explorer to a fast view it will appear in the shortcut bar as shown
below.
To work with a fast view proceed as follows.
In the shortcut bar click on the Project Explorer fast view button.
Observe the Project Explorer view slides out from the shortcut bar.
You can use the Project Explorer fast view as you would normally.
To hide the fast view simply click off of it or click on the Minimize button on the fast view's toolbar
Note: If you open a file from the Project Explorer fast view, the fast view will automatically hide
itself to allow you to work with the file.
To convert a fast view that has been maximized back to a regular sized view, select Restore from the
context menu of the icon in the top left corner of the view. To reposition a fast view, drag the fast view's
title bar (or close the fast view and then drag its button from the shortcut bar) and drop it on the
workbench like a normal view.
Related concepts
Views
Fast views
Perspectives
Working with fast views
566 RTLAB-UG-104-00
Detaching views
RTLAB-UG-104-00 567
Detaching views
Detached views are views that are shown in a separate window with a smaller trim. They work like
other views except they they are always shown in front of the Workbench window. It is support on
Windows only.
To detach a view:
If the Workbench window is maximized, resize it so that it does not fill the entire screen.
Click the title bar of the view that you want to detach. Hold the mouse button down.
Drag the view to the outside of the Workbench window and release the mouse button.
To restore the view to be shown inside of the Workbench window, drag it into the Workbench window.
You can also detach a view by selecting Detached from the context menu that opens when you click
the icon at the left side of the view's title bar.
Related concepts
Views
Detached views
Perspectives
Detaching views
568 RTLAB-UG-104-00
Opening files for editing
RTLAB-UG-104-00 569
Opening files for editing
You can launch an editor for a given file in several ways.
By right-clicking the file in the Project Explorer view and then selecting Open from the pop-up
menu.
By double-clicking the file in one of the navigation views.
All of the above alternatives open the file in the default editor for that type of file. To open it in a
different editor, select Open With from the file's pop-up menu.
Related concepts
Editors
External editors
Model Editor
Project Explorer view
Opening files for editing
570 RTLAB-UG-104-00
Editing files outside the Workbench
RTLAB-UG-104-00 571
Editing files outside the Workbench
To edit a Workbench resource outside the Workbench:
Navigate in the file system to the Workbench's installation directory. Go into the workspace
directory and open the file that you want to edit with the external editor.
Edit the file as needed. Save and close it as usual.
Important: Go back to the Workbench, right-click the edited file in one of the navigation views, and
select Refresh from the pop-up menu. The Workbench will perform any necessary update
operations to process the changes that you made outside the Workbench.
Tip: If you work with external editors regularly, you may want to enable auto-refresh. This can be done
by opening the General > Workspace preference page, and checking the Refresh automatically
option. When this option is enabled, any external changes will be automatically discovered by the
Workbench. Depending on the platform this may not happen immediately.
Related concepts
Editors
External editors
Project Explorer view
Editing files outside the Workbench
572 RTLAB-UG-104-00
Tiling editors
RTLAB-UG-104-00 573
Tiling editors
The Workbench allows you to have multiple files open in multiple editors. Unlike views, editors cannot
be dragged outside the Workbench to create new windows. However, you can tile editor sessions within
the editor area, in order to view source files side by side.
With two or more files open in the editor area, select one of the editor tabs.
Holding down the left mouse button, drag that editor over the left, right, top or bottom border of
the editor area. Notice that the mouse pointer changes to a "drop cursor" that indicates where the
editor session will be moved when you release the mouse button.
(Optional) Drag the borders of the editor area or each editor, to resize as desired.
This is a similar operation to moving and docking views inside the Workbench, except that all editor
sessions must be contained within the editor area.
Related concepts
Editors
Tiling editors
574 RTLAB-UG-104-00
Maximizing and minimizing elements of the workbench presentation
RTLAB-UG-104-00 575
Maximizing and minimizing elements of the workbench presentation
RT-LAB presentation provides a rich environment consisting of (in its basic form) an Editor Area
(containing one or more stacks showing the open editors) surrounded by one or more View Stacks
(each containing one or more views). These various parts compete for valuable screen real-estate and
correctly managing the amount of screen given to each can greatly enhance your productivity within
the IDE.
The two most common mechanisms for managing this issue are 'minimize' (i.e. make me use as little
space as possible) and 'maximize' (i.e. give me as much space as you can). The RT-LAB presentation
provides a variety of ways to access these operations:
Using the minimize and maximize buttons provided on a stack's border
Selecting the 'Minimize' or 'Maximize' item on the context (right-click) menu for a stack
Double-clicking on a stack
Using 'Ctrl + M': this is a key binding for a command that will toggle the currently active part
between its 'maximized' and its 'restored' (i.e. normal) states.
Maximize
It is desirable at times to focus your attention on one particular part to the exclusion of the others. The
most popular candidate for this is, of course, maximizing the editor area in order to make as much of
the display available for editing as possible (but there are workflows where it would make sense to
focus on a view as well).
The default presentation implements the maximize behavior by minimizing all stacks except the one
being maximized. This allows the maximized stack to completely occupy the main presentation while
still allowing access any open views in your perspective by using the icons in their Trim Stack (the area
around the edges of the window is called the 'trim').
The behavior for managing the editor maximization operate on the complete Editor Area (rather than
simply maximizing the particular Editor Stack. This allows for 'compare' workflows which require the
ability to see both files in a split editor area at the same time.
Minimize
Another way to optimize the use of the screen area is to directly minimize stacks that are of no current
interest. The default presentation minimizing a stack will cause it to be moved into the trim area at the
edges of the workbench window, creating a Trim Stack. View Stacks get minimized into a trim
representation that contains the icons for each view in the stack.
This view stack
becomes this Trim Stack when minimized
Maximizing and minimizing elements of the workbench presentation
576 RTLAB-UG-104-00
The minimize behavior for the Editor Area is somewhat different; minimizing the Editor Area results in a
trim stack containing only a placeholder icon representing the entire editor area rather than icons for
each open editor (since in most cases all the icons would be the same, making them essentially
useless).
The editor area
becomes this Trim Stack when minimized
If your particular workflow is such that you need to have more than one element (i.e. having the Editor
Area and a View Stack in the presentation at the same time) you can still gain additional screen space
by minimizing the stacks that aren't of current interest. This will remove them from the main
presentation and place them on the outer edge of the workbench window as Trim Stacks, allowing more
space for the remaining stacks in the presentation.
Note: There are two ways to end up with a stack in the trim:
Directly minimizing the stack
As the result of another stack being maximized
Depending on how the Trim Stack was created its behavior is different; when un-maximizing only those
trim stacks that were created during the initial maximize will be restored to the main presentation while
stacks that were independently minimized stay that way.
Tip: This difference is important in that it allows you fine grained control over the presentation. While
using maximize is a one-click operation it's an 'all or nothing' paradigm (i.e. no other stack is allowed to
share the presentation with a maximized stack). While adequate for most tasks you may find yourself
wanting to have the presentation show more than stack. In these scenarios don't maximize; minimize
all the other stacks except the ones you want in the presentaton. Once you have it set up you can still
subsequently maximize the editor area but the un-maximize will only restore the particular stack(s)
that were sharing the presentation, not the ones you've explicitly minimized.
Normal Presentation
Maximizing and minimizing elements of the workbench presentation
RTLAB-UG-104-00 577
Editor Area Maximized
Maximizing and minimizing elements of the workbench presentation
578 RTLAB-UG-104-00
Related concepts
Editors
Customizing the Workbench
RTLAB-UG-104-00 579
Customizing the Workbench
Many aspects of the appearance and behavior of the Workbench can be customized to suit your
individual needs. For example, you can:
Rearrange where items appear in the main toolbar.
Change the key bindings used by editors.
Change the fonts and colors which are used.
Related concepts
Views
Editors
Workbench
Customizing the Workbench
580 RTLAB-UG-104-00
Customizing the Welcome
RTLAB-UG-104-00 581
Customizing the Welcome
The welcome appearance can be customized via the "customize page" button above the welcome page.
This opens a customize dialog which allows you to select one of the pre-defined themes, which affects
the overall look of the welcome. You can also select which pages will be displayed, and the visibility,
layout, and priority of the items within each page.
Related concepts
Welcome
Customizing the Welcome
582 RTLAB-UG-104-00
Workspace Switching
RTLAB-UG-104-00 583
Workspace Switching
The current workspace for RT-LAB can be switched by using the File->Switch Workspace command.
The Switch Workspace menu item will open the switch workspace dialog. The dialog will allow you to
browse for or manually enter a new workspace location. The combo will also allow you to select your
previously selected workspaces.
Settings Transfers
When you switch your workspace you can select settings than will be transferred to the new workspace.
RT-LAB supplies transfers for:
Workspace Layout: Opened views, thier size, and selected perspectives.
Working Sets: The user defined working sets.
Workspace Switching
584 RTLAB-UG-104-00
Rearranging the main toolbar
RTLAB-UG-104-00 585
Rearranging the main toolbar
You can rearrange sections of the main toolbar. Toolbar sections are divided by a thin vertical line.
Make sure the toolbar is unlocked. The toolbar is unlocked if it has thick vertical bars next to the
thin vertical toolbar dividers.
If it is locked, unlock the toolbar by right clicking the toolbar and selecting the Lock the Toolbars
menu item.
Grab the section of the toolbar you want to rearrange by moving the mouse over the thick vertical
line on the left side of the desired segment. The mouse cursor changes its shape to indicate that
you can click to move the toolbar section.
Click and hold the left mouse button to grab the toolbar section.
Move the section left and right or up and down. Release the mouse button to place it in the new
location.
To prevent accidental changes to the toolbar lock it again by right clicking the toolbar and selecting
the Lock the Toolbars menu item.
Related concepts
Toolbars
Rearranging the main toolbar
586 RTLAB-UG-104-00
Changing the key bindings
RTLAB-UG-104-00 587
Changing the key bindings
The function of the keyboard can be extensively customized in RT-LAB.
Use the General > Keys preference page to assign key sequences to many of the commands in RT-
LAB.
Changing the key bindings
588 RTLAB-UG-104-00
Changing font and colors
RTLAB-UG-104-00 589
Changing font and colors
By default, the Workbench uses the fonts and colors provided by the operating system. However, there
are a number of ways that this behavior can be customized.
Fonts
The Workbench lets you directly configure the following fonts:
Banner Font
Used in PDE editors, welcome pages and in the title area of many wizards. For instance the New Project
wizard uses this font for the top title.
Dialog Font
Used for widgets in dialogs.
Header Font
Used as a section heading. For instance the Welcome page for the RT-LAB Platform uses this font for
the top title.
Text Font
Used in text editors.
Ignored Resource Font
Used to display resources that are ignored from CVS.
Outgoing Change Font
Used to display outgoing changes in CVS.
Detail Pane Text Font (defaults to text font)
Used by the debug console.
Properties File Editor Text Font (defaults to text font)
Used by Properties File editors.
Compare Text Font (defaults to text font)
Used by textual compare/merge tools.
Part Title Font (defaults to properties file editor text font )
Used for view and editor titles. Note: It is recommended that this font not be bold or italic because the
workbench will use bold and italic versions of this font to display progress.
View Message Font (defaults to properties file editor text font )
Used for messages in the view title bar (if present).
To change these fonts:
Open the General > Appearance > Colors and Fonts preference page.
Select the font you want to change.
Click Change.
Use the dialog which opens to select a font.
Click OK.
Note: You can also click Use System Font to set the font to a reasonable value chosen by the
operating system. For example, on Windows this will use the font selected in the Display Properties
control panel.
Plug-ins that use other fonts may also provide preference entries to allow them to be customized.
Changing font and colors
590 RTLAB-UG-104-00
In addition to the above, some text is always displayed in the system font. For example, the navigator
tree always does this. To change the font used in these areas, you can use the configuration tools
provided by the operating system (for example, the Display Properties control panel on Windows).
Colors
To set the colors used by the Workbench to display error text and hyperlink text:
Open the General > Appearance > Colors and Fonts preference page.
Select the color you want to change in the tree view and click the color bar on the right.
Use the dialog which opens to select a color.
Click OK.
Plug-ins that use other colors may also provide preference entries to allow them to be customized. For
example, the searching support provides a preference for controlling the color used to display potential
matches (see the Foreground color for potential matches item on the General > Search
preference page).
In general, the Workbench uses the colors that are chosen by the operating system. To change these
colors you can use the configuration tools provided by the system (for example, the Display Properties
control panel on Windows).
Changing the placement of the tabs
RTLAB-UG-104-00 591
Changing the placement of the tabs
You can change the placement of the tabs. The tabs for stacked views or editors can appear at the top
or bottom of the area which contains them.
Open the General > Appearance preference page.
Select from the choices displayed in the Editor tab positions group or View tab positions group
to control whether you want the tabs at the top or the bottom.
Click Apply or OK.
The tabs will immediately move to their new locations.
Related concepts
Views
Editors
Changing the placement of the tabs
592 RTLAB-UG-104-00
RTLAB-UG-104-00 593
Legal 1
Some content of the present documentation is part of the official Eclipse documentation. This content is
distributed under the Eclipse Public License available at http://www.eclipse.org/legal/epl-
v10.html.
All other content that is related to RT-LAB or to other OPAL-RT Software is distributed under OPAL-RT
copyright: 2007 Opal-RT Technologies Inc. All rights reserved for all countries.
594 RTLAB-UG-104-00
Legal
You might also like
- Isolation Transformers APCDocument26 pagesIsolation Transformers APCNiall BegleyNo ratings yet
- Chinese Lesson1Document8 pagesChinese Lesson1Balan PalaniappanNo ratings yet
- Is BN 9789512294473Document152 pagesIs BN 9789512294473Balan PalaniappanNo ratings yet
- DecsDocument1 pageDecsBalan PalaniappanNo ratings yet
- DP91 PDFDocument46 pagesDP91 PDFBalan PalaniappanNo ratings yet
- AddressingWindTurbineNoise PDFDocument19 pagesAddressingWindTurbineNoise PDFBalan PalaniappanNo ratings yet
- Wind Energy Development in The Caribbean: Raymond M. WrightDocument6 pagesWind Energy Development in The Caribbean: Raymond M. WrightSaravana KumarNo ratings yet
- International Review of Wind Energy PoliciesDocument43 pagesInternational Review of Wind Energy PoliciesbluesbankyNo ratings yet
- File Down Load, 1633, enDocument119 pagesFile Down Load, 1633, enDomenico VerbicaroNo ratings yet
- RERL Fact Sheet 2a Capacity FactorDocument4 pagesRERL Fact Sheet 2a Capacity FactorAbdullah KaymakcıNo ratings yet
- 0035 PDFDocument8 pages0035 PDFBalan PalaniappanNo ratings yet
- Wind Power:: 20 Myths Blown AwayDocument12 pagesWind Power:: 20 Myths Blown AwayBalan PalaniappanNo ratings yet
- Wind Energy - The Case of DenmarkDocument39 pagesWind Energy - The Case of DenmarkletvineyardersdecideNo ratings yet
- Wind Communities Ib PDFDocument16 pagesWind Communities Ib PDFBalan PalaniappanNo ratings yet
- Wind Communities Ib PDFDocument16 pagesWind Communities Ib PDFBalan PalaniappanNo ratings yet
- Guide to Offshore Wind Farm DevelopmentDocument72 pagesGuide to Offshore Wind Farm DevelopmentJoe Dagner100% (1)
- Ten Steps To Developing A Wind FarmDocument2 pagesTen Steps To Developing A Wind FarmCharanjit NayyarNo ratings yet
- Guide to Offshore Wind Farm DevelopmentDocument72 pagesGuide to Offshore Wind Farm DevelopmentJoe Dagner100% (1)
- AddressingWindTurbineNoise PDFDocument19 pagesAddressingWindTurbineNoise PDFBalan PalaniappanNo ratings yet
- Active Load Control Techniques For Wind Turbines: Sandia ReportDocument132 pagesActive Load Control Techniques For Wind Turbines: Sandia ReportBalan PalaniappanNo ratings yet
- Wind Energy - The Case of DenmarkDocument39 pagesWind Energy - The Case of DenmarkletvineyardersdecideNo ratings yet
- Iea Report On Variability PDFDocument57 pagesIea Report On Variability PDFBalan PalaniappanNo ratings yet
- Wind Energy: What Is Wind? Wind DirectionDocument2 pagesWind Energy: What Is Wind? Wind DirectionŚáńtőśh MőkáśhíNo ratings yet
- File Down Load, 1633, enDocument119 pagesFile Down Load, 1633, enDomenico VerbicaroNo ratings yet
- 0035 PDFDocument8 pages0035 PDFBalan PalaniappanNo ratings yet
- Wind FactsDocument16 pagesWind Factsbiotech_vidhyaNo ratings yet
- Wind Power:: 20 Myths Blown AwayDocument12 pagesWind Power:: 20 Myths Blown AwayBalan PalaniappanNo ratings yet
- Wind Power PDFDocument3 pagesWind Power PDFBalan PalaniappanNo ratings yet
- Wind Turbine TypesDocument7 pagesWind Turbine TypessupersempronioNo ratings yet
- Shoe Dog: A Memoir by the Creator of NikeFrom EverandShoe Dog: A Memoir by the Creator of NikeRating: 4.5 out of 5 stars4.5/5 (537)
- The Yellow House: A Memoir (2019 National Book Award Winner)From EverandThe Yellow House: A Memoir (2019 National Book Award Winner)Rating: 4 out of 5 stars4/5 (98)
- Never Split the Difference: Negotiating As If Your Life Depended On ItFrom EverandNever Split the Difference: Negotiating As If Your Life Depended On ItRating: 4.5 out of 5 stars4.5/5 (838)
- Hidden Figures: The American Dream and the Untold Story of the Black Women Mathematicians Who Helped Win the Space RaceFrom EverandHidden Figures: The American Dream and the Untold Story of the Black Women Mathematicians Who Helped Win the Space RaceRating: 4 out of 5 stars4/5 (890)
- Grit: The Power of Passion and PerseveranceFrom EverandGrit: The Power of Passion and PerseveranceRating: 4 out of 5 stars4/5 (587)
- The Subtle Art of Not Giving a F*ck: A Counterintuitive Approach to Living a Good LifeFrom EverandThe Subtle Art of Not Giving a F*ck: A Counterintuitive Approach to Living a Good LifeRating: 4 out of 5 stars4/5 (5794)
- The Little Book of Hygge: Danish Secrets to Happy LivingFrom EverandThe Little Book of Hygge: Danish Secrets to Happy LivingRating: 3.5 out of 5 stars3.5/5 (399)
- Elon Musk: Tesla, SpaceX, and the Quest for a Fantastic FutureFrom EverandElon Musk: Tesla, SpaceX, and the Quest for a Fantastic FutureRating: 4.5 out of 5 stars4.5/5 (474)
- A Heartbreaking Work Of Staggering Genius: A Memoir Based on a True StoryFrom EverandA Heartbreaking Work Of Staggering Genius: A Memoir Based on a True StoryRating: 3.5 out of 5 stars3.5/5 (231)
- The Emperor of All Maladies: A Biography of CancerFrom EverandThe Emperor of All Maladies: A Biography of CancerRating: 4.5 out of 5 stars4.5/5 (271)
- The Hard Thing About Hard Things: Building a Business When There Are No Easy AnswersFrom EverandThe Hard Thing About Hard Things: Building a Business When There Are No Easy AnswersRating: 4.5 out of 5 stars4.5/5 (344)
- On Fire: The (Burning) Case for a Green New DealFrom EverandOn Fire: The (Burning) Case for a Green New DealRating: 4 out of 5 stars4/5 (73)
- Devil in the Grove: Thurgood Marshall, the Groveland Boys, and the Dawn of a New AmericaFrom EverandDevil in the Grove: Thurgood Marshall, the Groveland Boys, and the Dawn of a New AmericaRating: 4.5 out of 5 stars4.5/5 (265)
- The World Is Flat 3.0: A Brief History of the Twenty-first CenturyFrom EverandThe World Is Flat 3.0: A Brief History of the Twenty-first CenturyRating: 3.5 out of 5 stars3.5/5 (2219)
- Team of Rivals: The Political Genius of Abraham LincolnFrom EverandTeam of Rivals: The Political Genius of Abraham LincolnRating: 4.5 out of 5 stars4.5/5 (234)
- The Gifts of Imperfection: Let Go of Who You Think You're Supposed to Be and Embrace Who You AreFrom EverandThe Gifts of Imperfection: Let Go of Who You Think You're Supposed to Be and Embrace Who You AreRating: 4 out of 5 stars4/5 (1090)
- The Unwinding: An Inner History of the New AmericaFrom EverandThe Unwinding: An Inner History of the New AmericaRating: 4 out of 5 stars4/5 (45)
- The Sympathizer: A Novel (Pulitzer Prize for Fiction)From EverandThe Sympathizer: A Novel (Pulitzer Prize for Fiction)Rating: 4.5 out of 5 stars4.5/5 (119)
- Her Body and Other Parties: StoriesFrom EverandHer Body and Other Parties: StoriesRating: 4 out of 5 stars4/5 (821)
- Data Structures and AlgorithmsDocument45 pagesData Structures and AlgorithmsKeith Tanaka MagakaNo ratings yet
- Network Layer: Computer Networking: A Top Down ApproachDocument83 pagesNetwork Layer: Computer Networking: A Top Down ApproachMuhammad Bin ShehzadNo ratings yet
- XS Power Batteries D Series InstructionsDocument2 pagesXS Power Batteries D Series InstructionsAutopiezas PanaNo ratings yet
- Data Warehousing: Modern Database ManagementDocument49 pagesData Warehousing: Modern Database ManagementNgọc TrâmNo ratings yet
- USB GPW CB03 MT02 - EngDocument21 pagesUSB GPW CB03 MT02 - EngRafael BispoNo ratings yet
- Introduction to Continuous Optimization for Machine LearningDocument10 pagesIntroduction to Continuous Optimization for Machine LearningMarcos OliveiraNo ratings yet
- Introduction To Curve FittingDocument10 pagesIntroduction To Curve FittingscjofyWFawlroa2r06YFVabfbajNo ratings yet
- M6 2020 Binomial Distribution Lecture NotesDocument27 pagesM6 2020 Binomial Distribution Lecture Notescoyite8695No ratings yet
- OracleDocument23 pagesOracleriza arifNo ratings yet
- h6541 Drive Sparing Symmetrix Vmax WPDocument19 pagesh6541 Drive Sparing Symmetrix Vmax WPsantoshNo ratings yet
- © Ncert Not To Be Republished: AlgebraDocument12 pages© Ncert Not To Be Republished: Algebrakritagyasharma29No ratings yet
- Inferential Statistics: Estimation and Confidence IntervalsDocument19 pagesInferential Statistics: Estimation and Confidence IntervalsHasan HubailNo ratings yet
- LC IN SCIENCE and MathDocument14 pagesLC IN SCIENCE and MathCharity Anne Camille PenalozaNo ratings yet
- Regeln Map 2Document2 pagesRegeln Map 2bruno.wetzelNo ratings yet
- PM Master Data Template v1Document72 pagesPM Master Data Template v1Naseer SultanNo ratings yet
- Abrasive Blast Nozzle Catalog: Bringing Ceramic Technology To Industry Boride P Roduct SDocument46 pagesAbrasive Blast Nozzle Catalog: Bringing Ceramic Technology To Industry Boride P Roduct SSamsu SamsNo ratings yet
- Alpha New Bp12Document54 pagesAlpha New Bp12AUTO HUBNo ratings yet
- DSD - Assignment 1 2018Document3 pagesDSD - Assignment 1 2018Naveen KumarNo ratings yet
- NEC Article 250Document42 pagesNEC Article 250unknown_3100% (1)
- Pipeline Corrosion Assessment MethodsDocument21 pagesPipeline Corrosion Assessment MethodsGilletNo ratings yet
- Indian Standards List As On Jan2009Document216 pagesIndian Standards List As On Jan2009Vasudeva Pavan VemuriNo ratings yet
- AMD OverDrive Utility 4.3.1.0698 Release NotesDocument1 pageAMD OverDrive Utility 4.3.1.0698 Release Notesbayu_gendeng666No ratings yet
- Development of A Highway Performance Index For Upgrading Decision Making - Case Study For A Provincial Road Network in A Developing CountryDocument6 pagesDevelopment of A Highway Performance Index For Upgrading Decision Making - Case Study For A Provincial Road Network in A Developing CountryAshen MinolNo ratings yet
- Pragathi Full Test-6, Paper-2 (Qp+Key) - 18.07.22Document14 pagesPragathi Full Test-6, Paper-2 (Qp+Key) - 18.07.22Ganesan MuthukrishnanNo ratings yet
- Probability Statistics and Random Processes Third Edition T Veerarajan PDFDocument3 pagesProbability Statistics and Random Processes Third Edition T Veerarajan PDFbhavyamNo ratings yet
- Pumps - IntroductionDocument31 pagesPumps - IntroductionSuresh Thangarajan100% (1)
- Matlab programs to fit common curves using least squares methodDocument5 pagesMatlab programs to fit common curves using least squares methodRavi ParkheNo ratings yet
- Cross Belt Magnetic Separator (CBMS)Document2 pagesCross Belt Magnetic Separator (CBMS)mkbhat17kNo ratings yet
- Physical parameters shaping of Farwa Lagoon - LibyaDocument7 pagesPhysical parameters shaping of Farwa Lagoon - LibyaAsadeg ZaidNo ratings yet
- Toyo ML210 thread cutting gear assembly drawingsDocument12 pagesToyo ML210 thread cutting gear assembly drawingsiril anwarNo ratings yet