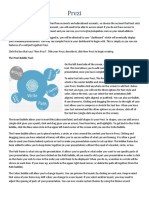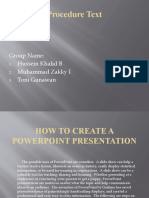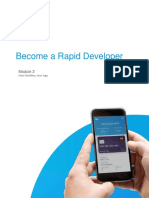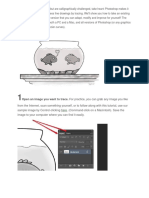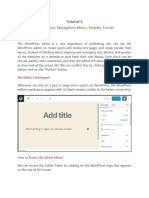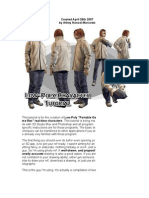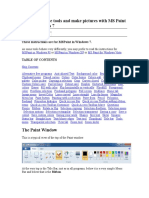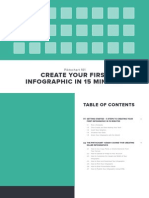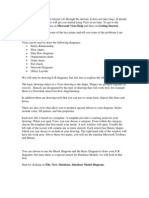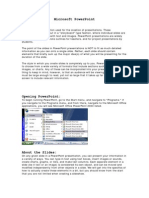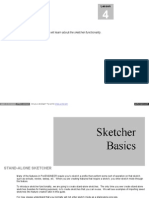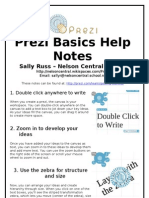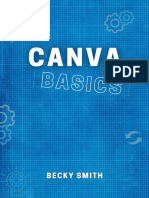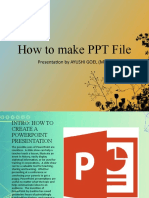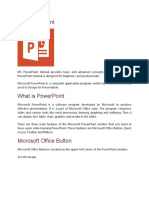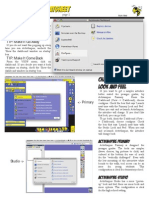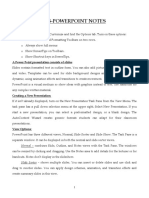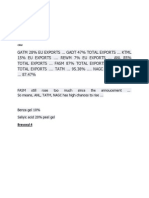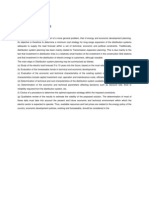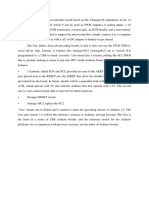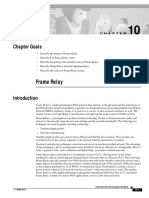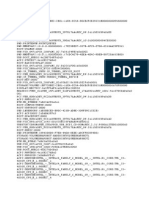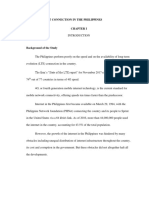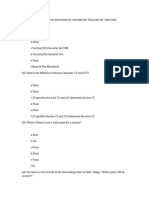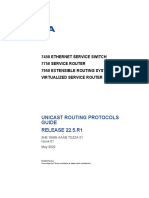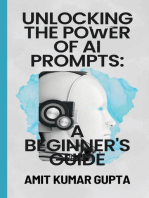Professional Documents
Culture Documents
Prezi CreatingPresentations
Uploaded by
IRFAN KARIM0 ratings0% found this document useful (0 votes)
8 views3 pagesPrezi is an online presentation tool that allows users to create flowing, non-linear presentations on a canvas. Users can arrange text, images, and other elements and choose the order and zoom level that elements appear. Users create a free account to access Prezi and can then design presentations by adding elements to the canvas and creating presentation paths to determine the flow. Presentations can be previewed full screen and shared or embedded online.
Original Description:
Prezi_CreatingPresentations
Original Title
Prezi_CreatingPresentations
Copyright
© © All Rights Reserved
Available Formats
PDF, TXT or read online from Scribd
Share this document
Did you find this document useful?
Is this content inappropriate?
Report this DocumentPrezi is an online presentation tool that allows users to create flowing, non-linear presentations on a canvas. Users can arrange text, images, and other elements and choose the order and zoom level that elements appear. Users create a free account to access Prezi and can then design presentations by adding elements to the canvas and creating presentation paths to determine the flow. Presentations can be previewed full screen and shared or embedded online.
Copyright:
© All Rights Reserved
Available Formats
Download as PDF, TXT or read online from Scribd
0 ratings0% found this document useful (0 votes)
8 views3 pagesPrezi CreatingPresentations
Uploaded by
IRFAN KARIMPrezi is an online presentation tool that allows users to create flowing, non-linear presentations on a canvas. Users can arrange text, images, and other elements and choose the order and zoom level that elements appear. Users create a free account to access Prezi and can then design presentations by adding elements to the canvas and creating presentation paths to determine the flow. Presentations can be previewed full screen and shared or embedded online.
Copyright:
© All Rights Reserved
Available Formats
Download as PDF, TXT or read online from Scribd
You are on page 1of 3
About Prezi
Prezi is an online presentation tool that
allows you to design your own distinctive,
eye-catching presentations.
Prezis unique non-linear approach to
presentations sets it apart from other tools.
Your presentation will not be the same old
slide-by-slide format that is commonly used
today. Prezi creates non-linear, flowing
presentations. You will create your
presentation on a simple canvas, arranging
your text and images in any way you like.
Prezi lets you choose the order and amount in
which each element will be zoomed into,
creating a unique story-telling experience.
Getting Started
To begin using Prezi, you must create an
account on Prezi.com. You will choose
between obtaining a free public account, or
paying extra to get more privacy, storage, and
the ability to work offline. There is also a free
student/teacher license, which requires an
email address from an educational institution.
This account type also grants more flexibility
to users. After you have chosen your account
type, proceed through the steps in the sign-
up.
Creating a Presentation
Once you are logged in, you can get started
creating your first Prezi. Click on the Your
prezis tab on the navigation bar at the top of
the screen. This will take you to the place
where all of your new prezis will be stored.
Click New prezi. Add a title and description,
and then click New prezi again.
Basic Menus
Next you will see the blank canvas on which
you will assemble your prezi.
Click and drag anywhere on the canvas
to move around.
Zoom in and out by using the
magnifying glass tools on the right of
the canvas, or scroll the wheel on your
mouse.
In the top left corner, you will see the
main circular menu. This wheel gives
you easy access to all of your main
tools.
P
PPr
rre
eez
zzi
ii:
:: C
CCr
rre
eea
aat
tti
iin
nng
gg P
PPr
rre
ees
sse
een
nnt
tta
aat
tti
iio
oon
nns
ss
When you click on any smaller circle on the
wheel, it will enlarge and more options will
come up. To see the whole wheel again, click
on the part of the middle wheel that is still
showing.
Another important menu to take note of is
located at the very top right of the canvas.
Here you will see the option to save (although
prezi regularly auto-saves), along with other
important tools.
Creating a Presentation
Double-click anywhere to begin typing. You
will have a few choices for the style of the
text. You can also drag the arrows on the right
side of the toolbar to change the width of
your text. If you want one long line, drag it
out to the right. If you prefer a taller
paragraph format, drag to the left. You can
double click on the text at any time to edit
with these tools.
When you click once on the text, the
transformation zebra will appear. Click on the
center stripes to drag the text anywhere. The
middle rings adjust size. The outermost rings
can be dragged to rotate your object to any
angle.
For more options, click on the little plus sign
on the zebra. This will bring up another menu
with options such as bring forward or back,
delete, or select more.
The same transformation zebra is used to
scale and rotate all other objects used in
prezi. To insert an image, click Insert on the
main wheel menu. You can choose to either
upload an image, or draw a shape. There are
three choices for shapes- creating an arrow,
drawing a smooth curve, or using the
highlighter tool to create thick smooth lines.
Note: To be able to select anything created
with these tools with the transformation
zebra, remember to click back to the main
wheel menu (so that the Insert tab is no
longer open). This will allow you to rotate or
resize any shapes or and images you have
inserted.
Putting a frame around text makes it easier
for the audience to see which part of the prezi
to focus on. It will also make zooming and
choosing a path easier later on. To insert a
frame, click on the Frame circle of the main
wheel menu and click and drag to create a
frame. Remember that you can click back to
the main wheel menu in order to rotate or
resize the frames after youve drawn them.
Paths
To create the order of your presentation, click
on Path from the circle menu. Begin by
clicking on the element you want to zoom
into first- most likely the title of your
presentation.
Continue clicking on each object in the order
that you want them to appear in your
presentation. Notice the little numbers that
pop up. This shows you the order. If you make
a mistake, you can click and drag on any
number to place it on the correct object.
Note: The circles that appear on the path
between your numbered points can also be
moved.
These circles can be dragged onto an element
to insert a path point in between ones you
have already created.
Previewing Your Prezi
To preview your prezi the way it will appear,
click on the Show circle from the wheel menu,
where you can choose the option to view the
prezi in full screen
mode. Notice the
navigational arrows
that appear in the
lower right corner
when in Show mode.
The Next Step
To access any prezi you have already created,
click on the Your prezis button of the website.
Click on the thumbnail of the prezi you want
to work with. You will be able to preview your
prezi by clicking the arrow buttons.
On the right side of your prezi you
will see the options Edit prezi, Save a
copy, Download, and Delete. The
Download option allows you to
download your prezi (recommended
in case you will not be able to access
internet during your presentation).
Notice the Get link and Embed links on the
left below your prezi. Get link allows you to
copy your prezis url, while Embed will give
you a code to embed your prezi in a webpage.
Underneath these links you will see the
privacy options for your prezi. Notice the
button Invite Editors. This tool will give you
the ability to collaborate with multiple users
on the same prezi.
You might also like
- The Ridiculously Simple Guide to Sketch App: The Absolute Beginners Guide to Designing Websites and Apps with Sketch AppFrom EverandThe Ridiculously Simple Guide to Sketch App: The Absolute Beginners Guide to Designing Websites and Apps with Sketch AppNo ratings yet
- Prezi Application: Discussion: What Is Prezi Application ? How To Use Prezi Application ?Document32 pagesPrezi Application: Discussion: What Is Prezi Application ? How To Use Prezi Application ?Nathaniel Ivan Talucod DausinNo ratings yet
- Christian Prezi 2Document7 pagesChristian Prezi 2Tin Tan VlogNo ratings yet
- PreziDocument2 pagesPreziaimeesmithNo ratings yet
- Creating Basic Powerpoint Presentation: Create A Title PageDocument2 pagesCreating Basic Powerpoint Presentation: Create A Title PageHexeil Meana FloresNo ratings yet
- Creating Graphics For A Full Screen PDF Presentation in Coreldraw® Graphics Suite X3Document10 pagesCreating Graphics For A Full Screen PDF Presentation in Coreldraw® Graphics Suite X3mitaraneNo ratings yet
- Procedure Text: Group Name: Hussein Khalid B Muhammad Zakky I Toni GunawanDocument11 pagesProcedure Text: Group Name: Hussein Khalid B Muhammad Zakky I Toni GunawanMuti WingsNo ratings yet
- Prezi TutorialDocument14 pagesPrezi TutorialDede Trie KurniawanNo ratings yet
- Fusion Basics 020152019Document13 pagesFusion Basics 020152019seanNo ratings yet
- Google SlidesDocument32 pagesGoogle SlidesRomina DeldacanNo ratings yet
- Photoshop HandoutDocument22 pagesPhotoshop HandoutgcerameshNo ratings yet
- Chapter 10 Ms Powerpoint Advanced Features 1Document14 pagesChapter 10 Ms Powerpoint Advanced Features 1Thea Brigette VergaraNo ratings yet
- Corel Draw PDFDocument14 pagesCorel Draw PDFVijay100% (1)
- Rapid Developer - Module 3 Studio PDFDocument30 pagesRapid Developer - Module 3 Studio PDFjunemrsNo ratings yet
- A Preparing FilesDocument12 pagesA Preparing FilesitsamegamanNo ratings yet
- How To Trace An Image Using PhotoshopDocument11 pagesHow To Trace An Image Using PhotoshopGessa BulaongNo ratings yet
- Tutorial 5Document24 pagesTutorial 5Thảo Nguyễn ThạchNo ratings yet
- Canva Basics FreeDocument20 pagesCanva Basics FreeBecky Smith100% (1)
- Fusion 360 FundamentalsDocument10 pagesFusion 360 FundamentalsHossein NajafzadehNo ratings yet
- Logo Design Studio ManualDocument22 pagesLogo Design Studio ManualAndrox SuiGenerisNo ratings yet
- Prezi ManualDocument26 pagesPrezi ManualwiamNo ratings yet
- How To Slice Text in PhotoshopDocument15 pagesHow To Slice Text in PhotoshopVAS ICT Solutions and ServicesNo ratings yet
- Low-Poly Character Modeling and Texturing TutorialDocument6 pagesLow-Poly Character Modeling and Texturing TutorialSwapon SwaponNo ratings yet
- Learn To Use The Tools and Make Pictures With MS Paint For Windows 7Document25 pagesLearn To Use The Tools and Make Pictures With MS Paint For Windows 7Mohammed Ashraf NKNo ratings yet
- Piktochart e Book 2 Create Your First Infographic in 15 MinutesDocument15 pagesPiktochart e Book 2 Create Your First Infographic in 15 MinutesFiona FabutimaNo ratings yet
- Microsoft Powerpoint 2013 Part 1: The Basics: Theme VariationsDocument21 pagesMicrosoft Powerpoint 2013 Part 1: The Basics: Theme Variationselom marycynthiaNo ratings yet
- Creating A Use Case Diagram in Rational RoseDocument2 pagesCreating A Use Case Diagram in Rational RoseRaguramrecNo ratings yet
- Master Class BookletDocument66 pagesMaster Class BookletdenismasseniNo ratings yet
- Ps HandoutDocument89 pagesPs HandoutSamanthaSebastianNo ratings yet
- Prezi InstructionsDocument3 pagesPrezi InstructionsAli DatzNo ratings yet
- Stencils. Stencils Are Designated by The Type of Drawing That Will Work Best, For ExampleDocument5 pagesStencils. Stencils Are Designated by The Type of Drawing That Will Work Best, For ExampleShalua YonahNo ratings yet
- Beginners Guide To PhotoshopDocument8 pagesBeginners Guide To PhotoshopCharlene DabonNo ratings yet
- PowerpointDocument24 pagesPowerpointkristokunsNo ratings yet
- Beginner Tutorial For VisioDocument7 pagesBeginner Tutorial For VisioChintha KaluarachchiNo ratings yet
- Google Drawings - BasicsDocument20 pagesGoogle Drawings - Basicstaufeek_irawan7201No ratings yet
- PageMaker Short NotesDocument37 pagesPageMaker Short NotesSur Velan100% (1)
- 3 Sketcher BasicDocument75 pages3 Sketcher Basicjehans007No ratings yet
- Prezi Basics Help Notes: Sally Russ - Nelson Central SchoolDocument3 pagesPrezi Basics Help Notes: Sally Russ - Nelson Central Schoolsal_in_nz949No ratings yet
- How To Create A Brochure Template in Photoshop: Get Photoshop Here From Adobe's SiteDocument16 pagesHow To Create A Brochure Template in Photoshop: Get Photoshop Here From Adobe's SiteAleksandraNo ratings yet
- Introduction To Computers Lab Manual 8: University of Engineering and Technology, TaxilaDocument24 pagesIntroduction To Computers Lab Manual 8: University of Engineering and Technology, TaxilaNasir Ali / Lab Engineer, Electrical Engineering DepartmentNo ratings yet
- Cambridge International AS & A Level Information Technology: Topic Support GuideDocument9 pagesCambridge International AS & A Level Information Technology: Topic Support Guideloiuse shepiralNo ratings yet
- Canva BasicsDocument75 pagesCanva BasicsALEXANDRA AleNo ratings yet
- Photoshop ChecklistDocument16 pagesPhotoshop Checklistapi-296004846No ratings yet
- How To Make A Weapon in MayaDocument21 pagesHow To Make A Weapon in MayaRachel WilkinsonNo ratings yet
- The Prezi CanvasDocument2 pagesThe Prezi CanvasGavin KhanNo ratings yet
- Ayushi GoelDocument10 pagesAyushi GoelRiya SinghalNo ratings yet
- SliderDocument25 pagesSliderArchana NaikNo ratings yet
- 9 PPT ExerciseDocument24 pages9 PPT ExerciseAngshu ChakrabartiNo ratings yet
- Onshape College 1-1 Lesson PlanDocument37 pagesOnshape College 1-1 Lesson Planhezron100% (4)
- Essay of Engineering Design and Graphics With Solidworks 2016Document4 pagesEssay of Engineering Design and Graphics With Solidworks 2016Manuel SanchezNo ratings yet
- Assignment On MS-Word: Create A Folder of Your College Id and Save It To CDocument16 pagesAssignment On MS-Word: Create A Folder of Your College Id and Save It To CHimanshu AcharyaNo ratings yet
- Introduction To Microsoft Power Point 2010Document4 pagesIntroduction To Microsoft Power Point 2010Ronald_Bautist_5557No ratings yet
- MS PowerPoint Module 4Document29 pagesMS PowerPoint Module 4Arjun SureshNo ratings yet
- Navisworks Tutorial 2.0Document21 pagesNavisworks Tutorial 2.0Pratik HariparaNo ratings yet
- Nota PowerpointDocument6 pagesNota Powerpointfura5salNo ratings yet
- Tugas Bahasa Inggris II Unit 8 Applications ProgramDocument15 pagesTugas Bahasa Inggris II Unit 8 Applications ProgramMhmd FaridNo ratings yet
- Genogram Template 04Document4 pagesGenogram Template 04Susi Muharni RismaNo ratings yet
- ActivInspire CheatSheetDocument6 pagesActivInspire CheatSheetarshad_aliNo ratings yet
- PowerpointDocument6 pagesPowerpointDominic KatuahNo ratings yet
- Admission PDFDocument4 pagesAdmission PDFIRFAN KARIMNo ratings yet
- 01 Business IntelligenceDocument16 pages01 Business IntelligenceIRFAN KARIMNo ratings yet
- Szabist: (Shaheed Zulfikar Ali Bhutto Institute of Science & Technology)Document5 pagesSzabist: (Shaheed Zulfikar Ali Bhutto Institute of Science & Technology)IRFAN KARIMNo ratings yet
- 02-Decision Support Systems: Carlo VercellisDocument8 pages02-Decision Support Systems: Carlo VercellisIRFAN KARIMNo ratings yet
- Mis Mba Full NoteDocument41 pagesMis Mba Full NoteShinu Joseph Kavalam83% (6)
- Short Term Goals Long Term Goals: Omnie Solutions (I) Pvt. LTDDocument24 pagesShort Term Goals Long Term Goals: Omnie Solutions (I) Pvt. LTDIRFAN KARIMNo ratings yet
- Role of Training InhrorganizationDocument10 pagesRole of Training InhrorganizationIRFAN KARIMNo ratings yet
- Learning OrganisationDocument1 pageLearning OrganisationIRFAN KARIMNo ratings yet
- Theory ZDocument4 pagesTheory ZIRFAN KARIMNo ratings yet
- Dubrin Review 08Document10 pagesDubrin Review 08IRFAN KARIMNo ratings yet
- Fasm Still Rose Too Much Since The Annoucement ... So Means, ANL, TATM, NAGC Has High Chances To Rise ..Document1 pageFasm Still Rose Too Much Since The Annoucement ... So Means, ANL, TATM, NAGC Has High Chances To Rise ..IRFAN KARIMNo ratings yet
- The Importance of IR: Industrial RelationsDocument2 pagesThe Importance of IR: Industrial RelationsIRFAN KARIMNo ratings yet
- Objective of Distribution PlanDocument2 pagesObjective of Distribution PlanIRFAN KARIMNo ratings yet
- Law and Order SituationDocument2 pagesLaw and Order SituationIRFAN KARIMNo ratings yet
- Edge Computing For IOTDocument6 pagesEdge Computing For IOTr kNo ratings yet
- Lec 03 Data Link ControlDocument22 pagesLec 03 Data Link Controlmi hNo ratings yet
- Arduino MatterDocument7 pagesArduino MatterChemudupati SunilNo ratings yet
- Frame Relay BasicsDocument12 pagesFrame Relay BasicsRian HermawanNo ratings yet
- ONV Lancy - Product Catalogue, 2020 PDFDocument28 pagesONV Lancy - Product Catalogue, 2020 PDFAnthony Marin De FreitasNo ratings yet
- Grade 11 ICT LessonsPlanDocument17 pagesGrade 11 ICT LessonsPlanzarookNo ratings yet
- Cable ID: 5711YTX2010-M01 Test Summary: PASS: Test Limit: TIA Cat 6 Perm. LinkDocument1 pageCable ID: 5711YTX2010-M01 Test Summary: PASS: Test Limit: TIA Cat 6 Perm. LinkЖ. ЭнхнасанNo ratings yet
- Revisiting The Synod of Dordt 1618 1619Document2 pagesRevisiting The Synod of Dordt 1618 1619Samuel08rjNo ratings yet
- Cisco - FTD - Configuration and Troubleshooting Best PracticesDocument983 pagesCisco - FTD - Configuration and Troubleshooting Best PracticesprakashrjsekarNo ratings yet
- Em - Tech Module 1Document5 pagesEm - Tech Module 1Aurel BucoNo ratings yet
- Java ServletDocument71 pagesJava ServletTarjani ShahNo ratings yet
- Tia16e - ch13 - How The Internet WorksDocument30 pagesTia16e - ch13 - How The Internet WorksShayyy JacksonNo ratings yet
- BGP Labeled Unicast Segment Routing Multi-Agent SupportDocument6 pagesBGP Labeled Unicast Segment Routing Multi-Agent SupportChristopheProustNo ratings yet
- HP Firmware PDFDocument18 pagesHP Firmware PDFSubodh SaharanNo ratings yet
- Usb CongDocument3 pagesUsb CongVirgie IegrivNo ratings yet
- FGD CICs - 03-27-97 PDFDocument101 pagesFGD CICs - 03-27-97 PDFmodagimpNo ratings yet
- Slow Internet Connection in The PhilippinesDocument12 pagesSlow Internet Connection in The PhilippinesAhmad Eldani100% (5)
- Getting Started With Hapi - Js - Sample ChapterDocument23 pagesGetting Started With Hapi - Js - Sample ChapterPackt PublishingNo ratings yet
- SQL Upgrade Technical Reference GuideDocument486 pagesSQL Upgrade Technical Reference GuideAbhay DesaiNo ratings yet
- Configuring Workflow Mailer Using Postfix and Dovecot in EBS R12Document13 pagesConfiguring Workflow Mailer Using Postfix and Dovecot in EBS R12Mohamed IbrahimNo ratings yet
- 3 Paper For DTEFDocument4 pages3 Paper For DTEFBambina BambinaNo ratings yet
- Organization of Subscriber Data 23008-g30Document154 pagesOrganization of Subscriber Data 23008-g30derrida2897No ratings yet
- Nokia Unicast GuideDocument282 pagesNokia Unicast GuideDibyam baralNo ratings yet
- V3tTMO 9504A55ODocument242 pagesV3tTMO 9504A55OSrividhya AnandanNo ratings yet
- MOS Protocol Version 3.8.4Document243 pagesMOS Protocol Version 3.8.4jsilva_1001No ratings yet
- Sap VBSDocument25 pagesSap VBSRVNo ratings yet
- BN DS.11 DatasheetDocument2 pagesBN DS.11 DatasheetdexterrootNo ratings yet
- CE505-N Computer NetworksDocument4 pagesCE505-N Computer NetworksSasta LalaNo ratings yet
- Data Communications - Transmission ModesDocument25 pagesData Communications - Transmission ModesJeffreyBerida100% (1)
- MOLiCafe User Manual WebDocument32 pagesMOLiCafe User Manual WebMarvin de GuzmanNo ratings yet
- Blender 3D for Jobseekers: Learn professional 3D creation skills using Blender 3D (English Edition)From EverandBlender 3D for Jobseekers: Learn professional 3D creation skills using Blender 3D (English Edition)No ratings yet
- Excel Essentials: A Step-by-Step Guide with Pictures for Absolute Beginners to Master the Basics and Start Using Excel with ConfidenceFrom EverandExcel Essentials: A Step-by-Step Guide with Pictures for Absolute Beginners to Master the Basics and Start Using Excel with ConfidenceNo ratings yet
- How to Create Cpn Numbers the Right way: A Step by Step Guide to Creating cpn Numbers LegallyFrom EverandHow to Create Cpn Numbers the Right way: A Step by Step Guide to Creating cpn Numbers LegallyRating: 4 out of 5 stars4/5 (27)
- 2022 Adobe® Premiere Pro Guide For Filmmakers and YouTubersFrom Everand2022 Adobe® Premiere Pro Guide For Filmmakers and YouTubersRating: 5 out of 5 stars5/5 (1)
- Learn Power BI: A beginner's guide to developing interactive business intelligence solutions using Microsoft Power BIFrom EverandLearn Power BI: A beginner's guide to developing interactive business intelligence solutions using Microsoft Power BIRating: 5 out of 5 stars5/5 (1)
- The Designer’s Guide to Figma: Master Prototyping, Collaboration, Handoff, and WorkflowFrom EverandThe Designer’s Guide to Figma: Master Prototyping, Collaboration, Handoff, and WorkflowNo ratings yet
- Skulls & Anatomy: Copyright Free Vintage Illustrations for Artists & DesignersFrom EverandSkulls & Anatomy: Copyright Free Vintage Illustrations for Artists & DesignersNo ratings yet
- Photoshop: A Step by Step Ultimate Beginners’ Guide to Mastering Adobe Photoshop in 1 WeekFrom EverandPhotoshop: A Step by Step Ultimate Beginners’ Guide to Mastering Adobe Photoshop in 1 WeekNo ratings yet
- NFT per Creators: La guida pratica per creare, investire e vendere token non fungibili ed arte digitale nella blockchain: Guide sul metaverso e l'arte digitale con le criptovaluteFrom EverandNFT per Creators: La guida pratica per creare, investire e vendere token non fungibili ed arte digitale nella blockchain: Guide sul metaverso e l'arte digitale con le criptovaluteRating: 5 out of 5 stars5/5 (15)
- Animation for Beginners: Getting Started with Animation FilmmakingFrom EverandAnimation for Beginners: Getting Started with Animation FilmmakingRating: 3 out of 5 stars3/5 (1)
- Mastering YouTube Automation: The Ultimate Guide to Creating a Successful Faceless ChannelFrom EverandMastering YouTube Automation: The Ultimate Guide to Creating a Successful Faceless ChannelNo ratings yet
- Tableau Your Data!: Fast and Easy Visual Analysis with Tableau SoftwareFrom EverandTableau Your Data!: Fast and Easy Visual Analysis with Tableau SoftwareRating: 4.5 out of 5 stars4.5/5 (4)
- Blender 3D Basics Beginner's Guide Second EditionFrom EverandBlender 3D Basics Beginner's Guide Second EditionRating: 5 out of 5 stars5/5 (1)
- Windows 11 for Beginners: The Complete Step-by-Step User Guide to Learn and Take Full Use of Windows 11 (A Windows 11 Manual with Useful Tips & Tricks)From EverandWindows 11 for Beginners: The Complete Step-by-Step User Guide to Learn and Take Full Use of Windows 11 (A Windows 11 Manual with Useful Tips & Tricks)Rating: 5 out of 5 stars5/5 (1)