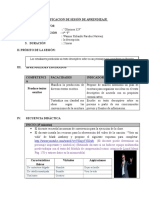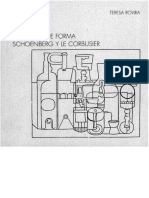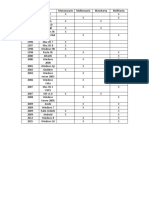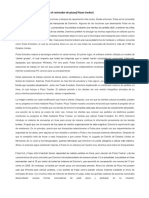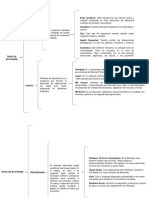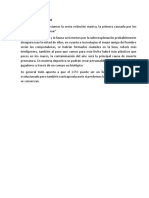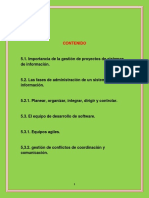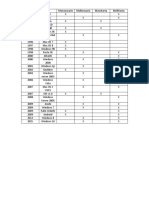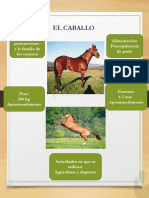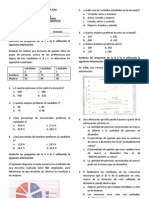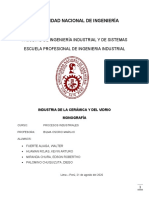Professional Documents
Culture Documents
Tutorial 02 Tramas Autocad
Uploaded by
arcimaCopyright
Available Formats
Share this document
Did you find this document useful?
Is this content inappropriate?
Report this DocumentCopyright:
Available Formats
Tutorial 02 Tramas Autocad
Uploaded by
arcimaCopyright:
Available Formats
TUTORIAL 02: DIBUJO BSICO
(TRAMADOS)
02/10/2011 DEJAR UN COMENTARIO
Luego de analizar y comprender los conceptos
bsicos tanto de dibujo como de referencia a objetos en AutoCAD, estamos en condiciones
de realizar nuestros primeros trazos en el programa. Nuestro segundo proyecto ser una
serie de dibujos donde practicaremos el comando arco, sin la ayuda de medidas definidas
ya que estas estarn basadas en la grilla de referencia y utilizaremos ayudas como Snap.
El proyecto que realizaremos ser el de la imagen de arriba. Ser importante ayudarnos
constantemente con snap, e ir activando y desactivando la referencia a objetos segn la
necesitemos. Antes de empezar, configuraremos la rejilla de tal forma que el intervalo X e
Y tenga el valor 1 y su distancia de resolucin tenga el valor 0.5.
Dibujando los cuadrados
Para dibujar los cuadros utilizaremos el comando RECTANGLE. Con Snap y Grid
(rejilla) activados, procedemos a establecer el primer punto en cualquier punto de la rejilla.
Una opcin interesante de rectngle es que cuando establezcamos el primer punto nos
aparecen las siguientes opciones:
Area (A): nos permite establecer la figura en base al rea total de este y la longitud de uno
de sus lados. AutoCAD nos pedir asignar el rea total, luego nos preguntar el lado en el
que calcularemos la longitud (longitud o anchura), y finalmente la longitud de ese lado.
Dimensions (D): nos permite determinar las medidas de cada lado. La longitud define la
medida horizontal y la anchura, la vertical.
Rotation (R): nos permite establecer un ngulo de rotacin que toma como base el punto
que hemos establecido previamente. Luego de establecido, podemos definir nuestro
rectngulo por rea o cotas.
En nuestro caso, elegiremos la opcin dimensions. Establecemos el primer valor en 10 y
damos enter, asignamos 10 al segundo valor y damos enter. Luego clickeamos en el rea de
trabajo (fuera de la forma) para definir el rectngulo y finalizar el comando. Procedemos a
copiar los cuadrados mediante el comando copy (CP), ayudndonos con Snap y el modo
Ortho.
Dibujando el cuadro 1:
Antes de dibujar, nos conviene realizar lneas auxiliares paya
ayudarnos. De preferencia estas deben ser de distinto color para distinguirlas de las lneas
blancas. La idea de estas es que las podamos utilizar para dibujar las formas bsicas y una
vez que dibujemos todo las eliminemos. Lo que haremos antes de dibujarlas ser cambiar el
color mediante la herramienta de color (imagen derecha), elegimos el color verde (Green) y
dibujamos, en este caso dibujaremos lneas que dividan el cuadrado en sus puntos medios
(midpoint) por lo cual nos ayudaremos con Object Snap.
El resultado es el de la imagen de arriba. Una vez que tengamos nuestras lneas, volvemos a
la herramienta color y dejamos la opcin By layer, para as volver al blanco.
Ahora comenzaremos a dibujar: primero dibujamos un crculo (C), su centro lo
colocaremos en la interseccin de las lneas verdes y el radio lo definiremos hasta uno de
sus puntos finales.
Comenzaremos ahora a dibujar arcos con el comando arco (arc). En este caso, cuando nos
pregunte el punto inicial del arco, escribiremos C (center) y luego daremos enter para que
esta vez el arco se comience a definir por el centro. Una vez hecho esto, nos colocamos en
uno de los vrtices del cuadrado y cuando nos pregunte por el inicio del arco, nos ponemos
en el final de ese lado.
Procedemos a definir el arco cuidando que lo dibujemos en el sentido contrario a las
manecillas del reloj, as el arco se definir de manera correcta.
Repetiremos el mismo proceso en los vrtices siguientes del cuadrado para lograr la forma
base de la figura.
Para lograr los interiores, utilizaremos el comando desfase (offset) para generar las copias
paralelas, este desfase tendr por distancia 0.4.
Para finalizar el dibujo, aplicaremos el comando trim para ir dndole forma a la
composicin. En la imagen de abajo y marcada con cruces de color rojo, se aprecian los
segmentos que debemos recortar para finalizar el dibujo.
Debemos recordar que cuando aplicamos trim, primero definimos los lmites entre donde
cortaremos un trozo de lnea o una forma, damos enter y luego definiremos los objetos que
sern recortados.
Truco: tambin podremos efectuar los cortes de manera inmediata si luego de ejecutar el
comando trimpresionamos la barra de espacio.
Borramos las lneas auxiliares en verde y con esto finalizamos el primer dibujo de los 4 que
consta este tutorial.
Dibujando el cuadro 2:
Antes de dibujar, nos conviene realizar lneas auxiliares paya ayudarnos. Lo haremos de la
misma forma que con el cuadrado 1, slo que esta vez nos ayudaremos con snap para
dividir el cuadrado en 4, de modo que nos quede una matriz de 16 cuadrados pequeos
como lo indica la imagen izquierda (podemos dibujar las lneas en los puntos medios y
luego ejecutar offset de 2.5).
Para comenzar a dibujar la trama del segundo cuadrado, lo haremos mediante arcos y
nuevamente presionaremos C para definir el centro del arco. Los primeros arcos se
dibujarn en la posicin que indica la foto de abajo:
Es importante destacar que estos arcos siempre se dibujarn tomando las intersecciones de
las lneas auxiliares y el radio ser el lado de cada cuadrado verde. Dibujamos de tal forma
de definir cuartos de crculo en las posiciones que indican las fotos.
Lo que en realidad estamos dibujando en este ejercicio es una trama, si la copiamos varias
veces notaremos que la forma principal no vara en absoluto. Dibujamos las ltimas formas
para definir el resultado final de la trama del cuadrado 2.
Una vez que terminemos, borramos las lneas verdes y con esto finalizamos el dibujo del
cuadro 2.
Dibujando el cuadro 3:
Antes de dibujar, nos conviene realizar lneas auxiliares paya ayudarnos. Lo haremos de la
misma forma que con el cuadrado 2, slo que esta vez nos ayudaremos con snap para
dividir el cuadrado en 16 cuadrados pequeos. Si queremos, podemos copiar las lneas del
cuadrado 2 puesto que las utilizaremos en este dibujo. Una vez listo esto, procederemos a
dibujar arcos de la misma forma que en el cuadro 2 (Start, Center, End) pero esta vez los
puntos sern diferentes. Tomaremos el centro en la posicin donde indica la foto de arriba a
la izquierda y el primer punto ser la interseccin opuesta, de tal forma de crear el arco que
indica la imagen de abajo:
Repetiremos el mismo proceso pero ahora del otro lado y luego desde los puntos de arriba y
abajo del cuadrante, para generar los arcos necesarios para crear la forma base.
Para generar el resto de la forma 2D, nuevamente trabajaremos con el comando arco (arc) y
presionando C para iniciarlo desde el centro. Esta vez, tomaremos como centro del arco el
punto de interseccin entre las curvas y los puntos finales como puntos de inicio y fin del
arco. Repetimos el proceso con los otros puntos y con esto terminamos la forma base.
Una vez que la tengamos, simplemente seleccionamos las curvas y las copiamos,
procurando utilizar snap para tomarlas de uno de los extremos y repetir la forma en el resto
de los cuadrados, y con esto terminamos el cuadro 3.
Dibujando el cuadro 4:
Antes de dibujar, nos conviene realizar lneas auxiliares paya ayudarnos. Lo haremos de la
misma forma que con el cuadrado 3, slo que esta vez nos ayudaremos con forzocursor
para dividir el cuadrado en 16 cuadrados pequeos. Si queremos, podemos copiar las lneas
del cuadro 2 o 3. Comenzaremos dibujando arcos, procurando presionar C para iniciarlo
desde el centro. Los dibujaremos de la forma que indica la foto de abajo:
Repetimos el proceso en el lado opuesto y luego seguiremos dibujando en los otros
cuadrantes, de tal forma de generar el resultado de la imagen de abajo:
Ahora dibujaremos crculos de radio 2.5 en la posicin que indica la foto de abajo.
La idea es repetir el proceso en el resto de los cuadrantes y luego dibujar un crculo en el
centro del cuadrado. Rematamos dibujando otro crculo en el centro pero el radio de este
ser de 0.5, de tal manera que nos quede como la foto de abajo:
Para terminar la forma base, dibujaremos arcos que tendrn como centro uno de los vrtices
del cuadrado mayor y el radio ser el punto medio de este.
La idea es dibujar 4 arcos en total (uno por vrtice) y con esto terminamos la forma base.
En la imagen del lado estn marcadas en rojo las zonas que deberemos recortar para
obtener la forma final. Utilizaremos el comando recorta (trim) para definir las reas de
corte y luego ir quitando los trazos marcados. Se recomienda que se haga poco a poco y
observando la referencia para no tener problemas con este proceso.
Si hay elementos que no se pueden recortar, podemos borrarlos seleccionndolos y luego
presionando la tecla supr. Con esto terminamos el cuadro 4. Podemos borrar las lneas
verdes que ya no nos sirven y podemos ver el resultado de nuestro trabajo.
Este es el fin del tutorial 02
- See more at: http://www.mvblog.cl/2011/10/02/autocad-tutorial-02-dibujo-basico-
2/#sthash.mSAk6yzE.dpuf
You might also like
- Parramon - El Gran Libro de La Pintura Al OleoDocument191 pagesParramon - El Gran Libro de La Pintura Al OleoJose Antonio Torres Vivas93% (14)
- El Libro Dorado de Abraham PDFDocument32 pagesEl Libro Dorado de Abraham PDFGustavo FesyussqNo ratings yet
- Nuestro Estudio Bíblico Personal Como Hacerlo Mas Fructífero Por James DDocument15 pagesNuestro Estudio Bíblico Personal Como Hacerlo Mas Fructífero Por James DmonysbonitaNo ratings yet
- Nombres Patrullas PDFDocument88 pagesNombres Patrullas PDFANDRES DIAZNo ratings yet
- Planificación de sesión de aprendizajeDocument10 pagesPlanificación de sesión de aprendizajeWaimer Rolando Paredes NarvaezNo ratings yet
- Problemas de Forma. Schoenberg y Le Corbusier PDFDocument236 pagesProblemas de Forma. Schoenberg y Le Corbusier PDFloly_asd100% (1)
- Artistas Plásticos RusosDocument2 pagesArtistas Plásticos RusosarcimaNo ratings yet
- Planeacion de Proyectos3Document11 pagesPlaneacion de Proyectos3arcimaNo ratings yet
- Actividad ResumenDocument4 pagesActividad ResumenarcimaNo ratings yet
- Evaluación DiagnósticaDocument1 pageEvaluación DiagnósticaarcimaNo ratings yet
- ParadigmasDocument16 pagesParadigmasarcimaNo ratings yet
- Actividad 3Document1 pageActividad 3arcimaNo ratings yet
- DominoDocument3 pagesDominoarcimaNo ratings yet
- Artistas Plásticos RusosDocument2 pagesArtistas Plásticos RusosarcimaNo ratings yet
- La DemocraciaDocument1 pageLa DemocraciaarcimaNo ratings yet
- Actividad 2Document2 pagesActividad 2arcimaNo ratings yet
- La Vida en El Año 2050Document1 pageLa Vida en El Año 2050arcimaNo ratings yet
- Planeacion de Proyectos5Document12 pagesPlaneacion de Proyectos5arcimaNo ratings yet
- Requerimientos funcionales sistema educativoDocument2 pagesRequerimientos funcionales sistema educativoarcimaNo ratings yet
- Actividad 3Document16 pagesActividad 3arcimaNo ratings yet
- Actividad 3Document1 pageActividad 3arcimaNo ratings yet
- Actividad 1Document4 pagesActividad 1arcimaNo ratings yet
- El Rey LeónDocument2 pagesEl Rey LeónarcimaNo ratings yet
- Planeacion de Proyectos2Document12 pagesPlaneacion de Proyectos2arcimaNo ratings yet
- Tabloide El CaballoDocument1 pageTabloide El CaballoarcimaNo ratings yet
- Los LeonesDocument1 pageLos LeonesarcimaNo ratings yet
- Planeacion de Proyectos6Document8 pagesPlaneacion de Proyectos6arcimaNo ratings yet
- Planeacion de Proyectos6Document8 pagesPlaneacion de Proyectos6arcimaNo ratings yet
- Evaluacion Diagnostica Admon-InformDocument2 pagesEvaluacion Diagnostica Admon-InformarcimaNo ratings yet
- Tabloide El CaballoDocument1 pageTabloide El CaballoarcimaNo ratings yet
- Tabloide El CaballoDocument1 pageTabloide El CaballoarcimaNo ratings yet
- Nacionalismo y La Triple AlianzaDocument1 pageNacionalismo y La Triple AlianzaarcimaNo ratings yet
- Los LeonesDocument1 pageLos LeonesarcimaNo ratings yet
- Los LeonesDocument1 pageLos LeonesarcimaNo ratings yet
- Los LeonesDocument1 pageLos LeonesarcimaNo ratings yet
- Nacionalismo y La Triple AlianzaDocument1 pageNacionalismo y La Triple AlianzaarcimaNo ratings yet
- ImssDocument4 pagesImssJose Luis Arteaga SNo ratings yet
- Bajour Carranza - La Imagen Como Texto 1Document13 pagesBajour Carranza - La Imagen Como Texto 1gallo67No ratings yet
- La Casa de La Colina - Tomo 1 PDFDocument52 pagesLa Casa de La Colina - Tomo 1 PDFajalcoba75% (4)
- Apuntes Jap 1 PDFDocument14 pagesApuntes Jap 1 PDFMontse López-Peña UbiergoNo ratings yet
- The Gallerist Manual EspañolDocument20 pagesThe Gallerist Manual EspañolAlexanderNo ratings yet
- Manual de Plagas de Frijol Caupi 2013Document35 pagesManual de Plagas de Frijol Caupi 2013Ricardo David Yacila NeyraNo ratings yet
- Catalogoesika 06Document79 pagesCatalogoesika 06Ulises Braian Vadillo OpazoNo ratings yet
- ftm20 2014 NewDocument2 pagesftm20 2014 NewCarlos Jorge Julio Llerena Pulido0% (1)
- Riesgo FisicoDocument45 pagesRiesgo FisicoSTEFANIA ORREGO OROZCONo ratings yet
- Percepción RemotaDocument12 pagesPercepción RemotaAngela Martinez RodriguezNo ratings yet
- Propiedades tipográficas CSSDocument7 pagesPropiedades tipográficas CSSfreddy1982No ratings yet
- Como personalizar barra de notificaciones Android con root y XposedDocument11 pagesComo personalizar barra de notificaciones Android con root y XposedIrvin SantosNo ratings yet
- Evaluacion de Graficos EstadisticosDocument2 pagesEvaluacion de Graficos Estadisticosjahe2780No ratings yet
- Monografia Vidrios y CeramicosDocument29 pagesMonografia Vidrios y Ceramicoswalter samuel olivos megoNo ratings yet
- Samsung ML-4050 Series - Manual de UsuarioDocument115 pagesSamsung ML-4050 Series - Manual de UsuarioRolf SchreiberNo ratings yet
- Premisas y Conclusiones - Christopher ColoradoDocument10 pagesPremisas y Conclusiones - Christopher ColoradoH T100% (2)
- Catálogo - Delivery - Ac V2 PDFDocument6 pagesCatálogo - Delivery - Ac V2 PDFjorge samuel molina molineroNo ratings yet
- Unidad 8Document4 pagesUnidad 8Maribel DuranNo ratings yet
- Microblading - MicroshadingDocument14 pagesMicroblading - Microshadingartperuproyectos.sacNo ratings yet
- Interpret Esqu RenaultDocument15 pagesInterpret Esqu Renaultjhonnymarin1982No ratings yet
- MONOGRAFIADocument110 pagesMONOGRAFIAEdson MirandaNo ratings yet
- Manual LumionDocument64 pagesManual LumionSara LoretoNo ratings yet
- Manual Sobre SwishmaxDocument48 pagesManual Sobre SwishmaxCesar Velasquez Gamarra100% (1)
- Requerimiento de AcusaciónDocument24 pagesRequerimiento de AcusaciónalonsoalexlinuxNo ratings yet