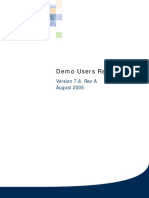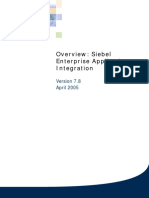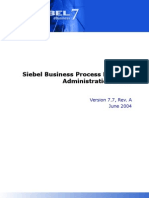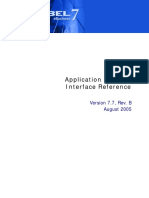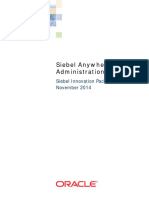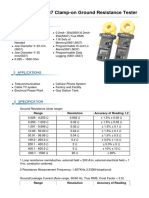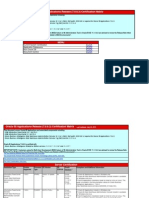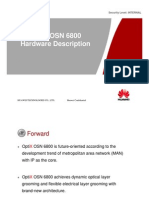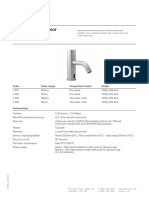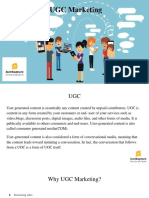Professional Documents
Culture Documents
Start Here
Uploaded by
venuramCopyright
Available Formats
Share this document
Did you find this document useful?
Is this content inappropriate?
Report this DocumentCopyright:
Available Formats
Start Here
Uploaded by
venuramCopyright:
Available Formats
.
Start Here
Information in this document is subject to change without notice. Examples provided
are fictitious. No part of this document may be reproduced or transmitted in any
form, or by any means, electronic or mechanical, for any purpose, in whole or in part,
without the express written permission of Actuate Corporation.
1995 - 2002 by Actuate Corporation. All rights reserved. Printed in the United
States of America.
Contains information proprietary to:
Actuate Corporation
701 Gateway Boulevard
South San Francisco, CA 94080
http://www.actuate.com
The software described in this manual is provided by Actuate Corporation under an
Actuate License agreement. The software may be used only in accordance with the
terms of the agreement.
Actuate Corporation trademarks and registered trademarks:
Actuate, e.Analysis, e.Report, e.Reporting, e.Spreadsheet, Formula One,
Internet Spreadsheet, Live Report Extension,Active Portal, Report Encyclopedia,
SmartReports, Spreadsheets Everywhere, Tidestone,and XML reports.
All other brand or product names are trademarks or registered trademarks of their
respective companies or organizations.
Document No. 020515-2-130503 May 7, 2002
i
Contents
Start Here . . . . . . . . . . . . . . . . . . . . . . . . . . . . . . . . . . . . . . . . . . . . . . 1
About the Actuate 6 architecture . . . . . . . . . . . . . . . . . . . . . . . . . . . . . . . . . . . . 2
Building an Actuate report using e.Report Designer . . . . . . . . . . . . . . . . . . . . . . . . 3
Building a simple report . . . . . . . . . . . . . . . . . . . . . . . . . . . . . . . . . . . . . . . 3
Building a report using e.Report Designer Java Edition. . . . . . . . . . . . . . . . . . . . . . . 9
Connecting to a database . . . . . . . . . . . . . . . . . . . . . . . . . . . . . . . . . . . . . . 9
Building a simple e.Spreadsheet report . . . . . . . . . . . . . . . . . . . . . . . . . . . . . . . .25
Creating the template package file . . . . . . . . . . . . . . . . . . . . . . . . . . . . . . . . .36
Publishing a report on the web. . . . . . . . . . . . . . . . . . . . . . . . . . . . . . . . . . . . .37
Integrating reporting into your web site . . . . . . . . . . . . . . . . . . . . . . . . . . . . . . .42
Creating Actuate Active Portal web sites . . . . . . . . . . . . . . . . . . . . . . . . . . . . . . .43
About Actuate Active Portal JSP . . . . . . . . . . . . . . . . . . . . . . . . . . . . . . . . . .44
About Index.jsp . . . . . . . . . . . . . . . . . . . . . . . . . . . . . . . . . . . . . . . . . . . .44
Working with cascading style sheets . . . . . . . . . . . . . . . . . . . . . . . . . . . . . . . .45
About Actuate Active Portal directives . . . . . . . . . . . . . . . . . . . . . . . . . . . . . .45
Controlling the Actuate Active Portal design . . . . . . . . . . . . . . . . . . . . . . . . . . .46
Building custom Actuate Active Portal context roots. . . . . . . . . . . . . . . . . . . . . . .46
Customizing your web site design. . . . . . . . . . . . . . . . . . . . . . . . . . . . . . . . . . .48
Modifying global styles . . . . . . . . . . . . . . . . . . . . . . . . . . . . . . . . . . . . . . .48
Modifying the logo and banner . . . . . . . . . . . . . . . . . . . . . . . . . . . . . . . . . . .49
Locating common Actuate Active Portal elements . . . . . . . . . . . . . . . . . . . . . . . .50
Renaming Actuate Active Portal files . . . . . . . . . . . . . . . . . . . . . . . . . . . . . . .50
Integrating reportlets with Actuate Active Portal . . . . . . . . . . . . . . . . . . . . . . . . . .50
Whats next . . . . . . . . . . . . . . . . . . . . . . . . . . . . . . . . . . . . . . . . . . . . . . . .51
ii
S t a r t He r e 1
S t a r t H e r e
You just opened the Actuate e.Reporting Suite 6 box. Now what?
In this guide you learn about the Actuate 6 products, what they do, and how
to use them. You go through the process of creating an Actuate report and
deploying it on the web. You also find out about the Actuate 6 product
architecture, how to build an Actuate report, and how to integrate structured
content into your corporate web site.
Actuate e.Reporting Suite 6 includes:
I e.Report Designer. Developers use e.Report Designer to create basic
Actuate reports.
I e.Reporting System. Administrators use the e.Reporting System to manage,
generate, and control access to Actuate reports and other files in a Report
Encyclopedia volume. e.Reporting System includes:
I e.Reporting Server, the underlying software that manages Encyclopedia
volumes.
I Management Console, a web application that administrators use to
maintain Encyclopedia volume user profiles, reports, and report
generation schedules.
I Actuate Active Portal, the interface between a web server and
Encyclopedia volumes that gives users web browser access to e.reports.
I e.Report Designer Professional.
I e.Report Designer Java Edition.
I e.Spreadsheet Designer.
Users who view Actuate release 6 reports need only a JavaScript-enabled
browser. To view DHTML reports, users access Encyclopedia volumes through
a web server using Actuate Active Portal.
2 S t a r t H e r e
The descriptions and instructions in this guide assume that you have these
Actuate 6 products already installed:
I e.Report Designer
I e.Report Designer Java Edition (Swing Version)
I e.Reporting System
I e.Spreadsheet
You must already have a web server or application server and a web browser
installed. You must also have administrator privileges for the e.Reporting
System and your web or application server.
If you have not already installed the Actuate 6 products, here are some simple
guidelines:
I Install e.Reporting System with the e.Spreadsheet option on a Windows or
Unix server where you want reports to execute. e.Reporting System needs
access to the appropriate databases.
I Install e.Report Designer and e.Spreadsheet Designer on a Windows
machine where you want to do report development.
I Install Actuate Active Portal on the same machine as your web or
application server.
You may want to install other products later, such as Management Console to
manage reports and users, and e.Report Designer Professional to develop
complex, advanced reports.
If you do not have access to a copy of Actuate e.Report Designer, you can use
Actuate e.Report Designer Professional to design a simple report. For more
information about how to design a report using Actuate e.Report Designer
Professional, see Chapter 1, Designing e.reports with the report wizard, in
Developing Advanced e.Reports. You can also take any of the example reports in
the Examples directory and post the report using the instructions described in
Integrating reporting into your web site, later in this guide.
Of course, you can also install all the products on one Windows machine if you
want to just try them out. Installation is simple. Put the product CD in your
Windows machines CD-ROM drive, and follow the package instructions.
Lets get started!
About the Actuate 6 architecture
The Actuate 6 product architecture supports building dynamic reports and
deploying high resolution structured content on the World Wide Web.
S t a r t He r e 3
Building an Actuate report using e.Report Designer
Before you can add structured content to your web site, you have to build a
report. This section describes how to build a simple report using e.Report
Designers Quick Report Wizard.
Building a simple report
Start e.Report Designer. In the Quick Report Wizard, select your database and
follow the instructions from there. The wizard builds and runs the report then
displays it.
Actuate
Active Portal
Servers
Remote users
Report
Encyclopedia
volume
Web
browser
End User
Desktop
Actuate
e.Reporting
server
Web
server
e.Report
Designer
e.Report
Designer
Professional
e.Report
Designer
Java Edition
Actuate desktop applications *
e.Spreadsheet
Viewer
4 S t a r t H e r e
How to build a simple report
1 Choose StartProgramsActuate e.Reporting Suite6e.Report Designer.
Choose FileNew.
Welcome to Actuate Report Designer appears.
2 Select Create a New Report, and choose OK.
Create a New Report appears.
3 Select Quick Report Wizard, and choose OK.
Data Sources appears.
S t a r t He r e 5
How to create a database connection
1 In Data Sources, select Build a new database connection. Choose Next.
Build New Database Connection appears.
2 In Data Source, type sfdata. Choose Next.
Database Login appears.
6 S t a r t H e r e
3 Choose OK.
Select Table appears.
4 Select customers, then choose Next.
Choose Layout Style appears.
S t a r t He r e 7
How to format and save a report
1 In Choose Layout Style, select Columnar for your report format and
Portrait for your paper orientation. Choose Next.
Finish appears.
2 Type Customers as the title of your report, and select Display the report.
Choose Finish.
Save As appears.
8 S t a r t H e r e
3 Accept the default name of the report and the My Reports directory.
Choose Save.
4 In Requester, choose OK.
The report appears.
S t a r t He r e 9
Building a report using e.Report Designer Java
Edition
This section describes how to build a simple listing report with e.Report
Designer Java Edition. In this example, you use the Sfdata database, which is
configured by default when you install e.Report Designer. If you chose not to
configure Sfdata when you installed e.Report Designer, you must do so now.
Connecting to a database
This section describes how to set up an ODBC data source. Sfdata will be
located in one of the following directories:
\Actuate6\ERD\Examples\Database
or
\Actuate6\ERDPro\Examples\Database
Configure the database using the procedure given below.
How to create an ODBC entry for your database
1 Choose StartSettingsControl Panel.
2 Double-click ODBC Data Sources.
ODBC Data Source Administrator appears.
10 St a r t He r e
3 Choose Add.
Create New Data Source appears.
4 Select Microsoft Access Driver (*.mdb).
5 Choose Finish.
ODBC Microsoft Access Setup appears.
Data source files
Available data
source drivers
Enter data source file name
Enter a meaningful description
St a r t H e r e 11
6 In ODBC Microsoft Access Setup, make the following selections:
In Data Source Name, type:
Sfdata
In Description, type:
sample database
Choose Select.
Select Database appears.
7 Navigate to C:\Actuate6\ERD\Examples\Database\Sfdata.mdb on your
hard drive.
8 Select Sfdata.mdb, and choose OK.
9 In ODBC Microsoft Access Setup, choose OK.
Sfdata appears in the User Data Sources list.
12 St a r t He r e
10 Choose OK.
How to start e.Report Designer Java Edition
e.Report Designer Java Edition uses the Java Database Connectivity (JDBC)
Open Database Connectivity (ODBC) bridge to connect to ODBC data
sources. The JDBC-ODBC bridge is suitable for demonstrating connectivity
to a JDBC data source, but is not designed for production use. For deployed
applications, you should use a database with a native JDBC driver.
For more information about ODBC-JDBC connectivity, see Chapter 4,
Connecting to a database, in Designing e.Reports Java Edition.
1 Navigate to StartProgramsActuate e.Reporting Suite 6Actuate
e.Report Designer Java Edition.
2 In Command Prompt, press any key when prompted.
3 Choose DataJDBC Connection Wizard.
Connecting to a database appears.
Sfdata
S t a r t H e r e 13
4 Choose Next.
Select a JDBC Driver appears.
14 St a r t He r e
5 In JDBC Driver, select JDBC/ODBC Bridge (Sun JVM), and choose Next.
Specify a JDBC URL appears.
6 In Enter the URL or location of your database, type jdbc:odbc:sfdata.
Choose Next.
User Authentication appears.
S t a r t H e r e 15
7 Choose Next.
Working Set of Tables appears.
16 St a r t He r e
8 Select customers, and choose Add Selected. Choose Next.
Status appears.
9 Choose Finish.
How to create a new report
1 Choose FileNew.
2 In New Confirmation, choose Yes.
New Report Appears.
S t a r t H e r e 17
3 Choose Next.
Style appears.
4 Select Single Table, then choose Finish.
Create a Simple Report appears.
18 St a r t He r e
5 Choose Next.
Select Fields for Detail Zone appears.
S t a r t H e r e 19
6 Select Customers from the list of tables.
1 In the right pane, select contact_last, contact_first, city, state, and
postalcode. Hold down the Control key to select more than one field.
2 Choose Next.
Select Sort Fields appears.
20 St a r t He r e
7 To sort the report by postal code and last name, perform the following
tasks:
1 In the Report Fields pane of the Sorting page, select postalcode. Choose
Add Selected to add PostalCode to Sort Fields.
2 Add contact_last to Sort Fields.
3 Choose Next.
Data appears.
S t a r t H e r e 21
8 In Specify a Report Title, type:
Customers Directory
In Specify text for the report footer, type:
Confidential
Choose Next.
Format Appears.
22 St a r t He r e
9 Select the following options:
I Add date to the report header
I Show gridlines around the table
I Report Style: Divider Lines
10 Choose Finish.
The finished report template looks like the following illustration.
S t a r t H e r e 23
How to format the report
1 Choose Preview to view the report.
2 Choose Design to return to the report design.
3 Double-click Customers Directory.
4 Choose Font/Colors.
5 In Font, Select Arial. Choose OK.
24 St a r t He r e
6 Choose ToolsDesigner OptionsTemplates.
Verify that Save Data Source in Template is selected.
Choose Save and Apply.
How to save the report
1 Choose FileSave As.
2 In Save As, choose Browse.
Navigate to the folder in which you want to save the report.
3 Save the report as Customers.jod.
4 In Save As, choose OK.
S t a r t H e r e 25
Building a simple e.Spreadsheet report
Using Actuate e.Spreadsheet Designer, you can design and create custom
spreadsheets for distribution over the web. To build an e.Spreadsheet report,
you must define three report components:
I Data source
A data source defines the type of data you use and its source, either a file or
a database. In the following example, you use the Sfdata database.
I Data query
A data query specifies what information should be extracted from the
database.
I Data range
A data range defines where on the worksheet you want the data to appear.
The following steps guide you through creating an e.Spreadsheet report.
Before you begin to build a report, verify that you have connected to the
database. For information about installing the Sfdata database and creating an
ODBC entry for the database, see Connecting to a database, earlier in this
document.
How to start e.Spreadsheet Designer
1 Choose StartProgramsActuate e.Reporting Suite 6Actuate
e.Spreadsheet Designer.
e.Spreadsheet Designer appears.
26 St a r t He r e
2 Choose FileSave As.
Name the file Start.vts, and save it in the directory of your choice.
3 Choose DataData Manager.
Data Manager appears.
S t a r t H e r e 27
How to choose the data source
1 In Data Manager, select Databases, and choose Add Source.
JDBC Data Source appears.
2 Complete the JDBC Data Source information, as follows:
For Data Source Name, type:
eval
For Driver Class Name, select:
sun.jdbc.odbc.JdbcOdbcDriver
For Connection URL, select:
jdbc:odbc:sfdata
Choose Next.
Construct Query appears.
28 St a r t He r e
How to define a query and a range
1 In Query, enter the following query:
select * from customers order by postalcode
Choose Next.
Data Range appears.
S t a r t H e r e 29
2 For Data Range Name, accept the default, Range.
Select Existing Worksheet.
Choose a worksheet cell to be the top left of the range for the incoming
data. By default, the text box refers to the active cell in the active worksheet.
For this example, verify that the reference matches this one:
'Sheet1'!$A$1
Choose Next.
Format appears.
30 St a r t He r e
How to format data
1 In Format, select Use the wizard, and choose Next.
Fields appears.
S t a r t H e r e 31
2 In Fields, expand customers by choosing +.
3 In Available fields, select contact_last. To move contact_last to Selected
fields, choose right arrow. Select and move the following fields:
I contact_first
I customName
I postalcode
I state
Fields looks like the following illustration.
Choose Next.
Groups appears.
32 St a r t He r e
4 Choose customers.
5 In Selected tables and fields, select postalcode. Choose right arrow.
Choose Next.
Sorting appears.
S t a r t H e r e 33
6 For field one, select customers.contact_last. Choose Next.
Layout appears.
7 In Layout, select Block, and choose Next.
Style appears.
34 St a r t He r e
8 In Styles, select Soft Gray. Choose Next.
Build Style Sheet appears.
9 In Build Style Sheet, accept the default name, Range.xsl. Choose Next.
Data Range Options appears.
S t a r t H e r e 35
10 In Formatting, accept the default.
In Cell Formatting, select XSLT document, and verify that Use XSLT is
selected.
In Data Range Changes on Refresh, select Insert Cells for new data, delete
unused cells.
Choose Finish.
Data Manager reappears, displaying the information you entered.
11 In Data Manager, choose Done.
12 Choose FileSave.
36 St a r t He r e
Creating the template package file
VTF files are e.Spreadsheet template package files. You create these archive
files by assembling and compressing a VTS (e.Spreadsheet file) with additional
files required for your report. These files can be graphic files (GIF or PNG) and
stylesheet files (XSL files) used in the report design.
You create VTF files using the Java JAR command. If jar.exe is not identified in
your system path, preface the jar command with the path to jar.exe from the
Java JDK installed on your system.
How to create a VTF file
1 In Windows, choose StartRun.
Run appears.
S t a r t H e r e 37
2 In Open, type:
cmd
Choose OK.
Command Prompt appears.
3 Navigate to the directory.
4 To compress the files used in the design into a VTF file, type:
jar cfM start.vtf start.vts Range.xsl
The VTF file containing the archived files appears in the directory.
Publishing a report on the web
Now that you have built a report, how do you get it onto your web site? First
you add it to the Report Encyclopedia volume, then you use your web browser
to run the report and display the results.
Use Actuate Management Console to add reports, run reports, and perform
administrative tasks. The following steps show you how to publish an Actuate
report.
How to log in to Management Console
1 Choose StartProgramsActuate e.Reporting Suite 6Actuate
Management Console.
Volume Log In appears.
38 St a r t He r e
2 Select the volume name from the top drop-down.
3 Type the User name and Password for the volume.
4 Choose Log In.
Files and Folders appears.
How to upload a file
1 Choose Add File.
Add File appears.
S t a r t H e r e 39
2 Choose Browse.
Choose file appears.
3 Locate and select start.vtf, then choose Open.
Add File reappears.
4 Choose Upload.
Properties appears.
40 St a r t He r e
5 Choose OK.
Files and Folders reappears, showing start as an available report.
How to run a background job
1 Select start.vtf.
Hover the mouse over the arrow icon next to start.vtf. Select New
Background Job.
New Background Job appears.
S t a r t H e r e 41
2 To accept the default settings and run the job immediately, choose OK.
When the report runs on the server, Files and Folders updates to display a
new e.Spreadsheet report.
How to view a report on the web
Choose Start. Verify that you choose the Microsoft Excel Spreadsheet.
The Excel worksheet appears in a new browser window.
42 St a r t He r e
Integrating reporting into your web site
Use Actuate Active Portal to design custom e.reporting web sites that meet
business information delivery requirements. Actuate Active Portal supports
accessing and working with reports or information in web browsers. Users
navigate e.reporting web sites by clicking links on Active Portal pages or by
entering Active Portal directives as part of a URL.
Actuate Active Portal technology is platform-independent, easy to customize,
and easy to upgrade. User interface design is independent of content
generation so e.reporting web site development tasks can proceed in parallel.
Actuate Active Portal technology supports clustering and is scalable.
Actuate Active Portal technology includes the following components:
I Java Server Pages (JSPs) support creating HTML or XML pages that
combine static web page templates with dynamic content.
I Standard Object Access Protocol (SOAP) is a standard that provides plain
text transmission of XML using HTML.
I Information Delivery API supports direct communication between the JSP
custom tags and the e.Reporting System.
S t a r t H e r e 43
I Secure HTTP (HTTPS) supports secure information transfer using the
World Wide Web.
The following diagram illustrates Active Portal architecture.
A user submits a request by clicking a link that specifies an Active Portal URL.
The web or application server passes the URL to the Servlet or JSP engine,
which invokes Active Portal. Actuate Active Portal interprets the URL and
communicates with the e.Reporting System using SOAP. The e.Reporting
Systems SOAP API manages the request and returns the results to Active
Portal and the Servlet or JSP engine. The web server returns the results to the
web browser. The web browser displays the results for the user.
Creating Actuate Active Portal web sites
Actuate provides a set of default cascading style sheets (CSS), JSP files, and
JavaScript files with the Actuate Active Portal installation. You can customize
the default cascading style sheets and JSP files to meet your reporting web site
needs. For example, you can modify a standard form to display only some of
the available report parameters, to add a background color or graphic, or to
display your company logo.
To create a custom e.reporting web site, you should have knowledge of the
following:
I Contents of the Actuate Active Portal JSP files
I Contents of the Actuate Active Portal cascading style sheets
I Actuate Active Portal directives
I HTML including CSS
Web
browser
Web or application server
Servlet or JSP
engine
Active Portal
Custom
application
EJB
server
e.Reporting
System
SOAP
Database Server
Firewall Firewall Firewall
44 St a r t He r e
I JSP tags
I JavaScript
About Actuate Active Portal JSP
Actuate Active Portal generates web pages using a set of default Java Server
Pages (JSP), then sends the web pages to the web browser. The Active Portal
JSPs use custom tags and JavaScript to generate dynamic web page content.
The JavaScript and tags provide access to other JSPs, JavaBeans, and Java
classes. For example, application logic can reside on the web server in a
JavaBean.
Web browsers can request JSP as web resources with parameters. The first time
a web browser requests a JSP, the page is compiled into a servlet. Servlets are
Java programs that run as part of a network service such as a web server. Once
a JSP is compiled into a servlet, the web server can fulfill subsequent requests
quickly provided that the JSP source has not changed since the last request.
Use the default JSPs, customize the JSPs, or create entirely new JSPs to deploy
your e.reporting web site. For information about customizing the default JSPs,
see Chapter 2, Creating custom e.reporting web sites, in Customizing
e.Reporting Web Applications.
About Index.jsp
Each Active Portal directory contains an Index.jsp that provides the entry
point and web page structure for the functionality supported by the
directorys JSPs. For example, suppose that a user requests to view a report as
follows:
http://marcom:8080/acweb/viewer/viewframeset.jsp?
name=detail.roi&serverURL=http://MARCOM:8000&volume=PHISH
Viewer/Index.jsp is Actuate Active Portals entry point for viewing DHTML
reports. Active Portal routes the request to the Viewer directorys Index.jsp.
Viewer/Index.jsp manages building and displaying the web page framework
in which the DHTML report appears.
Each Index.jsp performs the following tasks:
I Includes Authenticate.jsp to provide the authentication framework for the
directive
I Initializes the page and JSP encoding
I Includes style sheets and JavaScript files required by the directive
I Includes the banner at the top of the page
S t a r t H e r e 45
I Includes the sidebar at the left of the page
I Provides a content page for which user actions determine the content, such
as choosing a tab
Working with cascading style sheets
Cascading style sheets (CSS) provide control over the layout of Web pages.
CSS gives more control over the appearance of a Web page to the page creator
than to the browser designer or the viewer. They are also the most efficient
way to maintain and update a large web site.
The Actuate Active Portal CSS files reside in <Context root>\Css. The
following table lists and describes the Actuate Active Portal CSS files.
You make most global changes for your design in Allstyles.css and
LinkStyles.css.
About Actuate Active Portal directives
Actuate Active Portal directives convey user requests to the e.Reporting
System. Directives include running and viewing reports, accessing Report
Encyclopedia volume files and folders, and managing report viewing and
storage options.
Actuate Active Portal directives consist of the context root and port of the web
server where you install and deploy the JSPs or servlets. Actuate Active Portal
directives have the following syntax:
http://<web server>:<port>/acweb/<path><page>.jsp?<parameter=value>
where
I <web server> is the name of the machine running the web server
I <port> is the port on which you access the web server
I acweb is the default context root for accessing the Actuate Active Portal
JSPs
I <path> is the directory containing the JSP to invoke
Name Description
Allstyles.css Defines all externalized elements such as fonts
and colors.
LinkStyles.css Defines colors for active, inactive, and visited
hyperlinks.
Reportstyle.css Defines the link hover color for active reports.
46 St a r t He r e
I <page> is the name of the JSP
I <parameter=value> specifies the parameters and values that the JSP
requires
For example, to view a report document, Actuate Active Portal uses a directive
with the following format:
http://<web server>:<port>/acweb/viewer/viewdefault.jsp?name=<folder/file>
where
I viewer is the directory containing JSPs that provide viewer functionality
I viewdefault.jsp is the JSP providing default viewing functionality
I name is the viewdefault.jsp parameter specifying the pathname of the file
that the user wants to view
I <folder/file> is the complete pathname for the file that the user requested
Controlling the Actuate Active Portal design
The following files control the design of your Actuate Active Portal web site:
I <Context root>\Css\Allstyles.css: Customize user interface elements such
as background color and font face
I <Context root>\Js\Allscripts.js: Customize scripts handling standard
functions such as presenting online help, file and folder details, viewing
documents, and checking request status
I <Context root>\Authenticate.jsp: Perform user authentication tasks.
I <Context root>\login.jsp: Display the Actuate Active Portal login page.
I <Context root>\Common\Banner.jsp: Display the Actuate Active Portal
web page banner.
I <Context root>\login_banner.jsp: Display the Actuate Active Portal web
page banner on the login page.
Building custom Actuate Active Portal context
roots
The Actuate Active Portal distribution resides in the context root. You set the
context root in the JSP engines configuration file. For example, you set the
context root for Tomcat in <Tomcat home>\Conf\Server.xml, where <Tomcat
home> is the directory containing your Tomcat installation. Example context
roots are: C:\Actuate6\Tomcat\Conf\Server.xml on a Windows system or /
usr/local/tomcat/conf/server.xml on a UNIX system.
S t a r t H e r e 47
You can create several Actuate Active Portal context roots. Each context root
can contain a web reporting site with a different design. For example, you can
create a web reporting site for particular language groups or different
departments.
The following is the definition for the default Actuate Active Portal context
root, Acweb, from a Windows systems Tomcat server.xml file.
<!-- === 2-5-2002:18:04:19 AcInstall Config Begin === -->
<Context path ="/acweb" docBase="C:\Actuate6\ActivePortal" debug="0"/>
<!-- === 2-5-2002:18:04:19 AcInstall Config End ===== -->
To create a new context root:
I Add your definition to the JSP engines configuration file.
I Make a copy of the Actuate Active Portal directory structure.
I Give the copied Actuate Active Portal directory structure the new context
root name.
I Stop and restart your application server or JSP engine.
For example, suppose that you want to create a custom reporting web site for
MyCorps Marketing Communications group. You want your Marketing
Communications users to use the following URL prefix to access their custom
site:
http://MyCorp:8080/marcom
To access their custom sites login page, Marketing Communications
personnel click a hyperlink with a URL, such as:
http://MyCorp:8080/marcom/login.jsp
If you use the Tomcat application server, you add the context root marcom to
Tomcats Conf\Server.xml file as follows:
<!-- === 2-15-2002:16:35:00 AcInstall Config Begin === -->
<Context path ="/marcom" docBase="C:\Actuate6\Marcom" debug="0"/>
<!-- === 2-15-2002:16:35:00 AcInstall Config End ===== -->
You copy the directory C:\Actuate6\ActivePortal, paste it into C:\Actuate6,
and rename it marcom. You now have a directory, C:\Actuate6\marcom, that
contains all the files and directories needed to define an Actuate Active Portal
reporting web site.
After you stop and restart Tomcat, your Marketing Communications users can
access the Actuate Active Portal e.reporting web site called marcom. The site
looks exactly like the default Actuate Active Portal site. You can still use the
Actuate Active Portal reporting web site located under the context root acweb.
48 St a r t He r e
Customizing your web site design
This section describes how to create a custom design for your Actuate Active
Portal site.
To make changes to an Actuate Active Portal site:
I Modify the Actuate Active Portal cascading style sheet (CSS), JavaScript,
and JSP files directly to change default settings or to add custom features or
styles.
I Save your changes.
I If you modified a JSP file:
I Shut down the JSP engine.
I Clear the JSP engines cache or work directory to ensure that the JSP
engine picks up your changes. For example, to force Tomcat to use your
changed files, delete all files from C:\Actuate6\Tomcat\Work. You can
also clear the web browsers cache.
I Restart the JSP engine.
I If you modified a JavaScript or cascading style sheets file, refresh the web
browser. You may also have to clear the web browsers cache, then refresh
the page.
I Your changes appear in the web browser.
The default Actuate Active Portal JSPs use HTML tables to provide formatting
for each page. The tables are often nested. Individual JSP files include other
JSP files that define elements such as the <TABLE> declaration. As you modify
the JSPs to suit your needs, verify that the Actuate Active Portal pages for
tasks such as logging in, folder and file listing, viewing, and requesting reports
appear correctly in your web browser.
Modifying global styles
Allstyles.css contains the style definitions for the Actuate Active Portal site.
Modify Allstyles.css to change the default fonts and font colors for page
elements such as file and folder lists, error messages, parameter groups, the
web page colors, and link styles.
For example, the default Actuate Active Portal page banner appears as
follows:
S t a r t H e r e 49
To change the page banner to display the user, system name, and volume in
16-point italic Comic Sans MS font:
1 Open Allstyles.css in a text editor.
2 Locate the following comment:
/** FONT STYLES */
3 Modify the code that follows the font styles comment as follows:
#fntGlobalPropName { font-family: Comic Sans MS, sans-serif, Courier; font-
size: 16pt; font-style: italic; font-variant: normal; color: rgb(156,207,255); }
Since you modified a CSS file, you do not need to stop and restart the JSP
engine. Refresh your web browser to view the changes. The page banner now
appears as follows:
Modifying the logo and banner
You can change the default logo and banner to reflect your companys
graphics and color scheme. The following JSP files affect the logo and banner
that Actuate Active Portal displays on reporting web site pages:
I <Context root>\Common\Banner.jsp: Displays the logo and banner on
each reporting web site page.
I <Context root>\Login_banner.jsp: Displays the logo and banner only on
the login page.
The name of the company logo graphic is hard coded in both Banner.jsp and
Login_banner.jsp:
<%-- ACTUATE LOGO --%>
<td bgcolor="#31699C" width="170">
<img border="0" src="images/actuate_logo.gif" align="middle"></td>
Replace the code src=images/actuate_logo.gif with the location of your
companys logo. The default banner consists of several graphic elements,
including four corner graphics that provide rounded corners for the banner.
Adjust the elements, change them, or remove them entirely as your companys
look and feel requires. Remember to clear your JSP engines work directory,
restart your JSP engine, and reload the browser page to view your changes.
Notice that the default color specifications are in RGB format, for example,
bgcolor="#31699C". You can also specify color names such as navy, yellow, and
teal, for example, bgcolor="yellow".
50 St a r t He r e
You follow similar procedures to customize other elements of your Actuate
Active Portal pages.
Locating common Actuate Active Portal elements
Most common elements reside in files such as Allscripts.js and Allstyles.css.
Some JSP and JavaScript files contain hard-coded common elements, such as
the location of Viewer JSP files in Report.js and the company logo in
Banner.jsp. When you change the location or customize the look of common
elements, update the JavaScript and JSP files that use them.
Renaming Actuate Active Portal files
All Actuate Active Portal directives expect JSP files to have certain names and
to reside in a particular directory under the context root. Do not rename the
default files provided with Actuate Active Portal. Active Portal will not find
your custom file names. If you choose not to modify or use the default Actuate
Active Portal files, use them to call your custom files.
Integrating reportlets with Actuate Active Portal
Web integration strategies are generally based on the use of frames. Actuate
Active Portal uses a complete web page, or frame, then subdivides it into other
frames. The frames comprise the viewer framework. Reports display one page
at a time.
Reportlets support the following functionality:
I Displaying a section of a report within an existing web page framework
I Suppressing generation of <HTML> and <HEAD> tags to support
streaming the reportlet inside other HTML dynamically in a JSP or ASP
page
I Suppressing page breaks in the report piece
You invoke reportlets using URLs. The reportlet URL syntax is as follows:
http://<app server>:<port>/acweb/servlet/GetReportData?
&format=Reportlet
&name=<fullpathname>
&version=<version>
&type=<type>
&componentID=<CID
&scalingFactor=<scale>
&reportletmaxheight=<maxheight>
S t a r t H e r e 51
where
I <web server> is the name of the application server
I <port> is the port on which the application server listens for requests
I acweb is the Actuate Active Portal context root
I servlet is a keyword indicating the name of a servlet follows
I GetReportData is the servlet retrieves report data from a specified .ROI
I format=Reportlet tells GetReportData to retrieve a reportlet
I name =<fullpathname> specifies the full pathname of the .ROI from
which to retrieve the reportlet
I version=<version> indicates the version of the .ROI to retrieve
I type=<type> indicates the file type
I componentID=<CID> is the component ID of the report section to
retrieve
I scalingFactor=<scale> is the percentage at which to scale the reportlet in
the web page frame
I reportletmaxheight=<maxheight> indicates the maximum height of the
reportlets web page frame
You design reportlet reports using Actuate design tools such as e.Report
Designer Professional.
Whats next
Congratulations! You have finished building and deploying e.reports over the
web. Now you can customize your reporting web site and learn how to
include e.reports in your corporate web pages. See the following guides for
more information:
I Designing e.Reports for e.Report Designer
I Developing Advanced e.Reports for e.Report Designer Professional
I Designing e.Reports Java Edition for e.Report Designer Java Edition
I Designing e.Spreadsheet Reports for e.Spreadsheet Designer
I Administering Actuate e.Reporting System for Management Console
I Customizing e.Reporting Web Applications for Actuate Active Portal
Whether you are developing e.reports and applications, building web sites to
showcase structured content, or deploying corporate e.reports over the Web,
Actuate 6 provides everything you need to do the job.
52 St a r t He r e
You might also like
- Sfsitr 63Document784 pagesSfsitr 63venuramNo ratings yet
- S Fs Dotcom AppsDocument434 pagesS Fs Dotcom AppsvenuramNo ratings yet
- DataQAdm PDFDocument102 pagesDataQAdm PDFvenuramNo ratings yet
- Siebel Communications Guide: June 2004Document164 pagesSiebel Communications Guide: June 2004venuramNo ratings yet
- E Auto ITRDocument570 pagesE Auto ITRvenuramNo ratings yet
- Auto DT CMDocument234 pagesAuto DT CMvenuramNo ratings yet
- DemoUser PDFDocument46 pagesDemoUser PDFvenuramNo ratings yet
- Eai1 PDFDocument52 pagesEai1 PDFvenuramNo ratings yet
- Dev DepDocument258 pagesDev DepvenuramNo ratings yet
- Connor CLDocument277 pagesConnor CLvenuramNo ratings yet
- Siebel Anywhere Administration Guide: April 2005Document154 pagesSiebel Anywhere Administration Guide: April 2005venuramNo ratings yet
- Biz ProcessDocument278 pagesBiz ProcessvipulmtechNo ratings yet
- Conn A Cord FinsDocument128 pagesConn A Cord FinsvenuramNo ratings yet
- Cor PropreDocument110 pagesCor ProprevenuramNo ratings yet
- Siebel Collaboration Guide: Version 7.8, Rev. A May 2005Document68 pagesSiebel Collaboration Guide: Version 7.8, Rev. A May 2005venuramNo ratings yet
- Auto DLR SisDocument90 pagesAuto DLR SisvenuramNo ratings yet
- Conn IAAFINSDocument118 pagesConn IAAFINSvenuramNo ratings yet
- ASIRefDocument272 pagesASIRefvenuramNo ratings yet
- Accessibility Guide For Siebel Business Applications: June 2005Document22 pagesAccessibility Guide For Siebel Business Applications: June 2005venuramNo ratings yet
- Assignm Grad MDocument314 pagesAssignm Grad MvenuramNo ratings yet
- AnywhereDocument164 pagesAnywherevenuramNo ratings yet
- Auto AdmDocument128 pagesAuto AdmvenuramNo ratings yet
- Data QAdmDocument102 pagesData QAdmvenuramNo ratings yet
- AccessibilityDocument96 pagesAccessibilityvenuramNo ratings yet
- Siebel First ApplicationDocument3 pagesSiebel First ApplicationvenuramNo ratings yet
- The Subtle Art of Not Giving a F*ck: A Counterintuitive Approach to Living a Good LifeFrom EverandThe Subtle Art of Not Giving a F*ck: A Counterintuitive Approach to Living a Good LifeRating: 4 out of 5 stars4/5 (5784)
- The Yellow House: A Memoir (2019 National Book Award Winner)From EverandThe Yellow House: A Memoir (2019 National Book Award Winner)Rating: 4 out of 5 stars4/5 (98)
- Never Split the Difference: Negotiating As If Your Life Depended On ItFrom EverandNever Split the Difference: Negotiating As If Your Life Depended On ItRating: 4.5 out of 5 stars4.5/5 (838)
- Shoe Dog: A Memoir by the Creator of NikeFrom EverandShoe Dog: A Memoir by the Creator of NikeRating: 4.5 out of 5 stars4.5/5 (537)
- The Emperor of All Maladies: A Biography of CancerFrom EverandThe Emperor of All Maladies: A Biography of CancerRating: 4.5 out of 5 stars4.5/5 (271)
- Hidden Figures: The American Dream and the Untold Story of the Black Women Mathematicians Who Helped Win the Space RaceFrom EverandHidden Figures: The American Dream and the Untold Story of the Black Women Mathematicians Who Helped Win the Space RaceRating: 4 out of 5 stars4/5 (890)
- The Little Book of Hygge: Danish Secrets to Happy LivingFrom EverandThe Little Book of Hygge: Danish Secrets to Happy LivingRating: 3.5 out of 5 stars3.5/5 (399)
- Team of Rivals: The Political Genius of Abraham LincolnFrom EverandTeam of Rivals: The Political Genius of Abraham LincolnRating: 4.5 out of 5 stars4.5/5 (234)
- Grit: The Power of Passion and PerseveranceFrom EverandGrit: The Power of Passion and PerseveranceRating: 4 out of 5 stars4/5 (587)
- Devil in the Grove: Thurgood Marshall, the Groveland Boys, and the Dawn of a New AmericaFrom EverandDevil in the Grove: Thurgood Marshall, the Groveland Boys, and the Dawn of a New AmericaRating: 4.5 out of 5 stars4.5/5 (265)
- A Heartbreaking Work Of Staggering Genius: A Memoir Based on a True StoryFrom EverandA Heartbreaking Work Of Staggering Genius: A Memoir Based on a True StoryRating: 3.5 out of 5 stars3.5/5 (231)
- On Fire: The (Burning) Case for a Green New DealFrom EverandOn Fire: The (Burning) Case for a Green New DealRating: 4 out of 5 stars4/5 (72)
- Elon Musk: Tesla, SpaceX, and the Quest for a Fantastic FutureFrom EverandElon Musk: Tesla, SpaceX, and the Quest for a Fantastic FutureRating: 4.5 out of 5 stars4.5/5 (474)
- The Hard Thing About Hard Things: Building a Business When There Are No Easy AnswersFrom EverandThe Hard Thing About Hard Things: Building a Business When There Are No Easy AnswersRating: 4.5 out of 5 stars4.5/5 (344)
- The Unwinding: An Inner History of the New AmericaFrom EverandThe Unwinding: An Inner History of the New AmericaRating: 4 out of 5 stars4/5 (45)
- The World Is Flat 3.0: A Brief History of the Twenty-first CenturyFrom EverandThe World Is Flat 3.0: A Brief History of the Twenty-first CenturyRating: 3.5 out of 5 stars3.5/5 (2219)
- The Gifts of Imperfection: Let Go of Who You Think You're Supposed to Be and Embrace Who You AreFrom EverandThe Gifts of Imperfection: Let Go of Who You Think You're Supposed to Be and Embrace Who You AreRating: 4 out of 5 stars4/5 (1090)
- The Sympathizer: A Novel (Pulitzer Prize for Fiction)From EverandThe Sympathizer: A Novel (Pulitzer Prize for Fiction)Rating: 4.5 out of 5 stars4.5/5 (119)
- Her Body and Other Parties: StoriesFrom EverandHer Body and Other Parties: StoriesRating: 4 out of 5 stars4/5 (821)
- CAS PDII - Owners ManualDocument6 pagesCAS PDII - Owners ManualRoberto SalaNo ratings yet
- Pinza Prova 5601Document2 pagesPinza Prova 5601Sublimec San RafaelNo ratings yet
- Obia7963cert Matrix 395521Document22 pagesObia7963cert Matrix 395521Venkatakishore ChNo ratings yet
- DehumidificationDocument9 pagesDehumidificationRafael Echano AcederaNo ratings yet
- Chain-On-Edge Spindle Conveyor Coating Systems: Processes & EquipmentDocument1 pageChain-On-Edge Spindle Conveyor Coating Systems: Processes & EquipmentRavindra MahadeokarNo ratings yet
- OSN 6800 Electronic DocumentDocument159 pagesOSN 6800 Electronic DocumentRashid Mahmood SajidNo ratings yet
- AT-8600 Series Switch: Hardware ReferenceDocument30 pagesAT-8600 Series Switch: Hardware ReferenceSubbuNo ratings yet
- L-990 Sensor Tap: Codes Power Supply Temperature Control WeightDocument3 pagesL-990 Sensor Tap: Codes Power Supply Temperature Control WeightNguyên Trịnh CaoNo ratings yet
- Why Geomechanical Reservoir KpiDocument43 pagesWhy Geomechanical Reservoir KpiKevin MusterNo ratings yet
- Sample Solar Permit Plan - 1 Line Drawing PDFDocument1 pageSample Solar Permit Plan - 1 Line Drawing PDFSAEL SOLARNo ratings yet
- Abb CatDocument9 pagesAbb CatMukesh Kumar MeenaNo ratings yet
- Indicator Valve Maintenance GuideDocument15 pagesIndicator Valve Maintenance GuideJonoAlexisDang-awanQuiban100% (1)
- The Comeback of Caterpillar (CAT), 1985-2001Document12 pagesThe Comeback of Caterpillar (CAT), 1985-2001Anosh IlyasNo ratings yet
- Free and Open Source SoftwareDocument31 pagesFree and Open Source Softwaremoin321No ratings yet
- ICMT Valve With ICAD Motor Control Using A Pressure Input SignalDocument2 pagesICMT Valve With ICAD Motor Control Using A Pressure Input SignalvickersNo ratings yet
- Environmental Management Plan - MatrixDocument6 pagesEnvironmental Management Plan - Matrixplokhande47100% (1)
- Appointment Reciept GDocument3 pagesAppointment Reciept GSanNo ratings yet
- ASME B31.3 2020 CambiosDocument10 pagesASME B31.3 2020 CambiosJosé Juan Jiménez AlejandroNo ratings yet
- Parts Book 141231Document1,576 pagesParts Book 141231José Arsenio Matus RojasNo ratings yet
- Chapter 1: Introduction: 1.1 The Construction ProjectDocument10 pagesChapter 1: Introduction: 1.1 The Construction ProjectamidofeiriNo ratings yet
- DesuperheatersDocument8 pagesDesuperheatersmuhdrijasmNo ratings yet
- AeDocument12 pagesAeRoberto SanchezNo ratings yet
- AlarmsReference ME-B 1212 PDFDocument130 pagesAlarmsReference ME-B 1212 PDFNAGENDRA KUMAR DNo ratings yet
- UGC MarketingDocument16 pagesUGC MarketingJK MarketingNo ratings yet
- Tahap Amalan Penggunaan Lestari Dalam Kalangan Guru Di Puchong, SelangorDocument8 pagesTahap Amalan Penggunaan Lestari Dalam Kalangan Guru Di Puchong, SelangorMasliana SahadNo ratings yet
- A Young Lasallian Is US Environmental ScholarDocument1 pageA Young Lasallian Is US Environmental ScholarDia DimayugaNo ratings yet
- Wet Scrapper Equipment SpecificationDocument1 pageWet Scrapper Equipment Specificationprashant mishraNo ratings yet
- Unitrans ZXONM E300 (V3.17) Installation ManualDocument35 pagesUnitrans ZXONM E300 (V3.17) Installation ManualMohamed YagoubNo ratings yet
- CSD Counter Drone Systems ReportDocument23 pagesCSD Counter Drone Systems ReportmrkuroiNo ratings yet
- W6 ReadmeDocument15 pagesW6 ReadmewerewNo ratings yet