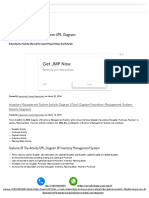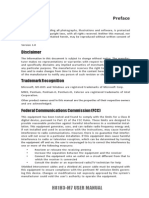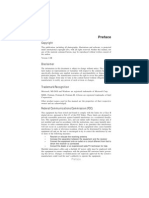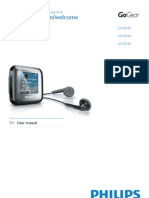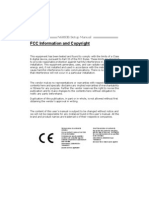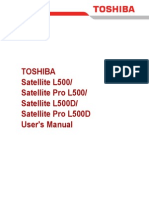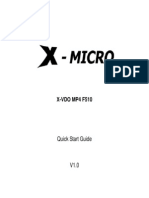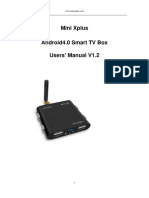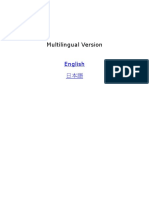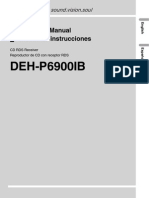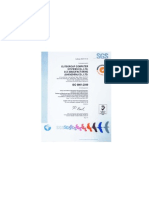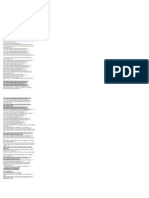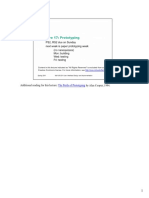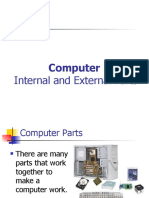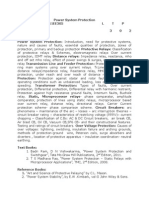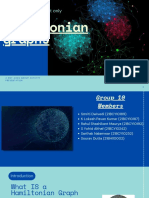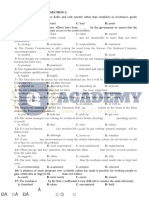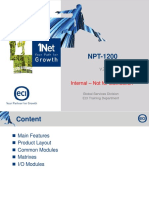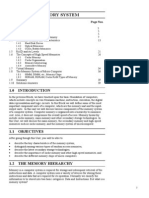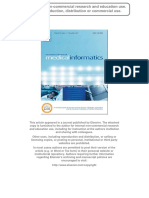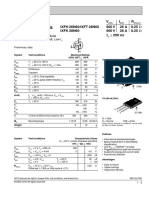Professional Documents
Culture Documents
Iriver Ihp 140
Uploaded by
Martin Everett0 ratings0% found this document useful (0 votes)
191 views30 pagesabout iriver ihp-140 or h140
Original Title
iriver-ihp-140
Copyright
© © All Rights Reserved
Available Formats
PDF, TXT or read online from Scribd
Share this document
Did you find this document useful?
Is this content inappropriate?
Report this Documentabout iriver ihp-140 or h140
Copyright:
© All Rights Reserved
Available Formats
Download as PDF, TXT or read online from Scribd
0 ratings0% found this document useful (0 votes)
191 views30 pagesIriver Ihp 140
Uploaded by
Martin Everettabout iriver ihp-140 or h140
Copyright:
© All Rights Reserved
Available Formats
Download as PDF, TXT or read online from Scribd
You are on page 1of 30
Model iHP-140
ht t p: / / www. i Ri ver. com
Instruction Manual
PORTABLE STORAGE DEVICE
& MULTI - CODEC JUKE BOX
Model iHP-140
Thank you for your purchase.
Please read this manual carefully
before using your new player.
ht t p: / / www. i Ri ver . com
THIS DEVICE COMPLIES WITH PART 15 OF THE FCC RULES.
OPERATION IS SUBJECT TO THE FOLLOWING TWO CONDITIONS:
(1) THIS DEVICE MAY NOT CAUSE HARMFUL INTERFERENCE, AND
(2) THIS DEVICE MUST ACCEPT ANY INTERFERENCE, RECEIVED,
INCLUDING INTERFERENCE THAT MAY CAUSE UNDESIRED
OPERATION.
Note : This equipment has been tested and found to comply with the limits for
a Class B digital device, pursuant to part 15 of the FCC Rules. These
limits are designed to provide reasonable protection against harmful
interference in a residential installation.
This equipment generates, uses and can radiate radio frequency energy
and, if not installed and used in accordance with the instructions, may
cause harmful interference to radio communications. However, there is
no guarantee that interference will not occur in a particular installation.
If this equipment does cause harmful interference to radio or television
reception, which can be determined by turning the equipment off and
on, the user is encouraged to try to correct the interference by one or
more of the following measures :
- Reorient or relocate the receiving antenna.
- Increase the separation between the equipment and receiver.
- Connect the equipment into an outlet on a circuit different from that to which
the receiver is connected.
- Consult the dealer or an experienced radio/TV technician for help.
NOTE: THE MANUFACTURER IS NOT RESPONSIBLE FOR ANY RADIO OR
TV INTERFERENCE CAUSED BY UNAUTHORIZED
MODIFICATIONS TO THIS EQUIPMENT. SUCH MODIFICATIONS
COULD VOID THE USER'S AUTHORITY TO OPERATE THE
EQUIPMENT.
1
Portable Storage Device (40GB)
The iHP can be used as a portable storage device to transfer files to any PC.
USB 2.0 is supported
The iHP supports USB 2.0 with maximum transfer speed of 480 Mbit/Sec.
Multi-Codec Player
Supports MP3, Ogg Vorbis, WMA, ASF, and WAV formats as a multi-Codec
player.
The iHP supports WAV types of 11/22/44/48KHz, 16bit, Mono/Stereo.
Firmware Upgrade
Provides the latest updated features via firmware upgrade.
Graphic LCD supporting Multiple Languages
The iHP comes with a graphic LCD which can support multiple languages,
including: English, French, Spanish, German, Italian, other alphabet-oriented
fonts, Korean, Japanese (Katakana, Hiragana, Kanji), Chinese (Traditional,
Simplified) and others. A total of 38 languages are supported.
FM Tuner
Auto scanning and station memory functions make it easy for you to enjoy
listening to the FM Radio.
Supports 6 Equalizer Patterns
Normal, Rock, Jazz, Classic, Ultra Bass, User EQ
This player supports 3D Surround Sound developed by SRS Lab.
Easy Navigation
The simple navigation with tree configuration makes it easy to find
or save any song.
iHP-140 can recognize up to 2000 folders and 9999 files.
Graphic User Interface Menu
Voice recording and recording (Line-In/Optical In) from an external
audio source is supported.
When voice recording, recording level is automatically controlled at voice
recording mode.
Line-Out / Optical-Out
2
iRiver Limited does not assume any responsibility for errors or omissions in
this document or make any commitment to update the information contained
herein. iRiver is a registered trademark of iRiver Limited in the Republic of
Korea and/or other countries and is used under license.
All other brand and product names are trademarks of their respective
companies or organization.
All other product names may be trademarks of the companies with which
they are associated.
1999~2004 iRiver Limited, All rights reserved.
Microsoft Windows Media and the Windows logo are trademarks or registered trademarks
of Microsoft Corporation in the United States and /or other countries.
The information, artwork, text, video, audio, pictures,
software and other intellectual property are protected by
copyright and international laws.
You may not reproduce, distribute, publicly perform,
publicly display, modify or create derivative works of the
intellectual property, unless authorized by the appropriate
copyright owner(s). iRiver does not encourage any of our
customers to use copy-righted Intellectual property illegally
by using this product.
The iHP-140 can not be formatted using the Disc Management
Utility or the Format Commander Utility in Windows 2000 and
Windows XP since 32GB is the maximum HDD size enabling
to be formatted.
Because this is not supported at Windows O.S. and the
player is not malfunction. You can still use a HDD which is
formatted as FAT 32 system on Windows 98 SE or ME.
The iHP-140 can be formatted using Windows Explorer in
Windows 98 SE and Me.
The iHP-140 can be formatted using the HDD Management
Utility in Windows 2000 and XP.
3
(Stop)/ Power OFF
A-B (Interval Repeat) /
MODE
Power ON/ / FM
HDD(Play / Pause)
Rec Button
Mic
LCD Window
Charging Indicator HDD Operating Indicator
FRONT VIEW
SIDE VIEW
HOLD
Jog Handle for Multi
Function Control
4 5
5
6
7
8
9
10
11
12
13
14~15
16~19
19
20
21~23
24
25
26~29
30~32
33~35
36
37
38~46
47~48
49
50
51
52
53
54
55
1. Locating the Controls
Front View, Side View.......................................................
Up/ Down Side, LCD Window...........................................
Remote Control.................................................................
2. Getting started
Using AC Power Adapter..................................................
Software Installation..........................................................
Connecting the iHP to the Host PC...................................
Installing the iHP Device Driver........................................
Using as a Portable Storage Device.................................
Disconnecting the iHP to the Host PC..............................
Listening to Music.............................................................
Basic Operation................................................................
3. Useful Features
Navigation Mode / Menu / Mode.......................................
Playback Mode.................................................................
Navigation.........................................................................
Upgrading DB...................................................................
Adding DB.........................................................................
Using TEXT Files..............................................................
Operating the FM Tuner....................................................
Recording..........................................................................
Playback Mode.................................................................
EQ/SRS............................................................................
Menu.................................................................................
Using Winamp Playlist......................................................
Firmware Upgrade/Homepage..........................................
4. Additional Information
Reference.........................................................................
Precautions.......................................................................
Trouble Shooting...............................................................
Accessories.......................................................................
Product Specifications......................................................
Regulatory information......................................................
REMOTE
CONTROL/
EARPHONES
LINE OUTPUT
(Optical / Analog)
DC IN 5.0 V
USB Connection
Port
LINE INPUT
(Optical / Analog)
UP/ DOWN SIDE
LCD WINDOW
REMOTE CONTROL
RESET
EQ/SRS
TRACK
NUMBER
BIT RATE
PLAYBACK
INFORMATION
PLAYBACK
MODE
BATTERY INDICATOR
LEVEL METER
FOLDER NAME
SAMPLE RATE
FILE FORMAT
ARTIST NAME
HOLD
PLAY TIME
TITLE NAME
PROGRESSIVE BAR
LEVEL METER
(STOP) / Power OFF
Power ON / /
FM HDD
(PLAY / PAUSE)
6 7
Main unit and Remote control both
locked.
Only Main unit is locked.
Only Remote control is locked.
LCD WINDOW (REMOTE CONTROL)
EQ/SRS
THE ORDER
OF SONGS
BIT RATE
PLAYBACK
INFORMATION
PLAYBACK MODE
BATTERY INDICATOR
FOLDER NAME
SAMPLE RATE
FILE FORMAT
HOLD
PLAY TIME
TITLE NAME
PROGRESSIVE BAR
TEXT FILE
LOAD
The player will charge automatically when the AC adapter is connected to the
player.
When fully charged, charge indicator light turns off.
Charging : Approx. 3 hours (At full discharge)
Discharging (Playback time) : Approx. 16 hours (At full charge)
Playtime is measured under playback of MP3 128Kbps at full charge.
Use only the AC Power Adapter supplied with the player.
The AC operating voltage of this player is 100~240V, 50~60Hz.
Connect the adapter to the 5.0V DC jack on the player and into an AC
outlet.
USING AC POWER ADAPTER
RECHARGING METHOD
SOFTWARE INSTALLATION
If the player has been connected
to the PC, disconnect it.
Click OK to install the
installation program.
Insert the installation CD in the
PC. Locate and execute the file
"iHP-100Manager 1.10.exe". The
installation screen will appear.
Enter user information, click
"Next".
Select installation folder, click
"Next".
Select installation type (Typical,
Minimal, or Custom), click "Next".
Installation is progressing.
Windows ME, Windows 2000 and Windows XP will recognize the iHP as a USB drive
automatically and you can use the player with out installing iHP Manager. For
Windows 98 SE users, the iHP Manager must be installed for the computer to
recognize the player. All users must install iHP Manager to use the Database function.
8 9
Click Finish.
The installation is completed.
TO CONNECT THE IHP TO THE HOST PC
Type A
Type B
USB port on the PC
USB port on
the player
USB cable
Type A
Type B
TO INSTALL THE IHP DEVICE DRIVER
Click to turn on the player.
Connect the USB cable to the player and the host PC.
Windows XP and Windows 2000 will display a
"Device Attached" icon.
Once installed, open Windows
Explorer and an additional drive
should be listed called iHP-140.
Place a checkmark next to
"Specify a location" and click
Browse.
Locate the following path on your
computer. C:\Program Files\
iRiver\iHP 100\drivers, click OK.
Once the path has been located,
Click Next.
Click Next
Click Finish
The installation of the Device Driver is
complete.
Chose "Search for the best driver
for your device (Recommended)."
Click Next.
Connect the player to your PC,
Windows will display the "Add New
Hardware Wizard. Click Next.
10 11
Complete the driver installation after installing the iHP Manager software.
To PC
To iHP
Note
Windows may ask to install a driver for the iHP. Please follow the
provided driver installation guide on the following page.
Note: the iHP Manager software will not install an
icon on the computer desktop and it does not have a
user interface screen. iHP Manager adds the ability
to create the DB file as described on page 24."
(Note: Windows 98SE
and Windows Me only.)
TO USE AS A PORTABLE STORAGE DEVICE TO DISCONNECT THE PLAYER FROM THE HOST PC
If the player is not connected to the host PC, connect it to the host PC.
(Refer to page 10)
The player will show up as a new
drive in Windows Explorer.
The iHP operates just like an additional hard drive in Windows Explorer.
Files can be copied, deleted, etc.
Note
When the iHP is attached to a computer for an extended
period of time, be sure to plug in the AC adapter. Low batteries can
prevent the proper functioning of the iHP.
Click and Drag files from the PC
to the iHP player.
To delete files or folders from the iHP, select the files (folders) to be
deleted and press "Delete" on the keyboard. Click Yes when asked to
confirm the delete.
Click the 'Safely Remove Hardware" icon in
the System Tray.
Click OK after confirming the Safe To Remove Hardware massage.
Disconnect the USB cable between the iHP and host PC.
Click Stop iRiver iHP-100-Driver(X) or Safely Remove TOSHIBA
MK1 3GAL USB Disk Drive(X:). (Where X is the drive letter
assigned to the iHP)
12 13
Caution
Do not disconnect the player while the drive is in use.
Complete any file copying or DB creation activity before attempting to
disconnect the iHP from your PC.
To fast forward
To fast reverse
To play previous track
To play next folder
To play previous folder
Power ON
To play / Pause
To stop
To play next track
To turn off the player
File playback FM receiving
Press the PLAY/STOP button to
turn on the player.
Press it again to play.
To select music
: To select previous track
: To select next track
Put the HOLD switch to OFF.
To adjust the volume
: To increase volume
: To decrease volume
- When "Hold" is ON, the buttons on the
player will not function.
- When the player is stopped, it will
automatically shut off according to the
"STOP POWER OFF" setting (Refer to
page 43).
Connect the headphones and remote
control as shown below.
NOTE
File Format displayed as below
MP3 WMA
OGG WAV
14 15
ASF
BASIC OPERATION
NAVIGATION
To Record
To activate Navigation 1. To increase volume.
2. To select the previous track or FM station.
3. To increase volume.
4. To select the next track or FM station.
5. To select NAVI/MENU function.
6. Internal Microphone
7. To change to record standby mode or start
recording.
8. To start or pause playback to change
FM HDD.
9. To stop playback or recording or turn off.
10. HOLD: Enable or disable HOLD function.
Buttons do not work when HOLD is enabled.
To activate Menu
To adjust the volume
Press + on volume button to
increase volume and press on
button to decrease volume.
(Refer to page 30)
Press NAVI/MENU button and find the desired track by pressing the VOL + or VOL
button, or , NAVI/MENU button.
Selecting FM Mode
when listening FM
Stereo Mono
[Record standby]
File playback FM
receiving
[To select source to record]
[To start recording]
[To stop recording /
Standby for recording]
[To select Bitrate Type] [To select File Type]
16 17
BASIC OPERATION FUNCTION
BASIC OPERATION FUNCTION
NAVIGATION
MENU
MODE
Main unit and Remote control both locked.
Only Main unit is locked.
Only Remote control is locked.
The remote control operates every function by using 5 buttons.
Menu Operation
PLAY / PAUSE
STOP
Turn on the player
Playback and Pause
Stop the playback
To listen to the previous track,
push the jog switch to the left.
Press the Navi/Menu jog lever with a short click and find the desired track by
pressing or . To play the track, press Navi/Menu with a short click.
To move to upper folder, click the STOP button or long click NAVI/MENU button.
If there is no upper folder, pressing the Stop button will exit the NAVIGATION mode.
Changing Mode
Long press of NAVI/MENU will enter the MENU.
Scrolling between menus : Press and
Select Function: press Navi/Menu button.
Exit: Press the stop button.
While an audio file is playing, press and hold
the A-B/MODE button to activate playback
modes (Repeat, Shuffle, etc.).
18 19
To listen to the next track, push
the jog switch to the right.
Power Off
Navigation Operation
HDD FM Changing
Slide jog lever to the right to
increase volume or to the left
to decrease volume.
Volume Control
To listen to the
previous folder
To listen to the
next folder
To change EQ/SRS Record Standby
Push the NAVI/MENU handle toward or to select a track
or folder to play.
1. NAVIGATION USING FILE TREE
Press A-B button once to select
the beginning <A> Point.
A-B interval will be repeated.
Play selected interval repeatedly while playing.
INTERVAL REPEAT
Press A-B button again to
select the ending <B> Point.
In case the database file is damaged or deleted or DB SCAN OPTION is set
to OFF, the Navigation function will use the normal "File Tree" method of
searching. (Refer to page 24 for DB file information.)
Press the NAVI/MENU button to play the selected track or display the
contents of a folder.
Once you select a folder, choose the song you wish to listen to and
press the NAVI/MENU button.
Push the NAVI/MENU handle toward to go the upper folder or the
previous menu.
Press the NAVI/MENU button to display the list of audio tracks.
The current track will also be displayed.
Navigation mode is useful for quickly searching your files by using ID3 tag
information and file name.
20 21
Press the NAVI/MENU button.
The function selection graphic displays on the LCD.
To search by
artist s name
To search by
albums name
To search by
song title
To search by
genre menu
To search by
files & folders
Press NAVI/MENU to display the details of the selected searching method.
Press the NAVI/MENU handle toward or to select searching condition.
Press the NAVI/MENU button to display the detail of the selected search
condition.
If the selected search condition does not have any details, playback of
matching tracks will begin immediately.
Repeat 4 ~ 5 steps to search for other tracks.
Push to go back the previous step.
When you select Select All, all tracks matching the selected condition
are played and " " (Indicating List Repeat Mode) is displayed.
To cancel List Repeat Mode, press Stop to stop playback and press
Stop again to cancel the List Repeat Mode.
In order to use the navigation by Artist/Album/Genre/ and Title, the DB
SCAN setting must be set to YES in the firmware menu, (refer to page 41).
2. NAVIGATION USING MUSIC INFORMATION
Push the NAVI/MENU handle toward or to select the searching
function.
22 23
Caution:DB navigation does not work when
The directory or file name is over 52 characters
Open Windows Explorer and
select the iHP drive.
Connect the player to the host PC.
(Refer to Connecting the iHP to the
Host PC, page 10)
Right click on the iHP. Select DB File update to
activate DB File update.
TO UPDATE DB
If you are adding songs to the iHP and not deleting any files, you can save
time by adding the files to the DB instead of updating the entire DB file.
After activating the explorer on
the PC, select iHP driver.
Connect the player to the host PC.
(Refer to Connecting the iHP to
the Host PC, page 10)
Select Add Music(s) to DB to
activate this function.
ID3 Tag information of the
selected files are added to DB. In
case DB file is not, new DB file
(iRivNavi.iDB) is created.
TO ADD DB
After disconnecting the player
from the host PC, you can
search the added music by using
ID3 Tag. (Refer to
Disconnecting the player from
the Host PC, page 13.)
Click OK.
After disconnecting the player
from the host PC, you can use
the Navigation function to
search for songs using ID3 Tag
information. (Refer to
Disconnecting the player from
the Host PC, page 13.)
Click the right button of mouse
after selecting MP3 files or
Folders to add to DB.
The DB is a DataBase of the songs on your iHP player. It indexes all the
Artist, Album, Genre, and Title information as found in the ID tags of your
MP3 files. It is important to perform the steps below after loading the iHP
player for the first time. This can also be used to re-create the DB file if it is
damaged or accidentally deleted. Any time songs are deleted from the player,
the DB must be updated to keep the Artist, Album, Genre, and Title lists
accurate. When new songs are added the DB must be updated or the songs
must be added to the DB using the instructions on the following page.
24 25
The DB update will take from three
to five minutes depending on the
number of songs loaded on the iHP.
26
27
Make a new folder under ROOT
folder on the Windows Explorer.
Push the NAVI/MENU lever
toward , or , to
select the TEXT file under the
TEXT folder.
TO MAKE A TEXT FILE
Click the NAVI/MENU button. TEXT file is displayed on the
LCD.
Click the REC button to switch
the display to the current song
information. Click the REC button
again to return to the text file.
Click the STOP button to exit the
text file and return to the song
display screen.
TO READ A TEXT FILE
Click the NAVI/MENU button to
go to NAVI mode. Or select the
fifth icon, To search by files &
folders on the Navigation using
Music Information
You can read text files on your iHP player by creating a "TEXT" folder and
copying .TXT files into it.
- The screen can display 19 characters across and 8 lines.
- The text is not displayed on the remote.
- Text files can not be deleted directly from the player, it must be connected to
the PC and files deleted from Windows Explorer.
- The player can store 200 text files, and can read up to 240 Kbytes
per each text file.
Copy ***.txt files on the PC to the
player.
Type TEXT as a name of a new
folder on the Windows Explorer.
NOTE
28
29
TO SEARCH THE TEXT FILES
Push , lever to move to the next line during reading the text.
The number displayed is the Kilobyte size and Kilobyte location
in the text file.
1. To Search a Text files generally
2. To go to specific position (Useful for large files.)
Push , lever to move to the next page during reading the text.
Click the NAVI/MENU button to move the desired position of the text.
Push , lever to select the desired Digit.
Push , lever to select the desired numeral.
Click the NAVI/MENU button. The TEXT goes to the selected position.
NOTE
Push or
and select the
desired station to
save the station to.
Select CH02
Save complete
again
will exit the
memory function
without saving.
Select a station by pushing the or switch to the left or the right.
Note: The Auto Memory Function may not function well in weak transmission areas.
Press and hold the A-B/MODE button.
Press the NAVI/MENU button to exit the Preset mode.
Automatically select station and save them in sequential order.
While playing an Audio File, Press and hold the PLAY/PAUSE button.
The FM function picture displays on the LCD.
Push the or button to select FM frequency.
Press the STEREO/PLAY/PAUSE button to select Stereo/Mono.
To change frequency, push the or switch to the left or the right.
Auto Scan function: To select a station to store, press the NAVI/MENU button to
exit Preset mode and find a station by using or .
or
or
OPERATING THE FM TUNER
SELECTING FREQUENCY
AUTO MEMORY FUNCTION (Save stations automatically)
MEMORY FUNCTION (Save stations manually)
PRESET Mode : To select a station saved in memory, press the NAVI/MENU button
to enter Preset mode. Select a stored station by using the or switch.
30 31
Up to 20 stations can be stored.
Exit Preset
Up to 20 stations will be stored in channels 1~20 automatically.
Select the channel to be deleted at preset mode.
Press and hold the memory button.
- The next channel will appear when channel deletion is completed.
Push the MEMORY button if you want to delete the next channel also.
FM Tuner reception may vary in different areas.
While in Preset mode, Auto Scan and Auto Memory functions are not
available.
When the player does not have any preset channels, EMPTY will be
blinking at preset mode.
MEMORY DELETE FUNCTION (Delete saved channels)
Connect the stereo cable to the LINE IN
jack on the iHP and to the LINE OUT or
Headphone jack of an external audio
device.
CONNECTINGTHE PLAYER TOEXTERNAL AUDIOSOURCE
Press the REC button to activate recording standby mode.
Press A-B/MODE button or push the REC switch toward SOURCE/TYPE
to select the source to record
- To record voice with internal microphone : INT.MIC
- To record voice with the external microphone: EXT.MIC
- To record from an external audio device with an Optical Out: OPTICAL.
- To record from an external audio device with a standard Line Out or
Headphone jack: LINE-IN
If the external audio device has
an Optical output, connect an
Optical cable to the Optical Out
jack on the external device and to
the Optical In jack on the iHP.
When recording by using the external microphone,
connect the external microphone to the Line-In jack.
32 33
RECORDING
Push the MENU/NAVI handle toward or , or push the REC button
on the remote control toward SOURCE/TYPE to select FILE TYPE to
save.
Push the MENU/NAVI handle toward or , or push the REC button on
the remote control toward BITRATE to select BITRATE TYPE to set
recording quality. This is only for MP3 file.
Push the REC button to start recording.
When recording from an external audio device, be sure to start the
playback on that device when recording on to the iHP.
Press the REC button to pause recording. And press the REC button
again to restart recording.
Volume level can not be controlled on the iHP while recording
from an external device.
While recording, press (STOP/PWR OFF) to stop recording and
switch to recording standby mode. Press the REC button again to
begin recording to a new file.
34 35
At recording standby mode, press and hold button to go previous
mode.
During recording, press REC button to pause
recording, press REC button again to start
recording.
TO STOP RECORDING
TO PLAY THE RECORDED FILE
Press button to play the recorded file at the
recording standby mode.
TO PAUSE RECORDING
When saving as WAV file, the Bitrate generally is 1411Kbps.
(44.1 KHz, 16Bit, Stereo)
When saving the optical signal with 48KHz as WAV file,
the Bitrate is 1536Kbps. (48 KHz, 16Bit, Stereo)
NOTE
Recorded files are stored in folders matching the source name from
where the audio was recorded.
- Line In/Optical In : ROOT\RECORD\AUDIO\AUDIOXXX.MP3(WAV)
- INT/EXT Mic : ROOT\RECORD\VOICE\VOICEXXX.MP3(WAV)
Recording is automatically stopped if:
- The iHP's memory is full.
- When the recorded MP3 file size is over 195MB
- When the recorded WAV file size is over 795MB
- The recorded time is longer than 5 hours.
- The battery is low.
- When sampling rate is changed during optical recording
Caution
Optical recording can sample at 44.1KHz or 48KHz. It is important to match the
recording sampling rate with the playback sampling rate of your optical output device.
Note, when the player is is Record Standby Mode, it will automatically shut off
according to the "STOP POWER OFF" setting (Refer to page 43).
When the A-B/MODE
button is pushed, the
playback mode
changes and an icon
indicating the mode is
displayed.
REPEAT
Play a single track repeatedly. Press or to play the previous or
next track.
Play all tracks in the folder and stop.
Play all tracks in the folder repeatedly.
Play all tracks in the player repeatedly.
Randomly play all tracks in the player and stop.
Play a single track repeatedly. Press or to switch to a new
random track.
Randomly play all tracks in the folder and stop. Press or to
switch to a new random folder.
Randomly play all tracks in the folder repeatedly.
Randomly play all tracks in the player repeatedly.
INTRO: Play beginning 10 seconds of each track in sequential order.
INTRO HIGHLIGHT: Plays 10 seconds from 1 minute into each track in
sequential order. You can set this function in the MENU function.
SHUFFLE
INTRO
The iHP has various playback modes.
Please refer to the function controls (see page 44 for details) for user-defined
configurations.
36 37
You can change the EQ to match your music style.
- Normal / Rock / Jazz / Classic / Ultra Bass / User EQ
- SRS / TruBass / WOW (Preset) / WOW (User)
Whenever the REC button is pressed, EQ changes as the following order :
(Normal Rock Jazz Classic Ubass User EQ SRS
TruBass WOW(Preset) WOW(User))
You can set the EQ function by using Function Menu. Refer to page 44~45.
EQ / SRS
EQ
SRS
1) SRS Selection
- SRS( ) : SRS is activated.
- TruBass : TruBass is activated.
- WOW (Preset) : WOW (Preset) is
operated as a preset setting
organized by SRS +TruBass
+Focus function.
- WOW (User) : WOW (User) is operated as a setting of
SRS +TruBass +Focus adjusted in the SRS Settings on the menu by
user.
2) SRS Settings (The defaults is 5, 7, High, 60Hz)
- SRS( ) : SRS range can be set from 1 to 10.
- TruBass : TruBass range can be set from 1 to 10.
- Focus : The fineness of the sound can be selected. (Low, High)
- Boost : You can set the Bass according to the using earphones or
the Bass. (40, 60, 100, 150, 200, 250, 300, 400Hz)
SRS( ) is the trade mark of SRS Labs. Inc.
What is SRS( )?.....
SRS-WOW is simulated 3D surround sound developed by SRS Lab and
is composed by SRS, TruBass, Focus, and WOW.
- EQ (SRS Off) : SRS is deactivated and EQ set by user is operated.
(Normal, Rock, Jazz, Classic, UBass, User EQ)
38 39
Function Control is subject to change with different firmware versions.
Users can configure their own settings.
MAIN MENU SUB MENU
Press and hold the NAVI/MENU button to display the menu system.
It is composed of 7 main menus with sub-menus.
Beep Volume
Resume
Fade In
Language
Tuner Region
Load Default
Firmware Upgrade
DB Scan
When you select a sub menu, you can set your preference to be displayed.
Back Light (Battery)
Back Light (Adapter)
LCD Contrast(Main)
LCD Contrast(Remote)
Tag Information
Time
Sleep Timer
Stop Power Off
Scan Speed
Scroll Type
Optical Out
Fast Skip
Repeat
Shuffle
Intro
Sound Balance
EQ
Bass Boost
Treble Boost
SRS ( )
SRS Settings
General
Control Mode Sound
Timer Display
Record Type
Bitrate
AGC
Voice Monitor
EXT.MIC Volume
Record
CONFIGURATION
MENU OPERATION
Scroll between Menu
Use the , to select a sub menu, push
the NAVI/MENU button to display the
contents of that sub menu.
From Main Menu to Sub Menu
Press and hold the NAVI/MENU button to
display the main menus. Push volume ,
to scroll between main menus, press the
NAVI/MENU button to select sub menu.
Change Settings by user
Use the , or ( , ) to change
the settings. Push NAVI/MENU to save
the setting.
Exit Sub Menu
Press to display the initial setting
menu.
Press at the initial setting menu to
exit Function Control Mode.
Window for SUB MENU
SETTING
Exit Main Menu
40 41
BEEP VOLUME
Set beep volume level to 0 / 1 / 2 / 3 step.
RESUME
When ON, player resumes to previous place in
song after STOP or Power OFF.
FADE IN
When activated, volume increases gradually at
playback mode to prevent sudden loudness.
LANGUAGE (Supports 38 languages)
Song title and ID3 tag information is dependent on
the version of the PC operating system that was
used to create it. (For example, if a MP3 files is
created in a Korean version of Windows, the
language setting should be Korean for proper title display)
TUNER REGION
You can set the FM frequency and step according
to your area.
Set them to fit your region to receive FM Radio.
If tuner region is newly set, the old preset stations is
deleted.
GENERAL
LOAD DEFAULT VALUE
Initialize all settings to original factory setting.
FIRMWARE UPGRADE
You can upgrade the players Firmware.
Refer to page 49 for details.
BACK LIGHT (Battery)
You can adjust the time that the Backlight
stays on while the player is operated using the
battery built in the player.
(Time range can be made from 1~60 sec.)
BACK LIGHT (Adapter)
You can adjust the time that the Backlight
stays on while the player is operated using AC
adapter.
(Time range can be made from 1~59 sec.)
If 60 sec is selected, backlight is always on.
DISPLAY
DB SCAN
Turn the Navigation to search by using ID3 Tag on
or off.
Yes : The player will take several seconds when it
turns on to scan the DB file. This allows the Artist,
Album, Genre, and Title searching.
Note : For Artist, Album, Genre, and Title searching to be activated, a DB
file must be created on the iHP. Refer to page 24 for instructions.
No : The iHP will power on more quickly but only File/Folder navigation
will be available.
42 43
LCD CONTRAST (Main)
Adjust LCD contrast of the player.
TAG INFORMATION
ON : Displays track with ID3 tag information and you
can change the configuration of Tag information.
OFF : Displays track with file name.
The change will take affect when the next track is
played.
TIME
Normal : display elapsed time.
Remain : display remaining time.
Note : In case of VBR MP3 files, the remaining
time may display inaccurately.
LCD CONTRAST (Remote)
Adjust LCD contrast of remote control.
SCROLL TYPE
Adjust scroll speed by
1x / 2x / 4x / Vertical / Horizontal.
Vertical : The scroll goes up and down
Horizontal : The scroll goes from the left to the right.
SCAN SPEED
The fast scan speed can range from
OFF / 1x / 2x / 4x.
STOP POWER OFF
Automatically turns power off at stop mode.
(Time range can be made from 1~60 minutes.)
SLEEP POWER OFF
Automatically power off after fixed time
(Time range can be set from 1 to 99 minutes).
When the power is off, the sleep power off setting
goes back to 0.
TIMER (Set Auto Power Off)
CONTROL
OPTICAL OUT
ON: The optical output will be enabled starting
with the next track.
Caution : Do not look directly into the Optical
Out jack. The laser signal can be harmful to your eyes.
FAST SKIP
OFF : Disables the skip feature.
10: Plays the previous 10th or the next 10th song.
Directory: Jump to the Previous/Next directory.
and button can be used for this setting.
FAST SKIP
Control
44 45
INTRO MODE
INTRO MODE plays the beginning 10 seconds of
each track.
INTRO HIGHLIGHT plays 10 seconds from 1
minute into each track in sequential order.
REPEAT MODE / SHUFFLE MODE
You can select a file or directory to listen to
repeatedly.
You can play the selected mode simultaneously by
setting REPEAT MODE / SHUFFLE MODE
respectively.
(Refer to page 36 for details about each mode)
MODE (PLAYBACK MODE)
SOUND BALANCE
Balance your sound to the right or left or keep it in the
center according to your preference. When Sound
Balance bar is moved to L (Left, 20),the sound outputs
at the left earphone. When the bar is moved to
R (Right, 20) the sound outputs at the right earphone.
The default value is 0 the sound outputs the same level at both earphones.
EQ
You can select 6 EQ.
EQ is selected as follows :
Normal Rock Jazz Classic Ultra Bass
User EQ
BASS BOOST
Bass Boost level is from 0 to 24dB by 2 step.
The value set on the BASS BOOST is applied to
USER EQ.
TREBLE BOOST
Treble Boost level is from 0 to 6dB by 2 step.
The value set on the TREBLE BOOST is applied
to USER EQ.
SOUND
SRS
You can enjoy EQ or 4 mode surround sound.
EQ (SRS OFF) SRS TruBass WOW
(Preset) WOW (User)
SRS Settings
You can enjoy various surround sound by setting
the sound levels.
SRS : 1~10
TruBass : 1~10
Focus : Low, High
Boost : 40Hz/ 60Hz/ 100Hz/ 150Hz/
200Hz/ 250Hz/ 300Hz/ 400Hz
60Hz
NOTE
To adjust the USER EQ, set the BASS BOOST and TREBLE BOOST.
When you set the BASS BOOST or TREBLE BOOST, the EQ is
automatically set to USER EQ.
46
RECORD TYPE
Adjust the format to record.
You can select one of MP3 or WAV.
You can also set it by using or button at
recording standby mode.
BIT RATE
You can adjust recording quality by setting BIT RATE.
The higher BIT RATE is, the better the recorded
sound is and the lower it is, the worse the recorded
sound is.
Higher quality recordings will create larger files and take up more space
on the player.
The Bit Rate can range from 40Kbps to 320kbps.
You can also set it by using or button at recording standby mode.
The BIT RATE OPTION is only applied when recording as a form of MP3.
AGC
ON : When voice recording, the level is
automatically controlled to help avoid distortion in
the recording. Also, recordings from long distances
will be improved.
AGC function is operated at voice recording mode.
REC MODE
VOICE MONITOR
Allows you to listen to the sounds being recorded
through the headphones in real-time.
EXT. MIC VOLUME
You can control sound level recorded by using
the external microphone. 16
Make a PLAYLIST ( .M3U) using WINAMP.
Note : WINAMP software is not included with the player.
Winamp execution picture
2. Click "LIST OPTS" located on the
right bottom and click "SAVE LIST"
1. Launch WINAMP and add songs to
make a list.
Click the SAVE LIST button.
3. Name the file name (ex:
iriver.m3u) and click "SAVE" to
save the list.
HOW TO USE WINAMP PLAYLIST
Save to the player with the .M3U and the files added to the playlist.
Press A-B/MODE button at stop mode and LCD
displays a list of M3U playlist files on the player.
You can find the playlist you want to play by using
the button and the or button.
iRiver.m3u
My Music.m3u
47
49
How to UPGRADE?
1. Download the latest firmware upgrade file from
www.iRiver.com.
2. Extract the file and save it to the ROOT folder of the iHP.
3. Connect the AC adapter to the iHP.
(Caution: Only upgrade the firmware on the iHP with the AC adapter connected.)
4. Press in and hold the NAVI button to open the iHP menu.
5. Press the NAVI button once to select the General menu.
6. Select the Firmware Upgrade and press the NAVI/MENU button to activate
the firmware upgrade.
7. Click the NAVI/MENU button after selecting YES
on the Alert window.
8. Check whether your LCD window shows Firmware
Upgrading...
9. Do not turn the player off or disconnect the player from the
PC until the Firmware Upgrading is done. When the power
goes off automatically, the upgrade is done. After turning the
player on, confirm the Firmware Upgraded operating.
Upgrade your firmware at www.iRiver.com.
What is FIRMWARE?
It is the operating system that works in the iHP.
iRiver provides you with the latest and best features through Firmware Upgrade.
Visit www.iriver.com to upgrade your Firmware.
After selecting the
song to play next,
A total of 200 playlists can be recognized.
RESERVATION FUNCTION
Press NAVI/MENU button during playback to select the next song to
be played, then press A-B/MODE button to queue that song.
Press NAVI/MENU
button during playback,
Press NAVI/MENU button or button to
play the tracks in the order of the playlist.
PL icon indicates PLAY LIST.
48
iRiver.m3u
My Music.m3u
NOTE
URL : http://www.iRiver.com
Provides information on our company, products, and email addresses for
support.
Download the latest Software and Firmware Upgrades
Register your iRiver product online so that our Customer Service is enabled
to provide support as efficiently as possible.
Contents described in this manual may be changed with out notice.
HOMEPAGE
Note : Only one song may be queued at a time.
50 51
Road Safety
Do not use headphones/earphones while driving, cycling, or operating any
motorized vehicle. It may create a traffic hazard and is illegal in some areas.
It can also be potentially dangerous to play your headset at high volume
while walking, especially at pedestrian crossings. You should exercise
extreme caution or discontinue use in potentially hazardous situations.
Preventing hearing damage
Avoid using headphones/earphones at high volume. Hearing experts advise
against listening to continuous, loud and extended play. If you experience a
ringing in your ears, reduce volume or discontinue use.
Consideration for others
Keep the volume at a moderate level. This will allow you to hear outside
sound and to be considerate of the people around you.
Avoid dropping or impacting the player.
The player is designed to operate while walking or running, but dropping or
excessively impacting the player may cause damage.
Avoid contacting the player with water.
Damage to the internal parts of the player may occur if the player comes into
contact with water. If your player gets wet, dry the outside with a soft cloth as
soon as possible.
Do not leave the player in a location near heat sources, or in a place
subject to direct sunlight, excessive dust or sand, moisture, rain,
mechanical shock, unleveled surface, or in a car with its windows closed.
Keep the player away from a material with strong magnetic forces.
This can cause malfunction in the Hard Drive.
If the iHP is disconnected suddenly during file transfer, it may case data loss
and an error "Total of 0000 Folder(s)" may display on the iHP. If this
happens, attach the iHP to your PC and run the Windows Scan Disk utility.
SAFETY
ON HEADPHONES AND EARPHONES
Some earphone plugs may not fit the remote properly. Use the
included earphone extension if your headphones will not plug in
properly.
CAUTION!
Supported file types will have the extension MP3, OGG, WMA, ASF
and WAV.
Folders and files are sorted in alphabetical order.
iHP-140 can recognize up to 2000 folders and 9999 files.
Track information is displayed either filename or ID3 TAG information.
Physical shock can cause bad sectors on the Hard Disk inside the
iHP Series. This can be recovered using Windows Scandisk.
52 53
No Power
No sound is heard from the
player or distortion is heard
during playback.
Characters in LCD are
corrupted.
Poor FM Reception.
Failed download of a file to
the player
iHP will not charge properly
Check whether the battery is discharged.
Check the operation after connecting AC
Adapter.
Check whether VOLUME is set to 0.
Connect the remote control / earphone
plug firmly.
Check whether the plug is dirty (clean
the plug with a dry and soft cloth).
Corrupted Audio file may have a noise or
sound cut off.
Check out Menu General Language
and confirm whether the right language
has been selected.(Refer to page 40)
Adjust the position of the player and
earphones.
Turn off the power of other electronic
devices near the player.
The headphone cord functions as the
antenna, they must be plugged in for
best reception.
Check the connection between your
computer and the player to ensure that
the cable is secure.
Check the condition of the battery.
Check the operation after connecting AC
Adapter.
Check whether the adapter plug is
properly connected.
Fully charged batteries will not accept
charge, the player will appear not to
enter charge mode.
Should any problem persist after you have checked these symptoms,
consult your iRiver dealer or contact support at iRiver.com.
Remote Control Headphones and foam covers
User Manual/Warranty card AC Adapter
Installation CD Line in / out Connection
Cable
Earphone Extension Cable USB Cable
Carrying Case
Accessories subject to change without notice and may vary from image shown.
External Microphone
54 55
20Hz~20KHz
20mW(L) +20mW(R) at 16
Max. Volume
90dB(L), 90dB(R) (MP3)
2dB
STEREO(L+R)
87.5MHz~108MHz
20mW(L) +20mW(R) at 16 Max.
Volume
50dB
Headphone/Earphone-Cord Antenna
MPEG 1/2/2.5 Layer 3, Ogg Vorbis,
WMA , ASF, WAV
32Kbps ~ 320Kbps
(Ogg : 32Kbps~ 500Kbps, 44.1KHz)
ID3 VI , ID3 V2 2.0, ID3 V2 3.0
DC 5V , 2A
Approx. 60(W) x 22(D) x 105(H) mm
Approx. 172 g
0 ~ 40
Approx. 16 hours
Frequency/Range
Headphone output
S/N ratio
Frequency Characteristics
No. of Channels
FM Frequency range
Headphone Output
S/N ratio
Antenna
File TYPE
Bit Rate
Tag
AC Adapter
Dimension
Weight
Operational Temperature
MP3 / WMA / ASF
Specifications
Category
Item
Audio
Audio
(FM TUNER)
File Support
Power Supply
General
Max.
Playtime
The device manufactured and found to comply with limits for a Class B
computing device according to the specifications in FCC rules Part 15.
Operation is subject to the following two conditions;
1. This device may not cause harmful interference, and
2. This device must accept any interference received, including interference
that may cause undesired operation.
3. If your device needs repairs, you must arrange for the manufacturer to
make them if you are to keep the device's FCC registration valid.
This equipment, like other electronic equipment, generates and uses radio
frequency energy. If not installed and used according to the instructions in
this manual, this equipment may cause interference with your radio and
television reception.
If you think this equipment is causing interference with your radio or
television reception, try turning the equipment off and on. If the interference
problems stop when the equipment is switched off, then the equipment is
probably causing the interference. You may be able to correct the problem by
doing one or more of the following:
- Adjust the position of the radio or TV antenna
- Move away the device from the radio or TV
If necessary, consult your dealer or an experienced radio or television
technician. You may find this booklet helpful:"How to Identify and Resolve
Radio and TV Interference Problems"(Stock No. 004-000-00345-4), prepared
by the FCC and available from the U.S Government Printing Office,
Washington, DC 20402. See individual devices FCC ID and registration
numbers.
The CE mark on the pl ayer i s val i d onl y for products
marketed in the European Union.
Federal Communications Commission (FCC)
For the customers in Europe
Capacity
Model No
40GB
iHP-140
56 57
You might also like
- Programming Amateur Radios with CHIRP: Amateur Radio for Beginners, #6From EverandProgramming Amateur Radios with CHIRP: Amateur Radio for Beginners, #6No ratings yet
- ESS reporting & analysis toolDocument9 pagesESS reporting & analysis toolHemavathi Hema100% (1)
- Fromm, Erich - You Shall Be As Gods (Fawcett, 1969)Document95 pagesFromm, Erich - You Shall Be As Gods (Fawcett, 1969)Martin Everett100% (1)
- Raspberry Pi For Beginners: How to get the most out of your raspberry pi, including raspberry pi basics, tips and tricks, raspberry pi projects, and more!From EverandRaspberry Pi For Beginners: How to get the most out of your raspberry pi, including raspberry pi basics, tips and tricks, raspberry pi projects, and more!No ratings yet
- Administrator and Helpdesk Interview Questions You'll Most Likely Be Asked: Job Interview Questions SeriesFrom EverandAdministrator and Helpdesk Interview Questions You'll Most Likely Be Asked: Job Interview Questions SeriesNo ratings yet
- Inventory Management System UML Diagram - CompleteDocument15 pagesInventory Management System UML Diagram - CompleteHuda Al-Shuhayeb100% (1)
- Lesson 01 Automation ToolsDocument46 pagesLesson 01 Automation ToolsKrish LeeNo ratings yet
- Instruction Manual: Model iHP-140Document30 pagesInstruction Manual: Model iHP-140Pasc alNo ratings yet
- iMP-550 Eng Lish ManualDocument25 pagesiMP-550 Eng Lish ManualellagitmanNo ratings yet
- Quick Start Guide: NW-A605 / A607 / A608Document12 pagesQuick Start Guide: NW-A605 / A607 / A608Gigi GoguNo ratings yet
- Ezcap350manual M350230131 PDFDocument26 pagesEzcap350manual M350230131 PDFhabil gerivaniNo ratings yet
- Quick Start Guide: PreparingDocument2 pagesQuick Start Guide: PreparingSoren EvinsonNo ratings yet
- Manual Epcom HikvisionDocument132 pagesManual Epcom HikvisionGuillermo Meza R100% (1)
- Toshiba Satellite L500-1ekDocument214 pagesToshiba Satellite L500-1eklmircea11No ratings yet
- Audio System Sistema de Audio: PT546-52121 PT546-52121Document128 pagesAudio System Sistema de Audio: PT546-52121 PT546-52121Connection Mall Connection GymNo ratings yet
- User's Manual: P50-B/P50t-BDocument148 pagesUser's Manual: P50-B/P50t-BCarlosNo ratings yet
- FT-891 Firmware Update Manual: ImportantDocument13 pagesFT-891 Firmware Update Manual: ImportantAdrian SultanoiuNo ratings yet
- Kobi IP TVI SDI User Manual PDFDocument181 pagesKobi IP TVI SDI User Manual PDFJosh ChristensenNo ratings yet
- M7104v1 0 PDFDocument90 pagesM7104v1 0 PDFEdenia JolvinoNo ratings yet
- Preface: H81H3-M7 User ManualDocument72 pagesPreface: H81H3-M7 User Manualg2235595No ratings yet
- ManualMother H61H2-MV V1.0Document84 pagesManualMother H61H2-MV V1.0Fabian Pizarro100% (1)
- Uli M1689 Atx MotherboardDocument48 pagesUli M1689 Atx MotherboardAlberto SalamancaNo ratings yet
- Aspire T120: User's ManualDocument20 pagesAspire T120: User's ManualvladamarkoNo ratings yet
- G41T-M6 - v10b - Manual 2.0ADocument66 pagesG41T-M6 - v10b - Manual 2.0Aマルセロ ロヨラ ダンNo ratings yet
- Manual deDocument249 pagesManual deHoracio TurcoNo ratings yet
- High Definition DVB-T Receiver ManualDocument22 pagesHigh Definition DVB-T Receiver ManualRayner MihailovNo ratings yet
- Register Your Product and Get Support At: EN User ManualDocument30 pagesRegister Your Product and Get Support At: EN User Manualmuru_gan25No ratings yet
- Sanei N10 User - ManualDocument15 pagesSanei N10 User - ManualLuis GraciaNo ratings yet
- N68SC-M3S 101112Document47 pagesN68SC-M3S 101112amatsuki46No ratings yet
- Mopho Manual v.1.2 PDFDocument52 pagesMopho Manual v.1.2 PDFNanouk BesinNo ratings yet
- C850 L850 enDocument143 pagesC850 L850 engheorghe_georgel100% (1)
- UploadinhDocument3 pagesUploadinhPetra AlexandruNo ratings yet
- Toshiba Satellite L500/ Satellite Pro L500/ Satellite L500D/ Satellite Pro L500D User's ManualDocument214 pagesToshiba Satellite L500/ Satellite Pro L500/ Satellite L500D/ Satellite Pro L500D User's Manualponnu16No ratings yet
- VOXv1 0 (V2TVX04)Document2 pagesVOXv1 0 (V2TVX04)Edwin ColinaNo ratings yet
- Manual XFX 8400 GS PDFDocument77 pagesManual XFX 8400 GS PDFaferreiroNo ratings yet
- Ih67b-Mht & Ih67c-Mht & Ih67d-Mht - 110414Document59 pagesIh67b-Mht & Ih67c-Mht & Ih67d-Mht - 110414Victor Hugo Mesias MiguezNo ratings yet
- X-VDO MP4 F510: Quick Start GuideDocument8 pagesX-VDO MP4 F510: Quick Start GuideEsceptic0No ratings yet
- Fast Track Pro: Quick Start GuideDocument5 pagesFast Track Pro: Quick Start Guidepjpjdf3132No ratings yet
- MINI Xplus User Manual0828Document17 pagesMINI Xplus User Manual0828starg1No ratings yet
- MSI K9NU Neo-V (MS-7270) User ManualDocument15 pagesMSI K9NU Neo-V (MS-7270) User ManualMechDRNo ratings yet
- SL 25 User GuideDocument190 pagesSL 25 User GuidetmirceajNo ratings yet
- Ew54aphd ManualDocument81 pagesEw54aphd ManualjmirpayNo ratings yet
- Turbohdd UsbDocument12 pagesTurbohdd UsbIvis ReyesNo ratings yet
- Manual Board C51GM-M PDFDocument86 pagesManual Board C51GM-M PDFmigyersitoNo ratings yet
- Operating Instructions CF-48: Personal ComputerDocument44 pagesOperating Instructions CF-48: Personal ComputerBrandon VaderNo ratings yet
- P4M900T M2 (1.0A) LowDocument66 pagesP4M900T M2 (1.0A) LowDzforever DzNo ratings yet
- A740GM-M V80 ManualDocument64 pagesA740GM-M V80 ManualAntonio ValerioNo ratings yet
- FireBox Owners Manual enDocument29 pagesFireBox Owners Manual enleonns1No ratings yet
- Pioneer Audio Owner ManualDocument68 pagesPioneer Audio Owner ManualTee R TaylorNo ratings yet
- Network Setup IpcamDocument47 pagesNetwork Setup IpcamAskaryNo ratings yet
- MANUAL USO PARA USB 3.0 To HDMI (INGLES)Document12 pagesMANUAL USO PARA USB 3.0 To HDMI (INGLES)MANUEL ALVAREZ BARRAGANNo ratings yet
- Philips HDD6320 HDD6330 Service ManualDocument26 pagesPhilips HDD6320 HDD6330 Service ManualgaranzoNo ratings yet
- Firmware Update Guide for Onkyo AV ReceiversDocument5 pagesFirmware Update Guide for Onkyo AV ReceiversTamo NekoNo ratings yet
- A75f2-M2 V1.0Document72 pagesA75f2-M2 V1.0x7No ratings yet
- p500 x500 UserguideDocument227 pagesp500 x500 UserguidejfrassonNo ratings yet
- Eyezone B1080P-3 Manual (9.0.7)Document23 pagesEyezone B1080P-3 Manual (9.0.7)malina888No ratings yet
- Sony USB Floppy Disk DriveDocument100 pagesSony USB Floppy Disk Driveruan filipeNo ratings yet
- Quick Start Guide: 1. NotesDocument4 pagesQuick Start Guide: 1. Notesrobert orecisNo ratings yet
- DEH-P6900IB: Operation Manual Manual de InstruccionesDocument126 pagesDEH-P6900IB: Operation Manual Manual de InstruccionesJürgen SaluäärNo ratings yet
- Alive6100 - Vsta1.0bDocument56 pagesAlive6100 - Vsta1.0bYELEYNo ratings yet
- Firmware Updates TX-NR616 - ONKYO Asia and Oceania WebsiteDocument3 pagesFirmware Updates TX-NR616 - ONKYO Asia and Oceania WebsiteClaudia LangoneNo ratings yet
- Sl2 Manual DJDocument16 pagesSl2 Manual DJJesús AlbertoNo ratings yet
- High Performance On All Floors: Allergy Filter Traps Fine Dust and AllergensDocument3 pagesHigh Performance On All Floors: Allergy Filter Traps Fine Dust and AllergensMartin EverettNo ratings yet
- Program 44. FEST-aDocument10 pagesProgram 44. FEST-aGcmarshall82No ratings yet
- A. N. Papathanasiou, National Socialism & Orthodox ChurchDocument18 pagesA. N. Papathanasiou, National Socialism & Orthodox ChurchMartin EverettNo ratings yet
- Tap Water, Bottled Water, Filtered Water WhichDocument3 pagesTap Water, Bottled Water, Filtered Water WhichMartin EverettNo ratings yet
- El Lissitzky's Had Gadya, 1919 by Victor MargolinDocument1 pageEl Lissitzky's Had Gadya, 1919 by Victor MargolinMartin EverettNo ratings yet
- Beograd Dnevne Linije Velika Mapa Map of Belgrade Public Transport Bus LinesDocument1 pageBeograd Dnevne Linije Velika Mapa Map of Belgrade Public Transport Bus LinesMartin EverettNo ratings yet
- HyDocument10 pagesHyMartin EverettNo ratings yet
- Alexander P. Kazhdan The Oxford Dictionary of Byzantium Volume 1 1 1991Document394 pagesAlexander P. Kazhdan The Oxford Dictionary of Byzantium Volume 1 1 1991Милорад Јеверичић100% (4)
- Dangerous Food AdditivesDocument1 pageDangerous Food AdditivesMartin EverettNo ratings yet
- Philips Pm3295 Service ManualDocument322 pagesPhilips Pm3295 Service Manualglu7833No ratings yet
- Prototyping Benefits of Paper PrototypesDocument34 pagesPrototyping Benefits of Paper PrototypesDiman IonutNo ratings yet
- Temperature Transmitter RadixDocument4 pagesTemperature Transmitter RadixRohit MoreNo ratings yet
- Uml 3 PGDocument114 pagesUml 3 PGGurwinder SinghNo ratings yet
- Narrow Band Powerline Communication Module With Simple MAC User Narrow Band Powerline Communication Module With Simple MAC User Manual Narrow Band Powerline CommunicationDocument8 pagesNarrow Band Powerline Communication Module With Simple MAC User Narrow Band Powerline Communication Module With Simple MAC User Manual Narrow Band Powerline CommunicationAle NqnNo ratings yet
- Computer PartsDocument36 pagesComputer PartsJed SorollaNo ratings yet
- PSPDocument2 pagesPSPtejjaNo ratings yet
- GSM ParametersDocument131 pagesGSM ParametersAjay ShuklaNo ratings yet
- Hamiltonian GraphsDocument22 pagesHamiltonian GraphsRahul MauryaNo ratings yet
- BRM Report (182-11-5893)Document14 pagesBRM Report (182-11-5893)Fozle Rabby 182-11-5893No ratings yet
- United States District Court District of MassachusettsDocument16 pagesUnited States District Court District of Massachusettsbarzilay123No ratings yet
- M95320 M95320-W M95320-R: 32 Kbit Serial Spi Bus Eeproms With High-Speed ClockDocument44 pagesM95320 M95320-W M95320-R: 32 Kbit Serial Spi Bus Eeproms With High-Speed ClockRobinson PaulinoNo ratings yet
- HP4 2 TestsDocument12 pagesHP4 2 TestsTRANG LÊ VŨ THÙYNo ratings yet
- In Christ Alone With Cornerstone by - Digital Sheet Music For Octavo - Download & Print H1.C6231DP Sheet Music PlusDocument1 pageIn Christ Alone With Cornerstone by - Digital Sheet Music For Octavo - Download & Print H1.C6231DP Sheet Music PlusAlexander Trujillo0% (1)
- NPT 1200 - R1 NotesDocument28 pagesNPT 1200 - R1 NotesJaime Garcia De Paredes100% (4)
- MCS-012 Block 2Document102 pagesMCS-012 Block 2Abhishek VeerkarNo ratings yet
- 6.189: Introduction To Programming in Python: Course SyllabusDocument6 pages6.189: Introduction To Programming in Python: Course SyllabusexemplariNo ratings yet
- 436Document18 pages436Nikhil Sharma MadhuNo ratings yet
- Munyisia Et Al 2011bDocument12 pagesMunyisia Et Al 2011bpita romawatiNo ratings yet
- Egate™ Integrator Release Notes: Sun SeebeyondDocument12 pagesEgate™ Integrator Release Notes: Sun Seebeyondapi-3730244No ratings yet
- Secure Lock Manager Easy Quick Start GuideDocument61 pagesSecure Lock Manager Easy Quick Start GuideEd ArenasNo ratings yet
- DM NVX Network Min RequirementsDocument1 pageDM NVX Network Min Requirementsblesson123No ratings yet
- RTD Temperature Transmitter DatasheetDocument1 pageRTD Temperature Transmitter DatasheetMohan BabuNo ratings yet
- Think! Like A Ui Architect: 5 Critical Lessons For Framework-Agnostic Javascript Ui App Design and StructureDocument27 pagesThink! Like A Ui Architect: 5 Critical Lessons For Framework-Agnostic Javascript Ui App Design and Structurechitra sudhagarNo ratings yet
- Hiperfet Power Mosfets: V I R Ixfh 26N60/Ixft 26N60 600 V 26 A 0.25 Ixfk 28N60 600 V 28 A 0.25 T 250 NsDocument2 pagesHiperfet Power Mosfets: V I R Ixfh 26N60/Ixft 26N60 600 V 26 A 0.25 Ixfk 28N60 600 V 28 A 0.25 T 250 NsAmirNo ratings yet
- Context Diagram DFD For (Existing) Billing SystemDocument3 pagesContext Diagram DFD For (Existing) Billing SystemDanna ClaireNo ratings yet
- Gerald Prince A Dictionary of Narratology PDFDocument5 pagesGerald Prince A Dictionary of Narratology PDFAl GhamNo ratings yet