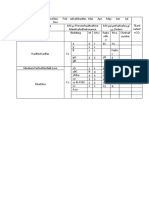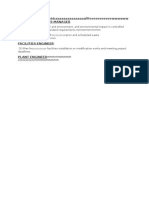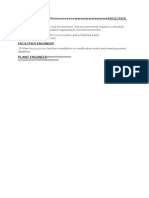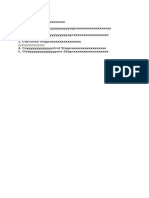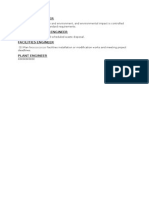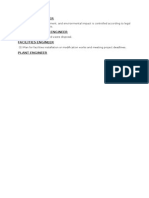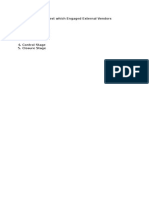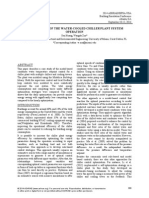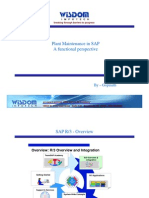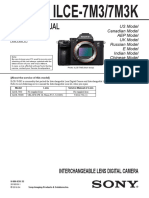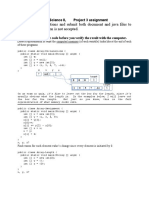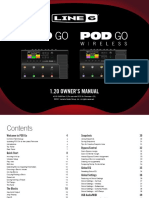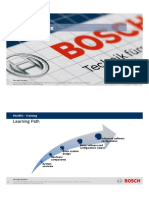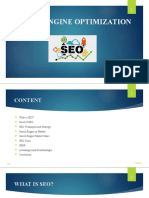Professional Documents
Culture Documents
PM WO 300 LSO v1
Uploaded by
inimer01Original Title
Copyright
Available Formats
Share this document
Did you find this document useful?
Is this content inappropriate?
Report this DocumentCopyright:
Available Formats
PM WO 300 LSO v1
Uploaded by
inimer01Copyright:
Available Formats
Work Order Processing
PM_WO_300
Work Order Processing PM_WO_300_LSO_v1
Use the forward button below ( ) to advance through the slides.
1
Prerequisites and Roles
Prerequisite
UK_100 IRIS Awareness & Navigation
If you have not completed UK_100,
please do so prior to taking this
course.
Roles
This course is primarily intended for
all Plant Maintenance managers,
supervisors, and workers who will
process work orders will take this
class.
2 Work Order Processing PM_WO_300_LSO_v1
Setting the Training Environment Activating GUI-XT
Unit 1 Work Planning Overview
Unit 2 Work Orders Overview
Unit 3 Creating a Work Order
Unit 4 Changing Work Orders
Unit 5 PM Materials
Unit 6 Work Order List Displays
Course Content
3 Work Order Processing PM_WO_300_LSO_v1
Course Assessment
There are two parts to the Work Order Processing assessment
which must be completed successfully prior to receiving credit for
this course.
Part 1 Check for Understanding: This is a series of questions
which will be presented at the end of each unit. To complete:
1. Click on the radio button next to your answer
2. Click on the Next button
3. Repeat Steps 1 & 2 for each question
4. After answering all of the questions, click on the Submit All
or Submit All Answers button
5. Upon passing, click on the Finish button to continue to the next unit
in the course
4 Work Order Processing PM_WO_300_LSO_v1
Course Assessment (Continued)
Part 2 Work Order Processing Assessment: This is the
hands-on portion of the assessment which you will perform in the
Training Sandbox. Further information on this part of the
assessment will be given to you at the very end of this course.
5 Work Order Processing PM_WO_300_LSO_v1
Work Order Processing Practice Guide
As noted at various points in this course, the Work Order
Processing Practice Guide is available should you want to practice
the various transactions discussed in this course.
The guide is optional and not a requirement for completing
this course.
To access the guide:
1. Click on the Attachments link ( ) in the upper-right
corner of this screen
2. Click on the Work Order Processing Practice Guide link (the guide
will open in a separate browser window)
3. Print the guide
4. Follow the instructions listed in each exercise
6 Work Order Processing PM_WO_300_LSO_v1
Work Order Processing Training Environment
Plant Maintenance uses a GuiXT (graphical user interface) that changes the
look of the IRIS/SAP screens. On the Main Menu screen it adds push buttons
on the left side of the screen. You can use these buttons to get to various
transactions once your training is complete but during training please do not
use the push buttons to navigate to the various transactions we will use.
Main Menu screen without the GuiXT activated
Main Menu screen with the GuiXT activated
7 Work Order Processing PM_WO_300_LSO_v1
GuiXT Activation
If your screen does not show the push buttons on the left side of the screen you
will need to activate the GuiXT by following these steps:
Click on the Customize Local Layout icon on the standard toolbar.
Click Activate GuiXT
Press Enter
This will activate
the GuiXT and your
screen should now
show buttons on the
left side of the screen.
8 Work Order Processing PM_WO_300_LSO_v1
Plant Maintenance IRIS Project Goals
Integrate Plant Maintenance with Finance, Human Resources, and
Materials
Allow enhanced scheduling and planning for work assignments
Provide work scheduling as well as management reporting tools
Improve automated updates to customers about the status of work
Implement a Preventive Maintenance system for buildings, areas, and
equipment
Use standard SAP functionality to collect utility use and cost information
for recharge calculations
9 Work Order Processing PM_WO_300_LSO_v1
Unit 1
Work Planning
Overview
10 Work Order Processing PM_WO_300_LSO_v1
The Plants in Plant Maintenance
The Maintenance Plant
Represents the physical facility
The entire UK campus: buildings and grounds
Represents the place where maintenance materials are kept
Always UK10
The Planning Plant
Organizational in nature
There are 4 main Planning Plants:
- Main Campus PPD (CPPD),
- Medical Center PPD (MPPD), and
- Housing (HOUS)
- Capital Project Management Division (CMPD)
Work groups are grouped by plant
11 Work Order Processing PM_WO_300_LSO_v1
Functional Locations
The Functional Location identifies the physical location of a building, room,
elevator, stairway, equipment, etc.
The Structure of the Functional Location is as follows:
The first level would be the campus (LX-)
The next level is the building (LX-xxxx)
The next level is the floor (LX-xxxx-xx)
The next level is the room (LX-xxxx-xx-xxx)
There is a separate structure for Grounds (exterior space)
12 Work Order Processing PM_WO_300_LSO_v1
Functional Location Structure - Example
Click though the following example to see how a location, room 72 in
McVey Hall, is identified by the functional location.
The Building: LX-0045
McVey Hall
The Floor: LX-0045-00
McVey Hall, basement,
The Room: LX-0045-00-72
McVey Hall, basement, room 72
13 Work Order Processing PM_WO_300_LSO_v1
How Functional Locations are Used
Maintenance repairs and work requests are written referencing the
functional locations.
Work orders may be listed by functional location or rolled up to the
organizational area (CPPD, MPPD, HOUS, CMPD).
Accounting information for chargeback is automatically assigned to the
work order from the functional location. (This may be overridden if
required.)
Statistical reporting will provide summary work order counts and costs at
the functional location or the organizational level(s) above it.
Equipment may be assigned to a functional location.
14 Work Order Processing PM_WO_300_LSO_v1
Unit 1
Check for Understanding
15 Work Order Processing PM_WO_300_LSO_v1
Unit 2
Work Orders Overview
16 Work Order Processing PM_WO_300_LSO_v1
What is a Work Order?
A work order is a financial and work management transaction used to
plan and charge labor, stock materials, non-stock purchases, and services
It is integrated with Financials, Materials Management, and Human
Resources in the IRIS system
A Work Order may be created from a Notification or without an existing
Notification
Multiple Notifications can be turned into ONE Work Order
17 Work Order Processing PM_WO_300_LSO_v1
Why are Work Orders used?
Work Orders are used:
To plan and schedule work
To accumulate charges for work that will be recharged to others
To document the costs of an event
For Preventive Maintenance work
18 Work Order Processing PM_WO_300_LSO_v1
Who Creates Work Orders?
This function will be used primarily by the Dispatch area (Work Control
Centers) to create orders to initiate work to be done.
Authorized users responsible for creating orders for their area will also
have access to create work orders in IRIS.
19 Work Order Processing PM_WO_300_LSO_v1
Required Information on a Work Order
Order Type - A four-character code used to distinguish the different work
order types.
Examples: REPR = Corrective Repair; RENV = Renovation
Priority - An indicator of when this work should be scheduled.
Examples: Daily Operations; Emergency
Object to be maintained Functional Location or Equipment
Functional Location - Place where the work is to be performed; i.e., a
building, floor, room, or exterior (Grounds)
Example: LX-0030-01-104 = 104 Student Center
(0030=Student Center, 01=First Floor, 104=Room 104)
Equipment Can be located at a Functional Location
Example: H-222 Ice Maker
20 Work Order Processing PM_WO_300_LSO_v1
Optional Information on a Work Order
Description Text describing the work that is to be done; this can include
long text of unlimited length
Examples: Repair thermostat; Fix broken window
Work Duration Number of hours of planned labor
Example: 2 H (2 hours)
Main Work Center = 2 fields
Field 1 - Initially created Unassigned but could be changed to the Work
Center or individual responsible for maintaining the order, equipment, etc. -
Field 2 - The responsible planning plant - based on the Functional Location.
21 Work Order Processing PM_WO_300_LSO_v1
Person Assigned could be someone with a specialty in a certain area
Materials parts and supplies needed to perform the work
Planned labor and materials
Actual labor and materials costs
Special Conditions Examples: may have to wait to do work when
patient leaves Hospital room or when students leave residence hall, or
may be hazardous materials in the area
Many of these items are added later as additional planning is performed for
more complex work orders.
Other Work Order Information
22 Work Order Processing PM_WO_300_LSO_v1
Unit 2
Check for Understanding
23 Work Order Processing PM_WO_300_LSO_v1
Exercise 1
To set up your PC to practice the
transaction(s) discussed in this course,
refer to:
Exercise 1 Preparing to Use the
IRIS Training Sandbox
as detailed in the
PM_WO_300 Practice Guide.
24 Work Order Processing PM_WO_300_LSO_v1
Exercise 2
To practice the transaction(s) discussed in
this unit, refer to:
Exercise 2 Display a Work Order IW33
as detailed in the
PM_WO_300 Practice Guide.
25 Work Order Processing PM_WO_300_LSO_v1
Unit 3
Creating a
Work Order
26 Work Order Processing PM_WO_300_LSO_v1
Creating Work Orders
Work Orders can be created in a number of ways.
They can be created:
Directly using Transaction code IW31
Directly from a Notification with Transaction code IW22
Using a Notification with Transaction code IW34
Using more than one Notifications with Transaction code IW34
27 Work Order Processing PM_WO_300_LSO_v1
There are 3 required fields on the Create
Work Order Initial screen:
Order Type
Priority
Functional Location or Equipment
You can type entries directly into the fields
or select them from possible entries.
Create a Work Order Transaction Code IW31
28 Work Order Processing PM_WO_300_LSO_v1
Work Order Order Types
Enter the Order Type or select
one by clicking on the Possible
Entries icon.
From the list of possible Order Types,
double-click on the one you want to
use.
Notice that the last entry in the
Possible Entries list is labeled
Type SM03 Repair Service but Type
REPR Corrective (Repair) is the
correct one to used.
29 Work Order Processing PM_WO_300_LSO_v1
Work Order Types and Examples
Work Order Processing PM_WO_300_LSO_v1
Type Description
CASH
Cash Charge out Order
Example: Fraternity Work
EVNT
Special Event
Example: Commencement
PREV
Preventive Maintenance
Example: Oil HVAC regularly
RENV
Renovation (Charged Out)
Example: Install new bathroom
REPR
Corrective (Repair)
Example: Repair hinge on door
The table below shows the five Order Types used and an example of each
30
Priority
To enter the Priority, click on the
drop-down icon in the Priority
field to see the available choices.
Each priority has a specified time
span for the work. The time span
indicates when the work needs to be
performed and is incorporated in the
Work Order.
Select the appropriate priority.
31 Work Order Processing PM_WO_300_LSO_v1
Priority and Time Spans for Work Orders
Work Order Processing PM_WO_300_LSO_v1
Description Start End
Emergency 10 Min 24 Hours
General Maint. 7 Days 30 Days
Schedulable Maint. 7 Days 30 Days
Daily Operations 1 Day 2 Days
Research Fac. 1 Hour 4 Hours
Patient Care 1 Hour 4 Hours
Elect. Improv. 3 Days 10 Days
Renovations
- -
The table below shows the start and end times for
various priorities for all the areas in Facilities.
32
Functional Location
Work Order Processing PM_WO_300_LSO_v1 33
If you do not know the Functional
Location, you can either click on the:
Possible Entries icon, or
Structural List icon
to search for it search.
We will cover both methods.
Click on the Possible Entries icon.
If you know the Functional Location you can enter it directly into the field.
The Possible Entries function is used throughout SAP to search for what could
possibly go into a particular field. It is a very valuable and helpful technique to
understand.
The first time you click on Possible Entries from any field, the Functional Location
search box will appear. If it is a tab format, it will open to the first tab. It does this
because it does not know yet how you like to search from that particular field.
Functional Location Possible Entries
34 Work Order Processing PM_WO_300_LSO_v1
The easiest way to change tabs is to click on the tab list icon. This shows
you all the tabs that are available. You simply click on the tab you want.
Click on the Text (= Description) tab.
Functional Location Possible Entries (cont)
35 Work Order Processing PM_WO_300_LSO_v1
Search with Possible Entries
Now that you are on the Text (= Description) tab, enter your search text in the
Description field.
Remember to use the asterisk (*) as the wildcard character to expand your
search criteria and since you do not know how entries will be listed, it is best
to start with asterisks on each side of the entryExample: You need the
Functional Location for 72 McVey Hall. Enter *mcvey* for McVey Hall.
Do not use any spaces since they will become part of your search criteria.
Once your search criteria is entered press the Enter key.
36 Work Order Processing PM_WO_300_LSO_v1
Possible Entries Results
The Functional Locations that match your
query will be displayed and the results
are always sorted by the first column. In
the example all locations with mcvey in
the description are shown.
If you need to tweak your search criteria
to either expand or reduce the number of
entries found, click the bar under the tab
headings.
The original search criteria will be
displayed and can be changed.
After you press enter the new results will
be displayed.
37 Work Order Processing PM_WO_300_LSO_v1
Possible Entries Results (cont)
In this example you needed the
Functional Location for 72 McVey Hall.
When you locate the Functional
Location you need, double-click on it to
populate the Functional Location field
on the Create Work Order screen.
38 Work Order Processing PM_WO_300_LSO_v1
Another method to search for a
Functional Location is the Structure
List.
To see the complete Functional
Location Structure, enter LX first
and then click the Structure List
icon
The list will take a while to open.
Functional Location Structure List
Work Order Processing PM_WO_300_LSO_v1
NOTE: If you click the Structure List icon before
you enter lx in the field, click the application menu
to open it and then click Stop Transaction.
This will take you back to the main SAP Menu
screen and you will need to start over.
39
Once the Structure List appears you
will be able to see all Functional
Locations and Equipment Locations.
You can expand and collapse
locations as needed by clicking the
triangles or the FunctLocation icon
Create Order: Structure List
Work Order Processing PM_WO_300_LSO_v1
You can expand and collapse
equipment as needed by clicking the
equipment icon
Clicking the double arrows shows all
objects.
40
Create a Work Order IW31
Once the 3 required
fields are complete
Press Enter
41 Work Order Processing PM_WO_300_LSO_v1
Multiple Work Orders for Functional Location
If there have been 3 or more work orders
for this functional location during the
previous 12 months, the Object
Information box appears.
This is an informational notice only and
alerts the user that there might be a
recurring problem and that proactive
action might be taken when time permits.
Press Enter to close this notice and
proceed to the work order screen.
42 Work Order Processing PM_WO_300_LSO_v1
Anatomy of a Work Order
Work Order Processing PM_WO_300_LSO_v1
Main Work Center
Basic start
and end times
Functional Location
Work Center Plant
Planned Labor Required
Order Type/Number
Save
Priority
Release and Save
Description
To add more detail
to the description
Save and Exit
43
Create a Work Order Description
Work Order Processing PM_WO_300_LSO_v1
In this unit you will only
enter a short description
and planned labor.
Enter a description of
the work.
To add more detail, click
on the Create Text icon.
44
Create a Work Order Planned Labor
Work Order Processing PM_WO_300_LSO_v1
For planning purposes it is
suggested that you enter
an estimate of the labor
time required. 2 hours were
entered on this order.
After entering planning
time, click either on the
Save icon or the Save
and Exit push button
to save the order.
45
Work Order Number
The 12 digit Work Order number is displayed in the lower-left corner of the
screen. As soon as you click somewhere the number will disappear.
Only REPR (Corrective Repair) Work
Orders are saved with a notification
number (background system paperwork)
All other Work Orders are saved
without a notification number.
Until the Work Order is released it can not be worked and any components
will not be staged or ordered.
46 Work Order Processing PM_WO_300_LSO_v1
Notifications and Work Orders
A Notification is a non-financial
transaction that is used to report a
problem, request work, or record an
event or activity. It is purely
informational in nature.
A Work Order is a financial and
work management transaction that
is used to plan and charge labor,
stock materials, non-stock
purchases, and services.
Not all areas in Facilities use
Notifications.
A notification is typically the what,
where, and contact info.
47 Work Order Processing PM_WO_300_LSO_v1
Create Work Order from Notification IW34
A Work Order can be created from an existing Notification by using
transaction code IW34.
This function can be used after looking at a list of Notifications to create an
order to do the work.
One Work Order can be created for multiple Notifications. For example, if
10 Notifications are received for the same power outage, only one Work
Order is really needed.
To create a work order from a notification using IW34 the following
information is required:
Order Type A four-character code used to describe an order type
Priority Indicates when the work should be scheduled
Notification (number) The number assigned to the notification by the system
when the notification was created
48 Work Order Processing PM_WO_300_LSO_v1
Required Fields IW34
Click on the Possible
Entries icon to see the list
of Order Types and double-
click the one you want.
Click the drop-down icon in the Priority
field to see the choices, and then click
on the one you want.
Type the Notification number in the
Notification field. If you do not know
the number, click on the Possible
Entries icon to search for it.
49 Work Order Processing PM_WO_300_LSO_v1
Work Order Created from Notification IW34
When all the required fields are
complete, press the Enter key
or click on the Enter icon
and the Work Order is created.
No matter how a Work Order is created
A Work Order is a Work Order.
50 Work Order Processing PM_WO_300_LSO_v1
Create Work Order Directly from Notification IW22
On IW22 type the Notification
number in the Notification field.
If you do not know the number,
click on the Possible Entries icon
to search for it.
When the Notification appears
click the Create Order icon
Enter the Order Type on the
Create Order dialog box that
appears and press Enter.
51 Work Order Processing PM_WO_300_LSO_v1
Work Order Created Directly from Notification IW22
No matter how a Work Order is created
A Work Order is a Work Order.
If an Object Information box
appears, just press Enter to
get to the Work Order.
52 Work Order Processing PM_WO_300_LSO_v1
Creating a Sub-order IW36
Sub-orders are typically used to break a project into units by craft or shop.
Each shop can estimate its costs on a sub-order and these can be tracked
at the sub-order and superior order level.
A sub-order is a work order that has a link to a superior order.
The actual costs of sub-orders may be viewed from the superior order
The costs of the sub-orders may either settle to the superior order or
directly to another cost object.
Sub-orders may have sub-orders.
To create a sub-order, a work order needs to be identified as the superior
work order.
53 Work Order Processing PM_WO_300_LSO_v1
Create Sub-order IW36
Using IW36 enter the:
Order Type
Priority
In the Superior Order field enter
the work order number for the
work order that will be identified
as the superior work order.
54 Work Order Processing PM_WO_300_LSO_v1
Sub-order Created
The sub-order is created.
The only difference
between a work order and a
sub-order is the sub-order
has a link to the superior
work order.
No matter how a Work Order is created
A Work Order is a Work Order.
55 Work Order Processing PM_WO_300_LSO_v1
Superior and Sub-order Links
The superior work order
has a link that will show all
the sub-orders under it.
Click the icon to show the
sub-orders.
All sub-orders have a link
to their superior work
order.
A sub-order can also be a
superior order. It will have
links to both the superior
order and the sub-orders.
Double-clicking a sub-order
will display the sub-order.
56 Work Order Processing PM_WO_300_LSO_v1
Unit 3
Check for Understanding
57 Work Order Processing PM_WO_300_LSO_v1
Exercise 3
To practice the transaction(s) discussed in
this unit, refer to:
Exercise 3 Create a Work Order IW31
as detailed in the
PM_WO_300 Practice Guide.
58 Work Order Processing PM_WO_300_LSO_v1
Unit 4
Changing
Work Orders
59 Work Order Processing PM_WO_300_LSO_v1
Change a Work Order IW32
You may need to modify an existing work order to change any of
the following:
Description of the Work
Functional Location
Work Duration
Components
Person or Work Group Assigned
And other information
60 Work Order Processing PM_WO_300_LSO_v1
Change a Work Order IW32
In IW32 enter the Order number in
the Order field and press Enter. The
work order is displayed ready to be
changed.
If you do not know the Order number,
click on the Possible Entries icon to
search for it.
61 Work Order Processing PM_WO_300_LSO_v1
Change a Work Order IW32
In this example we needed to add
chairs, podium to the work
description and increase the Labor
Required from 2 hours to 3 hours.
Remember, you can also change:
Functional Location
Add Components
Person or Work Group Assigned
And other information
When you have completed all the changes, click the save icon. The Work
Order is saved with its original number and is displayed in the lower-left
corner of the screen.
62 Work Order Processing PM_WO_300_LSO_v1
Unit 4
Check for Understanding
63 Work Order Processing PM_WO_300_LSO_v1
Unit 5
PM Materials
64 Work Order Processing PM_WO_300_LSO_v1
Materials and Inventory
Materials Management Inventory replaced Stores Inventory Systems
On-shelf inventory should be kept to a minimum
We are utilizing just-in-time inventory (parts are requisitioned daily)
There are stock, non-stock, and non-file materials
Materials may be planned (used on a routine basis) and unplanned
Stock and non-stock materials will be identified by numbers in IRIS
Non-file materials are not identified by numbers in IRIS
65 Work Order Processing PM_WO_300_LSO_v1
Types of Components
Stock materials: - Parts are kept on hand and
- have IRIS material numbers
Non-stock - Parts which are used less frequently
materials: - they are ordered as needed from suppliers and
- have IRIS material numbers
Non-file - Parts are ordered as needed and
materials: - do not have IRIS material numbers
- remember non-file means not on file
Services: Services provided by external companies and are requested as
needed
Text Items: Text Items are instructions or comments about materials
required for a work order, such as a note to bring a ladder or supplies like
electrical tape.
66 Work Order Processing PM_WO_300_LSO_v1
Planned Materials on a Work Order
Planning a STOCK material results in a Reservation being created in
the Storeroom.
The Storeroom can then pick, stage, and deliver the materials as required.
Planning a NON-STOCK material results in a Reservation being
created in the Storeroom and in the automatic creation of a Purchase
Requisition.
The requisition is processed by Purchasing and materials are delivered to
Central Stores. The Storeroom can then pick, stage, and deliver the
materials as required.
Planning a NON-FILE material results in a Reservation being created
in the Storeroom and in the manual creation of a Purchase Requisition.
The requisition is processed by Purchasing and materials are delivered to
Central Stores. The Storeroom can then pick, stage, and deliver the
materials as required.
67 Work Order Processing PM_WO_300_LSO_v1
Unplanned Materials on a Work Order
Unplanned stock materials may be issued directly to a work order.
Storeroom personnel will issue the material and charge it to the work order
number.
The name of the person receiving the material is also recorded.
68 Work Order Processing PM_WO_300_LSO_v1
How to plan stock materials
There are several ways to select the materials:
Enter the component number, if known
Use Possible Entries to search to find the part number or description.
Asterisks are used as wildcards in a search to let you search using partial
information.
Examples: *bearing* will find all materials with bearing anywhere in the
description; *filter*16* will find all materials with filter and 16 in the
description (such as Filter, Air, 16x20x1)
For more detailed information using Possible Entries see the Functional
Locations slides earlier in this course.
69 Work Order Processing PM_WO_300_LSO_v1
Planning Materials on an Order
To add materials to an order, click on the Components tab.
The Components tab of
a Work Order is displayed
70 Work Order Processing PM_WO_300_LSO_v1
Columns on the Components Tab
Work Order Processing PM_WO_300_LSO_v1
Item Sequential number on the list
Component The component number in IRIS
Description Text describing the component
Reqmt Qty Quantity required for the work
UM Unit of Measure, such as EA for each
IC Item Category; Stock, Non-stock, Non-file, etc.
SLoc Storage Location
Plnt Plant; always UK10
71
Planning Stock Materials
The component field is used for the IRIS Component number for both stock
and non-stock items.
If you know the component number, enter the number in the field.
If you do not know the component number, use Possible Entries to search
for the number.
72 Work Order Processing PM_WO_300_LSO_v1
Planning Materials Possible Entries
When the Possible Entries search box appears click the list icon and
choose the Plant Material by description tab to search for
components by a description.
73 Work Order Processing PM_WO_300_LSO_v1
Planning Materials Search by Description
We need to plan a faucet on the work order.
Since we are not sure where in the description the word faucet appears,
we use the wildcard character (the asterisk) both in front and in back of
the word fauceti.e. *faucet*, to search for all materials with the word
faucet anywhere in the description.
74 Work Order Processing PM_WO_300_LSO_v1
Planning Materials Search Results
The search results appear.
The faucet we need to plan is the Delta 501. Double-click the Delta 501
faucet to enter the component number in the component field.
75 Work Order Processing PM_WO_300_LSO_v1
Planning Stock Materials
Once the component number is entered you only need to enter the quantity
required and press enter to complete the entry.
When you press enter, the system checks for the component number in the
Master Data file. The system then automatically populates the Description, Unit
of Measure, Item category, and stocking information fields.
Repeat entering the component field, required quantity, and pressing enter for
each Stock Material you want to plan.
76 Work Order Processing PM_WO_300_LSO_v1
Planning Non-Stock Materials
To plan a non-stock component the process is the sameYou enter the
component number, the quantity required and press enter to complete the entry.
The only difference between a stock and non-stock component is one is kept on
hand in stock and the other is ordered as needed.
The IC (Item Category) column shows the stock and non-stock status.
The system has all the information necessary to automatically start
the purchase requisition process to order the non-stock component.
77 Work Order Processing PM_WO_300_LSO_v1
Planning Non-file Materials
For a non-file component, first enter a description, quantity, and unit of measure
and then press the Enter key. A Detail Purchasing dialog box appears.
Although the only required field is the
Price field you should complete as
many fields as possible. Purchasing
will use this information to order the
non-file component needed.
If you are planning Services remember
to change the Material Group.
78 Work Order Processing PM_WO_300_LSO_v1
Purchasing Information Reference Only Slide
Information required to order non-stock materials:
Requirement Quantity How many are needed? (defaults from quantity
entered on the Components tab)
Price - Cost of material
Material Group
System defaults to PM000001 for PM Non-Material Master Material
If requesting services change to PM000002 for PM Non-Material Master Service
Purchasing Group Defaults to 000 / UK00
000 = Work Order / UK00 = Purchasing
Goods Recipient Who should receive the material?
Requisitioner Who is requesting the material?
Unloading Point Where should material be delivered?
Vendor Material Number Description of the material
79 Work Order Processing PM_WO_300_LSO_v1
Adding a Text Component
To enter a text item (additional instructions), enter the information in the
description field and enter a T in the Item Category field (see line 0040)then
press enter.
If you press enter before entering the T in the Item Category
field the system will assume you are entering a non-file item.
Also notice that the non-file item on line 0030 does not have a component
number. The reason is that the system does not have any information about the
itemi.e. non-file equals not on file.
80 Work Order Processing PM_WO_300_LSO_v1
Planned Cost Display
When you Save the Work Order, all Costs are calculated automatically.
To see the calculated cost now, select the Cost tab.
81 Work Order Processing PM_WO_300_LSO_v1
Notice that only the initial planned labor cost are currently shown on the Cost
tab. When the Work Order was saved, those cost were calculated. To see the
additional calculated cost (the components just entered) now you need to refresh
the screen. To do this click on the Determine Costs icon. This will calculate
all cost items that were added to the work order since the last time it was saved.
Calculating Planned Components Cost
82 Work Order Processing PM_WO_300_LSO_v1
When you have finished adding Components, click either on the Save icon or
the Save and Exit push button
Planned Components Cost
Until the Work Order is released it can not be worked and components will not be
staged or ordered. If the order is to be released now, click on the Release and
Save push button.
After clicking the Determine Costs
icon all cost items are displayed.
The work order is saved with the same work order number and all cost items are
calculated and saved.
83 Work Order Processing PM_WO_300_LSO_v1
Unit 5
Check for Understanding
84 Work Order Processing PM_WO_300_LSO_v1
Exercise 4
To practice the transaction(s) discussed in
this unit, refer to:
Exercise 4 Add Components to a Work
Order IW32
as detailed in the
PM_WO_300 Practice Guide.
85 Work Order Processing PM_WO_300_LSO_v1
Unit 6
Work Order
List Displays
86 Work Order Processing PM_WO_300_LSO_v1
Work Order List Displays in IRIS
List Displays can help manage work. You can specify criteria and
produce lists of work orders for planning and analysis.
Selection screens and variants can narrow your requests for
information.
Drill-down (double-clicking an item) functionality can provide detail.
In this unit we will look at 2 list displays:
List Display Orders IW39
Multi-Level Order List Displays IW40
87 Work Order Processing PM_WO_300_LSO_v1
List Display Orders IW39
To display specific work orders, you
can set criteria such as Order
Status, Type, and/or Functional
Location, etc.
To search in any field, click on the
Possible Entries icon for that field.
In this example we want to display
a list of REPR (Repair) Work Orders
that are Outstanding (Not Released)
or In process (Released) for the
date period showing.
After entering all your criteria, click
the execute icon
88 Work Order Processing PM_WO_300_LSO_v1
Display the List
The results display as a list of orders
that match the criteria specified.
89 Work Order Processing PM_WO_300_LSO_v1
Change the Layout
Click the Change Layout icon
to add or remove columns.
You can add fields and rearrange the order of
the columns. Click the Save icon to save the
layout, or press Enter to simply display it.
90 Work Order Processing PM_WO_300_LSO_v1
The Changed Layout
The new layout appears.
91 Work Order Processing PM_WO_300_LSO_v1
Download Data to Spreadsheet
To download the data to an Excel spreadsheet follow these steps:
When the list is displayed, click on the Spreadsheet icon.
You will be prompted to Enter number of key columns.
You can leave it unchanged at 1.
You will be prompted to choose Table or Pivot Table.
Choose Table and click on the Continue icon.
You will be prompted to save to MS Excel.
Click on the Continue icon.
Be patient. The data will appear in an Excel spreadsheet and you can
format, save, and use it as you wish just as any other Excel spreadsheet.
92 Work Order Processing PM_WO_300_LSO_v1
Multi-Level Order List Display IW40
A multi-level order list allows more detailed information.
Use this function to view an order from a list to see more detail,
such as any sub-orders or labor costs associated with the order.
93 Work Order Processing PM_WO_300_LSO_v1
Multi-Level Order List Display IW40
Similar to IW39, to display specific
work orders, you can set criteria
such as Order number, Type,
and/or Functional Location, etc.
To search in any field, click on the
Possible Entries icon for that field.
In this example we are searching
for all outstanding and in progress
work orders for the date period
showing.
After entering all your criteria, click
the execute icon
94 Work Order Processing PM_WO_300_LSO_v1
Multi-Level Order List Display IW40
The Order information is
displayed.
To see anything in more
detail just double click the
itemexamples:
Double click a work order
to open it.
Double click a functional
location to see the master
data
The legend is also shown.
95 Work Order Processing PM_WO_300_LSO_v1
Unit 6
Check for Understanding
96 Work Order Processing PM_WO_300_LSO_v1
Exercise 4
To practice the transaction(s) discussed in
this unit, refer to:
Exercise 5 Change Layout of Order List
Display IW39
as detailed in the
PM_WO_300 Practice Guide.
97 Work Order Processing PM_WO_300_LSO_v1
Course Summary
You should now have an understanding of:
Creating Work Orders
Creating Sub-orders
Changing Work Orders
Materials
Adding Components to Work Orders
Work Order List Displays
98 Work Order Processing PM_WO_300_LSO_v1
Contact Information
First point of contact for any problems should be the IRIS-PM
Power User in your area
Nick Arnold Nick@uky.edu 559-7605
Kevin Jones Kevin.Jones@uky.edu 257-3421
Skip Van Hook bevanh2@email.uky.edu 257-5397
IRIS Plant Maintenance Team
Kevin Cheser kchese@email.uky.edu
Ben Crutcher ben@email.uky.edu
For more information visit the IRIS PM web site:
www.uky.edu/IRIS/PM
99 Work Order Processing PM_WO_300_LSO_v1
Course Assessment
To complete Part 2 of the course assessment:
1. Click on the Attachments link ( ) in the upper-right
corner of this screen
2. Click on the Work Order Processing Assessment link (the
assessment will open in a separate browser window)
3. Print the assessment
4. Follow all of the instructions listed
Email IRISTraining@email.uky.edu with any questions or issues.
100 Work Order Processing PM_WO_300_LSO_v1
Course Completion Instructions
To complete this course:
1. Click on the Attachments link ( ) in the upper-right
corner of this screen
2. Click on the QRC Course Completion link (the QRC will open in a
separate browser window)
3. Print the QRC
4. Follow all of the instructions listed
Email IRISTraining@email.uky.edu with any questions or issues.
101 Work Order Processing PM_WO_300_LSO_v1
You might also like
- Planning BoardDocument1 pagePlanning Boardgraemesquires85No ratings yet
- Planning BoardDocument1 pagePlanning Boardgraemesquires85No ratings yet
- Document 3Document1 pageDocument 3graemesquires85No ratings yet
- Aafffeeeeeeeeeeewwwwww Wwwwwwfacilities ManagerDocument1 pageAafffeeeeeeeeeeewwwwww Wwwwwwfacilities Managergraemesquires85No ratings yet
- Fffeeeeeeeeeeewwwwwwwwwwwwfacilities Manager: WWWWWWWWWWWWWDocument1 pageFffeeeeeeeeeeewwwwwwwwwwwwfacilities Manager: WWWWWWWWWWWWWgraemesquires85No ratings yet
- SAPDocument1 pageSAPgraemesquires85No ratings yet
- FMDS1005 Disaster Recovery PlanDocument8 pagesFMDS1005 Disaster Recovery PlanSiti Nur Ain RamliNo ratings yet
- SAP Free Link DownloadDocument33 pagesSAP Free Link Downloadgraemesquires850% (1)
- Signage 1234Document1 pageSignage 1234graemesquires85No ratings yet
- SAPDocument1 pageSAPgraemesquires85No ratings yet
- Facilities Manager Role & ResponsibilitiesDocument1 pageFacilities Manager Role & Responsibilitiesgraemesquires85No ratings yet
- Eeeeeewwwwwwwwwwwwf Acilities ManagerDocument1 pageEeeeeewwwwwwwwwwwwf Acilities Managergraemesquires85No ratings yet
- Life Cycle LifeDocument1 pageLife Cycle Lifegraemesquires85No ratings yet
- Facilities Manager: MMMMMMMMM CCCCCCCCCCCMMMMMMMMMDocument1 pageFacilities Manager: MMMMMMMMM CCCCCCCCCCCMMMMMMMMMgraemesquires85No ratings yet
- Facilities Manager & Engineer RolesDocument1 pageFacilities Manager & Engineer Rolesgraemesquires85No ratings yet
- SC119 - Umoja Plant Maintenance Overview - CBT PPT - V5Document67 pagesSC119 - Umoja Plant Maintenance Overview - CBT PPT - V5graemesquires85No ratings yet
- Facilities Manager Environmental Impact ControlDocument1 pageFacilities Manager Environmental Impact Controlgraemesquires85No ratings yet
- Facilities Manager: CCCCCCCCCCCDocument1 pageFacilities Manager: CCCCCCCCCCCgraemesquires85No ratings yet
- 056-075 Taylor PDFDocument20 pages056-075 Taylor PDFJuanolivares ReynaNo ratings yet
- Cycle Life Cycle LifeDocument1 pageCycle Life Cycle Lifegraemesquires85No ratings yet
- Cycle LifeDocument1 pageCycle Lifegraemesquires85No ratings yet
- Facilities ManagerDocument1 pageFacilities Managergraemesquires85No ratings yet
- Maintenance Request Which Engaged External Vendors 1. Initiate Stage 2. Planning Stage 3. Execution Stage 4. Control Stage 5. Closure StageDocument1 pageMaintenance Request Which Engaged External Vendors 1. Initiate Stage 2. Planning Stage 3. Execution Stage 4. Control Stage 5. Closure Stagegraemesquires85No ratings yet
- Optimization of The Water-Cooled Chiller Plant System OperationDocument8 pagesOptimization of The Water-Cooled Chiller Plant System OperationmasterjackersNo ratings yet
- Maintenance Request Which Engaged External Vendors 1. Initiate Stage 2. Planning Stage 3. Execution Stage 4. Control Stage 5. Closure StageDocument1 pageMaintenance Request Which Engaged External Vendors 1. Initiate Stage 2. Planning Stage 3. Execution Stage 4. Control Stage 5. Closure Stagegraemesquires85No ratings yet
- Master DataDocument109 pagesMaster Datagraemesquires85100% (1)
- Camfil Cleanroom Design Standards and Energy OptimizationDocument18 pagesCamfil Cleanroom Design Standards and Energy OptimizationMohamedRefaatMohamedNo ratings yet
- Master DataDocument109 pagesMaster Datagraemesquires85100% (1)
- Plant MaintenanceDocument39 pagesPlant MaintenanceprasadhaladyNo ratings yet
- The Subtle Art of Not Giving a F*ck: A Counterintuitive Approach to Living a Good LifeFrom EverandThe Subtle Art of Not Giving a F*ck: A Counterintuitive Approach to Living a Good LifeRating: 4 out of 5 stars4/5 (5783)
- The Yellow House: A Memoir (2019 National Book Award Winner)From EverandThe Yellow House: A Memoir (2019 National Book Award Winner)Rating: 4 out of 5 stars4/5 (98)
- Never Split the Difference: Negotiating As If Your Life Depended On ItFrom EverandNever Split the Difference: Negotiating As If Your Life Depended On ItRating: 4.5 out of 5 stars4.5/5 (838)
- Shoe Dog: A Memoir by the Creator of NikeFrom EverandShoe Dog: A Memoir by the Creator of NikeRating: 4.5 out of 5 stars4.5/5 (537)
- The Emperor of All Maladies: A Biography of CancerFrom EverandThe Emperor of All Maladies: A Biography of CancerRating: 4.5 out of 5 stars4.5/5 (271)
- Hidden Figures: The American Dream and the Untold Story of the Black Women Mathematicians Who Helped Win the Space RaceFrom EverandHidden Figures: The American Dream and the Untold Story of the Black Women Mathematicians Who Helped Win the Space RaceRating: 4 out of 5 stars4/5 (890)
- The Little Book of Hygge: Danish Secrets to Happy LivingFrom EverandThe Little Book of Hygge: Danish Secrets to Happy LivingRating: 3.5 out of 5 stars3.5/5 (399)
- Team of Rivals: The Political Genius of Abraham LincolnFrom EverandTeam of Rivals: The Political Genius of Abraham LincolnRating: 4.5 out of 5 stars4.5/5 (234)
- Grit: The Power of Passion and PerseveranceFrom EverandGrit: The Power of Passion and PerseveranceRating: 4 out of 5 stars4/5 (587)
- Devil in the Grove: Thurgood Marshall, the Groveland Boys, and the Dawn of a New AmericaFrom EverandDevil in the Grove: Thurgood Marshall, the Groveland Boys, and the Dawn of a New AmericaRating: 4.5 out of 5 stars4.5/5 (265)
- A Heartbreaking Work Of Staggering Genius: A Memoir Based on a True StoryFrom EverandA Heartbreaking Work Of Staggering Genius: A Memoir Based on a True StoryRating: 3.5 out of 5 stars3.5/5 (231)
- On Fire: The (Burning) Case for a Green New DealFrom EverandOn Fire: The (Burning) Case for a Green New DealRating: 4 out of 5 stars4/5 (72)
- Elon Musk: Tesla, SpaceX, and the Quest for a Fantastic FutureFrom EverandElon Musk: Tesla, SpaceX, and the Quest for a Fantastic FutureRating: 4.5 out of 5 stars4.5/5 (474)
- The Hard Thing About Hard Things: Building a Business When There Are No Easy AnswersFrom EverandThe Hard Thing About Hard Things: Building a Business When There Are No Easy AnswersRating: 4.5 out of 5 stars4.5/5 (344)
- The Unwinding: An Inner History of the New AmericaFrom EverandThe Unwinding: An Inner History of the New AmericaRating: 4 out of 5 stars4/5 (45)
- The World Is Flat 3.0: A Brief History of the Twenty-first CenturyFrom EverandThe World Is Flat 3.0: A Brief History of the Twenty-first CenturyRating: 3.5 out of 5 stars3.5/5 (2219)
- The Gifts of Imperfection: Let Go of Who You Think You're Supposed to Be and Embrace Who You AreFrom EverandThe Gifts of Imperfection: Let Go of Who You Think You're Supposed to Be and Embrace Who You AreRating: 4 out of 5 stars4/5 (1090)
- The Sympathizer: A Novel (Pulitzer Prize for Fiction)From EverandThe Sympathizer: A Novel (Pulitzer Prize for Fiction)Rating: 4.5 out of 5 stars4.5/5 (119)
- Her Body and Other Parties: StoriesFrom EverandHer Body and Other Parties: StoriesRating: 4 out of 5 stars4/5 (821)
- User Manual - Tersus GNSS Center - EN - 20200909Document45 pagesUser Manual - Tersus GNSS Center - EN - 20200909Luis UribeNo ratings yet
- ReleaseNotes DDF1555 FW V6 40Document6 pagesReleaseNotes DDF1555 FW V6 40elmerNo ratings yet
- Ecommerce Website ProposalDocument10 pagesEcommerce Website ProposalkalibattarichardNo ratings yet
- Displaying The Message Log - SAP Help PortalDocument3 pagesDisplaying The Message Log - SAP Help Portalsergio escamillaNo ratings yet
- Yahya GarbaetalDocument7 pagesYahya Garbaetaloverhear sbyNo ratings yet
- Computer EthicsDocument27 pagesComputer EthicsRAUNA MAE BRONNo ratings yet
- Etech BabyDocument40 pagesEtech BabyAaron John A YalungNo ratings yet
- Ral Stainer: The RAL Automated Staining SystemDocument49 pagesRal Stainer: The RAL Automated Staining SystemShoaib AhmedNo ratings yet
- Minescape Reserving and Scheduling ManualDocument37 pagesMinescape Reserving and Scheduling Manualal hakimNo ratings yet
- KS5 Binomial Expansion Past PapersDocument12 pagesKS5 Binomial Expansion Past PapersStepan PrivalovNo ratings yet
- Sony A7III SMDocument83 pagesSony A7III SMJames PoulsonNo ratings yet
- Workshop 4 - Customer ServiceDocument9 pagesWorkshop 4 - Customer ServiceSara Nicol SalvadorNo ratings yet
- Planning and Scheduling in An RCM Environment: Matt MidasDocument60 pagesPlanning and Scheduling in An RCM Environment: Matt MidasTong Bbm100% (2)
- Bab 1 KMP (Revisi 11 Juni) - PDFDocument948 pagesBab 1 KMP (Revisi 11 Juni) - PDFNorma LisaNo ratings yet
- Model Coordination Workflow GuideDocument2 pagesModel Coordination Workflow GuideDevashish NayakNo ratings yet
- Mobile Invoice Approval with SAP FioriDocument2 pagesMobile Invoice Approval with SAP FiorialbanoteNo ratings yet
- Answer All The Questions and Submit Both Document and Java Files To D2L. Later Submission Is Not AcceptedDocument3 pagesAnswer All The Questions and Submit Both Document and Java Files To D2L. Later Submission Is Not AcceptedKevin GlattsNo ratings yet
- POD Go Wireless Owner's Manual - EnglishDocument45 pagesPOD Go Wireless Owner's Manual - EnglishBoris GolicNo ratings yet
- Pirate Search Results for Lightroom with Top DownloadsDocument5 pagesPirate Search Results for Lightroom with Top DownloadsGabriel CosminNo ratings yet
- Microsoft Access Practice Exam 1: Instructions To Download and Unzip The File Needed To Perform This Practice ExamDocument2 pagesMicrosoft Access Practice Exam 1: Instructions To Download and Unzip The File Needed To Perform This Practice ExamJennifer Ledesma-Pido100% (1)
- Paint Shop - VolvoDocument2 pagesPaint Shop - VolvoUmesh SNo ratings yet
- CAPL Scripting Overview in 40 CharactersDocument17 pagesCAPL Scripting Overview in 40 CharactersVasudevan Mukundan100% (4)
- 02 PAVIRO Training Material L1Document119 pages02 PAVIRO Training Material L1Lim JcNo ratings yet
- Search Engine OptimizationDocument17 pagesSearch Engine Optimization18BCS4038- KAVYADHARSINI PNo ratings yet
- Neo4j Graph Database Research PapersDocument18 pagesNeo4j Graph Database Research PapersertNo ratings yet
- Class123 Teacher Guide 2017 v2 PDFDocument34 pagesClass123 Teacher Guide 2017 v2 PDFMaria AliNo ratings yet
- MicroStation Manual: Essential GuideDocument39 pagesMicroStation Manual: Essential GuideEric VillenasNo ratings yet
- Tshieja NE ResumeDocument3 pagesTshieja NE ResumevishuNo ratings yet
- ATG REST MVC Definition FrameworkDocument5 pagesATG REST MVC Definition FrameworkYousuf Roushan AliNo ratings yet
- Apex Installation StepsDocument2 pagesApex Installation StepsNadeemNo ratings yet