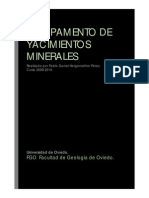Professional Documents
Culture Documents
Manual Usuario 3 Dimensiones Autodesk Autocad 2007
Uploaded by
Alan Brandon CorreaOriginal Title
Copyright
Available Formats
Share this document
Did you find this document useful?
Is this content inappropriate?
Report this DocumentCopyright:
Available Formats
Manual Usuario 3 Dimensiones Autodesk Autocad 2007
Uploaded by
Alan Brandon CorreaCopyright:
Available Formats
MANUAL USUARIO
3 DIMENSIONES
AUTODESK
AUTOCAD 2007
CadStudio SA
2da Calle 18-79 Z. 15 Vista Hermosa I PBX 2369 4083 Fax 2369 1125
www.cadstudio-gt.com
2
MODULO 1
Tipos de Objetos 3D
En AutoCAD existen tres tipos de objetos tridimensionales:
WireFrame Representa el objeto de forma tridimensional, indicando cada una de las orillas
del objeto. No existen superficies entre cada una de las orillas, por lo que se puede ver a
travs del objetos. Es como si estuviese construido de marcos.
Surface Model Consiste en objetos formados por superficies formando la cscara el objeto.
Mientras las superficies se visualizan opacamente (ShadedView), las orillas que se encuentran
tras la superficie, no se ven. Este tipo de objeto es til para dibujo de superficies, en los cuales
no hay necesidad de manejar volumen.
Solids Pueden verse como objetos superficie, pero son slidos que tienen volumen. Es decir,
si se cortan, pueden verse llenos por dentro. Este tipo de objeto tiene masa, y puede ser
utilizado para fines de anlisis mecnicos y trmicos.
Modelado Wireframe
Un modelo Wireframe es un visualizacin esqueltica en tres dimensiones de un objeto. En este
caso no existen superficies, pues este solamente consiste en los vrtices y las orillas del objeto.
Este tipo de objeto puede ser utilizado de varias formas. Algunas de estas aplicaciones de los objetos
Wireframe son:
Permite la visualizacin de objetos 3D simples
Automticamente generan vistas Standard y auxiliares
Es una forma fcil de iniciar objetos de superficie, pues se crea primero el esqueleto del objeto
y luego se le aplican las superficies.
Estudios simples de relaciones espaciales
Reduce la necesidad de crear prototipos
Determinan la distancia mas cortas entre dos orillas de dos objetos en el espacio.
Los objetos Wireframe contienen un mnimo de niveles de descripcin y a la vez tienen ciertas
limitaciones. La informacin contenida en la base de datos nicamente se limita a vrtices, orillas, e
informacin de curvas. No existe informacin referente a la distancia entre orillas, as como la
interseccin entre superficies no puede ser determinada fcilmente. Adems, el hecho de no contener
informacin de superficie, hace que estos objetos no sean tiles para representaciones con lneas
escondidas, sombreados y renders.
Modelado Superficie
Los modelos superficie son objetos tres dimensiones que contienen informacin sobre el perfil de las
orillas, as como el espacio entre ellas. Determinar si un punto se encuentra fuera o dentro del
modelo es mas fcil por medio de los objetos superficie. Una superficie puede ser representada
como una cscara delgada correspondiente a la forma del objeto que se esta modelando. Estos
objetos son creados por medio de colocar de forma tridimensional superficies planas y curvas
cerradas topologicamente que terminen por darle forma al objeto que se desea representar.
Varios tipos de superficie pueden ser generados, desde planos y figuras geomtricas bsicas, hasta
superficies irregulares.
CadStudio SA
2da Calle 18-79 Z. 15 Vista Hermosa I PBX 2369 4083 Fax 2369 1125
www.cadstudio-gt.com
3
Este tipo de objeto proporciona mas informacin que los objetos wireframe, por lo que pueden ser
utilizados para aplicaciones que necesitan mas informacin acerca de la cada uno de los lados del
objeto. Algunas aplicaciones de las superficies son:
Permiten generar representaciones, en las cuales se escondan las lneas posteriores.
Permite crear objetos faceteados para representar objetos sombreados y a color
Permite la visualizacin de objetos curvos
Permite encontrar la interseccin de superficies en el espacio.
CadStudio SA
2da Calle 18-79 Z. 15 Vista Hermosa I PBX 2369 4083 Fax 2369 1125
www.cadstudio-gt.com
Conociendo la nueva Interfase para el trabajo 3D
Utilizacin del DashBoard
El Dashboard, es una paleta especifica, en la cual se encuentran clasificados y agrupados, los
comandos que mas sern utilizados durante el proceso de diseo y modelado 3D. En esta paleta, se
encuentran comandos 2D para modificacin y dibujo, asi como comandos de visualizacin y
comandos de modelado.
Para ingresar a esta paleta de herramientas se procede de la siguiente forma
Menu Tools >>> Palettes >>> Dashboard
Dibujo y modificacion 2D
Modelado 3D
Visualizacion y orientacin 3D
Formas de representacin
Iluminacin de escenas
Editor de materiales
Herramienta de Render
4
CadStudio SA
2da Calle 18-79 Z. 15 Vista Hermosa I PBX 2369 4083 Fax 2369 1125
www.cadstudio-gt.com
Visualizacin Bsica en 3D
Uno de los primeros conceptos que es necesario aprender en el dibujo de AutoCAD en 3D, es la
forma en que se puede visualizar y navegar en el dibujo, en distintos puntos y ngulos de vista. Saber
cambiar estos ngulos de vista, permite una mejor visualizacin del modelo que se esta trabajando.
Adems de Angulo, se puede especificar si el modelo se vera en modo transparente, o en modo de
lneas ocultas, as como con sombras.
Vistas Predeterminadas
AutoCAD 2007 provee diversas herramientas de visualizacin., las cuales ayudan al usuario a poder
navegar en el dibujo y poder observar el modelo desde distintos puntos de vista.
Herramientas de visualizacin en 3D
Para ingresar a las herramientas de visualizacin, podemos hacerlo desde el Dashboar en el
apartado 3D Navigate control panel
Utilizando la Cmara 3D
AutoCad, ya desde las versiones anteriores, contaba con una herramienta para generar vistas
perspectivadas por medio de una cmara. En la versin 2007, esta cmara se encuentra mejorada,
ya que su posicionamiento y parametrizacion es mas fcil de configurar adems de que contiene
graduacin de altura y Angulo de visin, a fin de mejorar la representacin de la perspectiva.
Para crear una cmara se lleva a cabo el siguiente procedimiento:
Se ingresa por medio del comando Camera, o por medio del icono de cmara
5
CadStudio SA
2da Calle 18-79 Z. 15 Vista Hermosa I PBX 2369 4083 Fax 2369 1125
www.cadstudio-gt.com
Se ubica el primer punto, que ser en el que se encontrara la cmara
Se ubica el segundo punto que ser hacia donde se apuntara la cmara
Existen algunas opciones dentro del comando cmara que pueden ser utilizadas para mejorar la
proyeccin de la misma. Estas opciones son:
Height: Permite especificar la altura que tendr la cmara
Target Permite especificar por medio de coordenadas la ubicacin del objetivo de la
cmara
Location Permite especificar por medio de coordenadas la ubicacin de la cmara
Lens Permite especificar una parametrizacion de Lente para la cmara. En esta
opcin puede ingresarse de acuerdo a los valores comerciales de lentes. Por
ejemplo 50 mm 80 mm 120 mm 30 mm.
View Esta opcin, permite cambiar la vista actual, a la vista generada por la cmara
que se acaba de crear.
Name Permite colocarle nombre a la cmara que se esta creando
? Permite enlistar todas las cmaras existentes en el dibujo, con el fin de
poderlas utilizar.
6
CadStudio SA
2da Calle 18-79 Z. 15 Vista Hermosa I PBX 2369 4083 Fax 2369 1125
www.cadstudio-gt.com
Clipling Por medio de los Cliping Planes, se puede ajustar el alcance de la cmara. Los
Cliping Planes son dos. El plano de limite que va de la cmara hacia el objetivo
(Front Cliping) y el plano de limite que va delimita hasta donde se vera por
medio de la cmara (Back Cliping)
Back Cliping
Front Cliping
Utilizacin de Camera Preview
El Camera Preview es una ventana que se puede activar cuando se desea editar la posicin y
visualizacin de la cmara. Es una ventana que permite visualizar en tiempo real la visin de la
cmara. Esta puede estar configurada a modo que en el momento de seleccionar cualquier cmara
en escena se despliegue la ventana.
7
CadStudio SA
2da Calle 18-79 Z. 15 Vista Hermosa I PBX 2369 4083 Fax 2369 1125
www.cadstudio-gt.com
Esta ventana contiene la opcin de visualizar en las distintas formas de sombreado o Wireframe (
alambrado).
Por medio de Visual Style, se puede seleccionar el modo de visualizacin del objeto o
los objetos vistos desde la cmara
La opcin Display this window when editing a camera, permite dejar predeterminado el
modo de activar la ventana cuando cualquier cmara en escena se selecciona.
8
CadStudio SA
2da Calle 18-79 Z. 15 Vista Hermosa I PBX 2369 4083 Fax 2369 1125
www.cadstudio-gt.com
Opciones de Orbit
Este comando vale la pena considerarlo como herramienta de visualizacin importante en el proceso
de modelado y presentacin. En el Dashboard, se encuentra un men corto con las tres principales
opciones del 3DOrbit. Estas opciones son
Constrained orbit: Esta opcin permite girar la visualizacin restringiendo el
movimiento sobre el plano XY o alrededor del eje Z. Si el cursor se mueve
horizontalmente, la vista se desplazara sobre el plano XY, si se mueve verticalmente,
se desplazara a lo largo del eje Z.
Free Orbit Permite girar la visualizacin en cualquiera de los 3 ejes del Model
Space
Continuous Orbit Esta opcin permite mantener un giro continuo de la
visualizacin, dependiendo de la direccin que se le de. Esto es por medio de dar un
clic en pantalla y arrastrar el cursor en direccin a donde se quiere girar la
visualizacin.
9
Puntos para
Restringir el giro
A cualquiera de los
Ejes del Model Space
CadStudio SA
2da Calle 18-79 Z. 15 Vista Hermosa I PBX 2369 4083 Fax 2369 1125
www.cadstudio-gt.com
Navegando por el Model Space
Creando una Caminata con Walk
La versin 2007 de Autocad, cuenta con la opcin de Walk, la cual permite ubicarse en una cmara, y
poder simular un recorrido hacia cualquier direccin a partir de la vista de la cmara.
Para esto se utiliza la opcin Walk.
Para crear un recorrido se llevan
a cabo los siguientes pasos
Se ubica la vista en cualquiera de las
cmaras creadas en escena
Se presiona el icono de Walk ( el
que muestra unas huellas). Se des-
plegara una ventana para visualizar
el recorrido. Position Location
Por medio de las siguientes teclas se puede caminar hacia las distintas direcciones
o Flecha Up Adelanta
o Flecha Down Retrocede
o Flecha Rigth Se mueve a la derecha
o Flecha Left Se mueve a la izquierda
10
CadStudio SA
2da Calle 18-79 Z. 15 Vista Hermosa I PBX 2369 4083 Fax 2369 1125
www.cadstudio-gt.com
Por medio de la ventana de Position Locator
se puede definir
Color del Indicador de posicin
Tamao del Indicador de Posicin
Titileo del Indicador de Posicin
Encendido o apagado del Indicador de Target
Color del indicador de Target
Transparencia del objeto previsualizado
Estilo de visualizacin en que se vera
el objeto previsualizado
Adems cuenta con las opciones bsicas de Zoom.
Configuraciones de una Caminata
Desde el Dashboard se puede acceder a configurar parmetros de la caminata
Step Size: Por medio de este parmetro se puede configurar la cantidad de unidades que se avazara
por cada paso que se de.
Steps per Second: Por medio de este parmetro se especificara la velocidad de la caminata. Es decir
la cantidad de pasos que se avanzara por segundo.
Creando una Caminata a partir de un Path
AutoCad 2007 cuenta ahora con la opcin de generar una animacin por medio de un trayecto
trazado de una polilinea. Para esto se accede por medio del comando Animation Path, que se
encuentra en el men View. Tambin se puede acceder por medio del comando Anipath.
11
CadStudio SA
2da Calle 18-79 Z. 15 Vista Hermosa I PBX 2369 4083 Fax 2369 1125
www.cadstudio-gt.com
Cuando se accede a este comando se despliega una ventana con las siguientes caractersticas.
Esta ventana se divide en los siguientes apartados
Camera
En este apartado se elige si el trayecto se definir por medio de puntos especificados por medio de
uno o varios clicks en pantalla, o si se definir por medio de la seleccin de una polilinea.
Una vez especificado el trayecto, una ventana se despliega para guardar el trayecto. Esto con el fin
de que en otra ocasin pueda ser utilizado.
Target
Al igual que en camera, este apartado permite configurar la forma como se definir el trayecto del
objetivo
Animation settings
En este apartado se especifican las configuraciones de la animacin del trayecto. estas
especificaciones son:
12
CadStudio SA
2da Calle 18-79 Z. 15 Vista Hermosa I PBX 2369 4083 Fax 2369 1125
www.cadstudio-gt.com
Frame Rate (FRS) Cantidad de cuadros por segundo
Number of Frames: Cantidad de cuadros que tendra el trayecto
Duration (seconds) Duracin en segundos que tendra la animacin. Este se
encontrara supeditado a los dos valores anteriores.
Visual style: Por medio de este parmetro se define la forma en que se visualizara la animacin.
En las opciones de visualizacin, se encontrara las predeterminadas en AutoCad.
La opcin de visualizacin As Displayed, sirve para indicar que la animacin se visualice del modo
como en el momento se encuentra activada
Cualquiera de las otras opciones predeterminan una forma de visualizacin especifica estas pueden
ser cualquiera de las que se enuncian en el listado.
Format Por medio de este parmetro se define, el formato de video en que se grabara la
animacin final.
Resolution: Por medio de este parmetro se determina la resolucin en medida de pixeles,
que tendr el video final de la animacin.
Reverse El parmetro reverse, cuando se encuentra activado, permite generar la animacin
en direcciona contraria, es decir en reversa.
13
CadStudio SA
2da Calle 18-79 Z. 15 Vista Hermosa I PBX 2369 4083 Fax 2369 1125
www.cadstudio-gt.com
Corner Desaceleration Este parmetro permite desacelerar la velocidad de la animacin, en
los puntos del trayecto en que se encuentre una esquina. Esto con el fin de evitar cambios
bruscos de direccin.
Guardando una animacin de Caminata
Cuando se genera una caminata o una vista area, AutoCad 2007 permite guardar esta caminata.
Para esto se accede al 3D Navgate Control Panel que se encuentra en el Dashboard.
Antes de iniciar la grabacin de una caminata, es necesario configurar los parmetros de la
animacin por medio de la ventana de Animation Settings.
14
CadStudio SA
2da Calle 18-79 Z. 15 Vista Hermosa I PBX 2369 4083 Fax 2369 1125
www.cadstudio-gt.com
Desde esta ventana se pueden configurar, al igual que en el Motion Path Animation Settings los
siguientes parmetros:
Visual Style: Por medio de este parmetro se define la forma en que se visualizara la animacin. En
las opciones de visualizacin, se encontrara las predeterminadas en AutoCad.
Frame Rate (FPS): Cantidad de cuadros por segundo.
Format Por medio de este parmetro se define, el formato de video en que se
grabara la animacin final.
Resolution: Por medio de este parmetro se determina las resolucin en medida de pixeles, que
tendr el video final de la animacin.
Grabando la animacin de una caminata
Para guardar la animacin de una caminata, se lleva a cabo el siguiente procedimiento:
15
CadStudio SA
2da Calle 18-79 Z. 15 Vista Hermosa I PBX 2369 4083 Fax 2369 1125
www.cadstudio-gt.com
Se posiciona la vista en la camara en la que se quiere ver la caminata
Se activa la opcin Walk o Fly para moverse por el Model Space
Se inicia la grabacin por medio del icono de iniciar grabacin
Se inicia a caminar, por medio de las flechas de movimiento en el teclado. (ver creando una
caminata)
Cuando se termina de caminar, se activa el icono de Grabar caminata
Se desplegara una ventana de dialogo, en la que se especificara el nombre del archivo y su
ubicacin para que sea guardado.
16
CadStudio SA
2da Calle 18-79 Z. 15 Vista Hermosa I PBX 2369 4083 Fax 2369 1125
www.cadstudio-gt.com
Ventana de vistas Predeterminadas
En el Dashboard se encuentra una ventana desplegable por medio de la cual se puede acceder a las
vistas ortogometricas predeterminadas, as como a cualquiera de las cmaras creadas en escena.
Las vistas predeterminadas pueden ser Ortogometricas o Isomtrica.
Ortogometricas: Vistas Planas. Top, Rigth, Left, Bottom, Back
Isometricas: Vistas en angulo. Existen 4 predeterminadas y configuradas de acuerdo a los
Planos Sur-Este, Nor-Este, Nor-Oeste y Sur-Oeste.
Modos de Visualizacin
Suele ser difcil visualizar un objeto en 3 dimensiones, por la cantidad de lneas y superficies que lo
conforman. Es por esto, que se pueden utilizar distintos tipos de visualizacin de los objetos a fin de
poder verlo de una forma clara y volumtrica en el espacio de modelo. Para esto, AutoCAD cuenta
con la herramienta Shademode, la cual permite controlar la visibilidad de las lneas escondidas
(lneas que se encuentran en un plano posterior ) as como la visibilidad de superficies. Para el uso
de esta herramienta se despliega el men de Shade.
Entre las opciones con que cuenta esta herramienta se encuentran:
17
CadStudio SA
2da Calle 18-79 Z. 15 Vista Hermosa I PBX 2369 4083 Fax 2369 1125
www.cadstudio-gt.com
2D Wireframe: En esta opcin todas las orillas de un objeto tridimensional se pueden ver.
Estas se despliegan segn el grosor de lnea en que fue creada, el tipo de lnea y el color de
lnea
3D Wireframe: En esta opcin todas las orillas del objeto,
pueden verse y se visualizan en con el color de acuerdo al
material que se les ha aplicado. Sin embargo no se
despliegan los tipos de lnea ni el grosor.
Hidden: En esta opcin nicamente se despliegan las lneas y superficies que se encuentran
en el frente del dibujo, con colores determinados segn el material que tiene asignado el
objeto. En este tipo de visualizacin, no se pueden apreciar los tipos de lneas y el grosor de
lneas.
Flat Shaded: Este es un tipo de visualizacin sombreado. En esta opcin las superficies se
pueden apreciar las superficies y aparecen coloreadas de acuerdo al material asignado. Este
tipo de sombreado no es difuminado, por lo que las superficies curvas s muestran faceteadas
de acuerdo a su consistencia geomtrica.
18
CadStudio SA
2da Calle 18-79 Z. 15 Vista Hermosa I PBX 2369 4083 Fax 2369 1125
www.cadstudio-gt.com
Gouraud Shaded: Este tipo de sombreado se diferencia del flan Shaded, en que se muestran
las superficies difuminadas, permitiendo una apariencia, mas tridimensional.
Flat Shaded Edges On: Esta es una combinacin de la vista Hidden y Flat Shaded, pues se
pueden apreciar la superficie y las orillas que conforman la geometra.
Goraoud Shaded Edge On: Este es una combinacin de la vista Hidden con Gouraud
Shaded, en la cual se puede apreciar la superficie con un sombreado difuminado y las orillas
que conforman la geometra.
Nota: Las opciones de sombreado nicamente funcionan para objetos Superficie o Slidos, no
funcionan para objetos Wireframes.
Cuando se encuentra activada la opcin de 2d Wireframe, la visualizacin del Gris, cambia de
verse como una retcula de puntos, a una cuadricula de lneas.
Existe adems el comando Hide, que permite remover visualmente las lneas escondidas tras
superficies opacas o slidos. El resultado de este comando, es similar al que proporciona la opcin
Hidden de Shademode.
Nuevas formas de Visualizacin
La versin Autocad 2007, trae nuevas formas de visualizacin del dibujo adems de las
mencionadas anteriormente. Adems, nuevas herramientas para generar distintos tipos de
visualizacin de acuerdo a las necesidades personales del usuario. Estas formas de visualizacin son
las siguientes
Realista (ilustracin inferior izquierda). Sombrea los objetos y suaviza los bordes entre
las caras poligonales. Se muestran los materiales que haya asociado a los
objetos.
Conceptual (ilustracin inferior derecha) Sombrea los objetos y suaviza los bordes
entre las caras poligonales. El sombreado utiliza el estilo de cara Gooch,
una transicin entre colores fros y clidos en vez de colores oscuros a claros.
El efecto es menos realista, pero hace que resulte ms fcil ver los detalles
del modelo.
19
CadStudio SA
2da Calle 18-79 Z. 15 Vista Hermosa I PBX 2369 4083 Fax 2369 1125
www.cadstudio-gt.com
20
Realista Conceptual
Para ingresar a estos estilos de visualizacin, se puede
acceder por medio de men Visual Styles
Utilizando el Administrador de estilos de visualizacin
Por medio del Administrador de estilos de visualizacin, se puede configurar la forma como se vern
cada uno de los estilos. Es de gran utilidad este administrador, pues permite crear y personalizar la
forma como se desea que se vean los objetos en el Model Space.
Este Administrador cuenta con una ventana que permite generar un Preview a modo de poder tener
una idea clara de cmo el objeto se vera, as como una ventana desde la cual se puede acceder a
cualquiera de los parmetros de modificacin de los mismos.
CadStudio SA
2da Calle 18-79 Z. 15 Vista Hermosa I PBX 2369 4083 Fax 2369 1125
www.cadstudio-gt.com
Los estilos que se pueden configurar son:
o 2Dwireframe: Recomendado para el dibujo
de objetos en 2D. Los objetos dibujados
en 3D se veran solamente como lineas
o 3D Wireframe: Para modelos 3D. Los
objetos se vern en modelo alambrico
o 3D Hidden: Permite ver la silueta de los
volmenes con las lineas no vistas
escondidas.
o Conceptual: Permite ver los modelos de
forma sombreada con colores de
transicin. Esto permite crear una
visualizacin conceptual
o Realistic: Permite ver los modelos
sombreados y con las orillas remarcadas.
Si el objeto tiene material aplicado tambin
se vera el material.
Cada estilo de visualizacin tiene sus propios parmetros a
configurar. Dependiendo de la forma como se desea que se
vea el dibujo, se parametrizan cualquiera de los distintos
estilos de visualizacin.
21
CadStudio SA
2da Calle 18-79 Z. 15 Vista Hermosa I PBX 2369 4083 Fax 2369 1125
www.cadstudio-gt.com
Creando un estilo de visualizacin
Para crear un estilo de visualizacin, se lleva a cabo el siguiente procedimiento:
Se selecciona cualquiera de los 5 estilos predeterminados de visualizacin.
Una vez seleccionado, se parametriza de acuerdo a las necesidades propias de visualizacin.
Por medio del icono de guardar el estilo de visualizacin, se guarda este estilo nuevo creado.
Aparecer una ventana en la cual se coloca el nombre y una breve descripcin de este estilo
nuevo creado.
Una vez colocado el nombre y la descripcin se presiona OK y se generara una imagen
Preview nueva en la ventana del Visual Styles Manager
22
Nuevo estilo creado
CadStudio SA
2da Calle 18-79 Z. 15 Vista Hermosa I PBX 2369 4083 Fax 2369 1125
www.cadstudio-gt.com
Aplicando un Estilo de visualizacin a un dibujo
Para aplicar un estilo de visualizacin a un dibujo se lleva a cabo el siguiente procedimiento:
Se selecciona el estilo de visualizacin creado. Puede ser cualquiera de los predeterminados,
o alguno nuevo, creado o alguno guardado.
Se presiona el icono Apply visual style to current viewport
El estilo se aplicara al dibujo
Para borrar un estilo de visualizacin guardado, se utiliza el icono de Delete the selected visual style
El icono Export the Selected Visual Style to the Tool Palette, permite exportar el estilo de
visualizacin a la Paleta de herramientas. Para esto se selecciona el estilo que se exportara, y luego
de presionar el icono, automticamente el estilo se colocara en la Paleta de Herramientas activa en el
momento.
Usando el Visual Styles Manager
El Visual Styles Manager, permite modificar la visualizacin de estilos ya creados y aplicados en el
momento al dibujo. Cuando se modifica un estilo de visualizacin por medio del Visual Styles Control
Panel, estos cambios no se guardan en el estilo de visualizacin afectado.
23
CadStudio SA
2da Calle 18-79 Z. 15 Vista Hermosa I PBX 2369 4083 Fax 2369 1125
www.cadstudio-gt.com
Acceso al Visual Style Manager
Estilos de visualizacin existentes
Opciones de sombrado
Configuracin de Orillas de los
sombreados
Guardando un Estilo de visualizacin modificado en el Visual Styles Control Panel
Si luego de modificar el estilo de visualizacin se desea guardar los cambios, se procede a utilizar el
comando Vssave en la lnea de comandos. Preguntara sobre el nombre que se desea que tenga el
nuevo estilo que se salvara y luego de ingresar el nombre, este queda guardado en el Visual Styles
manager.
Estilos de visualizacin guardados en la Paletta de Herramientas
Cuando un estilo de visualizacin fue exportado a la paleta de herramientas, este se vuelve
completamente independiente, a los estilos existentes en el Visual Styles Manager. Es por esto que si
se desea acceder a las propiedades de este estilo de visualizacin, se debe seleccionar el mismo en
la paleta de herramientas y por medio de un clic derecho, acceder a la ventana de dialogo, Tool
Properties.
24
CadStudio SA
2da Calle 18-79 Z. 15 Vista Hermosa I PBX 2369 4083 Fax 2369 1125
www.cadstudio-gt.com
En esta ventana de dialogo pueden hacerse modificaciones a este estilo de visualizacin.
25
CadStudio SA
2da Calle 18-79 Z. 15 Vista Hermosa I PBX 2369 4083 Fax 2369 1125
www.cadstudio-gt.com
26
CadStudio SA
2da Calle 18-79 Z. 15 Vista Hermosa I PBX 2369 4083 Fax 2369 1125
www.cadstudio-gt.com
27
MODULO 2
Manejo del Sistema de Coordenadas
AutoCAD cuenta con dos sistemas de coordenadas: uno fijo, llamado sistema de coordenadas
universales (WCS), y otro mvil, el sistema de coordenadas personales (UCS). En el WCS, el eje X
es horizontal, el eje Y es vertical y el eje Z es perpendicular al plano XY. El origen es el punto en el
que se cruzan los ejes X , Y ,Z (0,0,0). El UCS se define en trminos del WCS. Prcticamente cuando
se ingresan datos de coordenadas en AutoCAd, este utiliza el UCS para ubicarlas.
Este sistema de coordenadas se puede cambiar de ubicacin, para fines de dibujo. Para esto se
pueden utilizar cualquiera de estos mtodos:
Desplazar el UCS definiendo un origen nuevo.
Alinear el UCS con un objeto existente o con la direccin de visualizacin actual.
Girar el sistema UCS actual alrededor de cualquiera de sus ejes.
Restablecer un UCS guardado.
Una vez definido un UCS, se le puede asignar un nombre y restablecerlo cuando se quiera volver a
utilizar. La opcin Prev del comando UCS restablece de forma secuencial hasta 10 sistemas de
coordenadas utilizados anteriormente en la sesin actual. Cuando ya no se necesita un UCS, puede
borrarse.
Cuando se trabaja con comandos como Line, Circle, Move o Copy, se pueden especificar puntos de
ubicacin en sobre el eje Z, especificando en las coordenadas los valores X,Y,Z, es decir 0,0,0. En
caso de buscar ubicar un punto relativo se utiliza la opcin @.
Otros modos de indicar Coordenadas
Adems de las coordenadas cartesianas, existen otros mtodos para ingresar las coordenadas en en
AutoCAD. Estos mtodos son:
Coordenadas Cilndricas:
Distancia < Angulo, distancia eje Z es decir 10 < 30,5
Este tipo de coordenada se especifica por medio de una distancia a partir de un punto de
origen y el Angulo de la misma, medido a partir del eje X en el plano XY y una distancia a lo largo del
eje Z.
Coordenadas Esfricas:
Distancia < Angulo en XY < Angulo sobre XY
Este tipo de coordenada reespecifica por medio de una distancia a partir de un punto de
origen, un ngulo medido desde el eje X en el plano XY, y un ngulo medido sobre el plano XY.
CadStudio SA
2da Calle 18-79 Z. 15 Vista Hermosa I PBX 2369 4083 Fax 2369 1125
www.cadstudio-gt.com
Estos dos mtodos de ingresar la informacin pueden ser mas difciles a utilizar.
Utilizacin de Object Snaps en 3D
Es importante la utilizacin de los Object Snaps, en el dibujo 3D, ya que permiten especificar puntos
exactos en elevaciones mas all del plano XY. Mientras no se especifiquen lo puntos a travs de
coordenadas (como se ha visto anteriormente) o de Object Snaps, siempre todo lo que se trace, ser
trazado en el plano XY.
Cuando se usan los Objects Snaps, es necesario poder visualizar claramente el punto que se quiere
encontrar, pues debido a la cantidad de lneas generadas por un elemento tridimensional, es fcil que
se especifique una lnea equivocada.
Algunos Objects Snaps no funcionan en 3D, por ejemplo: Intersection, Apparent Intersection,
Tangent, y Perpendicular.
La variable OSNAPZ, permite cambiar el comportamiento de los Objects Snaps, en el dibujo 3D.
Cuando la variable se encuentra en 0, se pueden encontrar puntos que no estn posicionados sobre
o a nivel del plano XY. Cuando la variable se encuentra en 1, el Object Snap, independientemente a
la ubicacin del punto, se proyecta al plano XY. Es decir, si se elige un punto que se encuentra a una
distancia de elevacin con respecto al plano XY, el Object Snap, proyecta en la elevacin 0,0,0.
Introduccin al uso del UCS Units Coordinates System
Cuando se trabaja en 2D, se pueden crear objetos a partir de un plano (XY). Es importante
considerar que todo dibujo en AutoCAD, se desarrolla en el plano XY, por lo que es necesario
reorientar el UCS con fines de poder ajustar el plano de trabajo XY a otros ngulos para su uso en
3D. En 3D se pueden utilizar todos los comandos de dibujo 2D una vez reubicado el plano de trabajo
(XY).
Normalmente se trabaja en el sistema de coordenadas absoluto de AutoCAD, es decir el WCS (World
Coordinate System). Sin embargo es User Coordinate System (UCS), el cual permite personalizar el
origen del plano XY, as como rotarlos para distintos planos de dibujo.
Para el manejo del UCS se puede acceder a los comandos por medio del men UCS
Algunos conceptos hay que tener en consideracin para el manejo del UCS:
No se debe confundir el UCS con las vistas o ngulos de visin del dibujo. Mientras el ngulo
de visin determina desde donde se esta viendo el dibujo, el UCS determina el plano en el
cual se esta dibujando.
28
CadStudio SA
2da Calle 18-79 Z. 15 Vista Hermosa I PBX 2369 4083 Fax 2369 1125
www.cadstudio-gt.com
Cuando se cambia el UCS, todos los comandos 2D funcionan de la misma forma a como
funcionaran en el dibujo 2D convencional. Estos comandos trabajaran de acuerdo a la nueva
orientacin del UCS.
Cuando se cambia el punto de vista, a cualquiera de las vistas ortogonales ( plantas y
elevaciones), el UCS cambia tambin, colocando el plano XY, paralelo a la vista.
Los Objects Snaps pueden ser utilizados, para ubicar un punto que no se encuentra en el
UCS activo.
El cursor (Crooshair) y el icono de UCS, siempre mostraran la orientacin del UCS activo en el
momento, es decir, se podr visualizar la orientacin del plano XY de trabajo.
Las funciones Ortho, Polat, y Otrack, solamente funcionan en el plano XY
Cada puerto de visin, puede tener su propia orientacin del UCS.
Utilizando el Icono UCS
El UCS controla la posicin del plano de dibujo (XY). Por medio del comando UCSICON, se puede
controlar el Icono que representa al UCS. Este comando permite encender o apagar su visualizacin
adems de cambiar sus propiedades de apariencia.
El comando UCSICON cuenta con las siguientes opciones:
ON/OFF: Permite encender o apagar la visibilidad del Icono
All : Aplica la locucin del icono UCS a todos los puertos de visin
Origin: Coloca el icono de UCS en la posicin 0,0,0 . Esto siempre y cuando el 0,0,0 se
encuentre en el area de visibilidad en pantalla, de lo contrario el icono UCS se colocara en la
esquina inferior izquierda de la pantalla.
Noorigin: Independientemente de la ubicacin del 0,0,0 esta opcin siempre colocara el icono
de UCS en la esquina inferior izquierda de la pantalla.
Properties: despliega la ventana de dialogo para controlar las propiedades de apariencia del
icono UCS.
29
CadStudio SA
2da Calle 18-79 Z. 15 Vista Hermosa I PBX 2369 4083 Fax 2369 1125
www.cadstudio-gt.com
Las propiedades del UCS que se pueden editar, son entre otras:
UCS Icon Style : Permite elegir entre usar el estilo 2D o 3D del Icono
UCS Icon Size : Cambia el tamao del icono de acuerdo a un porcentaje del tamao de la
pantalla. Predeterminadamente esta en 12. El rango de valor para el tamao es de 5 a 95.
UCS Icon Color: Se puede elegir el color de icono, tanto para el Model Space como para el
Paper Space.
Las opciones de propiedades del icono UCS, nicamente tienen efecto cuando el modo de
visualizacin se encuentra 2d Wireframe. En otros modos de visualizacin, as como dentro del
comando 3D Orbit, el icono de UCS se despliega de forma tridimensional.
Cambio y giro del Sistema de Coordenadas
El desplazamiento del UCS facilita el trabajo en determinadas secciones del dibujo ya que los modos
Snap, Grid y Ortho giran alineados con el sistema de coordenadas personales.
Cambio de Plano XY
Una forma cambiar la posicin del UCS, es precisar un nuevo origen y la direccin de sus ejes
positivos X e Y. El procedimiento es el siguiente:
Se accede por medio del comando UCS
En el men Tools, seleccionar New UCS > 3 Points. Esta opcin permite reubicar el UCS por
medio de la indicacin de 3 puntos. Para sealar estos tres puntos que definirn la nueva
posicin del UCS, se utilizaran referencias en el dibujo.
El primer punto de referencia que pide, es el Origen. Es decir, donde se ubicara el origen.
El segundo punto a precisar es el que defina la direccin positiva del eje X.
Por ultimo se especifica el punto que definir la direccin del eje Y.
30
CadStudio SA
2da Calle 18-79 Z. 15 Vista Hermosa I PBX 2369 4083 Fax 2369 1125
www.cadstudio-gt.com
31
Ubicacin de un nuevo origen del UCS
Si se ubica un nuevo origen, es posible ajustar la entrada de coordenadas para que se adapte a una
zona u objeto concretos del dibujo. Por ejemplo, es posible volver a ubicar el punto de origen en la
esquina de un edificio para que las coordenadas se midan a partir de este nuevo origen y por ende,
sean relativas al edificio.
El procedimiento es el siguiente:
Se accede por medio del comando UCS, y de las opciones del comando, se selecciona la
opcin New.
AutoCAD pide especificar un punto para el nuevo origen. Este punto se puede especificar por
medio de un clic en pantalla, en el punto donde se desea que se ubique el nuevo origen del
UCS.
Rotacin del UCS
Es posible girar el UCS con respecto a un eje mediante un valor predeterminado. Al girar un origen
del UCS de este modo, es posible reubicar de forma rpida el origen del UCS en incrementos
definidos.
El procedimiento es el siguiente:
Se accede desde el comando variable UCS, y dentro de este comando, se accede a la opcin
New.
Dentro de la opcin New, se selecciona la acciona la opcin ZAxis.
Una vez seleccionada esta opcin, se ingresa el Angulo que se desea rote el UCS.
Reestableciendo el UCS
Cuando se han hecho cambios en la orientacin y posicin del UCS, existe la necesidad de
reposicionarlo, para volver a utilizarlo con la orientacin y posicin predeterminada. Para esto se
utiliza el siguiente procedimiento:
Se accede al comando UCS y se acciona la opcin World. Esta opcin, colocara el UCS con la
orientacin y ubicacin predeterminada. Como la opcin World, es la predeterminada del comando
UCS, basta con ingresar al comando UCS y presionar Enter, para que se ejecute la opcin, sin
necesidad de escribir W en la lnea de comandos.
Cambiando la orientacin de UCS dinmicamente
AutoCad 2007 cuenta ahora con la facilidad de manipular el UCS de forma dinmica. Esta permite
agilizar el proceso de modelado por medio de slidos primitivos, o slidos compuestos.
Activando el DINAMIC UCS es posible colocar el cursor (plano XY) alineado a cualquier superficie
plana a modo de poder trabajar sobre ella o modificarla. Para esto, nicamente es necesario activar
CadStudio SA
2da Calle 18-79 Z. 15 Vista Hermosa I PBX 2369 4083 Fax 2369 1125
www.cadstudio-gt.com
cualquier comando de creacin de geometra y posicionar el cursor sobre la cara. En el momento en
que se coloca el cursor sobre la cara, la cara se resalta y por medio de un clic el UCS temporalmente
se alinea a esta cara. El Dynamic UCS se posiciona de forma coplanar a la cara sobre la que se
coloco el cursor, el plano XY.
Cuando se termina de utilizar el comando, el UCS vuelve a tomar la posicin u orientacin que tenia
anteriormente al activar el comando.
Por ejemplo, en la siguiente ilustracin, se creara un cilindro sobre la cara frontal del volumen.
Cuando se posiciona el cursor, la cara se resalta por medio de lnea punteada.
Posicionamiento del UCS Reorientacin del UCS por medio de un clic
Creacin del slido sobre la cara seleccionada
32
CadStudio SA
2da Calle 18-79 Z. 15 Vista Hermosa I PBX 2369 4083 Fax 2369 1125
www.cadstudio-gt.com
33
MODULO 3
Dibujo de Superficies
Una superficie se puede considerar como un capa que permite delimitar la forma del objeto. Esta
capa no tiene altura o volumen, por lo que viene a ser una cscara del objeto.
La forma mas sencilla de crear una superficie, es por medio de la propiedad Thickness que tienen los
objetos lineales de AutoCAD, tales como Lineas, crculos, rectngulos o polilineas.
Para generar una superficie a partir de la propiedad Thickness, se lleva acabo el siguiente
procedimiento:
Se selecciona el objeto al que se le modificara la propiedad.
Desde la tabla de propiedades ( ctrl+1) se ingresa a la propiedad Thickness y se coloca el
nuevo valor para esta propiedad.
Utilizando el 3D FACE
3D FACE es una de las herramientas mas importantes en el manejo de superficies en AutoCAD.
Por medio de 3D FACE, se pueden generar superficies a partir de 3 o 4 puntos. El procedimiento es
el siguiente:
Se ingresa por medio del comando 3Dface.
Una vez ingresado al comando, se especifica cada uno de los 3 o 4 vrtices que delimitaran
la superficie.
Por tratarse de un objeto superficie, cuando se activa la opcin de visualizacin Flat Shade, puede
apreciarse de forma opaca y con color, a modo que todo lo que se encuentra detrs de la superficie
no se puede apreciar.
Utilizando Edge
Es una herramienta que permite esconder las orillas de varios 3Dfaces, cuando no se desea que
estas se visualicen. Es til, cuando se ha generado una superficie a partir de varios 3DFaces. El
procedimiento para borrar la orilla de un 3DFace, es la el siguiente
Se ingresa por medio del comando Edge, o desde el men de Surfaces, en el icono de Edge
Una vez ingresado en el comando, pide que se seleccione la orilla que se quiere borrar. Para
esto es recomendable utilizar los Object Snap, para poder seleccionar un punto encima de la
orilla que se desea desaparecer.
Luego se presiona Enter. Es importante hacer notar que la orilla no desaparecer, hasta que
el objeto se mueva.
Para volver a reaparecer una orilla, se lleva a cabo el siguiente procedimiento:
Se ingresa al comando Edge.
Se activa la opcin Display.
Esta opcin permite que se visualicen todas las orillas que no tienen visibilidad. Para esto, se
elige cualquiera de las dos opciones existentes: All, que permite que se visualicen todas las
orillas. Select, que permite que se seleccione el 3DFace, al que se le quiere mostrar todas sus
orillas.
CadStudio SA
2da Calle 18-79 Z. 15 Vista Hermosa I PBX 2369 4083 Fax 2369 1125
www.cadstudio-gt.com
Superficies Regulares
AutoCAD permite crear formas bsicas automticamente con superficies. Lo podemos hacer
mediante el botn correspondiente del men de Surfaces o desde el men Draw-> Surfaces-> y
luego seleccionar el comando correspondiente, o por medio del comando 3D.
El comando 3D permite la creacin de las formas 3d siguientes:
Prismas rectangulares
Conos
Semi-esferas
Cpulas
Mallas
Pirmides
Esferas
Toroides
Cuas
Dibujando Box
Para dibujar un Box (caja) por medio de superficies se lleva a
cabo el siguiente proceso:
Se ingresa por medio del comando Box, o en el icono
correspondiente en el men Surfaces
Se especifica una primer esquina, a partir de donde se
iniciara el dibujo de la caja.
Se especifica luego la longitud que se desea que tenga la
caja.
Se especifica luego el ancho que se desea que tenga la
caja
Se especifica la altura que se desea que tenga la caja
Se especifica el ngulo sobre el eje Z que tendr la caja
Dibujando una pirmide
Existen 3 formas para dibujar una pirmide:
De una punta: Este tipo de pirmide es el convencional. Para esto se lleva a
cabo el siguiente procedimiento:
Se ingresa por medio del icono en el men de Surfaces.
El comando pide se especifiquen las cuatro esquinas que definirn la
base de la pirmide.
Luego, se especifica la ubicacin de la punta de la pirmide.
34
CadStudio SA
2da Calle 18-79 Z. 15 Vista Hermosa I PBX 2369 4083 Fax 2369 1125
www.cadstudio-gt.com
Dibujando una pirmide de punta plana
Para este tipo de pirmide se lleva a cabo el siguiente procedimiento:
Se ingresa por medio del icono en el men Surface.
Se especifican los cuatro puntos que definirn las esquinas de la base
Se utiliza la opcin Ridge
Una vez ingresada esta opcin, se especifican los dos puntos que
definirn la punta aplanada.
Dibujando una pirmide truncada
Esta opcin, permite dibujar una pirmide de base rectangular y punta
rectangular. Para ello se lleva a cabo el siguiente procedimiento:
Se ingresa por medio del icono en el men de Surfaces.
El comando pide se especifiquen las cuatro esquinas que definirn
la base de la pirmide.
Luego se utiliza la opcin Top
Una vez ingresada la opcin Top, se especifican los cuatro puntos
que definirn los vrtices superiores.
Dibujando una esfera
Para dibujar una esfera compuesta de superficies, se lleva a cabo el
siguiente procedimiento:
Se ingresa por medio del icono de Sphere, en el men de
Superficie
Se especifica el centro de la esfera
Se especifica el radio o dimetro de la esfera
Se especifica el numero de segmentos longitudinales que
tendr la Esfera ( Es decir, cuantas divisiones verticales
tendr la esfera)
Se especifica el numero de segmentos latitudinales que
tendr la esfera ( es decir, cuantas divisiones horizontales
tendr la esfera)
Es importante considerar que, de acuerdo a la cantidad de segmentos que se especifiquen, ser la
resolucin de la esfera, aunque tambin generara mas memoria en caso que se especifique un
numero muy alto de segmentos.
Dibujando una Semiesfera
Dos tipos de semiesferas se pueden desarrollar en AutoCAD 3D.
Estas son:
Dish: que genera una semiesfera cncava.
Dome que genera una semiesfera convexa.
El procedimiento para su dibujo es igual al de la esfera.
35
CadStudio SA
2da Calle 18-79 Z. 15 Vista Hermosa I PBX 2369 4083 Fax 2369 1125
www.cadstudio-gt.com
Dibujando un Cono
Para el dibujo de un cono se lleva a cabo el siguiente
procedimiento:
Se ingre4a al men por medio del icono de Cono en el
men de Surfaces
Se especifica el centro del cono
Se especifica el radio o dimetro inferior del cono
Se especifica el radio o dimetro superior del cono
Se especifica la altura del cono
Superficies Irregulares
La superficies irregulares, son superficies que no forman una figura geomtrica predeterminada. Estas
superficies, son objetos que se forman a partir de uno o mas perfiles, los cuales determinaran la
forma final de la superficie.
Es importante antes de iniciar el dibujo de superficies irregulares, considerar algunas layer y
caractersticas de las mallas:
Las mallas poligonales en AutoCAD no son ms que superficies
formadas por caras en tres dimensiones.
Cada malla poligonal se puede considerar como una matriz de MxN
puntos o vrtices, es decir, filas(M) por columnas(N).
La densidad de las mallas generadas se controla mediante las variables
o SURFTAB1: Para columnas.
o SURFTAB2: Para filas.
Las mallas crean objetos huecos. Por ejemplo, a diferencia de crear un cilindro slido
mediante una extrusin a crear uno con una superficie reglada, esta ltima, no tiene tapas.
Los perfiles utilizados como para generar la superficie se conservan, y se han de borrar si no
se quiere que se vean.
Las mallas se pueden modificar como si fueran polilneas, con la opcin EDITPOL.
Capa vrtice, como en una pollnea, puede modificarse, desplazarse, etc...
Entre los comandos para desarrollar Superficies irregulares se encuentran:
Edge Surface
Por medio de Edge surface se puede generar una superficie a partir de 4 perfiles, que sirvan para
determinar la estructura exterior de la superficie. Previamente a utilizar el comando se deben de
generar los perfiles a partir de polilineas. Es importante considerar que las polilineas deben de
tocarse una a otra de punta a punta, a modo que exista una continuidad entre los cuatro perfiles. De
no existir esta continuidad, AutoCAD no podr desarrollar la superficie. El procedimiento es el
siguiente
Se generan los cuatro perfiles que determinaran la estructura exterior de la superficie
Se ingresa al comando Edge Surface, desde el men Surfaces de AutoCAD
Se seleccionan los cuatro perfiles que se han generado para que se desarrolle la superficie.
36
CadStudio SA
2da Calle 18-79 Z. 15 Vista Hermosa I PBX 2369 4083 Fax 2369 1125
www.cadstudio-gt.com
Perfiles generados
Superficie generada
Tabulate Surfaces
El comando Tabulate Surface permite generar una superficie a partir de la proyeccin de un perfil
generado por una polilinea, en direccin del extremo de una lnea que se encuentre perpendicular al
perfil. El procedimiento es el siguiente:
Se genera el perfil que servir para definir la forma de la superficie
Se genera la lnea que servir para definir la direccin hacia la cual se proyectara el perfil para
generar la superficie.
Se ingresa por medio del comando Tabulate Surface en el men Surfaces
Se selecciona el perfil que se proyectara para generar la superficie
Se selecciona la lnea que definir la direccin hacia la cual se proyectara el perfil.
Perfiles Generados
Superficie generada
Mallas Rectangulares
Se pueden crear mallas poligonales que este abiertas en las direcciones M y N (x, y).Este comando
crea la malla a partir de la especificacin de la coordenada Z, de los vrtices. El procedimiento es el
siguiente:
37
CadStudio SA
2da Calle 18-79 Z. 15 Vista Hermosa I PBX 2369 4083 Fax 2369 1125
www.cadstudio-gt.com
Se ingresa al comando por medio de 3DMesh
Una vez dentro del comando, se introduce el valor de medida que tendr el lado M. Esta
medida implica el numero de vrtices que tendr ese lado.
Se ingresa luego el valor de medida que tendr el lado N. Este valor tambin esta definido por
el numero de vrtices que conforman el lado N
Luego se inicia a introducir uno por uno cada uno de los vrtices. Esta operacin deber
realizarse en direccin de N. Fila por fila.
La eleccin de lado N y M queda a criterio del dibujante. Si en una malla que mide 5 vrtices de un
lado y 10 de otro lado, cuando el comando pregunta indicar el tamao del lado M, si se le indica 5,
entonces el lado M ser el que cuente con 5 y si se especifica 10, el lado M ser el que cuente con 10.
De igual forma se especifica luego el lado N.
Mallas de Revolucin de Superficie
Permite crear superficies de a partir de la revolucin de un perfil generado con polilinea, a lo largo de
un eje especificado.
El procedimiento para generar una figura en revolucin es el siguiente:
Se define el perfil que definir la forma de la superficie
Se especifica por medio de una lnea, donde ser el eje que definir la revolucin del perfil.
Una vez generados estos objetos, se ingresa por medio del icono de Revolve, desde el men
de Surface
Una vez dentro del comando se selecciona el perfil que definir la forma de la figura
Luego se especifica el eje que definir la revolucin del perfil
Se especifica el ngulo a partir de donde empezara a revolucionar el perfil alrededor del eje
Se especifica el ngulo a partir de donde terminara de revolucionar el perfil alrededor del eje
38
CadStudio SA
2da Calle 18-79 Z. 15 Vista Hermosa I PBX 2369 4083 Fax 2369 1125
www.cadstudio-gt.com
Perfil y eje generado
Superficie generada
Ruled Surface
Este comando permite generar una superficie a partir de dos perfiles, los cuales pueden ser
coplanares o no coplanares. Entendiendo como coplanares, dos perfiles que se encuentran en el
mismo plano y elevacin.
Para definir los lados de una superficie reglada se utilizan dos objetos diferentes: lneas, puntos,
arcos, crculos, elipses, arcos elpticos, polilneas 2D, polilneas 3D o Splines.
Los dos objetos que se utilicen como guias de las superficies regladas deben coincidir, es decir, los
dos abiertos o los dos cerrados. Los objetos se pueden emparejar con un objeto cerrado o abierto.
El procedimiento para generar una superficie por medio de Ruled Surface es el siguiente:
Se generan los dos perfiles que definirn la forma de la superficie.
Se ingresa por medio del icono del comando Ruled Surface.
Se seleccionan los dos perfiles a modo que AutoCAD pueda interpolar los puntos y generar la
superficie.
Perfiles generados con una polilinea Superficie creada
39
CadStudio SA
2da Calle 18-79 Z. 15 Vista Hermosa I PBX 2369 4083 Fax 2369 1125
www.cadstudio-gt.com
Edicion de Mallas poligonales
Se pueden modificar los puntos de una malla poligonal generada con cualquiera de los comandos
anteriores, como si se tratase de una malla de polilneas. Es por eso se utiliza el comando Pedit. El
procedimiento es el siguiente:
Se ingresa por medio del comando Pedit
Al seleccionar una polilnea aparecen las opciones [Edit vertex, Smooth surface, Desmooth, M
Open, N open, Undo] .
o Edit Vertex: Esta opcin permite editar uno a uno los vrtices de la malla. Se
puede desplazar entre los vrtices por medio de las opciones: [sigUiente
/Precedente/ Izquierda/ dErecha/ Arriba/ aBajo.
Amoldar superficies: Esta opcin suaviza los contornos de una malla, ajustndola. El tipo de
superficie que genera dependiendo de la variable Surftype. Estas puede configurarse de la
siguiente manera:
SURFTYPE=5 Curva B cuadrtica
SURFTYPE=6 (por defecto) Curva B cbica
SURFTYPE=8 Superficie Bezier (mximo de 11 vrtices en cada direccin M y N)
Original Cubica Cuadratica Bezier
Previous: Vuelve al estado original de la malla.
CloseM/closeN/openM/openN: Permite abrir o cerrar mallas en las direcciones M y N. Solo
aparecen las opciones posibles.
Undo: Anula la ltima opcin realizada.
Exit: Sale de la orden.
40
CadStudio SA
2da Calle 18-79 Z. 15 Vista Hermosa I PBX 2369 4083 Fax 2369 1125
www.cadstudio-gt.com
Convirtiendo objetos 2D en Superficies
Todos los objetos lineares en AutoCad (lneas, rectngulos, crculos, polilineas, etc.) tienen la
propiedad Thickness, la cual permite proyectarlos sobre Z, a modo que se convierten en superficies.
Sin embargo, este tipo de superficie esta supeditada al valor Thicknes, y no puede ser editada como
podra serlo una malla de superficie. Es por esto, que la opcin de convertir objetos 2D en
superficies, permite convertir estos elementos a los cuales se les ha dado un valor de Thickness
mayor de cero, en superficies tipo malla (mesh). A la vez, estas mallas pueden ser convertidas luego
en slidos con grosor.
Es importante considerar que teniendo las superficies en forma de malla (mesh) es mas fcil su
edicin y modelado con el fin de crear modelos nuevos.
La opcin de convertir elementos 2D en superficies, es nueva en AutoCad 2007. Para esto se lleva a
cabo el siguiente procedimiento:
La figura que se convertir en superficie debe de tener la propiedad Thickness en un valor
mayor de cero.
Se selecciona el comando Convert to Surface, esto puede ser por medio del comando
Convtosurface o por medio del icono en el Dashboard en el apartado 3D Make Control Panel.
Una vez seleccionado el comando se procede seleccionar el objeto que se desea convertir en
Superficie.
Polilinea con la propiedad de Thickness activada
Objeto luego que se convirti en superficie.
41
CadStudio SA
2da Calle 18-79 Z. 15 Vista Hermosa I PBX 2369 4083 Fax 2369 1125
www.cadstudio-gt.com
Creando Superficies por medio de Planar Surface
En las versiones anteriores de Autocad, no era posible crear superficies planas con formas
irregulares. Para esto haba que combinar varios comandos como Ruled Surface o 3D Faces lo cual
en muchas ocasiones daba un resultado poco exacto de la forma plana que se deseaba. Ahora por
medio de Planar Surface, se pueden crear superficies planas a partir de perfiles cerrados con formas
irregulares. Desde polgonos rectos hasta polgonos con formas orgnicas.
El procedimiento es el siguiente:
Se accede al comando PlaneSurf o por medio del icono en el Dashboard en el apartado 3D
Make control panel.
Se selecciona la opcin Object, para indicar que se seleccionara un objeto para convertirlo en
superficie. Si no se utiliza esta opcin, la superficie se creara una superficie rectangular por
medio de indicar en pantalla dos puntos diagonalmente opuestos.
Luego se selecciona el perfil cerrado que se desea convertir en superficie plana.
Perfil a Utilizar hecho con Spline Superficie creada con el perfil
42
CadStudio SA
2da Calle 18-79 Z. 15 Vista Hermosa I PBX 2369 4083 Fax 2369 1125
www.cadstudio-gt.com
43
MODULO 4
Solids (Solidos)
Un slido en AutoCAD es un cuerpo (en tres dimensiones) lleno en su interior. Los
modelos slidos se caracterizan por su facilidad de uso. Con el modelador de slidos
de AutoCAD, podemos construir slidos mediante formas bsicas:
Box Cajas rectangulares
Cone Conos
Cilindre Cilindros
Sphere Esferas
Wedge Cuas
Torus Toroides
Pueden tambin utilizarse otros mtodos para crear slidos, como la extrusin y la revolucin que
generan los slidos a partir de un perfil hecho con una polilinea. AutoCAD tambin permite realizar
operaciones entre stos, combinndolos y creando slidos ms complejos mediante uniones,
diferencias, etc. Por ltimo estos slidos podrn ser modificados en cada una de sus partes, que son
caras, aristas, volumen, etc...
Para trabajar cmodamente con los slidos se puede activar el men de herramientas de Solids y
Solids Editing o desde el apartado en el Dashboard.
Solidos Predeterminados
Box ( Caja )
Crea un cubo o volumen rectangular slido con base cuadrada o rectangular en el plano
XY, y altura positiva en sentido de Z positivo. Para dibujarlo se lleva a cabo el siguiente
procedimiento:
o Se especifica la primer esquina que definir la base del objeto y luego se pueden utilizar
las siguientes opciones de creacin:
o Next corner: Se indica la esquina diagonalmente opuesta y luego el valor de altura en Z
o Cube: Si se elige la opcin cubo, basta con una sola dimensin, para que AutoCAd dibuje
toda la figura.
o Lenght: Permite crear el objeto a partir de un valor de longitud (X), de un valor de ancho
(Y) y de un valor de Altura (Z).
Cone (Cono)
Los conos son slidos generados a partir de una base circular o elptica. Con esta opcin slo se
pueden crear conos rectos y no troncos de cono. La base del cono estar situada en el plano XY. El
procedimiento para crear un cono, de acuerdo a su base es el siguiente:
CadStudio SA
2da Calle 18-79 Z. 15 Vista Hermosa I PBX 2369 4083 Fax 2369 1125
www.cadstudio-gt.com
De base circular
o Se ingresa por medio del icono de Cone en el men de Solids. O por medio del
comando Cone.
o Se especifica el centro del cono
o Se especifica el radio o dimetro del cono
o Se especifica la altura del cono
De base elptica
o Se ingresa por medio del icono de Cone en el men de Solids.
O por medio del comando Cone.
o Se especifica la opcin Elliptical
o Se especifica un primer punto que defina uno de los extremos del eje longitudinal de la
base elptica que tendr el cono.
o Se especifica un segundo punto que defina el extremo final del eje longitudinal de la
base elptica que tendr el cono
o Se especifica la mitad de la dimensin del eje transversal de la base elptica que
tendr el cono
o Se especifica por ultimo la altura del cono.
Cylinder (Cilindro)
El comando Cylinder permite generar cilindros rectos de base circular o
elptica. El procedimiento para generar un cilindro es el siguiente:
De base circular:
o Se ingresa por medio del icono de Cylinder en el men de
Solids. O por medio del comando Cylinder.
o Se especifica el centro del cilindro
o Se especifica el radio o dimetro del cilindro
o Se especifica la altura del cilindro
De base elptica
o Se ingresa por medio del icono de Cylinder en el men de Solids. O por medio del
comando Cylinder
o Se especifica la opcin Elliptical
o Se especifica un primer punto que defina uno de los extremos del eje longitudinal de la
base elptica que tendr el cilindro
o Se especifica un segundo punto que defina el extremo final del eje longitudinal de la base
elptica que tendr el cilindro
o Se especifica la mitad de la dimensin del eje transversal de la base elptica que tendr el
cilindro
o Se especifica por ultimo la altura del cilindro
o Se indicamos el alto del cilindro
44
CadStudio SA
2da Calle 18-79 Z. 15 Vista Hermosa I PBX 2369 4083 Fax 2369 1125
www.cadstudio-gt.com
Sphere (Esfera)
Este comando permite crear una esfera a partir de un centro y un radio. El
procedimiento para generar la esfera es el siguiente:
Se ingresa por medio del icono Sphere en el men de Solids o por
medio del comando Sphere.
Se especifica el centro de la esfera en pantalla
Se especifica el radio o dimetro de la esfera
Torus (Toroide)
Crea un objeto slido con forma de arandela, muy parecido al tubo de la rueda de un carro. El
procedimiento para dibujarlo es el siguiente:
Se ingresa desde el icono de Torus en el men de Solids, o por
medio del comando Torus
Se especifica el centro del Torus en pantalla
Se especifica el radio exterior del Torus
Se especifica el radio del tubo del Torus
Wedge ( Cua )
Crea una cua slida, la base de la cua es paralela al plano XY con la
cara inclinada en el lado opuesto del primer vrtice. El procedimiento para
el dibujo de Wedge es el mismo que el utilizado para Box:
Se especifica la primer esquina que definir la base del objeto y
luego se pueden utilizar las siguientes opciones de creacin:
Next corner: Se indica la esquina diagonalmente opuesta y luego
el valor de altura en Z
Cube: Si se elige la opcin cubo, basta con una sola dimensin,
para que AutoCAd dibuje toda la figura.
Lenght: Permite crear el objeto a partir de un valor de longitud (X), de un valor de ancho (Y) y
de un valor de Altura (Z).
Creacin de Solidos a partir de Perfiles
Para la construccin de slidos es muy usual, si no se trata de una figura geomtrica
predeterminada, utilizar los mtodos basados en perfiles. Este proceso se fundamentan bsicamente
en dos operaciones: Extrusin de perfiles y Slidos de Revolucin.
Extrude ( Extrusion de perfiles)
Partiendo de un perfil este se extruye para convertirlo en un slido. Estos contornos han de cumplir
las siguientes caractersticas :
Deben ser Poli lneas, elipses, Splines y regiones.
Han de ser contornos cerrados.
No pueden tener segmentos que se crucen.
Deben ser coplanares, es decir que sus vrtices deben encontrarse en el mismo plano y
elevacin
El grosor de la lnea se ignora.
45
CadStudio SA
2da Calle 18-79 Z. 15 Vista Hermosa I PBX 2369 4083 Fax 2369 1125
www.cadstudio-gt.com
Existen dos tipos de extrusin en AutoCAD. La primera se basa en extrudir el perfil en direccin de Z
a una cierta altura (positiva o negativa), es decir, perpendicular al perfil. La segunda se basa en un
barrido del contorno a lo
largo de un eje o camino.
Extruyendo en Z
Para desarrollar una extrusin a modo que el objeto se extruya perpendicular al perfil, se lleva
a cabo el siguiente procedimiento:
Se ingresa por medio del icono de Extrude en el men de Solids o por medio del comando
Ext.
Se selecciona el perfil que se desea extruir
Se especifica a altura de extrusin
Se especifica el ngulo de extrusin ( este define si la extrusin lateralmente se proyectara
hacia fuera o hacia dentro.)
Extruyendo a partir de una lnea de Recorrido ( Path )
El comando extrude, permite llevar a cabo la extrusin del volumen a lo largo de una polilinea
perpendicular al perfil. Para esto se lleva a cabo el siguiente procedimiento:
Se ingresa por medio del icono de Extrude en el men de Solids o por medio del comando
Ext.
Se selecciona el perfil que se desea extrudir
Se especifica la opcin Path
Se especifica la polilinea que servir de recorrido para la extrusin.
Se especifica el ngulo de extrusin ( este define si la extrusin lateralmente se proyectara
hacia fuera o hacia dentro.
46
Perfil y recorrido Volumen extruido
o Nota: Si se desea borrar o no borrar el perfil original, que se utiliza para genera el volumen, se
utiliza la variable DELOBJ, la cual define si se encuentra en 0 que se mantenga el perfil, y si
se encuentra en 1, define que se borre.
CadStudio SA
2da Calle 18-79 Z. 15 Vista Hermosa I PBX 2369 4083 Fax 2369 1125
www.cadstudio-gt.com
47
Revolve ( Revolucion de Solidos)
Este comando de AutoCAD, permite generar un solid a partir de la revolucin de un perfil sobre un
eje especificado. Puede decirse que es parecido su procedimiento al de Superficies en revolucin. El
procedimiento para crear un slido de esta forma es el siguiente:
Se ingresa por medio del comando Rev.
Se selecciona el perfil que se desea utilizar como referencia para la creacin del solid.
Se especifica la forma como se definir el eje que servir para la revolucin del objeto. Esto
puede llevarse a cabo de acuerdo a las siguientes opciones:
X axis Y Axis Z axis : Utiliza como opcin de rotacin, cualquiera de los
ejes cartesianos del UCS.
Object: Permite seleccionar una polilinea, la cual servir de eje para la rotacin
del perfil.
Una vez seleccionado el eje, se ingresa el ngulo de inicio de la revolucin.
CadStudio SA
2da Calle 18-79 Z. 15 Vista Hermosa I PBX 2369 4083 Fax 2369 1125
www.cadstudio-gt.com
Nuevos comandos para crear Slidos
Creando por medio del Polysolid Command
Por medio del Polysolid Command, es posible crear slidos multi-segmentados. Este comando
funciona como una polilinea. Sin embargo, a diferencia de una polilinea, este comando creara slidos
con un ancho de base, una longitud y una altura.
Cuando se crea un Polysolido, primero se debe definir el ancho y la altura par definir la base. A
continuacin se debe de especificar por medio de un clic en pantalla (al igual que en una polilinea) la
longitud de cada segmento.
Para crear un Polysolid, se ingresa por medio del comando Polysolid, o por medio del icono en el
Dashboard.
Tambien se puede accesar por medio del Menu Draw >>Modeling >>Polysolid
Polysolid creado
Cuando se crea un Polysolid, se pueden parametrizar distintas opciones del Polysolid. Por ejemplo el
de justificacin, ya que se debe definir el la posicin del eje del Polysolid. Entre las distintas opciones,
se encuentran:
Object: Permite utilizar una geometra planar existente, como trayecto para el perfil
del Polysolid
Height Permite definir la altura del Polysolid. Esta medida es considerada a partir de la base
del mismo
Width Permite definir el ancho del Polysolid
48
CadStudio SA
2da Calle 18-79 Z. 15 Vista Hermosa I PBX 2369 4083 Fax 2369 1125
www.cadstudio-gt.com
49
Justify Permite alinear la base del Polysolid, relativamente al trayecto que tendr el Polysolid.
Sus opciones son: Left, Right, Center ( predeterminada).
Arc Permite crear un segmento arqueado, en el momento de definir cada segmento del
Polysolid. Es necesario en el momento de elegir esta opcin, sealar por medio de la
sub-opcin Direction, la direccin hacia donde estar la tangente del mismo.
Line Se utiliza para volver a trazar segmentos rectilneos, luego de haber utilizado la opcin
de Arc.
Close Se utiliza para que el ultimo segmento se una al punto de inicio del primer segmento.
Es decir, cerrar el Polysolid.
Nuevos comandos para crear slidos a partir de perfiles
Un perfil, es un polgono cerrado creado por una polilinea. Los perfiles sirven para
definir por medio del polgono, la forma de un slido, ya sea por extrusin o por
revolucin del mismo, o por la mezcla de ambos. AutoCad en las versiones
anteriores contaba con opciones como Extrude, Revolve, Edge Surface las cuales
permitian crear solidos por medio de perfiles. En la versin 2007 de AutoCad,
existen otros comandos para generar slidos a partir de perfiles, estos son:
Loft
Sweep
Utilizando Loft para generar Solidos
Un volumen creado por medio del comando Loft utiliza uno o varios perfiles cerrados
(cross sections ) para generar un solid. Este solido se crea por medio de la
generacin de una transicin entre uno y otro perfil. Es por medio de este comando
que se pueden generar objetos slidos con formas irregulares y no uniformes.
Este comando tiene distintas opciones para generar la figura a partir de los perfiles
que le darn forma:
Guides Por medio de esta opcin se especificaran guas creadas por medio de perfiles
abiertos que definirn el trayecto y la transicin del volumen de acuerdo a los perfiles
cerrados (Cross Sections) Es importante corroborar antes de usar esta opcin que la
variable Loft Normals, se encuentra en 1. Parecida al comando Edge Surface.
Path Por medio de esta opcin se genera el volumen de transicin por medio de especificar
un perfil abierto (polilinea) el cual debe interceptar cada uno de los perfiles cerrados
(Cross Sections). Parecido a la opcin Extrude Path.
CadStudio SA
2da Calle 18-79 Z. 15 Vista Hermosa I PBX 2369 4083 Fax 2369 1125
www.cadstudio-gt.com
Cross sections only Por medio de esta opcin se accede al Loft Setting, por medio
del cual se puede configurar las distintas opciones de generar
el volumen por medio de nicamente los perfiles cerrados
(Cross Sections)
En la figura que se muestra en la pagina anterior, se pueden ver distintos ejemplos de volmenes y
superficies creadas con las distintas opciones de Loft:
1 La primera figura muestra la geometra original a partir de la cual se desarrollaran los
slidos. En este caso consiste en un circulo y una polilinea en la parte inferior y superior
respectivamente. Como Cross Section se utilizaron tres perfiles abiertos, 2 lneas y una
Spline.
2 Esta figura muestra el objeto creado a partir de seleccionar los perfiles abiertos como
Cross Section, y los perfiles cerrados como guas.
3 Esta figura muestra el objeto creado a partir de seleccionar los perfiles cerrados como
Cross Section y los perfiles abiertos como guas
4 Esta figura muestra el objeto creado utilizando los perfiles cerrados como guas y la Spline
como Path o trayecto
5 Esta figura muestra el objeto creado seleccionando los perfiles cerrados como Cross
Section y configurando la opcin de Ruled Soft Sertting en la configuracin del Loft.
50
CadStudio SA
2da Calle 18-79 Z. 15 Vista Hermosa I PBX 2369 4083 Fax 2369 1125
www.cadstudio-gt.com
6 Esta figura muestra el objeto creado seleccionando los perfiles cerrados como Cross
Section y configurando la opcin Smooth Fit en las configuracin del Loft
7 Esta figura muestra el objeto creado seleccionando los perfiles cerrados como Cross
Section y seleccionando la opcin de Drat Loft Angle. En este caso se utilizo 90 grados
para el ngulo de inicio y ngulo final, con una trayectoria en cada uno de 50 por ciento del
total del volumen
Configuraciones del comando Loft
Para entrar a las configuraciones del comando Loft ( loft Settings) se utiliza la opcin (Cross-section
only). Cuando se utiliza esta opcin, se despliega la ventana de dialogo de Loft Settings.
Ruled: Se utiliza para crear una transicin recta entre perfil y perfil seleccionado. Si son mas
de dos perfiles los seleccionados, no se generara una transicin curva entre perfiles
sino que sera una transicin recta.
Smooth Fit Se utiliza cuando se seleccionan mas de dos perfiles y se desea una transicin curva y
suave entre perfil y perfil.
Normal to Se utiliza para definir que el volumen de transicin entre perfiles que se crea,
mantenga su superficie perpendicular al perfil del inicio, al perfil del final, o ambos, o a
todos los perfiles
Draft Angles Se utiliza para definir el ngulo de transicin y el porcentaje del mismo, para el perfil de
inicio y el perfil del final. El porcentaje definir en que momento del volumen,
cambiara el ngulo del inicio al ngulo del final.
51
CadStudio SA
2da Calle 18-79 Z. 15 Vista Hermosa I PBX 2369 4083 Fax 2369 1125
www.cadstudio-gt.com
Generando un volumen por medio de Loft
Se accede por medio del comando Loft, o por el icono correspondiente en el DashBoard
Se seleccionan los perfiles que se desea que definan la figura. Estos perfiles deben estar
conformados por polilineas cerradas o abiertas. En caso de que sea una polilinea abierta se generara
una superficie y no un slido.
Luego de seleccionar los perfiles que definirn el Cross Section, se especifican cualquiera de las tres
opciones. ( Ver opciones de Loft en inicio del capitulo)
Creando slidos con Sweep
Por medio del comando Sweep, es posible crear slidos con formas compuestas, por medio de un
perfil y un recorrido. AutoCad genera el slido por medio de barrer el perfil a lo largo del trayecto.
Este comando ahorra tiempo en la creacin de slidos con formas mas complejas, lo cual
anteriormente era posible nicamente con el comando Extrude, usando la opcin Path.
Si en lugar de un Perfil cerrado se utiliza un perfil abierto, lo que se genera por medio del comando
Sweep es una Superficie.
Es importante considerar que el Path a utilizar y sobre el que se barrera el perfil, debe ser un solo
objeto o una polilinea.
Ademas de generar el barrido del perfil, el comando Sweep tambin permite por medio de la opcin
Twist, torcer el slido generado a lo largo del trayecto o Path.
1
3
2
1 Slido creado barriendo un perfil cerrado a lo largo de un Path
2 Superficie creada barriendo dos segmentos separados de un perfil a lo largo de un Path
3 Slido creado utilizando la opcin Twist, en la cual el slido se tuerce a lo largo del Path,
de acuerdo a un ngulo definido.
52
CadStudio SA
2da Calle 18-79 Z. 15 Vista Hermosa I PBX 2369 4083 Fax 2369 1125
www.cadstudio-gt.com
Entre las opciones del Comando Twist encontramos
Alignment Permite alinear el perfil que se utilizara, a modo de que
quede perpendicular al Path que se utilizara para barrerse.
Twist Permite torcer el slido a lo largo del Path, de acuerdo
a un ngulo definido. Para esto se ingresa a la opcin y se coloca el
ngulo deseado.
Scale Permite escalar el slido a modo que decrezca o
crezca un porcentaje a lo largo del trayecto o Path.
Base Point Permite especificar un punto base en el perfil sobre el
cual se barrera sobre el Path.
Adems de los elementos lineares y las polylines, tambin pueden utilizarse para perfil en el
comando Twist, los siguientes elementos
Caras Planas de Slidos Utilizar Ctrl. +seleccionar la cara
Orillas de Slidos o Superficies utilizar Ctrl. +Seleccionar la orilla
Creando slidos por medio de Presspull
Presspull es una herramienta en AutoCad que permite crear slidos a partir de reas cerradas
(boundaries). A diferencia de otros comandos que permiten esto (extrude), por medio de Presspull se
ahorra tiempo en seleccionar el rea cerrada y en definir los parmetros del Slido. Esta herramienta
es til para el proceso de diseo conceptual de cualquier modelo, ya que permite visualizar
inmediatamente el slido o solidos en conjunto, a la vez que permite modificarlos desde la pantalla.
Cualquier rea cerrada es un Boundarie, y Presspull la reconoce y permite en el momento levantarla
para desarrollar el slido.
En la figura de al lado se han
sealado por medio de colores
reas cerradas formadas por
la interseccin de tres figuras
geomtricas independientes
un circulo, un cuadrado y un poli
gono irregular.
53
CadStudio SA
2da Calle 18-79 Z. 15 Vista Hermosa I PBX 2369 4083 Fax 2369 1125
www.cadstudio-gt.com
En la figura de al lado, se ha
seleccionado el area azul y se levanto
directamente en pantalla de
acuerdo a lo necesario en el modelo.
Para entrar al comando
Presspull se puede hacer de las
siguientes formas:
Comando Presspull
Icono en el Dashboard
3D Make control Panel
Toolbar Modeling
54
CadStudio SA
2da Calle 18-79 Z. 15 Vista Hermosa I PBX 2369 4083 Fax 2369 1125
www.cadstudio-gt.com
Editando Solidos creados. Solid Editing ( Edicion de Solidos )
Este grupo de herramientas de AutoCAD permite modificar y corregir la forma de un slido sin
necesidad de utilizar operaciones booleanas y sin tener que empezar de nuevo. Para esto, es
importante distinguir entre los tres elementos que componen cualquier slido:
Faces: Definen la superficie en cada uno de los lados del slido
Edge: Son las aristas formadas por los lados en comn entre caras
Body: Es en si todo el cuerpo del slido
Face Edit ( Edicion de Caras )
Los comandos del grupo Face Edit, modifican el solid, a partir de la edicin de sus caras por
individual. Para esto ser necesario en cualquiera de sus opciones, elegir la o las caras que se desea
se modifiquen.
Suele pasar que al seleccionar las caras de un solid en AutoCAD se seleccione ms de una cara y
sea necesario suprimir alguna de ellas. Esto se puede llevar a cabo por medio del las opciones:
Remove, que se encuentran dentro de cada uno de los comandos de edicin de Caras. Otra forma
mas practica de llevar a cabo el proceso de deseleccionar una cara, es presionando Shift+clic en la
cara, y la cara ser deseleccionada.
Durante el proceso de seleccin de caras, tambin se encuentran las opciones de :
Undo: para deshacer el proceso de seleccin.
Add: Para agregar mas caras a la seleccin. Esta opcin aparece nicamente luego de haber
removido caras en un proceso de seleccin.
All: Para seleccionar todas caras del slido
Face Extrude ( Extruyendo caras )
Permite extruir cualquier cara de un slido de la mismo manera que lo hacamos con un perfil
independiente, con las mismas opciones y limitaciones. Aclarar que el SCP se colocar alineado a la
cara seleccionada.
55
CadStudio SA
2da Calle 18-79 Z. 15 Vista Hermosa I PBX 2369 4083 Fax 2369 1125
www.cadstudio-gt.com
Move Faces ( Mover Caras )
Este comando permite desplazar una o varias caras de un slido. Para esto se especifica el
desplazamiento mediante dos puntos, despus de introducir el punto base, numricamente
mediante la distancia de desplazamiento. Un ejemplo muy prctico es utilizar esta opcin para
desplazar agujeros ya realizados.
Rotate Face ( Rotar Caras )
Este comando permite girar las caras de un slido alrededor de un eje especificado por medio de 2
puntos.
Offset Face ( Desfasar Caras )
Este comando permite generar un desplazamiento de la cara equidistante en tres dimensiones. Esta
herramienta es util para el manejo de caras curvas en cilindros o agujeros, ya que permite cambiar el
dimetro de los mismos. Tambin es til para crecer un slido en volumen, a partir de ciertos lados
especificados. Un valor positivo aumenta el tamao del slido y un valor negativo lo disminuye.
56
CadStudio SA
2da Calle 18-79 Z. 15 Vista Hermosa I PBX 2369 4083 Fax 2369 1125
www.cadstudio-gt.com
Taper Faces ( Inclinar Caras )
Permite inclinar la cara de un slido modificando su encuentro con las caras adyacentes del slido.
La rotacin del ngulo de inclinacin viene determinada por la secuencia de designacin del punto
base y del segundo punto a lo largo del vector designado.
Si se inclina la cara designada con un ngulo positivo, la inclinacin ser hacia dentro; y con un
ngulo negativo, hacia fuera. El ngulo por defecto, 0, extruye la cara perpendicular a su plano.
Todos los objetos designados del conjunto de seleccin se inclinan en la misma medida.
Erase Faces ( Borrar Caras )
Este comando permite borrar las caras seleccionadas. Por ejemplo para borrar redondeos en
empalmes de caras.
Copy Faces ( Copiar Caras )
Este comando permite copiar caras como una regin o un cuerpo. Es decir se obtiene una regin
igual a las caras que seleccionemos del slido.
57
CadStudio SA
2da Calle 18-79 Z. 15 Vista Hermosa I PBX 2369 4083 Fax 2369 1125
www.cadstudio-gt.com
Color Faces ( Colorear Caras )
Permite cambiar el color de las caras seleccionadas.
Edge Edit ( Edicion de Aristas )
Copy Edges
Permite copiar las aristas a un objeto bsico independiente. Muy til para
recuperar perfiles.
Color de Aristas
Permite cambiar el color de las aristas de un solido.
Body Edit ( Edicion del cuerpo de los solidos)
Son un conjunto de herramientas para realizar una serie de modificaciones que afectan
al slido en su totalidad a nivel de todo su cuerpo o volumen.
Imprint
Permite imprimir o estampar objetos lineales en una de las caras del slido. Estos objetos pueden a
partir de ser estampados en el slido, permitir editarse como si se tratase de un Face o de un Edge.
Estos objetos pueden ser: Arcos, crculos, Lneas, Polilneas 2D y 3D, Elipses, Regiones, Splines y
otros slidos.
.
58
CadStudio SA
2da Calle 18-79 Z. 15 Vista Hermosa I PBX 2369 4083 Fax 2369 1125
www.cadstudio-gt.com
Separate
Permite separar slidos unidos formando slidos independientes. Es importante considerar que estos
solidos no deben estar fundidos, es decir tienen que formar un solo objeto, pero no compartir ninguna
de sus partes.
Shell
Con esta opcin se pueden realizar vaciados de un slido. Para esto es necesario que una vez
seleccionado el slido que se desea vaciar, se seleccionen las caras que no se incluirn en el
proceso de vaciado. AutoCAD coloca un grosor a cada una de las caras del slido y el resto del
volumen lo elimina. Colocando un valor positivo se crea una funda proyectada hacia el centro del
volumen, si el valor colocado es negativo, se crea una funda proyectada hacia el exterior del
volumen.
Antes de Shell Despus de Shell
Clean
Elimina del slido las caras impresas en l, todas las aristas y vrtices redundantes, la geometra
estampada y la que no se utiliza.
Check
Realiza una comprobacin del slido para ver si es un objeto ACIS vlido.
59
CadStudio SA
2da Calle 18-79 Z. 15 Vista Hermosa I PBX 2369 4083 Fax 2369 1125
www.cadstudio-gt.com
Otras Herramientas para crear Solidos
Al igual que con el comando Convert to Surface, el comando Convert to Solid, permite convertir un
objeto linera al cual se le ha aplicado la propiedad Thickness mayor a cero, en un slido. Es
importante considerar que para aplicar esta opcin, el objeto linear debe de estar cerrado y no
abierto.
En este ejemplo se muestra una figura formada por
medio de una polilinea a la cual se le ha dado un
valor de Thickness mayor de cero.
Luego de aplicarse el comando Convert to Solid, el
objeto se convierte en un solido.
Para llevar a cabo la conversin se siguen los siguientes pasos:
La figura que se convertir en superficie debe de tener la propiedad Thickness en un valor
mayor de cero y debe estar cerrada.
60
CadStudio SA
2da Calle 18-79 Z. 15 Vista Hermosa I PBX 2369 4083 Fax 2369 1125
www.cadstudio-gt.com
Se selecciona el comando Convert to Solid, esto puede ser por medio del comando
Convtosolid o por medio del icono en el Dashboard en el apartado 3D Make Control Panel.
Una vez seleccionado el comando se procede seleccionar el objeto que se desea convertir en
Superficie.
Engrosando Superficies para convertirlas en slido
Es sabido que una superficie a diferencia de un slido, carece de grosor. Es decir, nicamente es una
malla plana la cual puede estar proyectada hacia cualquier eje, pero sin grosor en si misma. Por
medio del comando Thicken Surface, es posible ahora transformar una malla en un slido.
La figura de al lado, muestra una superficie tipo malla,
formada por medio del comando Sweep. Se puede notar
que la misma no tiene grosor y solo consiste en los
elementos planares que la forman.
En la siguiente figura se puede ver, como la
superficie adquiere grosor convirtiendose en un
slido. Esto por medio del comando Thicken
Surface.
61
CadStudio SA
2da Calle 18-79 Z. 15 Vista Hermosa I PBX 2369 4083 Fax 2369 1125
www.cadstudio-gt.com
Para accionar el comando Thicken surface se puede hacer de las siguientes formas:
Por medio del comando Thicken
Por medio del icono en el Dashboard en el apartado 3D Make control
Panel
Comandos de Modificacion en espacio 3D
Los comandos de modificacin en 3D permiten desarrollar modificaciones como Rotar, Copiar en
espejo o hacer un Fillet, pero en el espacio 3D.
Rotacin
Permite rotar los objetos, especificando un eje de rotacin que puede ubicarse por medio de dos
puntos, en cualquier plano del Model Space. Este comando de rotacin permite libertad en la
ubicacin del eje de rotacin. El procedimiento es el siguiente:
Se ingresa por medio del comando rotate3d
Se Selecciona el objeto que se desea rotar
Se ingresa la opcion que se desea utilizar para especificar el eje de rotacin
Object: Permite seleccionar un objeto lineal que tomara AutoCAD como referencia para
generar el eje de rotacin.
Last: Permite utilizar el ultimo eje de rotacin especificado en una sesin anterior
View: genera un eje perpendicular a la vista actual, y pide especificar un punto de
pantalla para ubicar este eje.
Xaxis Yaxis Zaxis: Permite especificar el eje de rotacin, paralelo a cualquiera de los
ejes XYZ del UCS. Pide adems especificar el punto de ubicacin de este eje.
2 points : Esta opcin es la que tiene predeterminada y permite especificar el eje por
medio de dos punto.
Una vez seleccionada cualquiera de estas opciones se especifica el ngulo de rotacin
62
CadStudio SA
2da Calle 18-79 Z. 15 Vista Hermosa I PBX 2369 4083 Fax 2369 1125
www.cadstudio-gt.com
Array3D (copiado matricial)
Permite generar una matriz de copiado de acuerdo a una especificacin de numero de columnas, filas
y niveles. El concepto es el mismo que el comando Array en 2D, sin embargo en este comando,
adems de filas y columnas hay que especificar niveles, que definirn cuantas veces se copiara el
objeto en direccin de Z. Al igual que en 2D, existen dos tipos de Array , el Rectangular y el Polar.
Array Rectangular: El procedimiento para generar un Array Rectangular es el siguiente:
Se ingresa por medio del comando 3DArray
Se selecciona el tipo de Array que se utilizara ( Polar o Rectangular) en este caso se
especifica Polar.
Se especifica el numero de filas ( Rows) que tendr la matriz.
Se especifica el numero de columnas (Columns) que tendr la matriz.
Se especifica el numero de niveles ( Levels ) que tendr la matriz.
3DArray Polar
El comando 3D Array en la opcin Polar, permite generar una copia
concntrica a un eje el cual puede ser especificado en cualquier
posicin dentro del Model Space. El procedimiento para generar este
tipo de copiado matricial, se lleva a cabo el siguiente procedimiento:
Se ingresa por medio del comando 3DArray
Se selecciona el o los objetos que se rotaran
Se selecciona el tipo de Array que se utilizara, en este caso
se especifica la opcin Polar.
Se especifica el numero de copias que se desea del objeto
seleccionado
Se especifica el ngulo a lo largo del cual se copiaran los
objetos.
Se especifica el punto en el cual se encontrara el eje de
rotacin alrededor del cual rotaran las copias generadas.
Se especifica por medio de otro punto la direccin del eje
63
CadStudio SA
2da Calle 18-79 Z. 15 Vista Hermosa I PBX 2369 4083 Fax 2369 1125
www.cadstudio-gt.com
alrededor del cual rotara las copias generadas.
3d Mirror
AutoCAd permite generar copias en espejo, utilizando un eje no paralelo al plano XY. Para esto se
lleva a cabo el siguiente procedimiento:
Se ingresa por medio del comando 3Dmirror
Se selecciona el objeto que se desea duplicar
Se especifica el eje que servir para voltear el objeto. Este eje se puede especificar por medio
de las siguientes opciones:
Object: Permite seleccionar un objeto lineal que tomara AutoCAD como referencia para
generar el eje de volteo y duplicado
Last: Permite utilizar el ultimo eje de volteo especificado en una sesin anterior
View: genera un eje perpendicular a la vista actual, y pide especificar un punto de pantalla
para ubicar este eje.
Z Axis: Especifica el eje Z como plano de volteo del objeto.
Xaxis Yaxis Zaxis: Permite especificar el eje de volteo, paralelo a cualquiera de los ejes XYZ
del UCS. Pide adems especificar el punto de ubicacin de este eje, el cual servir para
especificar a que distancia se colocara la copia generada por el comando.
3 points : Esta opcin es la que tiene predeterminada y permite especificar el plano sobre
el cual se copiara el objeto por medio de 3 puntos.
Fillet
El comando Fillet, puede utilizarse tambin para el redondeado de las aristas de un slido. El
procedimiento para esto es el siguiente:
Se ingresa al comando Fillet, por medio de F
Se selecciona una de las aristas del slido que se quiere redondear
Se especifica el radio que se desea utilizar para redondear la arista
Se procede a seleccionar todas las aristas que se desean redondear en el slido.
64
CadStudio SA
2da Calle 18-79 Z. 15 Vista Hermosa I PBX 2369 4083 Fax 2369 1125
www.cadstudio-gt.com
Objeto sin Fillet
Objeto despus de Fillet
Chamfer 3D
El comando Chamfer para achaflanar esquinas, puede aplicarse a las aristas de un slido. Para esto
se lleva a cabo el siguiente procedimiento:
Se ingresa por medio del comando Cha
Se selecciona una arista del slido que se desea trabajar.
Luego se selecciona la superficie que se va a trabajar. Para esto se cuenta con las opciones:
Next: Luego de ingresar esta opcin, permite ir seleccionando cada una de las
superficies por medio de presionar Enter .
Ok: Permite seleccionar la superficie perteneciente a la arista que se
selecciono al principio
Una vez seleccionada la superficie, se procede a especificar la primer distancia del
achaflanado.
Se especifica luego la segunda distancia del achaflanado
Por ultimo se seleccionan las aristas que sern afectadas con el Chamfer. nicamente sern
validas las orillas pertenecientes a la superficie seleccionada en el inicio del proceso.
Se presiona Enter
65
CadStudio SA
2da Calle 18-79 Z. 15 Vista Hermosa I PBX 2369 4083 Fax 2369 1125
www.cadstudio-gt.com
MODULO 5
Cortando un Solido
Por medio del comando Slice, se puede cortar un slido, utilizando como referencia, un plano de
corte el cual se puede especificar por medio de los planos XYZ o por medio de 3 puntos. El
procedimiento para cortar un slido por medio de este comando es el siguiente:
Se ingresa por medio del comando Slice
Se selecciona el slido que se desea cortar
Se especifica el plano de corte por medio de las siguientes opciones:
o Object: Permite seleccionar un objeto lineal que tomara AutoCAD como referencia para
generar el eje de volteo y duplicado
o Last: Permite utilizar el ultimo eje de volteo especificado en una sesin anterior
o View: genera un eje perpendicular a la vista actual, y pide especificar un punto de
pantalla para ubicar este eje.
o Z Axis: Especifica el eje Z como plano de volteo del objeto.
o Xaxis Yaxis Zaxis: Permite especificar el eje de volteo, paralelo a cualquiera de los
ejes XYZ del UCS. Pide adems especificar el punto de ubicacin de este eje, el cual
servir para especificar a que distancia se colocara la copia generada por el comando.
o 3 points : Esta opcin es la que tiene predeterminada y permite especificar el plano
sobre el cual se copiara el objeto por medio de 3 puntos.
Por ultimo se especifica cual de las dos partes se desea conservar por medio de un clic
encima del objeto que se desea conservar. En caso que se deseen conservar ambos lados se
utiliza la opcin Keep Both sides por medio de la letra B.
Creando Secciones y Elevaciones
Por medio del comando Section Plane, ahora es posible crear secciones interactivas de los objetos
en 3D. A diferencia del funcionamiento del mismo comando en las versiones anteriores, ahora,
pueden generarse secciones tridimensionales y en 2D, as como configurar distintos parmetros de la
misma. El comando Section Plane, permite interactuar en pantalla a fin de visualizar mejor el objeto
que se esta seccionando y eligiendo aquello que se quiere y no se quiere que se vea.
Para llevar a cabo el seccionamiento de un modelo Slido, se siguen los siguientes pasos:
66
Se escribe el comando Sectionplane o desde el Dashboard en el apartado 3D Make control
panel.
CadStudio SA
2da Calle 18-79 Z. 15 Vista Hermosa I PBX 2369 4083 Fax 2369 1125
www.cadstudio-gt.com
Se selecciona una cara del solid a fin de definir la orientacin del plano de corte. Tambin se
pueden utilizar las opciones 3 points, XY, XZ, YZ, como en el comando Section de las
versiones anteriores de AutoCad.
Una vez definida la orientacin del plano de corte, se creara un plano de seccin el cual se
visualizara como una lnea y una semitransparencia sobre el objeto.
Plano de corte de la seccin
Este plano de corte generado puede ser editado en su longitud por medio del grip azul en su
extremo derecho.
Nota: es importante considerar que para el ejemplo mostrado, se utilizo una de las caras del cilindro Azul. Esto
genero la orientacin y posicin del plano de Corte. En caso de que el plano de corte se mueva de lugar, el
cilindro ser cortado en tiempo real de acuerdo a la nueva posicin del plano de corte. Esta es una de las
caractersticas de interactividad del comando Plane Section. Para esto debe activarse la opcin Activate Live
Sectioning, desde el men de acceso corto al seleccionar con clic derecho la lnea de seccin.
Para generar la seccin, se procede a seleccionar el plano de corte y por medio de un clic
derecho se accede a la opcin Generate 2D/3D section Cuando se ha activado esta opcin
se mostrara la siguiente ventana de dialogo
67
CadStudio SA
2da Calle 18-79 Z. 15 Vista Hermosa I PBX 2369 4083 Fax 2369 1125
www.cadstudio-gt.com
En esta ventana de dialogo se configuraran los siguientes parmetro:
o 2D/3D
Permite definir si se generara una
seccin en 2D o 3D.
o Source Geometry
Included all Objects: Permite
seleccionar si se incluiran todos los
elementos en el Model Space.
Select objects to incluye: Si se
desea incluir solamente cierta
seleccin de Objetos
o Destination
Insert as a New Block : Creara
un bloque nuevo con la
informacin de la seccin.
Replace Existin Block: Creara
la nueva seccin reemplazando
un bloque ya creado
anteriormente el
cual deber ser seleccionado
Export to a File
Permite exportar la seccin
creada a un nuevo archivo de
dibujo o a uno existente
o Section Settings
Permite configurar propiedades de la
visualizacin de la seccin 2D/3D que se
creara.
Una vez configurados estos parmetros se procede a seleccionar Create.
En el Model Space se especifica la escala en X y Y para la seccin as como la rotacin de la
misma.
Por ultimo se especifica el punto de insercin en el Model Spaces para posicionar la seccin
creada. Es importante considerar que si este punto de insercin ser relativo al 0,0 con
respecto a la posicin del modelo que esta siendo seccionado. Esto se puede evitar utilizando
la opcin Basepoint en la lnea de comandos con lo cual se especificara el punto desde el cual
se insertara el bloque correspondiente a la seccin que se esta creando.
Finalmente la seccin es creada.
68
CadStudio SA
2da Calle 18-79 Z. 15 Vista Hermosa I PBX 2369 4083 Fax 2369 1125
www.cadstudio-gt.com
Es importante considerar que para que una
seccin creada en 3D pueda ser visualizada
como tal, debe estar desactivada la opcin
Activate Live sectioning la cual se encuentra
en el men de acceso corto cuando se
presiona clic derecho sobre la lnea de
seccin
Creando vistas Planas con Flatshot
Una vista plana es una vista creada en 2D a partir de una vista tridimensional. El comando Flatshot
permite generar este tipo de vistas creando los contornos y lneas interiores de un modelo visto
desde una vista Isomtrica. Para esto se lleva a cabo el siguiente procedimiento:
Se posiciona el modelo en la vista que se
quiere extraer como vista plana
Se accede por medio del comando Flatshot o
por medio del icono en el Dashboard en el
apartado 3D Make control panel.
Se desplegara una ventana en la cual se especificaran las caractersticas para la insercin del
la vista que se creara.
En esta ventana se especifica la forma como se insertara, hacia donde se insertara y
caractersticas de las lneas de contorno y lneas escondidas.
69
CadStudio SA
2da Calle 18-79 Z. 15 Vista Hermosa I PBX 2369 4083 Fax 2369 1125
www.cadstudio-gt.com
Una vez especificadas estas caractersticas el dibujo de la
vista es creado y pide un punto de insercin y escala para
insertarlo.
El dibujo es insertado y puede visualizarse en vista de planta
como un dibujo isomtrico
70
CadStudio SA
2da Calle 18-79 Z. 15 Vista Hermosa I PBX 2369 4083 Fax 2369 1125
www.cadstudio-gt.com
71
MODULO 6
REPRESENTACION DE IMGENES
AutoCAD se basa en la geometra, iluminacin y materiales para representar electrnicamente una
imagen real del modelo deseado.
Con frecuencia en un proyecto el renderizado es la tarea que ms tiempo requiere. Generalmente
implica tres fases:
Preparacin de los modelos para el modelizado incluye la realizacin de tcnicas de dibujo
apropiadas, la eliminacin de superficies ocultas, la creacin de mallas para el sombreado
suave y la definicin de la resolucin de la vista.
La iluminacin incluye la creacin y colocacin de luces y la creacin de sombras.
La adicin de color incluye la definicin de las calidades reflexivas de materiales y la
asociacin de estos materiales con las superficies visibles.
La mxima resolucin utilizable para el Renderizado fotorrealstico es 4096 x 4096 con la mxima
profundidad de color para el formato de archivo seleccionado (24 bits para el formato PostScript).
Render de AutoCAD proporciona tres tipos de Render:
Normal: Opcin de Render bsico para obtener un rendimiento ptimo.
Fotorrealstico: Puede mostrar materiales de mapas de bits y transparentes, as como generar
sombras volumtricas y dibujadas.
Ray Trazed: Sistema de Render basado en el trazo de vectores que definiran la iluminacin y
apariencia final de la imagen.
CadStudio SA
2da Calle 18-79 Z. 15 Vista Hermosa I PBX 2369 4083 Fax 2369 1125
www.cadstudio-gt.com
Manejando el Editor de Materiales
En AutoCad 2007 los conceptos en el manejo de los materiales se han mantenido igual que en las
versiones anteriores, sin embargo, la interaccin y visualizacin de los mismos ha cambiado, asi
como el manejo de la interfase del editor de materiales.
La principales funciones para editar y asignar materiales se encuentran en el apartado Materials
control panel del Dashboard
Permite definir el tipo de mapeo del material en el objeto
72
Permite visualizar en pantalla
la apariencia de los materiales
Accediendo al Editor de materiales
Para ingresar al editor de materiales se puede acceder
desde el Dashboard, en el icono correspondiente en el
apartado Materials control panel.
Luego de acceder a esta opcin, se desplegara la ventana
de dialogo del editor de materiales.
Por medio de esta ventana se puede acceder a materiales
ya predeterminados as como a opciones para crear
materiales nuevos.
La ventana se divide en dos partes principales:
La ventana de visualizacin de materiales en la cual
por medio de iconos se puede previsualizar la
apariencia de cada uno de los materiales disponibles
CadStudio SA
2da Calle 18-79 Z. 15 Vista Hermosa I PBX 2369 4083 Fax 2369 1125
www.cadstudio-gt.com
La ventana del Material Editor, por medio de la cual se puede acceder a plantillas para iniciar
a configurar un material, as como a los parmetros para generar el mismo.
Desde esta ventana se puede acceder a cambiar la imagen de mapeo cuando se desea crear un
material a partir de una imagen.
Componentes del Visor de Materiales
Slots que muestran las apariencias de los
distintos materiales en escena
Remueve materiales de una seleccin de objetos
73
Permite colocar el material seleccionado a una
seleccin de objetos
Permite cambiar Permite visualizar materiales colocados en
el fondo del Slot escena
Permite purgar o borrar un material
Permite crear un material nuevo
Permite cambiar la forma de visualizar el Slot.
CadStudio SA
2da Calle 18-79 Z. 15 Vista Hermosa I PBX 2369 4083 Fax 2369 1125
www.cadstudio-gt.com
Componentes del Editor de Materiales
74
Permite acceder a Plantillas predeterminadas para
crear materiales
Dependiendo de la Plantilla utilizada para crear el material, se definirn los parmetros para la
misma.
Permite definir el color Difuso del Material, si se
activa la opcin By Object, tomara el color del objeto
en el que se coloque el material
Maneja el parmetro de brillo
Maneja el parmetro de reflexin
Maneja el parmetro de traslucencia
Maneja el parmetro de luz propia
Permite activar la opcin de utilizar una imagen Bitmap para definir la apariencia del material
CadStudio SA
2da Calle 18-79 Z. 15 Vista Hermosa I PBX 2369 4083 Fax 2369 1125
www.cadstudio-gt.com
Permite definir el tipo de mapa
Permite buscar un archivo de imagen para
definir el mapa a utilizar
Define el parmetro de opacidad del material
Permite seleccionar un archivo de imagen para
generar un efecto de relieve por medio de un
mapa, en el
Material
Colocando materiales por medio de Layers
Por medio de la opcin Atach by Layers es posible colocar materiales a todos los objetos incluidos en
un Layer especfico. El procedimiento es el siguiente:
Se accede por medio del icono Atach by Layer en el Dashboard en el apartado Materials control
panel
Luego de accionar esta opcin se desplegara la siguiente ventana de dialogo
Por medio de seleccionar el material y arrastrarlo hacia el layer deseado se logra asignar dicho
material a los objetos de un layer especfico
75
CadStudio SA
2da Calle 18-79 Z. 15 Vista Hermosa I PBX 2369 4083 Fax 2369 1125
www.cadstudio-gt.com
Tipos de Luces para Iluminacin
Este comando nos da la opcin de aplicar luces a los objetos deseados(3D), este comando al igual
que los materiales se aplicar conjuntamente durante el proceso de Render.
Aadir luces al dibujo es la forma ms sencilla de mejorar el aspecto de los modelos. Las luces
pueden utilizarse para iluminar todo el modelo o resaltar nicamente objetos designados y partes de
los objetos del dibujo.
AutoCAD reconoce cuatro tipos de luz: luz ambiental, luz distante, luz puntual y luz focal.
Luz distante
Una luz distante emite rayos de luz paralelos en una sola direccin. Los rayos de luz se extienden
hasta el infinito en ambos sentidos a partir del punto que se ha precisado como fuente de luz. La
intensidad de la luz distante no disminuye con la distancia; conserva su intensidad en todas las
superficies sobre las que se proyecta.
Las luces distantes son ideales para la iluminacin de objetos o del fondo de manera uniforme y para
simular la luz del sol.
76
CadStudio SA
2da Calle 18-79 Z. 15 Vista Hermosa I PBX 2369 4083 Fax 2369 1125
www.cadstudio-gt.com
Luz Puntual
Esta irradia luz en todas direcciones. La intensidad de la luz puntual disminuye con la distancia,
dependiendo de su ndice de atenuacin.
Las luces puntuales son ideales para simular la luz de las bombillas.
Luz Focal
Un foco emite un haz de luz direccional. Se puede precisar la direccin de la luz y el tamao del haz.
Al igual que las luces puntuales, la intensidad de los focos disminuye con la distancia.
Los focos tienen ngulos de haz de luz y difuminado que en conjunto precisan cmo disminuye la luz
a lo largo del borde del haz.
Angulo del haz de luz
Define la parte ms brillante del haz de luz, tambin se conoce como ngulo de haz.
Angulo del haz difuminado
Define el haz de luz completo, se conoce tambin como ngulo de campo.
77
CadStudio SA
2da Calle 18-79 Z. 15 Vista Hermosa I PBX 2369 4083 Fax 2369 1125
www.cadstudio-gt.com
Generando la imagen Final (opciones de Render)
Opciones de Render
Por medio del Dashboard en el apartado Render control panel, se puede acceder a las distintas
opciones de renderizado.
Activa el renderizado
Permite renderizar una porcin del
rea de trabajo
Permite especificar la calidad del
Render, esta puede ser
Accede a la ventana
De manejo del ambiente
Mide el progreso del render
Utilizando el Advance Render Settings
Por medio de la tabla de Advance Render Settings, se puede acceder a parmetros avanzados en el
proceso de render.
Para ingresar a estos parmetros se accede por medio del icono en el Dashboard en el apartado
Render control panel
Entre estos parmetros se encuentran los referentes al mtodo de renderizado, as como el manejo
de luz indirecta e intensidad de la misma. Estos podemos resumirlos segn su categora en los
siguientes parmetros generales:
Render Content: Permite controlar los elementos que sern renderizados as como la forma saldr la
imagen final
Materials: Contiene configuraciones sobre los materiales que sern renderizados.
Shadows: Contiene configuraciones sobre la forma como la sombra ser calculada y aplicada en la
imagen a renderizar
Ray Tracing Contiene configuraciones sobre como la imagen ser texturizada en el render
78
CadStudio SA
2da Calle 18-79 Z. 15 Vista Hermosa I PBX 2369 4083 Fax 2369 1125
www.cadstudio-gt.com
Global Ilumination Contiene configuraciones sobre como la imagen ser iluminada en el render
Final Gather Contiene configuraciones sobre
como la iluminacin global ser calculada (GI)
Light Properties: Contiene configuraciones que
afectan la forma como la iluminacin global
ser calculada
Visual: Contiene configuraciones sobre como
se desplegaran las herramientas que permiten
visualizar el comportamiento del render
Processing: Contiene configuraciones que
afectan el tiempo en que el Render se llevara a
cabo.
Nota: Es importante considerar que todas estas
configuraciones son avanzadas en el proceso de
renderizado. Es por esto es importante estudiar
detalladamente cada una de ellas y conocer la
forma como afectan a la imagen que se renderizar.
Cada uno afecta de una forma y juntos se afectan
entre si, por lo que es necesario tomar una escena
especifica e ir experimentando con cada uno para
ver los cambios que van generando sobre la imagen
final.
Utilizando la ventana de Render
La ventana de Render permite tener acceso a la informacin concerniente al proceso de renderizado,
as como las configuraciones especificadas Render Advance Settings. Cuando se lleva a cabo un
renderizado, esta se despliega y muestra la imagen renderizada y la informacin sobre la misma,
adems de un historial de Renders hechos anteriormente.
79
CadStudio SA
2da Calle 18-79 Z. 15 Vista Hermosa I PBX 2369 4083 Fax 2369 1125
www.cadstudio-gt.com
Informacin sobre las configuraciones
del render ejecutado.
Render Advance Settings
Imagen renderizada
Historial de los Renders efectuados
durante la sesin de dibujo
80
CadStudio SA
2da Calle 18-79 Z. 15 Vista Hermosa I PBX 2369 4083 Fax 2369 1125
www.cadstudio-gt.com
81
TOOLBARS PARA 3D
VIEW UCS RENDER SOLIDS EDITING SOLIDS SURFACES
Named Views UCS Hide Union Box 2D Solids
Top View Display UCS Dialog Render Subtract Sphere 3D Face
Bottom View UCS Previous Scenes Intersection Cylinder Box
Left View World UCS Lights Extrude Faces Cone Wedge
Right View Object UCS Materials Move Faces Wedge Pyramid
Front View Face UCS Materials Library Offset Faces Torus Cone
Back View View UCS Mapping Delete Faces Extrude Sphere
SW Isometric View Origin UCS Background Rotate Faces Revolve Dome
SE Isometric View Z Axis Vector UCS Fog Taped Faces Slice Dish
NE Isometric 3 Point UCS Landscape New Copy Faces Section Torus
NW Isometric View X Axis Rotate UCS Landscape Edit Color Faces Interfere Edge
Camera Y Axis Rotate UCS Landscape Library Copy Edges Setup Drawing 3D Mesh
Z Axis Rotate UCS Render PreferencesColor Edges Setup View Revolved Surface
Apply UCS Statistics Imprint Setup Profile Tabulated Surface
Clean Ruled Surface
Separate Edge Surface
Shell
Check
You might also like
- Informe Autosostenimiento Según Calidad de Roca (Daniel)Document7 pagesInforme Autosostenimiento Según Calidad de Roca (Daniel)Daniel HergenretherNo ratings yet
- Campamento de Yacimientos Minerales 2009-2010Document42 pagesCampamento de Yacimientos Minerales 2009-2010Daniel HergenretherNo ratings yet
- Paleoecología y Paleobiología. Diversificaciones, Radiaciones Evolutivas y Extinciones.Document23 pagesPaleoecología y Paleobiología. Diversificaciones, Radiaciones Evolutivas y Extinciones.Daniel HergenretherNo ratings yet
- Paleoecología y Paleobiología. Diversificaciones, Radiaciones Evolutivas y Extinciones.Document23 pagesPaleoecología y Paleobiología. Diversificaciones, Radiaciones Evolutivas y Extinciones.Daniel HergenretherNo ratings yet
- Sostenimiento de Túneles Basado en Las Clasificaciónes Geomecánicas - Diseño y Ejecución de Obras SubterráneasDocument22 pagesSostenimiento de Túneles Basado en Las Clasificaciónes Geomecánicas - Diseño y Ejecución de Obras SubterráneasDaniel Hergenrether50% (2)
- Sostenimiento de Túneles Basado en Las Clasificaciónes Geomecánicas - Diseño y Ejecución de Obras SubterráneasDocument22 pagesSostenimiento de Túneles Basado en Las Clasificaciónes Geomecánicas - Diseño y Ejecución de Obras SubterráneasDaniel Hergenrether50% (2)