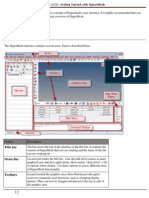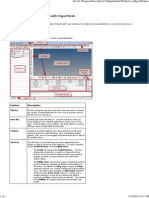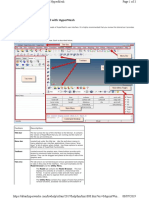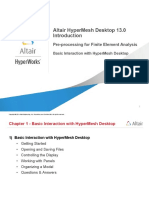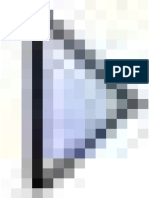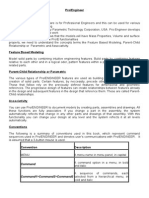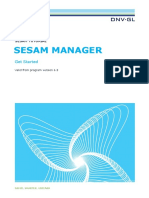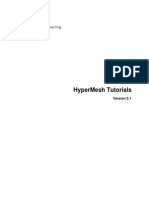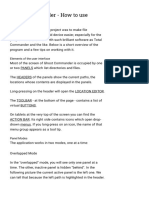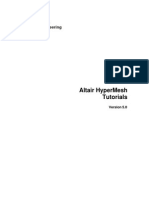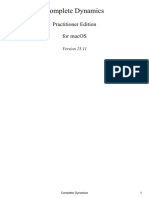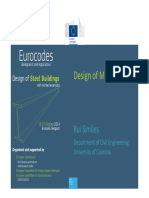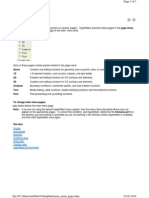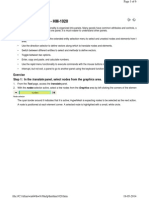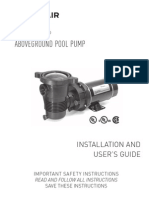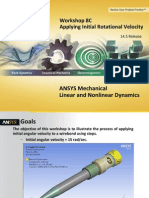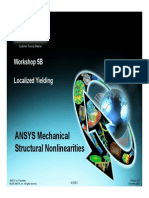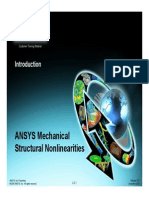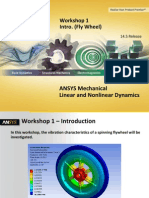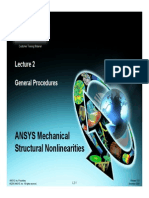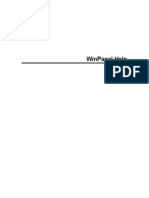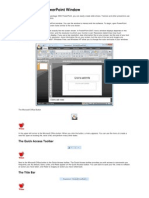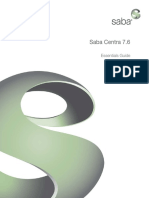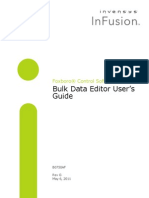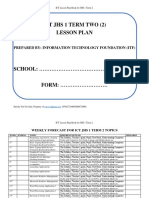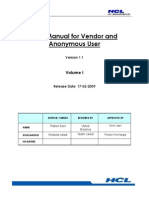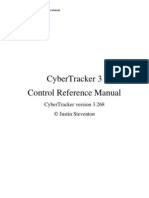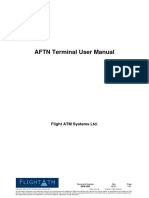Professional Documents
Culture Documents
Getting Started With Hypermesh - Hm-1000: Title Bar
Uploaded by
Shaheen S. RatnaniOriginal Description:
Original Title
Copyright
Available Formats
Share this document
Did you find this document useful?
Is this content inappropriate?
Report this DocumentCopyright:
Available Formats
Getting Started With Hypermesh - Hm-1000: Title Bar
Uploaded by
Shaheen S. RatnaniCopyright:
Available Formats
Getting Started with HyperMesh - HM-1000
In this tutorial, you will explore the basic concepts of the user interface of HyperMesh 9.0.
Overview
It is highly recommended before you begin the exercise, you review the general overview for this tutorial.
Tools
The HyperMesh interface contains several areas. Each is described below.
Title bar The bar across the top of the interface is the Title bar. It contains the
version of HyperMesh that you are running and the name of the file you are
working on.
Pull-down menu Located just under the Title bar. Like the pull-down menus in many
graphical user interface applications, these menus "drop down" a list of
options when clicked. Use these options to access different areas of
HyperMesh functionality.
Toolbars Located around the graphics area, these buttons provide quick access to
commonly-used functions, such as changing display options. They can now
be dragged and placed at top or side of the graphics area.
Model browser The model tab contains the model browser. This tool displays the
contents of a model in a hierarchical tree format. It can be used to create
and edit many types of entities, and also to organize them and control their
display status.
Utility tab This area contains four pages of tools that perform various functions. By
Page 1 of 3 Getting Started with HyperMesh - HM-1000
19-05-2014 file://C:\Altairwin64\hw9.0\help\hm\hm1000.htm
Starting HyperMesh
To start HyperMesh on a PC, go to Start > Programs > Altair HyperWorks > Altair
HyperMesh.
To start HyperMesh on UNIX, perform the following steps:
Or
default, the Disp page is active and therefore shaded. The Disp page tools
control how a model is displayed in the Graphics area.
The other pages available are QA/Model (element checking tools),
Geom/Mesh (tools for working with a models geometry as well as for
creating and editing meshes), and User (custom tools you create).
The content of the utility tab changes based upon the selected user profile.
Graphics area The graphics area under the Title bar is the display area for your model.
You can interact with the model in three-dimensional space in real time. In
addition to viewing the model, entities can be selected interactively from the
graphics area.
Main menu The Panel menu displays for each page the functions available on that
page. You access those functions by clicking on the button corresponding
to the function you wish to use.
Main menu pages The main menu pages menu divides the main menu into groups of related
functions. Only one page of the main menu is displayed at a time.
The Geom page contains functions for creating and editing geometry.
The 1D, 2D, and 3D pages contain element creation and editing tools
grouped according to element type.
The Analysis page contains functions to set up the analysis problem and
define the boundary conditions.
The Tool page contains miscellaneous tools and model checking functions.
The Post page contains post-processing functions.
Command window You can type HyperMesh commands directly into this text box and execute
them instead of using the HyperMesh graphical user interface. This window
is not displayed by default.
Status bar The Header bar is located at the bottom of the screen. The left end of the
Header bar displays your current location in the main menu. By default,
Geometry is displayed. The three fields on the right side of the status bar
display the current Include file, current component collector, and current
load collector. All three fields are blank by default.
As you work in HyperMesh, any warning or error messages also display in
the status bar. Warning messages appear in green and error messages
appear in red.
Hint: You can hold the left mouse button down on top of a panel to see
a description for it in the Header bar.
1. Go to your operating system prompt.
2. Enter the full path of the HyperMesh script (e.g., <altair_home>/altair/scripts/hm) and press the ENTER
key.
3. Type in a pre-defined alias that you or a systems administrator has created in the user .alias or .cshrc file in the
Page 2 of 3 Getting Started with HyperMesh - HM-1000
19-05-2014 file://C:\Altairwin64\hw9.0\help\hm\hm1000.htm
By default, HyperMesh uses a "start directory" for files. HyperMesh reads and writes a number of files from the start
directory:
To determine the start directory on Windows, perform the following steps:
On UNIX, the start directory is determined by the following:
HyperMesh Help
To obtain help for a particular feature, go to the Help menu and select HyperMesh, OptiStruct and Batch Mesher. If
accessed while on the main menu, help will open the contents. If accessed while in a panel, help will open directly to
the help for that panel. The help contains the following types of information:
Model Files
All files referenced in the HyperMesh tutorials are located in the <install_directory>/tutorials/hm/ directory
unless otherwise noted. For detailed instructions on how to locate the installation directory <install_directory> at
your site, see Finding the Installation Directory <install_directory>, or contact your system
administrator.
Go to HyperMesh Tutorials
user home directory.
1. At start up, HyperMesh reads configuration files (hm.mac, hmmenu.set, etc.).
2. Upon closing, HyperMesh writes out a command history file (command.cmf) and a menu settings file
(hmmenu.set).
3. By default, HyperMesh will read from/write to this directory for any open, save, save as, import, or export
funcionality.
4. Image files (.jpg) created using the F6 key are saved to the start directory.
1. Right-click the HyperMesh icon.
2. Go to Properties.
3. On the Shortcut tab, view the path in the Start In field.
Location in which you typed the command to run HyperMesh
Your "home" directory if configuration files are not found in the start directory
How to use individual functions
Notes on interfacing HyperMesh with external data types
Tutorials
Programming guides
Organized by product
Page 3 of 3 Getting Started with HyperMesh - HM-1000
19-05-2014 file://C:\Altairwin64\hw9.0\help\hm\hm1000.htm
You might also like
- HM-1000 - Getting Started With HyperMeshDocument4 pagesHM-1000 - Getting Started With HyperMeshDhruv DeshpandeNo ratings yet
- Hm-1000: Getting Started With Hypermesh: ToolsDocument3 pagesHm-1000: Getting Started With Hypermesh: ToolsPrateekBaligaNo ratings yet
- Getting Started With Hypermesh - Hm-1000: Title BarDocument3 pagesGetting Started With Hypermesh - Hm-1000: Title BarHuynh Quoc VietNo ratings yet
- Hm-1000: Getting Started With Hypermesh: ToolsDocument4 pagesHm-1000: Getting Started With Hypermesh: Toolsakash_raikwar_2No ratings yet
- Hyper MeshDocument3 pagesHyper MeshArturo Eduardo ArandaNo ratings yet
- Printing - Getting Started With HyperMesh - HM-1000Document28 pagesPrinting - Getting Started With HyperMesh - HM-1000api-19817003No ratings yet
- Hyperworks TutorialDocument217 pagesHyperworks TutorialSagnik DattaNo ratings yet
- Hypermesh Basics Tutorials-1Document40 pagesHypermesh Basics Tutorials-1api-3717939100% (8)
- HM10 Intro Hyper Mesh (Altair)Document124 pagesHM10 Intro Hyper Mesh (Altair)Miro GrulovicNo ratings yet
- HyperMesh Process AutomationDocument8 pagesHyperMesh Process Automationlhooks.infyNo ratings yet
- Mar 03Document17 pagesMar 03basarkNo ratings yet
- 01 Basics v13Document83 pages01 Basics v13Ahmad HidayatNo ratings yet
- Ansys User Guide PDFDocument33 pagesAnsys User Guide PDFSahil KumarNo ratings yet
- ArtCAM Software OverviewDocument125 pagesArtCAM Software OverviewAbdelhady MahmoudNo ratings yet
- Ansys User Guide: University of Sheffield Department of Mechanical EngineeringDocument33 pagesAnsys User Guide: University of Sheffield Department of Mechanical EngineeringseventhhemanthNo ratings yet
- 3ds Max 6 Bible 6Document11 pages3ds Max 6 Bible 6keeyanNo ratings yet
- 1.1 Getting Started With HyperMesh Desktop - 2017 - UpdatedDocument10 pages1.1 Getting Started With HyperMesh Desktop - 2017 - UpdatedTusharNo ratings yet
- User Interface: Chapter FourDocument8 pagesUser Interface: Chapter FourtongaiNo ratings yet
- ScrivenerDocument29 pagesScrivenerayu astutiNo ratings yet
- The Tool Bars: Title BarDocument6 pagesThe Tool Bars: Title BarLenard CordialNo ratings yet
- ProE NotesDocument125 pagesProE NoteshariharanbookNo ratings yet
- HyperWeld TutorialsDocument23 pagesHyperWeld TutorialsthiyakiNo ratings yet
- STAAD (1) .Ect HelpDocument419 pagesSTAAD (1) .Ect HelpJose Luis Velasco CadavidNo ratings yet
- RobotBASIC HelpFileDocument276 pagesRobotBASIC HelpFilealoksahu1100% (1)
- SESAM GENIE 1. Getting StartedDocument15 pagesSESAM GENIE 1. Getting StartedjeedanNo ratings yet
- Learn Pro/ENGINEER User Interface, File Operations, Viewing ModesDocument36 pagesLearn Pro/ENGINEER User Interface, File Operations, Viewing Modesjehans007No ratings yet
- Microstation Part 1-1.1Document13 pagesMicrostation Part 1-1.1Ramadas KrishnaNo ratings yet
- 003 - Software Basics-1Document50 pages003 - Software Basics-1ARDENNo ratings yet
- Hyper MeshDocument363 pagesHyper MeshsuhaschNo ratings yet
- Videojet PrintMail WideArray GuideDocument9 pagesVideojet PrintMail WideArray GuideSting EyesNo ratings yet
- Ghost Commander - How To UseDocument30 pagesGhost Commander - How To UseTrEoNo ratings yet
- Nonlinear Static Stress Analysis Tutorial: 2-D Cantilever Beam ModelDocument44 pagesNonlinear Static Stress Analysis Tutorial: 2-D Cantilever Beam ModelRafael_YevgenyNo ratings yet
- Apostila Smath StudioDocument107 pagesApostila Smath StudioRicardo RabeloNo ratings yet
- Iprog Pro User Guide ManualDocument16 pagesIprog Pro User Guide ManualSiya BooiNo ratings yet
- Altair HyperMesh 5.0 TutorialsDocument474 pagesAltair HyperMesh 5.0 Tutorialskiran.76100No ratings yet
- ShortCut Buttons - Safe CSIDocument14 pagesShortCut Buttons - Safe CSIGerry Triaz100% (2)
- Gagan ManualDocument16 pagesGagan ManualGaganpreet Kaur Fashion DesigningNo ratings yet
- CompleteDynamics CdmanualDocument77 pagesCompleteDynamics CdmanualNatasa PapadopoulouNo ratings yet
- KARMA Kronos Help 2.2.11Document378 pagesKARMA Kronos Help 2.2.11Dan FlaniganNo ratings yet
- DIAFRAGMAS FLEXIBLES v3Document194 pagesDIAFRAGMAS FLEXIBLES v3Julio PinedaNo ratings yet
- The Rendering Menu: Chapter 1 Finding Your Way - Exploring The Max InterfaceDocument11 pagesThe Rendering Menu: Chapter 1 Finding Your Way - Exploring The Max InterfacekeeyanNo ratings yet
- Flowcode V4.2 TUTORIAL Step by StepDocument76 pagesFlowcode V4.2 TUTORIAL Step by StepOgnjen BozicNo ratings yet
- A-Extensions in HYSYSDocument4 pagesA-Extensions in HYSYSSyed Muzamil AhmedNo ratings yet
- 1-Visual Basic User Interface HelpDocument121 pages1-Visual Basic User Interface HelpEl-shaimaa ShabaanNo ratings yet
- Printing - Creating 2-D Elements From Surfaces Using The Automesh Function - HM-3100Document22 pagesPrinting - Creating 2-D Elements From Surfaces Using The Automesh Function - HM-3100api-19817003No ratings yet
- Introduction To The Use of Smath StudioDocument33 pagesIntroduction To The Use of Smath StudiokeeblerkhanNo ratings yet
- (CAD CAM CAE) Ansys - UserguideDocument51 pages(CAD CAM CAE) Ansys - Userguideerka934881No ratings yet
- NX 9 for Beginners - Part 1 (Getting Started with NX and Sketch Techniques)From EverandNX 9 for Beginners - Part 1 (Getting Started with NX and Sketch Techniques)Rating: 3.5 out of 5 stars3.5/5 (8)
- Adobe Photoshop: Learn Photoshop In 20 Hours Or Less!From EverandAdobe Photoshop: Learn Photoshop In 20 Hours Or Less!Rating: 3.5 out of 5 stars3.5/5 (6)
- Client Side Web Development For Beginners (HTML/CSS/JS)From EverandClient Side Web Development For Beginners (HTML/CSS/JS)Rating: 4 out of 5 stars4/5 (1)
- Design of Members: Rui SimõesDocument53 pagesDesign of Members: Rui SimõesciposNo ratings yet
- Is 1363 Black Hexagon Bolts, Nuts, Lock Nuts and Hexagon ScrewsDocument16 pagesIs 1363 Black Hexagon Bolts, Nuts, Lock Nuts and Hexagon ScrewsprashantlingayatNo ratings yet
- Page Menu: Geom 1D 2D 3D Analysis Tool PostDocument1 pagePage Menu: Geom 1D 2D 3D Analysis Tool PostShaheen S. RatnaniNo ratings yet
- Lecture 1.0Document29 pagesLecture 1.0Shaheen S. RatnaniNo ratings yet
- CAD Help Center - Step by Step Guide To Install and Configure HyperWorks On Windows XP, Vista & 7 (32 & 64 Bit)Document7 pagesCAD Help Center - Step by Step Guide To Install and Configure HyperWorks On Windows XP, Vista & 7 (32 & 64 Bit)Shaheen S. RatnaniNo ratings yet
- 37 43Document7 pages37 43Shaheen S. RatnaniNo ratings yet
- Working With Panels - HM-1020: Exercise Step 1: in The Translate Panel, Select Nodes From The Graphics AreaDocument6 pagesWorking With Panels - HM-1020: Exercise Step 1: in The Translate Panel, Select Nodes From The Graphics AreaShaheen S. RatnaniNo ratings yet
- Axial Fan Noise Prediction MethodsDocument13 pagesAxial Fan Noise Prediction MethodsShaheen S. RatnaniNo ratings yet
- HM Tut 1030Document8 pagesHM Tut 1030Shaheen S. RatnaniNo ratings yet
- Exercise 1: Opening and Saving FilesDocument5 pagesExercise 1: Opening and Saving FilesShaheen S. RatnaniNo ratings yet
- Arabic alphabet consonants and diacriticsDocument2 pagesArabic alphabet consonants and diacriticsjunkyjunk4495No ratings yet
- PVNewsletter March2014Document20 pagesPVNewsletter March2014Shaheen S. RatnaniNo ratings yet
- Hy-Andritz Centrifugal Pump IsoDocument6 pagesHy-Andritz Centrifugal Pump IsoShaheen S. RatnaniNo ratings yet
- PVNewsletter March2014Document20 pagesPVNewsletter March2014Shaheen S. RatnaniNo ratings yet
- Full Text 01Document48 pagesFull Text 01GicuNo ratings yet
- 152012.B OptiFloDocument36 pages152012.B OptiFloShaheen S. RatnaniNo ratings yet
- MetalDocument32 pagesMetalShaheen S. RatnaniNo ratings yet
- Cheats TorchlightDocument7 pagesCheats TorchlightShaheen S. RatnaniNo ratings yet
- Mech Dynamics 14.5 WS08B TransientDocument22 pagesMech Dynamics 14.5 WS08B TransientShaheen S. RatnaniNo ratings yet
- Mech Dynamics 14.5 WS08C TransientDocument14 pagesMech Dynamics 14.5 WS08C TransientShaheen S. RatnaniNo ratings yet
- Prod Docu 14.0 Ans AdvDocument380 pagesProd Docu 14.0 Ans AdvShaheen S. RatnaniNo ratings yet
- Mech Dynamics 14.5 WS08C TransientDocument14 pagesMech Dynamics 14.5 WS08C TransientShaheen S. RatnaniNo ratings yet
- Mechanical Nonlin 13.0 WS 05B Localized YieldingDocument16 pagesMechanical Nonlin 13.0 WS 05B Localized YieldingShaheen S. RatnaniNo ratings yet
- Mechanical Nonlin 13.0 WS 05A PlasticityDocument26 pagesMechanical Nonlin 13.0 WS 05A PlasticityShaheen S. RatnaniNo ratings yet
- Chapter 4 3D Solid Modeling 1Document18 pagesChapter 4 3D Solid Modeling 1Shaheen S. RatnaniNo ratings yet
- Mechanical-Nonlin 13.0 Ch00 IntroDocument5 pagesMechanical-Nonlin 13.0 Ch00 IntroShaheen S. RatnaniNo ratings yet
- Mech Dynamics 14.5 WS01 IntroDocument19 pagesMech Dynamics 14.5 WS01 IntroShaheen S. RatnaniNo ratings yet
- Mechanical-Nonlin 13.0 Ch02 ProcedureDocument38 pagesMechanical-Nonlin 13.0 Ch02 ProcedureShaheen S. RatnaniNo ratings yet
- Mechanical-Nonlin 13.0 Ch01 OverviewDocument17 pagesMechanical-Nonlin 13.0 Ch01 OverviewShaheen S. Ratnani100% (1)
- Getting Started GerbTool V15.0Document34 pagesGetting Started GerbTool V15.0Muhammad IqbalNo ratings yet
- Punch Home As 40003333333333333333333333Document452 pagesPunch Home As 40003333333333333333333333Distorbirlos VeracruzNo ratings yet
- CPLDocument108 pagesCPLEduardo LegorretaNo ratings yet
- Chapter 1. Getting Started: Copying The Northwind Sample DatabaseDocument10 pagesChapter 1. Getting Started: Copying The Northwind Sample DatabasegosmileyNo ratings yet
- MS Word FundamentalsDocument49 pagesMS Word Fundamentalsladsjovero6162100% (1)
- WinPanel HelpDocument64 pagesWinPanel HelpisidriskyNo ratings yet
- TM-3650 AVEVA Engineering (14.1) Engineering User Training Rev 2.0Document212 pagesTM-3650 AVEVA Engineering (14.1) Engineering User Training Rev 2.0Adeniran Joshua100% (3)
- Lesson 1: The Powerpoint Window: The Quick Access ToolbarDocument20 pagesLesson 1: The Powerpoint Window: The Quick Access ToolbarKeziah MecarteNo ratings yet
- Saba Centra 7.6 Essentials GuideDocument52 pagesSaba Centra 7.6 Essentials GuideKonstantinos K.No ratings yet
- Smart GX ManualDocument83 pagesSmart GX ManualLuis MPNo ratings yet
- AutoCAD Manual 2Document6 pagesAutoCAD Manual 2KC BenavidezNo ratings yet
- Bulk Data EditorDocument156 pagesBulk Data EditorLuis AngelNo ratings yet
- AC010 FinancialAccountingAndReportingDocument463 pagesAC010 FinancialAccountingAndReportingapl1633% (3)
- Users'Manual of Glass CuttingDocument190 pagesUsers'Manual of Glass CuttingCristiano Wirtti100% (1)
- Eplan Getting StartedDocument132 pagesEplan Getting StartedDanijel Marsic100% (1)
- AlphaSET User Manual GBRDocument137 pagesAlphaSET User Manual GBRcostelchelariuNo ratings yet
- Long Quiz 1st QuarterDocument14 pagesLong Quiz 1st Quarteryleno_meNo ratings yet
- Ch02 Lesson02Document21 pagesCh02 Lesson02Mustafa RadaidehNo ratings yet
- 1 Introduction VB2008Document61 pages1 Introduction VB2008Zarif ZulkafliNo ratings yet
- User Guide - Magnifi 3.4 SXSC2002DDocument360 pagesUser Guide - Magnifi 3.4 SXSC2002DDanny Milton Silva Vasquez100% (3)
- SKETCHUP 2013 MANUAL FOR 3D MODELLINGDocument36 pagesSKETCHUP 2013 MANUAL FOR 3D MODELLINGAdrian Rhomel BandongNo ratings yet
- f1 Ict Term 2 Lesson PlanDocument14 pagesf1 Ict Term 2 Lesson PlanEdward Nodzo100% (2)
- FS CURTIS NXD Controller ManualDocument78 pagesFS CURTIS NXD Controller ManualManualstoHelp100% (1)
- EPS IREPS ManualDocument101 pagesEPS IREPS ManualMaheshPandeyNo ratings yet
- Chapter 2 - Computer Aided DesignDocument55 pagesChapter 2 - Computer Aided DesignFasha Farhana KarimNo ratings yet
- CyberTracker ManualDocument103 pagesCyberTracker ManualgoordyeNo ratings yet
- AFTN Terminal User ManualDocument41 pagesAFTN Terminal User ManualhishamuddinohariNo ratings yet
- Manual Rodstar - Pdf.españolDocument88 pagesManual Rodstar - Pdf.españolEdgar Rodrigo Vega Salvador100% (1)
- Oslo Optics ReferenceDocument427 pagesOslo Optics ReferenceIsaAl-rasyidNo ratings yet