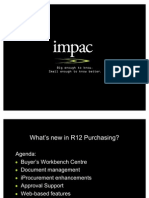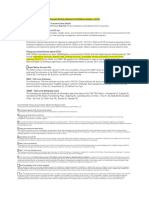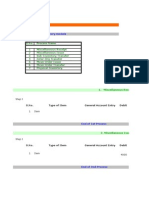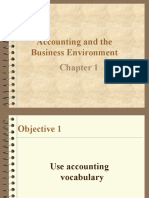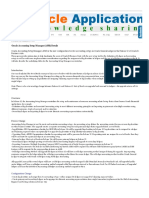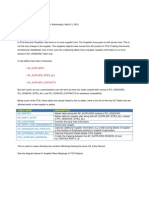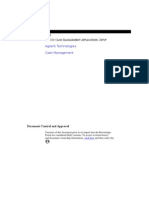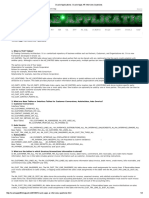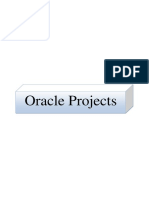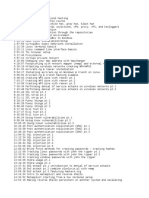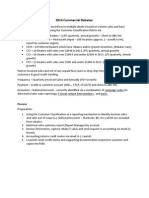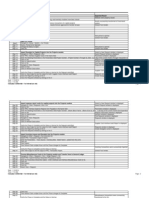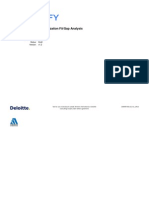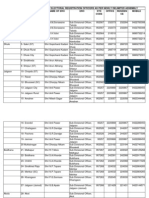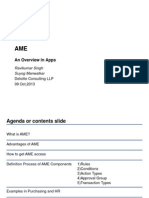Professional Documents
Culture Documents
PA Month-End Test Scripts
Uploaded by
Animorphs0 ratings0% found this document useful (0 votes)
53 views18 pagesTEE
Copyright
© © All Rights Reserved
Available Formats
XLSX, PDF, TXT or read online from Scribd
Share this document
Did you find this document useful?
Is this content inappropriate?
Report this DocumentTEE
Copyright:
© All Rights Reserved
Available Formats
Download as XLSX, PDF, TXT or read online from Scribd
0 ratings0% found this document useful (0 votes)
53 views18 pagesPA Month-End Test Scripts
Uploaded by
AnimorphsTEE
Copyright:
© All Rights Reserved
Available Formats
Download as XLSX, PDF, TXT or read online from Scribd
You are on page 1of 18
Test Name: PA Month-End Test Scripts
Step Name Description Expected Result
Month End Closing Pre-requisite Steps Modules were properly closed
Step 1 Confirm that the Accounts Payable, Purchasing, and Inventory modules have been closed
Step 2
Complete entry of non-procurement, miscellaneous transactions for capital projects
Assets successfully transferred to Fixed Asset
system
Step 3 Complete transfer to base process for capital assets that are approved for transfer to base Overall Test Verdict
Open PA Period
Step 4 Navigate to: Setup > System > PA Periods
Step 5 Query <Period to be Opened>
Step 6 Change the Status to Open.
Step 7 Click OK. New period is opened
Step 8 Click the Save icon. Overall Test Verdict
Open GL Period
Step 9 Navigate to: Setup > System > GL Periods
Step 10 Query <Period to be Opened>
Step 11 Change the Status to Open. New period is opened
Step 12 Click OK. Overall Test Verdict
Import Receipts for Capital Projects into the Projects module Submit a New Request window is displayed
Step 13 Navigate to: Other->Requests->Run Submit Request window is displayed
Step 14 Enter PRC: Interface Supplier Costs in the Name field Parameters window is displayed
Step 15 Enter the following Parameters in the Parameters field: Project Number: <Project Number>Through GL Date: <Last day of the current month>Through Transaction Date: <Last day of the current month>Interface Supplier Invoices: YesInterface Receipt Accurals: Yes
Step 16 Click on OK. Request Information entered is displayed
Step 17 Click on Submit button. Decision window is displayed
Step 18 Click on No. Find Requests window is displayed
Step 19 Navigate to View->Requests Requests window is displayed
Step 20 Click on Find
Step 21 Click on Refresh Data button.
Step 22
Verify the Phase is Complete and the Status is Normal for the Request submitted.
Supplier Cost Interface Audit Report is displayed
Step 23 Click on View Output to see the output for AUD: Supplier Costs Interface Audit Report. Requests window is displayed
Step 24 Close the Report by clicking on the X Oracle Navigator screen is displayed
Step 25 Close the Requests window by clicking on the X
Date : 5/19/2014
Time : 7:33 AM
Company Confidential For internal use only Page : 1
Import expense report costs for capital projects into the Projects module. Submit a New Request window is displayed
Step 26 Navigate to: Other->Requests->Run->OK Submit Request window is displayed
Step 27 Click on OK.
Step 28 Enter PRC: Interface Expense Reports from Payables in the Name field Parameters window is displayed
Step 29 Enter the following Parameters in the Parameters field: Project Number: <Blank>Batch Name: <Blank>End GL Date: <Last day of the current month>End Expenditure Item Date: <Last day of the current month>
Step 30 Click on OK. Request Information entered is displayed
Step 31 Click on Submit button. Decision window is displayed
Step 32 Click on No. Find Requests window is displayed
Step 33 Navigate to View->Requests Requests window is displayed
Step 34 Click on Find
Step 35 Click on Refresh Data button.
Step 36
Verify the Phase is Complete and the Status is Normal for the Request submitted.
Supplier Cost Interface Audit Report is displayed
Step 37 Click on View Output to see the output for AUD: Supplier Costs Interface Audit Report. Requests window is displayed
Step 38 Close the Report by clicking on the X Oracle Navigator screen is displayed
Step 39 Close the Requests window by clicking on the X
Import Inventory Issues and Receipts into the Projects module
Step 40 Navigate to Other > Request > Run and click OK
Step 41 Select PRC: Transaction Import in Name.
Step 42 Enter the Parameters: - Trans Source: Inventory Misc -Batch Name: (select from the LOV)
Step 43 Click OK.
Step 44 Click Submit.
Step 45 Click Refresh Data multiple times until the Phase changes to Complete.
Step 46
Verify the Phase is Complete and the Status is Normal.
Inventory transactions were successfully imported
Step 47 Click View Output to see the output of PRC: Transaction Import. Overall Test Verdict
Process Miscellaneous Costs in the Projects module and Transfer them to General Ledger
Step 48 Navigate to: Other > Requests > Run > Single Request > OK.
Step 49 Select PRC: Submit Interface Streamline Processes in Name.
Step 50 Enter the Parameters: Streamline Option: DXM: Distribute and Interface Miscellaneous Costs to GL
Step 51 Click OK.
Step 52 Click Submit.
Step 53 Click No.
Step 54 Select View > Request.
Date : 5/19/2014
Time : 7:33 AM
Company Confidential For internal use only Page : 2
Step 55 Click Find.
Step 56 Click Refresh Data multiple times until the Phase changes to Complete.
Step 57
Verify the Phase is Complete and the Status is Normal.
Miscellaneous transactions were successfully
transferred to the G/L
Step 58 Review outputs from all submitted requests. Overall Test Verdict
Process Supplier Invoice Adjustments adjusted in the Projects module and Transfer them to the General Ledger
Step 59 Navigate to: Other > Requests > Run > Single Request > OK.
Step 60 Select PRC: Submit Interface Streamline Processes in Name.
Step 61 Enter the Parameters: Streamline Option: DXM: Distribute and Interface Supplier Costs to GL
Step 62 Click OK.
Step 63 Click Submit.
Step 64 Click No.
Step 65 Select View > Request.
Step 66 Click Find.
Step 67 Click Refresh Data multiple times until the Phase changes to Complete.
Step 68
Verify the Phase is Complete and the Status is Normal.
Supplier Invoice Adjustment transactions were
successfully transferred to the G/L
Step 69 Review outputs from all submitted requests. Overall Test Verdict
Run Update Project Summary Amounts concurrent program
Step 70 Navigate to: Other > Requests > Run > Single Request > OK.
Step 71 Select PRC: Update Project Summary Amounts in Name.
Step 72 Enter the Parameters: From Project Number: <Blank>To Project Number: <Blank>Through Date: <Blank>Summarize Cost: YesExpenditure Type Class: <Blank>Summarize Revenue: YesSummarize Budgets: YesBudget Type: <Blank>Summarize Commitments: YesProject Type: <Blank>Generate Report Output: Yes
Step 73 Click OK.
Step 74 Click Submit.
Step 75 Click No.
Step 76 Select View > Request.
Step 77 Click Find.
Step 78 Click Refresh Data multiple times until the Phase changes to Complete.
Step 79 Verify the Phase is Complete and the Status is Normal.
Step 80
Review outputs from all submitted requests.
Summary project balances are successfully
created
Step 81 This concurrent program needs to be run after closing the periods. This process updates the projects summarized amounts which appears in the Project Status Inquiry (PSI) form Overall Test Verdict
Run Transaction Exception Report by GL Period.
Step 82 Navigate to: Other > Requests > Run > Single Request > OK.
Date : 5/19/2014
Time : 7:33 AM
Company Confidential For internal use only Page : 3
Step 83 Select EXC: Transaction Exception Details by GL Period in Name.
Step 84 Enter the Parameters: From GL Period: <Current Period>To GL Period: <Current Period>Exception Category: <Blank>Exception Reason: <Blank>Show Transaction Exceptions Across Operating Units: No
Step 85 Click OK.
Step 86 Click Submit.
Step 87 Click No.
Step 88 Select View > Request.
Step 89 Click Find.
Step 90 Click Refresh Data multiple times until the Phase changes to Complete.
Step 91 Verify the Phase is Complete and the Status is Normal.
Step 92 Click View Output to see output of EXC: Transaction Exception Details by GL Period. Exceptions are resolved, if required
Step 93 If any transaction exceptions are displayed on EXC: Transaction Exceptions Details by GL Period, they must be resolved prior to closing the period. Overall Test Verdict
Run Transaction Exception Report by PA Period.
Step 94 Navigate to: Other > Requests > Run > Single Request > OK.
Step 95 Select EXC: Transaction Exception Details by PA Period in Name.
Step 96 Enter the Parameters: From PA Period: <Current Period>To PA Period: <Current Period>Exception Category: <Blank>Exception Reason: <Blank>
Step 97 Click OK.
Step 98 Click Submit.
Step 99 Click No.
Step 100 Select View > Request.
Step 101 Click Find.
Step 102 Click Refresh Data multiple times until the Phase changes to Complete.
Step 103 Verify the Phase is Complete and the Status is Normal.
Step 104 Click View Output to see output of EXC: Transaction Exception Details by PA Period. Exceptions are resolved, if required
Step 105 If any transaction exceptions are displayed on EXC: Transaction Exceptions Details by PA Period, they must be resolved prior to closing the period. Overall Test Verdict
Run PRC: Tieback Asset Lines from Oracle Assets
Step 106 Navigate to: Other > Requests > Run > Single Request > OK.
Step 107 Select PRC: Tieback Asset Lines from Oracle Assets in Name.
Step 108 Click OK.
Step 109 Click Submit.
Step 110 Click No.
Step 111 Select View > Request.
Step 112 Click Find.
Step 113 Click Refresh Data multiple times until the Phase changes to Complete.
Step 114 Verify the Phase is Complete and the Status is Normal. Tieback completed successfully.
Step 115 Click on View Output to see the output for PRC: Tieback Asset Lines from Oracle Assets. Overall Test Verdict
Date : 5/19/2014
Time : 7:33 AM
Company Confidential For internal use only Page : 4
Run AUD: Cost Audit Report.
Step 116 Navigate to: Other > Requests > Run > Single Request > OK.
Step 117 Select AUD: Cost Audit Report in Name.
Step 118 Enter the Parameters: From GL Period: <Current Period>To GL Period: <Current Period>From Interface Date: <Blank>To Interface Date: <Blank>
Step 119 Click OK.
Step 120 Click Submit.
Step 121 Click No.
Step 122 Select View > Request.
Step 123 Click Find.
Step 124 Click Refresh Data multiple times until the Phase changes to Complete.
Step 125 Verify the Phase is Complete and the Status is Normal.
Step 126
Click on View Output to see the output for AUD: Cost Audit Report.
Balances reconcile between Projects and the G/L
Step 127 Reconcile the activity in the AUD: Cost Audit Report to the Trial Balance report in primary ledger in General Ledger. Overall Test Verdict
Run Capitalized Interest Process
Step 128 Navigate to: Projects
Step 129 Enter Project Number in the Number field
Step 130 Click on Find button
Step 131 Click on Open button
Step 132 Click on Details button in order to access the Tasks form
Step 133 Navigate to each Task, Click Options button and Click on the Capital Information option to ensure that Capitalized Interest is assigned correctly based on the Dell policy
Step 134 Click on the Save icon displayed in the Menu bar or hit CTRL-S
Step 135 Close all the forms
Navigate to: Other > Requests > Run > Single Request > OK.
Step 136 Select PRC: Distribute Total Burdened Cost in Name
Step 137 Enter Parameters:
Step 138 Project Number: <Blank>
Step 139 Click OK.
Step 140 Click Submit.
Step 141 Click No.
Step 142 Select View > Request.
Step 143 Click Find.
Step 144 Click Refresh Data multiple times until the Phase changes to Complete.
Step 145 Verify the Phase is Complete and the Status is Normal.
Date : 5/19/2014
Time : 7:33 AM
Company Confidential For internal use only Page : 5
Step 146 Review outputs from all submitted requests.
Navigate to: Other > Requests > Run > Single Request > OK.
Capitalized interest transactions are successfully
generated.
Step 147 Select PRC: Generate Capitalized Interest Transactions in Name.
Step 148 Enter Parameters:
Step 149 Project Number: <Blank>
Step 150 Period Name: <Current Period>
Step 151 Click OK.
Step 152 Click Submit.
Step 153 Click No.
Step 154 Select View > Request.
Step 155 Click Find.
Step 156 Click Refresh Data multiple times until the Phase changes to Complete.
Step 157 Verify the Phase is Complete and the Status is Normal.
Step 158 Review outputs from all submitted requests.
Navigate to: Capitalization -> Review Interest Runs
Step 159 Click Find
Step 160 Review Run Status
Step 161 Select interest run batch
Step 162 Click Transactions
Step 163 Review Transactions
Step 164 Close the Transactions window
Step 165 Click Release
Navigate to: Other > Requests > Run > Single Request > OK.
Step 166 Select PRC: Distribute Usage and Miscellaneous Costs in Name.
Step 167 Enter Parameters:
Step 168 Project Number: <Blank>
Step 169 Click OK.
Step 170 Click Submit.
Step 171 Click No.
Step 172 Select View > Request.
Step 173 Click Find.
Step 174 Click Refresh Data multiple times until the Phase changes to Complete.
Step 175 Verify the Phase is Complete and the Status is Normal.
Date : 5/19/2014
Time : 7:33 AM
Company Confidential For internal use only Page : 6
Step 176 Review outputs from all submitted requests.
Navigate to: Other > Requests > Run > Single Request > OK.
Step 177 Select PRC: Generate Cost Accounting Events in Name.
Step 178 Click OK.
Step 179 Click Submit.
Step 180 Click No.
Step 181 Select View > Request.
Step 182 Click Find.
Step 183 Click Refresh Data multiple times until the Phase changes to Complete.
Step 184 Verify the Phase is Complete and the Status is Normal.
Step 185 Review outputs from all submitted requests.
Navigate to: Other > Requests > Run > Single Request > OK.
Step 186 Select PRC: Create Accounting in Name.
Step 187 Enter Parameters: End Date: <end date of the current period>Mode: FinalErrors Only: NoReport: DetailTransfer to General Ledger: YesPost to General Ledger: NoInclude User Transaction Identifiers: No
Step 188 Click OK.
Step 189 Click Submit.
Step 190 Click No.
Step 191 Select View > Request.
Step 192 Click Find.
Step 193 Click Refresh Data multiple times until the Phase changes to Complete.
Step 194
Verify the Phase is Complete and the Status is Normal.
Capitalized interest transactions are successfully
interfaced into the G/L
Step 195 Review outputs from all submitted requests. Overall Test Verdict
Run AUD: Project Subledger: Detail by Project
Step 196 Navigate to: Other > Requests > Run > Single Request > OK.
Step 197 Select AUD: Project Subledger: Detail by Project in Name.
Step 198 Click OK.
Step 199 Click Submit.
Step 200 Click No.
Step 201 Select View > Request.
Step 202 Click Find.
Step 203 Click Refresh Data multiple times until the Phase changes to Complete.
Step 204
Verify the Phase is Complete and the Status is Normal.
Project Subledger Detail by Project and GL
Accounts report is completed successfully.
Date : 5/19/2014
Time : 7:33 AM
Company Confidential For internal use only Page : 7
Step 205 Click on View Output to see the output for AUD: Project Subledger: Detail by Project. Overall Test Verdict
Close PA Period.
Step 206 Navigate to: Setup -> System -> PA Periods
Step 207 Query <Current Period> (PA Period to be closed.)
Step 208 Change the status to Closed. Overall Test Verdict
Close GL Period.
Step 209 Navigate to: Setup -> System -> GL Periods
Step 210 Query <Current Period> (GL Period to be closed.) Period is closed
Step 211 Change the status to Closed. Overall Test Verdict
Query the next PA period and set it as the reporting period.
Step 212 Navigate to: Setup -> System -> PA Periods
Step 213 Query <Following Period> (PA Period with the Open status.)
Step 214 Click Set Reporting Period.
Step 215 Click OK. Overall Test Verdict
Set the Current Reporting Period for the Project Calendar and for the Fiscal Calendar.
Step 216 Navigate to: Projects: Setup > Current Reporting Period
Step 217 Verify that the Operating Unit displayed is "XXX Operating Unit"
If not, click on the Search icon and look for the XXX Unit value
Click on the Quick Select icon to select the value
Step 218 Enter the MMM-YY of the Next Period (e.g. FEB-09) in the Project (PA) Calendar field
Step 219 Select the MMM-YY of the Next Period (e.g. FEB-09) in the Fiscal (GL) Calendar field Current reporting period is set
Step 220 Click on the Apply button Overall Test Verdict
Run Update Project Summary Amounts concurrent program
Step 221 Navigate to: Other > Requests > Run > Single Request > OK.
Step 222 Select PRC: Update Project Summary Amounts in Name.
Step 223 Enter the Parameters: From Project Number: <Blank>To Project Number: <Blank>Through Date: <Blank>Summarize Cost: YesExpenditure Type Class: <Blank>Summarize Revenue: YesSummarize Budgets: YesBudget Type: <Blank>Summarize Commitments: YesProject Type: <Blank>Generate Report Output: Yes
Step 224 Click OK.
Step 225 Click Submit.
Step 226 Click No.
Step 227 Select View > Request.
Step 228 Click Find.
Step 229 Click Refresh Data multiple times until the Phase changes to Complete.
Date : 5/19/2014
Time : 7:33 AM
Company Confidential For internal use only Page : 8
Step 230 Verify the Phase is Complete and the Status is Normal.
Step 231
Review outputs from all submitted requests.
Summary project balances are successfully
created
Step 232 This concurrent program needs to be run after closing the periods. This process updates the projects summarized amounts which appears in the Project Status Inquiry (PSI) form
Date : 5/19/2014
Time : 7:33 AM
Company Confidential For internal use only Page : 9
Actual Result
Enter the following Parameters in the Parameters field: Project Number: <Project Number>Through GL Date: <Last day of the current month>Through Transaction Date: <Last day of the current month>Interface Supplier Invoices: YesInterface Receipt Accurals: Yes
Date : 5/19/2014
Time : 7:33 AM
Company Confidential For internal use only Page : 10
Enter the following Parameters in the Parameters field: Project Number: <Blank>Batch Name: <Blank>End GL Date: <Last day of the current month>End Expenditure Item Date: <Last day of the current month>
Date : 5/19/2014
Time : 7:33 AM
Company Confidential For internal use only Page : 11
Enter the Parameters: From Project Number: <Blank>To Project Number: <Blank>Through Date: <Blank>Summarize Cost: YesExpenditure Type Class: <Blank>Summarize Revenue: YesSummarize Budgets: YesBudget Type: <Blank>Summarize Commitments: YesProject Type: <Blank>Generate Report Output: Yes
Date : 5/19/2014
Time : 7:33 AM
Company Confidential For internal use only Page : 12
Enter the Parameters: From GL Period: <Current Period>To GL Period: <Current Period>Exception Category: <Blank>Exception Reason: <Blank>Show Transaction Exceptions Across Operating Units: No
Date : 5/19/2014
Time : 7:33 AM
Company Confidential For internal use only Page : 13
Navigate to each Task, Click Options button and Click on the Capital Information option to ensure that Capitalized Interest is assigned correctly based on the Dell policy
Date : 5/19/2014
Time : 7:33 AM
Company Confidential For internal use only Page : 14
Date : 5/19/2014
Time : 7:33 AM
Company Confidential For internal use only Page : 15
Enter Parameters: End Date: <end date of the current period>Mode: FinalErrors Only: NoReport: DetailTransfer to General Ledger: YesPost to General Ledger: NoInclude User Transaction Identifiers: No
Date : 5/19/2014
Time : 7:33 AM
Company Confidential For internal use only Page : 16
Enter the Parameters: From Project Number: <Blank>To Project Number: <Blank>Through Date: <Blank>Summarize Cost: YesExpenditure Type Class: <Blank>Summarize Revenue: YesSummarize Budgets: YesBudget Type: <Blank>Summarize Commitments: YesProject Type: <Blank>Generate Report Output: Yes
Date : 5/19/2014
Time : 7:33 AM
Company Confidential For internal use only Page : 17
This concurrent program needs to be run after closing the periods. This process updates the projects summarized amounts which appears in the Project Status Inquiry (PSI) form
Date : 5/19/2014
Time : 7:33 AM
Company Confidential For internal use only Page : 18
You might also like
- Product Costing To Inventory Valuation Flow ScriptDocument57 pagesProduct Costing To Inventory Valuation Flow ScriptdswansonilNo ratings yet
- R12 Purchasing New FeaturesDocument44 pagesR12 Purchasing New Featureshafiz010No ratings yet
- R12 Userguide - QualityDocument456 pagesR12 Userguide - QualitytsurendarNo ratings yet
- MD70 LLNW Billing Print Program (Draft) - V1.0Document16 pagesMD70 LLNW Billing Print Program (Draft) - V1.0AAjayKumarNo ratings yet
- AP Accruals-ReviewDocument76 pagesAP Accruals-ReviewDock N DenNo ratings yet
- Things You Should Know About GTASDocument2 pagesThings You Should Know About GTASmaddiboinaNo ratings yet
- Oracle R12 Financial and Projects GlossariesDocument149 pagesOracle R12 Financial and Projects GlossariesPhan Phi Vu100% (1)
- r12 UpgradeDocument120 pagesr12 UpgradeSyed Oneeb Jafri100% (1)
- Accounts Entries DistributionDocument39 pagesAccounts Entries Distributionprabhu181No ratings yet
- AP Supplier Statement All Invoices Report: DescriptionDocument29 pagesAP Supplier Statement All Invoices Report: DescriptionShabbir HussainNo ratings yet
- Best Practices For Oracle ReceivablesDocument31 pagesBest Practices For Oracle ReceivablesHussein SadekNo ratings yet
- GFS Setup BR100 ApDocument62 pagesGFS Setup BR100 ApAmaravathiNo ratings yet
- FIN - Fixed Assets - Core Team Training - CDocument92 pagesFIN - Fixed Assets - Core Team Training - CbarbarabolognesiNo ratings yet
- Accounting and The Business EnvironmentDocument46 pagesAccounting and The Business EnvironmentSatya JeetNo ratings yet
- Oracle General Ledger - Accounting Manager PDFDocument28 pagesOracle General Ledger - Accounting Manager PDFsoiree100% (1)
- Oracle E-Business Suite R12 Pakistan's WeblogDocument5 pagesOracle E-Business Suite R12 Pakistan's WeblogchinbomNo ratings yet
- EBTAX SetupsDocument11 pagesEBTAX Setupssvennam_sssNo ratings yet
- Parivartan Training Manual Finance-Accounts PayableDocument38 pagesParivartan Training Manual Finance-Accounts Payablepriyanka joshiNo ratings yet
- Interfacing With The General Ledger: Richard Byrom Oracle Applications ConsultantDocument17 pagesInterfacing With The General Ledger: Richard Byrom Oracle Applications ConsultantKrishnaprasad Bandi100% (1)
- 1.1 Review of The Accounting Cycle 1.1.1 Journalizing Transactions in The General JournalDocument11 pages1.1 Review of The Accounting Cycle 1.1.1 Journalizing Transactions in The General JournalgabNo ratings yet
- Oracle EBS End To End Scenarios For System Integration Testing SITDocument9 pagesOracle EBS End To End Scenarios For System Integration Testing SITqkhan2000No ratings yet
- Creating A Supplier With Employee Through Expense Report in Oracle ApplicationsDocument37 pagesCreating A Supplier With Employee Through Expense Report in Oracle ApplicationsFranklin Gomez RomeroNo ratings yet
- Oracle Applications - Oracle Accounting Setup Manager (ASM) DetailsDocument11 pagesOracle Applications - Oracle Accounting Setup Manager (ASM) Detailsaruna777No ratings yet
- AP Training Manual-RedesignedDocument271 pagesAP Training Manual-RedesignedCGNo ratings yet
- AP Suppliers in R12Document51 pagesAP Suppliers in R12NagarajuNo ratings yet
- Cash Management Application SetupDocument16 pagesCash Management Application SetupSriram KalidossNo ratings yet
- Oracle Inventory Copy Inventory Organization Implementation GuideDocument23 pagesOracle Inventory Copy Inventory Organization Implementation GuideSameer MohammedNo ratings yet
- GST-Fixed Asset IntegrationDocument19 pagesGST-Fixed Asset IntegrationMadhusudhan Reddy VangaNo ratings yet
- Document For Internal Order Status Is in ENTERED Instead of BOOKEDDocument2 pagesDocument For Internal Order Status Is in ENTERED Instead of BOOKEDSsnathan HaiNo ratings yet
- I ProcDocument6 pagesI ProcameetdeyNo ratings yet
- Implementation DocumentsDocument4 pagesImplementation DocumentsSANJAYNo ratings yet
- Oracle Applications - Oracle Apps AR Interview QuestionsDocument3 pagesOracle Applications - Oracle Apps AR Interview QuestionsAjay GuptaNo ratings yet
- Co A DefinitionsDocument12 pagesCo A DefinitionsMiguel FelicioNo ratings yet
- Implementing Oracle Financials in Latin AmericaDocument6 pagesImplementing Oracle Financials in Latin AmericaAnimorphsNo ratings yet
- Understanding The Oracle Chart of AccountsDocument7 pagesUnderstanding The Oracle Chart of AccountsAdmire Mamvura100% (1)
- EBS R12 FinancialsDocument38 pagesEBS R12 FinancialsNarumon SrisuwanNo ratings yet
- AR General Setup-StepsDocument18 pagesAR General Setup-StepsJayakumar ManoharanNo ratings yet
- Fusion Procurement AgendaDocument2 pagesFusion Procurement AgendaTexas School Of Mental Health USANo ratings yet
- Oracle Adjust PrepaymentDocument69 pagesOracle Adjust PrepaymentAli x100% (4)
- P2P Lifecycle:: Procuer To Pay Life CycleDocument2 pagesP2P Lifecycle:: Procuer To Pay Life CycleSureshNo ratings yet
- Application: Account Receivables Title: Receipt Remittance: OracleDocument31 pagesApplication: Account Receivables Title: Receipt Remittance: OraclesureshNo ratings yet
- BR100Aar Accounts Receivable Application SetupDocument77 pagesBR100Aar Accounts Receivable Application SetuprajNo ratings yet
- Period Close: R12 General Ledger Management FundamentalsDocument41 pagesPeriod Close: R12 General Ledger Management FundamentalsmanukleoNo ratings yet
- WIP Job Closure ProcessDocument13 pagesWIP Job Closure ProcessSujan KarmakarNo ratings yet
- SFO Global ProcurementDocument14 pagesSFO Global Procurementniranjan krishnaNo ratings yet
- TE040 Test Script iPODocument35 pagesTE040 Test Script iPOmynile104124542No ratings yet
- Oracle Reconciliation OaugDocument53 pagesOracle Reconciliation OaugVeeramani IyerNo ratings yet
- RD.011 SampleDocument33 pagesRD.011 SampleTarek IbrahimNo ratings yet
- Tax SetupDocument63 pagesTax SetupAjay SinghNo ratings yet
- Period Close Checklist v1.4Document173 pagesPeriod Close Checklist v1.4bhushNo ratings yet
- My DocumentDocument261 pagesMy DocumentSiva Prathap Reddy UlasalaNo ratings yet
- Resources Training Order To CashDocument30 pagesResources Training Order To CashGopi KrishnaNo ratings yet
- 21 - Procure 2 Pay Cycle in Oracle Apps R12Document22 pages21 - Procure 2 Pay Cycle in Oracle Apps R12Bala SubramanyamNo ratings yet
- The IT Convergence Oracle R12 Upgrade v11 PDFDocument8 pagesThe IT Convergence Oracle R12 Upgrade v11 PDFsoireeNo ratings yet
- NOBLE-GL-Month End Close v2Document13 pagesNOBLE-GL-Month End Close v2Mohammad NizamuddinNo ratings yet
- PA Training 12 - Generating Expenditure Lines For AssignmentDocument21 pagesPA Training 12 - Generating Expenditure Lines For AssignmentAmith MehtaNo ratings yet
- Workflow For Oracle OMDocument54 pagesWorkflow For Oracle OMSaleem JavedNo ratings yet
- Complete Ethicacl Hacking CourseDocument2 pagesComplete Ethicacl Hacking CourseAnimorphsNo ratings yet
- EBS Analyzer Bundle Menu ToolDocument23 pagesEBS Analyzer Bundle Menu ToolAnimorphsNo ratings yet
- Guidelines To Prevent Service Requests - v1Document7 pagesGuidelines To Prevent Service Requests - v1AnimorphsNo ratings yet
- 2014 Commercial RebatesDocument1 page2014 Commercial RebatesAnimorphsNo ratings yet
- EmpDocument18 pagesEmpAnimorphsNo ratings yet
- PA Month-End Test ScriptsDocument18 pagesPA Month-End Test ScriptsAnimorphsNo ratings yet
- Implementing Oracle Financials in Latin AmericaDocument6 pagesImplementing Oracle Financials in Latin AmericaAnimorphsNo ratings yet
- CE R12 Test ScriptsDocument49 pagesCE R12 Test ScriptsAnimorphs100% (2)
- Project Time Perf121ormance Tracking1Document3 pagesProject Time Perf121ormance Tracking1AnimorphsNo ratings yet
- Non Complex Country Fit Gap - v2Document100 pagesNon Complex Country Fit Gap - v2AnimorphsNo ratings yet
- CEO Maharashtra and Election Officers ListDocument28 pagesCEO Maharashtra and Election Officers ListBandra75% (8)
- De Filing AC in Germany v201005Document4 pagesDe Filing AC in Germany v201005AnimorphsNo ratings yet
- Offshore Job Description - SampleDocument2 pagesOffshore Job Description - SampleAnimorphsNo ratings yet
- Order Management - Deep Dive: Order To Cash Cycle-Over ViewDocument204 pagesOrder Management - Deep Dive: Order To Cash Cycle-Over ViewAnimorphsNo ratings yet
- Chart of Accounts - Design ConsiderationsDocument13 pagesChart of Accounts - Design ConsiderationsAnimorphsNo ratings yet
- AMEDocument22 pagesAMEAnimorphs100% (1)