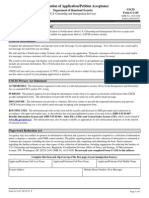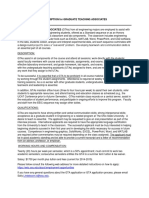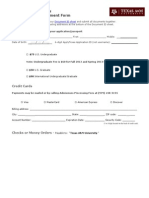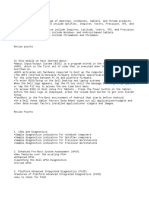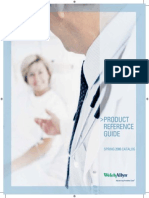Professional Documents
Culture Documents
Microsoft Word Indenting and Spacing A Paragraph
Uploaded by
metalnonmetalOriginal Title
Copyright
Available Formats
Share this document
Did you find this document useful?
Is this content inappropriate?
Report this DocumentCopyright:
Available Formats
Microsoft Word Indenting and Spacing A Paragraph
Uploaded by
metalnonmetalCopyright:
Available Formats
1
Microsoft Word:
Indenting and Spacing a Paragraph
Open the file Indenting and Spacing Review Exercise
Indenting
There are four different types of indents that can be applied to a paragraph.
Indent Type Results
First Line Indent Indents just the first line of a paragraph a specified amount, leaving
all other lines in the paragraph alone.
Left Line Indent Indents all the lines of the paragraph a specified distance from the
left margin.
Right Line Indent Indents all the lines of the paragraph a specific distance from the
right margin.
Hanging Indent Indents all the lines of the paragraph a specific distance from the left
margin except the first line.
To Create a Left Line Indent:
1) Position your cursor anywhere in the first paragraph of the document
2) Select Format menu
3) Choose Paragraph
2
4) Increase the Left Indentation to 1 inch by click clicking the Up scroll arrow in that
window
5) Click OK
Notice all the lines from the left side of the first paragraph moved over 1 inch.
6) Click Undo to remove the paragraph indent
Note: No need to highlight the paragraph you would like to indent since paragraph
formatting applies to the paragraph that your cursor is blinking in. Only highlight
when you wish to apply the same formatting to multiple paragraphs.
To Create a Right Line Indent:
1) Position the cursor in the first paragraph if necessary
2) Select Format menu
3) Click Paragraph
4) Click in the Right section of the dialog box
5) Increase the Indentation to 1 inch by clicking the UP scroll arrow in that window
6) Click OK
7) Click Undo to remove the paragraph indent
To Create a First Line Indent:
1) Position the cursor in the first paragraph if necessary
2) Select Format menu
3) Click Paragraph
4) Click in the Special section of the dialog box
5) Select First Line
6) Select 1 inch as the position in the By section
7) Click OK
8) Click Undo to remove the paragraph indent
To Create a Hanging Indent:
1) Position the cursor in the first paragraph if necessary
2) Select Format menu
3) Click Paragraph
4) Click in the Special section of the dialog box
5) Select Hanging
6) Select 1 inch as the position in the By section
7) Click OK
8) Click Undo to remove the paragraph indent
3
Line/Paragraph Spacing
Line spacing determines the amount of vertical space between lines of text. Microsoft
Word uses single line spacing by default. The line spacing you select will affect all lines of
text in the selected paragraph or in the paragraph that contains the insertion point.
Line spacing Results
Single Accommodates the largest font in that line, plus a small amount
of extra space. This is the default spacing.
1.5 lines One-and-one-half times that of single line spacing. For example,
if 10-point text is spaced at 1.5 lines, the line spacing is
approximately 15 points.
Double Twice that of single line spacing. For example, in double-spaced
lines of 10-point text, the line spacing is approximately 20 points.
To Double Space a Paragraph(s):
1) Position your cursor in the first paragraph of your document
2) Select Format menu
3) Click Paragraph
4) In the Spacing section of the dialog box, click in the Line Spacing window
5) Select Double
6) Click OK
7) Click Undo to return the spacing back to single
Experiment with some of the other types of spacing if you would like.
Close the file and do not save the changes.
You might also like
- Origin CDocument110 pagesOrigin CmetalnonmetalNo ratings yet
- Biomass to Liquids Lab SystemsDocument27 pagesBiomass to Liquids Lab SystemsmetalnonmetalNo ratings yet
- Books about Shrii P.R. SarkarDocument2 pagesBooks about Shrii P.R. SarkarmetalnonmetalNo ratings yet
- Scilab BeginnersDocument33 pagesScilab BeginnersCarlos Soza RossNo ratings yet
- USCIS e-Notification Acceptance FormDocument1 pageUSCIS e-Notification Acceptance Formsudeepk_sapNo ratings yet
- Check-Out Procedures: Last Day at The University... We May Not Be Able To Accomodate You On Such Short NoticeDocument1 pageCheck-Out Procedures: Last Day at The University... We May Not Be Able To Accomodate You On Such Short NoticemetalnonmetalNo ratings yet
- Substance: Hematite (-Fe O) Property: Magnetic PropertiesDocument5 pagesSubstance: Hematite (-Fe O) Property: Magnetic PropertiesmetalnonmetalNo ratings yet
- History of NamesDocument2 pagesHistory of NamesMayank Singh KushwahNo ratings yet
- Anil AmbaniDocument5 pagesAnil AmbanimetalnonmetalNo ratings yet
- Gta Position Description2014-2015Document2 pagesGta Position Description2014-2015metalnonmetalNo ratings yet
- Frequency Key: Campus Loop North CLNDocument1 pageFrequency Key: Campus Loop North CLNmetalnonmetalNo ratings yet
- Gen Aware1Document7 pagesGen Aware1dearmohseenNo ratings yet
- Office of Admissions Application Fee Payment Form: Credit CardsDocument1 pageOffice of Admissions Application Fee Payment Form: Credit CardsmetalnonmetalNo ratings yet
- 2014-15 Cbe Bingo SheetDocument4 pages2014-15 Cbe Bingo SheetIsaac McDermottNo ratings yet
- Prout May 2014Document52 pagesProut May 2014metalnonmetalNo ratings yet
- Bubbles BZDocument21 pagesBubbles BZmetalnonmetalNo ratings yet
- Native American Indian Coloring PageDocument1 pageNative American Indian Coloring PagemetalnonmetalNo ratings yet
- 2014-15 Cbe Bingo SheetDocument4 pages2014-15 Cbe Bingo SheetIsaac McDermottNo ratings yet
- Gta Position Description2014-2015Document2 pagesGta Position Description2014-2015metalnonmetalNo ratings yet
- USNews Grad Rankings 1994-2014Document29 pagesUSNews Grad Rankings 1994-2014metalnonmetalNo ratings yet
- Office of Admissions Application Fee Payment Form: Credit CardsDocument1 pageOffice of Admissions Application Fee Payment Form: Credit CardsmetalnonmetalNo ratings yet
- 13 14 Sgs Intnl Fee Schedule3Document28 pages13 14 Sgs Intnl Fee Schedule3metalnonmetalNo ratings yet
- CoverLetter FormatDocument4 pagesCoverLetter FormatmetalnonmetalNo ratings yet
- Vegan Friendly Restaurants - Columbus, Ohio: Updated, 4/10/2015, Laura StandfieldDocument5 pagesVegan Friendly Restaurants - Columbus, Ohio: Updated, 4/10/2015, Laura StandfieldmetalnonmetalNo ratings yet
- Dagap PDFDocument9 pagesDagap PDFvij_ksNo ratings yet
- Himalayan Trek Essentials Under 40 CharactersDocument1 pageHimalayan Trek Essentials Under 40 CharactersmetalnonmetalNo ratings yet
- Microcosm and Its Object of Ideation CorrectedDocument3 pagesMicrocosm and Its Object of Ideation CorrectedmetalnonmetalNo ratings yet
- FaqsDocument1 pageFaqsmetalnonmetalNo ratings yet
- Quants Quantitative Comparison Directions: Each of The Questions 1-10 Consists of Two Quantities, One in Column ADocument5 pagesQuants Quantitative Comparison Directions: Each of The Questions 1-10 Consists of Two Quantities, One in Column AmetalnonmetalNo ratings yet
- The Subtle Art of Not Giving a F*ck: A Counterintuitive Approach to Living a Good LifeFrom EverandThe Subtle Art of Not Giving a F*ck: A Counterintuitive Approach to Living a Good LifeRating: 4 out of 5 stars4/5 (5782)
- Hidden Figures: The American Dream and the Untold Story of the Black Women Mathematicians Who Helped Win the Space RaceFrom EverandHidden Figures: The American Dream and the Untold Story of the Black Women Mathematicians Who Helped Win the Space RaceRating: 4 out of 5 stars4/5 (890)
- The Yellow House: A Memoir (2019 National Book Award Winner)From EverandThe Yellow House: A Memoir (2019 National Book Award Winner)Rating: 4 out of 5 stars4/5 (98)
- Elon Musk: Tesla, SpaceX, and the Quest for a Fantastic FutureFrom EverandElon Musk: Tesla, SpaceX, and the Quest for a Fantastic FutureRating: 4.5 out of 5 stars4.5/5 (474)
- Shoe Dog: A Memoir by the Creator of NikeFrom EverandShoe Dog: A Memoir by the Creator of NikeRating: 4.5 out of 5 stars4.5/5 (537)
- Devil in the Grove: Thurgood Marshall, the Groveland Boys, and the Dawn of a New AmericaFrom EverandDevil in the Grove: Thurgood Marshall, the Groveland Boys, and the Dawn of a New AmericaRating: 4.5 out of 5 stars4.5/5 (265)
- The Little Book of Hygge: Danish Secrets to Happy LivingFrom EverandThe Little Book of Hygge: Danish Secrets to Happy LivingRating: 3.5 out of 5 stars3.5/5 (399)
- Never Split the Difference: Negotiating As If Your Life Depended On ItFrom EverandNever Split the Difference: Negotiating As If Your Life Depended On ItRating: 4.5 out of 5 stars4.5/5 (838)
- Grit: The Power of Passion and PerseveranceFrom EverandGrit: The Power of Passion and PerseveranceRating: 4 out of 5 stars4/5 (587)
- A Heartbreaking Work Of Staggering Genius: A Memoir Based on a True StoryFrom EverandA Heartbreaking Work Of Staggering Genius: A Memoir Based on a True StoryRating: 3.5 out of 5 stars3.5/5 (231)
- The Emperor of All Maladies: A Biography of CancerFrom EverandThe Emperor of All Maladies: A Biography of CancerRating: 4.5 out of 5 stars4.5/5 (271)
- Team of Rivals: The Political Genius of Abraham LincolnFrom EverandTeam of Rivals: The Political Genius of Abraham LincolnRating: 4.5 out of 5 stars4.5/5 (234)
- On Fire: The (Burning) Case for a Green New DealFrom EverandOn Fire: The (Burning) Case for a Green New DealRating: 4 out of 5 stars4/5 (72)
- The Unwinding: An Inner History of the New AmericaFrom EverandThe Unwinding: An Inner History of the New AmericaRating: 4 out of 5 stars4/5 (45)
- The Hard Thing About Hard Things: Building a Business When There Are No Easy AnswersFrom EverandThe Hard Thing About Hard Things: Building a Business When There Are No Easy AnswersRating: 4.5 out of 5 stars4.5/5 (344)
- The World Is Flat 3.0: A Brief History of the Twenty-first CenturyFrom EverandThe World Is Flat 3.0: A Brief History of the Twenty-first CenturyRating: 3.5 out of 5 stars3.5/5 (2219)
- The Gifts of Imperfection: Let Go of Who You Think You're Supposed to Be and Embrace Who You AreFrom EverandThe Gifts of Imperfection: Let Go of Who You Think You're Supposed to Be and Embrace Who You AreRating: 4 out of 5 stars4/5 (1090)
- The Sympathizer: A Novel (Pulitzer Prize for Fiction)From EverandThe Sympathizer: A Novel (Pulitzer Prize for Fiction)Rating: 4.5 out of 5 stars4.5/5 (119)
- Her Body and Other Parties: StoriesFrom EverandHer Body and Other Parties: StoriesRating: 4 out of 5 stars4/5 (821)
- Nails Big Book 2012 13Document32 pagesNails Big Book 2012 13John100% (1)
- Maneuvers Multi-EngineDocument1 pageManeuvers Multi-EngineELAC2No ratings yet
- Laptop Price List-Afresh笔记本Document6 pagesLaptop Price List-Afresh笔记本Miriam BarahonaNo ratings yet
- M 2 PortableDocument2 pagesM 2 Portablepetervajda123No ratings yet
- Ovation Guitar Price History 1971-2004Document14 pagesOvation Guitar Price History 1971-2004flatfenderNo ratings yet
- 1 Kidde Interruptor de Baja PresiónDocument1 page1 Kidde Interruptor de Baja PresiónTatiana RomeroNo ratings yet
- Multi-Nozzle Jet Spray Condenser Design PDFDocument3 pagesMulti-Nozzle Jet Spray Condenser Design PDFlkumar4454No ratings yet
- 2BT061 - V1 03 - DL (150121)Document22 pages2BT061 - V1 03 - DL (150121)Riza VirsadaNo ratings yet
- 39ED3050CT - RT49S - AP Service ManualDocument31 pages39ED3050CT - RT49S - AP Service Manualبوند بوند100% (1)
- Molded Case Circuit Breakers: Unusual Operating ConditionsDocument2 pagesMolded Case Circuit Breakers: Unusual Operating ConditionsThor LundeNo ratings yet
- Conceptual Diagram of A Plate and Frame Heat Exchanger02Document9 pagesConceptual Diagram of A Plate and Frame Heat Exchanger02sai thesisNo ratings yet
- Gamak 2016-04-27-032451Document103 pagesGamak 2016-04-27-032451NestramiNo ratings yet
- Implementation of Ohm's Law Using MATLAB SimulinkDocument3 pagesImplementation of Ohm's Law Using MATLAB Simulinkomer1299No ratings yet
- Direct Voice InputDocument26 pagesDirect Voice InputArjun SharmanNo ratings yet
- Resonant Automation Company Overview and Areas of ExpertiseDocument2 pagesResonant Automation Company Overview and Areas of ExpertiseJohan ConradieNo ratings yet
- 3236Document40 pages3236Adela100% (2)
- Norsok Standard U-102: Edition 3, January 2016Document6 pagesNorsok Standard U-102: Edition 3, January 2016farqNo ratings yet
- Signals & Systems For Dummies Cheat Sheet - For DummiesDocument8 pagesSignals & Systems For Dummies Cheat Sheet - For DummiesAbdallah E. AbdallahNo ratings yet
- Product Reference Guide: Spring 2006 CatalogDocument180 pagesProduct Reference Guide: Spring 2006 Catalogjoseprudencio8848No ratings yet
- MS PowerPoint Views, Transitions, and Animations ExplainedDocument2 pagesMS PowerPoint Views, Transitions, and Animations Explainedaliwaqas48797No ratings yet
- Irc 11 1962Document14 pagesIrc 11 1962LokeshNo ratings yet
- Manual: Original InstructionsDocument107 pagesManual: Original InstructionsMelanie Gerdes100% (1)
- Shear Wall Design and BehaviorDocument34 pagesShear Wall Design and BehaviorRacharla Narasimha Raju Varma100% (1)
- Notice Inviting Tender: Panipat Thermal Power StationDocument3 pagesNotice Inviting Tender: Panipat Thermal Power StationMark KNo ratings yet
- Autocad 2013 System Requirements en FinalDocument7 pagesAutocad 2013 System Requirements en FinalEfraín Chambi LaricoNo ratings yet
- Purchasing in SAP - Detailed Screen ShotsDocument93 pagesPurchasing in SAP - Detailed Screen ShotsMaximiliano FuentesNo ratings yet
- ME 311 Problems on Exact Solutions of Navier-Stokes EquationDocument2 pagesME 311 Problems on Exact Solutions of Navier-Stokes EquationMukesh MalviyaNo ratings yet
- Aci CrossholeDocument4 pagesAci CrossholeRafaelSitgesLehoucq0% (2)
- Technical Specification Sandvik LH307Document3 pagesTechnical Specification Sandvik LH307Franklin Labbe100% (1)
- URM Buildings in PortlandDocument35 pagesURM Buildings in PortlandKGW News100% (1)